Page 1
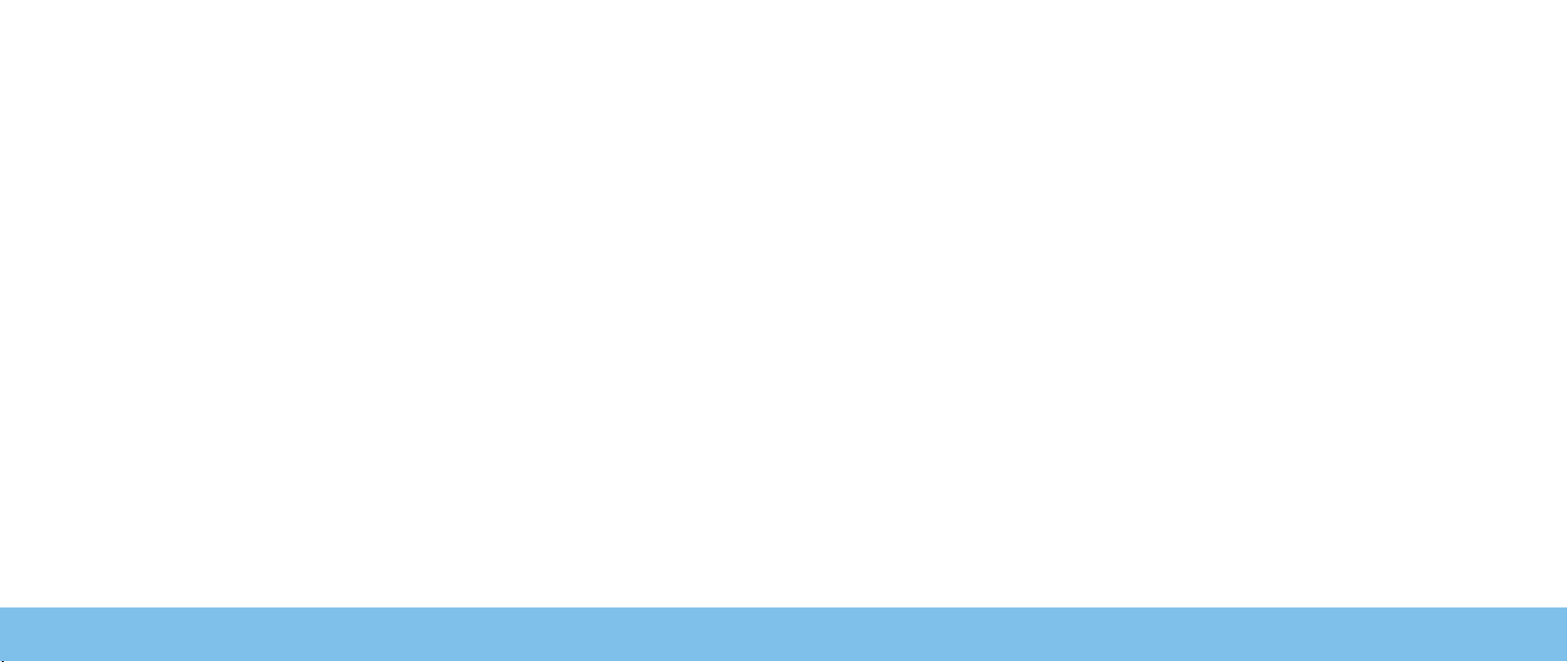
ALIENWARE
®
M15x MOBİL KILAVUZ
Page 2
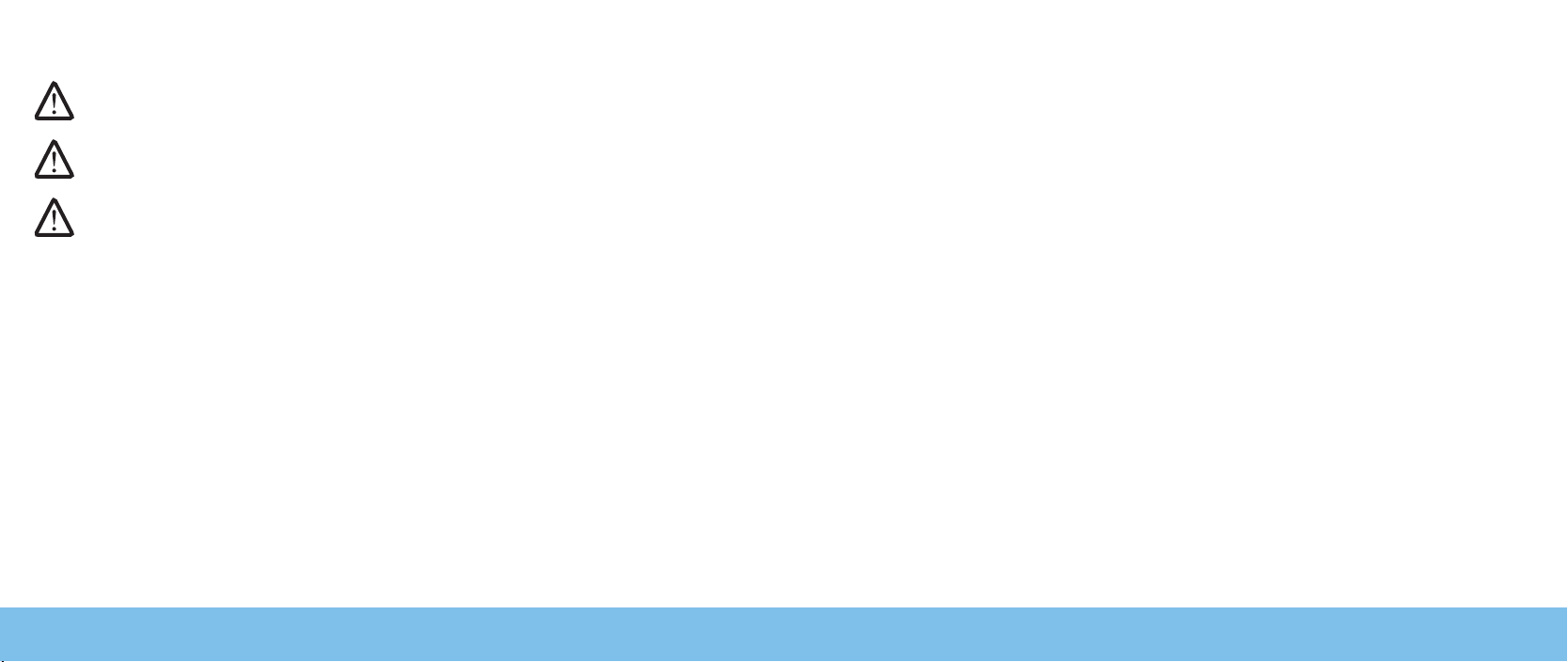
Notlar, Önlemler ve Uyarılar
NOT: NOT, bilgisayarınızın performansını artırmanıza yardımcı olan
önemli bilgileri gösterir.
DİKKAT: DİKKAT ifadesi donanımınıza gelecek olası hasarı veya veri
kaybını gösterir ve sorunu nasıl önleyeceğinizi açıklar.
UYARI: UYARI ifadesi maddi hasar, şahsi zarar ve ölüm olasılığını
gösterir.
Buradaki içerik önceden haber verilmeksizin değiştirilebilir.
© 2009 Dell Inc. Tüm hakları saklıdır.
Dell Inc. kuruluşunun yazılı izni olmaksızın bu materyallerin herhangi bir şekilde
çoğaltılması kesinlikle yasaktır.
Bu el kitabında kullanılan ticari markalar: Alienware, AlienRespawn, AlienFX ve
AlienHead logosu Alienware Corporation’ın ticari markaları veya tescilli ticari
markalarıdır. Dell, Dell Inc. kuruluşunun ticari markasıdır. Microsoft, Windows,
Windows Vista ve Windows Vista başlat düğmesi logosu, Microsoft Corporation’ın
ABD ve/veya diğer ülkelerde ticari markaları veya tescilli ticari markalarıdır. Intel
tescilli bir ticari markadır, Core ise Intel Corporation’ın ABD ve diğer ülkelerde ticari
markasıdır. Blu-ray Disc, Blu-ray Disc Association’ın ticari markasıdır. Bluetooth,
Bluetooth SIG, Inc kuruluşunun tescilli ticari markasıdır. Computrace ve Absolute,
Absolute Software Corporation’ın tescilli ticari markalarıdır.
Diğer ticari markalar ve ticari adlar, bu el kitabında işaretleri ve adları veya ürünleri
konusunda iddialı kuruluşları belirtmek amacıyla kullanılabilir. Dell Inc., kendi ticari
markaları ve ticari unvanları dışında bunlar üzerinde herhangi bir mülkiyet iddia
etmemektedir.
Model: P08G Tip: P08G001 P/N: V380K Rev. A00 Ağustos 2009
Page 3
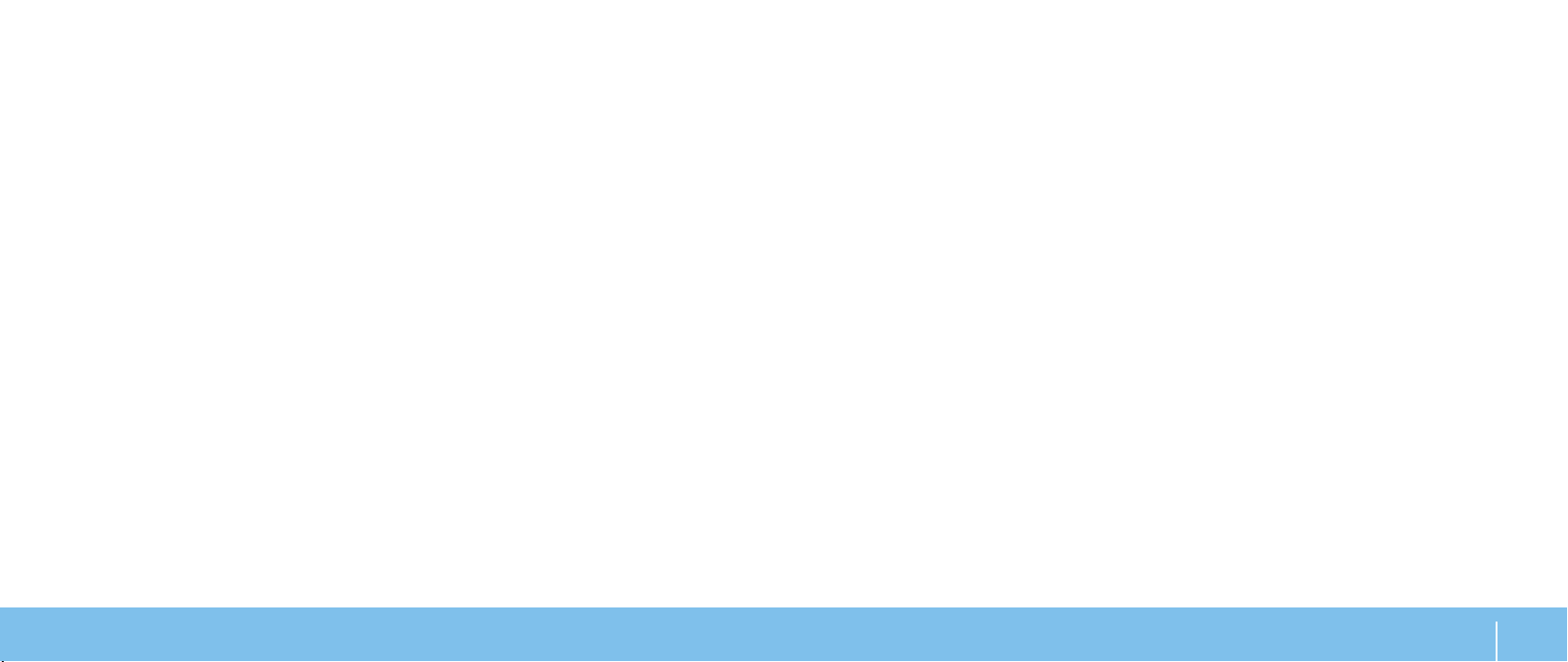
İÇİNDEKİLER
GİRİŞ ......................................................... 5
BÖLÜM 1: DİZÜSTÜ BİLGİSAYARINIZI KURMA ........................7
Dizüstü Bilgisayarınızı Kurmadan Önce................................8
AC Adaptörünü Bağlama .............................................9
Güç Düğmesine Basma ..............................................9
Ağ Kablosunu Bağlama (İsteğe Bağlı) ................................10
Microsoft Windows’u Kurma .........................................10
Internet’e Bağlanma (İsteğe bağlı)....................................10
BÖLÜM 2: DİZÜSTÜ BİLGİSAYARINIZI TANIMA.......................13
Önden Görünüm Özellikleri ..........................................14
Soldan Görünüm Özellikleri ..........................................15
Sağdan Görünüm Özellikleri .........................................16
Ekran Özellikleri..................................................... 17
Bilgisayar Tabanı ve Klavye Özellikleri ................................18
Durum Işıkları.......................................................19
Dokunma Denetimleri ...............................................19
Güç Düğmesi ...................................................... 20
İşlev Tuşları.........................................................21
Pil Paketi ...........................................................22
Güç Yönetimi .......................................................23
BÖLÜM 3: AYGITLARI BAĞLAMA................................. 25
Harici Aygıtları Bağlama .............................................26
Yazıcı Bağlama .................................................... 28
USB Aygıtlarını Bağlama ............................................29
FireWire (IEEE 1394) Aygıtlarını Bağlama ............................29
BÖLÜM 4: DİZÜSTÜ BİLGİSAYARINIZI KULLANMA ...................31
Alienware Komut Merkezi............................................32
Gizlilik Kipi..........................................................32
Çıkarılabilir Ortam ve Kart Kullanma..................................32
Optik Sürücüyü Kullanma........................................... 33
Dahili Kamerayı Kullanma .......................................... 33
Kablosuz Denetimini Kullanma ...................................... 33
BIOS’u Yapılandırma ............................................... 34
BÖLÜM 5: EK VEYA YEDEK BİLEŞEN YÜKLEME ....................41
Başlamadan Önce ..................................................42
Pil Paketini Değiştirme.............................................. 44
Bellek Yükseltme veya Değiştirme................................... 45
Sabit Sürücüyü Yükseltme veya Değiştirme...........................47
İÇİNDEKİLER
3
Page 4
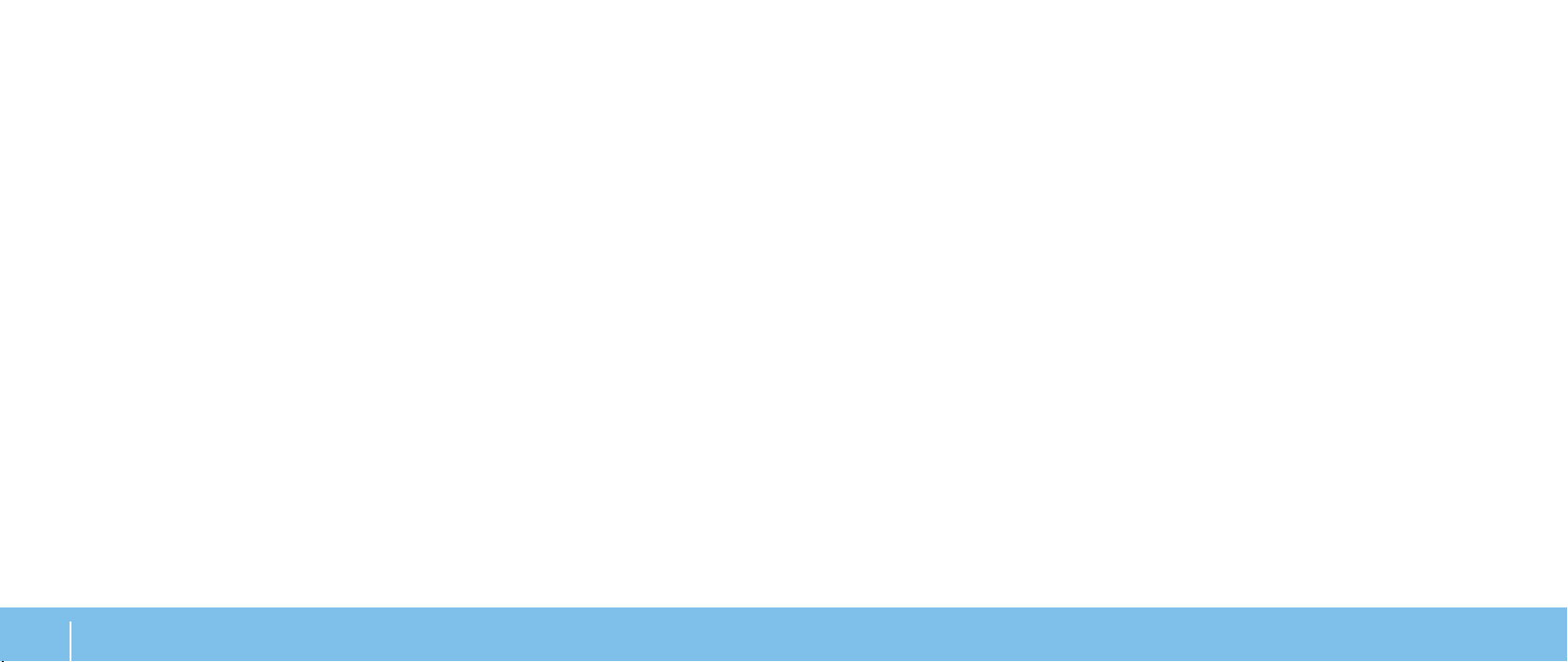
BÖLÜM 6: SORUN GİDERME .................................... 49
Temel İpuçları...................................................... 50
Yedekleme ve Genel Bakım......................................... 50
Yazılım Tanı Araçları ................................................51
Sık Karşılaşılan Soruların Yanıtları .................................. 53
BÖLÜM 7: SİSTEM KURTARMA...................................63
AlienRespawn v2.0................................................. 64
Kurtarma Seçenekleri .............................................. 64
Parola Koruması ................................................... 65
AlienRespawn v2.0 Diski ........................................... 66
Dell DataSafe Yerel Yedekleme ......................................67
BÖLÜM 8: TEMEL ÖZELLİKLER ..................................69
EK A: GENEL VE ELEKTRİKLE İLGİLİ GÜVENLİK TEDBİRLERİ ........ 73
EK B: ALIENWARE’E BAŞVURMA................................. 75
EK C: ÖNEMLİ BİLGİLER ........................................ 76
4
İÇİNDEKİLER
Page 5
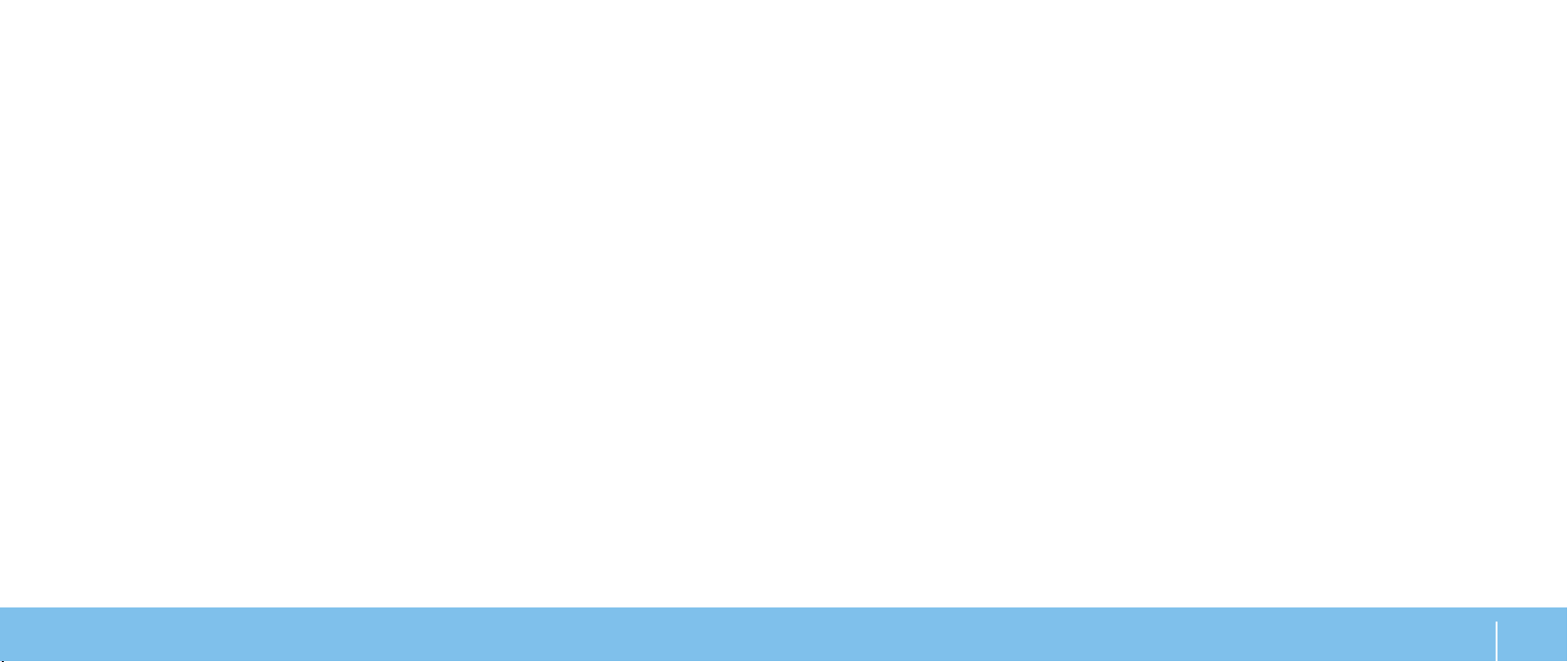
Değerli Alienware Müşterisi,
Alienware ailesine hoş geldiniz. Sayıları gitgide artan teknoloji meraklısı, yüksek
performans isteyen bilgisayar kullanıcıları arasına sizin de katıldığınızı görmekten
büyük mutluluk duyuyoruz.
Bilgisayarınızı üreten Alienware mühendisleri yüksek performanslı bilgisayarınızın
tüm potansiyelini sergileyecek şekilde optimize edildiğini onaylıyorlar. Biz hiç
değişmeyen tek bir amaçla bilgisayar üretmekteyiz: Kendi Malınmış Gibi Üret.
Bu yeni bilgisayarınız zorlu kriterlerimizi karşılayıp, sınırlarının ötesine geçmeden
mühendislerimizin rahat uyumayacaklarını bilmeniz isteriz!
INTRODUCTION
GİRİŞ
En ileri düzey performansın keyne varabilmenizi sağlamak için bilgisayarınızı
kapsamlı şekilde test ettik. Standart hazırlık dönemine ek olarak, bilgisayarınız
yapay performans ölçütleri gibi gerçek hayattan araçlarla da değerlendirilmiştir.
Yeni, yüksek performanslı bilgisayarınızla sizi deneyimlerimizi paylaşmaya davet
ediyoruz, e-posta ile veya Alienware’i telefonla arayarak bize sorularınızı ve merak
ettiklerinizi bildirmekten çekinmeyin. Tüm personel olarak yeni teknolojilere olan
tutkunuzu paylaşıyoruz ve umuyoruz ki Alienware’ın üretirken aldığı haz gibi siz
de yeni bilgisayarınızı kullanırken aynı hazzı alırsınız.
Saygılarımızla,
Alienware Personeli
GİRİŞ
5
Page 6
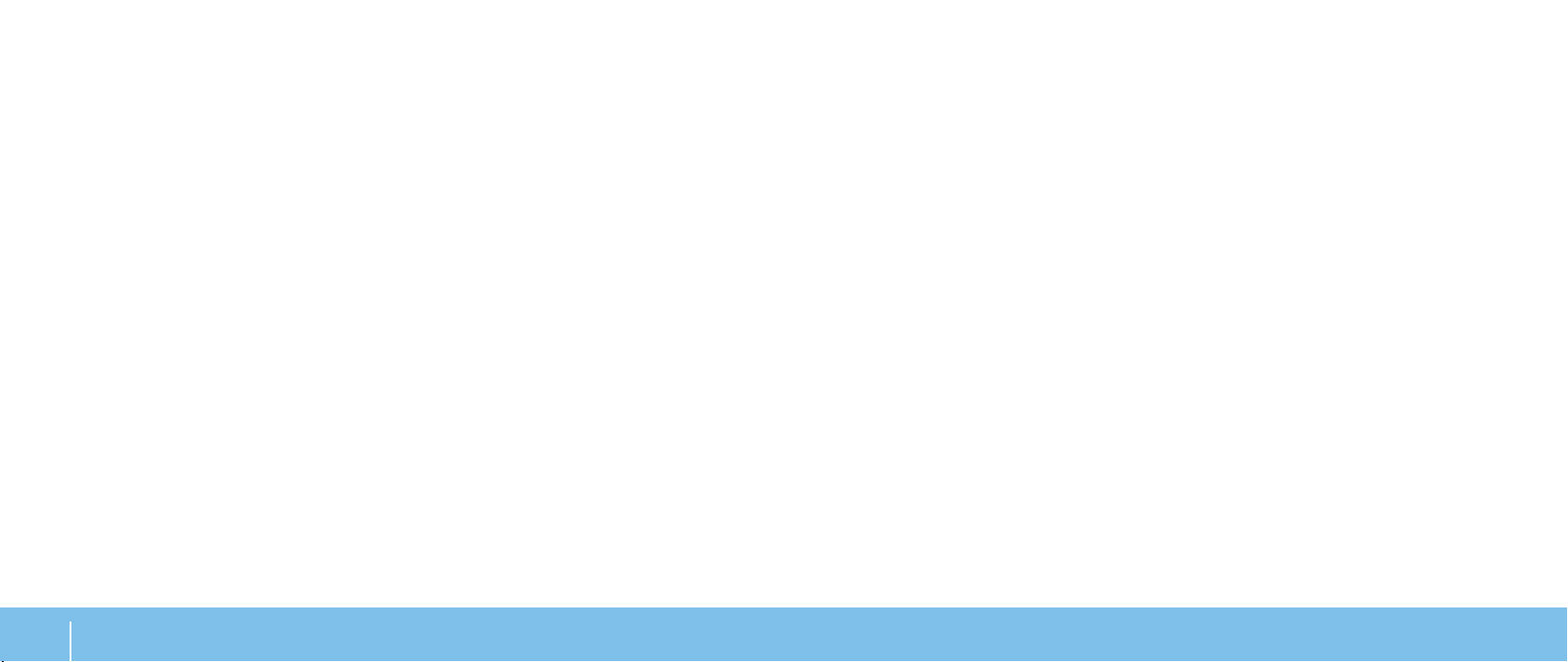
GİRİŞ
6
Page 7
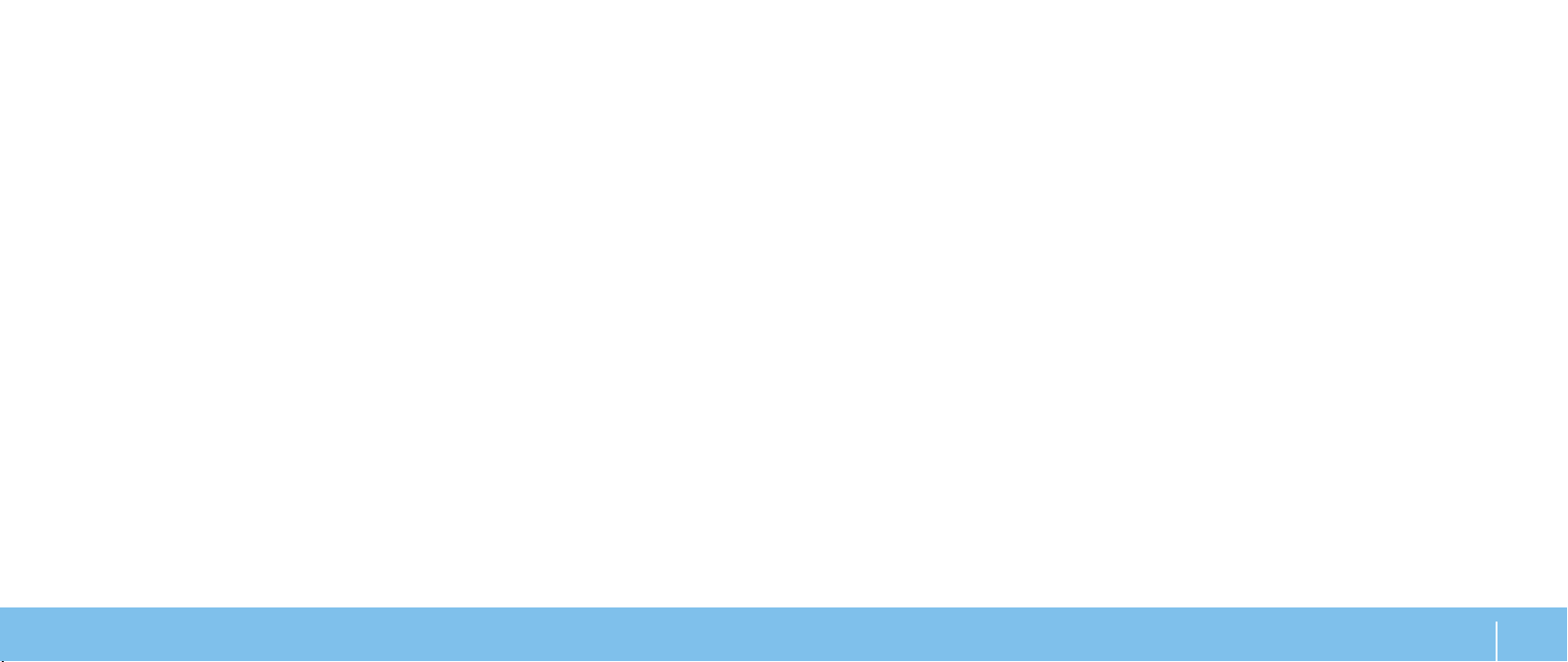
CHAPTER 1: SETTING UP YOUR LAPTOP
BÖLÜM 1: DİZÜSTÜ BİLGİSAYARINIZI
KURMA
BÖLÜM 1: DİZÜSTÜ BİLGİSAYARINIZI KURMA
7
Page 8
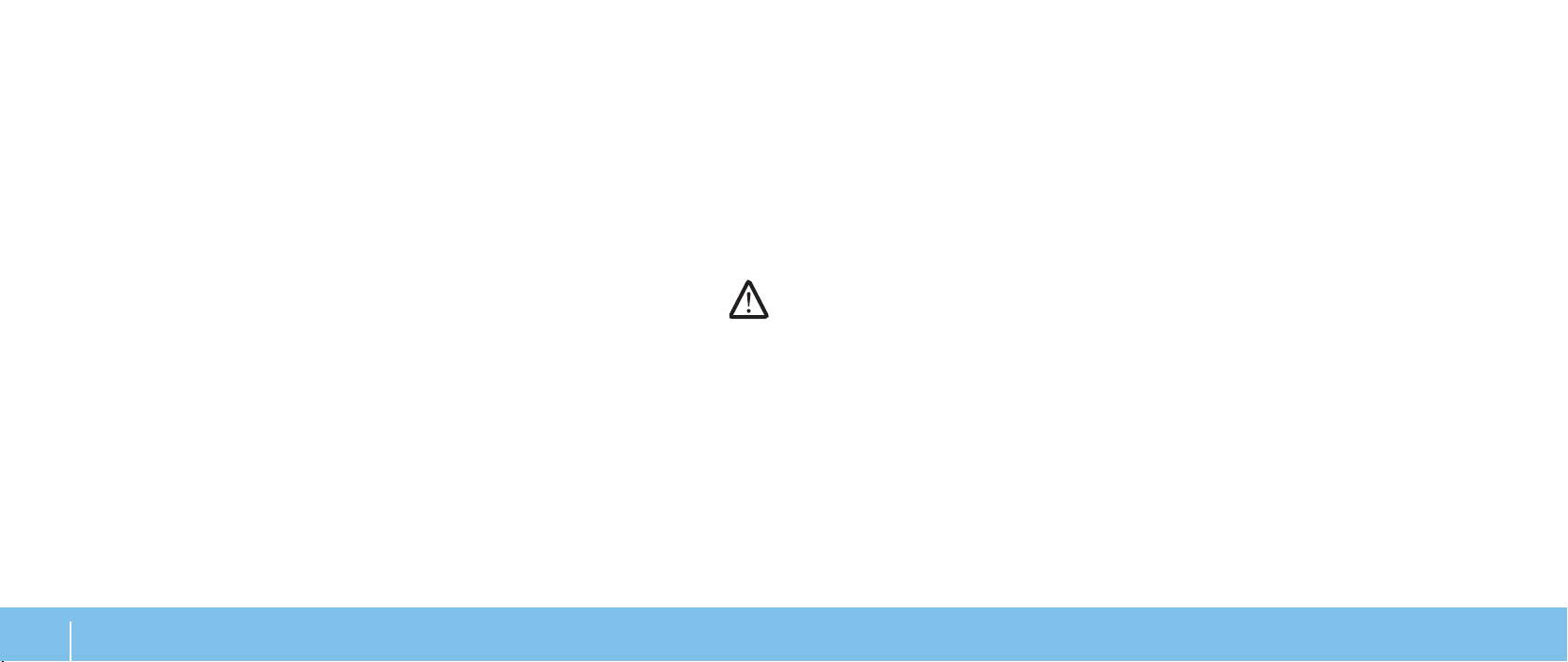
Dizüstü Bilgisayarınızı Kurmadan Önce
Alienware® M15x’i satın aldığınız için tebrik ederiz!
Yeni dizüstü bilgisayarınızı bağlamadan önce tüm güvenlik ve kurulum yönergelerini
okuyun. Size gönderilen kutuyu açıp tüm parçaları çıkararak başlayın. Dizüstü
bilgisayarınızı veya parçaları kurmadan önce, hepsini inceleyerek nakliye
sırasında herhangi bir şekilde zarar görüp görmediklerini kontrol edin. Paket
size ulaşır ulaşmaz zarar görmüş parçaları hemen müşteri hizmetlerine bildirin.
Nakliye sırasında olan hasarları paket elinize ulaştıktan sonra ilk 5 gün içinde
bildirmelisiniz, aksi takdirde bildireceğiniz hasarlar dikkate alınmaz.
Dizüstü bilgisayarınızı veya parçaları kurmadan önce, sipariş edilen her şeyin
paketin içinde bulunduğundan emin olmak için ekteki faturayı inceleyin. Eksik bir
şey varsa, paket elinize ulaştıktan sonra 5 gün içinde müşteri hizmetlerine bildirin.
Paket elinize ulaştıktan sonra 5 gün içinde eksik parçaları bildirmezseniz, vereceğiniz
bilgiler dikkate alınmaz. Kontrol edilecek parçalardan bazıları şunlardır:
Dizüstü bilgisayar, AC adaptörü ve güç kablosu •
Dizüstü bilgisayarın altında bulunan Microsoft CD anahtarı •
Monitör ve güç kablosu, video kablosu (sipariş edilmişse) •
Klavye (sipariş edilmişse) •
Fare (sipariş edilmişse) •
Multimedya hoparlörleri ve sub-woofer (sipariş edilmişse) •
Oyun çubuğu denetleyicileri (sipariş edilmişse) •
Ayrıca çevre birim aygıtlarının kablolarını dizüstü bilgisayarına takmak için düz
veya yıldız tornavidaya ihtiyacınız olabilir.
Ürün Belgeleri ve Ortamları
Alienware® dizüstü bilgisayarınızla birlikte gelen belgeler yeni dizüstü
bilgisayarınızın özelliklerini incelerken aklınıza gelebilecek pek çok soruya yanıt
sağlamak için tasarlanmıştır. Belgelere, gelecekte ortaya çıkabilecek sorulara
yanıt bulmak üzere teknik bilgi veya genel kullanım için ya da yanıt ve çözüm
bulmanıza yardımcı olması için bakabilirsiniz. Belgelerin bazı yerlerinde dizüstü
bilgisayarınızla birlikte verilen ortama başvuru yapılır ve belirli görevleri yapmak
için bu ortam gerekebilir. Her zamanki gibi, teknik destek ekibimiz de size yardımcı
olmaya hazırdır.
Dizüstü Bilgisayarınızı Yerleştirme
UYARI: Dizüstü bilgisayarını radyatör veya ısıtma kaynaklarının
yakınına veya üzerine koymayın. Dizüstü bilgisayarınız bir dolap
içine konacaksa, yeterli düzeyde havalandırmanın sağlandığından
emin olun. Dizüstü bilgisayarını nemli bir ortama veya yağmur ya da
suya maruz kalabileceği ortamlara koymayın. Dizüstü bilgisayarınızın
üzerine ve içine herhangi bir şekilde sıvı dökmemeye dikkat edin.
Bilgisayarınızı yerleştirirken şunlara dikkat edin:
Düz ve sabit bir yüzeye konmalıdır. •
Güç kablosu ve diğer kablolar dizüstü bilgisayarı ile duvar veya başka •
herhangi bir nesne arasında sıkışmamalıdır.
Dizüstü bilgisayarınızın önünden, arkasından veya altından hava akışını •
engelleyecek herhangi bir şey olmamalıdır.
Dizüstü bilgisayarınızı koyduğunuz yer optik sürücülere ve diğer harici •
depolama sürücülerine kolayca erişebileceğiniz kadar geniş olmalıdır.
BÖLÜM 1: DİZÜSTÜ BİLGİSAYARINIZI KURMA
8
Page 9
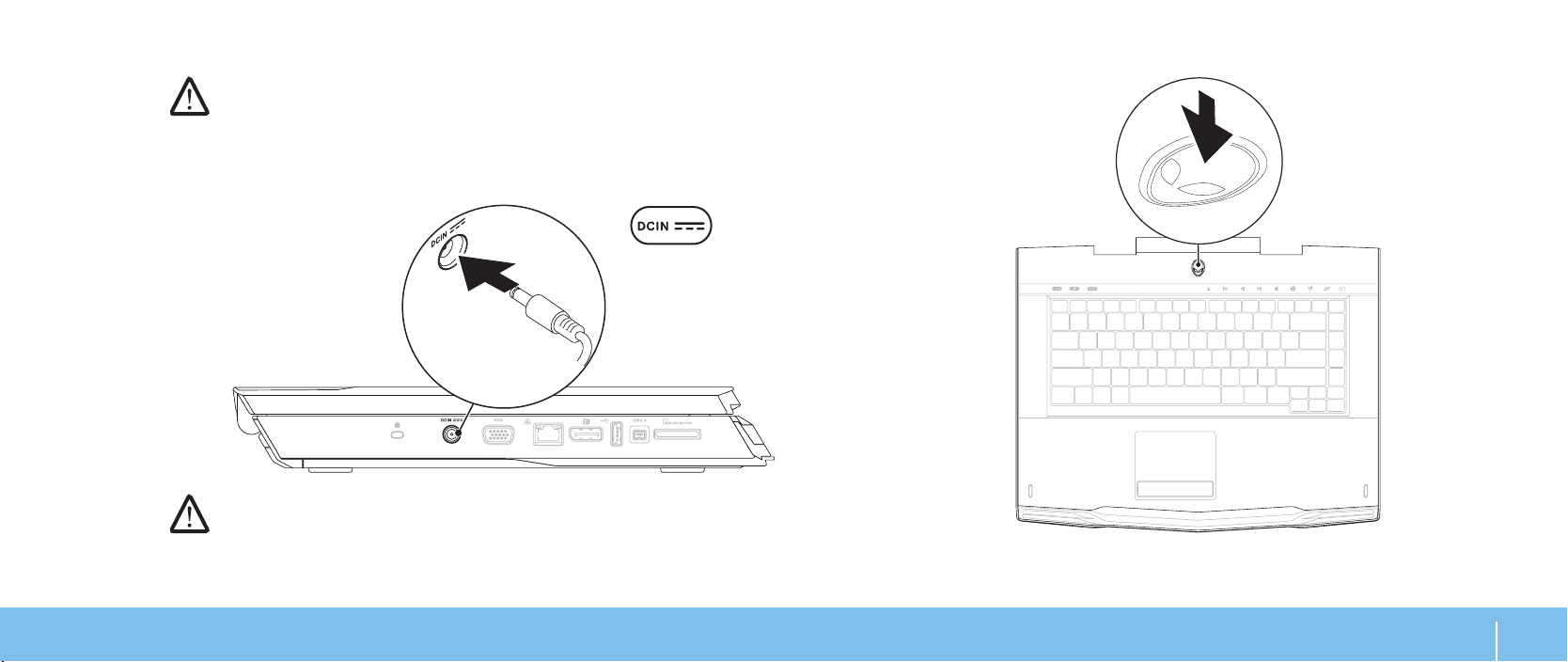
AC Adaptörünü Bağlama
UYARI: AC Adaptörü dünyanın her yerindeki elektrik prizleri ile
çalışır. Bununla birlikte, güç konektörleri ve çoklu prizler ülkeden
ülkeye değişiklik gösterir. Uyumsuz bir kablonun kullanılması veya
kablonun çoklu bir prize veya elektrik prizine yanlış bir biçimde
takılması yangına veya ekipmanın hasar görmesine yol açabilir.
NOT: Maksimum oyun performansı için 150 W AC adaptörü dizüstü
bilgisayarınıza takılı olmalıdır.
Güç Düğmesine Basma
BÖLÜM 1: DİZÜSTÜ BİLGİSAYARINIZI KURMA
9
Page 10
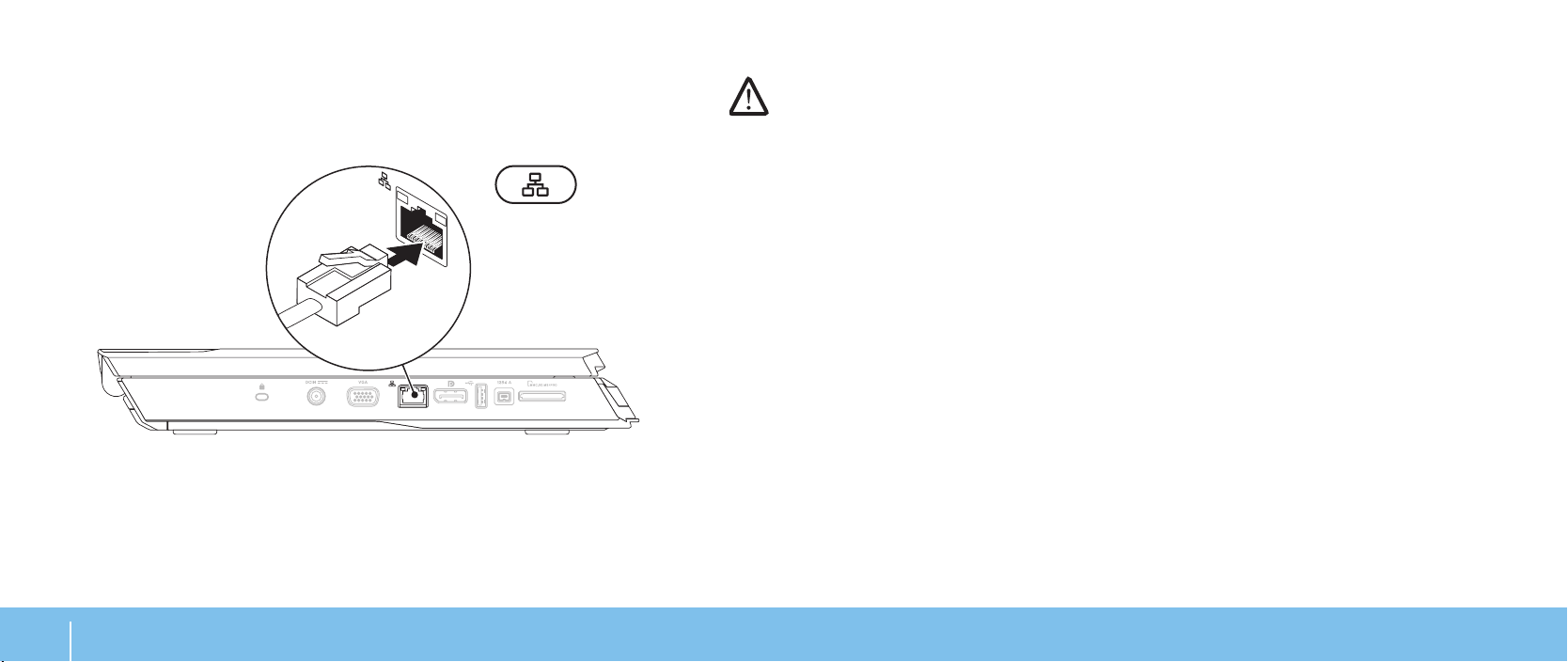
Ağ Kablosunu Bağlama (İsteğe Bağlı)
Microsoft Windows’u Kurma
DİKKAT: İşletim sisteminin kurulum işlemini durdurmayın. Bunun
yapılması bilgisayarınızı kullanılmaz hale getirebilir.
Bilgisayarınız, sipariş sırasında istediğiniz işletim sistemiyle önceden
yapılandırılmıştır. Diğer ayarları yapılandırmak için ekrandaki yönergeleri izleyin.
Internet’e Bağlanma (İsteğe bağlı)
Kablolu Bağlantı Kurma
Çevirmeli bağlantı kullanıyorsanız, Internet bağlantınızı kurmadan önce •
telefon hattını isteğe bağlı harici USB modeme ve telefonun duvar jakına
takın.
DSL veya kablo/uydu modem bağlantısı kullanıyorsanız, ayarlama •
talimatları için ISS veya cep telefonu servisiniz ile bağlantı kurun.
Kablolu Internet bağlantınızın kurulumunu tamamlamak için 11 sayfadaki "Internet
Bağlantınızı Kurma" bölümünde yer alan talimatları izleyin.
BÖLÜM 1: DİZÜSTÜ BİLGİSAYARINIZI KURMA
10
Page 11
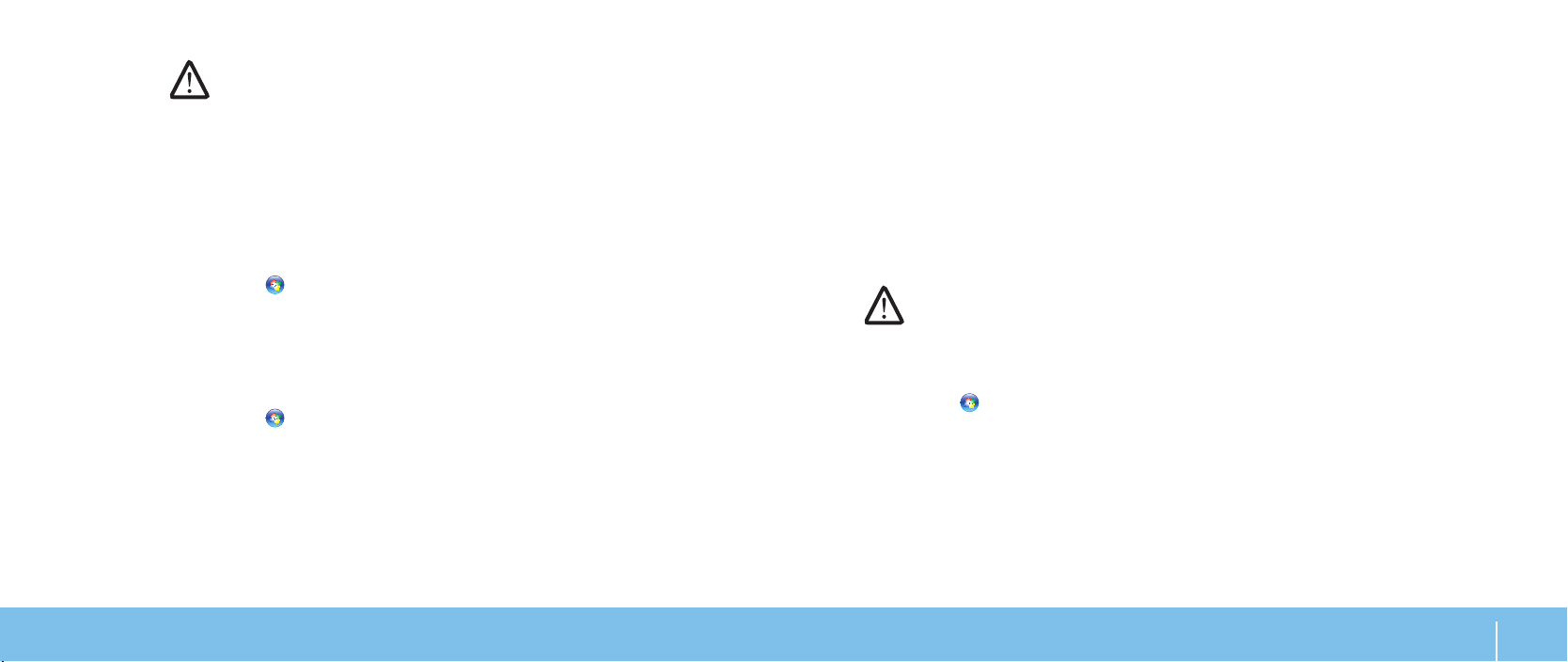
Kablosuz Bağlantı Kurma
NOT: Kablosuz yönlendiricinizi kurmak için yönlendiricinizle birlikte
gönderilen belgelere bakın.
Kablosuz Internet bağlantınızı kullanmadan önce kablosuz yönlendiricinize
bağlamanız gerekir.
Kablosuz yönlendirici bağlantınızı kurmak için:
Windows Vista
®
Bilgisayarınızda kablosuz özelliğinin etkinleştirildiğinden emin olun.1.
Tüm açık dosyaları kaydedin ve kapatın, tüm açık programlardan çıkın.2.
Başlat3.
→ Bağlan: seçeneğini tıklatın.
Kurulumu tamamlamak için ekrandaki talimatları izleyin.4.
Windows
®
7
Bilgisayarınızda kablosuz özelliğinin etkinleştirildiğinden emin olun.1.
Tüm açık dosyaları kaydedin ve kapatın, tüm açık programlardan çıkın.2.
Başlat3.
→ Denetim Masası→ Ağ ve Paylaşım Merkezi→ Bir ağa
bağlan’ı tıklatın.
Kurulumu tamamlamak için ekrandaki talimatları izleyin.4.
Internet Bağlantınızı Ayarlama
ISS’ler ve ISS servisleri ülkeye göre farklılık gösterir. Ülkenizde kullanılabilen
servisleri öğrenmek için ISS’nize başvurun.
Internet’e bağlanamıyorsanız ancak geçmişte başarıyla bağlanmışsanız, Internet
Servis Sağlayıcınızın (ISP) servisinde bir kesinti olabilir. Servis durumunu kontrol
etmek için ISS’nizle bağlantı kurun veya daha sonra tekrar bağlanmayı deneyin.
ISS bilginizi hazırda bulundurun. Bir ISS’niz yoksa, Internet’e Bağlan sihirbazı
bir ISS edinmenize yardım edebilir.
Windows Vista
®
NOT: Aşağıdaki yönergeler Windows varsayılan görünümüne aittir, bu
nedenle bilgisayarınızı Windows klasik görünümüne ayarlarsanız geçerli
olmayabilir.
Herhangi bir açık dosyayı/dosyaları kaydedin ve herhangi bir açık 1.
programdan çıkın.
Başlat2.
Ağ ve Internet3.
→ Denetim Masası seçeneğini tıklatın.
→ Ağ ve Paylaşım Merkezi→ Bir bağlantı veya Ağ kur→
Internet’e Bağlan’ı tıklatın.
Internet’e Bağlan penceresi görünür.
BÖLÜM 1: DİZÜSTÜ BİLGİSAYARINIZI KURMA
11
Page 12
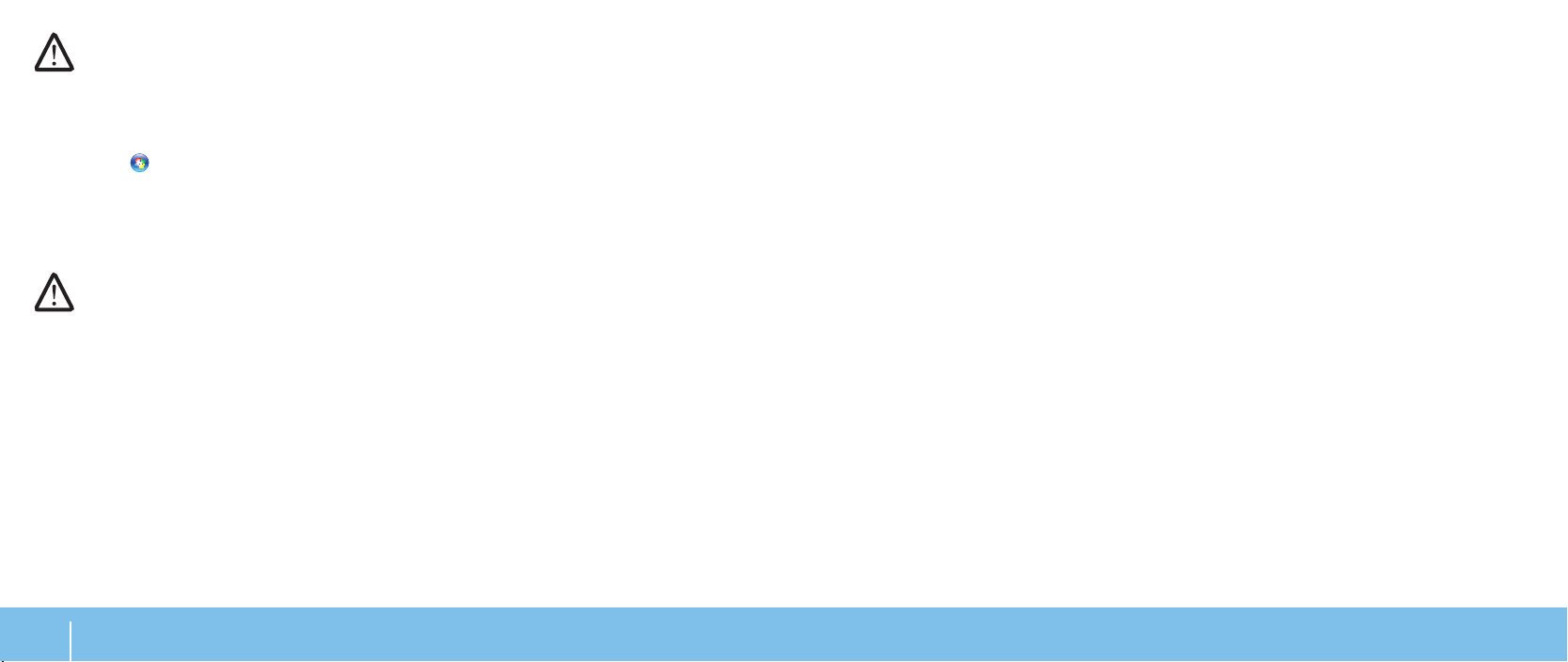
NOT: Hangi tür bağlantıyı seçeceğinizi bilmiyorsanız, Seçmeme yardımcı
ol seçeneğini tıklatın veya ISS’nizle bağlantı kurun.
Kurulumu tamamlamak için ekrandaki talimatları uygulayın ve ISS’niz tarafından
sağlanan kurulum bilgisini kullanın.
Windows® 7
Başlat1.
Ağ ve Internet2.
→ Denetim Masası seçeneğini tıklatın.
→ Ağ ve Paylaşım Merkezi→ Bir bağlantı veya Ağ kur→
Internet’e Bağlan’ı tıklatın.
Internet’e Bağlan penceresi görünür.
NOT: Hangi tür bağlantıyı seçeceğinizi bilmiyorsanız, Seçmeme yardımcı
ol seçeneğini tıklatın veya ISS’nizle bağlantı kurun.
Kurulumu tamamlamak için ekrandaki talimatları uygulayın ve ISS’niz tarafından
sağlanan kurulum bilgisini kullanın.
BÖLÜM 1: DİZÜSTÜ BİLGİSAYARINIZI KURMA
12
Page 13
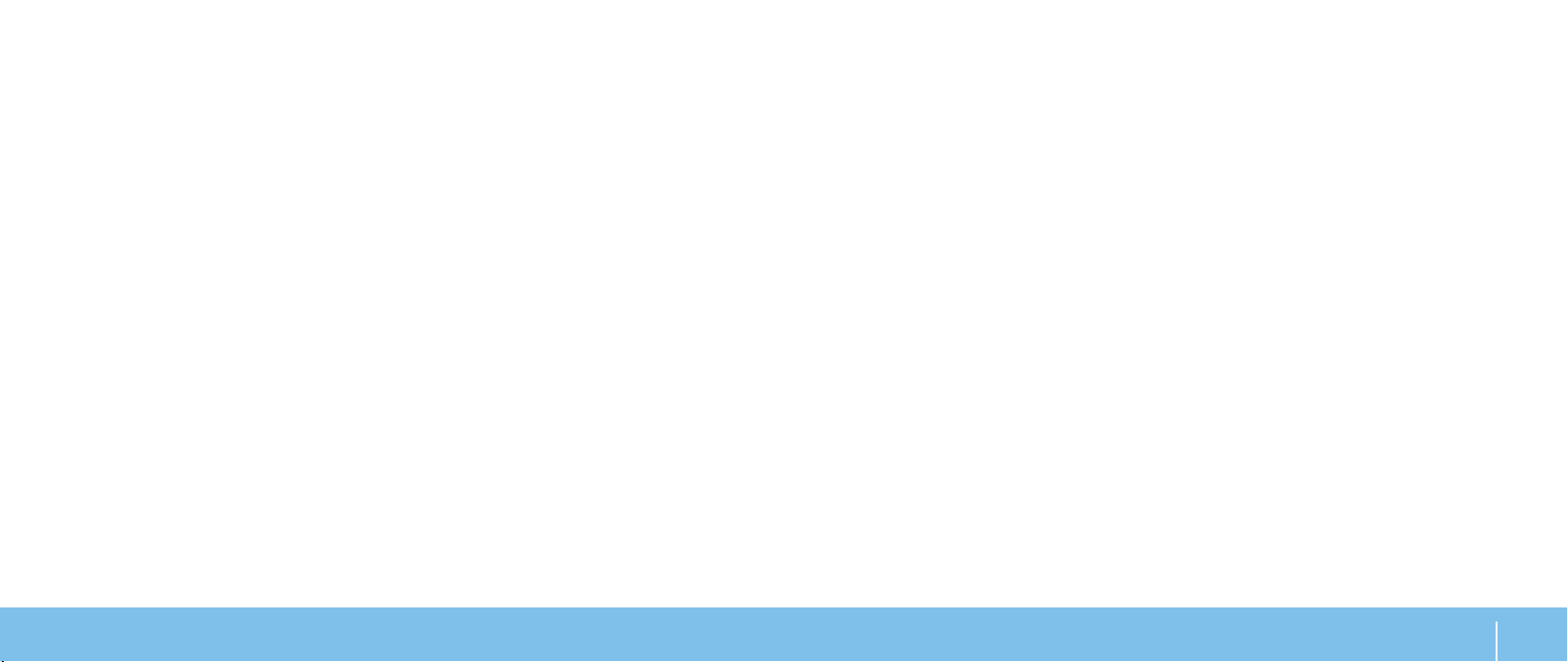
CHAPTER 2: GETTING TO KNOW YOUR LAPTOP
BÖLÜM 2: DİZÜSTÜ BİLGİSAYARINIZI
TANIMA
Bu bölümde yeni dizüstü bilgisayarınızın çeşitli özelliklerini tanımanız ve hızlı
şekilde çalıştırmaya geçmeniz için çeşitli bilgiler verilmektedir.
BÖLÜM 2: DİZÜSTÜ BİLGİSAYARINIZI TANIMA
13
Page 14
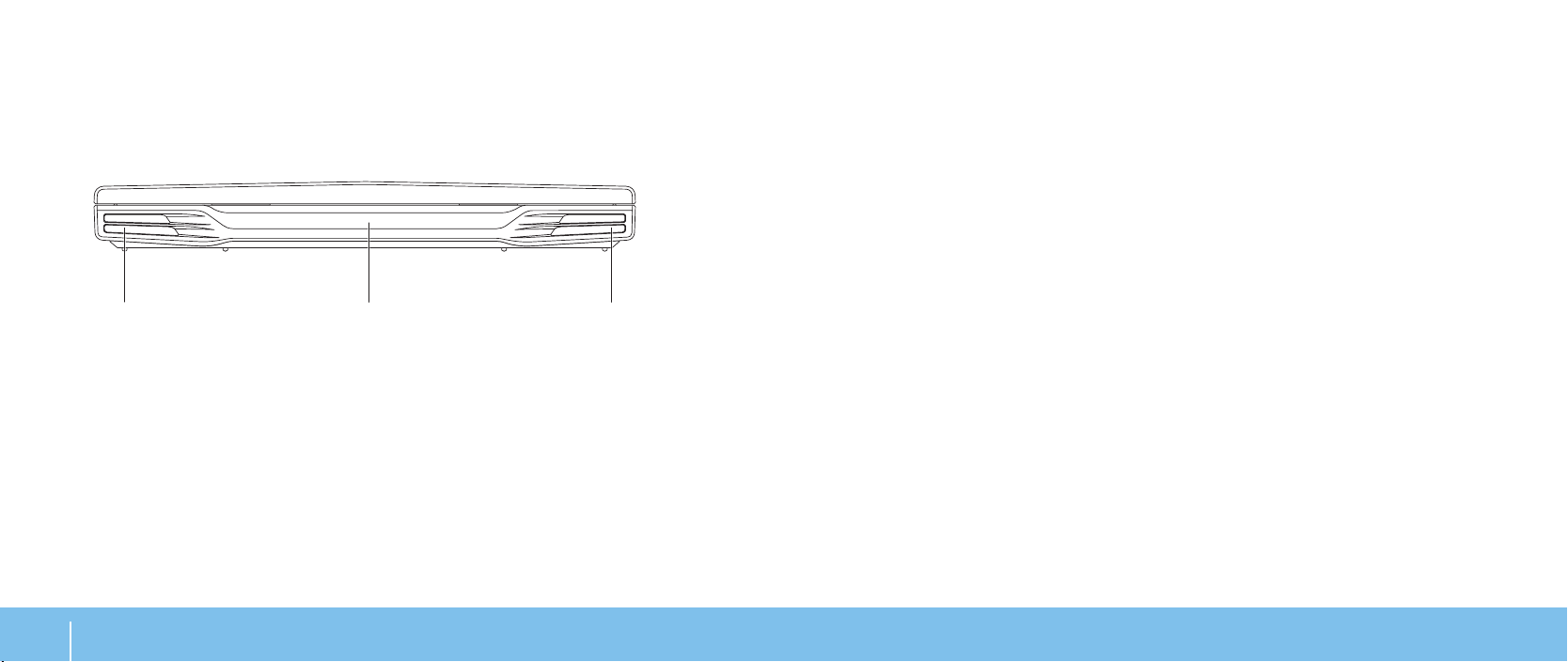
Önden Görünüm Özellikleri
2 31
1 Sol hoparlör — Sağ hoparlörle birlikte yüksek kaliteli stereo ses sağlar.
2 Kızılötesi, bağlantı noktası — Kızılötesi özelliği kullanarak aygıtlara bağlanır.
3 Sağ hoparlör — Sol hoparlörle birlikte yüksek kaliteli stereo ses sağlar.
BÖLÜM 2: DİZÜSTÜ BİLGİSAYARINIZI TANIMA
14
Page 15
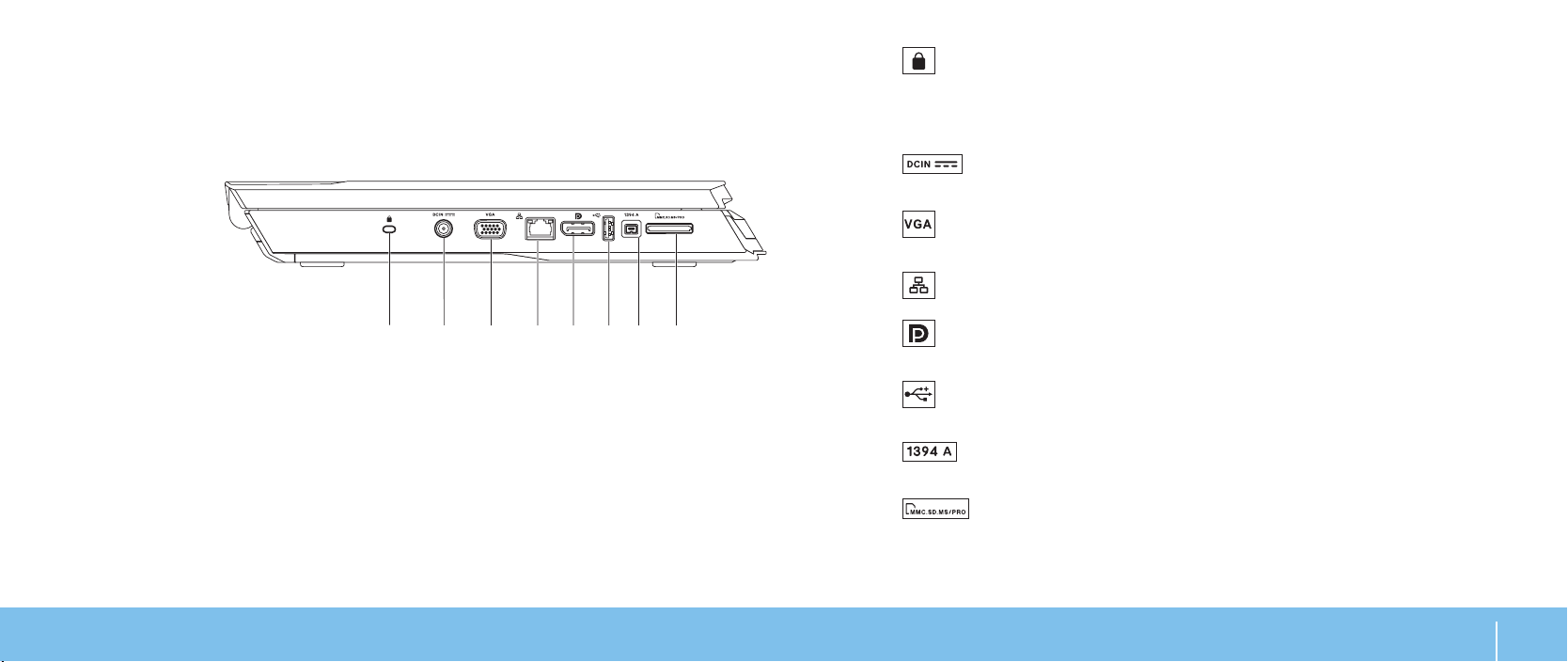
Soldan Görünüm Özellikleri
1
Güvenlik kablosu yuvası — Perakende olarak satılan hırsızlığa karşı
koruma aygıtını bilgisayara bağlar.
NOT: Bir kilit satın almadan önce, bilgisayarınızdaki güvenlik kilidi
yuvasıyla çalıştığından emin olun.
2
etmek için bir AC adaptörün bağlanmasını sağlar.
3
bağlanmasını sağlar.
4
7
21
4 5
3
6
8
5
projektörlere ve harici monitörlere bağlar.
6
gibi USB aygıtlarına bağlantı sağlar.
7
seri multimedya aygıtlarına bağlantı sağlar.
8
video ve belgeleri görüntülemek ve paylaşmak için hızlı ve kolay bir yol
sağlar.
AC adaptör konektörü — Bilgisayara güç sağlamak ve pili şarj
VGA konektörü — Monitör veya projektör gibi görüntü aygıtlarının
Ağ konektörü — Bilgisayarınızı bir ağa veya geniş bant aygıtlarına bağlar.
DisplayPort konektörü — Bilgisayarınızı DisplayPort özelliği bulunan
USB konektörü — Fare, klavye, yazıcı, harici sürücü veya MP3 çalar
IEEE 1394 A konektörü — Dijital video kameralar gibi yüksek hızlı
8’i bir arada Ortam Kartı Okuyucusu — Dijital fotoğraar, müzik,
BÖLÜM 2: DİZÜSTÜ BİLGİSAYARINIZI TANIMA
15
Page 16
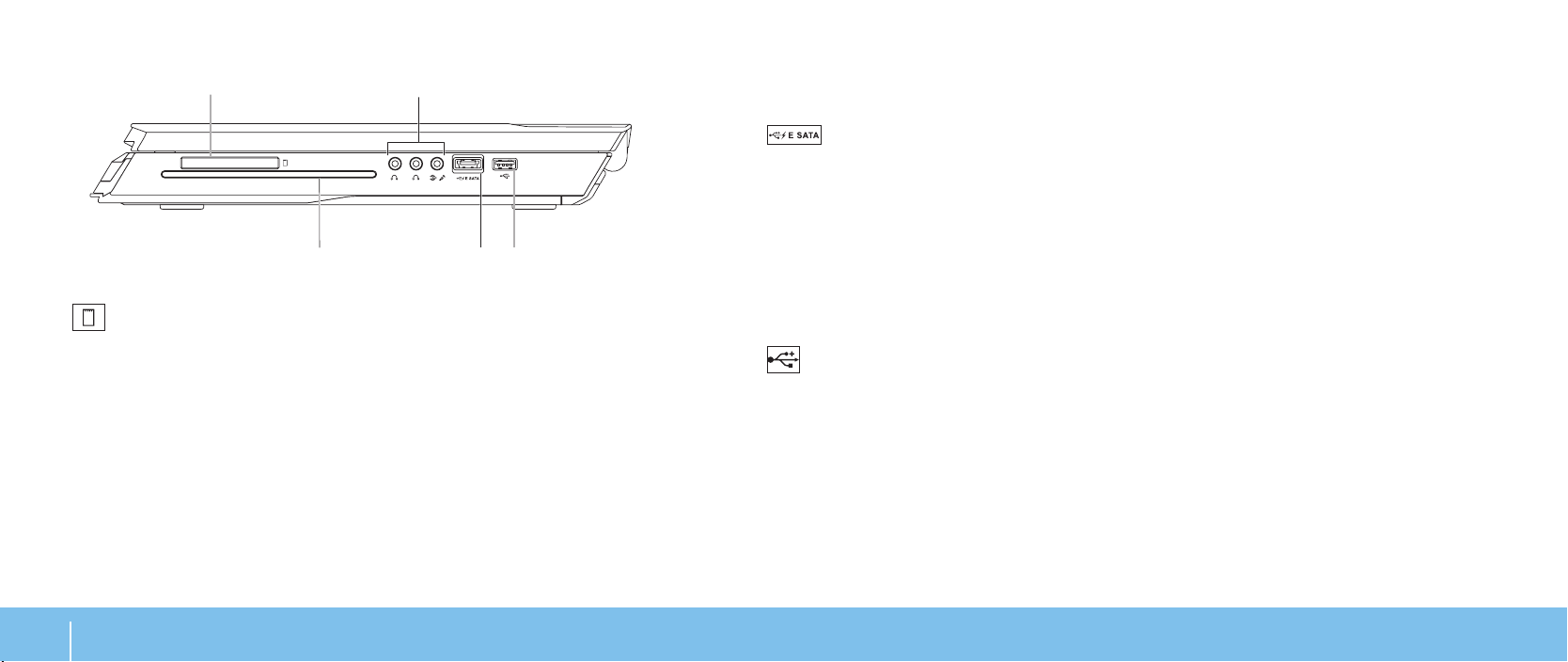
Sağdan Görünüm Özellikleri
1
2
3 Optik sürücü — Yalnızca standart boyutlu (12 cm) CD, DVD ve Blu-ray
Disklerine (isteğe bağlı) kayıt yapar ve yürütür. Diskleri yerleştirirken
baskılı veya yazılı tarafın yukarıya dönük olduğundan emin olun. Daha
fazla bilgi için bkz. "Optik Sürücü Kullanma", sayfa 33.
5
1
2 Audio connectors (3) — Hoparlör, kulaklık ve mikrofon bağlantısı sağlar.
16
ExpressCard yuvası — Ek bellek, kablolu ve kablosuz iletişim,
multimedya ve güvenlik özellikleri için destek sağlar. Yuva 54 mm Express
kartları destekler.
NOT: ExpressCard yuvası, yalnızca ExpressCard’lar için tasarlanmıştır.
Yuva PC Kartları DESTEKLEMEZ.
NOT: Ses konektörleri ile ilgili bilgi için bkz. "Harici Hoparlör Bağlama",
sayfa 27.
BÖLÜM 2: DİZÜSTÜ BİLGİSAYARINIZI TANIMA
3
4
4
5
USB PowerShare özellikli USB/eSATA combo konektörü — eSATA
uyumlu depolama aygıtları (örneğin, harici sabit sürücü veya optik sürücü)
veya USB aygıtları (örneğin, fare, klavye, yazıcı harici sürücü veya MP3
çalar) bağlama olanağı sağlar.
USB Powershare özelliği, bilgisayar kapalı veya bekleme kipindeyken USB
aygıtlarını şarj etmenizi sağlar. Bir USB aygıtını şarj ederken bilgisayarınızı
kapatırsanız, aygıtın şarj işlemi durur. Şarjın devam etmesi için USB
aygıtını çıkarıp tekrar takın.
NOT: Bilgisayar kapalı veya bekleme kipindeyken bazı USB aygıtları şarj
edilemeyebilir. Bu tür durumlarda, aygıtı şarj etmek için bilgisayarı açın.
USB konektörü — Fare, klavye, yazıcı, harici sürücü veya MP3 çalar
gibi USB aygıtlarına bağlantı sağlar.
Page 17
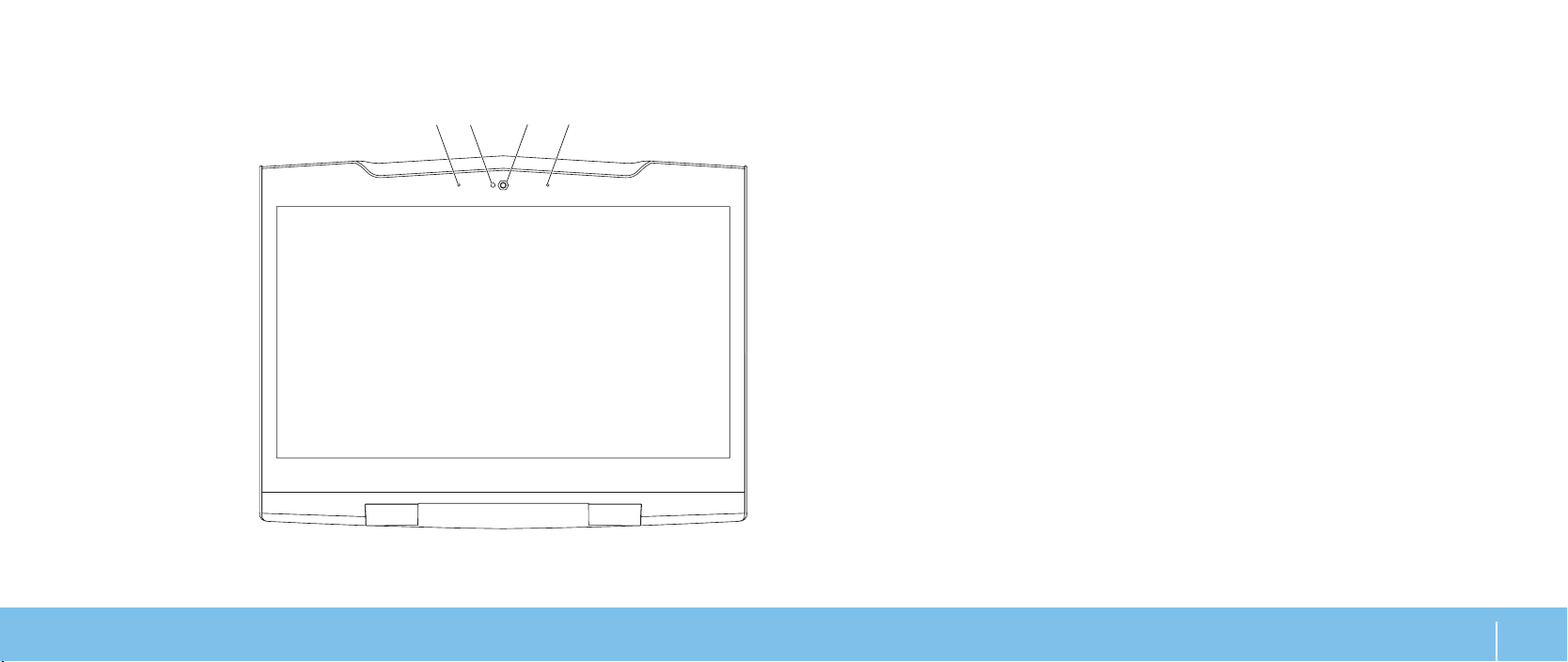
Ekran Özellikleri
1
2 3 4
1 Sol dijital dizi mikrofonu — Görüntülü sohbet ve ses kaydı için sağ dijital
dizi mikrofonu ile birlikte yüksek kaliteli ses sağlar.
2 Kamera etkinliği göstergesi — Kameranın açık mı, kapalı mı olduğunu
belirtir.
3 Kamera — Video yakalama, konferans ve sohbet için dahili kamera.
4 Sağ dijital dizi mikrofonu — Görüntülü sohbet ve ses kaydı için sol dijital
dizi mikrofonu ile birlikte yüksek kaliteli ses sağlar.
BÖLÜM 2: DİZÜSTÜ BİLGİSAYARINIZI TANIMA
17
Page 18
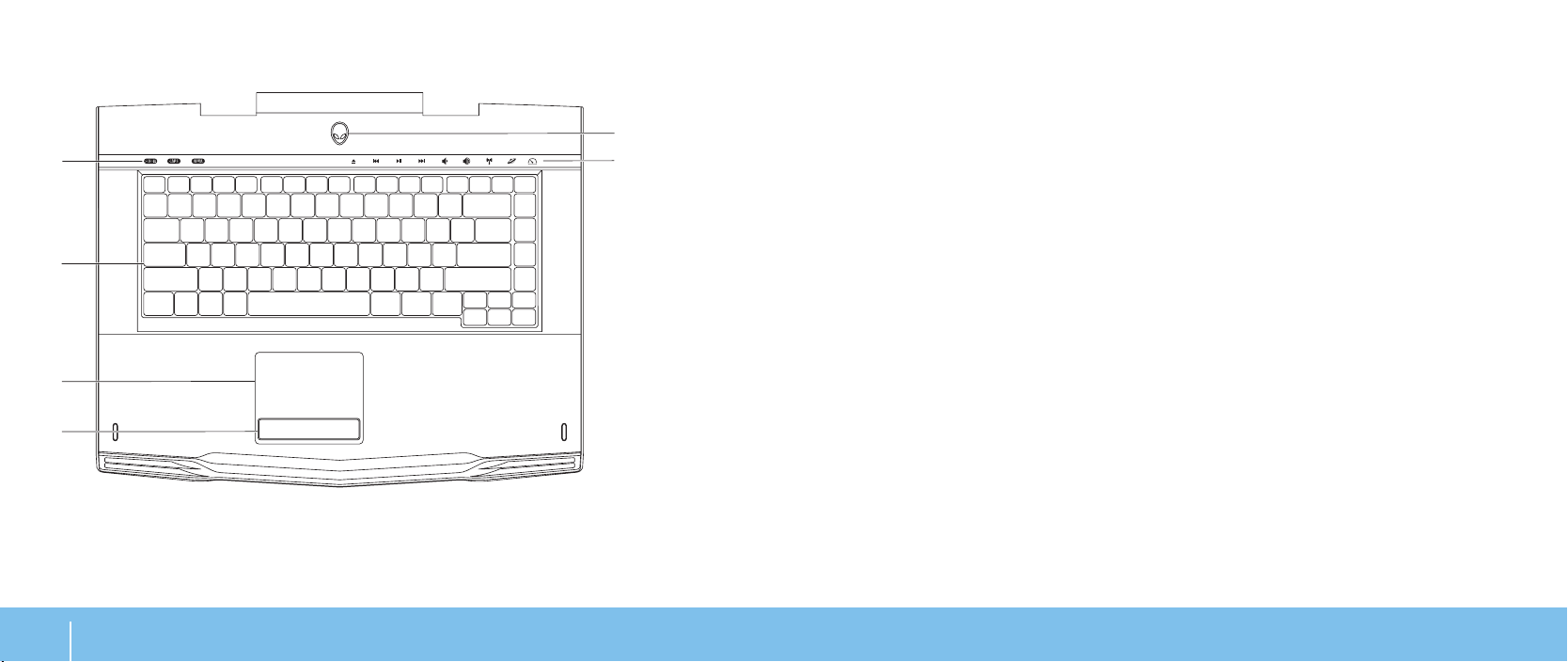
Bilgisayar Tabanı ve Klavye Özellikleri
1
2
3
4
1 Durum ışıkları (3) — Scroll Lock, Caps Lock veya Number Lock ışıklarının
açık mı, kapalı mı olduğunu belirtir.
2 Klavye — Arkadan aydınlatmalı klavye, tuşlardaki tüm simgeleri
6
5
aydınlatarak karanlık ortamlarda görülmesini sağlar.
3 Dokunmatik yüzey — İmleci hareket ettirme, seçilen öğeleri sürükleme
veya taşıma ve yüzeye dokunarak çift tıklatma gibi fare işlevselliği sağlar.
4 Dokunmatik yüzey düğmeleri (2) — Faredeki gibi sağ ve sol tıklatma
işlevleri sağlar.
5 Dokunma denetimleri (9) — Dokunma denetimlerine dokunulduğunda
ilişkili işlev gerçekleşir. Daha fazla bilgi için bkz. "Dokunma Denetimleri",
sayfa 19.
6 Güç düğmesi — Basıldığında bilgisayarı açar veya kapatır. Daha fazla bilgi
için, bkz. "Güç Düğmesi", sayfa 20.
BÖLÜM 2: DİZÜSTÜ BİLGİSAYARINIZI TANIMA
18
Page 19
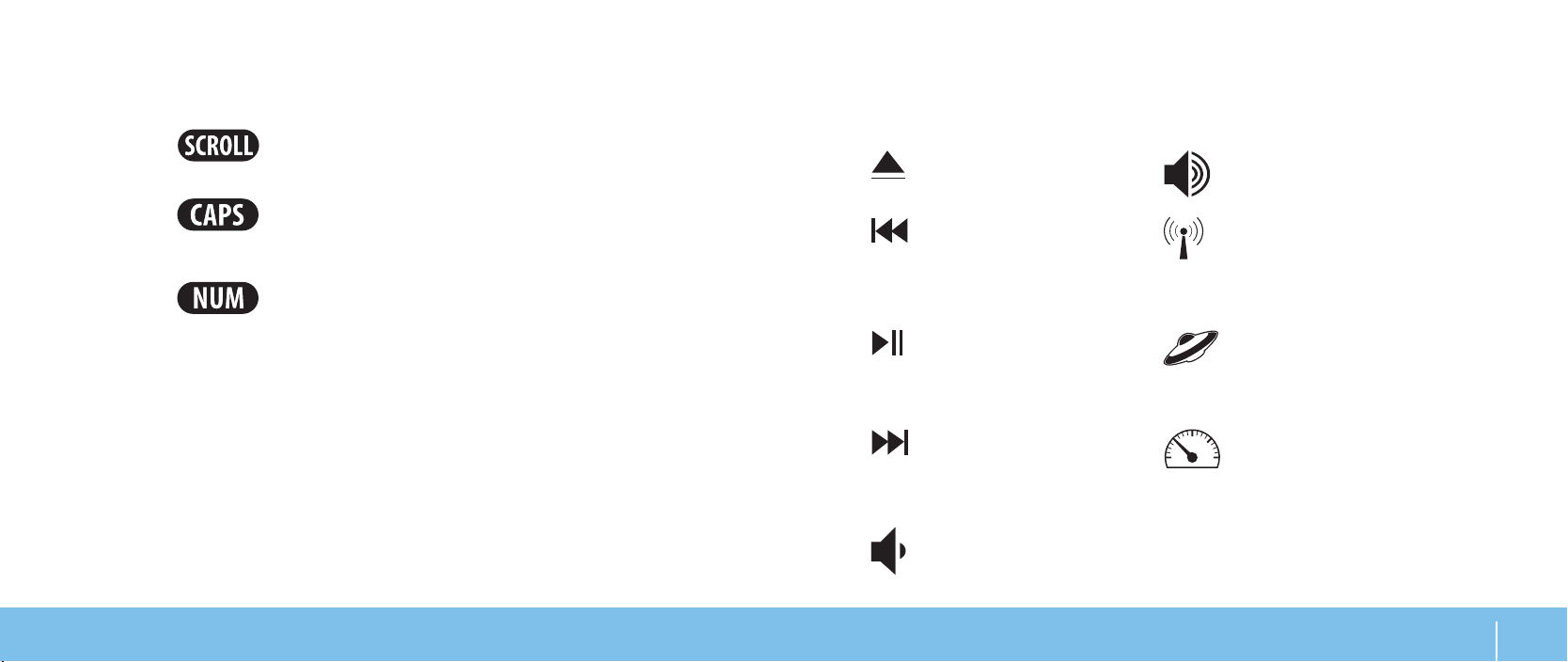
Durum Işıkları
Klavyenin sol üst tarafında üç adet durum ışığı vardır. Tam yerini bulmak için, bkz.
"Bilgisayar Tabanı ve Klavye Özellikleri", sayfa 18.
Scroll Lock Işığı
Scroll lock seçeneği açık olduğunda yanar.
Caps Lock Işığı
Klavye Caps Lock kipindeyken yanar.
Bu kipte yazdığınız tüm karakterler büyük harf olur.
Number Lock Işığı
Klavye Num Lock kipindeyken yanar.
Bu modda, dahili sayısal tuş takımı kullanılabilir.
Dokunma Denetimleri
Dokunma denetimleri klavyenin üst tarafındadır. Tam yerini bulmak için, bkz.
"Bilgisayar Tabanı ve Klavye Özellikleri", sayfa 18. Etkinleştirmek için istediğiniz
denetime hafçe dokunun. Seçiminizi onaylamak için denetimin ışığı kısa bir süre
yanar.
Çıkart Sesi artır
Geri sar veya önceki
parçayı yürüt
Yürüt veya Duraklat Alienware Komut Merkezi (daha
Kablosuz Denetimi - Kablosuz
iletişimleri açın veya kapatın
(daha fazla bilgi için, bkz.
"Kablosuz Denetimini Kullanma",
sayfa 33)
fazla bilgi için, bkz. "Alienware
Komut Merkezi", sayfa 32)
İleri sar veya Sonraki
parçayı yürüt
Sesi azalt
Gizlilik Kipi - Bilgisayarı düşük
güç moduna alın(daha fazla bilgi
için, bkz. "Gizlilik Kipi", sayfa 32)
BÖLÜM 2: DİZÜSTÜ BİLGİSAYARINIZI TANIMA
19
Page 20
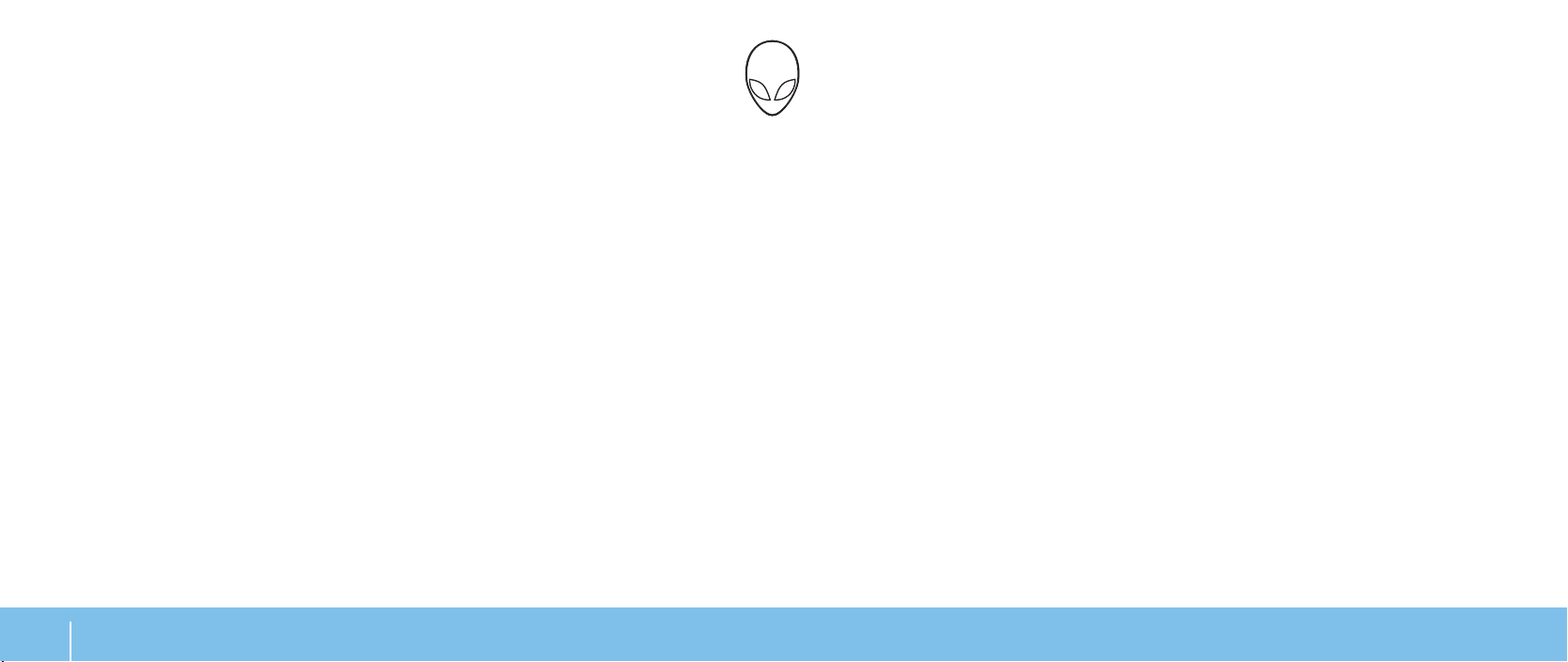
Güç Düğmesi
Bu düğmeyi işletim sistemini kapatacak veya bekleme kipine alacak şekilde
programlayabilirsiniz. Bu düğmenin nasıl programlanacağı konusunda ayrıntılar
için, bkz. Güç Seçenekleri, Microsoft® Windows® işletim sistemi Denetim
Masası.
AC adaptöründe:
Mavi veya özel AC rengi Pil tam dolu.
Mavi veya beyaza dönen özel
AC rengi ya da özel pil rengi
Bilgisayar kapalı veya açık ve pil
şarj oluyor.
Güç düğmesi hareketli kapağın ortasındadır. Tam yerini bulmak için, bkz.
"Bilgisayar Tabanı ve Klavye Özellikleri", sayfa 18.
AlienHead çerçevesinin rengi güç durumunu belirtir. Güç durumunu belirten renk
AlienFX® yazılımı ile değiştirilebilir.
BÖLÜM 2: DİZÜSTÜ BİLGİSAYARINIZI TANIMA
20
Mavi veya siyaha dönen özel AC
rengi
Pilde:
Sarı veya özel pil rengi Pil tam dolu.
Sarı veya siyaha dönen özel pil
rengi
Yanıp sönen Sarı veya özel pil
rengi
Bekleme ve hazırda bekleme kipi ile ilgili ayrıntılar için, Microsoft Windows işletim
sisteminin Denetim Masası’nda Güç Seçenekleri bölümüne bakın.
Bilgisayar hazır bekleme
kipindedir.
Bilgisayar hazır bekleme
kipindedir.
Pil şarj düzeyi düşük.
Page 21
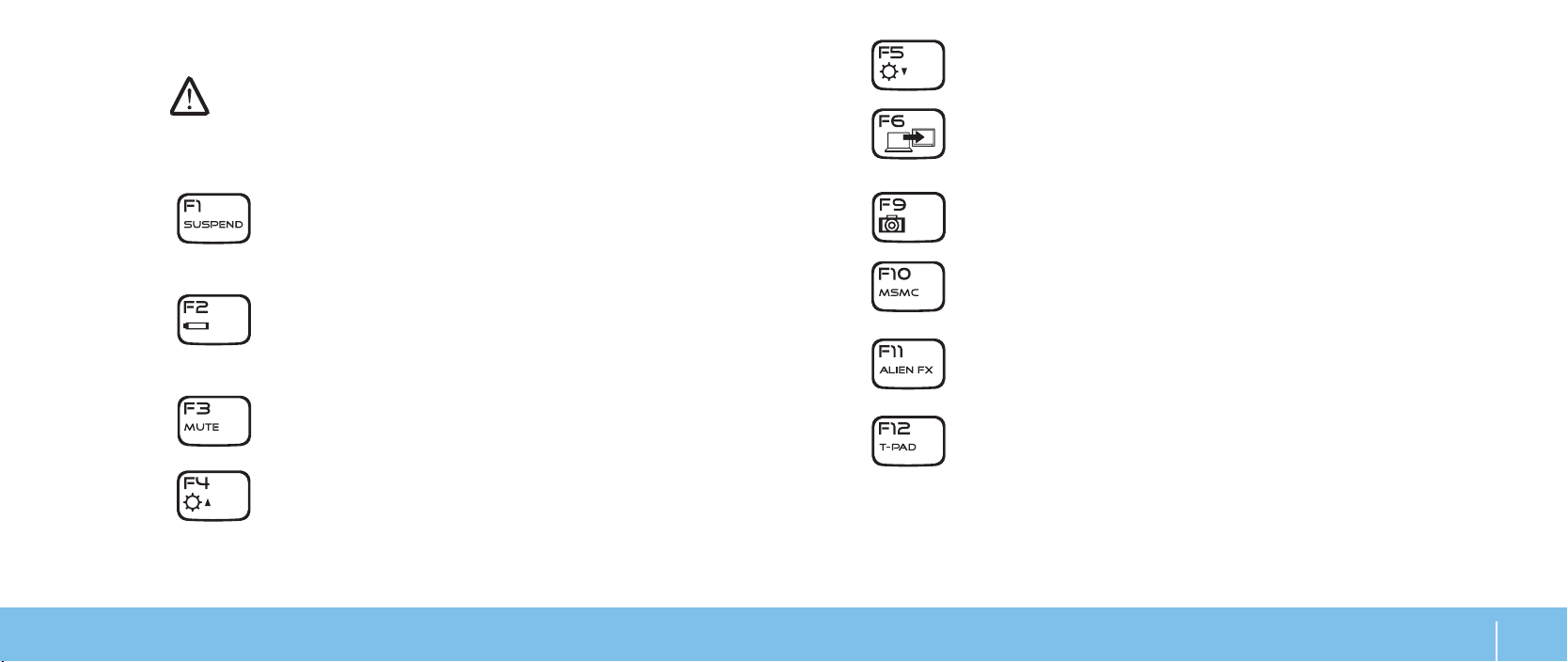
İşlev Tuşları
NOT: Satın aldığınız dizüstü bilgisayarının yapılandırmasına bağlı olarak,
bazı işlev tuşları için ilişkilendirilmiş görevler olmayabilir.
<Fn> tuşu klavyenin sol alt köşesindedir ve belirli işlevleri etkinleştirmek için diğer
tuşlarla birlikte kullanılır. <Fn> tuşunu aşağıda belirtilen tuşla birlikte basılı tutun:
F5 – Ekran Parlaklığını Azalt
Ekranın parlaklığını azaltmak için <Fn><F5> tuşuna basın.
F6 – Masaüstünü Genişlet
Aynı anda veya ayrı olarak kullanılabilen çeşitli harici ekran
seçenekleri arasında geçiş yapmak için <Fn><F6> tuşuna basın.
FI – Askı Kipi
Askı kipini etkinleştirmek için <Fn><F1> tuşuna basın. Askı
kipinde, enerji tüketimini azaltmak için ekran ve seçili aygıtlar
kapanır.
F2 – Pil Durumunu Denetle ve Pil Şarjı Devre Dışı/Etkin
Pil Durum Ölçeri, Pil Şarjı Devre Dışı ve Pil Şarjı Etkin özelliği
arasında geçiş yapmak için <Fn><F2> tuşuna basın.
F3 – Sessiz açık/kapalı
Sessiz özelliğini etkinleştirmek veya devre dışı bırakmak için
<Fn><F3> tuşuna basın.
F4 – Ekran Parlaklığını Artır
Ekranın parlaklığını artırmak için <Fn><F4> tuşuna basın.
F9 – Kamera açık/kapalı
Kamerayı açmak veya kapatmak için <Fn><F9> tuşuna basın.
F10 – Microsoft Mobilty Center açık/kapalı
Microsoft Mobilty Center uygulamasını başlatmak veya kapatmak
için <Fn><F10> tuşuna basın.
F11 – AlienFX® on/off
AlienFX aydınlatmasını devre dışı bırakmak veya etkinleştirmek
için <Fn><F11> tuşuna basın.
F12 – Dokunmatik yüzey açık/kapalı
Dokunmatik yüzey işlevlerini ve dokunmatik yüzey etrafındaki
aydınlatmayı etkinleştirmek veya devre dışı bırakmak için
<Fn><F12> tuşuna basın. Dokunmatik yüzey işlevi kapalı iken
de, bilgisayar yeniden Windows® işletim sistemiyle başlatılırken
ya da bekleme veya hazırda bekleme kipinden devam ettirilirken
üç veya beş saniye kadar geçici olarak çalışabilir.
BÖLÜM 2: DİZÜSTÜ BİLGİSAYARINIZI TANIMA
21
Page 22
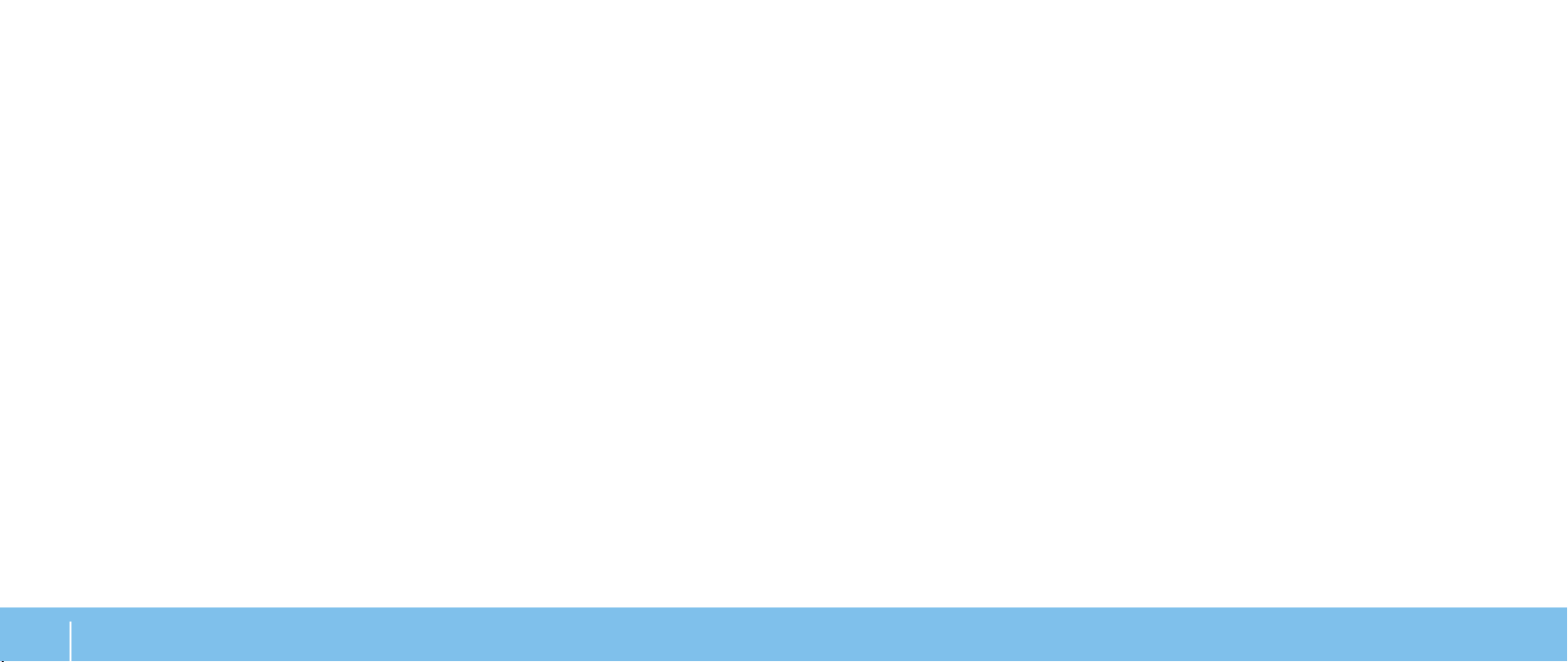
Pil Paketi
Dizüstü bilgisayarınızda yüksek enerjili, tekrar doldurulabilir lityum iyon (Li-ion)
pil paketi bulunmaktadır. Pil ömrü dizüstü bilgisayarınızın yapılandırmasına,
modeline, yüklü uygulamalara, güç yönetimi ayarlarına ve kullanılan özelliklere
göre değişebilir. Tüm pillerde olduğu gibi, bu pilin de maksimum kapasitesi zaman
içinde ve kullanıldıkça azalır.
Pil paketindeki pil ölçer ışıkları pilin şarj düzeyini gösterir. Pil ölçere bir defa
bastığınızda şarj düzeyi ışıkları yanar. Beş ışıktan her biri toplam pil şarjının
yaklaşık %20’sini temsil eder. Örneğin, dört ışık yanarsa pilin %80’i doludur, hiç
ışık yanmazsa pilde şarj kalmamıştır.
Pil Paketini Tekrar Doldurma
Dizüstü bilgisayarınız açıkken de, kapalı iken de şarjı destekler. Pili tekrar şarj
etmek için aşağıdaki yordamı izleyin:
Pil paketinin dizüstü bilgisayarınıza takılı olduğundan emin olun. •
AC adaptörünü bilgisayarınıza ve bir elektrik prizine takın. •
Pil Bakımı
Pil paketinin maksimum kapasitesini koruması için ara sıra dizüstü bilgisayarınızı
pil tamamen boşalana kadar kullanmalı, ondan sonra şarj etmelisiniz.
Pili tamamen boşaltmak için AC adaptörünü çıkarın ve bilgisayarınızın kalan pil
gücünü tüketmesini sağlayın. Boşaltma işlemini hızlandırmak için sabit sürücüyü
olabildiğince fazla kullanın ve ekranın parlaklığını mümkün olduğu kadar açın.
Pil tamamen boşaldığında dizüstü bilgisayarınızın (özellikle pilin) soğumasını
bekleyin. Isısı yaklaşık 15°-25°C (59°-77°F) olmalıdır. Sonra AC adaptörünü takıp
pili tekrar şarj edin.
Sık Sorulan Sorular
S: Pil paketinin yan tarafı haf ısınıyor. Bu normal midir?
Y: Pil tekrar şarj edilirken veya boşalırken ısınır. Dizüstü bilgisayarınızın içinde
aşırı ısınmaya karşı bir koruma devresi vardır. Endişelenmeyin.
S: Pilin çalışma süresi olması gerektiği kadar uzun değil. Neden?
Güç düğmesi ışığı gücün ve pilin durumunu belirtir. Güç düğmesi ışığı ile ilgili
ayrıntılar için, bkz. Güç Düğmesi", sayfa 20. Dizüstü bilgisayarınız KAPALI iken,
boş bir Li-ion pilin dolması üç saat sürer.
BÖLÜM 2: DİZÜSTÜ BİLGİSAYARINIZI TANIMA
22
Y: Pil ısıya duyarlıdır ve maksimum kapasitesine kadar şarj edilebilmesi için pil
ısısı ile ortam ısısı 15°-25°C (59°-77°F) arasında kalmalıdır. Şarj sırasında ısı bu
aralıktan ne kadar saparsa, pilin tamamen dolması olasılığı da o kadar azalır.
Pili tam kapasitesine kadar şarj edebilmek için AC adaptörünü çıkararak pilin
soğumasını bekleyin. Sonra AC adaptörünü takıp şarjı tekrar başlatın.
Page 23
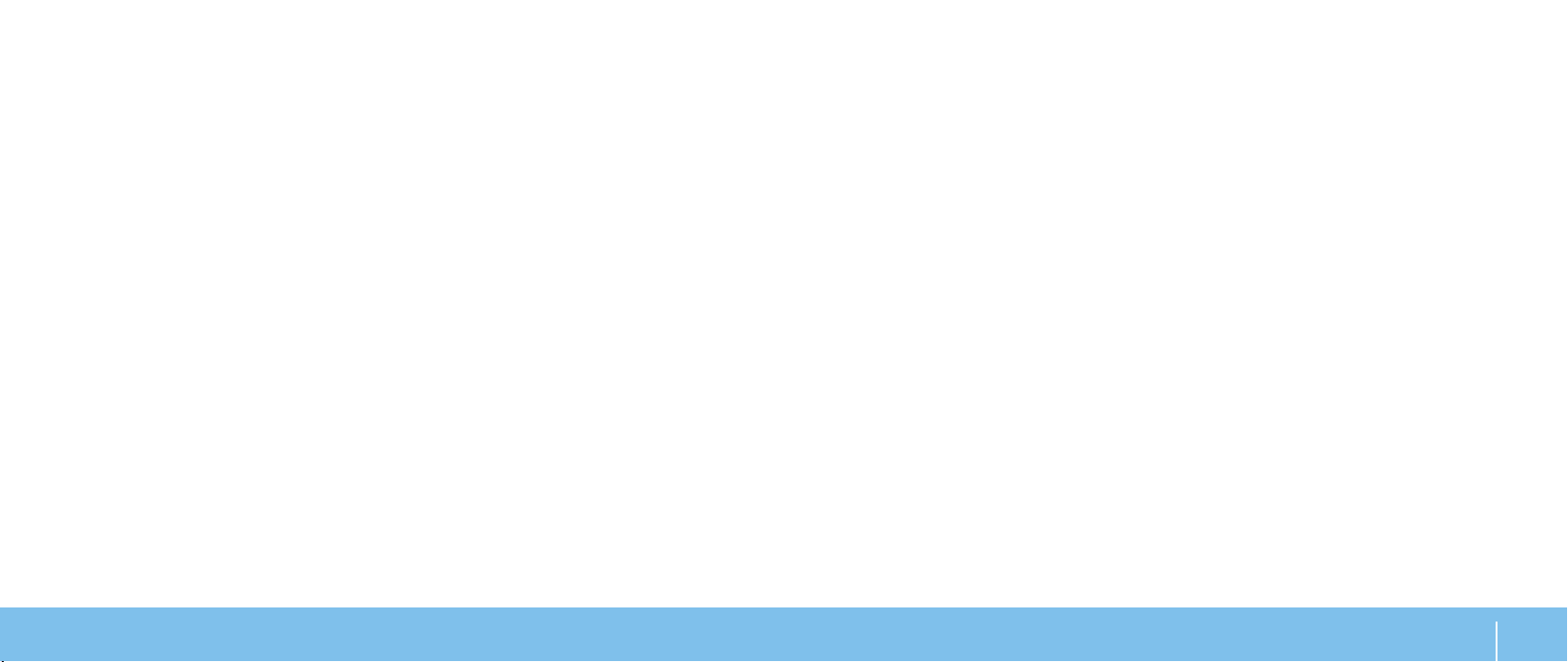
S: Yedek pilimi birkaç gün kullanmadım. Tam olarak şarj etmiş olmama
rağmen yeni şarj edilmiş gibi değildi. Neden?
Güç Yönetimi
Y: Piller, tekrar doldurulmadığı sürece kendi kendine boşalır (Li-ion pillerde şarj
günde %1 civarında azalır). Bir pilin tam olarak şarjlı olduğundan emin olmak
için kullanmadan önce tekrar şarj edin. Mümkünse pili her zaman dizüstü
bilgisayarınızın içinde tutun ve AC adaptörünü de takın.
S: Yedek pilimi bir kaç ay kullanmadım. Tekrar şarj etmekte zorluk
yaşıyorum.
Y: Pili kendi uzun bir süre (örneğin, üç aydan fazla) kullanmadan bırakırsanız,
pil voltaj düzeyi çok düşer. Bu durumda, pilin otomatik olarak normal hızlı şarj
durumuna gelebilmesi için (yalnızca Li-ion pil), pile (pil voltaj düzeyini yeterince
yüksek düzeye getirmek için) ön şarj uygulanmalıdır. Ön şarj 30 dakika sürebilir.
Hızlı şarj genellikle 2-3 saat sürer.
Güç Tüketimini Anlama
Pilinizin gücünden tam olarak yararlanabilmeniz için, biraz vakit ayırarak işletim
sisteminizin güç yönetimi konusunda bazı temel bilgileri edinmeniz iyi olacaktır.
Bilgisayarınızdaki güç ayarlarını yapılandırmak için işletim sisteminizdeki güç
seçeneklerini kullanabilirsiniz. Bilgisayarınıza yüklenen Microsoft
işletim sistemi üç varsayılan seçenek sağlar:
Dengeli • — Gerektiğinde tam performans ve kullanılmadığı zamanlar
enerjiden tasarruf sağlar.
Güç Tasarrufu • — Bilgisayarın ömrünü uzatmak için sistem performansını
düşürerek ve kullanım ömrü boyunca bilgisayarınızın tükettiği güç miktarını
azaltarak bilgisayarınızda güçten tasarruf sağlar.
Yüksek Performans • — İşlemci hızını etkinliklerinize uyarlayarak ve sistem
performansını en üst düzeye çıkararak bilgisayarınızda en yüksek düzeyde
sistem performansı sağlar.
BÖLÜM 2: DİZÜSTÜ BİLGİSAYARINIZI TANIMA
®
Windows®
23
Page 24
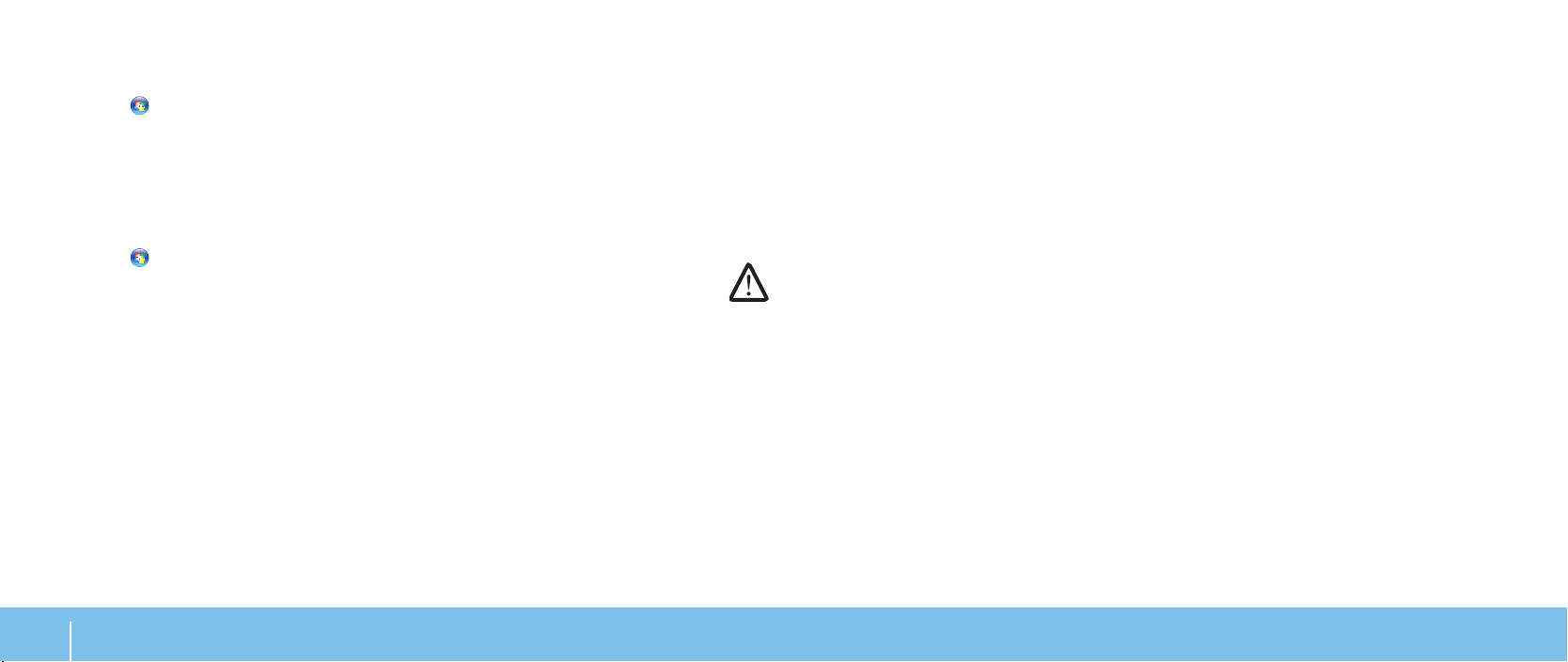
Güç Ayarlarınızı Özelleştirme:
Windows Vista
Başlat1. → Denetim Masası seçeneğini tıklatın.
Görev bölmesinden 2. Klasik Görünüm’ü tıklatın.
Güç Seçenekleri3. simgesini çift tıklatın.
Gösterilen seçeneklerden bir güç planı seçin. Belirli ayarları özelleştirmek 4.
için, seçili güç planının altındaki Plan ayarlarını değiştir’i tıklatın.
Windows
Başlat5.
seçeneğini tıklatın.6. Tüm Denetim Masası Öğeleri’ni tıklatın.
Güç Seçenekleri7. simgesini çift tıklatın.
Gösterilen seçeneklerden bir güç planı seçin. Belirli ayarları özelleştirmek 8.
için seçili güç planının yanındaki Plan ayarlarını değiştir’i tıklatın.
®
®
7
→ Denetim Masası.
Güç Tüketimini Azaltma
Dizüstü bilgisayarınız (işletim sistemiyle birlikte) güç tasarrufu yapabilecek
özellikte olsa da, tüketimi azaltmak için sizin de alabileceğiniz tedbirler vardır:
AC gücü olabildiğince kullanın. •
Ekran arka ışığının yoğunluğunu düşürün. Çok parlak ekran yüksek enerji •
kullanımı demektir.
Sistem ek güç tasarrufu özelliğini etkinleştirmek için Gizlilik kipine geçin. •
Gizlilik kipine geçmek ve bu kipten çıkmak bilgisayarınızın ve işletim
sisteminizin yapılandırmasına bağlı olarak yeniden başlatmayı gerektirebilir.
NOT: Pil paketi her zaman pil bölmesindeki yerinde kilitli olmalıdır.
BÖLÜM 2: DİZÜSTÜ BİLGİSAYARINIZI TANIMA
24
Page 25

CHAPTER 3: CONNECTING DEVICES
BÖLÜM 3: AYGITLARI BAĞLAMA
Bu bölümde, görsel, işitsel ve dijital deneyimi zenginleştirmek için isteğe bağlı
aygıtları dizüstü bilgisayarınıza bağlama konusunda bilgiler verilmektedir.
BÖLÜM 3: AYGITLARI BAĞLAMA
25
Page 26

Harici Aygıtları Bağlama
Bilgisayar ortamınızdan görsel olarak daha ileri düzeyde keyif almak veya
masaüstü alanınızı genişletmek istiyorsanız, bağımsız monitör, LCD TV veya
projektör gibi harici bir ekran bağlayabilirsiniz.
Gerekirse, güç kablosunun bir ucunu monitörün güç konektörüne takın.6.
Güç kablosunun diğer ucunu topraklı, üç uçlu bir prize veya duvar prizine 7.
takın.
Dizüstü bilgisayarınızı ve ardından monitörünüzü açın.8.
Monitör Bağlama
En iyi görüntü kalitesi için bilgisayarınızdaki DisplayPort’u kullanın. Monitörünüzde
bir DisplayPort yoksa, dizüstü bilgisayarınızın 15 uçlu VGA konektörüne
takacağınız bir VGA kablosu ile veya DisplayPort’tan DVI adaptörüne bağlantı
yapan DVI kablosu ile monitörü bağlayabilirsiniz. Bu adaptör Alienware, Dell veya
diğer elektronik ürün perakendecilerinden satın alınabilir.
Dizüstü bilgisayarınızı kapatın.1.
Monitörü kapatın ve güç kaynağından bağlantısını çıkarın.2.
Monitör kablosunun bir ucunu Alienware dizüstü bilgisayarınızdaki VGA 3.
konektörüne veya DisplayPort’a takın.
Kablonun diğer ucunu monitördeki aynı konektöre takın.4.
DisplayPort’tan DVI’a bağlantı yapan bir adaptör kullanıyorsanız, önce bu 5.
adaptörü Alienware dizüstü bilgisayarınızdaki DisplayPort konektörüne
bağlayın, ardından bir DVI kablosunu adaptördeki DVI konektörüne takın
ve vidalarını sıkın. DVI kablosunun diğer ucunu monitörünüzdeki DVI
konektörüne takın.
BÖLÜM 3: AYGITLARI BAĞLAMA
26
Masaüstünü Genişletme
Harici monitör bağlıyken, masaüstünü sağ tıklatıp 1. Kişiselleştir’i seçin.
Ekranın üst sol kısmındaki Select 2. Projektöre veya başka bir dış görüntüye
bağlan’ı seçin.
Ekran Bağla3. ’yı tıklatın.
Ekranda görünen aşağıdaki seçeneklerden birini belirtin:4.
Her görüntü biriminde görüntümü çoğalt (yansıtılmış) •
Her görüntü biriminde masaüstümün farklı kısımlarını göster •
(genişletilmiş)
Masaüstümü yalnızca dış görüntü biriminde göster •
Değişikliklerinizi uygulamak için 5. Uygula’yı ve ardından Görüntü Ayarları
denetim panelinden çıkmak için Tamam’ı tıklatın.
Page 27

Harici Hoparlör Bağlama
Alienware dizüstü bilgisayarınızda iki dahili ses çıkış ve bir ses giriş konektörü
vardır. Ses çıkış konektörleri kaliteli ses sağlar ve 5.1 surround sesi destekler. İleri
düzey oyun ve ortam deneyimi için bir ev stereo veya hoparlör sisteminin ses giriş
konektörünü bağlayabilirsiniz.
1 2
1
Ses çıkış/Kulaklık konektörleri (2) — Bir veya iki çift kulaklık bağlama
veya sesi dahili güç kaynağına sahip bir hoparlöre ya da ses sistemine
gönderme olanağı verir. Ses sinyali her iki konektör için de aynıdır.
İki tür ses konektörü:
1 2
1 Stereo jak — Kulaklık jakınızda bu tür konektör olmalıdır
2 Mono jak — Mikrofonunuzda bu tür konektör olmalıdır
2
Ses giriş/Mikrofon konektörü — Mikrofon bağlama veya ses
programlarında kullanmak üzere ses girişi yapma olanağı verir.
5.1 surround ses hoparlör sisteminde çıkış konektörü olarak da görev
görür.
BÖLÜM 3: AYGITLARI BAĞLAMA
27
Page 28

Yazıcı Bağlama
Tak ve Kullan Yazıcı Bağlama
Yazıcınız tak ve kullan özelliğini destekliyorsa, Microsoft Windows onu algılar ve
otomatik olarak yüklemeye çalışır. Bazı durumlarda, Windows yazıcı için sürücü
isteyebilir. Bu sürücü yazıcıyla birlikte verilen yazılım CD’sindedir.
Yazıcının USB kablosunu dizüstü bilgisayarınızdaki USB konektörüne takın. 1.
Yazıcının güç kablosunu topraklı, üç uçlu bir prize, kesintisiz güç kaynağına 2.
veya duvar prizine takın.
Yazıcıyı açın, Microsoft Windows yazıcıyı otomatik olarak algılar ve uygun 3.
sürücüyü yükler.
Tak ve Kullan Olmayan Yazıcıyı Bağlama
Windows Vista
Başlat1. → Denetim Masası seçeneğini tıklatın.
Donanım ve Ses2.
Ekrandaki talimatları izleyin. 3.
Windows
Başlat1.
Donanım ve Ses2.
Ekrandaki talimatları izleyin.3.
Daha fazla bilgi için yazıcınızın belgelerine bakın.
®
→ Yazıcı ekle’yi tıklatın.
®
7
→ Denetim Masası seçeneğini tıklatın.
→ Aygıtlar ve Yazıcılar→ Yazıcı ekle’yi tıklatın.
BÖLÜM 3: AYGITLARI BAĞLAMA
28
Page 29

USB Aygıtlarını Bağlama
USB aygıtlarını dizüstü bilgisayarınızdaki bir USB konektörüne bağlayın.
Microsoft Windows aygıtı algılar ve uygun sürücüyü otomatik olarak yüklemeye
çalışır. Bazı durumlarda, Windows bir sürücü isteyebilir. Bu sürücü aygıtın yazılım
CD’sindedir.
FireWire (IEEE 1394) Aygıtlarını Bağlama
FireWire aygıtını dizüstü bilgisayarınızdaki IEEE 1394 A konektörüne bağlayın.
Windows aygıtı algılar ve uygun sürücüyü otomatik olarak yüklemeye çalışır.
Bazı durumlarda, Windows bir sürücü isteyebilir. Bu sürücü aygıtın yazılım
CD’sindedir.
Klavyenizde veya farenizde USB bağlantısı kullanılıyorsa, USB konektörünü
dizüstü bilgisayarınızdaki bir USB konektörüne bağlayın.
USB PowerShare özelliğine sahip USB/eSATA combo konektörü eSATA uyumlu
aygıtlara ve USB aygıtlarına bağlanabilir. Bu konektör bilgisayar açık/kapalı iken
veya bekleme kipindeyken USB aygıtlarını şarj etmek için de kullanılabilir.
USB PowerShare özelliği varsayılan olarak BIOS kurulum programında
etkinleştirilmiştir. Dizüstü bilgisayarınız pille çalışırken, BIOS’taki Gelişmiş
Menüsü’nden bu özelliği devre dışı bırakabilirsiniz (daha fazla bilgi için, bkz.
"Sistem Kurulumuna Girme", sayfa 34).
Daha fazla bilgi için aygıtın belgelerine bakın.
BÖLÜM 3: AYGITLARI BAĞLAMA
29
Page 30

BÖLÜM 3: AYGITLARI BAĞLAMA
30
Page 31

CHAPTER 4: USING YOUR LAPTOP
BÖLÜM 4: DİZÜSTÜ BİLGİSAYARINIZI
KULLANMA
BÖLÜM 4: DİZÜSTÜ BİLGİSAYARINIZI KULLANMA
31
Page 32

Alienware Komut Merkezi
Alienware® Komut Merkezi, Alienware’in özel yazılımlarına erişim sağlar ve sürekli
olarak yükseltilebilir bir kontrol panelidir. Alienware’in çıkardığı yeni programlar
doğrudan Komut Merkezi’ne yüklenir ve siz de kendinize sistem yönetimi,
optimizasyon ve özelleştirme araçlarından oluşan bir kitaplık oluşturabilirsiniz.
Alienware Komut Merkezi’ne, klavyenin üst tarafında bulunan dokunmatik
denetime hafçe dokunarak erişebilirsiniz. Seçiminizi onaylamak üzere denetim
kısa bir süre aydınlanır. Denetimin tam yerini bulmak için, bkz. "Bilgisayar Tabanı
ve Klavye Özellikleri", sayfa 18.
Gizlilik Kipi
Gizlilik modu, işlemci ve grak kullanımını azaltmak için tasarlanmıştır ve böylece
bilgisayarınızın enerji tüketimini ve gürültü düzeyini düşürür. Gizlilik modu 65 W
araç/uçak adaptörü kullanmanıza yardımcı olur.
Gizlilik kipine, klavyenin üst tarafında bulunan dokunma denetimine hafçe
dokunarak erişebilirsiniz. İşlev devre dışı bırakılana kadar denetimin ışığı tam
parlaklıkta yanık kalır. Denetimin tam yerini bulmak için, bkz. "Bilgisayar Tabanı
ve Klavye Özellikleri", sayfa 18.
Çıkarılabilir Ortam ve Kart Kullanma
Aşağıdaki güvenlik tedbirlerine uyun:
ExpressCard veya ortam kartı yuvasına herhangi bir ExpressCard veya ortam
kartı (SD/MMC/MS kartları) takılı değilken, dizüstü bilgisayarınızla birlikte verilen
boş kartların kullanılmayan yuvalara takılı olduğundan emin olun. Boş kartlar
kullanılmayan yuvaları tozlardan ve diğer parçacıklardan korur. Bir boş kartı
takarken, doğru tarafın üste geldiğinden emin olun (bazı boş kartlarda ok işareti
ile belirtilmiştir). Boş kartı ters takarsanız, dizüstü bilgisayarınız zarar görebilir.
BÖLÜM 4: DİZÜSTÜ BİLGİSAYARINIZI KULLANMA
32
Page 33

Optik Sürücüyü Kullanma
Dizüstü bilgisayarınızda yuvaya takılan bir optik sürücü vardır. Sipariş edilen
yapılandırmaya göre, dizüstü bilgisayarınızda aşağıdaki sürücü türlerinden biri
olabilir. Bu logolar her sürücünün özelliklerini ve ortam uyumluluğunu belirtmek
için kullanılır.
DVD±R/W
Çift Katmanlı
Yazıcı
Blu-ray Disc™
Okuyucu/
Yazıcı
DVD±R/W sürücüsü CD-ROM, CD-R, CD-R/W, DVD,
DVD+R/W ve DVD-R/W ortamlarını okuyabilir.
Ayrıca CD-R, CD-RW, DVD+R/W, DVD-R/W ve DVD+R
Çift Katmanlı (DL) ortamlarına kayıt yapabilir.
Blu-ray sürücüsü CD-ROM, CD-R, CD-R/W, DVD,
DVD+R/W, DVD-R/W, DVD+R Çift Katmanlı (DL),
BD-ROM, BD-R ve BD-RE ortamlarını okuyabilir.
Ayrıca CD-R, CD-R/W, DVD+R/W, DVD-R/W, DVD+R
Çift Katmanlı (DL), BD-R ve BD-RE ortamlarına kayıt
yapabilir.
Dahili Kamerayı Kullanma
Kamerayı Açma ve Kapama
Kamerayı açmak veya kapatmak için <Fn><F9> tuş bileşimine basın. Kamerayı
açtıktan sonra, işlevini Microsoft Windows işletim sisteminden etkinleştirmeniz
gerekir. Ayrıca, video oluşturmak, düzenlemek ve paylaşmak için Windows Movie
Maker programını kullanabilirsiniz.
Kablosuz Denetimini Kullanma
Kablosuz denetimi tüm kablosuz iletişimlerinizi (Bluetooth® ve WLAN) hızla
açmanıza ve kapamanıza olanak verir (örneğin, uçakta iken tüm kablosuz
iletişimleri devre dışı bırakmanız istendiğinde). Bu denetime hafçe bir defa
dokunduğunuzda tüm kablosuz iletişimleriniz kapanır. Hafçe tekrar dokunursanız
kablosuz iletişimleriniz ilk defa dokunmanızdan önceki durumlarına döndürülür.
BÖLÜM 4: DİZÜSTÜ BİLGİSAYARINIZI KULLANMA
33
Page 34

BIOS’u Yapılandırma
System Setup
System Setup seçenekleri şunları yapmanıza olanak verir:
Dizüstü bilgisayarınıza donanım ekledikten, varolanları değiştirdikten veya •
kaldırdıktan sonra sistem yapılandırma bilgilerini değiştirme.
Kullanıcı tarafından belirtilebilen seçenekleri ayarlama veya değiştirme. •
Yüklü bellek miktarını görüntüleme veya takılı sabit sürücünün türünü •
ayarlama.
System Setup’a Girme
Dizüstü bilgisayarınızı açın (veya yeniden başlatın).1.
Dizüstü bilgisayarınız yeniden başlatılırken, işletim sistemi logosu 2.
belirmeden hemen önce <F2> tuşuna basıp BIOS Kurulum Yardımcı
Programı’na erişebilirsiniz.
POST (Açılış Sırasında Kendi Kendini Sınama) sırasında bir hata olursa,
BIOS Kurulum Yardımcı Programı’na <F2> tuşuna (istendiğinde) basarak
da erişebilirsiniz.
NOT: Çok uzun süre beklerseniz ve işletim sistemi logosu belirirse,
Microsoft® Windows® masaüstünü görene kadar bekleyin, sonra dizüstü
bilgisayarınızı kapatın ve tekrar deneyin.
System Setup’ı kullanmadan önce, gelecekte tekrar bakabilmek için geçerli
System Setup bilgilerini bir yere not etmeniz önerilir.
DİKKAT: İleri düzey bilgisayar kullanıcısı değilseniz System Setup’taki
ayarları değiştirmeyin. Bazı değişiklikler bilgisayarınızın düzgün
çalışmamasına neden olabilir.
BÖLÜM 4: DİZÜSTÜ BİLGİSAYARINIZI KULLANMA
34
NOT: Klavyede bir tuş uzun süre basılı tutulursa klavye hatası oluşabilir.
Olası klavye hatalarının olmaması için System Setup ekranı görünene
kadar düzenli aralıklarla <F2> tuşuna basıp bırakın.
System Setup Ekranları
BIOS Setup Yardımcı Programı penceresinde dizüstü bilgisayarınızın geçerli
veya değiştirilebilir yapılandırma bilgileri görüntülenir. Bilgiler menüler halindedir:
Main (Ana), Advanced (Gelişmiş), Security (Güvenlik), Boot (Önyükleme) ve
Exit (Çıkış).
Temel işlevler BIOS Setup Yardımcı Programı penceresinin alt tarafında görünür
ve etkin alanda tuşlarla işlevlerini listeler.
Page 35

System Setup Seçenekleri
NOT: Bilgisayarınıza ve kurulu aygıtlara bağlı olarak bu bölümde listelenen
öğeler görünmeyebilir veya listelendiği şekliyle tam olarak görünmeyebilir.
NOT: Güncellenmiş system setup bilgileri için şu adresteki Dell Destek
web sitesinden Servis El Kitabı’na bakın: support.dell.com/manuals.
Main Menu (Ana Menü)
System Time
Sistem saatini görüntüler.
(Sistem Saati)
System Date
Sistem tarihini görüntüler.
(Sistem Tarihi)
Alienware
Service Tag
Bilgisayarınızın model numarasını görüntüler.
Bilgisayarınızın servis etiketini görüntüler.
(Servis Etiketi)
BIOS Version
BIOS sürümünü görüntüler.
(BIOS Sürümü)
EC Version (EC
EC ürün yazılımı sürümünü görüntüler.
Sürümü)
CPU (İşlemci) İşlemci türünü görüntüler.
CPU Speed
İşlemci hızını görüntüler.
(İşlemci Hızı)
Main Menu (Ana Menü)
CPU Cache
İşlemcinin önbellek boyutunu görüntüler.
(İşlemci Önbelleği)
CPU ID (İşlemci
İşlemcinin kimliğini görüntüler.
Kimliği)
Total Memory
Bilgisayarınızda kullanılabilen toplam belleği görüntüler.
(Toplam Bellek)
Memory Bank 0
Bellek bankası 0’da yüklü bellek boyutunu görüntüler.
(Bellek Bankası 0)
Memory Bank 1
Bellek bankası 1’de yüklü bellek boyutunu görüntüler.
(Bellek Bankası 1)
Advanced Menu (Gelişmiş Menü)
Summary Screen
(Özet Ekranı)
Önyükleme sırasında tanılama ekranını
etkinleştirmenize veya devre dışı bırakmanıza olanak
verir.
®
Intel
Virtualization
Technology
Sanallaştırma teknolojisini etkinleştirmenize veya
devre dışı bırakmanıza olanak verir. Bu seçenek bir
Sanal Makine Monitörünün (VMM) Intel Virtualization
Technology tarafından sağlanan ek donanım
özelliklerinden yararlanıp yararlanamayacağını belirtir.
BÖLÜM 4: DİZÜSTÜ BİLGİSAYARINIZI KULLANMA
35
Page 36

Advanced Menu (Gelişmiş Menü)
Intel Speed
Step
Intel Speed Step teknolojisini etkinleştirmenize veya
devre dışı bırakmanıza olanak verir. Bu özelliği devre
dışı bırakmak performansı iyileştirebilir ancak pil
ömrünü büyük ölçüde azaltır.
Wired Network
(Kablolu Ağ)
Dahili LAN denetleyicisini etkinleştirmenize veya devre
dışı bırakmanıza olanak verir.
Disabled (Devre Dışı): Dahili LAN kapalıdır ve •
işletim sistemi tarafından görülmez.
Enabled (Etkin): Dahili LAN etkindir. •
Wireless
Network (Kablosuz
Ağ)
Dahili kablosuz aygıtı etkinleştirmenize veya devre dışı
bırakmanıza olanak verir.
Disabled (Devre Dışı): Dahili kablosuz aygıt •
kapalıdır ve işletim sistemi tarafından görülmez.
Enabled (Etkin): Dahili kablosuz aygıt etkindir. •
Bluetooth
Receiver
(Bluetooth Alıcı)
Dahili Bluetooth aygıtını etkinleştirmenize veya devre
dışı bırakmanıza olanak verir.
Disabled (Devre Dışı): Dahili Bluetooth aygıtı •
kapalıdır ve işletim sistemi tarafından görülmez.
Enabled (Etkin): Dahili Bluetooth aygıtı etkindir. •
Advanced Menu (Gelişmiş Menü)
High Denition
Sound (Yüksek
Tanımlı Ses)
Dahili yüksek tanımlı ses aygıtını etkinleştirmenize veya
devre dışı bırakmanıza olanak verir.
Disabled (Devre Dışı): Dahili ses aygıtı kapalıdır ve •
işletim sistemi tarafından görülmez.
Enabled (Etkin): Dahili ses aygıtı etkindir. •
USB Emulation
(USB Öykünmesi)
USB öykünmesi özelliğini etkinleştirmenize veya
devre dışı bırakmanıza olanak verir. Bu özellik USB
özellikli bir işletim sistemi bulunmadığında BIOS’un
USB aygıtlarını nasıl ele alacağını tanımlar. POST
(Açılış Sırasında Kendi Kendini Sınama) sırasında USB
öykünmesi her zaman etkindir.
NOT: Bu seçenek devre dışı olduğunda hiçbir türde
USB aygıtı (disket, sabit sürücü veya bellek anahtarı)
önyüklemesi yapılamaz.
SATA Operation
(SATA Çalıştırma)
Tümleşik SATA sabit sürücü denetleyicisinin çalışma
modunu yapılandırmanıza olanak verir.
ATA: SATA, ATA kipi için yapılandırılır. •
AHCI: SATA, AHCI kipi için yapılandırılır. •
BÖLÜM 4: DİZÜSTÜ BİLGİSAYARINIZI KULLANMA
36
Page 37

Advanced Menu (Gelişmiş Menü)
Firewire/
Express Slot
IEEE 1394 A konektörü ve Express Card yuvasını
etkinleştirmenize veya devre dışı bırakmanıza olanak
verir.
Disabled (Devre Dışı): IEEE 1394 A konektörü ve •
Express Card yuvası devre dışıdır ve işletim sistemi
tarafından görülmez.
Enabled (Etkin): IEEE 1394 A konektörü ve Express •
Card yuvası etkindir.
eSATA
eSATA konektörünü etkinleştirmenize veya devre dışı
bırakmanıza olanak verir.
Disabled (Devre Dışı): The eSATA konektörü devre •
dışıdır ve işletim sistemi tarafından görülemez.
Enabled (Etkin): eSATA konektörü etkindir. •
SATA Hard Drive
Takılı SATA sabit sürücüsünün modelini görüntüler.
(SATA Sabit Sürücü)
SATA Optical
Takılı SATA optik sürücünün modelini görüntüler.
Drive (SATA Optik
Sürücü)
Performance Options (Performans Seçenekleri) Alt Menüsü
CPU Speed
İşlemcinin hızını görüntüler.
(CPU Hızı)
Memory
Belleğin frekansını görüntüler.
Frequency
(Bellek Frekansı)
Memory Channel
Bellek kanalı kiplerini görüntüler.
Mode
(Bellek Kanalı Kipi)
Single (Tek) •
Dual (Çift) •
CPU Performance
İşlemcinin turbo kipinde olup olmadığını belirtir.
Mode (İşlemci
Performansı Kipi)
Turbo Mode
(Turbo Kipi)
Select Clock
Turbo kipini etkinleştirmenize veya devre dışı
bırakmanıza olanak verir.
FSB bellek sistemi saat kipini seçmenize olanak verir.
Mode
(Saat Seçim Kipi)
Auto (Otomatik) •
Unlinked (Bağlantısız) •
BÖLÜM 4: DİZÜSTÜ BİLGİSAYARINIZI KULLANMA
37
Page 38

Performance Options (Performans Seçenekleri) Alt Menüsü
Memory
Bellek frekansını ayarlamanıza olanak verir.
Frequency
(Bellek Frekansı)
NOT: Bellek frekansı seçeneği yalnızca saat kipi
bağlantısız olarak ayarlandığında görünür.
DDR3 Voltage
Bellek voltajını girmenize olanak verir.
(DDR3 Voltajı)
Security (Güvenlik) Menüsü
System Password
Yönetici parolasının ayarlanıp ayarlanmadığını belirtir.
Status (Sistem
Parolası Durumu)
Set System
Password (Sistem
Parolası Ayarla)
User Password
Gözetmen parolası ayarlamanıza olanak verir.
Gözetmen parolası sistem setup yardımcı programına
erişimi denetler.
Kullanıcı parolasının ayarlanıp ayarlanmadığını belirtir.
Status (Kullanıcı
Parolası Durumu)
Set User
Password
(Kullanıcı Parolası
Kullanıcı parolasını ayarlamanıza olanak verir. Kullanıcı
parolası önyükleme sırasında bilgisayara erişimi
denetler.
Ayarla)
Enable Password
on Boot
Önyükleme sırasında parola girişini etkinleştirmenize
veya devre dışı bırakmanıza olanak verir.
(Önyüklemede
Parolayı Etkinleştir)
Asset Tag (Varlık
Varlık etiketini görüntüler.
Etiketi)
BÖLÜM 4: DİZÜSTÜ BİLGİSAYARINIZI KULLANMA
38
Page 39

Security (Güvenlik) Menüsü
Computrace
®
İsteğe bağlı Computrace® Servisinin (Absolute®
Yazılımı tarafından sağlanır) BIOS modülü arabirimini
etkinleştirmenize veya devre dışı bırakmanıza olanak
verir.
Security (Güvenlik) Menüsü
Absolute
®
Anti-Theft çözümü şu anda Devre Dışı Bırakılmıştır. Etkinleştirme ve
devre dışı bırakma seçeneklerinin özelliği kalıcı şekilde etkinleştireceğini veya
devre dışı bırakacağını ve başka değişikliğe izin verilmeyeceğini unutmayın.
Computrace® aracısı (Absolute® Yazılımı tarafından
sağlanır), bilgisayar kaybolduğunda veya çalındığında
varlıkları izlemeye yardımcı olmak ve kurtarma
hizmetleri sağlamak üzere tasarlanmış bir servis
çözümüdür. Computrace® aracısı izleme hizmeti
sağlamak için programlanmış aralıklarla Absolute®
yazılımı İzleme Sunucusu ile iletişim kurar. Servisi
etkinleştirerek, bilgisayarınız ile Absolute® Yazılımı
İzleme Sunucusu arasında bilgi alışverişi yapılmasını
kabul etmiş olursunuz. Computrace® servisi seçenek
olarak satın alınır ve izleme Sunucusu BIOS’un
sağladığı bir arabirim yoluyla aracı güvenlik modülünü
etkinleştirir.
®
Deactivate (Devre Dışı Bırak): Computrace •
modülü
arabirimi etkin değildir.
Disable (Devre Dışı): Computrace •
®
modülü
arabirimini kalıcı olarak engeller.
Activate (Etkinleştir): Computrace •
®
modülü
arabirimine izin verir.
Power Menu (Güç Menüsü)
A/C Adapter
AC adaptör değerini görüntüler.
Rating
(AC Adaptör Değeri)
A/C Adapter
Warnings
(AC Adaptör Uyarıları)
Belirli güç adaptörlerini kullandığınızda bilgisayarın
uyarı mesajları görüntüleyip görüntülemeyeceğini
seçmenize olanak verir. Bilgisayar bu mesajları
yapılandırmanız için çok düşük kapasiteli bir güç
adaptörü kullandığınızda görüntüler.
USB Wake Support
(USB Uyandırma
Desteği)
USB Power Share
(USB Güç Paylaşımı)
USB aygıtlarının bilgisayarı bekleme konumundan
çıkarmasını etkinleştirmenize veya USB uyandırma
desteği özelliğini devre dışı bırakmanıza olanak verir.
USB PowerShare özelliğini etkinleştirmenize veya
devre dışı bırakmanıza olanak verir. Bu özellik
dizüstü bilgisayarı kapalı olsa da kullanıcıların USB
PowerShare konektörü ile depolanmış pil gücünü
kullanarak harici aygıtları şarj etmesine olanak verir.
BÖLÜM 4: DİZÜSTÜ BİLGİSAYARINIZI KULLANMA
39
Page 40

Boot Menu (Önyükleme Menüsü)
1st Boot Device
İlk önyükleme aygıtını ayarlamanıza olanak verir.
(1. Önyükleme Aygıtı)
2nd Boot Device
İkinci önyükleme aygıtnı ayarlamanıza olanak verir.
(2. Önyükleme Aygıtı)
3rd Boot Device
Üçüncü önyükleme aygıtnı ayarlamanıza olanak verir.
(3. Önyükleme Aygıt)
4th Boot Device
(4. Önyükleme Aygıt)
Dördüncü önyükleme aygıtnı ayarlamanıza olanak
verir.
Exit Menu (Çıkış Menüsü)
Exit Saving
Changes
Exit Discarding
Changes (Değişiklikleri
Yoksayarak Çık)
Load Setup
Defaults (Setup
Varsayılanlarını Yükle)
Discard Changes
(Değişiklikleri Yoksay)
Save Changes
(Değişiklikleri Kaydet)
Sistem Setup’tan çıkmanıza ve CMOS’ta yaptığınız
değişiklikleri kaydetmenize olanak verir.
Setup verilerini CMOS’a kaydetmeden yardımcı
programdan çıkmanıza olanak verir.
Setup öğelerinin varsayılan değerlerini yüklemenize
olanak verir.
Tüm Setup öğeleri için CMOS’un eski değerlerini
yüklemenize olanak verir.
Setup verilerini CMOS’a kaydetmenize olanak verir.
BÖLÜM 4: DİZÜSTÜ BİLGİSAYARINIZI KULLANMA
40
Page 41

CHAPTER 5: INSTALLING ADDITIONAL
OR REPLACEMENT COMPONENTS
BÖLÜM 5: EK VEYA YEDEK
BİLEŞEN YÜKLEME
Bu bölümde donanımı yükselterek işlem gücünü ve depolama alanını
artırmak için yönergeler ve talimatlar verilmektedir. www.dell.com veya
www.alienware.com sitesinden bilgisayarınız için bileşen satın alabilirsiniz.
NOT: Servisi olan tüm bileşenlerin yükleme yönergeleri için bkz. Servis
El Kitabı Dell™ Destek web sitesi, support.dell.com/manuals. Dell ve
Alienware’den satın alınan parçalar değiştirme yönergeleriyle birlikte
gönderilir.
BÖLÜM 5: EK VEYA YEDEK BİLEŞEN YÜKLEME
41
Page 42

Başlamadan Önce
Bu bölümde dizüstü bilgisayarınızda bileşen ekleme ve kaldırma yordamları
verilmektedir. Aksi belirtilmediği sürece, her yordam aşağıdaki koşulların geçerli
olduğunu varsayar:
Bu bölümdeki "Bilgisayarınızı Kapatma" ve "Bilgisayarınızın İç Kısmında •
Çalışmaya Başlamadan Önce" adlı konu başlıklarındaki adımları
uyguladınız.
Bilgisayarınızla birlikte gelen güvenlik bilgilerini okudunuz. •
Bileşenler değiştirilebilir veya ayrı olarak satın alınmışsa kaldırma •
yordamının tersi uygulanarak takılabilir.
Bilgisayarınızı Kapatma
UYARI: Veri kaybı olmaması için dizüstü bilgisayarınızı kapatmadan
önce açık olan tüm dosyaları kaydedip kapatın ve açık olan tüm
programlardan çıkın.
Tüm açık dosyaları kaydedip kapatın ve tüm açık programlardan çıkın. 1.
Başlat2.
→ Bilgisayarı Kapat’ı tıklatın.
Dizüstü bilgisayarınız işletim sisteminin kapanma işlemi bitince kapatılır.
Bilgisayarın ve takılı aygıtların kapandığından emin olun. İşletim sistemini 3.
kapattığınızda bilgisayarınız ve takılı tüm aygıtlar otomatik olarak
kapanmıyorsa, bilgisayar kapanıncaya kadar bilgisayarın güç düğmesini en
az 8 - 10 saniye basılı tutun.
BÖLÜM 5: EK VEYA YEDEK BİLEŞEN YÜKLEME
42
Page 43

Bilgisayarınızın İç Kısmında Çalışmaya Başlamadan
Önce
Bilgisayarınızı olası zararlardan korumak ve kendi kişisel güvenliğinizi sağlamak
için aşağıdaki güvenlik ilkelerini kullanın.
UYARI: Dizüstü bilgisayarınızın içinde çalışmaya başlamadan önce
bilgisayarınızla birlikte gelen güvenlik bilgilerini okuyun. En iyi güvenlik
uygulamaları ek bilgileri için www.dell.com/regulatory_compliance
adresindeki Mevzuata Uygunluk Ana Sayfasına bakın.
DİKKAT: Bileşenleri ve kartları itina ile kullanın. Bileşenlere veya
kartların üzerindeki temas noktalarına dokunmayın. Kartları
kenarlarından tutun. Bileşenleri, örneğin bir işlemciyi pinlerinden
değil kenarlarından tutun.
DİKKAT: Yalnızca yetkili bir servis teknisyeni bilgisayarınızda onarım
yapmalıdır. Dell tarafından yetkilendirilmemiş servislerden
kaynaklanan zararlar garantinizin kapsamında değildir.
DİKKAT: Statik elektrik boşalmasını önlemek için topraklayıcı bileklik
kullanarak kendinizi topraklayın veya belirli aralıklarla boyasız metal
bir yüzeye dokunun (örneğin, bilgisayarın arkasındaki bir konektör).
DİKKAT: Bir kabloyu çıkarırken kablonun kendisini değil, şi veya
çekme bantını tutarak çekin. Bazı kablolarda kilitleme dili vardır; bu
tür kabloları çıkarırken, kabloyu çekmeden önce kilitleme dillerini
içeriye bastırın. Konektörleri çıkartırken, pinlerinin eğilmesini
önlemek için konektörleri düz tutun. Ayrıca bir kabloyu bağlamadan
önce, her iki bağlayıcının yönlerinin doğru olduğundan ve doğru
hizalandıklarından emin olun.
DİKKAT: Bilgisayara zarar vermekten kaçınmak için, bilgisayarın
içinde çalışmaya başlamadan önce aşağıdaki adımları uygulayın.
Bilgisayar kapağının çizilmemesi için çalışma yüzeyinin düz ve temiz 1.
olduğundan emin olun.
Bilgisayarınızı kapatın (daha fazla bilgi için, bkz. "Bilgisayarınızı Kapatma", 2.
sayfa 42).
Dizüstü bilgisayarınız bir yerleştirme aygıtına bağlıysa (yerleştirilmişse), 3.
yuvasından çıkarın. Yönergeler için yerleştirme aygıtıyla birlikte gelen
belgelere bakın.
DİKKAT: Ağ kablosunu çıkarmak için, kabloyu önce bilgisayarınızdan,
sonra da ağ aygıtından çekin.
Dizüstü bilgisayarınıza takılı olan tüm telefon veya ağ kablolarını çıkarın. 4.
ExpressCard yuvasında ve Ortam Kartı yuvasında takılı kartlara bastırıp 5.
çıkarın.
Elektrik prizlerinden bilgisayarınızın ve tüm takılı aygıtların bağlantısını 6.
kesin.
DİKKAT: Sistem kartına zarar gelmemesi için, dizüstü bilgisayarınızın
içinde çalışmadan önce pil yuvasından pili çıkarmanız gerekir.
Pil yuvasından pili çıkarın (daha fazla bilgi için, bkz. "Pil Paketini 7.
Değiştirme", sayfa 44).
Sistem kartını topraklamak için güç düğmesine basın.8.
BÖLÜM 5: EK VEYA YEDEK BİLEŞEN YÜKLEME
43
Page 44

1
3
4
2
Pil Paketini Değiştirme
Bu pil paketi kolayca çıkarılıp takılabilir. Pil paketini çıkarmadan önce dizüstü
bilgisayarınızın düzgün şekilde kapatıldığından emin olun.
UYARI: Dizüstü bilgisayarınıza zarar gelmemesi için yalnızca bu
özel Alienware dizüstü bilgisayarı için tasarlanan pili kullanın. Diğer
Alienware veya Dell dizüstü bilgisayarları için üretilmiş olan pilleri
kullanmayın.
Pil paketini çıkarmak için:
Dizüstü bilgisayarınızı kapatın.1.
Bilgisayarı ters çevirin.2.
Pil mandalını gösterildiği gibi kaydırarak kilidi açık duruma getirin.3.
Pil paketi yerinden çıkar.4.
Pil paketini alın.5.
Pil paketini yerine takmak için:
Pil paketinin iki çıkıntısını pil bölmesindeki yuvalarla aynı hizaya getirin.1.
Pil paketini pil bölmesine iterek yerine oturtun.2.
BÖLÜM 5: EK VEYA YEDEK BİLEŞEN YÜKLEME
44
1 pil mandalı 3 pil paketi çıkıntıları (2)
2 pil bölmesi 4 pil paketi
Page 45

Bellek Yükseltme veya Değiştirme
2
1
Dizüstü bilgisayarınızda yapılandırılabilir bir bellek birimi vardır. Bellek yükseltmek
için endüstri standardı JEDEC PC3-8500/PC3-10600 (DDR3) SODIMM
bellek modülü konektörleri kullanılabilir. Aşağıdaki tabloda sistem belleğinin
yapılandırılmasında izlenebilecek olası tüm yollar verilmektedir.
Bellek konektörü 1 Bellek konektörü 2 Toplam Bellek
1 GB 1 GB 2 GB
2 GB 1 GB 3 GB
1 GB 2 GB 3 GB
2 GB 2 GB 4 GB
4 GB 4 GB 8 GB
Bellek Modüllerini Çıkarma
41. 2 sayfadaki “Başlamadan Önce" bölümüne bakın.
İki sabitleme vidasını gevşetin ve bölme kapağını çıkarın.2.
1 sabitleme vidaları (2) 2 bölme kapağı
BÖLÜM 5: EK VEYA YEDEK BİLEŞEN YÜKLEME
45
Page 46

İki sabitleme vidasını gevşetin ve bellek modülü kapağını çıkarın.3.
1
2
1 bellek modülü kapağı 2 sabitleme vidaları (2)
Modül çıkana kadar bellek modülü konektörünün yaylı kilidini parmak 4.
uçlarınızla dikkatli şekilde ayırın.
Bellek modülünü çıkarın.5.
1
2
3
5
4
1 bellek modülü konektörü 4 yaylı kilit (2)
2 çentik 5 bellek modülü
3 çıkıntı
Bellek modüllerini yerine takmak için, çıkarma adımlarının tersini yapın. Bellek
modülünü konektöre takarken, modüldeki çentiği modül konektöründeki çıkıntıyla
hizalayın.
NOT: Bellek modülünü takarken önce alt konektörü, sonra üst konektörü
takın.
NOT: Bellek modülü düzgün şekilde takılmazsa, bilgisayar
başlatılmayabilir.
BÖLÜM 5: EK VEYA YEDEK BİLEŞEN YÜKLEME
46
Page 47

Sabit Sürücüyü Yükseltme veya Değiştirme
2
1
Dizüstü bilgisayarınızda bir sabit sürücü yuvası vardır.
Sabit sürücü üzerindeki dört vidayı gevşetin.3.
Sabit sürücüyü kaldırarak dışarı alın.4.
Sabit Sürücüyü Çıkarma
41. 2 sayfadaki “Başlamadan Önce" bölümündeki yönergeleri izleyin.
İki sabitleme vidasını gevşetin ve bölme kapağını çıkarın.2.
1 vidaları (2) 2 bölme kapağı
1 sabit sürücü 2 sabitleme vidaları (4)
1
2
BÖLÜM 5: EK VEYA YEDEK BİLEŞEN YÜKLEME
47
Page 48

Sabit sürücüyü sürücü bölmesine tutturan dört vidayı sökün.5.
Sabit sürücüyü kaldırarak yuvasından dışarı çıkarın.6.
1 sabit sürücü 3 vidalar (4)
2 sabit sürücü yuvası
Ara elemanı sabit sürücüden çıkarın.7.
1
2
2
1
3
1 ara eleman 2 sabit sürücü
Sabit sürücüyü tekrar yerine takmak için çıkama adımlarının tersini uygulayın.
BÖLÜM 5: EK VEYA YEDEK BİLEŞEN YÜKLEME
48
Page 49

CHAPTER 6: TROUBLESHOOTING
BÖLÜM 6: SORUN GİDERME
BÖLÜM 6: SORUN GİDERME
49
Page 50

Temel İpuçları
Yedekleme ve Genel Bakım
Bilgisayarın açılmıyor: AC adaptörünüz çalışan bir elektrik prizine düzgün •
bir şekilde bağlı mı? Bir uzatma kabloya bağlı ise, uzatma kablonun sağlam
olduğundan emin olun.
Bağlantılar: Herhangi bir noktada gevşek bağlantı olmadığını doğrulamak •
için tüm kabloları kontrol edin.
Güç Tasarrufu: Güç düğmesine 4 saniyeden daha az süreyle basarak •
bilgisayarınızın hazırda bekleme veya bekleme modunda olmadığından
emin olun. Bilgisayar beklemede iken güç durumu ışığı maviden siyaha
döner; hazırda bekleme ayarında ise hiç yanmaz.
Parlaklık: Ekran parlaklığını kontrol edin ve <Fn><F4> veya <Fn><F5> tuş •
bileşimine basarak ayarlayın.
Görüntü Seçimi: Bilgisayarın "Yalnızca Dış" ekrana ayarlanmadığından emin •
olmak için <Fn><F6> tuş bileşimine basın.
Yalnızca dizüstü bilgisayarınızla birlikte verilen AC adaptörünü kullanın. •
BÖLÜM 6: SORUN GİDERME
50
Önemli bilgilerinizi her zaman düzenli aralıklarla yedekleyin ve işletim •
sisteminiz ile yazılımın kopyalarını güvenli bir yerde saklayın. CD’leri orijinal
kutularından başka bir yerde saklayacaksanız (örneğin, bir CD çantasında)
seri numaralarını not etmeyi unutmayın.
Bakım programlarını olabildiğince sık çalıştırın. Bu programları •
bilgisayarınızı kullanmadığınız zamanlarda çalışacak şekilde
ayarlayabilirsiniz. İşletim sistemi ile birlikte verilenleri kullanabilir veya daha
güçlü, özel programlar satın alabilirsiniz.
Parolalarınızı bir yere not edin ve bilgisayarınızdan uzakta, güvenli bir •
yerde saklayın. Bu, bilgisayarınızın BIOS’unu ve işletim sistemini parola ile
koruyorsanız özellikle önemlidir.
Ağ, çevirmeli bağlantı, posta ve Internet ayarları gibi önemli ayarları bir yere •
yazın.
Page 51

Bilgisayarınızda sorun giderirken, aşağıdaki güvenlik ilkelerine uyun:
Bilgisayşçiarın iç bileşenlerinden birine dokunmadan önce kasanın boyasız •
kısmına dokunun. Böylece bilgisayarınıza zarar verebilecek statik elektriği
güvenli şekilde boşaltmış olursunuz.
Bilgisayarınızı ve bağlı çevre birim aygıtlarını kapatın. •
Bilgisayarınıza bağlı çevre birim aygıtlarının bağlantısını çıkarın. •
Sorun gidermeye başlamadan önce kontrol edilecek unsurlar:
AC adaptör kablosunun bilgisayarınıza ve topraklı, üç uçlu elektrik prizine •
sağlam şekilde takılı olduğundan emin olun. Elektrik prizinin çalışıyor
olduğundan emin olun.
UPS veya uzatma kablosunun çalışıyor durumda olduğundan emin olun •
(varsa).
Çevre birim aygıtlarınız (örneğin, klavye, fare, yazıcı, vb.) çalışmıyorsa tüm •
bağlantıların düzgün olduğundan emin olun.
Sorun başlamadan önce bir bilgisayar bileşeni eklenmiş veya çıkarılmışsa, •
takma veya çıkarma işlemini doğru yaptığınızdan emin olun.
Ekranda bir hata mesajı varsa, sorununuzu belirlemede ve çözmede •
yardımcı olması için Alienware Teknik Desteğini aramadan önce mesajı bir
yere yazın.
Belirli bir programda hata olmuşsa, programın belgelerine bakın. •
Yazılım Tanı Araçları
Önyükleme Öncesi Sistem Değerlendirmesi (PSA)
Bilgisayar sistem kartınızda, ekranınızda, belleğinizde, sabit sürücünüzde, vb.
bir dizi başlangıç testi yapan Önyükleme Öncesi Sistem Değerlendirmesi (PSA)
uygulamasını çalıştırır.
PSA’yı çalıştırmak için:
Bilgisayarınızı açın (veya yeniden başlatın).1.
<F12> tuşuna basıp 2. Boot Menu’ye (Önyükleme Menüsü) erişin.
Menüden 3. Diagnostics (Tanı) öğesini seçip <Enter> tuşuna basın.
Değerlendirme sırasında, görüntülenen soruları yanıtlayın.
Hata algılanırsa, bilgisayar durur ve sesli uyarı verir. Değerlendirmeyi •
durdurmak ve bilgisayarı yeniden başlatmak için <n> tuşuna basıp sıradaki
teste geçin, <y> tuşuna basıp hatalı bileşeni tekrar test edin, <r> tuşuna
basın.
Önyükleme Öncesi Sistem Değerlendirmesi sırasında hata algılanırsa, •
hata kodlarını yazın ve Alienware’e başvurun (daha fazla bilgi için, bkz.
"ALIENWARE’E BAŞVURMA", sayfa 75).
BÖLÜM 6: SORUN GİDERME
51
Page 52

Önyükleme Öncesi Sistem Değerlendirmesi başarıyla tamamlanırsa, şu mesaj
görünür: "Do you want to run the remaining memory tests? This
will take about 30 minutes or more. Do you want to continue?
(Recommended)" (Geri kalan bellek testlerini çalıştırmak istiyor musunuz?
Bu yaklaşık 30 dakika veya daha fazla sürer. Devam etmek istiyor musunuz?
(Önerilir)).
Bellekle ilgili sorunlarla karşılaşıyorsanız, <y> tuşuna basın, aksi takdirde
<n> tuşuna basın. Şu mesaj görünür: "Önyükleme Öncesi Sistem
Değerlendirmesi tamamlandı." (Pre-boot System Assessment complete).
Bilgisayarınızı yeniden başlatmak için <o> düğmesine basın.
Alienware® Diagnostics
Alienware dizüstü bilgisayarınızla ilgili sorun yaşıyorsanız, teknik yardım için
Alienware’e başvurmadan önce Alienware Diagnostics’i çalıştırın. Başlamadan
önce bu yordamları yazdırmanızı öneririz.
NOT: Sistem kurtarma işlemine başlamadan önce tüm verileri yedekleyin.
Yedekleme işlevi AlienRespawn™ v2.0 içinde vardır, ancak tedbir olarak,
kurtarma işleminden önce önemli dosyalarınızı harici bir ortama
Dizüstü bilgisayarınızın yapılandırma bilgilerini gözden geçirin ve test etmek
istediğiniz aygıtın sistem setup programında görünüp etkin olduğundan emin
olun. Alienware Diagnostics’i Destek diskinden başlatın.
yedeklemeniz daha iyi olacaktır.
NOT: Destek diskinde bilgisayarınız için sürücüler vardır. Bilgisayarınız
için en yeni sürücüleri ve yazılımları support.dell.com adresinden de
indirebilirsiniz.
Alienware Diagnostics’i Destek Diskinden Başlatma
Destek diskini sürücüye yerleştirin. 1.
Dizüstü bilgisayarınızı kapatıp yeniden başlatın. 2.
Alienware logosu göründüğünde hemen <F12> tuşuna basın.
NOT: Çok uzun süre beklerseniz ve işletim sistemi logosu görünürse,
Microsoft® Windows® masaüstünü görünceye kadar beklemeye devam
edin; sonra, bilgisayarınızı kapatın ve tekrar deneyin.
NOT: Sonraki adımlar, önyükleme sırasını yalnızca bir kez değiştirir.
Sonraki başlatmada sistem kurulumu programında belirtilen aygıtlara göre
bilgisayar önyükleme yapar.
Önyükleme aygıt listesi göründüğünde, 3. CD/DVD/CD-RW öğesini vurgulayın
ve <Enter> tuşuna basın.
Beliren menüden 4. Boot from CD-ROM (CD-ROM’dan önyükle) öğesini seçin
ve <Enter> tuşuna basın.
Numaralı listeden 5. Alienware Diagnostics’i seçin. Birden çok sürüm
listelenmişse, bilgisayarınıza uygun sürümü seçin.
Alienware Diagnostics 6. Main Menu (Ana Menü) öğesi göründüğünde
çalıştırmak istediğiniz testi seçin.
NOT: Hata kodlarını ve sorunla ilgili açıklamaları tam olarak görüntülendiği
şekilde yazın ve ekrandaki yönergeleri izleyin.
BÖLÜM 6: SORUN GİDERME
52
Page 53

Tüm testler tamamlandıktan sonra, Alienware Diagnostics 7. Ana Menüsüne
dönmek için test penceresini kapatın.
Destek diskinizi çıkarın, sonra 8. Main Menu (Ana Menü) penceresini kapatıp
Alienware Diagnostics’ten çıkın ve bilgisayarı yeniden başlatın.
UYARI: Bilgisayarınızın içindeki öğelerle çalışmadan önce,
bilgisayarınızla birlikte gönderilen güvenlik bilgilerini okuyun. En
iyi güvenlik uygulamaları ek bilgileri için www.dell.com/regulatory_
compliance adresindeki Mevzuata Uygunluk Ana Sayfasına bakın.
Sık Karşılaşılan Soruların Yanıtları
CD-ROM, DVD-ROM, CD-R/W, DVD±R/W veya
Blu-ray Disc™ Sürücü
Bilgisayar diski veya sürücüyü tanımıyor
Diskin sürücüye düzgün şekilde, etiketli yüzü yukarı gelecek biçimde •
yerleştirildiğinden emin olun.
Başka bir disk deneyin. •
Bilgisayarı kapatıp tekrar başlatın. •
Diski temizleyin. •
Bilgisayar yeniden başlatın ve başlatma sırasında <F2> tuşuna basarak •
BIOS setup yardımcı programına girin.
SATA denetleyicilerinin etkin olduğundan emin olmak için BIOS’u kontrol edin.
Sürücü yapılandırmasının doğru olup olmadığını kontrol edin, sürücünün
belgelerine bakın.
DİKKAT: Bilgisayarın içinde çalışmaya başlamadan önce, "sayfadaki
“42 Başlamadan Önce" bölümündeki yönergeleri izleyin.
Bilgisayarı kapatın, güç kablosunu çıkarın ve bilgisayarınızın içini açın. •
Kabloların sürücüye ve sistem kartındaki SATA konektörüne düzgün şekilde
takıldığından emin olun. Daha fazla bilgi için, bkz. Servis El Kitabı.
Bir ses CD’sinden ses gelmiyor
Ses CD’sinin sürücüye etiketli yüzü yukarı bakacak şekilde düzgün •
takıldığından emin olun.
Ses denetimlerinin açık olup olmadığını kontrol edin. •
Sessiz denetiminin etkin olmadığından emin olun. •
Hoparlör kablolarının bilgisayarınızdaki konektörlere düzgün şekilde •
takıldığından emin olun.
CD’yi temizleyin. •
Bilgisayarınızı kapatıp tekrar başlatın. •
Ses aygıtı sürücülerini yeniden yükleyin. •
BÖLÜM 6: SORUN GİDERME
53
Page 54

Bir DVD veya Blu-ray Diskindeki lm yürütülmüyor
Bilgisayarınızı kapatıp tekrar başlatın. •
Diski temizleyin. •
Verilen DVD veya Blu-ray kayıttan yürütme yazılımını yeniden yükleyin. •
Başka bir disk deneyin. DVD veya Blu-ray diskindeki kodlama sürücünün •
tanıdığı kodlamayla uyuşmuyorsa bazı diskler sürücüyle çakışabilir.
Bilgisayar yanıt vermiyor veya mavi ekran görünüyor
UYARI: İşletim sistemini kapatmayı gerçekleştiremiyorsanız
verilerinizi kaybedebilirsiniz.
Klavyenizde bir tuşa bastığınızda veya farenizi hareket ettirdiğinizde yanıt
alamıyorsanız, güç düğmesini bilgisayar kapanana kadar en az 6 saniye basılı
tutun, sonra bilgisayarınızı yeniden başlatın.
Sistem
Bilgisayar POST işlemini yapamıyor
POST (Açılış Sırasında Kendi Kendini Sınama), önyükleme işleminin geri kalanını
başlatmadan önce bilgisayarı sınar, gerekli sistem gereksinimlerini karşılayıp
karşılamadığını ve tüm donanımın düzgün şekilde çalışıp çalışmadığını doğrular.
Bilgisayar POST işlemini geçerse, normal şekilde çalışmaya devam eder. Ancak,
bilgisayar POST işlemini geçemezse, genel bir hata olduğunu belirtmek üzere
tek bir bip sesi verir ve bir hata mesajı görüntülenir. Yardım için Alienware Teknik
Desteğine başvurun (bkz. "ALIENWARE’E BAŞVURMA", sayfa 75).
BÖLÜM 6: SORUN GİDERME
54
NOT: Bilgisayarı yeniden başlattığınızda chkdsk programı çalışabilir.
Ekrandaki talimatları izleyin.
Bir program yanıt vermiyor veya sürekli çöküyor
Programı sonlandırın:
Aynı anda <Ctrl><Shift><Esc> tuşlarına basın. 1.
Uygulamalar2. sekmesini tıklatın ve yanıt vermeyen programı seçin.
Görevi Sonlandır3. öğesini tıklatın.
Yazılımın belgelerine bakın.
Gerekiyorsa programı kaldırın ve sonra yeniden yükleyin.
Page 55

Bir program daha eski Microsoft® Windows® sürümleri için
tasarlanmış
Program Uyumluluğu Sihirbazını çalıştırın:
Program Uyumluluğu Sihirbazı bir programı eski sürüm Microsoft Windows
işletim sistemi ortamlarına benzer bir ortamda çalışacak şekilde yapılandırır.
Windows Vista
Başlat1. → Denetim Masası→ Programlar→ seçeneğini tıklatın.
Windows’un bu sürümü ile daha eski bir program kullan’ı tıklatın.
Karşılama ekranında 2. İleri seçeneğini tıklatın.
Ekrandaki talimatları izleyin.
Windows
Başlat1.
Windows’un bu sürümü ile daha eski bir program kullan’ı tıklatın.
Karşılama ekranında 2. İleri seçeneğini tıklatın.
Ekrandaki talimatları izleyin.
®
®
7
→ Denetim Masası→ Programlar→ Programlar ve Özellikler→
Diğer yazılım sorunları
Hemen dosyalarınızın yedeğini alın
Sabit sürücüyü veya CD’leri denetlemek için bir virüs tarama programı
kullanın
Açık dosya ve programları kaydedip kapatın, sonra Başlat menüsünden
bilgisayarınızı kapatın
Bilgisayarda casus yazılım taraması yapın:
Bilgisayar performansı yavaş ise, sık sık açılan pencere reklamları alıyorsanız,
veya Internete bağlanmakta sorun yaşıyorsanız, bilgisayarınıza casus yazılım
bulaşmış olabilir. Bilgisayarı taramak ve casus yazılımları kaldırmak için casus
yazılımlara karşı koruma sağlayan bir anti virüs programı kullanın (programınız
yükseltme gerektiriyor olabilir).
PSA Tanılama uygulamasını çalıştırın:
Tüm testler başarılı bir şekilde çalışırsa hata durumu bir yazılım problemiyle
ilişkilendirilir.
BÖLÜM 6: SORUN GİDERME
55
Page 56

Sorun giderme bilgileri için yazılım belgelerini kontrol edin veya yazılım
üreticisiyle bağlantı kurun:
Programın bilgisayarınıza kurulu işletim sistemiyle uyumlu olduğundan emin •
olun.
Bilgisayarınızın yazılımı çalıştırmak için gerekli minimum donanım •
gereksinimlerini karşıladığından emin olun. Bilgi için yazılımın belgelerine
bakın.
Programın kurulduğundan ve uygun şekilde yapılandırıldığından emin olun. •
Aygıt sürücülerinin programla çakışmadığını doğrulayın. •
Gerekiyorsa programı kaldırın ve sonra yeniden yükleyin. •
Sabit Sürücü Sorunları
Bilgisayarı açmadan önce soğumasını bekleyin
Internet
Internete gözatılamıyor veya Unable to locate host (Ana
bilgisayar bulunamıyor) hata mesajı beliriyor:
Internete bağlı olup olmadığınızı kontrol edin. •
Adres çubuğuna yazdığınız web adresinin doğru ve geçerli olup olmadığına •
bakın. Farklı bir Web adresi veya URL deneyin.
Hata mesajı devam ederse Internet Servis Sağlayıcı (ISS) bağlantısını kesin •
ve tarayıcıyı kapatın. Tekrar bağlanın ve tarayıcıyı açın.
Sorun devam ederse, ISS’niz teknik sorunlarla karşılaşıyor olabilir. •
Internet bağlantısı yavaş
Internet performansı aşağıdaki unsurlardan etkilenebilir:
Isınmış bir sabit sürücü işletim sisteminin başlatılmasını engelleyebilir. Bilgisayarı
açmadan önce oda sıcaklığına dönmesini bekleyin.
Diski Denetleyi çalıştırın
Başlat1. → Bilgisayar’ı tıklatın.
Yerel Disk C1. ’yi sağ tıklatın.
Özellikler2.
Kullanıcı Hesabı Denetimi penceresi belirir, Devam’ı tıklatın.
Ekrandaki yönergeleri izleyin.
BÖLÜM 6: SORUN GİDERME
56
→ Araçlar→ Şimdi Denetle’yi tıklatın.
Kullanılan telefon veya ağ kablolarının durumu. •
ISS’nizdeki ağ donanımının durumu. •
Web sayfalarındaki grak veya multimedya. •
Bilgisayarınızdaki açık olan birden fazla tarayıcı, yükleme veya program. •
Page 57

Klavye
Bellek
Klavye yanıt vermiyor
Tuşların altında birikmiş tozları ve havları temizlemek için uygun uca sahip
sıkıştırılmış sprey temizleyici kullanarak klavyeyi temizleyin.
Klavyedeki bir karakter sürekli tekrarlanıyor
Tuşların üzerinde herhangi bir şey bulunmadığından emin olun. •
Klavyede hiçbir tuşun yapışıp kalmadığından emin olun. Yapışmış olabilecek •
tuşları kurtarmak için her tuşa basın ve sonra bilgisayarınızı yeniden
başlatın.
Klavyeye dökülen maddeler
Klavyeye herhangi bir tür sıvı dökülmüşse bilgisayarı kapatın. Uygun temizlik
malzemeleri kullanarak klavyeyi temizleyin ve bilgisayarı ters çevirerek sıvının
klavyeden iyice süzülmesini sağlayın. Klavye kuruduktan sonra bilgisayarı açın.
Klavye çalışmıyorsa değiştirilmesi gerekebilir.
Sıvı dökülmesinden dolayı bozulan klavyeler sınırlı garanti kapsamında değildir.
Başlatma sırasında algılanan bellek hataları
Bellek modüllerinin doğru yönde ve şekilde takılıp takılmadığını kontrol edin. •
Uygunsa bellek modüllerini çıkarıp yeniden takın (bkz. "Bellek Yükseltme
veya Değiştirme", sayfa 45).
Çift kanal bellek yapılandırması kullanan bilgisayarlar bellek modüllerinin çift •
olarak takılmasını gerektirir. Yardım gerekiyorsa, Alienware Teknik Desteğine
başvurun (daha fazla bilgi için, bkz. "ALIENWARE’E BAŞVURMA",
sayfa 75).
Ekran
Ekran boşsa
NOT: Bilgisayarınızın desteklediğinden daha yüksek çözünürlük isteyen bir
program kullanıyorsanız, bilgisayarınıza harici monitör takmanız önerilir.
BÖLÜM 6: SORUN GİDERME
57
Page 58

Bilgisayar güç tasarrufu kipinde olabilir:
Görüntü anlaşılmıyorsa
Normal çalışmaya dönmek için klavyede bir tuşa veya güç düğmesine basın.
Pili kontrol edin:
Bilgisayarı pille çalıştırıyorsanız, pil şarjı bitmiş olabilir. AC adaptörünü kullanarak
bilgisayarı bir elektrik prizine takın ve bilgisayarı açın.
AC adaptörünü kontrol edin:
AC adaptörünü kablo bağlantılarını kontrol edin ve ışığın yanıyor olduğunu
doğrulayın.
Elektrik prizini kontrol edin:
Lamba gibi başka bir aygıtla test ederek elektrik prizinin çalıştığından emin olun.
Video görüntüsüne geçin:
Bilgisayarınız harici bir monitöre bağlıysa, <Fn><F6> düğmesine basıp video
görüntüsüne geçin.
Parlaklığı ayarlayın:
Parlaklığı artırmak için <Fn><F4>, azaltmak için <Fn><F5> tuşuna basın.
Windows ekran ayarlarını yapın:
Windows Vista
®
Başlat1. → Denetim Masası→ Donanım ve Yazılım→ Kişiselleştirme→
Ekran Ayarları’nı tıklatın.
Çözünürlük2. ve Renk ayarları’nı gerektiği gibi ayarlayın.
Windows
®
Başlat1.
7
→ Denetim Masası→ Görünüm ve Kişiselleştirme→ Ekran’ı
tıklatın.
Çözünürlük2. ve Renk ayarla ayarlarını gerektiği gibi yapın.
Harici bir monitör bağlayın:
Bilgisayarı kapatın ve harici bir monitörü bilgisayara bağlayın. 1.
Bilgisayarı ve monitörü açın, sonra monitör parlaklığını ve kontrastını 2.
ayarlayın.
Harici monitör çalışıyorsa, bilgisayar ekranı veya video denetleyicisi bozulmuş
olabilir. Alienware desteğine başvurun (bkz. "ALIENWARE’E BAŞVURMA",
sayfa 75).
BÖLÜM 6: SORUN GİDERME
58
Page 59

Fare
Güç
Fare çalışmıyor
Fare kablosunun bilgisayarınızdaki USB konektörüne düzgün şekilde bağlı •
olduğundan emin olun.
Fare kablosunun hasarlı olup olmadığını kontrol edin. Fare kablosu •
hasarlıysa farenin büyük olasılıkla değiştirilmesi gerekir.
Bilgisayarınızı yeniden başlatın. •
USB konektöründe hata olmadığından emin olmak için çalıştığını bildiğiniz •
bir fareyi aynı konektöre takarak deneyin.
Aygıt sürücüsünü yeniden yükleyin. •
Güç düğmesine bastığınızda bilgisayar açılmıyor
AC adaptörü bir voltaj regülatörüne veya UPS’ye bağlıysa, regülatörün veya •
UPS’nin bir elektrik prizine düzgün şekilde takıldığından, açık olduğundan ve
düzgün çalıştığından emin olun.
Çalıştığını bildiğiniz radyo veya lamba gibi başka bir aygıtı deneyerek duvar •
prizinin bozuk olmadığından emin olun. Duvar prizi çalışmıyorsa, yardım için
bir elektrikçi çağırın veya yerel elektrik şirketinize başvurun.
Bilgisayardaki tüm aygıtların bilgisayarınıza düzgün şekilde bağlandığından •
ve AC adaptörünün voltaj regülatörüne veya UPS’ye sağlam şekilde takılı
olduğundan emin olun.
Sorun devam ederse, Alienware desteğine başvurun (bkz. "ALIENWARE’E
BAŞVURMA", sayfa 75).
BÖLÜM 6: SORUN GİDERME
59
Page 60

Yazıcı
Oyun Denetleyicileri
Yazıcı açılmıyor
Güç kablosunun bir duvar prizine düzgün şekilde takıldığından emin olun. •
Çalıştığını bildiğiniz radyo veya lamba gibi başka bir aygıtla test ederek •
duvar prizinin düzgün çalıştığından emin olun. Duvar prizi çalışmıyorsa,
yardım için bir elektrikçi çağırın veya yerel elektrik şirketinize başvurun.
Yazıcı yazdırmıyor
Güç kablosunun düzgün şekilde takıldığından ve yazıcının bilgisayara •
sağlam bir biçimde bağlandığından emin olun. Yazıcının açık olduğundan
emin olun.
Yazıcı kablosunun hasarlı olup olmadığını kontrol edin. Yazıcı kablosu •
hasarlıysa değiştirilmesi gerekebilir.
Yazıcının çevrimiçi olduğundan emin olun. Yazıcı çevrimdışı ise çevrimiçine •
almak için çevrimiçi/çevrimdışı düğmesine basın.
Yazıcı varsayılan yazıcı değilse, yazıcı ayarlarında seçili olduğundan emin •
olun.
Yazıcı sürücüsünü yeniden yükleyin. •
Bilgisayar oyun denetleyicisini tanımıyor
Oyun denetleyicisini bilgisayara bağlayan kablonun hasarlı olmadığından ve •
düzgün şekilde bağlandığından emin olun.
Oyun denetleyicisinin aygıt sürücüsünü yeniden yükleyin. •
Hoparlörler
Hoparlörlerden (harici) ses gelmiyor
Subwoofer ve hoparlörlerin açık olduğundan emin olun:
Hoparlörlerin belgelerine bakın. Hoparlörleriniz ses kontrollerine sahipse sesi,
bass’ı veya tizi bozulmayı ortadan kaldırmak için ayarlayın.
Windows ses denetimini ayarlayın:
Ekranın alt sağ köşesindeki hoparlör simgesini tıklatın veya çift tıklatın. Sesin açık
olduğundan veya sessiz durumda olmadığından emin olun.
BÖLÜM 6: SORUN GİDERME
60
Page 61

Kulaklık konektörüne bağlı kulaklık varsa bağlantısını çıkarın:
Kulaklık konektörüne kulaklık bağlandığında hoparlörlerden gelen ses otomatik
olarak devre dışı olur.
Elektrik prizini kontrol edin:
Lamba gibi başka bir aygıtla test ederek elektrik prizinin çalıştığından emin olun.
Ses sürücüsünü yeniden yükleyin
PSA Diagnostics’i çalıştırın
NOT: Bazı MP3 çalarlardaki ses denetimi Windows ses ayarını geçersiz
kılar. MP3 şarkıları dinliyorsanız çalıcının sesini azaltmadığınızdan ve
kapatmadığınızdan emin olun.
BÖLÜM 6: SORUN GİDERME
61
Page 62

BÖLÜM 6: SORUN GİDERME
62
Page 63

CHAPTER 7: SYSTEM RECOVERY
Bilgisayarınızla birlikte aşağıdaki ortamlar verilir:
BÖLÜM 7: SİSTEM KURTARMA
Kurtarma CD’si veya DVD’si • — İşletim sistemi yükleme ortamını içerir.
Destek CD’si veya DVD’si • — Bilgisayarınızın sürücülerini içerir.
Bilgisayarınız için en yeni sürücü ve yazılımları support.dell.com
adresinden de yükleyebilirsiniz.
İsteğe Bağlı • AlienRespawn v2.0 diski (sipariş edilmişse) — AlienRespawn
kurtarma imajını içerir.
NOT: Bilgisayarınızla birlikte AlienRespawn v2.0 veya Dell DataSafe Local
verilir.
BÖLÜM 7: SİSTEM KURTARMA
63
Page 64

AlienRespawn v2.0
Kurtarma Seçenekleri
NOT: Sistem kurtarma işlemine geçmeden önce tüm verileri yedekleyin.
Yedekleme işlevi AlienRespawn™ v2.0’da vardır, ancak tedbir olarak,
kurtarma işleminden önce önemli dosyalarınızı harici bir ortama
yedeklemeniz önerilir.
AlienRespawn™ v2.0, (anti virüs yazılımıyla birlikte kullanıldığında yazılımla ilgili
pek çok sorunu (örneğin, işletim sistemi yapılandırma hataları, sürücü yükleme
hataları, sistem dosyası bozulmaları, casus yazılım/virüs bulaşması, vb.) çözebilen
bir kurtarma çözümüdür.
Diğer geri yükleme yöntemlerinin aksine, AlienRespawn v2.0 kaydedilmiş verileri
kalıcı olarak kaybetmeden bilgisayarınızı fabrika varsayılanlarına geri yükler.
AlienRespawn v2.0 sorununuzu çözemezse, Alienware Teknik Desteğine
başvurun (bkz. "ALIENWARE’E BAŞVURMA", sayfa 75).
AlienRespawn v2.0’ı Kullanma
Optik sürücüde CD/DVD ortamı varsa çıkarın. 1.
Bilgisayarınızı açın (Sistem Windows ise yeniden başlatın). 2.
Bilgisayarınız başladığında, Windows’u yüklemeden önce ekranda beş 3.
saniye boyunca bir istem görüntüler. Bu istem ekranda iken <F10> tuşuna
basın.
Bilgisayarınız şimdi AlienRespawn v2.0 ortamında başlatılacaktır. 4.
AlienRespawn v2.0’ı ilk defa çalıştırıyorsanız, devam etmeden önce lisans
sözleşmesini kabul etmeniz gerekir.
BÖLÜM 7: SİSTEM KURTARMA
64
NOT: Sistem kurtarma işleminden önce tüm verileri yedekleyin. Yedekleme
işlevi AlienRespawn™ v2.0’da vardır, ancak tedbir olarak, kurtarma
işleminden önce önemli dosyalarınızı harici bir ortama yedeklemeniz
önerilir.
AlienRespawn v2.0 sistem kurtarma için üç yöntem sunar. Her seçenek geri
yükleme ve yedekleme özelliklerinin benzersiz bir bileşimini sunar. Her yöntemin
ayrıntıları aşağıda verilmiştir.
Microsoft Sistem Geri Yükleme
Bu seçenek Windows’un kendisine girmeden bilgisayarınızda depolanan Microsoft
Sistem Geri Yükleme noktalarına erişim sağlar. Sistem Geri Yükleme ile ilgili daha
fazla bilgi için bkz. Windows içinde "Yardım ve Destek".
Bu, sürücü veya işletim sistemi dosyalarının bozulması durumunda en iyi
seçenektir. Windows’a erişilemese dahi Sistem Geri Yükleme kullanarak kurtarma
olanağı verir ve kullanıcının oluşturduğu dosyalara dokunmadan pek çok işletim
sistemi sorununu çözer.
Sabit sürücünüzde depolanan Sistem Geri Yükleme noktaları zarar görmemiş
olmalıdır. Bu dosyalar veya sabit sürücünün kendisi zarar görmüşse, Sistem
Geri Yükleme’ye erişilemeyebilir. Sistem Geri Yükleme pek çok işletim sistemi
sorununu çözse de, önemli sorunların (örneğin, bazı virüs ve casus yazılım türleri)
kurtarma işleminden sonra da kalması mümkündür.
Page 65

Gelişmiş Kurtarma
Bu yöntem sabit sürücünüzü tamamen yeniden biçimlendirir ve bilgisayarınızı
orijinal fabrika yapılandırmasına döndürürken, yazılımla veya yapılandırmayla ilgili
tüm sorunları çözer. Bu seçenek yazılımla ilgili çoğu sorunda en iyi çözümdür.
C:\BACKUP dizininde tüm sabit sürücünüzün yedeği oluşturulur ve buradan
kalıcı konumlara veri dosyaları kopyalanabilir. İstediğiniz tüm dosyaları edindikten
sonra, bu dizini güvenli şekilde silebilirsiniz.
Virüs ve casus yazılımlar söz konusu olduğunda, C:\BACKUP dizininden dosya
kopyalamadan önce bu dizini tamamen taramanız ve temizlemeniz önerilir, bu
nedenle verilerinizi almadan önce başka şirketlerden istediğiniz anti virüs ve casus
yazılım temizleyici yardımcı programlar alarak yükleyip çalıştırmanız önerilir.
AlienRespawn v2.0’ı çalıştırmadan önce sisteminizde virüs veya casus yazılım
varsa, gerektiği gibi temizlenmedikleri takdirde yedeklenen dosyalardan da
bunların bulaşması olasılığı vardır.
Fabrika Sistem Kurtarma
Bu seçenek son çare niteliğinde bir sistem kurtarmasıdır.
Bu yöntem sabit sürücünüzü tamamen yeniden biçimlendirir ve bilgisayarınızı ilk
aldığınız günkü yapılandırmaya döndürür. Bu tam bir sistem kurtarmadır. Tüm
yapılandırma fabrika varsayılanlarına geri yüklenir, yazılım ve yapılandırmayla
ilgili tüm sorunlar çözülür. Virüsler ve casus yazılımlar da ortadan kaldırılır. Ancak
tekrar bulaşmalarını önlemek için tüm harici depolama aygıtlarını taramanız
önerilir.
Hiçbir veri yedeklenmez. Kaydedilmiş tüm veriler silinir.
Parola Koruması
AlienRespawn v2.0’de sabit sürücünüzü yeniden biçimlendirme özelliği
olduğundan ve Windows’a geçmeden erişilebildiğinden, güvenliğiniz için parola
koruması işlevi eklenmiştir.
Bu özellik varsayılan olarak devre dışıdır, ancak aşağıda açıklanan Respawn
Settings uygulaması ile etkinleştirilebilir.
DİKKAT: Parolanızı unutursanız, "AlienRespawn v2.0 Diskini
Kullanma" (sayfa 66) bölümünde açıklanan isteğe bağlı AlienRespawn
v2.0 diski ile önyükleme yapmak dışında AlienRespawn v2.0’a
erişemezsiniz. Alienware Teknik Desteği parolanızı kurtaramaz.
Parola korumasını etkinleştirmeyi seçerseniz her türlü riskin
sorumluluğu size aittir.
BÖLÜM 7: SİSTEM KURTARMA
65
Page 66

Parola Ayarlarını Etkinleştirmek veya Değiştirmek için
Başlat1. → Tüm Programlar→ AlienRespawn v2.0’ı tıklatın.
Respawn Settings2. etiketli simgeyi tıklatın.
Respawn Settings3. uygulaması başlar.
Parola korumasını ilk defa etkinleştiriyorsanız, ilgili alana varsayılan •
parolayı ("alienware", küçük/büyük harfe duyarlıdır) girin ve Submit’i
(Gönder) tıklatın.
Kendiniz bir parola tanımladıysanız ilgili alana geçerli parolanızı girin ve •
Submit’i (Gönder) tıklatın.
Parolanızı değiştirmek için yeni parolayı 4. Change Password (Parola
Değiştir) bölümünde her iki alana girin ve Apply (Uygula) öğesini tıklatın.
Parola korumasını etkinleştirmek veya devre dışı bırakmak için 5. Enable
Respawn Password Protection (Respawn Parola Korumasını Etkinleştir)
etiketli onay kutusunu seçin ve Apply (Uygula) öğesini tıklatın.
Parola koruması etkinleştirildiğinde AlienRespawn v2.0’ı çalıştırmak için 6.
<F10> tuşuna bastığınızda (64 sayfadaki “AlienRespawn™ v2.0’ı Kullanma"
bölümünde anlatıldığı gibi) parola girmeniz istenir.
AlienRespawn v2.0 Diski
İsteğe bağlı AlienRespawn v2.0 diskini sipariş ettiyseniz, bilgisayarınızla birlikte
verilir. Bu disk sabit sürücü çökmesi gibi bir durum olduğunda AlienRespawn v2.0’ı
yeni bir sabit sürücüye yeniden yüklemenize olanak verir.
AlienRespawn v2.0 Diskini Kullanma
NOT: Alienware kurtarma sistemi CD-ROM sürücünüzden önyükleme
yapacak şekilde ayarlanmıştır. Bilgisayarınızın optik sürücüden önyükleme
yapacak şekilde ayarlanıp ayarlanmadığını Önyükleme Menüsü kısayol
tuşuyla (bkz. "Önyükleme Menüsü", sayfa 40) doğrulayabilirsiniz.
AlienRespawn v2.0 diskini optik sürücünüze takın. 1.
Bilgisayarınızı açın (sistem Windows’da ise yeniden başlatın).2.
Bilgisayarınız otomatik olarak AlienRespawn v2.0 ortamını yükler.3.
Sisteminizde hiçbir kurtarma bölümü algılanmazsa, AlienRespawn v2.0 •
doğrudan Complete Recovery (Tam Kurtarma) seçeneğine geçer ve
sisteminizi fabrika durumuna geri yükler.
Varolan bir AlienRespawn v2.0 kurtarma bölümü algılanırsa, sabit •
sürücüden veya diskten kurtarma işlemini çalıştırmayı seçmeniz istenir.
Sabit sürücüden çalıştırmanız önerilir; ancak bu başarılı olmazsa diskten
çalıştırmak da sorunu çözebilir. Hangi yolu seçerseniz seçin, kurtarma
seçenekleri bu bölümde açıklananlarla aynı olacaktır.
BÖLÜM 7: SİSTEM KURTARMA
66
Page 67

Dell DataSafe Yerel Yedekleme
Virüs saldırısı, kaza ile önemli dosya ve klasörlerin silinmesi veya sabit sürücü
çökmesinden dolayı veri kaybına uğrarsanız yedekleme ve kurtarma uygulaması
olan Dell DataSafe Yerel Yedekleme uygulaması bilgisayarınızı geri yükleyebilir.
Bu uygulama şunları yapmanıza olanak verir:
Dosya ve klasörleri geri yükleme •
Varolan kişisel dosyalarınızı ve verilerinizi silmeden sabit sürücünüzü •
bilgisayarınızı ilk aldığınız günkü durumuna geri yükleme
Yedekleme işlemleri programlamak için:
Görev çubuğundan Dell DataSafe Yerel Yedekleme simgesini 4.
tıklatın.
Bilgisayarınızdaki tüm verileri otomatik olarak yedeklemek ve yedekleme 5.
işlemleri programlamak için Full System Backup (Tam Sistem Yedeği)
öğesini seçin.
Verileri geri yüklemek için:
Bilgisayarınızı kapatın.1.
Bilgisayarınıza bağlı tüm aygıtların bağlantısını çıkarın (örneğin, USB 2.
sürücü, yazıcı, vb.), ayrıca son eklediğiniz dahili donanımları da çıkarın.
NOT: Monitörün, klavyenin, farenin ve güç kablosunun bağlantısını
çıkarmayın.
çift
Bilgisayarınızı açın.3.
Alienware logosu göründüğünde, <F8> tuşuna birkaç defa basıp 4. Advanced
Boot Options (Gelişmiş Önyükleme Seçenekleri) penceresine erişin.
NOT: Çok uzun süre beklerseniz ve işletim sistemi logosu görünürse,
Microsoft® Windows® masaüstünü görünceye kadar beklemeye devam
edin; sonra, bilgisayarınızı kapatın ve tekrar deneyin.
Repair Your Computer5. (Bilgisayarınızı Onarın) seçeneğini belirleyin.
Dell6. Factory Image Recovery and DataSafe Options (Dell Fabrika
İmajı Kurtarma ve DataSafe Seçenekleri) seçeneğini belirleyin ekrandaki
yönergeleri izleyin.
NOT: Geri yükleme işlemi, geri yüklenecek verilerin boyutuna bağlı olarak
bir saat veya daha fazla sürebilir.
NOT: Dell DataSafe Yerel Yedekleme ile ilgili daha fazla bilgi için
support.dell.com adresindeki Dell Desteği web sitesinde 353560 numaralı
bilgi bankası makalesine bakın.
BÖLÜM 7: SİSTEM KURTARMA
67
Page 68

BÖLÜM 7: SİSTEM KURTARMA
68
Page 69

CHAPTER 8: BASIC SPECIFICATIONS
BÖLÜM 8: TEMEL ÖZELLİKLER
Bu bölümde bilgisayarınızın temel özellikleri verilmektedir. Daha ayrıntılı
özellikler için Dell Desteği web sitesinde Ayrıntılı Özellikler bölümüne bakın
(support.dell.com/manuals).
BÖLÜM 8: TEMEL ÖZELLİKLER
69
Page 70

Bilgisayar Modeli
Alienware M15x
Boyutlar
Yükseklik 48,7 mm (1,92 inç) - Ön ve Arka
Genişlik 377,93 mm (14,88 inç)
Derinlik 308,51 mm (12,15 inç)
Ağırlık (6 hücre pille birlikte)
4,08 kg (9,00 lb)
(başlangıç ağırlık)
NOT: Dizüstü bilgisayarınızın ağırlığı sipariş
edilen yapılandırmaya ve üretim çeşitliliğine
göre değişir.
İşlemci ve Sistem Yonga Kümesi
®
İşlemci Intel
Core™ i7
Sistem yonga kümesi Mobile Intel PM55
Bellek
Konektörler iki dahili DDR3 SODIMM yuvası
Kapasiteler 2 GB - 8 GB
Bellek türleri 1067 MHz, 1333 MHz (çift kanal yapılandırmalar)
Bellek
Bellek yapılandırmaları
2 GB, 3 GB, 4 GB ve 8 GB
mümkün
Bağlantı Noktaları ve Konektörler
IEEE 1394 A bir adet 4 pinli seri konektör
Ağ adaptörü bir adet RJ45 konektörü 10/100/1000 Mbps
USB üç adet 4 pinli USB 2.0 uyumlu konektör, biri
eSATA/USB combo konektörü ile kullanılır
eSATA biri eSATA/USB combo konektörü ile kullanılır
VGA bir adet 15 delikli konektör
DisplayPort bir adet 20 pinli konektör
Ses bir adet mikrofon konektörü, iki adet stereo
kulaklık hoparlör konektörü
ExpressCard bir adet ExpressCard/54 konektörü
8’i bir arada Ortam Kartı
bir adet combo konektör
Okuyucu
BÖLÜM 8: TEMEL ÖZELLİKLER
70
Page 71

AC Adaptörü
İpucu 150 W
Çıkış akımı 7,7 A (sürekli)
Nominal çıkış voltajı 19,5 VDC
İletişim
Ağ adaptörü sistem kartında 10/100/1000 Mbps Ethernet LAN
Kablosuz
WLAN Mini-Card (Yarım Mini-Card yuvası) •
WPAN, Bluetooth kartı (tam kart yuvası) •
Diskler/Kartlar Desteklenir
Video kartları MXM 3.0 Tip B uyumlu kartlar, 35 W ve 65 W’lık
ayrı güçte
Ekran
Tip
(WLED)
15,6 inç HD+ (1600 x 900) •
15,6 inç FHD (1920 x 1080) •
Klavye (Arkadan Aydınlatmalı)
Düzenler ABD ve Kanada; Avrupa; Japonya
Diskler/Kartlar Desteklenir
Optik sürücü biçimleri SATA uyumlu Blu-ray Diski, DVD-RW combo
Okuyucu kart türleri
Secure Digital (SD) bellek kartı •
Secure Digital Yüksek Kapasiteli (SDHC) kart •
Secure Digital Input/Output (SDIO) kartı •
Multi Media Card (MMC) •
Bellek Çubuğu •
Memory Stick PRO •
xD-Picture Kartı (tip - M ve tip - H) •
Hi Density-SD (SDHD) •
Kamera
Piksel 2.0 megapiksel
BÖLÜM 8: TEMEL ÖZELLİKLER
71
Page 72

Pil
Tip ve boyutlar
6 hücre "akıllı" lityum ion (57 Whr)
Derinlik 53,8 mm (2,12 inç)
Yükseklik 21,3 mm (0,84 inç)
Genişlik 213 mm (8,39 inç)
Ağırlık 0,33 kg (0,72 lb)
Pil
Voltaj 12,6 VDC
Çalışma süresi Pil çalışma süresi çalışma şartlarına göre değişir
ve yoğun şekilde kullanımda önemli ölçüde
azaltılabilir.
Pil ömrü (yaklaşık) 300 deşarj/şarj döngüsü
Sıcaklık aralığı
Çalıştırma 0° - 50°C (32° - 122°F)
9 hücre "akıllı" lityum ion (86 Whr) (isteğe bağlı)
Derinlik 53,8 mm (2,12 inç)
Yükseklik 36,9 mm (1,45 inç)
Genişlik 330 mm (12,99 inç)
Ağırlık 0,5 kg (1,1 lb)
BÖLÜM 8: TEMEL ÖZELLİKLER
72
Depolama –20° - 60°C (–4° - 140°F)
Düğme pil CR-2032
Page 73

EK A: GENEL VE ELEKTRİKLE İLGİLİ
GÜVENLİK TEDBİRLERİ
Bilgisayar Kurulumu
Bilgisayarınızı çalıştırmadan önce ürünün üzerinde ve belgelerde bulunan •
tüm yönergeleri okuyun.
Tüm güvenlik ve kullanım yönergelerini koruyun. •
Bu ürünü asla su veya ısı kaynaklarının yakınlarında kullanmayın. •
Bilgisayarı yalnızca sabit bir yüzeye yerleştirerek kullanın. •
Bilgisayarı yalnızca güç kaynağı etiketinde belirtilen türde güç kaynağıyla •
çalıştırın.
Bilgisayar kasasındaki havalandırma deliklerin üzerini örtmeyin veya •
fanların çalışmasını engellemeyin. Bunlar yeterli düzeyde havalandırma için
gereklidir.
Havalandırma deliklerine hiçbir şekilde herhangi bir nesne sokmayın. •
Bilgisayarınızı kullanırken düzgün şekilde topraklandığından emin olun. •
Bilgisayarınızı yeterli topraklaması olmayan bir elektrik prizine bağlamayın.
Bilgisayarınızla birlikte uzatma kablo kullanacaksanız, bilgisayarda belirtilen
amper değerinin uzatma kablonun maksimum amper değerini aşmadığından
emin olun.
Bilgisayarın Kullanımı
Güç kablosunu ve diğer tüm kabloları üzerine basılmayacak yerlerden •
geçirin. Güç kablosunun üzerine hiçbir şey koymayın.
Bilgisayarınızın üzerine veya içine herhangi bir sıvı dökülmemesine dikkat •
edin.
Elektrik çarpması gibi bir durumun yaşanmaması için bilgisayarı taşımadan •
önce elektrik, modem ve diğer tüm kabloları elektrik prizinden çıkarın.
Statik Elektrik Boşalması (ESD) Uyarısı
Tedbirlere uyulmadığı takdirde Statik Elektrik Boşalması (ESD) makinenin iç
bileşenlerine zarar verebilir. ESD’ye statik elektrik neden olur ve genellikle kalıcı
bir hasar oluşur.
Bilgisayar teknisyenleri ESD’nin meydana getirdiği zararları önlemek için kendilerini
bilgisayarın kasasına topraklayan özel bir bilek kayışı takarlar. Aşağıdakileri
uygulayarak ESD hasarlarının oluşma olasılığını azaltabilirsiniz:
Bilgisayarınızın gücünü kapatın ve çalışmaya başlamadan önce birkaç •
dakika bekleyin.
Bilgisayar kasasına dokunarak kendinizi topraklayın. •
Yalnızca değiştirilmesi gereken parçalara dokunun. •
Kasa içindeki parçaları değiştirirken, özellikle bir halı üzerindeyseniz veya •
düşük ısılı ya da düşük nem içeren ortamlardaysanız, etrafta yürümeyin.
Herhangi bir sebepten dolayı çevre birim kartlarını çıkarmanız gerekiyorsa, •
bunları bilgisayar kasasının çıkarılan kısmının üzerine koyun. Kartın altında
bulunan ve sistem kartına takılan kenar konektörlerine dokunmayın.
EK A: GENEL VE ELEKTRİKLE İLGİLİ GÜVENLİK TEDBİRLERİ
73
Page 74

Genel Güvenlik Tedbirleri
Mekanik.Darbeler: Bilgisayarınızı sert mekanik darbelere asla maruz •
bırakmayın. Dikkatsizce kullanmak bilgisayara zarar verebilir. Mekanik
Darbeler garanti kapsamı dışındadır.
Elektrik Çarpması: Bilgisayarınızın içini açmadığınız sürece endişelenecek •
bir durum yoktur. Bilgisayarınız güç kaynağındaki pek çok anormal duruma
karşı korumalıdır.
Ne Zaman Alienware’e Başvurmanız Gerekiyor?
Pil, güç kablosu veya konektör zarar görmüşse. •
Bilgisayarınızın içine herhangi bir sıvı dökülmüşse. •
Bilgisayarınız bir yerden düşmüşse veya kasası zarar görmüşse. •
Çalıştırma yönergelerine uyulmasına rağmen bilgisayar normal şekilde •
çalışmıyorsa.
Yedek Parçalar veya Aksesuarlar
Yalnızca Alienware’in önerdiği yedek parça ve aksesuarlar kullanılmalıdır.
EK A: GENEL VE ELEKTRİKLE İLGİLİ GÜVENLİK TEDBİRLERİ
74
Page 75

EK B: ALIENWARE’E BAŞVURMA
NOT: Etkin bir Internet bağlantınız yoksa, bağlantı bilgilerini satın alma
makbuzu, paket şi, fatura veya Dell ürün katalogu üzerinde bulabilirsiniz.
Dell,
çeşitli çevrimiçi ve telefonla destek ve servis seçenekleri sunmaktadır.
Geçerlilik ülke ve ürüne göre farklılık gösterdiğinden bazı hizmetler sizin bölgenizde
mevcut olmayabilir.
Satış, teknik destek veya müşteri hizmetleri konularında Dell’le bağlantı kurmak
için:
www.dell.com/contactdell1. adresini ziyaret edin.
Ülkenizi veya bölgenizi seçin.2.
İhtiyacınıza uygun servis veya destek bağlantısını seçin.3.
Dell ile bağlantı kurmak için tercih ettiğiniz yöntemi seçin.4.
Web siteleri
Aşağıdaki web sitelerinden Alienware ürünleri ve hizmetleri hakkında bilgi
alabilirsiniz:
www.dell.com •
www.dell.com/ap • (Yalnızca Asya/Pasik ülkeleri)
www.dell.com/jp • (Yalnızca Japonya)
www.euro.dell.com • (Yalnızca Avrupa)
www.dell.com/la • (Latin Amerika ve Karayip ülkeleri)
www.dell.ca • (Yalnızca Kanada)
Alienware Desteğine aşağıdaki web sitelerinden erişebilirsiniz:
support.dell.com •
support.jp.dell.com • (Yalnızca Japonya)
support.euro.dell.com • (Yalnızca Avrupa)
support.la.dell.com • (Arjantin, Brezilya, Şili, Meksika)
EK B: ALIENWARE’E BAŞVURMA
75
Page 76

EK C: ÖNEMLİ BİLGİLER
SİSTEM KURTARMA YAPMADAN VEYA BİLGİSAYARINIZI TAMİR YA •
DA YÜKSELTME İÇİN SERVİSE GÖNDERMEDEN ÖNCE VERİLERİNİZİ
YEDEKLEYİN.
HERHANGİ BİR PARÇAYI DA GÖNDERMENİZ GEREKEBİLECEĞİ İÇİN •
BİLGİSAYARLA BİRLİKTE GELEN TÜM KUTULARI SAKLAYIN.
EK C: ÖNEMLİ BİLGİLER
76
Page 77

Page 78
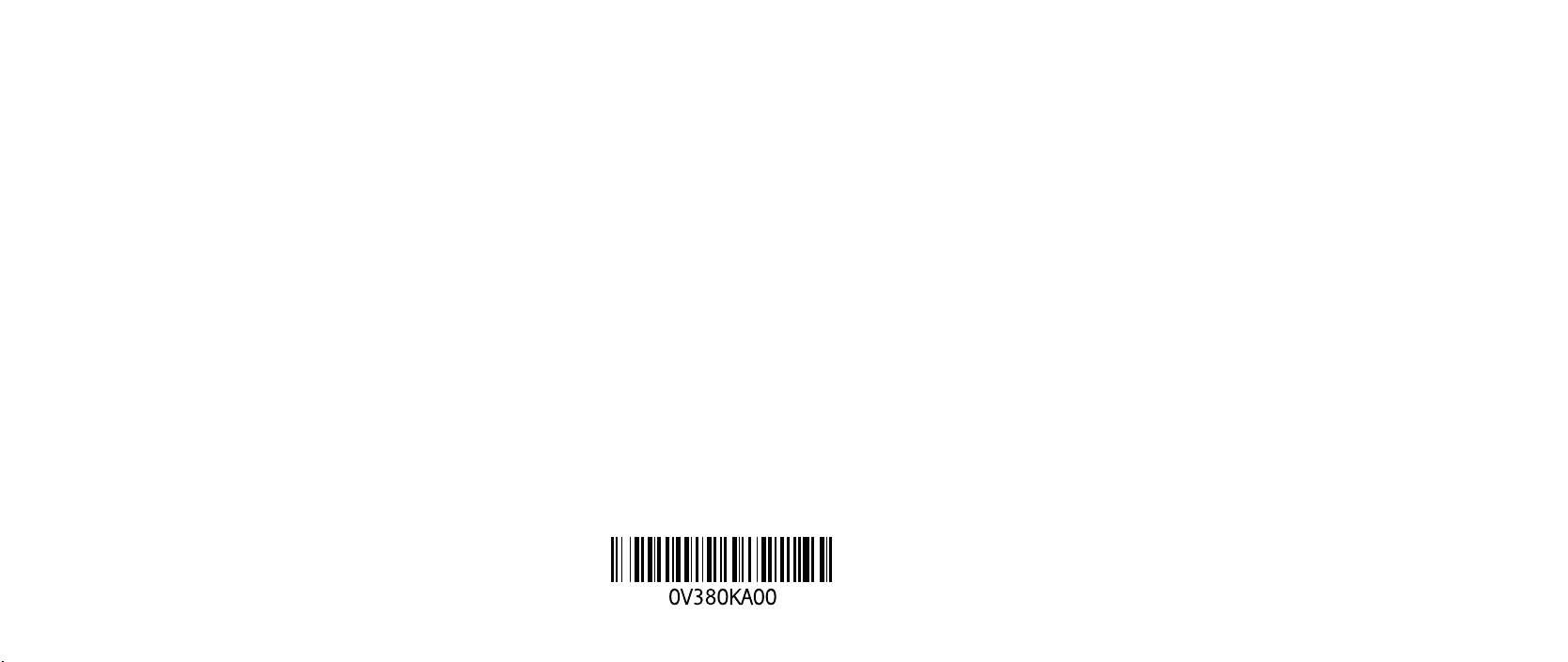
Çin’de basılmıştır.
Geri Dönüştürülmüş Kağıda basılmıştır.
 Loading...
Loading...