Page 1
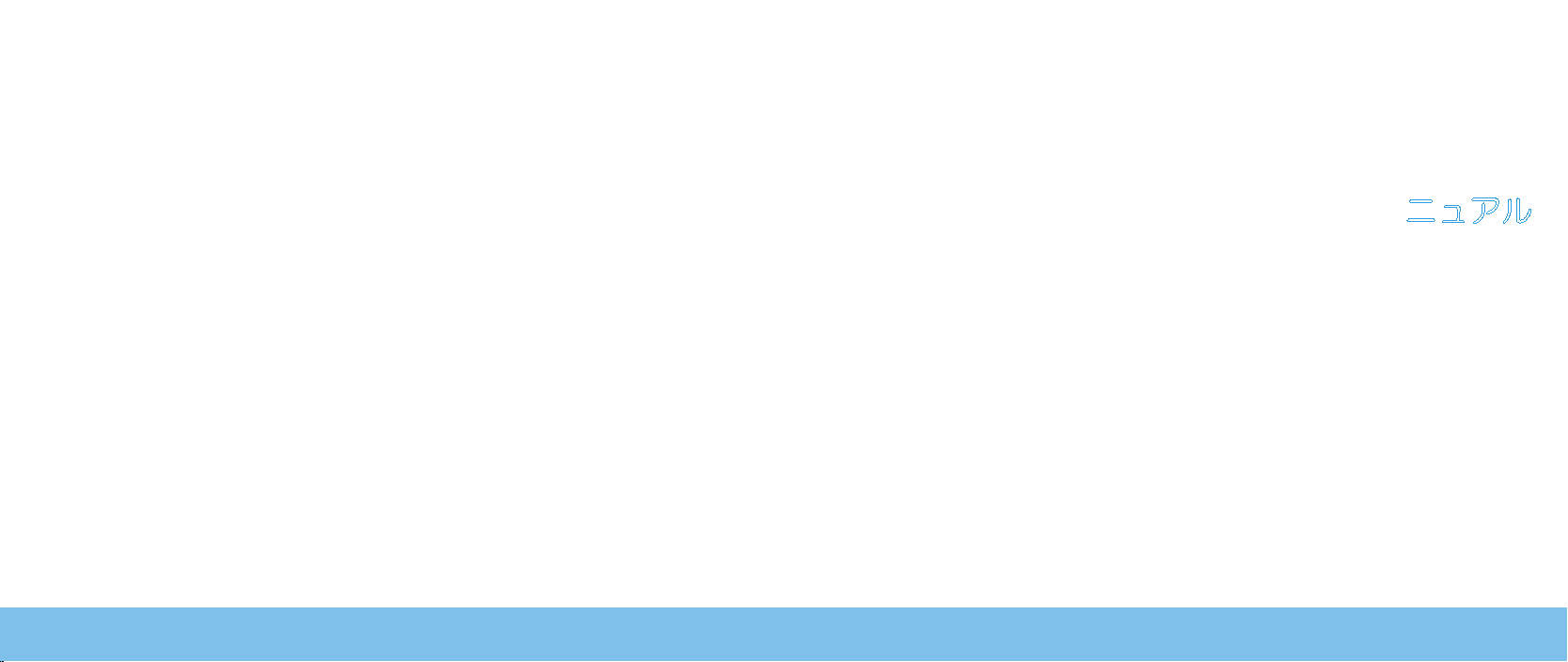
ALIENWARE® M15x MOBILE マニュアル
Page 2
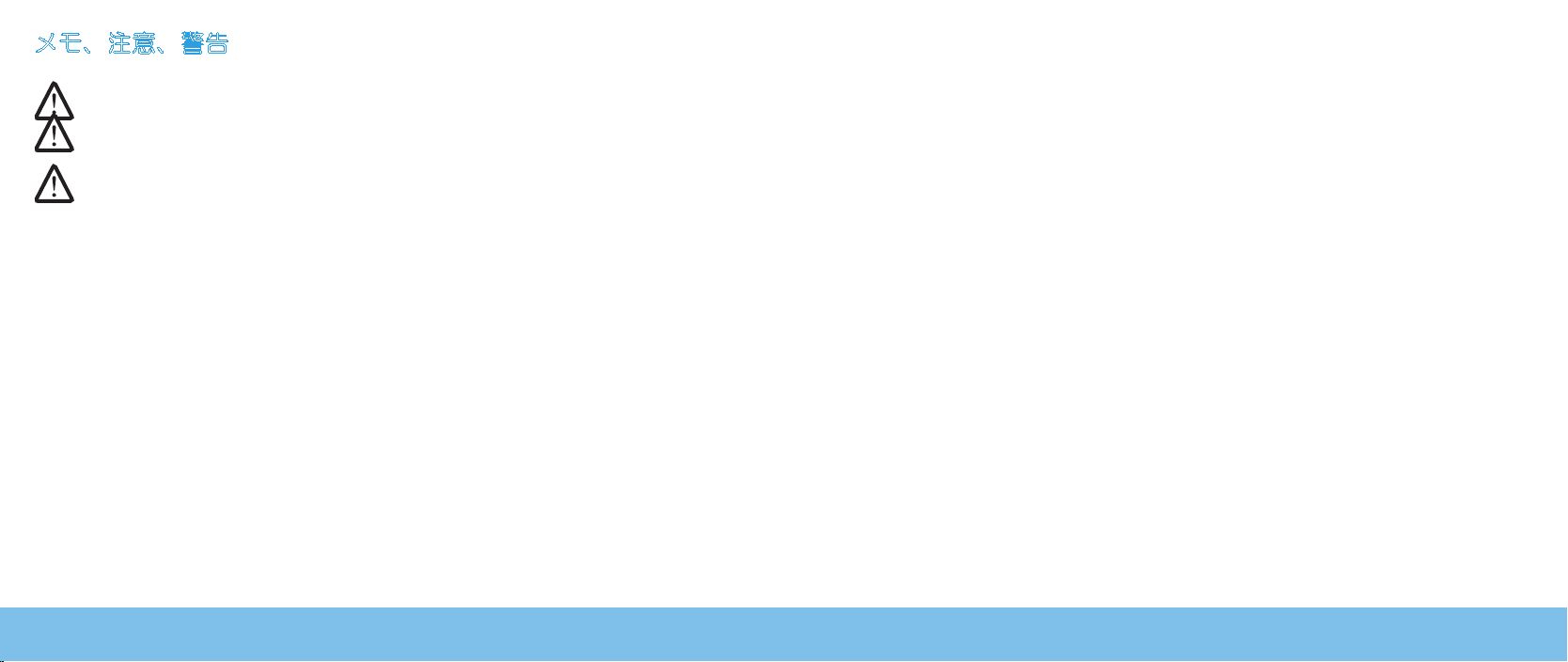
メモ、注意、警告
メモ:コンピュータを使いやすくするための重要な情報を説明しています。
注意:ハードウェアの損傷やデータの損失の可能性を示し、その危険を回避する
ための方法を説明しています。
警告:物的損害、けが、または死亡の原因となる可能性があることを示してい
ます。
本書の内容は予告なく変更されることがあります。
© 2009すべての著作権は Dell Inc.にあります。
Dell Inc. の書面による許可のない複写は、いかなる形態においても厳重に禁止されてい
ます。
本書に使用されている商標:
Alienware、 AlienRespawn、 AlienFX、および
Alienhead のロゴは、Alienware Corporation の商標または登録商標です。Dell
は、Dell Inc. の商標です。Microsoft、Windows、Windows Vista、および Windows
Vista スタートボタンのロゴは、米国およびその他の国における Microsoft Corporation
の商標または登録商標です。Intel は、米国およびその他の国における Intel Corporation
の登録商標です。Core は、米国およびその他の国における Intel Corporation の商標
です。
Blu-ray Disc は Blu-ray Disc Association の商標です。Bluetooth は Bluetooth
SIG, Inc. が所有する登録商標です。Computrace および Absolute は、Absolute
Software Corporation の登録商標です。
本書では、商標および商標名を主張する会社またはその製品を参照するのに、これ以外
の商標および商標名が使用される場合があります。これらの商標や会社名は、一切
Dell
Inc. に帰属するものではありません。
モデル:
P08Gタイプ:P08G001P/N:448D9Rev. A002009 年8月
Page 3
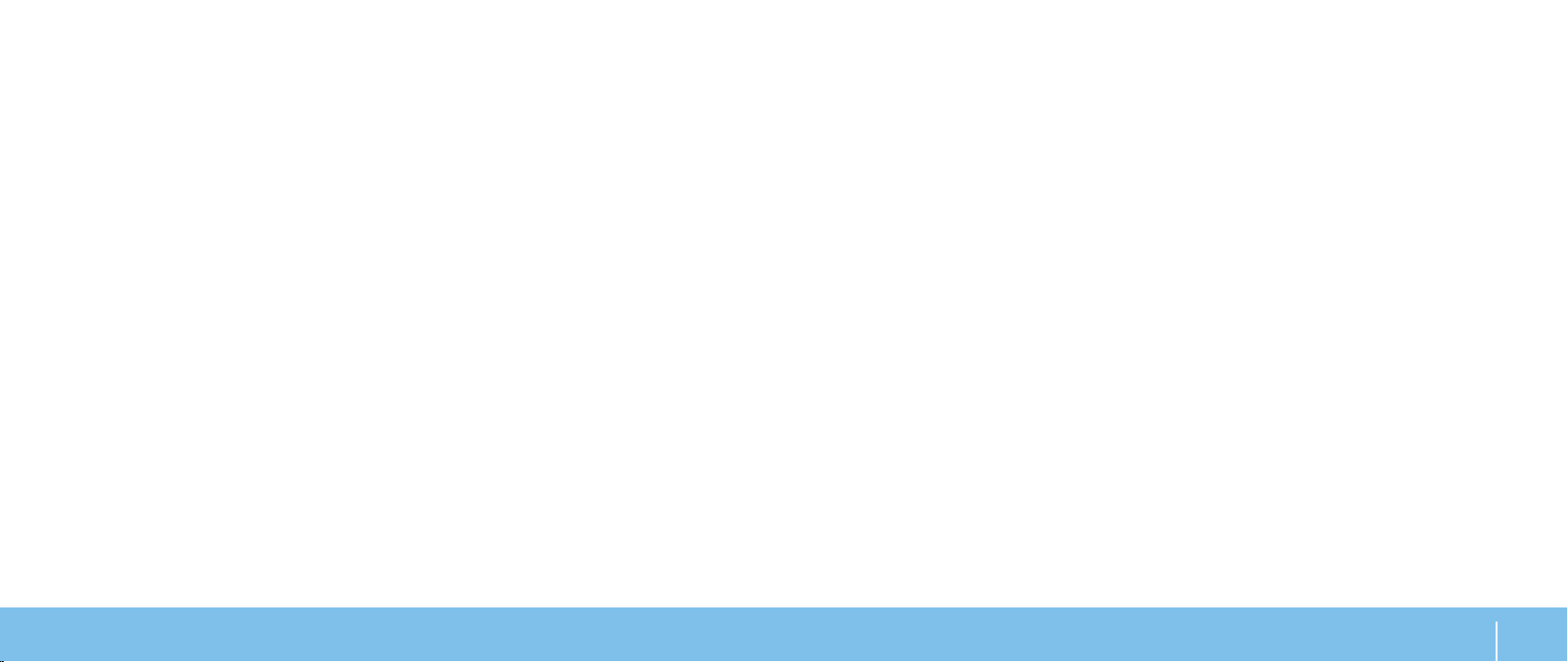
目次
はじめに ............................................................... 5
第 1 章:ノートブックのセットアップ .......................................7
ノートブックをセットアップする前に .................................8
AC アダプタの接続 .................................................9
電源ボタンを押します...............................................9
ネットワークケーブルを接続します(オプション) ....................10
Microsoft Windows のセットアップ ................................10
インターネットへの接続(オプション) .............................. 10
第 2 章:ノートブックについて ...........................................13
正面の機能 ....................................................... 14
左側の機能 ....................................................... 15
右側の機能 ....................................................... 16
ディスプレイ機能...................................................17
コンピュータベースおよびキーボード機能 ............................ 18
ステータスライト.................................................. 19
タッチコントロール................................................ 19
電源ボタン .......................................................20
ファンクションキー................................................ 21
バッテリパック....................................................22
電力の管理 .......................................................23
第 3 章:デバイスの接続 ................................................ 25
外付けディスプレイの接続 ..........................................26
プリンタの接続....................................................28
USB デバイスの接続...............................................29
FireWire(IEEE 1394)デバイスの接続 ..............................29
第 4 章:ノートブックの使い方 ...........................................31
Alienware Command Center ......................................32
ステルスモード....................................................32
リムーバブルメディアおよびカードの使い方 ..........................32
光学ドライブの使用................................................33
内蔵カメラの使い方................................................33
ワイヤレスコントロールの使い方 ....................................33
BIOS の設定 ......................................................34
第 5 章:追加コンポーネントまたは交換用コンポーネントの取り付け ..........41
作業を開始する前に................................................42
バッテリパックの交換..............................................44
メモリのアップグレードまたは交換 ..................................45
ハードディスクドライブのアップグレードまたは交換...................47
目次
3
Page 4
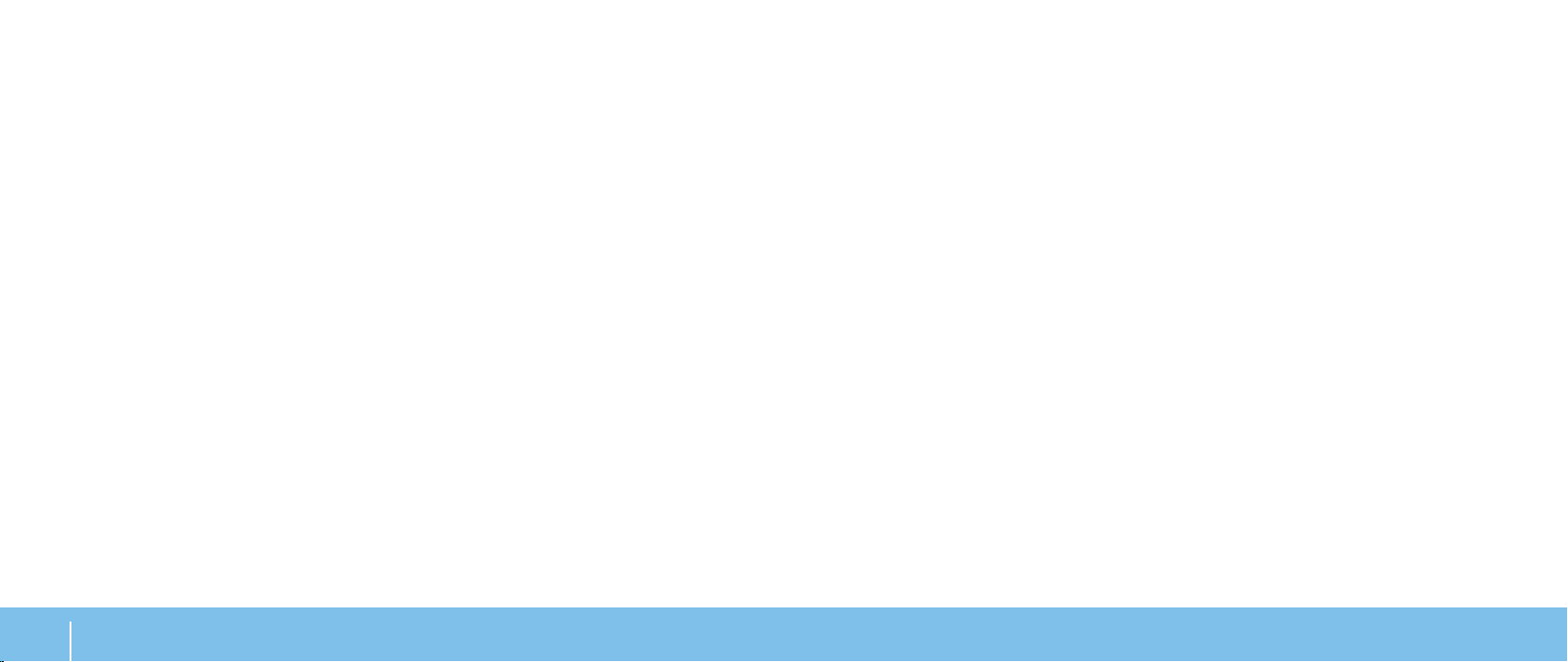
第 6 章:トラブルシューティング ........................................49
基本的なヒント....................................................50
バックアップと一般的なメンテナンス ................................50
よくある問題の解決方法 ............................................53
第 7 章:システムリカバリ ...............................................61
AlienRespawn v2.0...............................................62
リカバリオプション................................................62
パスワード保護....................................................63
AlienRespawn v2.0 ディスク ......................................64
Dell DataSafe ローカルバックアップ ................................65
第 8 章:基本仕様...................................................... 67
付録 A:一般注意事項および電気安全に関する注意事項.......................71
付録 B: ALIENWARE へのお問い合わせ...................................73
付録 C:重要な情報..................................................... 74
4
目次
Page 5
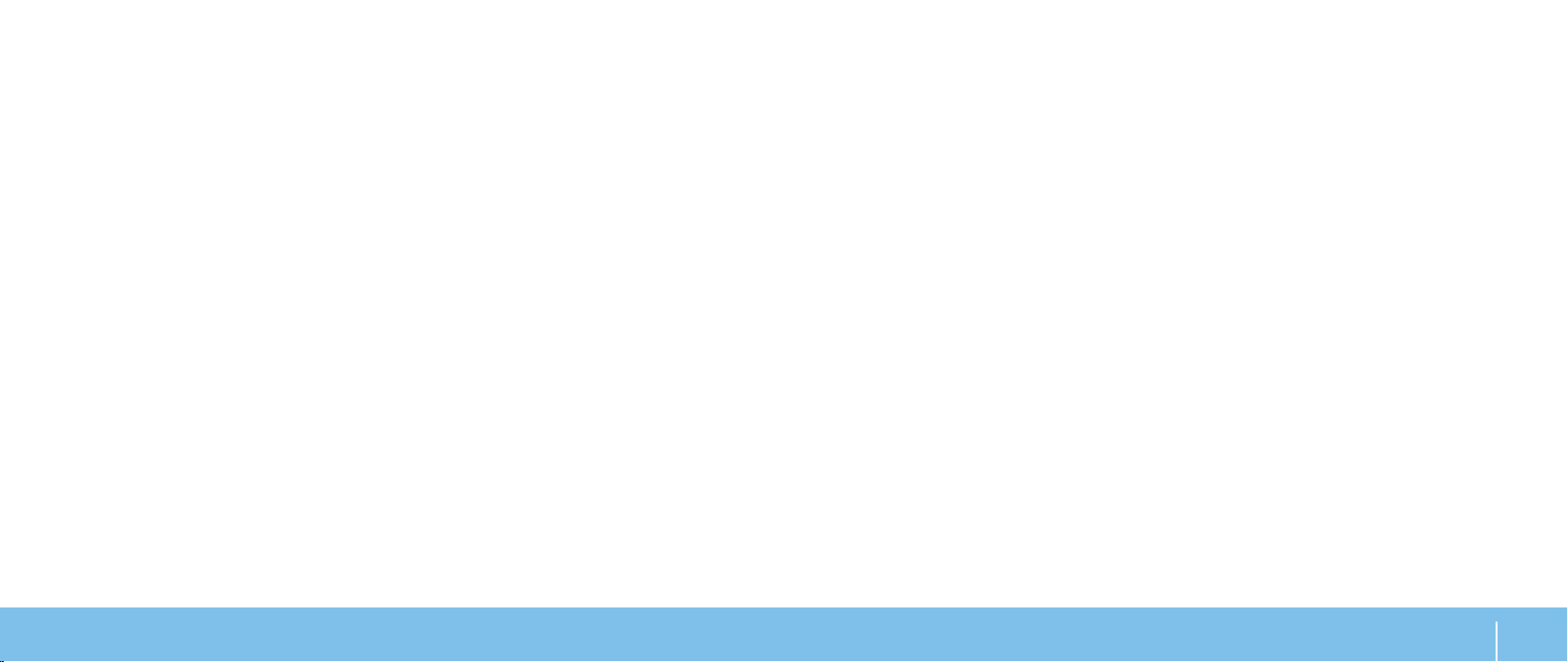
INTRODUCTION
はじめに
Alienware ご購入のお客様へ
Alienware シリーズをお買い上げいただき、ありがとうございます。見識の高い、ハイ
パフォーマンス・コンピュータユーザーの皆様の数が増加の一途をたどっている中、お
客様をその一員としてお迎えできることを非常に喜ばしく思っています。
お使いのコンピュータを作り上げた
ス・コンピュータがその名の通りに最適化され、可能性が最大限まで生かされることを
お約束します。私たちは、「
作り上げる)という確固たる目的を持ってコンピュータを作成しています。
の技術者は、お客様の新しいコンピュータが当社の非常に厳しい基準を満たし、あるい
は、その基準を超えるまで休むことはありません。
Alienware の技術者は、お使いのハイパフォーマン
Build It As If It Were Your Own」(自分専用であるように
Alienware
Alienware コンピュータは、お客様に最高レベルのパフォーマンスを享受していただけ
るよう、さまざまな方法でテストされてきました。標準的なバーンイン期間に加え、パ
フォーマンスの合成ベンチマークなど、現実的ツールを使用した評価も実施されてい
ます。
私たちは、お客様から新しいハイパフォーマンス・コンピュータの使い心地について、
ご意見をお寄せいただきたいと思っています。ご質問や不明点がございましたら、ご遠
慮なく E-メールまたは電話で
しいテクノロジに対するお客様の熱意に感謝しています。
マシンを作り上げるのを楽しんだように、お客様にも新しいコンピュータを楽しんでご
利用いただければ幸いです。
敬具
Alienware にお問い合わせください。スタッフ全員が新
Alienware がお客様のために
Alienware スタッフ一同
はじめに
5
Page 6
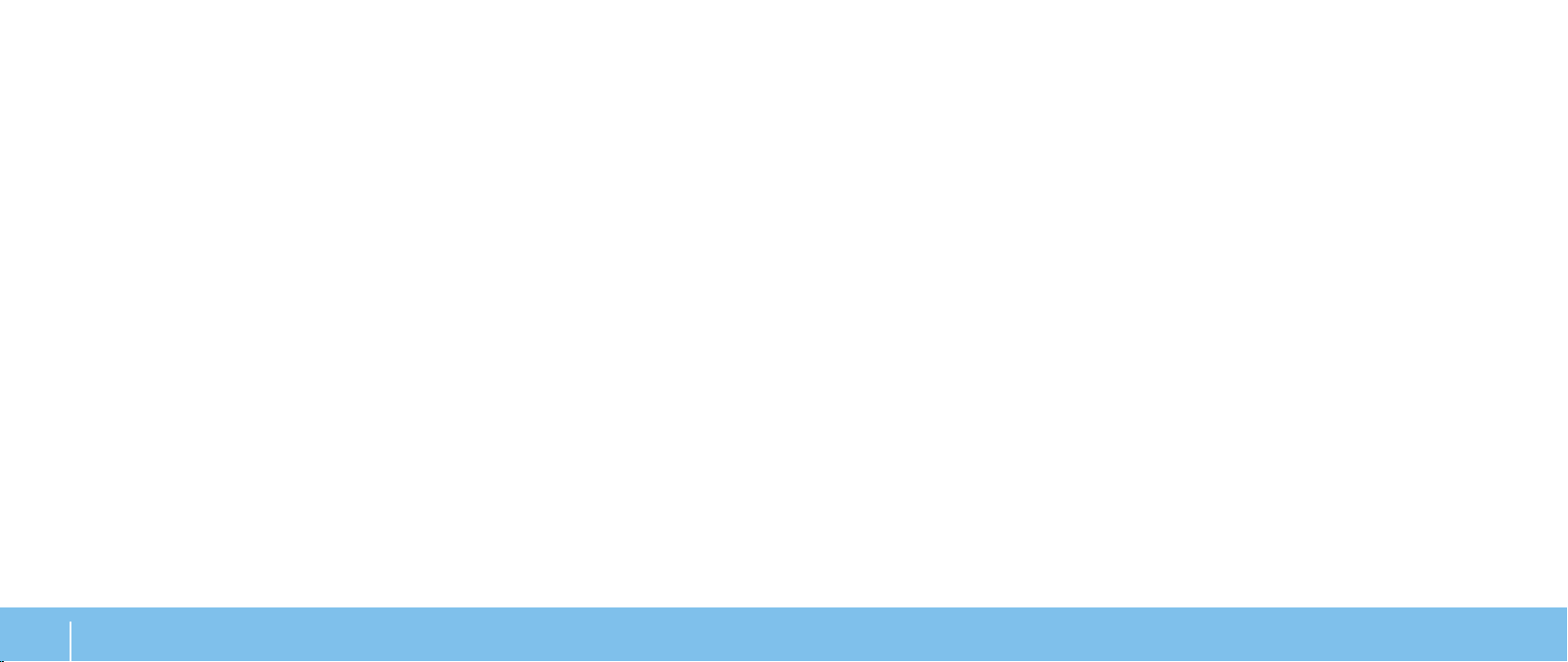
6
はじめに
Page 7
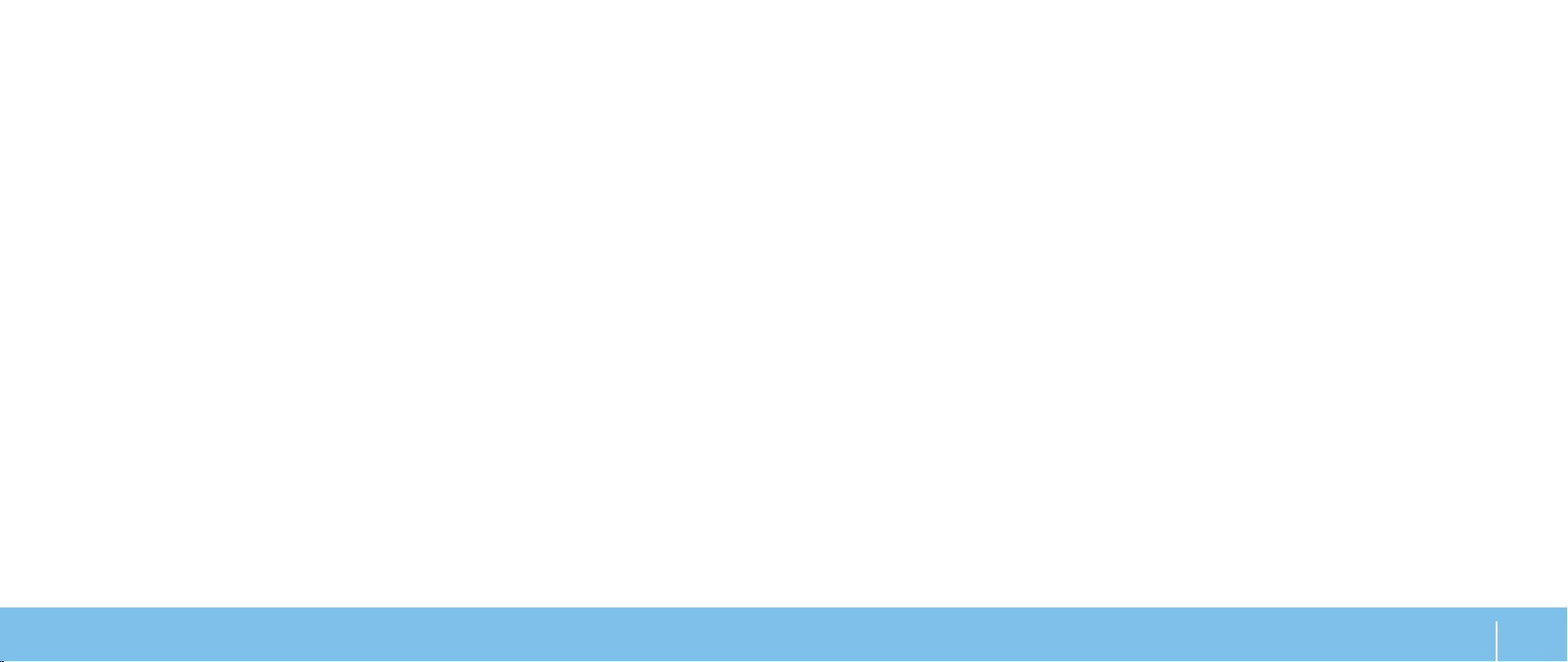
CHAPTER 1: SETTING UP YOUR LAPTOP
第1章:ノートブックのセットアップ
第 1 章:ノートブックのセットアップ
7
Page 8
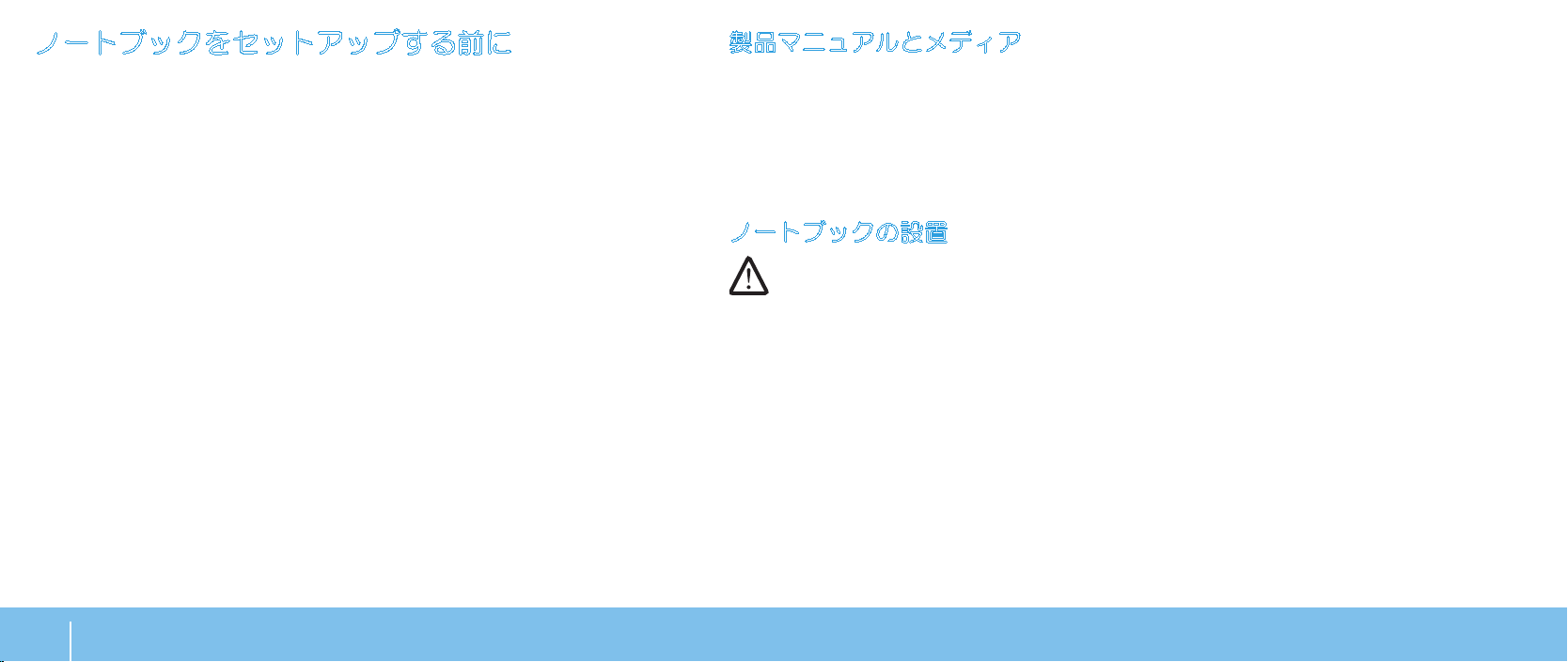
ノートブックをセットアップする前に
Alienware® M15xをご購入いただき、ありがとうございました!
新しいノートブックを接続する前に、安全にお使いいただくための注意およびセット
アップ手順をすべて参照してください。まず始めに、箱を慎重に開き、発送されたすべ
てのコンポーネントを取り出します。ノートブックまたはコンポーネントをセットアッ
プする前に、輸送中に物理的損傷が発生していないかどうか、すべてのアイテムを点検
してください。損傷したアイテムがある場合は、商品受け取り後、ただちにカスタマー
サービスにご連絡ください。輸送中の損傷については、商品受け取り後
する必要があります。この期限を超えた場合、損傷報告書は受理されません。
ノートブックまたはコンポーネントをセットアップする前に、同梱の送り状を参照し、
ご注文いただいたすべてのアイテムが揃っていることを確認してください。不足コン
ポーネントがある場合は、商品受け取り後
5 日以内にご連絡ください。商品受け取り後
5 日を過ぎてから不足コンポーネントについてご連絡いただいた場合、報告は受理され
ません。確認対象となる最も一般的なアイテムは、次のとおりです。
ノートブックおよび AC アダプタ(電源ケーブル付き)•
ノートブック底部の •
モニタ(電源ケーブルおよびビデオケーブル付き、ビデオケーブルは注文された場•
合)
キーボード(注文され場合)•
マウス(注文された場合)•
マルチメディアスピーカおよびサブウーハー(注文された場合)•
ジョイスティックコントローラ(注文された場合)•
周辺機器ケーブルのノートブックへの接続に使用する小型のマイナスドライバまたはプ
ラスドライバが必要な場合もあります。
Microsoft CD キー
5 日以内に報告
製品マニュアルとメディア
Alienware® ノートブックに同梱のマニュアルは、新しいノートブックの機能を探求す
る過程において発生し得る多数の質問に対する回答を提供することを目的としてい
ます。必要に応じて技術情報または一般的な使用法をマニュアルで参照することで、将
来発生し得る質問に回答したり、回答および解決策を見つけることもできます。ノート
ブックに同梱のメディアは、本マニュアルの一部の項で参照されており、特定のタスク
を実行するために必要な場合があります。通常と同じく、当社テクニカルサポートスタッ
フのサポートもご利用いただけます。
ノートブックの設置
警告:ノートブックは、ラジエータまたは温風通気孔付近またはそれらの上に置
かないでください。ノートブックをキャビネットに設置する場合は、十分な換気
を確保できるようにしてください。ノートブックは、湿度の高い場所や、雨また
は水にさらされる可能性のある場所には置かないでください。いかなる種類の液
体もノートブックにこぼしたり、ノートブックの内部に入らないようにしてくだ
さい。
ノートブックを設置する際には、次の点に注意してください。
平らで安定した場所に設置します。•
電源およびその他のケーブルコネクタが、ノートブックと壁または他のいかなる物•
体との間にも挟まれないようにしてください。
ノートブックの前後または下の通気を妨げないようにします。•
ノートブック周辺には十分な場所を確保し、光学ドライブおよび他の外付けストレー•
ジドライブに容易にアクセスできるようにします。
8
第 1 章:ノートブックのセットアップ
Page 9

ACアダプタの接続
警告:AC アダプタは世界各国のコンセントに適合しています。ただし、電源コ
ネクタおよび電源タップは、国によって異なります。互換性のないケーブルを使
用したり、ケーブルを不適切に電源タップまたはコンセントに接続したりする
と、火災の原因になったり、装置に損傷を与えたりする恐れがあります。
メモ:ゲームパフォーマンスを最大化するには、150 W の AC アダプタをノート
ブックに接続する必要があります。
電源ボタンを押します
第 1 章:ノートブックのセットアップ
9
Page 10
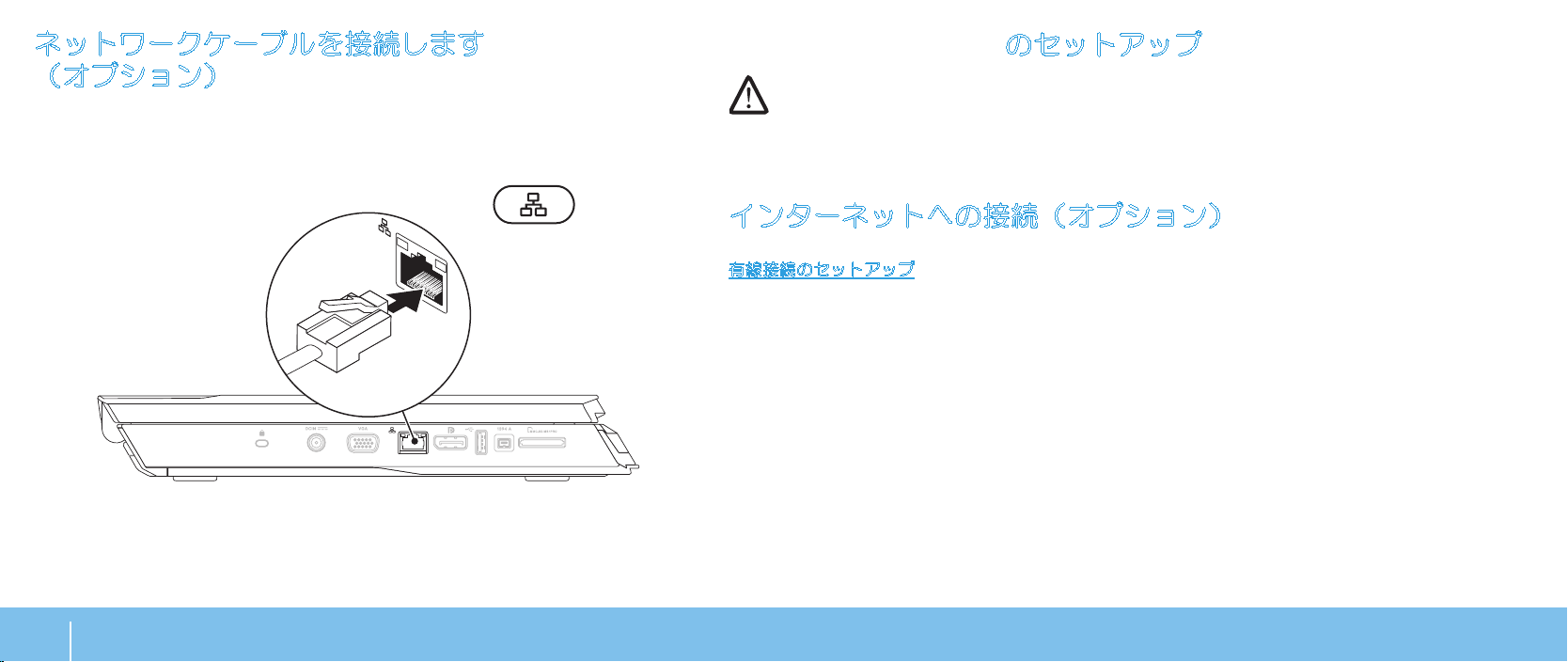
ネットワークケーブルを接続します
(オプション)
Microsoft Windowsのセットアップ
注意:オペレーティングシステムのセットアッププロセスを妨げないようにして
ください。プロセスを妨げると、お使いのノートブックを使用できなくなる場合
があります。
お使いのコンピュータは、ご注文時に指定されたオペレーティングシステムで、事前に
設定されています。その他の設定は、画面の手順に従ってください。
インターネットへの接続(オプション)
有線接続のセットアップ
ダイヤルアップ接続をお使いの場合は、インターネット接続をセットアップする前•
に、オプションの外付け
ます。
DSL• 、ケーブル、または衛星モデム接続をご利用の場合、セットアップ手順につい
て、ご利用の
有線インターネット接続のセットアップを完了するには、
接続のセットアップ」にある手順に従ってください。
ISP、または携帯電話サービスにお問い合わせください。
USB モデムおよび壁の電話用差し込みに電話線を接続し
11 ページの「インターネット
10
第 1 章:ノートブックのセットアップ
Page 11
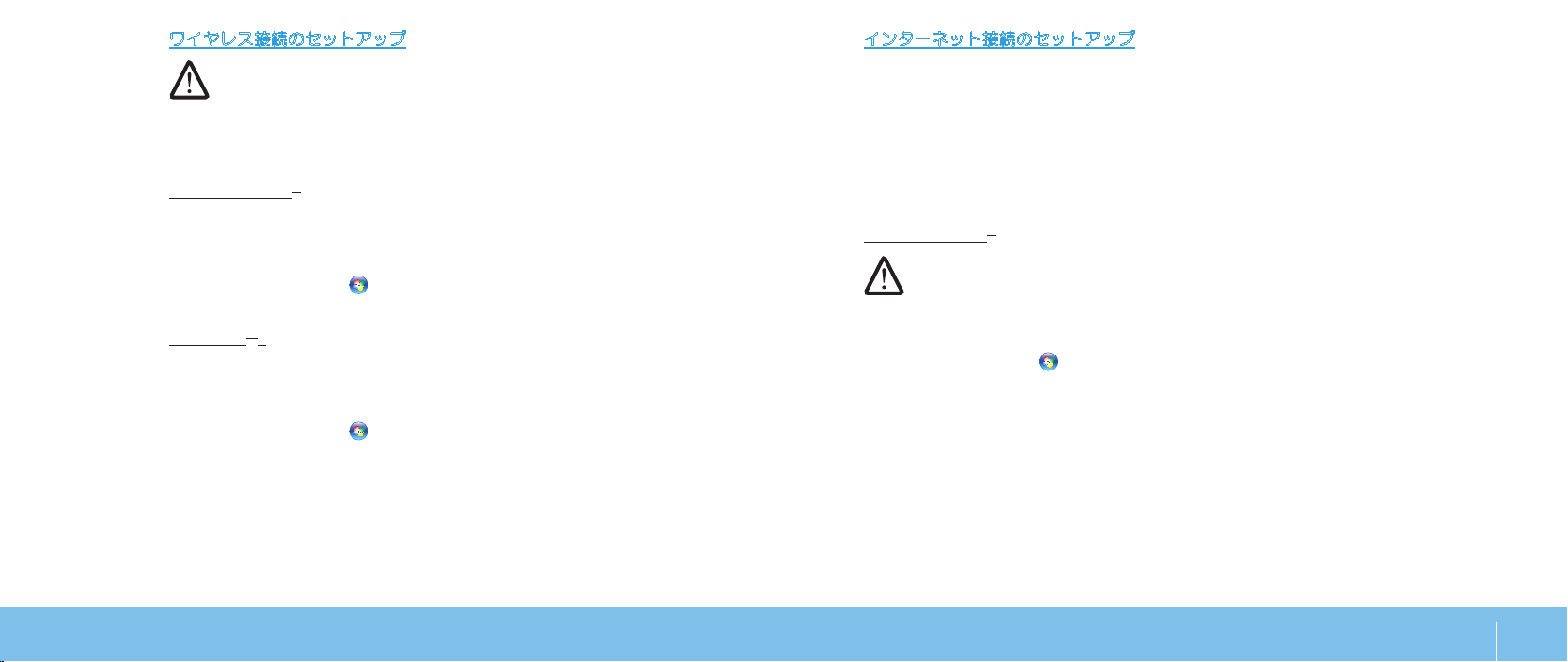
ワイヤレス接続のセットアップ
メモ:ワイヤレスルーターのセットアップに関しては、ルーターに同梱のマニュ
アルを参照してください。
ワイヤレスインターネット接続を使用する前に、ワイヤレスルーターに接続する必要が
あります。
ワイヤレスルーターへの接続のセットアップは、次の手順を実行してください。
Windows Vista
お使いのコンピュータでワイヤレスが有効になっていることを確認します。1.
開いているファイルをすべて保存してから閉じ、実行中のプログラムをすべて終了2.
します。
®
Start3. (スタート) → Connect To(接続)とクリックします。
4.
画面の手順に従ってセットアップを完了します。
®
Windows
7
お使いのコンピュータでワイヤレスが有効になっていることを確認します。1.
開いているファイルをすべて保存してから閉じ、実行中のプログラムをすべて終了2.
します。
Start3. (スタート) → Control Panel(コントロールパネル)→ Network and
Sharing Center(ネットワークと共有センター)→ Connect to a network(ネット
ワークに接続)とクリックします。
4.
画面の手順に従ってセットアップを完了します。
インターネット接続のセットアップ
ISP および ISP が提供するオプションは国によって異なります。各国で利用可能なオプ
ションについては、ご利用の
過去にインターネットの接続に成功したにもかかわらず、今回接続できない場合は、
インターネットサービスプロバイダ(
ます。
サービスの状態について
ISP にお問い合わせください。
ISP)のサービスが停止している可能性があり
ISP に確認するか、後でもう一度接続してみてください。
ISP の情報を用意しておきます。ISP の情報がわからない場合には、Connect to the
Internet(インターネットの接続)ウィザードから情報を入手できます。
Windows Vista
メモ:次の手順は、Windows のデフォルトビュー用なので、お使いのコンピュータ
を
1.
開いているファイルをすべて保存してから閉じ、実行中のプログラムをすべて終了
します。
®
Windows クラシック表示に設定した場合は適用されない場合があります。
Start2. (スタート) → Control Panel(コントロールパネル)とクリックします。
Network and Internet3. (ネットワークとインターネット)→ Network and
Sharing Center(ネットワークと共有センター)→ Set up a connection
or Network(接続またはネットワークのセットアップ)→ Connect to the
Internet(インターネットの接続)とクリックします。
Connect to the Internet(インターネットの接続)ウィンドウが表示されます。
第 1 章:ノートブックのセットアップ
11
Page 12
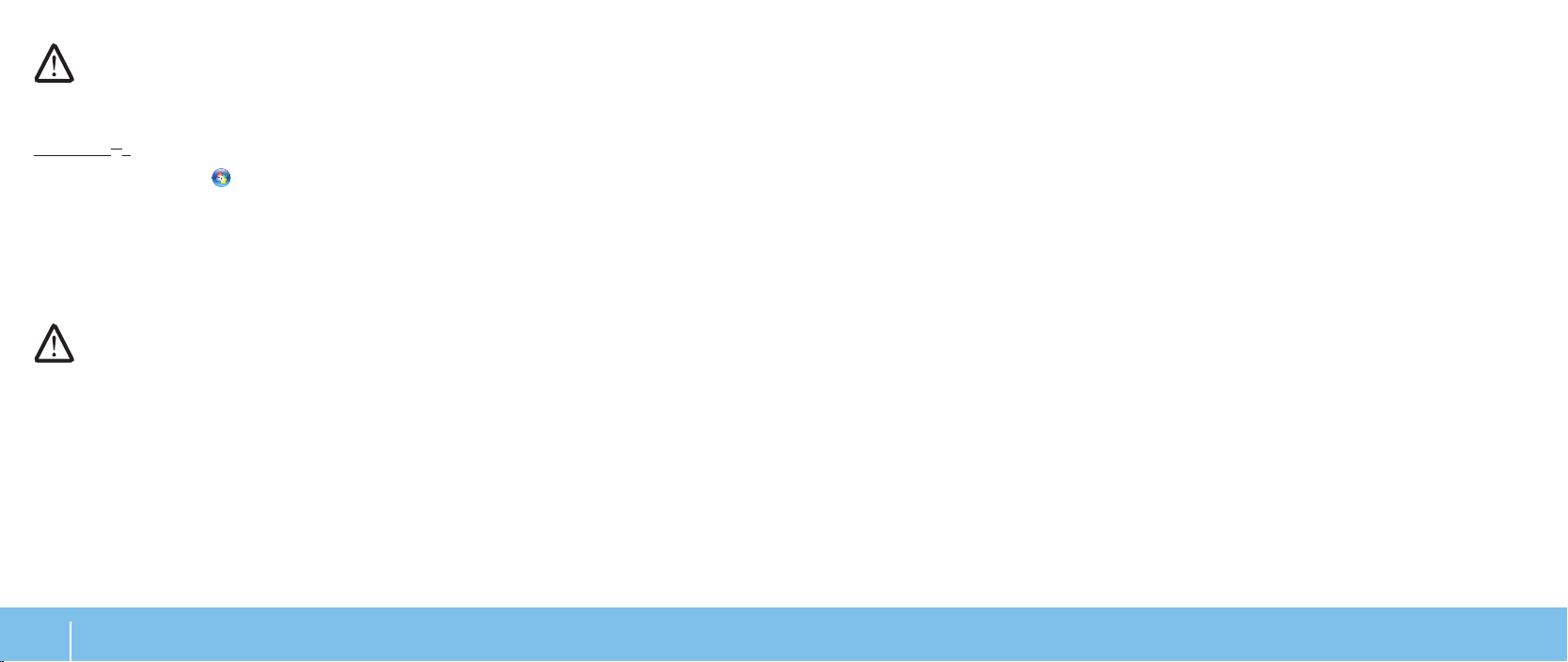
メモ:選択する接続の種類が分からない場合は、Help me choose (選択のヘ
ルプ)をクリックするか、ご利用の
画面の手順に従い、
了します。
ISP から提供されたセットアップ情報を使用してセットアップを完
ISP にお問い合わせください。
Windows® 7
(スタート) → Control Panel(コントロールパネル)とクリックします。
Start1.
Network and Internet2. (ネットワークとインターネット)→ Network and
Sharing Center(ネットワークと共有センター)→ Set up a connection
or Network(接続またはネットワークのセットアップ)→ Connect to the
Internet(インターネットの接続)とクリックします。
Connect to the Internet(インターネットの接続)ウィンドウが表示されます。
メモ:選択する接続の種類が分からない場合は、Help me choose (選択のヘ
ルプ)をクリックするか、ご利用の
ISP にお問い合わせください。
画面の手順に従い、
了します。
12
第 1 章:ノートブックのセットアップ
ISP から提供されたセットアップ情報を使用してセットアップを完
Page 13
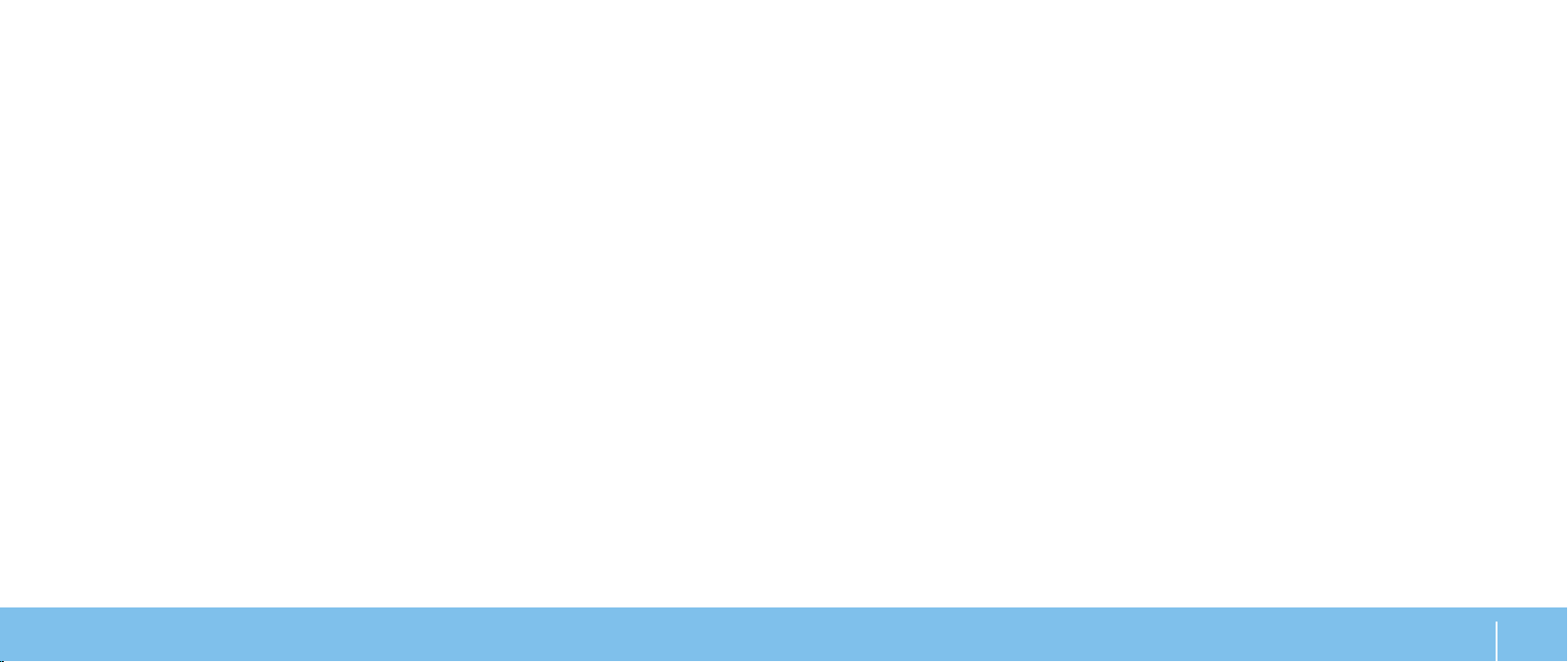
CHAPTER 2: GETTING TO KNOW YOUR LAPTOP
第2章:ノートブックについて
本章では、さまざまな機能をよく理解できるように新しいノートブックの情報を提供
し、ノートブックをすぐにお使いいただけるようにします。
第 2 章:ノートブックについて
13
Page 14
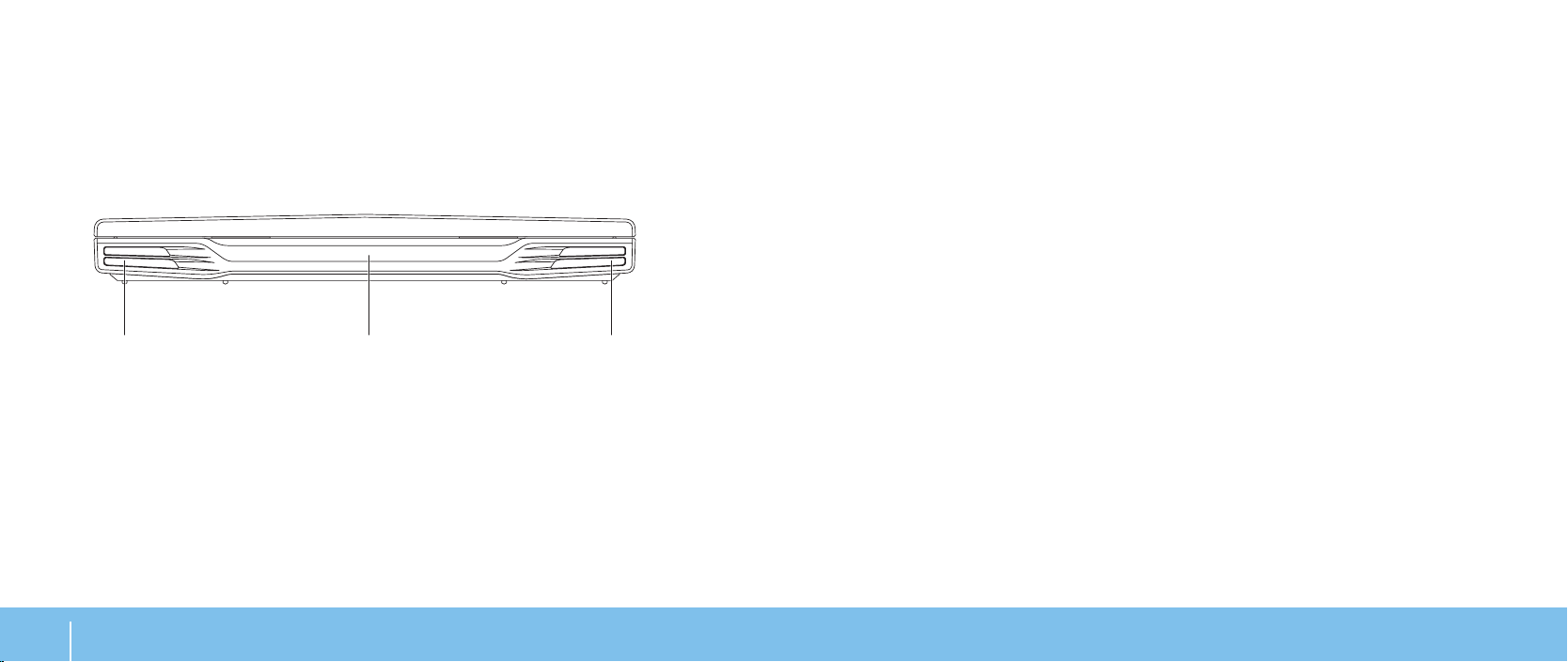
正面の機能
2 31
1 左スピーカ — 右スピーカとの併用で、高品質のステレオサウンドを実現します。
2 赤外線ポート — 赤外線を使用してデバイスに接続します。
3 右スピーカ — 左スピーカとの併用で、高品質のステレオサウンドを実現します。
14
第 2 章:ノートブックについて
Page 15
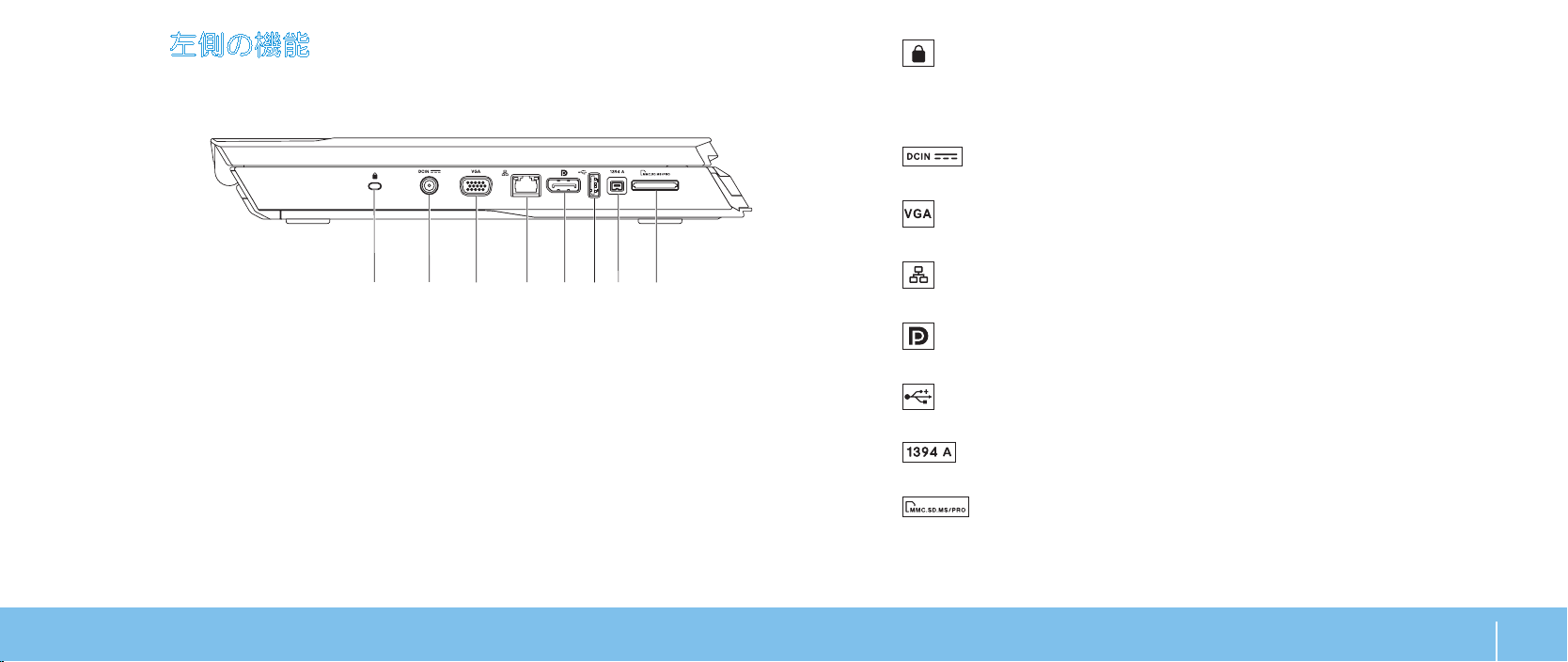
左側の機能
21
3
4 5
6
7
8
1
セキュリティケーブルスロット—市販の盗難防止デバイスをコンピュータに
取り付けます。
メモ:ロックを購入する前に、お使いのコンピュータのセキュリティロックスロッ
トに対応するか確認してください。
2
電するために AC アダプタを接続します。
3
します。
4
ドバンドデバイスに接続します。
5
付けモニタおよびプロジェクタを接続します。
6
ACアダプタコネクタ— コンピュータに電源投入したり、バッテリを充
VGAコネクタ — モニタまたはプロジェクタのようなビデオデバイスを接続
ネットワークコネクタ — お使いのコンピュータをネットワークまたはブロー
DisplayPortコネクタ — お使いのコンピュータに、DisplayPort 付きの外
USBコネクタ—マウス、キーボード、プリンタ、外付けドライブ、または
MP3 プレーヤなどの USB デバイスを接続します。
7
8
IEEE 1394 Aコネクタ — デジタルビデオカメラなどの、高速シリアルマ
ルチメディアデバイスを接続します。
8-in-1メディアカードリーダー — デジタルフォト、音楽、ビデオおよ
び文書を表示したり共有するための、素早く便利な方法を提供します。
第 2 章:ノートブックについて
15
Page 16
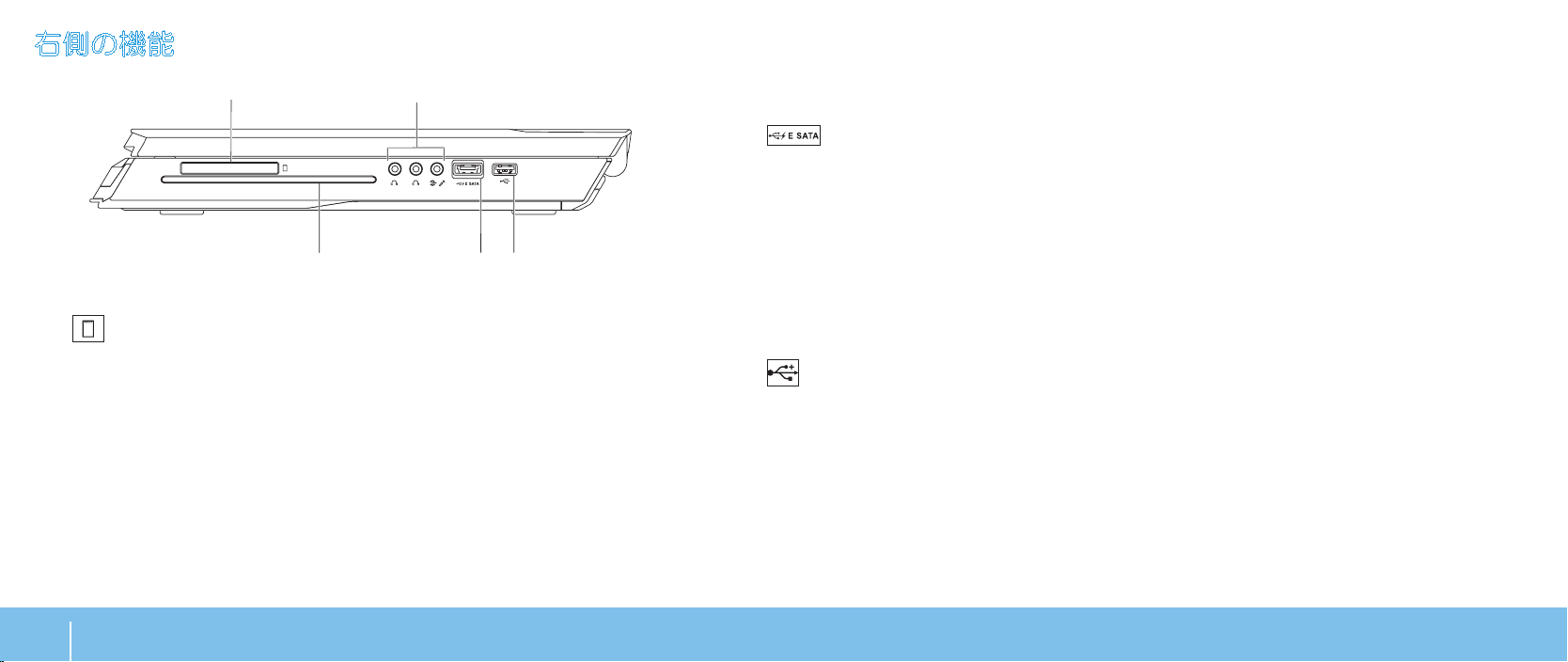
右側の機能
3
1
2
4
5
3 光学ドライブ — 再生または録音ができるのは、標準サイズの(12 cm)
CD、DVD、および Blu-ray ディスク(オプション)のみです。ディスクを挿入
する時は、印刷、または文字のある面が上を向くようにしてください。詳細に関
しては、
33 ページの「光学ドライブの使用」を参照してください。
1
ExpressCardスロット — 追加メモリ、有線およびワイヤレス通信、マル
チメディア、セキュリティ機能へのサポートを提供します。スロットは
54 mm
ExpressCard に対応しています。
メモ:
ExpressCard スロットは、ExprssCard 専用に設計されているので、PC
カードには対応しません。
2 オーディオコネクタ(3) — スピーカ、ヘッドフォン、およびマイクを接続し
ます。
メモ:オーディオコネクタに関する詳細は、
続」を参照してください。
16
第 2 章:ノートブックについて
26 ページの「外付けスピーカの接
4
5
USB PowerShare付きUSB/eSATAコンボコネクタ— eSATA 対応ス
トレージデバイス(外付けハードディスクドライブや光学ドライブ)または
デバイス(マウス、キーボード、プリンタ、外付けドライブまたは
など)を接続します。
たはスタンバイモード時に
デバイスを充電している最中にコンピュータをオフにすると、充電は中止され
ます。充電を継続するには、
さい。
メモ:特定の
モードの時には、充電されない場合があります。この場合には、コンピュータを
オンにしてデバイスを充電してください。
USBコネクタ — マウス、キーボード、プリンタ、外付けドライブ、MP3
プレーヤなどの
USB Powershare 機能では、コンピュータがオフの時、ま
USB デバイスを充電することが可能になります。USB
USB デバイスを取り外してから再度接続してくだ
USB デバイスは、コンピュータがオフになっていたりスタンバイ
USB デバイスを接続します。
MP3 プレーヤ
USB
Page 17
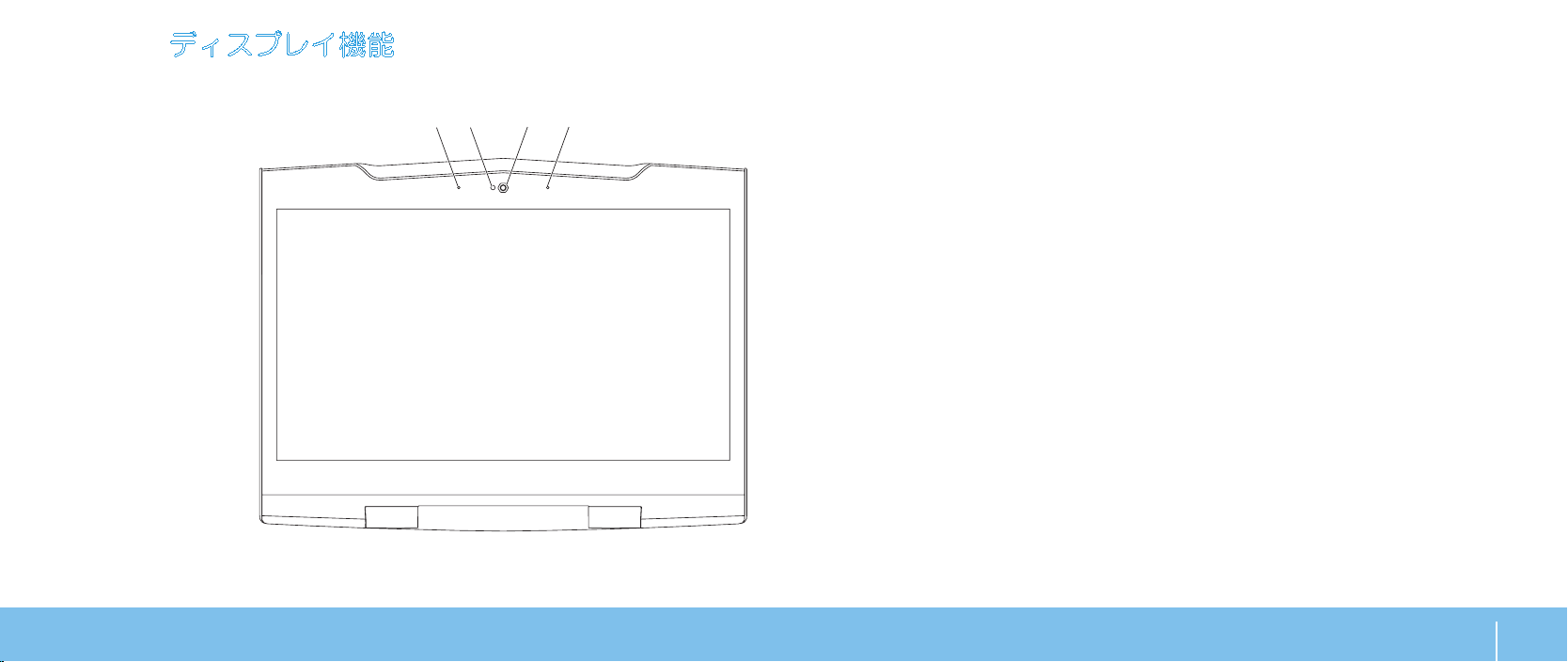
ディスプレイ機能
1
2 3 4
1 左デジタルアレイマイク — 右デジタルアレイマイクとの併用で、ビデオチャット
および音声録音用に高品質サウンドを提供します。
2 カメラアクティビティインジケータ — カメラがオンまたはオフであることを示し
ます。
3 カメラ — ビデオキャプチャ、ビデオ会議、およびビデオチャット用のビルトイン
カメラです。
4 右デジタルアレイマイク — 左デジタルアレイマイクとの併用で、ビデオチャット
および音声録音用に高品質サウンドを提供します。
第 2 章:ノートブックについて
17
Page 18

コンピュータベースおよびキーボード機能
6
5
4
1
3
2
1 ステータスライト(3)— スクロールロック、Caps Lock、Num Lock がオン
またはオフになっていることを表示します。
2 キーボード — バックライト付きキーボードは、すべてのキーのシンボルが照らし
出されるので、暗い場所でもキーボードが見えるようになっています。
3 タッチパッド— 表面をタップすることで、カーソルを動かしたり、選択したア
イテムをドラッグまたは移動したり、左クリックといったマウス機能を提供し
ます。
4 タッチパッドボタン(2)— マウスにあるような左および右クリック機能を提供
します。
5 タッチコントロール(9)— タッチコントロールに触れると、それに関連したア
クションを実行します。詳細に関しては、
参照してください。
6 電源ボタン — コンピュータをオンまたはオフにするときにこのボタンを押します。
詳細に関しては、
20 ページの「電源ボタン」を参照してください。
19 ページの「タッチコントロール」を
18
第 2 章:ノートブックについて
Page 19

ステータスライト
3 つのステータスライトはキーボードの上部左側にあります。正確な位置について
は、
18 ページの「コンピュータベースおよびキーボード機能」を参照してください。
スクロールロックライト
スクロールロックオプションがオンの時に点灯します。
Caps Lock ライト
キーボードが
このモードでは、入力したすべての文字が大文字になります。
Caps Lock モードの時に点灯します。
Num Lock ライト
キーボードが
このモードでは、内蔵の数字キーパッドを使用できます。
Num Lock モードの時に点灯します。
タッチコントロール
タッチコントロールは、キーボードの上部に配置されています。正確な位置について
は、
18 ページの「コンピュータベースとキーボード機能」を参照してください。有効に
するには、該当するコントロールに軽く触れてください。コントロールが一時的に点灯
し、選択されたことを確認します。
取り出し
巻戻しまたは前のトラッ
クの再生
再生または一時停止
早送りまたは次のトラッ
クの再生
音量を下げる
Alienware Command Center
音量を上げる
ワイヤレスコントロール(ワイヤレス
通信オン/オフの切り替え)
(詳細に関しては、
イヤレスコントロールの使い方」を参
照してください)
(詳細に関しては、32 ページの
「
Alienware Command Center」を
参照してください)
ステルスモード(コンピュータの低電
力状態への切り替え)
(詳細に関しては、
テルスモード」を参照してください)
33 ページの「ワ
32 ページの「ス
第 2 章:ノートブックについて
19
Page 20
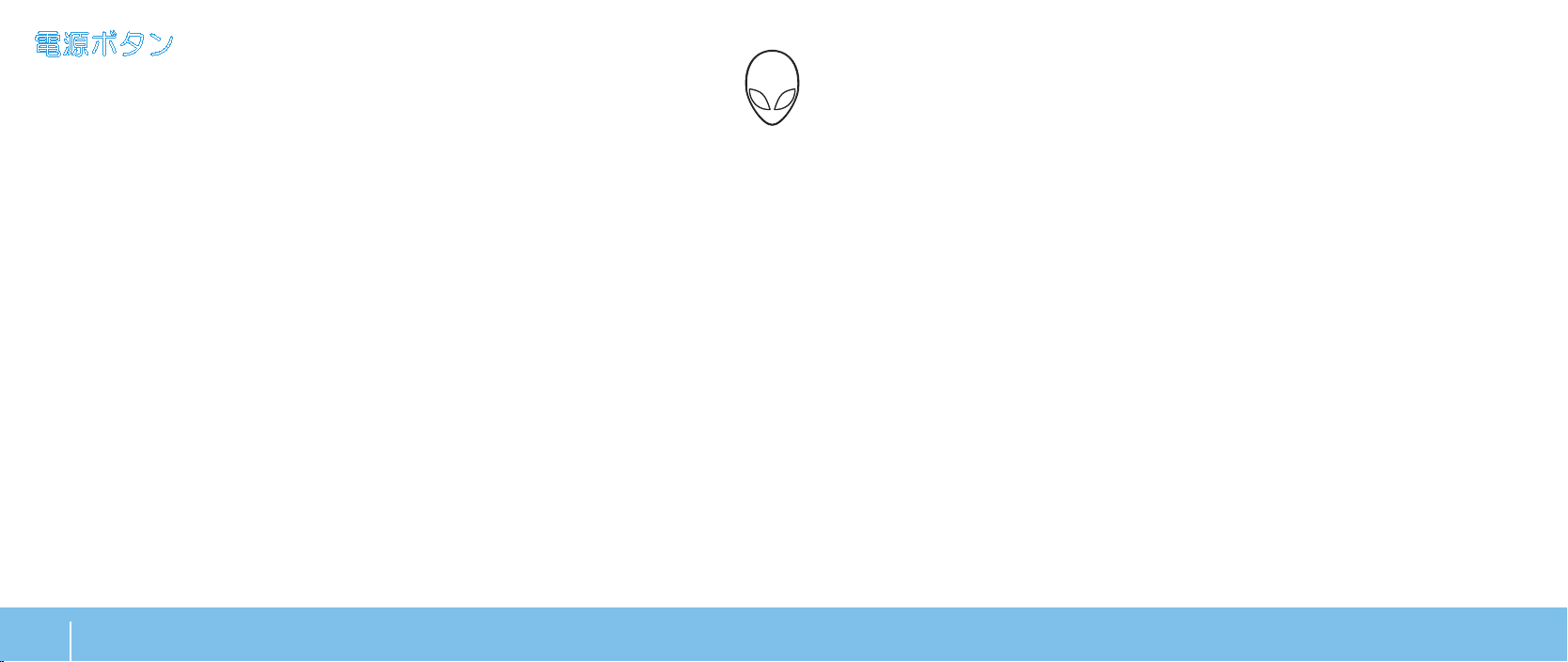
電源ボタン
このボタンは、オペレーティングシステムをシャットダウンしたり、スタンバイモー
ドに入るようにプログラムすることができます。ボタンのプログラムに関する詳細
は、
Microsoft® Windows
ション)を参照してください。
電源ボタンはヒンジカバーの中央にあります。正確な位置については、
コンピュータベースおよびキーボード機能」を参照してください。
AlienHead の縁の色は、電源ステータスを示します。電源ステータスを示す色
は、
AlienFX
®
ソフトウェアを使用して変更できます。
®
オペレーティングシステムの Power Option(電源オプ
18 ページの「
ACアダプタの場合:
青色またはカスタム
青色またはカスタム
くなり、白色またはカスタムバッテ
リカラーになる
青色またはカスタム
くなり、黒色になる
バッテリ電源の場合:
橙色またはカスタムバッテリカラー バッテリの充電は完了しました。
AC カラー
AC カラーが薄
AC カラーが薄
バッテリの充電は完了しました。
コンピュータはオフまたはオンに
なっており、バッテリが充電されて
います。
コンピュータがスタンバイモードに
なっています。
20
第 2 章:ノートブックについて
橙色またはカスタムバッテリカラー
が薄くなり黒色になる
橙色またはカスタムバッテリカラー
が点滅する
スタンバイモードおよび休止状態に関する詳細は、お使いの
レーティングシステムの
Power Options(電源オプション)を参照してください。
コンピュータがスタンバイモードに
なっています。
バッテリの充電残量が低下してい
ます。
Microsoft Windows オペ
Page 21
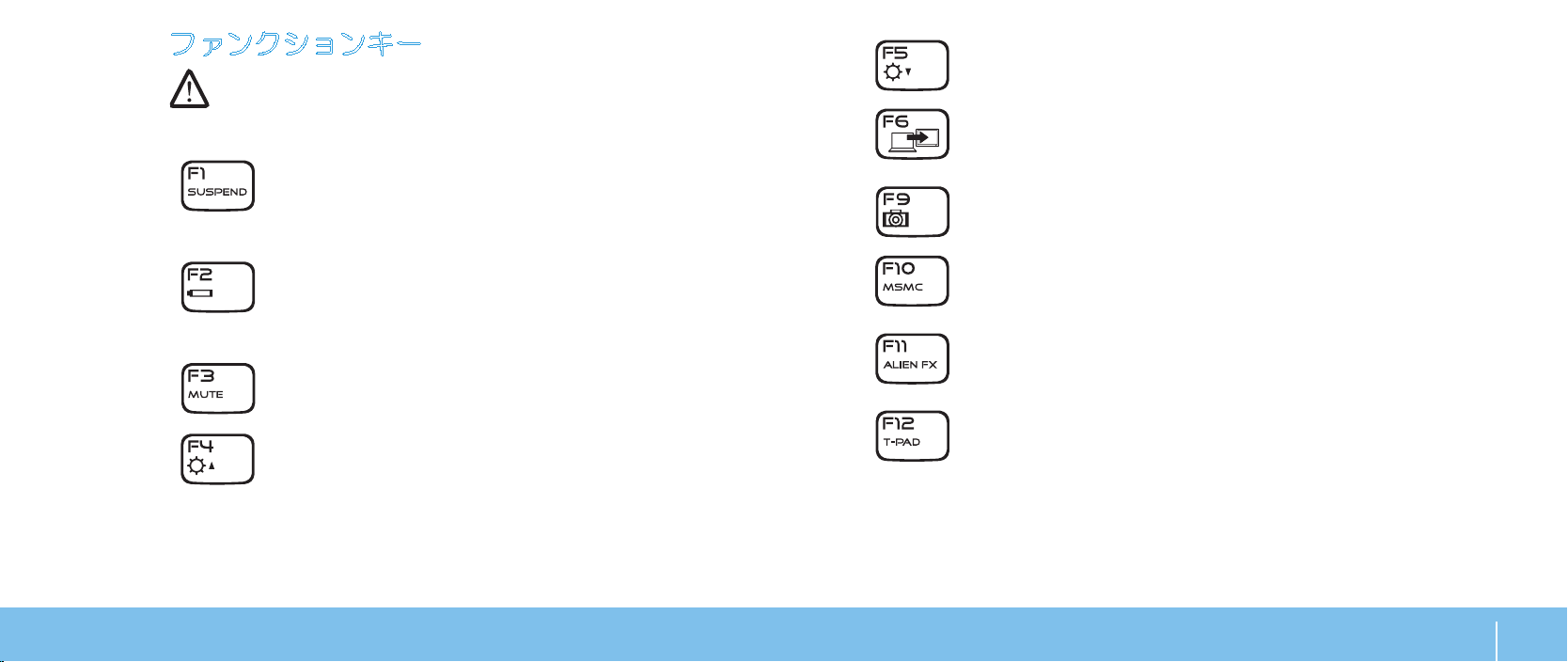
ファンクションキー
メモ:購入されたノートブックの構成によっては、一部のファンクションキーに
関連付けられたタスクがない場合があります。
<Fn> キーはキーボードの左下角近辺にあり、他のキーと併用することによって特定の
機能を有効にします。次に説明するキーと共に、
FI – サスペンドモード
サスペンドモードを有効にするには、
ドモードでは、ディスプレイおよび選択したデバイスの電源が切れ、消
費電力を軽減することができます。
F2 – バッテリステータスのチェックおよびバッテリ充電の無効化/
有効化
バッテリステータスメーター、バッテリ充電無効化機能、バッテリ充電
有効化機能を切り替えるには、
F3 – ミュートのオン/オフ
ミュート機能を有効または無効にするには、
F4 – ディスプレイ輝度を上げる
ディスプレイの輝度を上げるには、
<Fn> キーを押し続けてください。
<Fn><F1> を押します。サスペン
<Fn><F2> を押します。
<Fn><F3> を押します。
<Fn><F4> を押します。
F5 – ディスプレイ輝度を下げる
ディスプレイの輝度を下げるには、
<Fn><F5> を押します。
F6 – デスクトップの拡張
使用可能な各種外付けディスプレイを同時または個別に切り替えるに
は、
<Fn><F6> を押します。
F9 – カメラのオン/オフ
カメラのオンとオフを切り替えるには、
<Fn><F9> を押します。
F10 – Microsoft Mobility Center のオン/オフ
Microsoft Mobility Center アプリケーションを起動する、または閉じ
るには、
F11 – AlienFX
<Fn><F10> を押します。
®
のオン / オフ
AlienFX イルミネーションを無効または有効にするには、<Fn><F11>
を押します。
F12 – タッチパッドのオン/オフ
タッチパッド機能およびタッチパッドの周囲のイルミネーションを有効
または無効にするには、
オフになっている時でも、コンピュータが
グシステムから起動している、またはスタンバイモードや休止状態から
復帰する間、タッチパッドは一時的に
<Fn><F12> を押します。タッチパッド機能が
Windows
®
オペレーティン
3 ~ 5 秒機能します。
第 2 章:ノートブックについて
21
Page 22
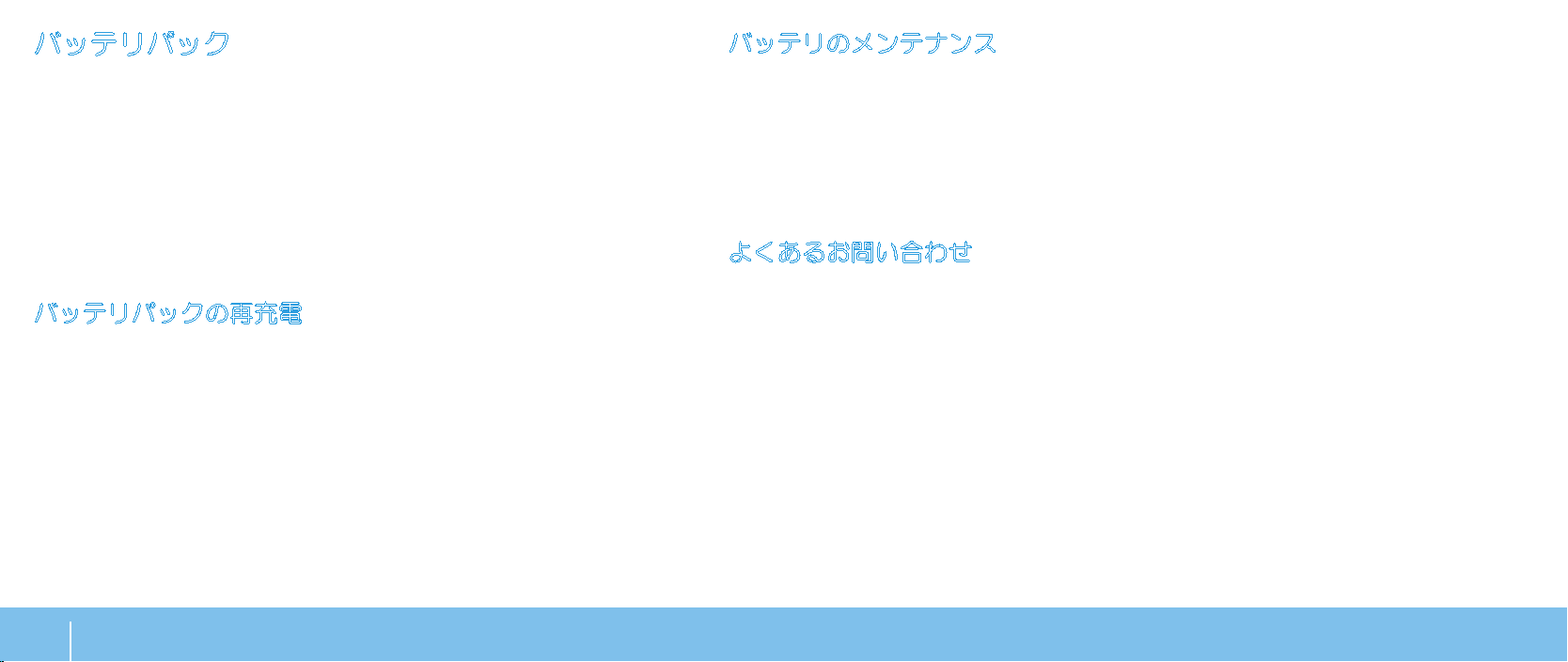
バッテリパック
お使いのノートブックには、高エネルギーの再充電可能なリチウムイオン
(
Li-ion)バッテリパックが装備されています。バッテリの駆動時間は、ノートブック
の構成、モデル、インストールされているアプリケーション、電源管理設定、および使
用されている機能によって異なります。すべてのバッテリがそうであるように、こ
のバッテリの最大容量は時間の経過およびバッテリの使用に伴い減少します。
バッテリパックのバッテリメーターライトには、バッテリの充電レベルが表示されます。
バッテリメーターを
れは、バッテリの総充電量の約
いる場合、バッテリの充電残量は
電残量はありません。
バッテリパックの再充電
お使いのノートブックでは、オンライン充電、オフライン充電の両方がサポートされて
います。バッテリを再充電するには、次の手順に従ってください。
ノートブックにバッテリパックが装着されていることを確認します。•
AC• アダプタをノートブックとコンセントに接続します。
電源ボタンライトは電源およびバッテリステータスを示します。電源ボタンライトの詳
細に関しては、
時、使い切ったリチウムイオンバッテリの再充電に
1 回押すと、充電レベルライトが点灯します。5 つのライトそれぞ
20% を表します。たとえば、4 個のライトが点灯して
80% です。ライトが点灯しない場合、バッテリの充
19 ページの「電源ボタン」を参照してください。ノートブックがオフの
3 時間かかる場合があります。
バッテリのメンテナンス
バッテリパックの最大容量を維持するためには、時々バッテリ電源を完全に使い切って
から充電するようにしてください。
バッテリを完全に使い切るには、
電源を消費させます。バッテリを早く使い切るためには、ハードディスクドライブをで
きる限り使用し、ディスプレイの輝度を最高に設定します。バッテリを使い切るか、完
全に放電したら、ノートブック(特にバッテリ)が冷めるまで待ちます。温度は、
AC アダプタを外し、ノートブックで残りのバッテリ
15° ~
25°C にします。次に、AC アダプタを接続してバッテリを充電します。
よくあるお問い合わせ
Q:バッテリパックの横がやや熱くなっているように感じますが、大丈夫ですか?
A:バッテリでは、充電中および放電中に熱が発生します。ノートブックの内部には、
オーバーヒートを防止するための保護回路が装備されているので、心配はありません。
Q:バッテリの動作時間が、本来の動作時間ほど長くありません。なぜですか?
A:バッテリは熱に弱いコンポーネントであり、バッテリおよびその環境温度が 15° ~
25°C の範囲にある場合のみ最大限まで充電できます。充電中の温度がこの範囲から大
きく外れるほど、バッテリが完全に充電される可能性が低くなります。バッテリパック
を最大限に充電するためには、ノートブックから
してください。次に
AC アダプタを接続し、充電を再開します。
AC アダプタを外してバッテリを冷ま
22
第 2 章:ノートブックについて
Page 23
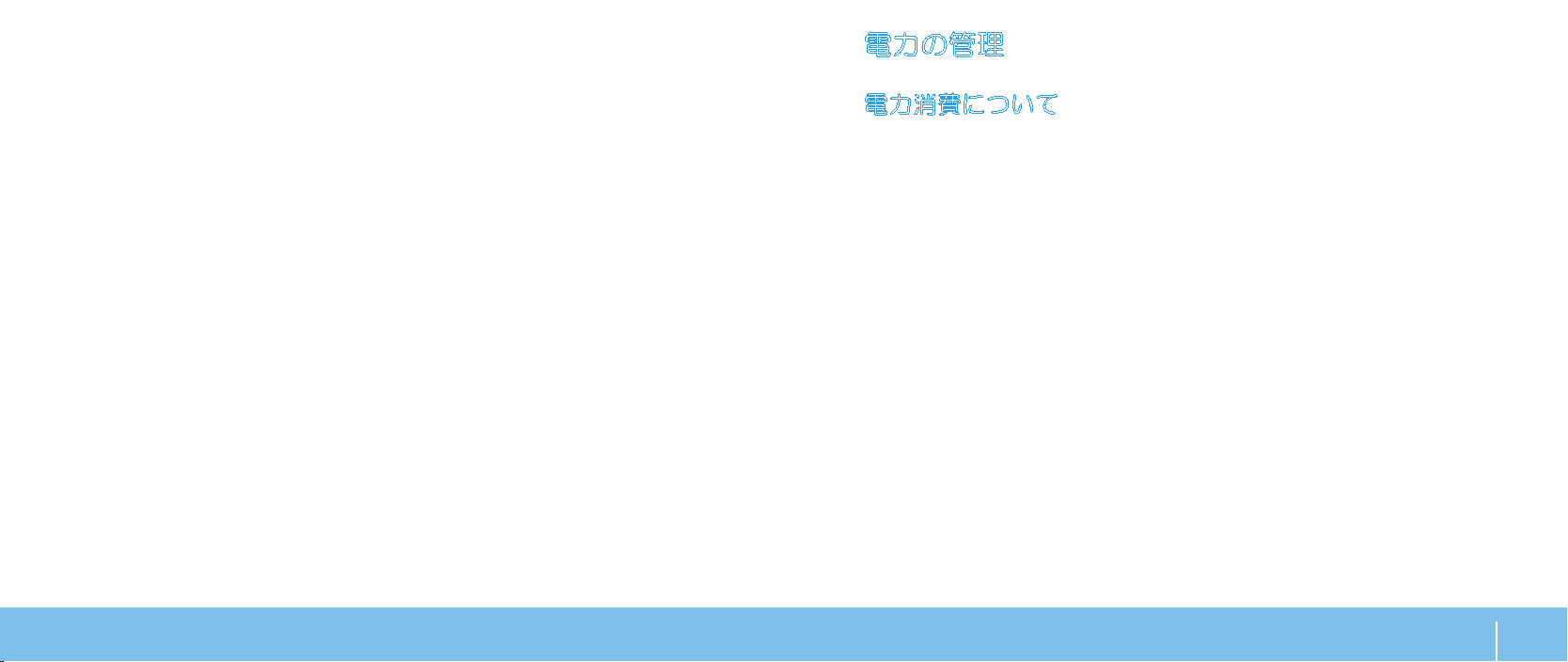
Q:予備用バッテリを数日間使用しませんでした。このバッテリを完全に充電していた
にもかかわらず、新しい充電済みのバッテリとしてはあまり電力が残っていませんで
した。なぜですか?
A:充電されていないバッテリは、自己放電します(リチウムイオンで 1 日あたり
1%)。バッテリが完全に充電されていることを確実にするためには、使用前に再充電し
てください。常にバッテリをノートブック内部に維持し、できる限り
続しておきます
AC アダプタを接
Q:予備用バッテリを数ヶ月使用しませんでした。このバッテリを再充電できません。
A:バッテリパックを長時間(たとえば 3 ヶ月間)自己放電させると、バッテリ電圧が
非常に低くなります。その場合、バッテリで通常の高速充電が自動的(リチウムイオン
のみ)に再開される前に予備充電して、バッテリの電圧レベルを十分な高さにする必要
があります。予備充電には、
時間かかります。
30 分かかる場合があります。高速充電は、通常、2 ~ 3
電力の管理
電力消費について
バッテリの電源を十分に活用するには、オペレーティングシステムでの電力管理の概念
について、基本知識を得ておくことをお勧めします。
オペレーティングシステムの電源オプションを使用して、お使いのコンピュータの
電源 設 定 を 行 う ことができます。お使いのコンピュー タ に イ ン ス ト ールされている
Microsoft® Windows
を提供しています。
Balanced• (バランス)— 必要な時はフルパフォーマンスを提供し、アクティブで
ない時は電力を節約します。
Power Saver• (省電力)— システムパフォーマンスを低下させてコンピュータの
寿命を最長化し、コンピュータの寿命期間に消費するエネルギーの摂取量を削減し
て、電力を節約します。
High Performance• (ハイパフォーマンス)— プロセッサのスピードをアクティビ
ティに合わせ、かつシステムパフォーマンスを最大化して、お使いのコンピュータ
に最高レベルのシステムパフォーマンスを提供します。
®
オペレーティングシステムでは、3 つのデフォルトオプション
第 2 章:ノートブックについて
23
Page 24

電源設定のカスタマイズ
Windows Vista
Start1. (スタート) → Control Panel(コントロールパネル)とクリックします。
タスクパネルから
2. Classic View(クラシックビュー)をクリックします
Power Options3. (電源オプション)アイコンをダブルクリックします。
表示されたオプションから電源プランを選択します。特定の設定をカスタマイズす
4.
るには、選択した電源プランの下に表示される Change plan settings(プラン設
定の変更)をクリックします。
Windows® 7
Start1.
Click All Control Panel Items2. (すべてのコントロールパネルアイテム)をクリッ
クします。
Power Options3. (電源オプション)アイコンをダブルクリックします。
表示されたオプションから電源プランを選択します。特定の設定をカスタマイズす
4.
るには、選択した電源プランの横に表示される Change plan settings(プラン設
定の変更)をクリックします。
®
(スタート) → Control Panel(コントロールパネル)とクリックします。
電力消費の削減
ノートブック(オペレーティングシステムと共用で)で電力を節約することは可能です
が、次の方法でも電力消費を削減することができます。
できる限り •
ディスプレイバックライトの明度を下げる。画面の明度が高いと、電力消費が増加•
します。
ステルスモードに切り替えて、追加のシステム省電力機能を有効にします。お使い•
のコンピュータの構成およびオペレーティングシステムによっては、ステルスモー
ドをオンまたはオフに切り替えるために、再起動が必要な場合があります。
メモ:バッテリパックは、常にバッテリ実装部に固定する必要があります。
AC 電源を使用する。
24
第 2 章:ノートブックについて
Page 25

CHAPTER 3: CONNECTING DEVICES
第3章:デバイスの接続
本章では、オーディオ、ビジュアル、およびデジタルの各機能の向上を目的とした、お
使いのノートブックへのオプションデバイスの接続について説明します。
第 3 章:デバイスの接続
25
Page 26

外付けディスプレイの接続
ビジュアル的により大きなサイズでコンピュータ環境を楽しむ、またはデスクトップ領
域を拡張したい場合には、スタンドアロンモニタ、
ディスプレイを接続できます。
LCD TV、プロジェクタなど外付け
6.
必要に応じて、電源ケーブルの一端をディスプレイの電源コネクタに接続します。
接地された 7. 3 極の電源タップまたはコンセントに電源ケーブルのもう一端を接続
します。
ノートブックの電源を入れてから、ディスプレイの電源を入れます。
8.
ディスプレイの接続
最高の画質を得るためには、お使いのコンピュータの DisplayPort を使用します。
ディスプレイに
15 ピン VGA コネクタから VGA ケーブルを使用するか、DisplayPort-to-DVI ア
ダプタを介した DVI ケーブルを使用してディスプレイに接続できます。このアダプタ
は、
Alienware、Dell、または他の電気製品小売店からご購入いただけます。
ノートブックの電源を切ります。
1.
ディスプレイの電源を切り、電源装置から取り外します。2.
ディスプレイケーブルの一端を、3. Alienware ノートブックの DisplayPort または
VGA コネクタに接続します。
ケーブルのもう一端をディスプレイの同じコネクタに接続します。
4.
DisplayPort-to-DVI5.
ノートブックの
の
DVI コネクタに接続し、ネジをしっかり締めます。DVI ケーブルのもう一端を
ディスプレイの
26
第 3 章:デバイスの接続
DisplayPort コネクタがない場合は、ノートブックの
アダプタを使用する場合は、まずこのアダプタを Alienware
DisplayPort コネクタに接続してから、DVI ケーブルをアダプタ
DVI コネクタに接続します。
デスクトップの拡張
外付けディスプレイを接続した状態でデスクトップを右クリック1.
し、Personalize(カスタマイズ)を選択します。
画面の左上部で
2. Connect to a projector or other external display(プロジェク
タか他の外部ディスプレイへの接続)を選択します。
Connect Display3. (ディスプレイの接続)をクリックします
画面に表示される次のオプションから選択します。
4.
Duplicate my display on all displays•
のディスプレイに複製する(ミラー化))
Show dierent parts of my desktop on each display• (extended)(デス
クトップの異なる部分を各ディスプレイに表示する(拡張))
Show my desktop on the external display only• (外付けディスプレイのみ
にデスクトップを表示する)
Apply5. (適用)をクリックして変更内容を適用してから、OK をクリックして
Display Settings(表示設定)コントロールパネルを閉じます。
(mirrored)(デスクトップをすべて
Page 27

1 2
外付けスピーカの接続
1 2
お使いの Alienware ノートブックには、2 個の内蔵オーディオ出力コネクタと 1 個の
オーディオ入力コネクタが装備されています。オーディオ出力コネクタは高品質なサ
ウンドを提供し、
ピーカシステムからオーディオ入力コネクタを接続し、ゲームおよびメディアの高性能
なサウンドを体験することができます。
5.1 サラウンドオーディオをサポートします。自宅のステレオやス
2 種類のオーディオコネクタ
1
2
オーディオ出力/ヘッドフォンコネクタ(2) — 1 つ、または 2 つのヘッ
ドフォンを接続したり、オーディオを電源投入されているスピーカまたはサウン
ドシステムに送ります。オーディオ信号はどちらのコネクタも同様です。
マイクまたは入力信号に接続します。
オーディオ入力/マイクコネクタ — オーディオプログラムで使用する
5.1 サラウンドサウンドスピーカの設定で、出力コネクタとしても機能します。
1 ステレオジャック — ヘッドフォンジャックのコネクタはこのタイプです。
2 モノジャック — マイクのコネクタはこのタイプです。
第 3 章:デバイスの接続
27
Page 28

プリンタの接続
プラグアンドプレイプリンタの接続
お 使 い の プ リ ン タ が プ ラ グ ア ン ド プ レ イ を サ ポ ー ト し て い る 場 合 、 プ リ ン タ は
Microsoft Windows によって自動的に検知され、インストールされます。プリンタ
のドライバが必要な場合もあります。このドライバは、プリンタに同梱のソフトウェア
CD に収録されています。
プリンタの
1. USB ケーブルを、お使いのノートブックの使用可能な USB コネクタ
に接続します。
接地した
2. 3 極の電源タップ、無停電電源装置(UPS)、またはコンセントにプリン
タの電源ケーブルを接続します。
プリンタの電源を入れると、
3. Microsoft Windows によってプリンタが自動的に検
知され、適切なドライバがインストールされます。
非プラグアンドプレイプリンタの接続
Windows Vista
®
Start1. (スタート) → Control Panel(コントロールパネル)とクリックします。
Hardware and Sound2. (ハードウェアとサウンド)→ Add a printer(プリンタ
の追加)とクリックします。
画面に表示される手順に従ってください。
3.
Windows
®
7
(スタート) → Control Panel(コントロールパネル)とクリックします。
Start1.
Hardware and Sound2. (ハードウェアとサウンド)→ Devices and Printers(デ
バイスとプリンタ)
画面に表示される手順に従ってください。
3.
詳細に関しては、プリンタに同梱のマニュアルを参照してください。
→ Add a printer(プリンタの追加)とクリックしてください。
28
第 3 章:デバイスの接続
Page 29

USBデバイスの接続
FireWire(IEEE 1394)デバイスの接続
ノートブックの使用可能な USB コネクタに USB デバイスを接続します。Microsoft
Windows によってデバイスが自動的に検知され、適切なドライバの自動インストール
を試行します。場合によっては、ドライバが必要なこともあります。このドライバは、
デバイスに同梱のソフトウェア
お使いのキーボードまたはマウスが
ブックの使用可能な
USB コネクタに接続します。
CD に収録されています。
USB 接続の場合、その USB コネクタをノート
USB PowerShare 機能を備える USB/eSATA コンボコネクタは、eSATA 対応デバイ
スおよび
オン、オフ、またはスタンバイモードの時に、
できます。
USB デバイスに接続できます。このコネクタは、コンピュータの電源が
USB デバイスの充電に使用することも
USB PowerShare 機能は、デフォルトで BIOS セットアップ時に有効になります。
ノートブックがバッテリモードの場合、
でこの機能を無効にすることができます(詳細については、
ユーティリティの起動」を参照)。
BIOS の Advanced Menu(詳細設定メニュー)
34 ページの「セットアップ
FireWire デバイスをお使いのノートブックの IEEE 1394 A コネクタに接続します。Windows
によってデバイスが自動的に検知され、適切なドライバの自動インストールを試行し
ます。場合によっては、ドライバが必要なこともあります。このドライバは、デバイス
に同梱のソフトウェア
詳細に関しては、デバイスに同梱のマニュアルを参照してください。
CD に収録されています。
第 3 章:デバイスの接続
29
Page 30

30
第3章:デバイスの接続
Page 31

CHAPTER 4: USING YOUR LAPTOP
第4章:ノートブックの使い方
第 4 章:ノートブックの使い方
31
Page 32

Alienware Command Center
Alienware® Command Centerでは、Alienware 専用のソフトウェアにアクセス
することができます。また
デート可能なコントロールパネルです。
すると、
ツール、およびカスタマイズツールのライブラリの構築が可能になります。
Command Center に直接ダウンロードされ、システム管理ツール、最適化
Command Center は、キーボードの上部付近に配置されているタッチコントロールに
軽く触れるとアクセスできます。コントロールが一時的に点灯し、選択されたことを確
認します。コントロールの正確な位置については、
およびキーボード機能」を参照してください。
ステルスモード
=ステルスモードは、プロセッサおよびグラフィックスの使用量を減少し、それによっ
てコンピュータの省電力および騒音レベルを軽減するようデザインされています。ステ
ルスモードは、
ステルスモードは、キーボードの上部付近に配置されているタッチコントロールに軽く
触れるとアクセスできます。この機能が無効になるまで、コントロールは最大の輝度で
点灯します。このコントロールの正確な位置については、
ベースおよびキーボードの機能」を参照してください。
65W の自動車または飛行機用アダプタを使用可能にします。
Alienware Command Centerは、継続的にアップ
Alienware が新しいプログラムをリリース
Alienware
18 ページの「コンピュータベース
18ページの「コンピュータ
リムーバブルメディアおよびカードの使い方
次の安全対策をお守りください。
ExpressCard またはメディアカード(SD/MMC/MS カード)が ExpressCard また
はメディアカードスロットに挿入されていない時は、ノートブックに付属のダミーカー
ドを使用されていないスロットに挿入してください。ダミーカードは、未使用のスロッ
トをほこりやその他の物質から保護します。ダミーカードを挿入する際は、正しい面が
上になっているようにしてください(ダミーカードによっては矢印で示されている場合
もあります)。ダミーカードを上下逆に挿入すると、ノートブックを損傷する場合があ
ります。
32
第 4 章:ノートブックの使い方
Page 33

光学ドライブの使用
お使いのノートブックには、スロットロード光学ドライブが装備されています。ご注文
の構成に応じて、お使いのノートブックは次のいずれかのドライブが装備されている場
合があります。これらのロゴは、各ドライブの機能およびメディア互換性を示します。
DVD±R/W デュア
ルレイヤライター
Blu-ray Disc™ リー
ダー / ライター
DVD±R/W ドライブでは、CD-ROM、CD-R、
CD-R/W、DVD、DVD+R/W、および DVD-R/W の各メディ
アの読み取りが可能です。
CD-R、CD-RW、DVD+R/W、DVD-R/W および DVD+R
デュアルレイヤ(
DL)の各メディアへの記録も可能です。
Blu-ray ドライブでは、CD-ROM、CD-R、
CD-R/W、DVD、DVD+R/W、DVD-R/W、DVD+R デュア
ルレイヤ(
ディアの読み取りが可能です。
DL)、BD-ROM、BD-R、および BD-RE の各メ
CD-R、CD-R/W、DVD+R/W、DVD-R/W、DVD+R デュア
ルレイヤ(
記録も可能です。
DL)、BD-R、および BD-RE の各メディアへの
内蔵カメラの使い方
カメラをオン/オフにする
カメラをオンまたはオフに切り替えるには、<Fn><F9> のキーの組み合わせを押し
ます。カメラをオンにした後は、
メラの機能を有効にする必要があります。さらに、
ビデオの作成、編集、共有を行うことも可能です。
Microsoft Windows
オペレーティングシステムでカ
Windows Movie Maker を使用して
ワイヤレスコントロールの使い方
ワイヤレスコントロールを使用すると、飛行機の搭乗中にすべてのワイヤレス無線通信
(
Bluetooth
てのワイヤレス無線通信をただちに無効にできます。このコントロールに
ると、無線通信がすべて無効になります。もう一度コントロールに軽く触れると、ワイ
レス無線通信のそれぞれが、最初にコントロールに触れた時以前の状態に戻ります。
®
および ワイヤレス LAN)を無効にするよう依頼された場合などに、すべ
1 回軽く触れ
第 4 章:ノートブックの使い方
33
Page 34

BIOSの設定
セットアップユーティリティ
セットアップオプションでは、次の操作を実行できます。
ノートブックのハードウェアを追加、変更、取り外した後に、システム設定情報を•
変更する。
ユーザー選択できるオプションを設定または変更する。•
インストールされたメモリ容量を表示したり、取り付けられたハードディスクドラ•
イブの種類を設定する。
セットアップユーティリティを起動する前に、後で参照できるように現在のセットアッ
プユーティリティの情報を記録することをお勧めします。
注意:コンピュータに関する知識が十分でない場合は、セットアップユーティリ
ティの設定を変更しないでください。設定を間違えるとコンピュータが正常に動
作しなくなる可能性があります。
セットアップユーティリティの起動
ノートブックの電源を入れます(または再起動します)。1.
ノートブックが起動する間、オペレーティングシステムロゴが表示される前に 2.
<F2> をすぐに押して BIOS セットアップユーティリティ にアクセスします。
POST 中にエラーが発生した場合、プロンプトが表示された時に <F2> を押して
BIOS セットアップユーティリティ を起動することもできます。
メモ:キーを押すタイミングが遅れて、オペレーティングシステムのロゴが表示
されてしまったら、
ち、ノートブックをシャットダウンして操作をやり直します。
メモ:長時間キーボードのキーを押し続けると、キーボードエラーとなることが
あります。予想されるキーボードエラーを避けるためには、セットアップユー
ティリティ画面が表示されるまでの間、一定の間隔で
りします。
Microsoft® Windows
®
デスクトップが表示されるのを待
<F2> を押したり放した
セットアップ画面
BIOS セットアップユーティリティ ウィンドウには、お使いのノートブッ
クの現在の構成情報または変更可能な構成情報が表示されます。この情報
は、
Main、Advanced、Security、Boot および Exit の 5 つのメニューで表示され
ます。
キー操作は
ブなフィールドのキーおよびそれらのファンクションのリストが表示されます。
BIOS セットアップユーティリティ ウィンドウの下に表示され、アクティ
34
第 4 章:ノートブックの使い方
Page 35

システムセットアップオプション
メモ:お使いのコンピュータおよび取り付けられているデバイスによって、この
項に一覧表示された項目がない、または表示とは異なる場合があります。
メモ:アップデートされたセットアップユーティリティの情報は、Dell サポー
トウェブサイト
参照してください。
Main Menu
System Time
System Date
Alienware
Service Tag
BIOS Version
EC Version
CPU
CPU Speed
CPU Cache
CPU ID
support.jp.dell.com/manuals で『サービスマニュアル』を
システム時間を表示します。
システム日付を表示します。
お使いのコンピュータのモデル番号を表示します。
お使いのコンピュータのサービスタグを表示します。
BIOS
バージョンを表示します。
EC
ファームウェアバージョンを表示します。
プロセッサの種類を表示します。
プロセッサの速度を表示します。
プロセッサのキャッシュサイズを表示します。
プロセッサの ID を表示します。
Main Menu
Total Memory
Memory Bank 0
Memory Bank 1
Advance Menu
Summary
Screen
Intel®
Virtualization
Technology
Intel Speed
Step
Wired Network
コンピュータで使用可能なメモリの合計を表示します。
メモリバンク 0 にインストールされたメモリサイズを表示し
ます。
メモリバンク 1 にインストールされたメモリサイズを表示し
ます。
起動中に診断画面を有効または無効に設定できます。
仮想化テクノロジを有効または無効に設定できます。このオプ
ションは、
仮想マシンモニタ(
ます。
Intel Speed Step
きます。この機能を無効にするとパフォーマンスが向上します
が、バッテリ駆動時間が著しく低下します。
オンボード LAN コントローラを有効または無効に設定でき
ます。
Intel 仮想化テクノロジの追加ハードウェア機能を
VMM)で使用できるかどうかを指定し
テクノロジを有効または無効に設定で
Disabled• :内蔵 LAN はオフに設定されており、オペレー
ティングシステムでは認識されません。
Enabled• :内蔵 LAN は有効です。
第 4 章:ノートブックの使い方
35
Page 36

Advance Menu
Wireless
Network
Bluetooth
Receiver
High
Denition
Sound
USB Emulation
内蔵ワイヤレスデバイスを有効または無効に設定できます。
Disabled• :内蔵ワイヤレスデバイスはオフに設定されてお
り、オペレーティングシステムでは認識されません。
Enabled• :内蔵ワイヤレスデバイスは有効です。
内蔵 Bluetooth デバイスを有効または無効に設定できます。
Disabled• :内蔵 Bluetooth デバイスはオフに設定されて
おり、オペレーティングシステムでは認識されません。
Enabled• :内蔵 Bluetooth デバイスは有効です。
内蔵ハイ・デフィニッション・オーディオデバイスを有効また
は無効に設定できます。
Disabled• :内蔵オーディオデバイスはオフに設定されてお
り、オペレーティングシステムでは認識されません。
Enabled• :内蔵オーディオデバイスは有効です。
USB
エミュレーション機能を有効または無効に設定できます。
この機能は、
在しない場合に、
るかを定義します。
USB を認識するオペレーティングシステムが存
BIOS がどのように USB デバイスを処理す
USB エミュレーションは、POST(Power
On Self Test)中は常に有効です。
メモ:このオプションがオフの場合、いかなる種類の
バイス(フロッピー、ハードディスクドライブ、またはメモリ
キー)も起動できません。
USB デ
Advance Menu
SATA
Operation
Firewire/
Express Slot
eSATA
SATA Hard
Drive
SATA Optical
Drive
内蔵 SATA ハードディスクドライブコントローラの動作モード
を設定できます。
ATA• :SATA は ATA モード用に設定されています。
AHCI• :SATA は AHCI モード用に設定されています。
IEEE 1394 A
または無効に設定できます。
コネクタおよび Express カードスロットを有効
Disabled• :IEEE 1394 A コネクタおよび Express カード
スロットはオフに設定されており、オペレーティングシス
テムでは認識されません。
Enabled• :IEEE 1394 A コネクタおよび Express カード
スロットは有効です。
eSATA
コネクタを有効または無効に設定できます。
Disabled• :eSATA コネクタはオフに設定されており、オ
ペレーティングシステムでは認識されません。
Enabled• :eSATA コネクタは有効です。
取り付けられている SATA ハードディスクドライブモデルを表
示します。
取り付けられている SATA 光学ドライブモデルを表示します。
36
第 4 章:ノートブックの使い方
Page 37

Performance Options Sub-Menu
CPU Speed
Memory
プロセッサの速度を表示します。
メモリの周波数を表示します。
Frequency
Memory
Channel Mode
メモリチャネルモードを表示します。
Single•
Dual•
CPU
プロセッサがターボモードかどうかを表示します。
Performance
Mode
Turbo Mode
Select Clock
Mode
ターボモードを有効または無効に設定できます。
FSB
メモリのシステムクロックモードを選択できます。
Auto•
Unlinked•
Memory
Frequency
メモリ周波数を設定できます。
メモ:クロックモードが
れている場合にのみメモリ周波数オプションが表示されます。
unlinked(リンクしない)に設定さ
Security Menu
System
Password
Status
Set System
Password
User Password
Status
Set User
Password
Enable
Password on
Boot
Asset Tag
スーパーバイザパスワードが設定されているか、設定されてい
ないかを表示します。
スーパーバイザパスワードを設定できます。スーパーバイザパ
スワードは、システムセットアップユーティリティへのアクセ
スを制御します。
ユーザーパスワードが設定されているか、設定されていないか
を表示します。
ユーザーパスワードを設定できます。ユーザーパスワードは、
起動時にコンピュータへのアクセスを制御します。
起動時のパスワード入力を有効または無効に設定します。
Asset Tag
を表示します。
DDR3 Voltage
メモリ電圧を入力できます。
第 4 章:ノートブックの使い方
37
Page 38

Security Menu
Computrace
Power Menu
®
Absolute
Computrace
有効または無効に設定できます。
Absolute® Software が提供する Computrace
トは、コンピュータを紛失したり、盗難に遭った場合にコン
ピュータを追跡し、回収するサービスを提供することを目的とし
たサービスソリューションです。
は、プログラムされた間隔で
リングサーバーと通信を行い、追跡サービスを提供します。この
サービスを有効にすると、お使いのコンピュータと
Software モニタリングサーバーとの間の情報のやり取りに同
意したことになります。
として購入し、モニタリングサーバーは、
インターフェイスを介してそのエージェントセキュリティモ
ジュールを有効に設定します。
Absolute
せん。
の機能を永続的に有効または無効に設定し、この設定は変更は
できなくなります。
®
Software が提供する、オプションの
®
サービスの BIOS モジュールインタフェースを
®
エージェン
Computrace
®
エージェント
Absolute® software モ ニタ
Absolute®
Computrace
®
サービスはオプション
BIOS で提供される
Deactivate• :Computrace
アクティブではありません。
Disable• :Computrace
続的にブロックされます。
Activate• :Computrace
可します。
®
Anti-Theft ソリューションは、現在使用できま
®
モジュールインタフェースは
®
モジュールインタフェースは永
®
モジュールインタフェースを許
Activate オプションまたは Disable オプションは、こ
A/C Adapter
Rating
A/C Adapter
Warnings
USB Wake
Support
USB Power Share
Boot Menu
1st Boot Device
2nd Boot Device
3rd Boot Device
4th Boot Device
アダプタのレートを表示します。
AC
一部の電源アダプタを使用した場合、警告メッセージをコン
ピュータに表示するかどうかを選択できます。お使いの構成
で使用するには容量が小さすぎる電源アダプタを使用する
と、これらのメッセージが表示されます。
USB
を有効にしてスタンバイモードからコンピュータを戻
したり、
ます。
USB PowerShare
この機能の目的は、ノートブックの電源が切れている場合で
も、ノートブックの
積されたバッテリ電源を使用し、外付けデバイスを充電でき
るようにすることです。
最初に起動するデバイスを設定できます。
2
番目に起動するデバイスを設定できます。
3
番目に起動するデバイスを設定できます。
4
番目に起動するデバイスを設定できます。
USB ウェイクサポート機能を無効にしたりでき
機能を有効または無効に設定できます。
USB PowerShare コネクタを介して蓄
38
第 4 章:ノートブックの使い方
Page 39

Exit Menu
Exit Saving
Changes
Exit Discarding
Changes
Load Setup
Defaults
Discard Changes
Save Changes
セットアップユーティリティを終了し、変更を CMOS に保
存できます。
CMOS
にセットアップデータを保存せずに、セットアップ
ユーティリティを終了できます。
すべてのセットアップ項目のデフォルト値をロードできます。
すべてのセットアップ項目の以前の値を CMOS からロード
できます。
セットアップデータを CMOS に保存できます。
第 4 章:ノートブックの使い方
39
Page 40

40
第 4 章:ノートブックの使い方
Page 41

CHAPTER 5: INSTALLING ADDITIONAL
OR REPLACEMENT COMPONENTS
第5章:追加コンポーネントまたは
交換用コンポーネントの取り付け
本章では、機器のアップグレードによる処理能力およびストレージスペースの増加に関
する、ガイドラインおよび手順について説明します。お使いのノートブックのコンポー
ネントは、
www.dell.co.jp または www.alienware.com でご購入いただけます。
メモ:すべてのサービス可能なコンポーネントの取り付けに関しては、Dell™ サ
ポートサイト
照してください。
細な交換手順が同梱されています。
support.jp.dell.com/manuals で『サービスマニュアル』を参
Dell および Alienware からご購入いただいた部品には、詳
第 5 章:追加コンポーネントまたは交換用コンポーネントの取り付け
41
Page 42

作業を開始する前に
コンピュータの電源を切る
本項では、ノートブックのコンポーネントの取り付けおよび取り外しの手順について説
明します。特に手順がない限り、それぞれの手順では以下の条件を満たしていることを
前提とします。
本項の「ノートブックの電源を切る」および「ノートブック内部の作業を始める前•
に」の手順を既に終えていること。
ノートブックに同梱の、安全に関する情報を読み終わっていること。•
コンポーネントを取り外し手順と逆の順番で交換できる、またはコンポーネントを•
別途購入している場合は取り付けられること。
42
第 5 章:追加コンポーネントまたは交換用コンポーネントの取り付け
注意:データの損失を避けるため、ノートブックの電源を切る前に、開いている
ファイルをすべて保存してから閉じ、実行中のプログラムをすべて終了します。
開いているファイルをすべて保存して閉じ、実行中のプログラムをすべて終了し
1.
ます。
Start2. (スタート) → Shut Down(シャットダウン)とクリックしてください。
オペレーティングシステムのシャットダウンプロセスが終了した後に、ノートブッ
クの電源が切れます。
コンピュータおよび接続されているデバイスの電源が切れていることを確認します。
3.
お使いのオペレーティングシステムをシャットダウンしても、コンピュータや接続
されているデバイスの電源が自動的に切れない場合には、コンピュータの電源が切
れるまで電源ボタンを
8 ~ 10 秒押し続けてください。
Page 43

ノートブック内部の作業を始める前に
コンピュータ内部の作業を始める前にコンピュータの損傷を防ぎ、ご自身の身体の安全
を守るために、以下の点にご注意ください。
警告:ノートブック内部の作業を始める前に、お使いのコンピュータに同梱の、
安全情報をお読みください。安全にお使いいただくためのベストプラクティスの
追加情報に関しては、
www.dell.com/regulatory_complianceの規制順守に関するホームページを
ご覧ください。
注意:コンポーネントやカードは慎重に扱ってください。カード上のコンポー
ネントや接続部分には触れないでください。カードは端を持ってください。プロ
セッサのようなコンポーネントは、ピンの部分ではなく端を持つようにしてくだ
さい。
注意:コンピュータシステムの修理は、資格を持っているサービス技術者のみが
行ってください。デルで認められていない修理による損傷は、保証の対象となり
ません。
注意:静電気放出を避けるため、静電気防止用リストバンドを使用したり、定期
的に塗装されていない金属面(コンピュータの背面にあるコネクタなど)に触れ
たりして、静電気を除去します。
注意:ケーブルを外すときは、コネクタまたはコネクタのプルタブを持ち、ケー
ブル自身を引っ張らないでください。ロックタブ付きのコネクタがあるケーブル
もあります。このタイプのケーブルを抜く場合、ロックタブを押し入れてから
ケーブルを抜きます。コネクタを抜く際は、コネクタのピンを曲げないように
まっすぐに引き抜きます。また、ケーブルを接続する前に、両方のコネクタが正
しい向きに揃っているか確認します。
注意:コンピュータの損傷を防ぐため、コンピュータ内部の作業を始める前に、
次の手順を実行します。
コンピュータのカバーに傷がつかないように、作業台が平らであり、汚れていない
1.
ことを確認します。
コンピュータの電源を切ります(詳細に関しては、
2. 42 ページの「コンピュータの
電源を切る」を参照)。
ノートブックがドッキングデバイスに接続されている場合、ドッキングを解除し
3.
ます。ドッキングデバイスの手順については、付属のマニュアルを参照してくだ
さい。
注意:ネットワークケーブルを外すには、まずコンピュータからネットワーク
ケーブルを外し、次に、ネットワークデバイスから外します。
ノートブックからすべての電話ケーブルまたはネットワークケーブルを外します。
4.
ExpressCard5.
てのカードを押して、取り出します。
コンピュータ、および取り付けられているすべてのデバイスをコンセントから外し
6.
ます。
注意:システム基板への損傷を防ぐため、ノートブックでの作業を行う前にバッ
テリをバッテリベイから取り外してください。
バッテリベイからバッテリを取り外します(詳細に関しては、
7. 44 ページの「バッ
テリパックの交換」を参照)。
電源ボタンを押して、システム基板の静電気を除去します。
8.
スロットおよびメディアカードスロットに取り付けられているすべ
第 5 章:追加コンポーネントまたは交換用コンポーネントの取り付け
43
Page 44

1
3
4
2
バッテリパックの交換
このバッテリパックは、容易に取り外したり、取り付けたりできます。バッテリパック
は、ノートブックが正常にシャットダウンしていることを確認してから交換してくだ
さい。
注意:ノートブックの損傷を防ぐため、このAlienwareノートブック専用に設
計されたバッテリのみを使用してください。他の
は
Dellノートブック用のバッテリは使用しないでください。
バッテリパックの取り外しは、次の手順を実行します。
ノートブックをシャットダウンします。
1.
ノートブックを裏返します。2.
バッテリラッチをロック解除の位置までスライドさせます(図を参照)。3.
バッテリパックが持ち上がります。4.
バッテリパックを取り外します。5.
バッテリパックの取り付けは、次の手順を実行します。
21. 個のバッテリパックタブとバッテリベイにあるスロットの位置を合わせます。
カチッと所定の位置に収まるまでバッテリパックをバッテリベイに押入れます。
2.
Alienwareノートブックまた
バッテリラッチ
1
バッテリベイ
2
3 バッテリパックタブ(2)
バッテリパック
4
44
第 5 章:追加コンポーネントまたは交換用コンポーネントの取り付け
Page 45

メモリのアップグレードまたは交換
2
1
メモリモジュールの取り外し
お使いのノートブックには、構成可能なメモリユニットが装備されています。メモリの
アップグレード用に、業界標準の
メモリモジュールコネクタが使用できます。次の表には、可能なシステムメモリ構成が
すべて示されています。
メモリコネクタ#1 メモリコネクタ#2
JEDEC PC3-8500/PC3-10600(DDR3)SODIMM
総メモリ
41. 2 ページの「作業を開始する前に」の手順に従います。
22. つのネジを緩めて、実装部のドアを取り外します。
1 GB 1 GB 2 GB
2 GB 1 GB 3 GB
1 GB 2 GB 3 GB
2 GB 2 GB 4 GB
4 GB 4 GB 8 GB
1 ネジ(2) 2
実装部のドア
第 5 章:追加コンポーネントまたは交換用コンポーネントの取り付け
45
Page 46

23. 本のネジを緩めて、メモリモジュールのドアを取り外します。
2
1
1
2
4
3
5
メモリモジュールのドア
1
モジュールが持ち上がるまで、メモリモジュールコネクタのバネロックを指先で慎
4.
重に広げます。
メモリモジュールを取り外します。
5.
2 ネジ(2)
メモリモジュールコネクタ
1
切り込み
2
タブ
3
メモリモジュールを取り付けるには、取り外し手順を逆の順序で実行します。メモリモ
ジュールをコネクタに挿入しながら、メモリモジュールの切込みとメモリモジュールコ
ネクタのタブの位置を合わせます。
メモ:まず下側のコネクタにメモリモジュールを取り付けてから、上側のコネク
タにメモリモジュールを取り付けます。
メモ:メモリモジュールが正しく取り付けられていないと、コンピュータが起動
しない場合があります。
4 バネロック(2)
メモリモジュール
5
46
第 5 章:追加コンポーネントまたは交換用コンポーネントの取り付け
Page 47

1
2
ハードディスクドライブのアップグレードまたは
2
1
交換
お使いのノートブックには、1 つのハードディスクドライブソケットが装備されてい
ます。
43. 本のハードディスクドライブのネジを緩めます。
ハードディスクドライブを持ち上げて取り出します。
4.
ハードディスクドライブの取り外し
41. 2 ページの「作業を開始する前に」の手順に従います。
22. つのネジを緩めて、実装部のドアを取り外します。
ハードディスクドライブ
1 ネジ(2) 2
実装部のドア
1
2 ネジ(4)
第 5 章:追加コンポーネントまたは交換用コンポーネントの取り付け
47
Page 48

ハードディスクドライブをハードディスクドライブブラケットに固定している 5. 4
3
1
2
1
2
本のネジを外します。
ハードディスクドライブを持ち上げて、ハードディスクドライブブラケットから取
6.
り出します。
ハードディスクドライブからインターポーザを取り外します。
7.
ハードディスクドライブ
1
ハードディスクドライブブラケット
2
48
第 5 章:追加コンポーネントまたは交換用コンポーネントの取り付け
3 ネジ(4)
インターポーザ
1
ハードディスクドライブ
2
ハードディスクドライブを取り付けるには、取り外し手順を逆の順序で実行します。
Page 49

CHAPTER 6: TROUBLESHOOTING
第6章:トラブルシューティング
第 6 章:トラブルシューティング
49
Page 50

基本的なヒント
バックアップと一般的なメンテナンス
コンピュータの電源が入らない お使いの • AC アダプタは、正常に機能している
コンセントにしっかり接続されていますか
のタップが実際に機能していることを確認します。
接続 すべてのケーブルをチェックし、接続が緩んでいる箇所がないことを確認し•
ます。
省電力:電源ボタンを •
モードまたはスタンバイモードになっていないことを確認します。スタンバイモー
ド中は、電源ステータスライトの色は青から黒へと変化します。休止状態モードの
場合は、消灯します。
輝度 •
<Fn><F4> または <Fn><F5> のキーの組み合わせを押してディスプレイの
輝度をチェックし、調整します。
ディスプレイの選択 •
「
External Only」(外付け専用)ディスプレイに設定されていないことを確認し
ます。
ノートブックには、同梱の •
50
第 6 章:トラブルシューティング
4 秒よりも短い間押して、お使いのシステムが休止状態
<Fn><F6> のキーの組み合わせを押して、コンピュータが
AC アダプタのみを使用してください。
? 電源タップに接続している場合は、そ
重要なデータは常に定期的にバックアップを行い、オペレーティングシステムおよ•
びソフトウェアのコピーは安全な場所に保管します。
ス以外に
できる限り頻繁にメンテナンスプログラムを実行します。コンピュータを使用して•
いないときにこれらのプログラムを実行するようにスケジュールを設定することも
できます。お使いのオペレーティングシステムに付属のメンテナンスプログラムを
使用することも、より強力な専用のメンテナンスプログラムを購入することも可能
です。
パスワードのメモを取り、コンピュータから離れた場所にパスワードを安全に保管•
します。お使いのシステムの
で保護する場合、これは特に重要です。
ネットワーク、ダイヤルアップ、メール、インターネット設定など非常に重要な設•
定については、メモを作成します。
CD を保管する場合は、必ずシリアル番号をメモしてください。
BIOS およびオペレーティングシステムをパスワード
CD ウォレットなど元のケー
Page 51

コンピュータのトラブルシューティングを行う際は、次の安全に関するガイドラインに
留意してください:
コンピュータ内部のコンポーネントに触れる前に、シャーシの塗装されていない部•
分に触れてください。こうすることで、コンピュータを損傷する可能性のある静電
気が放電されます。
コンピュータおよび接続されているすべての周辺機器の電源を切ります。•
コンピュータからすべての周辺機器を外します。•
トラブルシューティングの前の操作:
AC• アダプタケーブルが、コンピュータと、接地された 3 極のコンセントに接続さ
れていることを確認します。コンセントが機能していることを確認します。
UPS• または電源タップを使用する場合は、これらの電源が入っていることを確認
します。
周辺機器(キーボード、マウス、プリンタなど)が機能しない場合は、すべてがしっ•
かり接続されていることを確認します。
問題が発生する前にコンピュータのコンポーネントを追加または取り外した場合、•
取り付けまたは取り外し手順を正しく実行したかどうかを確認します。
画面にエラーメッセージが表示される場合は、不具合の診断および解決に役立てる•
ため、
Alienware テクニカルサポートに問い合わせる前にそのエラーメッセージを
正確に書き留めてください。
特定のプログラムの実行中にエラーが発生する場合、そのプログラムのマニュアル•
を参照してください。
ソフトウェア診断ツール起動前システムアセスメント
(PSA)
起動前システムアセスメント(PSA)が実行され、システム基板、キーボード、ディス
プレイ、メモリ、ハードディスクドライブなどの初期テストが続けて実行されます。
PSA を起動するには、次の手順を実行します。
コンピュータの電源を入れます(または再起動します)。
1.
<F12>2.
を押して Boot Menu メニュー)にアクセスします。
3. Diagnostics を選択し、<Enter> を押します。
メニューから
このシステムの評価中に、表示される質問に答えます。
問題が検出された場合は、コンピュータはビープ音を出して停止します。システム•
の評価を停止してオペレーティングシステムを再起動するには、<n> を押します。
次のテストを続けるには <y> を押します。障害のあるコンポーネントを再テストす
るには、
起動前システムアセスメント中に障害が検出された場合、エラーコードを書き•
留めて、
「
起動前システムアセスメントが正常に完了すると、「
remaining memory tests? This will take about 30 minutes or
more. Do you want to conitnue? (Recommended)(残りのメモリテスト
を実行しますか
いうメッセージが表示されます。
<r> を押します。
Alienware にお問い合わせください(詳細については、73 ページの
ALIENWARE へのお問い合わせ」を参照)。
Do you want to run the
? このテストは、約 30 分以上かかります。続行しますか?(推奨))」と
第 6 章:トラブルシューティング
51
Page 52

メモリの問題がある場合は
が表示されます。「
テムアセスメントが完了しました)」
Pre-boot System Assessment complete.(起動前シス
<y>、そうでない場合は <n> を押します。次のメッセージ
<o> を押してコンピュータを再起動します。
Alienware® Diagnostics(診断)
Alienware ノートブックに問題が発生した場合、Alienware テクニカルサポートに問
い合わせる前に、
前に、これらの手順を印刷しておくことをお勧めします。
メモ:システムリカバリを開始する前に、すべてのデータのバックアップを行い
ます。
の場合に備えて、リカバリを開始する前に重要なファイルのバックアップを外付
けメディアに作成することをお勧めします。
メモ:サポートディスクには、コンピュータ用のドライバが収録されています。
コンピュータの最新のドライバおよびソフトウェアは、
からダウンロードすることもできます。
ノートブックの構成情報を見直し、テストするデバイスがセットアップユーティリ
ティに表示され、有効であることを確認します。サポートディスクから
Diagnostics(診断)を起動します。
サポートディスクからのAlienware Diagnostics(診断)の起動
サポートディスクを挿入します。1.
ノートブックをシャットダウンして、再起動します。 2.
Alienware のロゴが表示されたらすぐに <F12> を押します。
Alienware Diagnostics(診断)を実行してください。作業を始める
AlienRespawn™ v2.0 にはバックアップ機能が含まれていますが、万一
support.jp.dell.com
Alienware
メモ:キーを押すタイミングが遅れて、オペレーティングシステムのロゴが表示
されてしまったら、
ち、コンピュータをシャットダウンして操作をやりなおします。
メモ:次の手順は、起動順序を 1 回だけ変更します。次回の起動時には、コン
ピュータはセットアップユーティリティで指定したデバイスに従って起動し
ます。
起動デバイスリストが表示されたら
3. CD/DVD/CD-RW をハイライト表示
し、
<Enter> を押します。
表示されたメニューから
4. Boot from CD-ROM(CD-ROM から起動)オプションを
選択し、
番号の付いたリストから
5. Alienware Diagnostics(診断)を選択します。複数の
バージョンがリストにある場合は、コンピュータに適切なバージョンを選択します。
<Enter> を押します。
Microsoft® Windows
®
デスクトップが表示されるのを待
Alienware Diagnostics6. (診断)プログラムの Main Menu(メインメニュー)が
表示されたら、実行するテストを選びます。
メモ:エラーコードと問題の説明を画面の表示通りに正確に記録し、手順に従い
ます。
すべてのテストが完了後、テストウィンドウを閉じて
7. Alienware Diagnostics(
診断)プログラムの
サポートディスクを取り出し、
8. Main Menu(メインメニュー)ウィンドウを閉じ
て
Alienware Diagnostics(診断)を終了させてから、コンピュータを再起動し
ます。
Main Menu(メインメニュー)に戻ります。
52
第 6 章:トラブルシューティング
Page 53

よくある問題の解決方法
CD-ROM、DVD-ROM、CD-R/W、DVD±R/W、または
Blu-ray Disc™ドライブ
コンピュータがディスクまたはドライブを認識しない
ディスクが、ラベル面を上にしてドライブに正しく挿入されているかどうかを確認•
します。
別のディスクを試します。•
コンピュータをシャットダウンして、再起動します。•
ディスクをクリーニングします。•
コンピュータを再起動し、再起動中に •
ユーティリティを起動します。
SATA コントローラが有効になっていることを BIOS で確認します。ドライブが正
しく構成されていることをドライブ構成で確認します。ドライブに同梱のマニュア
ルを参照してください。
警告:コンピュータ内部の作業を始める前に、お使いのコン
ピュータに同梱の、安全情報をお読みください。安全にお使
いいただくためのベストプラクティスの追加情報に関しては、
www.dell.com/regulatory_compliance の規制順守に関するホームページを
ご覧ください。
注意:ノートブック内部の作業を開始する前に、42 ページの「作業を開始する
前に」の手順に従います。
<F2> を押し続けて BIOS セットアップ
コンピュータをシャットダウンし、電源ケーブルを外してからコンピュータを開き•
ます。ケーブルが、ドライブ、およびシステム基板の
されていることを確認します。詳細に関しては、『サービスマニュアル』を参照し
てください。
SATA コネクタに正しく接続
音楽CDの音が出ない
音楽 • CD が、ラベル面を上にしてドライブに正しく挿入されているかどうかを確認
します。
ボリュームコントロールで音量が上がっていることを確認します。•
ミュートコントロールが有効になっていないことを確認します。•
スピーカケーブルがコンピュータのコネクタに正しく接続されていることを確認し•
ます。
CD• をクリーニングします。
コンピュータをシャットダウンして、再起動します。•
オーディオデバイスドライバを再インストールします。•
DVDまたはBlu-ray Diskで映画を再生できない
コンピュータをシャットダウンして、再起動します。•
ディスクをクリーニングします。•
付属の •
別のディスクを試します。•
識されるエンコードが一致しない場合、ディスクがドライブと拮抗することがあり
ます。
DVD または Blu-ray 再生ソフトウェアを再インストールします。
DVD または Blu-ray Disk のエンコードとドライブで認
第 6 章:トラブルシューティング
53
Page 54

システム
POSTでエラーが発生する
POST(Power On Self Test)は、残りの起動プロセスを開始する前にコンピュータを
テストして、必要なシステム要件が満たされており、すべてのハードウェアが正常に機
能することを確認します。
起動します。ただし、
な不具合およびエラーメッセージが表示されます。サポートについては、
クニカルサポートにご連絡ください(
を参照)。
コンピュータが応答しなくなる、またはブルースクリーンが表示
される
警告:オペレーティングシステムのシャットダウンが実行できない場合、データ
を損失する恐れがあります。
キーボードのキーを押したり、マウスを動かしてもコンピュータが応答しない場合に
は、電源ボタンを
ます。
メモ:コンピュータを再起動したときに chkdsk プログラムが実行されること
があります。画面に表示される手順に従ってください。
POST が正常に終了すると、続いてコンピュータが通常通り
POST が正常に終了しない場合にはビープ音が 1 回鳴り、一般的
Alienware テ
73 ページの「ALIENWARE へのお問い合わせ」
6 秒以上押し続けてコンピュータの電源を切った後、再度起動し
プログラムの応答が停止する、または繰り返しクラッシュする
プログラムを終了させる
<Ctrl><Shift><Esc>1. を同時に押します。
アプリケーション タブをクリックし、反応しなくなったプログラムを選択します。
2.
End Task3.
ソフトウェアのマニュアルを参照します。
必要に応じて、プログラムをアンインストールしてから再インストールします。
(タスクの終了)をクリックします。
プログラムが以前のバージョンのMicrosoft® Windows®オペレー
ティングシステム用に設計されている場合
プログラム互換性ウィザードを実行する
プログラム互換性ウィザード は、以前のバージョンの
ティングシステム環境に似近い環境で動作するようにプログラムを設定します。
Windows Vista
®
Start1. (スタート) → Control Panel(コントロール)→ Programs(プログラ
→ Use an older program with this version of Windows(このバージョン
ム)
の
Windows で古いプログラムを使用する)とクリックします。
プログラム互換性ウィザードの開始画面で、
2. Next(次へ)をクリックします。
画面に表示される手順に従ってください。
Microsoft Windows オペレー
54
第 6 章:トラブルシューティング
Page 55

Windows® 7
Start1. (スタート → Control Panel(コントロールパネル)→ Programs
(プログラム)→ Programs and Features(プログラムと機能)→ Use an
older program with this version of Windows(このバージョンの Windows
で古いプログラムを使用する)とクリックします。
プログラム互換性ウィザードの開始画面で、
2. Next(次へ)をクリックします。
画面に表示される手順に従ってください。
その他のソフトウェアの問題
すぐにお使いのファイルのバックアップを作成します
ウイルススキャンプログラムを使って、ハードディスクドライブ、または
開いているファイルをすべて保存してから閉じ、実行中のプログラムをすべて終了し
て、[スタート]メニューからコンピュータをシャットダウンします
コンピュータをスキャンして、スパイウェアを調べる:
コンピュータのパフォーマンスが遅いと感じたり、ポップアップ広告を受信したり、
インターネットとの接続に問題がある場合は、スパイウェアに感染している恐れがあり
ます。アンチスパイウェア保護を含むアンチウィルスプログラムを使用して(ご使用の
プログラムをアップグレードする必要があるかもしれません)、コンピュータのスキャン
を行い、スパイウェアを取り除いてください。
PSA Diagnostics(診断)プログラムを実行します:
すべてのテストが正常に終了したら、不具合はソフトウェアの問題に関連しています。
CDを調べます
トラブルシューティングの情報については、ソフトウェアのマニュアルを確認するか、
ソフトウェアの製造元に問い合わせます:
コンピュータにインストールされているオペレーティングシステムと互換性がある•
か確認します。
コンピュータがソフトウェアを実行するのに必要な最小ハードウェア要件を満たし•
ているか確認します。詳細については、ソフトウェアのマニュアルを参照してくだ
さい。
プログラムが正しくインストールおよび設定されているか確認します。•
デバイスドライバがプログラムと拮抗していないか確認します。•
必要に応じて、プログラムをアンインストールしてから再インストールします。•
ハードディスクドライブの問題
コンピュータが室温に戻るまで待ってから電源を入れます
ハードディスクドライブが高温になっているため、オペレーティングシステムが起動し
ないことがあります。コンピュータが室温に戻るまで待ってから電源を入れます。
チェックディスクを実行します
Start1. (スタート) → Computer(コンピュータ)とクリックします。
Local Disk C:2. (ローカルディスク C:)を右クリックします。
Properties3. (プロパティ)→ Tools(ツール)→ Check Now(今すぐチェック)
とクリックします。
User Account Control(ユーザーアカウントコントロール)ウィンドウが表示さ
れた場合、
画面に表示される手順に従ってください。
Continue(続行)をクリックします。
第 6 章:トラブルシューティング
55
Page 56

インターネット
キーボード
インターネットを表示できない、または Unable to locate
host(ホストを見つけることができません)というエラーメッセー
ジが表示される
インターネットへの接続を確認します。•
アドレスバーに入力したウェブアドレスが正しく、有効であることを確認します。•
別のウェブアドレスまたは
エラーメッセージが再び表示される場合は、インターネットサービスプロバイダ•
(
ISP)から切断し、ブラウザを閉じます。再接続し、ブラウザを開きます。
問題が解決しない場合、•
URL を試します。
ISP で技術的な問題が発生している可能性があります。
インターネット接続が遅い
インターネットのパォーマンスは、次の要因の影響を受ける場合があります。
使用されている電話またはネットワークケーブルの状態。•
お使いの •
ウェブページ上の画像またはマルチメディア。•
コンピュータ上で複数のブラウザ、ダウンロード、またはプログラムが開いている。•
ISP のネットワーク装置の状態。
キーボードが応答しない
適切な延長ノズル付きの圧縮空気の缶スプレーを使用してキーボードのクリーニングを
行い、キーの下につまっているほこりやくずを取り除きます。
キーボードの文字が何度も表示される
キーの上に何も載っていないことを確認します。•
キーボード上のキーが押されたまま戻らない状態でないことを確認します。各キー•
を押して、その可能性のあるキーを解放してからコンピュータを再起動します。
キーボードに液体をこぼした
種類に関わらず液体をキーボード上にこぼした場合は、コンピュータの電源を切ります。
適切なクリーニング剤を使用してキーボードをクリーニングし、コンピュータを裏返し
て液体を排出します。キーボードが乾いたら、コンピュータの電源を入れます。キー
ボードが機能しない場合は、交換が必要です。
液体をこぼしたことによって損傷したキーボードは、限定保証の対象外です。
56
第 6 章:トラブルシューティング
Page 57

メモリ
起動時にメモリエラーが検出される
メモリモジュールの取り付け場所および向きが正しいことを確認します。適切な場•
合は、メモリモジュールを抜き差しします(
ドまたは交換」を参照)。
デュアルチャネルメモリ構成を使用するコンピュータでは、メモリモジュールを •
枚
1 組のペアで取り付ける必要があります。サポートが必要な場合は、Alienware
テクニカルサポートにお問い合わせください(詳細については、
「
Alienware へのお問い合わせ」を参照)。
45 ページの「メモリのアップグレー
73 ページの
ディスプレイ
画面に何も表示されない場合
メモ:お使いのコンピュータに対応する解像度よりも高い解像度を必要とするプ
ログラムをご使用の場合は、外付けモニタをコンピュータに取り付けることをお
勧めします。
コンピュータが省電力モードになっている場合があります:
キーボードのキーを押すか、電源ボタンを押して通常の操作に戻ります。
バッテリを確認する:
コンピュータをバッテリで動作している場合は、充電されたバッテリの残量が消耗され
ています。
タの電源を入れます。
AC アダプタを使ってコンピュータをコンセントに接続してから、コンピュー
ACアダプタを確認する:
AC アダプタケーブルの接続を確認し、ライトが点灯していることを確認します。
2
コンセントをテストする:
電気スタンドなどの電化製品でコンセントに問題がないか確認します。
画面モードを切り替える:
コンピュータが外付けモニターに接続されている場合は、
ドをディスプレイに切り替えます。
<Fn><F6> を押して画面モー
第 6 章:トラブルシューティング
57
Page 58

画面が見にくい場合
輝度を調節する
<Fn><F4> を押して輝度を上げるか、<Fn><F5> を押して輝度を下げます。
Windowsのディスプレイ設定を調節する
Windows Vista
Start
1.
Software(ハードウェアとソフトウェア)
ズ)
必要に応じて、
2.
の色)の設定を調整します。
Windows
1.
Start
Appearance and Personalization(デザインとカスタマイズ)
(ディスプレイ)とクリックします。
必要に応じて、
2.
調整)を行います。
外付けモニターを接続する
1.
コンピュータをシャットダウンして、外付けモニターをコンピュータに取
り付けます。
2.
コンピュータおよびモニターの電源を入れて、モニターの輝度とコントラ
ストを調整します。
®
(スタート)
→
Display Settings(ディスプレイ設定)とクリックします。
→
Control Panel(コントロール)→ Hardware and
→
Personalization(カスタマイ
Resolution(画面の解像度)および Colors settings(画面
®
7
(スタート)
→
Control Panel(コントロールパネル)→
Resolution(画面の解像度)および Calibrate color(色の
→
Display
外付けモニターが動作する場合、コンピュータのディスプレイまたはビデオ
コントローラが不良の可能性があります。Alienware サポートにご連絡くださ
73
い(
ページの「ALIENWARE へのお問い合わせ」を参照)。
マウス
マウスが機能しない
マウスケーブルがお使いのコンピュータの • USB コネクタに正しく接続さ
れていることを確認します。
マウスケーブルに損傷がないか調べます。マウスケーブルが損傷している•
と、多くの場合、マウスの交換が必要です。
コンピュータを再起動します。•
同じコネクタで機能するマウスを試して、• USB コネクタが正常に機能する
ことを確認します。
デバイスドライバを再インストールします。•
58
第 6 章:トラブルシューティング
Page 59

電源
プリンタ
電源ボタンを押しても、コンピュータの電源が入らない
AC• アダプタがサージプロテクタまたは UPS に接続されている場合は、サージプ
ロテクタまたは
に機能していることを確認します。
正常に機能しているラジオや電気スタンドなどを使用してコンセントが正常に機能•
していることを確認します。コンセントが機能していない場合は、電気技師または
電力会社に連絡してサポートを依頼してください。
コンピュータのすべてのデバイスがコンピュータに正しく接続されており、•
ダプタがサージプロテクタまたは
問題が解決しない場合は、
ジの「
ALIENWARE へのお問い合わせ」を参照)。
UPS がコンセントにしっかり接続されており、電源が入って正常
UPS に正しく接続されていることを確認します。
Alienware サポートにお問い合わせください(73 ペー
AC ア
プリンタの電源が入らない
電源ケーブルがコンセントに正しく接続されていることを確認します。•
正常に機能しているラジオや電気スタンドなどを使用してコンセントが正常に機能•
していることを確認します。コンセントが機能していない場合は、電気技師または
電力会社に連絡してサポートを依頼してください。
プリンタで印刷できない
電源ケーブルが正しく接続されており、プリンタが正しくコンピュータに接続され•
ていることを確認します。プリンタの電源がオンになっていることを確認します。
プリンタケーブルの損傷をチェックします。プリンタケーブルが損傷している場•
合、交換が必要な場合があります。
プリンタがオンラインになっていることを確認します。プリンタがオフラインの場•
合は、オンライン / オフラインボタンを押してプリンタをオンラインに切り替え
ます。
プリンタがデフォルトプリンタではない場合、プリンタのセットアップで選択され•
ているようにします。
プリンタドライバを再インストールします。•
第 6 章:トラブルシューティング
59
Page 60

ゲームコントローラ
コンピュータがゲームコントローラを認識しない
ゲームコントローラとコンピュータを接続するケーブルが損傷していないこと、お•
よび正しく接続されていることを確認します。
ゲームコントローラのデバイスドライバを再インストールします。•
スピーカ
外付けのスピーカから音が出ない
サブウーハーおよびスピーカの電源が入っているかを確認する:
スピーカに付属のマニュアルを参照してください。スピーカにボリュームコントロール
が付いている場合、音量、低音、または高音を調整して音の歪みを解消します。
Windowsで音量を調節する:
画面右下角にあるスピーカのアイコンをクリックまたはダブルクリックします。音量が
上げてあること、ミュートが選択されていないことを確認します。
ヘッドフォンをヘッドフォンコネクタから取り外す:
ヘッドフォンコネクタにヘッドフォンを接続すると、スピーカからの音声は自動的に聞
こえなくなります。
コンセントをテストする:
電気スタンドなどの電化製品でコンセントに問題がないか確認します。
オーディオドライバを再インストールします
PSA Diagnostics(診断)を実行します
メモ:MP3 プレーヤーの音量調節は、Windows の音量設定より優先されるこ
とがあります。
してください。
MP3 の音楽を聴いていた場合、プレイヤーの音量が十分か確認
60
第 6 章:トラブルシューティング
Page 61

CHAPTER 7: SYSTEM RECOVERY
第7章:システムリカバリ
お使いのノートブックには、次のメディアが同梱されています。
リカバリ•
収録されています。
サポート•
コンピュータの最新のドライバおよびソフトウェアは、
CDまたはDVD — オペレーティングシステムインストールメディアが
CDまたはDVD— コンピュータ用のドライバが収録されています。
support.jp.dell.com からダウンロードすることもできます。
オプションの •
AlienRespawn v2.0ディスク(注文された場合)—
AlienRespawn リカバリイメージが収録されています。
メモ:お使いのコンピュータには AlienRespawn v2.0 または Dell DataSafe
ローカルが同梱されています。
第 7 章:システムリカバリ
61
Page 62

AlienRespawn v2.0
メモ:システムリカバリを開始する前に、すべてのデータのバックアップを行い
ます。
AlienRespawn™ v2.0 にはバックアップ機能が含まれていますが、万一
の場合に備えて、リカバリを開始する前に重要なファイルのバックアップを外付
けメディアに作成することをお勧めします。
AlienRespawn™ v2.0 は、オペレーティングシステムの構成エラー、ドライバのインス
トールエラー、システムファイルの破損、スパイウェア / ウイルスによる感染(アンチ
ウイルスソフトウェアを併用した場合)など多数のソフトウェア関連の問題を解決でき
るリカバリソリューションです。
AlienRespawn v2.0 は、他の復元方法とは違って、保存したデータを永続的に失うこ
となく工場出荷時のデフォルトの設定にコンピュータを戻すことができます。
AlienRespawn v2.0 で問題が解決しない場合は、Alienware テクニカルサポートにお
問い合わせください(
AlienRespawn v2.0 の使い方
光学ドライブから 1. CD/DVD を取り出します。
2. Windows で実行している場合は、再
コンピュータの電源を入れます(システムを
起動します)。
3. Windows をロードする前の約 5 秒間、画面にプロン
コンピュータが起動すると、
プトが表示されます。このプロンプトが画面に表示されている間に
ます。
4. AlienRespawn v2.0 環境で起動します。初めて AlienRespawn
コンピュータが、
v2.0 を実行する場合、続行する前にライセンス契約に同意する必要があります。
73 ページの「Alienware へのお問い合わせ」を参照)。
<F10> を押し
リカバリオプション
メモ:システムリカバリを開始する前に、すべてのデータのバックアップを行い
ます。
AlienRespawn v2.0 にはバックアップ機能が含まれていますが、万一の
場合に備えて、リカバリを開始する前に重要なファイルのバックアップを外付け
メディアに作成することをお勧めします。
AlienRespawn v2.0 には、3 種類のシステムリカバリ方法が用意されています。各オ
プションでは、独特の復元機能とデータバックアップ機能の組み合わせを提供します。
各オプションの詳細については、下記を参照してください。
Microsoftシステムの復元
このオプションを使用すると、Windows 自体を起動せずに、コンピュータに保存され
ている
する詳細は、
このオプションは、ドライバまたはオペレーティングシステムファイルが破損し
た場合に最適です。
(システムの復元)からリカバリを行うことができ、ユーザーが作成したファイルを変
更せずに多くのオペレーティングシステム関連の問題を解決します。
ハードディスクドライブに保存されてるシステムの復元ポイントは、損傷していない必
要があります。これらのファイルまたはハードディスクドライブ自体が損傷している場
合、システムの復元にアクセスできないことがあります。システムの復元は多くのオペ
レーティングシステムの問題を解決しますが、一部の種類のウイルス
感染など深刻な問題がリカバリ後に残る場合があります。
Microsoft システムの復元ポイントにアクセスできます。システムの復元に関
Windows の「ヘルプとサポート」を参照してください。
Windows にアクセスできない場合でも System Restore
/ スパイウェアの
62
第 7 章:システムリカバリ
Page 63

アドバンスリカバリ
この方法は、ハードディスクドライブを完全に再フォーマットし、お使いのコンピュー
タを元の工場出荷時の構成に戻して、すべてのソフトウェアまたは構成に関する不具合
を解決します。このオプションは、大部分のソフトウェア関連の不具合に最適です。
現在のハードディスクドライブ全体のバックアップは、
これらのデータファイルは、永続的な場所にコピーできます。すべての必要なファイル
を取得すると、このディレクトリは安全に削除できます。
ウイルスまたはスパイウェアに感染した場合は、
る前に、このディレクトリを完全にスキャンしてクリーンアップすることをお勧めし
ます。このことから、ご利用になるサードパーティのアンチウイルス
アユーティリティをインストールし、実行してからデータを取得することをお勧めし
ます。
C:\BACKUP に作成されます。
C:\BACKUP からファイルをコピーす
/ アンチスパイウェ
AlienRespawn v2.0 を実行する前にウイルスまたはスパイウェアが存在している場
合、バックアップファイルが完全にクリーンアップされていないと再感染する可能性が
あります。
工場出荷時システムのリカバリ
このオプションは、システムリカバリの最後の手段です。
この方法は、ハードディスクドライブを完全に再フォーマットし、コンピュータを工場
出荷時の構成に戻します。この方法は完全なシステムリカバリであり、構成全体が工場
出荷時のデフォルト状態に復元されるので、すべてのソフトウェア
合が解決します。ウイルスまたはスパイウェアは、除去されますが、しかし、すべての
外付けストレージメディアをスキャンし、再感染を防止することをお勧めします。
データバックアップは実行されません。保存してあるデータはすべて削除されます。
/ 構成に関する不具
パスワード保護
AlienRespawn v2.0 はハードディスクドライブを再フォーマットし、Windows を起
動せずにアクセスできるので、セキュリティ強化のためにパスワード保護機能が付加さ
れています。
デフォルトではこの機能は無効になっていますが、下記のように、
リケーションを使用して有効にできます。
注意:パスワードを忘れると、64ページの「AlienRespawn v2.0ディスクの使い
方」に記載されているオプションの、
以外の方法では、
テクニカルサポートはパスワードを回復することはできません。パスワード保護を
有効にする場合は、自らの責任で行ってください。
AlienRespawn v2.0 にアクセスできなくなります。Alienware
AlienRespawn v2.0 ディスクから起動する
Respawn 設定アプ
第 7 章:システムリカバリ
63
Page 64

パスワード設定を有効にする、または変更する
Start1. (スタート) → All Programs (全てのプログラム)→ AlienRespawn
v2.0 とクリックします。
Respawn Settings2. (Respawn 設定)というアイコンをクリックします。
Respawn Settings3. (Respawn 設定)アプリケーションが起動します。
初めてパスワード保護を有効にする場合は、デフォルトのパスワード•
「
alienware」(大文字と小文字が区別されます)を当該フィールドに入力
し、
Submit(送信)をクリックします。
既にパスワードを指定済みの場合は、現在のパスワードを当該フィールドに入•
力し、
Submit(送信)をクリックします。
パスワードを変更するには、
4. Change Password(パスワードの変更)セクション
の両フィールドに新しいパスワードを入力し、
パスワード保護を有効または無効にするには、
5. Enable Respawn Password
Protection(Respawn パスワード保護を有効にする)というチェックボックスを
オンにし、
パスワード保護が有効になっている場合、
6. 62 ページの「AlienRespawn™ v2.0 の
使い方」に記載されているように、
すると、パスワードの入力を求めるプロンプトが表示されます。
Apply(適用)をクリックします。
<F10> を押して AlienRespawn v2.0 を実行
Apply(適用)をクリックします。
AlienRespawn v2.0ディスク
オプションの AlienRespawn v2.0 ディスクを注文された場合は、コンピュータに同梱
されています。このディスクを使用すると、ハードウェアに不具合が発生した場合、新
しいハードディスクドライブに
AlienRespawn v2.0ディスクを使用するには
メモ:Alienware リカバリシステムは CD-ROM ドライブから起動するように
設定されています。起動メニューのホットキー(
を参照)で、システムが光学ドライブから起動するように設定されているか確認
します。
AlienRespawn v2.01. ディスクを光学ドライブに挿入します。
コンピュータの電源を入れます(現在システムを
2. Windows で実行している場合
は、再起動します)。
コンピュータが、自動的に
3. AlienRespawn v2.0 環境で起動します。
システム上でリカバリパーティションが検出されない場合は、完全リカバリオ•
プションに直接進み、システムを工場出荷時の状態に戻します。
既存の •
ハードディスクドライブまたはディスクのどちらからリカバリプロセスを実行
するかを選択するように求めるプロンプトが表示されます。ハードディスクド
ライブからの実行が推奨されますが、これに失敗した場合は、ディスクから実
行すると問題が解決されることがあります。どちらを選択しても、リカバリオ
プションは本項に記載されているものと同じです。
AlienRespawn v2.0 リカバリパーティションが検出された場合は、
AlienRespawn v2.0 を再展開できます。
38 ページの「起動メニュー」
64
第 7 章:システムリカバリ
Page 65

Dell DataSafeローカルバックアップ
Dell DataSafe ローカルバックアップは、バックアップおよびリカバリアプリケーション
で、ウイルスの攻撃、大切なファイルやフォルダの誤削除、またはハードディスクドラ
イブのクラッシュが原因でデータが損失された場合、コンピュータを復元することがで
きます。
このアプリケーションでは、次が可能になります。
ファイルおよびフォルダの復元•
既存のファイルおよびデータを削除することなく、ハードディスクドライブをコン•
ピュータご購入時の動作状態に復元
バックアップをスケジュールするには、次の手順を実行します。
コンピュータの電源を入れます。3.
Alienware4.
ロゴが表示されたら、<F8> を数回押して Advanced Boot
Options(詳細起動オプション)ウィンドウにアクセスします。
メモ:キーを押すタイミングが遅れて、オペレーティングシステムのロゴが表示
されてしまったら、
コンピュータをシャットダウンして操作をやりなおします。
Microsoft® Windows
®
デスクトップが表示されるのを待ち、
Repair Your Computer5. (コンピュータの修理)を選択します。
Dell Factory Image Recovery6. および DataSafe オプション を選択し、画面の
手順に従います。
メモ:復元プロセスは、復元されるデータのサイズによっては 1 時間、または
それ以上かかる場合があります。
タスクバーにある 1.
クします
。
Dell DataSafe ローカルバックアップアイコンをダブルクリッ
Full System Backup2. (フルシステムバックアップ)を選択して、お使いのコン
ピュータにあるデータすべての自動バックアップを作成およびスケジュールします。
データを復元するには、次の手順を実行します。
コンピュータの電源を入れます。1.
コンピュータに接続されているすべてのデバイス(
2. USB ドライブ、プリンタな
ど)、および最近追加した内蔵ハードウェアを取り外します。
メモ:モニタ、キーボード、マウス、および電源ケーブルは取り外さないで下
さい。
メモ:Dell DataSafe ローカルバックアップの詳細に関しては、デルサポートサ
イト
support.jp.dell.com のナレッジベース記事 353560 を参照してくだ
さい。
第 7 章:システムリカバリ
65
Page 66

66
第7章:システムリカバリ
Page 67

CHAPTER 8: BASIC SPECIFICATIONS
第8章:基本仕様
本章では、お使いのノートブックの基本仕様について説明します。さらに詳細な仕様に
関しては、デルサポートサイト
してください。
support.jp.dell.com/manuals の『総合仕様』を参照
第 8 章:基本仕様
67
Page 68

コンピュータモデル
Alienware M15x
寸法
縦幅
横幅
長さ
セルバッテリを含む重量
6
(最低)
プロセッサおよびシステムチップセット
プロセッサ
システムチップセット
メモリ
コネクタ
容量
メモリのタイプ
可能なメモリ構成
48.7 mm - 前後
377.93 mm
308.51 mm
4.08 kg
メモ:お使いのノートブックの重量は、ご注文の構成
および製造上のばらつきに応じて異なります。
Intel® Core™ i7
Mobile Intel PM55
2 つの内部アクセス可能な DDR3 SODIMM ソケット
2 GB ~ 8 GB
1067 MHz、1333 MHz
(デュアルチャネル構成)
2 GB、3 GB、4 GB、および 8 GB
ポートおよびコネクタ
IEEE 1394 A 4 ピンシリアルコネクタ ×1
ネットワークアダプタ
USB 4
RJ-45 コネクタ 10/100/1000 Mbps ×1
ピン USB 2.0 対応コネクタ ×3
eSATA/USB コンボコネクタを介するものを 1 つ含む
eSATA eSATA/USB コンボコネクタを介するもの ×1
VGA 15
DisplayPort 20
オーディオ
ExpressCard ExpressCard/54
メディアカードリーダーコンボコネクタ ×1
8-in-1
ピンコネクタ(メス)×1
ピンコネクタ ×1
マイクコネクタ
ステレオヘッドフォン / スピーカコネクタ ×2
×1、
コネクタ ×1
68
第 8 章:基本仕様
Page 69

ACアダプタ
タイプ
出力電流
定格出力電圧
通信
ネットワークアダプタ
150 W
7.7 A(連続稼動)
19.5 VDC
システム基板上の
LAN
ワイヤレス
ワイヤレス•
スロット)
WPAN• 、Bluetooth カード(フルカードスロッ
ト)
サポートされているディスク/カード
光学ドライブ形式
リーダーカードタイプ
SATA 対応 Blu-ray Disc、DVD-RW コンボ
SD • メモリカード
SDHC • カード
SDIO• カード
マルチメディアカード(•
メモリスティック•
メモリスティック•
xD• ピクチャカード(タイプ M およびタイプ
H)
高密度•
10/100/1000 Mbps Ethernet
LAN ミニカード(ハーフミニカード
MMC)
PRO
SD(SDHD)
サポートされているディスク/カード
ビデオカード
ディスプレイ
タイプ
(WLED)
キーボード(バックライト付き)
レイアウト アメリカおよびカナダ、ヨーロッパ、日本
カメラ
ピクセル
MXM 3.0 タイプ B 対応カード(電力量は各 35W お
よび
65W)
15.6 • インチ HD+(1600 x 900)
15.6 • インチ FHD(1920 x 1080)
2.0 メガピクセル
第 8 章:基本仕様
69
Page 70

バッテリ
「タイプおよび寸法」
6 セル「スマート」リチウムイオン(57 Whr)
長さ
縦幅
横幅
重量
53.8 mm
21.3 mm
213 mm
0.33 kg
バッテリ
電圧
動作時間 バッテリ駆動時間は動作状況によって変わり、電力を
寿命(概算)
「温度範囲」
動作時
12.6 VDC
著しく消費するような状況ではかなり短くなる可能性
があります。
300 回(充電 / 放電)
0~50°C
セル「スマート」リチウムイオン(86 Whr)(オプション)
9
長さ
縦幅
横幅
重量
70
第 8 章:基本仕様
53.8 mm
36.9 mm
330 mm
0.5 kg
保管時
コイン型電池
–20~60°C
CR-2032
Page 71

付録A:一般注意事項および電気安全に関す
る注意事項
コンピュータのセットアップ
• コンピュータの操作を開始する前に、製品およびマニュアルに記載されているすべ
ての手順をお読みください。
安全にお使いいただくための注意および操作に関する手順すべてに留意してくだ•
さい。
この製品を水または熱源の付近で使用しないでください。•
安定した作業面以外にコンピュータを設置しないでください。•
コンピュータの操作には、定格ラベルに記載された電源タイプ以外は使用しないで•
ください。
コンピュータケース内の開口部またはファンをふさいだり、覆ったりしないでくだ•
さい。これらは、換気のために必要です。
換気口には異物を押し込まないでください。•
使用する際は、コンピュータが正しく接地されていることを確認してください。•
正しく接地されていないコンセントには、コンピュータを接続しないでください。
コンピュータに延長コードを使用する場合は、コンピュータの総定格電流が延長コード
の最大定格電流を超えないようにしてください。
コンピュータの使用
電源ケーブルおよびすべてのケーブルは、人が歩いたり、つまずく可能性のある場•
所から離して設置します。電源ケーブルの上には何も置かないでください。
コンピュータの上および内部には何もこぼさないでください。•
感電を回避するため、コンピュータの操作を行う前にはコンセントからすべての電•
源、モデム、およびその他すべてのケーブルを抜いてください。
静電放電(ESD)に関する警告
予防措置が取られない場合、静電放電 (ESD)は、システムの内部コンポーネントを損
傷する可能性があります。
続的です。
コンピュータ技術者は、コンピュータのケースに静電気を逃がす特殊なリストストラップ
を着用しており、
による損傷リスクを低下させることができます。
作業を開始する前に、コンピュータの電源を切り、数分間待ちます。•
コンピュータのケースに触れ、身体の静電気を除去します。•
交換が必要な部品以外には触れないで下さい。•
ケース内部の部品交換中には、歩き回らないようにしてください。特にカーペット•
の上にいる場合、または低温低湿環境の場合には注意します。
何らかの理由で周辺機器のカードを取り外さなくてはいけない場合は、取り外した•
コンピュータのケースの一部に置いておきます。カード底部のシステム基板に接続
するエッジコネクタには触れないでください。
ESD による損傷を防止しています。次の操作を行うことによって、ESD
ESD は静電気によって発生し、静電気による損傷は、通常永
付録 A:一般注意事項および電気安全に関する注意事項
71
Page 72

一般的な安全に関する予防措置
機械的衝撃:お使いのコンピュータには激しい機械的衝撃を与えないようにしてく•
ださい。コンピュータを慎重に扱わない場合、損傷する可能性があります。機械的
衝撃は、保証の対象外です。
感電:お使いのコンピュータを開封しない限り、心配する必要はありません。コン•
ピュータは、電源で発生するほとんどの不規則性に対する防護を行います。
Alienwareへのお問い合わせが必要な場合
バッテリ、電源ケーブル、またはコネクタが損傷した場合•
コンピュータ内部に液体をこぼした場合•
コンピュータを落とした、またはケースを損傷した場合•
操作手順に従っても、コンピュータの通常動作が行われない場合•
交換用コンポーネントまたはアクセサリ
Alienware が推奨する交換用コンポーネントまたはアクセサリのみを使用してください。
72
付録A:一般注意事項および電気安全に関する注意事項
Page 73

付録B:ALIENWAREへのお問い合わせ
メモ:インターネットにアクセスできない場合には、注文書、配送伝票、請求
書、あるいはデル製品カタログよりお問い合わせ情報を入手できます。
デルでは、各種のオンラインとお電話によるサポートおよびサービスのオプションを提
供しています。ご利用状況は国や製品により異なるため、いくつかのサービスはお客様
の地域でご利用できない場合があります。
営業、テクニカルサポート、またはカスタマーサービスの問題に関するデルへのお問い
合わせは次の手順を実行します。
www.dell.com/contactdell.1. にアクセスします。
お客様の国または地域を選択します。
2.
必要に応じて、該当するサービスまたはサポートリンクを選択します。3.
お客様のご都合の良いデルへのお問い合わせ方法を選択します。4.
ウェブサイト
Alienware 製品およびサービスについては、次のウェブサイトを参照してください。
www.dell.com•
www.dell.com/ap • (アジア太平洋地域のみ)
www.dell.com/jp• (日本)
www.euro.dell.com• (ヨーロッパ)
www.dell.com/la• (ラテンアメリカとカリブ諸国)
www.dell.ca• (カナダ)
Alienware サポートは、次のウェブサイトからアクセスできます。
support.dell.com•
support.jp.dell.com• (日本)
support.euro.dell.com• (ヨーロッパ)
support.la.dell.com• (アルゼンチン、ブラジル、チリ、メキシコ)
付録B:ALIENWAREへのお問い合わせ
73
Page 74

付録C:重要な情報
システムリカバリを行う前、または修理やアップグレードのためにお使いのコン•
ピュータを送付する前には、すべてのデータのバックアップを行ってください。
返品が必要な場合に備えて、元の梱包箱をすべて保管しておくようにしてください。•
74
付録C:重要な情報
Page 75

Page 76

Printed in China
Printed on Recycled Paper.
 Loading...
Loading...