Page 1

Page 2
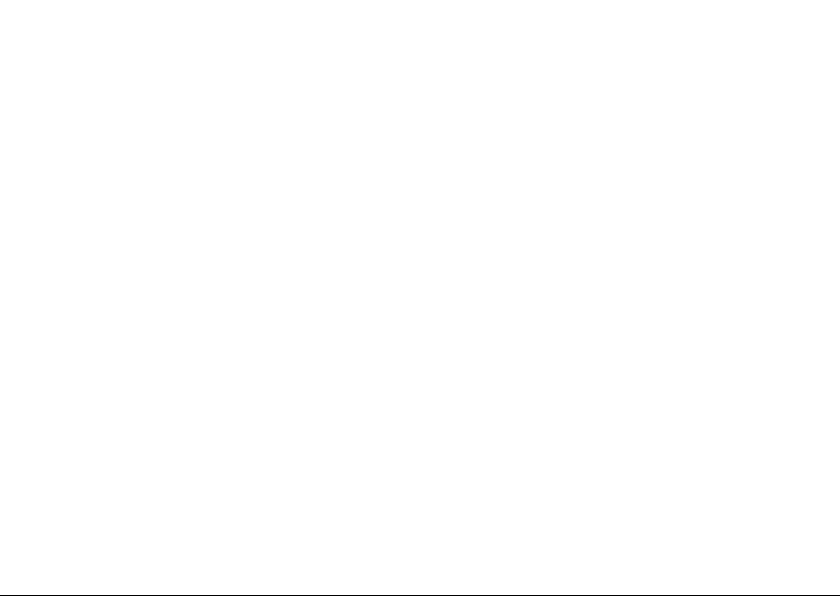
Page 3
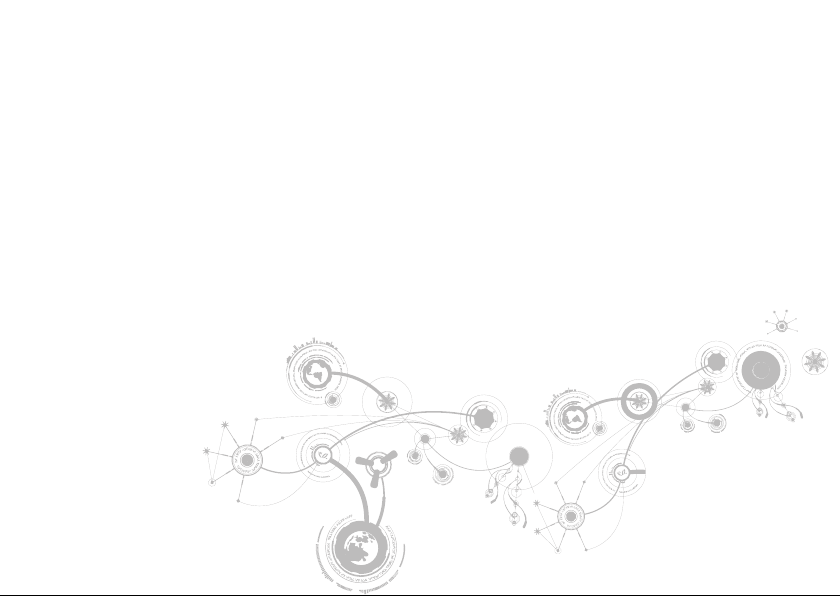
ALIENWARE M14x ΕΓΧΕΙΡΙΔΙΟ ΦΟΡΗΤΟΥ
Page 4
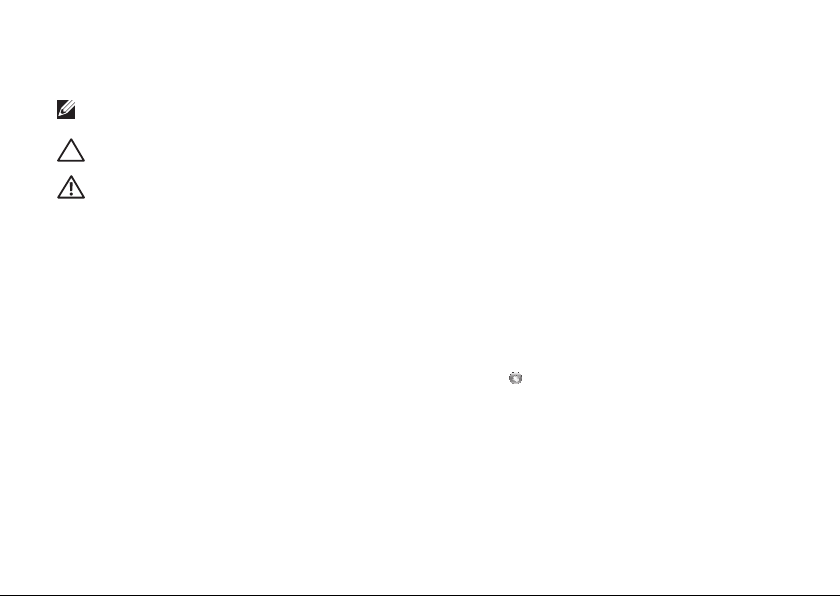
Σημειώσεις, προσοχή και προειδοποιήσεις
ΣΗΜΕΙΩΣΗ: Η ΣΗΜΕΙΩΣΗ υποδεικνύει σημαντικές πληροφορίες που σας βοηθούν να χρησιμοποιείτε καλύτερα
τον υπολογιστή σας.
ΠΡΟΣΟΧΗ: Η ΠΡΟΣΟΧΗ υποδηλώνει είτε δυνητική βλάβη υλικού είτε απώλεια δεδομένων και υποδεικνύει
τον τρόπο με τον οποίο μπορείτε να αποφύγετε το πρόβλημα.
ΠΡΟΕΙΔΟΠΟΙΗΣΗ: Η ΠΡΟΕΙΔΟΠΟΙΗΣΗ υποδηλώνει δυνητική βλάβη υλικού, τραυματισμό ή θάνατο.
__________________
Τα περιεχόμενα του παρόντος υπόκεινται σε αλλαγή χωρίς ειδοποίηση.
© 2010–2013 Dell Inc. Με επιφύλαξη παντός δικαιώματος.
Απαγορεύεται αυστηρά η αναπαραγωγή αυτών των υλικών, με οποιοδήποτε τρόπο, χωρίς την προηγούμενη γραπτή
άδεια της Dell Inc.
Εμπορικά σήματα που χρησιμοποιούνται στο παρόν εγχειρίδιο: Οι ονομασίες Alienware
AlienHead είναι εμπορικά σήματα ή σήματα κατατεθέντα της Alienware Corporation. Η ονομασία Dell™ είναι εμπορικό
σήμα της Dell Inc. Οι ονομασίες Microsoft
είναι είτε εμπορικά σήματα είτε σήματα κατατεθέντα της Microsoft Corporation στις ΗΠΑ ή/και σε άλλες χώρες. Οι
ονομασίες Intel
της Intel Corporation στις ΗΠΑ και σε άλλες χώρες. Η ονομασία Blu-ray Disc™ είναι εμπορικό σήμα της Blu-ray Disc
®
, Centrino® και SpeedStep® είναι σήματα κατατεθέντα και η ονομασία Core™ είναι εμπορικό σήμα
Association. Η ονομασία Bluetooth
®
, Windows®, και το λογότυπο του κουμπιού έναρξης των Windows
®
είναι σήμα κατατεθέν που ανήκει στην Bluetooth SIG, Inc.
Άλλα εμπορικά σήματα και εμπορικές ονομασίες μπορεί να χρησιμοποιούνται στο παρόν εγχειρίδιο αναφερόμενα είτε
στους κατόχους των σημάτων και των ονομάτων είτε στα προϊόντα τους. Η Dell Inc. παραιτείται από κάθε δικαίωμα σε
εμπορικά σήματα και εμπορικές ονομασίες τρίτων.
Μοντέλο βάσει κανονισμών: P18G Τύπος βάσει κανονισμών: P18G001
Αναθ. A01 2013 - 04
®
, AlienFX® και το λογότυπο
Page 5
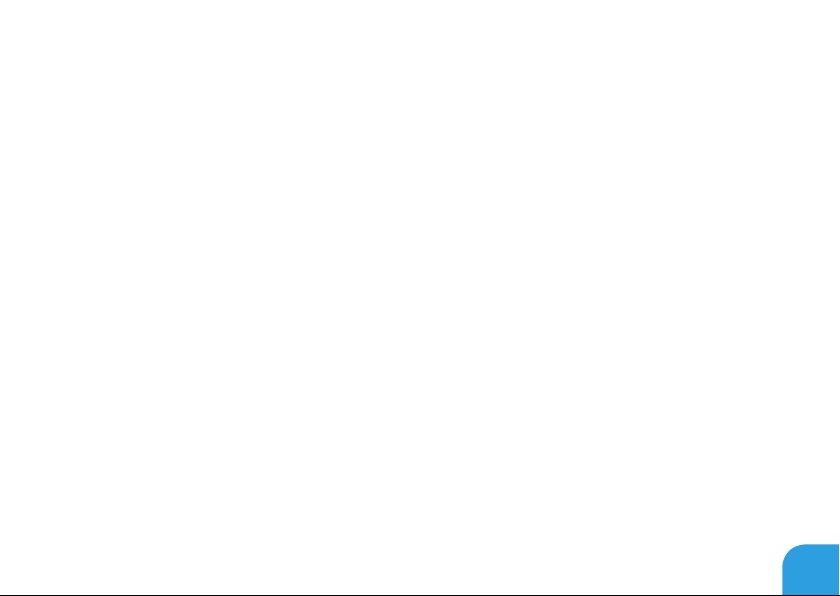
ΠΕΡΙΕΧΟΜΕΝΑ
ΚΕΦΑΛΑΙΟ 1: ΡΥΘΜΙΣΗ ΤΟΥ ΦΟΡΗΤΟΥ ...................................................9
Πριν τη ρύθμιση του φορητού σας ................................................... 10
Σύνδεση του μετασχηματιστή AC..................................................... 12
Πατήστε το κουμπί λειτουργίας 13
Σύνδεση του καλωδίου δικτύου (προαιρετικό)......................................... 14
Ρύθμιση των Microsoft Windows .................................................... 15
Σύνδεση ασύρματης οθόνης (προαιρετικά) ............................................ 16
Σύνδεση στο Internet (προαιρετικό) ..................................................19
ΚΕΦΑΛΑΙΟ 2: ΓΝΩΡΙΜΙΑ ΜΕ ΤΟN ΦΟΡΗΤΟ ΥΠΟΛΟΓΙΣΤΗ ΣΑΣ 23
Χαρακτηριστικά αριστερής πλευράς 24
Χαρακτηριστικά δεξιάς πλευράς...................................................28
Χαρακτηριστικά πίσω πλευράς .................................................... 29
Χαρακτηριστικά οθόνης 30
Χαρακτηριστικά βάσης υπολογιστή και πληκτρολογίου...............................32
Κουμπί λειτουργίας 34
Λειτουργικά πλήκτρα.............................................................36
3
Page 6
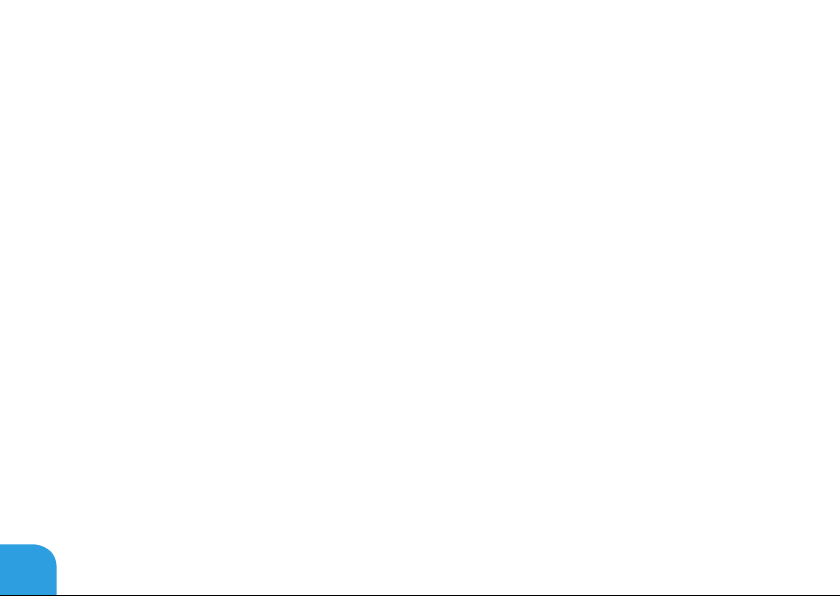
Περιεχόμενα
ΚΕΦΑΛΑΙΟ 3: ΧΡΗΣΗ ΤΟΥ ΦΟΡΗΤΟΥ .................................................... 39
Κέντρο ελέγχου Alienware .......................................................... 40
Σύνδεση εξωτερικών οθονών 40
Χρήση πλήκτρου ασύρματης σύνδεσης 44
Μπαταρία ....................................................................... 45
Διαχείριση ενέργειας.............................................................46
Τεχνολογία nVidia Optimus ......................................................... 48
Αισθητήρας πτώσης............................................................. 50
Αναγνώριση προσώπου FastAccess (προαιρετικό) .................................... 50
Ρύθμιση του BIOS................................................................... 51
ΚΕΦΑΛΑΙΟ 4: ΕΓΚΑΤΑΣΤΑΣΗ ΚΑΙ ΑΝΤΙΚΑΤΑΣΤΑΣΗ ΜΕΡΩΝ 65
Πριν ξεκινήσετε..................................................................66
Αντικατάσταση της μπαταρίας 70
Αναβάθμιση ή αντικατάσταση μνήμης.............................................. 74
ΚΕΦΑΛΑΙΟ 5: ΑΝΤΙΜΕΤΩΠΙΣΗ ΠΡΟΒΛΗΜΑΤΩΝ .......................................... 79
Βασικές υποδείξεις και συμβουλές ................................................ 80
Δημιουργία αντιγράφων ασφαλείας και γενική συντήρηση ...........................81
Διαγνωστικά εργαλεία λογισμικού ................................................... 83
Απαντήσεις σε συνήθη προβλήματα................................................85
4
Page 7
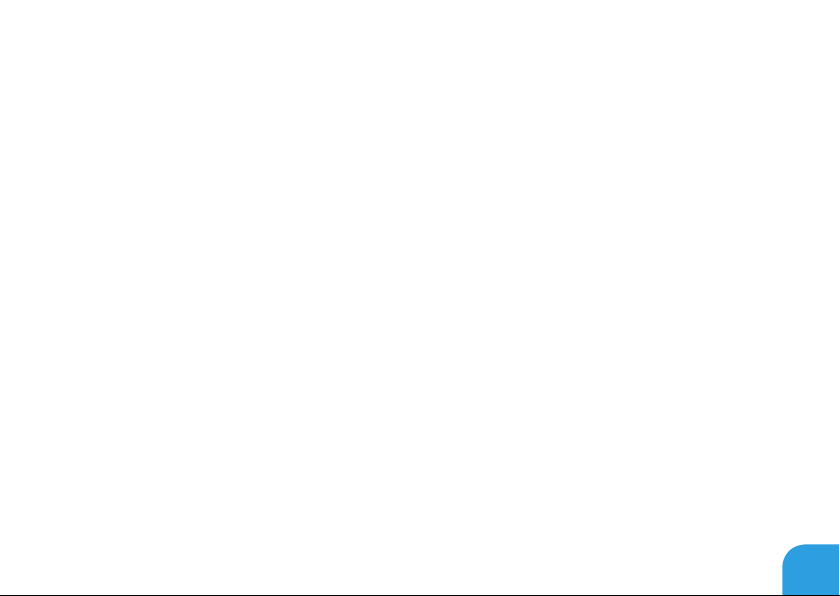
Περιεχόμενα
ΚΕΦΑΛΑΙΟ 6: ΑΠΟΚΑΤΑΣΤΑΣΗ ΣΥΣΤΗΜΑΤΟΣ ............................................93
AlienRespawn ................................................................... 94
My Dell Downloads (Τα στοιχεία λήψης μου από την Dell).............................. 98
ΚΕΦΑΛΑΙΟ 7: ΠΡΟΔΙΑΓΡΑΦΕΣ.......................................................... 99
ΠΑΡΑΡΤΗΜΑ ........................................................................113
ΠΡΟΛΗΠΤΙΚΑ ΜΕΤΡΑ ΓΕΝΙΚΗΣ ΚΑΙ ΗΛΕΚΤΡΙΚΗΣ ΑΣΦΑΛΕΙΑΣ ...........................114
ΕΠΙΚΟΙΝΩΝΙΑ ΜΕ ΤΗΝ ALIENWARE................................................... 117
5
Page 8
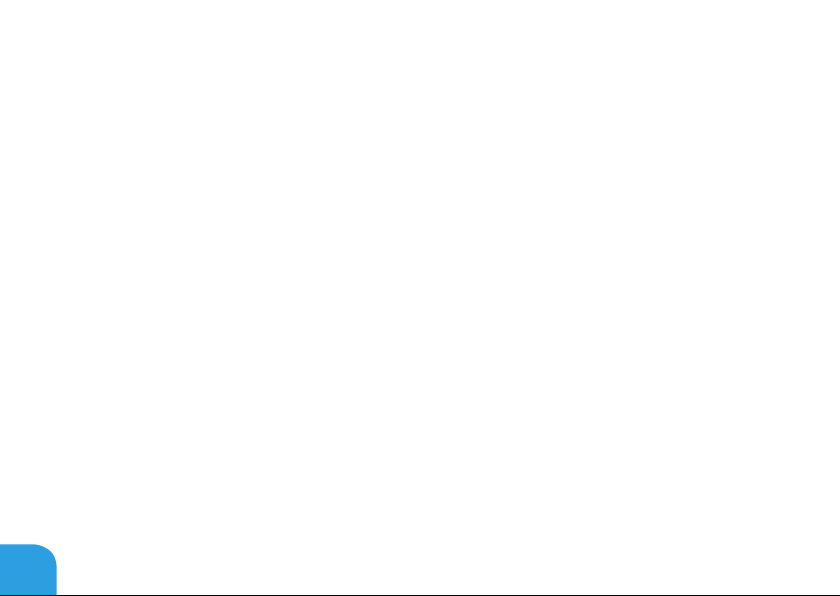
6
Page 9
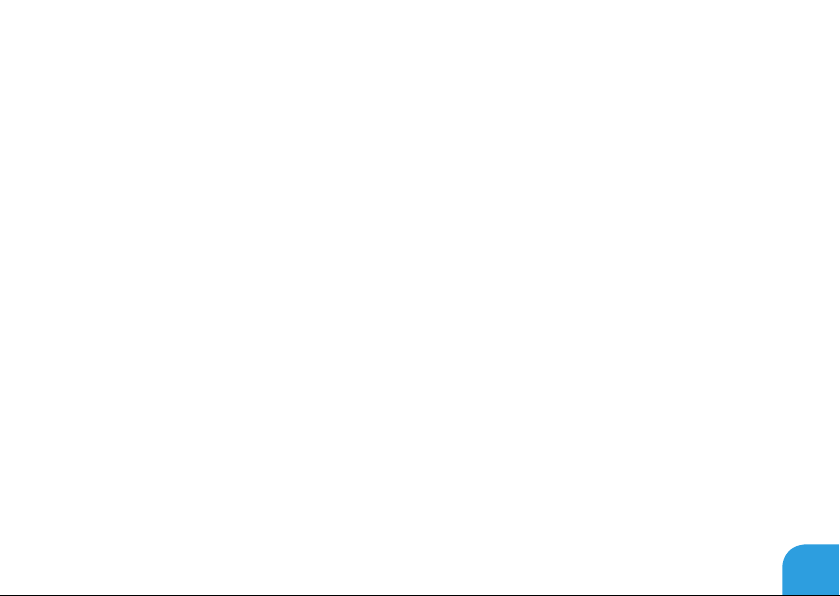
Αξιότιμε πελάτη/Αξιότιμη πελάτισσα της Alienware,
Καλώς ορίσατε στην οικογένεια της Alienware. Χαιρόμαστε που γίνατε μέλος μιας ραγδαία
αυξανόμενης ομάδας προχωρημένων χρηστών υπολογιστών.
Οι τεχνικοί της Alienware που ετοίμασαν τον υπολογιστή σας έχουν διασφαλίσει αφενός την
υψηλή απόδοσή του υπολογιστή και αφετέρου ότι λειτουργεί στο μέγιστο των δυνατοτήτων του.
Τα μηχανήματα που κατασκευάζουμε διέπονται από μία και μοναδική αρχή: «φτιάξτο σαν να ήταν
για σένα». Οι τεχνικοί μας δεν σταματούν έως ότου το μηχάνημά σας να ανταποκρίνεται ή να
υπερβαίνει τα ιδιαίτερα υψηλά μας κριτήρια!
Το μηχάνημά σας έχει υποβληθεί σε εκτενείς δοκιμές προκειμένου να απολαμβάνετε τα
υψηλότερα δυνατά επίπεδα απόδοσης. Επιπρόσθετα σε μια τυπική περίοδο δοκιμής, το σύστημά
σας αξιολογήθηκε χρησιμοποιώντας πραγματικά εργαλεία, όπως σύνθετα προγράμματα δοκιμής
απόδοσης (synthetic performance benchmarks).
Σας προσκαλούμε να μοιραστείτε την εμπειρία σας με το νέο σας υπολογιστή υψηλών
αποδόσεων: μην διστάσετε να μας στείλετε e-mail ή να καλέσετε την Alienware αν έχετε
ερωτήσεις ή προβλήματα. Ολόκληρο το προσωπικό μας έχει τον ίδιο ενθουσιασμό με εσάς για τη
νέα τεχνολογία και ελπίζουμε πραγματικά ότι θα απολαύσετε τη χρήση του υπολογιστή όσο και η
Alienware απόλαυσε την κατασκευή του για εσάς.
Με εκτίμηση,
Το προσωπικό της Alienware
7
Page 10
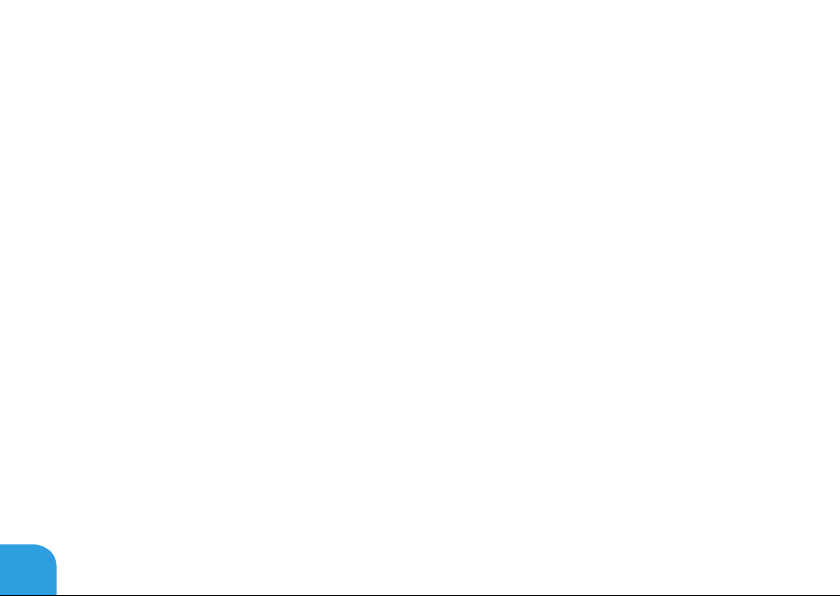
8
Page 11
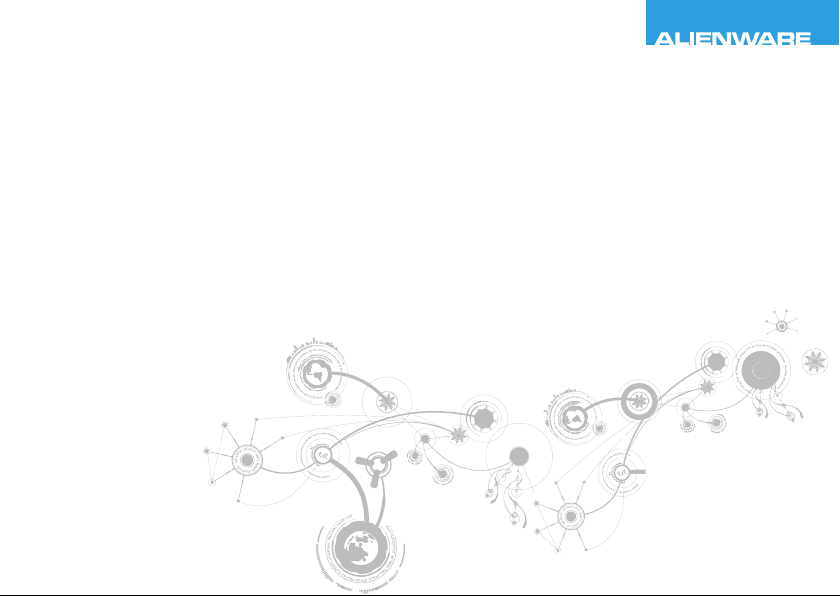
CHAPTER 1: SETTING UP YOUR LAPTOP
ΚΕΦΑΛΑΙΟ 1:
ΡΥΘΜΙΣΗ ΤΟΥ ΦΟΡΗΤΟΥ
Page 12
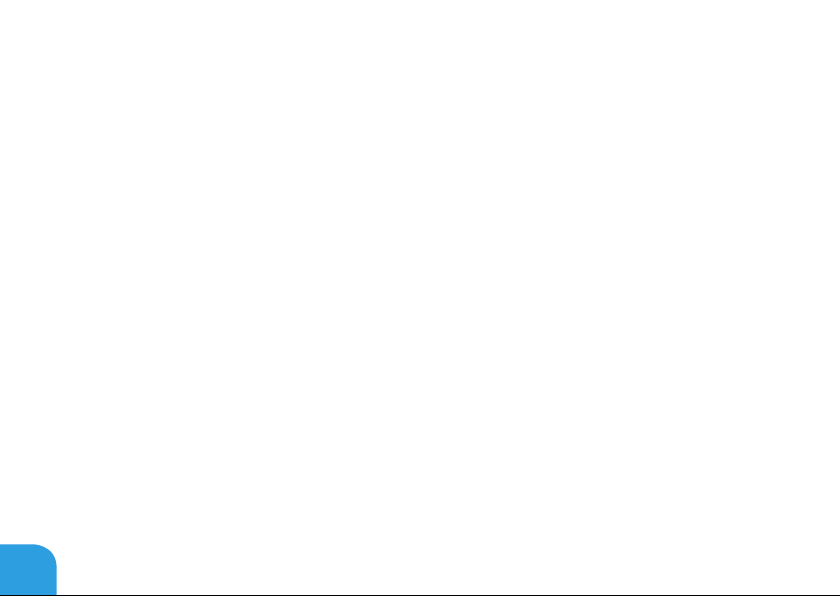
ΚεΦαΛαιό 1: ρΥΘμιΣΗ ΤόΥ ΦόρΗΤόΥ
Πριν τη ρύθμιση του φορητού σας
Συγχαρητήρια για την αγορά του Alienware M14x!
Διαβάστε προσεκτικά όλες τις οδηγίες ασφάλειας και ρύθμισης πριν συνδέσετε τον νέο σας
φορητό. Ξεκινήστε ανοίγοντας προσεκτικά τη συσκευασία και βγάζοντας έξω όλα τα μέρη που
σας αποστάλθηκαν.
Πριν ετοιμάσετε τον φορητό σας ή τα μέρη, ρίξτε μια ματιά στο εσωκλειόμενο τιμολόγιο
ελέγχοντας ότι όλα τα μέρη που παραγγείλατε έχουν αποσταλθεί και ελέγξτε τα για φυσικές
ζημιές που μπορεί να προέκυψαν κατά τη διάρκεια της μεταφοράς. Αναφέρετε τυχόν μέρη που
λείπουν ή που φέρουν ζημιές στην εξυπηρέτηση πελατών εντός 5 ημερών από την παραλαβή. Αν
περάσουν 5 ημέρες από την παραλαβή της παραγγελίας δεν θα γίνονται δεκτές τέτοιες αναφορές.
Ορισμένα από τα πιο συνήθη σημεία ελέγχου συμπεριλαμβάνουν:
Φορητός • υπολογιστής και μετασχηματιστής AC με καλώδιο τροφοδοσίας
Κλειδί • για το Microsoft CD στο κάτω μέρος του φορητού υπολογιστή
Οθόνη • με καλώδιο τροφοδοσίας και καλώδιο εικόνας (εφόσον το έχετε παραγγείλει)
Πληκτρολόγιο • (εφόσον το έχετε παραγγείλει)
Ποντίκι • (εφόσον το έχετε παραγγείλει)
Ηχεία • πολυμέσων και sub-woofer (εφόσον τα έχετε παραγγείλει)
Χειριστήρια • joystick (εφόσον τα έχετε παραγγείλει)
Μπορεί επίσης να χρειαστείτε ένα μικρό ίσιο κατσαβίδι ή/και ένα κατσαβίδι με κεφαλή Phillips
για τη σύνδεση των καλωδίων περιφερειακών στον φορητό.
10
Page 13
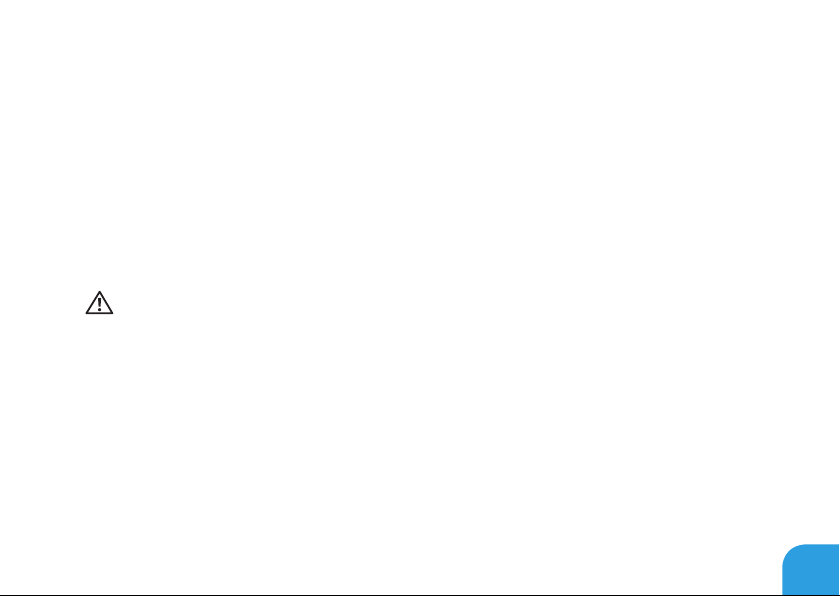
ΚεΦαΛαιό 1: ρΥΘμιΣΗ ΤόΥ ΦόρΗΤόΥ
Τεκμηρίωση προϊόντος και μέσων
Σκοπός της τεκμηρίωσης που αποστέλλεται μαζί με τον φορητό σας Alienware είναι να παρέχει
απαντήσεις σε πολλές από τις ερωτήσεις που ενδέχεται να προκύψουν καθώς εξερευνάτε τις
ικανότητες του φορητού σας. Μπορείτε να ανατρέχετε στην τεκμηρίωση για τεχνικές πληροφορίες
ή θέματα γενικής χρήσης, αναλόγως, ή για να βρίσκετε απαντήσεις και λύσεις. Τα μέσα που
συμπεριλαμβάνονται με τον φορητό σας αναφέρονται σε ορισμένες ενότητες της τεκμηρίωσης και
μπορεί να είναι απαραίτητα για την εκτέλεση συγκεκριμένων εργασιών. Όπως πάντα, το προσωπικό
της τεχνική μας υποστήριξης είναι στη διάθεσή σας για κάθε βοήθεια που μπορεί να χρειαστείτε.
Τοποθέτηση του φορητού σας
ΠΡΟΕΙΔΟΠΟΙΗΣΗ: Μην τοποθετείτε τον φορητό κοντά ή πάνω από σώμα ή αεραγωγό
θέρμανσης. Αν τοποθετήσετε τον φορητό σας σε ντουλάπι, βεβαιωθείτε ότι
διασφαλίζεται επαρκής εξαερισμός. Μην τοποθετείτε τον φορητό σε μέρη με υγρασία ή
σε σημεία όπου θα μπορούσε να εκτεθεί σε βροχή ή νερό. Προσέξτε σε καμία περίπτωση
να μη χυθεί κανενός είδους υγρό στον φορητό σας.
Κατά την τοποθέτηση του φορητού σας, διασφαλίστε ότι:
Τοποθετείται • σε επίπεδη και σταθερή επιφάνεια.
Τ α • καλώδια τροφοδοσίας και λοιπά καλώδια δεν έχουν σφηνώσει μεταξύ του φορητού και
του τοίχου – ή άλλου αντικειμένου.
Τίποτα • δεν εμποδίζει τη ροή αέρα μπροστά, πίσω ή κάτω από το φορητό.
Ο • φορητός έχει αρκετό χώρο ώστε να είναι δυνατή η εύκολη πρόσβαση στις μονάδες
οπτικών δίσκων και σε άλλες μονάδες εξωτερικής αποθηκεύσεις.
11
Page 14
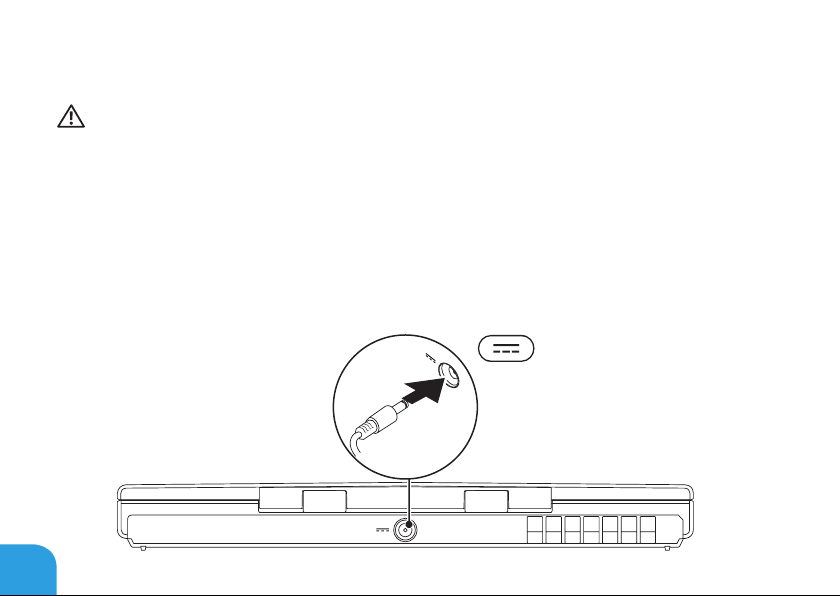
ΚεΦαΛαιό 1: ρΥΘμιΣΗ ΤόΥ ΦόρΗΤόΥ
Σύνδεση του μετασχηματιστή AC
ΠΡΟΕΙΔΟΠΟΙΗΣΗ: Ο μετασχηματιστής AC είναι κατάλληλος για ηλεκτρικές πρίζες σε
όλο τον κόσμο. Ωστόσο, τα φις ρεύματος και τα πολύπριζα ποικίλλουν στις διάφορες
χώρες. Αν χρησιμοποιήσετε μη συμβατό καλώδιο ή συνδέσετε με εσφαλμένο τρόπο το
καλώδιο στο πολύπριζο ή την ηλεκτρική πρίζα, ενδέχεται να προκληθεί πυρκαγιά ή
ζημιά στον εξοπλισμό.
12
Page 15
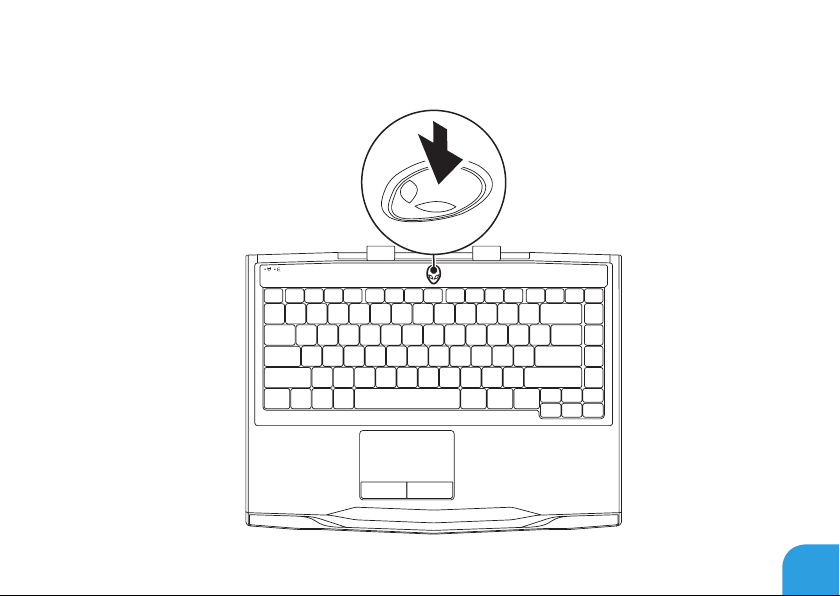
ΚεΦαΛαιό 1: ρΥΘμιΣΗ ΤόΥ ΦόρΗΤόΥ
Πατήστε το κουμπί λειτουργίας
13
Page 16
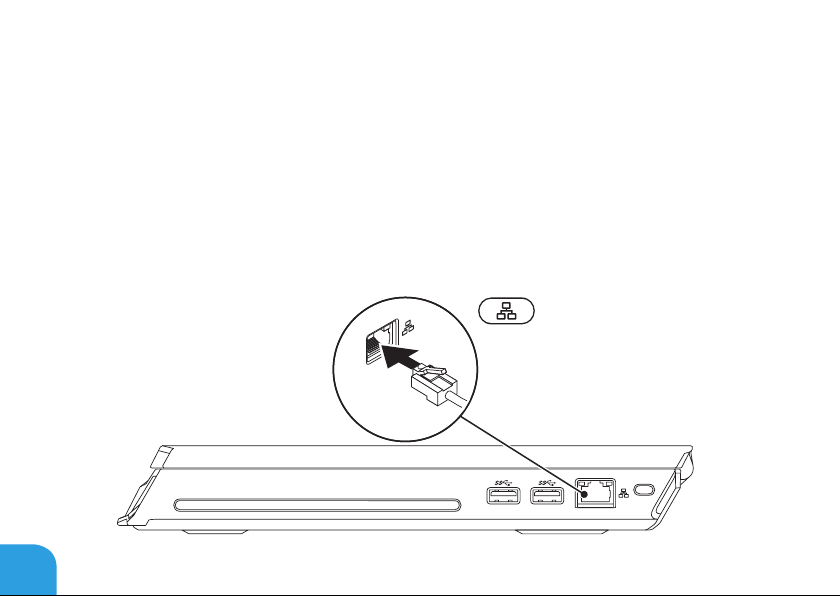
ΚεΦαΛαιό 1: ρΥΘμιΣΗ ΤόΥ ΦόρΗΤόΥ
Σύνδεση του καλωδίου δικτύου (προαιρετικό)
14
Page 17
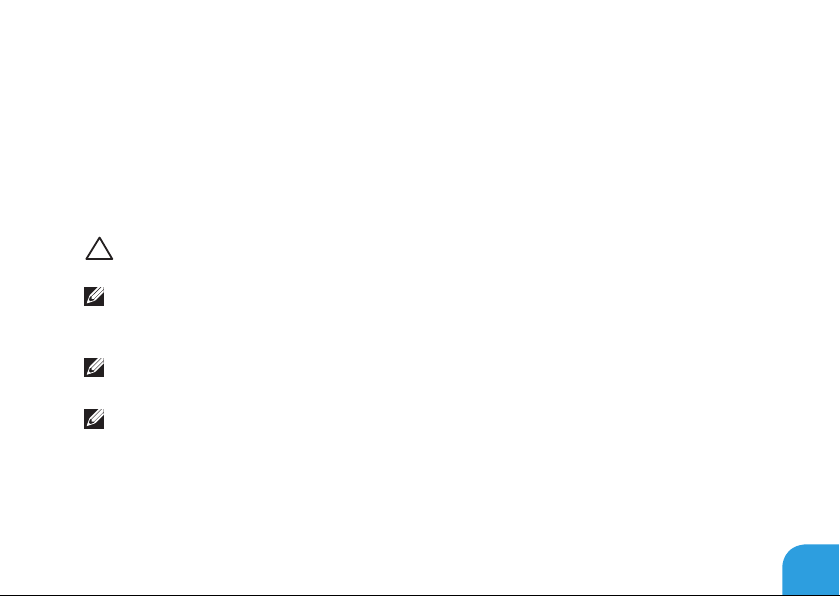
ΚεΦαΛαιό 1: ρΥΘμιΣΗ ΤόΥ ΦόρΗΤόΥ
Ρύθμιση των Microsoft Windows
Ο υπολογιστής σας διαθέτει προεγκατεστημένο το λειτουργικό σύστημα Microsoft Windows. Για
να ρυθμίσετε τα Windows για πρώτη φορά, ακολουθήστε τις οδηγίες στην οθόνη. Τα βήματα
αυτά είναι υποχρεωτικά και μπορεί να χρειαστούν κάποιο χρόνο μέχρι να ολοκληρωθούν. Οι
οθόνη ρύθμισης των Windows θα σας καθοδηγήσει σε διάφορες διαδικασίες, κατά τις οποίες θα
χρειαστεί να αποδεχτείτε άδειες χρήσης, να ορίσετε προτιμήσεις και να ρυθμίσετε μια σύνδεση
στο Internet.
ΠΡΟΣΟΧΗ: Μην διακόπτετε τη διαδικασία ρύθμισης του λειτουργικού συστήματος.
Διαφορετικά μπορεί να χρειαστεί να εγκαταστήσετε εκ νέου το λειτουργικό σύστημα.
ΣΗΜΕΙΩΣΗ: Για βέλτιστη απόδοση του υπολογιστή σας, συνιστάται να κατεβάσετε και να
εγκαταστήσετε το πιο πρόσφατο BIOS και τους οδηγούς προγραμμάτων για τον υπολογιστή
σας από τη διεύθυνση support.dell.com.
ΣΗΜΕΙΩΣΗ: Για περισσότερες πληροφορίες σχετικά με το λειτουργικό σύστημα και τις
δυνατότητές τους, επισκεφθείτε τη διεύθυνση support.dell.com/MyNewDell.
ΣΗΜΕΙΩΣΗ: Συνιστάται να δημιουργήσετε αντίγραφα ασφαλείας ολόκληρου του συστήματός
σας αμέσως μετά τη ρύθμιση των Microsoft Windows.
15
Page 18
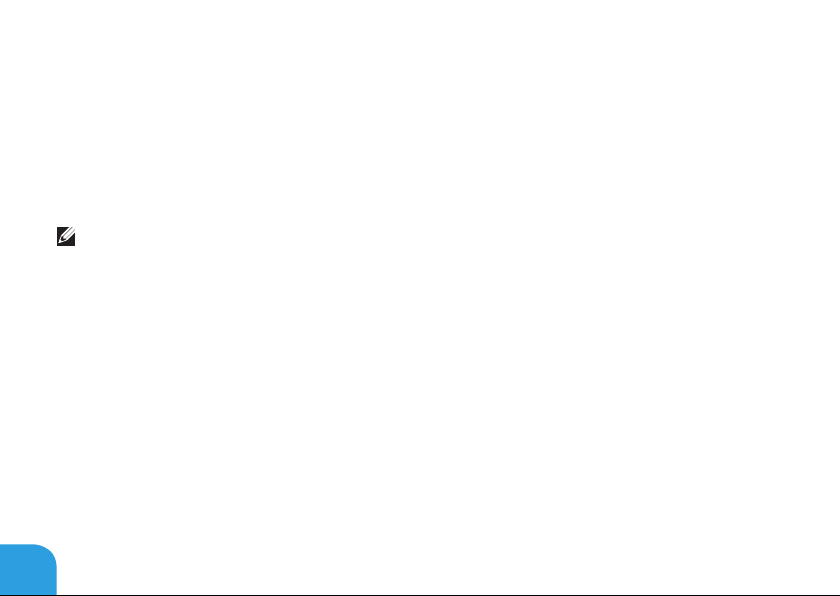
ΚεΦαΛαιό 1: ρΥΘμιΣΗ ΤόΥ ΦόρΗΤόΥ
Σύνδεση ασύρματης οθόνης (προαιρετικά)
Μπορείτε να συνδέσετε ασύρματη οθόνη χρησιμοποιώντας τις ακόλουθες προαιρετικές
τεχνολογίες ασύρματης οθόνης:
Intel Wireless Display • — Σχεδιασμένη για την παρακολούθηση DVD και τη ροή βίντεο.
WirelessHD • — Σχεδιασμένη για απαιτητικές εφαρμογές γραφικών όπως παιχνίδια υψηλής
ευκρίνειας.
ΣΗΜΕΙΩΣΗ: Η ασύρματη οθόνη μπορεί να μην υποστηρίζεται σε όλους τους υπολογιστές.
Απαιτήσεις υλικού
Intel Wireless Display WirelessHD
Πομπός Ασύρματη κάρτα Intel Centrino
WLAN
Δέκτης Προσαρμογέας Push2TV για Intel
Wireless Display
16
Κάρτα SiBeam WirelessHD 60 GHz
Κιτ δέκτη WirelessHD
Page 19
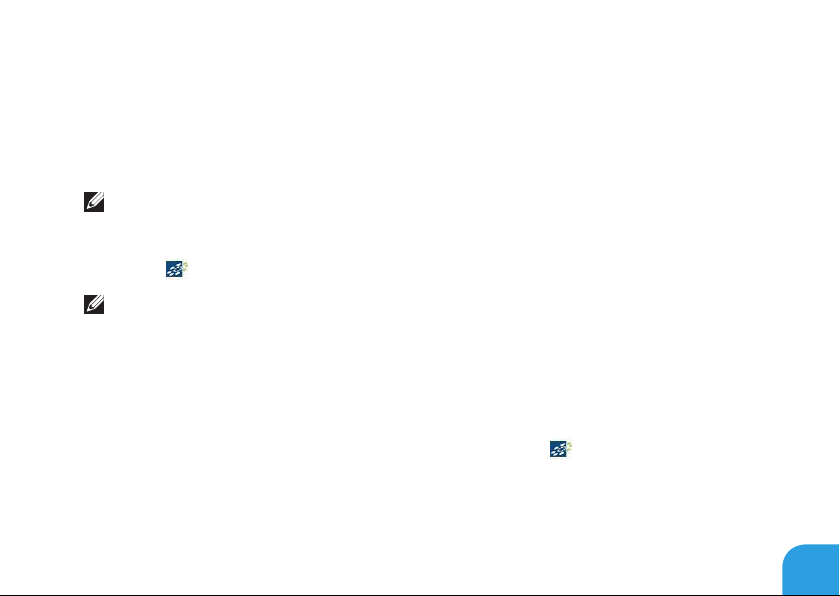
ΚεΦαΛαιό 1: ρΥΘμιΣΗ ΤόΥ ΦόρΗΤόΥ
Ρύθμιση WirelessHD (προαιρετικά)
Η λειτουργία WirelessHD σας επιτρέπει να διαμοιράζετε υψηλής ευκρίνειας βίντεο από την οθόνη
του υπολογιστή σας σε μια τηλεόραση, χωρίς χρήση καλωδίων. Για να ρυθμίσετε το WirelessHD,
χρησιμοποιήστε ένα κιτ δέκτη WirelessHD. Για οδηγίες σχετικά με τη ρύθμιση του WirelessHD,
ανατρέξτε στην τεκμηρίωση που αποστάλθηκε μαζί με το κιτ δέκτη WirelessHD.
ΣΗΜΕΙΩΣΗ: Το κιτ δέκτη WirelessHD δεν περιλαμβάνεται στον υπολογιστή σας και θα πρέπει
να το αγοράσετε ξεχωριστά.
Εάν ο υπολογιστής σας υποστηρίζει τη λειτουργία WirelessHD, το εικονίδιο WiHD Application
Controller
ΣΗΜΕΙΩΣΗ: Θα πρέπει να ρυθμίσετε το κιτ δέκτη του WirelessHD πριν από τη ρύθμιση του
WirelessHD. Για περισσότερες πληροφορίες σχετικά με τη ρύθμιση του κιτ δέκτη WirelessHD,
ανατρέξτε στην τεκμηρίωση που αποστάλθηκε μαζί με το κιτ δέκτη WirelessHD.
Για να ρυθμίσετε το WirelessHD:
Εκκινήστε1. τον υπολογιστή σας.
Βεβαιωθείτε2. ότι οι ασύρματες συνδέσεις έχουν ενεργοποιηθεί στον υπολογιστή σας.
Κάντε3. διπλό κλικ στο εικονίδιο WiHD Application Controller
Ανοίγει το παράθυρο WirelessHD Application Controller.
Ακολουθήστε4. τις οδηγίες στην οθόνη.
θα είναι διαθέσιμο στην επιφάνεια εργασίας των Windows.
στην επιφάνεια εργασίας.
17
Page 20
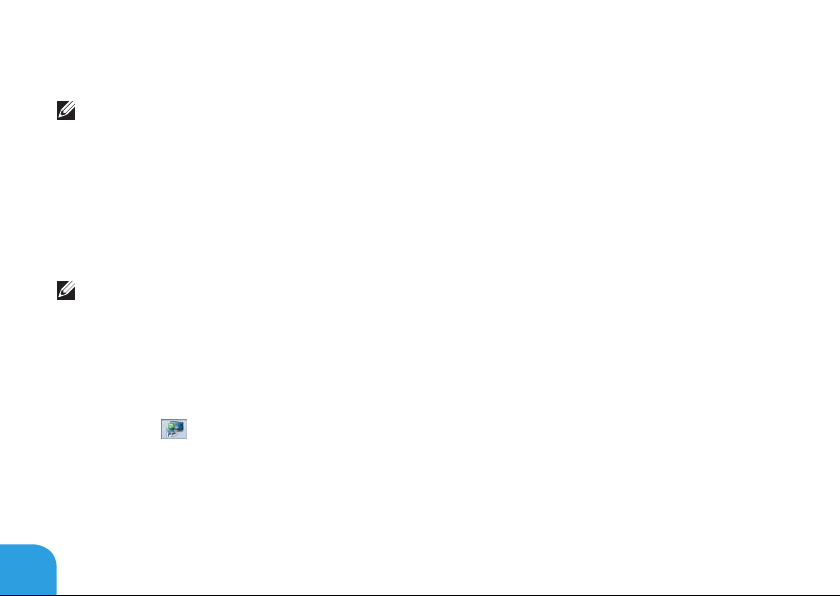
ΚεΦαΛαιό 1: ρΥΘμιΣΗ ΤόΥ ΦόρΗΤόΥ
Σύνδεση Intel Wireless Display (προαιρετικά)
ΣΗΜΕΙΩΣΗ: Συνιστάται η χρήση της WirelessHD αντί της Intel Wireless display για
απαιτητικές εφαρμογές γραφικών καθώς ενδέχεται να υπάρξει μια μικρή καθυστέρηση
ανάμεσα στην εισαγωγή του χρήστη και την εμφάνιση στην οθόνη.
Για να ρυθμίσετε την ασύρματη οθόνη:
Εκκινήστε1. τον υπολογιστή σας.
Βεβαιωθείτε2. ότι οι ασύρματες συνδέσεις έχουν ενεργοποιηθεί. Για περισσότερες πληροφορίες,
ανατρέξτε στην ενότητα «Χρήση του ελέγχου ασύρματων συνδέσεων» στη σελίδα 44.
ΣΗΜΕΙΩΣΗ: Ο προσαρμογέας ασύρματης οθόνης δεν περιλαμβάνεται στον υπολογιστή σας
και θα πρέπει να τον αγοράσετε ξεχωριστά.
Συνδέστε3. τον προσαρμογέα ασύρματης οθόνης στην τηλεόραση.
Ενεργοποιήστε4. την τηλεόραση και τον προσαρμογέα ασύρματης οθόνης.
Επιλέξτε5. την κατάλληλη πηγή βίντεο για την τηλεόρασή σας, όπως HDMI1, HDMI2 ή S-Video.
Κάντε6. κλικ στο εικονίδιο Intel Wireless Display στην επιφάνεια εργασίας. Ανοίγει το
παράθυρο
Επιλέξτε7. Scan for available displays (Αναζήτηση διαθέσιμων οθονών).
Επιλέξτε8. τον προσαρμογέα ασύρματης οθόνης από τη λίστα Detected wireless displays
(Ανιχνευμένες ασύρματες οθόνες).
Πληκτρολογήστε9. τον κωδικό ασφαλείας που εμφανίζεται στην τηλεόρασή σας.
18
Intel Wireless Display.
Page 21
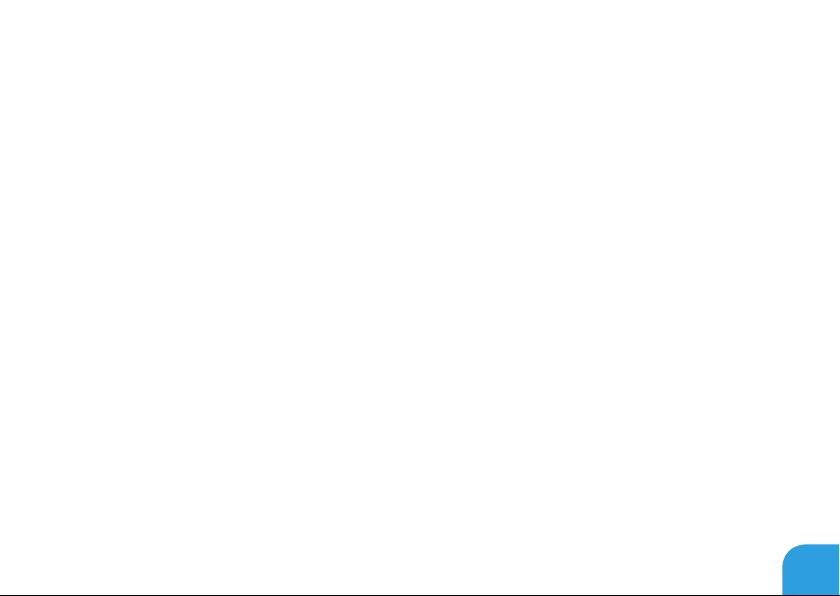
ΚεΦαΛαιό 1: ρΥΘμιΣΗ ΤόΥ ΦόρΗΤόΥ
Σύνδεση στο Internet (προαιρετικό)
Ρύθμιση ενσύρματης σύνδεσης
Εάν • χρησιμοποιείτε σύνδεση μέσω τηλεφώνου, συνδέστε μια τηλεφωνική γραμμή
στο προαιρετικό εξωτερικό USB μόντεμ του υπολογιστή σας και στην επιτοίχια πρίζα
τηλεφώνου, πριν ρυθμίσετε τη σύνδεσή σας στο Internet.
Εάν • χρησιμοποιείτε σύνδεση DSL ή σύνδεση με καλωδιακό/ δορυφορικό μόντεμ,
επικοινωνήστε για οδηγίες ρύθμισης, με την ISP ή με την υπηρεσία κυψελοειδούς
τηλεφωνίας.
Για να ολοκληρώσετε τη ρύθμιση της ενσύρματης σύνδεσης στο Internet, ακολουθήστε τις οδηγίες
της ενότητας «Ρύθμιση της σύνδεσης στο Internet» στη σελίδα 21.
19
Page 22
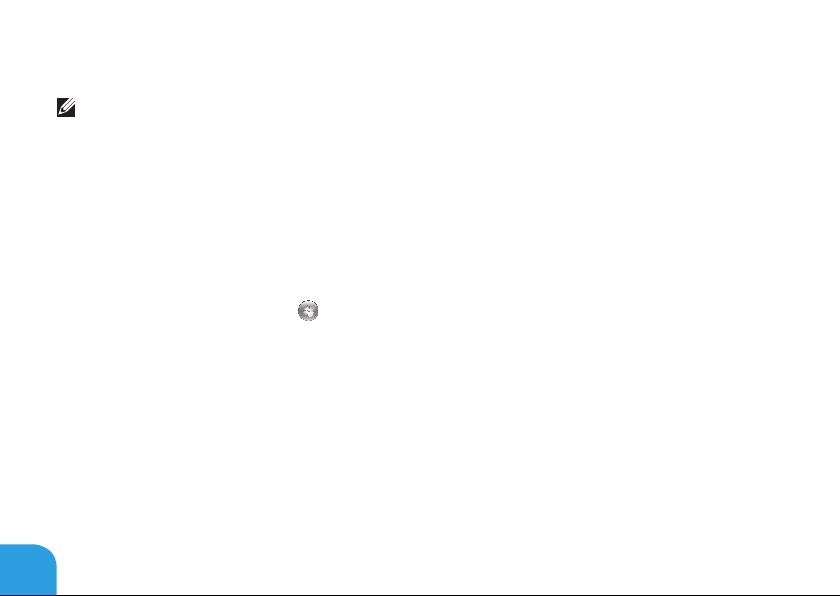
ΚεΦαΛαιό 1: ρΥΘμιΣΗ ΤόΥ ΦόρΗΤόΥ
Ρύθμιση ασύρματης σύνδεσης
ΣΗΜΕΙΩΣΗ: Για να ρυθμίσετε τον ασύρματο δρομολογητή (router) σας, ανατρέξτε
τεκμηρίωση που αποστάλθηκε μαζί με το δρομολογητή σας.
Για να μπορέσετε να χρησιμοποιήσετε την ασύρματη σύνδεση στο Internet, θα πρέπει συνδεθείτε
στον ασύρματο δρομολογητή σας.
Για να ρυθμίσετε τη σύνδεση σας με έναν ασύρματο δρομολογητή:
Βεβαιωθείτε1. ότι οι ασύρματες συνδέσεις έχουν ενεργοποιηθεί στον υπολογιστή σας.
Αποθηκεύστε2. και κλείστε τυχόν ανοιχτά αρχεία και πραγματοποιήστε έξοδο από τυχόν
ανοιχτά προγράμματα.
Κάντε3. κλικ στο Start (Έναρξη)
Στο4. πλαίσιο αναζήτησης, πληκτρολογήστε network (δίκτυο) και στη συνέχεια κάντε κλικ στο
Network and Sharing Center (Κέντρο δικτύου και κοινής χρήσης)→ Connect to a network
(Σύνδεση σε δίκτυο).
Για5. να ολοκληρώσετε τη ρύθμιση, ακολουθήστε τις οδηγίες στην οθόνη.
20
→ Control Panel (Πίνακας Ελέγχου).
Page 23
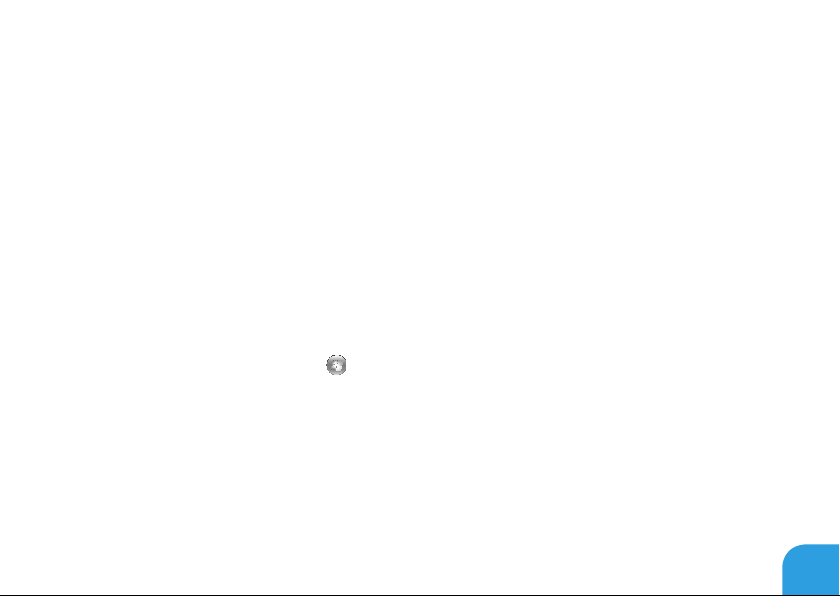
ΚεΦαΛαιό 1: ρΥΘμιΣΗ ΤόΥ ΦόρΗΤόΥ
Ρύθμιση της σύνδεσης στο Internet
Οι ISP και οι προσφορές τους ποικίλουν ανάλογα με τη χώρα. Επικοινωνήστε με τις εταιρείες
παροχής υπηρεσιών Internet (ISP) για προσφορές που είναι διαθέσιμες στη χώρα σας.
Εάν δεν μπορείτε να συνδεθείτε στο Internet αλλά έχετε επιτυχώς συνδεθεί στο παρελθόν, η
εταιρεία παροχής υπηρεσιών Internet (ISP) ενδέχεται να αντιμετωπίζει διακοπή λειτουργίας
υπηρεσίας. Επικοινωνήστε με την υπηρεσία παροχής Internet για να ελέγξετε την κατάσταση
υπηρεσίας ή δοκιμάστε να συνδεθείτε ξανά, αργότερα.
Να έχετε έτοιμα τα στοιχεία της εταιρείας παροχής υπηρεσιών Internet (ISP) που σας εξυπηρετεί.
Εάν δεν έχετε ISP, ο οδηγός Connect to the Internet (Σύνδεση στο Internet) μπορεί να σας
βοηθήσει να αποκτήσετε.
Αποθηκεύστε1. και κλείστε τυχόν ανοιχτά αρχεία και πραγματοποιήστε έξοδο από τυχόν
ανοιχτά προγράμματα.
Κάντε2. κλικ στο Start (Έναρξη)
→ Control Panel (Πίνακας Ελέγχου).
21
Page 24
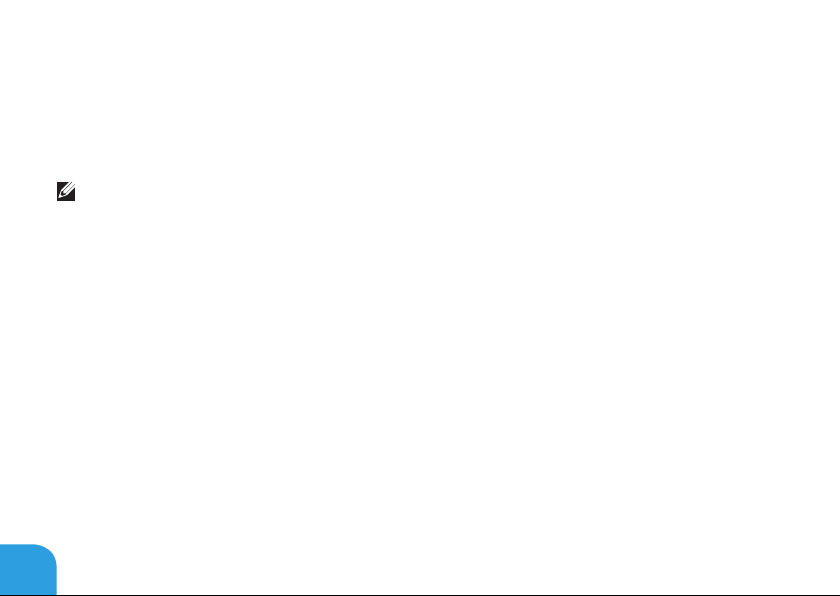
ΚεΦαΛαιό 1: ρΥΘμιΣΗ ΤόΥ ΦόρΗΤόΥ
Στο3. πλαίσιο αναζήτησης, πληκτρολογήστε network (δίκτυο) και κατόπιν κάντε κλικ
στο Network and Sharing Center (Κέντρο δικτύου και κοινής χρήσης)→ Set up a new
connection or Network (Ρύθμιση νέας σύνδεσης ή δικτύου)→ Connect to the Internet
(Σύνδεση στο Internet).
Εμφανίζεται το παράθυρο Connect to the Internet (Σύνδεση στο Internet).
ΣΗΜΕΙΩΣΗ: Εάν δεν ξέρετε ποιόν τύπο σύνδεσης να επιλέξετε, κάντε κλικ στο Help me
choose (Βοήθεια για να επιλέξω) ή επικοινωνήστε με την ISP σας.
Ακολουθήστε4. τις οδηγίες στην οθόνη και χρησιμοποιήστε τις πληροφορίες ρύθμισης που
παρέχονται από την ISP σας για να ολοκληρώσετε τη ρύθμιση.
22
Page 25
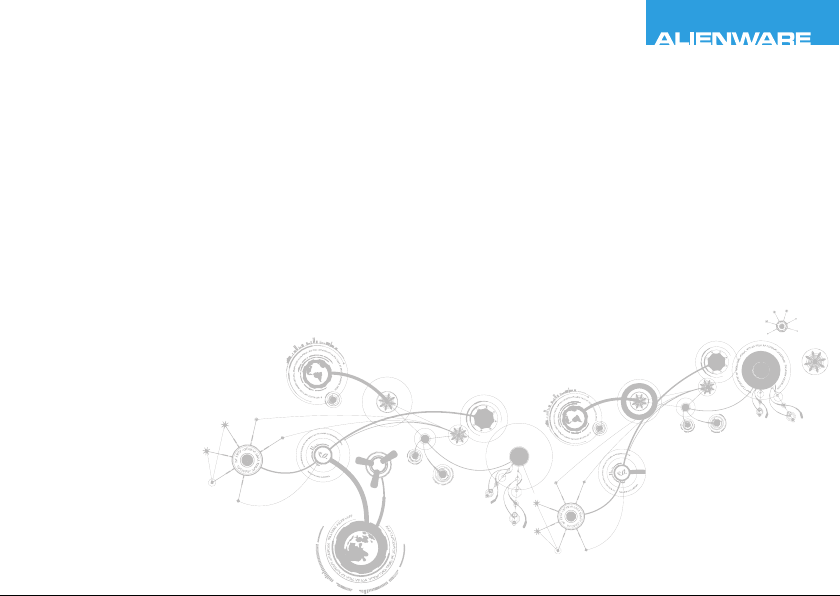
CHAPTER 2: GETTING TO
KNOW YOUR LAPTOP
ΚΕΦΑΛΑΙΟ 2: ΓΝΩΡΙΜΙΑ ΜΕ ΤΟN
ΦΟΡΗΤΟ ΥΠΟΛΟΓΙΣΤΗ ΣΑΣ
Page 26
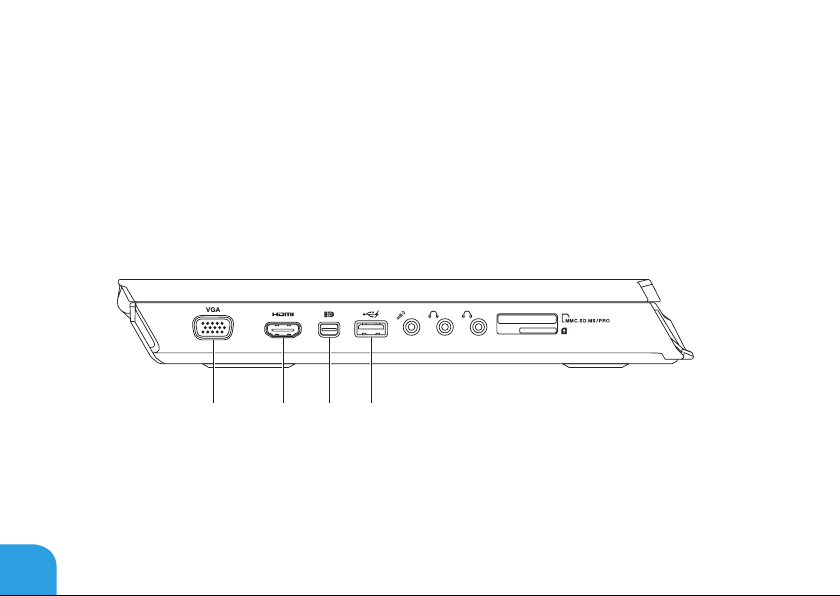
ΚεΦαΛαιό 2: ΓνΩριμια με ΤόN ΦόρΗΤό ΥΠόΛόΓιΣΤΗ ΣαΣ
Στο κεφάλαιο αυτό θα βρείτε πληροφορίες σχετικά με το νέο φορητό υπολογιστή σας, ώστε να
μπορέσετε να εξοικειωθείτε με τις διάφορες λειτουργίες του και να αρχίσετε να τον χρησιμοποιείτε
γρήγορα.
Χαρακτηριστικά αριστερής πλευράς
1 2 34
24
Page 27
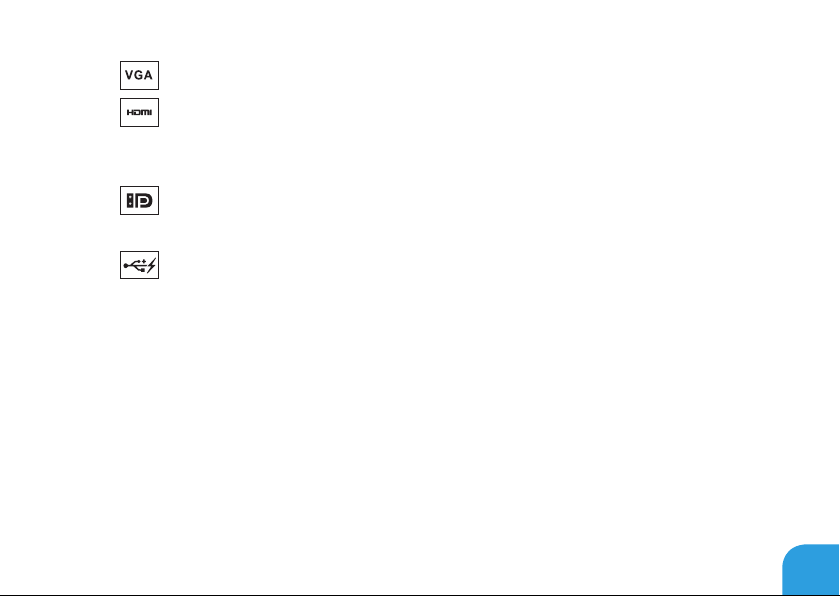
ΚεΦαΛαιό 2: ΓνΩριμια με ΤόN ΦόρΗΤό ΥΠόΛόΓιΣΤΗ ΣαΣ
1
2
3
4
Θύρα VGA — Για τη σύνδεση του υπολογιστή σας σε μια οθόνη ή προβολέα.
Θύρα HDMI — Για τη σύνδεση σε τηλεόραση τόσο για πολυκανάλο ψηφιακό ήχο
όσο και για σήμα βίντεο.
ΣΗΜΕΙΩΣΗ: Για οθόνη χωρίς ενσωματωμένα ηχεία, θα διαβάζονται μόνο σήματα εικόνας.
Θύρα mini-DisplayPort — Συνδέει τον υπολογιστή σας σε εξωτερικές οθόνες και
προτζέκτορες με DisplayPort.
Θύρα USB 2.0 με PowerShare — Για τη σύνδεση συσκευών USB, όπως ποντίκι,
πληκτρολόγιο, εκτυπωτής, εξωτερική μονάδα δίσκου ή MP3 player.
Η λειτουργία USB Powershare σας επιτρέπει να φορτίζετε συσκευές USB ενώ ο
υπολογιστής είναι ενεργοποιημένος/απενεργοποιημένος ή σε κατάσταση αναστολής
λειτουργίας.
ΣΗΜΕΙΩΣΗ: Ορισμένες συσκευές USB μπορεί να μην φορτίζουν όταν ο υπολογιστής σας
είναι απενεργοποιημένος ή σε κατάσταση αναστολής λειτουργίας. Στις περιπτώσεις αυτές,
ενεργοποιήστε τον υπολογιστή σας για να φορτίσετε τη συσκευή.
ΣΗΜΕΙΩΣΗ: Μπορείτε να ενεργοποιήσετε ήνα απενεργοποιήσετε την επιλογή φόρτισης των
συσκευών USB όταν ο υπολογιστής είναι απενεργοποιημένος ή σε κατάσταση αναστολής
λειτουργίας, μέσω των ρυθμίσεων του BIOS.
25
Page 28
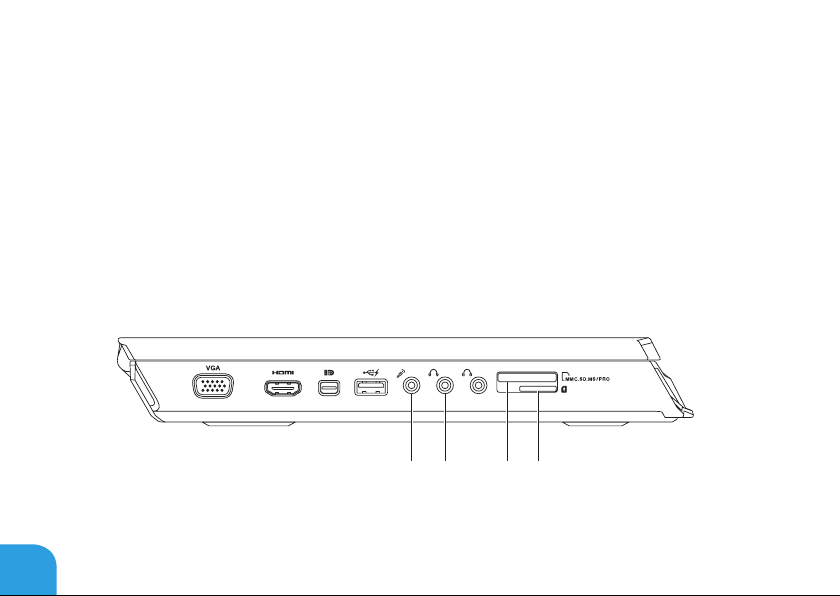
ΚεΦαΛαιό 2: ΓνΩριμια με ΤόN ΦόρΗΤό ΥΠόΛόΓιΣΤΗ ΣαΣ
ΣΗΜΕΙΩΣΗ: Σε περίπτωση που απενεργοποιήσετε τον υπολογιστή σας ενώ φορτίζετε
μια συσκευή USB, η συσκευή θα διακόψει τη φόρτιση. Για να συνεχίσετε τη φόρτιση,
αποσυνδέστε στη συσκευή USB και συνδέστε την ξανά.
ΣΗΜΕΙΩΣΗ: Η λειτουργία USB PowerShare κλείνει αυτομάτως μόλις η συνολική διάρκεια
μπαταρίας πέσει στο 10%.
56 78
26
Page 29
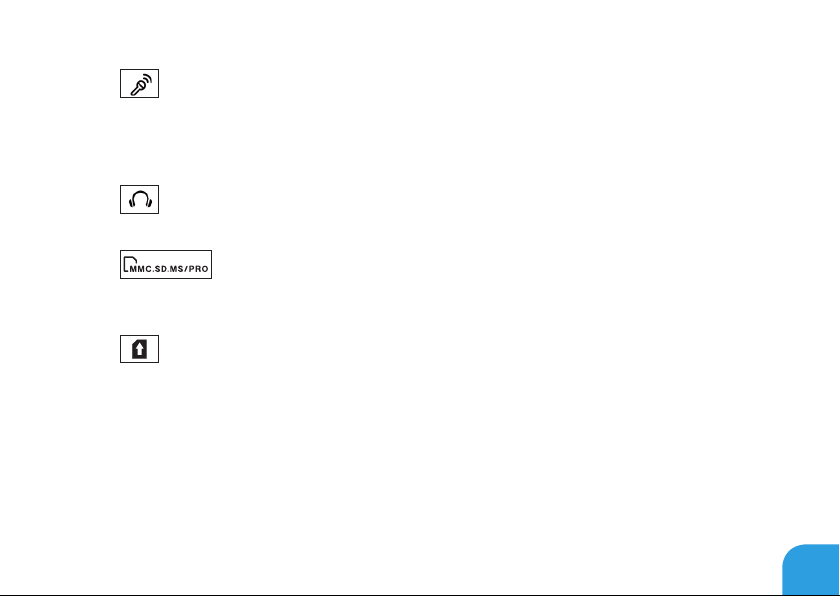
ΚεΦαΛαιό 2: ΓνΩριμια με ΤόN ΦόρΗΤό ΥΠόΛόΓιΣΤΗ ΣαΣ
5
6
7
8
Θύρα μικροφώνου — Για τη σύνδεση μικροφώνου ή σήματος εισόδου για χρήση με
προγράμματα ήχου.
ΣΗΜΕΙΩΣΗ: Μπορείτε να εγκαταστήσετε ηχεία 5.1 καναλιών χρησιμοποιώντας τις τρείς
διαθέσιμες θύρες ήχου του υπολογιστή σας.
Θύρες ακουστικών (2) — Για τη σύνδεση ακουστικών, εξωτερικών ηχείων ή
ηχοσυστήματος.
Συσκευή ανάγνωσης κάρτας μέσων 9-σε-1 — Παρέχει έναν γρήγορο και
εύκολο τρόπο προβολής και κοινής χρήσης ψηφιακών φωτογραφιών, μουσικής, βίντεο
και εγγράφων.
Συσκευή ανάγνωσης κάρτας SIM — Για τη σύνδεση του υπολογιστή σας στο
Internet. Για να έχετε πρόσβαση στο Internet, θα πρέπει να βρίσκεστε στο δίκτυο της
εταιρείας παροχής κινητής τηλεφωνίας.
27
Page 30
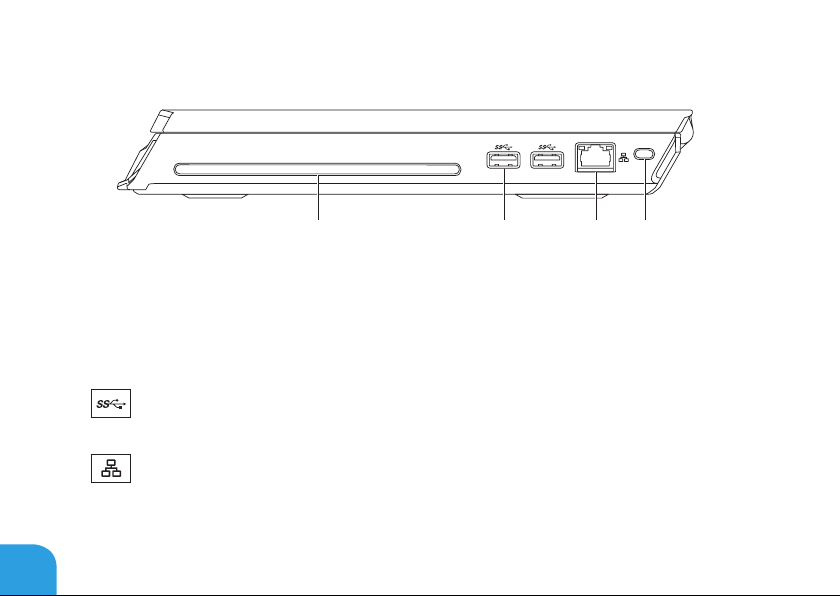
ΚεΦαΛαιό 2: ΓνΩριμια με ΤόN ΦόρΗΤό ΥΠόΛόΓιΣΤΗ ΣαΣ
Χαρακτηριστικά δεξιάς πλευράς
1 2 34
1
Μονάδα οπτικών δίσκων — Για αναπαραγωγή ή εγγραφή μόνο τυπικού μεγέθους (12 cm)
CD και DVD. Βεβαιωθείτε ότι η τυπωμένη ή σημειωμένη πλευρά κοιτάζει προς τα πάνω
όταν τοποθετείτε τους δίσκους.
ΣΗΜΕΙΩΣΗ: Μην χρησιμοποιείτε δίσκους μη τυπικού μεγέθους ή σχήματος (συμπερ. mini-
CD και mini-DVD), διαφορετικά θα προκληθεί ζημιά στη μονάδα δίσκου.
28
2
3
Θύρες USB 3.0 (2) — Παρέχει ταχύτερη μετάδοση δεδομένων μεταξύ του
υπολογιστή και των συσκευών USB.
Θύρα δικτύου — Για τη σύνδεση του υπολογιστή σας σε μια συσκευή δικτύου ή μια
ευρυζωνική συσκευή.
Page 31

ΚεΦαΛαιό 2: ΓνΩριμια με ΤόN ΦόρΗΤό ΥΠόΛόΓιΣΤΗ ΣαΣ
Υποδοχή καλωδίου ασφαλείας — Σας επιτρέπει να συνδέσετε στον υπολογιστή σας μια
4
αντικλεπτική συσκευή που διατίθεται το εμπόριο.
ΣΗΜΕΙΩΣΗ: Πριν αγοράσετε καλώδιο ασφαλείας, σιγουρευτείτε ότι θα ταιριάζει στην
υποδοχή του καλωδίου ασφαλείας στον υπολογιστή σας.
Χαρακτηριστικά πίσω πλευράς
1
1
Θύρα μετασχηματιστή AC — Για τη σύνδεση σε μετασχηματιστή AC για την
τροφοδοσία του υπολογιστή και τη φόρτιση της μπαταρίας.
29
Page 32

ΚεΦαΛαιό 2: ΓνΩριμια με ΤόN ΦόρΗΤό ΥΠόΛόΓιΣΤΗ ΣαΣ
Χαρακτηριστικά οθόνης
1 23 4 5
30
Page 33

ΚεΦαΛαιό 2: ΓνΩριμια με ΤόN ΦόρΗΤό ΥΠόΛόΓιΣΤΗ ΣαΣ
1
Αριστερό μικρόφωνο ψηφιακής διάταξης — Συνδυάζεται με το δεξιό μικρόφωνο
ψηφιακής διάταξης για την παροχή υψηλής ποιότητας ήχου για συνομιλίες με video και
ηχογράφηση.
2
Κάμερα — Ενσωματωμένη κάμερα για εγγραφή βίντεο, συνδιαλέξεις και chat.
3
Λυχνία δραστηριότητας κάμερας — Δείχνει πότε είναι ενεργοποιημένη και πότε
απενεργοποιημένη η κάμερα. Μια λυχνία που ανάβει σταθερά λευκό υποδεικνύει
δραστηριότητα της κάμερας.
4
Δεξιό μικρόφωνο ψηφιακής διάταξης — Συνδυάζεται με το αριστερό μικρόφωνο
ψηφιακής διάταξης για την παροχή υψηλής ποιότητας ήχου για συνομιλίες με video και
ηχογράφηση.
5
Οθόνη — Η οθόνη σας μπορεί να διαφέρει ανάλογα με τις επιλογές που κάνατε κατά την
αγορά του υπολογιστή σας.
31
Page 34

ΚεΦαΛαιό 2: ΓνΩριμια με ΤόN ΦόρΗΤό ΥΠόΛόΓιΣΤΗ ΣαΣ
Χαρακτηριστικά βάσης υπολογιστή
και πληκτρολογίου
12
3
4
32
56
Page 35

ΚεΦαΛαιό 2: ΓνΩριμια με ΤόN ΦόρΗΤό ΥΠόΛόΓιΣΤΗ ΣαΣ
1
2
3
4
5
6
Λυχνία κατάστασης ασύρματης σύνδεσης — Ανάβει όταν η ασύρματη σύνδεση
είναι ενεργοποιημένη. Για περισσότερες πληροφορίες, ανατρέξτε στην ενότητα «Χρήση
του ελέγχου ασύρματων συνδέσεων» στη σελίδα 44.
Λυχνία κατάστασης λειτουργίας Caps Lock — Ανάβει όταν είναι ενεργοποιημένη
η λειτουργία Caps Lock. Στην κατάσταση αυτή, όλοι οι χαρακτήρες που πληκτρολογείτε
είναι κεφαλαία.
Κουμπί λειτουργίας — Ενεργοποιεί και απενεργοποιεί τον υπολογιστή όταν πατηθεί. Για
περισσότερες πληροφορίες, ανατρέξτε στην ενότητα «Κουμπί λειτουργίας» στη σελίδα 34.
Οπισθοφωτιζόμενο πληκτρολόγιο — Φωτίζεται ώστε να παρέχει ορατότητα σε σκοτεινά
ή με χαμηλό φωτισμό περιβάλλοντα. Μπορείτε να προσαρμόσετε τα χρώματα και τα εφέ
χρησιμοποιώντας το λογισμικό AlienFX που είναι διαθέσιμο στο Κέντρο ελέγχου Alienware.
Για περισσότερες πληροφορίες, ανατρέξτε στην ενότητα «Κέντρο ελέγχου Alienware» στη
σελίδα 40.
Επιφάνεια αφής — Παρέχει τη λειτουργικότητα ενός ποντικιού για να μετακινείτε τον
κέρσορα, να σύρετε ή να μετακινείτε επιλεγμένα στοιχεία και να κάνετε αριστερό κλικ
χτυπώντας την επιφάνεια.
Κουμπιά επιφάνειας αφής (2) — Παρέχουν λειτουργίες αριστερού και δεξιού κλικ όπως
αυτές ενός ποντικιού.
33
Page 36

ΚεΦαΛαιό 2: ΓνΩριμια με ΤόN ΦόρΗΤό ΥΠόΛόΓιΣΤΗ ΣαΣ
Κουμπί λειτουργίας
Μπορείτε να προγραμματίσετε αυτό το κουμπί να εκτελεί ενέργειες όπως τον τερματισμό
λειτουργίας του λειτουργικού συστήματος ή την είσοδο στην κατάσταση αναμονής. Για
λεπτομέρειες σχετικά με το πώς να προγραμματίσετε αυτό το κουμπί, ανατρέξτε στην ενότητα
Επιλογές ενέργειας στον Πίνακα ελέγχου των Microsoft Windows.
Το κουμπί λειτουργίας βρίσκεται στο κέντρο του αρθρωτού καλύμματος. Για την ακριβή θέση
του, ανατρέξτε στην ενότητα «Χαρακτηριστικά βάσης υπολογιστή και πληκτρολογίου» στη
σελίδα 32.
Το χρώμα περιγράμματος του AlienHead υποδεικνύει την κατάσταση τροφοδοσίας. Το χρώμα
που δείχνει την κατάσταση τροφοδοσίας μπορεί να αλλαχτεί μέσω του λογισμικού AlienFX.
34
Page 37

ΚεΦαΛαιό 2: ΓνΩριμια με ΤόN ΦόρΗΤό ΥΠόΛόΓιΣΤΗ ΣαΣ
Σε μετασχηματιστή AC:
Μπλε ή προσαρμοσμένο χρώμα AC Η μπαταρία είναι πλήρως φορτισμένη.
Μπλε ή προσαρμοσμένο χρώμα AC που
αλλάζει σε κίτρινο ή προσαρμοσμένο
χρώμα μπαταρίας
Μπλε ή προσαρμοσμένο χρώμα AC που
αλλάζει σε μαύρο
Σε μπαταρία:
Πορτοκαλί ή προσαρμοσμένο χρώμα
μπαταρίας
Πορτοκαλίή προσαρμοσμένο χρώμα
μπαταρίας που αλλάζει σε μαύρο
Αναβοσβήνει πορτοκαλί ή
προσαρμοσμένο χρώμα μπαταρίας
Για περισσότερες λεπτομέρειες σχετικά με την κατάσταση αναμονής και αδρανοποίησης,
ανατρέξτε στην ενότητα Επιλογές ενέργειας στον Πίνακα Ελέγχου των Microsoft Windows.
Ο υπολογιστής είναι
απενεργοποιημένος ή ενεργοποιημένος
και η μπαταρία φορτίζει.
Ο υπολογιστής βρίσκεται σε
κατάσταση αναμονής.
Η μπαταρία είναι πλήρως φορτισμένη.
Ο υπολογιστής βρίσκεται σε
κατάσταση αναμονής.
Το φορτίο της μπαταρίας είναι
χαμηλό.
35
Page 38

ΚεΦαΛαιό 2: ΓνΩριμια με ΤόN ΦόρΗΤό ΥΠόΛόΓιΣΤΗ ΣαΣ
Λειτουργικά πλήκτρα
ΣΗΜΕΙΩΣΗ: Ανάλογα με τη διαμόρφωση του φορητού που αγοράσατε, ορισμένα λειτουργικά
πλήκτρα μπορεί να μην έχουν αντιστοιχισμένη καμία λειτουργία.
Το πλήκτρο <Fn> βρίσκεται κοντά στην κάτω αριστερή γωνία του πληκτρολογίου και
χρησιμοποιείται μαζί με άλλα πλήκτρα για την ενεργοποίηση συγκεκριμένων λειτουργιών.
Κρατήστε πατημένο το πλήκτρο <Fn> μαζί με το πλήκτρο που περιγράφεται παρακάτω:
F1 — Επέκταση επιφάνειας εργασίας
Πατήστε <Fn><F1> για να ανοίξετε τον πίνακα ανάλυσης οθόνης για να επεκτείνετε
την επιφάνεια εργασίας σας σε μια εξωτερική οθόνη και επίσης για να αλλάξετε τις
ρυθμίσεις οθόνης.
F2 — Ρυθμίσεις διαχείρισης ενέργειας
Πατήστε <Fn><F2> για να διαχειριστείτε τις ρυθμίσεις ενέργειας χρησιμοποιώντας
το λογισμικό AlienFusion που είναι διαθέσιμο στο Κέντρο ελέγχου Alienware (για
περισσότερες πληροφορίες, ανατρέξτε στην ενότητα «Κέντρο ελέγχου Alienware»
στη σελίδα 40).
F3 — Έλεγχος ασύρματων συνδέσεων - Ενεργοποιεί/απενεργοποιεί τις
ασύρματες επικοινωνίες
Πατήστε <Fn><F3> για ενεργοποίηση ή απενεργοποίηση των ασύρματων
επικοινωνιών (για περισσότερες πληροφορίες, ανατρέξτε στην ενότητα «Χρήση του
ελέγχου ασύρματων συνδέσεων» στη σελίδα 44).
36
Page 39

ΚεΦαΛαιό 2: ΓνΩριμια με ΤόN ΦόρΗΤό ΥΠόΛόΓιΣΤΗ ΣαΣ
F4 — Αύξηση φωτεινότητας οθόνης
Πατήστε <Fn><F4> για να αυξήσετε τη φωτεινότητα της οθόνης.
F5 — Μείωση φωτεινότητας οθόνης
Πατήστε <Fn><F5> για να μειώσετε την φωτεινότητα της οθόνης.
F6 — Εξαγωγή
Πατήστε <Fn><F6> για την εξαγωγή του δίσκου από τη μονάδα οπτικών δίσκων.
F7 — Σίγαση αναπαραγωγής ήχου
Πατήστε <Fn><F7> για ενεργοποίηση ή απενεργοποίηση της σίγασης ήχου.
F8 — Μείωση έντασης ήχου
Πατήστε <Fn><F8> για να μειώσετε την ένταση του ήχου.
F9 — Αύξηση έντασης ήχου
Πατήστε <Fn><F9> για να αυξήσετε την ένταση του ήχου.
F10 — Επαναφορά ή αναπαραγωγή προηγούμενου κομματιού
Πατήστε <Fn><F10> για να μετακινηθείτε προς τα πίσω ή να παίξετε το προηγούμενο
κομμάτι.
37
Page 40

ΚεΦαΛαιό 2: ΓνΩριμια με ΤόN ΦόρΗΤό ΥΠόΛόΓιΣΤΗ ΣαΣ
F11 — Αναπαραγωγή ή παύση
Πατήστε <Fn><F11> για να παίξετε ή να διακόψετε την αναπαραγωγή ενός
κομματιού.
F12 — Γρήγορη προώθηση ή αναπαραγωγή επόμενου κομματιού
Πατήστε <Fn><F12> μετακινηθείτε προς τα εμπρός ή για να παίξετε το επόμενο
κομμάτι.
PAUSE — Κέντρο ελέγχου Alienware
Πατήστε <Fn><PAUSE> για πρόσβαση στο Κέντρο ελέγχου Alienware (για
περισσότερες πληροφορίες, ανατρέξτε στην ενότητα «Κέντρο ελέγχου Alienware»
στη σελίδα 40).
PRT SCRN — AlienFX
Πατήστε <Fn><PRT SCRN> για να ενεργοποιήσετε ή να απενεργοποιήσετε το
φωτισμό AlienFX.
INSERT — Έλεγχος επιφάνειας αφής
Πατήστε <Fn><INSERT> για να ενεργοποιήσετε ή να απενεργοποιήσετε την
επιφάνεια αφής.
ΣΗΜΕΙΩΣΗ: Ο παλλόμενος φωτισμός θα παραμείνει ενεργός ακόμα και όταν η
επιφάνεια αφής είναι απενεργοποιημένη.
38
Page 41

CHAPTER 3: USING YOUR LAPTOP
ΚΕΦΑΛΑΙΟ 3: ΧΡΗΣΗ ΤΟΥ ΦΟΡΗΤΟΥ
Page 42

ΚεΦαΛαιό 3: χρΗΣΗ ΤόΥ ΦόρΗΤόΥ
Κέντρο ελέγχου Alienware
Το Κέντρο ελέγχου Alienware σας παρέχει πρόσβαση στο αποκλειστικό λογισμικό της Alienware
και ουσιαστικά πρόκειται για έναν πίνακα ελέγχου που αναβαθμίζεται συνεχώς. Κάθε φορά που η
Alienware κυκλοφορεί νέα προγράμματα, διατίθεται απευθείας στο Κέντρο ελέγχου, επιτρέποντάς
σας να δημιουργήσετε μια βιβλιοθήκη εργαλείων διαχείρισης συστήματος, βελτιστοποίησης και
προσαρμογής. Για πρόσβαση στο Κέντρο ελέγχου Alienware πατήστε το <Fn><PAUSE> στα
λειτουργικά πλήκτρα. Για περισσότερες πληροφορίες, ανατρέξτε στην ενότητα «Λειτουργικά
πλήκτρα» στη σελίδα 36.
Σύνδεση εξωτερικών οθονών
Αν θέλετε να απολαμβάνετε το περιβάλλον του υπολογιστή σας σε μεγαλύτερη οπτική κλίμακα
ή να επεκτείνετε την επιφάνεια εργασία σας, μπορείτε να συνδέσετε μια εξωτερική οθόνη, μια
τηλεόραση LCD ή έναν προτζέκτορα.
Σύνδεση οθόνης
Χρησιμοποιήστε το κατάλληλο καλώδιο ανάλογα με τις θύρες που είναι διαθέσιμες στον
υπολογιστή και την οθόνη σας. Ανατρέξτε στον παρακάτω πίνακα για να αναγνωρίσετε τις θύρες
στον υπολογιστή και την οθόνη σας.
ΣΗΜΕΙΩΣΗ: Για τη σύνδεση μίας οθόνης, συνδέστε την οθόνη σε ΜΟΝΟ ΜΙΑ από τις θύρες
στον υπολογιστή σας.
40
Page 43

ΚεΦαΛαιό 3: χρΗΣΗ ΤόΥ ΦόρΗΤόΥ
Τύπος σύνδεσης Υπολογιστής Καλώδιο Οθόνη
VGA-σε-VGA
(καλώδιο VGA)
HDMI-σε-HDMI
(καλώδιο HDMI)
Mini-DisplayPort-
σε-DisplayPort
(προσαρμογέας
Mini-DisplayPort-
σε-DisplayPort +
καλώδιο
DisplayPort)
Mini-DisplayPort-σε-
DVI (προσαρμογέας
Mini-DisplayPort-σε-
DVI + καλώδιο DVI)
41
Page 44

ΚεΦαΛαιό 3: χρΗΣΗ ΤόΥ ΦόρΗΤόΥ
42
ΣΗΜΕΙΩΣΗ:
και mini-DisplayPort-σε-DVI στη διεύθυνση dell.com.
Σβήστε1. τον φορητό σας.
Σβήστε2. την οθόνη και αποσυνδέστε την από την τροφοδοσία.
Συνδέστε3. τη μία άκρη του καλωδίου στη θύρα VGA, mini-DisplayPort ή HDMI στον φορητό
σας Alienware.
Συνδέστε4. την άλλη άκρη του καλωδίου στην ίδια θύρα στην οθόνη σας.
Αν5. χρειάζεται, συνδέστε τη μία άκρη του καλωδίου τροφοδοσίας στη θύρα τροφοδοσίας της
οθόνης.
Συνδέστε6. την άλλη άκρη του καλωδίου τροφοδοσίας σε ένα γειωμένο πολύπριζο ή ηλεκτρική
πρίζα.
Ανοίξτε7. τον φορητό και την οθόνη.
Μπορείτε να αγοράσετε τους προσαρμογείς mini-DisplayPort-σε-DisplayPort
Page 45

ΚεΦαΛαιό 3: χρΗΣΗ ΤόΥ ΦόρΗΤόΥ
Επέκταση της επιφάνειας εργασίας
Με1. συνδεδεμένη την εξωτερική οθόνη, κάντε δεξί κλικ στην επιφάνεια εργασίας και επιλέξτε
Screen resolution (Ανάλυση οθόνης) ή πιέστε τα πλήκτρα <Fn><F1>.
Προσαρμόστε2. τις παρακάτω επιλογές:
Display (a. Οθόνη) — Επιλέξτε την οθόνη που θέλετε να διαχειριστείτε.
Resolution (b. Ανάλυση) — Επιλέξτε την κατάλληλη ανάλυση οθόνης.
Orientation (c. Προσανατολισμός) — Επιλέξτε Portrait (Πορτραίτο) ή Landscape
(Οριζόντια) ανάλογα με τον τύπο της οθόνης σας.
Multiple Displays (d. Πολλές οθόνες) — Επιλέξτε από τις παρακάτω επιλογές:
Duplicate these displays ( • Διπλότυπες οθόνες)
Extend these displays ( • Επέκταση των οθονών)
Show desktop on display 1 ( • Εμφάνιση επιφάνειας εργασίας στην οθόνη 1)
Show desktop on display 2 ( • Εμφάνιση επιφάνειας εργασίας στην οθόνη 2)
Κάντε3. κλικ στο Apply (Εφαρμογή) για να εφαρμόσετε τις αλλαγές σας και κατόπιν στο OK
για έξοδο.
43
Page 46

ΚεΦαΛαιό 3: χρΗΣΗ ΤόΥ ΦόρΗΤόΥ
Χρήση πλήκτρου ασύρματης σύνδεσης
Ο έλεγχος ασύρματης σύνδεσης επιτρέπει τη γρήγορη διαχείριση όλων των ασύρματων
επικοινωνιών σας (Bluetooth, WLAN, WWAN και WirelessHD).
Για να ενεργοποιήσετε/απενεργοποιήσετε τις ασύρματες συνδέσεις:
Εκκινήστε1. τον υπολογιστή σας.
Πατήστε2. τα πλήκτρα <Fn><F3>.
Στο3. αναδυόμενο παράθυρο που εμφανίζεται, επιλέξτε τις επιλογές για ενεργοποίηση των
ασύρματων συνδέσεων ή αποεπιλέξτε τις επιλογές για την απενεργοποίηση τους.
Κάντε4. κλικ στο OK.
44
Page 47

ΚεΦαΛαιό 3: χρΗΣΗ ΤόΥ ΦόρΗΤόΥ
Μπαταρία
Ο φορητός σας διαθέτει μιας υψηλής ενέργειας, επαναφορτιζόμενη μπαταρία πολυμερών λιθίου.
Η διάρκεια της μπαταρίας ποικίλει ανάλογα με τη διαμόρφωση του φορητού σας, το μοντέλο,
τις εγκατεστημένες εφαρμογές, τις ρυθμίσεις διαχείρισης ενέργειας και τις χρησιμοποιούμενες
λειτουργίες. Όπως και με τις απλές μπαταρίες, η μέγιστη διάρκειά της μειώνεται σταδιακά με το
χρόνο και τη χρήση.
Οι λυχνίες του μετρητή μπαταρίας δείχνουν τη στάθμη φόρτισης της μπαταρίας. Πατώντας το
μετρητή μπαταρίας μία φορά, ανάβουν οι λυχνίες στάθμης μπαταρίας. Κάθε μία από τις πέντε
λυχνίες αντιπροσωπεύει περίπου το 20% του συνολικού φορτίου. Για παράδειγμα, αν ανάψουν
τέσσερις λυχνίες, υπάρχει ακόμη περίπου 60 με 80% διαθέσιμο φορτίο μπαταρίας, κι αν δεν
ανάψει καμία λυχνία, η μπαταρία είναι κενή.
1
1
μετρητής μπαταρίας
45
Page 48

ΚεΦαΛαιό 3: χρΗΣΗ ΤόΥ ΦόρΗΤόΥ
Διαχείριση ενέργειας
Κατανόηση της κατανάλωσης ενέργειας
Για την πλήρη εκμετάλλευση της ισχύος της μπαταρίας σας, θα ήταν σκόπιμο να αφιερώσετε λίγο
χρόνο ώστε να κατανοήσετε τον τρόπο διαχείρισης ενέργειας του λειτουργικού σας συστήματος.
Μπορείτε να χρησιμοποιήσετε τις επιλογές ενέργειας του λειτουργικού συστήματος για να
διαμορφώσετε τις ρυθμίσεις ενέργειας στον υπολογιστή σας. Το λειτουργικό σύστημα Microsoft
Windows που είναι εγκατεστημένο στον υπολογιστή σας παρέχει τρεις επιλογές:
Balanced ( • Εξισορρόπηση) — Αυτή η επιλογή τροφοδοσίας παρέχει πλήρη απόδοση όταν την
χρειάζεστε και εξοικονομεί ισχύ σε περιόδους αδράνειας.
Power Saver ( • Εξοικονόμηση ενέργειας) — Αυτή η επιλογή τροφοδοσίας εξοικονομεί ενέργεια
στον υπολογιστή σας μειώνοντας την απόδοση συστήματος για μεγιστοποίηση της διάρκειας
ζωής του υπολογιστή και μειώνοντας την ποσότητα της ενέργειας που καταναλώνεται από
τον υπολογιστή σας κατά τη διάρκεια ζωής του.
High Performance ( • Υψηλές επιδόσεις) — Αυτή η επιλογή τροφοδοσίας παρέχει το
υψηλότερο επίπεδο απόδοσης συστήματος, προσαρμόζοντας την ταχύτητα του επεξεργαστή
στη δραστηριότητά σας και μεγιστοποιώντας την απόδοση του συστήματος.
46
Page 49

ΚεΦαΛαιό 3: χρΗΣΗ ΤόΥ ΦόρΗΤόΥ
Προσαρμογή των ρυθμίσεων ενέργειας
Κάντε1. κλικ στο Start (Έναρξη) → Control Panel (Πίνακας Ελέγχου).
Κάντε2. κλικ στο All Control Panel Items (Όλα τα στοιχεία του Πίνακα Ελέγχου).
Κάντε3. διπλό κλικ στο εικονίδιο Power Options (Επιλογές ενέργειας).
Επιλέξτε4. ένα σχέδιο παροχής ενέργειας από τις επιλογές που εμφανίζονται. Για να
προσαρμόσετε συγκεκριμένες ρυθμίσεις, κάντε κλικ στο Change plan settings (Αλλαγή
ρυθμίσεων σχεδίου) δίπλα στο επιλεγμένο σχέδιο παροχής ενέργειας.
Μείωση της κατανάλωσης ενέργειας
Παρόλο που ο φορητός σας (μαζί με το λειτουργικό σύστημα) φροντίζουν για την εξοικονόμηση
ενέργειας, υπάρχουν πρόσθετα μέτρα που μπορείτε να λάβετε για τη μείωση της κατανάλωσης
ενέργειας:
Μειώστε • την ένταση του οπισθοφωτισμού οθόνης. Μια πολύ φωτεινή οθόνη σημαίνει
υψηλότερη κατανάλωση ισχύος.
Χρησιμοποιήστε • τη λειτουργία Go Dark (Συσκότιση) στο Κέντρο ελέγχου Alienware.
47
Page 50

ΚεΦαΛαιό 3: χρΗΣΗ ΤόΥ ΦόρΗΤόΥ
Τεχνολογία nVidia Optimus
Ο φορητός M14x της Alienware διαθέτει τεχνολογία Optimus της nVidia. Η τεχνολογία Optimus
έχει σχεδιαστεί αφενός για μέγιστη απόδοση του υπολογιστή και εμπειρία του χρήστη, και
αφετέρου για ελάχιστη επίδραση στη διάρκεια της μπαταρίας. Σας επιτρέπει να συνδυάζετε την
επεξεργαστική ικανότητα του ενσωματωμένου επεξεργαστή γραφικών Intel με τον ξεχωριστό
επεξεργαστή γραφικών nVidia, ενώ εκτελείτε απαιτητικές εφαρμογές όπως παιχνίδια 3-D. Ο
επεξεργαστής γραφικών nVidia ενεργοποιείται μόνο για προκαθορισμένες εφαρμογές συνεπώς
επεκτείνει τη διάρκεια της μπαταρίας.
Η τεχνολογία Optimus ενεργοποιείται μέσω ενός προφίλ εφαρμογής. Όταν ξεκινάει η εφαρμογή,
τα προγράμματα οδήγησης γραφικών ελέγχουν αν η εφαρμογή διαθέτει συσχετισμένο προφίλ.
Αν• υπάρχει προφίλ εφαρμογής, ο επεξεργαστής γραφικών nVidia GPU ενεργοποιείται και η
εφαρμογή λειτουργεί σε κατάσταση υψηλών επιδόσεων. Ο επεξεργαστής γραφικών nVidia
απενεργοποιείται αυτόματα όταν κλείνει η εφαρμογή.
Αν• δεν υπάρχει προφίλ εφαρμογής, χρησιμοποιείται ο ενσωματωμένος επεξεργαστής
γραφικών Intel.
Η προεπιλεγμένη λίστα προφίλ εφαρμογών ενημερώνεται τακτικά από την nVidia και γίνεται
αυτόματη λήψη της στον υπολογιστή σας όταν συνδέεστε στο internet.
Μπορείτε επίσης να δημιουργήσετε προφίλ εφαρμογής για οποιαδήποτε εφαρμογή στον
υπολογιστή σας. Αυτό μπορεί να απαιτηθεί για καινούργια παιχνίδια ή εφαρμογές που
εγκαταστήσατε στον υπολογιστή σας, τα οποία δεν έχουν προεπιλεγμένο προφίλ εφαρμογής.
48
Page 51

ΚεΦαΛαιό 3: χρΗΣΗ ΤόΥ ΦόρΗΤόΥ
Αλλαγή των ρυθμίσεων προφίλ εφαρμογών
Κάντε1. δεξί κλικ στην επιφάνεια εργασίας και επιλέξτε NVIDIA Control Panel (Πίνακας
Ελέγχου NVIDIA).
Στο2. παράθυρο NVIDIA Control Panel (Πίνακας Ελέγχου NVIDIA), κάντε κλικ στο 3D Settings
(Ρυθμίσεις 3D) για να επεκτείνετε την επιλογή (αν δεν είναι ήδη επεκτεταμένη) και κατόπιν
κάντε κλικ στο Manage 3D Settings (Διαχείριση ρυθμίσεων 3D).
Στην3. καρτέλα Program Settings (Ρυθμίσεις προγράμματος), κάντε κλικ στο Add (Προσθήκη)
και επιλέξτε το εκτελέσιμο αρχείο της εφαρμογής (.exe). Μόλις το προσθέσετε, μπορείτε να
αλλάξετε τις ρυθμίσεις για την εφαρμογή αυτή.
Για να αλλάξετε τις ρυθμίσεις μιας συγκεκριμένης εφαρμογής, εντοπίστε την εφαρμογή στη
λίστα Select a program to customize: (Επιλογή προγράμματος για προσαρμογή:) και κάντε τις
επιθυμητές αλλαγές.
ΣΗΜΕΙΩΣΗ: Για περισσότερες πληροφορίες σχετικά με τις επιλογές και τις ρυθμίσεις του
πίνακα ελέγχου της nVidia, κάντε κλικ στο Help (Βοήθεια).
49
Page 52

ΚεΦαΛαιό 3: χρΗΣΗ ΤόΥ ΦόρΗΤόΥ
Αισθητήρας πτώσης
Ο αισθητήρας πτώσης προστατεύει το σκληρό δίσκο σας από πιθανή ζημιά που μπορεί να
προκληθεί από πτώση του υπολογιστή κατά λάθος, ανιχνεύοντας την κατάσταση της πτώσης.
Όταν ανιχνευθεί κατάσταση πτώσης, ο σκληρός δίσκος τίθεται σε ασφαλή λειτουργία ώστε να
προστατέψει από ζημιά την κεφαλή ανάγνωσης/εγγραφής και την πιθανή απώλεια δεδομένων.
Ο σκληρός δίσκος επιστρέφει στην κανονική λειτουργία όταν δεν ανιχνεύεται πλέον η κατάσταση
πτώσης.
Αναγνώριση προσώπου FastAccess
(προαιρετικό)
Ο υπολογιστής σας μπορεί να διαθέτει δυνατότητα αναγνώρισης προσώπου FastAccess. Η
λειτουργία αυτή κρατάει τον Alienware υπολογιστή σας ασφαλή, αποτυπώνοντας τη μοναδική
εμφάνιση του προσώπου σας και χρησιμοποιώντας την για την επαλήθευση της ταυτότητάς
σας και την αυτόματη καταχώρηση των στοιχείων εισόδου σας αντί να τα εισάγετε χειροκίνητα,
όπως κατά την είσοδο σε έναν λογαριασμό των Windows ή σε ασφαλείς τοποθεσίες στο web.
Για περισσότερες πληροφορίες, κάντε κλικ στο Start (Έναρξη)
FastAccess.
50
→ Programs (Προγράμματα)→
Page 53

ΚεΦαΛαιό 3: χρΗΣΗ ΤόΥ ΦόρΗΤόΥ
Ρύθμιση του BIOS
Ρύθμιση συστήματος
Οι επιλογές ρύθμισης συστήματος σας επιτρέπουν:
Ν α • αλλάξετε τις πληροφορίες διαμόρφωσης αφού τις έχετε προσθέσει, αλλάξει ή διαγράψει
οποιοδήποτε υλικό στον φορητό.
Ν α • ρυθμίσετε ή να αλλάξετε μια επιλογή που έχει γίνει από το χρήστη.
Ν α • δείτε το μέγεθος της εγκατεστημένης μνήμης ή να ρυθμίσετε τον τύπο σκληρού δίσκου.
Πριν χρησιμοποιήσετε τη Ρύθμιση συστήματος, καλό θα ήταν να σημειώσετε τις τρέχουσες
πληροφορίες της Ρύθμισης συστήματος για μελλοντική αναφορά.
ΠΡΟΣΟΧΗ: Μην αλλάζετε τις ρυθμίσεις στη Ρύθμιση συστήματος παρά μόνο αν είστε
έμπειρος χρήστης υπολογιστή. Ορισμένες αλλαγές είναι πιθανό να οδηγήσουν σε
εσφαλμένη λειτουργία του υπολογιστή σας.
51
Page 54

ΚεΦαΛαιό 3: χρΗΣΗ ΤόΥ ΦόρΗΤόΥ
Είσοδος στη Ρύθμιση συστήματος
Εκκινήστε1. (ή επανεκκινήστε ) τον φορητό σας.
ΣΗΜΕΙΩΣΗ: Εάν κρατήσετε πατημένο για μεγάλο χρονικό διάστημα κάποιο πλήκτρο στο
πληκτρολόγιο, μπορεί να σημειωθεί βλάβη του πληκτρολογίου. Για την αποφυγή βλάβης
στο πληκτρολόγιο, πατήστε και αφήστε το <F2> ανά διαστήματα έως ότου εμφανιστεί η
οθόνη ρυθμίσεων συστήματος.
Ενώ2. γίνεται εκκίνηση του φορητού, πατήστε το <F2> ακριβώς πριν εμφανιστεί το λογότυπο
του λειτουργικού συστήματος, ώστε να έχετε πρόσβαση στο βοηθητικό πρόγραμμα
ρύθμισης BIOS.
Αν προκύψουν σφάλματα κατά τους ελέγχους POST (Power On Self Test), μπορείτε επίσης
να εισέλθετε στο βοηθητικό πρόγραμμα ρύθμισης BIOS πατώντας το <F2> όταν σας
ζητηθεί.
ΣΗΜΕΙΩΣΗ: Εάν περιμένετε πολλή ώρα και εμφανιστεί το λογότυπο του λειτουργικού
συστήματος, συνεχίστε να περιμένετε μέχρι να προβληθεί η επιφάνεια εργασίας των
Microsoft Windows. Στη συνέχεια, τερματίστε τη λειτουργία του φορητού σας και δοκιμάστε
ξανά.
52
Page 55

ΚεΦαΛαιό 3: χρΗΣΗ ΤόΥ ΦόρΗΤόΥ
Οθόνες ρύθμισης συστήματος
Το παράθυρο βοηθητικού προγράμματος ρύθμισης BIOS εμφανίζει τις τρέχουσες ή προς αλλαγή
πληροφορίες διαμόρφωσης για τον φορητό σας. Οι πληροφορίες διαιρούνται σε πέντε μενού:
Main (Κύριο), Advanced (Προηγμένο), Security (Ασφάλεια), Boot (Εκκίνηση) και Exit (Έξοδος).
Οι λειτουργίες πλήκτρων εμφανίζονται στο κάτω μέρος του παραθύρου του βοηθητικού
προγράμματος ρύθμισης BIOS και εμφανίζουν τα πλήκτρα και τις λειτουργίες τους στο ενεργό
πεδίο.
Επιλογές ρύθμισης συστήματος
ΣΗΜΕΙΩΣΗ: Ανάλογα με τον υπολογιστή σας και τις εγκατεστημένες συσκευές, τα στοιχεία
σε αυτή την ενότητα είναι πιθανό να μην εμφανιστούν ή να μην εμφανιστούν ακριβώς όπως
παρατίθενται.
ΣΗΜΕΙΩΣΗ: Για ενημερωμένες πληροφορίες συστήματος, ανατρέξτε στο Εγχειρίδιο σέρβις
στη διεύθυνση support.dell.com/manuals.
Μενού Main (Κύριο)
System Time
(hh:mm:ss)
System Date
(mm/dd/yyyy)
Προβάλλεται η ώρα του συστήματος.
Προβάλλεται η ημερομηνία του συστήματος.
53
Page 56

ΚεΦαΛαιό 3: χρΗΣΗ ΤόΥ ΦόρΗΤόΥ
Μενού Main (Κύριο)
Alienware
Service Tag
BIOS Version
EC Version
ME Version
CPU
CPU Frequency
CPU L3 Cache
CPUID
Integrated
Graphics
Discrete Graphics
Total Memory
Memory Bank 0
Memory Bank 1
54
Εμφανίζει τον αριθμό μοντέλου του υπολογιστή σας.
Προβάλλεται η Ετικέτα εξυπηρέτησης του υπολογιστή σας.
Προβάλλεται η έκδοση BIOS.
Προβάλλεται η έκδοση υλικολογισμικού EC.
Προβάλλεται η έκδοση υλικολογισμικού Intel ME.
Προβάλλεται ο τύπος επεξεργαστή που είναι εγκατεστημένος.
Προβάλλεται η ταχύτητα του επεξεργαστή.
Προβάλλεται το μέγεθος της κρυφής μνήμης (cache) του επεξεργαστή.
Προβάλλεται το ID του επεξεργαστή.
Προβάλλεται ο ενσωματωμένος προσαρμογέας γραφικών.
Προβάλλεται ο εξωτερικός προσαρμογέας γραφικών.
Προβάλλεται η συνολική μνήμη που είναι διαθέσιμη στον υπολογιστή
σας.
Προβάλλεται το μέγεθος μνήμης που είναι εγκατεστημένη στο DIMM 0.
Προβάλλεται το μέγεθος μνήμης που είναι εγκατεστημένη στο DIMM 1.
Page 57

Μενού Advanced (Προηγμένο)
Intel SpeedStep
Virtualization
USB Emulation
USB Wake Support
Σας επιτρέπει να ενεργοποιείτε ή να απενεργοποιείτε την
τεχνολογία Intel SpeedStep. Η απενεργοποίηση αυτής της
λειτουργίας μπορεί αφενός να βελτιώσει την απόδοση, αλλά
αφετέρου θα μειώσει σημαντικά τη διάρκεια της μπαταρίας.
Σας επιτρέπει να ενεργοποιείτε ή να απενεργοποιείτε την
τεχνολογία Intel Virtualization.
Σας επιτρέπει να ενεργοποιείτε ή να απενεργοποιείτε τη
λειτουργία εξομοίωσης USB. Η λειτουργία αυτή καθορίζει πώς
χειρίζεται το BIOS τις συσκευές USB, απουσία λειτουργικού
συστήματος που ανιχνεύει USB. Η εξομοίωση USB είναι πάντα
ενεργοποιημένη κατά τη διάρκεια των ελέγχων POST.
ΣΗΜΕΙΩΣΗ: Δεν είναι δυνατή η εκκίνηση οποιουδήποτε τύπου
συσκευής USB (σκληρός δίσκος ή κλειδί μνήμης) όταν η λειτουργία
αυτή είναι απενεργοποιημένη.
Σας επιτρέπει να ενεργοποιείτε συσκευές USB ώστε ο υπολογιστής
να ανοίγει από κατάσταση αναμονής, ή να απενεργοποιείτε τη
λειτουργία υποστήριξης εκκίνησης με USB.
ΣΗΜΕΙΩΣΗ: Αν είναι ενεργοποιημένο το USB Powershare, μια
συσκευή συνδεδεμένη στη θύρα USB Powershare μπορεί να μην
εκκινήσει τον υπολογιστή.
ΚεΦαΛαιό 3: χρΗΣΗ ΤόΥ ΦόρΗΤόΥ
55
Page 58

ΚεΦαΛαιό 3: χρΗΣΗ ΤόΥ ΦόρΗΤόΥ
Μενού Advanced (Προηγμένο)
USB Power Share
Integrated Network
56
Σας επιτρέπει να φορτίζετε συσκευές USB όταν ο υπολογιστής
είναι απενεργοποιημένος ή σε κατάσταση αναμονής.
AC Only: • Για τη φόρτιση συσκευών USB μόνο όταν είναι
συνδεδεμένος ο προσαρμογέας AC.
AC and Battery: • Για τη φόρτιση συσκευών USB όταν είναι
συνδεδεμένος ο προσαρμογέας AC και όταν ο υπολογιστής
λειτουργεί με μπαταρία.
Απενεργοποιημένη • : Απενεργοποιεί το USB PowerShare.
Σας επιτρέπει να ενεργοποιείτε και να απενεργοποιείτε τον
ελεγκτή LAN που βρίσκεται στην κάρτα συστήματος.
Απενεργοποιημένη • : Το εσωτερικό LAN είναι
απενεργοποιημένο και δεν είναι ορατό από το λειτουργικό
σύστημα.
Ενεργοποιημένη • : Το εσωτερικό LAN είναι ενεργοποιημένο.
Page 59

Μενού Advanced (Προηγμένο)
High Denition
Audio
SD Card Reader
Performance
Options
SATA Operation
SATA HARD DRIVE 1
Σας επιτρέπει να ενεργοποιείτε και να απενεργοποιείτε την
εσωτερική συσκευή ήχου υψηλής ευκρίνειας.
Σας επιτρέπει να ενεργοποιείτε και να απενεργοποιείτε την
εσωτερική συσκευή ανάγνωσης κάρτας SD.
Σας επιτρέπει να παραμετροποιήσετε πεδία στο υπομενού
Performance Options (Επιλογές απόδοσης) (για περισσότερες
πληροφορίες, ανατρέξτε στην ενότητα «Μενού Advanced —
Performance Options (Προηγμένο - Επιλογές απόδοσης)» στη
σελίδα 58).
Σας επιτρέπει να διαμορφώνετε τον τρόπο λειτουργίας του
ενσωματωμένου ελεγκτή σκληρού δίσκου SATA.
Εμφανίζει το εγκατεστημένο μοντέλο σκληρού δίσκου SATA.
ΚεΦαΛαιό 3: χρΗΣΗ ΤόΥ ΦόρΗΤόΥ
Απενεργοποιημένη • : Η εσωτερική συσκευή ήχου είναι
απενεργοποιημένη και δεν είναι ορατή από το λειτουργικό
σύστημα.
Ενεργοποιημένη • : Η εσωτερική συσκευή ήχου είναι
ενεργοποιημένη.
AHCI: SATA • ρυθμισμένο για τη λειτουργία AHCI.
RAID: SATA • ρυθμισμένο για τη λειτουργία RAID.
57
Page 60

ΚεΦαΛαιό 3: χρΗΣΗ ΤόΥ ΦόρΗΤόΥ
Μενού Advanced (Προηγμένο)
Adapter Warnings
Charger Behavior
Μενού Advanced — Performance Options (Προηγμένο - Επιλογές απόδοσης)
CPU Turbo Mode
Overclocking
Features
Σας επιτρέπει να επιλέξετε αν ο υπολογιστής θα εμφανίζει
προειδοποιητικά μηνύματα όταν χρησιμοποιείτε προσαρμογείς
AC που δεν υποστηρίζονται από τον υπολογιστή σας.
Απενεργοποιημένη • : Το BIOS δεν ανιχνεύει μη
υποστηριζόμενους μετασχηματιστές A/C και δεν εμφανίζει
μηνύματα στην οθόνη.
Ενεργοποιημένο • : Το BIOS ανιχνεύει μη υποστηριζόμενους
μετασχηματιστές A/C και εμφανίζει μήνυμα σφάλματος στην
οθόνη.
Σας επιτρέπει να ενεργοποιείτε και να απενεργοποιείτε τη
φόρτιση της μπαταρίας.
Σας επιτρέπει να ενεργοποιείτε και να απενεργοποιείτε την
επιλογή επιδόσεων της λειτουργίας Intel CPU turbo.
Σας επιτρέπει να ενεργοποιείτε ή να απενεργοποιείτε τη
λειτουργία ολικού υπερχρονισμού (overclocking).
Απενεργοποιημένη • : Η λειτουργία υπερχρονισμού είναι
απενεργοποιημένη.
Ενεργοποιημένη • : Εμφανίζει επιπρόσθετες επιλογές
υπερχρονισμού.
58
Page 61

ΚεΦαΛαιό 3: χρΗΣΗ ΤόΥ ΦόρΗΤόΥ
Μενού Advanced — Performance Options (Προηγμένο - Επιλογές απόδοσης)
Override Turbo
settings
Long Duration
Power Limit
Long Duration
Time Window
Short Duration
Power Limit
Short Duration
Time Window
Bus Clock
Current
Frequency
New Frequency in
10KHz increments
Σας επιτρέπει να παρακάμπτετε τις ρυθμίσεις της λειτουργίας
turbo του επεξεργαστή.
Σας επιτρέπει να ορίσετε την τιμή 1 του ορίου τροφοδοσίας της
λειτουργίας turbo σε watt.
Σας επιτρέπει να ορίσετε την τιμή 1 του χρόνου της λειτουργίας
turbo σε δευτερόλεπτα.
Σας επιτρέπει να ενεργοποιείτε ή να απενεργοποιείτε το όριο
τροφοδοσίας σύντομης διάρκειας.
Σας επιτρέπει να ορίσετε την τιμή 2 του ορίου τροφοδοσίας της
λειτουργίας turbo σε watt.
Προβάλλει την τρέχουσα συχνότητα ρολογιού του διαύλου.
Σας επιτρέπει να εισάγετε μια νέα συχνότητα ρολογιού στον
δίαυλο με βήματα των 10 Khz.
59
Page 62

ΚεΦαΛαιό 3: χρΗΣΗ ΤόΥ ΦόρΗΤόΥ
Μενού Advanced — Performance Options (Προηγμένο - Επιλογές απόδοσης)
Apply New Bus
Clock Frequency
Memory Overclocking
Memory Override
Support
Memory Voltage
Memory Frequency
XMP DIMM Prole
Σας επιτρέπει να εφαρμόσετε τη νέα συχνότητα ρολογιού του
διαύλου.
Immediately: • Η νέα συχνότητα ρολογιού του διαύλου
εφαρμόζεται άμεσα.
Once: • Η νέα συχνότητα ρολογιού του διαύλου εφαρμόζεται
μέχρι την επόμενη επανεκκίνηση.
Permanently: • Η νέα συχνότητα ρολογιού του διαύλου
εφαρμόζεται μόνιμα, μετά την επόμενη επανεκκίνηση.
Σας επιτρέπει να ενεργοποιείτε ή να απενεργοποιείτε την
υποστήριξη της επιλογής παράκαμψης μνήμης.
Απενεργοποιημένη • : Η υποστήριξη παράκαμψης μνήμης είναι
απενεργοποιημένη.
Ενεργοποιημένη • : Προβάλλει επιπρόσθετες επιλογές
υποστήριξης παράκαμψης μνήμης.
Σας επιτρέπει να αυξήσετε την τάση της μνήμης.
Σας επιτρέπει να ορίσετε τη συχνότητα της μνήμης.
Σας επιτρέπει να ρυθμίσετε διαφορετικά προφίλ XMP.
60
Page 63

Μενού Wireless (Ασύρματο)
Bluetooth
Wireless Network
WWAN
Wireless Switch/
Hotkey
Σας επιτρέπει να ενεργοποιείτε και να απενεργοποιείτε την εσωτερική
συσκευή Bluetooth.
Σας επιτρέπει να ενεργοποιείτε και να απενεργοποιείτε την εσωτερική
κάρτα ασύρματου δικτύου.
Σας επιτρέπει να ενεργοποιείτε και να απενεργοποιείτε την εσωτερική
κάρτα WWAN.
Σας επιτρέπει να απενεργοποιείτε όλες τις εσωτερικές ασύρματες
συσκευές.
ΚεΦαΛαιό 3: χρΗΣΗ ΤόΥ ΦόρΗΤόΥ
Απενεργοποιημένη • : Η εσωτερική συσκευή Bluetooth είναι
απενεργοποιημένη και δεν είναι ορατή από το λειτουργικό σύστημα.
Ενεργοποιημένη • : Η εσωτερική συσκευή Bluetooth είναι
ενεργοποιημένη.
Απενεργοποιημένη • : Η εσωτερική κάρτα ασύρματου δικτύου είναι
απενεργοποιημένο και δεν είναι ορατή από το λειτουργικό σύστημα.
Ενεργοποιημένη • : Η εσωτερική κάρτα ασύρματου δικτύου είναι
ενεργοποιημένη.
Απενεργοποιημένη • : Η εσωτερική συσκευή WWAN είναι
απενεργοποιημένη και δεν είναι ορατή από το λειτουργικό σύστημα.
Ενεργοποιημένη • : Η εσωτερική συσκευή WWAN είναι
ενεργοποιημένη.
61
Page 64

ΚεΦαΛαιό 3: χρΗΣΗ ΤόΥ ΦόρΗΤόΥ
Μενού Security (Ασφάλεια)
Supervisor
Password
User Password
Set Service Tag
Set Supervisor
Password
Set User Password
Computrace
62
Εμφανίζει αν ο κωδικός πρόσβασης εποπτεύοντος είναι κενός ή
ρυθμισμένος.
Εμφανίζει αν ο κωδικός πρόσβασης χρήστη είναι κενός ή
ρυθμισμένος.
Προβάλλει την ετικέτα εξυπηρέτησης του υπολογιστή, όταν αυτή
είναι παρούσα.
Εμφανίζει ένα πεδίο για τη χειροκίνητη εισαγωγή της ετικέτας
εξυπηρέτησης, σε περίπτωση που απουσιάζει.
Σας επιτρέπει να ρυθμίζετε κωδικό πρόσβασης εποπτεύοντος.
Ο κωδικός πρόσβασης εποπτεύοντος ελέγχει την πρόσβαση στο
βοηθητικό πρόγραμμα ρύθμισης συστήματος.
Σας επιτρέπει να ρυθμίζετε τον κωδικό πρόσβασης χρήστη.
Ο κωδικός πρόσβασης χρήστη ελέγχει την πρόσβαση στον
υπολογιστή κατά την εκκίνηση.
Σας επιτρέπει να ενεργοποιείτε ή να απενεργοποιείτε τη
λειτουργία ασφαλείας Computrace.
Page 65

ΚεΦαΛαιό 3: χρΗΣΗ ΤόΥ ΦόρΗΤόΥ
Μενού Boot (Εκκίνηση)
Χρησιμοποιήστε τα πλήκτρα μετακίνησης επάνω ή κάτω για να αλλάξετε τη σειρά
προτεραιότητας εκκίνησης των συσκευών. Μπορείτε να επιλέξετε μεταξύ των εξής:
Hard Drive • (Σκληρός δίσκος)
USB Storage • (Συσκευή αποθήκευσης USB)
CD/DVD •
Removal Devices • (Αφαιρούμενες συσκευές)
Network • (Δίκτυο)
Μενού Exit (Έξοδος)
Exit Saving
Changes
Save Change
Without Exit
Exit Discarding
Changes
Load Optimal
Defaults
Discard Changes
Σας επιτρέπει να εξέλθετε από τη Ρύθμιση συστήματος και να
αποθηκεύσετε τις αλλαγές σας στο CMOS.
Σας επιτρέπει να παραμείνετε στη Ρύθμιση συστήματος και να
αποθηκεύσετε τις αλλαγές σας στο CMOS.
Σας επιτρέπει να εξέλθετε από τη Ρύθμιση συστήματος και να φορτώσετε
προηγούμενες τιμές από το CMOS για όλα τα στοιχεία ρύθμισης.
Σας επιτρέπει να φορτώνετε προεπιλεγμένες τιμές για όλα τα στοιχεία
ρύθμισης.
Σας επιτρέπει να φορτώνετε προηγούμενες τιμές από το CMOS για όλα
τα στοιχεία ρύθμισης.
63
Page 66

ΚεΦαΛαιό 3: χρΗΣΗ ΤόΥ ΦόρΗΤόΥ
64
Page 67

CHAPTER 4: INSTALLING AND
REPLACING COMPONENTS
ΚΕΦΑΛΑΙΟ 4: ΕΓΚΑΤΑΣΤΑΣΗ ΚΑΙ
ΑΝΤΙΚΑΤΑΣΤΑΣΗ ΜΕΡΩΝ
Page 68

ΚεΦαΛαιό 4: εΓΚαΤαΣΤαΣΗ Και ανΤιΚαΤαΣΤαΣΗ μερΩν
Αυτό το κεφάλαιο παρέχει κατευθυντήριες γραμμές και οδηγίες για την αύξηση της επεξεργαστικής
ισχύος, μέσω αναβάθμισης του εξοπλισμού. Μπορείτε να αγοράζετε μέρη για τον υπολογιστή σας
από τη διεύθυνση dell.com ή alienware.com.
ΣΗΜΕΙΩΣΗ: Ανατρέξτε στο Εγχειρίδιο σέρβις στη διεύθυνση support.dell.com/manuals για
οδηγίες σχετικά με την εγκατάσταση μερών που δέχονται σέρβις.
Πριν ξεκινήσετε
Η ενότητα αυτή παρουσιάζει τις διαδικασίες για την αφαίρεση και εγκατάσταση των μερών στον
φορητό υπολογιστή σας. Εκτός κι αν αναφέρεται διαφορετικά, κάθε διαδικασία προϋποθέτει ότι
πληρούνται οι παρακάτω συνθήκες:
Ακολουθήσατε • τα βήματα «Απενεργοποίηση του υπολογιστή» και «Πριν τις εργασίες στο
εσωτερικό του υπολογιστή» στην παρούσα ενότητα.
Διαβάσατε • τις πληροφορίες ασφάλειας που στάλθηκαν μαζί με τον υπολογιστή σας.
Ένα • εξάρτημα μπορεί να αντικατασταθεί ή —αν αγοράστηκε ξεχωριστά—να εγκατασταθεί,
πραγματοποιώντας τη διαδικασία αφαίρεσης με αντίστροφη σειρά.
Για τις διαδικασίες στην παρούσα ενότητα ενδέχεται να χρειαστείτε τα εξής εργαλεία:
Μικρό • κατσαβίδι με επίπεδη μύτη
Κατσαβίδι • Phillips
66
Page 69

ΚεΦαΛαιό 4: εΓΚαΤαΣΤαΣΗ Και ανΤιΚαΤαΣΤαΣΗ μερΩν
Απενεργοποίηση του υπολογιστή
ΠΡΟΣΟΧΗ: Για να μην χαθούν δεδομένα, αποθηκεύστε και κλείστε όλα τα ανοιχτά αρχεία
και κλείστε όλα τα ανοιχτά προγράμματα, πριν σβήσετε τον φορητό σας.
Αποθηκεύστε1. και κλείστε όλα τα ανοιχτά αρχεία και κλείστε όλα τα ανοιχτά προγράμματα.
Κάντε2. κλικ στο Start (Έναρξη)
Ο φορητός απενεργοποιείται μετά την ολοκλήρωση της διαδικασίας τερματισμού του
λειτουργικού συστήματος.
Βεβαιωθείτε3. ότι ο υπολογιστής και τυχόν συνδεδεμένες συσκευές είναι απενεργοποιημένα.
Εάν ο υπολογιστής σας και οι συνδεδεμένες συσκευές δεν τέθηκαν αυτόματα εκτός
λειτουργίας όταν τερματίζετε τη λειτουργία του λειτουργικού σας συστήματος, πατήστε και
κρατήστε πατημένο το κουμπί λειτουργίας για τουλάχιστον 8 με 10 δευτερόλεπτα μέχρι να
τεθεί εκτός λειτουργίας ο υπολογιστής.
→ Shut Down (Τερματισμός λειτουργίας).
67
Page 70

ΚεΦαΛαιό 4: εΓΚαΤαΣΤαΣΗ Και ανΤιΚαΤαΣΤαΣΗ μερΩν
Πριν την εργασία στο εσωτερικό του υπολογιστή
Οι ακόλουθες κατευθυντήριες οδηγίες ασφαλείας σκοπό έχουν να συμβάλλουν στην προστασία
του υπολογιστή από ενδεχόμενους κινδύνους και στην προσωπική σας ασφάλεια.
ΠΡΟΕΙΔΟΠΟΙΗΣΗ: Πριν ξεκινήσετε εργασίες στο εσωτερικό του φορητού σας, διαβάστε
τις οδηγίες ασφαλείας που στάλθηκαν μαζί με τον υπολογιστή σας. Για πρόσθετες
πληροφορίες σχετικά με τις καλύτερες πρακτικές επισκεφθείτε τη σελίδα σχετικά με τη
συμμόρφωση με τους κανονισμούς στη διεύθυνση dell.com/regulatory_compliance.
ΠΡΟΣΟΧΗ: Χειριστείτε τα εξαρτήματα και τις κάρτες με προσοχή. Μην ακουμπάτε τα
εξαρτήματα ή τις επαφές στις κάρτες. Κρατήστε την κάρτα από τις άκρες της. Κρατάτε
εξαρτήματα όπως επεξεργαστές από τις άκρες τους, όχι από τις ακίδες.
ΠΡΟΣΟΧΗ: Μόνο εξουσιοδοτημένος τεχνικός σέρβις επιτρέπεται να κάνει επισκευές
στον υπολογιστή σας. Βλάβες εξαιτίας σέρβις που δεν έχει εξουσιοδοτηθεί από την Dell
δεν καλύπτονται από την εγγύησή σας.
ΠΡΟΣΟΧΗ: Για την αποφυγή ηλεκτροστατικής εκκένωσης, γειωθείτε χρησιμοποιώντας
ιμάντα γείωσης καρπού ή αγγίζοντας περιοδικά μια άβαφη μεταλλική επιφάνεια (όπως
κάποια θύρα στο πίσω μέρος του υπολογιστή).
ΠΡΟΣΟΧΗ: Για να αποσυνδέσετε ένα καλώδιο, τραβήξτε το από το βύσμα ή από τον
μεταλλικό δακτύλιο και όχι από το ίδιο το καλώδιο. Ορισμένα καλώδια διαθέτουν βύσμα
με γλωσσίδες ασφάλισης. Όταν αποσυνδέετε αυτόν τον τύπο καλωδίου, πιέστε τις
γλωσσίδες ασφάλισης προτού αποσυνδέσετε το καλώδιο. Καθώς τραβάτε τα βύσματα,
διατηρήστε τα σε ευθεία, ώστε να μην λυγίσει κάποια ακίδα. Επίσης, πριν συνδέσετε
ένα καλώδιο βεβαιωθείτε ότι και τα δύο βύσματα είναι σωστά προσανατολισμένα και
ευθυγραμμισμένα.
68
Page 71

ΚεΦαΛαιό 4: εΓΚαΤαΣΤαΣΗ Και ανΤιΚαΤαΣΤαΣΗ μερΩν
ΠΡΟΣΟΧΗ: Για να αποφύγετε την πρόκληση βλαβών στον υπολογιστή, εκτελέστε τα
παρακάτω βήματα πριν ξεκινήσετε τις εργασίες στο εσωτερικό του υπολογιστή σας.
Βεβαιωθείτε1. ότι η επιφάνεια εργασίας είναι επίπεδη και καθαρή, ώστε να μην γρατζουνηθεί
το κάλυμμα του υπολογιστή.
Απενεργοποιήστε2. τον υπολογιστή σας (για περισσότερες πληροφορίες, ανατρέξτε στην
ενότητα «Απενεργοποίηση του υπολογιστή» στη σελίδα 67).
ΠΡΟΣΟΧΗ: Για να αποσυνδέσετε ένα καλώδιο δικτύου, βγάλτε πρώτα το καλώδιο
από τον υπολογιστή σας και στη συνέχεια, βγάλτε το καλώδιο από τη συσκευή του
δικτύου.
Αποσυνδέστε3. όλες τις τηλεφωνικές συσκευές ή τα καλώδια τηλεπικοινωνιών από τον
φορητό.
Πατήστε4. και βγάλτε τυχόν τοποθετημένες κάρτες από τη συσκευή ανάγνωσης κάρτας μέσων.
Αποσυνδέστε5. τον υπολογιστή σας και όλες τις συνδεδεμένες συσκευές από τις ηλεκτρικές
τους πρίζες.
ΠΡΟΣΟΧΗ: Για να εμποδίσετε την πρόκληση βλάβης στην κάρτα του συστήματος, πρέπει
να αφαιρέσετε την μπαταρία από τη θήκη της πριν το σέρβις του φορητού.
Αφαιρέστε6. την μπαταρία από τη θήκη της μπαταρίας (για περισσότερες πληροφορίες,
ανατρέξτε στην ενότητα «Αντικατάσταση της μπαταρίας» στη σελίδα 70).
Πατήστε7. το κουμπί λειτουργίας για να γειώσετε την κάρτα του συστήματος.
69
Page 72

ΚεΦαΛαιό 4: εΓΚαΤαΣΤαΣΗ Και ανΤιΚαΤαΣΤαΣΗ μερΩν
Αντικατάσταση της μπαταρίας
Η μπαταρία μπορεί να αφαιρεθεί και να αντικατασταθεί εύκολα. Βεβαιωθείτε ότι ο φορητός έχει
κλείσει κανονικά πριν αντικαταστήσετε την μπαταρία.
ΠΡΟΣΟΧΗ: Για να αποφύγετε την πρόκληση βλάβης στον φορητό, να χρησιμοποιείτε
μόνο την μπαταρία που είναι σχεδιασμένη γι’ αυτόν τον συγκεκριμένο φορητό
υπολογιστή της Alienware. Μην χρησιμοποιείτε μπαταρίες που έχουν σχεδιαστεί για
άλλους φορητούς Alienware ή Dell.
Για να αφαιρέσετε την μπαταρία:
Ακολουθήστε1. τις οδηγίες στην ενότητα «Πριν ξεκινήσετε» στη σελίδα 66.
Τερματίστε2. τη λειτουργία του φορητού σας και γυρίστε τον ανάποδα.
Ξεσφίξτε3. τις δύο βίδες που στερεώνουν το κάλυμμα της βάσης στη βάση του υπολογιστή.
Σηκώστε4. και σύρετε το κάλυμμα της βάσης έξω από τη βάση του υπολογιστή.
70
Page 73

ΚεΦαΛαιό 4: εΓΚαΤαΣΤαΣΗ Και ανΤιΚαΤαΣΤαΣΗ μερΩν
1
2
3
1
βίδες (2)
2
κάλυμμα βάσης
3
γλωττίδες (6)
71
Page 74

ΚεΦαΛαιό 4: εΓΚαΤαΣΤαΣΗ Και ανΤιΚαΤαΣΤαΣΗ μερΩν
Λύστε5. τις δύο βίδες που στερεώνουν την μπαταρία στη βάση του υπολογιστή.
Αποσυνδέστε6. το καλώδιο της μπαταρίας από την κάρτα συστήματος.
Ανασηκώστε7. την μπαταρία έξω από τη βάση του υπολογιστή.
1
2
3
72
1
καλώδιο μπαταρίας
2
μπαταρία
3
βίδες (2)
Page 75

ΚεΦαΛαιό 4: εΓΚαΤαΣΤαΣΗ Και ανΤιΚαΤαΣΤαΣΗ μερΩν
Για να επανατοποθετήσετε την μπαταρία:
Ακολουθήστε1. τις οδηγίες στην ενότητα «Πριν ξεκινήσετε» στη σελίδα 66.
Τοποθετήστε2. την μπαταρία στη θήκη της και σφίξτε τις δύο βίδες που ασφαλίζουν την
μπαταρία στη βάση του υπολογιστή.
Συνδέστε3. το καλώδιο της μπαταρίας στην κάρτα συστήματος.
Ευθυγραμμίστε4. τις γλωττίδες στο κάλυμμα της βάσης με τις εγκοπές στη βάση του
υπολογιστή.
Σύρετε5. το κάλυμμα της βάσης έως ότου ασφαλίσει στη θέση του.
Σφίξτε6. τις δύο βίδες που στερεώνουν το κάλυμμα της βάσης στη βάση του υπολογιστή.
73
Page 76

ΚεΦαΛαιό 4: εΓΚαΤαΣΤαΣΗ Και ανΤιΚαΤαΣΤαΣΗ μερΩν
Αναβάθμιση ή αντικατάσταση μνήμης
Ο φορητός σας είναι εξοπλισμένος με ρυθμιζόμενη μονάδα μνήμης. Οι θύρες μονάδας μνήμης
JEDEC PC3-12800 (DDR3-1600) SODIMM είναι διαθέσιμες για αναβάθμιση. Ο παρακάτω
πίνακας δείχνει όλους τους πιθανούς τρόπους διαρρύθμισης του συστήματος μνήμης.
Θύρα μνήμης #1 Θύρα μνήμης #2 Συνολική μνήμη
1 GB 1 GB 2 GB
1 GB 2 GB 3 GB
2 GB 2 GB 4 GB
2 GB 4 GB 6 GB
4 GB 4 GB 8 GB
74
Page 77

ΚεΦαΛαιό 4: εΓΚαΤαΣΤαΣΗ Και ανΤιΚαΤαΣΤαΣΗ μερΩν
Αφαίρεση της μονάδας μνήμης
Ακολουθήστε1. τις οδηγίες στην ενότητα «Πριν ξεκινήσετε» στη σελίδα 66.
Τερματίστε2. τη λειτουργία του φορητού σας και γυρίστε τον ανάποδα.
Ξεσφίξτε3. τις δύο βίδες που στερεώνουν το κάλυμμα της βάσης στη βάση του υπολογιστή.
Σηκώστε4. και σύρετε το κάλυμμα της βάσης έξω από τη βάση του υπολογιστή.
Αφαιρέστε5. την μπαταρία (ανατρέξτε στην ενότητα «Αντικατάσταση της μπαταρίας» στη
σελίδα 70).
Ξεσφίξτε6. τις δύο βίδες που στερεώνουν το κάλυμμα των μονάδων μνήμης στη βάση του
υπολογιστή.
Σηκώστε7. το κάλυμμα των μονάδων μνήμης έξω από τον υπολογιστή.
75
Page 78

ΚεΦαΛαιό 4: εΓΚαΤαΣΤαΣΗ Και ανΤιΚαΤαΣΤαΣΗ μερΩν
2
1
76
1
κάλυμμα μονάδων μνήμης
Με8. τις άκρες των δακτύλων σας ανοίξτε τις ασφάλειες της θύρας της μνήμης, έως ότου η
μονάδα μνήμης απασφαλίσει.
Αφαιρέστε9. τη μονάδα μνήμης.
2
βίδες (2)
Page 79

ΚεΦαΛαιό 4: εΓΚαΤαΣΤαΣΗ Και ανΤιΚαΤαΣΤαΣΗ μερΩν
5
4
3
1
2
1
μονάδα μνήμης
2
ασφάλειες (2)
3
προεξοχή
Για να επανατοποθετήσετε τις μονάδες μνήμης, εκτελέστε τα βήματα αφαίρεσης με την αντίστροφη
σειρά. Κατά την εισαγωγή της μονάδας μνήμης στη θύρα ευθυγραμμίστε την εγκοπή πάνω στη
μονάδα μνήμης με την προεξοχή στη θύρα μνήμης.
ΣΗΜΕΙΩΣΗ: Εάν πρέπει να εγκαταστήσετε δύο μονάδες μνήμης, εγκαταστήστε τη μία μονάδα
μνήμης στην κάτω θύρα πριν εγκαταστήσετε τη δεύτερη στην επάνω θύρα.
ΣΗΜΕΙΩΣΗ: Εάν η μονάδα μνήμης δεν εγκατασταθεί σωστά, ενδέχεται να μην ξεκινάει ο
υπολογιστής.
4
εγκοπή
5
θύρα μονάδα μνήμης
77
Page 80

ΚεΦαΛαιό 4: εΓΚαΤαΣΤαΣΗ Και ανΤιΚαΤαΣΤαΣΗ μερΩν
78
Page 81

CHAPTER 5: TROUBLESHOOTING
ΚΕΦΑΛΑΙΟ 5: ΑΝΤΙΜΕΤΩΠΙΣΗ
ΠΡΟΒΛΗΜΑΤΩΝ
Page 82

ΚεΦαΛαιό 5: ανΤιμεΤΩΠιΣΗ ΠρόΒΛΗμαΤΩν
Βασικές υποδείξεις και συμβουλές
Ο • υπολογιστής δεν ανοίγει: Είναι το καλώδιο του μετασχηματιστή AC συνδεδεμένο σταθερά
σε μια ηλεκτρική πρίζα που λειτουργεί; Αν τον έχετε συνδέσει σε πολύπριζο, βεβαιωθείτε ότι
το πολύπριζο λειτουργεί.
Συνδέσεις • : Ελέγξτε όλα τα καλώδια για να διασφαλίσετε ότι δεν υπάρχουν πουθενά χαλαρές
συνδέσεις.
Εξοικονόμηση • ενέργειας: Βεβαιωθείτε ότι ο υπολογιστής σας δεν βρίσκεται σε κατάσταση
αδρανοποίησης ή αναμονής, πατώντας το κουμπί λειτουργίας για περισσότερα από
4 δευτερόλεπτα. Η λυχνία κατάστασης λειτουργίας θα αλλάξει από μπλε σε μαύρο άσπρο
στην κατάσταση αναμονής, ενώ στην κατάσταση αδρανοποίησης θα είναι σβηστή.
Φωτεινότητα • : Ελέγξτε και ρυθμίστε τη φωτεινότητα της οθόνης πατώντας τους
συνδυασμούς πλήκτρων <Fn><F4> ή <Fn><F5>.
Επιλογή • οθόνης: Πατήστε το συνδυασμό πλήκτρων <Fn><F1> για να βεβαιωθείτε ότι ο
υπολογιστής δεν είναι ρυθμισμένος σε οθόνη «Εξωτερική μόνο».
Χρησιμοποιείτε • μόνο το μετασχηματιστή AC που παραδόθηκε μαζί με τον φορητό
υπολογιστή σας.
80
Page 83

ΚεΦαΛαιό 5: ανΤιμεΤΩΠιΣΗ ΠρόΒΛΗμαΤΩν
Δημιουργία αντιγράφων ασφαλείας και γενική
συντήρηση
Δημιουργείτε • πάντα αντίγραφα ασφαλείας των σημαντικών σας δεδομένων ανά τακτά
χρονικά διαστήματα και φυλάσσετε αντίγραφα του λειτουργικού συστήματος και του
λογισμικού σας. Μην ξεχνάτε να σημειώνετε τους σειριακούς αριθμούς αν τα αποθηκεύετε
εκτός των αρχικών τους συσκευασιών - π.χ. σε θήκη πολλαπλών CD.
Εκτελείτε • προγράμματα συντήρησης όσο πιο συχνά μπορείτε. Μπορείτε να προγραμματίσετε
αυτά τα προγράμματα να εκτελούνται όταν δεν χρησιμοποιείτε τον υπολογιστή σας.
Μπορείτε να χρησιμοποιείτε τα προγράμματα που υπάρχουν στο λειτουργικό σας σύστημα ή
να αγοράσετε πιο ισχυρά, εξειδικευμένα προγράμματα για το σκοπό αυτόν.
Σημειώστε • τους κωδικούς πρόσβασής σας και φυλάξτε τους με ασφάλεια (μακριά από τον
υπολογιστή σας). Αυτό είναι ιδιαίτερα σημαντικό αν χρησιμοποιείτε κωδικό πρόσβασης για
το BIOS του υπολογιστή και το λειτουργικό σας σύστημα.
Καταγράψτε • τις σημαντικές ρυθμίσεις, όπως ρυθμίσεις δικτύου, κλήσης, αλληλογραφίας και
Internet.
81
Page 84

ΚεΦαΛαιό 5: ανΤιμεΤΩΠιΣΗ ΠρόΒΛΗμαΤΩν
Κατά την αντιμετώπιση προβλημάτων του υπολογιστή σας, να θυμάστε τις
παρακάτω βασικές αρχές:
Πριν • αγγίξετε κάποιο εσωτερικό μέρος του υπολογιστή, αγγίξτε ένα άβαφο τμήμα του
πλαισίου. Έτσι θα εκφορτιστεί τυχόν στατικός ηλεκτρισμός, ο οποίος θα μπορούσε να
προκαλέσει βλάβη στον υπολογιστή σας.
Σβήστε • τον υπολογιστή και τυχόν συνδεδεμένα περιφερειακά.
Αποσυνδέστε • τυχόν περιφερειακά από τον υπολογιστή σας.
Σημεία ελέγχου:
Βεβαιωθείτε • ότι το καλώδιο του μετασχηματιστή AC είναι συνδεδεμένο κανονικά μεταξύ
του υπολογιστή και μιας γειωμένης, ηλεκτρικής πρίζας. Βεβαιωθείτε ότι η πρίζα ρεύματος
λειτουργεί.
Βεβαιωθείτε • ότι το UPS ή το πολύπριζο είναι ενεργοποιημένο (αν ισχύει).
Α ν • οι περιφερειακές συσκευές σας (π.χ. πληκτρολόγιο, ποντίκι, εκτυπωτής, κ.λπ.) δεν
λειτουργούν, βεβαιωθείτε ότι όλες οι συνδέσεις είναι σταθερές.
Α ν • πριν ξεκινήσει το πρόβλημα προστέθηκαν ή αφαιρέθηκαν τυχόν μέρη υπολογιστή,
βεβαιωθείτε ότι εκτελέσατε τις διαδικασίες εγκατάστασης ή αφαίρεσης σωστά.
Α ν • εμφανίζεται ένα μήνυμα σφάλματος στην οθόνη, σημειώστε το με ακρίβεια πριν καλέσετε
την τεχνική υποστήριξη της Alienware, ώστε να σας βοηθήσει να διαγνώσετε και να
επιλύσετε το πρόβλημα.
Α ν • εμφανιστεί ένα σφάλμα σε ένα συγκεκριμένο πρόγραμμα, ανατρέξτε στην τεκμηρίωση
του προγράμματος.
82
Page 85

ΚεΦαΛαιό 5: ανΤιμεΤΩΠιΣΗ ΠρόΒΛΗμαΤΩν
Διαγνωστικά εργαλεία λογισμικού
Εμπλουτισμένη αξιολόγηση του συστήματος πριν την
εκκίνηση (Enhanced Pre-boot System Assessment - ePSA)
Ο υπολογιστής εκτελεί μια σειρά αρχικών ελέγχων στην κάρτα του συστήματός σας, στο
πληκτρολόγιο, στην οθόνη, στην μνήμη, στον σκληρό δίσκο κ.ο.κ., οι οποίοι ονομάζονται
Εμπλουτισμένη αξιολόγηση του συστήματος πριν την εκκίνηση (Enhanced Pre-boot System
Assessment - ePSA).
Για να ξεκινήσετε το ePSA:
Εκκινήστε1. (ή επανεκκινήστε) τον υπολογιστή σας.
Όταν2. εμφανιστεί το λογότυπο Alienware, πατήστε <F12> αμέσως.
ΣΗΜΕΙΩΣΗ: Εάν περιμένετε πολλή ώρα και εμφανιστεί το λογότυπο του λειτουργικού
συστήματος, συνεχίστε να περιμένετε μέχρι να δείτε την επιφάνεια εργασίας των Microsoft
Windows. Στη συνέχεια τερματίστε τη λειτουργία του υπολογιστή σας και δοκιμάστε ξανά.
Επιλέξτε3. Diagnostics (Διαγνωστικό πρόγραμμα) από το μενού εκκίνησης και πατήστε
<Enter>.
83
Page 86

ΚεΦαΛαιό 5: ανΤιμεΤΩΠιΣΗ ΠρόΒΛΗμαΤΩν
Κατά τη διάρκεια της αξιολόγησης, απαντήστε στις ερωτήσεις που εμφανίζονται.
Εάν • ανιχνευτεί κάποιο σφάλμα, ο υπολογιστής σταματά και ακούγεται ένα ηχητικό σήμα.
Για να σταματήσετε η διαδικασία των ελέγχων και να κάνετε επανεκκίνηση του υπολογιστή,
πατήστε <n>, για να συνεχίσετε στον επόμενο έλεγχο, πατήστε <y>, για να γίνει επανέλεγχος
του εξαρτήματος στο οποίο βρέθηκε σφάλμα, πατήστε <r>.
Εάν • ανιχνευτούν σφάλματα κατά τη διάρκεια του ePSA, καταγράψτε τον κωδικό ή τους
κωδικούς σφάλματος και επικοινωνήστε με την Alienware (για περισσότερες πληροφορίες,
ανατρέξτε στην ενότητα «Επικοινωνία με την ALIENWARE» στη σελίδα 117).
Αν η ePSA ολοκληρωθεί με επιτυχία, εμφανίζεται το παρακάτω μήνυμα “Do you want to run
the remaining memory tests? This will take about 30 minutes or more.
Do you want to continue? (Recommended).”
Αν αντιμετωπίζετε προβλήματα με τη μνήμη πατήστε <y>, διαφορετικά πατήστε <n>. Εμφανίζεται
το παρακάτω μήνυμα: “Enhanced Pre-boot System Assessment complete.”
Π <o> για να επανεκκινήσετε τον υπολογιστή σας.
84
Page 87

ΚεΦαΛαιό 5: ανΤιμεΤΩΠιΣΗ ΠρόΒΛΗμαΤΩν
Απαντήσεις σε συνήθη προβλήματα
Προβλήματα εκκίνησης του υπολογιστή
Οι έλεγχοι POST αποτυγχάνουν
Οι έλεγχοι POST (Power On Self Test) ελέγχουν τον υπολογιστή, ώστε να διασφαλιστεί ότι πληροί
τις απαιτούμενες προϋποθέσεις συστήματος και ότι όλος ο υλικός εξοπλισμός λειτουργεί κανονικά
πριν συνεχίσει η υπόλοιπη διαδικασία εκκίνησης. Αν ο υπολογιστής περάσει τους ελέγχους POST,
θα ανοίξει κανονικά. Ωστόσο, αν οι έλεγχοι POST αποτύχουν, ο υπολογιστής θα μεταδόσει ένα
ηχητικό σήμα (μπιπ) υποδεικνύοντας μια γενική βλάβη και θα εμφανιστεί ένα μήνυμα σφάλματος.
Για βοήθεια, επικοινωνήστε με την τεχνική υποστήριξη της Alienware (ανατρέξτε στην ενότητα
«Επικοινωνία με την Alienware» στη σελίδα 117).
Ο υπολογιστής σταμάτησε να αποκρίνεται ή εμφανίστηκε μια
μπλε οθόνη
ΠΡΟΣΟΧΗ: Ενδέχεται να χάσετε δεδομένα αν δεν είναι δυνατός ο τερματισμός του
λειτουργικού συστήματος.
Αν ο υπολογιστής δεν αποκριθεί, πιέζοντας ένα πλήκτρο στο πληκτρολόγιο ή κινώντας το ποντίκι,
πατήστε και κρατήστε πατημένο το πλήκτρο λειτουργίας για τουλάχιστον 6 δευτερόλεπτα, μέχρι
ο υπολογιστής να απενεργοποιηθεί, και μετά εκκινήστε ξανά τον υπολογιστή σας.
ΣΗΜΕΙΩΣΗ: Όταν κάνετε επανεκκίνηση του υπολογιστή σας, το πρόγραμμα chkdsk μπορεί
να εκτελείται. Ακολουθήστε τις οδηγίες στην οθόνη.
85
Page 88

ΚεΦαΛαιό 5: ανΤιμεΤΩΠιΣΗ ΠρόΒΛΗμαΤΩν
Προβλήματα λογισμικού
Ένα πρόγραμμα σταματάει να ανταποκρίνεται ή εκτελεί
επανειλημμένα εσφαλμένη λειτουργία
Τερματίστε το πρόγραμμα:
Πιέστε1. <Ctrl><Shift><Esc> ταυτόχρονα.
Κάντε2. κλικ στην καρτέλα Applications (Εφαρμογές) και επιλέξτε το πρόγραμμα που έχει
σταματήσει να αποκρίνεται.
Κάντε3. κλικ στο End Task (Τέλος διεργασίας).
Ελέγξτε την τεκμηρίωση του λογισμικού.
Αν χρειάζεται, απεγκαταστήστε και εγκαταστήστε ξανά το πρόγραμμα.
86
Page 89

ΚεΦαΛαιό 5: ανΤιμεΤΩΠιΣΗ ΠρόΒΛΗμαΤΩν
Ένα πρόγραμμα είναι σχεδιασμένο για παλαιότερη έκδοση
λειτουργικού συστήματος Microsoft Windows
Εκτελέστε τον Οδηγό συμβατότητας προγραμμάτων:
Ο Οδηγός συμβατότητας προγραμμάτων διαμορφώνει ένα πρόγραμμα έτσι ώστε να εκτελείται
σε περιβάλλον παρόμοιο με περιβάλλοντα λειτουργικού συστήματος προηγούμενων εκδόσεων
των Microsoft Windows.
Κάντε1. κλικ στο Start (Έναρξη)
(Προγράμματα)→ Programs and Features (Προγράμματα και δυνατότητες)→ Use an older
program with this version of Windows (Χρήση παλιότερου προγράμματος με αυτήν την
έκδοση των Windows).
Στην2. οθόνη υποδοχής, κάντε κλικ στο Next (Επόμενο).
Ακολουθήστε3. τις οδηγίες στην οθόνη.
→ Control Panel (Πίνακας Ελέγχου)→ Programs
Άλλα προβλήματα λογισμικού
Δημιουργήστε αντίγραφα ασφαλείας των αρχείων σας αμέσως
Χρησιμοποιήστε ένα πρόγραμμα προστασίας από ιούς για να ελέγξετε τον σκληρό δίσκο ή
τα CD
Αποθηκεύστε και κλείστε όλα τα ανοικτά αρχεία ή προγράμματα και τερματίστε τον
υπολογιστή σας μέσω του μενού Start (Έναρξη)
87
Page 90

ΚεΦαΛαιό 5: ανΤιμεΤΩΠιΣΗ ΠρόΒΛΗμαΤΩν
Ελέγξτε τον υπολογιστή για spyware:
Αν ο υπολογιστής σας είναι αργός, λαμβάνετε συχνά αναδυόμενες διαφημίσεις ή έχετε
προβλήματα με τη σύνδεση στο Internet, ο υπολογιστής σας μπορεί να έχει προσβληθεί με
spyware. Χρησιμοποιήστε ένα πρόγραμμα που περιλαμβάνει προστασία έναντι spyware (το
πρόγραμμά σας μπορεί να απαιτεί αναβάθμιση) για να ελέγξετε τον υπολογιστή και να αφαιρέστε
το spyware.
Εκτελέστε το διαγνωστικό πρόγραμμα ePSA:
Αν όλες οι δοκιμές είναι επιτυχημένες, τότε το σφάλμα σχετίζεται με πρόβλημα λογισμικού.
Ελέγξτε το εγχειρίδιο λογισμικού ή επικοινωνήστε με τον κατασκευαστή του λογισμικού
για πληροφορίες σχετικά με την αντιμετώπιση προβλημάτων:
Βεβαιωθείτε • ότι το πρόγραμμα είναι συμβατό με το λειτουργικό σύστημα που έχετε
εγκατεστημένο στον υπολογιστή σας.
Βεβαιωθείτε • ότι ο υπολογιστής ικανοποιεί τις ελάχιστες απαιτήσεις υλικού εξοπλισμού για
την εκτέλεση του λογισμικού. Δείτε το εγχειρίδιο του λογισμικού για πληροφορίες.
Βεβαιωθείτε • ότι το πρόγραμμα είναι εγκατεστημένο και ρυθμισμένο σωστά.
Βεβαιωθείτε • ότι τα προγράμματα οδήγησης των συσκευών δεν δημιουργούν προβλήματα με
το πρόγραμμα.
Α ν • χρειάζεται, απεγκαταστήστε και εγκαταστήστε ξανά το πρόγραμμα.
88
Page 91

ΚεΦαΛαιό 5: ανΤιμεΤΩΠιΣΗ ΠρόΒΛΗμαΤΩν
Προβλήματα σκληρού δίσκου
Αφήστε τον υπολογιστή να κρυώσει πριν τον θέσετε σε
λειτουργία
Εάν η μονάδα του σκληρού δίσκου είναι ζεστή μπορεί να εμποδίσει το λειτουργικό σύστημα να
ξεκινήσει. Αφήστε τον υπολογιστή να επιστρέψει σε θερμοκρασία δωματίου πριν τον θέσετε σε
λειτουργία.
Εκτέλεση ελέγχου μονάδας δίσκου
Κάντε1. κλικ στο Start (Έναρξη) → Computer (Υπολογιστής).
Κάντε2. δεξί κλικ στο Local Disk C: (Τοπικός δίσκος C:).
Κάντε3. κλικ στο Properties (Ιδιότητες)→ Tools (Εργαλεία)→ Check Now (Έλεγχος τώρα).
Αν εμφανιστεί το παράθυρο User Account Control (Έλεγχος λογαριασμού χρήστη), κάντε
κλικ στο Continue (Συνέχεια).
Ακολουθήστε4. τις οδηγίες στην οθόνη.
89
Page 92

ΚεΦαΛαιό 5: ανΤιμεΤΩΠιΣΗ ΠρόΒΛΗμαΤΩν
Προβλήματα μνήμης
Σφάλματα μνήμης κατά την εκκίνηση
Ελέγξτε τις μονάδες μνήμης για σωστή εφαρμογή και προσανατολισμό. Επανατοποθετήστε τις
μονάδες μνήμης αν χρειάζεται (ανατρέξτε στην ενότητα «Αναβάθμιση ή αντικατάσταση μνήμης»
στη σελίδα 74).
Προβλήματα οθόνης
Εάν η οθόνη είναι κενή
ΣΗΜΕΙΩΣΗ: Εάν χρησιμοποιείτε ένα πρόγραμμα που χρειάζεται μεγαλύτερη ανάλυση από
αυτήν που υποστηρίζει ο υπολογιστής σας, συνιστάται να συνδέσετε εξωτερική οθόνη στον
υπολογιστή σας.
Ο υπολογιστής μπορεί να βρίσκεται σε λειτουργία εξοικονόμησης ενέργειας:
Πατήστε ένα πλήκτρο του πληκτρολογίου ή πατήστε το κουμπί λειτουργίας για να συνεχιστεί η
κανονική λειτουργία.
Αλλάξτε την εικόνα βίντεο:
Εάν ο υπολογιστής σας συνδέεται με εξωτερική οθόνη, πατήστε <Fn><F1> για να μεταφέρετε την
εικόνα βίντεο στην οθόνη.
90
Page 93

ΚεΦαΛαιό 5: ανΤιμεΤΩΠιΣΗ ΠρόΒΛΗμαΤΩν
Προβλήματα τροφοδοσίας
Ο υπολογιστής δεν ενεργοποιείται όταν πατάτε το κουμπί
λειτουργίας
Α ν • το καλώδιο του μετασχηματιστή AC είναι συνδεδεμένο σε έναν καταστολέα υπέρτασης
ή UPS, φροντίστε ώστε αυτό να είναι συνδεδεμένο με ασφάλεια σε μια ηλεκτρική πρίζα, να
είναι ενεργοποιημένο και να λειτουργεί κανονικά.
Βεβαιωθείτε • ότι η πρίζα λειτουργεί ελέγχοντας με μια άλλη συσκευή, π.χ. ένα ραδιόφωνο ή
μια λάμπα που γνωρίζετε ότι λειτουργεί κανονικά. Αν η πρίζα είναι ελαττωματική, καλέστε
ηλεκτρολόγο.
Α ν • το πρόβλημα παραμένει, επικοινωνήστε με την υποστήριξη της Alienware (ανατρέξτε
στην ενότητα «Επικοινωνία με την Alienware» στη σελίδα 117).
91
Page 94

ΚεΦαΛαιό 5: ανΤιμεΤΩΠιΣΗ ΠρόΒΛΗμαΤΩν
92
Page 95

CHAPTER 6: SYSTEM RECOVERY
ΚΕΦΑΛΑΙΟ 6: ΑΠΟΚΑΤΑΣΤΑΣΗ
ΣΥΣΤΗΜΑΤΟΣ
Page 96

ΚεΦαΛαιό 6: αΠόΚαΤαΣΤαΣΗ ΣΥΣΤΗμαΤόΣ
AlienRespawn
ΠΡΟΣΟΧΗ: Με τη χρήση του AlienRespawn καταργείται μόνιμα η εγκατάσταση τυχόν
λογισμικού ή προγραμμάτων οδήγησης που εγκαταστάθηκαν αφότου λάβατε τον
υπολογιστή σας. Δημιουργήστε μέσα αντιγράφων ασφαλείας για τις εφαρμογές
που χρειάζεται να εγκαταστήσετε στον υπολογιστή σας, πριν χρησιμοποιήσετε το
AlienRespawn. Χρησιμοποιείστε το AlienRespawn μόνο εάν η Επαναφορά συστήματος
δεν λύσει το πρόβλημα του λειτουργικού σας συστήματος.
ΠΡΟΣΟΧΗ: Παρόλο που το AlienRespawn έχει σχεδιαστεί ώστε να διατηρεί τα αρχεία
δεδομένων στον υπολογιστή σας, συνιστάται να λάβετε αντίγραφα των αρχείων
δεδομένων σας πριν χρησιμοποιήσετε το AlienRespawn.
Μπορείτε να χρησιμοποιήσετε το AlienRespawn για να επαναφέρετε τον σκληρό σας δίσκο στην
κατάσταση λειτουργίας που βρισκόταν όταν αγοράσατε τον υπολογιστή, διατηρώντας τα αρχεία
δεδομένων σας.
Το AlienRespawn σας επιτρέπει να λάβετε αντίγραφα ασφαλείας και να επαναφέρετε τον
υπολογιστή σας σε μια προηγούμενη κατάσταση λειτουργίας.
94
Page 97

ΚεΦαΛαιό 6: αΠόΚαΤαΣΤαΣΗ ΣΥΣΤΗμαΤόΣ
AlienRespawn Basic
Για την επαναφορά του εργοστασιακού ειδώλου διατηρώντας τα αρχεία δεδομένων:
Σβήστε1. τον υπολογιστή.
Αποσυνδέστε2. όλες τις συσκευές (μονάδα USB, εκτυπωτής, κ.λπ.) που είναι συνδεδεμένες
στον υπολογιστή και αφαιρέστε τυχόν υλικό που προστέθηκε πρόσφατα.
ΣΗΜΕΙΩΣΗ: Μην αποσυνδέετε το καλώδιο του μετασχηματιστή AC.
Εκκινήστε3. τον υπολογιστή σας.
Όταν4. εμφανιστεί το λογότυπο της Alienware, πατήστε το <F8> αρκετές φορές για πρόσβαση
στο παράθυρο Advanced Boot Options (Προηγμένες επιλογές εκκίνησης).
ΣΗΜΕΙΩΣΗ: Εάν περιμένετε πολλή ώρα και εμφανιστεί το λογότυπο του λειτουργικού
συστήματος, συνεχίστε να περιμένετε μέχρι να δείτε την επιφάνεια εργασίας των Microsoft
Windows. Στη συνέχεια τερματίστε τη λειτουργία του υπολογιστή σας και δοκιμάστε ξανά.
Επιλέξτε5. Repair Your Computer (Επιδιόρθωση του υπολογιστή σας).
Επιλέξτε6. AlienRespawn and Emergency Backup από το μενού System Recovery Options
(Επιλογές αποκατάστασης συστήματος) και ακολουθήστε τις οδηγίες στην οθόνη.
ΣΗΜΕΙΩΣΗ: Η διαδικασία επαναφοράς μπορεί να διαρκέσει μία ώρα ή περισσότερο ανάλογα
με το μέγεθος των δεδομένων προς επαναφορά.
ΣΗΜΕΙΩΣΗ: Για περισσότερες πληροφορίες σχετικά με το AlienRespawn, ανατρέξτε στο
άρθρο 353560 της γνωσιακής βάσης στη διεύθυνση support.dell.com.
95
Page 98

ΚεΦαΛαιό 6: αΠόΚαΤαΣΤαΣΗ ΣΥΣΤΗμαΤόΣ
Αναβάθμιση σε AlienRespawn Professional
Το AlienRespawn παρέχει επιπλέον δυνατότητες που σας επιτρέπουν να:
δημιουργείτε • αντίγραφα ασφαλείας και να επαναφέρετε τον υπολογιστή σας με βάση τους
τύπους των αρχείων
δημιουργείτε • αντίγραφα ασφαλείας σε μια τοπική συσκευή αποθήκευσης
προγραμματίζετε • αυτόματη δημιουργία αντιγράφων ασφαλείας
Για να αναβαθμίσετε σε AlienRespawn Professional:
Κάντε1. διπλό κλικ στο εικονίδιο
υπολογιστή σας.
Κάντε2. κλικ στο Upgrade Now! (Άμεση αναβάθμιση).
Ακολουθήστε3. τις οδηγίες στην οθόνη.
96
AlienRespawn στην περιοχή ειδοποιήσεων του
Page 99

ΚεΦαΛαιό 6: αΠόΚαΤαΣΤαΣΗ ΣΥΣΤΗμαΤόΣ
Dell DataSafe Online Backup (προαιρετικό)
ΣΗΜΕΙΩΣΗ: Το Dell DataSafe Online υποστηρίζεται μόνο από λειτουργικά συστήματα
Windows.
ΣΗΜΕΙΩΣΗ: Απαιτείται ευρυζωνική σύνδεση για γρήγορες ταχύτητες αποστολής/λήψης.
Το Dell DataSafe Online είναι μια αυτοματοποιημένη υπηρεσία δημιουργίας αντιγράφων
ασφαλείας και επαναφοράς που βοηθάει στην προστασία των δεδομένων σας και άλλων
σημαντικών αρχείων από καταστροφικά συμβάντα, όπως κλοπή, πυρκαγιά ή φυσικές
καταστροφές. Η πρόσβαση είναι δυνατή από τον υπολογιστή σας μέσω ενός λογαριασμού με
κωδικό πρόσβασης.
Για περισσότερες πληροφορίες, ανατρέξτε στη διεύθυνση delldatasafe.com.
Για τον προγραμματισμό δημιουργίας αντιγράφων ασφαλείας:
Κάντε1. διπλό κλικ στο εικονίδιο
Ακολουθήστε2. τις οδηγίες που εμφανίζονται στην οθόνη.
Dell DataSafe Online στη γραμμή εργασιών.
97
Page 100

ΚεΦαΛαιό 6: αΠόΚαΤαΣΤαΣΗ ΣΥΣΤΗμαΤόΣ
My Dell Downloads
(Τα στοιχεία λήψης μου από την Dell)
ΣΗΜΕΙΩΣΗ: Η υπηρεσία My Dell Downloads (Τα στοιχεία λήψης μου από την Dell) μπορεί να
μην είναι διαθέσιμη σε όλες τις περιοχές.
Κάποια από τα λογισμικά που είναι προεγκατεστημένα στον καινούργιο σας Dell ή Alienware
υπολογιστή δεν περιλαμβάνουν CD ή DVD αντιγράφων ασφαλείας.85% SYSTEM Το λογισμικό αυτό
είναι διαθέσιμο στην τοποθεσία web My Dell Downloads (Τα στοιχεία λήψης μου από την Dell).
Από αυτήν την τοποθεσία web μπορεί να κατεβάσετε διαθέσιμο λογισμικό για επανεγκατάσταση
ή να δημιουργήσετε το δικό σας μέσο αντιγράφων ασφαλείας.
Για να εγγραφείτε και να χρησιμοποιήσετε την υπηρεσία My Dell Downloads:
Επισκεφθείτε1. τη διεύθυνση DownloadStore.dell.com/media.
Ακολουθήστε2. τις οδηγίες στην οθόνη για να εγγραφείτε και κατεβάστε το λογισμικό.
Επανεγκαταστήστε3. το λογισμικό ή δημιουργήστε ένα μέσο αντιγράφων ασφαλείας για
μελλοντική χρήση.
98
 Loading...
Loading...