
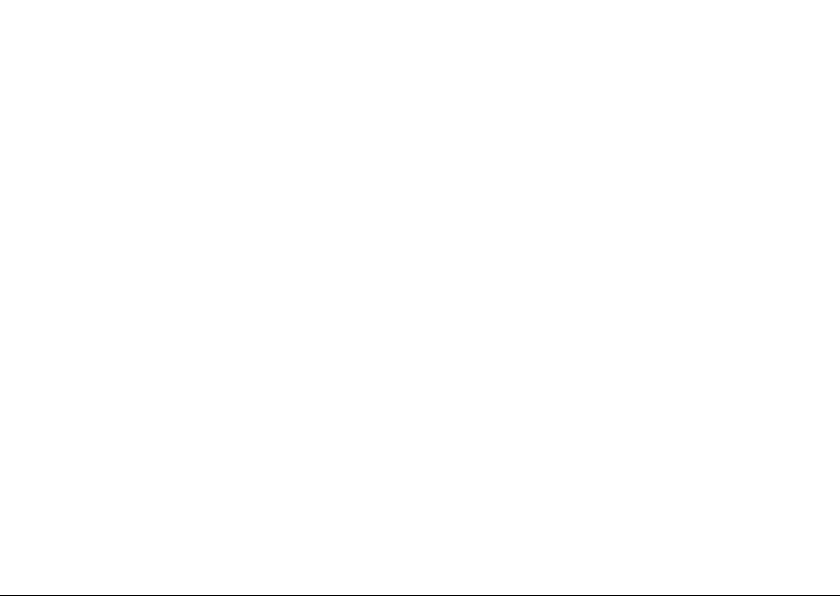
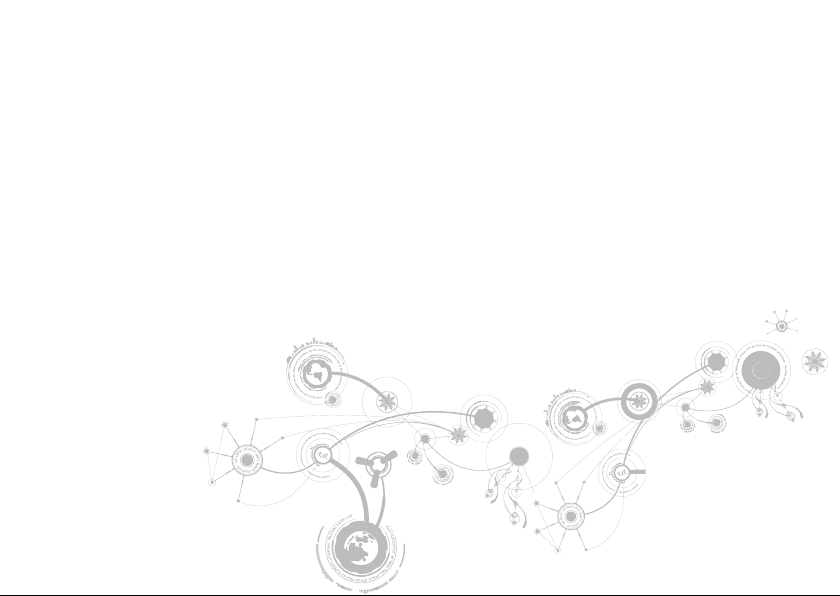
HANDLEIDING VOOR DE ALIENWARE
M14x MOBILE
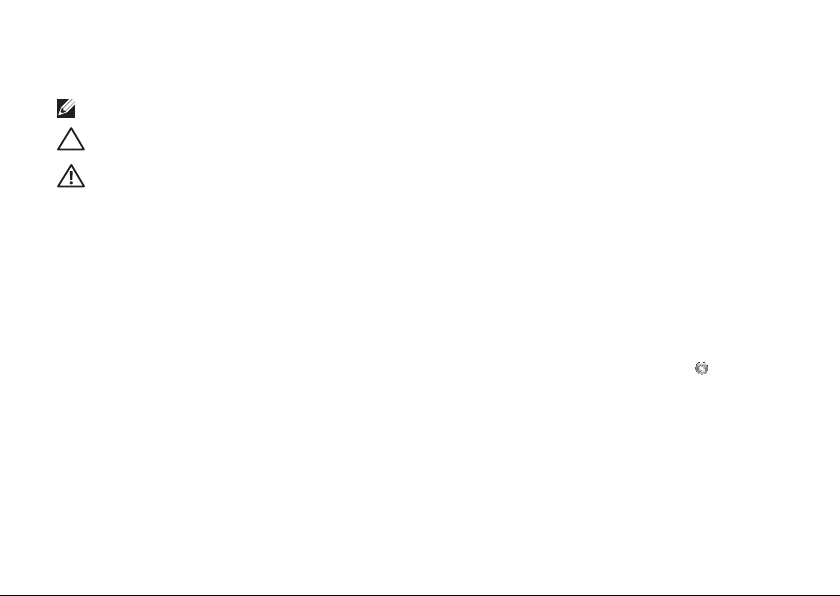
Opmerkingen, waarschuwingen en gevaarmeldingen
OPMERKING: Een OPMERKING duidt belangrijke informatie aan voor een beter gebruik van de computer.
WAARSCHUWING: Een WAARSCHUWING geeft mogelijke schade aan hardware of gegevensverlies aan
en vertelt u hoe u het probleem kunt voorkomen.
GEVAAR: Een GEVAAR-melding geeft een kans op schade aan eigendommen, persoonlijk letsel of de
dood aan.
__________________
De inhoud van dit document kan zonder voorafgaande mededeling worden gewijzigd.
© 2010–2013 Dell Inc. Alle rechten voorbehouden.
Verveelvoudiging in welke vorm dan ook zonder de schriftelijke toestemming van Dell Inc. is strikt verboden.
Gebruikte merken in deze handleiding: Alienware
merken van Alienware Corporation; Dell™ is een merk van Dell Inc.; Microsoft
startknop van Windows zijn merken of gedeponeerde merken van Microsoft Corporation in de Verenigde Staten
en andere landen; Intel
Corporation in de Verenigde Staten en ander landen; Blu-ray Disc™ is een handelsmerk van de Blu-ray Disc
Association; Bluetooth
®
, Centrino® en SpeedStep® zijn gedeponeerde merken en Core™ is een merk van Intel
®
is een gedeponeerd merk dat het eigendom is van Bluetooth SIG, Inc.
Overige handelsmerken en handelsnamen die in deze handleiding gebruikt worden, kunnen verwijzen naar
ofwel de entiteiten die aanspraak maken op deze merken en namen of hun producten. Dell Inc. claimt op geen
enkele wijze enig eigendomsrecht ten aanzien van andere merken of handelsnamen dan haar eigen merken en
handelsnamen.
Regelgevingsmodel: P18G Regelgevingstype: P18G001
Rev. A01 2013 - 04
®
, AlienFX® en het AlienHead-logo zijn merken of gedeponeerde
®
, Windows® en het logo van de
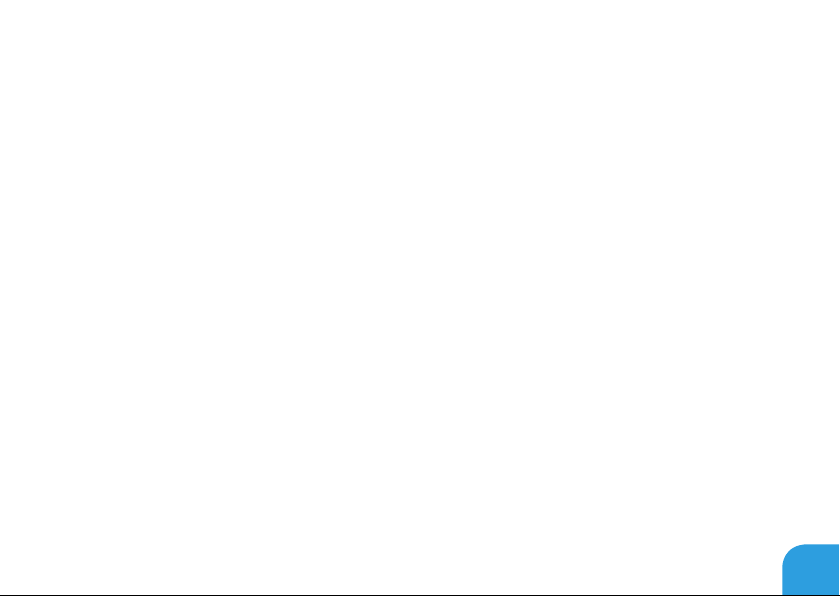
INHOUD
HOOFDSTUK 1: UW LAPTOP INSTELLEN ................................................9
Voordat u uw laptop instelt .......................................................10
De netadapter aansluiten ......................................................... 12
Op de aan/uit-knop drukken....................................................... 13
De netwerkkabel aansluiten (optioneel)............................................ 14
Microsoft Windows instellen ...................................................... 15
Wireless Display instellen (optioneel).............................................. 16
Een internetverbinding maken (optioneel) .........................................19
HOOFDSTUK 2: VERTROUWD RAKEN MET UW LAPTOP .................................23
Functies aan linkerzijde...........................................................24
Functies aan rechterzijde ........................................................ 30
Functies aan achterzijde ......................................................... 32
Beeldschermfuncties ............................................................ 34
Computerbasis en toetsenbordfuncties........................................... 36
Aan/uit-knop.................................................................... 38
Functietoetsen ..................................................................40
3
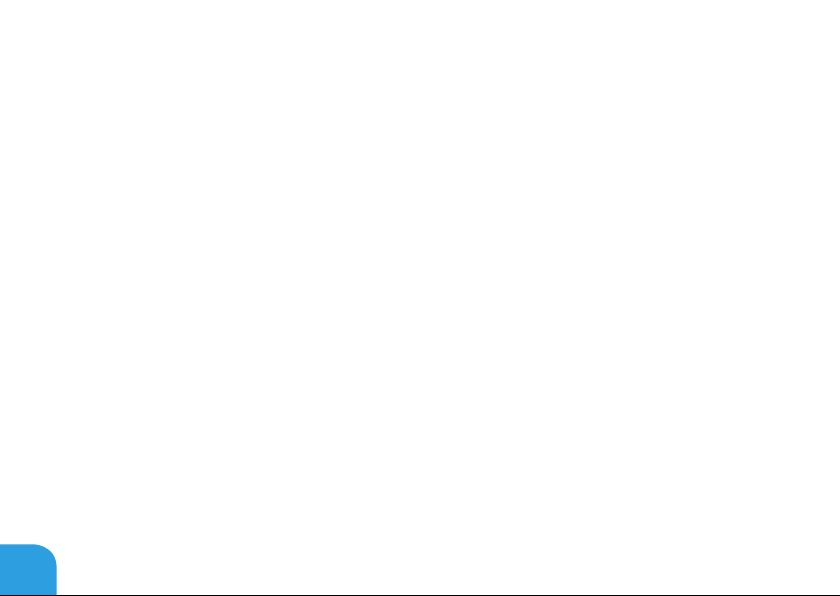
INHOUD
HOOFDSTUK 3: UW LAPTOP GEBRUIKEN ............................................. 43
Alienware Command Center...................................................... 44
Een extern beeldscherm aansluiten .............................................. 44
De draadloze bediening gebruiken................................................ 48
Batterij ......................................................................... 49
Energiebeheer................................................................... 50
nVidia Optimus-technologie.......................................................52
Valsensor ....................................................................... 54
Gezichtsherkenning met FastAccess (Optioneel) .................................. 54
Het BIOS congureren ........................................................... 55
HOOFDSTUK 4: ONDERDELEN INSTALLEREN EN VERVANGEN ...........................71
Voordat u begint..................................................................72
De batterij vervangen.............................................................76
Het geheugen opwaarderen of vervangen......................................... 80
HOOFDSTUK 5: PROBLEMEN OPLOSSEN.............................................. 85
Basishints en tips ............................................................... 86
Reservekopie en algemeen onderhoud.............................................87
Diagnostische hulpprogramma`s ................................................. 89
Antwoorden op veel voorkomende problemen...................................... 91
4
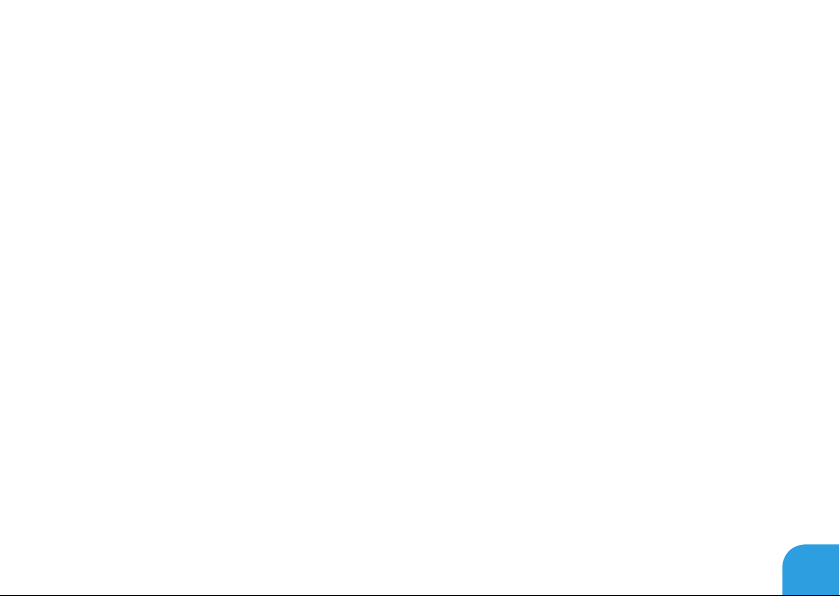
INHOUD
HOOFDSTUK 6: SYSTEEMHERSTEL ................................................... 99
AlienRespawn .................................................................. 100
Mijn Dell-downloads .............................................................104
HOOFDSTUK 7: SPECIFICATIES .......................................................105
BIJLAGE............................................................................119
ALGEMENE EN ELEKTRISCHE VEILIGHEIDSVOORZORGEN...........................120
Contact opnemen met Alienware ................................................. 123
5
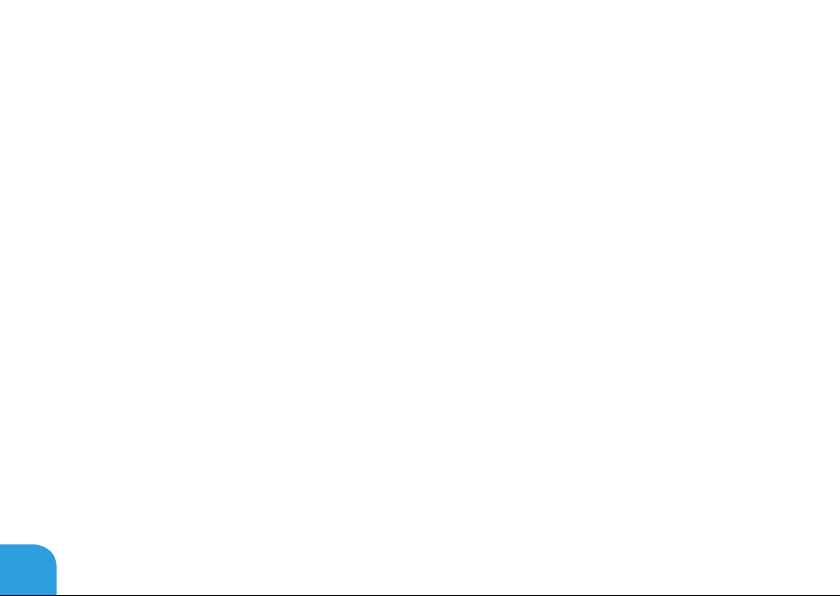
6
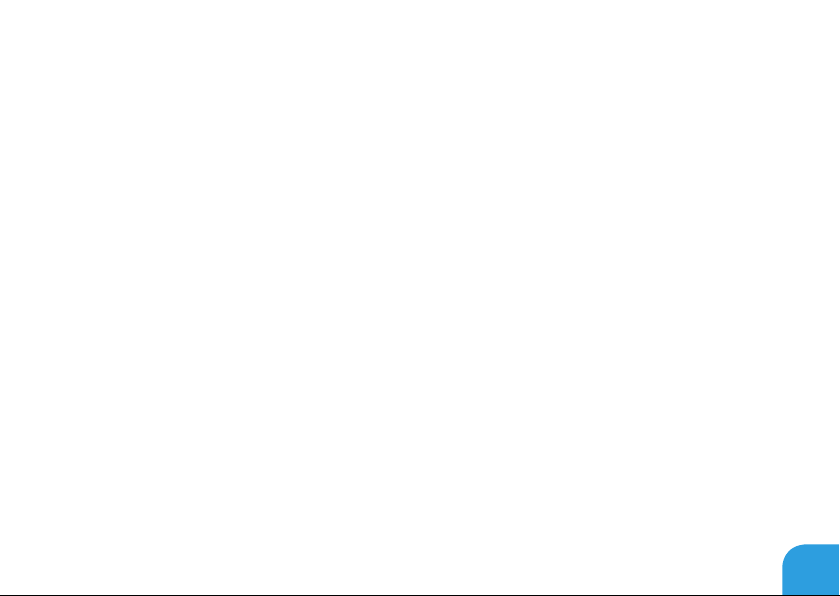
Geachte klant van Alienware,
Welkom bij de Alienware-familie. Wij zijn blij om u te kunnen verwelkomen bij het groeiende
aantal slimme gebruikers van hoogwaardige computers.
De technici van Alienware die uw computer hebben samengesteld, hebben ervoor gezorgd
dat uw computer- volledig is geoptimaliseerd en alle capaciteit optimaal wordt benut Wij
bouwen apparaten met slechts één, nooit veranderende doelstelling: Te bouwen alsof het
je eigen apparaat is. De technici zullen niet rusten totdat uw nieuwe apparaat aan onze zeer
hoge eisen voldoet of ze overschrijdt!
Wij hebben uw apparaat uitgebreid getest om ervoor te zorgen dat u kunt genieten van de
hoogst mogelijke prestaties. Naast een standaard inwerkperiode is uw systeem getest met
realistische hulpmiddelen zoals synthetische prestatiebenchmarks.
We willen u graag aanmoedigen om uw ervaringen met uw nieuwe en hoogwaardige computer
met ons te delen. Schroom dus niet om in geval van vragen of opmerkingen Alienware te bellen
of mailen. De hele staf deelt uw enthousiasme voor nieuwe technologie en we hopen dat u net
zoveel van uw nieuwe computer geniet als Alienware geniet van het bouwen ervan.
Met vriendelijke groet,
De medewerkers van Alienware
7
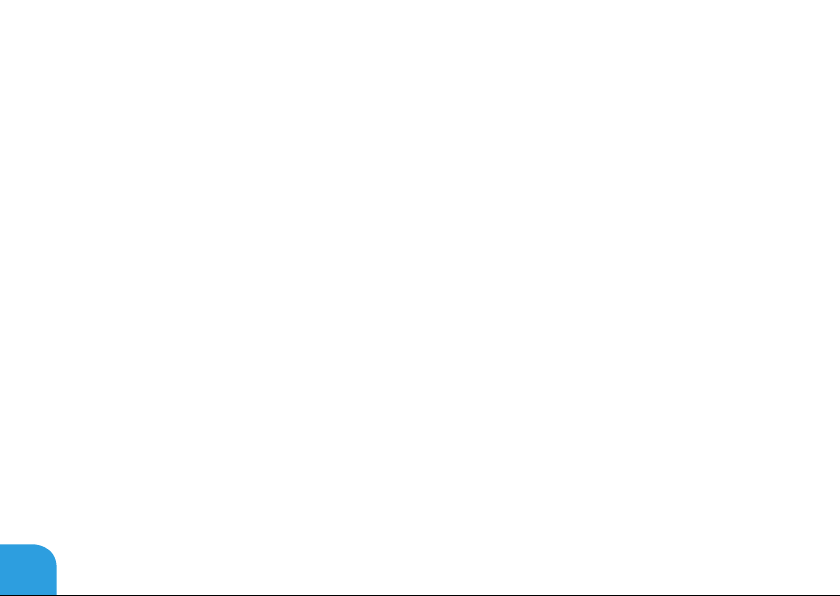
8
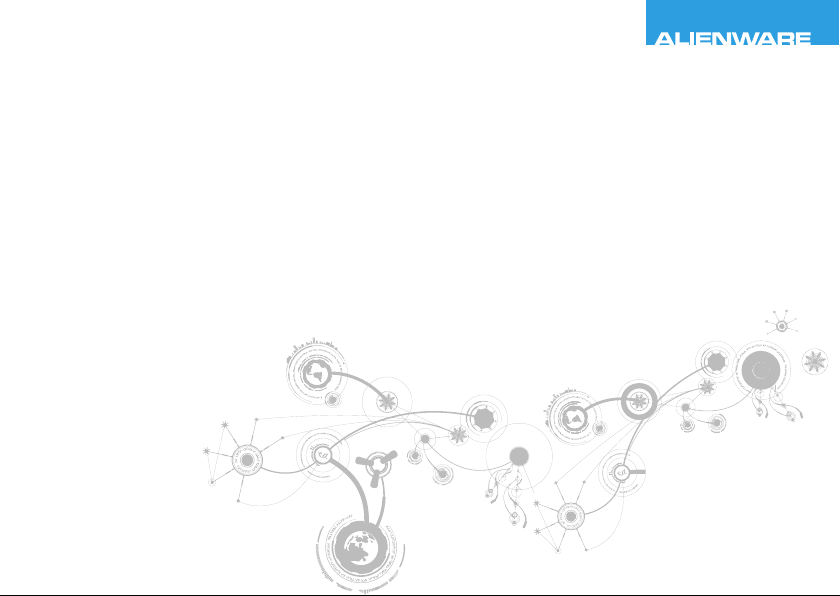
CHAPTER 1: SETTING UP YOUR LAPTOP
HOOFDSTUK 1: UW LAPTOP
INSTELLEN
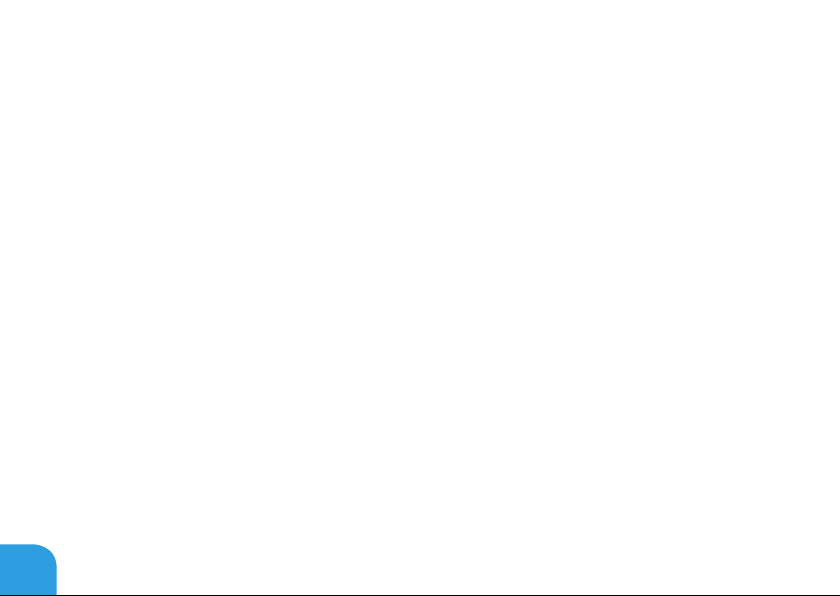
HOOFDSTUK 1: UW LAPTOP INSTELLEN
Voordat u uw laptop instelt
Hartelijk gefeliciteerd met de aanschaf van uw Alienware M14x!
Lees alle veiligheids- en installatieinstructies alvorens u uw nieuwe laptop. Begin met de doos
voorzichtig te openen en alle geleverde componenten eruit te halen.
Voordat u uw laptop of onderdelen instelt, moet u de meegezonden factuur raadplegen om te
controleren of u over alle door u bestelde items beschikt. Inspecteer alle items op eventuele
fysieke schade die tijdens het transport is opgetreden. Rapporteer ontbrekende onderdelen en
beschadigde onderdelen aan de klantenservice binnen 5 dagen na ontvangst van de zending.
Vijf dagen na de zending zullen meldingen van ontbrekende onderdelen of beschadigde items
worden afgewezen. Veel voorkomende onderdelen om te controleren zijn:
Laptop en netadapter met stroomkabel •
Microsoft cd-sleutel aan de onderzijde van de laptop •
Monitor met stroomkabel en grasche kabel (indien besteld) •
Toetsenbord (indien besteld) •
Muis (indien besteld) •
Multimedia-luidsprekers en lagetonenluidspreker (indien besteld) •
Joystick (indien besteld) •
Mogelijk hebt u een kleine schroevendraaier met een platte kop en/of een kruiskopschroevendraaier
nodig om de kabels van de randapparatuur op de laptop aan te sluiten.
10
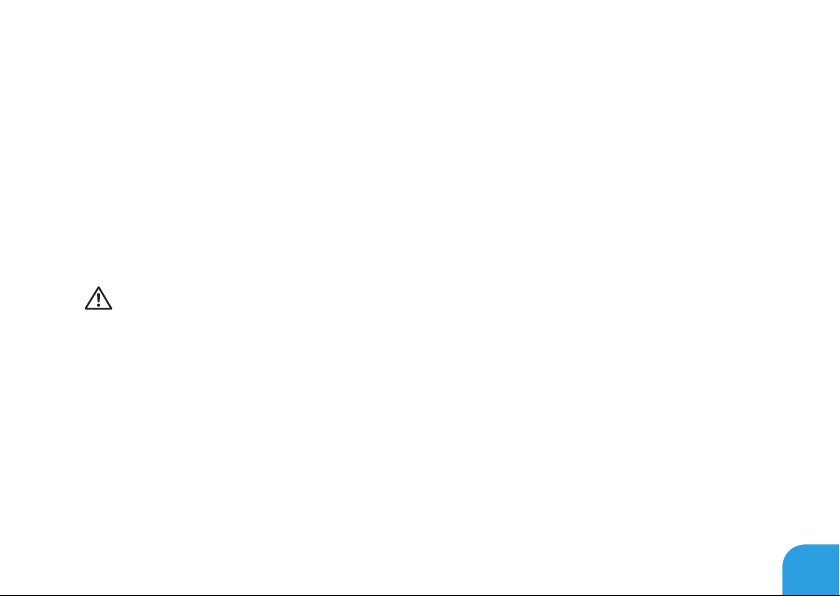
HOOFDSTUK 1: UW LAPTOP INSTELLEN
Productdocumentatie en media
De documentatie die bij uw Alienware-laptop wordt geleverd biedt een antwoord op een
groot aantal vragen die zich kunnen voordoen tijdens het verkennen van de mogelijkheden
van uw nieuwe laptop. Raadpleeg waar nodig de documentatie voor technische informatie
of algemeen gebruik om in de toekomst antwoorden te beantwoorden of om antwoorden en
oplossingen te vinden. De schijven die bij uw laptop worden meegeleverd, worden beschreven
in een aantal gedeeltes van de documentatie, en zijn mogelijk nodig om bepaalde taken te
voltooien. Zoals altijd staat ons technisch ondersteuningspersoneel klaar om u te helpen.
Uw laptop opstellen
GEVAAR: Stel de laptop niet op of in de buurt van een radiator of een verwarming op. Als
u uw laptop in een kast opstelt, moet u ervoor zorgen dat er voldoende ventilatie wordt
geboden. Stel de laptop niet in een vochtige locatie op of in een gebied waar de laptop
kan worden blootgesteld aan regen of water. Zorg ervoor dat er geen vloeistoen op of
in de laptop terecht komen.
Wanneer u uw laptop opstelt, moet u ervoor zorgen dat:
Hij op een horizontaal, stabiel oppervlak staat; •
De stekker van de stroomkabel en alle andere kabels niet tussen de laptop en de muur of •
een of ander object vast komen te zitten;
Niets de luchtstroom voor, achter of onder de laptop beperkt; •
De laptop voldoende ruimte heeft, zodat u makkelijk toegang tot optische stations en •
ander externe opslagstations hebt.
11
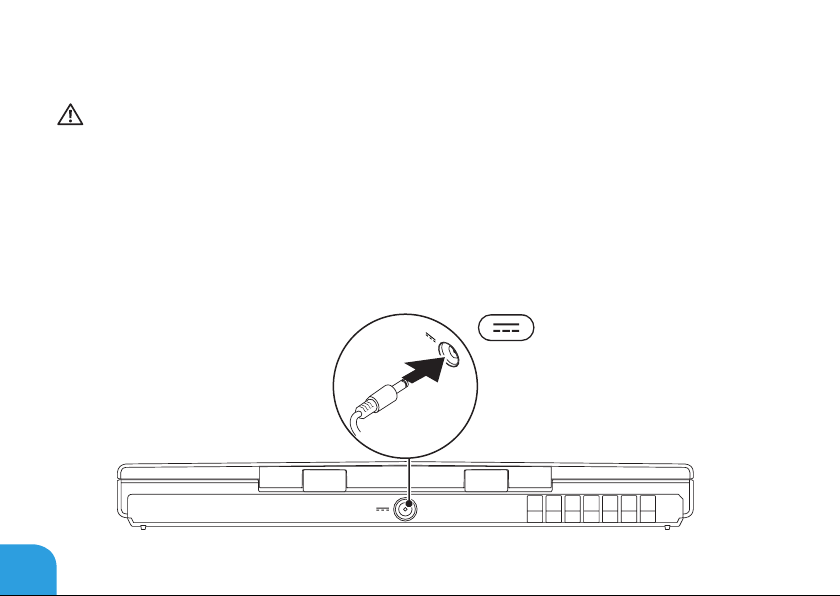
HOOFDSTUK 1: UW LAPTOP INSTELLEN
De netadapter aansluiten
GEVAAR: De netadapter werkt op stopcontacten overal ter wereld. Stroomaansluitingen
en stekkerdozen variëren echter per land. Het gebruik van een incompatibele kabel of
een onjuiste aansluiting van de kabel op een stekkerdoos of stopcontact kan resulteren
in brand of schade aan de computer.
12
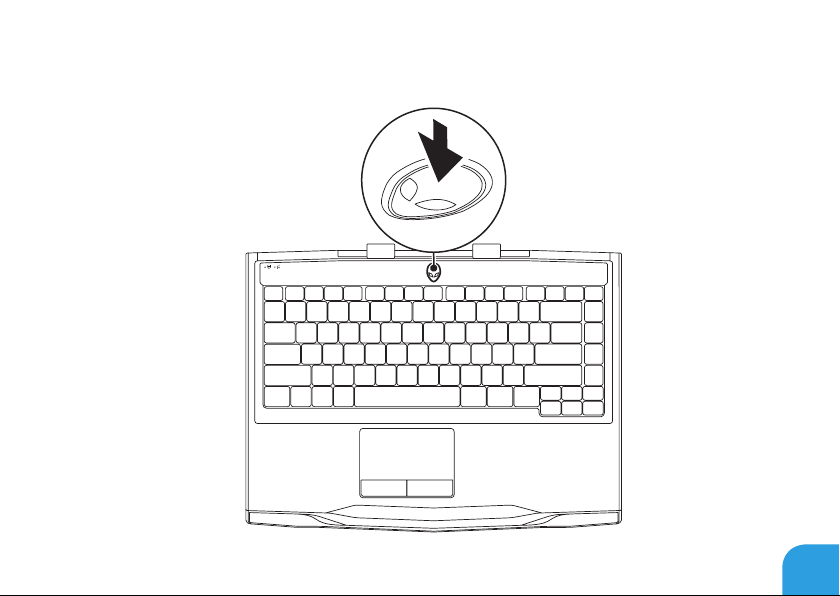
Op de aan/uit-knop drukken
HOOFDSTUK 1: UW LAPTOP INSTELLEN
13
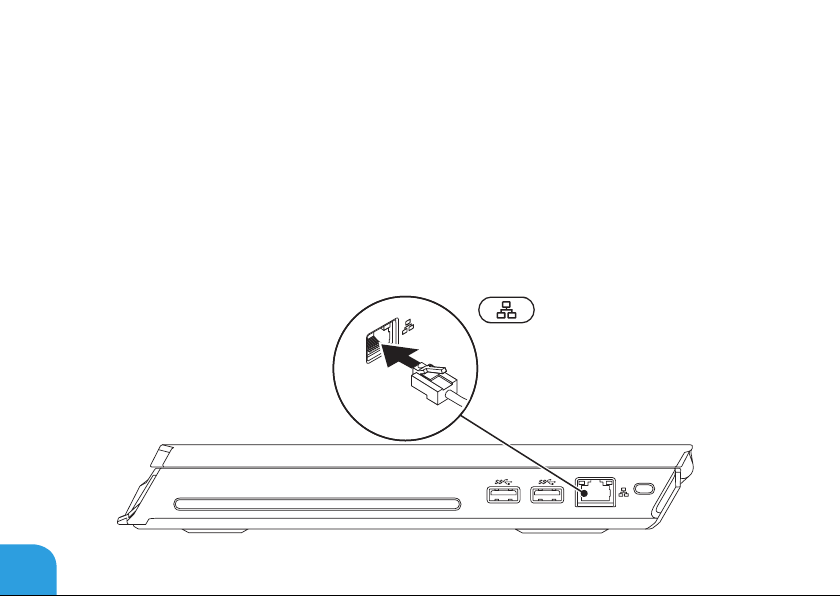
HOOFDSTUK 1: UW LAPTOP INSTELLEN
De netwerkkabel aansluiten (optioneel)
14
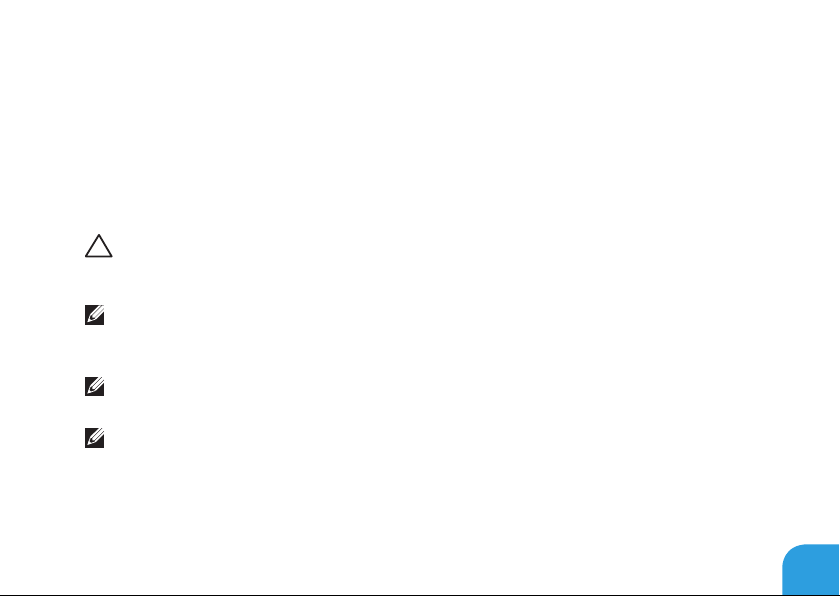
HOOFDSTUK 1: UW LAPTOP INSTELLEN
Microsoft Windows instellen
Uw computer is vooraf gecongureerd met het besturingssysteem Microsoft Windows.
Om Windows voor de eerste keer in te stellen, volgt u de aanwijzingen op het scherm.
Deze stappen zijn verplicht en nemen enige tijd in beslag. De vensters van Windows
Setup zullen u begeleiden tijdens verschillende procedures, zoals het accepteren van
licentieovereenkomsten, het instellen van voorkeuren en het opzetten van een
internetverbinding.
WAARSCHUWING: Onderbreek het instellingsproces van het besturingssysteem niet.
Anders kunt u uw computer onbruikbaar maken waardoor u het besturingssysteem
opnieuw moet installeren.
OPMERKING: Voor een optimale prestatie van de computer wordt aanbevolen dat u
de laatste BIOS en stuurprogramma’s voor uw computer downloadt. U vindt deze op
support.dell.com.
OPMERKING: Zie support.dell.com/MyNewDell voor meer informatie over het
besturingssysteem en de functies daarvan.
OPMERKING: U wordt aangeraden om een volledige back-up van uw computer te
maken terwijl u Microsoft Windows installeert.
15
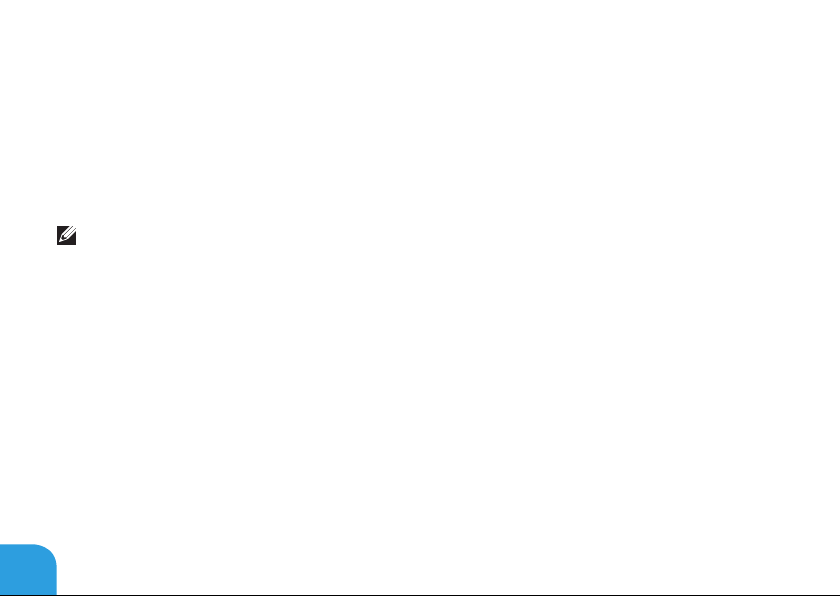
HOOFDSTUK 1: UW LAPTOP INSTELLEN
Wireless Display instellen (optioneel)
U kunt Wireless Display instellen door gebruik te maken van een van de volgende optionele
Wireless Display-technologieën:
Intel Wireless Display — voor het bekijken van dvd’s en streaming video. •
WirelessHD — voor grasch intensieve toepassingen zoals computerspellen met een •
hoge denitie.
OPMERKING: Wireless Display wordt mogelijk niet door alle computers ondersteund.
Hardwarevereisten
Intel Wireless Display WirelessHD
Zendapparaat Draadloze Intel Centrino
WLAN-kaart
Ontvanger Push2TV-adapter voor Intel
Wireless Display
16
SiBeam WirelessHD 60 GHz-kaart
WirelessHD-ontvangstset
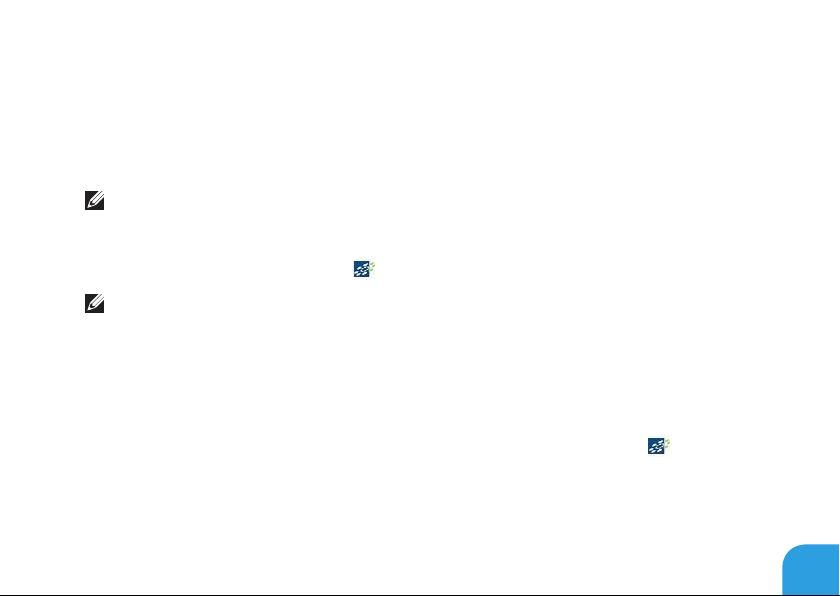
HOOFDSTUK 1: UW LAPTOP INSTELLEN
De functie WirelessHD instellen (optioneel)
Met behulp van de functie WirelessHD kunt u HD-videobeelden van het beeldscherm op uw
televisie afspelen zonder daarvoor kabels te hoeven gebruiken. Gebruik een WirelessHDontvangstset om de functie WirelessHD in te stellen. Raadpleeg voor instructies over het
instellen van WirelessHD het document dat bij de WirelessHD-ontvangstset werd geleverd.
OPMERKING: De WirelessHD-ontvangstset wordt niet bij uw computer geleverd en dient
afzonderlijk te worden aangeschaft.
Als uw computer ondersteuning biedt voor de WirelessHD-functie zal het pictogram van de
WiHD Application Controller op het
OPMERKING: Mogelijk moet u uw WirelessHD-ontvangstset installeren alvorens
u WirelessHD instelt. Raadpleeg voor meer informatie over het installeren van de
WirelessHD-ontvangstset het document dat bij deze ontvangstset werd geleverd.
U kunt WirelessHD als volgt instellen:
Zet de computer uit.1.
Zorg ervoor dat draadloze verbindingen zijn ingesteld op uw computer.2.
Dubbelklik op het pictogram van de WiHD Application Controller op het 3.
Hierop zal het venster WirelessHD Application Controller worden weergegeven.
Volg de aanwijzingen op het scherm.4.
bureaublad van Windows worden weergegeven.
bureaublad.
17
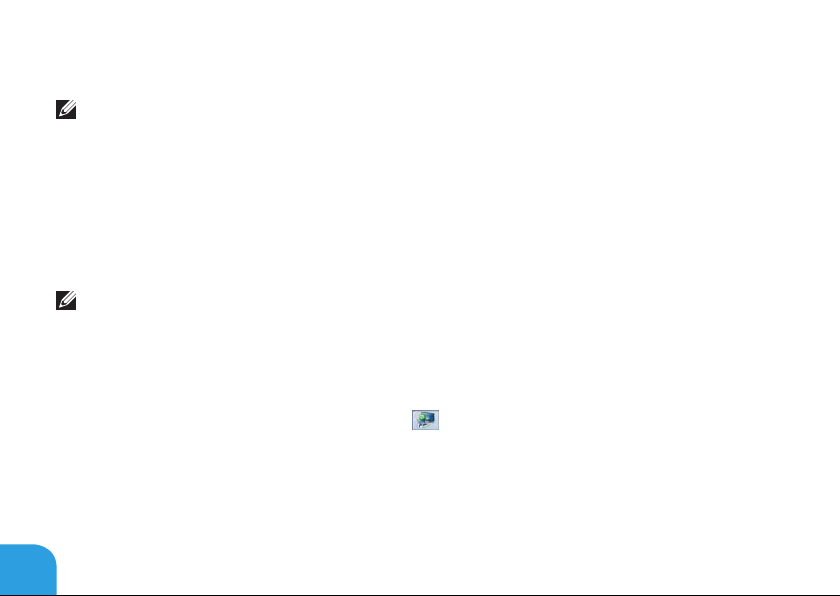
HOOFDSTUK 1: UW LAPTOP INSTELLEN
Intel Wireless Display instellen (optioneel)
OPMERKING: U wordt aangeraden om voor grasch intensieve toepassingen WirelessHD
te gebruiken in plaats van Intel Wireless Display omdat er in het laatste geval een
lichte vertraging kan optreden tussen de gebruikersinvoer en de weergave op het
beeldscherm.
U stelt Wireless Display als volgt in:
Zet de computer uit.1.
Zorg ervoor dat de draadloze functionaliteit is ingeschakeld. Zie voor meer informatie het 2.
gedeelte "De draadloze bediening gebruiken" op pagina 48.
OPMERKING: De draadloze beeldschermadapter wordt niet bij uw computer geleverd en
dient afzonderlijk te worden aangeschaft.
Sluit de Wireless Display-adapter op de televisie aan.3.
Zet de televisie en schakel de Wireless Display-adapter in.4.
Selecteer de gewenste videobron voor uw televisie, bijvoorbeeld HDMI1, HDMI2 of S-Video.5.
Klik op het Intel Wireless Display-pictogram 6. op het bureaublad.
Hierop zal het venster Intel Wireless Display worden weergegeven.
Selecteer de optie 7. Scan for available displays.
Selecteer uw draadloze beeldschermadapter in de lijst 8. Detected wireless displays.
Voer de beveiligingscode in die op het beeldscherm van de televisie wordt weergegeven.9.
18
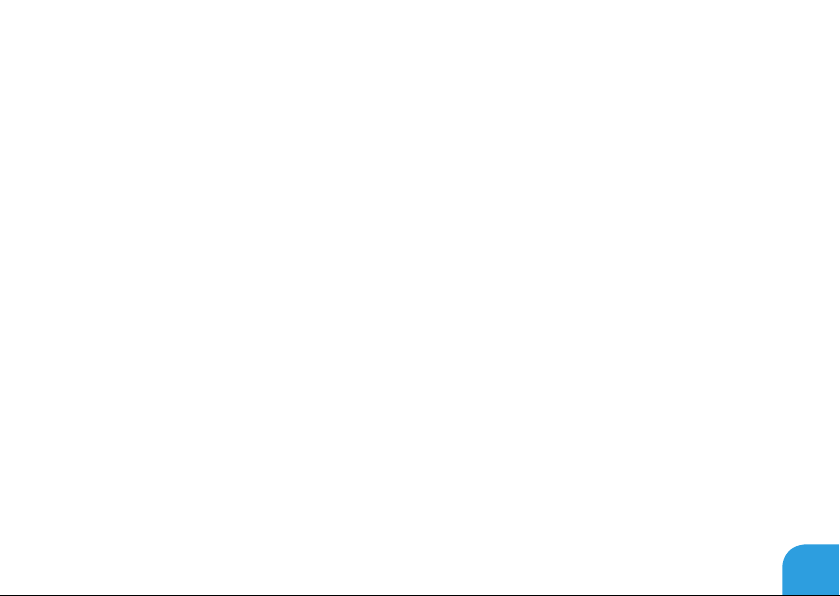
HOOFDSTUK 1: UW LAPTOP INSTELLEN
Een internetverbinding maken (optioneel)
Een draadloze verbinding instellen
Als u een inbelverbinding gebruikt, moet u voordat u de internetverbinding instelt een •
telefoonlijn aansluiten op de optionele externe USB-modem en op de wandaansluiting
van de telefoon.
Als u een ADSL-, kabel- of satellietverbinding gebruikt moet u contact opnemen met uw •
mobiele of internetprovider voor aanwijzingen met betrekking tot het opzetten van een
verbinding.
Volg de instructies in het gedeelte "Uw internetverbinding instellen" op pagina 21 als u het
instellen van uw kabel-internetverbinding wilt voltooien.
19
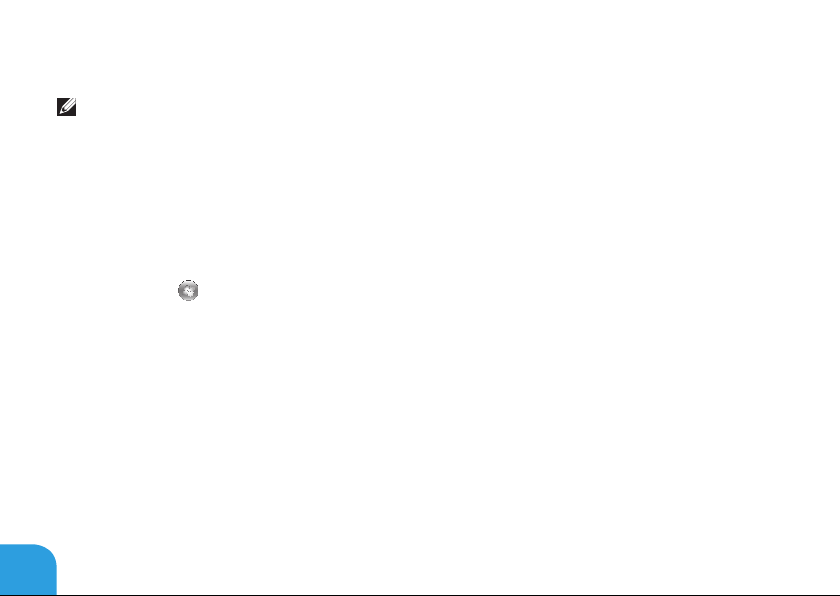
HOOFDSTUK 1: UW LAPTOP INSTELLEN
Een draadloze verbinding instellen
OPMERKING: Zie de documentatie die bij de router is meegeleverd voor informatie over
het instellen van de draadloze router.
Voordat u uw draadloze internetverbinding kunt gebruiken moet u de draadloze router op de
computer aansluiten.
U kunt als volgt een verbinding met een draadloze router instellen:
Zorg ervoor dat draadloze verbindingen zijn ingesteld op uw computer.1.
Sla alle open bestanden op en sluit deze en sluit alle open programma’s.2.
Klik op 3. Start
→ Conguratiescherm.
Type in het zoekvenster 4. network (netwerk) en klik vervolgens op Netwerkcentrum→
Verbinding met een netwerk maken.
Volg de aanwijzingen op het scherm om de installatie te voltooien.5.
20
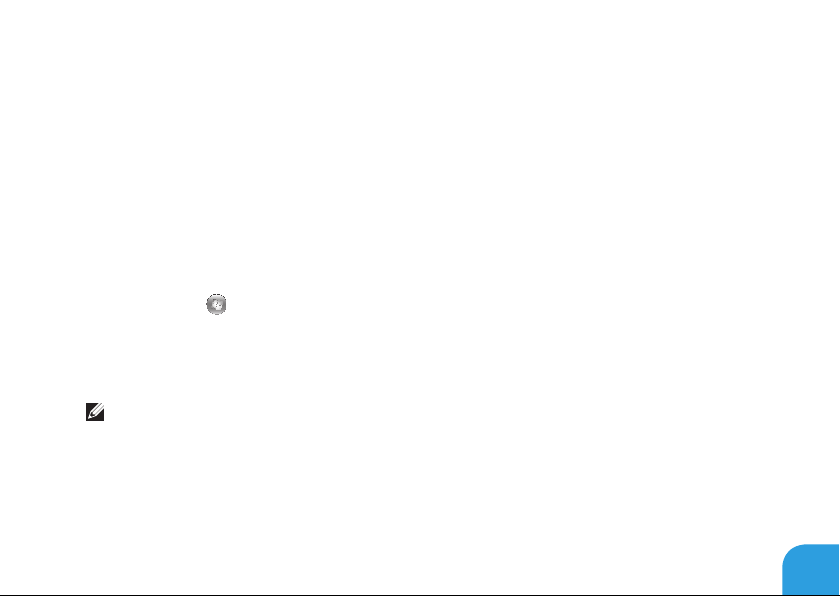
HOOFDSTUK 1: UW LAPTOP INSTELLEN
Een internetverbinding instellen
Internetproviders en hun aanbod variëren per land. Neem contact op met uw internetprovider
voor het aanbod in uw land.
Als u geen verbinding kunt maken met het internet terwijl u dat in het verleden wel kon, is er
mogelijk een storing bij de internetprovider. Neem contact op met uw internetprovider om de
verbindingsstatus te controleren of probeer later opnieuw verbinding te maken.
Zorg dat u de gegevens van de internetprovider bij de hand hebt. Als u geen internetprovider
hebt, kunt u er een vinden met behulp van de wizard Verbinding maken met het internet.
Sla alle open bestanden op en sluit deze en sluit alle open programma’s.1.
Klik op 2. Start
In het zoekvak typt u 3. network (netwerk). Selecteer vervolgens Netwerkcentrum→
Verbinding of netwerk instellen→ Verbinding met internet maken.
Het venster Verbinding met het Internet maken wordt weergegeven.
OPMERKING: Als u niet weet welk type verbinding u moet selecteren, klikt u op Help me
kiezen of neemt u contact op met uw internetprovider.
Volg de instructies op het scherm en gebruik de installatieinformatie die door uw 4.
internetprovider werd geleverd om de installatie te voltooien.
→ Conguratiescherm.
21
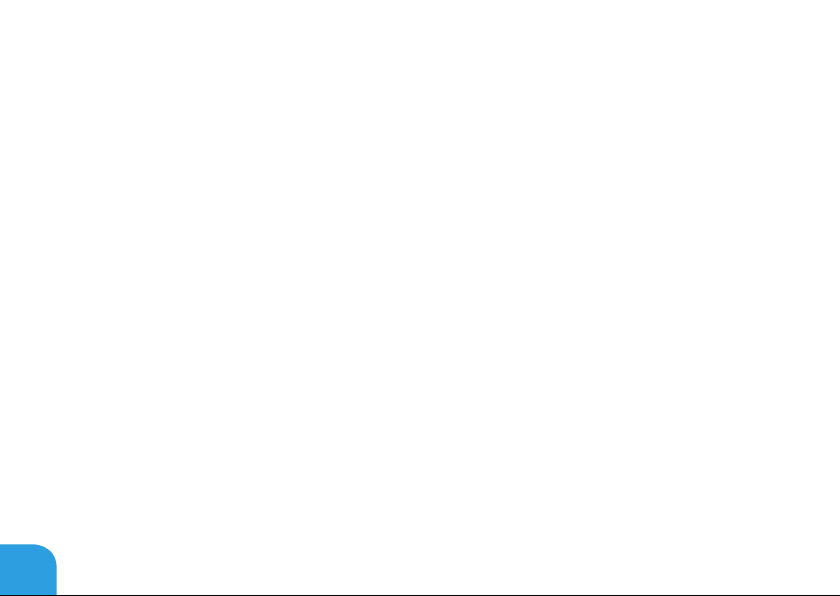
HOOFDSTUK 1: UW LAPTOP INSTELLEN
22

CHAPTER 2: GETTING TO
KNOW YOUR LAPTOP
HOOFDSTUK 2: VERTROUWD RAKEN
MET UW LAPTOP
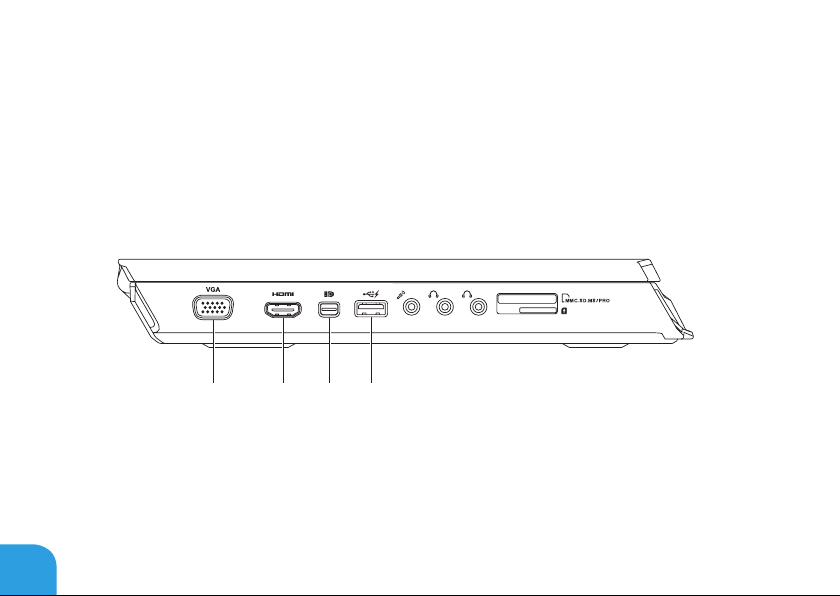
HOOFDSTUK 2: VERTROUWD RAKEN MET UW LAPTOP
In dit hoofdstuk vindt u informatie over uw nieuwe laptop, zodat u zich vertrouwd kunt maken
met de verschillende functies ervan en er snel mee aan de slag kunt gaan.
Functies aan linkerzijde
1 2 3 4
24
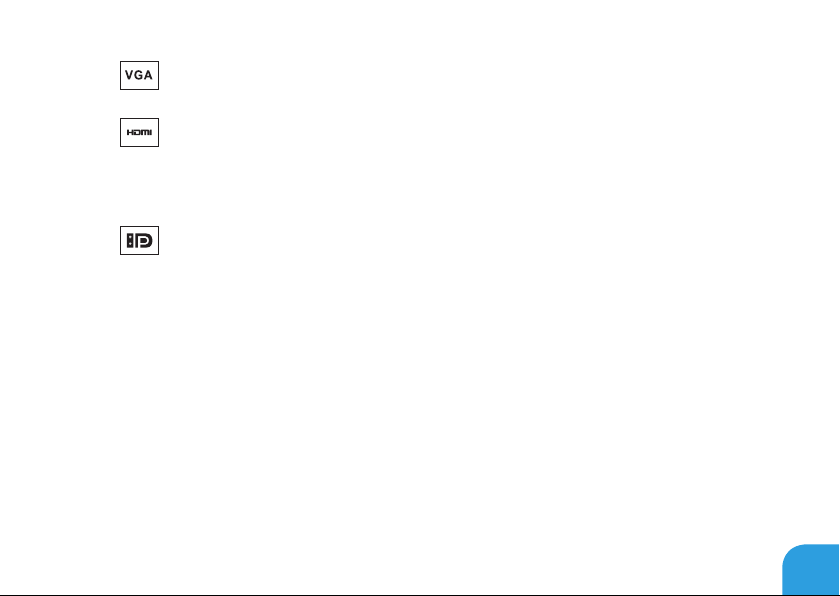
HOOFDSTUK 2: VERTROUWD RAKEN MET UW LAPTOP
1
2
3
VGA-aansluiting — Hiermee kunt u uw computer op een monitor of projector
aansluiten.
HDMI-aansluiting — Hierop kunt u een televisie aansluiten voor meerkanaals
digitale audio en videosignalen.
OPMERKING: Voor een monitor met ingebouwde luidsprekers wordt alleen het
videosignaal gelezen.
Mini-DisplayPort-aansluiting — Hiermee kunt u uw computer aansluiten op
externe DisplayPort-monitors en projectoren.
25
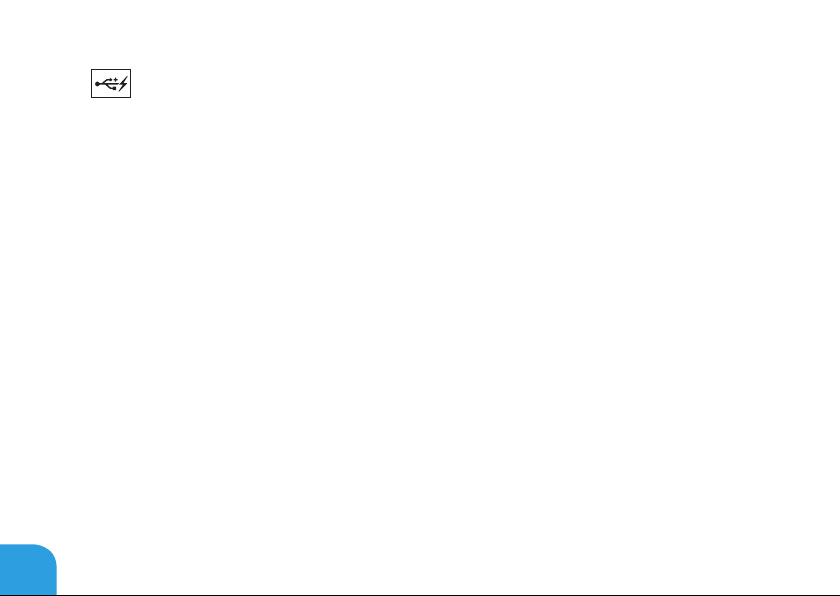
HOOFDSTUK 2: VERTROUWD RAKEN MET UW LAPTOP
26
4
USB 2.0-aansluiting met PowerShare — Hierop kunt u USB-apparaten zoals een
muis, toetsenbord, printer, extern station of MP3-speler aansluiten.
De USB Powershare-functie stelt u in staat om USB-apparatuur op te laden terwijl de
computer is ingeschakeld of uitgeschakeld of zich in de slaapstand bevindt.
OPMERKING: Bepaalde USB-apparatuur wordt mogelijk niet opgeladen wanneer de
computer is uitgeschakeld of zich in de slaapstand bevindt. In dergelijke gevallen moet
u de computer inschakelen om de USB-apparatuur op te laden.
OPMERKING: U kunt de optie voor het opladen van USB-apparaten wanneer de
computer van stroom wordt voorzien of zich in de slaapstand bevindt inschakelen of
uitschakelen in de BIOS-instellingen.
OPMERKING: Als u de computer uitzet terwijl een USB-apparaat wordt opgeladen,
zal het opladen worden onderbroken. Om verder te gaan met opladen moet u het
USB-apparaat verwijderen en vervolgens opnieuw aansluiten.
OPMERKING: De USB PowerShare-functie wordt automatisch uitgeschakeld wanneer
slechts 10 % van de werkduur van de batterij resteert.
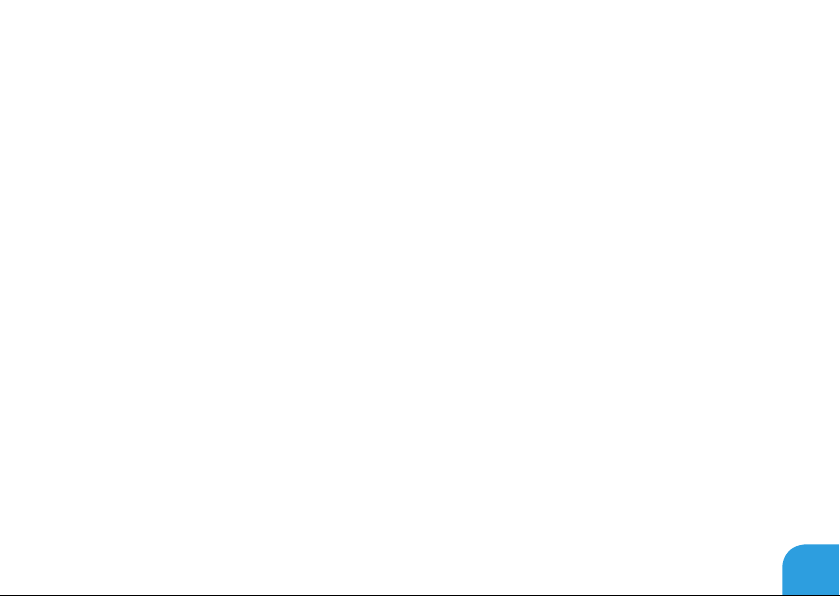
HOOFDSTUK 2: VERTROUWD RAKEN MET UW LAPTOP
27
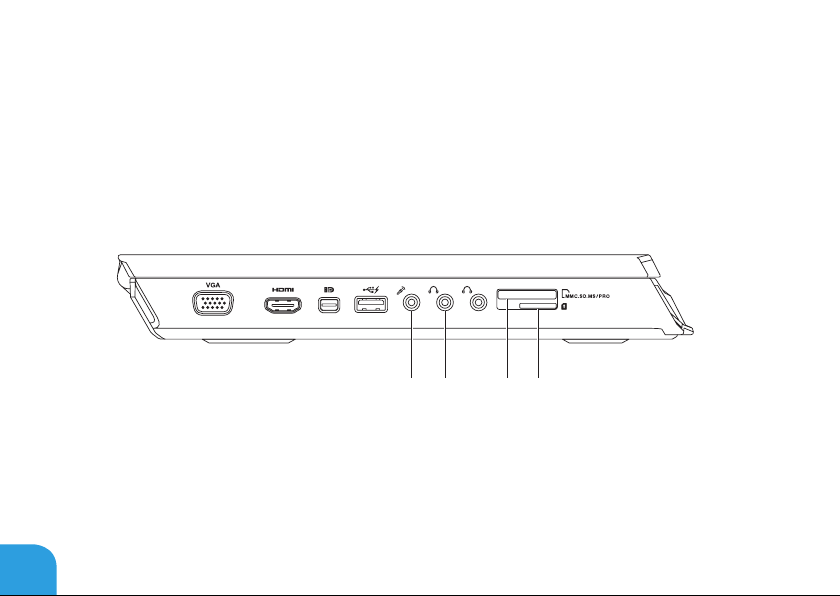
HOOFDSTUK 2: VERTROUWD RAKEN MET UW LAPTOP
28
5 6 7 8

HOOFDSTUK 2: VERTROUWD RAKEN MET UW LAPTOP
5
6
7
8
Microfoonaansluiting — Hierop kunt u een microfoon aansluiten. De aansluiting
kan tevens worden gebruikt voor signaalinvoer voor audiotoepassingen.
OPMERKING: U kunt 5.1-kanaalluidsprekers installeren op de drie audio-aansluitingen
van uw computer.
Koptelefoonaansluitingen (2) — Hierop kunt u koptelefoons, een luidspreker die
van stroom wordt voorzien of een geluidssysteem aansluiten.
9-in-1 mediakaartlezer — Biedt een snelle en eenvoudige manier om
digitale foto’s, muziekbestanden, video’s en documenten af te spelen, te raadplegen of
te delen.
SIM-kaartlezer — Hiermee kunt u uw computer met internet verbinden. Om
internettoegang te kunnen krijgen, moet u zich binnen het netwerk van uw mobiele
provider bevinden.
29

HOOFDSTUK 2: VERTROUWD RAKEN MET UW LAPTOP
Functies aan rechterzijde
1 2 3 4
1 Optisch station — Biedt de mogelijkheid om cd’s en dvd’s in standaardformaat (12 cm)
af te spelen of daarnaar te schrijven. Zorg ervoor dat de bedrukte zijde naar boven wijst
wanneer u een schijf in het station plaatst.
OPMERKING: Gebruik geen schijven met een niet-standaard formaat of vorm (inclusief
mini-cd’s en mini-dvd’s). Deze zullen het cd/dvd-station beschadigen.
30
2
USB 3.0-aansluitingen (2) — Deze aanbiedingen zorgen voor een snellere
gegevensoverdracht tussen uw computer en USB-apparatuur.

HOOFDSTUK 2: VERTROUWD RAKEN MET UW LAPTOP
3
4
Netwerkaansluiting — Hiermee kunt u uw computer op een netwerk of
breedbandvoorziening aansluiten.
Sleuf voor beveiligingsslot — Hiermee kunt u een in de winkel verkrijgbare
beveiligingskabel aan uw computer bevestigen.
OPMERKING: Voordat u een beveiligingskabel koopt, moet u nagaan of deze past in de
beveiligingssleuf op uw computer.
31

HOOFDSTUK 2: VERTROUWD RAKEN MET UW LAPTOP
Functies aan achterzijde
1
32
1
Aansluiting voor netadapter — Hierop kunt u een netadapter aansluiten om de
computer van stroom te voorzien en de batterij op te laden.

HOOFDSTUK 2: VERTROUWD RAKEN MET UW LAPTOP
33

HOOFDSTUK 2: VERTROUWD RAKEN MET UW LAPTOP
Beeldschermfuncties
1 2 3 4 5
34

HOOFDSTUK 2: VERTROUWD RAKEN MET UW LAPTOP
1 Linker digital array-microfoon — Wordt gecombineerd met de rechter digital
array-microfoon om geluid van een hoogwaardige kwaliteit voor videochats en
spraakopnames te bieden.
2 Camera — ingebouwde camera voor het maken van video-opnamen,
videovergaderingen en chatsessies.
3 Cameractiviteitslampje — geeft aan of de camera is ingeschakeld of uitgeschakeld.
Een continu wit lampje geeft camera-activiteit aan.
4 Rechter digital array-microfoon — Wordt gecombineerd met de Linker digital
array-microfoon om geluid van een hoogwaardige kwaliteit voor videochats en
spraakopnames te bieden.
5 Beeldscherm — Het beeldscherm kan al naar gelang de keuzes die u maakte tijdens de
bestelling van uw computer variëren.
35

HOOFDSTUK 2: VERTROUWD RAKEN MET UW LAPTOP
1 2
3
Computerbasis en toetsenbordfuncties
36
4
56

HOOFDSTUK 2: VERTROUWD RAKEN MET UW LAPTOP
1
2
3 Aan/uit-knop — Door deze knop in te drukken kunt u de computer aan- of uitzetten.
4 Toetsenbord met achtergrondverlichting — Het toetsenbord is met
5 Touchpad — Biedt de functionaliteit van een muis, zodat gebruikers de cursor kunnen
6 Touchpad-knoppen (2) — Deze knoppen bieden dezelfde functies als de linker- en
Statuslampje voor draadloze activiteit — Gaat branden wanneer de draadloze
functionaliteit wordt ingeschakeld. Zie voor meer informatie het gedeelte "De
draadloze bediening gebruiken" op pagina 48.
Statuslampje voor de Caps lock-toets — Gaat branden wanneer de Caps
Lock-toets wordt geactiveerd. In deze modus zullen alle tekens die u invoert in
hoofdletterformaat op het scherm worden weergegeven.
Zie voor meer informatie het gedeelte "Aan/uit-knop" op pagina 38.
achtergrondverlichting uitgerust voor extra zichtbaarheid in omgeving waar weinig
of geen licht aanwezig is. U kunt de kleuren en eecten aanpassen met behulp van
de AlienFX-software die in het Alienware Command Center beschikbaar is. Voor meer
informatie: zie "Alienware Command Center" op pagina 44.
verplaatsen, geselecteerde items kunnen verslepen en neerzetten en op items klikken
door het oppervlak aan te tippen.
rechtermuisknop.
37

HOOFDSTUK 2: VERTROUWD RAKEN MET UW LAPTOP
Aan/uit-knop
U kunt deze knop programmeren om bewerkingen uit te voeren zoals het afsluiten van het
besturingssysteem of het activeren van de stand-bymodus. Zie voor meer informatie over
het programmeren van deze knop het gedeelte Energiebeheer in het conguratiescherm van
Microsoft Windows.
De aan/uit-knop bevindt zich in het midden van de scharnierkap. Zie voor informatie over
de exacte locatie van de lampjes het gedeelte "Computerbasis en toetsenbordfuncties" op
pagina 36.
De kleur van de AlienHead-rand geeft de energiestatus aan. U kunt de kleur die de energiestatus
aangeeft wijzigen met behulp van de AlienFX-software.
38

HOOFDSTUK 2: VERTROUWD RAKEN MET UW LAPTOP
Op netadapter:
Blauw of aangepaste netvoedingskleur De batterij is volledig geladen.
Blauw of aangepaste netvoedingskleur
Zie voor meer informatie over de stand-bymodus en slaapstand het gedeelte Energiebeheer
in het conguratiescherm van Microsoft Windows.
die overloopt naar amber of een
aangepaste batterijkleur
Blauwe of aangepaste AC-kleur die in
zwart overgaat
Op batterij:
Amber of aangepaste batterijkleur De batterij is volledig geladen.
Oranjeof aangepaste batterijkleur die
in zwart overgaat
Knipperend amber of aangepaste
batterijkleur
De computer is in- of uitgeschakeld
en de batterij wordt opgeladen.
De computer bevindt zich in standbymodus.
De computer bevindt zich in standbymodus.
De batterij begint leeg te raken.
39

HOOFDSTUK 2: VERTROUWD RAKEN MET UW LAPTOP
Functietoetsen
OPMERKING: Afhankelijk van de conguratie van de door u aangeschafte laptop zijn er
aan sommige van de functietoetsen geen taken toegewezen.
De toets <Fn> bevindt zich links onderin op het toetsenbord, en wordt in combinatie met
andere toetsen gebruikt om bepaalde functies te activeren. Houd de toets <Fn> samen met
de hieronder beschreven toets ingedrukt:
F1 — Bureaublad uitbreiden
Druk op <Fn><F1> om het venster met de schermresolutie te openen,
het bureaublad uit te breiden naar een externe monitor en de
beeldscherminstellingen te wijzigen.
F2 — Stroominstellingen beheren
Druk op <Fn><F2> om de stroominstellingen te beheren met behulp van de
AlienFusion-software in het Alienware Command Center (Zie voor meer informatie
het gedeelte "Alienware Command Center" op pagina 44).
F3 — Draadloze bediening - Draadloze functionaliteit inschakelen/uitschakelen
Druk op <Fn><F3> to om de draadloze functionaliteit in te schakelen of uit
te schakelen (zie voor meer informatie het gedeelte "De draadloze bediening
gebruiken" op pagina 48).
40

HOOFDSTUK 2: VERTROUWD RAKEN MET UW LAPTOP
F4 — Helderheid van het beeldscherm vergroten
Druk op <Fn><F4> om de helderheid van het beeldscherm te vergroten.
F5 — Helderheid van het beeldscherm reduceren
Druk op <Fn><F5> om de helderheid van het beeldscherm te verminderen.
F6 — Uitwerpen
Druk op <Fn><F6> om de schijf uit het optische station te werpen.
F7 — Geluid uitzetten
Druk op <Fn><F7> omhet geluid aan of uit te zetten.
F8 — Volume lager zetten
Druk op <Fn><F8> om het volumeniveau te reduceren.
F9 — Volume hoger zetten
Druk op <Fn><F9> om het volumeniveau te verhogen.
F10 — Terugspoelen of vorige track afspelen
Druk op <Fn><F10> om terug te spoelen of de vorige track af te spelen.
41

HOOFDSTUK 2: VERTROUWD RAKEN MET UW LAPTOP
F11 — Afspelen of pauzeren
Druk op <Fn><F11> om een track af te spelen of pauzeren.
F12 — Snel vooruitspoelen of volgende track afspelen
Druk op <Fn><F12> om snel vooruit te spoelen of de volgende track af te spelen.
PAUZEREN — Alienware Command Center
Druk op <Fn><PAUSE> om Alienware Command Center te openen (zie voor meer
informatie het gedeelte "Alienware Command Center" op pagina 44).
PRT SCRN — AlienFX
Druk op <Fn><PRT SCRN> om de AlienFX-verlichting in te schakelen of uit te
schakelen.
INVOEGEN — Touch Pad-bediening
Druk op <Fn><INSERT> om de touchpad in te schakelen of uit te schakelen.
OPMERKING: De verlichting blijft zelfs aan wanneer de touchpad is uitgeschakeld.
42

CHAPTER 3: USING YOUR LAPTOP
HOOFDSTUK 3: UW LAPTOP
GEBRUIKEN

HOOFDSTUK 3: UW LAPTOP GEBRUIKEN
Alienware Command Center
Het Alienware Command Center biedt u toegang tot de exclusieve software van Alienware.
Het is een conguratiescherm dat voortdurend kan worden opgewaardeerd. Als Alienware
nieuwe programma’s publiceert, worden deze rechtstreeks gedownload naar het Command
Center waardoor u een bibliotheek kunt opbouwen met systeembeheer-, optimalisatie- en
aanpassingshulpmiddelen. U kunt Alienware Command Center openen door te drukken op
de functietoetsen <Fn><PAUSE>. Zie voor meer informatie het gedeelte "Functietoetsen" op
pagina 40.
Een extern beeldscherm aansluiten
Als u op groter visueel niveau wilt genieten van uw computeromgeving of u wilt uw bureaublad
groter maken, dan kunt u een extern beeldscherm aansluiten zoals een zelfstandige monitor,
een lcd-tv of een projector.
Een beeldscherm aansluiten
Gebruik de juiste kabel voor uw computer en beeldscherm. Raadpleeg de volgende tabel om
de aansluitingen te identiceren die zich op uw computer en beeldscherm bevinden.
OPMERKING:
aansluitingen op uw computer.
44
Wanneer u één beeldscherm aansluit, gebruik dan slechte ÉÉN van de

HOOFDSTUK 3: UW LAPTOP GEBRUIKEN
Type verbinding Computer Kabel Beeldscherm
VGA-naar-VGA
(VGA-kabel)
HDMI-naar-HDMI
(HDMI-kabel)
Mini-beeldschermpoort-naar-beeldschermpoort (mini-beeldscherm-
poort-naar-beeldschermpoortadapter +
beeldscherm-poortkabel)
Mini-beeldscherm-
poort-naar-DVI (Mini-
displaypoort-naar-DVI-
adapter + DVI-kabel)
45

HOOFDSTUK 3: UW LAPTOP GEBRUIKEN
OPMERKING: U kunt de minibeeldschermpoort-naar-beeldschermpoort-adapter en
minibeeldschermpoort-naar-DVI-adapter aanschaen via dell.com.
Schakel de laptop uit.1.
Schakel het beeldscherm uit en verwijder de stekker van het beeldscherm uit het 2.
stopcontact.
Sluit een uiteinde van de beeldschermkabel aan op de VGA-aansluiting, mini-DisplayPort 3.
of HDMI-aansluiting op uw Alienware-laptop.
Sluit het andere eind van de kabel aan op de zelfde aansluiting op uw beeldscherm.4.
Sluit indien nodig een uiteinde van de stroomkabel op de stroomaansluiting van het 5.
beeldscherm aan.
Sluit het andere uiteinde van de stroomkabel aan op een geaard stopcontact of een 6.
geaarde stekkerdoos.
Schakel de laptop in en schakel vervolgens het beeldscherm in.7.
46

HOOFDSTUK 3: UW LAPTOP GEBRUIKEN
Het bureaublad uitbreiden
Nadat u het externe beeldscherm hebt aangesloten, klikt u met de rechtermuisknop 1.
op het bureaublad en selecteert u Beeldschermresolutie of drukt u op de
toetsencombinatie <Fn><F1>.
Wijzig de volgende opties:2.
Displaya. — Selecteer het beeldscherm dat u wilt beheren.
Resolutionb. — Selecteer de gewenste beeldschermresolutie.
Orientationc. — Selecteer afhankelijk van het beeldschermtype Portrait of
Landscape.
Multiple Displaysd. — Selecteer een van de onderstaande opties:
Duplicate these displays • (Beeldschermen dupliceren)
Extend these displays • (Beeldschermen uitbreiden)
Show desktop on display 1 • (Bureaublad op beeldscherm 1 weergeven)
Show desktop on display 2 • (Bureaublad op beeldscherm 2 weergeven)
Klik op 3. Apply om de wijzigingen toe te passen, en klik vervolgens op OK to exit.
47

HOOFDSTUK 3: UW LAPTOP GEBRUIKEN
De draadloze bediening gebruiken
Met de draadloze bediening kunt u op snelle wijze alle draadloze functies beheren (Bluetooth,
WLAN, WWAN en WirelessHD).
U kunt de draadloze functionaliteit als volgt inschakelen en uitschakelen:
Zet de computer uit.1.
Druk op de toetsen <Fn><F3>.2.
Selecteer in het pop-upvenster de optie(s) voor het inschakelen van de draadloze 3.
functionaliteit of vink de opties uit om de draadloze functionaliteit uit te schakelen.
Klik op 4. OK.
48

HOOFDSTUK 3: UW LAPTOP GEBRUIKEN
Batterij
Uw laptop is uitgerust met een heroplaadbare lithiumpolymeerbatterij met hoog vermogen. De
werkduur van de batterij varieert al naar gelang de conguratie en het model van uw laptop, de
geïnstalleerde toepassingen, de beheerinstellingen en de gebruikte functies. Net als met alle
batterijen neemt ook de maximumcapaciteit van deze batterij af in de loop van de tijd.
De batterijmeterlampjes op de batterij geven het oplaadniveau van de batterij aan. Wanneer
u de batterijmeter een keer indrukt, zullen de laadniveaulampjes gaan branden. Elk van de
vijf lampjes vertegenwoordigt ongeveer 20 % van de totale batterijlading. Als er bijvoorbeeld
vier lampjes branden, is de batterij voor ongeveer 60 tot 80 % opgeladen. Als er geen lampjes
branden, is de batterij leeg.
1
1 Batterijmeter
49

HOOFDSTUK 3: UW LAPTOP GEBRUIKEN
Energiebeheer
Over energiegebruik
Om de batterijstroom zo volledig mogelijk te gebruiken is het aan te bevelen om een
basisbegrip op te doen van het energiebeheerconcept van het besturingssysteem dat op uw
laptop is geïnstalleerd.
U kunt de stroomopties van het besturingssysteem gebruiken om de stroominstellingen
van uw computer te congureren. Het op uw computer geïnstalleerde besturingssysteem
Microsoft Windows biedt drie standaardopties:
Gebalanceerd — Deze energiebeheeroptie biedt een volledige prestatie wanneer u deze •
nodig hebt, en bespaart stroom tijdens perioden van inactiviteit.
E • nergiebesparing — Deze energiebeheeroptie bespaart stroom op uw computer door de
systeemprestatie te reduceren om de levensduur van de computer te maximaliseren en de
hoeveelheid stroom te reduceren die tijdens de levensduur van de computer wordt verbruikt.
Hoge prestaties — Deze energiebeheeroptie biedt het hoogste niveau systeemprestatie •
op uw computer door de processorsnelheid aan te passen aan uw werkzaamheden en
door de computerprestatie te maximaliseren.
50

HOOFDSTUK 3: UW LAPTOP GEBRUIKEN
De energiebeheerinstellingen aanpassen
Klik op 1. Start → Conguratiescherm.
Selecteer 2. Alle Conguratiescherm-items.
Dubbelklik op het pictogram 3. Energiebeheer.
Selecteer een van de weergegeven energiebeheerschema`s. Klik op 4. De schema-
instellingen wijzigen naast het geselecteerde energiebeheerschema om specieke
instellingen aan te passen.
Het energieverbruik verminderen
Hoewel uw laptop (samen met het besturingssysteem) in staat is om stroom te besparen,
kunt u maatregelen treen om het energieverbruik te reduceren:
Reduceer de intensiteit van de achtergrondverlichting van het beeldscherm. Een zeer •
helder scherm betekent een hoog energieverbruik.
Gebruik de optie • Go Dark (Licht uit) in Alienware Command Center.
51

HOOFDSTUK 3: UW LAPTOP GEBRUIKEN
nVidia Optimus-technologie
Uw Alienware M14x-laptop is uitgerust met nVidia Optimus-technologie. De Optimustechnologie heeft ten doel om een optimale prestatie en gebruikservaring op uw computer
te bieden met minimale nadelige gevolgen voor de werkingsduur van de batterij. Deze
technologie stelt u in staat om de grasche verwerkingskracht van de interne Intel GPU
(Graphic Processing Unit - grasche verwerkingseenheid) in combinatie te gebruiken met de
afzonderlijke nVidia GPU tijdens het uitvoeren van grasch intensieve toepassingen zoals
driedimensionale games. De nVidia GPU wordt alleen ingeschakeld voor vooraf ingestelde
toepassingen en zorgt op deze manier voor een langere werkingsduur van de batterij.
De Optimus-technologie wordt geactiveerd via een toepassingsproel. Wanneer een
toepassing wordt gestart, zullen de videostuurprogramma’s controleren of er een proel voor
de toepassing beschikbaar is.
Als er een proel voor de toepassing aanwezig is, wordt de nVidia GPU ingeschakeld en •
wordt de toepassing in de prestatiemodus uitgevoerd. De nVidia GPU wordt automatisch
uitgeschakeld wanneer de toepassing wordt gesloten.
Als er geen toepassingsproel bestaat, wordt de ingebouwde GPU gebruikt. •
De standaardlijst met toepassingsproelen wordt regelmatig door nVidia bijgewerkt en
automatisch gedownload naar uw computer wanneer u met internet bent verbonden.
52

HOOFDSTUK 3: UW LAPTOP GEBRUIKEN
U kunt voor elke toepassing op uw computer toepassingsproelen maken. Dit kan nodig
zijn voor recent uitgebrachte computerspellen of toepassingen waarvoor geen standaard
toepassingsproel beschikbaar is.
De instellingen van een toepassingsprofiel wijzigen
Klik met de rechtermuisknop op het bureaublad en selecteer de optie 1. NVIDIA Control Panel.
Klik in het venster 2. NVIDIA Control Panel op 3D-instellingen om de selectie uit te klappen
(indien nodig) en klik vervolgens op 3D-instellingen beheren.
Klik op het tabblad 3. Programma-instellingen op Toevoegen en blader naar het
uitvoerbare bestand van de toepassing (.exe). Wanneer u de toepassing hebt
toegevoegd, kunt u de instellingen ervan wijzigen.
U kunt de instellingen voor een toepassingen wijzigen door deze toepassing te selecteren
in de lijst Select a program to customize: Vervolgens kunt u de gewenste wijzigingen
aanbrengen.
OPMERKING: Klik voor meer informatie over de opties en instellingen van het nVidiabedieningspaneel op Help.
53

HOOFDSTUK 3: UW LAPTOP GEBRUIKEN
Valsensor
De valsensor beschermt de vaste schijf van uw computer tegen schade door een vrij val te
detecteren wanneer u de computer per ongeluk laat vallen. Wanneer een valtoestand wordt
gedetecteerd, wordt de vaste schijf in een veilige stand geplaatst om deze te beschermen
tegen schade aan de lees/schrijf-kop en mogelijk gegevensverlies. Uw vaste schijf keert terug
naar zijn normale status wanneer de val niet langer wordt gedetecteerd.
Gezichtsherkenning met FastAccess (Optioneel)
Mogelijk is de gezichtsherkenningsfunctie FastAccess op uw computer geïnstalleerd.
Deze functie beschermt uw Alienware-computer door gebruik te maken van uw unieke
gelaatstrekken om uw identiteit te veriëren en automatisch aanmeldingsgegevens zoals
een gebruikersnaam en wachtwoord in te voeren die u normaliter handmatig zou moeten
invoeren om toegang te krijgen tot een Windows-account of beveiligde website. Klik voor
meer informatie op Start
54
→ Programs→ FastAccess.

HOOFDSTUK 3: UW LAPTOP GEBRUIKEN
Het BIOS configureren
Systeemsetupprogramma
Met de opties van Systeem-setup kunt u:
De systeemconguratieinformatie wijzigen nadat u hardware hebt toegevoegd, gewijzigd •
of verwijderd.
Een door de gebruiker te selecteren optie instellen of wijzigen. •
De geïnstalleerde hoeveelheid geheugen weergeven of het type geïnstalleerde vaste •
schijf instellen.
Voordat u gebruikmaakt van het systeemsetupprogramma, wordt u aangeraden om de
informatie in het scherm van het systeemsetupprogramma te noteren voor later.
WAARSCHUWINGEN: U mag de instellingen van het systeemsetupprogramma alleen
wijzigen als u een ervaren computergebruiker bent. Bepaalde wijzigingen kunnen
ertoe leiden dat uw computer niet langer naar behoren functioneert.
55

HOOFDSTUK 3: UW LAPTOP GEBRUIKEN
Systeemsetup openen
Schakel uw laptop in of start deze opnieuw.1.
OPMERKING: Als een toets gedurende lange tijd wordt ingedrukt, kan dit leiden tot
een storing van het toetsenbord. Om een storing van het toetsenbord te voorkomen,
moet u in gelijkmatige intervallen op <F2> drukken totdat het hoofdmenu van het
systeemsetupprogramma verschijnt.
Wanneer de laptop opstart, moet u net voordat het logo van het besturingssysteem 2.
wordt weergegeven op <F2> drukken om de BIOS-instellingen te openen.
Als er tijdens de Power On Self Test (POST) een fout optreedt, kunt u tevens de
BIOS-instellingen openen door desgevraagd op <F2> te drukken.
OPMERKING: Als u te lang wacht en het logo van het besturingssysteem verschijnt, moet
u blijven wachten tot u het bureaublad van Microsoft Windows. Zet vervolgens uw laptop
uit en probeer het opnieuw.
De schermen van Systeem-setup
In het venster BIOS-instellingen worden de huidige of wijzigbare conguratiegegevens voor
uw laptop weergegeven. De gegevens zijn verdeeld over vijf menu’s: Main (hoofdmenu),
Advanced (geavanceerd), Security (beveiliging), Boot (opstarten) en Exit (afsluiten).
De belangrijkste functies worden onderin het venster BIOS-instellingen weergegeven.
De toetsen en hun functies worden binnen het actieve veld weergegeven.
56

HOOFDSTUK 3: UW LAPTOP GEBRUIKEN
Systeemsetupopties
OPMERKING: Afhankelijk van uw computer en de daarop geïnstalleerde apparaten
worden de items in dit gedeelte mogelijk niet weergegeven of niet op exact dezelfde
wijze als hier vermeld.
OPMERKING: Zie de onderhoudshandleiding op support.dell.com/manuals voor de
bijgewerkte systeeminformatie.
Menu Main (hoofdmenu)
System Time
Geeft de systeemtijd weer.
(hh:mm:ss)
System Date
Geeft de systeemdatum weer.
(mm/dd/yyyy)
Alienware
Service Tag
BIOS Version
Geeft het modelnummer van uw computer weer.
Geeft het servicelabelnummer voor uw computer weer.
Geeft de BIOS-versie weer.
(BIOS-versie)
EC Version
Geeft de versie van de EC-rmware weer.
(EC-versie)
ME Version
Geeft de versie van de Intel ME-rmware weer.
57

HOOFDSTUK 3: UW LAPTOP GEBRUIKEN
Menu Main (hoofdmenu)
CPU
CPU Frequency
CPU L3 Cache
CPUID
Integrated
Graphics
Discrete Graphics
Total Memory
(Totaal geheugen)
Memory Bank 0
Memory Bank 1
Geeft het geïnstalleerde type processor weer.
Geeft de snelheid van de processor weer.
Geeft de cachegrootte van de processor weer.
Geeft het id-nummer van de processor weer.
Geeft het type ingebouwde grasche kaart weer.
Geeft het discrete grasche geheugen aan.
Geeft de totale beschikbare geheugencapaciteit van uw
computer weer.
Geeft aan hoeveel geheugen er is geïnstalleerd in DIMM 0.
Geeft aan hoeveel geheugen er is geïnstalleerd in DIMM 1.
58

Advanced Menu (menu Geavanceerd)
Intel SpeedStep
Virtualization
USB Emulation
(USB-emulatie)
USB Wake Support
(USB-ontwaakondersteuning)
Met deze optie kunt u de Intel SpeedStep-technologie
activeren of deactiveren. Als u deze functie deactiveert,
kan de prestatie worden verbeterd, maar zal de
levensduur van de batterij sterk worden gereduceerd.
Met deze optie kunt u de Intel Virtualization-technologie
activeren of deactiveren.
Hiermee kunt u de USB-emulatiefunctie in- en
uitschakelen. Deze functie geeft aan hoe de BIOS in de
afwezigheid van een USB-bewust besturingssysteem
met USB-apparaten omgaat. USB-simulatie is standaard
geactiveerd tijdens de POST.
OPMERKING: Als deze optie is uitgeschakeld, kunt u de
computer niet opstarten vanaf een USB-apparaat zoals
een vaste schijf of geheugenstick.
Biedt u de mogelijkheid om USB-apparaten in te
schakelen om de computer uit de stand-bymodus te
wekken of deze functie uit te schakelen.
OPMERKING: Als de functie USB Powershare is
geactiveerd, kan een apparaat dat op de USB Powershareaansluiting is aangesloten de computer niet wekken.
HOOFDSTUK 3: UW LAPTOP GEBRUIKEN
59

HOOFDSTUK 3: UW LAPTOP GEBRUIKEN
Advanced Menu (menu Geavanceerd)
USB Power Share
Integrated Network
60
Met behulp van deze functie kunt u USB-apparaten
opladen terwijl de computer is uitgeschakeld of zich in de
stand-bymodus bevindt.
AC Only: USB-apparaten worden alleen opgeladen •
wanneer de computer op de netadapter is
aangesloten.
AC and Battery: USB-apparaten worden opgeladen •
wanneer de computer op een netadapter is
aangesloten en wanneer de computer van
batterijstroom wordt voorzien.
Uitgeschakeld: De functie USB PowerShare wordt •
uitgeschakeld.
Hiermee kunt u de geïntegreerde LAN-controller in- en
uitschakelen.
Disabled (uitgeschakeld): Het geïntegreerde LAN staat •
uit en is niet zichtbaar voor het besturingssyteem.
Enabled (ingeschakeld): Het geïntegreerde LAN •
staat aan.

Advanced Menu (menu Geavanceerd)
High Denition Audio
SD Card Reader
Performance Options
(Prestatieopties)
SATA Operation
(werking SATA)
SATA HARD DRIVE 1
Hiermee kunt u de ingebouwde high denition audio-
voorziening inschakelen of uitschakelen.
Disabled (uitgeschakeld): De interne audiovoorziening •
is uitgeschakeld en niet zichtbaar voor het
besturingssysteem.
Enabled (ingeschakeld): De interne audiovoorziening •
is ingeschakeld.
Hiermee kunt u de ingebouwde SD-kaartlezer inschakelen
of uitschakelen.
In dit menu kunt u de velden in het submenu
Performance Options congureren (zie voor meer
informatie het gedeelte "Optiemenu Advanced —
Performance" op pagina 63).
Hiermee kunt u de werkingsmodus congureren van de
geïntegreerde SATA-vasteschijfcontroller.
AHCI: SATA is gecongureerd voor de AHCI-modus. •
RAID: STAT is ingesteld op de RAID-modus. •
Geeft het model van de geïnstalleerd vaste
SATA-schijf weer.
HOOFDSTUK 3: UW LAPTOP GEBRUIKEN
61

HOOFDSTUK 3: UW LAPTOP GEBRUIKEN
Advanced Menu (menu Geavanceerd)
Adapter Warnings
Charger Behavior
62
Hiermee kunt u aangeven of de computer
waarschuwingen moet weergeven wanneer u
gebruikmaakt van netadapters die niet door uw computer
worden ondersteund.
Disabled: de BIOS zal geen niet-ondersteunde •
netadapters detecteren en geen berichten op het
scherm weergeven.
Enabled: de BIOS zal niet-ondersteunde netadapters •
detecteren en waarschuwingen op het scherm
weergeven.
Hiermee kunt u het opladen van de batterij activeren of
deactiveren.

Optiemenu Advanced — Performance
CPU Turbo Mode
Overclocking
Features
Override Turbo
settings
Long Duration
Power Limit
Long Duration
Time Window
Short Duration
Power Limit
Short Duration
Time Window
Hiermee kunt u de turbomodus voor de Intel CPU
inschakelen of uitschakelen.
Hiermee kunt u de functie voor overklokken inschakelen of
uitschakelen.
Disabled (uitgeschakeld): De overklokfunctie is •
uitgeschakeld.
Enabled (ingeschakeld): Geeft aanvullende opties voor •
het overklokken weer.
Hiermee kunt u de instellingen van de turbomodus van de
CPU laten negeren.
Hiermee kunt u de waarde 1 van de stroomlimiet van de
turbomodus instellen op het aantal watt.
Hiermee kunt u de tijdswaarde 1 voor de turbomodus in
seconden instellen.
Hiermee kunt u de stroomlimiet van korte duur inschakelen
of uitschakelen.
Hiermee kunt u de waarde 2 voor de stroomlimiet van de
turbomodus instellen in het aantal watt.
HOOFDSTUK 3: UW LAPTOP GEBRUIKEN
63

HOOFDSTUK 3: UW LAPTOP GEBRUIKEN
Optiemenu Advanced — Performance
Bus Clock
Current Frequency
New Frequency in
10KHz increments
Apply New Bus
Clock Frequency
64
Geeft de busklokfrequentie weer.
Hier kunt u een nieuwe busklokfrequentie opgeven in
stappen van 10 Khz.
Hiermee kunt u de nieuwe busklokfrequentie toepassen
Immediately: De nieuwe busklokfrequentie wordt direct •
toegepast.
Once: De nieuwe busklokfrequentie wordt toegepast •
wanneer de computer opnieuw wordt opgestart.
Permanently: De nieuwe busfrequentie wordt permanent •
toegepast nadat de computer opnieuw is toegepast.

Optiemenu Advanced — Performance
Memory Overclocking
Memory Override
Support
Memory Voltage
Memory Frequency
(geheugenfrequentie)
XMP DIMM Prole
Wireless Menu
Bluetooth
Hiermee kunt u de ondersteuning voor de optie voor het
negeren van het geheugen inschakelen of uitschakelen.
Disabled (uitgeschakeld): De ondersteuning voor het •
negeren van het geheugen is uitgeschakeld.
Enabled (ingeschakeld): Geeft aanvullende opties voor de •
ondersteuning voor het negeren het geheugen weer.
Hiermee kunt u de geheugenspanning verhogen.
Hiermee kunt u de geheugenfrequentie instellen.
Hiermee kunt u verschillende XMP-opties instellen.
Hiermee kunt u het interne Bluetooth-apparaat in- en
uitschakelen.
Disabled (uitgeschakeld): Het interne Bluetooth-apparaat •
staat uit en is niet zichtbaar voor het besturingssyteem.
Enabled (ingeschakeld): Het interne Bluetooth-apparaat •
staat aan.
HOOFDSTUK 3: UW LAPTOP GEBRUIKEN
65

HOOFDSTUK 3: UW LAPTOP GEBRUIKEN
Wireless Menu
Wireless Network
WWAN
Wireless Switch/
Hotkey
66
Hiermee kunt u het interne draadloze apparaat activeren of
deactiveren.
Disabled (uitgeschakeld): De interne draadloze •
functie is uitgeschakeld en niet zichtbaar voor het
besturingssysteem.
Enabled (ingeschakeld): Het interne draadloze apparaat •
is ingeschakeld.
Hiermee kunt u het interne WWAN-apparaat inschakelen of
uitschakelen.
Disabled (uitgeschakeld): Het interne WWAN- •
apparaat is uitgeschakeld en onzichtbaar voor het
besturingssysteem.
Enabled (ingeschakeld): Het interne WWAN-apparaat is •
uitgeschakeld.
Hiermee kunt u alle interne draadloze apparatuur
uitschakelen.

Security Menu
Supervisor
Password
User Password
Set Service Tag
Set Supervisor
Password
Set User Password
(gebruikerswachtwoord
instellen)
Computrace
HOOFDSTUK 3: UW LAPTOP GEBRUIKEN
Geeft weer of het supervisorwachtwoord is ingeschakeld of niet.
Geeft weer of het gebruikerswachtwoord is ingeschakeld of niet.
Geeft het servicelabelnummer van de computer weer indien
het servicelabel aanwezig is.
Geeft een veld weer waarin het servicelabelnummer kan
worden ingevoerd indien het servicelabelnummer niet
aanwezig is.
Hiermee kunt u het supervisorwachtwoord instellen. Het
supervisorwachtwoord is van toepassing op de toepassing tot
het systeemsetupprogramma.
Hiermee kunt u het gebruikerswachtwoord instellen. De
bedieningsopties voor het gebruikerswachtwoord zijn van
toepassing op de toegang tot de computer tijdens het
opstarten.
Hiermee kunt u de beveiligingsfunctie Computrace inschakelen
of uitschakelen.
67

HOOFDSTUK 3: UW LAPTOP GEBRUIKEN
Boot Menu (Menu Opstarten)
Gebruik de pijl omhoog- of pijl omlaag-toets om de volgorde van opstartbronnen te
wijzigen. U kunt kiezen uit:
Hard Drive •
USB Storage •
CD/DVD •
Removal Devices •
Network •
68

Exit Menu (menu Afsluiten)
Exit Saving
Changes
Save Change
Without Exit
Exit Discarding
Changes
Load Optimal
Defaults
Discard Changes
HOOFDSTUK 3: UW LAPTOP GEBRUIKEN
Hiermee sluit u Systeem-setup af en slaat u uw wijzigingen op
in het CMOS.
Hiermee kunt u in het systeemsetupprogramma blijven en uw
wijzigingen opslaan in de CMOS.
Met deze optie verlaat u het systeemsetupprogramma en
worden voor alle items in het systeemsetupprogramma alle
vorige waarden uit het CMOS geladen.
Hiermee kunt u de standaardwaarden voor alle setuponderdelen
laden.
Hiermee laadt u de vorige waarden voor alle setuponderdelen
terug vanuit het CMOS.
69

HOOFDSTUK 3: UW LAPTOP GEBRUIKEN
70

CHAPTER 4: INSTALLING AND
REPLACING COMPONENTS
HOOFDSTUK 4: ONDERDELEN
INSTALLEREN EN VERVANGEN

HOOFDSTUK 4: ONDERDELEN INSTALLEREN EN VERVANGEN
In dit hoofdstuk vindt u richtlijnen en instructies voor het vergroten van de prestatie van
uw computer door het opwaarderen van apparatuur. U kunt onderdelen voor uw computer
aanschaen via dell.com en alienware.com.
OPMERKING: Zie de onderhoudshandleiding op support.dell.com/manuals voor
installatie-instructies voor alle door de gebruiker te onderhouden onderdelen.
Voordat u begint
In dit gedeelte vindt u procedures voor het verwijderen en installeren van onderdelen in uw
laptop. Tenzij anders vermeld gaat elke procedure ervan uit dat er sprake is van de volgende
omstandigheden:
U hebt de stappen uitgevoerd die zijn beschreven in het gedeelte "De computer •
uitzetten" en "Voordat u binnen de computer gaat werken".
U hebt de veiligheidsinformatie gelezen die bij uw laptop werd geleverd. •
U kunt een onderdeel vervangen of, indien los aangekocht, installeren door de •
verwijderingsprocedure in omgekeerde volgorde uit te voeren.
Voor de stappen in dit hoofdstuk hebt u misschien de volgende gereedschappen nodig:
Kleine schroevendraaier met platte kop •
Kruiskopschroevendraaier •
72

HOOFDSTUK 4: ONDERDELEN INSTALLEREN EN VERVANGEN
De computer uitzetten
WAARSCHUWINGEN: Om gegevensverlies te voorkomen moet u alle geopende
bestanden opslaan en sluiten en alle geopende programma’s afsluiten voordat u uw
laptop uitschakelt.
Sla alle geopende bestanden op en sluit ze en sluit alle geopende programma’s af. 1.
Klik op 2. Start
→ Afsluiten.
De laptop wordt uitgeschakeld nadat het besturingssysteem is uitgeschakeld.
Controleer of de computer en alle daaraan gekoppelde apparaten uit staan. Als de 3.
computer en de daarop aangesloten apparaten niet automatisch werden uitgeschakeld
toen u het besturingssysteem afsloot, moet u de aan/uit-knop ten minste 8 tot
10 minuten ingedrukt houden totdat de computer wordt uitgeschakeld.
73

HOOFDSTUK 4: ONDERDELEN INSTALLEREN EN VERVANGEN
Voordat u binnen de laptop gaat werken
Neem de volgende veiligheidsrichtlijnen in acht om de computer te beschermen tegen
mogelijke schade en om uw persoonlijke veiligheid te garanderen.
GEVAAR: Voordat u werkzaamheden binnen uw laptop uitvoert, moet u de
veiligheidsinformatie raadplegen die bij uw laptop werd geleverd. Raadpleeg voor
informatie over beste praktijken op het gebied van de veiligheid de website van Dell
voor de naleving van de wet- en regelgeving op dell.com/regulatory_compliance.
WAARSCHUWINGEN: Ga voorzichtig met componenten en kaarten om. Raak de
componenten en de contacten op kaarten niet aan. Houd een kaart vast bij de rand.
Houd onderdelen zoals een processor vast bij de zijkant en niet bij de pinnetjes
WAARSCHUWINGEN: Alleen een bevoegde onderhoudsmonteur mag reparaties aan
uw computer uitvoeren. Schade als gevolg van onderhoudswerkzaamheden die niet
door Dell zijn goedgekeurd, valt niet onder de garantie.
WAARSCHUWINGEN: Voorkom elektrostatische ontlading door u te aarden met behulp
van een aardingspolsband of door zo nu en dan een ongeverfd metalen oppervlak aan
de achterzijde van de computer aan te raken.
WAARSCHUWINGEN: Maak een kabel los door aan de stekker of aan het treklipje te
trekken en niet aan de kabel zelf. Sommige kabels zijn voorzien van aansluitingen met
borglippen. Als u dit type kabel loskoppelt, moet u de borglippen ingedrukt houden
voordat u de kabel verwijdert. Als u de stekkers van elkaar los trekt, moet u ze op
evenwijdige wijze uit elkaar houden om te voorkomen dat een van de stekkerpinnen
wordt verbogen. Ook moet u voordat u een kabel verbindt controleren of beide
aansluitingen op juiste wijze zijn opgesteld en uitgelijnd.
74

HOOFDSTUK 4: ONDERDELEN INSTALLEREN EN VERVANGEN
WAARSCHUWINGEN: Om schade aan de computer te voorkomen moet u de volgende
instructies opvolgen voordat u binnen de computer gaat werken.
Zorg ervoor dat het werkoppervlak vlak en schoon is om te voorkomen dat de 1.
computerkap bekrast raakt.
Schakel uw computer uit (zie het gedeelte "De computer uitzetten" op pagina 2. 73).
WAARSCHUWINGEN: Om een netwerkkabel te verwijderen, moet u eerst de stekker
van de kabel uit uw computer verwijderen en vervolgens de stekker aan het andere
uiteinde van de kabel uit het netwerkapparaat verwijderen.
Verwijder alle stekkers van telefoon- en netwerkkabels uit de laptop. 3.
Druk op alle geïnstalleerde kaarten binnen de mediakaartlezer om ze uit te werpen. 4.
Haal alle stekkers van de computer en daaraan gekoppelde apparaten uit het 5.
stopcontact.
WAARSCHUWINGEN: Voorkom schade aan het moederbord door de batterij uit het
batterijcompartiment te verwijderen voordat u onderhoudswerkzamen op de laptop
pleegt.
Verwijder de batterij uit het batterijcompartiment (zie voor meer informatie het gedeelte 6.
"De batterij vervangen" op pagina 76).
Druk op de aan/uit-knop om het moederbord te aarden.7.
75

HOOFDSTUK 4: ONDERDELEN INSTALLEREN EN VERVANGEN
De batterij vervangen
U kunt de batterij op eenvoudige wijze verwijderen en terugplaatsen. Zorg ervoor dat de
laptop op juiste wijze is uitgeschakeld voordat u de batterij vervangt.
WAARSCHUWINGEN: Om schade aan de laptop te voorkomen mag u alleen de batterij
gebruiken die speciek voor deze Alienware-laptop is ontworpen. Gebruik geen
batterijen die voor andere Alienware- of Dell-laptops zijn bestemd.
U verwijdert de batterij als volgt:
Volg de aanwijzingen in het gedeelte "Voordat u begint" op pagina 1. 72.
Schakel de laptop uit en keer deze om.2.
Verwijder de twee schroeven waarmee de computerkap aan de onderzijde van de 3.
computer is bevestigd.
Schuif de computerkap van de onderzijde van de computer weg en til deze op.4.
76

HOOFDSTUK 4: ONDERDELEN INSTALLEREN EN VERVANGEN
1
1 borgschroeven (2) 3 lipjes (6)
2 computerkap aan onderzijde
2
3
77

HOOFDSTUK 4: ONDERDELEN INSTALLEREN EN VERVANGEN
Verwijder de twee schroeven waarmee de batterij aan de onderzijde van de computer 5.
is bevestigd.
Verwijder de batterijkabel uit de aansluiting op het moederbord.6.
Til de batterij uit de onderzijde van de computer.7.
1 batterijkabel 3 borgschroeven (2)
2 batterij
78
1
2
3

HOOFDSTUK 4: ONDERDELEN INSTALLEREN EN VERVANGEN
U vervangt de batterij als volgt:
Volg de instructies in het gedeelte "Voordat u begint" op pagina 1. 72.
Plaats de batterij in het batterijcompartiment en breng de twee schroeven om de batterij 2.
aan de onderzijde van de computer te bevestigen.
Sluit de batterijkabel aan op de aansluiting op het moederbord.3.
Lijn de lipjes op de computerkap uit met de sleuven op de onderzijde van de computer.4.
Schuif de computerkap in zijn plaats. 5.
Zet de schroeven vast waarmee de computerkap aan de onderzijde van de computer is 6.
bevestigd.
79

HOOFDSTUK 4: ONDERDELEN INSTALLEREN EN VERVANGEN
Het geheugen opwaarderen of vervangen
Uw laptop is uitgerust met een congureerbare geheugeneenheid. De branchestandaard
JEDEC PC3-12800 (DDR3-1600) SODIMM-aansluiting voor geheugenmodules bieden de
mogelijkheid van een geheugenuitbreiding. Onderstaande tabel geeft alle mogelijke manieren
weer waarop het systeemgeheugen kan worden gecongureerd.
Geheugenaansluiting 1 Geheugenaansluiting 2 Totaal
1 GB 1 GB 2 GB
1 GB 2 GB 3 GB
2 GB 2 GB 4 GB
2 GB 4 GB 6 GB
4 GB 4 GB 8GB
80

HOOFDSTUK 4: ONDERDELEN INSTALLEREN EN VERVANGEN
De geheugenmodule(s) verwijderen
Volg de aanwijzingen onder "Voordat u begint" op pagina 1. 72.
Schakel de laptop uit en draai deze om.2.
Verwijder de twee schroeven waarmee de computerkap aan de onderzijde van de 3.
computer is bevestigd.
Schuif de computerkap weg van de onderzijde van de computer.4.
Verwijder de batterij (zie het gedeelte "De batterij vervangen" op pagina 5. 76).
Verwijder de twee schroeven waarmee de geheugemodulekap aan de onderzijde van de 6.
computer is bevestigd.
Til de geheugenmodulekap van de computer.7.
81

HOOFDSTUK 4: ONDERDELEN INSTALLEREN EN VERVANGEN
2
1
1 geheugenmodulekap 2 borgschroeven (2)
Druk de veersluitingen van de geheugenmoduleaansluiting voorzichtig uit elkaar totdat 8.
de geheugenmodule omhoog spring.
Verwijder de geheugenmodule.9.
82

HOOFDSTUK 4: ONDERDELEN INSTALLEREN EN VERVANGEN
5
4
3
1
2
1 geheugen module 4 inkeping
2 beveiligingsklemmen (2) 5 geheugenmoduleaansluiting
3 lipje
Om de geheugenmodules te vervangen, voert u de stappen voor verwijderen uit in
omgekeerde volgorde. Tijdens het aanbrengen van de geheugenmodule moet u de inkeping
op de geheugenmodule uitlijnen met het lipje op de geheugenmoduleaansluiting.
83

HOOFDSTUK 4: ONDERDELEN INSTALLEREN EN VERVANGEN
OPMERKING: Als u geheugenmodules op twee aansluitingen moet aansluiten, moet u een
geheugenmodule aansluiten op de onderste aansluiting alvorens u een geheugenmodule
op de bovenste aansluiting aansluit.
OPMERKING: Als de geheugenmodule niet op juiste wijze is geïnstalleerd, start de
computer mogelijk niet meer op.
84

CHAPTER 5: TROUBLESHOOTING
HOOFDSTUK 5: PROBLEMEN
OPLOSSEN

HOOFDSTUK 5: PROBLEMEN OPLOSSEN
Basishints en tips
De computer gaat niet aan: Is de kabel van uw netadapter op juiste wijze op een •
werkend stopcontact aangesloten? Indien aangesloten op een stekkerblok, werkt het
stekkerblok goed?
Aansluitingen: Controleer alle kabels op losse verbindingen. •
Energiebeheer: Controleer of uw laptop zich niet in de stand-bymodus of slaapstand •
bevindt door de aan/uit-knop gedurende minder dan 4 seconden in te drukken. De aan/
uit-lamp verkleurt van blauw naar zwart in de stand-bymodus. In de slaapstand staat
deze lamp uit.
Helderheid: Controleer de helderheid van het beeldscherm en stel deze bij met behulp •
van de toetsencombinatie <Fn><F4> of <Fn><F5>.
Weergavekeuze: Druk op de toetsencombinatie <Fn><F1> om te controleren dat de •
laptop zich niet in de beeldschermmodus "Alleen extern" bevindt.
Gebruik alleen de netadapter die bij uw laptop werd geleverd. •
86

HOOFDSTUK 5: PROBLEMEN OPLOSSEN
Reservekopie en algemeen onderhoud
Maak regelmatig een back-up van uw belangrijkste gegevens en bewaar exemplaren •
van het besturingssysteem en uw software op een veilige locatie. Vergeet niet de
serienummers te noteren als u deze software buiten het originele doosje bewaart,
bijvoorbeeld in een cd-opberghoes.
Gebruik onderhoudsprogramma’s zo vaak mogelijk. U kunt de programma’s zo instellen •
dat ze draaien op momenten dat u uw computer niet gebruikt. U kunt de programma’s
gebruiken die bij uw besturingssysteem horen, of u kunt hiervoor krachtiger speciale
programma’s aanschaen.
Schrijf wachtwoorden op en bewaar ze op een veilige plek (niet in de buurt van uw •
computer). Dit is vooral belangrijk als u het BIOS en besturingssysteem van uw computer
met een wachtwoord wilt beveiligen.
Documenteer belangrijke instellingen zoals die van netwerk, inbelverbinding, e-mail en •
internet.
87

HOOFDSTUK 5: PROBLEMEN OPLOSSEN
Wanneer u problemen op uw computer op probeert te lossen, volg dan altijd de
volgende veiligheidsrichtlijnen:
Raak, voordat u interne componenten van uw computer aanraakt, een ongeverfd deel van •
de behuizing aan. Hierdoor voert u statische elektriciteit af die uw computer zou kunnen
beschadigen.
Zet uw computer en aangesloten randapparatuur uit. •
Maak randapparatuur los van uw computer. •
Controleer het volgende:
Controleer of de kabel van de netadapter op juiste wijze is aangesloten tussen uw •
computer en een werkend en geaard stopcontact. Controleer of het stopcontact werkt.
Controleer of de UPS of de stekkerdoos is ingeschakeld (indien van toepassing). •
Als uw randapparatuur (zoals uw toetsenbord, muis en printer) niet werkt, moet u •
controleren of deze apparaten goed zijn aangesloten.
Als er voorafgaand aan het probleem computeronderdelen werden toegevoegd of •
verwijderd, moet u controleren of u de installatie- of verwijderingsprocedures naar
behoren hebt uitgevoerd.
Als er een foutmelding op het scherm verschijnt, dient u deze exact over te schrijven •
voordat u de technische ondersteuning van Alienware belt voor hulp bij diagnose en
oplossen van uw probleem.
Als er een fout optreedt binnen een speciek programma, moet u de documentatie voor •
het programma raadplegen.
88

HOOFDSTUK 5: PROBLEMEN OPLOSSEN
Diagnostische hulpprogramma`s
Enhanced Pre-Boot System Assessment (ePSA)
De computer zal de Enhanced Pre-boot System Assessment (PSA) uitvoeren. Dit is een reeks
van initiële tests van het moederbord, het toetsenbord, het beeldscherm, het geheugen, de
vaste schijf enzovoort.
U kunt de ePSA als volgt starten:
Start of herstart de computer.1.
Druk zodra het Alienware-logo verschijnt op <F12>.2.
OPMERKING: Als u te lang wacht en het logo van het besturingssysteem verschijnt,
moet u blijven wachten tot u het bureaublad van Microsoft Windows. Zet vervolgens de
computer uit en probeer het opnieuw.
Selecteer 3. Diagnostics in het menu en druk op <Enter>.
89

HOOFDSTUK 5: PROBLEMEN OPLOSSEN
Beantwoord tijdens de analyse eventuele vragen die worden gesteld.
Als een fout wordt gedetecteerd, stopt de computer en klinkt een geluidssignaal afgeven. •
U stopt de analyse en start de computer opnieuw door op <n> te drukken; u gaat verder
met de volgende test door op <y> te drukken; druk op <r> om het onderdeel waar een
fout optrad opnieuw te testen.
Als er tijdens de Enhanced Pre-boot System Assessment fouten worden gedetecteerd, •
moet u de foutcode(s) noteren en contact opnemen met Alienware (Zie voor meer
informatie het gedeelte "Contact opnemen met Alienware" op pagina 123).
ls de Enhanced Pre-boot System Assessment is voltooid, zal het volgende bericht worden
weergegeven "Do you want to run the remaining memory tests? This will take
about 30 minutes or more. Do you want to continue? (Recommended)."
In geval van problemen met het computergeheugen drukt u op <y>. Zo niet, dan drukt u
op <n>. Hierop wordt de volgende melding weergegeven: "Enhanced Pre-boot System
Assessment complete."
Druk op <o> om uw computer opnieuw te starten.
90

HOOFDSTUK 5: PROBLEMEN OPLOSSEN
Antwoorden op veel voorkomende problemen
Problemen tijdens het opstarten van de computer
De computer komt de POST niet door
De Power On Self Test (POST) controleert of de computer voldoet aan alle systeemvereisten
en dat alle hardware naar behoren werkt voordat het systeem verder gaat met de rest van het
opstartproces. Als de POST slaagt, zal de computer normaal verder opstarten. Als de POST
echter mislukt, piept de computer een keer ten teken van een algemene fout en er verschijnt
een foutmelding. Neem voor hulp contact op met de technische ondersteuning van Alienware
(zie het gedeelte "Contact opnemen met Alienware" op pagina 123).
De computer reageert niet meer, of er verschijnt een
diepblauw scherm
WAARSCHUWINGEN: Als u het besturingssysteem niet normaal kunt afsluiten, bestaat
de kans dat u gegevens kwijtraakt.
Als de computer niet reageert op het indrukken van een toets op uw toetsenbord of het bewegen
van uw muis, moet u de aan/uit-knop gedurende ten minste 6 seconden ingedrukt houden
totdat de computer wordt uitgeschakeld en de computer vervolgens opnieuw opstarten.
OPMERKING: Het programma chkdsk wordt mogelijk uitgevoerd wanneer u de computer
opnieuw start. Volg de instructies op het scherm.
91

HOOFDSTUK 5: PROBLEMEN OPLOSSEN
Softwareproblemen
Een programma reageert niet meer of loopt herhaaldelijk vast
Beëindig het programma:
Druk tegelijkertijd op <Ctrl><Shift><Esc>.1.
Klik op het tabblad 2. Toepassingen en selecteer het programma dat niet meer reageert.
Klik op 3. Taak beëindigen.
Controleer de softwaredocumentatie.
Indien nodig maakt u de installatie van het programma ongedaan en installeert u
het opnieuw.
Een programma is ontwikkeld voor een eerdere versie van
Microsoft Windows
Voer de Wizard Programmacompatibiliteit uit:
De Wizard Programmacompatibiliteit is in staat om programma’s op zodanige wijze te
congureren dat deze in een omgeving draaien die vergelijkbaar is met eerdere versies van
Microsoft Windows.
92

HOOFDSTUK 5: PROBLEMEN OPLOSSEN
Klik op 1. Start → Conguratiescherm→ Programma’s→ Programma’s en functies→
Een ouder programma met deze versie van Windows gebruiken.
Klik in het welkomstscherm op 2. Volgende.
Volg de instructies op het scherm.3.
Andere softwareproblemen
Maak meteen een reservekopie van uw bestanden
Gebruik een antivirusprogramma om de vaste schijf of cd’s te controleren
Bewaar en sluit alle open bestanden of programma’s en sluit de computer af via het menu
StartScan de computer op spyware:
Als uw computer zeer traag is, vaak last heeft van pop-upadvertenties of als er problemen zijn met
het opzetten van een internetverbinding, is uw computer mogelijk geïnfecteerd met spyware.
Gebruik een virusscanner met bescherming tegen spyware (mogelijk is voor uw programma
een upgrade nodig) om de computer te scannen en eventuele spyware te verwijderen.
Voer ePSA Diagnostics uit:
Als alle tests met succes zijn afgewerkt, is de foutmelding het gevolg van een
software probleem.
93

HOOFDSTUK 5: PROBLEMEN OPLOSSEN
Raadpleeg de documentatie voor de software of neem contact op met de softwarefabrikant
voor informatie met betrekking tot probleemoplossing:
Ga na of het programma compatibel is met het besturingssysteem dat op de computer is •
geïnstalleerd.
Controleer of de computer voldoet aan de minimale hardwarevereisten voor de software. •
Zie de softwarehandleiding voor informatie.
Controleer of het programma op juiste wijze is geïnstalleerd en gecongureerd. •
Controleer of de stuurprogramma’s voor het apparaat geen conict hebben met het •
programma.
Indien nodig maakt u de installatie van het programma ongedaan en installeert u het •
opnieuw.
94

HOOFDSTUK 5: PROBLEMEN OPLOSSEN
Problemen met vaste schijven
Laat de computer afkoelen voordat u deze aanzet.
Een verhitte vaste schijf kan ervoor zorgen dat het besturingssysteem niet opstart. Probeer
de computer naar kamertemperatuur terug te laten keren voordat u deze aanzet.
Voer Check Disk uit
Klik op 1. Start → Computer.
Klik met de rechtermuisknop op 2. Lokale schijf C:.
Klik op 3. Eigenschappen→ Extra→ Nu controleren.
Als het venster Gebruikersaccount wordt weergegeven, klikt u op Doorgaan.
Volg de instructies op het scherm.4.
95

HOOFDSTUK 5: PROBLEMEN OPLOSSEN
Geheugenproblemen
Tijdens het opstarten worden er geheugenfouten gedetecteerd
Controleer de geheugenmodules. Zitten ze goed vast en zijn ze in de goede richting geplaatst?
Breng de geheugenmodules indien van toepassing opnieuw aan (zie het gedeelte "Het
geheugen opwaarderen of vervangen" op pagina 80).
Problemen met het beeldscherm
Als het beeldscherm leeg is
OPMERKING: Als u gebruik maakt van een programma waarvoor een hogere resolutie is
vereist dan de resolutie die door uw computer wordt ondersteund, raden wij u aan om
een externe monitor op uw computer aan te sluiten.
De computer staat mogelijk in een stroombesparingsmodus:
Druk op een toets op het toetsenbord of druk op de aan/uit-knop om de computer uit de
stand-bymodus te halen.
Het videobeeld wisselen:
Als uw computer is verbonden met een externe monitor, drukt u op <Fn><F1> om het
videobeeld naar het beeldscherm over te schakelen.
96

HOOFDSTUK 5: PROBLEMEN OPLOSSEN
Problemen met de stroomvoorziening
De computer wordt niet ingeschakeld wanneer u de aan/
uit-knop drukt
Als de netadapter op een stroomstootbeveiliging of UPS is aangesloten, moet u •
controleren of de stroomstootbeveiliging of UPS op juiste wijze is aangesloten op een
stopcontact, is ingeschakeld en naar behoren werkt.
Controleer of het stopcontact goed werkt door een ander apparaat te proberen, •
bijvoorbeeld een radio of lamp waarvan u weet dat die werkt. Als het stopcontact niet
werkt, moet u contact opnemen met een elektriciën of uw energiebedrijf voor verdere hulp.
Neem contact op met de technische ondersteuning van Alienware als het probleem •
aanhoudt (zie "Contact opnemen met Alienware" op pagina 123).
97

HOOFDSTUK 5: PROBLEMEN OPLOSSEN
98
 Loading...
Loading...