
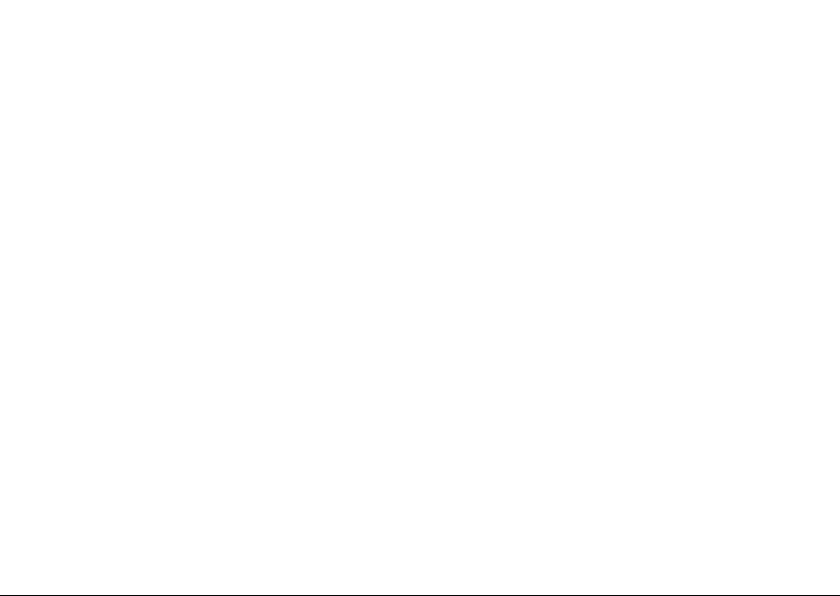
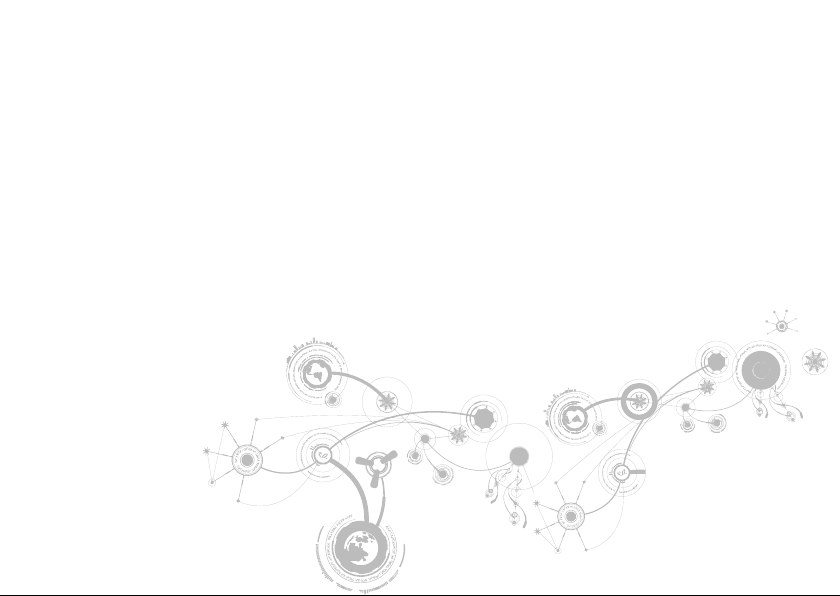
MANUALE DI ALIENWARE M14x MOBILE
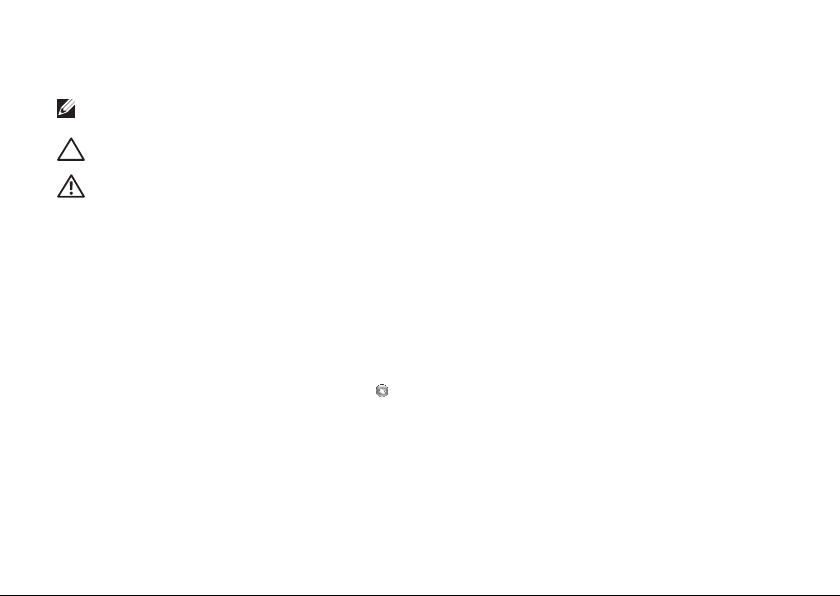
Messaggi di N.B., Attenzione e Avvertenza
N.B. Un messaggio di N.B. indica informazioni importanti che contribuiscono a migliorare l’utilizzo del
computer.
ATTENZIONE: Un messaggio di ATTENZIONE indica un danno potenziale all’hardware o la perdita di dati,
e spiega come evitare il problema.
AVVERTENZA: Un messaggio di AVVERTENZA indica un rischio di danni materiali, lesioni personali o
morte.
__________________
Il presente contenuto è soggetto a modifica senza preavviso.
© 2010–2013 Dell Inc. Tutti i diritti riservati.
È severamente vietata la riproduzione di questi materiali, con qualsiasi strumento, senza l’autorizzazione scritta
di Dell Inc.
Marchi commerciali utilizzati nel presente manuale: Alienware
commerciali o marchi registrati di Alienware Corporation; Dell™ è un marchio commerciale di Dell Inc.; Microsoft
®
Windows
Corporation negli Stati Uniti e/o in altri Paesi; Intel
marchio commerciale di Intel Corporation negli Stati Uniti e in altri Paesi; Blu-ray Disc™ è un marchio commerciale
della Blu-ray Disc Association; Bluetooth
e il logo del pulsante Start di Windows sono marchi commerciali o marchi registrati di Microsoft
®
®
, Centrino® e SpeedStep® sono marchi registrati e Core™ è un
è un marchio registrato di proprietà di Bluetooth SIG, Inc.
Altri marchi e nomi commerciali possono essere utilizzati in questo manuale sia in riferimento alle aziende che
rivendicano i marchi e i nomi che ai prodotti stessi. Dell Inc. nega qualsiasi partecipazione di proprietà relativa a
marchi e nomi commerciali diversi da quelli di sua proprietà.
Modello normativo: P18G Tipo normativo: P18G001
Rev. A01 2013 - 04
®
, AlienFX® e il logo AlienHead sono marchi
®
,
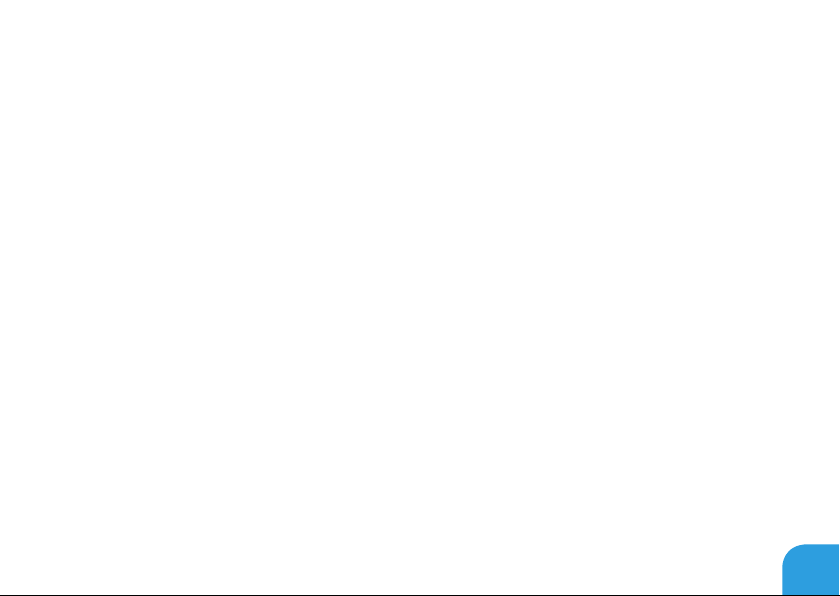
Sommario
CAPITOLO 1: INSTALLAZIONE DEL PORTATILE ...........................................9
Prima di installare il portatile ..................................................... 10
Collegare l’adattatore c.a. ......................................................... 12
Premere il pulsante di alimentazione .............................................. 13
Collegare il cavo di rete (opzionale) ................................................ 14
Installare Microsoft Windows ..................................................... 15
Impostare lo schermo wireless (opzionale)......................................... 16
Connettersi a Internet (opzionale)................................................. 19
CAPITOLO 2: CONOSCENZA DEL PORTATILE............................................23
Caratteristiche della vista sinistra . . . . . . . . . . . . . . . . . . . . . . . . . . . . . . . . . . . . . . . . . . . . . . . . .24
Caratteristiche della vista destra ................................................. 28
Caratteristiche della vista posteriore ............................................. 29
Funzionalità dello schermo ...................................................... 30
Funzionalità della base del computer e della tastiera .............................. 32
Pulsante di alimentazione ....................................................... 34
Tasti funzione . . . . . . . . . . . . . . . . . . . . . . . . . . . . . . . . . . . . . . . . . . . . . . . . . . . . . . . . . . . . . . . . . . . 36
3
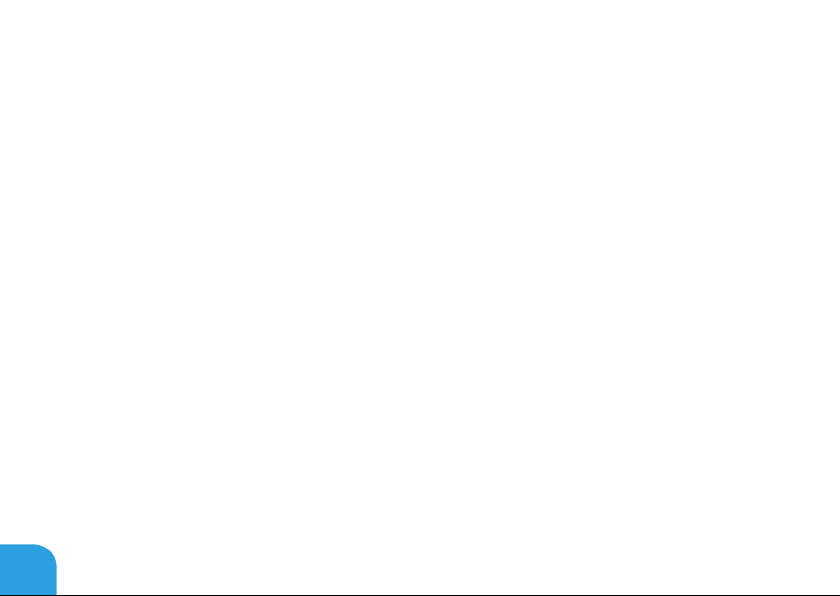
SOMMARIO
CAPITOLO 3: USO DEL PORTATILE .................................................... 39
Alienware Command Center...................................................... 40
Collegamento di schermi esterni ................................................. 40
Uso del controllo wireless ........................................................ 44
Pacco batteria................................................................... 45
Gestione del risparmio di energia................................................. 46
Tecnologia nVidia Optimus ....................................................... 48
Sensore di caduta libera .........................................................50
Riconoscimento facciale FastAccess (opzionale)................................... 50
Congurazione del BIOS .......................................................... 51
CAPITOLO 4: INSTALLAZIONE E SOSTITUZIONE DEI COMPONENTI.......................65
Operazioni preliminari ........................................................... 66
Sostituzione del pacco batteria....................................................70
Aggiornamento o sostituzione della memoria ......................................74
CAPITOLO 5: RISOLUZIONE DEI PROBLEMI.............................................79
Suggerimenti e consigli essenziali................................................80
Backup e manutenzione generale ................................................. 81
Strumenti di diagnostica software................................................ 83
Risposte a problemi comuni...................................................... 85
4
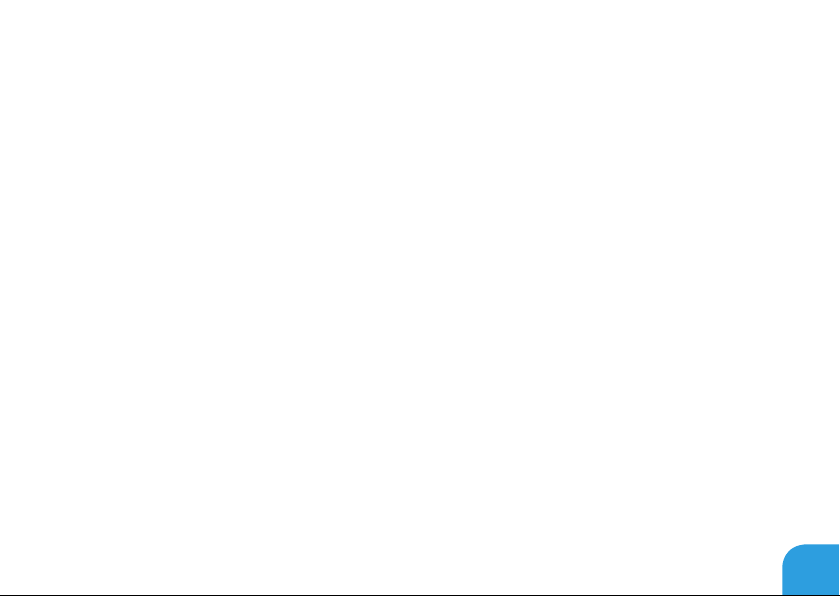
SOMMARIO
CAPITOLO 6: RIPRISTINO DI SISTEMA ................................................ 93
AlienRespawn ................................................................... 94
My Dell Downloads (I miei download Dell) ......................................... 98
CAPITOLO 7: SPECIFICHE ............................................................ 99
APPENDICE .........................................................................113
PRECAUZIONI GENERALI E DI SICUREZZA ELETTRICA ..............................114
Come contattare Alienware ...................................................... 117
5
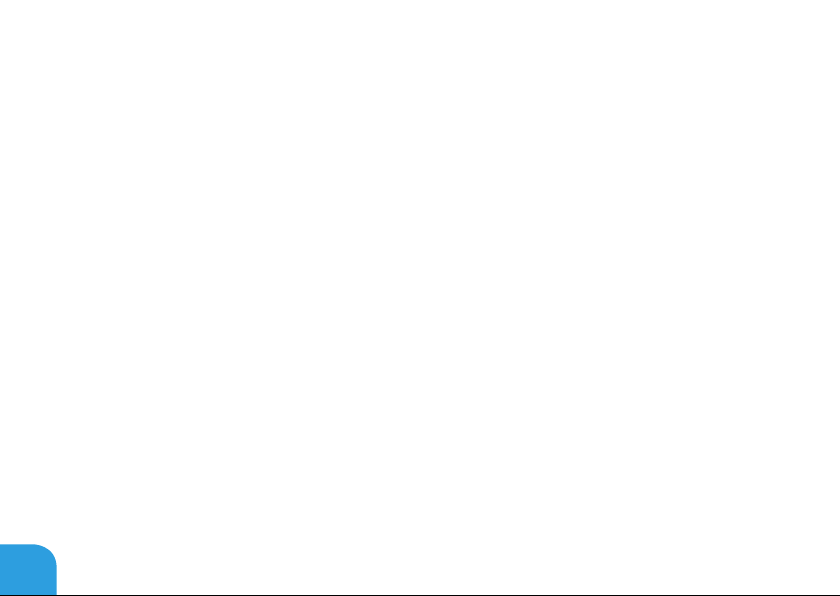
6
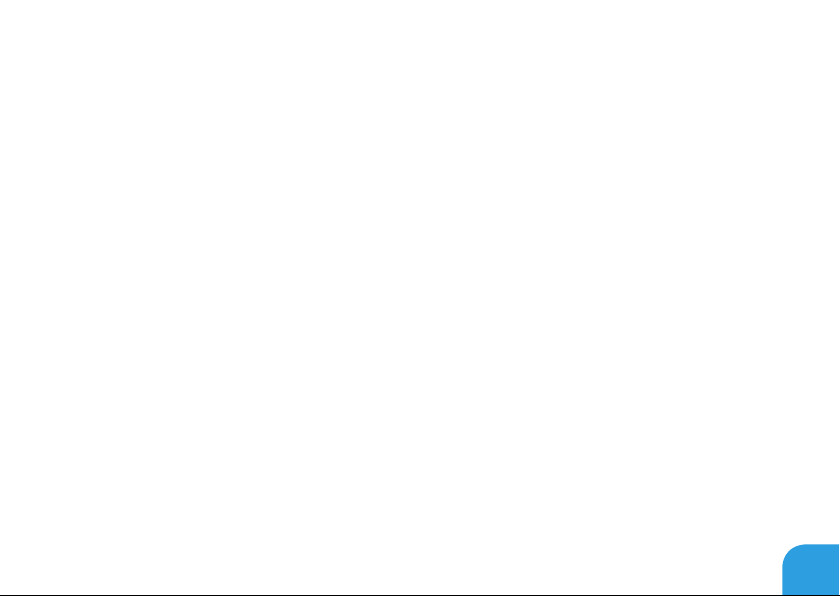
Egregio e stimato cliente Alienware,
benvenuto nella famiglia Alienware. Siamo entusiasti di includerLa nel crescente numero di
utenti esperti in computer a prestazioni elevate.
I tecnici Alienware, che hanno prodotto a mano il computer, si sono accertati che il sistema
a prestazioni elevate fosse opportunamente ottimizzato e che funzionasse al massimo delle
sue potenzialità. Costruiamo computer con un unico scopo incrollabile: "Costruiscilo come se
fosse tuo". I tecnici non si fermeranno nché il Suo nuovo computer non soddisferà o supererà
i nostri criteri molto severi.
Abbiamo ampiamente testato il Suo computer al ne di garantire che Lei apprezzi i più
elevati livelli di prestazioni. Oltre ad un periodo di invecchiamento preventivo standard, il Suo
sistema è stato valutato utilizzando strumenti del mondo reale come i riferimenti sintetici
delle prestazioni.
La invitiamo a condividere con noi la Sua esperienza con il Suo nuovo computer a prestazioni
elevate, pertanto non esiti a inviare un messaggio di posta elettronica o a chiamare Alienware
per qualsiasi domanda o problema. L’intero personale condivide il Suo entusiasmo per la
nuova tecnologia e speriamo che Lei apprezzi l’utilizzo del Suo nuovo portatile tanto quanto
Alienware ha apprezzato il fatto di costruirlo per Lei.
Cordiali saluti,
Il personale Alienware
7
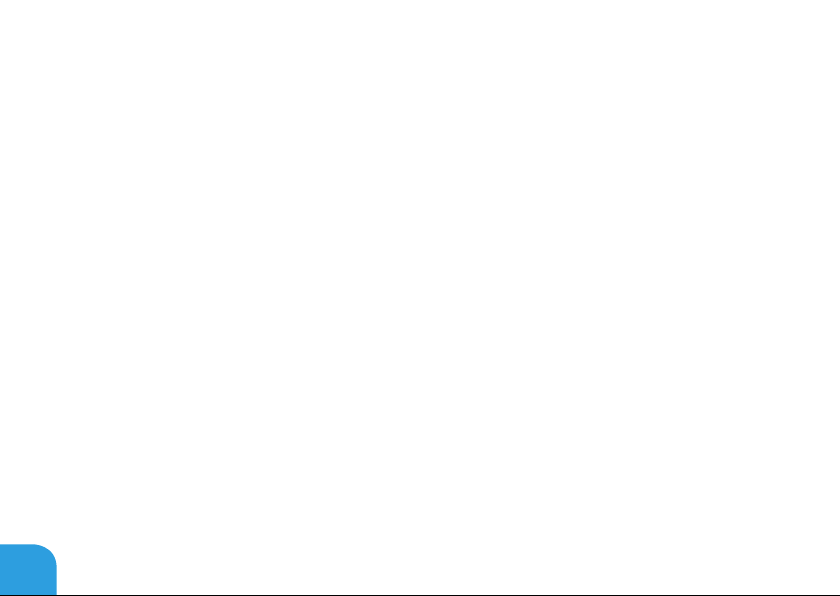
8
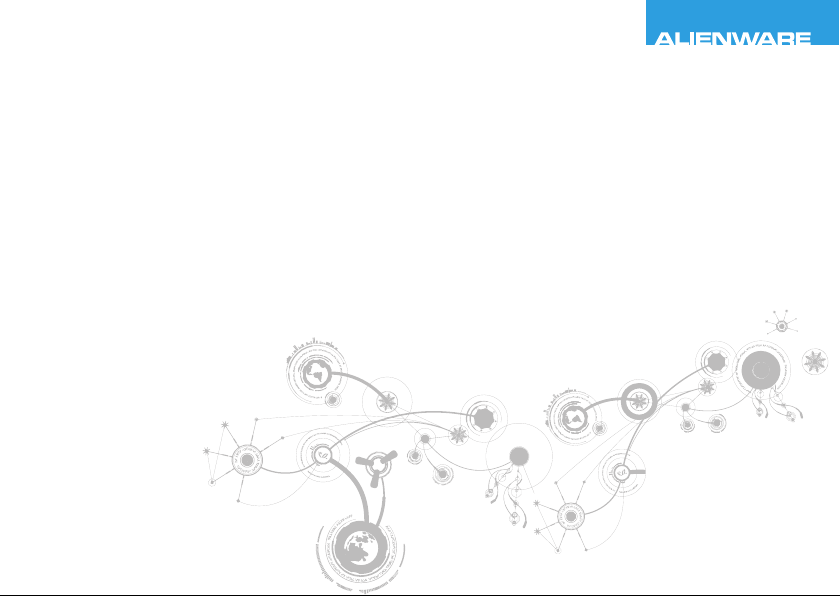
CHAPTER 1: SETTING UP YOUR LAPTOP
CAPITOLO 1:
INSTALLAZIONE DEL PORTATILE
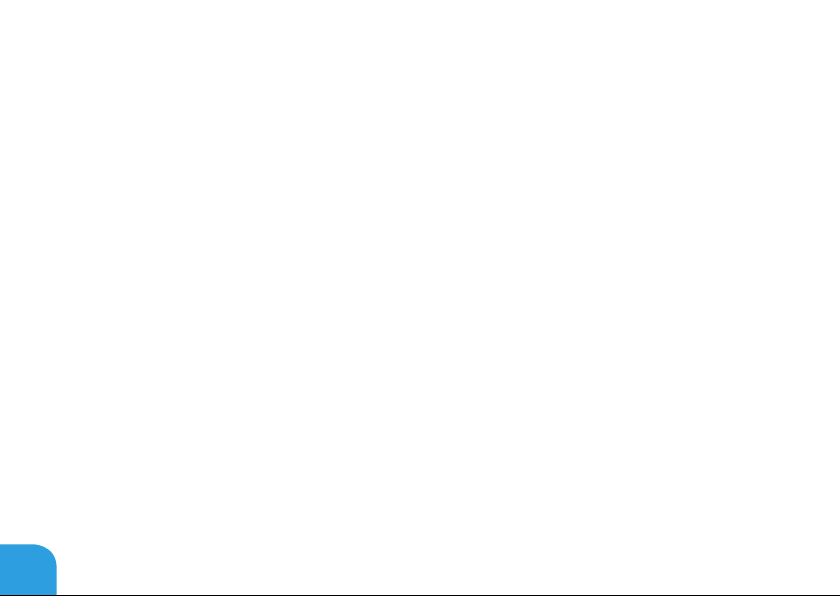
CAPITOLO 1: INSTALLAZIONE DEL PORTATILE
Prima di installare il portatile
Congratulazioni per l’acquisto di Alienware M14x!
Leggere tutte le istruzioni di sicurezza e di installazione prima di collegare il nuovo portatile.
Cominciare aprendo con cura la confezione e rimuovendo tutti i componenti spediti.
Prima di impostare il portatile o installare i componenti, consultare la fattura inclusa per
vericare che tutti gli articoli ordinati siano presenti e accertarsi di controllare tutti gli articoli
per qualsiasi danno sico che possa essersi vericato durante la spedizione. Segnalare
eventuali componenti mancanti o articoli danneggiati al servizio clienti entro 5 giorni dalla
ricezione della spedizione. Non saranno accettate eventuali segnalazioni relative ad articoli
mancanti o danneggiati, inviate dopo i primi 5 giorni dalla ricezione della spedizione. Alcuni
degli articoli più comuni da controllare includono:
Portatile e adattatore c.a. con cavo di alimentazione •
Codice CD di Microsoft situato sul fondo del portatile •
Monitor con cavo di alimentazione e cavo video (se è stato ordinato) •
Tastiera (se è stata ordinata) •
Mouse (se è stato ordinato) •
Altoparlanti e subwoofer multimediali (se sono stati ordinati) •
Controller del joystick (se sono stati ordinati) •
Potrebbe inoltre essere necessario un piccolo cacciavite a testa piatta e/o a croce per collegare
i cavi periferici al portatile.
10
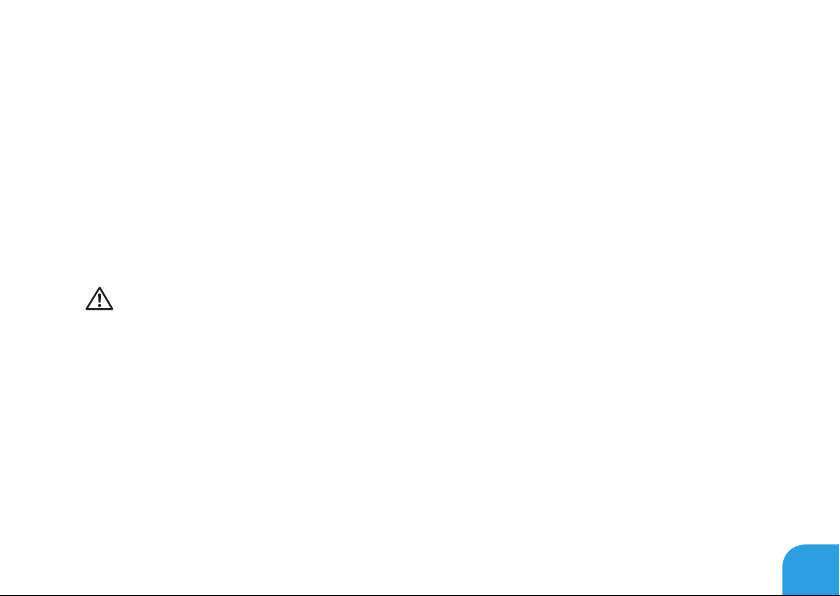
CAPITOLO 1: INSTALLAZIONE DEL PORTATILE
Documentazione e supporti del prodotto
La documentazione spedita insieme al portatile Alienware è progettata per fornire risposte a
molte delle domande che potrebbero risultare dall’esplorazione delle funzionalità del nuovo
portatile. È possibile consultare la documentazione per le informazioni tecniche o l’uso
in generale, se necessario, per rispondere alle domande in futuro oppure assistere l’utente
nel trovare risposte e soluzioni. Il supporto incluso con il portatile viene descritto in alcune
sezioni della documentazione e potrebbe essere necessario completare alcune attività. Come
sempre, il personale del Supporto tecnico è a disposizione per assistere l’utente.
Posizionamento del portatile
AVVERTENZA: Non collocare il portatile accanto o sopra ad un termosifone oppure su
un condotto di aria calda. Se il portatile viene collocato in un mobile, accertarsi che
sia presente una ventilazione adeguata. Non collocare il portatile in un luogo umido
o in una qualsiasi area in cui il portatile potrebbe essere esposto a pioggia o acqua.
Prestare attenzione a non versare liquidi di alcun tipo sopra o all’interno del portatile.
Quando si colloca il portatile, accertarsi che:
venga posizionato su una supercie che sia contemporaneamente piana e stabile; •
i connettori del cavo di alimentazione e di altri cavi non siano bloccati tra il portatile e il •
muro, o qualunque altro oggetto;
niente ostruisca il usso d’aria davanti, dietro o sotto al portatile; •
il portatile abbia spazio sufciente in modo che sia possibile accedere facilmente alle •
unità ottiche e alle altre unità di archiviazione esterne.
11
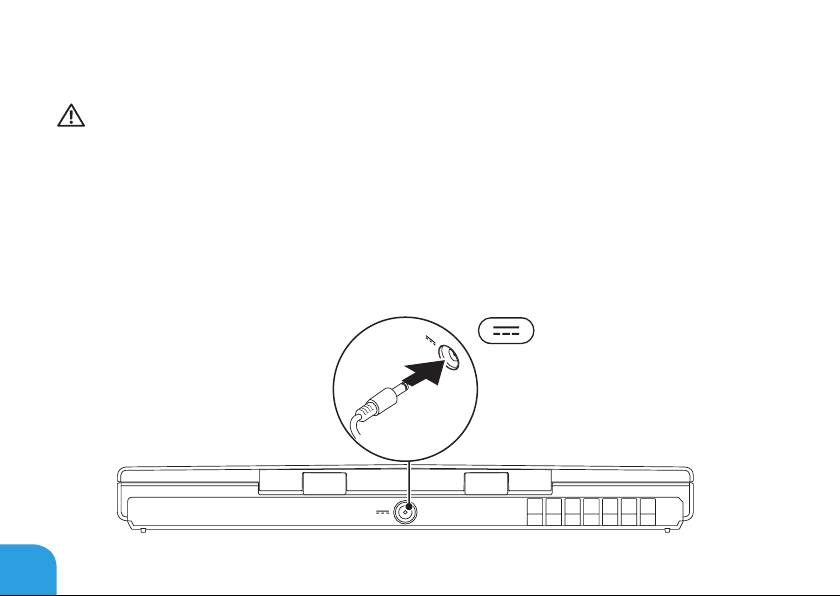
CAPITOLO 1: INSTALLAZIONE DEL PORTATILE
Collegare l’adattatore c.a.
AVVERTENZA: L’adattatore c.a. è compatibile con le prese elettriche in tutto il mondo.
I connettori di alimentazione e le ciabatte, tuttavia, variano da un Paese all’altro. L’uso
di un cavo incompatibile o il collegamento non corretto del cavo ad una ciabatta o
presa elettrica, potrebbe provocare incendi o danni all’apparecchiatura.
12
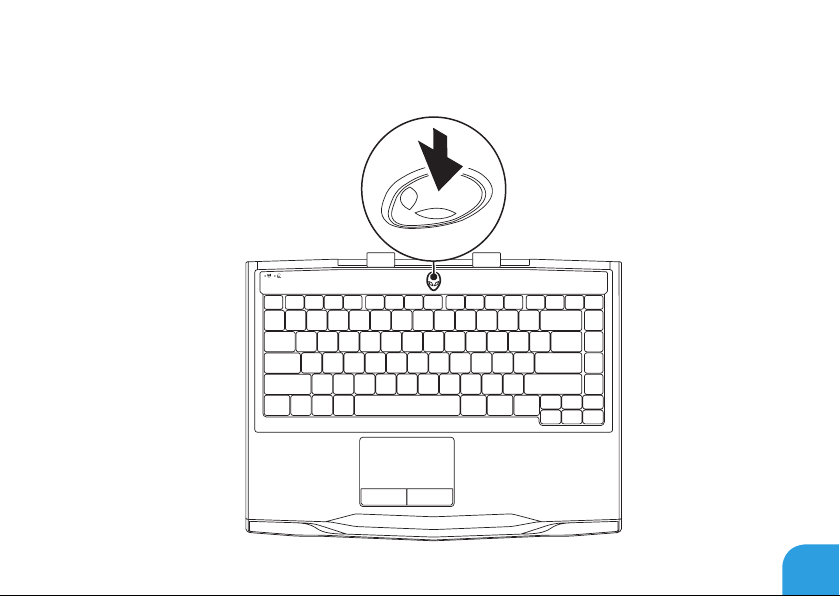
CAPITOLO 1: INSTALLAZIONE DEL PORTATILE
Premere il pulsante di alimentazione
13
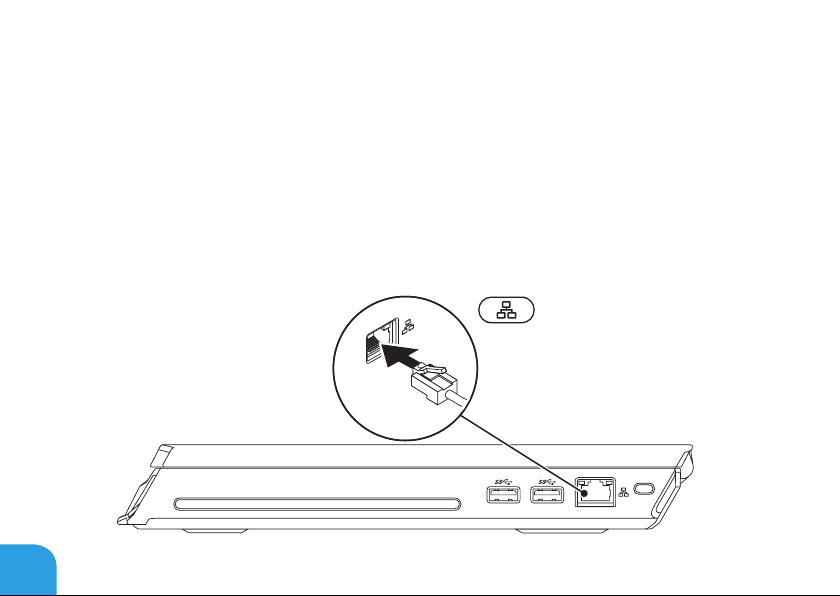
CAPITOLO 1: INSTALLAZIONE DEL PORTATILE
Collegare il cavo di rete (opzionale)
14
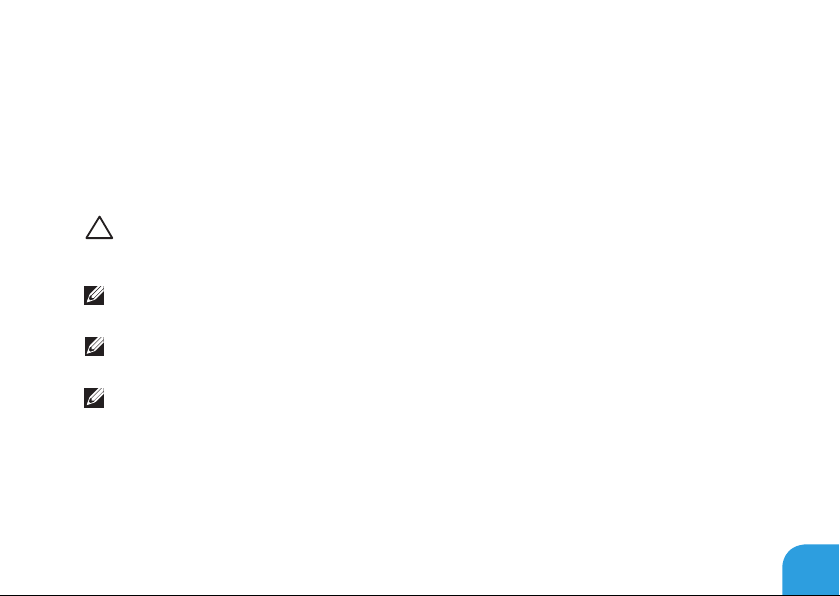
CAPITOLO 1: INSTALLAZIONE DEL PORTATILE
Installare Microsoft Windows
Il computer è precongurato con il sistema operativo Microsoft Windows. Per installare
Windows per la prima volta, seguire le istruzioni visualizzate. Questa procedura è obbligatoria
e il completamento potrebbe richiedere un po’ di tempo. Le schermate dell’installazione
di Windows illustrano diverse procedure, incluse l’accettazione dei contratti di licenza,
l’impostazione delle preferenze e l’impostazione di una connessione Internet.
ATTENZIONE: Non interrompere il processo di installazione del sistema operativo.
Questa operazione potrebbe rendere il computer inutilizzabile e sarà necessario
reinstallare il sistema operativo.
N.B. Per prestazioni ottimali del computer, si consiglia di scaricare e installare l’ultima
versione del BIOS e dei driver per il computer disponibili all’indirizzo support.dell.com.
N.B. Per maggiori informazioni sul sistema operativo e sulle funzionalità, visitare il sito
support.dell.com/MyNewDell.
N.B. Si consiglia di creare un backup del sistema completo non appena si installa
Microsoft Windows.
15
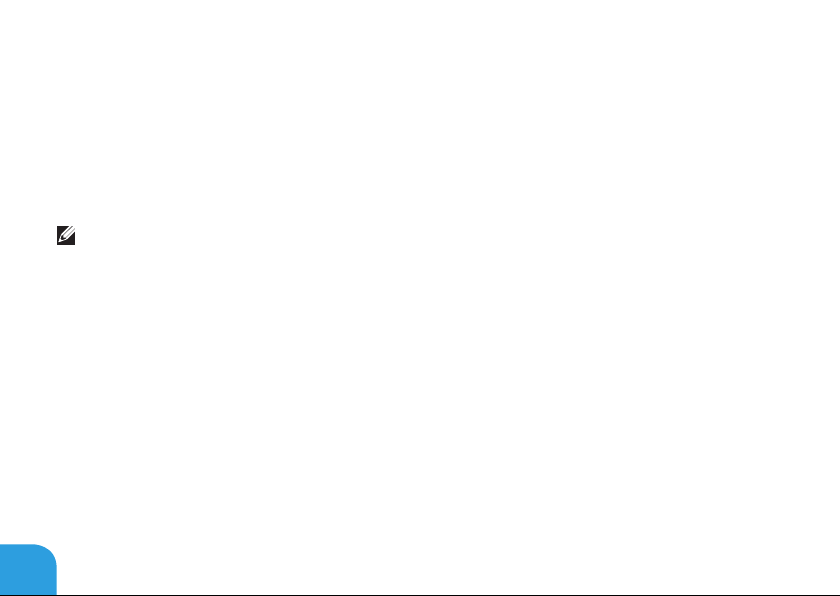
CAPITOLO 1: INSTALLAZIONE DEL PORTATILE
Impostare lo schermo wireless (opzionale)
È possibile impostare lo schermo wireless usando le seguenti tecnologie opzionali per schermi
wireless:
Intel Wireless Display — Progettato per guardare DVD e video in streaming. •
WirelessHD — Progettato per applicazioni ad uso intensivo di graca come i giochi ad alta •
denizione.
N.B. Lo schermo wireless potrebbe non essere supportato su tutti i computer.
Requisiti hardware
Intel Wireless Display WirelessHD
Trasmettitore Scheda WLAN wireless Intel
Centrino
Ricevitore Adattatore Push2TV per Intel
Wireless Display
16
Scheda WirelessHD SiBeam da
60 GHz
Kit ricevitore WirelessHD
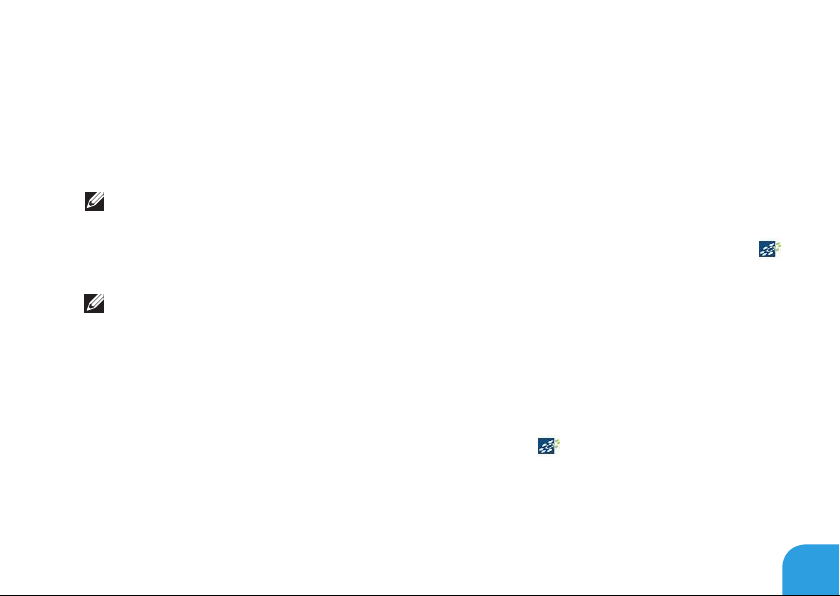
CAPITOLO 1: INSTALLAZIONE DEL PORTATILE
Impostare la modalità WirelessHD (opzionale)
La funzionalità WirelessHD consente di condividere il video ad alta denizione dallo schermo
del computer ad una TV, senza utilizzo di cavi. Per impostare la modalità WirelessHD, usare
un kit ricevitore WirelessHD. Per istruzioni sull’impostazione della modalità WirelessHD,
consultare il documento spedito insieme al kit ricevitore WirelessHD.
N.B. Il kit ricevitore WirelessHD non viene spedito con il computer ed è necessario
acquistarlo separatamente.
Se il computer supporta la funzionalità WirelessHD, l’icona di WiHD Application Controller
sarà disponibile sul desktop di Windows.
N.B. Prima di impostare la modalità WirelessHD, potrebbe essere necessario installare
il kit ricevitore WirelessHD. Per maggiori informazioni sull’installazione del kit ricevitore
WirelessHD, consultare il documento spedito insieme al kit ricevitore WirelessHD.
Per impostare la modalità WirelessHD:
Accendere il computer.1.
Accertarsi che la modalità wireless sia abilitata nel computer.2.
Fare doppio clic sull’icona di WiHD Application Controller 3.
Viene visualizzata la nestra WirelessHD Application Controller (Controller applicazione
WirelessHD).
Seguire le istruzioni visualizzate.4.
sul desktop.
17
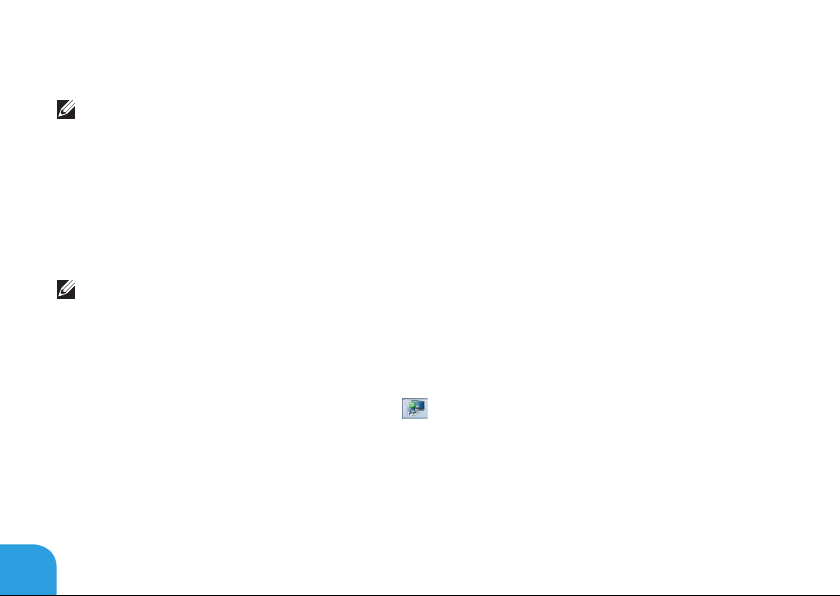
CAPITOLO 1: INSTALLAZIONE DEL PORTATILE
Impostare Intel Wireless Display (opzionale)
N.B. Si consiglia di usare la modalità WirelessHD al posto di Intel Wireless Display per
applicazioni ad uso intensivo di graca, poiché potrebbe esserci un leggero ritardo tra
l’input dell’utente e la visualizzazione sullo schermo.
Per impostare lo schermo wireless:
Accendere il computer.1.
Accertarsi che la modalità wireless sia abilitata. Per maggiori informazioni, consultare "Uso 2.
del controllo wireless" a pagina 44.
N.B. La scheda video wireless non viene spedita assieme al computer ed è necessario
acquistarla separatamente.
Collegare la scheda video wireless alla TV.3.
Accendere la TV e la scheda video wireless.4.
Selezionare la fonte video appropriata per la TV, come HDMI1, HDMI2 o S-Video.5.
Fare clic sull’icona di Intel Wireless Display 6.
Viene visualizzata la nestra Intel Wireless Display.
Selezionare 7. Scan for available displays (Cerca schermi disponibili).
Selezionare la scheda video wireless dall’elenco 8. Detected wireless displays (Schermi
wireless rilevati).
Immettere il codice di protezione visualizzato nella TV.9.
18
sul desktop.
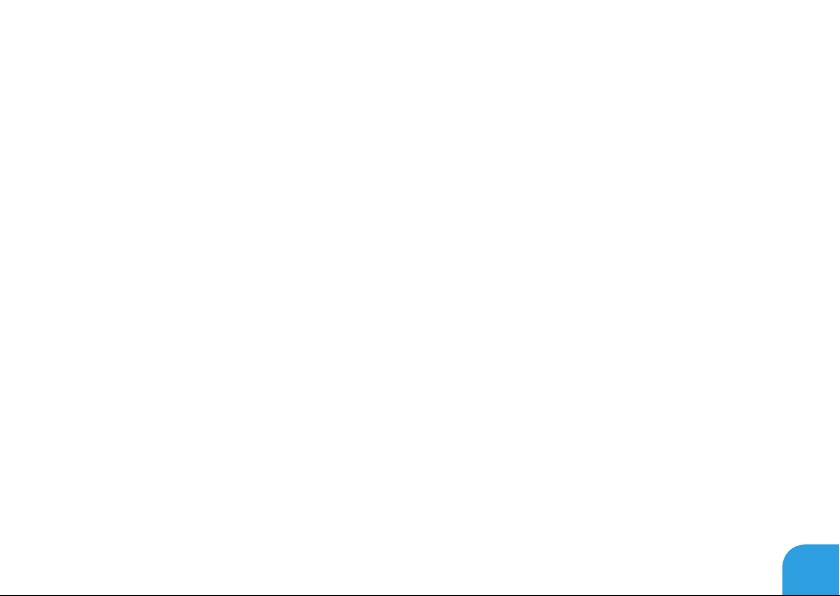
CAPITOLO 1: INSTALLAZIONE DEL PORTATILE
Connettersi a Internet (opzionale)
Impostazione di una connessione cablata
Se si utilizza una connessione remota, collegare la linea telefonica al modem USB esterno •
opzionale e alla presa a muro del telefono prima di impostare la connessione Internet.
Se si utilizza una connessione modem DSL o via cavo/satellitare, rivolgersi all’ISP o al •
provider del servizio telefonico cellulare per le istruzioni di installazione.
Per completare l’impostazione della connessione Internet cablata, seguire le istruzioni in
"Impostazione della connessione Internet" a pagina 21.
19
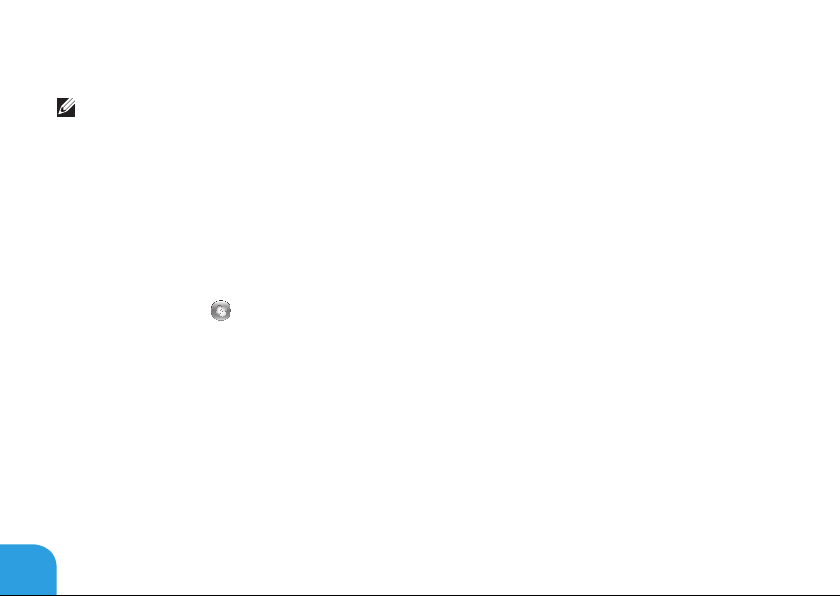
CAPITOLO 1: INSTALLAZIONE DEL PORTATILE
Impostazione di una connessione wireless
N.B. Per impostare il router wireless, consultare la documentazione spedita assieme al
router.
Prima di poter utilizzare la connessione Internet wireless, è necessario connettersi al router
wireless.
Per impostare la connessione ad un router wireless:
Accertarsi che la modalità wireless sia abilitata nel computer.1.
Salvare e chiudere eventuali le aperti ed uscire dagli eventuali programmi in 2.
esecuzione.
Fare clic su 3. Start
Nella casella di ricerca, digitare 4. network (rete), quindi fare clic su Centro connessioni di
rete e condivisione→ Connessione a una rete.
Seguire le istruzioni visualizzate per completare l’impostazione.5.
20
→ Pannello di controllo.
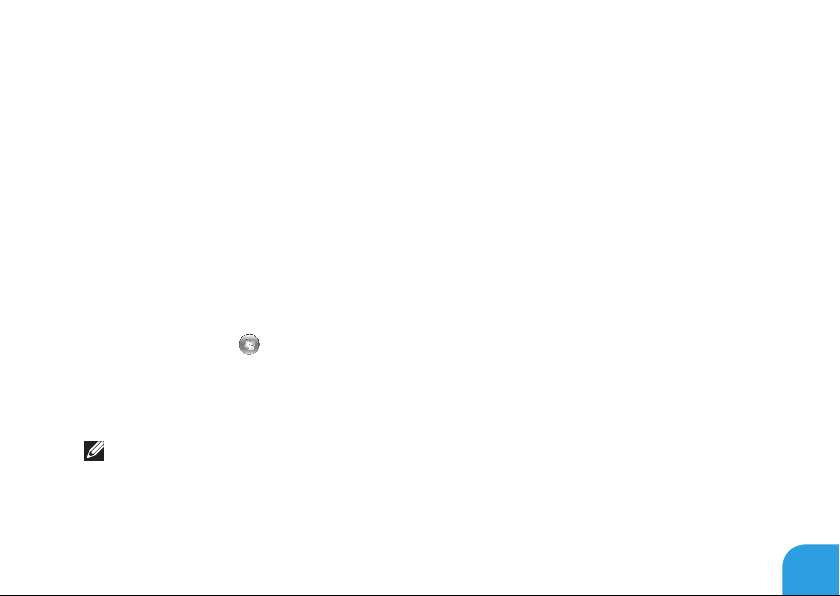
CAPITOLO 1: INSTALLAZIONE DEL PORTATILE
Impostazione della connessione Internet
Gli ISP e le relative oerte variano da Paese a Paese. Contattare l’ISP per le oerte disponibili
nel proprio Paese.
Se non è possibile connettersi a Internet, ma lo è stato in passato, potrebbe essersi
vericata un’interruzione del servizio da parte dell’Internet Service Provider (ISP, Provider di
servizi Internet). Contattare l’ISP per vericare lo stato del servizio o provare a connettersi
nuovamente in un secondo momento.
Avere a portata di mano le informazioni sull’ISP. Se non si dispone di un ISP, la procedura
guidata Connessione a Internet consente di ottenerne uno.
Salvare e chiudere eventuali le aperti ed uscire dagli eventuali programmi in 1.
esecuzione.
Fare clic su 2. Start
Nella casella di ricerca, digitare 3. network (rete), quindi fare clic su Centro connessioni di
rete e condivisione→ Congura una connessione o una rete→ Connessione a Internet
Viene visualizzata la nestra Connessione a Internet.
N.B. Se non si conosce il tipo di connessione da selezionare, fare clic su Suggerimenti per
la scelta o contattare l’ISP.
Seguire le istruzioni visualizzate e utilizzare le informazioni sull’impostazione fornite 4.
dall’ISP per completare l’impostazione.
→ Pannello di controllo.
21
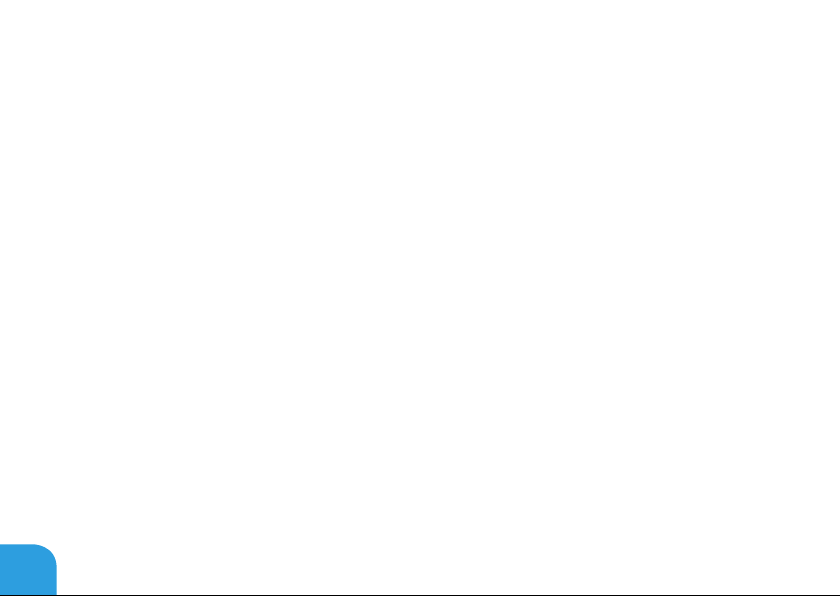
CAPITOLO 1: INSTALLAZIONE DEL PORTATILE
22
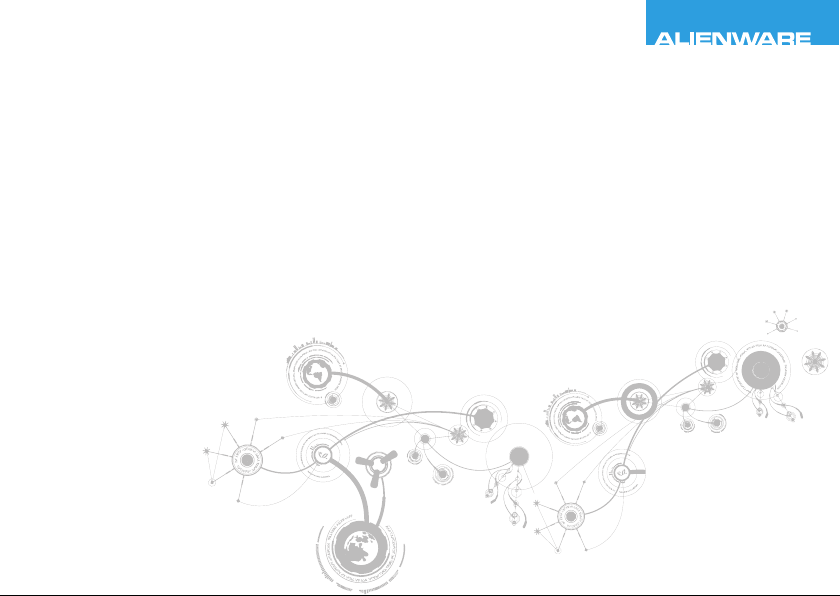
CHAPTER 2: GETTING TO
KNOW YOUR LAPTOP
CAPITOLO 2: CONOSCENZA DEL
PORTATILE
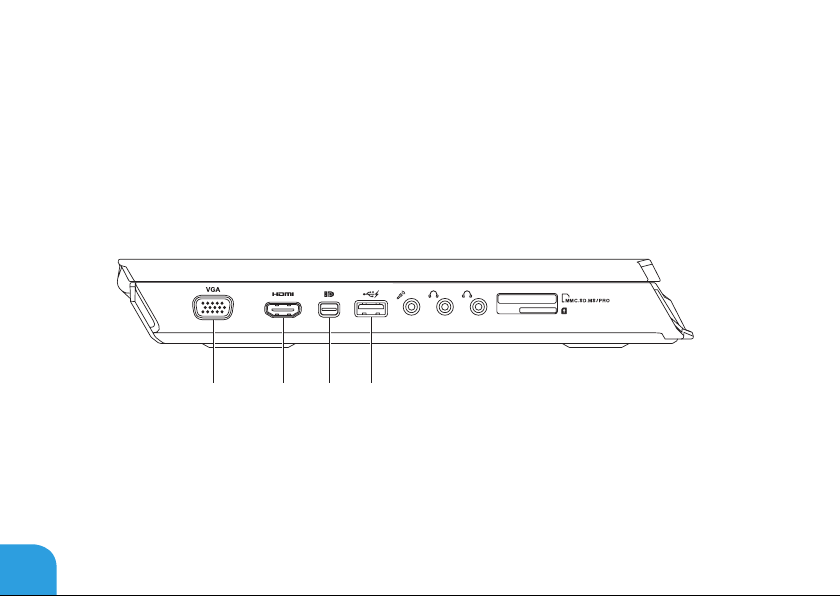
CAPITOLO 2: CONOSCENZA DEL PORTATILE
Questo capitolo fornisce informazioni sul nuovo portatile al ne di far familiarizzare l’utente
con le sue varie funzionalità e per formarlo e renderlo rapidamente operativo.
Caratteristiche della vista sinistra
1 2 3 4
24
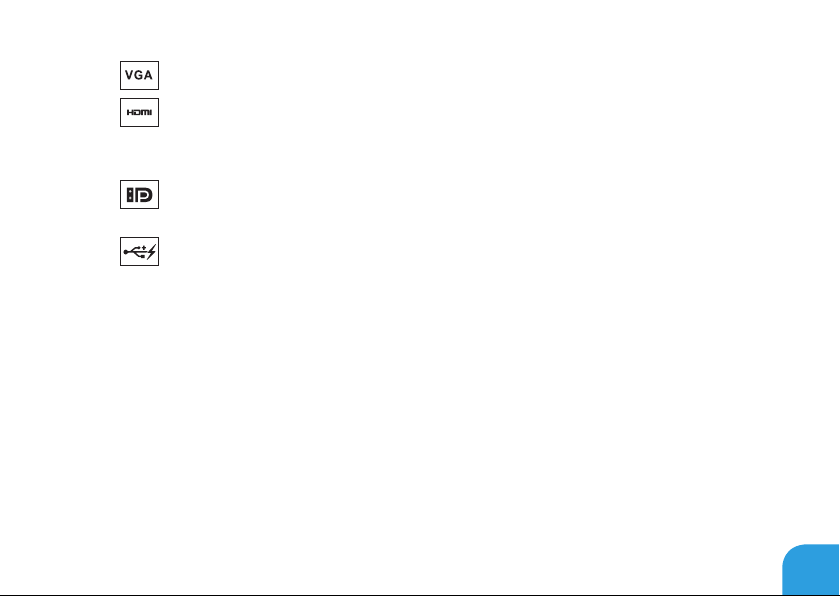
CAPITOLO 2: CONOSCENZA DEL PORTATILE
1
2
3
4
Connettore VGA — Collega il computer ad un monitor o proiettore.
Connettore HDMI — Si collega ad una TV per i segnali sia audio sia video digitali
multicanale.
N.B. Per un monitor senza altoparlanti incorporati, verrà letto solo il segnale video.
Connettore Mini DisplayPort — Collega il computer a monitor e proiettori esterni
con DisplayPort.
Connettore USB 2.0 con PowerShare — Si collega a dispositivi USB, come un
mouse, una tastiera, una stampante, un’unità esterna o un lettore MP3.
La funzionalità USB PowerShare consente di caricare dispositivi USB quando il
computer è acceso/spento o in stato di sospensione.
N.B. Alcuni dispositivi USB potrebbero non caricarsi quando il computer è spento o in
stato di sospensione. In questi casi, accendere il computer per caricare il dispositivo.
N.B. È possibile abilitare o disabilitare l’opzione di caricare i dispositivi USB quando il
computer è spento o in modalità di sospensione usando le impostazioni del BIOS.
N.B. Se si spegne il computer mentre un dispositivo USB si sta caricando, il dispositivo
smette di caricarsi. Per continuare la carica, scollegare il dispositivo USB e ricollegarlo.
N.B. USB PowerShare viene automaticamente disattivato quando rimane solo il 10%
della durata della batteria totale.
25
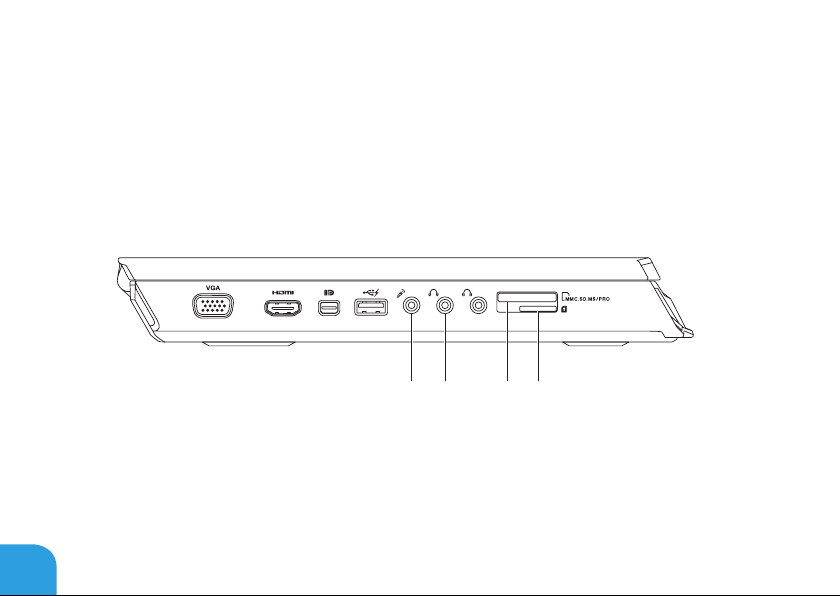
CAPITOLO 2: CONOSCENZA DEL PORTATILE
26
5 6 7 8
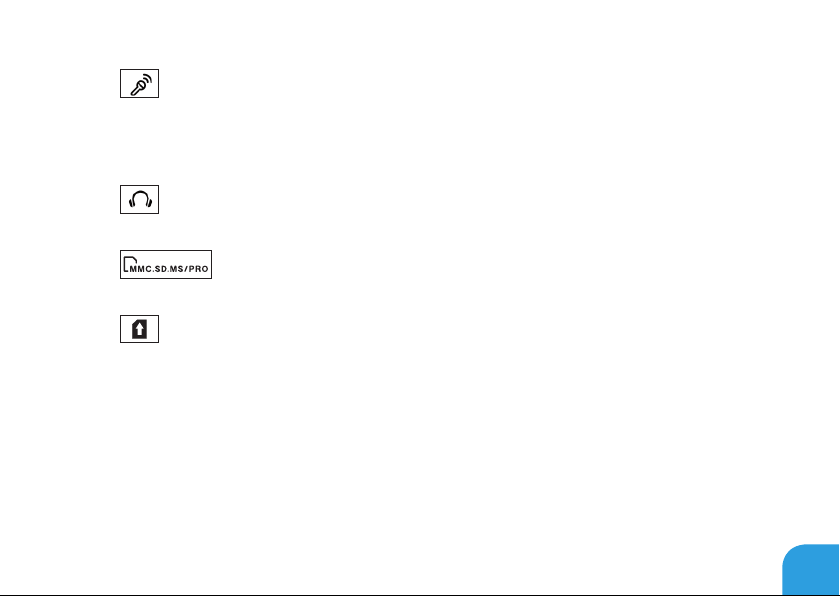
CAPITOLO 2: CONOSCENZA DEL PORTATILE
5
6
7
8
Connettore del microfono — Si collega ad un microfono o invia un segnale per
l’uso con i programmi audio.
N.B. È possibile impostare altoparlanti a 5.1 canali usando i tre connettori audio
disponibili sul computer.
Connettori delle cufe (2) — Si collegano ad un paio di cufe oppure ad un
altoparlante amplicato o sistema audio.
Lettore scheda multimediale 9 in 1 — Fornisce un modo comodo e veloce
per visualizzare e condividere foto, musica, video e documenti digitali.
Lettore per carte SIM — Connette il computer a Internet. Per accedere a Internet,
è necessario rientrare nella rete del provider di servizi cellulari.
27
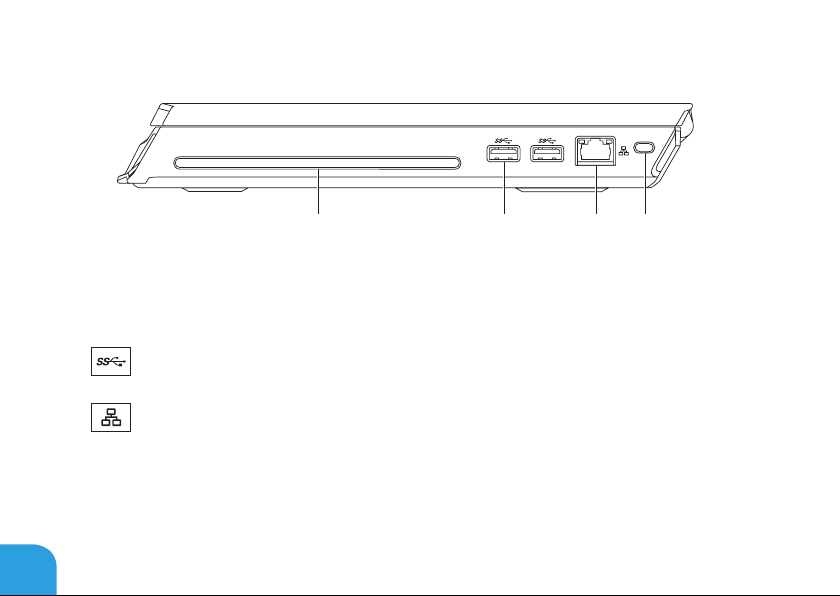
CAPITOLO 2: CONOSCENZA DEL PORTATILE
Caratteristiche della vista destra
1 2 3 4
Unità ottica — Riproduce o registra solo CD e DVD di dimensioni standard (12 cm). Quando
1
si inseriscono i dischi, accertarsi che il lato con la stampa o le scritte sia rivolto verso l’alto.
N.B. Non utilizzare dischi di dimensioni o forme non standard (inclusi mini CD e mini
DVD), poiché l’unità verrebbe danneggiata.
2
3
4 Slot per cavo di sicurezza — Collega al computer un cavo di sicurezza disponibile in
Connettori USB 3.0 (2) — Forniscono una trasmissione dati più veloce tra il
computer e i dispositivi USB.
Connettore di rete — Collega il computer ad un dispositivo di rete o di
connessione a banda larga.
commercio.
N.B. Prima di acquistare un cavo di sicurezza, accertarsi che entri nello slot per cavo di
sicurezza sul computer.
28

CAPITOLO 2: CONOSCENZA DEL PORTATILE
Caratteristiche della vista posteriore
1
1
Connettore dell’adattatore c.a. — Si collega ad un adattatore c.a. per alimentare
il computer e caricare la batteria.
29

CAPITOLO 2: CONOSCENZA DEL PORTATILE
Funzionalità dello schermo
30
1 2 3 4 5

CAPITOLO 2: CONOSCENZA DEL PORTATILE
1 Microfono array digitale sinistro — Si combina al microfono array digitale destro per
fornire suono di alta qualità per comunicazioni video via chat e registrazioni vocali.
2 Fotocamera — Fotocamera incorporata per acquisizione video, conferenze e
comunicazioni via chat.
3 Indicatore di attività della fotocamera — Indica se la fotocamera è accesa o spenta.
Un indicatore bianco sso indica l’attività della fotocamera.
4 Microfono array digitale destro — Si combina al microfono array digitale sinistro per
fornire suono di alta qualità per comunicazioni video via chat e registrazioni vocali.
5 Schermo — Lo schermo può variare in base alle scelte eettuate al momento
dell’acquisto del computer.
31

CAPITOLO 2: CONOSCENZA DEL PORTATILE
1 2
3
Funzionalità della base del computer e della tastiera
32
4
56

CAPITOLO 2: CONOSCENZA DEL PORTATILE
1
2
3 Pulsante di alimentazione — Quando premuto, accende e spegne il computer. Per
4 Tastiera retroilluminata — Si illumina per fornire visibilità in ambienti bui o con
5 Touchpad — Fornisce la funzionalità di un mouse per spostare il cursore, trascinare o
6 Pulsanti del touchpad (2) — Forniscono le funzioni di selezione tramite clic con il
Indicatore di stato wireless — Si accende se vengono abilitate le radio wireless.
Per maggiori informazioni, consultare "Uso del controllo wireless" a pagina 44.
Indicatore di stato di BLOC MAIUSC — Si accende quando la tastiera è in
modalità BLOC MAIUSC. In questa modalità, tutti i caratteri digitati vengono
visualizzati in maiuscolo.
maggiori informazioni, consultare "Pulsante di alimentazione" a pagina 34.
poca luce. È possibile personalizzare i colori e gli eetti usando il software AlienFX
disponibile in Alienware Command Center. Per maggiori informazioni, consultare
"Alienware Command Center" a pagina 40.
spostare gli articoli selezionati, e di fare clic con il pulsante sinistro del mouse toccando
la supercie.
pulsante sinistro e destro, come quelle di un mouse.
33

CAPITOLO 2: CONOSCENZA DEL PORTATILE
Pulsante di alimentazione
È possibile programmare questo pulsante per eseguire azioni tipo arresto del sistema
operativo o accesso alla modalità di standby. Per dettagli sulle procedure di programmazione
di questo pulsante, consultare Opzioni risparmio energia nel Pannello di controllo del sistema
operativo Microsoft Windows.
Il pulsante di alimentazione si trova al centro del coperchio del cardine. Per la posizione esatta,
consultare "Funzionalità della base del computer e della tastiera" a pagina 32.
Il colore del bordo di AlienHead indica lo stato dell’alimentazione. È possibile cambiare il colore
che indica lo stato dell’alimentazione utilizzando il software AlienFX.
34

CAPITOLO 2: CONOSCENZA DEL PORTATILE
Sull’adattatore c.a.:
Colore c.a. blu o personalizzato La batteria è completamente caricata.
Colore c.a. blu o personalizzato che
sfuma nel colore della batteria giallo
o personalizzato
Colore c.a. blu o personalizzato che
sfuma nel nero
Sulla batteria:
Colore della batteria giallo o
personalizzato
Colore giallo o personalizzato che
sfuma nel nero
Colore della batteria giallo o
personalizzato intermittente
Per maggiori dettagli sulla modalità di standby e di ibernazione, consultare Opzioni risparmio
energia nel Pannello di controllo del sistema operativo Microsoft Windows.
Il computer è spento o acceso e la
batteria si sta caricando.
Il computer è in modalità di standby.
La batteria è completamente caricata.
Il computer è in modalità di standby.
Il livello di carica della batteria è basso.
35

CAPITOLO 2: CONOSCENZA DEL PORTATILE
Tasti funzione
N.B. A seconda della congurazione del portatile acquistato, alcuni dei tasti funzione
potrebbero non avere alcuna attività associata.
Il tasto <Fn> si trova vicino l’angolo inferiore sinistro della tastiera, e viene usato con gli altri tasti
per attivare alcune funzioni. Tenere premuto il tasto <Fn> insieme al tasto descritto in basso:
F1 — Extend Desktop (Estendi desktop)
Premere <Fn><F1> per aprire il pannello della risoluzione dello schermo per
estendere il desktop ad un monitor esterno e per modicare anche le impostazioni
dello schermo.
F2 — Manage power settings (Gestisci impostazioni alimentazione)
Premere <Fn><F2> per gestire le impostazioni di risparmio energia usando il
software AlienFusion disponibile in Alienware Command Center (per maggiori
informazioni, consultare "Alienware Command Center" a pagina 40).
F3 — Wireless control - Switch wireless radio(s) on/o (Controllo wireless Attiva/Disattiva radio wireless)
Premere <Fn><F3> per abilitare o disabilitare la/e radio wireless (per maggiori
informazioni, consultare "Uso del controllo wireless" a pagina 44).
36

CAPITOLO 2: CONOSCENZA DEL PORTATILE
F4 — Increase display brightness (Aumenta luminosità schermo)
Premere <Fn><F4> per aumentare la luminosità dello schermo.
F5 — Decrease display brightness (Diminuisci luminosità schermo)
Premere <Fn><F5> per diminuire la luminosità dello schermo.
F6 — Eject (Espelli)
Premere <Fn><F6> per espellere il disco dall’unità ottica.
F7 — Mute sound playback (Disattiva riproduzione audio)
Premere <Fn><F7> per disattivare o attivare l’audio.
F8 — Decrease volume (Diminuisci volume)
Premere <Fn><F8> per diminuire il livello del volume.
F9 — Increase volume (Aumenta volume)
Premere <Fn><F9> per aumentare il livello del volume.
F10 — Rewind or play previous track (Riavvolgi o riproduci brano precedente)
Premere <Fn><F10> per riavvolgere o riprodurre la traccia precedente.
37

CAPITOLO 2: CONOSCENZA DEL PORTATILE
F11 — Play or pause (Riproduci o sospendi)
Premere <Fn><F11> per riprodurre o mettere in pausa una traccia.
F12 — Fast Forward (Avanzamento rapido) o Play next track (Riproduci traccia
successiva)
Premere <Fn><F12> per avanzare rapidamente o riprodurre il brano successivo.
PAUSE — Alienware Command Center (PAUSA - Alienware Command Center)
Premere <Fn><PAUSA> per accedere ad Alienware Command Center (per maggiori
informazioni, consultare "Alienware Command Center" a pagina 40).
PRT SCRN — AlienFX (STAMP — AlienFX)
Premere <Fn><STAMP> per abilitare o disabilitare l’illuminazione AlienFX.
INSERT — Touch Pad control (INSERISCI — Controllo touchpad)
Premere <Fn><INSERT> per abilitare o disabilitare il touchpad.
N.B. L’illuminazione rimane accesa anche quando il touchpad è disabilitato.
38

CHAPTER 3: USING YOUR LAPTOP
CAPITOLO 3: USO DEL PORTATILE

CAPITOLO 3: USO DEL PORTATILE
Alienware Command Center
Alienware Command Center consente di accedere al software esclusivo di Alienware ed
è un pannello di controllo continuamente aggiornabile. Quando Alienware rilascia nuovi
programmi, si scaricano direttamente in Command Center consentendo di generare una
libreria di strumenti di gestione, ottimizzazione e personalizzazione del sistema. È possibile
accedere ad Alienware Command Center premendo <Fn><PAUSA> sui tasti funzione. Per
maggiori informazioni, consultare "Tasti funzione" a pagina 36.
Collegamento di schermi esterni
Se si desidera accedere all’ambiente di elaborazione su una scala visivamente più vasta o
estendere l’area del desktop, è possibile collegare uno schermo esterno, quale un monitor
autonomo, una TV LCD o un proiettore.
Collegamento di uno schermo
Utilizzare il cavo appropriato in base ai connettori disponibili sul computer e sullo schermo. Fare
riferimento alla seguente tabella per identicare i connettori sul computer e sullo schermo.
N.B. Quando si collega il computer ad un singolo schermo, collegarlo SOLO AD UNO dei
connettori sul computer.
40

CAPITOLO 3: USO DEL PORTATILE
Tipo di
collegamento
Da VGA a VGA
(cavo VGA)
Da HDMI a HDMI
(cavo HDMI)
Da Mini DisplayPort
a DisplayPort
(adattatore da
Mini DisplayPort a
DisplayPort + cavo
DisplayPort)
Da Mini DisplayPort
a DVI (adattatore
da Mini DisplayPort
a DVI + cavo DVI)
Computer Cavo Schermo
41

CAPITOLO 3: USO DEL PORTATILE
N.B.
È possibile acquistare gli adattatori da Mini DisplayPort a DisplayPort e da
Mini DisplayPort a DVI all’indirizzo dell.com.
Spegnere il portatile.1.
Spegnere lo schermo e scollegarlo dall’alimentazione. 2.
Collegare un’estremità del cavo dello schermo al connettore VGA, Mini DisplayPort o 3.
HDMI sul portatile Alienware.
Collegare l’altra estremità del cavo allo stesso connettore sullo schermo.4.
Se necessario, collegare un’estremità del cavo di alimentazione al connettore di 5.
alimentazione dello schermo.
Collegare l’altra estremità del cavo di alimentazione ad una ciabatta o presa di corrente a 6.
muro messa a terra, tripolare.
Accendere il portatile, quindi accendere lo schermo.7.
42

CAPITOLO 3: USO DEL PORTATILE
Estensione del desktop
Con lo schermo esterno collegato, fare clic con il pulsante destro del mouse sul desktop e 1.
selezionare Risoluzione dello schermo o premere i tasti <Fn><F1>.
Personalizzare le seguenti opzioni:2.
Schermoa. — Selezionare lo schermo che si desidera gestire.
Risoluzioneb. — Selezionare la risoluzione adatta dello schermo.
Orientamentoc. — Selezionare Verticale o Orizzontale a seconda del tipo di
schermo.
Più schermid. — Scegliere tra le opzioni nel seguito:
Duplica questi schermi •
Estendi questi schermi •
Mostra desktop su schermo 1 •
Mostra desktop su schermo 2 •
Fare clic su 3. Applica per applicare le modiche, quindi fare clic su OK per uscire.
43

CAPITOLO 3: USO DEL PORTATILE
Uso del controllo wireless
Il controllo wireless consente di gestire rapidamente tutte le radio wireless (Bluetooth, WLAN,
WWAN e WirelessHD).
Per abilitare/disabilitare la modalità wireless:
Accendere il computer.1.
Premere i tasti <Fn><F3>.2.
Nella nestra popup che viene visualizzata, selezionare la/e opzione/i per abilitare la 3.
modalità wireless o deselezionare la/e opzione/i per disabilitare la modalità wireless.
Fare clic su 4. OK.
44

CAPITOLO 3: USO DEL PORTATILE
Pacco batteria
Il portatile è dotato di un pacco batteria ai polimeri di litio, ricaricabile e ad alta energia. La durata
della batteria varia a seconda della congurazione, del modello, delle applicazioni installate,
delle impostazioni di risparmio energia del portatile e delle funzionalità utilizzate. Come per
tutte le batterie, la capacità massima di questa batteria diminuirà con il tempo e l’utilizzo.
Gli indicatori del misuratore alimentazione sul pacco batteria indicano il livello di carica della
batteria. Quando si preme il misuratore alimentazione una volta, si illuminano gli indicatori
del livello di carica. Ciascuno dei cinque indicatori rappresenta approssimativamente il 20 %
del livello di carica totale della batteria. Per esempio, se sono accesi quattro indicatori, rimane
dal 60 all’80 % di livello di carica della batteria e se non vi sono indicatori accesi, non vi è carica
rimanente nella batteria.
1
1 Misuratore
alimentazione
45

CAPITOLO 3: USO DEL PORTATILE
Gestione del risparmio di energia
Informazioni sul consumo energetico
Al ne di utilizzare completamente l’energia della batteria, sarebbe una buona idea trascorrere
un po’ di tempo per acquisire le informazioni di base sul concetto di gestione del risparmio di
energia dal sistema operativo.
È possibile utilizzare le opzioni di risparmio energia nel sistema operativo per congurare
le impostazioni di alimentazione del computer. Il sistema operativo Microsoft Windows
installato nel sistema fornisce tre opzioni predenite:
Bilanciamento — Ore prestazioni complete, quando necessario, e risparmia energia •
durante i periodi di inattività.
Risparmio di energia — Risparmia energia nel computer riducendo le prestazioni del •
sistema, al ne di massimizzare la durata del computer, e riducendo la quantità di
energia consumata dal computer per tutta la sua durata.
Prestazioni elevate — Fornisce il livello più elevato di prestazioni del sistema nel •
computer adattando la velocità del processore all’attività dell’utente e massimizzando le
prestazioni del sistema.
46

CAPITOLO 3: USO DEL PORTATILE
Personalizzazione delle impostazioni di alimentazione
Fare clic su 1. Start → Pannello di controllo.
Fare clic su 2. Tutti gli elementi del Pannello di controllo.
Fare doppio clic sull’icona 3. Opzioni risparmio energia.
Selezionare una combinazione per il risparmio di energia tra le opzioni mostrate. 4.
Per personalizzare le impostazioni speciche, fare clic su Modica impostazioni
combinazione accanto alla combinazione per il risparmio di energia selezionata.
Riduzione del consumo energetico
Sebbene il portatile (insieme al sistema operativo) sia in grado di risparmiare energia, vi sono
misure che possono portare alla riduzione del consumo energetico:
Diminuire l’intensità della retroilluminazione dello schermo. Uno schermo molto •
luminoso si traduce in un maggiore consumo energetico.
Utilizzare l’opzione • Go Dark (Oscura) in Alienware Command Center.
47

CAPITOLO 3: USO DEL PORTATILE
Tecnologia nVidia Optimus
Il portatile Alienware M14x è dotato della tecnologia nVidia Optimus. La tecnologia Optimus è
concepita per massimizzare le prestazioni e l’esperienza dell’utente del computer, riducendo
al contempo l’impatto sulla durata della batteria. Consente di combinare la funzionalità di
elaborazione graca dell’unità di elaborazione graca (GPU, Graphic Processing Unit) Intel
integrata con la GPU nVidia discreta, eseguendo al contempo applicazioni ad uso intensivo
di graca, come i giochi 3D. La GPU nVidia viene attivata solo per applicazioni preimpostate,
quindi prolunga la durata della batteria.
La tecnologia Optimus viene abilitata tramite il prolo dell’applicazione. All’avvio
dell’applicazione, i driver video vericano se l’applicazione dispone di un prolo ad essa
associato.
Se esiste il prolo dell’applicazione, la GPU nVidia viene attivata e l’applicazione viene •
eseguita in modalità prestazioni. La GPU nVidia viene disattivata automaticamente alla
chiusura dell’applicazione.
Se il prolo dell’applicazione non esiste, viene utilizzata la GPU Intel integrata. •
L’elenco predenito di proli delle applicazioni viene aggiornato con frequenza dall’nVidia e si
scarica automaticamente nel computer quando è connesso all’Internet.
È possibile anche creare i proli delle applicazioni per qualsiasi applicazione presente nel
computer. Potrebbe essere necessario per giochi o applicazioni più recenti che non dispongono
di un prolo dell’applicazione predenito.
48

CAPITOLO 3: USO DEL PORTATILE
Modifica delle impostazioni del profilo dell’applicazione
Fare clic con il pulsante destro del mouse sul desktop e selezionare 1. NVIDIA Control Panel
(Pannello di controllo NVIDIA).
Nella nestra 2. NVIDIA Control Panel (Pannello di controllo NVIDIA), fare clic su
3D Settings (Impostazioni 3D), per espandere la selezione (se non è già espansa), quindi
fare clic su Manage 3D Settings (Gestisci impostazioni 3D).
Nella scheda 3. Program Settings (Impostazioni programmi), fare clic su Add (Aggiungi) e
sfogliare per selezionare il le eseguibile (.exe) dell’applicazione. Una volta aggiunta, è
possibile modicare le impostazioni per tale applicazione.
Per modicare le impostazioni per un’applicazione specica, individuare l’applicazione
nell’elenco Select a program to customize: (Seleziona un programma da personalizzare) e
apportare le modiche desiderate.
N.B. Per maggiori informazioni sulle opzioni e impostazioni del pannello di controllo nVidia,
fare clic su Help (Guida).
49

CAPITOLO 3: USO DEL PORTATILE
Sensore di caduta libera
Il sensore di caduta libera protegge il disco rigido del computer da possibili danni, rilevando uno
stato di caduta libera causato dalla caduta accidentale del computer. Quando viene rilevato
uno stato di caduta libera, il disco rigido viene posto in uno stato sicuro per proteggerlo da
eventuali danni alla testina di scrittura/lettura e dalla possibile perdita di dati. Se il disco
rigido torna al normale funzionamento, lo stato di caduta libera non viene più rilevato.
Riconoscimento facciale FastAccess (opzionale)
Il computer potrebbe disporre della funzionalità di riconoscimento facciale FastAccess. Tale
funzionalità contribuisce a mantenere protetto il computer Dell, utilizzando l’aspetto univoco
del proprio viso per vericare l’identità dell’utente e fornire automaticamente le informazioni
di accesso che normalmente si immettono manualmente, come un ID e una password utente
per un account di Windows o in un sito Web protetto. Per maggiori informazioni, fare clic su
Start
50
→ Programmi→ FastAccess.

CAPITOLO 3: USO DEL PORTATILE
Configurazione del BIOS
Installazione del sistema
Le opzioni dell’Installazione del sistema consentono di:
Modicare le informazioni di congurazione del sistema dopo aver aggiunto, modicato o •
rimosso un qualsiasi componente hardware nel portatile.
Impostare o modicare un’opzione selezionabile dall’utente. •
Visualizzare la quantità di memoria installata o impostare il tipo di disco rigido installato. •
Prima di usare l’Installazione del sistema, si consiglia di annotare per futura consultazione le
informazioni correnti dell’Installazione del sistema.
ATTENZIONE: Tranne nel caso in cui l’utente è un esperto informatico, non cambiare le
impostazioni nell’Installazione del sistema. Alcune modiche possono compromettere
il funzionamento del computer.
51

CAPITOLO 3: USO DEL PORTATILE
Accesso all’Installazione del sistema
Accendere il portatile (o riavviare il sistema).1.
N.B. La pressione di un tasto sulla tastiera per periodi di tempo prolungati può causare un
errore della tastiera. Per evitare un possibile errore della tastiera, premere e rilasciare <F2>
ad intervalli pari nché non viene visualizzata la schermata dell’Installazione del sistema.
Durante l’avvio del portatile, premere <F2> immediatamente prima che venga 2.
visualizzato il logo del sistema operativo per accedere alla BIOS Setup Utility (Utilità
Impostazione del BIOS).
Se si verica un errore durante il Power-On Self-Test (POST, Auto-test all’accensione),
è possibile anche accedere alla BIOS Setup Utility (Utilità Impostazione del BIOS)
premendo <F2> quando viene richiesto.
N.B. Se si attende troppo a lungo e viene visualizzato il logo del sistema operativo,
continuare ad attendere no a vedere il desktop di Microsoft Windows; quindi, arrestare
il sistema e riprovare.
Schermate dell’Installazione del sistema
La nestra BIOS Setup Utility (Utilità Impostazione del BIOS) visualizza le informazioni di
congurazione correnti o modicabili del portatile. Le informazioni si dividono in cinque menu:
Main (Principale), Advanced (Avanzate), Security (Protezione), Boot (Avvio) e Exit (Esci).
Le funzioni dei tasti vengono visualizzate nella parte inferiore della nestra BIOS Setup Utility
(Utilità Impostazione del BIOS) ed elenca i tasti e le loro funzioni all’interno del campo attivo.
52

CAPITOLO 3: USO DEL PORTATILE
Opzioni dell’Installazione del sistema
N.B. A seconda del computer e dei dispositivi installati, le voci elencate in questa sezione
potrebbero non essere visualizzate, oppure non essere visualizzate esattamente come
elencate.
N.B. Per le informazioni aggiornate sull’Installazione del sistema, consultare il Service
Manual (Manuale di servizio) all’indirizzo support.dell.com/manuals.
Menu Main (Principale)
System Time
(hh:mm:ss) (Ora di
sistema [hh:mm:ss])
System Date
(mm/dd/yyyy) (Data di
sistema [mm/gg/aaaa])
Alienware
Service Tag
BIOS Version
(Versione BIOS)
EC Version
(Versione CE)
Visualizza l’ora del sistema.
Visualizza la data del sistema.
Visualizza il numero di modello del computer.
Visualizza il Service Tag del computer.
Visualizza la versione del BIOS.
Visualizza la versione del rmware CE.
53

CAPITOLO 3: USO DEL PORTATILE
Menu Main (Principale)
ME Version
(Versione ME)
CPU
CPU Frequency
(Frequenza CPU)
CPU L3 Cache
(Cache L3 CPU)
CPUID (ID CPU) Visualizza l’ID del processore.
Integrated
Graphics
(Graca integrata)
Discrete Graphics
(Graca discreta)
Total Memory
(Memoria totale)
Memory Bank 0
(Banco di memoria 0)
Memory Bank 1
(Banco di memoria 1)
Visualizza la versione del rmware Intel ME.
Visualizza il tipo di processore installato.
Visualizza la velocità del processore.
Visualizza la dimensione della cache del processore.
Visualizza la graca integrata.
Visualizza la graca discreta.
Visualizza la memoria totale disponibile nel computer.
Visualizza le dimensioni della memoria installata nel DIMM 0.
Visualizza la dimensione della memoria installata nel DIMM 1.
54

Menu Advanced (Avanzate)
Intel SpeedStep
Virtualization
(Virtualizzazione)
USB Emulation
(Emulazione USB)
USB Wake Support
(Supporto riattivazione
USB)
CAPITOLO 3: USO DEL PORTATILE
Consente di abilitare o disabilitare la tecnologia Intel
SpeedStep. La disabilitazione di questa funzionalità potrebbe
aumentare le prestazioni, ma ridurrà notevolmente la durata
della batteria.
Consente di abilitare o disabilitare la tecnologia di Intel
Virtualization.
Consente di abilitare o disabilitare la funzionalità di emulazione
dell’USB. Questa funzionalità denisce la modalità con cui il
BIOS, in assenza di un sistema operativo che riconosca l’USB,
gestisce i dispositivi USB. L’emulazione dell’USB è sempre
abilitata durante il POST.
N.B. Non è possibile avviare qualsiasi tipo di dispositivo USB
(disco rigido o chiave di memoria) quando questa opzione è
disattivata.
Consente di abilitare i dispositivi USB per attivare il sistema
dalla modalità di standby oppure per disabilitare la funzionalità
di supporto per l’attivazione dell’USB.
N.B. Se USB PowerShare è abilitato, un dispositivo collegato al
connettore USB PowerShare potrebbe non riattivare il sistema.
55

CAPITOLO 3: USO DEL PORTATILE
Menu Advanced (Avanzate)
USB Power Share
Integrated Network
(Rete integrata)
High Denition
Audio
(Audio ad alta
denizione)
SD Card Reader
(Lettore schede SD)
56
Consente di caricare dispositivi USB quando il computer è
spento o in modalità di standby.
AC Only (Solo c.a.): consente di caricare i dispositivi USB se •
collegato solo all’adattatore c.a.
AC and Battery (c.a. e batteria): consente di caricare i •
dispositivi USB se collegato all’adattatore c.a. e quando il
computer è alimentato a batteria.
Disabled (Disabilitato): disabilita USB PowerShare. •
Consente di abilitare o disabilitare il controller LAN integrato.
Disabled (Disabilitata): la LAN interna è disabilitata e non è •
visibile al sistema operativo.
Enabled (Abilitata): la LAN interna è abilitata. •
Consente di abilitare o disabilitare il dispositivo audio ad alta
denizione interno.
Disabled (Disabilitato): il dispositivo audio interno è •
disabilitato e non è visibile al sistema operativo.
Enabled (Abilitato): Il dispositivo audio interno è abilitato. •
Consente di abilitare o disabilitare il lettore di schede SD.

Menu Advanced (Avanzate)
Performance
Options
(Opzioni prestazioni)
SATA Operation
(Funzionamento SATA)
SATA HARD DRIVE 1
(DISCO RIGIDO SATA 1)
Adapter Warnings
(Avvisi adattatore)
Charger Behavior
(Comportamento
caricabatteria)
CAPITOLO 3: USO DEL PORTATILE
Consente di congurare i campi nel sottomenu Performance
Options (Opzioni prestazioni, per maggiori informazioni,
consultare "Advanced (Avanzate) — Menu Performance Options
(Opzioni prestazioni)" a pagina 58).
Consente di congurare la modalità di funzionamento del
controller del disco rigido SATA integrato.
AHCI: SATA è congurato per la modalità AHCI. •
RAID: SATA è congurato per la modalità RAID. •
Visualizza il modello del disco rigido SATA installato.
Consente di scegliere se il computer deve visualizzare i
messaggi di avviso quando si utilizzano determinati adattatori
c.a. che non sono supportati dal computer.
Disabled (Disabilitati): il BIOS non rileverà gli adattatori c.a. •
non supportati e non visualizzerà alcun messaggio.
Enabled (Abilitati): il BIOS rileverà gli adattatori c.a. non •
supportati e visualizzerà un errore.
Consente di abilitare o disabilitare la carica della batteria.
57

CAPITOLO 3: USO DEL PORTATILE
Advanced (Avanzate) — Menu Performance Options (Opzioni prestazioni)
CPU Turbo Mode
(Modalità turbo CPU)
Overclocking
Features (Funzionalità
overclocking)
Override Turbo
settings (Ignora
impostazioni Turbo)
Long Duration
Power Limit
(Limite alimentazione
a lunga durata)
Long Duration
Time Window
(Finestra tempo a
lunga durata)
Consente di abilitare o disabilitare l’opzione delle prestazioni
della modalità turbo della CPU di Intel.
Consente di abilitare o disabilitare la funzionalità di
overclocking globale.
Disabled (Disabilitata): la funzionalità di overclocking è •
disabilitata.
Enabled (Abilitata): visualizza le opzioni di overclocking •
aggiuntive.
Consente di ignorare le impostazioni della modalità Turbo
della CPU.
Consente di impostare il valore del limite di alimentazione della
modalità Turbo 1 in Watt.
Consente di impostare il valore del tempo della modalità Turbo
1 in secondi.
58

CAPITOLO 3: USO DEL PORTATILE
Advanced (Avanzate) — Menu Performance Options (Opzioni prestazioni)
Short Duration
Power Limit
(Limite alimentazione
a breve durata)
Short Duration
Time Window
(Finestra tempo a
breve durata)
Bus Clock (Clock bus)
Current
Frequency
(Frequenza corrente)
New Frequency in
10KHz increments
(Nuova frequenza in
incrementi di 10 kHz)
Consente di abilitare o disabilitare il limite di alimentazione a
breve durata.
Consente di impostare il valore del limite di alimentazione della
modalità Turbo 2 in Watt.
Visualizza la frequenza corrente del clock del bus.
Consente di immettere una nuova frequenza del clock del bus
in incrementi di 10 kHz.
59

CAPITOLO 3: USO DEL PORTATILE
Advanced (Avanzate) — Menu Performance Options (Opzioni prestazioni)
Apply New Bus
Clock Frequency
(Applica nuova
frequenza clock bus)
Memory Overclocking (Overclocking memoria)
Memory Override
Support (Supporto
override memoria)
Memory Voltage
(Tensione memoria)
Consente di applicare la nuova frequenza del clock del bus
Immediately (Immediatamente): la nuova frequenza del •
clock del bus viene applicata immediatamente.
Once (Una volta): la nuova frequenza del clock del bus viene •
applicata una volta no al riavvio successivo.
Permanently (Permanentemente): la nuova frequenza del •
clock del bus viene applicata permanentemente dopo il
riavvio successivo.
Consente di abilitare o disabilitare il supporto dell’opzione di
override della memoria.
Disabled (Disabilitato): il supporto di override della memoria •
è disabilitato.
Enabled (Abilitato): visualizza ulteriori opzioni di supporto •
di override della memoria.
Consente di aumentare la tensione della memoria.
60

CAPITOLO 3: USO DEL PORTATILE
Advanced (Avanzate) — Menu Performance Options (Opzioni prestazioni)
Memory Frequency
(Frequenza memoria)
XMP DIMM Prole
(Prolo DIMM XMP)
Menu Wireless
Bluetooth
Wireless Network
(Rete wireless)
Consente di impostare la frequenza della memoria.
Consente di congurare diverse opzioni XMP.
Consente di abilitare o disabilitare il dispositivo Bluetooth interno.
Disabled (Disabilitato): il dispositivo Bluetooth interno è •
disabilitato e non è visibile al sistema operativo.
Enabled (Abilitato): il dispositivo Bluetooth interno è abilitato. •
Consente di abilitare o disabilitare il dispositivo wireless interno.
Disabled (Disabilitata): il dispositivo wireless interno è •
disabilitato e non è visibile al sistema operativo.
Enabled (Abilitata): il dispositivo wireless interno è abilitato. •
61

CAPITOLO 3: USO DEL PORTATILE
Menu Wireless
WWAN
Wireless Switch/
Hotkey (Switch wireless/
Tasto di scelta rapida)
Menu Security (Protezione)
Supervisor
Password
(Password supervisore)
User Password
(Password utente)
Set Service Tag
(Imposta Service Tag)
62
Consente di abilitare o disabilitare il dispositivo WWAN interno.
Disabled (Disabilitata): il dispositivo WWAN interno è •
disabilitato e non è visibile al sistema operativo.
Enabled (Abilitata): il dispositivo WWAN interno è abilitato. •
Consente di disabilitare tutti i dispositivi wireless interni.
Viene visualizzato se la password del supervisore è cancellata o
impostata.
Viene visualizzato se la password dell’utente è cancellata o
impostata.
Visualizza il Service Tag del computer quando è presente il
Service Tag.
Visualizza un campo per l’immissione manuale del Service Tag,
quando il Service Tag è assente.

CAPITOLO 3: USO DEL PORTATILE
Menu Security (Protezione)
Set Supervisor
Password (Imposta
password supervisore)
Set User Password
(Imposta password
utente)
Computrace
Boot Menu (Menu di avvio)
Utilizzare i tasti freccia SU e GIÙ per modicare la priorità dei dispositivi di avvio.
È possibile scegliere tra:
Hard Drive • (Disco rigido)
USB Storage • (Memoria USB)
CD/DVD •
Removal Devices • (Dispositivi rimovibili)
Network • (Rete)
Consente di impostare la password del supervisore.
La password del supervisore controlla l’accesso all’utilità di
Installazione del sistema.
Consente di impostare la password dell’utente. La password
dell’utente controlla l’accesso al computer all’avvio.
Consente di abilitare o disabilitare la funzionalità di protezione
Computrace.
63

CAPITOLO 3: USO DEL PORTATILE
Menu Exit (Esci)
Exit Saving
Changes (Esci salvando
modiche)
Save Change
Without Exit (Salva
modica senza uscire)
Exit Discarding
Changes (Esci
eliminando modiche)
Load Optimal
Defaults (Carica valori
predeniti ottimali)
Discard Changes
(Annulla modiche)
64
Consente di uscire dall’Installazione del sistema e salvare le
modiche nel CMOS.
Consente di rimanere nell’Installazione del sistema e di salvare
le modiche al CMOS.
Consente di uscire dall’Installazione del sistema e di caricare i
valori precedenti dal CMOS per tutte le voci di installazione.
Consente di caricare i valori predeniti per tutte le voci
dell’Installazione.
Consente di caricare i valori precedenti dal CMOS per tutte le
voci dell’Installazione.

CHAPTER 4: INSTALLING AND
REPLACING COMPONENTS
CAPITOLO 4: INSTALLAZIONE E
SOSTITUZIONE DEI COMPONENTI

CAPITOLO 4: INSTALLAZIONE E SOSTITUZIONE DEI COMPONENTI
Questo capitolo fornisce indicazioni e istruzioni per aumentare la potenza di elaborazione
aggiornando l’apparecchiatura. È possibile acquistare componenti per il computer all’indirizzo
dell.com o alienware.com.
N.B. Consultare il Service Manual (Manuale di servizio) all’indirizzo
support.dell.com/manuals per istruzioni sull’installazione di tutti i componenti
utilizzabili.
Operazioni preliminari
Questa sezione fornisce procedure per la rimozione e l’installazione dei componenti nel
portatile. Salvo diversamente indicato, ogni procedura presume che esistano le seguenti
condizioni:
È stata eseguita la procedura descritta in "Spegnimento del computer" e "Interventi •
preliminari sui componenti interni del computer" in questa sezione.
Sono state lette le informazioni sulla sicurezza spedite assieme al computer. •
È possibile sostituire un componente o, se acquistato separatamente, installarlo •
eseguendo la procedura di rimozione nell’ordine inverso.
Le procedure nella presente sezione possono richiedere gli strumenti seguenti:
Cacciavite a lama piatta piccolo •
Cacciavite a croce •
66

CAPITOLO 4: INSTALLAZIONE E SOSTITUZIONE DEI COMPONENTI
Spegnimento del computer
ATTENZIONE: Per evitare la perdita di dati, salvare e chiudere tutti i le aperti e uscire
da tutti i programmi in esecuzione prima di spegnere il portatile.
Salvare e chiudere tutti i le aperti e uscire da tutti i programmi in esecuzione. 1.
Fare clic su 2. Start
Il portatile si spegne al termine del processo di arresto del sistema operativo.
Accertarsi che il computer e i dispositivi collegati siano spenti. Se il computer e i 3.
dispositivi collegati non si spengono automaticamente quando si arresta il sistema
operativo, tenere premuto il pulsante di alimentazione per almeno 8-10 secondi no allo
spegnimento del computer.
→ Arresta il sistema.
67

CAPITOLO 4: INSTALLAZIONE E SOSTITUZIONE DEI COMPONENTI
Interventi preliminari sui componenti interni del computer
Per facilitare la protezione del computer da potenziali danni e per garantire la sicurezza
personale, attenersi alle seguenti istruzioni di sicurezza.
AVVERTENZA: Prima di eettuare interventi preliminari sui componenti interni del
portatile, leggere le informazioni sulla sicurezza spedite assieme al computer. Per
ulteriori informazioni sulle protezioni ottimali, consultare la pagina iniziale Regulatory
Compliance (Conformità alle normative) all’indirizzo dell.com/regulatory_compliance.
ATTENZIONE: Maneggiare con cura componenti e schede. Non toccare i componenti o
i contatti su una scheda. Tenere ferma una scheda dai bordi. Tenere un componente,
come un processore, dai bordi, non dai piedini.
ATTENZIONE: Solo un tecnico di assistenza qualicato deve eseguire le riparazioni del
computer. I danni dovuti a manutenzione non autorizzata dalla Dell non sono coperti
dalla garanzia.
ATTENZIONE: Per evitare scariche elettrostatiche, scaricare a terra l’elettricità statica
del corpo utilizzando una fascetta da polso per la messa a terra o toccando a intervalli
regolari una supercie metallica non verniciata (quale un connettore sul retro del
computer).
68

CAPITOLO 4: INSTALLAZIONE E SOSTITUZIONE DEI COMPONENTI
ATTENZIONE: Quando si scollega un cavo, esercitare pressione sul connettore o
sulla relativa linguetta di estrazione, non sul cavo stesso. Alcuni cavi dispongono di
connettori con linguette di bloccaggio; se si scollega questo tipo di cavo, esercitare
pressione sulle linguette di bloccaggio prima di scollegare il cavo. Nel separare i
connettori, mantenerli uniformemente allineati per evitare di piegare eventuali piedini
del connettore. Inoltre, prima di collegare un cavo accertarsi che entrambi i connettori
siano allineati e orientati in modo corretto.
ATTENZIONE: Per evitare di danneggiare il computer, eseguire la seguente procedura
prima di cominciare ad intervenire sui componenti interni del computer.
Accertarsi che la supercie di lavoro sia piana e pulita per prevenire eventuali graf al 1.
coperchio del computer.
Spegnere il computer (per maggiori informazioni, consultare "Spegnimento del 2.
computer" a pagina 67).
ATTENZIONE: Per scollegare un cavo di rete, prima scollegare il cavo dal computer, poi
scollegarlo dal dispositivo di rete.
Scollegare tutti i cavi telefonici o di rete dal portatile. 3.
Premere ed espellere eventuali schede installate dal lettore scheda multimediale. 4.
Scollegare il computer e tutti i dispositivi collegati dalle rispettive prese elettriche.5.
69

CAPITOLO 4: INSTALLAZIONE E SOSTITUZIONE DEI COMPONENTI
ATTENZIONE: Per evitare di danneggiare la scheda di sistema, è necessario rimuovere
la batteria dall’alloggiamento della batteria prima di intervenire sul portatile.
Rimuovere la batteria dall’alloggiamento della batteria (per maggiori informazioni, 6.
consultare "Sostituzione del pacco batteria" a pagina 70).
Premere il pulsante di alimentazione per mettere a terra la scheda di sistema.7.
Sostituzione del pacco batteria
È possibile rimuovere e sostituire facilmente il pacco batteria. Accertarsi che il portatile sia
correttamente spento prima di cambiare il pacco batteria.
ATTENZIONE: Per evitare danni al portatile, utilizzare solo la batteria progettata per
questo particolare portatile Alienware. Non utilizzare batterie progettate per altri
portatili Alienware o Dell.
Per rimuovere il pacco batteria:
Seguire le istruzioni descritte in "Operazioni preliminari" a pagina 1. 66.
Arrestare il sistema e capovolgere il portatile.2.
Allentare le due viti di ssaggio che ssano il coperchio della base alla base del computer.3.
Far scorrere e sollevare il coperchio della base dalla base del computer.4.
70

CAPITOLO 4: INSTALLAZIONE E SOSTITUZIONE DEI COMPONENTI
1
1 viti di ssaggio (2) 3 linguette (6)
2 coperchio della base
2
3
71

CAPITOLO 4: INSTALLAZIONE E SOSTITUZIONE DEI COMPONENTI
Allentare le due viti di ssaggio che ssano il pacco batteria alla base del computer.5.
Scollegare il cavo del pacco batteria dal connettore sulla scheda di sistema.6.
Sollevare il pacco batteria dalla base del computer.7.
1 cavo del pacco batteria 3 viti di ssaggio (2)
2 pacco batteria
72
1
2
3

CAPITOLO 4: INSTALLAZIONE E SOSTITUZIONE DEI COMPONENTI
Per ricollocare il pacco batteria:
Seguire le istruzioni descritte in "Operazioni preliminari" a pagina 1. 66.
Posizionare il pacco batteria nell’alloggiamento della batteria e serrare le due viti di 2.
ssaggio che ssano il pacco batteria alla base del computer.
Collegare il cavo del pacco batteria al connettore sulla scheda di sistema.3.
Allineare le linguette sul coperchio della base con le scanalature sulla base del computer.4.
Far scorrere il coperchio della base nché scatta in posizione. 5.
Serrare le due viti di ssaggio che ssano il coperchio della base alla base del computer.6.
73

CAPITOLO 4: INSTALLAZIONE E SOSTITUZIONE DEI COMPONENTI
Aggiornamento o sostituzione della memoria
Il portatile è dotato di un’unità di memoria congurabile. I connettori dei moduli di memoria
SODIMM (DDR3-1600) PC3-12800 dello standard del settore JEDEC, sono disponibili per
l’aggiornamento della memoria. La tabella di seguito illustra tutti i modi possibili in cui è
possibile congurare la memoria di sistema.
Connettore di memoria n. 1 Connettore di memoria n. 2 Memoria totale
1 GB 1 GB 2 GB
1 GB 2 GB 3 GB
2 GB 2 GB 4 GB
2 GB 4 GB 6 GB
4 GB 4 GB 8 GB
74

CAPITOLO 4: INSTALLAZIONE E SOSTITUZIONE DEI COMPONENTI
Rimozione del/i modulo/i di memoria
Seguire le istruzioni descritte in "Operazioni preliminari" a pagina 1. 66.
Arrestare il sistema e capovolgere il portatile.2.
Allentare le due viti di ssaggio che ssano il coperchio della base alla base del computer.3.
Far scorrere e sollevare il coperchio della base dalla base del computer.4.
Rimuovere la batteria (consultare "Ricollocamento del pacco batteria" a pagina 5. 70).
Allentare le due viti di ssaggio che ssano il coperchio dei moduli di memoria alla base 6.
del computer.
Sollevare il coperchio dei moduli di memoria dal computer.7.
75

CAPITOLO 4: INSTALLAZIONE E SOSTITUZIONE DEI COMPONENTI
2
1
1 coperchio dei moduli di memoria 2 viti di ssaggio (2)
Utilizzare la punta delle dita per allontanare con attenzione i blocchi a molla del 8.
connettore del modulo di memoria nché il modulo scatta fuori sede.
Rimuovere il modulo di memoria.9.
76

CAPITOLO 4: INSTALLAZIONE E SOSTITUZIONE DEI COMPONENTI
5
4
3
1
2
1 modulo di memoria 4 tacca
2 blocchi a molla (2) 5 connettore dei moduli di memoria
3 linguetta
Per ricollocare i moduli di memoria, eseguire la procedura di rimozione nell’ordine inverso.
Quando si inserisce il modulo di memoria nel connettore, allineare la tacca sul modulo di
memoria alla linguetta sul connettore del modulo di memoria.
N.B. Se è necessario installare i moduli di memoria in due connettori, installare un
modulo di memoria nel connettore inferiore prima di installare un modulo di memoria
nel connettore superiore.
N.B. Se il modulo di memoria non è installato correttamente, il computer potrebbe
non avviarsi.
77

CAPITOLO 4: INSTALLAZIONE E SOSTITUZIONE DEI COMPONENTI
78

CHAPTER 5: TROUBLESHOOTING
CAPITOLO 5: RISOLUZIONE
DEI PROBLEMI

CAPITOLO 5: RISOLUZIONE DEI PROBLEMI
Suggerimenti e consigli essenziali
Il computer non si accende: il cavo dell’adattatore c.a. è collegato saldamente ad una •
presa elettrica funzionante? Se è collegato ad una ciabatta, accertarsi che la ciabatta stia
eettivamente funzionando.
Collegamenti: controllare tutti i cavi per vericare che non vi siano da nessuna parte •
collegamenti staccati.
Risparmio di energia: accertarsi che il computer non sia in modalità di ibernazione o di •
standby premendo il pulsante di alimentazione per meno di 4 secondi. L’indicatore di
stato dell’alimentazione passerà dal blu al nero mentre si trova in modalità di standby; in
modalità di ibernazione invece sarà spento.
Luminosità: controllare e regolare la luminosità dello schermo premendo le combinazioni •
di tasti <Fn><F4> o <Fn><F5>.
Scelta dello schermo: premere la combinazione di tasti <Fn><F1> per accertarsi che il •
computer non sia impostato sullo schermo "External Only" (Solo esterno).
Utilizzare solo l’adattatore c.a. spedito insieme al portatile. •
80

CAPITOLO 5: RISOLUZIONE DEI PROBLEMI
Backup e manutenzione generale
Eseguire sempre periodicamente il backup di dati importanti e tenere le copie del sistema •
operativo e del software in un luogo sicuro. Non dimenticare di annotare i numeri di serie
se si conservano all’esterno delle custodie originali, come ad esempio in un porta-CD.
Eseguire i programmi di manutenzione il più spesso possibile. È possibile pianicare •
l’esecuzione di questi programmi nei momenti in cui non si sta utilizzando il computer.
Per eettuare questa operazione, è possibile utilizzare i programmi forniti insieme al
sistema operativo oppure acquistare programmi più potenti e dedicati.
Annotare le password e tenerle in un luogo sicuro (lontano dal computer). Ciò è •
particolarmente importante se si sceglie di proteggere con password il BIOS e il sistema
operativo del computer.
Documentare le impostazioni vitali, come le impostazioni di rete, di connessione remota, •
della posta elettronica e di Internet.
81

CAPITOLO 5: RISOLUZIONE DEI PROBLEMI
Quando si risolvono i problemi relativi al computer, ricordare le seguenti istruzioni di
sicurezza:
Prima di toccare qualsiasi componente interno del computer, toccare una parte non •
verniciata del telaio. Questa operazione scarica in modo sicuro l’eventuale elettricità
statica, che potrebbe danneggiare il computer.
Spegnere il computer e le eventuali periferiche collegate. •
Scollegare eventuali periferiche dal computer. •
Cose da controllare:
Accertarsi che il cavo dell’adattatore c.a. sia collegato correttamente tra il computer e •
una presa di corrente tripolare messa a terra. Accertarsi che la presa di corrente funzioni.
Accertarsi che l’UPS (Uninterruptable Power Supply, Gruppo di continuità) o la ciabatta •
sia accesa (se presente).
Se le periferiche (per esempio, tastiera, mouse, stampante e così via) non funzionano, •
accertarsi che tutti i collegamenti siano saldi.
Se eventuali componenti del computer sono stati aggiunti o rimossi prima che •
cominciasse il problema, vericare se sono state eseguite correttamente le procedure di
installazione o rimozione.
Se viene visualizzato sullo schermo un messaggio di errore, annotare l’esatto messaggio •
di errore prima di contattare il Supporto tecnico Alienware per assistenza durante la
diagnosi e la risoluzione del problema.
Se si verica un errore in un programma specico, consultare la documentazione del •
programma.
82

CAPITOLO 5: RISOLUZIONE DEI PROBLEMI
Strumenti di diagnostica software
Enhanced Pre-Boot System Assessment (ePSA,
Valutazione sistema preavvio potenziata)
Il sistema esegue l’Enhanced Pre-boot System Assessment (ePSA, Valutazione sistema
preavvio potenziata), una serie di test iniziali di scheda di sistema, tastiera, schermo, memoria,
disco rigido, ecc.
Per richiamare l’ePSA:
Accendere il computer (o riavviare il sistema).1.
Quando viene visualizzato il logo di Alienware, premere immediatamente <F12>.2.
N.B. Se si attende troppo a lungo e viene visualizzato il logo del sistema operativo,
continuare ad attendere no a vedere il desktop di Microsoft Windows; quindi, arrestare
il sistema e riprovare.
Selezionare 3. Diagnostics (Diagnostica) dal menu e premere <Invio>.
83

CAPITOLO 5: RISOLUZIONE DEI PROBLEMI
Durante il ciclo di verica, rispondere alle domande visualizzate.
Se viene rilevato un errore, il computer si arresta e viene emesso un segnale acustico. Per •
interrompere la valutazione e riavviare il sistema, premere <n>; per passare alla verica
successiva, premere <y>; per ripetere il test del componente non funzionante, premere <r>.
Se durante l’Enhanced Pre-Boot System Assessment (ePSA, Valutazione sistema •
preavvio potenziata) vengono rilevati degli errori, annotare il/i codice/i di errore e
contattare Alienware (per maggiori informazioni, consultare "Come contattare Alienware"
a pagina 117).
Se l’Enhanced Pre-Boot System Assessment (ePSA, Valutazione sistema preavvio potenziata)
viene completata correttamente, viene visualizzato il seguente messaggio “Do you want
to run the remaining memory tests? This will take about 30 minutes or
more. Do you want to continue? (Recommended)” ("Eseguire i test rimanenti per la
memoria? Occorrono almeno 30 minuti. Continuare? [Scelta consigliata]").
Se si riscontrano problemi relativi alla memoria premere <y>, altrimenti premere <n>.
Viene visualizzato il seguente messaggio: “Enhanced Pre-boot System Assessment
complete” ("Valutazione sistema preavvio potenziata completata").
Premere <o> per riavviare il sistema.
84

CAPITOLO 5: RISOLUZIONE DEI PROBLEMI
Risposte a problemi comuni
Problemi relativi all’avvio del sistema
Il sistema non supera il POST
Il Power On Self Test (POST, Auto-test all’accensione) garantisce che il computer soddis tutti i
necessari requisiti di sistema e che tutto l’hardware funzioni correttamente prima di iniziare il
resto del processo di avvio. Se il sistema supera il POST, continuerà ad avviarsi normalmente.
Se, tuttavia, il sistema non supera il POST, lo stesso genererà un unico bip che indica un errore
generale e verrà visualizzato un messaggio di errore. Per assistenza, contattare il Supporto
tecnico Alienware (consultare "Come contattare Alienware" a pagina 117).
Il computer smette di rispondere oppure viene visualizzata una
schermata blu
ATTENZIONE: È possibile che i dati vengano persi se non è possibile eettuare l’arresto
del sistema operativo.
Se non è possibile ottenere una risposta premendo un tasto sulla tastiera o spostando il mouse,
tenere premuto il pulsante di alimentazione per almeno 6 secondi no allo spegnimento del
computer, quindi riavviare il sistema.
N.B. Al riavvio del sistema è possibile che venga eseguito il programma chkdsk. Seguire
le istruzioni visualizzate.
85

CAPITOLO 5: RISOLUZIONE DEI PROBLEMI
Problemi relativi al software
Un programma smette di rispondere o si blocca ripetutamente
Terminare il programma:
Premere contemporaneamente <Ctrl><MAIUSC><Esc>. 1.
Nella scheda 2. Applicazioni, selezionare il programma che non risponde.
Fare clic su 3. Termina operazione.
Controllare la documentazione del software.
Se necessario, disinstallare e poi reinstallare il programma.
Un programma è progettato per una versione precedente di
Microsoft Windows
Eseguire Verica guidata compatibilità programmi:
Verica guidata compatibilità programmi congura un programma in modo che venga
eseguito in un ambiente simile ad una versione precedente di ambienti del sistema operativo
Microsoft Windows.
Fare clic su 1. Start
funzionalità→ Usa un programma precedente con questa versione di Windows.
Nella schermata iniziale, fare clic su 2. Avanti.
Seguire le istruzioni visualizzate.3.
86
→ Pannello di controllo→ Programmi→ Programmi e

CAPITOLO 5: RISOLUZIONE DEI PROBLEMI
Altri problemi relativi al software
Eseguire immediatamente un backup dei le
Utilizzare un programma antivirus per controllare il disco rigido o i CD
Salvare e chiudere eventuali le o programmi aperti e arrestare il sistema tramite il
menu Start
Analizzare il computer per lo spyware:
Se si sta sperimentando un’esecuzione lenta del computer, se si ricevono continuamente
annunci pubblicitari popup o se si hanno problemi di connessione a Internet, il computer
potrebbe essere infetto da spyware. Utilizzare un programma antivirus che include protezione
antispyware (il programma può richiedere un aggiornamento) per analizzare il computer e
rimuovere lo spyware.
Eseguire la diagnostica ePSA:
Se tutte le prove vengono completate correttamente, probabilmente l’errore è di
origine software.
87

CAPITOLO 5: RISOLUZIONE DEI PROBLEMI
Controllare la documentazione del software o rivolgersi al produttore del software per
informazioni sulla risoluzione dei problemi:
Accertarsi che il programma sia compatibile con il sistema operativo installato •
nel computer.
Accertarsi che il computer soddis i requisiti hardware minimi necessari per eseguire il •
software. Per informazioni, consultare la documentazione del software.
Accertarsi di aver installato e congurato correttamente il programma. •
Vericare che i driver dei dispositivi non vadano in conitto con il programma. •
Se necessario, disinstallare e poi reinstallare il programma. •
88

CAPITOLO 5: RISOLUZIONE DEI PROBLEMI
Problemi relativi al disco rigido
Lasciar raffreddare il computer prima di accenderlo
Un disco rigido caldo può impedire l’avvio del sistema operativo. Lasciare rareddare il
computer nché non raggiunge la temperatura ambiente prima di accenderlo.
Eseguire Controllo disco
Fare clic su 1. Start → Computer.
Fare clic col pulsante destro del mouse su 2. Disco locale (C: ).
Fare clic su 3. Proprietà→ Strumenti→ Esegui ScanDisk.
Se viene visualizzata la nestra Controllo account utente, fare clic su Continua.
Seguire le istruzioni visualizzate.4.
89

CAPITOLO 5: RISOLUZIONE DEI PROBLEMI
Problemi relativi alla memoria
Errori della memoria rilevati all’avvio
Controllare i moduli di memoria per il corretto posizionamento e orientamento. Riposizionare
i moduli di memoria, se presenti (consultare "Aggiornamento o sostituzione della memoria"
a pagina 74).
Problemi relativi allo schermo
Se nello schermo non viene visualizzata nessuna immagine
N.B. Se si desidera usare un programma che richiede una risoluzione superiore a quella
supportata dal computer, si consiglia di collegare un monitor esterno al computer.
Il computer potrebbe essere in una modalità di risparmio energia:
Premere un tasto sulla tastiera o premere il pulsante di alimentazione per ripristinare il
normale funzionamento.
Commutare l’immagine video:
Se il computer è collegato ad un monitor esterno, premere <Fn><F1> per visualizzare
l’immagine video nello schermo.
90

CAPITOLO 5: RISOLUZIONE DEI PROBLEMI
Problemi relativi all’alimentazione
Quando si preme il pulsante di alimentazione, il computer non si
accende
Se il cavo dell’adattatore c.a. è collegato ad un limitatore di sovratensione o UPS, •
accertarsi che il limitatore di sovratensione o l’UPS sia saldamente collegato ad una
presa elettrica, che sia acceso e funzioni correttamente.
Vericare che la presa di corrente a muro funzioni correttamente collaudando un altro •
dispositivo come una radio o una lampada nota come funzionante. Se la presa di corrente
a muro non funziona, contattare un elettricista o la società dell’energia elettrica per
ulteriore assistenza.
Se il problema persiste, contattare il supporto Alienware (consultare "Come contattare •
Alienware" a pagina 117).
91

CAPITOLO 5: RISOLUZIONE DEI PROBLEMI
92

CHAPTER 6: SYSTEM RECOVERY
CAPITOLO 6: RIPRISTINO DI
SISTEMA

CAPITOLO 6: RIPRISTINO DI SISTEMA
AlienRespawn
ATTENZIONE: L’utilizzo di AlienRespawn rimuove in modo denitivo eventuali
programmi o driver installati dopo aver ricevuto il computer. Creare il supporto di
backup delle applicazioni che è necessario installare nel sistema prima di utilizzare
AlienRespawn. Usare AlienRespawn solo se Ripristino congurazione di sistema non
ha risolto i problemi relativi al sistema operativo.
ATTENZIONE: Sebbene AlienRespawn sia progettato per conservare i le di dati
nel sistema, si consiglia di eseguire il backup dei le di dati prima di utilizzare
AlienRespawn.
È possibile utilizzare AlienRespawn per ripristinare il disco rigido allo stato operativo in cui si
trovava quando è stato acquistato il computer, pur conservando i le di dati.
AlienRespawn consente di eseguire il backup e ripristinare il sistema ad uno stato operativo
precedente.
94

CAPITOLO 6: RIPRISTINO DI SISTEMA
AlienRespawn Basic
Per ripristinare l’immagine di fabbrica pur conservando i le di dati:
Spegnere il computer.1.
Scollegare tutti i dispositivi collegati al computer (quali unità USB, stampante e così via) 2.
e rimuovere l’eventuale hardware interno aggiunto di recente.
N.B. Non scollegare il cavo dell’adattatore c.a.
Accendere il computer.3.
Quando viene visualizzato il logo Alienware, premere <F8> diverse volte per accedere alla 4.
nestra Advanced Boot Options (Opzioni di avvio avanzate).
N.B. Se si attende troppo a lungo e viene visualizzato il logo del sistema operativo,
continuare ad attendere no a vedere il desktop di Microsoft Windows; quindi, arrestare
il sistema e riprovare.
Selezionare 5. Repair Your Computer (Ripristina il computer).
Selezionare 6. AlienRespawn and Emergency Backup (AlienRespawn e backup di
emergenza) dal menu System Recovery Options (Opzioni ripristino di sistema) e seguire
le istruzioni visualizzate.
N.B. Il processo di ripristino potrebbe richiedere almeno un’ora a seconda delle dimensioni
dei dati da ripristinare.
N.B. Per maggiori informazioni su AlienRespawn, consultare l’articolo 353560 della
Knowledge Base all’indirizzo support.dell.com.
95

CAPITOLO 6: RIPRISTINO DI SISTEMA
Aggiornamento ad AlienRespawn Professional
AlienRespawn fornisce funzionalità aggiuntive che consentono di:
Eseguire il backup e ripristinare il sistema in base ai tipi di le •
Eseguire il backup dei le in un dispositivo di archiviazione •
Pianicare backup automatici •
Per aggiornare ad AlienRespawn Professional:
Fare doppio clic sull’icona di AlienRespawn nell’area di notica 1.
Fare clic su 2. Upgrade Now! (Aggiorna ora).
Seguire le istruzioni visualizzate.3.
96
del desktop.

CAPITOLO 6: RIPRISTINO DI SISTEMA
Dell DataSafe Online Backup (opzionale)
N.B. Dell DataSafe Online è supportato solo nei sistemi operativi Windows.
N.B. Si consiglia una connessione a banda larga per alte velocità di upload o download.
Dell DataSafe Online è un servizio di backup e ripristino automatico che consente di proteggere
i dati e altri le importanti da incidenti catastroci tipo furto, incendio o calamità naturali.
È possibile accedere al servizio nel computer utilizzando un account protetto da password.
Per maggiori informazioni, andare al sito delldatasafe.com.
Per pianicare i backup:
Fare doppio clic sull’icona di Dell DataSafe Online 1.
Seguire le istruzioni visualizzate.2.
nella barra delle applicazioni.
97

CAPITOLO 6: RIPRISTINO DI SISTEMA
My Dell Downloads (I miei download Dell)
N.B. My Dell Downloads (I miei download Dell) potrebbe non essere disponibile in tutti
i Paesi.
Alcuni dei software preinstallati nel nuovo computer Dell o Alienware non includono un CD o
DVD di backup. Questo software è disponibile nel sito Web My Dell Downloads (I miei download
Dell). Da questo sito Web, è possibile scaricare il software disponibile per la reinstallazione
oppure creare il proprio supporto di backup.
Per registrare e utilizzare My Dell Downloads (I miei download Dell):
Andare al sito 1. DownloadStore.dell.com/media.
Seguire le istruzioni visualizzate per registrarsi e scaricare il software.2.
Reinstallare il software o creare un supporto di backup per uso futuro.3.
98
 Loading...
Loading...