Page 1

Page 2

Page 3
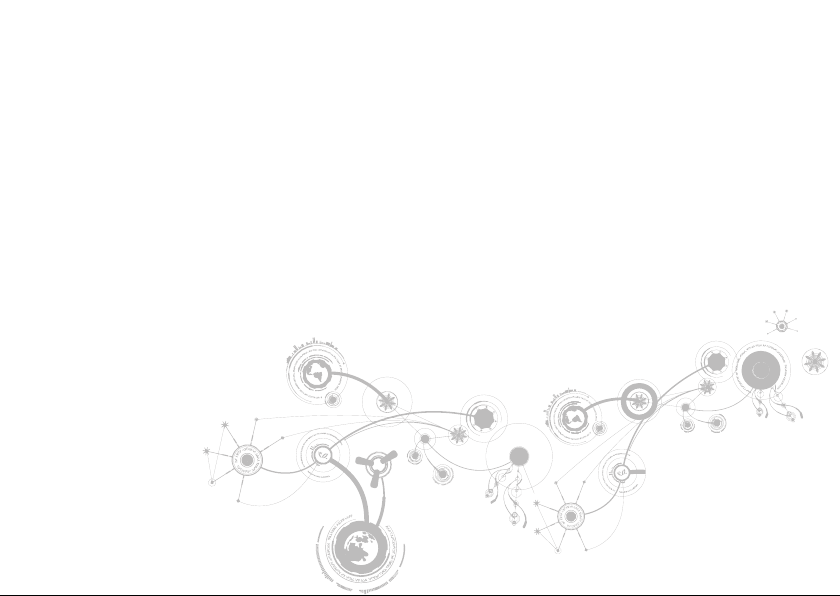
ALIENWARE® M11x MOBILE MANUAL
Page 4
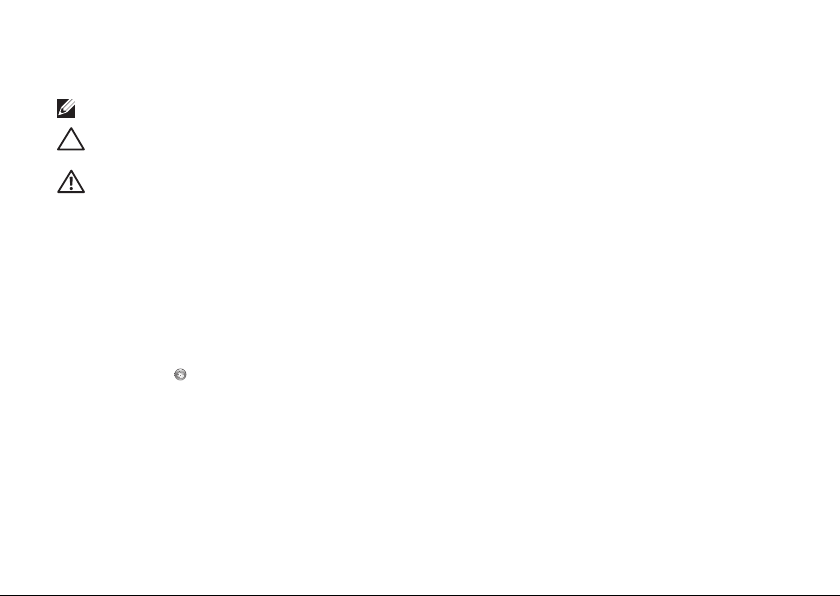
Notes, Cautions, and Warnings
NOTE: A NOTE indicates important information that helps you make better use of your computer.
CAUTION: A CAUTION indicates either potential damage to hardware or loss of data and tells you how
to avoid the problem.
WARNING: A WARNING indicates a potential for property damage, personal injury, or death.
__________________
The contents herein are subject to change without notice.
© 2011 Dell Inc. All rights reserved.
Reproduction of these materials in any manner whatsoever without the prior written permission of Dell Inc. is
strictly prohibited.
®
Trademarks used in this manual: Alienware
trademarks of Alienware Corporation; Dell™ is a trademark of Dell Inc.; Microsoft
start button logo
are either trademarks or registered trademarks of Microsoft Corporation in the United
States and/or other countries; Intel
Intel Corporation in the U.S. and other countries; Blu‑ray Disc™ is a trademark of the Blu‑ray Disc Association;
Bluetooth
®
is a registered trademark owned by Bluetooth SIG, Inc.
Other trademarks and trade names may be used in this manual to refer to either the entities claiming the marks
and names or their products. Dell Inc. disclaims any proprietary interest in trademarks and trade names other
than its own.
Regulatory model: P06T Regulatory type: P06T003
Rev. A01 2011 - 05
, AlienFX®, and the AlienHead logo are trademarks or registered
®
and SpeedStep® are registered trademarks and Core™ is a trademark of
®
, Windows®, and the Windows
Page 5
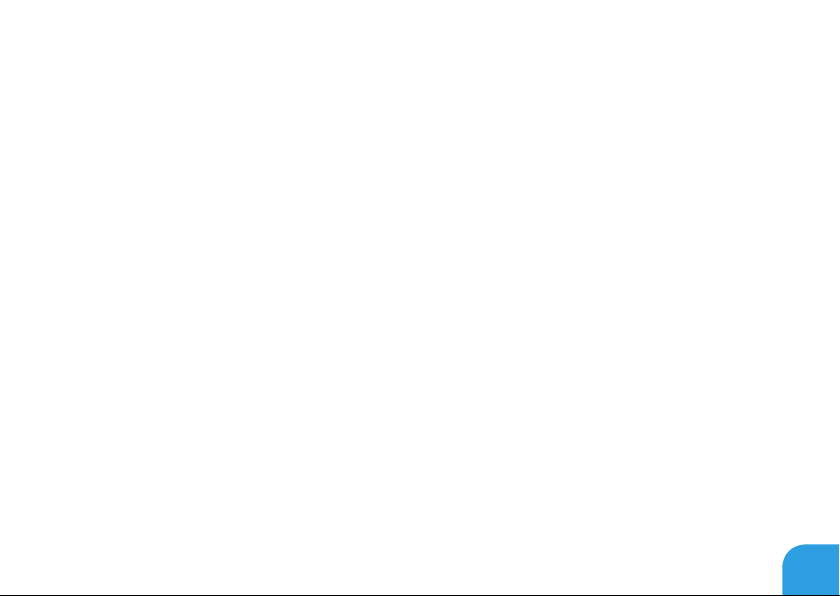
CONTENTS
CHAPTER 1: SETTING UP YOUR LAPTOP ................................................9
Before Setting Up Your Laptop ....................................................10
Connect the AC Adapter...........................................................12
Press the Power Button ...........................................................13
Connect the Network Cable (Optional) .............................................14
Set Up Microsoft Windows ........................................................15
Set Up Wireless Display (Optional).................................................16
Connect to the Internet (Optional).................................................18
CHAPTER 2: GETTING TO KNOW YOUR LAPTOP ........................................21
Left View Features ................................................................22
Right View Features ..............................................................26
Back View Features ...............................................................27
Display Features................................................................. 28
Computer Base and Keyboard Features ........................................... 30
Power Button ................................................................... 32
Function Keys . . . . . . . . . . . . . . . . . . . . . . . . . . . . . . . . . . . . . . . . . . . . . . . . . . . . . . . . . . . . . . . . . . . 34
3
Page 6

CONTENTS
CHAPTER 3: USING YOUR LAPTOP.....................................................37
Alienware Command Center...................................................... 38
FastAccess Facial Recognition (Optional) ..........................................42
Battery Pack .....................................................................42
Using the Wireless Control ....................................................... 44
Power Management ............................................................. 45
NVIDIA Optimus Technology ......................................................47
Conguring the BIOS ............................................................ 49
CHAPTER 4: INSTALLING AND REPLACING COMPONENTS...............................59
Before You Begin ................................................................ 60
Replacing the Battery Pack....................................................... 64
Upgrading or Replacing Memory...................................................67
Upgrading or Replacing the Hard Drive Assembly...................................70
CHAPTER 5: TROUBLESHOOTING .....................................................75
Basic Hints and Tips ..............................................................76
Backup and General Maintenance .................................................77
Software Diagnostic Tools ........................................................79
Answers to Common Problems ....................................................81
4
Page 7
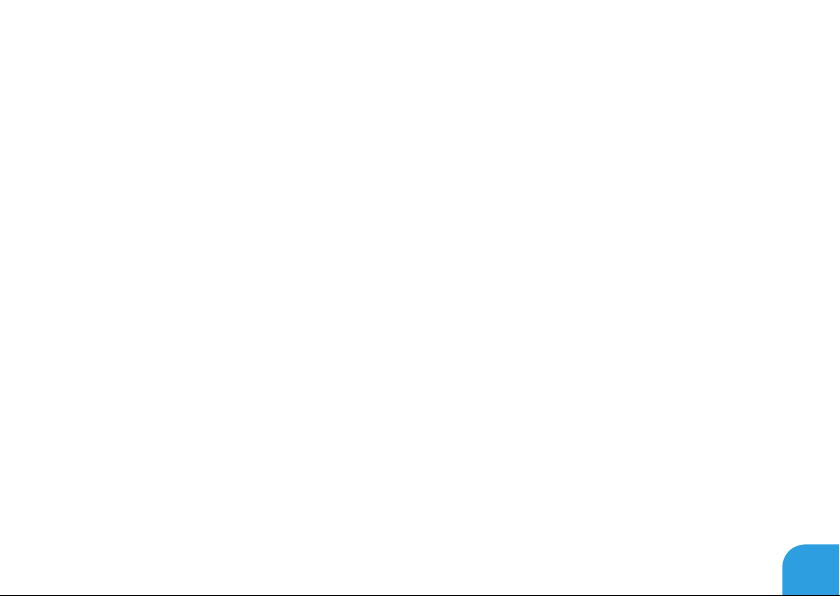
CONTENTS
CHAPTER 6: SYSTEM RECOVERY ..................................................... 89
AlienRespawn ................................................................... 90
My Dell Downloads .............................................................. 94
CHAPTER 7: SPECIFICATIONS .........................................................95
APPENDIX . . . . . . . . . . . . . . . . . . . . . . . . . . . . . . . . . . . . . . . . . . . . . . . . . . . . . . . . . . . . . . . . . . . . . . . . . .109
GENERAL AND ELECTRICAL SAFETY PRECAUTIONS ................................110
Contacting Alienware ............................................................113
5
Page 8
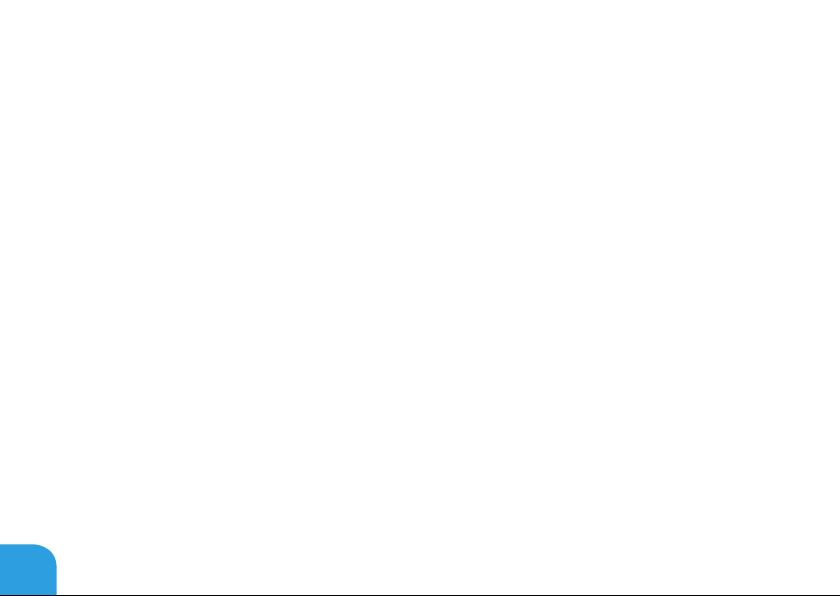
6
Page 9

Dear Valued Alienware Customer,
Welcome to the Alienware family. We are thrilled to include you among the growing number
of savvy high‑performance mobile users.
e Alienware technicians who have crafted your machine have made certain that your high-
performance mobile is properly optimized and performs to its fullest potential. We build
machines with one single unwavering purpose: Build It As If It Were Your Own. e technicians
will not rest until your new machine meets or exceeds our very demanding criteria!
We have tested your machine extensively in order to ensure that you enjoy the highest levels
of performance. In addition to a standard burn‑in period, your system has been evaluated
using real‑world tools such as synthetic performance benchmarks.
We invite you to share your experience with your new high‑performance mobile with us, so
please do not hesitate to either e-mail or call Alienware with any questions or concerns. e
entire staff shares your enthusiasm for new technology and we hope that you enjoy using
your new mobile as much as Alienware enjoyed building it for you.
Sincerely,
Alienware Staff
7
Page 10
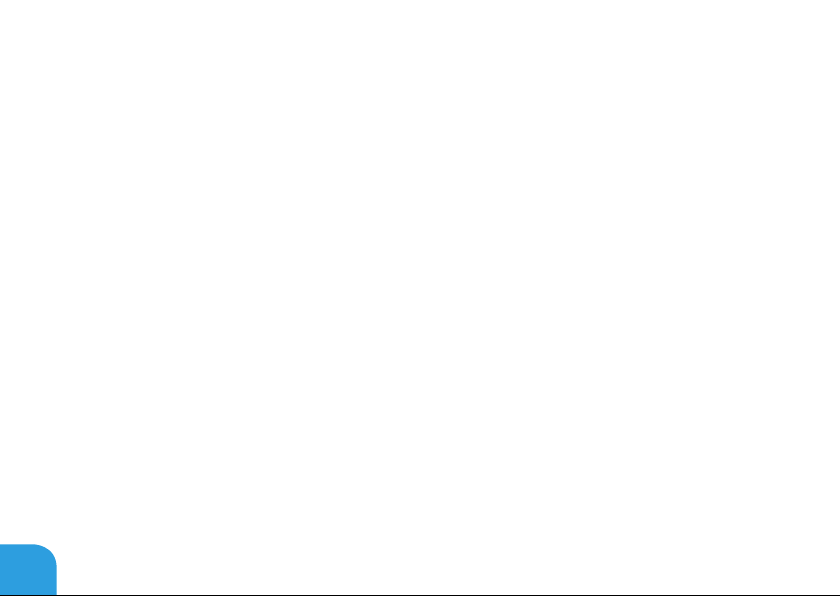
8
Page 11
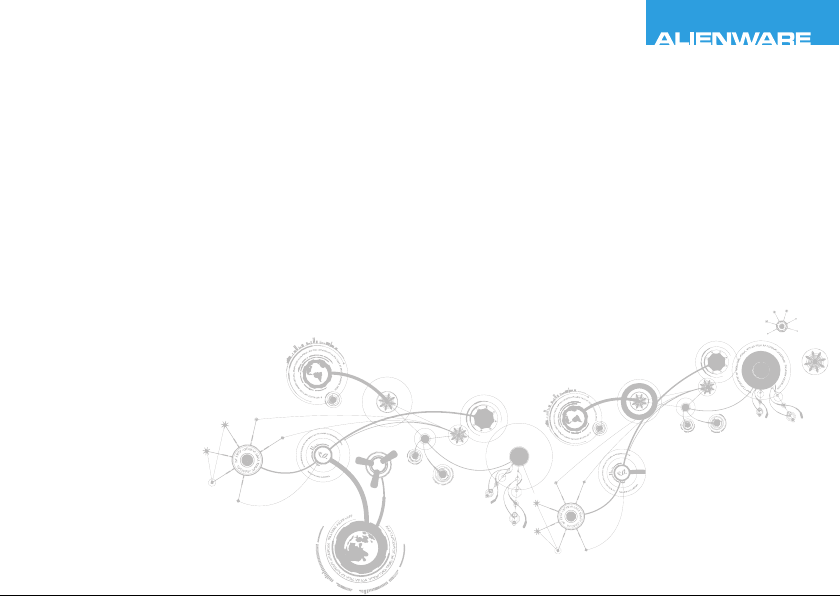
CHAPTER 1: SETTING UP YOUR LAPTOP
CHAPTER 1:
SETTINGUPYOURLAPTOP
Page 12
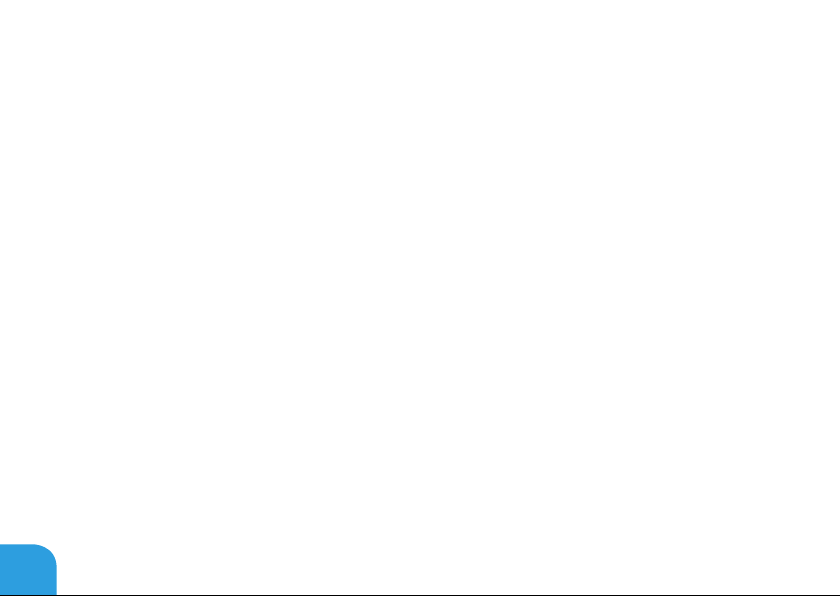
CHAPTER 1: SETTING UP YOUR LAPTOP
Before Setting Up Your Laptop
Congratulations on the purchase of your Alienware M11x!
Read all safety and setup instructions before connecting your new laptop. Begin by carefully
opening the box and removing all components that were shipped to you.
Before setting up your laptop or components, see the included invoice to verify that all items
ordered are present and be sure to inspect all items for any physical damage that may have
occurred during shipment. Report any missing components or damaged items to customer
service within 5 days of receiving the shipment. Anything reported missing or damaged after
the rst 5 days of receiving a shipment will not be honored. Some of the most common items
to check for include:
• Laptop and AC adapter with power cable
• Microsoft CD‑key located at the bottom of the laptop
• Monitor with power cable and video cable (if ordered)
• Keyboard (if ordered)
• Mouse (if ordered)
• Multimedia speakers and sub‑woofer (if ordered)
• Joystick controllers (if ordered)
You may also need a small athead and/or a Phillips head screwdriver for connecting peripheral
cables to the laptop.
10
Page 13
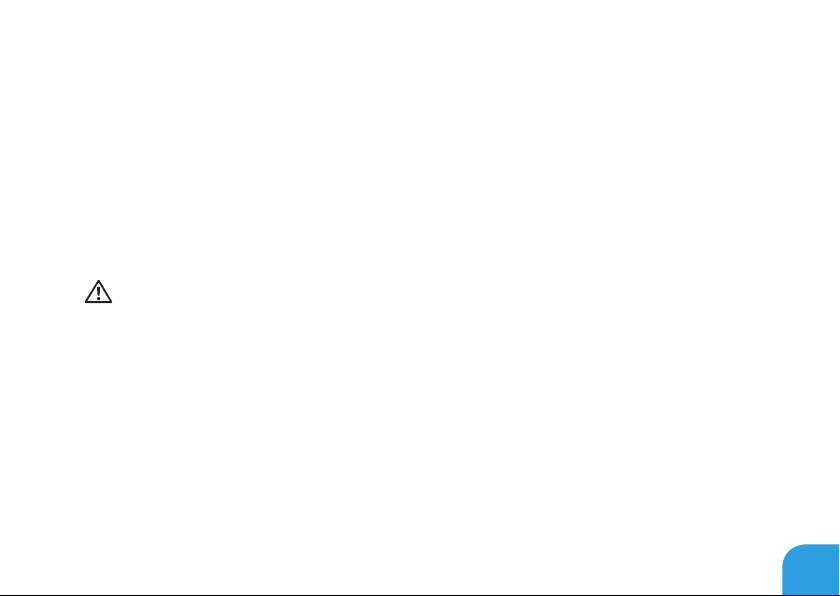
CHAPTER 1: SETTING UP YOUR LAPTOP
Product Documentation and Media
e documentation that ships with your Alienware laptop is designed to provide answers to
many of the questions that may arise as you explore your new laptop’s capabilities. You may see
the documentation for technical information or general use as needed to answer questions in
the future, or aid you in nding answers and solutions. e media included with your laptop
is referenced in some sections of the documentation and may be needed to complete certain
tasks. As always, our technical support staff is available to assist you.
Placing Your Laptop
WARNING: Do not place the laptop near or over a radiator or heating vent. If your laptop
is placed in a cabinet, ensure that adequate ventilation is provided. Do not place the
laptop in a humid location or in any area where the laptop may be exposed to rain or
water. Be careful not to spill liquid of any kind on or into the laptop.
When placing your laptop, ensure that:
• It is placed on a surface that is both level and stable.
• e power and other cable connectors are not jammed between the laptop and a wall –
or any other object.
• Nothing obstructs airow in front of, behind, or below the laptop.
• e laptop has enough room so that optical drives and other external storage drives can
be easily accessed.
11
Page 14
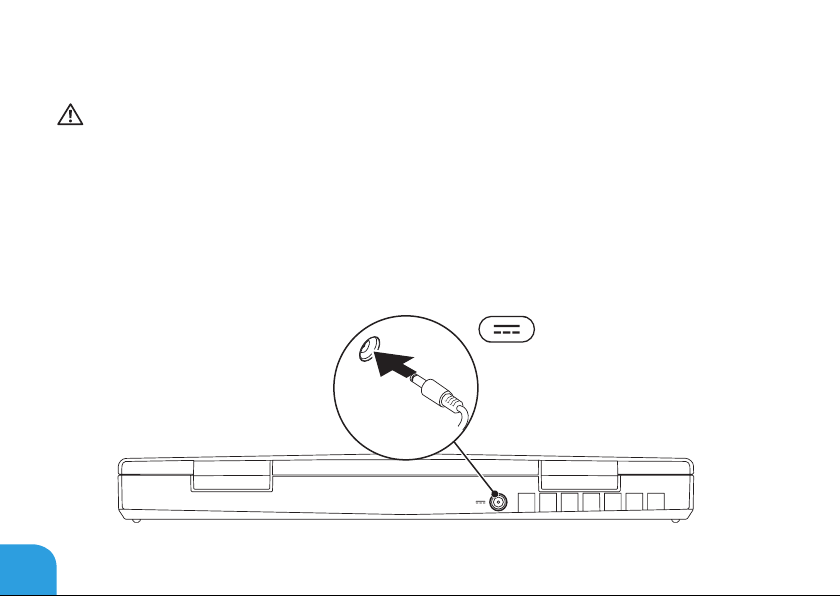
CHAPTER 1: SETTING UP YOUR LAPTOP
Connect the AC Adapter
WARNING: e AC adapter works with electrical outlets worldwide. However, power
connectors and power strips vary among countries. Using an incompatible cable or
improperly connecting the cable to a power strip or electrical outlet may cause re or
equipment damage.
12
Page 15
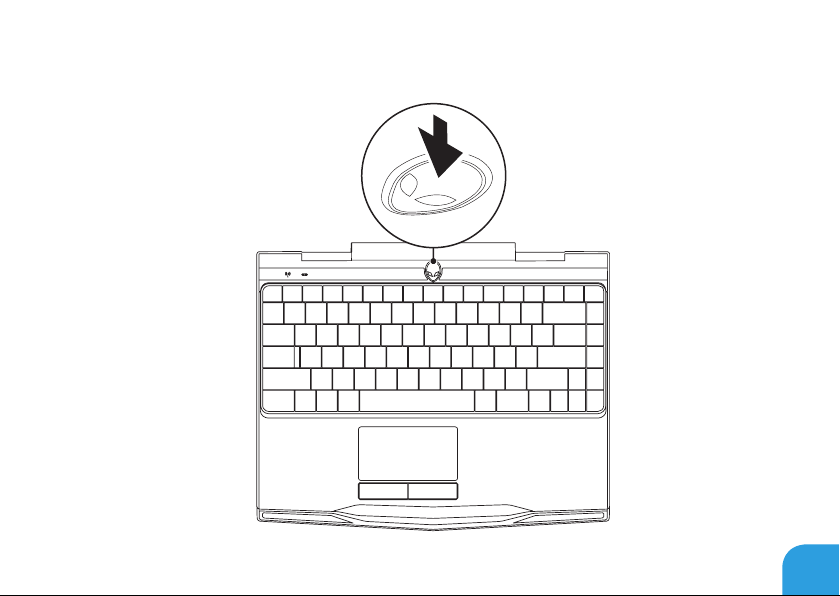
Press the Power Button
CHAPTER 1: SETTING UP YOUR LAPTOP
13
Page 16
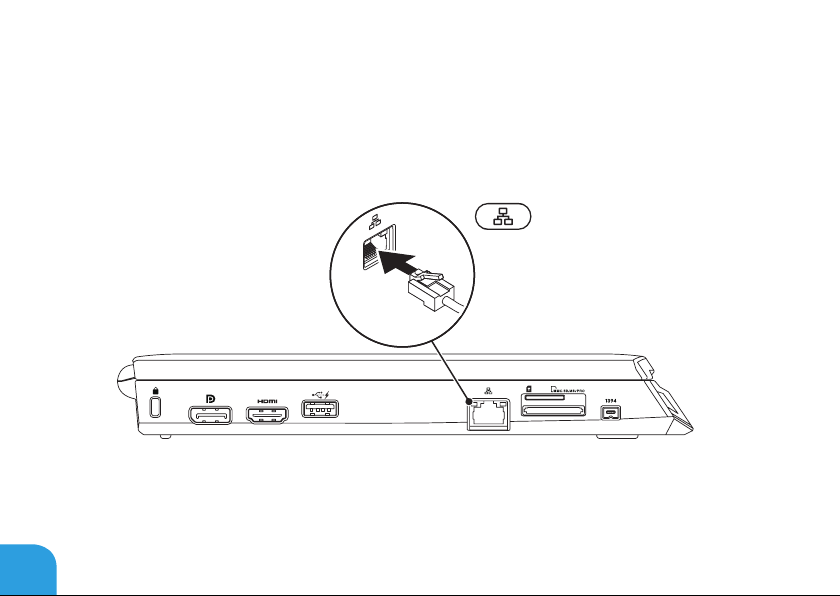
CHAPTER 1: SETTING UP YOUR LAPTOP
Connect the Network Cable (Optional)
14
Page 17

CHAPTER 1: SETTING UP YOUR LAPTOP
Set Up Microsoft Windows
Your computer is precongured with the Microsoft Windows operating system. To set up
Windows for the rst time, follow the instructions on the screen. ese steps are mandatory
and may take some time to complete. e Windows setup screens will take you through
several procedures including accepting license agreements, setting preferences, and setting
up an Internet connection.
CAUTION: Do not interrupt the operating system’s setup process. Doing so may render
your computer unusable and you will need to reinstall the operating system.
NOTE: For optimal performance of your computer, it is recommended that you download
and install the latest BIOS and drivers for your computer available at support.dell.com.
NOTE: For more information on the operating system and features, see
support.dell.com/MyNewDell.
NOTE: It is recommended that you create a full system backup as soon as you set up
Microsoft Windows.
15
Page 18

CHAPTER 1: SETTING UP YOUR LAPTOP
Set Up Wireless Display (Optional)
e Intel wireless display feature allows you to share your computer display to a TV without
the use of cables. You must connect a wireless display adapter to your TV before setting up
wireless display.
You will require the following to set up wireless display on your computer:
Transmitter Intel Centrino wireless WLAN card
Receiver Push2TV adapter for Intel Wireless Display
NOTE: If your computer supports the wireless display feature, the Intel Wireless Display
icon
16
will be available on your Windows desktop.
Page 19
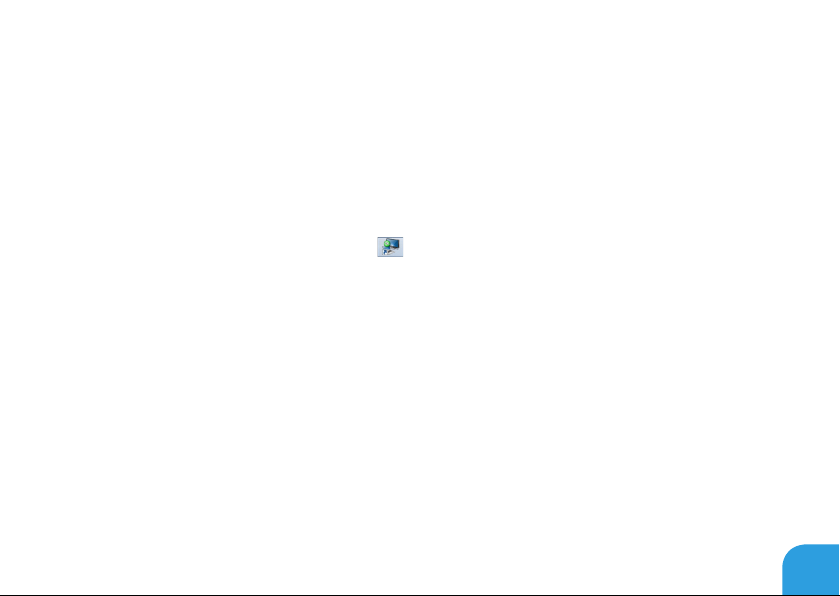
CHAPTER 1: SETTING UP YOUR LAPTOP
To set up wireless display:
1. Turn on your computer.
2. Ensure that wireless is enabled. For more information, see “Using the Wireless Control“ on
page 44.
3. Connect the wireless display adapter to theTV.
4. Turn on the TV and the wireless display adapter.
5. Select the appropriate video source for your TV, such as HDMI1, HDMI2, or S-Video.
6. Click the Intel Wireless Display icon
e Intel Wireless Display window appears.
7. Select Scan for available displays.
8. Select your wireless display adapter from the Detected wireless displays list.
9. Enter the security code that appears on yourTV.
on the desktop.
17
Page 20
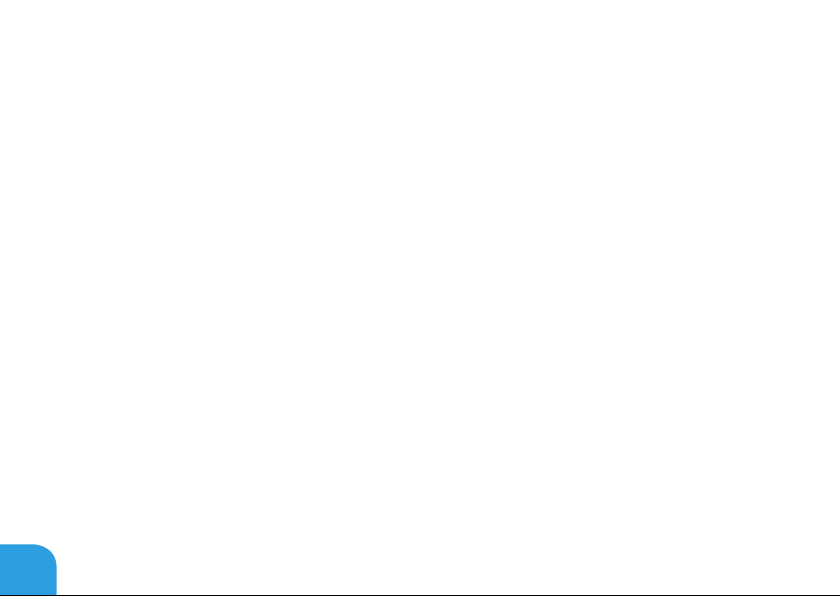
CHAPTER 1: SETTING UP YOUR LAPTOP
Connect to the Internet (Optional)
Setting Up a Wired Connection
• If you are using a dial‑up connection, connect the telephone line to the optional external
USB modem and to the telephone wall jack before you set up your Internet connection.
• If you are using a DSL or cable/satellite modem connection, contact your ISP or cellular
telephone service provider for setup instructions.
To complete setting up your wired Internet connection, follow the instructions in “SettingUp
Your Internet Connection” onpage20.
18
Page 21
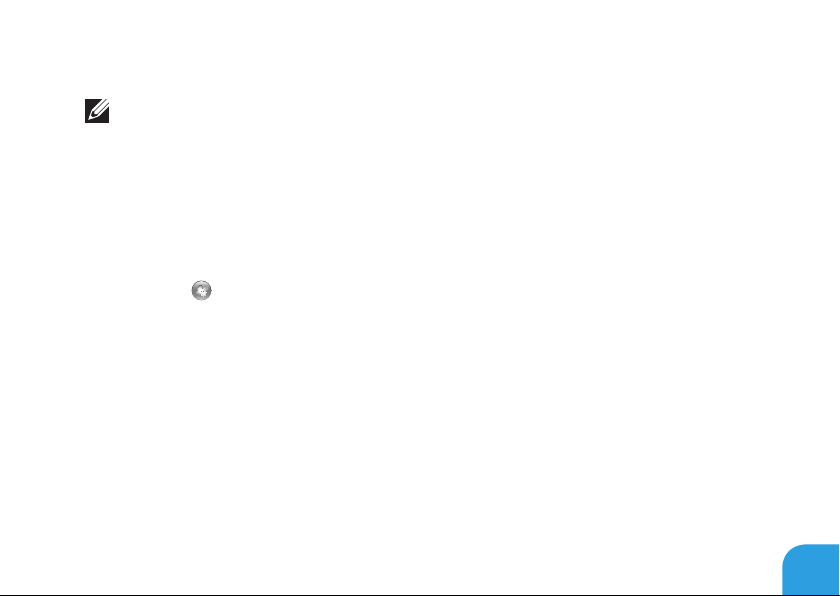
CHAPTER 1: SETTING UP YOUR LAPTOP
Setting Up a Wireless Connection
NOTE: To set up your wireless router, seethe documentation that shipped with your
router.
Before you can use your wireless Internet connection, you need to connect to your wireless
router.
To set up your connection to a wireless router:
1. Ensure that wireless is enabled on your computer.
2. Save and close any open les, and exit any open programs.
3. Click Start
→ Control Panel.
4. In the search box, type network, and then click Network and Sharing Center→ Connect
to a network.
5. Follow the instructions on the screen to complete the setup.
19
Page 22
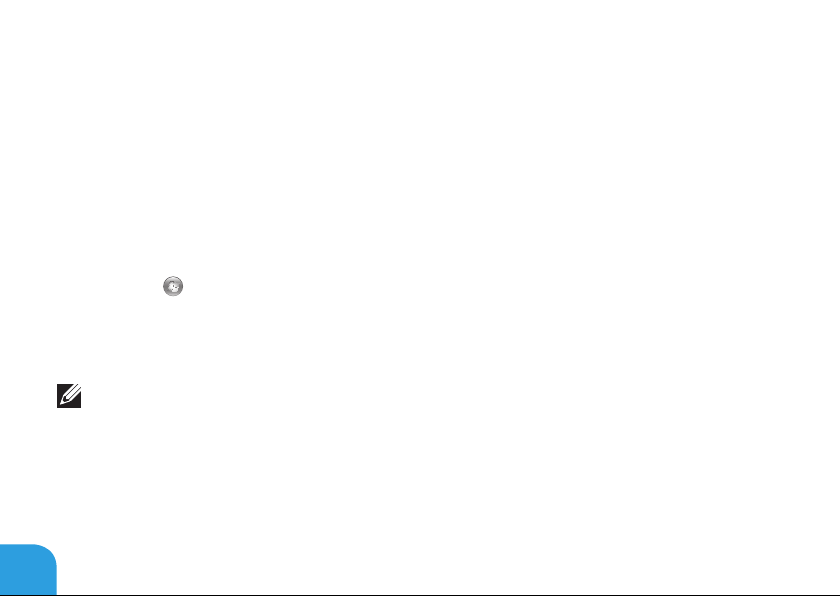
CHAPTER 1: SETTING UP YOUR LAPTOP
Setting Up Your Internet Connection
ISPs and ISP offerings vary by country. Contact your ISP for offerings available in yourcountry.
If you cannot connect to the Internet but have successfully connected in the past, the Internet
Service Provider (ISP) might have a service outage. Contact your ISP to check the service
status, or try connecting again later.
Have your ISP information ready. If you do not have an ISP, the Connect to the Internet wizard
can help you get one.
1. Save and close any open les, and exit any open programs.
2. Click Start
3. In the search box, type network, and then click Network and Sharing Center→ Set up a
new connection or Network→ Connect to the Internet.
e Connect to the Internet window appears.
NOTE: If you do not know which type of connection to select, click Help me choose or
contact your ISP.
4. Follow the instructions on the screen and use the setup information provided by your ISP
to complete the setup.
20
→ Control Panel.
Page 23
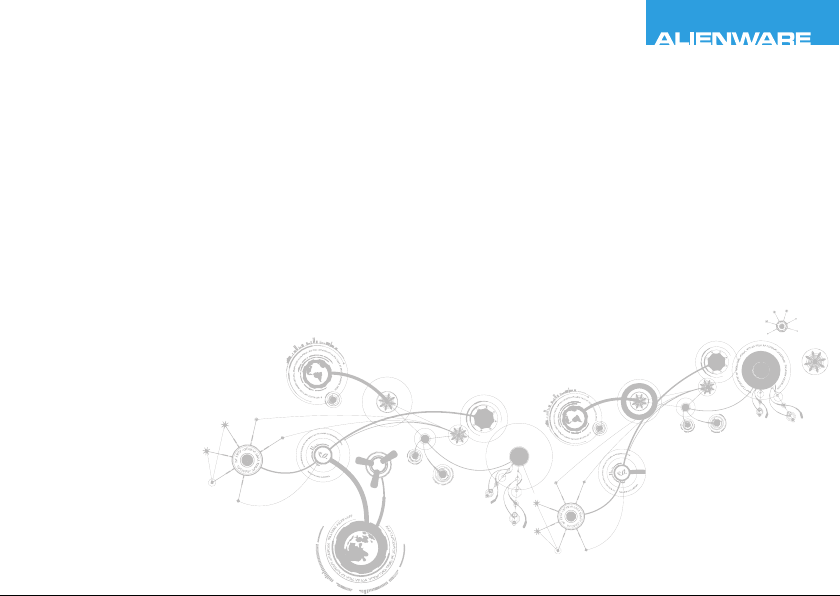
CHAPTER 2: GETTING TO
KNOW YOUR LAPTOP
CHAPTER 2: GETTING TO KNOW
YOUR LAPTOP
Page 24

CHAPTER 2: GETTING TO KNOW YOUR LAPTOP
is chapter provides information about your new laptop to familiarize you with its various
features, and get you up and running quickly.
Left View Features
2 3 4
1
22
1
Security cable slot — Attaches a commercially available security cable to the
computer.
NOTE: Before you buy a security cable, ensure that it ts into the security cable slot on
your computer.
Page 25

CHAPTER 2: GETTING TO KNOW YOUR LAPTOP
2
3
4
DisplayPort connector— Connects your computer to external monitors and
projectors with DisplayPort.
HDMI connector — Connects to a TV for both multi‑channel digital audio and
video signals.
NOTE: For a monitor without built‑in speakers, only the video signal will be read.
USB connector with USB PowerShare — Connects to USB devices, such as a
mouse, keyboard, printer, external drive, or MP3 player.
e USB Powershare feature allows you to charge USB devices when the computer is
powered on/off or in sleep state.
NOTE: Certain USB devices may not charge when the computer is powered off or in sleep
state. In such cases, turn on the computer to charge the device.
NOTE: You can enable or disable the option of charging the USB devices when the
computer is powered off or in sleep mode through the BIOS settings.
NOTE: If you turn off your computer while charging a USB device, the device stops
charging. To continue charging, disconnect the USB device and connect it again.
NOTE: e USB PowerShare is automatically shut off when only 10% of the total battery
life remains.
23
Page 26

CHAPTER 2: GETTING TO KNOW YOUR LAPTOP
8
24
5
6 7
Page 27
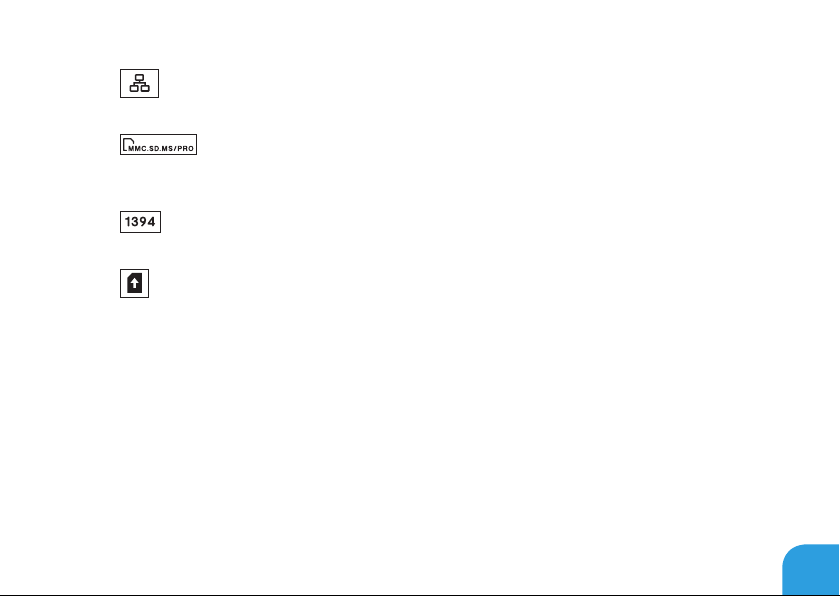
CHAPTER 2: GETTING TO KNOW YOUR LAPTOP
5
6
7
8
Network connector— Connects your computer to a network or broadband
device.
8-in-1 Media Card Reader— Provides a fast and convenient way to view
and share digital photos, music, videos, and documents. For information on cards
supported, see “Specications” on page 95.
IEEE 1394 connector— Connects to high‑speed serial multimedia devices such
as digital video cameras.
SIM card slot — Allows you to install a Subscriber Identity Module (SIM) to browse
the Internet, check e-mail, and connect to a Virtual Private Network. To access the
Internet, you must be within the network of your cellular service provider.
25
Page 28
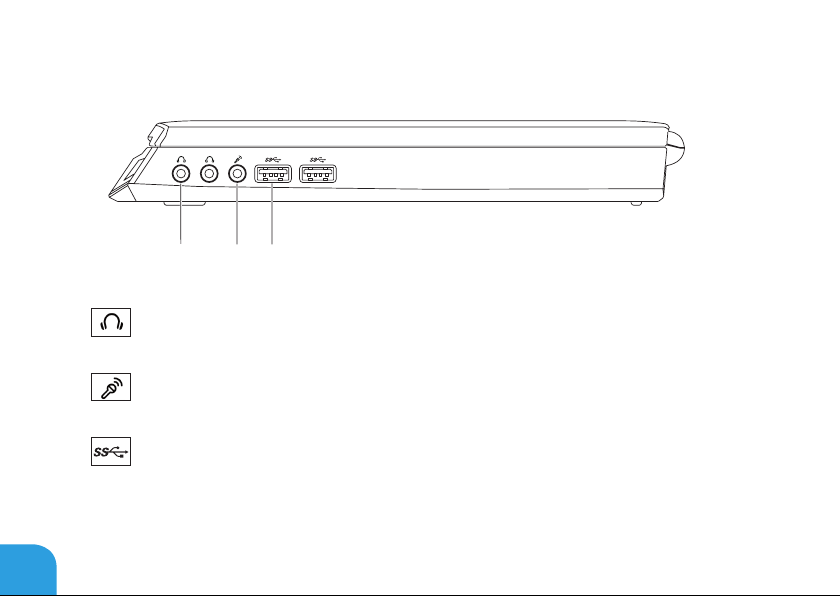
CHAPTER 2: GETTING TO KNOW YOUR LAPTOP
Right View Features
26
1 2
1
2
3
Audio out/Headphone connectors (2) — Connect to a pair of headphones or to a
powered speaker or sound system.
Audio in/Microphone connector — Connects to a microphone or inputs signal for
use with audio programs.
USB 3.0 connectors (2)— Provide faster data transmission between your
computer and USB devices.
3
Page 29

Back View Features
CHAPTER 2: GETTING TO KNOW YOUR LAPTOP
1
1
AC adapter connector— Connects to an AC adapter to power the computer and
charge the battery.
27
Page 30
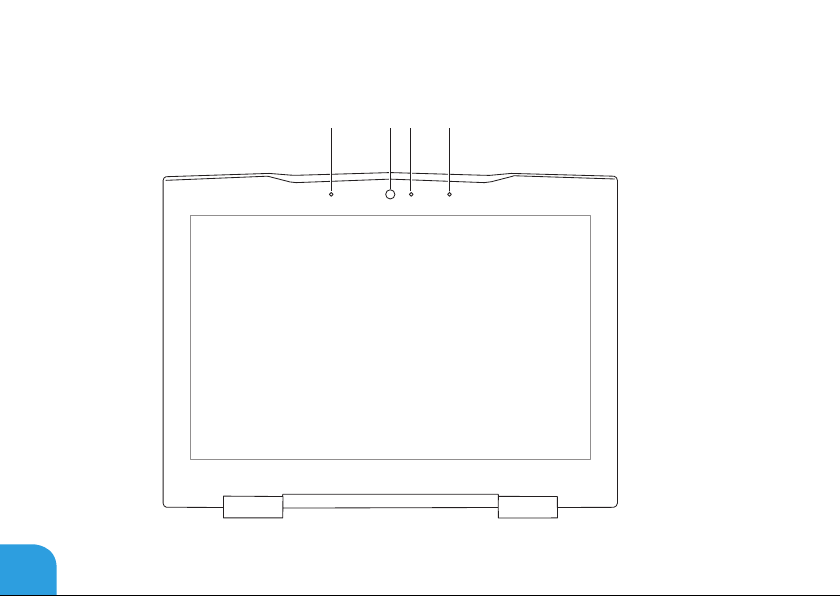
CHAPTER 2: GETTING TO KNOW YOUR LAPTOP
Display Features
1
28
4
2
3
Page 31
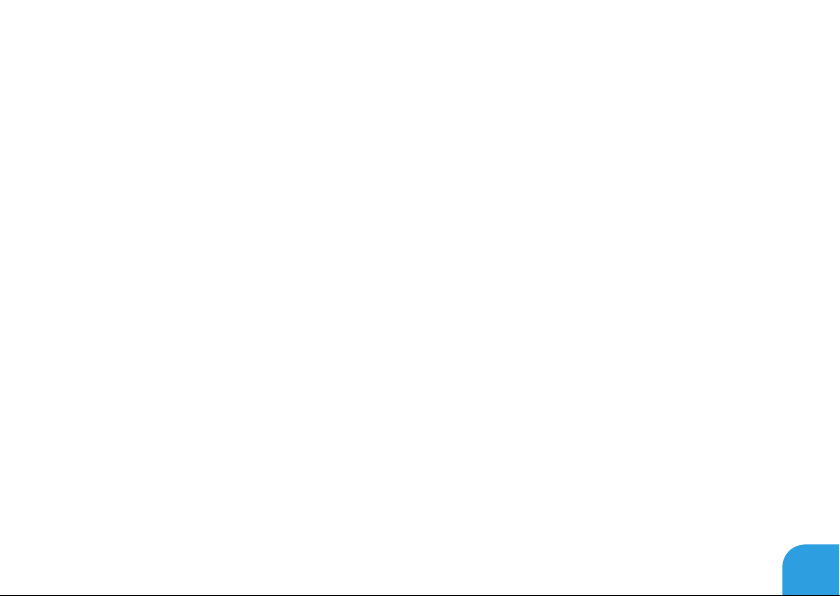
CHAPTER 2: GETTING TO KNOW YOUR LAPTOP
1 Left digital-array microphone — Combines with the right digital‑array microphone to
provide high quality sound for video chatting and voice recording.
2 Camera — Built‑in camera for video capture, conferencing, and chat.
3 Camera activity indicator — Indicates if the camera is on or off. A solid white light
indicates camera activity.
4 Right digital-array microphone — Combines with the left digital‑array microphone to
provide high quality sound for video chatting and voice recording.
29
Page 32

CHAPTER 2: GETTING TO KNOW YOUR LAPTOP
Computer Base and Keyboard Features
12
3
4
5 6
30
Page 33

CHAPTER 2: GETTING TO KNOW YOUR LAPTOP
1 Power button — Turns the computer on or off when pressed. For more information, see
“Power Button” on page 32.
2
3
4 Backlit keyboard — Illuminates to provide visibility in low lit or dark environments.
5 Touch pad buttons (2) — Provide left- and right-click functions like those on a mouse.
6 Touch pad — Provides the functionality of a mouse to move the cursor, drag or move
Caps lock status light — Turns on if Caps Lock is enabled.
Wireless status light — Turns on if wireless is enabled.
You can customize the colors and effects using the AlienFX software available in the
Alienware Command Center. For more information, see “Alienware Command Center”
on page 38.
selected items, and left‑click by tapping the surface.
31
Page 34

CHAPTER 2: GETTING TO KNOW YOUR LAPTOP
Power Button
You can program this button to perform actions like shutting down the operating system or
entering the standby mode. For details on how to program this button, see Power Options in
the control panel of Microsoft Windows operating system.
e power button is located in the center of the hinge cover. For the exact location, see
“Computer Base and Keyboard Features” on page 30.
e color of the AlienHead rim indicates the power status. e color indicating the power
status can be changed through the AlienFX software.
32
Page 35

CHAPTER 2: GETTING TO KNOW YOUR LAPTOP
On AC adapter:
Blue or custom AC‑color e battery is fully charged.
Blue or custom AC‑color fading into
white or custom battery‑color
Blue or custom AC‑color fading into
black
On battery:
Amber or custom battery‑color e battery is fully charged.
Amber or custom battery‑color fading
into black
Blinking Amber or custom battery‑
color
For more details on standby and hibernate mode, see Power Options in the control panel of
your Microsoft Windows operating system.
e computer is turned off or on and
the battery is charging.
e computer is in standby mode.
e computer is in standby mode.
e battery charge is low.
33
Page 36

CHAPTER 2: GETTING TO KNOW YOUR LAPTOP
Function Keys
NOTE: Depending on the conguration of the laptop you purchased, some of the function
keys may have no associated tasks.
e <Fn> key is located near the bottom-left corner of the keyboard, and is used together with
other keys to activate certain functions. Hold down the <Fn> key along with the key described
below:
F1 — Extend Desktop
Press <Fn><F1> to open the screen resolution panel to extend your desktop to an
external monitor and also change the display settings.
F2 — Check Battery Status
Press <Fn><F2> to manage the power setting using the AlienFusion software
available in the Alienware Command Center (for more information, see “Alienware
Command Center” on page 38).
F3 — Wireless Control - Switch wireless radios on/off
Press <Fn><F3> to enable or disable the wireless radios(s) (for more information,
see “Using the Wireless Control” on page 44).
F4 — Increase Display Brightness
Press <Fn><F4> to increase the brightness of the display.
34
Page 37

CHAPTER 2: GETTING TO KNOW YOUR LAPTOP
F5 — Decrease Display Brightness
Press <Fn><F5> to decrease the brightness of the display.
F7 — Mute on/off
Press <Fn><F7> to mute or unmute the sound.
F8 — Decrease volume
Press <Fn><F8> to decrease the volume level.
F9 — Increase volume
Press <Fn><F9> to increase the volume level.
F10 — Rewind or Play previous track
Press <Fn><F10> to rewind or play previous track.
F11 — Play or Pause
Press <Fn><F11> to play or pause a track.
F12 — Fast Forward or Play next track
Press <Fn><F12> to fast forward or play the next track.
35
Page 38

CHAPTER 2: GETTING TO KNOW YOUR LAPTOP
PAUSE — Alienware Command Center
Press <Fn><PAUSE> to access Alienware Command Center (for more information,
see “Alienware Command Center” on page 38).
PRT SCRN — AlienFX
Press <Fn><PRT SCRN> to enable or disable the AlienFX illumination.
AlienFX allows you to control your computer’s lighting by creating a theme that
contains all the lighting choices.
36
Page 39
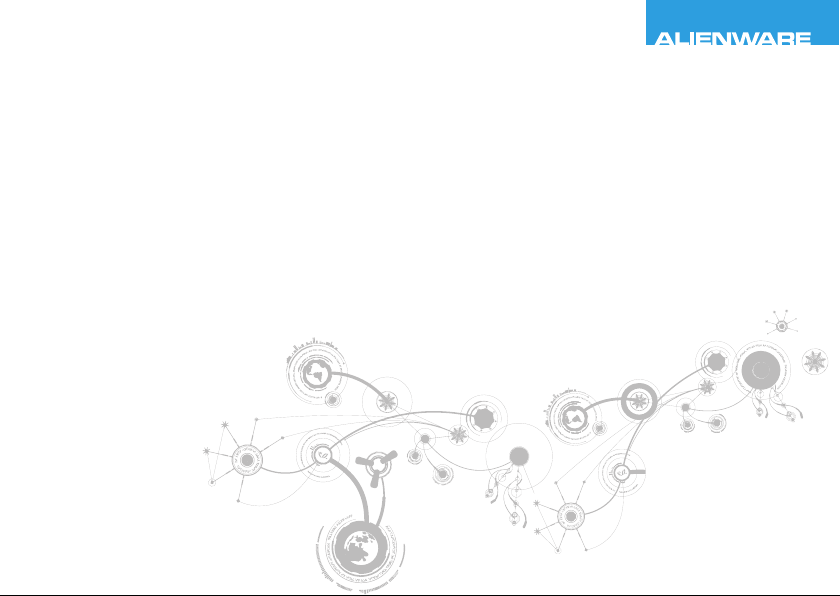
CHAPTER 3: USING YOUR LAPTOP
CHAPTER 3: USING YOUR LAPTOP
Page 40

CHAPTER 3: USING YOUR LAPTOP
Alienware Command Center
e Alienware Command Center gives you access to Alienware’s exclusive software and is a
continuously upgradable control panel. As Alienware releases new programs, they download
directly into the Command Center allowing you to build a library of system management,
optimization, and customization tools. You can access the Alienware Command Center by
pressing <Fn><PAUSE>.
Connecting External Displays
If you want to enjoy your computing environment on a bigger scale visually, or extend your
desktop area, you can connect an external display such as a standalone monitor, an LCD TV,
or a projector.
Connecting a Display
Use the appropriate cable based on the connectors available on your computer and display.
Refer to the following table to identify the connectors on your computer and display.
NOTE: When connecting to a single display, connect the display to ONLY ONE of the
connectors on your computer.
38
Page 41
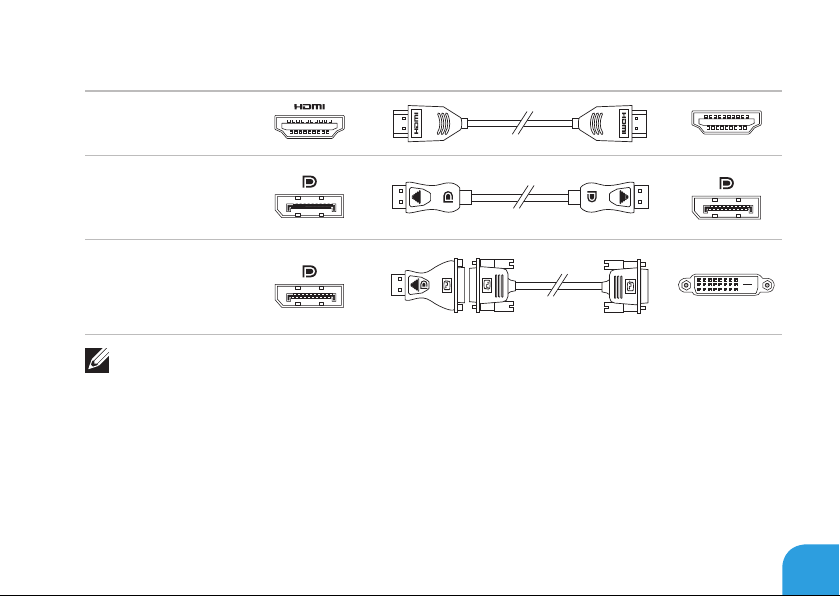
CHAPTER 3: USING YOUR LAPTOP
Connection Type Computer Cable Display
HDMI‑to‑HDMI
(HDMI cable)
DisplayPortto-DisplayPort
(DisplayPort cable)
DisplayPort-to-DVI
(DisplayPort-to-
DVI adapter + DVI
cable)
NOTE:
You can purchase the DisplayPort-to-DVI adapter and additional HDMI cables at
dell.com.
39
Page 42
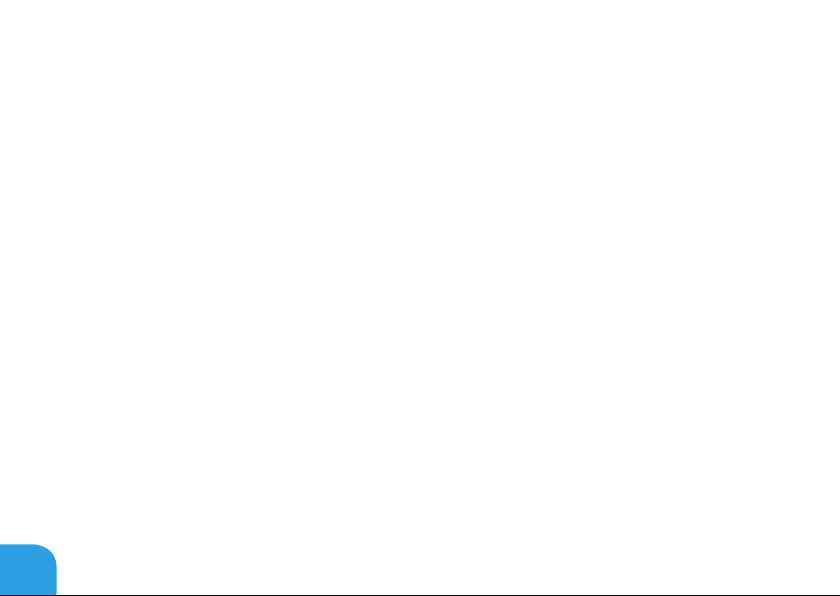
CHAPTER 3: USING YOUR LAPTOP
1. Turn off your laptop.
2. Turn off the display and disconnect it from the power supply.
3. Connect one end of the display cable to the DisplayPort or HDMI connector on your
Alienware laptop.
4. Connect the other end of the cable to the same connector on your display.
5. If necessary, connect one end of the power cable to the display’s power connector.
6. Connect the other end of the power cable to a grounded three‑prong power strip or
walloutlet.
7. Turn on your laptop, and then turn on your display.
40
Page 43
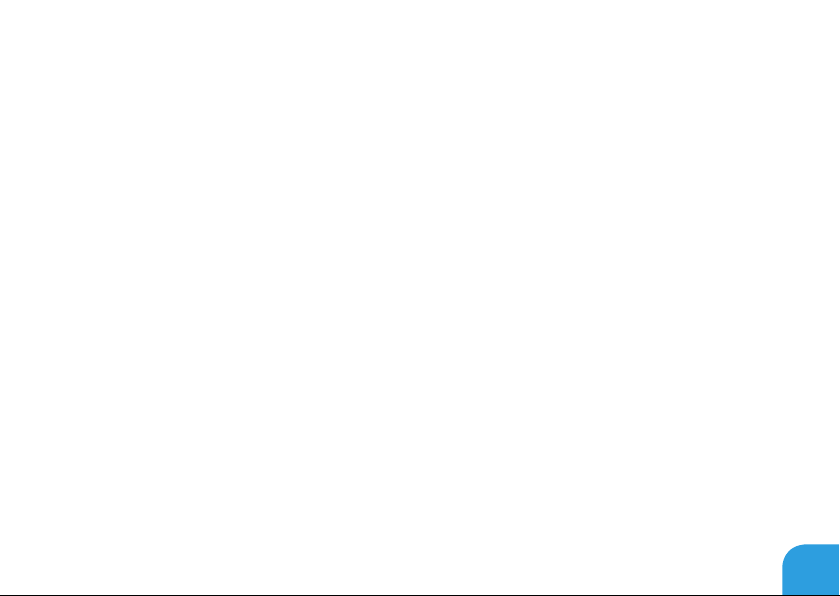
CHAPTER 3: USING YOUR LAPTOP
Extending the Desktop
1. With the external display connected, right‑click on the desktop and select Screen
resolution or press the <Fn><F1> keys.
2. Customize the following options:
a. Display — Select the display you would like to manage.
b. Resolution — Select the suitable display resolution.
c. Orientation — Select Potrait or Landscape depending on your display type.
d. Multiple Displays — Select from the below options:
• Duplicate these displays
• Extend these displays
• Show desktop on display 1
• Show desktop on display 2
3. Click Apply to apply your changes and then click OK to exit.
41
Page 44

CHAPTER 3: USING YOUR LAPTOP
FastAccess Facial Recognition (Optional)
Your computer may have the FastAccess facial recognition feature. is feature helps keep your
Alienware computer secure by using the unique appearance of your face to verify your identity
and automatically supply login information that you would normally enter manually, such as
a user ID and password for a Windows account or a secure web site. For more information, click
Start
→ Programs→ FastAccess.
Battery Pack
Your laptop is equipped with a high‑energy rechargeable lithium ion prismatic (Li‑ion) battery
pack. Battery life will vary depending on your laptop conguration, model, applications
installed, power management settings, and features used. As with all batteries, the maximum
capacity of this battery will decrease with time and usage.
e battery meter lights on the battery pack indicate the charge level of the battery. When
you press the battery meter once, the charge level lights illuminate. Each of the ve lights
represent approximately 20 percent of the total battery charge. For example, if four lights turn
on, there is approximately 60 to 80 percent of battery charge remaining and if no lights turn
on, there is no charge remaining in the battery.
42
Page 45

CHAPTER 3: USING YOUR LAPTOP
1 Battery Meter
1
43
Page 46
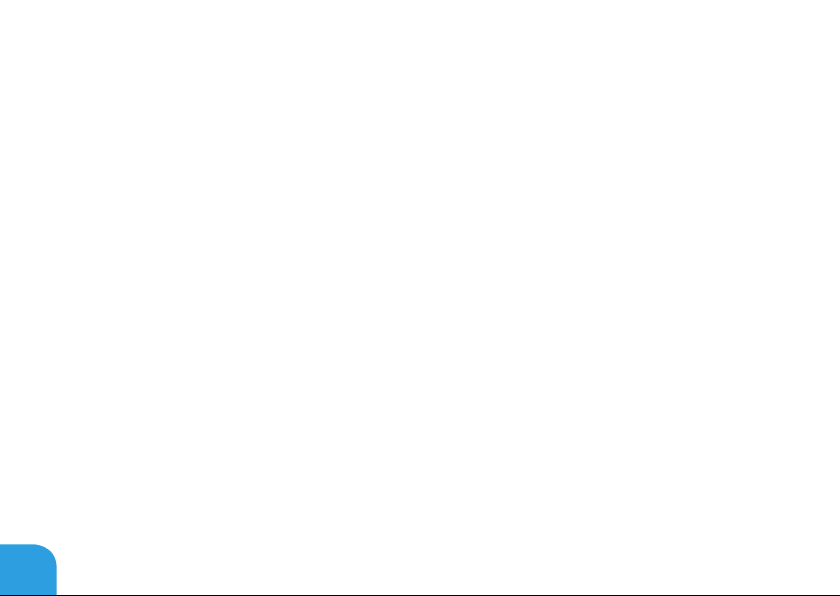
CHAPTER 3: USING YOUR LAPTOP
Using the Wireless Control
e wireless control allows you to quickly manage all of your wireless radio(s) (Bluetooth,
WLAN, and WWAN).
To enable/disable wireless:
1. Turn on your computer.
2. Press the <Fn><F3> keys.
3. In the pop‑up window that appears, select the option(s) to enable wireless or clear the
option(s) to disable wireless.
4. Click OK.
44
Page 47

CHAPTER 3: USING YOUR LAPTOP
Power Management
Understanding Power Consumption
In order to fully utilize the power of your battery, it would be a good idea for you to spend some
time acquiring a basic understanding of the power management concept from your operating
system.
You can use the power options in your operating system to congure the power settings on
your computer. e Microsoft Windows operating system installed on your computer provides
three default options:
• Balanced — Offers full performance when you need it and saves power during periods of
inactivity.
• Power Saver — Saves power on your computer by reducing system performance to
maximize the life of the computer and by reducing the amount of energy consumed by
your computer over its lifetime.
• High Performance — Provides the highest level of system performance on your computer
by adapting processor speed to your activity and by maximizing system performance.
45
Page 48

CHAPTER 3: USING YOUR LAPTOP
Customizing Your Power Settings
1. Click Start → Control Panel.
2. Click All Control Panel Items.
3. Double‑click the Power Options icon.
4. Select a power plan from the options shown. To customize specic settings, click Change
plan settings next to the selected power plan.
Reducing Power Consumption
Although your laptop (together with the operating system) is capable of power conservation,
there are measures you can take to reduce the power consumption:
• Lower the intensity of the display backlight. A very bright screen translates to higher
power usage.
• Use the Go Dark mode in the Alienware Command Center.
46
Page 49

CHAPTER 3: USING YOUR LAPTOP
NVIDIA Optimus Technology
Your Alienware M11x laptop is equipped with the NVIDIA Optimus technology. e Optimus
technology is designed to maximize performance and user experience on your computer,
while minimizing the impact on battery life. It enables you to combine the graphic processing
capability of the integrated Intel graphic processing unit (GPU) with the discrete NVIDIA GPUv
while running graphic-intensive applications such as 3-D games. e NVIDIA GPU is turned
on only for preset applications and thus extends the battery life.
e Optimus technology is enabled through an application prole. When an application is
launched, the video drivers check to see if the application has a prole associated with it.
• If an application prole exists, the NVIDIA GPU is turned on and the application runs in
performance mode. e NVIDIA GPU is turned off automatically when the application is
closed.
• If an application prole does not exist, the integrated Intel GPU is used.
e default list of application proles is updated frequently by NVIDIA and is automatically
downloaded to your computer when you are connected to the Internet.
You can also create application proles for any application on your computer. is may be
required for newly released games or applications that do not have a default application
prole.
47
Page 50

CHAPTER 3: USING YOUR LAPTOP
Changing the Application Profile Settings
1. Right‑click on the desktop and select NVIDIA Control Panel.
2. In the NVIDIA Control Panel window, click 3D Settings to expand the selection (if not
already expanded) and then click Manage 3D Settings.
3. In the Program Settings tab, click Add and browse to select the application’s executable
le (.exe). Once added, you can change the settings for that application.
To change the settings for a specic application, locate the application in the Select a program
to customize: list and make the desired changes.
NOTE: For more information on the NVIDIA control panel options and settings,
click Help.
48
Page 51

CHAPTER 3: USING YOUR LAPTOP
Configuring the BIOS
System Setup
e System Setup options allow you to:
• Change the system conguration information after you add, change, or remove any
hardware in your laptop.
• Set or change a user‑selectable option.
• View the installed amount of memory or set the type of hard drive installed.
Before you use System Setup, it is recommended that you write down the current System
Setup information for future reference.
CAUTION: Do not change the settings in System Setup unless you are an expert
computer user. Certain changes can cause your computer to work incorrectly.
49
Page 52

CHAPTER 3: USING YOUR LAPTOP
Entering System Setup
1. Turn on (or restart) your laptop.
NOTE: Keyboard failure may result when a key on the keyboard is held down for extended
periods of time. To avoid possible keyboard failure, press and release <F2> in even
intervals until the System Setup screen appears.
2. While the laptop is booting, press <F2> immediately before the operating system logo
appears to access the BIOS Setup Utility.
If an error occurs during Power On Self Test (POST), you may also enter the BIOS Setup
Utility by pressing <F2> when prompted.
NOTE: If you wait too long and the operating system logo appears, continue to wait until
you see the Microsoft
®
Windows® desktop, then shut down your laptop and try again.
System Setup Screens
e BIOS Setup Utility window displays current or changeable conguration information for
your laptop. Information is divided into ve menus: Main, Advanced, Wireless, Security, Boot,
and Exit.
Key functions appear at the bottom of the BIOS Setup Utility window and lists keys and their
functions within the active eld.
50
Page 53

CHAPTER 3: USING YOUR LAPTOP
System Setup Options
NOTE: Depending on your computer and installed devices, the items listed in this section
may not appear, or may not appear exactly as listed.
NOTE: For the updated system setup information, see the Service Manual at
support.dell.com/manuals.
Main Menu
System Time
System Date
Alienware
Service Tag
BIOS Version
EC Version
ME version
CPU
CPU Frequency
CPU L3 Cache
Displays the system time.
Displays the system date.
Displays the model number of your computer.
Displays the service tag of your computer.
Displays the BIOS version.
Displays the EC rmware version.
Displays the Intel
ME rmware version.
Displays the type of processor installed.
Displays the speed of the processor.
Displays the processor cache size.
51
Page 54

CHAPTER 3: USING YOUR LAPTOP
Main Menu
Integrated
Graphics
Discrete Graphics
CPU ID
Total Memory
Memory Bank 0
Memory Bank 1
Advanced Menu
Intel SpeedStep
Virtualization
52
Displays the integrated graphics card supported on your
computer.
Displays the primary discrete graphics card installed on your
computer.
Displays the ID of the processor.
Displays the total memory available in your computer.
Displays the memory size installed in DIMM 0.
Displays the memory size installed in DIMM 1.
Allows you to enable or disable the Intel SpeedStep technology.
Disabling this feature may improve performance, but will
greatly reduce battery life.
Allows you to enable or disable the Intel Virtualization
technology.
Page 55
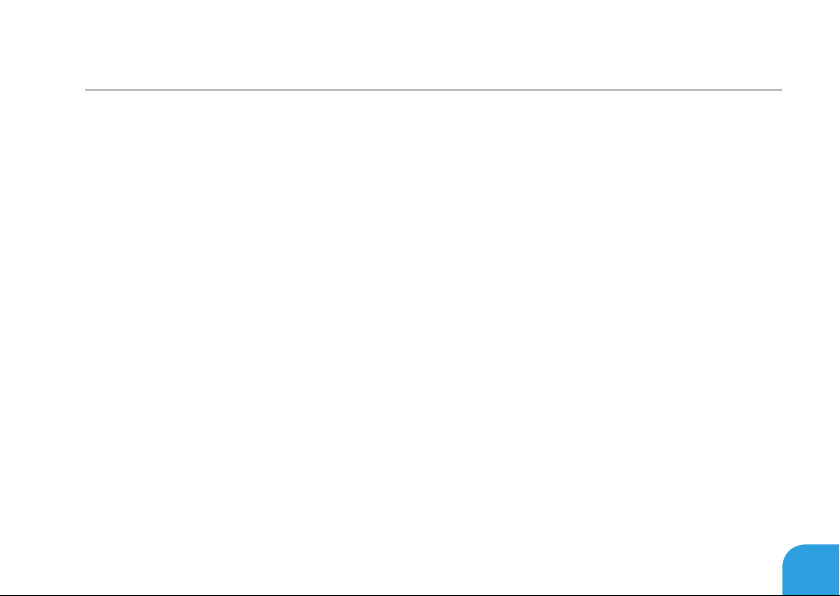
Advanced Menu
USB Emulation
USB Wake Support
USB PowerShare
Integrated Network
CHAPTER 3: USING YOUR LAPTOP
Allows you to enable or disable the USB emulation feature. is
feature denes how the BIOS, in the absence of a USB-aware
operating system, handles USB devices. USB emulation is
always enabled during POST.
NOTE: You cannot boot any type of USB device (oppy, hard
drive, or memory key) when this option is off.
Allows you to enable USB devices to wake the computer from
standby or to disable the USB wake support feature.
NOTE: If USB Powershare is enabled, a device connected to the
USB Powershare connector may not wake the computer.
Allows you to enable or disable charging of devices plugged into
the USB Powershare connector while in battery mode.
Allows you to enable or disable the on‑board LAN controller.
• Disabled: Internal LAN is disabled and is not visible to the
operating system.
• Enabled: Internal LAN is enabled.
53
Page 56

CHAPTER 3: USING YOUR LAPTOP
Advanced Menu
High Denition
Audio
SD Card Reader
CPU Turbo Mode
Performance
Options
SATA Operation
SATA Hard Drive
54
Allows you to enable or disable the internal high denition
audio device.
• Disabled: e internal audio device is disabled and is not
visible to the operating system.
• Enabled: e internal audio device is enabled.
Allows you to enable or disable the internal SD card reader.
Allows you to enable or disable the Intel CPU turbo mode
performance option.
Allows you to enable or disable all over‑clocking functions.
Allows you to congure the operating mode of the integrated
SATA hard drive controller.
• ATA: SATA is congured for ATA mode.
• AHCI: SATA is congured for AHCI mode.
Displays the installed SATA hard drive model.
Page 57

Advanced Menu
Adapter Warnings
Charger Behavior
Wireless Menu
Bluetooth
Wireless Network
CHAPTER 3: USING YOUR LAPTOP
Allows you to choose if the computer should display warning
messages when you use certain A/C adapters. e computer
displays these messages if you attempt to use a A/C adapter
that has too little capacity for your conguration.
• Disabled: BIOS will not detect unsupported A/C adapters
and will not display any message to screen.
• Enabled: BIOS will detect unsupported A/C adapters and
display an error to screen.
Allows you to enable or disable battery charging.
Allows you to enable or disable the internal Bluetooth device.
• Disabled: e internal Bluetooth device is disabled and is
not visible to the operating system.
• Enabled: e internal Bluetooth device is enabled.
Allows you to enable or disable the internal wireless device.
• Disabled: e internal wireless device is disabled and is not
visible to the operating system.
• Enabled: e internal wireless device is enabled.
55
Page 58
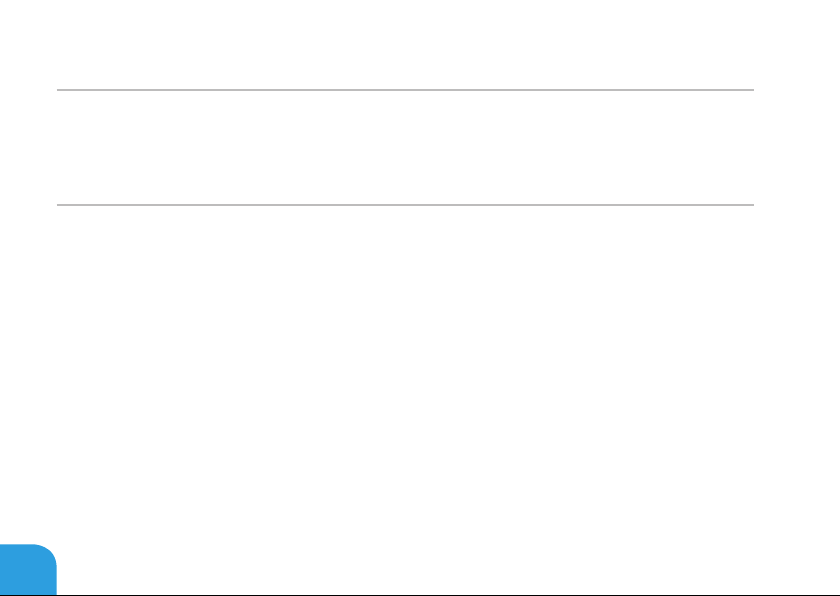
CHAPTER 3: USING YOUR LAPTOP
Wireless Menu
WWAN
Wireless Switch/
Hotkey
Security Menu
Supervisor
Password
User Password
Set Service Tag
Set Supervisor
Password
Set User Password
Computrace
56
Allows you to enable or disable the internal WWAN device.
Allows you to enable or disable all the internal wireless devices.
Displays if the supervisor password is clear or set.
Displays if the user password is clear or set.
Allows you to set the service tag of your computer, if a service
tag has not already been set.
Allows you to set the supervisor password. e supervisor
password controls access to the system setup utility.
Allows you to set the user password. e user password
controls access to the computer at boot.
Allows you to enable or disable the Computrace security feature
on your computer.
Page 59
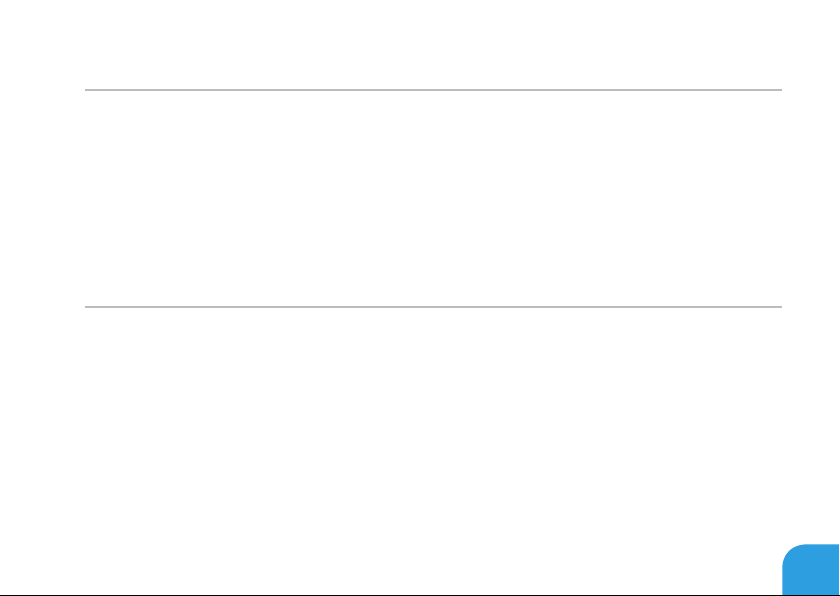
CHAPTER 3: USING YOUR LAPTOP
Boot Menu
Use the <F5> or <F6> keys to change the boot device priority.
You can choose from:
• Hard Drive
• USB Storage
• CD/DVD/BD
• Removal Devices
• Network
Exit Menu
Exit Saving
Changes
Save Change
Without Exit
Exit Discarding
Changes
Load Optimal
Defaults
Discard Changes
Allows you to exit System Setup and save your changes to
CMOS.
Allows you remain in System Setup and save your changes to
CMOS.
Allows you to exit System Setup and load previous values from
CMOS for all Setup items.
Allows you to load default values for all Setup items.
Allows you to load previous values from CMOS for all Setup
items.
57
Page 60

CHAPTER 3: USING YOUR LAPTOP
58
Page 61

CHAPTER 4: INSTALLING AND
REPLACING COMPONENTS
CHAPTER 4: INSTALLING AND
REPLACING COMPONENTS
Page 62
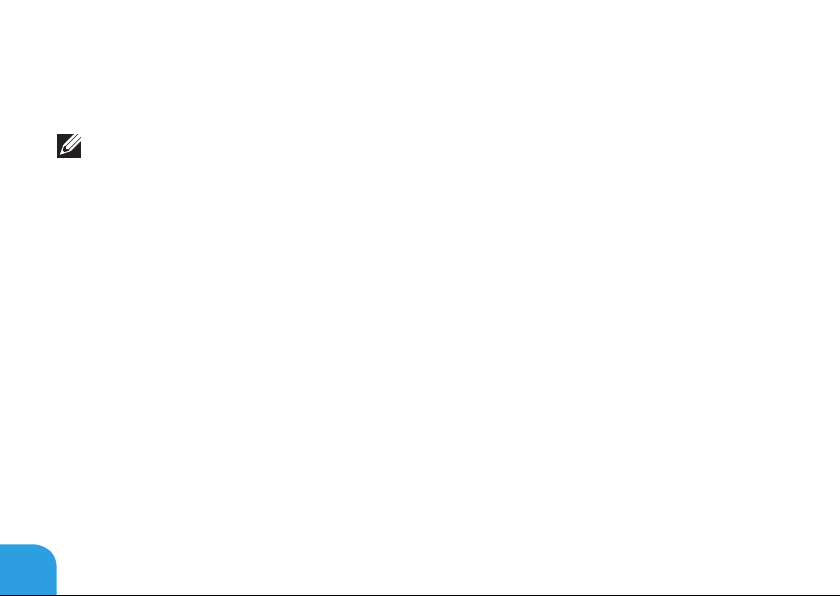
CHAPTER 4: INSTALLING AND REPLACING COMPONENTS
is chapter provides guidelines and instructions for increasing the processing power and
storage space, by upgrading equipment. You can purchase components for your computer at
dell.com or alienware.com.
NOTE: See the Service Manual at support.dell.com/manuals for installation instructions
of all serviceable components. Parts purchased from Dell and Alienware will ship with
specic replacement instructions.
Before You Begin
is section provides procedures for removing and installing the components in your laptop.
Unless otherwise noted, each procedure assumes that the following conditions exist:
• You have performed the steps in “Turning Off Your Computer” and “Before Working Inside
Your Computer” in this section.
• You have read the safety information that shipped with your computer.
• A component can be replaced or—if purchased separately—installed by performing the
removal procedure in reverse order.
e procedures in this section may require the following tools:
• Small at-blade screwdriver
• Phillips screwdriver
60
Page 63

CHAPTER 4: INSTALLING AND REPLACING COMPONENTS
Turning Off Your Computer
CAUTION: To avoid losing data, save and close all open les and exit all open programs
before you turn off your laptop.
1. Save and close all open les and exit all open programs.
2. Click Start
e laptop turns off after the operating system shutdown process nishes.
3. Ensure that the computer and any attached devices are turned off. If your computer
and attached devices did not automatically turn off when you shut down your operating
system, press and hold the power button for at least 8to10 seconds until the computer
turns off.
→ Shut Down.
61
Page 64

CHAPTER 4: INSTALLING AND REPLACING COMPONENTS
Before Working Inside Your Computer
Use the following safety guidelines to help protect your computer from potential damage and
to help to ensure your own personal safety.
WARNING: Before working inside your laptop, read the safety information that
shipped with your computer. For additional safety best practices information, see the
Regulatory Compliance Homepage at dell.com/regulatory_compliance.
CAUTION: Handle components and cards with care. Do not touch the components or
contacts on a card. Hold a card by its edges. Hold a component such as a processor by
its edges, not by its pins.
CAUTION: Only a certied service technician should perform repairs on your computer.
Damage due to servicing that is not authorized by Dell is not covered by your
warranty.
CAUTION: To avoid electrostatic discharge, ground yourself by using a wrist grounding
strap or by periodically touching an unpainted metal surface (such as a connector on
the back of the computer).
CAUTION: When you disconnect a cable, pull on its connector or on its pull-tab, not on
the cable itself. Some cables have connectors with locking tabs; if you are disconnecting
this type of cable, press in on the locking tabs before you disconnect the cable. As you
pull connectors apart, keep them evenly aligned to avoid bending any connector pins.
Also, before you connect a cable, ensure that both connectors are correctly oriented
and aligned.
62
Page 65
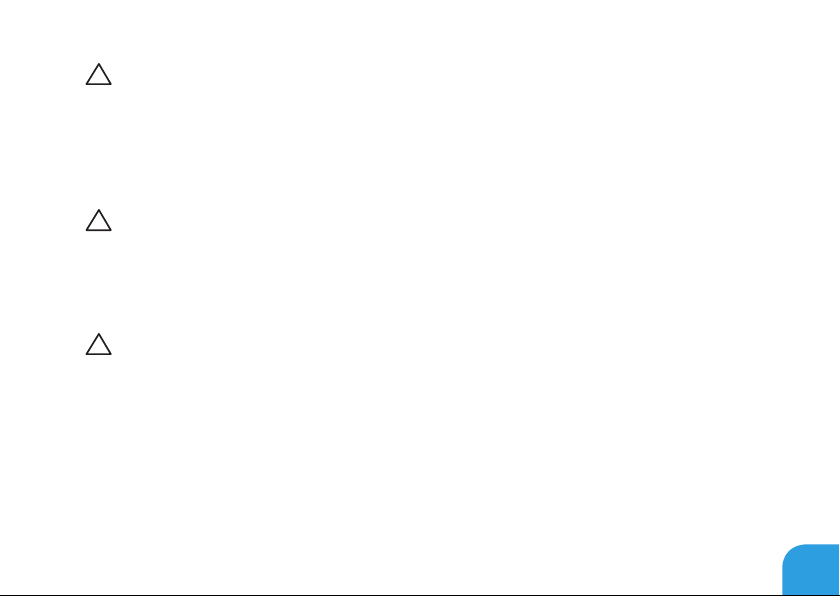
CHAPTER 4: INSTALLING AND REPLACING COMPONENTS
CAUTION: To avoid damaging the computer, perform the following steps before you
begin working inside the computer.
1. Ensure that the work surface is at and clean to prevent the computer cover from being
scratched.
2. Turn off your computer (for more information, see “Turning Off Your Computer” on
page61).
CAUTION: To disconnect a network cable, rst unplug the cable from your computer
and then unplug the cable from the network device.
3. Disconnect all telephone or network cables from the computer.
4. Press and eject any installed cards from the Media Card Reader.
5. Disconnect your computer and all attached devices from their electrical outlets.
CAUTION: To help prevent damage to the system board, you must remove the battery
from the battery bay before you service the computer.
6. Remove the battery from the battery bay (for more information, see “Replacing the
Battery Pack” on page 64).
7. Press the power button to ground the system board.
63
Page 66

CHAPTER 4: INSTALLING AND REPLACING COMPONENTS
Replacing the Battery Pack
is battery pack can easily be removed and replaced. Ensure that the laptop is properly shut
down before changing the battery pack.
CAUTION: To avoid damage to the laptop, use only the battery designed for this
particular Alienware laptop. Do not use batteries designed for other Alienware or Dell
laptops.
To remove the battery pack:
1. Follow the instructions in “Before You Begin” on page 60.
2. Shut down the laptop and turn it over.
3. Loosen the eight captive screws and remove the base cover.
64
Page 67

CHAPTER 4: INSTALLING AND REPLACING COMPONENTS
1 captive screws (8) 2 base cover
2
1
65
Page 68

CHAPTER 4: INSTALLING AND REPLACING COMPONENTS
4. Remove the two screws that secure the battery pack to the computer base.
5. Disconnect the battery pack cable from the connector on the system board.
6. Lift and slide the battery pack out of the computer.
3
1
1 battery pack 3 battery pack cable
2 screws (2)
To replace the battery pack, perform the removal steps in reverse order.
66
2
Page 69

CHAPTER 4: INSTALLING AND REPLACING COMPONENTS
Upgrading or Replacing Memory
Your laptop is equipped with a congurable memory unit. e industry standard JEDEC
PC3-8500/PC3-10600 (DDR3) SODIMM memory module connectors are available for memory
upgrade. e table below illustrates all the possible ways system memory can be congured.
Memory connector #1 Memory connector #2 Total memory
1 GB 1 GB 2 GB
1 GB 2 GB 3 GB
2 GB 2 GB 4 GB
4 GB 4 GB 8 GB
8 GB 8 GB 16 GB
67
Page 70

CHAPTER 4: INSTALLING AND REPLACING COMPONENTS
Removing the Memory Module(s)
1. Follow the instructions in “Before You Begin” on page 60.
2. Shut down the laptop and turn it over.
3. Loosen the eight captive screws and remove the base cover.
4. Remove the battery (see “Replacing the Battery Pack” on page 64).
5. Use your ngertips to carefully spread apart the memory module connector’s spring-locks
until the module pops up.
6. Remove the memory module.
68
Page 71

CHAPTER 4: INSTALLING AND REPLACING COMPONENTS
5
4
3
1
2
1 memory module 4 notch
2 spring locks (2) 5 memory module connector
3 tab
To replace the memory modules, perform the removal steps in reverse order. While inserting
the memory module into the connector align the notch on the memory module with the tab
on the memory module connector.
NOTE: If you need to install memory modules in two connectors, install a memory module
in the lower connector before you install a memory module in the upper connector.
NOTE: If the memory module is not installed properly, the computer may not boot.
69
Page 72

CHAPTER 4: INSTALLING AND REPLACING COMPONENTS
Upgrading or Replacing the Hard Drive Assembly
Your laptop is equipped with one hard drive socket.
Removing the Hard Drive
1. Follow the instructions in “Before You Begin” on page 60.
2. Shut down the laptop and turn it over.
3. Loosen the eight captive screws and remove the base cover.
4. Remove the battery (see “Replacing the Battery Pack” on page 64).
5. Loosen the three captive screws that secure the hard‑drive assembly to the computer
base.
6. Using the pull‑tab, lift the hard drive assembly to disconnect it from the system board
connector.
7. Lift the hard‑drive assembly away from the computer base.
70
Page 73

CHAPTER 4: INSTALLING AND REPLACING COMPONENTS
1 captive screws (3) 3 pull-tab
2 hard-drive assembly
3
2
1
71
Page 74
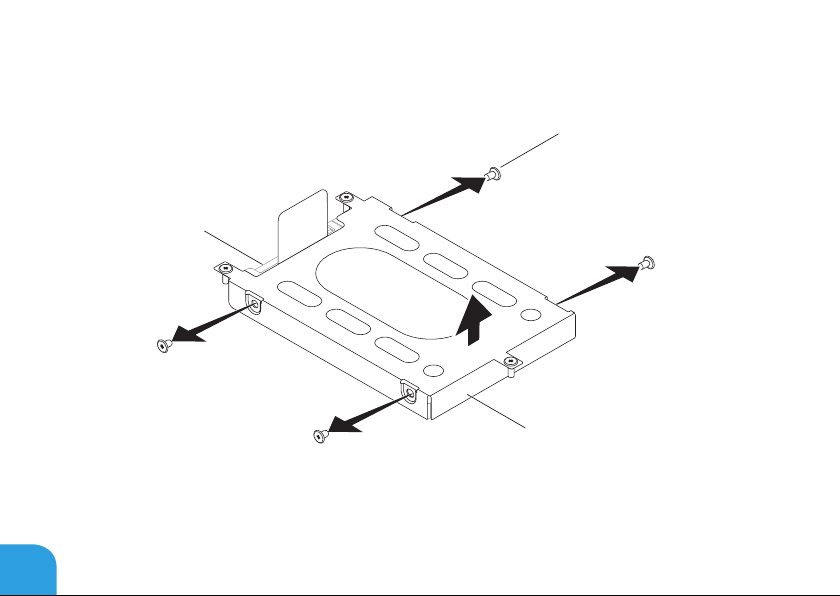
CHAPTER 4: INSTALLING AND REPLACING COMPONENTS
8. Remove the four screws that secure the hard drive to the hard drive bracket.
9. Lift the hard drive bracket of the hard drive according to the illustration.
3
1
1 hard drive bracket 3 hard drive
2 screws (4)
72
2
Page 75
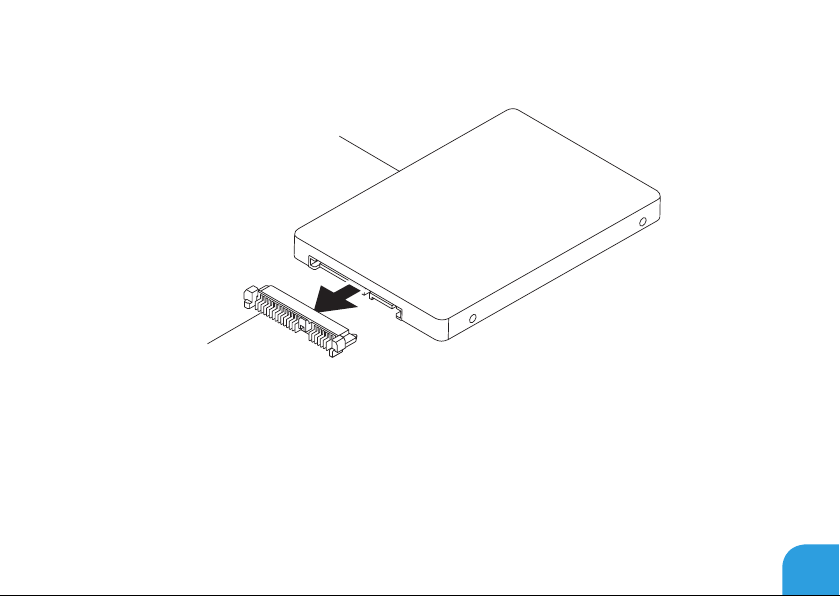
CHAPTER 4: INSTALLING AND REPLACING COMPONENTS
10. Remove the interposer from the hard drive.
1
2
1 hard drive 2 interposer
To replace the hard drive, perform the removal steps in reverse order.
73
Page 76

CHAPTER 4: INSTALLING AND REPLACING COMPONENTS
74
Page 77
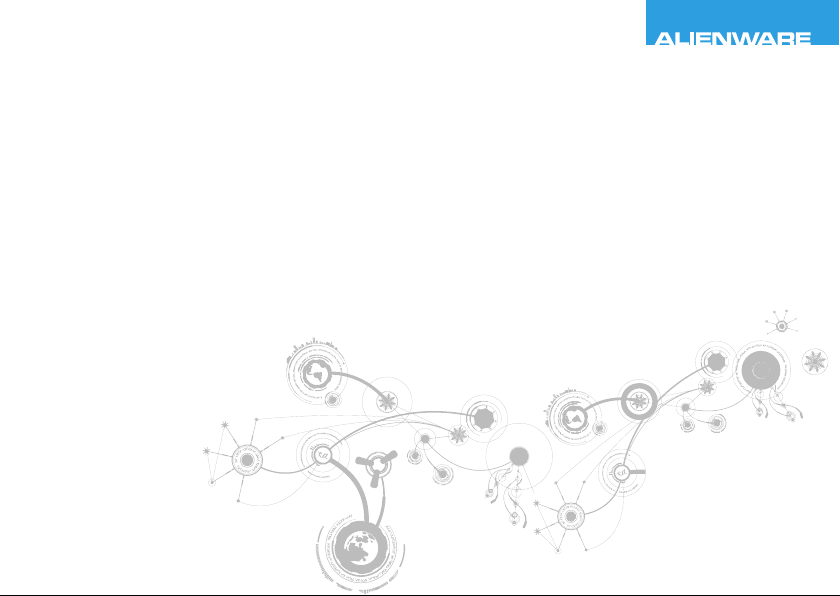
CHAPTER 5: TROUBLESHOOTING
CHAPTER 5: TROUBLESHOOTING
Page 78
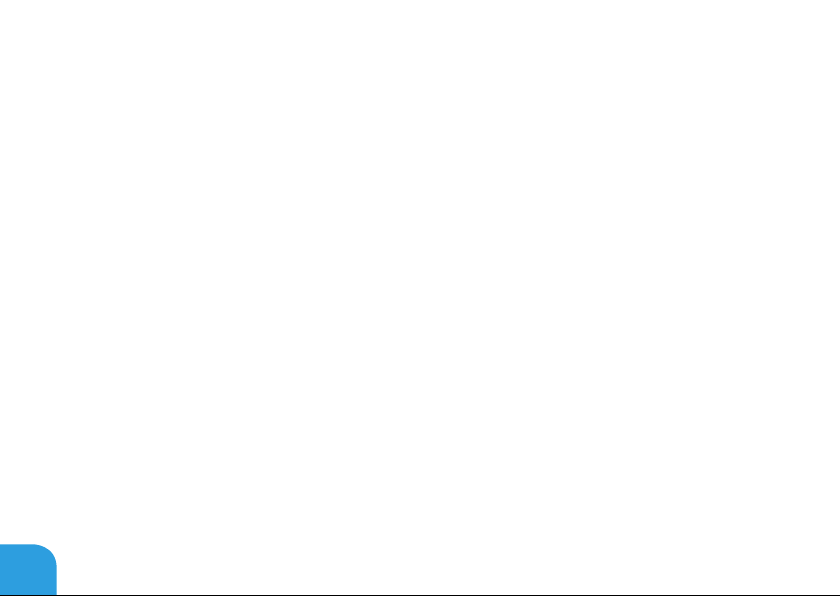
CHAPTER 5: TROUBLESHOOTING
Basic Hints and Tips
• Computer does not power on: Is your AC adapter cable securely connected to a working
electrical outlet? If connected to a power strip, ensure that the strip is actually working.
• Connections: Check all the cables to ensure that there are no loose connections
anywhere.
• Power Savings: Ensure that your computer is not in hibernate or standby mode by
pressing the power button for less than 4 seconds. e power status light will fade from
blue to black while in standby mode; in hibernate mode it will be off.
• Brightness: Check and adjust the brightness of the display by pressing the key
combinations <Fn><F4> or <Fn><F5>.
• Display Choice: Press the key combination <Fn><F1> to ensure that the computer is not
set to “External Only” display.
• Use only the AC adapter that shipped with your laptop.
76
Page 79
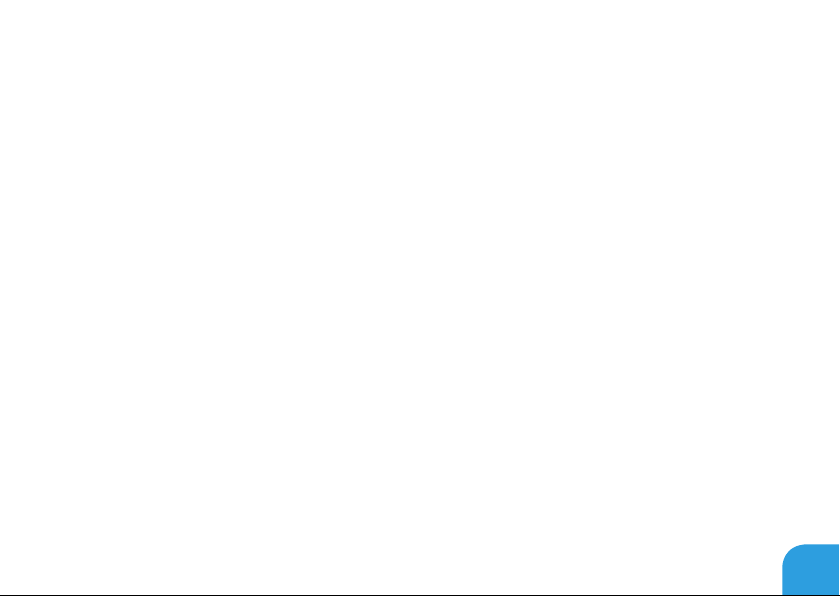
CHAPTER 5: TROUBLESHOOTING
Backup and General Maintenance
• Always back up your important data on a regular basis and keep copies of your operating
system and software safe. Do not forget to note the serial numbers if you are storing
them outside of their original cases ‑ e.g., in a CD wallet.
• Run maintenance programs as often as you can. You may schedule these programs to
run at times when you are not using your computer. You can use those provided with your
operating system, or buy more powerful, dedicated programs to do so.
• Write down your passwords and keep them safe (away from your computer). is is
especially important if you choose to password‑protect your computer’s BIOS and
operating system.
• Document vital settings such as network, dialup, mail and Internet settings.
77
Page 80

CHAPTER 5: TROUBLESHOOTING
When troubleshooting your computer, remember the following safety guidelines:
• Before touching any of the computer’s internal components, touch an unpainted portion
of the chassis. Doing so will safely discharge any static electricity, which could damage
your computer.
• Turn off your computer and any connected peripherals.
• Disconnect any peripherals from your computer.
ings to check:
• Ensure that the AC adapter cable is properly connected between your computer and a
grounded, three‑prong power outlet. Ensure that the power outlet is working.
• Ensure the UPS or power strip is turned on (if applicable).
• If your peripheral devices (e.g. keyboard, mouse, printer, etc.) are not working, ensure that
all connections are secure.
• If any computer components were added or removed before the problem began, check to
see if you performed the installation or removal procedures properly.
• If an error message appears on the screen, write down the exact error message prior to
calling Alienware Technical Support to aid in diagnosing and resolving your issue.
• If an error occurs in a specic program, see the program’s documentation.
78
Page 81

CHAPTER 5: TROUBLESHOOTING
Software Diagnostic Tools
Enhanced Pre-Boot System Assessment (ePSA)
e computer runs the Enhanced Pre-boot System Assessment (ePSA), a series of initial tests
of your system board, keyboard, display, memory, hard drive, and so on.
To invoke ePSA:
1. Turn on (or restart) your computer.
2. Shut down and restart the laptop. When the Alienware logo appears, press <F12>
immediately.
NOTE: If you wait too long and the operating system logo appears, continue to wait until
you see the Microsoft
3. Select Diagnostics from the menu and press <Enter>.
4. Follow the instructions on the screen.
If a failure is detected, the computer stops and beeps.
• To stop the assessment and restart the computer, press <n>;
• To continue to the next test, press <y>;
• To retest the component that failed, press <r>.
If failures are detected during ePSA, write down the error code(s) and contact Alienware (for
more information, see “Contacting Alienware“ on page 113).
®
Windows® desktop; then, shut down your computer and tryagain.
79
Page 82
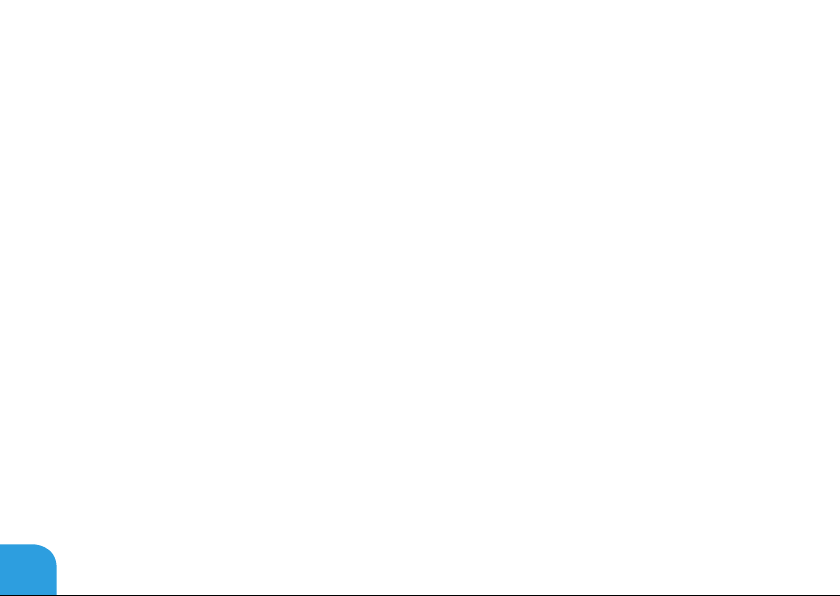
CHAPTER 5: TROUBLESHOOTING
If ePSA completes successfully, the following message appears “Do you want to run the
remaining memory tests? This will take about 30 minutes or more. Do
you want to continue? (Recommended).”
If you are experiencing memory issues, press <y> else press <n>. e following message is
displayed: “Enhanced Pre-boot System Assessment complete.”
Press <o> to reboot your computer.
80
Page 83

CHAPTER 5: TROUBLESHOOTING
Answers to Common Problems
Computer Startup Problems
The computer fails the POST
e Power On Self Test (POST) ensures that the computer meets all the necessary system
requirements and that all hardware is working properly before starting the remainder of the
boot process. If the computer passes the POST, the computer will continue to start normally.
However, if the computer fails the POST, the computer will generate a single beep to indicate
a general failure and an error message will be displayed. For assistance, contact Alienware
Technical Support (see “Contacting Alienware“ on page 113).
The computer stops responding or a solid blue screen appears
CAUTION: You might lose data if you are unable to perform an operating system
shutdown.
If you are unable to get a response by pressing a key on your keyboard or moving your mouse,
press and hold the power button for at least 6 seconds until the computer turns off, then
restart your computer.
NOTE: e chkdsk program may run when you restart the computer. Follow the
instructions on the screen.
81
Page 84

CHAPTER 5: TROUBLESHOOTING
Software Problems
A program stops responding or crashes repeatedly
End the program:
1. Press <Ctrl><Shift><Esc> simultaneously.
2. Click the Applications tab and select the program that is no longer responding.
3. Click End Task.
Check the software documentation.
If necessary, uninstall and then reinstall the program.
A program is designed for an earlier version of Microsoft Windows
Run the Program Compatibility Wizard:
e Program Compatibility Wizard congures a program so that it runs in an environment
similar to an earlier version of Microsoft Windows operating system environments.
1. Click Start
program with this version of Windows.
2. In the welcome screen, click Next.
3. Follow the instructions on the screen.
82
→ Control Panel→ Programs→ Programs and Features→ Use an older
Page 85

CHAPTER 5: TROUBLESHOOTING
Other software problems
Back up your les immediately
Use a virus-scanning program to check the hard drive, or CDs
Save and close any open les or programs and shut down your computer through the Start
menu
Scan the computer for spyware:
If you are experiencing slow computer performance, you frequently receive pop‑up
advertisements, or you are having problems connecting to the Internet, your computer might
be infected with spyware. Use an anti‑virus program that includes anti‑spyware protection
(your program may require an upgrade) to scan the computer and remove spyware.
Run the ePSA Diagnostics:
If all tests run successfully, the error condition is related to a software problem.
83
Page 86

CHAPTER 5: TROUBLESHOOTING
Check the software documentation or contact the software manufacturer for
troubleshooting information:
• Ensure that the program is compatible with the operating system installed on your
computer.
• Ensure that your computer meets the minimum hardware requirements needed to run
the software. See the software documentation for information.
• Ensure that the program is installed and congured properly.
• Verify that the device drivers do not conict with the program.
• If necessary, uninstall and then reinstall the program.
84
Page 87

CHAPTER 5: TROUBLESHOOTING
Hard Drive Problems
Allow the computer to cool before turning it on
A hot hard drive may prevent the operating system from starting. Try allowing the computer
to return to room temperature before turning it on.
Run Check Disk
1. Click Start → Computer.
2. Right‑click Local Disk C:.
3. Click Properties→ Tools→ Check Now.
If the User Account Control window appears, click Continue.
4. Follow the instructions on the screen.
85
Page 88

CHAPTER 5: TROUBLESHOOTING
Memory Problem
Memory errors detected on startup
Check memory modules for correct seating and orientation. Reseat the memory modules if
applicable (see “Upgrading or Replacing Memory” on page 67).
Display Problem
If the display is blank
NOTE: If you are using a program that requires a higher resolution than your computer
supports, it is recommended that you attach an external monitor to your computer.
e computer may be in a power saving mode:
Press a key on the keyboard or press the power button to resume normal operation.
Switch the video image:
If your computer is attached to an external monitor, press <Fn><F1> to switch the video image
to the display.
86
Page 89

CHAPTER 5: TROUBLESHOOTING
Power Problem
When you press the power button, the computer does not turn on
• If the AC adapter cable is connected to a surge protector or UPS, ensure that the surge
protector or UPS is securely connected to an electrical outlet, is switched on and is
working correctly.
• Check that the wall outlet is working properly by testing another device such as a radio or
lamp that you know works. If the wall outlet is not working, contact an electrician or your
power company for further assistance.
• If the problem persists, contact Alienware support (see “Contacting Alienware“ on
page113).
87
Page 90
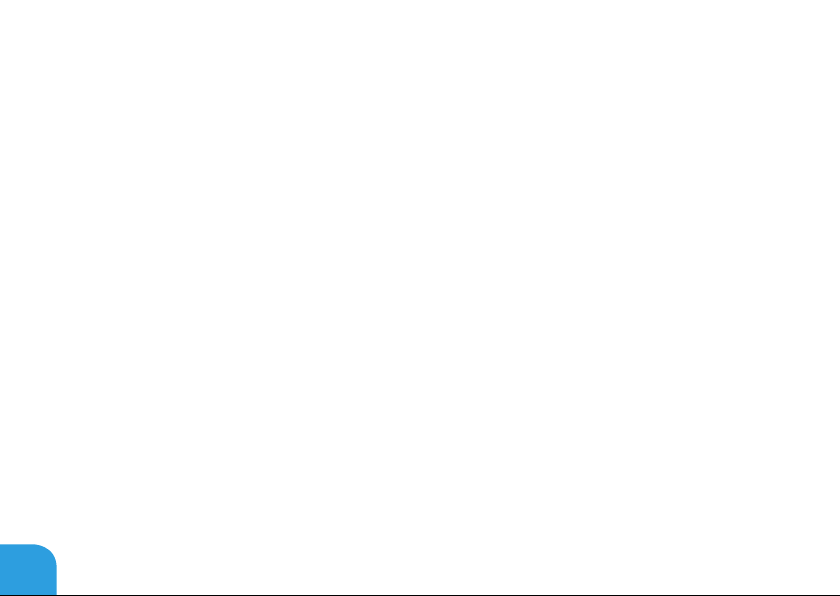
CHAPTER 5: TROUBLESHOOTING
88
Page 91

CHAPTER 6: SYSTEM RECOVERY
CHAPTER 6: SYSTEM RECOVERY
Page 92

CHAPTER 6: SYSTEM RECOVERY
AlienRespawn
CAUTION: Using AlienRespawn permanently removes any programs or drivers installed
after you received your computer. Create backup media of applications you need to
install on your computer before using AlienRespawn. Use AlienRespawn only if System
Restore did not resolve your operating system problem.
CAUTION: Although AlienRespawn is designed to preserve the data les on
your computer, it is recommended that you backup your data les before using
AlienRespawn.
You can use AlienRespawn to restore your hard drive to the operating state it was in when you
purchased your computer, while preserving the data les.
AlienRespawn allows you to backup and restore your computer to an earlier operating state.
90
Page 93
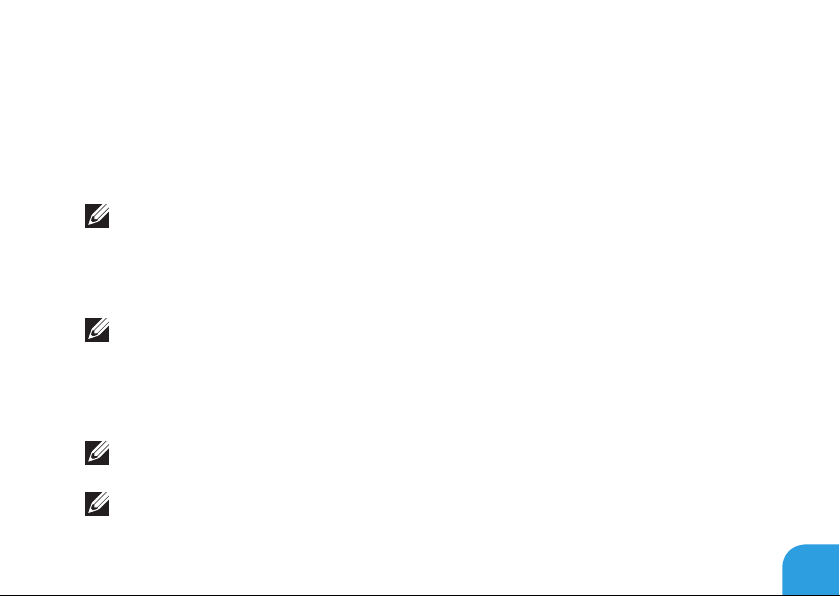
CHAPTER 6: SYSTEM RECOVERY
AlienRespawn Basic
To restore the factory image while preserving the data les:
1. Turn off your computer.
2. Disconnect all the devices connected to the computer (such as USB drive, printer, and so
on) and remove any recently added internal hardware.
NOTE: Do not disconnect the AC adapter cable.
3. Turn on your computer.
4. When the Alienware logo appears, press <F8> several times to access the Advanced Boot
Options window.
NOTE: If you wait too long and the operating system logo appears, continue to wait until
you see the Microsoft Windows desktop; then, shut down your computer and try again.
5. Select Repair Your Computer.
6. Select AlienRespawn and Emergency Backup from the System Recovery Options menu
and follow the instructions on the screen.
NOTE: e restoration process may take an hour or more depending on the size of the
data to be restored.
NOTE: For more information on AlienRespawn, see the knowledge base article 353560
at support.dell.com.
91
Page 94
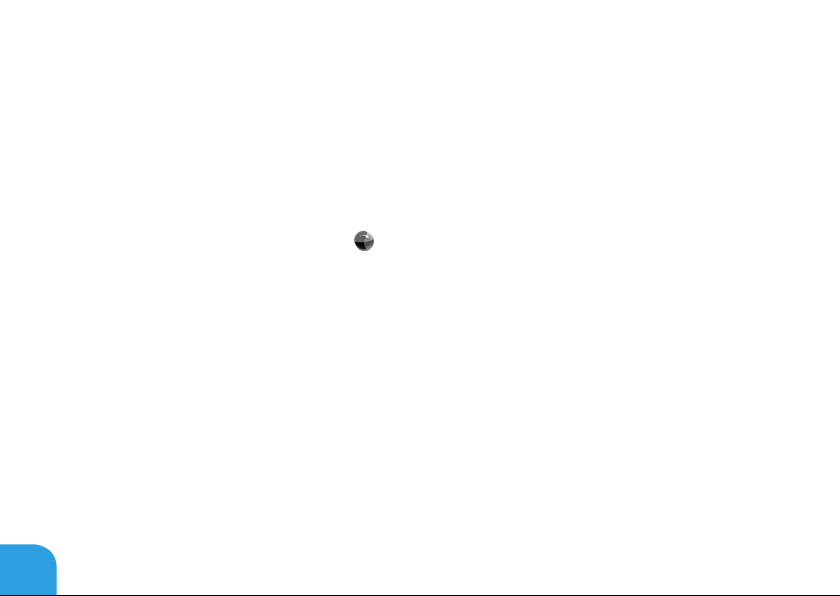
CHAPTER 6: SYSTEM RECOVERY
Upgrading to AlienRespawn Professional
AlienRespawn provides additional features that allow you to:
• Backup and restore your computer based on le types
• Backup les to a local storage device
• Schedule automated backups
To upgrade to AlienRespawn Professional:
1. Double‑click the AlienRespawn icon
2. Click Upgrade Now!
3. Follow the instructions on the screen.
92
in the notication area of your desktop.
Page 95
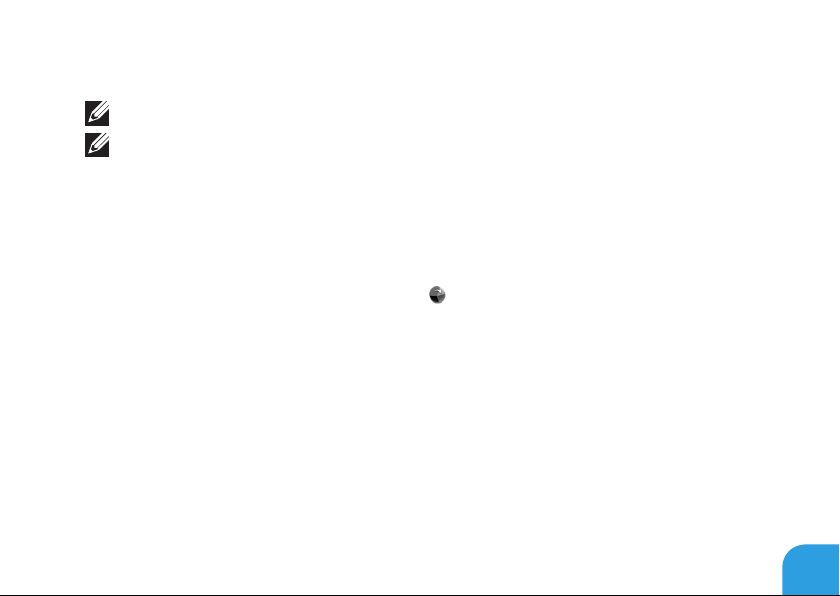
CHAPTER 6: SYSTEM RECOVERY
Dell DataSafe Online Backup (Optional)
NOTE: Dell DataSafe Online is supported only on Windows operating systems.
NOTE: A broadband connection is recommended for fast upload or download speeds.
Dell DataSafe Online is an automated backup and recovery service that helps protect your
data and other important les from catastrophic incidents like theft, re, or natural disasters.
You can access the service on your computer using a password‑protected account.
For more information, go to delldatasafe.com.
To schedule backups:
1. Double-click the Dell DataSafe Online icon
2. Follow the instructions that appear on the screen.
on the taskbar.
93
Page 96

CHAPTER 6: SYSTEM RECOVERY
My Dell Downloads
NOTE: My Dell Downloads may not be available in all regions.
Some of the software pre‑installed on your new Dell or Alienware computer do not include
a backup CD or DVD. is software is available on the My Dell Downloads website. From this
website you can download available software for reinstallation or create your own backup
media.
To register and use My Dell Downloads:
1. Go to DownloadStore.dell.com/media.
2. Follow the instructions on the screen to register and download the software.
3. Reinstall the software or create a backup media for future use.
94
Page 97

CHAPTER 7: BASIC SPECIFICATIONS
CHAPTER 7: SPECIFICATIONS
Page 98

CHAPTER 7: SPECIFICATIONS
Computer Model
Alienware M11x-R3
Dimensions
Height (front and back) 32.7 mm (1.29 inches)
Width 285.7 mm (11.25 inches)
Depth 233.3 mm (9.19 inches)
Weight with 8-cell battery
(starting at)
System Information
Processor Intel Core i5 ULV (2nd generation)
L2 cache 256 KB
L3 cache up to 4 MB
Bus clock 100 Mhz
2.0 kg (4.4 lb)
NOTE: e weight of your laptop will vary depending
on the conguration ordered and the manufacturing
variability.
Intel Core i7 ULV (2nd generation)
96
Page 99

CHAPTER 7: SPECIFICATIONS
System Information
System chipset Mobile Intel QS67 Express Chipset
SDRAM bus width one or two 64-bit channels of DDR3 memory up to
Processor address bus width 32 bits
Processor data width 64 bits
BIOS EPROM 32 Mbit
Graphics bus PCIe x16 Gen2
Memory
Connectors two internally-accessible DDR3 SODIMM sockets
Capacities 1 GB, 2 GB, 4 GB, and 8 GB
Memory type up to 1333 MHz, unbuffered non-ECC, dual-channel
Memory congurations
supported
1333MHz
DDR3 conguration
2 GB, 3 GB, 4 GB, 8 GB, and 16 GB
97
Page 100

CHAPTER 7: SPECIFICATIONS
IEEE 1394
Controller JMicron JMB380
Interface compliant with standard IEEE 1394a-2000 specication
Ports and Connectors
Network adapter one RJ45 connector
USB • one 4-pin USB 2.0-compliant connector with
HDMI one 19-pin connector
DisplayPort one 20-pin connector
Audio two audio output/headphone connectors and one audio
Media Card Reader one 8-in-1 slot
SIM card one SIM card slot
IEEE 1394 one 4‑pin serial connector
PowerShare
• two 4-pin USB 3.0-compliant connectors
input/microphone connector
98
 Loading...
Loading...