
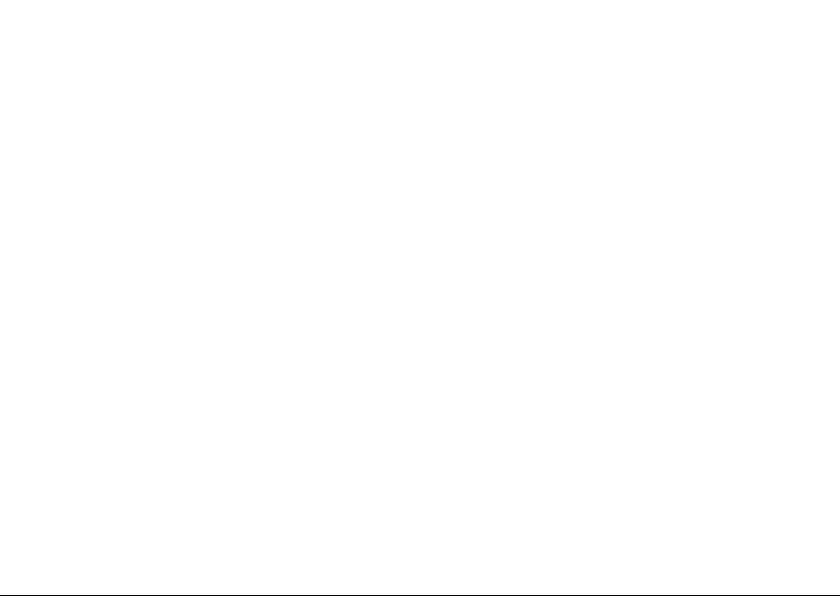
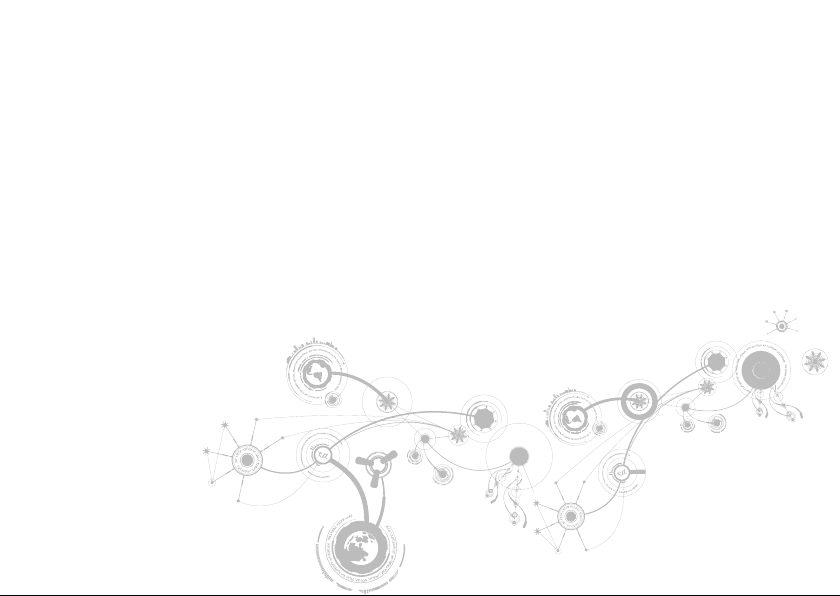
ALIENWARE® M11x MOBILE HANDBUCH
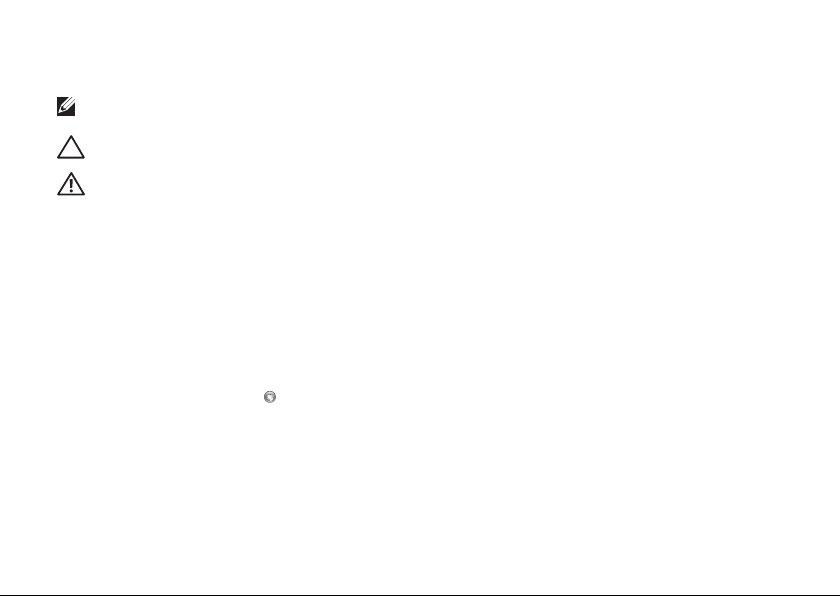
Anmerkungen, Vorsichtshinweise und Warnungen
ANMERKUNG: Eine ANMERKUNG enthält wichtige Informationen, die Ihnen helfen, Ihren Computer besser
zu nutzen.
VORSICHTSHINWEIS: Ein VORSICHTSHINWEIS warnt vor möglichen Beschädigungen der Hardware oder
vor Datenverlust und zeigt, wie diese vermieden werden können.
WARNUNG: Durch eine WARNUNG werden Sie auf Gefahrenquellen hingewiesen, die materielle Schäden,
Verletzungen oder sogar den Tod von Personen zur Folge haben können.
__________________
Irrtümer und technische Änderungen vorbehalten.
© 2011 Dell Inc. Alle Rechte vorbehalten.
Die Vervielfältigung oder Wiedergabe in jeglicher Weise ist ohne die vorherige schriftliche Genehmigung der
DellInc. strengstens untersagt.
In diesem Handbuch verwendete Marken: Alienware®, AlienFX® und das AlienHead-Logo sind Marken oder
registrierte Marken von Alienware Corporation; Dell™ ist eine Marke von Dell Inc.; Microsoft®, Windows® und das
Windows-Startschaltflächenlogo sind entweder Marken oder registrierte Marken von Microsoft Corporation in
den USA und/oder anderen Ländern; Intel® und SpeedStep® sind registrierte Marken und Core™ ist eine Marke
von Intel Corporation in den USA und anderen Ländern; Blu-ray Disc™ ist eine Marke der Blu-ray Disc Association;
Bluetooth® ist eine eingetragene Marke im Besitz von Bluetooth SIG, Inc.
Alle anderen in diesem Handbuch genannten Marken und Handelsbezeichnungen sind Eigentum der entsprechenden
Hersteller und Firmen. Dell Inc. lehnt jegliche Besitzrechte an den Marken und Markennamen außer ihren eigenen ab.
Vorschriftenmodell: P06T Vorschriftentyp: P06T003
Rev. A01 2011 - 05
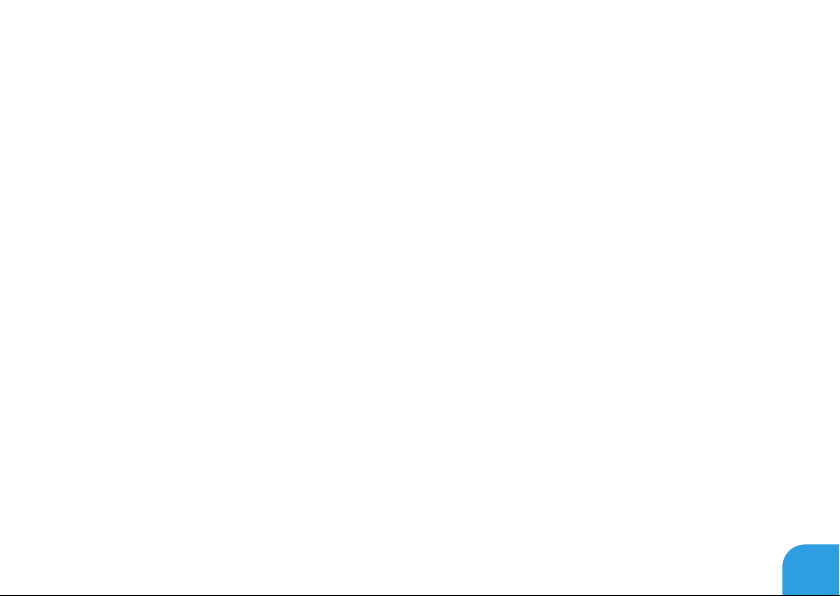
INHALT
KAPITEL 1: EINRICHTEN DES LAPTOPS..................................................9
Vor dem Einrichten Ihres Laptop...................................................10
Anschließen des Netzstecker-Adapters ............................................12
Den Betriebsschalter drücken .....................................................13
Das Netzwerkkabel anschließen (optional).........................................14
Einrichtung von Microsoft Windows ...............................................15
Wireless Display einrichten (optional) .............................................16
Mit dem Internet verbinden (optional) .............................................18
KAPITEL 2: MACHEN SIE SICH MIT IHREM LAPTOP VERTRAUT ..........................21
Linke Seitenansicht, Funktionen...................................................22
Rechte Seitenansicht, Funktionen .................................................26
Rückansicht, Funktionen .........................................................27
Anzeige, Funktionen ............................................................. 28
Computersockel- und Tastaturfunktionen.........................................30
Betriebsschalter................................................................. 32
Funktionstasten................................................................. 34
3
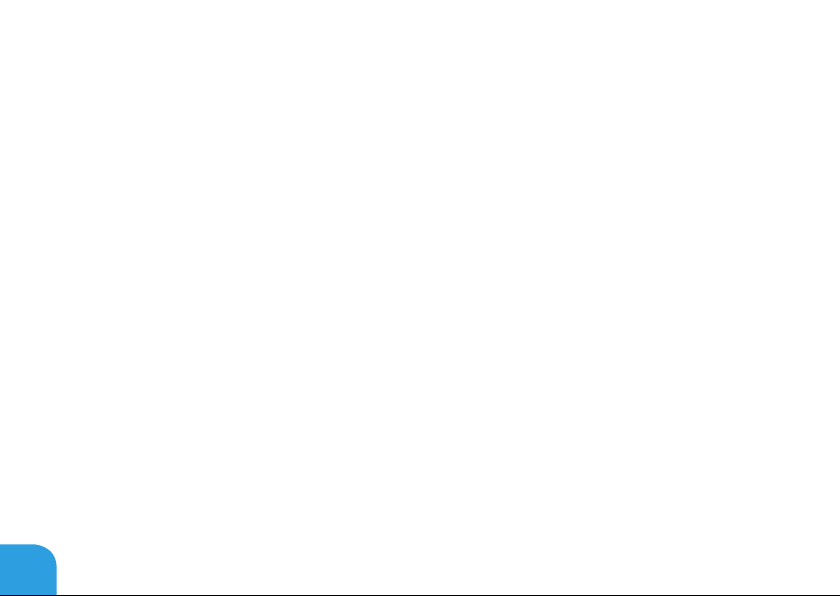
INHALT
KAPITEL 3: VERWENDUNG IHRESLAPTOPS............................................37
Alienware CommandCenter ...................................................... 38
Anschließen externer Bildschirme ................................................ 38
FastAccess Gesichtserkennung (optional)..........................................42
Akkusatz.........................................................................42
Verwenden der Wireless-Kontrolle................................................ 44
Energieverwaltung .............................................................. 45
NVIDIA Optimus-Technologie......................................................47
Kongurieren des BIOS .......................................................... 49
KAPITEL 4:
KAPITEL 5: FEHLERBEHEBUNG........................................................75
INSTALLIEREN UND AUSTAUSCHEN VON KOMPONENTEN ................... 59
Vorbereitung ....................................................................60
Austauschen des Akkusatzes .................................................... 64
Upgrade oder Austausch des Speichers ............................................67
Upgrade oder Austausch der Festplattenbaugruppe ................................70
Grundsätzliche Tipps und Hinweise................................................76
Datensicherung und allgemeine Wartung..........................................77
Software-Diagnoseprogramme ...................................................79
Lösungen zu häugen Problemen .................................................81
4
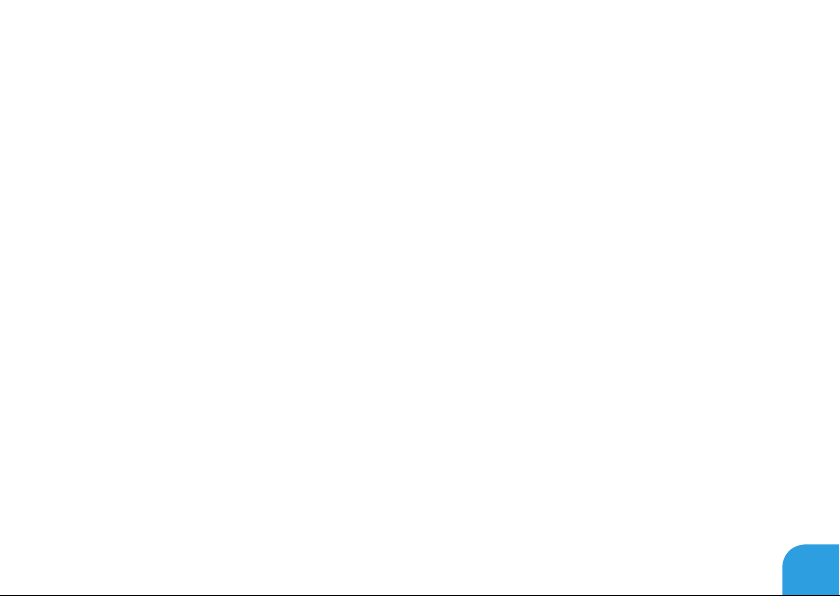
INHALT
KAPITEL 6: SYSTEMWIEDERHERSTELLUNG ........................................... 89
AlienRespawn ...................................................................90
My Dell Downloads (Eigene Dell-Downloads) ...................................... 94
KAPITEL 7: SPEZIFIKATIONEN.........................................................95
ANHANG ...........................................................................109
ALLGEMEINE UND ELEKTRISCHE SICHERHEITSVORKEHRUNGEN ...................110
Kontaktaufnahme zu Alienware ..................................................113
5
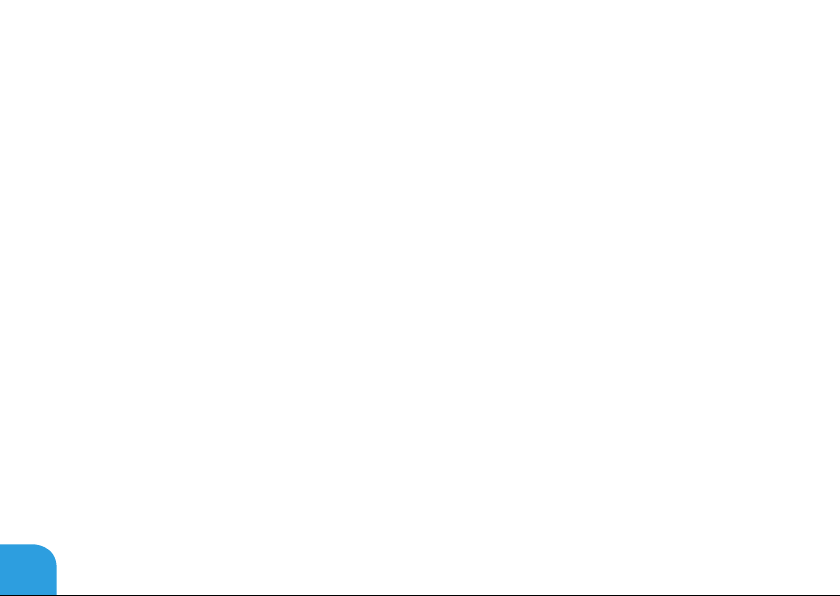
6
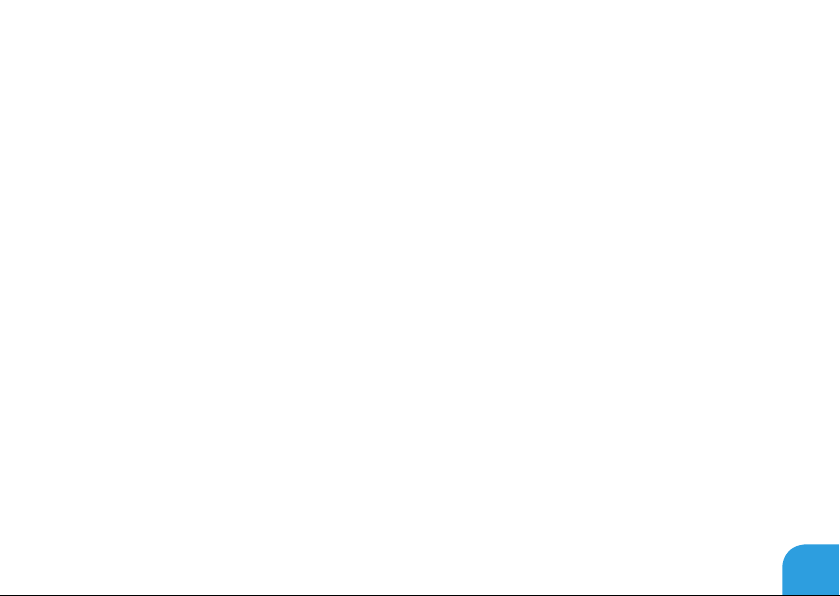
Geschätzter Alienware-Kunde,
Willkommen in der Alienware-Familie. Wir sind begeistert, Sie zur wachsenden Anzahl von
High Performance-mobileNutzern mit Durchblick zählen zu dürfen.
Es wurde durch die Alienwaretechniker, die Ihre Maschine von Hand gefertigt haben
sichergestellt, dass Ihr High-Performance mobile ordnungsgemäß optimiert wurde und
sein volles Potential entfalten kann. Wir bauen Maschinen mit einem einzigen felsenfesten
Ziel: Baue ihn so, als wäre er dein eigener. Die Techniker ruhen solange nicht, bis Ihre neue
Maschine unsere sehr anspruchsvollen Kriterien erfüllt oder übertrifft!
Um sicherzustellen, dass Sie in den Genuß des höchstmöglichen Grades an Leistung
gelangen, haben wir Ihre Maschine extensiv getestet. Ihr System wurde zusätzlich zu einer
standardmäßigen „Burn-In“-Zeit mittels realer Tools, wie beispielsweise synthetischen
Leistungsbenchmarks evaluiert.
Wir laden Sie dazu ein, Ihre Erfahrungen mit Ihrem neuen High-Performance mobile mit
uns zu teilen, also zögern Sie bitte nicht, Alienware durch eine E-Mail oder einen Anruf zu
kontaktieren. Die gesamte Belegschaft bei Alienware teilt Ihre Begeisterung für neue
Technologien und wir hoffen, dass Ihnen Ihr mobileebensoviel Spaß bereitet wie uns, als wir
es für Sie gebaut haben.
Mit freundlichen Grüßen,
Alienware Staff
7
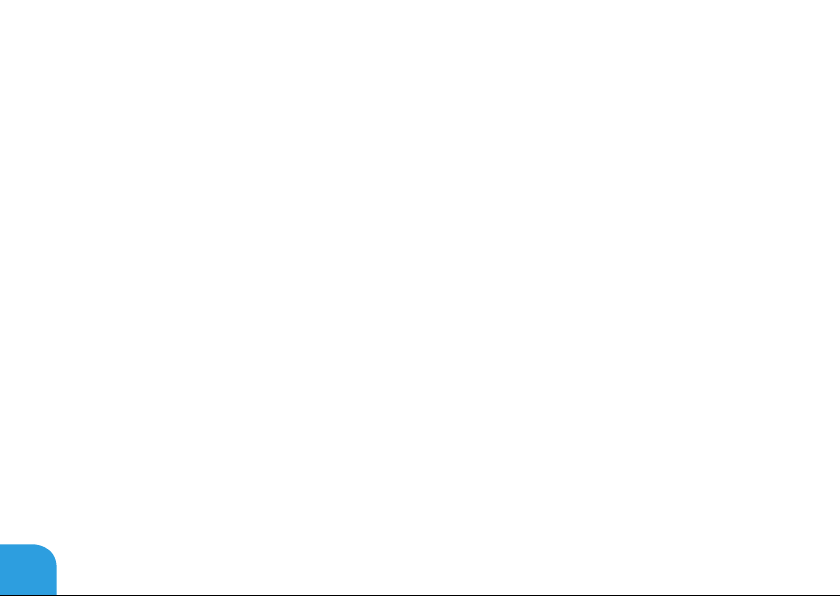
8
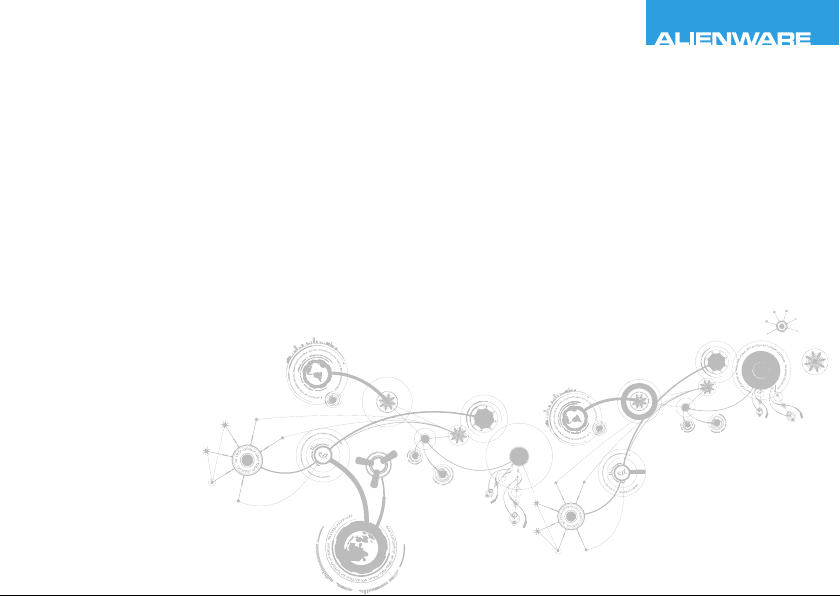
CHAPTER 1: SETTING UP YOUR LAPTOP
KAPITEL 1: EINRICHTEN DES LAPTOPS
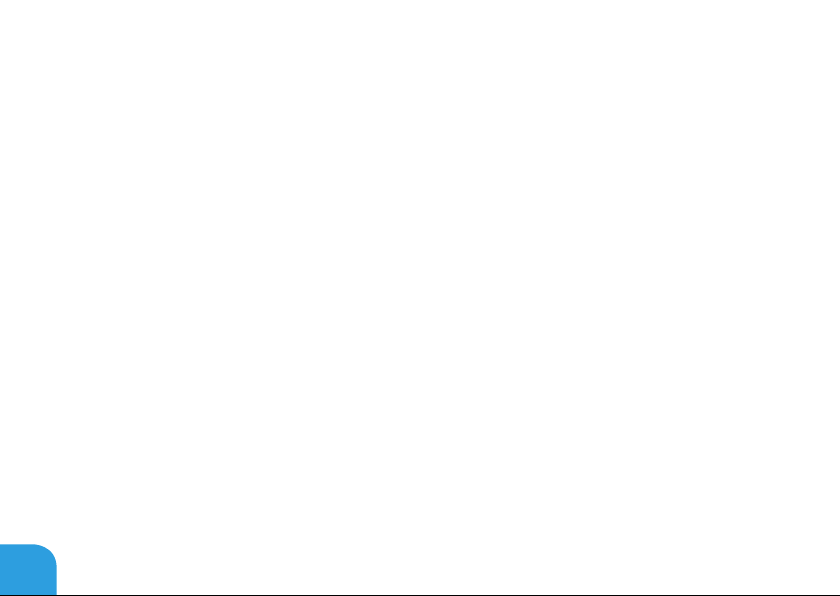
KAPITEL 1: EINRICHTEN DES LAPTOPS
Vor dem Einrichten Ihres Laptop
Herzlichen Glückwunsch zum Kauf Ihres Alienware M11x!
Lesen Sie vor dem Anschließen Ihres neuen Laptops sorgfältig alle Sicherheit- und SetupAnweisungen. Beginnen Sie, indem Sie den Karton vorsichtig öffnen und sämtliche
Komponenten entnehmen, die an Sie verschickt wurden.
Prüfen Sie vor dem Einrichten Ihres Laptops oder von Komponenten anhand der beigelegten
Rechnung, ob alle bestellten Teile mit versandt wurden und ob es zu Transportschäden
gekommen ist. Melden Sie alle fehlenden oder beschädigten Teile innerhalb von 5 Tagen nach
Erhalt der Lieferung dem Kundenservice. Alle Teile, die nach Ablauf von 5 Tagen nach Erhalt
der Lieferung als vermisst oder beschädigt gemeldet werden, können nicht berücksichtigt
werden. Überprüfen Sie insbesondere die folgenden Artikel:
• Laptop und Netzteil mit Stromkabel
• Microsoft CD-Schlüssel auf der Unterseite des Laptops
• Bildschirm mit Stromkabel und Videokabel (falls bestellt)
• Tastatur (falls bestellt)
• Maus (falls bestellt)
• Multimedia-Lautsprecher und Subwoofer (falls bestellt)
• Joystick-Controller (falls bestellt)
Zum Anschließen von Peripheriegerätekabeln benötigen Sie möglicherweise außerdem einen
Flachkopf- und/oder einen Kreuzschlitzschraubendreher.
10
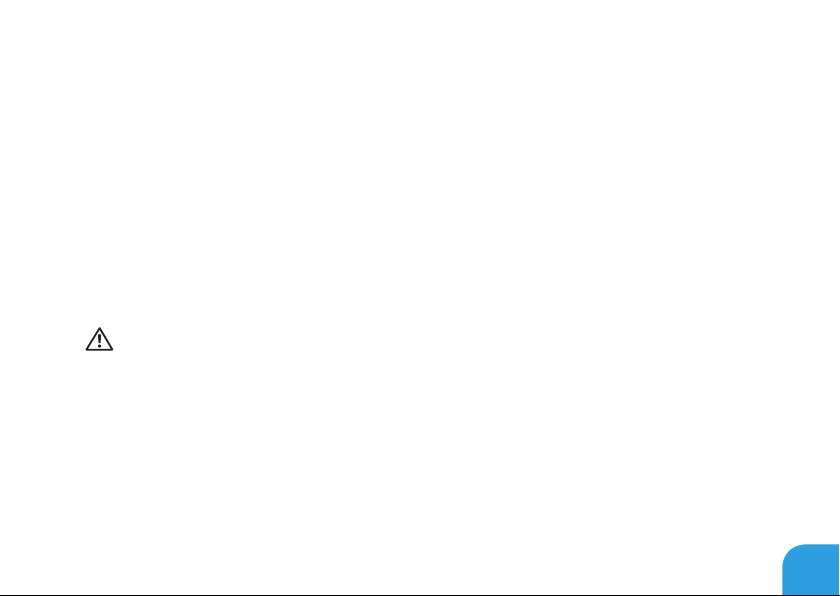
KAPITEL 1: EINRICHTEN DES LAPTOPS
Produktdokumentation und Datenträger
Die mit Ihrem Alienware-Laptop mitgelieferte Dokumentation wurde entworfen, um
Antworten auf Fragen bereitzustellen, die sich möglicherweise ergeben, während Sie die
Funktionen Ihres neuen Laptops erkunden. Sie können sich zukünftig bei technischen oder
allgemeinen Fragen je nach Bedarf auf die Dokumentation beziehen, um Antworten auf Ihre
Fragen bzw. Unterstützung beim Aufnden von Fragen und Lösungen zu erhalten. Es wird
in einigen Abschnitten der Dokumentation auf die Ihrem Laptop beiliegenden Datenträger
Bezug genommen und es kann vorkommen, dass diese zum Abschließen bestimmter
Arbeitsschritte benötigt werden. Selbstverständlich steht Ihnen unser technischer Support
wie gewohnt zur Verfügung, um Sie bei Fragen zu unterstützen.
Aufstellen Ihres Laptops
WARNUNG: Stellen Sie den Laptop nicht in der Nähe bzw. über einem Heizgerät oder
dem Lüftungsaustritt einer Heizung auf. Falls sich Ihr Laptop oder zugehörige Teile in
einem Schrank benden, dann stellen Sie sicher, dass eine angemessene Belüftung
vorhanden ist. Stellen Sie den Laptop nicht an feuchten Orten bzw. in jedweden
Bereichen auf, in denen er womöglich Regen oder Wasser ausgesetzt ist. Geben Sie
Acht, dass Sie keinerlei Flüssigkeiten auf oder in den Laptop gelangen lassen.
Beachten Sie beim Aufstellen Ihres Laptops, dass:
• Sie ihn auf einer ebenen und stabilen Oberäche aufstellen.
• Die Anschlüsse von Strom- und anderen Kabeln nicht zwischen Laptop und einer Wand -
oder jedweden anderen Objekten - eingeklemmt werden.
11
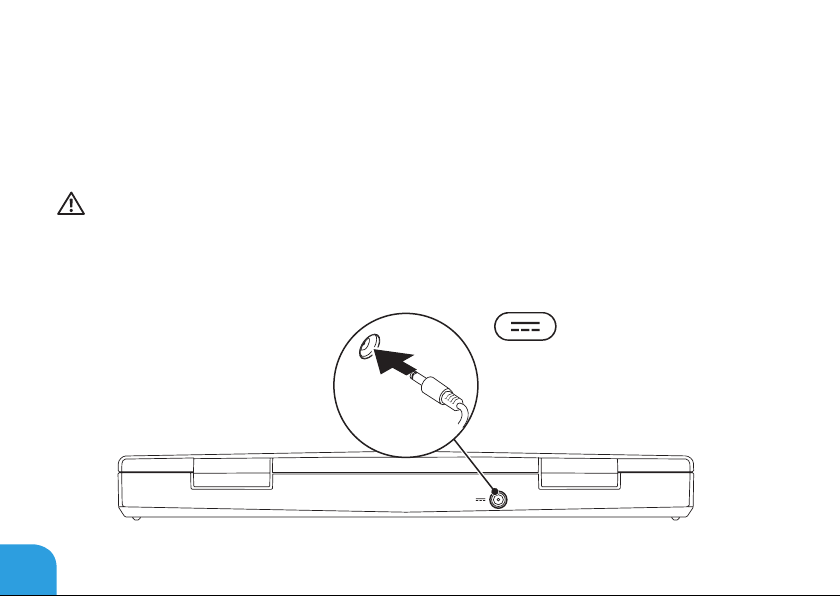
KAPITEL 1: EINRICHTEN DES LAPTOPS
• Nichts den Luftstrom vor, hinter oder unter dem Laptop behindert.
• Der Laptop genug Platz hat, so dass auf die optischen Laufwerke und externen Speicher-
laufwerke leicht zugegriffen werden kann.
Anschließen des Netzstecker-Adapters
WARNUNG: Das Netzteil funktioniert mit allen Steckdosen weltweit. Netzanschlüsse
und Steckerleisten sind jedoch von Land zu Land verschieden. Wird ein falsches Kabel
verwendet oder dieses nicht ordnungsgemäß an eine Steckerleiste oder Steckdose
angeschlossen, können ein Brand oder Schäden im System verursacht werden.
12
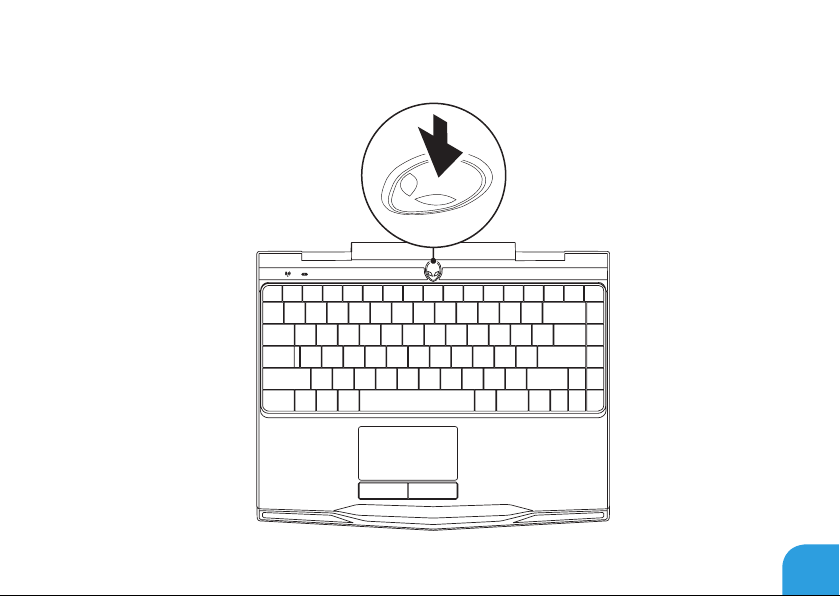
KAPITEL 1: EINRICHTEN DES LAPTOPS
Den Betriebsschalter drücken
13
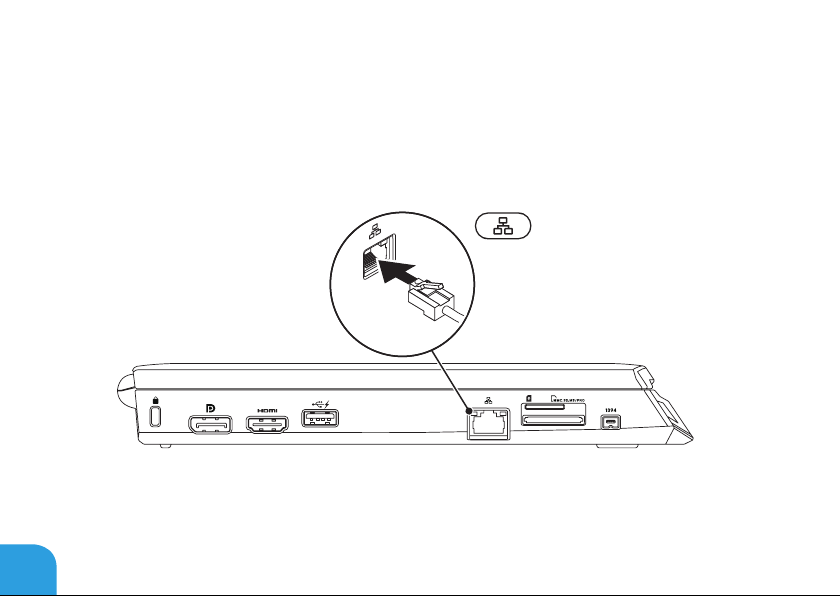
KAPITEL 1: EINRICHTEN DES LAPTOPS
Das Netzwerkkabel anschließen (optional)
14
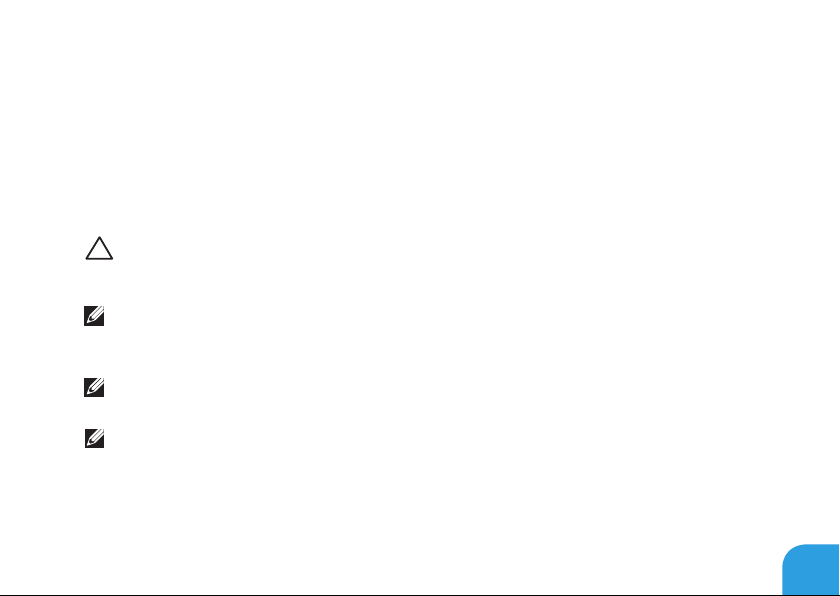
KAPITEL 1: EINRICHTEN DES LAPTOPS
Einrichtung von Microsoft Windows
Ihr Computer wurde mit dem Microsoft Windows-Betriebssystem vorkonguriert. Befolgen
Sie zum erstmaligen Einrichten von Windows die Anweisungen auf dem Bildschirm. Diese
Schritte müssen durchgeführt werden und können einige Zeit in Anspruch nehmen. Der
Windows-Setup führt Sie durch die verschiedenen Schritte, einschließlich der Annahme
der Lizenzvereinbarungen, der Konguration der Einstellungen und der Einrichtung einer
Internetverbindung.
VORSICHTSHINWEIS: Unterbrechen Sie unter keinen Umständen den Setupvorgang
des Betriebssystems. Dies kann die Einstellungen unbrauchbar machen, sodass Sie
das gesamte Betriebssystem erneut installieren müssen.
ANMERKUNG: Für eine optimale Leistung Ihres Computers wird empfohlen, dass Sie
das neueste BIOS und die aktuellsten Treiber für Ihren Computer herunterladen und
installieren. Diese erhalten Sie unter support.dell.com.
ANMERKUNG: Weitere Informationen zum Betriebssystem und den Funktionen nden
Sie unter support.dell.com/MyNewDell.
ANMERKUNG: Es wird empfohlen, eine vollständige Systemsicherung zu erstellen, so-
bald Sie Microsoft Windows eingerichtet haben.
15
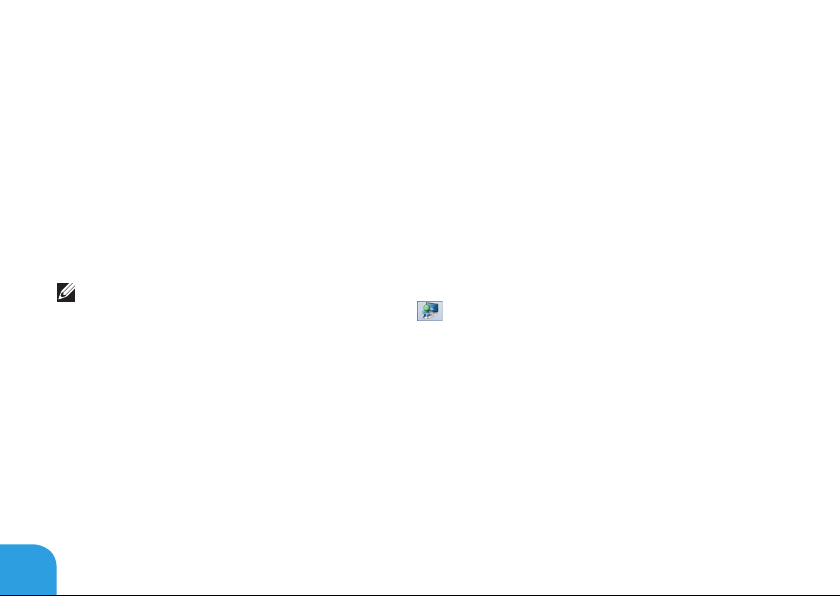
KAPITEL 1: EINRICHTEN DES LAPTOPS
Wireless Display einrichten (optional)
Mit der Intel Wireless Display-Funktion lässt sich Ihr Computer-Display kabellos auf den
TV-Bildschirm übertragen. Sie müssen vor dem Einrichten des Wireless Displays einen
Wireless Display Adapter mit Ihrem TV verbinden.
Sie benötigen die folgenden Teile, um das Wireless Display auf Ihrem Computer einzurichten:
Sender Intel Centrino Wireless WLAN-Karte
Empfänger Push2TV Adapter für Intel Wireless Display
ANMERKUNG: Wenn Ihr Computer die Wireless-Display-Funktion unterstützt, wird auf
dem Desktop das Wireless-Display-Symbol angezeigt.
16
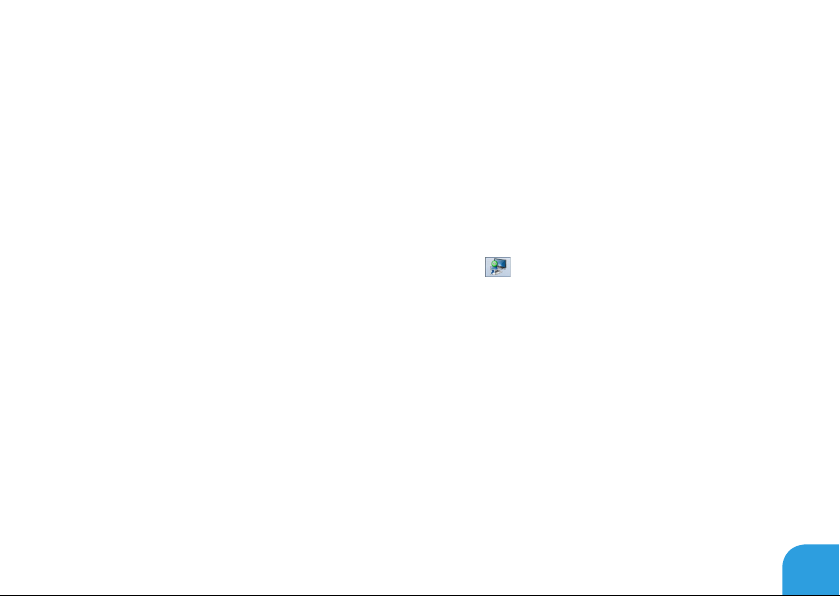
KAPITEL 1: EINRICHTEN DES LAPTOPS
So richten Sie Wireless Display ein:
1. Schalten Sie den Computer ein.
2. Stellen Sie sicher, dass Wireless aktiviert ist. Weitere Informationen erhalten Sie unter
„Verwendung der Wireless-Kontrolle“ auf Seite 44.
3. Schließen Sie das Wireless-Displayadapter ans Fernsehgerät an.
4. Schalten Sie das Fernsehgerät und den Wireless Display Adapter ein.
5. Wählen Sie die entsprechende Videoquelle für Ihr Fernsehgerät, z.B. HDMI1, HDMI2 oder
S-Video aus.
6. Klicken Sie auf das Intel-Wireless-Display-Symbol auf dem Desktop.
Das Fenster Intel Wireless Display wird angezeigt.
7. Wählen Sie die Option Scan for available displays (Nach verfügbaren Displays suchen)
aus.
8. Wählen Sie Ihren Wireless-Displayadapter aus der Liste Detected wireless displays
(Erkannte Wireless-Displays) aus.
9. Geben Sie den Sicherheitscode ein, der auf dem Fernsehgerät angezeigt wird.
17
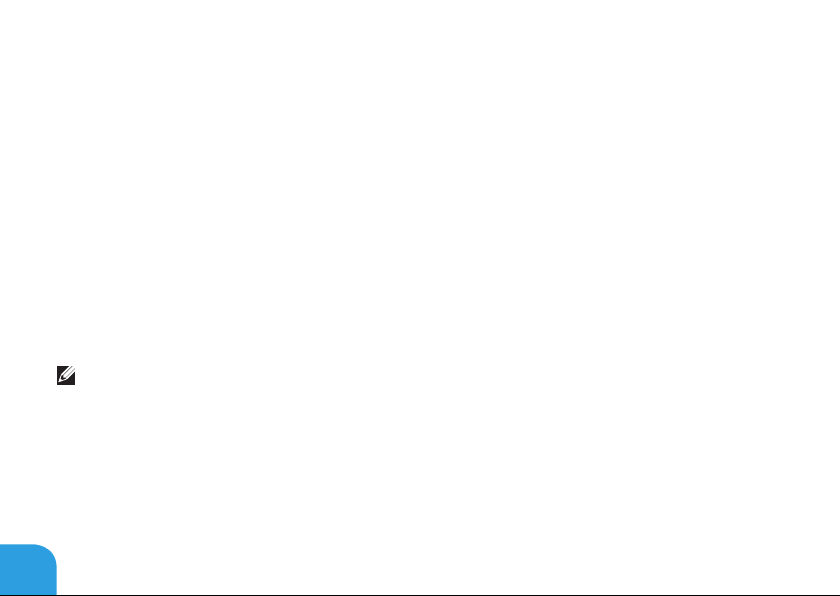
KAPITEL 1: EINRICHTEN DES LAPTOPS
Mit dem Internet verbinden (optional)
Einrichten einer kabelgebundenen Verbindung
• Wenn Sie mit einer DFÜ-Verbindung arbeiten, verbinden Sie das externe USB-Modem
(optional) mit der Telefonwandbuchse, bevor Sie die Internetverbindung einrichten.
• Wenn Sie eine DSL- oder Kabel- bzw. Satellitenmodemverbindung verwenden, setzen Sie
sich für die jeweiligen Setup-Informationen mit Ihrem Internetdienstanbieter (ISP) oder
Ihrem Mobilfunkanbieter in Verbindung.
Um das Einrichten Ihrer kabelgebundenen Internetverbindung abzuschließen, halten Sie sich
an die Anweisungen aus „Einrichten einer Internetverbindung“ auf Seite19.
Einrichten einer Wireless-Verbindung
ANMERKUNG: Weitere Hinweise zur Einrichtung des wireless Routers erhalten Sie in der
Dokumentation zu Ihrem Router.
Bevor Sie die Wireless-Internetverbindung verwenden können, müssen Sie eine Verbindung
zum Wireless-Router herstellen.
18
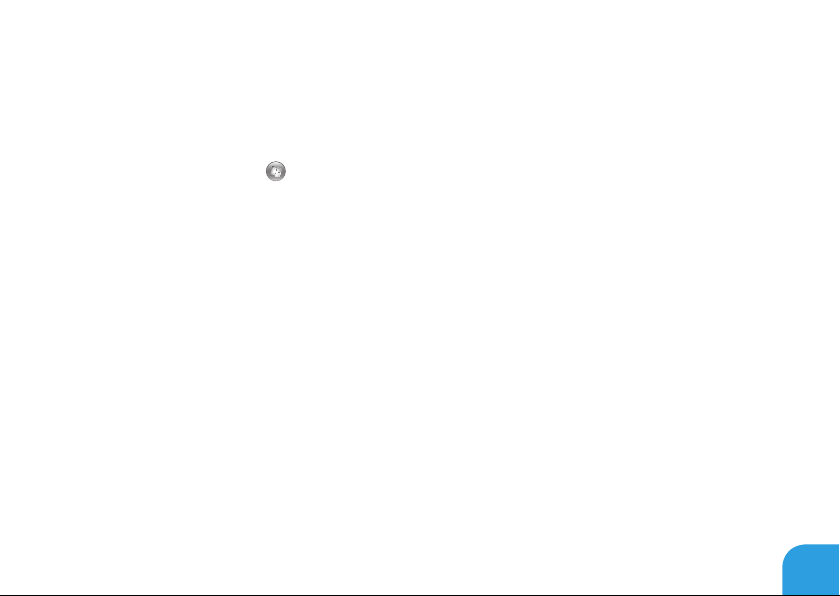
KAPITEL 1: EINRICHTEN DES LAPTOPS
Einrichten einer Verbindung zu einem Wireless-Router:
1. Stellen Sie sicher, dass Wireless auf Ihrem Computer aktiviert ist.
2. Speichern und schließen Sie alle geöffneten Dateien, und beenden Sie alle geöffneten
Programme.
3. Klicken Sie auf Start → Systemsteuerung.
4. Geben Sie im Suchfeld Netzwerk ein und klicken Sie anschließend auf Netzwerk- und
Freigabecenter→ Verbindung mit einem Netzwerk herstellen.
5. Folgen Sie den Anweisungen auf dem Bildschirm, um das Setup abzuschließen.
Einrichten einer Internetverbindung
Das Spektrum an Internetdienstanbietern (Internet Service Provider = ISP) und
Internetdienstleistungen ist abhängig vom jeweiligen Land. Kontaktieren Sie Ihren
Internetdienstanbieter für die in Ihrem Land zur Verfügung stehenden Angebote.
Wenn Sie keine Internetverbindung herstellen können, obwohl dies früher schon möglich
war, liegt das Problem möglicherweise auf Seiten des Internetdienstanbieters (ISP). Fragen
Sie diesbezüglich beim Internetdienstanbieter nach, oder versuchen Sie zu einem späteren
Zeitpunkt erneut, die Verbindung herzustellen.
19
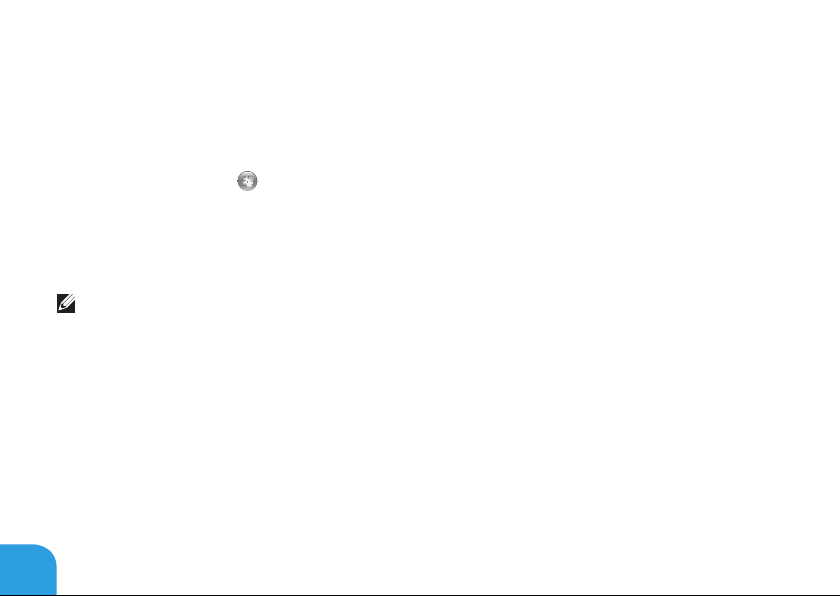
KAPITEL 1: EINRICHTEN DES LAPTOPS
Halten Sie Ihre Internetdienstanbieterdaten bereit. Wenn Sie keinen Internetdienstanbieter
(ISP) haben, können Sie diesen mithilfe des Assistenten Mit dem Internet verbinden
einrichten.
1. Speichern und schließen Sie alle geöffneten Dateien, und beenden Sie alle geöffneten
Programme.
2. Klicken Sie auf Start → Systemsteuerung.
3. Tippen Sie in das Suchfeld Netzwerk ein, und klicken Sie anschließend auf Netzwerkund Freigabecenter→ Neue Verbindung oder neues Netzwerk einrichten→ Verbindung
mit dem Internet herstellen.
Daraufhin wird das Fenster Mit dem Internet verbinden angezeigt.
ANMERKUNG: Wenn Sie sich nicht sicher sind, welche Verbindungsart Sie wählen
sollen, klicken Sie auf Entscheidungshilfe, oder setzen Sie sich mit Ihrem Internetdienstanbieter in Verbindung.
4. Folgen Sie den Anweisungen auf dem Bildschirm, und verwenden Sie die Setup-Informationen Ihres Internetdienstanbieters, um das Setup abzuschließen.
20
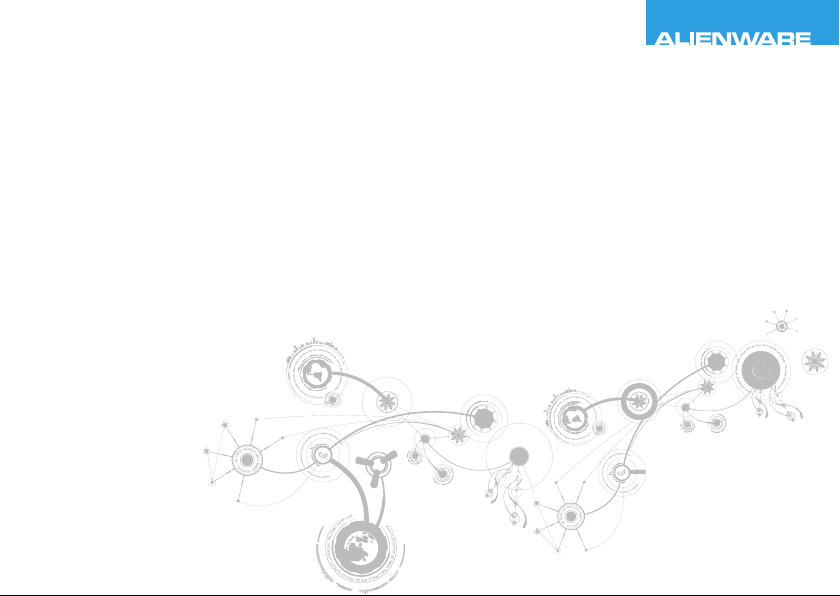
CHAPTER 2: GETTING TO
KNOW YOUR LAPTOP
KAPITEL 2: MACHEN SIE SICH MIT IHREM LAPTOP VERTRAUT
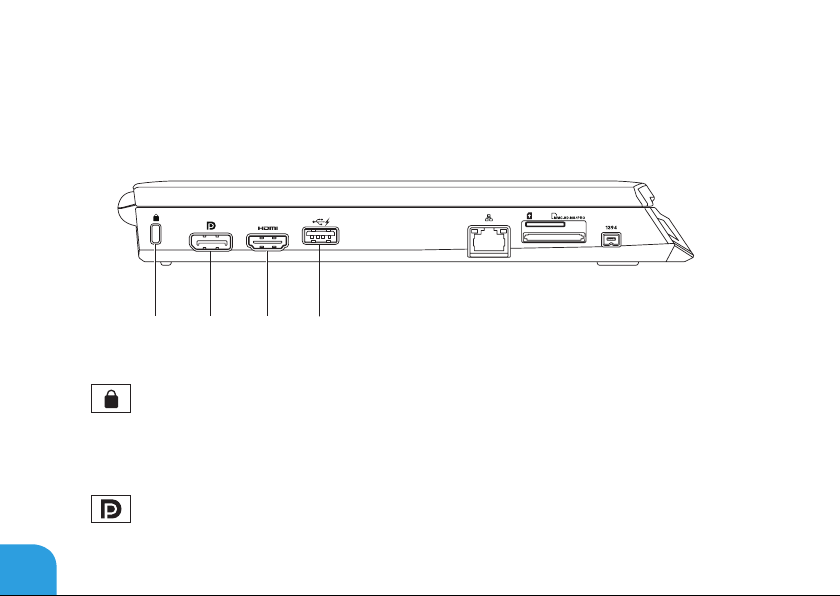
KAPITEL 2: MACHEN SIE SICH MIT IHREM LAPTOP VERTRAUT
Dieses Kapitel stellt Informationen über Ihren neuen Laptop bereit, um Sie mit seinen verschiedenen
Funktionen vertraut zu machen und Ihnen einen raschen Einstieg zu ermöglichen.
Linke Seitenansicht, Funktionen
2 3 4
1
22
1
2
Sicherheitskabeleinschub – Zum Anschluss eines handelsüblichen Diebstahl-
schutzes an den Computer.
ANMERKUNG: Prüfen Sie vor dem Kauf eines Sicherheitskabels, ob dieses in den Si-
cherheitskabeleinschub Ihres Computers passt.
DisplayPort-Anschluss– Anschluss Ihres Computers an externe Monitore und
Projektoren über den DisplayPort.
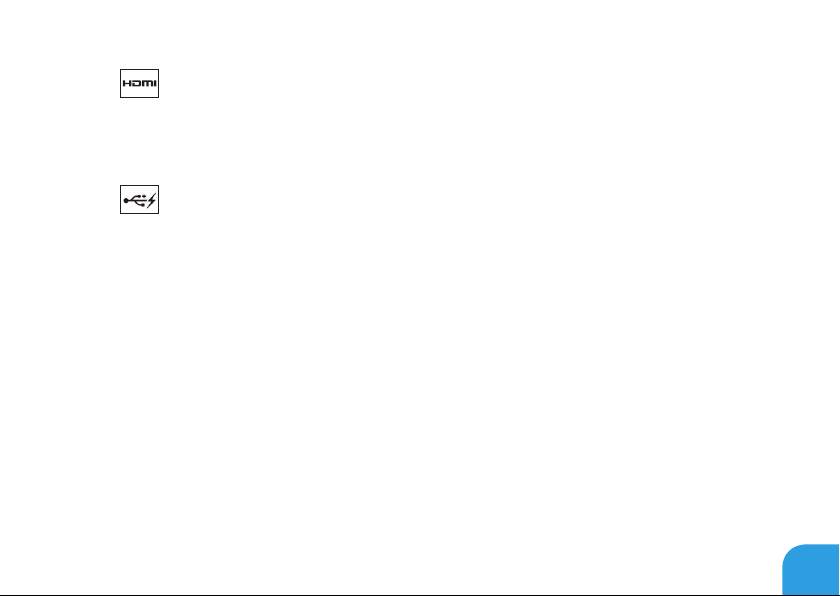
KAPITEL 2: MACHEN SIE SICH MIT IHREM LAPTOP VERTRAUT
3
4
HDMI-Anschluss – Anschluss an ein TV-Gerät für digitales Mehrkanalaudio sowie
Videosignale.
ANMERKUNG: Bei einem Monitor ohne eingebaute Lautsprecher wird nur das Videosignal gelesen.
USB-Anschluss mit USB PowerShare – Anschluss von USB-Geräten, z. B. einer
Maus, Tastatur, eines Druckers, externen Laufwerks oder MP3-Players.
Die Funktion USB Powershare ermöglicht das Auaden von USB-Geräten, während der
Computer ein- oder ausgeschaltet ist oder sich im Stromsparmodus bendet.
ANMERKUNG: Bestimmte USB-Geräte werden ggf. nicht aufgeladen, während der
Computer ausgeschaltet ist oder sich im Stromsparmodus bendet. Schalten Sie in
diesen Fällen den Computer ein, um das Gerät zu laden.
ANMERKUNG: Sie können die Option des Ladens des USB-Gerätes während der Computer
ausgeschaltet oder sich im Energiesparmodus bendet, in den BIOS-Einstellungen
aktivieren oder deaktivieren.
ANMERKUNG: Wenn Sie Ihren Computer während des Auadens eines USB-Geräts
ausschalten, wird das Gerät nicht weiter aufgeladen. Um den Ladevorgang fortzusetzen,
nehmen Sie das USB-Gerät heraus und schließen Sie es erneut an.
ANMERKUNG: USB PowerShare wird automatisch abgeschaltet, wenn nur 10% der
gesamten Akkubetriebsdauer verbleiben.
23
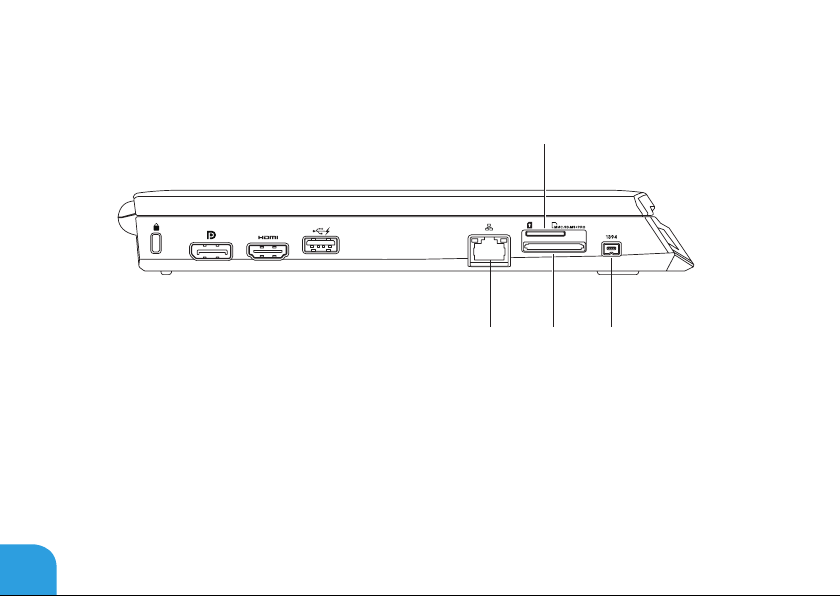
KAPITEL 2: MACHEN SIE SICH MIT IHREM LAPTOP VERTRAUT
8
24
5
6 7
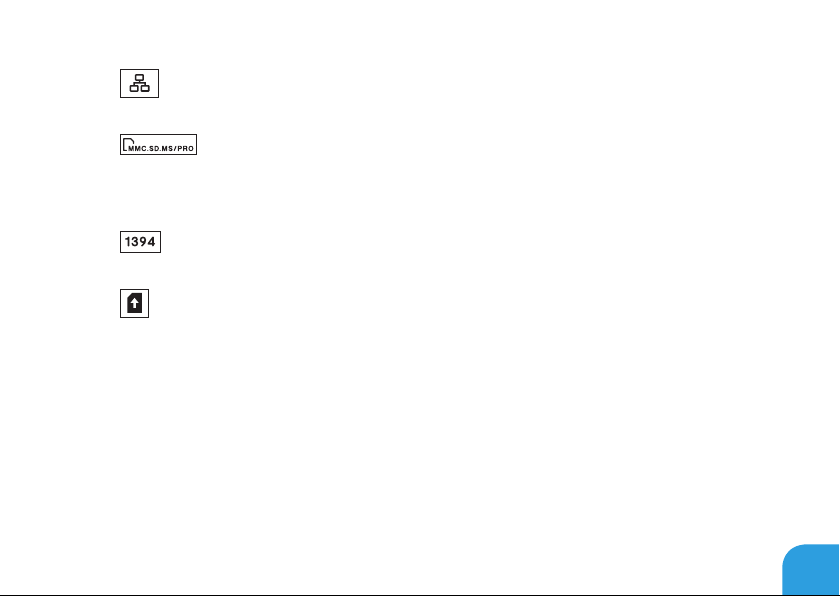
KAPITEL 2: MACHEN SIE SICH MIT IHREM LAPTOP VERTRAUT
5
6
7
8
Netzwerkanschluss – Anschluss von Netzwerk- oder Breitbandgeräten an den
Computer.
8-in-1 Media-Kartenlaufwerk– Schnelle und bequeme Methode zum Be-
trachten und zur gemeinsamen Verwendung von digitalen Fotos, Musik, Videos und
Dokumenten. Informationen zu den von dem Computer unterstützten Karten nden
Sie unter „Spezikationen“ auf Seite 97.
IEEE 1394-Anschluss – Anschluss an serielle High-Speed-Multimediageräte, wie
zum Beispiel digitale Videokameras.
SIM-Kartensteckplatz – Ermöglicht die Installation eines SIM-Moduls (Subscriber
Identity Module), das Durchzusuchen des Internets, Überprüfen von E-Mails und
Verbinden mit einem Virtual Private Network (VPN). Sie müssen im Empfangsbereich
Ihres Mobilfunkdienstanbieters sein, um auf das Internet zugreifen zu können.
25
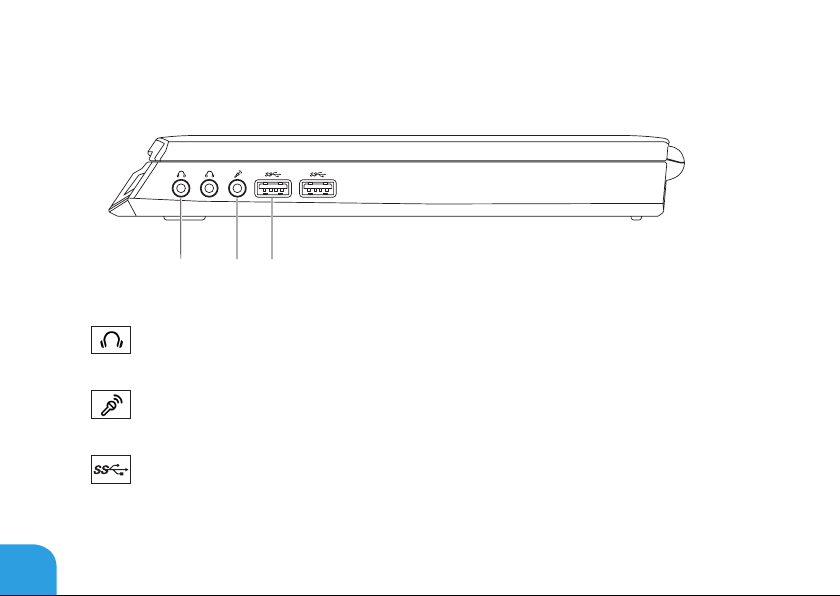
KAPITEL 2: MACHEN SIE SICH MIT IHREM LAPTOP VERTRAUT
Rechte Seitenansicht, Funktionen
26
1 2
1
2
3
Audio out/Kopfhörer-Anschlüsse (2) – Anschluss eines Paares von Kopfhörern
oder eines Aktivlautsprechers oder Soundsystems.
Audio in/Mikrofonanschluss – Anschluss an Mikrofon- oder Eingabesignale zur
Verwendung mit Audioprogrammen.
USB-3.0-Anschlüsse (2)– Schnellere Datenübertragung zwischen Ihrem Com-
puter und USB-Geräten.
3
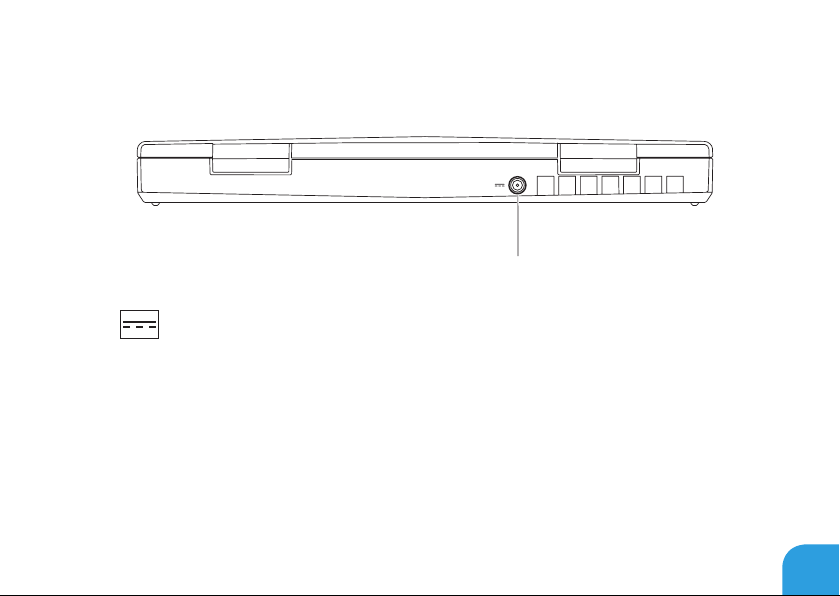
KAPITEL 2: MACHEN SIE SICH MIT IHREM LAPTOP VERTRAUT
Rückansicht, Funktionen
1
1
Netzadapteranschluss– Anschluss eines Netzadapters zur Stromversorgung
des Computers und zum Auaden des Akkus.
27
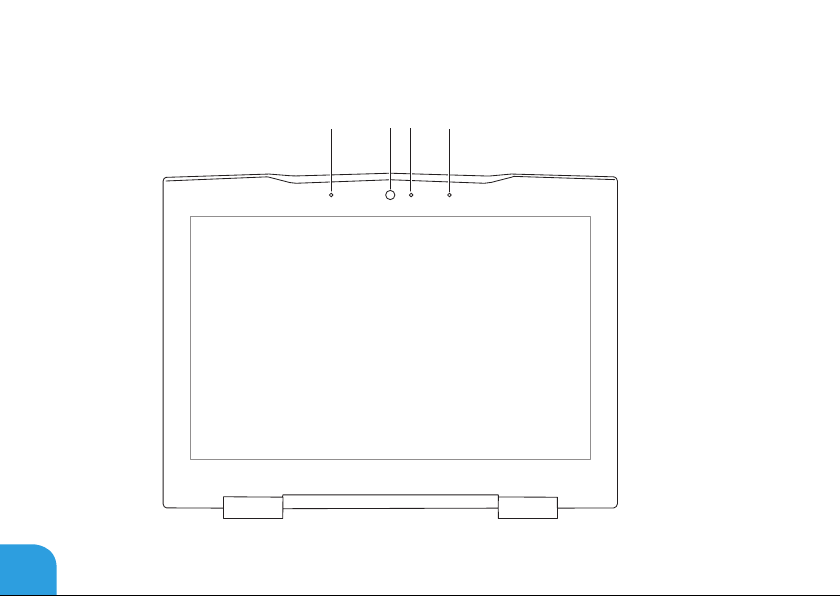
KAPITEL 2: MACHEN SIE SICH MIT IHREM LAPTOP VERTRAUT
Anzeige, Funktionen
4
2
1
28
3

KAPITEL 2: MACHEN SIE SICH MIT IHREM LAPTOP VERTRAUT
1 Linkes digitales Array-Mikrofon – Verbindet das rechte digitale Array-Mikrofon für op-
timalen Sound für Videochat und Stimmaufnahme.
2 Kamera – integrierte Kamera für Videoerfassung, Konferenz und Chat.
3 Kamera-Aktivitätsanzeige – Zeigt an, ob die Kamera ein- oder ausgeschaltet ist. Eine
stetig weiße Leuchte zeigt die Aktivität der Kamera an.
4 Rechtes digitales Array-Mikrofon – Verbindet das linke digitale Array-Mikrofon für op-
timalen Sound für Videochat und Stimmaufnahme.
29

KAPITEL 2: MACHEN SIE SICH MIT IHREM LAPTOP VERTRAUT
Computersockel- und Tastaturfunktionen
12
3
4
5 6
30

KAPITEL 2: MACHEN SIE SICH MIT IHREM LAPTOP VERTRAUT
1 Betriebsschalter – Schaltet den Computer ein oder aus. Weitere Informationen nden
Sie im Abschnitt „Betriebsschalter“ auf Seite 32.
2
3
4 Tastatur mit Hintergrundbeleuchtung – Leuchtet auf, um die Tastatur in einer
5 Touchpad-Tasten (2) – Rechts- und Linksklickfunktionen wie bei einer Maus.
6 Touchpad – Bietet die Funktionalität einer Maus zur Bewegung des Cursors, zum
Feststelltaste-Statusanzeige – Leuchtet auf, wenn die Feststelltaste aktiviert ist.
Wireless-Statusanzeige – Leuchtet auf, wenn Wireless-Sender aktiviert sind.
schlecht beleuchteten oder dunklen Umgebung sichtbar zu machen. Sie können die
Farben und Effekte mithilfe der im Alienware Command Center verfügbaren AlienFXSoftware individuell einrichten. Weitere Informationen erhalten Sie unter „Alienware
Command Center“ auf Seite 38.
Bewegen und Verschieben ausgewählter Elemente und ermöglicht das Linksklicken
durch das Berühren der Oberäche.
31

KAPITEL 2: MACHEN SIE SICH MIT IHREM LAPTOP VERTRAUT
Betriebsschalter
Sie können diese Taste so einstellen, dass sie beispielsweise das Betriebssystem herunterfährt
oder in den Standby-Modus wechselt. Weitere Details zur Einstellung dieser Taste erhalten Sie
unter Energieoptionen in der Systemsteuerung des Microsoft Windows-Betriebssystems.
Der Betriebsschalter bendet sich in der Mitte der Scharnierabdeckung. Die genaue Position
ist unter „Computersockel- und Tastaturfunktionen“ auf Seite 30 beschrieben.
Die Farbe der Umrandung des AlienHead zeigt den Stromstatus an. Die Farbe zur Anzeige des
Energiestatus kann durch die AlienFX-Software geändert werden.
32

KAPITEL 2: MACHEN SIE SICH MIT IHREM LAPTOP VERTRAUT
Bei Netzstrombetrieb:
Blau oder benutzerangepasste Farbe
für Netzstrom
Blau oder benutzerangepasste Farbe für
Strom wird übergeblendet auf Weiß oder
benutzerangepasste Farbe für Akku
Blau oder benutzerangepasste Farbe
für Netzstrom wird übergeblendet auf
Schwarz
Im Akkubetrieb:
Gelb oder benutzerangepasste Farbe
für Akkubetrieb
Gelboder benutzerangepasste Farbe
für Akkubetrieb wird übergeblendet
auf Schwarz
Gelb blinkend oder benutzerangepasste Farbe für Akkubetrieb
Weitere Einzelheiten zum Standby- und Ruhe-Modus erhalten Sie unter Energieoptionen in
der Systemsteuerung Ihres Microsoft Windows Betriebssystems.
Der Akku ist vollständig aufgeladen.
Der Computer wird ein- oder ausgeschaltet und der Akku lädt.
Der Computer bendet sich im
Standby-Modus.
Der Akku ist vollständig aufgeladen.
Der Computer bendet sich im
Standby-Modus.
Die Akkuladung ist niedrig.
33

KAPITEL 2: MACHEN SIE SICH MIT IHREM LAPTOP VERTRAUT
Funktionstasten
ANMERKUNG: Je nach Konguration des von Ihnen gekauften Laptops weisen einige
Funktionstasten möglicherweise keine dazugehörige Funktion auf.
Die <Fn>-Taste bendet sich in der Nähe der unteren, linken Ecke der Tastatur und wird
zusammen mit den anderen Tasten verwendet, um bestimmte Funktionen zu aktivieren.
Halten Sie die <Fn>-Taste zusammen mit den folgenden Tasten gedrückt:
F1 – Desktop erweitern
Drücken Sie <Fn><F1>, um das Bildschirmauösung-Bedienfeld zu öffnen, mithilfe
dessen Sie Ihre Arbeitsäche an einen externen Bildschirm erweitern und auch die
Bildschirmeinstellungen ändern können.
F2 – Akku-Statusanzeige prüfen
Drücken Sie <Fn><F2>, um die Energieeinstellungen mithilfe der im Alienware
Command Center vorhandenen AlienFusion-Software zu verwalten (weitere Informationen erhalten Sie unter „Alienware Command Center“ auf Seite 38).
F3 – Wireless-Kontrolle - Wireless-Funk ein-/ausschalten
Drücken Sie <Fn><F3>, um den Wireless-Funk zu aktivieren oder zu deaktivieren
(weitere Informationen erhalten Sie unter „Verwenden von Wireless-Steuerung“
auf Seite 44).
34

KAPITEL 2: MACHEN SIE SICH MIT IHREM LAPTOP VERTRAUT
F4 – Bildschirmhelligkeit erhöhen
Drücken Sie <Fn><F4>, um die Helligkeit des LCD-Bildschirms zu erhöhen.
F5 – Bildschirmhelligkeit verringern
Drücken Sie <Fn><F5>, um die Helligkeit des LCD-Bildschirms zu verringern.
F7 – Stummschaltung an/aus
Drücken Sie <Fn><F7>, um die den Ton stumm- oder anzuschalten.
F8 – Lautstärke verringern
Drücken Sie <Fn><F8>, um die Lautstärke zu verringern.
F9 – Lautstärke erhöhen
Drücken Sie <Fn><F9>, um die Lautstärke zu erhöhen.
F10 – Zurückspulen oder den vorherigen Titel abspielen.
Drücken Sie <Fn><F10>, um zurückzuspulen oder den vorherigen Titel abzuspielen.
F11 – Abspielen oder Pause
Drücken Sie <Fn><F11>, um einen Titel abzuspielen oder anzuhalten.
35

KAPITEL 2: MACHEN SIE SICH MIT IHREM LAPTOP VERTRAUT
F12 – Schneller Vorlauf oder Wiedergabe des nächsten Titels
Drücken Sie <Fn><F12>, um vorzuspulen oder nächsten Titel abzuspielen.
PAUSE – Command-Center von Alienware
Drücken Sie <Fn><PAUSE>, um auf das Command-Center von Alienware zuzugrei-
fen (weitere Informationen nden Sie im Abschnitt „Command-Center von
Alienware“ auf Seite 38).
PRT SCRN – AlienFX
Drücken Sie <Fn><PRT SCRN>, um die AlienFX-Beleuchtung zu aktivieren oder zu
deaktivieren.
AlienFXermöglicht die Steuerung der Computer-Beleuchtung, indem er ein alle
Ihren Beleuchtungsmöglichkeiten enthaltenden Motiv erstellt.
36

CHAPTER 3: USING YOUR LAPTOP
KAPITEL 3: VERWENDUNG
IHRESLAPTOPS

KAPITEL 3: VERWENDUNG IHRES LAPTOPS
Alienware CommandCenter
Das Alienware Command Center gewährt Ihnen Zugriff auf Alienwares exklusive Software und
ist eine kontinuierlich aktualisierbare Systemsteuerung. Von Alienware neu herausgegebene
Programme werden direkt ins Command Center heruntergeladen, was Ihnen erlaubt, eine
Sammlung von Tools für die Systemverwaltung, Optimierung und Benutzeranpassung
anzulegen. Sie können auf das Command-Center von Alienware zugreifen, indem Sie auf
<Fn><PAUSE>.
Anschließen externer Bildschirme
Wenn Sie Ihre Computerumgebung in einem visuell größeren Maßstab genießen möchten,
oder Ihre Desktop-Arbeitsäche erweitern möchten, können Sie eine externe Anzeige
anschließen, wie beispielsweise einen unabhängigen Monitor, einen LCD-Fernseher oder
Projektor.
Anschließen eines Bildschirms
Verwenden Sie das Kabel, das zu den Anschlüssen an Ihrem Computer und Ihrem Monitor
passt. Beachten Sie die folgende Tabelle bei der Identizierung der Anschlüsse an Ihrem
Computer und Monitor.
ANMERKUNG: Verbinden Sie beim Anschließen eines einzelnen Bildschirms diesen NUR
MIT EINEM der Anschlüsse Ihres Computers.
38

KAPITEL 3: VERWENDUNG IHRES LAPTOPS
Anschlusstyp Computer Kabel Bildschirm
HDMI-zu-HDMI
(HDMI-Kabel)
DisplayPortzu-DisplayPort
(DisplayPort-Kabel)
DisplayPort-zu-DVI
(DisplayPort-zuDVI-Adapter +
DVI-Kabel)
ANMERKUNG:
auf der Dell-Webseite www.dell.com erwerben.
Sie können den DisplayPort-zu-DVI-Adapter und zusätzliche HDMI-Kabel
39

KAPITEL 3: VERWENDUNG IHRES LAPTOPS
1. Schalten Sie Ihren Laptop aus.
2. Schalten Sie den digitalen Bildschirm aus und ziehen Sie das Netzkabel aus dem Netzteil.
3. Schließen Sie ein Ende des Bildschirmkabels an den DisplayPort- oder HDMI-Anschluss
Ihres Alienware Laptops an.
4. Schließen Sie das andere Ende des Kabels an den gleichartigen Anschluss Ihres Bildschirms an.
5. Falls notwendig, schließen Sie ein Ende des Netzkabels an den Stromversorgungsanschluss des Bildschirms an.
6. Schließen Sie das andere Ende des Netzkabels an eine dreiadrige, geerdete Steckerleiste
oder eine Wandsteckdose an.
7. Schalten Sie Ihren Laptop und danach Ihren Bildschirm ein.
40

KAPITEL 3: VERWENDUNG IHRES LAPTOPS
Erweitern des Desktops
1. Klicken Sie beim angeschlossenen externen Bildschirm mit der rechten Maustaste auf
die Arbeitsäche und wählen Sie Bildschirmauösung oder drücken Sie die Tasten
<Fn><F1>.
2. Richten Sie die folgenden Optionen individuell ein:
a. Bildschirm – Wählen Sie den zu verwaltenden Bildschirm aus.
b. Auösung – Wählen Sie die passende Bildschirmauösung.
c. Ausrichtung – Wählen Sie je nach Bildschirmtyp Hochformat oder Querformat.
d. Mehrere Bildschirme – Wählen Sie eine der nachfolgenden Optionen aus:
• Duplizieren Sie diese Bildschirme
• Erweitern Sie diese Bildschirme
• Desktop auf Bildschirm 1 anzeigen
• Desktop auf Bildschirm 2 anzeigen
3. Klicken Sie zuerst auf Übernehmen, um Ihre Änderungen zu übernehmen und dann auf
OK, um die Systemsteuerung zu verlassen.
41

KAPITEL 3: VERWENDUNG IHRES LAPTOPS
FastAccess Gesichtserkennung (optional)
Gegebenenfalls ist Ihr Computer mit der FastAccess-Funktion zur Gesichtserkennung
ausgestattet. Mit dieser Funktion können Sie die Sicherheit Ihres Alienware-Computers
erhöhen, indem Sie es ihm ermöglichen, die unverwechselbaren Merkmale Ihres Gesichts
zu erkennen und diese Informationen zur Überprüfung Ihrer Identität zu verwenden.
Wenn Ihre Identität durch die Gesichtserkennung bestätigt ist, kann der Computer Ihre
Anmeldeinformationen, die Sie normalerweise manuell eingeben würden, wie BenutzerID und Kennwort bei der Anmeldung bei Windows oder gesicherten Websites, automatisch
eingeben. Klicken Sie für weitere Informationen auf Start → Programme→ FastAccess.
Akkusatz
Ihr Laptop ist mit einem wiederauadbaren High-Energy Lithium-Ionen prismatischen
(Li-Ionen) Akkusatz ausgestattet. Die Lebensdauer des Akkus hängt von der Konguration Ihres
Laptops, dem Modell, den installierten Anwendungen, den Energieverwaltungseinstellungen
und den verwendeten Funktionen ab. Wie bei allen Akkus verringert sich die maximale
Kapazität dieses Akkus mit der Zeit und Verwendung.
Die Akkuanzeigen des Akkusatzes zeigen den Ladezustand des Akkus an. Wenn Sie die
Akkuanzeige einmal drücken, leuchten die Ladezustandsanzeigen auf. Jede der fünf Anzeigen
repräsentiert etwa 20 Prozent der Gesamtladekapazität des Akkus. Wenn beispielsweise
vier Anzeigen leuchten, verbleiben etwa 60 bis 80 Prozent der Akkuladung, und wenn keine
Anzeigen leuchten, ist der Akku leer.
42

KAPITEL 3: VERWENDUNG IHRES LAPTOPS
1 Akkuanzeige
1
43

KAPITEL 3: VERWENDUNG IHRES LAPTOPS
Verwenden der Wireless-Kontrolle
Die Wireless-Steuerung ermöglicht die schnelle Verwaltung aller Ihrer Wireless-Sender
(Bluetooth, WLAN und WWAN).
So aktivieren oder deaktivieren Sie Wireless:
1. Schalten Sie den Computer ein.
2. Drücken Sie die Tastenkombination <Fn><F3>.
3. Wählen Sie im angezeigten Popup-Fenster die Option(en), um Wireless zu aktivieren,
oder löschen Sie die Option(en), um Wireless zu deaktivieren.
4. Klicken Sie auf OK.
44

KAPITEL 3: VERWENDUNG IHRES LAPTOPS
Energieverwaltung
Verständnis der Leistungsaufnahme
Um die Energie Ihres Akkus voll nutzen können, wäre es für Sie empfehlenswert ein wenig
Zeit zu investieren, um ein grundlegendes Verständnis des Konzeptes der Energieverwaltung
Ihres Betriebssystems zu erlangen.
Sie können die Energieoptionen Ihres Betriebssystems für die Energieeinstellungen auf Ihrem
Computer verwenden. Das Microsoft Windows-Betriebssystem auf Ihrem Computer bietet
hierzu drei Standardeinstellungen:
• Ausbalanciert – Bietet die volle Leistung, wenn Sie sie benötigen und spart Energie, wenn
Sie die Funktionen nicht nutzen.
• Energiesparplan – Spart Energie, indem die Systemleistung reduziert wird, und optimiert
so die Lebensdauer des Computers, indem der Energieverbrauch über die gesamte Nutzungsdauer des Computers gesenkt wird.
• Höchstleistung – Bietet die maximale Systemleistung auf Ihrem Computer, indem die
Prozessortaktrate an Ihre Tätigkeiten angepasst und Ihre Systemleistung maximiert
wird.
45

KAPITEL 3: VERWENDUNG IHRES LAPTOPS
Anpassen der Energieeinstellungen
1. Klicken Sie auf Start → Systemsteuerung.
2. Klicken Sie auf Alle Elemente der Systemsteuerung.
3. Doppelklicken Sie auf das Symbol Energieoptionen.
4. Wählen Sie unter den angezeigten Optionen einen Energiesparplan aus. Klicken Sie zum
Anpassen spezischer Einstellungen unterhalb des ausgewählten Energiesparplans auf
Energiesparplaneinstellungen ändern.
Verringern der Leistungsaufnahme
Obwohl Ihr Laptop (zusammen mit dem Betriebssystem) energiesparende Funktionen hat,
können Sie Maßnahmen treffen, um die Leistungsaufnahme zu reduzieren:
• Verringern Sie die Intensität der Hintergrundbeleuchtung. Ein sehr heller Bildschirm ist
gleichbedeutend mit einem höheren Energieverbrauch.
• Verwenden Sie im Alienware Command Center den Go Dark-Modus.
46

KAPITEL 3: VERWENDUNG IHRES LAPTOPS
NVIDIA Optimus-Technologie
Ihr Alienware M17x Laptop ist mit der Optimus-Technologie von NVIDIA ausgestattet. Die
Optimus-Technologie ist danach ausgerichtet, Leistung und Benutzererfahrung auf Ihrem
Computer zu maximieren und gleichzeitig die Auswirkungen auf Akkubetriebsdauer auf
ein Minimum zu reduzieren. Dies ermöglicht ihnen, die Grakverarbeitungsfunktionen des
integrierten Grakprozessors (GPU, graphic processing unit) mit dem separaten NVIDIAGPUv zu kombinieren, während Sie anspruchsvolle Grakanwendungen, wie z. B. 3D-Spiele,
ausführen. Der NVIDIA-Grakprozessor (GPU) ist nur für vorgegebene Anwendungen
eingeschaltet, wodurch die Akkubetriebsdauer verlängert wird.
Die Optimus-Technologie wird durch ein Anwendungsprol aktiviert. Wenn eine Anwendung
gestartet wird, überprüfen die Videotreiber, ob die Anwendung ein mit ihr verbundenes
Prol hat.
• Wenn ein Anwendungsprol vorhanden ist, wird der NVIDIA-Grakprozessor eingeschal-
tet und die Anwendung im Leistungsmodus ausgeführt. Wenn die Anwendung abge-
schlossen ist, wird der NVIDIA-Grakprozessor (GPU) automatisch ausgeschaltet.
• Wenn ein Anwendungsprol nicht vorhanden ist, wird der integrierte Intel-Grakprozessor
verwendet.
47

KAPITEL 3: VERWENDUNG IHRES LAPTOPS
Die Standardliste von Anwendungsprolen wird regelmäßig von nVidia aktualisiert und
automatisch auf Ihren Computer heruntergeladen, wenn Sie mit dem Internet verbunden sind.
Sie können auch Anwendungsprole für jede Anwendung auf Ihrem Computer erstellen.
Dies ist möglicherweise für neu veröffentlichte Spiele oder Anwendungen ohne Standard-
Anwendungsprol erforderlich.
Ändern der Einstellungen für das Anwendungsprofil
1. Klicken Sie mit der rechten Maustaste auf den Desktop und wählen Sie NVIDIA Control
Panel (NVIDIA-Systemsteuerung) aus.
2. Klicken Sie im Fenster NVIDIA Control Panel (NVIDIA-Systemsteuerung) auf 3D Settings
(3D-Einstellungen), um die Auswahl zu erweitern (falls noch nicht erweitert) und klicken
Sie anschließend auf Manage 3D Settings (3D-Einstellungen verwalten).
3. Klicken Sie in der Registerkarte Program Settings (Programmeinstellungen) auf Add
(Hinzufügen), und wählen Sie die ausführbare Datei der Anwendung (.exe) aus. Sobald sie
hinzugefügt wurde, können Sie die Einstellungen für diese Anwendung ändern.
Um die Einstellungen für eine spezische Anwendung zu ändern, machen Sie die Anwendung
in der Liste Select a program to customize: (Ein Programm für die individuelle Einrichtung
auswählen: ) ausndig, und nehmen Sie die gewünschten Änderungen vor.
ANMERKUNG: Klicken Sie für weitere Informationen zu den Optionen und Einstellungen
der nVidia-Systemsteuerung auf Help (Hilfe).
48

KAPITEL 3: VERWENDUNG IHRES LAPTOPS
Kongurieren des BIOS
System-Setup
Mit den Optionen des System-Setups können Sie:
• Systemkongurationsdaten ändern, wenn Hardware dem Laptop hinzugefügt, geändert
oder entfernt wurde.
• Einstellen oder Ändern von durch den Benutzer auswählbaren Optionen.
• Die Größe des installierten Arbeitsspeichers anzeigen oder den Typ der installierten
Festplatte einstellen.
Es ist empfehlenswert, die aktuellen Daten des System-Setup zu notieren, bevor Sie
Änderungen im System-Setup vornehmen, um sie bei Bedarf zur Hand zu haben.
VORSICHTSHINWEIS: Die Änderung von Einstellungen in diesem Programm ist
erfahrenen Computer-Anwendern vorbehalten. Bestimmte Änderungen können dazu
führen, dass der Computer nicht mehr ordnungsgemäß arbeitet.
49

KAPITEL 3: VERWENDUNG IHRES LAPTOPS
Aufrufen des System-Setup
1. Schalten Sie den Laptop ein bzw. führen Sie einen Neustart durch.
ANMERKUNG: Ein Tastaturfehler kann auftreten, wenn eine Taste auf der Tastatur
für einen sehr langen Zeitraum gedrückt wird. Drücken Sie die Taste <F2> so lange in
gleichmäßigen Abständen, bis der System-Setup-Bildschirm angezeigt wird, um die
Möglichkeit eines Tastaturfehlers auszuschließen.
2. Drücken Sie während des Startens des Laptops <F2> unmittelbar bevor das Logo des
Betriebssystems angezeigt wird, um auf das BIOS Setup-Programm zuzugreifen.
Falls während des POST (Power On Self Test, Einschalt-Selbsttest) ein Fehler auftritt,
können Sie das BIOS-Setup-Programm auch durch Drücken von <F2> aufrufen, wenn Sie
dazu aufgefordert werden.
ANMERKUNG: Wenn Sie zu lange warten und das Betriebssystem-Logo erscheint, warten
Sie, bis der Microsoft® Windows® Desktop angezeigt wird. Fahren Sie Ihr Notebook herunter
und versuchen Sie es erneut.
Fenster des System-Setup-Programms
Das Fenster des BIOS-Setup-Dienstprogramms zeigt aktuelle oder änderbare Kongurations-
daten Ihres Laptops an. Diese Informationen sind in fünf Menüs unterteilt: Main (Haupt),
Advanced (Erweitert), Wireless, Security (Sicherheit), Boot (Starten) und Exit (Beenden).
Tastenfunktionen werden am unteren Rand des Fensters für das BIOS Setup-Dienstprogramms
angezeigt und Tasten werden mit ihren Funktionen innerhalb des aktiven Feldes aufgelistet.
50

KAPITEL 3: VERWENDUNG IHRES LAPTOPS
Optionen des System-Setup
ANMERKUNG: Es hängt von Ihrem Computer und den installierten Geräten ab, ob die in
diesem Abschnitt angegebenen Komponenten angezeigt werden, bzw. nicht genau wie
aufgeführt angezeigt werden.
ANMERKUNG: Beziehen Sie sich für die aktualisierten System-Setup-Informationen auf
das Service-Handbuch unter support.dell.com/manuals.
Menü „Main“ (Hauptmenü)
System Time
System Date
Alienware
Service Tag
BIOS-Version
EC-Version
ME version
CPU
CPU-Frequenz
Zeigt die Systemzeit an.
Zeigt das Systemdatum an.
Zeigt die Modellnummer des Computers an.
Zeigt die Service-Tag-Nummer Ihres Computers an.
Zeigt die BIOS-Version an.
Zeigt die EC-Firmware-Version an.
Zeigt die Intel-ME-Firmwareversion an.
Zeigt den installierten Prozessortyp an.
Zeigt die Prozessorgeschwindigkeit an.
51

KAPITEL 3: VERWENDUNG IHRES LAPTOPS
Menü „Main“ (Hauptmenü)
CPU L3 Cache
Integrated
Graphics
Discrete Graphics
CPU ID
Total Memory
Memory Bank 0
Memory Bank 1
Menü „Advanced“ (Erweitert)
Intel SpeedStep
Virtualization
Zeigt die Größe des Prozessor-Zwischenspeichers an.
Zeigt die von Ihrem Computer unterstütze integrierte
Grakkarte an.
Zeigt die auf Ihrem Computer installierte primäre separate
Grakkarte an.
Zeigt die Prozessorkennung an.
Zeigt den verfügbaren Gesamtspeicher auf Ihrem Computer an.
Zeigt die Speichergröße in DIMM 0 an.
Zeigt die Speichergröße in DIMM 1 an.
Ermöglicht Ihnen die Aktivierung bzw. Deaktivierung der Intel
SpeedStep Technologie. Das Ausschalten dieser Funktion
kann die Leistung verbessern, senkt aber erheblich die
Lebensdauer der Batterie.
Ermöglicht Ihnen die Aktivierung bzw. Deaktivierung der IntelVirtualisierungstechnologie.
52

Menü „Advanced“ (Erweitert)
USB Emulation
USB Wake Support
USB PowerShare
KAPITEL 3: VERWENDUNG IHRES LAPTOPS
Ermöglicht Ihnen die Aktivierung bzw. Deaktivierung der
USB-Emulationsfunktion. Diese Funktion deniert, wie das
BIOS bei einem Betriebssystem ohne USB-Unterstützung mit
USB-Geräten verfährt. USB-Emulation ist während des POST
immer aktiviert.
ANMERKUNG: Wenn diese Option auf ausgeschaltet (off)
ist, ist das Starten von USB-Geräten (Diskettenlaufwerk,
Festplatte oder Speicherstick) nicht möglich.
Bei Aktivierung können USB-Geräte den Computer aus dem
Standby holen. Bei Deaktivierung wird die USB-Wake-Up Funktion ausgeschaltet.
ANMERKUNG: Bei aktiviertem USB Powershare (Stromversorgung von per USB angeschlossenen Geräten auch bei ausgeschaltetem Notebook) holt ein an den USB Powershare-Anschluss angeschlossenes Gerät den Computer möglicherweise
nicht aus dem Standby.
Ermöglicht Ihnen im Akkumodus das Aktivieren bzw.
Deaktivieren von an den USB Powershare-Anschluss angeschlossenen Geräten.
53

KAPITEL 3: VERWENDUNG IHRES LAPTOPS
Menü „Advanced“ (Erweitert)
Integrated Network
High Denition
Audio
SD Card Reader
CPU Turbo Mode
Performance Options
Ermöglicht Ihnen die Aktivierung bzw. Deaktivierung des integrierten LAN-Controllers.
• Disabled (Deaktiviert): Internes LAN ist deaktiviert und für
das Betriebssystem nicht sichtbar.
• Enabled (Aktiviert): Internes LAN ist aktiviert.
Ermöglicht das Ein- und Ausschalten des internen High
Denition Audiosound-Gerätes.
• Disabled (Deaktiviert): Das interne Audio-Gerät ist deak-
tiviert und für das Betriebssystem nicht sichtbar.
• Enabled (Aktiviert): Das interne Audio-Gerät ist aktiviert.
Ermöglicht Ihnen die Aktivierung bzw. Deaktivierung des internen SD-Kartenlesegeräts.
Ermöglicht Ihnen die Aktivierung bzw. Deaktivierung der
Turbomodus-Option zur Leistungssteigerung von IntelCPUs.
Ermöglicht das Aktivieren und Deaktivieren aller
Übertaktenfunktionen.
54

Menü „Advanced“ (Erweitert)
SATA Operation
SATA Hard Drive
KAPITEL 3: VERWENDUNG IHRES LAPTOPS
Ermöglicht Ihnen die Konguration des Betriebsmodus des
integrierten SATA-Festplatten-Controllers.
• ATA: SATA wird für den ATA-Modus konguriert.
• AHCI: SATA wird für den AHCI-Modus konguriert.
Anzeige des installierten SATA-Festplattenmodells.
Adapter Warnings
Charger Behavior
Ermöglicht Ihnen auszuwählen, ob der Computer bei Verwendung bestimmter Netzteile Warnmeldungen anzeigen soll.
Diese Meldungen werden vom Computer angezeigt, wenn
versucht wird, ein Netzteil mit einer Kapazität anzuschließen,
die für Ihre Konguration zu niedrig ist.
• Disabled (Deaktiviert): Keine Erkennung von nicht unter-
stützten Netzteilen durch das BIOS. Es werden keine Meldungen auf dem Bildschirm ausgegeben.
• Enabled (Aktiviert): Erkennung von nicht unterstützten
Netzteilen durch das BIOS. Fehlermeldungen werden auf
dem Bildschirm ausgegeben.
Ermöglicht Ihnen das Aktivieren bzw. Deaktivieren der Akku-
auadung.
55

KAPITEL 3: VERWENDUNG IHRES LAPTOPS
Menü „Wireless“
Bluetooth
Wireless Network
WWAN
Wireless Switch/
Hotkey
Ermöglicht Ihnen die Aktivierung bzw. Deaktivierung des internen Bluetooth-Gerätes.
• Disabled (Deaktiviert): Das interne Bluetooth-Gerät ist deak-
tiviert und für das Betriebssystem nicht sichtbar.
• Enabled (Aktiviert): Das interne Bluetooth-Gerät ist akti-
viert.
Ermöglicht Ihnen die Aktivierung bzw. Deaktivierung der internen wireless Geräte.
• Disabled (Deaktiviert): Das interne Wireless-Gerät ist deak-
tiviert und für das Betriebssystem nicht sichtbar.
• Enabled (Aktiviert): Das interne Wireless-Gerät ist aktiviert.
Ermöglicht Ihnen die Aktivierung bzw. Deaktivierung der internen WWAN-Geräte.
Ermöglicht Ihnen die Aktivierung bzw. Deaktivierung aller internen Wireless-Geräte.
56

Menü „Security“ (Sicherheit)
Supervisor
Password
User Password
Set Service Tag
Set Supervisor
Password
Set User Password
Computrace
Zeigt an, ob ein Supervisor-Kennwort eingestellt wurde oder
nicht.
Zeigt an, ob ein Benutzerkennwort eingestellt wurde oder nicht.
Erlaubt Ihnen, eine Service-Tag-Nummer einzurichten, sofern
noch keine Service-Tag-Nummer vorhanden ist.
Ermöglicht Ihnen die Einstellung eines Supervisor-Kennwortes.
Das Supervisor-Kennwort steuert den Zugriff auf das SystemSetup-Programm.
Ermöglicht Ihnen die Einstellung eines Benutzerkennwortes.
Das Benutzerkennwort steuert den Zugriff auf den Computer
beim Starten.
Erlaubt es Ihnen, die Computrace-Sicherheitsfunktion auf Ihrem Computer zu aktivieren oder zu deaktivieren.
KAPITEL 3: VERWENDUNG IHRES LAPTOPS
57

KAPITEL 3: VERWENDUNG IHRES LAPTOPS
Menü „Boot“ (Start)
Verwenden Sie die Tasten <F5> oder <F6>, um die Startgerätepriorität zu ändern.
Folgende Optionen stehen zur Auswahl:
• Hard Drive (Festplatte)
• USB-Storage (USB-Speicher)
• CD/DVD/BD
• Removal Devices (Wechselgeräte)
• Network (Netzwerk)
Menü „Exit“ (Beenden)
Exit Saving
Changes
Save Change
Without Exit
Exit Discarding
Changes
Load Optimal
Defaults
Discard Changes
Beendet das System-Setup und speichert Änderungen im
CMOS.
Ermöglicht Ihnen, im System-Setup zu bleiben und Ihre Änderungen im CMOS zu speichern.
Ermöglicht Ihnen, das System-Setup zu verlassen und die vorherigen Werte aus dem CMOS zu laden.
Lädt für sämtliche Punkte des Setup die Standardwerte.
Lädt für sämtliche Punkte des Setup vorherige Werte aus
demCMOS.
58

CHAPTER 4: INSTALLING AND
REPLACING COMPONENTS
KAPITEL 4:
INSTALLIEREN UND
AUSTAUSCHEN VON KOMPONENTEN

KAPITEL 4: INSTALLIEREN UND AUSTAUSCHEN VON KOMPONENTEN
Dieses Kapitel enthält Richtlinien und Anleitungen zur Erhöhung der Prozessorleistung und
des Speicherplatzes durch Upgrades. Komponenten für Ihren Computer sind unter dell.com
oder alienware.com erhältlich.
ANMERKUNG: Sehen Sie im Service-Handbuch unter support.dell.com/manuals nach,
um Installationsanweisungen für alle reparierbaren/austauschbaren Komponenten zu
erhalten. Von Dell und Alienware bezogene Teile werden mit spezischen Instruktionen
für den Austausch ausgeliefert.
Vorbereitung
Dieser Abschnitt enthält Anweisungen für das Entfernen und Installieren von Komponenten
Ihres Laptops. Wenn nicht anders angegeben, wird bei jedem Verfahren vorausgesetzt, dass
folgende Bedingungen zutreffen:
• Sie haben die in diesem Abschnitt unter „Ausschalten Ihres Laptops“ und „Bevor Sie Ar-
beiten im Inneren Ihres Laptop durchführen“ beschriebenen Schritte durchgeführt.
• Sie haben die mit Ihrem Laptop gelieferten Sicherheitshinweise gelesen.
• Eine Komponente kann ersetzt oder - wenn sie separat erworben wurde - installiert wer-
den, indem der Entfernungsvorgang in umgekehrter Reihenfolge ausgeführt wird.
Für die in diesem Abschnitt beschriebenen Verfahren sind ggf. die folgenden Werkzeuge
erforderlich:
• Kleiner Schlitzschraubenzieher
• Kreuzschlitzschraubenzieher
60

KAPITEL 4: INSTALLIEREN UND AUSTAUSCHEN VON KOMPONENTEN
Ausschalten Ihres Computers
VORSICHTSHINWEIS: Um Datenverluste zu vermeiden, speichern und schließen Sie
alle geöffneten Dateien, und beenden Sie alle aktiven Programme, bevor Sie Ihren
Laptop herunterfahren.
1. Speichern und schließen Sie alle geöffneten Dateien und beenden Sie alle geöffneten
Programme.
2. Klicken Sie auf Start → Herunterfahren.
Der Laptop schaltet sich aus, wenn das Herunterfahren des Betriebssystems abgeschlossen ist.
3. Stellen Sie sicher, dass der Laptop und alle angeschlossenen Geräte ausgeschaltet sind.
Wenn sich Ihr Computer und angeschlossene Komponenten nach dem Herunterfahren
des Betriebssystems nicht automatisch ausschalten, drücken und halten Sie den Netzschalter mindestens 8 - 10 Sekunden lang, bis sich der Computer ausschaltet.
61

KAPITEL 4: INSTALLIEREN UND AUSTAUSCHEN VON KOMPONENTEN
Bevor Sie Arbeiten im Inneren Ihres Computers
durchführen
Die folgenden Sicherheitshinweise schützen den Computer vor möglichen Schäden und
dienen der persönlichen Sicherheit des Benutzers.
WARNUNG: Bevor Sie Arbeiten im Inneren des Laptops durchführen, lesen Sie die
Sicherheitshinweise, die Ihnen mit Ihrem Computer zugestellt wurden. Weitere
Best-Practice-Sicherheitsinformationen nden Sie auf der „Regulatory Compliance
Homepage“ unter dell.com/regulatory_compliance.
VORSICHTSHINWEIS: Gehen Sie mit Komponenten und Karten vorsichtig um. Komponenten und Kontakte auf einer Karte dürfen nicht angefasst werden. Fassen Sie eine
Karte an den Kanten an. Fassen Sie Komponenten wie Prozessoren grundsätzlich an
den Kanten und niemals an den Stiften an.
VORSICHTSHINWEIS: Reparaturen an Ihrem Computer sollten nur von zertizierten
Servicetechnikern vorgenommen werden. Schäden durch nicht von Dell genehmigte
Wartungsversuche werden nicht durch die Garantie abgedeckt.
VORSICHTSHINWEIS: Um elektrostatische Entladungen zu vermeiden, erden Sie
sich mittels eines Erdungsarmbandes oder durch regelmäßiges Berühren einer
nicht lackierten Metalläche (beispielsweise ein Anschluss auf der Rückseite des
Computers).
62

KAPITEL 4: INSTALLIEREN UND AUSTAUSCHEN VON KOMPONENTEN
VORSICHTSHINWEIS: Ziehen Sie beim Trennen des Geräts nur am Stecker oder an der
Zugentlastung und nicht am Kabel selbst. Einige Kabel haben Stecker mit Verriegelungsklammern. Drücken Sie beim Abziehen solcher Kabel vor dem Abnehmen die Verriegelungsklammern. Halten Sie beim Trennen von Steckverbindungen die Anschlüsse
gerade, um keine Stifte zu verbiegen. Achten Sie vor dem Anschließen eines Kabels
darauf, dass die Stecker korrekt ausgerichtet und nicht verkantet aufgesetzt werden.
VORSICHTSHINWEIS: Um Schäden am Computer zu vermeiden, führen Sie folgende
Schritte aus, bevor die Arbeiten im Inneren des Computers begonnen werden.
1. Stellen Sie sicher, dass die Arbeitsoberäche eben und sauber ist, damit die Computerab-
deckung nicht zerkratzt wird.
2. Schalten Sie Ihren Computer aus (weitere Informationen erhalten Sie unter „Ausschalten
des Computers“ auf Seite 63).
VORSICHTSHINWEIS: Wenn Sie ein Netzwerkkabel lösen, ziehen Sie es erst vom Computer und dann vom Netzwerkgerät ab.
3. Trennen Sie alle Telefon- und Netzwerkleitungen vom Computer.
4. Werfen Sie etwaige installierte Karten aus dem MediaCard-Kartenleser aus, indem Sie
auf sie drücken.
5. Trennen Sie Ihren Computer sowie alle daran angeschlossenen Geräte vom Stromnetz.
VORSICHTSHINWEIS: Um Schäden an der Systemplatine zu verhindern, müssen Sie
zunächst den Akku aus dem Akkufach entnehmen, bevor Sie Arbeiten am Innern des
Computers durchführen.
63

KAPITEL 4: INSTALLIEREN UND AUSTAUSCHEN VON KOMPONENTEN
6. Nehmen Sie den Akku aus dem Akkufach (weitere Informationen erhalten Sie unter
„Austauschen des Akkusatzes“ auf Seite 66).
7. Drücken Sie den Netzschalter, um die Systemplatine zu erden.
Austauschen des Akkusatzes
Dieser Akkusatz kann einfach entfernt und ausgetauscht werden. Stellen Sie sicher, dass der
Laptop vor dem Austauschen des Akkusatzes ordnungsgemäß heruntergefahren wurde.
VORSICHTSHINWEIS: Um Schäden am Laptop zu verhindern, verwenden Sie ausschließlich den Akkutyp, der für diesen speziellen Alienware Computer entwickelt
wurde. Verwenden Sie auch keine Akkus für andere Alienware oder Dell Laptops.
Entfernen des Akkusatzes:
1. Folgen Sie den Anweisungen unter „Vorbereitung“ auf Seite 62.
2. Fahren Sie den Laptop herunter und drehen Sie ihn um.
3. Lösen Sie die acht unverlierbaren Schrauben und nehmen Sie die Abdeckung des
Computersockels ab.
64

KAPITEL 4: INSTALLIEREN UND AUSTAUSCHEN VON KOMPONENTEN
1 Unverlierbare Schrauben (8) 2 Computersockel
2
1
65

KAPITEL 4: INSTALLIEREN UND AUSTAUSCHEN VON KOMPONENTEN
4. Entfernen Sie die zwei Schrauben, mit denen der Akkusatz am Computersockel befestigt ist.
5. Trennen Sie das Akkusatzkabel vom Anschluss auf der Systemplatine.
6. Heben und schieben Sie den Akkusatz aus dem Computer.
3
1
1 Akkusatz 3 Akkusatzkabel
2 Schrauben (2)
Führen Sie die Schritte zum Entfernen des Akkusatzes in umgekehrter Reihenfolge aus, um
den Akkusatz auszutauschen.
2
66

KAPITEL 4: INSTALLIEREN UND AUSTAUSCHEN VON KOMPONENTEN
Upgrade oder Austausch des Speichers
Ihr Laptop ist mit einer kongurierbaren Speichereinheit ausgerüstet. Zum Aufrüsten stehen
Speichermodulsockel nach Industriestandard JEDEC PC3-8500/PC3-10600 (DDR3) SODIMM
zur Verfügung. Die unten stehende Tabelle erläutert alle Möglichkeiten, die zur Konguration
des Systemspeichers zur Verfügung stehen.
Speicherstecker 1 Speicherstecker 2 Gesamtspeicher
1 GB 1 GB 2 GB
1 GB 2 GB 3 GB
2 GB 2 GB 4 GB
4 GB 4 GB 8 GB
8 GB 8 GB 16 GB
67

KAPITEL 4: INSTALLIEREN UND AUSTAUSCHEN VON KOMPONENTEN
Entfernen der Speichermodule
1. Folgen Sie den Anweisungen unter „Vorbereitung“ auf Seite 62.
2. Fahren Sie den Laptop herunter und drehen Sie ihn um.
3. Lösen Sie die acht unverlierbaren Schrauben und nehmen Sie die Abdeckung des Com-
putersockels ab.
4. Entfernen Sie den Akku (weitere Informationen erhalten Sie im Abschnitt „Austauschen
des Akkusatzes“ auf Seite 66).
5. Drücken Sie die Schnappverschlüsse des Speichermodulanschlusses vorsichtig mit den
Fingerspitzen auseinander, bis das Modul herausspringt.
6. Entfernen Sie das Speichermodul.
68

KAPITEL 4: INSTALLIEREN UND AUSTAUSCHEN VON KOMPONENTEN
5
4
3
1
2
1 Speichermodul 4 Kerbe
2 Schnappverschluss (2) 5 Speichermodulanschluss
3 Klammer
Führen Sie die Schritte zum Entfernen der Speichermodule in umgekehrter Reihenfolge aus,
um die Speichermodule auszutauschen. Richten Sie die Kerbe des Speichermoduls mit der
Klammer des Steckplatzes aus, während Sie das Speichermodul einsetzen.
ANMERKUNG: Wenn in zwei Steckplätzen Speichermodule installiert werden sollen, muss
zuerst ein Speichermodul im unteren Steckplatz und danach das zweite Speichermodul
im oberen Steckplatz installiert werden.
ANMERKUNG: Falls das Speichermodul nicht ordnungsgemäß installiert wurde, startet
der Computer unter Umständen nicht.
69

KAPITEL 4: INSTALLIEREN UND AUSTAUSCHEN VON KOMPONENTEN
Upgrade oder Austausch der Festplattenbaugruppe
Ihr Laptop ist mit einem Festplattensockel ausgestattet.
Festplattenlaufwerk entfernen
1. Folgen Sie den Anweisungen unter „Vorbereitung“ auf Seite 62.
2. Fahren Sie den Laptop herunter und drehen Sie ihn um.
3. Lösen Sie die acht unverlierbaren Schrauben und nehmen Sie die Abdeckung des Com-
putersockels ab.
4. Entfernen Sie den Akku (weitere Informationen erhalten Sie im Abschnitt „Austauschen
des Akkusatzes“ auf Seite 66).
5. Lösen Sie die drei unverlierbaren Schrauben, mit denen die an der Festplattenbaugruppe
am Computersockel befestigt ist.
6. Heben Sie mithilfe der Zuglasche die Festplattenbaugruppe, um sie von dem System-
platinenanschluss zu trennen.
7. Heben Sie die Festplattenbaugruppe aus dem Computersockel heraus.
70

KAPITEL 4: INSTALLIEREN UND AUSTAUSCHEN VON KOMPONENTEN
3
2
1
1 unverlierbare Schrauben (3) 3 Zuglasche
2 Festplattenbaugruppe
8. Entfernen Sie die vier Schrauben zur Sicherung der Festplatte an den Festplattenlauf-
werkhalterung.
9. Heben Sie die Festplattenlaufwerkhalterung entsprechend der Abbildung.
71

KAPITEL 4: INSTALLIEREN UND AUSTAUSCHEN VON KOMPONENTEN
3
1 Festplatten-Abdeckblech 3 Festplatte
2 Schrauben (4)
72
2
1

KAPITEL 4: INSTALLIEREN UND AUSTAUSCHEN VON KOMPONENTEN
10. Entfernen Sie den Interposer der Festplatte.
1
2
1 Festplatte 2 Interposer
Führen Sie die Schritte zum Entfernen der Festplatte in umgekehrter Reihenfolge aus, um
die Festplatte auszutauschen.
73

KAPITEL 4: INSTALLIEREN UND AUSTAUSCHEN VON KOMPONENTEN
74

CHAPTER 5: TROUBLESHOOTING
KAPITEL 5: FEHLERBEHEBUNG

KAPITEL 5: FEHLERBEHEBUNG
Grundsätzliche Tipps und Hinweise
• Computer lässt sich nicht einschalten: Ist Ihr Netzadapterkabel sicher mit einer funktio-
nierenden Steckdose verbunden? Stellen Sie bei Anschluss an eine Steckerleiste sicher,
dass die Steckerleiste auch tatsächlich funktioniert.
• Verbindungen: Überprüfen Sie sämtliche Kabel, um sicherzustellen, dass nirgends lose
Verbindungen vorhanden sind.
• Energiesparmaßnahmen: Stellen Sie sicher, dass sich Ihr Computer nicht im Ruhemodus
oder Standby-Modus bendet, indem Sie den Netzschalter für weniger als 4 Sekunden
drücken. Die Energiestatus-Anzeige blendet im Standby-Modus von blau auf unbeleuchtet über; im Ruhezustand ist sie deaktiviert.
• Helligkeit: Überprüfen und stellen Sie die Helligkeit des Bildschirms ein, indem Sie die
Tastenkombinationen <Fn><F4> oder <Fn><F5>drücken.
• Bildschirmauswahl: Drücken Sie die Tastenkombination <Fn><F1>, um sicherzustellen,
dass der Computer nicht auf „Nur externe“ Anzeige eingestellt ist.
• Verwenden Sie ausschließlich das folgende Netzteil zusammen mit Ihrem Laptop.
76

KAPITEL 5: FEHLERBEHEBUNG
Datensicherung und allgemeine Wartung
• Sichern Sie Ihre wichtigen Daten immer auf regelmäßiger Basis und bewahren Sie Kopien
Ihres Betriebssystems und von Software sicher auf. Vergessen Sie nicht, die Seriennummern zu notieren, wenn Sie diese außerhalb ihrer Originalverpackungen aufbewahren - z.
B in einer CD-Tasche.
• Führen Sie so oft wie möglich Wartungsprogramme aus. Sie können diese Programme
eventuell so einstellen, dass sie zu Uhrzeiten ausgeführt werden, zu denen Sie Ihren
Computer nicht verwenden. Sie können hierfür die von Ihrem Betriebssystem bereitgestellten Programme einsetzen, oder noch leistungsfähigere, spezialisierte Programme
kaufen.
• Notieren Sie sich Ihre Kennwörter und bewahren Sie diese sicher auf (nicht in der Nähe
des Computers). Dies ist besonders dann wichtig, wenn Sie sich dafür entscheiden, das
BIOS Ihres Computers oder Ihr Betriebssystem durch ein Kennwort zu schützen.
• Dokumentieren Sie die wichtigsten Einstellungen, wie beispielsweise Netzwerk, DFÜ,
E-Mail-und Interneteinstellungen.
77

KAPITEL 5: FEHLERBEHEBUNG
Bitte behalten Sie beim Beheben von Störungen Ihres Computers die folgenden
Sicherheitshinweise im Gedächtnis:
• Berühren Sie ein unlackiertes Gehäuseteil, bevor Sie jegliche internen Komponenten des
Computers anfassen. Dadurch wird jedwede statische Elektrizität sicher entladen, die
Ihren Computer ansonsten beschädigen könnte.
• Schalten Sie Ihren Computer und jegliche damit verbundenen Periphergeräte aus.
• Trennen Sie jegliche Peripheriegeräte von Ihrem Computer.
Überprüfen Sie Folgendes:
• Stellen Sie sicher, dass das Netzkabel ordnungsgemäß an Ihren Computer und an eine
geerdete, dreiadrige Netzsteckdose angeschlossen ist. Stellen Sie sicher, dass die Netzsteckdose funktioniert.
• Stellen Sie sicher, dass die unterbrechungsfreie Stromversorgung (USV) bzw. die Stecker-
leiste eingeschaltet ist (falls vorhanden).
• Wenn Ihre Peripheriegeräte (z. B. Tastatur, Maus, Drucker, etc.) nicht funktionieren, verge-
wissern Sie sich, dass alle Kabel sicher verbunden sind.
• Wenn Sie vor Auftreten des Problems irgendwelche Computerkomponenten hinzugefügt
oder entfernt haben, dann überprüfen Sie, ob Sie die Vorgehensweisen zur Installation
oder zur Entfernung ordnungsgemäß durchgeführt haben.
78

KAPITEL 5: FEHLERBEHEBUNG
• Wenn eine Fehlermeldung auf dem Bildschirm ausgegeben wird, schreiben Sie bitte die
exakte Fehlermeldung auf, bevor Sie den technischen Support von Alienware anrufen, um
Unterstützung bei der Diagnose und Behebung Ihres Problems zu erhalten.
• Wenn ein Fehler in einem speziellen Programm auftritt, dann lesen Sie in der Programm-
dokumentation nach.
Software-Diagnoseprogramme
Erweiterte Überprüfung vor dem Systemstart
(ePSA, enhanced Pre-Boot System Assessment)
Der Computer führt die erweiterte Überprüfung vor dem Systemstart (ePSA) durch, d. h. eine
Reihe von Tests der Systemplatine, Tastatur, Anzeige, Festplatte, des Speichers etc.
So veranlassen Sie die ePSA:
1. Schalten Sie den Computer ein bzw. führen Sie einen Neustart durch.
2. Laptop herunterfahren und erneut starten. Wenn das Alienware-Logo angezeigt wird,
drücken Sie sofort auf die Taste <F12>.
ANMERKUNG: Wenn Sie zu lange warten und das Betriebssystem-Logo erscheint, warten
Sie, bis der Microsoft® Windows®-Desktop angezeigt wird. Fahren Sie Ihren Computer
herunter und versuchen Sie es erneut.
3. Wählen Sie im Startmenü Diagnose aus und drücken Sie <Enter>.
79

KAPITEL 5: FEHLERBEHEBUNG
4. Befolgen Sie die Anleitungen auf dem Bildschirm.
Wird bei einer Komponente eine Fehlfunktion festgestellt, unterbricht der Computer die
Überprüfung und gibt einen Signalton aus.
• Um die Überprüfung zu stoppen und den Computer neu zu starten, drücken Sie auf die
Taste <n>;
• Zum Fortsetzen des Tests drücken Sie auf die Taste <y>;
• Zum erneuten Ausführen des Tests für die fehlerhafte Komponente drücken Sie auf die
Taste <r>.
Werden bei dem ePSA Fehlfunktionen festgestellt, notieren Sie sich die Fehlercodes
und nehmen Sie Kontakt mit Dell auf (weitere Informationen dazu nden Sie unter
„Kontaktaufnahme zu Alienware“ auf Seite 115).
Wenn der ePSA vollständig abgeschlossen wurde, wird die folgende Meldung angezeigt “Do
you want to run the remaining memory tests? This will take about
30 minutes or more. Do you want to continue? (Recommended).” („Wollen
Sie die verbleibenden Speichertests ausführen? Dies nimmt etwa 30 Minuten oder mehr in
Anspruch. Wollen Sie fortfahren? (Empfohlen).“)
Bei Speicherproblemen, drücken Sie <y>. Andernfalls drücken Sie <n>. Die folgende Meldung
wird angezeigt: “Enhanced Pre-boot System Assessment complete.” („Erweiterte
Überprüfung vor dem Systemstart ist abgeschlossen.“)
Drücken Sie <o>, um Ihren Computer neu zu starten.
80

KAPITEL 5: FEHLERBEHEBUNG
Lösungen zu häugen Problemen
Probleme beim Computerstart
Der POST des Computers schlägt fehl
Der Computer-POST (Power On Self Test, Einschalt-Selbsttest) stellt sicher, dass der Computer
die notwendigen Systemvoraussetzungen erfüllt und sämtliche Hardware ordnungsgemäß
funktioniert, ehe der verbleibende Teil des Startvorgangs beginnt. Wenn der Computer den
POST besteht, wird der Startvorgang normal fortgesetzt. Wenn der Computer den POST
jedoch nicht besteht, erzeugt er einen einzelnen Signalton, um darauf hinzuweisen, dass ein
allgemeiner Fehler vorliegt, und es wird eine Fehlermeldung angezeigt. Kontaktieren Sie den
Technischen Support von Alienware (beziehen Sie sich für Einzelheiten auf „Kontaktaufnahme
zu Alienware“ auf Seite 115).
Der Computer reagiert nicht mehr/Ein blauer Bildschirm wird
angezeigt
VORSICHTSHINWEIS: Wenn Sie das Betriebssystem nicht ordnungsgemäß
herunterfahren, können Daten verloren gehen.
Wenn das Drücken einer Taste auf der Tastatur oder das Bewegen der Maus keine Reaktion
hervorruft, halten Sie den Netzschalter mindestens sechs Sekunden lang gedrückt, bis der
Computer sich ausschaltet. Starten Sie den Computer dann neu.
81

KAPITEL 5: FEHLERBEHEBUNG
ANMERKUNG: CheckDisk wird möglicherweise nach dem Neustart des Computers
ausgeführt. Befolgen Sie die Anleitungen auf dem Bildschirm.
Softwareprobleme
Ein Programm reagiert nicht mehr oder stürzt wiederholt ab
Beenden Sie das Programm:
1. Drücken Sie gleichzeitig die folgenden Tasten: <Strg><Umschalt><Esc>.
2. Klicken Sie auf die Registerkarte Anwendungen und wählen Sie dann das Programm aus,
das nicht mehr reagiert.
3. Klicken Sie auf Task beenden.
Überprüfen Sie die Software-Dokumentation.
Deinstallieren Sie gegebenenfalls das Programm und installieren Sie es anschließend
erneut.
82

KAPITEL 5: FEHLERBEHEBUNG
Ein Programm wurde für eine frühere Version von Microsoft
Windows entwickelt
Führen Sie den Programmkompatibilitäts-Assistenten aus.
Der Programmkompatibilitäts-Assistent konguriert ein Programm so, dass es in
einer Umgebung ausgeführt wird, die einer früheren Version der Microsoft Windows
Betriebssystemumgebungen ähnlich ist.
1. Klicken Sie auf Start → Systemsteuerung→ Programme→ Programme ändern oder
entfernen→ Ältere Programme mit dieser Windows-Version verwenden.
2. Klicken Sie im Begrüßungsbildschirm auf Weiter.
3. Befolgen Sie die Anleitungen auf dem Bildschirm.
Andere Softwareprobleme
Sichern Sie sofort Ihre Dateien
Verwenden Sie ein Virentestprogramm, um die Festplatte, Disketten- und CD-Laufwerke
auf Viren zu überprüfen
Speichern und schließen Sie alle geöffneten Dateien oder Programme und fahren Sie Ihren
Computer über das Startmenü herunter
83

KAPITEL 5: FEHLERBEHEBUNG
Überprüfen Sie den Computer auf Spyware:
Wenn die Leistung Ihres Computers gering ist, Ihr Computer regelmäßig Popup-Meldungen
anzeigt oder Sie Probleme haben, sich mit dem Internet zu verbinden, könnte Ihr Computer
von Spyware befallen sein. Benutzen Sie ein Anti-Virus Programm, das einen Anti-Spyware
Schutz hat (Ihr Programm braucht möglicherweise eine Aktualisierung), um den Computer zu
scannen und die Spyware zu entfernen.
Führen Sie das ePSA-Diagnoseprogramm aus:
Wenn alle Tests erfolgreich ausgeführt wurden, liegt der Fehler in der Software begründet.
Lesen Sie die Dokumentation zu dem jeweiligen Programm oder setzen Sie sich mit dem
Hersteller der Software in Verbindung:
• Stellen Sie sicher, dass das Programm mit dem auf Ihrem Computer installierten
Betriebssystem kompatibel ist.
• Stellen Sie sicher, dass Ihr Computer die Mindest-Hardware-Anforderungen erfüllt, die für
die Software erforderlich sind. Informationen dazu nden Sie in der Software-Dokumen-
tation.
• Stellen Sie sicher, dass das Programm ordnungsgemäß installiert und konguriert wurde.
• Stellen Sie sicher, dass die Gerätetreiber nicht mit dem Programm in Konikt stehen.
• Deinstallieren Sie gegebenenfalls das Programm und installieren Sie es anschließend erneut.
84

KAPITEL 5: FEHLERBEHEBUNG
Probleme mit der Festplatte
Den Computer vor dem Einschalten abkühlen lassen
Eine überhitzte Festplatte kann das Starten des Betriebssystems verhindern. Lassen Sie den
Computer auf Zimmertemperatur abkühlen, bevor Sie ihn einschalten.
Datenträger prüfen
1. Klicken Sie auf Start → Computer.
2. Klicken Sie mit der rechten Maustaste auf das lokale Laufwerk C:.
3. Klicken Sie auf Eigenschaften→ Extras→ Jetzt prüfen.
Wenn das Fenster Benutzerkontenschutz angezeigt wird, klicken Sie auf Weiter.
4. Befolgen Sie die Anleitungen auf dem Bildschirm.
85

KAPITEL 5: FEHLERBEHEBUNG
Probleme mit dem Speicher
Beim Start werden Speicherfehler erkannt
Vergewissern Sie sich, dass die Speichermodule korrekt und richtig herum sitzen. Setzen Sie
die Speichermodule gegebenenfalls erneut ein (siehe „Upgrade oder Austausch des Speichers“
auf Seite 69).
Probleme mit dem Bildschirm
Wenn auf dem Bildschirm keine Anzeige erscheint
ANMERKUNG: Wenn Sie ein Programm verwenden, das eine höhere Auösung erfordert,
als von Ihrem Computer unterstützt wird, empehlt Dell, einen externen Monitor an den
Computer anzuschließen.
Der Bildschirm bendet sich möglicherweise im Stromsparmodus:
Drücken Sie eine Taste auf der Tastatur oder drücken Sie den Betriebsschalter, um den
normalen Betrieb wieder aufzunehmen.
Bildschirmanzeige umschalten:
Wenn ein externer Monitor an den Computer angeschlossen ist, drücken Sie die Tastenkombination <Fn><F1>, um die Anzeige auf den integrierten Bildschirm umzuschalten.
86

KAPITEL 5: FEHLERBEHEBUNG
Probleme mit der Stromversorgung
Beim Drücken des Betriebsschalters schaltet der Computer
nicht ein
• Wenn das Netzteilkabel an einen Überspannungsschutz oder an eine unterbrechungs-
freie Stromversorgung (USV) angeschlossen ist, dann stellen Sie sicher, dass der Überspannungsschutz bzw. die USV sicher mit einer Steckdose verbunden wurde, eingeschaltet ist und fehlerfrei arbeitet.
• Überprüfen Sie, dass die Wandsteckdose ordnungsgemäß funktioniert, indem Sie ein an-
deres Gerät daran testen von dem Sie wissen, dass es funktioniert, wie beispielsweise ein
Radio oder eine Lampe. Wenn die Wandsteckdose nicht funktioniert, setzen Sie sich mit
einem Elektriker bzw. mit Ihrem Stromversorger in Verbindung, um weitere Unterstützung zu erhalten.
• Wenn das Problem weiterhin besteht, kontaktieren Sie den Support von Alienware (be-
ziehen Sie sich für Einzelheiten auf „Kontaktaufnahme zu Alienware“ auf Seite 115).
87

KAPITEL 5: FEHLERBEHEBUNG
88

CHAPTER 6: SYSTEM RECOVERY
KAPITEL 6: SYSTEMWIEDERHERSTELLUNG

KAPITEL 6: SYSTEMWIEDERHERSTELLUNG
AlienRespawn
VORSICHTSHINWEIS: Mit AlienRespawn werden alle Programme oder Treiber, die
Sie installiert haben, nachdem Sie den Computer erhalten haben, unwiderruich
gelöscht. Erstellen Sie Sicherungsmedien von Anwendungen, die Sie auf dem
Computer installieren müssen, bevor Sie AlienRespawn verwenden. Verwenden
Sie AlienRespawn nur dann, wenn das Problem mit dem Betriebssystem durch die
Systemwiederherstellung nicht behoben werden konnte.
VORSICHTSHINWEIS: AlienRespawn ist zwar so konzipiert, dass die Arbeitsdateien auf
dem Computer erhalten bleiben, es wird jedoch empfohlen, dass Sie die Arbeitsdateien
sicher, bevor Sie AlienRespawn verwenden.
Sie können AlienRespawn verwenden, um Ihre Festplatte in den Betriebszustand
zurückzuversetzen, den sie bei Erwerb Ihres Computers hatte. Datendateien bleiben
dabeierhalten.
Mit AlienRespawn können Sie Sicherungen für Ihren Computer erstellen und ihn auf einen
früheren Betriebszustand zurücksetzen.
90

KAPITEL 6: SYSTEMWIEDERHERSTELLUNG
AlienRespawn Basic
So stellen Sie das werkseitige Image wieder her und behalten die Arbeitsdateien bei:
1. Schalten Sie den Computer aus.
2. Trennen Sie alle Geräte, die mit dem Computer verbunden sind (z.B. USB-Laufwerk, Dru-
cker, usw.), und entfernen Sie sämtliche kürzlich hinzugefügte interne Hardware.
ANMERKUNG: Trennen Sie nicht den Netzadapter von dessen Anschluss.
3. Schalten Sie den Computer ein.
4. Wenn das Alienware-Logo angezeigt wird, drücken Sie mehrmals auf <F8>, um das Fens-
ter Erweiterte Startoptionen aufzurufen.
ANMERKUNG: Wenn Sie zu lange warten und das Betriebssystem-Logo angezeigt wird,
warten Sie, bis der Microsoft Windows-Desktop angezeigt wird, fahren Sie den Computer
herunter, und versuchen Sie es noch einmal.
5. Wählen Sie Computer reparieren.
6. Wählen Sie AlienRespawn and Emergency Backup (AlienRespawn und Notfallsicherung)
aus dem Menü System Recovery Options (Optionen zur Systemwiederherstellung) aus,
und folgen Sie den Anweisungen auf dem Bildschirm.
ANMERKUNG: Der Wiederherstellungsprozess kann in Abhängigkeit von der Größe der
wiederherzustellenden Daten eine Stunde oder länger dauern.
ANMERKUNG: Weitere Informationen zu AlienRespawn nden Sie in Artikel 353560 der
Wissensdatenbank unter support.dell.com.
91

KAPITEL 6: SYSTEMWIEDERHERSTELLUNG
Aufrüsten auf AlienRespawn Professional
AlienRespawn bietet zusätzliche Funktionen, mit denen Sie die folgenden Möglichkeiten
haben:
• Sichern und Wiederherstellen des Computers basierend auf Dateitypen
• Sichern von Dateien auf einem lokalen Speichergerät
• Planen von automatischen Sicherungen
So rüsten Sie auf AlienRespawn Professional auf:
1. Doppelklicken Sie auf das AlienRespawn-Symbol im Infobereich Ihres Desktops.
2. Klicken Sie auf Upgrade Now! (Jetzt aktualisieren).
3. Befolgen Sie die Anleitungen auf dem Bildschirm.
92

KAPITEL 6: SYSTEMWIEDERHERSTELLUNG
Dell DataSafe Online Backup (optional)
ANMERKUNG: Dell DataSafe Online wird nur von Windows-Betriebssystemen unter-
stützt.
ANMERKUNG: Für eine hohe Geschwindigkeit beim Hoch- und Herunterladen wird eine
Breitbandverbindung empfohlen.
Dell DataSafe Online ist ein automatisierter Sicherungs- und Wiederherstellungsdienst,
der Sie dabei unterstützt, Ihre Daten und andere wichtige Dateien vor schwerwiegenden
Ereignissen wie Diebstahl, Brand oder Naturkatastrophen zu schützen. Sie können über ein
kennwortgeschütztes Konto auf diesen Dienst auf Ihrem Computer zugreifen.
Weitere Informationen nden Sie unter delldatasafe.com.
So planen Sie Sicherungen:
1. Doppelklicken Sie auf das Dell DataSafe Online-Symbol in der Taskleiste.
2. Folgen Sie den Anweisungen auf dem Bildschirm.
93

KAPITEL 6: SYSTEMWIEDERHERSTELLUNG
My Dell Downloads (Eigene Dell-Downloads)
ANMERKUNG: My Dell Downloads (Eigene Dell-Downloads) steht möglicherweise nicht
in allen Regionen zur Verfügung.
Zu der auf Ihrem neuen Dell- oder Alienware-Computer vorinstallierten Software gehört keine
Sicherungs-CD oder -DVD. Diese Software ist auf der Website „My Dell Downloads“ erhältlich.
Auf dieser Website können Sie die verfügbare Software zur Neuinstallation oder für die
Erstellung Ihrer eigenen Sicherungskopie herunterladen.
So registrieren Sie sich bei „My Dell Downloads“ und verwenden die Website:
1. Rufen Sie DownloadStore.dell.com/media auf.
2. Befolgen Sie die Anweisungen auf dem Bildschirm, um sich zu registrieren und die Soft-
ware herunterzuladen.
3. Installieren Sie Software erneut oder erstellen Sie ein Sicherungsmedium, das Sie in Zu-
kunft zu verwenden.
94

CHAPTER 7: BASIC SPECIFICATIONS
KAPITEL 7: SPEZIFIKATIONEN

KAPITEL 7: Spezikationen
Computermodell
Alienware M11x-R3
Abmessungen
Höhe (Vorder- und Rückseite) 32,7 mm
Breite 285,7 mm
Tiefe 233,3 mm
Gewicht bei Akku mit 8 Zellen
(ausgehend ab)
Systeminformationen
Prozessor Intel Core i5 ULV 2. Generation
L2-Cache 256 KB
L3-Cache bis zu 4 MB
Bus-Taktrate 100 MHz
2,0 kg
ANMERKUNG: Das Gewicht Ihres Laptops
variiert je nach bestellter Konguration und
Herstellungsschwankungen.
Intel Core i7 ULV 2. Generation
96

KAPITEL 7: Spezikationen
Systeminformationen
System-Chipsatz Mobile Intel QS67 Express Chipset
DRAM-Busbreite ein oder zwei 64 Bit-Kanäle für DDR3-Speicher bis
1333MHz
Prozessor Adressbusbreite 32-Bit
Prozessor Datenbandbreite 64-Bit
BIOS EPROM 32 Mbit
Grakbus PCIe x16 Gen2
Speicher
Anschlüsse zwei intern-zugängliche DDR3 SODIMM Sockets
Kapazität 1 GB, 2 GB, 4 GB und 8 GB
Speichertypen bis zu 1333 MHz ungepufferte nicht ECC-
fähige-Zweikanal-DDR3-Konguration
Mögliche unterstützte
Speicherkongurationen
2 GB, 3 GB, 4 GB, 8 GB und 16 GB
97

KAPITEL 7: Spezikationen
IEEE 1394
Controller JMicron JMB380
Schnittstelle Konform mit Spezikation des Standards
IEEE 1394a-2000
Ports und Stecker
Netzwerkadapter ein RJ45-Steckverbinder
USB • ein 4-poliger USB 2.0-kompatibler Anschluss mit
PowerShare
• zwei 4-polige USB-3.0-kompatible Anschlüsse:
HDMI ein 19-poliger Anschluss
Monitoranschluss ein 20-poliger Anschluss
Audio zwei Audioausgabe-/Kopfhöreranschlüsse und ein
Audioeingangs-/Mikrofonanschluss
Kartenlesegerät ein 8-in-1-Steckplatz
SIM-Karte ein SIM-Kartensteckplatz
IEEE 1394 4-poliger serieller Anschluss
98
 Loading...
Loading...