
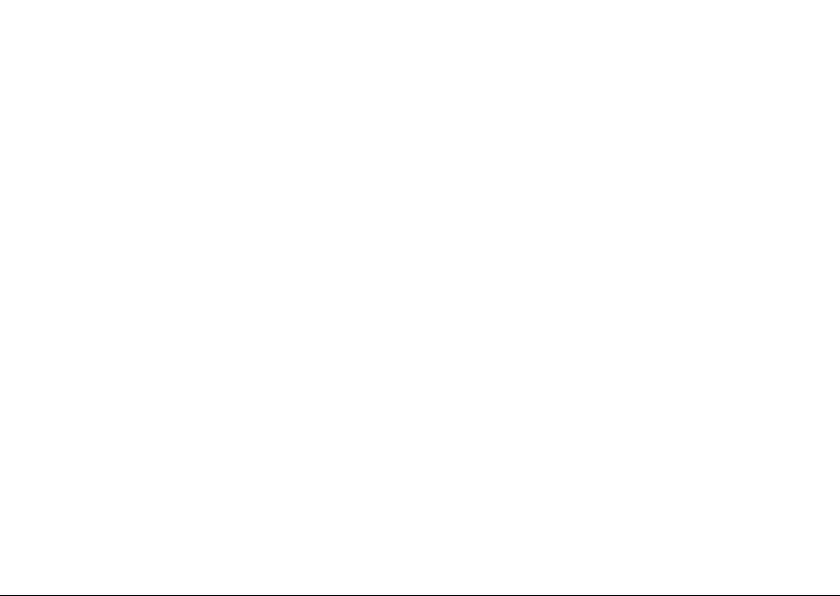
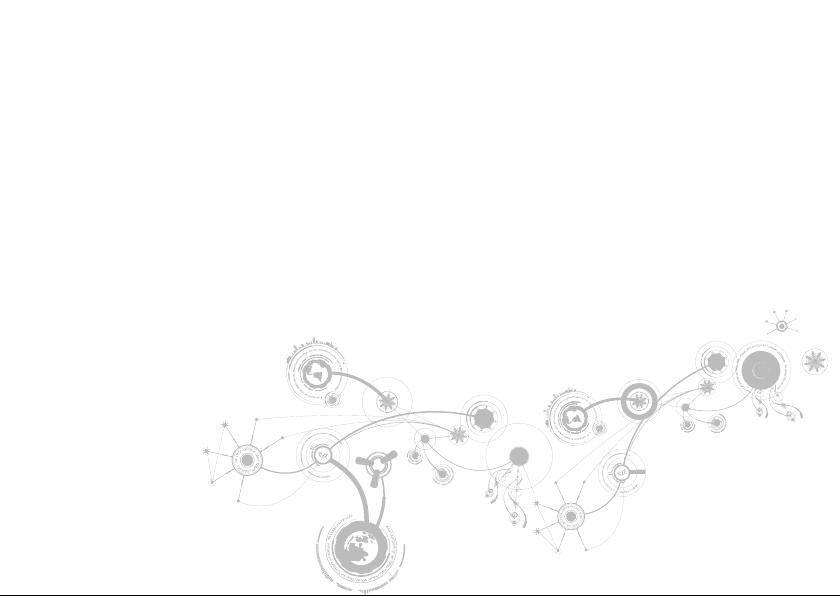
MANUEL ALIENWARE® M11x MOBILE
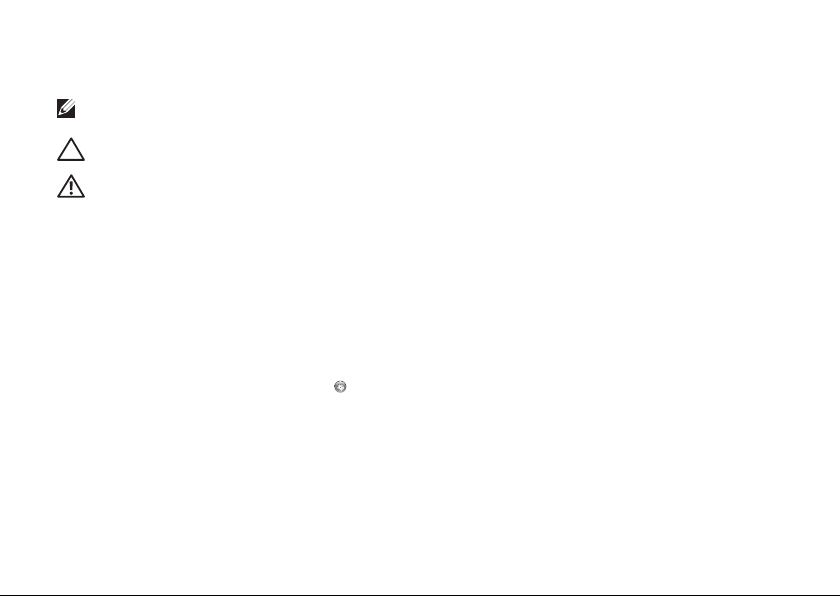
Remarques, précautions et avertissements
REMARQUE : une REMARQUE attire votre attention sur des informations importantes qui vous aideront à
mieux utiliser votre ordinateur.
PRÉCAUTION : une PRÉCAUTION indique un risque d’endommagement du matériel ou de perte de
données et vous indique comment éviter le problème.
AVERTISSEMENT : un AVERTISSEMENT indique un risque d’endommagement du matériel, de blessure
corporelle ou même de mort.
__________________
Le contenu du présent document est sujet à modification sans préavis.
© 2011 Dell Inc. Tous droits réservés.
La reproduction de ce document, sous quelque forme que ce soit, sans la permission écrite de Dell Inc. est
strictement interdite.
Marques utilisées dans ce manuel : Alienware®, AlienFX® et le logo AlienHead en forme de tête d’alien sont des
marques ou des marques déposées d’Alienware Corporation ; Dell™ est une marque de Dell Inc. ; Microsoft®,
Windows®, et le logo du bouton de démarrage Windows sont des marques ou des marques déposées de Microsoft
Corporation aux États-Unis et/ou dans d’autres pays ; Intel® et SpeedStep® sont des marques déposées et Core™
est une marque d’Intel Corporation aux É.-U. et dans d’autres pays ; Blu-ray Disc™ est une marque de la Blu-ray Disc
Association ; Bluetooth® est une marque déposée appartenant à Bluetooth SIG, Inc.
D’autres marques et noms commerciaux peuvent être utilisés dans ce manuel pour faire référence aux entités se
réclamant de ces marques ou noms ou à leurs produits. Dell Inc. rejette tout intérêt exclusif dans les marques et
les noms commerciaux autres que les siens.
Modèle réglementaire : P06T Type réglementaire : P06T003
Rév. A01 2011 - 05
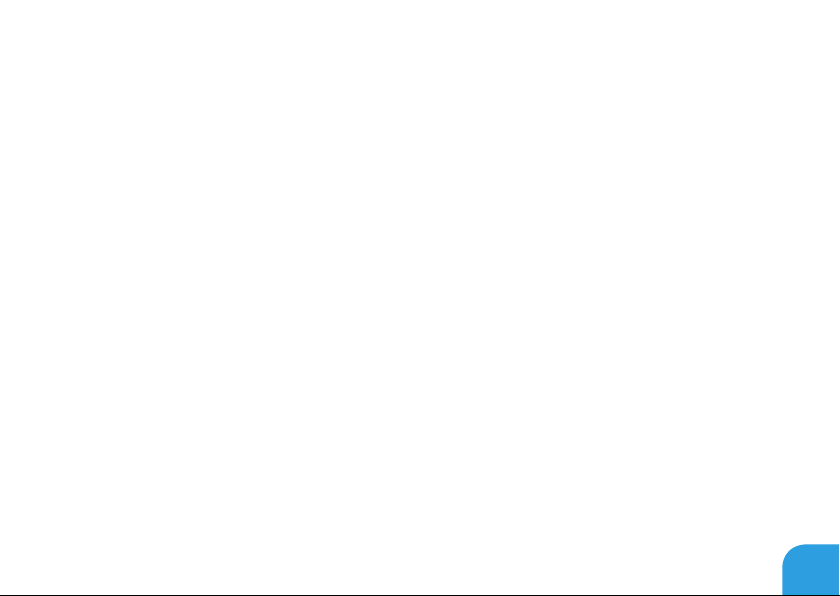
TABLE DES MATIÈRES
CHAPITRE 1 : CONFIGURATION DE VOTRE ORDINATEUR PORTABLE .......................9
Avant de congurer votre ordinateur portable......................................10
Connectez l’adaptateur secteur ...................................................12
Appuyez sur le bouton d’alimentation .............................................13
Branchez le câble réseau (en option)...............................................14
Conguration de Microsoft Windows...............................................15
Congurez l’afchage sans-l (en option) ..........................................16
Connexion à Internet (en option) ..................................................18
CHAPITRE 2 : PRISE EN MAIN DE VOTRE ORDINATEUR PORTABLE .......................21
Vue de gauche....................................................................22
Vue de droite .................................................................... 28
Vue arrière ...................................................................... 29
Fonctions de l’écran.............................................................. 30
Fonctions de la base de l’ordinateur et du clavier .................................. 32
Bouton d’alimentation ........................................................... 34
Touches de fonction ............................................................. 36
3
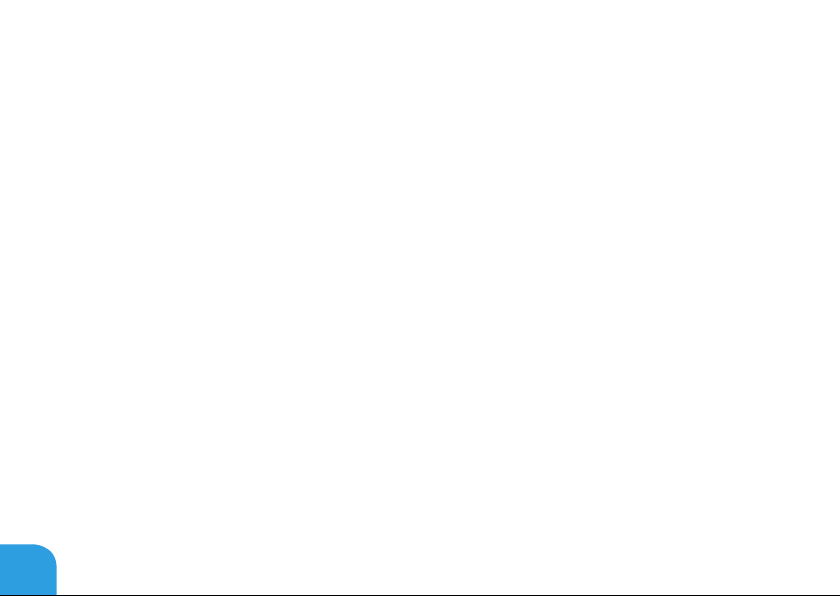
TABLE DES MATIÈRES
CHAPITRE 3 : UTILISATION DE VOTRE ORDINATEUR PORTABLE......................... 39
Centre de commande Alienware.................................................. 40
Raccordement d’afchages externes.............................................. 40
Reconnaissance faciale FastAccess (Optionnel) ................................... 44
Bloc batterie .................................................................... 44
Utilisation de la commande sans l............................................... 46
Gestion de l’alimentation .........................................................47
Technologie Optimus de nVidia................................................... 49
Conguration du BIOS ............................................................51
CHAPITRE 4 : INSTALLATION ET REMPLACEMENT DE COMPOSANTS.....................65
Avant de commencer ............................................................ 66
Remplacement du bloc batterie ...................................................70
Mise à niveau ou remplacement de la mémoire.....................................73
Mise à niveau ou réinstallation de l’assemblage du disque dur ......................76
CHAPITRE 5 : DÉPANNAGE............................................................81
Astuces et conseils de base ...................................................... 82
Sauvegarde et entretien général ................................................. 83
Outils de diagnostic logiciel ...................................................... 85
Réponses aux problèmes courants ................................................87
4
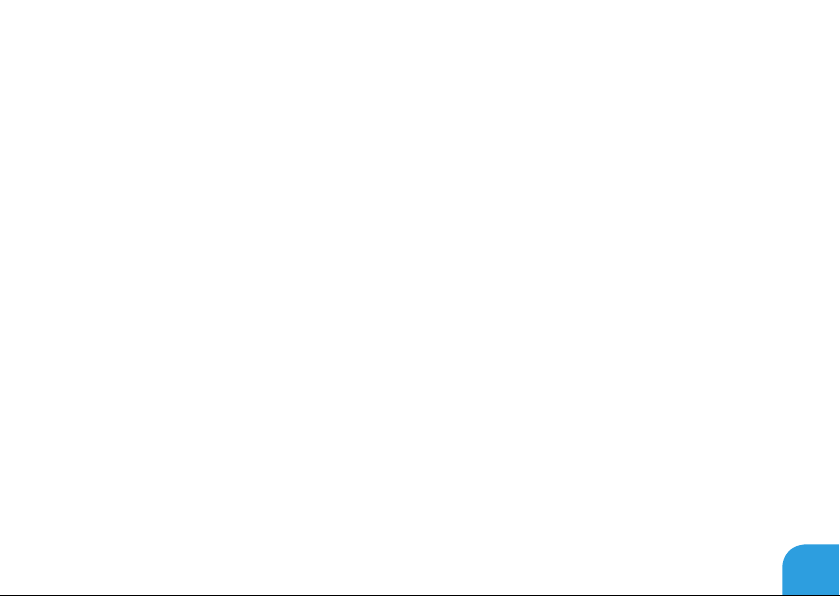
TABLE DES MATIÈRES
CHAPITRE 6 : RESTAURATION DUSYSTÈME............................................95
AlienRespawn ................................................................... 96
My Dell Downloads (Mes téléchargements Dell) .................................. 100
CHAPITRE 7 : CARACTÉRISTIQUES....................................................101
ANNEXE ............................................................................115
PRÉCAUTIONS DE SÉCURITÉ GÉNÉRALES ET ÉLECTRIQUES.........................116
Contacter Alienware . . . . . . . . . . . . . . . . . . . . . . . . . . . . . . . . . . . . . . . . . . . . . . . . . . . . . . . . . . . . . 119
5
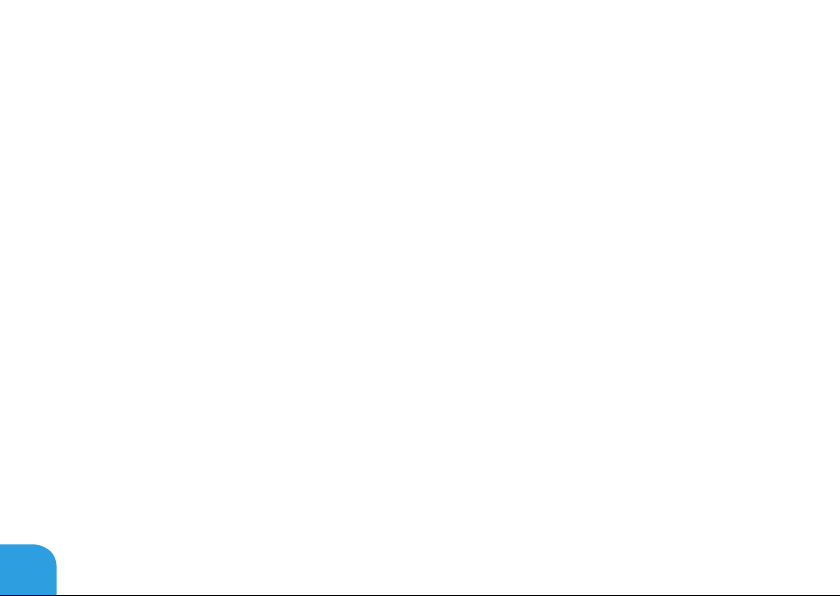
6
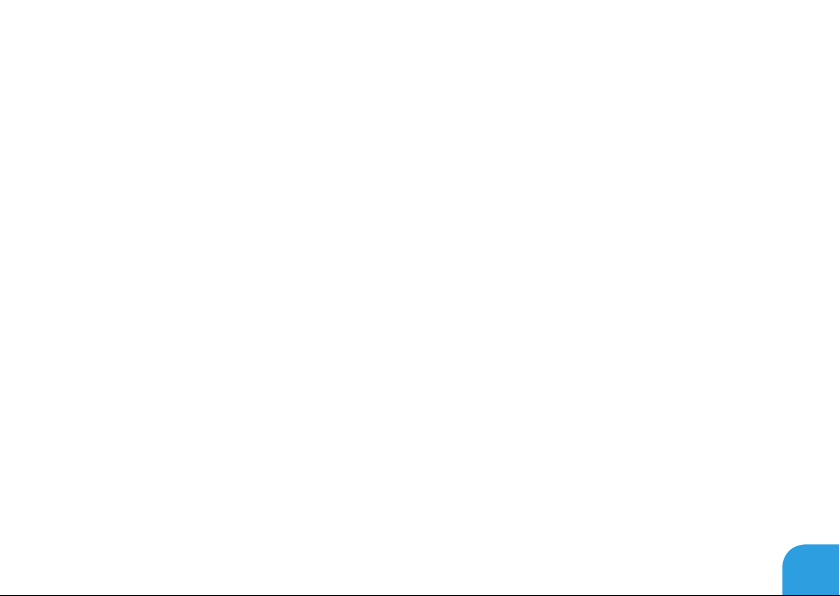
Cher client Alienware,
Bienvenue dans la famille Alienware. Nous sommes ravis de vous accueillir parmi les
utilisateurs perspicaces toujours plus nombreux d’ordinateurs hautes performances.
Les techniciens Alienware qui ont construit votre ordinateur se sont assurés que votre
ordinateur mobile hautes performances est parfaitement optimisé et exploite pleinement
ses capacités. Nous construisons des ordinateurs avec un but inébranlable : le construire
comme si c’était le nôtre. Les techniciens ne s’arrêteront pas avant d’avoir atteint ou dépassé
vos attentes pour votre nouvel ordinateur!
Nous avons testé intensivement votre ordinateur an d’être sûrs que vous protiez des
niveaux les plus élevés de performances. En plus d’une période standard de déverminage,
votre ordinateur a subi une évaluation au moyen d’outils concrets, comme des points de
référence synthétiques du niveau de performance.
Nous vous invitons à partager votre expérience utilisateur avec votre nouvel ordinateur
mobile hautes performances : n’hésitez donc pas à envoyer un courrier électronique ou à
appeler Alienware pour toutes questions ou préoccupations. Toute notre équipe partage
votre enthousiasme pour les nouvelles technologies et nous espérons que proterez de votre
nouvel ordinateur autant que nous avons apprécié le construire pour vous.
Cordialement,
L’Équipe Alienware
7
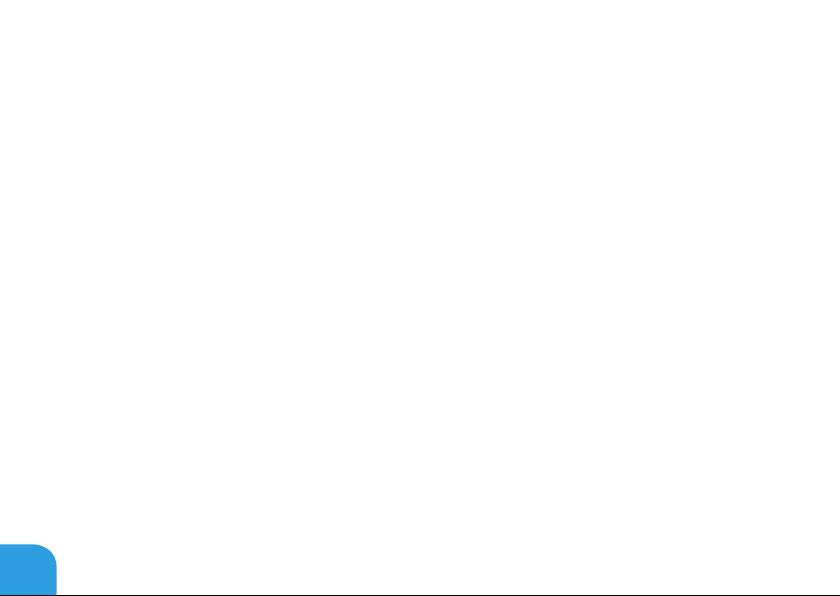
8
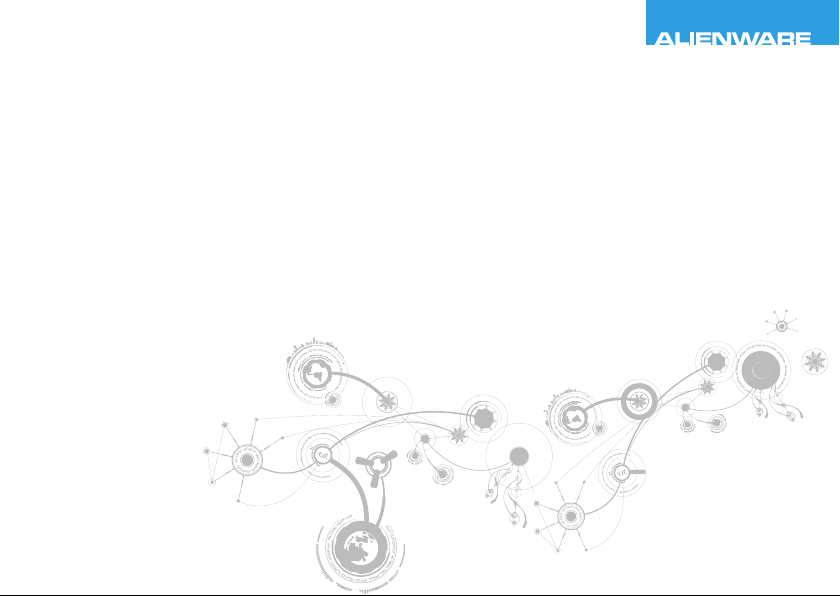
CHAPTER 1 : SETTING UP YOUR LAPTOP
CHAPITRE 1 : CONFIGURATION DE
VOTRE ORDINATEUR PORTABLE
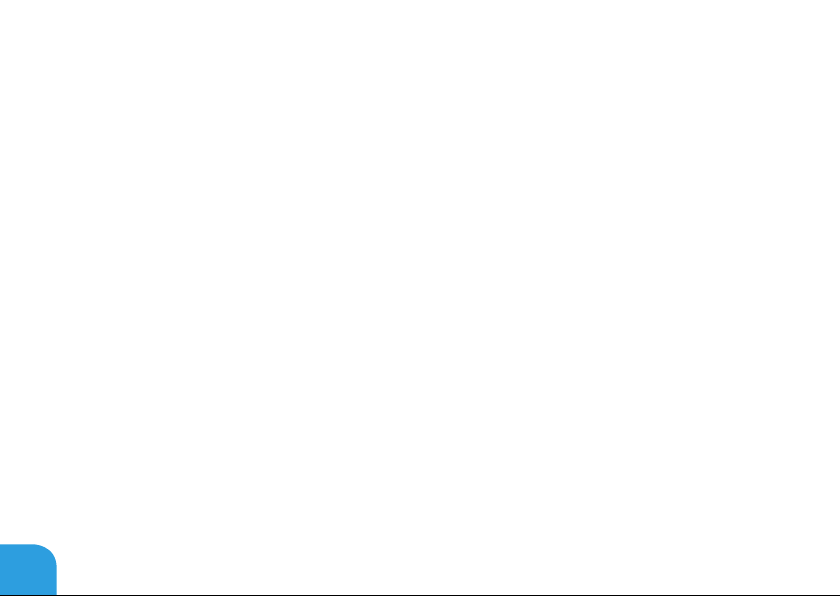
CHAPITRE 1 : CONFIGURATION DE VOTRE ORDINATEUR PORTABLE
Avant de configurer votre ordinateur portable
Nous vous félicitons d’avoir acheté un Alienware M11x!
Lisez les consignes de sécurité et de conguration avant de procéder au raccordement de
votre nouvel ordinateur portable. Commencez par ouvrir soigneusement la boîte et à retirer
les composants qui vous ont été livrés.
Avant de congurer votre ordinateur portable ou ses composants, voir la facture incluse pour
vérier que tous les éléments commandés sont bien présents et assurez-vous d’inspecter tous
les éléments en notant tous dommages physiques qui seraient survenus durant la livraison.
Signalez tous les composants manquants ou endommagés au service clientèle dans les 5
jours suivant la réception du colis. Tous les éléments signalés manquants ou endommagés
après les 5 jours suivant la réception du colis ne seront pas pris en compte. Parmi les éléments
les plus courants à vérier :
• Ordinateur portable et adaptateur secteur avec câble d’alimentation
• Clé CD Microsoft se trouvant en bas de l’ordinateur portable
• Moniteur avec câble d’alimentation et câble vidéo (si commandé)
• Clavier (si commandé)
• Souris (si commandée)
• Haut-parleurs et caisson de basse multimédia (si commandés)
• Contrôleurs de jeu (si commandés)
Vous pouvez également avoir besoin d’un petit tournevis à tête plate et/ou cruciforme pour
brancher les câbles périphériques à l’ordinateur portable.
10
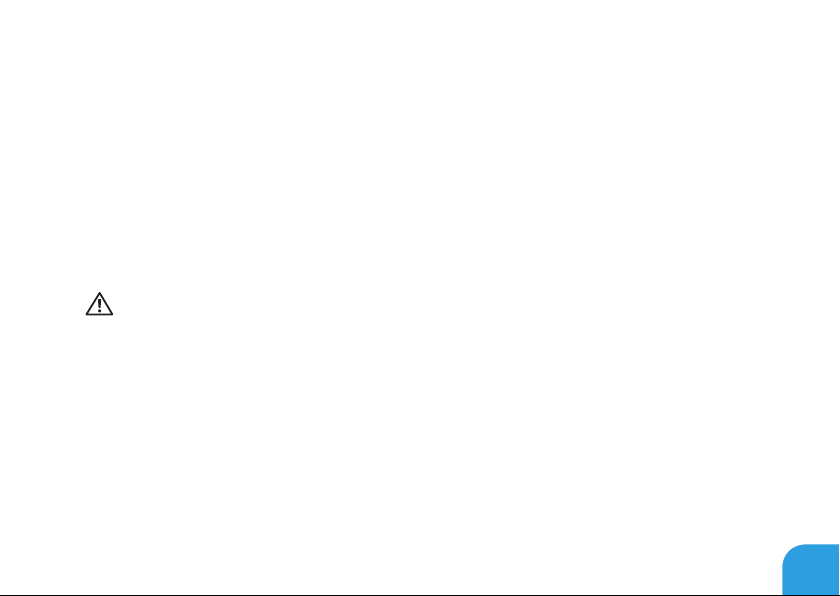
CHAPITRE 1 : CONFIGURATION DE VOTRE ORDINATEUR PORTABLE
Documentation produit et supports
La documentation qui accompagne votre ordinateur portable Alienware est conçue pour
fournir des réponses à de nombreuses questions que vous pourrez vous poser en explorant
les possibilités de votre nouvel ordinateur portable. Consultez la documentation pour obtenir
des informations techniques ou d’utilisation générale, pour répondre à des questions que
vous pourrez avoir ou trouver des réponses et des solutions. Le support qui accompagne
votre ordinateur portable est mentionné dans certaines sections de la documentation et peut
être nécessaire pour accomplir certaines tâches. Comme toujours, notre équipe de support
technique se tient à votre disposition.
Mise en place de votre ordinateur portable
AVERTISSEMENT : ne placez pas l’ordinateur portable près d’un radiateur ou d’une
bouche de chauffage ou sur ceux-ci. Si votre ordinateur portable est installé dans
un meuble, assurez-vous que la ventilation est adéquate. N’installez pas l’ordinateur
portable dans un endroit humide ou tout endroit où il peut être exposé à la pluie ou à
l’eau. Veillez à ne renverser aucun liquide dans l’ordinateur portable.
Lors de l’installation de votre ordinateur portable, assurez-vous que :
• Votre ordinateur de bureau est placé sur une surface horizontale et stable.
• Les connecteurs d’alimentation et des autres câbles ne sont pas coincés entre
l’ordinateur portable et un mur, ou tout autre objet.
• Il n’y a rien qui entrave le ux d’air devant, derrière ou en dessous de l’ordinateur portable.
• L’ordinateur portable dispose d’un espace sufsant permettant d’accéder aux lecteurs
optiques et autres lecteurs de stockage externes.
11
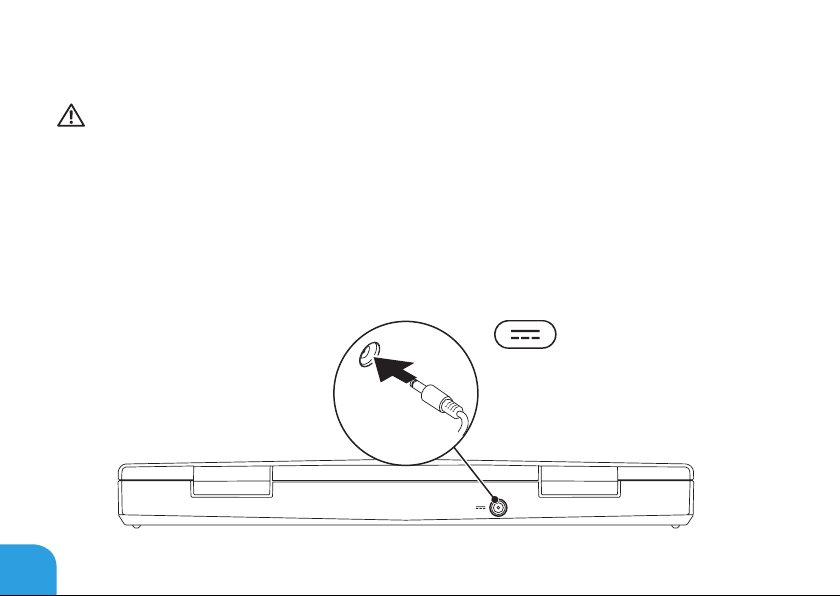
CHAPITRE 1 : CONFIGURATION DE VOTRE ORDINATEUR PORTABLE
Connectez l’adaptateur secteur
AVERTISSEMENT : l’adaptateur secteur fonctionne avec les tensions secteur
disponibles dans le monde entier. Toutefois, les connecteurs d’alimentation et les
multiprises peuvent varier d’un pays à l’autre. L’utilisation d’un câble non compatible
ou le branchement incorrect du câble sur la multiprise ou la prise secteur peuvent
provoquer un incendie ou endommager l’équipement.
12
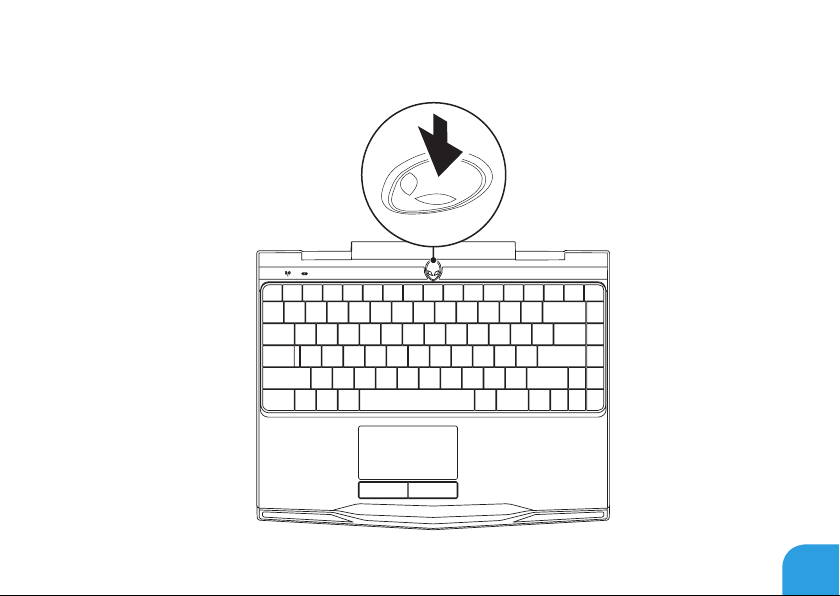
CHAPITRE 1 : CONFIGURATION DE VOTRE ORDINATEUR PORTABLE
Appuyez sur le bouton d’alimentation
13
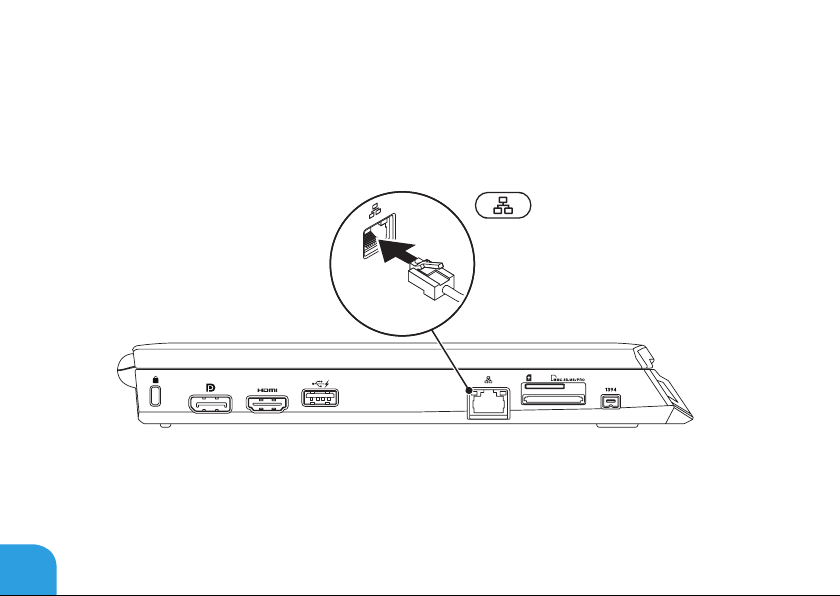
CHAPITRE 1 : CONFIGURATION DE VOTRE ORDINATEUR PORTABLE
Branchez le câble réseau (en option)
14
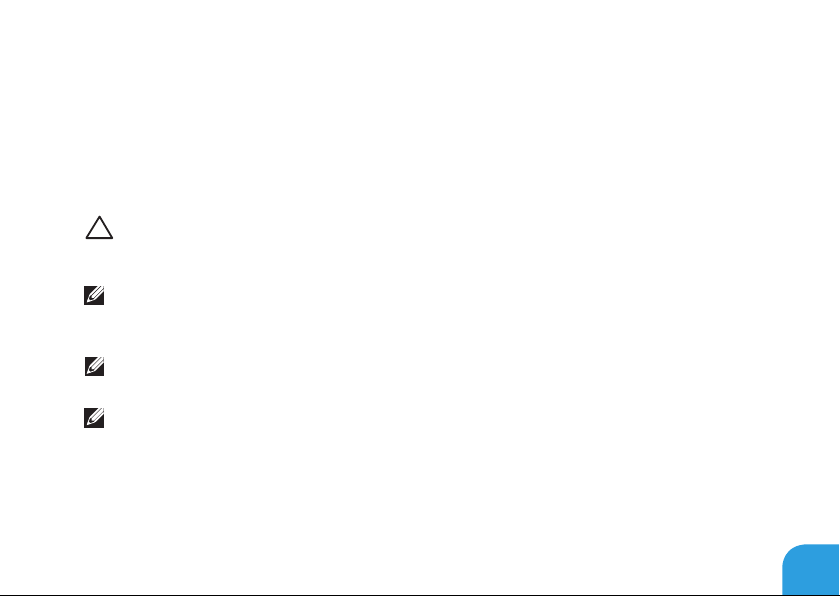
CHAPITRE 1 : CONFIGURATION DE VOTRE ORDINATEUR PORTABLE
Configuration de Microsoft Windows
Votre ordinateur est préconguré avec le système d’exploitation Microsoft Windows. Pour
effectuer la conguration initiale de Windows, suivez les instructions apparaissant à l’écran.
Ces étapes sont obligatoires et peuvent prendre un certain temps. Les écrans vous font
effectuer diverses opérations, notamment l’acceptation des accords de licence, la dénition
de préférences et la conguration d’une connexion Internet.
PRÉCAUTION : n’interrompez pas le processus de conguration du système
d’exploitation. Vous risqueriez de rendre votre ordinateur inutilisable et de devoir
réinstaller le système d’exploitation.
REMARQUE : pour optimiser les performances de l’ordinateur, il est recommandé de
télécharger et d’installer le BIOS et les pilotes appropriés à l’ordinateur les plus récents.
Vous trouverez ce BIOS et ces pilotes sur support.dell.com.
REMARQUE : pour en savoir plus sur le système d’exploitation et les fonctions, voir
support.dell.com/MyNewDell.
REMARQUE : nous vous recommandons de créer une sauvegarde complète du système
dès que vous congurez Microsoft Windows.
15
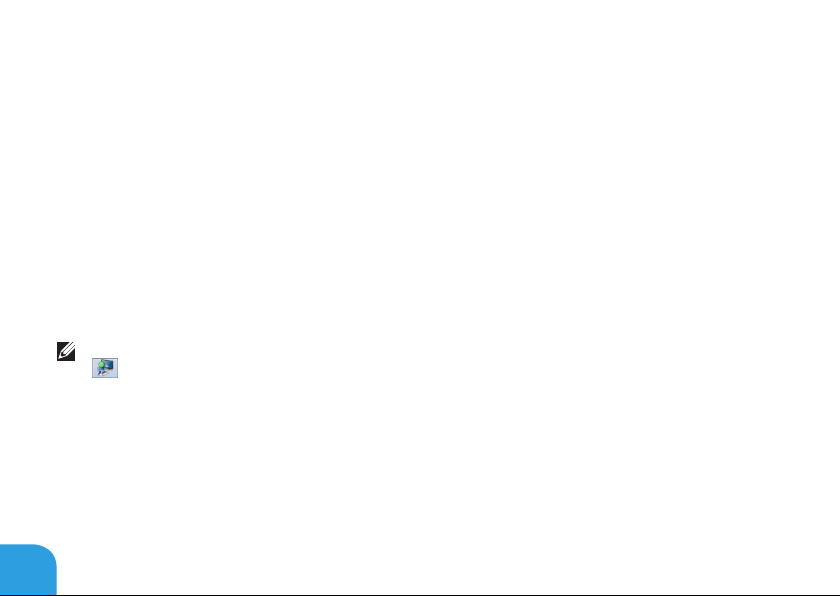
CHAPITRE 1 : CONFIGURATION DE VOTRE ORDINATEUR PORTABLE
Configurez l’affichage sans-fil (en option)
La fonction d’afchage sans l Intel permet de transmettre des vidéos haute dénition de
l’écran de l’ordinateur à une télévision sans utiliser de câbles. Connectez un adaptateur
d’afchage sans l à la télévision avant de congurer l’afchage sans l.
Vous devez disposer des éléments suivants pour congurer l’afchage sans l sur votre
ordinateur :
Émetteur transmetteur
Récepteur Adaptateur Push2TV pour Intel Wireless Display (Afchage sans
REMARQUE : si votre ordinateur prend en charge la fonction d’afchage sans-l, l’icône
de l’afchage sans-l Intel sera disponible sur le bureau Windows.
Carte WLAN Intel Centrino
lIntel)
16
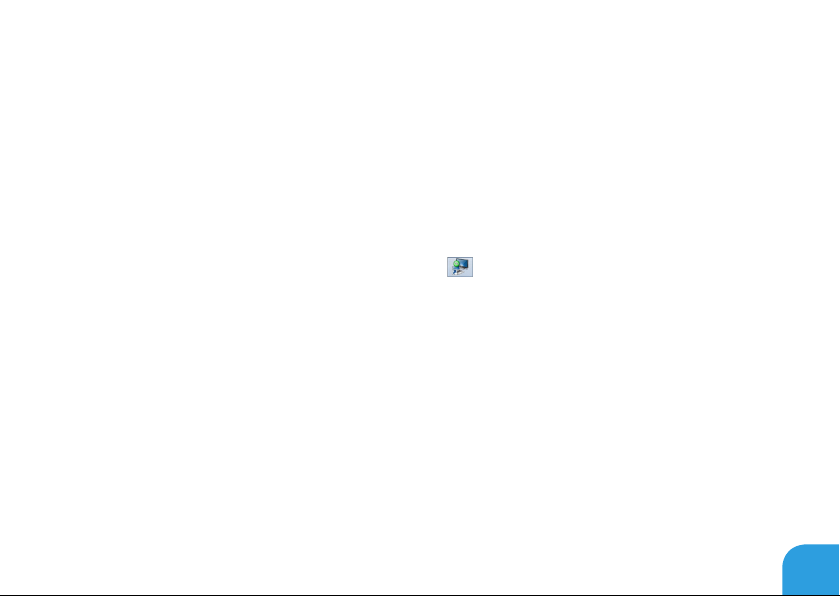
CHAPITRE 1 : CONFIGURATION DE VOTRE ORDINATEUR PORTABLE
Pour congurer l’afchage sans l :
1. Mettez l’ordinateur sous tension.
2. Assurez-vous que le sans-l est activé sur votre ordinateur. Pour de plus amples
informations, voir« Utilisation de la commande sans l » à la page 46.
3. Connectez l’adaptateur d’afchage sans-l à laTV.
4. Allumez la TV et mettez sous tension l’adaptateur d’afchage sans l.
5. Sélectionnez la source vidéo appropriée pour votre TV, comme par exemple HDMI1,
HDMI2, ou S-vidéo.
6. Cliquez sur l’icône de l’afchage sans-l Intel sur le bureau.
La fenêtre de l’afchage sans l Intel apparaît.
7. Sélectionnez Scan for available displays (Détecter les afchages disponibles).
8. Sélectionnez votre adaptateur d’afchage sans-l dans la liste Detected wireless
displays (Afchages sans-l détectés).
9. Saisissez le code de sécurité qui s’afche sur votre TV.
17
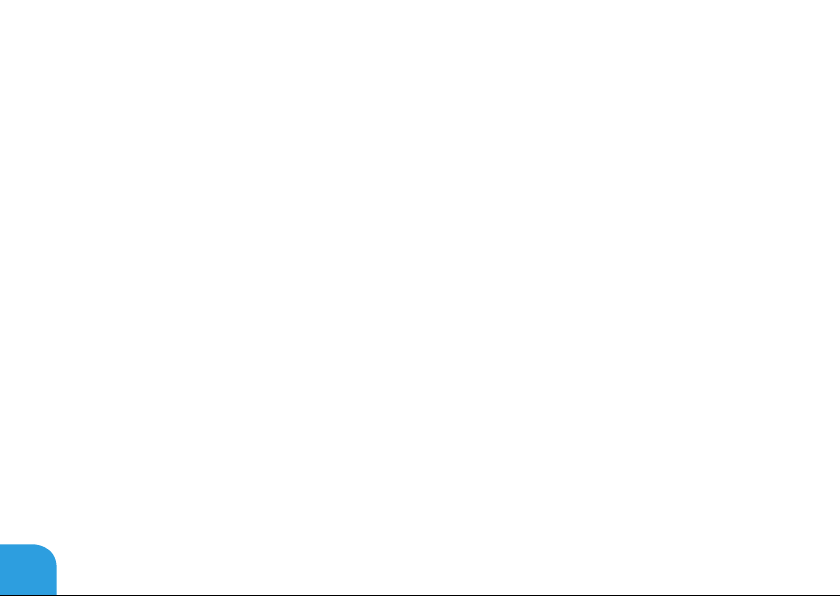
CHAPITRE 1 : CONFIGURATION DE VOTRE ORDINATEUR PORTABLE
Connexion à Internet (en option)
Configuration d’une connexion câblée
• Si vous utilisez une connexion d’accès par ligne commutée, branchez la ligne
téléphonique sur le connecteur du modem USB externe (en option) et sur la prise
téléphonique murale avant de congurer la connexion Internet.
• Si vous utilisez une connexion DSL ou modem câble/satellite, contactez votre fournisseur
d’accès Internet (FAI) ou votre fournisseur de service téléphonique cellulaire pour obtenir
des instructions de conguration.
Pour terminer la conguration de votre connexion Internet câblée, suivez les instructions de la
section « Conguration de votre connexion Internet » à la page20.
18
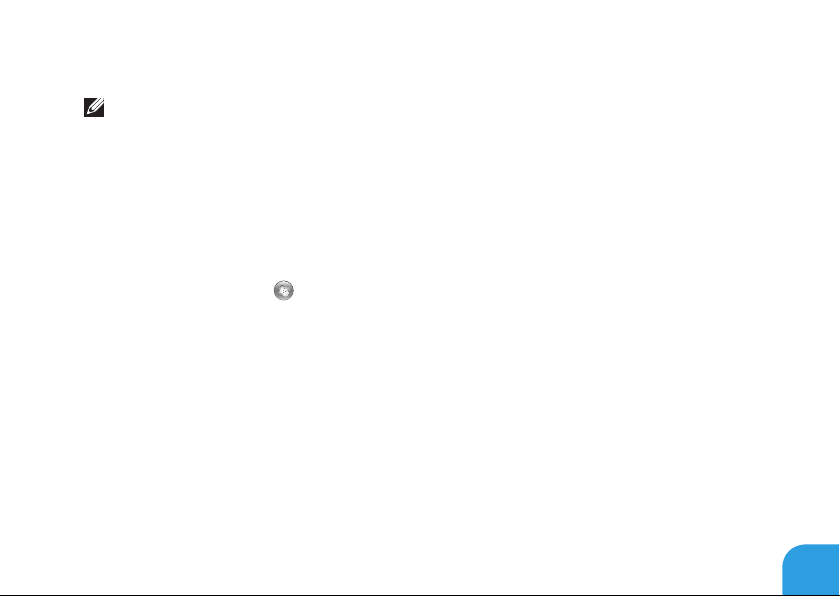
CHAPITRE 1 : CONFIGURATION DE VOTRE ORDINATEUR PORTABLE
Configuration d’une connexion sans fil
REMARQUE : pour congurer votre routeur sans l, consultez la documentation qui
l’accompagne.
Avant d’utiliser la connexion Internet sans l, vous devez vous connecter à votre routeur
sansl.
Pour congurer la connexion à un routeur sans l :
1. Assurez-vous que le sans-l est activé sur votre ordinateur.
2. Enregistrez et fermez tous les chiers et quittez tous les programmes.
3. Cliquez sur Démarrer → Panneau de conguration.
4. Dans le champ de recherche, entrez network (réseau), puis cliquez sur Centre Réseau et
partage→ Se connecter à un réseau.
5. Pour effectuer la conguration, suivez les instructions qui s’afchent à l’écran.
19
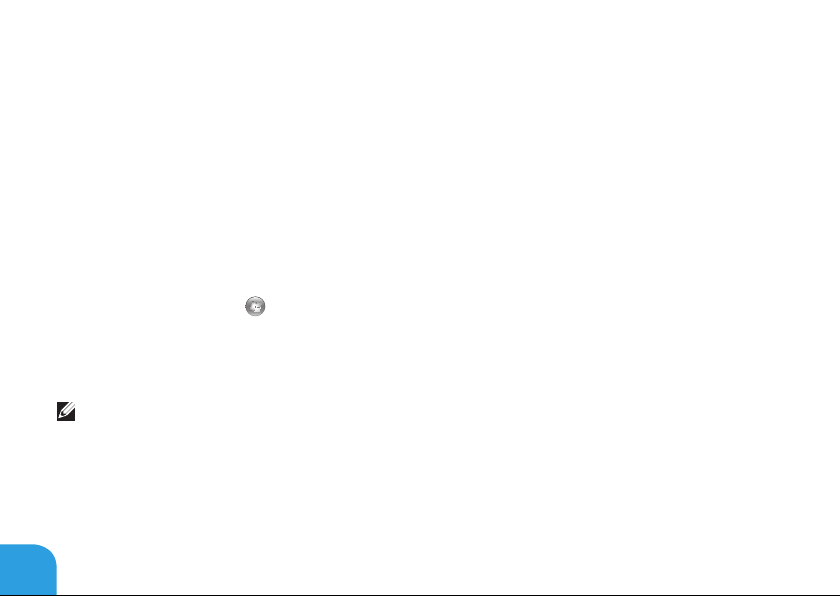
CHAPITRE 1 : CONFIGURATION DE VOTRE ORDINATEUR PORTABLE
Configuration de votre connexion Internet
Les fournisseurs d’accès Internet (FAI) et leurs offres varient selon les pays. Contactez votre
FAI pour connaître les offres disponibles dans votre pays.
Si vous ne pouvez pas vous connecter à Internet alors que vous l’avez déjà fait auparavant,
il est possible que le fournisseur d’accès Internet (FAI) subisse une interruption de services.
Contactez-le pour vérier l’état des services ou essayez de vous connecter ultérieurement.
Veillez à avoir à portée de main les informations concernant votre FAI. Si vous n’avez pas de
FAI, l’Assistant Connexion à Internet vous aide à en trouver un.
1. Enregistrez et fermez tous les chiers et quittez tous les programmes.
2. Cliquez sur Démarrer → Panneau de conguration.
3. Dans le champ de recherche, entrez network (réseau), puis cliquez sur Centre Réseau et
partage→ Congurer un nouveau réseau ou connexion→ Se connecter à Internet.
La fenêtre Se connecter à Internet s’afche.
REMARQUE : si vous ne savez pas quel type de connexion sélectionner, cliquez sur Help
me choose (Comment choisir) ou contactez votre FAI.
4. Suivez les instructions qui s’afchent et utilisez les informations de conguration
fournies par votre FAI pour terminer la procédure de conguration.
20
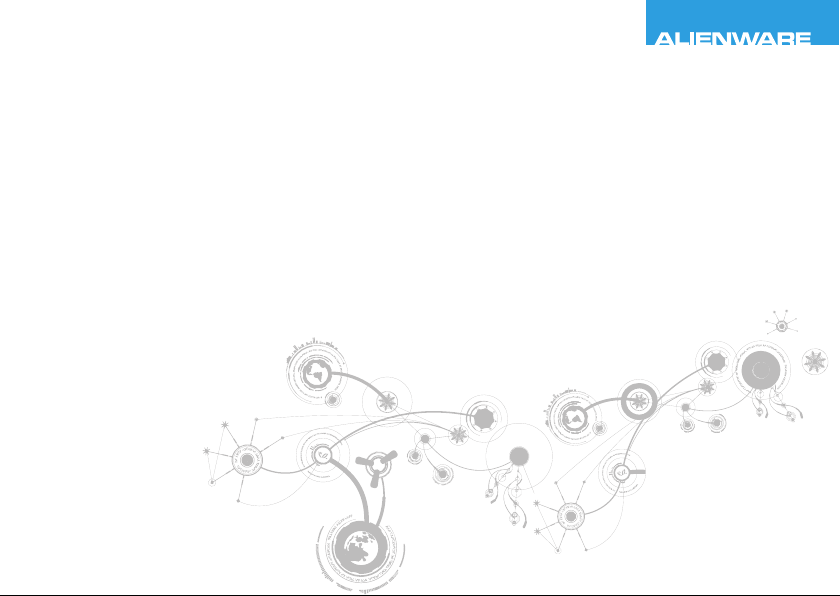
CHAPTER 2 : GETTING TO
KNOW YOUR LAPTOP
CHAPITRE 2 : PRISE EN MAIN DE
VOTRE ORDINATEUR PORTABLE
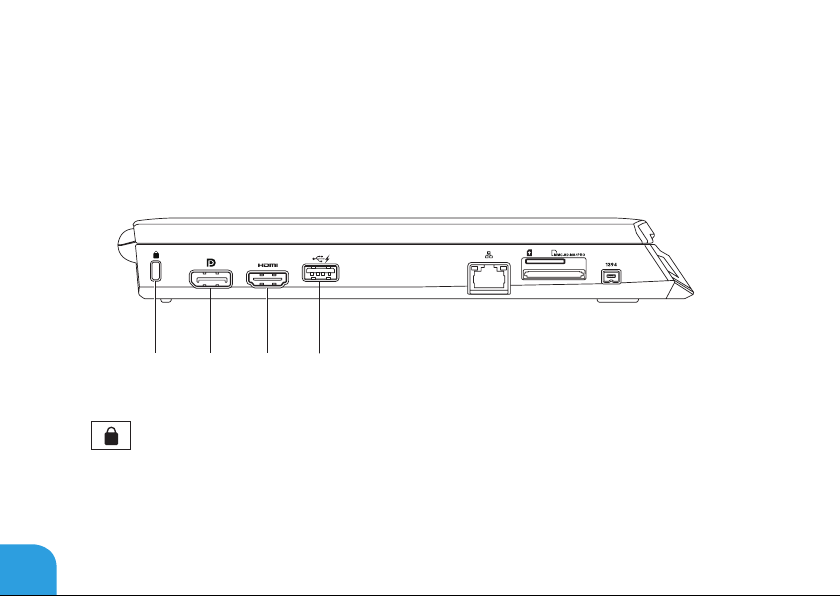
CHAPITRE 2 : PRISE EN MAIN DE VOTRE ORDINATEUR PORTABLE
Ce chapitre fournit des informations concernant votre nouvel ordinateur portable ; ces
informations vous permettront de vous familiariser avec ses diverses fonctions, et d’être
rapidement opérationnel.
Vue de gauche
2 3 4
1
22
1
Emplacement pour câble de sécurité — Permet de brancher sur l’ordinateur un
câble de sécurité du commerce.
REMARQUE : avant d’acheter un câble de sécurité, vériez qu’il est bien compatible
avec l’emplacement pour câble de sécurité de votre ordinateur.
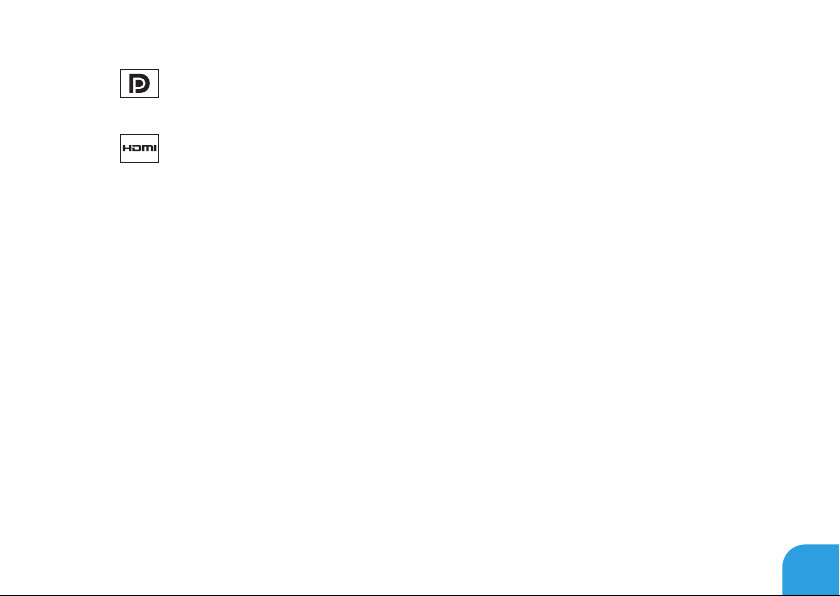
CHAPITRE 2 : PRISE EN MAIN DE VOTRE ORDINATEUR PORTABLE
2
3
Connecteur DisplayPort— Permet de connecter l’ordinateur à des moniteurs et
projecteurs externes avec DisplayPort.
Connecteur HDMI — Se connecte à une TV tant pour les signaux audio
numériques multi-canal que vidéo.
REMARQUE : dans le cas d’un moniteur sans haut-parleurs intégrés, seul le signal vidéo
est lu.
23
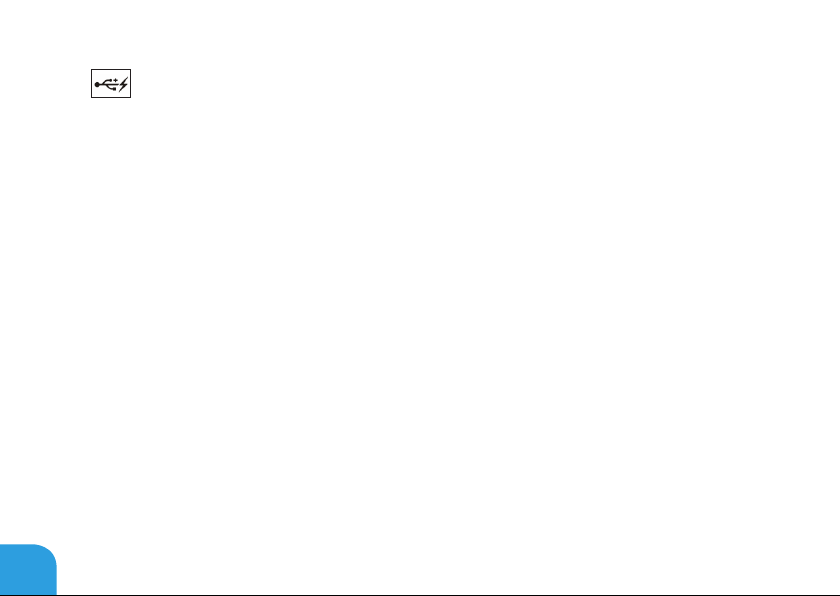
CHAPITRE 2 : PRISE EN MAIN DE VOTRE ORDINATEUR PORTABLE
24
4
Connecteur USB avec USB PowerShare — Permet une connexion aux
périphériques USB, tels que les souris, claviers, imprimantes, lecteurs externes, ou
lecteurs MP3.
La fonctionnalité USB Powershare vous permet de charger des périphériques USB
lorsque l’ordinateur est éteint/allumé ou en mode Veille.
REMARQUE : certains périphériques USB peuvent ne pas se charger lorsque l’ordinateur
est éteint ou en mode Veille. Dans ce cas, allumez l’ordinateur pour charger le
périphérique.
REMARQUE : vous pouvez activer ou désactiver, par l’intermédiaire des paramètres
du BIOS, l’option de chargement des périphériques USB, lorsque l’ordinateur est hors
tension ou en mode Veille.
REMARQUE : si vous éteignez l’ordinateur pendant le chargement d’un périphérique USB,
celui s’arrêtera de se charger. Pour continuer de charger, déconnectez le périphérique
USB et reconnectez-le.
REMARQUE : la fonction USB PowerShare est automatiquement désactivée lorsqu’il
reste seulement 10% de la durée de vie totale de la batterie.
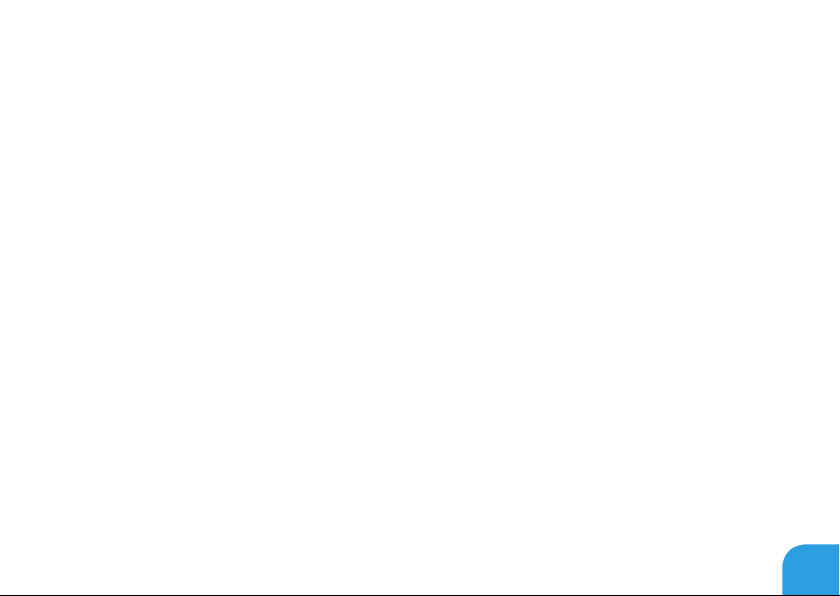
CHAPITRE 2 : PRISE EN MAIN DE VOTRE ORDINATEUR PORTABLE
25
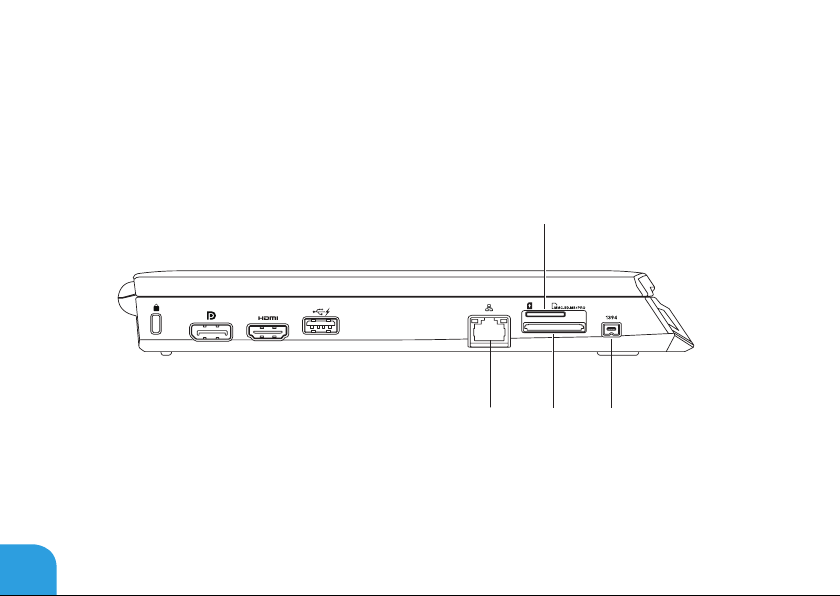
CHAPITRE 2 : PRISE EN MAIN DE VOTRE ORDINATEUR PORTABLE
8
26
5
6 7
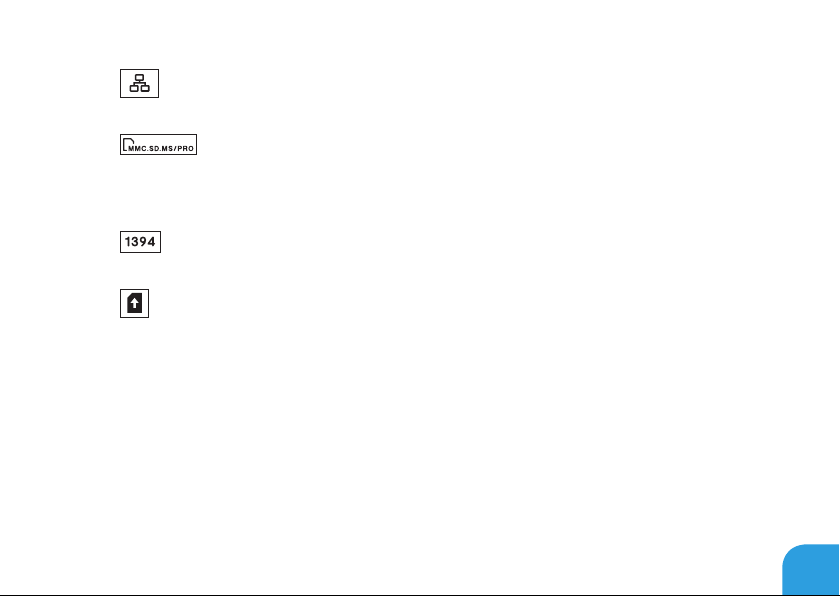
CHAPITRE 2 : PRISE EN MAIN DE VOTRE ORDINATEUR PORTABLE
5
6
7
8
Connecteur réseau— Permet de connecter votre ordinateur à un périphérique
réseau ou haut débit.
Lecteur de carte multimédia 8 en 1— offre un moyen rapide et pratique
pour afcher et partager des photos numériques, des chansons, des vidéos et des
documents. Pour plus d’informations sur les cartes multimédias prises en charge par
votre ordinateur, reportez-vous à la section « Caractéristiques » à la page 101.
Connecteur IEEE 1394— Permet de relier des périphériques qui prennent en
charge des débits multimédias ultra-rapides, comme des caméras vidéo numériques.
Logement de carte SIM — Permet d’installer un Module d’identité d’abonné (SIM)
pour parcourir l’Internet, vérier vos e-mails, et vous connecter à un réseau privé
virtuel. L’accès à Internet n’est possible que si vous vous trouvez au sein du réseau de
votre prestataire de service cellulaire.
27
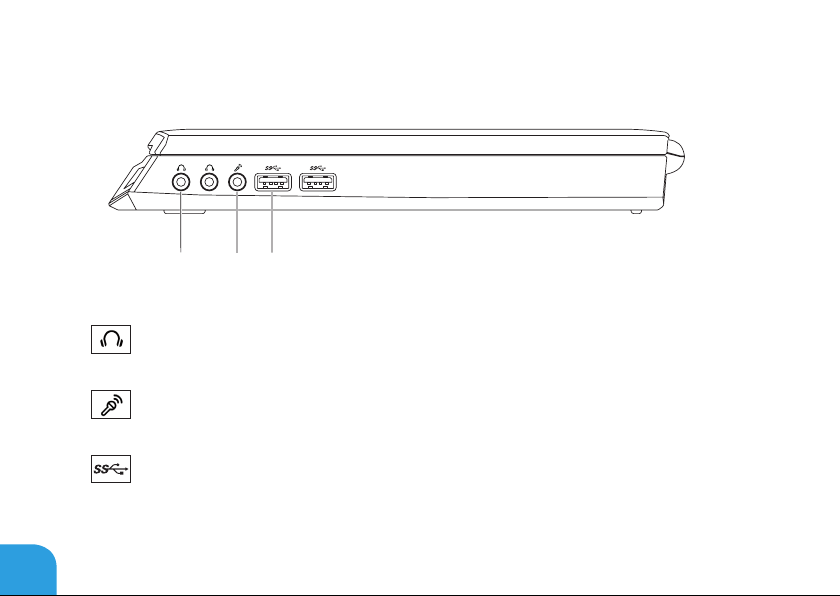
CHAPITRE 2 : PRISE EN MAIN DE VOTRE ORDINATEUR PORTABLE
Vue de droite
28
1 2
1
2
3
Connecteurs de sortie audio/casque (2) — Permet de connecter un casque ou
d’envoyer le son vers un haut-parleur amplié ou un système audio.
Connecteur d’entrée audio/de microphone — Permet de brancher un
microphone ou un signal d’entrée destiné aux programmes audio.
Connecteurs USB 3.0 (2) — fournissent une transmission de données plus rapide
entre votre ordinateur et les périphériques USB.
3

Vue arrière
CHAPITRE 2 : PRISE EN MAIN DE VOTRE ORDINATEUR PORTABLE
1
1
Connecteur d’adaptateur secteur— Se connecte à un adaptateur secteur pour
alimenter l’ordinateur et charger la batterie.
29

CHAPITRE 2 : PRISE EN MAIN DE VOTRE ORDINATEUR PORTABLE
Fonctions de l’écran
4
2
1
30
3

CHAPITRE 2 : PRISE EN MAIN DE VOTRE ORDINATEUR PORTABLE
1 Microphone numérique de gauche — Combiné au microphone numérique de droite,
fournit un son de haute qualité pour le chat vidéo et l’enregistrement vocal.
2 Caméra — Caméra intégrée pour la capture vidéo, la téléconférence et le chat.
3 Voyant d’activité de la caméra — Indique si la caméra est allumée ou éteinte. Un
voyant blanc xe signale une activité de la caméra.
4 Microphone numérique de droite — Combiné au microphone numérique de gauche,
fournit un son de haute qualité pour le chat vidéo et l’enregistrement vocal.
31

CHAPITRE 2 : PRISE EN MAIN DE VOTRE ORDINATEUR PORTABLE
Fonctions de la base de l’ordinateur et du clavier
12
3
4
5 6
32

CHAPITRE 2 : PRISE EN MAIN DE VOTRE ORDINATEUR PORTABLE
1 Bouton d’alimentation — Appuyez sur ce bouton pour allumer ou éteindre l’ordinateur.
Pour des informations supplémentaires, reportez-vous à la section « Bouton
d’alimentation » à la page 34.
2
3
4 Clavier rétro-éclairé — S’allume pour une meilleure visibilité dans des environnements
5 Boutons de la tablette tactile (2) — Permettent d’effectuer des clics droits ou gauches
6 Tablette tactile — Fournit les fonctions d’une souris : déplacement du curseur,
Voyant d’état Verr Maj — S’allume si Verr Maj est activé.
Voyant d’état du sans-l — S’allume si le sans-l est activé.
sombres ou à faible éclairage. Le logiciel AlienFX disponible dans Alienware Command
Center permet de personnaliser les couleurs et les effets. Pour en savoir plus, voir
« Alienware Command Center » à la page 40.
comme avec une souris.
déplacement des éléments sélectionnés par glisser-déplacer, et clic gauche en tapant
sur la surface.
33

CHAPITRE 2 : PRISE EN MAIN DE VOTRE ORDINATEUR PORTABLE
Bouton d’alimentation
Vous pouvez programmer ce bouton de sorte à exécuter des actions telles que l’arrêt du système
d’exploitation ou l’entrée en mode Veille. Pour plus de détails concernant la programmation
de ce bouton, voir les Options d’alimentation dans le Panneau de conguration du système
d’exploitation Microsoft Windows.
Le bouton d’alimentation se trouve au centre du cache de charnière. Pour connaître son
emplacement exact, voir « Caractéristiques de la base et du clavier de l’ordinateur » à la page32.
La couleur du rebord AlienHead indique l’état d’alimentation. Le logiciel AlienFX permet de
modier la couleur indiquant l’état de l’alimentation.
34

CHAPITRE 2 : PRISE EN MAIN DE VOTRE ORDINATEUR PORTABLE
Sur adaptateur secteur :
Couleur CA bleue ou personnalisée La batterie est complètement
chargée.
Couleur CA bleue ou personnalisée
passant à la couleur de batterie
blanche ou personnalisée
Couleur CA bleue ou personnalisée
passant au noir
Sur batterie :
Couleur de batterie orange ou
personnalisée
Couleur de batterie orangeou
personnalisée passant au noir
Couleur de batterie orange ou
personnalisée clignotante
Pour plus de détails concernant les modes Veille et Veille prolongée, voir les Options
d’alimentation dans le Panneau de conguration de votre système d’exploitation Microsoft
Windows.
L’ordinateur est éteint et la batterie
est en cours de chargement.
L’ordinateur est en mode Veille.
La batterie est complètement
chargée.
L’ordinateur est en mode Veille.
Le niveau de charge de la batterie
est faible.
35

CHAPITRE 2 : PRISE EN MAIN DE VOTRE ORDINATEUR PORTABLE
Touches de fonction
REMARQUE : en fonction de la conguration de l’ordinateur portable acheté, certaines
touches de fonction peuvent n’avoir aucune tâche associée.
La touche <Fn>, qui se trouve près du coin inférieur gauche du clavier, est utilisée avec d’autres
touches pour activer certaines fonctions. Maintenez enfoncée la touche <Fn> avec la touche
décrite ci-dessous :
F1 — Étendre le bureau
Appuyez sur <Fn><F1> pour ouvrir le volet de résolution de l’écran an d’étendre le
bureau à un moniteur externe et pour modier les paramètres d’afchage.
F2 — Vériez le voyant d’état de la batterie
Appuyez sur <Fn><F2> pour gérer la conguration de l’alimentation à l’aide du
logiciel AlienFusion disponible dans l’Alienware Command Center (pour en savoir
plus, voir « Alienware Command Center » à la page 40).
F3 — Commande sans l : active/désactive les communications sans l
Appuyez sur <Fn><F3> pour activer ou désactiver les radios sans l (pour en
savoir plus, voir « Utilisation de la commande sans l » à la page 46).
F4 — Augmentation de la luminosité de l’écran
Appuyez sur <Fn><F4> pour augmenter la luminosité de l’écran.
36

CHAPITRE 2 : PRISE EN MAIN DE VOTRE ORDINATEUR PORTABLE
F5 — Diminuer la luminosité de l’écran
Appuyez sur <Fn><F5> pour diminuer la luminosité de l’écran.
F7 — Sourdine activé/désactivé
Appuyez sur <Fn><F7> pour mettre le son en sourdine ou pour désactiver la mise
en sourdine.
F8 — Diminuer le volume
Appuyez sur <Fn><F8> pour diminuer le niveau du volume.
F9 — Augmenter le volume
Appuyez sur <Fn><F9> pour augmenter le niveau du volume.
F10 — Rembobiner ou relire la piste précédente
Appuyez sur <Fn><F10> pour rembobiner ou relire la piste précédente.
F11 — Lire ou mettre sur Pause
Appuyez sur <Fn><F11> pour lire ou mettre sur pause une piste.
F12 — Avance rapide ou lire la piste suivante
Appuyez sur <Fn><F12> pour effectuer une avance rapide ou lire la piste suivante.
37

CHAPITRE 2 : PRISE EN MAIN DE VOTRE ORDINATEUR PORTABLE
PAUSE — Alienware Command Center
Appuyez sur <Fn><PAUSE> pour accéder au Alienware Command Center (pour en
savoir plus, voir « Alienware Command Center » à la page 40).
IMPR ÉCRAN — AlienFX
Appuyez sur <Fn><PRT SCRN> pour désactiver ou activer l’éclairage AlienFX.
AlienFXAlienFX facilite le contrôle de l’éclairage de votre ordinateur en créant un
thème qui contient tous vos choix d’éclairage.
38

CHAPTER 3 : USING YOUR LAPTOP
CHAPITRE 3 : UTILISATION DE
VOTRE ORDINATEUR PORTABLE

CHAPITRE 3 : UTILISATION DE VOTRE ORDINATEUR PORTABLE
Centre de commande Alienware
Le Centre de commande Alienware, qui permet d’accéder au logiciel exclusif d’Alienware, est
un panneau de conguration que l’on peut mettre à jour en continu. Au fur et à mesure de
la mise sur le marché de nouveaux programmes, Alienware les télécharge directement dans
le Centre de contrôle, ce qui vous permet de construire une bibliothèque d’outils de gestion
système, d’optimisation et de personnalisation. Pour accéder à l’Alienware Command Center,
appuyez sur <Fn><PAUSE>.
Raccordement d’affichages externes
Si vous souhaitez proter pleinement de votre environnement informatique, ou étendre votre
bureau, branchez un écran externe comme un moniteur autonome, un téléviseur LCD ou un
projecteur.
Raccordement d’un écran
Utilisez les câbles appropriés selon les connecteurs disponibles sur votre ordinateur et votre
écran. Reportez-vous au tableau suivant pour identier les connecteurs de votre ordinateur
et de votre écran.
REMARQUE : lorsque vous connectez un seul écran, connectez-le à UN SEUL connecteur
de votre ordinateur.
40

CHAPITRE 3 : UTILISATION DE VOTRE ORDINATEUR PORTABLE
Type de connexion Ordinateur Câble Écran
HDMI à HDMI
(câble HDMI)
DisplayPort à
DisplayPort (câble
DisplayPort)
DisplayPort-à-
DVI (adaptateur
DisplayPort-à-DVI
+ câble DVI)
REMARQUE :
HDMI supplémentaires sur dell.com.
vous pouvez acheter l’adaptateur DisplayPort à DVI ainsi que des câbles
41

CHAPITRE 3 : UTILISATION DE VOTRE ORDINATEUR PORTABLE
1. Éteignez votre ordinateur portable.
2. Éteignez l’écran et débranchez-le de l’alimentation.
3. Branchez une extrémité du câble vidéo au DisplayPort, ou au connecteur HDMI de
l’ordinateur portable Alienware.
4. Raccordez l’autre extrémité du câble au même connecteur sur votre écran.
5. Si nécessaire, raccordez une extrémité du câble d’alimentation au connecteur
d’alimentation de l’écran.
6. Raccordez l’autre extrémité du câble d’alimentation à une multiprise ou une prise murale
à trois bornes.
7. Allumez votre ordinateur portable, puis allumez l’écran.
42

CHAPITRE 3 : UTILISATION DE VOTRE ORDINATEUR PORTABLE
Extension du bureau
1. L’afchage externe étant connecté, cliquez avec le bouton droit sur le bureau, puis
sélectionnez Résolution de l’écran ou appuyez sur les touches <Fn><F1>.
2. Personnalisez les options suivantes :
a. Afchage : sélectionnez l’afchage que vous souhaitez gérer.
b. Résolution : sélectionnez la résolution d’écran appropriée.
c. Orientation : sélectionnez Portrait ou Paysage selon votre type d’afchage.
d. Afchages multiples : effectuez une sélection parmi les options ci-dessous :
• Dupliquer ces afchages
• Étendre ces afchages
• Afcher le bureau sur l’afchage 1
• Afcher le bureau sur l’afchage 2
3. Cliquez sur Appliquer pour appliquer vos modications, et cliquez ensuite sur OK pour
quitter.
43

CHAPITRE 3 : UTILISATION DE VOTRE ORDINATEUR PORTABLE
Reconnaissance faciale FastAccess (Optionnel)
La fonction de reconnaissance faciale FastAccess peut être installée sur votre ordinateur. Cette
fonction facilite la sécurisation de votre ordinateur Alienware qui apprend à reconnaître votre
visage et se sert des données de reconnaissance pour vérier votre identité an de fournir
automatiquement les informations de connexion que vous auriez dû entrer manuellement
(par exemple pour vous connecter à un compte Windows ou à des sites Web sécurisés). Pour
des informations supplémentaires, cliquez sur Démarrer → Programmes→ FastAccess.
Bloc batterie
Votre ordinateur portable est équipé d’un bloc batterie rechargeable lithium ion (Li-ion)
prismatique à haute capacité. L’autonomie de vos batteries dépendra de la conguration de
votre ordinateur portable, du modèle, des applications installées, des paramètres de gestion
de l’alimentation et des fonctions utilisées. Comme pour toutes les batteries, la capacité
maximale de cette batterie va diminuer au l du temps et selon l’utilisation.
Les voyants de la jauge de batterie sur le bloc batterie indiquent le niveau de charge de la
batterie. Lorsque vous appuyez une fois sur le compteur d’état de batterie, le voyant de niveau
de charge s’allume. Chacun des cinq voyants représente environ 20% de la charge totale de
la batterie. Par exemple, si quatre voyants sont allumés, il reste 60 à 80% de la charge de la
batterie et si aucun voyant ne s’allume, la batterie est épuisée.
44

CHAPITRE 3 : UTILISATION DE VOTRE ORDINATEUR PORTABLE
1 Jauge de batterie
1
45

CHAPITRE 3 : UTILISATION DE VOTRE ORDINATEUR PORTABLE
Utilisation de la commande sans fil
La commande sans l permet la gestion rapide de toutes les radios sans l (Bluetooth, WLAN
et WWAN).
Pour activer/désactiver le sans-l :
1. Mettez l’ordinateur sous tension.
2. Appuyez sur les touches <Fn><F3>.
3. Dans la fenêtre contextuelle qui apparaît, sélectionnez les options d’activation du sans-l
ou désélectionnez les options pour désactiver le sans-l.
4. Cliquez sur OK.
46

CHAPITRE 3 : UTILISATION DE VOTRE ORDINATEUR PORTABLE
Gestion de l’alimentation
Explication de la consommation électrique
An d’utiliser complètement la puissance de votre batterie, nous vous recommandons de
passer quelques minutes à étudier le concept de gestion de l’alimentation de votre système
d’exploitation.
Vous pouvez utiliser les options d’alimentation de votre système d’exploitation pour congurer
les paramètres de gestion de l’alimentation sur votre ordinateur. Le système d’exploitation
Microsoft Windows installé sur votre ordinateur offre trois options par défaut :
• Équilibré — Cette option d’alimentation offre des performances optimisées quand vous
en avez besoin et conserve l’énergie au cours des périodes d’inactivité.
• Économies d’énergie — Cette option d’alimentation économise l’énergie sur votre
ordinateur en réduisant les performances système de manière à maximiser la durée de
vie de l’ordinateur et en réduisant la quantité d’énergie consommée par l’ordinateur au
cours de son cycle de vie.
• Performances élevées — Cette option d’alimentation fournit le niveau de performances
système optimal en adaptant la vitesse du processeur aux activités en cours et en
optimisant les performances.
47

CHAPITRE 3 : UTILISATION DE VOTRE ORDINATEUR PORTABLE
Personnalisation des paramètres d’alimentation
1. Cliquez sur Démarrer → Panneau de conguration.
2. Cliquez sur Tous les éléments du panneau de conguration.
3. Double-cliquez sur l’icône Options d’alimentation.
4. Sélectionnez un mode de gestion de l’alimentation parmi les options afchées. Pour
personnaliser des paramètres spéciques, cliquez sur Modier les paramètres du mode
en regard du mode de gestion de l’alimentation sélectionné.
Réduction de la consommation électrique
Bien que votre ordinateur portable (en association avec le système d’exploitation) soit capable
d’économiser l’énergie, vous pouvez prendre certaines mesures pour réduire la consommation
électrique :
• Diminuez l’intensité du rétro-éclairage. Un écran très lumineux est synonyme de
consommation élevée.
• Utilisez le mode Assombrir dans Alienware Command Center.
48

CHAPITRE 3 : UTILISATION DE VOTRE ORDINATEUR PORTABLE
Technologie Optimus de nVidia
Votre ordinateur portable Alienware M11x est équipé de la technologie Optimus de nVidia. La
technologie Optimus est conçue pour optimiser les performances et l’expérience de l’utilisateur
de l’ordinateur, tout en réduisant l’impact sur la durée de vie de la batterie. Elle vous permet de
combiner la fonction de traitement graphique de l’unité de traitement graphique (GPU) d’Intel
et de la GPU nVidia discrète tout en exécutant des applications riches en graphiques comme
des jeux 3 D. La GPU nVidia n’est activée que pour les applications prédénies, ce qui étend la
durée de vie de la batterie.
La technologie Optimus s’active par l’intermédiaire d’un prol d’application. Au lancement
d’une application, les pilotes vidéo vérient si un prol est associé à l’application.
• Si un tel prol existe, la GPU nVidia est activée et l’application s’exécute en mode de
fonctionnement. La GPU nVidia est automatiquement désactivée lorsque l’application
est fermée.
• S’il n’existe pas de prol d’application, la GPU intégrée est utilisée.
La liste par défaut des prols d’application est fréquemment mise à jour par nVidia et
automatiquement téléchargée sur votre ordinateur lorsque vous êtes connecté à Internet.
Vous pouvez également créer des prols d’application pour toute application installée sur
votre ordinateur. Cette opération peut se révéler obligatoire pour les jeux ou applications
nouvellement sortis qui n’ont pas de prol d’application par défaut.
49

CHAPITRE 3 : UTILISATION DE VOTRE ORDINATEUR PORTABLE
Modification des paramètres de profil d’application
1. Effectuez un clic droit sur le bureau, puis sélectionnez Panneau de conguration NVIDIA.
2. Dans la fenêtre Panneau de conguration NVIDIA, cliquez sur Paramètres 3D an de
développer la sélection (si elle n’est pas encore développée), puis cliquez sur Gérer les
paramètres 3D.
3. Dans l’onglet Paramètres de programme, cliquez sur Ajouter et naviguez jusqu’au chier
d’exécutable de l’application (.exe). Après avoir ajouté ce chier, vous pouvez modier les
paramètres de cette application.
Pour modier les paramètres d’une application particulière, localisez l’application dans la liste
Sélectionnez un programme à personnaliser : puis apportez les modications de votre choix.
REMARQUE : pour en savoir plus sur les options et paramètres du panneau de
conguration nVidia, cliquez sur Aide.
50

CHAPITRE 3 : UTILISATION DE VOTRE ORDINATEUR PORTABLE
Configuration du BIOS
Configuration du système
Les options de conguration système permettent de :
• modier les informations de conguration du système après l’ajout, la modication ou le
retrait de tout matériel de votre ordinateur portable.
• dénir ou modier une option sélectionnable par l’utilisateur.
• visualiser l’espace mémoire installé ou dénir le type de disque dur installé.
Avant d’utiliser la conguration système, il est recommandé de noter les informations
actuelles de conguration système pour pouvoir s’y référer ultérieurement.
PRÉCAUTION : si vous n’êtes pas un utilisateur chevronné, ne modiez pas les
paramètres de conguration système. Certaines modications peuvent altérer le
fonctionnement de votre ordinateur.
51

CHAPITRE 3 : UTILISATION DE VOTRE ORDINATEUR PORTABLE
Accès à la configuration du système
1. Mettez votre ordinateur portable sous tension (ou redémarrez-le).
REMARQUE : une panne du clavier peut être due à une touche maintenue enfoncée
pendant une période prolongée. Pour éviter ce genre de problème, appuyez sur la
touche <F2> et relâchez-la à intervalles réguliers, jusqu’à ce que l’écran de conguration
système s’afche.
2. Pendant le démarrage de l’ordinateur portable, appuyez sur <F2> immédiatement avant
l’apparition du logo du système d’exploitation pour accéder à l’Utilitaire de conguration
du BIOS.
En cas d’erreur lors de l’autotest au démarrage (POST), vous pouvez également entrer dans
l’Utilitaire de conguration du BIOS en appuyant sur <F2>, lorsque vous y êtes invité.
REMARQUE : si vous avez attendu trop longtemps et que le logo du système d’exploitation
s’afche, attendez que le bureau de Microsoft® Windows® apparaisse, puis arrêtez
l’ordinateur et réessayez.
Écrans de configuration du système
La fenêtre Utilitaire de conguration du BIOS afche les informations de conguration
actuelles ou modiables de votre ordinateur portable. Les informations sont réparties en cinq
menus : Principal, Avancé, Sans-l, Sécurité, Démarrer et Quitter.
Les fonctions des touches s’afchent en bas de la fenêtre de l’Utilitaire de conguration du
BIOS où les touches et leurs fonctions dans le champ actif sont indiquées.
52

CHAPITRE 3 : UTILISATION DE VOTRE ORDINATEUR PORTABLE
Options de configuration du système
REMARQUE : en fonction de votre ordinateur et des périphériques installés, les éléments
répertoriés dans cette section peuvent ne pas s’afcher ou ne pas s’afcher tels qu’ils
sont répertoriés.
REMARQUE : pour consulter les informations mises à jour de conguration du système,
reportez-vous au Manuel de maintenance à l’adresse support.dell.com/manuals.
Menu Main (Principal)
System Time
(Heure système)
System Date
(Date système)
Alienware
Service Tag
(Numéro de service)
BIOS Version
(Version du BIOS)
EC Version
(Version EC)
Afche l’heure du système.
Afche la date du système.
Afche le numéro de modèle de votre ordinateur.
Afche le numéro de service de votre ordinateur.
Afche la version BIOS.
Afche la version de microprogramme EC.
53

CHAPITRE 3 : UTILISATION DE VOTRE ORDINATEUR PORTABLE
Menu Main (Principal)
ME Version
Afche la version du micrologiciel ME d’Intel.
(Version ME)
CPU (UC) Afche le type de processeur installé.
CPU Frequency
Afche la vitesse du processeur.
(Fréquence de l’unité
centrale)
CPU L3 Cache
Afche la taille du cache du processeur.
(Mémoire cache L3 de
l’unité centrale)
Integrated
Graphics
Afche la carte graphique intégrée prise en charge par votre
ordinateur.
(Éléments graphiques
intégrés)
Discrete Graphics
(Éléments graphiques
Afche la carte graphique discrète principale installée sur votre
ordinateur.
discrets)
CPU ID (ID UC) Afche l’ID du processeur.
Total Memory
Afche la mémoire totale disponible dans votre ordinateur.
(Mémoire totale)
54

Menu Main (Principal)
Memory Bank 0
(Bloc de mémoire 0)
Memory Bank 1
(Bloc de mémoire 1)
Menu Advanced (Avancé)
Intel SpeedStep
Virtualization
(Virtualisation)
USB Emulation
(Émulation USB)
CHAPITRE 3 : UTILISATION DE VOTRE ORDINATEUR PORTABLE
Afche la taille de la mémoire installée dans
l’emplacementDIMM 0.
Afche la taille de la mémoire installée dans
l’emplacementDIMM 1.
Permet d’activer ou de désactiver la technologie Intel
SpeedStep. La désactivation de cette fonction peut améliorer
les performances, mais réduira fortement l’autonomie de la
batterie.
Permet d’activer ou de désactiver la technologie de
virtualisation d’Intel.
Permet d’activer ou de désactiver la fonction d’émulation USB.
Cette fonctionnalité dénit la façon dont le BIOS traite les
périphériques USB, en l’absence d’un système d’exploitation qui
reconnaît l’USB. L’émulation USB est toujours activée pendant
l’autotest de démarrage (POST).
REMARQUE : lorsque cette option est désactivée, vous ne
pouvez démarrer aucun type de périphérique USB (lecteur de
disquette, disque dur ou clé USB).
55

CHAPITRE 3 : UTILISATION DE VOTRE ORDINATEUR PORTABLE
Menu Advanced (Avancé)
USB Wake Support
(Prise en charge du
réveil USB)
USB Power Share
(Partage d’alimentation
USB)
Integrated Network
(Réseau intégré)
Permet d’activer les périphériques USB pour faire sortir
l’ordinateur du mode Veille ou de désactiver la fonction de prise
en charge de réveil USB.
REMARQUE : si la fonction USB Powershare est activée, un
périphérique connecté à USB Powershare peut ne pas faire
sortir l’ordinateur du mode Veille.
Permet d’activer ou désactiver le chargement des périphériques
branchés au connecteur USB Powershare en mode Batterie.
Permet d’activer ou de désactiver le contrôleur réseau intégré
• Disabled (Désactivé) : le contrôleur réseau interne est
désactivé et n’est pas visible pour le système d’exploitation.
• Enabled (Activé) : le contrôleur réseau interne est activé.
56

Menu Advanced (Avancé)
High Denition
Audio
(Audio haute dénition)
SD Card Reader
(Lecteur de cartes SD)
CPU Turbo Mode
(Mode Turbo de l’unité
centrale)
Performance
Options
(Options de
performances)
SATA Operation
(Fonctionnement SATA)
CHAPITRE 3 : UTILISATION DE VOTRE ORDINATEUR PORTABLE
Permet d’activer ou désactiver le périphérique audio haute
dénition interne.
• Disabled (Désactivé) : le périphérique audio interne est
désactivé et n’est pas visible au système d’exploitation.
• Enabled (Activé) : le périphérique audio interne est activé.
Permet d’activer ou désactiver le lecteur de cartes SD interne.
Permet d’activer ou désactiver l’option de performance Mode
Turbo de l’unité centrale d’Intel.
Vous permet d’activer ou de désactiver toutes les fonctions de
surcadençage.
Permet de congurer le mode de fonctionnement du contrôleur
de disque dur SATA intégré.
• ATA : SATA est conguré pour le mode ATA.
• AHCI : SATA est conguré pour le mode AHCI.
57

CHAPITRE 3 : UTILISATION DE VOTRE ORDINATEUR PORTABLE
Menu Advanced (Avancé)
SATA Hard Drive
(Disque dur SATA)
Adapter Warnings
(Avertissements
d’adaptateur)
Charger Behavior
(Comportement du
chargeur)
Afche le modèle de disque dur SATA installé.
Vous permet de choisir si l’ordinateur doit afcher des
messages d’avertissement lorsque vous utilisez certains
adaptateurs secteur. L’ordinateur afche ces messages si vous
essayez d’utiliser un adaptateur secteur dont la capacité est
trop faible pour votre conguration.
• Disabled (Désactivé) : le BIOS ne détectera aucun
adaptateur secteur non pris en charge ni n’afchera de
message.
• Enabled (Activé) : le BIOS détectera tout adaptateur secteur
non pris en charge et afchera un message d’erreur.
Permet d’activer ou désactiver le chargement de la batterie.
58

Menu Wireless (Sans-l)
Bluetooth
Wireless Network
(Réseau sans l)
WWAN
Wireless Switch/
Hotkey
(Interrupteur/touche
rapide sans l)
CHAPITRE 3 : UTILISATION DE VOTRE ORDINATEUR PORTABLE
Permet d’activer ou de désactiver le périphérique Bluetooth
interne.
• Disabled (Désactivé) : le périphérique Bluetooth interne est
désactivé et n’est pas visible au système d’exploitation.
• Enabled (Activé) : le périphérique Bluetooth interne est
activé.
Permet d’activer ou de désactiver le périphérique sans l
interne.
• Disabled (Désactivé) : le périphérique sans l interne est
désactivé et n’est pas visible au système d’exploitation.
• Enabled (Activé) : le périphérique sans l interne est activé.
Permet d’activer ou désactiver le périphérique WWAN interne.
Permet d’activer ou de désactiver les périphériques sans l
interne.
59

CHAPITRE 3 : UTILISATION DE VOTRE ORDINATEUR PORTABLE
Menu Security (Sécurité)
Supervisor
Password
(Mot de passe de
superviseur)
User Password
Mot de passe de
l’utilisateur)
Set Service Tag
(Dénir le numéro de
service)
Set Supervisor
Password
(Dénir le mot de passe
de superviseur)
Set User Password
(Dénir le mot de passe
utilisateur)
Computrace
Indique si le mot de passe de superviseur est vide ou déni.
Indique si le mot de passe utilisateur est vide ou déni.
Vous permet de congurer le numéro de service de votre
ordinateur, si un numéro de service n’a pas encore été
conguré.
Permet de dénir le mot de passe superviseur. Le mot de
passe superviseur contrôle l’accès à l’utilitaire de conguration
système.
Permet de dénir le mot de passe utilisateur. Le mot de passe
utilisateur contrôle l’accès à l’ordinateur au démarrage.
Vous permet d’activer ou de désactiver la fonction de sécurité
Computrace sur votre ordinateur.
60

CHAPITRE 3 : UTILISATION DE VOTRE ORDINATEUR PORTABLE
Menu Boot (Démarrage)
Utilisez les touches <F5> ou <F6> pour modier l’ordre de priorité des périphériques
d’amorçage.
Vous pouvez choisir parmi les options suivantes :
• Hard Drive (Disque dur)
• USB Storage (Stockage USB)
• CD/DVD/BD
• Removal Devices (Périphériques de retrait)
• Network (Réseau)
61

CHAPITRE 3 : UTILISATION DE VOTRE ORDINATEUR PORTABLE
Menu Exit (Quitter)
Exit Saving
Changes
(Quitter en enregistrant
les modications)
Save Change
Without Exit
(Enregistrer les
modications sans
quitter)
Exit Discarding
Changes
(Quitter en ignorant les
modications)
Load Optimal
Defaults
(Charger les valeurs
optimales par défaut)
Discard Changes
(Ignorer les
modications)
Vous permet de quitter la conguration système et
d’enregistrer vos modications dans le CMOS.
Permet de rester dans la Conguration du système et
d’enregistrer les modications dans le CMOS.
Permet de quitter la Conguration du système et de charger les
valeurs précédentes à partir du CMOS sur tous les éléments de
conguration.
Permet de charger les valeurs par défaut pour tous les
éléments de conguration.
Permet de charger les valeurs précédentes du CMOS pour tous
les éléments de conguration.
62

CHAPITRE 3 : UTILISATION DE VOTRE ORDINATEUR PORTABLE
63

CHAPITRE 3 : UTILISATION DE VOTRE ORDINATEUR PORTABLE
64

CHAPTER 4 : INSTALLING AND
REPLACING COMPONENTS
CHAPITRE 4 : INSTALLATION ET
REMPLACEMENT DE COMPOSANTS

CHAPITRE 4 : INSTALLATION ET REMPLACEMENT DE COMPOSANTS
Ce chapitre présente des recommandations et instructions permettant d’augmenter la
puissance de traitement et l’espace de stockage, en mettant à niveau l’équipement. Pour
acheter des composants pour votre ordinateur, rendez-vous sur dell.com ou alienware.com.
REMARQUE : voir le Manuel de maintenance à l’adresse support.dell.com/manuals
pour consulter les instructions d’installation de tous les composants susceptibles
d’être entretenus par l’utilisateur. Les pièces achetées auprès de Dell et Alienware sont
accompagnées d’instructions de remplacement spéciques.
Avant de commencer
Cette section présente les instructions de retrait et d’installation des composants de votre
ordinateur portable. À moins d’indication contraire, les conditions suivantes doivent exister
préalablement à chaque procédure :
• Vous avez effectué les étapes des sections « Mise hors tension de votre ordinateur » et
« Avant toute intervention à l’intérieur de votre ordinateur ».
• Vous avez lu les consignes de sécurité qui accompagnent votre ordinateur.
• Pour remplacer un composant ou pour l’installer, s’il a été acheté séparément, effectuez
la procédure de retrait en ordre inverse.
Les procédures de cette section peuvent exiger les outils suivants :
• Petit tournevis à lame plate
• Tournevis cruciforme
66

CHAPITRE 4 : INSTALLATION ET REMPLACEMENT DE COMPOSANTS
Mise hors tension de votre ordinateur
PRÉCAUTION : pour éviter de perdre des données, enregistrez tous les chiers ouverts,
fermez-les et quittez toutes les applications avant de procéder à l’arrêt du système.
1. Enregistrez et fermez tous les chiers ouverts, et quittez tous les programmes en cours
d’exécution.
2. Cliquez sur Démarrer → Arrêter.
L’ordinateur portable s’éteint, une fois le processus d’arrêt terminé.
3. Assurez-vous que l’ordinateur et les périphériques connectés sont éteints. Si l’ordinateur
et les périphériques connectés ne s’éteignent pas automatiquement lorsque vous arrêtez
le système d’exploitation, appuyez sur le bouton d’alimentation et maintenez-le enfoncé
8 à 10 secondes jusqu’à ce que l’ordinateur s’éteigne.
67

CHAPITRE 4 : INSTALLATION ET REMPLACEMENT DE COMPOSANTS
Avant toute intervention à l’intérieur de votre ordinateur
Respectez les consignes de sécurité suivantes pour protéger votre ordinateur des dommages
éventuels et pour garantir votre sécurité personnelle.
AVERTISSEMENT : avant d’intervenir à l’intérieur de votre ordinateur, lisez les
consignes de sécurité qui gurent dans les documents livrés avec l’ordinateur. Pour
des informations supplémentaires sur les pratiques d’excellence, voir la page d’accueil
Conformité aux réglementations à l’adresse www.dell.com/regulatory_compliance.
PRÉCAUTION : manipulez les composants et les cartes avec précaution. Ne touchez
pas les composants ou les contacts d’une carte. Tenez une carte par ses bords. Tenez
les composants, tels qu’un processeur, par les bords et non par les broches.
PRÉCAUTION : seul un technicien d’entretien qualié doit effectuer les réparations sur
votre ordinateur. Les dommages causés par une personne non agréée par Dell ne sont
pas couverts par votre garantie.
PRÉCAUTION : pour éviter toute décharge électrostatique, raccordez-vous à la masse à
l’aide d’un bracelet antistatique ou en touchant périodiquement une surface métallique
non peinte (par exemple un connecteur sur le panneau arrière de l’ordinateur).
PRÉCAUTION : lorsque vous débranchez un câble, tirez sur le connecteur ou sur
la languette, mais jamais sur le câble lui-même. Certains câbles sont munis de
connecteurs à languettes de verrouillage ; si vous déconnectez ce type de câble,
appuyez sur les languettes de verrouillage vers l’intérieur avant de déconnecter le
câble. Quand vous séparez les connecteurs en tirant dessus, veillez à les maintenir
alignés pour ne pas plier de broches de connecteur. De même, lorsque vous connectez
un câble, assurez-vous que les deux connecteurs sont bien orientés et alignés.
68

CHAPITRE 4 : INSTALLATION ET REMPLACEMENT DE COMPOSANTS
PRÉCAUTION : avant toute intervention sur l’ordinateur, suivez les étapes suivantes
pour éviter de l’endommager.
1. Assurez-vous que la surface de travail est plane et propre an d’éviter de rayer le capot de
l’ordinateur.
2. Éteignez l’ordinateur (pour de plus amples informations, voir « Mise hors tension de votre
ordinateur » à la page 67).
PRÉCAUTION : pour déconnecter un câble réseau, débranchez d’abord le câble de votre
ordinateur, puis du périphérique réseau.
3. Débranchez de l’ordinateur portable tous les câbles de téléphone ou de réseau.
4. Éjectez les cartes éventuellement installées dans le lecteur de cartes multimédias en
appuyant dessus pour les dégager.
5. Déconnectez de leur prise secteur l’ordinateur et tous les périphériques qui y sont reliés.
PRÉCAUTION : pour éviter d’endommager la carte système, vous devez retirer la
batterie de sa baie avant d’effectuer toute opération de maintenance sur l’ordinateur
portable.
6. Retirez la batterie de la baie de batterie (pour de plus amples informations, voir
« Remplacement du bloc batterie » à la page 70).
7. Appuyez sur le bouton d’alimentation pour mettre à la masse la carte système.
69

CHAPITRE 4 : INSTALLATION ET REMPLACEMENT DE COMPOSANTS
Remplacement du bloc batterie
Ce bloc batterie peut facilement être retiré et remplacé. Assurez-vous que l’ordinateur
portable est bien éteint avant de remplacer le bloc batterie.
PRÉCAUTION : pour éviter d’endommager l’ordinateur, n’utilisez que la batterie conçue
pour cet ordinateur portable Alienware. N’utilisez pas des batteries conçues pour
d’autres ordinateurs portables Alienware ou Dell.
Pour retirer le bloc batterie :
1. Suivez les instructions de la section « Avant de commencer » à la page 66.
2. Éteignez l’ordinateur portable et retournez-le.
3. Desserrez les huit vis imperdables et retirez le cache de la base.
70

CHAPITRE 4 : INSTALLATION ET REMPLACEMENT DE COMPOSANTS
1 vis imperdables (8) 2 cache de la base
2
1
71

CHAPITRE 4 : INSTALLATION ET REMPLACEMENT DE COMPOSANTS
4. Retirez les deux vis qui xent le bloc batterie à la base de l’ordinateur.
5. Débranchez le câble du bloc batterie du connecteur sur la carte système.
6. Soulevez le bloc batterie hors de l’ordinateur.
3
1
1 bloc batterie 3 câble du bloc batterie
2 vis (2)
Pour réinstaller le bloc batterie, suivez les étapes de retrait dans l’ordre inverse.
72
2

CHAPITRE 4 : INSTALLATION ET REMPLACEMENT DE COMPOSANTS
Mise à niveau ou remplacement de la mémoire
Votre ordinateur portable est équipé d’une unité de mémoire congurable. Des connecteurs
de barrettes de mémoire SODIMM de la norme industrielle JEDEC PC3-8500/PC3-10600
(DDR3) SODIMM sont disponibles pour la mise à niveau de la mémoire. Le tableau ci-dessous
illustre toutes les congurations possibles de la mémoire système.
Connecteur mémoire n° 1 Connecteur mémoire n° 2 Mémoire totale
1 Go 1 Go 2 Go
1 Go 2 Go 3 Go
2 Go 2 Go 4 Go
4 Go 4 Go 8 Go
8 Go 8 Go 16 Go
73

CHAPITRE 4 : INSTALLATION ET REMPLACEMENT DE COMPOSANTS
Retrait du/des barrette(s) de mémoire
1. Suivez les instructions de la section « Avant de commencer » à la page 66.
2. Éteignez l’ordinateur portable et retournez-le.
3. Desserrez les huit vis imperdables et retirez le cache de la base.
4. Retirez la batterie (reportez-vous à la section « Remplacement de la batterie » à la
page 70).
5. Du bout des doigts, écartez avec précaution les xations sur ressort du connecteur de la
barrette de mémoire jusqu’à ce que la barrette sorte.
6. Retirez la barrette de mémoire.
74

CHAPITRE 4 : INSTALLATION ET REMPLACEMENT DE COMPOSANTS
5
4
3
1
2
1 barrette de mémoire 4 encoche
2 xations sur ressort (2) 5 connecteur de la barrette de mémoire
3 languette
Pour réinstaller les barrettes de mémoire, suivez les étapes de retrait dans l’ordre inverse. En
insérant la barrette de mémoire dans le connecteur, alignez l’encoche située sur la barrette de
mémoire avec la languette du connecteur de la barrette de mémoire.
REMARQUE : si vous devez installer des barrettes de mémoire dans deux connecteurs,
installez une barrette de mémoire dans le connecteur inférieur avant d’installer une
barrette de mémoire dans le connecteur supérieur.
75

CHAPITRE 4 : INSTALLATION ET REMPLACEMENT DE COMPOSANTS
REMARQUE : si la barrette de mémoire n’est pas installée correctement, l’ordinateur ne
démarrera pas.
Mise à niveau ou réinstallation de l’assemblage du
disque dur
Votre ordinateur portable est équipé d’un emplacement pour disque dur.
Retrait de l’unité de disque dur
1. Suivez les instructions de la section « Avant de commencer » à la page 66.
2. Éteignez l’ordinateur portable et retournez-le.
3. Desserrez les huit vis imperdables et retirez le cache de la base.
4. Retirez la batterie (reportez-vous à la section « Remplacement de la batterie » à la
page 70).
5. Desserrez les trois vis imperdables qui xent l’ensemble de disque dur à la base de
l’ordinateur.
6. À l’aide de la languette de retrait, faites glisser et soulevez l’ensemble de disque dur pour
le déconnecter du connecteur de la carte système.
7. Soulevez l’ensemble de disque pour le sortir de base de l’ordinateur.
76

CHAPITRE 4 : INSTALLATION ET REMPLACEMENT DE COMPOSANTS
1 vis imperdables (3) 3 languette de retrait
2 ensemble de disque dur
8. Retirez les quatre vis qui xent le disque dur à son support.
9. Soulevez le support du disque dur selon l’illustration.
3
2
1
77

CHAPITRE 4 : INSTALLATION ET REMPLACEMENT DE COMPOSANTS
3
1 support de disque dur 3 disque dur
2 vis (4)
78
2
1

CHAPITRE 4 : INSTALLATION ET REMPLACEMENT DE COMPOSANTS
10. Retirez l’intercalaire du disque dur.
1
2
1 disque dur 2 intercalaire
Pour réinstaller le disque dur, suivez les étapes de retrait dans l’ordre inverse.
79

CHAPITRE 4 : INSTALLATION ET REMPLACEMENT DE COMPOSANTS
80

CHAPTER 5 : TROUBLESHOOTING
CHAPITRE 5 : DÉPANNAGE

CHAPITRE 5 : DÉPANNAGE
Astuces et conseils de base
• L’ordinateur ne s’allume pas : votre câble d’adaptateur secteur est-il bien branché à une
prise électrique en état de marche? Si l’ordinateur est branché à une multiprise, assurez-
vous qu’elle fonctionne bien.
• Connexions : vériez tous les câbles pour vous assurer qu’il n’y a pas de faux contact.
• Économies d’énergie : assurez-vous que votre ordinateur n’est pas en mode Veille
prolongée ou en mode Veille, en appuyant sur le bouton d’alimentation pendant moins
de 4secondes. Le voyant d’alimentation, qui était bleu, s’éteint en mode Veille ; en mode
Veille prolongée, il est éteint.
• Luminosité : vériez et réglez la luminosité de l’écran en appuyant sur les combinaisons
de touches <Fn><F4> ou <Fn><F5>.
• Choix du moniteur : appuyez sur la combinaison de touches <Fn><F1> pour vous assurer
que l’ordinateur n’est pas réglé sur « Afchage externe uniquement ».
• Utilisez exclusivement l’adaptateur secteur fourni avec l’ordinateur.
82

CHAPITRE 5 : DÉPANNAGE
Sauvegarde et entretien général
• Sauvegardez toujours vos données importantes de manière régulière et conservez des
copies de votre système d’exploitation et de vos logiciels. N’oubliez pas de noter les
numéros de série si vous les rangez en dehors de leurs boîtiers originaux - par exemple,
dans une trousse à CD.
• Exécutez des programmes de maintenance aussi fréquemment que possible. Vous
pouvez planier l’exécution de ces programmes à des moments où vous n’utilisez
pas l’ordinateur. Pour ce faire, utilisez les programmes fournis avec votre système
d’exploitation, ou achetez-en d’autres plus puissants.
• Notez vos mots de passe et gardez-les en lieu sûr (à l’écart de votre ordinateur). Ceci
est particulièrement important si vous décidez de protéger le BIOS et le système
d’exploitation de votre ordinateur à l’aide d’un mot de passe.
• Archivez les paramètres vitaux comme les paramètres réseau, de numérotation, de
courrier électronique et Internet.
83

CHAPITRE 5 : DÉPANNAGE
Lors du dépannage de votre ordinateur, gardez à l’esprit les consignes de sécurité
suivantes :
• Avant de toucher un des composants internes de l’ordinateur, touchez une partie
non peinte du châssis, an de décharger l’électricité statique éventuelle qui pourrait
endommager votre ordinateur.
• Éteignez votre ordinateur et les périphériques connectés éventuels.
• Débranchez les périphériques éventuels de votre ordinateur.
Points à contrôler avant le dépannage :
• Assurez-vous que le câble de l’adaptateur secteur est correctement raccordé entre votre
ordinateur et une prise secteur à trois broches reliée à la masse. Assurez-vous que la
sortie d’alimentation est opérationnelle.
• Assurez-vous que l’onduleur ou la multiprise sont activés (le cas échéant).
• Si vos périphériques (par exemple, clavier, souris, imprimante, etc.) ne fonctionnent pas,
assurez-vous que toutes les connexions sont franches.
• Si des composants de l’ordinateur ont été ajoutés ou retirés avant l’apparition du problème,
assurez-vous que les procédures correctes d’installation ou de retrait ont été suivies.
• Si un message d’erreur s’afche, notez le message exact avant de contacter le support
technique Alienware an de faciliter le diagnostic et la résolution du problème.
• En cas d’erreur dans un programme particulier, consultez la documentation du programme.
84

CHAPITRE 5 : DÉPANNAGE
Outils de diagnostic logiciel
Enhanced Pre-Boot System Assessment (ePSA)
L’ordinateur lance l’évaluation du système de préamorçage (ePSA), une série de tests initiaux
qui effectue un test préalable de la carte système, du clavier, de la mémoire, du disque dur, etc.
Pour appeler ePSA :
1. Mettez votre ordinateur sous tension (ou redémarrez-le).
2. Arrêtez, puis redémarrez l’ordinateur. Lorsque le logo Alienware apparaît, appuyez
immédiatement sur <F12>.
REMARQUE : si vous avez attendu trop longtemps et que le logo du système d’exploitation
s’afche, attendez que le bureau de Microsoft® Windows® apparaisse, puis arrêtez
l’ordinateur et réessayez.
3. Sélectionnez Diagnostics dans le menu, puis appuyez sur <Entrée>.
4. Suivez les instructions qui s’afchent à l’écran.
Si une défaillance de composant est détectée, l’ordinateur s’arrête et émet un signal sonore.
• Pour mettre n à l’évaluation et redémarrer l’ordinateur, appuyez sur <n> ;
• Pour passer au test suivant, appuyez sur <y> ;
• Pour tester de nouveau le composant qui a échoué, appuyez sur <r>.
85

CHAPITRE 5 : DÉPANNAGE
Si des défaillances sont détectées lors de l’évaluation ePSA, notez le ou les codes d’erreur et
contactez Alienware (pour de plus amples informations, voir« CONTACTER ALIENWARE » à la
page 119).
Si l’évaluation ePSA se termine avec succès, le message suivant s’afche “Do you want to
run the remaining memory tests? This will take about 30 minutes or more.
Do you want to continue? (Recommended).” (« Souhaitez-vous exécuter les tests de
mémoire restants ? Cela prendra au moins 30 minutes. Continuer? (Recommandé). »)
Si vous avez des problèmes de mémoire, appuyez sur <y>, sinon appuyez sur <n>. Le message
suivant s’afche : “Enhanced Pre-boot System Assessment complete” («Évaluation
ePSA terminée.»)
Appuyez sur <o> pour redémarrer l’ordinateur.
86

CHAPITRE 5 : DÉPANNAGE
Réponses aux problèmes courants
Problèmes liés au démarrage de l’ordinateur
L’ordinateur ne réussit pas l’autotest de démarrage (POST)
L’autotest de démarrage (POST) teste l’ordinateur, en s’assurant qu’il répond aux exigences
système et que tout le matériel fonctionne correctement avant d’entamer la suite du processus
de démarrage. Si l’ordinateur réussit le POST, le démarrage se poursuit normalement.
Cependant, si l’autotest de démarrage de l’ordinateur échoue, l’ordinateur émet un bip pour
indiquer une défaillance générale et un message d’erreur s’afche. Pour une assistance,
contactez le support technique Alienware (voir « Contacter Alienware » à la page 119).
L’ordinateur ne répond plus et un écran bleu s’affiche
PRÉCAUTION : vous risquez de perdre des données si vous ne parvenez pas à arrêter le
système d’exploitation.
Si vous n’obtenez aucune réponse lorsque vous appuyez sur une touche du clavier ou lorsque
vous déplacez la souris, appuyez sur le bouton d’alimentation et maintenez-le enfoncé pendant
au moins 6secondes jusqu’à ce que l’ordinateur s’éteigne, puis redémarrez l’ordinateur.
REMARQUE : le programme chkdsk peut s’exécuter lorsque vous redémarrez l’ordinateur.
Suivez les instructions qui s’afchent à l’écran.
87

CHAPITRE 5 : DÉPANNAGE
Problèmes liés au logiciel
Un programme ne répond plus ou se bloque à plusieurs reprises
Quittez le programme :
1. Appuyez simultanément sur <Ctrl><Maj><Échap>.
2. Cliquez sur l’onglet Applications, puis sélectionnez le programme qui ne répond plus.
3. Cliquez sur Fin de tâche.
Consultez la documentation du logiciel.
Si nécessaire, désinstallez, puis réinstallez le programme.
Un programme est conçu pour une version antérieure du système
d’exploitation Microsoft Windows
Exécutez l’Assistant Compatibilité des programmes.
Windows XP intègre un Assistant Compatibilité des programmes qui congure les
programmes pour qu’ils fonctionnent dans un environnement proche des environnements
des systèmes d’exploitation antérieurs à Windows XP.
1. Cliquez sur Démarrer → Panneau de conguration→ Programmes→ Programmes et
fonctionnalités→ Utiliser un programme plus ancien avec cette version de Windows.
88

CHAPITRE 5 : DÉPANNAGE
2. Dans l’écran d’accueil, cliquez sur Suivant.
3. Suivez les instructions qui s’afchent à l’écran.
Autres problèmes de logiciel
Sauvegardez immédiatement vos chiers
Utilisez un programme de scrutation des virus pour vérier le disque dur ou les CD
Enregistrez les chiers ouverts et quittez tous les programmes, puis éteignez l’ordinateur
via le menu Démarrer
Effectuez une analyse de l’ordinateur an de détecter la présence de logiciels espions:
Si vous observez un ralentissement des performances de votre ordinateur, si des fenêtres
publicitaires s’afchent fréquemment sur votre écran ou si vous avez des problèmes pour
vous connecter sur Internet, votre ordinateur peut être infecté par un logiciel espion. Utilisez
un programme antivirus qui inclut une protection contre les logiciels espions (une mise à
niveau de votre programme sera peut-être nécessaire) an d’analyser votre ordinateur et de
supprimer les logiciels espions.
Exécutez les diagnostics ePSA :
Si tous les tests s’exécutent correctement, la condition d’erreur est liée à un problème logiciel.
89

CHAPITRE 5 : DÉPANNAGE
Consultez la documentation du logiciel ou contactez le fabricant pour obtenir des
informations de dépannage :
• Assurez-vous que le programme est compatible avec le système d’exploitation installé
sur votre ordinateur.
• Assurez-vous que l’ordinateur est conforme aux exigences matérielles requises pour
que le logiciel fonctionne. Consultez la documentation du logiciel pour de plus amples
informations.
• Assurez-vous que le programme est correctement installé et conguré.
• Assurez-vous que les pilotes de périphérique ne sont pas en conit avec le programme.
• Si nécessaire, désinstallez, puis réinstallez le programme.
90

CHAPITRE 5 : DÉPANNAGE
Problèmes de disque dur
Laissez l’ordinateur refroidir avant de l’allumer
Un disque dur trop chaud peut empêcher le fonctionnement du système d’exploitation.
Laissez l’ordinateur s’acclimater à la température ambiante avant de l’allumer.
Lancez la commande Check Disk (Vérifier disque)
1. Cliquez sur Démarrer → Ordinateur.
2. Avec le bouton droit, cliquez sur Disque local C :.
3. Cliquez sur Propriétés→ Outils→ Vérier maintenant.
Si la fenêtre Contrôle de compte d’utilisateur s’afche, cliquez sur Continuer.
4. Suivez les instructions qui s’afchent à l’écran.
91

CHAPITRE 5 : DÉPANNAGE
Problème lié à la mémoire
Erreurs de mémoire détectées au démarrage
Vériez l’installation et l’orientation correctes des modules de mémoire. Le cas échéant,
réinstallez les barrettes de mémoire (voir « Mise à niveau ou remplacement de mémoire » à
la page 73).
Problème lié au démarrage
Si l’écran est vide
REMARQUE : si vous utilisez un programme qui exige une résolution supérieure à
celle dont vous disposez, nous vous conseillons de brancher un écran externe à votre
ordinateur.
L’ordinateur peut être en mode d’économie d’énergie :
Pour revenir au fonctionnement normal, appuyez sur une touche du clavier ou appuyez sur le
bouton d’alimentation.
Basculez l’image vidéo :
Si votre ordinateur est connecté à un moniteur externe, appuyez sur <Fn><F1> pour basculer
l’afchage de l’image vidéo vers l’écran.
92

CHAPITRE 5 : DÉPANNAGE
Problème lié à l’alimentation
Lorsque vous appuyez sur le bouton d’alimentation, l’ordinateur ne
s’allume pas
• Si le câble d’adaptateur secteur est raccordé à un parasurtenseur ou un onduleur,
assurez-vous que ceux-ci sont bien branchés dans une prise électrique, qu’ils sont
allumés et qu’ils fonctionnent correctement.
• Vériez que la prise de courant fonctionne en testant un autre appareil comme une radio
ou une lampe able. Si la prise murale ne fonctionne pas, contactez un électricien ou
votre compagnie d’électricité pour obtenir de l’aide.
• Si le problème persiste, contactez le support technique Alienware (voir « Contacter
Alienware » à la page 119).
93

CHAPITRE 5 : DÉPANNAGE
94

CHAPTER 6 : SYSTEM RECOVERY
CHAPITRE 6 : RESTAURATION
DUSYSTÈME

CHAPITRE 6 : RESTAURATION DU SYSTÈME
AlienRespawn
PRÉCAUTION : l’utilisation d’AlienRespawn entraîne la suppression dénitive de tout
programme ou pilote installé qui ne fait pas partie de la conguration d’origine. Avant
d’utiliser AlienRespawn, préparez des supports de sauvegarde des applications à
installer. N’utilisez AlienRespawn que si la restauration du système n’a pas résolu le
problème rencontré par votre système d’exploitation.
PRÉCAUTION : bien qu’AlienRespawn soit conçu de sorte à ne pas affecter les chiers de
données qui gurent sur votre ordinateur, il vous est recommandé de les sauvegarder
avant d’utiliser AlienRespawn.
Vous pouvez utiliser AlienRespawn pour rétablir l’état de fonctionnement dans lequel se
trouvait le disque dur à l’achat de l’ordinateur, sans affecter les chiers de données.
AlienRespawn permet de sauvegarder et restaurer l’ordinateur à un état de fonctionnement
antérieur.
96

CHAPITRE 6 : RESTAURATION DU SYSTÈME
AlienRespawn Basic
An de restaurer l’image d’usine sans affecter les chiers de données, procédez comme suit :
1. Mettez l’ordinateur hors tension.
2. Débranchez tous les périphériques (lecteur USB, imprimante, etc.) connectés à
l’ordinateur et retirez tout élément matériel interne ajouté récemment.
REMARQUE : ne débranchez pas le câble de l’adaptateur secteur.
3. Mettez l’ordinateur sous tension.
4. Lorsque le logo Alienware apparaît, appuyez plusieurs fois sur <F8> pour accéder à la
fenêtre d’Options de démarrage avancées.
REMARQUE : si vous avez attendu trop longtemps et que le logo du système d’exploitation
s’afche, attendez que le bureau de Microsoft Windows s’afche, puis arrêtez l’ordinateur
et faites une nouvelle tentative.
5. Sélectionnez Repair Your Computer (Réparer votre ordinateur).
6. Sélectionnez AlienRespawn and Emergency Backup (AlienRespawn et sauvegarde
d’urgence) à partir du menu System Recovery Options (Options de restauration du
système), puis suivez les instructions afchées.
REMARQUE : le processus de restauration peut prendre une heure ou plus en fonction de
la taille des données à restaurer.
REMARQUE : pour en savoir plus sur AlienRespawn, voir l’article 353560 de la base de
connaissances sur support.dell.com.
97

CHAPITRE 6 : RESTAURATION DU SYSTÈME
Mise à niveau vers AlienRespawn Professionnel
AlienRespawn offre des fonctions supplémentaires qui permettent de :
• sauvegarder et restaurer l’ordinateur selon les types de chiers
• sauvegarder les chiers sur un périphérique de stockage local
• programmer des sauvegardes automatiques
Pour effectuer une mise à niveau vers AlienRespawn Professional :
1. Double-cliquez sur l’icône AlienRespawn située dans la barre d’état système de
l’ordinateur.
2. Cliquez sur Upgrade Now! (Mettre à niveau maintenant!).
3. Suivez les instructions qui s’afchent à l’écran.
98
 Loading...
Loading...