Page 1

Page 2
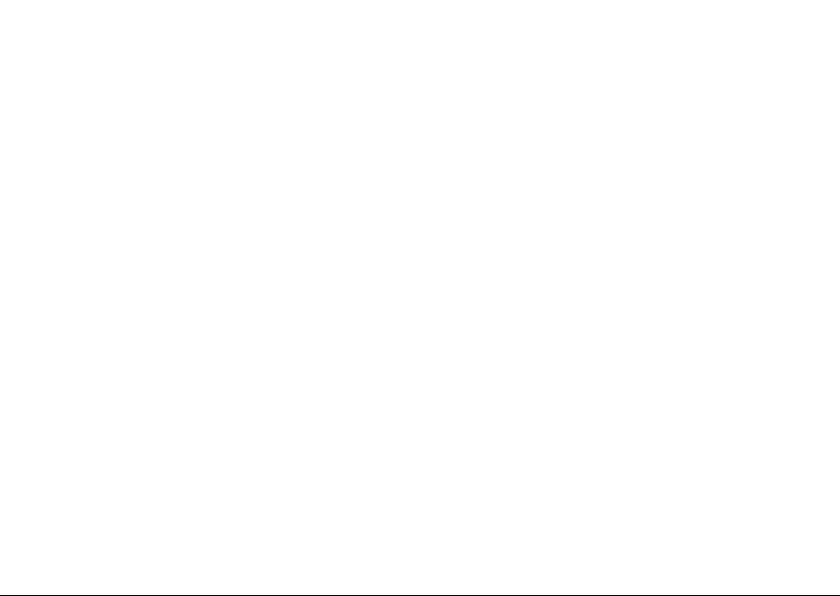
Page 3
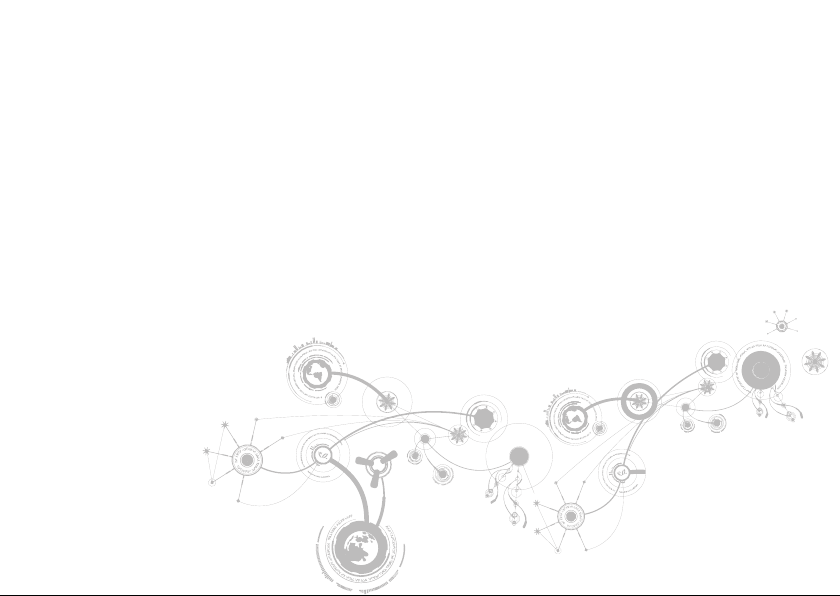
INSTRUKCJA KOMPUTERA
ALIENWARE® M11x MOBILE
Page 4
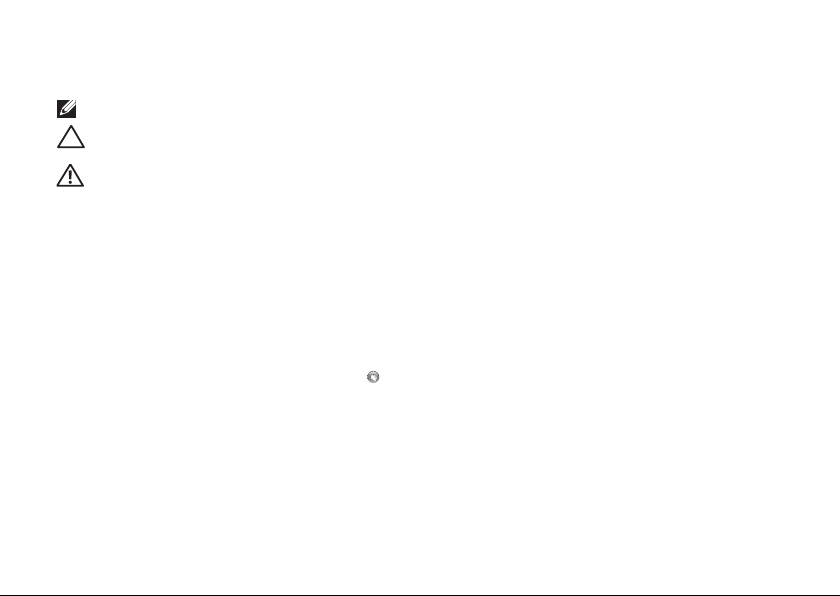
Uwagi, przestrogi i ostrzeżenia
UWAGA: UWAGA wskazuje ważną informację, która pomoże Ci lepiej korzystać z komputera.
PRZESTROGA: PRZESTROGA wskazuje potencjalne zagrożenie uszkodzeniem sprzętu lub utraty danych
w przypadku nieprzestrzegania instrukcji.
OSTRZEŻENIE: OSTRZEŻENIE informuje o sytuacjach, w których występuje ryzyko uszkodzenia sprzętu,
obrażeń lub śmierci.
__________________
Treść niniejszego dokumentu może ulec zmianie bez uprzedniego powiadomienia.
© 2011 Dell Inc. Wszelkie prawa zastrzeżone.
Powielanie tych materiałów w jakikolwiek sposób bez pisemnego zezwolenia firmy Dell Inc. jest surowo
zabronione.
Znaki towarowe użyte w niniejszym podręczniku: Alienware®, AlienFX® i logo AlienHead to znaki towarowe lub
zastrzeżone znaki towarowe firmy Alienware Corporation; nazwa Dell™ to znak towarowy firmy Dell Inc.; Microsoft®,
Windows®, i logo klawisza startowego Windows to znaki towarowe lub zastrzeżone znaki towarowe firmy
Microsoft Corporation na terenie Stanów Zjednoczonych i/lub innych krajów; Intel® i SpeedStep® to zastrzeżone
znaki towarowe a Core™ to znak towarowy firmy Intel Corporation na terenie Stanów Zjednoczonych i/lub innych
krajów; Blu‑ray Disc™ to znak towarowy firmy Blu‑ray Disc Association; Bluetooth® to zastrzeżony znak towarowy
firmy Bluetooth SIG, Inc.
Podręcznik może zawierać także inne znaki towarowe i nazwy towarowe, odnoszące się do podmiotów
posiadających prawa do tych znaków i nazw lub do ich produktów. Dell Inc. zrzeka się wszelkich praw własności do
innych znaków towarowych, niż znaki towarowe stanowiące własność Dell Inc.
Model: P06T Typ: P06T003
Wersja A01 2011 - 05
Page 5
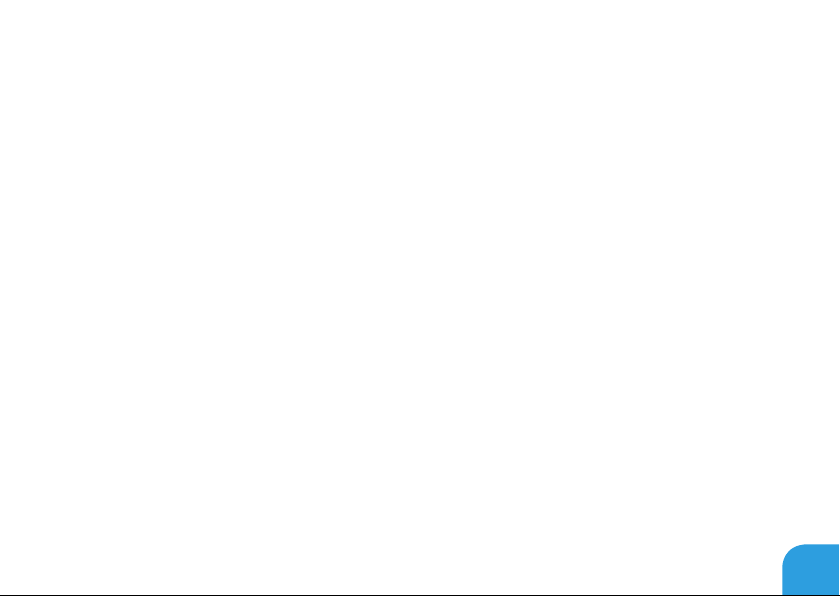
SPIS TREŚCI
ROZDZIAŁ 1: KONFIGURACJA LAPTOPA .................................................9
Przed przystąpieniem do konguracji laptopa .....................................10
Podłączanie zasilacza ............................................................12
Naciśnij przycisk zasilania.........................................................13
Podłączanie kabla sieciowego (opcjonalnie)........................................14
Konguracja systemu Microsoft Windows..........................................15
Konguracja wyświetlania bezprzewodowego (opcja) ..............................16
Podłączanie do Internetu (opcjonalne) ............................................18
ROZDZIAŁ 2: ZAPOZNANIE Z NOWYM LAPTOPEM ......................................21
Widok z lewej strony ..............................................................22
Widok z prawej strony ............................................................26
Widok z tyłu......................................................................27
Funkcje wyświetlacza............................................................ 28
Funkcje umieszczone w podstawie komputera i na klawiaturze..................... 30
Przycisk zasilania................................................................ 32
Klawisze funkcyjne .............................................................. 34
3
Page 6
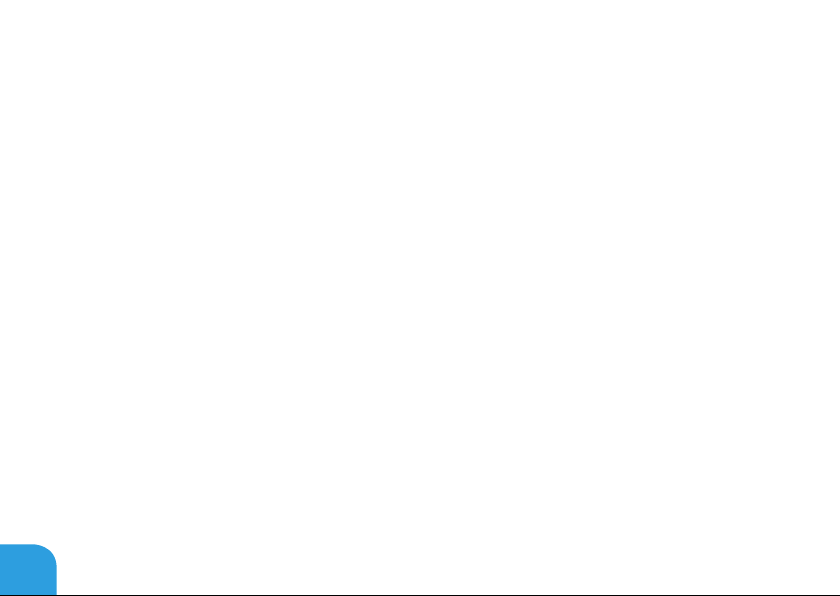
SPIS TREŚCI
ROZDZIAŁ 3: KORZYSTANIE Z LAPTOPA ...............................................37
Alienware Command Center...................................................... 38
Podłączanie wyświetlaczy zewnętrznych ......................................... 38
System rozpoznawania twarzy FastAccess (opcjonalny) ............................42
Akumulator ......................................................................42
Używanie łączności bezprzewodowej............................................. 44
Zarządzanie energią ............................................................. 45
Technologia nVidia Optimus.......................................................47
Konguracja programu BIOS ..................................................... 49
ROZDZIAŁ 4: INSTALACJA I WYMIANA PODZESPOŁÓW.................................59
Przed rozpoczęciem pracy ....................................................... 60
Wymiana akumulatora........................................................... 64
Wymiana modułów pamięci.......................................................67
Wymiana dysku twardego.........................................................70
ROZDZIAŁ 5: ROZWIĄZYWANIE PROBLEMÓW ..........................................75
Podstawowe porady i wskazówki ..................................................76
Wykonywanie kopii zapasowych i ogólne czynności konserwacyjne..................77
Narzędzia diagnostyczne .........................................................79
Rozwiązania często występujących problemów ....................................81
4
Page 7
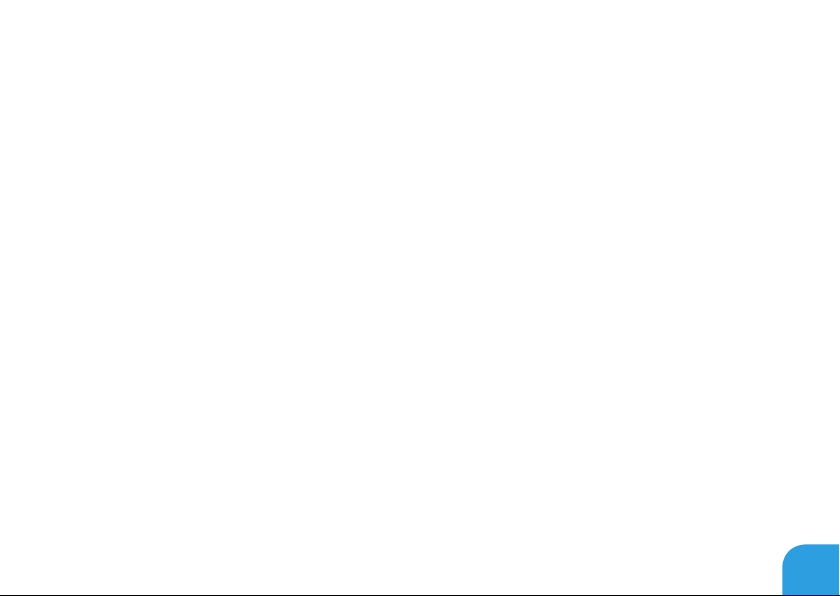
SPIS TREŚCI
ROZDZIAŁ 6: ODZYSKIWANIE SYSTEMU .............................................. 89
AlienRespawn ................................................................... 90
Usługa My Dell Downloads ....................................................... 94
ROZDZIAŁ 7: DANE TECHNICZNE ......................................................95
ZAŁĄCZNIK.........................................................................109
ŚRODKI OSTROŻNOŚCI...........................................................110
KONTAKT Z FIRMĄ ALIENWARE ...................................................113
5
Page 8
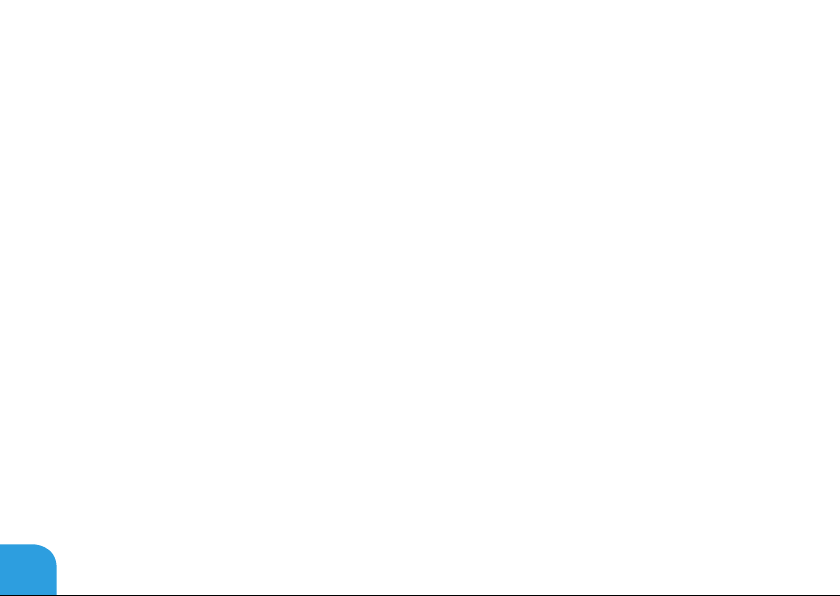
6
Page 9
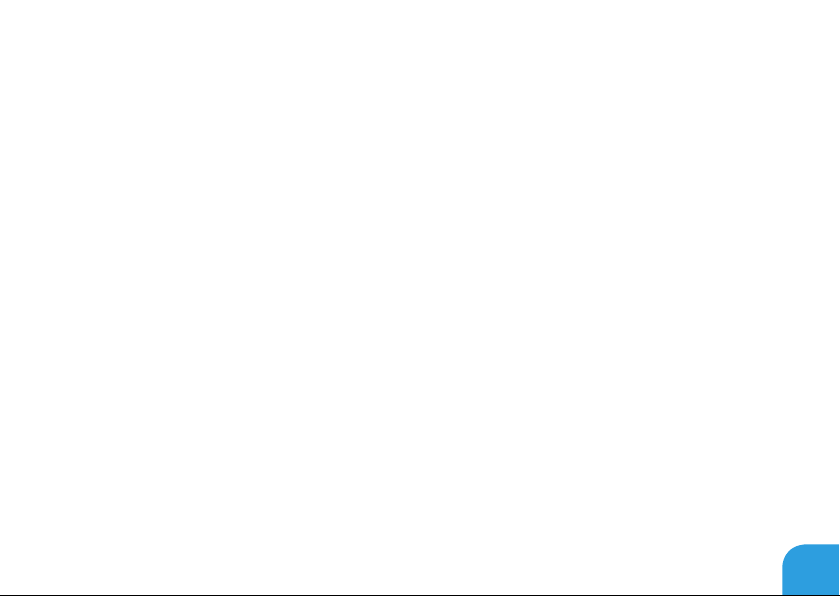
Drogi Kliencie Alienware,
Witamy w rodzinie użytkowników Alienware. Cieszymy się, że dołączasz do rosnącej liczby
wytrawnych użytkowników tego wydajnego sprzętu.
Inżynierowie rmy Alienware, którzy stworzyli to urządzenie zapewniają, że jest to
odpowiednio zoptymalizowane i wydajne urządzenie mobile, które w pełni wykorzystuje swój
potencjał. Tworzymy komputery w jednym, niezłomnym celu: Tworzyć jak dla siebie samych.
Inżynierowie nie spoczną, dopóki nasz nowy komputer nie spełni lub przekroczy bardzo
wymagających kryteriów!
Poddaliśmy ten komputer wymagającym testom w celu zapewnienia użytkownikowi
najwyższych poziomów wydajności. Oprócz standardowego okresu wypalania, komputer
został poddany testom przy zastosowaniu rzeczywistych narzędzi, takich jak syntetyczne
testy wydajności.
Zachęcamy do podzielenia się z nami Waszymi opiniami dotyczącymi nowego komputera
mobile, dlatego prosimy o kontakt z rmą Alienware, za pośrednictwem poczty e‑mail
lub telefonu, w przypadku pytań lub wątpliwości. Nasz cały zespół dzieli Wasz entuzjazm
dotyczący nowych technologii i mamy nadzieję, że nasz sprzęt przyniesie Państwu tyle radości
mobile ile nam przyniosło tworzenie tego produktu.
Z poważaniem,
Zespół rmy Alienware
7
Page 10
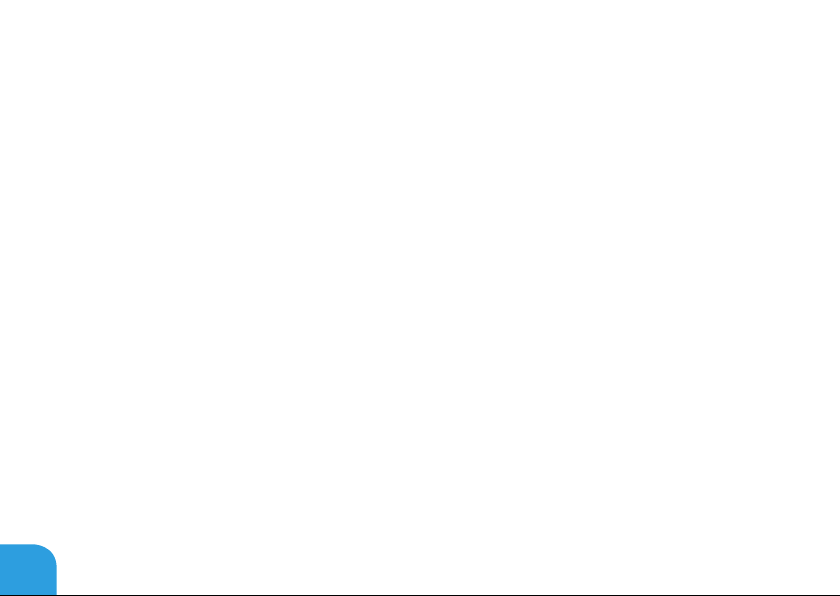
8
Page 11
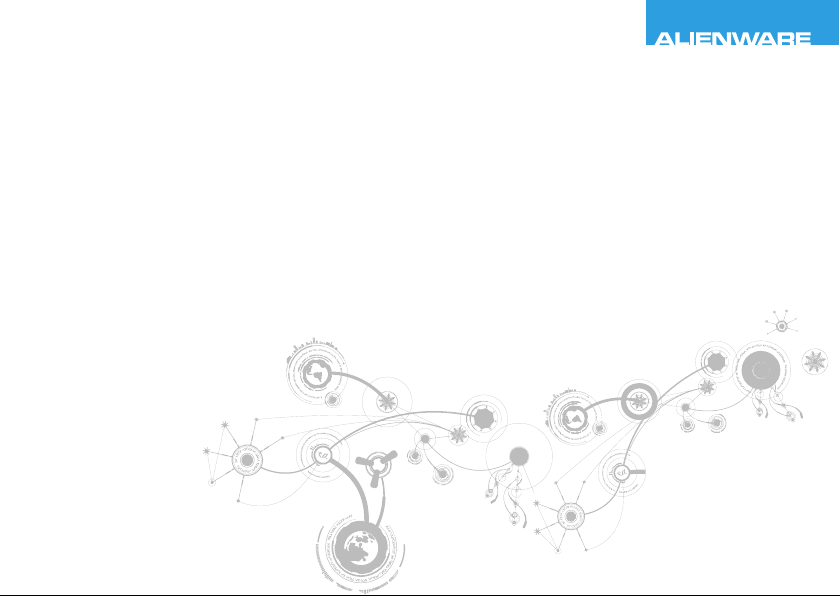
CHAPTER 1: SETTING UP YOUR LAPTOP
ROZDZIAŁ 1:
KONFIGURACJA LAPTOPA
Page 12
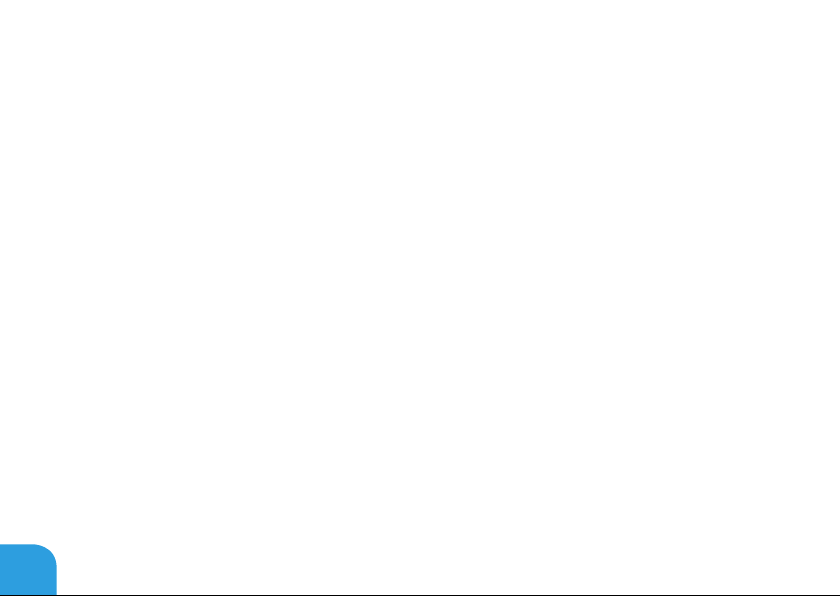
ROZDZIAŁ 1: KONFIGURACJA LAPTOPA
Przed przystąpieniem do konguracji laptopa
Gratulujemy zakupu komputera Alienware M11x!
Przed włączeniem swojego nowego laptopa przeczytaj wszystkie instrukcje dotyczące
bezpieczeństwa i konguracji. Rozpocznij od ostrożnego otwarcia pudełka i wyjęcia wszystkich
dostarczonych komponentów.
Przed rozpoczęciem konguracji laptopa lub komponentów przeczytaj dołączoną fakturę,
aby sprawdzić, czy dostarczone zostały wszystkie zamówione części i sprawdź je pod
względem ewentualnych uszkodzeń, które mogły powstać w trakcie transportu. Zgłoś braki
lub uszkodzenie wszelkich komponentów do działu obsługi klienta w przeciągu 5 dni od
otrzymania przesyłki. Zgłoszenia brakujących lub uszkodzonych części złożone po terminie
5 dni od otrzymania przesyłki nie będą honorowane. Poniżej wymieniono niektóre z części,
które należy sprawdzić:
• Zasilacz i kabel zasilania laptopa
• Klucz płyty CD systemu Microsoft znajdujący się na dolnej części laptopa
• Monitor z kablem zasilania i kablem wideo (jeżeli został zamówiony)
• Klawiatura (jeżeli została zamówiona)
• Mysz (jeżeli została zamówiona)
• Głośniki i subwoofer (jeżeli zostały zamówione)
• Joystick (jeżeli został zamówiony)
Do podłączenia kabli urządzeń peryferyjnych do laptopa może być potrzebny mały płaski i/
lub gwiazdkowy śrubokręt.
10
Page 13
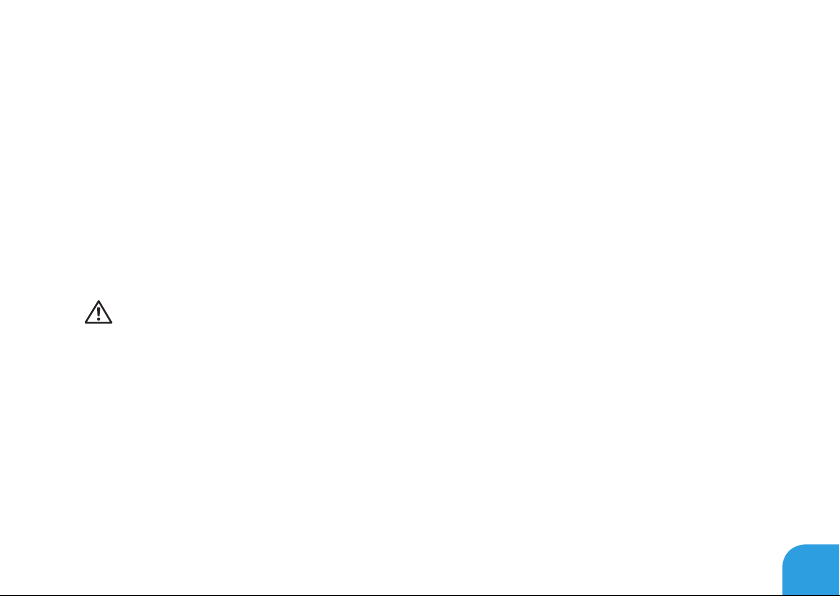
ROZDZIAŁ 1: KONFIGURACJA LAPTOPA
Dokumentacja produktu i nośniki
Dokumentacja dostarczana z laptopem Alienware ma za zadanie udzielenie odpowiedzi
na wiele pytań, które mogą się pojawić w miarę odkrywania funkcji nowego laptopa. W
dokumentacji można znaleźć informacje techniczne lub ogólne, które będą przydatne w
razie wystąpienia pytań w przyszłości oraz pomocą w znalezieniu odpowiedzi i rozwiązań.
Odnośniki w niektórych rozdziałach dokumentacji prowadzą do dołączonego nośnika,
który jest potrzebny do wykonania określonych zadań. Pracownicy naszego działu pomocy
technicznej są zawsze do Państwa dyspozycji.
Stawianie laptopa
OSTRZEŻENIE: Nie wolno umieszczać laptopa w pobliżu lub nad grzejnikiem albo
wylotem gorącego powietrza. Jeżeli laptop jest umieszczony w szafce należy upewnić
się, że jest zapewniona odpowiednia wentylacja. Nie umieszczać laptopa w miejscach
o dużej wilgotności lub obszarach, w których laptop będzie narażony na działanie
deszczu lub wody. Należy uważać, aby nie dopuścić do rozlania płynu na powierzchni
lub przeniknięcia do wnętrza laptopa.
W trakcie ustawiania laptopa należy pamiętać, aby:
• Komputer był umieszczony na płaskiej i stabilnej powierzchni.
• Złącza kabli zasilania i innych nie były zablokowane pomiędzy laptopem i ścianą lub
innym przedmiotem.
11
Page 14
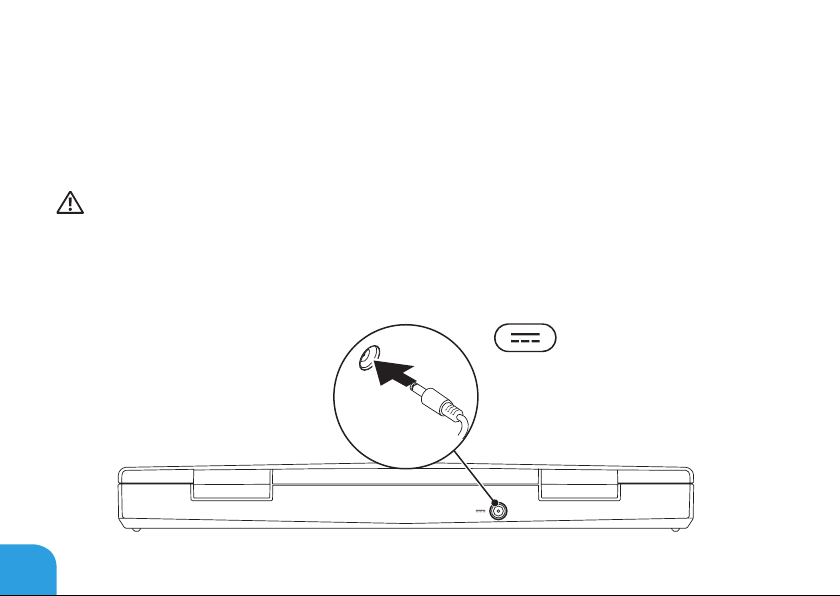
ROZDZIAŁ 1: KONFIGURACJA LAPTOPA
• Nie było ograniczenia przepływu powietrza z przodu, za lub pod laptopem.
• Wokół laptopa występowała wystarczająca przestrzeń, zapewniająca łatwy dostęp do
napędów optycznych i innych zewnętrznych urządzeń pamięci masowej.
Podłączanie zasilacza
OSTRZEŻENIE: Zasilacz współpracuje z gniazdami elektrycznymi na całym świecie.
Jednakże, złącza zasilające i listwy zasilające są różne dla różnych krajów. Użycie
nieodpowiedniego kabla, nieprawidłowe podłączenie kabla do listwy zasilającej lub
gniazda elektrycznego może spowodować pożar lub uszkodzenie sprzętu.
12
Page 15
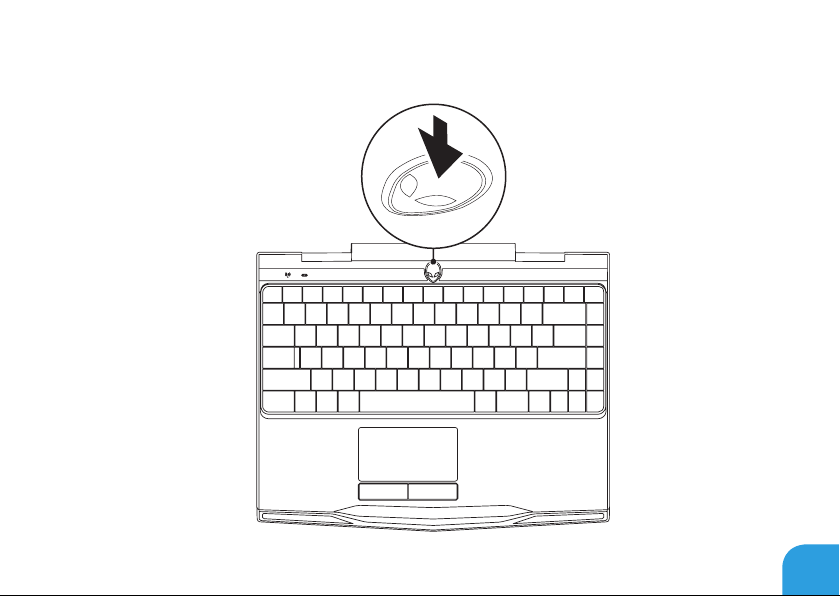
Naciśnij przycisk zasilania
ROZDZIAŁ 1: KONFIGURACJA LAPTOPA
13
Page 16
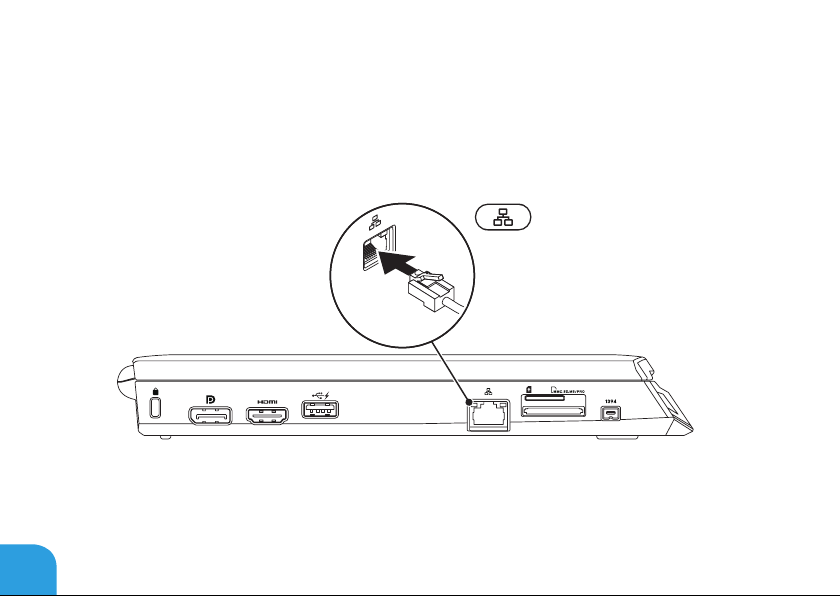
ROZDZIAŁ 1: KONFIGURACJA LAPTOPA
Podłączanie kabla sieciowego (opcjonalnie)
14
Page 17
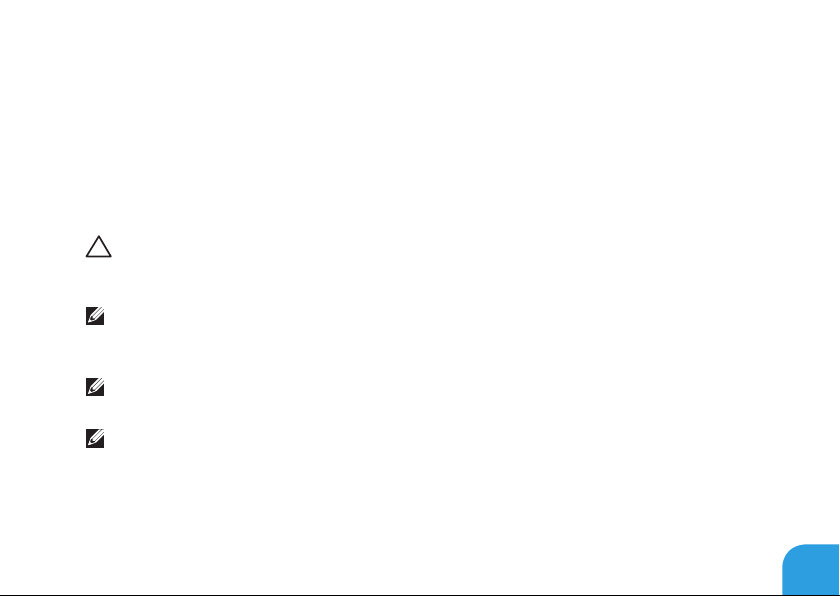
ROZDZIAŁ 1: KONFIGURACJA LAPTOPA
Konguracja systemu Microsoft Windows
Na komputerze został zainstalowany system operacyjny Microsoft Windows. Aby
skongurować system Windows podczas pierwszego uruchomienia, wykonuj instrukcje
wyświetlane na ekranie. Czynności te są obowiązkowe i ich wykonanie może zająć pewien
czas. Instrukcje wyświetlane na ekranie podczas konguracji systemu Windows przeprowadzą
użytkownika przez kilka procedur łącznie z akceptacją umowy licencyjnej, konguracją
preferowanych ustawień oraz połączenia internetowego.
PRZESTROGA: Nie wolno przerywać procesu konguracji systemu operacyjnego. Może
to doprowadzić do utraty stabilności przez system i konieczności ponownej instalacji
systemu operacyjnego.
UWAGA: W celu zachowania optymalnej wydajności komputera zaleca się pobranie i
zainstalowanie najnowszej wersji systemu BIOS oraz sterowników komputera, które są
dostępne pod adresem support.dell.com.
UWAGA: Więcej informacji na temat systemu operacyjnego oraz funkcji możesz znaleźć
pod adresem support.dell.com/MyNewDell.
UWAGA: Zalecamy utworzenie pełnej kopii zapasowej systemu zaraz po konguracji
systemu Microsoft Windows.
15
Page 18
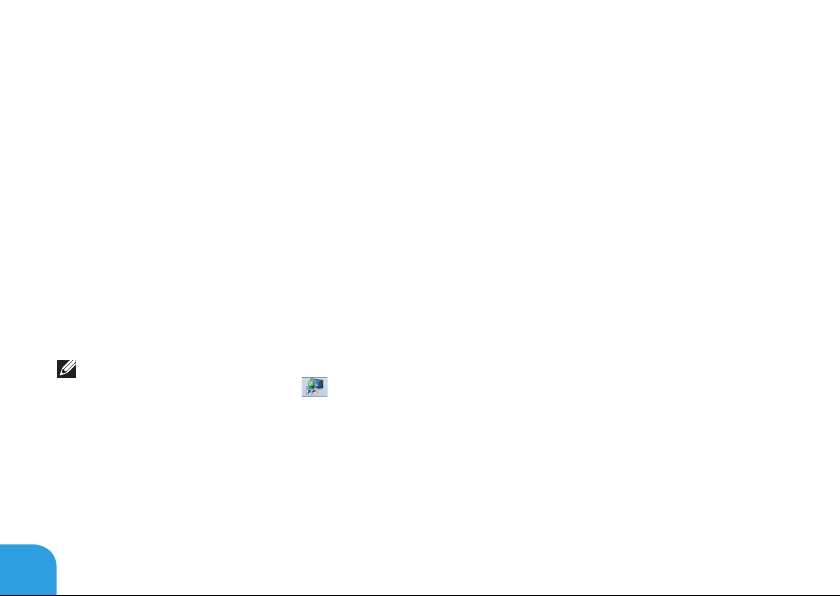
ROZDZIAŁ 1: KONFIGURACJA LAPTOPA
Konguracja wyświetlania bezprzewodowego
(opcja)
Funkcja bezprzewodowego wyświetlania Intel umożliwia udostępnianie obrazu z komputera
do telewizora bez konieczności użycia kabli. Przed rozpoczęciem konguracji usługi
bezprzewodowego wyświetlania musisz podłączyć adapter bezprzewodowego wyświetlania
do telewizora.
W celu konguracji opcji wyświetlania bezprzewodowego w komputerze wymagane są
następujące elementy:
Transmiter karta WLAN Intel Centrino wireless
Odbiornik adapter Intel Wireless Display Push2TV
UWAGA: Jeżeli posiadany komputer obsługuje funkcję wyświetlania bezprzewodowego,
ikona Intel Wireless Display będzie dostępna na pulpicie systemu Windows.
16
Page 19
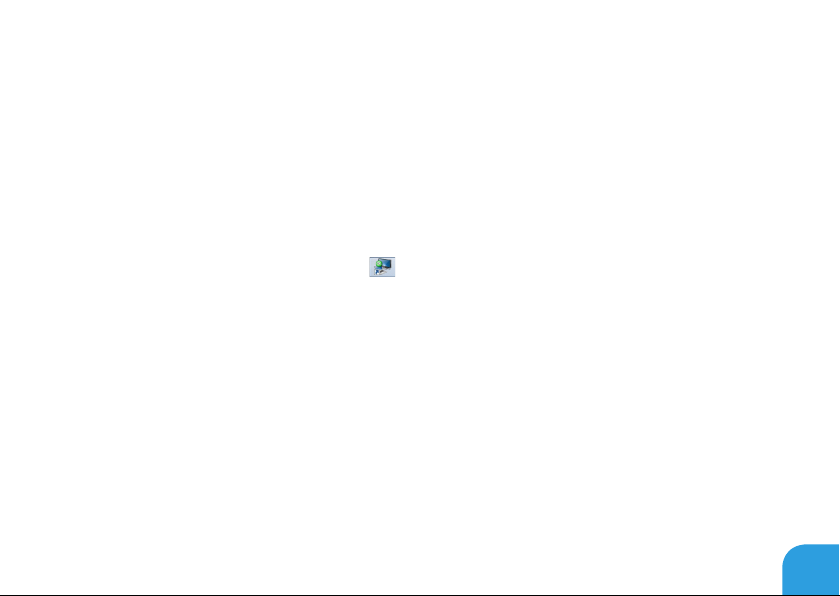
ROZDZIAŁ 1: KONFIGURACJA LAPTOPA
Konguracja wyświetlania bezprzewodowego:
1. Włącz komputer.
2. Upewnij się, że łączność bezprzewodowa jest włączona. Więcej informacji na ten temat
można znaleźć w punkcie „Korzystanie z łączności bezprzewodowej” na stronie 44.
3. Podłącz adapter wyświetlania bezprzewodowego do telewizora.
4. Włącz telewizor i adapter wyświetlania bezprzewodowego.
5. Na telewizorze wybierz odpowiednie źródło sygnału wideo, takie jak HDMI1, HDMI2 lub
S‑Video.
6. Kliknij ikonę Intel Wireless Display na pulpicie.
Wyświetlone zostanie okno Intel Wireless Display (Wyświetlania bezprzewodowego).
7. Wybierz opcję Scan for available displays (Szukaj dostępnych wyświetlaczy).
8. Wybierz swój adapter wyświetlania bezprzewodowego z listy Detected wireless displays
(Wykryte bezprzewodowe wyświetlacze).
9. Wprowadź kod bezpieczeństwa wyświetlony na ekranie telewizora.
17
Page 20
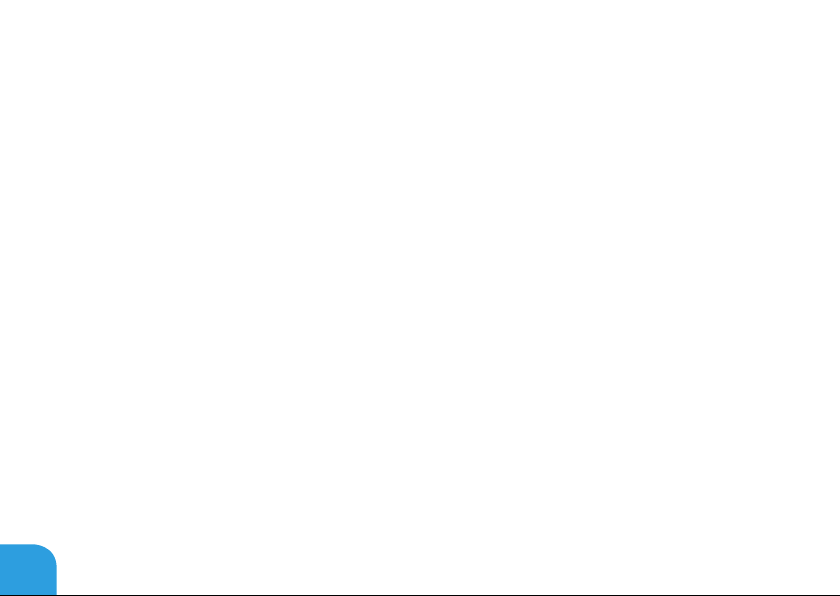
ROZDZIAŁ 1: KONFIGURACJA LAPTOPA
Podłączanie do Internetu (opcjonalne)
Konguracja połączenia przewodowego
• W przypadku korzystania z połączenia telefonicznego należy podłączyć linię
telefoniczną do złącza opcjonalnego zewnętrznego modemu USB i do ściennego gniazda
telefonicznego przed skongurowaniem połączenia z Internetem.
• Jeśli używasz połączenia DSL lub za pomocą modemu przewodowego/satelitarnego,
skontaktuj się z lokalnym dostawcą usług internetowych lub telefonii komórkowej, aby
uzyskać instrukcje odnośnie konguracji.
Aby skongurować bezprzewodowe połączenie z Internetem, wykonaj instrukcje podane w
punkcie „Konguracja połączenia z Internetem” na stronie 20.
18
Page 21
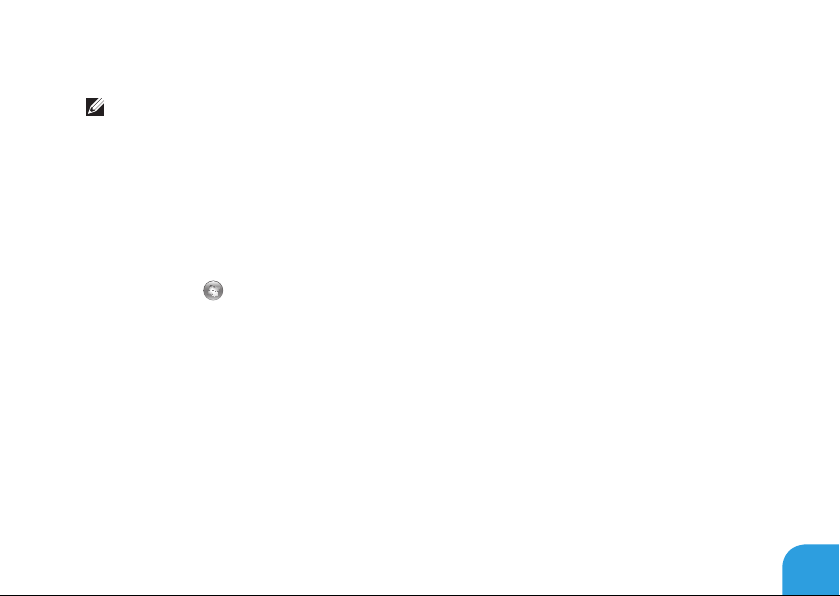
ROZDZIAŁ 1: KONFIGURACJA LAPTOPA
Konguracja bezprzewodowego połączenia z Internetem
UWAGA: Aby skongurować router bezprzewodowy, zapoznaj się z instrukcją dostarczoną
wraz z routerem.
Zanim można będzie korzystać z bezprzewodowego połączenia z Internetem, należy
podłączyć router bezprzewodowy.
Aby skongurować połączenie z routerem bezprzewodowym, należy:
1. Upewnij się, że łączność bezprzewodowa jest włączona w komputerze.
2. Zapisz i zamknij wszystkie otwarte pliki i zamknij wszystkie otwarte programy.
3. Kliknij Start → Control Panel (Panel sterowania).
4. W polu wyszukiwania wpisz słowo a następnie kliknij Network and Sharing Center
(Centrum sieci i udostępniania)→ Connect to a network (Połącz z siecią).
5. Postępuj zgodnie z instrukcjami na ekranie, aby zakończyć kongurację.
19
Page 22
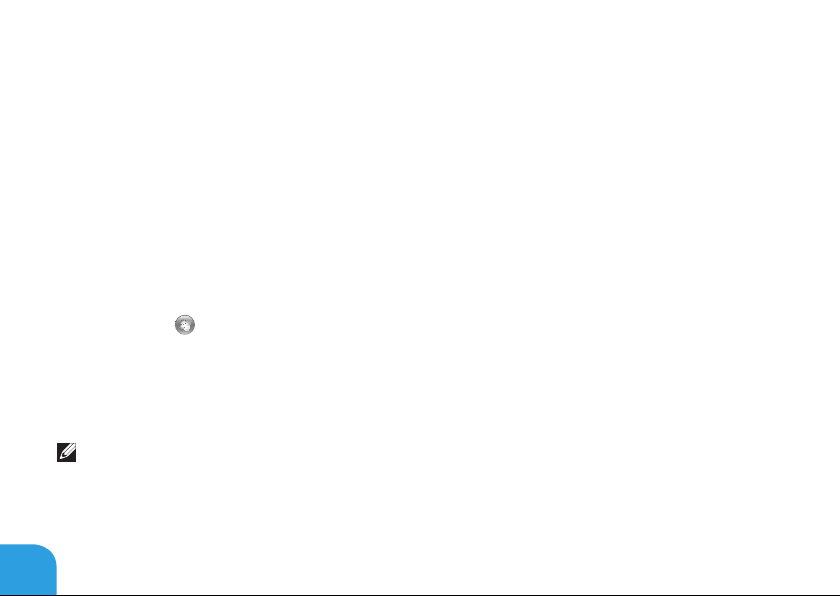
ROZDZIAŁ 1: KONFIGURACJA LAPTOPA
Konguracja połączenia z Internetem
Usługodawcy internetowi (ISP) i ich oferty są różne w różnych krajach. Skontaktuj się ze
swoim dostawcą Internetu w celu otrzymania ofert dostępnych w kraju.
Jeśli nie możesz teraz nawiązać połączenia z Internetem, a w przeszłości było to możliwe, być
może problem występuje po stronie dostawcy Internetu (ISP). Skontaktuj się z usługodawcą,
aby to sprawdzić lub spróbuj połączyć się później.
Należy mieć pod ręką informacje otrzymane od dostawcy usług internetowych. Jeśli nie
korzystasz z usług żadnego dostawcy, wybierz go za pomocą kreatora uruchamianego przez
opcję Connect to the Internet (Połącz z Internetem).
1. Zapisz i zamknij wszystkie otwarte pliki i zamknij wszystkie otwarte programy.
2. Kliknij Start → Control Panel (Panel sterowania).
3. W polu wyszukiwania wpisz słowo network (sieć), a następnie kliknij Network and
Sharing Center→ Set up a connection or network (Konguruj połączenie lub sieć)→
Connect to the Internet (Łączenie z Internetem).
Zostanie wyświetlone okno Connect to the Internet (Łączenie z Internetem).
UWAGA: Jeśli nie wiesz, jaki typ łącza wybrać, kliknij opcję Help me choose (Pomóż mi
wybrać) lub skontaktuj się z dostawcą usług internetowych.
4. Postępuj zgodnie z instrukcjami wyświetlanymi na ekranie i użyj informacji
konguracyjnych dostarczonych przez ISP do zakończenia konguracji.
20
Page 23
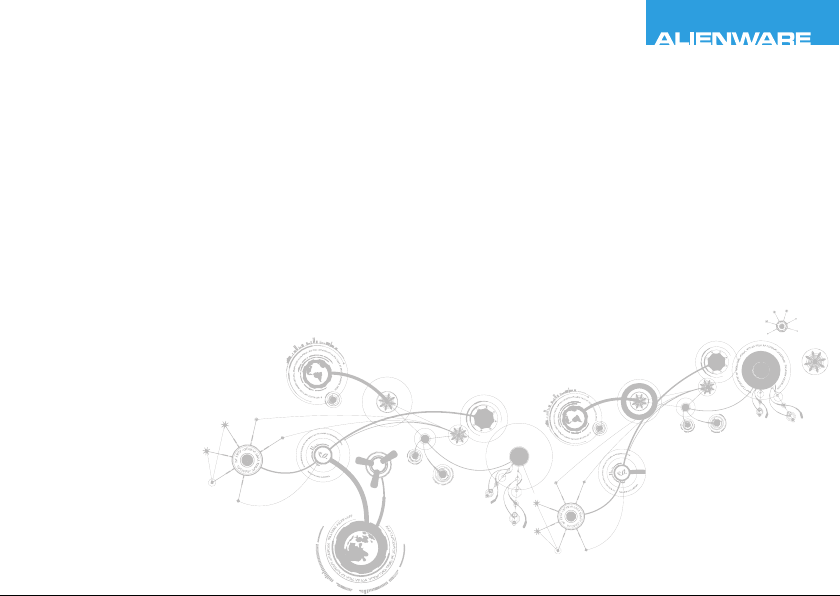
CHAPTER 2: GETTING TO
KNOW YOUR LAPTOP
ROZDZIAŁ 2: ZAPOZNANIE Z
NOWYM LAPTOPEM
Page 24
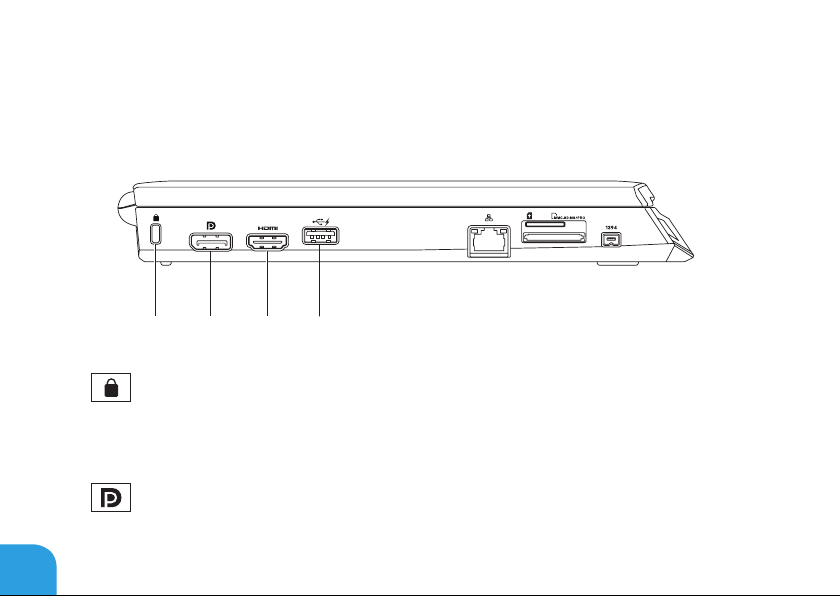
ROZDZIAŁ 2: ZAPOZNANIE Z NOWYM LAPTOPEM
W tym rozdziale znajdują się informacje na temat nowego laptopa, przedstawiające różne
funkcje i umożliwiające szybkie przygotowanie urządzenia do pracy.
Widok z lewej strony
2 3 4
1
22
1
2
Gniazdo kabla zabezpieczającego — Umożliwia podłączenie do komputera
dostępnych na rynku urządzeń zabezpieczających przed kradzieżą.
UWAGA: Przed zakupem zamka, upewnij się, że będzie pasował do gniazda linki
zabezpieczającej zainstalowanego w posiadanym komputerze.
Złącze DisplayPort— Służy do łączenia komputera z zewnętrznymi monitorami
i projektorami wyposażonymi w złącze typu DisplayPort.
Page 25
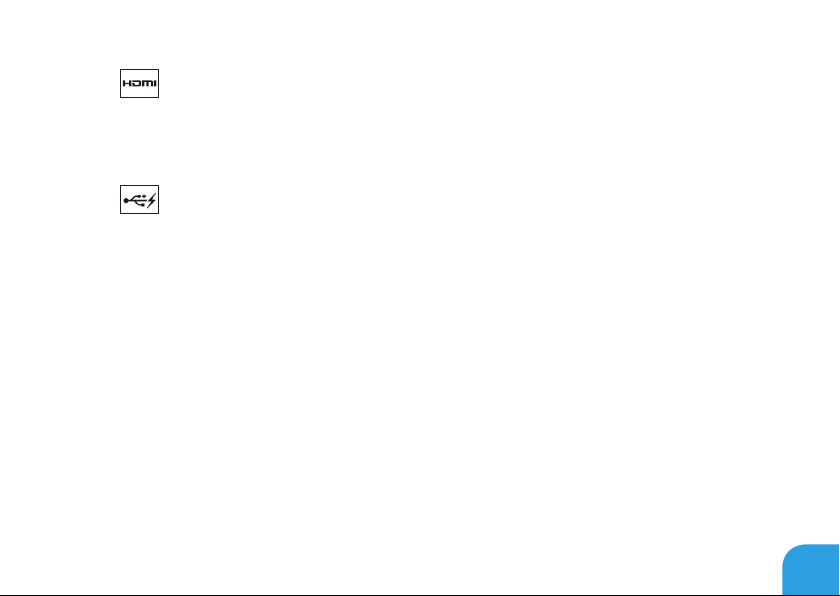
ROZDZIAŁ 2: ZAPOZNANIE Z NOWYM LAPTOPEM
3
4
Złącze HDMI — Umożliwia podłączenie do telewizora oraz przesyłanie
wielokanałowego, cyfrowego sygnału audio i wideo.
UWAGA: W przypadku monitorów nie wyposażonych w zintegrowane głośniki,
odczytywany będzie wyłącznie sygnał wideo.
Złącze USB z opcją USB PowerShare — Umożliwia podłączenie urządzeń USB,
takich jak mysz, klawiatura, drukarka, napęd zewnętrzny lub odtwarzacz MP3.
Funkcja USB Powershare umożliwia ładowanie urządzeń USB gdy komputer jest
włączony/wyłączony lub znajduje się w trybie uśpienia.
UWAGA: Niektóre urządzenia USB mogą nie być ładowane, gdy komputer jest wyłączony
lub znajduje się w trybie uśpienia. W takim przypadku należy włączyć komputer, aby
naładować urządzenie.
UWAGA: Za pomocą ustawień programu BIOS możesz włączyć lub wyłączyć opcję
ładowania urządzeń USB, gdy komputer jest wyłączony lub w trybie uśpienia.
UWAGA: Jeżeli wyłączysz komputer w trakcie ładowania urządzenia USB, urządzenie
przestaje być ładowane. Aby kontynuować ładowanie, odłącz urządzenie USB i podłącz
je ponownie.
UWAGA: Funkcja USB PowerShare jest automatycznie wyłączana w przypadku, gdy
pozostanie 10% żywotności akumulatora.
23
Page 26
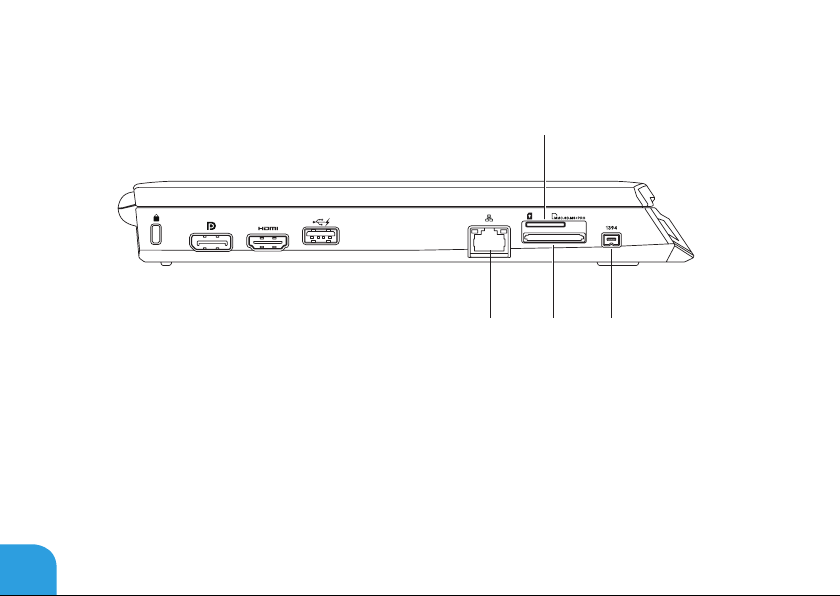
ROZDZIAŁ 2: ZAPOZNANIE Z NOWYM LAPTOPEM
8
24
5
6 7
Page 27
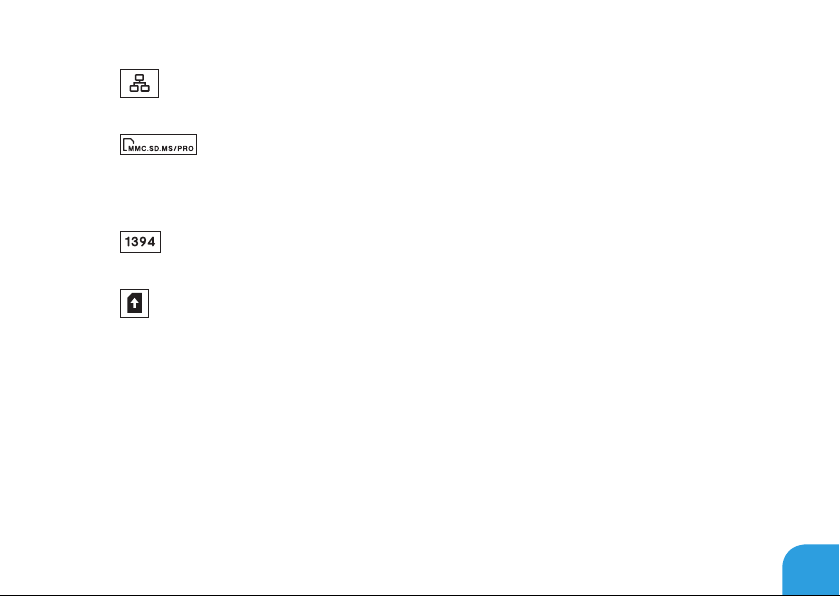
ROZDZIAŁ 2: ZAPOZNANIE Z NOWYM LAPTOPEM
5
6
7
8
Złącze sieciowe— Umożliwia podłączenie komputera do sieci lub urządzenia
szerokopasmowego.
Czytnik kart pamięci 8 w 1— Zapewnia szybki i wygodny sposób
przeglądania i udostępniania fotograi cyfrowych, muzyki, lmów i dokumentów
zapisanych na karcie pamięci. Informacje na temat obsługiwanych kart pamięci
możesz znaleźć w punkcie „Dane techniczne” na stronie 97.
Złącze IEEE 1394— Służy do połączeń szeregowych o dużej prędkości z
urządzeniami, takimi jak kamery cyfrowe.
Gniazdo karty SIM — Umożliwia instalację karty SIM (Subscriber Identity Module)
(SIM) zapewniającą możliwość przeszukiwania Internetu, sprawdzania poczty e‑mail
oraz połączenia z siecią VPN (Virtual Private Network). Aby uzyskać dostęp do
Internetu, użytkownik musi być klientem dostawcy usług telefonii komórkowej.
25
Page 28
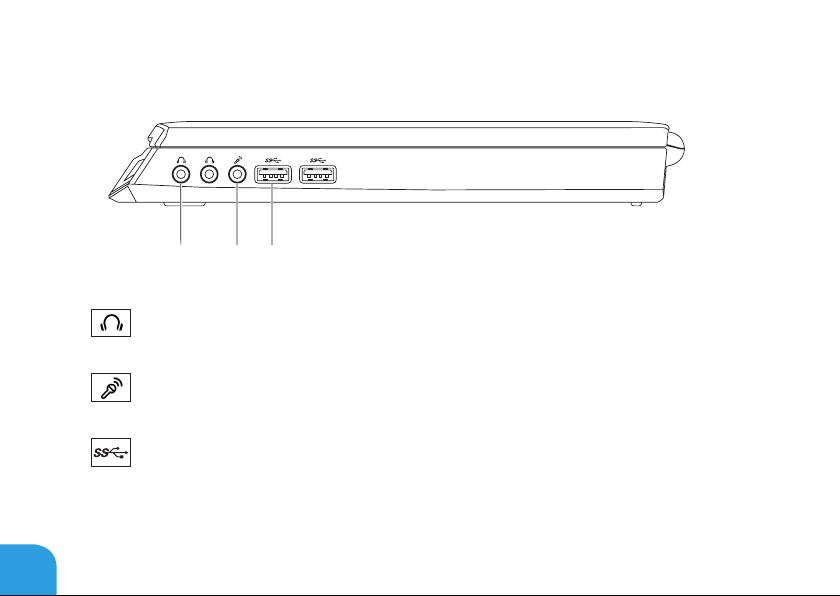
ROZDZIAŁ 2: ZAPOZNANIE Z NOWYM LAPTOPEM
Widok z prawej strony
26
1 2
1
2
3
Wyjścia audio/złącza słuchawek (2) — służą do podłączenia słuchawek,
głośników lub systemu odbioru dźwięku.
Wejście audio/ złącze mikrofonu — Umożliwia podłączenie mikrofonu lub
wejściowych sygnałów audio dla programów dźwiękowych.
Złącza USB 3.0 (2)— Zapewniają szybszą transmisję danych pomiędzy
komputerem i urządzeniami USB.
3
Page 29
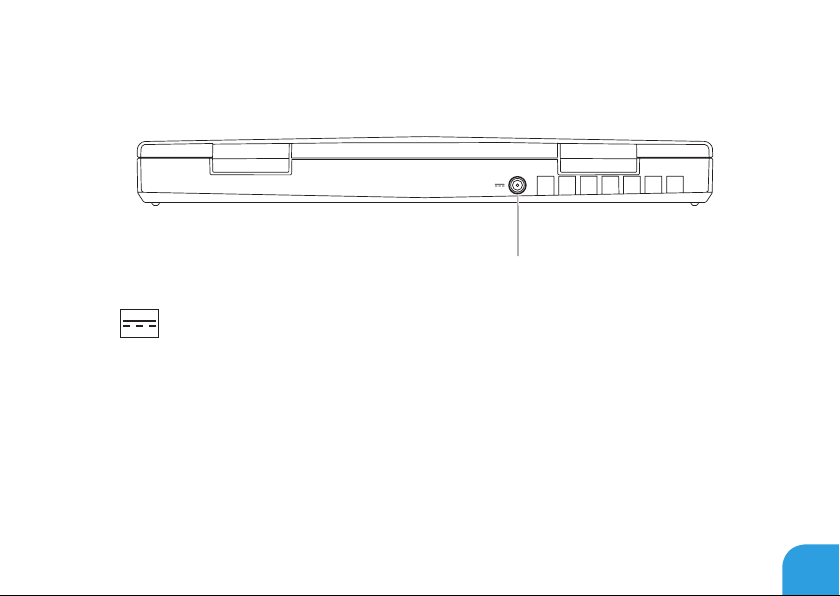
Widok z tyłu
ROZDZIAŁ 2: ZAPOZNANIE Z NOWYM LAPTOPEM
1
1
akumulatora.
Złącze zasilacza— Umożliwia podłączenie zasilacza do komputera i ładowanie
27
Page 30
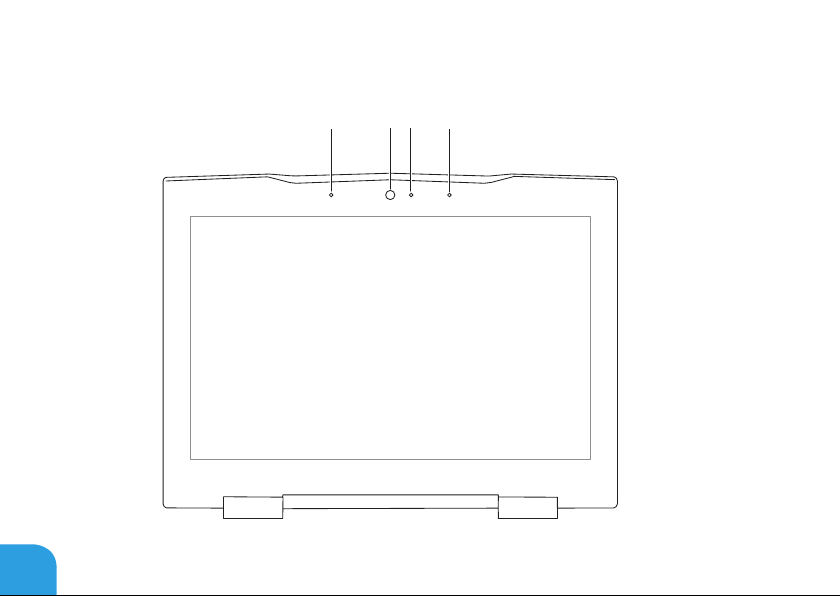
ROZDZIAŁ 2: ZAPOZNANIE Z NOWYM LAPTOPEM
Funkcje wyświetlacza
1
28
4
2
3
Page 31

ROZDZIAŁ 2: ZAPOZNANIE Z NOWYM LAPTOPEM
1 Lewy mikrofon — W połączeniu z prawym mikrofonem zapewnia wysoką jakość
dźwięku w trakcie rozmów wideo i nagrywania dźwięku.
2 Kamera — Wbudowana kamera do rejestracji obrazów wideo, rozmów i chatów.
3 Wskaźnik aktywności kamery — Wskazuje, czy kamera jest włączona lub wyłączona.
Jeżeli świeci białym światłem oznacza to, że kamera jest włączona.
4 Prawy mikrofon — W połączeniu z lewym mikrofonem zapewnia wysoką jakość
dźwięku w trakcie rozmów wideo i nagrywania dźwięku.
29
Page 32

ROZDZIAŁ 2: ZAPOZNANIE Z NOWYM LAPTOPEM
Funkcje umieszczone w podstawie komputera i
na klawiaturze
12
3
4
5 6
30
Page 33

ROZDZIAŁ 2: ZAPOZNANIE Z NOWYM LAPTOPEM
1 Przycisk zasilania — Po naciśnięciu, komputer zostaje włączony/wyłączony. Więcej
informacji można znaleźć w punkcie „Przycisk zasilania” na stronie 32.
2
3
4 Podświetlana klawiatura — Świeci się w celu zapewnienia widoczności klawiszy
5 Przyciski tabliczki dotykowej (2) — Zapewniają funkcje lewego i prawego klawisza
6 Tabliczka dotykowa — Zapewnia funkcjonalność myszy do przesuwania kursora,
Lampka Caps lock — Świeci gdy funkcja Caps Lock jest włączona.
Lampka stanu łączności bezprzewodowej — Świeci gdy łączność
bezprzewodowa jest włączona.
w słabo oświetlonym lub ciemnym otoczeniu. Możesz dostosować kolory i efekty
świetlne za pomocą oprogramowania AlienFX dostępnego w Alienware Command
Center. Więcej informacji można znaleźć w punkcie „Alienware Command Center” na
stronie 38.
myszy.
przeciągania lub przemieszczania zaznaczonych elementów, oraz funkcje prawego lub
lewego przycisku myszy po stuknięciu palcem w powierzchnię.
31
Page 34

ROZDZIAŁ 2: ZAPOZNANIE Z NOWYM LAPTOPEM
Przycisk zasilania
Możesz zaprogramować funkcje tego przycisku w celu wykonywania czynności, takich
jak wyłączanie systemu operacyjnego lub wprowadzania komputera w tryb oczekiwania.
Szczegółowe informacje na temat programowania tego przycisku można znaleźć w opcji
Opcje zasilania w panelu sterowania systemu operacyjnego Microsoft Windows.
Przycisk zasilania znajduje się na środku pokrywy zawiasów. Informacje na temat dokładnej
lokalizacji przycisku można znaleźć w punkcie „Podstawa komputera i funkcje klawiatury” na
stronie 30.
Kolor otoczki przycisku AlienHead wskazuje stan zasilania. Kolor wskazujący stan zasilania
może zostać zmieniony w programie AlienFX.
32
Page 35

ROZDZIAŁ 2: ZAPOZNANIE Z NOWYM LAPTOPEM
Zasilanie sieciowe (za pomocą zasilacza):
Niebieski lub własny kolor wskazujący
zasilanie sieciowe
Niebieski lub niestandardowy kolor
wskazujący zasilanie sieciowe
przechodzący w biały lub własny kolor
wskazujący zasilanie akumulatorowe
Niebieski lub niestandardowy kolor
wskazujący zasilanie sieciowe
przechodzący w czarny
Zasilanie akumulatorowe:
Pomarańczowy lub niestandardowy kolor
wskazujący zasilanie akumulatorowe
Pomarańczowy niestandardowy kolor
wskazujący zasilanie akumulatorowe
przechodzący w czarny
Migający pomarańczowy lub niestandardowy
kolor wskazujący zasilanie akumulatorowe
Więcej informacji na temat trybów gotowości i hibernacji można znaleźć w opcji Opcje
zasilania w panelu sterowania systemu operacyjnego Microsoft Windows.
Akumulator jest całkowicie
naładowany.
Komputer jest wyłączony lub
akumulator jest ładowany.
Komputer jest w trybie
gotowości.
Akumulator jest całkowicie
naładowany.
Komputer jest w trybie
gotowości.
Poziom naładowania
akumulatora jest niski.
33
Page 36

ROZDZIAŁ 2: ZAPOZNANIE Z NOWYM LAPTOPEM
Klawisze funkcyjne
UWAGA: W zależności od konguracji zakupionego laptopa, niektóre z klawiszy
funkcyjnych mogą nie być przypisane do zadań.
Klawisz <Fn> jest umieszczony w pobliżu dolnego lewego rogu klawiatury i jest używany
łącznie z innymi klawiszami w celu aktywacji określonych funkcji. Wciśnij klawisz <Fn> łącznie
z klawiszami opisanymi poniżej:
F1 — Rozszerzenie pulpitu
Naciśnij klawisze <Fn><F1>, aby otworzyć panel ustawień rozdzielczości ekranu
w celu rozszerzenia pulpitu na monitor zewnętrzny oraz zmiany ustawień
wyświetlania.
F2 — Sprawdzanie stanu akumulatora
Naciśnij klawisze <Fn><F2>, aby zmienić ustawienia zasilania za pomocą
programu AlienFusion dostępnego w Alienware Command Center (więcej
informacji można znaleźć w punkcie „Alienware Command Center” na stronie 38).
F3 — Sterowanie łącznością bezprzewodową - Włącza i wyłącza łączność
bezprzewodową
Naciśnij klawisze <Fn><F3>, aby włączyć lub wyłączyć łączność bezprzewodową
(więcej informacji można znaleźć w punkcie „Korzystanie z łączności
bezprzewodowej” na stronie 44).
34
Page 37

ROZDZIAŁ 2: ZAPOZNANIE Z NOWYM LAPTOPEM
F4 — Zwiększanie jasności wyświetlacza
Naciśnij klawisze <Fn><F4>, aby zwiększyć jasność wyświetlacza.
F5 — Zmniejszanie jasności wyświetlacza
Naciśnij klawisze <Fn><F5>, aby zmniejszyć jasność wyświetlacza.
F7 — Włączanie/ wyłączanie wyciszenia
Naciśnij klawisze <Fn><F7>, aby włączyć lub wyłączyć wyciszenie dźwięku.
F8 — Zmniejszanie głośności
Naciśnij klawisze <Fn><F8> w celu zmniejszenia głośności.
F9 — Zwiększanie głośności
Naciśnij klawisze <Fn><F9> w celu zwiększenia głośności.
F10 — Przewijanie w tył lub odtwarzanie poprzedniego utworu
Naciśnij klawisze <Fn><F10>, aby przewijać odtwarzany materiał w tył lub
odtworzyć poprzedni utwór.
F11 — Odtwarzanie lub pauza
Naciśnij klawisze <Fn><F11>, aby odtworzyć lub wstrzymać odtwarzanie utworu.
35
Page 38

ROZDZIAŁ 2: ZAPOZNANIE Z NOWYM LAPTOPEM
F12 — Przewijanie w przód lub odtwarzanie kolejnego utworu
Naciśnij klawisze <Fn><F12>, aby przewijać odtwarzany materiał w przód lub
odtworzyć kolejny utwór.
PAUSE — Alienware Command Center
Naciśnij klawisze <Fn><PAUSE>, aby uzyskać dostęp do programu Alienware
Command Center (więcej informacji można znaleźć w punkcie „Alienware
Command Center” na stronie 38).
PRT SCRN — AlienFX
Naciśnij klawisze <Fn><PRT SCRN>, aby włączyć lub wyłączyć podświetlenie
AlienFX.
AlienFX ułatwia sterowanie podświetleniem komputera przez tworzenie tematów
zawierających wybrane opcje podświetlenia.
36
Page 39

CHAPTER 3: USING YOUR LAPTOP
ROZDZIAŁ 3: KORZYSTANIE Z
LAPTOPA
Page 40

ROZDZIAŁ 3: KORZYSTANIE Z LAPTOPA
Alienware Command Center
Alienware Command Center daje dostęp do wyjątkowego oprogramowania Alienware i
jest stale aktualizowanym panelem sterowania. Po wydaniu przez rmę Alienware nowych
programów, są one pobierane bezpośrednio do Command Center umożliwiając użytkownikowi
stworzenie biblioteki narzędzi do zarządzania systemem, optymalizacji i dostosowania. Dostęp
do Alienware Command Center możesz uzyskać przez naciśnięcie klawiszy <Fn><PAUSE>.
Podłączanie wyświetlaczy zewnętrznych
Jeżeli chcesz korzystać z komputera przy użyciu większego wyświetlacza lub chcesz rozszerzyć
obszar pulpitu, możesz podłączyć wyświetlacz zewnętrzny, taki jak monitor, telewizor LCD lub
projektor.
Podłączanie wyświetlacza
Użyj odpowiednich kabli w zależności od złączy dostępnych w komputerze i wyświetlaczu.
Poniższa tabela zawiera informacje identykujące złącza w komputerze i wyświetlaczu.
UWAGA:
wyświetlacz TYLKO DO JEDNEGO złącza w komputerze.
38
W przypadku podłączania komputera do jednego wyświetlacza, należy podłączyć
Page 41

ROZDZIAŁ 3: KORZYSTANIE Z LAPTOPA
Typ połączenia Komputer Kabel Wyświetlacz
HDMI do HDMI
(kabel HDMI)
DisplayPort do
DisplayPort (kabel
typu DisplayPort)
DisplayPort do
DVI (adapter
DisplayPort do DVI
+ kabel DVI)
UWAGA: Adapter DisplayPort do DVI i dodatkowe kable HDMI możesz zakupić na witrynie
internetowej dell.com.
39
Page 42

ROZDZIAŁ 3: KORZYSTANIE Z LAPTOPA
1. Wyłącz laptopa.
2. Wyłącz wyświetlacz i odłącz go od źródła zasilania.
3. Podłącz jedną końcówkę kabla wyświetlacza do złącza DisplayPort lub HDMI laptopa
Alienware.
4. Podłącz drugą końcówkę kabla do tego samego złącza wyświetlacza.
5. W razie potrzeby podłącz jeden koniec kabla zasilania do złącza zasilania wyświetlacza.
6. Podłącz drugi koniec kabla zasilania do uziemionej listwy zasilania lub gniazdka
elektrycznego.
7. Włącz laptopa, a następnie włącz wyświetlacz.
40
Page 43

ROZDZIAŁ 3: KORZYSTANIE Z LAPTOPA
Rozszerzenie pulpitu
1. Po podłączeniu wyświetlacza zewnętrznego, kliknij prawym klawiszem myszy na pulpicie
i wybierz opcję Screen resolution (Rozdzielczość ekranu) lub naciśnij klawisze <Fn><F1>.
2. Ustaw następujące opcje:
a. Display (Wyświetlacz) — Wybierz wyświetlacz, którego dotyczą ustawienia.
b. Resolution (Rozdzielczość) — Wybierz odpowiednią rozdzielczość ekranu.
c. Orientation (Orientacja) — Wybierz opcję Potrait (Pionowa) lub Landscape (Pozioma)
w zależności od typu wyświetlacza.
d. Multiple Displays (Wiele ekranów) — Wybierz ustawienie z poniższych opcji:
• Duplicate these displays (Powiel te ekrany)
• Extend these displays (Rozszerz te ekrany)
• Show desktop on display 1 (Wyświetl pulpit na ekranie 1)
• Show desktop on display 2 (Wyświetl pulpit na ekranie 2)
3. Kliknij Apply (Zastosuj), aby zastosować wprowadzone zmiany, a następnie kliknij OK, aby
wyjść z ustawień.
41
Page 44

ROZDZIAŁ 3: KORZYSTANIE Z LAPTOPA
System rozpoznawania twarzy FastAccess
(opcjonalny)
Komputer może być wyposażony w funkcję rozpoznawania twarzy FastAccess. Ta funkcja
wspomaga zabezpieczenia komputera Alienware przez zapamiętanie unikalnego wyglądu
twarzy użytkownika i wykorzystanie go do werykacji tożsamości w trakcie automatycznego
logowania, zamiast ręcznego wprowadzania danych logowania (logowanie do konta Windows
lub zabezpieczonych witryn internetowych). W celu uzyskania dalszych informacji kliknij
Start → Programs (Programy) → FastAccess.
Akumulator
Laptop jest wyposażony w wysokowydajny pryzmatyczny akumulator litowo‑jonowy
(Li‑ion). Żywotność akumulatora różni się w zależności od konguracji laptopa, modelu,
zainstalowanych aplikacji, ustawień zasilania i wykorzystywanych funkcji. Jak w przypadku
wszystkich akumulatorów, maksymalna pojemność tego akumulatora zmniejsza się wraz z
czasem użytkowania.
Lampki poziomu naładowania na akumulatorze wskazują poziom naładowania akumulatora.
Po jednokrotnym naciśnięciu miernika naładowania akumulatora lampki poziomu
naładowania zaświecą się. Każda lampka oznacza około 20% naładowania akumulatora.
Przykładowo, jeżeli świecą cztery lampki, to oznacza, że akumulator jest naładowany w od
60 do 80%, jeżeli lampki nie świecą ‑ akumulator jest rozładowany.
42
Page 45

ROZDZIAŁ 3: KORZYSTANIE Z LAPTOPA
1 Miernik naładowania
akumulatora
1
43
Page 46

ROZDZIAŁ 3: KORZYSTANIE Z LAPTOPA
Używanie łączności bezprzewodowej
Sterowanie łącznością bezprzewodową umożliwia szybkie włączenie lub wyłączenie urządzeń
łączności bezprzewodowej (Bluetooth, WLAN oraz WWAN).
Aby włączyć lub wyłączyć łączność bezprzewodową:
1. Włącz komputer.
2. Naciśnij klawisze <Fn><F3>.
3. W wyświetlonym oknie zaznacz opcje, aby włączyć łączność bezprzewodową lub usuń
zaznaczenie w celu wyłączenia.
4. Kliknij OK.
44
Page 47

ROZDZIAŁ 3: KORZYSTANIE Z LAPTOPA
Zarządzanie energią
Zrozumienie zagadnienia zużycia energii
W celu pełnego wykorzystania mocy akumulatora należy poświęcić trochę czasu na
zapoznanie się z podstawowymi zagadnieniami zarządzania energią oferowanymi przez
system operacyjny.
Do skongurowania ustawień zarządzania energią komputera można użyć opcji zasilania
systemu operacyjnego. System operacyjny Microsoft Windows zainstalowany w komputerze
zawiera trzy domyślne opcje:
• Zrównoważona — Opcja zasilania zapewnia pełne zasilanie w czasie pracy i oszczędzanie
energii w czasie oczekiwania.
• Oszczędzanie energii — Opcja pozwala na oszczędzanie energii przez zredukowanie
wydajności systemu, aby zmaksymalizować żywotność komputera oraz przez redukcję
ilości energii pobieranej przez komputer w czasie całego okresu użytkowania.
• Wysoka wydajność — Opcja zasilania zapewnia wysoką wydajność systemu przez
dostosowanie prędkości procesora do aktywności i maksymalizację wydajności systemu.
45
Page 48

ROZDZIAŁ 3: KORZYSTANIE Z LAPTOPA
Dopasowanie ustawień zasilania
1. Kliknij Start → Control Panel (Panel sterowania).
2. Kliknij All Control Panel Items (Wszystkie elementy panelu sterowania).
3. Dwukrotnie kliknij ikonę Power Options (Opcje zasilania).
4. Wybierz plan zasilania z wyświetlanych opcji. Aby dostosować określone opcje, kliknij
Change plan settings (Zmień ustawienia planu zasilania) obok wybranego planu
zasilania.
Ograniczenie zużycia energii
Mimo, że posiadany laptop (z systemem operacyjnym) może oszczędzać energię, istnieją
dodatkowe środki jakie można podjąć w celu ograniczenia zużycia energii:
• Zmniejsz intensywność podświetlenia wyświetlacza. Bardzo jasny ekran powoduje
zwiększone zużycie energii.
• Korzystaj z trybu Go Dark (Ściemniaj) w programie Alienware Command Center.
46
Page 49

ROZDZIAŁ 3: KORZYSTANIE Z LAPTOPA
Technologia nVidia Optimus
Twój laptop Alienware M11x jest wyposażony w technologię NVIDIA Optimus. Technologia
Optimus jest przeznaczona do maksymalizacji wydajności i wrażeń użytkownika przy
minimalnym wpływie na żywotność akumulatora. Umożliwia łączenie możliwości gracznych
wbudowanej karty gracznej Intel (GPU) z odrębną kartą NVIDIA w trakcie korzystania z
wymagających gracznie aplikacji, takich jak gry 3D. Karta nVidia GPU jest włączana wyłącznie
do określonych aplikacji, co powoduje wydłużenie żywotności akumulatora.
Technologia Optimus może być włączana za pośrednictwem prolu aplikacji. Po uruchomieniu
aplikacji, sterowniki wideo sprawdzają, czy dana aplikacja ma przypisany prol.
• Jeśli prol aplikacji istnieje, włączana jest karta NVIDIA GPU i aplikacja pracuje w trybie
zwiększonej wydajności. Karta nVidia GPU wyłącza się automatycznie po zamknięciu
aplikacji.
• Jeśli prol aplikacji nie istnieje, używana jest zintegrowana karta Intel GPU.
Domyślna lista proli aplikacji jest często aktualizowana przez rmę NVIDIA i następuje
automatyczne pobranie proli po podłączeniu komputera do Internetu.
Możesz również tworzyć prole aplikacji dla każdej aplikacji znajdującej się w posiadanym
komputerze. Może to być wymagane dla nowych gier lub aplikacji, które nie mają domyślnego
prolu aplikacji.
47
Page 50

ROZDZIAŁ 3: KORZYSTANIE Z LAPTOPA
Zmiana ustawień profilu aplikacji
1. Kliknij prawym klawiszem myszy na pulpicie i wybierz Panel sterowania NVIDIA.
2. W Panelu sterowania NVIDIA kliknij opcję 3D Settings (Ustawienia 3D), aby rozszerzyć
wybór (jeśli jeszcze nie został rozszerzony) a następnie kliknij Manage 3D Settings
(Zarządzaj ustawieniami 3D).
3. W zakładce Settings (Ustawienia), kliknij Add (Dodaj) i przeglądaj w celu wybrania pliku
wykonywalnego aplikacji (.exe). Po dodaniu, możesz zmieniać ustawienia dla aplikacji.
Aby zmienić ustawienia dla określonej aplikacji, znajdź aplikację na liście Select a program to
customize: (Wybierz program do dostosowania) i dokonaj żądanych zmian.
UWAGA: W celu uzyskania szczegółowych informacji na temat Panelu sterowania nVidia,
opcji i ustawień kliknij Help (Pomoc).
48
Page 51

ROZDZIAŁ 3: KORZYSTANIE Z LAPTOPA
Konguracja programu BIOS
Konfiguracja systemu
Opcje konguracji systemu umożliwiają:
• Zmianę informacji na temat konguracji systemu po dodaniu, zmianie lub usunięciu
dowolnego sprzętu.
• Ustawianie lub zmianę opcji wybieranych przez użytkownika.
• Wyświetlanie informacji na temat aktualnej ilości pamięci lub ustawienia typu
zainstalowanego dysku twardego.
Przed korzystaniem z programu konguracji systemu zaleca się zapisać informacje
wyświetlane na ekranie tego programu, aby można je było wykorzystać w przyszłości.
PRZESTROGA: Nie zmieniaj ustawień konguracji systemu jeżeli nie jesteś
zaawansowanym użytkownikiem komputera. Niektóre zmiany mogą spowodować
niewłaściwą pracę komputera.
49
Page 52

ROZDZIAŁ 3: KORZYSTANIE Z LAPTOPA
Wejście do konguracji systemu
1. Włącz (lub uruchom ponownie) komputer.
UWAGA: Klawiatura może zostać uszkodzona w przypadku naciskania klawisza przez
długi czas. W celu uniknięcia potencjalnego uszkodzenia klawiatury naciskaj i zwalniaj
klawisz <F2> w równych odstępach czasu do momentu wyświetlenia ekranu Konguracji
systemu.
2. W trakcie uruchamiania laptopa naciśnij klawisz <F2> niezwłocznie po wyświetleniu logo
systemu operacyjnego, aby wejść do programu konguracji BIOS.
Jeżeli w trakcie procedury POST (Power On Self Test) wystąpi błąd, możesz wejść do
programu konguracji BIOS przez naciśnięcie klawisza <F2>.
UWAGA: Jeśli poczekasz zbyt długo i zostanie wyświetlone logo systemu operacyjnego,
poczekaj do wyświetlenia pulpitu systemu Microsoft® Windows®. Następnie wyłącz
komputer i spróbuj ponownie.
Ekrany w programie konguracji systemu
Okno programu konguracji BIOS zawiera informacje na temat bieżących lub możliwych do
zmiany ustawień konguracji laptopa. Informacje są rozdzielone na pięć menu: Main (Główne),
Advanced (Zaawansowane), Wireless (Łączność bezprzewodowa), Security (Bezpieczeństwo),
Boot (Uruchamianie) i Exit (Wyjście).
Funkcje klawiszy wyświetlane są w dolnej części okna programu konguracji BIOS i zawierają
opis klawiszy oraz ich funkcji w aktywnym polu.
50
Page 53

ROZDZIAŁ 3: KORZYSTANIE Z LAPTOPA
Opcje konguracji systemu
UWAGA: W zależności od komputera oraz zainstalowanych urządzeń, wymienione w tej
sekcji pozycje mogą różnić się od przedstawionych.
UWAGA: Aktualne informacje na temat konguracji systemu można znaleźć w instrukcji
serwisowej znajdującej się pod adresem support.dell.com/manuals.
Menu główne
System Time
System Date
Alienware
Service Tag
BIOS Version
EC Version
ME version
CPU
CPU Frequency
CPU L3 Cache
Wyświetla czas systemowy.
Wyświetla datę systemową.
Wyświetla numer modelu posiadanego komputera.
Wyświetla znacznik serwisowy komputera.
Wyświetla wersję programu BIOS.
Wyświetla wersję oprogramowania EC.
Wyświetla wersję oprogramowania Intel ME.
Wyświetla typ zainstalowanego procesora.
Wyświetla prędkość procesora.
Wyświetla rozmiar pamięci buforowej procesora.
51
Page 54

ROZDZIAŁ 3: KORZYSTANIE Z LAPTOPA
Menu główne
Integrated
Graphics
Discrete Graphics
CPU ID
Total Memory
Memory Bank 0
Memory Bank 1
Menu zaawansowane
Intel SpeedStep
Virtualization
Wyświetla zintegrowaną kartę graczną obsługiwaną przez
komputer.
Wyświetla główną odrębną kartę graczną zainstalowaną w
komputerze.
Wyświetla identykator procesora.
Wyświetla całkowitą ilość pamięci komputera.
Wyświetla rozmiar pamięci zainstalowanej w gnieździe DIMM 0.
Wyświetla rozmiar pamięci zainstalowanej w gnieździe DIMM 1.
Umożliwia włączanie lub wyłączanie technologii Intel
SpeedStep. Wyłączenie tej funkcji może spowodować
zwiększenie wydajności komputera, ale w znaczący sposób
ogranicza żywotność akumulatora.
Umożliwia włączenie lub wyłączenie technologii wirtualizacji
Intel.
52
Page 55

Menu zaawansowane
USB Emulation
USB Wake Support
USB Powershare
Integrated Network
ROZDZIAŁ 3: KORZYSTANIE Z LAPTOPA
Umożliwia włączanie lub wyłączanie funkcji emulacji USB. Ta
funkcja deniuje sposób w jaki BIOS, w przypadku systemu
operacyjnego rozpoznającego USB, obsługuje urządzenia USB.
Emulacja USB jest zawsze włączona w trakcie procedury POST.
UWAGA: Nie można uruchamiać żadnego urządzenia USB
(stacje dysków, dyski twarde lub nośniki pamięci) jeżeli ta opcja
jest wyłączona.
Umożliwia włączanie opcji „obudzenia” komputera ze stanu
gotowości przez urządzenia USB lub wyłączenie tej funkcji.
UWAGA: Jeżeli opcja USB Powershare jest włączona,
urządzenie podłączone do złącza USB Powershare nie „obudzi”
komputera.
Umożliwia włączanie lub wyłączanie ładowania urządzeń
podłączonych do złącza USB Powershare w trybie zasiania
akumulatorowego.
Umożliwia włączenie lub wyłączenie kontrolera LAN.
• Wyłączone: Kontroler LAN jest wyłączony i nie jest
widoczny w systemie operacyjnym.
• Włączone: Kontroler LAN jest włączony.
53
Page 56

ROZDZIAŁ 3: KORZYSTANIE Z LAPTOPA
Menu zaawansowane
High Denition
Audio
SD Card Reader
CPU Turbo Mode
Performance
Options
SATA Operation
SATA Hard Drive
Umożliwia włączenie lub wyłączenie wbudowanego urządzenia
audio.
• Wyłączone: Wbudowane urządzenie audio jest wyłączone i
• Włączone: Wbudowane urządzenie audio jest wyłączone.
Umożliwia włączenie lub wyłączenie wbudowanego czytnika
kart SD.
Umożliwia włączanie lub wyłączanie opcji trybu wydajności
Intel CPU turbo mode.
Umożliwia włączanie lub wyłączanie funkcji przetaktowania.
Umożliwia kongurację trybu działania zintegrowanego
kontrolera twardego dysku SATA.
• ATA: SATA jest kongurowany w trybie ATA.
• AHCI: SATA jest kongurowany w trybie AHCI.
Wyświetla model twardego dysku SATA.
54
nie jest widoczne w systemie operacyjnym.
Page 57

Menu zaawansowane
Adapter Warnings
Charger Behavior
ROZDZIAŁ 3: KORZYSTANIE Z LAPTOPA
Umożliwia dokonanie wyboru, czy komputer ma wyświetlać
komunikaty o błędach w trakcie korzystania z określonych
zasilaczy. Komputer wyświetla komunikaty w przypadku próby
użycia zasilacza o zbyt małej mocy w stosunku do konguracji
komputera.
• Wyłączone: BIOS nie wykrywa nieobsługiwanych zasilaczy i
nie będzie wyświetlał komunikatów na ekranie.
• Włączone: BIOS nie wykrywa nieobsługiwanych zasilaczy i
nie będzie wyświetlał komunikatów na ekranie.
Umożliwia włączanie lub wyłączanie ładowania akumulatora.
55
Page 58

ROZDZIAŁ 3: KORZYSTANIE Z LAPTOPA
Menu łączności bezprzewodowej
Bluetooth
Wireless Network
WWAN
Wireless Switch/
Hotkey
Umożliwia włączanie lub wyłączanie wbudowanego urządzenia
Bluetooth.
• Wyłączone: Wbudowane urządzenie Bluetooth jest
• Włączone: Wbudowane urządzenie Bluetooth jest
Umożliwia włączanie lub wyłączanie wbudowanego urządzenia
łączności bezprzewodowej.
• Wyłączone: Wbudowane urządzenie łączności
• Włączone: Wbudowane urządzenie łączności
Umożliwia włączanie lub wyłączanie wbudowanego urządzenia
WWAN.
Umożliwia włączanie lub wyłączanie wszystkich wbudowanych
urządzeń łączności bezprzewodowej.
56
wyłączone i nie jest widoczne w systemie operacyjnym.
wyłączone
bezprzewodowej jest wyłączone i nie jest widoczne w
systemie operacyjnym.
bezprzewodowej jest włączone
Page 59

Menu zabezpieczeń
Supervisor
Password
User Password
Set Service Tag
Set Supervisor
Password
Set User Password
Computrace
ROZDZIAŁ 3: KORZYSTANIE Z LAPTOPA
Wyświetla informację, czy hasło nadzorcy jest ustawione, czy
nie.
Wyświetla informację, czy hasło użytkownika jest ustawione,
czy nie.
Umożliwia ustawienie znacznika serwisowego komputera, jeżeli
znacznik wcześniej nie został ustawiony.
Umożliwia ustawienie hasła nadzorcy. Hasło nadzorcy
ogranicza dostęp do programu konguracji systemu.
Umożliwia ustawienie hasła użytkownika. Hasło użytkownika
ogranicza dostęp do komputera w trakcie uruchomienia.
Umożliwia włączenie lub wyłączenie funkcji zabezpieczeń
Computrace w komputerze.
57
Page 60

ROZDZIAŁ 3: KORZYSTANIE Z LAPTOPA
Menu uruchomienia
Użyj klawiszy <F5> lub <F6> w celu zmiany kolejności urządzeń uruchamiających.
Możesz wybrać następujące opcje:
• Hard Drive (Twardy dysk)
• USB Storage (Urządzenie pamięci masowej USB)
• CD/DVD/BD
• Removal Devices (Urządzenia przenośne)
• Network (Sieć)
Menu wyjścia
Exit Saving
Changes
Save Change
Without Exit
Exit Discarding
Changes
Load Optimal
Defaults
Discard Changes
Umożliwia wyjście z konguracji systemu i zachowanie zmian
wprowadzonych w CMOS.
Umożliwia pozostanie w trybie konguracji systemu i zachowanie
zmian wprowadzonych w CMOS.
Umożliwia wyjście z konguracji systemu i załadowanie poprzednich
ustawień z CMOS dla wszystkich elementów konguracji.
Umożliwia załadowanie ustawień domyślnych dla wszystkich
elementów konguracji.
Umożliwia załadowanie poprzednich ustawień z CMOS dla
wszystkich elementów konguracji.
58
Page 61

CHAPTER 4: INSTALLING AND
REPLACING COMPONENTS
ROZDZIAŁ 4: INSTALACJA I
WYMIANA PODZESPOŁÓW
Page 62

ROZDZIAŁ 4: INSTALACJA I WYMIANA PODZESPOŁÓW
Niniejszy rozdział zawiera wskazówki i instrukcje dotyczące zwiększania mocy obliczeniowej
i pamięci komputera przez aktualizację sprzętową. Możesz dokonać zakupu podzespołów do
posiadanego komputera na witrynach internetowych dell.com lub alienware.com.
UWAGA: Informacje na temat instalacji podzespołów można znaleźć w Instrukcji
serwisowej pod adresem support.dell.com/manuals. Części zakupione od rmy Dell oraz
Alienware zostaną dostarczone z dokładnymi instrukcjami wymiany.
Przed rozpoczęciem pracy
W tym rozdziale znajdują się procedury usuwania i instalacji elementów laptopa. W większości
przypadków każda procedura zakłada istnienie następujących warunków:
• Użytkownik wykonał czynności opisane w częściach „Wyłączanie komputera” oraz „Przed
rozpoczęciem pracy we wnętrzu komputera”.
• Użytkownik zapoznał się z informacjami dotyczącymi bezpieczeństwa dostarczonymi
wraz z komputerem.
• Element można wymienić lub jeżeli został zakupiony oddzielnie zainstalować, wykonując
procedurę usuwania w odwrotnej kolejności.
Procedury opisane w niniejszym rozdziale mogą wymagać zastosowania następujących
narzędzi:
• Małego wkrętaka z płaskim końcem
• Wkrętaka krzyżowego
60
Page 63

ROZDZIAŁ 4: INSTALACJA I WYMIANA PODZESPOŁÓW
Wyłączanie komputera
PRZESTROGA: Aby zapobiec utracie danych, zapisz i zamknij wszystkie otwarte pliki i
zamknij wszystkie otwarte programy przed wyłączeniem komputera.
1. Należy zapisać i zamknąć wszystkie otwarte pliki oraz zamknąć wszystkie otwarte
programy.
2. Kliknij Start → Shut Down (Wyłącz).
Komputer wyłączy się automatycznie po zakończeniu procesu zamykania systemu.
3. Upewnij się, że komputer i podłączone urządzenia są wyłączone. Jeśli komputer i
podłączone do niego urządzenia nie wyłączyły się automatycznie po zamknięciu
systemu operacyjnego, naciśnij i przytrzymaj przycisk zasilania przez 8 do 10 sekund, aż
do wyłączenia komputera.
61
Page 64

ROZDZIAŁ 4: INSTALACJA I WYMIANA PODZESPOŁÓW
Przed rozpoczęciem pracy we wnętrzu komputera
Stosowanie się do poniższych zaleceń dotyczących bezpieczeństwa pomoże w zapewnieniu
bezpieczeństwa użytkownika oraz w ochronie komputera.
OSTRZEŻENIE: Przed rozpoczęciem prac wewnątrz laptopa, przeczytaj uważnie
informacje na temat bezpieczeństwa, które zostały dostarczone wraz z komputerem.
Dodatkowe informacje na temat najlepszych praktyk bezpieczeństwa znajdziesz
na stronie głównej Zgodność z obowiązującymi regulacjami, pod adresem:
dell.com/regulatory_compliance.
PRZESTROGA: Delikatnie obchodź się z elementami i kartami. Nie dotykaj komponentów
ani styków karty. Kartę trzymaj za jej brzegi. Takie elementy jak mikroprocesor należy
trzymać za brzegi, a nie za wyprowadzenia.
PRZESTROGA: Naprawiać komputer może tylko przeszkolony pracownik serwisu.
Uszkodzenia wynikające z napraw nieautoryzowanych przez rmę Dell nie są objęte
gwarancją.
PRZESTROGA: W celu uniknięcia wyładowania elektrostatycznego, pozbądź się
ładunków statycznych używając opaski uziemiającej albo co pewien czas dotykając
niemalowanego metalu (np. złącza z tyłu komputera).
62
Page 65

ROZDZIAŁ 4: INSTALACJA I WYMIANA PODZESPOŁÓW
PRZESTROGA: Przy odłączaniu kabla należy pociągnąć za wtyczkę lub uchwyt, a nie
za sam kabel. Niektóre kable są wyposażone we wtyczkę z zatrzaskami blokującymi;
w przypadku odłączania kabla tego typu należy wcześniej przycisnąć zatrzaski.
Pociągając za złącza, trzymaj je w linii prostej, aby uniknąć zagięcia styków.
Ponadto przed podłączeniem kabla należy upewnić się, że oba złącza są prawidłowo
zorientowane i nie są skrzywione.
PRZESTROGA: Aby uniknąć uszkodzenia komputera, wykonaj następujące czynności
przed rozpoczęciem pracy wewnątrz komputera.
1. Aby uchronić obudowę komputera przed zarysowaniami, należy sprawdzić, czy
powierzchnia robocza jest płaska i czysta.
2. Wyłącz komputer (więcej informacji na ten temat można znaleźć w punkcie „Wyłączanie
komputera” na stronie63).
PRZESTROGA: Odłączając kabel sieciowy, należy najpierw odłączyć go od komputera, a
następnie od urządzenia sieciowego.
3. Odłącz od komputera wszystkie kable telefoniczne i sieciowe.
4. Naciśnij i wyjmij wszystkie karty z czytnika kart pamięci.
5. Odłącz komputer oraz wszystkie podłączone urządzenia od gniazd elektrycznych.
PRZESTROGA: Aby uniknąć uszkodzenia płyty systemowej, przed rozpoczęciem pracy
wewnątrz komputera należy wyjąć akumulator z wnęki akumulatora.
63
Page 66

ROZDZIAŁ 4: INSTALACJA I WYMIANA PODZESPOŁÓW
6. Wyjmij akumulator z wnęki akumulatora (więcej informacji na ten temat można znaleźć
w punkcie „Wymiana akumulatora” na stronie 66).
7. Naciśnij przycisk zasilania w celu odprowadzenia napięcia z płyty systemowej.
Wymiana akumulatora
Akumulator można w łatwy sposób wyjąć i wymienić. Przed wymianą akumulatora należy
sprawdzić, czy laptop został prawidłowo wyłączony.
PRZESTROGA: W celu uniknięcia uszkodzenia komputera należy używać tylko
akumulatora przeznaczonego dla tego, konkretnego laptopa rmy Alienware. Nie
należy używać akumulatorów przeznaczonych do innych laptopów Alienware lub Dell.
Wyjmowanie akumulatora:
1. Wykonaj instrukcje zawarte w punkcie „Przed rozpoczęciem pracy” na stronie 62.
2. Wyłącz komputer i odwróć go spodem do góry.
3. Odkręć osiem wkrętów mocujących pokrywę i zdejmij ją.
64
Page 67

ROZDZIAŁ 4: INSTALACJA I WYMIANA PODZESPOŁÓW
1 wkręty (8) 2 pokrywa
2
1
65
Page 68
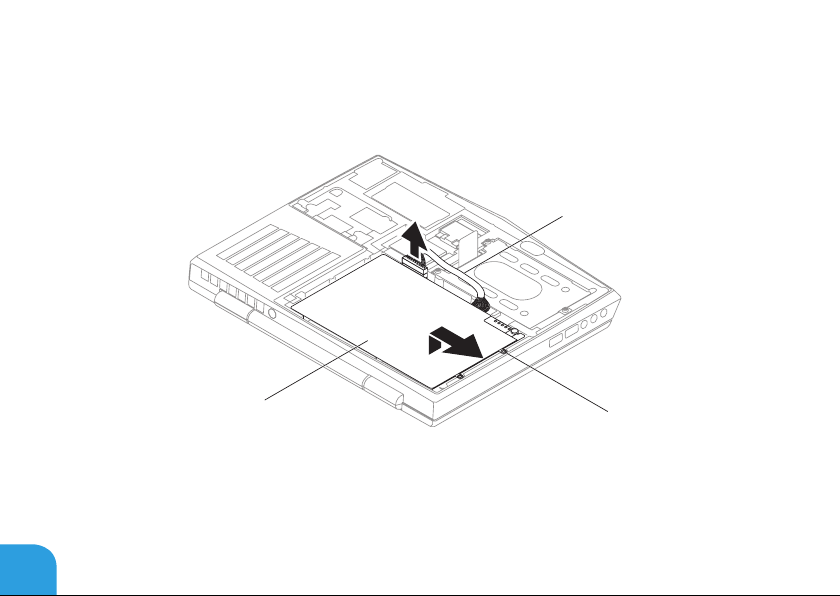
ROZDZIAŁ 4: INSTALACJA I WYMIANA PODZESPOŁÓW
4. Odkręć dwie śruby mocujące akumulator do podstawy komputera.
5. Odłącz kabel akumulatora od złącza na płycie systemowej.
6. Unieś i wysuń akumulator z wnęki akumulatora.
3
1
1 akumulator 3 kabel akumulatora
2 śruby (2)
Aby zamocować akumulator, wykonaj procedurę jego wyjmowania w odwrotnej kolejności.
2
66
Page 69

ROZDZIAŁ 4: INSTALACJA I WYMIANA PODZESPOŁÓW
Wymiana modułów pamięci
Laptop jest wyposażony w wymienne moduły pamięci. Dostępne są złącza modułów pamięci w
standardzie JEDEC PC3‑8500/PC3‑10600 (DDR3) SODIMM. W poniższej tabeli przedstawiono
wszystkie możliwe sposoby konguracji pamięci komputera.
Gniazdo pamięci nr 1 Gniazdo pamięci nr 2 Całkowita pamięć
1 GB 1 GB 2 GB
1 GB 2 GB 3 GB
2 GB 2 GB 4 GB
4 GB 4 GB 8 GB
8 GB 8 GB 16 GB
67
Page 70

ROZDZIAŁ 4: INSTALACJA I WYMIANA PODZESPOŁÓW
Wyjmowanie modułów pamięci
1. Wykonaj instrukcje zawarte w punkcie „Przed rozpoczęciem pracy” na stronie 62.
2. Wyłącz komputer i odwróć go spodem do góry.
3. Odkręć osiem wkrętów mocujących pokrywę i zdejmij ją.
4. Wyjmij akumulator (zobacz „Wymiana akumulatora” na stronie 66).
5. Ostrożnie rozciągnij palcami sprężyny zabezpieczające modułu pamięci do momentu
odskoczenia modułu.
6. Zdejmij pokrywę modułów pamięci.
68
Page 71

ROZDZIAŁ 4: INSTALACJA I WYMIANA PODZESPOŁÓW
5
4
3
1
2
1 moduł pamięci 4 szczelina
2 sprężyny zabezpieczające (2) 5 złącze modułu pamięci
3 wypustka
Aby zamocować moduły pamięci, wykonaj procedurę ich wyjmowania w odwrotnej kolejności.
W trakcie wprowadzania modułu pamięci do złącza należy dopasować szczelinę w module
pamięci do wypustki na złączu modułu pamięci.
UWAGA: Jeśli moduły pamięci instalowane są w dwóch złączach, należy najpierw
zainstalować moduł pamięci w dolnym złączu przed zainstalowaniem modułu pamięci
w górnym złączu.
UWAGA: Jeżeli moduł pamięci nie został zainstalowany poprawnie komputer może nie
uruchomić się.
69
Page 72

ROZDZIAŁ 4: INSTALACJA I WYMIANA PODZESPOŁÓW
Wymiana dysku twardego
Niniejszy laptop jest wyposażony w jedno gniazdo twardego dysku.
Wyjmowanie dysku twardego
1. Wykonaj instrukcje zawarte w punkcie „Przed rozpoczęciem pracy” na stronie 62.
2. Wyłącz komputer i odwróć go spodem do góry.
3. Odkręć osiem wkrętów mocujących pokrywę i zdejmij ją.
4. Wyjmij akumulator (zobacz „Wymiana akumulatora” na stronie 66).
5. Poluzuj trzy śruby mocujące twardy dysk do podstawy komputera.
6. Korzystając z uchwytu unieś twardy dysk, aby go odłączyć od złącza płyty systemowej.
7. Wyjmij twardy dysk z podstawy komputera.
70
Page 73

ROZDZIAŁ 4: INSTALACJA I WYMIANA PODZESPOŁÓW
1 śruby mocujące (3) 3 uchwyt
2 dysk twardy
8. Odkręć cztery śruby mocujące dysk twardy do wspornika.
9. Odłącz wspornik od dysku twardego jak pokazano na ilustracji.
3
2
1
71
Page 74

ROZDZIAŁ 4: INSTALACJA I WYMIANA PODZESPOŁÓW
3
1 wspornik dysku twardego 3 dysk twardy
2 wkręty (4)
72
2
1
Page 75
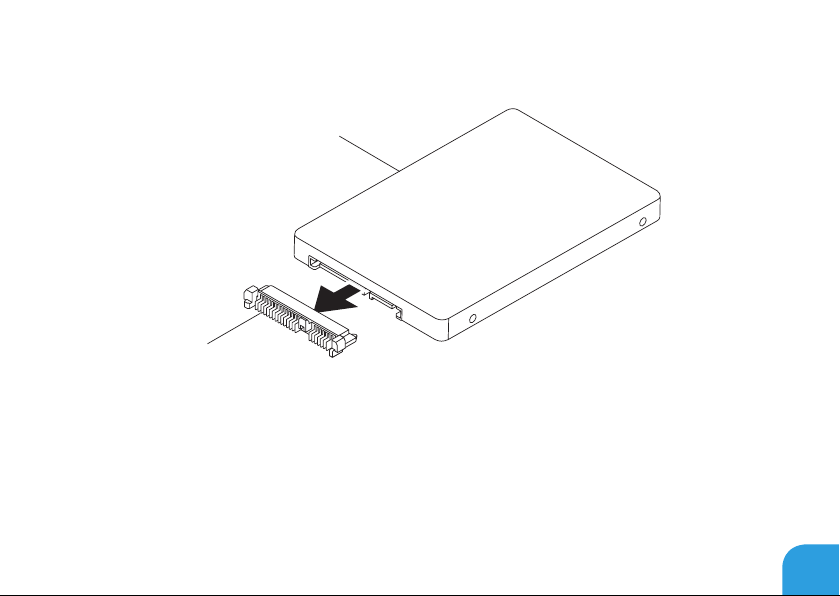
ROZDZIAŁ 4: INSTALACJA I WYMIANA PODZESPOŁÓW
10. Wyjmij interposer z twardego dysku.
1
2
1 dysk twardy 2 interposer
Aby zamocować dysk twardy, wykonaj procedurę wyjmowania dysku w odwrotnej kolejności.
73
Page 76

ROZDZIAŁ 4: INSTALACJA I WYMIANA PODZESPOŁÓW
74
Page 77

CHAPTER 5: TROUBLESHOOTING
ROZDZIAŁ 5: ROZWIĄZYWANIE
PROBLEMÓW
Page 78

ROZDZIAŁ 5: ROZWIĄZYWANIE PROBLEMÓW
Podstawowe porady i wskazówki
• Komputer nie włącza się: Czy kabel zasilacza jest odpowiednio podłączony do gniazdka
elektrycznego? Jeżeli zasilacz jest podłączony do listwy zasilającej należy sprawdzić, czy
listwa działa.
• Połączenia: Sprawdź wszystkie kable, aby upewnić się, że nie ma luźnych połączeń.
• Oszczędzanie energii: Upewnij się, że komputer nie znajduje się w stanie hibernacji lub
stanu oczekiwania, naciskając przycisk zasilania na krócej niż 4 sekundy. Lampka stanu
zasilania zmieni kolor z niebieskiego na czarny w trybie oczekiwania; w trybie hibernacji
lampka nie świeci.
• Jasność: Sprawdź i wyreguluj jasność wyświetlacza naciskając kombinacje klawiszy
<Fn><F4> lub <Fn><F5>.
• Wybór wyświetlacza: Naciśnij kombinację klawiszy <Fn><F1>, aby upewnić się, że w
komputerze nie jest wybrana opcja wyświetlania „Wyłącznie zewnętrzne”.
• Używaj wyłącznie zasilacza dostarczonego wraz z laptopem.
76
Page 79

ROZDZIAŁ 5: ROZWIĄZYWANIE PROBLEMÓW
Wykonywanie kopii zapasowych i ogólne
czynności konserwacyjne
• Należy regularnie wykonywać kopie zapasowe ważnych danych i zachować w
bezpiecznym miejscu kopie systemu operacyjnego oraz oprogramowania. Należy
pamiętać o zapisaniu numerów seryjnych, jeżeli są przechowywane poza oryginalnym
opakowaniem, np. na kopercie płyty CD.
• Uruchamiaj programy konserwacyjne jak najczęściej to możliwe. Możesz ustawić
działanie tych programów w czasie, gdy nie używasz komputera. Możesz używać
narzędzi zapewnianych przez system operacyjny lub bardziej zaawansowanych
programów do konserwacji systemu.
• Zapisz hasła i trzymaj je w bezpiecznym miejscu (poza komputerem). Jest to szczególnie
ważne, jeżeli użytkownik będzie korzystać z zabezpieczenia hasłem dostępu do
programu BIOS i systemu operacyjnego.
• Zachowaj najważniejsze ustawienia, takie jak ustawienia sieci, połączeń dialup, poczty i
dostępu do Internetu.
77
Page 80

ROZDZIAŁ 5: ROZWIĄZYWANIE PROBLEMÓW
W trakcie rozwiązywania problemów z komputerem należy pamiętać
zachowaniu następujących wskazówek dotyczących bezpieczeństwa:
• Przed dotknięciem wewnętrznych podzespołów komputera dotknij niepomalowanej
części obudowy. Wykonanie tej czynności zapewni bezpieczne rozładowanie ładunków
statycznych, które mogą spowodować uszkodzenie komputera.
• Wyłącz komputer i wszystkie podłączone urządzenia peryferyjne.
• Odłącz wszystkie urządzenia peryferyjne od komputera.
Co należy sprawdzić:
• Upewnij się, że kabel zasilacza komputera jest prawidłowo połączony z uziemionym
gniazdkiem elektrycznym. Upewnij się, że gniazdko elektryczne działa.
• Upewnij się, że zasilacz bezprzerwowy (UPS) lub listwa zasilająca jest włączona (jeżeli
występuje).
• Jeżeli urządzenia peryferyjne (np. klawiatura, mysz, drukarka itp.) nie działają, upewnij
się, że wszystkie połączenia są prawidłowe.
• Jeżeli przed wystąpieniem problemu do komputera został dodany lub wyjęty dowolny
podzespół, należy sprawdzić czy procedury instalacji lub usuwania podzespołów zostały
wykonane prawidłowo.
78
Page 81

ROZDZIAŁ 5: ROZWIĄZYWANIE PROBLEMÓW
• Jeżeli na ekranie jest wyświetlany komunikat o błędzie, zapisz treść komunikatu przed
skontaktowaniem się z działem pomocy technicznej rmy Alienware, aby pomóc w
diagnozie i rozwiązaniu problemu.
• Jeśli problem wystąpi w określonym programie, zapoznaj się z dokumentacją tego
programu.
Narzędzia diagnostyczne
Enhanced Pre-Boot System Assessment (ePSA)
Zostanie uruchomiona funkcja Enhanced Pre‑boot System Assessment (Zaawansowane testy
systemu przed uruchomieniem) (ePSA); jest to szereg wstępnych testów sprawdzających
płytę systemową, klawiaturę, wyświetlacz, pamięć, dysk twardy itd.
Uruchomienie ePSA:
1. Włącz (lub uruchom ponownie) komputer.
2. Wyłącz i ponownie uruchom komputer. Gdy zostanie wyświetlone logo Alienware,
natychmiast naciśnij <F12>.
UWAGA: Jeśli poczekasz zbyt długo i zostanie wyświetlone logo systemu operacyjnego,
poczekaj do wyświetlenia pulpitu systemu Microsoft® Windows®. Następnie wyłącz
komputer i spróbuj ponownie.
3. Z menu wybierz opcję Diagnostics (Diagnostyka) i naciśnij <Enter>.
4. Wykonaj instrukcje wyświetlane na ekranie.
79
Page 82

ROZDZIAŁ 5: ROZWIĄZYWANIE PROBLEMÓW
Jeśli wykryta zostanie awaria, komputer przestanie działać i wyda sygnał dźwiękowy.
• Aby zatrzymać test i ponownie uruchomić komputer, naciśnij <n>;
• Aby przejść do kolejnego testu, naciśnij <y>;
• Aby ponownie wykonać test komponentu, który nie przeszedł kontroli, naciśnij <r>.
Jeśli w trakcie wykonywania funkcji ePSA wykryte zostaną usterki, zapisz kody błędów, a
następnie skontaktuj się z rmą Alienware (więcej informacji można znaleźć w punkcie
„Kontakt z rmą Alienware” na stronie 115).
Jeżeli test ePSA zakończy się sukcesem, wyświetlony zostaje następujący komunikat „Do
you want to run the remaining memory tests? This will take about
30 minutes or more. Do you want to continue? (Recommended).” [Czy chcesz
przeprowadzić pozostałe testy pamięci? Ta operacja zajmie około 30 minut lub więcej. Czy
chcesz kontynuować? (zalecane)].
W przypadku wystąpienia problemów z pamięcią naciśnij <y>, w innym przypadku naciśnij
<n>. Wyświetlony zostanie następujący komunikat: „Enhanced Pre-boot System
Assessment complete.” (Test ePSA zakończony).
Naciśnij <o>, aby ponownie uruchomić komputer.
80
Page 83

ROZDZIAŁ 5: ROZWIĄZYWANIE PROBLEMÓW
Rozwiązania często występujących problemów
Problemy z uruchomieniem komputera
Procedura POST zakończyła się niepowodzeniem
W trakcie procedury POST (Power On Self Test), przed wykonaniem kolejnych czynności
procesu uruchamiania, wykonywane są testy komputera sprawdzające, czy spełnia on
konieczne wymagania systemowe i czy wszystkie podzespoły działają prawidłowo. Jeżeli
komputer przejdzie testy POST, kontynuuje normalne uruchamianie. Jednak, jeżeli testy POST
zakończą się niepowodzeniem, komputer wyda pojedynczy sygnał wskazujący ogólną usterkę
i zostanie wyświetlony komunikat o błędzie. W celu uzyskania pomocy należy skontaktować
się z działem pomocy technicznej rmy Alienware (zobacz „Kontakt z rmą Alienware” na
stronie 115).
81
Page 84

ROZDZIAŁ 5: ROZWIĄZYWANIE PROBLEMÓW
Jeśli komputer nie odpowiada lub został wyświetlony niebieski
ekran
PRZESTROGA: Jeśli nie można zamknąć systemu operacyjnego, może nastąpić utrata
danych.
Jeżeli komputer nie reaguje na naciśnięcie klawisza lub poruszenie myszą, naciśnij i
przytrzymaj przycisk zasilania, przez co najmniej 6 sekund, do momentu wyłączenia
komputera, a następnie ponownie uruchom komputer.
UWAGA: Po ponownym uruchomieniu komputera może się uruchomić program chkdsk.
Wykonaj instrukcje wyświetlane na ekranie.
Problemy z oprogramowaniem
Program przestaje reagować lub nagle zawiesza się
Zakończ działanie programu:
1. Naciśnij klawisze <Ctrl><Shift><Esc> jednocześnie.
2. Kliknij zakładkę Applications (Aplikacje) i wybierz program, który przestał reagować.
3. Kliknij przycisk End Task (Zakończ zadanie).
Zapoznaj się z dokumentacją programu.
Jeżeli jest to konieczne, odinstaluj i zainstaluj ponownie program.
82
Page 85

ROZDZIAŁ 5: ROZWIĄZYWANIE PROBLEMÓW
Jeśli program jest przeznaczony do wcześniejszych wersji
systemu Microsoft Windows
Uruchom Kreator zgodności programów:
Kreator zgodności programów konguruje program tak, aby działał w środowisku
analogicznym do wcześniejszych wersji systemu operacyjnego Microsoft Windows.
1. Kliknij Start → Control Panel (Panel sterowania)→ Programs (Programy)→ Programs
and Features (Programy i funkcje)→ Use an older program with this version of Windows
(Użyj starszej wersji programu w tej wersji Windows).
2. Na ekranie powitalnym kliknij Next (Dalej).
3. Wykonaj instrukcje wyświetlane na ekranie.
83
Page 86

ROZDZIAŁ 5: ROZWIĄZYWANIE PROBLEMÓW
Inne problemy z oprogramowaniem
Natychmiast utwórz kopie zapasowe swoich plików.
Użyj programu antywirusowego, aby sprawdzić dysk twardy lub dyski CD.
Zapisz i zamknij otwarte pliki lub programy, a następnie wyłącz komputer za pomocą menu
Start.
Przeskanuj komputer pod względem programów typu spyware:
Jeżeli komputer zwalnia, najczęściej jest to spowodowane odbieraniem reklam wyświetlanych
w okienkach podręcznych lub, jeżeli występują problemy z połączeniem z Internetem,
komputer mógł zostać zainfekowany programami typu spyware. Należy użyć programu
antywirusowego, który zawiera ochronę przeciwko programom typu spyware (używany
program może wymagać aktualizacji), aby przeskanować komputer i usunąć programy typu
spyware.
Uruchom diagnostykę ePSA:
Jeżeli wszystkie testy zakończą się pomyślnie, zaistniały błąd jest związany z
oprogramowaniem.
84
Page 87

ROZDZIAŁ 5: ROZWIĄZYWANIE PROBLEMÓW
Sprawdź dokumentację dostarczoną wraz z oprogramowaniem lub skontaktuj się z
producentem oprogramowania w celu uzyskania informacji na temat rozwiązywania
problemów:
• Sprawdź, czy program jest zgodny z systemem operacyjnym zainstalowanym w
komputerze.
• Sprawdź, czy komputer spełnia minimalne wymagania sprzętowe potrzebne do
uruchomienia programu. Zapoznaj się z dokumentacją oprogramowania.
• Sprawdź, czy program został poprawnie zainstalowany i skongurowany.
• Sprawdź, czy sterowniki urządzeń nie powodują koniktów z programem.
• Jeżeli jest to konieczne, odinstaluj i zainstaluj ponownie program.
85
Page 88

ROZDZIAŁ 5: ROZWIĄZYWANIE PROBLEMÓW
Problemy z dyskiem twardym
Przed włączeniem komputera pozwól na jego ochłodzenie
Gorący dysk twardy może uniemożliwić uruchomienie systemu operacyjnego. Zanim włączysz
komputer poczekaj, aż jego temperatura spadnie do temperatury pokojowej.
Uruchom program Check Disk
1. Kliknij Start → Computer (Komputer).
2. Kliknij prawym przyciskiem myszy Local Disk C: (Dysk lokalny C).
3. Kliknij Properties (Właściwości)→ Tools (Narzędzia)→ Check Now (Sprawdź teraz).
Jeżeli pojawi się okno User Account Control (Kontrola konta użytkownika), kliknij
Continue (Kontynuuj).
4. Wykonaj instrukcje wyświetlane na ekranie.
86
Page 89

ROZDZIAŁ 5: ROZWIĄZYWANIE PROBLEMÓW
Problem z pamięcią
Błędy pamięci wykryte w trakcie uruchamiania
Sprawdź moduły pamięci pod względem prawidłowego zamocowania i kierunku. W razie
potrzeby przeinstaluj moduły pamięci (zobacz punkt „Wymiana modułów pamięci” na
stronie69).
Problem z wyświetlaczem
Jeżeli na wyświetlaczu nie ma obrazu
UWAGA: Jeśli wykorzystywany program wymaga wyższej rozdzielczości niż obsługiwana
przez komputer użytkownika, zaleca się podłączenie zewnętrznego monitora do
komputera.
Komputer znajduje się w trybie oszczędzania energii:
Naciśnij dowolny klawisz na klawiaturze lub naciśnij przycisk zasilania, aby przywrócić
komputer do normalnego stanu.
Przełącz wyświetlenie obrazu:
Jeżeli komputer jest podłączony do zewnętrznego monitora, naciśnij klawisze
87
Page 90
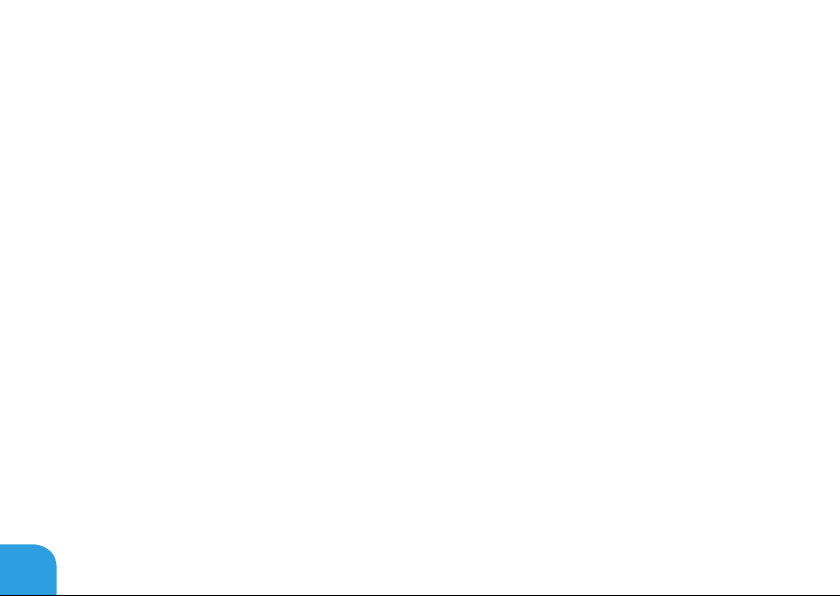
ROZDZIAŁ 5: ROZWIĄZYWANIE PROBLEMÓW
Problem z zasilaniem
Po naciśnięciu przycisku zasilania komputer nie włącza się
• Jeżeli kable zasilacza jest podłączony do ltra przeciwprzepięciowego lub zasilacza
bezprzerwowego (UPS), upewnij się, czy ltr lub zasilacz UPS są odpowiednio podłączone
do gniazdka elektrycznego, są włączone i działają poprawnie.
• Sprawdź, czy gniazdko elektryczne działa, podłączając do niego inne działające
urządzenie, takie jak radio lub lampkę. Jeżeli gniazdko elektryczne nie działa w celu
uzyskania pomocy skontaktuj się z elektrykiem lub dostawcą energii elektrycznej.
• Jeżeli problem nadal występuje, należy skontaktować się z działem pomocy technicznej
rmy Alienware (zobacz “Kontakt z rmą Alienware“ na stronie 115).
88
Page 91

CHAPTER 6: SYSTEM RECOVERY
ROZDZIAŁ 6: ODZYSKIWANIE
SYSTEMU
Page 92

ROZDZIAŁ 6: ODZYSKIWANIE SYSTEMU
AlienRespawn
PRZESTROGA: Użycie programu AlienRespawn powoduje trwałe usunięcie wszystkich
programów lub sterowników zainstalowanych po otrzymaniu komputera. Należy
przygotować nośnik z kopią zapasową aplikacji, które mają zostać zainstalowane w
komputerze przed skorzystaniem z programu AlienRespawn. Programu AlienRespawn
należy użyć tylko wówczas, jeśli program Przywracanie systemu nie rozwiązał
problemu z systemem operacyjnym.
PRZESTROGA: Pomimo, że program AlienRespawn ma za zadanie zachować pliki
danych zapisane w komputerze, jest zalecane utworzenie kopii zapasowej plików
przed skorzystaniem z programu AlienRespawn.
Program AlienRespawn przywraca dysk twardy do stanu operacyjnego, w którym znajdował
się w chwili zakupu komputera, bez usuwania plików danych.
Program AlienRespawn umożliwia wykonanie kopii zapasowej i przywrócenie komputera do
wcześniejszego stanu.
90
Page 93

ROZDZIAŁ 6: ODZYSKIWANIE SYSTEMU
AlienRespawn Basic
Przywracanie fabrycznego obrazu dysku przy zachowaniu plików danych:
1. Wyłącz komputer.
2. Odłącz wszystkie urządzenia (napęd USB, drukarka itp.) podłączone do komputera i usuń
nowo dodane komponenty sprzętowe.
UWAGA: Nie odłączaj kabla zasilacza.
3. Włącz komputer.
4. Gdy zostanie wyświetlone logo Alienware, naciśnij <F8> kilka razy, aby uzyskać dostęp do
okna Advanced Boot Options (zaawansowanych opcji uruchamiania).
UWAGA: Jeżeli po zbyt długim oczekiwaniu wyświetlone zostanie logo systemu
operacyjnego, poczekaj, aż pojawi się pulpit systemu Microsoft Windows, a następnie
zamknij system operacyjny i spróbuj ponownie.
5. Wybierz opcję Repair Your Computer (Napraw komputer).
6. Wybierz opcję AlienRespawn and Emergency Backup z menu System Recovery Options
(Opcje odzyskiwania systemu) i wykonuj instrukcje wyświetlane na ekranie.
UWAGA: Proces przywracania może zająć godzinę lub więcej w zależności od rozmiaru
przywracanych danych.
UWAGA: Więcej informacji na temat programu AlienRespawn można znaleźć w artykule
z bazy wiedzy nr 353560 na witrynie support.dell.com.
91
Page 94

ROZDZIAŁ 6: ODZYSKIWANIE SYSTEMU
Aktualizacja do wersji AlienRespawn Professional
Program AlienRespawn zawiera dodatkowe funkcje, które umożliwiają:
• Tworzenie kopii i przywracanie danych komputera w oparciu o typy plików
• Tworzenie kopii zapasowych na lokalnym urządzeniu pamięci masowej
• Tworzenie automatycznych kopii wg harmonogramu
Aby zaktualizować program do wersji AlienRespawn Professional:
1. Kliknij dwukrotnie ikonę AlienRespawn w obszarze powiadomień komputera.
2. Kliknij opcję Upgrade Now! (Aktualizuj teraz).
3. Wykonaj instrukcje pokazane na ekranie.
92
Page 95

ROZDZIAŁ 6: ODZYSKIWANIE SYSTEMU
Dell DataSafe Online Backup (opcja)
UWAGA: Program Dell DataSafe Online jest obsługiwany wyłącznie przez system
operacyjny Windows.
UWAGA: Dla szybkiej wymiany danych zalecane jest połączenie szerokopasmowe.
Opcja Dell DataSafe Online jest usługą automatycznego wykonywania kopii zapasowych i
odzyskiwania danych, która pomaga w ochronie danych i innych ważnych plików w przypadku
wystąpienia zdarzeń, takich jak kradzież, pożar klęski żywiołowe. Dostęp do tej usługi można
uzyskać przy użyciu konta chronionego hasłem.
Więcej informacji można znaleźć pod adresem delldatasafe.com.
Ustawianie harmonogramu wykonywania kopii zapasowych:
1. Kliknij dwukrotnie ikonę aplikacji Dell DataSafe Online na pasku zadań
2. Postępuj zgodnie z instrukcjami wyświetlanymi na ekranie.
93
Page 96

ROZDZIAŁ 6: ODZYSKIWANIE SYSTEMU
Usługa My Dell Downloads
UWAGA: Usługa My Dell Downloads może być niedostępna w niektórych regionach.
Niektóre z programów zainstalowanych na nowym komputerze Dell lub Alienware nie znajdują
się na dysku CD lub DVD zawierającym kopię zapasową. Oprogramowanie jest dostępne w
witrynie My Dell Downloads. Z tej witryny można pobrać dostępne oprogramowanie w celu
wykonania reinstalacji lub utworzenia własnego dysku z kopią zapasową.
Aby zarejestrować się w usłudze My Dell Downloads:
1. Przejdź na witrynę DownloadStore.dell.com/media.
2. Postępuj zgodnie z instrukcjami ukazującymi się na ekranie, aby zarejestrować się i
pobrać oprogramowanie.
3. Zainstaluj ponownie oprogramowanie lub utwórz dysk z kopią zapasową do użytku w
przyszłości.
94
Page 97

CHAPTER 7: BASIC SPECIFICATIONS
ROZDZIAŁ 7: DANE TECHNICZNE
Page 98

ROZDZIAŁ 7: DANE TECHNICZNE
Model komputera
Alienware M11x‑R3
Wymiary
Wysokość (przód i tył) 32,7 mm (1,29 cala)
Szerokość 285,7 mm (11,25 cala)
Głębokość 233,3 mm (9,19 cala)
Waga z akumulatorem
8‑ogniwowym (od)
Informacje na temat systemu
Procesor Intel Core i5 ULV (2. generacji)
Pamięć podręczna L2 256 KB
Pamięć podręczna L3 do 4 MB
Zegar magistrali 100 MHz
2 kg (4,4 funta)
UWAGA: Waga laptopa może się różnić w zależności od
zamówionej konguracji i różnic produkcyjnych.
Intel Core i7 ULV (2. generacji)
96
Page 99

ROZDZIAŁ 7: DANE TECHNICZNE
Informacje na temat systemu
Chipset systemowy Mobile Intel QS67 Express Chipset
Szerokość magistrali SDRAM jeden lub dwa 64‑bitowe kanały pamięci DDR3 do
1333MHz
Szerokość szyny adresowej
procesora
Szerokość magistrali danych
procesora
BIOS EPROM 32 Mb
Magistrala graczna PCIe x16 Gen2
Pamięć
Złącza dwa gniazda DDR3 SODIMM dostępne od wewnątrz
Pojemności pamięci 1 GB, 2 GB, 4 GB i 8 GB
Typ pamięci DDR3 do 1333 MHz, niebuforowana, bez korekcji błędów
Obsługiwane konguracje
pamięci
32 bity
64 bity
2‑kanałowa
2 GB, 3 GB, 4 GB, 8 GB oraz 16 GB
97
Page 100
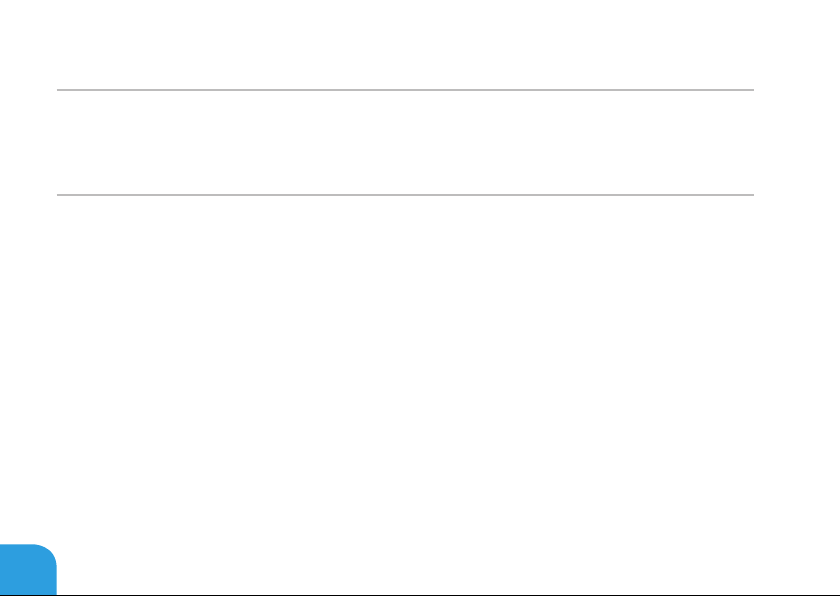
ROZDZIAŁ 7: DANE TECHNICZNE
IEEE 1394
Kontroler JMicron JMB380
Interfejs zgodne ze standardem IEEE 1394a‑2000
Porty i złącza
Karta sieciowa jedno złącze RJ45
USB • jedno złącze 4‑stykowe zgodne z USB 2.0 z obsługą
funkcji PowerShare
• dwa 4‑stykowe złącza zgodne z USB 3.0
HDMI jedno złącze 19‑stykowe
DisplayPort jedno złącze 20‑stykowe
Audio dwa wyjścia audio/złącza słuchawek i jedno wejście
audio /złącze mikrofonu
Czytnik kart pamięci jedno gniazdo 8 w 1
karta SIM jedno gniazdo na kartę SIM
IEEE 1394 jedno 4‑stykowe złącze szeregowe
98
 Loading...
Loading...