Page 1
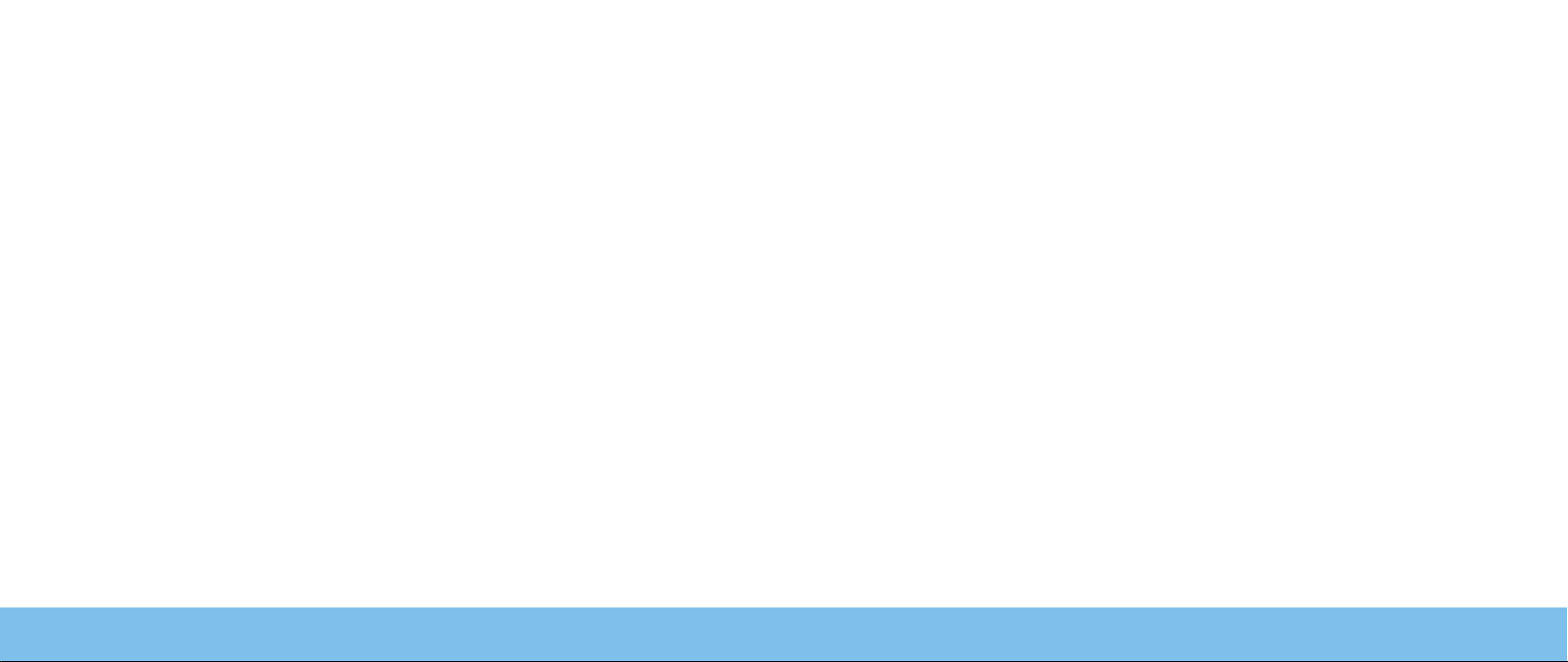
ALIENWARE® デスクトップマニュアル
Page 2
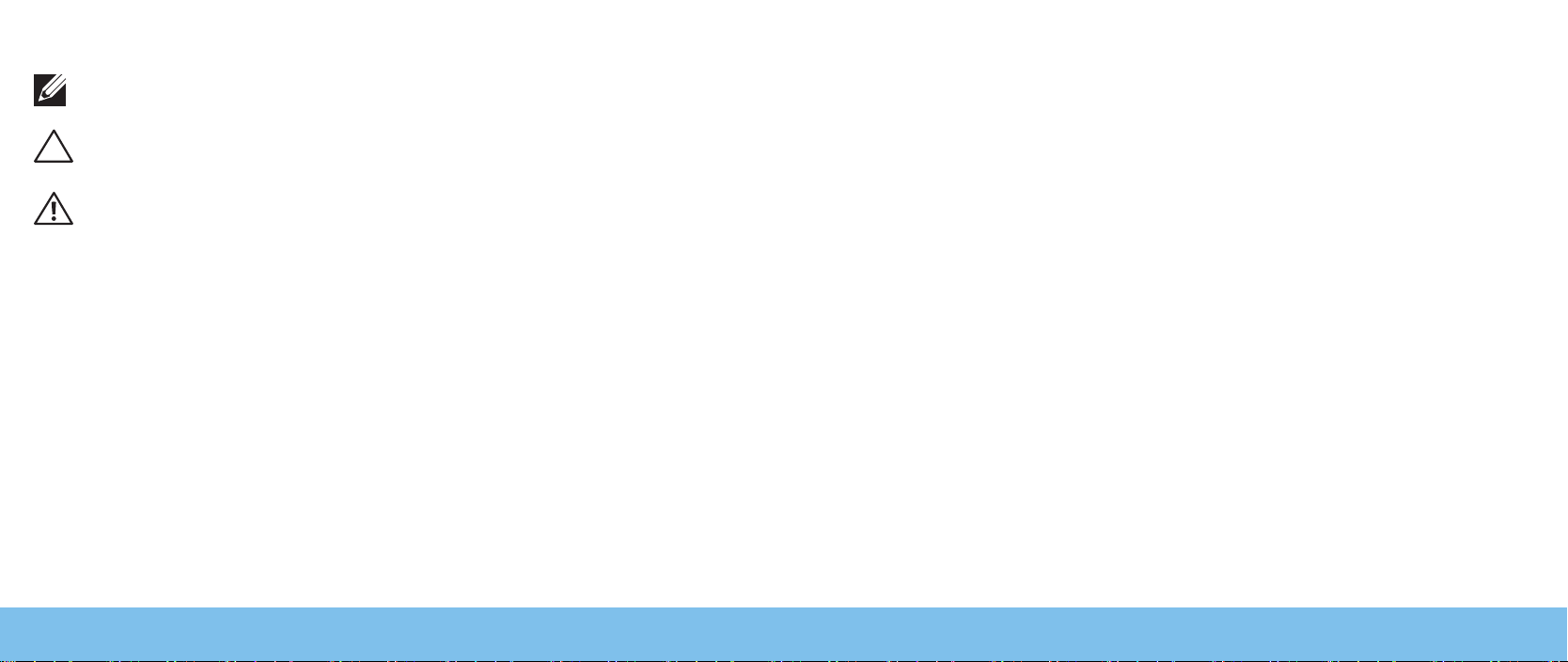
メモ、注意、警告
メモ:コンピュータを使いやすくするための重要な情報を説明しています。
注意:ハードウェアの損傷やデータの損失の可能性を示し、その危険を回避する
ための方法を説明しています。
警告:物的損害、けが、または死亡の原因となる可能性があることを示してい
ます。
本書の内容は予告なく変更されることがあります。
© 2009 ~2010 すべての著作権は Dell Inc. にあります。
Dell Inc. の書面による許可のない複写は、いかなる形態においても厳重に禁止されてい
ます。
このアイテムには、米国特許権および知的所有権によって保護されている
Rovi
Corporation の著作権保護技術が組み込まれています。リバースエンジニアリングおよ
び分解は禁止されています。
本書に使用されている商標:
Alienware、AlienRespawn、AlienFX
、
および
Alienhead のロゴは、Alienware Corporation の商標または登録商標です。Dell
は、Dell Inc. の商標です。Microsoft、Windows、Windows Vista、および
Windows Vista スタートボタンのロゴは、米国およびその他の国における Microsoft
Corporation の商標または登録商標です。Intel および SpeedStep は米国およびその他
の国における
おける
標です。
ス契約に基づいて使用しています。
本書では、商標および商標名を主張する会社またはその製品を参照するために、これ以
外の商標および商標名が使用されている場合があります。これらの商標や会社名は、一
切
Dell Inc. に帰属するものではありません。
モデル:
Intel Corporation の登録商標、および Core は米国およびその他の国に
Intel Corporation の商標です。Blu-ray Disc は Blu-ray Disc Association の商
Bluetooth は Bluetooth SIG, Inc. が所有する商標で、Dell Inc. ではライセン
D0IX タイプ:D0IX001P/N:6VXXPRev:A012010 年 10月
Page 3
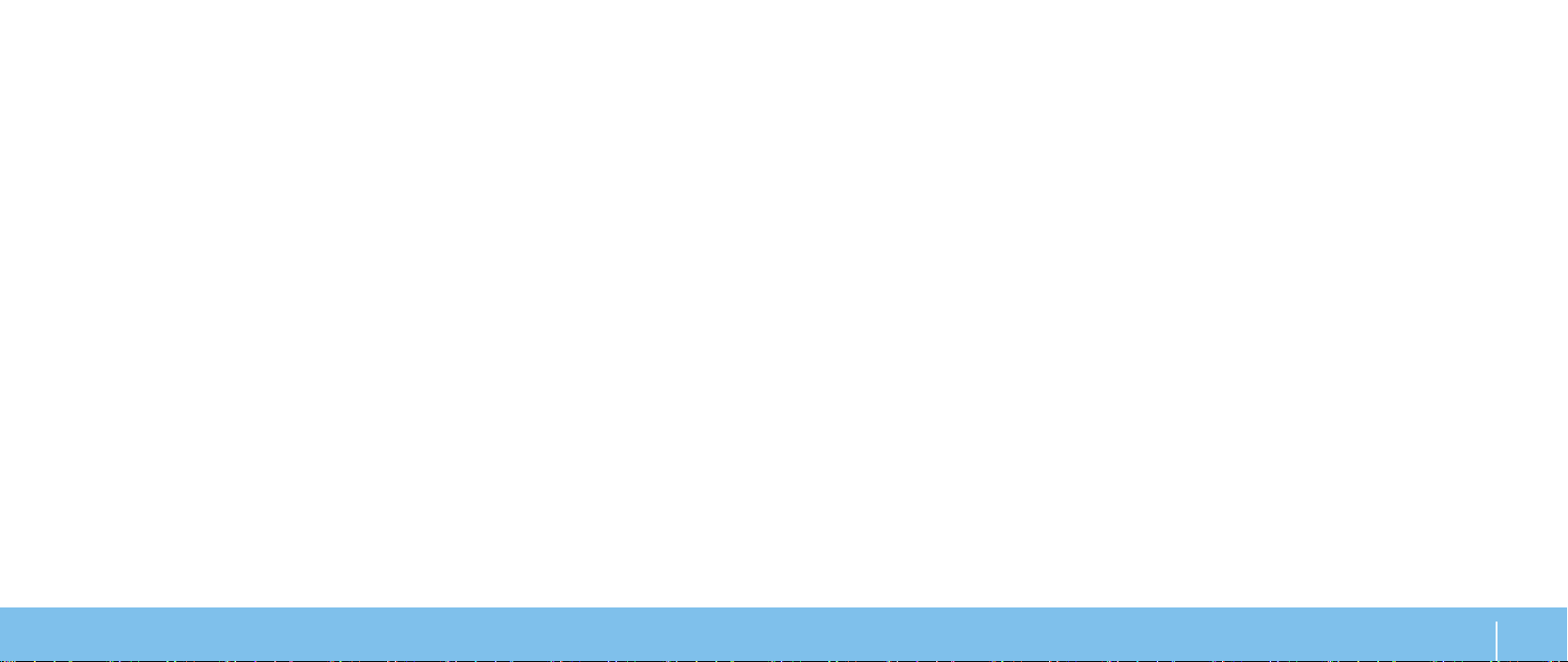
目次
はじめに .................................................................. 5
第 1 章:デスクトップのセットアップ......................................... 7
デスクトップをセットアップする前に ....................................8
ディスプレイの接続....................................................9
キーボードおよびマウスの接続 .........................................10
ネットワークケーブルの接続(オプション) .............................10
電源ケーブルの接続................................................... 11
電源ボタンを押す..................................................... 11
Microsoft Windows のセットアップ ...................................12
インターネットへの接続(オプション) .................................12
第 2 章:デスクトップについて ............................................. 15
前面の機能 ..........................................................16
背面の機能 ..........................................................17
背面パネルコネクタ...................................................18
背面ライトボタン.....................................................19
上面の機能 ..........................................................19
第 3 章:デバイスの接続 ................................................... 21
プリンタの接続.......................................................23
USB デバイスの接続..................................................24
ファイヤーワイヤー(IEEE 1394)デバイスの接続 ........................24
第 4 章:デスクトップの使い方 .............................................25
Alienware Command Center .........................................26
RAID の操作 .........................................................26
パフォーマンスの最適化 ...............................................29
BIOS の設定 ........................................................ 30
第 5 章:追加コンポーネントまたは交換用コンポーネントの取り付け ............37
作業を開始する前に.................................................. 38
サイドパネルの開閉.................................................. 40
お使いのコンピュータの内部 ...........................................41
メモリモジュールの取り外しと取り付け .................................42
ハードディスクドライブの取り外しと取り付け .......................... 44
拡張カードの取り外しと取り付け ...................................... 46
第 6 章:トラブルシューティング ...........................................49
基本的なヒント...................................................... 50
バックアップと一般的なメンテナンス .................................. 50
ソフトウェア診断ツール ...............................................51
よくある問題の解決方法 .............................................. 53
目次
3
Page 4
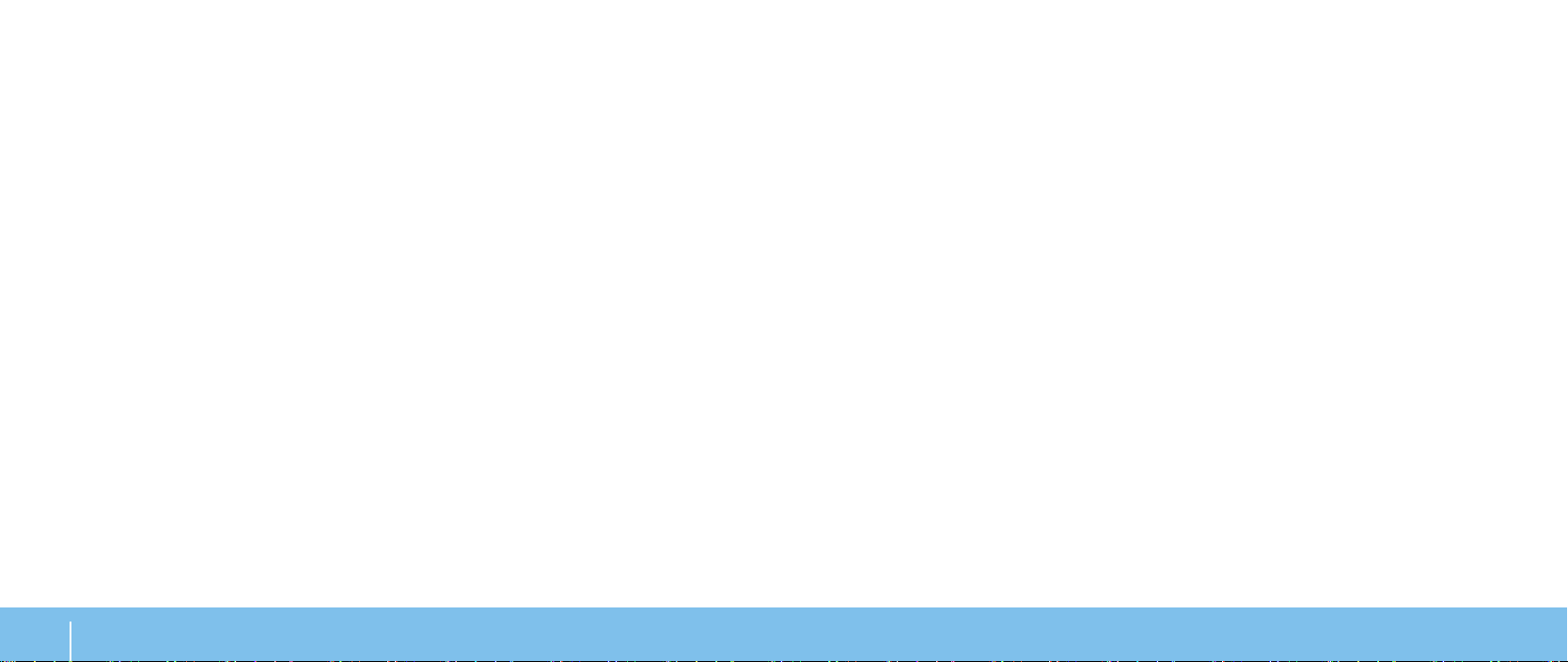
第 7 章:システムリカバリ ................................................. 61
AlienRespawn/DataSafe ローカルバックアップ ........................62
My Dell Downloads ................................................. 64
第 8 章:基本仕様.........................................................65
付録 A:一般注意事項および電気安全に関する注意事項.........................69
付録 B: ALIENWARE へのお問い合わせ ......................................71
付録 C:重要な情報........................................................72
NVIDIA GeForce GTX 295 グラフィックスカード ........................72
目次
4
Page 5
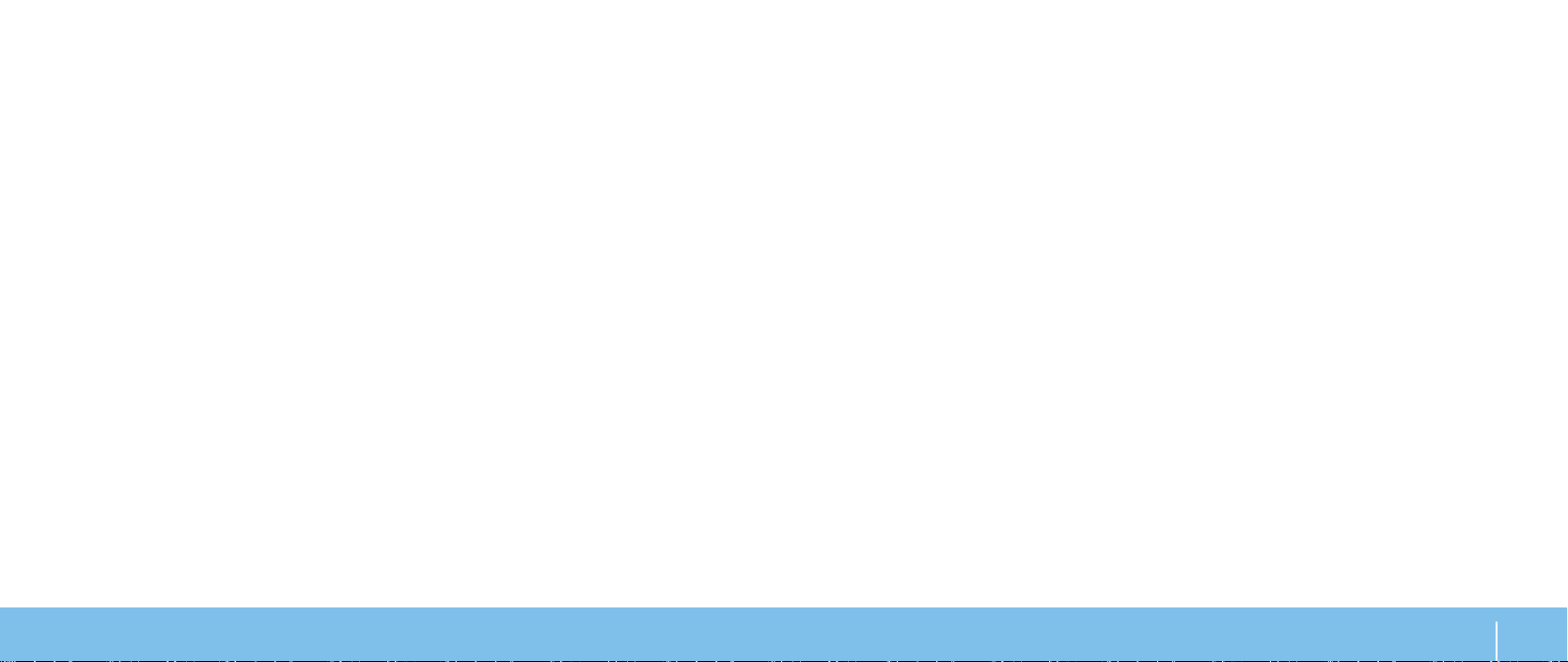
INTRODUCTION
はじめに
Alienware ご購入のお客様へ
Alienware シリーズをお買い上げいただき、ありがとうございます。見識の高い、ハイ
パフォーマンス・コンピュータユーザーの皆様の数が増加の一途をたどっている中、お
客様をその一員としてお迎えできることを非常に喜ばしく思っています。
お使いのコンピュータを作り上げた
ス・コンピュータがその名の通りに最適化され、可能性が最大限まで生かされることを
お約束します。私たちは、「
作り上げる)という確固たる目的を持ってコンピュータを作成しています。
の技術者は、お客様の新しいコンピュータが当社の非常に厳しい基準を満たし、あるい
は、その基準を超えるまで休むことはありません。
Alienware の技術者は、お使いのハイパフォーマン
Build It As If It Were Your Own」(自分専用であるように
Alienware
Alienware コンピュータは、お客様に最高レベルのパフォーマンスを享受していただけ
るよう、さまざまな方法でテストされてきました。標準的なバーンイン期間に加え、パ
フォーマンスの合成ベンチマークなど、現実的ツールを使用した評価も実施されてい
ます。
私たちは、お客様から新しいハイパフォーマンス・コンピュータの使い心地について、
ご意見をお寄せいただきたいと思っています。ご質問や不明点がございましたら、ご遠
慮なく
しいテクノロジに対するお客様の熱意に感謝しています。
マシンを作り上げるのを楽しんだように、お客様にも新しいコンピュータを楽しんでご
利用いただければ幸いです。
敬具
E-メールまたは電話で Alienware にお問い合わせください。スタッフ全員が新
Alienware がお客様のために
Alienware スタッフ一同
はじめに
5
Page 6
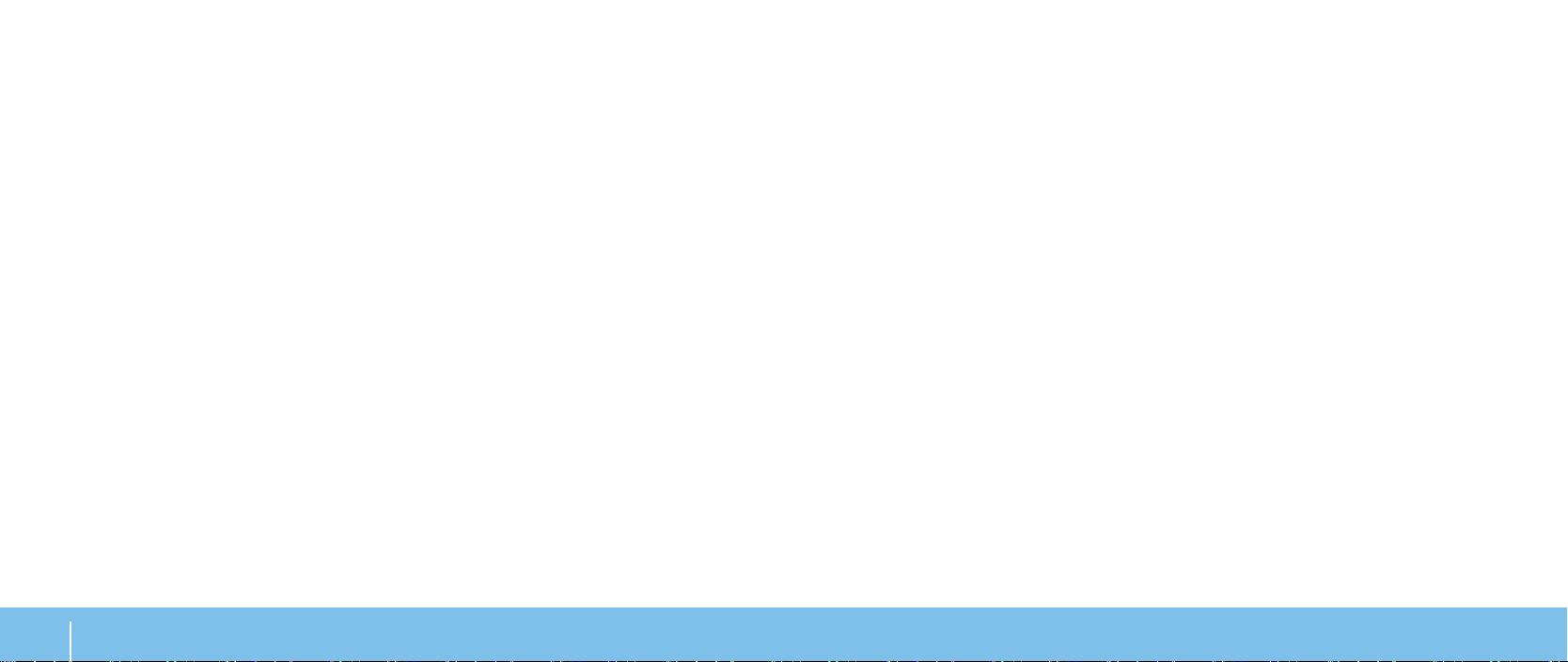
はじめに
6
Page 7
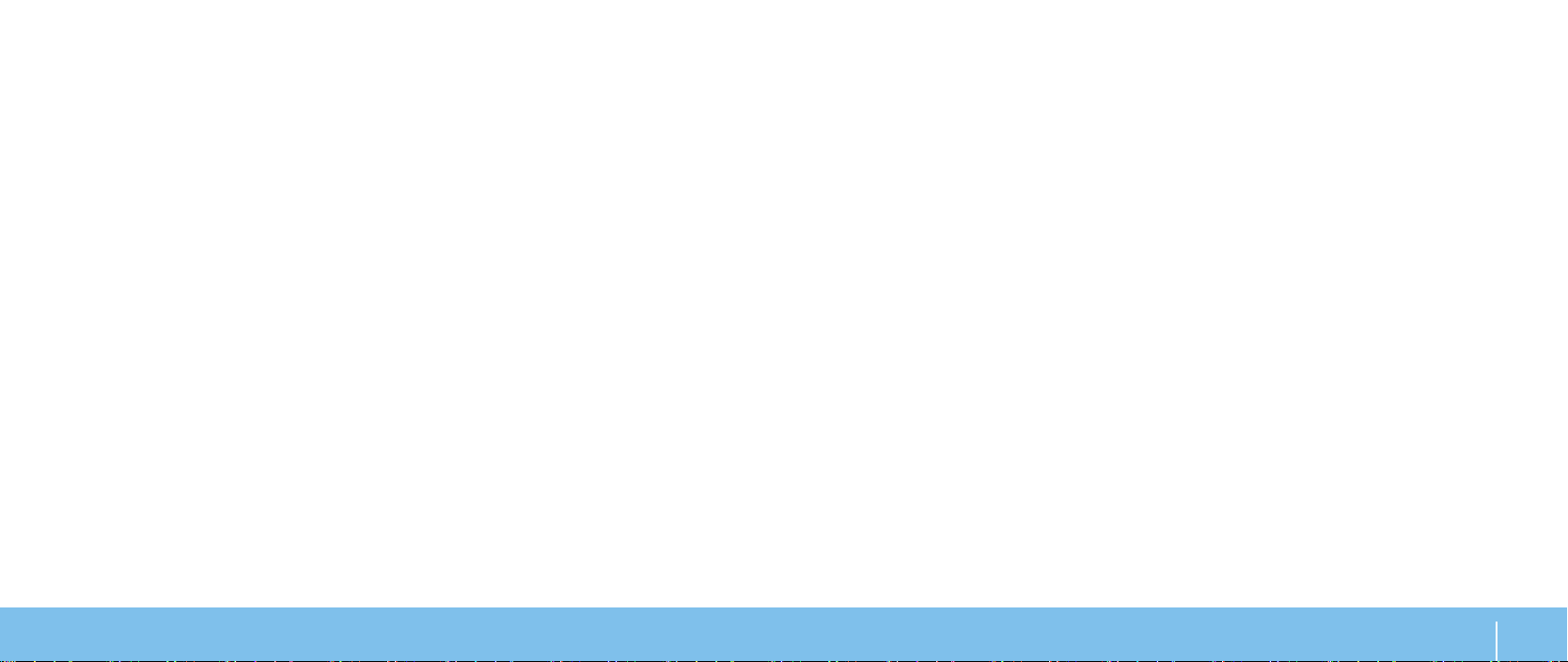
CHAPTER 1: SETTING UP YOUR DESKTOP
第 1 章:デスクトップのセットアップ
第 1 章:デスクトップのセットアップ
7
Page 8
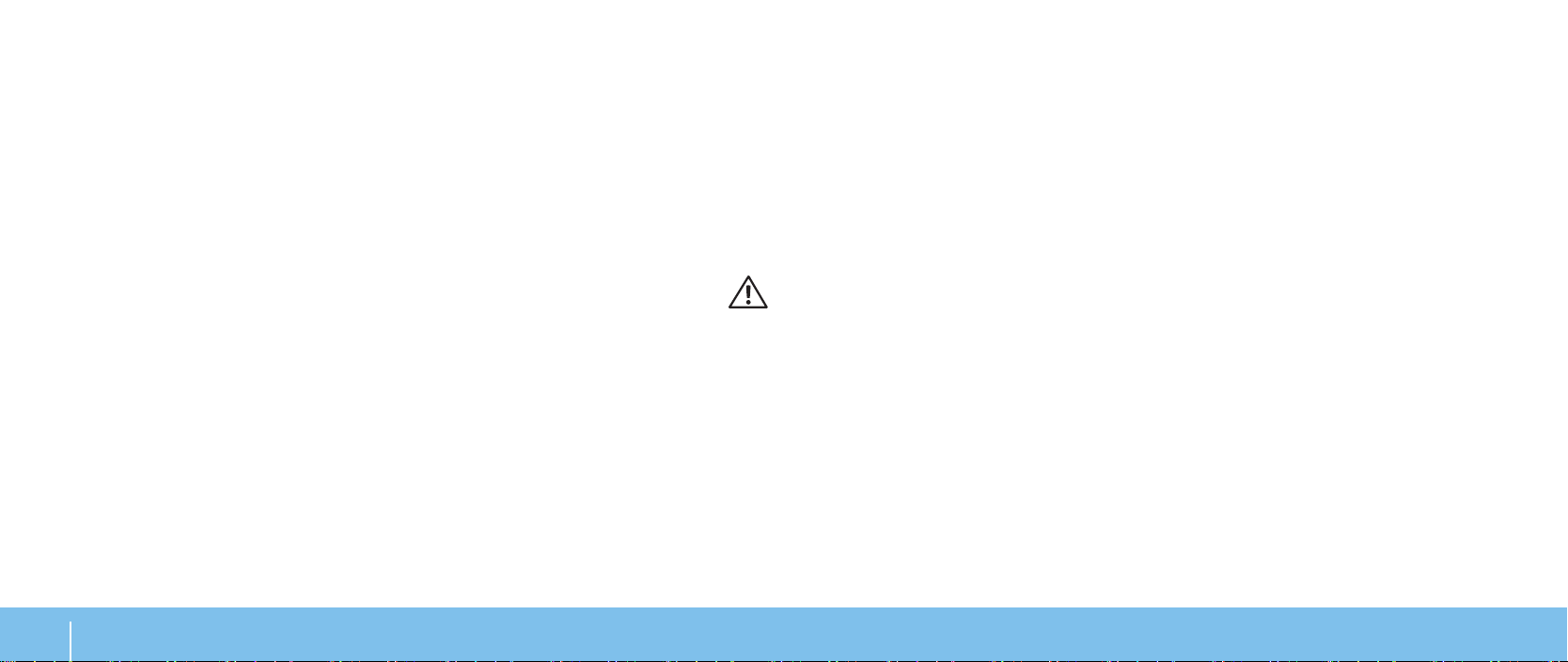
デスクトップをセットアップする前に
Alienware® Area-51 をご購入いただき、まことにありがとうございます。
新しいデスクトップを接続する前に、安全にお使いいただくための注意およびセット
アップ手順をすべて参照してください。まず始めに、箱を慎重に開き、発送されたすべ
てのコンポーネントを取り出します。デスクトップまたはコンポーネントをセットアッ
プする前に、輸送中に物理的損傷が発生していないかどうか、すべてのアイテムを点検
してください。
同梱の送り状を参照し、ご注文いただいたすべてのアイテムが揃っていることを確認し
てください。不足コンポーネントがある場合は、商品受け取り後
さい。商品受け取り後
た場合、報告は受理されません。確認対象となる最も一般的なアイテムは、次のとおり
です。
コンピュータ •
デスクトップの背面にある •
キーボード(注文され場合) •
マウス(注文された場合) •
マルチメディアスピーカおよびサブウーハー(注文された場合) •
ジョイスティックコントローラ(注文された場合) •
周辺機器ケーブルをデスクトップへ接続するために、細めのマイナスドライバまたはプ
ラスドライバが必要な場合もあります。
5 日を過ぎてから不足コンポーネントについてご連絡いただい
Microsoft® CD キー
5 日以内にご連絡くだ
製品マニュアルとメディア
Alienware® デスクトップに同梱のマニュアルは、新しいデスクトップの機能を試す際
に発生し得る、多数の質問に対する回答を提供することを目的としています。必要に応
じて、将来発生し得る質問に回答したり、回答および解決策が必要な場合は、技術情報
または一般的な使用法をマニュアルで参照してください。デスクトップに同梱のメディ
アは、本マニュアルの一部の項で参照されており、特定のタスクを実行するために必要
な場合があります。従来同様、当社テクニカルサポートスタッフのサポートもご利用い
ただけます。
デスクトップの設置
警告:デスクトップは、ラジエータまたは温風通気孔付近またはそれらの上に置
かないでください。デスクトップ全体またはその一部をキャビネットに配置する
場合は、十分な換気を確保できるようにしてください。デスクトップは、湿度
の高い場所や、雨または水にさらされる可能性のある場所には置かないでくださ
い。いかなる種類の液体もデスクトップにこぼしたり、デスクトップの内部に入
らないようにしてください。
デスクトップを設置する際には、次の点に注意してください。
平らで安定した場所に設置します。 •
電源およびその他のケーブルコネクタが、デスクトップと壁、または他のいかなる •
物体との間にも挟まれないようにします。
デスクトップの前後または下部の通気を妨げないようにします。 •
デスクトップ周辺には十分な場所を確保し、光学ドライブおよび他の外付けストレー •
ジドライブに容易にアクセスできるようにします。
第 1 章:デスクトップのセットアップ
8
Page 9
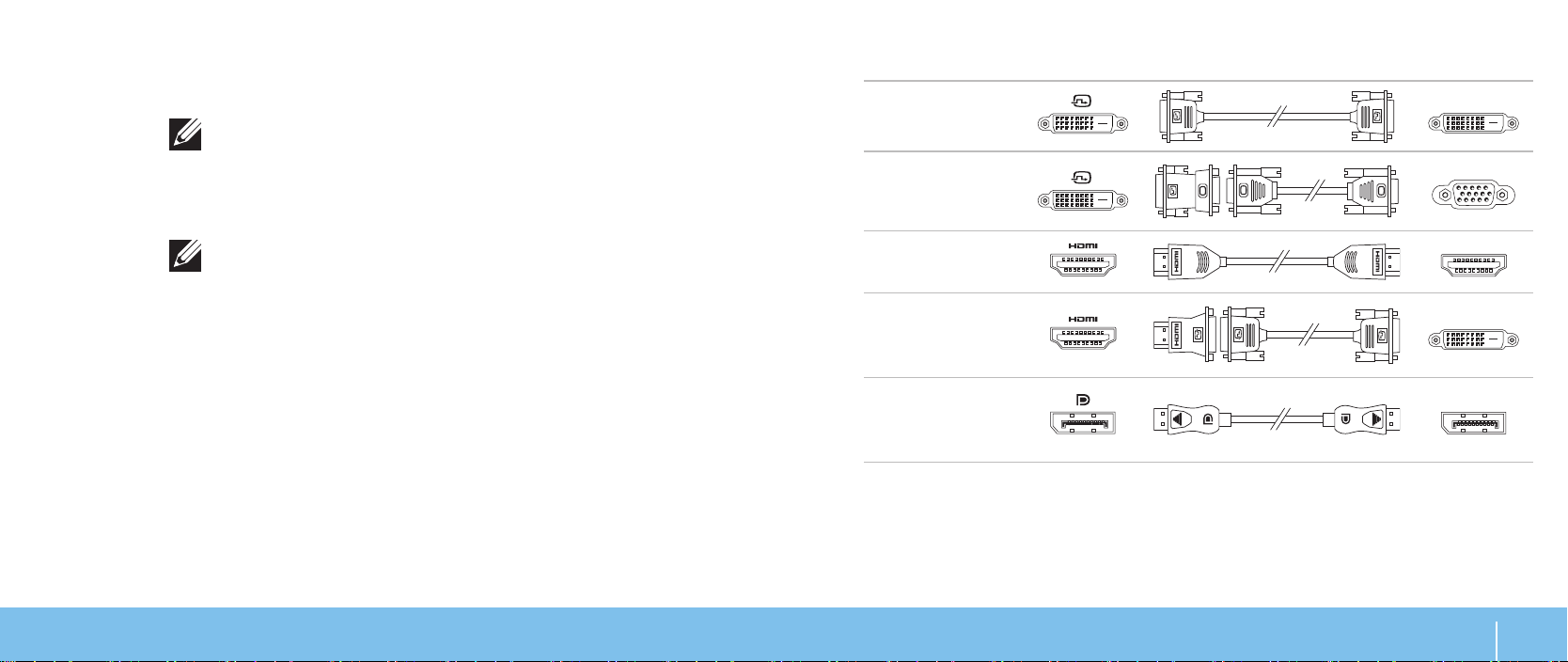
ディスプレイの接続
お使いのコンピュータに装備されているグラフィックスカードのコネクタを使用して
ディスプレイを接続してください。
メモ:ご購入のグラフィックスカードには DVI、HDMI または DisplayPort
コネクタが付いている場合があります。
お使いのコンピュータおよびディスプレイに装備されているコネクタに応じて、適切な
ケーブルを使用してください。
メモ:一台のディスプレイを接続する時は、コンピュータのコネクタのうちひと
つのみにディスプレイを接続してください。
接続タイプ コン
DVI-to-DVI
(
DVI ケーブル)
DVI-to-VGA
(
DVI-to-VGA ア
ダプタ
+ VGA ケー
ブル)
HDMI-to-HDMI
(HDMI ケーブル)
HDMI-to-DVI
(
HDMI-to-DVI
アダプタ
ケーブル)
+ DVI
DisplayPortto-DisplayPort
(DisplayPort
ケーブル)
ケーブル ディスプレイ
ピュータ
第 1 章:デスクトップのセットアップ
9
Page 10
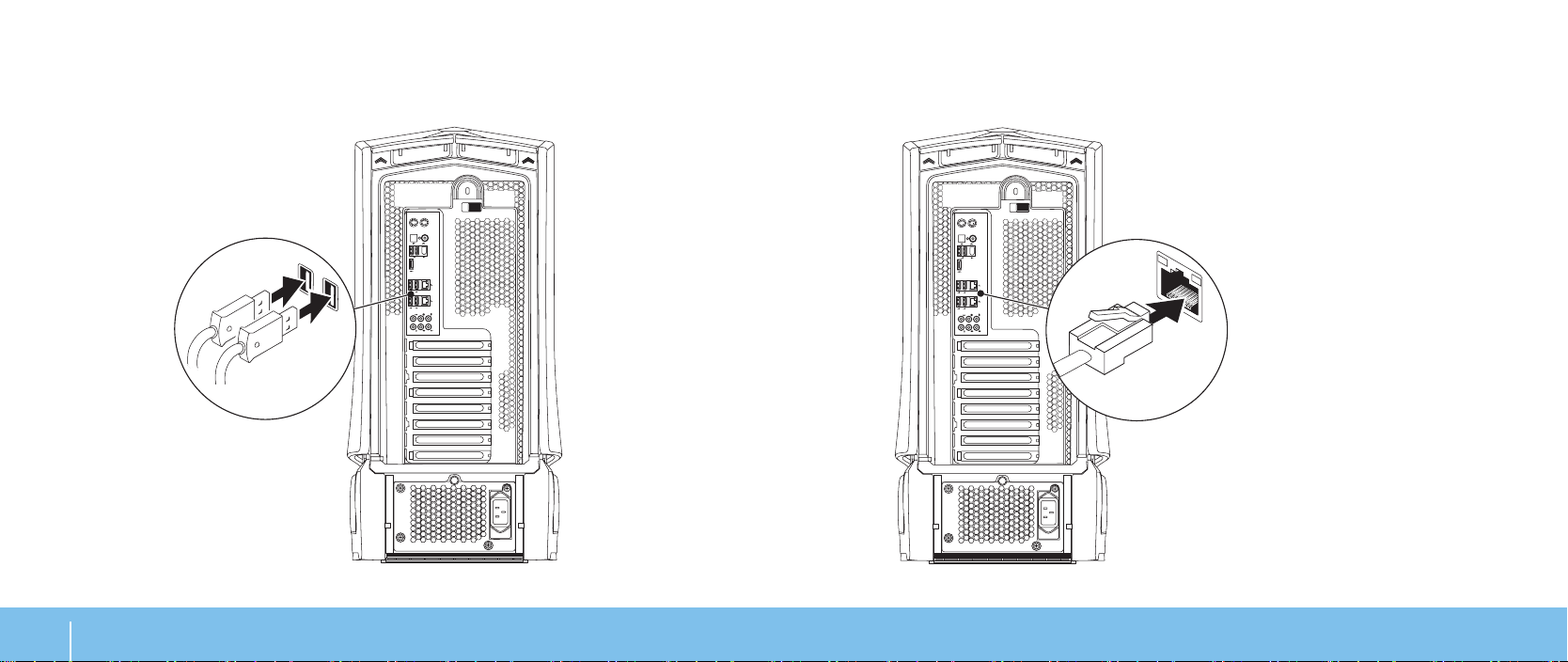
キーボードおよびマウスの接続
ネットワークケーブルの接続(オプション)
第 1 章:デスクトップのセットアップ
10
Page 11
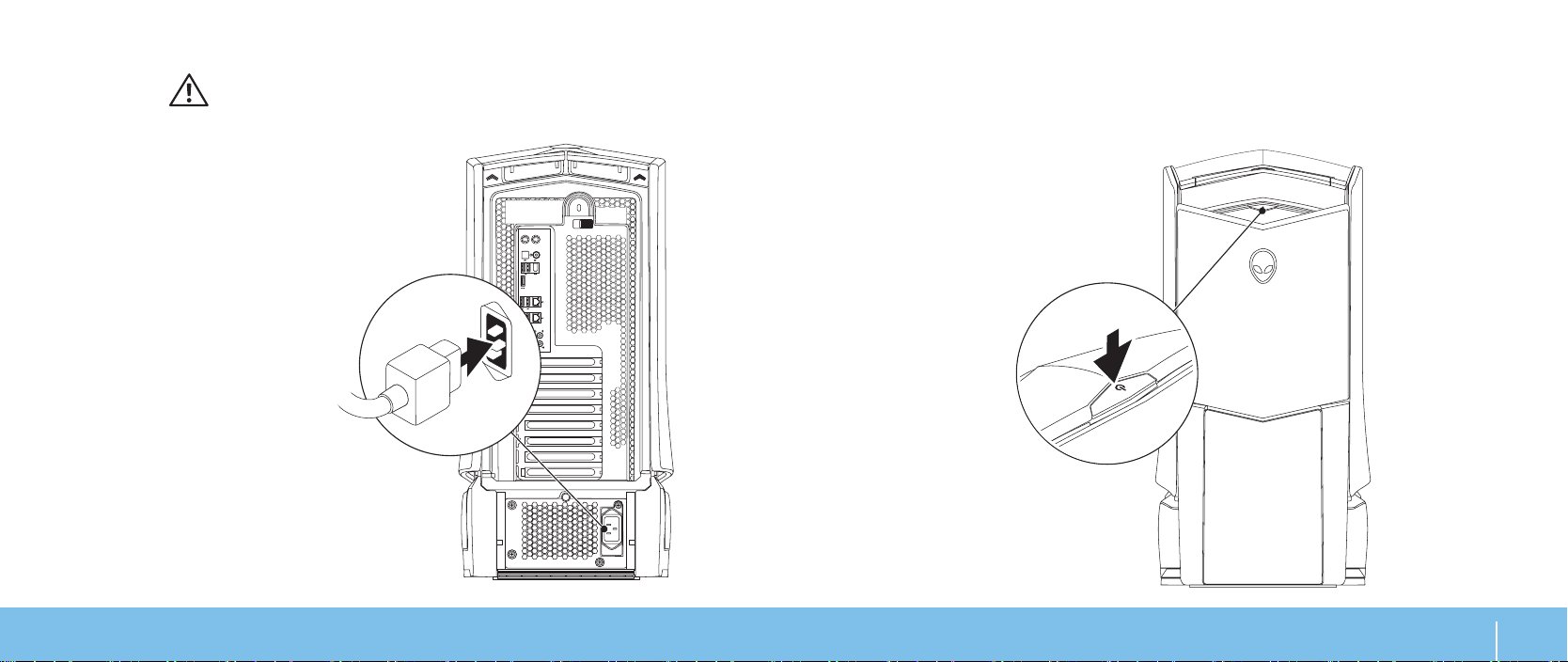
電源ケーブルの接続
電源ボタンを押す
警告:電源コネクタおよび電源タップは国によって異なります。互換性のないケー
ブルを使用したり、ケーブルを不適切に電源タップまたはコンセントに接続したり
すると、火災の原因になったり、装置に損傷を与えたりする恐れがあります。
コンピュータ上部の電源ボタンを押します。
第 1 章:デスクトップのセットアップ
11
Page 12
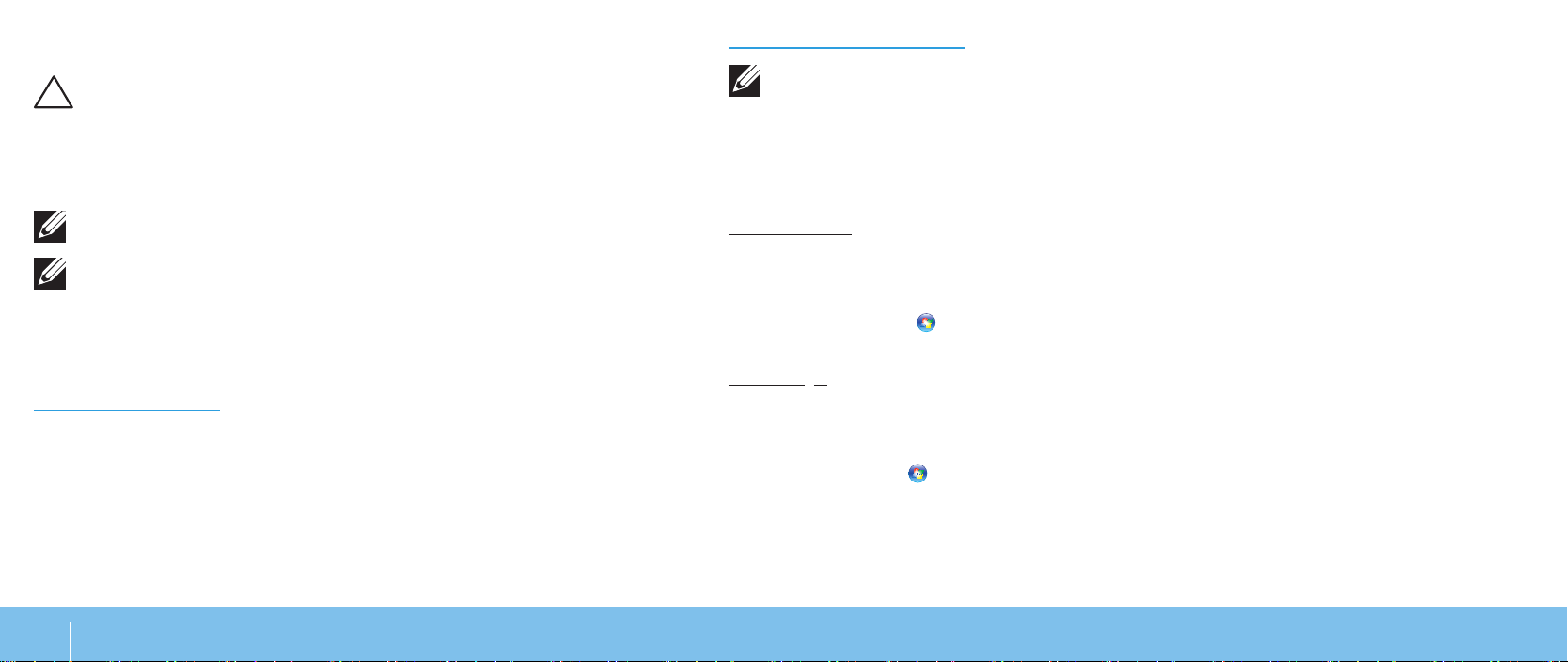
Microsoft Windows のセットアップ
注意:オペレーティングシステムのセットアッププロセスを妨げないようにして
ください。プロセスを妨げると、お使いのデスクトップを使用できなくなる場合
があります。
お使いのコンピュータは、ご注文時に指定されたオペレーティングシステム設定で、事
前に設定されています。その他の設定は、画面の手順に従ってください。
メモ:オペレーティングシステムおよび機能に関する詳細は、
support.dell.com/MyNewDell を参照してください。
メモ:Microsoft Windows をセットアップしてからすぐに、完全なシステム
バックアップを作成することをお勧めします。完全なシステムバックアップを作
成するには、
参照してください
62 ページの AlienRespawn/DataSafe ローカルバックアップを
インターネットへの接続(オプション)
有線接続のセットアップ
ダイヤルアップ接続をお使いの場合は、インターネット接続をセットアップする前 •
に、オプションの外付け
ます。
DSL • 、ケーブル、または衛星モデム接続をご利用の場合、セットアップ手順につい
て、ご利用の
有線インターネット接続のセットアップを完了するには、
接続のセットアップ」の手順に従ってください。
ISP、または携帯電話サービスにお問い合わせください。
USB モデムおよび壁の電話用差し込みに電話線を接続し
13 ページの「インターネット
ワイヤレス接続のセットアップ
メモ:ワイヤレスルーターのセットアップに関しては、ルーターに同梱のマニュ
アルを参照してください。
ワイヤレスインターネット接続を使用する前に、ワイヤレスルーターに接続する必要が
あります。
ワイヤレスルーターへの接続のセットアップは、次の手順を実行してください。
Windows Vista
お使いのコンピュータでワイヤレスが有効になっていることを確認します。1.
開いているファイルをすべて保存してから閉じ、実行中のプログラムをすべて終了2.
します。
Start3. (スタート)
4.
画面の手順に従ってセットアップを完了します。
Windows
お使いのコンピュータでワイヤレスが有効になっていることを確認します。1.
開いているファイルをすべて保存してから閉じ、実行中のプログラムをすべて終了2.
します。
Start3. (スタート)
®
→
Connect To(接続)とクリックします。
®
7
→
Control Panel(コントロールパネル)→ Network and
Internet(ネットワークとインターネット)→ Network and Sharing Center
(ネットワークと共有センター)→ Connect to a network(ネットワークに接
続)とクリックします。
4.
画面の手順に従ってセットアップを完了します。
第 1 章:デスクトップのセットアップ
12
Page 13
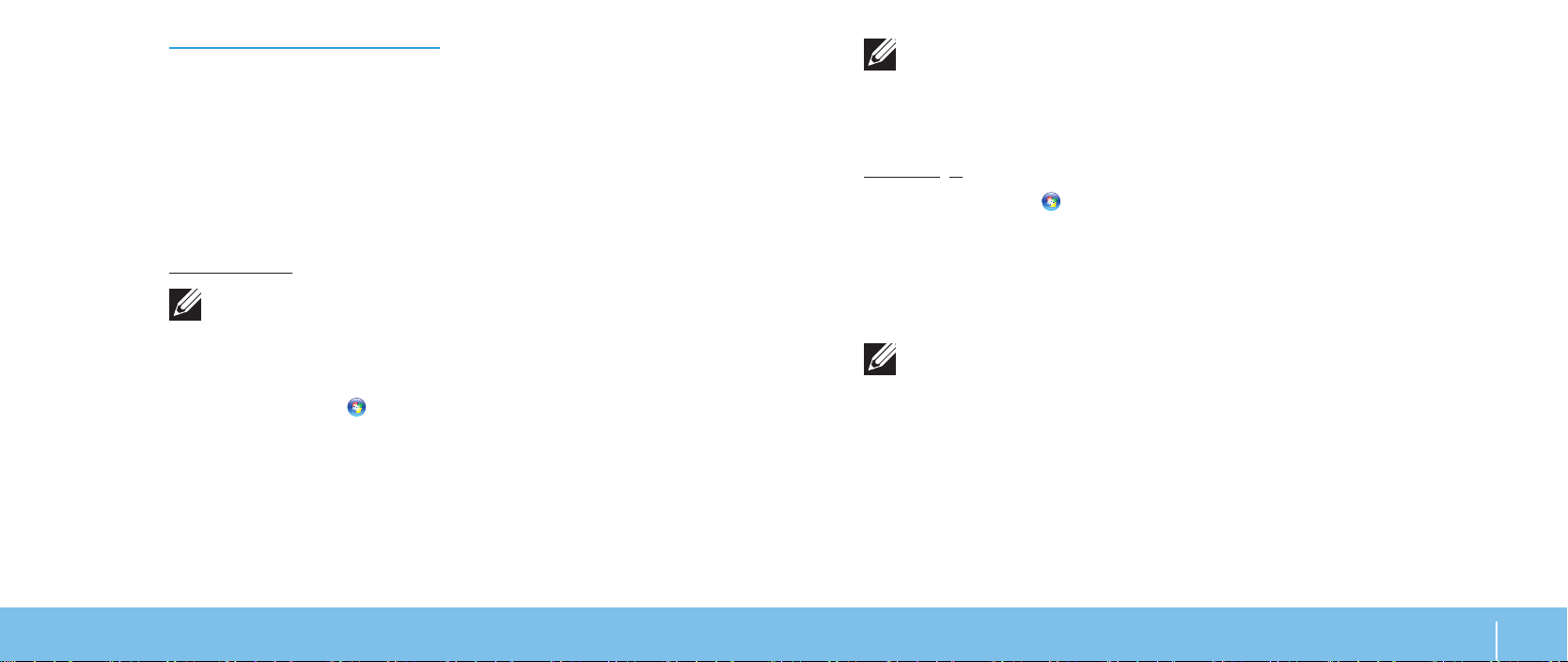
インターネット接続のセットアップ
ISP および ISP が提供するオプションは国によって異なります。各国で利用可能なオプ
ションについては、ご利用の
過去にインターネットの接続に成功したにもかかわらず、今回接続できない場合は、
インターネットサービスプロバイダ(
す。サービスの状態について
ISP にお問い合わせください。
ISP)のサービスが停止している可能性がありま
ISP に確認するか、後でもう一度接続してみてください。
ISP の情報を用意しておきます。ISP の情報がわからない場合には、Connect to the
Internet(インターネットの接続)ウィザードから情報を入手できます。
Windows Vista
メモ:次の手順は、Windows のデフォルトビュー用なので、お使いのコンピュー
タを
開いているファイルをすべて保存してから閉じ、実行中のプログラムをすべて終了
1.
します。
®
Windows クラシック表示に設定した場合は適用されない場合があります。
Start2. (スタート) → Control Panel(コントロールパネル)とクリックします。
Network and Internet3. (ネットワークとインターネット)→ Network and
Sharing Center(ネットワークと共有センター)→ Set up a connection
or Network(接続またはネットワークのセットアップ)→ Connect to the
Internet(インターネットへ接続)とクリックします。
Connect to the Internet(インターネットの接続)ウィンドウが表示されます。
メモ:選択する接続の種類が分からない場合は、Help me choose(選択のヘル
プ)をクリックするか、ご利用の
画面の手順に従い、
了します。
ISP から提供されたセットアップ情報を使用してセットアップを完
ISP にお問い合わせください。
Windows® 7
Start1.
(スタート) → Control Panel(コントロールパネル)とクリックします。
Network and Internet2. (ネットワークとインターネット)→ Network and
Sharing Center(ネットワークと共有センター)→ Set up a connection
or Network(接続またはネットワークのセットアップ)→ Connect to the
Internet(インターネットへ接続)とクリックします。
Connect to the Internet(インターネットの接続)ウィンドウが表示されます。
メモ:選択する接続の種類が分からない場合は、Help me choose(選択のヘル
プ)をクリックするか、ご利用の
画面の手順に従い、
了します。
ISP から提供されたセットアップ情報を使用してセットアップを完
ISP にお問い合わせください。
第 1 章:デスクトップのセットアップ
13
Page 14
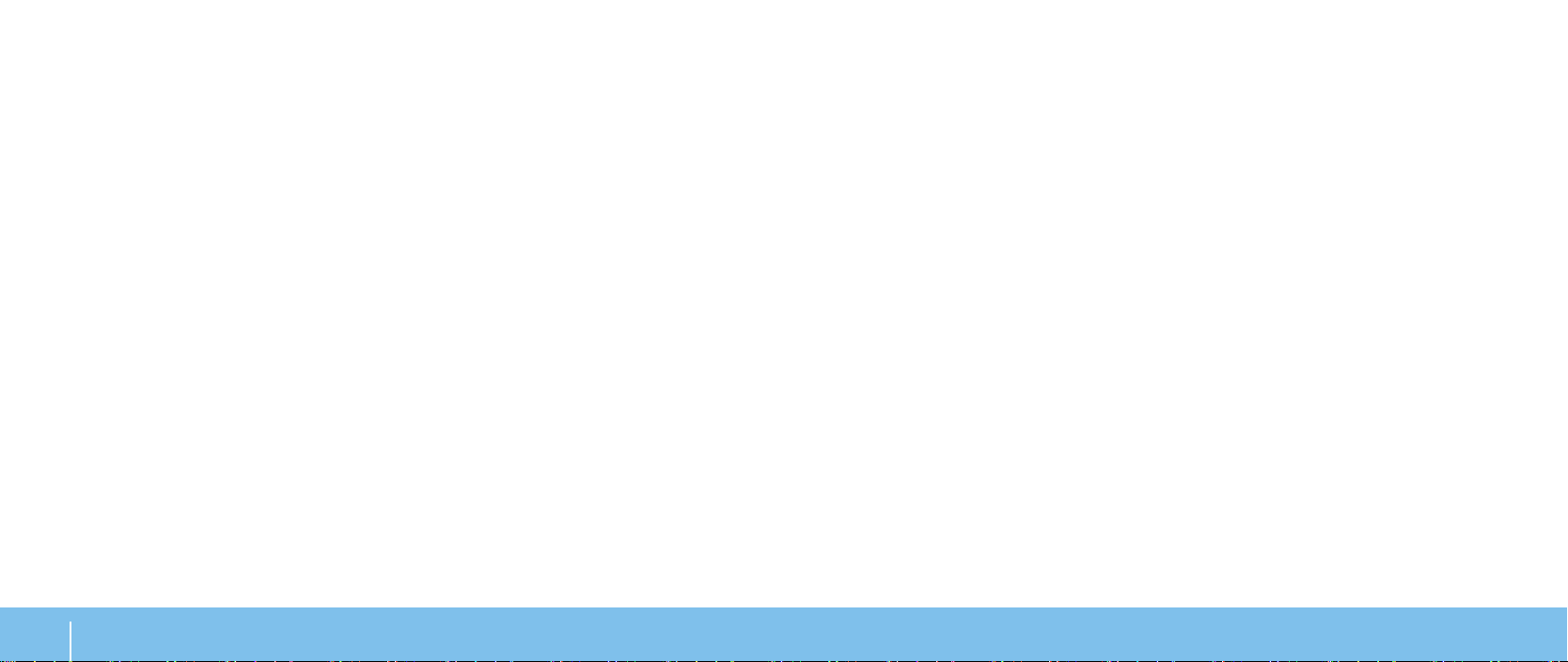
第 1 章:デスクトップのセットアップ
14
Page 15
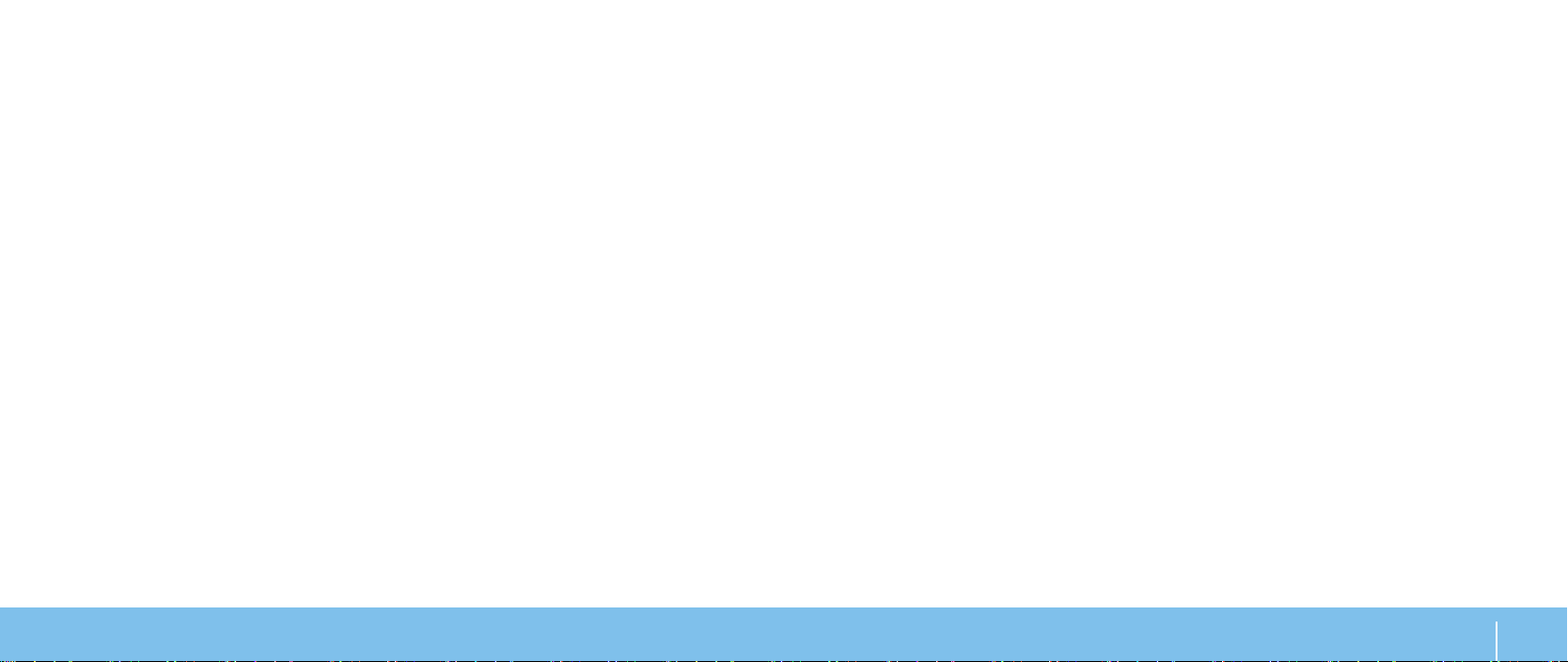
CHAPTER 2: GETTING TO KNOW YOUR DESKTOP
第 2 章:デスクトップについて
本章では、さまざまな機能をよく理解できるように、新しいデスクトップの情報を提供
し、デスクトップをすぐにお使いいただけるようにします。
第 2 章:デスクトップについて
15
Page 16
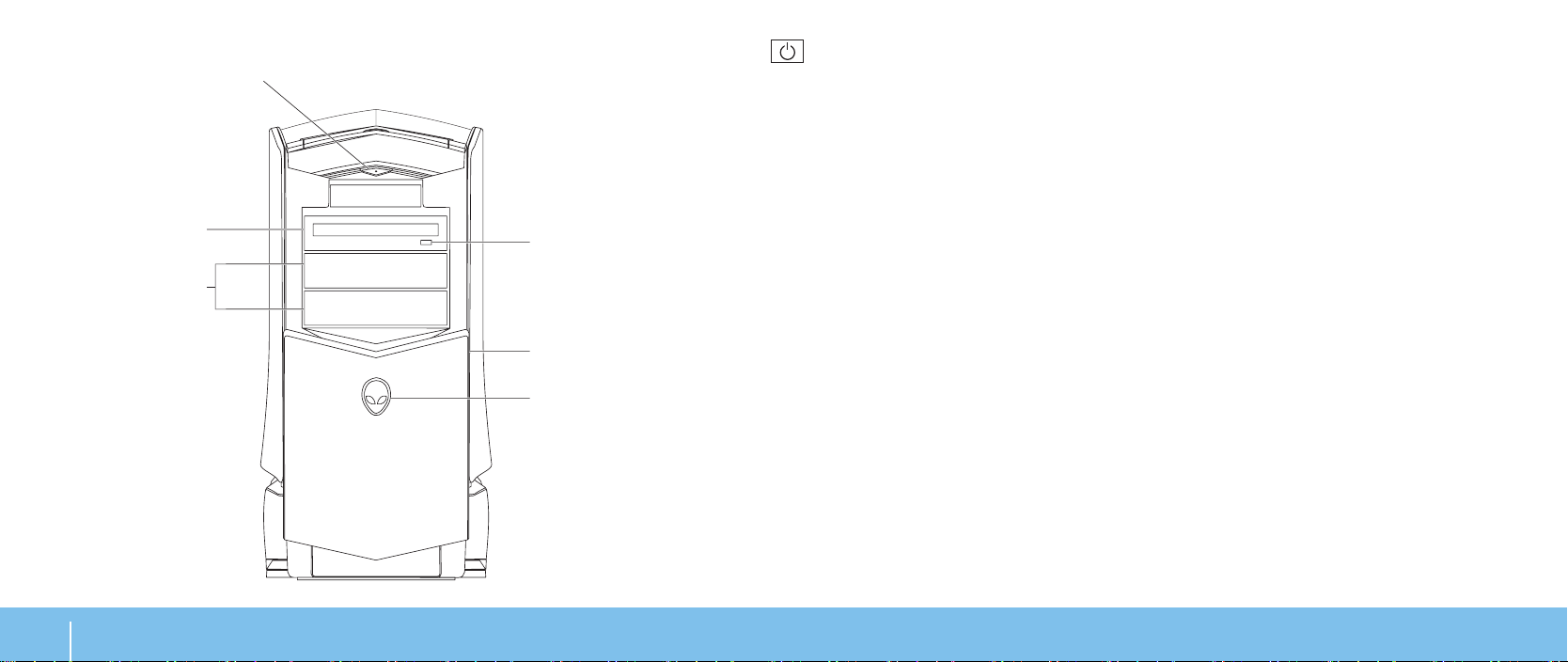
前面の機能
3
2
1
6
4
5
1
電源ボタン— コンピュータをオンまたはオフにするときにこのボタンを押し
ます。ボタンが点灯し、コンピュータの電源がオンであることを示します。ボタン
の縁の色は、電源ステータスを示します。
— コンピュータがオフか休止状態のどちらかになっている、または電源
消灯 •
が供給されていません。
白色に点灯 •
白色の点滅 • — コンピュータはスタンバイモードです。
— コンピュータがオンです。
2 光学ドライブ — CD、DVD、および Blu-ray Disc を再生または録音録画します。
3 光学ドライブベイ(2)— 追加の光学ドライブをサポートします(オプション)。
第 2 章:デスクトップについて
16
4 Alienhead
• スタンダード— Alienhead を押して、手動でドライブパネルを下げ
Area-51
たり閉じたりします。
Area-51 ALX — Alienhead • を押し、電動式ドアを使ってドライブパネルを下
げたり閉じたりします。
5
6
コンピュータがコンピュータがオフの時は、ドライブパネルを押し下げてくだ
さい。
ドライブパネル— 光学ドライブまたは光学ドライブベイを覆います。
光学ドライブ取り出しボタン — 光学ドライブのトレイを取り出します。
Page 17
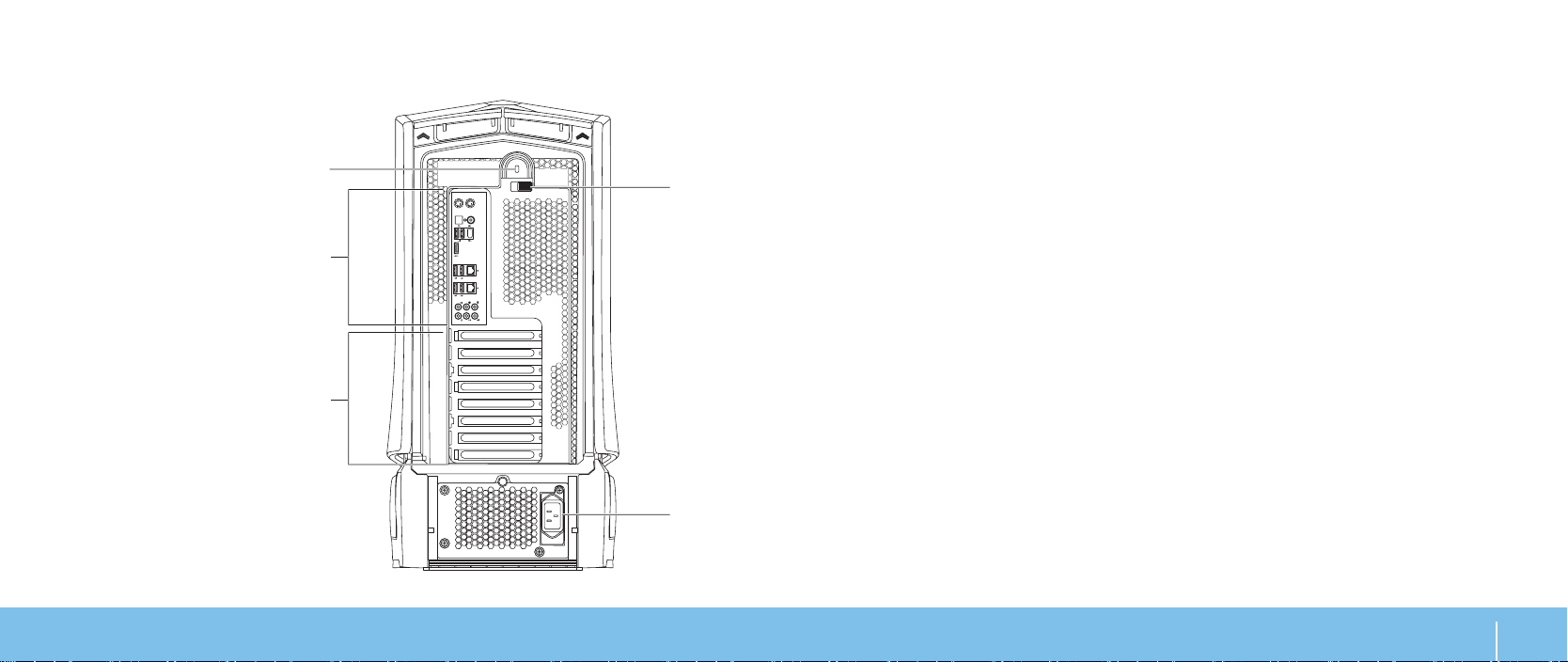
背面の機能
1
4
2
3
5
セキュリティロックスロット— 市販のセキュリティケーブルをコンピュータに
1
取り付けます。
メモ:セキュリティケーブルを購入する前に、お使いのコンピュータのセキュリ
ティロックスロットに対応するかを確認してください。
2 背面パネルコネクタ — USB、オーディオ、およびその他デバイスを適切なコネ
クタに接続します。
詳細に関しては、
18 ページの「背面パネルコネクタ」を参照してください。
3 拡張カードスロット — 取り付けられているすべての PCI および PCI エクスプレ
スカードへのコネクタにアクセスします。
電源コネクタ — 電源ケーブルを接続します。
4
ラッチ— セキュリティロックスロットを開閉し、リリースパネルをロックまた
5
はアンロックします。ラッチを左にスライドさせて、セキュリティロックスロッ
トにアクセスし、リリースパネルをロックします。
サイドパネルの詳細に関しては、
てください。
40 ページの「サイドパネルの開閉」を参照し
第 2 章:デスクトップについて
17
Page 18
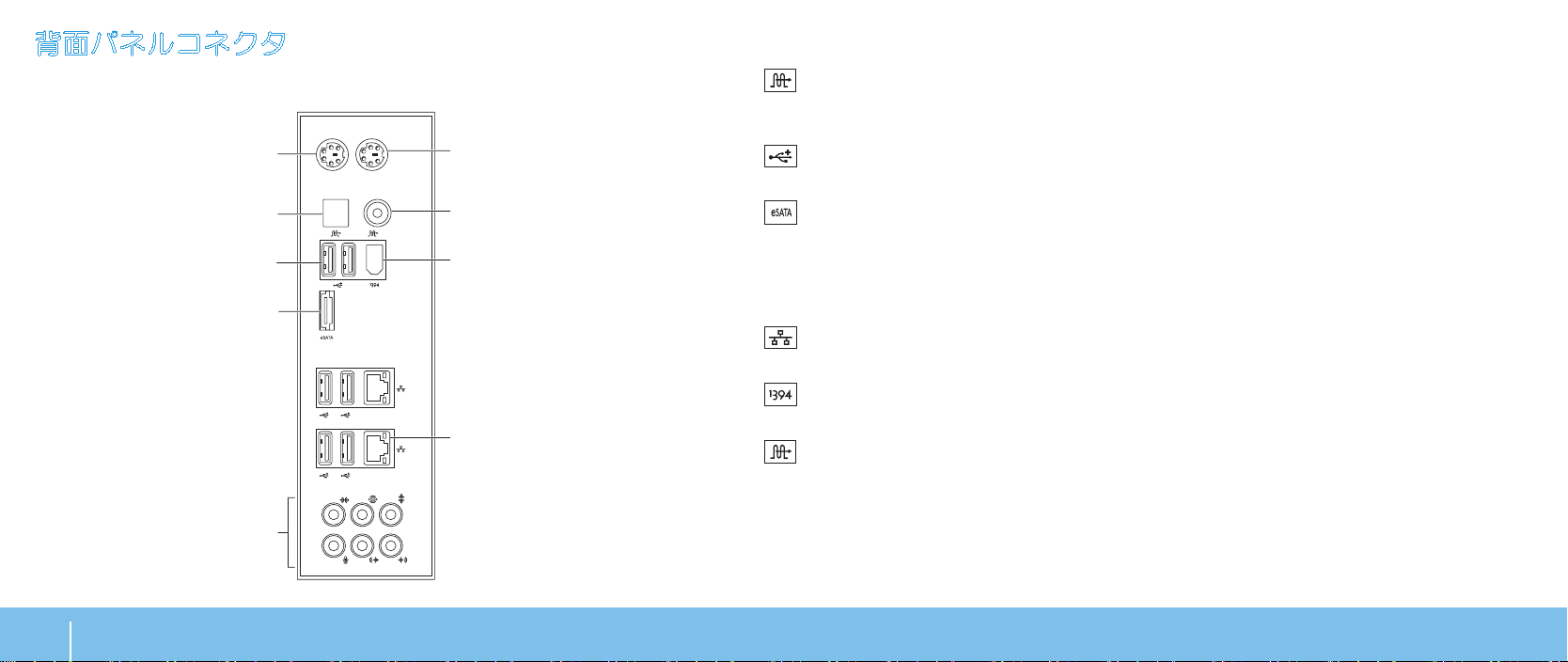
背面パネルコネクタ
9
8
6
4
3
1
5
2
7
1 PS/2 キーボードコネクタ— 標準 PS/2 キーボードを接続します。
第 2 章:デスクトップについて
18
2
3
4
5
6
7
8
光学 S/PDIF コネクタ— デジタルオーディオ出力のため、アンプ、スピー
カ、またはテレビを光学デジタルケーブルを介して接続します。このフォーマット
は、アナログオーディオ変換プロセスを経由せずにオーディオ信号を伝達します。
USB 2.0 コネクタ(6)— マウス、キーボード、プリンタ、外付けドライブ、
または
MP3 プレーヤーといった USB デバイスを接続します。
eSATA コネクタ— 外付けハードディスクドライブや光学ドライブといっ
た、
eSATA 対応のストレージデバイスを接続します。
オーディオコネクタ — スピーカ、マイク、およびヘッドフォンを接続します。
メモ:オーディオコネクタに関する詳細は、
続」を参照してください。
ネットワークコネクタ(2)— お使いのコンピュータをネットワークまたはブ
ロードバンドデバイスに接続します。
22 ページの「外付けスピーカの接
IEEE 1394 コネクタ— デジタルビデオカメラなどの、高速シリアルマルチメ
ディアデバイスを接続します。
同軸 S/PDIF コネクタ — デジタルオーディオ出力のために、アンプ、スピー
カ、またはテレビを、同軸デジタルケーブルを介して接続します。このフォーマット
は、アナログオーディオ変換プロセスを経由せずにオーディオ信号を伝達します。
9 PS/2 マウスコネクタ— 標準 PS/2 マウスを接続します。
Page 19
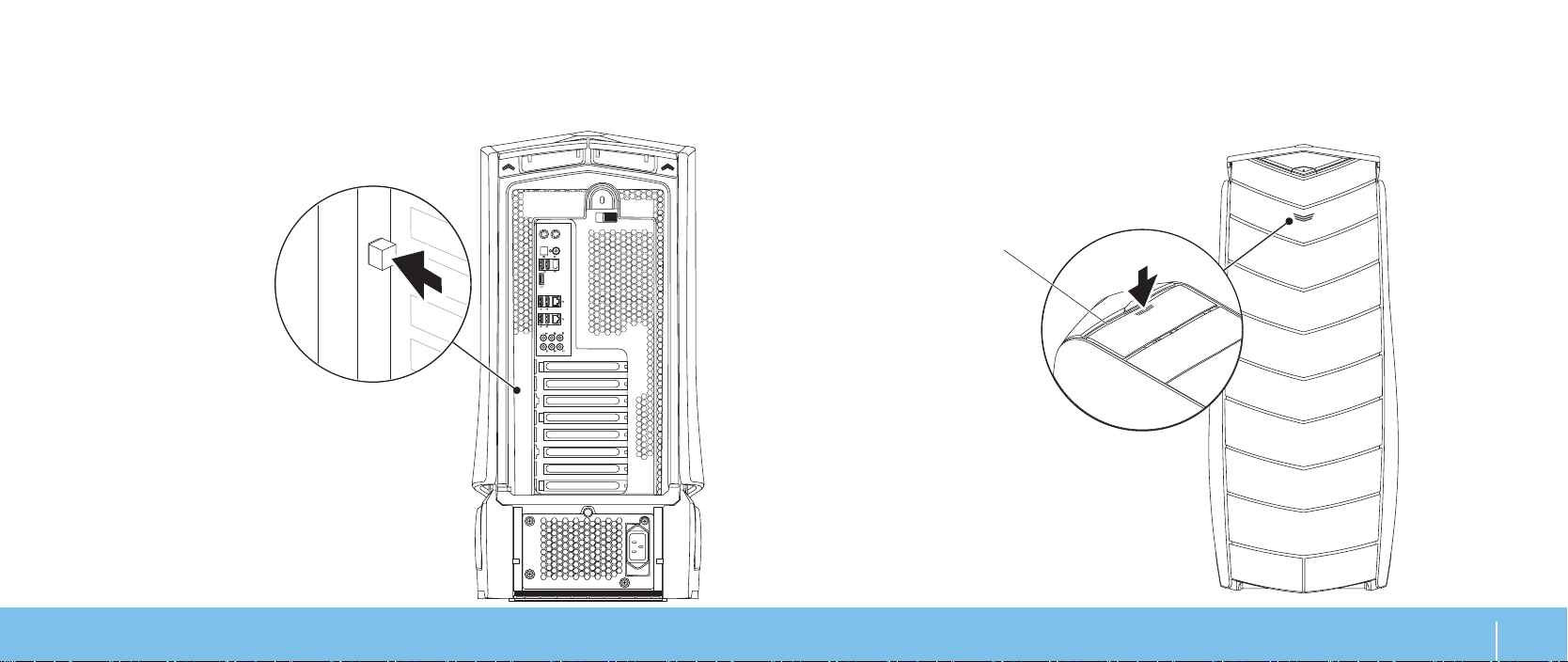
1
背面ライトボタン
上面の機能
背面ライトボタンを押して、背面パネルコネクタを見るためのライトを点灯しま
す。このライトは数秒後、自動的に消灯します。
トップパネルコネクタへのアクセス
トップパネルを下方向へ押して、トップパネルコネクタにアクセスします。
トップパネル
1
第 2 章:デスクトップについて
19
Page 20
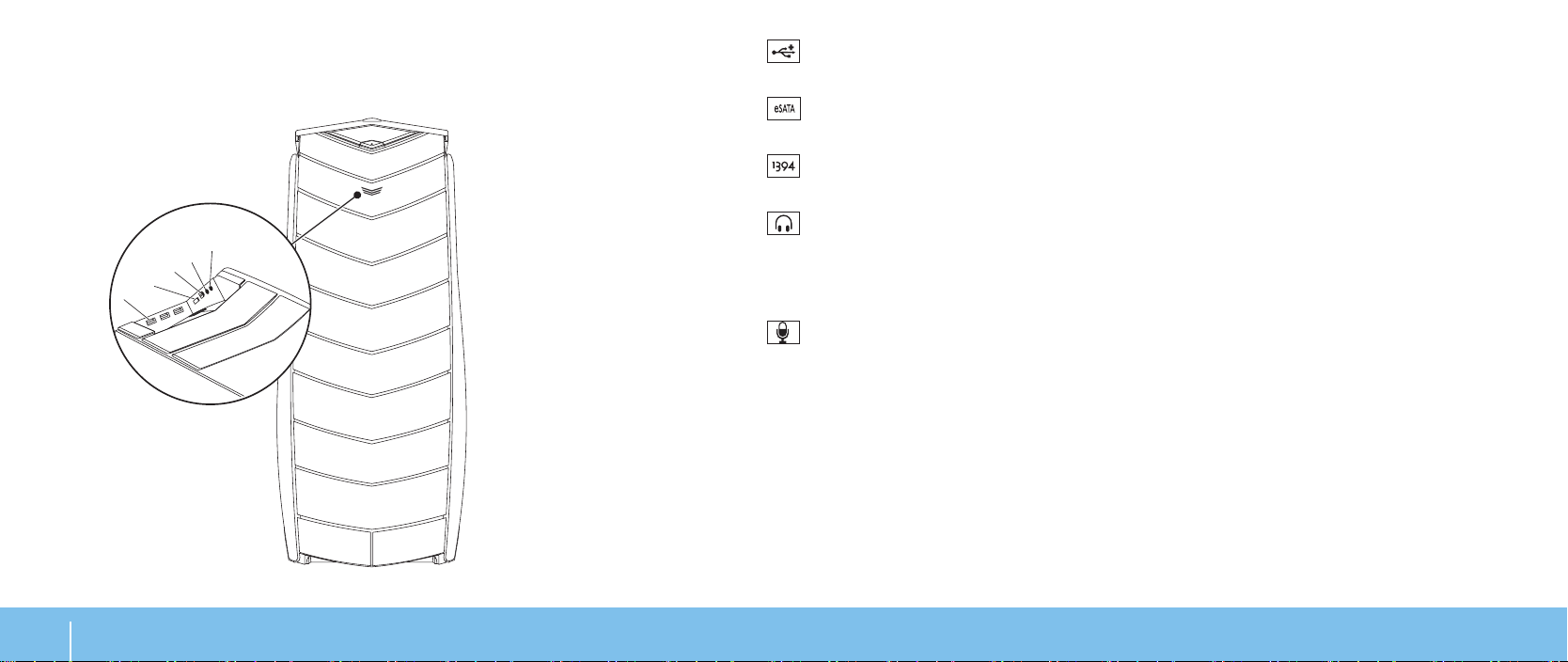
トップパネルコネクタ
1
2
3
4
5
1
バ、または
USB 2.0 コネクタ(3) — マウス、キーボード、プリンタ、外付けドライ
MP3 といった USB デバイスを接続します。
第 2 章:デスクトップについて
20
2
3
4
5
eSATA コネクタ— 外付けハードディスクドライブや光学ドライブといっ
た、
eSATA 対応のストレージデバイスを接続します。
IEEE 1394 — デジタルビデオカメラなどの、高速シリアルマルチメディアデ
バイスを接続します。
ヘッドフォンコネクタ — ヘッドフォンを接続します。
メモ:電源の入っているスピーカまたはサウンドシステムを接続するには、コン
ピュータ背面のオーディオ出力コネクタを使用するか、
かを使用してください。
マイクコネクタ — サウンドまたはテレフォニプログラムへ音声またはオー
ディオを入力するためにマイクを接続します。
S/PDIF コネクタのいずれ
Page 21
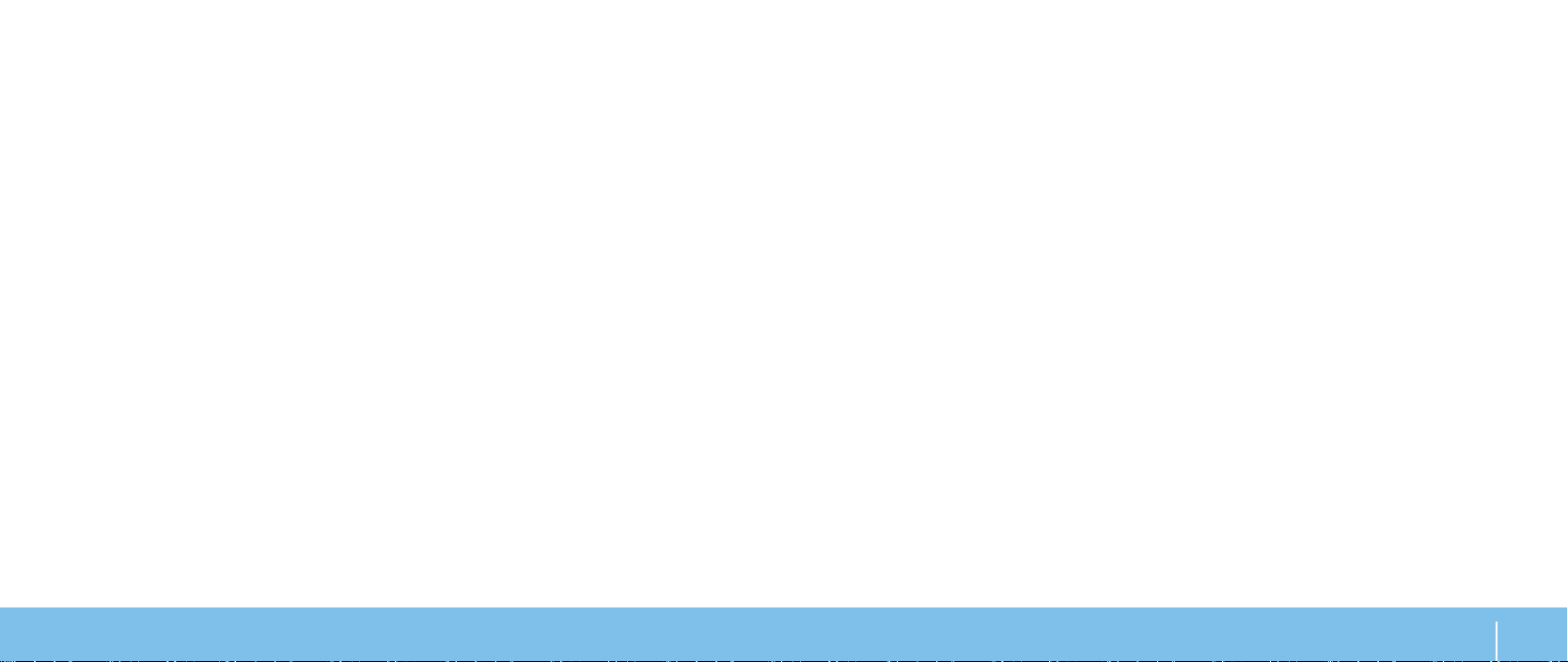
CHAPTER 3: CONNECTING DEVICES
第 3 章:デバイスの接続
本章では、オーディオ、ビデオ、およびデジタルの各機能の向上を目的とした、お使い
のデスクトップへのオプションデバイスの接続について説明します。
第 3 章:デバイスの接続
21
Page 22
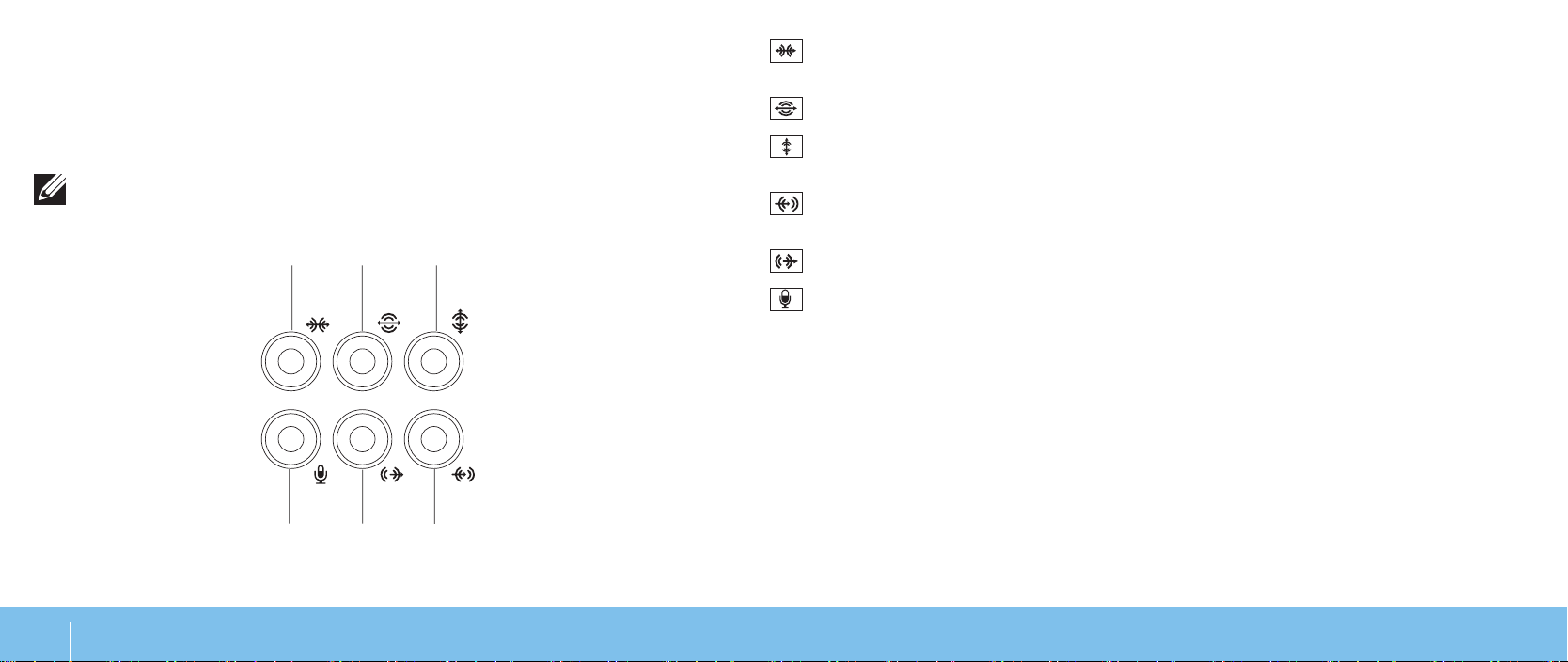
外付けスピーカの接続
1
2
3
5
6
4
お使いの Alienware デスクトップには、5 個の内蔵オーディオ出力コネクタと 1 個の
オーディオ入力コネクタが装備されています。オーディオ出力コネクタは高品質なサ
ウンドを提供し、
カシステムからオーディオ入力コネクタを接続し、ゲームおよびメディアの高性能なサ
ウンドを体験することができます。
メモ:サウンドカード搭載のコンピュータでは、カードのコネクタを使用してく
ださい。
7.1 サラウンドオーディオをサポートします。自宅のステレオやスピー
1
左/右サイドサラウンドコネクタ— 左/右サイドサラウンドスピーカを接続
します。
2
3
左/右リアサラウンドコネクタ— 左/右リアサラウンドスピーカを接続します。
センター/サブウーハーコネクタ— センタースピーカ、またはサブウーハー
を接続します。
4
ライン入力コネクタ — マイク、カセットプレーヤー、CD プレーヤー、また
は
VCR といった録音または再生デバイスを接続します。
第 3 章:デバイスの接続
22
5
6
左/右フロントライン出力コネクタ— 左/右フロントスピーカを接続します。
マイクコネクタ — サウンドまたはテレフォニプログラムへ音声またはオー
ディオを入力するためにマイクを接続します。
Page 23
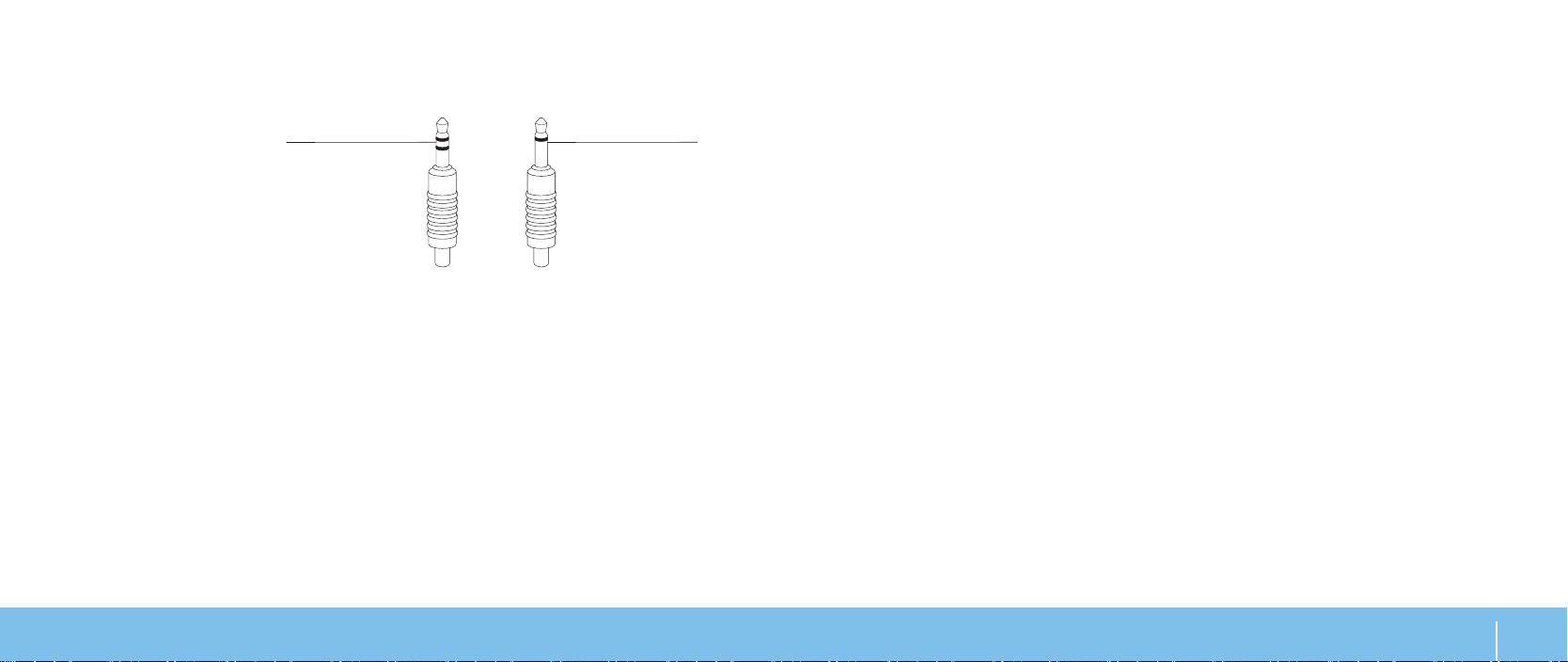
2 種類のオーディオコネクタ
プリンタの接続
プラグアンドプレイプリンタの接続
1 2
ステレオジャック— ヘッドフォンジャックのコネクタはこのタイプです。
1
モノジャック— マイクのコネクタはこのタイプです。
2
プリンタがプラグアンドプレイをサポートしている場合、プリンタはお使いのオペレー
ティングシステムによって自動的に検知され、インストールされます。プリンタのドラ
イバが必要な場合もあります。このドライバは、プリンタに同梱のソフトウェア
収録されています。
プリンタの
1. USB ケーブルを、お使いのデスクトップの使用可能な USB コネクタに
接続します。
接地した
2. 3 極の電源タップ、無停電電源装置(UPS)、またはコンセントにプリン
タの電源ケーブルを接続します。
プリンタの電源を入れると、
3. Microsoft Windows によってプリンタが自動的に検
知され、適切なドライバがインストールされます。
第 3 章:デバイスの接続
CD に
23
Page 24

非プラグアンドプレイプリンタの接続
Windows Vista
Start1. (スタート) → Control Panel とクリックします。
Hardware and Sound2. (ハードウェアとサウンド)→ Add a printer(プリンタの
追加)とクリックします。
画面に表示される手順に従ってください。
3.
Windows
Start1.
Hardware and Sound2. (ハードウェアとサウンド)→ Devices and Printers
(デバイスとプリンタ)→ Add a printer とクリックします。
画面に表示される手順に従ってください。
3.
®
®
7
(スタート) → Control Panel とクリックします。
USB デバイスの接続
お使いのデスクトップの、使用可能な USB コネクタに USB デバイスを接続しま
す。
Microsoft Windows によってデバイスが自動的に検知され、適切なドライバの自
動インストールを試行します。場合によっては、ドライバが必要なこともあります。こ
のドライバは、デバイスに同梱のソフトウェア
お使いのキーボードまたはマウスに
用可能な
USB コネクタに接続します。
USB コネクタがある場合、それをデスクトップの使
ファイヤーワイヤー(IEEE 1394)デバイスの接続
IEEE 1394 デバイスをお使いのデスクトップの IEEE 1394 コネクタに接続します。お使
いのオペレーションシステムによってデバイスが自動的に検知され、適切なドライバの
自動インストールを試行します。場合によっては、ドライバが必要なこともあります。
このドライバは、デバイスに同梱のソフトウェア
CD に収録されています。
CD に収録されています。
詳細に関しては、プリンタに同梱のマニュアルを参照してください。
第 3 章:デバイスの接続
24
詳細に関しては、お使いのデバイスに同梱のマニュアルを参照してください。
Page 25

CHAPTER 4: USING YOUR DESKTOP
第 4 章:デスクトップの使い方
第 4 章:デスクトップの使い方
25
Page 26

Alienware Command Center
サーモコントロール
Alienware® Command Center では、Alienware 専用のソフトウェアにアクセスする
ことができます。また
コントロールパネルです。
と、
Command Center に直接ダウンロードされ、システム管理ツール、最適化ツー
ル、およびカスタマイズツールのライブラリの構築が可能になります。
Alienware Command Center は、継続的にアップデート可能な
Alienware が新しいプログラムをリリースする
Command Center にアクセスするには、Start(スタート) → All Programs(す
べてのプログラム)
リックします。
→ Alienware→ Command Center→ Command Center とク
AlienFX
AlienFX は、お使いのコンピュータの照明動作のカスタマイズを可能にします。新規 E-
メールの受信、スタンバイモードへの移行、新規アプリケーションの立ち上げなどのイ
ベントに、照明動作を設定することができます。
AlienFusion
AlienFusion は、エネルギー効率の向上を促すため、Alienware コンピュータの電源管
理へのアクセスを提供します。
第 4 章:デスクトップの使い方
26
サーモコントロールでは、ファン速度およびコンピュータ上部にある通気孔の動作を変更
することにより、お使いのコンピュータの保温および通気機能をコントロールできます。
RAID の操作
RAID(Redundant Array of Independent Disks)は、パフォーマンスまたはデータ
の冗長性を向上させるディスクストレージ構成です。本項では、次の
RAID レベルについて説明します。
RAID • レベル 0 は、より高いパフォーマンス(高速スループット)用に推奨されます。
RAID • レベル 1 は、高レベルのデータ統合性を必要とするユーザーに推奨されます。
RAID • レベル 5 は、より高いパフォーマンスおよびフォールトトレランス用に推奨
されます。
RAID • レベル 10 は、より高いパフォーマンスおよびデータ統合用に推奨されます。
メモ:RAID には、複数のハードディスクドライブが必要です。必要なハード
ディスクドライブの数は、
RAID 構成によって異なります。
4 種類の基本的な
Page 27

RAID レベル 0
ディスク 0 ディスク 1
注意:RAID レベル 0 は冗長性を提供しません。したがって、いずれかのドライ
ブに障害が発生すると、すべてのデータが失われます。データを保護するために
は、定期的にバックアップを実行してください。
RAID レベル 0 は、データストライピングを使用することによって、高速データアクセ
スを実現します。データストライピングは、連続するデータセグメント(ストライプ)
を物理ドライブ全体に順次書き込むことで、大容量の仮想ドライブを作成します。これ
により、
を探しながら読み出すことが可能になります。
1 台のドライブでデータを読み出している間に、別のドライブで次のブロック
RAID レベル 1
RAID レベル 1 では、データミラーリングを使用して、データ統合性を高めます。データ
がプライマリドライブに書き込まれると、構成内のセカンダリドライブにもそのデータ
が複製、つまりミラーリングされます。
りに、データの冗長性が得られます。
RAID 1 では、高いデータアクセスレートの代わ
RAID 0 は、両方のドライブの最大ストレージ容量を使用します。たとえば、2 GB の
ハードディスクドライブが
イブ領域をデータの保存に使用することができます。
メモ:RAID 0 構成での構成サイズは、最小ドライブサイズにその構成内のドラ
イブの台数を掛けた値になります。
2 台取り付けられている場合は、4 GB のハードディスクドラ
ドライブが故障すると、読み取り/書き込み動作は、残りのドライブで行われます。その
後、交換用ドライブは残っているドライブを使ってデータを再構築することができます。
メモ:RAID 1 構成のサイズは、構成内の最小ドライブのサイズと等しくなり
ます。
第 4 章:デスクトップの使い方
27
Page 28

A1
ディスク 0 ディスク 1
RAID 1+0
RAID 1RAID 1
ディスク 2 ディスク 3
A3
A5
A7
A1
A3
A5
A7
A2
A4
A6
A8
A2
A4
A6
A8
RAID レベル 5
A1
ディスク 0 ディスク 1 ディスク 2 ディスク3
B1
C1
Dp
A2
B2
Cp
D1
A3
Bp
C2
D2
Ap
B3
C3
D3
RAID 5
RAID レベル 10
RAID レベル 5 はデータパリティを使用します。RAID レベル 5 は、3 台以上のドライバ
間にデータおよびパリティ情報の両方をストライピングします。これは、バイトレベル
でのデータストライピングを提供し、エラー修正情報もストライピングします(回転パ
リティアレイ)。この結果、卓越したパフォーマンスと優秀なフォールトトレランスが
得られます。
ドライブが故障すると、次の読み取り/書き込み動作は、残りのドライブで行われます。
その後、交換用ドライブは残ったドライブを使ってデータを再構築することができま
す。データはプライマリドライブおよび追加ドライブに複製されるため、
ドライブには、データを保存するための容量は合計で最高
第 4 章:デスクトップの使い方
28
360 GB になります。
4 台の 120 GB
RAID 1 および RAID 0 の組み合わせである RAID 10 は、ミラーディスク間におけるディ
スクストライピングを使用し、高度なデータスループットおよび完全なデータ冗長性を
提供します。
に対応できます。
RAID 10 は最高 8 スパン、およびスパンごとに最高 32 個の物理ディスク
Page 29

パフォーマンスの最適化
お使いのコンピュータは、様々なアプリケーションにおいて最適に動作するよう構成さ
れています。購入された構成によっては、ゲームやマルチメディア製作を含む、リソー
スを集中的に使用するアプリケーションで最高のパフォーマンスを発揮するために、お
使いのコンピュータが工場でクロックアップされている場合があります。
注意:テクニカルサポートは、工場出荷時の設定でコンピュータの全機能を点検
します。
発生する、ハードウェアまたはソフトウェアのいかなる問題に対しても、テクニ
カルサポートの提供はできせん。
Alienware は、工場出荷時の設定外におけるコンピュータの操作から
セットアップユーティリティを使用したパフォーマンス
チューニング
注意:BIOS の事前設定外でのプロセッサやその他システム部品の操作は推奨さ
れません。そうすることは、システムの不安定性、部品耐久性の短縮、または部
品への永久的な損傷の原因となる場合があります。
Intel® Core™i7 Extreme Edition プロセッサが装備されたコンピュータでは、BIOS の
クロックアップレベルが、お使いのコンピュータを容易にクロックアップできるような
レベルに事前設定されています。次のオプションは、セットアップユーティリティ の
Frequency/Voltage Control ページに記載されています。
Level 1 OC • 設定
Level 2 OC • 設定
Level 3 OC • 設定
詳細に関しては、
29 ページの「BIOS の設定」を参照してください。
ソフトウェアを使用したパフォーマンスチューニング
お使いのコンピュータには Intel Extreme Tuning Utility のようなユーティリティが事
前にインストールされており、コンピュータのパフォーマンスを最適化することが可能
です。
利用できるオプションの詳細に関しては、
イルを参照してください。
Intel Extreme Tuning Utility のヘルプファ
第 4 章:デスクトップの使い方
29
Page 30

BIOS の設定
セットアップユーティリティ
セットアップオプションでは、次の操作を実行できます。
デスクトップのハードウェアを追加、変更、または取り外した後に、システム設定 •
情報を変更する。
ユーザー選択できるオプションを設定または変更する。 •
インストールされたメモリ容量を表示したり、取り付けられたハードディスクドラ •
イブの種類を設定する。
セットアップユーティリティを起動する前に、後で参照できるように現在のセットアッ
プユーティリティの情報を記録することをお勧めします。
注意:コンピュータに関する知識が十分でない場合は、セットアップユーティリ
ティの設定を変更しないでください。設定を間違えるとコンピュータが正常に動
作しなくなる可能性があります。
セットアップユーティリティの起動
デスクトップの電源を入れます(または再起動します)。1.
デスクトップが起動する間、オペレーティングシステムロゴが表示される前に 2.
<F2> をすぐに押して BIOS セットアップユーティリティ にアクセスします。
メモ:POST 中にエラーが発生した場合、プロンプトが表示されたら <F2> を
押して
BIOS セットアップユーティリティを起動します。
メモ:キーを押すタイミングが遅れて、オペレーティングシステムのロゴが表
示されてしまったら、
ち、デスクトップをシャットダウンして操作をやり直します。
Microsoft® Windows® デスクトップが表示されるのを待
メモ:長時間キーボードのキーを押し続けると、キーボードエラーとなることが
あります。予想されるキーボードエラーを避けるためには、セットアップユー
ティリティ画面が表示されるまでの間、一定の間隔で
<F2> を押したり放した
りします。
セットアップ画面
BIOS セットアップユーティリティ ウィンドウには、お使いのデスクトップの現在の構
成情報または変更可能な構成情報が表示されます。
キー操作は
なフィールドのキーおよびそれらのファンクションのリストが表示されます。
BIOS セットアップユーティリティ ウィンドウの下に表示され、アクティブ
第 4 章:デスクトップの使い方
30
Page 31

システムセットアップオプション
メモ:お使いのコンピュータモデルおよび取り付けられているデバイスによって
は、この項に記載されたアイテムが、表示とは異なる場合があります。
メモ:アップデートされたセットアップユーティリティの情報は、Dell サポート
ウェブサイト
support.jp.dell.com/manuals で『サービスマニュアル』を参照
してください。
システム情報
Product Name
BIOS Version
Input Service Tag
Service Tag
Asset Tag
製品名を表示します。
BIOS バージョン、ナンバー、および日付情報を表示します。
サービスタグを入力できます。
お使いのコンピュータのサービスタグを表示します。
コンピュータのアセットタグを表示します。
システム情報
Memory Installed
Memory Available
Memory Technology
Memory Speed
CPU ID/uCode ID
CPU Speed
Current QPI Speed
Cache L2
Cache L3
お使いのコンピュータに取り付けられたメモリの容量を表示
します。
お使いのコンピュータで使用可能なメモリの容量を表示し
ます。
使用されているメモリテクノロジのタイプを表示します。
メモリ速度を表示します。
プロセッサの
ID を表示します。
プロセッサの速度を表示します。
QPI 速度を表示します。
プロセッサの
プロセッサの
L2 キャッシュサイズを表示します。
L3 キャッシュサイズを表示します。
第 4 章:デスクトップの使い方
31
Page 32

スタンダードCMOS 機能
System Time
(hh:mm:ss)
System Date
(mm:dd:yy)
SATA 1
SATA 2
SATA 3
SATA 4
SATA 5
SATA 6
SATA 7
SATA 8
IDE Master
IDE Slave
Wait For ‘F1’
If Error
現在の時間を表示します。
現在の日付を表示します。
コンピュータ内蔵の
コンピュータ内蔵の
コンピュータ内蔵の
コンピュータ内蔵の
コンピュータ内蔵の
コンピュータ内蔵の
コンピュータ内蔵の
コンピュータ内蔵の
コンピュータ内蔵の
コンピュータ内蔵の
有効になっていると、コンピュータが
エラーを表示します。
SATA 1 ドライブを表示します。
SATA 2 ドライブを表示します。
SATA 3 ドライブを表示します。
SATA 4 ドライブを表示します。
SATA 5 ドライブを表示します。
SATA 6 ドライブを表示します。
SATA 7 ドライブを表示します。
SATA 8 ドライブを表示します。
IDE マスタードライブを表示します。
IDE スレーブドライブを表示します。
POST 中に検出された
<F1> を押して続行します。
詳細 BIOS 機能
Bootup Num-Lock
ACPI APIC support
OptionRom Display
Screen
CD/DVD Drives
Boot 設定機能
1st Boot Device
2nd Boot Device
Hard Disk Drives
CD/DVD Drives
電源がオンになっている時の
択します。
Num Lock の状態を選
ACPI APIC テーブルポインタを RSDT ポインタリス
トに含めます。
Raid Option Rom 画面 の表示モードを設定します。
(表示しない; 表示する)
CD/DVD ドライブの起動優先順位を設定します。
最初に起動するデバイスを設定します。
2 番目に起動するデバイスを設定できます。
ハードディスクドライブの起動優先順位を設定しま
す。表示されているアイテムは、検知されたハード
ディスクドライブに基づいて動的にアップデートさ
れます。
CD/DVD ドライブの起動優先順位を設定します。
第 4 章:デスクトップの使い方
32
Page 33

CPU 設定
XD Bit Capability
®
Intel
Intel
オンボードデバイス
USB Functions
HD Audio Controller
Onboard IEEE1394 Controller
Speedstep™ tech
®
C State Tech
XD ビット機能を有効にすると、実行できる
コードビットとできないコードビットをプ
ロセッサが判別できるようになります。
有効にすると、プロセッサのクロック速度
およびコア電圧が、プロセッサの負荷に基
づいて動的に調整されます。
有効にした場合、プロセッサがアイドル状
態にあるときの
定されます。
内蔵
USB コントローラを有効または無効に
設定できます。
内蔵オーディオコントローラを有効または
無効に設定できます。
オンボード
または無効に設定できます。
C State が C2/C3/C4 に設
IEEE1394 コントローラを有効
オンボードデバイス
LAN1 BCM5784 Device
LAN1 Option ROM
LAN2 BCM5784 Device
LAN2 Option ROM
JMicron 363 ATA Controller
SiL3132 E-Sata Device
Congure SATA#1-6 as
AHCI CD/DVD Boot Time out
オンボード
たは無効化できます。
ネットワークコントローラの起動オプション
を有効または無効に設定できます。
オンボード
は無効に設定できます。
ネットワークコントローラの起動オプション
を有効または無効に設定できます。
オンボード
無効に設定できます。
LAN1 コントローラを有効化ま
LAN2 コントローラを有効また
ATA コントローラを有効または
e-SATA コントローラを有効または無効に設
定できます。
内蔵ハードディスクドライブコントローラ
AHCI または RAID に設定できます。
を
AHCI モードの SATA または CD/DVD の待
機時間を設定できます。
第 4 章:デスクトップの使い方
33
Page 34

電力管理のセットアップ
Suspend Mode
AC Recovery
Remote Wakeup
Auto Power On
周波数/電圧コントロール
CPU Speed
Memory Speed
Current QPI Speed
QPI Frequency
Memory Ratio
ACPI 機能の省エネルギーモードを設定し
ます。
電源が回復された時のコンピュータの動作
を設定します。
オンボード
たは
るようにシステムを設定します。
コンピュータを特定の時間に起動するよう
にできます。
プロセッサの現在の速度を表示します。
現在のメモリ速度を表示します。
現在の
LAN、PCIE-X1 LAN カード、ま
PCI LAN カードからウェイクアップす
QPI 速度を表示します。
QPI 周波数を変更できます。
メモリの比率を変更できます。
周波数/電圧コントロール
CPU Core (Non-Turbo) Ratio
Advance DRAM Conguration
Overclock Conguration
Overvoltage Conguration
Load Level 1 OC Setting
Load Level 2 OC Setting
Load Level 3 OC Setting
プロセッサのコアクロックおよび
数の間の比率を表示します。
詳細
DRAM 設定サブメニューにアクセスで
きます。
クロックアップ設定サブメニューにアクセ
スできます。
過電圧設定サブメニューにアクセスでき
ます。
工場出荷時設定のレベル
設定を復元できます。
表示されます。
工場出荷時設定のレベル
設定を復元できます。
表示されます。
工場出荷時設定のレベル
設定を復元できます。
表示されます。
1 クロックアップ
XE プロセッサのみで
2 クロックアップ
XE プロセッサのみで
3 クロックアップ
XE プロセッサのみで
FSB 周波
第 4 章:デスクトップの使い方
34
Page 35

詳細 DRAM 設定サブメニュー
Memory-Z
Advanced Memory Settings
tCL
tRCD
tRP
tRAS
tRFC
tWR
tWTR
tRRD
サブメニューを開いて、各メモリモジュー
ルの
SPD 設定を表示します。
マニュアルモードに切り替え、すべての
タイミングパラメータを設定することが
できます。
Column Address Strobe(CAS)レイテン
シ(手動モードで編集可)を表示します。
RAS to CAS の遅延(手動モードで編集
可)のタイミングを表示します。
RAS プリチャージ(手動モードで編集
可)のタイミングを表示します。
Row Address Strobe(RAS)(手動モー
ドで編集可)のタイミングを表示します。
Refresh to Archive/Refresh サイクルタ
イムのタイミング(手動モードで編集可)
を表示します。
Write Recover のタイミング(手動モー
ドで編集可)を表示します。
Write to Read Delay
(手動モードで編集化)を表示します。
RAS to RAS の遅延
(手動モードで編集可)を表示します。
詳細 DRAM 設定サブメニュー
tRTP
1T/2T Timing
クロックアップ設定サブメニュー
Adjust CPU BClk (MHz)
Spread Spectrum
Adjust PCI Frequency (MHz)
Adjust PCI-E Frequency (MHz)
®
Intel
[1-4] Core CPU Turbo Ratio
Limit
Turbo Mode TDC Limit Override
Turbo Mode TDP Limit Override
Turbo Mode tech
Read to Precharge Command Delay
(手動モードで編集可)を表示します 。
Command Rate(手動モードで編集可)
を表示します。
プロセッサの
BClk を調整できます。
Spread Spectrum(SS)変調を有効また
は無効します。
PCI 周波数を調整できます。
PCI-E 周波数を調整できます。
有効の場合、プロセッサはマークされた
周波数より早い周波数で動作できます。
1-4 コアの比率を制限します。
ターボモード中にプロセッサの現行しき
い値をプログラムすることができます。
ターボモード中にプロセッサの電源しき
い値をプログラムすることができます。
第 4 章:デスクトップの使い方
35
Page 36

過電圧設定サブメニュー
CPU Temperature Sensor
VCore
Dynamic CPU VCore Offset
DDR3 Memory Voltage
IOH Voltage
QPI and Uncore Voltage
BIOS セキュリティ機能
Change Supervisor Password
Change User Password
終了
Exit Options
プロセッサの温度を摂氏および華氏で表
示します。
プロセッサのコア電圧を表示します。
プロセッサのコア電圧をオフセットし
ます。
DDR3 メモリ電圧を調整します。
IOH 電圧を調整します。
QPI およびアンコア電圧を調節します。
スーパーバイザパスワードを設定または
変更できます。
ユーザーパスワードを設定または変更で
きます。ユーザーパスワードを使用して
BIOS セットアップを変更することはでき
ません。
変更を保存して終了、変更を破棄して終
了、および最適デフォルトをロードする
オプションを提供します。
第 4 章:デスクトップの使い方
36
Page 37

CHAPTER 5: INSTALLING ADDITIONAL
OR REPLACEMENT COMPONENTS
第 5 章:追加コンポーネントまたは
交換用コンポーネントの取り付け
本章では、機器のアップグレードによる処理能力およびストレージスペースの増加に関
する、ガイドラインおよび手順について説明します。お使いのデスクトップ用部品は
www.dell.com または www.alienware.com からご購入いただけます。
メモ:サービス可能なすべての部品の取り付け手順は、
support.jp.dell.com/manuals で、『サービスマニュアル』を参照してくださ
い。
Dell および Alienware からご購入いただいた部品には、詳細な交換手順が
同梱されています。
第 5 章:追加コンポーネントまたは交換用コンポーネントの取り付け
37
Page 38

作業を開始する前に
本項では、デスクトップのコンポーネントの取り付けおよび取り外しの手順について説
明します。特に手順がない限り、それぞれの手順では以下の条件を満たしていることを
前提とします。
本項の「デスクトップの電源を切る」および「デスクトップ内部の作業を始める前 •
に」の手順を既に終えていること。
デスクトップに同梱の、安全に関する情報を読み終わっていること。 •
コンポーネントを取り外し手順と逆の順番で交換できる、またはコンポーネントを •
別途購入している場合は取り付けられること。
デスクトップの電源を切る
注意:データの損失を避けるため、デスクトップの電源を切る前に、開いている
ファイルをすべて保存してから閉じ、実行中のプログラムをすべて終了します。
1.
開いているファイルをすべて保存して閉じ、実行中のプログラムをすべて終了し
ます。
Start2. (スタート) → Shut Down(シャットダウン)とクリックします。
オペレーティングシステムのシャットダウンプロセスが終了した後に、デスクトッ
プの電源が切れます。
デスクトップおよび接続されているデバイスの電源が切れていることを確認しま
3.
す。お使いのオペレーティングシステムをシャットダウンしても、デスクトップや
接続されているデバイスの電源が自動的に切れない場合には、デスクトップの電源
が切れるまで電源ボタンを
8 ~ 10 秒押し続けてください。
第 5 章:追加コンポーネントまたは交換用コンポーネントの取り付け
38
Page 39

デスクトップ内部の作業を始める前に
デスクトップの損傷を防ぎ、ご自身の身体の安全を守るために、以下の点にご注意くだ
さい。
警告:コンピュータ内部で作業をする前に、お使いのコンピュータの同梱の、「
安全、環境および規制情報」をお読みください。安全にお使いいただくためのベス
トプラクティスの追加情報に関しては、
の規制順守に関するホームページをご覧ください。
注意:コンポーネントやカードは慎重に扱ってください。カード上のコンポーネン
トや接続部分には触れないでください。カードは端を持ってください。プロセッサ
のようなコンポーネントは、ピンの部分ではなく端を持つようにしてください。
注意:デスクトップの修理は、資格を持っているサービス技術者のみが行ってく
ださい。デルで認められていない修理による損傷は、保証の対象となりません。
注意:静電気放出を避けるため、静電気防止用リストバンドを使用したり、定期
的に塗装されていない金属面(コンピュータの背面にあるコネクタなど)に触れ
たりして、静電気を除去します。
注意:ケーブルを外すときは、コネクタまたはコネクタのプルタブを持ち、ケー
ブル自身を引っ張らないでください。ロックタブ付きのコネクタがあるケーブル
もあります。このタイプのケーブルを抜く場合、ロックタブを押し入れてから
ケーブルを抜きます。コネクタを抜く際は、コネクタのピンを曲げないように
まっすぐに引き抜きます。また、ケーブルを接続する前に、両方のコネクタが正
しい向きに揃っているか確認します。
www.dell.com/regulatory_compliance
デスクトップの損傷を防ぐため、デスクトップ内部の作業を始める前に、次の手順を実
行します。
デスクトップのカバーに傷がつかないように、作業台が平らであり、汚れていない
1.
ことを確認します。
2. 38 ページの「コンピュータの
デスクトップの電源を切ります(詳細に関しては、
電源を切る」を参照)。
注意:ネットワークケーブルを外すには、まずデスクトップからネットワーク
ケーブルを外し、次に、ネットワークデバイスから外します。
3.
デスクトップからすべての電話ケーブルまたはネットワークケーブルを外します。
デスクトップ、および取り付けられているすべてのデバイスをコンセントから外し4.
ます。
5.
電源ボタンを押して、システム基板の静電気を除去します。
第 5 章:追加コンポーネントまたは交換用コンポーネントの取り付け
39
Page 40

サイドパネルの開閉
1
2
注意:サイドパネルを開く前に、お使いのデスクトップから電源ケーブルを外し
ます。
31. 8 ページの「作業を始める前に」の手順に従ってください。
メモ:リリースパネルを持ち上げる前に、接続されたセキュリティケーブルがす
べて外されていることを確認してください。
2.
リリースパネルを持ち上げてサイドパネルを開きます。
メモ:シアター照明は、サイドパネルが取り除かれると自動的に点灯します。シ
アター照明は内蔵バッテリで駆動します。
メモ:右側のサイドパネルを開くには、右側のリリースパネルを持ち上げてくだ
さい。
サイドパネルを閉じるには、所定の場所にロックされるまでサイドパネルをコンピュー
タの横側に押し込みます。
第 5 章:追加コンポーネントまたは交換用コンポーネントの取り付け
40
リリースパネル
1
サイドパネル
2
Page 41

お使いのコンピュータの内部
1
2
1 メモリモジュールコネクタ(3) 2 拡張カードスロット(6)
第 5 章:追加コンポーネントまたは交換用コンポーネントの取り付け
41
Page 42

1
2
3
5
4
メモリモジュールの取り外しと取り付け
31. 8 ページの「作業を開始する前に」の手順に従います。
サイドパネルを開きます(
2. 40 ページの「サイドパネルの開閉」を参照)。
システム基板上のメモリモジュールコネクタを確認します(
3. 41 ページの「お使いの
コンピュータの内部」を参照)。
注意:メモリモジュールは、通常の動作中に非常に熱くなる場合があります。触
れる前にモジュールを冷ましてください。
メモ:より簡単にメモリモジュールにアクセスするため、グラフィックスカード
がフルレングスの場合はそれを取り外してください。
4.
メモリモジュールコネクタの両端にある固定クリップを広げます。
メモリモジュールを取り付けるには、次の手順を実行します。
1.
メモリモジュールの底部にある切り込みをメモリモジュールコネクタのタブと揃え
ます。
メモリモジュールをメモリモジュールコネクタから持ち上げて外します。メモリモ5.
ジュールの取り外しが難しい場合、メモリモジュールを前後に慎重に揺らして緩
め、メモリモジュールコネクタから取り外してください。
第 5 章:追加コンポーネントまたは交換用コンポーネントの取り付け
42
メモリモジュールコネクタ
1
タブ
2
切り込み
3
4 固定クリップ(2)
メモリモジュール
5
Page 43

注意:メモリモジュールへの損傷を避けるため、メモリモジュールの両端に均等
に力をかけながら、メモリモジュールコネクタに向かって真っ直ぐ押し下げてく
ださい。
所定の箇所にカチッと収まるまで、メモリモジュールをメモリモジュールコネクタ
2.
に差し込みます。
メモ:メモリモジュールが正しく取り付けられていないと、コンピュータが起動
しない場合があります。
3.
メモリモジュールを正しく差し込むと、固定クリップがメモリモジュールの両端に
ある切り欠きにはまります。
サイドパネルを閉じます(
4. 40 ページの「サイドパネルの開閉」を参照)。
電源ケーブル、および外付けの周辺機器のすべてをコンピュータに接続します。
5.
コンピュータの電源を入れます。6.
コンピュータが起動すると、追加メモリが検知され、システム設定情報が自動的にアッ
プデートされます。コンピュータに取り付けられたメモリの容量を確認するには、次の
手順を実行します。
Windows Vista
Start(スタート)
®
→
Control Panel(コントロールパネル)→ System and
Maintenance(システムとメンテナンス)とクリックします。
Windows® 7
Start
(スタート)
→
Control Panel(コントロールパネル)→ System and
Security(システムとセキュリティ)→ System(システム)とクリックします。
第 5 章:追加コンポーネントまたは交換用コンポーネントの取り付け
43
Page 44

1
2
ハードディスクドライブの取り外しと取り付け
2
1
31. 8 ページの「作業を開始する前に」の手順に従います。
右側のリリースパネルを持ち上げてサイドパネルを開きます。
2.
2 3. つのリリースタブを同時に押して、ハードディスクドライブケージからハード
ディスクドライブを上に向かってスライドさせてコンピュータから取り出します。
サイドパネル
1
第 5 章:追加コンポーネントまたは交換用コンポーネントの取り付け
44
2
リリースパネル
1 リリースタブ(2) 2
ハードディスクドライブ
Page 45

ハードディスクドライブを取り付けるには、次の手順を実行します。
1.
新しいハードディスクドライブに同梱のマ二ュアルを参照して、お使いのコンピュー
タ用に設定されていることを確認します。
新しいハードディスクドライブをハードディスクドライブベイにスライドさせ、所
2.
定の位置にカチッと収まるまでハードディスクドライブを押し下げます。
右側のサイドパネルを閉じます。
3.
電源ケーブル、および外付けの周辺機器すべてをコンピュータに接続します。4.
コンピュータの電源を入れます。5.
第 5 章:追加コンポーネントまたは交換用コンポーネントの取り付け
45
Page 46

拡張カードの取り外しと取り付け
1
3
2
31. 8 ページの「作業を開始する前に」の手順に従います。
2. 40 ページの「サイドパネルの開閉」を参照)。
サイドパネルを開きます(
3.
カバーボタンを押してカバーをリリースし、コンピュータから離れるように回転さ
せます。
4. 41 ページの「お使いのコンピュータの
システム基板上の拡張カードを確認します(
内部」を参照してください)。
5.
カードに接続されているケーブルをすべて取り外します(該当する場合)。
カードを取り外します。 6.
PCI または PCI Express x1 カードでは、カードの上部両角を掴み、コネクタから
慎重に外します。
PCI Express x16 カードでは、カードの上部両角を掴みながらカードコネクタの保
持メカニズムを押し、それからカードをコネクタから慎重に外します。
第 5 章:追加コンポーネントまたは交換用コンポーネントの取り付け
46
拡張カード
1
カバーボタン
2
3
カバー
Page 47

2
3
1
3.
カードをシステム基板のコネクタにあわせます。
コネクタにカードを差し込みしっかりと押し下げます。カードがコネクタにきちん4.
とはめ込まれているのを確認します。
x16 カードコネクタに PCI Express カードを取り付ける場合、保持メカニズムを慎
重に押し、カードをコネクタに差し込んでください。
1 PCI Express x16 カード 3 PCI Express x16 コネクタ
保持メカニズム
2
カードを取り付けるには次の手順を実行します。
フィラーブラケットを取り外して、カードスロットを空けます(該当する場合)。
1.
カードの設定、カスタマイズ、および内部接続に関する情報は、カードに同梱のマ2.
ニュアルを参照してください。
メモ:カードを再度取り付けない場合は、空のカードスロットにフィラーブラ
ケットを取り付けてください。
カードに接続されるべきケーブルを、すべて接続します(該当する場合)。5.
カチッと所定の位置に収まるまでカバーを押します。6.
サイドパネルを閉じます(7. 40 ページの「サイドパネルの開閉」を参照してくだ
さい)。
コンピュータおよびデバイスをコンセントに接続し、電源をオンにします。
8.
第 5 章:追加コンポーネントまたは交換用コンポーネントの取り付け
47
Page 48

第 5 章:追加コンポーネントまたは交換用コンポーネントの取り付け
48
Page 49

CHAPTER 6: TROUBLESHOOTING
第 6 章:トラブルシューティング
第 6 章:トラブルシューティング
49
Page 50

基本的なヒント
コンピュータの電源が入らない:お使いのコンピュータは、正常に機能している •
コンセントにしっかり接続されていますか
のタップが実際に機能していることを確認します。
接続:すべてのケーブルをチェックし、接続が緩んでいる箇所がないことを確認し •
ます。
省電力:電源ボタンを •
スタンバイモードになっていないことを確認します。スタンバイモード中は、電源
ステータスライトの色は青から黒へと変化します。休止状態モードの場合は、消灯
します。
3 秒ほど押して、お使いのシステムが休止状態モードまたは
? 電源タップに接続している場合は、そ
バックアップと一般的なメンテナンス
重要なデータは常に定期的にバックアップを行い、オペレーティングシステムおよ •
びソフトウェアのコピーは安全な場所に保管します。
外に
CD を保管する場合は、必ずシリアル番号をメモしてください。
できる限り頻繁にメンテナンスプログラムを実行します。コンピュータを使用して •
いないときにこれらのプログラムを実行するようにスケジュールを設定することも
できます。お使いのオペレーティングシステムに付属のメンテナンスプログラムを
使用することも、より強力な専用のメンテナンスプログラムを購入することも可能
です。
パスワードのメモを取り、コンピュータから離れた場所にパスワードを安全に保管 •
します。お使いのシステムの
で保護する場合、これは特に重要です。
BIOS およびオペレーティングシステムをパスワード
CD ケースなど元のケース以
ネットワーク、ダイヤルアップ、メール、インターネット設定など非常に重要な設 •
定については、メモを作成します。
コンピュータのトラブルシューティングを行う際は、次の安全に関するガイドラインに
留意してください
コンピュータ内部のコンポーネントに触れる前に、シャーシの塗装されていない部 •
分に触れてください。こうすることで、コンピュータを損傷する可能性のある静電
気が放電されます。
コンピュータおよび接続されているすべての周辺機器の電源を切ります。 •
コンピュータからすべての周辺機器を外します。 •
トラブルシューティング前の確認事項
電源ケーブルがお使いのコンピュータとコンセントに接続されていることを確認し •
ます。コンセントが機能していることを確認します。
UPS • または電源タップを使用する場合は、これらの電源が入っていることを確認し
ます(該当する場合)。
周辺機器(キーボード、マウス、プリンタなど)が機能しない場合は、すべてがし •
っかり接続されていることを確認します。
問題が発生する前にコンピュータのコンポーネントを追加または取り外した場合、 •
取り外しまたは取り付け手順を正しく実行したかどうかを確認します。
画面にエラーメッセージが表示される場合は、不具合の診断および解決に役立てる •
ため、
Alienware テクニカルサポートに問い合わせる前にそのエラーメッセージを
正確に書き留めてください。
第 6 章:トラブルシューティング
50
Page 51

特定のプログラムの実行中にエラーが発生する場合、そのプログラムのマニュアル •
を参照してください。
起動前システムアセスメントが無事に終了した場合、次のメッセージが画面に表示され
ます。
ソフトウェア診断ツール
起動前システムアセスメント(PSA)
起動前システムアセスメント(PSA)が実行され、システム基板、キーボード、ディス
プレイ、メモリ、ハードディスクドライブなどの初期テストが続けて実行されます。
PSA を起動するには、次の手順を実行します。
コンピュータを再起動します。
1.
<F12> 2.
を押して Boot Menu にアクセスします。
Diagnostics3. を選択し、<Enter> を押します。
このシステムの評価中に、画面に表示される質問に答えます。
4.
コンポーネントがテストに失敗すると、コンピュータはビープ音を出して停止 •
します。システムの評価を停止してコンピュータを再起動するには、
します。次のテストを続けるには
再テストするには、
起動前システムアセスメント中にエラーコードを受けた場合、エラーコードを •
書き留めて、
の「
ALIENWARE へのお問い合わせ」を参照)。
<r> を押します。
Alienware にお問い合わせください(詳細については、71 ページ
<y> を押し、障害のあるコンポーネントを
<n> を押
“Do you want to run the remaining memory tests? This will take
about 30 minutes or more. Do you want to conitnue? (Recommended).”
(「残りのメモリテストを実行しますか
しますか
5. <n> を押して
?(推奨)」)
メモリに問題がある場合は <y> を押して続行し、それ以外の場合は
? このテストは、約 30 分以上かかります。続行
PSA テストを終了します。次のメッセージが画面に表示されます。
“Pre-boot System Assessment complete. No Diagnostic Utility
Partition identied. Select OK to reboot your computer.”(「起動前シ
ステムアセスメントが完了しました。診断ユーティリティパーティションは識別されま
せんでした。
OK を選択してコンピュータを再起動してください。」)
<o> 6. を押してコンピュータを再起動します。
第 6 章:トラブルシューティング
51
Page 52

Alienware® Diagnostics(診断)
Alienware デスクトップに問題が発生した場合、Alienware Diagnostics(診断)を実行
してください。作業を始める前に、これらの手順を印刷しておくことをお勧めします。
メモ:システムリカバリを開始する前に、すべてのデータのバックアップを行い
デスクトップの構成情報を見直し、テストするデバイスがセットアップユーティリ
ティに表示され、有効であることを確認します。『リソース
Diagnostics(診断)を開始します。
リソース DVD からの Alienware Diagnostics(診断)の起動
2.
ます。
メモ:『リソース DVD』にはお使いのコンピュータのドライバが収録されてい
ます。コンピュータの最新のドライバおよびソフトウェアは、
support.jp.dell.com からダウンロードすることもできます。
DVD』から Alienware
『1. リソース DVD』を挿入します。
デスクトップをシャットダウンして、再起動します。
Alienware のロゴが表示されたらすぐに <F12> を押します。
メモ:キーを押すタイミングが遅れて、オペレーティングシステムのロゴが表
示されてしまったら、
ち、コンピュータをシャットダウンして操作をやりなおします。
Microsoft® Windows® デスクトップが表示されるのを待
メモ:次の手順は、起動順序を 1 回だけ変更します。次回の起動時には、コン
ピュータはセットアップユーティリティで指定したデバイスに従って起動し
ます。
3. CD/DVD/CD-RW をハイライト表示
起動デバイスリストが表示されたら
し、
<Enter> を押します。
表示されたメニューから
4. Boot from CD-ROM オプションを選択し、<Enter> を
押します。
番号の付いたリストから
5. Alienware Diagnostics(診断)を選択します。複数の
バージョンがリストにある場合は、コンピュータに適切なバージョンを選択します。
Alienware Diagnostics6. (診断)プログラムの Main Menu(メインメニュー)が
表示されたら、実行するテストを選びます。
メモ:エラーコードと問題の説明を画面の表示通りに正確に記録し、手順に従い
ます。
7. Alienware Diagnostics
すべてのテストが完了後、テストウィンドウを閉じて
(診断)プログラムの Main Menu(メインメニュー)に戻ります。
『リソース
8. DVD 』を取り出し、Main Menu(メインメニュー)ウィンドウを閉じ
て
Alienware Diagnostics(診断)を終了させてから、コンピュータを再起動し
ます。
第 6 章:トラブルシューティング
52
Page 53

よくある問題の解決方法
CD-ROM、DVD-ROM、CD-R/W、DVD±R/W、または
Blu-ray Disc™ ドライブ
コンピュータがディスクまたはドライブを認識しない
ディスクが、ラベル面を上にしてドライブに正しく挿入されているかどうかを確認 •
します。
別のディスクを試します。 •
コンピュータをシャットダウンして、再起動します。 •
ディスクをクリーニングします。 •
コンピュータを再起動し、再起動中に •
ティリティを起動します。
SATA • コントローラが有効になっていることを BIOS で確認します。ドライブが正
しく構成されていることをドライブ構成で確認します。ドライブに付属のマニュア
ルを参照してください。
警告:デスクトップの内部で作業を行う前に、お使いのコンピュータ同梱の
「安全、環境、および規制情報」の安全情報をお読みください。
安全にお使いいただくためのベストプラクティスの追加情報に関しては、
www.dell.com/regulatory_compliance の規制順守に関するホームページを
ご覧ください。
コンピュータをシャットダウンし、電源ケーブルを外してからコンピュータを開 •
きます。ケーブルが、ドライブ、およびシステム基板またはコントローラカード
の
SATA コネクタに正しく接続されていることを確認します(『サービスマニュア
ル』を参照)。
<F2> を押し続けて BIOS セットアップユー
音楽 CD の音が出ない
音楽 • CD が、ラベル面を上にしてドライブに正しく設置されているかどうかを確認
します。
ボリュームコントロールで音量が上がっていることを確認します。 •
ミュートコントロールが有効になっていないことを確認します。 •
スピーカケーブルがオーディオコネクタに正しく接続されていることを確認します。 •
CD • をクリーニングします。
お使いのコンピュータに •
オーディオ
コンピュータをシャットダウンして、再起動します。 •
オーディオデバイスドライバを再インストールします。 •
CD を試します。
CD ドライブが 2 つある場合は、もう一方のドライブで
DVD または Blu-ray Disk を再生できない
コンピュータをシャットダウンして、再起動します。 •
ディスクをクリーニングします。 •
DVD または Blu-ray Disk 再生ソフトウェアを再インストールします。
付属の •
別のディスクを試します。 •
識されるエンコードが一致しない場合、ディスクがドライブと拮抗することがあり
ます。
DVD または Blu-ray Disk のエンコードとドライブで認
第 6 章:トラブルシューティング
53
Page 54

コンピュータ
POST でエラーが発生する
コンピュータの POST は残りの起動プロセスを開始する前に、すべてのハードウェア
が正常に機能することを確認します。
が通常通り起動します。ただし、
を表示できない場合には、コンピュータは一連のビープ音を発します。次の反復ビープ
コードは、お使いのコンピュータの問題に対するトラブルシューティングに役立ちま
す。サポートについては、
「
ALIENWARE へのお問い合わせ」を参照)。
メモ:部品の交換に関しては、support.jp.dell.com/manuals で『サービスマ
ニュアル』を参照してください。
ビープコード 考えられる問題
Alienware にご連絡ください(詳細に関しては、71 ページの
1 回 マザーボード障害の可能性 - BIOS ROM Checksum の失敗
2 回 RAM が検出されない
メモ:メモリモジュールを取り付けたり交換した場合は、メモリモ
ジュールが正しく取り付けられていることを確認してください。
3 回
マザーボード障害の可能性 - チップセットエラー
4 回 RAM 読み取り/書き込み障害
5 回
6 回
リアルタイムクロック障害
ビデオカード障害
POST が正常に終了すると、続いてコンピュータ
POST が正常に終了せず、モニタでエラーまたは問題
コンピュータが応答しなくなる、またはブルースクリーンが表示される
警告:オペレーティングシステムのシャットダウンが実行できない場合、データ
を損失する恐れがあります。
キーボードのキーを押したり、マウスを動かしてもコンピュータが応答しない場合には、
電源ボタンを
6 秒以上押し続けてコンピュータの電源を切った後、再度起動します。
プログラムの応答が停止する、または繰り返しクラッシュする
プログラムを終了させる
<Ctrl><Shift><Esc> 1. を同時に押します。
Applications2. (アプリケーション )タブをクリックし、反応しなくなったプログ
ラムを選択します。
End Task3. (タスクの終了)をクリックします。
ソフトウェアのマニュアルを参照します。
必要に応じて、プログラムをアンインストールしてから再インストールします。
第 6 章:トラブルシューティング
54
Page 55

プログラムが以前のバージョンのMicrosoft
®
Windows® オペレーティン
グシステム用に設計されている場合
プログラム互換性ウィザードを実行する
プログラム互換性ウィザード は、
レーティングシステムに近い環境で動作するよう、プログラムが設定します。
Windows Vista
Start1. (スタート)
ム)
の
Windows で古いプログラムを使用する)とクリックします。
プログラム互換性ウィザードの開始画面で、
2. Next(次へ)をクリックします。
画面に表示される手順に従ってください。
®
→
→ Use an older program with this version of Windows(このバージョン
Windows® 7
Start1.
(スタート)
(プログラム)→ Programs and Features(プログラムと機能)→ Use an
→
older program with this version of Windows(このバージョンの Windows
で古いプログラムを使用する)とクリックします。
プログラム互換性ウィザードの開始画面で、
2. Next(次へ)をクリックします。
画面に表示される手順に従ってください。
Windows オペレーティングシステムとは異なるオペ
Control Panel(コントロール)→ Programs(プログラ
Control Panel(コントロールパネル)→ Programs
その他のソフトウェアの問題
すぐにお使いのファイルのバックアップを作成します
ウイルススキャンプログラムを使って、ハードディスクドライブ、または
開いているファイルをすべて保存してから閉じ、実行中のプログラムをすべて終了し
て、
Start(スタート)メニューからコンピュータをシャットダウンします
コンピュータをスキャンして、スパイウェアを調べる
コンピュータのパフォーマンスが遅いと感じたり、ポップアップ広告を受信したり、
インターネットとの接続に問題がある場合は、スパイウェアに感染している恐れがあり
ます。アンチスパイウェア保護を含むアンチウィルスプログラムを使用して(ご使用
のプログラムをアップグレードする必要があるかもしれません)、コンピュータのス
キャンを行い、スパイウェアを取り除いてください。
トラブルシューティングの情報については、ソフトウェアのマニュアルを確認するか、
ソフトウェアの製造元に問い合わせます
コンピュータにインストールされているオペレーティングシステムと互換性がある •
か確認します。
コンピュータがソフトウェアを実行するのに必要な最小ハードウェア要件を満たし •
ているか確認します。詳細については、ソフトウェアのマニュアルを参照してくだ
さい。
プログラムが正しくインストールおよび設定されているか確認します。 •
CD を調べる
第 6 章:トラブルシューティング
55
Page 56

デバイスドライバがプログラムと拮抗していないか確認します。 •
必要に応じて、プログラムをアンインストールしてから再インストールします。 •
PSA Diagnostics(診断)プログラムを実行します
すべてのテストが正常に終了したら、不具合はソフトウェアの問題に関連しています。
インターネット
インターネットを表示できない、または「Unable to locate
host」(ホストを見つけることができません)というエラーメッセー
ジが表示される
ハードディスクドライブの問題
コンピュータが室温に戻るまで待ってから電源を入れます
ハードディスクドライブが高温になっているため、オペレーティングシステムが起動し
ないことがあります。コンピュータが室温に戻るまで待ってから電源を入れます。
チェックディスクを実行する
Windows Vista® または Windows® 7
Start1.
(スタート)
Local Disk C2. :(ローカルディスク C:)を右クリックします。
Properties3. (プロパティ)→ Tools(ツール)→ Check Now(今すぐチェック)
とクリックします。
User Account Control(ユーザーアカウントコントロール)ウィンドウが表示さ
れた場合、
画面に表示される手順に従ってください。
4.
第 6 章:トラブルシューティング
56
Continue(続行)をクリックします。
→
Computer(コンピュータ)とクリックします。
インターネットへの接続を確認します。 •
アドレスバーに入力したウェブアドレスが正しいことを確認します。別のウェブア •
ドレスまたは
エラーメッセージが再び表示される場合は、インターネットサービスプロバイダ •
(
ISP)から切断し、ブラウザを閉じます。再接続し、ブラウザを開きます。
問題が解決しない場合、 •
URL を試します。
ISP で技術的な問題が発生している可能性があります。
インターネット接続が遅い
インターネットのパォーマンスは、次の要因の影響を受ける場合があります。
使用されている電話またはネットワークケーブルの状態。 •
お使いの •
ウェブページ上の画像またはマルチメディア。 •
コンピュータ上で複数のブラウザ、ダウンロード、またはプログラムが開いて •
いる。
ISP のネットワーク装置の状態。
Page 57

キーボード
メモリ
キーボードが応答しない
適切な延長ノズル付きの圧縮空気の缶スプレーを使用してキーボードのクリーニングを
行い、キーの下につまっているほこりやくずを取り除きます。
キーボードの文字が何度も表示される
キーの上に何も載っていないことを確認します。 •
キーボード上のキーが押されたまま戻らない状態でないことを確認します。各キー •
を押して、その可能性のあるキーを解放してからコンピュータを再起動します。
キーボードに液体をこぼした
種類に関わらず液体をキーボード上にこぼした場合は、コンピュータの電源を切りま
す。適切なクリーニング剤を使用してキーボードのクリーニングを行い、キーボードを
上下逆にして液体を排出します。キーボードが乾いたら、コンピュータの電源を入れま
す。キーボードが機能しない場合は、交換が必要です。
液体をこぼしたことによって損傷したキーボードは、限定保証の対象外です。
起動時にメモリエラーが検出される
メモリモジュールの取り付け場所および向きが正しいことを確認します。妥当な場 •
合は、メモリモジュールを抜き差しします。詳細に関しては、
の取り付けと取り外し」を参照してください。
デュアルチャネルメモリ構成を使用するコンピュータでは、メモリモジュールを •
枚 1 組のペアで取り付ける必要があります。サポートが必要な場合は、Alienware
テクニカルサポートにお問い合わせください(詳細については、
「
Alienware へのお問い合わせ」を参照)。
第 6 章:トラブルシューティング
42 ページの「メモリ
71 ページの
2
57
Page 58

ディスプレイ
マウス
画面に何も表示されない場合
コンピュータが省電力モードになっている場合があります
キーボードのキーを押すか、電源ボタンを押して通常の操作に戻ります。
コンセントをテストします
電気スタンドなどの電化製品でコンセントに問題がないか確認します。
画面が見にくい場合
Windows のディスプレイ設定を調節する
Windows Vista
Start1. (スタート)
Software(ハードウェアとソフトウェア)→ Personalization(カスタマイ
ズ)
2. Resolution(画面の解像度)および Colors settings(画面の色)
必要に応じて、
の設定を調整します。
Windows® 7
Start1.
and Personalization(デザインとカスタマイズ)→ Display(ディスプレイ)と
クリックします。
2. Resolution(画面の解像度)および Calibrate color(色の調整)
必要に応じて、
を行います。
第 6 章:トラブルシューティング
58
®
→
Control Panel(コントロール)→ Hardware and
→ Display Settings(ディスプレイ設定)とクリックします。
(スタート)
→
Control Panel(コントロールパネル)→ Appearance
マウスが機能しない
マウスケーブルがお使いのコンピュータの • USB コネクタに正しく接続されているこ
とを確認します。
マウスケーブルに損傷がないか調べます。マウスケーブルが損傷している場合は、 •
マウスの交換が必要です。
コンピュータを再起動します。 •
同じコネクタで機能するマウスを試して、 •
認します。
デバイスドライバを再インストールします。 •
USB コネクタが正常に機能することを確
Page 59

電源
プリンタ
電源ボタンを押しても、コンピュータの電源が入らない
コンピュータがサージプロテクタまたは • UPS に接続されている場合は、サージプロ
テクタまたは
能していることを確認します。
正常に機能しているラジオや電気スタンドなどを使用して、コンセントが正常に機 •
能していることを確認します。コンセントが機能していない場合は、電気技師また
は電力会社に連絡してサポートを依頼してください。
コンピュータのすべてのデバイスがコンピュータに正しく接続されており、コンピ •
ュータがサージプロテクタまたは
サポートが必要な場合は、
ページの「Alienware へのお問い合わせ」を参照)。
UPS がコンセントにしっかり接続されており、電源が入って正常に機
UPS に正しく接続されていることを確認します。
Alienware にお問い合わせください(詳細については、71
プリンタの電源が入らない
電源ケーブルがコンセントに正しく接続されていることを確認します。 •
正常に機能しているラジオや電気スタンドなどを使用してコンセントが正常に機能 •
していることを確認します。コンセントが機能していない場合は、電気技師または
電力会社に連絡してサポートを依頼してください。
プリンタで印刷できない
電源ケーブルが正しく接続されており、プリンタが正しくコンピュータに接続され •
ていることを確認します。プリンタの電源がオンになっていることを確認します。
プリンタケーブルの損傷をチェックします。プリンタケーブルが損傷している場 •
合、交換が必要な場合があります。
プリンタがオンラインになっていることを確認します。プリンタがオフラインの場 •
合は、オンラインまたはオフラインボタンを押してプリンタをオンラインに切り替
えます。
プリンタがデフォルトプリンタではない場合、プリンタのセットアップで選択し •
ます。
プリンタドライバを再インストールします。 •
第 6 章:トラブルシューティング
59
Page 60

ゲームコントローラ
スピーカスピーカから音が出ない
コンピュータがゲームコントローラを認識しない
ゲームコントローラとコンピュータを接続するケーブルが損傷していないこと、お •
よび正しく接続されていることを確認します。
ゲームコントローラのデバイスドライバを再インストールします。 •
サブウーハーおよびスピーカの電源が入っているかを確認する
スピーカに同梱のマニュアルを参照してください。スピーカにボリュームコントロール
が付いている場合、音量、低音、または高音を調整して音の歪みを解消します。
Windows で音量を調節する
画面右下角にあるスピーカのアイコンをクリックまたはダブルクリックします。音量が
上げてあること、ミュートが選択されていないことを確認します。
ヘッドフォンをヘッドフォンコネクタから取り外す
ヘッドフォンコネクタにヘッドフォンを接続すると、自動的にスピーカからの音声は聞
こえなくなります。
コンセントをテストする
電気スタンドなどの電化製品でコンセントに問題がないか確認します。
オーディオドライバを再インストールします
PSA Diagnostics(診断)を実行します
メモ:一部のプレーヤーの音量調節は、Windows の音量設定より優先されるこ
とがあります。プレイヤーの音量が下がっていたりオフになっていないことを確
認してください。
第 6 章:トラブルシューティング
60
Page 61

お使いのコンピュータには、次のシステムリカバリオプションがあります。
CHAPTER 7: SYSTEM RECOVERY
第 7 章:システムリカバリ
オペレーティングシステム再インストール•
ストールメディアが収録されています。
DVD — オペレーティングシステムイン
AlienRespawn/DataSafe• ローカル バックアップ — お使いのコンピュータには
AlienRespawn/DataSafe ローカルバックアップ(62 ページのAlienRespawn/
DataSafe ローカルバックアップを参照)が事前にインストールされています。
Dell DataSafe• オンライン — Dell オンラインは、オンラインのデータバックアッ
プサービスです(
システムドライバ•
ライバをダウンロードできます。
リソース•
ドライバは
システムアプリケーション•
トウェアには、バックアップ
フトウェアは、
可能です。
DVD — お使いのコンピュータ用のドライバが収録されています。最新の
メモ:My Dell Downloads は一部の地域でご利用いただけない場合があり
ます。
63 ページの Dell DataSafe オンラインバックアップ参照)。
— support.jp.dell.com から、お使いのコンピュータの最新ド
support.jp.dell.com からもダウンロードできます。
— お使いのコンピュータに事前インストールされたソフ
CD/DVD が含まれていないものがあります。このソ
My Dell Downloads(downloadstore.dell.com/media)で利用
第 7 章:システムリカバリ
61
Page 62

AlienRespawn/DataSafeローカルバックアップ
AlienRespawn/DataSafeローカルバックアップベーシック
注意:AlienRespawn/DataSafe ローカルバックアップの使用は、コンピュー
タの受取り後にインストールされたすべてのプログラムまたはドライバを恒久的
に削除します。
に、お使いのコンピュータに再インストールする必要のあるアプリケーション
の、バックアップメディアを作成します。システムの復元でオペレーティングシ
ステムの問題を解決できなかった場合にのみ、
カルバックアップを使用してください。
注意:AlienRespawn/DataSafe ローカルバックアップはお使いのコン
ピュータのデータファイルを維持するように設計されています
が、
AlienRespawn/DataSafe ローカルバックアップを使用する前にデータフ
ァイルをバックアップすることをお勧めします。
メモ:AlienRespawn/DataSafe ローカルバックアップは、地域によってはご
利用いただけない場合があります。
AlienRespawn/DataSafe ローカルバックアップを使用する前
AlienRespawn/DataSafe ロー
AlienRespawn/DataSafe ローカルバックアップを使用して、データファイルを維持し
ながら、ハードディスクドライブをコンピュータご購入時の動作状態に復元することが
できます。
AlienRespawn/DataSafe ローカルバックアップでは次が可能です。
お使いのコンピュータをバックアップし、以前の動作状態に復元します。•
システムリカバリメディアを作成します。•
第 7 章:システムリカバリ
62
データファイルを維持しながら工場出荷時のイメージを復元するには次の手順を実行し
ます。
1.
コンピュータの電源を切ります。
コンピュータに接続されているすべてのデバイス(2. USB ドライブ、プリンタな
ど)、および新しく追加した内蔵ハードウェアを取り外します。
コンピュータの電源を入れます。
3.
Alienware4.
ロゴが表示されたら、<F8> を数回押して Advanced Boot
Options(詳細起動オプション)ウィンドウにアクセスします。
メモ:キーを押すのが遅れてオペレーティングシステムのロゴが表示された場合
には、
Microsoft® Windows
シャットダウンして、再度やりなおします。
®
デスクトップが表示されてから、コンピュータを
Repair Your Computer5. (コンピュータの修理)を選択します。
System Recovery Options6. (システムリカバリオプション)メニューから
AlienRespawn/DataSafe Restore and Emergency Backup(AlienRespawn/
DataSafe 復元と緊急バックアップ)を選択し、画面に表示される指示に従い
ます。
メモ:復元プロセスは、復元されるデータのサイズによっては 1 時間、または
それ以上かかる場合があります。
メモ:詳細に関しては、support.jp.dell.com でナレッジベース文書 353560
を参照してください。
Page 63

AlienRespawn/DataSafeローカルバックアッププロフェッ
ショナルへのアップグレード
AlienRespawn には、次の操作が可能になる追加機能が装備されています。
ファイルのタイプに基づいたコンピュータのバックアップと復元 •
ローカルストレージデバイスへのファイルのバックアップ •
自動バックアップのスケジュール •
AlienRespawn プロフェッショナルへアップグレードするには、次の手順を実行してく
ださい。
デスクトップのタスクトレイにある
1. AlienRespawn のアイコンをダブルク
リックします。
Upgrade Now!2. (今すぐアップグレード)をクリックします。
画面に表示される指示に従ってください。
3.
Dell DataSafeオンラインバックアップ
メモ:Dell DataSafe オンラインがサポートされるのは Windows オペレー
ティングシステムのみです。
メモ:高速のアップロード / ダウンロードには、ブロードバンド接続をお勧め
します。
Dell DataSafe オンラインは、盗難、火災、または天災などの大惨事からデータやそ
の他の重要なファイルを保護することに役立つ自動のバックアップおよびリカバリサー
ビスです。このサービスには、パスワードで保護されたアカウントを使用して、コン
ピュータからアクセスできます。
詳細に関しては、
ジュールするには次を実行します。
1. Dell DataSafe オンラインアイコン をダブルクリックします。
タスクバーで
画面の指示に従ってください。
2.
delldatasafe.com にアクセスしてください。バックアップをスケ
第 7 章:システムリカバリ
63
Page 64

My Dell Downloads
メモ:My Dell Downloads は一部の地域でご利用いただけない場合があり
ます。
新しくご購入になった
アには、バックアップ
は
My Dell Downloads ウェブサイトでご利用いただけます。このウェブサイトから、
再インストール用にソフトウェアをダウンロードしたり、ユーザーご自身のバックアッ
プメディアを作成したりすることができます。
Dell コンピュータにあらかじめインストールされたソフトウェ
CD または DVD がないものがありますが、 このソフトウェア
My Dell Downloads に登録し、サイトを利用するには次の手順を実行してください。
DownloadStore.dell.com/media1. にアクセスします。
画面に表示される指示に従って登録を行い、ソフトウェアをダウンロードします。
2.
ソフトウェアを再インストールするか、将来使用できるようにバックアップメディ3.
アを作成します。
第 7 章:システムリカバリ
64
Page 65

CHAPTER 8: BASIC SPECIFICATIONS
第 8 章:基本仕様
本章では、お使いのデスクトップの基本仕様について説明します。さらに詳細な仕様に
関しては、
support.jp.dell.com/manuals を参照してください。
第 8 章:基本仕様
65
Page 66

コンピュータモデル
Alienware Area-51
寸法
横幅
長さ
縦幅
249 mm
635 mm
557.6 mm(上部通気孔を閉じた状態)
595.5 mm(上部通気孔を開いた状態)
15.4 mm(後部ケース用足を展開した時の追加幅)
重量(最低)
プロセッサおよびシステムチップセット
プロセッサ
システムチップセット
31.7 kg
メモ:お使いのデスクトップの重量は、構成および製
造上のばらつきにより異なります。
Intel® Core™ i7
Intel X58 Express
メモリ
コネクタ
容量
メモリのタイプ
最小
最大
背面パネルコネクタ
内部アクセス可能な
2 GB および 4 GB
DDR3 および DDR3-XMP
6 GB
12 GB
DDR3 DIMM ソケット ×3
IEEE 1394 6 ピンシリアルコネクタ ×1
ネットワークアダプタ
USB 4
eSATA 4
S/PDIF
PS/2 6
オーディオ
拡張スロット
RJ-45 コネクタ 10/100/1000 Mbps ×2
ピン USB 2.0 対応コネクタ ×6
ピン eSATA コネクタ ×1
光学出力コネクタ、および同軸出力コネクタ 各 1
ピン PS/2 コネクタ ×2
7.1 チャネルライン出力、ステレオマイクおよびステレ
オライン入力コネクタ
システム基板上の
タへのフルハイト拡張スロット開口部 ×
6 つの物理的な拡張スロットコネク
8
66
第 8 章:基本仕様
Page 67

トップパネルコネクタ
IEEE 1394 6 ピンシリアルコネクタ ×1
USB 4
オーディオ ステレオヘッドフォンおよびマイクコネクタ
ピン USB 2.0 対応コネクタ ×3
eSATA 4 ピン eSATA コネクタ ×1
通信
ネットワークアダプタ
ワイヤレス(オプション)
システム基板上の
10/100/1000 Mbps Ethernet LAN
WiFi/Bluetooth ワイヤレステクノロジ
拡張バス
PCI:
コネクタ
コネクタサイズ
PCI Express x1:
コネクタ
コネクタサイズ
PCI Express x16:
1
124 ピンコネクタ
2
36 ピンコネクタ
ドライブ
外部アクセス可能
内部アクセス可能
Blu-ray Disc™ コンボ用 5.25 インチドライブベイ ×3、
Blu-ray ディスクライター、DVD+/-RW、または DVD
コンボ
メディアカードリーダー用
3.5 インチドライブベイ ×1
SATA-II ハードディスクドライブ用 3.5 インチドライ
ブベイ ×
6
コネクタ
コネクタサイズ
レーン
PCI Express x16:
コネクタ
コネクタサイズ
レーン
2
164 ピンコネクタ
16
1
164 ピンコネクタ
4
第 8 章:基本仕様
67
Page 68

電源
電圧
100-240 V AC、50-60 Hz
メモ:電圧設定に関する詳細は、お使いのコン
ピュータに同梱の安全情報を参照してください。
コンピュータ環境
最大衝撃(ヘッド固定位置のハードディスクドライブと 2 ミリ秒の正弦半波パルスを
使用して測定したとき):
動作時
速度変化
51 cm/秒で、2 マイクロ秒間に 40G
コンピュータ環境
温度範囲:
動作時
ストレージ
相対湿度(最高)
最大振動(ユーザー環境をシミュレートするランダムスペクトラムを使用時):
動作時
非動作時
第 8 章:基本仕様
68
10~35°C
–10~45°C
20~80%(結露しないこと)
0.25 GRMS
2.2 GRMS
非動作時
高度(最高):
動作時
保管時
気中浮遊汚染物質レベル
速度変化
813 cm/秒で、26 マイクロ秒間に 50G
–15.2~3048 m
–15.2~10,668 m
ISA-S71.04-1985 の規定に準じ、G2 以下
Page 69

付録 A:一般注意事項および電気安全に
コンピュータのセットアップ
コンピュータの操作を開始する前に、製品およびマニュアルに記載されているすべ •
ての手順をお読みください。
安全にお使いいただくための注意および操作に関する手順すべてに留意してくだ •
さい。
この製品を水または熱源の付近で使用しないでください。 •
安定した作業面以外にコンピュータを設置しないでください。 •
コンピュータの操作には、定格ラベルに記載された電源タイプ以外は使用しないで •
ください。
コンピュータケース内の開口部またはファンをふさいだり、覆ったりしないでくだ •
さい。これらは、換気のために必要です。
換気口には異物を押し込まないでください。 •
使用する際は、コンピュータが正しく接地されていることを確認してください。 •
正しく接地されていないコンセントには、コンピュータを接続しないでください。 •
コンピュータに延長ケーブルを使用する場合は、コンピュータの総定格電流が延長 •
ケーブルの最大定格電流を超えないようにしてください。
関する注意事項
コンピュータの使用
電源ケーブルおよびすべてのケーブルは、人が歩いたり、つまずく可能性のある場 •
所から離して設置します。電源ケーブルの上には何も置かないでください。
コンピュータの上および内部には何もこぼさないでください。 •
感電を回避するため、コンピュータの操作を行う前にはコンセントからすべての電 •
源、モデム、およびその他すべてのケーブルを抜いてください。
静電放電(ESD)に関する警告
予防措置が取られない場合、静電放電 (ESD)は、システムの内部コンポーネントを損
傷する可能性があります。
続的です。
ESD は静電気によって発生し、静電気による損傷は、通常永
付録 A:一般注意事項および電気安全に関する注意事項
69
Page 70

コンピュータ技術者は、コンピュータのケースに静電気を除去する特殊なリストスト
ラップを着用しており、
て、
ESD による損傷リスクを低下させることができます。
作業を開始する前に、コンピュータの電源を切り、数分間待ちます。 •
コンピュータのケースに触れ、身体の静電気を除去します。 •
交換が必要な部品以外には触れないで下さい。 •
ケース内部の部品交換中には、歩き回らないようにしてください。特にカーペット •
の上にいる場合、または低温低湿環境の場合には注意します。
何らかの理由で周辺機器のカードを取り外さなくてはいけない場合は、取り外した •
コンピュータのケースの一部に置いておきます。カード底部のシステム基板に結合
するエッジコネクタには触れないでください。
ESD による損傷を防止しています。次の操作を行うことによっ
一般的な安全に関する予防措置
機械的衝撃:お使いのコンピュータには激しい機械的衝撃を与えないようにしてく•
ださい。デスクトップコンピュータを慎重に扱わない場合、損傷する可能性があり
ます。機械的衝撃は、保証の対象外です。
感電:お使いのシステム装置を開かなければ、心配する必要はありません。コン •
ピュータは、電源で発生するほとんどの不規則性に対する防護を行います。
Alienware へのお問い合わせが必要な状況
電源ケーブル、またはコネクタが損傷した場合 •
コンピュータ内部に液体をこぼした場合 •
コンピュータを落とした、またはケースを損傷した場合 •
操作手順に従っても、コンピュータの通常動作が行われない場合 •
交換用コンポーネントまたはアクセサリ
Alienware • が推奨する交換用コンポーネントまたはアクセサリのみを使用してくだ
さい。
返品が必要な場合に備えて、元の梱包箱をすべて保管しておくようにしてくだ •
さい。
付録 A:一般注意事項および電気安全に関する注意事項
70
Page 71

付録 B: ALIENWARE へのお問い合わせ
メモ:インターネットにアクセスできない場合には、注文書、配送伝票、請求
書、あるいはデル製品カタログよりお問い合わせ情報を入手できます。
デルでは、各種のオンラインとお電話によるサポートおよびサービスのオプションを提
供しています。ご利用状況は国や製品により異なるため、いくつかのサービスはお客様
の地域でご利用できない場合があります。
営業、テクニカルサポート、またはカスタマーサービスの問題に関するデルへのお問い
合わせは次の手順を実行します。
www.dell.com/contactdell 1. にアクセスします。
お客様の国または地域を選択します。
2.
必要に応じて、該当するサービスまたはサポートリンクを選択します。3.
お客様のご都合の良いデルへのお問い合わせ方法を選択します。4.
ウェブサイト
Alienware 製品およびサービスについては、次のウェブサイトを参照してください。
www.dell.com •
www.dell.com/ap • (アジア太平洋地域のみ)
www.dell.com/jp • (日本)
www.euro.dell.com • (ヨーロッパ)
www.dell.com/la • (ラテンアメリカとカリブ諸国)
www.dell.ca • (カナダ)
Alienware サポートは、次のウェブサイトからアクセスできます。
support.dell.com •
support.jp.dell.com • (日本)
support.euro.dell.com • (ヨーロッパ)
support.la.dell.com • (アルゼンチン、ブラジル、チリ、メキシコ)
付録 B: ALIENWARE へのお問い合わせ
71
Page 72

付録 C:重要な情報
NVIDIA GeForce GTX 295 グラフィックスカード
デュアル • NVIDIA GeForce GTX 295 グラフィックスカードを Quad SLI 構成で利用
する場合、
メモ:NVIDIA GeForce GTX 295 グラフィックスカードの HDMI 出力は、シン
グルカード構成のみに限られます。
GeForce GTX 295 • グラフィックスカードで Quad SLI が有効になっている場合は、
デュアルリンク
単一の •
HDMI で利用する場合、Windows がディスプレイドライバをロードするまでの、
約
30 秒間は画像が表示されません。
NVIDIA GeForce GTX295 グラフィックスカードの機能に関する詳細は、NVIDIA ウェ
ブサイト
php?p_faqid=2354 を参照してください。
HDMI 出力はサポートされません。
DVI の使用でビデオ画質を最適化できます。
GeForce GTX 295 グラフィックスカードを、DVI または VGA ではなく
http://nvidia.custhelp.com/cgi-bin/nvidia.cfg/php/enduser/std_adp.
付録 C:重要な情報
72
Page 73

Page 74

06VXXPA01
Printed in China.
Printed on recycled paper.
 Loading...
Loading...