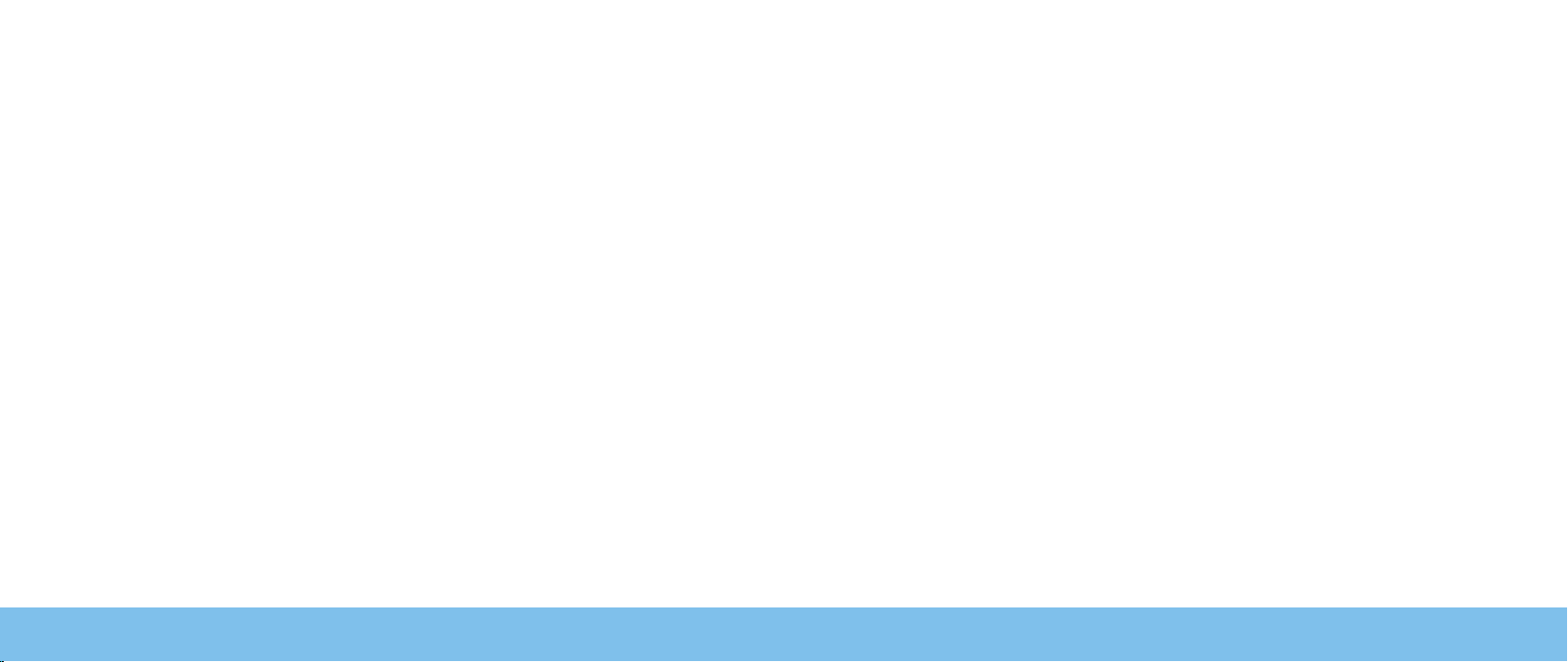
ALIENWARE® DESKTOP-HANDBUCH
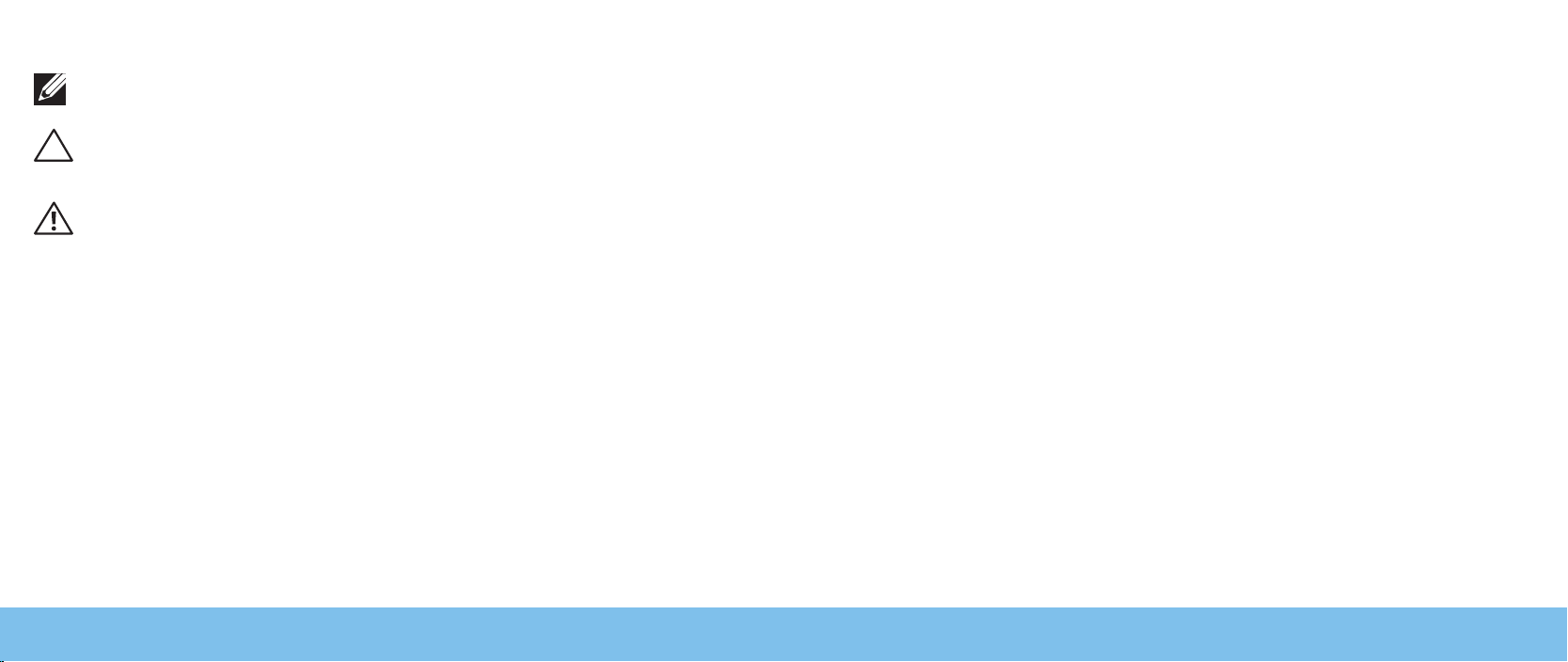
Anmerkungen, Vorsichtshinweise und Warnungen
ANMERKUNG: Eine ANMERKUNG macht auf wichtige Informationen
aufmerksam, mit denen Sie den Computer besser einsetzen können.
VORSICHTSHINWEIS: Ein VORSICHTSHINWEIS warnt vor möglichen
Beschädigungen der Hardware oder vor Datenverlust und zeigt, wie
diese vermieden werden können.
WARNUNG: Durch eine WARNUNG werden Sie auf Gefahrenquellen hingewiesen, die materielle Schäden, Verletzungen oder sogar den Tod
von Personen zur Folge haben können.
Dieses Produkt verfügt über eine Technologie zum Schutz des Urheberrechts,
das durch US-amerikanische Patente und andere Rechte zum Schutz geistigen
Eigentums der Rovi Corporation geschützt ist. Zurückentwicklung und Deassemblierung sind nicht gestattet.
Technische Änderungen vorbehalten.
©2009-2010 Dell Inc. Alle Rechte vorbehalten.
Die Vervielfältigung oder Wiedergabe in jeglicher Weise ist ohne die vorherige
schriftliche Genehmigung der Dell Inc. strengstens untersagt.
In diesem Handbuch verwendete Marken: Alienware, AlienRespawn, AlienFX,
und das AlienHead Logo sind Marken oder eingetragene Marken der Alienware
Corporation. Dell ist eine Marke von Dell Inc. Microsoft, Windows, Windows Vista,
und das Windows Vista Starttastenlogo sind entweder Marken oder eingetragene
Marken der Microsoft Corporation in den Vereinigten Staaten von Amerika
und/oder anderen Ländern. Intel und SpeedStep sind eingetragene Marken
und Core ist eine Marke der Intel Corporation in den U.S.A. und weiteren Ländern.
Blu-ray Disc ist eine Marke der Blu-ray Disc Association. Bluetooth ist eine
eingetragene Marke von Bluetooth SIG, Inc. und wird durch Dell Inc. in Lizenz
verwendet.
Alle anderen in diesem Handbuch genannten Marken und Handelsbezeichnungen
sind Eigentum der entsprechenden Hersteller und Firmen. Dell Inc. verzichtet auf
alle Besitzrechte an Marken und Handelsbezeichnungen, die nicht Eigentum von
Dell sind.
Modell: D0IX Typ: D0IX001 Telenr: W5R1F Rev: A01 Oktober 2010
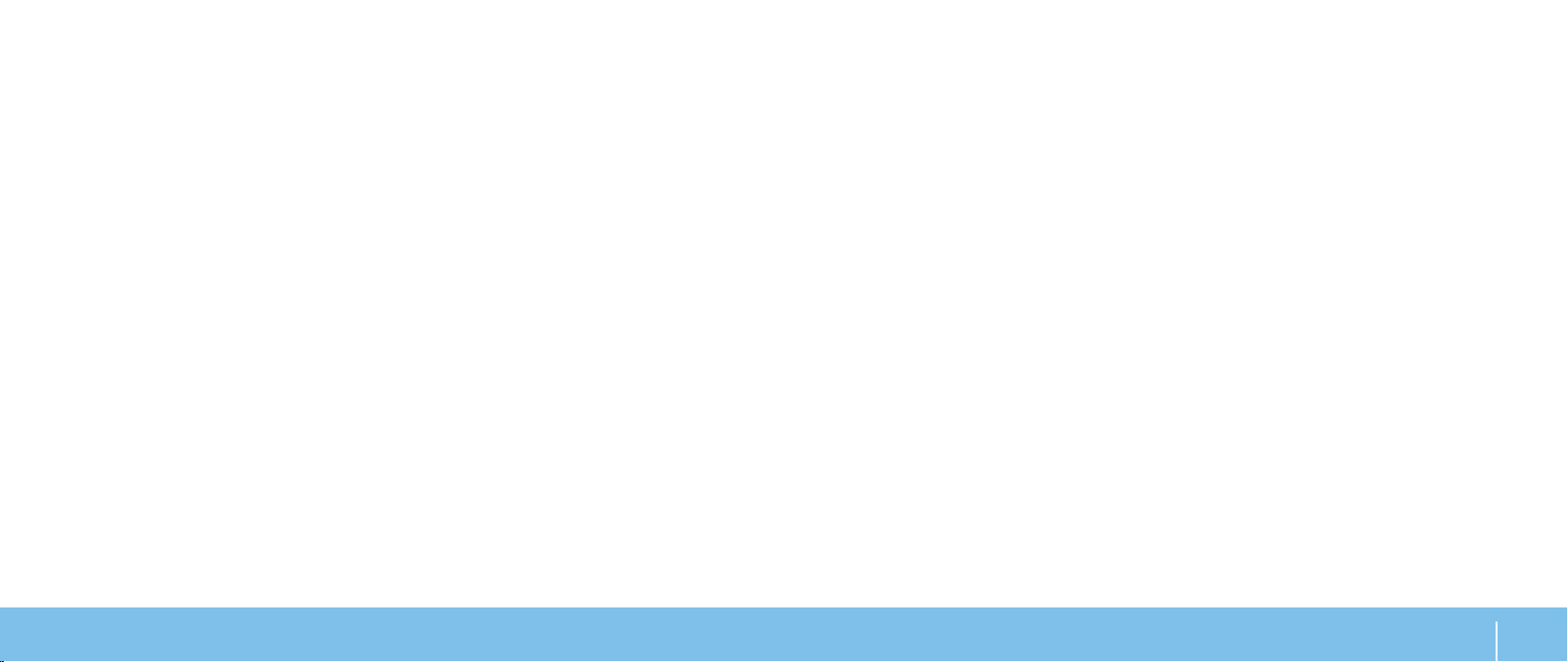
INHALT
EINFÜHRUNG .............................................................5
KAPITEL 1: EINRICHTEN IHRES DESKTOPS ..................................7
Vor dem Einrichten Ihres Desktops ...................................8
Monitor anschließen .................................................9
Anschließen der Tastatur und der Maus ..............................10
Das Netzwerkkabel anschließen (optional) ...........................10
Das Netzkabel anschließen ......................................... 11
Den Netzschalter drücken ........................................... 11
Einrichtung von Microsoft Windows ..................................12
Mit dem Internet verbinden (optional) ...............................12
KAPITEL 2: MACHEN SIE SICH MIT IHREM DESKTOP VERTRAUT .............15
Vorderansicht, Funktionen...........................................16
Rückansicht, Funktionen ............................................17
Anschlüsse auf der Rückseite ........................................18
Rücklichttaste ......................................................19
Drücken Sie die Rücklichttaste, um das Licht einzuschalten, damit
Sie die Anschlüsse an der Rückseite sehen können. Das Licht schaltet
automatisch nach ein paar Sekunden aus. ...........................19
Draufsicht, Funktionen ..............................................19
KAPITEL 3: GERÄTEANSCHLUSS .......................................... 21
Anschließen von Druckern...........................................23
Anschließen von USB-Geräten .......................................24
Anschließen von IEEE 1394 (FireWire) Geräten ........................24
KAPITEL 4: VERWENDUNG IHRES DESKTOPS ..............................25
Alienware Command Center .........................................26
Arbeiten mit RAID...................................................26
Leistungsoptimierung...............................................29
Kongurieren des BIOS............................................. 30
KAPITEL 5: INSTALLIEREN VON ZUSATZ- ODER
AUSTAUSCHKOMPONENTEN ........................................39
Vorbereitung ......................................................40
Önen und Schließen der Seitenwand ...............................42
Innenansicht Ihres Computers...................................... 43
Ausbau und Austausch der Speichermodul(e) ....................... 44
Ausbau und Austausch der Festplatte(n) ............................ 46
Ausbau und Austausch von Erweiterungskarte(n) ................... 48
INHALT
3
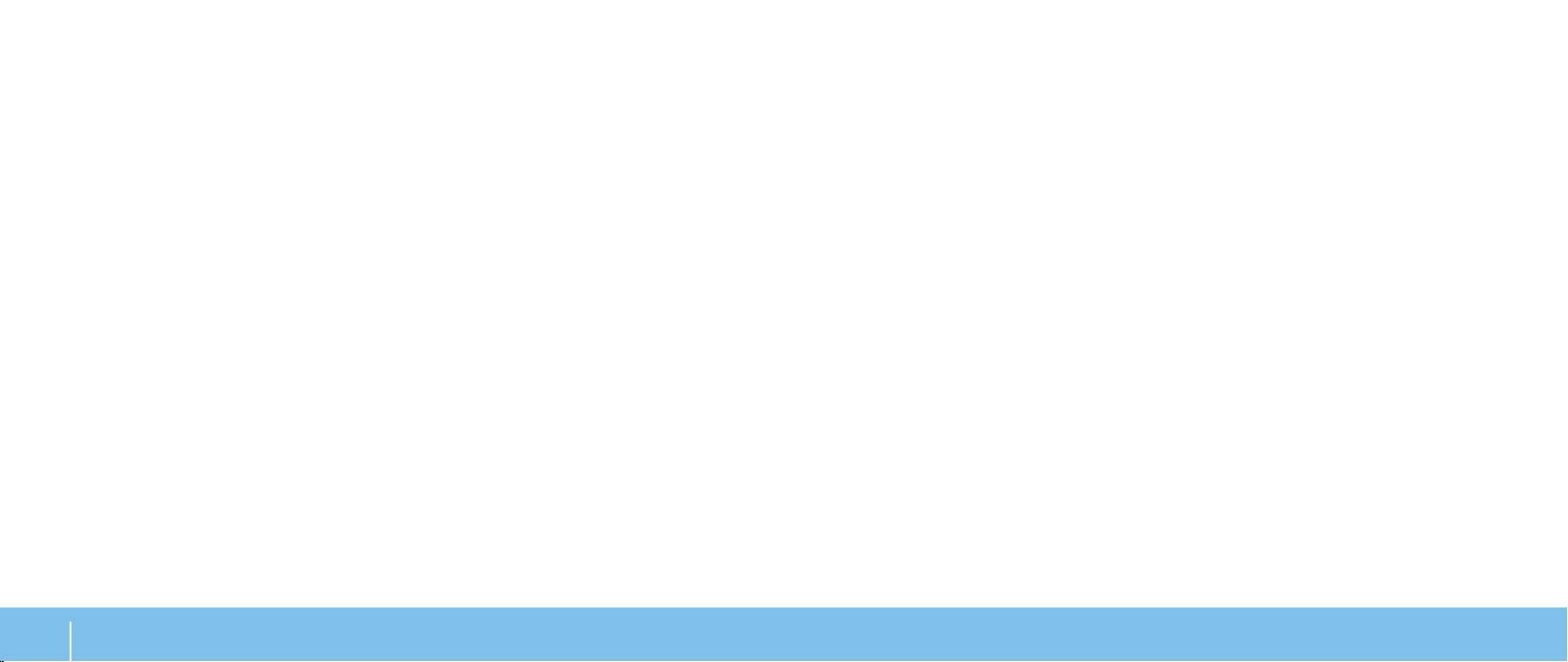
KAPITEL 6: FEHLERBEHEBUNG............................................51
Grundsätzliche Tipps und Hinweise ..................................52
Datensicherung und allgemeine Wartung ............................52
Software-Diagnoseprogramme ..................................... 53
Lösungen zu häugen Problemen .................................. 55
KAPITEL 7: SYSTEMWIEDERHERSTELLUNG ................................65
AlienRespawn/DataSafe Local Backup............................... 66
My Dell Downloads ................................................ 68
KAPITEL 8: GRUNDLEGENDE TECHNISCHE DATEN..........................69
ANHANG A: ALLGEMEINE UND ELEKTRISCHE
SICHERHEITSVORKEHRUNGEN......................................73
ANHANG B: KONTAKTAUFNAHME ZU ALIENWARE..........................75
ANHANG C: WICHTIGE INFORMATIONEN...................................76
NVIDIA GeForce GTX 295 Grakkarte .................................76
INHALT
4
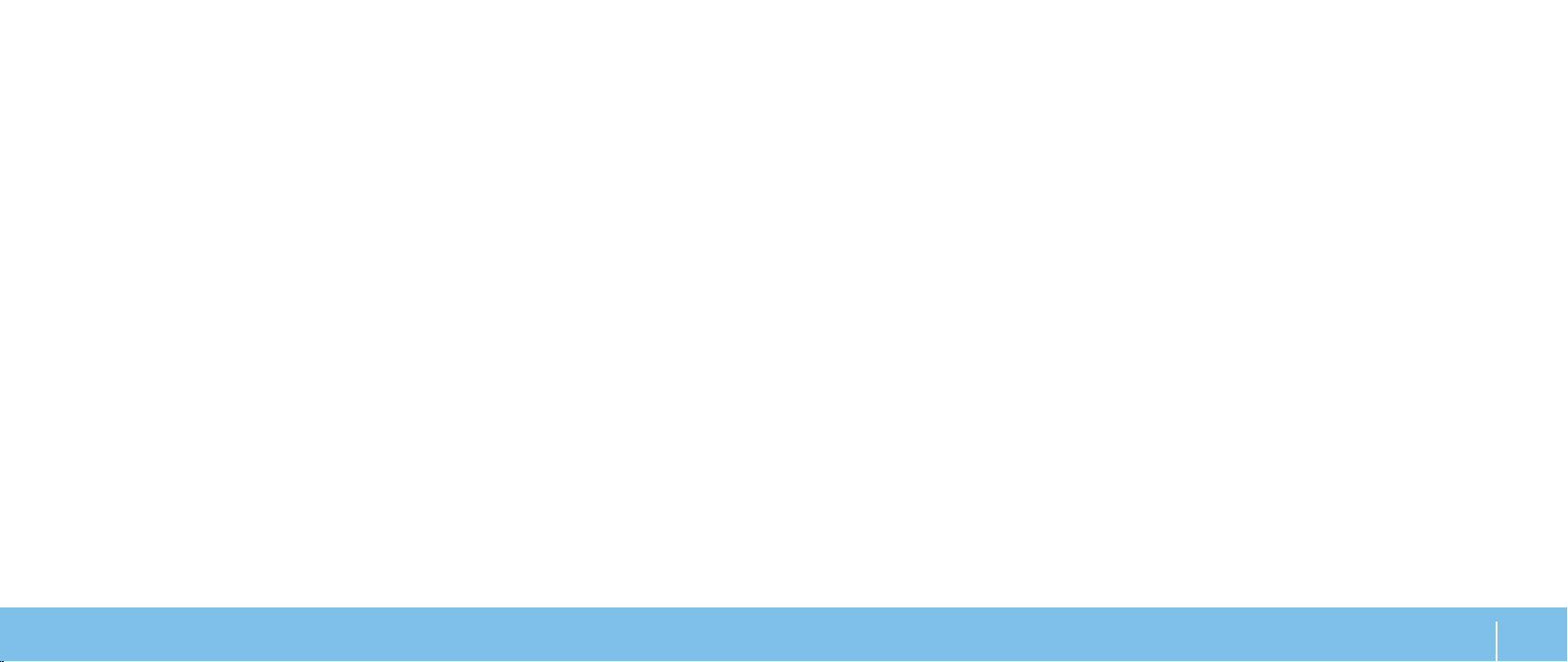
Geschätzter Alienware-Kunde,
Willkommen in der Alienware-Familie. Wir freuen uns, Sie zur wachsenden Anzahl
von High Performance-Nutzern mit Durchblick zählen zu dürfen.
Die Techniker von Alienware, die Ihren Computer von Hand gefertigt haben, haben
sichergestellt, dass Ihr High-Performance-Computer ordnungsgemäß optimiert
wurde und sein volles Potential entfalten kann. Wir bauen Computer mit einem
einzigen, unabänderlichen Ziel: Baue ihn so, als wäre er dein eigener. Die Techniker
ruhen solange nicht, bis Ihr neuer Computer unsere sehr anspruchsvollen
Kriterien erfüllt oder übertrit!
INTRODUCTION
EINFÜHRUNG
Um sicherzustellen, dass Sie in den Genuss höchstmöglicher Leistung gelangen,
haben wir Ihren Computer umfassend getestet. Ihr Computer wurde zusätzlich
zum Standard-„Burn-In“ mit Real-World-Tools wie beispielsweise synthetischen
Leistungsbenchmarks bewertet.
Wir laden Sie ein, uns Ihre Erfahrungen mit Ihrem neuen High-PerformanceComputer mitzuteilen. Also zögern Sie nicht, Alienware per E-Mail oder Telefon
zu kontaktieren. Die gesamte Belegschaft bei Alienware teilt Ihre Begeisterung
für neue Technologien und wir hoen, dass Ihnen Ihr neuer Computer ebensoviel
Spaß bereitet wie uns, als wir ihn für Sie gebaut haben.
Mit freundlichen Grüßen
Alienware Sta
EINFÜHRUNG
5
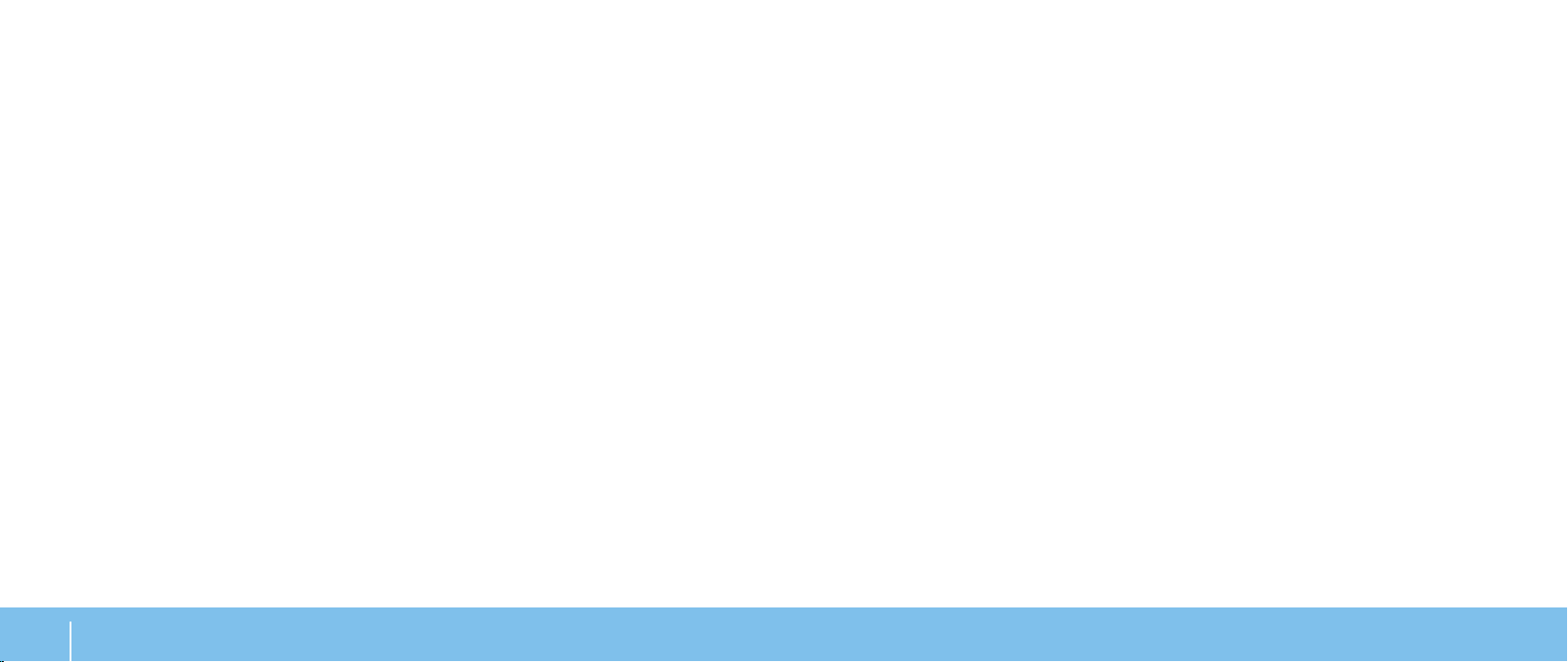
6
EINFÜHRUNG
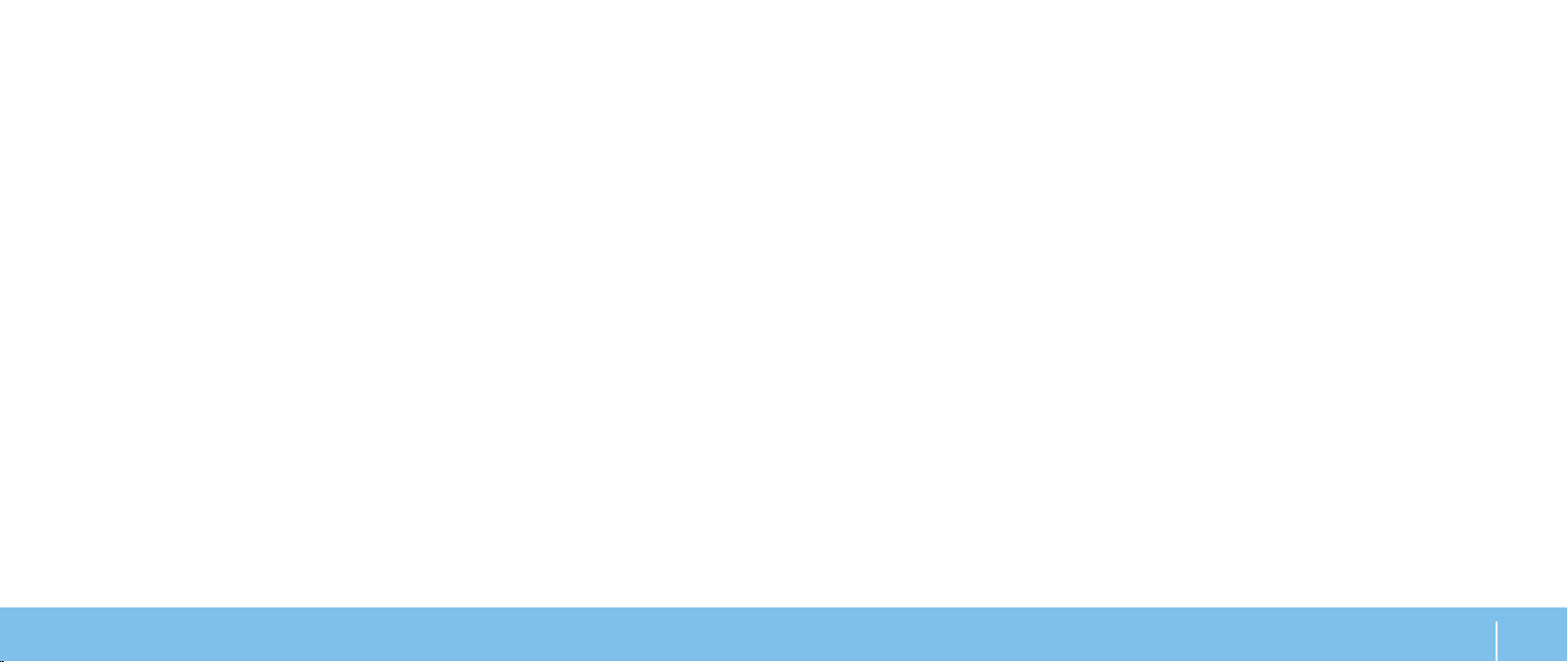
CHAPTER 1: SETTING UP YOUR DESKTOP
KAPITEL 1: EINRICHTEN IHRES DESKTOPS
KAPITEL 1: EINRICHTEN IHRES DESKTOPS
7
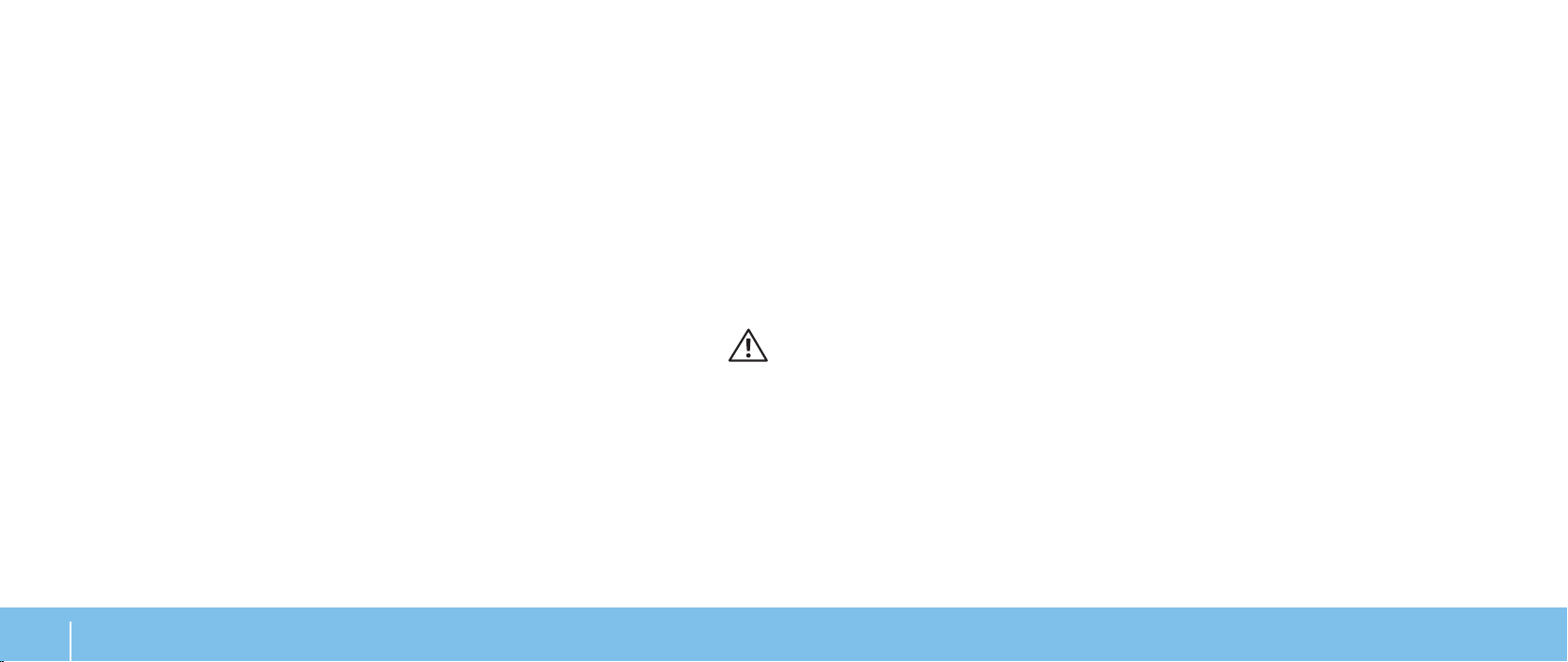
Vor dem Einrichten Ihres Desktops
Herzlichen Glückwunsch zum Kauf Ihres Alienware® Area-51!
Lesen Sie alle Sicherheits- und Setup-Anweisungen sorgfältig durch, bevor Sie
Ihren neuen Desktop anschließen. Önen Sie zunächst vorsichtig den Karton und
entnehmen Sie sämtliche im Lieferumfang enthaltene Komponenten. Prüfen Sie
vor dem Einrichten Ihres Desktops oder von Komponenten alle Teile auf mögliche
Transportschäden.
Verizieren Sie anhand der beiliegenden Rechnung, dass alle bestellten Teile
vorhanden sind. Melden Sie alle fehlenden Teile innerhalb von 5 Tagen nach Erhalt
der Lieferung dem Kundenservice. Was nach Ablauf von 5 Tagen nach Erhalt der
Lieferung gemeldet wird, kann nicht berücksichtigt werden. Überprüfen Sie auf
jeden Fall folgende Teile:
Computer•
Microsoft•
Tastatur (falls bestellt)•
Maus (falls bestellt)•
Multimedia-Lautsprecher und Subwoofer (falls bestellt)•
Joystick-Controller (falls bestellt)•
Zum Anschließen von Peripheriegerätekabel benötigen Sie möglicherweise
außerdem einen Schlitz- und/oder einen Kreuzschlitzschraubenzieher.
®
CD-Key auf der Rückseite des Desktops
Produktdokumentation und Datenträger
In der Dokumentation zu Ihrem Alienware® Desktop nden Sie Antworten
auf Fragen, die während der ersten Zeit der Benutzung Ihres neuen Desktops
auftreten können. Sie können sich zukünftig bei technischen oder allgemeinen
Fragen je nach Bedarf auf die Dokumentation beziehen, um Antworten auf
Ihre Fragen bzw. Unterstützung beim Aufnden von Fragen und Lösungen zu
erhalten. Es wird in einigen Abschnitten der Dokumentation auf die Ihrem Desktop
beiliegenden Datenträger Bezug genommen und es kann vorkommen, dass diese
zum Abschließen bestimmter Arbeitsschritte benötigt werden. Die Mitarbeiter
unseres Technischen Supports stehen Ihnen wie immer zur Verfügung, um Sie
zu unterstützen.
Aufstellen Ihres Desktops
WARNUNG: Stellen Sie den Desktop nicht in der Nähe bzw. über einem
Heizgerät oder dem Lüftungsaustritt einer Heizung auf. Falls sich Ihr
Desktop oder zugehörige Teile in einem Schrank aufgestellt werden,
stellen Sie sicher, dass eine angemessene Belüftung vorhanden ist.
Stellen Sie den Desktop nicht an feuchten oder solchen Orten auf, an
denen er womöglich Regen oder Wasser ausgesetzt ist. Geben Sie Acht,
dass keine Flüssigkeiten auf oder in den Desktop gelangen.
Beachten Sie beim Aufstellen Ihres Desktops Folgendes:
Stellen Sie ihn auf einer ebenen, stabilen Fläche auf. •
Die Strom- und sonstigen Kabelverbindungen dürfen nicht zwischen dem •
Desktop und der Wand oder anderen Gegenständen eingeklemmt sein.
KAPITEL 1: EINRICHTEN IHRES DESKTOPS
8
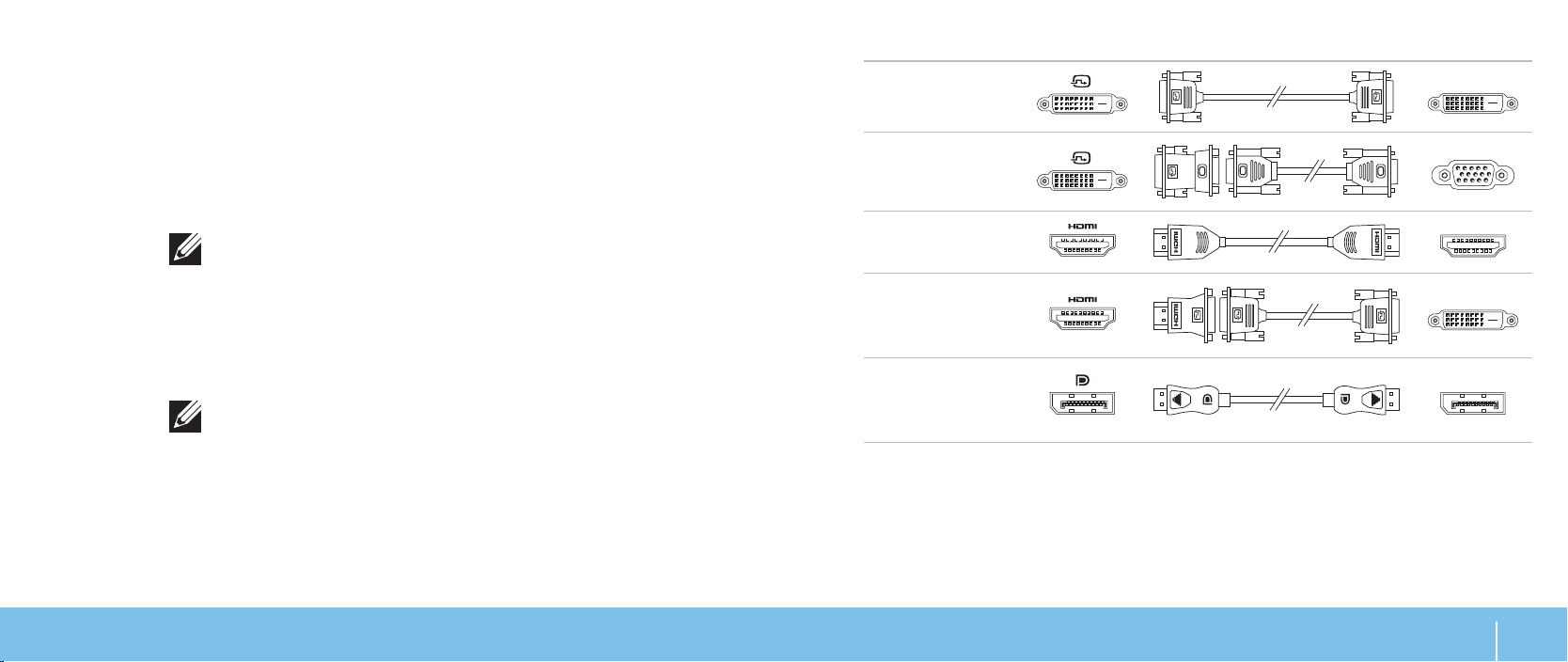
Der Luftstrom vor, hinter oder unter dem Desktop darf nicht behindert wer-•
den.
Der Desktop sollte genug Platz haben, damit auf die optischen Laufwerke •
und externen Speicherlaufwerke leicht zugegrien werden kann.
Anschlusstyp Computer Kabel Bildschirm
DVI-zu-DVI
(DVI-Kabel)
Monitor anschließen
Schließen Sie den Monitor über den Stecker auf der Grakkarte Ihres Computers
an.
ANMERKUNG: Ihre Grakkarte verfügt gegebenenfalls über einen DVI-,
HDMI- oder DisplayPort-Anschluss.
Auf der Dell Website unter www.dell.com können Sie einen DVI-zu-VGA-Adapter,
einen HDMI-zu-DVI-Adapter und zusätzliche HDMI- oder DVI-Kabel kaufen.
Verwenden Sie das Kabel, das zu den Anschlüssen an Ihrem Computer und Ihrem
Monitor passt.
ANMERKUNG: Verbinden Sie beim Anschließen eines einzelnen
Bildschirms diesen NUR MIT EINEM der Anschlüsse Ihres Computers.
DVI-zu-VGA
(DVI-zu-VGA
Adapter + VGA
Kabel)
HDMI-to-HDMI
(HDMI-Kabel)
HDMI-zu-DVI
(HDMI-zu-DVIAdapter + DVIKabel)
DisplayPortzu-DisplayPort
(DisplayPortKabel)
KAPITEL 1: EINRICHTEN IHRES DESKTOPS
9

Das Netzwerkkabel anschließen (optional)Anschließen der Tastatur und der Maus
KAPITEL 1: EINRICHTEN IHRES DESKTOPS
10

Das Netzkabel anschließen
Den Netzschalter drücken
WARNUNG: Netzanschlüsse und Steckerleisten sind von Land zu Land
unterschiedlich. Wird ein falsches Kabel verwendet oder dieses nicht
ordnungsgemäß an eine Steckerleiste oder Steckdose angeschlossen,
können ein Brand oder Schäden am System verursacht werden.
Den Netzschalter oben am Computer drücken.
KAPITEL 1: EINRICHTEN IHRES DESKTOPS
11
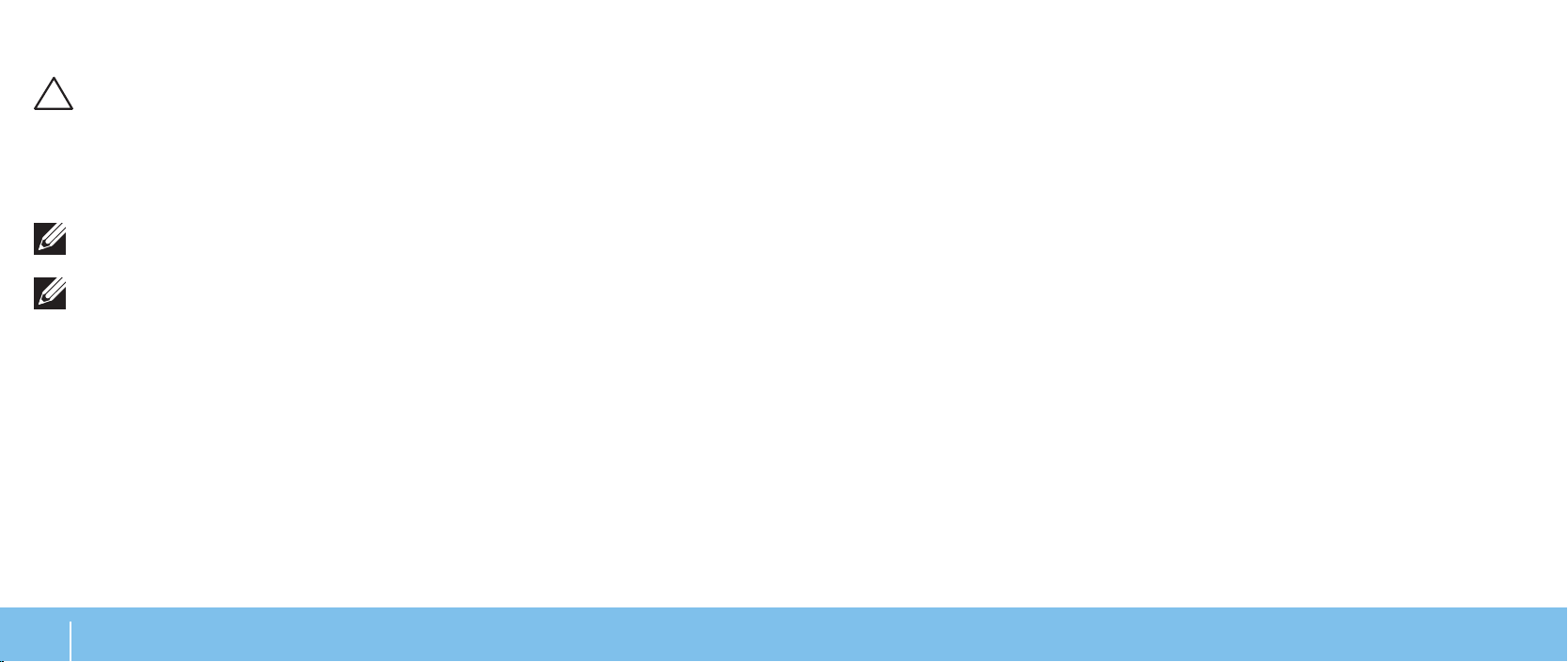
Einrichtung von Microsoft Windows
Mit dem Internet verbinden (optional)
VORSICHTSHINWEIS: Unterbrechen Sie unter keinen Umständen
den Setup-Vorgang des Betriebssystems. Dies kann Ihren Desktop
unbrauchbar machen.
Ihr Computer ist bereits mit den von Ihnen bestellten Betriebssystem-
Einstellungen vorkonguriert. Zum Festlegen der übrigen Einstellungen halten
Sie sich an die Anweisungen auf dem Bildschirm.
ANMERKUNG: Weitere Informationen über das Betriebssystem und Funktionen erhalten Sie unter support.dell.com/MyNewDell.
ANMERKUNG: Es wird empfohlen, eine vollständige Systemsicherung
zu erstellen, sobald Sie Microsoft Windows eingerichtet haben. Um eine
vollständige Systemsicherung zu erstellen, lesen Sie den Abschnitt
“AlienRespawn/DataSafe Local Backup” auf Seite 66.
KAPITEL 1: EINRICHTEN IHRES DESKTOPS
12
Einrichten eines kabelgebundenen Anschlusses
Wenn Sie eine Einwählverbindung verwenden, schließen Sie die Telefonlei-•
tung an das optionale, externe USB-Modem und die Telefonwandbuchse an,
bevor Sie die Verbindung mit dem Internet einrichten.
Wenn Sie einen DSL- oder Kabel-/Satellitenmodemanschluss verwenden, •
wenden Sie sich an Ihren Internetdienstanbieter (ISP) oder den Service für
Ihr Mobiltelefon für weitere Setup-Anweisungen.
Um das Einrichten Ihrer kabelgebundenen Internetverbindung abzuschließen,
halten Sie sich an die Anweisungen aus „Einrichten einer Internetverbindung“
auf Seite 13.
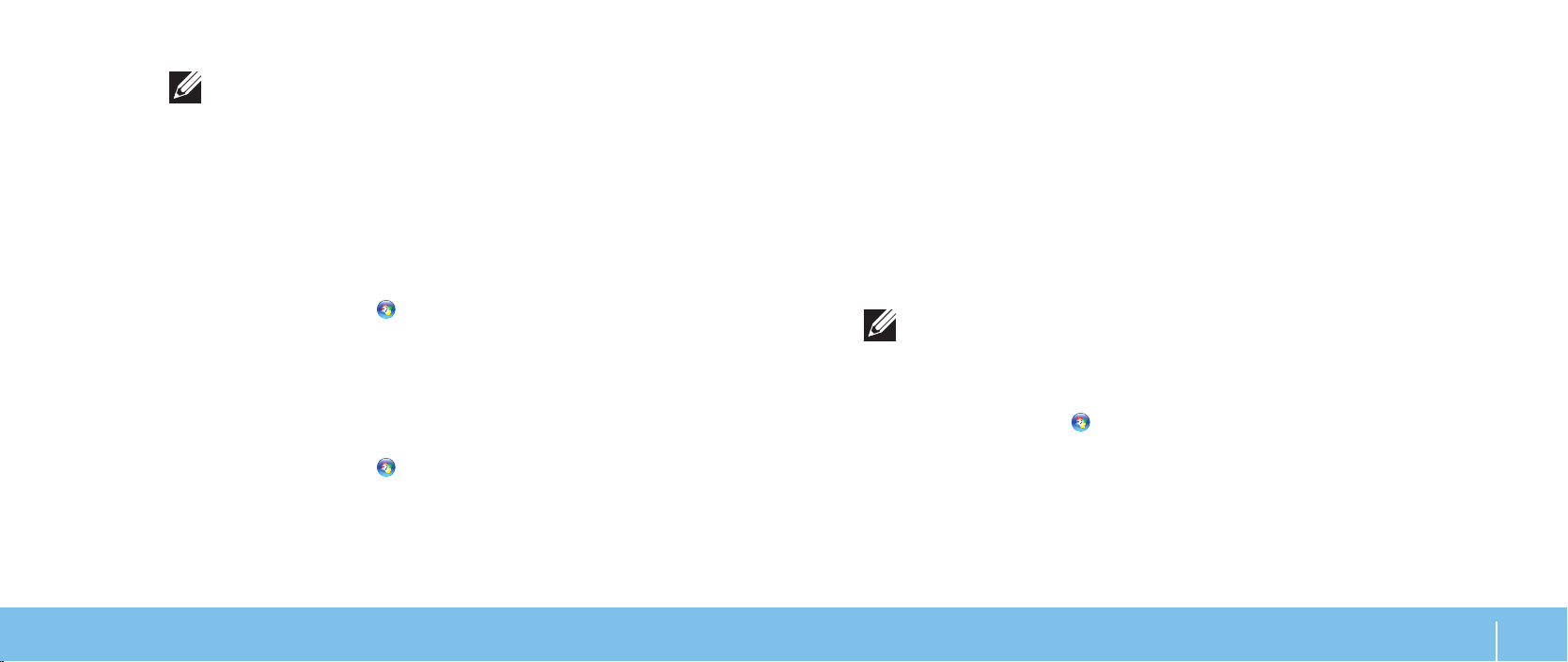
Einrichten einer Wireless-Verbindung
Einrichten Ihrer Internetverbindung
ANMERKUNG: Weitere Hinweise zur Einrichtung des wireless Routers
erhalten Sie in der Dokumentation zu Ihrem Router.
Bevor Sie Ihre wireless Internetverbindung anwenden können, müssen Sie die
Verbindung mit dem wireless Router herstellen.
Einrichten einer Verbindung zu einem wireless Router:
Windows Vista
®
Stellen Sie sicher, dass Wireless auf Ihrem Computer aktiviert ist.1.
Speichern und schließen Sie alle oenen Dateien und Programme.2.
Klicken Sie auf 3. Start → Verbinden mit.
Zur Fertigstellung der Einrichtung halten Sie sich an die Anweisungen auf 4.
dem Bildschirm.
Windows® 7
Stellen Sie sicher, dass Wireless auf Ihrem Computer aktiviert ist.1.
Speichern und schließen Sie alle oenen Dateien und Programme.2.
Klicken Sie auf 3. Start → Systemsteuerung→ Netzwerk und Internet→
Netzwerk- und Freigabecenter→ Mit einem Netzwerk verbinden.
Zur Fertigstellung der Einrichtung halten Sie sich an die Anweisungen auf 4.
dem Bildschirm.
Die ISP und Angebote der ISP variieren von Land zu Land. Wenden Sie sich wegen
des verfügbaren Angebots in Ihrem Land an Ihren ISP.
Wenn Sie keine Verbindung zum Internet bekommen, dies aber zuvor geklappt
hat, gibt es möglicherweise ein Problem seitens des ISP. Wenden Sie sich an
Ihren ISP, um den Dienststatus zu prüfen, oder versuchen Sie zu einem späteren
Zeitpunkt, eine Verbindung herzustellen
Bitte halten Sie dazu Ihre ISP-Daten bereit. Wenn Sie keinen ISP haben, kann Sie
der Mit dem Internet verbinden-Assistent bei der Suche unterstützen.
Windows Vista
®
ANMERKUNG: Die folgenden Anweisungen gelten für die Windows
Standardeinstellung – sie gelten möglicherweise nicht für Ihren Computer,
wenn Sie die klassische Windows-Ansicht verwenden.
Speichern und schließen Sie alle oenen Dateien und Programme.1.
Klicken Sie auf 2. Start
→ Systemsteuerung.
Klicken Sie auf 3. Netzwerk und Internet→ Netzwerk- und Freigabecenter→
Eine Verbindung oder Netzwerk einrichten→ Mit dem Internet verbinden.
Das Fenster Mit dem Internet verbinden wird angezeigt.
KAPITEL 1: EINRICHTEN IHRES DESKTOPS
13
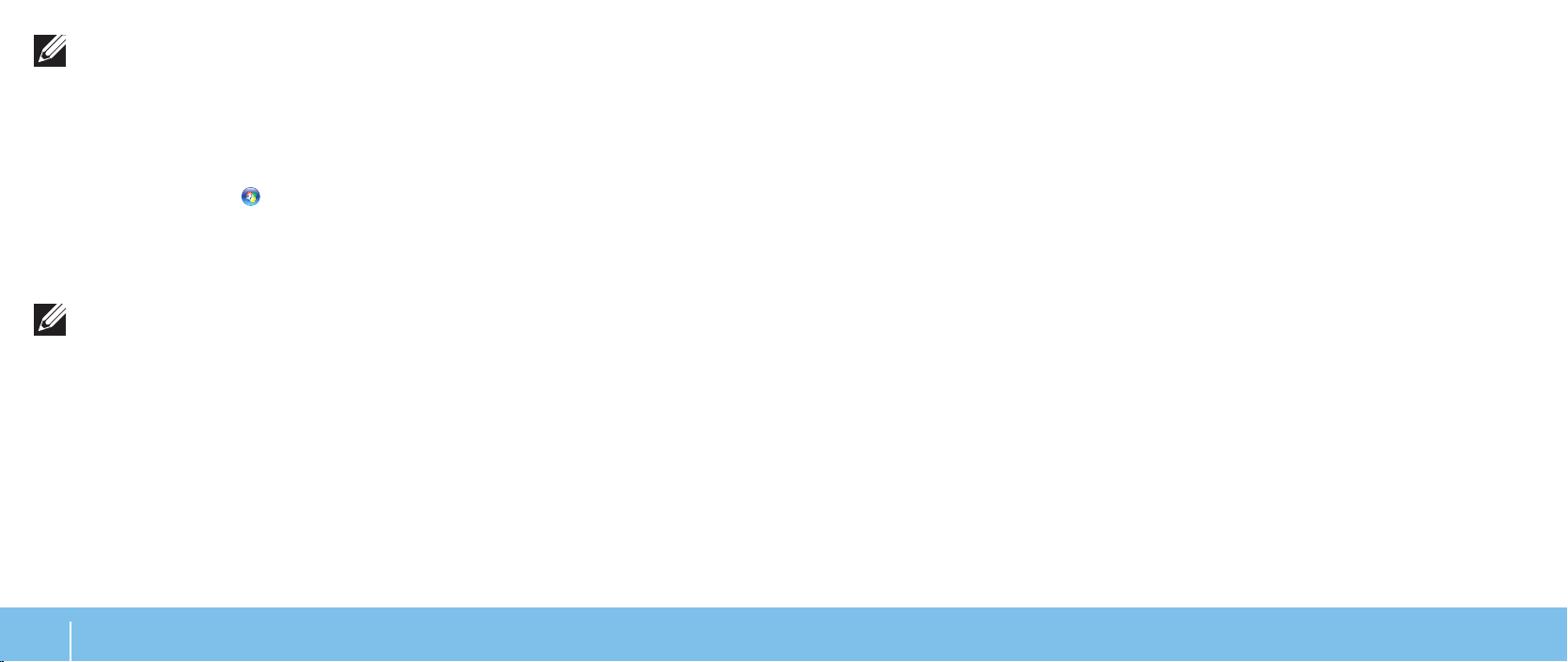
ANMERKUNG: Wenn Sie nicht wissen, welche Art der Verbindung Sie
auswählen müssen, klicken Sie auf Hilfe bei der Auswahl oder wenden Sie
sich an Ihren ISP.
Folgen Sie den Anweisungen auf dem Bildschirm und verwenden Sie die SetupInformationen, die Ihnen der ISP für das Setup genannt hat.
Windows® 7
Klicken Sie auf 1. Start
→ Systemsteuerung.
Klicken Sie auf 2. Netzwerk und Internet→ Netzwerk- und Freigabecenter→
Eine Verbindung oder Netzwerk einrichten→ Mit dem Internet verbinden.
Das Fenster Mit dem Internet verbinden wird angezeigt.
ANMERKUNG: Wenn Sie nicht wissen, welche Art der Verbindung Sie
auswählen müssen, klicken Sie auf Hilfe bei der Auswahl oder wenden Sie
sich an Ihren ISP.
Folgen Sie den Anweisungen auf dem Bildschirm und verwenden Sie die SetupInformationen, die Ihnen der ISP für das Setup genannt hat.
KAPITEL 1: EINRICHTEN IHRES DESKTOPS
14
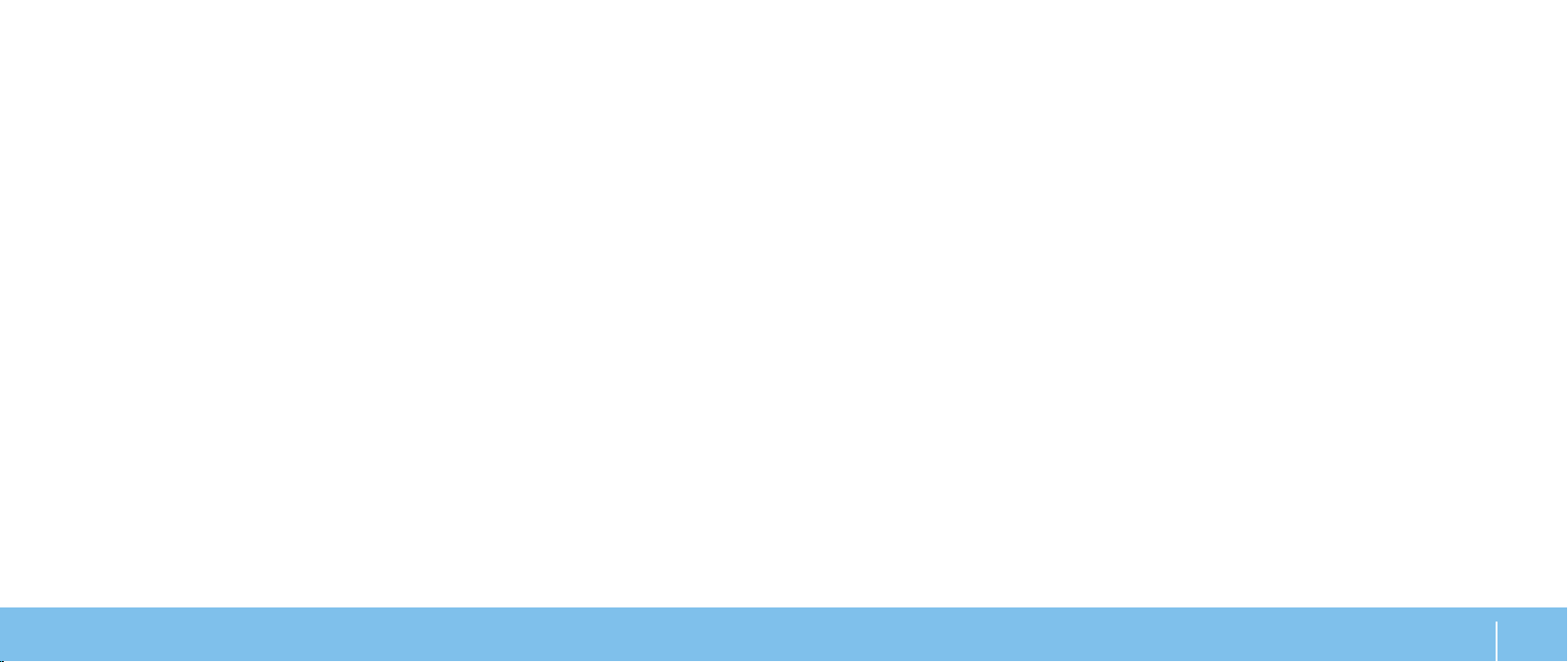
CHAPTER 2: GETTING TO KNOW YOUR DESKTOP
KAPITEL 2: MACHEN SIE SICH MIT IHREM
DESKTOP VERTRAUT
Dieses Kapitel stellt Informationen über Ihren neuen Desktop bereit, um Sie mit
seinen verschiedenen Funktionen vertraut zu machen und Ihnen einen raschen
Einstieg zu ermöglichen.
KAPITEL 2: MACHEN SIE SICH MIT IHREM DESKTOP VERTRAUT
15
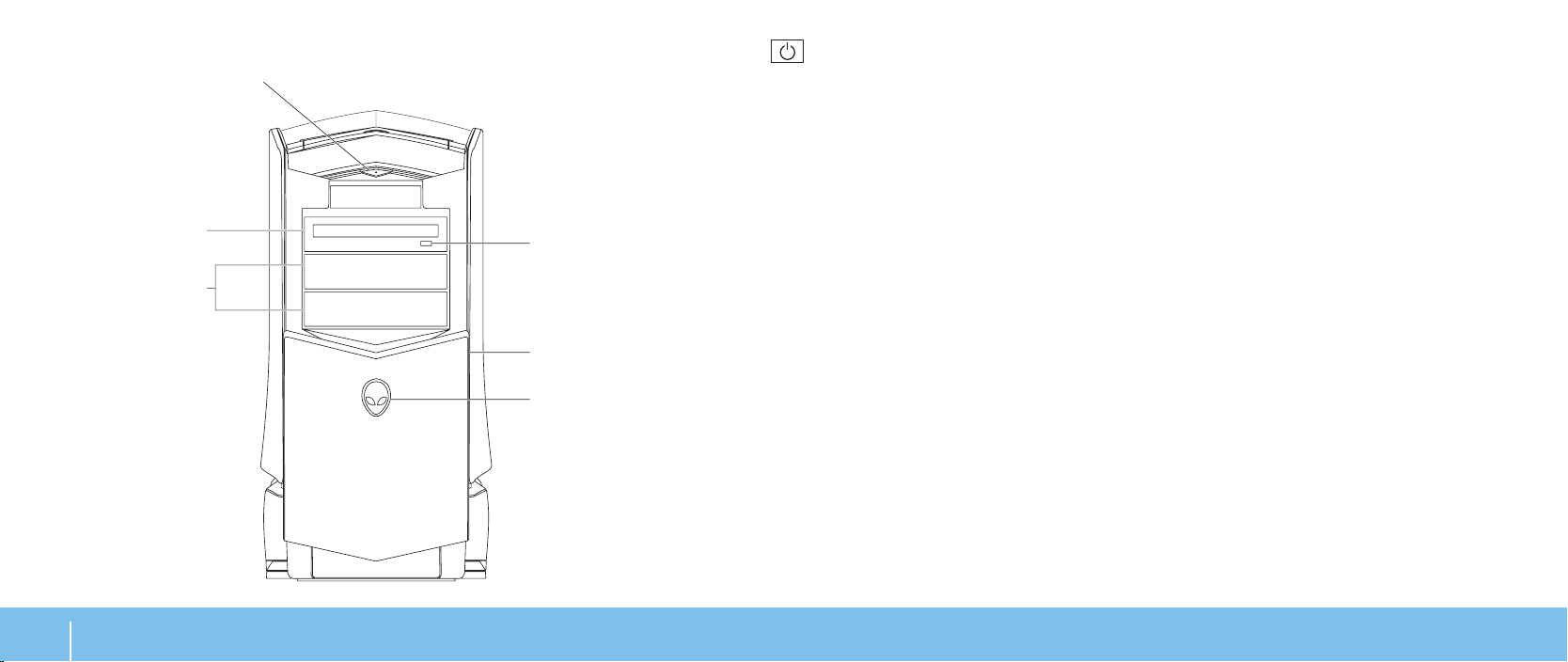
Vorderansicht, Funktionen
3
2
1
6
4
5
1
Betriebsschalter – schaltet den Computer ein oder aus. Diese Taste
leuchtet auf, um anzuzeigen, dass der Computer eingeschaltet ist. Die Farbe der Umrandung zeigt den Status an.
Aus – der Computer ist entweder ausgeschaltet, oder bendet sich im •
Ruhezustand oder wird nicht mit Strom versorgt.
Weiß – der Computer ist eingeschaltet.•
Blinkt weiß – der Computer bendet sich im Standby-Modus.•
2 Optisches Laufwerk – Abspielen oder Aufzeichnen von CDs, DVDs und
Blu-ray Discs.
3 Optisches Laufwerkfach (2) – Für weitere optische Laufwerke (optional).
4 Alienhead
Area-51 Standard• – Drücken Sie auf den Alienhead und senken Sie das
Laufwerkfach anschließend manuell ab oder schließen Sie es.
Area-51 ALX• – Drücken Sie auf den Alienhead, um das Laufwerkfach
mittels der motorisierten Abdeckung abzusenken oder zu schließen.
5 Laufwerkfach – deckt das optische Laufwerk bzw. das Fach für das optische
Wenn der Computer ausgeschaltet ist, drücken Sie das Laufwerkfach
herunter, um es abzusenken.
Laufwerk ab.
6 Optisches Laufwerk Auswurftaste – önet das Fach des optischen
Laufwerks.
KAPITEL 2: MACHEN SIE SICH MIT IHREM DESKTOP VERTRAUT
16
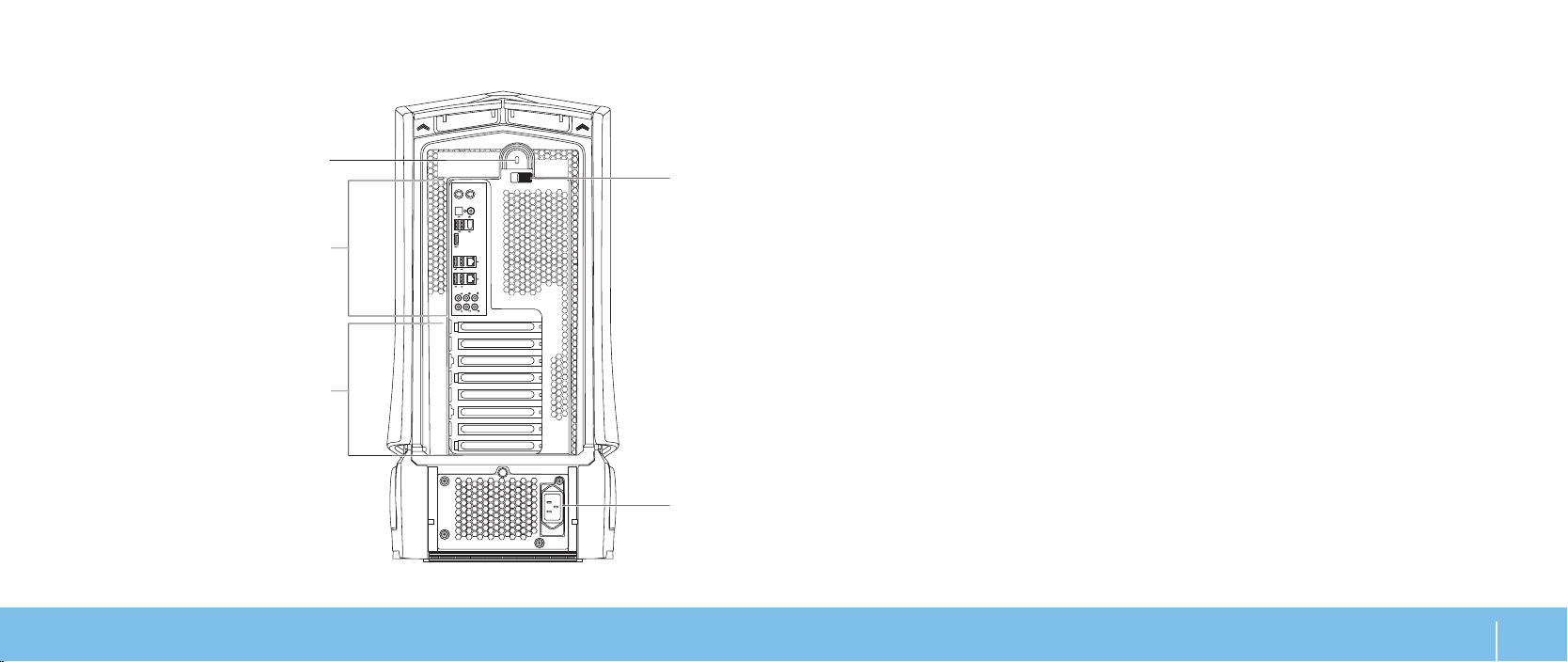
Rückansicht, Funktionen
1
4
2
3
5
1 Sicherheitskabeleinschub – Zum Anschluss eines handelsüblichen Dieb-
stahlschutzes an den Computer.
ANMERKUNG: Prüfen Sie vor dem Kauf eines Sicherheitskabels, ob dieses
zur Verriegelung Ihres Computers passt.
2 Anschlüsse an der Rückseite – Anschluss von USB, Audio- und anderen
Geräten an die richtigen Anschlüsse.
Weitere Informationen erhalten Sie unter „Anschlüsse an der Rückseite“
auf Seite 18.
3 Erweiterungskartensteckplätze – Anschlüsse für installierte PCI und
PCI ExpressCards.
4 Netzanschluss – Anschluss für das Netzkabel.
5 Riegel – schließt oder önet die Verriegelung und entriegelt und verrie-
gelt das Freigabefeld. Schieben Sie den Riegel nach links, um auf den
Sicherheitskabeleinschub zugreifen zu können und das Freigabefeld zu
verriegeln.
Für Informationen zum Seitenfeld, siehe „Önen und Schließen des
Seitenfeldes“ auf Sete 42.
KAPITEL 2: MACHEN SIE SICH MIT IHREM DESKTOP VERTRAUT
17
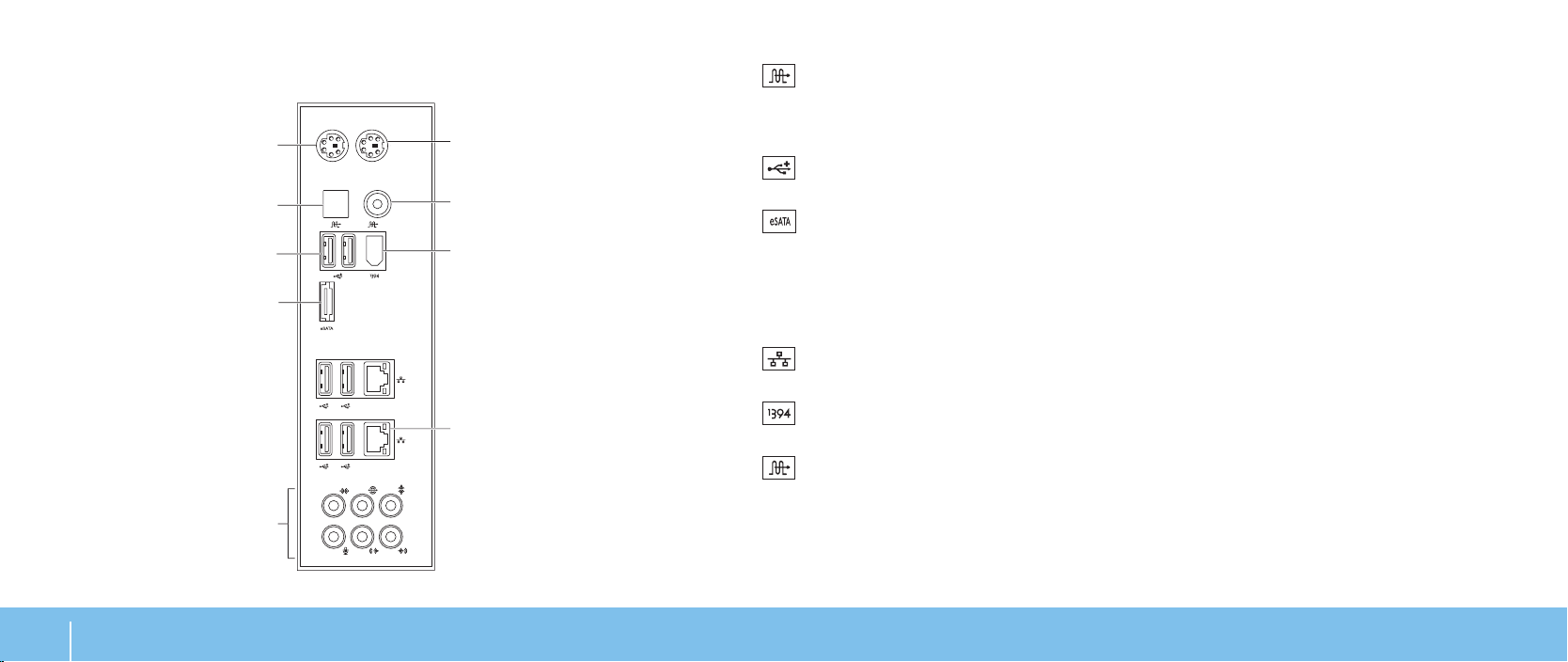
Anschlüsse auf der Rückseite
9
8
6
4
3
1
5
2
7
1 PS/2-Tastaturanschluss – Zum Anschluss einer Standard PS/2-Tastatur.
KAPITEL 2: MACHEN SIE SICH MIT IHREM DESKTOP VERTRAUT
18
2
Optischer S/PDIF-Anschluss – Anschluss an Verstärker, Lautsprecher
oder TVs für Digital-Audio-Ausgabe durch optische digitale Kabel. Dieses
Format transportiert ein Audiosignal ohne einen vorherigen analogen
Audio-Umsetzungsprozess.
3
USB 2.0 Anschlüsse (6) – Anschluss für USB-Geräte, wie z. B. Maus,
Tastatur, Drucker, externes Laufwerk oder MP3-Player.
4
eSATA Anschluss – Anschluss für eSATA-kompatible Speichergeräte,
wie z. B. externe Festplatten oder optische Laufwerke.
5 Audioanschlüsse –
hörern.
Zum Anschluss von Lautsprechern, Mikrofon und Kopf-
ANMERKUNG: Weitere Informationen zu den Audioanschlüssen erhalten
Sie unter „Anschluss externer Lautsprecher“ auf Seite 22.
6
Netzwerkanschluss (2) – Anschluss Ihres Computers an ein Netzwerk
oder ein Breitbandgerät.
7
IEEE 1394 Anschluss – Anschluss an High-Speed serielle Multimedia-
Geräte wie zum Beispiel digitale Videokameras.
8
Koaxialer S/PDIF-Anschluss – Anschluß an Verstärker, Lautsprecher
oder TV für Digital-Audio mit digitalem Koaxialkabel. Dieses Format transportiert ein Audiosignal ohne einen vorherigen analogen Audio-Umsetzungsprozeß.
9 PS/2 Mausanschluss
– Zum Anschluss einer Standard PS/2-Maus.
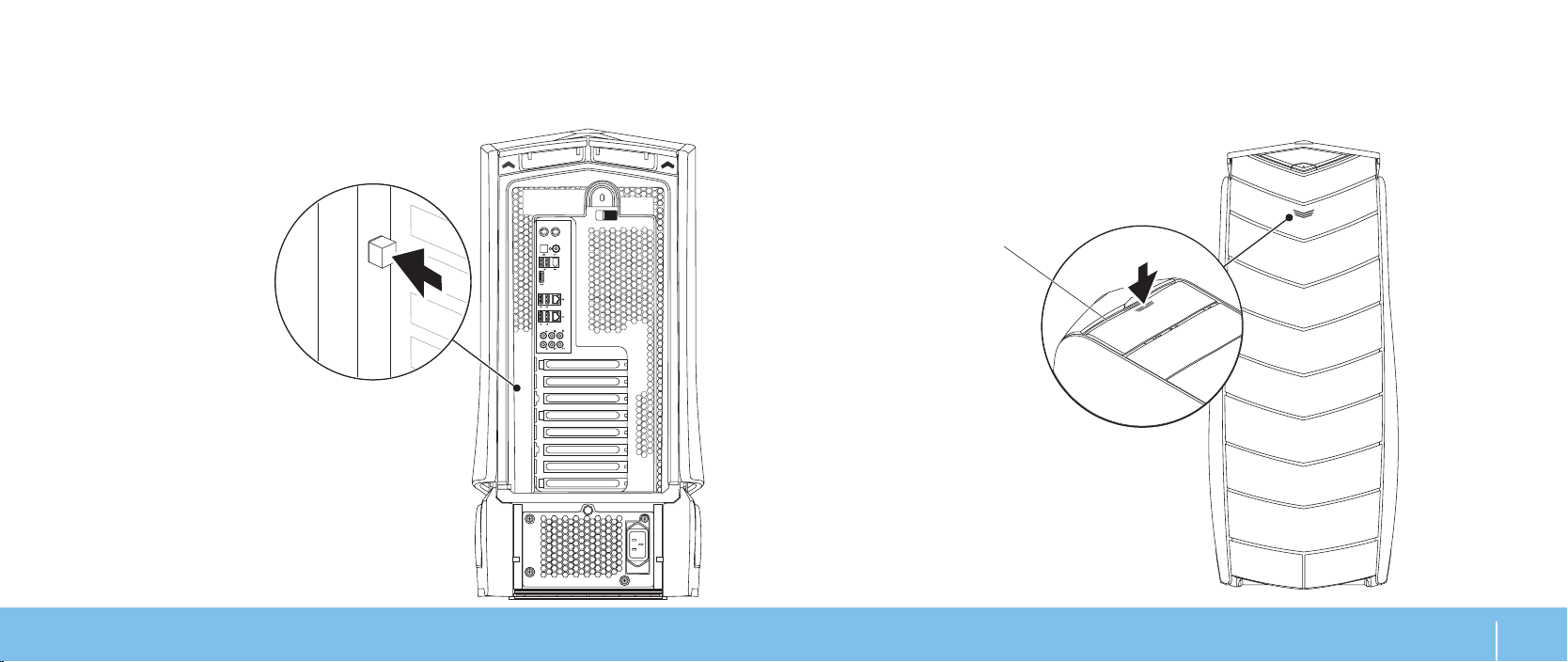
1
Rücklichttaste
Drücken Sie die Rücklichttaste, um das Licht einzuschalten, damit Sie die Anschlüsse an der Rückseite sehen können. Das Licht schaltet automatisch nach ein paar Sekunden aus.
Draufsicht, Funktionen
Zugriff auf die oberen Anschlüsse
Drücken Sie die obere Platte nach unten, um an die oberen Anschlüsse
zu kommen.
1 Obere Platte
KAPITEL 2: MACHEN SIE SICH MIT IHREM DESKTOP VERTRAUT
19
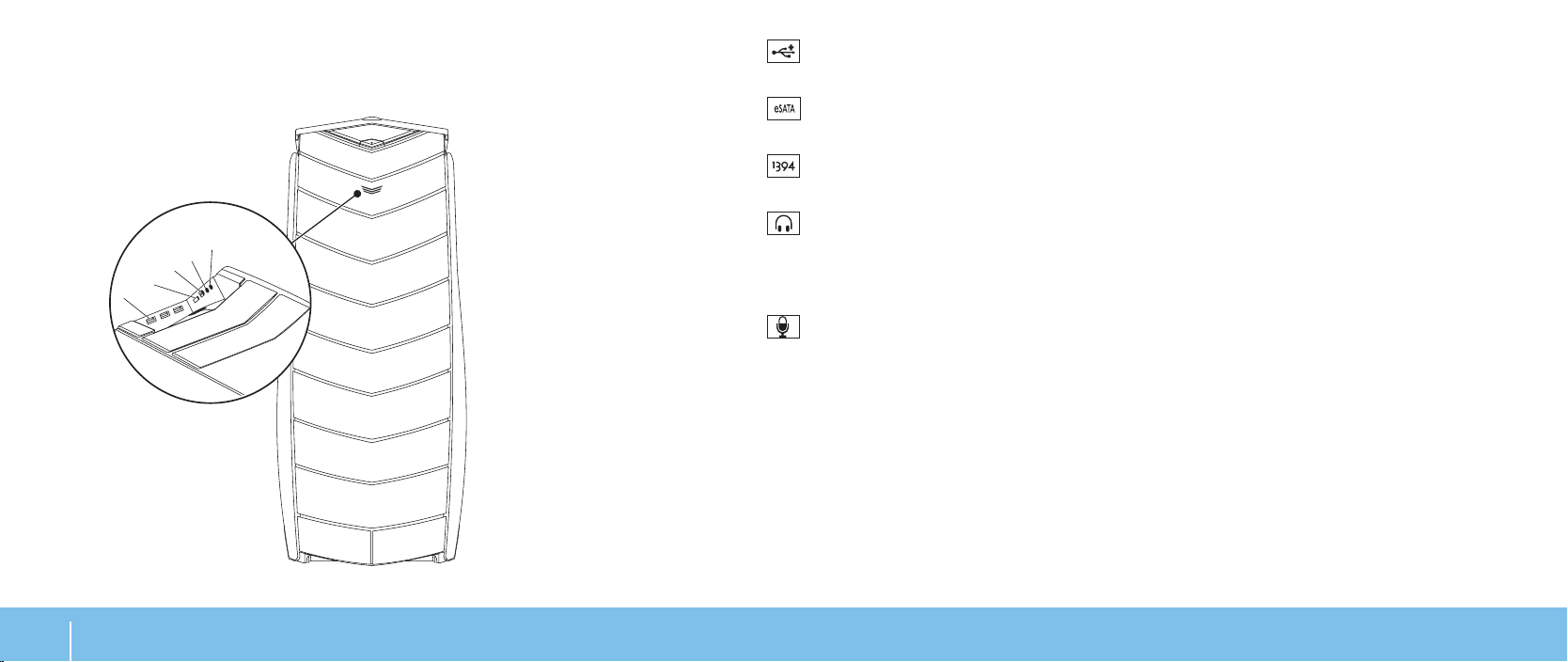
Anschlüsse am oberen Bedienfeld
1
2
3
4
5
1
USB 2.0 Anschlüsse (3) – Zum Anschluss von USB-Geräten wie z.B.
Maus, Tastatur, Drucker, externes Laufwerk oder MP3-Player.
KAPITEL 2: MACHEN SIE SICH MIT IHREM DESKTOP VERTRAUT
20
2
eSATA Anschluss – Anschluss für eSATA-kompatible Speichergeräte,
wie z. B. externe Festplatten oder optische Laufwerke.
3
IEEE 1394 – Anschluss an serielle High-Speed-Multimediageräte wie
zum Beispiel digitale Videokameras.
4
Kopfhörer-Anschluss – Anschluss für Kopfhörer.
ANMERKUNG: Zum Anschluss eines Lautsprechers oder Soundsystems
verwenden Sie den Anschluss „Audio out“ oder einen der S/PDIF-Anschlüsse
auf der Rückseite Ihres Computers.
5
Mikrofonanschluss – Anschluss für ein Mikrofon für Stimm- oder Au-
dioeingaben in ein Sound- oder Telefonieprogramm.
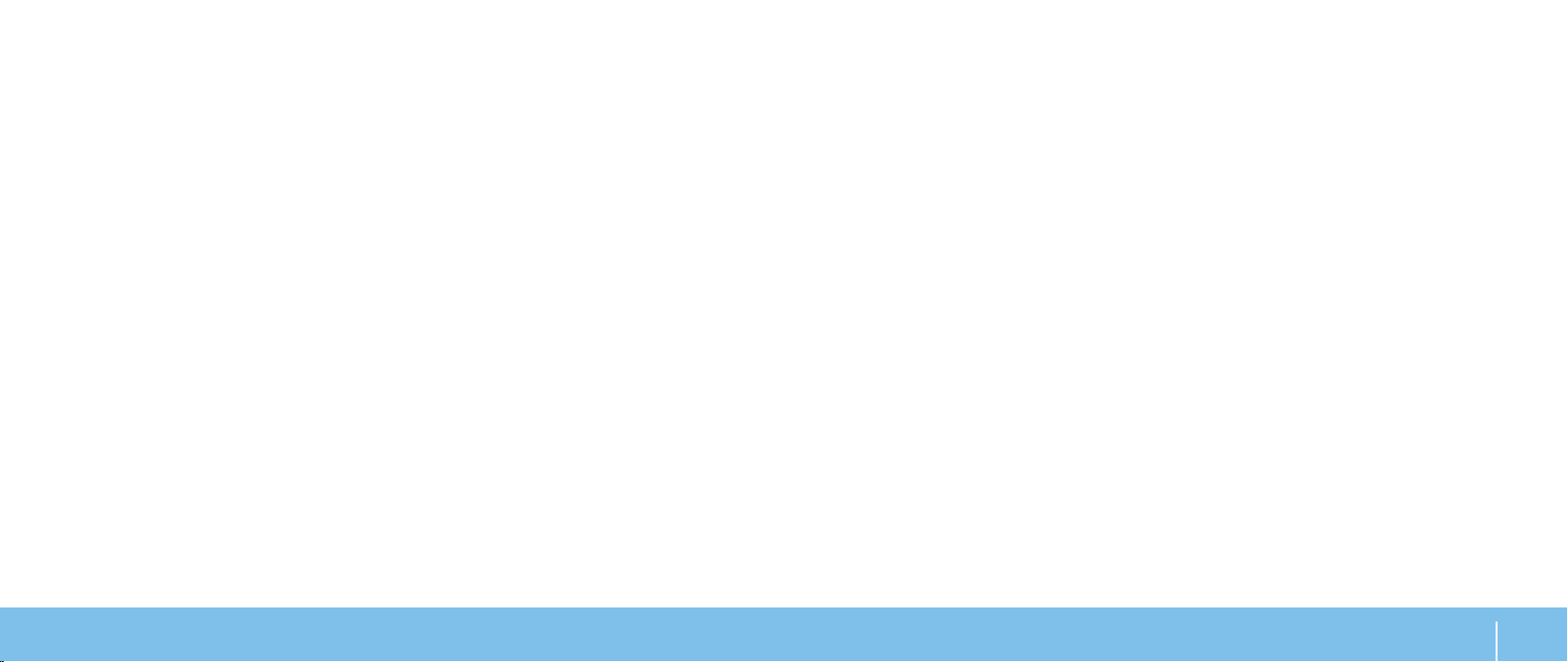
CHAPTER 3: CONNECTING DEVICES
KAPITEL 3: GERÄTEANSCHLUSS
Dieses Kapitel beschreibt den Anschluss optionaler Geräte an Ihren Desktop zur
Verbesserung der Audio-, Video- und Digitalwiedergabe.
KAPITEL 3: GERÄTEANSCHLUSS
21
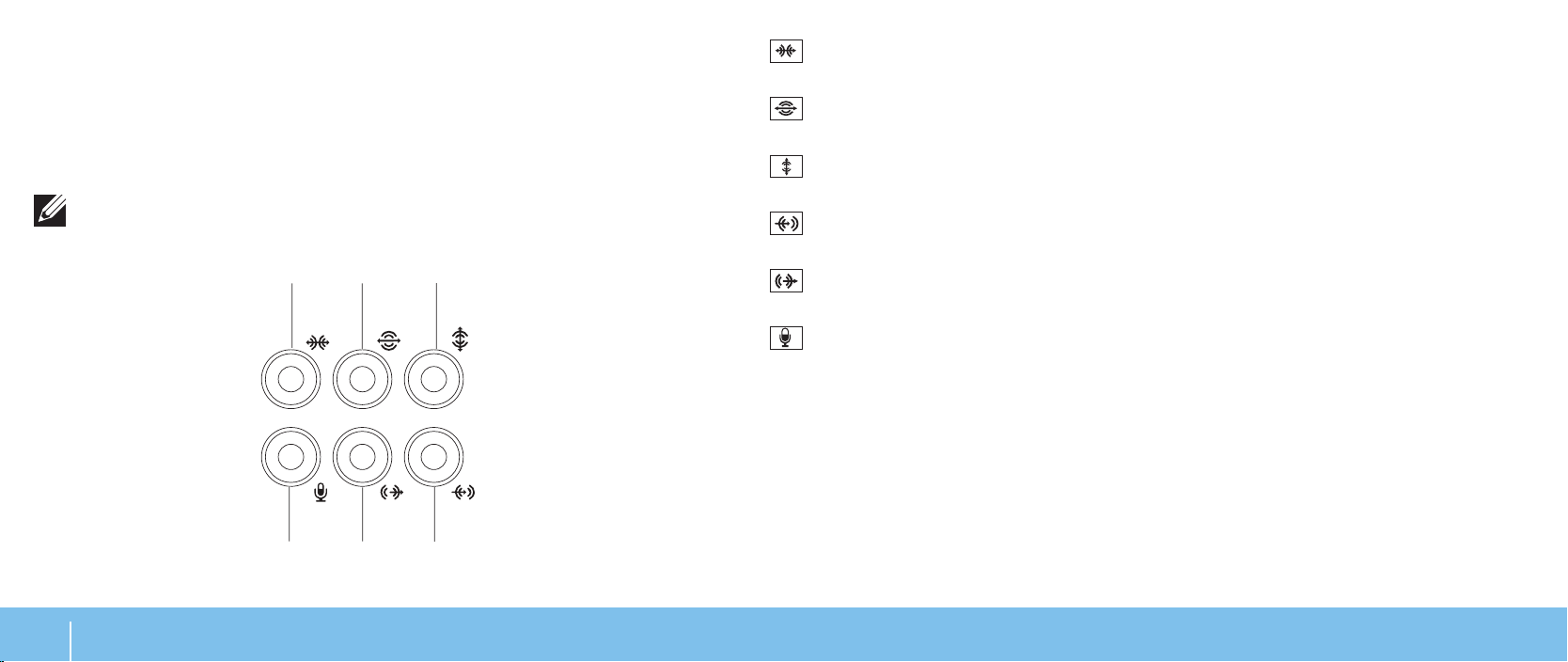
Anschließen externer Lautsprecher
1
2
3
5
6
4
Ihr Alienware Desktop verfügt über fünf integrierte Anschlüsse für die
Audioausgabe (Audio Out) und einen Anschluss für die Audioeingabe (Audio In).
Die Audio Out-Anschlüsse ermöglichen eine qualitativ hochwertige
Tonwiedergabe und unterstützen 7.1 Surround-Audio. Für ein verbessertes Spieleund Medienerlebnis können Sie diese mit den Audioeingangsanschlüssen einer
Heimstereoanlage oder eines Lautsprechersystems verbinden.
ANMERKUNG: Bei Computern mit einer Soundkarte verwenden Sie den
Anschluss an der Karte.
1
Surround-Anschlüsse auf der linken und rechten Seite – Anschluss
an die Surround-Lautsprecher auf der linken und rechten Seite.
2
Hinterer L/R-Surround-Anschluss – Anschluss für den hinteren lin-
ken und rechten Surround-Lautsprecher.
3
Center/Subwoofer-Anschluss – Anschluss für einen Center-Lautspre-
cher oder Subwoofer.
4
Line-in Anschluss – Anschluss für Aufnahme- oder Wiedergabegeräte
wie z.B. Mikrofon, Kassettenspieler, CD-Player, oder Videorekorder.
KAPITEL 3: GERÄTEANSCHLUSS
22
5
Vorderer L/R Line-out-Anschluss – Anschluss für den linken und
rechten Frontlautsprecher.
6
Mikrofonanschluss – Anschluss an ein Mikrofon für Stimm- und Au-
dioeingaben in ein Sound- oder Telefonieprogramm.

Zwei Typen von Audioanschlüssen:
1 2
1 Stereo-Buchse – Zum Anschluss eines Kopfhörers.
2 Mono-Buchse –
Zum Anschluss eines Mikrofons.
Anschließen von Druckern
Einen Plug-and-Play Drucker anschließen
Wenn Ihr Drucker Plug-and-Play unterstützt, erkennt Ihr Betriebssystem diesen
und versucht, den Drucker automatisch zu installieren. In manchen Fällen
benötigt Windows einen neuen Druckertreiber. Dieser Treiber bendet sich auf
der Software-CD, die dem Drucker beigelegt ist.
Schließen Sie das USB-Druckerkabel an einen verfügbaren USB-Anschluss 1.
an Ihrem Desktop an.
Schließen Sie das Netzkabel des Druckers an eine geerdete, dreiadrige Ste-2.
ckerleiste, unterbrechungsfreie Stromversorgung oder eine Steckdose an.
Schalten Sie den Drucker ein - Windows erkennt ihn automatisch und in-3.
stalliert den passenden Treiber.
KAPITEL 3: GERÄTEANSCHLUSS
23

Einen nicht Plug-and-Play-fähigen Drucker anschließen
Windows Vista
Klicken Sie auf 1. Start → Systemsteuerung.
Klicken Sie auf 2. Hardware und Sound→ Drucker hinzufügen.
Befolgen Sie die Anleitungen auf dem Bildschirm. 3.
®
Anschließen von USB-Geräten
Stecken Sie das USB-Kabel des Druckers in einen freien USB-Anschluss Ihres
Desktops. Microsoft Windows erkennt ihn automatisch und versucht, den
passenden Treiber zu installieren. In manchen Fällen benötigt Windows
möglicherweise einen Treiber. Dieser Treiber bendet sich auf der Software-CD,
die dem Gerät beiliegt.
Windows® 7
Klicken Sie auf 1. Start → Systemsteuerung.
Klicken Sie auf 2. Hardware und Sound→ Komponente und Drucker→ Drucker
hinzufügen.
Befolgen Sie die Anleitungen auf dem Bildschirm. 3.
Weitere Informationen erhalten Sie in der Dokumentation zu Ihrem Drucker.
KAPITEL 3: GERÄTEANSCHLUSS
24
Falls Ihre Tastatur oder Maus einen USB-Anschluss hat, stecken Sie deren
USB-Stecker in einen freien USB-Anschluss des Desktops ein.
Anschließen von IEEE 1394 (FireWire) Geräten
Schließen Sie das IEEE 1394 an den IEEE 1394 Anschluss an Ihrem Desktop an.
Ihr Betriebssystem erkennt es automatisch und versucht, den passenden Treiber
zu installieren. In manchen Fällen benötigt Windows möglicherweise einen
Treiber. Dieser Treiber bendet sich auf der Software-CD, die dem Gerät beiliegt.
Weitere Informationen erhalten Sie in der Dokumentation zu Ihrem Gerät.

CHAPTER 4: USING YOUR DESKTOP
KAPITEL 4: VERWENDUNG
IHRES DESKTOPS
KAPITEL 4: VERWENDUNG IHRES DESKTOPS
25

Alienware Command Center
Thermal Controls
Das Alienware® Command Center ermöglicht Ihnen den Zugri auf Alienwares
exklusive Software und ist eine kontinuierlich aktualisierbare Systemsteuerung.
Von Alienware neu herausgegebene Programme werden direkt ins Command
Center heruntergeladen, was Ihnen erlaubt, eine Sammlung von Tools für die
Systemverwaltung, Optimierung und Benutzeranpassung anzulegen.
Um auf das Command Center zuzugreifen, klicken Sie auf Start → Alle
Programme→ Alienware→ Command Center→ Command Center.
AlienFX
Mit AlienFX können Sie die Anzeigen auf Ihrem Computer einstellen. Sie können
Ereignissen wie dem Empfang von neuer Email, das Versetzen des Computers in
den Standby-Modus und dem Önen einer neuen Anwendung ein bestimmtes
Leuchtanzeigen-Verhalten zuweisen.
AlienFusion
AlienFusion ermöglicht Ihnen den Zugri auf die Energieverwaltung Ihres
Alienware Computers, wo Sie die Energieefzienz Ihres Computers verbessern
können.
ermal Controls erlaubt Ihnen die Steuerung der thermischen und
lüftungsbezogenen Funktionen Ihres Computers, indem Sie die Drehzahl und
das Verhalten der oberen Lüfter einstellen.
Arbeiten mit RAID
Bei einem redundanten Array unabhängiger Festplatten (RAID) handelt es sich um
eine Festplattenspeicheranordnung, die die Leistung oder die Datenredundanz
erhöht. Es gibt vier grundlegende RAID-Level, die in diesem Abschnitt besprochen
werden.
RAID-Level 0 wird für eine höhere Leistung empfohlen (schnellerer Daten-•
durchsatz).
RAID-Level 1 wird für Benutzer empfohlen, die ein hohes Maß an Datenin-•
tegrität benötigen.
RAID-Level 5 wird für eine höhere Leistung und Fehlertoleranz empfohlen.•
RAID-Level 10 wird für eine höhere Leistung und Datenintegrität empfohlen.•
ANMERKUNG: Für RAID benötigt man mehrere Festplatten. Die Anzahl der
erforderlichen Festplatten hängt von der RAID-Konguration ab.
KAPITEL 4: VERWENDUNG IHRES DESKTOPS
26

RAID-Level 0
Festplatten 0
Festplatten 1
Festplatten 0
Festplatten 1
VORSICHTSHINWEIS: RAID-Level 0 bietet keine Redundanz. Dementsprechend führt der Ausfall eines Laufwerks zum Verlust aller Daten. In
diesem Fall müssen zum Schutz der Daten regelmäßig Sicherungskopien
angefertigt werden.
ANMERKUNG: In einer RAID 0 Konguration entspricht die Größe der
Konguration der Größe des kleinsten Laufwerks, multipliziert mit der
Anzahl der Laufwerke in der Konguration.
RAID-Level 1
RAID-Level 0 verwendet das Data Striping für einen schnellen Datenzugri. Data
Striping verteilt aufeinanderfolgende Segmente bzw. Stripes von Daten in ihrer
Reihenfolge auf physikalische Laufwerke, um ein großes virtuelles Laufwerk zu
erzeugen. Damit kann eines der Laufwerke Daten lesen, während das andere
Laufwerk nach dem nächsten Block sucht und ihn dann liest.
RAID 0 verwendet die gesamten Speicherkapazitäten beider Laufwerke. So
werden beispielsweise zwei 2-GB-Festplatten zusammengelegt und bieten dann
4 GB Festplattenplatz, auf dem die Daten gespeichert werden können.
RAID-Level 1 verwendet die Datenspiegelung zur Verbesserung der Datenintegrität.
Wenn die Daten in das Primärlaufwerk geschrieben werden, werden sie gleichzeitig
auf dem Sekundärlaufwerk in der Konguration dupliziert bzw. gespiegelt. RAID 1
verzichtet eher auf schnellen Datenzugri zugunsten der Daten-Redundanz.
Wenn es zu einem Ausfall eines Laufwerks kommt, werden die Lese- und SchreibVorgänge auf das andere Laufwerk gelenkt. In diesem Fall mit den Daten von dem
verbliebenen Laufwerk ein Ersatzlaufwerk eingerichtet werden.
ANMERKUNG: In einer RAID 1 Konguration entspricht die Größe der
Konguration der Größe des kleinsten Laufwerks in der Konguration.
KAPITEL 4: VERWENDUNG IHRES DESKTOPS
27

A1
Festplatten 0Festplatten 1
RAID 1+0
RAID 1RAID 1
Festplatten 2Festplatten 3
A3
A5
A7
A1
A3
A5
A7
A2
A4
A6
A8
A2
A4
A6
A8
RAID-Level 5
A1
Festplatten 0Festplatten 1Festplatten 2Festplatten 3
B1
C1
Dp
A2
B2
Cp
D1
A3
Bp
C2
D2
Ap
B3
C3
D3
RAID 5
RAID-Level 10
RAID-Level 5 verwendet die Daten-Parität. RAID-Level 5 verteilt Daten und
Paritätsinformationen auf mindestens drei Laufwerke. Es bietet Datenverteilung
auf Byteebene und verteilt außerdem Fehlerkorrekturinformationen (rotierendes
Paritäts-Array). Dies sorgt für herausragende Leistung und eine gute
Fehlertoleranz.
Wenn es zu einem Laufwerksausfall kommt, werden alle weiteren Lese- und
Schreibvorgänge auf die funktionierenden Laufwerke übertragen. Anhand
der Daten auf den verbleibenden Laufwerken kann dann ein Ersatzlaufwerk
eingerichtet werden. Da die Daten auf dem primären und den weiteren Laufwerken
dupliziert werden, ergeben vier 120-GB-Laufwerke zusammen 360 GB für die
Datenspeicherung.
RAID 10, eine Kombination von RAID 1 und RAID 0, verwendet FestplattenStriping über mehrere Festplatten hinweg. Dadurch erreicht man einen hohen
Datendurchsatz und vollständige Datenredundanz. RAID 10 unterstützt bis zu
8 Spans und bis zu 32 physische Laufwerke pro Span.
KAPITEL 4: VERWENDUNG IHRES DESKTOPS
28

Leistungsoptimierung
Ihr Computer ist so konguriert, dass er bei einer Vielzahl von Anwendungen
optimal funktioniert. Je nach der Konguration, die Sie erworben haben, wurde
der Computer gegebenenfalls werkseitig übertaktet, um maximale Leistung
bei ressourcenintensiven Anwendungen zu bieten, zu denen auch Spiele und
Multimedia-Entwicklung gehören.
VORSICHTSHINWEIS: Der Technische Support prüft die komplette
Funktionalität des Computers mit den werkseitigen Einstellungen.
Alienware bietet keinen technischen Support für Hardware- oder
Software-Probleme, die sich daraus ergeben, dass der Computer
außerhalb der werkseitigen Einstellungen betrieben wird.
System-Setup-basierte Leistungsoptimierung
VORSICHTSHINWEIS: Es wird empfohlen, den Prozessor oder andere
Systemkomponenten nicht außerhalb der Voreinstellungen im
BIOS zu betreiben. Dies kann zur Instabilität des Systems, einer
verkürzten Lebensdauer der einzelnen Komponenten und dauerhaften
Beschädigungen der Komponenten führen.
Für Computer mit Intel® Core™i7 Extreme Edition Prozessor, besteht im
BIOS vorgegebene Übertaktungsebenen, anhand deren Sie Ihren Computer
leicht übertakten können. Die folgenden Optionen stehen auf der Seite
Frequenz/Spannungsregelung im System-Setup zur Verfügung:
Level 1 OC Setting (Ebene 1 für Übertaktung)•
Level 2 OC Setting (Ebene 2 für Übertaktung)•
Level 3 OC Setting Level 1 OC Setting (Ebene 3 für Übertaktung)•
Für weitere Informationen siehe „Kongurieren des BIOS“ auf Seite 30.
Software-basierte Leistungsoptimierung
Auf Ihrem Computer sind möglicherweise Dienstprogramme wie Intel Extreme
Tuning Utility vorinstalliert, womit Sie die Leistung Ihres Computers optimieren
können.
Weitere Information über die verfügbaren Optionen erhalten Sie in der Hilfedatei
des Programms.
KAPITEL 4: VERWENDUNG IHRES DESKTOPS
29

Konfigurieren des BIOS
System-Setup
Mit den Optionen des System-Setups können Sie:
Systemkongurationsdaten ändern, wenn Hardware hinzugefügt, geändert •
oder entfernt wurde.
benutzerkongurierbare Optionen einstellen oder ändern.•
die Größe des installierten Arbeitsspeichers anzeigen oder den Typ der in-•
stallierten Festplatte einstellen.
Es ist empfehlenswert, die aktuellen Einstellungen des System-Setups zu
notieren, bevor Sie Änderungen im System-Setup vornehmen, um sie bei Bedarf
zur Hand zu haben.
VORSICHTSHINWEIS: Die Änderung von Einstellungen in diesem Programm ist erfahrenen Computer-Anwendern vorbehalten. Bestimmte
Änderungen können dazu führen, dass der Computer nicht mehr
ordnungsgemäß funktioniert.
Aufrufen des System-Setups
Schalten Sie den Desktop ein oder führen Sie einen Neustart durch.1.
Drücken Sie während des Hochfahrens <F2>, unmittelbar bevor das Logo 2.
des Betriebssystems angezeigt wird, um auf das BIOS Setup-Programm
zuzugreifen.
ANMERKUNG: Wenn während des POST (Einschalt-Selbsttest) ein Fehler
auftritt, drücken Sie <F2>, sobald die Auorderung zum Aufrufen des BIOS
Setup-Programms angezeigt wird.
ANMERKUNG: Wenn Sie zu lange warten und das Betriebssystem-Logo
erscheint, warten Sie, bis der Microsoft® Windows® Desktop angezeigt
wird. Fahren Sie Ihr Desktop herunter und versuchen Sie es erneut.
ANMERKUNG: Ein Tastaturfehler kann auftreten, wenn eine Taste auf der
Tastatur sehr lange gedrückt wird. Drücken Sie die Taste <F2> so lange
in gleichmäßigen Abständen, bis der System-Setup-Bildschirm angezeigt
wird, um die Möglichkeit eines Tastaturfehlers auszuschließen.
Fenster des System-Setup-Programms
Das Fenster des BIOS-Setup-Dienstprogramms zeigt aktuelle oder änderbare
Kongurationsdaten Ihres Desktops an.
Tastenfunktionen werden am unteren Rand des Fensters für das BIOS SetupDienstprogramms angezeigt und Tasten werden mit ihren Funktionen innerhalb
des aktiven Feldes aufgelistet.
KAPITEL 4: VERWENDUNG IHRES DESKTOPS
30

Optionen des System-Setup
ANMERKUNG: Je nach Computer und den installierten Geräten werden
die in diesem Abschnitt angegebenen Komponenten wie angegeben oder
in ähnlicher Form angezeigt.
ANMERKUNG: Beziehen Sie sich für die aktualisierten System-SetupInformationen auf das Service-Handbuch unter
support.dell.com/manuals.
Systeminformationen
Memory Installed
Memory Available
Memory Technology
Memory Speed
Zeigt den installierten Arbeitsspeicher Ihres Computers an.
Zeigt den freien Arbeitsspeicher Ihres Computers
an.
Anzeige der verwendeten Speicher-Technik.
Anzeige der Speicher-Geschwindigkeit.
Systeminformationen
Product Name
BIOS-Version
Input Service Tag
Service Tag
Asset Tag
Anzeige des Produktnamens.
Zeigt die BIOS-Version, die Nummer und
Datumsangaben an.
Ermöglicht die Eingabe der Service-Tag-Nummer.
Zeigt die Service-Tag-Nummer Ihres Computers an.
Zeigt die Asset-Tag-Nummer Ihres Computers an.
CPU ID/uCode ID
CPU Speed
Current QPI Speed
Cache L2
Cache L3
Zeigt die Prozessorkennung an.
Zeigt die Prozessorgeschwindigkeit an.
Anzeige der QPI-Geschwindigkeit.
Zeigt die Größe des Prozessor L2 Caches an.
Zeigt die Größe des Prozessor L3 Cache an.
KAPITEL 4: VERWENDUNG IHRES DESKTOPS
31

Standard CMOS-Funktionen
System Time
Zeigt die aktuelle Zeit an.
(hh:mm:ss)
System Date
Zeigt das aktuelle Datum an.
(mm:tt:jj)
SATA 1
SATA 2
SATA 3
SATA 4
SATA 5
SATA 6
SATA 7
SATA 8
IDE Master
IDE Slave
Wait For ‘F1’
If Error
Anzeige des eingebauten SATA 1-Laufwerks.
Anzeige des eingebauten SATA 2-Laufwerks.
Anzeige des eingebauten SATA 3-Laufwerks.
Anzeige des eingebauten SATA 4-Laufwerks.
Anzeige des eingebauten SATA 5-Laufwerks.
Anzeige des eingebauten SATA 6-Laufwerks.
Anzeige des eingebauten SATA 7-Laufwerks.
Anzeige des eingebauten SATA 8-Laufwerks.
Anzeige des eingebauten IDE Master-Laufwerks.
Anzeige des eingebauten IDE Slave-Laufwerks.
Wenn aktiviert, zeigt der Computer während des POSTS
erkannte Fehler an. Drücken Sie <F1>, um fortzufahren.
Erweiterte BIOS-Funktionen
Bootup Num-Lock
ACPI/APIC support
OptionRom Display
Screen
CD/DVD Drives
Startkonguration, Funktionen
1st Boot Device
2nd Boot Device
Hard Disk Drives
CD/DVD Drives
Auswahl des Einschaltzustands für die NumTaste.
Aufnahme des ACPI/APIC-RoutingtabelleZeigers in die RSDT-Zeigerliste.
Einstellen des Anzeigemodus für den Bildschirm Raid Option Rom.
(Hide (Verbergen); Display (Anzeigen))
Einstellung der Startreihenfolge beim
CD/DVD-Laufwerk.
Anzeige des ersten Startgeräts.
Anzeige des zweiten Startgeräts.
Einstellung der Festplatten-Startreihenfolge.
Die angezeigten Elemente werden dynamisch
entsprechend den erkannten Laufwerken
aktualisiert.
Einstellung der Startreihenfolge beim
CD/DVD-Laufwerk.
KAPITEL 4: VERWENDUNG IHRES DESKTOPS
32

CPU-Konguration
XD Bit Capability
®
Intel
Intel
Speedstep™ tech
®
C State Tech
Integrierte Geräte
USB Functions
HD Audio Controller
Onboard IEEE1394 Controller
Aktiviert die XD Bit Capability, um dem
Prozessor zu ermöglichen, zwischen
den Codebits zu unterscheiden, die
ausgeführt und die nicht ausgeführt
werden können.
Wenn aktiviert, werden die Prozessor-Taktrate und die Kernspannung
dynamisch anhand der Prozessorauslastung angepasst.
Falls dies aktiviert ist, wird der C State:
für die Prozessor-Inaktivität auf
C2/C3/C4 gestellt.
Ermöglicht Ihnen die Aktivierung bzw.
Deaktivierung des integrierten USBControllers.
Ermöglicht Ihnen die Aktivierung bzw.
Deaktivierung des integrierten AudioControllers.
Ermöglicht Ihnen die Aktivierung bzw.
Deaktivierung des onboard IEEE1394
Controllers.
Integrierte Geräte
LAN1 BCM5784 Device
LAN1 Option ROM
LAN2 BCM5784 Device
LAN2 Option ROM
JMicron 363 ATA Controller
SiL3132 E-Sata Device
Congure SATA#1-6 as
AHCI CD/DVD Boot Time out
Ermöglicht Ihnen die Aktivierung
bzw. Deaktivierung des onboard LAN1
Controllers.
Ermöglicht Ihnen die Aktivierung bzw.
Deaktivierung der Startoption des
Netzwerk-Controllers.
Ermöglicht Ihnen die Aktivierung
bzw. Deaktivierung des onboard LAN2
Controllers.
Ermöglicht Ihnen die Aktivierung bzw.
Deaktivierung der Startoption des
Netzwerk-Controllers.
Ermöglicht Ihnen die Aktivierung bzw.
Deaktivierung des onboard JMicron
363 ATA-Controllers.
Ermöglicht Ihnen die Aktivierung bzw.
Deaktivierung des e-SATA-Controllers.
Ermöglicht Ihnen die Konguration
des Festplatten-Controllers auf AHCI
oder RAID.
Ermöglicht die Einstellung der Wartezeit für SATA oder CD/DVD im AHCIModus.
KAPITEL 4: VERWENDUNG IHRES DESKTOPS
33

Energieverwaltung
Suspend Mode
AC Recovery
Remote Wakeup
Auto Power On
Frequenz-/Spannungsüberwachung
CPU Speed
Memory Speed
Current QPI Speed
QPI Frequency
Memory Ratio
Einstellung des Energiesparmodus
der ACPI-Funktion.
Einstellung der Aktionen des
Computers bei erneuter Stromzufuhr.
Einstellung der Systemaktivierung
über ein integriertes LAN, eine PCIE-X1
LAN-Karte oder eine PCI-LAN-Karte.
Automatisches Einschalten des
Computers zu einer bestimmten Zeit.
Zeigt die Prozessorgeschwindigkeit
an.
Zeigt die aktuelle
Speichergeschwindigkeit an.
Zeigt die aktuelle QPI-Geschwindigkeit
an.
Ermöglicht die Änderung der QPIFrequenz.
Ermöglicht die Änderung des
Speicherverhältnisses.
Frequenz-/Spannungsüberwachung
CPU Core (Non-Turbo) Ratio
Advance DRAM Conguration
Overclock Conguration
Overvoltage Conguration
Load Level 1 OC Setting
Load Level 2 OC Setting
Load Level 3 OC Setting
Anzeige des Verhältnisses zwischen
Prozessorkernuhr und FSB-Frequenz.
Zugri auf das Untermenü für die
Advance DRAM-Konguration.
Zugri auf das Untermenü für die
Übertaktungskonguration.
Zugri auf das Untermenü für die
Überspannungskonguration.
Ermöglicht die Wiederherstellung der
werkseitigen Übertaktungseinstellungen der Ebene 1. Wird nur bei einem
XE-Prozessor angezeigt.
Ermöglicht die Wiederherstellung der
werkseitigen Übertaktungseinstellungen der Ebene 2. Wird nur bei einem
XE-Prozessor angezeigt.
Ermöglicht Ihnen die Wiederherstellung der werkseitigen Übertaktungseinstellungen der Ebene 3. Wird nur
bei einem XE-Prozessor angezeigt.
KAPITEL 4: VERWENDUNG IHRES DESKTOPS
34

Untermenü für die erweiterte DRAM-Konguration
Memory-Z
Önet das Untermenü zur Anzeige
der SPD-Konguration für jedes
Speichermodul.
Advanced Memory Settings
Ermöglicht das Umschalten zwischen
dem manuellen Modus und die Einstellung aller Zeitparameter.
tCL
Anzeige der Adressen-AbtastimpulsLatenzzeit der Spalte (im manuellen
Modus editierbar).
tRCD
Anzeige der Zeitvorgaben von RAS auf
CAS-Verzögerung (kann im manuellen
Modus editiert werden).
tRP
Anzeige der Zeitvorgaben für RAS
Precharge (kann im manuellen Modus
editiert werden).
tRAS
Anzeige der Zeitvorgabe des ReihenAdressen-Abtastimpuls (kann im
manuellen Modus editiert werden).
tRFC
Anzeige der Zeitvorgabe für die
Aktualisierung auf die Archivieren/
Aktualisieren-Taktzeit (kann im
manuellen Modus editiert werden).
Untermenü für die erweiterte DRAM-Konguration
tWR
Anzeige der Zeitvorgabe für Schreiben
wiederherstellen (kann im manuellen
Modus editiert werden).
tWTR
Anzeige der Verzögerung Schreiben
zu Lesen (kann im manuellen Modus
editiert werden).
tRRD
Anzeige der RAS auf RAS Verzögerung
(kann im manuellen Modus editiert
werden).
tRTP
Anzeige der Befehlsverzögerung
Lesen zu Vorladen (kann im manuellen Modus editiert werden).
1T/2T Timing
Anzeige der Befehlsrate (kann im
manuellen Modus editiert werden).
KAPITEL 4: VERWENDUNG IHRES DESKTOPS
35

Untermenü für die Übertaktungskonguration
Adjust CPU BClk (MHz)
Spread Spectrum
Anpassung des BClk des Prozessors.
Aktivieren/deaktivieren der Modulie-
rung des Verteilspektrums.
Adjust PCI Frequency (MHz)
Ermöglicht die Einstellung der
PCI-Frequenz.
Adjust PCI-E Frequency (MHz)
Intel® Turbo Mode tech
Einstellung der PCI-E-Frequenz.
Ermöglicht bei Aktivierung dem Prozessor die Ausführung schnellerer
Frequenzen als angegeben.
[1-4] Core CPU Turbo
Ratio Limit
Limit ratio for cores 1-4 (Grenzwert für
Verhältnis der Kerne 1-4).
Untermenü Überspannungskonguration
CPU Temperature Sensor
Anzeige der Prozessortemperatur in
Celsius und Fahrenheit.
VCore
Dynamic CPU VCore Offset
DDR3 Memory Voltage
Anzeige der Prozessor-Kernspannung.
Prozessorkern-Spannungsoset.
Einstellung der DDR3-Speicherspannung.
IOH Voltage
QPI and Uncore Voltage
Einstellung der IOH-Spannung.
Einstellung der QPI- und Uncore-
Spannung.
Turbo Mode TDC Limit Override
Turbo Mode TDP Limit Override
KAPITEL 4: VERWENDUNG IHRES DESKTOPS
36
Ermöglicht die Programmierung der
aktuellen Grenzwerte für den Prozessor im Turbomodus.
Ermöglicht die Programmierung der
Energie-Grenzwerte für den Prozessor
im Turbomodus.

BIOS-Sicherheitsfunktionen
Change Supervisor Password
Change User Password
Beenden
Exit Options
Ermöglicht Ihnen das Einstellen oder
Ändern des Supervisor-Kennworts.
Ermöglicht Ihnen das Einstellen oder
Ändern des Benutzer-Kennworts. Das
Benutzerkennwort kann nicht verwendet werden, um Änderungen der
BIOS-Einstellungen vorzunehmen.
Optionen zum Speichern der Änderungen und Beenden, zum Ablehnen der
Änderungen und Beenden und zum
Laden der optimalen Standardeinstellungen.
KAPITEL 4: VERWENDUNG IHRES DESKTOPS
37

KAPITEL 4: VERWENDUNG IHRES DESKTOPS
38

CHAPTER 5: INSTALLING ADDITIONAL
OR REPLACEMENT COMPONENTS
KAPITEL 5: INSTALLIEREN VON ZUSATZ-
ODER AUSTAUSCHKOMPONENTEN
Dieses Kapitel enthält Richtlinien und Anleitungen zur Erhöhung der
Prozessorleistung und des Speicherplatzes durch Upgrades. Komponenten für
Ihren Desktop sind unter www.dell.com oder www.alienware.com erhältlich.
ANMERKUNG: Sehen Sie im Service-Handbuch unter
support. dell. com/ manuals nach, um Installationsanweisungen für alle
reparierbaren/austauschbaren Komponenten zu erhalten. Von Dell und
Alienware bezogene Teile werden mit separaten Anweisungen für den
Austausch geliefert.
KAPITEL 5: INSTALLIEREN VON ZUSATZ- ODER AUSTAUSCHKOMPONENTEN
39

Vorbereitung
Ausschalten Ihres Desktops
Dieser Abschnitt enthält Anweisungen für das Entfernen und Installieren von
Komponenten Ihres Desktops. Wenn nicht anders angegeben, wird bei jedem
Verfahren vorausgesetzt, dass folgende Bedingungen zutreen:
Sie haben die in diesem Abschnitt unter „Ausschalten Ihres Desktops“ und •
„Bevor Sie Arbeiten im Inneren Ihres Desktops durchführen“ beschriebenen
Schritte durchgeführt.
Sie haben die mit Ihrem Desktop gelieferten Sicherheitshinweise gelesen.•
Eine Komponente kann ersetzt oder - wenn sie separat erworben wurde - in-•
stalliert werden, indem Sie die Anweisungen zum Entfernen in umgekehrter
Reihenfolge durchführen.
VORSICHTSHINWEIS: Um Datenverlust zu vermeiden, speichern und
schließen Sie alle oenen Dateien, und beenden Sie alle aktiven
Programme, bevor Sie Ihren Desktop herunterfahren.
Speichern und schließen Sie alle oenen Dateien und Programme. 1.
Klicken Sie auf 2. Start → Herunterfahren.
Der Desktop schaltet sich aus, wenn das Herunterfahren des Betriebssystems abgeschlossen ist.
Stellen Sie sicher, dass der Desktop und alle angeschlossenen Geräte aus-3.
geschaltet sind. Wenn sich Ihr Desktop und angeschlossene Komponenten
nach dem Herunterfahren des Betriebssystems nicht automatisch ausschalten, drücken und halten Sie den Netzschalter 8 - 10 Sekunden lang, bis
sich der Computer ausschaltet.
KAPITEL 5: INSTALLIEREN VON ZUSATZ- ODER AUSTAUSCHKOMPONENTEN
40

Bevor Sie Arbeiten im Inneren Ihres Desktops durchführen
Die folgenden Sicherheitsrichtlinien schützen den Computer vor möglichen
Schäden und dienen der persönlichen Sicherheit des Benutzers.
WARNUNG: Bevor Sie Arbeiten im Inneren Ihres Desktops vornehmen,
lesen Sie die Sicherheitshinweise aus „INFORMATIONEN ZU SICHERHEIT,
UMWELTSCHUTZ UND ZULASSUNG“, die zusammen mit Ihrem Computer
ausgegeben werden. Weitere Best-Practice-Sicherheitsinformationen
nden Sie auf der „Regulatory Compliance Homepage“ unter
www.dell.com/regulatory_compliance.
VORSICHTSHINWEIS: Gehen Sie mit Komponenten und Karten vorsichtig um. Komponenten und Kontakte auf einer Karte dürfen nicht
angefasst werden. Fassen Sie eine Karte an den Kanten an. Fassen
Sie Komponenten wie Prozessoren grundsätzlich an den Kanten und
niemals an den Stiften an.
VORSICHTSHINWEIS: Reparaturen an Ihrem Desktop sollten nur von
zertizierten Servicetechnikern vorgenommen werden. Schäden durch
nicht von Dell genehmigte Wartungsversuche werden nicht durch die
Garantie abgedeckt.
VORSICHTSHINWEIS: Um elektrostatische Entladungen zu vermeiden,
erden Sie sich mittels eines Erdungsarmbandes oder durch regelmäßiges
Berühren einer nicht lackierten Metalläche (beispielsweise eines
Anschlusses auf der Rückseite des Computers).
VORSICHTSHINWEIS: Ziehen Sie beim Trennen des Geräts nur am
Stecker oder an der Zugentlastung und nicht am Kabel selbst. Einige
Kabel haben Stecker mit Verriegelungsklammern. Drücken Sie beim
Abziehen solcher Kabel die Verriegelungsklammern. Halten Sie beim
Trennen von Steckverbindungen die Anschlüsse gerade, um die Stifte
nicht zu verbiegen. Achten Sie vor dem Anschließen eines Kabels darauf,
dass die Stecker korrekt ausgerichtet und nicht verkantet aufgesetzt
werden.
Um Schäden am Desktop zu vermeiden, führen Sie folgende Schritte aus, bevor
die Arbeiten an den inneren Bauteilen des Desktops begonnen werden.
Stellen Sie sicher, dass die Arbeitsoberäche eben und sauber ist, damit das 1.
Gehäuse des Desktops nicht zerkratzt wird.
Schalten Sie Ihren Desktop aus (weitere Informationen erhalten Sie unter 2.
„Ausschalten des Desktops“ auf Seite 40).
VORSICHTSHINWEIS: Wenn Sie ein Netzwerkkabel lösen, ziehen Sie es
erst vom Computer und dann vom Netzwerk-Gerät ab.
Trennen Sie alle Telefon- und Netzwerkleitungen vom Desktop. 3.
Trennen Sie Ihren Computer sowie alle daran angeschlossenen Geräte vom 4.
Stromnetz.
Drücken Sie den Netzschalter, um die Systemplatine zu erden.5.
KAPITEL 5: INSTALLIEREN VON ZUSATZ- ODER AUSTAUSCHKOMPONENTEN
41

Öffnen und Schließen der Seitenwand
1
2
VORSICHTSHINWEIS: Ziehen Sie das Netzkabel Ihres Desktops, bevor Sie
die Seitenwand önen.
Befolgen Sie die Anweisungen unter „Vorbereitung“ auf Seite 1. 40.
ANMERKUNG: Stellen Sie sicher, dass kein Sicherheitskabel eingesteckt
ist, ehe Sie versuchen, das Freigabefeld anzuheben.
Das Freigabefeld anheben, um die Seitenwand zu önen.2.
ANMERKUNG: Die eaterbeleuchtung schaltet sich bei Entfernen der
Seitenwand automatisch ein. Die eaterbeleuchtung wird durch interne
Batterien betrieben.
ANMERKUNG: Heben Sie das Freigabefeld rechts an, um die Seitenwand
der rechten Seite zu önen.
Zum Schließen der Seitenwand drücken Sie sie gegen die Seite des Computers,
bis sie einrastet.
KAPITEL 5: INSTALLIEREN VON ZUSATZ- ODER AUSTAUSCHKOMPONENTEN
42
1 Freigabefeld 2 Seitenwand

Innenansicht Ihres Computers
1
2
1 Steckplätze für
Speichermodule (3)
2 Einschübe für
Erweiterungskarten (6)
KAPITEL 5: INSTALLIEREN VON ZUSATZ- ODER AUSTAUSCHKOMPONENTEN
43

1
2
3
5
4
Ausbau und Austausch der Speichermodul(e)
Austausch des Speichermoduls:
Folgen Sie den Anweisungen unter „Vorbereitung“ auf Seite 1. 40.
Önen Sie die Seitenwand (siehe „Önen und Schließen der Seitenwand“ 2.
auf Seite 42).
Suchen Sie die Position der Speichermodulanschlüsse auf der Systempla-3.
tine (siehe „ Innenansicht Ihres Computers“ auf Seite 43).
VORSICHTSHINWEIS: Das bzw. die Speichermodul(e) können während
des normalen Betriebs sehr heiß werden. Lassen Sie die Speichermodule
abkühlen, bevor Sie sie berühren.
ANMERKUNG: Für einen besseren Zugri auf die Speichermodule
entfernen Sie die Grakkarte, wenn es sich um eine Karte mit voller
Baulänge handelt.
Spreizen Sie die Sicherungsklammern an beiden Enden des Speichermodul-4.
anschlusses auseinander.
Heben Sie das Speichermodul aus dem Speichermodulanschluss. Wenn sich 5.
das Speichermodul nur schwer abziehen lässt, bewegen Sie es vorsichtig hin
und her, bis es sich aus dem Speichermodulanschluss herausziehen lässt.
KAPITEL 5: INSTALLIEREN VON ZUSATZ- ODER AUSTAUSCHKOMPONENTEN
44
Richten Sie die Kerbe am Boden des Speichermoduls an der Klammer des 1.
Speichermodulanschlusses aus.
1 Speichermodulanschluss 4 Sicherungsklammern (2)
2 Klammer 5 Speichermodul
3 Kerbe

VORSICHTSHINWEIS: Um eine Beschädigung des Speichermoduls zu
verhindern, drücken Sie das Speichermodul gerade in den Speichermodulanschluss und wenden Sie dabei eine gleichmäßige Kraft auf
jedes Ende des Speichermoduls an.
Drücken Sie das Speichermodul in den Speichermodulanschluss ein, bis es 2.
einrastet.
Beim Hochfahren erkennt der Computer weitere Speicher und aktualisiert
automatisch die Informationen zur Systemkonguration. Bestätigung des im
Computer installierten Speichers:
Windows Vista
®
Klicken Sie auf Start → Systemsteuerung→ System und Wartung.
ANMERKUNG: Falls das Speichermodul nicht ordnungsgemäß installiert
wurde, startet der Computer unter Umständen nicht.
Wenn Sie das Speichermodul richtig einsetzen, rasten die Sicherungsklam-3.
mern in die Kerben an jeder Seite des Speichermoduls ein.
Schließen Sie die Seitenwand (siehe „Önen und Schließen der Seitenwand“ 4.
auf Seite 42).
Schließen Sie das Netzkabel und alle externen Peripheriegeräte wieder an 5.
den Computer an.
Schalten Sie den Computer ein.6.
Windows® 7
Klicken Sie auf Start → Systemsteuerung→ System und Sicherheit→ System.
KAPITEL 5: INSTALLIEREN VON ZUSATZ- ODER AUSTAUSCHKOMPONENTEN
45

1
2
Ausbau und Austausch der Festplatte(n)
2
1
Befolgen Sie die Anweisungen unter „Vorbereitung“ auf Seite 1. 40.
Heben Sie das Freigabefeld an, um die Seitenwand auf der rechten Seite zu 2.
önen.
1 Seitenwand 2 Freigabefeld
Drücken Sie die beiden Entriegelungszungen zusammen und schieben Sie 3.
die Festplatte nach oben und aus dem Computer heraus.
1 Entriegelungszunge (2) 2 Festplatte
KAPITEL 5: INSTALLIEREN VON ZUSATZ- ODER AUSTAUSCHKOMPONENTEN
46

Austausch einer Festplatte:
Lesen Sie die Anweisungen zu Ihrer neuen Festplatte, um zu verizieren, 1.
dass diese für Ihren Computer konguriert ist.
Schieben Sie die neue Festplatte in den Festplattenschacht und drücken Sie 2.
sie nach unten, bis die Festplatte einrastet.
Schließen Sie die Seitenwand auf der rechten Seite.3.
Schließen Sie das Netzkabel und alle externen Peripheriegeräte wieder am 4.
Computer an.
Schalten Sie den Computer ein.5.
KAPITEL 5: INSTALLIEREN VON ZUSATZ- ODER AUSTAUSCHKOMPONENTEN
47

Ausbau und Austausch von Erweiterungskarte(n)
1
3
2
Folgen Sie den Anweisungen unter „Vorbereitung“ auf Seite 1. 40.
Önen Sie die Seitenwand (siehe „Önen und Schließen der Seitenwand“ 2.
auf Seite 42).
Drücken Sie die Taste für die Verkleidung, um diese zu entriegeln und ro-3.
tieren Sie anschließend die Verkleidung aus dem Computer heraus.
Ermitteln Sie die Position der Erweiterungskarte auf der Systemplatine 4.
(siehe „Innenansicht Ihres Computers“ auf Seite 43).
Ziehen Sie alle Kabel ab, die mit der Karte verbunden sind (falls vorhanden).5.
Entfernen Sie die Karte. 6.
Fassen Sie eine PCI Express x1 Karte an den oberen Ecken und nehmen Sie
sie vorsichtig aus Ihrem Anschluss.
Bei einer PCI Express x16 Karte drücken Sie den Rückhaltemechanismus auf
dem Kartenanschluss herunter, halten Sie dabei die Karte an den oberen
Ecken und ziehen Sie sie vorsichtig aus dem Anschluss heraus.
KAPITEL 5: INSTALLIEREN VON ZUSATZ- ODER AUSTAUSCHKOMPONENTEN
48
1 Erweiterungskarte 3 Verkleidung
2 Taste für Verkleidung

2
3
1
Richten Sie die Karte am Anschluss auf der Systemplatine aus.3.
Setzen Sie die Karte in den Anschluss und drücken Sie sie fest herunter. 4.
Achten Sie darauf, dass die Karte sicher im Anschluss sitzt.
Wenn Sie eine PCI Express-Karte in den x16-Anschluss einsetzen, drücken
Sie den Rückhaltemechanismus vorsichtig herunter und setzen Sie die
Karte in den Anschluss.
1 PCI Express x16 Karte 3 PCI Express x16 Anschluss
2 Rückhaltemechanismus
ANMERKUNG: Wenn Sie keine Karte mehr einsetzen, montieren Sie ein
Abdeckblech vor die leere Steckplatzönung.
Austausch der Karte:
Entfernen Sie das Abdeckblech, um eine Steckplatzönung zu erhalten (falls 1.
vorhanden).
Schlagen Sie für Informationen zu Konguration, Benutzeranpassung und 2.
dem Herstellen von Verbindungen auf der Karte in der mitgelieferten Dokumentation nach.
Schließen Sie alle Kabel an, die mit der Karte verbunden werden müssen 5.
(falls vorhanden).
Drücken Sie auf Verkleidung auf, bis sie einrastet.6.
Schließen Sie die Seitenwand (siehe „Önen und Schließen der Seitenwand“ 7.
auf Seite 42).
Schließen Sie den Computer und die Geräte wieder an die Steckdosen an 8.
und schalten Sie sie anschließend wieder ein.
KAPITEL 5: INSTALLIEREN VON ZUSATZ- ODER AUSTAUSCHKOMPONENTEN
49

KAPITEL 5: INSTALLIEREN VON ZUSATZ- ODER AUSTAUSCHKOMPONENTEN
50

CHAPTER 6: TROUBLESHOOTING
KAPITEL 6: FEHLERBEHEBUNG
KAPITEL 6: FEHLERBEHEBUNG
51

Grundsätzliche Tipps und Hinweise
Der Computer lässt sich nicht einschalten: Ist Ihr Computer richtig an eine •
funktionstüchtige Steckdose angeschlossen? Stellen Sie bei Anschluss an
eine Steckerleiste sicher, dass die Steckerleiste auch tatsächlich funktioniert.
Verbindungen: Überprüfen Sie sämtliche Kabel, um sicherzustellen, dass es •
keine losen Verbindungen gibt.
Energiesparmaßnahmen: Stellen Sie sicher, dass sich Ihr Computer nicht •
im Ruhezustand oder Standby bendet, indem Sie den Netzschalter weniger als 4 Sekunden lang drücken. Die Energiestatus-Anzeige blendet im
Standby-Modus von blau auf unbeleuchtet über; im Ruhezustand ist sie
deaktiviert.
Datensicherung und allgemeine Wartung
Sichern Sie Ihre wichtigen Daten regelmäßig und bewahren Sie eine Ko-•
pie Ihres Betriebssystems und Ihrer Software sicher auf. Vergessen Sie
nicht, die Seriennummern zu notieren, wenn Sie diese außerhalb ihrer
Originalverpackungen aufbewahren - z. B in einer CD-Tasche.
Führen Sie so oft wie möglich Wartungsprogramme aus. Sie können diese •
Programme eventuell so einstellen, dass sie zu Uhrzeiten ausgeführt werden, zu denen Sie Ihren Computer nicht verwenden. Sie können hierfür die
von Ihrem Betriebssystem bereitgestellten Programme einsetzen, oder
noch leistungsfähigere, spezialisierte Programme kaufen.
Notieren Sie sich Ihre Kennwörter und bewahren Sie diese sicher auf (nicht •
in der Nähe des Computers). Dies ist besonders dann wichtig, wenn Sie sich
dafür entscheiden, das BIOS Ihres Computers oder Ihr Betriebssystem durch
ein Kennwort zu schützen.
Dokumentieren Sie die wichtigsten Einstellungen, wie beispielsweise Netz-•
werk-, DFÜ-, E-Mail- und Interneteinstellungen.
KAPITEL 6: FEHLERBEHEBUNG
52

Bitte behalten Sie beim Beheben von Störungen Ihres Computers die folgenden
Sicherheitshinweise im Gedächtnis:
Berühren Sie einen unlackierten Gehäuseteil, bevor Sie interne Komponenten •
des Computers anfassen. Dadurch wird vorhandene statische Elektrizität sicher entladen, die Ihren Computer ansonsten beschädigen könnte.
Schalten Sie Ihren Computer und alle damit verbundenen Periphergeräte aus. •
Trennen Sie alle Peripheriegeräte von Ihrem Computer. •
Software-Diagnoseprogramme
Systemtest vor Hochfahren des Computers
(PSA, Pre-Boot System Assessment)
Der Computer führt die Überprüfung vor dem Systemstart (PSA) durch, d. h. eine
Reihe von Tests der Systemplatine, Tastatur, Anzeige, Speicher, Festplatte etc.
Überprüfen Sie Folgendes, ehe Sie mit der Behebung von Fehlern beginnen
Stellen Sie sicher, dass das Netzkabel ordnungsgemäß an Ihren Computer •
und an eine geerdete, dreiadrige Netzsteckdose angeschlossen ist. Stellen
Sie sicher, dass die Netzsteckdose funktioniert.
Stellen Sie sicher, dass die unterbrechungsfreie Stromversorgung (USV) •
bzw. die Steckerleiste eingeschaltet ist (falls vorhanden).
Wenn Ihre Peripheriegeräte (z. B. Tastatur, Maus, Drucker, usw.) nicht funk-•
tionieren, vergewissern Sie sich, dass alle Kabel sicher verbunden sind.
Wenn Sie vor Auftreten des Problems irgendwelche Computerkomponenten •
hinzugefügt oder entfernt haben, dann überprüfen Sie, ob Sie den Ein- oder
Ausbau richtig durchgeführt haben.
Wenn eine Fehlermeldung auf dem Bildschirm ausgegeben wird, schreiben •
Sie bitte die exakte Fehlermeldung auf, bevor Sie den Technischen Support
von Alienware anrufen, um Unterstützung bei der Diagnose und Behebung
Ihres Problems zu erhalten.
Wenn ein Fehler in einem speziellen Programm auftritt, dann lesen Sie in •
der Programmdokumentation nach.
Aufrufen von PSA:
Starten Sie den Computer neu.1.
Drücken Sie <F12>, um auf das 2. Boot Menu (Startmenü) zuzugreifen.
Wählen Sie3. Diagnostics (Diagnose) aus und drücken Sie <Enter>.
Beantworten Sie während des Tests alle Fragen, die auf dem Monitor 4.
angezeigt werden.
Wird bei einer Komponente eine Fehlfunktion festgestellt, unterbricht •
der Computer die Überprüfung und gibt einen Signalton aus. Um den
Test zu unterbrechen und den Computer neu zu starten, drücken Sie
<n>; Um mit dem nächsten Test fortzufahren, drücken Sie <y>; Um die
Komponente, bei der eine Fehlfunktion aufgetreten ist, erneut zu testen,
drücken Sie <r>.
Werden bei der Überprüfung vor dem Systemstart Fehlfunktionen •
festgestellt, notieren Sie sich die Fehlercodes und nehmen Sie Kontakt
mit Alienware auf (beziehen Sie sich für Einzelheiten auf „KONTAKTAUFNAHME ZU ALIENWARE“ auf Seite 75).
KAPITEL 6: FEHLERBEHEBUNG
53

Wenn der Systemtest vor Hochfahren des Computers erfolgreich fertiggestellt
wird, wird die folgende Meldung angezeigt.
“Do you want to run the remaining memory tests? This will
take about 30 minutes or more. Do you want to continue?
(Recommended).” (Möchten Sie die übrigen Speichertests auch ausführen?
Dies nimmt etwa 30 Minuten oder mehr in Anspruch. Wollen Sie fortfahren?
(Empfohlen)).
Drücken Sie <y>, um fortzufahren, wenn es zu Problemen mit dem Speicher 5.
kommt, oder drücken Sie <n>, um den PSA-Test abzuschließen. Die folgende
Meldung wird angezeigt.
“Pre-boot System Assessment complete. No Diagnostic Utility
Partition identied. Select OK to reboot your computer.”
(PSA-Test ist abgeschlossen. Keine Dell Diagnostics-Dienst-programmpartition
wurde identiziert. Wählen Sie die Option OK aus, um den Computer neu zu
starten.)
Drücken Sie <o>, um den Computer neu zu starten.6.
Alienware® Diagnose
Wenn Sie ein Problem mit Ihrem Alienware Desktop haben, führen Sie die
Alienware Diagnose aus. Es wird empfohlen, vor Beginn diese Anweisungen
auszudrucken.
ANMERKUNG: Sichern Sie vor dem Starten der Systemwiederherstellung
alle Ihre Daten.
ANMERKUNG: Die
können die neuesten Treiber und Software für Ihren Computer auch unter
support.dell.com herunterladen.
Überprüfen Sie die Kongurationsdaten Ihres Desktops und stellen Sie sicher,
dass das zu testende Gerät im System-Setup angezeigt wird und aktiv ist. Starten
Sie Alienware Diagnostics von der
Starten von Alienware Diagnostics von der Ressourcen-DVD
Legen Sie die 1.
Desktop herunterfahren und erneut starten. 2.
Wenn das Alienware-Logo angezeigt wird, drücken Sie sofort auf die
Taste <F12>.
ANMERKUNG: Wenn Sie zu lange warten und das Betriebssystem-Logo
erscheint, warten Sie, bis der Microsoft® Windows®-Desktop angezeigt
wird. Fahren Sie Ihren Computer herunter und versuchen Sie es erneut.
Ressourcen-DVD
Ressourcen-DVD
Ressourcen-DVD
ein.
enthält Treiber für Ihren Computer. Sie
.
KAPITEL 6: FEHLERBEHEBUNG
54

ANMERKUNG: Mit den nächsten Schritten wird die Startreihenfolge nur
für einen Startvorgang geändert. Beim nächsten Systemstart startet der
Computer entsprechend den im System-Setup-Programm spezizierten
Geräten.
Wenn die Startgeräteliste angezeigt wird, markieren Sie 3. CD/DVD/CD-RW
und drücken Sie <Enter>.
Wählen Sie 4. Boot from CD-ROM (Von CD-ROM starten) aus dem angezeigten
Menü aus und drücken Sie <Enter>.
Wählen Sie 5. Alienware Diagnostics (Alienware Diagnose) aus der numme-
rierten Liste aus. Wählen Sie die für Ihren Computer zutreende Version aus,
wenn mehrere Versionen aufgelistet werden.
Wenn das Hauptmenü 6. Main Menu von Alienware Diagnostics angezeigt
wird, wählen Sie den gewünschten Test aus.
ANMERKUNG: Machen Sie genaue Notizen von allen Fehlercodes und
Problembeschreibungen, und befolgen Sie die Anweisungen auf dem
Bildschirm.
Schließen Sie nach Abschluss aller Tests das Testfenster, um zum Alienware 7.
Diagnostics Hauptmenü zurückzukehren.
Nehmen Sie die 8.
schließend das Hauptmenü -Fenster, um Alienware Diagnostics zu beenden
und den Computer neu zu starten.
Ressourcen-DVD
aus dem Laufwerk und schließen Sie an-
Lösungen zu häufigen Problemen
CD-ROM, DVD-ROM, CD-R/W, DVD±R/W oder Blu-ray Disc™
Laufwerk
Der Computer erkennt die Disc oder das Laufwerk nicht
Überprüfen Sie, ob die Disc ordnungsgemäß mit der Beschriftung nach oben •
in das Laufwerk eingelegt wurde.
Verwenden Sie eine andere Disc. •
Computer herunterfahren und erneut starten. •
Reinigen Sie die Disc. •
Starten Sie den Computer neu und rufen Sie das BIOS auf, indem Sie beim •
Neustart des Computers <F2> drücken.
Überprüfen Sie das BIOS, um sicherzugehen, dass die SATA-Controller ak-•
tiviert sind. Überprüfen Sie die Laufwerkskonguration, um sicherzugehen,
dass diese ordnungsgemäß konguriert wurde; sehen Sie die Dokumenta-
tionen durch, die Ihrem Laufwerk beiliegen.
WARNUNG: Lesen Sie vor Arbeiten im Inneren des Desktops
die Sicherheitshinweise aus „INFORMATIONEN ZU SICHERHEIT, UMWELTSCHUTZ UND ZULASSUNG“, die mit Ihrem Computer geliefert werden. Weitere Best-Practice-Sicherheitsinformationen nden Sie auf der „Regulatory Compliance Homepage“ unter
www.dell.com/regulatory_compliance.
KAPITEL 6: FEHLERBEHEBUNG
55

Fahren Sie Ihren Computer herunter, ziehen Sie das Netzkabel ab und önen •
Sie Ihren Computer. Stellen Sie sicher, dass die Kabel ordnungsgemäß mit
dem Laufwerk und dem SATA-Anschluss auf der Systemplatine bzw. der
Controller-Karte verbunden sind (siehe das Service-Handbuch).
Fehlende Tonausgabe bei einer Audio-CD
Überprüfen Sie, ob die Audio-CD ordnungsgemäß mit der Beschriftung nach •
oben in das Laufwerk eingelegt wurde.
Überprüfen Sie die Lautstärkeregler, um sicherzustellen, dass diese aufge-•
dreht sind.
Stellen Sie sicher, dass die Stummschaltung nicht aktiviert wurde. •
Überprüfen Sie die Lautsprecher und vergewissern Sie sich, dass diese or-•
dnungsgemäß mit den Audio-Anschlüssen verbunden sind.
Reinigen Sie die CD.•
Wenn der Computer über zwei CD-Laufwerke verfügt, legen Sie die Audio-CD •
in das andere Laufwerk.
Fahren Sie den Computer herunter und starten Sie ihn neu. •
Installieren Sie die Treiber für das Audiogerät neu. •
Eine DVD bzw. Blu-ray wird nicht abgespielt
Fahren Sie den Computer herunter und starten Sie ihn neu. •
Reinigen Sie die Disc. •
Installieren Sie die Treiber der mit Ihrem System gelieferten DVD- bzw. Blu-•
ray-Wiedergabesoftware neu.
Verwenden Sie eine andere Disc. Einige Discs weisen möglicherweise einen •
Konikt mit dem Laufwerk auf, wenn die Kodierung auf der DVD oder Blu-ray
Disc nicht mit der Kodierung übereinstimmt, die vom Laufwerk erkannt wird.
KAPITEL 6: FEHLERBEHEBUNG
56

Computer
Der POST des Computers schlägt fehl:
Der POST (Einschalt-Selbsttest) stellt sicher, dass die gesamte Hardware
einwandfrei funktioniert, bevor die anderen Prozesse gestartet werden. Wenn
der Computer den POST besteht, wird der Startvorgang normal fortgesetzt.
Schlägt der POST des Computers jedoch fehl, gibt der Computer beim Hochfahren
eine Reihe von Signaltönen aus, falls der Bildschirm Fehler oder Probleme nicht
anzeigen kann. Die folgenden Signaltoncodes beschreiben die Probleme, die bei
Ihrem Computer auftreten können. Kontaktieren Sie Alienware, um Unterstützung
zu erhalten (beziehen Sie sich für Einzelheiten auf „KONTAKTAUFNAHME ZU
ALIENWARE“ auf Seite 75).
ANMERKUNG: Zum Austausch von Teilen, siehe das
unter support.dell.com/manuals.
Signaltoncode Mögliches Problem
Ein Ton Möglicher Ausfall der Hauptplatine - BIOS ROM Prüfsummen-
fehler
Zwei Töne Kein RAM erkannt
ANMERKUNG: Wenn Sie das Speichermodul ersetzt oder neu
installiert haben, stellen Sie sicher, dass es richtig sitzt.
Drei Töne Möglicher Ausfall der Hauptplatine - Chipsatz-Fehler
Vier Töne RAM Lese/Schreib-Fehler
Fünf Töne Echtzeituhr-Fehler
Sechs Töne Ausfall der Videokarte
Service-Handbuch
Der Computer reagiert nicht mehr oder es wird ein blauer Bildschirm
angezeigt
WARNUNG: Wenn Sie das Betriebssystem nicht ordnungsgemäß
herunterfahren, können Daten verloren gehen.
Wenn das Drücken einer Taste auf der Tastatur oder das Bewegen der Maus keine
Reaktion hervorruft, halten Sie den Netzschalter mindestens sechs Sekunden
lang gedrückt, bis der Computer sich ausschaltet. Starten Sie den Computer dann
neu.
Ein Programm reagiert nicht mehr oder stürzt wiederholt ab
Beenden Sie das Programm:
Drücken Sie gleichzeitig die folgenden Tasten <Ctrl><Shift><Esc>. 1.
Klicken Sie auf die Registerkarte 2. Applications (Anwendungen) und wählen
Sie dann das Programm aus, das nicht mehr reagiert.
Klicken Sie auf 3. End Task (Aufgabe beenden).
Überprüfen Sie die Software-Dokumentation.
Deinstallieren Sie gegebenenfalls das Programm und installieren Sie es
anschließend erneut.
KAPITEL 6: FEHLERBEHEBUNG
57

Ein Programm ist auf eine frühere Version des Microsoft® Windows®
-Betriebssystems ausgelegt.
Führen Sie den Programmkompatibilitäts-Assistenten aus:
Der Programmkompatibilitäts-Assistent konguriert ein Programm so,
dass es in einer Umgebung ausgeführt wird, die einer Nicht-Windows
Betriebssystemumgebung ähnlich ist.
Windows Vista
®
Andere Softwareprobleme
Sichern Sie sofort die Dateien
Verwenden Sie ein Virentestprogramm, um die Festplatte, Disketten- und
CD-Laufwerke auf Viren zu überprüfen.
Speichern und schließen Sie alle geöneten Dateien oder Programme und
fahren Sie Ihren Computer über das Startmenü herunter.
Überprüfen Sie den Computer auf Spyware:
Klicken Sie auf 1. Start → Systemsteuerung→ Programme→ Ältere Programme mit dieser Windows-Version verwenden.
Klicken Sie im Begrüßungsbildschirm auf 2. Next (Weiter).
Befolgen Sie die Anleitungen auf dem Bildschirm.
Windows® 7
Klicken Sie auf 1. Start → Systemsteuerung→ Programme→ Programme
ändern oder entfernen→ Ältere Programme mit dieser Windows-Version
verwenden.
Klicken Sie im Begrüßungsbildschirm auf 2. Next (Weiter).
Befolgen Sie die Anleitungen auf dem Bildschirm.
KAPITEL 6: FEHLERBEHEBUNG
58
Wenn die Leistung Ihres Computers gering ist, Ihr Computer regelmäßig
Pop-up-Meldungen anzeigt oder Sie Probleme haben, sich mit dem Internet
zu verbinden, könnte Ihr Computer von Spyware befallen seinBenutzen Sie ein
Anti-Virus Programm, das einen Anti-Spyware Schutz hat (Ihr Programm braucht
möglicherweise eine Aktualisierung), um den Computer zu scannen und die
Spyware zu entfernen.
Lesen Sie die Dokumentation zu dem jeweiligen Programm oder setzen Sie
sich mit dem Hersteller der Software in Verbindung:
Stellen Sie sicher, dass das Programm mit dem auf Ihrem Computer in-•
stallierten Betriebssystem kompatibel ist.
Stellen Sie sicher, dass Ihr Computer die Mindest-Hardware-Anforderungen •
erfüllt, die für die Software erforderlich sind. Informationen dazu nden Sie
in der Software-Dokumentation.

Stellen Sie sicher, dass das Programm ordnungsgemäß installiert und kon-•
guriert wurde.
Stellen Sie sicher, dass die Gerätetreiber nicht mit dem Programm in Kon-•
ikt stehen.
Deinstallieren Sie gegebenenfalls das Programm und installieren Sie es an-•
schließend erneut.
Probleme mit der Festplatte
Den Computer vor dem Einschalten abkühlen lassen
Eine überhitzte Festplatte kann das Starten des Betriebssystems verhindern.
Lassen Sie den Computer auf Zimmertemperatur abkühlen, bevor Sie ihn
einschalten.
Führen Sie das PSA-Diagnoseprogramm aus:
Wenn alle Tests erfolgreich ausgeführt wurden, liegt der Fehler in der Software
begründet.
Check Disk ausführen:
Windows Vista® oder Windows® 7
Klicken Sie auf 1. Start → Computer.
Klicken Sie mit der rechten Maustaste auf das 2. lokale Laufwerk C:.
Klicken Sie auf 3. Eigenschaften→ Extras→ Jetzt prüfen.
Wenn das Fenster User Account Control (Benutzerkontenschutz) angezeigt
wird, klicken Sie auf Next (Weiter).
Befolgen Sie die Anleitungen auf dem Bildschirm.4.
KAPITEL 6: FEHLERBEHEBUNG
59

Internet
Tastatur
Wenn die Meldung “Kann das Internet nicht verwenden” oder Unable
to locate host (Kann Host nicht finden) angezeigt wird
Stellen Sie sicher, dass eine Internetverbindung hergestellt wurde. •
Stellen Sie sicher, dass die in die Adresszeile eingegebene Internetadresse •
korrekt ist. Versuchen Sie, eine andere Internetadresse oder URL einzugeben.
Falls die Fehlermeldung weiterhin besteht, trennen Sie Ihre Verbindung zum •
Internetdienstanbieter (ISP) und schließen Sie den Browser. Verbinden Sie
sich neu und önen Sie den Browser.
Wenn das Problem weiterhin besteht, kann Ihr Internetdienstanbieter (ISP) •
technische Probleme haben.
Internetverbindung zu langsam
Die Geschwindigkeit des Internets kann durch folgende Faktoren beeinusst
werden:
Den Zustand der verwendeten Telefon- bzw. Netzwerkkabel. •
Den Zustand der Netzwerkgeräte Ihres ISPs. •
Die Graken bzw. Multimediainhalte von Webseiten. •
Sie haben mehrere Browser, Downloads oder Programme gleichzeitig auf •
Ihrem Computer geönet.
KAPITEL 6: FEHLERBEHEBUNG
60
Die Tastatur reagiert nicht mehr
Reinigen Sie die Tastatur, indem Sie eine Sprühdose mit Druckluft mit einem
entsprechenden Düsenaufsatz verwenden, um unter den Tasten festsitzenden
Staub und Fusseln zu entfernen.
Ein Zeichen der Tastatur wird wiederholt
Stellen Sie sicher, dass keine Gegenstände auf irgendeiner der Tasten liegen. •
Stellen Sie sicher, dass keine Taste der Tastatur hängt. Drücken Sie jede •
Taste, um etwaige hängengebliebene Tasten zu lösen und starten Sie Ihren
Computer neu.
Auf der Tastatur verschüttete Flüssigkeit
Schalten Sie den Computer aus, wenn eine Flüssigkeit auf der Tastatur verschüttet
wurde. Reinigen Sie die Tastatur mit passenden Reinigungsmaterialien und drehen
Sie sie zum Trocknen mit der Unterseite nach oben. Schalten Sie den Computer
ein, sobald die Tastatur getrocknet ist. Wenn die Tastatur nicht funktioniert, muss
sie ausgetauscht werden.
Durch das Verschütten von Flüssigkeiten beschädigte Tastaturen fallen nicht
unter die eingeschränkte Garantie.

Speicher
Bildschirm
Beim Start werden Speicherfehler erkannt
Vergewissern Sie sich, dass die Speichermodule korrekt und richtig herum •
sitzen. Nehmen Sie die Speichermodule heraus und setzen Sie sie neu ein,
falls zutreend. Schlagen Sie für weitere Informationen unter „Entfernen
und Austauschen des Speichers“ auf Seite 44 nach.
Speichermodule müssen bei Computern, die Dual-Channel Speicherkon-•
guration verwenden, paarweise installiert werden. Falls Sie Unterstützung
benötigen, kontaktieren Sie bitte den Technischen Support von Alienware
(beziehen Sie sich für weitere Informationen auf „KONTAKTAUFNAHME ZU
ALIENWARE“ auf Seite 75).
Wenn auf dem Bildschirm keine Anzeige erscheint
Der Bildschirm bendet sich möglicherweise im Stromsparmodus:
Drücken Sie eine Taste auf der Tastatur oder drücken Sie den Betriebsschalter, um
den normalen Betrieb wieder aufzunehmen.
Steckdose prüfen:
Stellen Sie sicher, dass die Steckdose Strom liefert, indem Sie probeweise ein
anderes Gerät, beispielsweise eine Lampe, anschließen.
Wenn die Anzeige schlecht lesbar ist
Einstellungen für die Windows Anzeigeeinstellungen anpassen:
Windows Vista
Klicken Sie auf 1. Start → Systemsteuerung→ Hardware und Software→
Personalisierung→ Anzeigeeinstellungen.
Passen Sie die 2. Resolution (Auösung) und Colors settings (Farbeinstellungen) nach Bedarf an.
Windows® 7
Klicken Sie auf 1. Start → Systemsteuerung→ Darstellung und Personalisierung→ Anzeige.
Passen Sie die 2. Resolution (Auösung) und Calibrate color (Farbeinstellungen) nach Bedarf an.
®
KAPITEL 6: FEHLERBEHEBUNG
61

Maus
Strom
Die Maus funktioniert nicht
Stellen Sie sicher, dass die Maus ordnungsgemäß mit dem USB-Anschluss •
Ihres Computers verbunden ist.
Prüfen Sie, ob das Mauskabel beschädigt ist. Falls das Mauskabel beschädigt •
ist, muss die Maus ausgetauscht werden.
Starten Sie den Computer neu. •
Versuchen Sie, eine Maus anzuschließen, von der Sie wissen, dass Sie an •
dem gleichen Anschluss funktioniert, um sicherzustellen, dass der USBAnschluss funktioniert.
Installieren Sie den Gerätetreiber neu.•
KAPITEL 6: FEHLERBEHEBUNG
62
Beim Drücken des Betriebsschalters schaltet der Computer nicht ein
Wenn der Computer an einen Überspannungsschutz oder an eine unter-•
brechungsfreie Stromversorgung (USV) angeschlossen ist, dann stellen
Sie sicher, dass der Überspannungsschutz bzw. die USV richtig an eine
Steckdose angeschlossen und eingeschaltet ist und fehlerfrei arbeitet.
Überprüfen Sie, dass die Steckdose ordnungsgemäß funktioniert, indem Sie •
ein anderes Gerät daran testen, von dem Sie wissen, dass es funktioniert,
wie beispielsweise ein Radio oder eine Lampe. Wenn die Steckdose
nicht funktioniert, setzen Sie sich mit einem Elektriker bzw. mit Ihrem
Stromversorger in Verbindung, um weitere Unterstützung zu erhalten.
Überprüfen Sie, ob alle Geräte Ihres Computers ordnungsgemäß mit dem •
Computer verbunden sind und der Computer ordnungsgemäß mit dem
Überspannungsschutz bzw. der unterbrechungsfreien Stromversorgung
(USV) verbunden ist.
Falls Sie Unterstützung benötigen, kontaktieren Sie bitte den Support von
Alienware (beziehen Sie sich für Einzelheiten auf „KONTAKTAUFNAHME ZU
ALIENWARE“ auf Seite 75).

Drucker
Spiele-Controller
Der Drucker schaltet sich nicht ein
Stellen Sie sicher, dass das Netzkabel einwandfrei mit der Steckdose •
verbunden ist.
Überprüfen Sie, dass die Steckdose ordnungsgemäß funktioniert, indem Sie •
ein anderes Gerät daran testen, von dem Sie wissen, dass es funktioniert,
wie beispielsweise ein Radio oder eine Lampe. Wenn die Steckdose
nicht funktioniert, setzen Sie sich mit einem Elektriker bzw. mit Ihrem
Stromversorger in Verbindung, um weitere Unterstützung zu erhalten.
Der Drucker druckt nicht
Überprüfen Sie, ob das Stromkabel ordnungsgemäß verbunden und der •
Drucker ordnungsgemäß an den Computer angeschlossen ist. Überzeugen
Sie sich davon, dass der Drucker eingeschaltet ist.
Prüfen Sie, ob das Druckerkabel beschädigt ist. Wenn das Druckerkabel •
beschädigt ist, muss es ausgetauscht werden.
Überprüfen Sie, ob der Drucker online ist. Wenn der Drucker ofine ist, drü-•
cken Sie die Online/ofine-Taste, um ihn online zu schalten.
Falls der Drucker nicht der Standarddrucker ist, stellen Sie sicher, dass er im •
Drucker-Setup ausgewählt wird.
Druckertreiber neu installieren•
Der Computer erkennt den Spiele-Controller nicht
Überprüfen Sie, ob das Kabel, das den Spiele-Controller mit dem Computer •
verbindet, nicht beschädigt ist und ordnungsgemäß angeschlossen wurde.
Installieren Sie den Gerätetreiber für den Spiele-Controller neu.•
KAPITEL 6: FEHLERBEHEBUNG
63

Lautsprecher
Keine Tonausgabe von den Lautsprechern
Stellen Sie sicher, dass der Subwoofer und die Lautsprecher eingeschaltet
sind:
Beachten Sie die Dokumentation, die im Lieferumfang der Lautsprecher enthalten
ist.Wenn Ihre Lautsprecher Regler besitzen: Stellen Sie die Lautstärke-, Bassoder Höhenregler so ein, dass Verzerrungen beseitigt werden.
Lautstärkeregler unter Windows einstellen:
Klicken Sie oder doppelklicken Sie auf das Lautsprechersymbol rechts unten auf
dem Bildschirm. Stellen Sie sicher, dass eine passende Lautstärke eingestellt ist
und die Klangwiedergabe nicht deaktiviert wurde.
Kopfhörer aus dem Kopfhöreranschluss ziehen:
Die Klangwiedergabe der Lautsprecher wird automatisch deaktiviert, wenn
Kopfhörer an die Kopfhörerbuchse angeschlossen werden.
Steckdose prüfen:
Stellen Sie sicher, dass die Steckdose Strom liefert, indem Sie probeweise ein
anderes Gerät, beispielsweise eine Lampe, anschließen.
Den Audiotreiber neu installieren
Führen Sie das PSA-Diagnoseprogramm aus
ANMERKUNG: Der Lautstärkeregler bei bestimmten Wiedergabe-
programmen setzt die unter Windows eingestellte Lautstärke außer
Kraft. Stellen Sie sicher, dass Sie die Lautstärke des Computers nicht
heruntergeregelt oder ausgeschaltet haben.
KAPITEL 6: FEHLERBEHEBUNG
64

CHAPTER 7: SYSTEM RECOVERY
SYSTEMWIEDERHERSTELLUNG
KAPITEL 7:
Ihr Computer verfügt über die folgenden Systemwiederherstellungsoptionen:
Betriebssystem-Neuinstallations-DVD• – Enthält den Datenträger für die
Installation des Betriebssystems.
AlienRespawn/Datasafe Local• Backup – AlienRespawn/DataSafe Local
Backup ist auf Ihrem Computer vorinstalliert (siehe “AlienRespawn/DataSafe
Local Backup” auf Seite 66).
Dell DataSafe Online • – Dell DataSafe Online ist ein Online-Daten-Backup-
service (Weitere Informationen nden Sie im Abschnitt “Dell DataSafe
Online Backup” auf Seite 67).
Systemtreiber• – Sie können die neuesten Treiber und Software für Ihren
Computer auch unter support.dell.comherunterladen.
Ressourcen-DVD• – Enthält Teiber für Ihren Computer. Sie können die neue-
sten Treiber außerdem unter support.dell.com herunterladen.
Systemanwendungen• – einige Programme, die auf dem Computer vorin-
stalliert sind, enthalten keine Backup-CD/DVD. Diese Software ist unter My
Dell Downloads (DownloadStore.dell.com/media) erhältlich.
ANMERKUNG: My Dell Downloads steht möglicherweise nicht in allen
Regionen zur Verfügung.
KAPITEL 7: SYSTEMWIEDERHERSTELLUNG
65

AlienRespawn/DataSafe Local Backup
AlienRespawn/DataSafe Local Backup Basic
VORSICHTSHINWEIS: Durch die Option AlienRespawn/DataSafe Local
Backup werden alle Programme oder Treiber, die Sie installiert haben,
nachdem Sie den Computer erhalten haben, unwiderruich gelöscht.
Erstellen Sie Sicherungsmedien von Anwendungen, die Sie auf dem
Computer erneut installieren müssen, bevor Sie AlienRespawn/DataSafe
Local Backup verwenden. Verwenden Sie AlienRespawn/DataSafe Local
Backup nur, wenn das Problem mit dem Betriebssystem durch System
Restore nicht behoben werden konnte.
VORSICHTSHINWEIS: Obwohl AlienRespawn/Datasafe Local Backup so
entwickelt wurde, dass die Datendateien auf Ihrem Computer unberührt
bleiben, wird empfohlen, dass Sie vor der Verwendung von AlienRespawn/
Datasafe Local Backup eine Sicherung Ihrer Dateien durchführen.
ANMERKUNG: AlienRespawn/DataSafe Local Backup ist möglicherweise
nicht in allen Regionen verfügbar.
Sie können AlienRespawn/DataSafe Local Backup verwenden, um Ihre Festplatte
in den Betriebszustand zurückzuversetzen, den sie bei Erwerb Ihres Computers
hatte. Datendateien bleiben dabei erhalten.
Mit AlienRespawn/DataSafe Local Backup können Sie:
Einen früheren Betriebszustand des Computers sichern und wiederher-•
stellen.
Systemwiederherstellungsmedien erstellen.•
So stellen Sie das werkseitige Image wieder her und behalten die Arbeitsdateien
bei:
Schalten Sie den Computer aus.1.
Trennen Sie alle Geräte vom Computer (USB-Laufwerk, Drucker, etc.) und 2.
entfernen Sie vor kurzem installierte interne Hardware.
Schalten Sie den Computer ein.3.
Sobald das Alienware Logo angezeigt wird, drücken Sie mehrere Male <F8>, 4.
um auf das Fenster Erweiterte Startoptionen zuzugreifen.
ANMERKUNG: Wenn Sie zu lange warten und das Betriebssystem-Logo
erscheint, warten Sie, bis der Microsoft® Windows®-Desktop angezeigt
wird. Fahren Sie Ihren Computer herunter und versuchen Sie es erneut.
Wählen Sie 5. Computerreparaturoptionen.
Wählen Sie die Option 6. AlienRespawn/DataSafe Restore and
Emergency Backup (AlienRespawn/DataSafe Wiederherstellung und
Notfallsicherung) aus dem Menü System Recovery Options (Optionen zur
Systemwiederherstellung) aus, und befolgen Sie die Anweisungen auf dem
Bildschirm.
ANMERKUNG: Die Wiederherstellung kann eine Stunde oder länger
dauern. Dies hängt von der Menge der wiederherzustellenden Daten ab.
ANMERKUNG: Weitere Informationen erhalten Sie in Artikel 353560 in
der Wissensdatenbank unter support.dell.com.
KAPITEL 7: SYSTEMWIEDERHERSTELLUNG
66

Aktualisierung auf AlienRespawn/DataSafe Local
Backup Professional
AlienRespawn stellt zusätzliche Funktionen bereit, die Ihnen Folgendes ermöglichen:
Sichern und Wiederherstellen des Computers basierend auf Dateitypen•
Sichern von Dateien auf einem lokalen Speichergerät•
Planen von automatischen Sicherungen•
Aktualisierung auf AlienRespawn Professional:
Doppelklicken Sie im Infobereich Ihres Desktops auf das AlienRespawn-1.
Symbol
Klicken Sie auf 2. Upgrade Now! (Jetzt aktualisieren)
Befolgen Sie die Anleitungen auf dem Bildschirm.3.
.
Dell DataSafe Online Backup
ANMERKUNG: Dell DataSafe Online wird nur von Windows-Betriebssystemen unterstützt.
ANMERKUNG: Für schnelle Upload- und Downloadgeschwindigkeiten wird
eine Breitband-Verbindung empfohlen.
Dell DataSafe Online ist ein automatisierter Sicherungs- und Wiederherstellungsdienst, der Sie dabei unterstützt, Ihre Daten und andere wichtige Dateien
vor schwerwiegenden Ereignissen wie Diebstahl, Brand oder Naturkatastrophen
zu schützen. Sie können über ein kennwortgeschütztes Konto auf diesen Dienst
auf Ihrem Computer zugreifen.
Weitere Informationen nden Sie unter delldatasafe.com. So planen Sie
Sicherungen:
Doppelklicken Sie auf das Symbol Dell DataSafe Online 1.
Folgen Sie den Anweisungen auf dem Bildschirm.2.
auf der Taskleiste.
KAPITEL 7: SYSTEMWIEDERHERSTELLUNG
67

My Dell Downloads
ANMERKUNG: My Dell Downloads steht möglicherweise nicht in allen
Regionen zur Verfügung.
Zu der auf Ihrem neuen Dell-Computer vorinstallierten Software gehört
keine Sicherungs-CD oder -DVD. Diese Software ist auf der Website „My Dell
Downloads“ erhältlich. Auf dieser Website können Sie die verfügbare Software
zur Neuinstallation oder für die Erstellung Ihrer eigenen Sicherungskopie
herunterladen.
So registrieren Sie sich bei „My Dell Downloads“ und verwenden die Website:
Rufen Sie 1. DownloadStore.dell.com/media auf.
Befolgen Sie die Anweisungen auf dem Bildschirm, um sich zu registrieren 2.
und die Software herunterzuladen.
Installieren Sie Software erneut oder erstellen Sie ein Sicherungsmedium 3.
der Software, um dieses in Zukunft zu verwenden.
KAPITEL 7: SYSTEMWIEDERHERSTELLUNG
68

CHAPTER 8: BASIC SPECIFICATIONS
KAPITEL 8: GRUNDLEGENDE
TECHNISCHE DATEN
Dieses Kapitel enthält die technischen Daten Ihres Desktops. Detailliertere
Daten erhalten Sie unter Umfassende technische Daten unter
support.dell.com/manuals.
KAPITEL 8: GRUNDLEGENDE TECHNISCHE DATEN
69

Computermodell
Alienware Area-51
Abmessungen
Breite 249 mm (9,8 Zoll)
Tiefe 635 mm (25 Zoll)
Höhe 557,6 mm (22 Zoll) (mit geschlossenen obersei-
tigen Lüftungsschlitzen)
595,5 mm (23,4 Zoll) (mit geöneten oberseiti-
gen Lüftungsschlitzen)
15,4 mm (0,6 Zoll) (zusätzliche Höhe bei Verwen-
dung des hinteren Standfußes)
Gewicht (mindestens) 31,7 kg
ANMERKUNG: Das Gewicht Ihres Desktops
variiert je nach Konguration und Herstellungsvariablen.
Prozessor und System-Chipsatz
®
Prozessor Intel
Core™ i7
System-Chipsatz Intel X58 Express
Speicher
Anschlüsse drei intern zugängliche DDR3 DIMM Sockel
Kapazität 2 GB und 4 GB
Speichertyp DDR3 und DDR3-XMP,
Minimum 6 GB
Maximum 12 GB
Anschlüsse an der Rückseite
IEEE 1394 ein 6-poliger serieller Anschluss
Netzwerkadapter zwei 10/100/1000 Mbps RJ45 Anschlüsse
USB sechs 4-polige USB 2.0-konforme Anschlüsse
eSATA ein 4-poliger eSATA-Anschluss
S/PDIF ein optischer und ein koaxialer Augang
PS/2 zwei 6-polige PS/2 Anschlüsse
Audio 7.1 Channel line Ausgang, Stereo-Mikrofon- und
Stereo-Line-Eingang
Erweiterungssteckplätze acht Önungen für Erweiterungssteckplätze vol-
ler Höhe für sechs physische Erweiterungssteckplatzanschlüsse auf der Systemplatine
KAPITEL 8: GRUNDLEGENDE TECHNISCHE DATEN
70

Anschlüsse am oberen Bedienfeld
IEEE 1394 ein 6-poliger serieller Anschluss
USB drei 4-polige USB 2.0-konforme Anschlüsse
Audio Stereo-Kopfhörer und Mikrofonanschlüsse
eSATA ein 4-poliger eSATA-Anschluss
Kommunikation
Netzwerkadapter 10/100/1000 Mbps Ethernet-LAN auf der System-
0platine
Wireless (optional) WiFi/Bluetooth Wireless-Technologie
Laufwerke
Extern zugänglich drei 5,25-Zoll Laufwerkschächte für Blu-ray Disc
Combo, Blu-ray Disc Writer, DVD+/-RW, oder
DVD Combo
ein 3,5-Zoll Laufwerkschacht für Media
Internally accessible sechs 3,5-Zoll Laufwerkschächte für SATA-II
Festplattenlaufwerke
Expansion Bus (Erweiterungsbus)
PCI:
Anschluss ein
Anschlussgröße 124-poliger Anschluss
PCI Express x1:
Anschlüsse zwei
Anschlussgröße 36-polige Anschlüsse
PCI Express x16:
Anschlüsse zwei
Anschlussgröße 164-polige Anschlüsse
Lanes 16
™
PCI Express x16:
Anschluss ein
Anschlussgröße 164-poliger Anschluss
Lanes 4
KAPITEL 8: GRUNDLEGENDE TECHNISCHE DATEN
71

Stromversorgung
Spannung 100-240 V AC, 50-60 Hz
ANMERKUNG: Weitere Informationen zur
Spannung erhalten Sie unter den Sicherheitseinstellungen, die mit Ihrem Computer
versandt werden.
Computerumgebung
Temperaturbereich:
Während des Betriebs 10 bis 35°C
Speicher -10 bis 45°C
Relative Luftfeuchtigkeit
20 bis 80 % (nicht-kondensierend)
(höchstens)
Maximale Vibration (bei einem ungerichteten Vibrationsmuster, das die
Benutzerumgebung simuliert):
Während des Betriebs 0,25 G EFFEKTIVBESCHLEUNIGUNG (GRMS)
Außerhalb des Betriebs 2,2 G EFFEKTIVBESCHLEUNIGUNG (GRMS)
Computerumgebung
Zulässige Stoßeinwirkung (gemessen mit der Festplatte in Parkposition und
bei einem 2-ms-Halbsinus-Impuls):
Während des Betriebs 40 G für 2 ms mit einer Änderung der Ge-
schwindigkeit von 51 cm/s
Außerhalb des Betriebs 50 G für 26 ms mit einer Änderung der Ge-
schwindigkeit von 813 cm/s
Höhe über NN (höchstens):
Während des Betriebs -15,2 bis 3048 m
Bei Lagerung -15,2 bis 10 668 m
Luftverunreinigung G2 oder unter den Vorgaben aus
ISA-S71.04-1985
KAPITEL 8: GRUNDLEGENDE TECHNISCHE DATEN
72

ANHANG A: ALLGEMEINE UND ELEKTRISCHE
SICHERHEITSVORKEHRUNGEN
Computer-Setup
Lesen Sie vor der Bedienung Ihres Computers sämtliche auf dem Produkt •
und in der Dokumentation kenntlich gemachte Anweisungen.
Bewahren Sie alle Sicherheits- und Bedienungsanweisungen auf.•
Verwenden Sie dieses Produkt niemals in der Nähe von Wasser oder einer •
Wärmequelle.
Stellen Sie den Computer ausschließlich auf einer stabilen Arbeitsäche auf.•
Betreiben Sie den Computer ausschließlich unter Verwendung des auf dem •
Etikett mit der Nennleistung angegebenen Typs von Stromquelle.
Decken Sie nie die Önungen am Computergehäuse zu und blockieren Sie •
den Lüfter nicht. Diese sind zur Belüftung erforderlich.
Stecken Sie keine Gegenstände in die Lüftungsönungen.•
Achten Sie darauf, dass Ihr Computer während des Betriebs ordnungsge-•
mäß geerdet ist.
Versuchen Sie nicht, Ihren Computer an eine Steckdose anzuschließen, die •
nicht ordnungsgemäß geerdet ist.
Falls Sie ein Verlängerungskabel mit Ihrem Computer verwenden, stellen •
Sie sicher, dass die Ampere-Nennleistung des Computers insgesamt nicht
die auf dem Verlängerungskabel angegebene maximale Nennleistung
überschreitet.
Verwenden des Computers
Verlegen Sie das Netzkabel und sämtliche anderen Kabel so, dass niemand •
darüberlaufen und möglicherweise stolpern kann. Stellen Sie keine
Gegenstände auf das Netzkabel.
Lassen Sie keine Flüssigkeiten auf oder in Ihren Computer gelangen. •
Trennen Sie vor der Handhabung des Computers immer sämtliche Netz-, •
Modem- und jegliche anderen Kabel von den Steckdosen, um elektrischen
Stromschlag zu vermeiden.
Warnung vor elektrostatischer Entladung (ESD)
Elektrostatische Entladung (ESD) kann Beschädigungen interner System-
komponenten verursachen, wenn keine Vorsichtsmaßnahmen ergrien werden.
ESD wird durch statische Elektrizität hervorgerufen und der verursachte Schaden
ist in der Regel dauerhaft.
ANHANG A: ALLGEMEINE UND ELEKTRISCHE SICHERHEITSVORKEHRUNGEN
73

Computertechniker tragen ein spezielles Erdungsarmband, welches an das
Computergehäuse angeklemmt wird, um Beschädigungen durch ESD zu
vermeiden. Sie können das Risiko einer durch ESD verursachten Beschädigung
reduzieren, indem Sie Folgendes tun:
Schalten Sie die Stromversorgung Ihres Computers ab und warten Sie eini-•
ge Minuten, bevor Sie mit der Arbeit beginnen.
Erden Sie sich, indem Sie das Gehäuse des Computers berühren. •
Berühren Sie ausschließlich diejenigen Teile, die ausgetauscht werden •
müssen.
Vermeiden Sie es, umherzulaufen, wenn Sie Teile im Computer tauschen, •
insbesondere auf Teppich oder bei niedrigen Temperaturen und niedriger
Luftfeuchte.
Wenn Sie aus irgendeinem Grund Peripheriekarten entfernen müssen, •
legen Sie diese auf dem Gehäuseteil ab, der entfernt wurde. Fassen Sie
nicht auf die am unteren Ende der Karte gelegenen Platinenstecker für die
Verbindung mit der Systemplatine.
Allgemeine Sicherheitsvorkehrungen
Mechanische Stoßeinwirkung: Ihr Computer sollte niemals schweren me-•
chanischen Stößen ausgesetzt werden. Der unachtsame Umgang mit Ihrem
Desktop kann zu dessen Beschädigung führen. Schäden durch mechanische
Stoßeinwirkung sind durch die Garantie nicht abgedeckt.
Stromschlag: Solange Sie Ihr System nicht önen, können Sie völlig unbe-•
sorgt sein. Ihr Computer ist gegen die meisten mit der Stromversorgung
zusammenhängenden Ausnahmesituationen geschützt.
Wann sollten Sie Kontakt zu Alienware aufnehmen?
Wenn das Netzkabel oder der Stecker beschädigt ist.•
Flüssigkeit in Ihren Computer gelangt ist. •
Ihr Computer heruntergefallen oder das Gehäuse beschädigt ist. •
Ein normaler Betrieb des Computers bei Beachten der Bedienungsan-•
weisungen nicht möglich ist.
Austauschkomponenten oder Zubehör
Es wird geraten, ausschließlich von Alienware empfohlene Ersatzteile oder •
Zubehör zu verwenden.
Bitte bewahren sie sämtliche originalverpackungen auf, falls sie teile zu-•
rückschicken müssen.
ANHANG A: ALLGEMEINE UND ELEKTRISCHE SICHERHEITSVORKEHRUNGEN
74

ANHANG B: KONTAKTAUFNAHME ZU
ALIENWARE
ANMERKUNG: Wenn Sie nicht über eine Internetverbindung verfügen,
nden Sie weitere Informationen auf Ihrer Bestellung, auf dem Lieferschein,
auf der Rechnung oder im Dell-Produktkatalog.
Dell bietet mehrere Optionen für Support und Service online oder per Telefon an.
Die Verfügbarkeit kann von Land zu Land variieren und hängt darüber hinaus
von dem jeweiligen Produkt ab. Einige Serviceleistungen sind in Ihrer Region
möglicherweise nicht verfügbar.
Im Folgenden erhalten Sie Informationen, wie Sie sich mit dem Vertrieb, dem
technischen Support oder dem Kundendienst von Dell in Verbindung setzen
können:
Besuchen Sie 1. www.dell.com/contactdell.
Wählen Sie Ihr Land oder Gebiet.2.
Klicken Sie auf den entsprechenden Service- oder Support-Link.3.
Wählen Sie eine für Sie günstige Möglichkeit zur Kontaktaufnahme aus.4.
Websites
Auf den folgenden Websites nden Sie aktuelle Informationen über die Produkte
und Dienstleistungen von Alienware:
www.dell.com•
www.dell.com/ap• (Nur für Länder in Asien und im Pazikraum)
www.dell.com/jp• (Nur Japan)
www.euro.dell.com• (Nur Europa)
www.dell.com/la• (Nur für Länder in Lateinamerika und der Karibik)
www.dell.ca• (Nur Kanada)
Sie können auf den Support von Alienware über die folgenden Websites
zugreifen:
support.dell.com•
support.jp.dell.com• (Nur Japan)
support.euro.dell.com• (Nur Europa)
support.la.dell.com• (Argentinien, Brasilien, Chile, Mexiko)
ANHANG B: KONTAKTAUFNAHME ZU ALIENWARE
75

ANHANG C: WICHTIGE INFORMATIONEN
NVIDIA GeForce GTX 295 Grafikkarte
Wenn Sie eine Dual NVIDIA GeForce GTX 295 Grakkarte in einer Quad SLI •
Konguration verwenden, wird der HDMI-Ausgang nicht unterstützt.
ANMERKUNG: Der HDMI-Ausgang der NVIDIA GeForce GTX 295 Grakkarte
ist auf die Konguration einer einzelnen Karte begrenzt.
Wenn Quad SLI auf einer GeForce GTX 295 Grakkarte aktiviert ist, lässt sich •
die Videoqualität optimieren, wenn man das Dual Link DVI verwendet.
Wenn Sie eine einelne GeForce GTX 295 Grakkarte mit HDMI-Ausgang •
und nicht DVI oder VGA verwenden, wird ca. 30 Sekunden lang kein Bild
angezeigt, bis Windows den Monitortreiber geladen hat.
Besuchen Sie für weitere Informationen über die Funktionalität der NVIDIA GeForce
GTX295 Grakkarte die NVIDIA Website unter http://nvidia.custhelp.com/
cgi-bin/nvidia.cfg/php/enduser/std_adp.php?p_faqid=2354.
ANHANG C: WICHTIGE INFORMATIONEN
76


Gedruckt in China.
Auf Recyclepapier gedruckt.
 Loading...
Loading...