Dell Alienware Area 51 User Manual [fr]
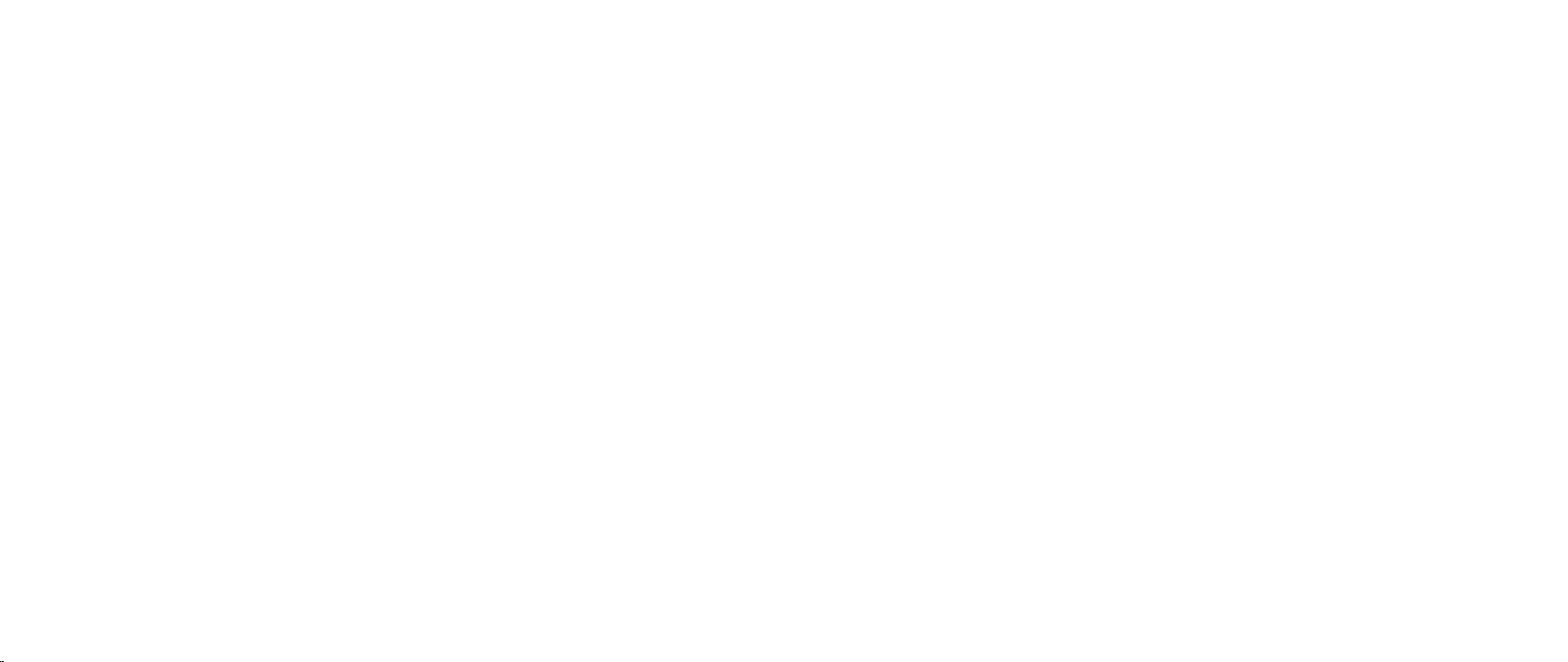
ALIENWARE®
MANUEL DE L’ORDINATEUR DE BUREAU
01
/
01
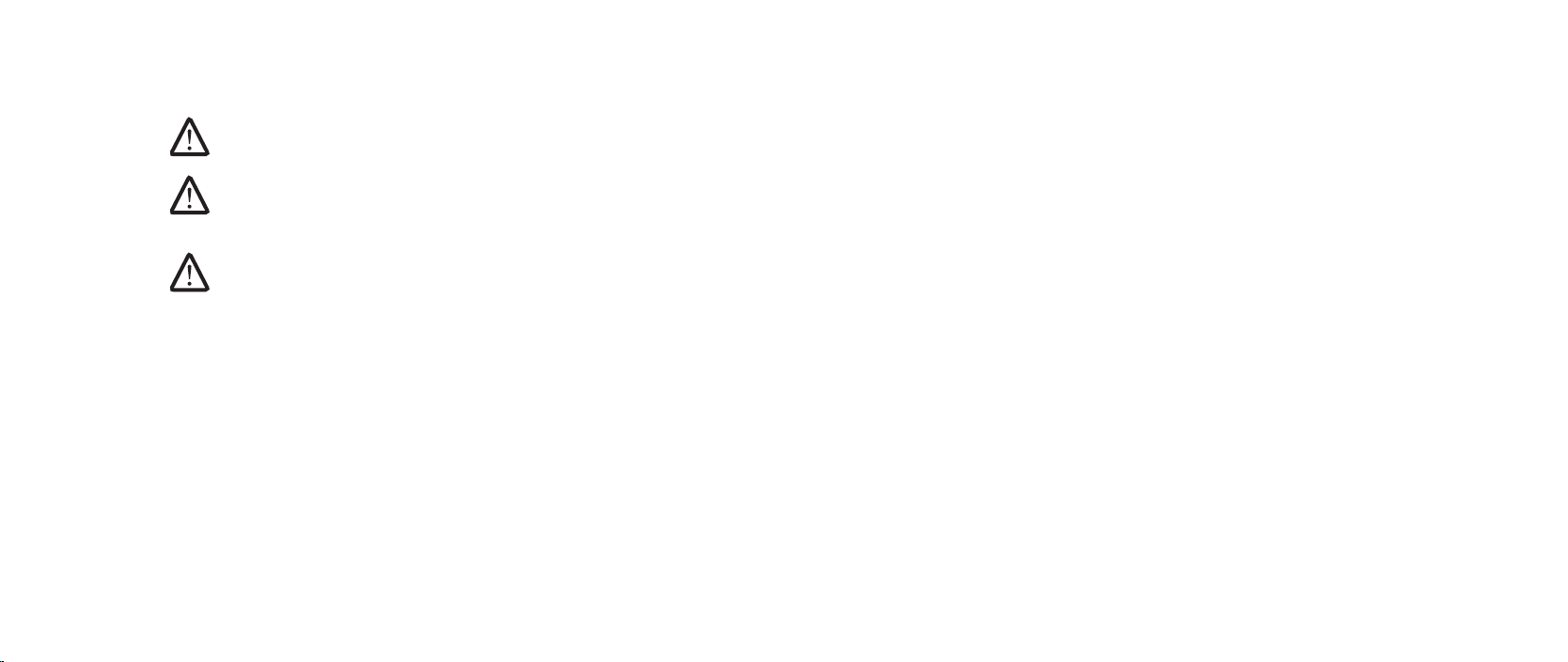
Remarques, précautions et avertissements
REMARQUE : une REMARQUE fournit des informations importantes qui
vous aident à mieux utiliser votre ordinateur.
Le contenu du présent document est sujet à modication sans préavis.
© 2009 Dell Inc. Tous droits réservés.
PRÉCAUTION : une PRÉCAUTION indique un risque d’endommagement
du matériel ou de perte de données et vous indique comment éviter le
problème.
AVERTISSEMENT : un AVERTISSEMENT indique un risque
d’endommagement du matériel, de blessure corporelle ou de mort.
La reproduction de ce document, sous quelque forme que ce soit, sans la
permission écrite de Dell Inc. est strictement interdite.
Marques utilisées dans ce manuel : Alienware, AlienRespawn, AlienFX et le logo
AlienHead sont des marques ou des marques déposées de Alienware Corporation.
Dell est une marque de Dell Inc. Microsoft, Windows, Windows Vista et le logo
du bouton Démarrer de Windows Vista sont des marques ou des marques
déposées de Microsoft Corporation aux États-Unis et/ou dans d’autres pays.
Intel et SpeedStep sont des marques déposées et Core est une marque de Intel
Corporation aux États-Unis et dans d’autres pays. Blu-ray Disc est une marque de
la Blu-ray Disc Association. Bluetooth est une marque appartenant à Bluetooth
SIG, Inc. et est utilisée par Dell sous licence.
D’autres marques et noms commerciaux peuvent être utilisés dans ce manuel
pour faire référence aux entités se réclamant de ces marques ou noms ou de leurs
produits. Dell Inc. rejette tout intérêt propriétaire dans les marques et les noms
commerciaux autres que les siens.
Modèle : D0IX Type : D0IX001 N/P : N272R Rév : A00 Août 2009
02
/
02
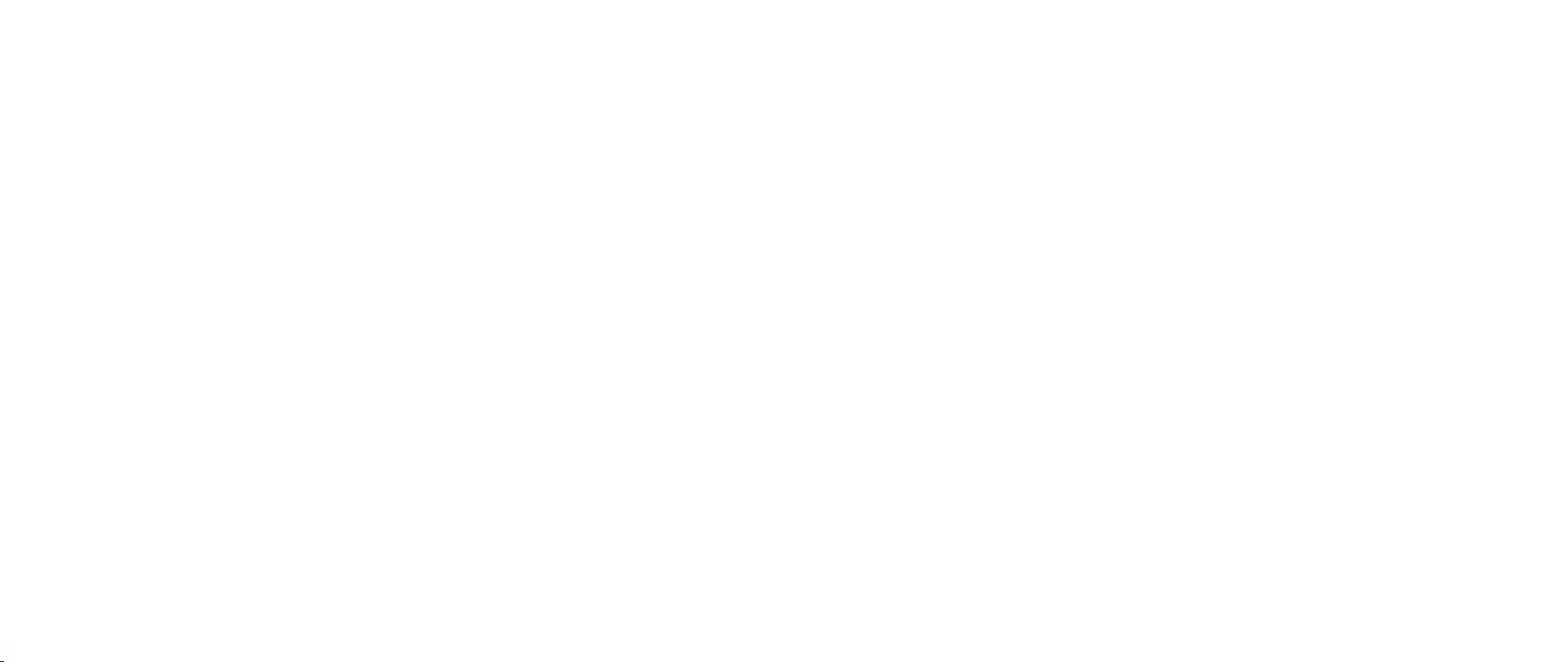
TABLE DES MATIÈRES
INTRODUCTION ........................................................ 5
CHAPITRE 1 : CONFIGURATION DE VOTRE ORDINATEUR DE BUREAU ....... 6
Avant de congurer votre ordinateur de bureau .................... 7
Connecter l’écran .................................................8
Branchez le clavier et la souris .....................................9
Branchez le câble réseau (optionnel) ...............................9
Branchez le câble d’alimentation ................................. 10
Appuyez sur le bouton d’alimentation .............................10
Conguration de Microsoft Windows ...............................11
Connexion à Internet (optionnel) ..................................11
CHAPITRE 2 : PRISE EN MAIN DE VOTRE ORDINATEUR DE BUREAU ........13
Vue frontale ..................................................... 14
Vue arrière....................................................... 15
Connecteurs du panneau arrière . . . . . . . . . . . . . . . . . . . . . . . . . . . . . . . . . . 16
Bouton de rétro-éclairage .........................................17
Vue de dessus ....................................................17
CHAPITRE 3 : RACCORDEMENT DE PÉRIPHÉRIQUES ......................19
Branchement d’imprimantes ..................................... 21
Branchement de périphériques USB...............................22
Branchement de périphériques FireWire (IEEE 1394) ...............22
CHAPITRE 4 : UTILISATION DE VOTRE ORDINATEUR DE BUREAU..........23
Centre de contrôle Alienware .....................................24
Travail avec RAID.................................................24
Optimisation des performances................................... 27
Conguration du BIOS............................................28
CHAPITRE 5 : INSTALLATION DE COMPOSANTS SUPPLÉMENTAIRES
OU DE REMPLACEMENT .........................................35
Avant de commencer.............................................36
Ouverture et fermeture du panneau latéral ........................38
Vue interne de votre ordinateur...................................39
Retrait et réinstallation du/des module(s) de mémoire .............40
Retrait et réinstallation du/des disque(s) dur(s) ...................42
Retrait et réinstallation de la/des carte(s) d’extension .............44
03
/
03
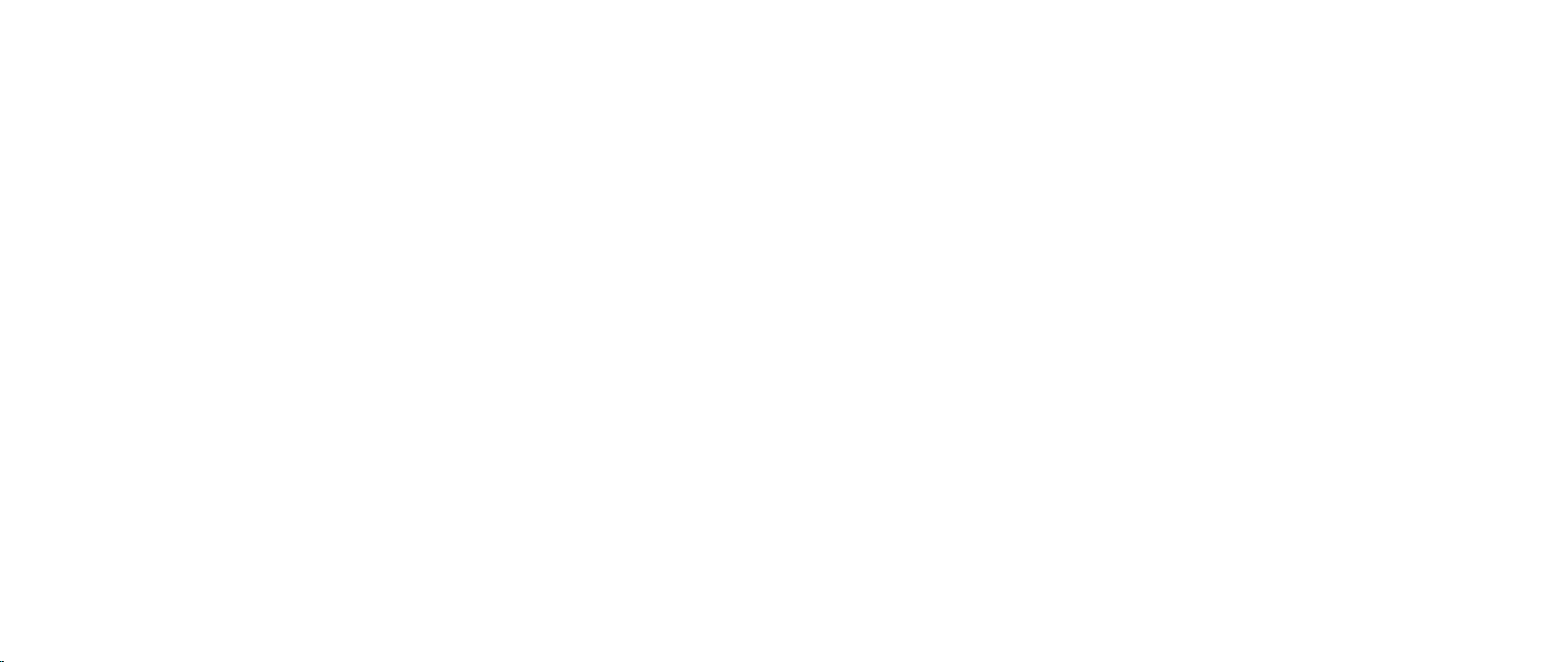
CHAPITRE 6 : DÉPANNAGE.............................................46
Astuces et conseils de base....................................... 47
Sauvegarde et entretien général.................................. 47
Outils de diagnostic logiciel ......................................48
Réponses aux problèmes courants ................................50
CHAPITRE 7 : RESTAURATION DU SYSTÈME .............................58
AlienRespawn v2.0...............................................59
Options de restauration ..........................................60
Protection par mot de passe ...................................... 61
Disque AlienRespawn v2.0........................................62
Dell DataSafe Local Backup .......................................62
CHAPITRE 8 : CARACTÉRISTIQUES DE BASE.............................64
ANNEXE A : PRÉCAUTIONS DE SÉCURITÉ GÉNÉRALES ET
ÉLECTRIQUES ...................................................68
ANNEXE B : CONTACTER ALIENWARE . . . . . . . . . . . . . . . . . . . . . . . . . . . . . . . . . . . 70
ANNEXE C : INFORMATIONS IMPORTANTES ..............................71
Cartes graphiques NVIDIA GeForce GTX 295 ........................71
04
/
04
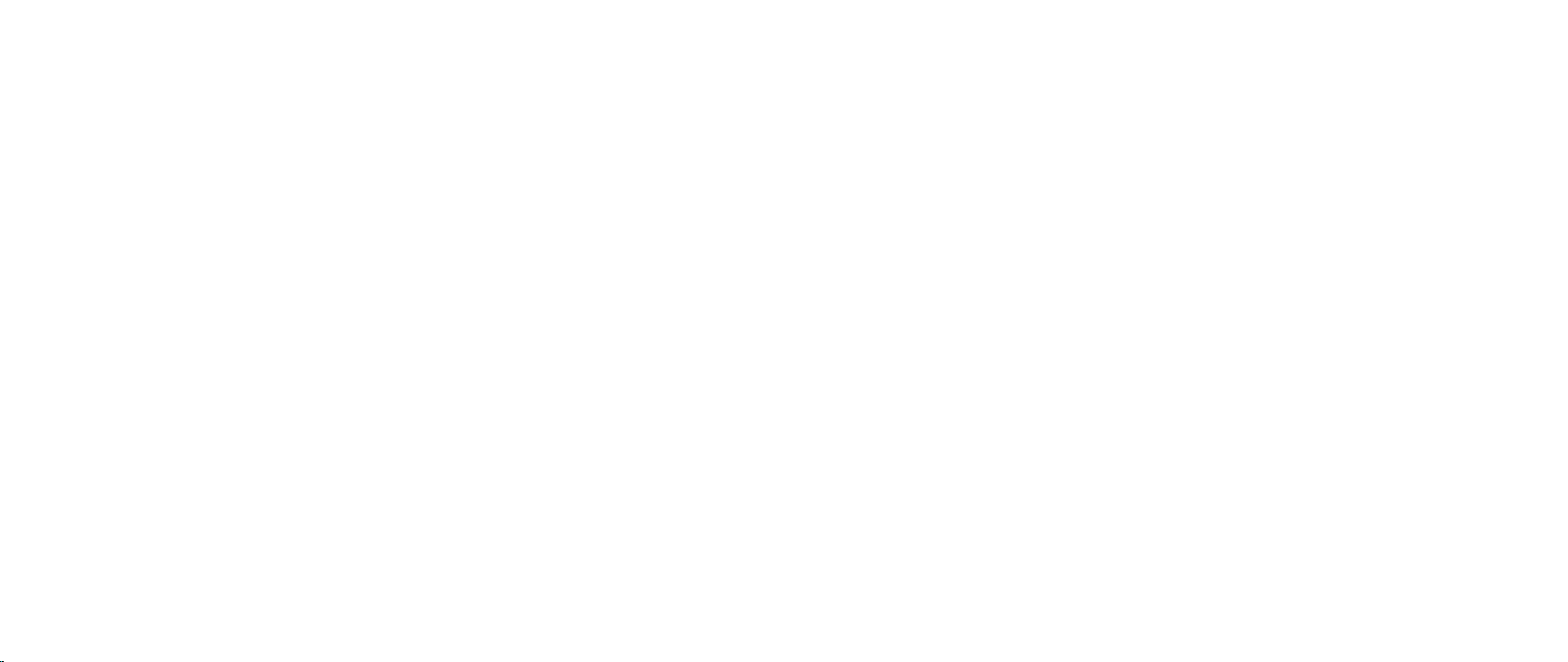
INTRODUCTION
Cher client Alienware,
Bienvenue dans la famille Alienware. Nous sommes ravis de vous accueillir
parmi les utilisateurs perspicaces toujours plus nombreux d’ordinateurs haute
performance.
Les techniciens Alienware qui ont construit votre ordinateur se sont assurés
que votre ordinateur haute performance est parfaitement optimisé et exploite
pleinement ses capacités. Nous construisons des ordinateurs avec un but
inébranlable : le construire comme si c’était le vôtre. Les techniciens ne s’arrêteront
pas avant d’avoir atteint ou dépassé vos attentes pour votre nouvel ordinateur !
INTRODUCTION
INTRODUCTION
Nous avons testé intensivement votre ordinateur an d’être sûrs que vous protiez
des niveaux les plus élevés de performance. En plus d’une période standard de
déverminage, votre ordinateur a été évalué au moyen d’outils concrets, comme
des points de référence synthétiques du niveau de performance.
Nous vous invitons à partager votre expérience utilisateur avec votre nouvel
ordinateur haute performance : donc, n’hésitez pas à envoyer un courrier
électronique ou à appeler Alienware pour toutes questions ou préoccupations.
Toute notre équipe partage votre enthousiasme pour les nouvelles technologies
et nous espérons que proterez de votre nouvel ordinateur autant que nous
avons apprécié le construire pour vous.
Cordialement,
Équipe Alienware
05
/
05
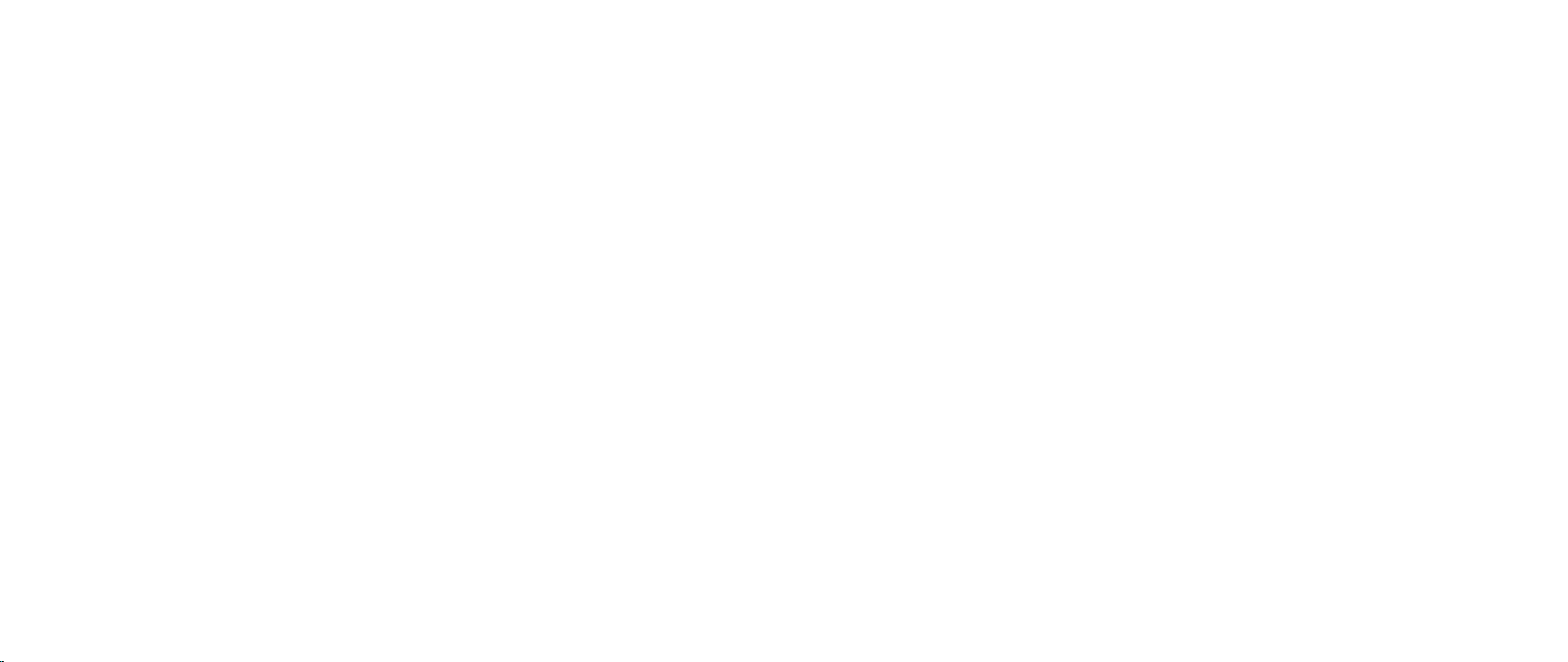
CHAPTER 1: SETTING UP YOUR DESKTOP
CHAPITRE 1 : CONFIGURATION DE VOTRE
ORDINATEUR DE BUREAU
CHAPITRE 1 : CONFIGURATION DE VOTRE ORDINATEUR DE BUREAU
06
/
06
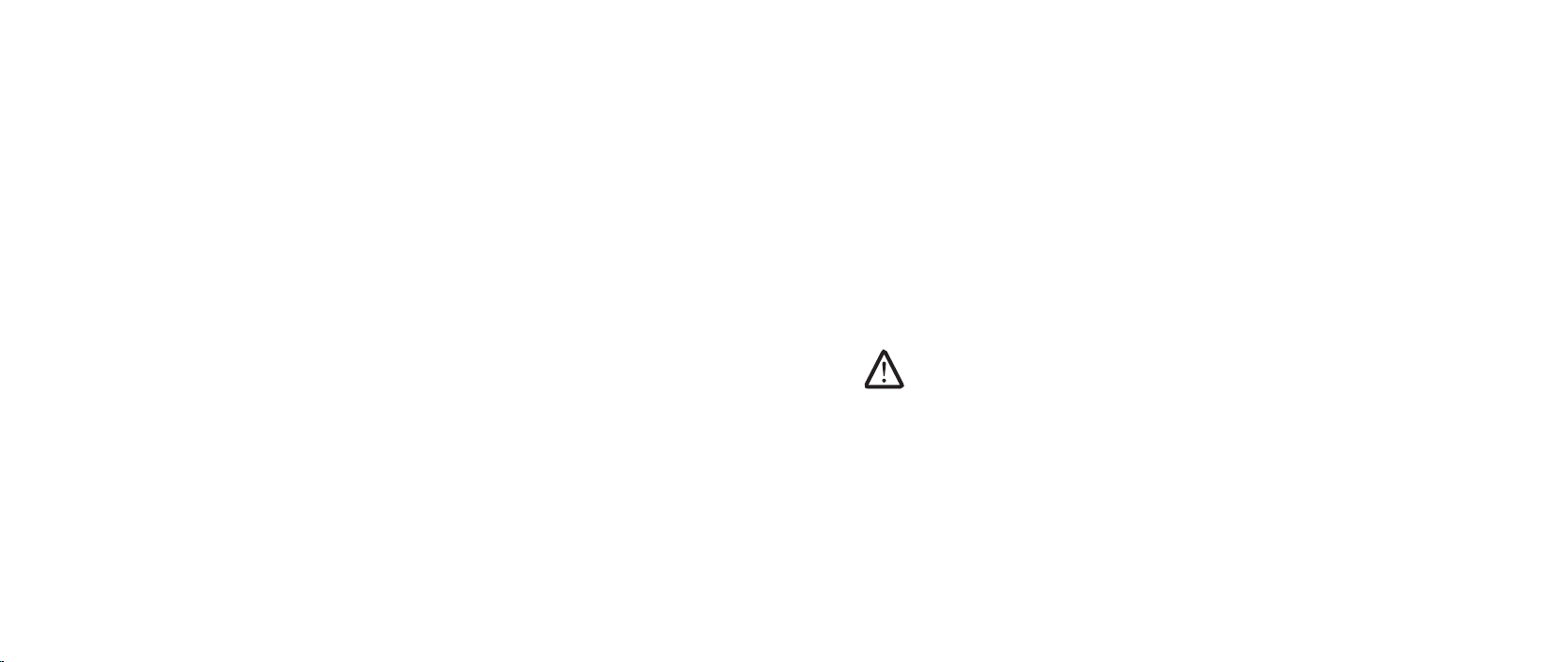
CHAPITRE 1 : CONFIGURATION DE VOTRE ORDINATEUR DE BUREAU
Avant de congurer votre ordinateur de bureau
Félicitations ! Vous venez d’acquérir un Alienware® Area-51 !
Lisez les consignes de sécurité et de conguration avant de procéder au
raccordement de votre nouvel ordinateur de bureau Commencez par ouvrir
soigneusement la boîte et à retirer les composants qui vous ont été livrés. Avant
de congurer votre ordinateur de bureau ou ses composants, assurez-vous
qu’aucun élément n’a été endommagé pendant le transport.
Reportez-vous à la facture jointe pour vérier la présence de tous les éléments
commandés. Signalez tous les composants manquants au service clientèle dans
les 5 jours suivant la réception du colis. Tous les éléments signalés manquants
après les 5 jours suivant la réception du colis ne seront pas pris en compte. Voici
quelques éléments habituels à contrôler :
Ordinateur•
Clé du CD Microsoft•
Clavier (si commandé)•
Souris (si commandée)•
Haut-parleurs multimédias et caisson de basses (si commandés)•
Manettes de jeu (si commandées)•
Vous pouvez également avoir besoin d’un petit tournevis à tête plate et/ou à tête
Phillips pour brancher les câbles périphériques à l’ordinateur.
®
située au dos de l’ordinateur
Documentation produit et supports
La documentation qui accompagne votre ordinateur de bureau Alienware® est
conçue pour fournir des réponses à de nombreuses questions que vous pouvez
vous poser en explorant les possibilités de votre nouvel ordinateur. Consultez
la documentation pour obtenir des informations techniques ou en savoir plus
sur l’utilisation générale, pour répondre à des questions dans le futur ou vous
aider à trouver des réponses et des solutions. Le support qui accompagne votre
ordinateur de bureau est mentionné dans certaines sections de la documentation
et peut être nécessaire pour accomplir certaines tâches. Comme toujours, notre
équipe de support technique est à votre disposition et prête à vous aider.
Mise en place de votre ordinateur
AVERTISSEMENT : ne placez pas l’ordinateur de bureau près d’un
radiateur ou d’une bouche de chauage ou sur ceux-ci. Si tout votre
ordinateur ou une partie de celui-ci est placé dans une armoire, veillez
à ce qu’il soit convenablement ventilé. N’installez pas l’ordinateur dans
un endroit humide ou tout endroit où il peut être exposé à la pluie ou à
l’eau. Veillez à ne renverser aucun liquide sur ou dans l’ordinateur.
Lors de l’installation de votre ordinateur de bureau, assurez-vous que :
Il est placé sur une surface qui est à la fois plane et stable. •
Les connecteurs d’alimentation et des autres câbles ne sont pas coincés •
entre l’ordinateur de bureau et un mur, ou tout autre objet.
07
/
07
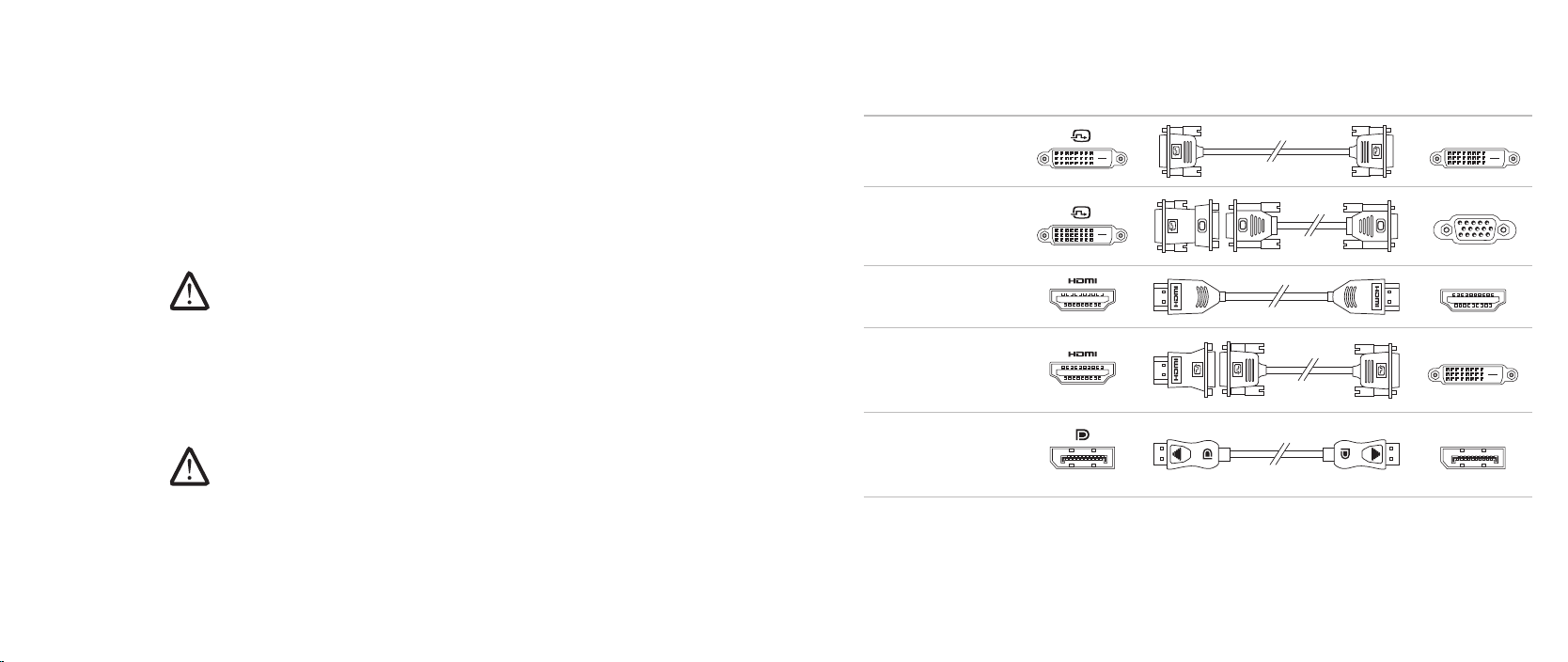
CHAPITRE 1 : CONFIGURATION DE VOTRE ORDINATEUR DE BUREAU
Rien n’entrave le ux d’air devant, derrière ou en dessous de l’ordinateur de •
bureau.
L’ordinateur de bureau dispose d’un espace sufsant permettant d’accéder •
aux lecteurs optiques et autres lecteurs de stockage externes.
Connecter l’écran
Connectez l’écran à l’aide du connecteur situé sur la carte graphique de votre
ordinateur.
REMARQUE : un connecteur DVI, HDMI ou DisplayPort peut être disponible
sur la carte graphique que vous avez achetée.
Pour acheter l’adaptateur DVI à VGA, HDMI à DVI et des câbles HDMI ou DVI
supplémentaires, rendez-vous sur le site Web de Dell à l’adresse www.dell.com.
Utilisez les câbles appropriés selon les connecteurs disponibles sur votre
ordinateur et votre écran.
REMARQUE : lorsque vous connectez un seul écran, connectez-le à UN
SEUL connecteur de votre ordinateur.
Type de
connexion
DVI à DVI
(câble DVI)
DVI à VGA
(adaptateur DVI à
VGA + câble VGA)
HDMI à HDMI
(câble HDMI)
HDMI à DVI
(adaptateur
HDMI à DVI +
câble DVI)
DisplayPort à
DisplayPort
(câble
DisplayPort)
Ordinateur Câble Écran
08
/
08

CHAPITRE 1 : CONFIGURATION DE VOTRE ORDINATEUR DE BUREAU
Branchez le câble réseau (optionnel)Branchez le clavier et la souris
09
/
09
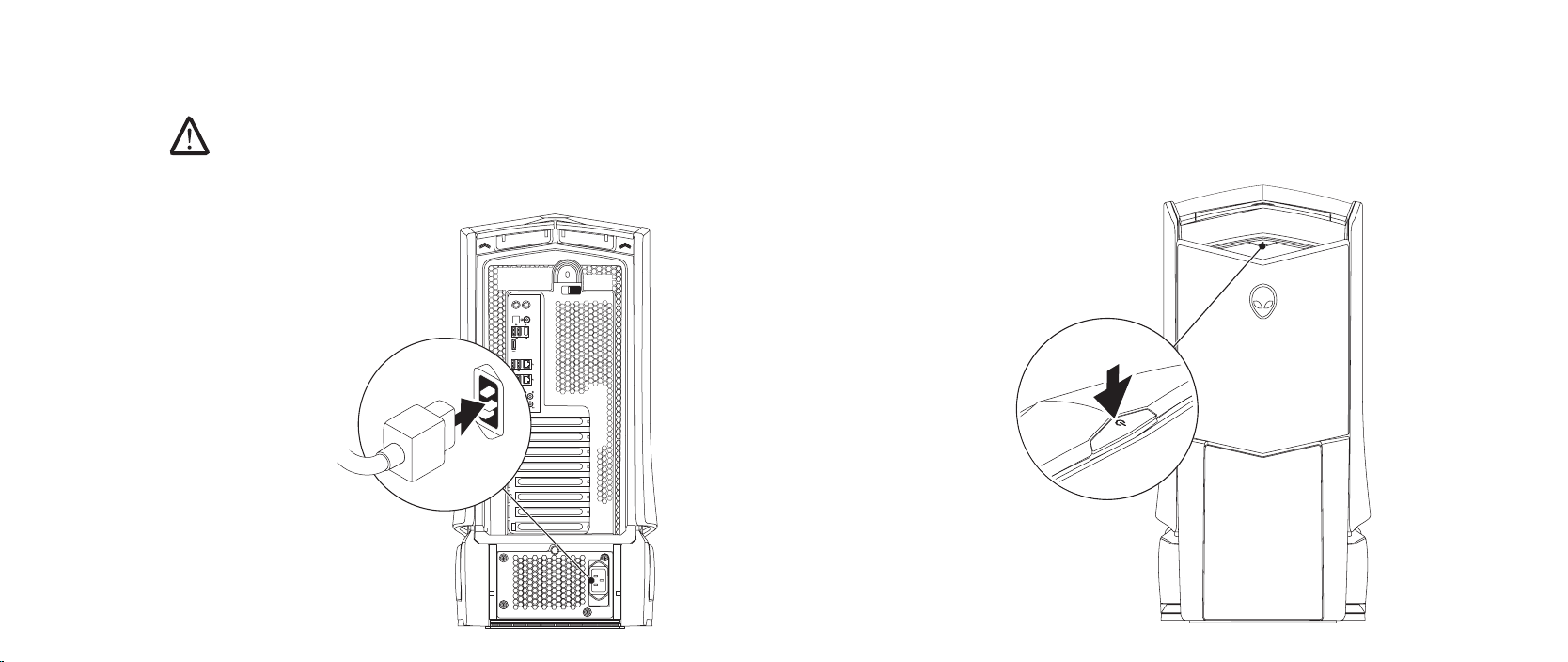
CHAPITRE 1 : CONFIGURATION DE VOTRE ORDINATEUR DE BUREAU
Branchez le câble d’alimentation
AVERTISSEMENT : les connecteurs d’alimentation et multiprises
peuvent varier d’un pays à l’autre. L’utilisation d’un câble non
compatible ou le branchement incorrect du câble sur la multiprise
ou la prise secteur peuvent provoquer un incendie ou endommager
l’équipement.
Appuyez sur le bouton d’alimentation
Appuyez sur ce bouton situé en haut de l’ordinateur.
010
/
010
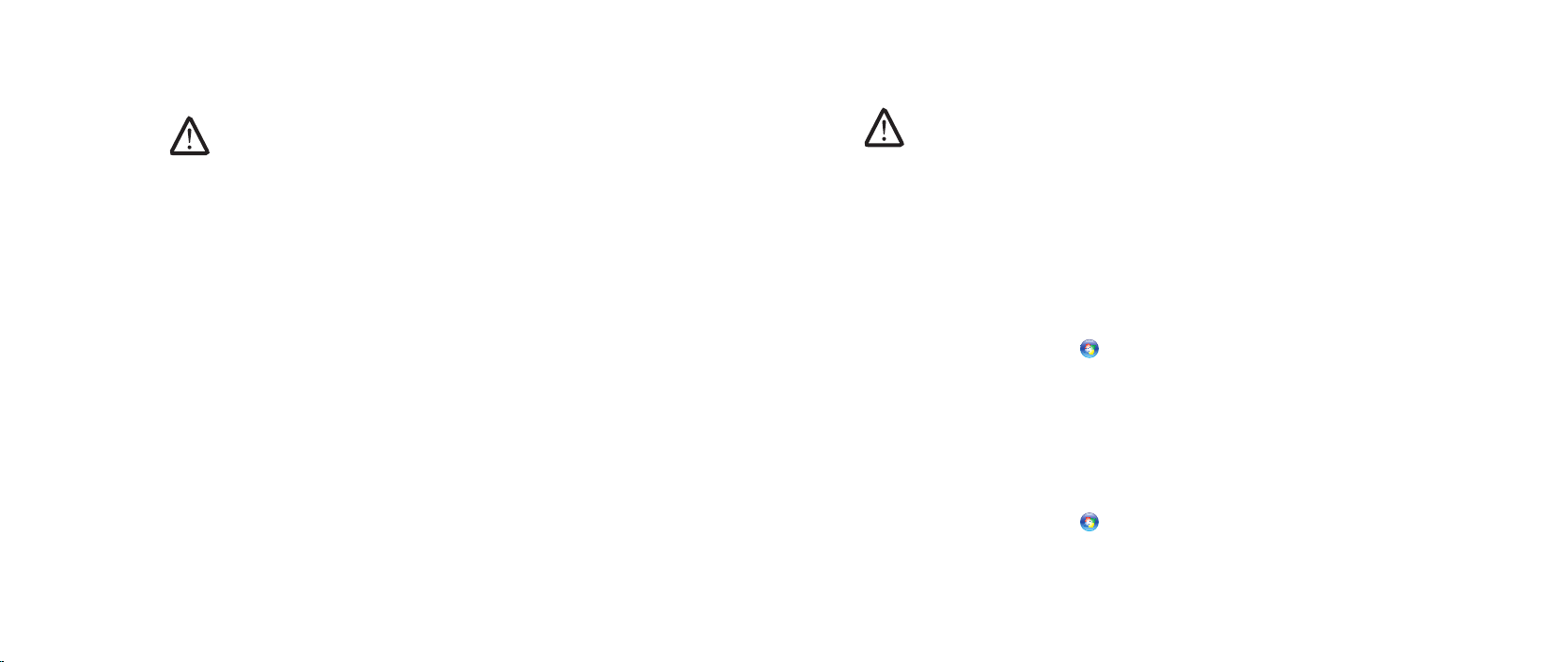
CHAPITRE 1 : CONFIGURATION DE VOTRE ORDINATEUR DE BUREAU
Conguration de Microsoft Windows
PRÉCAUTION : n’interrompez pas le processus de conguration
du système d’exploitation. Vous risqueriez de rendre l’ordinateur
inutilisable.
Votre ordinateur est préconguré avec le système d’exploitation demandé lors
de la commande. Pour congurer les paramètres restants, suivez les instructions
qui s’afchent à l’écran.
Connexion à Internet (optionnel)
Conguration d’une connexion câblée
Si vous utilisez une connexion d’accès par ligne commutée, branchez la •
ligne téléphonique sur le connecteur du modem USB externe et sur la prise
téléphonique murale, avant de congurer la connexion Internet.
Si vous utilisez une connexion DSL ou modem câble/satellite, contactez •
votre fournisseur d’accès Internet (FAI) ou votre fournisseur de service
téléphonique cellulaire pour obtenir des instructions de conguration.
Pour terminer la conguration de votre connexion Internet câblée, suivez les
instructions de la section « Conguration de votre connexion Internet » à la
page 12.
Conguration d’une connexion sans l
REMARQUE : pour congurer votre routeur sans l, consultez la
documentation qui l’accompagne.
Avant d’utiliser la connexion Internet sans l, vous devez vous connecter à votre
routeur sans l.
Pour congurer la connexion à un routeur sans l:
Windows Vista
®
Assurez-vous que le sans-l est activé sur votre ordinateur.1.
Enregistrez et fermez tous les chiers et quittez tous les programmes.2.
Cliquez sur 3. Démarrer
→ Connexion.
Pour eectuer la conguration, suivez les instructions qui s’afchent à 4.
l’écran.
®
Windows
7
Assurez-vous que le sans-l est activé sur votre ordinateur.1.
Enregistrez et fermez tous les chiers et quittez tous les programmes.2.
Cliquez sur 3. Démarrer
→ Panneau de conguration→ Réseau et
Internet→ Centre Réseau et partage→ Connexion à un réseau.
Pour eectuer la conguration, suivez les instructions qui s’afchent à 4.
l’écran.
011
/
011
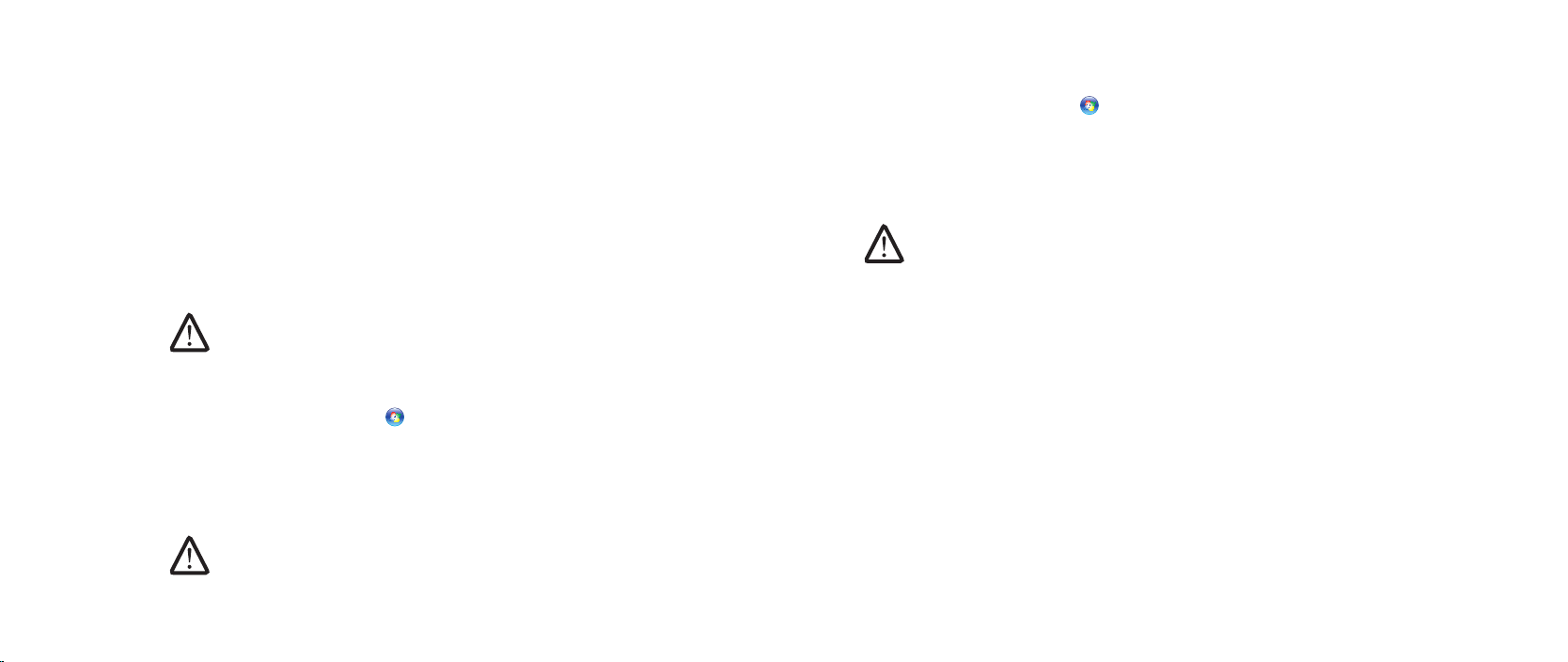
CHAPITRE 1 : CONFIGURATION DE VOTRE ORDINATEUR DE BUREAU
Conguration de votre connexion Internet
Les fournisseurs d’accès Internet (FAI) et leurs ores varient selon les pays.
Contactez votre FAI pour connaître les ores disponibles dans votre pays.
Si vous ne pouvez pas vous connecter à Internet alors que vous l’avez déjà fait
auparavant, il est possible que le fournisseur d’accès Internet (FAI) subisse une
interruption de services. Contactez-le pour vérier l’état des services ou essayez
de vous connecter ultérieurement.
Veillez à avoir à portée de main les informations concernant votre FAI. Si vous
n’avez pas de FAI, l’Assistant Connexion à Internet vous aide à en trouver un.
Windows Vista ®
REMARQUE : les procédures suivantes concernent l’afchage par défaut
de Windows. Par conséquent, elles risquent de ne pas fonctionner si votre
ordinateur est réglé sur le mode d’afchage classique de Windows.
Enregistrez et fermez tous les chiers et quittez tous les programmes.1.
Cliquez sur 2. Démarrer
Cliquez sur 3. Réseau et Internet
→ Panneau de conguration.
→ Centre Réseau et partage→ Congurer
une connexion ou un réseau→ Se connecter à Internet.
La fenêtre Se connecter à Internet s’afche.
REMARQUE : si vous ne savez pas quel type de connexion sélectionner,
cliquez sur Comment choisir ou contactez votre FAI.
Suivez les instructions qui s’afchent à l’écran et utilisez les informations de
conguration fournies par votre FAI pour terminer la procédure de conguration.
Windows® 7
Cliquez sur 1. Démarrer
Cliquez sur 2. Réseau et Internet
→ Panneau de conguration.
→ Centre Réseau et partage→ Congurer
une connexion ou un réseau→ Se connecter à Internet.
La fenêtre Se connecter à Internet s’afche.
REMARQUE : si vous ne savez pas quel type de connexion sélectionner,
cliquez sur Comment choisir ou contactez votre FAI.
Suivez les instructions qui s’afchent à l’écran et utilisez les informations de
conguration fournies par votre FAI pour terminer la procédure de conguration.
012
/
012
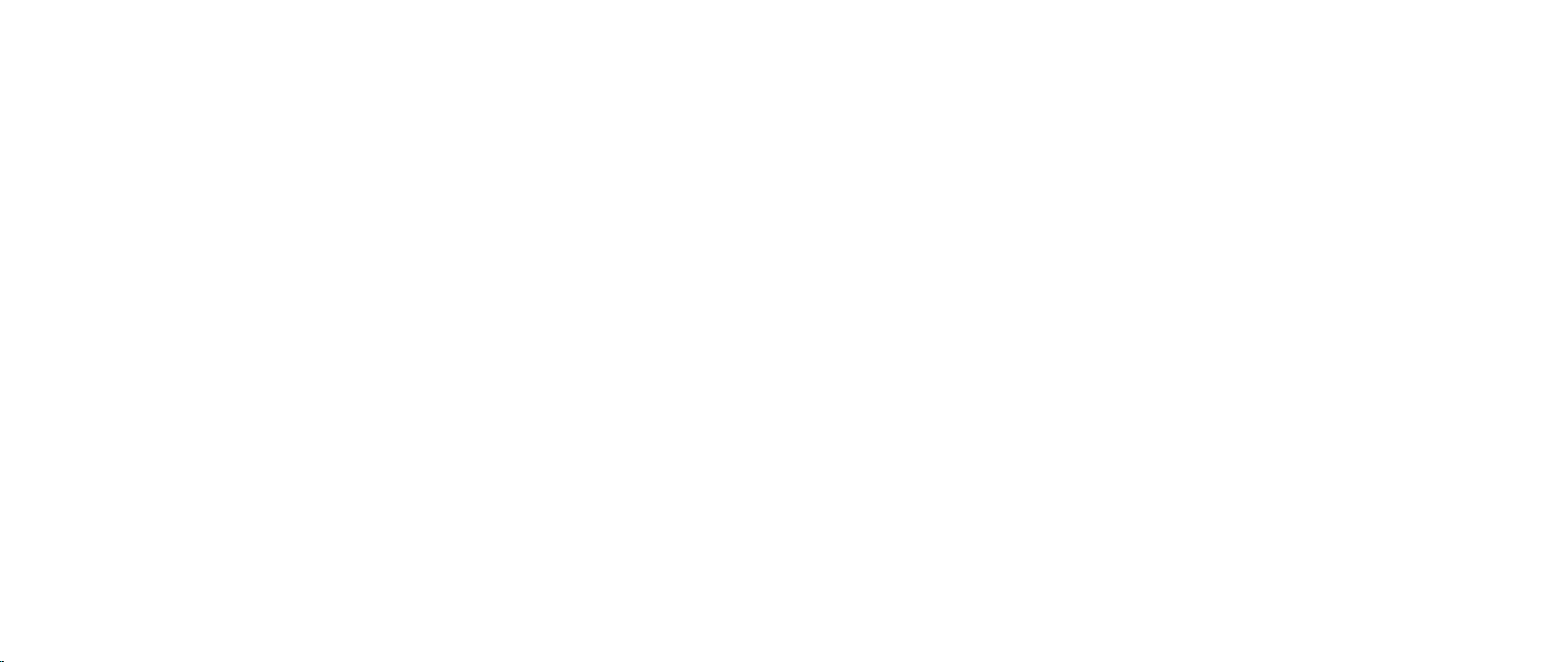
CHAPITRE 2 : PRISE EN MAIN DE VOTRE ORDINATEUR DE BUREAU
CHAPTER 2: GETTING TO KNOW YOUR DESKTOP
CHAPITRE 2 : PRISE EN MAIN DE
VOTRE ORDINATEUR DE BUREAU
Ce chapitre fournit des informations concernant votre nouvel ordinateur de
bureau ; ces informations vous permettront de vous familiariser avec ses diverses
fonctions, et d’être rapidement opérationnel.
013
/
013
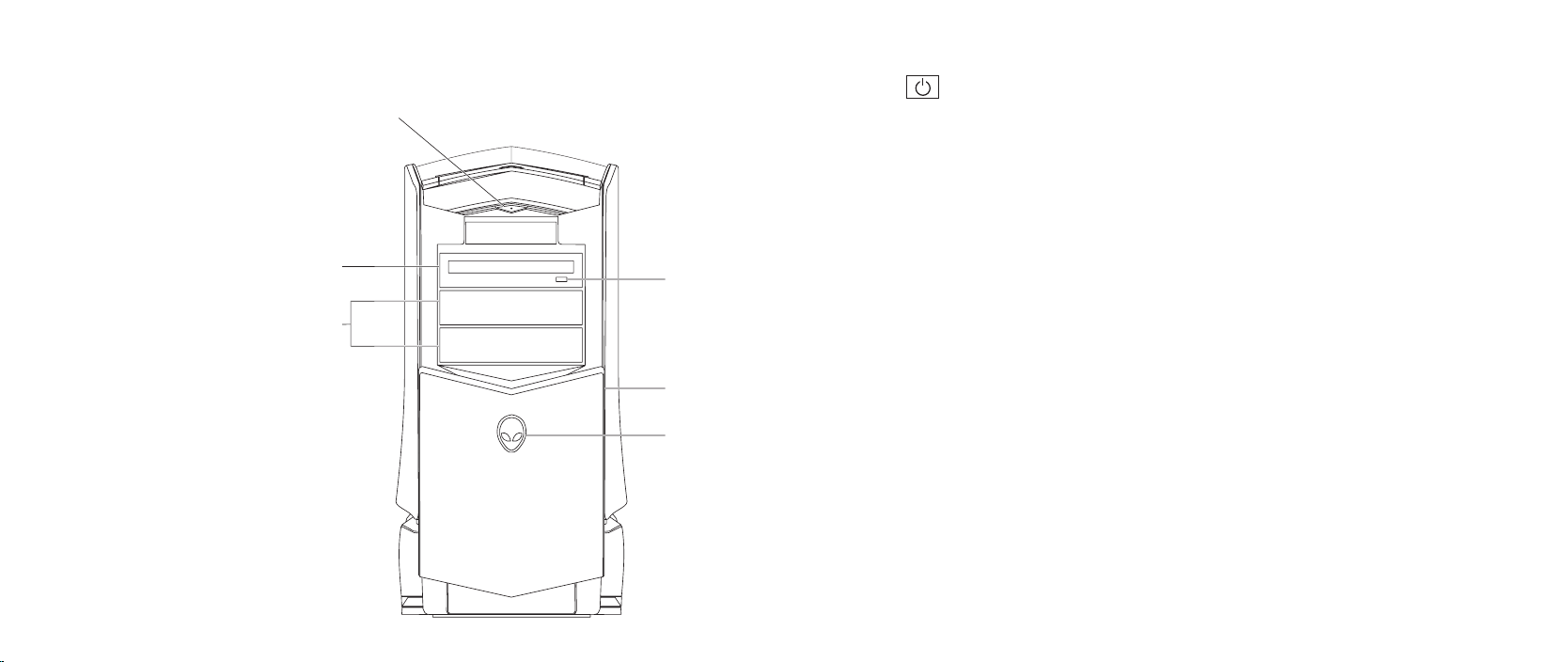
CHAPITRE 2 : PRISE EN MAIN DE VOTRE ORDINATEUR DE BUREAU
3
2
1
6
4
5
Vue frontale
1
Bouton d’alimentation — Appuyez sur ce bouton pour allumer ou
éteindre l’ordinateur. Ce bouton s’allume pour indiquer que l’ordinateur est
sous tension. La couleur du rebord du bouton indique l’état d’alimentation.
Éteint •
— l’ordinateur est éteint, en mode Mise en veille prolongée ou
n’est pas alimenté.
Blanc xe•
Blanc clignotant •
2 Lecteur optique
— l’ordinateur est sous tension.
— l’ordinateur est en mode Veille.
— Lit ou enregistre des CD, des DVD et des disques Blu-ray.
3 Baies de lecteur optique (2) — Peut prendre en charge des lecteurs
optiques supplémentaires (en option).
4 Alienhead
Area-51 Standard•
— Appuyez sur le Alienhead puis abaissez ou fermez
manuellement le panneau des lecteurs.
Area-51 ALX• — Appuyez sur le Alienhead pour abaisser ou fermer le
panneau des lecteurs à l’aide du couvercle robotisé.
Lorsque l’ordinateur est hors tension, appuyez sur le panneau des
lecteurs pour l’abaisser.
5 Panneau des lecteurs — Recouvre le(s) lecteur(s) optique(s) ou les baies de
lecteur optique.
6 Bouton d’éjection du lecteur optique — Éjecte le plateau du lecteur
optique.
014
/
014
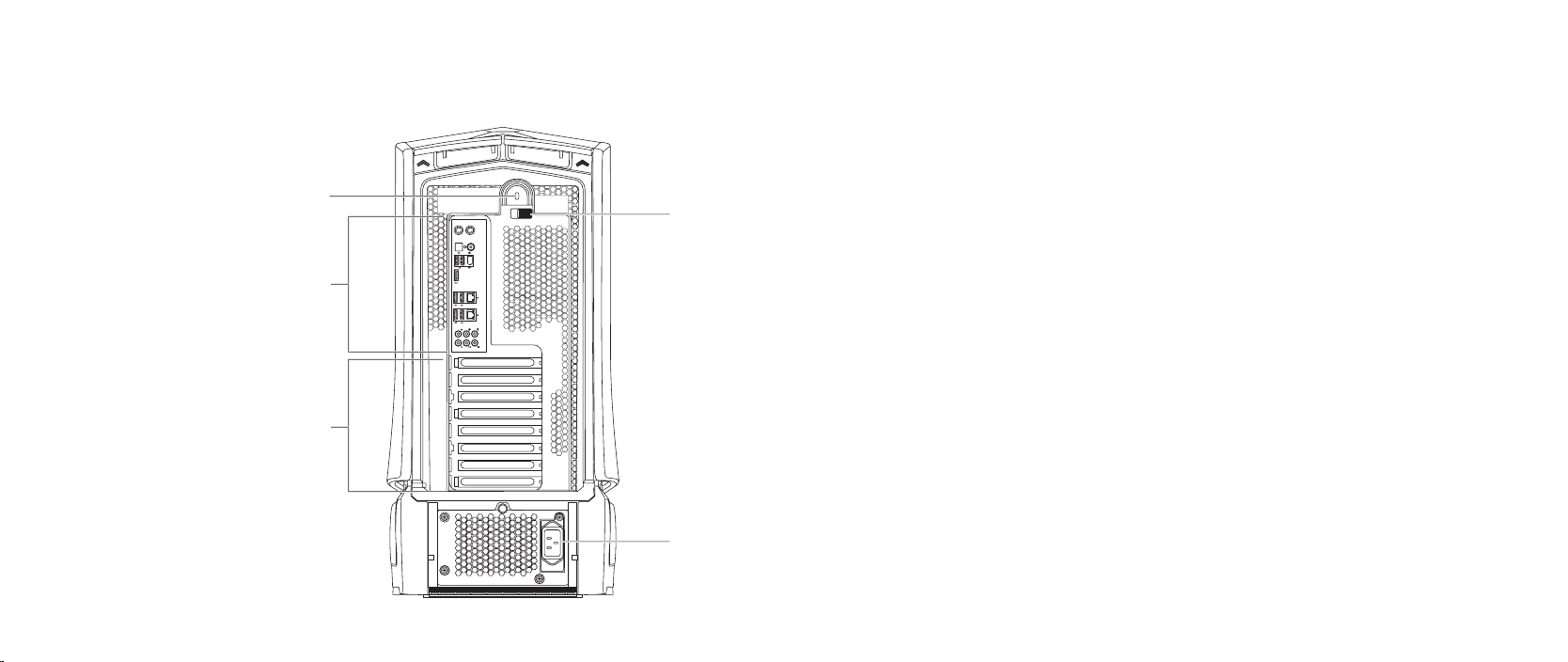
CHAPITRE 2 : PRISE EN MAIN DE VOTRE ORDINATEUR DE BUREAU
1
4
2
3
5
Vue arrière
1 Emplacement pour verrou de sécurité — Permet de brancher sur
l’ordinateur un câble de sécurité du commerce.
REMARQUE : avant d’acheter un câble de sécurité, vériez qu’il est
bien compatible avec l’emplacement pour verrou de sécurité de votre
ordinateur.
2 Connecteurs du panneau arrière — Permettent de connecter des
périphériques USB, audio et autres aux connecteurs appropriés.
Pour des informations supplémentaires, reportez-vous à la section
« Connecteurs du panneau arrière » à la page 16.
3 Logements pour carte d’extension — Permettent un accès aux
connecteurs des cartes PCI et PCI express installées.
4 Connecteur d’alimentation — Permet de connecter le câble
d’alimentation.
5 Loquet — Ferme ou ouvre l’emplacement du verrou de sécurité et
verrouille ou libère le panneau d’éjection. Faites glisser le loquet vers la
gauche pour accéder au verrou de sécurité et pour verrouiller le panneau
d’éjection.
Pour obtenir des informations sur le panneau latéral, reportez-vous à la
section « Retrait et réinstallation du panneau latéral » à la page 38.
015
/
015
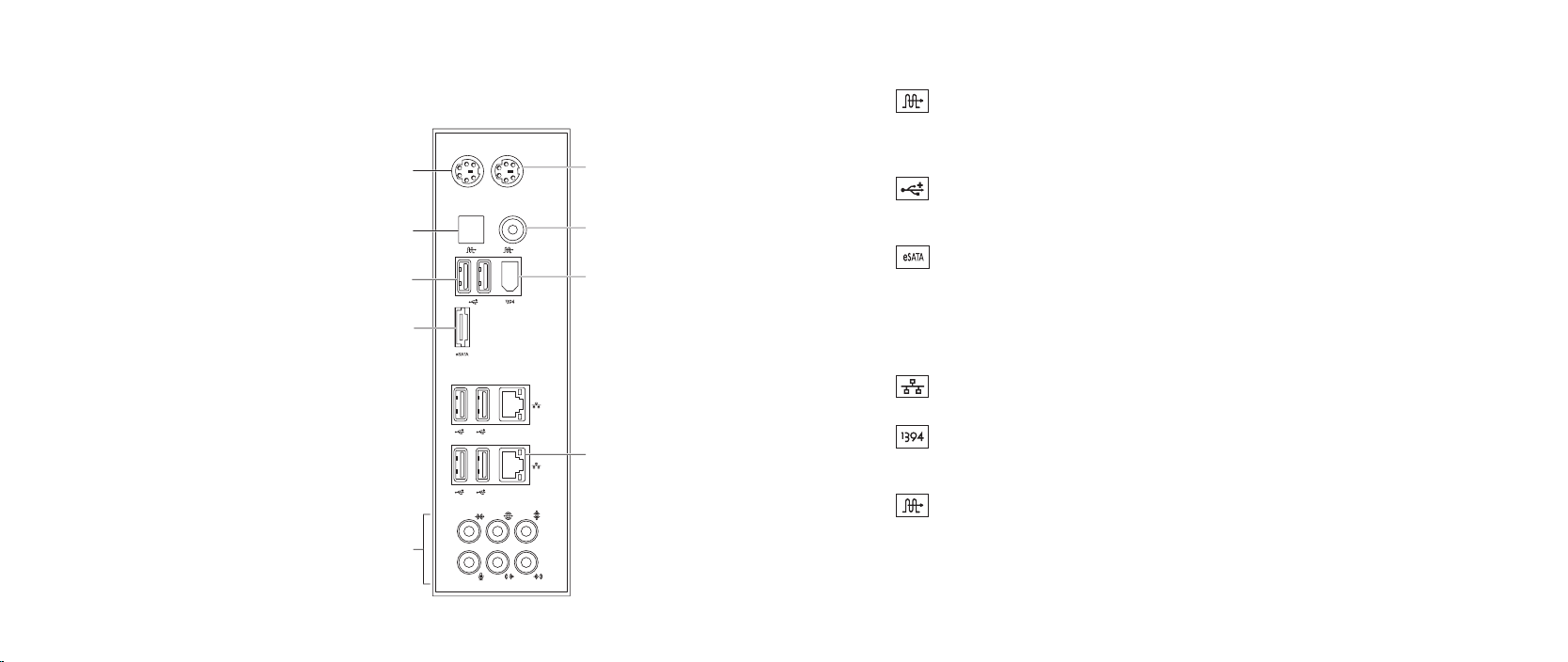
Connecteurs du panneau arrière
9
8
6
4
3
1
5
2
7
CHAPITRE 2 : PRISE EN MAIN DE VOTRE ORDINATEUR DE BUREAU
1
Connecteur de clavier PS/2 — Permet de connecter un clavier standard PS/2.
2
3
Connecteur S/PDIF optique — Permet de connecter des amplicateurs, des
haut-parleurs ou un téléviseur pour une sortie audio numérique à l’aide d’un
câbles optiques numériques. Ce format transfère le signal audio sans passer par
un processus de conversion du signal audio analogique.
Connecteurs USB 2.0 (6) — Permettent de connecter des périphériques
USB, tels qu’une souris, un clavier, une imprimante, un lecteur externe ou un
lecteur MP3.
4
5
6
7
8
9
Connecteur eSATA — Permet de connecter des périphériques de stockage
compatibles eSATA tels que des disques durs ou des lecteurs optiques externes.
Connecteurs audio — Permettent de connecter des haut-parleurs, un
microphone et un casque.
REMARQUE : pour plus d’informations sur les connecteurs audio, reportez-vous
à la section « Branchement de haut-parleurs externes » à la page
Connecteurs réseau (2) — Connectent l’ordinateur à un réseau ou à un
périphérique large bande.
Connecteur IEEE 1394 — Permet de relier des périphériques qui prennent
en charge des débits multimédias ultra-rapides, comme des caméras vidéo
numériques.
Connecteur coaxial S/PDIF — Sert à connecter des amplicateurs, des
haut-parleurs ou un téléviseur pour une sortie audio numérique à l’aide de
câbles coaxiaux numériques. Ce format transfère le signal audio sans passer par
un processus de conversion du signal audio analogique.
Connecteur de souris PS/2 — Permet de connecter une souris standard PS/2.
20.
016
/
016
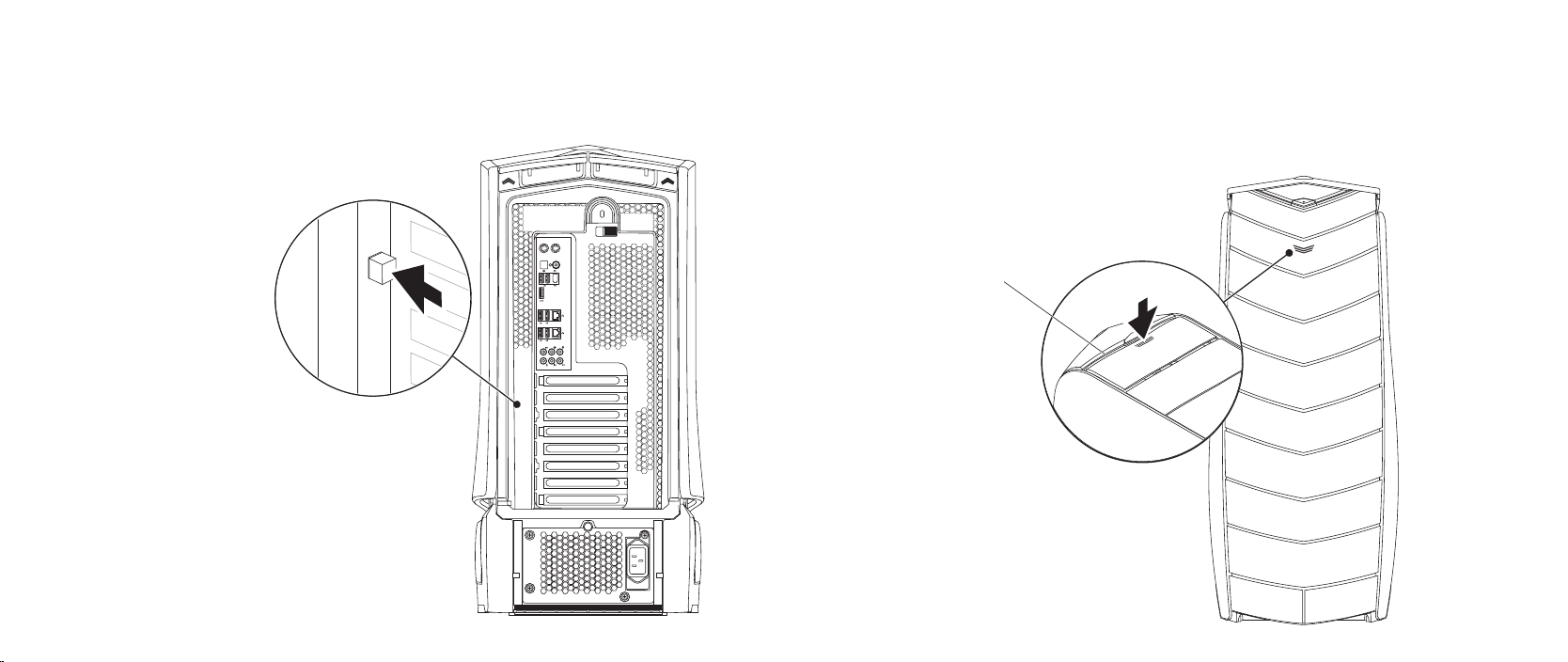
CHAPITRE 2 : PRISE EN MAIN DE VOTRE ORDINATEUR DE BUREAU
1
Bouton de rétro-éclairage
Sert à éclairer les connecteurs du panneau arrière. Cette lumière s’éteint
automatiquement au bout de quelques secondes.
Vue de dessus
Accès aux connecteurs du panneau supérieur
Appuyez vers le bas sur le panneau supérieur pour accéder aux connecteurs du
panneau supérieur.
1 Panneau supérieur
017
/
017
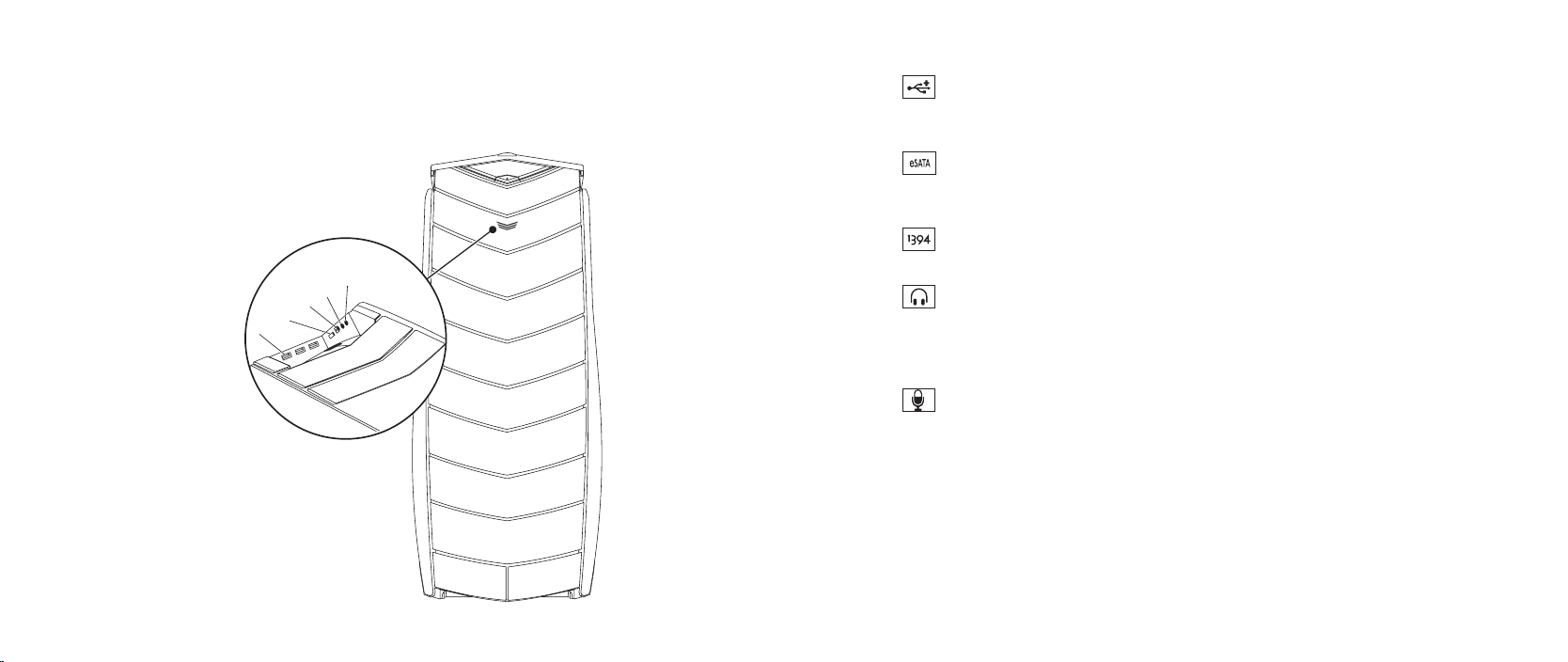
CHAPITRE 2 : PRISE EN MAIN DE VOTRE ORDINATEUR DE BUREAU
1
2
3
4
5
Connecteurs du panneau supérieur
1
Connecteurs USB 2.0 (3) — Permettent de connecter des
périphériques USB, tels qu’une souris, un clavier, une imprimante, un
lecteur externe ou un lecteur MP3.
2
Connecteur eSATA — Permet de connecter des périphériques de
stockage compatibles eSATA tels que des disques durs ou des lecteurs
optiques externes.
3
IEEE 1394 — Permet de brancher des périphériques multimédias en
série à grande vitesse comme des caméras numériques.
5
4
Connecteur de casque — Permet de connecter un casque.
REMARQUE : pour connecter un haut-parleur ou un système audio alimenté,
utilisez le connecteur de sortie audio ou un des connecteurs S/PDIF situés à
l’arrière de l’ordinateur.
Connecteur de microphone — Permet de relier un microphone
pour une entrée vocale ou musicale dans un programme sonore ou de
téléphonie.
018
/
018
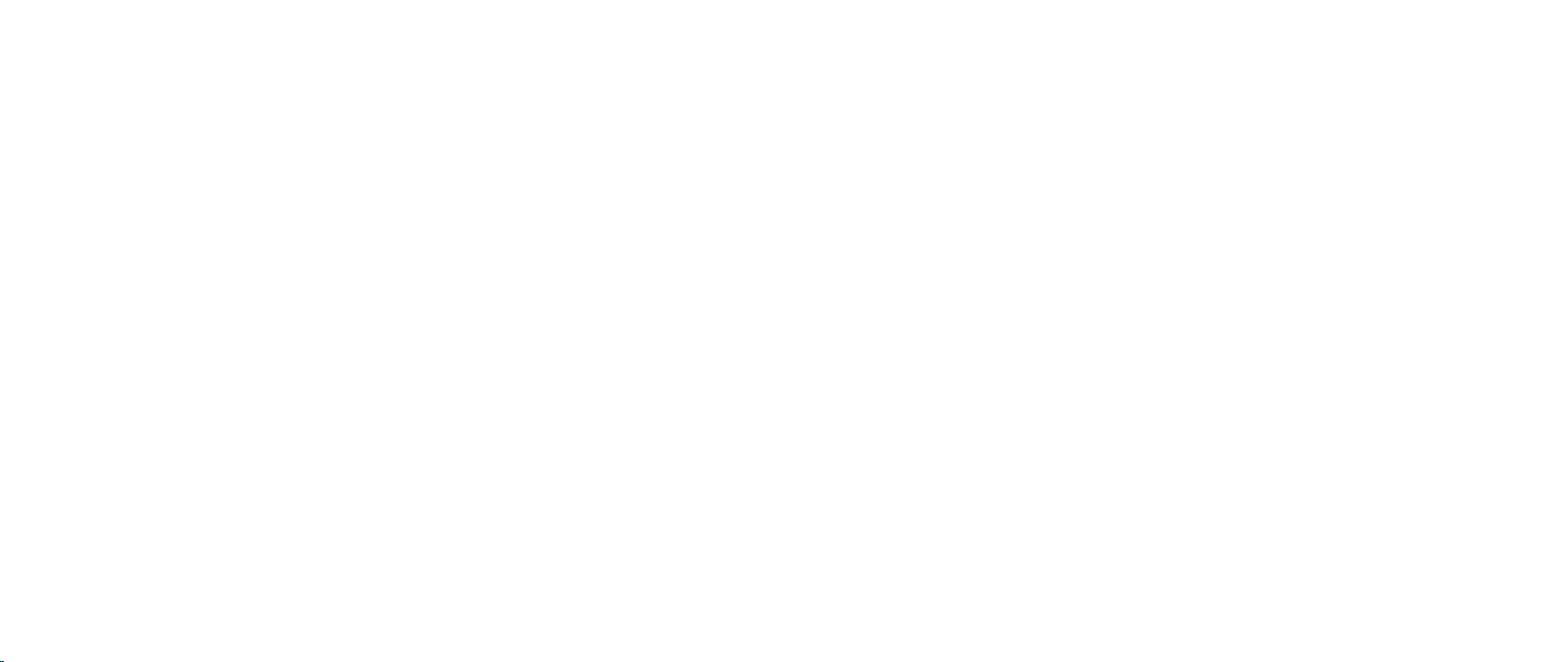
CHAPITRE 3 : RACCORDEMENT DE PÉRIPHÉRIQUES
CHAPTER 3: CONNECTING DEVICES
CHAPITRE 3 : RACCORDEMENT DE
PÉRIPHÉRIQUES
Ce chapitre vous indique comment raccorder des périphériques optionnels à
votre ordinateur de bureau pour améliorer votre expérience utilisateur audio,
visuelle et numérique.
019
/
019
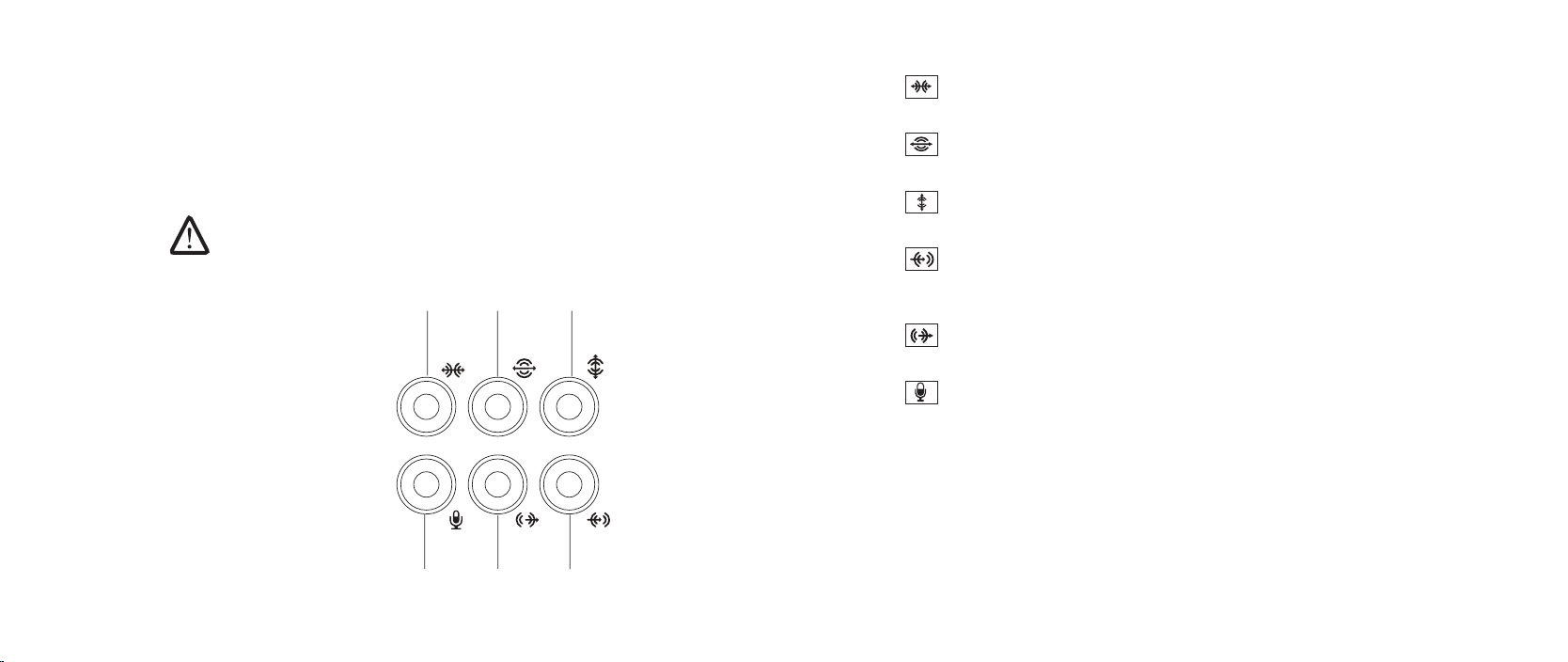
CHAPITRE 3 : RACCORDEMENT DE PÉRIPHÉRIQUES
1
2
3
5
6
4
Branchement de haut-parleurs externes
Cinq connecteurs de sortie audio et un connecteur d’entrée audio sont intégrés à
votre ordinateur Alienware. Les connecteurs de sortie audio produisent un son de
qualité et prennent en charge le son ambiophonique 7.1 (Surround). Vous pouvez
brancher le connecteur d’entrée audio d’une chaîne stéréo ou d’un système de
haut-parleurs pour une expérience utilisateur supérieure de jeu et multimédia.
REMARQUE : sur les ordinateurs équipés d’une carte son, utilisez le
connecteur de la carte.
1
Connecteur latéral pour eet Surround gauche/droite — Permet de
connecter des haut-parleurs latéraux pour eet Surround gauche/droite.
2
Connecteur arrière pour eet Surround gauche/droite — Permet de
connecter des haut-parleurs arrière pour eet Surround gauche/droite.
3
Connecteur de centre/caisson de basses — Permet de connecter un
haut-parleur centre/caisson de basse.
4
Connecteur ligne d’entrée — Permet de connecter des périphériques
d’enregistrement ou de lecture tels qu’un microphone, un lecteur de
cassette, un lecteur de CD ou un magnétoscope.
5
Connecteur avant ligne de sortie gauche/droite — Permet de
connecter des haut-parleurs avant gauche/droite.
6
Connecteur de microphone — Permet de relier un microphone
pour une entrée vocale ou musicale dans un programme sonore ou de
téléphonie.
020
/
020
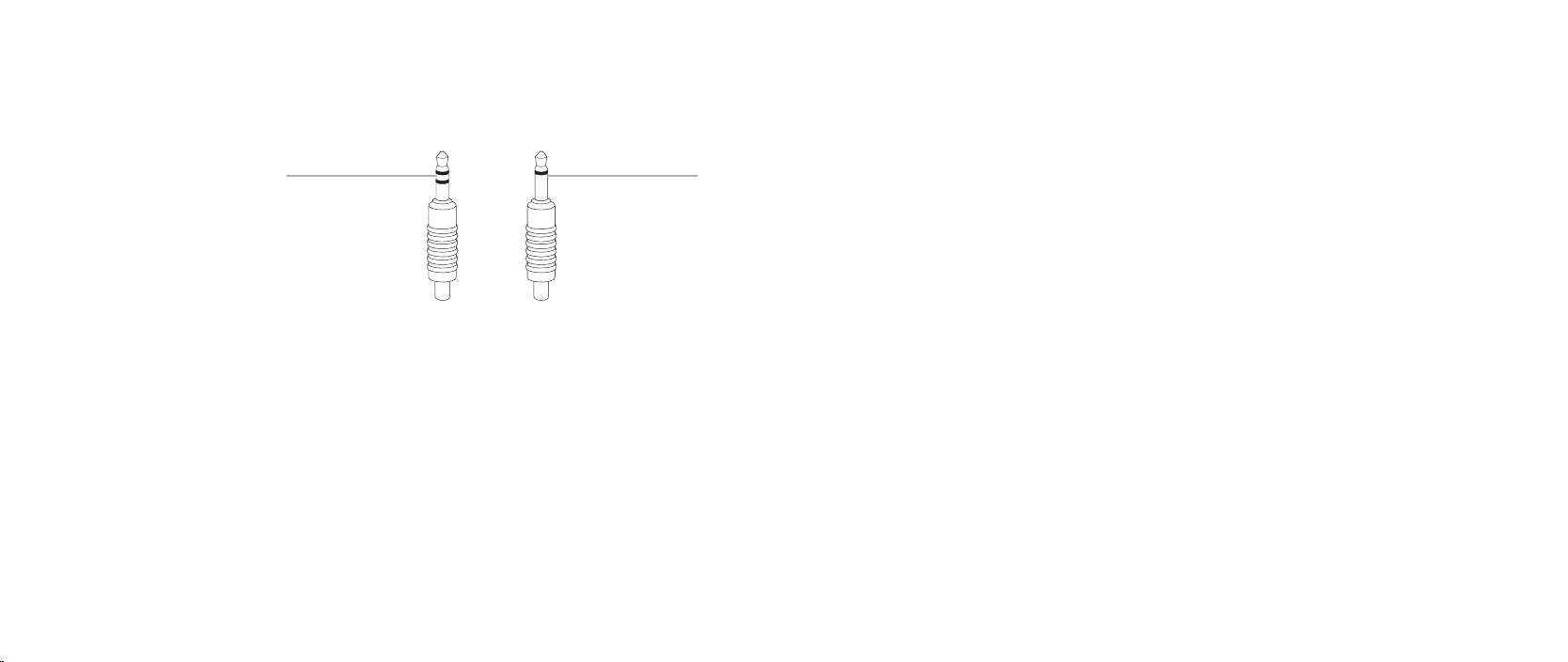
CHAPITRE 3 : RACCORDEMENT DE PÉRIPHÉRIQUES
Deux types de connecteurs audio :
1 2
1 Connecteur jack stéréo — Ce type de connecteur doit se trouver sur la prise
jack de votre casque.
2 Connecteur jack mono
microphone.
— Ce type de connecteur doit se trouver sur votre
Branchement d’imprimantes
Branchement d’une imprimante Plug and Play
Si votre imprimante prend en charge le Plug-and-Play, Microsoft Windows le
détectera et tentera d’installer automatiquement l’imprimante. Dans certains
cas, Windows peut exiger un pilote pour l’imprimante. Ce pilote se trouve sur le
CD du logiciel qui accompagne l’imprimante.
Branchez le câble USB de l’imprimante à un connecteur USB disponible sur 1.
votre ordinateur.
Branchez le câble d’alimentation de l’imprimante à une multiprise, un 2.
onduleur ou une prise murale, à trois broches et disposant d’une prise de
terre.
Allumez l’imprimante et Microsoft Windows détectera automatiquement le 3.
périphérique et tentera d’installer le pilote adéquat.
021
/
021
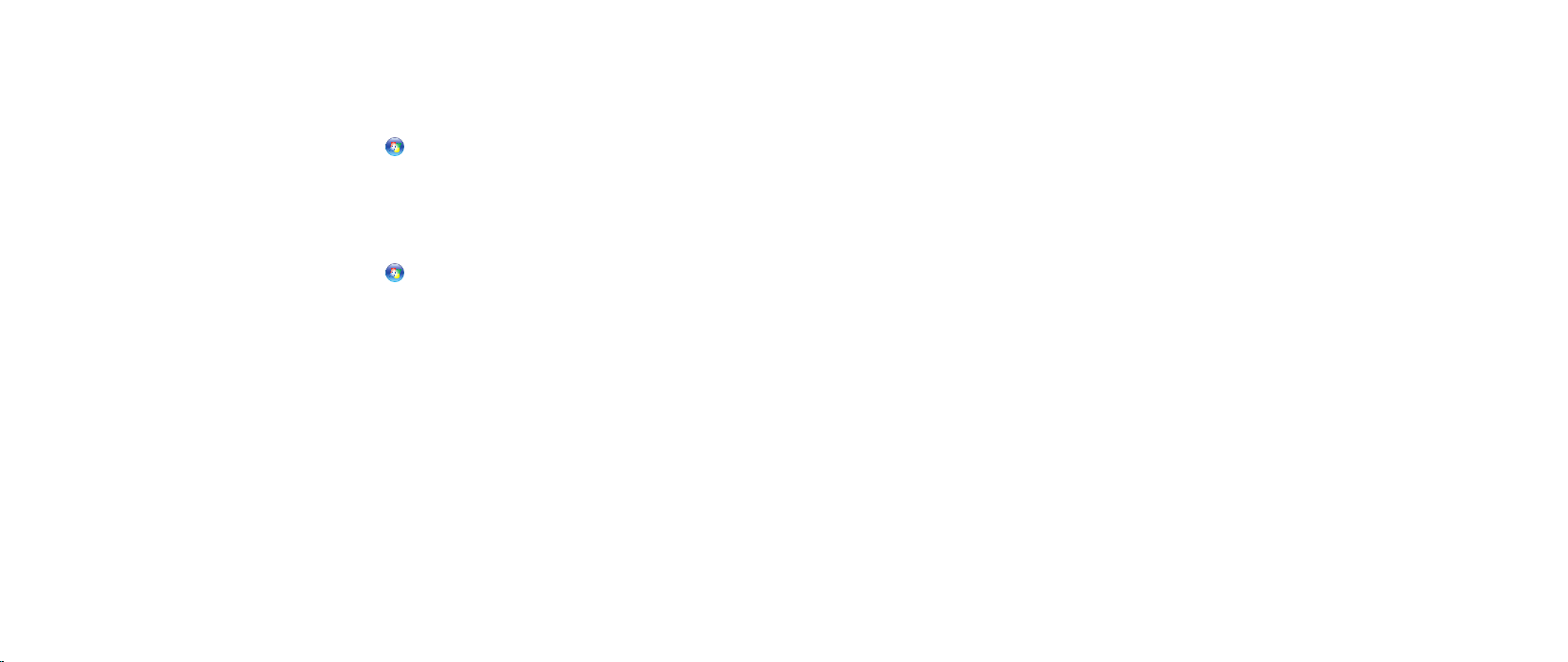
CHAPITRE 3 : RACCORDEMENT DE PÉRIPHÉRIQUES
Branchement d’une imprimante non Plug and Play
Windows Vista
Cliquez sur 1. Démarrer → Panneau de conguration.
Cliquez sur 2. Matériel et audio
Suivez les instructions qui s’afchent à l’écran. 3.
Windows
Cliquez sur1. Démarrer
Cliquez sur 2. Matériel et audio
une imprimante.
Suivez les instructions qui s’afchent à l’écran. 3.
Pour des informations supplémentaires, reportez-vous à la documentation livrée
avec votre imprimante.
®
→ Ajouter une imprimante.
®
7
→ Panneau de conguration.
→ Périphériques et imprimantes→ Ajouter
Branchement de périphériques USB
Branchez les périphériques USB à un connecteur USB disponible sur votre
ordinateur. Microsoft Windows détectera automatiquement le périphérique et
tentera d’installer le pilote adéquat. Dans certains cas, Windows peut exiger un
pilote. Ce pilote se trouve sur le CD du logiciel qui accompagne le périphérique.
Si votre clavier ou votre souris utilise une connexion USB, branchez son connecteur
USB dans une prise USB disponible de l’ordinateur.
Branchement de périphériques FireWire (IEEE 1394)
Branchez le périphérique IEEE 1394 dans le connecteur IEEE 1394 de votre
ordinateur. Le système d’exploitation détectera automatiquement le périphérique
et tentera d’installer le pilote adéquat. Dans certains cas, Windows peut exiger un
pilote. Ce pilote se trouve sur le CD du logiciel qui accompagne le périphérique.
Pour des informations supplémentaires, reportez-vous à la documentation livrée
avec votre périphérique.
022
/
022
 Loading...
Loading...