
HANDBOK FÖR STATIONÄR
ALIENWARE®-DATOR
01
/
01

Upplysningar och varningar
OBS! Detta meddelande innehåller viktig information som kan hjälpa dig
att få ut mer av datorn.
VIKTIGT! Visar sådant som kan skada maskinvara eller data och hur man
undviker det.
VARNING! Visar sådant som kan orsaka egendomsskada, personskada
eller dödsfall.
Innehållet häri kan komma att ändras utan föregående meddelande.
© 2009 Dell Inc. Med ensamrätt.
Återgivning av dessa material på något sätt utan skriftligt tillstånd av Dell Inc.
är strängt förbjudet.
Varumärken som anges i denna handbok: Alienware, AlienRespawn, AlienFX och
AlienHead-logotypen är varumärken eller registrerade varumärken som tillhör
Alienware Corporation. Dell är ett varumärke som tillhör Dell Inc. Microsoft,
Windows, Windows Vista och Windows Vista startknappslogotypen är antingen
varumärken eller registrerade varumärken som tillhör Microsoft Corporation
i USA och/eller andra länder. Intel och SpeedStep är registrerade varumärken
och Core är ett varumärke som tillhör Intel Corporation i USA och andra länder.
Blu-ray Disc är ett varumärke som tillhör Blu-ray Disc Association. Bluetooth är ett
varumärke som tillhör Bluetooth SIG, Inc. och används av Dell Inc. under licens.
Övriga varumärken i handboken kan användas för att hänvisa till dem som
gör anspråk på varumärkena eller deras produkter. Dell Inc. frånsäger sig allt
ägarintresse av andra varumärken/-namn än sina egna.
Modell: D0IX Typ: D0IX001 Artikelnummer: M479R Rev: A00 Augusti 2009
02
/
02
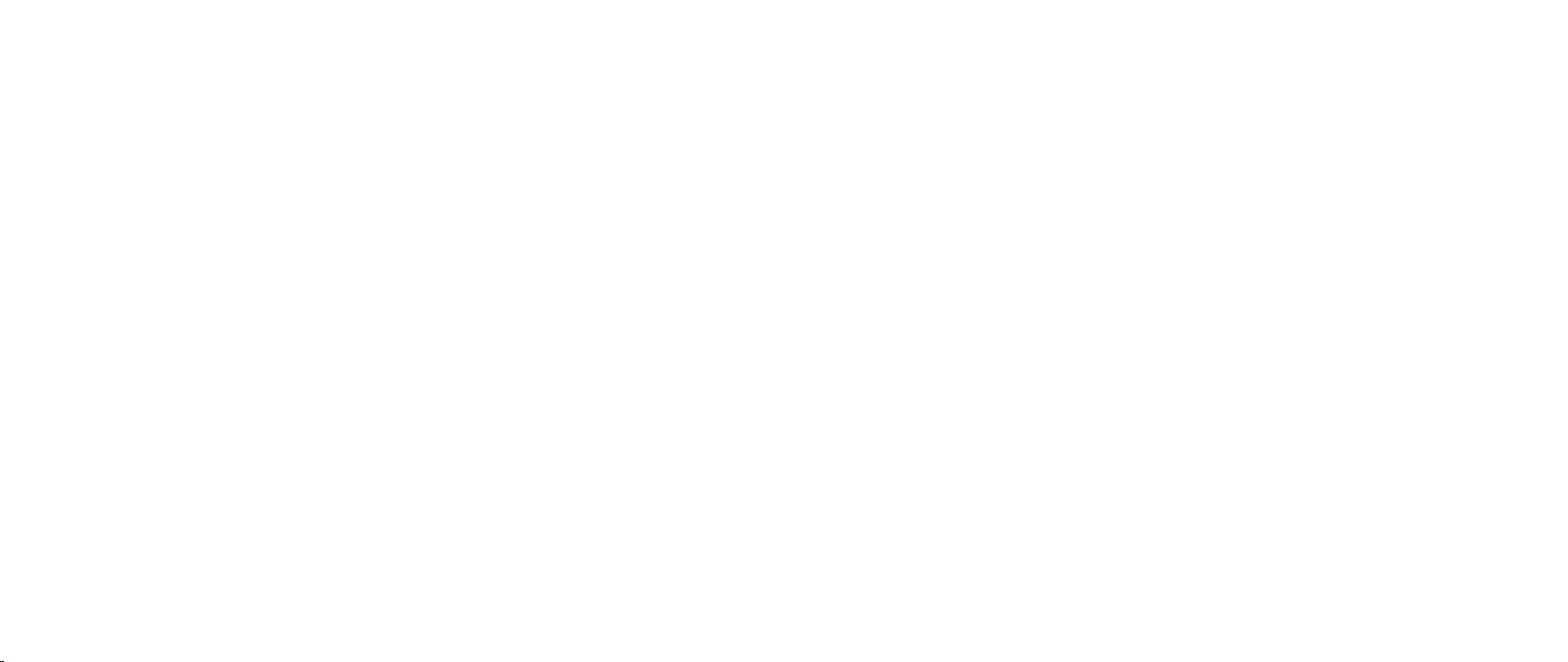
INNEHÅLL
INTRODUKTION........................................................ 5
KAPITEL 1: INSTALLERA DATORN........................................ 6
Innan du installerar datorn ........................................ 7
Ansluta bildskärmen ..............................................8
Ansluta tangentbord och mus .....................................9
Ansluta nätverkskabeln (tillval)....................................9
Ansluta nätkabeln ...............................................10
Tryck på strömbrytaren...........................................10
Kongurera Microsoft Windows....................................11
Ansluta till Internet (tillval)........................................11
KAPITEL 2: LÄR KÄNNA DIN DATOR .....................................13
Funktioner på framsidan .........................................14
Funktioner på baksidan .......................................... 15
Funktioner på ovansidan ..........................................17
KAPITEL 3: ANSLUTA ENHETER .........................................19
Ansluta skrivare ................................................. 21
Ansluta USB-enheter.............................................22
Ansluta IEEE 1394-enheter (FireWire) .............................22
KAPITEL 4: ANVÄNDA DATORN.........................................23
Alienwares kommandocenter.....................................24
Arbeta med RAID.................................................24
Optimera prestanda.............................................. 27
Kongurera BIOS.................................................28
KAPITEL 5: INSTALLERA TILLÄGGS- ELLER UTBYTESKOMPONENTER .....35
Innan du börjar ..................................................36
Öppna och stänga sidopanelen ...................................38
Inuti datorn......................................................39
Ta bort och sätta dit minnesmodul(er) ............................40
Ta bort och sätta dit hårddisk(ar) .................................42
Ta bort och sätta dit expansionskort ..............................44
KAPITEL 6: FELSÖKNING ..............................................46
Grundläggande råd och tips ......................................47
Säkerhetskopiering och allmänt underhåll ........................47
Verktyg för programdiagnostik ...................................48
Svar på vanliga problem..........................................50
03
/
03
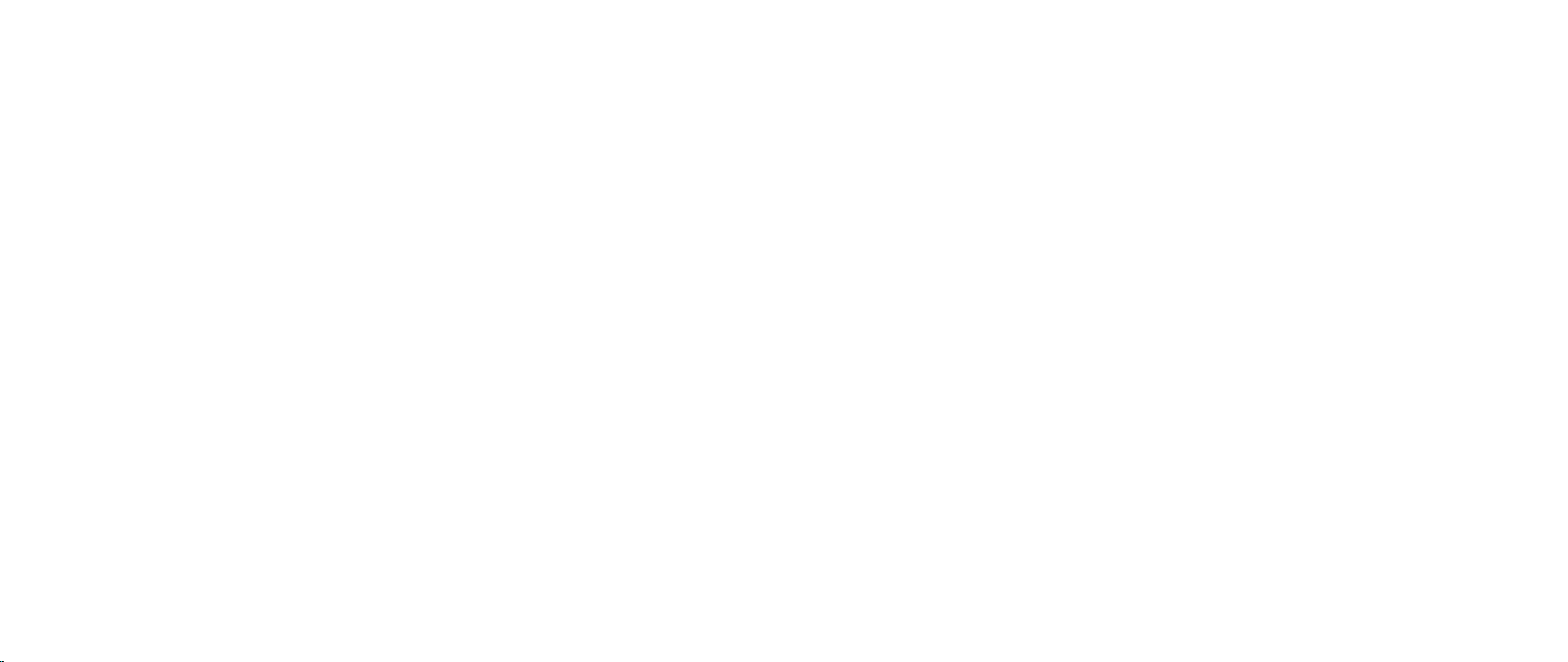
KAPITEL 7: SYSTEMÅTERSTÄLLNING ...................................58
AlienRespawn v2.0...............................................59
Återställningsalternativ ..........................................60
Lösenordsskydd .................................................61
AlienRespawn v2.0-skiva . . . . . . . . . . . . . . . . . . . . . . . . . . . . . . . . . . . . . . . . . 62
Dell DataSafe Local Backup .......................................62
KAPITEL 8: GRUNDSPECIFIKATIONER ..................................64
BILAGA A: ALLMÄNNA OCH ELEKTRISKA SÄKERHETSÅTGÄRDER.........68
BILAGA B: KONTAKTA ALIENWARE .....................................70
BILAGA C: VIKTIG INFORMATION ........................................71
NVIDIA GeForce GTX 295-grakkort ................................71
04
/
04

INTRODUCTION
INTRODUKTION
Bästa Alienware-kund,
Välkommen till Alienware-familjen. Vi är förtjusta över att få inkludera dig i det
växande antalet smarta högeektiva datoranvändare.
Alienware-tekniker som har konstruerat din högeektiva dator har sett till att
den är ordentligt optimerad och fungerar med maximal prestanda. Vi bygger
datorer i ett enda orubbligt syfte: Bygg den som om den var din egen. Teknikerna
kommer inte att slå sig till ro förrän din nya dator uppfyller eller överskrider våra
krävande villkor!
Vi har testat din dator i stor skala för att du ska kunna uppleva de högsta nivåerna
på prestanda. Utöver en standardinkörningsperiod har din dator utvärderats med
hjälp av verkliga verktyg som t.ex. syntetiska prestandanormer.
INTRODUKTION
Vi vill gärna ta del av din upplevelse med din nya högeektiva dator, så tveka inte
att skicka e-post eller ringa till Alienware om du har några frågor eller synpunkter.
Hela personalstyrkan delar din entusiasm för ny teknik och vi hoppas att du
kommer att gilla din nya dator lika mycket som Alienware gillade att bygga den
åt dig.
Med vänlig hälsning,
Personalen på Alienware
05
/
05
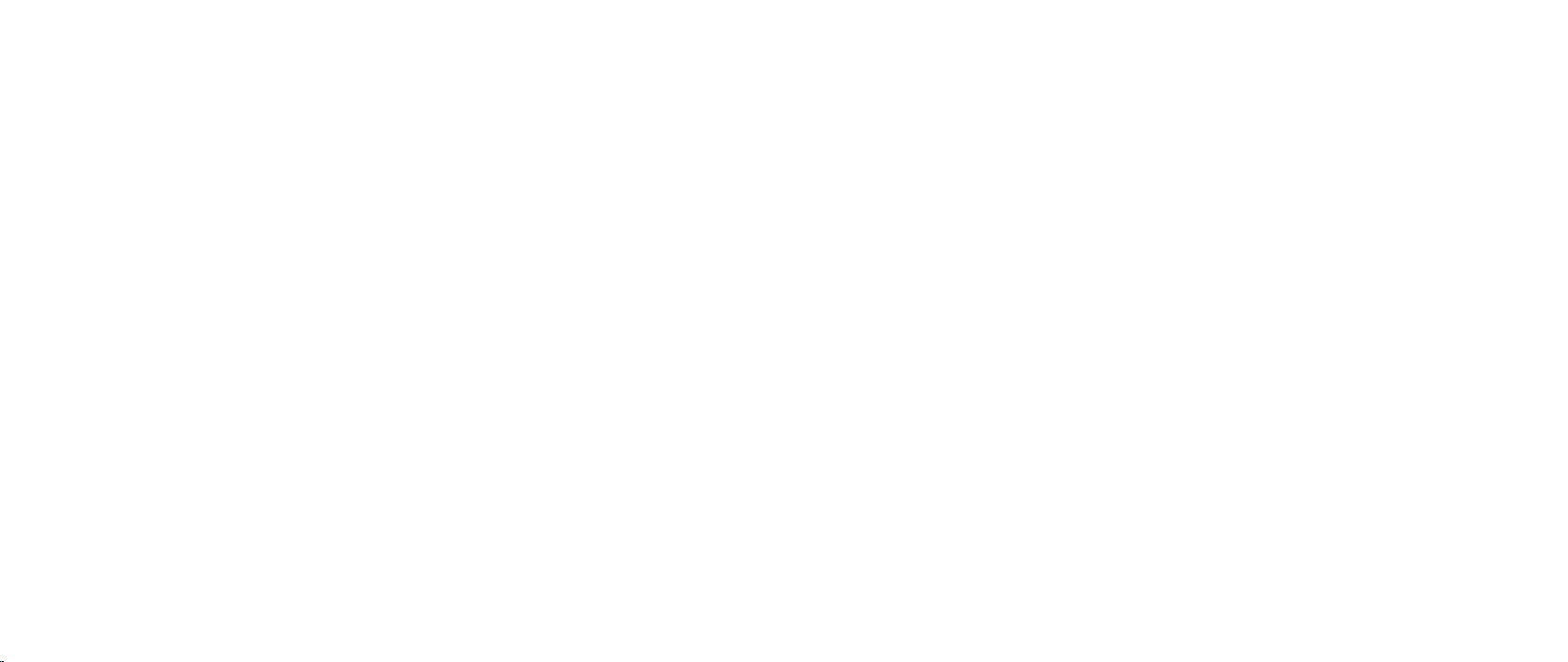
CHAPTER 1: SETTING UP YOUR DESKTOP
KAPITEL 1: INSTALLERA DATORN
KAPITEL 1: INSTALLERA DATORN
06
/
06
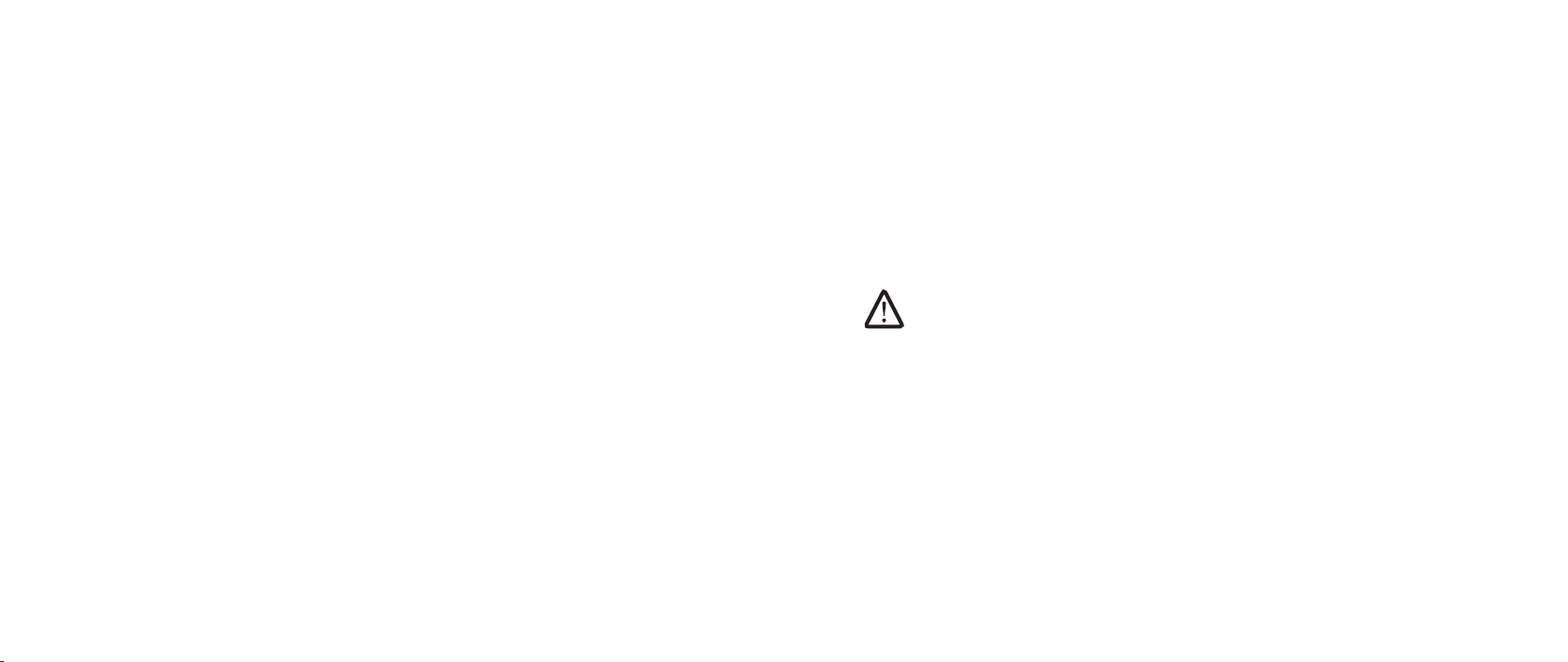
KAPITEL 1: INSTALLERA DATORN
Innan du installerar datorn
Tack för ditt inköp av Alienware® Area-51!
Läs alla säkerhets- och installationsanvisningar innan du ansluter datorn.
Börja med att försiktigt öppna förpackningen och plocka ur alla komponenter.
Kontrollera alla komponenter med avseende på fysisk skada som kan ha inträat
under transporten.
Kontrollera gentemot den medföljande fakturan att alla beställda komponenter
nns med. Rapportera alla komponenter som saknas till kundtjänst inom fem
dagar från det datum du tar emot leveransen. Komponenter som rapporteras
saknade efter fem dagar från leveransdatumet kommer inte att behandlas.
Kontrollera bl.a. att följande vanliga komponenter nns med:
Dator•
Microsoft•
Tangentbord (om beställt)•
Mus (om beställd)•
Multimediehögtalare och subwoofer (om beställda)•
Styrspak (om beställd)•
Du kanske även behöver en liten spår- och/eller stjärnmejsel för att ansluta
kringutrustningskablar till datorn.
®
cd-nyckel nns på datorns baksida
Dokumentation och media för produkten
I dokumentationen som medföljer Alienware®-datorn nns svar på många frågor
som eventuellt dyker upp när du utforskar datorns funktioner. Läs dokumentationen
om du vill ha information om teknik eller allmän användning. Här nns även
svar och lösningar. I vissa avsnitt i dokumentationen hänvisas den medföljande
medieskivan, som du eventuellt behöver för att slutföra vissa aktivteter. Vår
tekniska supportpersonal nns som alltid på plats för att hjälpa dig.
Placering av datorn
VARNING! Placera inte datorn nära eller över ett element eller
värmeventil. Om hela eller delar av datorn placeras i ett skåp ska du
se till att lämplig ventilation tillhandahålls. Placera inte datorn på en
fuktig plats eller i något område där den utsätts för regn eller vatten.
Var försiktig så att du inte spiller någon vätska på eller i datorn.
När du placerar datorn, se till att:
Den placeras på ett underlag som är jämnt och stabilt. •
Ström- och datakabelskontakter inte kläms fast mellan datorn och en vägg – •
eller andra föremål.
Inget hindrar luftödet framför, bakom eller under datorn.•
Datorn har tillräckligt utrymme så att optiska enheter och andra externa •
lagringsenheter är lättåtkomliga.
07
/
07
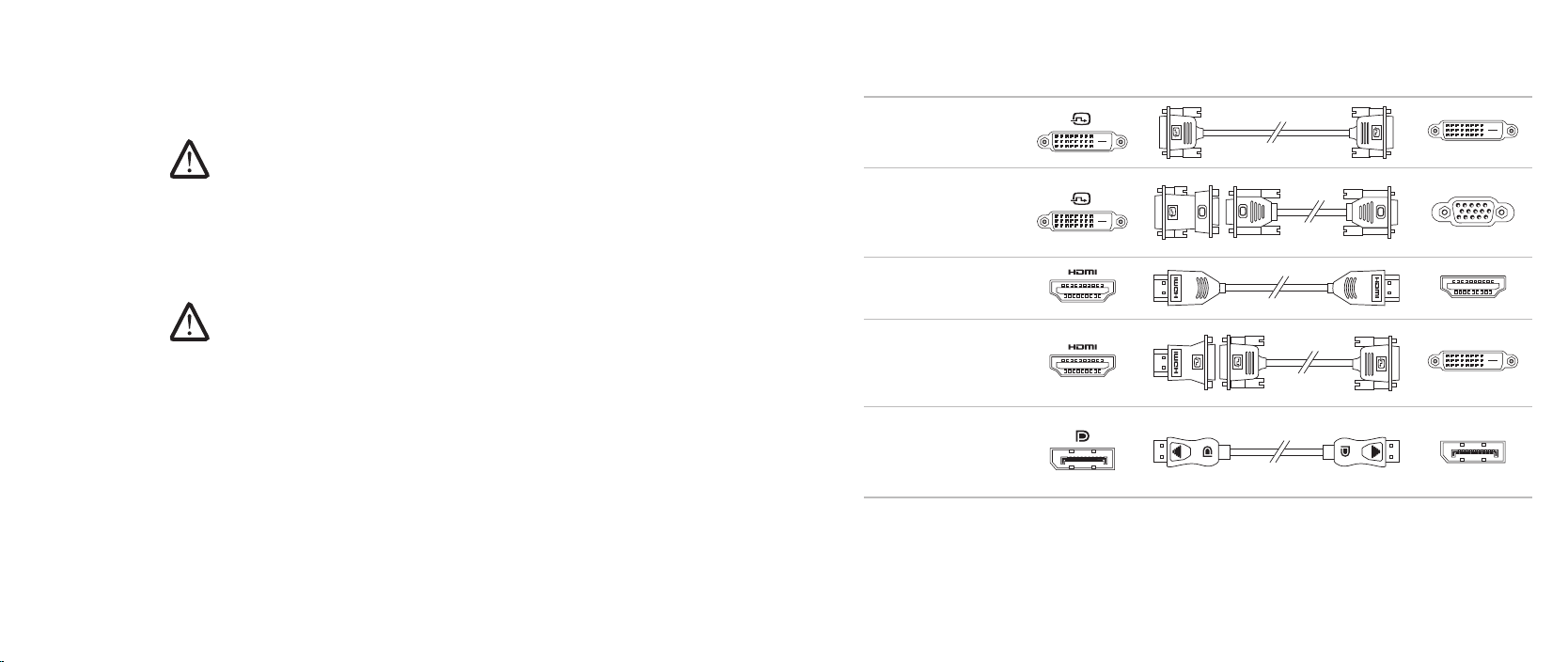
KAPITEL 1: INSTALLERA DATORN
Ansluta bildskärmen
Anslut bildskärmen till kontakten på datorns grakkort.
OBS! Det kan nnas en DVI- eller HDMI- eller DisplayPort-kontakt på det
grakkort du köpte.
Du kan köpa en DVI-till-VGA-adapter, HDMI-till-DVI-adapter och HDMI- eller DVIkablar på Dells webbplats på www.dell.com.
Använd en kabel som är avsedd för kontakttypen på datorn och bildskärmen.
OBS! Om du bara ska använda en bildskärm ansluter du den till ENDAST
EN av kontakterna på datorn.
Anslutningstyp Dator Kabel Bildskärm
DVI-till-DVI
(DVI-kabel)
DVI-till-VGA
(DVI-till-VGAadapter + VGAkabel)
HDMI-till-HDMI
(HDMI-kabel)
HDMI-till-DVI
(HDMI-till-DVIadapter + DVIkabel)
DisplayPorttill-DisplayPort
(DisplayPortkabel)
08
/
08

KAPITEL 1: INSTALLERA DATORN
Ansluta tangentbord och mus
Ansluta nätverkskabeln (tillval)
09
/
09
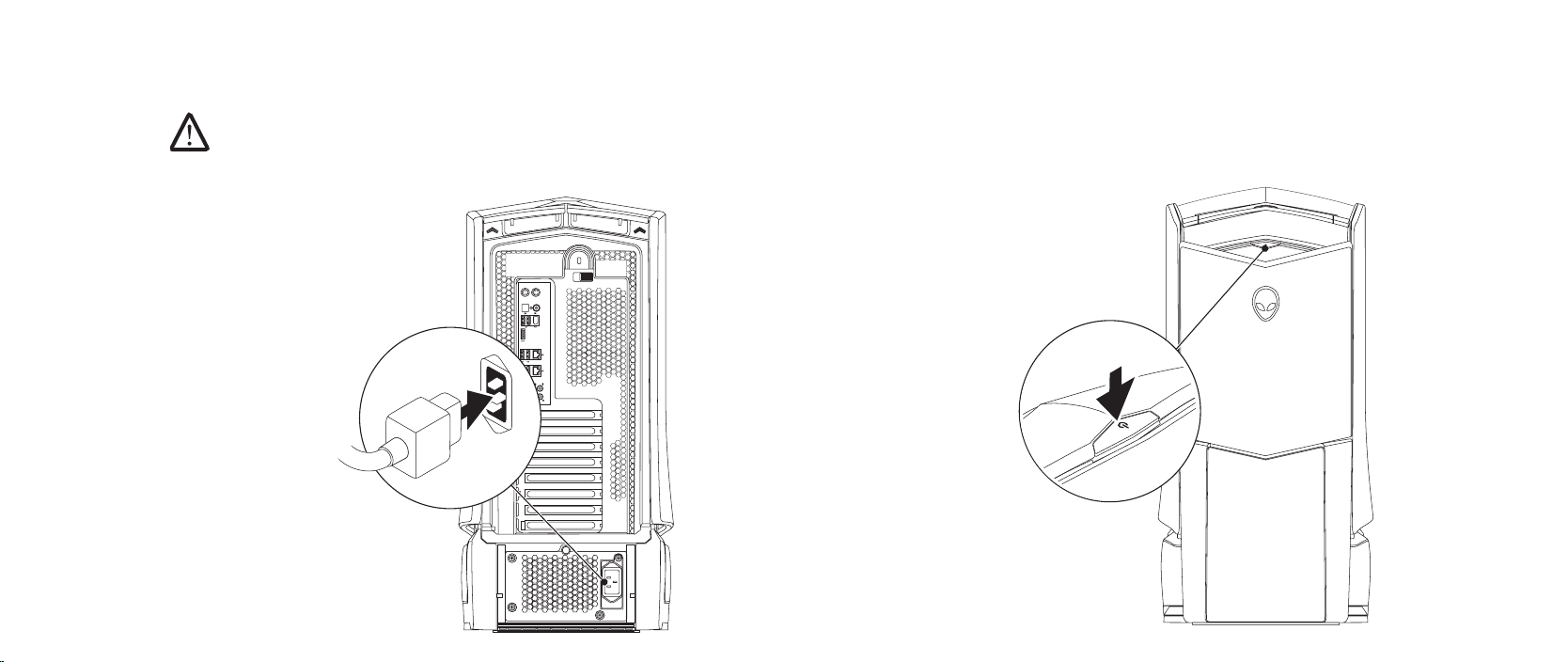
KAPITEL 1: INSTALLERA DATORN
Ansluta nätkabeln
VARNING! Nätuttag och förgreningsdosor varierar per land. Om
du använder en inkompatibel kabel eller ansluter kabeln till
förgreningsdosan eller nätuttaget på fel sätt kan brand uppstå eller
utrustningen skadas.
Tryck på strömbrytaren
Tryck på strömbrytaren högst upp på datorn.
010
/
010
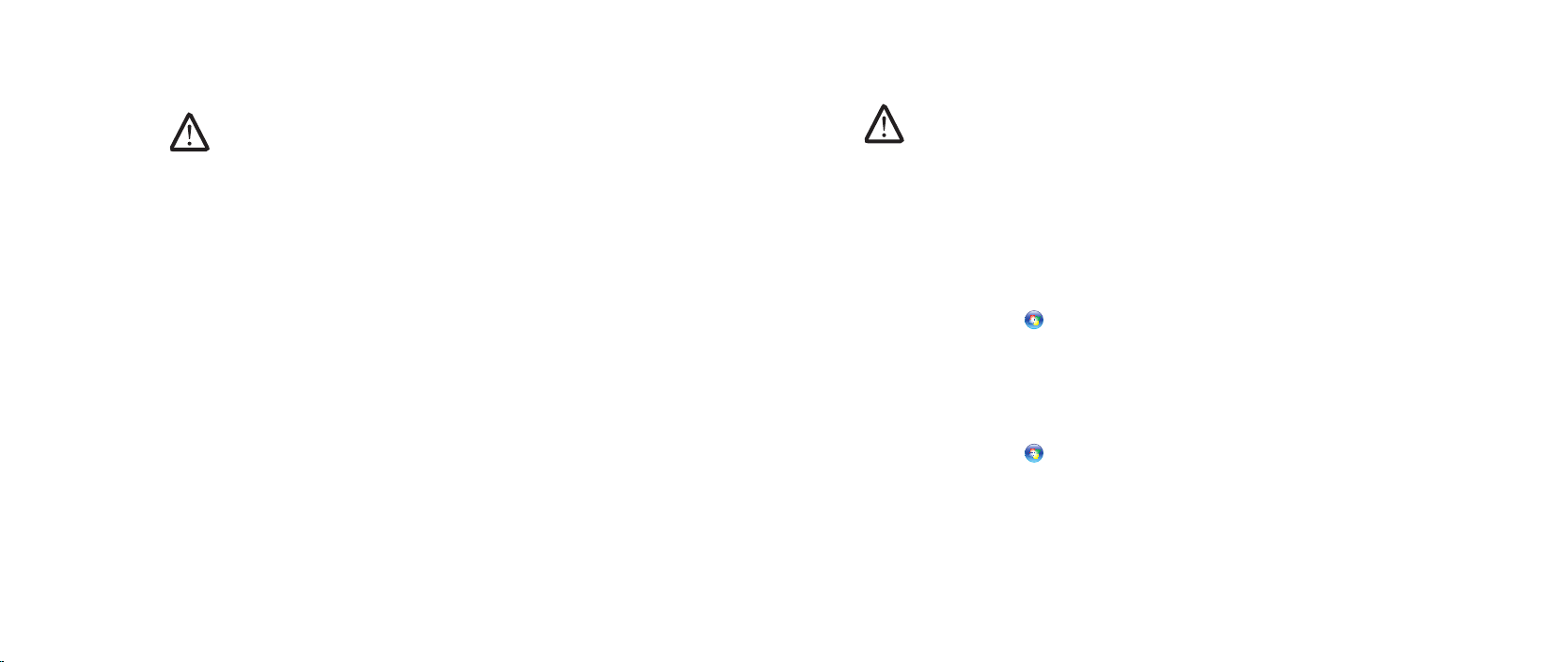
Kongurera Microsoft Windows
VIKTIGT! Avbryt inte operativsystemets kongurationsprocess. Datorn
kan i så fall bli obrukbart.
Kongurera en trådlös anslutning
OBS! Hur den trådlösa routern kongureras beskrivs i dokumentationen
som medföljde routern.
KAPITEL 1: INSTALLERA DATORN
Dator är förkongurerad med de operativsystemsinställningar du valde när du
beställde datorn. Följ anvisningarna på skärmen för att kongurera återstående
inställningar.
Ansluta till Internet (tillval)
Kongurera en kabelanslutning
Om du använder en uppringd anslutning, ansluter du en telefonlinje till det •
externa USB-modemet (extra tillbehör) och till telefonuttaget på väggen
innan du kongurerar Internetanslutningen.
Om du använder en anslutning via DSL eller kabel/satellitmodem, •
kontaktar du Internetleverantören eller telefonoperatören som ger dig
kongurationsanvisningar.
Slutför kongurationen av kabelanslutningen till Internet genom att följa
anvisningarna under ”Kongurera Internetanslutningen” på sidan 12.
Innan du kan använda en trådlös Internetanslutning måste du ansluta.
Installera en trådlös router på följande sätt:
Windows Vista
®
Kontrollera att trådlös kommunikation är aktiverad i datorn.1.
Spara och stäng alla öppna ler och avsluta alla öppna program.2.
Klicka på 3. Start
→ Anslut till.
Slutför installationen genom att följa anvisningarna på skärmen.4.
Windows
®
7
Kontrollera att trådlös kommunikation är aktiverad i datorn.1.
Spara och stäng alla öppna ler och avsluta alla öppna program.2.
Klicka på 3. Start
→ Kontrollpanelen→ Nätverk och Internet→ Nätverks-
och delningscenter→ Anslut till nätverk.
Slutför installationen genom att följa anvisningarna på skärmen.4.
011
/
011
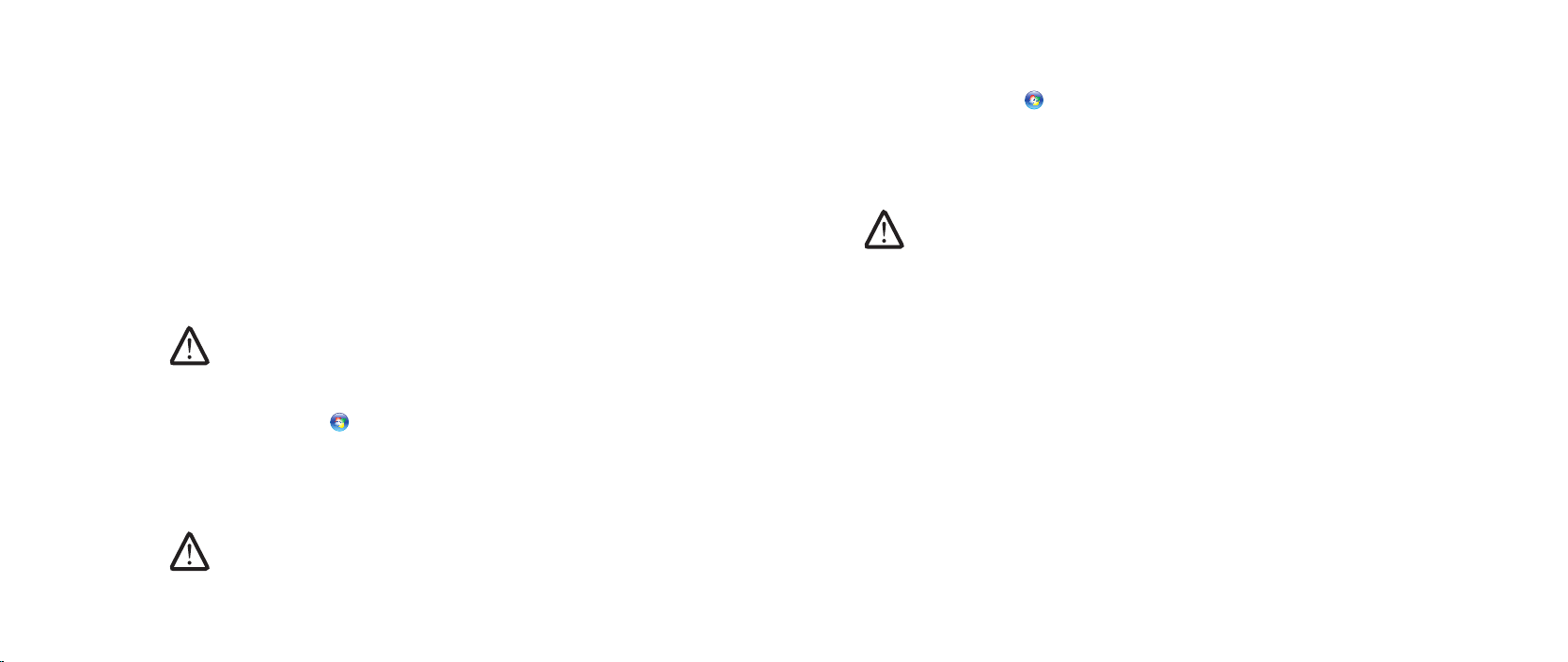
KAPITEL 1: INSTALLERA DATORN
Kongurera Internetanslutningen
Internetleverantörer och vad de erbjuder varierar. Kontakt din Internetleverantör
för att ta reda på vilka erbjudanden som nns i ditt land.
Om du inte kan ansluta till Internet men det har gått tidigare kan det bero på
driftstopp hos Internetleverantören. Kontakta Internetleverantören och hör efter
hur det står till med tjänsten eller försök igen senare.
Ha informationen från Internetleverantören till hands. Om du inte har en
Internetleverantör kan du få en via guiden Anslut till Internet.
Windows Vista
®
OBS! Följande anvisningar gäller för standardläget i Windows, så de kanske
inte fungerar om datorn körs i klassiskt läge.
Spara och stäng alla öppna ler och avsluta alla öppna program.1.
Klicka på 2. Start
Klicka på 3. Nätverk och Internet
→ Kontrollpanelen.
→ Nätverk- och delningscenter→ Skapa en
anslutning eller ett nätverk→ Anslut till Internet.
Fönstret Anslut till Internet dyker upp.
OBS! Om du inte vet vilken anslutningstyp du ska välja, klickar du på Hjälp
mig att välja eller kontaktar Internetleverantören.
Följ anvisningarna på skärmen och använd kongurationsinformationen från
Internetleverantören för att slutföra kongurationen.
Windows® 7
Klicka på 1. Start
Klicka på 2. Nätverk och Internet
→ Kontrollpanelen.
→ Nätverk- och delningscenter→ Skapa en
anslutning eller ett nätverk→ Anslut till Internet.
Fönstret Anslut till Internet dyker upp.
OBS! Om du inte vet vilken anslutningstyp du ska välja, klickar du på Hjälp
mig att välja eller kontaktar Internetleverantören.
Följ anvisningarna på skärmen och använd kongurationsinformationen från
Internetleverantören för att slutföra kongurationen.
012
/
012
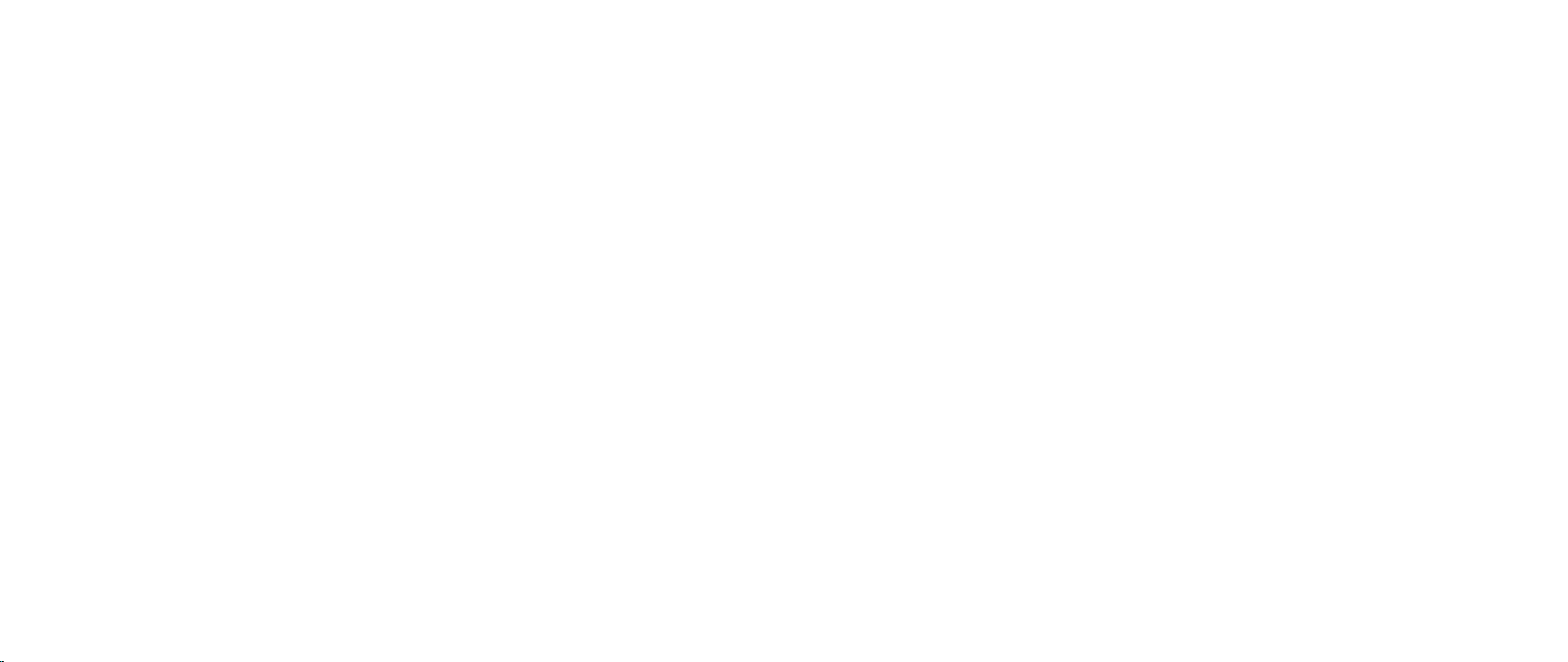
KAPITEL 2: LÄR KÄNNA DIN DATOR
CHAPTER 2: GETTING TO KNOW YOUR DESKTOP
KAPITEL 2: LÄR KÄNNA DIN DATOR
I det här kapitlet nns information om din nya dator så att du kan bekanta dig
med dess olika funktioner och komma igång snabbt.
013
/
013
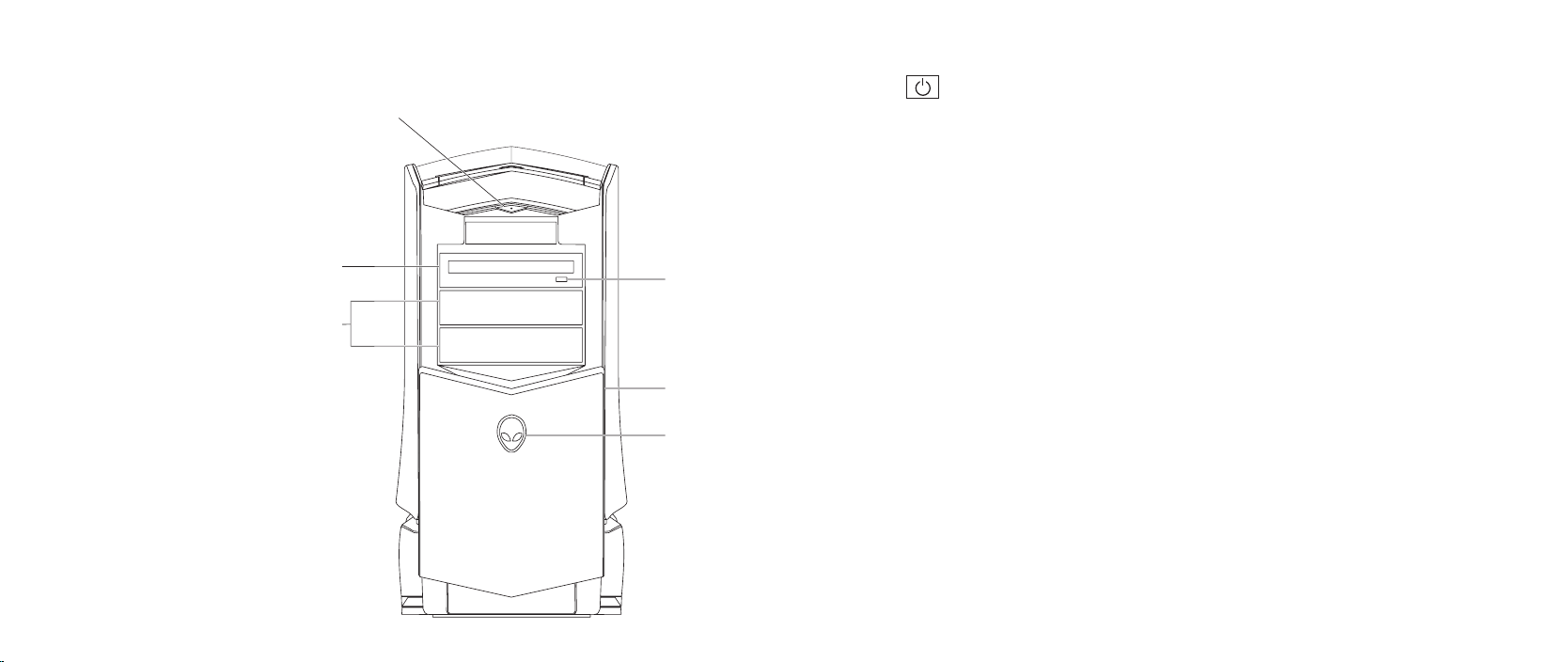
KAPITEL 2: LÄR KÄNNA DIN DATOR
3
2
1
6
4
5
Funktioner på framsidan
1
Strömbrytare — Slå på/av datorn. Den här knappen lyser när datorn är
påslagen. Strömbrytarlampans färg visar strömstatus.
Släckt •
— datorn är avstängd, benner sig i viloläge eller får ingen ström.
Fast vitt sken •
Blinkande vitt sken •
2 Optisk enhet
— datorn är igång.
— datorn benner sig i vänteläge.
— Spela upp eller in cd-, dvd-, och Blu-ray-skivor.
3 Uttag för optiska enheter (2) — Anslut er optiska enheter (tillval).
4 Alienhead
Area-51 Standard•
— Tryck på Alienhead och skjut därefter ned eller
stäng enhetspanelen manuellt.
Area-51 ALX• — Tryck på Alienhead för att skjuta ned eller stänga
enhetspanelen med hjälp av den motordrivna luckan.
Om datorn är avstängd, trycker du enhetspanelen nedåt för att skjuta
ned den.
5 Enhetspanel — Täcker den/de optiska enheten/enheterna eller uttagen för
optiska enheter.
6 Utmatningsknapp för optisk enhet — Öppnar den optiska enhetens fack.
014
/
014
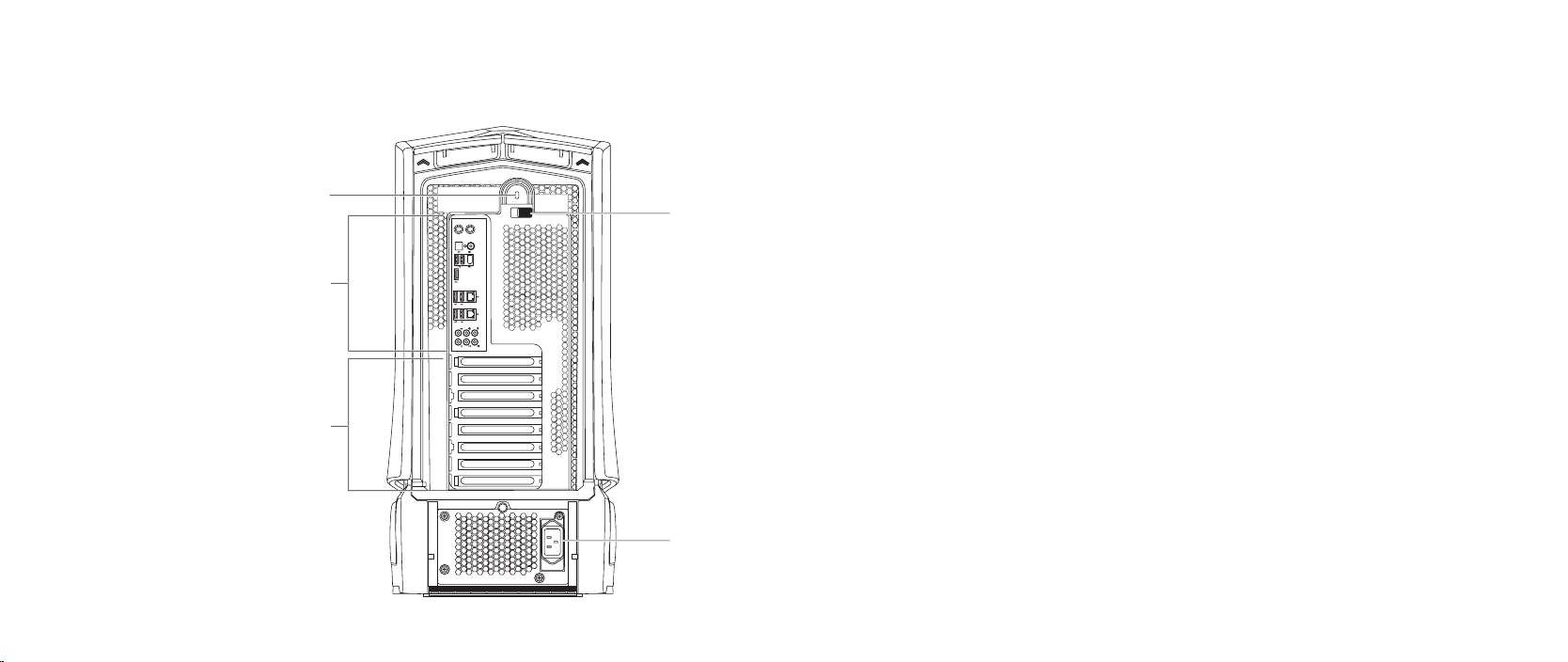
KAPITEL 2: LÄR KÄNNA DIN DATOR
1
4
2
3
5
Funktioner på baksidan
1 Uttag för säkerhetsvajer — Anslut ett stödskydd till datorn.
OBS! Kontrollera att stöldskyddet passar i uttaget innan du köper det.
2 Bakpanelskontakter — Anslut USB-, ljud- och andra enheter till lämpliga
kontakter.
Mer information nns under ”Bakpanelskontakter” på sidan 16.
3 Expansionskortplatser — Åtkomst till kontakter för installerade PCI- och
PCI Express-kort.
4 Nätuttag — Anslut nätkabeln.
5 Spärr — Stäng eller öppna uttaget för säkerhetslås samt lås eller lås upp
frigöringspanelen. Skjut spärren åt vänster för att komma åt uttaget för
säkerhetslås och för att låsa upp frigöringspanelen.
Information om sidopanelen nns under ”Ta bort och sätta dit
sidopanelen” på sidan 38.
015
/
015
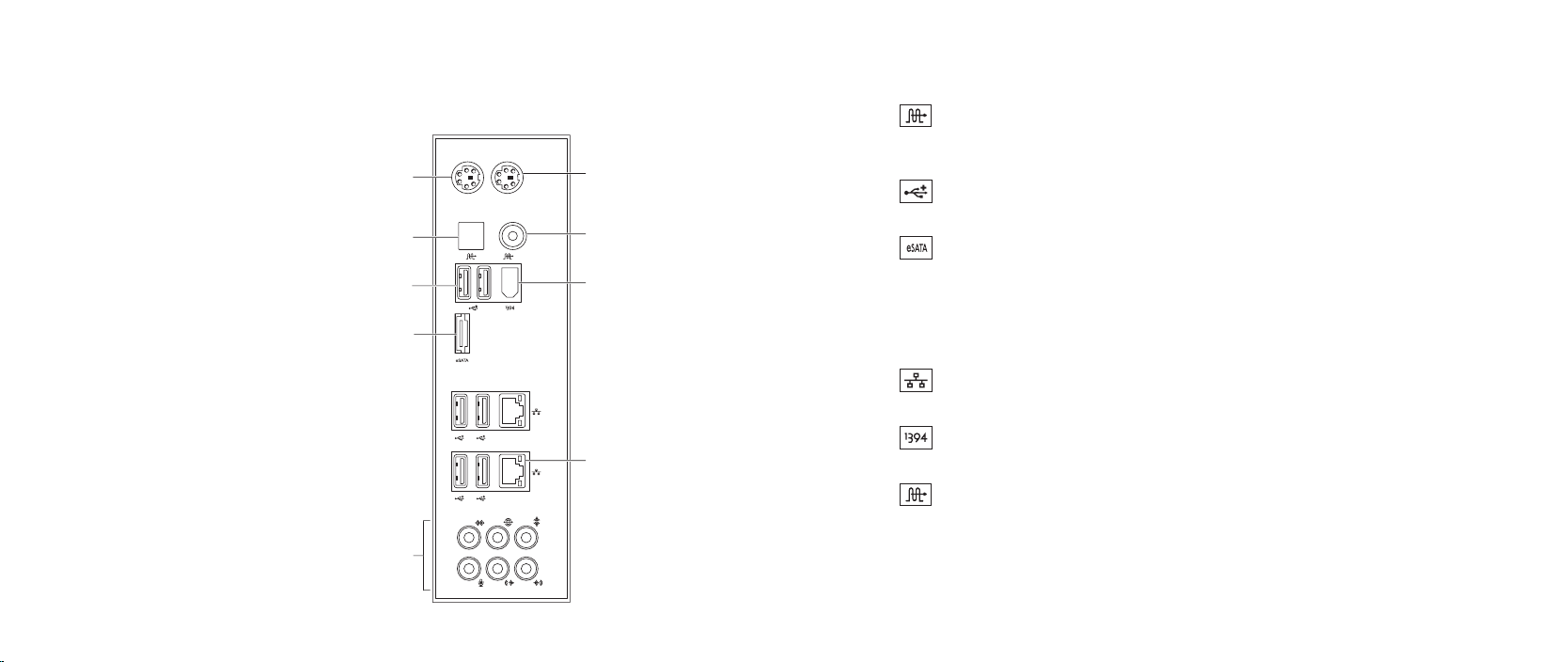
KAPITEL 2: LÄR KÄNNA DIN DATOR
9
8
6
4
3
1
5
2
7
Bakpanelskontakter
1 PS/2-tangentbordskontakt — Anslut ett vanligt PS/2-tangentbord.
2
Optisk S/PDIF-kontakt — Anslut förstärkare, högtalare eller TV-
apparater för digital ljudutmatning via optiska digitalkablar. Detta format
ger en ljudsignal utan att gå via en analog-digitalomvandling.
3
USB 2.0-portar (6) — Anslut USB-enheter som t.ex. mus, tangentbord,
skrivare, extern enhet eller MP3-spelare.
4
eSATA-kontakt — Anslut eSATA-kompatibla lagringsenheter som t.ex.
externa hårddiskar eller optiska enheter.
5 Ljuduttag
— Anslut högtalare, mikrofoner och hörlurar.
OBS! Information om ljuduttagen nns under ”Ansluta externa högtalare”
på sidan 20.
6
Nätverksportar (2) — Anslut datorn till ett nätverk eller en
bredbandsenhet.
7
IEEE 1394-kontakt — Anslut seriella höghastighets multimedieenheter
som t.ex. digitala videokameror.
8
Koaxial S/PDIF-kontakt — Anslut förstärkare, högtalare eller TV-
apparater för digital ljudutmatning via digitala koaxialkablar. Detta format
ger en ljudsignal utan att gå via en analog-digitalomvandling.
9 PS/2-muskontakt — Anslut en vanlig PS/2-mus.
016
/
016

KAPITEL 2: LÄR KÄNNA DIN DATOR
1
Bakljusknapp
Tryck på bakljusknappen om du vill sätta på lampan och bättre se
bakpanelskontakterna. Lampan släcks automatiskt efter några sekunder.
Funktioner på ovansidan
Åtkomst till kontakter på den övre panelen
Tryck den övre panelen nedåt för att komma åt kontakterna.
1 Övre panel
017
/
017
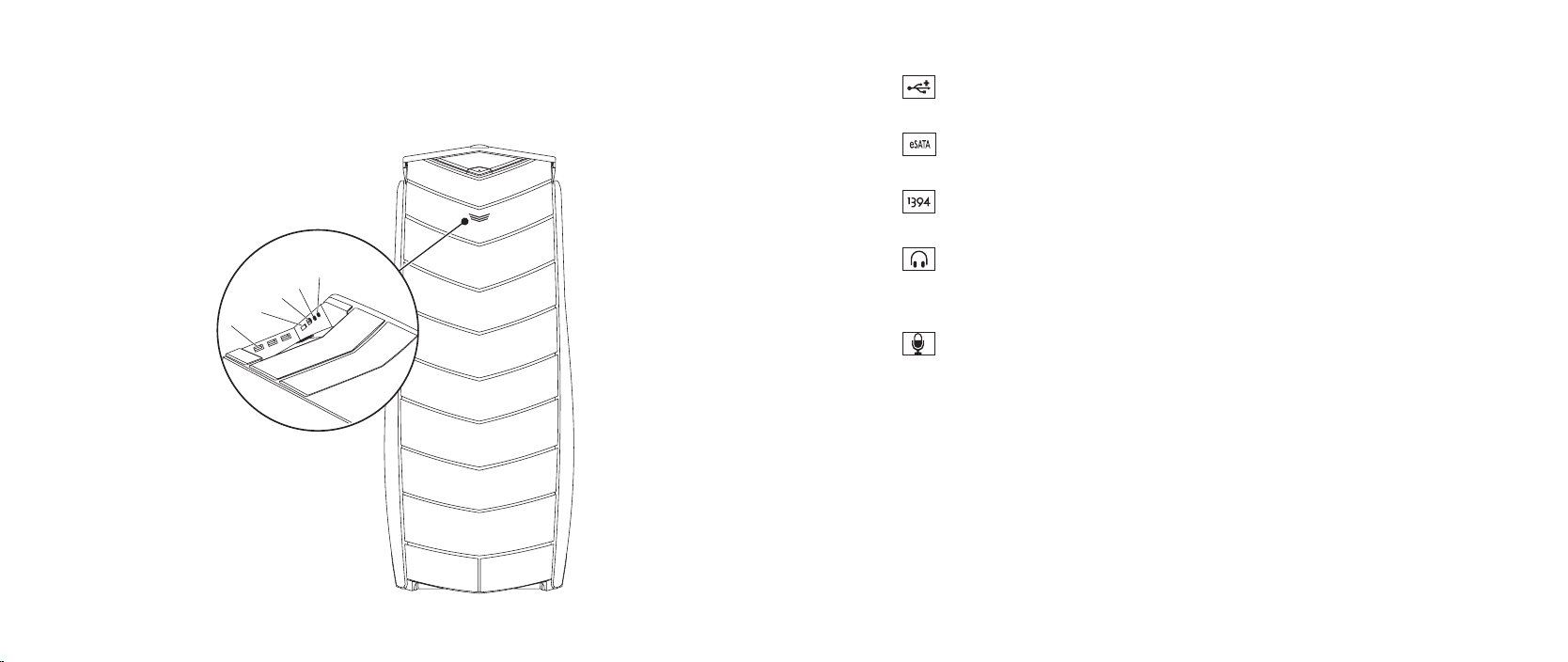
KAPITEL 2: LÄR KÄNNA DIN DATOR
1
2
3
4
5
Kontakter på den övre panelen
1
USB 2.0-portar (3) — Anslut USB-enheter som t.ex. mus, tangentbord,
skrivare, extern enhet eller MP3-spelare.
2
eSATA-kontakt — Anslut eSATA-kompatibla lagringsenheter som t.ex.
externa hårddiskar eller optiska enheter.
3
IEEE 1394 — Anslut seriella höghastighets multimedieenheter som
t.ex. digitala videokameror.
4
Hörlursuttag — Anslut hörlurar.
OBS! För att ansluta strömsatt högtalare eller ljudsystem, använder du
ljudutgången eller en av S/PDIF-kontakterna på datorns baksida.
5
Mikrofonuttag — Anslut en mikrofon för röst- eller ljudinmatning till
ett ljud- eller telefoniprogram.
018
/
018
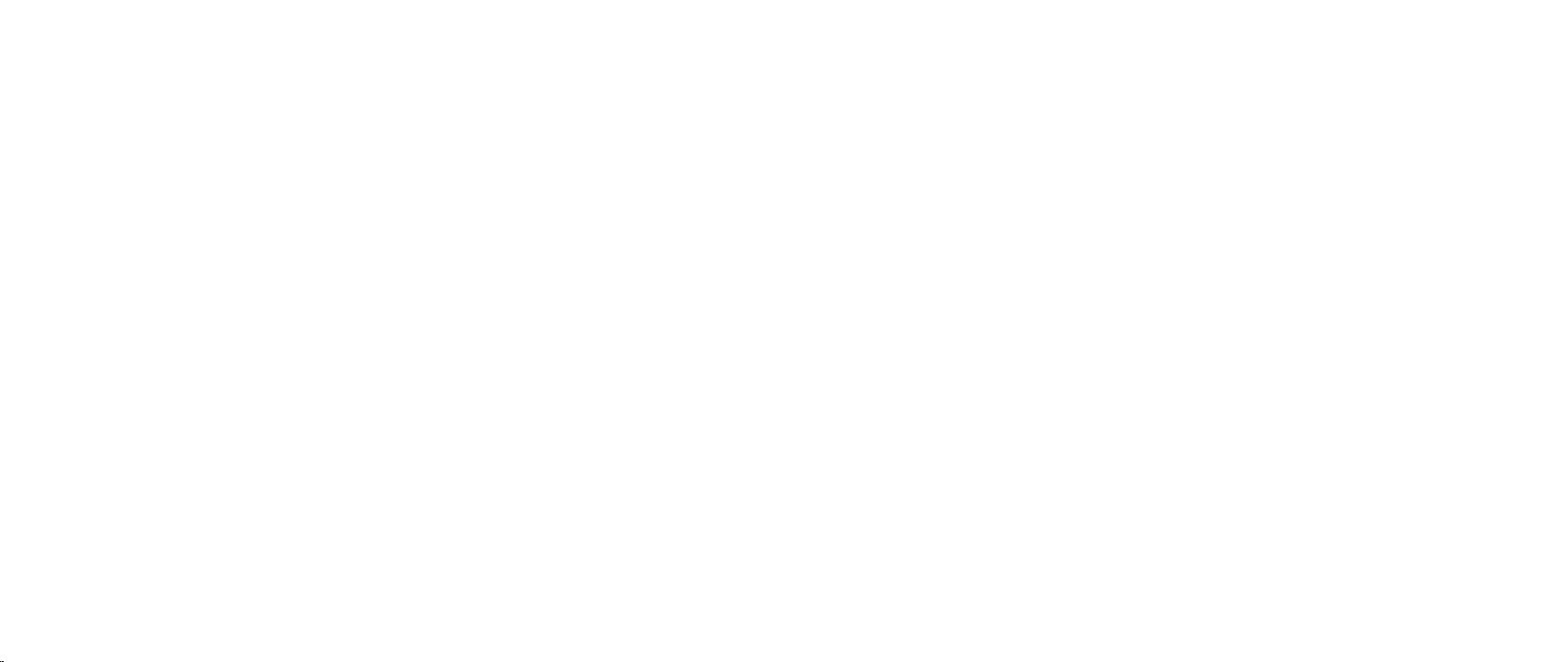
KAPITEL 3: ANSLUTA ENHETER
CHAPTER 3: CONNECTING DEVICES
KAPITEL 3: ANSLUTA ENHETER
I det här kapitlet nns information om hur du ansluter extra enheter till datorn
för att höja din ljud-, bild- och digitala upplevelse.
019
/
019
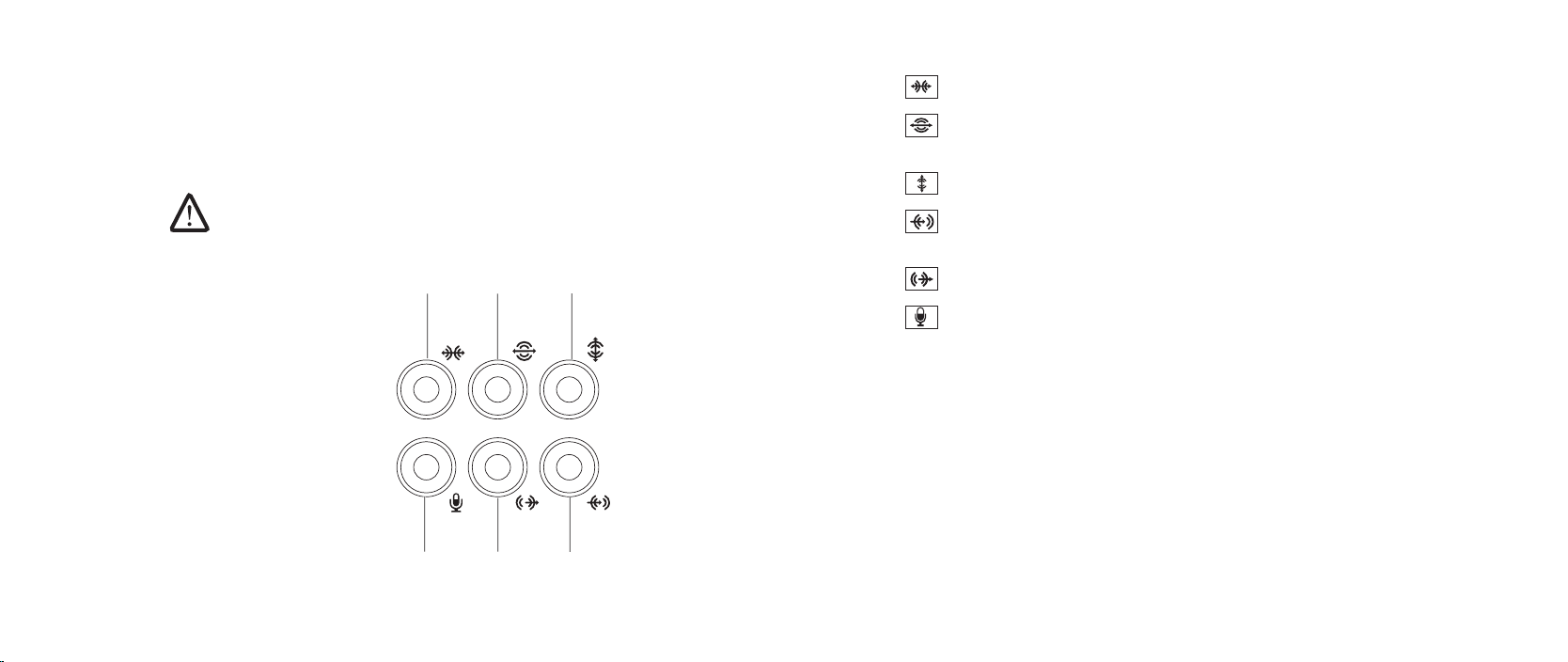
KAPITEL 3: ANSLUTA ENHETER
1
2
3
5
6
4
Ansluta externa högtalare
Alienware-datorn har fem inbyggda ljudutgångar och en ljudingång.
Ljudutgångarna matar ut kvalitetsljud och har funktion för 7.1 surroundljud. Du
kan ansluta en stereoanläggning eller ett högtalarsystem till ljudingången för att
förstärka spel- och medieupplevelsen.
OBS! På datorer som har ett ljudkort använder du kontakten på det
kortet.
1
2
Kontakt för sido V/H-surroundljud — Anslut sido V/H-surroundhögtalare.
Kontakt för bakre V/H-surroundljud — Anslut bakre V/H-
surroundhögtalare.
3
4
Center/subwoofer-kontakt — Anslut en mitthögtalare eller subwoofer.
Linjeingång — Anslut in- eller uppspelningsenheter t.ex. mikrofon,
kassettbandspelare, cd-spelare eller videospelare.
5
6
Främre V/H-linjeutgång — Anslut främre V/H-högtalare.
Mikrofonuttag — Anslut en mikrofon för röst- eller ljudinmatning till
ett ljud- eller telefoniprogram.
020
/
020
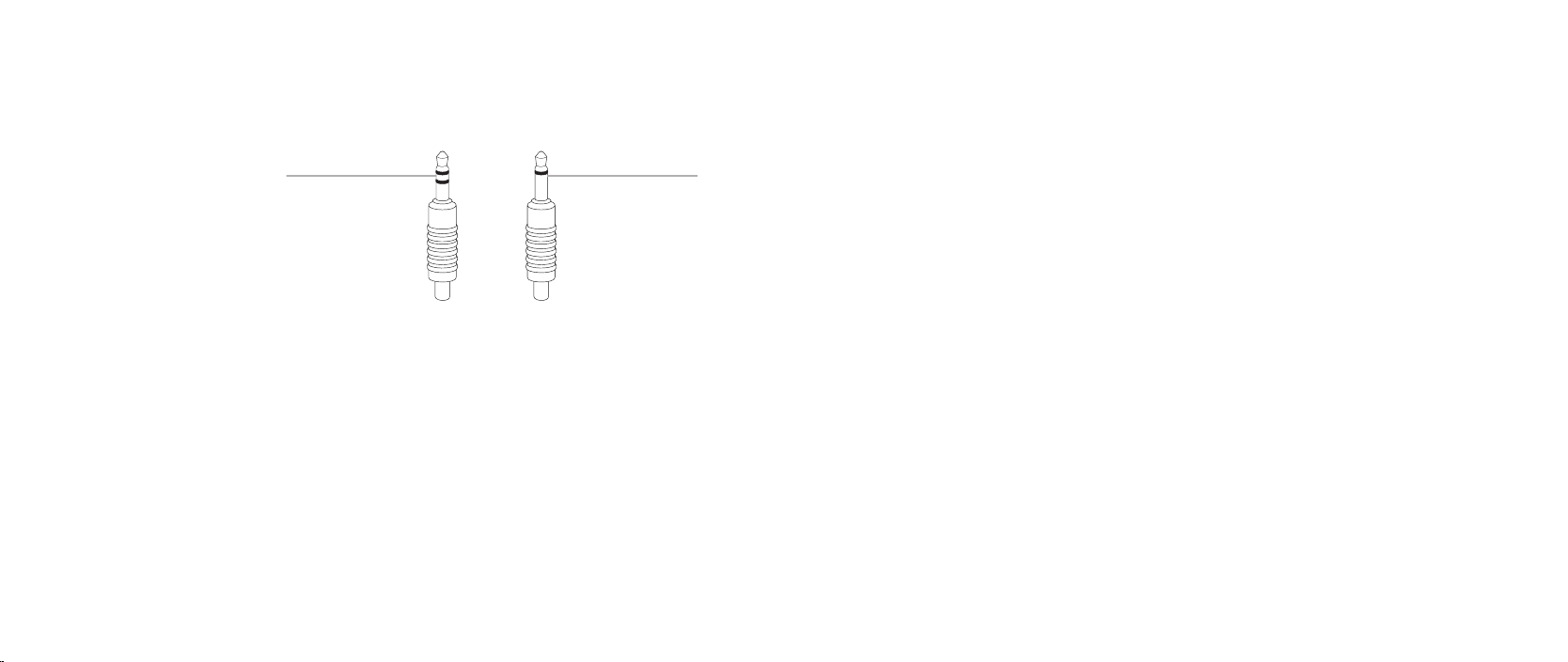
KAPITEL 3: ANSLUTA ENHETER
Två ljudkontaktstyper:
1 2
1 Stereojack
2 Monojack — Mikrofonjacket har denna typ av utförande.
— Hörlursjacket har denna typ av utförande.
Ansluta skrivare
Ansluta en Plug and Play-skrivare
Om skrivaren har funktion för Plug and Play, identierar operativsystemet den
och försöker installera skrivaren automatiskt. I vissa fall måste Windows ha
en drivrutin för skrivaren. Drivrutinen nns på programskivan som medföljde
skrivaren.
Anslut skrivarens USB-kabel till en ledig USB-port på datorn. 1.
Anslut skrivarens strömsladd till en jordad förgreningsdosa, avbrottsfri 2.
strömkälla eller ett vägguttag.
Sätt på skrivaren varvid Microsoft Windows automatiskt identierar den och 3.
installerar lämplig drivrutin.
021
/
021
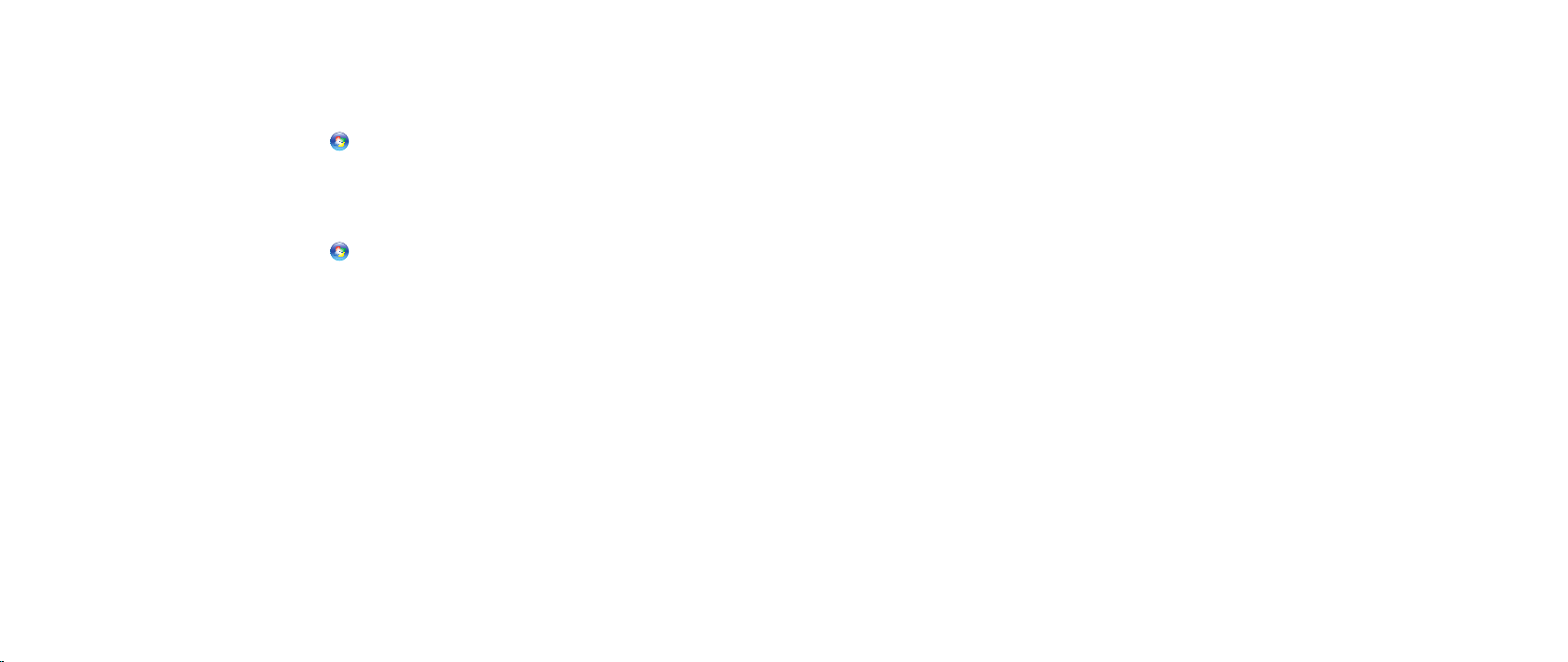
KAPITEL 3: ANSLUTA ENHETER
Ansluta en skrivare som inte har Plug and Play-funktion
Windows Vista
Klicka på 1. Start → Kontrollpanelen.
Klicka på 2. Maskinvara och ljud
Följ instruktionerna på skärmen. 3.
Windows
Klicka på 1. Start
Klicka på 2. Maskinvara och ljud
skrivare.
Följ instruktionerna på skärmen. 3.
Mer information nns i dokumentationen som medföljde skrivaren.
®
→ Lägg till en skrivare.
®
7
→ Kontrollpanelen.
→ Enheter och skrivare→ Lägg till en
Ansluta USB-enheter
Anslut USB-enheter till en ledig USB-port på datorn. Microsoft Windows
identierar enheten automatiskt och försöker installera lämplig drivrutin. I vissa
fall måste Windows ha en drivrutin. Drivrutinen nns på programskivan som
medföljde enheten.
Om tangentbordet eller musen har en USB-kontakt ansluter du den till en ledig
USB-port på datorn.
Ansluta IEEE 1394-enheter (FireWire)
Anslut IEEE 1394-enheter till IEEE 1394-kontakten på datorn. Operativsystemet
identierar enheten automatiskt och försöker installera lämplig drivrutin. I vissa
fall måste Windows ha en drivrutin. Drivrutinen nns på programskivan som
medföljde enheten.
Mer information nns i dokumentationen som medföljde enheten.
022
/
022
 Loading...
Loading...