Dell Alienware Area 51 User Manual [no]
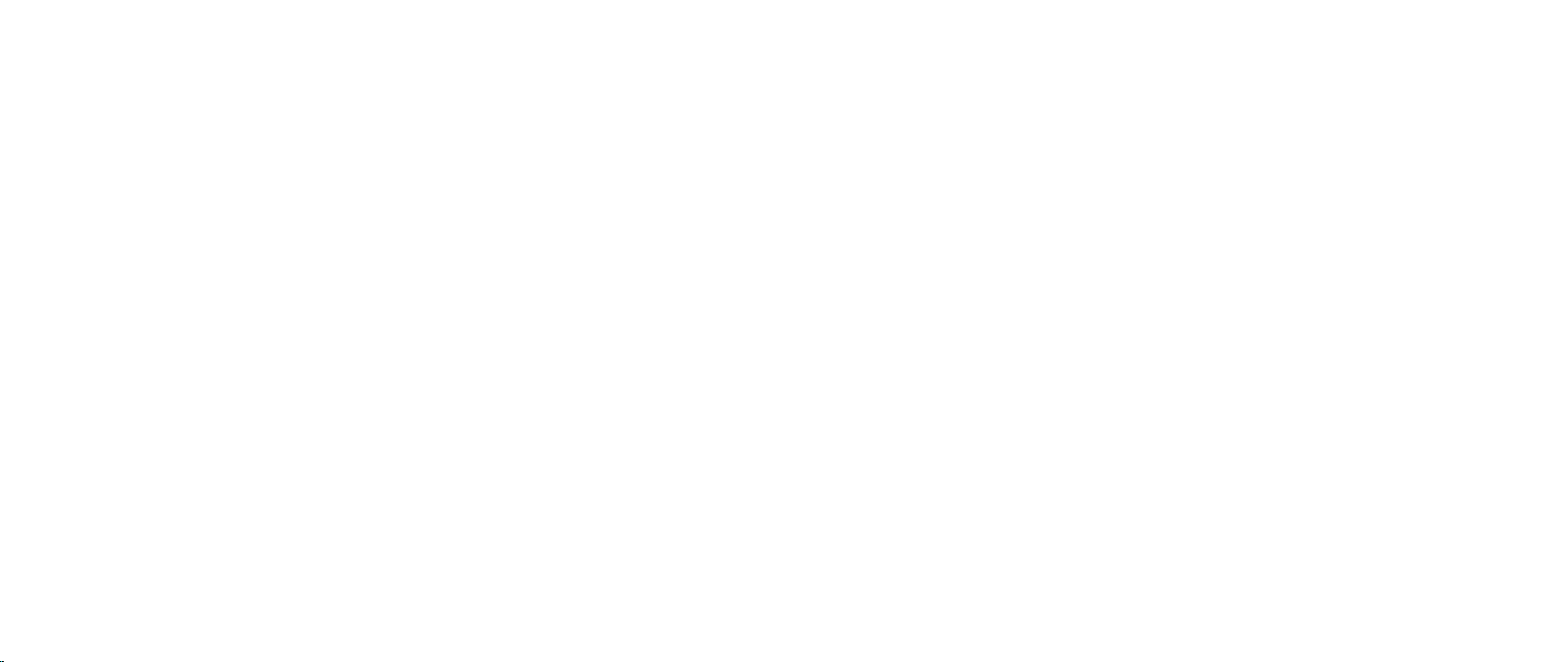
ALIENWARE® HÅNDBOK FOR
STASJONÆR DATAMASKIN
01
/
01
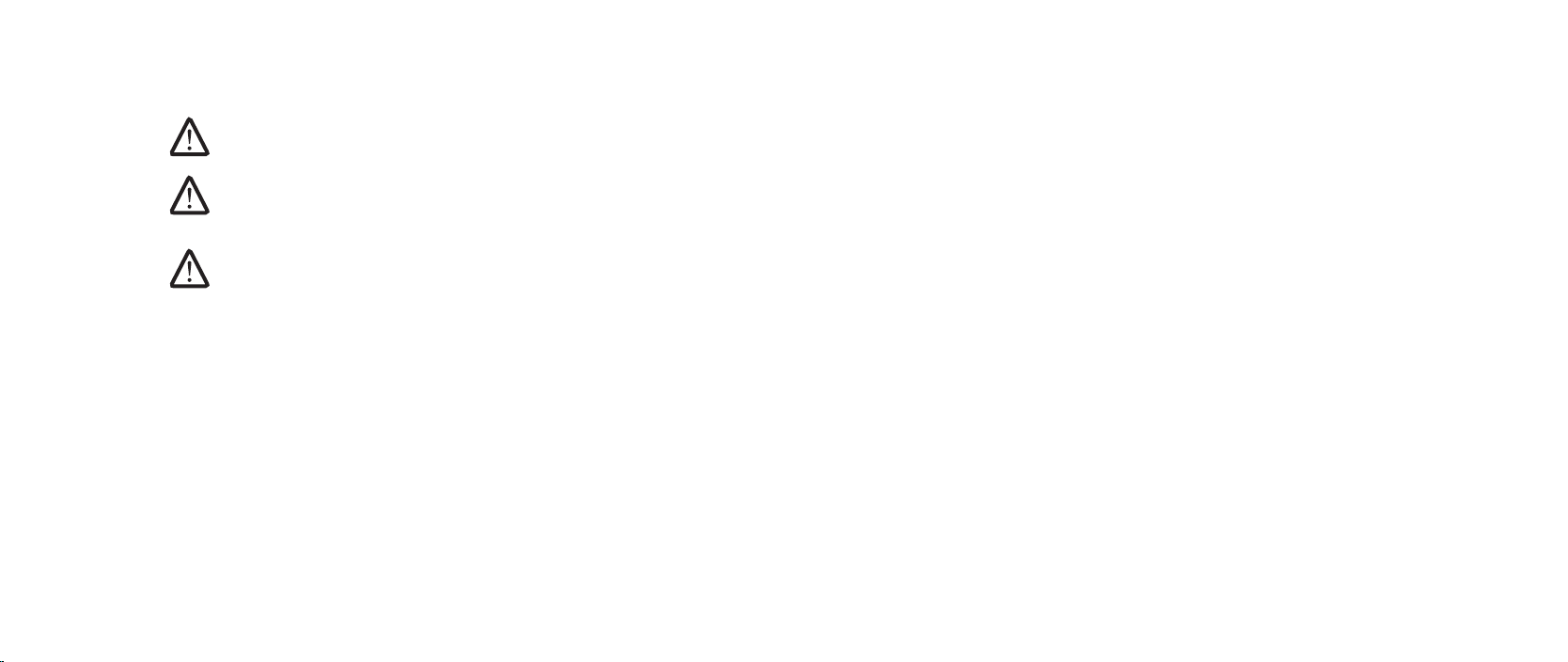
Merknader, forholdsregler og advarsler
MERK: En MERKNAD angir viktig informasjon som bidrar til at du kan dra
bedre nytte av datamaskinen.
FORHOLDSREGEL: En FORHOLDSREGEL angir enten potensiell skade
på maskinvare eller tap av data, og forteller deg hvordan du unngår
problemet.
ADVARSEL: En ADVARSEL angir fare for skade på eiendom, personskade
eller død.
Innholdet i dette dokumentet kan endres uten varsel.
© 2009 Dell Inc. Med enerett.
Reproduksjon av dette materialet i enhver form er strengt forbudt uten skriftlig
tillatelse fra Dell Inc.
Varemerker som er brukt i denne håndboken: Alienware, AlienRespawn, AlienFX, og
AlienHead-logoen er varemerker eller registrerte varemerker tilhørende Alienware
Corporation. Dell er et varemerke tilhørende Dell Inc. Microsoft, Windows, Windows
Vista og Windows Vista-startknapplogien er enten varemerker eller registrerte
varemerker tilhørende Microsoft Corporation i USA og/eller andre land. Intel og
SpeedStep er registrerte varemerker og Core er et varemerke tilhørende Intel
Corporation i USA og andre land. Blu-ray Disc er et varemerke tilhørende Blu-ray
Disc Association. Bluetooth er et varemerke eid av Bluetooth SIG, Inc., og brukes
av Dell Inc. under lisens.
Andre varemerker og varenavn kan brukes i dette dokumentet. Se institusjonene
som innehar rettighetene til merkene og navnene, eller til produktene. Dell Inc.
fraskriver seg enhver eierinteresse i andre varemerker og varenavn enn sine
egne.
Modell: D0IX Type: D0IX001 Delenr: N273R Rev: A00 August 2009
02
/
02
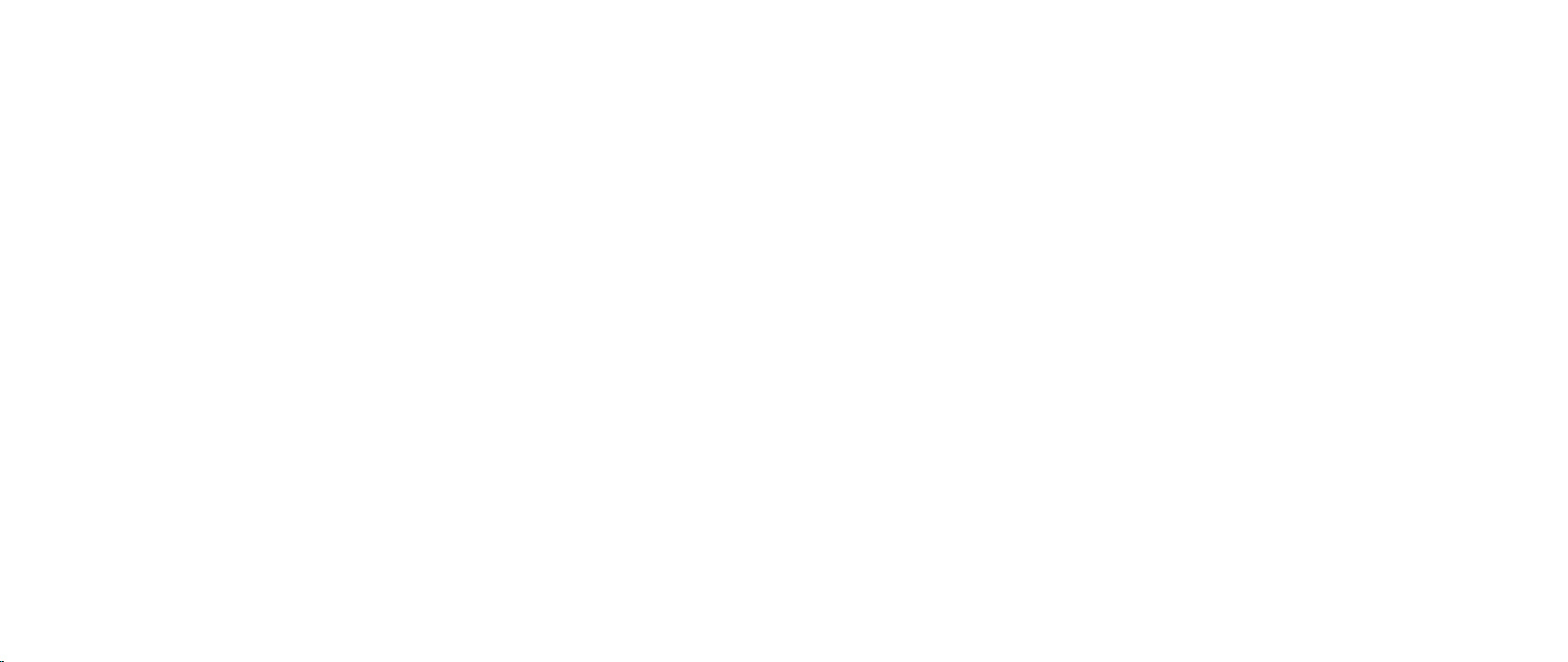
INNHOLD
INNLEDNING........................................................... 5
KAPITTEL 1: KONFIGURERE PC-EN....................................... 6
Før du kongurerer PC-en ......................................... 7
Koble til skjermen.................................................8
Koble til tastatur og mus ..........................................9
Koble til nettverkskabelen (ekstrautstyr)...........................9
Koble til strømkabelen ........................................... 10
Trykk på av- og på-knappen....................................... 10
Kongurere Microsoft Windows....................................11
Koble til Internett (ekstrautstyr) . . . . . . . . . . . . . . . . . . . . . . . . . . . . . . . . . . . 11
KAPITTEL 2: BLI KJENT MED PC-EN .....................................13
Forsidefunksjoner................................................ 14
Baksidefunksjoner ............................................... 15
Oversidefunksjoner ...............................................17
KAPITTEL 3: TILKOBLING AV ENHETER ..................................19
Koble til skrivere ................................................. 21
Koble til USB-enheter ............................................22
Koble til FireWire (IEEE 1394)-enheter .............................22
KAPITTEL 4: BRUKE PC-EN ............................................23
Alienware kommandosenter......................................24
Jobbe med RAID .................................................24
Optimalisere ytelse ..............................................27
Kongurere BIOS.................................................28
KAPITTEL 5: INSTALLERE EKSTRA-
ELLER ERSTATNINGSKOMPONENTER .............................35
Før du begynner .................................................36
Åpne og lukke sidepanelet........................................38
Inni datamaskinen . . . . . . . . . . . . . . . . . . . . . . . . . . . . . . . . . . . . . . . . . . . . . . . 39
Ta ut og sette inn minnemodul(er)................................40
Ta ut og sette inn harddisk(er) . . . . . . . . . . . . . . . . . . . . . . . . . . . . . . . . . . . . 42
Ta ut og sette inn utvidelseskort ..................................44
KAPITTEL 6: FEILSØKING ..............................................46
Grunnleggende tips og råd .......................................47
Sikkerhetskopiering og generelt vedlikehold....................... 47
Diagnoseprogramvare ...........................................48
Svar på vanlige problemer ........................................50
03
/
03
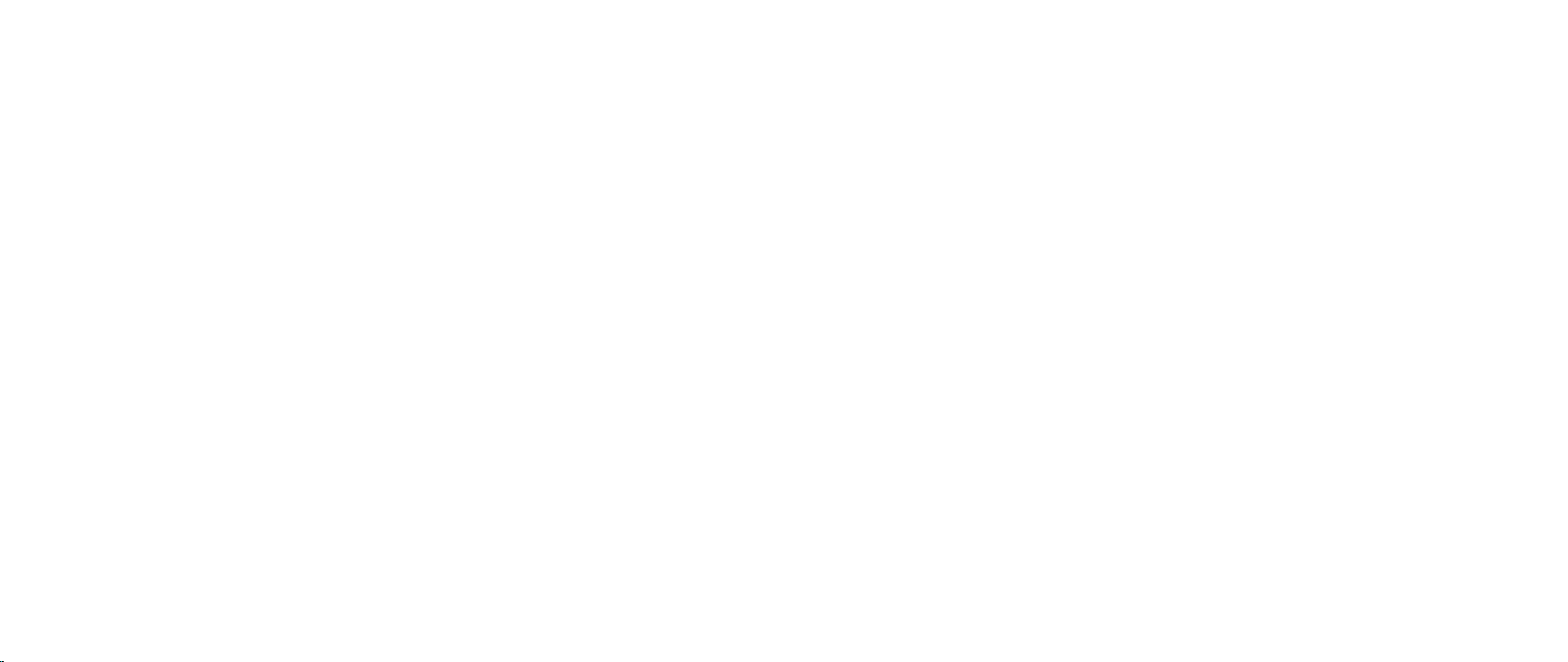
KAPITTEL 7: SYSTEMGJENOPPRETTING ................................58
AlienRespawn v2.0...............................................59
Alternativer for gjenoppretting ...................................60
Passordbeskyttelse .............................................. 61
AlienRespawn v2.0-plate .........................................62
Dell DataSafe Local Backup .......................................62
KAPITTEL 8: GRUNNLEGGENDE SPESIFIKASJONER......................64
APPENDIKS A: GENERELLE OG ELEKTRISKE
SIKKERHETSFORHOLDSREGLER..................................68
APPENDIKS B: KONTAKTE ALIENWARE ................................. 70
APPENDIKS C: VIKTIG INFORMASJON ...................................71
NVIDIA GeForce GTX 295 grakkort.................................71
04
/
04

INTRODUCTION
INNLEDNING
INNLEDNING
Kjære Alienware-kunde,
Velkommen til Alienware-familien. Vi er glade for å ha deg med i den voksende
gruppen av teknisk dyktige datamaskinbrukere.
Alienware-teknikerne som har satt sammen datamaskinen din har sørget for at
høyytelsesmaskinen er riktig optimalisert og fungerer som den skal. Vi bygger
datamaskiner med ett ufravikelig krav: Bygg den som den skulle være din egen.
Teknikerne gir seg ikke før den nye datamaskinen din imøtekommer eller overgår
de svært krevende kriteriene våre!
Vi har utført omfattende tester på datamaskinen din for å være helt sikre på at du
skal få glede av den aller beste ytelsen. I tillegg til en vanlig innbrenningsperiode,
har datamaskinen blitt evaluert med reelle verktøy, som for eksempel syntetiske
måletester.
Vi vil gjerne at du forteller oss om hvordan du har opplevd den nye
høyytelsesmaskinen, så bare ta kontakt med Alienware på e-post eller telefon
hvis du har spørsmål eller eventuelle problemer. Alle våre ansatte deler din
entusiasme for ny teknologi, og vi håper du har like stor glede av datamaskinen
som Alienware hadde med å bygge den for deg.
Med hilsen
Alienware-personalet
05
/
05
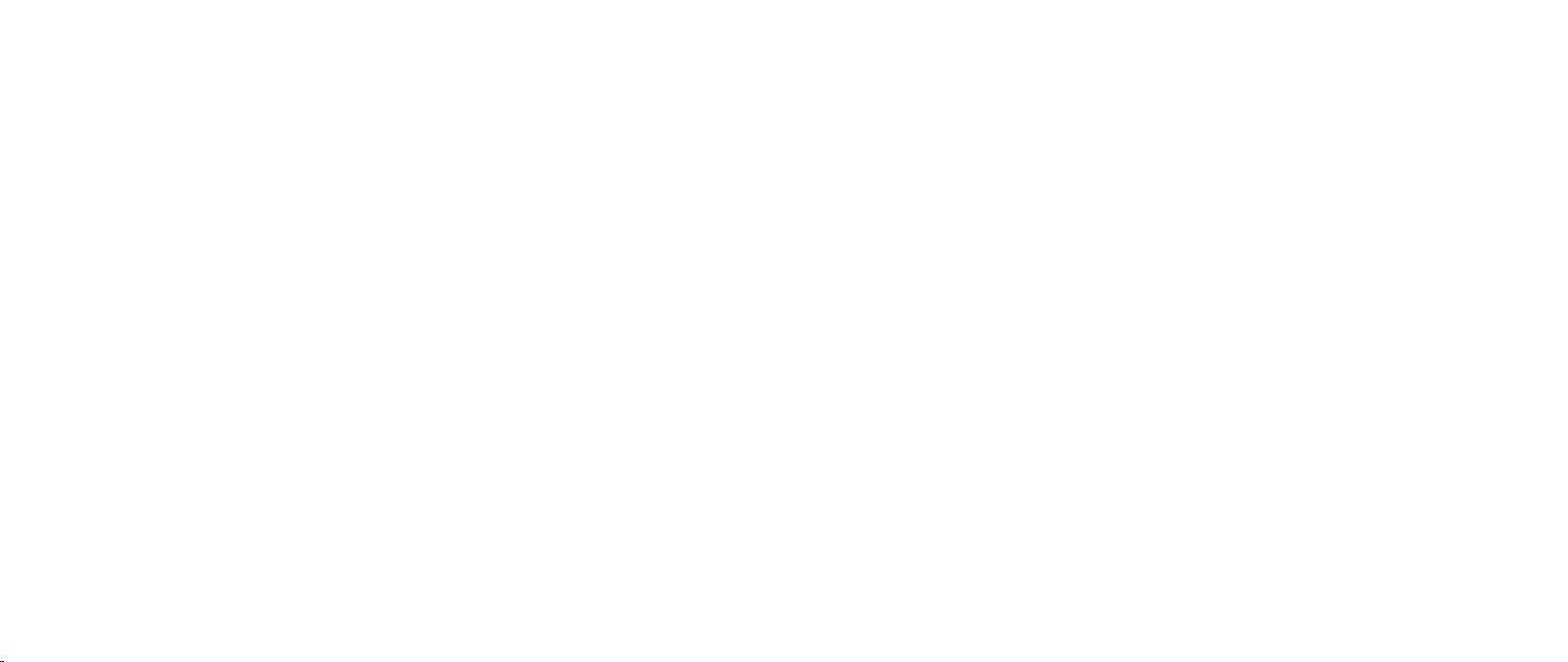
CHAPTER 1: SETTING UP YOUR DESKTOP
KAPITTEL 1: KONFIGURERE PC-EN
KAPITTEL 1: KONFIGURERE PC-EN
06
/
06
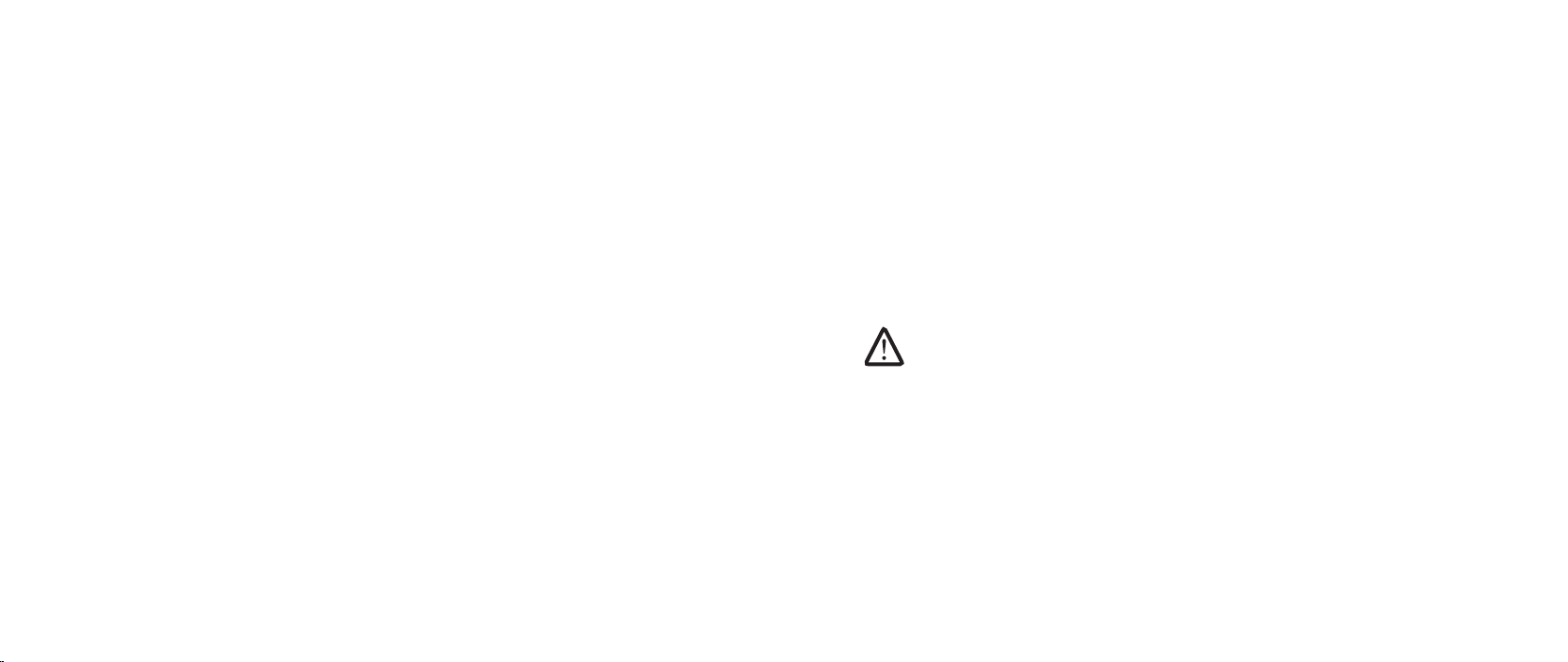
KAPITTEL 1: KONFIGURERE PC-EN
Før du kongurerer PC-en
Gratulerer med kjøpet av Alienware® Area-51!
Les alle instruksjoner om sikkerhet og oppsett før du kobler til den nye PC-en.
Begynn med å forsiktig åpne esken og ta ut alle komponentene du mottok. Før du
kongurerer PC-en eller komponenter, må du sjekke at ingen av delene har fått
fysiske skader etter forsendelsen.
Se gjennom den vedlagte fakturaen for å kontrollere at du har fått alt du bestilte.
Du må melde fra om manglende komponenter til kundeservice innen fem dager
etter at du har mottatt forsendelsen. Rapporten vil ikke følges opp hvis det går
mer enn fem dager før du melder fra om manglende komponenter. Noen av
vanligste tingene du bør sjekke er:
Datamaskin•
Microsoft•
Tastatur (hvis dette er bestilt)•
Mus (hvis dette er bestilt)•
Multimediahøyttalere og basshøyttaler (hvis dette er bestilt)•
Joystick-kontrollere (hvis dette er bestilt)•
Det kan også hende at du trenger en at skrutrekker eller stjernetrekker for å
koble ekstra kabler til PC-en.
®
CD-nøkkel på baksiden av PC-en
Produktdokumentasjon og medier
Dokumentasjonen som følger med Alienware®-maskinen gir svar på mange av
de spørsmålene som måtte dukke opp når du utforsker mulighetene til den nye
PC-en. Du kan lese dokumentasjonen for å få teknisk informasjon, bruke den på
generell basis for å få svar på spørsmål som måtte dukke opp i fremtiden, eller
som et hjelpemiddel for å få svar og løsninger. Noen deler av dokumentasjonen
henviser til mediene som følger med PC-en, og de trengs for å utføre visse
oppgaver. Som alltid kan du benytte deg av vårt tekniske kundestøttepersonale
hvis du trenger hjelp.
Plassere PC-en
FORHOLDSREGEL: Du må ikke plassere PC-en i nærheten av en radiator
eller varmeventil. Hvis du plasserer hele eller deler av PC-en i et skap, må
du passe på at den har tilstrekkelig ventilasjon. Du må ikke plassere PC-en
på fuktige steder eller områder hvor den kan bli utsatt for regn eller vann.
Du må passe på at du ikke søler noe væske på eller inni PC-en.
Når du plasserer PC-en, må du sørge for at:
Den plasseres på en plan og stabil overate. •
Strømkontakten og andre kabelkontakter ikke klemmes mellom PC-en og en •
vegg eller andre gjenstander.
Ingenting hindrer luftstrømmen foran, bak eller under PC-en.•
PC-en har nok plass til at det er enkelt å nå optiske stasjoner og eksterne •
lagringsenheter.
07
/
07
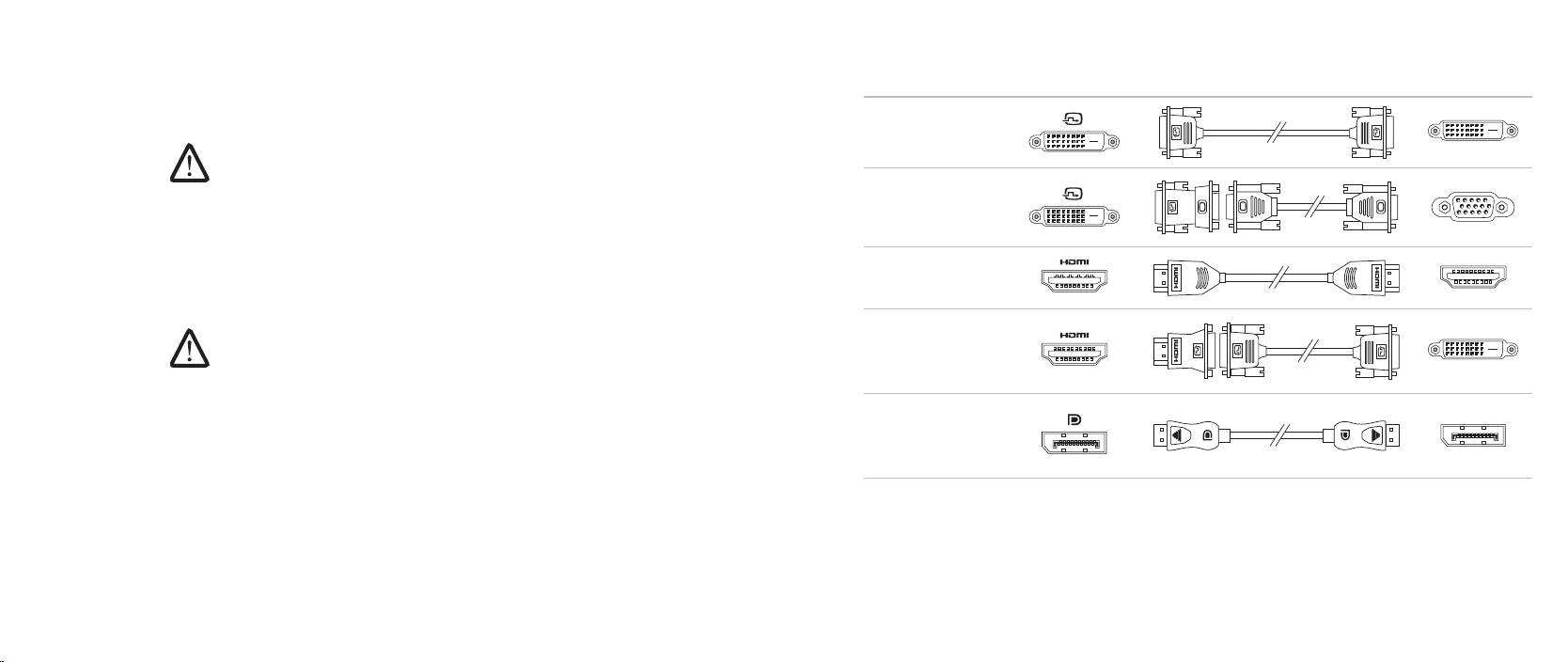
KAPITTEL 1: KONFIGURERE PC-EN
Koble til skjermen
Koble til skjermen ved bruk av kontakten på grakkortet på PC-en.
MERK: Det kan være en DVI-, HDMI- eller DisplayPort-kontakt på
grakkortet du kjøpte.
Du kan kjøpe DVI-til-VGA-adapteren og ekstra HDMI- eller DVI-kabler på Dells
nettsted på www.dell.com.
Bruk riktig kabel på grunnlag av kontaktene som nnes på datamaskinen og
skjermen.
MERK: Når du kobler til én enkelt skjerm, kobler du skjermen til KUN ÉN av
kontaktene på datamaskinen.
Kontakttype Datamaskin Kabel Skjerm
DVI-til-DVI
(DVI-kabel)
DVI-til-VGA
(DVI-til-VGAadapter + VGAkabel)
HDMI-til-HDMI
(HDMI-kabel)
HDMI-til-DVI
(HDMI-til-DVIadapter + DVIkabel)
DisplayPorttil-DisplayPort
(DisplayPortkabel)
08
/
08

KAPITTEL 1: KONFIGURERE PC-EN
Koble til tastatur og mus
Koble til nettverkskabelen (ekstrautstyr)
09
/
09
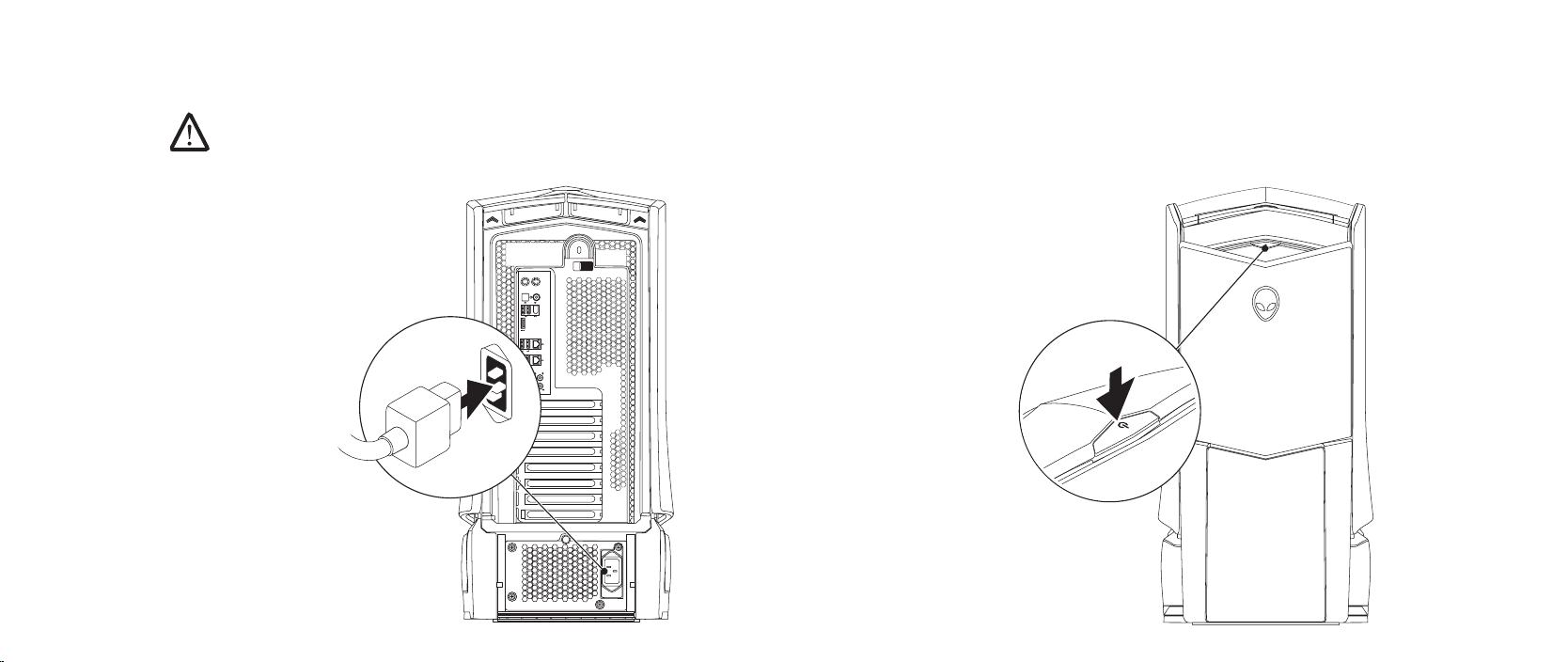
KAPITTEL 1: KONFIGURERE PC-EN
Koble til strømkabelen
ADVARSEL: Stikkontakter og grenuttak varierer fra land til land.
Bruk av en inkompatibel kabel eller feilaktig tilkobling av kabelen til
grenuttaket eller stikkontakten, kan forårsake brann eller skade på
utstyret.
Trykk på av- og på-knappen
Trykk på av- og på-knappen oppå datamaskinen.
010
/
010
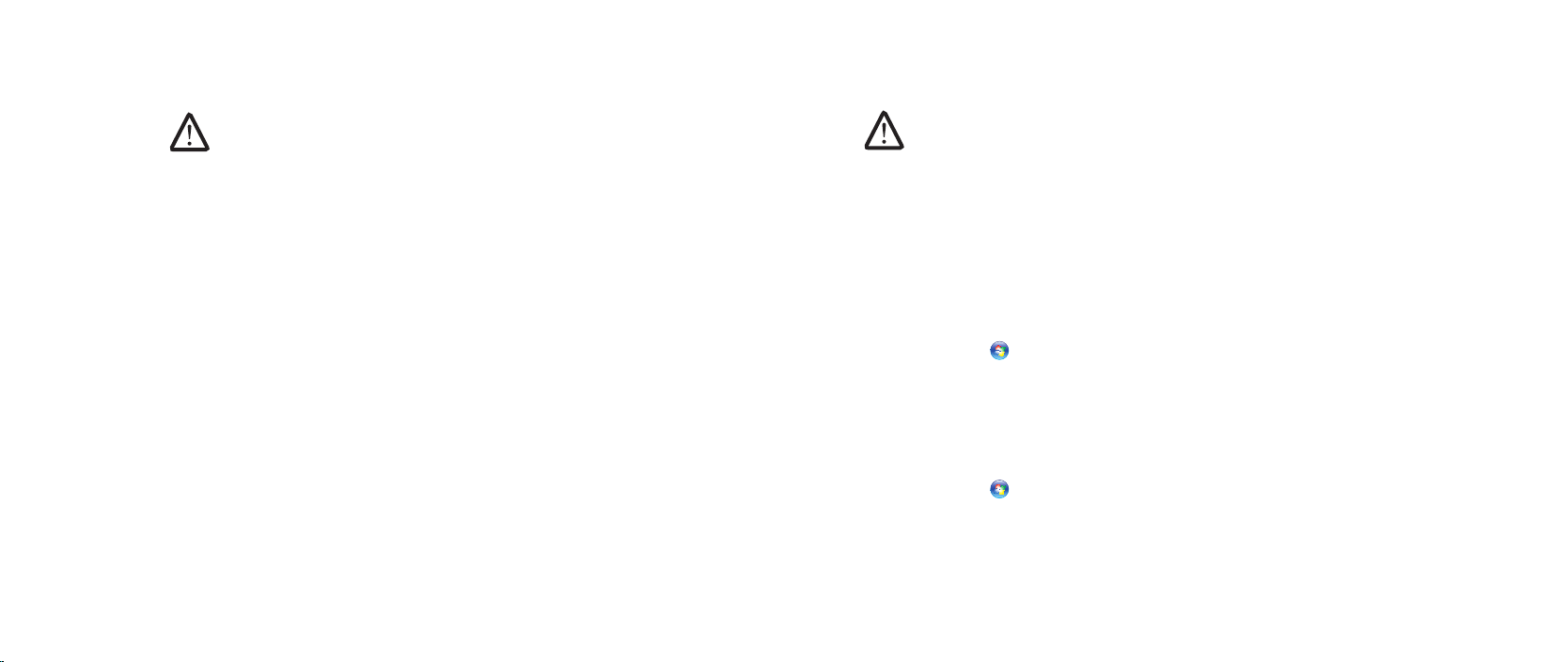
KAPITTEL 1: KONFIGURERE PC-EN
Kongurere Microsoft Windows
FORHOLDSREGEL: Du må ikke avbryte operativsystemets
kongurasjonsprosess. Om du gjør dette, kan datamaskinen bli
ubrukelig.
Datamaskinen er forhåndskongurert med operativsystemet du valgte da du
bestilte maskinen. Følg anvisningene på skjermen for å kongurere resten av
innstillingene.
Koble til Internett (ekstrautstyr)
Kongurere en kablet tilkobling
Hvis du bruker en oppringt forbindelse, kobler du telefonlinjen til det •
eksterne USB-modemet (ekstrautstyr) og til telefonkontakten i veggen før
du kongurerer Internettilkoblingen.
Hvis du bruker en DSL- eller kabel-/satellitt modemtilkobling, tar du kontakt •
med din ISP eller mobiltelefontjenesten for installasjonsanvisninger.
For å fullføre kongurasjonen av en kablet Internettilkobling, følg anvisningene i
“Kongurere Internettilkobling” på side 12.
Kongurere en trådløs tilkobling
MERK: For å kongurere en trådløs ruter, se dokumentasjonen vedlagt
ruteren.
Før du kan bruke den trådløse internettilkoblingen, må du koble deg til en trådløs
ruter.
Slik kongurerer du tilkoblingen til en trådløs ruter:
Windows Vista
®
Kontroller at trådløst er aktivert på datamaskinen.1.
Lagre og lukk eventuelle åpne ler og avslutt alle åpne programmer.2.
Klikk 3. Start
→ Koble til.
Følg anvisningene på skjermen for å fullføre kongureringen.4.
Windows
®
7
Kontroller at trådløst er aktivert på datamaskinen.1.
Lagre og lukk eventuelle åpne ler og avslutt alle åpne programmer.2.
Klikk 3. Start
→ Kontrollpanel→ Nettverk og Internett→ Senter for
nettverk og deling→ Koble til et nettverk.
Følg anvisningene på skjermen for å fullføre kongureringen.4.
011
/
011
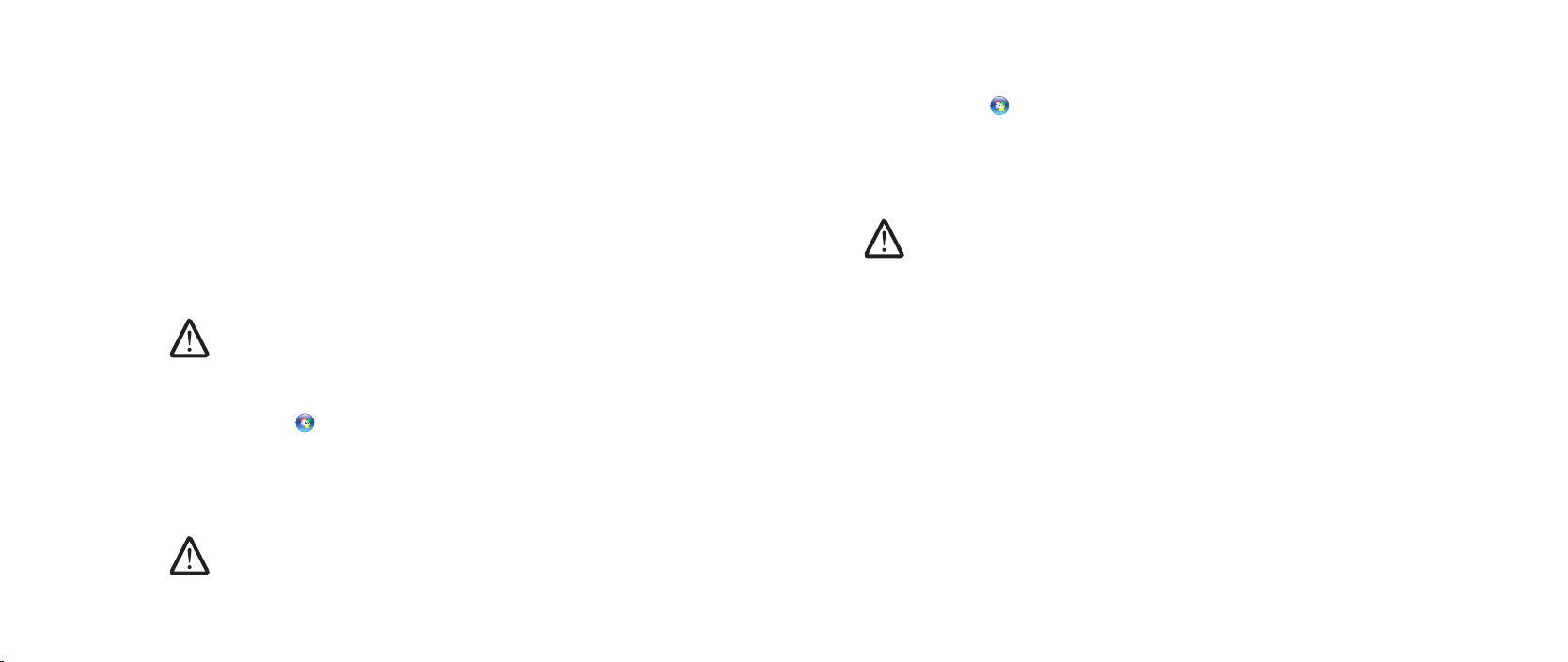
KAPITTEL 1: KONFIGURERE PC-EN
Kongurere internettilkoblingen
ISPer og ISP varierer fra land til land. Kontakt din ISP om tilgjengelige tilbud i ditt
land.
Hvis du ikke kan koble til Internett, men har kunnet gjøre det tidligere, kan
problemet være at Internettleverandøren (ISP-tjenesten) har falt ut. Ta kontakt
med ISP-en for å kontrollere tjenestestatusen, eller prøv å koble på igjen senere.
Ha ISP-informasjonen for hånden. Hvis du ikke har en ISP, kan veiviseren Koble til
Internett hjelpe deg å nne en.
Windows Vista
®
MERK: Følgende trinn gjelder for standard Windows-visning, så de gjelder
muligens ikke dersom du har satt datamaskinen til klassisk Windowsvisning.
Lagre og lukk eventuelle åpne ler og avslutt alle åpne programmer.1.
Klikk 2. Start
Klikk 3. Nettverk og Internett
→ Kontrollpanel.
→ Senter for nettverk og deling→ Kongurer en
tilkobling eller nettverk→ Koble til Internett.
Vinduet Koble til Internett vises.
MERK: Hvis du ikke vet hvilken type tilkobling du skal velge, klikker du Help
me choose (Hjelp meg å velge) eller ta kontakt med din ISP.
Følg anvisningene på skjermen, og bruk installasjonsinformasjonen fra din ISP
for å fullføre installasjonen.
Windows® 7
Klikk 1. Start
Klikk 2. Nettverk og Internett
→ Kontrollpanel.
→ Senter for nettverk og deling→ Kongurer en
tilkobling eller nettverk→ Koble til Internett.
Vinduet Koble til Internett vises.
MERK: Hvis du ikke vet hvilken type tilkobling du skal velge, klikker du Help
me choose (Hjelp meg å velge) eller ta kontakt med din ISP.
Følg anvisningene på skjermen, og bruk installasjonsinformasjonen fra din ISP for
å fullføre installasjonen.
012
/
012
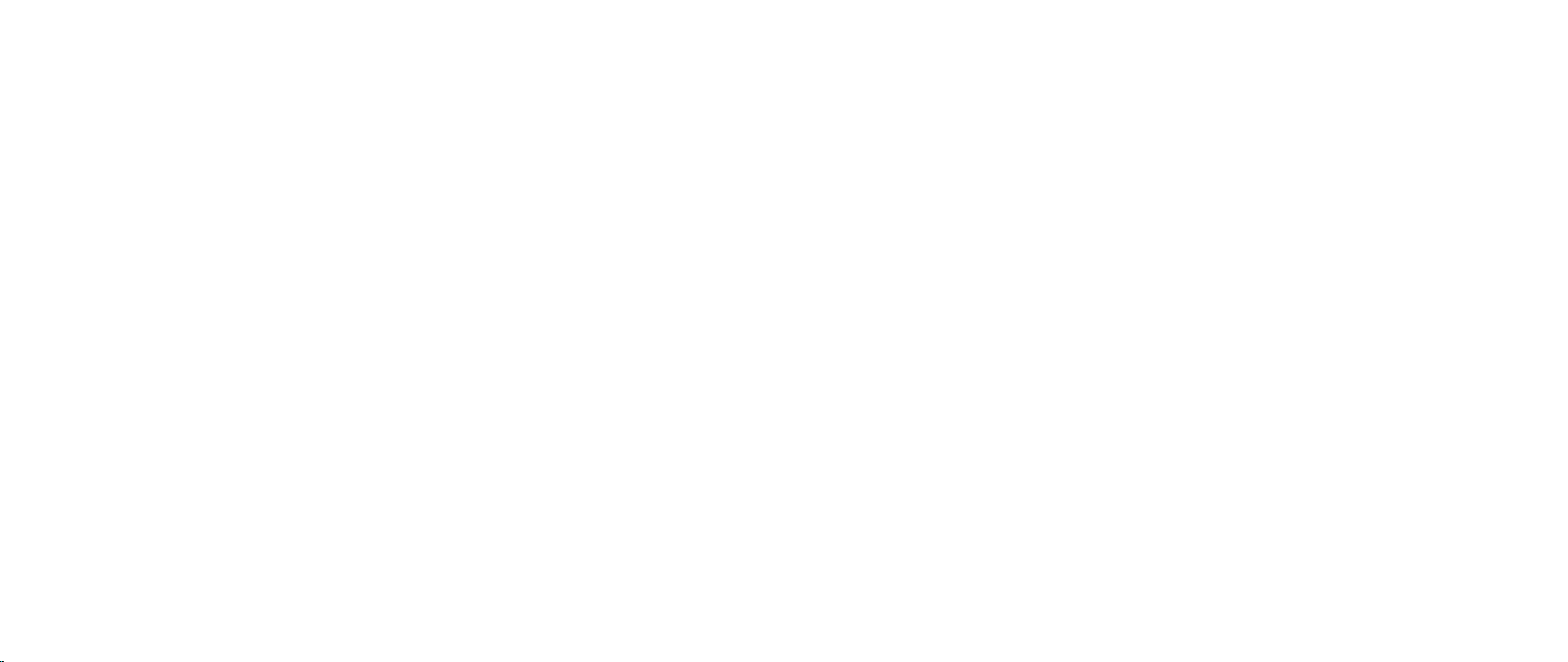
KAPITTEL 2: BLI KJENT MED PC-EN
CHAPTER 2: GETTING TO KNOW YOUR DESKTOP
KAPITTEL 2: BLI KJENT MED PC-EN
I dette kapitlet får du informasjon om den nye PC-en din, slik at du kan bli kjent
med de forskjellige funksjonene den har, og komme fort i gang med den.
013
/
013
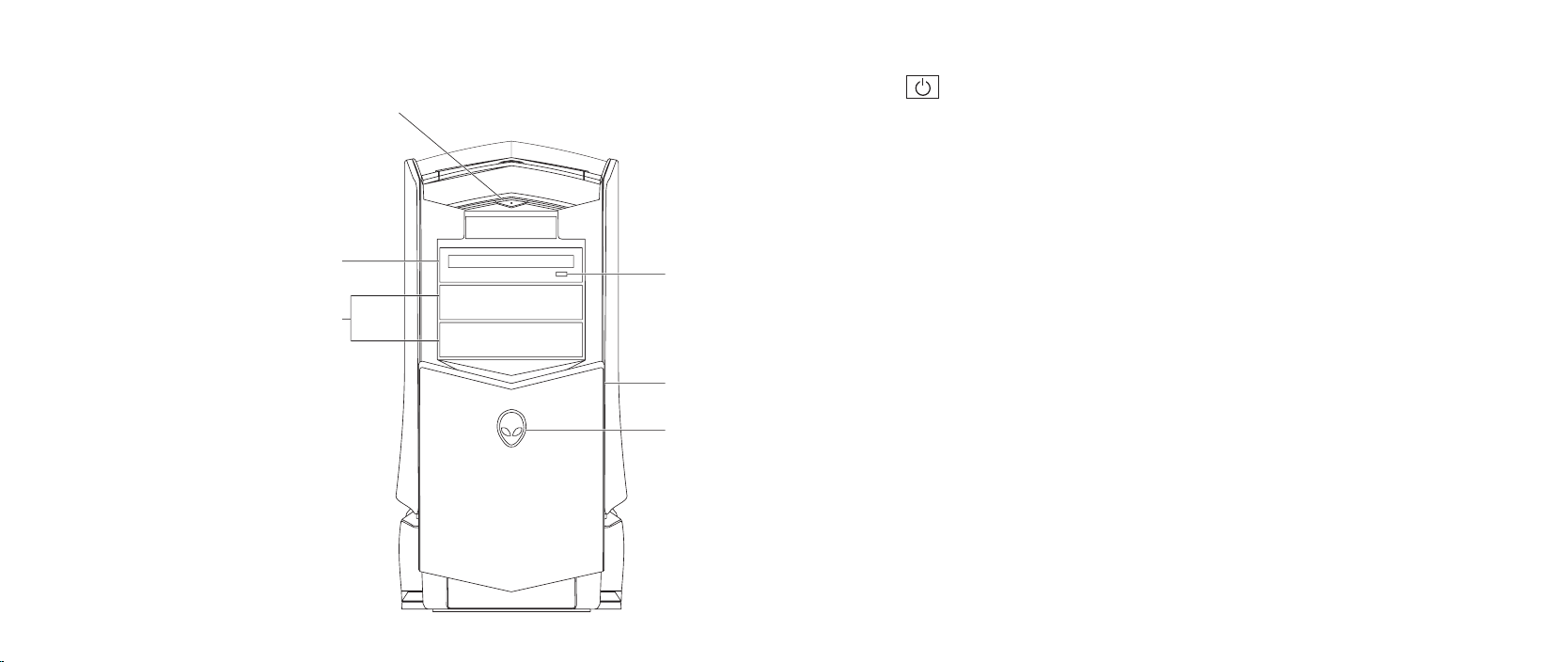
KAPITTEL 2: BLI KJENT MED PC-EN
3
2
1
6
4
5
Forsidefunksjoner
1
Av- og på-knapp — slår datamaskinen av eller på. Når denne knappen
lyser, viser det at datamaskinen er slått på. Fargen på knapperammen angir
strømstatusen.
Av — datamaskinen er enten slått av, i dvalemodus eller mottar ikke •
strøm.
Lyser hvitt — datamaskinen er på.•
Blinker hvitt — datamaskinen er i ventemodus.•
2 Optisk stasjon — spiller eller tar opp CD-er, DVD-er og Blu-ray-plater.
3 Optiske stasjonsrom (2) — støtter ekstra optisk(e) stasjon(er)
(ekstrautstyrl).
4 Alienhead
Area-51 Standard• — Trykk Alienhead og senk eller lukk deretter
stasjonspanelet manuelt.
Area-51 ALX• — Trykk Alienhead for å senke eller lukke stasjonspanalet
ved bruk av den motoriserte døren.
Når datamaskinen er slått av, trykker du på stasjonspanelet for å senke
det.
5 Stasjonspanel — dekker optisk(e) stasjon(er) eller rom.
6 Utløsningsknapp for optisk stasjon — løser ut stasjonsskuen.
014
/
014
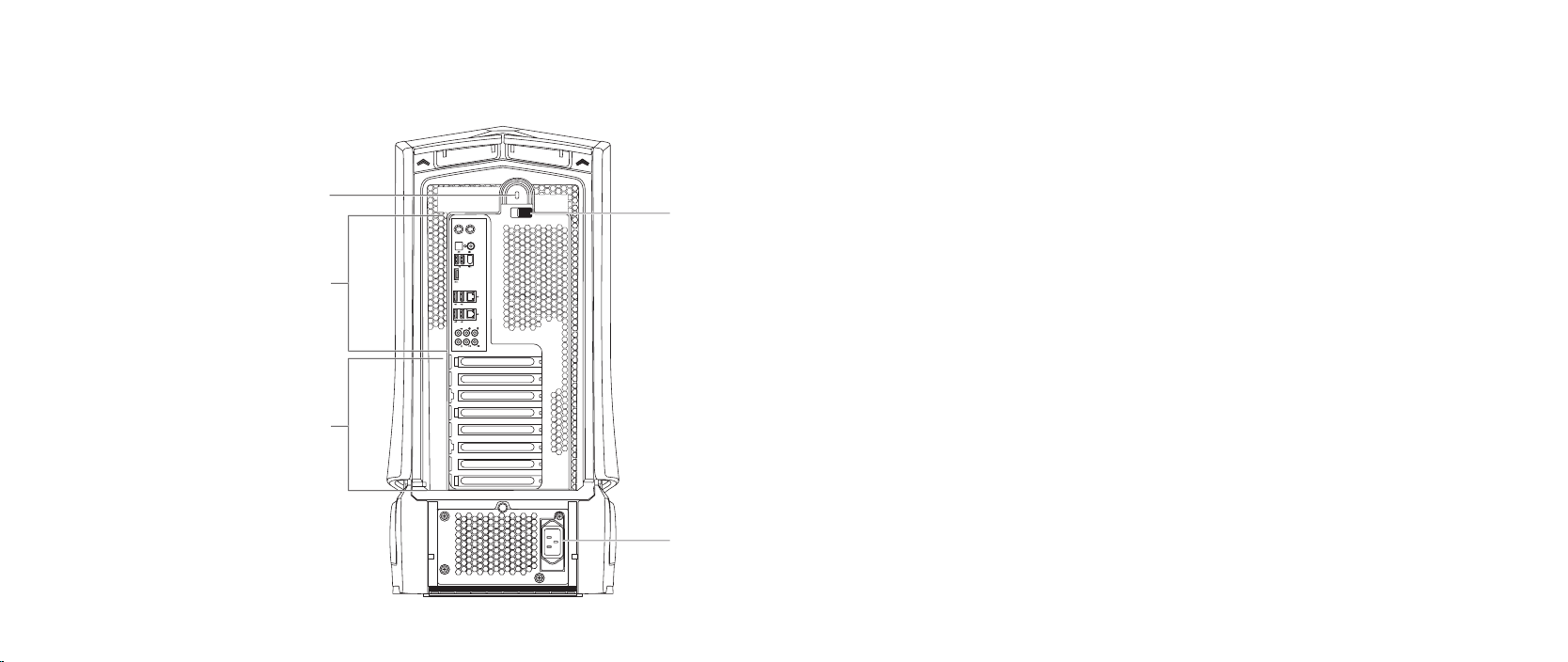
KAPITTEL 2: BLI KJENT MED PC-EN
1
4
2
3
5
Baksidefunksjoner
1 Spor for sikkerhetslås — for tilkobling av en ordinær sikkerhetskabel til
datamaskinen.
MERK: Før du kjøper en sikkerhetskabel må du forsikre deg om at den
passer til sporet på datamaskinen.
2 Bakpanelkontakter — for tilkobling av USB, lyd og andre enheter i de
respektive kontaktene.
For mer informasjon, se “Bakpanelkontakter” på side 16.
3 Spor for utvidelseskort — for tilkobling av eventuelle installerte PCI- og
PCI-ekspresskort.
4 Strømkontakt — for tilkobling av strømkabelen.
5 Lås — lukker eller åpner sikkerhetslåssporet og låser eller låser
opp utløsningspanelet. Skyv låsen til venstre for å få tilgang til
sikkerhetslåssporet og låse utløsningspanelet.
For informasjon om sidepanelet, se “Åpne og lukke sidepanelet” på side 38.
015
/
015
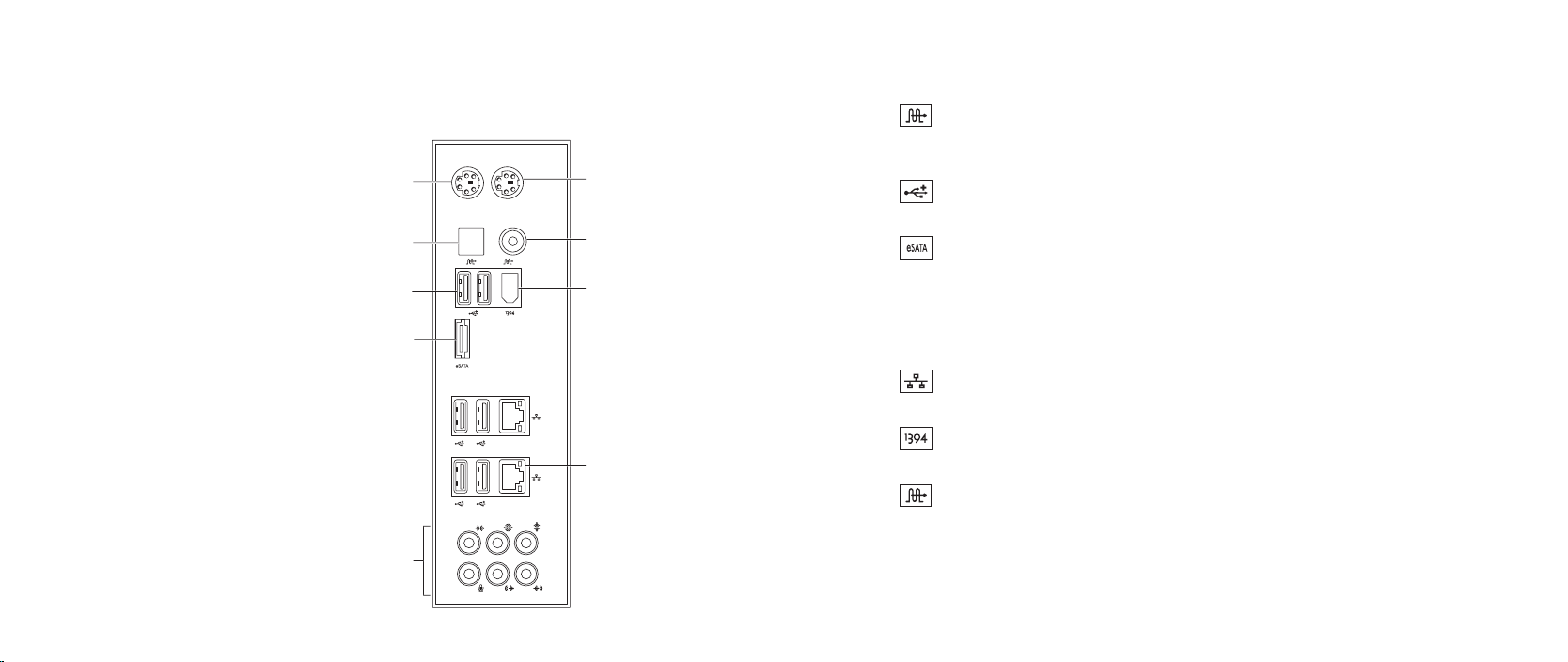
KAPITTEL 2: BLI KJENT MED PC-EN
9
8
6
4
3
1
5
2
7
Bakpanelkontakter
1 PS/2-tastaturkontakt — for tilkobling av et standard PS/2-tastatur.
2
Optisk S/PDIF-kontakt — for tilkobling av forsterkere, høyttalere eller
TV-er for digital lyd gjennom optiske digitale kabler. Dette formatet innehar
et lydsignal uten å måtte gå gjennom en analog lydkonverteringsprosess.
3
4
5 Lydkontakter —
USB 2.0-kontakter (6) — for tilkobling av USB-enheter, f.eks. mus,
tastatur, skriver, ekstern stasjon eller MP3-spiller.
eSATA-kontakt — for tilkobling av eSATA-kompatible lagringsenheter,
f.eks. eksterne harddisker eller optiske stasjoner.
for tilkobling av høyttalere, mikrofon og hodetelefon.
MERK: For informasjon om lydkontakter, se “Koble til eksterne høyttalere”
på side 20.
6
Nettverkskontakter (2) — for tilkobling av datamaskinen til et nettverk
eller en bredbåndsenhet.
7
IEEE 1394-kontakt — for tilkobling av høyhastighets serielle
multimedieenheter, f.eks. digitale videokamera.
8
Koaksial S/PDIF-kontakt — for tilkobling til forsterkere, høyttalere
eller TV-er for digital lyd gjennom koaksiale digitale kabler. Dette
formatet innehar et lydsignal uten å måtte gå gjennom en analog
lydkonverteringsprosess.
9 PS/2-muskontakt —
for tilkobling av en standard PS/2-mus.
016
/
016
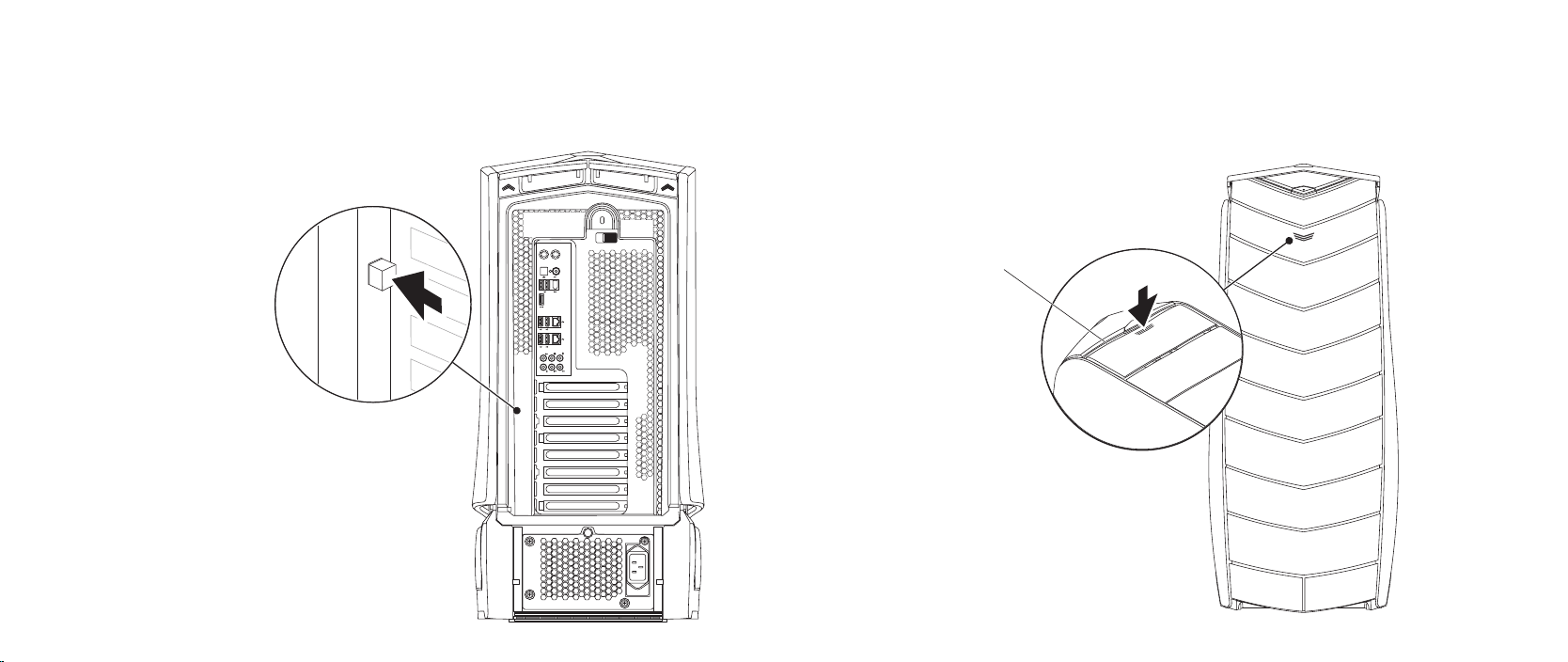
KAPITTEL 2: BLI KJENT MED PC-EN
1
Baklysknapp
Trykk på baklysknappen for å slå på lyset så du kan se bakpanelkontaktene.
Denne lampen slår seg automatisk av etter et par sekunder.
Oversidefunksjoner
Tilgang til oversidekontakter
Trykk toppanelet nedover for å få tilgang til toppanelkontaktene.
1 Toppanel
017
/
017

KAPITTEL 2: BLI KJENT MED PC-EN
1
2
3
4
5
Toppanelkontakter
1
USB 2.0-kontakter (3) — for tilkobling av USB-enheter, f.eks. mus,
tastatur, skriver, ekstern stasjon eller MP3-spiller.
2
eSATA-kontakt — for tilkobling av eSATA-kompatible lagringsenheter,
f.eks. eksterne harddisker eller optiske stasjoner.
3
IEEE 1394 — for tilkobling av høyhastighets serielle multimedieenheter,
f.eks digitale videokameraer.
4
Hodetelefonkontakt — for tilkobling av hodetelefon.
MERK: For tilkobling av en strømdrevet høyttaler eller et stereoanlegg,
brukes lyd ut-kontakten eller en av S/PDIF-kontaktene på baksiden av
datamaskinen.
5
Mikrofonkontakt — for tilkobling av mikrofon for tale eller lyd inn til et
lyd- eller telefoniprogram.
018
/
018
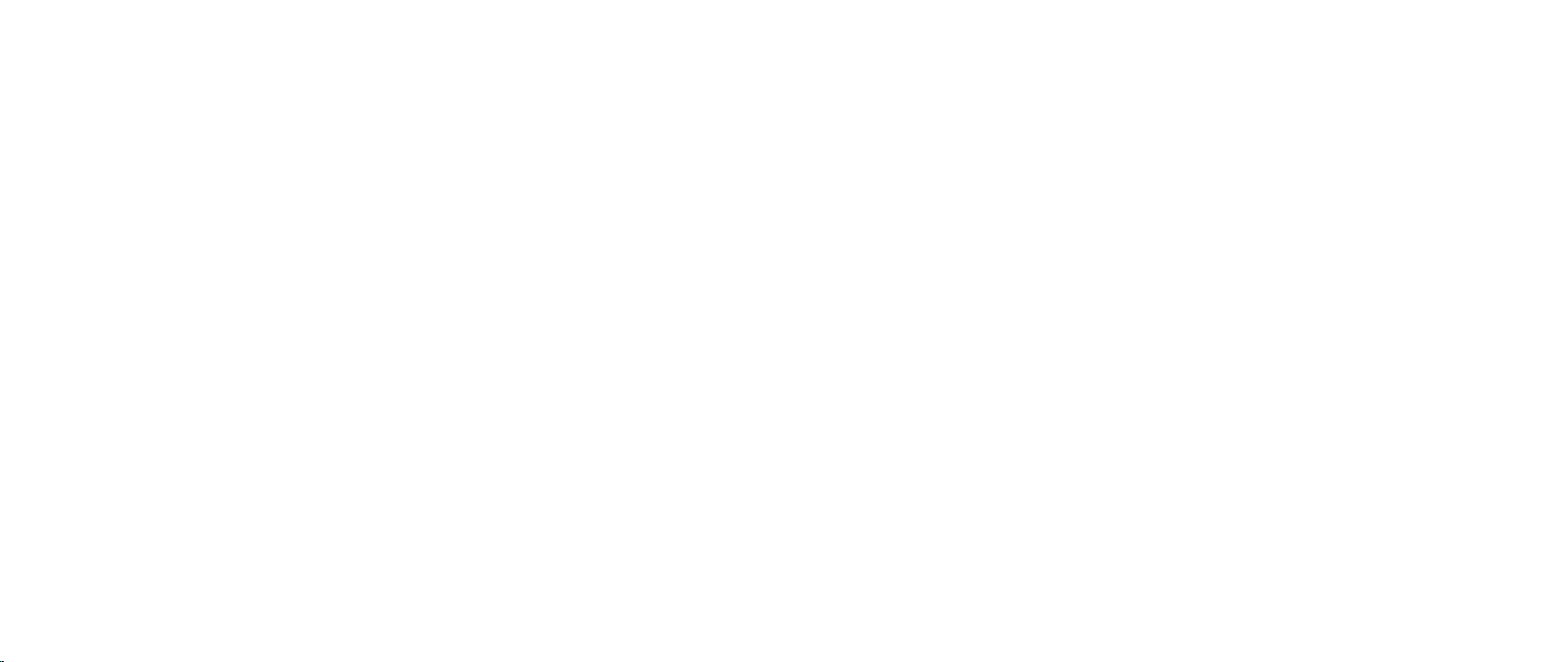
KAPITTEL 3: TILKOBLING AV ENHETER
CHAPTER 3: CONNECTING DEVICES
KAPITTEL 3: TILKOBLING AV ENHETER
Dette kapittelet inneholder informasjon om tilkobling av enheter til datamaskinen
som forbedrer lyd, video og digitale opplevelser.
019
/
019
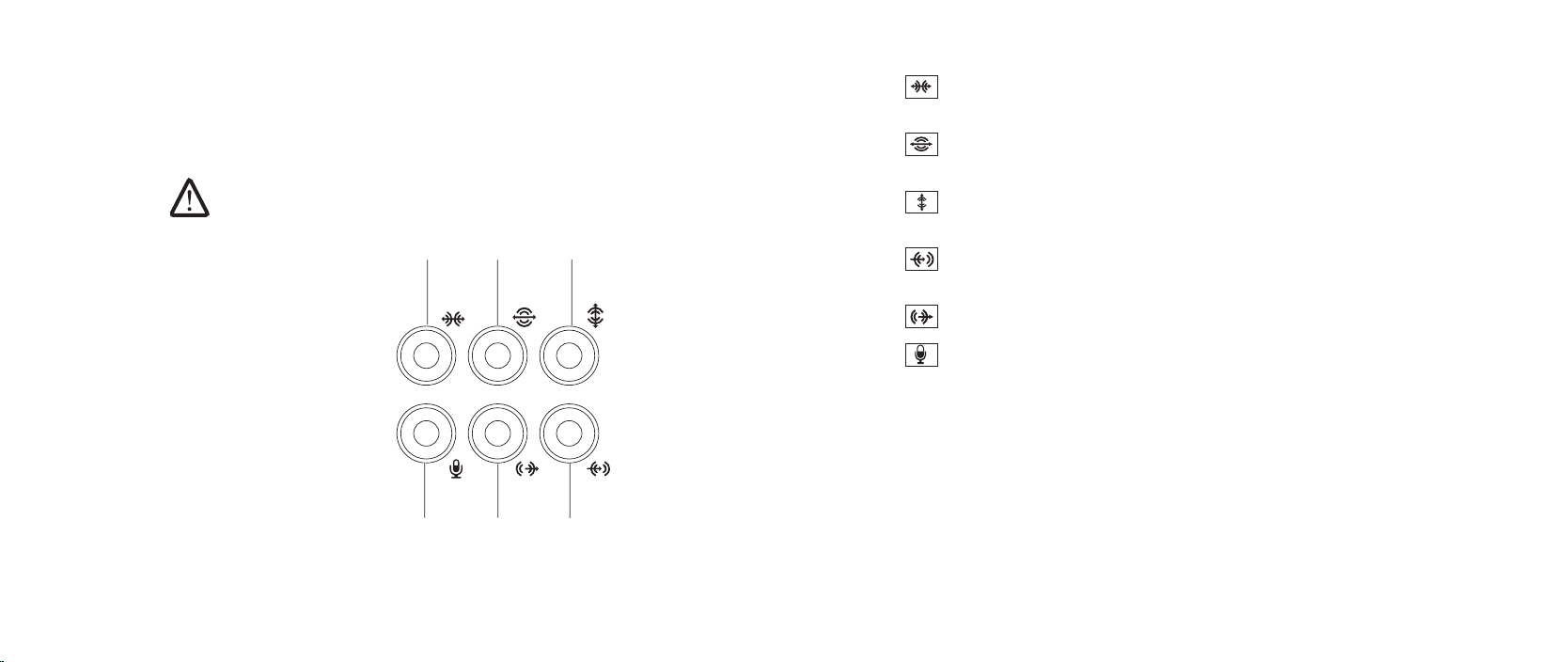
KAPITTEL 3: TILKOBLING AV ENHETER
1
2
3
5
6
4
Koble til eksterne høyttalere
PC-en fra Alienware har to innebygde lydutganger og én lydinngang. Med
lydutgangene får du høykvalitetslyd og støtte for 7.1-surroundlyd. Hvis du ønsker en
enda bedre lydopplevelse, kan du koble til et stereoanlegg eller høyttalersystem.
MERK: På datamaskiner med lydkort, brukes kontakten på kortet.
1
Kontakt for L/R-høyttalere på sidene — for tilkobling av L/R-
surroundhøyttalere på sidene.
2
Kontakt for bakre L/R surroundlyd — for tilkobling av bakre L/R-
surroundhøyttalere.
3
Senter- og basskontakt — for tilkobling av senterhøyttaler eller
subwoofer.
4
Linje-inn-kontakt — for tilkobling av opptaks- eller avspillingsenheter,
f.eks. mikrofon, kassettspiller, CD-spiller eller videospiller.
5
6
Fremre L/R linje-ut-kontakt — for tilkobling av fremre L/R-høyttalere.
Mikrofonkontakt — for tilkobling av en mikrofon for tale eller lyd inn
til et lyd- eller telefoniprogram.
020
/
020
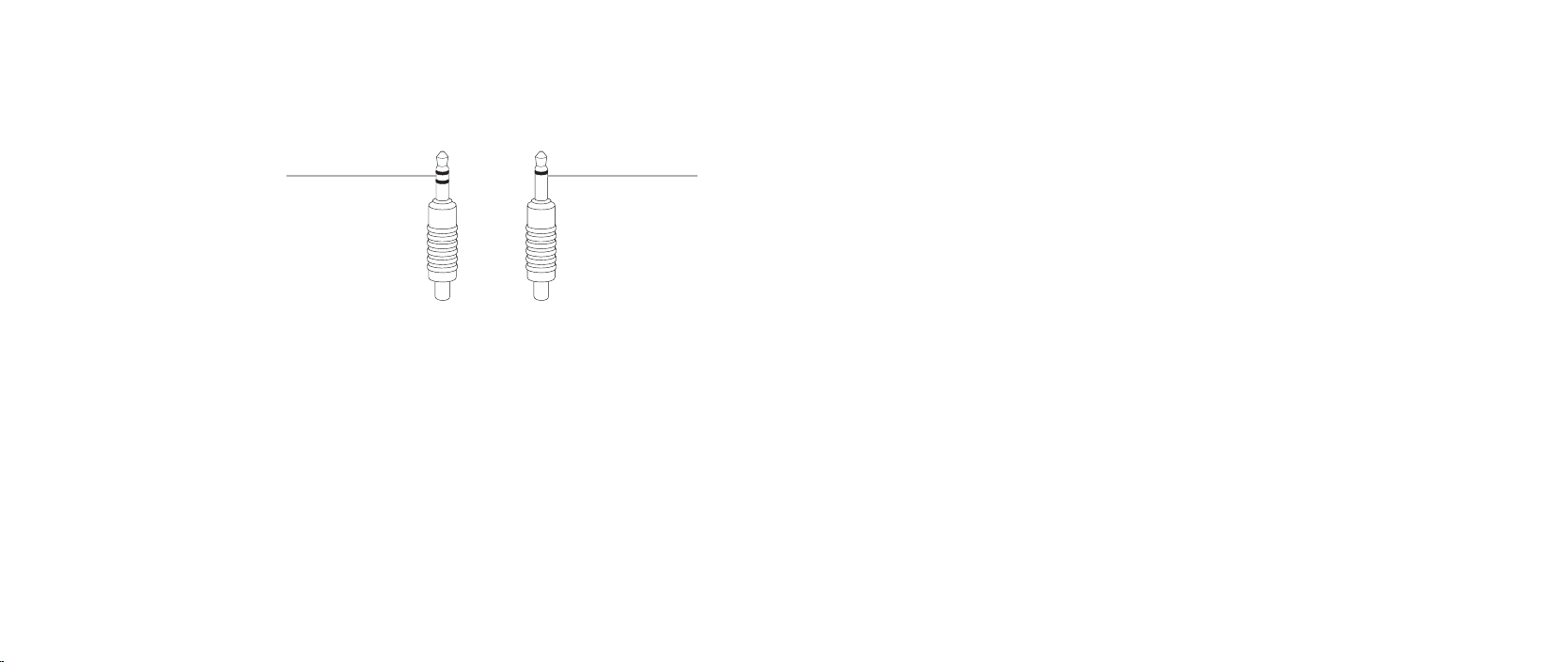
KAPITTEL 3: TILKOBLING AV ENHETER
To typer lydkontakter:
1 2
1 Stereoplugg — hodetelefonkontakten bør ha denne typen kontakt.
2 Monoplugg — mikrofonpluggen bør ha denne typen kontakt.
Koble til skrivere
Koble til en Plug and Play-skriver
Hvis skriveren din støtter plug and play, vil operativsystemet nne den og forsøke
å installere skriveren automatisk I noen tilfeller trenger Windows en driver til
skriveren. Denne driveren nner du på programvare-CD-en som følger med
skriveren.
Koble skriverens USB-kabel til en tilgjengelig USB-kontakt på PC-en. 1.
Koble skriverens strømkabel til et jordet grenuttak, til en strømforsyning 2.
som ikke kan avbrytes eller til en stikkontakt.
Slå på skriveren, og Microsoft Windows vil deretter automatisk nne den og 3.
installere riktig driver.
021
/
021

KAPITTEL 3: TILKOBLING AV ENHETER
Koble til en skriver som ikke er Plug and Play-kompatibel
Windows Vista
Klikk 1. Start → Kontrollpanel.
Klikk 2. Maskinvare og lyd
Følg anvisningene på skjermen. 3.
Windows
Klikk 1. Start
Klikk 2. Maskinvare og lyd
Følg anvisningene på skjermen. 3.
Du nner mer informasjon i dokumentasjonen som fulgte med skriveren.
®
→ Legg til skriver.
®
7
→ Kontrollpanel.
→ Enheter og skrivere→ Legg til skriver.
Koble til USB-enheter
Koble USB-enhetene til en ledig USB-kontakt på PC-en.Microsoft Windows
oppdager deretter enheten og vil forsøke å installere riktig driver automatisk. I
noen tilfeller trenger Windows en driver. Denne driveren nner du på programvare-
CD-en som følger med enheten.
Hvis tastaturet eller musen bruker en USB-tilkobling, må du koble det/den til en
ledig USB-kontakt på PC-en.
Koble til FireWire (IEEE 1394)-enheter
Koble IEEE 1394-enheten til IEEE 1394-kontakten på PC-en. Operativsystemet
nner deretter enheten og vil forsøke å installere riktig driver automatisk. I noen
tilfeller trenger Windows en driver. Denne driveren nner du på programvare-CD-
en som følger med enheten.
Du nner mer informasjon i dokumentasjonen som fulgte med enheten.
022
/
022
 Loading...
Loading...