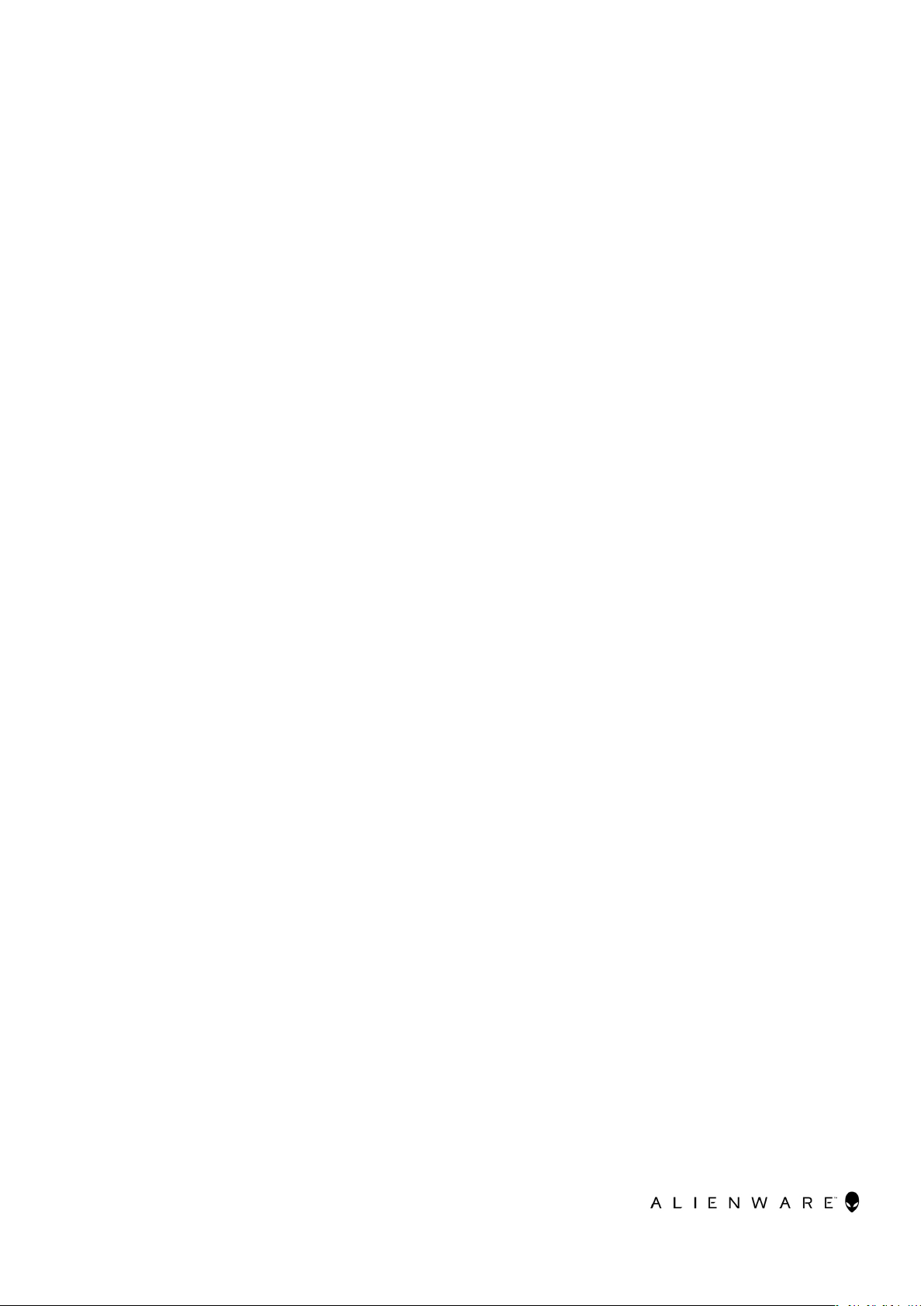
Alienware Command Center
User Guide
January 2021
Rev. A00

Notes, cautions, and warnings
NOTE: A NOTE indicates important information that helps you make better use of your product.
CAUTION: A CAUTION indicates either potential damage to hardware or loss of data and tells you how to avoid the
problem.
WARNING: A WARNING indicates a potential for property damage, personal injury, or death.
© 2018 Dell Inc. or its subsidiaries. All rights reserved. Dell, EMC, and other trademarks are trademarks of Dell Inc. or its subsidiaries. Other
trademarks may be trademarks of their respective owners.
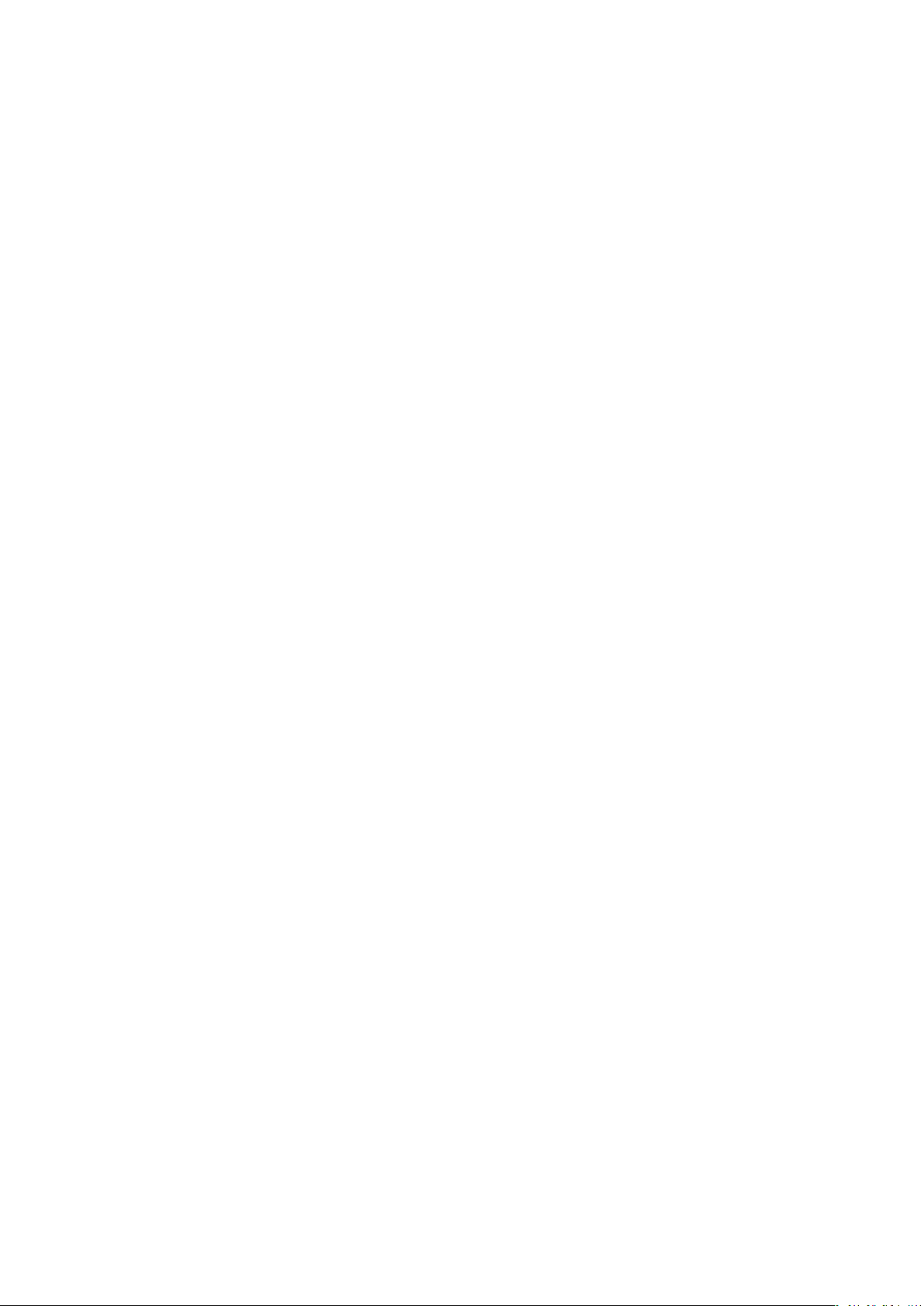
Introduction
Alienware Command Center provides a single interface to customize and enhance the gaming experience. The dashboard displays
most recently played or added games, and provides game-specific information, themes, profiles, and access to computer settings.
You can quickly access settings such as game-specific profiles and themes, lighting, macros, audio, and overclocking that are critical
to the gaming experience.
Alienware Command Center also supports AlienFX 2.0. AlienFX enables you to create, assign, and share game-specific lighting maps
to enhance the gaming experience. It also enables you to create your own individual lighting effects and apply them to the computer
or attached peripherals.
Alienware Command Center embeds Overclocking Controls and Peripheral Controls to ensure a unified experience and the ability to
link these settings to your computer or game.
3
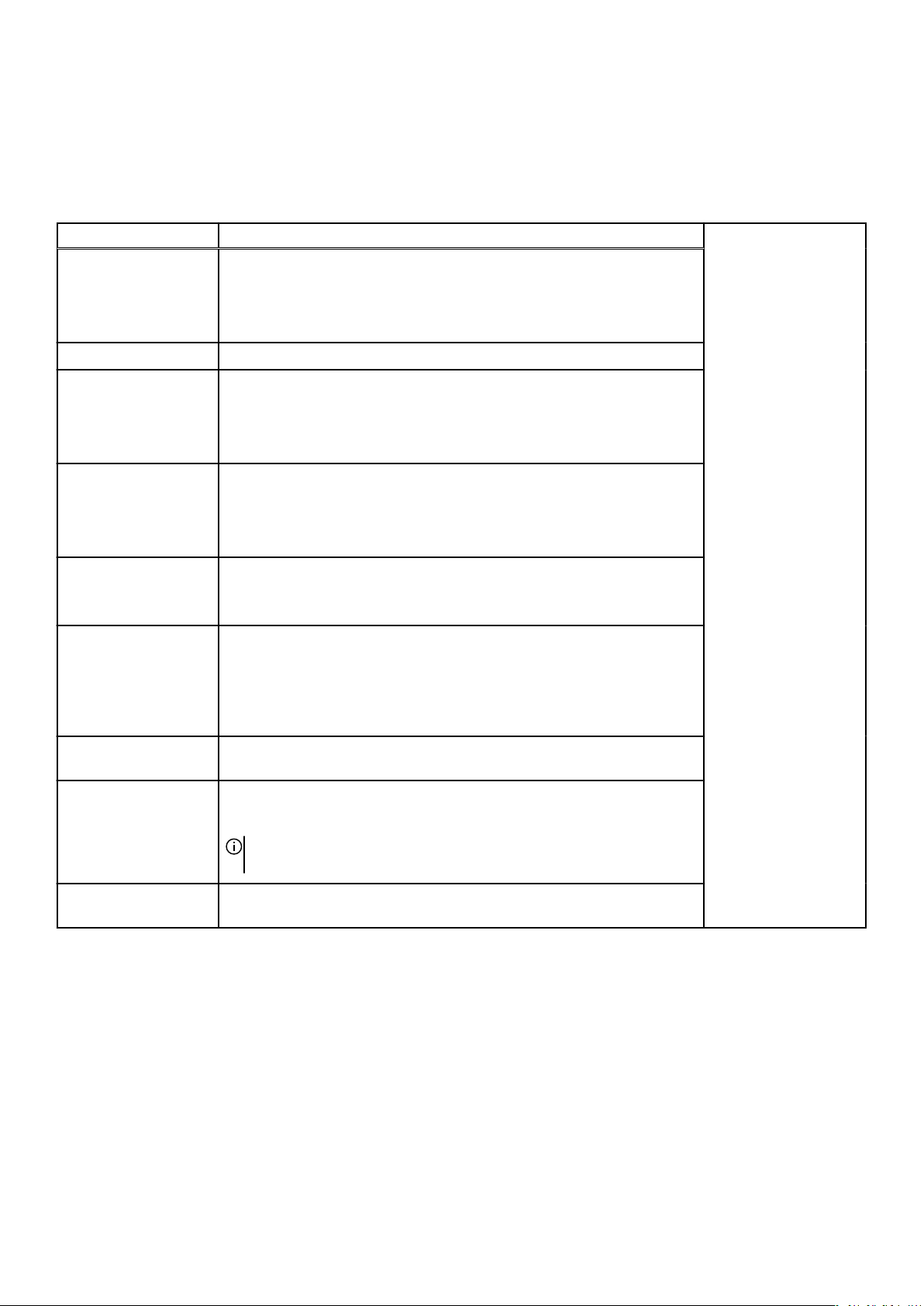
Features
The following table describes various features supported in Alienware Command Center.
Table 1. Features
Feature Description
Home
Library Find, consolidate, and manage games to provide the best gaming experience.
FX
Fusion
Themes
Profiles
The home page of Alienware Command Center where you can manage your
games and settings easily and enhance the gaming experience.
Home also displays gaming information, settings, system themes, and recently
played games.
Create and manage the AlienFX zones. That is specify color, pattern, and
themes to different parts of your computer and peripherals.
You can create themes and apply lighting to different zones on your
computer.
Includes the ability to adjust game-specific Power Management, Sound
Management, Overclocking, and Thermal Management features.
In addition, it includes frequently used settings such as Power Button Action,
Lid Close Action, and Sleep Delay.
Combines settings for your computer or game such as lighting, macros, and
device-specific settings. This feature allows your entire environment to change
based on the launching or closing of a game.
Profiles are specific settings that are different from themes, which also enables
you to adjust the environment, but are typically changed less often than
themes. Examples of profiles are elements such as Sound Management,
Power Management, Thermal Controls, and Overclocking.
Each game or your computer can have a combination of a theme and profiles.
Macros Enables you to create, edit, switch, assign, and record a Macro. You can view
the active macro profile and also change the existing macro profile.
Peripheral management Enables peripherals to appear in and be managed in Alienware Command
Center. Supports key peripheral settings and associates with other functions
such as profiles, macros, AlienFX, and game library.
NOTE: Peripheral management is supported on selected Alienware
peripherals only.
Over clocking (OC)
Controls
Enables you to set your processor and memory to run at speeds higher than
the specified range.
4
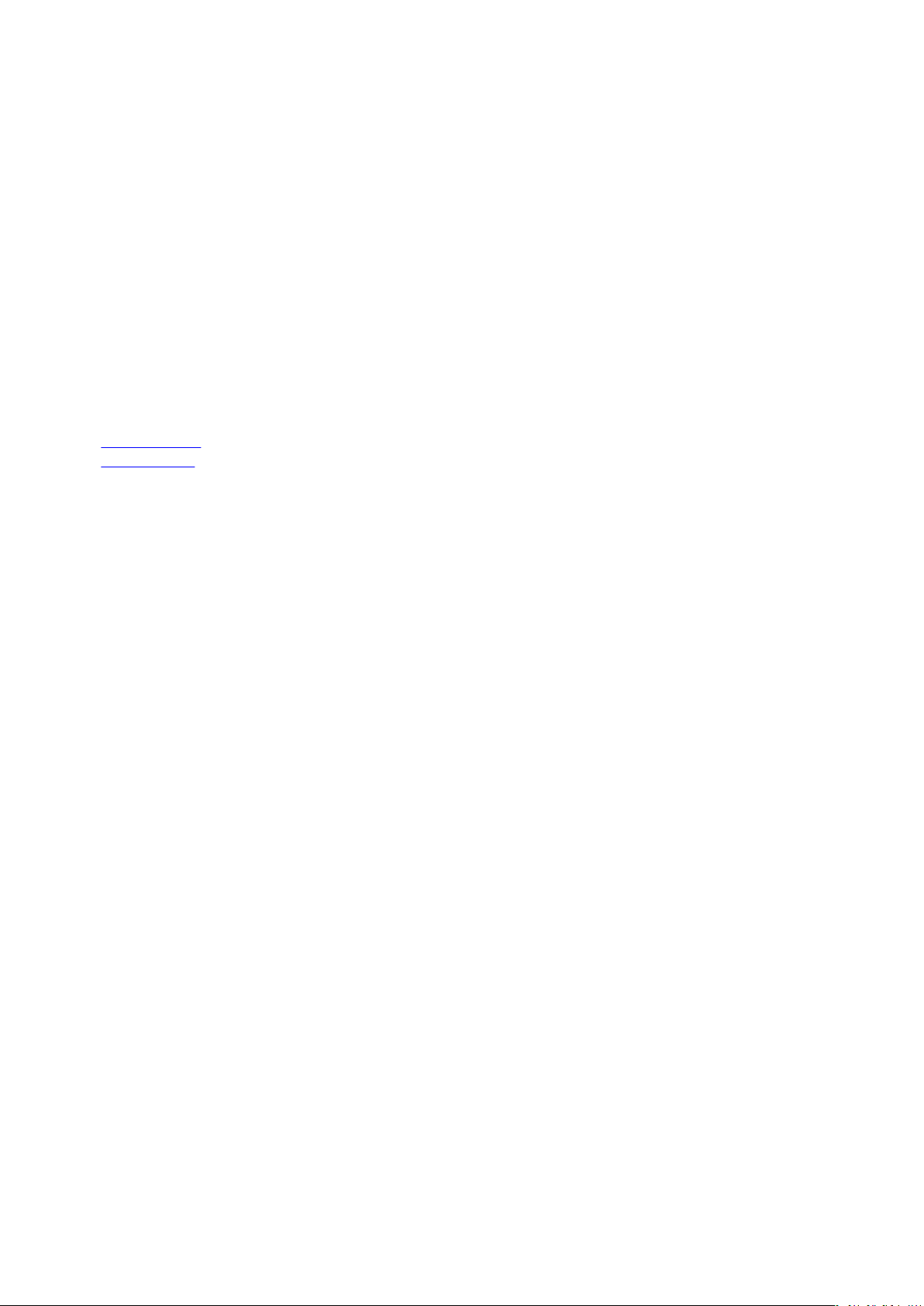
Alienware Command Center installation
Before installing Alienware Command Center, ensure that you uninstall the previous version of Alienware Command Center.
Installation requirements
Alienware Command Center can be installed on computers that run on Windows 10 RS3 or later.
Installing Alienware Command Center
Alienware Command Center is installed at the factory.
Follow these steps if you are reinstalling Alienware Command Center:
1. Download and install the latest version of Alienware Command Center from one of the following locations:
● Dell support site
● Microsoft Store
2. Enter the Service Tag of your computer.
3. Run Setup.exe from the Alienware Command Center package.
The Alienware Command Center installation wizard is displayed.
4. In the Alienware Command Center installation wizard, click Next.
5. Select one of the following setup types:
● Complete
● Custom
6. Navigate to the location where you want to install AWCC and click Next.
7. Select the features you want to install, and click Next.
8. Click Install.
9. Click Finish to complete the installation.
5
 Loading...
Loading...