Dell 1720, 1720dn User Manual [nl]
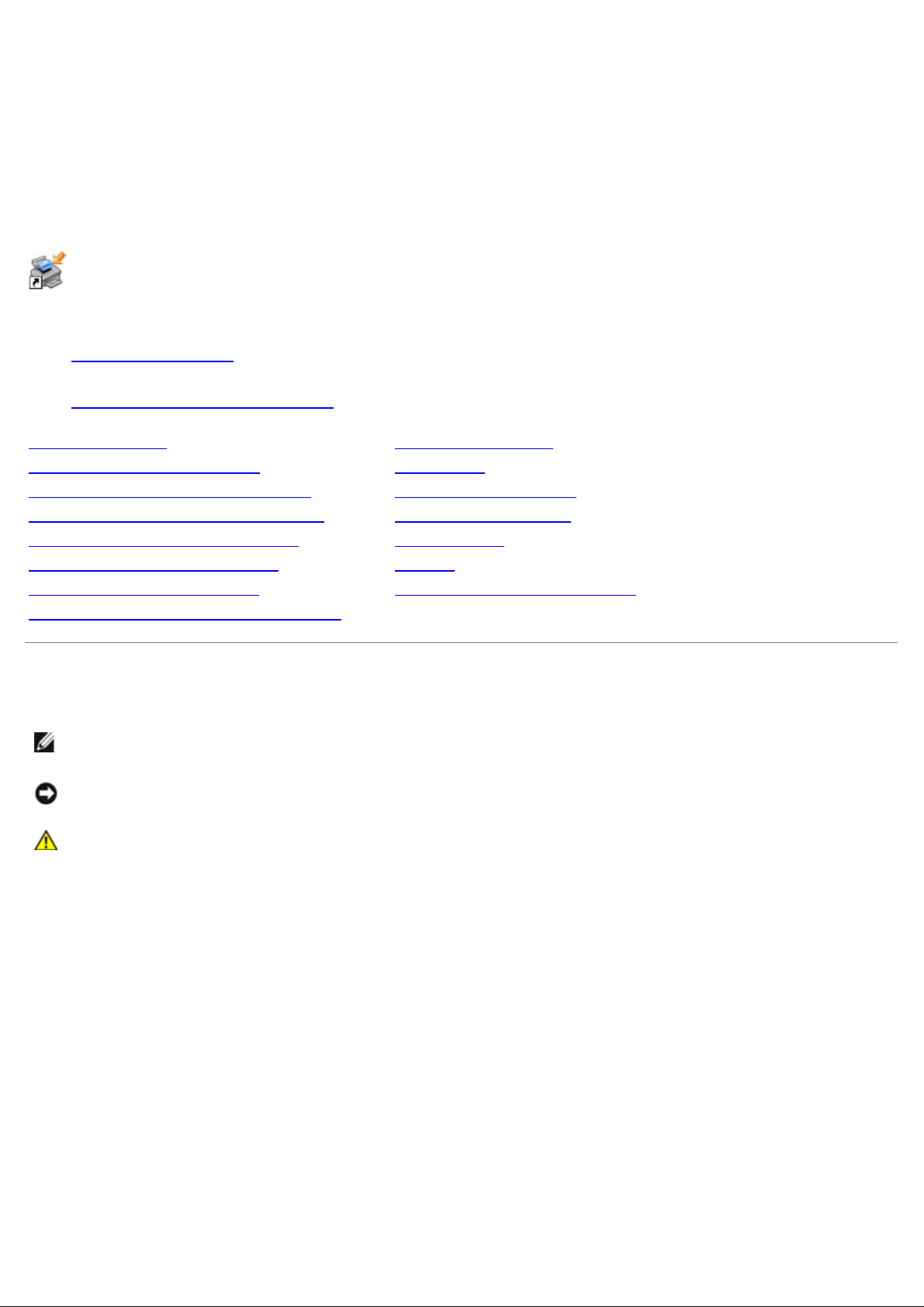
Dell™ Gebruikershandleiding Laserprinter
1720/1720dn
U bestelt als volgt tonercartridges en supplies bij Dell:
1. Dubbelklik op het pictogram op het bureaublad.
2. Bezoek de website van Dell of bestel supplies voor de Dell-printer per telefoon.
www.dell.com/supplies
Voor optimale service moet u ervoor zorgen dat u de servicecode van de Dell-printer bij de hand hebt. Raadpleeg
Express Service Code en servicecode
Meer informatie Softwareoverzicht
Informatie over de printer Afdrukken
Menu's op het bedieningspaneel Printer onderhouden
Lampjes op het bedieningspaneel Problemen oplossen
Optionele hardware installeren Specificaties
Papier in de printer plaatsen Bijlage
Lokaal afdrukken instellen Kennisgeving over licenties
Afdrukken via het netwerk instellen
voor meer informatie over uw servicecode.
Opmerkingen, kennisgevingen en waarschuwingen
OPMERKING: met OPMERKING wordt belangrijke informatie aangegeven waarmee u beter gebruik kunt maken
van uw printer.
KENNISGEVING: met een KENNISGEVING wordt aangegeven hoe u vermijdt dat de hardware beschadigd wordt
of dat er gegevens verloren gaan.
LET OP: met LET OP wordt aangegeven dat handelingen schade aan eigendommen, persoonlijk letsel of
de dood tot gevolg kunnen hebben.
Informatie in dit document kan worden gewijzigd zonder voorafgaande kennisgeving.
© 2006 Dell Inc. Alle rechten voorbehouden.
Reproductie op welke manier dan ook zonder de schriftelijke toestemming van Dell Inc. is uitdrukkelijk verboden.
Handelsmerken die worden gebruikt in deze tekst: Dell, het DELL-logo, OpenManage, en Dell Toner Management System zijn handelsmerken
van Dell Inc.; Microsoft and Windows zijn gedeponeerde handelsmerken van Microsoft Corporation in de Verenigde Staten en/of andere landen.
Windows Server en Windows NT zijn gedeponeerde handelsmerken van Microsoft Corporation. Windows Vista is een gedeponeerd handelsmerk of
een handelsmerk van Microsoft Corporation in de Verenigde Staten en/of in andere landen.
Sun, Sun Microsystems, Solaris en het Solaris- logo zijn handelsmerken of gedeponeerde handelsmerken van Sun Microsystems, Inc. in de
Verenigde Staten en andere landen en worden onder licentie gebruikt.
SUSE is een gedeponeerd handelsmerk van Novell, Inc. in de Verenigde Staten en andere landen.
Red Hat is een gedeponeerd handelsmerk van Red Hat, Inc. in de Verenigde Staten en andere landen.
Andere handelsmerken en handelsnamen worden in dit document gebruikt om te verwijzen naar de entiteiten die aanspraak maken op de
merken en namen, of naar de producten. Dell Inc. doet geen aanspraak op eigendomsrechten van de handelsmerken en handelsnamen van
anderen.
BEPERKTE RECHTEN MET BETREKKING TOT DE OVERHEID VAN DE VERENIGDE STATEN
Op deze software en documentatie zijn BEPERKTE RECHTEN van toepassing. Gebruik, vermenigvuldiging of openbaarmaking door de
Amerikaanse overheid is onderhevig aan beperkingen zoals opgenomen in subartikel (c)(1)(ii) van de "Rights in Technical Data and Computer
Software"- clausule onder DFARS 252.227- 7013 en in van toepassing zijnde FAR - bepalingen: Dell Inc., One Dell Way, Round Rock, Texas,
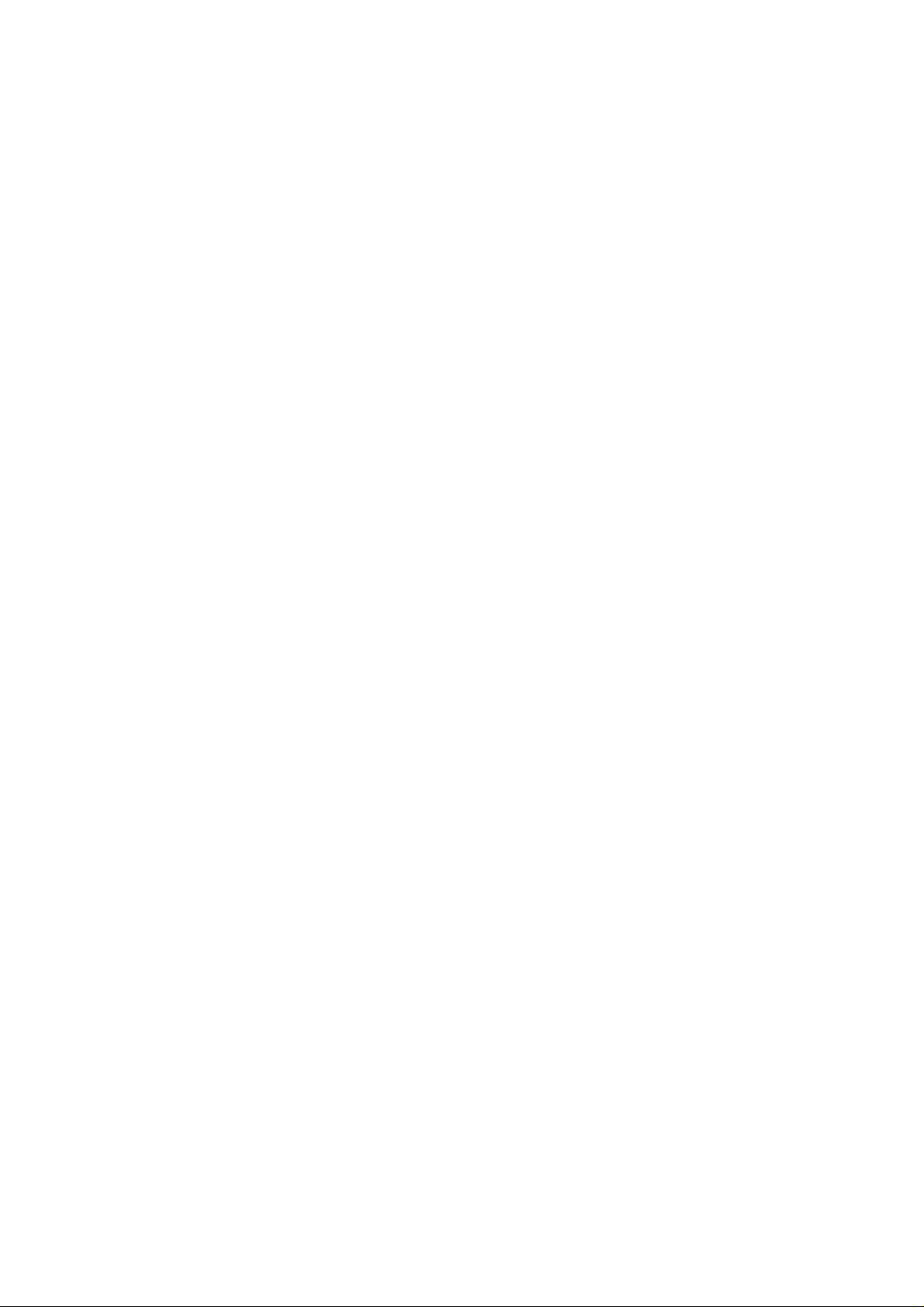
78682, Verenigde Staten.
Model 1720/1720dn
November 2006 SRV PY972 Rev. A00
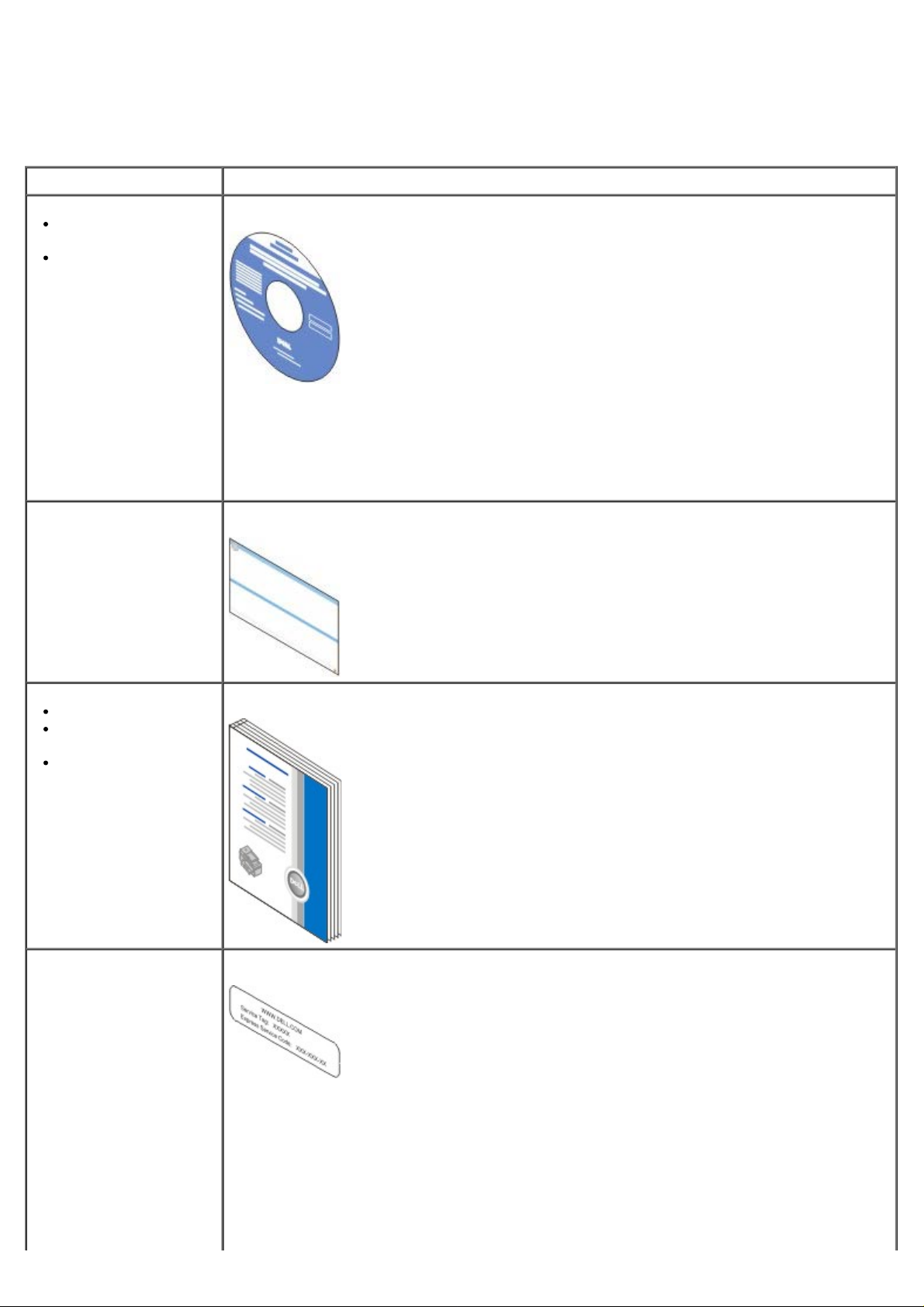
Meer informatie
Gewenste informatie Bron
Stuurprogramma's
voor de printer
Gebruikershandleiding
De printer instellen Poster Printer instellen
De cd Drivers and Utilities
Als u de computer en printer van Dell samen aanschaft, zijn de documentatie en
stuurprogramma's al geïnstalleerd op de computer. U kunt de cd Drivers and Utilities
gebruiken om stuurprogramma's te verwijderen of opnieuw te installeren, of de
documentatie weer te geven. De cd bevat wellicht Leesmij-bestanden met de laatste
informatie over technische wijzigingen voor de printer of geavanceerd technisch
referentiemateriaal voor ervaren gebruikers of technici.
Veiligheidsinformatie
De printer instellen
en gebruiken
Garantieverklaring
Express Service Code en
servicecode
Handleiding voor eigenaren
Express Service Code en servicecode
Op de volgende afbeelding wordt de locatie van het label op de printer aangegeven.
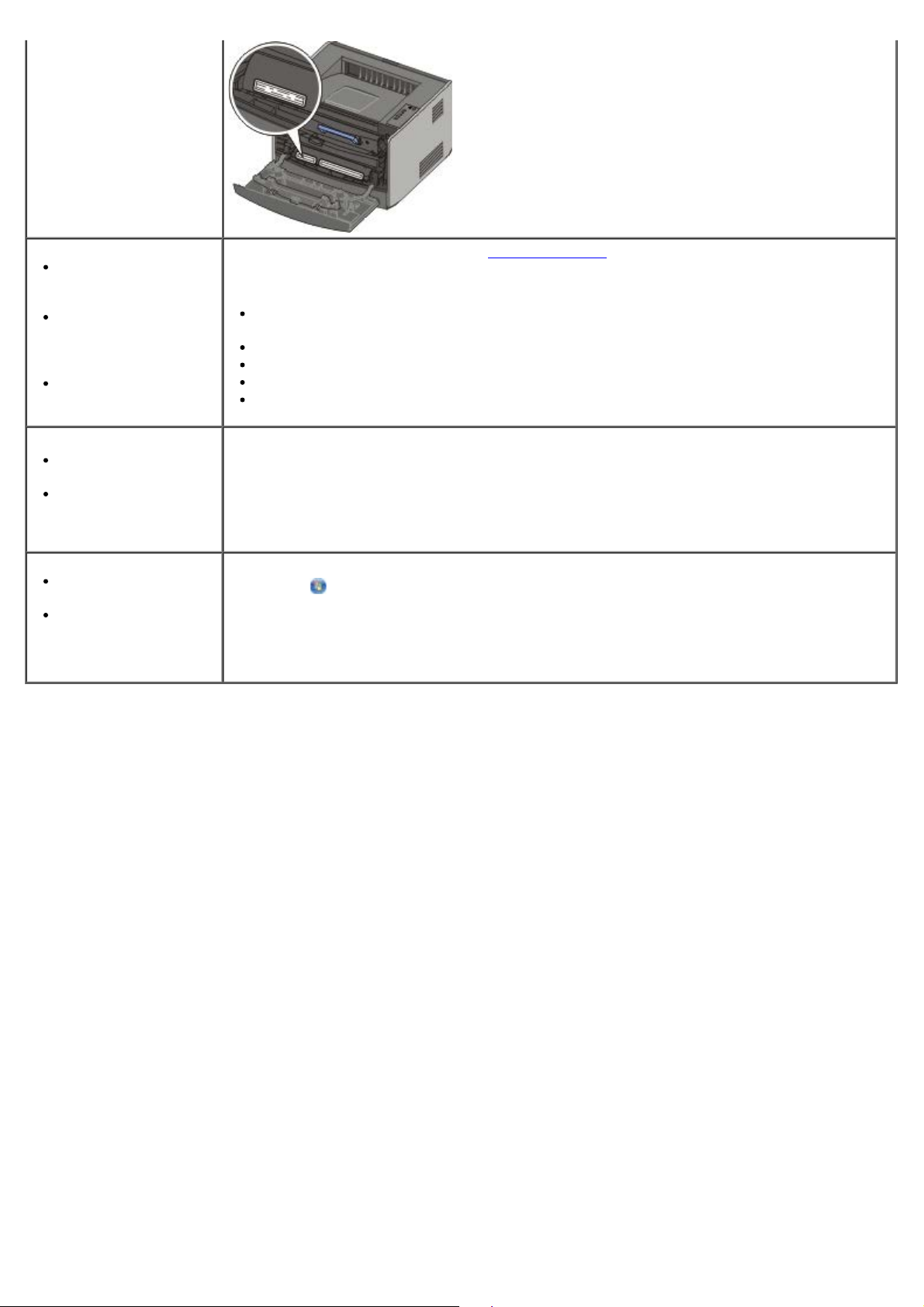
Recentste
stuurprogramma's
voor de printer
Antwoorden op
vragen over technisch
onderhoud en
ondersteuning
Documentatie voor de
printer
Windows® XP
gebruiken
Documentatie voor de
printer
Ondersteuningswebsite van Dell op: support.dell.com
Op deze website van Dell vindt u verschillende onlinehulpmiddelen, zoals:
Oplossingen - hints en tips voor het oplossen van problemen, artikelen van technici en
onlinecursussen
Upgrades - informatie over het bijwerken van onderdelen, bijvoorbeeld het geheugen
Klantenservice - contactgegevens en informatie over orderstatus, garantie en reparatie
Downloads - stuurprogramma's
Referentie - printerdocumentatie en -specificatie
Help en ondersteuning van Windows XP
1. Klik op Start® Help en ondersteuning.
2. Typ een beschrijving van het probleem van een of meer woorden en klik op de pijl.
3. Klik op het onderwerp waarmee het probleem het best wordt beschreven.
4. Volg de aanwijzingen op het scherm.
Windows Vista™
gebruiken
Documentatie voor de
printer
1. Klik op
2. Typ een beschrijving van het probleem van een of meer woorden en klik op het
vergrootglas.
3. Klik op het onderwerp waarmee het probleem het best wordt beschreven.
4. Volg de aanwijzingen op het scherm.
® Help en ondersteuning.
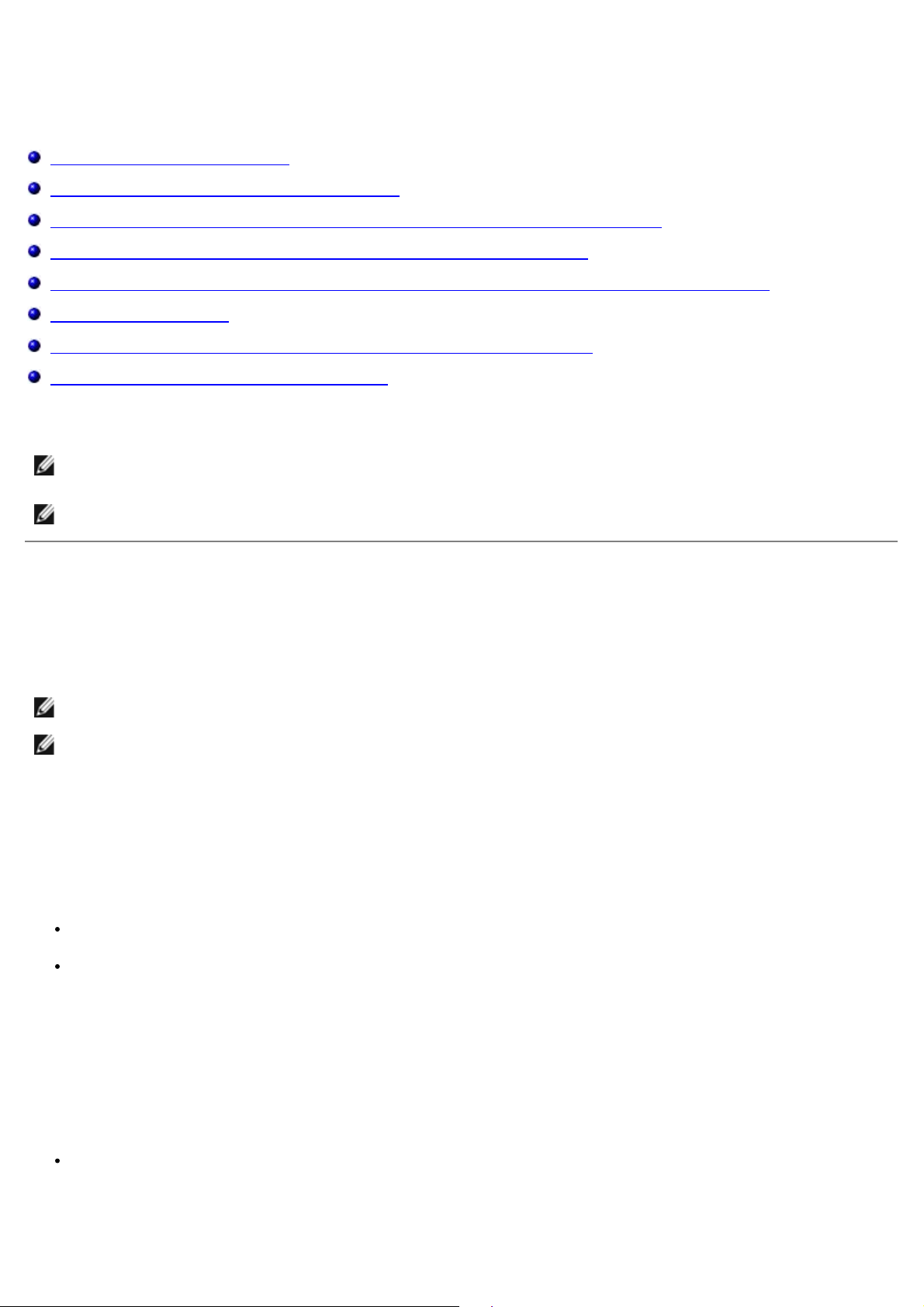
Softwareoverzicht
Dell Toner Management System™
Status Monitor Center (Statusbeheerprogramma)
Dell Local Printer Settings Utility (Dell-hulpprogramma voor lokale-printerinstellingen)
Set IP Address Utility (Hulpprogramma voor het instellen van een IP-adres)
Dell Printer Software Uninstall Utility (Dell-hulpprogramma voor het verwijderen van printersoftware)
Stuurprogramma-profiler
Dell Printer Configuration Web Tool (Printerconfiguratieprogramma van Dell)
Hulpprogramma voor printermeldingen van Dell
Gebruik de cd Drivers and Utilities die met de printer is meegeleverd om een combinatie van softwaretoepassingen te
installeren, afhankelijk van uw besturingssysteem.
OPMERKING: Als u uw printer en computer apart hebt aangeschaft, moet u de cd Drivers and Utilities gebruiken om
de softwaretoepassingen te kunnen installeren.
OPMERKING: Deze softwaretoepassingen zijn niet beschikbaar in Linux of Macintosh.
Dell Toner Management System™
Venster Printing Status (Afdrukstatus)
OPMERKING: Deze toepassing is niet beschikbaar als u Windows® NT gebruikt.
OPMERKING: Voor een juiste werking van het venster Printing Status (Afdrukstatus) moet bidirectionele
communicatie worden ondersteund zodat de printer en de computer kunnen communiceren. Er wordt een
uitzondering aan Windows
Gebruik het Status Monitor Center (Statusbeheerprogramma) om meerdere statusmonitoren te beheren.
In het venster met de afdrukstatus worden de status van de printer (zoals printer gereed, printer offline en foutcontrole
van printer) en de naam van de taak weergegeven als u een afdruktaak verzendt.
In dit venster wordt tevens de hoeveelheid toner weergegeven, zodat u het volgende kunt doen:
De beschikbare hoeveelheid toner in uw printer in de gaten houden.
Klik op Order Toner (Toner bestellen) om tonercartridges te bestellen.
Dell Printer Supplies Reorder Application
®
Firewall toegevoegd om deze communicatie mogelijk te maken.
Het dialoogvenster Order supplies (Supplies bestellen) kan worden geopend vanuit het venster Printing Status
(Afdrukstatus) of het venster Programs (Programma's), of via het pictogram op het bureaublad.
U kunt toner bestellen per telefoon of via het web.
Als u bestelt via de Dell Printer Supplies Reorder Application:
1. Klik op Start® Programma's of Alle programma's® Dell Printers® Dell Laser Printer 1720.
Voor Windows Vista (standaard Start-menu):
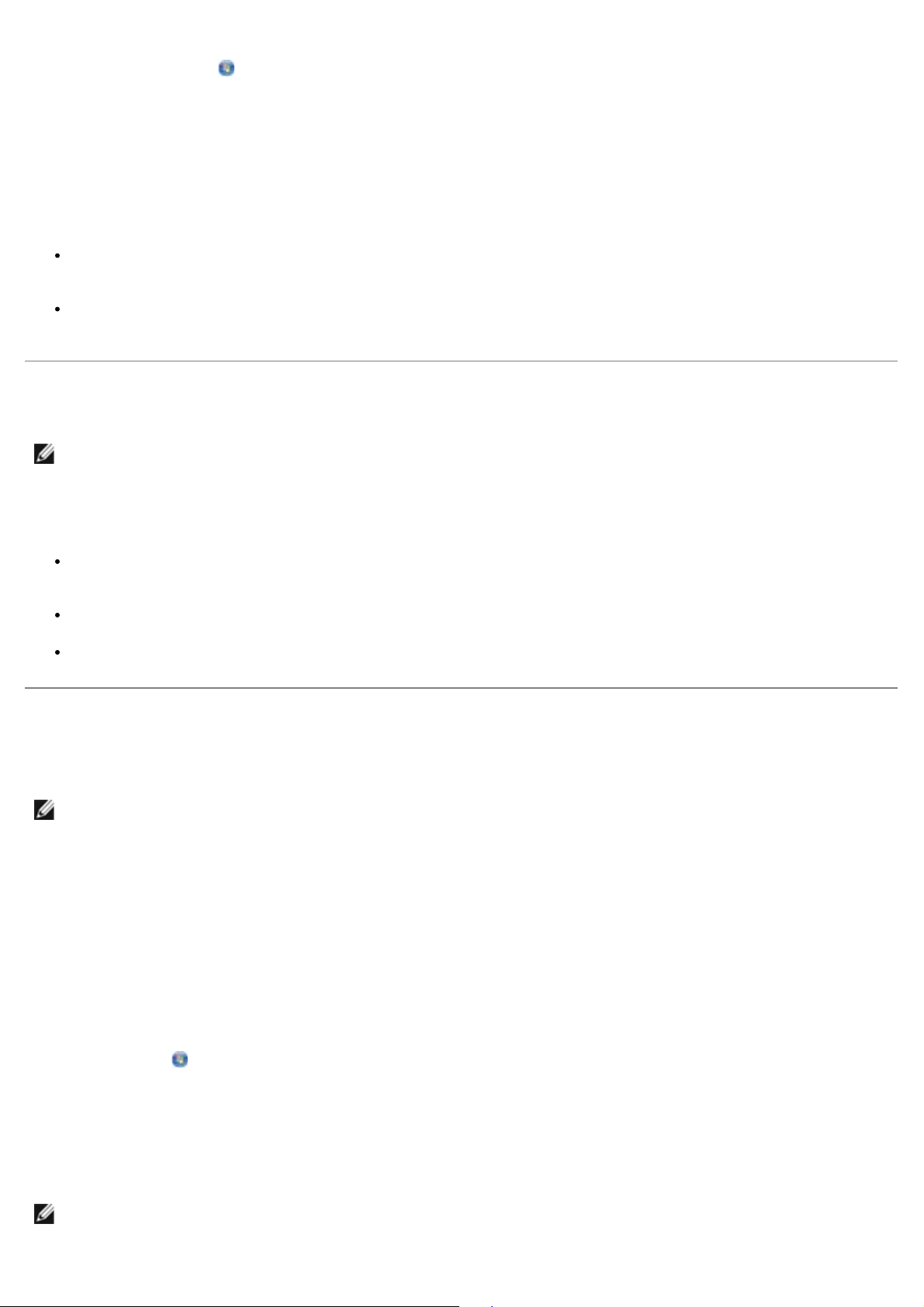
a. Klik op ® Programma's.
b. Klik op Dell Printers.
c. Klik op Dell Laser Printer 1720.
2. Klik op Printer Supplies Reorder Application.
Het dialoogvenster Ordering Supplies (Supplies bestellen) wordt weergegeven.
Als u via het web bestelt, klikt u op Visit Dell's cartridge ordering web site (Website van Dell bezoeken voor
bestellen van cartridges).
Als u telefonisch wilt bestellen, belt u het nummer dat wordt weergegeven onder het kopje By Telephone
(Telefonisch).
Status Monitor Center (Statusbeheerprogramma)
OPMERKING: Voor een juiste werking van het lokale Status Monitor Center (Statusbeheerprogramma) moet
bidirectionele communicatie worden ondersteund zodat de printer en de computer kunnen communiceren. Er wordt
een uitzondering aan Windows
®
Firewall toegevoegd om deze communicatie mogelijk te maken.
Gebruik het Status Monitor Center (Statusbeheerprogramma) om meerdere statusmonitoren te beheren.
Dubbelklik op een printernaam om de statusmonitor te openen of selecteer Run (Uitvoeren) om een statusmonitor
voor een specifieke printer te openen.
Selecteer Update (Bijwerken) om de weergave van de lijst met printers te wijzigen.
Selecteer Help als u de online Help wilt lezen.
Dell Local Printer Settings Utility (Dell-hulpprogramma voor
lokale-printerinstellingen)
OPMERKING: Deze toepassing is niet beschikbaar als de printer is aangesloten op een netwerk.
Gebruik het Dell Local Printer Settings Utility (Dell-hulpprogramma voor lokale-printerinstellingen) om printerinstellingen
te wijzigen en op te slaan die niet beschikbaar zijn via de printersoftware (bijvoorbeeld het activeren van de
alarminstelling als u wilt dat de printer een alarmsignaal geeft als ingrijpen is vereist).
Het Dell Local Printer Settings Utility (Dell-hulpprogramma voor lokale-printerinstellingen) wordt automatisch op de
computer geïnstalleerd tijdens de installatie van de software voor de Dell-printer. Voer de volgende stappen uit als u het
hulpprogramma wilt openen:
1. Klik op Start® Programma's of Alle programma's® Dell Printers® Dell Laser Printer 1720.
Voor Windows Vista (standaard Start-menu):
a. Klik op
b. Klik op Dell Printers.
c. Klik op Dell Laser Printer 1720.
2. Klik op Dell Local Printer Settings Utility (Dell-hulpprogramma voor lokale-printerinstellingen).
OPMERKING: Het Dell Local Printer Settings Utility (Dell-hulpprogramma voor lokale-printerinstellingen) werkt
alleen bij printers die rechtstreeks op de computer zijn aangesloten.
® Programma's.
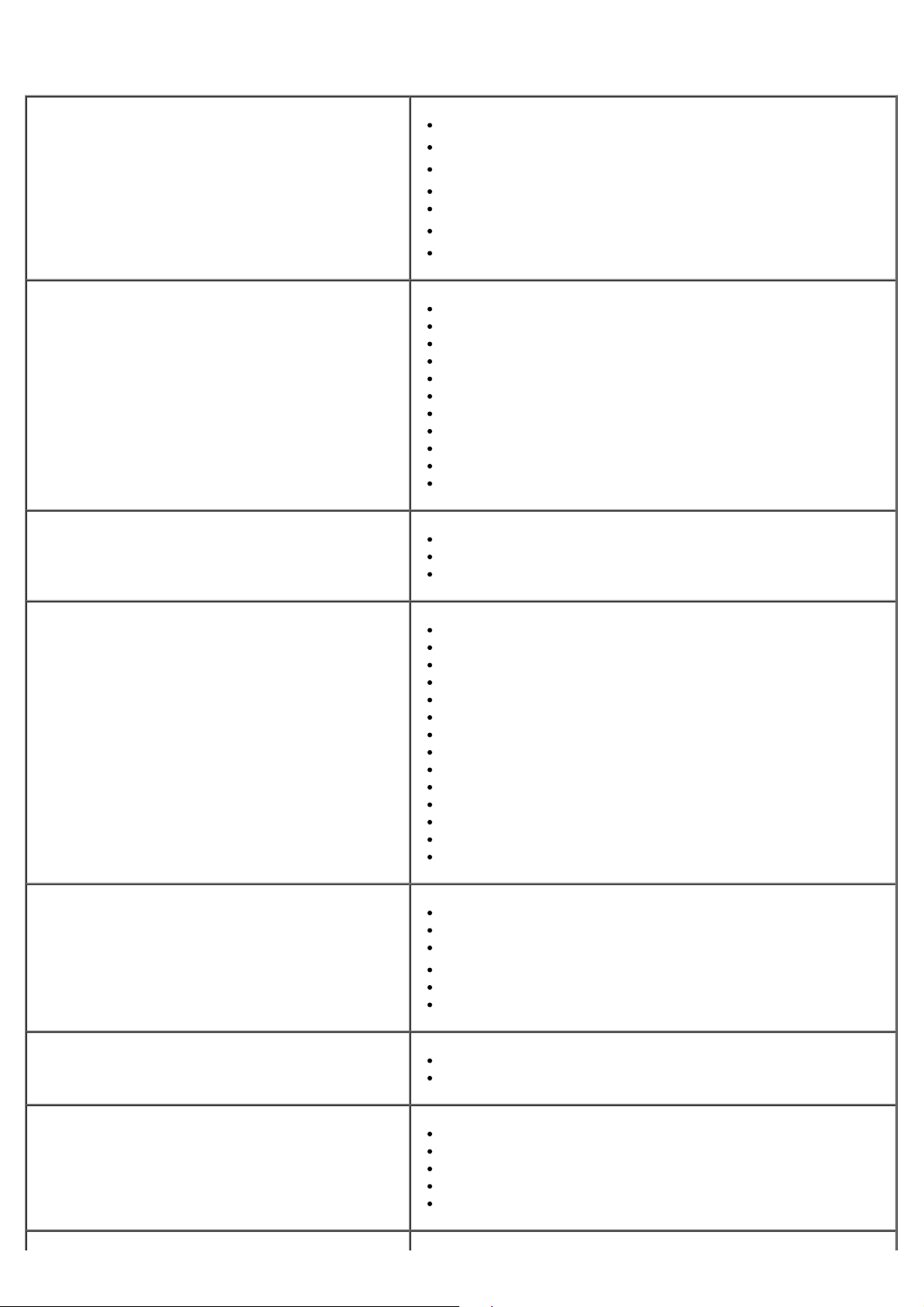
U kunt de volgende instellingen wijzigen met behulp van het Dell Local Printer Settings Utility (Dell-hulpprogramma voor
lokale-printerinstellingen):
PAPER MENU (MENU PAPIER)
FINISHING MENU (MENU AFWERKING)
QUALITY MENU (MENU KWALITEIT)
Paper Source (Papierbron)
Paper Size (Papierformaat)
Paper Type (Papiersoort)
Custom Types (Aangepaste soorten)
1
1
2
Substitute Size (Ander formaat)
Paper Texture (Papierstructuur)
Paper Weight (Papiergewicht)
3
3
Duplex (Dubbelzijdig)
Duplex Bind (Bindzijde duplex)
Copies (Exemplaren)
Blank Pages (Lege pagina's)
Collation (Sorteren)
Separator Sheets (Scheidingsvellen)
Separator Source (Bron scheidingspagina)
Multipage Print (N/vel afdrukken)
Multipage Order (N/vel-volgorde)
Multipage View (N/vel-beeld)
Multipage Border (N/vel-rand)
Print Resolution (Afdrukresolutie)
Toner Darkness (Tonerintensiteit)
Small Font Enh (Detailweergave voor klein lettertype)
SETUP MENU (MENU INSTELLINGEN)
PCL EMUL MENU (MENU PCL EMUL)
POSTSCRIPT MENU (MENU POSTSCRIPT)
Eco-Mode (Ecomodus)
Quiet Mode (Stille modus)
Printer Language (Printertaal)
Power Saver (Spaarstand)
Resource Save (Bronnen opslaan)
Download Target (Downloadbestemming)
Print Timeout (Afdruktime-out)
Wait Timeout (Wachttime-out)
Auto Continue (Auto doorgaan)
Jam Recovery (Herstel na storing)
Page Protect (Paginabeveiliging)
Print Area (Afdrukgebied)
Display Language (Taal op display)
Toner Alarm (Toneralarm)
Orientation (Afdrukstand)
Lines Per Page (Regels per pagina)
A4 Width (A4-breedte)
Tray Renumber (Lade-nr. wijzigen)
1
Auto CR after LF (Automatisch HR na NR)
Auto LF after CR (Automatisch NR na HR)
Print PS Error (PS-fout afdrukken)
Font Priority (Voorkeurslettertype)
PARALLEL MENU (MENU PARALLEL)
PCL SmartSwitch
PS SmartSwitch
Parallel Buffer (Parallelbuffer)
Advanced Status (Uitgebreide status)
Honor Init (INIT honoreren)
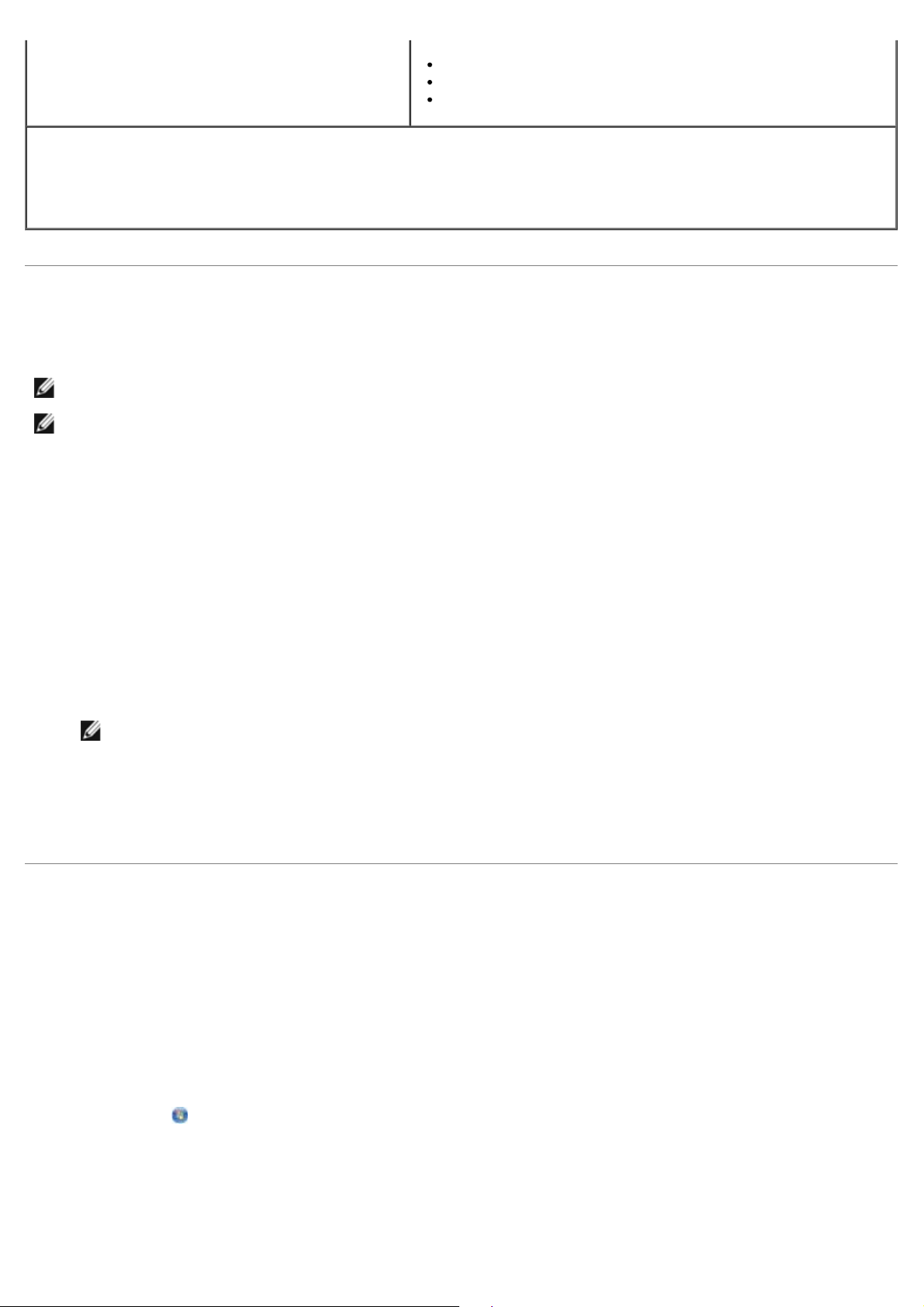
USB MENU (MENU USB)
PCL SmartSwitch
PS SmartSwitch
1
Per ondersteunde bron
2
Per nummer van aangepaste soort
3
Per ondersteunde papiersoort
USB Buffer (USB-buffer)
Set IP Address Utility (Hulpprogramma voor het instellen van
een IP-adres)
OPMERKING: Deze toepassing is niet beschikbaar als de printer lokaal is aangesloten op een computer.
OPMERKING: Voor een juiste werking van het Set IP Address Utility (Hulpprogramma voor het instellen van een IP-
adres), wordt er een uitzondering aan Windows® Firewall toegevoegd.
Gebruik het Status Monitor Center (Statusbeheerprogramma) om meerdere statusmonitoren te beheren.
Met het Set IP Address Utility (Hulpprogramma voor het instellen van een IP-adres) kunt u een IP-adres en andere
belangrijke IP-parameters instellen. U kunt als volgt het IP-adres handmatig instellen:
1. Start het Dell Printer Configuration Web Tool (Printerconfiguratieprogramma van Dell) door het IP-adres van uw
netwerkprinter in de webbrowser te typen.
2. Klik op Printer Settings (Printerinstellingen).
3. Klik onder Printer Server Settings (Printerserverinstellingen) op TCP/IP.
4. Voer de instellingen voor IP Address (IP-adres), Netmask (Netmasker) en Gateway in.
OPMERKING: Als u deze instellingen niet hebt, raadpleegt u de netwerkbeheerder.
5. Klik op Submit (Verzenden).
6. Geef het nieuwe IP-adres op in uw browser om door te gaan met het gebruik van het Dell Printer Configuration
Web Tool (Printerconfiguratieprogramma van Dell).
Dell Printer Software Uninstall Utility (Dell-hulpprogramma
voor het verwijderen van printersoftware)
Gebruik het Dell Printer Software Uninstall Utility (Dell-hulpprogramma voor het verwijderen van printersoftware) om alle
op dat moment geïnstalleerde printersoftware of printerobjecten te verwijderen.
1. Klik op Start ® Programma's of Alle programma's ® Dell Printers.
Voor Windows Vista (standaard Start-menu):
a. Klik op
b. Klik op Dell Printers.
2. Klik op Dell Printer Software Uninstall.
3. Selecteer de onderdelen die u wilt verwijderen en klik op Next (Volgende).
® Programma's.
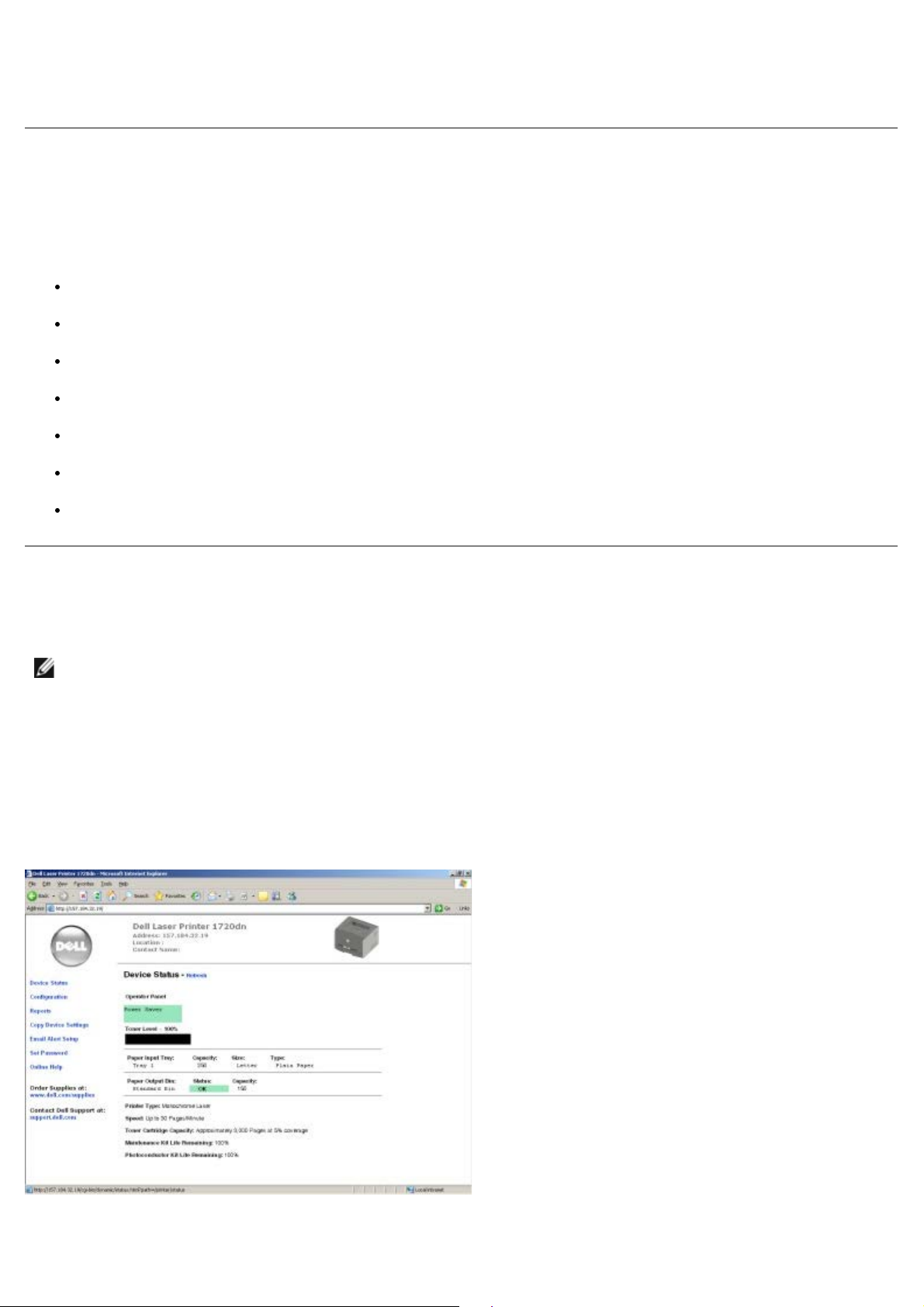
4. Klik op Finish (Voltooien).
5. Klik op OK als de software is verwijderd.
Stuurprogramma-profiler
Gebruik de Stuurprogramma-profiler om stuurprogrammaprofielen te maken met aangepaste stuurprogrammainstellingen. Een stuurprogrammaprofiel kan een aantal opgeslagen stuurprogramma-instellingen en andere gegevens
bevatten voor onder andere:
De instelling voor afdrukstand en meerdere pagina's op één vel (documentinstellingen)
Installatiestatus van een uitvoerlade (printeropties)
Door de gebruiker gedefinieerde papierformaten (aangepast papier)
Eenvoudige tekst en watermerken
Verwijzingen naar de overlay
Verwijzingen naar het lettertype
Koppelingen met betrekking tot de opmaak
Dell Printer Configuration Web Tool
(Printerconfiguratieprogramma van Dell)
OPMERKING: Deze toepassing is niet beschikbaar als de printer lokaal is aangesloten op een computer.
Hebt u ooit een afdruktaak naar de netwerkprinter verderop in de gang gestuurd, die vervolgens niet werd afgedrukt
vanwege een papierstoring of een lege papierlade? Een van de functies van het Dell Printer Configuration Web Tool
(Printerconfiguratieprogramma van Dell) is de functie E-mail Alert Setup (Instellingen e-mailmeldingen). Deze functie
zorgt ervoor dat u, of de hoofdgebruiker, een e-mailbericht ontvangt als de printer supplies nodig heeft of als ingrijpen is
vereist.
Als u voorraadrapporten voor de printer invult en de kenmerknummers van alle printers in uw gebied nodig hebt, kunt u
deze op eenvoudige wijze opzoeken met de functie voor printerinformatie in het Dell Printer Configuration Web Tool
(Printerconfiguratieprogramma van Dell). Typ gewoon het IP-adres van elke printer op het netwerk om het
kenmerknummer weer te geven.
Met het Dell Printer Configuration Web Tool (Printerconfiguratieprogramma van Dell) kunt u tevens de printerinstellingen
wijzigen en afdruktrends bijhouden. Als u netwerkbeheerder bent, kunt u op eenvoudige wijze, vanaf uw webbrowser, de
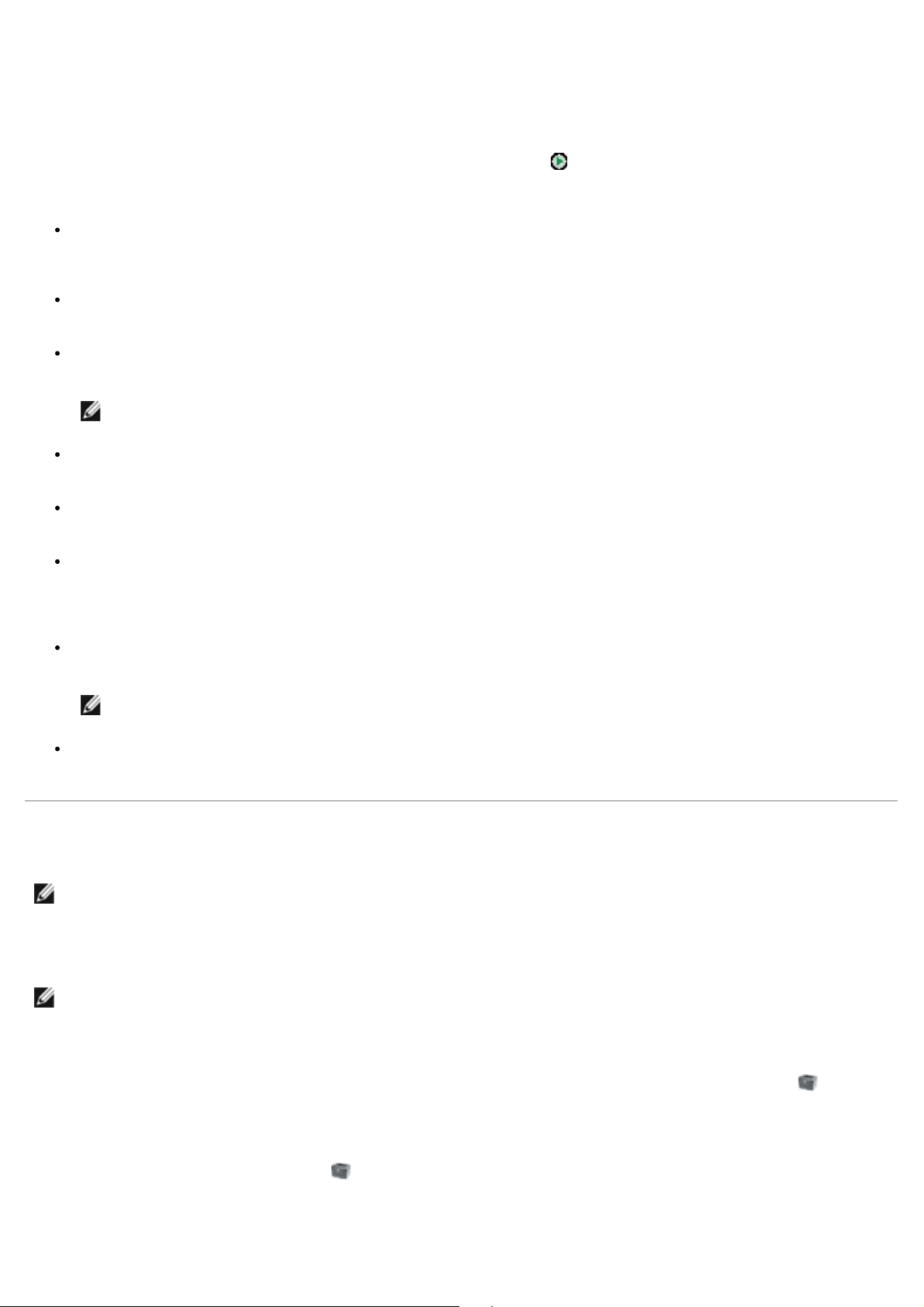
instellingen van de printer kopiëren naar één of alle printers op het netwerk.
Start het Dell Printer Configuration Web Tool (Printerconfiguratieprogramma van Dell) door het IP-adres van uw
netwerkprinter in de webbrowser te typen.
Als u het IP-adres van uw printer niet weet, drukt u een pagina met netwerkinstellingen af. Deze bevat het IP-adres.
U kunt een pagina met netwerkinstellingen afdrukken door op Doorgaan
Gebruik het Dell Printer Configuration Web Tool (Printerconfiguratieprogramma van Dell) voor:
Printer Status (Printerstatus) - Hiermee ontvangt u direct feedback over de status van de printeronderdelen of
supplies. Als er nog maar weinig toner beschikbaar is, klikt u op de koppeling voor de tonervoorraad op het eerste
scherm om extra tonercartridges te bestellen.
Printer Settings (Printerinstellingen) - Hiermee wijzigt u de printerinstellingen, bekijkt u het bedieningspaneel op
afstand en werkt u de firmware van de afdrukserver bij.
Copy Printer Settings (Printerinstellingen kopiëren) - Hiermee kopieert u snel de instellingen van de printer naar
één of meer andere printers op het netwerk door het IP-adres van elke printer in te voeren.
OPMERKING: U kunt deze functie alleen gebruiken als u netwerkbeheerder bent.
Printing Statistics (Statistieken afdrukken) - Hiermee houdt u afdruktrends bij, zoals papierverbruik en soorten
afdruktaken.
Printer Information (Printerinformatie) - Hiermee geeft u de informatie weer die u nodig hebt voor onderhoud,
voorraadrapporten of de status van het beschikbare geheugen en de enginecodes.
E-mail Alert Setup (Instellingen e-mailmeldingen) - Hiermee kunt u opgeven dat u een e-mailbericht wilt
ontvangen als de printer supplies nodig heeft of als ingrijpen van een operator vereist is. Typ uw naam of de naam
van de hoofdgebruiker in de keuzelijst voor de e-mailadressen van mensen die een e-mailmelding moeten
ontvangen.
te drukken.
Set Password (Wachtwoord instellen) - Vergrendel het bedieningspaneel met een wachtwoord zodat andere
gebruikers niet per ongeluk de geselecteerde printerinstellingen kunnen wijzigen.
OPMERKING: U kunt deze functie alleen gebruiken als u netwerkbeheerder bent.
Online Help - Klik op Help om de website van Dell te bezoeken voor meer informatie over het oplossen van
problemen met de printer.
Hulpprogramma voor printermeldingen van Dell
OPMERKING: Deze toepassing is niet beschikbaar in Windows NT of Windows 2000.
Het hulpprogramma voor printermeldingen van Dell geeft aan wanneer er fouten op uw printer voorkomen waarvoor actie
moet worden ondernomen om ze te verhelpen. Wanneer er een fout is, wordt met een tekstballon weergegeven wat er
fout is en wordt u naar de juiste herstelinformatie verwezen.
OPMERKING: Voor een juiste werking van het hulpprogramma voor printermeldingen van Dell, moet bidirectionele
communicatie worden ondersteund, zodat de printer en de computer kunnen communiceren. Er wordt een
uitzondering aan de Windows Firewall toegevoegd om deze communicatie mogelijk te maken.
Als u hebt gekozen om het hulpprogramma voor printermeldingen van Dell met uw printersoftware te installeren, start het
hulpprogramma automatisch als de installatie van de software is voltooid. Het hulpprogramma is actief als u
systeemvak ziet.
in het
U schakelt het hulpprogramma voor printermeldingen van Dell als volgt uit:
1. Klik met de rechtermuisknop op het
2. Selecteer Afsluiten.
-pictogram in het systeemvak.
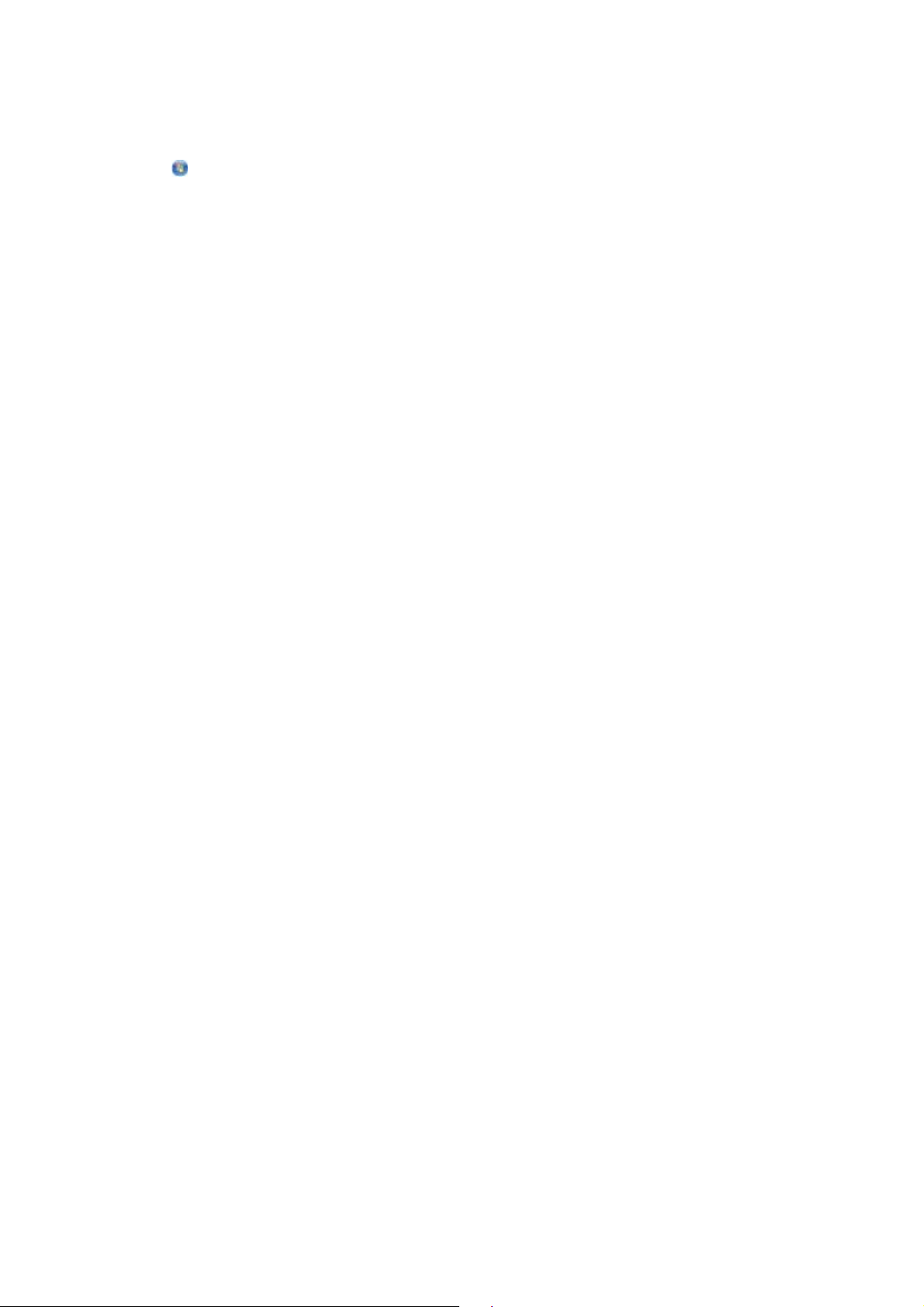
U schakelt het hulpprogramma voor printermeldingen van Dell als volgt weer in:
1. Klik op Start® Programma's of Alle programma's® Dell Printers® Dell Laser Printer 1720.
Voor Windows Vista (standaard Start-menu):
a. Klik op ® Programma's.
b. Klik op Dell Printers.
c. Klik op Dell Laser Printer 1720.
2. Klik op Printer Alert Utility (Hulpprogramma voor printermeldingen).
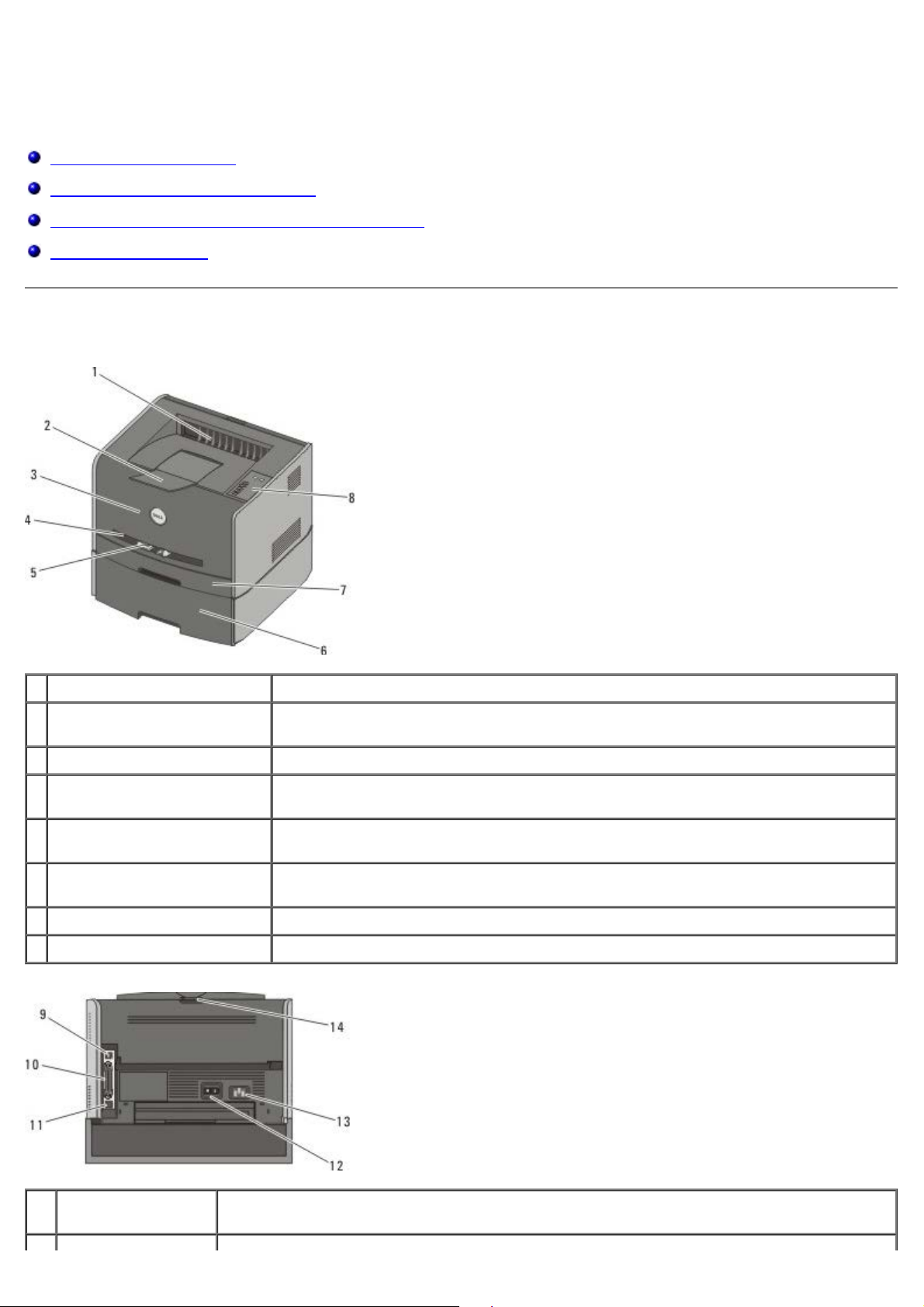
Informatie over de printer
Informatie over de printer
Informatie over het bedieningspaneel
Configuratiepagina met printerinstellingen afdrukken
De juiste kabel kiezen
Informatie over de printer
1 Vooruitvoer Onderdeel waar het papier uit de printer komt.
2 Verlengstuk van de
uitvoerlade
3 Klep voorzijde De klep die u opent om toegang te krijgen tot de tonercartridge en de fotoconductor.
4 Handmatige invoer Onderdeel waar u handmatig verschillende papiersoorten in kunt plaatsen (bijv.
5 Papiergeleiders voor
handmatige invoer
6 Optionele lader voor 550 vel
(lade 2)
7 Lade 1 De standaardpapierlade voor 250 vellen papier.
8 Bedieningspaneel Paneel op de printer waarmee u afdruktaken kunt bedienen.
Ondersteuning voor het papier dat uit de printer komt.
enveloppen).
Geleiders die u (ter voorkoming van papierstoringen) aanpast aan het papierformaat
dat u handmatig plaatst.
Afzonderlijk verkrijgbare lade waarmee u de hoeveelheid wit papier die uw printer kan
bevatten, kunt verhogen.
9 USB-poort Aansluiting voor de USB-kabel (apart verkrijgbaar). Het andere uiteinde van de USB-kabel
sluit u aan op de computer.
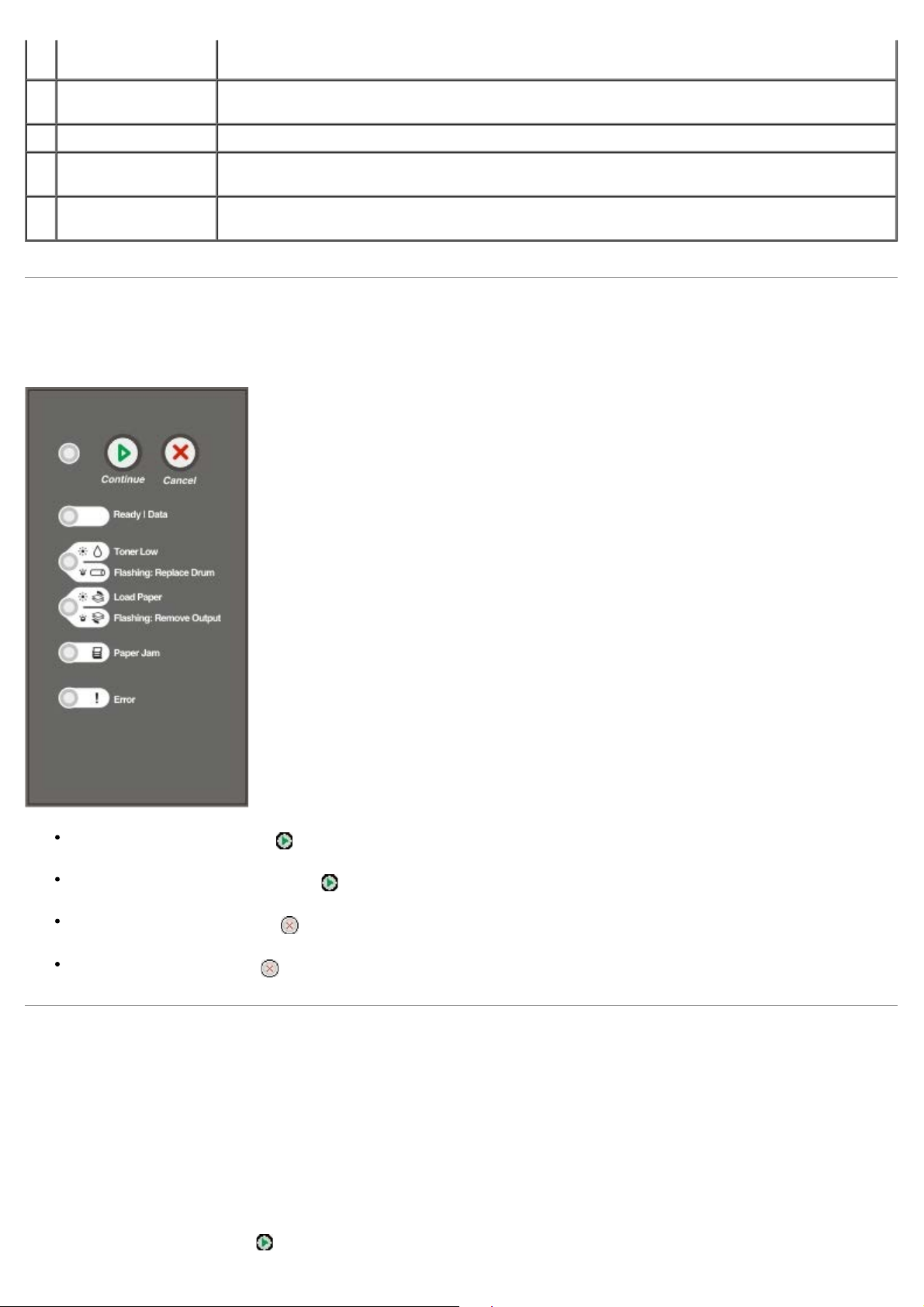
10 Parallelle poort Aansluiting voor de parallelle kabel (apart verkrijgbaar). Het andere uiteinde van de parallelle
kabel sluit u aan op de computer.
11 Netwerkpoort (alleen
1720dn)
12 Aan/uit-schakelaar Schakelaar waarmee u de printer aan of uit zet.
13 Connector voor het
netsnoer
14 Achteruitvoer De klep die u opent zodat de afdruktaken plat uit de printer kunnen komen, zoals taken die
Aansluiting voor de ethernetkabel (apart verkrijgbaar). Het andere uiteinde van de
ethernetkabel sluit u aan op de netwerkpoort.
Hiermee wordt de printer met het bijgeleverde, landspecifieke netsnoer aangesloten op het
stopcontact.
op transparanten of karton zijn geprint.
Informatie over het bedieningspaneel
Het bedieningspaneel is voorzien van zes lampjes en twee knoppen.
Druk op de knop Doorgaan om het afdrukken te hervatten.
Druk tweemaal kort op Doorgaan om een foutcode weer te geven.
Druk op de knop Annuleren om de huidige afdruktaak te annuleren.
Houd de knop Annuleren ingedrukt totdat alle lampjes branden. U kunt nu de printer opnieuw instellen.
Configuratiepagina met printerinstellingen afdrukken
Ervaren gebruikers kunnen de configuratiepagina met printerinstellingen afdrukken als hulp bij het oplossen van
printerproblemen of om de printerconfiguratie-instellingen te wijzigen. Deze pagina bevat instructies voor het doorlopen
van de configuratiemenu's en het selecteren en opslaan van nieuwe instellingen.
1. Schakel de printer uit.
2. Open de klep aan de voorzijde van de printer.
3. Houd de knop Doorgaan
ingedrukt terwijl u de printer inschakelt.
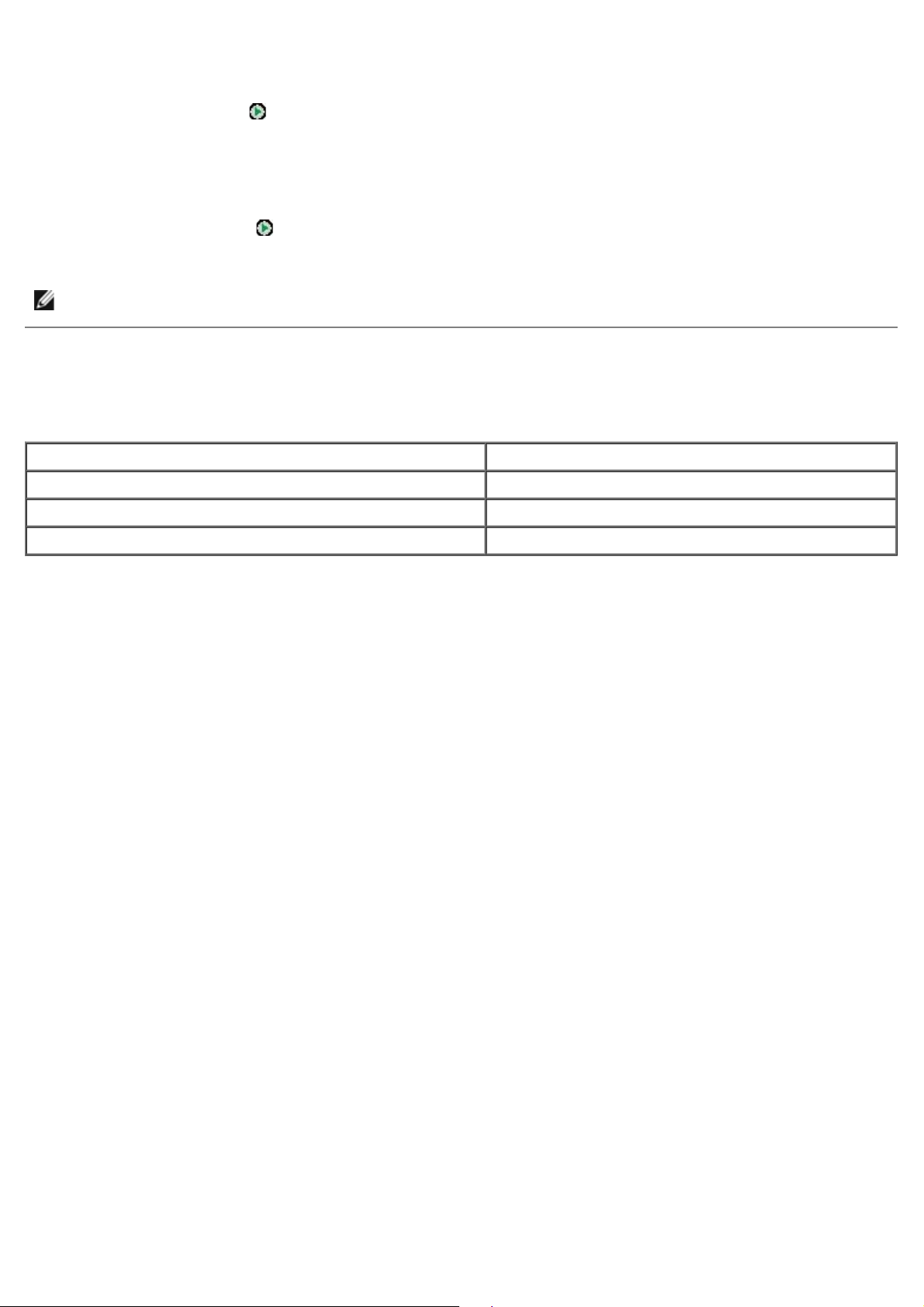
Alle lampjes beginnen om beurten te branden.
4. Laat de knop Doorgaan
5. Sluit de voorklep.
De combinatie van lampjes voor het beginmenu wordt weergegeven.
6. Houd de knop Doorgaan
De configuratiepagina met printerinstellingen wordt afgedrukt.
OPMERKING: De pagina wordt alleen afgedrukt wanneer het beginmenu wordt weergegeven.
los.
ingedrukt totdat alle lampjes om beurten gaan branden.
De juiste kabel kiezen
De aansluitkabel van uw printer moet aan de volgende vereisten voldoen:
Aansluiting Kabelcertificering
USB USB 2.0
Parallel IEEE-1284
10/100BaseT Ethernet CAT-5E
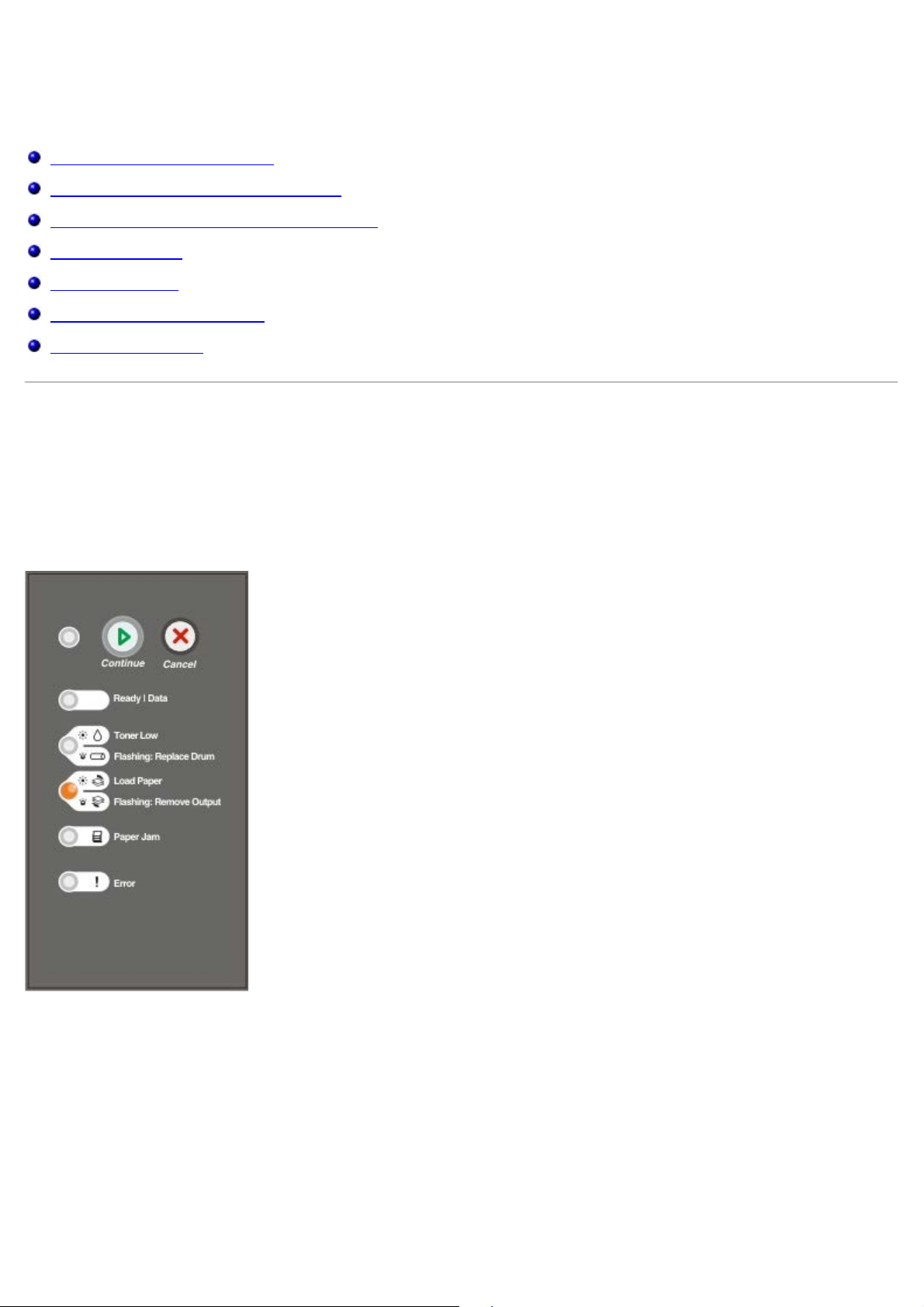
Afdrukken
Afdruktaak handmatig invoeren
Afdrukken op beide zijden van het papier
Meerdere paginabeelden afdrukken op één vel
Boekjes afdrukken
Posters afdrukken
Afdrukken op briefhoofdpapier
Afdruktaak annuleren
Afdruktaak handmatig invoeren
De handmatige invoer bevindt zich aan de voorzijde van de printer en kan slechts één vel afdrukmateriaal per keer
verwerken.
Het is raadzaam de afdruktaak naar de printer te verzenden voordat u afdrukmateriaal in de handmatige invoer plaatst.
Wanneer de printer gereed is, wordt de lampjesreeks voor Vul handm. invoer weergegeven. U kunt dan het
afdrukmateriaal in de lade plaatsen.
1. Open het gewenste bestand en klik op Bestand ® Afdrukken.
2. Klik op Eigenschappen (of Opties, Printer of Instellingen, afhankelijk van de toepassing of het
besturingssysteem).
Het dialoogvenster Printing Preferences (Voorkeursinstellingen voor afdrukken) wordt weergegeven.
3. Klik op het tabblad Paper (Papier).
4. Selecteer Manual Paper (Handmatige invoer papier) in de vervolgkeuzelijst voor de papierlade.
5. Voer eventuele wijzigingen door voor uw document.
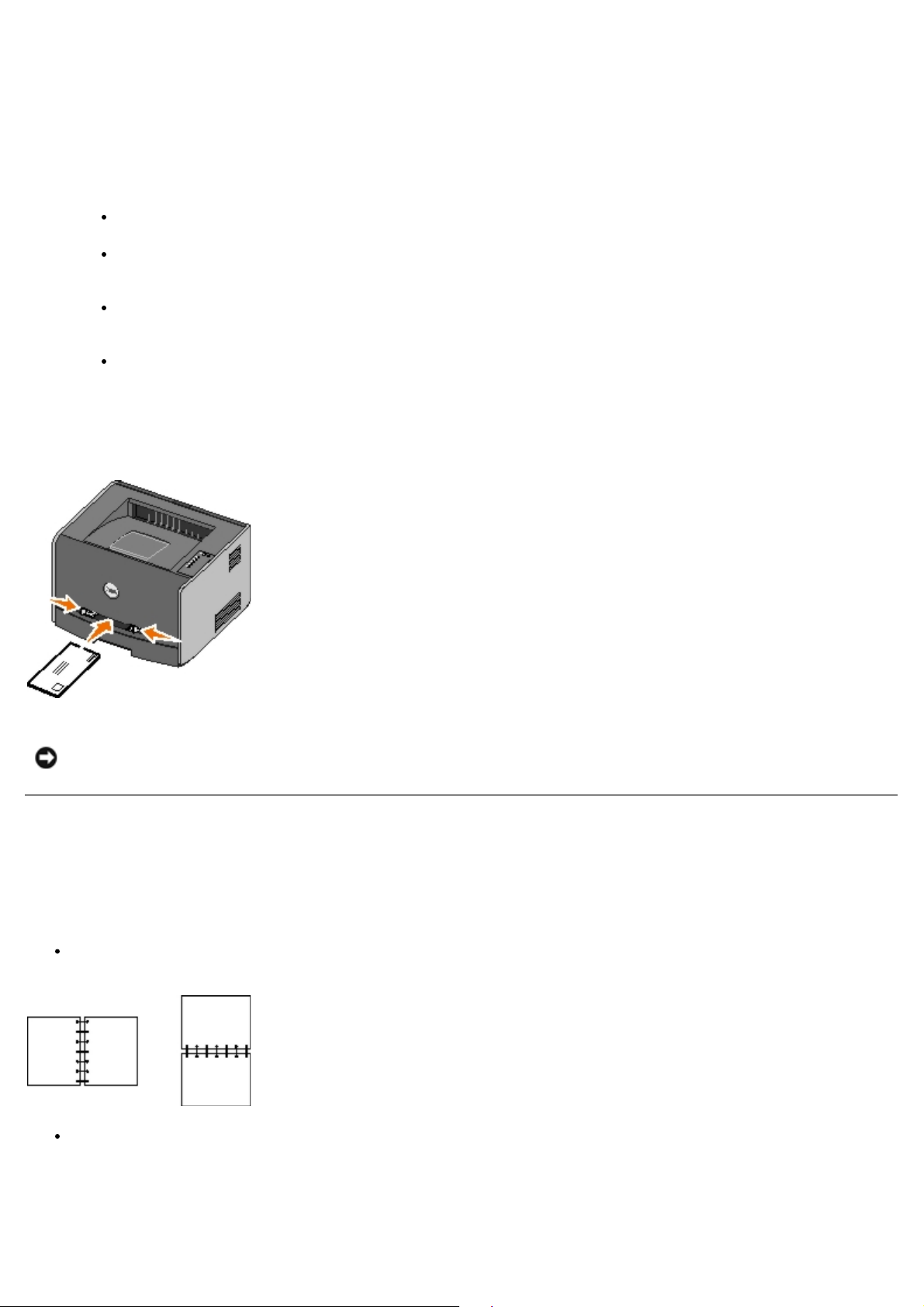
6. Klik op OK.
7. Klik in het venster Afdrukken op OK om de afdruktaak naar de printer te sturen.
Op de printer wordt de lampjesreeks voor Vul handm. invoer weergegeven.
8. Plaats een vel van het gekozen afdrukmateriaal met de te bedrukken zijde naar boven in het midden van de
handmatige invoer. De voorkant van de stapel mag de papiergeleiders net raken.
Plaats enveloppen met de klepzijde naar beneden en de zijde met de postzegel als weergegeven.
Houd transparanten bij de randen vast en raak de afdrukzijde niet aan. Vettige substanties die van uw
vingers op de transparanten terechtkomen, kunnen de afdrukkwaliteit beïnvloeden.
Plaats briefhoofdpapier met de afdrukzijde naar boven, waarbij de bovenkant van het vel als eerste in de
printer wordt gevoerd.
Als u problemen ondervindt bij het invoeren van het papier, draait u het papier om.
9. Pas de papiergeleiders aan de breedte van het afdrukmateriaal aan.
10. Houd beide zijden van het afdrukmateriaal dicht bij de handmatige invoer en schuif het voorzichtig in de printer
totdat deze het afdrukmateriaal vanzelf invoert.
Tussen het moment dat de printer het afdrukmateriaal verwerkt en invoert, is er een korte pauze.
KENNISGEVING: Schuif het afdrukmateriaal niet te ver in de invoer. Doet u dit wel, dan kan het afdrukmateriaal
vastlopen.
Afdrukken op beide zijden van het papier
U kunt afdrukkosten besparen door af te drukken op beide zijden van het papier.
U kunt ook kiezen op welke wijze de taak dubbelzijdig wordt afgedrukt: lange zijde of korte zijde.
Met "lange zijde" vindt inbinding aan de lange zijde van de pagina plaats (de linkerzijde bij de afdrukstand staand
en de bovenzijde bij de afdrukstand liggend).
Met "korte zijde" vindt inbinding aan de korte zijde van de pagina plaats (de bovenzijde bij de afdrukstand staand
en de linkerzijde bij de afdrukstand liggend).
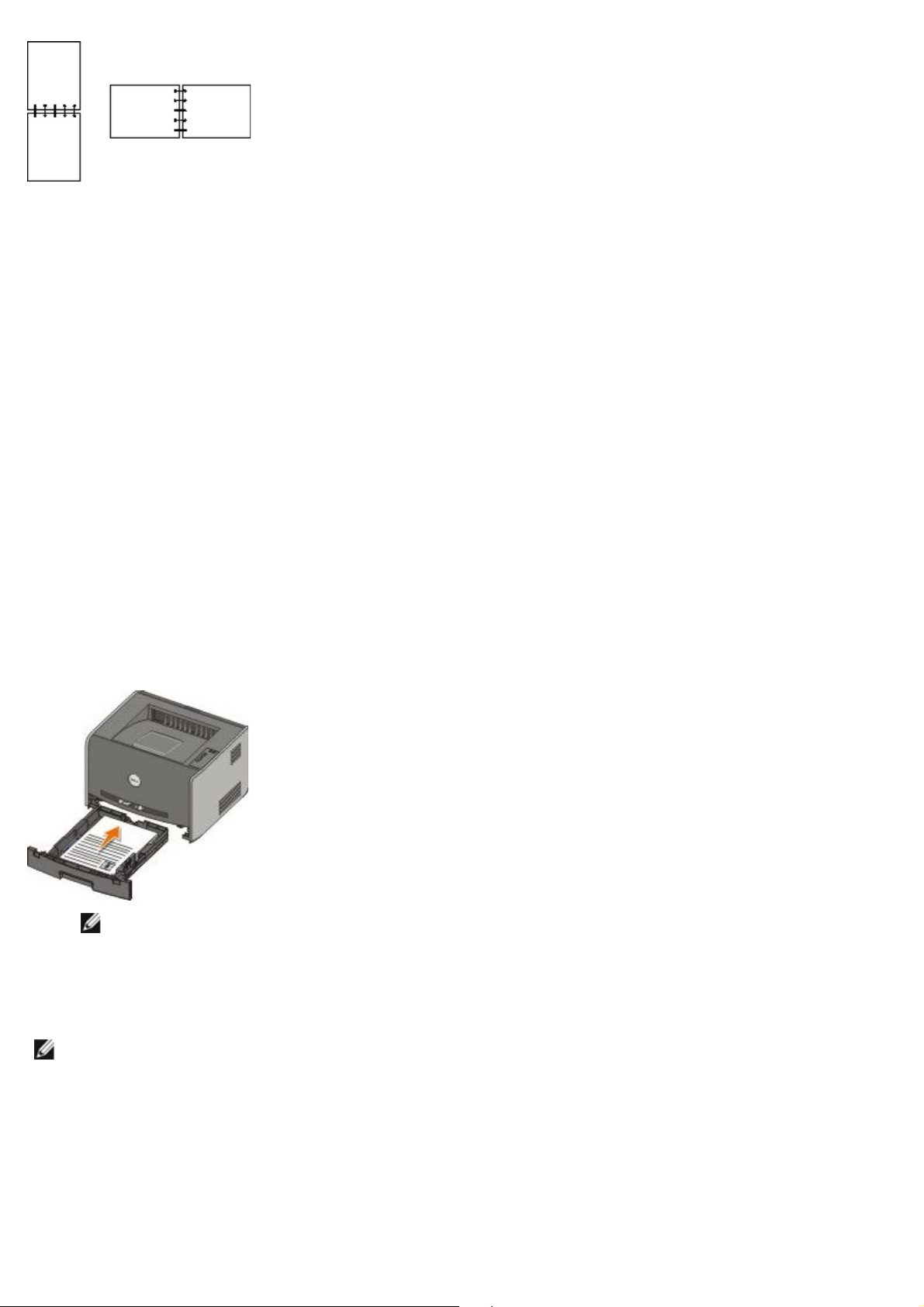
Dell Laser Printer 1720 — handmatig dubbelzijdig
1. Open het gewenste bestand en klik op Bestand ® Afdrukken.
2. Klik op Eigenschappen (of Opties, Printer of Instellingen, afhankelijk van de toepassing of het
besturingssysteem).
Het dialoogvenster Voorkeursinstellingen voor afdrukken wordt weergegeven.
3. Selecteer 2-sided long edge (2-zijdig lange zijde) of 2-sided short edge (2-zijdig korte zijde).
4. Klik op het tabblad Paper (Papier).
5. Selecteer de gewenste Input Options (Invoeropties) voor de afdruktaak.
6. Klik op OK.
7. Klik in het venster Afdrukken op OK om de afdruktaak naar de printer te sturen.
De printer drukt eerst alle overige pagina's af. Nadat de eerste zijde van uw taak is afgedrukt, wordt de
lampjesreeks Duplex weergegeven.
8. Plaats het papier terug in lade 1 met de reeds afgedrukte zijde naar boven en de bovenzijde van de pagina richting
de voorzijde van de lade.
OPMERKING: Het eerste gedeelte van een dubbelzijdige afdruktaak kunt u zowel vanuit lade 1 als vanuit
lade 2 afdrukken. Voor het afdrukken van het tweede gedeelte kunt u echter alleen lade 1 gebruiken.
Dell Laser Printer 1720dn — automatische duplex
OPMERKING: De automatische duplexfunctie is alleen beschikbaar bij de Dell Laser Printer 1720dn.
1. Open het gewenste bestand en klik op Bestand® Afdrukken.
2. Klik op Eigenschappen (of Opties, Printer of Instellingen, afhankelijk van de toepassing of het
besturingssysteem).
Het dialoogvenster Printing Preferences (Voorkeursinstellingen voor afdrukken) wordt weergegeven.
3. Klik op het tabblad Page Layout (Pagina-indeling).
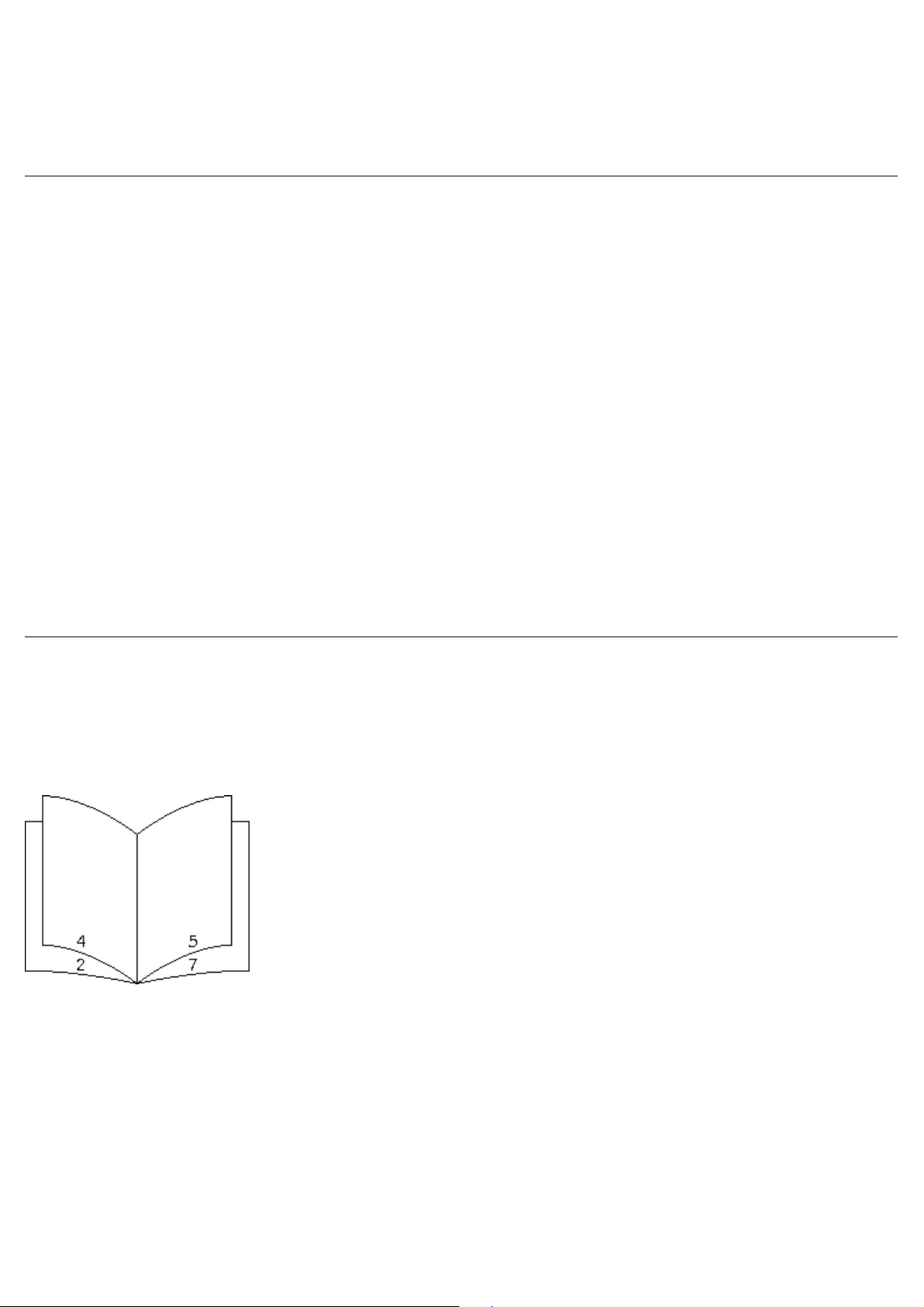
4. Selecteer, afhankelijk van uw afdrukfrequentie, 2-sided long edge (2-zijdig lange zijde) of 2-sided short edge
(2-zijdig korte zijde) onder 2-sided printing (2-zijdig afdrukken).
besturingssysteem).
5. Klik op OK.
6. Klik op OK.
Meerdere paginabeelden afdrukken op één vel
De instelling Multipage Printing (N-up) (N/vel afdrukken [N per vel]) wordt gebruikt om meerdere paginabeelden af te
drukken op één vel papier. 2-up (2 per vel) betekent bijvoorbeeld dat twee paginabeelden op één vel worden afgedrukt.
De printer gebruikt de instellingen Multipage Order (N/vel-volgorde), Multipage View (N/vel-beeld) en Multipage Border
(N/vel-rand) om de volgorde en de afdrukstand van de paginabeelden te bepalen en om te bepalen of er een rand rond elk
paginabeeld moet worden afgedrukt.
1. Open het gewenste bestand en klik op Bestand ® Afdrukken.
2. Klik op Eigenschappen (of Opties, Printer of Instellingen, afhankelijk van de toepassing of het
besturingssysteem).
Het dialoogvenster Voorkeursinstellingen voor afdrukken wordt weergegeven.
3. Geef in het gedeelte Multipage printing (N-up) (N/vel afdrukken [N per vel]) het aantal pagina's op dat u op een
vel wilt afdrukken door een nummer te typen of door de pijlen in de keuzelijst te gebruiken.
4. Klik op OK.
5. Klik in het venster Afdrukken op OK om de afdruktaak naar de printer te sturen.
Boekjes afdrukken
Met de instelling Booklet (Boekje) kunt u meerdere pagina's in de vorm van een boekje afdrukken zonder dat u het
document opnieuw hoeft op te maken om de pagina's in de juiste volgorde af te drukken. De pagina's worden zodanig
afgedrukt dat het uiteindelijke, gesorteerde document langs het midden van elke pagina kan worden gevouwen zodat een
boekje ontstaat.
Als het document uit een groot aantal pagina's bestaat, bevat een boekje mogelijk te veel pagina's en kan het niet goed
worden gevouwen. Als u een vrij groot boekje afdrukt, kunt u de optie Sheets per Bundle (Vellen per bundel) gebruiken
om op te geven hoeveel fysieke pagina's u in één bundel wilt opnemen. De printer drukt het benodigde aantal bundels af
en vervolgens kunt u de bundels samenvoegen tot één boekje. Wanneer u in bundels afdrukt, wordt de buitenste rand van
de pagina's regelmatiger uitgelijnd.
U dient op te geven of u wilt afdrukken met opties voor dubbelzijdig afdrukken voordat u kunt opgeven of u wilt
afdrukken met de functie Booklet (Boekje). Wanneer u Print Using Booklet (Afdrukken via Boekje) kiest, worden de
besturingselementen voor de opties voor dubbelzijdig afdrukken inactief en wordt de laatst gebruikte instelling voor deze
opties gebruikt.
1. Open het gewenste bestand en klik op Bestand ® Afdrukken.
2. Klik op Eigenschappen (of Opties, Printer of Instellingen, afhankelijk van de toepassing of het
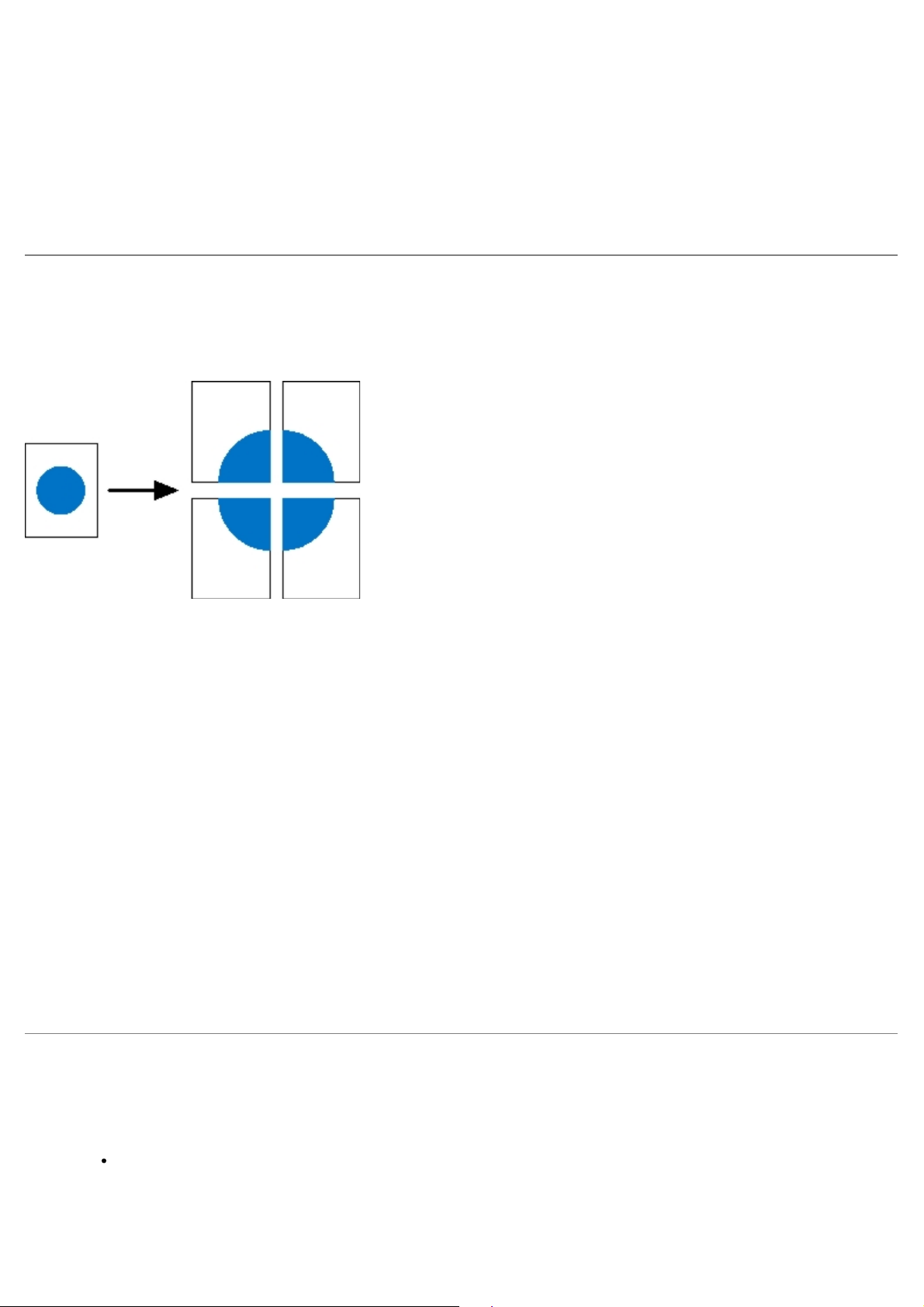
Het dialoogvenster Voorkeursinstellingen voor afdrukken wordt weergegeven.
3. Klik op More Page Layout Options (Meer pagina-indelingsopties).
4. Klik op Booklet (Boekje).
5. Klik tweemaal op OK.
6. Klik in het venster Afdrukken op OK om de afdruktaak naar de printer te sturen.
Posters afdrukken
Met de instelling Poster kunt u een afbeelding afdrukken die over meerdere pagina's is verdeeld. Nadat u de pagina's hebt
afgedrukt, kunt u ze combineren en zo één grote afbeelding maken.
1. Open het gewenste bestand en klik op Bestand ® Afdrukken.
2. Klik op Eigenschappen (of Opties, Printer of Instellingen, afhankelijk van de toepassing of het
besturingssysteem).
Het dialoogvenster Voorkeursinstellingen voor afdrukken wordt weergegeven.
3. Klik op More Page Layout Options (Meer pagina-indelingsopties).
4. Klik op Poster.
5. Selecteer het gewenste posterformaat door het aantal pagina's voor de poster op te geven.
6. Als u bijsnijdmarkeringen wilt afdrukken op de pagina, selecteert u Print crop marks (Bijsnijdmarkeringen
afdrukken).
7. Selecteer de hoeveelheid overlapping voor elke pagina.
8. Klik tweemaal op OK.
9. Klik in het venster Afdrukken op OK om de afdruktaak naar de printer te sturen.
Afdrukken op briefhoofdpapier
1. Controleer of het briefhoofdpapier correct is geplaatst op basis van de papierbron die u gebruikt:
Lade 1 of 2 - Plaats het briefhoofdpapier met de afdrukzijde naar beneden. De bovenste rand van het vel
met het logo moet tegen de voorzijde van de lade worden geplaatst.
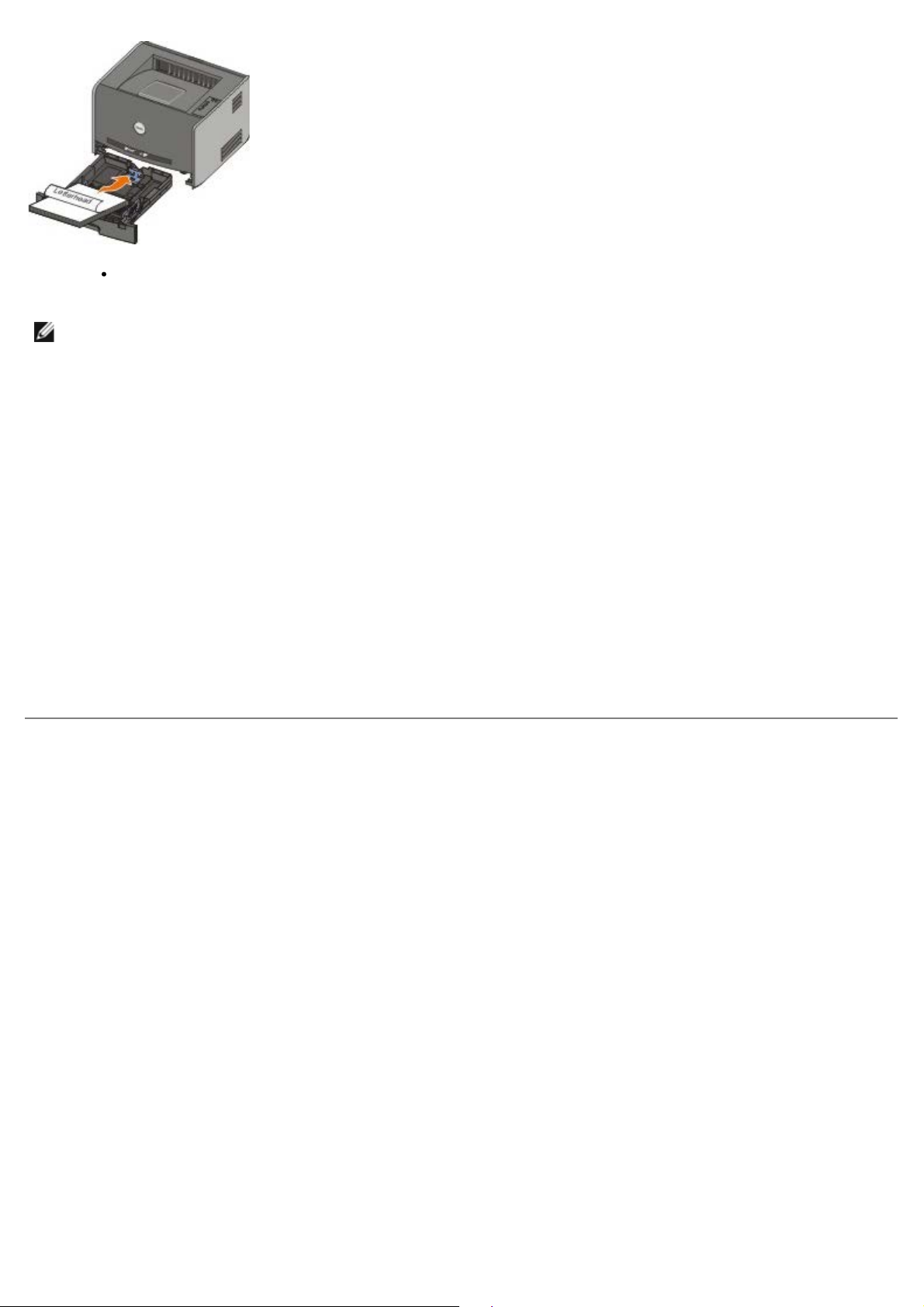
Handmatige invoer - Plaats het briefhoofdpapier met de afdrukzijde naar boven, waarbij de bovenzijde van
het vel als eerste in de printer wordt gevoerd.
OPMERKING: Als u de handmatige invoer gebruikt, stuurt u de afdruktaak eerst naar de printer en
plaatst u het briefhoofdpapier pas wanneer de combinatie van lampjes voor Vul handm. invoer op de
printer wordt weergegeven.
2. Open het gewenste bestand en klik op Bestand® Afdrukken.
3. Klik op Eigenschappen (of Opties, Printer of Instellingen, afhankelijk van de toepassing of het
besturingssysteem).
Het dialoogvenster Printing Preferences (Voorkeursinstellingen voor afdrukken) wordt weergegeven.
4. Klik op het tabblad Paper (Papier).
5. Selecteer Letterhead (Briefhoofdpapier) in de vervolgkeuzelijst Paper Type (Papiersoort).
6. Selecteer het gewenste papierformaat en de correcte lade.
7. Klik op OK.
8. Klik in het afdrukvenster op OK om de afdruktaak naar de printer te sturen.
Afdruktaak annuleren
Een afdruktaak kan worden geannuleerd vanaf het bedieningspaneel of vanaf de computer. Op het bedieningspaneel wordt
Taak annuleren weergegeven terwijl de taak wordt geannuleerd.
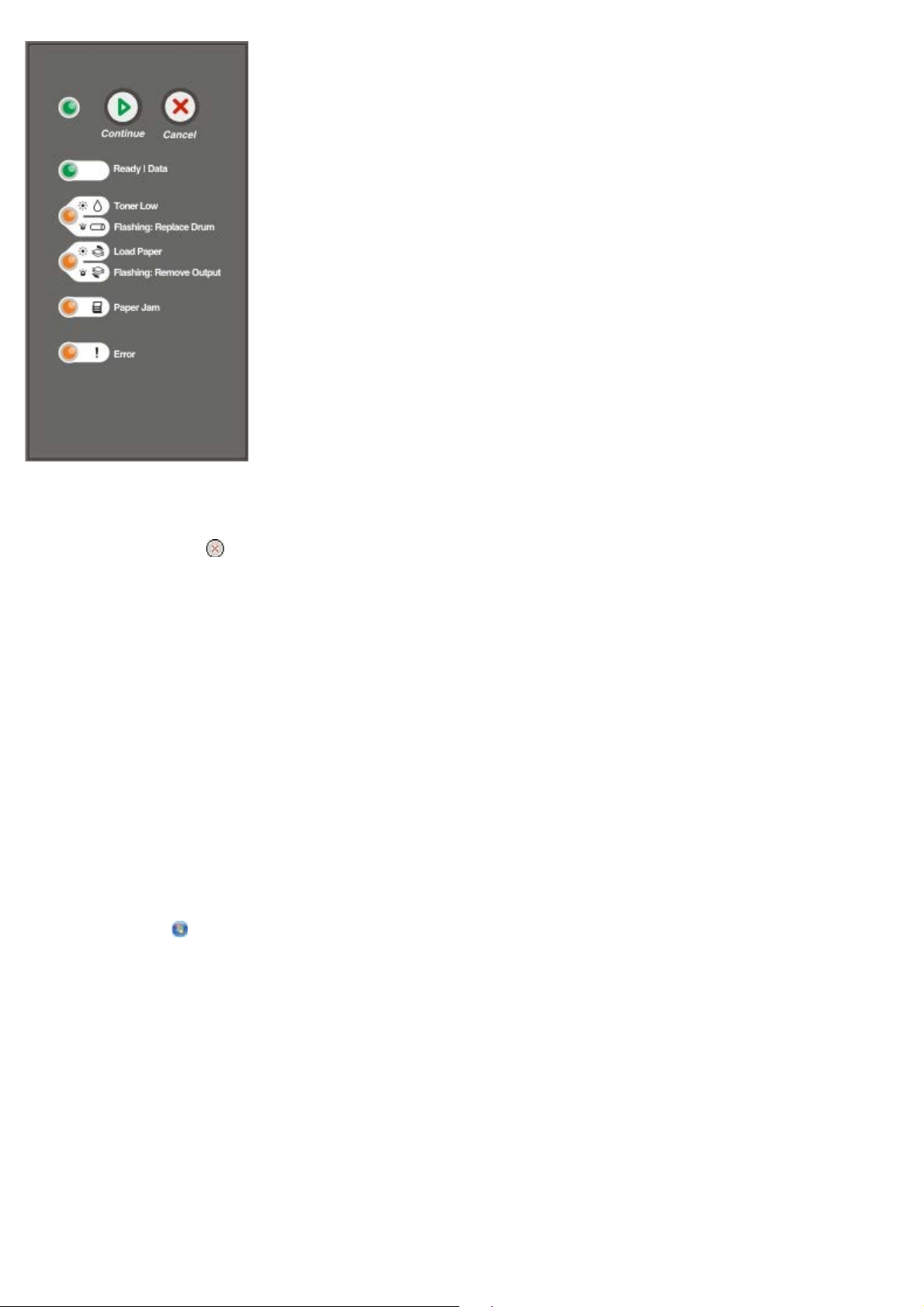
Via het bedieningspaneel van de printer
Druk kort op Annuleren om de huidige afdruktaak te annuleren.
Via de computer
1. Voor Windows® XP (standaard Start-menu):
a. Klik op Start ® Configuratiescherm.
b. Dubbelklik op Printers en andere hardware.
c. Dubbelklik op Printers en faxapparaten.
Voor Windows XP (klassiek Start-menu): Klik op Start® Instellingen® Printers en faxapparaten.
Voor Windows Vista™ (klassiek Start-menu) en alle andere versies van Windows: Klik op Start® Instellingen®
Printers.
Voor Windows Vista (standaard Start-menu):
a. Klik op
b. Klik op Hardware en geluid.
c. Klik op Printers.
2. Dubbelklik op de printer die u gebruikt voor de afdruktaak in kwestie.
Er wordt nu een lijst met afdruktaken weergegeven.
3. Klik met de rechtermuisknop op het document waarvan u de afdruktaak wilt stoppen en klik op Annuleren.
® Configuratiescherm.
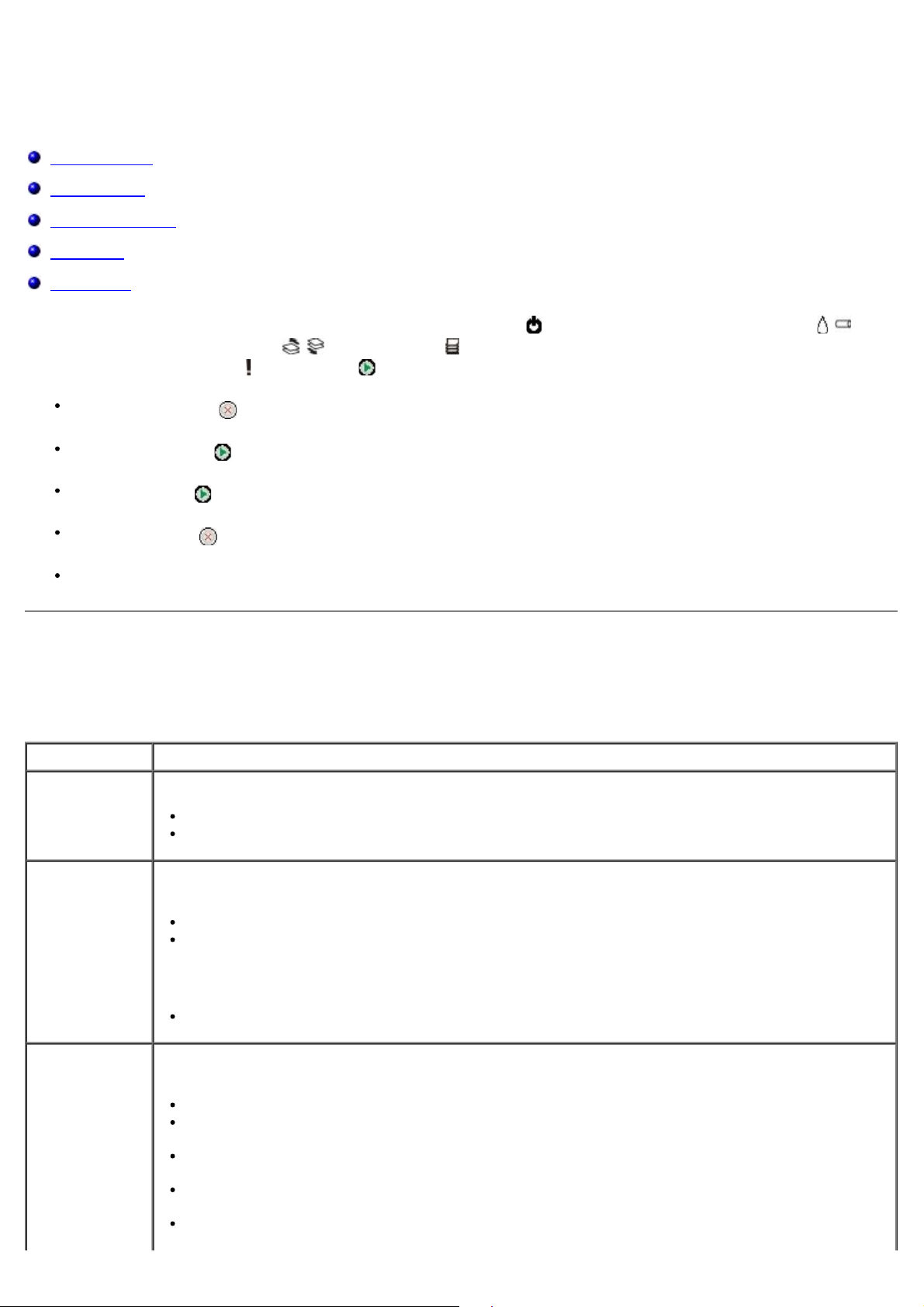
Menu's op het bedieningspaneel
Menu Netwerk
Menu Parallel
Menu Instellingen
Menu USB
Menu Extra
Menu's worden aangegeven door de combinaties van lampjes Gereed , Toner bijna op/Vervang trommel / ,
Plaats papier/Verwijder uitvoer
combinaties van lampjes Fout en Doorgaan .
Druk op Annuleren om door menu's en menuopties te navigeren.
Druk op Doorgaan om naar de gewenste instelling te gaan.
Houd Doorgaan ingedrukt totdat alle lampjes om beurten gaan branden om een instelling op te slaan.
Houd Annuleren ingedrukt totdat alle lampjes om beurten gaan branden om terug te gaan naar het startmenu.
/ en Papier vast . Menuopties en hun instellingen worden aangegeven door de
Schakel de printer uit om de menu's te verlaten.
Menu Netwerk
Gebruik het menu Netwerk om de instellingen te wijzigen van taken die via een netwerkpoort worden verstuurd
(Standaardnetwerk of Netwerkoptie <x>).
Menu: Handelingen:
NPA-modus Afdruktaken naar de printer sturen en tegelijkertijd informatie over de printerstatus opvragen.
Uit
Aan*
MAC Binair PS De printer configureren voor het verwerken van binaire PostScript-afdruktaken van een Macintosh-
computer.
Uit - De printer filtert PostScript-afdruktaken met een standaardprotocol.
Aan - De printer verwerkt onbewerkte binaire PostScript-afdruktaken die afkomstig zijn van
Macintosh-computers.
OPMERKING: Door deze instelling worden Windows-afdruktaken soms niet goed afgedrukt.
Auto* - De printer verwerkt afdruktaken van zowel Macintosh- als Windows-computers.
Kaartsnelheid
instellen
Automatisch de verbindingssnelheid van uw netwerk detecteren. U kunt deze instelling uitschakelen
om de snelheid handmatig in te stellen.
Auto*- De printer probeert verbinding met het netwerk te maken met de huidige netwerksnelheid.
10 Mbps, Half Duplex - De printer probeert verbinding met het netwerk te maken bij een snelheid
van 10 Mbps, Half Duplex.
10 Mbps, Full Duplex - De printer probeert verbinding met het netwerk te maken bij een snelheid
van 10 Mbps, Full Duplex.
100 Mbps, Half Duplex - De printer probeert verbinding met het netwerk te maken bij een snelheid
van 100 Mbps, Half Duplex.
100 Mbps, Full Duplex - De printer probeert verbinding met het netwerk te maken bij een snelheid
van 100 Mbps, Full Duplex.
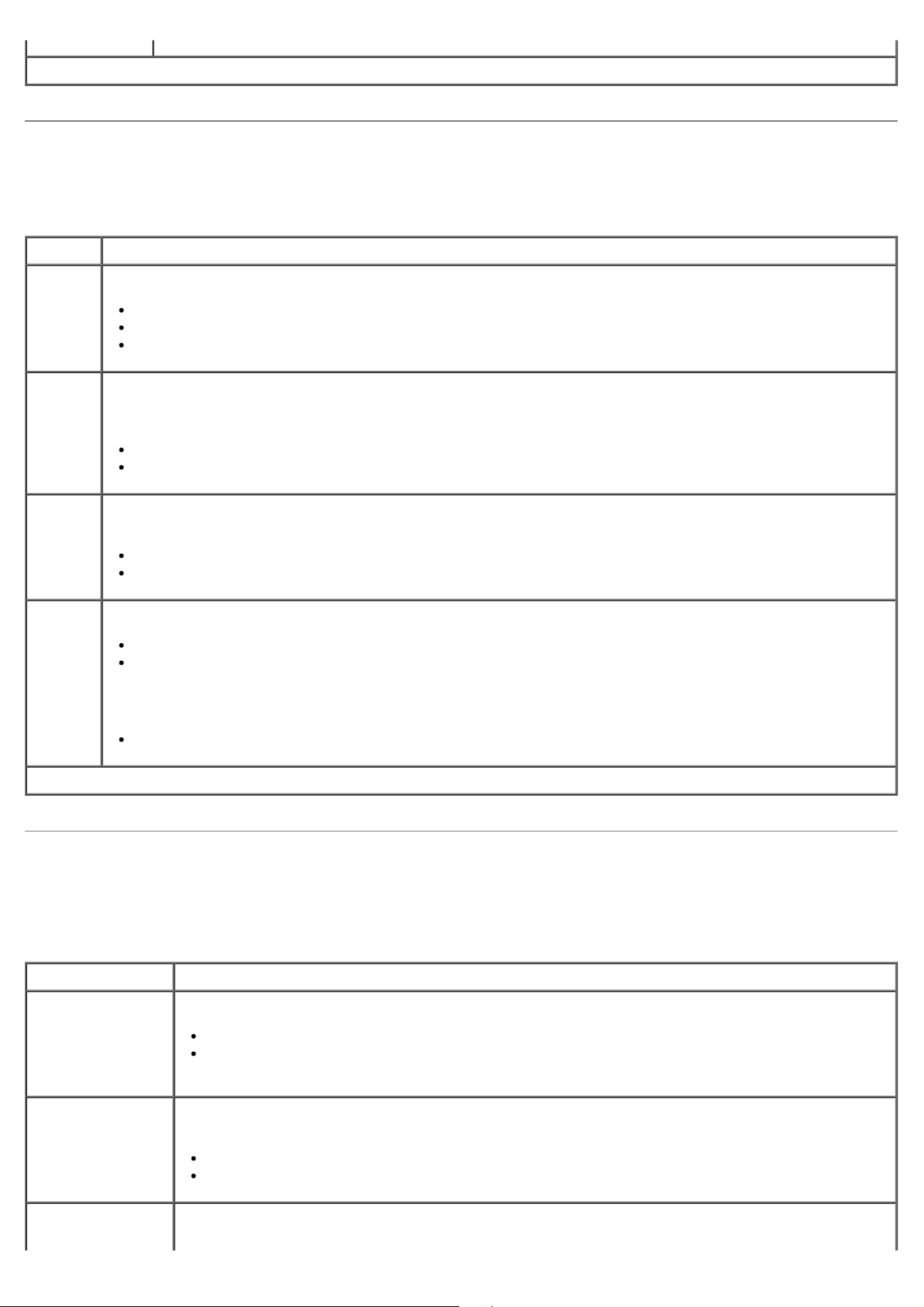
* Standaardfabrieksinstelling
Menu Parallel
Gebruik het menu Parallel om de printerinstellingen te wijzigen van taken die via een parallelle poort worden verstuurd.
Menu: Handelingen:
NPAmodus
Protocol Informatie ontvangen met een veel hogere transmissiesnelheid als de printer wordt ingesteld op Fastbytes
Parallelle
modus 2
MAC
binair PS
Afdruktaken naar de printer verzenden en tegelijkertijd informatie over de status van de printer opvragen.
Uit
Aan
Auto*
(als de computer Fastbytes ondersteunt) of informatie ontvangen met een normale transmissiesnelheid als de
printer is ingesteld op Standaard.
Standaard
Fastbytes*
Bepalen of de gegevens van de parallelle poort worden gesampled aan de voorkant (Aan) of aan de
achterkant (Uit) van de strobe.
Uit
Aan*
De printer configureren voor het verwerken van binaire PostScript-afdruktaken van een Macintosh-computer.
Uit - De printer filtert PostScript-afdruktaken met een standaardprotocol.
Aan - De printer verwerkt onbewerkte binaire PostScript-afdruktaken die afkomstig zijn van Macintoshcomputers.
OPMERKING: Door deze instelling worden Windows-afdruktaken soms niet goed afgedrukt.
Auto* - De printer verwerkt afdruktaken van zowel Macintosh- als Windows-computers.
*Standaardfabrieksinstelling
Menu Instellingen
Gebruik het menu Instellingen om te bepalen hoe de printer het einde van een regel opmaakt afhankelijk van het
gebruikte computersysteem.
Menu: Handelingen:
PPDS-emulatie Geef op of u de PPDS-gegevensstroom wilt gebruiken.
Uitschakelen*
Inschakelen
OPMERKING: Dit menu wordt uitsluitend weergegeven als er een PPDS-interpreter beschikbaar is.
Automatisch HR naNROpgeven of de printer automatisch een harde return moet geven na de opdracht om naar een
nieuwe regel te gaan.
Uit*
Aan
Automatisch NR naHROpgeven of de printer automatisch op een nieuwe regel moet beginnen na een opdracht voor een
harde return.
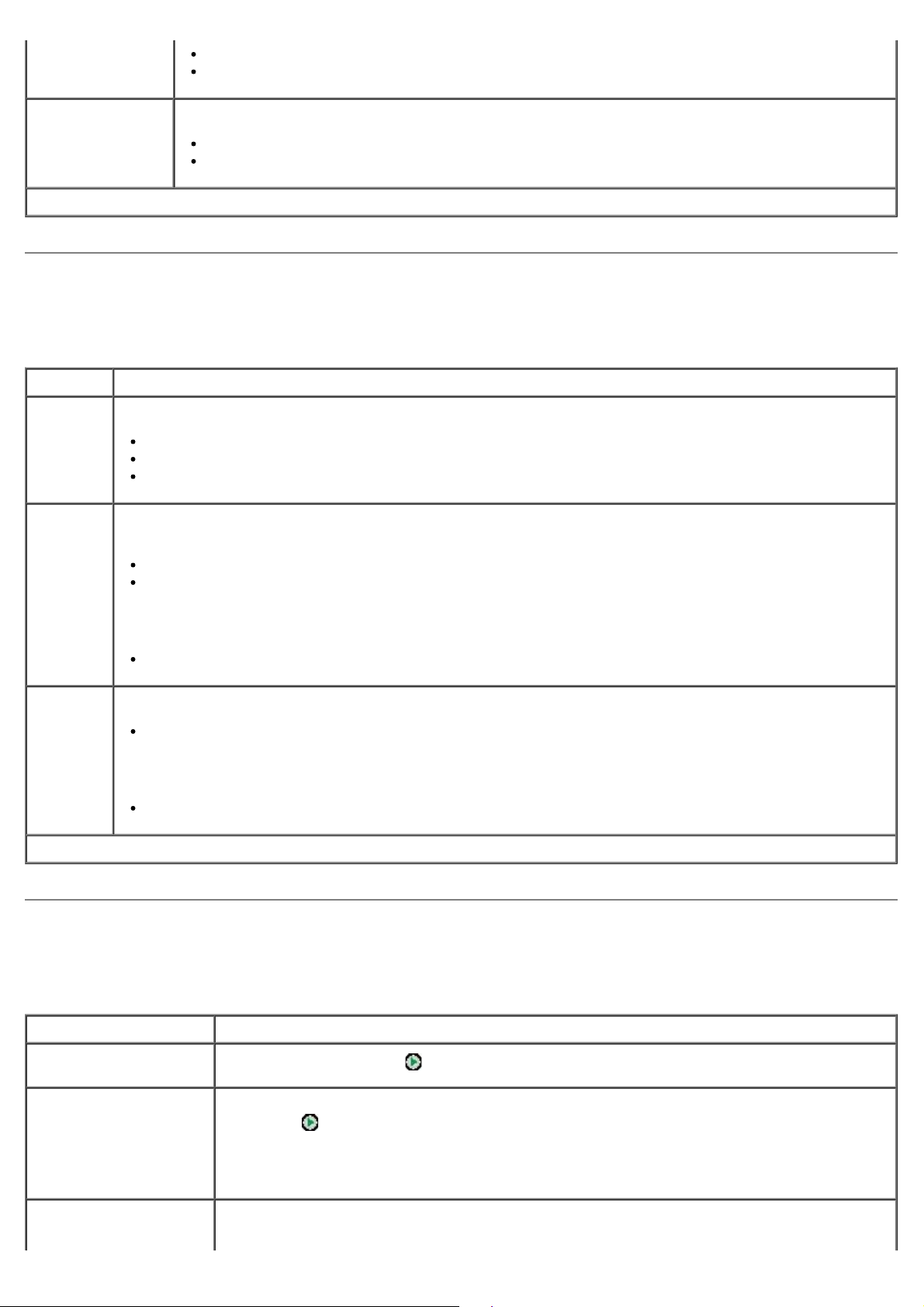
Uit*
Aan
Energiebesparing Opgeven of de waarde Uitgeschakeld moet worden weergegeven in het menu Spaarstand.
Aan*
Uit
*Standaardfabrieksinstelling
Menu USB
Gebruik het menu USB om de printerinstellingen te wijzigen van taken die via een USB-poort worden verstuurd.
Menu: Handelingen:
NPAmodus
MAC binairPSDe printer configureren voor het verwerken van binaire PostScript-afdruktaken van een Macintosh-
USBsnelheid
*Standaardfabrieksinstelling
Afdruktaken naar de printer sturen en tegelijkertijd informatie over de printerstatus opvragen.
Uit
Aan
Auto*
computer.
Uit - De printer filtert PostScript-afdruktaken met een standaardprotocol.
Aan - De printer verwerkt onbewerkte binaire PostScript-afdruktaken die afkomstig zijn van Macintoshcomputers.
OPMERKING: Door deze instelling worden Windows-afdruktaken soms niet goed afgedrukt.
Auto* - De printer verwerkt afdruktaken van zowel Macintosh- als Windows-computers.
Geef de snelheid op voor de USB-kabel die u gebruikt.
Vol
OPMERKING: Hierdoor functioneert de USB-poort op volle snelheid en worden alle mogelijkheden voor
hoge snelheid uitgeschakeld.
Auto*
Menu Extra
Gebruik het menu Extra om problemen met de printer op te lossen.
Menu: Handelingen:
Instructies voor de
printerconfiguratiemodus
Fabriekswaarden
herstellen
Hex Trace Afdrukproblemen helpen opsporen als onverwachte tekens worden afgedrukt of tekens
Houd de knop Doorgaan ingedrukt.
De oorspronkelijke fabriekswaarden voor de printerinstellingen herstellen door de knop
Doorgaan
OPMERKING: Alle bronnen (lettertypen, macro's en symbolensets) die in het
printergeheugen (RAM) zijn gedownload, worden verwijderd. Bronnen in het flashgeheugen
worden niet beïnvloed.
ontbreken. Met behulp van Hex Trace kunt u bepalen of er een probleem is met de taal-
ingedrukt te houden.
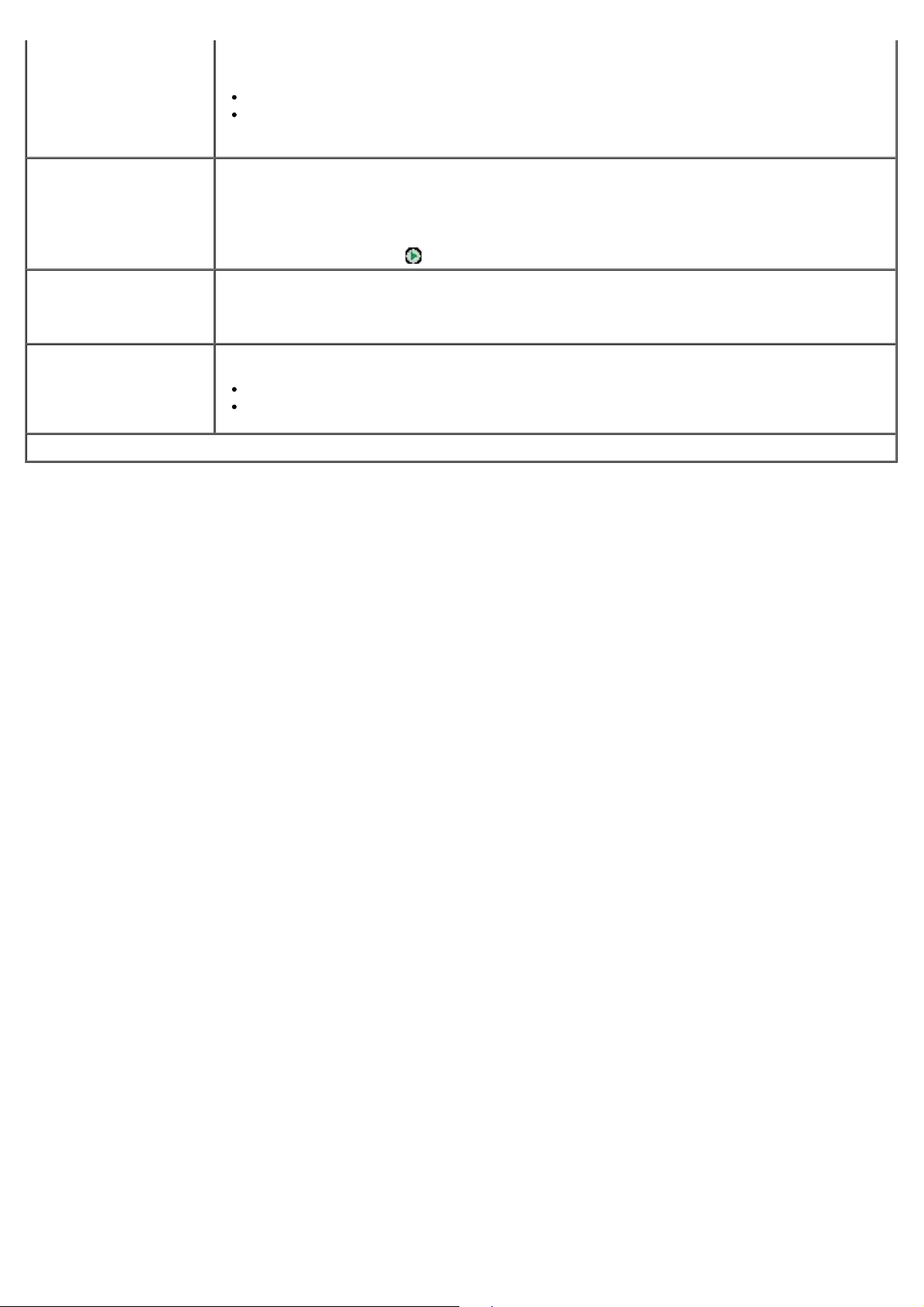
interpreter of de kabel doordat met deze functie wordt aangegeven welke informatie de
printer ontvangt.
Uit*
Aan
U kunt Hex Trace verlaten door de printer uit te schakelen.
Testpagina's
afdrukkwaliteit
Bezig met reset van fcteller
Verminderde krul Verklein de doorvoer om het krullen van het papier te verminderen.
*Standaardfabrieksinstelling
Problemen met de afdrukkwaliteit opsporen, zoals strepen. Er worden drie pagina's afgedrukt
waarmee u de afdrukkwaliteit kunt evalueren: een tekstpagina met printerinformatie,
cartridge-informatie, de huidige marge-instellingen en een afbeelding; en twee pagina's met
afbeeldingen.
Houd de knop Doorgaan
De teller van de fotoconductor terugzetten op nul.
OPMERKING: Het bericht voor het vervangen van de fotoconductor wordt in principe
uitsluitend gewist nadat de belichtingstrommel is vervangen.
Uit*
Aan
ingedrukt.
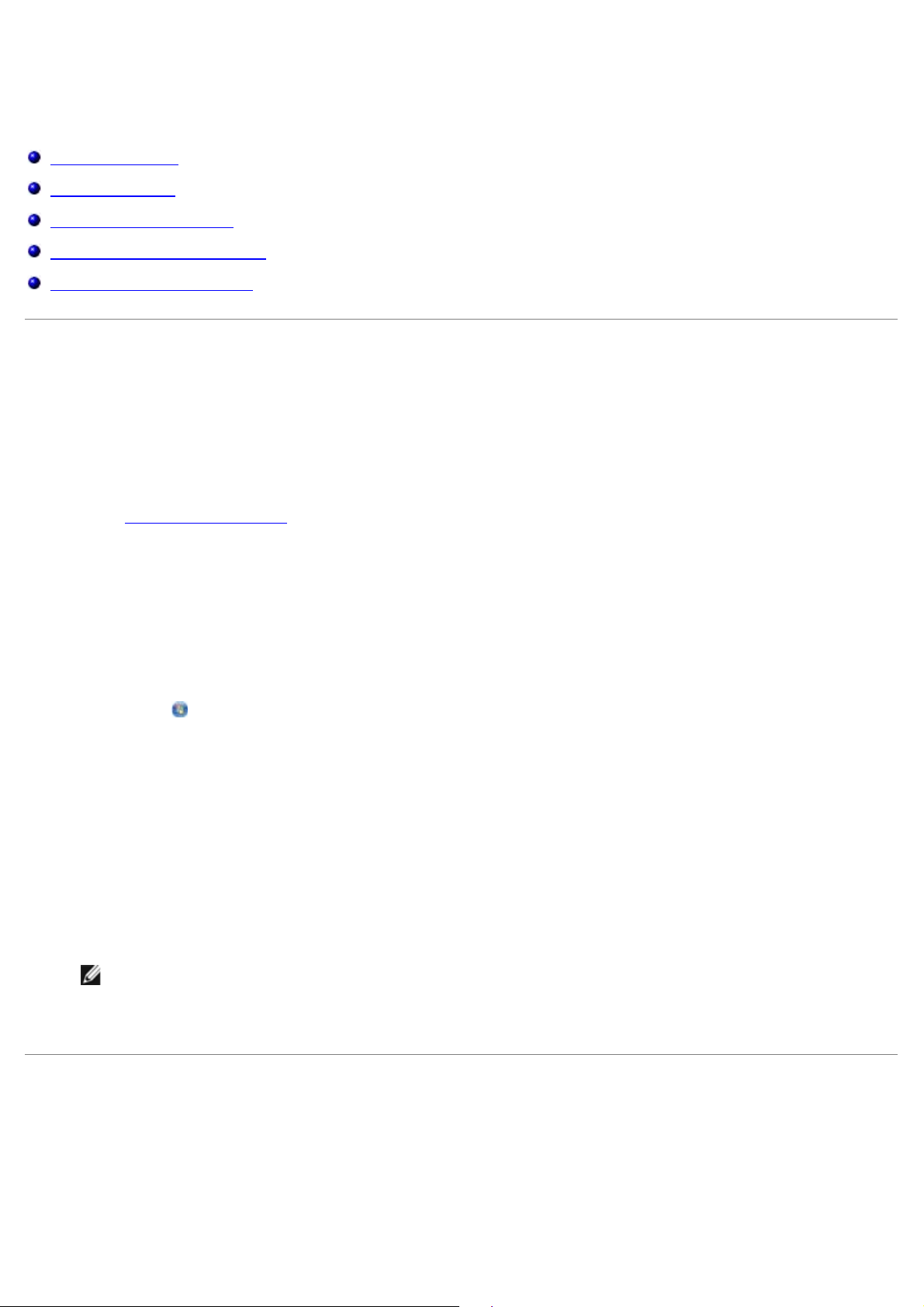
Printer onderhouden
Supplies bestellen
Supplies bewaren
Tonercartridge vervangen
Belichtingstrommel vervangen
Lens van printerkop reinigen
Supplies bestellen
Printer aangesloten op een netwerk
1. Typ het IP-adres van de printer in uw webbrowser om het Dell Configuration Web Tool te starten.
2. Klik op www.dell.com/supplies
.
Printer lokaal aangesloten op een computer
1. Klik op Start® Programma's of Alle programma's® Dell Printers® Dell Laser Printer 1720.
Voor Windows Vista™ (standaard Start-menu):
a. Klik op ® Programma's.
b. Klik op Dell Printers.
c. Klik op Dell Laser Printer 1720.
2. Klik op Dell Printer Supplies Reorder Application (Toepassing voor het bijbestellen van printersupplies van Dell)
Het venster Order Toner Cartridges (Tonercartridges bestellen) wordt weergegeven.
3. Kies uw printermodel in de keuzelijst.
4. Voer de servicecode van uw Dell printer in.
OPMERKING: Uw servicecode is te vinden aan de binnenzijde van de voorklep van de printer.
5. Klik op Visit Dell's cartridge ordering web site (Website van Dell bezoeken voor bestellen van cartridges).
Supplies bewaren
Afdrukmateriaal bewaren
Gebruik de volgende richtlijnen voor de juiste opslag van afdrukmateriaal. Hiermee voorkomt u problemen met de
papierdoorvoer en een onregelmatige afdrukkwaliteit.
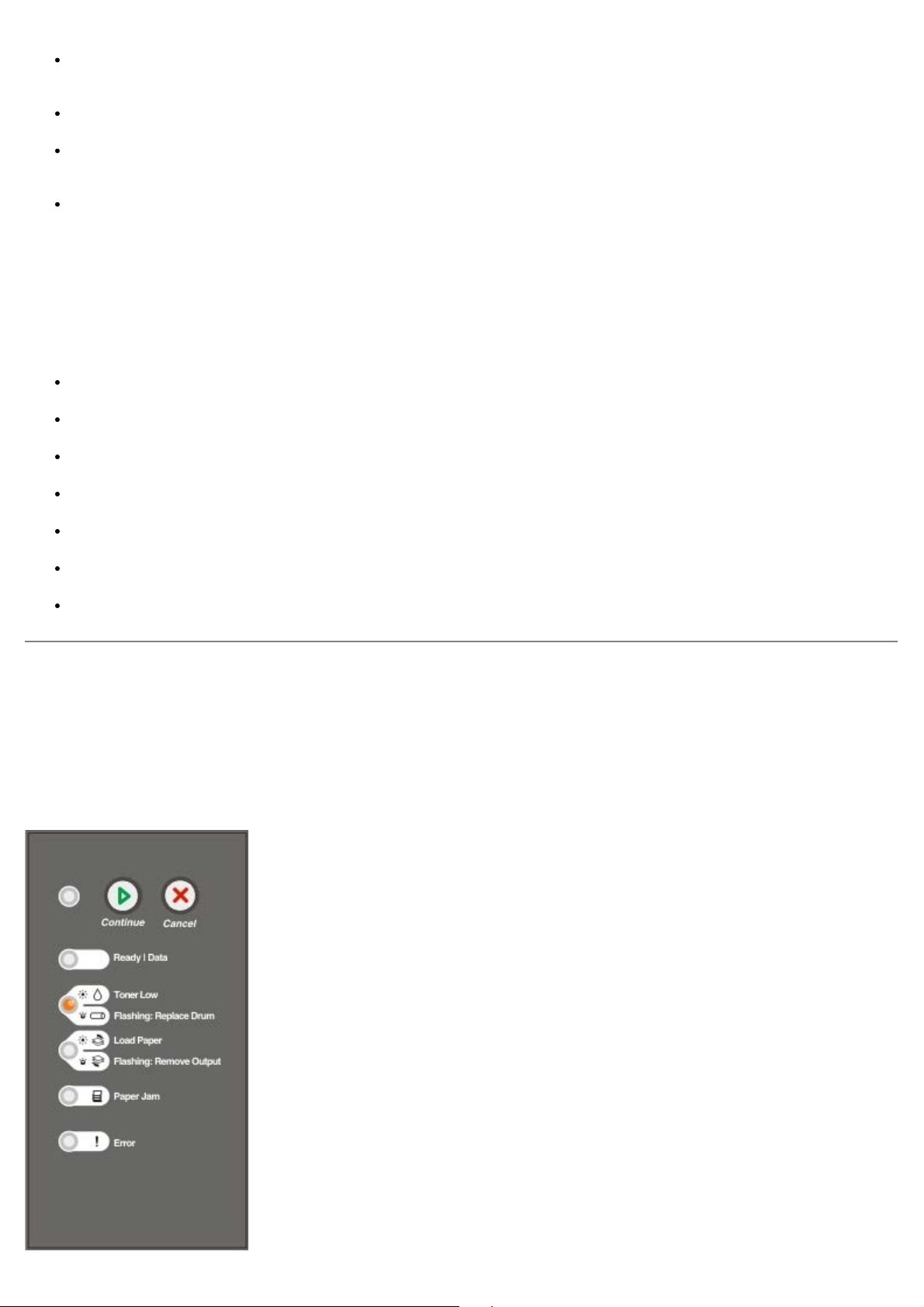
U kunt afdrukmateriaal het beste bewaren in een omgeving met een temperatuur van rond de 21 °C en een
relatieve luchtvochtigheid van 40%.
Plaats dozen met afdrukmateriaal liever niet direct op de vloer, maar op pallets of op planken aan de muur.
Als u losse pakken afdrukmateriaal niet in de oorspronkelijke doos bewaart, legt u de pakken op een vlakke
ondergrond, zodat de randen niet omkrullen of kreuken.
Plaats niets boven op de pakken afdrukmateriaal.
Tonercartridge bewaren
Bewaar de tonercartridge in de originele verpakking zolang u de cartridge nog niet nog niet hoeft te gebruiken.
Bewaar de toner niet op de volgende plaatsen:
Een omgeving met een temperatuur die hoger is dan 40 °C.
Een omgeving met een sterk wisselende luchtvochtigheidsgraad en temperatuur.
In direct zonlicht.
Op stoffige plaatsen.
Gedurende langere tijd in een auto.
Een omgeving waar zich bijtende stoffen bevinden.
Een omgeving met zilte lucht.
Tonercartridge vervangen
U krijgt een indicatie van de hoeveelheid resterende toner in de cartridge door de configuratiepagina met
printerinstellingen af te drukken. Aan de hand hiervan kunt u bepalen wanneer u nieuwe supplies dient te bestellen.
De combinatie van lampjes voor Toner bijna op wordt weergegeven wanneer de tonercartridge bijna leeg is. U kunt
tijdens de weergave van deze combinatie van lampjes nog korte tijd afdrukken, maar doordat het tonerniveau afneemt,
neemt ook de afdrukkwaliteit af.
 Loading...
Loading...