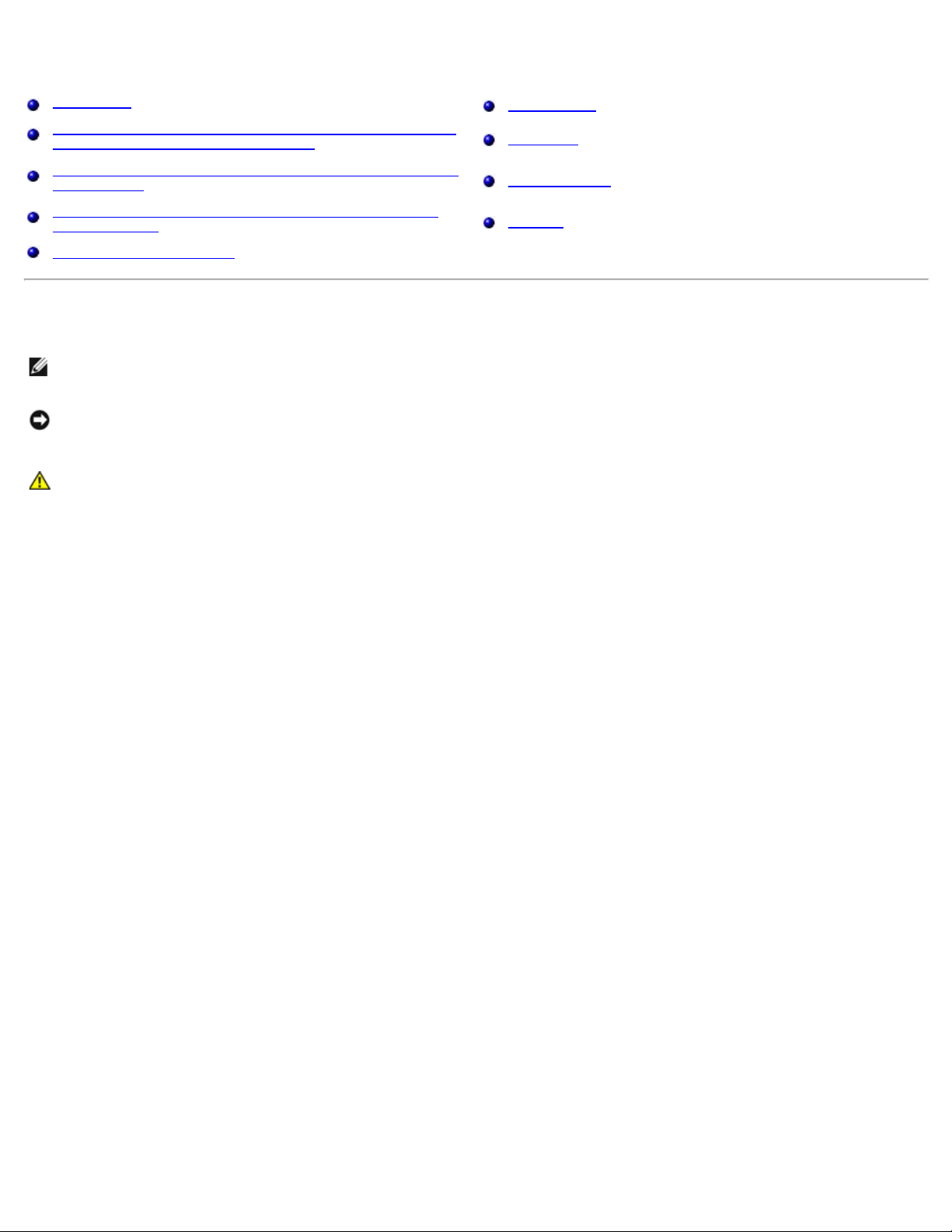
Dell™ Wireless 1515 Wireless-N WLAN Card User's Guide
Introduction
Connecting to a Basic Network or Creating an Ad Hoc Network
Using WZC on Microsoft® Windows® XP
Connecting to an Advanced Network Using WZC on Microsoft®
Windows® XP
Connecting to an Advanced Network on WZC on Microsoft®
Windows® Vista
Setting Advanced Properties
Specifications
Regulatory
Troubleshooting
Glossary
Notes, Notices, and Cautions
NOTE: A NOTE indicates important information that helps you make better use of your computer.
NOTICE: A NOTICE indicates either potential damage to hardware or loss of data and tells you how to avoid the
problem.
CAUTION: A CAUTION indicates a potential for property damage, personal injury, or
death.
Information in this document is subject to change without notice.
© 2008 Dell Inc. All rights reserved.
The copying or reproducing of any material in this document in any manner whatsoever without the written permission of Dell is strictly forbidden.
Dell and the Dell logo are trademarks of Dell Inc.; Microsoft, Windows, Windows Vista, Windows Server, and Internet Explorer are either trademarks or registered
trademarks of Microsoft Corporation in the United States and/or other countries.
Wi-Fi, Wi- Fi Protected Access, Wi-Fi CERTIFIED , WPA, WPA2, and WMM are trademarks of the Wi-Fi Alliance.
PCI Express and ExpressCard are trademarks of the PCI-SIG.
Other trademarks and trade names may be used in this document to refer to either the entities claiming the marks and names or their products. Dell disclaims
any proprietary interest in trademarks and trade names other than its own.
Rev. 1.0: April 2008
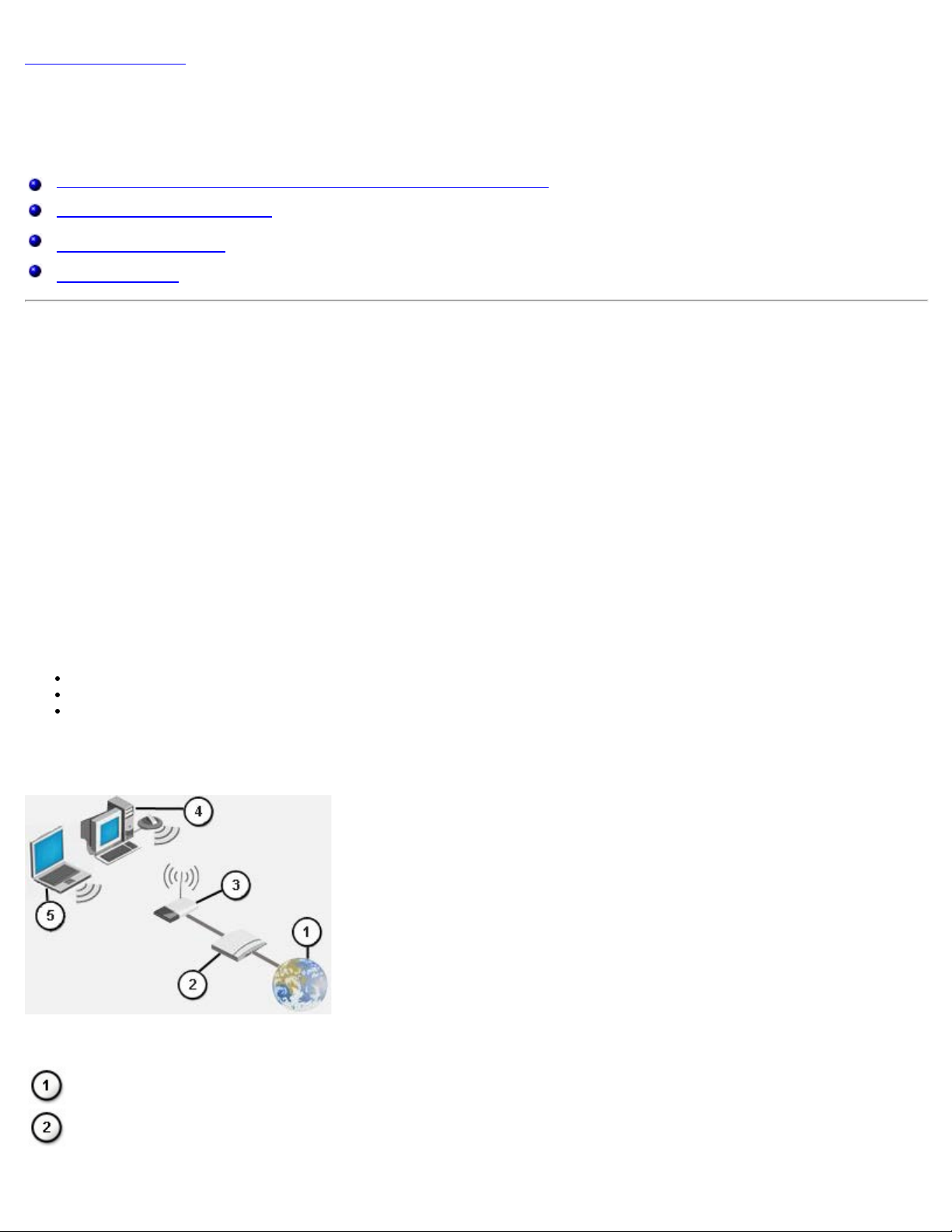
Back to Contents Page
Introduction: Dell™ Wireless WLAN Card User Guide
Important Information for Users Unfamiliar With Wireless Networking
Wireless Networking Overview
WLAN Adapter Features
Before You Begin
If you did not receive your Dell Wireless WLAN Card as part of your computer, see the Placemat that came with your Dell
Wireless WLAN Card for instructions on installing the card and the driver software.
Important Information for Users Unfamiliar With Wireless Networking
What is a Wireless Network?
A wireless network is a Wireless Local Area Network (WLAN) that wirelessly connects computers with wireless network
adapters, also known as wireless clients, to an existing wired network.
In a wireless network, a radio communications device called an access point (AP) or wireless router is used to bridge the
wired and wireless networks.
Wireless clients that are within range of the wireless router/AP can then connect to the wired network and to the Internet.
The wireless router/AP, which is small and lightweight, uses an attached antenna to communicate with the wireless clients
and uses cables to communicate with any wired clients on a wired network.
What do I Need to Setup a Wireless Network?
To set up a wireless network, you need the following:
Cable or DSL modem that supports a high-speed (broadband) Internet connection.
A wireless router.
A wireless network adapter (e.g., Dell Wireless WLAN Card) for each computer that you want to use to wirelessly
connect to the network
Connect one end of a network cable to the broadband modem, and then connect the other end of the network cable to the
Internet or Wide Area Network (WAN) port on the wireless router.
Figure 1 Wireless Network
Internet
Broadband modem
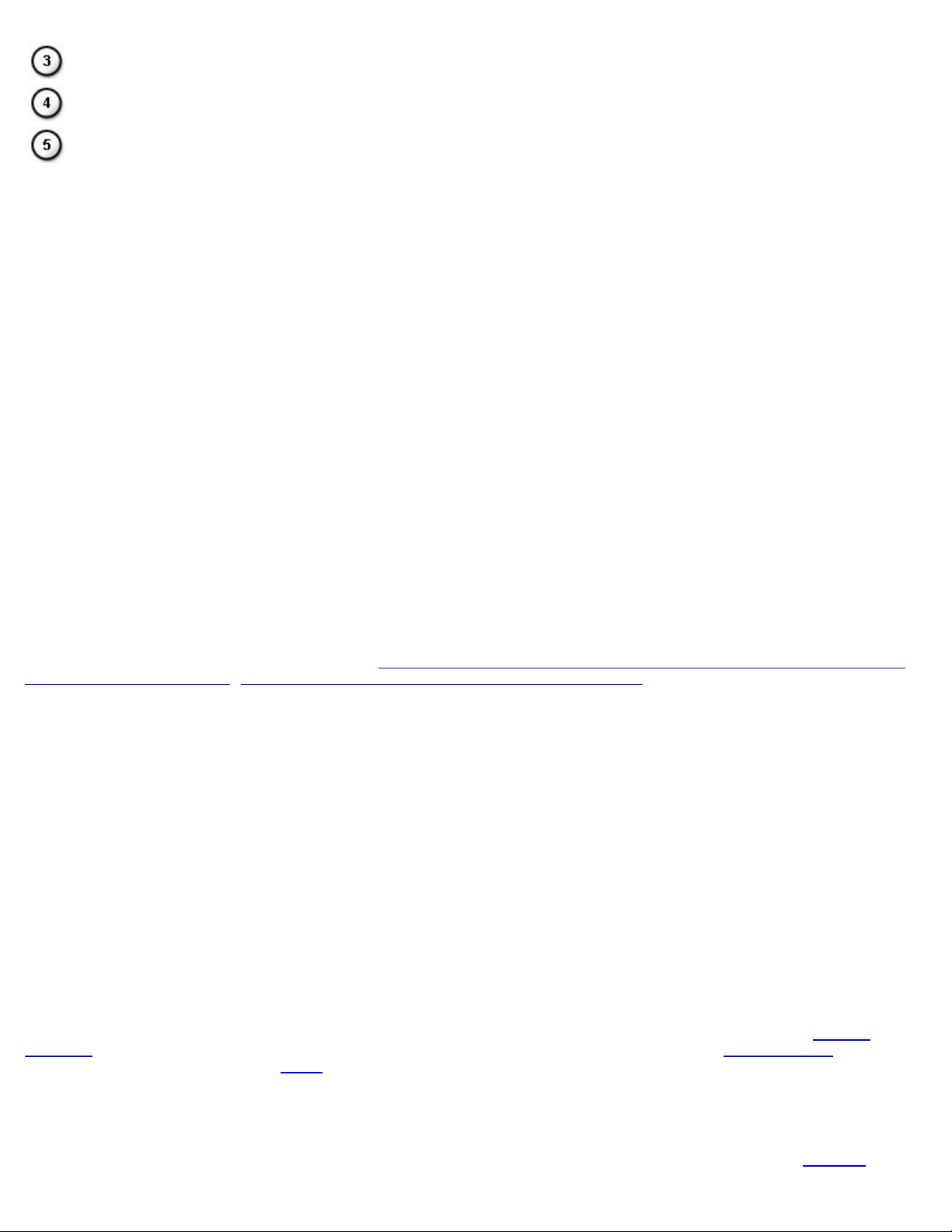
Wireless router
Wireless-enabled desktop
Wireless-enabled laptop
What is an SSID?
The Service Set Identifier (SSID) is the name of a specific wireless network. The wireless network name (SSID) is set on the
wireless router/AP. The wireless router/AP can be set up either to broadcast the assigned SSID or not. When the wireless
router/AP is set up to broadcast the SSID, the wireless network is a broadcasting network. If the wireless router/AP is not set
up to broadcast the SSID, the wireless network is a non-broadcasting network.
Broadcasting Network—Computers with wireless adapters that are within range of a wireless router/AP used in a broadcasting
network are able to both detect and display the network SSID. This capability is useful when you are looking for available
wireless networks to which you can connect.
Non-Broadcasting Network—Computers with wireless adapters that are within range of a router/AP used in a nonbroadcasting network are able to only detect, but not display the network SSID. To be able to connect to a non-broadcasting
network, you must know the SSID for that network.
What is a Profile?
A profile is the group of saved settings used to connect to a wireless network. The settings include the network name (SSID)
and any security settings. To connect to a wireless network, you must create a profile for that network. The profile that you
create is automatically saved when you connect to the wireless network. Because these wireless settings are saved, your Dell
laptop automatically connects to the network whenever the computer is turned on and is within range of a wireless router/AP
on the network.
What is the Difference Between a Secure Network and an Open Network and how do I Connect to Each Type?
The owner or administrator of a wireless network can control who can connect to the network by requiring anyone wanting to
connect to use a network key or password. Such controls provide various levels of wireless network security, and a wireless
network that has such controls is referred to as a secure network. Therefore, if the wireless network that you want to connect
is a secure network, you must obtain the network key or password from the network owner or administrator. A wireless
network that does not require the use of a network key or password is referred to as an open network. For instructions about
how to connect to an either type of network, see
on Microsoft® Windows® XP, Connecting to an Advanced Network on Windows Vista®
How do I Turn my Dell Wireless WLAN Card Radio On and Off?
You may want to turn your Dell Wireless WLAN Card radio off to conserve your computer battery or to meet the requirement
to turn off radios on airplanes or in other locations where radio transmissions are not allowed. Later, to be able to connect to
a wireless network, you must turn the radio on.
You can turn the radio on or off by using a software tool, a hardware switch, or a key combination from the keyboard. If you
turn the radio off, you must turn it back on before you can connect to a wireless network. Ensure that you check the status of
the radio if you later have trouble connecting to a wireless network.
The hardware switch is available only on certain Dell laptop models. For models that have a sliding switch on the side of the
case, slide the switch to the front to turn the radio on and slide it to the back to turn the radio off. Watch the display each
time you slide the switch for a message that indicates the status of the radio.
For laptop models that do not have a sliding switch on the side of the case, press <Fn><F2> on the keyboard. Watch the
display each time you press <Fn><F2> for a message that indicates the status of the radio.
Connecting to a Basic Network or Creating an Ad Hoc Network Using WZC
Wireless Networking Overview
With a Dell Wireless WLAN Card in your computer, you can connect to your network or the Internet through a wireless
router/AP, share your Internet connection, share files with other computers that are on the same ad hoc network, or print to
a wireless printer. Because the Dell
explored wirelessly in your home, your office, or when you are traveling.
The instructions in this user guide are for using a Dell Wireless WLAN Card that is installed in a computer running Windows XP
Service Pack 2, Windows XP Media Center and Windows Vista.
Windows XP users can connect to a basic or advanced network or create an ad hoc network using the native
WLAN solution is designed for both home and business use, all of these features can be
Windows
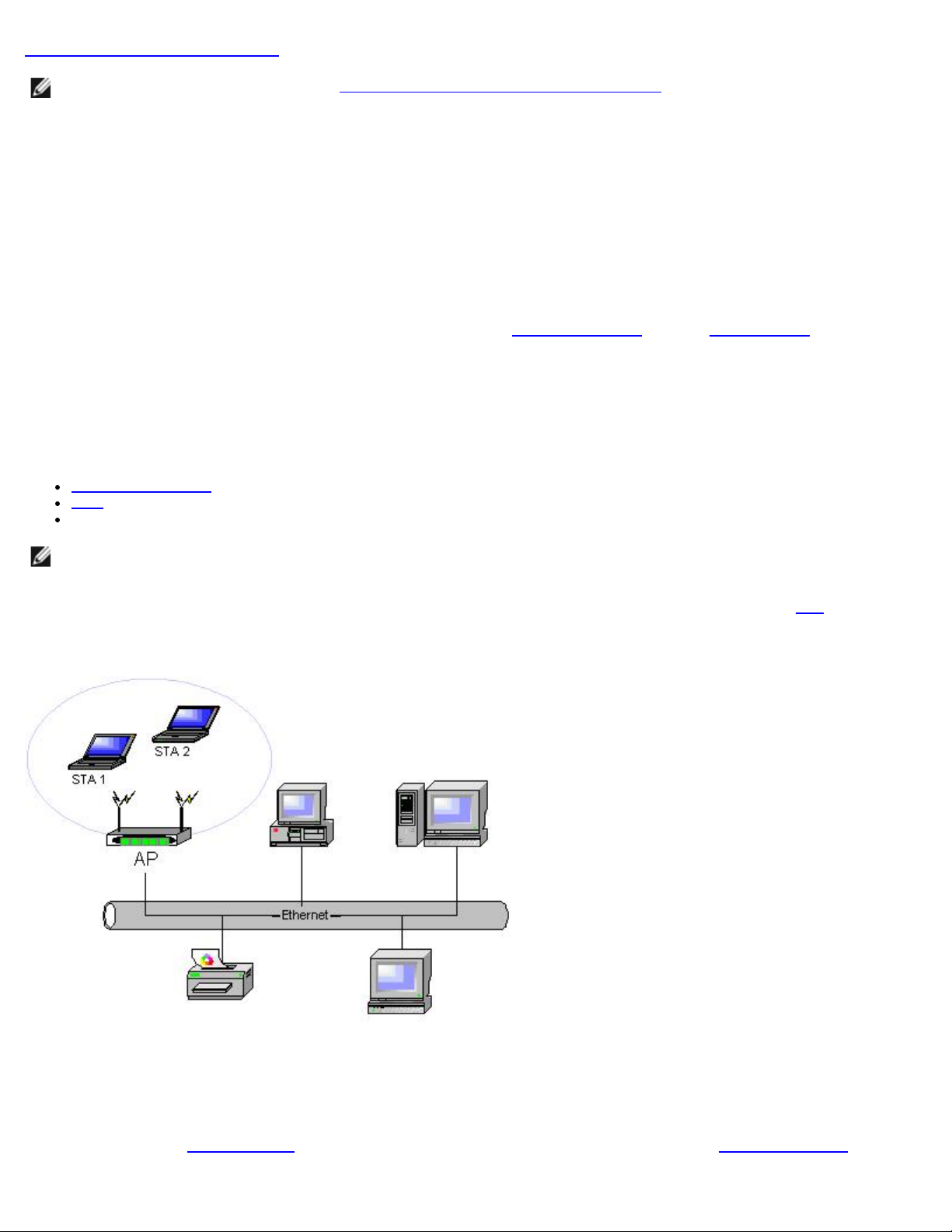
Wireless Zero Configuration Service.
NOTE: We recommend that you use Windows Wireless Zero Configuration Service, which is the default tool, to
manage your wireless networks.
Types of Wireless Networks
The two types of wireless networks are infrastructure networks and ad hoc networks. An infrastructure network is also
referred to as an access point (AP) network, and an ad hoc network is also referred to as a peer-to-peer network or a
computer-to-computer network. The infrastructure type of network is the type most commonly used in both home and
corporate environments.
Infrastructure Network
An infrastructure network is a network in which there is at least one wireless router/AP and one wireless client. The wireless
client uses the wireless router/AP to access the traditional wired network. The wired network can be an organization intranet
or the Internet, depending on the placement of the wireless AP. This functionality allows computers on the infrastructure
network to access the resources and tools of the wired LAN, including Internet access, e-mail, file sharing, and printer
sharing.
For the purposes of this user guide, infrastructure networks are classified as either basic networks or advanced networks.
A basic infrastructure network is a network that has any of the following security settings:
WPA-Personal PSK) authentication
WEP open or shared authentication)
None
NOTE: WPA-Personal (PSK) uses either WPA-PSK or WPA2-PSK authentication, based on the security protocols
available on the AP.
An advanced infrastructure network is typically used only in corporate environments and uses some form of EAP (also called
802.1X) authentication.
Figure 2 Infrastructure Network
Ad Hoc Network
In an ad hoc network, wireless clients communicate directly with each other without the use of a wireless router/AP. This type
of network allows you to share files with other computers, print to a shared printer, and access the Internet through a shared
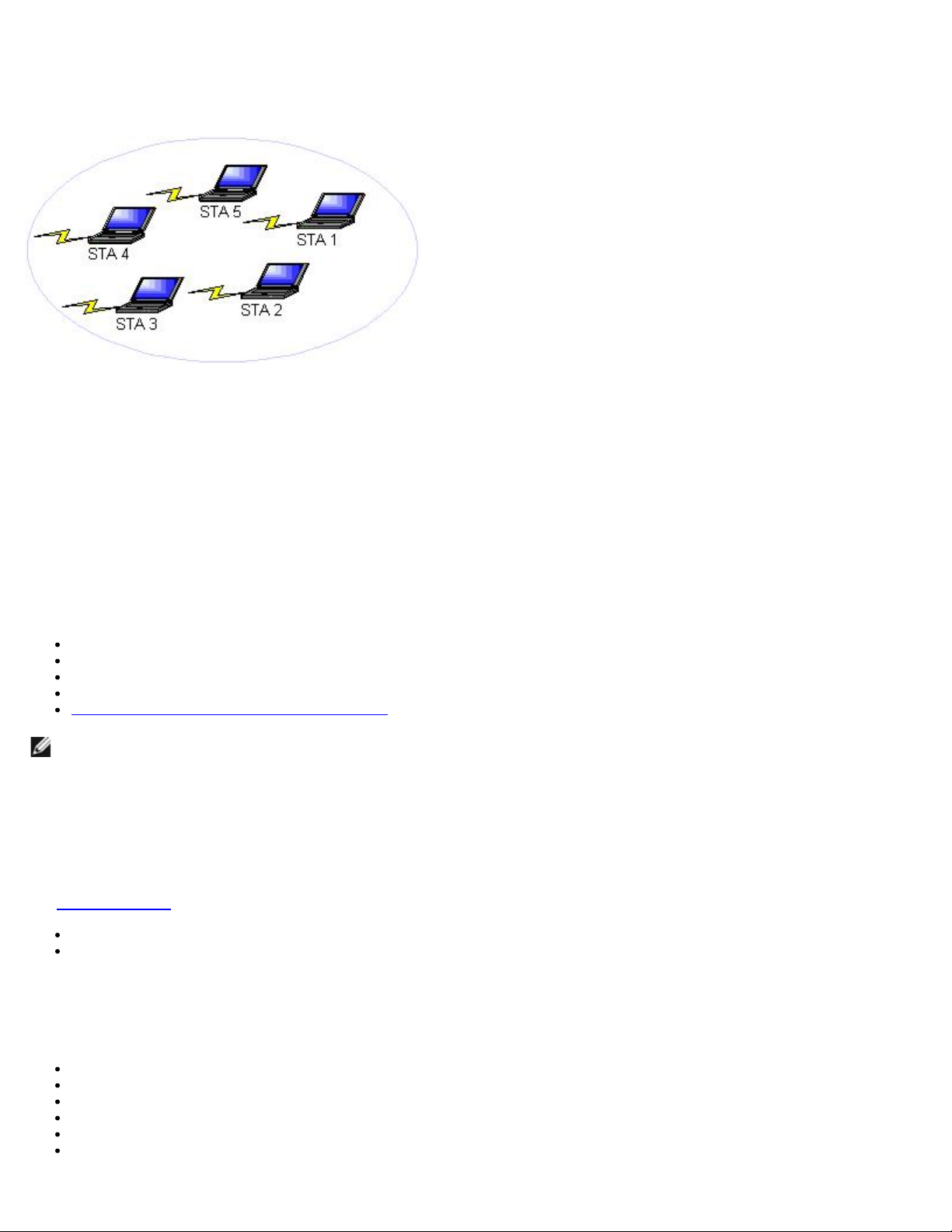
modem. In ad hoc networking, each computer that is connected to the network is able to communicate only with other
computers that are connected to the same network and are within range. To connect to an ad hoc network, configure the
profile for ad hoc mode.Ad Hoc operation may be limited by Hardware to meet regulatory requirements.
Figure 3 Ad Hoc Network
Broadcasting AP or Non-broadcasting AP
A broadcasting AP broadcasts its network name (SSID). A non-broadcasting AP does not. Most APs in corporate environments
are likely to be non-broadcasting, and wireless routers used today in home office/small office environments can be configured
to be non-broadcasting. It is important to know whether the network you want to connect to is broadcasting or nonbroadcasting.
WLAN Adapter Features
The Dell Wireless WLAN Card has the following features:
IEEE 802.11a operation (5-GHz frequency band)
IEEE 802.11g operation (2.4-GHz frequency band)
IEEE 802.11n operation (2.4-GHz frequency band and 5-GHz frequency band)
Network data rate of up to 130 Mbps for 20 MHz channels and 300 Mbps for 40 MHz channels
Unscheduled Automatic Power Save Delivery support
NOTE: Not all Dell Wireless WLAN Card models support IEEE 802.11a (5-GHz) or IEEE 802.11n
operation.
The Dell Wireless WLAN Card works with any IEEE 802.11 Wi-Fi CERTIFIED™ wireless router/AP or wireless client network
adapter.
Before You Begin
See Radio Approvals for information about the following:
Possible country-specific use restrictions
Settings to ensure optimal network performance and compliance with local regulatory restrictions on transmit power
Enterprise Users
Obtain the following information from your network administrator:
Network names (SSID) of the specific wireless networks you can connect to
Whether the AP is broadcasting or non-broadcasting
Network security settings
For a network account, the domain name, user name, and password
An IP address and subnet mask (if not using a DHCP server)
Networks connected to an authentication server, if any
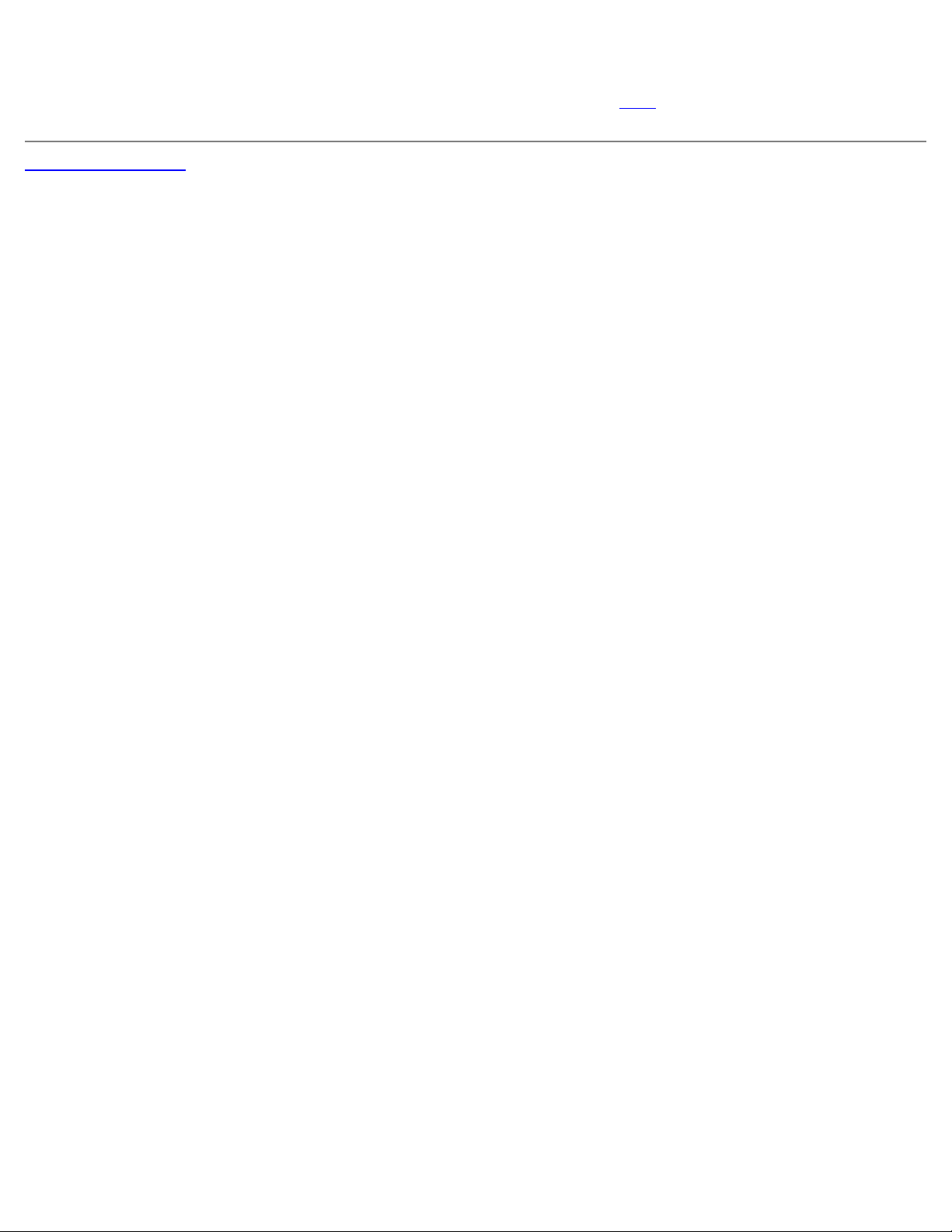
Small Office/Home Office Users
The AP that communicates with the WLAN card has a pre-assigned network name (SSID). Obtain the SSID and any network
security settings information from the AP installer and find out if the AP is broadcasting or non-broadcasting.
Back to Contents Page
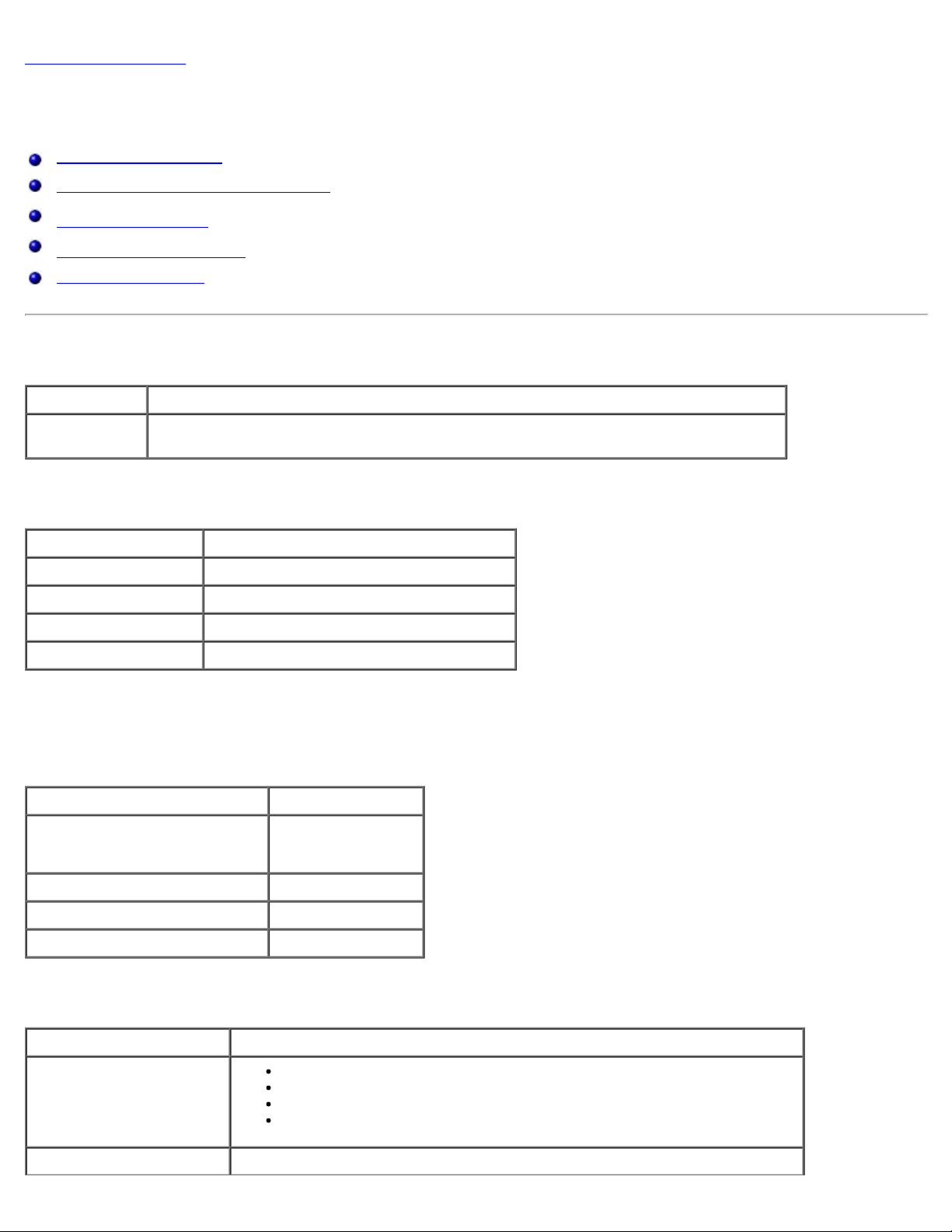
Back to Contents Page
Specifications: Dell™ Wireless WLAN Card User's Guide
Physical Characteristics
Temperature and Humidity Limitations
Power Characteristics
Networking Characteristics
Radio Characteristics
Physical Characteristics
Characteristic Description
Form factor
Half Mini card form factor: PCI Express Mini Card Specification, June 2003
PCI Express® Mini Card Electromechanical Specification, Revision 1.2, October 26, 2007
Temperature and Humidity Limitations
Condition Description
Operating Temperature 0−85°C
Operating Humidity 95% maximum (no condensation allowed)
Storage Temperature −60 to +150°C
Storage Humidity 95% maximum (no condensation allowed)
Power Characteristics
The current draw values were measured over a 1-second interval. The maximum transmit and receive values were measured
while transferring a continuous UDP data stream at the highest rate setting of 270 Mbit/s.
Characteristic Value
Current Draw, Power Save Mode
L0 power ~65 mA
L1 power ~12 mA
Current Draw, Receive Mode 450 mA (maximum)
Current Draw, Transmit Mode 750 mA (maximum)
Power Supply 3.3 V
Networking Characteristics
Characteristic Description
IEEE 802.11g standard for wireless LAN (OFDM)
Compatibility
Network Operating System Microsoft Windows Networking
IEEE 802.11b standard for wireless LAN (DSSS)
IEEE 802.11a standard for wireless LAN (OFDM)
IEEE 802.11n standard for wireless LAN (OFDM)
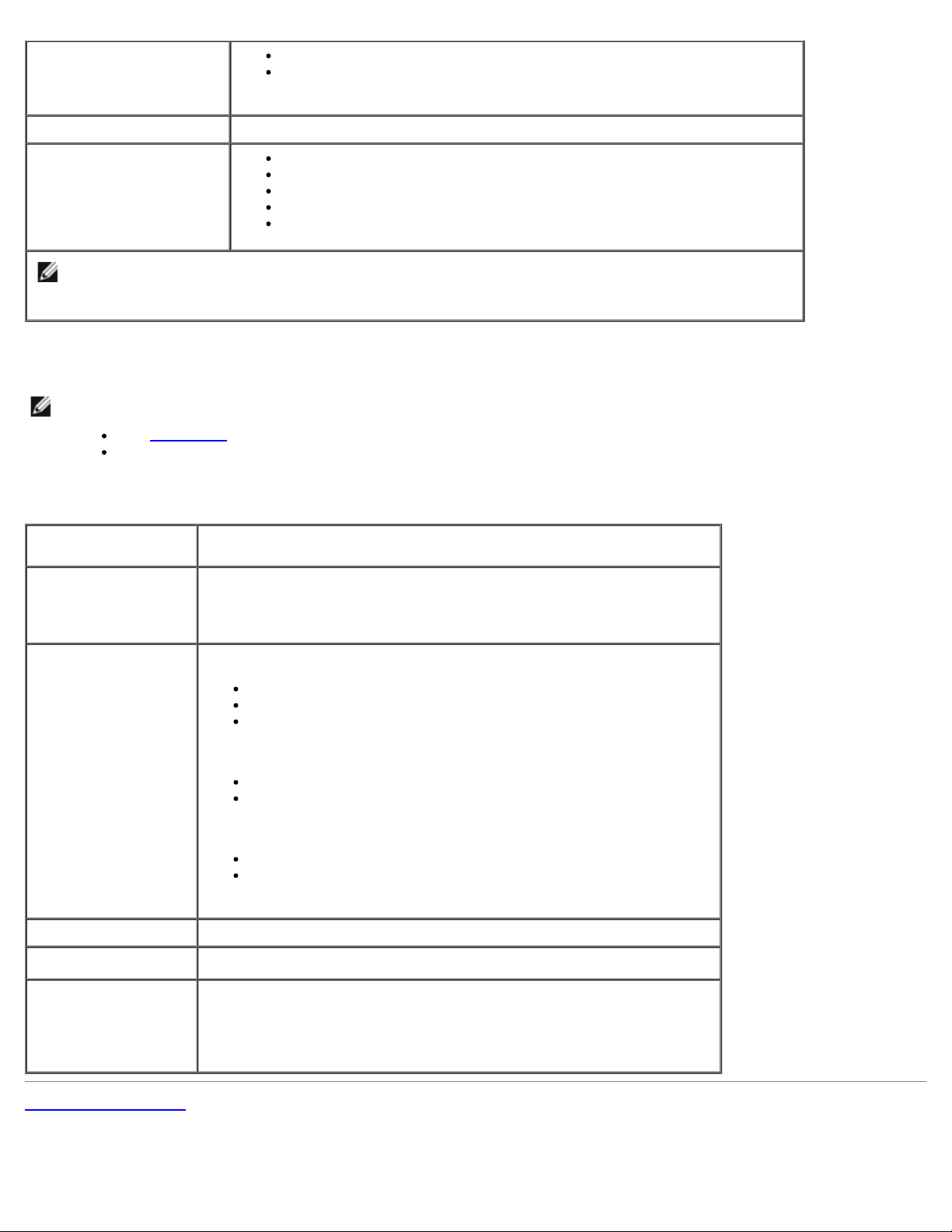
Microsoft Windows XP
Host Operating System
Microsoft Windows Vista
NDIS5 miniport driver, NDIS6 miniport driver
Medium access protocol CSMA/CA (collision avoidance) with acknowledgment (ACK)
IEEE 802.11b: 1, 2, 5.5, 11
IEEE 802.11g: 1, 2, 5.5, 6, 9, 11, 12, 18, 24, 36, 48, 54
Data Rate (Mbps)
IEEE 802.11a: 6, 9, 12, 18, 24, 36, 48, 54
IEEE 802.11n, 20 MHz bandwidth: 130, 117, 104, 78, 52, 39, 26, 13
IEEE 802.11n, 40 MHz bandwidth: 270, 243, 216, 162, 108, 81, 54, 27
NOTE: The Dell Wireless WLAN Card uses an automatic transmit rate select
mechanism.
Radio Characteristics
NOTES:
See Regulatory for country-specific performance characteristics and use restrictions.
The power levels shown in the following table for IEEE 802.11n operation are per transmit stream.
Characteristic
Description
IEEE 802.11b: 2.4 GHz (2400–2500 MHz)
Frequency Band
IEEE 802.11g: 2.4 GHz (2400–2500 MHz)
IEEE 802.11a: 5 GHz (4900–5850 MHz)
IEEE 802.11n: 2.4 GHz and 5 GHz
IEEE 802.11b: Direct sequence spread spectrum (DSSS)
CCK for high and medium transmit rate
DQPSK for standard transmit rate
DBPSK for low transmit rate
IEEE 802.11g: Orthogonal frequency division multiplexing (OFDM)
Modulation Technique
52 subcarriers with BPSK, QPSK, 16-QAM or 64-QAM
Forward error correction convolutional coding rate: 1/2, 2/3, 3/4
IEEE 802.11a: Orthogonal frequency division multiplexing (OFDM)
52 subcarriers with BPSK, QPSK, 16-QAM or 64-QAM
Forward error correction convolutional coding rate: 1/2, 2/3, 3/4
IEEE 802.11n: Orthogonal frequency division multiplexing (OFDM)
Spreading IEEE 802.11b: 11-chip Barker sequence
Bit Error Rate (BER)
Better than 10
-5
Nominal Output Power
Back to Contents Page
IEEE 802.11b: 19 dBm
IEEE 802.11g: 15 dBm
IEEE 802.11a: 15 dBm
IEEE 802.11n (2.4 GHz): 17 dBm
IEEE 802.11n (5 GHz): 14 dBm
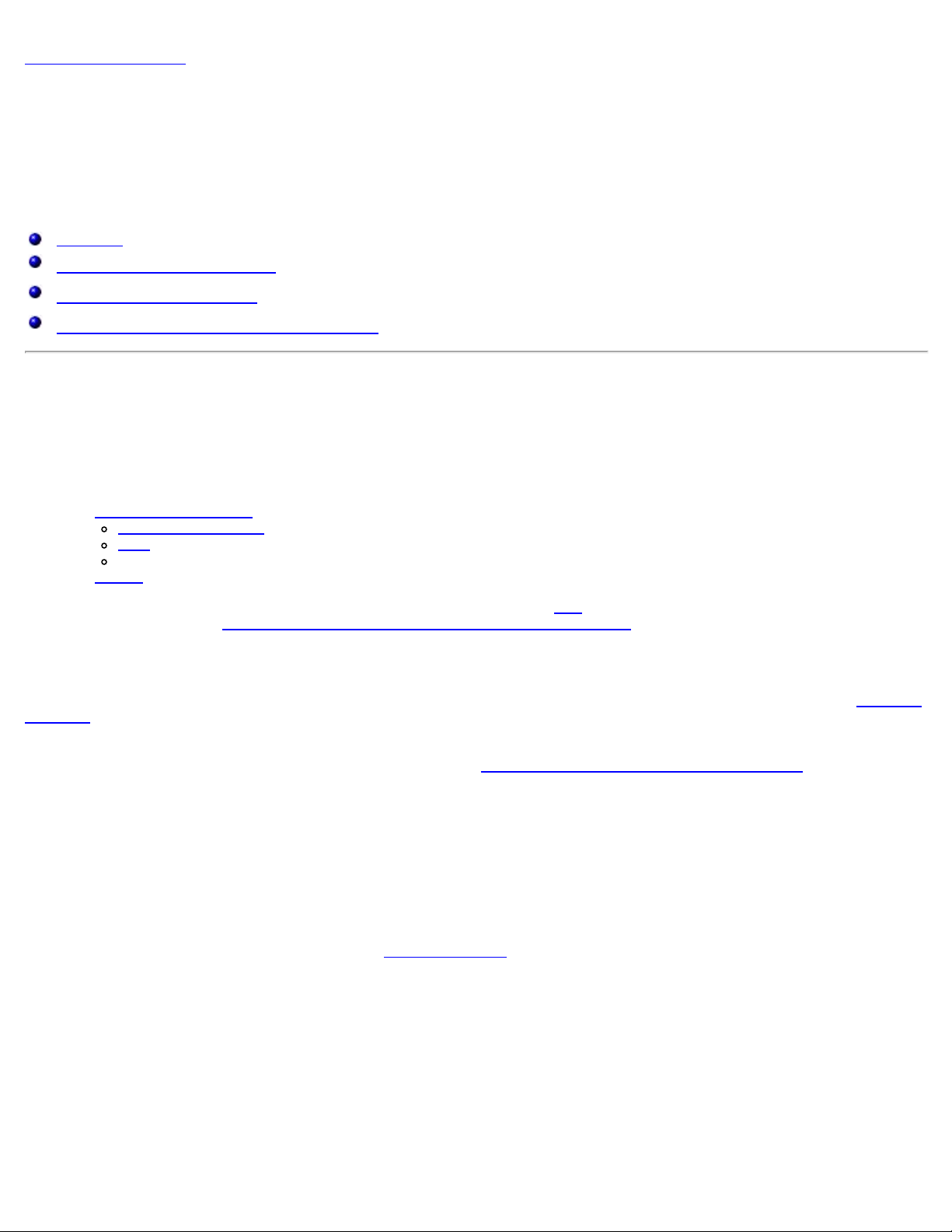
Back to Contents Page
Connecting to a Basic Network or Creating an Ad Hoc Network
Using Microsoft® Windows® WZC: Dell™ Wireless WLAN Card
User's Guide
Overview
Connecting to a Basic Network
Creating an Ad Hoc Network
Choosing Which Types of Networks to Access
Overview
Windows Wireless Zero Configuration (WZC) Service is the native Windows XP tool for connecting to a basic network or
creating an ad hoc network.
For the purposes of this user guide, a basic wireless network is defined as follows:
1. An
2. An
An advanced network is an infrastructure network that uses some form of
infrastructure network, see
To connect to a network or to create an ad hoc network, you must first create a network connection profile. The profile
includes the network name and the network security settings required (if any) by the network.
When you create a connection profile for an infrastructure network, your computer adds the profile to the top of the
networks list and automatically attempts to connect to the network using that profile. If the network is in range, the
connection is made. If the network is out of range, the profile is still added to the top of the list, but your computer uses the
next profile in the list to attempt a connection till it finds a listed network that is in range. Later, you can control which type of
profiles are listed by changing the network access settings (see
You can arrange the profiles in the order you prefer by moving any connection profile up or down in the list. By default,
infrastructure networks are preferred over ad hoc networks. Therefore, if you have created connection profiles for one or
more infrastructure networks, the connection profile for an ad hoc network is listed below the connection profiles for the
infrastructure networks. A connection profile for an ad hoc network cannot be moved above a profile for an infrastructure
network in the list. Therefore, to access the ad hoc network, you must change the access setting.
infrastructure network that has any of the following security settings:
WPA-Personal (PSK) authentication
WEP (open or shared authentication)
None (no authentication)
ad hoc network that has either WEP security settings or no security settings.
EAP authentication. To connect to an advanced
Connecting to an Advanced Network Using Windows WZC.
Preferred
Choosing Which Types of Networks to Access).
Connecting to a Basic Network
Before you proceed, review the information in the Before You Begin section.
Connecting to a Network That Has No Security Settings
1. In the Control Panel, double-click Network Connections.
2. In the Network Connections window, right-click Wireless Network Connection, and then click Properties.
3. On the Wireless Networks tab, verify that the Use Windows to configure my wireless network settings check
box is selected. If it is not, click to select the check box.
4. Click Add.
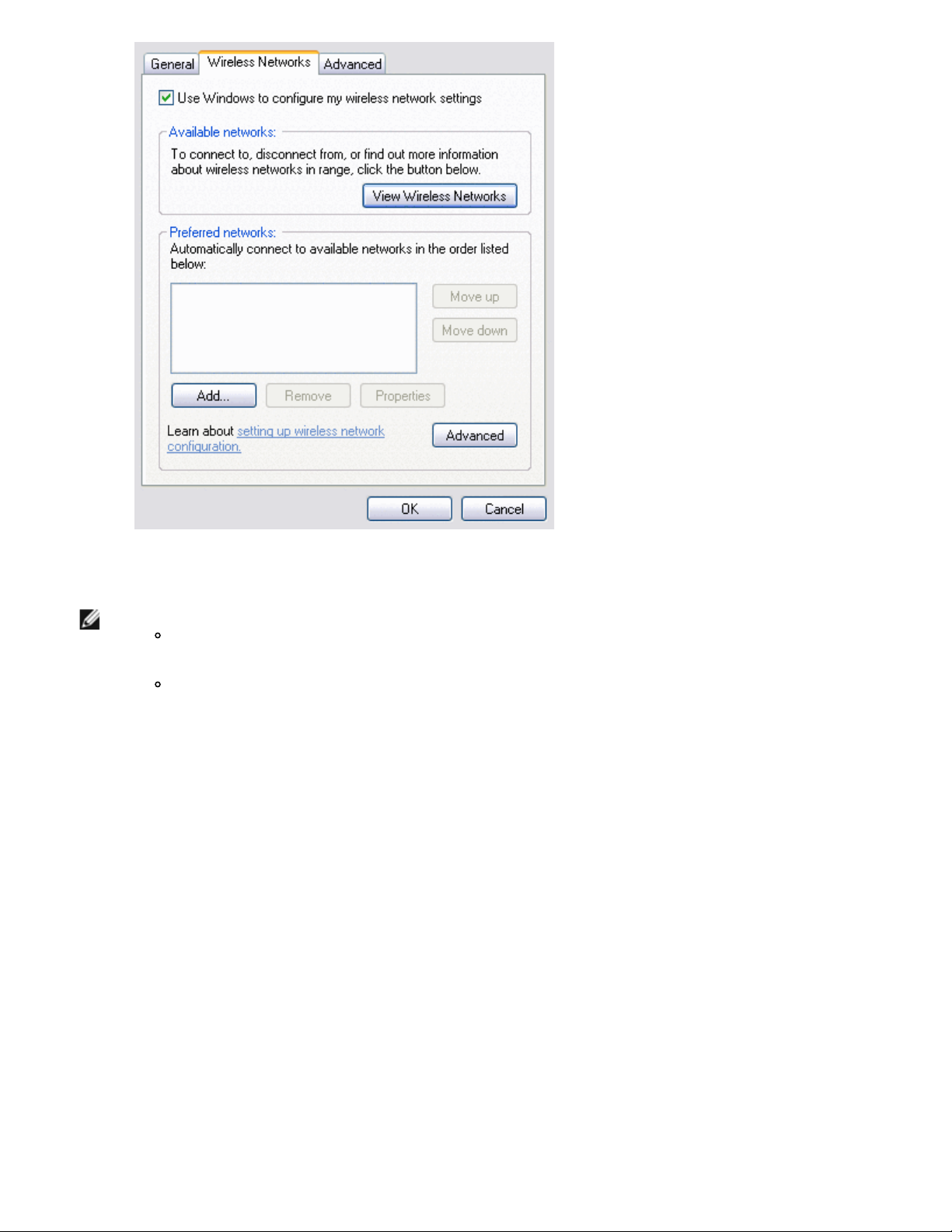
5. In the Network name (SSID) box, type the network name.
6. In the Network Authentication list, click Open.
7. In the Data encryption list, click Disabled.
8. Click OK.
NOTES:
To automatically connect to your network when it is in range, select the Connect when this network
is in range check box on the Connection tab.
If the connection profile you are creating is for an ad hoc network, select the This is a computer-tocomputer (ad hoc) network: wireless access points are not used check box before clicking OK.
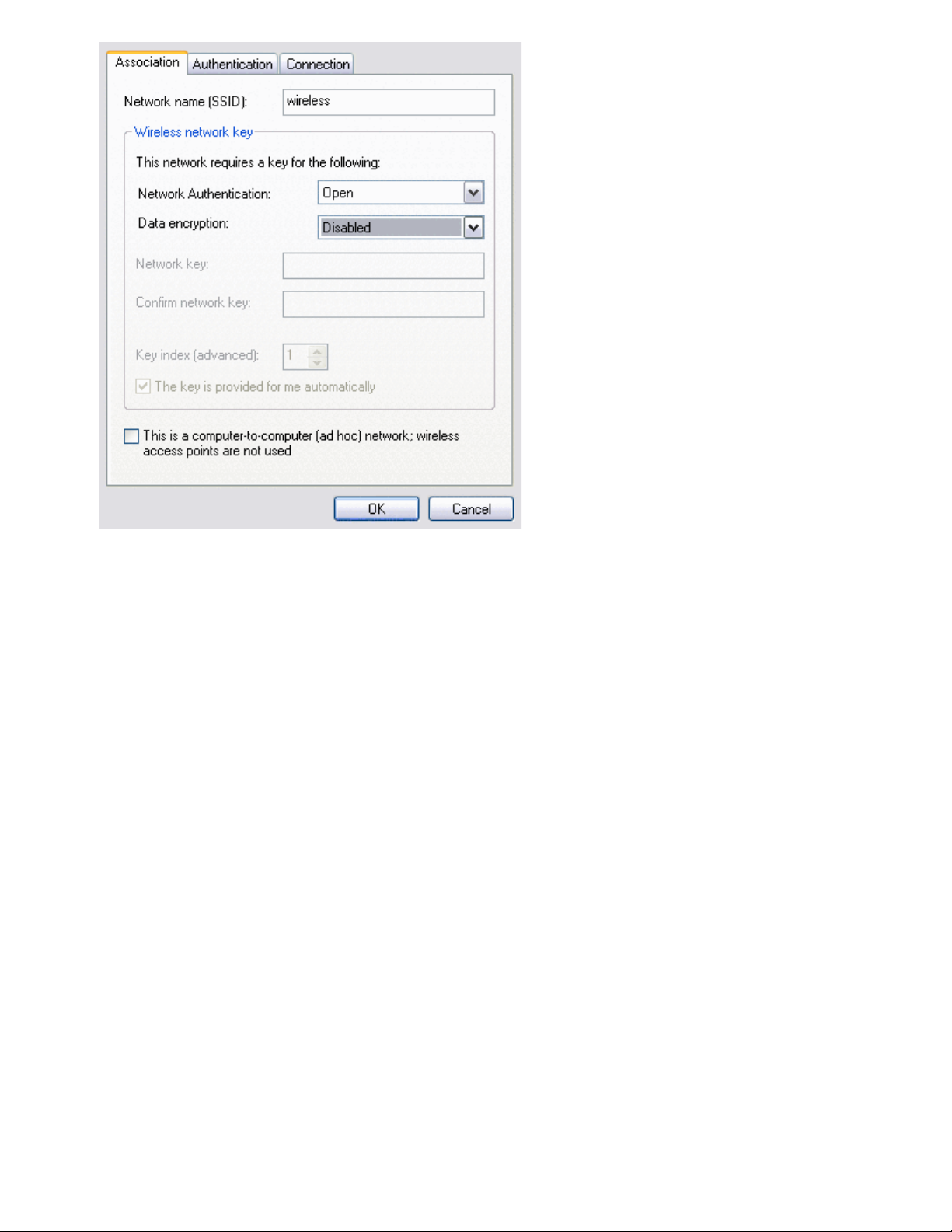
9. On the Wireless Networks tab, click OK.
Connecting to a Network That Has Security Settings
1. In the Control Panel, double-click Network Connections.
2. In the Network Connections window, right-click Wireless Network Connection, and then click Properties.
3. On the Wireless Networks tab, verify that the Use Windows to configure my wireless network settings check
box is selected. If it is not, click to select the check box.
4. Click Add.
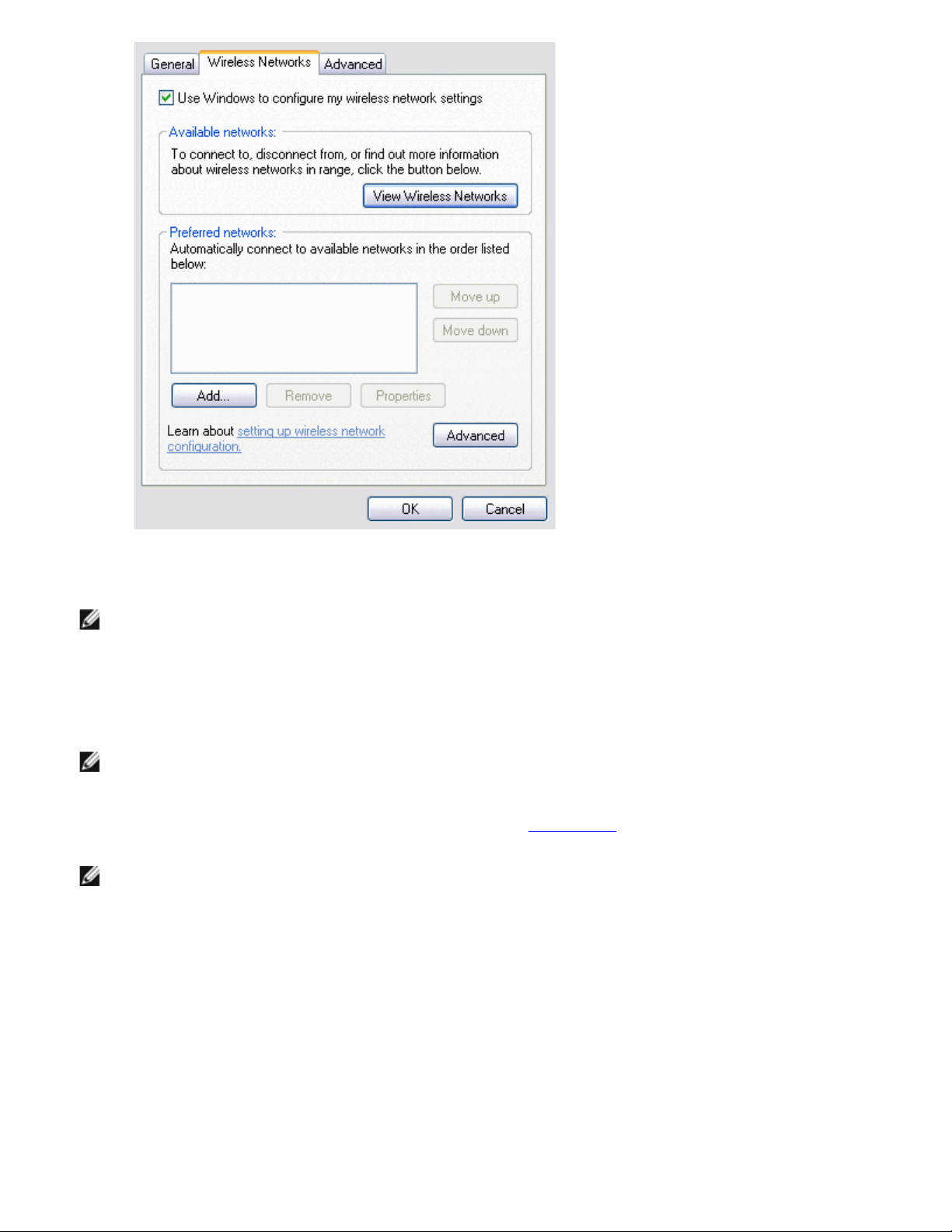
5. In the Network name (SSID) box, type the network name.
6. In the Network Authentication list, click either Open or WPA-PSK, as appropriate for your network.
7. For open authentication, click WEP in the Data encryption list.
NOTE: For WEP encryption, you must clear the The key is provided for me automatically check box before
you type the network key.
or
For WPA-PSK authentication, click either TKIP or AES in the Data encryption list, as appropriate for your
network.
8. Type the network key in the Network key box in the Confirm network key box.
NOTE:> For WEP encryption, the network key must be either exactly five or exactly 13 characters long, or
exactly 10 or exactly 26 characters long using the numbers 0-9 and the letters a-f (letters can be uppercase
or lowercase). For TKIP or AES encryption, the network key must be from eight to 26 characters long or 64
characters long using the numbers 0-9 and the letters a-f (letters can be uppercase or lowercase). The
network key must exactly match the network key of the
9. Click OK.
NOTE: If the connection profile you are creating is for an ad hoc network, select the This is a computer-tocomputer (ad hoc) network; wireless access points are not used check box before clicking OK.
access point or ad hoc network.

10. On the Wireless Networks tab, click OK.
Creating an Ad Hoc Network
1. In the Control Panel, open Network Connections.
2. In the Network Connections window, right-click Wireless Network Connection, and then click Properties.
3. On the Wireless Networks tab, verify that the Use Windows to configure my wireless network settings check
box is selected. If it is not, click to select the check box.
4. Click Add.
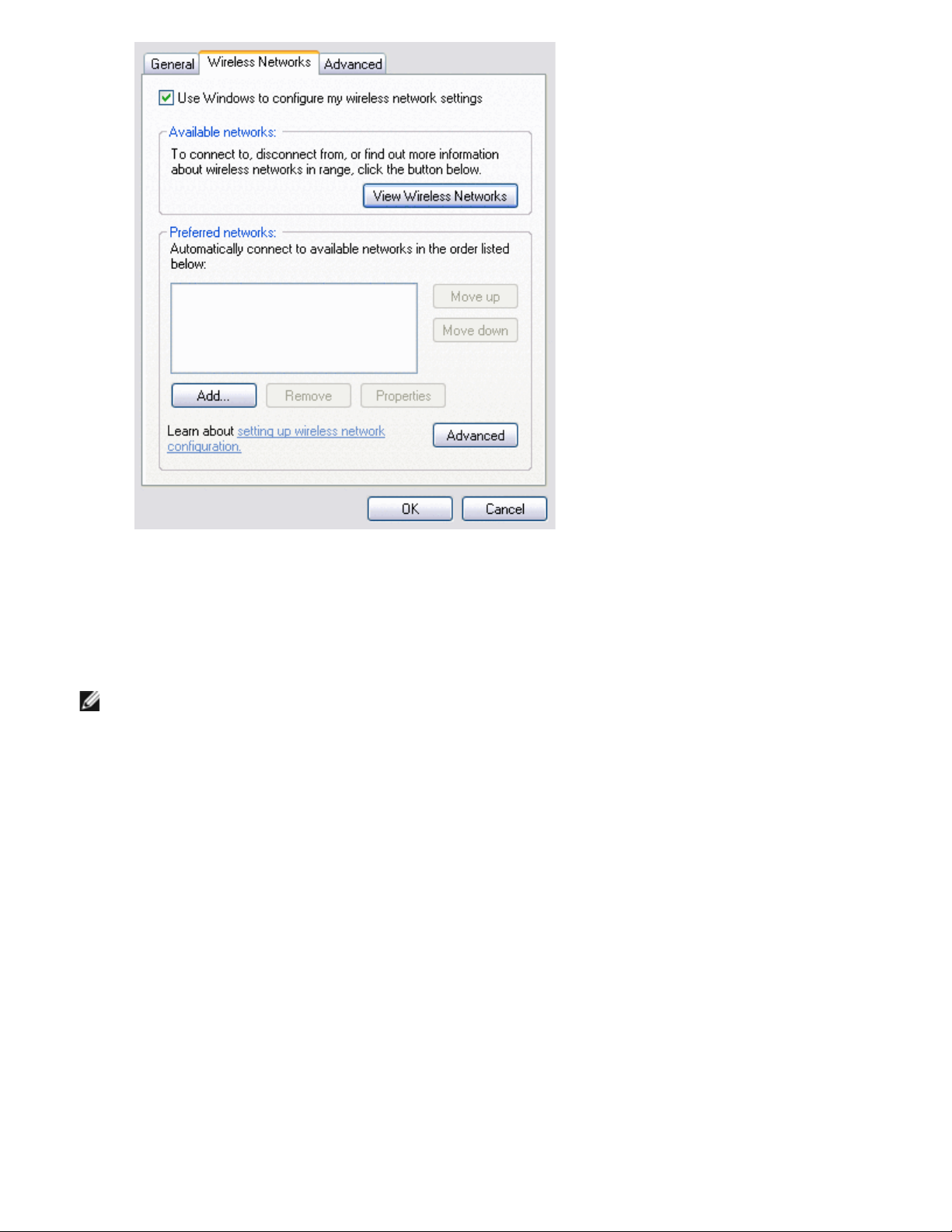
5. In the Network name (SSID) box, type the network name.
6. Select the This is a computer-to-computer (ad hoc) network; wireless access points are not used check box.
7. In the Network Authentication list, click Open.
8. To create an ad hoc network with no security settings, click Data encryption list, click Disabled in the Data
encryption list.
or
To create an ad hoc network that has WEP encryption, clear the The key is provided for me automatically check
box, and click WEP in the Data encryption list.
9. Type the network key, in the Network key box and the Confirm network key box.
NOTE: The network key must be either exactly five or exactly 13 characters long, or exactly 10 or exactly 26
characters long using the numbers 0-9 and the letters a-f (letters can be uppercase or lowercase).
10. Click OK.
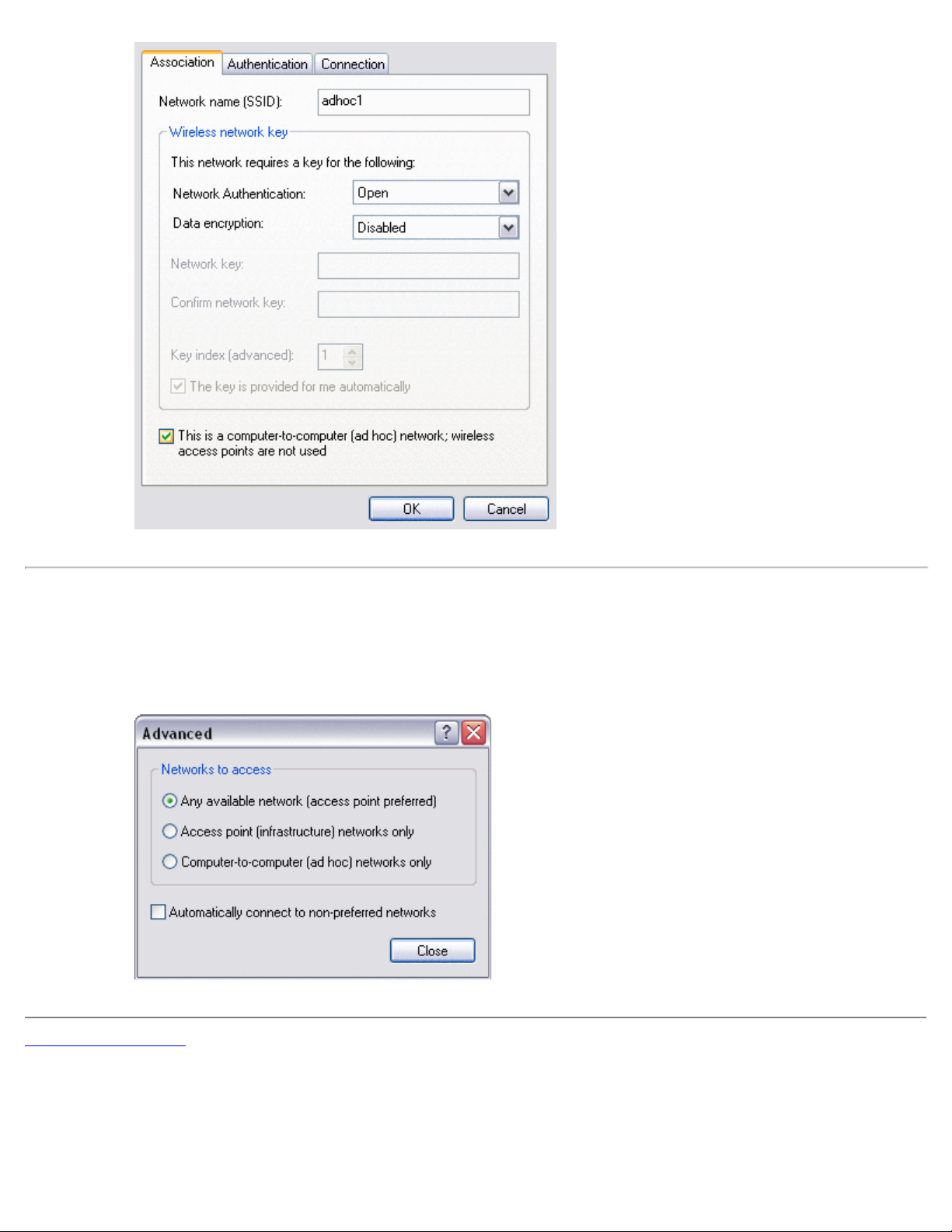
11. On the Wireless Networks tab, click OK.
Choosing Which Types of Networks to Access
1. In the Control Panel, double-click Network Connections.
2. In the Network Connections window, right-click Wireless Network Connection, and then click Properties.
3. On the Wireless Networks tab, click Advanced.
4. Under Networks to access, click the option you prefer, and then click Close.
5. On the Wireless Networks tab, click OK.
Back to Contents Page
 Loading...
Loading...