Page 1
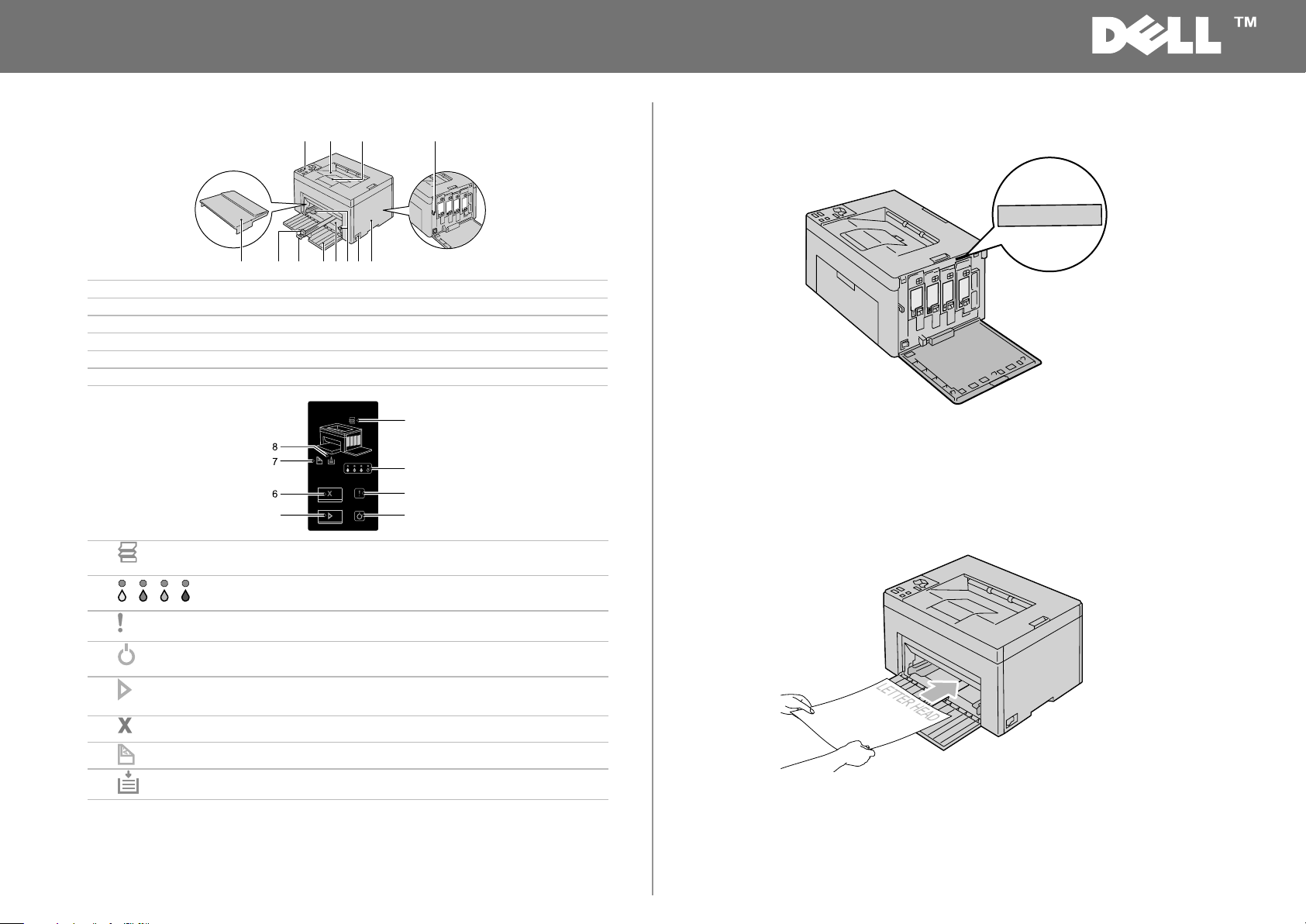
Dell™ 1250c Color Printer
1
6 57101112 9 8
423
1
4
2
3
5
5
Service Tag Express Service Code
xxxxxxx 000 000 000 00
Quick Reference Guide
About Your Printer
1 Operator Panel 2 Output Tray
3 Output Tray Extension 4 Print Head Cleaning Rod
5 Toner Access Cover 6 Power Switch
7 Paper Width Guides 8 Multipurpose Feeder (MPF)
9 Front Cover 10 Length Guide
11 MPF Extension 12 Paper Cover
1 (Jam) indicator • Indicates that a paper jam occurred or the rear cover
2
(Error) indicator Indicates that an error occurred.
3
(Toner) indicator • Indicates that the toner is low or empty, or toner error
is open.
occurred.
Locating the Service Tag
Loading Letterhead
Load the letterhead in the printer with the print-side facing up. Ensure that the title on the
letter head enters the printer first.
4
(Ready/Data) indicator Indicates the printer status, such as receiving and printing
(Start) button/indicator • Press this button to start duplex printing after loading
5
(Cancel) button Press this button to cancel a job or clear an error.
6
7 (Manual Duplex) indicator Indicates that the printer is ready to print the second side
8
September 2010
(Load Paper) indicator
data.
paper.
• Press and hold this button to print the Report pages.
(odd) pages for duplex printing.
Indicates that no paper is loaded or a paper jam occurred
in the multipurpose feeder.
www.dell.com | support.dell.com
Page 2
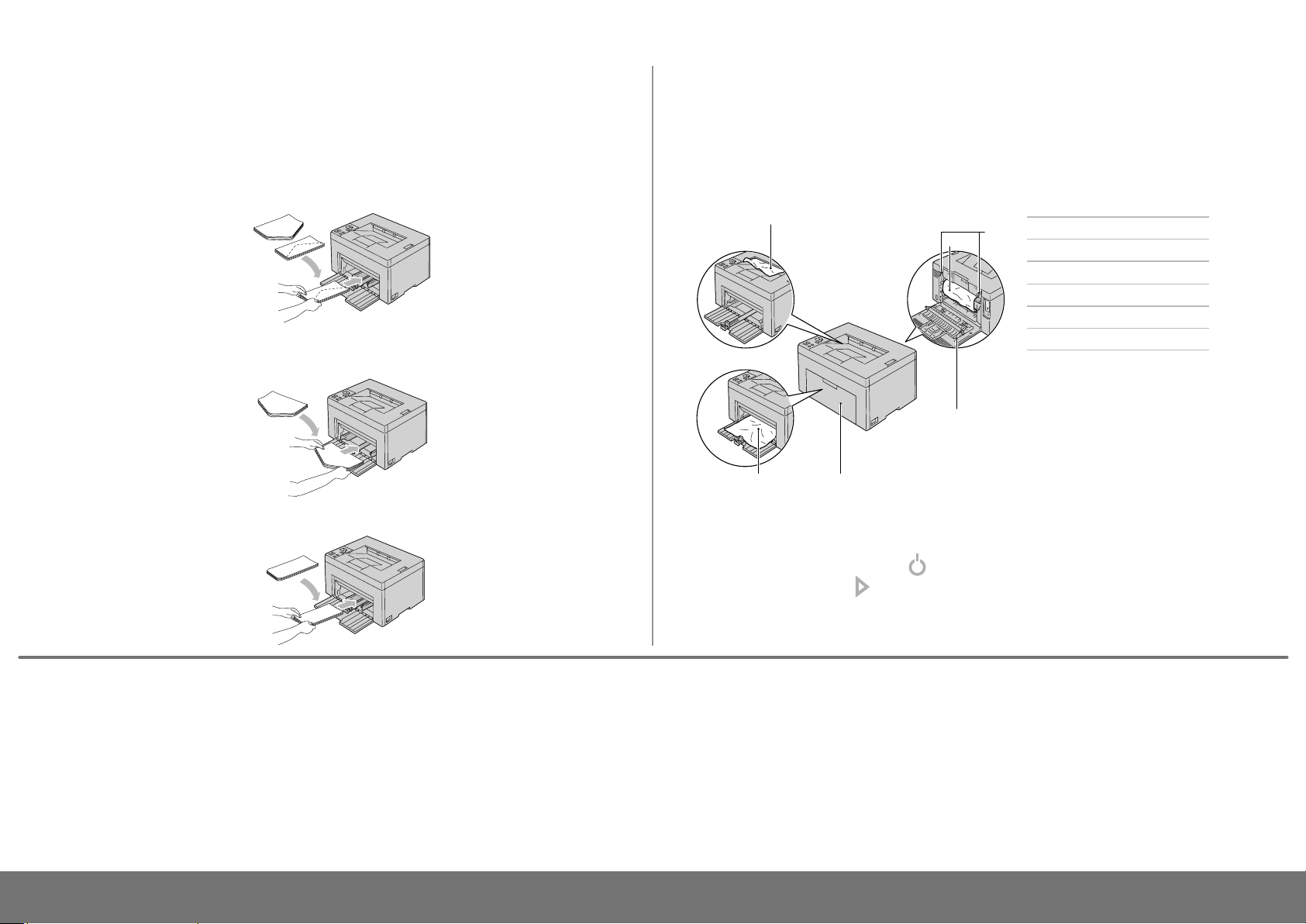
Loading Envelopes Identifying the Location of Paper Jams
1
2
6 5
4
3
Load envelopes in the printer as shown below:
NOTE: When you print on envelopes, be sure to specify the envelope setting on the printer
driver. If not specified, the print image will be rotated 180 degrees.
Envelope#10
To prevent DL and Monarch from being wrinkled, they are recommended to be loaded with
the print-side facing up, flap opened, and facing you.
C5, Monarch, or DL
The paper jams may occur at any of the locations shown below:
CAUTION: To avoid permanent damage to your printer, do not attempt to clear paper
jams using any tools or instruments.
1 Output Tray
2 Transfer Belt
3
Fuser Release lever
4 Rear Cover
5 Front Cover
6 Multipurpose Feeder (MPF)
Printing the Printer Settings Page
Ensure that the green LED on the (Ready/Data) indicator is on and not blinking, and
1
then press and hold the
The printer settings page is printed.
(Start) button for over three seconds.
Finding Information
For more information, see the following documents
available on the
•
Setup Guide
Setup instructions for printer hardware. Access to
sof tware and drivers.
•
User’s Guide
Additional information about printer components,
paper jam clearance, and consumable replacement.
Drivers and Utilities
disc.
Troubleshooting
Clearing jams
See "Clearing Jams" in the
Æ
Guide
User's
Print quality and other printing
problems
See "Troubleshooting" in the
Æ
Guide
Common error messages
See "Understanding Printer Messages"
Æ
User's Guide
in the
User's
Cleaning the Printer
Vertical blanks in prints
See "Maintaining Your Printer" in the
Æ
User's Guide
An alert for the CTD sensor appears
See "Maintaining Your Printer" in the
Æ
User's Guide
Replacing Toners
To replace toners
See "Maintaining Your Printer" in the
Æ
User's Guide
support.dell.com
 Loading...
Loading...