Dell 1235cn User Manual [in]
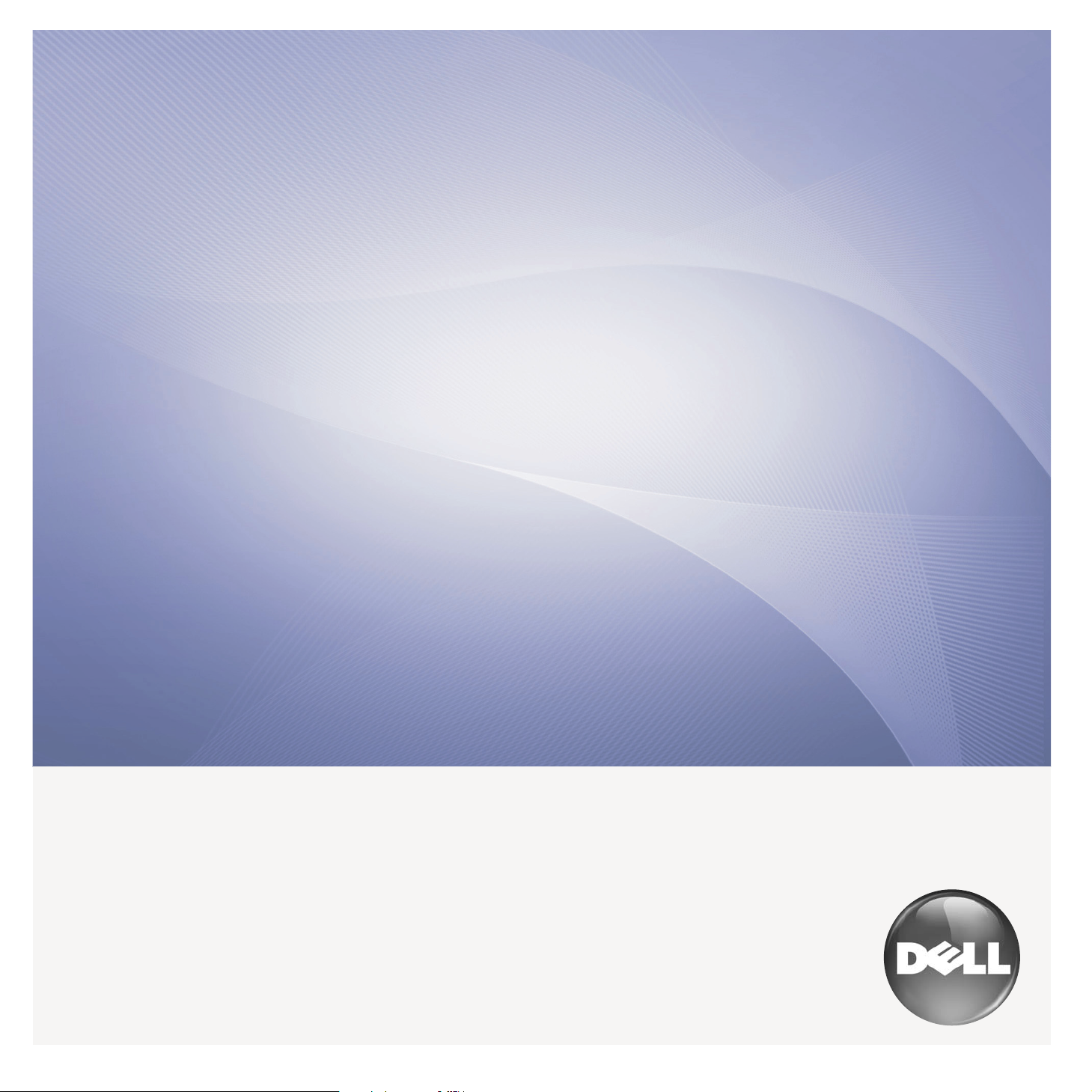
Dell 1235cn
Stampante multifunzione
Guida dell’utente
www.dell.com | support.dell.com
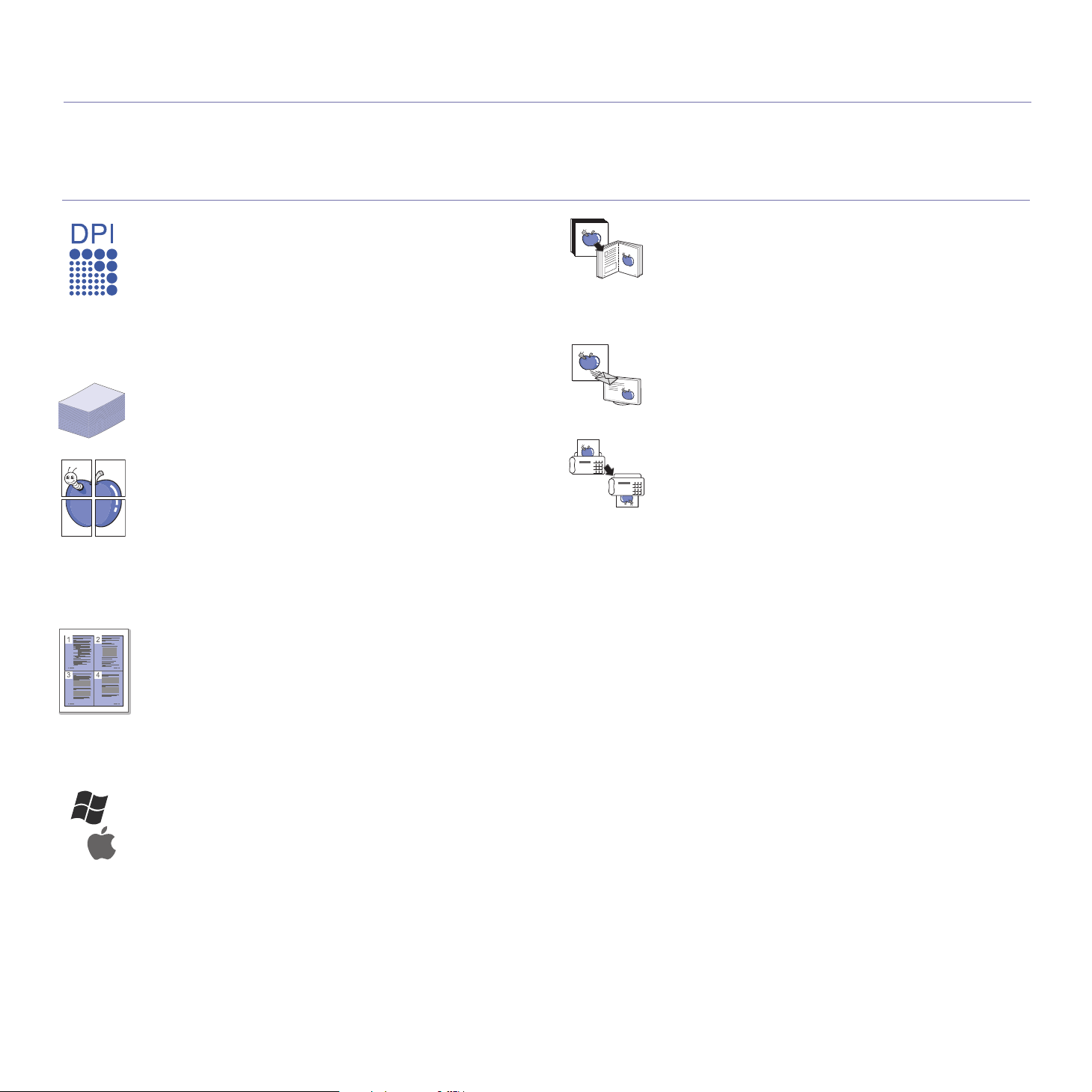
funzioni del prodotto laser acquistato
Questo dispositivo è dotato di numerose funzioni speciali che migliorano la qualità dei documenti stampati.
Di seguito sono illustrate le varie caratteristiche.
FUNZIONI SPECIALI
Stampe veloci e di ottima qualità
• È possibile stampare con un’ampia gamma di col o ri
utilizzando ciano, magenta, giallo e nero.
• È possibile stampare con una risoluzione fino
a 2.400 x 600 dpi. Vedere la Sezione software.
• Il dispositivo stampa nel formato A4 fino a 16 ppm e nel
formato Lettera fino a 17 ppm. Nella modalità Colore,
il dispositivo stampa carta in formato A4 o Lettera fino
a una velocità di 4 ppm.
Gestione di numerosi tipi di materiale stampabile
• Il vassoio da 150 fogli supporta carta normale in diversi
formati: carta intestata, buste, etichette, supporti di formato
personalizzato, cartoline e carta pesante.
Creazione di documenti professionali
• Stampa di filigrane. È possibile personalizzare i documenti
inserendo alcune parole, ad esempio “Riservato”. Vedere
la Sezione software.
• Stampa di poster. Il testo e le immagini di ciascuna pagina
del documento vengono ingranditi e stampati sul foglio,
quindi possono essere uniti per formare un poster. Vedere
la Sezione software.
• È possibile utilizzare moduli prestampati e carta intestata
con carta normale. Vedere la Sezione software.
Risparmio di tempo e denaro
• Per risparmiare carta è possibile stampare più pagine
su un solo foglio.
• Quando non è operativo, il dispositivo entra
automaticamente nella modalità Risparmio energia,
riducendo in modo sostanziale i consumi elettrici.
• Per risparmiare carta è possibile stampare sulle due
facciate del foglio (stampa fronte-retro). Vedere la Sezione
software.
Copia di originali in vari formati
• Il dispositivo può stampare più immagini del documento
originale su un’unica pagina.
• È inoltre dotato di funzioni speciali per eliminare lo sfondo
di cataloghi e riviste.
• È possibile regolare e migliorare contemporaneamente
la qualità di stampa e il formato dell’immagine.
Digitalizzazione di originali e invio immediato
• Digitalizzazione a colori e utilizzo delle compressioni
accurate dei formati JPEG, TIFF e PDF.
• Rapida digitalizzazione e invio di file a più destinatari
utilizzando la digitalizzazione di rete.
Impostazione di un orario specifico di trasmissione di un
fax
• È possibile specificare un determinato orario per trasmettere
i fax, oltre a inviare il fax a diverse destinazioni memorizzate.
• Dopo la trasmissione, il dispositivo può stampare i rapporti
fax in base alle impostazioni.
Stampa in ambienti diversi
• È possibile stampare con i sistemi operativi Windows 2000/
XP/2003/Vista, oltre che con Macintosh.
• Il dispositivo è dotato di un ’ in terfaccia USB
e di un’interfaccia di rete.
2_Funzioni del prodotto laser acquistato
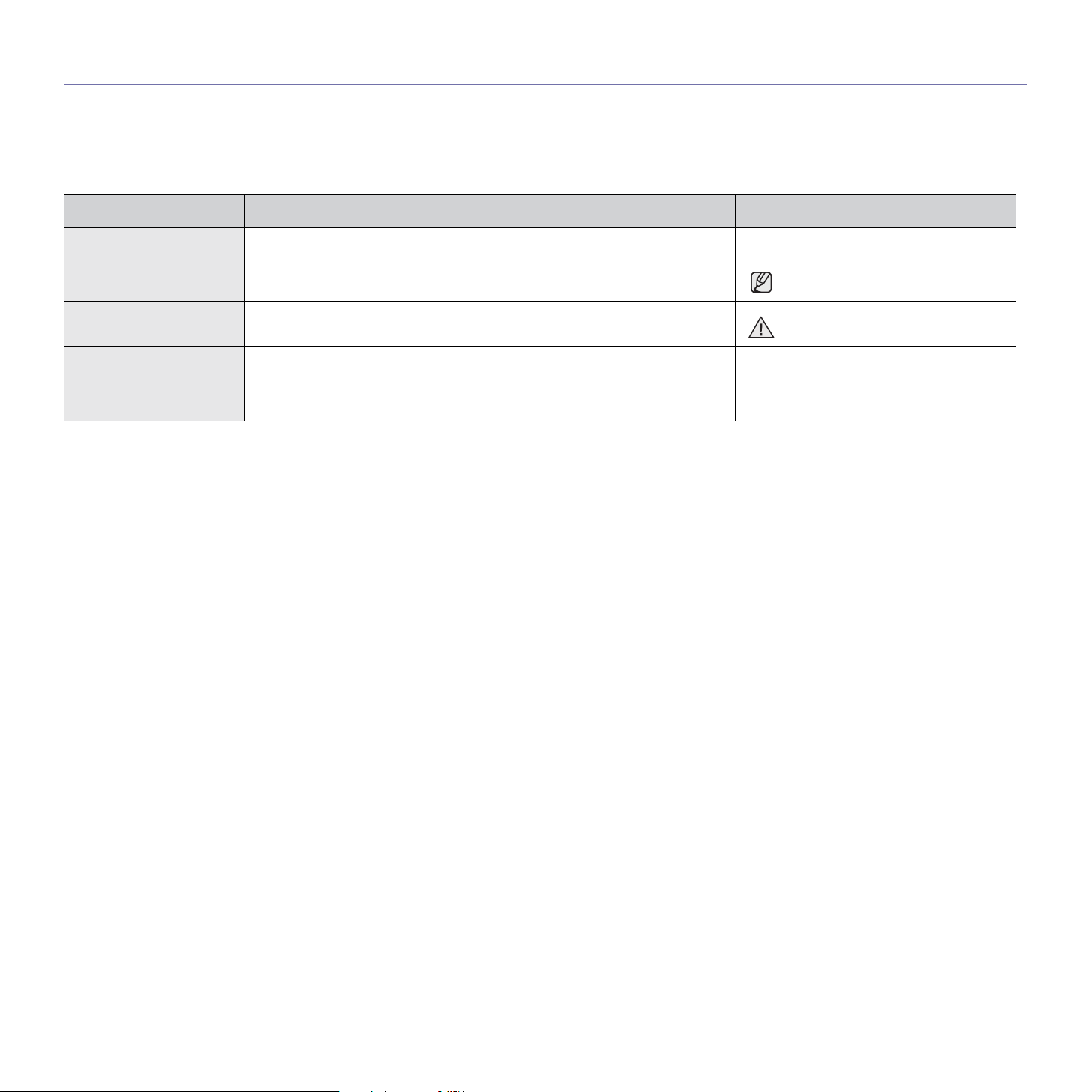
INFORMAZIONI SULLA GUIDA DELL’UTENTE
Questa Guida dell’utente fornisce le informazioni di base sul dispositivo e una spiegazione dettagliata dei passaggi per utilizzarlo. Utenti meno esperti e utenti
professionali possono consultare la guida per l’installazione e l’uso del dispositivo.
Alcuni termini della guida vengono usati in modo intercambiabile, come descritto di seguito.
• Documento è sinonimo di originale.
• Carta è sinonimo di supporto o supporto di stampa.
La tabella seguente illustra le convenzioni adottate in questa guida.
CONVENZIONE DESCRIZIONE ESEMPIO
Grassetto Usato per testi sul display o stampe effettive sul dispositivo. Avvio
Nota Usata per fornire informazioni aggiuntive o specifiche dettagliate della funzione
Attenzione Usata per fornire agli utenti informazioni per proteggere il dispositivo da possibili
Nota a piè di pagina Fornisce ulteriori informazioni dettagliate su determinate parole o frasi. a. pagine al minuto
(Per ulteriori informazioni,
vedere a pagina 1.)
o caratteristica del dispositivo.
danni o malfunzionamenti.
Usata per guidare gli utenti alla pagina di riferimento per ulteriori informazioni
dettagliate.
(Per ulteriori informazioni, vedere a pagina 1.)
Il formato della data può variare
da paese a paese.
Non toccare la superficie verde sul
fondo della cartuccia del toner.
Funzioni del prodotto laser acquistato_3
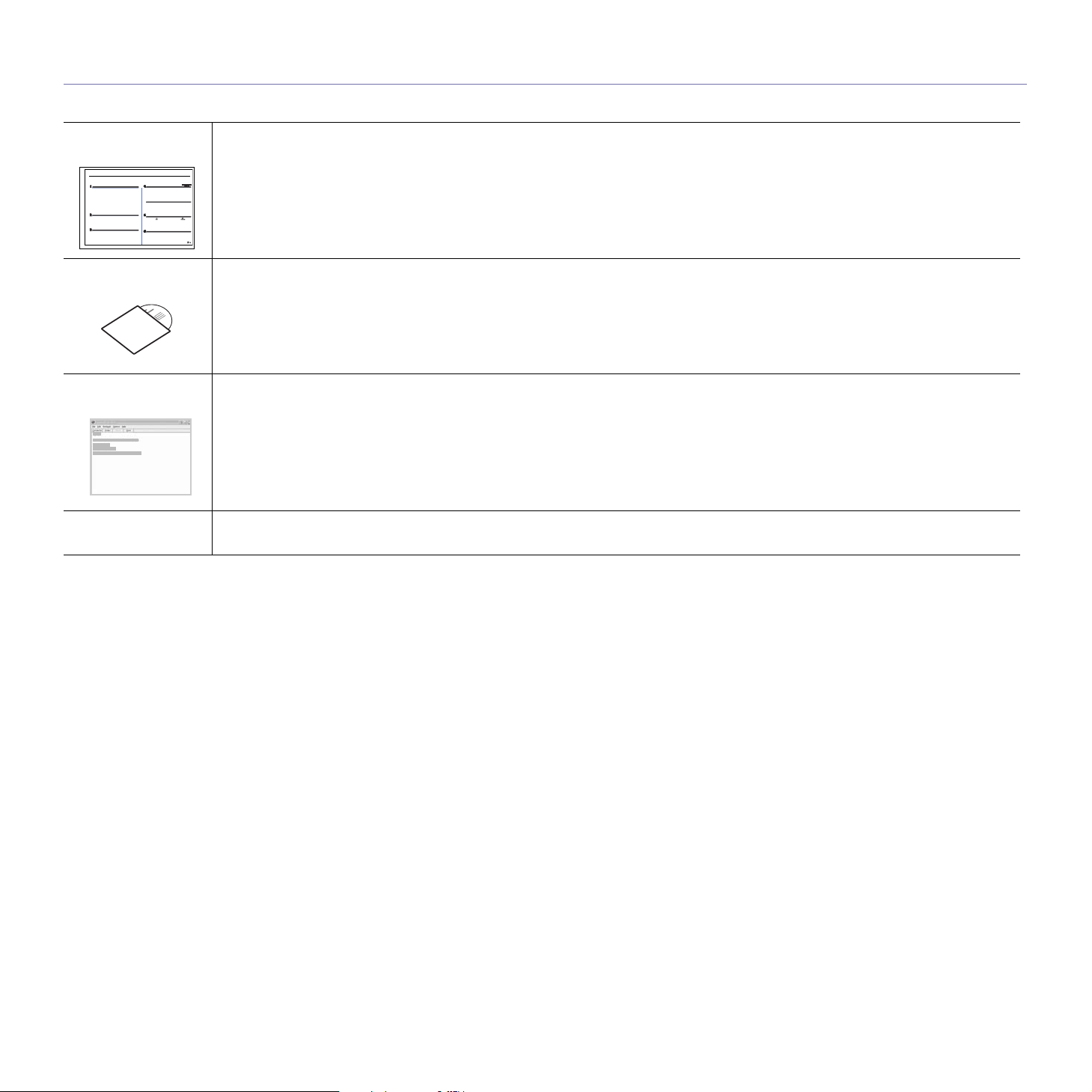
PER TROVARE ULTERIORI INFORMAZIONI
Le informazioni relative all’impostazione e all’utilizzo del dispositivo sono reperibili dalle risorse seguenti, in versione stampata o a schermo.
Guida di
installazione rapida
Guida in linea
dell’utente
Guida del driver della
stampante
Sito Web Dell
Fornisce informazioni sull’impostazione del dispositivo e richiede che vengano seguite le istruzioni descritte per predisporlo.
Fornisce istruzioni dettagliate per l’uso di tutte le funzioni del dispositivo e informazioni per la relativa manutenzione, risoluzione
dei problemi e installazione degli accessori.
Questa guida dell’utente contiene anche una Sezione software con informazioni per la stampa di documenti tramite il dispositivo
su vari sistemi operativi e l’uso delle utility software fornite in dotazione.
Nota
È possibile accedere alle guide dell’utente in altre lingue dalla cartella Manual sul CD del software della stampante.
Fornisce informazioni sulle proprietà del driver della stampante e istruzioni per l’impostazione delle proprietà di stampa. Per accedere
a una schermata della guida del driver della stampante, fare clic su
Se si dispone di accesso a Internet, è possibile ottenere aiuto, supporto, driver della stampante, manuali e informazioni sugli ordini
dal sito Web Dell, www.dell.com e support.dell.com.
Guida
dalla finestra di dialogo delle proprietà della stampante.
4_Funzioni del prodotto laser acquistato
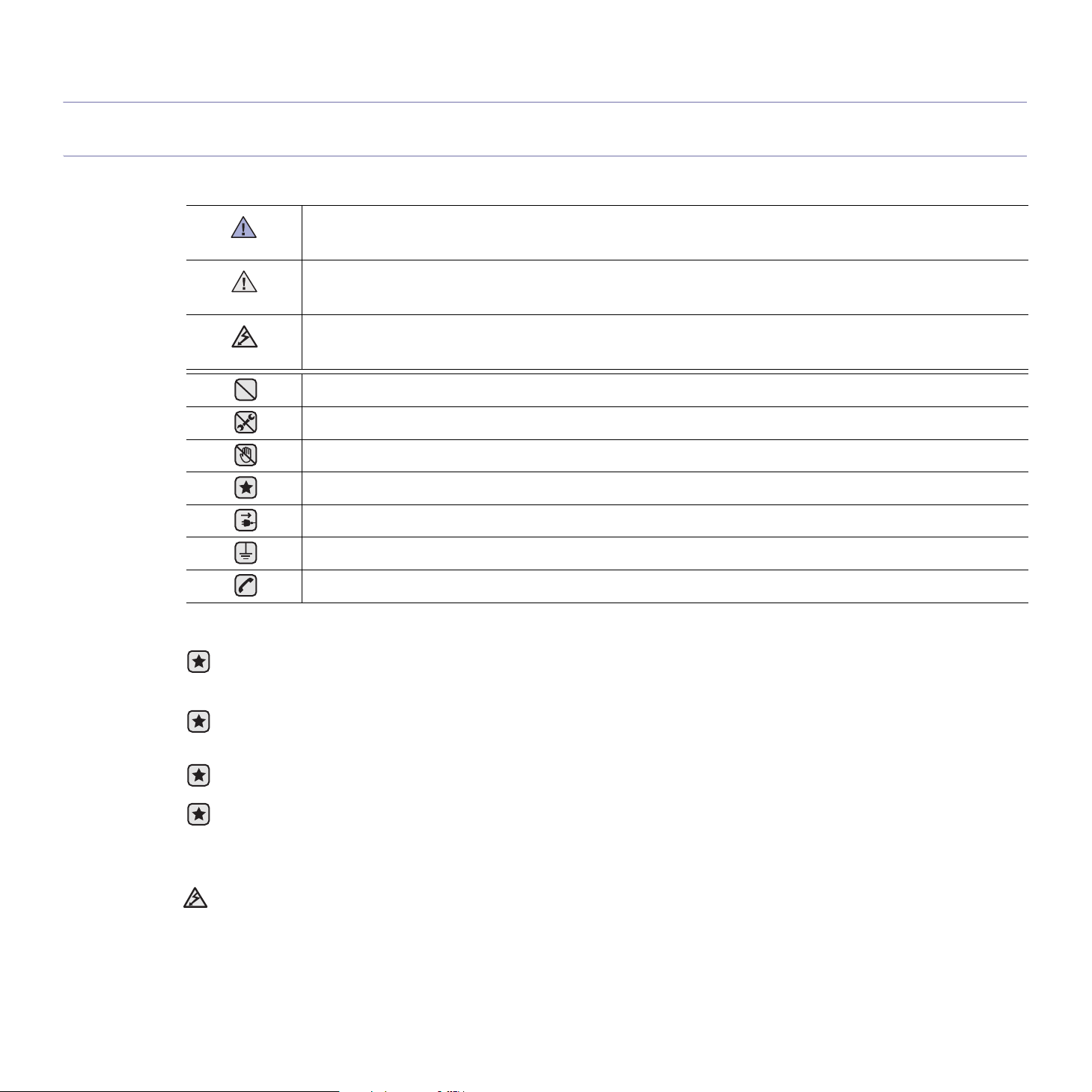
informazioni sulla sicurezza
SIMBOLI E PRECAUZIONI IMPORTANTI PER LA SICUREZZA
Significato delle icone e dei simboli di avvertimento utilizzati nel manuale:
Procedure pericolose o non sicure che potrebbero causare gravi lesioni alle persone o la morte.
AVVERTENZA
Procedure pericolose o non sicure che potrebbero causare lesioni alle persone o danni all a proprietà.
ATTENZIONE
Attenersi sempre a queste precauzioni di sicurezza di base per ridurre il rischio di incendi, scosse elettriche e lesioni alle
ATTENZIONE
persone:
NON tentare.
NON smontare.
NON toccare.
Seguire le istruzioni alla lettera.
Staccare il cavo di alimentazione dalla presa a muro.
Per prevenire scosse elettriche, assicurarsi che l’apparecchio sia messo a terra.
Contattare l’assistenza per ricevere aiuto.
Queste indicazioni indicano il pericolo di lesioni alle persone e devono essere seguite alla lettera. Dopo la lettura di questa sezione,
conservare il documento in un luogo sicuro ma facilmente accessibile per riferimento.
1. Leggere e assimilare bene tutte le istruzioni.
2. Ogni volta che si maneggiano apparecchi elettrici, usare la massima cautela.
3. Attenersi a tutte le avvertenze e alle istruzioni indicate sul prodotto e nella relativa documentazione.
4. Se un'istruzione per l'uso sembra essere in contraddizione con le informazioni per la sicurezza, attenersi alle informazioni per
la sicurezza. È possibile che l'istruzione per l'uso sia stata male interpretata. Se si è ancora in dubbio, rivolgersi al rivenditore
o al servizio di assistenza tecnica.
5. Prima di pulirlo, staccare il fax dalla presa a muro CA e dalla presa telefonica. Non utilizzare prodotti di pulizia liquidi o ad aerosol.
Per le operazioni di pulizia, usare solo un panno umido.
6. Non collocare il dispositivo su un carrello, un supporto o un tavolo instabile. Potrebbe cadere e provocare gravi danni.
7. Il dispositivo non va mai collocato sopra, vicino o al di sopra di ra diatori, stufe, condizionatori d'aria o condotti di ventilazione.
8. Non collocare nulla sul cavo di alimentazione, sul cavo della linea telefonica o sul cavo di interfaccia PC. Non posizionare
il dispositivo in luoghi in cui i cavi potrebbero essere calpestati e quindi danneggiati.
9. Non sovraccaricare le prese a muro e i cavi di prolunga. Così facendo, le prestazioni del dispositivo potrebbero diminuire
e si potrebbe correre il rischio di incendi o folgorazione.
10.Non lasciare che eventuali animali domestici mordano il cavo di alimentazione CA, il cavo della linea telefonica o il cavo
di interfaccia del PC.
11.Evitare di spingere oggetti di qualsiasi tipo all'interno del dispositivo attraverso le aperture dello chassis. Gli oggetti potrebbero
entrare a contatto con punti di tensione pericolosi, provocando il rischio di incendio o folgorazione. Non versare mai liquidi di alcun
tipo sopra o all'interno del dispositivo.
Informazioni sulla sicurezza_5
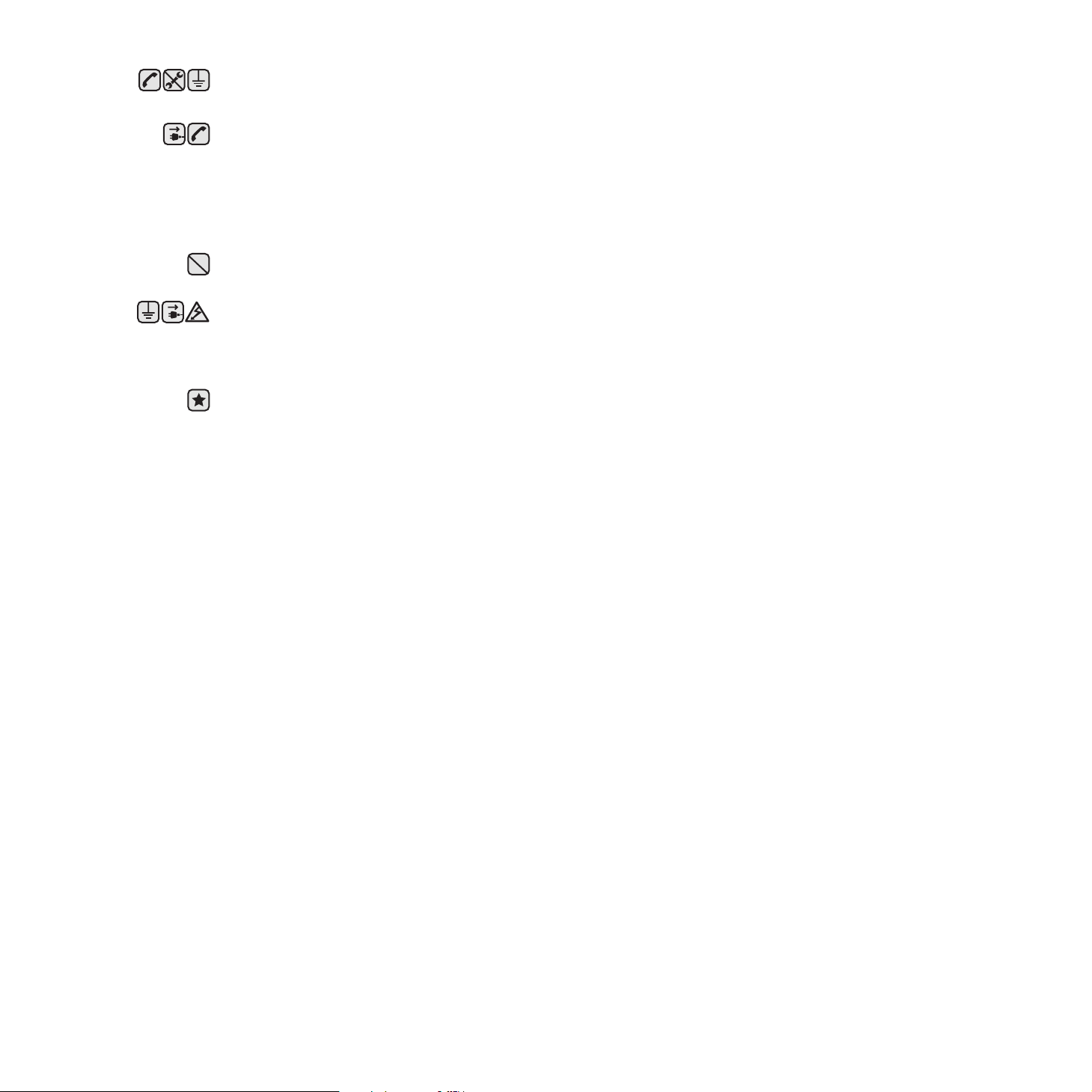
12.Per ridurre il rischio di folgorazione, non smontare il dispositivo. Quando sono necessari interven ti di riparazione, portarlo
a un tecnico qualificato. L'apertura o la rimozione dei coperchi può provocare l'esposizione a zone ad alta tensione o ad altri rischi.
Se il dispositivo non viene rimontato in modo corretto, si rischia di venire folgorati al successivo utilizzo.
13.Staccare la macchina dalla presa del telefono, dal PC e dalla presa a muro CA e, per l’assisten z a, rivolgersi a personale qualificato
nei seguenti casi:
• Quando una qualsiasi parte del cavo di alimentazione, della spina o del cavo di collegamento è danneggiata o logora.
• Se all'interno del dispositivo è stato rovesciato un liquido.
• Se il dispositivo è stato esposto a pioggia o acqua.
• Se il dispositivo non funziona correttamente pur avendo seguito correttamente le istruzioni.
• Se il dispositivo è caduto a terra o lo chassis sembra essersi danneggiato.
• Se il dispositivo rivela un improvviso e distinto cambiamento di prestazioni.
14.Regolare solo i controlli indicati nelle istruzioni per l'uso. Una regolazione impropria degli altri controlli potrebbe provocare danni
al dispositivo e rendere necessario l'intervento di un tecnico qualificato per riportarlo alle normali funzioni operative.
15.Evitare di utilizzare il dispositivo durante un temporale. In questi casi si corre il rischio (seppure remoto) di folgorazione a seguito
della caduta di fulmini. Se possibile, scollegare l’alimentazione CA e il telefono per tutta la durata del temporale.
16.Per motivi di sicurezza, utilizzare il cavo di alimentazione in dotazione con l'apparecchio. Se si sta utilizzando un cavo di lunghezza
superiore a 2 m con un apparecchio da 110 V, esso dovrebbe essere un cavo da 16 AWG
17.Usare solo un cavo per linea telefonica AWG No.26 o superiore.
18.CONSERVARE QUESTE ISTRUZIONI.
19.Questa macchina può essere usata solo nella nazione in cui è stata acquistata. (Ciò in funzione delle differenze nella tensione,
frequenza, configurazioni di telecomunicazione e così via.)
a.AWG: American Wire Gauge
a
o superiore.
6_Informazioni sulla sicurezza
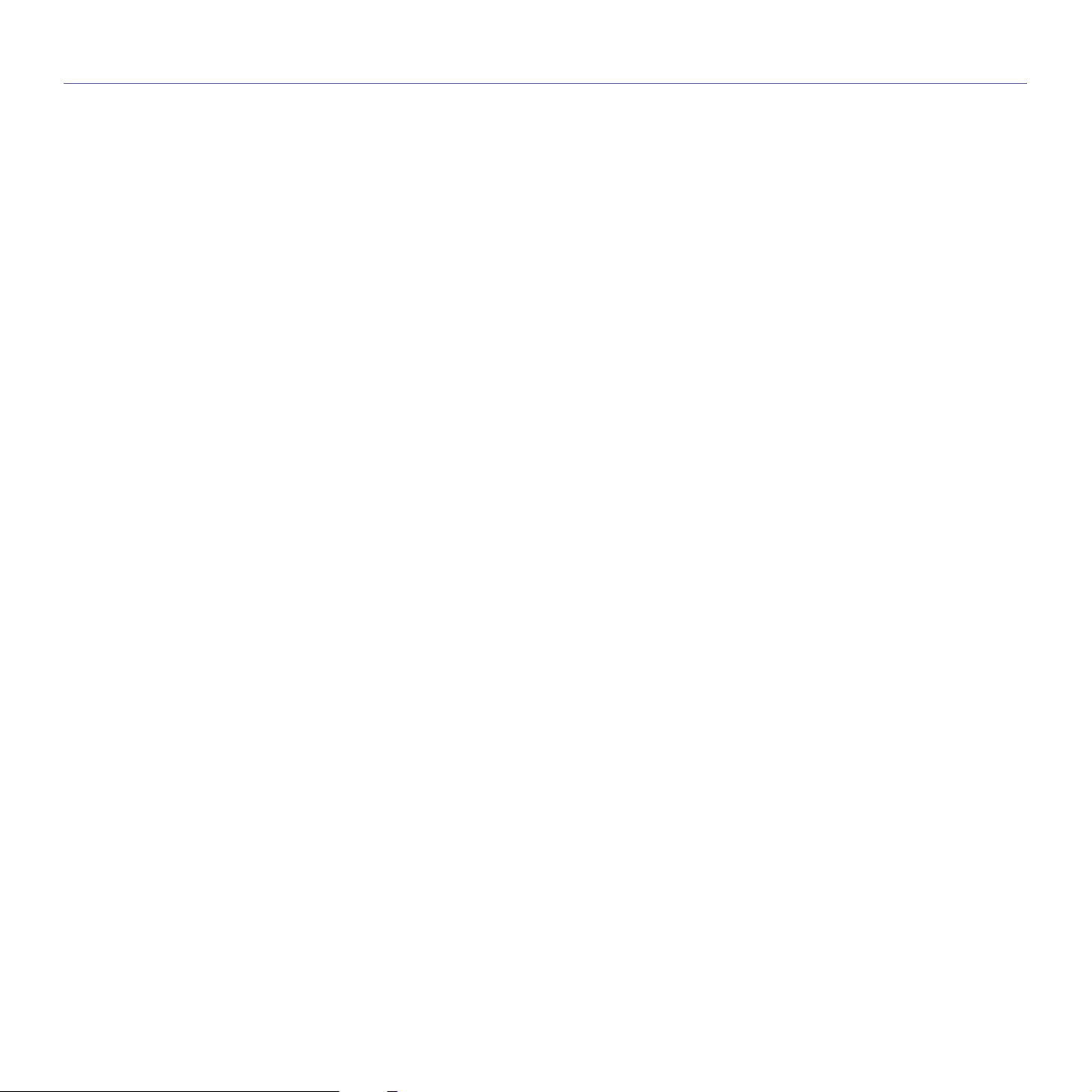
sommario
2 Funzioni del prodotto laser acquistato
5 Informazioni sulla sicurezza
INTRODUZIONE
11
INFORMAZIONI PRELIMINARI
16
11 Panoramica del dispositivo
11 Vista anteriore
11 Vista posteriore
12 Panoramica del pannello di controllo
13 Descrizione del LED Stato
13 Stato della cartuccia del toner
14 Panoramica dei menu
15 Software in dotazione
15 Funzioni del dr iver della stampante
15 Driver della stampante
16 Impostazione dell’hardware
17 Requisiti di sistema
17 Microsoft® Windows®
17 Macintosh
17 Impostazione della rete
17 Ambienti di rete supportati
17 Configurazione del protocollo di rete tramite il dispositivo
18 Utilizzo del programma SetIP
18 Installazione del software
19 Impostazioni di base del dispositivo
19 Regolazione dell’altitudine
19 Cambiamento della lingua del display
19 Impostazione della data e dell’ora
20 Modifica del formato dell’ora
20 Modifica della modalità predefinita
20 Impostazione dei suoni
20 Immissione di caratteri con il tastierino numerico
21 Utilizzo delle modalità di risparmio
21 Continuazione automatica
CARICAMENTO DEGLI ORIGINALI E DEI SUPPORTI
7_Sommario
DI STAMPA
22
COPIA
29
22 Caricamento degli originali
22 Sul vetro dello scanner
22 Nell’ADF
23 Selezione del supporto di stampa
24 Specifiche dei supporti di stampa
25 Formato dei supporti consentiti in ogni modalità
25 Linee guida per supporti di stampa speciali
26 Modifica del formato carta nel vassoio della carta
27 Stampa su materiali di stampa speciali
27 Caricamento manuale del materiale di stampa
28 Impostazione di formato e tipo di carta
29 Copia
29 Modifica delle impostazioni per ogni copia
29 Scurezza
29 Tipo originale
29 Copia ridotta o ingrandita
30 Modifica delle impostazioni di copia predefinite
30 Copia di documenti d’identità
30 Utilizzo delle funzioni speciali di copia
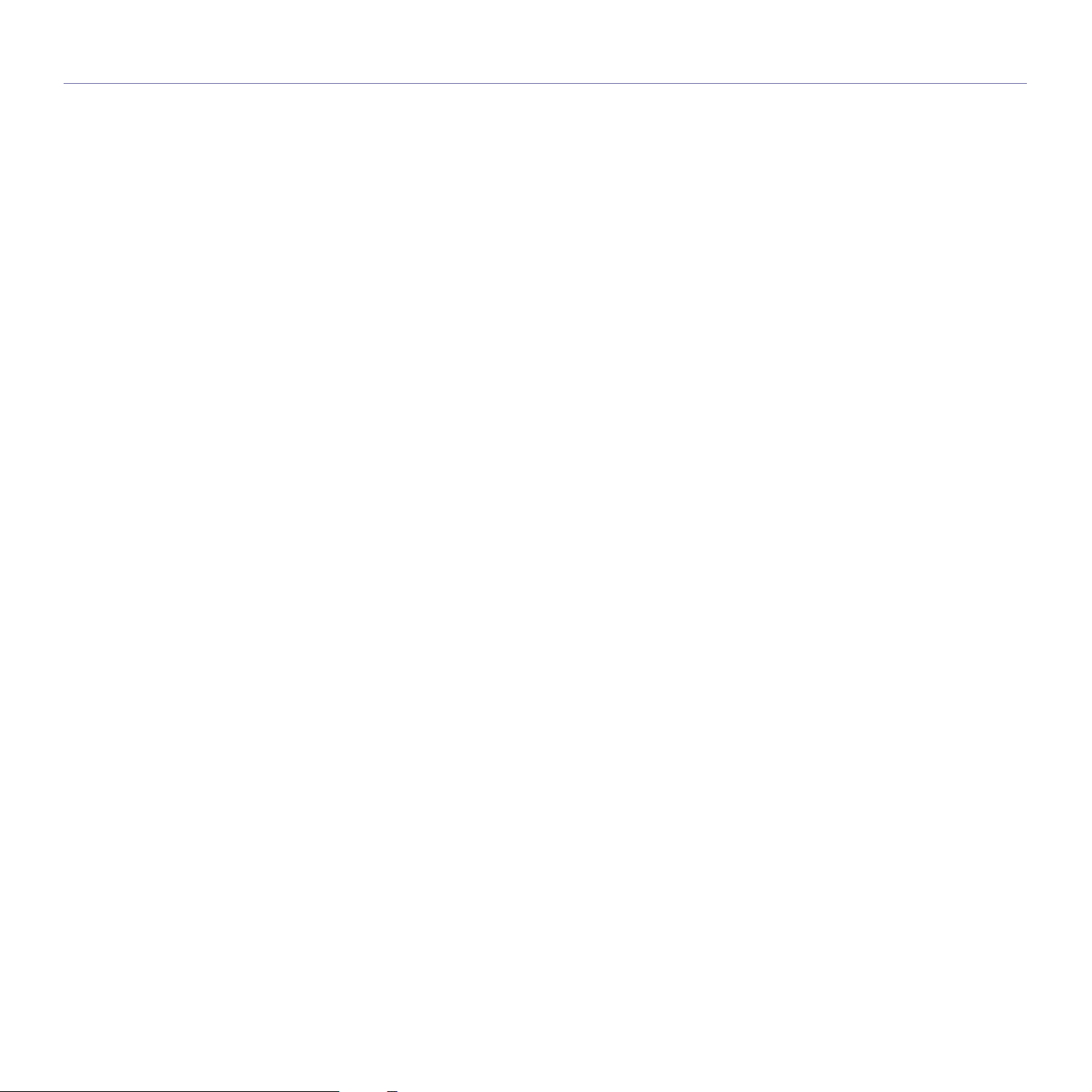
sommario
30 Copia N su 2 o N su 4
30 Copia poster
31 Clona copia
31 Cancellazione delle immagini di sfondo
31 Copia con miglioramento del grigio
31 Impostazione del timeout della copia
DIGITALIZZAZIONE
32
ELEMENTI DI BASE PER LA STAMPA
36
FAX
37
32 Elementi di base sulla digitalizzazione
32 Digitalizzazione dal pannello di controllo
32 Impostazione delle informazioni per la digitalizzazione in Gestore digi-
talizzazione Dell
32 Digitalizzazione verso programmi applicativi
33 Digitalizzazione tramite connessione di rete
33 Digitalizzazione verso e-mail
34 Modifica delle impostazioni per ogni lavoro di digitalizzazione
34 Modifica delle impostazioni di digitalizzazione predefinite
34 Impostazione della Rubrica
34 Registrazione dei numeri e-mail rapidi
34 Configurazione di numeri e-mail di gruppo
34 Utilizzo delle voci della Rubrica
35 Ricerca di una voce nella Rubrica
35 Stampa della Rubrica
36 Stampa di un documento
36 Annullamento di un lavoro di stampa
37 Invio di un fax
37 Impostazione dell’intestazione del fax
37 Regolazione delle impostazioni del documento
38 Invio automatico di un fax
38 Invio manuale di un fax
38 Conferma di una trasmissione
38 Riselezione automatica del numero
38 Riselezione dell’ultimo numero
38 Invio di un fax a più destinazioni
39 Invio differito di un fax
39 Invio di un fax prioritario
39 Ricezione di un fax
39 Modifica delle modalità di ricezione
40 Ricezione automatica nella modalità Fax
40 Ricezione manuale nella modalità Tel
40 Ricezione manuale tramite il telefono interno
40 Ricezione automatica nella modalità Risp/Fax
40 Ricezione di fax tramite la modalità DRPD
41 Ricezione nella modalità Ricezione sicura
41 Attivazione della modalità Ricezione sicura
41 Ricezione di fax nella memoria
41 Inoltro di fax
42 Impostazione del fax
42 Modifica delle opzioni di impostazione del fax
43 Modifica delle impostazioni predefinite del documento
43 Stampa automatica di rapporti fax inviati
43 Impostazione della Rubrica
8_Sommario
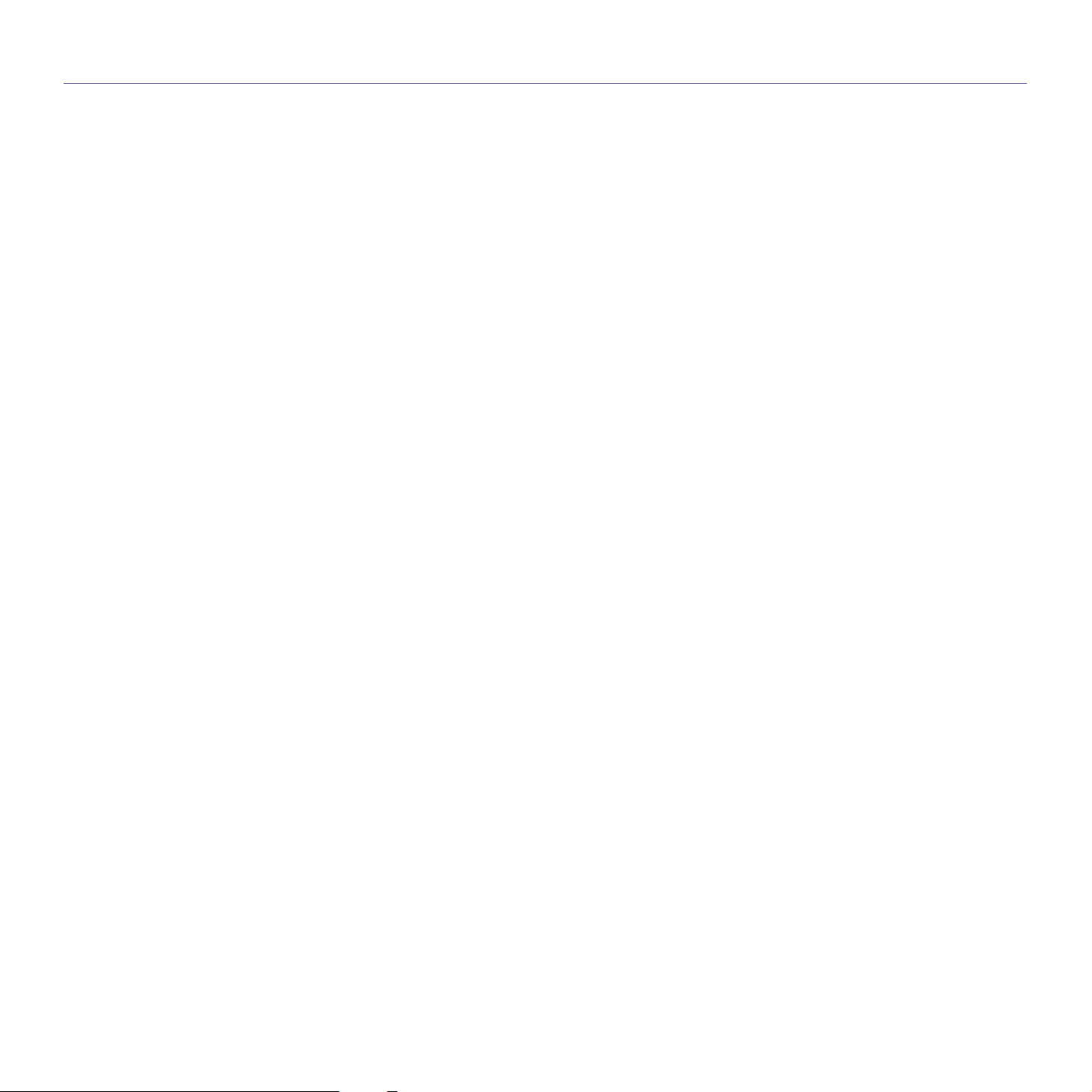
sommario
UTILIZZO DEL DISPOSITIVO DI MEMORIA USB
46
MANUTENZIONE
49
46 Informazioni sulla memoria USB
46 Inserimento di un di spositivo di memoria USB
46 Digitalizzazione su un dispositivo di memoria USB
46 Digitalizzazione
47 Personalizzazione della digitalizzazione su USB
47 Stampa da un dispositivo di memoria USB
47 Per stampare un documento da un dispositivo di memoria USB
47 Backup dei dati
47 Backup dei dati
48 Ripristino dei dati
48 Gestione della memoria USB
48 Eliminazione di un file immagine
48 Formattazione di un dispositivo di memoria USB
48 Visualizzazione dello stato della memoria USB
48 Stampa diretta da una fotocamera digitale
49 Stampa di rapporti
49 Stampa di un rapporto
49 Regolazione del contrasto del colore
50 Azzeramento della memoria
50 Pulizia del dispositivo
50 Pulizia esterna
50 Pulizia interna
52 Pulizia dell’unità di digitalizzazione
53 Manutenzione della cartuccia
53 Conservazione della cartuccia del toner
53 Durata prevista della cartuccia
53 Ridistribuzione del toner
53 Sostituzione della cartuccia del toner
55 Sostituzione della fotounità
56 Sostituzione del contenitore del toner di scarto
57 Parti sostituibili
57 Controllo delle parti sostituibili
57 Gestione del dispositivo dal sito Web
57 Per accedere a Embedded Web Service:
57 Controllo del numero di serie del dispositivo
RISOLUZIONE DEI PROBLEMI
58
58 Suggerimenti per evitare gli inceppamenti della carta
58 Rimozione dei documenti inceppati
58 Inceppamento della carta in uscita
59 Alimentazione rullo errata
59 Rimozione della carta inceppata
59 Nel vassoio 1
59 Nell’area dell’unità fusore
60 Nell’area di uscita della carta
62 Spiegazione dei messaggi sul display
65 Risoluzione di altri problemi
65 Alimentazione della carta
65 Problemi di stampa
67 Problemi di qualità di stampa
69 Problemi di copia
70 Problemi di digitalizzazione
70 Problemi con Gestore digitalizzazione Dell
70 Problemi con il fax
71 Problemi comuni in Windows
Sommario_9
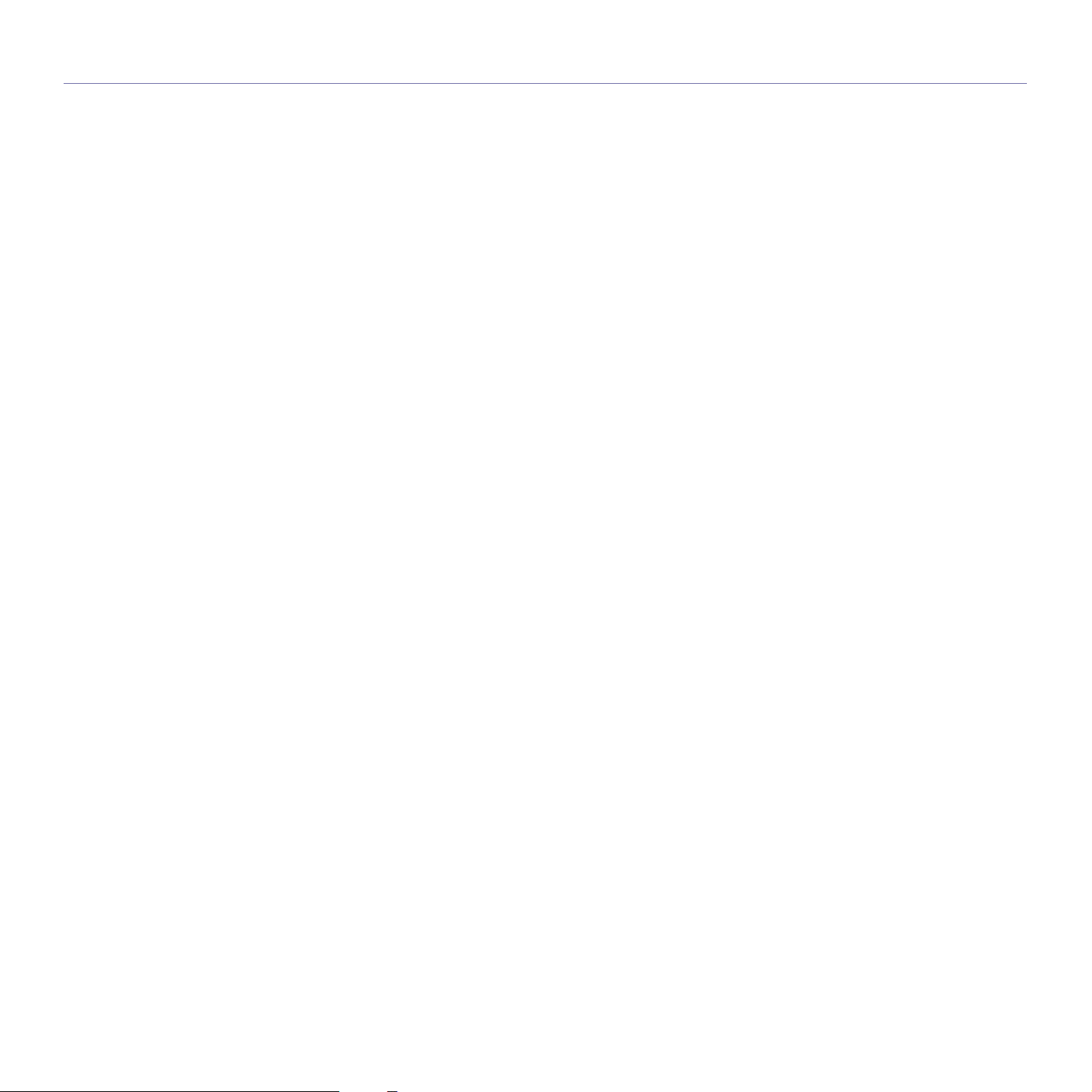
sommario
71 Problemi comuni di Macintosh
ORDINE DEI MATERIALI DI CONSUMO
72
SPECIFICHE
73
GLOSSARIO
76
INDICE
80
72 Materiali di consumo
72 Modalità d’acquisto
73 Specifiche generali
74 Specifiche della stampante
74 Specifiche dello scanner
74 Specifiche della fotocopiatrice
75 Specifiche del fax
10_Sommario
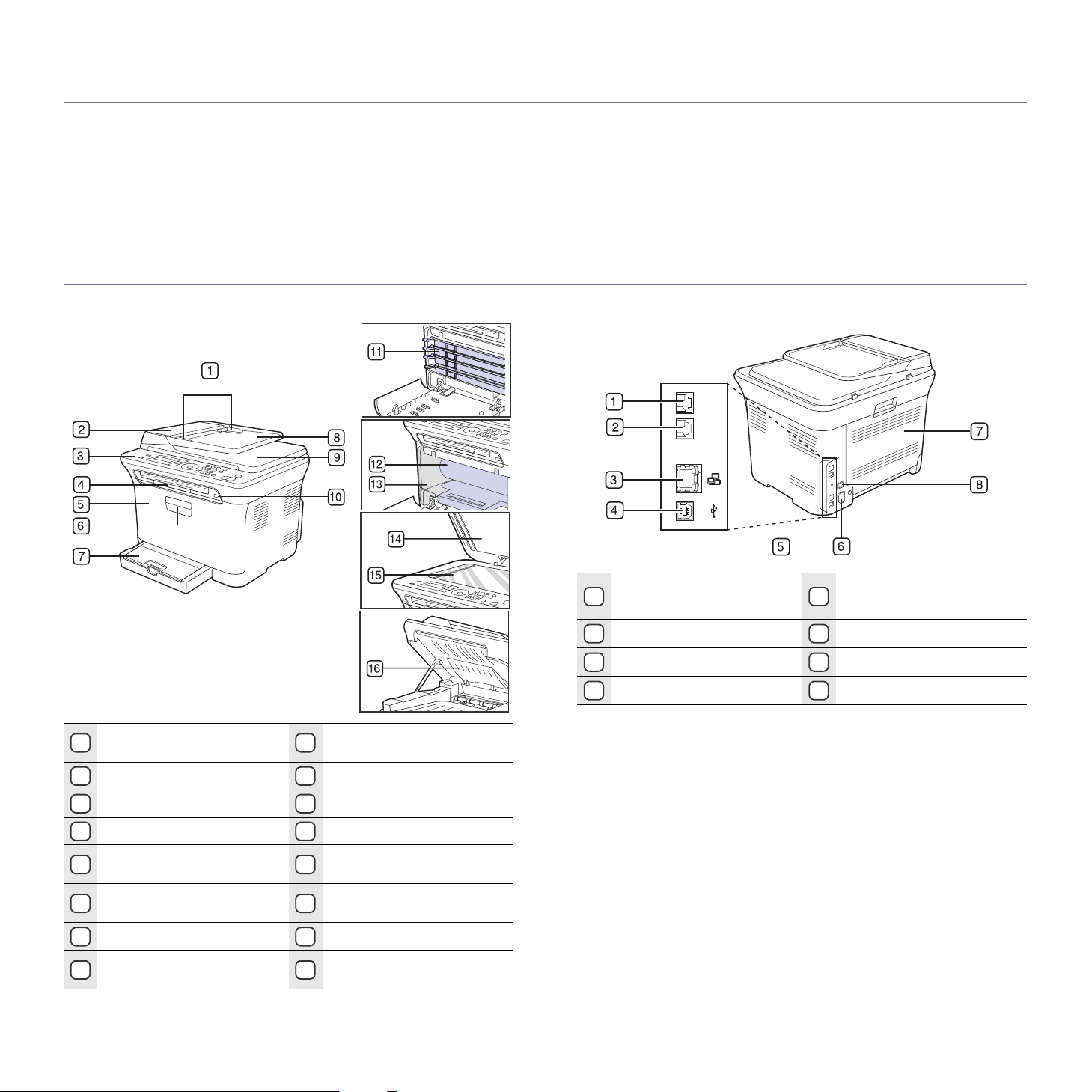
introduzione
Di seguito sono elencati i componenti principali del dispositivo.
Questo capitolo tratta i seguenti argomenti:
• Panoramica del dispositivo
• Panoramica del pannello di controllo
• Descrizione del LED Stato
• Stato della cartuccia del toner
PANORAMICA DEL DISPOSITIVO
Vista anteriore Vista posteriore
• Panoramica dei menu
• Software in dotazione
• Funzioni del driver della stampante
Guide di larghezza
1
del documento
ADF
2
Pannello di controllo
3
Supporto di uscita
4
Coperchio anteriore
5
Maniglia coperchio
6
anteriore
Vassoio 1
7
Vassoio di entrata
8
dei documenti
Vassoio di uscita
9
dei documenti
Porta memoria USB
10
Cartuccia del toner
11
Fotounità
12
Contenitore del toner
13
di scarto
Coperchio dello scanner
14
Vetro dello scanner
15
Unità di digitalizzazione
16
Presa telefono ausiliario
1
(EXT)
Presa linea telefonica
2
Porta di rete
3
Porta USB
4
Maniglia
5
Presa di alimentazione
6
Coperchio posteriore
7
Interruttore di alimentazione
8
Introduzione_11
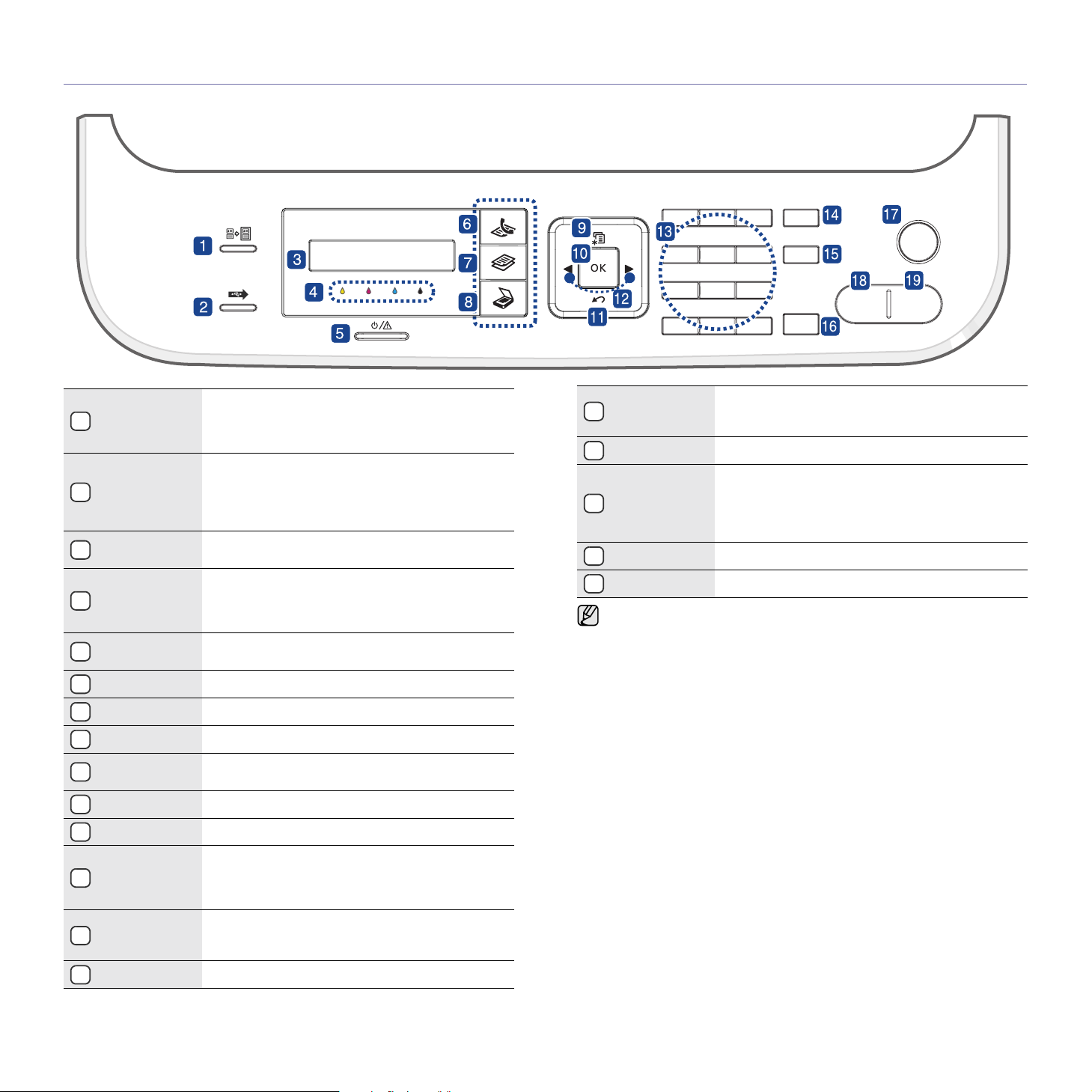
PANORAMICA DEL PANNELLO DI CONTROLLO
Dell 1235cn
È possibile copiare entrambi i lati di un documento
1
Copia ID
di riconoscimento, ad esempio una patente, su una
singola facciata di un foglio. (Vedere “Copi a di
documenti d’identità” a pagina 30.)
Consente di stampare direttamente i file memorizzati
in un dispositivo di memoria USB quando è inserito
USB diretto
2
nella porta di memoria USB nella part e an te ri o r e
del dispositivo. (Vedere “Informazioni sulla
memoria USB” a pagina 46.)
3
Display
Visualizza lo stato corrente e i messaggi durante
un’operazione.
I colori del toner visualizzati sotto il display LCD sono
Colori del toner
4
associati ai messaggi sul display. Vedere i LED
Status e messaggi relativi alle cartucce del toner.
(Vedere “Stato della cartuccia del toner” a pagina 13.)
Stato
5
Fax Attiva la modalità Fax.
6
COPIA Attiva la modalità Copia.
7
Scan/Email Attiva la modalità Digitalizza.
8
Menu
9
OK Conferma la selezione sul display.
10
Indietro Va al livello di menu superiore.
11
Visualizza lo stato corrente del dispositivo.
(Vedere “Descrizione del LED Stato” a pagina 13.)
Entra nella modalità Menu e scorre tra i menu
disponibili.
Scorrono attraverso le opzioni disponibili nel menu
Freccia a
12
sinistra/destra
selezionato e aumentano o diminuiscono i valori.
Nell’immissione di caratteri, utilizzare la freccia
destra per inserire uno spazio.
Tastierino
13
numerico
Consente di comporre un numero o immettere
caratteri alfanumerici. (Vedere “Lettere e numeri
della tastiera” a pagina 21.)
Rp/P
15
Selez. Consente di impegnare la linea telefonica.
16
mentre nella modalità Modifica inserisce una
pausa in un numero del fax.
Interrompe un’operazione in qualsiasi momento.
Nella modalità Pronta cancella/annulla le opzioni
Nella modalità Pronta riseleziona l’ultimo numero,
Stop/Cancella
17
di copia, ad esempio la scurezza, l’impostazione
del tipo di documento, le dimensioni e il numero
di copie.
Nero Avvio Avvia un lavoro nella modalità Bianco e nero.
18
Colore Avvio Avvia un lavoro nella modalità Colore.
19
• Le illustrazioni contenute in questa guida dell’utente possono
essere diverse dal dispositivo utilizzato, poiché dipendono dalle
opzioni o dai modelli.
• Se si stampa un gran numero di copie in un’unica operazione,
la superficie del vassoio di uscita potrebbe surriscaldarsi. Non
toccare la superficie ed evitare che i bambini vi si avvicinino.
Rubrica Consente di cercare indirizzi e-mail memorizzati.
14
12 _Introduzione
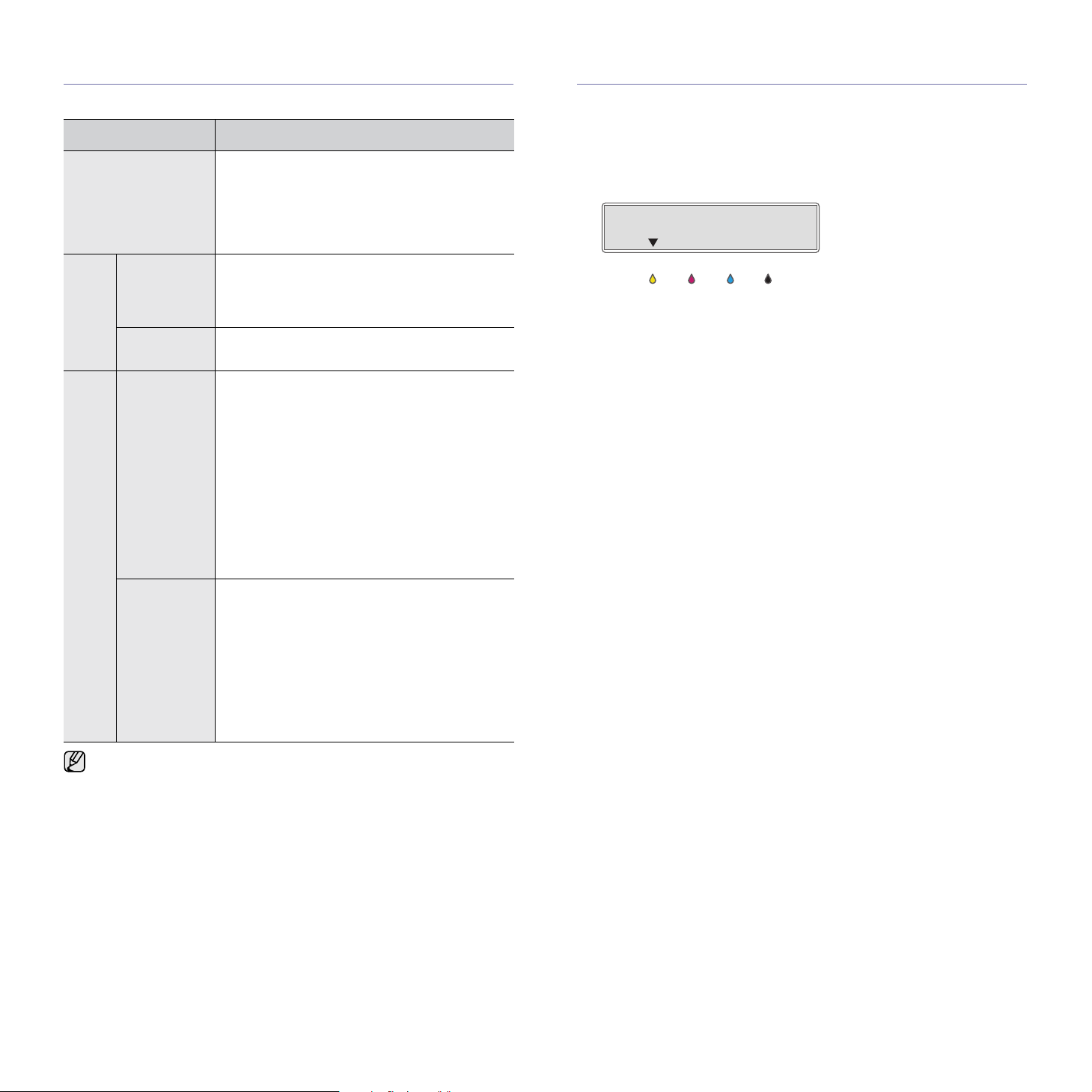
DESCRIZIONE DEL LED STATO
Il colore del LED Stato indica lo stato corrente del dispositivo.
STATO DESCRIZIONE
Spento • Il dispositivo non è in linea.
• Il dispositivo è nella modalità Risparmio
energia. Quando si ricevono i dati o si preme
un pulsante, passa automaticamente alla
modalità in linea.
• Non è possibile utilizzare le funzioni wireless.
Verde Lampeggiante • Quando la luce lampeggia lentamente,
il dispositivo sta ricevendo dati dal computer.
• Quando la luce lampeggia rapidamente,
il dispositivo sta stampando dati.
Acceso • Il dispositivo è acceso e può essere
utilizzato.
Rosso Lampeggiante • Si è verificato un errore di piccola entità
e il dispositivo è in attesa della risoluzione
dell’errore. Controllare il messaggio sul
display e fare riferimento a “Spiegazione
dei messaggi sul display” a pagina 62 per
risolvere il problema.
• La cartuccia del toner è quasi esaurita. Ordinare
una nuova cartuccia del toner, vedere
“Ordine dei materiali di consumo” a pagina
72. È possibile migliorare temporaneamente
la qualità di stampa ridistribuendo il toner.
(Vedere “Sostituzione della cartuccia del
toner” a pagina 53.)
STATO DELLA CARTUCCIA DEL TONER
Lo stato delle cartucce del toner è indicato dal LED Stato e dal display LCD. Se
la cartuccia del toner si sta esaurendo o deve essere sostituita, il LED Stato
diventa rosso e il display visualizza il messaggio corrispondente. La freccia
indica quale colore di toner presenta dei problemi o deve essere installato
con la nuova cartuccia.
Esempio:
Nell’esempio precedente la freccia indica lo stato della cartuccia del colore
giallo. Controllare il messaggio per scoprire qual è il problema e come
risolverlo. Per informazioni dettagliate sui messaggi di errore, vedere
“Spiegazione dei messaggi sul display” a pagina 62.
Acceso • Si è verificato un problema, ad esempio carta
inceppata, coperchio aperto o carta esaurita nel
vassoio, tale per cui il dispositivo non può
continuare il lavoro. Controllare il messaggio sul
display e fare riferimento a “Spiegazione dei
messaggi sul display” a pagina 62 per risolvere
il problema.
• La cartuccia del toner è vuota, esaurita o deve
essere sostituita. (Vedere “Spiegazione dei
messaggi sul display” a pagina 62.)
Per risolvere un problema, controllare sempre il messaggio visualizzato
sul display. Le istruzioni contenute nella sezione Risoluzione dei problemi
forniscono una guida all’utilizzo corretto del dispositivo. Per ulteriori
informazioni, vedere “Spiegazione dei messaggi sul display” a pagina 62.
Introduzione_13
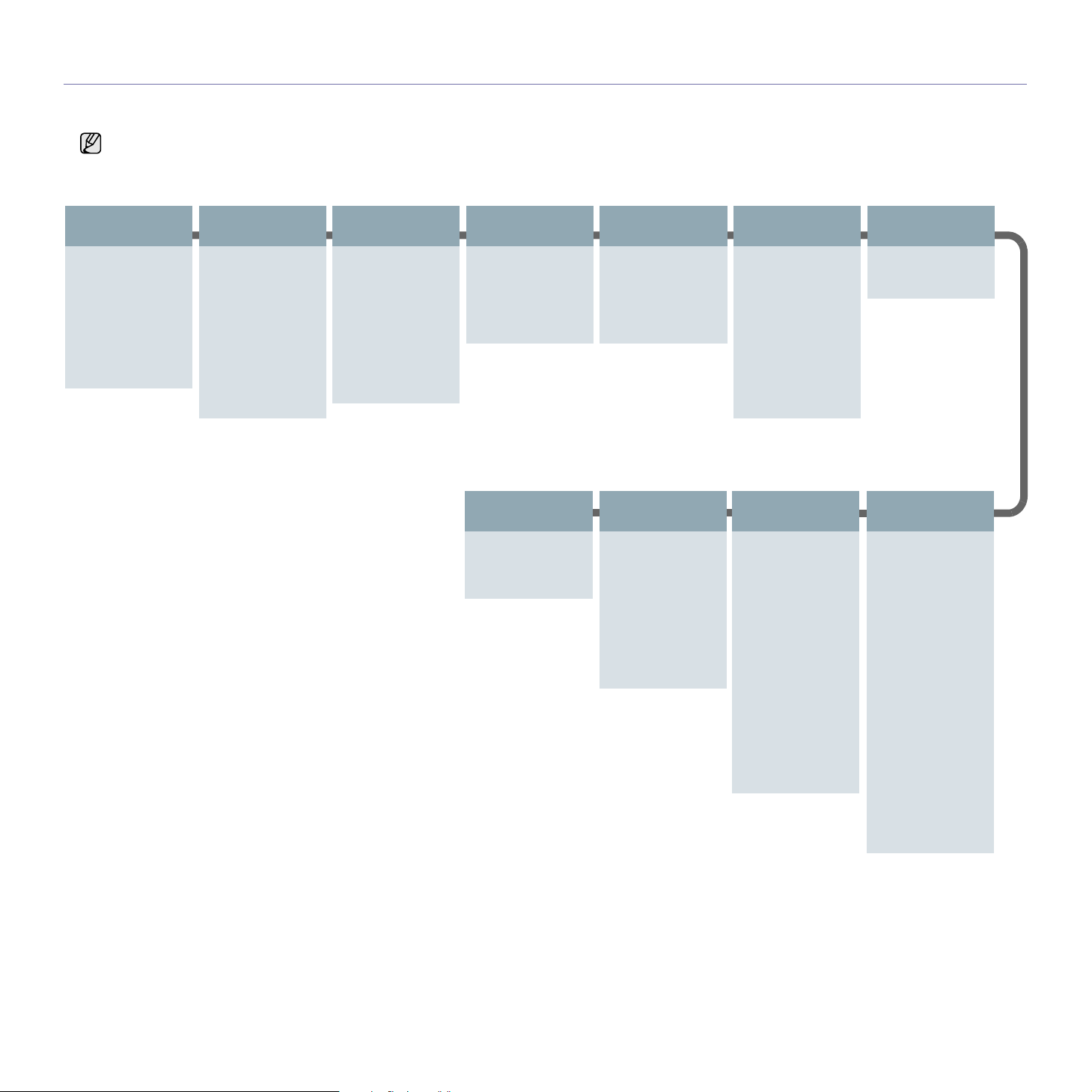
PANORAMICA DEI MENU
Il pannello di controllo fornisce l’accesso ai diversi menu per impostare il dispositivo o utilizzare le sue funzioni. È possibile accedere ai menu premendo Menu.
Fare riferimento al diagramma seguente.
A seconda delle opzioni o dei modelli, alcuni menu potrebbero non essere visualizzati sul display. In questo caso, essi non son o disponibili per
il dispositivo utilizzato.
.
Funzione fax
Scurezza
Risoluzione
Invio multiplo
Invio ritard.
Invio priorit.
Inoltra
Ricez. sicura
Agg. pagina
Annulla lavoro
Imposta fax
Invio
Tempi risel.
Tempo riselez.
Sel. prefisso
Modo MCE
Rapporto invio
TCR immagine
Modo selezione
Ricezione
Modo ricezione
Squilli risp.
Imposta fax
(Continua)
Stampa nome rx
Cod inizio ric
Riduz. autom.
Ignora formato
Imp. fax ind.
Modo DRPD
Modifica pred.
Risoluzione
Scurezza
Rapporto auto
Funzione copia
Riduci/Ingrand
Scurezza
Tipo di origin
Layout
Reg. sfondo
Miglior grigio
Imposta rete
TCP/IP
Veloc Ethernet
Azzera impost.
Info. rete
Imposta copia
Modifica pred.
Copie
Fascic. copie
Riduci/Ingrand
Scurezza
Tipo di origin
Imposta sist.
(Continua)
Azzera impost.
Tutte le imp.
Imposta fax
Imposta copia
Impostaz digit
Imposta sist.
Imposta rete
Rubrica
Rapp. inviati
Rapp. ric. fax
Funzione digit
Caratt. USB
Dimens digital
Tipo di origin
Risoluzione
Colore digital
Formato digit.
Caratt. e-mail
Dimens digital
Tipo di origin
Risoluzione
Colore digital
Imposta sist.
(Continua)
Rapporto
Tutti i res
Configurazione
Info mat. cons
Rubrica
Rapporto invio
Rapp. inviati
Rapp. ric. fax
Lavori pianif.
Rapp. fax ind.
Info. rete
Lista aut. ut.
Manutenzione
Can mes ton es
Dur mat cons
Colore
Num. di serie
Impostaz digit
Modifica pred.
USB predef.
E-mail predef.
Imposta sist.
Imposta appar
ID apparecchio
N. fax
Data e ora
Modo orologio
Lingua
Modalita pred.
Risp. energia
Timeout
Regol. altit.
Continua autom
Impost import
Impost. espor.
Imposta carta
Formato carta
Tipo di carta
Suono/Volume
Suono tasti
Suono allarme
Diffusore
Suoneria
14 _Introduzione
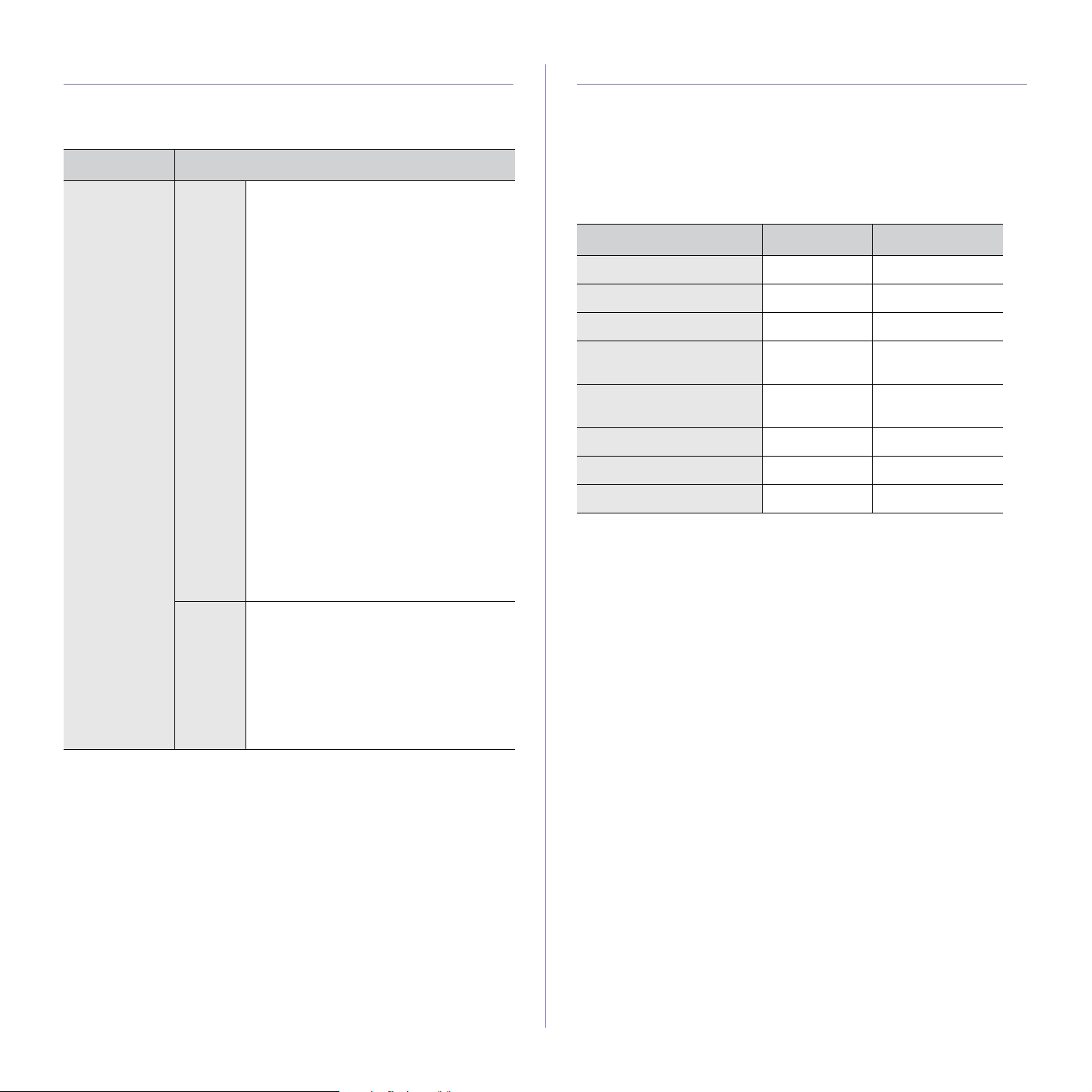
SOFTWARE IN DOTAZIONE
Per utilizzare il dispositivo come stampante e scanner, è necessario installare
il software utilizzando il CD in dotazione dopo che il dispositivo è stato
impostato e collegato al computer. Il CD fornisce il seguente software.
CD
CD del software
della stampante
Windows •
•
•
• Sistema gestione toner Dell™:
•
•
•
CONTENUTO
Driver della stampante
driver per sfruttare al meglio tutte
le funzioni del dispositivo.
Driver dello scanner
driver TWAIN e Windows Image
Acquisition (WIA) per la digitalizzazione
di documenti sul dispositivo.
SmarThrua: questo è un software
aggiuntivo, basato su Windows, per
il dispositivo multifunzione.
visualizza lo stato della stampante e il
nome del lavoro quando si invia un
lavoro alla stampante. La finestra
Sistema gestione toner Dell
visualizza anche il livello di toner
rimasto e consente di ordinare cartucce
di toner sostitutive.
Utilità impostazioni stampante
programma consente di impostare le altre
opzioni della stampante dal proprio PC.
Utilità Aggiornamento firmware
programma consente di aggiornare il
firmware del dispositivo.
SetIP
: utilizzare questo programma per
impostare gli indirizzi TCP/IP del
dispositivo.
: utilizzare questo
: sono disponibili
™
: il
: il
FUNZIONI DEL DRIVER DELLA STAMPANTE
I driver della stampante supportano le seguenti caratteristiche standard:
• Selezione di orientamento, dimensioni, origine e tipo di supporto
• Numero di copie
È inoltre possibile utilizzare diverse funzioni speciali di stampa. La tabella
seguente fornisce una panoramica generale delle caratteristiche supportate
dai driver dalla stampante:
Driver della stampante
CARATTERISTICA WINDOWS MACINTOSH
Modalità Colore OO
Opzione qualità di stampa OO
Stampa di poster OX
Più pagine per foglio
(N su 1)
Stampa con adattamento
alla pagina
Stampa in scala OO
Filigrana OX
Overlay OX
a.Questa funzione è supportata solo da MAC OS X 10.4 – 10.5.
OO
O
a
O
Macintosh
a. Consente di modificare in vari modi le immagini digitalizzate tramite
un potente editor e di inviarle con la posta elettronica. Da SmarThru
è anche possibile aprire un altro editor, ad esempio Adobe®
PhotoShop®. Per ulteriori informazioni, fare riferimento alla guida in
linea fornita con il programma SmarThru.
• Driver della stampante: utilizzare
questo driver per sfruttare al meglio tutte
le funzioni del dispositivo.
• Driver dello scanner: è disponibile
il driver TWAIN per la digitalizzazione
di documenti sul dispositivo.
•
Utilità impostazioni stampante
programma consente di impostare le altre
opzioni della stampante dal proprio PC.
: il
Introduzione_15
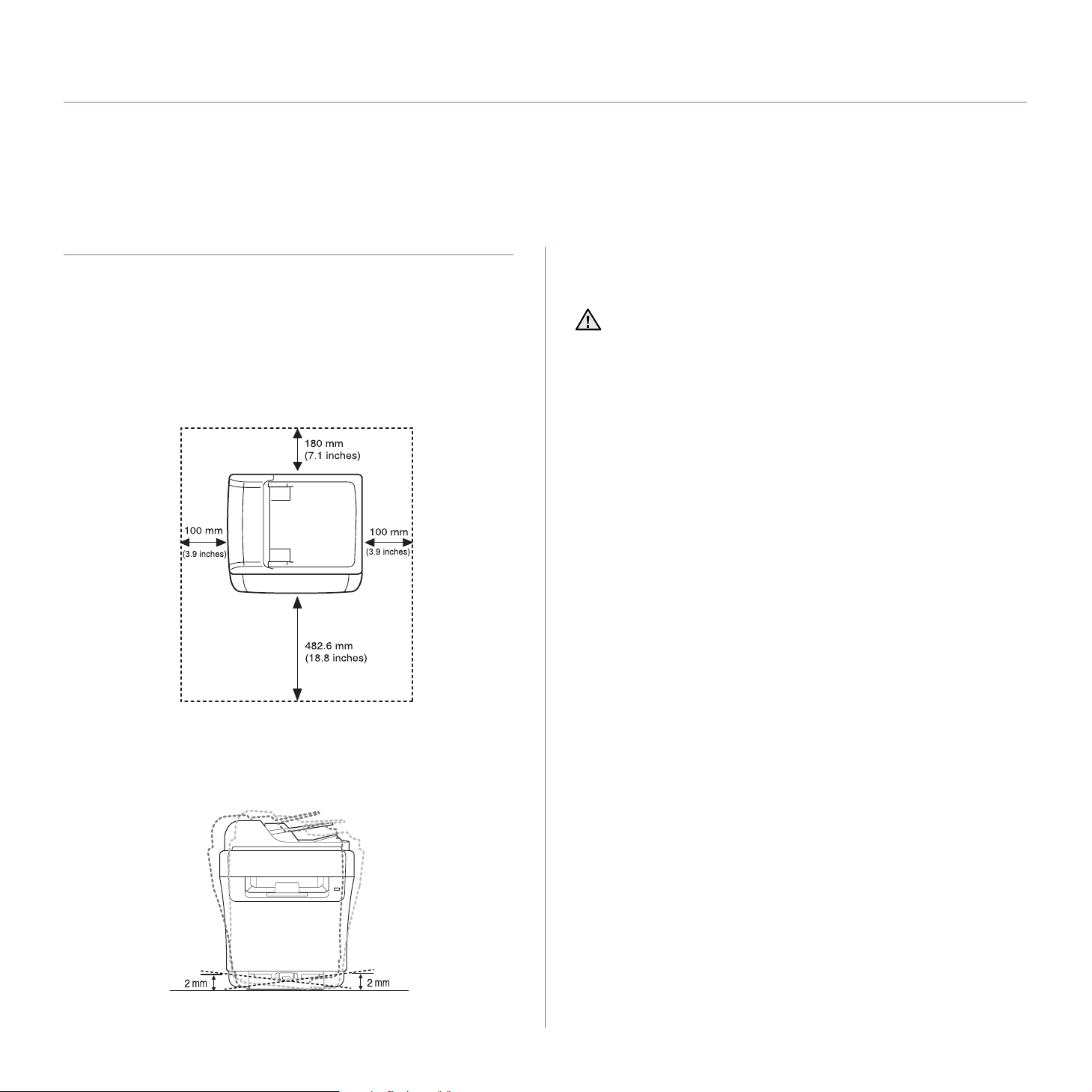
informazioni preliminari
In questo capitolo vengono fornite istruzioni dettagliate per impostare il dispositivo.
Questo capitolo tratta i seguenti argomenti:
• Impostazione dell’hardware
• Requisiti di sistema
• Impostazione della rete
• Impostazioni di base del dispositivo
IMPOSTAZIONE DELL’HARDWARE
In questa sezione sono illustrati i passaggi per impostare l’hardware che
è descritto nella Guida di installazione rapida. Assicurarsi di leggere
la Guida di installazione rapida e di completare i seguenti passaggi.
1. Scegliere un’ubicazione stabile.
Scegliere una superficie piana e stabile, con uno spazio adeguato per
la circolazione dell’aria. Lasciare spazio sufficiente per aprire coperchi
e vassoi.
L’area deve essere ben ventilata e lontana dalla luce solare diretta
o da fonti di calore, freddo e umidità. Non collocare il dispositivo sul
bordo della scrivania o del tavolo.
3. Rimuovere il nastro di protezione del dispositivo.
4. Caricare la carta.
5. Accertarsi che tutti i cavi siano collegati al dispositivo.
6. Accendere il dispositivo.
Quando si sposta il dispositivo, non inclinarlo e non capovolgerlo,
altrimenti l’interno potrebbe venire contaminato dal toner causando
danni alla stampante o una cattiva qualità di stampa.
La stampante è idonea per altitudini inferiori a 1.000 m. Per ottimizzare
la stampa, fare riferimento alle regolazioni per l’altitudine. Per ulteriori
informazioni, vedere “Regolazione dell’altitudine” a pagina 19.
Collocare il dispositivo su una superficie piatta e stabile, assicurandosi
che l’inclinazione non sia superiore a 2 mm. Diversamente la qualità
della stampa potrebbe risultare insufficiente.
2. Disimballare il dispositivo e controllare gli elementi inclusi.
16 _Informazioni preliminari
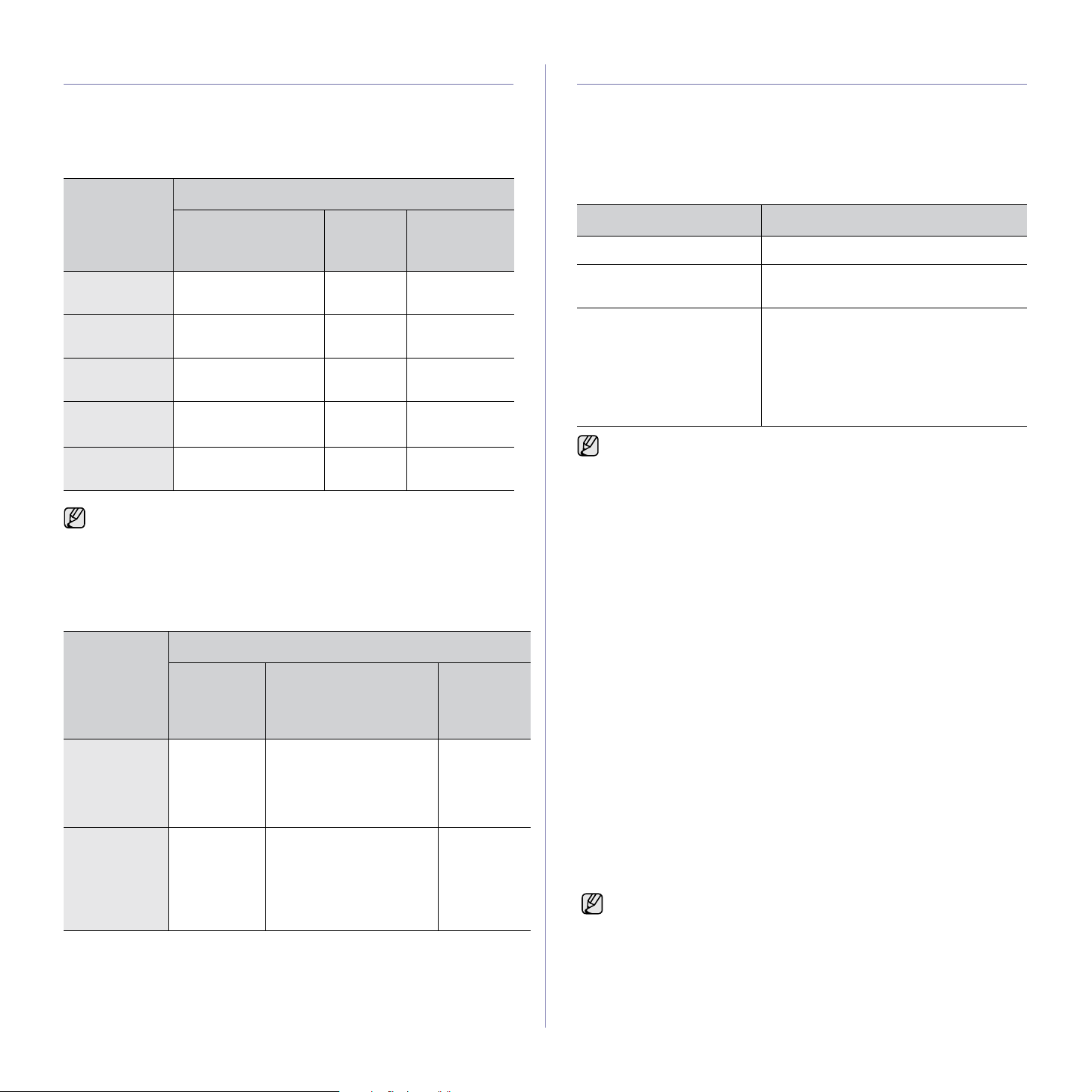
REQUISITI DI SISTEMA
Prima di iniziare, assicurarsi che il sistema soddisfi i seguenti requisiti:
Microsoft® Windows
Il dispositivo supporta i seguenti sistemi operativi.
SISTEMA
OPERATIVO
Windows 2000 Pentium II 400 MHz
(Pentium III 933 MHz)
Windows XP Pentium III 933 MHz
(Pentium IV 1 GHz)
Windows
Server 2003
Windows
®
Vista
Windows
Server 2008
• Per tutti i sistemi operativi Windows, il requisito minimo è Internet
Explorer 6.0 o versione successiva.
• Gli utenti che hanno diritti di amministratore possono installare il
software.
• Windows Terminal Services è compatibile con questa macchina.
Pentium III 933 MHz
(Pentium IV 1 GHz)
Pentium IV 3 GHz 512 MB
Pentium IV 1 GHz
(Pentium IV 2 GHz)
Macintosh
SISTEMA
OPERATIVO
Mac OS X 10.4
o precedente
Mac OS X 10.5 •PowerPC
•Power PC
• Processore
• Processore
®
REQUISITI (CONSIGLIATI)
CPU RAM
128 MB
(256 MB)
128 MB
(256 MB)
128 MB
(512 MB)
(1.024 MB)
512 MB
(2048 MB)
REQUISITI (CONSIGLIATI)
CPU RAM
G4/G5
Intel
G4/G5 da
867 MHz o
superiore
Intel
• 128 MB per un Mac con
processore PowerPC
(512 MB)
• 512 MB per un Mac con
processore Intel (1 GB)
512 MB (1 GB) 1 GB
SPAZIO SU
DISCO
DISPONIBILE
600 MB
1,5 GB
Da 1,25 GB a
2GB
15 GB
10 GB
SPAZIO
SU DISCO
DISPONI-
1 GB
BILE
IMPOSTAZIONE DELLA RETE
Per utilizzare il dispositivo in rete, è necessario configurare i protocolli di
rete. Tramite il pannello di controllo del dispositivo è possibile gestire le
impostazioni di base della rete.
Ambienti di rete supportati
La tabella seguente mostra gli ambienti di rete supportati dal dispositivo:
ELEMENTO REQUISITI
Interfaccia di rete • Ethernet 10/100 Base-TX
Sistema operativo di rete • Wind ows 2000/XP/2003/Vista
• MAC OS 10.3 ~ 10.5
Protocolli di rete •TCP/IP
• TCP/IP standard
•LPR
• IPP/HTTP
• Bonjour
• DHCP
•BOOTP
Se ci si trova in un ambiente con indirizzo IP non statico ed è
necessario impostare un protocollo di rete DHCP, passare a http://
developer.apple.com/networking/bonjour/download/, selezionare il
programma Bonjour idoneo per il sistema operativo del computer in
uso e installare il programma. Questo programma consente di
impostare automaticamente i parametri della rete. Seguire le
istruzioni nella finestra di installazione.
Configurazione del protocollo di rete tramite il dispositivo
Per impostare i parametri di rete TCP/IP:
1. Accertarsi che il dispositivo sia collegato alla rete tramite un cavo
Ethernet RJ-45.
2. Accertarsi che il dispositivo sia acceso.
3. Premere Menu sul pannello di controllo, finché non viene visualizzato
Rete sulla riga inferiore del display e premere OK.
4. Premere la freccia sinistra/destra finché non viene visualizzato TCP/IP e
premere OK.
5. Premere la freccia sinistra/destra finché non viene visualizzato Statico e
premere OK.
6. Premere la freccia sinistra/destra finché non viene visualizzato Indirizzo
IP e premere OK.
Inserire un byte tra 0 e 255 tramite il tastierino numerico e premere la
freccia sinistra/destra per spostarsi tra i byte.
Ripetere l’operazione per completare l’indirizzo dal 1° byte al 4° byte.
7. Al termine, premere OK.
Ripetere i passaggi 6 e 7 per configurare gli altri parametri TCP/IP:
maschera di sottorete e indirizzo gateway.
In caso di dubbi sulla configurazione, contattare l’amministratore
direte.
Informazioni preliminari_17
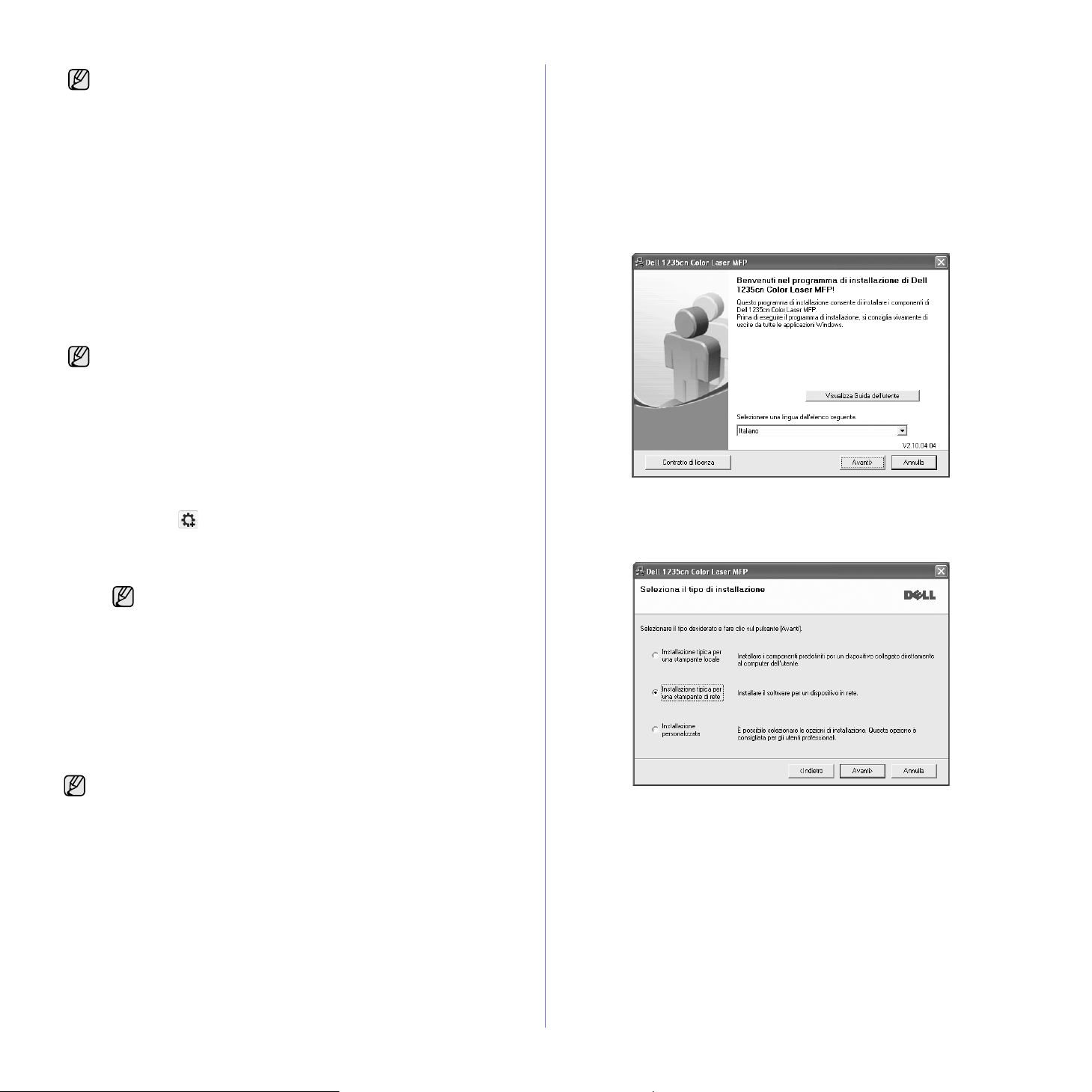
È anche possibile configurare le impostazioni di rete tramite i
programmi di amministrazione della rete.
• Embedded Web Service: server Web incorporato nel server
distampa di rete, che consente di:
- Configurare i parametri di rete necessari per la connessione
del dispositivo ai diversi ambienti di rete.
- Personalizzare le impostazioni del dispositivo.
• SetIP: programma di utilità che consente di selezionare
un’interfaccia di rete e di configurare manualmente gli indirizzi IP
per l’utilizzo con il protocollo TCP/IP. (Vedere “Utilizzo del
programma SetIP” a pagina 18.)
Utilizzo del programma SetIP
Questo programma consente di impostare l’IP di rete utilizzando l’indirizzo
MAC, ossia il numero di serie dell’hardware della scheda della stampante di
rete o dell’interfaccia. In particolare, è destinato all’amministratore di rete e
consente di impostare contemporaneamente più IP di rete.
• È possibile usare il programma SetIP solo se la macchina è
collegata a una rete.
• La procedura seguente è basata su Windows XP.
Avvio del programma
1. Stampare il rapporto sulle informazioni di rete della stampante,
compreso l'indirizzo MAC della stampante. Vedere “Stampa di
rapporti” a pagina 49.
2. Da menu Start di Windows, selezionare Tutti i programmi → Dell
→ Stampanti Dell → Dell 1235cn Color Laser MFP → SetIP.
3. Fare clic su per aprire la finestra di configurazione TCP/IP.
4. Immettere l’indirizzo MAC della scheda di rete, l’indirizzo IP, la
maschera di sottorete, il gateway predefinito, quindi fare clic su
Applica.
Quando si immette l'indirizzo MAC, non inserire i due punti (:).
3. Inserire il CD-ROM del software della stampante nell’unità CD-ROM.
Il CD-ROM viene eseguito automaticamente e viene visualizzata una
finestra di installazione.
Se la finestra di installazione non viene visualizzata, fare clic su Start →
Esegui. Digitare X:\Setup.exe, sostituendo la “X” con la lettera che
rappresenta l’unità, quindi scegliere OK.
Se si utilizza Windows Vista, fare clic su Start → Tutti i programmi →
Accessori → Esegui e digitare X:\Setup.exe.
Se in Windows Vista viene visualizzata la finestra AutoPlay, fare clic su
Run Setup.exe in Installa o esegui programma, quindi fare clicsu
Continua nella finestra Controllo dell’account utente.
4. Fare clic su Avanti.
• Se si reinstalla il driver, la finestra sopra indicata potrebbe essere
leggermente diversa.
5. Selezionare Installazione tipica per una stampante di rete, quindi
fare clic su Avanti.
5. Fare clic su OK. La macchina stampa le informazioni sulla rete.
Verificare che tutte le impostazioni siano corrette.
6. Fare clic su Esci.
Installazione del software
Per stampare è necessario installare il software della stampante. Il software
comprende driver, applicazioni e altri programmi di facile utilizzo. La
procedura seguente è basata su Windows XP. Se si utilizza un computer
Macintosh, vedere la Sezione software.
• La procedura seguente è necessaria quando si installa un
dispositivo di rete. Per collegare la stampante con un cavo USB,
vedere la Sezione software.
• La procedura e la finestra popup visualizzata durante
l’installazione possono variare a seconda del sistema operativo,
delle funzionalità della stampante o dell’interfaccia in uso.
1. Collegare il cavo di rete al dispositivo.
2. Accertarsi che l’impostazione di rete del dispositivo sia stata completata.
Vedere “Impostazione della rete” a pagina 17. Prima di iniziare
l’installazione è necessario chiudere tutte le applicazioni in esecuzione
nel computer.
18 _Informazioni preliminari
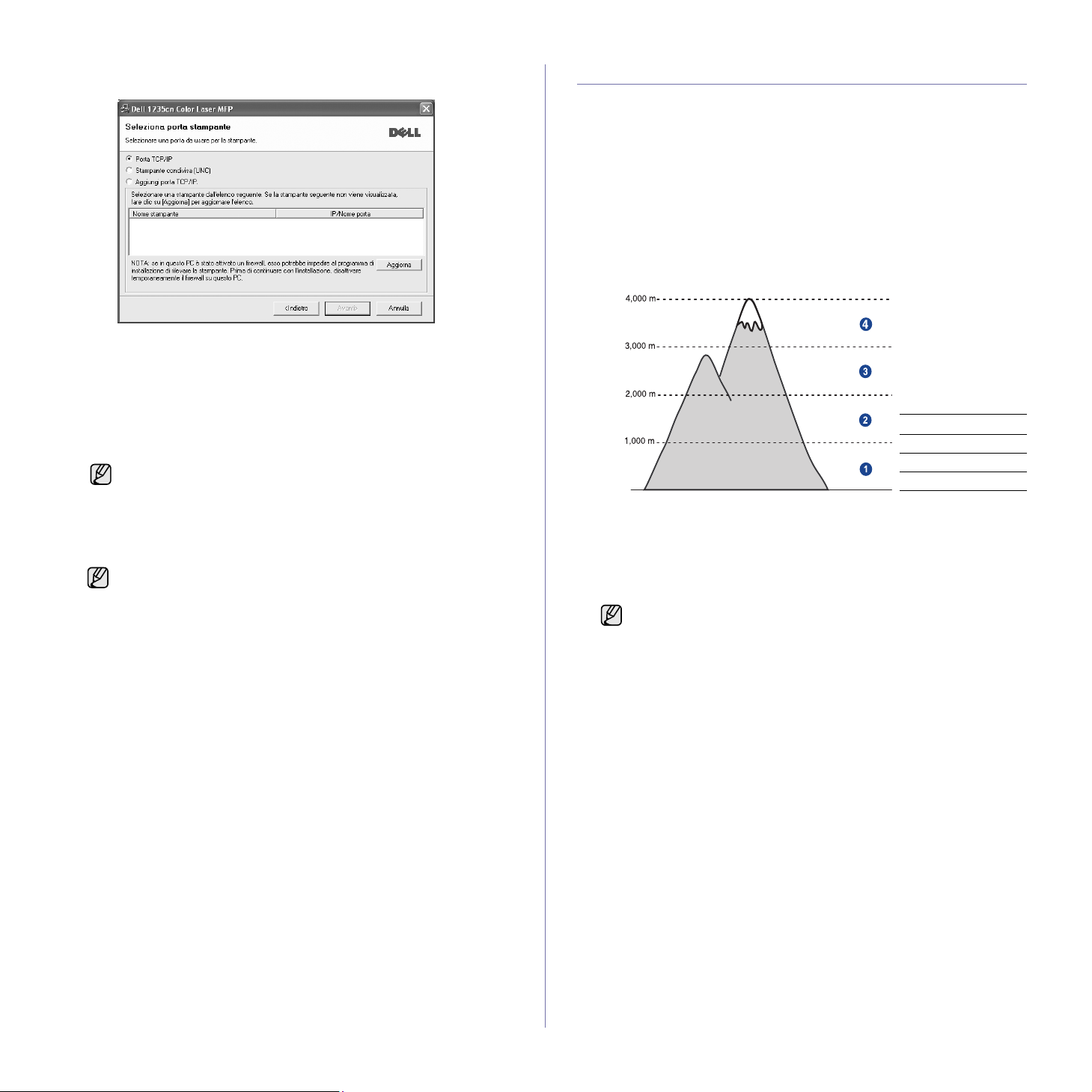
6. Viene visualizzato l’elenco di dispositivi disponibili in rete. Selezionare
nell’elenco la stampante da installare e fare clic su Avanti.
• Se l’elenco non contiene il dispositivo desiderato, fare clic su
Aggiorna per aggiornarlo oppure selezionare Aggiungi porta TCP/
IP per aggiungere il dispositivo alla rete. Per aggiungere il dispositivo
alla rete, immettere il nome della porta e l’indirizzo IP per il
dispositivo.
• Per individuare una stampante condivisa in rete (percorso UNC),
selezionare Stampante condivisa (UNC) e immettere manualmente
il nome di condivisione facendo clic sul pulsante Sfoglia.
Se non si è certi dell’indirizzo IP, contattare l’amministratore di rete
o stampare le informazioni sulla rete. Vedere “Stampa di rapporti”
a pagina 49.
7. Al termine dell’installazione, viene visualizzata una finestra di richiesta di
stampa di una pagina di prova. Per accettare, selezionare le caselle di
controllo desiderate e fare clic su Fine.
• Se dopo l’installazione il dispositivo non funziona
correttamente, reinstallare il driver. Vedere la Sezione
software.
• Durante l’installazione del driver della stampante, il
programma di installazione rileva le informazioni internazionali
del sistema operativo e imposta il formato carta appropriato
per il dispositivo. Se si utilizzano impostazioni internazionali di
Windows diverse, è necessario cambiare il formato della carta
in modo che corrisponda al formato utilizzato più di frequente.
Per cambiare il formato carta, accedere alle proprietà della
stampante al termine dell’installazione.
IMPOSTAZIONI DI BASE DEL DISPOSITIVO
Terminata l’installazione, è possibile configurare le impostazioni predefinite
del dispositivo. Fare riferimento alla sezione seguente per impostare
o modificare i valori.
Regolazione dell’altitudine
La qualità di stampa è influenzata dalla pressione atmosferica, che
è determinata dall’altezza sul livello del mare a cui si trova il dispositivo.
Le informazioni seguenti consentono di impostare il dispositivo in modo
da ottenere la migliore qualità di stampa possibile.
Prima di effettuare le impostazioni, è necessario stabilire a quale altitudine
viene utilizzato il dispositivo.
1 Normale
2 Altezza 1
3 Altezza 2
4 Altezza 3
1. Fare clic su Start → Tutti i programmi → Dell → Stampanti Dell →
Dell 1235cn Color Laser MFP
È anche possibile fare clic su Utilità impostazioni stampante nella
barra di stato in Mac OS X.
2. Fare clic su Impostazione > Regolazione altitudine. Selezionare
il valore appropriato dall’elenco a discesa, quindi fare clic su Applica.
Se il dispositivo è collegato a una rete, viene visualizzata
automaticamente la schermata Embedded Web Service. Fare
clic su Impostazioni apparecchio > Impostazione (o
Impostazione apparecchio) > Regolazione altitudine.
Selezionare il valore di altitudine corretto e fare clic su Applica.
Cambiamento della lingua del display
Per cambiare la lingua del display nel pannello di controllo:
1. Premere Menu finché sulla riga inferiore del display non viene
visualizzato Imposta sist., quindi premere OK.
2. Premere OK quando viene visualizzato Imposta appar.
3. Premere la freccia sinistra/destra finché non viene visualizzato Lingua
e premere OK.
4. Premere la freccia sinistra/destra finché non viene visualizzata la lingua
desiderata, quindi premere OK.
5. Premere Stop/Cancella per tornare nella modalità Pronta.
→ Utilità impostazioni stampante
.
Impostazione della data e dell’ora
La data e l’ora corrente vengono visualizzati sul display quando il dispositivo
è acceso e pronto all’uso. Su tutti i fax sarà stampata la data e l’ora.
Informazioni preliminari_19
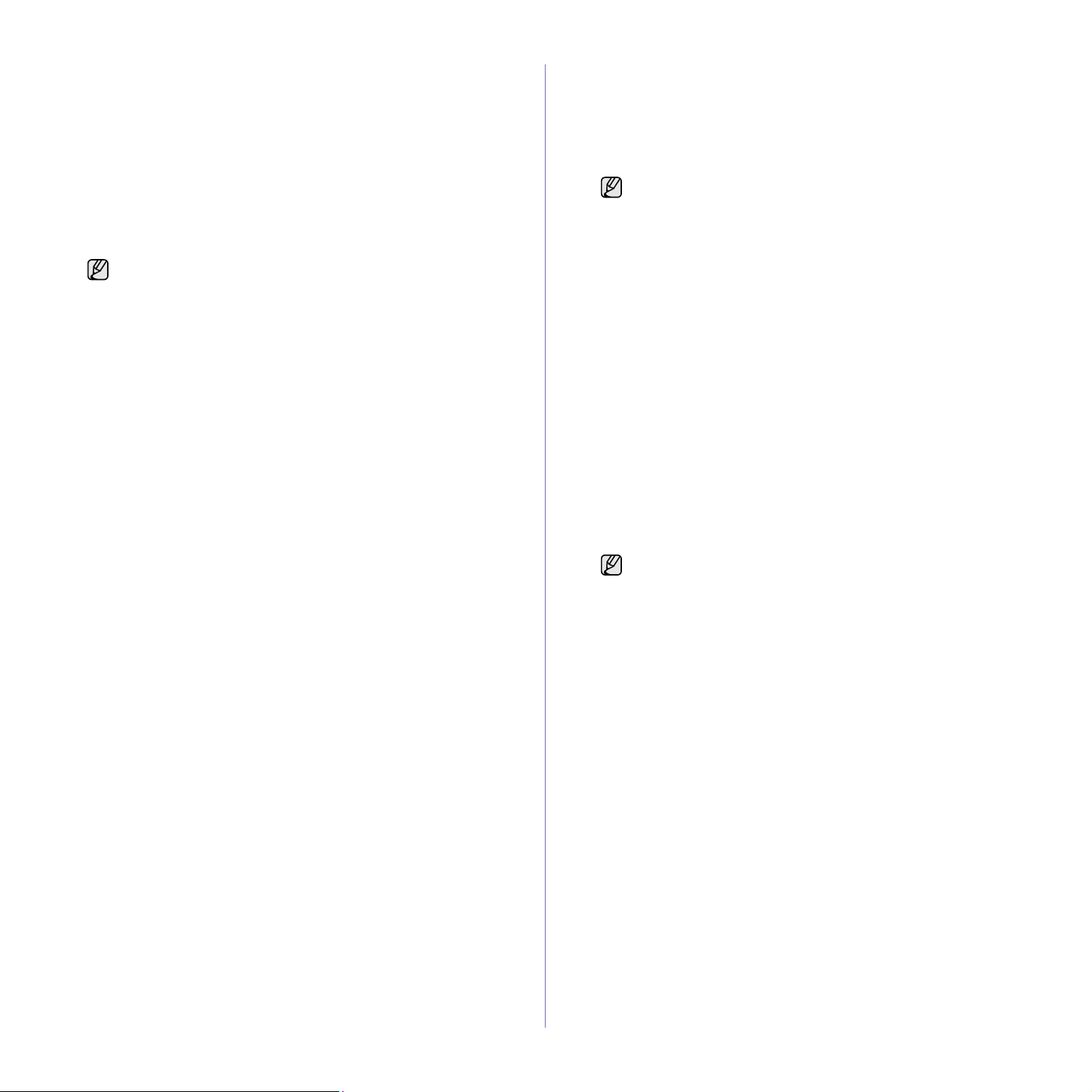
1. Premere Menu finché sulla riga inferiore del display non viene
visualizzato Imposta sist., quindi premere OK.
2. Premere OK quando viene visualizzato Imposta appar.
3. Premere la freccia sinistra/destra finché non viene visualizzato Data e ora
e premere OK.
4. Immettere la data e l’ora corrette con il tastierino numerico.
Mese = da 01 a 12
Giorno = da 01 a 31
Anno = richiede quattro cifre
Ora = da 01 a 12 (formato 12 ore)
da 00 a 23 (formato 24 ore)
Minuti = da 00 a 59
Il formato della data può variare da paese a paese.
È inoltre possibile utilizzare la freccia sinistra/destra per spostare
il cursore sotto la cifra desiderata e inserire un nuovo numero.
5. Per selezionare AM o PM per il formato 12 ore, premere
qualsiasi numero.
Se il cursore non si trova sotto l’indicatore AM o PM, la pressione
del pulsante * o # sposta immediatamente il cursore sull’indicatore.
È possibile passare al formato 24 ore (ad esempio: 01:00 PM espresso
come 13:00). Per ulteriori informazioni, vedere la sezione successiva.
6. Premere OK per salvare la data e l’ora.
Quando si inserisce un numero errato, viene visualizzato Fuori interv.
e il dispositivo non procede al passaggio successivo. In questo caso
è sufficiente inserire il numero corretto.
7. Premere Stop/Cancella per tornare nella modalità Pronta.
* o # o
Modifica del formato dell’ora
È possibile impostare il dispositivo affinché visualizzi l’ora corrente
utilizzando il formato 12 ore o 24 ore.
1. Premere Menu finché sulla riga inferiore del display non viene
visualizzato Imposta sist., quindi premere OK.
2. Premere OK quando viene visualizzato Imposta appar.
3. Premere la freccia sinistra/destra finché non viene visualizzato Modo
orologio e premere OK.
4. Premere la freccia sinistra/destra per selezionare l’altra modalità
e premere OK.
5. Premere Stop/Cancella per tornare nella modalità Pronta.
Modifica della modalità predefinita
Il dispositivo è preimpostato sulla modalità Copia. È possibile scegliere
la modalità predefinita tra la modalità Fax e la modalità Copia.
1. Premere Menu finché sulla riga inferiore del display non viene
visualizzato Imposta sist., quindi premere OK.
2. Premere OK quando viene visualizzato Imposta appar.
3. Premere la freccia sinistra/destra finché non viene visualizzato Modalita
pred. e premere OK.
4. Premere la freccia sinistra/destra finché non viene visualizzata
la modalità predefinita desiderata e premere OK.
5. Premere Stop/Cancella per tornare nella modalità Pronta.
Impostazione dei suoni
È possibile controllare i seguenti suoni:
• Suono tasti: attiva o disattiva il suono tasti. Quando l’opzione
è impostata su Attivato
si preme un tasto.
, viene emesso un suono ogni volta che
• Suono allarme: attiva o disattiva il suono allarme. Quando l’opzione
è impostata su Attivato, viene emesso un segnale di allarme quando
si verifica un errore oppure quando termina la comunicazione fax.
• Diffusore: attiva o disattiva i suoni dalla linea telefonica attraverso
l’altoparlante, quali i toni di selezione e i toni fax. Quando l’opzione
impostata su Com. (Comune), l’altoparlante è attivo fino alla risposta del
dispositivo remoto.
È possibile regolare il livello di volume tramite Selez.
• Suoneria: regola il volume della suoneria. Per il volume della suoneria
sono disponibili le seguenti opzioni: Disattivato, Bassa, Media e Alta.
Altoparlante, suoneria, suono tasti e suono allarme
1. Premere Menu finché sulla riga inferiore del display non viene
visualizzato Imposta sist., quindi premere OK.
2. Premere la freccia sinistra/destra finché non viene visualizzato
Suono/Volume e premere OK.
3. Premere la freccia sinistra/destra finché non viene visualizzata
l’opzione suono desiderata e premere OK.
4. Premere la freccia sinistra/destra finché non viene visualizzato lo stato
o il volume desiderato per il suono selezionato e premere OK.
5. Se necessario, ripetere i passaggi 3-5 per impostare altri suoni.
6. Premere Stop/Cancella per tornare nella modalità Pronta.
Volume altoparlante per Selez.
1. Premere Selez. Dall’altoparlante viene emesso un tono di selezione.
2. Premere la freccia sinistra/destra fino al raggiungimento del volume
desiderato.
3. Premere Stop/Cancella per salvare la modifica e tornare alla
modalità Pronta.
Il volume può essere regolato solo quando la linea telefonica
è collegata.
Immissione di caratteri con il tastierino numerico
Mentre si svolgono le varie operazioni, può essere necessario immettere
nomi e numeri. Ad esempio, quando si imposta il dispositivo, si inserisce
il nome dell’utente o dell’azienda e il numero di fax. Quando si memorizzano
i numeri di fax o gli indirizzi e-mail, è possibile anche inserire i nomi
corrispondenti.
Immissione di caratteri alfanumerici
1. Quando viene chiesto di immettere una lettera, individuare il tasto
che riporta il carattere desiderato. Premere il pulsante finché sul
display non viene visualizzata la lettera corretta.
Ad esempio, per inserire la lettera O, premere 6, etichettato con MNO.
Ogni volta che si preme 6, sul display viene visualizzata una lettera
diversa, M, N, O, m, n, o e infine 6.
È possibile immettere caratteri speciali, come uno spazio, il segno
più e così via. Per ulteriori informazioni, vedere la sezione
successiva.
2. Per immettere altre lettere, ripetere il passaggio 1.
Se la lettera successiva è riportata sullo stesso tasto, spostare il
cursore premendo la freccia sinistra/destra, quindi premere il tasto
etichettato con la lettera desiderata. Il cursore si sposta verso destra
e sul display viene visualizzata la lettera successiva.
È possibile inserire uno spazio premendo 1 due volte.
3. Al termine dell’inserimento delle lettere, premere OK.
20 _Informazioni preliminari
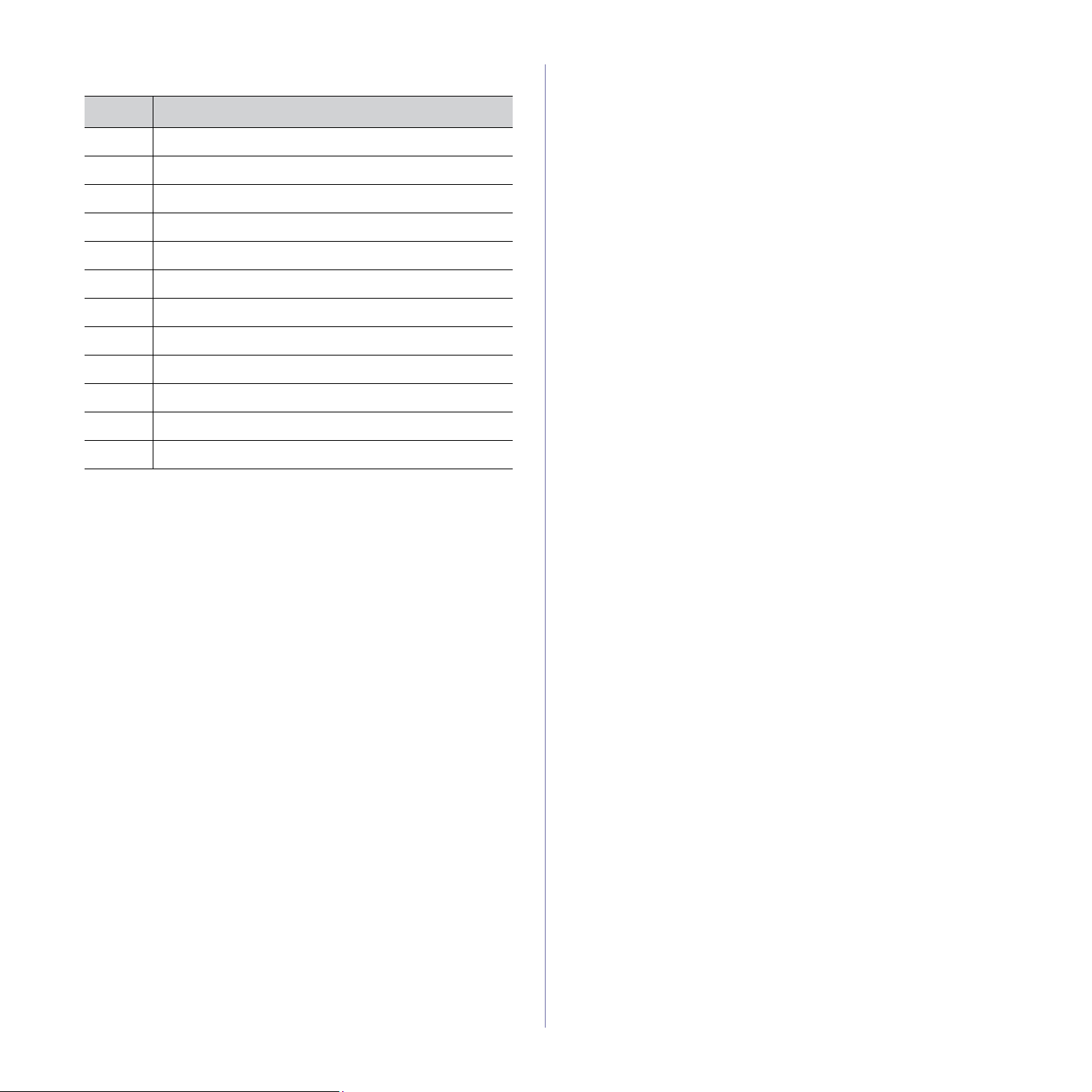
Lettere e numeri della tastiera
TASTO NUMERI, LETTERE O CARATTERI ASSEGNATI
1 @ / . ‘ 1
2 A B C a b c 2
3 D E F d e f 3
4 G H I g h i 4
5 J K L j k l 5
6 M N O m n o 6
7 P Q R S p q r s 7
8 T U V t u v 8
9 W X Y Z w x y z 9
0 + - , & 0
* *
# #
Correzione di numeri o nomi
Se si commette un errore durante l’immissione di un numero o di un
nome, premere la freccia sinistra/destra per eliminare l’ultima cifra o
l’ultimo carattere. Immettere quindi il numero o il carattere corretto.
Inserimento di una pausa
Con alcuni sistemi telefonici è necessario comporre un codice diaccesso
(ad esempio, 9) e attendere un secondo tono di selezione del numero.
In questi casi è necessario inserire una pausa nel numero di telefono. È
possibile inserire una pausa quando vengono impostati i numeri di
selezione abbreviata.
Per inserire una pausa, premere Rp/P nel punto appropriato duran te
l’immissione del numero di telefono. Sul display, nella posizione corrente,
viene visualizzato il simbolo “–”.
1. Premere Menu finché sulla riga inferiore del display non viene
visualizzato Imposta sist., quindi premere OK.
2. Premere OK quando viene visualizzato Imposta appar.
3. Premere la freccia sinistra/destra finché non viene visualizzato
Continua autom e premere OK.
4. Premere la freccia sinistra/destra finché non viene visualizzata l’opzione
di rilegatura desiderata.
• Attivato: stampa automaticamente dopo che è trascorso il tempo
impostato, quando il formato carta non corrisponde alle dimensioni
della carta all’interno del vassoio.
• Disattivato: attende che l’utente prema Nero Avvio o Colore Avvio
sul pannello di controllo, quando il formato carta non corrisponde alle
dimensioni della carta all’interno del vassoio.
5. Premere OK per salvare la selezione.
6. Premere Stop/Cancella per tornare nella modalità Pronta.
Utilizzo delle modalità di risparmio
Modalità Risparmio energia
La modalità Risparmio energia consente al dispositivo di ridurre i consumi
energetici nei periodi di non utilizzo. Questa modalità può essere attivata
per selezionare l’intervallo di tempo che intercorre fra la stampa di un
lavoro e il passaggio allo stato di consumo energetico ridotto.
1. Premere Menu finché sulla riga inferiore del display non viene
visualizzato Imposta sist., quindi premere OK.
2. Premere OK quando viene visualizzato Imposta appar.
3. Premere freccia sinistra/destra finché non viene visualizzato Risp.
energia e premere OK.
4. Premere la freccia sinistra/destra finché non viene visualizzato
l’impostazione di tempo desiderata e premere OK.
5. Premere Stop/Cancella per tornare nella modalità Pronta.
Continuazione automatica
Questa opzione consente di impostare il dispositivo in modo che continui
a stampare anche quando il formato carta selezionato e la carta all’interno
del vassoio non corrispondono.
Informazioni preliminari_21
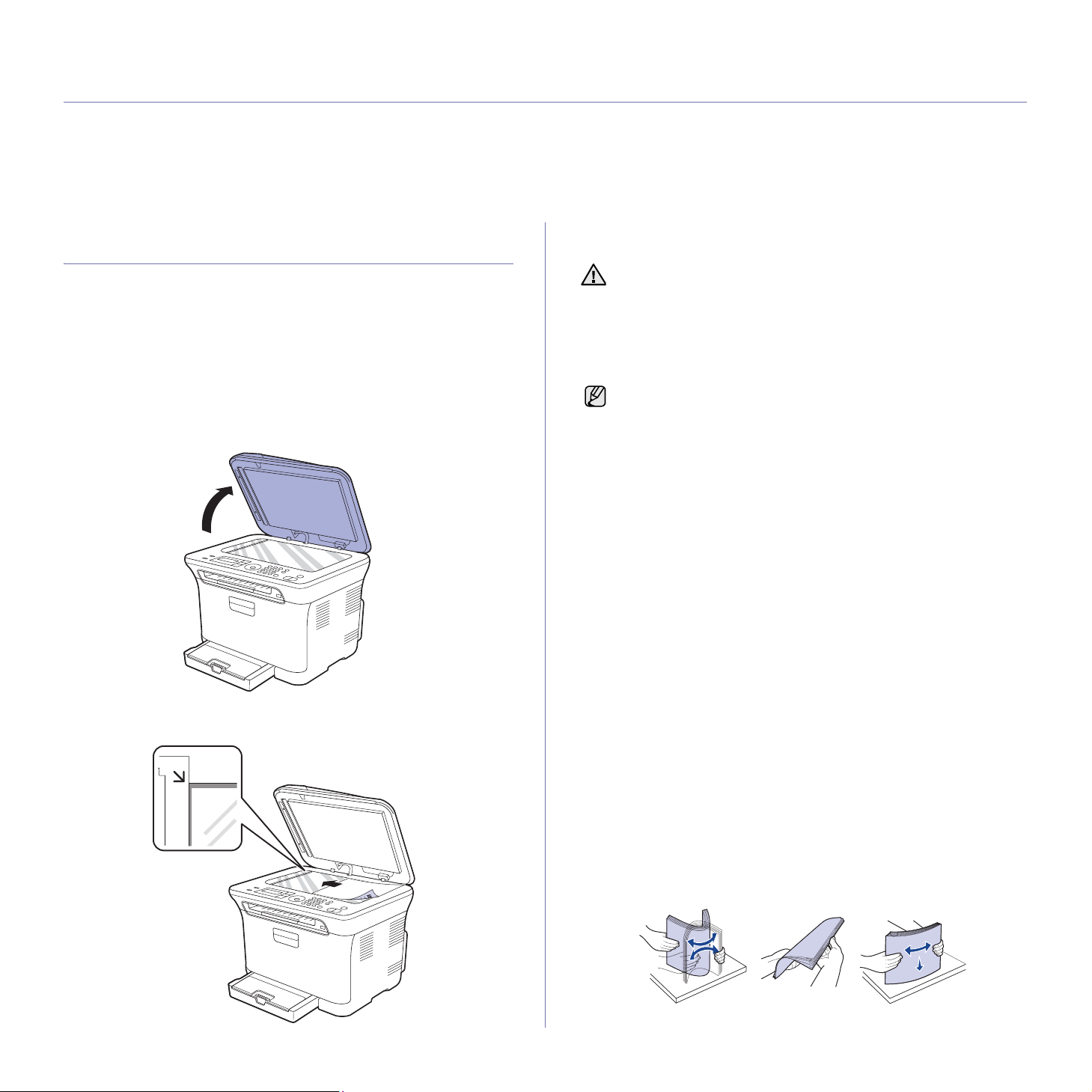
caricamento degli originali e dei supporti di stampa
Questo capitolo spiega come caricare gli originali e i supporti di stampa nel dispositivo.
Questo capitolo tratta i seguenti argomenti:
• Caricamento degli originali
• Selezione del supporto di stampa
• Modifica del formato carta nel vassoio della carta
• Stampa su materiali di stampa speciali
• Impostazione di formato e tipo di carta
CARICAMENTO DEGLI ORIGINALI
È possibile utilizzare il vetro dello scanner o l’ADF per caricare un originale
per la copia, la digitalizzazione e l’invio tramite fax.
Sul vetro dello scanner
Accertarsi che l’ADF non contenga originali. Se viene rilevato un originale
nell’ADF, il dispositivo darà priorità a questo documento anziché all’originale
sul vetro dello scanner. Per ottenere la migliore qualità di digitalizzazione,
specialmente per immagini a colori o in scala di grigi, utilizzare il vetro dello
scanner.
1. Sollevare e aprire il coperchio dello scanner.
2. Posizionare l’originale rivolto verso il basso sul vetro dello scanner e allinearlo
con la guida di registrazione nell’angolo superiore sinistro del vetro.
3. Chiudere il coperchio dello scanner.
• Fare attenzione a non rompere il vetro dello scanner,
ci si potrebbe fare male.
• Fare attenzione a non lasciare ricadere il coperchio dello scanner
sulle mani, ci si potrebbe fare male.
• Durante la digitalizzazione o la copia, non guardare la luce
all’interno dello scanner. Questa luce è dannosa per gli occhi
e potrebbe essere pericoloso.
• Lasciare aperto il coperchio dello scanner durante la copia può
influire sulla qualità della copia e sul consumo di toner.
• La polvere presente sul vetro dello scanner può determinare
la formazione di punti neri sulla stampa. Tenere sempre il vetro
pulito.
• Se si copia una pagina da un libro o da una rivista, sollevare
il coperchio dello scanner finché i cardini non si bloccano nell’arresto,
quindi chiudere il coperchio. Se lo spessore del libro o della rivista
è superiore a 30 mm, iniziare a copiare con il coperchio aperto.
Nell’ADF
Quando si utilizza l’ADF, è possibile caricare fino a 15 fogli di carta
da lettera (75 g/m
Quando si utilizza l’ADF:
• Nell’ADF: non caricare carta di formato inferiore a 142 x 148 mm
o superiore a 216 x 356 mm.
• Non caricare i seguenti tipi di carta:
- carta carbone o carta con strato di carbone
- carta patinata
- carta velina o sottile
- carta arricciata o spiegazzata
- carta piegata o arrotolata
- carta strappata
• Prima di caricare i documenti, rimuovere le graffette e i fermagli.
• Prima di caricare i documenti, accertarsi che la colla, l’inchiostro
o il correttore liquido eventualmente presenti sulla carta siano
completamente asciutti.
• Non caricare originali di formati e pesi diversi.
• Non caricare libretti, opuscoli, lucidi o documenti con altre caratteristiche
non standard.
1. Prima di caricare gli originali, piegare o aprire a ventaglio i fogli in modo
da separare le pagine.
2
) per lavoro.
22 _Caricamento degli originali e dei supporti di stampa
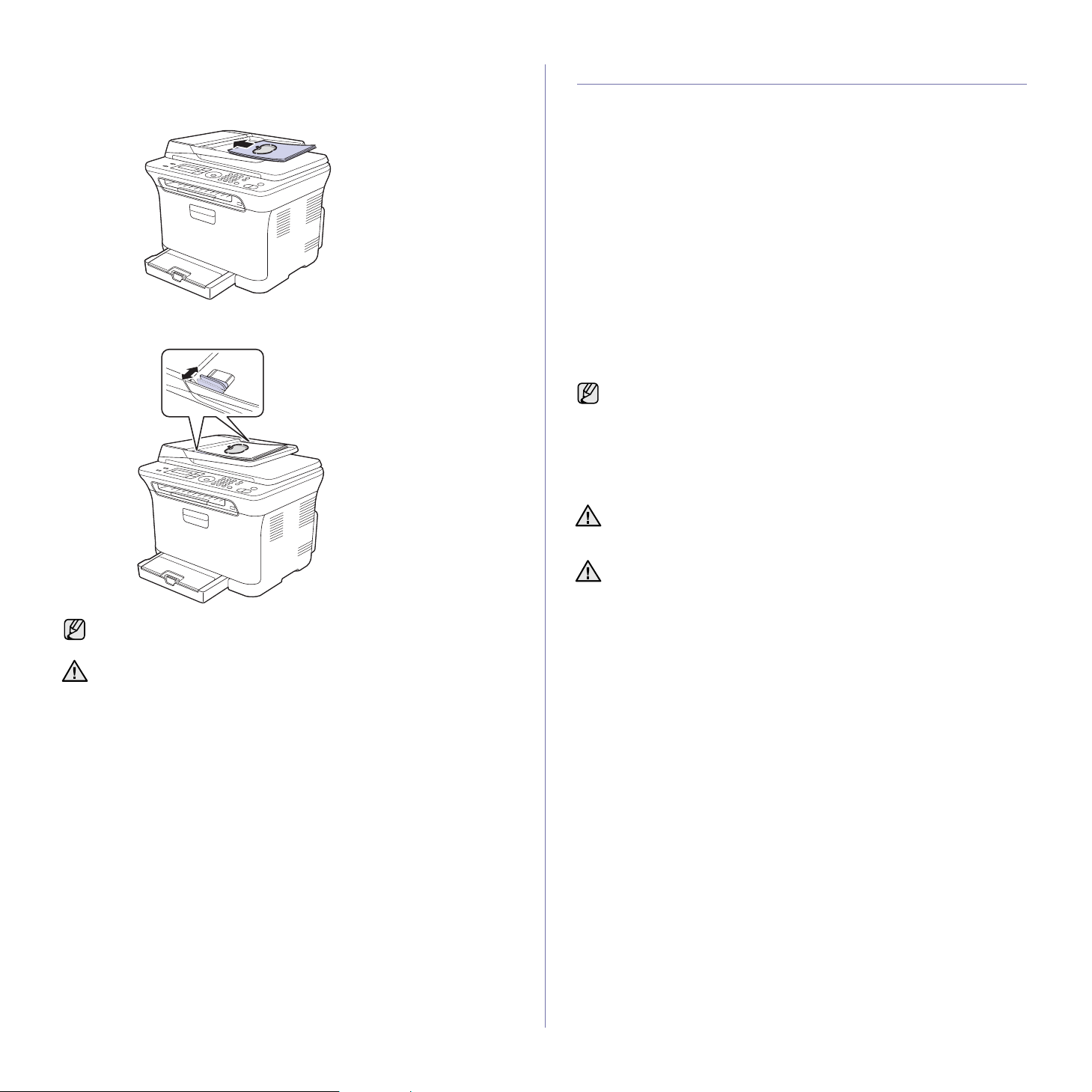
2. Caricare l’originale rivolto verso l’alto nell’ADF. Accertarsi che la parte
inferiore degli originali corrisponda al formato carta segnato sul vassoio
di entrata dei documenti.
3. Regolare le guide di larghezza del documento con il formato carta.
SELEZIONE DEL SUPPORTO DI STAMPA
È possibile stampare su molti supporti di stampa, quali carta normale,
buste, etichette e lucidi. Utilizzare sempre supporti di stampa conformi alle
linee guida per l’utilizzo del dispositivo. L’utilizzo di supporti non conformi
alle linee guida riportate in questa Guida dell’utente può causare i seguenti
problemi:
• Scarsa qualità di stampa
• Aumento degli inceppamenti
• Usura precoce del dispositivo
Proprietà quali peso, composizione, grana e contenuto di umidità sono
fattori importanti che influiscono sulle prestazioni del dispositivo e sulla
qualità di stampa. Nella scelta dei materiali di stampa, prendere in
considerazione i seguenti aspetti:
• Il tipo, la dimensione e il peso del supporto di stampa per il dispositivo
utilizzato sono descritti più avanti in questa sezione.
• Risultato desiderato: i supporti di stampa scelti devono essere adeguati
al progetto.
• Luminosità: alcuni supporti di stampa sono più bianchi di altri
e producono immagini più chiare e nitide.
• Ruvidità: la ruvidità della carta incide sulla nitidezza della stampa.
• Alcuni supporti di stampa possono essere conformi a tutte le linee
guida fornite in questo manuale e non dare comunque risultati
soddisfacenti. Ciò potrebbe essere dovuto a una conservazione
non corretta, a livelli di temperatura e di umidità non accettabili
o ad altre variabili indipendenti da Dell.
• Prima di acquistare grandi quantità di supporti di stampa, assicurarsi
che
soddisfino i requisiti specificati in questa Guida dell’utente.
La polvere presente sul vetro dell’ADF potrebbe provocare
la formazione di linee nere sulla stampa. Tenere sempre il vetro pulito.
Non mettere le mani nel rullo ADF, ci si potrebbe fare male.
L’utilizzo di supporti di stampa che non soddisfano queste specifiche
potrebbe causare problemi che richiedono riparazioni. Tali riparazioni
non sono coperte dalla garanzia di Dell o dai contratti di assistenza.
Assicurarsi di non usare carta fotografia a getto d'inchiostro con questa
macchina. La macchina potrebbe danneggiarsi.
Caricamento degli originali e dei supporti di stampa_23
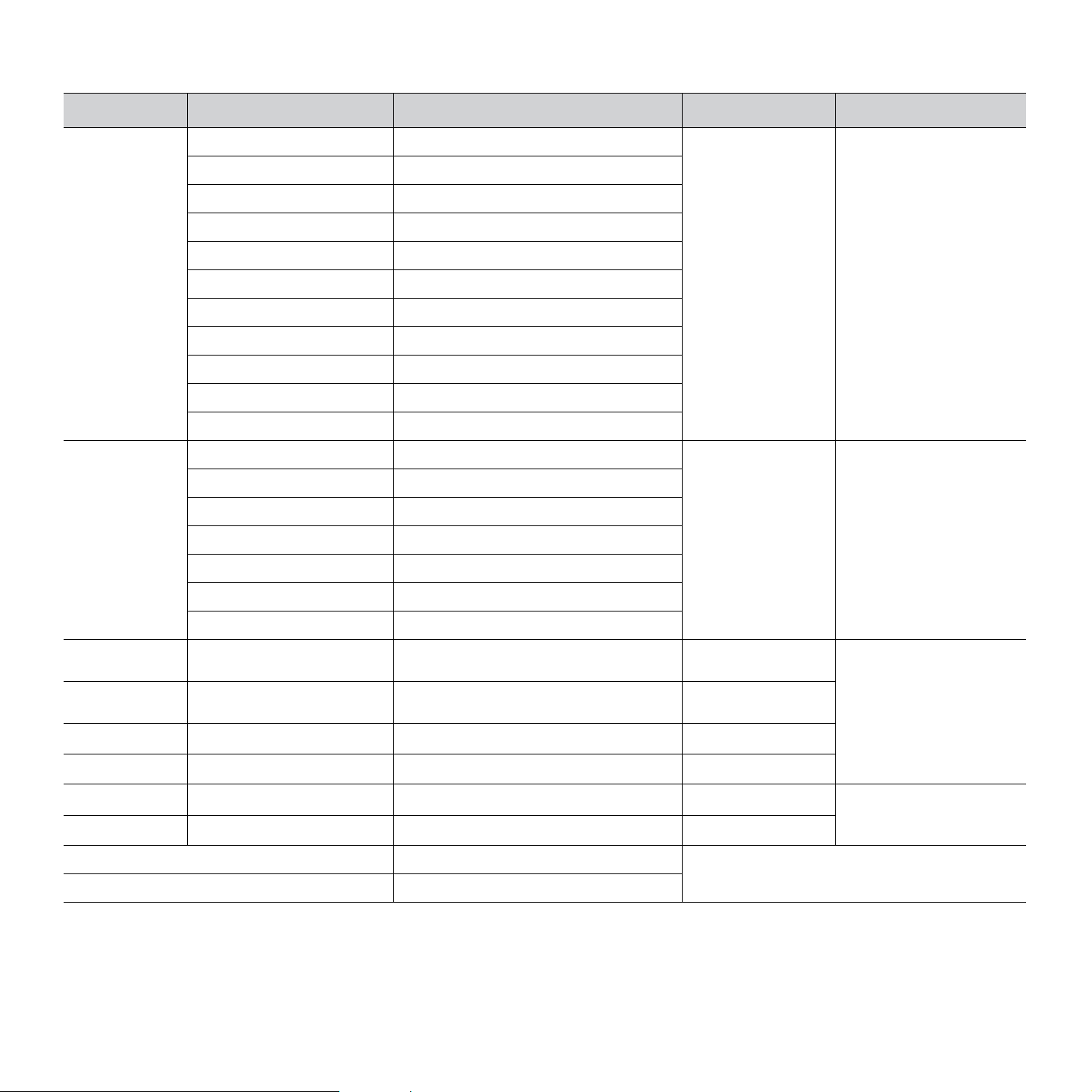
Specifiche dei supporti di stampa
TIPO FORMATO DIMENSIONI
Carta normale Lettera 216 x 279 mm
Legale 216 x 356 mm
Folio USA 216 x 330 mm
A4 210 x 297 mm
Oficio 216 x 343 mm
JIS B5 182 x 257 mm
ISO B5 176 x 250 mm
Executive 184 x 267 mm
A5 148 x 210 mm
Statement 140 x 216 mm
A6 105 x 148 mm
Buste Buste Monarch 98 x 191 mm
Buste63/4 92 x 165mm
Buste No. 10 105 x 241 mm
Buste No. 9 98 x 225 mm
PESO
60 – 105 g/m
75 – 90 g/m
a
2
150 fogli di carta
da 75 g/m
2
5 foglio per l’alimentazione
CAPACITÀ
2
per il vassoio
b
manuale nel vassoio 1
Buste DL 110 x 220 mm
Buste C5 162 x 229 mm
Buste C6 114 x 162 mm
Carta spessa Fare riferimento alla sezione
Fare riferimento alla sezione Carta normale
90 – 105 g/m
2
Carta normale
Carta sottile Fare riferimento alla sezione
Fare riferimento alla sezione Carta normale
60 – 70 g/m
2
Carta normale
Etichette
c
Lettera, A4 Fare riferimento alla sezione Carta normale
Cartoncini Cartolina 101,6 x 152,4 mm
Lucidi
d
Lettera, A4 Fare riferimento alla sezione Carta normale
Carta lucida Lettera, A4 Fare riferimento alla sezione Carta normale
Formato minimo (personalizzato) 76 x 160 mm
120 – 150 g/m
105 – 163 g/m
138 – 146 g/m
160 g/m
60 – 163 g/m
2
2
2
2
2
Formato massimo (personalizzato) 216 x 356 mm
a. Se il peso dei supporti supera i 105 g/m
2
, inserire la carta nel vassoio un foglio per volta.
b. La capacità massima può variare a seconda del peso e dello spessore del supporto e delle condizioni ambientali.
c. Ruvidità: 100 – 250 (sheffield).
d. Supporti consigliati: lucidi per stampanti laser a colori prodotti da Xerox, ad esempio la pellico la 3R 91331(A4), 3R 2780(Lettera).
5 foglio per l’alimentazione
manuale nel vassoio 1
1 foglio per l’alimentazione
manuale nel vassoio 1
24 _Caricamento degli originali e dei supporti di stampa
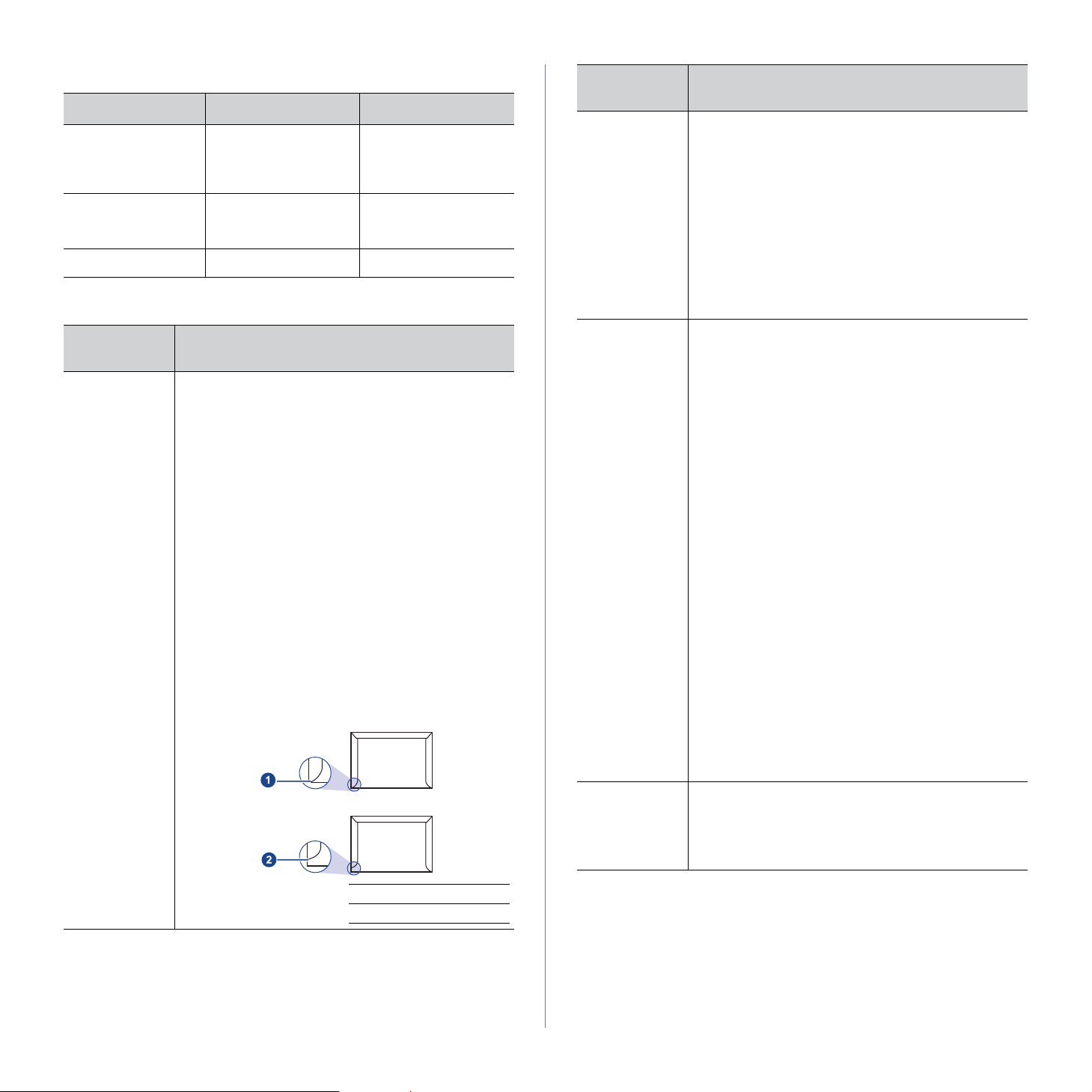
Formato dei supporti consentiti in ogni modalità
MODALITÀ FORMATO ALIMENTAZIONE
Modalità Copia Lettera, A4, Legale,
Oficio, Folio USA,
Executive, JIS B5, A5,
A6
Modalità Stampa Tutti i formati
supportati dal
dispositivo
Modalità Fax Lettera, A4, Legale vassoio 1
vassoio 1
vassoio 1
Linee guida per supporti di stampa speciali
TIPO
DI SUPPORTO
Buste
(Continua)
LINEE GUIDA
• Le buste con una striscia adesiva da staccare o con
più di un lembo ripiegato sopra la chiusura devono
usare adesivi compatibili con la temperatura
di fusione del dispositivo per 0,1 secondi. Per
la temperatura di fusione, verificare le specifiche
del dispositivo, vedere “Specifiche della stampante”
a pagina 74. I lembi extra e le strisce possono
provocare piegature, grinze o inceppamenti
e possono persino danneggiare il fusore.
• Per la migliore qualità di stampa, posizionare
i margini a non meno di 15 mm dai bordi della busta.
• Non stampare sull’area di sovrapposizio n e de l l e
giunture della busta.
TIPO
DI SUPPORTO
Buste • La stampa ottimale su buste dipende dalla qualità
delle buste. Quando si scelgono le buste,
considerare i seguenti fattori:
- Peso: il peso di una busta non deve essere
superiore a 90 g/m2, altrimenti si potrebbero
verificare inceppamenti.
- Preparazione: prima di stampare, le buste devono
essere piatte con meno di 6 mm di curvatura
e non devono contenere aria.
- Condizione: le buste non devono essere
spiegazzate, intaccate o comunq u e d an n eg g i ate.
- Temperatura: utilizzare buste compatibili con
il calore e la pressione del dispositivo.
• Utilizzare solo buste di buona qualità, con pieghe
ben definite e stabili.
• Non utilizzare buste affrancate.
• Non utilizzare buste con fermagli, finestre,
rivestimento, sigilli autoadesivi o altri materiali
sintetici.
• Non utilizzare buste danneggiate o di bassa qualità.
• Assicurarsi che le linee di giunzione a entrambe
le estremità della busta si estendano
completamente fino all’angolo della busta.
LINEE GUIDA
Etichette •
Per evitare danni al dispositivo, utilizzare esclusivamente
etichette specifiche per dispositivi laser.
Quando si scelgono le etichette, considerare
i seguenti fattori:
- Adesivi: il materiale adesivo deve essere stabile
alla temperatura di fusione del dispositivo.
Per la temperatura di fusione, verificare
le specifiche del dispositivo, vedere “Specifiche
generali” a pagina 73.
- Disposizione: utilizzare solo etichette continue,
senza parti del supporto esposte. Le etichette
possono staccarsi dai fogli che hanno spazi tra
le etichette, causando gravi inceppamenti.
- Curvatura: prima della stampa, le etichette
devono essere tenute su una superficie piana
e non devono presentare una curvatura superiore
a 13 mm in tutte le direzioni.
- Condizione: non utilizzare etichette con piegature,
bolle o segni di distaccamento.
• Accertarsi che fra le etichette non vi sia materiale
adesivo esposto. Le aree esposte possono far
sì che le etichette si stacchino durante la stampa,
provocando inceppamenti. Il materiale adesivo
esposto potrebbe inoltre danneggiare i componenti
del dispositivo.
• Utilizzare i fogli di etichette una sola volta. La parte
adesiva è studiata per un solo utilizzo.
• Non utilizzare etichette che si stanno staccando dal
foglio o che sono arricciate, che presentano bolle
o che sono comunque danneggiate.
1 Accettabile
2 Non accettabile
Cartoncini
o materiali
in formato
personalizzato
Caricamento degli originali e dei supporti di stampa_25
• Non stampare su supporti inferiori a 76 mm
di larghezza o a 356 mm di lunghezza.
• Nell’applicazione software, impostare i margini
ad almeno 6,4 mm di distanza dai bordi del
materiale.
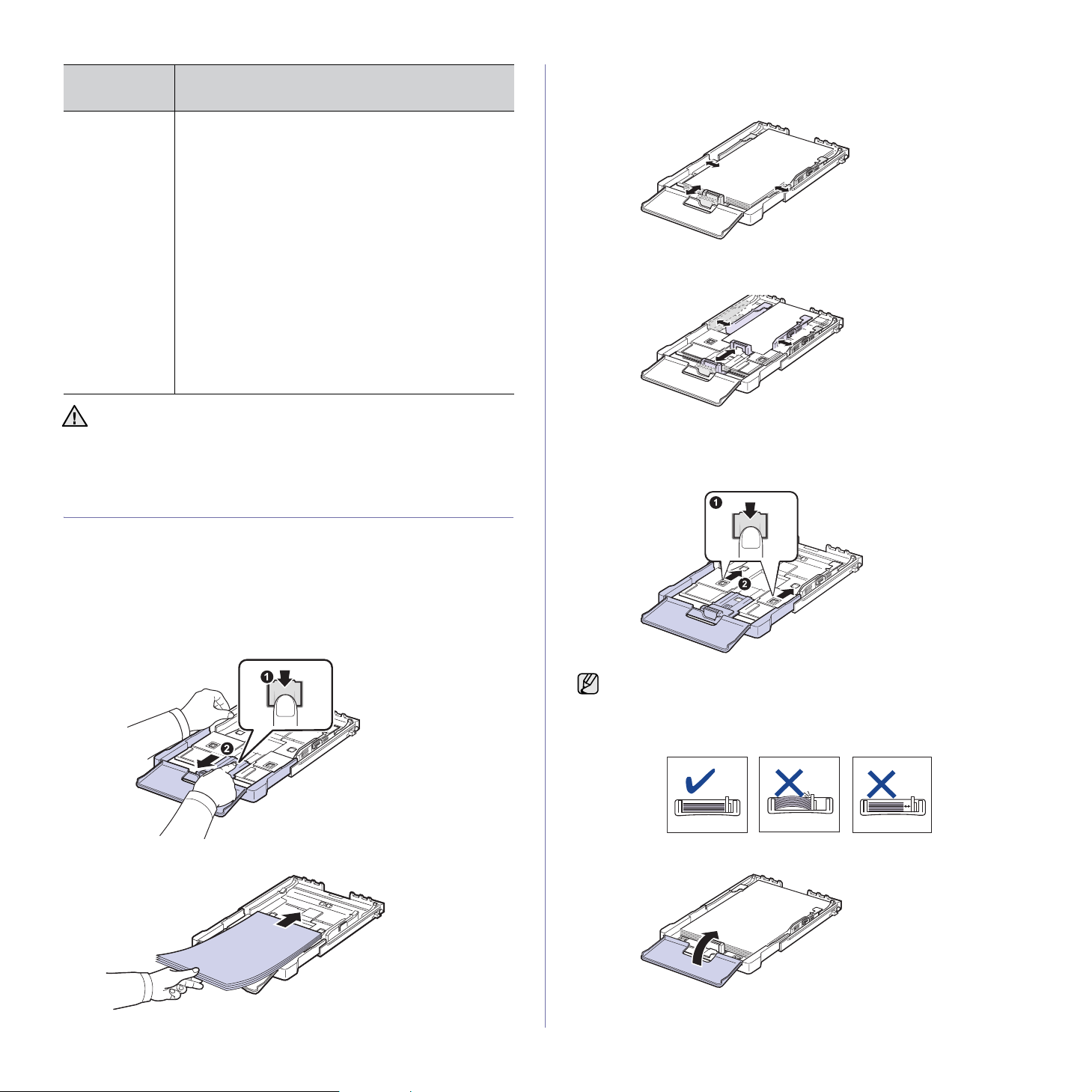
TIPO
DI SUPPORTO
Carta
prestampata
LINEE GUIDA
• La carta intestata deve essere stampata con
inchiostro resistente al calore che non si fonda,
vaporizzi o rilasci emissioni pericolose alla
temperatura di fusione della stampante per
0,1 secondi. Per la temperatura di fusione, verificare
le specifiche del dispositivo, vedere “Specifiche
generali” a pagina 73.
• L’inchiostro della carta intestata non deve essere
infiammabile e non deve influire negativamente sui
rulli della stampante.
• I moduli e la carta intestata devono essere sigillati
in una confezione a prova di umidità per evitare che
si deteriorino durante l’immagazzinamento.
• Prima di caricare carta prestampata, ad esempio
moduli e carta intestata, verificare che l’inchiostro
sulla carta sia asciutto. Durante il processo
di fusione, la carta prestampata potrebbe rilasciare
inchiostro e pregiudicare la qual ità della stampa.
4. Far scorrere la guida della lunghezza della carta finché non tocca
leggermente la fine della risma di carta. Regolare la guida della larghezza
della carta e farla scorrere alla fine della risma di carta senza piegarla.
Per carta di dimensioni inferiori al formato Lettera, riportare le guide
della carta alle loro posizioni originali e regolare la guida della lunghezza
e quella della larghezza della carta.
L’utilizzo di carta fotografica o patinata potrebbe causare problemi
che richiedono riparazioni. Tali riparazioni non sono coperte dalla
garanzia di Dell o dai contratti di assistenza.
MODIFICA DEL FORMATO CARTA NEL VASSOIO DELLA CARTA
Per caricare carta di formato più lungo, ad esempio il formato Legale,
è necessario regolare le guide della carta per estendere il vassoio.
Per modificare il formato del vassoio 1 in un altro formato è necessario
regolare adeguatamente la guida della lunghezza della carta.
1. Estrarre il vassoio 1 dal dispositivo. Aprire il coperchio carta e rimuovere
la carta dal vassoio 1 se necessario.
2. Premendo e rilasciando il blocco della guida nella parte superiore del
vassoio, estrarre manualmente il vassoio.
Se la carta da stampare è più corta di 222 mm, premere e sganciare il
dispositivo di bloccaggio della guida nel vassoio, spingere manualmente
all'interno il vassoio. Regolare la guida della lunghezza della carta e la
guida della larghezza della carta.
• Non spingere troppo le guide di lunghezza della carta per evitare
di provocare arricciamenti.
• Se non si regolano le guide di larghezza della carta, potrebbero
verificarsi inceppamenti.
3. Caricare la carta nel vassoio.
26 _Caricamento degli originali e dei supporti di stampa
5. Chiudere il coperchio carta.
6. Reinserire il vassoio 1 nel dispositivo.
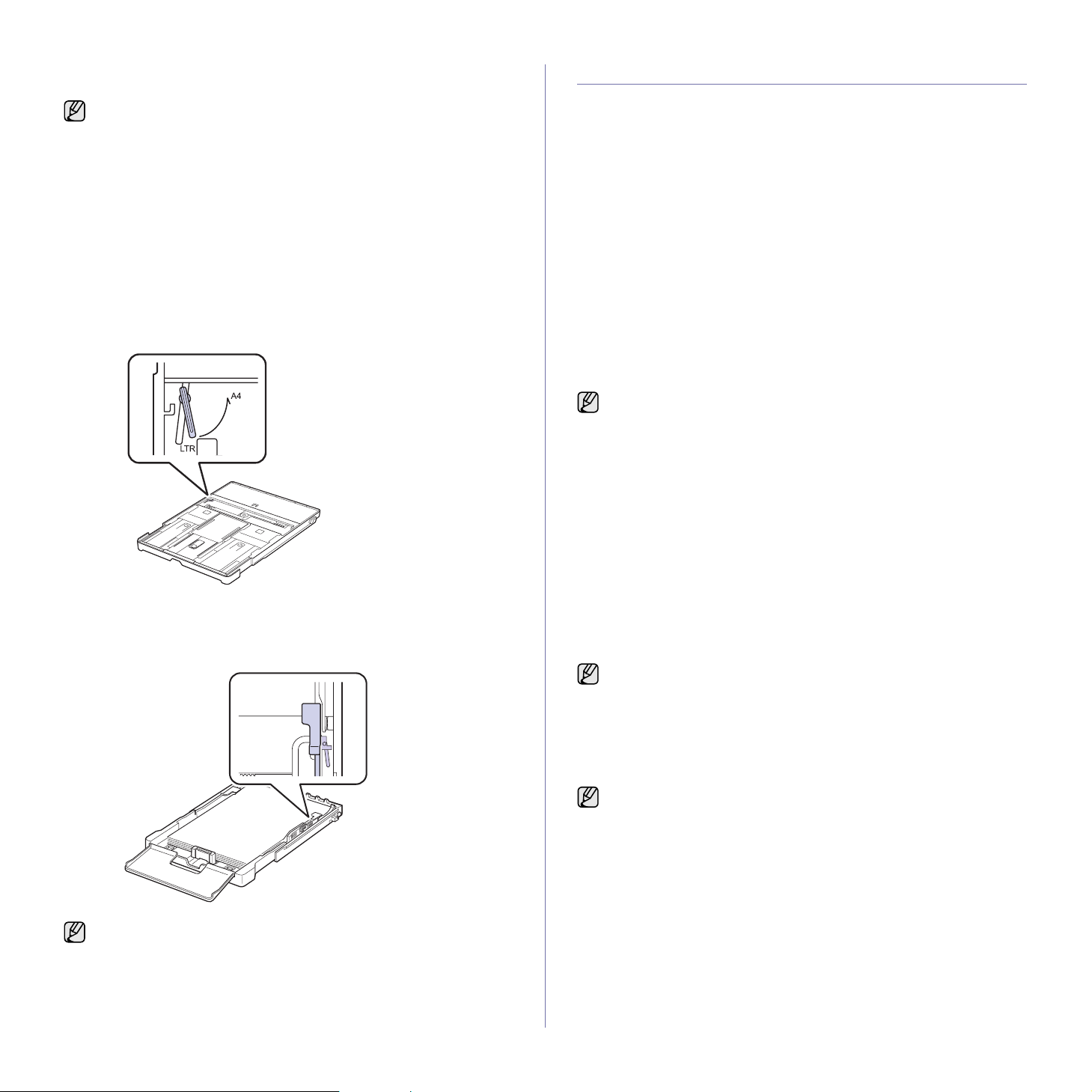
7. Dopo aver caricato la carta, impostare il tipo e il formato carta per
il vassoio. Vedere “Impostazione di formato e tipo di carta” a pagina 28.
• Se la carta nel vassoio è insufficiente, è possibile spingere verso
l’interno la guida della lunghezza della carta e caricare carta sufficiente.
• In caso di problemi con l’alimentazione della carta, inserire la carta
nel vassoio un foglio per volta.
• È possibile caricare fogli di carta già stampati. Il lato stampato
deve essere rivolto verso l’alto, con un bordo non arricciato nella
parte anteriore. In caso di problemi di alimentazione, capovolgere
la carta. La qualità della stampa non può essere garantita.
Il vassoio è preimpostato sul formato Lettera o A4, a seconda del proprio
Paese. Per cambiare il formato impostando A4 o Lettera, è necessario
regolare correttamente la levetta e la guida della larghezza della carta.
1. Estrarre il vassoio dal dispositivo. Aprire il coperchio carta e rimuovere
la carta dal vassoio se necessario.
2. Se si desidera impostare le dimensioni su Lettera, afferrare la levetta sul
retro del vassoio e ruotarla in senso orario.
3. Stringere la guida della larghezza della carta e farla scorrere contro il
bordo della levetta.
STAMPA SU MATERIALI DI STAMPA SPECIALI
Il dispositivo può contenere formati e tipi di materiale di stampa speciali,
quali cartoline, schede e buste. Tale vassoio risulta utile per la stampa
a pagina singola su carta intestata o carta colorata.
Caricamento manuale del materiale di stampa
• Caricare solo un formato di supporto di stampa per volta nel vassoio.
• Per evitare inceppamenti, non aggiungere carta nel vassoio se non
è esaurita. Questa indicazione è valida anche per gli altri tipi di supporti
di stampa.
• Inserire i supporti di stampa con il lato stampabile rivolto verso l’alto
e il bordo superiore rivolto verso il vassoio. Posizionare i materiali
di stampa al centro del vassoio.
• Per evitare inceppamenti della carta e problemi di qualità di stampa,
caricare solo i supporti di stampa specificati. (Vedere “Selezione del
supporto di stampa” a pagina 23.)
• Appiattire eventuali pieghe su cartoline, buste ed etichette prima
di caricarle nel vassoio.
1. Caricare la carta. (Vedere “Modifica del formato carta nel vassoio della
carta” a pagina 26.)
In base al tipo di supporto utilizzato, rispettare le seguenti linee guida
per il caricamento:
• Buste: lembo rivolto verso il basso e area per il francobollo sul
lato superiore sinistro.
• Etichette: lato di stampa rivolto verso l’alto e bordo corto
superiore inserito per primo nel dispositivo.
• Carta prestampata: lato prestampato rivolto ver s o l’ a l to con
il bordo superiore verso il dispositivo.
• Cartoncini: lato di stampa rivolto verso l’alto e bordo corto inserito
per primo nel dispositivo.
• Carta stampata precedentemente: lato stampato precedentemente
verso il basso con un bordo non arricciato verso il dispositivo.
2. Quando si esegue la stampa da un’applicazione, avviare il menu
di stampa.
3. Prima di stampare, visualizzare le proprietà della stampante.
4. Scegliere la scheda Carta nelle proprietà della stampante e selezionare
il tipo di carta appropriato.
Per usare un’etichetta, impostare il tipo su Etichetta.
Se si desidera impostare il formato A4, prima di tutto spostare verso
sinistra la guida della larghezza della carta e ruotare la leva in senso
antiorario. Se si forza la leva, si corre il rischio di danneggiare il
vassoio.
5. Selezionare Alimentazione manuale per l’alimentazione, quindi
premere OK.
6. Avviare la stampa nell’applicazione.
7. Premere il pulsante Nero Avvi o o Colore Avvio sul dispositivo per
avviare l’alimentazione. Il dispositivo inizierà a stampare.
• Se si stanno stampando più pagine, caricare il foglio successivo dopo
che la prima pagina è stata stampata e premere il pulsante Nero
Avvio o Colore Avvio. Ripetere questo passaggio per ogni pagina
da stampare.
• Le impostazioni modificate restano attive solo finché si utilizza
il programma corrente.
Caricamento degli originali e dei supporti di stampa_27
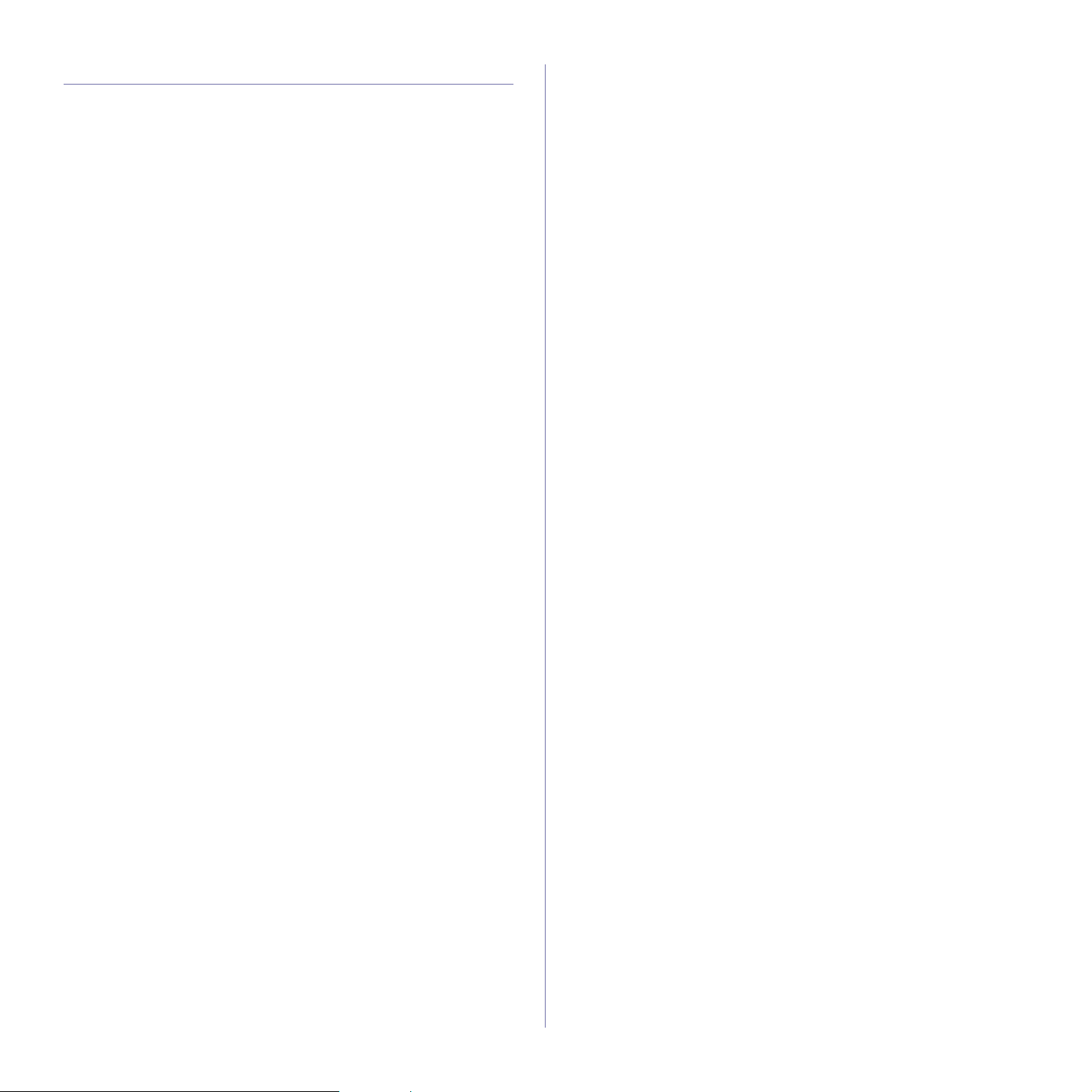
IMPOSTAZIONE DI FORMATO E TIPO DI CARTA
Dopo aver caricato la carta nel vassoio è necessario impostare il tipo
e il formato mediante i pulsanti del pannello di controllo. Queste
impostazioni vengono applicate alle modalità Copia e Fax. Per la stampa
da PC, è necessario selezionare il tipo e il formato di carta nell’applicazione
in uso.
1. Premere Menu finché sulla riga inferiore del display non viene
visualizzato Imposta sist., quindi premere OK.
2. Premere la freccia sinistra/destra finché non viene visualizzato Imposta
carta e premere OK.
3. Premere OK quando viene visualizzato Formato carta.
4. Premere la Freccia a sinistra/destra finché non viene visualizzato il
formato carta utilizzato e premere OK.
5. Premere la Freccia a sinistra/destra finché non viene visualizzato Tipo di
carta e premere OK.
6. Premere la Freccia a sinistra/destra finché non viene visualizzato il tipo
carta utilizzato e premere OK.
7. Premere Stop/Cancella per tornare nella modalità Pronta.
28 _Caricamento degli originali e dei supporti di stampa
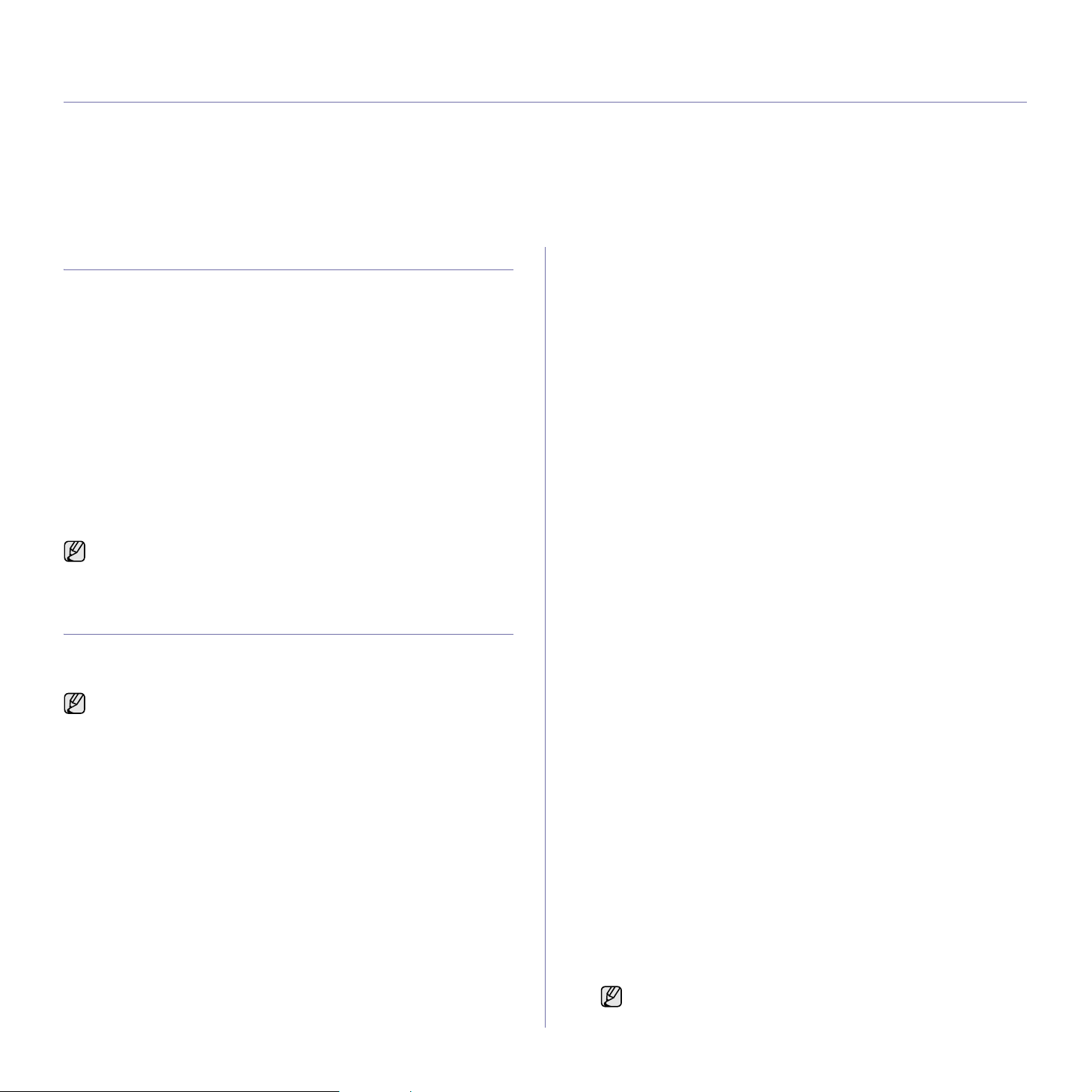
copia
Questo capitolo fornisce istruzioni dettagliate per la copia di documenti.
Questo capitolo tratta i seguenti argomenti:
• Copia
• Modifica delle impostazioni per ogni copia
• Modifica delle impostazioni di copia predefinite
• Utilizzo delle funzioni speciali di copia
• Impostazione del timeout della copia
COPIA
1. Premere COPIA.
Copia pronta viene visualizzato nella riga superiore del display.
2. Caricare gli originali rivolti verso l’alto nell’ADF oppure posizionare
un unico originale rivolto verso il basso sul vetro dello scanner.
Per ulteriori informazioni sul caricamento di un originale, vedere
“Caricamento degli originali” a pagina 22.
3. Se necessario, immettere il numero di copie tramite il tastierino
numerico.
4. Utilizzando i pulsanti del pannello di controllo è possibile personalizzare
le impostazioni di copia compresi il formato della copia, la scurezza
e il tipo di originale. (Vedere “Modifica delle impostazioni per ogni copia”
a pagina 29).
Se necessario, è possibile utilizzare particolari funzioni di copia, quali la
copia di 2 o 4 pagine per foglio.
5. Premere Colore Avvio per iniziare la copia a colori.
Oppure premere Nero Avvio per iniziare la copia in bianco e nero.
È possibile annullare il lavoro di copia durante un’operazione.
Premere Stop/Cancella per interrompere le operazioni di copia.
MODIFICA DELLE IMPOSTAZIONI PER OGNI COPIA
Il dispositivo fornisce le impostazioni predefinite per eseguire le copie
rapidamente e facilmente. Tuttavia, se si desidera modificare le opzioni per
ogni copia, utilizzare i pulsanti funzione di copia sul pannello di controllo.
Se si preme Stop/Cancella mentre si impostano le opzioni di copia,
tutte le opzioni impostate per il lavoro di copia corrente verranno
annullate e saranno ripristinate le impostazioni predefinite. Oppure
le impostazioni predefinite saranno ripristinate al termine
dell’operazione di copia in corso.
Scurezza
Se l’originale contiene segni chiari e immagini scure, è possibile regolare
la luminosità per realizzare una copia più leggibile.
1. Premere COPIA.
2. Premere Menu finché sulla riga inferiore del display non viene
visualizzato Funzione copia, quindi premere OK.
3. Premere la Freccia a sinistra/destra finché non viene visualizzato
Scurezza e premere OK.
4. Premere la Freccia a sinistra/destra finché non viene visualizzato il
contrasto desiderato e premere OK.
•Chiaro: adatta per stampe scure.
•Normale: adatta per documenti standard o stampati.
•Scuro: adatta per stampe chiare.
5. Premere Stop/Cancella per tornare nella modalità Pronta.
Tipo originale
L’impostazione del tipo di originale consente di migliorare la qualità della
copia selezionando il tipo di documento per il lavoro di stampa corrente.
1. Premere COPIA.
2. Premere Menu finché sulla riga inferiore del display non viene
visualizzato Funzione copia, quindi premere OK.
3. Premere la Frecc i a a s i ni s t r a/ d e st r a finché non viene visualizzato Tipo
di origin e premere OK.
4. Premere la Freccia a sinistra/destra fin ché non viene visualizzata
la modalità desiderata e premere OK.
•Testo: utilizzare per originali costituiti per lo più da testo.
•Testo/Foto: utilizzare per originali contenenti testo misto a fotografie.
•Foto: utilizzare per originali costituiti da fotografie.
• Rivista: utilizzare per originali costituiti da riviste.
5. Premere Stop/Cancella per tornare nella modalità Pronta.
Copia ridotta o ingrandita
È possibile ridurre o ingrandire il formato di un’immagine copiata dal 25%
al 400% quando si copiano i documenti originali dal vetro dello scanner,
o dal 25% al 100% dall’ADF.
Per selezionare uno dei formati predefiniti:
1. Premere COPIA.
2. Premere Menu finché sulla riga inferiore del display non viene
visualizzato Funzione copia, quindi premere OK.
3. Premere la Freccia a sinistra/destra finché non viene visualizzato
Riduci/Ingrand e premere OK.
4. Premere Freccia a sinistra/destra finché non viene visualizzato
il formato desiderato e prem ere OK.
Per ridimensionare la copia inserendo direttamente
il fattore di scala:
1. Premere COPIA.
2. Premere Menu finché sulla riga inferiore del display non viene
visualizzato Funzione copia, quindi premere OK.
3. Premere la Freccia a sinistra/destra finché non viene visualizzato
Riduci/Ingrand e premere OK.
4. Premere la Freccia a sinistra/destra finché non viene visualizzato
Personalizz. e premere OK.
5. Premere la Freccia a sinistra/destra per immettere il formato
desiderato. Tenendo premuto il pulsante è possibile scorrere
rapidamente fino al numero desiderato.
6. Premere OK per salvare la selezione.
7. Premere Stop/Cancella per tornare nella modalità Pronta.
Quando si esegue una copia ridotta, nella parte inferiore della
copia potrebbero essere stampate delle linee nere.
Copia_29
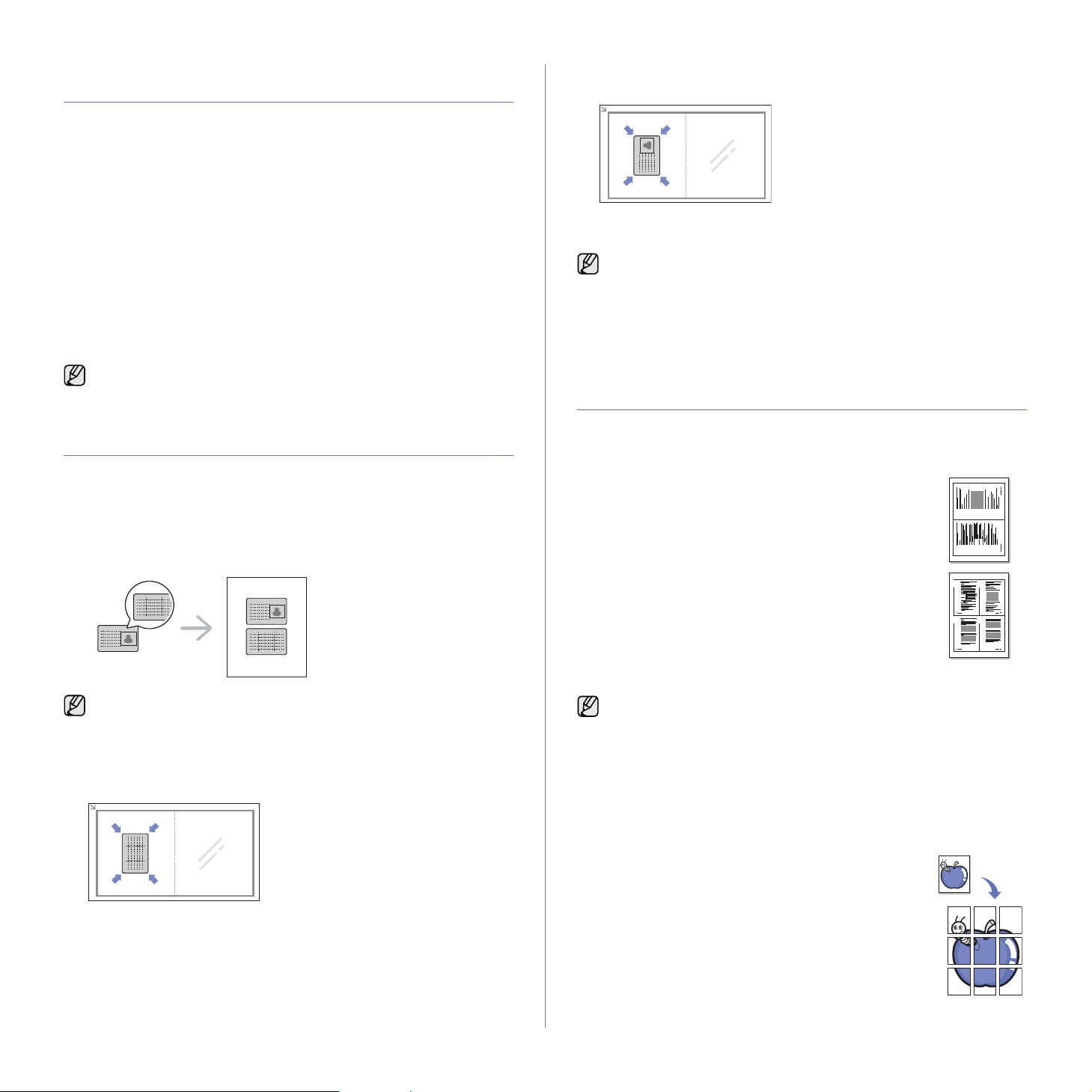
MODIFICA DELLE IMPOSTAZIONI DI COPIA PREDEFINITE
È possibile impostare le opzioni di copia, quali scurezza, tipo di originale,
dimensione della copia e numero di copie, sui valori utilizzati più
frequentemente. Quando si copia un documento, vengono utilizzate
le impostazioni predefinite, a meno che non siano state modificate tramite
i pulsanti corrispondenti sul pannello di controllo.
1. Premere COPIA.
2. Premere Menu finché sulla riga inferiore del display non viene
visualizzato Imposta copia, quindi premere OK.
3. Premere OK quando viene visualizzato Modifica pred.
4. Premere la Freccia a sinistra/destra finché non viene visualizzata
l’opzione di impostazione desiderata e premere OK.
5. Premere Freccia a sinistra/destra finché non viene visualizzata
l’impostazione desiderata e premere OK.
6. Ripetere i passaggi 4 e 5, se nec e ssario.
7. Premere Stop/Cancella per tornare nella modalità Pronta.
Quando si impostano le opzioni di copia, premendo Stop/Cancella
le impostazioni modificate vengono annullate e ripristinate sui valori
predefiniti.
COPIA DI DOCUMENTI D’IDENTITÀ
Il dispositivo può stampare originali su 2 facciate su un unico foglio di carta
formato A4, Lettera, Legale, Folio, Oficio, Executive, B5, A5 o A6.
Il dispositivo stampa un lato del documento originale nella metà superiore
del foglio e l’altro lato nella metà inferiore senza ridurre le dimensioni
dell’originale. Questa funzione è utile per copiare un elemento di piccole
dimensioni, ad esempio, un biglietto da visita.
5. Capovolgere l’originale e posizionarlo sul vetro dello scanner, come
indicato dalle frecce. Quindi, chiudere il coperchio dello scanner.
6. Premere Colore Avvio per iniziare la copia a colori.
Oppure premere Nero Avvio per iniziare la copia in bianco e nero.
• Se non si preme il pulsante Colore Avvio o Nero Avvio, verrà
copiato solo il lato anteriore.
• Se il documento originale è più grande dell’area di stampa,
è possibile che alcune parti non vengano stampate.
• Se si preme Stop/Cancella oppure se non si premono pulsanti per
circa 30 secondi, il dispositivo annulla il lavoro di copia e torna alla
modalità Pronta.
UTILIZZO DELLE FUNZIONI SPECIALI DI COPIA
È possibile utilizzare le seguenti funzioni di copia:
Copia N su 2 o N su 4
Il dispositivo può stampare 2 o 4 immagini originali ridotte
per utilizzare un unico foglio di carta.
1. Premere COPIA.
2. Premere Menu finché sulla riga inferiore del display
non viene visualizzato Funzione copia, quindi
premere OK.
3. Premere la Freccia a sinistra/destra fin c hé no n vie ne
visualizzato Layout e premere OK.
4. Premere la Freccia a sinistra/destra fin c hé no n vie ne
visualizzato N su 2 o N su 4 e premere OK.
5. Premere Stop/Cancella per tornare nella modalità
Pronta.
1 2
1 2
3 4
Per poter utilizzare questa funzione, l’originale deve essere
posizionato sul vetro dello scanner.
1. Premere ID Copy.
2. Posizionare il lato anteriore di un originale rivolto verso il basso sul vetro
dello scanner come indicato dalle frecce e chiudere il coperchio dello
scanner.
3. Pos. lato ant. e prem. [Start] viene visualizzato sul display.
4. Premere Colore Avvio o
Il dispositivo avvia la digitalizzazione del lato anteriore e viene
visualizzato Pos. lato post. e prem. [Start].
Nero Avvio
.
30 _Copia
Non è possibile regolare il formato di copia utilizzando l’opzione
Riduci/Ingrand per eseguire una copia N su 2 o N su 4.
Copia poster
Il dispositivo può stampare un’immagine su 9 fogli di carta (3 x 3).
È possibile incollare le pagine stampate per creare un unico documento
in formato poster.
Questa funzione di copia è disponibile solamente quando gli originali
vengono posizionati sul vetro dello scanner.
1. Premere COPIA.
2. Premere Menu finché sulla riga inferiore del display
non viene visualizzato Funzione copia, quindi
premere OK.
3. Premere la Freccia a sinistra/destra fin c hé no n vie ne
visualizzato Layout e premere OK.
4. Premere la Freccia a sinistra/destra fin c hé no n vie ne
visualizzato Copia poster e premere OK.
 Loading...
Loading...