Page 1
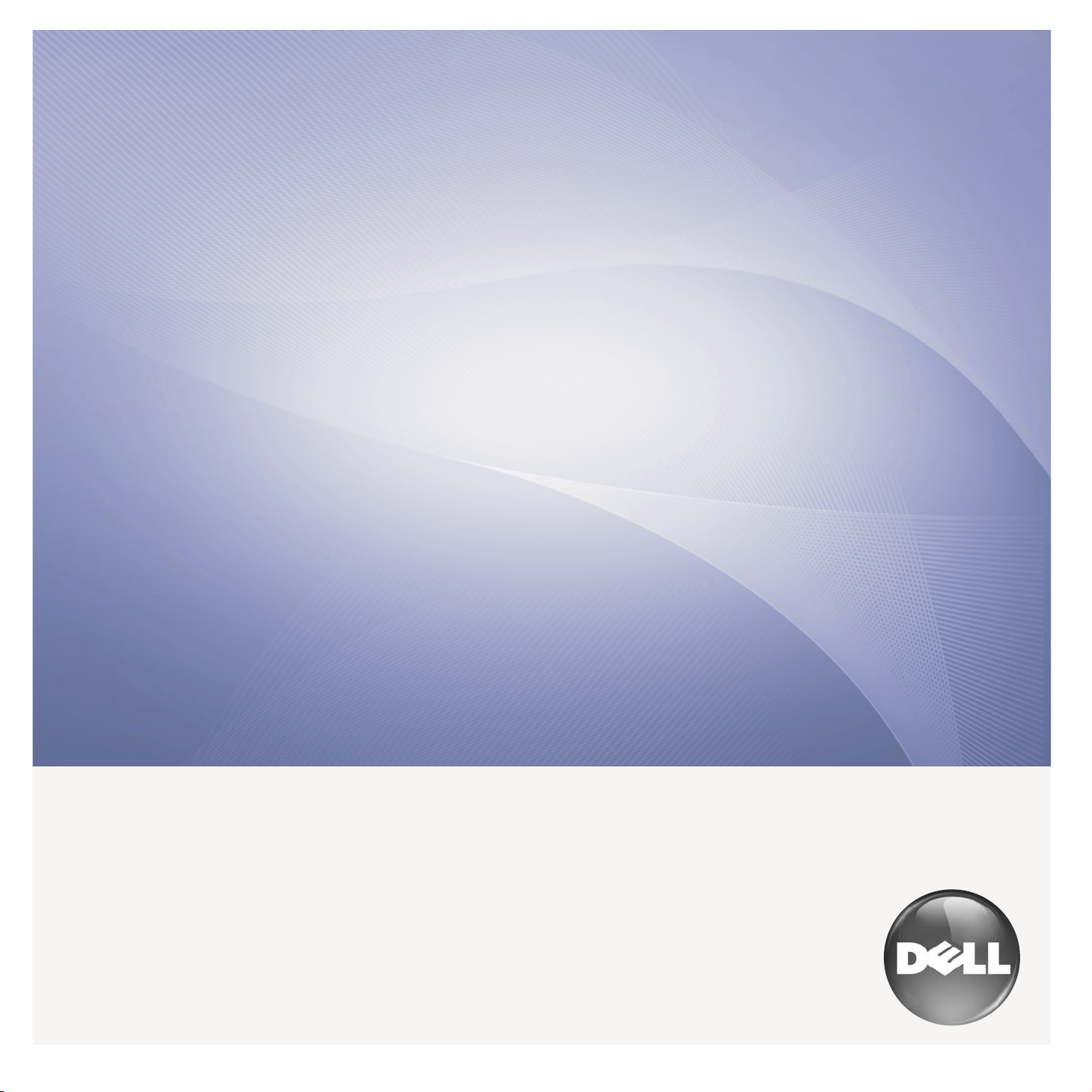
Dell 1235cn
Multifunkční tiskárna
Uživatelská příručka
www.dell.com | support.dell.com
Page 2
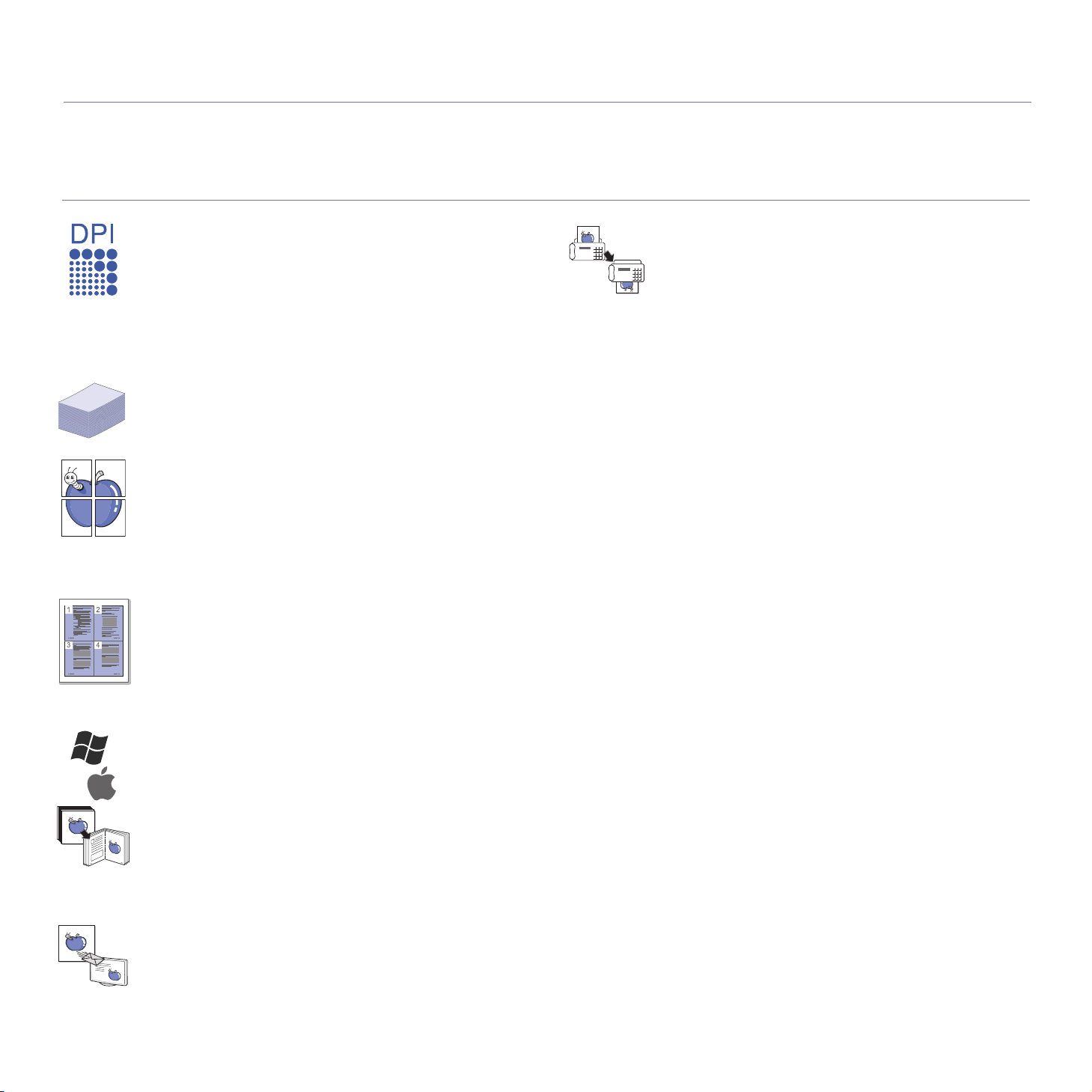
Funkce vašeho nového laserového produktu
Vaše nové zařízení je vybaveno řadou speciálních funkcí, které zlepšují kvalitu tisku dokumentů.
S tímto zařízením můžete:
Speciální funkce
Tisknout rychle a ve vysoké kvalitě
•Můžete tisknout v celém spektru barev pomocí systému
modrá, červená, žlutá a černá.
•Můžete tisknout s rozlišením až 2 400 x 600 dpi. Viz část
Sekce softwaru.
•Zařízení tiskne na papír formátu A4 rychlostí až 16 ppm
a na papír formátu Letter rychlostí až 17 ppm. V režimu
barevného tisku zařízení tiskne na formát A4 nebo Letter
rychlostí až 4 ppm.
Zpracovávat mnoho různých typů tiskového materiálu
• Do zásobníku na 150 listů lze vkládat obyčejný papír v
různých formátech: hlavičkové papíry, obálky, štítky, materiál
s vlastním formátem, pohlednice a silný papír.
Vytvářet profesionální dokumenty
• Tisk vodoznaků. Dokumenty lze označit zadanými slovy,
například „Důvěrné“. Viz část Sekce softwaru.
• Tisk plakátů. Text a obrázky na každé stránce dokumentu
lze zvětšit a vytisknout na více listů papíru, které po slepení
vytvoří plakát. Viz část Sekce softwaru.
• Je možné používat předtištěné formuláře na obyčejném
papíru a hlavičkové papíry. Viz část Sekce softwaru.
Úspora času a peněz
• Tiskem více stránek dokumentu na jeden list papíru lze
uspoři
t papír.
• Toto zařízení automaticky šetří elektrickou energii tím, že
podstatně snižuje její spotřebu v době, kdy není používáno.
•Tiskem na obě strany papíru lze dosáhnout jeho úspory
(oboustranný tisk). Viz část Sekce softwaru.
Nastavit specifický čas pro odeslání faxu
•Můžete specifikovat konkrétní čas pro odeslání faxu a rovněž
odeslat fax na více uložených destinací.
•Po přenosu může zařízení vytisknout protokoly faxů podle
nastavení.
Tisknout v různých prostředích
•Můžete tisknout v operačních systémech Windows 2000/
XP/2003/Vista a systémech Macintosh.
•Zařízení je vybaveno rozhraním USB a sít’ovým rozhraním.
Kopírování originálů v několika formátech
•Zařízení může tisknout vícenásobné kopie obrazu
originálního dokumentu na jedinou stránku.
• K dispozici jsou zvláštní funkce k vymazání katalogu
a novinového pozadí.
• Kvalitu tisku a velikost obrazu lze současně nastavit i vylepšit.
Skenování originálů a okamžité odeslání
• Skenujte v barvě a používejte přesné komprese formát ů
JPEG, TIFF a PDF.
• Sít’ové skenování umožňuje rychle skenovat a odeslat
soubory na více adres.
2_Funkce vašeho nového laserového produktu
Page 3
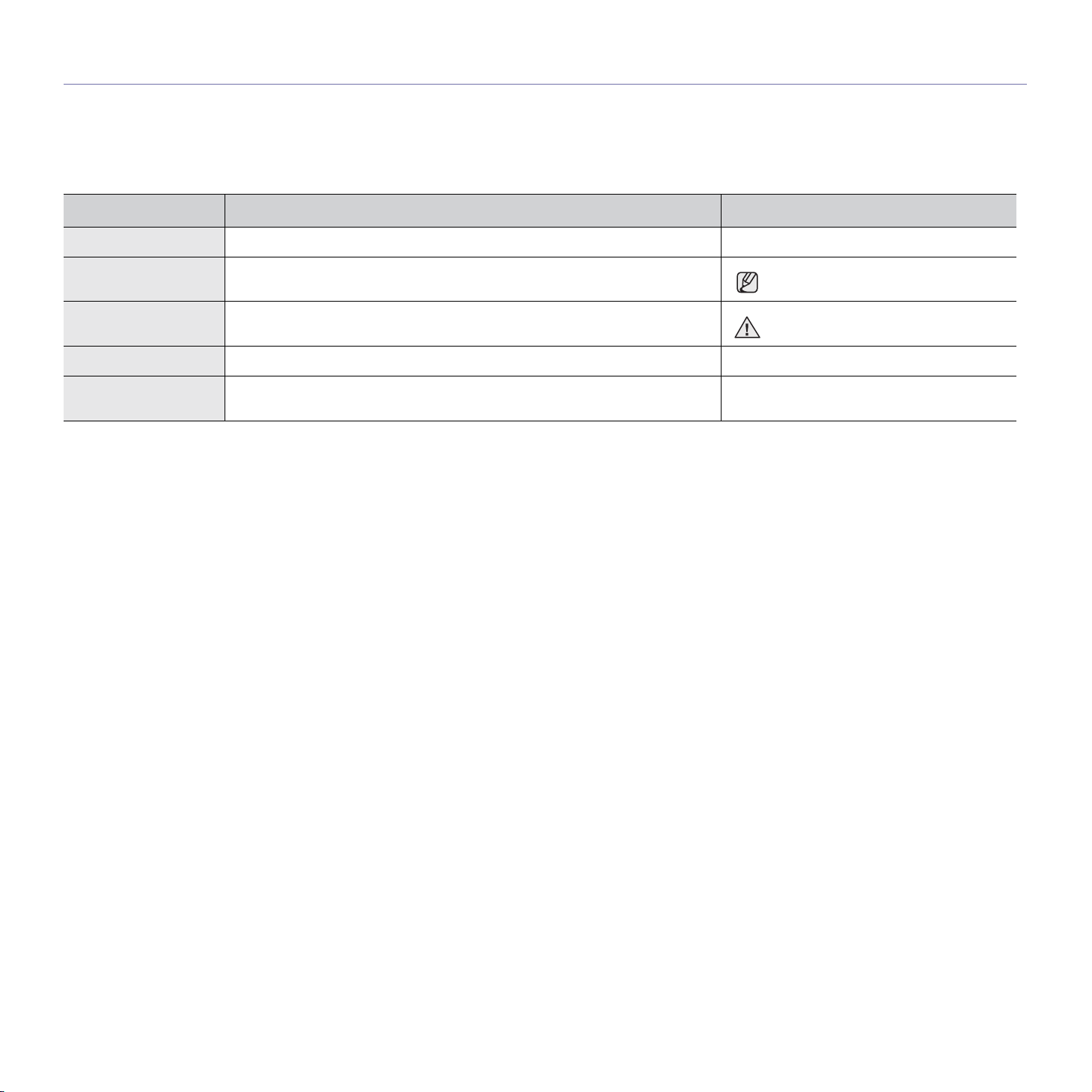
O této uživatelské příručce
Tato uživatelská příručka obsahuje informace pro základní seznámení se zařízením a také podrobný popis každého kroku při praktickém používání. Začínající i pokročilí
uživatelé mohou používat tuto příručku při instalaci a používání zařízení.
Některé termíny v této příručce jsou vzájemně zaměnitelné, viz níže:
• Dokument značí totéž co originál či předloha.
• Papír znamená totéž co médium nebo tiskové médium.
V následující ta bulce jsou uvedena ustálená pravidla používaná v této příručce:
Pravidlo Popis Příklad
Tučné písmo Používá se pro zobrazovaný text nebo pro skutečné značky na tiskárně. Spustit
Poznámka Uvádí dodatečné informace nebo podrobné specifikace funkcí a vlastností zařízení. Formát data může být v každé zemi jiný.
Upozornění Poskytuje uživatelům informace o ochraně zařízení před možným mechanickým
Poznámka pod čarou Poskytuje podrobnější informace o určitých slovech nebo frázi. a. stránek za minutu
(Další informace
viz strana 1.)
poškozením nebo nefunkčností.
Odkazuje uživatele na referenční stránku s doplňkovými podrobnými
informacemi.
(Další informace viz strana 1.)
Nedotýkejte se zelené spodní části
kazety s tonerem.
Funkce vašeho nového laserového produktu_3
Page 4
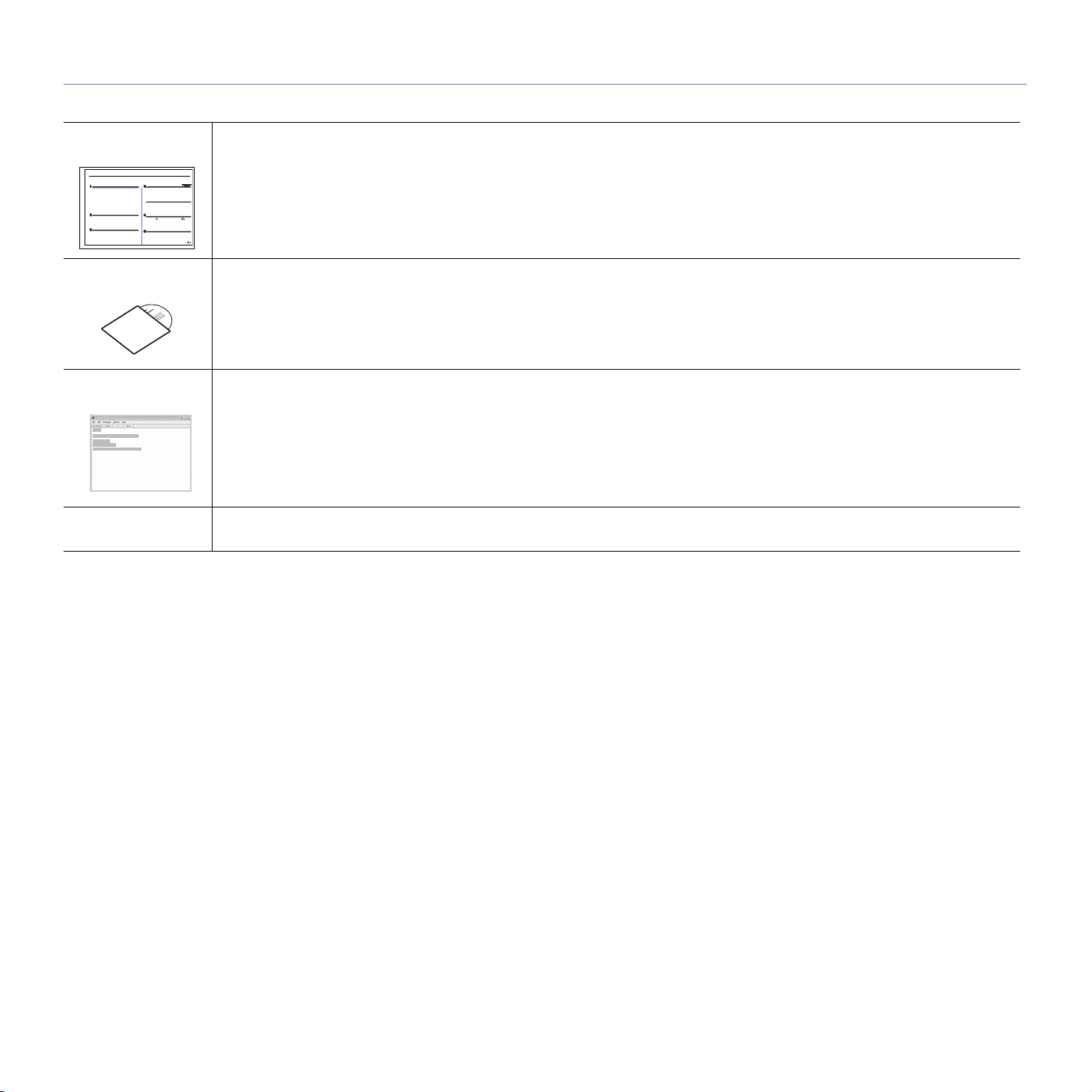
Zdroje dalších informací
Další informace o nastavení a používání zařízení naleznete v následujících tištěných a elektronických zdrojích.
Stručná instalační
příručka
Uživatelská příručka
online
Nápověda k ovladači
tiskárny
Web společnosti Dell
Obsahuje informace o instalaci zařízení. Připřípravě zařízení postupujte podle těchto pokynů.
Obsahuje podrobné pokyny k používání všec h funkcí zařízení, informace o údržbě zařízení, řešení potíží a instalaci příslušenství.
Tato uživatelská příručka obsahuje i část Sekce softwaru, ve které jsou uvedeny informace o tisku dokumentů vrůzných operačních
systémech a o používání dodaných obslužných programů.
Poznámka
Uživatelskou příručku v jiných jazycích naleznete ve složce Manual na disku CD se softwarem k tiskárně.
Obsahuje informace o vlastnostech ovladače tiskárny a pokyny pro nastavení vlastností tisku. Obrazovku s nápovědou k ovladači
vyvoláte kliknutím na možnost
Máte-li přístup k Internetu, můžete na webu společnosti Dell www.dell.com a support.dell.com. najít nápovědu, informace
o technické podpoře, ovladače tiskáren, příručky a informace o objednávání materiálu.
Nápověda
v dialogovém okně vlastností tiskárny.
4_Funkce vašeho nového laserového produktu
Page 5
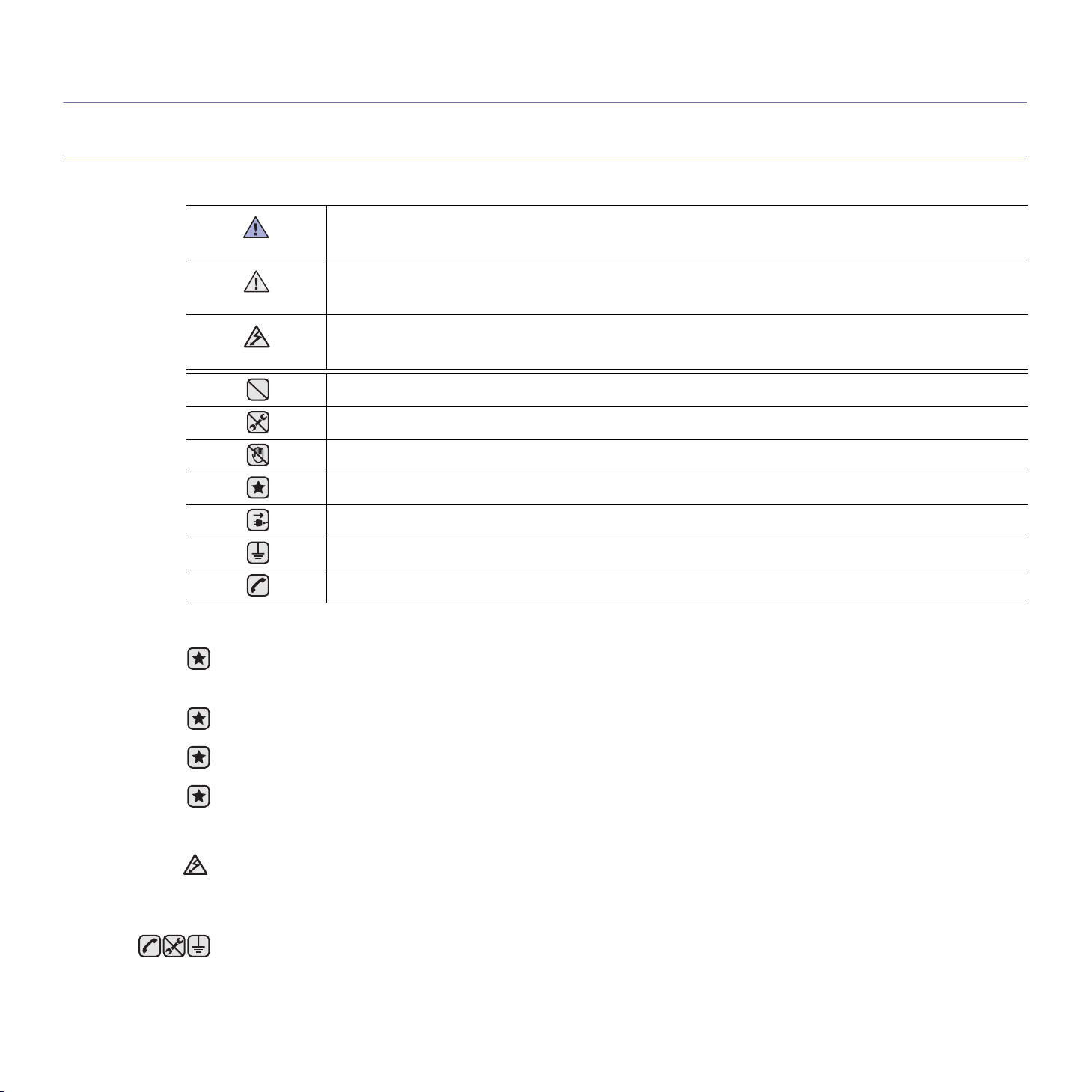
Bezpečnostní informace
Důležité bezpečnostní symboly a bezpečnostní pokyny
Význam ikon a značek v této uživatelské příručce:
Nebezpečí a nebezpečné postupy, které mohou vést k těžkým zraněním či k usmrcení.
VAROVÁNÍ
Nebezpečí a nebezpečné postupy, které mohou vést k těžkým zraněním či k usmrcení.
UPOZORNĚNÍ
Budete-li se při používání zařízení řídit těmito bezpečnostními pokyny, snížíte riziko požáru, výbuchu, zasažení
UPOZORNĚNÍ
elektrickým proudem či jiného zranění.
Nepokoušejte se.
Nerozebírejte.
Nedotýkejte se.
Postupujte přesně podle pokynů.
Odpojte napájecí kabel ze zásuvky.
Ověřte, zda je zařízení uzemněné. Zabráníte tak zasažení elektrickým proudem.
Obrat’te se na servisní středisko.
Účelem těchto bezpečnostních značek je zabránit zranění osob. Vždy se jimi řiďte. Tuto část po přečtení uschovejte pro další
použití.
1. Přečtěte si pozorně všechny pokyny, abyste jim porozuměli.
2. Při zacházení s elektrickým zařízením se vždy řiďte zdravým rozumem.
3. Dodržujte všechna nařízení a pokyny vyznačené na zařízení a v instrukcích dodávaných se zařízením.
4. Pokud se vám zdá, že provozní pokyny odporují informacím o bezpečnosti, držte se bezpečnostních pokynů. Může se stát, že jste
správně neporozuměli provozním pokynům. Nepodaří-li se vám rozpor vyřešit, obrat’te se na prodejce nebo na odborný servis.
5. Před čištěním zařízení odpojte od přívodu elektrického proudu a od telefonní linky. Nepoužívejte tekuté čistící prostředky ani
prostředky ve spreji. Zařízení čistěte vždy jen navlhčeným hadříkem.
6. Zařízení nesmí být umístěné na nestabilním vozíku, podstavci nebo stole. Mohlo by spadnout a způsobit vážné škody.
7. Zařízení nesmí být umístěné v blízkosti radiátorů, topidel, klimatizačních jednotek a ventilátorů, nesmí je zakrývat, an
8. Na přívodním elektrickém kabelu nesmějí stát žádné předměty. Umístěte zařízení tak, aby na přívodní kabely nikdo nešlapal.
9. Nepřetěžujte elektrické zásuvky a prodlužovací kabely. Jejich přetížení způsobuje snížení výkonu a může vést k požáru nebo úrazu
elektrickým proudem.
10.Zajistěte, aby domácí zvířata nepřekousla přívodní elektrický kabel, telefonní kabel nebo kabely propojující zařízení s počítačem.
11.Otvory a mezerami ve skříni tiskárny nikdy nevkládejte do zařízení žádné předměty. Mohly by přijít do styku s vysokým napětím a
způsobit požár nebo úraz elektrickým proudem. Do zařízení ani na něj nikdy nelijte žádné tekutiny.
12.Abyste snížili nebezpečí úrazu elektrickým proudem, nerozebírejte zařízení. Je-li třeba jej opravit, obrat’te se na kvalifikovaného
pracovníka servisu. Po otevření nebo odstranění krytů můžete být vystaveni vysokému napětí a jiným nebezpečím. Následné
nesprávné sestavení může způsobit úraz elektrickým proudem při používání zařízení.
i na nich stát.
Bezpečnostní informace_5
Page 6
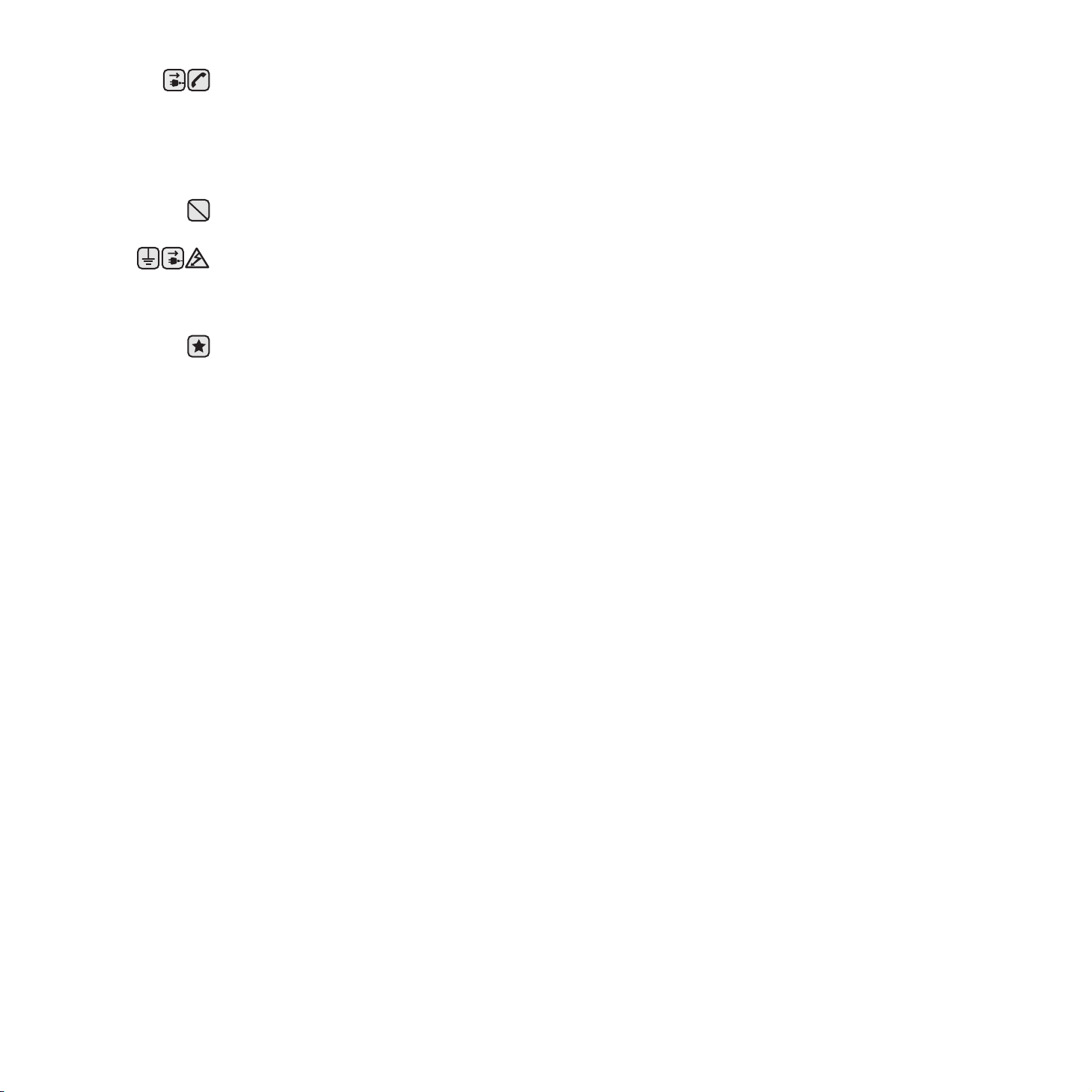
13.V následujících případech odpojte zařízení od přívodu elektrického proudu, od telefonní linky a od počítače a přenechte servis
kvalifikovanému technikovi:
•Některá z částí elektrického kabelu, zástrčky nebo přípojného kabelu je poškozená či roztřepená.
•Do zařízení vnikla nějaká tekutina.
•Zařízení bylo na dešti nebo přišlo do styku s vodou.
•I přes dodržování pokynů zařízení nefunguje správně.
•Zařízení spadlo nebo se zdá, že jeho skříň je poškozená.
•Zařízení náhle výrazně změnilo své chování.
14.Používejte pouze ovládací prvky popsané v provozní příručce. Nesprávným nastavením jiných ovládacích prvků můžete poškodit
zařízení a způsobit nutnost rozsáhlé odborné opravy, aby se obnovilo normální fungování zařízení.
15.Zařízení nepoužívejte při bouřce. Blesky by mohly zvýšit riziko úrazu elektrickým proudem. Je-li to možné, odpojte přibouřce od
zařízení přívod elektřiny a telefonní linku.
16.Pro zajištění bezpečného
používáte šňůru delší než 2 m, pak by její tloušt’ka měla odpovídat kódu 16 či více podle standardu AWGa.
17.Používejte vždy telefonní kabel s průřezem 26 AWG nebo silnější.
18.TYTO POKYNY NEVYHAZUJTE.
19.Toto zařízení lze provozovat pouze v zemi, ve které jste jej zakoupili. (Z důvodu odlišného napětí, kmitočtu, konfigurace
telekomunikací atd.)
a. AWG: American Wire Gauge
provozu používejte napájecí šňůru dodávanou se zařízením. Pokud k zařízení s napájecím napětím 110 V
6_Bezpečnostní informace
Page 7
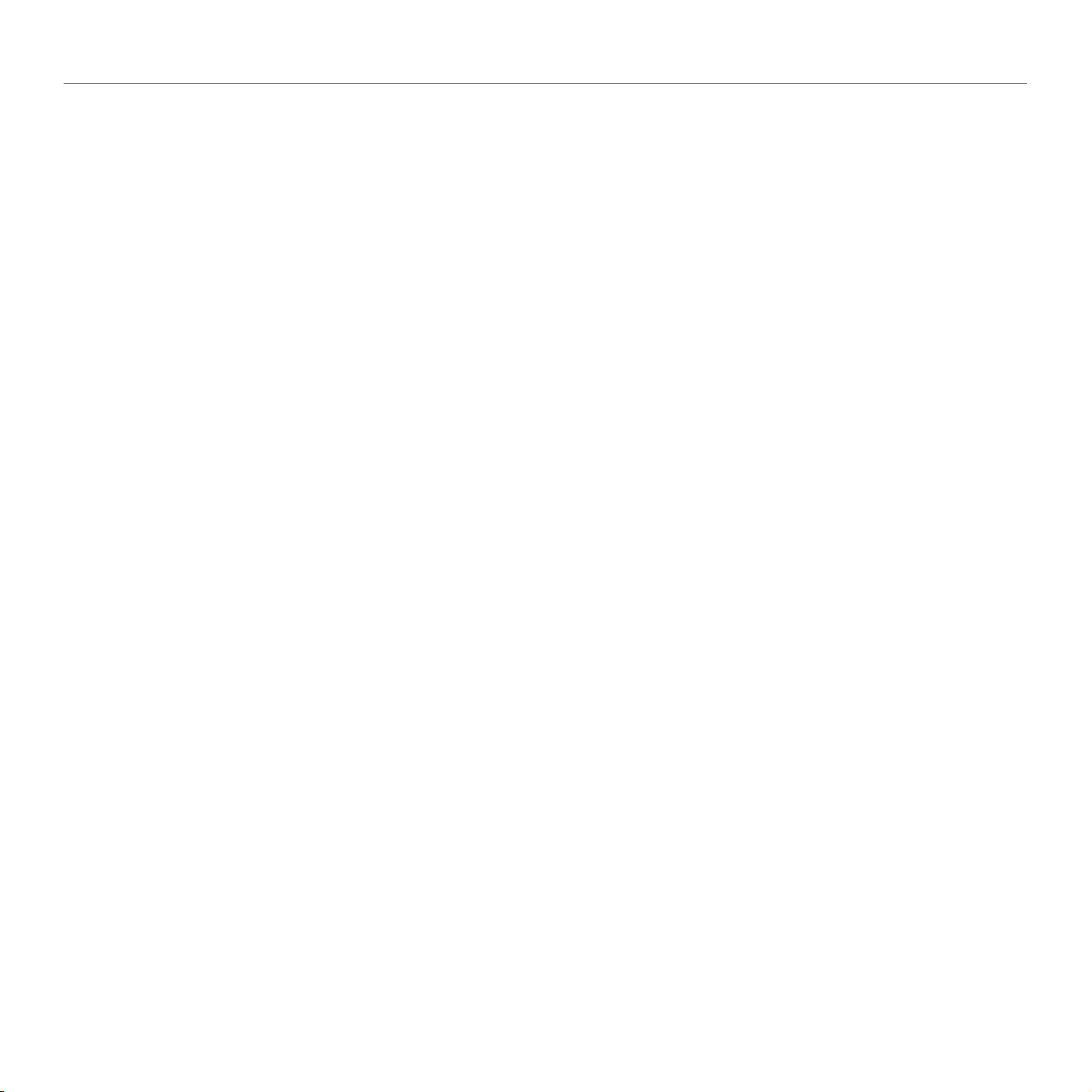
Obsah
Obsah
2 Funkce vašeho nového laserového produktu
5Bezpečnostní informace
ÚVOD
11
ZAČÍNÁME
16
11 Přehled zařízení
11 Pohled zepředu
11 Pohled zezadu
12 Celkový pohled na ovládací panel
13 Vysvětlení funkce Status kontrolky
13 Identifikace stavu kazety s tonerem
14 Přehled nabídek
15 Dodaný software
15 Funkce ovladače tiskárny
15 Ovladač tiskárny
16 Nastavení hardwaru
17 Systémové požadavky
17 Microsoft® Windows®
17 Macintosh
17 Nastavení sítě
17 Podporovaná sít’ová prostředí
17 Konfigurace sít’ového protokolu přes zařízení
18 Používání programu SetIP
18 Instalace softwaru
19 Základní nastavení zařízení
19 Nastavení nadmořské výšky
19 Změna jazyka na displeji
19 Nastavení data a času
19 Změna formátu zobrazení času
20 Změna výchozího režimu
20 Nastavení zvuků
20 Zadávání znaků z numerické klávesnice
21 Použití úsporných režimů
21 Automatické pokračování
VKLÁDÁNÍ ORIGINÁLŮ A TISKOVÝCH MÉDIÍ
22
KOPÍROVÁNÍ
28
22 Zakládání originálů
22 Na skleněnou desku skeneru
22 V automatickém podavači
23 Volba tiskového média
24 Technické specifikace tiskového média
25 Formáty médií podporované ve všech režimech
25 Pokyny pro speciální tisková média
26 Změna formátu papíru v zásobníku
27 Tisk na speciální tiskové materiály
27 Ruční zakládání tiskového materiálu
27 Nastavení formátu a typu papíru
28 Kopírování
28 Změna nastavení pro každou kopii
28 Tmavost
28 Typ originálu
28 Zmenšená nebo zvětšená kopie
29 Změna výchozích nastavení kopie
29 Kopírování karty ID
29 Používání speciálních funkcí kopírování
Obsah_7
Page 8
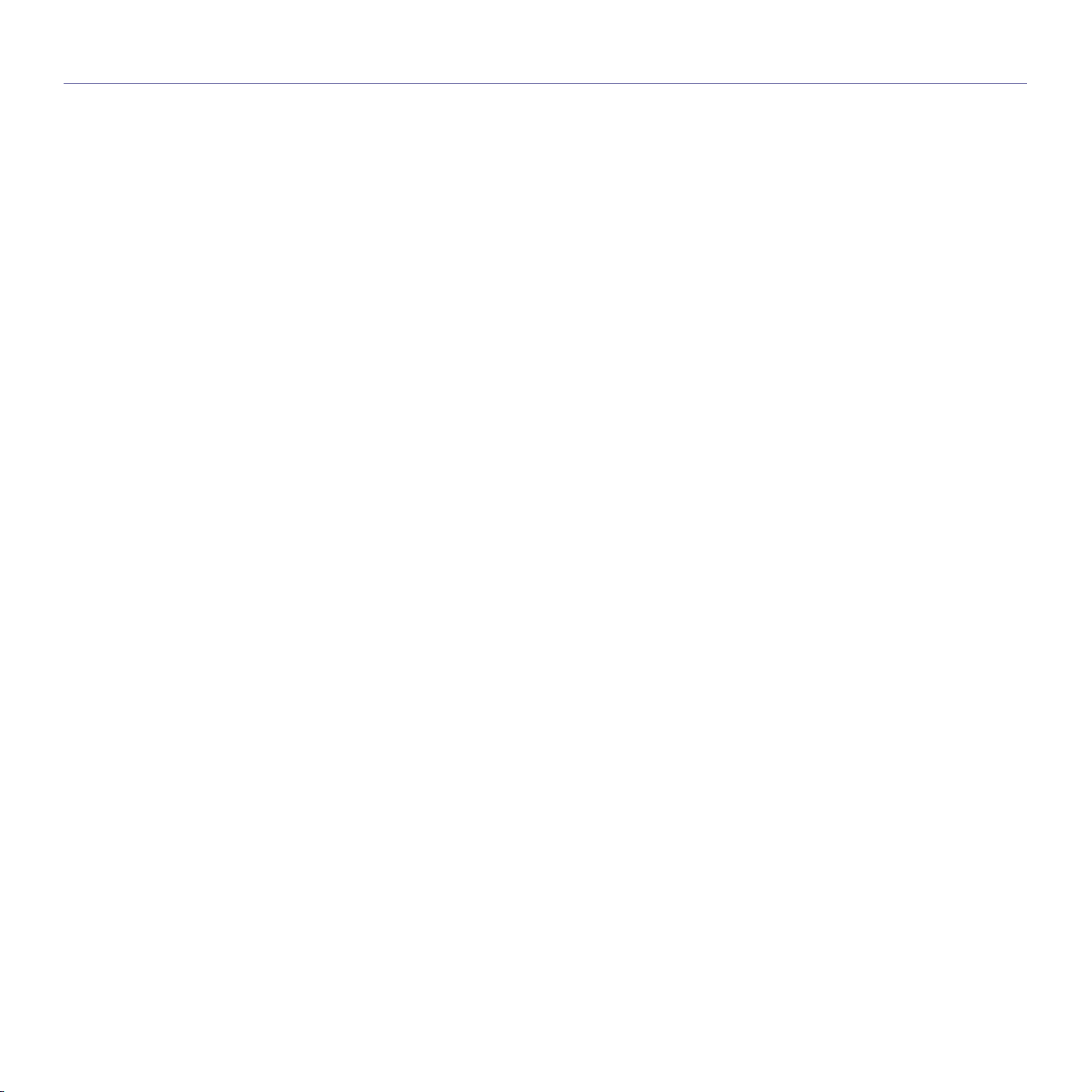
Obsah
29 Kopírování 2 nebo 4 stránek na jeden list
29 Kopírování plakátu
30 Klonovací kopírování
30 Vymazání obrázků na pozadí
30 Kopírování s vylepšením šedé
30 Nastavení časového limitu kopírování
SKENOVÁNÍ
31
ZÁKLADNÍ FUNKCE TISKU
35
FAXOVÁNÍ
36
31 Základy skenování
31 Skenování z ovládacího panelu
31 Nastavení informací o skenování ve části Správce skenování Dell
31 Skenování do aplikačních programů
32 Skenování prostřednictvím sít’ového připojení
32 Skenování do e-mailu
33 Změna nastavení pro jednotlivou skenovací úlohu
33 Změna výchozího nastavení skenování
33 Vytvoření adresáře
33 Registrace čísel rychlé volby e-mailu
33 Konfigurace čísel skupinových e-mailů
33 Používání záznamů adresáře
34 Vyhledání záznamu v adresáři
34 Tisk adresáře
35 Tisk dokumentu
35 Zrušení tiskové úlohy
36 Odesílání faxu
36 Nastavení hlavičky faxu
36 Úprava nastavení dokumentu
37 Automatické odesílání faxu
37 Ruční odesílání faxu
37 Potvrzení přenosu
37 Automatické opakované vytáčení
37 Opakované vytáčení posledního čísla
37 Odeslání faxu na více míst
38 Odeslání zpožděného faxu
38 Odeslání prioritního faxu
38 Příjem faxu
38 Změna režimů příjmu
39 Automatický příjem v režimu Fax
39 Manuální příjem v režimu Tel
39 Manuální příjem pomocí externího telefonu
39 Automatický příjem v režimu Ans/Fax
39 Příjem faxů v režimu DRPD
40 Příjem v zabezpečeném režimu
40 Aktivace režimu zabezpečeného příjmu
40 Příjem faxů do paměti
40 Přesměrování faxů
41 Nastavení faxu
41 Změna možností nastavení faxu
42 Změna výchozího nastavení dokumentu
42 Automatický tisk zprávy o odeslání faxu
42 Vytvoření adresáře
8_Obsah
Page 9
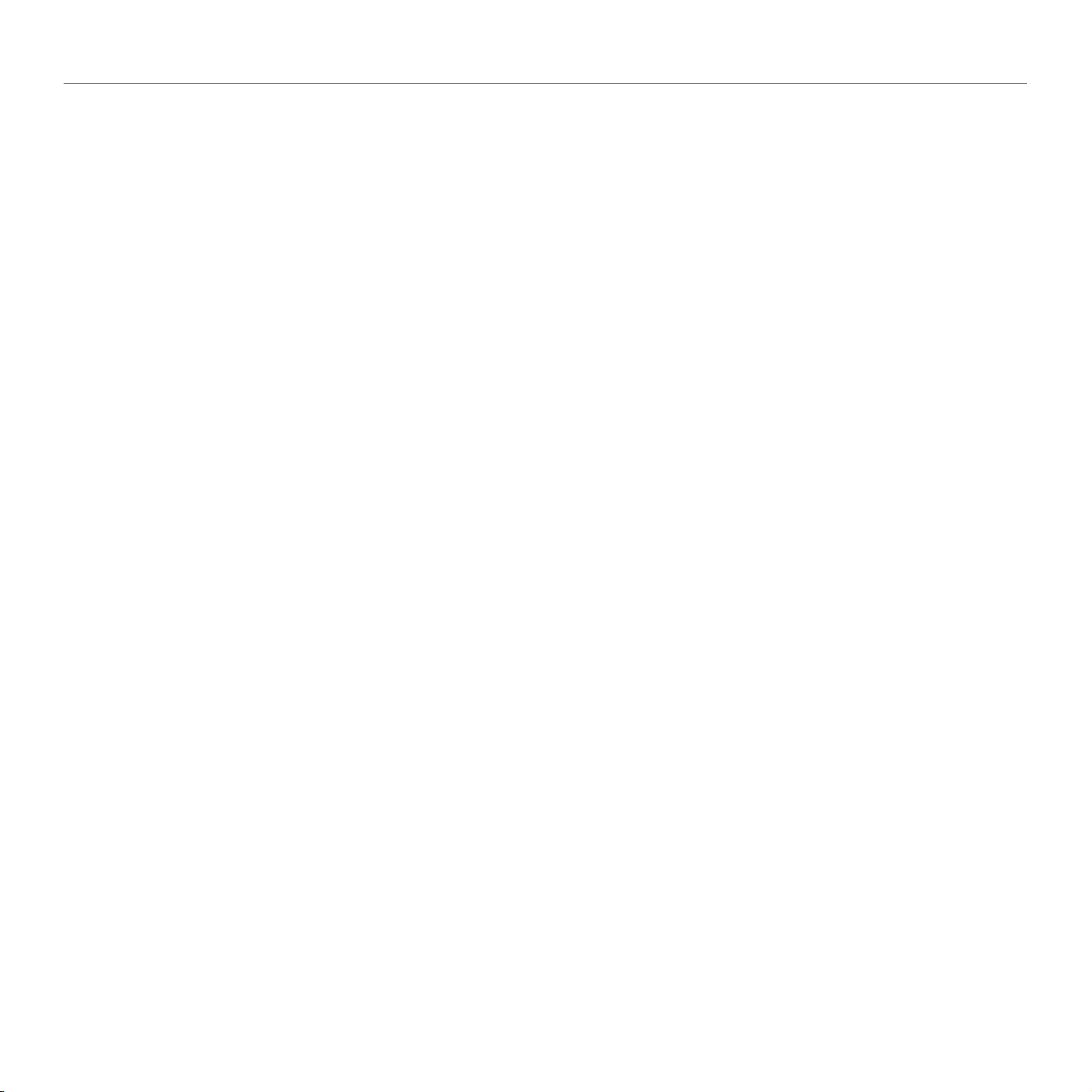
Obsah
POUŽÍVÁNÍ USB PAMĚT’OVÉHO ZAŘÍZENÍ
44
ÚDRŽBA
47
44 O paměti USB
44 Zapojení USB pamět’ového zařízení
44 Skenování do USB pamět’ového zařízení
44 Skenování
45 Přizpůsobení skenování do USB
45 Tisk z USB pamět’ového zařízení
45 Tisk dokumentu z USB pamět’ového zařízení
45 Zálohování dat
45 Zálohování dat
45 Obnovení dat
46 Správa USB paměti
46 Odstranění souboru obrázku
46 Formátování USB pamět’ového zařízení
46 Zobrazení stavu paměti USB
46 Tisk přímo z digitálního fotoaparátu
47 Tisk protokolů
47 Tisk zprávy
47 Úpravy kontrastu barev
48 Vymazání paměti
48 Čištění zařízení
48 Čištění vnějšího povrchu
48 Čištění vnitřního prostoru
50 Čištění skenovací jednotky
51 Údržba kazety
51 Uskladnění kazety s tonerem
51 Předpokládaná životnost kazety
51 Rozprostření toneru
51 Výměna kazety s tonerem
53 Výměna zobrazovací jednotky
54 Výměna zásobníku použitého toneru
55 Údržba součástí
55 Kontrola vyměnitelných součástí
55 Správa zařízení z webového serveru
55 Přístup ke službě Embedded Web Service
55 Kontrola výrobního čísla zařízení
ODSTRAŇOVÁNÍ POTÍŽÍ
56
56 Jak zabránit uvíznutí papíru
56 Odstraňování zaseknutých dokumentů
56 Závada v podávání na výstupu
57 Špatně podávající válec
57 Odstranění zaseknutého papíru
57 Zásobník 1
57 V oblasti fixační jednotky
58 V oblasti výstupu papíru
60 Význam zpráv na displeji
62 Řešení jiných problémů
62 Podávání papíru
63 Problémy s tiskem
64 Problémy s kvalitou tisku
67 Problémy při kopírování
67 Problémy se skenováním
68 Problémy se Správcem skenování Dell
68 Problémy při faxování
68 Běžné problémy s Windows
Obsah_9
Page 10
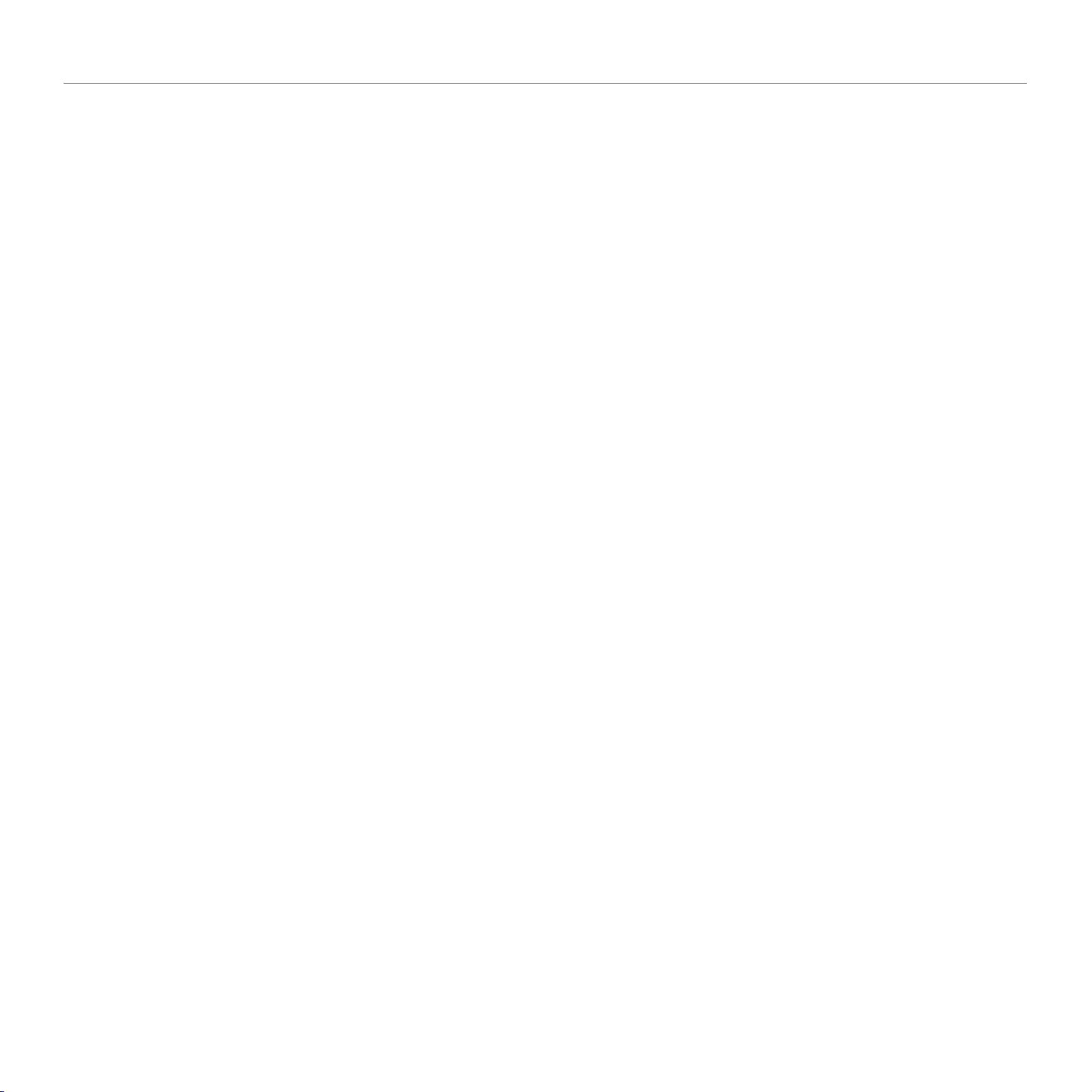
Obsah
69 Časté potíže v systému Macintosh
OBJEDNÁVÁNÍ MATERIÁLU
70
TECHNICKÉ SPECIFIKACE
71
SLOVNÍK POJMŮ
74
REJSTŘÍK
78
70 Spotřební materiál
70 Způsoby nákupu
71 Všeobecné specifikace
72 Technické specifikace tiskárny
72 Technické specifikace skeneru
72 Technické specifikace kopírky
73 Specifikace faxu
10_Obsah
Page 11
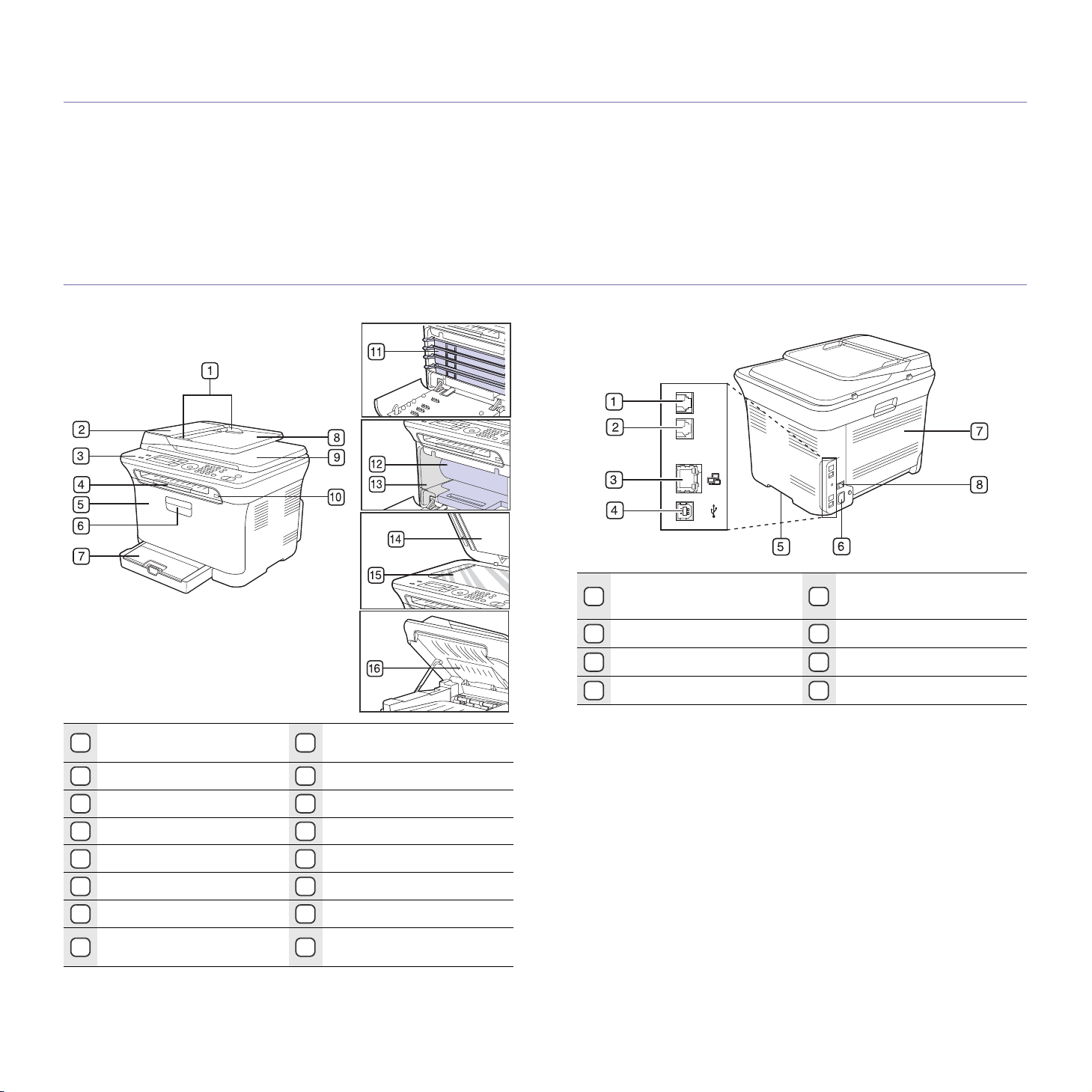
Úvod
Následující položky představují hlavní součásti zařízení.
Tato kapitola zahrnuje:
•Přehled zařízení
• Celkový pohled na ovládací panel
•Vysvětlení funkce Stav kontrolky
• Identifikace stavu kazety s tonerem
Přehled zařízení
Pohled zepředu Pohled zezadu
•Přehled nabídek
• Dodaný software
• Funkce ovladače tiskárny
Vodítka šířky dokumentu
1
ADF
2
Ovládací panel
3
Výstupní podpora
4
Přední kryt
5
Rukojet’ předního krytu
6
Zásobník 1
7
Vstupní zásobník na
8
dokumenty
Výstupní zásobník
9
na dokumenty
Port paměti USB
10
Kazeta s tonerem
11
Zobrazovací jednotka
12
Zásobník použitého toneru
13
Kryt skeneru
14
Skleněná deska skeneru
15
Skenovací jednotka
16
Zásuvka telefonní linky
1
(EXT)
Zásuvka telefonní linky
2
Sít’ový port
3
Port USB
4
Držadlo
5
Zdířka napájení
6
Zadní kryt
7
Vypínač
8
Úvod_11
Page 12
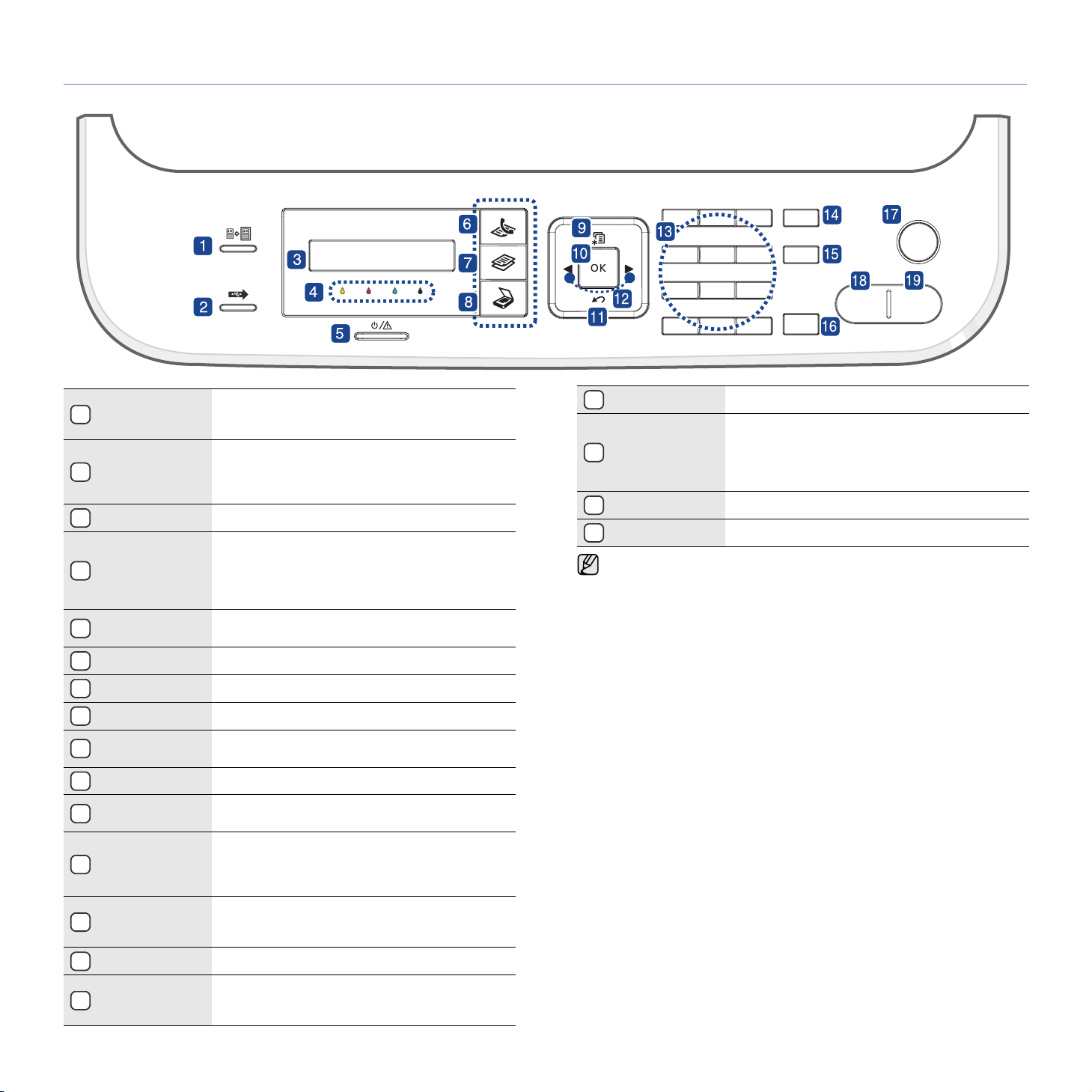
Celkový pohled na ovládací panel
Dell 1235cn
Průkaz
1
totožnosti kopie
Obě strany průkazu, například řidičského, můžete
okopírovat na jednu stranu papíru.
(Viz „Kopírování karty ID“ na stranì 29.)
Umožňuje přímý tisk souborů uložených
Přímo USB
2
v pamět’ovém zařízení USB, které je zasunuto
do pamět’ového portu USB na přední straně
zařízení. (Viz „O paměti USB“ na stranì 45.)
Displej Během provozu ukazuje aktuální stav a nápovědu.
3
Barvy toneru zobrazené pod displejem LCD
poskytují informace ve spojení se zprávami na
Barvy toneru
4
displeji. Viz kontrolka Status LED se zprávami
kazety s tonerem. (Viz „Identifikace stavu kazety
s tonerem“ na stranì 13.)
Stav
5
Fax Aktivuje režim faxování.
6
Kopie Aktivuje režim kopírování.
7
Skenovat/Email Aktivuje režim skenování.
8
Nabídka(Menu)
9
OK Potvrzuje výběr na obrazovce.
10
Zpětný
11
Zobrazuje stav tiskárny. (Viz „Vysvětlení funkce
Stav kontrolky“ na stranì 13.)
Umožňuje vstoupit do režimu nabídky a procházet
dostupné nabídky.
Stisknutím tohoto tlačítka přejdete v nabídce
o jednu úroveň výše.
Umožňují procházet možnostmi ve vybrané
Šipka doleva/
12
doprava
nabídce a zvyšovat nebo snižovat hodnoty.
Chcete-li při zadávání znaků vložit prázdnou
mezeru, použijte pravé tlačítko.
Numerická
13
klávesnice
Slouží k vytáčení čísel nebo zadávání
alfanumerických znaků. (Viz „Písmena a tlačítka
na klávesnici“ n a stranì 20.)
On Hook Dial Přepne na telefonní linku (zvedne sluchátko).
16
Umožňuje kdykoli zastavit prováděnou operaci.
V pohotovostn ím režimu vymaže nebo zruší
Zastavit/Zrušit
17
možnosti kopírování, například tmavost,
nastavení typu dokumentu, formát kopie
apočet kopií.
Černá Spoušt Spouští úlohu v černobílém režimu.
18
Barva Spoušt Spouští úlohu v barevném režimu.
19
• Ilustrace v této uživatelské příručce se mohou od vašeho zařízení
lišit v závislosti na doplňcích a modelu.
•Při tisku velkého množství stran najednou může být povrch
výstupního odkladače horký. Nedotýkejte se povrchu odklada če
a zabraňte dětem v přístupu do jeho blízkosti.
Adresář Umožňuje vyhledání uložených e-mailových adres.
14
Opakované
15
vytáčení/Mezery
V pohotovostním režimu vytáčí poslední číslo
nebo v režimu editace vkládá mezeru do
faxového čísla.
12 _Úvod
Page 13
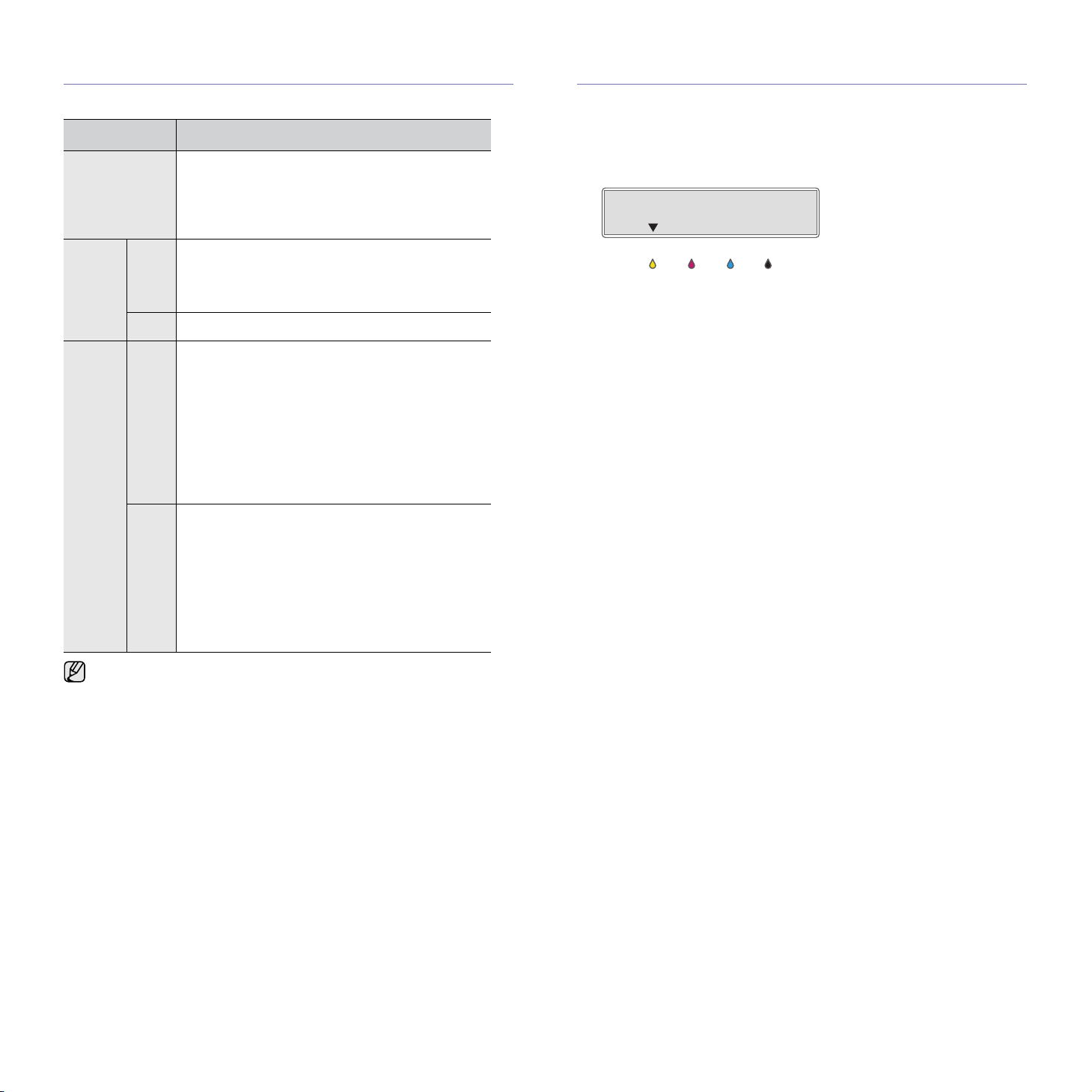
Vysvětlení funkce Stav kontrolky
Barva kontrolky Stav oznamuje aktuální stav zařízení.
Stav Popis
Vypnuto •Zařízení je zapnuté a ve stavu offline.
•Zařízení je v úsporném režimu. Po přijetí dat
nebo po stisknutí některého tlačítka se
automaticky přepne do stavu online.
• Bezdrátovou funkci nelze použít.
Zelená Bliká • Když zelená kontrolka bliká pomalu, zařízení
přijímá data z počítače.
• Když zelená kontrolka bliká rychle, zařízení
tiskne data.
Svítí •Zařízení je zapnuto a lze jej použít.
Červená Bliká •Došlo k méně závažné chybě a zařízení čeká
na její odstranění. Zkontrolujte zobrazenou
zprávu a vyřešte problém podle části
„Význam zpráv na displeji“ na stranì 61.
•Vkazetě dochází toner. Objednejte novou
kazetu s tonerem, viz „Objednávání
materiálu“ na stranì 71. Kvalitu tisku můžete
dočasně zlepšit opětovným rozprostřením
toneru. (Viz „Výměna kazety s tonerem“ na
stranì 52.)
Identifikace stavu kazety s tonerem
Stav kazet s tonerem se zobrazuje pomocí kontrolky Stav LED a displeje
LCD. Když kazeta s tonerem dochází nebo je nutné ji vyměnit, kontrolka Stav
LED se rozsvítí červeně a na displeji se zobrazí zpráva. Šipka označí, o
kterou barvu toneru se jedná a která kazeta by měla být nainstalována.
Příklad:
Příklad uvedený výše ukazuje stav žluté kazety označený šipkou. Abyste
zjistili, o jaký problém jde a jak jej vyřešit, přečtěte si zprávu. Podrobné
informace o chybových zprávách viz „Význam zpráv na displeji“ na stranì61.
Svítí • Došlo k problému, například k uvíznutí papíru,
Abyste problém vyřešili, vždy zkontrolujte zobrazenou zprávu. Pokyny
v části Odstraňování poruch vás provedou odstraněním problému.
Další informace viz „Význam zpráv na displeji“ na stranì 61.
je otevřený kryt, nebo v zásobníku není žádný
papír, a zařízení nemůže pokračovat v úloze.
Zkontrolujte zobrazenou zprávu a vyřešte
problém podle části „Význam zpráv
na displeji“ na stranì 61.
• Kazeta s tonerem je prázdná, vypotřebovaná
nebo je nutné ji vyměnit. (Viz „Význam zpráv
na displeji“ na stranì 61.)
Úvod_13
Page 14
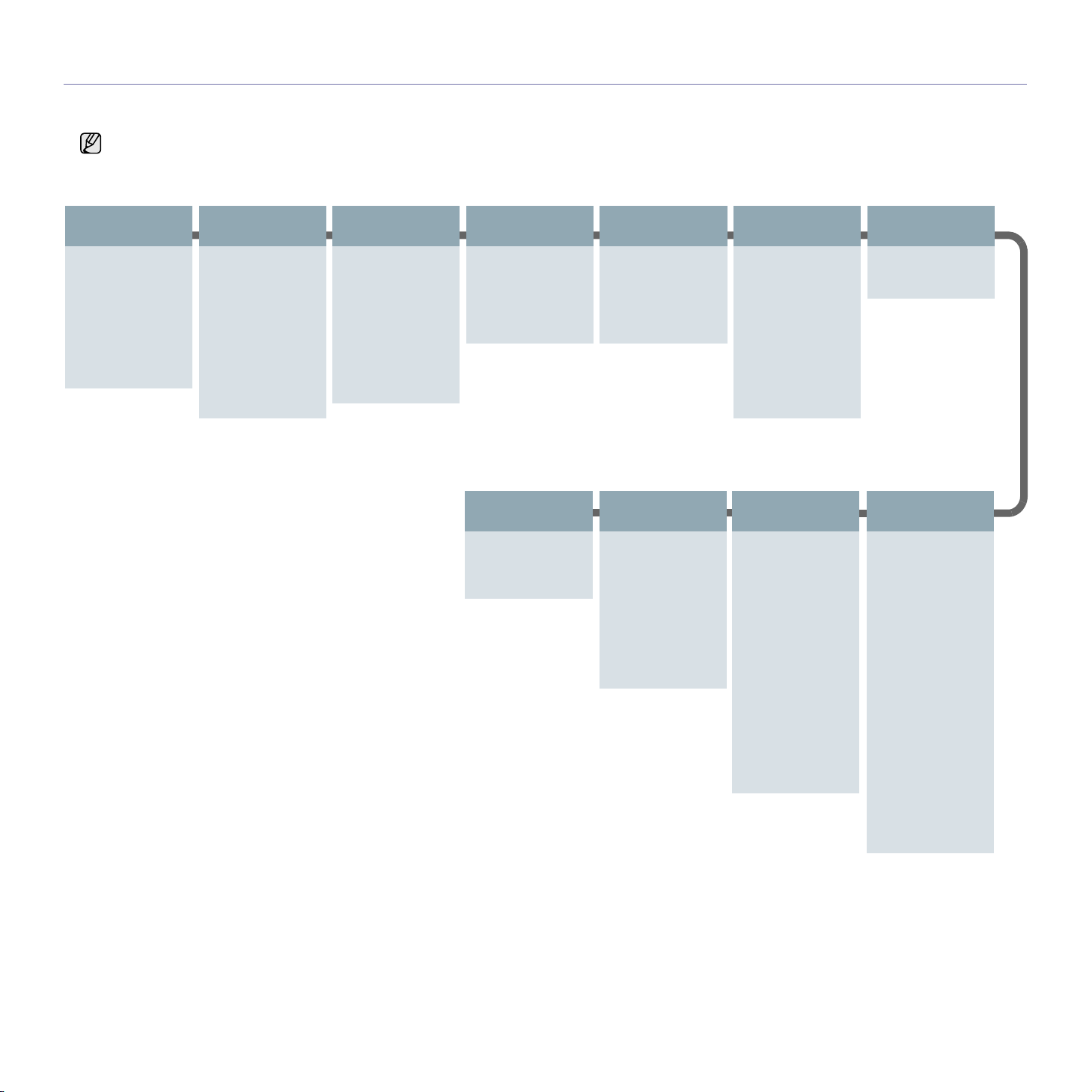
Přehled nabídek
Ovládací panel zajišt’uje přístup do různých nabídek k nastavení zařízení nebo k použití jeho funkcí. Do těchto nabídek se dostanete stisknutím tlačítka Nabídka.
Viz následující schéma.
V závislosti na volbách a modelech se některé nabídky nemusí na displeji zobrazovat. V takovém případě se nevztahují k vašemu zařízení.
.
Fax Feature
Darkness
Resolution
Multi Send
Delay Send
Priority Send
Forward
Secure Receive
Add Page
Cancel Job
Fax Setup
Sending
Redial Times
Redial Term
Prefix Dial
ECM Mode
Send Report
Image TCR
Dial Mode
Receiving
Receive Mode
Ring to Answer
Fax Setup
(pokračování)
Stamp RCV Name
RCV Start Code
Auto Reduction
Discard Size
Junk Fax Setup
DRPD Mode
Change Default
Resolution
Darkness
Auto Report
Copy Feature
Reduce/Enlarge
Darkness
Original Type
Layout
Adjust Bkgd.
Gray Enhance
Network Setup
TCP/IP
Ethernet Speed
Clear Setting
Network Info.
Copy Setup
Change Default
Copies
Copy Collation
Reduce/Enlarge
Darkness
Original Type
System Setup
(pokračování)
Clear Setting
All Settings
Fax Setup
Copy Setup
Scan Setup
System Setup
Network Setup
Address Book
Sent Report
Fax RCV Report
Scan Feature
USB feature
Scan Size
Original Type
Resolution
Scan Color
Scan Format
E-mail Feature
Scan Size
Original Type
Resolution
Scan Color
System Setup
(pokračování)
Report
All Report
Configuration
Supplies Info
Address Book
Send Report
Sent Report
Fax RCV Report
Schedule Jobs
JunkFax Report
Network Info.
User Auth List
Maintenance
Odstr.hlaseni
Supplies Life
Color
Serial Number
Scan Setup
Change Default
USB Default
E-mail Default
System Setup
Machine Setup
Machine ID
Machine Fax No.
Date & Time
Clock Mode
Language
Default Mode
Power Save
Timeout
Altitude Adj.
Auto Continue
Import Setting
Export Setting
Paper Setup
Paper Size
Paper Type
Sound/Volume
Key Sound
Alarm Sound
Speaker
Ringer
14 _Úvod
Page 15
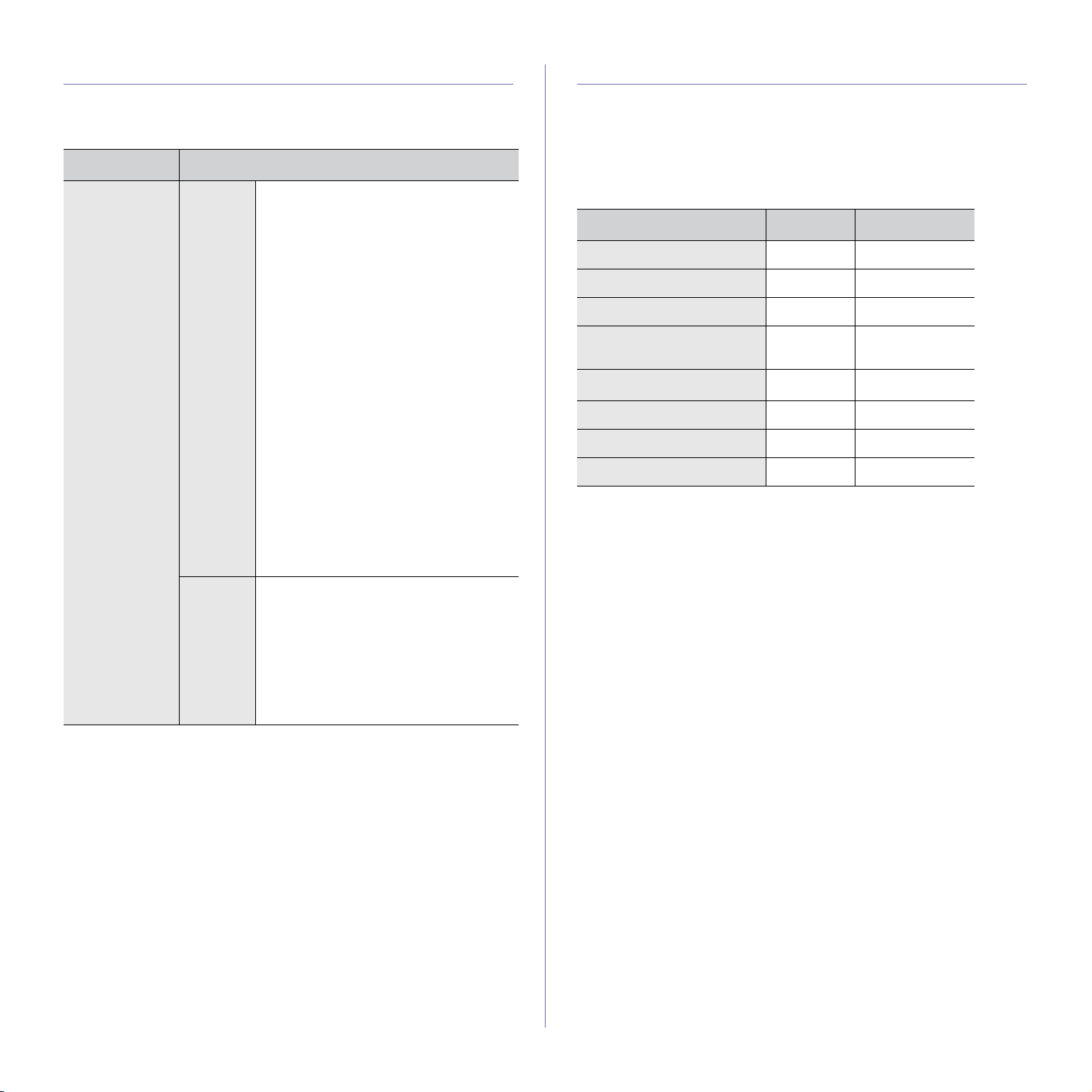
Dodaný software
Po nastavení zařízení a připojení počítače musíte nainstalovat software
zařízení z dodaného disku CD, aby bylo možné používat zařízení jako
tiskárnu a skener. Na disku CD naleznete následující software.
CD
Disk CD se
softwarem
k tiskárně
Windows •
Ovladač tiskárny
využít funkcí tiskárny, použijte tento
ovladač.
•
Ovladač skeneru
a Windows Image Acquisition (WIA) jsou
k dispozici pro skenování dokumentů na
zařízení.
•
SmarThrua: Jedná se o doprovodný
program na bázi Windows pro vaše
multifunkční zařízení.
• Dell Toner Management SystemTM:
zobrazuje stav tiskárny a název úlohy,
kterou posíláte na tiskárnu. Okno
systému správy toneru Dell Toner
Management System
zobrazuje hladinu zbývajícího toneru a
umožňuje objednat si náhradní kazety
s tonerem.
•
Printer Setting Utility
umožňuje nastavit další možnosti
tiskárny z pracovní plochy počítače.
•
Firmware Update Utility
pomáhá aktualizovat firmware zařízení.
•
SetIP
TCP/IP zařízení.
Obsah
: Chcete-li maximálně
: Ovládače TWAIN
TM
také
: tento program
: tento program
: Program pro nastavení adres
Funkce ovladače tiskárny
Ovladače tiskárny podporují následující standardní funkce:
• volba orientace papíru, formátu papíru, zdroje a typu média
•počet kopií
Dále je k dispozici mnoho zvláštních funkcí tisku. Následující tabulka
obsahuje obecný přehled funkcí, které ovladače tiskárny podporují:
Ovladač tiskárny
Funkce Windows Macintosh
Barevný režim OO
Volba kvality zařízení OO
Tisk plakátu OX
Více stránek na archu
(Více na 1)
Přizpůsobení tisku straně O
Změna měřítka tisku OO
Vodoznak OX
Šablona OX
a. Tato funkce je pod porována pouze v operačním systému
MAC OS X 10.4 – 10.5.
OO
a
O
Macintosh
a. Umožňuje mnoha způsoby upravit skenovaný obraz pomocí výkonného
grafického editoru a odeslat obrázek e-mailem. Můžete také otevřít jiný
program pro editaci obrazu, například Adobe® Photoshop® ze SmarThru.
Další informace naleznete v obrazovkové nápovědě k programu
SmarThru.
• Ovladač tiskárny: Chcete-li maximálně
využít funkcí tiskárny, použijte tento
ovladač.
• Ovladač skeneru: Ovladač TWAIN je
k dispozici pro skenování dokumentů
na vašem zařízení.
•
Printer Setting Utility
umožňuje nastavit další možnosti
tiskárny z pracovní plochy počítače.
: tento program
Úvod_15
Page 16
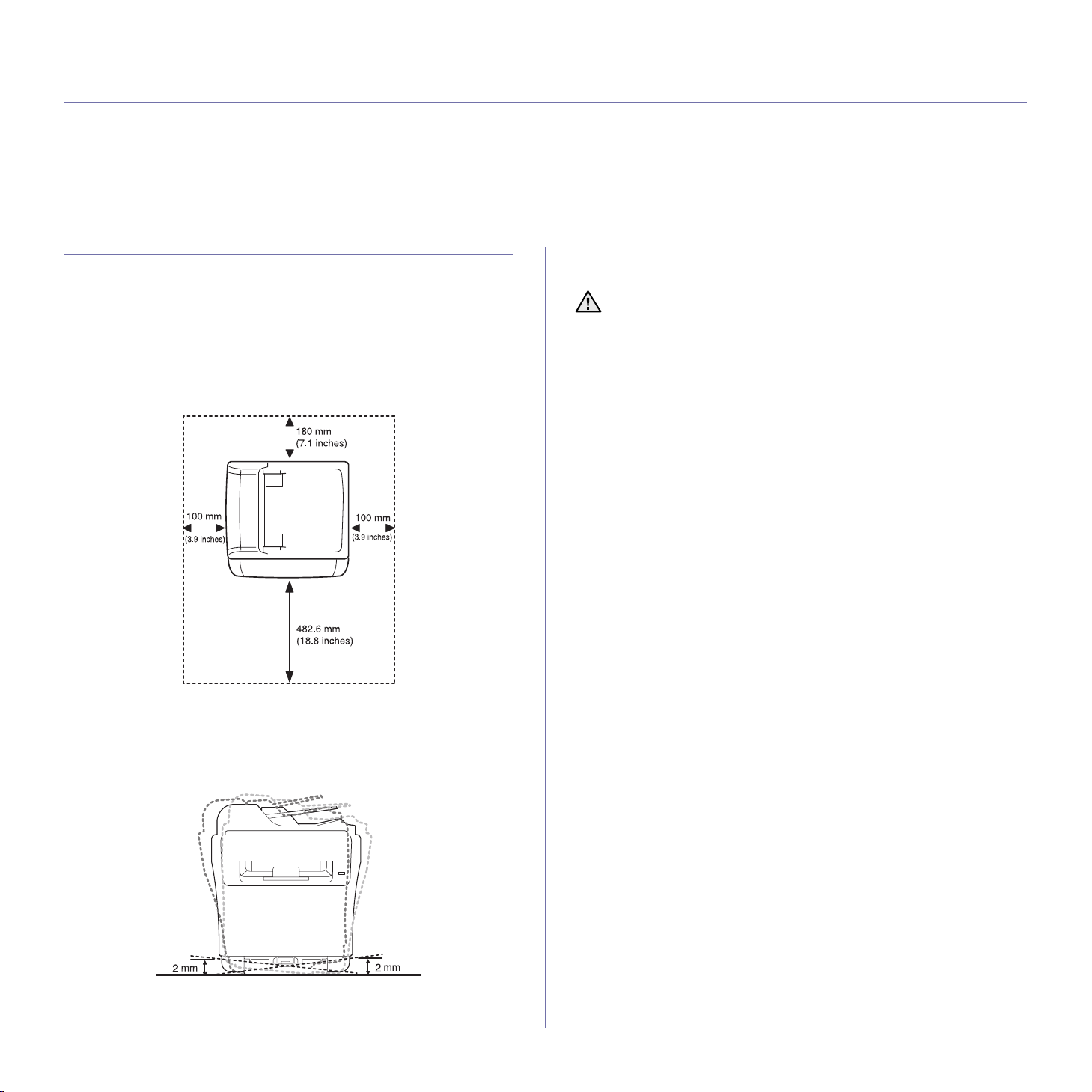
Začínáme
Tato kapitola obsahuje podrobné pokyny týkající se instalace zařízení.
Tato kapitola zahrnuje:
• Nastavení hardwaru
• Systémové požadavky
• Nastavení sítě
• Základní nastavení zařízení
Nastavení hardwaru
V této části jsou uvedeny kroky k nastavení hardwaru, jež jsou popsány
ve stručné instalační příručce. Přečtěte si tuto stručnou instalační příručku
aproveďte následující kroky.
1. Vyberte stabilní místo.
Vyberte rovné a stabilní místo s dostatečným prostorem pro cirkulaci
vzduchu. Zajistěte prostor pro otevírání krytů a vysouvání zásobníků.
Místo by mělo být dobře větrané a mimo dosah přímého slunečního
světla, zdrojů tepla, chladu a vlhkosti. Neumist’ujte zařízení blízko okraje
pracovního stolu.
4. Vložte papír.
5. Zkontrolujte, zda jsou všechny kabely připojeny k zařízení.
6. Zapněte zařízení.
Pokud zařízení přesunujete, nenaklánějte jej ani jej neotáčejte dnem
vzhůru. Jinak se vnitřek zařízení může znečistit tonerem, který může
zařízení poškodit nebo způsobit špatnou kvalitu tisku.
Tisk je vhodné provádět do nadmořské výšky 1 000 m. K optimalizaci
tisku doporučujeme provést nastavení nadmořské výšky. Další informace
viz „Nastavení nadmořské výšky“ na stranì 19.
Umístěte zařízení na rovný a stabilní povrch tak, aby nebylo nakloněné
o více než 2 mm. V opačném případě by mohlo dojít k negativnímu
ovlivnění kvality tisku.
2. Vybalte zařízení a zkontrolujte všechny dodané položky.
3. Odstraňte pásk
16 _Začínáme
u, přitom pevně držte zařízení.
Page 17
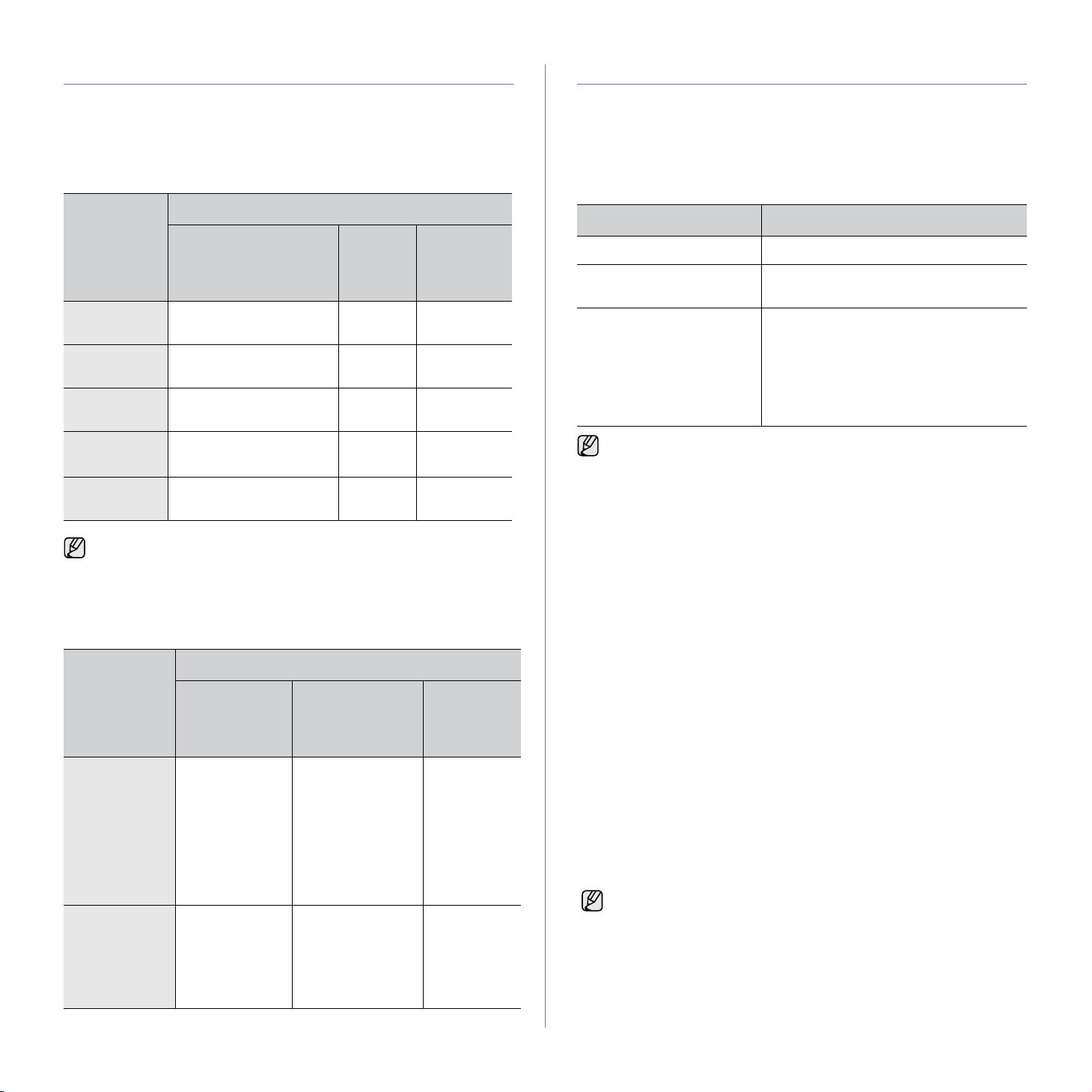
Systémové požadavky
Než začnete, ujistěte se, zda systém splňuje následující minimální
požadavky:
Microsoft® Windows
Toto zařízení podporuje následující operační systémy Windows.
®
Nastavení sítě
Abyste mohli používat zařízení vsít’ovém prostředí, musíte nastavit sít’ové
protokoly. Pomocí ovládacího panelu zařízení můžete provést základní
nastavení sítě.
Podporovaná sít’ová prostředí
Následující tabulka obsahuje sít’ová prostředí podporovaná zařízením.
POŽADAVEK (DOPORUČENO)
OPERAČNÍ
SYSTÉM
Windows 2000 Pentium II 400 MHz
(Pentium III 933 MHz)
Windows XP Pentium III 933 MHz
(Pentium IV 1 GHz)
Windows
Server 2003
Windows
®
Vista
Windows
Server 2008
• Minimálním požadavkem pro všechny operační systémy Windows
je aplikace Internet Explorer 5. 0 neb o novější.
• Software mohou instalovat uživatelé s oprávněním správce.
• Windows Terminal Services je s tímto zařízením kompatibilní.
Pentium III 933 MHz
(Pentium IV 1 GHz)
Pentium IV 3 GHz (512 MB)
Pentium IV 1 GHz
(Pentium IV 2 GHz)
CPU RAM
128 MB
(256 MB)
128 MB
(256 MB)
128 MB
(512 MB)
(1024 MB)
512 MB
(2048 MB)
MÍSTO NA
PEVNÉM
600 MB
1,5 GB
1,25 GB až
2GB
15 GB
10 GB
Macintosh
POŽADAVEK (DOPORUČENO)
OPERAČNÍ
SYSTÉM
Operační
systém Mac X
10.4 nebo nižší
Mac OS X 10.5 • Procesor
CPU RAM
•Power PC
G4/G5
?tProcesor Intel
PowerPC G4/
G5, 867 MHz
nebo
výkonnější
• Procesor Intel
• 128 MB pro
počítač Mac s
procesorem
PowerPC
(512 MB)
• 512 MB pro
počítač Mac s
procesorem Intel
(1 GB)
512 MB (1 GB) 1 GB
1 GB
VOLNÉ
DISKU
VOLNÉ
MÍSTO NA
PEVNÉM
DISKU
POLOŽKA POŽADAVKY
Sít’ové rozhraní • Ethernet 10/100 Base-TX
Sít’ový operační systém • Windows 2000/XP/2003/Vista
Sít’ové protokoly •TCP/IP
Pracujete-li v prostředí s nestálou IP adresou a musítelinastavitsít’ový protokol DHCP, přejděte na web http://
developer.apple.com/networking/bonjour/download/, vyberte
program Bonjour, který odpovídá operačnímu systému ve vašem
počítači a nainstalujte program. Tento program vám umožní
automaticky upravit sít’ové parametry. Postupujte podle pokynů v
okně instalace.
• MAC OS 10.3 ~ 10.5
• Standard TCP/IP
•LPR
• IPP/HTTP
• Bonjour
• DHCP
•BOOTP
Konfigurace sít’ového protokolu přes zařízení
Nastavení sít’ových parametrů pro protokol TCP/IP:
1. Zkontrolujte, zda je zařízení připojeno k síti ethernetovým kabelem RJ-
45.
2. Zapněte zařízení.
3. Na ovládacím panelu stiskněte opakovaně tlačítko Nabídka, dokud se
na dolním řádku displeje nezobrazí položka Network, a potom stiskněte
tlačítko OK.
4. Opakovaně stiskněte tlačítko levé/pravé šipky, dokud se nezobrazí TCP/
IP, a potom stiskněte tlačítko OK.
5. Opakovaně stiskněte tlačítko levé/pravé šipky, dokud se nezobrazí
Static, a potom stiskněte tlačítko OK.
6. Opakovaně stiskněte tlačítko levé/pravé šipky, dokud se nezobrazí IP
Address, a potom stiskněte tlačítko OK.
Zadejte bajt mezi 0 a 255 pomocí číselné klávesnice a stisknutím levé/
pravé šipky se přesouvejte mezi bajty.
Zopakováním tohoto postupu vyplňte adresu od 1. do 4.bajtu.
7. Po dokončení stiskněte OK.
Zo
pakováním kroků 6 a 7 nakonfigurujte ostatní parametry TCP/IP:
masku podsítě a adresu brány.
Pokud si nejste jisti postupem konfigurace, obrat’te se na správce
sítě.
Začínáme_17
Page 18
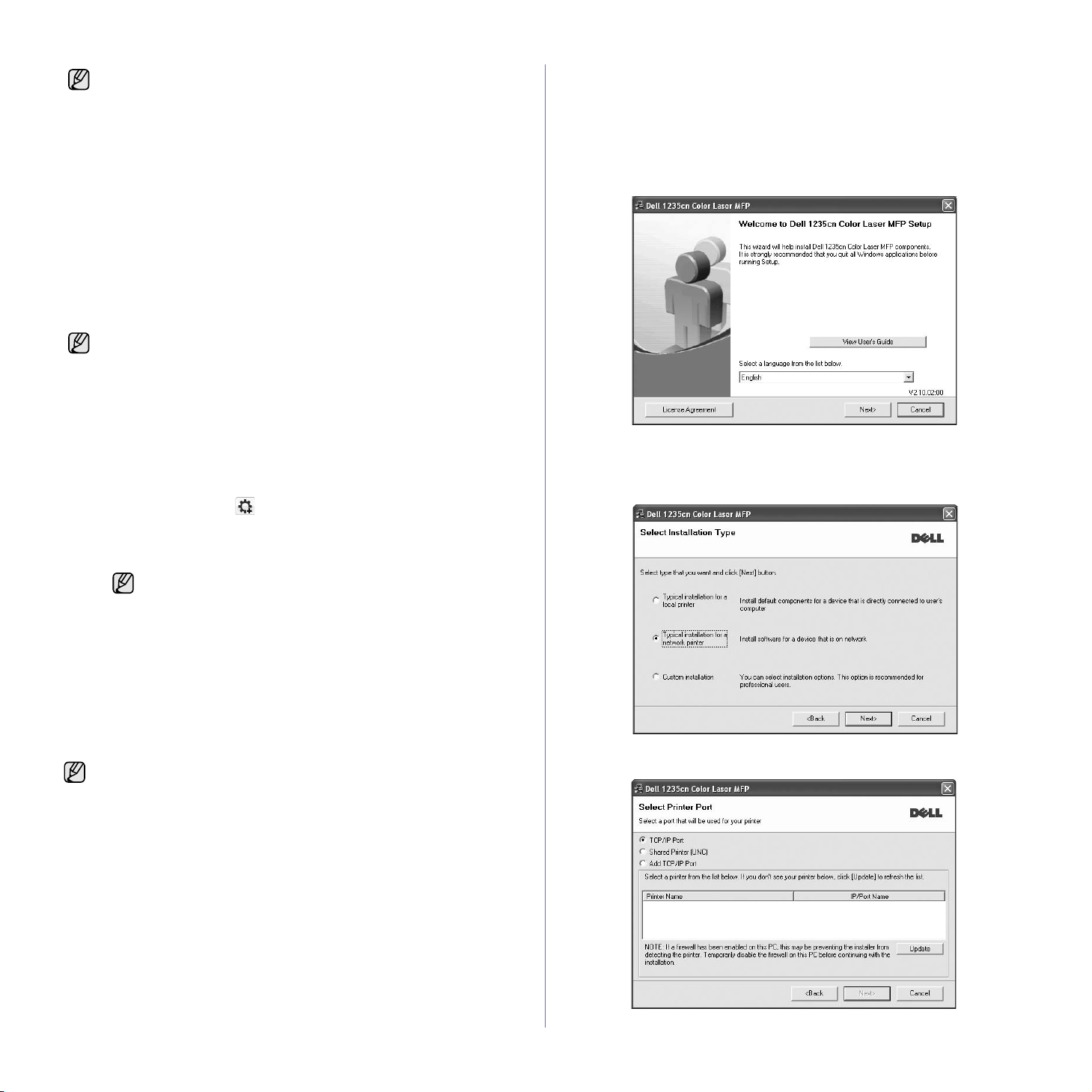
Nastavení sítě lze také provést pomocí programů pro správu sítě.
• Embedded Web Service: Internetový server zabudovaný do
serveru vaší sít’ové tiskárny, který umožňuje:
- Konfigurovat sít’ové parametry nezbytné pro připojení zařízení
k různým sít’ovým prostředím.
- Upravit nastavení zařízení.
• SetIP: Softwarový nástroj, který umožňuje vybrat sít’ové rozhraní
a ručně nakonfigurovat adresy IP, které se mají použít
sprotokolem TCP/IP. (Viz „Používání programu SetIP“ na
stranì 18.)
Používání programu SetIP
Tento program slouží k nastavení sít’ového protokolu IP pomocí adresy
MAC, což je výrobní číslo hardwaru sít’ové karty nebo rozhraní sít’ové
tiskárny. Je určen zejména správcům sítě, aby mohli nastavit několik
sít’ových protokolů IP současně.
• Program SetIP můžete použít pouze tehdy, je-li zařízení připojeno
k síti.
• Následující postup vychází ze systému WindowsXP.
Nastavení programu
1. Vytiskněte sestavu se sít’ovými informacemi zařízení, které obsahují
jeho adresu MAC. Viz „Tisk protokolů“ na stranì 48.
2. Z nabídky Start systému Windows vyberte položku Všechny
programy → Dell → Dell Printers → Dell 1235cn Color Laser
MFP → SetIP.
3. Klepnutím na tlačítko zobrazíte okno konfigurace protokolu TCP/
IP.
4. Zadejte adresu MAC sít’ové karty, IP adresu, masku podsítě,
výchozí bránu a poté klepněte na tlačítko Apply.
Adresu MAC zadejte bez dvojtečky (:).
Pokud používáte systém Windows Vista
®
, klepněte na nabídku Start →
Všechny programy → Příslušenství → Spustit a zadejte příkaz
X:\Setup.exe.
Pokud se v operačním systému Windows Vista zobrazí okno Přehrát
automaticky, klepněte na Spustit Setup.exe v poli Nainstalovat nebo
spustit program a klepněte na Pokračovat v okně Řízení
uživatelských účtů.
4. Klepněte na Next.
• Pokud ovladač instalujete opakovaně, může se okno uvedené výše
mírně lišit.
5. Vyberte možnost Typical installation for a network printer a potom
klepněte na Next.
5. Klepněte na tlačítko OK, pak zařízení vytiskne informace o síti.
Ujistěte se, že jsou veškerá nastavení správná.
6. Klepněte na tlačítko Exit.
Instalace softwaru
Musíte nainstalovat software zařízení pro tisk. Součástí softwaru jsou
ovladače, aplikace a další užitečné programy. Následující postup vychází
ze systému WindowsXP. Používáte-li operační systém Macintosh OS, viz
část Sekce softwaru.
• Následující postup je určen pro situaci, když je zařízení používáno
jako sít’ové. Pokud chcete zařízení připojit kabelem USB,
vyhledejte informace v části Sekce softwaru.
• Postup a okno zobrazené při instalaci se může lišit v závislosti na
operačním systému, funkci tiskárny nebo používaném rozhraní.
1. Připojte sít’ový kabel k zařízení..
2. Zkontrolujte, zda je dokončena sít’ová instalace zařízení (viz „Základní
nastavení zařízení“ na stranì 19). Před zahájením instalace ukončete v
počítači všechny aplikace.
3. Vložte do jednotky CD-ROM dodaný disk CD se softwarem k tiskárně.
Disk CD se automaticky spustí a zobrazí se instalační okno.
Nezobrazí-li se okno instalace automaticky, klepněte na nabídku Start
→ Spustit. Do zobrazeného okna zadejte text X:\Setup.exe, písmeno
„X“ nahraďte názvem jednotky CD-ROM a potom klepněte na tlačítko
OK.
6. Zobrazí se seznam zařízení dostupných v síti. Ze seznamu vyberte
tiskárnu, kterou chcete nainstalovat, a klepněte na tlačítko Next.
18 _Začínáme
Page 19
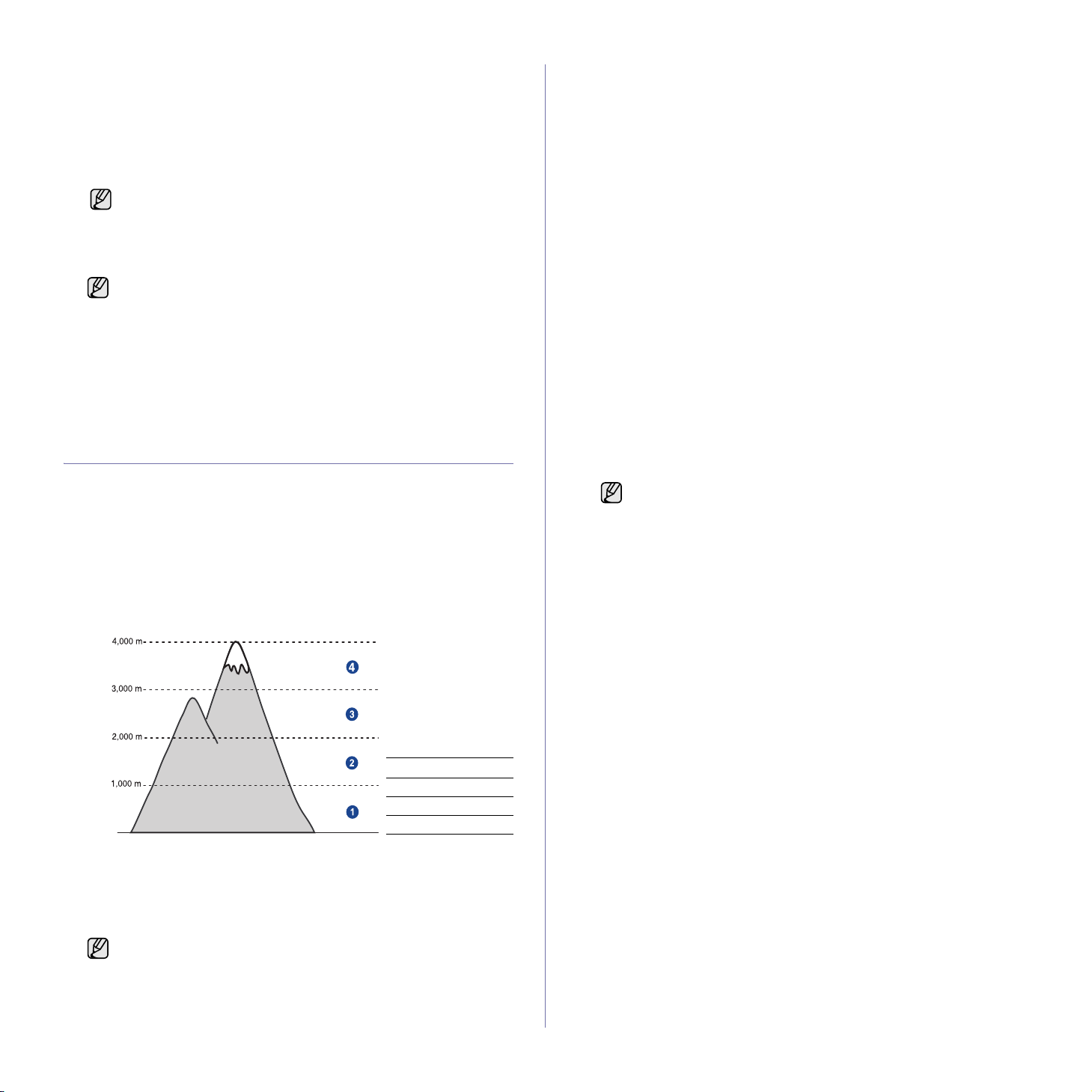
• Pokud není zařízení v seznamu zobrazeno, aktualizujte seznam
klepnutím na tlačítko Update, nebo přidejte zařízení do sítě
přepínačem Add TCP/IP Port. Chcete-li přidat zařízení do sítě,
zadejte název portu a adresu IP zařízení.
• Pokud chcete vyhledat sdílenou sít’ovou tiskárnu (cestu UNC),
vyberte přepínač Shared Printer [UNC] a zadejte název sdílené
položky ručně, nebo vyhledejte sdílenou tiskárnu klepnutím na
tlačítko Procházet.
Pokud si nejste adresou IP jisti, obrat’te se na správce sítě nebo
vytiskněte informace o síti. Viz „Tisk protokolů“ na stranì 48 .
7. Po dokončení instalace se zobrazí okno s nabídkou k vytištění zkušební
stránky. Pokud chcete, zaškrtněte příslušná políčka a klepněte na
tlačítko Dokonèit.
• Pokud zařízení po instalaci nefunguje správně, nainstalujte
znovu ovladač tiskárny. Viz Sekce softwaru.
•Během instalace ovladače tiskárny instalační program
ovladače detekuje informace o umístění vašeho operačního
systému a nastaví správnou výchozí velikost papíru pro
zařízení. Jestliže používáte jiné umístění systému Windows,
pak musíte změnit formát papíru tak, aby odpovídal běžně
používanému formátu. Po dokončení instalace přejděte na
vlastnosti tiskárny a změňte velikost papíru.
Základní nastavení zařízení
Po dokončení instalace můžete nastavit výchozí nastavení zařízení.
Informace o nastavení nebo změně hodnot naleznete v další části.
Změna jazyka na displeji
Změna jazyka na ovládacím panelu:
1. Stisknutím Nabídka zobrazte System Setup ve spodním řádku displeje
a stiskněte OK.
2. Stiskněte OK, když se zobrazí možnost Machine Setup.
3. Opakovaně stiskněte tlačítko levé/pravé šipky, dokud se nezobrazí
Language, a potom stiskněte tlačítko OK.
4. Pomocí levé/pravé šipky zobrazte požadovaný jazyk a stiskněte OK.
5. Stisknutím Zastavit/Zrušit vrátíte zařízení do pohotovostního režimu.
Nastavení data a času
Pokud je zařízení zapnuté a připravené, je na displeji zobrazen aktuální
datum a čas. Na všech faxových zprávách bude vytištěno datum a čas.
1. Stisknutím Nabídka zobrazte System Setup ve spodním řádku displeje
a stiskněte OK.
2. Stiskněte OK, když se zobrazí možnost Machine Setup.
3. Opakovaně stiskněte tlačítko levé/pravé šipky, dokud se nezobrazí Date
& Time, a potom stiskněte tlačítko OK.
4. Na numerické klávesnici zadejte správné datum a čas.
Měsíc = 01 až 12
Den = 01 až 31
Rok = vyžaduje čtyři číslice
Hodina = 01 až 12 (12hodinový režim)
00 až 23 (24hodinový režim)
Minuta = 00 až 59
Formát data může být v každé zemi jiný.
Nastavení nadmořské výšky
Kvalitu tisku ovlivňuje atmosférický tlak, který je dán výškou zařízení nad
hladinou moře. Následující pokyny vám pomohou nastavit zařízení na
nejlepší kvalitu tisku.
Než nastavíte hodnotu nadmořské výšky, zjistěte si nadmořskou výšku
vmístě, kde bude zařízení používáno.
1 Normal
2 High 1
3 High 2
4 High 3
1. Klepněte na Start → Všechny programy → Dell → Dell Printers →
Dell 1235cn Color Laser MFP → Printer Setting Utility.
Můžete také klepnout na Printer Setting Utility ve stavovém řádku
systému Mac OS X.
2. Klepněte na Nastavení > Korekce nadmořské výšky. Z rozevíracího
seznamu vyberte vhodnou hodnotu a klepněte na tlačítko Použít.
Je-li vaše zařízení připojeno k síti, automaticky se objeví
obrazovka Embedded Web Service. Klepněte na možnost
Machine Settings > Setup (nebo Machine Setup) > Adj. Vyberte
vhodnou hodnotu nadmořské výšky, potom klepněte na možnost
Apply.
Pomocí levé/pravé šipky můžete také přesunout kurzor pod číslici,
kterou chcete opravit, a zadat nové číslo.
5. Chcete-li vybrat AM nebo PM pro 12hodinový formát, stiskněte
nebo libovolné číselné tlačítko.
Pokud se kurzor nenachází pod indikátorem dopoledne nebo odpoledne,
můžete ho na požadovaný indikátor okamžitě přesunout stisknutím
tlačítka
Režim hodin můžete změnit na 24hodinový formát (tj. 01:0 0 od jako 13:00).
Podrobnosti naleznete v další části.
6. Stisknutím OK čas a datum uložíte.
Zadáte-li nesprávné číslo, zobrazí se možnost Out of Range a zařízení
nepostoupí k dalšímu kroku. V takovém případě stačí znovu zadat
správné číslo.
7. Stisknutím Zastavit/Zrušit vrátíte zařízení do pohotov ost ního režimu.
* nebo #.
* nebo #
Změna formátu zobrazení času
Zařízení můžete nastavit tak, aby se aktuá lní čas zobrazoval ve 12hodinovém
nebo 24hodinovém formátu.
1. Stisknutím Nabídka zobrazte System Setup ve spodním řádku displeje
a stiskněte OK.
2. Stiskněte OK, když se zobrazí možnost Machine Setup.
3. Opakovaně stiskněte tlačítko levé/pravé šipky, dokud se nezobrazí
Clock Mode, a potom stiskněte tlačítko OK.
4. Pomocí levé/pravé šipky vyberte druhý formát a stiskněte tlačítko OK.
5. Stisknutím Zastavit/Zrušit vrátíte zařízení do pohotovost ního režimu.
Začínáme_19
Page 20
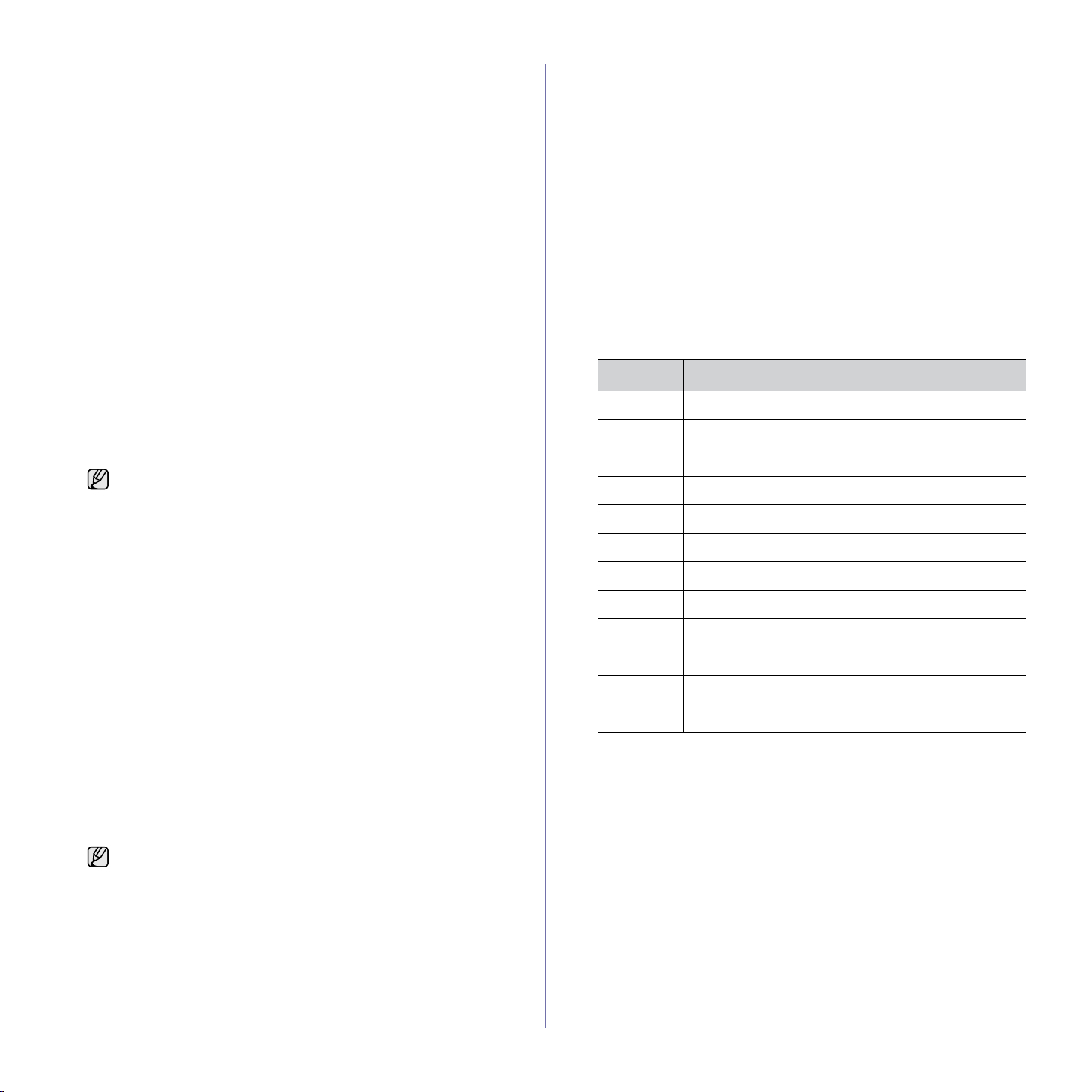
Změna výchozího režimu
Na zařízení je předem nastaven režim kopírování. Jako výchozí režim může te
nastavit režim faxování nebo kopírování.
1. Stisknutím Nabídka zobrazte System Setup ve spodním řádku displeje
a stiskněte OK.
2. Stiskněte OK, když se zobrazí možnost Machine Setup.
3. Opakovaně stiskněte tlačítko levé/pravé šipky, dokud se nezobrazí
Default Mode, a potom stiskněte tlačítko OK.
4. Pomocí levé/pravé šipky zobrazte požadovaný výchozí režim
a stiskněte OK.
5. Stisknutím Zastavit/Zrušit vrátíte zařízení do pohotovostního režimu.
Nastavení zvuků
Pro zařízení lze nastavit následující zvuky:
• Key Sound: Zapíná a vypíná tón tlačítka. Je-li tato volba nastavena
na On
, ozve se tón při každém stisknutí tlačítka.
• Alarm Sound: Zapíná a vypíná výstražný tón. Pokud je tato možnost
nastavena na hodnotu
zvuková signalizace.
• Speaker: Zapnutím nebo vypnutím této volby můžete nastavit, zda mají
být z reproduktoru slyšet tóny telefonní linky, jako například vytáčecí
nebo faxový tón. Je-li tato volba nastavena na hodnotu Comm., která
znamená „společné“, reproduktor je zapnutý, dokud vzdálené zařízení
neodpoví.
Hlasitost nastavíte pomocí možnosti On Hook Dial.
• Ringer: Nastavuje hlasitost vyzvánění. Pro hlasitost vyzvánění můžete
zvolit možnosti Off, Low, Mid a High.
On, ozve se při chybě nebo ukončení komunik ace
Zvuk reproduktoru, vyzvánění, tón tlačítka a výstražný tón
1. Stisknutím Nabídka zobrazte System Setup ve spodním řádku
displeje a stiskněte OK.
2. Opakovaně stiskněte tlačítko levé/pravé šipky, dokud se nezobrazí
Sound/Volume, a potom stiskněte tlačítko OK.
3. Pomocí levé/pravé šipky zobrazte požadovanou volbu zvuku
a stiskněte tlačítko OK.
4. Pomocí levé/pravé šipky zobrazte požadovaný stav nebo hlasitost
zvuku a stiskněte tlačítko OK.
5. Podle potřeby opakujte kroky 3 až 5 pro další zvuky.
6. Stisknutím Zastavit/Zrušit vrátíte zařízení do pohotovostního
režimu.
Hlasitost reproduktoru pro On Hook Dial
1. Stiskněte On Hook Dial. Z reproduktoru uslyšíte oznamovací tón.
2. Pomocí levé/pravé šipky nastavte požadovanou hlasitost.
3. Stisknutím tlačítka Zastavit/Zrušit uložte provedené změny a vrat’te
se do pohotovostního režimu.
Hlasitost reproduktoru můžete nastavit pouze v případě,
že je přístroj připojen k telefonní lince.
Zadávání znaků z numerické klávesnice
Při provádění nejrůznějších úkolů budete možná potřebovat zadávat text
a čísla. Například při nastavování zařízení zadáváte své jméno, název
společnosti a faxové číslo. Při ukládání faxových čísel nebo adres
elektronické pošty do paměti můžete také vkládat odpovídající jména.
Zadávání alfanumerických znaků
1. Po zobrazení výzvy k zadání písmene vyhledejte tlačítko označené
požadovaným znakem. Tiskněte opakovaně příslušné tlačítko,
dokud se na displeji nezobrazí správné písmeno.
Například pro vložení písmene O stiskněte 6 pod označením MNO.
S každým stisknutím tlačítka 6 se na displeji zobrazí jiné písmeno:
M, N, O, m, n, o a nakonec číslice 6.
Můžete zadávat i speciální znaky, jako například mezeru, znaménko
plus apod. Podrobnosti najdete v další části.
2. Chcete-li zadat další písmena, opakujte krok 1.
Pokud je k zadání dalšího písmene třeba stisknout stejné tlačítko,
přesuňte kurzor stisknutím tlačítka se šipkou vlevo/vpravo a teprve
potom stiskněte tlačítko s požadovaným písmenem. Kurzor se
přesune doprava a na displeji se zobrazí další písmeno.
Mezeru můžete zadat dvojitým stisknutím tlačítka 1.
3. Po zadání všech písmen stiskněte tlačítko OK.
Písmena a tlačítka na klávesnici
Klávesa Přiřazená čísla, písmena nebo znaky
1
2
3
4
5
6
7
8
9
0
*
#
@ / . ‘ 1
ABCabc 2
D E Fdef 3
GHI gh i 4
JK L j kl 5
MNOmn o 6
PQ RSpqr s 7
TUVt uv 8
WX Y Z w xyz 9
+ - , & 0
*
#
Oprava čísel a jmen
Jestliže uděláte při zadávání čísla nebo textu chybu, smažte poslední
číslo nebo znak stisknutím tlačítka se šipkou vlevo/vpravo. Potom
zadejte správné číslo či znak.
Vložení mezery
U některých telefonních systémů je třeba vytočit přístupový kód
(například 9) a čekat na druhý oznamovací tón. V takových případech
je zapotřebí vložit do telefonního čísla pauzu. Mezeru můžete vložit při
nastavování čísel rychlé volby.
Chcete-li vložit pauzu, stiskněte Opakované vytáčení/Mezery při
zadávání telefonního čísla na požadovaném místě tlačítko. Na daném
místě se na displeji zobrazí znak „–“.
20 _Začínáme
Page 21
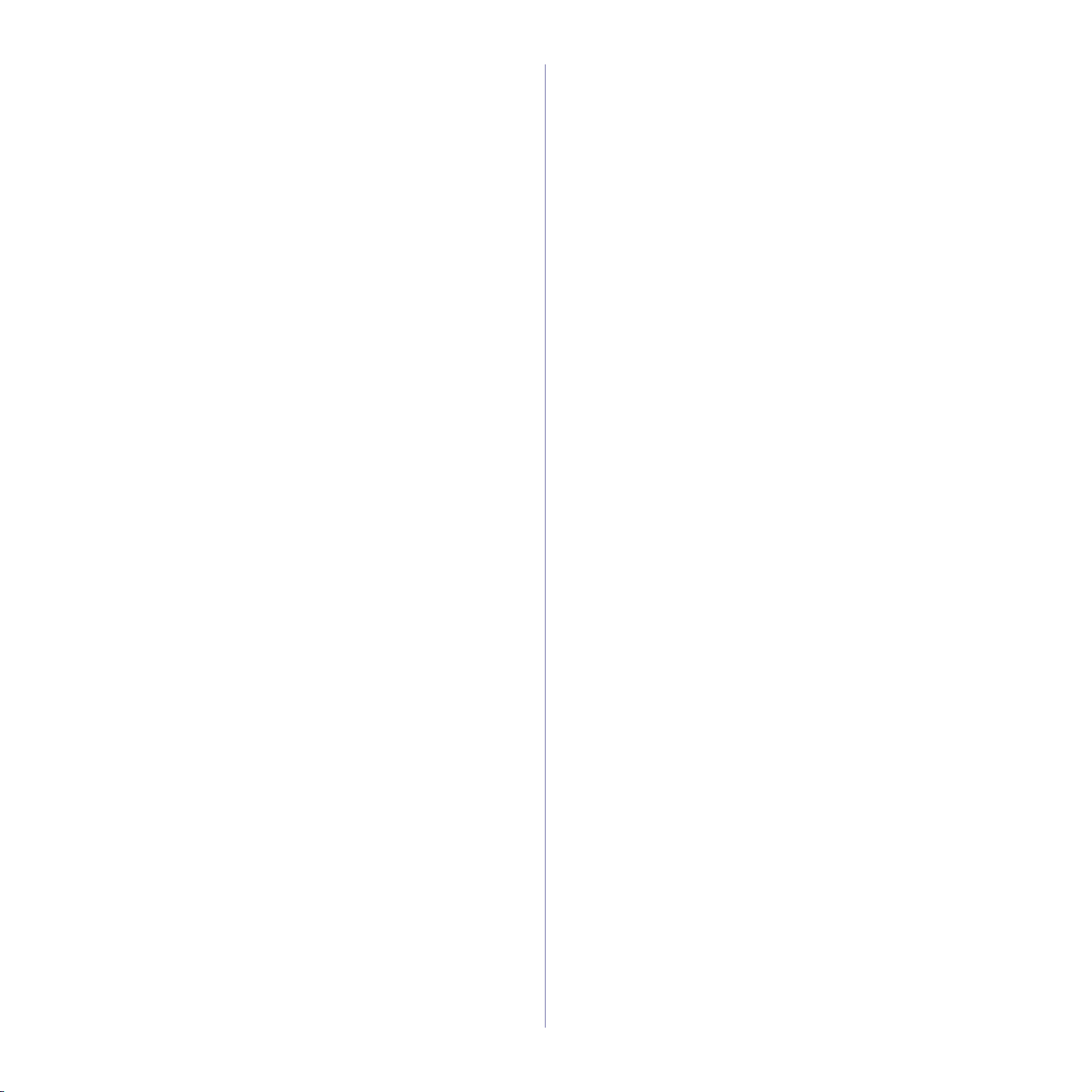
Použití úsporných režimů
Režim úspory energie
Úsporný režim snižuje spotřebu energie v době, kdy se zařízení ve
skutečnosti nepoužívá. Tento režim můžete zapnout nastavením časové
prodlevy, po kterou zařízení po vytištění úlohy vyčkává, než přejde do
režimu se sníženou spotřebou.
1. Stisknutím Nabídka zobrazte System Setup ve spodním řádku
displeje a stiskněte OK.
2. Stiskněte OK, když se zobrazí možnost Machine Setup.
3. Opakovaně stiskněte tlačítko levé/pravé šipky, dokud se nezobrazí
Power Save, a potom stiskněte tlačítko OK.
4. Pomocí levé/pravé šipky zobrazte nastavení času a stiskněte
tlačítko OK.
5. Stisknutím Zastavit/Zrušit vrátíte zařízení do pohotovostního
režimu.
Automatické pokračování
Tato volba umožňuje nastavit zařízení tak, aby pokračovalo nebo
nepokračovalo v tisku, pokud se nastavený formát papíru neshoduje
s papírem v zásobníku.
1. Stisknutím Nabídka zobrazte System Setup ve spodním řádku displeje
a stiskněte OK.
2. Stiskněte OK, když se zobrazí možnost Machine Setup.
3. Opakovaně stiskněte tlačítko levé/pravé šipky, dokud se nezobrazí
Auto Continue, a potom stiskněte tlačítko OK.
4. Opakovaně stiskněte tlačítko levé/pravé šipky, dokud se nezobrazí
požadovaná volba vazby.
•On: Automaticky tiskne po uplynutí nastaveného času, když formát
papíru neodpovídá formátu papíru v zásobníku.
• Off: Když formát papíru neodpovídá formátu papíru v zásobníku,
vyčká na stisknutí tlačítka Černá Spoušt nebo Barva Spoušt
na ovládacím panelu.
5. Uložte výběr stisknutím tlačítka OK.
6. Stisknutím Zastavit/Zrušit vrátíte zařízení do pohotovostního režimu.
Začínáme_21
Page 22
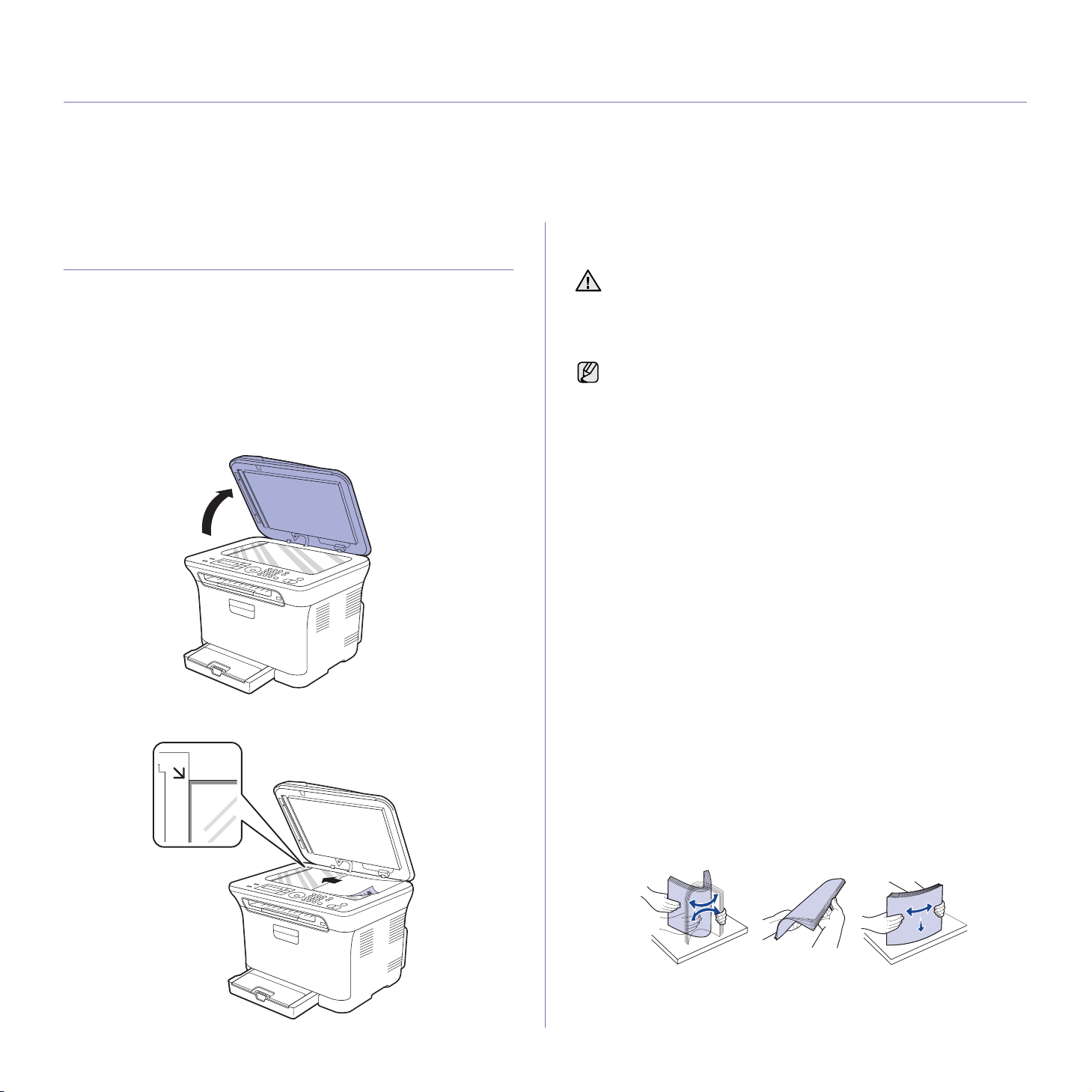
Vkládání originálů a tiskových médií
Tato kapitola vás seznámí s vkládáním originálů a tiskových médií.
Tato kapitola zahrnuje:
• Zakládání originálů
• Volba tiskového média
•Změna formátu papíru v zásobníku
• Tisk na speciální tiskové materiály
• Nastavení formátu a typu papíru
Zakládání originálů
K vložení originálů ke kopírování, skenování a faxování můžete použít
skleněnou desku skeneru nebo automatický podavač.
Na skleněnou desku skeneru
Přesvědčte se, zda v automatickém podavači nejsou založeny originály.
Pokud se v automatickém podavači nachází dokument, bude mít tento
dokument při kopírování přednost před dokumentem na skle. Nejvyšší
kvalitu, zejména barevných obrazů a obrazů v odstínech šedé, získáte
použitím skleněné desky.
1. Zvedněte a otevřete kryt skeneru.
2. Originál umístěte na skleněnou desku skeneru lícem dolů a vyrovnejte
jej s vodítkem v horním levém rohu desky.
3. Zavřete kryt skeneru.
• Postupujte opatrně, aby nedošlo k prasknutí skenovacího skla.
Mohlo by dojít ke zranění.
•Zabraňte spadnutí krytu skeneru na ruce. Mohlo b y dojít ke zranění.
•Při skenování nebo kopírování se nedívejte do světla uvnitř
skeneru. Škodí zraku a může být nebezpečné.
•Otevřený kryt skeneru by během kopírování nepříznivě ovlivnil
kvalitu kopie a spotřebu toneru.
• Prach na skleněné desce vyvolá černé skvrny na výtisku. Udržujte
proto sklo vždy čisté.
• Jestliže kopírujete stránku z knihy nebo z časopisu, zvedněte
kryt skeneru, až zarážka zachytí jeho závěsy, a potom kryt
zavřete. Je-li kniha nebo časopis silnější než 30 mm, kopírujte
sotevřeným krytem.
V automatickém podavači
Do automatického podavače dokumentů můžete vložit až 15 listů
kancelářského papíru s gramáží 75 g/m
Při používání automatického podavače ADF mějte na paměti následující
pokyny:
• V automatickém podavači: Nevkládejte papír menší než 142 x 148 mm
a větší než 216 x 356mm.
• Nesnažte se zakládat následující typy papírů:
-průklepový papír nebo papír s průklepovou zadní stranou,
-křídový papír,
- velmi tenký papír,
-pomačkaný papír nebo papír se záhyby,
- zkroucený nebo stočený papír,
- potrhaný papír.
•Před založením odstraňte všechny sešívací drátky a sponky.
•Před vložením dokumentu zkontrolujte, zda případné lepidlo, inkoust
nebo opravný lak jsou zcela suché.
• Nezakládejte dokumenty na papíru různé velikosti a hmotnosti.
• Nevkládejte brožury, letáky, transparentní fólie ani dokumenty,
které mají neobvyklé vlastnosti.
1. Před založením originálů prohněte nebo profoukněte svazek papíru,
aby se od sebe stránky oddělily.
2
pro jednu úlohu.
22 _Vkládání originálů a tiskových médií
Page 23
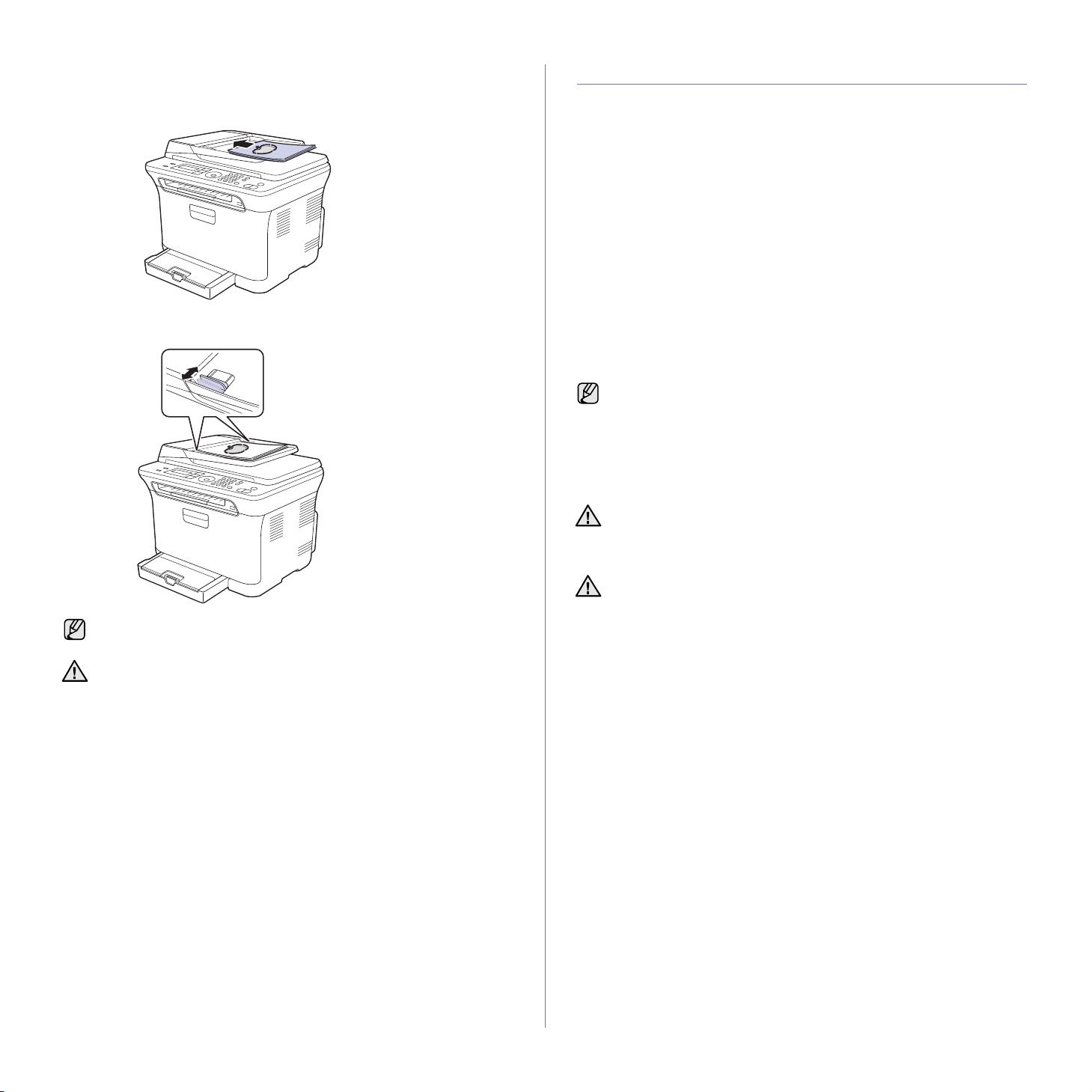
2. Originál založte do automatického podavače lícem nahoru. Spodní okraj
svazku originálů musí souhlasit s velikostí papíru vyznačenou na
vstupním zásobníku dokumentů.
3. Šířková vodítka dokumentu nastavte na velikost papíru.
Volba tiskového média
Zařízení dokáže tisknout na širokou škálu materiálů, například na no rmáln í
papír, obálky, štítky, průhledné fólie atd. Vždy používejte tiskové médium,
které splňuje požadavky na použití v zařízení. Tisková média, která nesplňují
pokyny uvedené v této uživatelské příručce, mohou způsobovat následující
potíže:
• sníženou kvalitu tisku,
• častější zasekávání papíru,
•předčasné opotřebení zařízení.
Vlastnosti, jako je například hmotnost, složení, zrnitost nebo obsah vlhkosti,
jsou důležité faktory, které ovlivňují výkon zařízení a kvalitu výtisků. Tiskový
materiál vybírejte podle následu j ících hledisek:
• Typ, formát a gramáž tiskových médií pro tuto tiskárnu jsou popsány dále
v této části.
• Požadovaný výstup: Tiskové médium, které vybíráte, by mělo odpovídat
účelům, ke kterým ho chcete použít.
•Bělost: Některá tisková média jsou bělejší než ostatní a produkují ostřejší
asytější obrázky.
• Hladkost povrchu: Hladkost povrchu média ovlivňuje vzhled a ostrost
tisku na papíru.
•Některá tisková média splňující všechny zásady z této příručky
mohou přesto poskytovat neuspokojivé výsledky. Může to být
důsledek nevhodné manipulace, nepřijatelné teploty a vlhkosti
nebo dalších proměnných faktorů, které společnost Dell nemůže
ovlivnit.
•Před nákupem většího množství tiskového média zkontrolujte,
zda médium splňuje požadavky uvedené v této příručce.
Prach na skle automatického podavače ADF může na výtisku vytvořit
černé pruhy. Udržujte proto sklo vždy čisté.
Nepokládejte ruce na válec automatického podavače. Mohlo by dojít
ke zranění.
Použití tiskového média, které nesplňuje tyto specifikace, může
způsobit problémy, které se budou muset řešit opravou. Na tyto
opravy se nevztahuje záruka poskytovaná společností Dell
ani servisní smlouvy.
Nepoužívejte v tomto zařízení fotografický papír pro inkoustové
tiskárny. Mohlo by dojít k poškození tiskárny.
Vkládání originálů a tiskových médií_23
Page 24
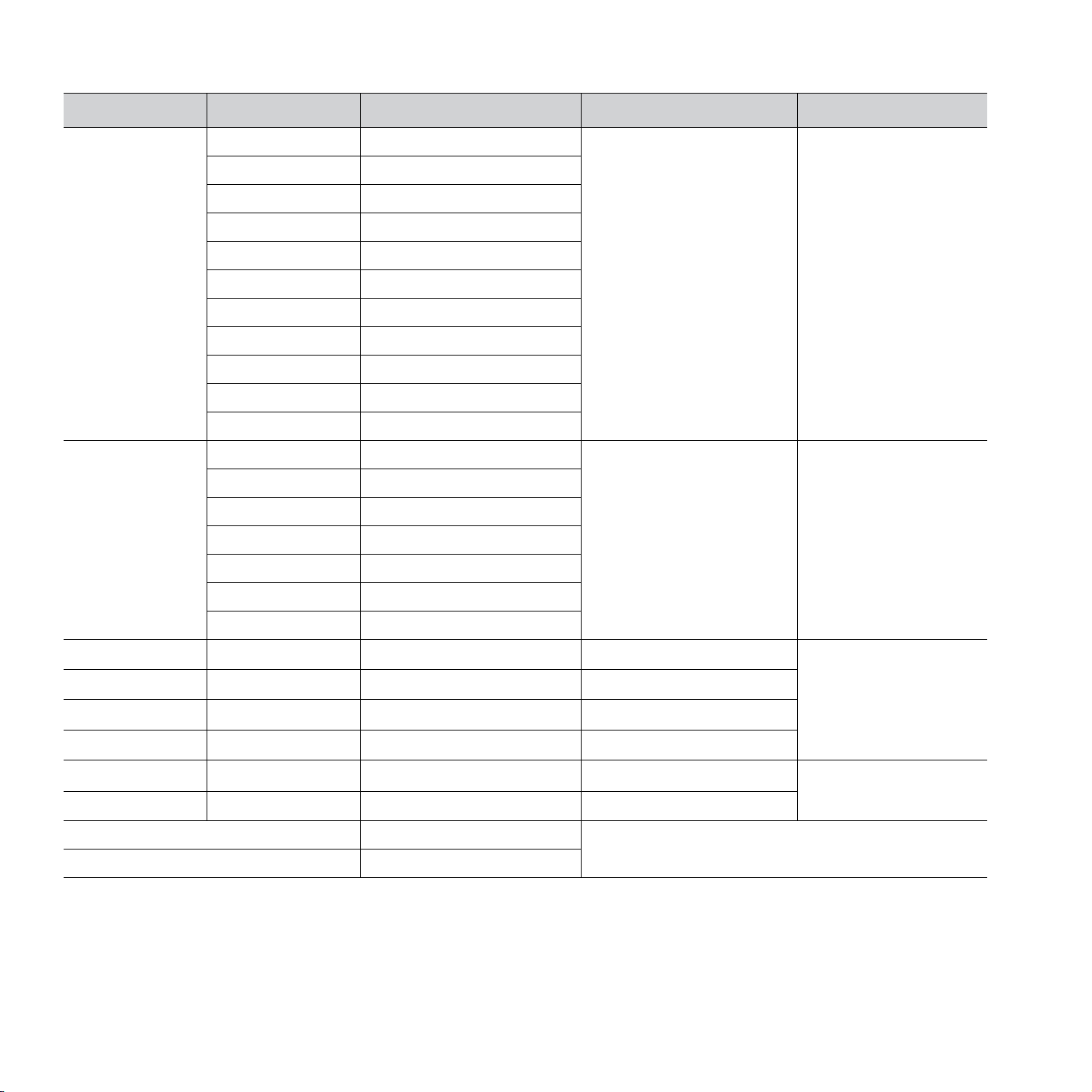
Technické specifikace tiskového média
Typ Formát Rozměry
Obyčejný papír Letter 216 x 279 mm
Legal 216 x 356 mm
US Folio 216 x 330 mm
A4 210 x 297 mm
Oficio 216 x 343 mm
JIS B5 182 x 257 mm
ISO B5 176 x 250 mm
Executive 184 x 267 mm
A5 148 x 210 mm
Statement 140 x 216 mm
A6 105 x 148 mm
Obálka Obálka Monarch 98 x 191 mm
Obálka 6 3/4 92 x 165 mm
Obálka č. 10 105 x 241 mm
Obálka č. 9 98 x 225 mm
Gramáž
a
kancelářský papír 60 až 10 5 g/m
75 až 90 g/m
2
Kapacita
2
150 listů kancelářského
papíru 75 g/m
2
v zásobníku
5 list pro ruční podávání
v zásobníku
b
Obálka DL 110 x 220 mm
Obálka C5 162 x 229 mm
Obálka C6 114 x 162 mm
Silný papír Viz část Normální papír Viz část Normální papír
90 až 105 g/m
2
5 list pro ruční podávání
v zásobníku
Slabý papír Viz část Normální papír Viz část Normální papír
Štítky
c
Letter, A4 Viz část Normální papír
Karton Pohlednice 101,6 x 152,4 mm
d
Transparentní fólie
Letter, A4 Viz část Normální papír
Lesklý papír Letter, A4 Viz část Normální papír
Minimální rozměr (vlastní) 76 x 160 mm
60 až 70 g/m
120 až 150 g/m
105 až 163 g/m
138 až 146 g/m
160 g/m
60 až 163 g/m
2
2
2
2
1 list pro ruční podávání
v zásobníku
2
2
Maximální rozměr (vlastní) 216 x 356 mm
a. Média s gramáží nad 105 g/m
2
vkládejte do zásobníku jednotlivě.
b. Maximální ka pacita závisí na gramáži tiskového média, jeho tloušt’ce a na podmínkách okolního prostředí.
c. Hladkost: 100 až 250 (Sheffield).
d. Doporučená média: Transparentní fólie pro barevnou laserovou tiskárnu od Xerox, jako např. 3R 91331(A4), 3R 2780(Letter).
24 _Vkládání originálů a tiskových médií
Page 25
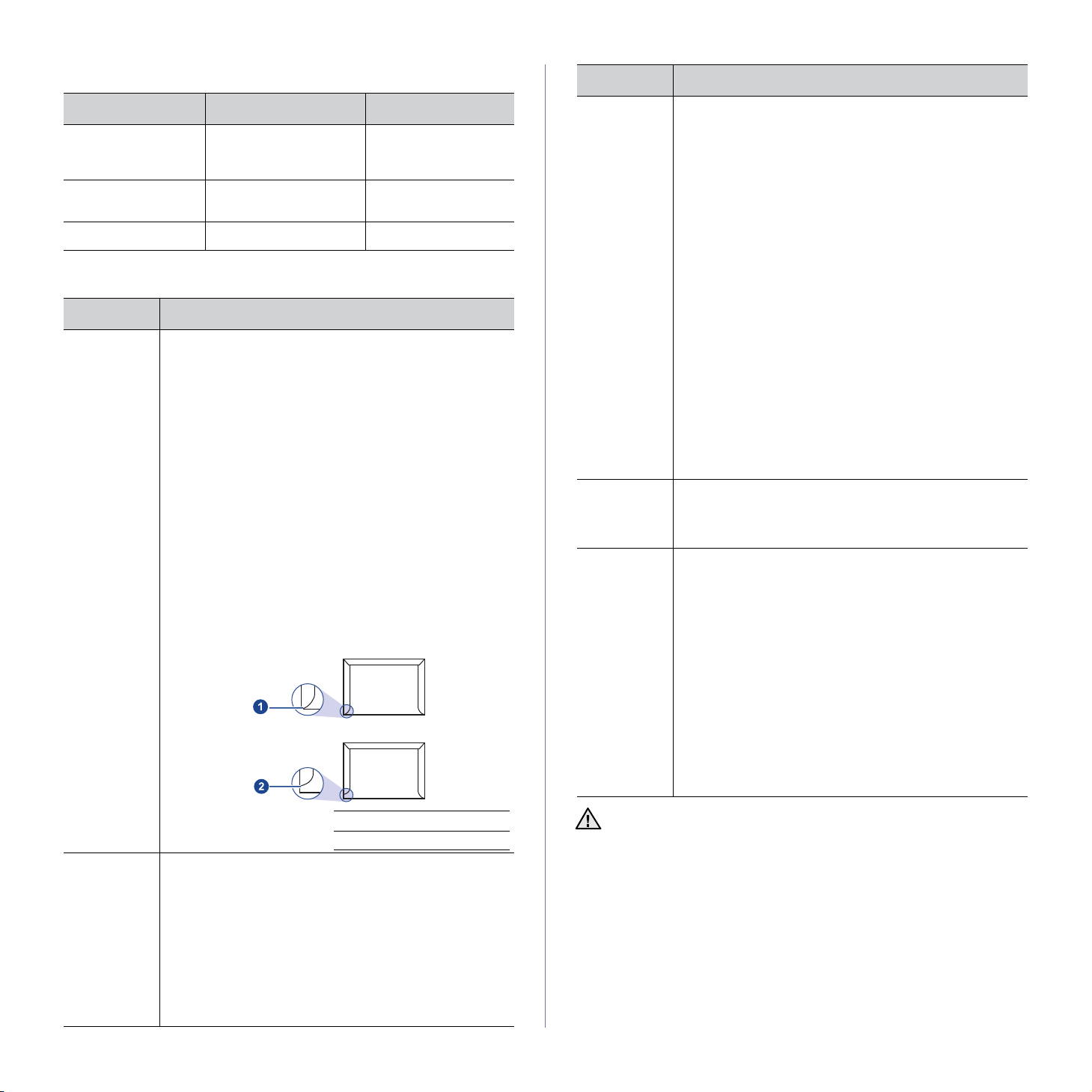
Formáty médií podporované ve všech režimech
Typ média Pokyny
Režim Formát Zdroj
Režim kopírování Letter, A4, Legal, Oficio,
US Folio, Executive,
JIS B5, A5, A6
Režim tisku Všechny formáty
podporované zařízením
Režim faxování Letter, A4, Legal zásobník 1
zásobník 1
zásobník 1
Pokyny pro speciální tisková média
Typ média Pokyny
Obálky •Úspěch tisku na obálky závisí do značné míry na
kvalitě obálek. Při výběru obálek zva žte následující
faktory:
- Gramáž: Gramáž obálkového papíru nesmí překročit
- Konstrukce: Před tiskem musí obálky ležet rovně se
- Stav: Obálky by neměly být pomačkané, odřené ani
- Teplota: Používejte obálky, které snesou teplotu
• Používejte pouze správně sestavené obálky s ostrými
přehyby.
• Nepoužívejte obálky se známkami.
• Nepoužívejte obálky se sponami, patentkami, okénky,
samolepicím uzávěrem nebo s jinými syntetickými
materiály.
• Nepoužívejte poškozené ani nesprávně sestavené
obálky.
• Šev na obou koncích obálky musí zasahovat
až do rohu obálky.
2
90 g/m
zakřivením do 6 mm a nesmějí obsahovat vzduch.
jinak poškozené.
a tlak, kterému budou vystaveny uvnitř zařízení.
, jinak může dojít k zaseknutí.
Štítky • Aby nedošlo k poškození zařízení, používejte pouze
štítky doporučené pro lase rová zařízení.
Při výběru štítků zvažte následující faktory:
- Lepidlo: Lepidlo musí být stabilní při teplotě fixace.
Informace o teplotě fixace naleznete
mezi specifikacemi zařízení viz „Všeobecné
specifikace“ na stranì 72.
-Uspořá dání: Používejte p ouze takové štítky,
mezi kterými není žádná odkrytá plocha podkladu.
Štítky se mohou z listů odlepit a vážně zablokovat
zařízení.
- Pokroucení: Před tiskem musí štítky ležet rovně
s max. zvlněním 13 mm v jakémkoli směru.
- Stav: Nepoužívejte štítky, které jsou pomačkané,
odlepují se od podkladu nebo obsahují bubliny.
•Ujistěte se, zda mezi štítky není žádná odkrytá plocha
s lepidlem. Odkryté oblasti by mohly při tisku způsobit
odlepení štítků, což by vedlo k zaseknutí papíru.
Odkryté lepidlo může také poškodit součásti zařízení.
• Nevkládejte do zařízení vícekrát stejný arch se štítky.
Podklad lepidla je určen pouze k jednomu průchodu
zařízením.
• Nepoužívejte štítky, které se odlepují od podkladu, ani
pomačkané štítky, štítky obsahující bubliny či jinak
poškozené štítky.
Kartičky
a materiál
běžného
formátu
Předtištěný
papír
•
Netiskněte na média užší než 76 mm a kratší
než 356 mm.
• V softwarové aplikaci nastavte okraje alespoň 6,4 mm
od okrajů materiálu.
• Hlavičkový papír musí být vytištěn inkoustem odolným
proti vysokým teplotám, který se nerozpustí, nevypaří
a nebude produkovat nebezpečné výpary, je-li
vystaven fixační teplotě zařízení po dobu 0,1 sekundy.
Informace o teplotě fixace naleznete mezi
specifikacemi zařízení viz „Všeobecné specifikace“ na
stranì 72.
• Inkoust na hlavičkovém papíře musí být nehořlavý
a nesmí mít nepříznivý vliv na tiskové válce.
•Formuláře a hla vičkové papíry je třeba zaba lit
do nepromokavého obalu, aby nedocházelo
ke změnám během skladování.
•Před vložením předtištěného papíru, např. formuláře
nebo hlavičkového papíru, ověřte, zda je barva na papíře
suchá. Během procesu fixace může vlhký inkoust
vystoupit z předtištěného papíru, a tím snížit kvalitu tisku.
Obálky
(pokračování)
1 Přijatelné
2 Nepřijatelné
• Obálky s odlupovacím lepicím páskem nebo s více než
jednou klopou, která se překládá přes uzávěr, musí
používat lepidlo, které odolává teplotě fixace po dobu
0,1 sekundy. Informace o teplotě fixace naleznete mezi
specifikacemi zařízení viz „Technické specifikace
tiskárny“ na stranì 73. Další klopy apásky mohou
způsobit vrásnění, mačkání nebo uvíznutí a mohou
dokonce poškodit fixační jednotku.
• Pro co nejlepší kvalitu tisku nastavte krajní zarážky
minimálně 15 mm od okrajů obálky.
•Vyhněte se tisku na oblasti, kde se dotýkají švy obálky.
Používání fotografického nebo potahovaného papíru může způsobit
problémy vyžadující opravu. Na tyto opravy se nevztahuje záruka
poskytovaná společností Dell ani servisní smlouvy.
Vkládání originálů a tiskových médií_25
Page 26
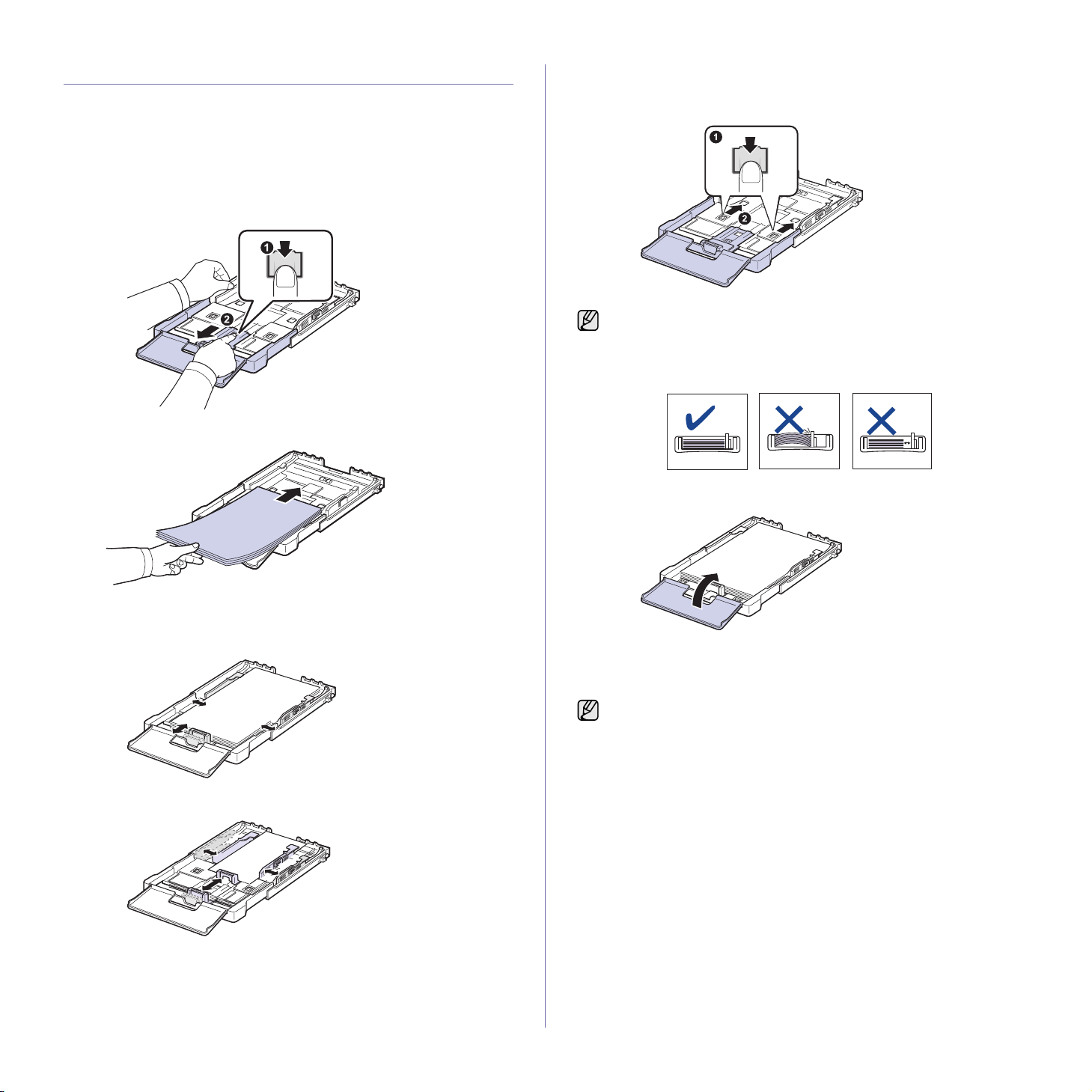
Změna formátu papíru v zásobníku
Chcete-li vložit delší papír, například papír formátu Legal, je třeba úpravou
vodítek papíru prodloužit zásobník.
Chcete-li změnit velikost zásobníku 1, nastavte správně délkové vodítko
papíru.
1. Zásobník 1 vytáhněte z tiskárny. Otevřete kryt papíru a je-li to nutné,
vyjměte papír ze zásobníku 1.
2. Po stisknutí a uvolnění západky vodítka v horní části zásobníku ručně
vytáhněte zásobník.
3. Založte papír do zásobníku.
Jestliže papír, na který chcete tisknout, je kratší než 222 mm, stiskněte a
odjistěte pojistku vodítka v zásobníku a zatlačte zásobník rukou dovnitř.
Nastavte vodítko délky a vodítko šířky papíru.
• Vodítka šířky papíru příliš nezasunujte, aby se materiál vzásobníku
neprohnul.
• Pokud neupravíte vodítka šířky papíru, může docházet k uvíznutí
papíru.
5. Zavřete kryt papíru.
4. Posuňte vodítko délky papíru tak, aby se lehce dotýkalo konce sady
papírů. Stiskněte šířkové vodítko papíru a posuňte ho k hraně sady
papírů tak, aby se papíry neohnuly.
U papírů menších než formát Letter přemístěte vodítka papíru do
původní polohy a nastavte vodítka délky a šířky papíru.
6. Zásobník 1 zasuňte zpět do tiskárny.
7. Po založení papíru nastavte typ a velikost papíru pro zásobník.
Viz „Nastavení formátu a typu papíru“ na stranì 27.
• Pokud lze kvůli nedostatku papíru v zásobníku zasunout vodítko
délky papíru dovnitř, vložte dostatečné množství papíru.
• Jestliže máte problémy s podáváním papíru, vkládejte do
zásobníku jednotlivě.
•Můžete založit již dříve vytištěný papír. Potištěná strana by měla
být otočena nahoru, přičemž nepokroucený okraj by měl směřovat
kpřední straně. Dochází-li k problémům s podáváním papíru,
zkuste papír obrátit. Mějte na paměti, že v tomto případě není
zaručena kvalita tisku.
26 _Vkládání originálů a tiskových médií
Page 27

Zásobník je v závislosti na zemi, kde jste výrobek zakoupili, nastaven na
formát A4 nebo Letter. Při přechodu druhý z těch to fo rm átů musíte nejprve
nastavit páčku a vodítka šířky papíru.
1. Zásobník vytáhněte z tiskárny. Otevřete kryt papíru a je-li to nutné,
vyjměte papír ze zásobníku.
2. Jestliže chcete přejít na formát Letter, uchopte páčku v zadní části
zásobníku a otočte ji ve směru hodinových ručiček.
• Vždy vkládejte pouze podporovaný tiskový materiál, abyste zabránili
uvíznutí papíru a problémům skvalitou tisku. (Viz „Volba tiskového
média“ na stranì 23.)
• Pokroucené pohlednice, obálky a štítky před vložením do podavače
narovnejte.
1. Vložte papír. (Viz „Změna formátu papíru v zásobníku“ na stranì 26.)
V závislosti na typu používaného média dodržujte příslušné
následující pokyny:
• Obálky: Stranou s klopou dolů a oblastí pro známku vlevo nahoru.
• Štítky: Potiskovací stranou směrem nahoru a horním krátkým
okrajem směrem dovnitř tiskárny.
•Předtištěný papír: Strana s předtiskem nahoru a horní okraj
směřuje do zařízení.
• Karty: Potiskovací stranou směrem nahoru a krátkým okrajem
směrem dovnitř tiskárny.
• Již potištěný papír: Dříve potištěnou stranou dolů a nezvlněným
okrajem směrem do zařízení.
2. Při tisku z aplikace spust’te nabídku tisku.
3. Před tiskem otevřete vlastnosti tiskárny.
4. Ve vlastnostech tiskárny klepněte na kartu Paper a vyberte vhodný
typ papíru.
Chcete-li použít štítek, nastavte typ papíru Štítek.
3. Stlačte vodítko šířky papíru a posuňte jej k okraji páčky.
Jestliže chcete přejít na formát A4, posuňte nejprve vodítko šířky
papíru směrem doleva a otočte páčku proti směru hodinových ručiček.
S páčkou zacházejte jemně, jinak by mohlo dojít k poškození
zásobníku.
Tisk na speciální tiskové materiály
Toto zařízení podporuje různé formáty a typy tiskových materiálů, jako
například pohlednice, poznámkové karty a obálky. Je vhodné zejmén a
k tisku jednotlivých stránek na hlavičkový nebo barevný papír.
Ruční zakládání tiskového materiálu
• Do zásobníku zakládejte současně jen jeden formát tiskového média.
• Chcete-li zabránit zaseknutí papíru, nepřidávejte další papír, dokud je
papír ještě v zásobníku. Totéž platí pro ostatní typy tiskového média.
• Tisková média je nutné vkládat tak, aby strana, na kterou chcete tisknout
směřovala nahoru, a aby horní okraj vstupoval do zásobníku napřed.
Umístěte tiskové materiály na střed zásobníku.
5. Vyberte Manual Feeder ve zdroji papíru a potom klepněte na OK.
6. Spust’te tisk v aplikaci.
7. Stisknutím tlačítka Černá Spoušt nebo Barva Spoušt na zařízení
spust’te zakládání, potom zařízení začne tisknout.
• Jestliže tisknete více stran, založte další list, jakmile se vytiskne
první strana, a stiskněte tlačítko Černá Spoušt nebo Barva
Spoušt. Opakujte tento krok pro každou tištěnou stránku.
•Změněné nastavení bude aktivní pouze během používání aktuální
aplikace.
Nastavení formátu a typu papíru
Po vložení papíru do zásobníku je zapotřebí nastavit typ a formát papíru
pomocí tlačítek na ovládacím panelu. Toto nastavení platí pro režimy
kopírování a faxování. Při tisku z počítače je třeba vybrat formát a typ
papíru v použité aplikaci.
1. Stisknutím Nabídka zobrazte System Setup ve spodním řádku displeje
a stiskněte OK.
2. Opakovaně stiskněte tlačítko levé/pravé šipky, dokud se nezobrazí
Paper Setup, a potom stiskněte tlačítko OK.
3. Stiskněte OK, když se zobrazí Paper Size.
4. Pomocí levé/pravé šipky zobrazte používaný formát papíru a stiskněte
tlačítko OK.
5. Opakovaně stiskněte tlačítko levé/pravé šipky, dokud se nezobrazí
Paper Type, a potom stiskněte tlačítko OK.
6. Pomocí levé/pravé šipky zobrazte používaný typ papíru a stiskněte
tlačítko OK.
7. Stisknutím Zastavit/Zrušit vrátíte zařízení do pohotov ost ního režimu.
Vkládání originálů a tiskových médií_27
Page 28
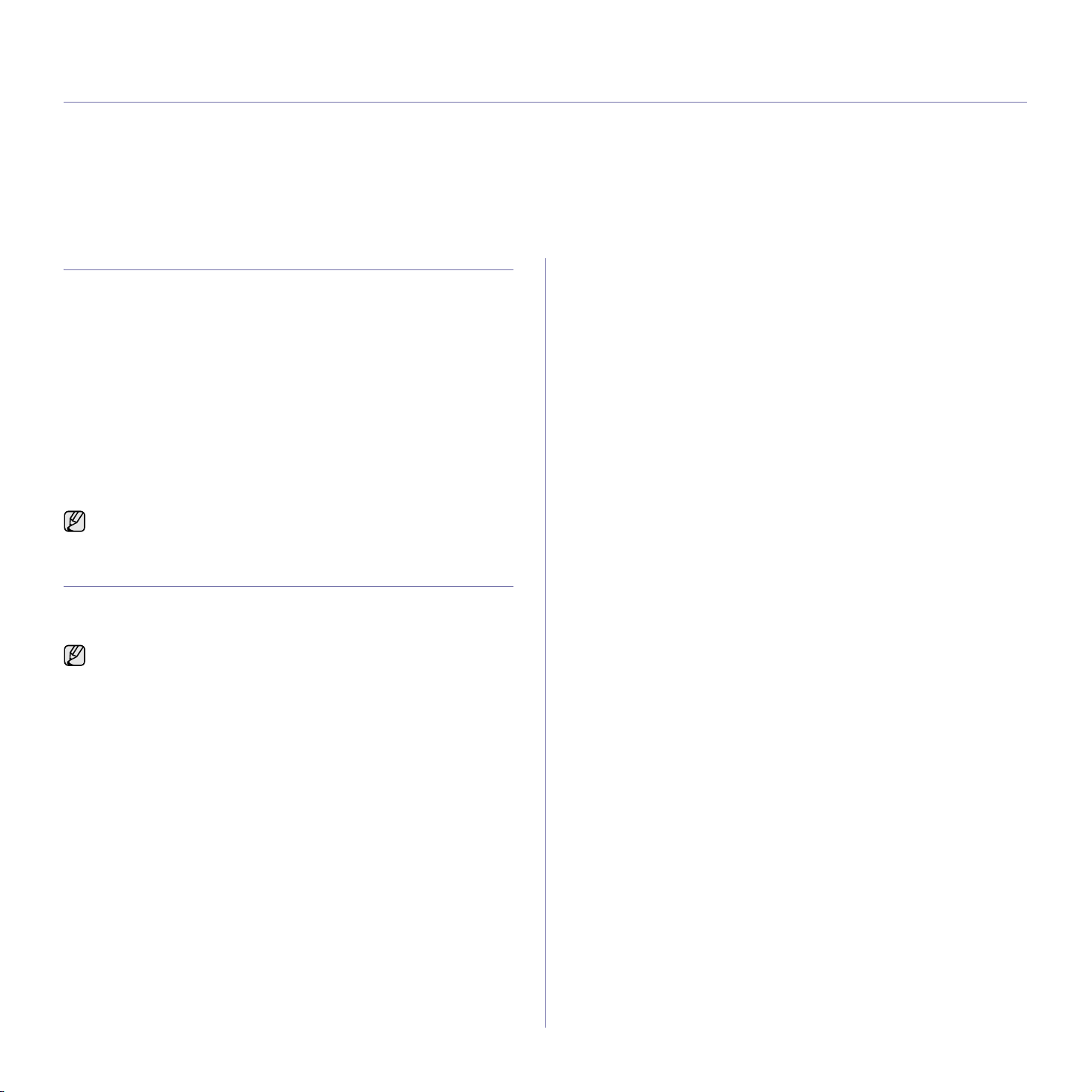
Kopírování
Tato kapitola obsahuje podrobné pokyny pro kopírování dokumentů.
Tato kapitola zahrnuje:
• Kopírování
•Změna nastavení pro každou kopii
•Změna výchozích nastavení kopie
• Používání speciálních funkcí kopírování
• Nastavení časového limitu kopírování
Kopírování
1. Stiskněte Kopie.
Na horním řádku displeje se zobrazí Ready to Copy
2. Vložte originály lícem nahoru do automatického podavače nebo položte
jeden originál lícem dolů na skleněnou desku skeneru.
Podrobné pokyny pro vkládání originálu. (Viz „Zakládání originálů“na
stranì 22.)
3. Je-li to nezbytné, zadejte z numerické klávesnice počet kopií.
4. Chcete-li přizpůsobit nastavení kopírování včetně velikosti kopie, tmavosti
a typu originálu pomocí tlačítek ovládacího panelu. (Viz „Změna nasta vení
pro každou kopii“ na stranì 28.)
V případě potřeby můžete použít zvláštní kopírovací funkce, například
kopírování 2 nebo 4 stránek na arch.
5. Stisknutím Barva Spoušt zahájíte barevné kopírování.
Nebo stisknutím Černá Spoušt zahájíte černobílé kopírování.
Během zpracování můžete úlohu kopírování zrušit. Stisknutím
Zastavit/Zrušit zastavíte kopírování.
Změna nastavení pro každou kopii
Zařízení nabízí výchozí nastavení pro kopírování, takže můžete rychle a
snadno vytvořit kopii. Jestliže však chcete změnit volby pro každou kopii,
použijte funkční tlačítka na ovládacím panelu.
Stisknutím Zastavit/Zrušit během nastavování možností kopírování
budou všechny volby nastavené pro aktuální úlohu kopírování zrušeny
a bude obnoven jejich výchozí stav. Jinak se automaticky vrátí na
výchozí hodnoty po dokončení kopírování.
Tmavost
Jestliže kopírujete vybledlý originál nebo originál s tmavými obrázky,
můžete nastavit jas, aby byla kopie čitelnější.
1. Stiskněte Kopie.
2. Stisknutím Nabídka zobrazte Copy Feature ve spodním řádku displeje
a stiskněte OK.
3. Opakovaně stiskněte tlačítko levé/pravé šipky, dokud se nezobrazí
Darkness, a potom stiskněte tlačítko OK.
4. Opakovaně stiskněte levé/pravé šipky, dokud se nezobrazí požadovaný
režim kontrastu a stiskněte OK.
•Light: Vhodné pro tmavé dokumenty.
•Normal: Vhodné pro standardní psané nebo tištěné originály.
•Dark: Vhodné pro lehký tisk.
5. Stisknutím Zastavit/Zrušit vrátíte zařízení do pohotovostního režimu.
Typ originálu
Nastavení typu předlohy se používá k vylepšení kvality kopie volbou typu
dokumentu pro aktuální úlohu kopírování.
1. Stiskněte Kopie.
2. Stisknutím Nabídka zobrazte Copy Feature ve spodním řádku displeje
a stiskněte OK.
3. Opakovaně stiskněte tlačítko levé/pravé šipky, dokud se nezobrazí
Original Type, a potom stiskněte tlačítko OK.
4. Opakovaně stiskněte levé/pravé šipky, dokud se nezobrazí požadovaný
režimu obrazu a stiskněte OK.
•Text: Použijte pro originály obsahující převážně text.
•Text/Photo: Použijte pro originály obsahující text a fotografie.
•Photo: Používá se v případech, kdy předlohou jsou fotografie.
• Magazine: Použijte, když jsou originály časopisy.
5. Stisknutím Zastavit/Zrušit vrátíte zařízení do pohotov ost ního režimu.
Zmenšená nebo zvětšená kopie
Můžete zmenšit nebo zvětšit velikost kopírovaného obrazu od 25 % do 400 %
při kopírování originálních dokumentů ze skla skeneru, nebo od 25% do
100 % z ADF.
Chcete-li vybírat z předem definovaných velikostí kopií,
postupujte následujícím způsobem:
1. Stiskněte Kopie.
2. Stisknutím Nabídka zobrazte Copy Feature ve spodním řádku
displeje a stiskněte OK.
3. Opakovaně stiskněte tlačítko levé/pravé šipky, dokud se nezobrazí
Reduce/Enlarge, a potom stiskněte tlačítko OK.
4. Opakovaně stiskněte levé/pravé šipky, dokud se nezobrazí
požadované nastavení velikosti a stiskněte OK.
Měřítko lze změnit přímo zadáním velikosti:
1. Stiskněte Kopie.
2. Stisknutím Nabídka zobrazte Copy Feature ve spodním řádku
displeje a stiskněte OK.
3. Opakovaně stiskněte tlačítko levé/pravé šipky, dokud se nezobrazí
Reduce/Enlarge, a potom stiskněte tlačítko OK.
4. Opakovaně stiskněte tlačítko levé/pravé šipky, dokud se nezobrazí
Custom, a potom stiskněte tlačítko OK.
5. Stisknutím levé/pravé šipky zadejte požadovanou velikost kopie.
Stisknutím a podržením tlačítka můžete rychle přejít k požadované
hodnotě.
6. Stisknutím OK uložte výběr.
28 _Kopírování
Page 29
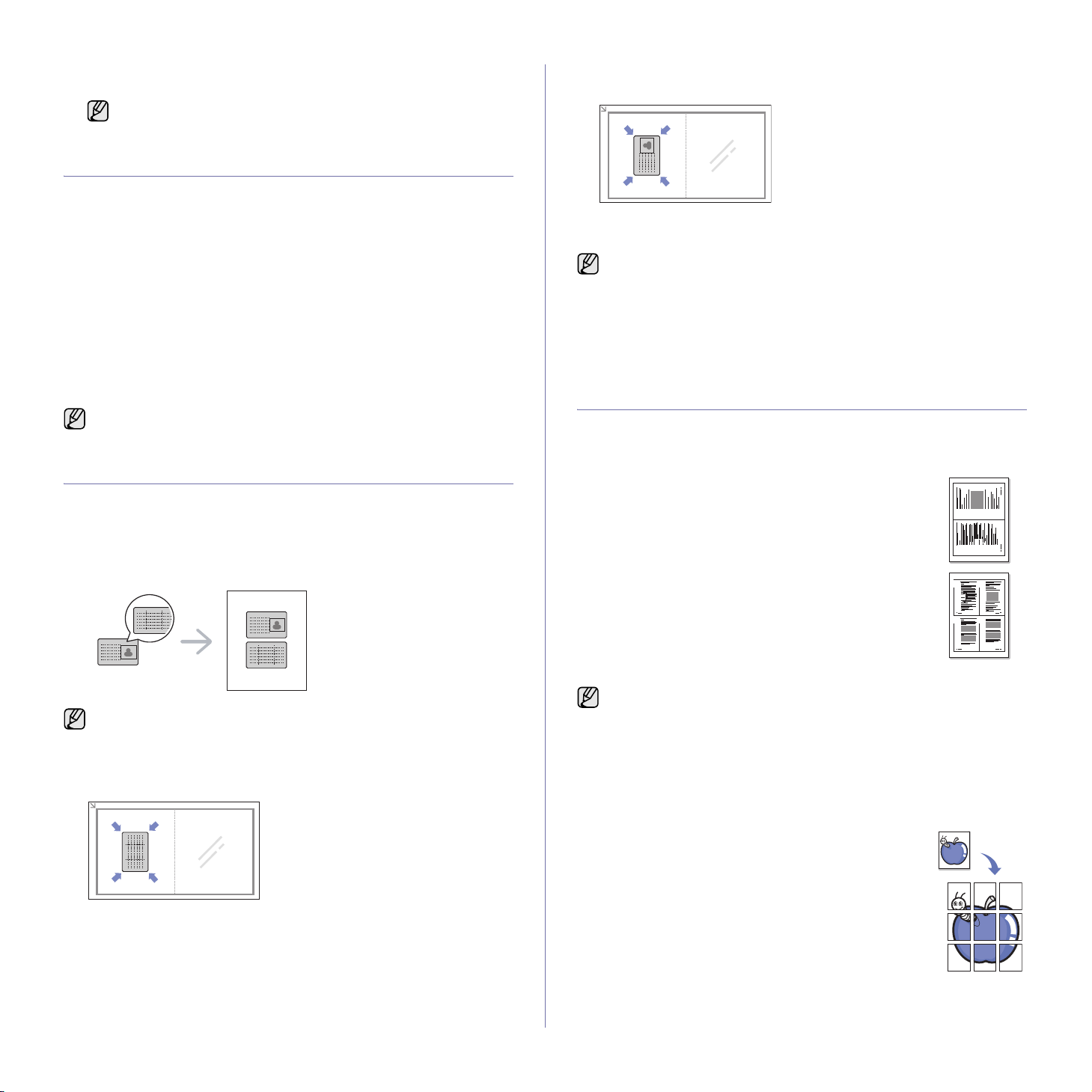
7. Stisknutím Zastavit/Zrušit vrátíte zařízení do pohotovostního
režimu.
Při vytváření zmenšené kopie se ve spodní části kopie mohou
vytvořit černé čáry.
Změna výchozích nastavení kopie
Vlastnosti kopie včetně tmavosti, formátu a počtu lze nastavit na nejčastěji
používané hodnoty. Při kopírování dokumentu se použije výchozí nastavení,
pokud nebylo změněno příslušnými tlačítky na ovládacím panelu.
1. Stiskněte Kopie.
2. Stisknutím Nabídka zobrazte Copy Setup ve spodním řádku displeje
a stiskněte OK.
3. Stiskněte OK, když se zobrazí Change Default.
4. Opakovaně stiskněte levé/pravé šipky, dokud se nezobrazí požadovaná
volba nastavení a stiskněte OK.
5. Opakovaně stiskněte levé/pravé šipky, dokud se nezobrazí požadované
nastavení a stiskněte OK.
6. Podle potřeby opakujte kroky 4 až 5.
7. Stisknutím Zastavit/Zrušit vrátíte zařízení do pohotovostního režimu.
Při nastavování voleb nastavení kopírování stisknutím Zastavit/Zrušit
zrušíte změněná nastavení a obnovíte výchozí nastavení.
Kopírování karty ID
Zařízení může vytisknout oboustranné originály na 1 list papíru velikostí A4,
Letter, Legal, Folio, Oficio, Executive, B5, A5 nebo A6.
Tiskárna vytiskne jednu stranu originálu na horní polovinu papíru a druhou
stranu na spodní polovinu bez zmenšení velikosti originálu. Tato funkce je
užitečná při kopírování dokumentů o malých rozměrech, napříkla d vizitek .
]
5. Obrat’te originál a položte jej na skleněnou desku skeneru podle
obrázku na místo vyznačené šipkami. Pak zavřete kryt skeneru.
6. Stisknutím Barva Spoušt zahájíte barevné kopírování.
Nebo stisknutím Černá Spoušt zahájíte černobílé kopírování
• Pokud nestisknete tlačítko Barva Spoušt nebo Černá Spoušt,
zkopíruje se pouze přední strana.
• Pokud je předloha větší než oblast tisku, nemusí být některé části
dokumentu vytištěny.
• Pokud stisknete Zastavit/Zrušit nebo pokud nestisknete žádné
tlačítko přibližně 30 sekund, zařízení zruší úlohu kopírování a vrátí
se do pohotovostního režimu.
Používání speciálních funkcí kopírování
Můžete použít následující funkce kopírování:
Kopírování 2 nebo 4 stránek na jeden list
Zařízení může zhotovit 2 nebo 4 obrazy originálu
zmenšené tak, aby se vešly na jeden list papíru.
1. Stiskněte Kopie.
2. Stisknutím Nabídka zobrazte Copy Feature ve
spodním řádku displeje a stiskněte OK.
3. Opakovaně stiskněte tlačítko levé/pravé šipky, dokud se
nezobrazí Layout, a potom stiskněte tlačítko OK.
4. Opakovaně stiskněte levé/pravé šipky, dokud se
nezobrazí 2-Up nebo 4-Up a stiskněte OK.
5. Stisknutím Zastavit/Zrušit vrátíte zařízení do
pohotovostního režimu.
1 2
1 2
3 4
Tato funkce vyžaduje, aby se originál umístil na skleněnou desku
skeneru.
1. Stiskněte Průkaz totožnosti kopie.
2. Položte originál na skleněnou desku skeneru lícem dolů na místo
vyznačené šipkami a zavřete kryt skeneru.
3. Na displeji se zobrazí Place Front Side and Press[Start].
4. Stiskněte Barva Spoušt nebo
Zařízení začne skenovat přední stranu a zobrazí Place Back Side and
Press[Start].
Černá Spoušt
.
Nemůžete upravit velikost kopie pomocí nabídky Reduce/Enlarge pro
kopírování 2 nebo 4 stránek na list.
Kopírování plakátu
Toto zařízení může vytisknout obraz na 9 listů papíru (3 x 3). Slepením
vytištěných stránek vytvoříte jeden dokument velikosti plakátu.
Tato kopírovací funkce je k dispozici jen tehdy, položíte-li originály na
skleněnou desku skeneru.
1. Stiskněte Kopie.
2. Stisknutím Nabídka zobrazte Copy Feature ve
spodním řádku displeje a stiskněte OK.
3. Opakovaně stiskněte tlačítko levé/pravé šipky, dokud se
nezobrazí Layout, a potom stiskněte tlačítko OK.
4. Opakovaně stiskněte tlačítko levé/pravé šipky, dokud se
nezobrazí Poster Copy, a potom stiskněte tla čítko OK.
Kopírování_29
Page 30
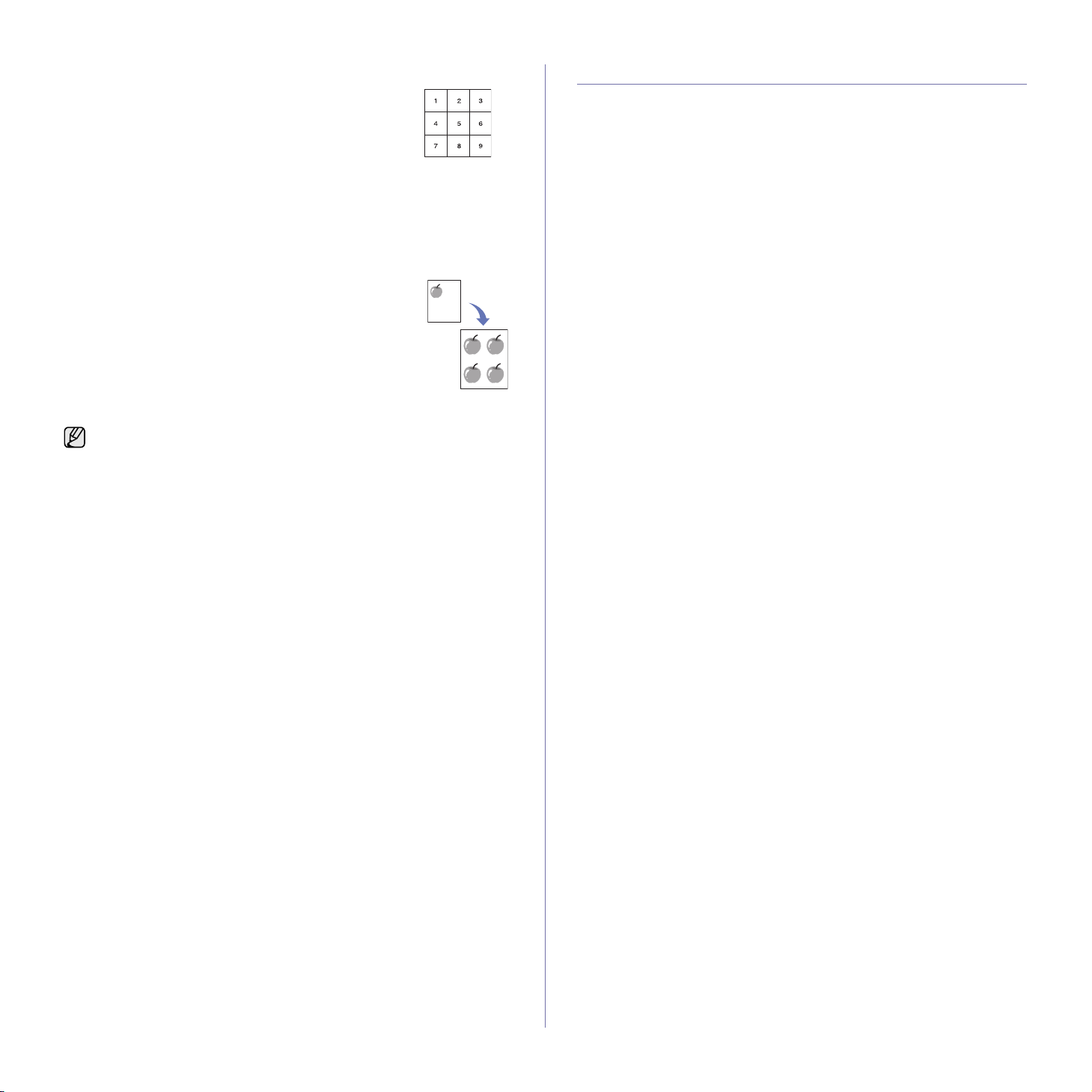
5. Stisknutím Zastavit/Zrušit vrátíte zařízení do pohotovostního režimu.
Originál je rozdělen na 9 částí. Každá z těchto částí bude
naskenována a vytištěna v následujícím pořadí:
Klonovací kopírování
Zařízení může tisknout vícenásobné kopie obrazu originálního dokumentu
na jedinou stránku. Počet obrazů se určí automaticky podle velikosti
předlohy a formátu používaného papíru.
Tato kopírovací funkce je k dispozici jen tehdy, položíte-li originály na
skleněnou desku skeneru.
1. Stiskněte Kopie.
2. Stisknutím Nabídka zobrazte Copy Feature ve
spodním řádku displeje a stiskněte OK.
3. Opakovaně stiskněte tlačítko levé/pravé šipky, dokud se
nezobrazí Layout, a potom stiskněte tlačítko OK.
4. Opakovaně stiskněte tlačítko levé/pravé šipky, dokud se
nezobrazí Clone Copy, a potom stiskněte tlačítko OK.
5. Stisknutím Zastavit/Zrušit vrátíte zařízení do
pohotovostního režimu.
Nemůžete upravit velikost kopie pomocí nabídky Reduce/Enlarge při
klonovacím kopírování.
Vymazání obrázků na pozadí
Zařízení můžete nastavit tak, aby tisklo obraz bez jeho po zadí. Tato
kopírovací funkce odstraní barevné pozadí a pomáhá při kopírování
originálů s barevným pozadím, jakými jsou noviny nebo katalogy.
1. Stiskněte Kopie.
2. Stisknutím Nabídka zobrazte Copy Feature ve spodním řádku displeje
a stiskněte OK.
3. Opakovaně stiskněte tlačítko levé/pravé šipky, dokud se nezobrazí
Adjust Bkgd., a potom stiskněte tlačítko OK.
4. Opakovaně stiskněte tlačítko levé/pravé šipky, dokud se nezobrazí
požadovaná volba vazby.
•Off: Nepoužívá tuto funkci.
•Auto: Optimalizuje pozadí.
• Enhance Lev. 1 ~ 2: Čím je číslo vyšší, pozadí je živější.
• Erase Lev. 1 ~ 4: Čím je číslo vyšší, pozadí je světlejší.
5. Stisknutím OK zahájíte kopírování.
6. Stisknutím Zastavit/Zrušit vrátíte zařízení do pohotovostního režimu.
Nastavení časového limitu kopírování
Pokud nezačnete kopírovat ihned poté, co na ovládacím panelu změníte
nastavení, můžete nastavit dobu, po kterou bude zařízení vyčkávat,
než obnoví původní výchozí nastavení.
1. Stisknutím Nabídka zobrazte System Setup ve spodním řádku displeje
a stiskněte OK.
2. Stiskněte OK, když se zobrazí Machine Setup.
3. Opakovaně stiskněte tlačítko levé/pravé šipky, dokud se nezobrazí
Timeout, a potom stiskněte tlačítko OK.
4. Opakovaně stiskněte tlačítko levé/pravé šipky, dokud se nezobrazí
požadované nastavení času.
Výběr Off znamená, že zařízení neobnoví výchozí nastavení, dokud
nezahájíte kopírování stisknutím Černá Spoušt nebo Barva Spoušt
nebo akci nezrušíte stisknutím Zastavit/Zrušit.
5. Uložte výběr stisknutím tlačítka OK.
6. Stisknutím Zastavit/Zrušit vrátíte zařízení do pohotov ost ního režimu.
Kopírování s vylepšením šedé
Při kopírování originálu ve stupních šedé můžete použít tuto funkci pro
vylepšení kvality výstupu kopírování. Tato funkce je pouze pro kopii ve
stupních šedé.
1. Stiskněte Kopie.
2. Stisknutím Nabídka zobrazte Copy Feature ve spodním řádku displeje
a stiskněte OK.
3. Opakovaně stiskněte tlačítko levé/pravé šipky, dokud se nezobrazí Gray
Enhance, a potom stiskněte tlačítko OK.
4. Stisknutím levé/pravé šipky vyberte On.
5. Stisknutím OK zahájíte kopírování.
6. Stisknutím Zastavit/Zrušit vrátíte zařízení do pohotovostního režimu.
30 _Kopírování
Page 31

Skenování
Zařízení umožňuje skenovat obrázky a text a převést je tak do digitálních souborů v počítači.
Tato kapitola zahrnuje:
• Základy skenování
• Skenování z ovládacího panelu
• Skenování prostřednictvím sít’ového připojení
•Změna nastavení pro jednotlivou skenovací úlohu
•Změna výchozího nastavení skenování
• Vytvoření adresáře
Maximální dosažitelné rozlišení závisí na různých faktorech včetně
rychlosti počítače, volného místa na pevném disku, velikosti paměti,
velikosti skenovaného obrazu a nastavení bitové hloubky. Proto,
v závislost na systému a předmětu skenování, nemusíte být schopni
skenovat v určitém rozlišení, zejména použijete-li dokonalejší rozlišení.
Základy skenování
V zařízení můžete skenovat originály prostřednictvím kabelu USB nebo sítě.
• Dell Scan Manager:Stačí přijít s originály k zařízení a naskenovat je z
ovládacího panelu. Naskenovaná data budou uložena do složky My
Documents v připojeném počítači. Po dokončení instalace jste již
nainstalovali Dell Scan Manager do vašeho počítače. Tuto funkci lze
používat prostřednictvím místního nebo sít’ového připojení. Viz další
část.
•TWAIN: TWAIN je jedna z přednastavených aplikací pro zpracování
obrazu. Při skenování obrázku bude spuštěna vybraná aplikace, která
umožňuje řídit proces skenování. Viz část Sekce softwaru. Tuto funkci
lze používat prostřednictvím místního nebo sít’ového připojení. Viz část
Sekce softwaru.
• SmarThru: Tato funkce je software připojený k vašemu zařízení. Tento
program můžete používat ke skenování obrázků a dokumentů a tuto
funkci lze používat prostřednictvím místního nebo sít’ového připojení.
Viz část Sekce softwaru.
•WIA: WIA je zkratka označení Windows Images Acquisition. Aby bylo
možné tuto funkci používat, musí být váš počít
kzařízení prostřednictvím kabelu USB. Viz část Sekce softwaru.
•E-mail:Můžete odeslat naskenovaný obrázek jako přílohu e-mailu.
(Viz „Registrace oprávněných uživatelů“ na stranì 32.)
ač připojen přímo
Skenování z ovládacího panelu
Toto zařízení umožňuje skenovat z ovládacího panelu a snadno odeslat
naskenovaný dokument do složky My Documents v připojeném počítači.
Aby bylo možné tuto funkci používat, musí být zařízení a počítač propojeny
kabelem USB nebo sítí.
Díky nabízenému programu Dell Scan Manager lze naskenované
dokumenty rovněž otevírat v programu, který jste dříve nastavili. K
aplikačnímu programu lze přidat například Microsoft Paint, Email,
SmarThru 4, OCR. Viz „Nastavení informací o skenování ve části Správce
skenování Dell“ na stranì 31.
Naskenované obrázky lze uložit jako soubory BMP, JPEG, TIFF, PDF.
Nastavení informací o skenování ve části Správce skenování Dell
Můžete zjistit informace o programu Dell Scan Manager a o stavu
nainstalovaného ovladače skenování. V programu Dell Scan Manager
můžete rovněž měnit nastavení skenování a přidávat nebo odebírat složky,
do kterých jsou naskenované dokumenty ukládány.
Program Dell Scan Manager lze používat pouze v operačním
systému Windows.
1. Stiskněte Start > Ovládací panely > Dell Scan Manager.
Zobrazí se Správa Dell Scan Manager.
2. Vyberte příslušné zařízení z Dell Scan Manager.
3. Stiskněte Properties.
4. Set Scan Button umožňuje změnit cíl ukládání a nastavení skenování,
přidávat nebo odstraňovat aplikační programy a formátovat soubory.
Můžete změnit skenovací zařízení pomocí Change Port (Místní nebo
Sít’).
5. Po dokončení nastavení stiskněte OK.
Skenování do aplikačních programů
1. Zkontrolujte, zda jsou zařízení a počítač zapnuté a řádně propojené.
2. Vložte originály lícem nahoru do automatického podavače nebo položte
jeden originál lícem dolů na skleněnou desku skeneru.
Podrobné pokyny pro vkládání originálů. (Viz „Zakládání originálů“na
stranì 22.)
3. Stiskněte Skenovat/Email.
Na horním řádku displeje se zobrazí Ready to Scan
4. Stisknutím levé/pravé šipky zobrazte Scan to PC ve spodním řádku
displeje a stiskněte OK.
Skenování_31
Page 32

5. Stisknutím levé/pravé šipky zobrazte Local PC ve spodním řádku
displeje a stiskněte OK. Pokud je zařízení připojeno k síti, vyberte
položku Network PC a stiskněte tlačítko OK.
Pokud se zobrazí zpráva Not Available, zkontrolujte připojení
portu.
Pokud jste vybrali položku Network PC, vyberte vaše ID
registrovaného uživatele a zadejte kód PIN. Stiskněte tlačítko OK.
• ID je stejné, jako registrované ID pro Dell Scan Manager.
• PIN je 4místné číslo registrované pro Dell Scan Manager.
6. V části Scan Destination opakovaně stiskněte levé/pravé šipky, dokud
se nezobrazí požadovaný aplikační program, a potom stiskněte OK.
Výchozí nastavení je My Documents.
Chcete-li přidat nebo odstranit složku, ve které je uložen
naskenovaný soubor, přidejte nebo odstraňte aplikační program
v Dell Scan Manager > Set Scan Button.
7. Stiskněte levé/pravé tlačítko, dokud se nezobrazí požadované
nastavení, a potom stiskněte tlačítko OK.
• Resolution: Nastavuje rozlišení obrazu.
• Scan Color: Nastavuje barevný režim.
• Scan Format: Nastavuje formát, ve kterém bude obraz uložen.
• Scan Size: Nastavuje velikost obrazu.
•Položka Scan Format se zobrazí pouze, když jste vybrali
Scan Destination do složky My Documents.
• Chcete-li skenovat z výchozího nastavení, stiskněte tlačítko
Barva Spoušt nebo
8. Bude zahájeno skenování.
• Naskenovaný obrázek bude uložen do složky My Documents
> Obrázky > Dell v počítači.
• Pro rychlé skenování v programu Dell Scan Manager můžete
použít ovladač TWAIN.
•Rovněž můžete skenovat stisknutím Start > Ovládací panely >
Dell Scan Manager > Quick Scan v systému Wi ndows.
Černá Spoušt
.
Skenování prostřednictvím sít’ového připojení
Jestliže jste připojili tiskárnu k síti a nastavili správně parametry sítě, můžete
skenovat a zasílat obrazy po celé síti.
Vytvoření e-mailového účtu
Chcete-li naskenovat obrázek a poslat jej jako příl ohu e-mailu, musíte
nastavit sít’ové parametry pomocí serveru SyncThru Web Service.
1. Do prohlížeče zadejte IP adresu vašeho zařízení jako URL a
klepněte na tlačítko Přejít pro přístup na webovou stránku zařízení.
2. Klepněte na Machine Settings a E-mail Setup.
3. Vyberte IP Address nebo Host Name.
4. Zadejte IP adresu do tečkovaného desetinného zápisu nebo jako
jméno hostitele.
5. Zadejte číslo portu serveru od 1 do 65535.
Výchozí číslo portu je 25.
6. Zaškrtněte políčko vedle SMTP Requires Authentication jako
požadavek ověření.
7. Zadejte přihlašovací jméno serveru SMTP a heslo.
8. Klepněte na Apply.
Je-li metoda ověření serveru SMTP POP3 before SMTP,
zaškrtněte políčko vedle SMTP Requires POP3 Before
SMTP Authentication.
a. Zadejte IP adresu do tečkovaného desetinného zápisu nebo
jako jméno hostitele.
b. Zadejte číslo portu serveru od 1 do 65535. Výchozí číslo
portu je 25.
Registrace oprávněných uživatelů
1. Do prohlížeče zadejte IP adresu vašeho zařízení jako URL a
klepněte na tlačítko Přejít pro přístup na webovou stránku zařízení.
2. Klepněte na Machine Settings a User Authentication.
3. Klepněte na Add.
4. Vyberte indexové číslo od 1 do 50, které odpovídá umístění pro uložení
záznamu.
5. Zadejte své jméno, identifikační číslo uživatele, heslo, e-mailovou
adresu a telefonní číslo.
Pokud spouštíte skenování do e-mailu z ovládacího panelu, musíte
do zařízení zadat identifikační číslo registrovaného uživatele a heslo.
6. Klepněte na Apply.
Skenování do e-mailu
Můžete naskenovat obrázek a poslat jej jako přílohu e-mailu. Nejdříve
musíte nastavit vás e-mailový účet na serveru SyncThru Web Service.
(Viz „Vytvoření e-mailového účtu“ na stranì 32.)
Před začátkem skenování můžete nastavit možnosti skenování pro svoji úlohu.
(Viz „Změna nastavení pro jednotlivou skenovací úlohu“na stranì 33.)
1. Ujistěte se, že je zařízení připojeno k síti.
2. Položte jeden dokument na skenovací sklo lícem dolů. NEBO vložte
dokumenty do automatického podavače dokumentů ADF lícem nahoru.
Podrobné pokyny pro vkládání originálů. (Viz „Zakládání originálů“na
stranì 22.)
3. Stiskněte Skenovat/Email.
4. Stisknutím levé/pravé šipky zobrazte Scan to Email ve spodním řádku
displeje a stiskněte OK.
Pokud jste zaregistrovali Auth Id, Password a zaškrtli volbu
Enable Auth User v části User Authentication služby SyncThru
Web Service, zobrazí se Prihlas.jmeno a Heslo. Zadejte Auth Id a
Password do zařízení. Přejděte ke kroku 6.
5. Když se na horním řádku displeje zobrazí položka Od, zadejte emailovou adresu odesílatele a stiskněte tlačítko OK.
6. Když se na horním řádku displeje zobrazí položka Cil e-mailu, zadejte
e-mailovou adresu příjemce a stiskněte tlačítko OK.
Máte-li vytvořen adresář, můžete použít tlačítko
rychlé volby e-mailu nebo skupinového e-mailu k vyvolání adresy
zpaměti. Viz „Vytvoření adresáře“ na stran ì 33.
7. Chcete-li zadat další adresy, stiskněte tlačítko OK, když se objeví
možnost Yes, a opakujte krok 5.
Chcete-li postoupit k dalšímu kroku, pomocí levé/pravé šipky zvolte
možnost No a stiskněte tlačítko OK.
8. Objeví-li se na displeji dotaz, zda chcete poslat e-mail na váš účet,
pomocí levé/pravé šipky vyberte možnost Yes nebo možnost No
a stiskněte tlačítko OK.
Tato výzva se neobjeví, pokud jste aktivovali volbu Odesl.odesil.
v nastavení e-mailového účtu.
9. Zadejte předmět e-mailu a stiskněte tlačítko OK.
rychlé volby nebo číslo
32 _Skenování
Page 33

10. Pomocí levé/pravé šipky zobrazte požadovaný formát souboru astiskněte
tlačítko OK nebo tlačítko Start.
Zařízení začne skenovat a potom pošle e-mail.
11.Objeví-li se na displeji dotaz, zda se chcete odhlásit ze svého účtu,
pomocí levé/pravé šipky zvolte možnost Yes nebo možnost No
a stiskněte tlačítko OK.
12.Stisknutím Zastavit/Zrušit vrátíte zařízení do pohotovostního režimu.
Změna nastavení pro jednotlivou skenovací úlohu
Zařízení vám poskytuje následující možnosti nastavení, abyste mohli
přizpůsobit svoje skenovací úlohy.
• Scan Size: Nastavuje velikost obrazu.
• Original Type: Nastavuje typ originálního dokumentu.
• Resolution: Nastavuje rozlišení obrazu.
• Scan Color: Nastavuje barevný režim.
• Scan Format: Nastavuje formát, ve kterém bude obraz uložen. Jestliže
vyberete TIFF nebo PDF, můžete zvolit skenování více stran. Podle
zvoleného typu skenování se nemusí tato volba zobrazit.
Přizpůsobení nastavení před zahájením skenovací úlohy:
1. Stiskněte Skenovat/Email.
2. Stisknutím Nabídka zobrazte Scan Feature ve spodním řádku displeje
a stiskněte OK.
3. Pomocí levé/pravé šipky zobrazte požadovaný typ skenování a stiskněte
tlačítko OK.
4. Pomocí levé/pravé šipky zobrazte požadovanou volbu skenování
a stiskněte tlačítko OK.
5. Pomocí levé/pravé šipky zobrazte požadovaný stav a stiskněte tlačítko OK.
6. Opakujte kroky 4 a 5 pro nastavení dal š ích vol e b.
7. Po ukončení se stisknutím tlačítka Zastavit/Zrušit vrátíte do
pohotovostního režimu.
Změna výchozího nastavení skenování
Abyste nemuseli přizpůsobovat nastavení skenování pro každou úlohu,
můžete nastavit výchozí hodnoty pro každý typ skenování.
1. Stiskněte Skenovat/Email.
2. Stisknutím Nabídka zobrazte Scan Setup ve spodním řádku displeje
a stiskněte OK.
3. Stiskněte OK, když se zobrazí Change Default.
4. Pomocí levé/pravé šipky zobrazte požadovaný typ skenování a stiskněte
tlačítko OK.
5. Pomocí levé/pravé šipky zobrazte požadovanou volbu skenování
a stiskněte tlačítko OK.
6. Pomocí levé/pravé šipky zobrazte požadovaný stav a stiskněte tlačítko OK.
7. Pro změnu dalších nastavení opakujte kroky 5 až 6.
8. Chcete-li změnit výchozí nastavení pro další typy skenování, stiskněte
tlačítko Zpětný a opakujte postup od kroku 4.
9. Stisknutím Zastavit/Zrušit vrátíte zařízení do pohotovostního režimu.
Vytvoření adresáře
Můžete vytvořit adresář s často používanými e-mailovými adresami pomocí
serveru SyncThru Web Service a potom snadno a rychle zadat e-mailové
adresy zadáním čísel k nim přirazených v adresáři.
Registrace čísel rychlé volby e-mailu
1. Do prohlížeče zadejte IP adresu vašeho zařízení jako URL a klepněte
na tlačítko Přejít pro přístup na webovou stránku zařízení.
2. Klepněte na Machine Settings a E-mail Setup.
3. Klepněte na Local Address Book a Add.
4. Zvolte číslo umístění a zadejte požadované uživatelské jméno
a e-mailovou adresu.
5. Klepněte na Apply.
Adresář můžete ze svého počítače získat klepnutím na tlačítko
Import.
Konfigurace čísel skupinových e-mailů
Do prohlížeče zadejte IP adresu vašeho zařízení jako URL a klepněte
na tlačítko Přejít pro přístup na webovou strá nku za řízení.
1. Klepněte na Machine Settings a E-mail Setup.
2. Klepněte na Group Address Book a Add.
3. Zvolte číslo skupiny a zadejte požadovaný název skupiny.
4. Vyberte čísla rychlé volby e-mailu, která budou obsažena ve skupině.
5. Klepněte na Apply.
Používání záznamů adresáře
E-mailovou adresu vyvoláte následujícími způsoby:
Čísla rychlé volby e-mailu
Jste-li během odesílání e-mailu vyzváni k vložení adresy určení, vložte
číslo rychlé volby e-mailu, u kterého je uložena příslušná adresa.
• Pro jednomístné číslo rychlé volby e-mailu stiskněte a podržte
odpovídající číselné tlačítko na numerické klávesnici.
• Pro dvou nebo třímístné číslo rychlé volby e-mailu stiskněte tlačítko
prvního čísla (tlačítka prvních čísel) a potom podržte tlačítko
posledního čísla.
Záznamy můžete v paměti vyhledávat pomocí tlačítka Adresář. (Viz
„Vyhledání záznamu v adresáři“ na stranì 34.)
Čísla skupinových e-mailů
Položku skupinového e-mailu musíte vyhledat a vybrat z paměti.
Jste-li při odesílání e-mailu vyzváni k zadání adresy určení, stiskněte
tlačítko Adresář. (Viz „Vyhledání záznamu v adresáři“ na stranì 34.)
Skenování_33
Page 34

Vyhledání záznamu v adresáři
Existují dva způsoby, jak vyhledat adresu v paměti. Buď můžete prohledávat
postupně od A do Z, nebo můžete zadat první písmena jména přiřazeného
k adrese.
Postupné prohledávání paměti
1. V případě potřeby stiskněte tlačítko Skenovat/Email.
2. Stisknutím Adresář zobrazte Search & Send ve spodním řádku
displeje a stiskněte OK.
3. Pomocí levé/pravé šipky zobrazte požadované skupinu čísel
a stiskněte tlačítko OK.
4. Stiskněte OK, když se zobrazí All.
5. Pomocí levé/pravé šipky zobrazte požadované jméno a adresu. Celou
pamětí můžete procházet nahoru nebo dolů v abecedním pořadí.
Prohledávání podle prvního písmene
1. V případě potřeby stiskněte tlačítko Skenovat/Email.
2. Stisknutím Adresář zobrazte Search & Send ve spodním řádku
displeje a stiskněte OK.
3. Pomocí levé/pravé šipky zobrazte požadované skupinu čísel
a stiskněte tlačítko OK.
4. Opakovaně stiskněte tlačítko levé/pravé šipky, dokud se nezobrazí ID,
a potom stiskněte tlačítko OK.
5. Vložte několik prvních písmen jména a stiskněte tlačítko OK.
6. Pomocí levé/pravé šipky zobrazte požadované jméno a stiskněte OK.
Tisk adresáře
Nastavení adresáře můžete zkontrolovat vytištěním seznamu.
1. Stiskněte opakovaně Adresář, dokud se na dolním řádku displeje
nezobrazí položka Print.
2. Stiskněte OK.
3. Pomocí levé/pravé šipky zobrazte požadovanou volbu a stiskněte OK.
4. Stiskněte OK pro potvrzení tisku, jakmile se zobrazí Yes.
Vybrané informace se vytisknou.
34 _Skenování
Page 35

Základní funkce tisku
V této kapitole jsou popsány běžné tiskové úlohy.
Tato kapitola zahrnuje:
• Tisk dokumentu • Zrušení tiskové úlohy
Tisk dokumentu
Tato tiskárna umožňuje tisk z různých aplikací systémů Windows nebo
Macintosh. Přesné kroky pro tisk dokumentu se mohou lišit v závislosti na
použité aplikaci.
Podrobnosti o tisku naleznete v části Sekce softwaru.
Zrušení tiskové úlohy
Pokud tisková úloha čeká v tiskové frontě nebo v tiskovém řadiči, jako je
například skupina tiskáren v systému Windows, zrušte tiskovou úlohu
následujícím způsobem:
1. Klepněte na nabídku Windows Start.
2. V systému Windows 2000 vyberte Nastavení a potom Tiskárny.
V systémech Windows XP/2003 vyberte Tiskárny a faxy.
V systému Windows Vista vyberte Ovládací panely → Hardware a zvuk
→ Tiskárny.
3. Poklepejte na ikonu → Dell 1235cn Color Laser MFP.
4. V nabídce Dokument vyberte možnost Storno.
Toto okno můžete také zobrazit poklepáním na ikonu tiskárny v pravém
dolním rohu plochy systému Windows.
Tiskovou úlohu můžete rovněž zrušit stisknutím Zastavit/Zrušit na
ovládacím panelu.
Základní funkce tisku_35
Page 36

Faxování
Tato kapitola obsahuje informace o způsobu používání zařízení jako faxu.
Tato kapitola zahrnuje:
• Odesílání faxu
•Příjem faxu
Při připojování k telefonní lince kvůli používání faxu doporučujeme
použít tradiční analogové telefonní služby (PSTN: veřejná
komutovaná telefonní síť).
Pokud používáte jiné internetové služby (DSL, ISDN, VoIP), můžete
vylepšit kvalitu spojení pomocí mikrofiltru.
Mikrofiltr eliminuje šum a vylepšuje kvalitu spojení a kvalitu připojení k
Internetu.
DSL mikrofiltr není s přístrojem dodáván. Pokud chcete mikrofiltr
použít, obraťte se na poskytovatele internetových služeb.
• Nastavení faxu
Rozlišení
Výchozí nastavení dokumentů umožňuje dosáhnout dobrých výsledků
při práci se standardními textovými dokumenty. Jestliže však odesíláte
nekvalitní originály nebo obsahující fotografie, můžete upravit rozlišení
pro dosažení vyšší kvality faxu.
1. Stiskněte
2. Stiskněte tlačítko Nabídka a potom OK, když se ve spodním řádku
displeje zobrazí možnost Fax Feature.
3. Stiskněte OK, když se zobrazí Resolution.
4. Pomocí levé/pravé šipky zobrazte požadovanou volbu a stiskněte OK.
5. Stisknutím Zastavit/Zrušit vrátíte zařízení do pohotovostního
režimu.
Rozlišení doporučená pro různé typy dokumentů jsou popsána
v následující tabulce:
Režim Doporučeno pro
Fax
.
1 Linkový port
2 Mikrofiltr
3 DSL modem / telefonní linka
Odesílání faxu
Nastavení hlavičky faxu
V některých zemích zákon vyžaduje, aby bylo na každém odesílaném faxu
uvedeno faxové číslo odesílatele. Identifikační číslo zařízení obsahující
vaše telefonní číslo a jméno (nebo název vaší společnosti) bude vytištěno
v horní části každé stránky odesílané z tohoto zařízení.
1. Stisknutím Nabídka zobrazte System Setup ve spodním řádku displeje
a stiskněte OK.
2. Stiskněte OK, když se zobrazí možnost Machine Setup.
3. Stiskněte OK, když se zobrazí možnost Machine ID.
4. Na numerické klávesnici zadejte své jméno nebo název své společnosti.
Alfanumerické znaky můžete zadávat z numerické klávesnice. Speciální
symboly lze zadat stisknutím tlačítka 0. Podrobnosti o zadávání
alfanumerických znaků viz „Zadávání znaků z numerické klávesnice“ na
stranì 20.
5. Stisknutím tlačítka OK uložte identifikační číslo.
6. Opakovaně stiskněte tlačítko levé/pravé šipky, dokud se nezobrazí
Machine Fax No., a potom stiskněte tlačítko OK.
7. Pomocí numerické klávesnice zadejte své faxové číslo a stiskněte
tl
ačítko OK.
8. Stisknutím Zastavit/Zrušit vrátíte zařízení do pohotovostního režimu.
Úprava nastavení dokumentu
Před zahájením faxování změňte následující nastavení podle stavu originálu,
abyste docílili co nejlepší kvality.
Standard Originály se znaky normální velikosti.
Fine Originály s malými znaky nebo tenkými čarami,
Superfine Originály s velmi jemnými detaily. Režim Velmi
Photo Fax Dokumenty obsahující odstíny šedé nebo
Nastavené rozlišení platí pro aktuální úlohu faxování. Změna výchozího
nastavení viz „Změna výchozího nastavení dokumentu“ na stranì 42.
nebo originály vytištěné jehličkovou tiskárnou .
jemné je k dispozici jen tehdy, když zařízení,
se kterým komunikujete, rovněž podporuje
rozlišení Velmi jemné.
•Režim Superfine nelze po užít při
přenosu z paměti zařízení. Nastavení
rozlišení se automaticky změní na Fine.
• Je-li na vašem zařízení nastaveno
rozlišení Superfine a přijímací faxový
přístroj nepodporuje rozlišení
Superfine, vysílací zařízení přenáší
dokument s nejvyšším rozlišením
podporovaným přijímacím
fotografie.
zařízením.
Tmavost
Můžete zvolit výchozí režim nastavení kontrastu pro faxování světlejších
nebo tmavších dokumentů.
1. Stiskněte Fax.
2. Stiskněte tlačítko Nabídka a potom OK, když se ve spodním řádku
displeje zobrazí možnost Fax Feature.
3. Stiskněte OK, když se zobrazí Darkness.
4. Pomocí levé/pravé šipky zobrazte požadovanou volbu a stiskněte OK.
36 _Faxování
Page 37

5. Stisknutím Zastavit/Zrušit vrátíte zařízení do pohotovostního
režimu.
Nastavená tmavost platí pro aktuální úlohu faxování. Změna
výchozího nastavení viz „Změna výchozího nastavení
dokumentu“ na stranì 42.
Automatické odesílání faxu
1. Stiskněte
2. Vložte originály lícem nahoru do automatického podavače nebo položte
jeden originál lícem dolů na skleněnou desku skeneru.
Podrobné pokyny pro vkládání originálů. (Viz „Zakládání originálů“na
stranì 22.)
Na horním řádku displeje se zobrazí Ready to Fax.
3. Nastavte rozlišení a tmavost podle faxovaného dokumentu.
(Viz „Úprava nastavení dokumentu“ na stranì 36.)
4. Vložte číslo cílového faxového zařízení.
Můžete použít čísla rychlé volby nebo čísla skupinové volby. Po dro bnosti
o ukládání a vyhledávání čísel viz „Vytvoření adresáře“ na stranì 42.
5. Stiskněte Barva Spoušt nebo Černá Spoušt.
Jestliže originál leží na skleněné desce skeneru, zvolte možnost Yes
pro přidání další stránky. Vložte další originál a stiskněte tlačítko OK.
6. Po skončení vyberte možnost No v nápovědě Another Page?.
Po vytočení čísla začne zařízení odesílat fax, jakmile přijímací zařízení
odpoví.
Chcete-li faxovou úlohu zrušit, můžete kdykoli během odesílání faxu
stisknout tlačítko Zastavit/Zrušit.
Fax
.
Ruční odesílání faxu
1. Stiskněte
2. Vložte originály lícem nahoru do automatického podavače nebo položte
jeden originál lícem dolů na skleněnou desku skeneru.
Podrobné pokyny pro vkládání originálů. (Viz „Zakládání originálů“na
stranì 22.)
3. Nastavte rozlišení a tmavost podle faxovaného dokumentu.
(Viz „Úprava nastavení dokumentu“ na stranì 36.)
4. Stiskněte On Hook Dial. Uslyšíte oznamovací tón.
5. Vložte číslo cílového faxového zařízení.
Můžete použít čísla rychlé volby nebo čísla skupinové volby. Po dro bnosti
o ukládání a vyhledávání čísel viz „Vytvoření adresáře“ na stranì 42.
6. Jakmile uslyšíte vysoký tón signálu ze vzdáleného faxu, stiskněte
Barva Spoušt nebo Černá Spoušt.
Chcete-li faxovou úlohu zrušit, můžete kdykoli během odesílání faxu
stisknout tlačítko Zastavit/Zrušit.
Fax
.
Potvrzení přenosu
Po úspěšném odeslání poslední stránky dokumentu uslyšíte zvukový signál
a zařízení se vrátí do pohotovostního režimu.
Pokud se odesílání faxu z nějakého důvodu nezdaří, zobrazí se na displeji
chybová zpráva. Seznam chybových zpráv a jejich význam viz „Význam
zpráv na displeji“ na stranì 61. Jestliže se zobrazí chybová zpráva, smažte ji
z displeje stisknutím tlačítka Zastavit/Zrušit a odešlete dokument znovu.
Zařízení můžete nastavit tak, aby se po odeslání faxu automaticky vytiskl
potvrzovací protokol. Další informace viz „Send Report“ na stranì 41.
Automatické opakované vytáčení
Jestliže je při odesílání faxu vytočené číslo obsazeno nebo vzdálené zařízení
na volání neodpovídá, bude zařízení po 3 minutách automaticky vytáčet číslo
znovu, podle výchozího nastavení až sedmkrát.
Chcete-li, aby zařízení začalo opakovat vytáčení bez této prodlevy, stiskněte
po zobrazení možnosti Retry Redial? tlačítko OK. Automatické vytáčení
zrušíte stisknutím tlačítka Zastavit/Zrušit.
Chcete-li změnit časový interval mezi jednotlivými pokusy opakovaného
vytáčení a celkový počet pokusů, viz „Sending možnosti“ na stranì 41.
Opakované vytáčení posledního čísla
Opakované vytočení posledního čísla:
1. Stiskněte Opakované vytáčení/Mezery.
2. Pokud je v automatickém podavači vložený dokument, přístroj jej začne
automaticky odesílat.
Jestliže originál leží na skleněné desce skeneru, zvolte možnost Yes pro
přidání další stránky. Vložte další originál a stiskněte tlačítko
Po skončení vyberte možnost No v nápovědě
Another Page?
OK
.
.
Odeslání faxu na více míst
Funkci vícenásobné odeslání použijte k odesílání faxu více adresátům.
Originály jsou automaticky ukládány do paměti a odeslány do vzdálené
stanice. Po ukončení přenosu jsou dokumenty v paměti automaticky
vymazány. Pomocí této funkce nelze odesílat barevné faxy.
1. Stiskněte Fax.
2. Vložte originály lícem nahoru do automatického podavače nebo položte
jeden originál lícem dolů na skleněnou desku skeneru.
Podrobné pokyny pro vkládání originálů. (Viz „Zakládání originálů“na
stranì 22.)
3. Nastavte rozlišení a tmavost podle faxovaného dokumentu.
(Viz „Úprava nastavení dokumentu“ na stranì 36.)
4. Stisknutím Nabídka zobrazte Fax Feature ve spodním řádku displeje a
stiskněte
5. Opakovaně stiskněte tlačítko levé/pravé šipky, dokud se nezobrazí
Multi Send, a potom stiskněte tlačítko
6. Vložte faxové číslo prvního přijímacího zařízení a stiskněte tlačítko
Můžete stisknout čísla rychlé volby nebo vybrat Group Dial Number
pomocí tlačítka Adresář. Další informace viz „Vytvoření adresáře“ na
stranì 42.
7. Vložte druhé faxové číslo a stiskněte tlačítko OK.
Na displeji se zobrazí žádost o vložení dalšího faxového čísla, na které
chcete dokument odeslat.
8. Chcete-li zadat více faxových čísel, zvolte stisknutím tlačítka OK
možnost Yes a opakujte kroky 6 a 7. Můžete zadat až 10 čísel.
9. Když jste ukončili vkládání faxových čísel, pomocí tlačítek levé/pravé
šipky vyberte možnost No při výzvě Another No.? a stiskněte tlačítko
OK.
Originál je před přenosem skenován do paměti. Na displeji se zobrazí
kapacita paměti a počet stránek ukládaných do paměti.
10.Jestliže originál leží na skleněné desce skeneru, zvolte možnost Yes pro
přidání dalších stránek. Vložte další originál a stiskněte tlačítko OK.
Po skončení vyberte možnost No v
Zařízení začne odesílat dokument na čísla v pořadí podle vložení.
OK
.
OK
.
OK
Jakmile jste zadali číslo skupinového vytáčení, nemůžete již zadat
další čísla skupinového vytáčení.
nápovědě Another Page?.
.
Faxování_37
Page 38

Odeslání zpožděného faxu
Zařízení je možné nastavit tak, aby odeslalo fax později, až nebudete přítomni.
Pomocí této funkce nelze odesílat barevné faxy.
Fax
1. Stiskněte
2. Vložte originály lícem nahoru do automatického podavače nebo položte
jeden originál lícem dolů na skleněnou desku skeneru.
Podrobné pokyny pro vkládání originálů. (Viz „Zakládání originálů“na
stranì 22.)
3. Nastavte rozlišení a tmavost podle faxovaného dokumentu.
(Viz „Úprava nastavení dokumentu“ na stranì 36.)
4. Stisknutím Nabídka zobrazte Fax Feature ve spodním řádku displeje a
stiskněte OK.
5. Opakovaně stiskněte tlačítko levé/pravé šipky, dokud se nezobrazí
Delay Send, a potom stiskněte tlačítko
6. Z numerické klávesnice zadejte číslo faxu příjemce.
Můžete stisknout čísla rychlé volby nebo vybrat Group Dial Number
pomocí tlačítka Adresář. Podrobnosti viz „Vytvoření adresáře“ na
stranì 42.
7. Stisknutím OK číslo potvrďte. Na displeji se zobrazí žádost o vložení
dalšího faxového čísla, na které chcete dokument odeslat.
8. Chcete-li zadat více faxových čísel, zvolte stisknutím tlačítka OK
možnost Yes a opakujte kroky 6 a 7. Můžete zadat až 10 čísel.
Jakmile jste zadali číslo skupinového vytáčení, nemůžete již zadat
další čísla skupinového vytáčení.
9. Když jste ukončili vkládání faxových čísel, stisknutím tlačítek
šipky vyberte možnost No při výzvě Another No.? a stiskněte tlačítko
OK.
10.Zadejte název úlohy a stiskněte tlačítko OK.
Podrobnosti o zadávání alfanumerických znaků viz „Zadávání znaků
z numerické klávesnice“ na stranì 20.
Pokud nechcete přiřadit název, tento krok přeskočte.
11.Na numerické klávesnici zadejte čas a stiskněte tlačítko OK nebo
Černá Spoušt.
Jestliže nastavíte čas dřívější než aktuální, fax bude odeslán
ve stejný čas následujícího dne.
Originál je před přenosem skenován do paměti. Na displeji se zobrazí
kapacita paměti a počet stránek ukládaných do paměti.
12.Jestliže originál leží na skleněné desce skeneru, zvolte možnost Yes pro
přidání další stránky. Vložte další originál a stiskněte tlačítko OK.
Po skončení vyberte možnost No v nápovědě Another Page?.
Zařízení se vrátí do pohotovostního režimu. Na displeji se zobrazí
připomenutí s informacemi o tom, že je zařízení v
režimu a že je nastaveno odložené od eslání faxu.
Přidání stránek do zpožděného faxu
Do odloženého přenosu připraveného v paměti přístroje je možné přidat
dokumenty.
1. Vložte dokumenty, které chcete přidat, a upravte nastavení
dokumentu.
2. Stisknutím Nabídka zobrazte Fax Feature ve spodním řádku
displeje a stiskněte OK.
3. Opakovaně stiskněte tlačítko levé/pravé šipky, dokud se nezobrazí
Add Page, a potom stiskněte tlačítko OK.
4. Pomocí tlačítek levé/pravé šipky zobrazte požadovanou faxovou
úlohu a stiskněte tlačítko OK.
Po skončení vyberte možnost No v nápovědě Another Page?.
Zařízení skenuje originál do paměti a ukazuje celkový počet stran
apočet přidaných stran.
.
OK
.
levé/pravé
pohotovostním
Zrušení zpožděného faxu
1. Stisknutím Nabídka zobrazte Fax Feature ve spodním řádku
displeje a stiskněte OK.
2. Opakovaně stiskněte tlačítko levé/pravé šipky, dokud se nezobrazí
Cancel Job, a potom stiskněte tlačítko OK.
3. Pomocí tlačítek levé/pravé šipky zobrazte požadovanou faxovou
úlohu a stiskněte tlačítko OK.
4. Stiskněte OK, když se zobrazí Yes.
Vybraný fax je v paměti vymazán.
Odeslání prioritního faxu
Pomocí funkce Priorit. fax lze prioritní fax odeslat před vyhrazenými operacemi.
Dokument je naskenován do paměti a po dokončení aktuální operace je ihned
odeslán. Prioritní přenos také přeruší operaci vícenásobné odeslání mezi
stanicemi (tj. po skončení přenosu do stanice A a před začátkem přenosu
do stanice B) nebo vstoupí mezi pokusy o opakované vytáčení.
1. Stiskněte Fax.
2. Vložte originály lícem nahoru do automatického podavače nebo položte
jeden originál lícem dolů na skleněnou desku skeneru.
Podrobné pokyny pro vkládání originálů. (Viz „Zakládání originálů“na
stranì 22.)
3. Nastavte rozlišení a tmavost podle faxovaného dokumentu.
(Viz „Úprava nastavení dokumentu“ na stranì 36.)
4. Stisknutím Nabídka zobrazte Fax Feature ve spodním řádku displeje a
stiskněte OK.
5. Opakovaně stiskněte tlačítko levé/pravé šipky, dokud se nezobrazí
Priority Send, a potom stiskněte tlačítko OK.
6. Vložte číslo přijímacího faxového zařízení.
Můžete použít čísla rychlé volby nebo čísla skupinové volby. Další
informace viz „Vytvoření adresáře“
7. Stisknutím OK číslo potvrďte.
8. Zadejte název úlohy a stiskněte tlačítko OK.
Originál je před přenosem skenován do paměti. Na displeji se zobrazí
kapacita paměti a počet stránek ukládaných do paměti.
9. Jestliže originál leží na skleněné desce skeneru, zvolte možnost Yes pro
přidání další stránky. Vložte další originál a stiskněte tlačítko OK.
Po skončení vyberte možnost No v nápovědě Another Page?.
Zařízení zobrazí vytáčené číslo a začne odesílat fax.
na stranì 42.
Příjem faxu
Změna režimů příjmu
1. Stiskněte Fax.
2. Stisknutím Nabídka zobrazte Fax Setup ve spodním řádku displeje a
stiskněte
3. Opakovaně stiskněte tlačítko levé/pravé šipky, dokud se nezobrazí
Receiving, a potom stiskněte tlačítko
4. Stiskněte
5. Pomocí tlačítek levé/pravé šipky zobrazte požadovaný režim příjmu.
• V režimu Fax zařízení odpoví na příchozí faxové volání a okamžitě
• V režimu Tel můžete přijmout fax stisknutím On Hook Dial a potom
OK
.
OK
.
OK
, když se zobrazí Receive Mode.
přejde do režimu příjmu faxů.
Barva Spoušt nebo Černá Spoušt. Také je možné zvednout
sluchátko připojeného externího telefonního přístroje a stisknout kód
pro vzdálený příjem. (Viz „Manuální příjem pomocí externího
telefonu“ na stranì 39.)
38 _Faxování
Page 39

• V režimu Ans/Fax záznamník připojený k vašemu zařízení reaguje na
příchozí volání a volající může zanechat zprávu. Pokud faxový přístroj
na lince zjistí faxový tón, bude hovor automaticky přepnut do režimu
Fax pro příjem faxu. (Viz „Automatický příjem v režimu Ans/Fax“na
stranì 39.)
• V režimu DRPD můžete příchozí hovor přijmout pomocí funkce
odlišného typu vyzvánění (Distinctive Ring Pattern Detection, DRPD).
Jedná se o službu telefonní společnosti, která uživateli umožňuje
používat jedinou telefonní linku pro komunikaci na více telefonních
číslech. Další informace viz „Příjem faxů v režimu DRPD“na stranì 39.
6. Uložte výběr stisknutím tlačítka
7. Stisknutím Zastavit/Zrušit vrátíte zařízení do pohotovostního režimu.
• Chcete-li použít režim Ans/Fax, připojte záznamník ke konektoru
EXT na zadní straně zařízení.
• Jestliže nechcete, aby ostatní osoby viděly přijaté faxy, můžete
použít režim zabezpečeného příjmu. V tomto režimu se
všechny přijaté faxy ukládají do pa měti. Další informace
viz „Příjem v zabezpečeném r ežimu“ na stranì 40.
OK
.
Automatický příjem v režimu Fax
Zařízení je od výrobce nastaveno do režimu Fax. Pokud přijímáte fax,
zařízení po zadaném počtu vyzvánění odpoví a fax automaticky přijme.
Informace, jak změnit nastavený počet vyzvánění, najdete v části „Ring
to Answer“ na stranì 41.
Manuální příjem v režimu Tel
Když uslyšíte faxový tón ze vzdáleného zařízení, můžete faxové volání
přijmout stisknutím On Hook Dial a potom stisknutím Černá Spoušt nebo
Barva Spoušt.
Zařízení zahájí příjem faxu a po dokončení příjmu se vrátí do
pohotovostního režimu.
Manuální příjem pomocí externího telefonu
Tuto funkci nejlépe využijete, když používáte externí telefon zapojený
do zdířky EXT na zadní straně zařízení. Můžete přijmout fax od osoby,
se kterou na externím telefonu hovoříte, aniž byste museli přecházet
k faxovému přístroji.
Pokud přijmete volání na externím telefonu a uslyšíte faxové tóny, stiskněte
na externím telefonu tlačítko *9*. Zařízení přijme fax.
Tlačítka nesmíte stisknout příliš rychle za sebou. Pokud stále slyšíte faxový
tón, stiskněte znovu tlačítko *9*.
*9* je kód pro vzdálený příjem přednastavený z výroby. První a poslední
hvězdička musí v kódu zůstat. Prostřední číslo můžete libovolně změnit.
Podrobné informace o změně kódu viz „Rcv Start Code“ na stranì 42.
Automatický příjem v režimu Ans/Fax
Při použití tohoto režimu musíte záznamník zapojit do zdířky EXT na zadní
straně zařízení.
Pokud volající zanechá zprávu, uloží ji záznamník standardním způsobem.
Když faxové zařízení na lince rozpozná faxový tón, začne automaticky
přijímat fax.
• Jestliže jste na zařízení nastavili režim Ans/Fax a záznamník
je vypnutý nebo
automaticky přejde
počtu vyzvánění.
• Jestliže je váš záznamník vybavený uživatelským nastavením
počtu vyzvánění,
volání během 1 zazvonění.
• Je-li zařízení nastaveno do režimu Tel (ruční příjem) a je k němu
připojen
případě bude váš telefonní hovor rušit odch ozí zpráva záznamníku.
není zapojený do zdířky EXT, vaše zařízení
do režimu Fax po předem nastaveném
nastavte zařízení tak, aby odpovídalo na příchozí
záznamník, musíte záznamník vypnout. V opačném
Příjem faxů v režimu DRPD
Jedná se o službu telefonní společnosti, která uživateli umožňuje používat
jedinou telefonní linku pro komunikaci na více telefonních číslech. Konkrétní
číslo, na které vám příslušná osoba volá, je identifikováno podle specifického
typu vyzvánění, který se skládá z různých kombinací dlouhých a krá tkých
vyzváněcích signálů. Tuto funkci často využívá záznamová služba, která
umožňuje odpovídat na telefonní hovory pro řadu různých klientů. Musí být
schopna zjistit, z jakého čísla volající strana volá, aby bylo možné správně
přijmout hovor.
Pomocí funkce DRPD (Distinctive Ring Pattern Detection) se může faxové
zařízení „naučit“, na jaký typ vyzvánění má reagovat. Dokud jej nezměníte,
bude tento typ vyzvánění rozpoznáván a bude na něj reagováno jako na
faxové volání. Všechny ostatní typy volání budou přesměrovány na externí
telefon nebo záznamník zapojený do zdířky EXT. DRPD můžete kdykoliv
snadno pozastavit nebo změnit.
Před použitím funkce DRPD musí telefonní společn ost instalovat tuto služb u
na vaší telefonní lince. K nastavení DRPD budete potřebovat jinou telefonní
linku ve vašem sídle nebo někoho, kdo bude zvenku vytáčet vaše faxové číslo.
Nastavení režimu DRPD:
1. Stiskněte Fax.
2. Stisknutím Nabídka zobrazte Fax Setup ve
a stiskněte
3. Opakovaně stiskněte tlačítko levé/pravé šipky, dokud se nezobrazí
Receiving, a potom stiskněte tlačítko OK.
4. Opakovaně stiskněte tlačítko levé/pravé šipky, dokud se nezobrazí
DRPD Mode, a potom stiskněte tlačítko
Waiting Ring.
5. Zavolejte na své faxové číslo z jiného telefonu. Není nutné volat
z faxového zařízení.
6. Až začne vaše zařízení vyzvánět, nepřijímejte volání. Zařízení potřebuje
několik vyzvánění, aby se naučilo typ vyzvánění rozpoznávat.
Po ukončení „výuky“ zařízení se zobrazí zpráva Completed DRPD
Setup. Je-li nastavení DRPD neúspěšné, zobrazí se zpráva Error
DRPD Ring. Stiskněte tlačítko
přejděte ke kroku 4.
OK
.
OK
, jakmile se zobrazí DRPD Mode a
spodním řádku displeje
OK
.Na displeji se zobrazí
Faxování_39
Page 40

7. Stisknutím Zastavit/Zrušit vrátíte zařízení do pohotovostního režimu.
•V případě, že změníte své faxové číslo nebo zařízení připojíte k jiné
telefonní lince, je třeba funkci DRPD nastavit znovu.
• Po nastavení funkce DRPD zavolejte znovu na své faxové číslo
aověřte, že zařízení odpovídá faxovým tónem. Potom zavolejte
na jiné číslo přidělené stejné lince,
přesměrováno na externí telefon nebo že záznamník je zapojený
do zdířky EXT.
abyste se ujistili, že volání je
Příjem v zabezpečeném režimu
V případě potřeby můžete neoprávněným osobám zabránit v přístupu
kpřijatým faxům. Režim zabezpečeného příjmu můžete použít k omezení
tisku přijatých faxů v době, kdy zařízení není obsluhováno. V tomto režimu
jsou všechny příchozí faxy ukládány do paměti. Po vypnutí tohoto režimu se
všechny faxy vytisknou.
Aktivace režimu zabezpečeného příjmu
1. Stiskněte Fax.
2. Stiskněte tlačítko Nabídka a potom
displeje zobrazí možnost Fax Feature.
3. Opakovaně stiskněte tlačítko levé/pravé šipky, dokud se nezobrazí
Secure Receive, a potom stiskněte tlačítko
4. Opakovaně stiskněte tlačítko levé/pravé šipky, dokud se nezobrazí On,
a potom stiskněte tlačítko OK.
5. Zadejte čtyřmístné číselné heslo, které budete používat a stiskněte
tlačítko
6. Opakovaným zadáním potvrďte heslo a stiskněte tlačítko
7. Stisknutím Zastavit/Zrušit vrátíte zařízení do pohotovostního režimu.
Je-li fax přijat v režimu zabezpečeného příjmu, za řízení ho uloží do paměti
azobrazí text Secure Receive, podle kterého poznáte, že je v paměti uložen
fax.
OK
.
OK
, když se ve spodním řádku
OK
.
OK
.
Tisk přijatých faxů
1. Zobrazte nabídku Secure Receive pomocí následujících kroků 1 až
3 v „Aktivace režimu zabezpečeného příjmu”.
2. Opakovaně stiskněte tlačítko levé/pravé šipky, dokud se nezobrazí
Print, a potom stiskněte tlačítko
3. Zadejte čtyřmístné heslo a stiskněte tlačítko
Zařízení vytiskne všechny faxy uložené v paměti.
OK
.
OK
.
Deaktivace režimu zabezpečeného příjmu
1. Zobrazte nabídku Secure Receive pomocí následujících kroků 1 až
3 v „Aktivace režimu zabezpečeného příjmu”.
2. Opakovaně stiskněte tlačítko levé/pravé šipky, dokud se nezobrazí
Off, a potom stiskněte tlačítko
3. Zadejte čtyřmístné heslo a stiskněte tlačítko
Režim se deaktivuje a přístroj vytiskne všechny faxy uložené v paměti.
4. Stisknutím Zastavit/Zrušit vrátíte zařízení do pohotovostního
režimu.
OK
.
OK
.
Příjem faxů do paměti
Vzhledem k tomu, že zařízení umí zpracovávat více úloh najednou, dokáže
přijímat faxy i v době, kdy kopíruje nebo tiskne. Když přijímáte fax během
kopírování nebo tisku, zařízení ukládá příchozí faxy do paměti. Jakmile
kopírování nebo tisk dokončíte, zařízení fax automaticky vytiskne.
Vaše zařízení přijímá faxy a ukládá je do paměti i tehdy, když v zásobníku
není papír nebo používaná tonerová kazeta je prázdná.
Přesměrování faxů
Příchozí a odchozí faxy můžete přesměrovat na jiný faxový přístroj nebo
jinou e-mailovou adresu.
Přesměrování odesílaných faxů na jiný faxový přístroj
Zařízení můžete nastavit tak, aby vždy odesílalo kopii faxu na jedno
zadané číslo, nejen na faxová čísla zadaná při odesílání.
1. Stiskněte Fax.
2. Stisknutím Nabídka zobrazte Fax Feature ve spodním řádku
displeje a stiskněte OK.
3. Opakovaně stiskněte tlačítko levé/pravé šipky, dokud se nezobrazí
Forward, a potom stiskněte tlačítko OK.
4. Stiskněte OK, když se zobrazí Fax.
5. Opakovaně stiskněte tlačítko levé/pravé šipky, dokud se nezobrazí
Send Forward, a potom stiskněte tlačítko OK.
6. Pomocí tlačítek levé/pravé šipky zvolte možnost On a stiskněte
tlačítko OK.
7. Vložte číslo faxového přístroje, do kterého budou přesměrovány
všechny faxy, a stiskněte tlačítko OK.
8. Stisknutím Z
režimu.
Následně odeslané faxy budou přesměrovány na určené faxové číslo.
Přesměrování odesílaných faxů na e-mailovou adresu
Přístroj můžete nastavit tak, aby kromě zadané e-mailové adre sy odesílal
kopie všech odchozích faxů na určené místo.
1. Stiskněte Fax.
2. Stisknutím Nabídka zobrazte Fax Feature ve spodním řádku
displeje a stiskněte OK.
3. Opakovaně stiskněte tlačítko levé/pravé šipky, dokud se nezobrazí
Forward, a potom stiskněte tlačítko OK.
4. Opakovaně stiskněte tlačítko levé/pravé šipky, dokud se nezobrazí
E-mail, a potom stiskněte tlačítko OK.
5. Opakovaně stiskněte tlačítko levé/pravé šipky, dokud se nezobrazí
Send Forward, a potom stiskněte tlačítko OK.
6. Pomocí tlačítek levé/pravé šipky zvolte možnost On a stiskněte
tlačítko OK.
7. Zadejte e-mailovou adresu a stiskněte tlačítko OK.
8. Zad
9. Stisknutím Zastavit/Zrušit vrátíte zařízení do pohotovostního
ejte e-mailovou adresu, na kterou se mají faxy odesílat,
a stiskněte tlačítko OK.
režimu.
Následně odeslané faxy budou přesměrovány na určeno u e-mailovou
adresu.
Přesměrování přijatých faxů na jiný faxový přístroj
Zařízení lze nastavit tak, aby přijímané faxy byly během zadaného
období předávány na jiné faxové číslo. Při přijetí se fax uloží do paměti
vašeho zařízení. Poté se toto zařízení spojí se zařízením na zadaném
faxovém čísle a přijatý fax odešle na toto číslo.
1. Stiskněte Fax.
2. Stisknutím Nabídka zobrazte Fax Feature ve spodním řádku
displeje a stiskněte OK.
3. Opakovaně stiskněte tlačítko levé/pravé šipky, dokud se nezobrazí
Forward, a potom stiskněte tlačítko OK.
4. Stiskněte OK, když se zobrazí Fax.
5. Opakovaně stiskněte tlačítko levé/pravé šipky, dokud se nezobrazí
Rcv. Forward, a potom stiskněte tlačítko OK.
astavit/Zrušit vrátíte zařízení do pohotovostního
40 _Faxování
Page 41

6. Opakovaně stiskněte tlačítko levé/pravé šipky, dokud se nezobrazí
Forward, a potom stiskněte tlačítko OK.
Chcete-li nastavit zařízení tak, aby po přesměrování fax vytisklo,
vyberte možnost Forward&Print.
7. Vložte číslo faxového přístroje, do kterého budou přesměrovány
všechny faxy, a stiskněte tlačítko OK.
8. Vložte čas zahájení a stiskněte tlačítko OK.
9. Vložte čas ukončení a stiskněte tlačítko OK.
10.Stisknutím Zastavit/Zrušit vrátíte zařízení do pohotovostního
režimu.
Následně odeslané faxy budou přesměrovány na určené faxové číslo.
Přesměrování přijatých faxů na e-mailovou adresu
Přístroj můžete nastavit tak, aby přesměroval příchozí faxy na zadanou
e-mailovou adresu.
1. Stiskněte Fax.
2. Stisknutím Nabídka zobrazte Fax Feature ve spodním řádku
displeje a stiskněte OK.
3. Opakovaně stiskněte tlačítko levé/pravé šipky, dokud se nezobrazí
Forward, a potom stiskněte tlačítko OK.
4. Opakovaně stiskněte tlačítko levé/pravé šipky, dokud se nezobrazí
E-mail, a potom stiskněte tlačítko OK.
5. Opakovaně stiskněte tlačítko levé/pravé šipky, dokud se nezobrazí
Rcv. Forward, a potom stiskněte tlačítko OK.
6. Opakovaně stiskněte tlačítko levé/pravé šipky, dokud se nezobrazí
Forward, a potom stiskněte tlačítko OK.
Chcete-li nastavit zařízení tak, aby po přesměrování fax vytisklo,
vyberte možnost Forw
7. Zadejte e-mailovou adresu a stiskněte tlačítko OK.
8. Zadejte e-mailovou adresu, na kterou se mají faxy odesílat,
a stiskněte tlačítko OK.
9. Stisknutím Zastavit/Zrušit vrátíte zařízení do pohotovostního
režimu.
Následně odeslané faxy budou přesměrovány na určenou
e-mailovou adresu.
ard&Print.
Nastavení faxu
Změna možností nastavení faxu
Zařízení poskytuje uživateli různé možnosti nastavení faxu. Můžete změnit
výchozí nastavení podle svých preferencí a potřeb.
Změna nastavení faxu:
1. Stiskněte Fax.
2. Stisknutím Nabídka zobrazte Fax Setup ve spodním řádku displeje
a stiskněte OK.
3. Pomocí tlačítek levé/pravé šipky zvolte možnost Sending nebo
Receiving a stiskněte tlačítko OK.
4. Pomocí tlačítek levé/pravé šipky zobrazte požadovanou položku nabídky
a stiskněte tlačítko OK.
5. Pomocí tlačítek levé/pravé šipky zobrazte požadovaný stav nebo zadejte
hodnotu vybrané volby a stiskněte tlačítko OK.
6. V případě potřeby zopakujte kroky 4 až 5.
7. Stisknutím Zastavit/Zrušit vrátíte zařízení do pohotovostního režimu.
Sending možnosti
Možnost Popis
Redial Times Můžete určit počet pokusů při opakovaném
vytáčení. Jestliže zadáte 0, zařízení nebude
opakovaně vytáčet.
Redial Term Zařízení může automaticky opakovaně vytáčet
číslo vzdáleného faxu, pokud byla linka
obsazena. Můžete nastavit interval mezi pokusy.
Prefix Dial Můžete nastavit až pětimístné číslo předvolby.
Toto číslo se vytáčí před jakýmkoli číslem
automatického vytáčení. Je užitečné pro přístup
kpobočkové ústředně.
ECM Mode Tento režim pomáhá v případě nekvalitní linky
a zajišt’uje, že všechny faxy budou odeslány do
jiného faxového přístroje vybaveného funkcí EC M.
Odesílání faxu v režimu ECM může trvat déle.
Send Report Zařízení můžete nastavit tak, že vytiskne potvrzení
o úspěšném přenosu, o počtu přenesených
stránek, apod. K dispozici jsou tyto možnosti:
On, Off a On-Error – protokol se tiskne pouze v
případě, že přenos byl neúspěšný.
Image TCR Tato funkce umožňuje uživatelům zjistit,
jaké faxové zprávy byly odeslány zobrazením
odeslaných zpráv ve zprávě o přenosu.
První stránka zprávy je převedena do souboru
s obrázkem a potom je vytištěna ve zprávě
opřenosu, takže uživatelé mohou vidět,
jaké zprávy byly odeslány.
Nicméně tuto funkci nelze použít při odesílání
faxu bez uložení dat do paměti.
Dial Mode V některých zemích není toto nastavení k dispozici.
Pokud tuto volbu nenajdete, váš přístroj tuto funkci
nepodporuje.
Režim vytáčení svého přístroje můžete nastavit
na tónovou nebo pulsní volbu. Máte-li veřejný
telefonní systém nebo systém pobočkové ústředny
(PBX), možná budete muset zvolit Pulse. Nevíte-li
jistě, který režim vytáčení použít, poraďte se
s místní telefonní společností.
Zvolíte-li Pulse, některé funkce telefonního
systému nemusí být k dispozici. Vytočení faxového
nebo telefonního čísla může také trvat déle.
Receiving možnosti
Možnost Popis
Receive Mode Můžete vybrat výchozí režim příjmu faxů.
Podrobnosti o přijímání faxů ve všech režimech
naleznete na straně „Změna režimů příjmu“ na
stranì 38.
Ring to Answer Můžete zadat počet zvonění, po kterém přístroj
odpoví na příchozí volání.
Stamp Rcv
Name
Tato volba umožní přístroji automaticky vytisknout
číslo stránky, datum a čas přijetí ve spodní části
každé strany přijatého faxu.
Faxování_41
Page 42

Možnost Popis
Rcv Start Code Tento kód umožňuje spustit příjem faxu z externího
telefonního přístroje připojeného ke konektoru
EXT na zadní straně zařízení. Jestliže zvednete
sluchátko externího telefonu a uslyšíte faxové tóny,
zadejte kód pro příjem. Z výroby je nastaven na *9*.
Auto Reduction Když přijímáte fax, který je stejně dlouhý nebo
delší než papír v zásobníku, zařízení může
automaticky zmenšit velikost originálu tak, aby
se vešel na papír v zařízení. Tuto funkci zapněte,
pokud chcete příchozí stránku automaticky
zmenšit.
Je-li funkce nastavena na možnost Off, zařízení
nemůže zmenšit originál, aby se vešel na jednu
stránku. Originál bude rozdělen a vytištěn ve
skutečné velikosti na dvě nebo více stránek.
Discard Size Když přijímáte fax, který je stejně dlouhý nebo
delší než papír v zařízení, můžete zařízení
nastavit tak, aby odstranilo určitou délku od konce
přijímaného faxu. Zařízení vytiskne přijatý fax na
jeden nebo více listů papíru bez dat, které by se
nacházely v odstraněné části.
Jestliže přijímaný fax obsahuje stránky větší
než jsou listy papíru a funkce Auto Reduction
je zapnuta, zařízení zmenší fax na stávající papír
a nic nebude odstraněno.
Junk Fax Setup V některých zemích není toto nastavení k dispozici.
Při použití této funkce nebude zařízení přijímat faxy
ze vzdálených stanic, jejichž čísla jsou uložena
vpaměti jako nežádoucí faxová čísla. Pomocí
této funkce můžete zabránit příjmu jakéhokoli
nežádoucího faxu.
Když tuto funkci zapnete, získáte přístup
k následujícím volbám pro nastavení
nežádoucích faxových čísel.
•Add:Umožňuje nastavit až 10 faxových čísel.
•Delete: Slouží k vymazání nežádoucího
faxového čísla. Pokud vyberete možnost
Delete All, můžete odstranit všechna
nežádoucí faxová čísla.
DRPD Mode Tento režim umožňuje přijímat volání na několik
různých telefonních čísel pomocí jediné linky.
V této nabídce můžete nastavit zařízení tak,
aby rozpoznalo typy vyzvánění, na která má
odpovídat. Podrobné informace o této funkci
najdete v části „Příjem faxů v režimu DRPD“ na
stranì 39.
Změna výchozího nastavení dokumentu
Faxové volby včetně rozlišení a zčernání lze na stavit pro nejčastěji používané
režimy. Když odesíláte fax, použije se výchozí nastavení, jestliže není
změněno odpovídajícím tlačítkem a nabídkou.
1. Stiskněte Fax.
2. Stisknutím Nabídka zobrazte Fax Setup ve spodním řádku displeje
a stiskněte OK.
3. Opakovaně stiskněte tlačítko levé/pravé šipky, dokud se nezobrazí
Change Default, a potom stiskněte tlačítko OK.
4. Stiskněte OK, když se zobrazí Resolution.
5. Pomocí levé/pravé šipky zobrazte požadované rozlišení a stiskněte OK.
6. Opakovaně stiskněte tlačítko levé/pravé šipky, dokud se nezobrazí
Darkness, a potom stiskněte tlačítko OK.
7. Pomocí levé/pravé šipky zobrazte požadovanou tmavost a stiskněte OK.
8. Stisknutím Zastavit/Zrušit vrátíte zařízení do pohotov ost ního režimu.
Automatický tisk zprávy o odeslání faxu
Zařízení můžete nastavit tak, aby tisklo zprávu s podrobnou informací
opředchozích 50 spojeních, včetně času a data.
1. Stiskněte Fax.
2. Stisknutím Nabídka zobrazte Fax Setup ve spodním řádku displeje
a stiskněte OK.
3. Opakovaně stiskněte tlačítko levé/pravé šipky, dokud se nezobrazí
Auto Report, a potom stiskněte tlačítko OK.
4. Opakovaně stiskněte tlačítko levé/pravé šipky, dokud se nezobrazí On,
a potom stiskněte tlačítko OK.
5. Stisknutím Zastavit/Zrušit vrátíte zařízení do pohotovost ního režimu.
Vytvoření adresáře
Můžete vytvořit adresář z nejčastěji používaných faxových čísel. Zařízení
nabízí následující funkce pro vytvoření adresáře:
• Čísla rychlého/skupinového vytáčení
Před začátkem ukládání faxových čísel se ujistěte, že na zařízení
je nastaven režim faxování.
Čísla rychlé volby
K číslům rychlé volby můžete přiřadit až 240 často používaných faxových
čísel.
Uložení čísla rychlé volby
1. Stiskněte Fax.
2. Stisknutím Adresář zobrazte New & Edit ve spodním řádku displeje
a stiskněte OK.
3. Stiskněte OK, když se zobrazí Speed Dial.
4. Zadejte číslo rychlé volby v rozsahu 0 až 239 a stiskněte tlačítko OK.
Je-li vybrané číslo obsazeno, objeví se na displeji název, který
můžete změnit. Chcete-li začít znovu s jiným číslem rychlé volby,
stiskněte tlačítko Zpětný.
5. Zadejte požadované jméno a stiskněte tlačítko OK.
Podrobnosti o zadávání alfanumerických znaků viz „Zadávání znaků
z numerické klávesnice“ na stranì 20.
6. Zadejte číslo faxu, které chcete uložit, a stiskněte tlačítko OK.
7. Stisknutím Zastavit/Zrušit vrátíte zařízení do pohotovostního
režimu.
Úpravy čísel rychlé volby
1. Stisknutím Adresář zobrazte New & Edit ve spodním řádku displeje
a stiskněte OK.
2. Stiskněte OK, když se zobrazí Speed Dial.
3. Zadejte číslo rychlé volby, které chcete upravit, a stiskněte tlačítko OK.
4. Změňte jméno a stiskněte tlačítko OK.
5. Změňte faxové číslo a stiskněte tlačítko OK.
6. Stisknutím Zastavit/Zrušit vrátíte zařízení do pohotovostního
režimu.
Používání čísel rychlé volby
Když jste během odesílání faxu vyzváni k zadání čísla, zadejte číslo
rychlé volby, kterému je přiřazeno příslušné faxové číslo.
42 _Faxování
Page 43

•V případě jednomístného (0-9) čísla rychlé volby stiskněte a podržte
odpovídající tlačítko na numerické klávesnici.
•V případě dvoumístného nebo trojmístného čísla rychlé volby stiskněte
tlačítko pro první číslici a potom podržte stisknuté tlačítko pro poslední
číslici.
Záznamy můžete v paměti vyhledávat pomocí tlačítka Adresář. (Viz
„Vyhledání záznamu v adresáři“ na stranì 43.)
Čísla skupinové volby
Jestliže často posíláte stejný dokument na více čísel, můžete vytvořit
skupinu čísel těchto cílových míst a nastavit ji pod jedno číslo skupinové
volby. Číslo skupinové volby můžete použít při odesílání dokumentu do
všech míst ve skupině. Můžete vytvořit až 200 (0 až 199) čísel
skupinového vytáčení za použití existujících čísel rychlé volby.
Uložení čísla skupinové volby
1. Stiskněte Fax.
2. Stisknutím Adresář zobrazte New & Edit ve spodním řádku displeje
a stiskněte OK.
3. Opakovaně stiskněte tlačítko levé/pravé šipky, dokud se nezobrazí
Group Dial, a potom stiskněte tlačítko OK.
4. Zadejte číslo skupinové volby v rozsahu 0 až 199 a stiskněte
tlačítko OK.
5. Zadejte požadované jméno a stiskněte tlačítko OK.
6. Zadejte číslo rychlé volby a stiskněte tlačítko OK.
7. Když jsou informace rychlého vytáčení zobrazeny správně, stiskněte
tlačítko OK.
8. Stiskněte OK, když se zobrazí Yes.
9. Opakováním kroků 5 a 6 zadejte do skupiny další čísla rychlé volby.
10.Po ukončení pomocí tlačítek levé/pravé šipky vyberte možnost No
v
nápovědě Another No.? a stiskněte tlačítko OK.
11.Stisknutím Zastavit/Zrušit vrátíte zařízení do pohotovostního
režimu.
Úpravy čísla skupinové volby
Vybrané číslo skupinové volby lze odstranit ze skupiny a do vybrané
skupiny lze přidat nové číslo.
1. Stisknutím Adresář zobrazte New & Edit ve spodním řádku displeje
a stiskněte OK.
2. Opakovaně stiskněte tlačítko levé/pravé šipky, dokud se nezobrazí
Group Dial, a potom stiskněte tlačítko OK.
3. Zadejte číslo skupinové volby, které chcete upravit, a stiskněte
tlačítko OK.
4. Zadejte jméno, které chcete upravit, a stiskněte tlačítko OK.
5. Zadejte číslo rychlé volby, které chcete přidat nebo vymazat,
a stiskněte tlačítko OK.
Jestliže jste vložili nové číslo rychlé volby, zobrazí se Add?.
Jestliže jste zadali číslo rychlé volby uložené ve skupině, zobrazí
se Delete?.
6. Číslo přidáte nebo odstraníte stisknutím tlačítka OK.
7. Stiskněte OK, jakmile se zobrazí Yes pro přid
více čísel, a opakujte kroky 4 a 5.
8. Po ukončení pomocí tlačítek levé/pravé šipky vyberte možnost No
v nápovědě Another No.? a stiskněte tlačítko OK.
9. Stisknutím Zastavit/Zrušit vrátíte zařízení do pohotovostního
režimu.
ání nebo vymazání
Používání čísel skupinové volby
Skupinu rychlého vytáčení musíte vyhledat v paměti a tam ji vybrat.
Když jste vyzváni k vložení faxového čísla při odesílání faxu, stiskněte
tlačítko Adresář. Viz níže.
Vyhledání záznamu v adresáři
Čísla v paměti lze hledat dvěma způsoby. Buď můžete prohledávat
postupně od A do Z nebo můžete zadat první písmena jména
přiřazeného k číslu.
Faxování_43
Page 44

Postupné prohledávání paměti
1. V případě potřeby stiskněte tlačítko Fax.
2. Stisknutím Adresář zobrazte Search & Dial ve spodním řádku
displeje a stiskněte OK.
3. Pomocí levé/pravé šipky zobrazte požadované skupinu čísel
a stiskněte tlačítko OK.
4. Stiskněte OK, když se zobrazí All.
5. Pomocí levé/pravé šipky zobrazte požadované jméno a číslo. Celou
pamětí můžete procházet nahoru nebo dolů v abecedním pořadí.
Prohledávání podle prvního písmene
1. V případě potřeby stiskněte tlačítko Fax.
2. Stisknutím Adresář zobrazte Search & Dial ve spodním řádku
displeje a stiskněte OK.
3. Pomocí levé/pravé šipky zobrazte požadované skupinu čísel
a stiskněte tlačítko
4. Opakovaně stiskněte tlačítko levé/pravé šipky, dokud se nezobrazí ID,
a potom stiskněte tlačítko OK.
5. Vložte několik prvních písmen jména a stiskněte tlačítko OK.
6. Pomocí levé/pravé šipky zobrazte požadované jméno a stiskněte OK.
OK
.
Vymazání záznamu v adresáři
Záznamy v adresář můžete vymazat postupně.
1. Stisknutím Address Book zobrazte Delete ve spodním řádku
displeje a stiskněte OK.
2. Pomocí levé/pravé šipky zobrazte požadované skupinu čísel
a stiskněte tlačítko OK.
3. Pomocí tlačítek levé/pravé šipky zobrazte požadovanou metodu
vyhledávání a stiskněte OK.
Zvolte možnost
všech záznamů v adresáři.
Zvolte možnost Search ID pro vyhledávání záznamu podle několika
prvních písmen jména.
4. Pomocí levé/pravé šipky zobrazte požadované jméno a stiskněte OK.
Nebo vložte první písmena a stiskněte tlačítko OK. Pomocí levé/pravé
šipky zobrazte požadované jméno a stiskněte OK.
5. Stiskněte OK.
6. Stiskněte tlačítko OK pro potvrzení výběru, jakmile se zobrazí
možnost Yes.
7. Stisknutím Zastavit/Zrušit vrátíte zařízení do pohotovostního
režimu.
Search All
pro vyhledávání záznamu procházením
Tisk adresáře
1. Nastavení adresáře můžete zkontrolovat vytištěním seznamu.
2. Stiskněte opakovaně Adresář, dokud se na dolním řádku displeje
nezobrazí položka Print.
3. Stiskněte OK. Vytiskne se nastavení tlačítek rychlé volby a čísla
rychlého a skupinového vytáčení.
44 _Faxování
Page 45

Používání USB pamět’ového zařízení
Tato kapitola popisuje použití USB pamět’ového zařízení ve vašem zařízení.
Tato kapitola zahrnuje:
• O paměti USB
• Zapojení USB pamět’ového zařízení
• Skenování do USB pamět’ového zařízení
• Tisk z USB pamět’ového zařízení
• Zálohování dat
• Správa USB paměti
• Tisk přímo z digitálního fotoaparátu
O paměti USB
USB pamět’ová zařízení jsou k dispozici s různou kapacitou paměti
a poskytují další prostor pro uložení dokumentů, prezentací, stažené hudby
a videonahrávek, fotografií s vysokým rozlišením a jakýchkoliv jiných
souborů, které chcete uložit nebo přenášet.
USB pamět’ové zařízení umožňuje:
• Skenovat dokumenty a ukládat je do USB pamět’ového zařízení.
• Tisknout data uložená v USB pamět’ovém zařízení.
• Zálohovat záznamy v Address Book/Phone Book a systémové
nastavení vašeho zařízení.
• Obnovovat záložní soubory do paměti zařízení.
• Formátovat USB pamět’ové zařízení.
• Zkontrolovat velikost dostupné paměti.
Zapojení USB pamět’ového zařízení
USB pamět’ový port vpředu na zařízení je určen pro USB pamět’ová zařízení
V 1.1 a V 2.0. Zařízení podporuje USB pamět’ová zařízení se systémem
souborů FAT16 nebo FAT32 a velikostí sektoru až 512 B.
Informace o systému souborů USB pamět’ového zařízení získáte u prodejce.
Používejte pouze schválené USB pamět’ové zařízení se zástrčným
konektorem typu A.
Používejte pouze USB pamět’ové zařízení stíněné kovem.
USB pamět’ové zařízení zasuňte do USB pamět’ového portu vpředu
na zařízení.
• USB pamět’ové zařízení nevytahujte, je-li zařízení v provozu,
nebo jestliže zapisuje do USB paměti nebo z ní načítá. Záruka
na zařízení se nevztahuje na poškození způsobe né nevhodným
použitím.
• Jestliže má vaše USB pamět’ové zařízení určité vlastnosti,
například je zabezpečeno a je nastaveno heslo, zařízení není
schopno je automaticky zjistit. Podrobnosti najdete v návodu
k obsluze tohoto zařízení.
Skenování do USB pamět’ového zařízení
Dokument můžete naskenovat a obraz uložit do USB pamět’ového zařízení.
Přitom můžete použít dva způsoby: můžete skenovat při výchozím
nastavení nebo si můžete pro skenování vytvořit vlastní nastavení.
Skenování
1. USB pamět’ové zařízení zasuňte do USB pamět’ového portu vpředu
na zařízení.
2. Vložte originály lícem nahoru do automatického podavače nebo položte
jeden originál lícem dolů na skleněnou desku skeneru.
Podrobné pokyny pro vkládání originálů. (Viz „Zakládání originálů“na
stranì 22.)
3. Stiskněte Skenovat/Email.
4. Stiskněte OK, když se na spodním řádku displeje zobrazí Scan to USB.
5. Stiskněte OK, Barva Spoušt nebo Černá Spoušt, když se zobrazí
Ready to Scan to USB.
Bez ohledu na stisknutí tlačítko je nastaven přizpůsobený barevný
režim. (Viz “Přizpůsobení skenování do USB” na straně 46.)
Zařízení začne skenovat originál a zobrazí dotaz, zda chcete skenovat
další stránku.
45 _Používání USB pamět’ového zařízení
Page 46

6. Pro skenování více stran stiskněte tlačítko OK, jakmile se zobrazí
možnost Yes. Založte originál a stiskněte Barva Spoušt nebo Černá
Spoušt.
Bez ohledu na stisknutí tlačítko je nastaven přizpůsobený barevný režim.
(Viz “Přizpůsobení skenování do USB” na straně 46.)
Jinak pomocí tlačítek levé/pravé šipky vyberte možnost No a stiskněte
tlačítko OK.
Po ukončení skenování vyjměte USB pamět’ové zařízení ze zařízení.
Přizpůsobení skenování do USB
Pro každou úlohu skenování do USB můžete definovat velikost obrazu,
formát souboru nebo barevný režim.
1. Stiskněte Skenovat/Email.
2. Stisknutím Nabídka zobrazte Scan Feature ve spodním řádku displeje
a stiskněte OK.
3. Stiskněte OK, když se zobrazí USB Feature.
4. Pomocí levé/pravé šipky zobrazte požadovanou volbu nastavení
a stiskněte OK.
Můžete nastavit následující volby:
• Scan Size: Nastavuje velikost obrazu.
• Original Type: Nastavuje typ originálního dokumentu.
• Resolution: Nastavuje rozlišení obrazu.
• Scan Color: Nastavuje barevný režim. Pokud v této volbě vyberete
hodnotu Mono, nelze vybrat JPEG v možnosti Scan Format
• Scan Format: Nastavuje formát, ve kterém bude obraz uložen.
Když vyberete TIFF nebo PDF, můžete zvolit skenování více stran.
Pokud v této volbě vyberete hodnotu JPEG, nelze vybrat Mono
v možnosti Scan Color
5. Pomocí levé/pravé šipky zobrazte požadovaný stav a stiskněte tlačítko OK.
6. Opakujte kroky 4 a 5 pro nastavení dal š ích vol e b.
7. Po ukončení se stisknutím tlačítka Zastavit/Zrušit vrátíte do
pohotovostního režimu.
Můžete změnit výchozí nastavení skenování. Další informace viz
„Změna výchozího nastavení skenování“ na stranì 33.
Tisk z USB pamět’ového zařízení
Soubory uložené v USB pamět’ovém zařízení můžete tisknout přímo.
Lze tisknout soubory typu TIFF, BMP, JPEG a PRN.
Typy souborů podporované volbou přímého tisku:
• PRN: Pouze soubory vytvořené dodaným ovladačem s vaším zařízením
jsou kompatibilní.
• Soubory PRN lze vytvořit tak, že při tisku dokumentu vyberete
zaškrtávací políčko Tisk do souboru. Dokument se uloží jako soubor
PRN a nevytiskne se na papír. Pouze tímto způsobem vytvořené
soubory PRN lze tisknout přímo z paměti USB. Více o vytváření
souboru PRN naleznete v části Sekce softwaru.
• BMP: BMP nekomprimovaný
• TIFF: TIFF 6.0 Baseline
• JPEG: JPEG Baseline
Tisk dokumentu z USB pamět’ového zařízení
1. USB pamět’ové zařízení zasuňte do USB pamět’ového portu vpředu
na zařízení. Po zasunutí stiskněte Přímo USB.
Zařízení automaticky zjistí pamět’ové zařízení a začne načítat data v něm
uložená.
2. Pomocí tlačítek levé/pravé šipky zobrazte požadovanou složku nebo
soubor a stiskněte tlačítko OK.
Jestliže je před názvem složky písmeno D, ve vybrané složce se nachází
jeden nebo více souborů nebo složek.
3. Jestliže jste vybrali soubor, přejděte k dalšímu kroku.
Jestliže jste vybrali složku, pomocí tlačítek levé/pravé šipky zobrazte
požadovaný soubor.
4. Pomocí tlačítek levé/pravé šipky vyberte počet vytištěných kopií nebo
zadejte číslo.
5. Stisknutím OK, Barva Spoušt nebo Černá Spoušt spustíte tisk
vybraného souboru.
K dispozici jsou dva následující typy režimu:
• OK nebo Barva Spoušt: Barevný tisk.
• Černá Spoušt: Černobílý tisk.
Po vytištění souboru se na displeji zobrazí dotaz, zda chcete tisknout
další úlohu.
6. Pro tisk další úlohy stiskněte OK, jakmile se zobrazí Yes, a postup
opakujte od kroku 2.
Jinak pomocí tlačítek levé/pravé šipky vyberte možnost No a stiskněte
tlačítko OK.
7. Stisknutím Zastavit/Zrušit vrátíte zařízení do pohotovost ního režimu.
Zálohování dat
Data v paměti zařízení mohou být nepředvídaně vymazána v důsledku
poruchy napájení nebo paměti. Zálohování chrání vaše záznamy v adresar
a nastavení systému tak, že je uloží jako záložní soubory do USB
pamět’ového zařízení.
Zálohování dat
1. USB pamět’ové zařízení zasuňte do USB pamět’ového portu vašeho
zařízení.
2. Stisknutím Nabídka zobrazte System Setup ve spodním řádku displeje
a stiskněte OK.
3. Stiskněte OK, když se zobrazí Machine Setup.
4. Opakovaně stiskněte tlačítko levé/pravé šipky, dokud se nezobrazí
Export Setting, a potom stiskněte tlačítko OK.
5. Pomocí tlačítek levé/pravé šipky nastavte požadovanou volbu.
•Address Book: Zálohuje všechny záznamy v adresáři.
•Setup Data: Zálohuje kompletní nastavení systému.
6. Stisknutím OK zahájíte zálohování dat.
Data jsou zálohována v USB paměti.
7. Stisknutím Zastavit/Zrušit vrátíte zařízení do pohotov ost ního režimu.
Obnovení dat
1. USB pamět’ové zařízení se zálohovanými daty zasuňte do USB
pamět’ového portu.
2. Stisknutím Nabídka zobrazte System Setup ve spodním řádku displeje
a stiskněte OK.
3. Stiskněte OK, když se zobrazí možnost Machine Setup.
4. Opakovaně stiskněte tlačítko levé/pravé šipky, dokud se nezobrazí
Import Setting, a potom stiskněte tlačítko OK.
5. Pomocí levé/pravé šipky zobrazte požadovaný typ dat a stiskněte
tlačítko OK.
6. Pomocí tlačítek levé/pravé šipky zobrazte soubor s daty, která chcete
obnovit a stiskněte tlačítko OK.
7. Stisknutím tlačítka OK po zobrazení Yes obnovíte záložní soubor do
zařízení.
8. Stisknutím Zastavit/Zrušit vrátíte zařízení do pohotovost ního režimu.
46 _Používání USB pamět’ového zařízení
Page 47

Správa USB paměti
Soubory uložené v USB pamět’ovém zařízení můžete mazat po jednom
nebo všechny najednou přeformátováním paměti.
Po vymazání souborů nebo přeformátování USB pamět’ového za řízení
nelze soubory obnovit. Proto před odstraněním zkontrolujte, zda data
již nepotřebujete.
Odstranění souboru obrázku
1. USB pamět’ové zařízení zasuňte do USB pamět’ového portu vašeho
zařízení.
2. Stiskněte Přímo USB.
3. Opakovaně stiskněte tlačítko levé/pravé šipky, dokud se nezobrazí File
Manage, a potom stiskněte tlačítko OK.
4. Stiskněte OK, když se zobrazí Delete.
5. Pomocí tlačítek levé/pravé šipky zobrazte požadovanou složku nebo
soubor a stiskněte tlačítko OK.
Jestliže je před názvem složky písmeno D, ve vybrané složce
se nachází jeden nebo více souborů nebo složek.
Jestliže jste vybrali soubor, na displeji se asi na 2 sekundy zobrazí
velikost souboru. Přejděte k následujícímu kroku.
Jestliže jste vybrali složku, zobrazte pomocí tlačítek levé/pravé šipky
soubor, který chcete vymazat a stiskněte tlačítko OK.
6. Stiskněte tlačítko OK pro potvrzení výběru, jakmile se zobrazí
možnost Yes.
7. Stisknutím Zastavit/Zrušit vrátíte zařízení do pohotovostního režimu.
Tisk přímo z digitálního fotoaparátu
Toto zařízení podporuje funkci PictBridge. Můžete tisknout obrázky přímo z
jakéhokoliv PictBridge kompatibilního zařízení, například z digitálního
fotoaparátu, telefonu s fotoaparátem a videokamery. Tato zařízení
nemusíte připojovat k počítači.
1. Zapněte zařízení.
2. Připojte PictBridge kompatibilní zařízení k pamět’ovému portuna přední
straně pomocí USB kabelu dodaného se zařízením.
3. Odešlete příkaz k tisku obrázků z PictBridge kompatibilního zařízení.
• Podrobný postup vytištění obrazu z fotoaparátu s funkcí
PictBridge naleznete v příručce dodané s fotoaparátem.
• Tisk indexu není podporován.
• Nepodporuje tisk dat nebo názvu souboru.
Formátování USB pamět’ového zařízení
1. USB pamět’ové zařízení zasuňte do USB pamět’ového portu vašeho
zařízení.
2. Stiskněte Přímo USB.
3. Opakovaně stiskněte tlačítko levé/pravé šipky, dokud se nezobrazí File
Manage, a potom stiskněte tlačítko OK.
4. Opakovaně stiskněte tlačítko levé/pravé šipky, dokud se nezobrazí
Format, a potom stiskněte tlačítko OK.
5. Stiskněte tlačítko OK pro potvrzení výběru, jakmile se zobrazí
možnost Yes.
6. Stisknutím Zastavit/Zrušit vrátíte zařízení do pohotovostního režimu.
Zobrazení stavu paměti USB
Můžete zkontrolovat velikost paměti dostupné pro skenování a ukládání
dokumentů.
1. USB pamět’ové zařízení zasuňte do USB pamět’ového portu vašeho
zařízení.
2. Stiskněte Přímo USB.
3. Opakovaně stiskněte tlačítko levé/pravé šipky, dokud se nezobrazí
Check Space, a potom stiskněte tlačítko OK.
Na displeji se zobrazí dostupná volná pamět’.
4. Stisknutím Zastavit/Zrušit vrátíte zařízení do pohotovostního režimu.
Používání USB pamět’ového zařízení_47
Page 48

Údržba
Tato kapitola obsahuje informace týkající se údržby zařízení a kazety s tonerem.
Tato kapitola zahrnuje:
• Tisk protokolů
• Vymazání paměti
• Čištění zařízení
• Údržba kazety
•Výměna kazety s tonerem
•Výměna zobrazovací jednotky
•Výměna zásobníku použitého toneru
• Údržba součástí
• Správa zařízení z webového serveru
• Kontrola výrobního čísla zařízení
Tisk protokolů
Zařízení tiskne různé zprávy s užitečnými informacemi, které budete
potřebovat. K dispozici jsou následující zprávy:
V závislosti na volbách a modelech se některé protokoly nemusí na
displeji zobrazovat. V takovém případě se nevztahují k vašemu zařízení.
Zpráva/Seznam Popis
Configuration Tento seznam obsahuje nastavení možností, které
uživatelé mohou měnit. Seznam můžete vytisknout
aověřit v něm všechny provedené změny nastavení.
Supplies Info Tento seznam ukazuje aktuální stav spotřebního
materiálu ve vašem zařízení.
Address Book Jedná se o aktuální seznam všech faxových čísel
a e-mailových adres, které jsou uloženy v paměti
zařízení.
Send Report V této zprávě je uvedeno faxové číslo, počet
stránek, doba trvání úlohy, režim komunikace
a výsledky komunikace pro jednotlivé úlohy.
Zařízení je možné nastavit tak, aby se po
dokončení každé úlohy vytiskla zpráva
s potvrzením o odeslán í. (Viz „Sending
možnosti“ na stranì 41.)
Sent Report Tato zpráva uvádí informace o posledních
odeslaných faxech a e-mailech.
Zařízení můžete nastavit tak, aby automaticky tisklo
tuto zprávu vždy po 50 spojeních. (Viz „Sending
možnosti“ na stranì 41.)
Fax RCV Report Tato zpráva uvádí informace o posledních přijatých
faxech.
Tisk zprávy
1. Stisknutím Nabídka zobrazte System Setup ve spodním řádku displeje
a stiskněte OK.
2. Opakovaně stiskněte tlačítko levé/pravé šipky, dokud se nezobrazí
Report, a potom stiskněte tlačítko OK.
3. Pomocí tlačítek levé/pravé šipky zobrazte požadovanou zprávu nebo
seznam a stiskněte tlačítko OK.
Pro tisk všech zpráv a seznamů zvolte All Report.
4. Stiskněte OK pro potvrzení tisku, jakmile se zobrazí Yes.
Vybrané informace se vytisknou.
Úpravy kontrastu barev
Menu barev umožňuje nastavení barev.
1. Stisknutím Nabídka zobrazte System Setup ve spodním řádku displeje
a stiskněte OK.
2. Stiskněte OK, když se zobrazí možnost Maintenance.
3. Opakovaně stiskněte tlačítko levé/pravé šipky, dokud se nezobrazí
Color, a potom stiskněte tlačítko OK.
4. Stiskněte OK, když se zobrazí možnost Custom Color.
5. Pomocí tlačítek levé/pravé šipky zobrazte požadované menu barev
a stiskněte tlačítko OK.
Umožňuje nastavit kontrast v závislosti na barvě. Default provádí
optimalizaci barev automaticky. Manual Adjust umožňuje ruční
nastavení barevného kontrastu pro každou kazetu. Abyste dosáhli
nevyšší kvality barev, doporučuje se použít nastavení Default.
Pokud jste zařízení přesunuli, důrazně se doporučuje nastavit tuto
nabídku ručně.
6. Stisknutím Zastavit/Zrušit vrátíte zařízení do pohotov ost ního režimu.
Schedule Jobs Tento seznam zobrazuje dokumenty uložené pro
zpožděné faxování spolu s dobou zahájení a typem
každé operace.
Junk Fax Report Tento seznam obsahuje faxová čísla definovaná
jako nežádoucí. Přidání nebo odebrání čísel ze
seznamu se provádí z nabídky Junk Fax Setup.
(Viz „Receiving možnosti“ na stranì 41.)
Network Info. Tento seznam obsahuje informace o sít’ovém
připojení a konfiguraci vašeho zařízení.
User Auth List V tomto seznamu jsou oprávnění uživatelé,
kteřísmějí používat funkci e-mailu.
Údržba_48
Page 49

Vymazání paměti
Vybrané informace uložené v paměti zařízení můžete vymazat.
Před vymazáním paměti ukončete všechny faxové úlohy, aby
nedošlo k jejich ztrátě.
1. Stisknutím Nabídka zobrazte System Setup ve spodním řádku displeje
a stiskněte OK.
2. Opakovaně stiskněte tlačítko levé/pravé šipky, dokud se nezobrazí
Clear Setting, a potom stiskněte tlačítko OK.
3. Pomocí tlačítek levé/pravé šipky zobrazte položku k vymazání.
V závislosti na volbách a modelech se některé nabídky nemusí na
displeji zobrazovat. V takovém případě se nevztahují k vašemu zařízení.
Doplňky Popis
All Settings Vymaže všechna data v paměti a změní všechna
vaše nastavení na tovární nastavení.
Fax Setup Změní všechny faxové volby na tovární nastavení.
Copy Setup Změní všechny kopírovací volby na tovární
nastavení.
Scan Setup Změní všechny skenovací volby na tovární nastavení.
System Setup Změní všechny systémové volby na tovární nastavení.
Network Setup Změní všechny sít’ové volby na tovární nastavení.
Čištění zařízení
Abyste udrželi kvalitu tisku a skenování, proveďte následující postupy
čištění při každé výměně tonerové kazety nebo při problémech s kvalitou
tisku nebo skenování.
•Při čištění skříně zařízení čisticími prostředky s velkým množstvím
alkoholu, rozpouštědel nebo jiných koncentrovaných látek může
dojít k odbarvení nebo mechanickému poškození skříně.
• Dojde-li ke znečištění zařízení nebo jeho okolí tonerem,
doporučujeme jej očistit hadříkem navlhčeným ve vodě. Jestliže
byste použili vysavač, mohl by se toner rozvířit ve vzduchu,
což může být škodlivé.
Čištění vnějšího povrchu
Skříň zařízení čistěte měkkou tkaninou, která nepouští vlákna. Látku můžete
lehce navlhčit, ale dávejte pozor, aby tekutina nestékala po zařízení nebo
nenatekla dovnitř.
Čištění vnitřního prostoru
Během tisku se uvnitř zařízení mohou nahromadi t zbytky papíru, to ner
a prachové částice. Tyto usazeniny mohou působit problémy s kvalitou tisku,
například skvrny od toneru nebo jeho rozmazání. Vyčištěním vnitřních částí
zařízení tyto problémy odstraníte nebo zmírníte.
1. Zařízení vypněte a odpojte přívodní šňůru elektrického proudu.
Počkejte, než zařízení vychladne.
2. Uchopte rukojet’ a otevřete přední kryt.
Address Book Vymaže všechna faxová čísla a e-mailové adresy
uložené v paměti.
Sent Report Vymaže všechny záznamy o odeslaných faxech
a e-mailech.
Fax RCV Report Zruší všechny záznamy o přijatých faxech.
4. Stiskněte OK, když se zobrazí Yes.
5. Dalším stisknutím OK potvrďte vymazání.
6. Opakováním kroků 3 a 5 vymažte další položku.
7. Stisknutím Zastavit/Zrušit vrátíte zařízení do pohotovostního režimu.
3. Uchopte tonerovou kazetu za držadla a vytáhněte čtyři kazety ze
zařízení.
Údržba_49
Page 50

4. Vytáhněte zásobník použitého toneru ze zařízení pomocí rukojeti.
5. Vytáhněte za zařízení zobrazovací jednotku pomocí drážky na její
přední straně.
6. Setřete veškerý prach a vysypaný toner z oblasti tonerových kazet
a z dutin pro kazety suchým hadříkem, který nepouští chlupy.
• Pokud se část toneru vysype na váš oděv, setřete jej suchým
hadříkem a vyperte ve studené vodě. Horká voda by zafixovala
toner do vlákna.
• Pokud je na tiskárně nebo v jejím okolí rozsypán toner,
doporučujeme jej setřít hadříkem navlhčeným vodou. Používáte-li
vysavač, mohl by být toner vyfukovaný do vzduchu škodlivý.
Po vyčištění nechejte zařízení zcela vysušit.
7. Přidržujte drážku na přední straně zobrazovací jednotky a zasuňte
jednotku do zařízení.
• Nedotýkejte se zeleného povrchu na zobrazovací jednotce
rukama ani žádným jiným předmětem.
• Dávejte pozor, abyste nepoškrábali povrch zobrazovací jednotky.
• Pokud ponecháte přední kryt otevřený déle než několik minut,
může dojít k osvícení zobrazovací jednotky. To by způsobilo
poškození zobrazovací jednotky. Pokud je nutné z jakéhokoli
důvodu instalaci přerušit, přední kryt ihned zavřete.
8. Vložte zásobník použitého toneru na místo a potom jej zatlačte, abyste
zajistili, že je pevně usazený na svém místě.
50 _Údržba
Page 51

9. Zasuňte čtyři tonerové kazety zpět do zařízení.
5. Opatrně posuňte plech automatického podavače dokumentů jakýmkoli
nástrojem, např. pinzetou.
10.Znovu nainstalujte všechny přihrádky do zařízení a zavřete přední kryt.
Zařízení nebude pracovat, není-li přední kryt zcela zavřený.
11.Připojte napájecí kabel a zapněte zařízení.
Čištění skenovací jednotky
Udržováním čisté skenovací jednotky zajistíte vysokou kvalitu kopií.
Skenovací jednotku doporučujeme čistit podle potřeby na začátku každého
dne a během dne.
1. Vodou lehce navlhčete měkkou tkaninu, která nepouští vlákna,
nebo papírový kapesník.
2. Otevřete kryt skeneru.
3. Otřete povrch skla skeneru tak, aby byl čistý a suchý.
6. Držte okraj plechu automatického podavače dokumentů a otřete obě
strany plechu tak, aby byl čistý a suchý.
7. Stejnoměrně zasuňte plech automatického podavače dokumentů zpět
do zařízení.
4. Očistěte a vysušte spodní stranu krytu skeneru.
8. Zavřete kryt skeneru.
Údržba_51
Page 52

Údržba kazety
Uskladnění kazety s tonerem
Chcete-li kazetu s tonerem co nejlépe využít, dodržujte následující pokyny:
• Kazetu s tonerem vyjměte z obalu až těsně před použitím.
• Kazetu s tonerem znovu nenaplňujte. Záruka na zařízení se nevztahuje
na poškození způsobené použitím znovu naplněné kazety.
• Kazety s tonerem skladujte ve stejném prostředí, v jakém se nachází
zařízení.
Předpokládaná životnost kazety
Životnost kazety s tonerem závisí na množství toneru potřebného
k provádění tiskových úloh. Skutečný počet vytištěných stran může být jiný,
v závislosti na hustotě tisku na stránkách. Počet stránek může být ovlivněný
také provozním prostředím, frekvencí tisku, typy používaných médií a jejich
velikostí. Budete-li tisknout velké množství grafiky, bude pravděpodobně
nutné měnit kazetu častěji.
Rozprostření toneru
Když je zásoba toneru nízká, mohou se objevit vybledlé nebo světlé oblasti.
Je možné, že barevné obrazy mohou být tištěny nesprávnými barvami
zdůvodu chybného míchání barev toneru, když v některé kazetě je málo
barevného toneru. Kvalitu tisku můžete dočasně zlepšit opětovným
rozprostřením toneru.
• Na displeji se může zobrazit zpráva informující o tom, že dochází toner.
1. Uchopte rukojet’ a otevřete přední kryt.
3. Uchopte obě držadla tonerové kazety a důkladně kazetou zatřeste
ze strany na stranu, aby se toner rovnoměrně rozprostřel.
Pokud se toner dostane na oděv, setřete ho suchým hadříkem
a vyperte ve studené vodě. Horká voda by zafixovala toner
do vlákna.
4. Zasuňte čtyři tonerové kazety zpět do zařízení.
2. Uchopte tonerovou kazetu za držadla a vytáhněte čtyři kazety ze
zařízení.
5. Zavřete přední kryt. Zkontrolujte, zda je kryt bezpečně uzavřen.
Zařízení nebude pracovat, není-li přední kryt zcela zavřený.
Výměna kazety s tonerem
Zařízení používá čtyři barvy a pro každou je určená jiná tonerová kazeta:
žlutou (Y), červenou (M), modrou (C) a černou (K).
• Stavová kontrolka a zpráva o toneru na displeji oznamují nutnost
výměny jednotlivých tonerových kazet.
•Příchozí faxy jsou ukládány do paměti.
V tomto okamžiku je nutné kazetu s tonerem vyměnit. Zjistěte typ tonerové
kazety pro zařízení. (Viz „Objednávání materiálu“ na stranì 71.)
1. Vypněte zařízení a počkejte několik minut, dokud zařízení nevychladne.
2. Uchopte rukojet’ a otevřete přední kryt.
52 _Údržba
Page 53

3. Uchopte tonerovou kazetu za držadla a vytáhněte ji ze zařízení.
4. Vyjměte z obalu novou kazetu s tonerem.
Při otevírání obalů tonerových kazet nepoužívejte ostré
předměty, jako jsou nože nebo nůžky. Mohli byste poškodit jejich
povrch.
7. Zkontrolujte, zda se barva tiskové kazety shoduje s barevnou přihrádkou
a potom uchopte tonerovou kazetu za úchyty. Zasuňte kazetu tak,
aby zapadla na své místo.
8. Zavřete přední kryt. Ujistěte se, že je kryt bezpečně uzavřen, a pak
zařízení zapněte.
Zařízení nebude pracovat, není-li přední kryt zcela zavřený.
5. Uchopte obě držadla tonerové kazety a důkladně kazetou zatřeste
ze strany na stranu, aby se toner rovnoměrně rozprostřel.
6. Položte tonerovou kazetu na rovný povrch tak, jak je uvedeno na obrázku,
a odtržením pásky odstraňte papír zakrývající kazetu.
Pokud se část toneru vysype na váš oděv, setřete jej suchým
hadříkem a vyperte ve studené vodě. Horká voda by zafixovala
toner do vlákna.
Údržba_53
Page 54

Výměna zobrazovací jednotky
Po vypršení životnosti zobrazovací jednotky se na počítači objeví okno
programu Dell Toner Management System™ s uvedením, že zobrazovací
jednotku je třeba vyměnit. Pokud nebude zobrazovací jednotka vyměněna,
tiskárna nebude tisknout.
1. Vypněte zařízení a počkejte několik minut, dokud zařízení nevychladne.
2. Uchopte rukojet’ a otevřete přední kryt.
3. Uchopte tonerovou kazetu za držadla a vytáhněte čtyři kazety ze
zařízení.
5. Vytáhněte za zařízení zobrazovací jednotku pomocí drážky na její
přední straně.
6. Vyjměte z obalu novou zobrazovací jednotku. Odstraňte ochranná
zařízení na obou stranách zobrazovací jednotky a papír chránící
její povrch.
4. Vytáhněte zásobník použitého toneru ze zařízení pomocí rukojeti.
• K otevření obalu zobrazovací jednotky nepoužívejte ostré
předměty, např. nůž nebo nůžky. Mohli byste poškodit povrch
zobrazovací jednotky.
• Dávejte pozor, abyste nepoškrábali povrch zobrazovací jednotky.
• Aby nedošlo k poškození zobrazovací jednotky, nevystavujte ji
světlu na delší dobu než několik minut. Podle potřeby ji přikryjte
papírem, abyste ji chránili.
7. Přidržujte drážku na přední straně zobrazovací jednotky a zasuňte
jednotku do zařízení.
54 _Údržba
Page 55

8. Vložte zásobník použitého toneru na místo a potom jej zatlačte, abyste
zajistili, že je pevně usazený na svém místě.
9. Zasuňte čtyři tonerové kazety zpět do zařízení.
Výměna zásobníku použitého toneru
Po vypršení životnosti zásobníku použitého toneru se na počítači objeví
okno programu Dell Toner Management System™ s uvedením, že
odpadovou nádobu toneru je třeba vyměnit. Pokud nebude vyměněn
zásobník použitého toneru, tiskárna nebude tisknout.
1. Vypněte zařízení a počkejte několik minut, dokud zařízení nevychladne.
2. Uchopte rukojet’ a otevřete přední kryt.
3. Vytáhněte zásobník použitého toneru ze zařízení pomocí rukojeti.
10.Pevně zavřete přední kryt.
Zařízení nebude pracovat, není-li přední kryt zcela zavřený. Ujistěte
se, že všechny tonerové kazety jsou správně nainstalovány. Není-li
některá tonerová kazeta nainstalovaná správně, přední kryt nelze
zavřít.
11.Zapněte zařízení.
Za několik minut bude zařízení připraveno.
Položte zásobník použitého toneru na rovnou plochu, aby toner
neunikl.
4. Odstraňte zátku zásobníku, jak je zřejmé z obrázku, a použijte ji
k uzavření otvoru zásobníku použitého toneru.
Zásobník nenaklánějte ani nepřevracejte.
5. Vyjměte z obalu nový zásobník použitého toneru.
Údržba_55
Page 56

6. Vložte zásobník na místo a potom jej zatlačte, abyste zajistili, že je pevně
usazený na svém místě.
7. Pevně zavřete přední kryt.
Zařízení nebude pracovat, není-li přední kryt zcela zavřený.
8. Zapněte zařízení.
•Total: Zobrazí celkový počet vytištěných stran.
• ADF Scan:Zobrazí počet stran naskenovaných pomocí
automatického podavače.
• Platen Scan: Zobrazí počet stran naskenovaných přes skleněnou
desku.
• Imaging Unit, Transfer Belt, Fuser, TransferRoller,
Tray1 Roller: Zo
5. Jestliže jste vybrali tisk stránky s informacemi o dodání, stiskněte
tlačítko OK pro potvrzení.
6. Stisknutím Zastavit/Zrušit vrátíte zařízení do pohotov ost ního režimu.
brazí počet vytištěných stran po položkách.
Správa zařízení z webového serveru
Je-li vaše připojeno k síti a parametry sítě TCP/IP jsou správně nastaveny,
můžete zařízení řídit prostřednictvím zabudovaného webového serveru Dell
Embedded Web Service. Použití Embedded Web Service:
• Prohlížení informací o zařízení a kontrola jeho aktuálního stavu.
•Změnu parametrů TCP/IP a nastavení jiných parametrů sítě.
•Změnu vlastností tiskárny.
• Nastavení zařízení tak, aby odesílalo emailové zprávy o vlastním stavu.
• Získání podpory při používání zařízení.
Údržba součástí
Aby nedošlo ke zhoršení kvality tisku a k problémům s podáváním papíru
vdůsledku opotřebení součástí, a aby bylo zařízení udržováno ve špičkovém
provozním stavu, je třeba po vytištění stanoveného počtu stran nebo
po vypršení životnosti vyměnit následující součásti.
Položky Životnost (průměr)
Fixační jednotka Zhruba 100 000 černých stránek
nebo 25 000 barevných stránek
Přenosový válec Zhruba 100 000 stran
Přenosová jednotka (ITB) Zhruba 100 000 černých stránek
nebo 25 000 barevných stránek
Podávací válec Zhruba 50 000 stran
Důrazně doporučujeme, aby tuto část údržby prováděl autorizovaný servis,
distributor nebo prodejce, od něhož jste zařízení zakoupili. Záruka se
nevztahuje na výměnu součástí pro údržbu, jejichž životnost již vypršela.
Baterie uvnitř zařízení je servisní komponenta. Nevyměňujte ji
vlastními silami.
V případě nahrazení baterie nesprávným typem hrozí nebezpečí
výbuchu. Použité baterie zlikvidujte podle pokynů.
Kontrola vyměnitelných součástí
Jestliže pozorujete časté problémy se zaseknutím papíru nebo s tiskem,
zkontrolujte počet vytištěných nebo naskenovaných stran. Je-li to nutné,
součásti vyměňte.
1. Stisknutím Nabídka zobrazte System Setup ve spodním řádku displeje
a stiskněte OK.
2. Opakovaně stiskněte tlačítko levé/pravé šipky, dokud se nezobrazí
Maintenance, a potom stiskněte tlačítko OK.
3. Opakovaně stiskněte tlačítko levé/pravé šipky, dokud se nezobrazí
Supplies Life, a potom stiskněte tlačítko OK.
4. Pomocí levé/pravé šipky zobrazte požadovanou položku a stiskněte OK.
• Supplies Info: Tiskne stránku s informacemi o dodání.
Přístup ke službě Embedded Web Service
1. Spust’te internetový prohlížeč, např. Internet Explorer v systému
Windows.
2. Zadejte adresu IP zařízení (http://xxx.xxx.xxx.xxx) do pole pro adresy
a stiskněte klávesu Enter nebo klepněte na možnost Přejít.
Otevře se zabudovaná webová stránka zařízení.
Kontrola výrobního čísla zařízení
Výrobní číslo zařízení potřebujete při vyžádání servisu nebo při registraci
uživatele na webu Dell.
Výrobní číslo můžete zkontrolovat následujícím způsobem:
1. Stisknutím Nabídka zobrazte System Setup ve spodním řádku displeje
a stiskněte OK.
2. Opakovaně stiskněte tlačítko levé/pravé šipky, dokud se nezobrazí
Maintenance, a potom stiskněte tlačítko OK.
3. Opakovaně stiskněte tlačítko levé/pravé šipky, dokud se nezobrazí
Serial Number, a potom stiskněte tlačítko OK.
4. Zkontrolujte výrobní číslo.
5. Stisknutím Zastavit/Zrušit vrátíte zařízení do pohotov ost ního režimu.
56 _Údržba
Page 57

Odstraňování potíží
Tato kapitola obsahuje užitečné informace a postupy pro případ, že by došlo k chybě.
Tato kapitola zahrnuje:
• Jak zabránit uvíznutí papíru
•Odstraňování zaseknutých dokumentů
• Odstranění zaseknutého papíru
• Význam zpráv na displeji
• Řešení jiných problémů
Jak zabránit uvíznutí papíru
Když vyberete správné druhy médií, k zasekávání papíru většinou nebude
docházet. Při zaseknutí papíru postupujte podle kroků na straně 57.
• Dodržujte postup na straně 27. Ujistěte se, že nastavitelné vodiče jsou
ve správné poloze.
•Nepřeplňujte zásobník papíru. Dbejte na to, aby byl zásobník naplněn
pouze po značku maximálního množství papíru uvnitř zásobníku.
• Nevyjímejte papír ze zásobníku, pokud zařízení tiskne.
• Papír před vložením do zásobníku prolistujte, profoukněte a srovnejte.
• Nepoužívejte zmačkaný, vlhký ani hodně pokroucený papír.
• Nevkládejte do zásobníku zároveň různé druhy papíru.
• Používejte pouze doporučená tisková média. (Viz „Nastavení formátu
a typu papíru“ na stranì 27.)
•Zajistěte, aby tiskové médium bylo v zásobníku a v ručním podavači
založeno doporučenou stranou nahoru.
Odstraňování zaseknutých dokumentů
Když se originál zasekne během průchodu automatickým podavačem,
na displeji se zobrazí zpráva [Document Jam].
1. Vyjměte zbývající dokumenty z automatického podavače.
2. Otevřete kryt automatického podavače dokumentů.
3. Zaseknutý papír jemně vytáhněte z automatického podavače.
Tato ilustrace se může od vašeho zařízení lišit v závislosti
na modelu.
4. Zavřete kryt automatického podavače. Potom vložte zbývající stránky
zpět do automatického podavače.
Aby nedocházelo k zaseknutí, pokládejte silné a tenké originály
a originály na smíšeném typu papíru na skleněnou desku skeneru.
Závada v podávání na výstupu
1. Vyjměte zbývající dokumenty z automatického podavače.
2. Uchopte špatně podaný papír a odstraňte jej z výstupního zásobníku
na dokumenty opatrn ým tahem doprava oběma rukama.
57 _Odstraňování potíží
1 Kryt automatického
podavače
3. Odstraněné listy vložte zpět do automatického podavače.
Page 58

Špatně podávající válec
1. Otevřete kryt skeneru.
2. Uchopte špatně podaný papír a odstraňte jej z podávací plochy
opatrným tahem doprava oběma rukama.
3. Zavřete kryt skeneru. Odstraněné listy potom vložte zpět do
automatického podavače.
Odstranění zaseknutého papíru
Pokud dojde k uvíznutí papíru, zobrazí se na displeji zpráva s upozorněním.
Zaseknutý papír vyhledejte a odstraňte podle následující tabulky.
2. Zásobník 1 vytáhněte z tiskárny.
3. Odstraňte uvíznutý papír tak, že ho budete opatrně a v přímém směru
vytahovat ven.
Zpráva
Paper Jam 0
Open/Close
Door
Paper Jam 1
Check Inside
Paper Jam 2
Check Inside
V závislosti na volbách a modelech se některé zprávy nemusí
na displeji zobrazovat.
Zaseklý papír vytahujte ze zařízení zlehka a pomalu, abyste ho
neroztrhli. Při odstraňování zaseknutého papíru postupujte takto.
Umístění zaseknutého
papíru
V oblasti podávání papíru
auvnitř zařízení
Uvnitř zařízení Viz „Zásobník 1“ na
Uvnitř zařízení a v oblasti
fixace
Další informace
Viz „Zásobník 1“ na
stranì 58, „V oblasti fixační
jednotky“ na stranì 58.
stranì 58, „V oblasti fixační
jednotky“ na stranì 58.
Viz „Zásobník 1“ na
stranì 58, „V oblasti fixační
jednotky“ na stranì 58.
Zásobník 1
1. Otevřete a zavřete přední kryt. Zaseknutý papír automaticky vyjede
ze zařízení.
Pokud papír nevyjede, přejděte k dalšímu kroku.
Jestliže se papír při vytahování nepohne, nebo jestliže v tomto místě
papír nevidíte, zkontrolujte prostor pro výstup papíru. (Viz „V oblasti
výstupu papíru“ na stranì 59.)
4. Zásobník 1 zasuňte do zařízení, až zaklapne. Tisk bude automaticky
pokračovat.
V oblasti fixační jednotky
Když je papír uvízlý v oblasti fixační jednotky, uvolněte papír podle
následujících kroků.
1. Otevřete skenovací jednotku.
58 _Odstraňování potíží
Page 59

2. Otevřete vnitřní kryt.
3. Opatrně ze zařízení vyjměte zaseknutý papír.
V oblasti výstupu papíru
1. Otevřete a zavřete přední kryt. Zaseknutý papír automaticky vyjede
ze zařízení.
2. Jemně vytáhněte papír z předního výstupního zásobníku.
Pokud papír nelze lehce vytáhnout, nebo pokud papír v této oblasti
nevidíte, nepokračujte a přejděte k dalšímu kroku.
3. Otevřete zadní kryt.
4. Jestliže vidíte zaseknutý papír, vytáhněte jej přímo nahoru. Přejděte
ke kroku 8.
Nedotýkejte se fixační jednotky pod vnitřním krytem. Je horká
amohla by způsobit popáleniny! Provozní teplota fixační jednotky
je 180°C. Při vytahování papíru ze zařízení buďte opatrní.
4. Zavřete vnitřní kryt.
5. Skenovací jednotku opatrně a pomalu sklopte, dokud není úplně uzavřena.
Zkontrolujte, že je řádně zajištěn.
Dávejte pozor, abyste si nepřivřeli prsty.
Zařízení nebude pracovat, není-li skenovací jednotka zcela
zavřená.
Jestliže stále nevidíte papír, přejděte k dalšímu kroku.
5. Zvedněte páčku fixační jednotky.
1 Páčka fixační
jednotky
Odstraňování potíží_59
Page 60

6. Otevřete skenovací jednotku.
9. Sklopte páčku fixační jednotky.
7. Opatrně ze zařízení vyjměte zaseknutý papír.
8. Skenovací jednotku opatrně a pomalu sklopte, dokud není úplně
uzavřena. Zkontrolujte, že je řádně zajištěn.
Dávejte pozor, abyste si nepřivřeli prsty.
10.Zavřete zadní kryt. Tisk bude automaticky pokračovat.
60 _Odstraňování potíží
Page 61

Význam zpráv na displeji
Zprávy zobrazené na ovládacím panelu oznamují stav zařízení nebo
závady. V následující tabulce je uveden význam jednotlivých zpráv
a navrhovaná řešení pro opravu případného problému. Zprávy a jejich
význam jsou uvedeny v abecedním pořadí.
• Pokud zpráva není v tabulce, vypněte a zapněte napájení a znovu
zopakujte úlohu. Pokud problém přetrvává, obrat’te se na servis.
• Když požadujete servis, je velmi užitečné oznámit servisnímu
pracovníkovi obsah zobrazené zprávy.
• xxx označuje typ média.
Zpráva Význam Navrhovaná řešení
[Incompatible] Přístroj přijal fax
Install
Imaging Unit
z čísla, které je
registrované jako
blokované.
Zobrazovací jednotka
není nainstalovaná.
Přijatá data budou
vymazána.
Znovu ověřte nastavení
blokovaných faxů.
(Viz „Receiving
možnosti“ na
stranì 41.)
Nainstalujte zobrazovací
jednotku.
Zpráva Význam Navrhovaná řešení
Cancel?
W Yes X
[COMM. Error] Zařízení má problémy
Connection Error Spojení se serverem
Data Read Fail
Check USB Mem.
Data Write Fail
Check USB Mem.
Deve Home Sensor
Error
[Document Jam] Vložený originál se
Door Open Přední nebo zadní kryt
Enter Again Zadali jste
File Format
Not Supported
Group Not
Available
Při pokusu o uložení
dokumentu do paměti
se pamět’ přístroje
zaplnila.
s komunikací.
SMTP se nezdařilo.
Při čtení dat vypršel
čas.
Uložení do paměti
USB se nezdařilo.
Nastaly potíže ve
fixační jednotce.
zasekl v automatickém
podavači.
není zajištěn
zástrčkou.
nedostupnou položku.
Vybraný formát
souboru není
podporován.
Pokusili jste se vybrat
skupinovou volbu
vpřípadě, kdy je
povoleno použít pouze
jediné číslo, například
při přidávání čísel pro
odesílání skupině.
Chcete-li faxovou úlohu
zrušit, potvrďte stisknutím
tlačítka OK možnost Yes.
Jestliže chcete odeslat
strany, které byly úspěšně
uloženy, stiskněte
tlačítko OK pro potvrzení
možnosti No. Zbývající
stránky pak odešlete
později, jakmile bude
pamět’ volná.
Požádejte odesílatele,
aby fax odeslal znovu.
Zkontrolujte nastavení
serveru a sít’ový kabel.
Opakujte akci.
Zkontrolujte velikost
dostupné paměti USB.
Vypněte a zapněte
vypínač. Pokud potíže
přetrvávají, obraťte se na
odborný servis.
Odstraňte uvíznutý papír.
(Viz „Odstraňování
zaseknutých
dokumentů“na
stranì 57.)
Zavřete kryt, až zaklapne
na své místo.
Zadejte znovu správnou
položku.
Použijte správný formát
souboru.
Zadejte položku rychlé
volby nebo zadejte číslo
ručně z numerické
klávesnice.
Install Toner
T
Invalid Toner
T
IP Conflict Nastavenou sít’ovou
[Line Busy] Zařízení přijímající fax
[Line Error] Zařízení se nemůže
Low Heat Error
Cycle Power
LSU Hsync Error
Cycle Power
LSU Motor Error
Cycle Power
Mail Exceeds
Server Support
Main Motor
Locked
Vzařízení není
nainstalována kazeta
s tonerem.
Instalovaná kazeta
s tonerem není určena
pro vaše zařízení.
adresu IP používá
někdo jiný.
neodpovídá nebo linka
je již obsazena.
spojit s cílovým
zařízením nebo ztratilo
spojení kvůli potížím
s telefonní linkou.
Nastaly potíže ve
fixační jednotce.
Došlo k potížím s
laserovou snímací
jednotkou LSU (Laser
Scanning Unit).
Došlo k potížím s
laserovou snímací
jednotkou LSU (Laser
Scanning Unit).
Velikost e-mailu je
větší než velikost
podporovaná serverem
SMTP.
Vyskytla se závada
na hlavním motoru.
Nainstalujte kazetu
s tonerem.
Nainstalujte originální
tonerovou kazetu Dell,
určenou pro vaše
zařízení.
Zkontrolujte adresu IP a v
případě potřeby ji znovu
nastavte. (Viz „Základní
nastavení zařízení“ na
stranì 19.)
Opakujte akci za několik
minut.
Opakujte akci. Pokud
potíže přetrvají, počkejte,
než bude linka opět plně
funkční (například
hodinu) a potom
akci opakujte.
Můžete také zapnout
režim ECM. (Viz
„Sending možnosti“ na
stranì 41.)
Vypněte a zapněte
vypínač. Pokud potíže
přetrvávají, obraťte se na
odborný servis.
Vypněte a zapněte
vypínač. Pokud potíže
přetrvávají, obraťte se na
odborný servis.
Vypněte a zapněte
vypínač. Pokud potíže
přetrvávají, obraťte se na
odborný servis.
Rozdělte e-mail nebo
snižte rozlišení.
Otevřete a zavřete přední
kryt.
Odstraňování potíží_61
Page 62

Zpráva Význam Navrhovaná řešení
Zpráva Význam Navrhovaná řešení
Memory Full Pamět’ je zaplněna. Vymažte nedůležité
Network Error Nastaly potíže se sítí. Kontaktujte správce sítě.
No Answer Přijímající faxové
Non DELL Toner
T
Not Assigned Tlačítku rychlé volby
One Page is
Too Large
Open Heat Error
Cycle Power
Operation
Not Assigned
Out-Bin Full Výstupní zásobník
Over Heat Error
Cycle Power
Paper Jam 0
Open/Close Door
zařízení neodpovídá
ani po několika
pokusech o opakované
vytáčení.
Barevná kazeta
s tonerem označená
šipkou není originální
kazeta značky Dell.
Stisknutím tlačítka OK
změníte zprávu na
Stop nebo Continue.
W Stop X
nebo číslu rychlého
vytáčení nebylo
přiděleno číslo.
Data jedné stránky
překračují nastavenou
velikost e-mailu.
Nastaly potíže ve
fixační jednotce.
Nacházíte se v operaci
Add Page/Cancel
Job, ale žádné úlohy
nebyly uloženy.
je plný papíru.
Nastaly potíže ve
fixační jednotce.
Došlo k zaseknutí
papíru v podávací
oblasti zásobníku.
faxové úlohy a znovu
je přeneste, až bude
k dispozici více paměti.
Můžete také přenos
rozdělit do několika
operací.
Opakujte akci. Zjistěte,
zda je přijímající zařízení
zapnuto a funkční.
Pomocí šipky doleva/
doprava můžete vybrat
možnost Stop nebo
Continue.
Vyberete-li možnost
Stop stisknutím tlačítka
OK na ovládacím
panelu, zařízení
přestane tisknout.
Vyberete-li možnost
Continue, zařízení bude
pokračovat v tisku, ale
bez záruky kvality.
Pokud nevyberete
žádnou možnost,
tiskárna se bude chovat
tak, jako by byla vybrána
možnost Stop.
Nahraďte odpovídající
kazetu s tonerem
originální kazetou Dell.
Viz strana 52.
Číslo vložte manuálně
pomocí numerické
klávesnice nebo uložte
číslo nebo adresu.
Snižte rozlišení a zkuste
znovu.
Vypněte a zapněte
vypínač. Pokud potíže
přetrvávají, obraťte se na
odborný servis.
Zkontrolujte na displeji,
zda je naplánována
nějaká úloha.
Odstraňte papír.
Vypněte a zapněte
vypínač. Pokud potíže
přetrvávají, obraťte se na
odborný servis.
Odstraňte uvíznutý papír.
(Viz „Zásobník 1“ na
stranì 58.)
Paper Jam 1
Check Inside
Paper Jam 2
Check Inside
Refilled Toner
T
Replace Toner
T
Replace
[xxx]
Replace
[xxx] Soon
Replace/Install
Toner Waste Bin
Retry Redial? Zařízení čeká, než
Scan Unit Open Skenovací jednotka
Scanner locked Modul skeneru je
Send Error
(AUTH)
Send Error
(DNS)
Send Error
(POP3)
Došlo k zaseknutí
papíru v oblasti
výstupu papíru.
Došlo k zaseknutí
papíru v oblasti fixace
nebo u kazety
s tonerem.
Nainstalovaná kazeta
s tonerem není
originální nebo byla
znovu naplněna.
Tato zpráva se objeví
mezi stavy Toner
Empty a Toner Low.
Životnost součásti
zcela vypršela.
Životnost součásti brzy
vyprší.
Životnost zásobníku
použitého toneru
vypršela a tiskárna
přestane tisknout,
dokud nenainstalujete
nový zásobník
použitého toneru
do zařízení.
uplyne zadaný časový
interval. Potom znovu
vytočí číslo, které bylo
při minulém pokusu o
spojení obsazeno.
není správně zavřená.
zablokovaný.
Nastaly potíže
vověřování SMTP.
Nastaly potíže v DNS. Nakonfigurujte nastavení
Nastaly potíže v POP3. Nakonfigurujte nastavení
Odstraňte uvíznutý papír.
(Viz „V oblasti fixační
jednotky“ na stranì 58.)
Odstraňte uvíznutý papír.
(Viz „V oblasti výstupu
papíru“ na stranì 59.)
Pokud nainstalujete
opakovaně plněnou
kazetu, může se kvalita
tisku zhoršit, protože se
vlastnosti doplněné
kazety pravděpodobně
budou významně lišit od
vlastností originální
kazety.
Doporučujeme originální
barevnou kazetu
s tonerem Dell.
Vyměňte kazetu
s tonerem za novou.
(Viz „Výměna kazety
s tonerem“ na stranì 52.)
Vyměňte součást za
novou. Volejte servis.
Viz strana „Kontrola
vyměnitelných součástí“
na stranì 56 a volejte
servis.
Vyměňte zásobník
použitého toneru za
nový. (Viz „Výměna
zásobníku použitého
toneru“ na stranì 55.)
Chcete-li vytáčení
opakovat ihned, stiskněte
tlačítko OK. Jestliže
chcete operaci
opakovaného vytáčení
zrušit, stiskněte tlačítko
Zastavit/Zrušit.
Zavřete skenovací
jednotku tak, aby
zaklapla na místo.
Odblokujte skener
a stiskněte tlačítko
Zastavit/Zrušit.
Nakonfigurujte nastavení
ověřování.
DNS.
POP3.
62 _Odstraňování potíží
Page 63

Zpráva Význam Navrhovaná řešení
Zpráva Význam Navrhovaná řešení
Send Error
(SMTP)
Send Error
(Wrong Config)
[Stop Pressed] Během provozu bylo
Toner Empty
T
Toner Exhausted
T
Toner Low
T
Nastaly potíže v SMTP. Přejděte na dostupný
Nastaly potíže na kartě
sít’ového rozhraní.
stisknuto tlačítko
Zastavit/Zrušit.
Vkazetě došel toner.
Zařízení přestane
pracovat.
Stisknutím OK
přepněte zprávu
na Stop nebo
Continue nebo Black
Only.
W Stop X
Pokud je
kazeta
s černým
tonerem
prázdná,
zpráva Black
Only se
nezobrazí.
Vypršela doba
životnosti tonerové
kazety označené
šipkou.
Odpovídající kazeta
s tonerem je téměř
prázdná.
server.
Nakonfigurujte správně
kartu sít’ového rozhraní.
Opakujte akci.
Pomocí levé/pravé šipky
můžete vybrat možnost
Stop, Continue nebo
Black Only.
Jestliže volíte možnost
Stop stisknutím klávesy
OK na ovládacím panelu,
tisk se zastaví. V případě
volby Continue pokračuje
zařízení v tisku, avšak
nelze zaručit kvalitu
tiskového výstupu.
Jestliže vyberete volbu
Black Only, vytiskne
zařízení data v černé
barvě. V tomto
případě je funkce
monochromatického
tisku přednastavena ve
vlastnostech tiskárny.
Při kopírování bude
tlačítko Če
aktivní pouze s touto
podmínkou.
Pokud nevyberete
žádnou možnost, tiskárna
se bude chovat, jako
by byla vybrána
možnost Stop.
Vyměňte kazetu
s tonerem za novou.
(Viz „Výměna kazety
s tonerem“ na stranì 52.)
Tato zpráva se zobrazí,
když zcela dojde toner,
azařízení přestane
tisknout. Vyměňte
příslušnou tonerovou
kazetu za originální
kazetu Dell.
(Viz „Výměna kazety
s tonerem“ na stranì 52.)
Vyjměte kazetu s tonerem
adůkladně ji protřepejte.
Tím lze dočasně obnovit
tiskové funkce zařízení.
rná Spoušt
Transfer Belt
Error
Tray
Paper Empty
Tray
Paper Mismatch
Závada na přenášecím
pásu v zařízení.
V zásobníku není papír. Vložte papír do
Formát papíru
nastavený ve
vlastnostech tiskárny
neodpovídá formátu
papíru, který jste vložili
do tiskárny.
Odpojte a znovu připojte
napájecí šňůru. Pokud
potíže přetrvají, obrat’te
se na odborný servis.
zásobníku.
Vložte do zásobníku
správný formát papíru.
ŘEŠENÍ JINÝCH PROBLÉMŮ
V následující tabulce jsou uvedeny některé možné problémy a jejich
doporučená řešení. Dodržujte navrhovaná řeš ení, dokud nebudou potíže
vyřešeny. Pokud problém přetrvává, obrat’te se na servis.
Podávání papíru
Problém Navrhovaná řešení
Při tisku došlo
k zaseknut í papíru.
Papíry se slepují. • Zkontrolujte, zda v zásobníku není vloženo
Ze zásobníku nelze
podat více listů
papíru najednou.
Do zařízení nelze
podávat papír.
Odstraňte zaseknutý papír. (Viz „Jak zabránit
uvíznutí papíru“ na stranì 57.)
příliš velké množství papíru. Zásobník může
v závislosti na tloušt’ce papíru pojmout
maximálně 150 listů.
• Zkontrolujte, zda používáte správný typ papíru.
(Viz „Nastavení formátu a typu papíru“ na
stranì 27.)
• Vyjměte papír ze zásobníku a promněte nebo
profoukněte jednotlivé listy.
•Některý papír se může slepovat vlivem vlhkosti.
• V zásobníku mohou být založeny různé druhy
papíru. Vložte do zásobníku papír pouze
jednoho typu, formátu a gramáže.
• Pokud více podaných listů zapříčinilo
zaseknutí papíru, odstraňte zaseknutý papír.
(Viz „Jak zabránit uvíznutí papíru“ na
stranì 57.)
•Odstraňte všechny překážky uvnitř zařízení.
• Papír nebyl správně vložen. Odstraňte papír
ze zásobníku a vložte ho správně.
• V zásobníku je příliš mnoho papíru. Vyjměte
ze zásobníku přebývající množství papíru.
•Papír je příliš tlustý. Používejte pouze papír
odpovídající specifikacím, které dané zařízení
vyžaduje. (Viz „Volba tiskového média“
na stranì 23.)
• Jestliže originál není podáván do stroje, je třeba
vyměnit pryžovou podložku automatického
podavače. Kontaktujte zástupce servisu.
Odstraňování potíží_63
Page 64

Problém Navrhovaná řešení
Papír se stále
zasekává.
Obálky se tisknou
našikmo nebo se
podávají nesprávně.
• V zásobníku je příliš mnoho papíru. Vyjměte
ze zásobníku přebývající množství papíru.
Při tisku na speciální materiály používejte
ruční
podavač.
• Je používán nesprávný typ papíru. Používejte
pouze papír odpovídající specifikacím, které
dané zařízení vyžaduje. (Viz „Volba tiskového
média“ na stranì 23.)
•Uvnitř tiskárny mohou být zbytky papíru.
Otevřete přední kryt a odstraňte zbytky papíru.
• Jestliže originál není podáván do stroje, je třeba
vyměnit pryžovou podložku automatického
podavače. Kontaktujte zástupce servisu.
Zkontrolujte, zda jsou na obo u stranách obálek
nastavena vodítka papíru.
Problémy s tiskem
Problém Možná příčina Navrhovaná řešení
Zařízení
netiskne.
Zařízení není
napájeno.
Zařízení není
nastaveno jako
výchozí tiskárna.
Zkontrolujte, zda u zařízení nedošlo k následujícím
stavům:
•Přední kryt není zavřený. Zavřete kryt.
• Došlo k uvíznutí papíru. Odstraňte zaseknutý
papír. (Viz „Odstranění zaseknutého papíru“
na stranì 58.)
• V tiskárně není vložen papír. Vložte papír.
•Vzařízení není nainstalována kazeta s tonerem.
Nainstalujte kazetu s to nerem.
• Když se vyskytne systémová chyba, volejte
servisního zástupce.
Zkontrolujte, zda je správně
připojena přívodní napájecí
šňůra. Zkontrolujte spínač
a zdroj energie.
Nastavte zařízení Dell
1235cn Color Laser MFP
jako výchozí tiskárnu v
systému Windows.
Spojovací kabel
mezi počítačem
azařízením není
správně zapojen.
Spojovací kabel
mezi počítačem
azařízením je
poškozený.
Port není
nastaven.
Zařízení
není správně
nakonfigurováno.
Ovladač tiskárny je
možná nesprávně
nainstalován.
Zařízení nefunguje
správně.
správně
Odpojte kabel tiskárny
a znovu jej zapojte.
Pokud je to možné, připojte
kabel k jinému počítači, který
funguje správně, a vytiskněte
úlohu. Zkuste rovněž použít
jiný kabel k tiskárně.
Zkontrolujte nastavení
tiskárny v systému Windows
a ujistěte se, že tisková úloha
byla odeslána na správný
port. Má-li počítač více než
jeden port, musí být zařízení
připojeno k tomu správnému.
Zkontrolujte vlastnosti
tiskárny a přesvědčte se,
zda jsou všechny možnosti
tisku nastaveny správně.
Opravte instalaci softwaru
tiskárny. Viz část Sekce
softwaru.
Zkontrolujte, zda na displeji
ovládacího panelu není
zobrazena zpráva
upozorňující na chybu.
64 _Odstraňování potíží
Velikost dokumentu
je tak velká, že na
pevném disku
počítače není
dostatek místa pro
přístup k tiskové
úloze.
Uvolněte místo na pevném
disku a vytiskněte dokument
znovu.
Page 65

Problém Možná příčina Navrhovaná řešení
Problém Možná příčina Navrhovaná řešení
Zařízení odebírá
tiskový materiál
z nesprávného
zdroje papíru.
Tisková úloha
se zpracovává
nezvykle pomalu.
Polovina strany
je prázdná.
Zařízení tiskne,
ale text není
správně vytištěn
nebo je neúplný.
Stránky se
tisknou, ale jsou
prázdné.
Nastavení zdroje
papíru ve
vlastnostech
nastavení tiskárny
může být
nesprávné.
Úloha může být
velmi složitá.
Nastavení orientace
papíru může být
nesprávné.
Formát papíru
a nastavení formátu
papíru se liší.
Kabel od tiskárny
je uvolněný nebo
vadný.
Byl zvolen
nesprávný ovladač
tiskárny.
Softwarová aplikace
funguje nesprávně.
Operační systém
nepracuje správně.
Kazeta s tonerem je
poškozená nebo v ní
dochází toner.
Soubor obsahuje
prázdné stránky.
Některé části,
například ovladač
nebo deska, mohou
být vadné.
U mnoha aplikací je možné
zdroj papíru nastavit na kartě
Thin Paper ve vlastnostech
tiskárny. Vyberte správný
zdroj papíru. Viz obrazovka
s nápovědou pro ovladač
tiskárny.
Omezte složitost stránky
nebo upravte nastavení
kvality tisku.
Změňte nastavení orientace
papíru. Viz obrazovka s
nápovědou pro ovladač
tiskárny.
Přesvědčte se, zda formát
papíru v nastavení ovladače
tiskárny odpovídá formátu
papíru v zásobníku.
Nebo ověřte, zda formát
papíru v nastavení ovladače
tiskárny odpovídá výběru
papíru v nastaveních
používané softwarové
aplikace.
Odpojte kabel tiskárny
a znovu jej připojte.
Vytiskněte úlohu, kterou
jste již dříve úspěšně vytiskli.
Pokud je to možné, připojte
kabel a zařízení k jinému
počítači a vytiskněte úlohu,
kterou jste již dříve úspěšně
vytiskli. Nakonec vyzkoušejte
nový kabel tiskárny.
Přejděte do nabídky příslušné
aplikace pro výběr tiskárny
apřesvědčte se, zda je
vybráno odpovídající zařízení.
Pokuste se úlohu vytisknout
z jiné aplikace.
Ukončete systém Windows
a restartujte počítač. Vypněte
zařízení a znovu ho zapněte.
V případě potřeby protřepejte
kazetu s tonerem. (Viz
„Rozprostření toneru“ na
stranì 52.)
Vpřípadě potřeby vyměňte
kazetu s tonerem.
Zkontrolujte soubor a
přesvědčte se, zda
neobsahuje prázdné stránky.
Kontaktujte zástupce servisu.
Tiskárna
netiskne soubor
ve formátu PDF
správně. Některé
části obrázků,
textu nebo
ilustrací chybí.
Kvalitu tisku
fotografií není
dobrá. Obrázky
nejsou jasné.
Před tiskem
ze zařízení
vystupují výpary
v blízkosti
výstupního
zásobníku.
Nekompatibilita
mezi souborem PDF
a produktovou řadou
Acrobat.
Rozlišení fotografie
je velmi nízké.
Vznik výparů během
tisku může způsobit
vlhký papír.
Tento problém může vyřešit
tisk souboru PDF ve formě
obrázku. Zapněte ve volbách
nastavení Acrobatu položku
Tisknout jako obrázek.
Tisk souboru PDF
ve formě obrázku
potrvá déle.
Zmenšete velikost fotografie.
Jestliže zvětšíte velikost
fotografie v softwarové
aplikaci, rozlišení se sníží.
Nejedná se o závadu.
Pokračujte v tisku.
Problémy s kvalitou tisku
Nečistoty uvnitř zařízení nebo nesprávně vložený papír mohou snižovat
kvalitu tisku. Následující tabulka uvádí informace o řešení tohoto problému.
Problém Navrhovaná řešení
Světlý nebo
blednoucí tisk
Skvrny od toneru
AaBbCc
AaBbCc
AaBbCc
AaBbCc
Pokud se objeví vertikální bílý pruh nebo
vybledlá plocha na stránce:
• Množství toneru je nedostatečné. Životnost
kazety s tonerem můžete dočasně
prodloužit. (Viz „Výměna kazety s tonerem“
na stranì 52.) Pokud tímto způsobem kvalitu
tisku nezlepšíte, vyměňte kazetu s tonerem
za novou.
• Papír pravděpodobně nesplňuje
požadované specifikace. Může být
například příliš vlhký nebo drsný.
(Viz „Volba tiskového média“ na stranì 23.)
•Je-li světlá celá stránka, je nastaveno příliš
nízké rozlišení pro tisk. Nastavte rozlišení
tisku. Viz obrazovka s nápovědou pro
ovladač tiskárny.
• Kombinace vyblednutí a rozmazání může
znamenat, že je nutné vyčistit kazetu
s tonerem.
• Povrch laserové snímací jednotky může být
znečištěný. Očistěte jednotku LSU, obrat’te
se na servis.
•Papír pravděpodobně nesplňuje požadované
specifikace. Může být například příliš vlhký
nebo drsný. (Viz „Volba tiskového média“
na stranì 23.)
•Pravděpodobně je nutné vyčistit dráhu
papíru. (Viz „Čištění vnitřního prostoru“
na stranì 49.)
AaBbCc
Odstraňování potíží_65
Page 66

Problém Navrhovaná řešení
Problém Navrhovaná řešení
Vynechávky
AaBbCc
AaBbCc
AaBbCc
AaBbCc
AaBbCc
Bílá místa Bílé skvrny na stránce:
Svislé pruhy
Barevné nebo
černé pozadí
Pokud na různých místech na stránce objevují
vybledlé, většinou kruhové plochy:
• List papíru může být poškozený. Pokuste se
úlohu znovu vytisknout.
• Vlhkost papíru není rovnoměrná nebo jsou
na povrchu papíru vlhké skvrny. Vyzkoušejte
jinou značku papíru. (Viz „Volba tiskového
média“ na stranì 23.)
• Celý balík papíru je vadný. Vinou výrobního
procesu některé oblasti neabsorbují toner.
Vyzkoušejte jiný typ nebo jinou značku
papíru.
• Vyberte jinou volbu a pokus opakujte. V okně
Vlastnosti tiskárny klepněte na kartu Paper
a nastavte typ papíru na Thick Paper.
Podrobnosti naleznete v části Sekce
softwaru.
Pokud pomocí uvedených kroků problém
neodstraníte, obrat’te se na odborný servis.
•Papír je příliš hrubý a velké množství
nečistot z papíru dopadá na vnitřní části
zařízení, tzn. přenosový pás může být
znečištěný. Vyčistěte vnitřní části zařízení.
Kontaktujte zástupce servisu.
•Pravděpodobně je nutné vyčistit dráhu
papíru. Kontaktujte zástupce servisu.
Pokud se na stránce objevují svislé černé pruhy:
•Pravděpodobně došlo k poškrábání válce
uvnitř kazety s t onerem. Vyjměte kazetu
s tonerem a nainstalujte novou. (Viz
„Výměna kazety s tonerem“ na stranì 52.)
Bílé svislé čáry na stránce mohou mít
následující příčinu:
• Povrch laserové snímací jednotky může být
znečištěný. Očistěte jednotku LSU, obrat’te
se na servis.
Jestliže je šedý závoj na pozadí příliš zřetelný,
postupujte takto:
• Použijte papír s menší gramáží. (Viz „Volba
tiskového média“ na stranì 23.)
• Zkontrolujte prostředí, ve kterém se zařízení
nachází: ve velmi suchém (nízká vlhkost)
nebo naopak velmi vlhkém (vyšší než 80 %
vlhkost) prostředí může být šedé pozadí
výraznější.
• Vyjměte starou kazetu s tonerem
a nainstalujte novou. (Viz „Výměna kazety
s tonerem“ na stranì 52.)
Rozmazaný toner
Opakované vady
tisku ve svislém
směru
Nečistoty na po za d í
A
Deformované znaky
•Vyčistěte vnitřní část zařízení. (Viz „Čištění
vnitřního prostoru“ na stranì 49.)
• Zkontrolujte typ a kvalitu papíru. (Viz „Volba
tiskového média“ na stranì 23.)
• Vyjměte kazetu s tonerem a nainstalujte
novou. (Viz „Výměna kazety s tonerem“
na stranì 52.)
Pokud se stopy objevují na tištěné straně
v pravidelných intervalech:
• Kazeta s tonerem je pravděpodobně
poškozená. Jestliže se vady na stránce
opakují, vytiskněte několikrát prázdnou
stránku a tímto způsobem vyčistěte kazetu.
Pokud po vytištění stále dochází
ke stejnému problému, vyměňte kazetu
s tonerem za novou. (Viz „Výměna kazety
s tonerem“ na stranì 52.)
• Části zařízení jsou pravděpodobně
znečištěny tonerem. V případě, že se vady
objevují na zadní stránce, problém se
pravděpodobně odstraní sám po vytištění
několika stránek.
•Fixační jednotka může být poškozená.
Kontaktujte zástupce servisu.
Nečistoty na pozadí jsou způsobeny částicemi
toneru rozprášenými na vytištěné stránce.
•Papír může být příliš vlhký. Zkuste tisknout
na jiný papír z jiného balíku. Neotevírejte
balíky papíru, pokud to není nutné, aby
papír zbytečně neabsorboval příliš vlhkosti.
• Pokud se nečistoty na pozadí objeví na
obálce, změňte rozvržení pro tisk, abyste
zabránili tisku přes oblasti s překrývajícími
se spoji na obrácené straně. Tisk přes tyto
lemy může působit problémy.
• Pokud roztroušený toner pokrývá celou
plochu vytištěné stránky, nastavte rozlišení
pomocí softwarové aplikace nebo vlastností
tiskárny.
• Jestliže tvar znaků není správný a písmena
jsou prohnutá, je papír pravděpodobně
příliš kluzký. Vyzkoušejte jiný papír.
(Viz „Volba tiskového média“ na stranì 23.)
• Pokud tvar znaků není správný a dochází
kefektu zvlnění, bude pravděpodobně
nutné opravit jednotku skeneru. Kontaktujte
servisní zástupce ohledně servisu.
66 _Odstraňování potíží
Page 67

Problém Navrhovaná řešení
Problém Navrhovaná řešení
Stránka se
tiskne šikmo
AaBbCc
AaBbCc
AaBbCc
AaBbCc
AaBbCc
Pokroucení
nebo zvlnění
Pomačkaný papír
Znečištěná zadní
strana výtisků
Zcela barevné
nebo černé listy
A
• Ujistěte se, že papír je řádně umístěn
v zásobníku.
• Zkontrolujte typ a kvalitu papíru .
(Viz „Volba tiskového média“ na stranì 23.)
•Zajistěte, aby papír nebo jiný materiál,
byl řádně zaveden do vodičů arovněž,
aby vodiče nebyly vůči balíku papíru příliš
těsné či volné.
• Ujistěte se, že papír je řádně umístěn
v zásobníku.
• Zkontrolujte typ a kvalitu papíru. Pokroucení
papíru může způsobovat vysoká teplota
i vlhkost. (Viz „Volba tiskového média“
na stranì 23.)
•Převrat’te stoh papíru ve vstupním zásobníku.
Můžete také papír v zásobníku otočit o 180°.
• Ujistěte se, že papír je řádně umístěn
v zásobníku.
• Zkontrolujte typ a kvalitu papíru. (Viz „Volba
tiskového média“ na stranì 23.)
•Převrat’te stoh papíru ve vstupním
zásobníku. Můžete také papír v zásobníku
otočit o 180°.
• Zkontrolujte, zda nedošlo k úniku toneru.
Vyčistěte vnitřní část zařízení. (Viz „Čištění
vnitřního prostoru“ na stranì 49.)
• Zásobník toneru pravděpodobně není
správně nainstalován. Vyjměte kazetu
a znovu ji vložte do zařízení.
• Kazeta s tonerem je pravděpodobně
poškozená a je nutné ji vyměnit. Vyjměte
kazetu s tonerem a nainstalujte novou.
(Viz „Výměna kazety s tonerem“
na stranì 52.)
•Zařízení pravděpodobně bude nutné opravit.
Kontaktujte zástupce servisu.
Nevytvrzený toner
Nevytištěné oblasti
ve znacích
A
Vodorovné pruhy
AaBbCc
AaBbCc
AaBbCc
AaBbCc
AaBbCc
Pokroucení
Na několika listech
se opakovaně
objevuje neznámý
obrázek nebo
dochází k výskytu
nefixovaného
toneru, světlého
tisku či znečištění.
•Vyčistěte vnitřní část zařízení. (Viz „Čištění
vnitřního prostoru“ na stranì 49.)
• Zkontrolujte typ a kvalitu papíru.
(Viz „Volba tiskového média“ na stranì 23.)
• Vyjměte kazetu s tonerem a nainstalujte
novou. (Viz „Výměna kazety s tonerem“
na stranì 52.)
• Pokud potíže přetrvávají, bude zařízení
pravděpodobně vyžadovat opravu.
Kontaktujte zástupce servisu.
Nevytištěné oblasti ve znacích jsou prázdné
oblasti uvnitř znaků, které by měly být zcela
černé:
• Jestliže používáte fólie, vyzkoušejte jiný typ
fólie. Vzhledem ke složení transparentních
fólií občas k tomuto problému dochází.
• Tisknete na nesprávný povrch papíru.
Vyjměte papír a otočte jej.
• Papír možná nesplňuje požadované
specifikace. (Viz „Volba tiskového
média“ na stra nì 23.)
Pokud se objevují vodorovné černé pruhy nebo
šmouhy:
• Kazeta s tonerem pravděpodobně není
vložena správně. Vyjměte kazetu a znovu
ji vložte do zařízení.
• Kazeta s tonerem je pravděpodobně
poškozená. Vyjměte kazetu s tonerem
a nainstalujte novou. (Viz „Vým ěna kazety
s tonerem“ na stranì 52.)
• Pokud potíže přetrvávají, bude zařízení
pravděpodobně vyžadovat opravu.
Kontaktujte zástupce servisu.
Jestliže je vytištěný papír pokroucený nebo jej
není možné podat do tiskárny, postupujte takto:
•Převrat’te stoh papíru ve vstupním
zásobníku. Můžete také papír v zásobníku
otočit o 180°.
• Vyberte jinou volbu a pokus opakujte. V okně
Vlastnosti tiskárny klepněte na kartu Paper
a nastavte typ papíru na Thin Paper.
Podrobnosti naleznete v části Sekce
softwaru.
Tiskárnu pravděpodobně provozujete ve vyšší
nadmořské výšce než 1 000 m.n.m.
Vysoká nadmořská výška může negativně
ovlivňovat kvalitu tisku, což se projevuje jako
nefixovaný toner nebo světlý tisk. Tuto možnost
můžete nastavit prostřednictvím karty Printer
Settings Utility nebo Printer ve vlastnostech
ovladače tiskárny. (Viz „Nastavení nadmořské
výšky“ na stranì 19.)
Odstraňování potíží_67
Page 68

Problémy při kopírování Problémy se skenováním
Problém Navrhovaná řešení
Kopie jsou příliš
světlé nebo příliš
tmavé.
Na kopiích se
objevují šmouhy,
čáry a různé skvrny.
Kopie je vytištěna
šikmo.
Tisknou se prázdné
kopie.
Obrázek lze z kopie
snadno setřít.
Často dochází
k zaseknutí papíru
při kopírování.
Kazeta s tonerem
nestačí na vytvoření
očekávaného počtu
kopií.
Pomocí tlačítka Tmavost můžete nastavit
tmavší nebo světlejší pozadí kopií.
• Pokud jsou tyto nedostatky již na předloze,
můžete stisknutím tlačítka Tmavost
nastavit světlejší pozadí kopií.
• Jestliže se tyto chyby na originálním
dokumentu nevyskytují, vyčistěte skenovací
jednotku. (Viz „Čištění skenovací
jednotky“ na stranì 51.)
• Originál musíte pokládat lícem dolů na
skleněnou desku nebo lícem nahoru
do automatického podavače.
• Zkontrolujte, zda je správně vložen papír,
na který kopírujete.
Originál musíte pokládat lícem dolů na
skleněnou desku nebo lícem nahoru do
automatického podavače.
•Vyměňte papír v zásobníku za papír
z nového balíku.
• V místech s vysokou vlhkostí nenechávejte
papír v zařízení delší dobu.
• Promněte nebo profoukněte jednotlivé listy
papíru a potom celý stoh v zásobníku
převrat’te. Vyměňte papír v zásobníku za
nový balík. Zkontrolujte vodítka papíru
avpřípadě potřeby je upravte.
• Zkontrolujte, zda má papír správnou gramáž.
Doporučuje se papír s gramáží 75 g/m
• Zkontrolujte, zda po odstranění zaseknutého
papíru nezůstaly v zařízení zbytky papíru.
• Vaše dokumenty pravděpodobně obsahují
obrázky, plné plochy nebo tlusté čáry.
Je možné, že kopírujete například formuláře,
bulletiny, knihy či jiné dokumenty, pro které
se spotřebuje větší množství toneru.
• Je možné, že zařízení často zapínáte
a vypínáte.
• Je možné, že je při kopírování byl otevřený
kryt skleněné desky skeneru.
Problém Navrhovaná řešení
Skener nefunguje. • Zkontrolujte, zda je skenovaný dokument
položen lícem dolů na skenovací desku
nebo lícem nahoru v automatickém
podavači dokumentů.
•Pravděpodobně není dostatek paměti pro
uložení dokumentu, který chcete skenovat.
Vyzkoušejte, zda funguje funkce náhledu
skenovaného dokumentu. Zkuste snížit
rozlišení pro skenování.
• Zkontrolujte, zda je správně připojen
kabel USB.
• Zkontrolujte, zda kabel USB není vadný.
Zkuste kabel vyměnit za takový, o kterém
víte, že je v pořádku. V případě potřeby
vyměňte kabel za nový.
• Zkontrolujte, zda je skener nakonfigurován
správně. Zkontrolujte nastavení skenování
ve konfiguraci SmarThru nebo v aplikaci,
kterou chcete použít, aby skenovací úloha
byla odeslána do správného portu.
Zařízení skenuje
velmi pomalu.
2
.
Na obrazovce
se zobrazí
následující zpráva:
•„Zařízení nelze
nastavit
na potřebný režim
hardwaru.“
• „Port je využíván
jiným programem.“
• „Port je zakázán.“
• „Skener je
zaneprázdněn
přijímáním nebo
tiskem dat.
Po dokončení
aktuální úlohy akci
zopakujte.“
• „Neplatná
operace.“
• „Skenování se
nezdařilo.“
•Zjistěte , zda za řízení netiskne přijatá data.
Pokud ano, naskenujte dokument až po
vytištění přijatých dat.
• Grafika se skenuje pomaleji než text.
• V režimu skenování se zpomaluje
komunikace, nebot’ velký objem paměti
je využíván k analýze a reprodukování
naskenovaného obrázku. Nastavte počítač
v systému BIOS do režimu tiskárny ECP.
Toto nastavení může zvýšit rychlost.
Podrobnosti o nastavení systému BIOS
naleznete v uživatelské příručce počítače.
•Pravděpodobně probíhá kopírování nebo
tisk. Po dokončení prováděné úlohy akci
opakujte.
• Vybraný port se momentáln pouv.
Restartujte počítač a opakujte akci.
• Kabel tiskárny je špatně zapojený nebo
je zařízení vypnuté.
• Ovladač skeneru není nainstalován nebo
není správně nastaveno operační prostředí.
• Zkontrolujte, zda je zařízení správně
připojeno a zapnuto. Potom počítač
restartujte.
• Kabel USB je špatně zapojen nebo
je zařízení vypnuto.
68 _Odstraňování potíží
Page 69

Problémy se Správcem skenování Dell
Problém Navrhovaná řešení
Nelze použít Správce
skenování Dell.
Zkontrolujte operační systém. Mezi podporované
operační systémy patří Windows 2000/XP/Vista.
Problémy při faxování
Problém Navrhovaná řešení
Problém Navrhovaná řešení
Na odesílaných
dokumentech
jsou čáry.
Zařízení vytočí číslo,
ale ke vzdálenému
faxovému zařízení
se nelze připojit.
Zkontrolujte, zda není znečištěna skenovací
jednotka. Pokud ano, vyčistěte ji. (Viz „Čištění
skenovací jednotky“ na stranì 51.)
Je možné, že vzdálené faxové zařízení je
vypnuté, došel v něm papír nebo nemůže
odpovídat na příchozí volání. Zavolejte osobě,
která toto vzdálené zařízení obsluhuje,
a požádejte ji, aby problém vyřešila.
Zařízení nefunguje,
na displeji se
nezobrazuje žádný
text a nefungují
tlačítka.
Není slyšet
oznamovací tón.
Čísla uložená
vpaměti se
nevytáčejí správně.
Originál není
podáván do zařízení.
Nelze automaticky
přijímat faxy.
Zařízení neodesílá
faxy.
V příchozím faxu
jsou prázdná místa
nebo je nízké kvality.
• Odpojte a znovu připojte přívodní napájecí
kabel.
• Zkontrolujte, zda je v elektrické zásuvce
proud.
• Zkontrolujte, zda je telefonní linka správně
připojena.
•Připojením jiného telefonu zkontrolujte,
zda je telefonní zásuvka ve zdi funkční.
Přesvědčte se, zda jsou čísla v paměti uložena
správně. Vytiskněte si
kroků uvedených na straně 44.
• Papír nesmí být zmačkaný a musíte jej
podávat správně. Zkontrolujte, zda má
dokument správný formát a zda není příliš
silný či tenký.
• Zkontrolujte, zda je automatický podavač
bezpečně uzavřen.
•Může být nutná výměna pryžové podložky
v automatickém podavači. Kontaktujte
zástupce servisu.
•Režim příjmu musí být nastaven na
možnost Fax.
• Zkontrolujte, zda je v zásobníku vložen papír.
• Zkontrolujte, zda displej zobrazuje nějakou
chybovou zprávu. Pokud ano, odstraňte
závadu.
• Originál musí být založen do automatického
podavače nebo na skleněnou desku skeneru.
• Na displeji by měl být zobrazen text
Sending.
• Zkontrolujte, zda fax, na který odesíláte,
vaše faxy přijímá.
• Faxové zařízení, které vám fax odeslalo,
může být vadné.
• Šum a rušení linky mohou způsobovat
připřenosu chyby komunikace.
• Zkontrolujte své zařízení vytvořením kopie.
• Kazeta s tonerem je pravděpodobně prázdná.
Vyměňte kazetu s tonerem podle informací
na straně 52.
telefonní seznam
podle
Faxy se neukládají
do paměti.
Ve spodní části
každé stránky nebo
na jiných stránkách
se zobrazuje prázdná
oblast s malým
proužkem textu
vhorní části.
Pravděpodobně není dostatek paměti pro
uložení faxu. Jestliže displej zobrazí zprávu
Memory Full, vymažte z paměti všechny
nepotřebné faxy a potom se pokuste fax znovu
uložit.
Pravděpodobně jste zvolili nesprávné nastavení
papíru v konfiguraci uživatelských možností.
Podrobné informace o nastavení papíru
viz „Volba tiskového média“ na stranì 23.
Běžné problémy s Windows
Problém Navrhovaná řešení
Během instalace
se zobrazí hlášení
„Tento soubor je
již používán“.
Zobrazí se hlášení
„Chyba obecné
ochrany“,
„Výjimka OE“,
„Spool32“ nebo
„Neoprávněná
operace“.
Zobrazí se zpráva
„Chyba tisku“,
„Chyba překročení
časového limitu
tiskárny“.
Další informace o chybových hlášeních naleznete v dokumentaci
k operačnímu systému Microsoft Windows, která byla dodána
k vašemu počítači.
Ukončete všechny spuštěné aplikace. Odeberte
veškerý software ze skupiny Po spuštění
a restartujte systém Windows. Přeinstalujte
ovladač tiskárny.
Ukončete všechny ostatní aplikace, restartujte
systém Windows a opakujte tisk.
Tyto zprávy se mohou zobrazit během tisku.
Počkejte, až zařízení dokončí tisk. Jestliže se
zpráva zobrazí v pohotovostním režimu nebo
po skončení tisku, zkontrolujte spojení nebo
zda nevznikla chyba.
Některá slova jsou
na příchozím faxu
roztažená.
Ve faxovém zařízení, které vám fax poslalo,
došlo k chvilkovému zaseknutí papíru.
Odstraňování potíží_69
Page 70

Časté potíže v systému Macintosh
Problém Navrhovaná řešení
Tiskárna netiskne
soubor ve formátu PDF
správně. Některé části
obrázků, textu nebo
ilustrací chybí.
Dokument se vytiskl,
ale tisková úloha
nezmizela z tiskové
fronty v Mac OS 10.3.2.
Při tisku titulní stránky
se některá písmena
nezobrazují správně.
Další informace o chybových hlášeních naleznete v uživatelské příručce
k operačnímu systému Mac OS, která byla dodána k vašemu počítači.
Neslučitelnost mezi souborem PDF
a produktovou řadou Acrobat:
Tento problém může vyřešit tisk souboru
PDF ve formě obrázku. Zapněte ve
volbách nastavení Acrobatu položku
Tisknout jako obrázek.
Tisk souboru PDF ve formě
obrázku potrvá déle.
Aktualizujte systém OS Mac na verzi
OS 10.3.3 nebo vyšší.
Tento problém je způsoben tím,
že OS Mac nemůže vytvořit typ písma
při tisku titulního listu. Anglická abeceda
a čísla se na titulní stránce zobrazují
normálně.
70 _Odstraňování potíží
Page 71

objednávání materiálu
Tato kapitola obsahuje informace o nákupu kazet a příslušenství pro vaše zařízení.
Tato kapitola zahrnuje:
• Spotřební materiál • Způsoby nákupu
Volitelné díly nebo funkce se mohou lišit podle zemí. Informace
o dostupnosti požadovaného dílu ve vaší zemi vám poskytnou
obchodní zástupci.
Spotřební materiál
Když dojde toner, můžete k tiskárně objednat následující typ kazety
s tonerem:
Způsoby nákupu
Chcete-li objednat spotřební materiál nebo příslušenství autorizované
společností Dell, obrat’te se na místního prodejce společnosti Dell nebo na
prodejce, od něhož jste zakoupili tiskárnu. Můžete také navštívit webové
stránky www.dell.com a support.dell.com, vybrat svou zemi nebo oblast a
vyhledat informace o telefonické technické podpoře.
Typ
Tonerová
kazeta se
standardní
životností
Zobrazovací
jednotka
Zásobník
použitého
toneru
a. Deklarovaná životnost v souladu s ISO/IEC 19798.
b. Počet obrázků na základě jedné barvy na každé stránce. Jestliže tisknete
dokumenty v plné barvě (modrá, červená, žlutá, černá), životnost po ložky
se zkrátí o 25 %.
Nové tiskové kazety a další spotřební materiál musí být zakoupeny
ve stejné zemi, ve které bylo zakoupeno zařízení. V opačném
případě tiskové kazety nebo další spotřební materiál nebudou
kompatibilní s vaším zařízením, protože konfigurace tiskových kazet
nebo dalšího spotřebního materiálu se liší v závislosti na zemi.
Průměrná životnost
•Průměrná výdrž černého
toneru: 1 500 standardních
stránek (černá)
•Průměrná výdrž barevného
toneru: 1 000 standardních
stránek (žlutá/purpurová/
azurová)
Zhruba 24 000 obrázků
Zhruba 2 500 obrázků
(celobarevný obraz 5 %)
a
b
b
Číslo výrobku
Y924J (černá)
C815K (azurová)
D593K (purpurová)
F479K (žlutá)
C920K
F562K
71 _Objednávání materiálu
Page 72

Technické specifikace
Tato kapitola vás provede technickými specifikacemi tohoto zařízení, například různými funkcemi.
Tato kapitola zahrnuje:
• Všeobecné specifikace
• Technické specifikace tiskárny
• Technické specifikace skeneru
• Technické specifikace kopírky
• Specifikace faxu
Všeobecné specifikace
Symbol * označuje volitelnou funkci, která není k dispozici u všech
zařízení.
Položka Popis
Kapacita
automatického
podavače
Formát papíru
automatického
podavače
dokumentů
Vstupní
kapacita papíru
Výstupní
kapacita papíru
Jmenovitý
výkon
Spotřeba
energie
Hladina hluku
Doba zahřívání Méně než 35 sekund
Provozní
prostředí
Až 15 listů papíru gramáže 75 g/m2
•Šířka: 127 až 216 mm
• Délka: 148 až 356 mm
Zásobník: 150 listů obyčejného papíru, 75 g/m
Lícem dolů: 80 listů papíru gramáže 75 g/m
AC 110 – 127 V nebo AC 220 – 240 V
Správné napětí, frekvenci (Hz) a typ proudu pro toto
zařízení naleznete na typovém štítku.
•Průměrný provozní režim: méně než 350 W
• Pohotovostní režim: méně než 80 W
• Režim úspory energie: méně než 15 W
a
• Pohotovostní režim: Hladina okolního hluku
• Režim tisku: méně než 48 dBA
• Režim kopírování: méně než 52 dBA
Teplota: 10 až 32 °C
Vlhkost: 20 až 80 % RV
Položka Popis
Výtěžnost
zobrazovací
jednotky
Zásobník
použitého
toneru
Pamět’ 128 MB (nelze rozšířit)
Vnější rozměry
(š x h x v)
Gramáž
2
2
(Včetně
spotřebního
materiálu)
Hmotnost
obalu
Pracovní
cyklus
Fixační teplota 180 °C
a. Hladina akustického tlaku, ISO 7779.
b. Deklarovaná životnost v souladu s ISO/IEC 19798. Počet stránek může
být ovlivněný provozním prostředím, frekvencí tisku, typy používaných
médií a jejich formátem.
c. Může být ovlivněna provozním prostředím, volitelným příslušenstvím,
frekvencí tisku, typem a formátem média.
d. Počet obrázků na základě jedné barvy na každé stránce. Jestliže
tisknete dokumenty v plné barvě (černá, azurová, purpurová, žlutá),
životnost položky se zkrátí o 25 %.
c, d
c, d
Zhruba 24 000 obrázků
Zhruba 10 000 obrázků
415 x 373 x 342 mm
15,4 kg
• Papír: 2,0 kg
• Plast: 0,4 kg
Až 20 000 obrázkůd (měsíčě)
Displej 16 znaků x 2 řádky
Životnost
kazety
s tonerem
b
Černobílý tisk
Barva
(Žlutá/
purpurová/
azurová)
Průměrná výdrž černého toneru:
1 500 standardních stránek
(dodávána počáteční kazeta s tonerem
se životností 1 000 stran).
Průměrná výdrž barevného toneru:
1 000 standardních stránek
(dodávána počáteční kazeta s tonerem
se životností 700 stran).
Technické specifikace_72
Page 73

Technické specifikace tiskárny Technické specifikace skeneru
Položka Popis
Metoda tisku Barevný tisk laserovým paprskem
a
Rychlost tisku
• Černobílý: Až 16 ppm (A4), 17 ppm (Letter)
• Barva: Až 4 ppm (A4), 4 ppm (Letter)
Čas zhotovení
prvního výtisku
Černobílý
• Z pohotovostního režimu:
méně než 14 sekund
• Ze studeného stavu:
méně než 45 sekund
• Z pohotovostního režimu:
Barva
méně než 26 sekund
• Ze studeného stavu:
méně než 57 sekund
Rozlišení tisku Max. třída 2 400 x 600 dpi
Jazyk tiskárny GDI
Kompatibilita
operačních
systémů
b
• Windows: 2000/XP/2003/Vista
• Macintosh: Mac OS X 10.3 ~ 10.5, Universal Mac
Rozhraní • Vysokorychlostní USB 2.0
• Ethernet 10/100 Base TX (zabudovaný typ)
a. Je ovlivňován použitým operačním systémem, výkonem procesoru,
používanou aplikací, způsobem připojení, typem a velikostí média
a složitostí tiskové úlohy.
b. Nejnovější verzi softwaru si můžete stáhnout z webových stránky
www.dell.com nebo support.dell.com.
Položka Popis
Kompatibilita Standard TWAIN/standard WIA
Metoda skenování Barevná technologie CIS (Contact Image Sensor)
Rozlišení
a
Standard
TWAIN
standard
1 200 x 1 200 dpi (až 4 800 x 4 800 dpi)
až 1 200 x 1 200 dpi
WIA
Skenovat
100, 200, 300 dpi
do USB
Skenovat
100, 200, 300 dpi
do Emailu
Skenovat
75, 150, 200, 300, 600 dpi
do PC
Formát souboru
PDF, BMP, TIFF, JPEG
b
pro skenování v
síti
Skutečná
Max. 289 mm
skenovaná délka
Skutečná
Max. 208 mm
skenovaná šířka
Bitová hloubka –
24 bitů
barevný proces
Bitová hloubka –
monochromatický
1bit včernobílém režimu
8 bitů pro stupně šedé
proces
a. Maximální rozlišení se může vlivem aplikací pro skenování lišit.
b. Pokud zvolíte režim mono při skenování barevného obrázku, nebude
formát JPEG k dispozici.
Technické specifikace kopírky
Položka Popis
Rychlost
kopírování
Rozlišení
kopírování
Rozsah
zvětšení
a. Rychlost kopírování se odvozuje od vícenásobné kopie jednoho
dokumentu.
• Černobílý: až 16 cpm (A4), 17 cpm (Letter)
a
• Barva: až 4 cpm (A4), 4 cpm (Letter)
Skleněná
deska
skeneru
Podavač
ADF
Až 600 x 600 (text, text/fotografie časopisy)
Až 1 200 x 1 200 (fotografie)
Až 600 x 600 (text, text/fotografie,
fotografie, časopisy)
•Skleněná deska skeneru: 25 % až 400 %
• Podavač ADF: 25 % až 100 %
Technické specifikace_73
Page 74

Specifikace faxu
Funkce faxu nemusí být podporována v závislosti na modelu zařízení.
Položka Popis
Kompatibilita ITU-T G3
Telefonní linka Veřejná telefonní sít’ (PSTN) nebo za pobočkovou
Kódování dat MH/MR/MMR/JBIG/JPEG
Rychlost
modemu
Přenosová
rychlost
Maximální délka
dokumentu
Rozlišení Standardní: 203 x 98 dpi
Pamět’ 2MB
Polotóny 256 odstínů
Automatické
vytáčení
a. Standardní rozlišení, MMR (JBIG), maximální rychlost modemu,
fáze „C“ ITU-T No. 1 předloha, pamět’ Tx, ECM.
b. Přenosové rozlišení Velmi jemné se liší v závislosti na typu zařízení
na straně příjemce.
ústřednou (PABX)
33,6 kb/s
Až 3 sekundy/stránka
356 mm
Jemné: 203 x 196 dpi
Velmi jemnéb: 300 x 300 dpi
Rychlé vytáčení (až 240 čísel)
a
74 _T echnické specifikace
Page 75

Slovník pojmů
Následující slovník pojmů vám pomůže seznámit se s výrobkem díky
porozumění terminologii běžně používané v oblasti tisku a uvedené
v této příručce.
Adresa MAC
Media Access Control (MAC), neboli adresa přenosového protokolu
přístupu na médium, je adresa s jedinečným identifikátorem spojeným
se sít’ovým adaptérem. Adresa MAC je jedinečný 48bitový identifikátor
obvykle zapisovaný 12 šestnáctkovými znaky seskupenými v párech
(např. 00-00-0c-34-11-4e). Tato adresa je obvykle pevně zakódována
do Network Interface Card (NIC), tedy sít’ové karty, již od jejího výrobce,
a používá se jako pomůcka pro směrovače pokoušející se vyhledat
zařízení ve velkých sítích.
Bitová hloubka
Termín z počítačové grafiky popisující počet bitů použitých ke zob razení
barvy jednoho pixelu v bitmapovém obrázku. Vyšší barevná hloubka
znamená širší rozsah rozlišovacích barev. Se zvyšujícím se počtem bitů
se počet možných barev pro barevnou mapu neprakticky zvyšuje. 1bitová
barva se obecně nazývá monochromatická, nebo také černobílá .
Bodová tiskárna
Bodová tiskárna je typ počítačové tiskárny s tiskovou hlavou, která se
pohybuje po stránce směrem dopředu a dozadu a tiskne úderem do
inkoustem napuštěné pásky nastavené proti papíru - podobně jako při
psaní na psacím stroji.
Brána
Spojení mezi počítačovými sítěmi nebo mezi počítačovou sítí a telefonní
linkou. Je velmi populární, protože jde o počítač nebo sít’, která
umožňuje přístup k jinému počítači nebo síti.
Cesta UNC
Uniform Naming Convention (UNC) je standardní formát zápisu cesty
pro přístup ke sdíleným položkám ve Window NT a dalších produktech
společnosti Microsoft. Formát cesty UNC je:
\\<název serveru>\<název sdílené položky>\<název adresáře>
Duplex
Mechanismus, který automaticky překlápí list papíru, aby mohlo zařízení
tisknout na obě strany papíru (nebo je skenovat). Tiskárna vybavená
duplexní jednotkou může tisknout oboustranně.
Emulace
Emulace je technika jednoho zařízení, které získává stejné výsledky
jako zařízení jiné.
Emulátor duplikuje funkce jednoho systému za pomoci jiného systému tak,
aby se tento druhý systém choval stejným způsobem jako systém první.
Emulace se soustředí na přesnou reprodukci externího chování, což je
opakem simulace, která představuje abstraktní model simulovaného
systému, často posuzujícího svůj interní stav.
Fixační jednotka
Součást laserové tiskárny, která taví toner na tiskové médium. Sestává
z horkého válce a opěrného válce. Po přenesení toneru na papír fixační
jednotka teplem zajistí trvalé přichycení toneru na papír; z tohoto důvodu
je papír vycházející z laserové tiskárny teplý.
IP adresa
Adresa internetového protokolu IP je jedinečné číslo, které zařízení
používají k vzájemné identifikaci a komunikaci v síti využívající standard
internetového protokolu.
Kazeta s tonerem
Druh nádobky v zařízení, jako je například tiskárna, která obsahuje
toner. Toner je prášek používaný v laserových tiskárnách a kopírkách,
který vytváří text a obrázky na potištěném papíru. Toner je možné tavit
teplem fixační jednotky, čímž se přichytí k vláknům v papíru.
Maska podsítě
Maska podsítě se používá ve spojení se sít’ovou adresou a společně
určují, která část adresy je sít’ová adresa a která hostitelská.
Modem
Zařízení, které moduluje a demoduluje signál nosiče pro kódování
a dekódování digitálních informací.
Originály
První exemplář např. dokumentu, fotografie, textu apod., který se následně
kopíruje, množí či převádí do jiných, avšak který sám není z ničeho
kopírován ani odvozen. Též se někdy nazývá jako předloha.
Ovladač tiskárny
Program, který se používá k odesílání příkazů a přenosu dat z počítače
na tiskárnu.
Ovládací panel
Ovládací panel je rovná, obvykle svislá plocha, na které jsou zobrazeny
nástroje pro ovládání nebo sledování. Obvykle se nacházejí na horní
nebo na přední straně zařízení.
Pokrytí
Jedná se o tiskárenský termín používaný pro měření spotřeby toneru při
tisku. Např. 5% pokrytí znamená, že na papíru formátu A4 je přibližně
5% obrázků nebo textu. Pokud tedy papír nebo předloha obsahuje
složité obrázky nebo větší množství textu, bude pokrytí vyšší než 5%
a zároveň bude spotřeba toneru odpovídat tomuto pokrytí.
Polotóny
Typ obrazu, který simuluje odstíny šedé pomocí různého počtu bodů.
Velmi barevné plochy se skládají z velkého mn ožství teček, zatímco
světlejší plochy se skládají z menšího množství teček.
Protokol
Zvyklost nebo standard, který řídí nebo umožňuje spojení, komunikaci
apřenos dat mezi dvěma koncovými body.
Předloha ITU-T č. 1
Standardizovaná zkušební předloha vydaná ITU-T pro faxový přenos
dokumentů.
Rozlišení
Ostrost obrazu měřená v bodech na palec (dpi). Čím je dpi vyšší, tím je
vyšší rozlišení.
Soubor PRN
Rozhraní ovladače zařízení, které umožňuje softwaru komunikovat
s ovladačem zařízení prostřednictvím standardního vstupně/výstupního
systémového volání, které zjednodušuje řadu úloh.
Stupnice šedé
Odstíny šedé, které představují světlé a tmavé části obrazu po
převedení barevných obrázků na černobílé; barvy jsou zastoupeny
různými odstíny šedé.
75 _Slovník pojmů
Page 76

Tiskové médium
Média jako například papír, obálky, štítky a fólie, které lze používat
v tiskárně, skeneru, faxu nebo v kopírce.
Třídění kopií
Třídění kopií je proces tisku úloh s několika sadami kopií. Je-li aktivována
volba třídění kopií, vytiskne zařízení celou jednu sadu a teprve poté začne
tisknout další kopie.
Vodoznak
Vodoznak je znatelný obrázek nebo vzor na papíru, který se při pohledu
proti světlu jeví světlejší. Vodoznaky byly poprvé zavedeny v italské Boloni
v roce 1282. Používají je výrobci papíru k identifikaci svých výrobků, dále
se používají na poštovních známkách, bankovkách a dalších oficiálních
dokumentech, aby se znesnadnila možnost jejich padělání.
Výchozí
Hodnota nebo nastavení, které platí v okamžiku, kdy vyjmete tiskárnu
z obalu, resetujete, nebo inicializujete.
Zatížení
Zatížení je množství stránek, které měsíčně neovlivní výkon tiskárny.
Obecně je životnost tiskárny omezena například počtem stránek za rok.
Životnost znamená průměrnou kapacitu výtisků, obvykle v záruční době.
Když je například zatížení 48 000 stran za měsíc a počítáme s 20 pracovními
dny, je denní kapacita tiskárny 2 400 stran, což není malé množství.
ADF
Automatic Document Feeder (ADF), neboli automatický podavač
dokumentů, je mechanismus, který automaticky podává předlohy do
zařízení tak, aby toto zařízení mohlo sejmout několik předloh najednou.
AppleTalk
AppleTalk je patentovaná sada komunikačních protokolů vyvinutá
společností Apple pro počítačové sítě. Byla součástí původních
počítačů Macintosh (1984), nyní však od něho Apple a upřednostňuje
protokol TCP/IP.
BMP
Formát bitmapové grafiky používaný vnitřně grafickým subsystémem
Microsoft Windows (GDI) a běžně používaný jako jednoduchý formát
grafického souboru na této platformě.
BOOTP
Bootstrap Protocol (Protokol zavaděče). Sít’ový protokol používaný
sít’ovým klientem za účelem automatického získání IP adresy. To se
obvykle provádí při spouštění počítače nebo operačního systému.
Servery BOOTP přiřazují každému klientovi adresu IP z fondu adres.
BOOTP umožňuje „bezdiskovým pracovním stanicím“ získání IP adresy
ještě před zavedením jakéhokoli pokročilého operačního systému.
CCD
Charge Coupled Device (CCD), neboli pamět’ové zařízení s nábojovou
vazbou, je hardware, který umožňuje skenování úloh. K uchycení modulu
CCD se též používá zámkový mechanismus CCD, aby se zabránilo jeho
poškození při přemist’ování zařízení.
CSV
Comma Separated Values (CSV). Typ formátu souboru CSV se používá
k výměně dat mezi odlišnými aplikacemi. Formát souboru, tak jak je
použit v aplikaci Microsoft Excel, se stal pseudostandardem v celém
průmyslu, a to dokonce i u platforem vyvinutých jinými společnostmi
než Microsoft.
DADF
Duplex Automatic Document Feeder (DADF), neboli duplexní automatický
podavač, je mechanismus, který automaticky podává a překlápí předlohu
dokumentu tak, aby zařízení mohlo naskenovat obě strany této předlohy.
DHCP
Dynamic Host Configuration Protocol (DHCP), neboli dynamický
konfigurační protokol klienta, je sít’ový protokol pro strukturu klientserver. Server DHCP poskytuje konfigurační parametry podle hostitele
klienta DHCP, obecně informace požadované hostitelem klienta kvůli
práci v síti IP. DHCP také poskytuje mechanismus pro alokaci IP adres
klientským hostům.
DIMM
Dual Inline Memory Module (DIMM), neboli pamět’ v pouzdře s vývody
po dvou stranách, je malá deska s plošnými spoji, která obsahuje pamět’.
Modul DIMM ukládá veškerá data zařízení, včetně tiskových dat nebo dat
přijatých faxů.
DNS
Domain Name Server (DNS), neboli server předkládající doménové
názvy, je systém, který uchovává informace související s názvy domén
v distribuované databázi v sítích, jako je například Internet.
DPI
Dots Per Inch (DPI), neboli počet bodů na palec, je měření rozlišení,
které se používá pro skenování a pro tisk. Obecně platí, že vyšší dpi
znamená vyšší rozlišení, lepší viditelnost detailu obrázku, ale také větší
velikost souboru.
DRPD
Distinctive Ring Pattern Detection (DRPD), neboli detekce odlišného
typu vyzvánění. Jedná se o službu telefonní společnosti, která uživateli
umožňuje používat jedinou telefonní linku pro komunikaci na více
telefonních číslech.
ECM
Error Correction Mode (ECM), neboli režim korekce chyb, je volitelný
režim přenosu, který je zabudován do faxových přístrojů nebo modemů
třídy 1. Automaticky rozpoznává a opravuje chyby vzniklé během přenosu
faxu, které někdy vznika jí v důsledku šumu v telefonních linkách.
Ethernet
Ethernet je počítačová sít’ová technologie využívající rámce pro místní
sítě (LAN). Definuje vedení a signály pro fyzickou vrstvu a formát rámců
a protokolů pro řízení přístupu médií (MAC)/datovou vrstvu modelu OSI.
Ethernet je většinou standardizován jako IEEE 802.3. Běhe m svého
používání od 90. let se stal se nejrozšířenější technologií LAN.
EtherTalk
Sada protokolů vyvinutá společností Apple Computer pro počítačové
sítě. Byla součástí původních počítačů Macintosh (1984), nyní však od
něho Apple a upřednostňuje protokol TCP/IP.
FDI
Foreign Device Interface (FDI), neboli rozhraní pro cizí zařízení, je karta
uvnitř zařízení, která umožňuje instalaci zařízení třetích stra n, jako např.
přístroje na mince nebo čtečky karet. Tyto přístroje pak umožňují placené
využívání vašeho zařízení.
FTP
File Transfer Protocol (FTP), neboli protokol pro přenos souborů, je běžně
používaný protokol pro výměnu souborů v jakékoli síti, která podporuje
protokol TCP/IP (jako například Internet nebo intranet).
HDD
Hard Disk Drive (HDD), obvykle nazývaný jako pevný disk, je energeticky
nezávislé úložné zařízení, které ukládá digitálně kódovaná data na rychle
se otáčející destičky s magnetickým povrchem.
Slovník pojmů _76
Page 77

IEEE
Institute of Electrical and Electronics Engineers (IEEE), neboli institut
elektrických a elektronických inženýrů, je mezinárodní nezisková profesní
organizace pro technologický pokrok v oblasti elektrotechniky.
IEEE 1284
Standard pro paralelní port 1284 byl vyvinut institutem elektrických
a elektronických inženýrů (IEEE). Termín „1284-B“ se týká specifického
typu konektoru na konci paralelního kabelu, který je připojován k periferii
(například k tiskárně).
Intranet
Soukromá sít’, která využívá internetové protokoly, připojení k síti
apřípadně i veřejný telekomunikační systém k zabezpečenému sdílení
části informací organizace nebo k práci zaměstnanců. Někdy termín
popisuje pouze nejviditelnější službu, vnitřní web.
IPM
Images Per Minute (IPM), neboli počet obrázků za minutu, je způsob
měření rychlosti tiskárny. Rychlost IPM indikuje počet jednostranných
archů, které tiskárna dokončí za jednu minutu.
IPP
Internet Printing Protocol (IPP), neboli internetový tiskový protokol,
definuje standardní protokol pro tisk, správu tiskových úloh, velikost
média, rozlišení atd. IPP lze používat místně nebo v síti Internet pro
stovky výtisků. Vedle toho podporuje také řízení přístupu, ověřování
a šifrování, takže tisková řešení jsou nyní mnohem bezpečnější
a spolehlivější než dříve.
IPX/SPX
Internet Packet Exchange/Sequenced Packet Exchange (IPX/SPX),
neboli výměna internetových paketů/výměna sekvenčních paketů.
Jedná se o sít’ový protokol používaný operačními systémy Novell
NetWare. Jak IPX, tak i SPX poskytují připojovací služby podobné
protokolu TCP/IP, přičemž protokol IPX je podobný IP a SPX se podobá
protokolu TCP. IPX/SPX byl původně navržen pro místní oblastní sítě
(LAN) a pro tyto účely se jedná o velice účinný protokol (v sítích LAN
obvykle protokol TCP/IP dokonce předčí).
ISO
International Organization for Standardization (ISO), neboli Mezinárodní
organizace pro standardizaci, je organizace, která zavádí normy a která
je složena ze zástupců z národních organizací pro normy. Vytváří
celosvětové průmyslové a komerční normy.
ITU-T
International Telecommunication Union (ITU), neboli Mezinárodní
telekomunikační unie, je organizace založená za účelem standardizace
a regulace mezinárodních telekomunikací a rádia. Mezi její hlavní úkoly
patří sestavování norem, alokace rádiových frekvenčních pásem
a organizování vzájemného propojení různých zemí, aby bylo možné
mezi nimi telefonovat. Písmeno T ve zkratce ITU-T pak znamená
telekomunikace.
JBIG
Joint Bi-level Image Experts Group (JBIG) je standard pro kompresi
obrazu, při které nedochází ke ztrátě přesnosti či kvality. Byla navržena
pro kompresi binárních obrazů, zejména pro faxy, lze ji však použít
i u jiných obrázků.
JPEG
Joint Photographic Experts Group (JPEG) je nečastěji používanou
standardní metodou ztrátové komprese pro fotografické snímky.
Je to formát používaný pro ukládání a přenos fotografií v síti WWW.
LDAP
Lightweight Directory Access Protocol (LDAP), neboli odlehčený
protokol internetové adresářové služby, je sít’ový protokol sloužící
k dotazování a úpravě adresářových služeb fungujících přes TCP/IP.
LED
Light-Emitting Diode (LED), neboli svítící dioda či kontrolka, je polovodičové
zařízení, které indikuje stav přístroje.
MFP
Multi Function Peripheral (MFP), nebol i multifunkční periferie, je kancelářský
přístroj, který v sobě obsahuje tiskárn u, kopírku, fax, skener atd .
MH
Modified Huffman (MH), neboli Huffmanova zjednodušená metoda
kódování, je kompresní metoda doporučená ITU-T T.4 sloužící ke
snížení počtu dat, která je zapotřebí přenést mezi faxovými přístroji,
aby se přenesl obraz. MH je šifrovací, tzv. run-length schéma vycházející
ze seznamu kódů, které je optimalizované pro efektivní kompresi bílých
míst. Jelikož většina faxů obsahuje zejména bílá místa, minimalizuje tato
funkce dobu přenosu.
MMR
Modified Modified READ (MMR) je kompresní metoda doporučovaná
ITU-T T.6.
MR
Modified Read (MR) je kompresní metoda doporučovaná ITU-T T.4. MR
kóduje první skenovanou řádku pomocí metody MH. Další řádka je pak
porovnána s řádkou první, jsou určeny rozdíly a tyto rozdíly jsou poté
šifrovány a přeneseny.
NetWare
Sít’ový operační systém vyvinutý společností Novell, Inc. Původně se
používal pro kooperativní multitasking pro fungování různých služeb na
PC a sít’ové protokoly byly založeny na typickém systému Xerox XNS.
Dnešní NetWare podporuje jak TCP/IP, tak i IPX/SPX.
OPC
Organic Photo Conductor (OPC), neboli organický fotovodič,
je mechanismus, který vytváří virtuální obraz pro tisk pomocí laserového
paprsku vysílaného z laserové tiskárny. Obvykle má zelenou nebo
šedou barvu a má tvar válce.
Expoziční jednotka válce se používáním tiskárny pomalu opotřebovává
a dojde-li k jejímu poškrábání prachem za papíru, je třeba ji řádně vyměnit.
OSI
Open Systems Interconnection (OSI), neboli propojení otevřených
systémů, je model vyvinutý Mezinárodní organizací pro standardizaci
(ISO) pro účely komunikace. OSI nabízí standardní, modulární přístup
k designu sítí, který rozděluje požadovanou sadu složitých funkcí do
menších, snadno zvládnutelných nezávislých funkčních vrstev. Těmito
vrstvami jsou (shora dolů): aplikační, prezentační, relační, transportní,
sít’ová, linková a fyzická.
PABX
Private Automatic Branch Exchange (PABX) je automatická telefonní
pobočková ústředna v soukromé firmě.
PCL
Printer Command Language (PCL) je jazyk popisující vzhled stránky
(Page Description Language, PDL) vyvinutý společností HP jako
protokol tiskáren, který se posléze stal průmyslovým standardem.
Původně byl vyvinut pro jedny z prvních inkoustových tiskáren,
avšak postupně byl vytvořen pro různé úrovně tepelných, bodových
a stránkových tiskáren.
77 _Slovník pojmů
Page 78

PDF
Portable Document Format (PDF) je patentovaný formát souboru
vyvinutý společností Adobe Systems pro zobrazování dvojrozměrných
dokumentů ve formátu nezávislém na zařízení a na rozlišení.
PostScript
PostScript (PS) je jazyk pro popis stránek a programovací jazyk, který
se používá zejména v oblasti elektronické a stolní počítačové sazby běží v překladači, který pak vytváří obraz.
PPM
Pages Per Minute (PPM), neboli počet stran za minutu, je způsob
měření, který určuje, jak rychle tiskárna tiskne, a udává počet stránek,
které tiskárna vytiskne za jednu minutu.
PS
Viz PostScript.
PSTN
Public-Switched Telephone Network (PSTN) je veřejná sít’ světových
telefonních sítí, která je v průmyslových a komerčních zařízeních
obvykle vedena přes ústřednu.
SMB
Server Message Block (SMB) je sít’ový protokol používaný převážně ke
sdílení souborů, tiskáren, sériových portů a k různé komunikaci mezi uzly
v síti. Poskytuje také ověřený mechanismus meziprocesní komunikace.
SMTP
Simple Mail Transfer Protocol (SMTP), neboli jednoduchý výměnný
protokol pro přenos pošty, je standard pro přenos elektronické pošty
prostřednictvím sítě Internet. SMTP je relativně jednoduchý protokol
na textové bázi, kde se po zadání jednoho nebo více příjemců zprávy
apřenese text zprávy. Jedná se o protokol klient-server, kde klient
přenáší zprávu elektronické pošty na server.
TCP/IP
Transmission Control Protocol (TCP) a Internet Protocol (IP); sada
komunikačních protokolů, které implementují zásobník protokolů, které
využívá Internet a většina komerčních sítí.
TCR
Transmission Confirmation Report (TCR) udává detaily o každém
přenosu, jako např. stav úlohy, výsledek přenosu a počet odeslaných
stran. Tento protokol lze nastavit tak, aby se tiskl s každou úlohou nebo
pouze v případě chyby přenosu.
TIFF
Tagged Image File Format (TIFF) je bitmapový obrazový formát
sproměnlivým rozlišením. TIFF popisuje data obrázků, které jsou typicky
vytvářeny ve skeneru. Obrázky TIFF využívají tzv. tagy, což jsou klíčová
slova, která definují charakteristiky obrázku obsažené v souboru. Tento
flexibilní formát, který není závislý na platformě, lze použít u obrázků,
které byly vytvořeny různými aplikacemi pro zpracování snímků.
TWAIN
Průmyslový standard pro skenery a software. Při používání skeneru
s podporou TWAIN a prog ramu s podporou TWAIN lze spustit
skenování z tohoto programu.; rozhraní API pro zachycení obrázku
pro operační systémy Microsoft Windows a Apple Macintosh.
URL
Uniform Resource Locator (URL) je globální adresa dokumentů a zdrojů
na Internetu. První část adresy označuje používaný protokol, druhá část
specifikuje adresu IP nebo název domény, ve které se nachází zdroj.
USB
Universal Serial Bus (USB) je standard, který byl vyvinut společností
USB Implementers Forum, Inc. pro připojování počítačů a periférií.
Na rozdíl od paralelního portu je rozhraní USB určeno pro připojení
portu USB jednoho počítače k více perifériím současně.
WIA
Windows Imaging Architecture (WIA) je zobrazovací architektura, která
byla původně zavedena do Windows Me a Windows XP. Z těchto
operačních systémů pak lze spustit skenování za pomoci skeneru
s podporou WIA.
Slovník pojmů _78
Page 79

Rejstřík
A
ADF 11
adresář
èísla rychlé volby 42, 43
adresář, použití 33
automatický podavaè, vložení 22
D
DRPD (Distinctive Ring Pattern
Detection)
datum a èas, nastavení 19
39
F
faxování
faxy vícenásobné odeslání 37
nastavení faxu 41
odesílání faxù 37, 38
prioritní fax 38, 40, 38
výchozí nastavení, zmìna 42
faxové èíslo, nastavení 36
faxy Multiple Send 37
H
hlasitost reproduktoru 20
hlasitost, nastavení
reproduktor 20
vyzvánìní 20
I
identifikace zařízení, nastavení 36
J
jazyk displeje, zmìna 19
K
kopírování
2 stránky na list, 4 stránky na list 29
klonování 30, 29
plakát 29
tmavé 28
vymazání pozadí 30, 29
èasová prodleva, nastavení 30
L
LED
Status 13
N
nastavení
nadmořská výška 19
O
obrazové pozadí, nastavení 30
odesílání faxu
automaticky 37
odložený fax 38
opìtovné vytáèení
automaticky 37
ruènì 37
originály
vložení 22
zaseknutí, odstranìní 57
ovládací panel 12
P
Průkaz totožnosti kopie 12
pam 45
pamì˘, vymazání 49
papír
odstranìní zaseknutého papíru 58
zmìna formátu 26
prioritní fax 38
problém s kvalitou tisku, řešení 65
problém, řešení
faxování 69
kopírování 68, 65
podávání papíru 63, 69
skenování 68
Windows 69
problémy se systémem Windows 69
protokoly, tisk 48
prùkaz, zvláštní kopie 29
přesmìrování faxù 40
příjem faxu
v režimu Bezpec. prijem 40, 39
R
režim Fax, režim příjmu 39
režim hodin 19
režim Tel, režim příjmu 39
režim úspory energie 21
režim Zázn./fax, režim příjmu 39
režimy příjmu 38
S
sí˘
nastavení 19
sít’
nastavení 17
skenování
do e-mailu 32
USB flash pamì˘45
výchozí nastavení, zmìna 33
sklenìná deska skeneru
vložení originálù 22
èištìní 51
spotřební materiál
kontrola životnosti 56
předpokládaná životnost tonerové
kazety 52
79_Rejstřík
Page 80

T
tisk
protokoly 48
USB pamì˘46
tón tlaèítek 20
typ papíru
nastavení 27
U
USB flash pamì˘
skenování 45
správa 47
USB flash pamìt’
tisk 46
zálohování da 46
Ú
údržba
tonerová kazeta 52
údržba souèástí 56
V
vložení originálù
automatický podavaè 22
sklenìná deska skeneru 22
vymazání pozadí, zvláštní kopie 30
vyzvánìní 20
výchozí režim, zmìna 20
zaseknutí papíru, odstranìní
zásobník 1 58
zaseknutí, odstranìní
dokument 57
záhlaví faxu, nastavení 36
zásobník
nastavení šířky a délky 26
znaky, vkládání 20
zvláštní funkce kopírování 29
zvuk reproduktoru 20
zvuky, nastavení 20
Ž
èištìní
skenovací jednotka 51
vnitřní souèásti 49
èísla rychlé volby, nastavení 42
èísla skupinové volby, nastavení 43
výmìna souèástí
tonerová kazeta 52
výstražný zvuk 20
Z
zabezpeèený režim příjmu 40
zaseknutí
rady jak zabránit zaseknutí papíru 57
80_Rejstřík
Page 81

Informace v tomto dokumentu se mohou bez oznámení změnit.
© 2008 Dell Inc. Všechna práva vyhrazena.
Reprodukce těchto materiálů jakýmkoli způsobem bez písemného povolení společnosti Dell Inc. je přísně zakázána. Ochranné známky použité v tomto textu: Dell,
logo DELL a Dell Toner Management System jsou ochranné známky společnosti Dell Inc.; Microsoft, Windows a Windows Vista jsou och ra nné známky nebo
registrované ochranné známky společnosti Microsoft Corporation v USA a jiných zemích; UFST a MicroType jsou registrované ochranné známky společnosti
Monotype Imaging Inc.; TrueType, Laser-Writer a Macintosh jsou ochranné známky společnosti Apple Computer, Inc.
Další ochranné známky a obchodní názvy mohou být použity v tomto dokumentu za účelem odkazu buď na subjekty nárokující si známky nebo názvy, nebo na
jejich výrobky. Společnost Dell Inc. se vzdává jakéhokoli vlastnického zájmu o všechny ochranné známky a obchodní názvy, které nejsou její.
Page 82

Sekce softwaru
Page 83

S
EKCE SOFTWARU
O
BSAH
Kapitola 1:
Kapitola 2:
INSTALACE SOFTWARU TISKÁRNY V SYSTÉMU WINDOWS
Instalace softwaru tiskárny ................................................................................................................................................ 4
Instalace softwaru pro lokální tisk ............................................................................................................................... 4
Instalace softwaru pro sít’ový tisk ............................................................................................................................... 7
Opakovaná instalace softwaru tiskárny ............................................................................................................................. 9
Odebrání softwaru tiskárny ............................................................................................................................................. 10
ZÁKLADNÍ TISK
Tisk dokumentu ............................................................................................................................................................... 11
Tisk do souboru (PRN) .................................................................................................................................................... 12
Nastavení tiskárny ........................................................................................................................................................... 12
Karta Layout ............................................................................................................................................................. 13
Karta Paper ............................................................................................................................................................... 13
Kapitola 3:
Karta Graphic ............................................................................................................................................................ 14
Karta Other Options .................................................................................................................................................. 15
Karta O programu ..................................................................................................................................................... 15
Použití nastavení Oblíbené ....................................................................................................................................... 15
Použití nápovědy ...................................................................................................................................................... 15
ROZŠÍŘENÉ MOŽNOSTI TISKU
Tisk více stránek na jeden list papíru .............................................................................................................................. 16
Tisk plakátů ..................................................................................................................................................................... 17
Tisk brožur ..................................................................................................................................................................... 17
Tisk na obě strany papíru ................................................................................................................................................ 18
Tisk zmenšeného nebo zvětšeného dokumentu ............................................................................................................. 18
Přizpůsobení dokumentu vybranému formátu papíru ..................................................................................................... 18
1
Page 84

Použití vodotisků ............................................................................................................................................................. 19
Použití existujícího vodotisku .................................................................................................................................... 19
Vytvoření vodotisku .................................................................................................................................................. 19
Úpravy vodotisku ...................................................................................................................................................... 19
Odstranění vodotisku ................................................................................................................................................ 19
Použití šablon .................................................................................................................................................................. 20
Co je to šablona? ...................................................................................................................................................... 20
Vytvoření nové šablony ............................................................................................................................................ 20
Použití šablony ......................................................................................................................................................... 20
Odstranění šablony ................................................................................................................................................... 20
Kapitola 4:
Kapitola 5:
Kapitola 6:
MÍSTNÍ SDÍLENÍ TISKÁRNY
Nastavení hostitelského počítače ................................................................................................................................... 21
Nastavení klientského počítače ...................................................................................................................................... 21
SKENOVÁNÍ
Služba SmarThru Office .................................................................................................................................................. 22
Spuštění aplikace SmarThru Office .......................................................................................................................... 22
Quick Start Guide ..................................................................................................................................................... 22
Skenování v softwaru s rozhraním TWAIN ..................................................................................................................... 23
Skenování pomocí ovladače WIA ................................................................................................................................... 24
Systém Windows XP ................................................................................................................................................ 24
Systém Windows Vista ............................................................................................................................................. 24
POUŽÍVÁNÍ DALŠÍHO SOFTWARU
Printer Status Monitor ..................................................................................................................................................... 25
Printer Settings Utility ...................................................................................................................................................... 25
Aplikace Dell Toner Re-order .......................................................................................................................................... 26
Nástroj Firmware Update Utility ...................................................................................................................................... 26
2
Page 85

Kapitola 7:
POUŽITÍ TISKÁRNY S POČÍTAČEM MACINTOSH
Instalace softwaru ........................................................................................................................................................... 27
Odinstalování softwaru .................................................................................................................................................... 27
Instalace tiskárny ............................................................................................................................................................ 28
Počítač Macintosh připojený v síti ............................................................................................................................ 28
Připojení prostřednictvím portu USB ........................................................................................................................ 28
Tisk .................................................................................................................................................................................. 29
Tisk dokumentu ........................................................................................................................................................ 29
Změna nastavení tiskárny ......................................................................................................................................... 29
Tisk více stránek na jeden list papíru ....................................................................................................................... 30
Skenování ....................................................................................................................................................................... 31
Skenování prostřednictvím portu USB ...................................................................................................................... 31
3
Page 86

Typická instalace
1 Instalace softwaru
tiskárny v systému
Windows
Tato kapitola obsahuje následující části:
• Instalace softwaru tiskárny
• Opakovaná instalace softwaru tiskárny
• Odebrání softwaru tiskárny
POZNÁMKA
Windows
nápověda on-line pro příslušný systém Windows.
Instalace softwaru tiskárny
Můžete nainstalovat software tiskárny pro lokální nebo síťový tisk.
Chcete-li nainstalovat software tiskárny do počítače, zvolte příslušný
postup instalace v závislosti na použité tiskárně.
Ovladač tiskárny je software, který počítači umožňuje komunikovat
s tiskárnou. Postup instalace ovladačů se může lišit podle použitého
operačního systému.
Před spuštěním instalace ukončete všechny aplikace spuštěné
vpočítači.
: Následující postup je založen na systému Microsoft®
®
XP; jiné operační systémy viz uživatelská příručka nebo
Tato volba je doporučena pro většinu uživatelů. Budou nainstalovány
všechny komponenty potřebné k činnosti tiskárny.
1
Zkontrolujte, zda je tiskárna připojena k počítači a je zapnutá.
2
Vložte dodaný disk Drivers and Utilities CD do optické jednotky
počítače.
Disk CD-ROM by se měl automaticky spustit a mělo by se zobrazit
okno instalace.
Nezobrazí-li se okno instalace automaticky, klepněte na tlačítko
Start
a vyberte možnost
text
X:\Setup.exe
ROM a potom klepněte na tlačítko OK.
Používáte-li systém Windows Vista
Všechny programy
X:\Setup.exe
Zobrazí-li se ve Windows Vista® okno
klepněte na
program a poté klepněte na
uživatelských úètù
3
Klepněte na tlačítko
Spustit Setup.exe
Spustit
. Do zobrazeného okna zadejte
, písmeno „X“ nahraďte názvem jednotky CD-
®
→
Příslušenství
.
Next
.
, klepněte na tlačítko
→
Přehrát automaticky
v poli
Nainstalovat nebo spustit
Pokraèovat
Spustit
v okně
řízení
Start
a zadejte
,
→
Instalace softwaru pro lokální tisk
Lokální tiskárna je tiskárna, která je přímo připojena k počítači pomocí
kabelu tiskárny dodaného spolu s tiskárnou, například pomocí kabelu
USB nebo paralelního kabelu. Pokud je tiskárna připojena k síti,
přeskočte tento krok a přejděte na Instalace softwaru pro síťový tisk
na straně Instalace softwaru pro sít’ový tisk na stranì 7.
Software tiskárny lze instalovat typickou nebo uživatelskou metodou.
POZNÁMKA
(Průvodce přidáním nového hardwaru), zavřete ho klepnutím na
ikonu v pravém horním rohu okna, nebo klepněte na tlačítko
Storno
: Spustí-li se během instalace „New Hardware Wizard“
.
Instalace softwaru tiskárny v systému Windows
•
V případě potřeby vyberte z rozevíracího seznamu jazyk.
• View User’s Guide
Pokud není v počítači nainstalována aplikace Adobe
klepněte na tuto možnost a aplikace Adobe
automaticky nainstaluje.
: Umožní vám zobrazit uživatelskou příručku.
®
®
Acrobat®,
Acrobat® se
4
Page 87

4
Vyberte možnost
na tlačítko
POZNÁMKA
okno.
T ypical installation for a local printer
Next
.
: Není-li tiskárna připojena k počítači, zobrazí se následující
. Klepněte
7
Klepněte na tlačítko
POZNÁMKA
znovu nainstalujte ovladač tiskárny. Viz Opakovaná instalace softwaru
tiskárny na stranì 9.
: Nepracuje-li tiskárna po dokončení instalace správně,
Finish
.
Uživatelská instalace
Můžete zvolit jednotlivé komponenty pro instalaci.
1
Zkontrolujte, zda je tiskárna připojena k počítači a je zapnutá.
2
Vložte dodaný disk Drivers and Utilities CD do optické jednotky
počítače.
Disk CD-ROM by se měl automaticky spustit a mělo by se zobrazit
okno instalace.
Nezobrazí-li se okno instalace automaticky, klepněte na tlačítko
Start
a vyberte možnost
text
X:\Setup.exe
ROM a potom klepněte na tlačítko OK.
Používáte-li systém Windows Vista, klepněte na tlačítko
Všechny programy
X:\Setup.exe
Zobrazí-li se ve Windows Vista okno
klepněte na
program a poté klepněte na
uživatelských úètù
Spustit Setup.exe
Spustit
. Do zobrazeného okna zadejte
, písmeno „X“ nahraďte názvem jednotky CD-
Start
→
→
Příslušenství
Pokraèovat
.
→
Spustit
a zadejte
Přehrát automaticky
v poli
Nainstalovat nebo spustit
v okně
řízení
,
•
Připojte tiskárnu a potom klepněte na tlačítko
•
Chcete-li tiskárnu připojit později, klepněte na tlačítko
a na následující obrazovce na tlačítko No. Spustí se instalace.
Po ukončení instalace se nevytiskne zkušební stránka.
• Okno instalace se může lišit od okna zobrazeného v této
uživatelské příručce v závislosti na používaném rozhraní
atypuzařízení.
5
Po dokončení instalace se zobrazí okno s výzvou k vytištění zkušební
stránky. Chcete-li zkušební stránku vytisknout, zaškrtněte příslušné
políčko a klepněte na tlačítko
V opačném případě pouze klepněte na tlačítko
na krok 7.
6
Pokud se zkušební stránka vytiskne správně, klepněte na tlačítko
Pokud ne, vytiskněte ji znovu klepnutím na tlačítko
Next
.
Next
.
Next
Next
No
apřejděte
.
Yes
3
Klepněte na tlačítko
•
V případě potřeby vyberte z rozevíracího seznamu jazyk.
• View User’s Guide
Pokud není v počítači nainstalována aplikace Adobe
klepněte na tuto možnost a aplikace Adobe
.
automaticky nainstaluje.
Next
.
: Umožní vám zobrazit uživatelskou příručku.
®
®
Acrobat®,
Acrobat® se
5
Instalace softwaru tiskárny v systému Windows
Page 88

4
Vyberte možnost
5
Vyberte svou tiskárnu a klepněte na tlačítko
Custom installation
. Klepněte na tlačítko
Next
.
Next
.
• Okno instalace se může lišit od okna zobrazeného v této
uživatelské příručce v závislosti na používaném rozhraní
atypuzařízení.
6
Vyberte komponenty, které chcete nainstalovat, a klepněte
na tlačítko
Next
.
POZNÁMKA
se následující okno.
: Není-li tiskárna připojena k počítači, zobrazí
POZNÁMKA
[
Browse
7
8
9
: Instalační složku můžete změnit klepnutím na příkaz
].
Po dokončení instalace se zobrazí okno s výzvou k vytištění
zkušební stránky. Chcete-li zkušební stránku vytisknout, zaškrtněte
Next
příslušné políčko a klepněte na tlačítko
V opačném případě pouze klepněte na tlačítko
na krok 9.
Pokud se zkušební stránka vytiskne s právně, klepněte na tlačítko
Pokud ne, vytiskněte ji znovu klepnutím na tlačítko
Klepněte na tlačítko
Finish
.
.
Next
No
apřejděte
.
Yes
.
•
Připojte tiskárnu a potom klepněte na tlačítko
•
Chcete-li tiskárnu připojit později, klepněte na tlačítko
a na následující obrazovce na tlačítko No. Spustí se instalace.
Po skončení instalace se nevytiskne zkušební stránka.
Next
.
Next
Instalace softwaru tiskárny v systému Windows
6
Page 89

Instalace softwaru pro sít’ový tisk
Pokud bude tiskárna připojena k síti, je nutné nejdříve pro tiskárnu
nakonfigurovat nastavení protokolu TCP/IP. Jsou-li přiřazena a ověřena
nastavení protokolu TCP/IP, můžete spustit instalaci softwaru ve všech
počítačích v síti.
Software tiskárny lze instalovat typickou nebo uživatelskou metodou.
Typická instalace
Tato volba je doporučena pro většinu uživatelů. Budou nainstalovány
všechny komponenty potřebné k činnosti tiskárny.
1
Zkontrolujte, zda je tiskárna připojena k síti a zapnutá. Podrobnosti
o připojení k síti naleznete v už ivatelské p říručce dodané s tiskárnou.
2
Vložte dodaný disk Drivers and Utilities CD do optické jednotky
počítače.
Disk CD-ROM by se měl automaticky spustit a mělo by se zobrazit
okno instalace.
Nezobrazí-li se okno instalace automaticky, klepněte na tlačítko
Start
a vyberte možnost
text
X:\Setup.exe
ROM a potom klepněte na tlačítko OK.
Používáte-li systém Windows Vista, klepněte na tlačítko
Všechny programy
X:\Setup.exe
Zobrazí-li se ve Windows Vista okno
klepněte na
program a poté klepněte na
uživatelských úètù
Spustit Setup.exe
Spustit
. Do zobrazeného okna zadejte
, písmeno „X“ nahraďte názvem jednotky CD-
Start
→
→
Příslušenství
Pokraèovat
.
→
Spustit
Přehrát automaticky
v poli
Nainstalovat nebo spustit
v okně
řízení
a zadejte
,
4
Vyberte možnost
Klepněte na tlačítko
5
Zobrazí se seznam tiskáren dostupných v síti. Ze seznamu vyberte
tiskárnu, kterou chcete nainstalovat, a klepněte na tlačítko
T ypická instalace pro sít’ovou tiskárnu
Next
.
.
Next
.
3
Klepněte na tlačítko
•
V případě potřeby vyberte z rozevíracího seznamu jazyk.
• View User’s Guide
Pokud není v počítači nainstalována aplikace Adobe
klepněte na tuto možnost a aplikace Adobe
automaticky nainstaluje.
Next
.
: Umožní vám zobrazit uživatelskou příručku.
®
®
Acrobat® se
Acrobat®,
•
Pokud není tiskárna v seznamu zobrazena, aktualizujte seznam
klepnutím na tlačítko
přepínačem
zadejte název portu a adresu IP tiskárny.
Add TCP/IP Port
Update
, nebo přidejte tiskárnu do sítě
. Chcete-li přidat tiskárnu do sítě,
Pro ověření adresy IP vaší tiskárny nebo adresy MAC
vytiskněte stránku Konfigurace sítě.
•
Pokud chcete vyhledat sdílenou síťovou tiskárnu (cestu UNC),
vyberte přepínač
sdílené položky ručně, nebo vyhledejte sdílenou tiskárnu
klepnutím na tlačítko
POZNÁMKA
firewall a poté klepněte na
Windows klepněte na tlačítko
bránu firewall systému Windows a deaktivujte tuto volbu. V případě
jiných operačních systémů postupujte podle pokynů v příslušné
příručce online.
: Jestliže nemůžete zařízení v síti najít, vypněte nejprve
Sdílená tiskárna (UNC)
Browse
Aktualizovat
Start
.
. V operačním systému
→
Ovládací panely
a zadejte název
a spust’te
7
Instalace softwaru tiskárny v systému Windows
Page 90

6
Po dokončení instalace se zobrazí okno s výzvou k vytištění
zkušební stránky.
klepněte na tlačítko
Pokud chcete, zaškrtněte příslušná políčka a
Finish
.
4
Vyberte možnost
Custom installation
. Klepněte na tlačítko
Next
.
POZNÁMKA
znovu nainstalujte ovladač tiskárny. Viz Opakovaná instalace softwaru
tiskárny na stranì 9.
: Nepracuje-li tiskárna po dokončení instalace správně,
Uživatelská instalace
Můžete zvolit jednotlivé komponenty pro instalaci a nastavit konkrétní
adresu IP.
1
Zkontrolujte, zda je tiskárna připojena k síti a zapnutá. Podrobnosti
o připojení k síti naleznete v uživatels ké příručce dodané s tiskárnou.
2
Vložte dodaný disk Drivers and Utilities CD do optické jednotky
počítače.
Disk CD-ROM by se měl automaticky spustit a mělo by se zobrazit
okno instalace.
Nezobrazí-li se okno instalace automaticky, klepněte na tlačítko
Start
a vyberte možnost
text
X:\Setup.exe
ROM a potom klepněte na tlačítko OK.
Používáte-li systém Windows Vista, klepněte na tlačítko
Všechny programy
X:\Setup.exe
Zobrazí-li se ve Windows Vista okno
klepněte na
program a poté klepněte na
uživatelských úètù
Spustit Setup.exe
Spustit
. Do zobrazeného okna zadejte
, písmeno „X“ nahraďte názvem jednotky CD-
Start
→
→
Příslušenství
Pokraèovat
.
→
Spustit
Přehrát automaticky
v poli
Nainstalovat nebo spustit
v okně
řízení
a zadejte
,
5
Zobrazí se seznam tiskáren dostupných v síti. Ze seznamu vyberte
Next
tiskárnu, kterou chcete nainstalovat, a klepněte na tlačítko
.
3
Klepněte na tlačítko
•
V případě potřeby vyberte z rozevíracího seznamu jazyk.
• View User’s Guide
Pokud není v počítači nainstalována aplikace Adobe
klepněte na tuto možnost a aplikace Adobe
automaticky nainstaluje.
Next
.
: Umožní vám zobrazit uživatelskou příručku.
®
®
Acrobat® se
Acrobat®,
•
Pokud není tiskárna v seznamu zobrazena, aktualizujte seznam
Update
klepnutím na tlačítko
přepínačem
zadejte název portu a adresu IP tiskárny.
Add TCP/IP Port
, nebo přidejte tiskárnu do sítě
. Chcete-li přidat tiskárnu do sítě,
Pro ověření adresy IP vaší tiskárny nebo adresy MAC
vytiskněte stránku Konfigurace sítě.
•
Pokud chcete vyhledat sdílenou síťovou tiskárnu (cestu UNC),
vyberte přepínač
položky ručně, nebo vyhledejte sdílenou tiskárnu klepnutím na
Browse
tlačítko
POZNÁMKA
firewall a poté klepněte na
Windows klepněte na tlačítko
bránu firewall systému Windows a deaktivujte tuto volbu. V případě
jiných operačních systémů postupujte podle pokynů v příslušné
příručce online.
: Jestliže nemůžete zařízení v síti najít, vypněte nejprve
Shared Printer [UNC]
.
Aktualizovat
Start
. V operačním systému
→
Ovládací panely
a zadejte název sdílené
a spust’te
8
Instalace softwaru tiskárny v systému Windows
Page 91

TIP
: Chcete-li nastavit určitou adresu IP pro konkrétní síťovou tiskárnu,
klepněte na tlačítko
adresy. Postupujte takto:
a. Ze seznamu vyberte tiskárnu, pro kterou chcete nastavit konkrétní
adresu IP,.
b. Ručně nastavte adresu IP, masku podsítě a bránu tiskárny a klepnutím
na tlačítko
tiskárnu.
c. Klepněte na tlačítko
6
Vyberte komponenty, které chcete instalovat. Po výběru
komponent se zobrazí následující okno. Můžete také změnit název
tiskárny, nastavit tiskárnu pro sdílení v síti, nastavit tiskárnu jako
výchozí a změnit název portu každé tiskárny. Klepněte na tlačítko
Next
.
Set IP Address
Configure
. Zobrazí se okno Nastavení IP
nastavte konkrétní adresu IP pro síťovou
Next
.
Opakovaná instalace softwaru tiskárny
Nepodaří-li se software tiskárny nainstalovat, můžete instalaci zopakovat.
1
Spusťte systém Windows.
2
V nabídce
programy
→
3
Vyberte možnost
4
Zobrazí se seznam tiskáren dostupných v síti. Ze seznamu vyberte
tiskárnu, kterou chcete nainstalovat, a klepněte na tlačítko
•
Pokud není tiskárna v seznamu zobrazena, aktualizujte seznam
klepnutím na tlačítko
přepínačem
zadejte název portu a adresu IP tiskárny.
•
Pokud chcete vyhledat sdílenou síťovou tiskárnu (cestu UNC),
vyberte přepínač
sdílené položky ručně, nebo vyhledejte sdílenou tiskárnu
klepnutím na tlačítko
Zobrazí se seznam komponent, ze kterého můžete vybrat
jednotlivé položky a znovu je nainstalovat.
Start
→
Dell →
Maintenance
Add TCP/IP Port
přejděte na příkaz
Dell Printers → název ovladače tiskárny
.
Repair
a klepněte na tlačítko
Update
Sdílená tiskárna (UNC)
Browse
Programy
, nebo přidejte tiskárnu do sítě
. Chcete-li přidat tiskárnu do sítě,
.
nebo
Next
a zadejte název
Všechny
.
Next
.
Chcete-li nainstalovat software na server, zaškrtněte políčko
Setting up this printer on a server
7
Po dokončení instalace se zobrazí okno s výzvou k vytištění
zkušební stránky.
klepněte na tlačítko
POZNÁMKA
znovu nainstalujte ovladač tiskárny. Viz Opakovaná instalace softwaru
tiskárny na stranì 9.
: Nepracuje-li tiskárna po dokončení instalace správně,
Pokud chcete, zaškrtněte příslušná políčka a
Finish
.
.
Instalace softwaru tiskárny v systému Windows
9
Page 92

POZNÁMKA
okno.
•
Připojte tiskárnu a potom klepněte na tlačítko
•
Chcete-li tiskárnu připojit později, klepněte na tlačítko
a na následující obrazovce na tlačítko
Po skončení instalace se nevytiskne zkušební stránka.
• Okno opakované instalace se může lišit od okna zobrazeného
v této uživatelské příručce v závislosti na používaném rozhraní
atypu zařízení.
5
6
: Není-li tiskárna připojena k počítači, zobrazí se následující
Next
.
Next
No
. Spustí se instalace.
Vyberte komponenty, které chcete znovu nainstalovat, a klepněte
na tlačítko
Next
.
Pokud jste nainstalovali software tiskárny pro lokální tisk a
název ovladače tiskárny
zkušební stránky. Postupujte takto:
a. Chcete-li vytisknout zkušební stránku, zaškrtněte příslušné
políčko a klepněte na tlačítko
b. Pokud se zkušební stránka vytiskne správně, klepněte
na tlačítko
Pokud ne, vytiskněte ji znovu klepnutím na tlačítko
Po dokončení instalace klepněte na tlačítko
Yes
, zobrazí se okno s výzvou k vytištění
Next
.
.
Finish
vyberete
No
.
.
Odebrání softwaru tiskárny
1
Spusťte systém Windows.
2
V nabídce
programy
→
3
Vyberte možnost
Zobrazí se seznam komponent, ze kterého můžete jednotlivé
položky vybrat a potom je odebrat.
4
Vyberte komponenty, které chcete odebrat, a klepněte
na tlačítko
5
Zobrazí-li počítač výzvu k potvrzení výběru, klepněte na tlačítko
Vybraný ovladač a všechny jeho součásti budou odebrány zpočítače.
6
Po odebrání softwaru klepněte na tlačítko
Start
→
Dell →
Maintenance
Next
přejděte na příkaz
Dell Printers → název ovladače tiskárny
.
Remove
.
a klepněte na tlačítko
Programy
Finish
nebo
Next
.
Všechny
.
Yes
.
10
Instalace softwaru tiskárny v systému Windows
Page 93

2 Základní tisk
V této kapitole jsou popsány možnosti tisku a běžné tiskové úlohy
v systému Windows.
Tato kapitola obsahuje následující části:
• Tisk dokumentu
• Tisk do souboru (PRN)
• Nastavení tiskárny
- Karta Layout
- Karta Paper
- Karta Graphic
- Karta Other Options
- Karta O programu
- Použití nastavení Oblíbené
- Použití nápovědy
Tisk dokumentu
P
OZNÁMKA
•
Okno
v této uživatelské příručce lišit v závislosti na typu používané tiskárny.
Prvky okna s vlastnostmi tiskárny budou ale podobné.
• Zkontrolujte, se kterými operačními systémy je tiskárna
kompatibilní. Informace najdete v části Kompatibilní operační
systémy v kapitole Technické specifikace tiskárny v uživatelské
příručce tiskárny.
•
Přesný název tiskárny lze ověřit pomocí dodaného disku Drivers
and Utilities CD.
•
Po vybrání možnosti ve vlastnostech tiskárny se může zobrazit
vykřičník nebo symbol . Vykřičník znamená, že určitou
možnost můžete vybrat, ale nedoporučuje se to. Symbol
znamená, že možnost nelze vybrat kvůli nastavení nebo prostředí
počítače.
:
Properties
ovladače tiskárny se může od okna zobrazeného
Následující postup obecně popisuje kroky při tisku z různých aplikací
v systému Windows. Přesné kroky tisku dokumentu se mohou lišit
v závislosti na použité aplikaci. Přesný popis postupu tisku najdete
v uživatelské příručce používané aplikace.
1
Otevřete dokument, který chcete vytisknout.
2
Vyberte příkaz
V závislosti na aplikaci se může jeho vzhled mírně lišit.
Okno Tisk slouží k výběru základních možností nastavení tisku.
Ktěmto nastavením patří počet kopií a rozsah tisku.
Zkontrolujte, zda je
vybrána správná tiskárna.
3
Vyberte příslušný
4
Chcete-li využít možnosti, kterými je ovladač tiskárny vybaven,
klepněte na tlačítko
informace viz Nastavení tiskárny na stranì 12.
Pokud okno Tisk obsahuje tlačítko
klepněte na ně. Na další obrazovce potom klepněte na tlačítko
Properties
5
Zavřete okno vlastností tiskárny klepnutím na tlačítko OK.
6
V okně Tisk spusťte tiskovou úlohu klepnutím na tlačítko OK
nebo
Tisk
Tisk
ovladač tiskárny
.
.
v nabídce
Properties
Soubor
. Zobrazí se okno Tisk.
v rozevíracím seznamu
nebo
Předvolby
Setup, Printer
Name
v okně Tisk. Další
nebo
Options
.
,
11
Základní tisk
Page 94

Tisk do souboru (PRN)
Nastavení tiskárny
Někdy můžete potřebovat uložit tisková data jako soubor za různými účely.
Vytvoření souboru:
1
Zaškrtněte políčko
2
Klepněte na tlačítko
3
Zadejte název složky a název souboru a klepněte na tlačítko
OK.
Tisk do souboru
Tisk
.
vokně
Tisk
.
V okně vlastností tiskárny můžete měnit všechna nastavení, která
se používají při tisku. V zobrazených vlastnostech tiskárny můžete
nastavení tiskové úlohy prohlížet a měnit.
Okno vlastností tiskárny se může lišit v závislosti na používaném
operačním systému. V této uživatelské příručce je zobrazeno okno
Vlastnosti systému Windows XP.
Properties
Okno
v této uživatelské příručce lišit v závislosti na typu používané tiskárny.
P
OZNÁMKA
•
Ve většině aplikací v systému Windows mají nastavení provedená
v aplikaci přednost před nastaveními, která zadáte v ovladači
tiskárny. Nejprve změňte všechna nastavení tisku, která jsou k
dispozici v softwarové aplikaci, a potom změňte zbývající nastavení
pomocí ovladače tiskárny.
•
Změněné nastavení bude aktivní pouze během používání aktuální
aplikace.
Tiskárny.
•
Následující postup je určen pro systém Windows XP. Při použití jiných
verzí operačního systému Windows postupujte podle uživatelské
příručky příslušného systému Windows nebo nápovědy online.
1. V systému Windows klepněte na tlačítko
2. Vyberte příkaz Tiskárny a faxy.
3. Vyberte ikonu ovladače tiskárny.
4. Klepněte pravým tlačítkem myši na ikonu ovladače tiskárny
a vyberte příkaz Předvolby tisku.
5. Na jednotlivých kartách změňte nastavení a klepněte
na tlačítko
ovladače tiskárny se může od okna zobrazeného
:
Chcete-li, aby změny byly trvalé
OK
.
, zadejte je ve složce
Start
.
12
Základní tisk
Page 95

Karta Layout
Karta
Layout
umožňuje upravit vzhled dokumen tu na vytisknuté stránce.
Karta
Layout Options
Poster Printing
a
Tisk dokumentu na stranì 11.
obsahuje možnosti
. Další informace o přístupu k vlastnostem tiskárny viz
Multiple Pages per Side
Karta Paper
Až otevřete okno vlastností tiskárny, můžete pomocí níže uvedených
možností nastavit základní specifikace pro manipulaci s papírem. Další
informace o přístupu k vlastnostem tiskár ny viz T isk dokume ntu na stranì11.
Vlastnosti papíru lze nastavit na kartě
Paper
.
Paper Orientation
Možnost
informace na stránce vytisknuty.
• S nastavením možnosti
• S nastavením možnosti
• Možnost
Layout Options
Možnost
Můžete vybrat možnosti
•
•
•
Paper Orient a t io n
dopisu.
dopisu.
Rotate 180 Degrees
Na výšku
Layout Options
Další informace viz
Další informace viz
Další informace viz
dovoluje vybrat směr, ve kterém budou
Portrait
se tiskne na šířku papíru, ve stylu
Landscape
Na šířku
dovoluje vybrat rozšířené možnosti tisku.
Multiple Pages per Side
Tisk více stránek na jeden list papíru na stranì 16.
Tisk plakátů na stranì 17.
Tisk brožur na stranì 17.
se tiskne na výšku papíru, ve stylu
umoužňje otočit stránku o 180.
a
Poster Printing
.
Double-sided Printing
Double-sided Printing
tato volba nezobrazí, pak vaše tiskárna tuto funkci
nepodporuje.
•
Další informace viz
umožňuje tisk na obě strany papíru.
Tisk na obě strany papíru na stranì 18.
Pokud se
Copies
Možnost
Můžete zadat tisk 1 až 999 kopií.
Size
Možnost
Není-li požadovaný formát v seznamu
Custom
papíru a klepněte na tlačítko
ze kterého můžete položku vybrat.
Source
Zkontrolujte, zda je v rozevíracím seznamu
zásobník papíru.
Při tisku na speciální materiály jako obálky a fólie použijte
Type
Nastavte
budete tisknout. Tím získáte výtisk nejlepší kvality. Pokud tak neučiníte,
nemusíte dosáhnout požadované kvality tisku.
Thick
Slaby
Cotton
100%.
Plain Paper
tiskárna monochromaticky a na bavlněný papír gramáže 60 g/m
Recycled Paper
Color Paper
Archiv
archivy, vyberte tuto volbu.
Copies
dovoluje zadat počet kopií, které chcete vytisknout.
Size
dovoluje nastavit formát papíru vloženého do zásobníku.
Size
uveden, klepněte na tlačítko
. V zobrazeném okně
Type
tak, aby odpovídal papíru založenému v zásobníku, z něhož
: šířka papíru o hodnotě 90 - 105 g/m2.
: šířka papíru o hodnotě 60 - 70 g/m2.
: Bavlněný papír gramáže 75~90 g/m2, např. Gilbert 25% a Gilbert
: Normální nenatíraný papír. Tento typ vyberte, tiskne-li Vaše
: Recyklovaný papír gramáže 75~90 g/m2.
: Papír s barevným podkladem gramáže 75~90 g/m2.
: Potřebujete-li tisknout velmi dlouhé materiály, jako jsou například
Custom Paper Setting
OK
. Nastavení se zobrazí v seznamu Formát,
Source
nastavte formát
vybrán správný
Ruèní podavaè
2
.
.
13
Základní tisk
Page 96

Scaling Printing
Možnost
zvětšit tiskovou úlohu vzhledem ke stránce. Můžete vybrat možnosti
Reduce/Enlarge
•
•
Scaling Printing
a
Fit to Page
Další informace viz
stranì 18.
Další informace viz
na stranì 18.
dovoluje automaticky nebo ručně zmenšit nebo
None
.
Tisk zmenšeného nebo zvětšeného dokumentu na
Přizpůsobení dokumentu vybranému formátu papíru
Karta Graphic
Pomocí následujících možností můžete upravit kvalitu tisku podle
potřeby . Další informace o přístupu k vlastnostem tiskárny viz Tisk
dokumentu na stranì 11.
Klepnutím na kartu
Možnosti Rozlišení, které lze vybrat, závisejí na modelu
tiskárny.Funkci podporují pouze některé tiskárny.
Graphic
lze zobrazit následující možnosti
•
Color Matching
obrazovce pomocí možnosti
,
Advanced Options
Chcete-li nastavit další možnosti, klepněte na tlačítko
Options
•
•
•
•
.
Print All T ext To Black:
veškerý text se vytiskne černě bez ohledu na to, jakou barvou je
Black,
zobrazený na obrazovce.
Print All Text To Darken:
, veškerý text dokumentu se vytiskne tmavší než v obvyklém
Darken
dokumentu.
Vylepšení stupòù šedé
uživatelům zachovat detaily fotografií přírody a vylepšit kontrast a
čitelnost odstínů šedé při tisku dokumentů v odstínech šedé.
Jemný okraj
zdůraznit hrany textů a jemných linií ke zlepšení čitelnosti a zarovnat
registraci jednotlivých barevných kanálů v režimu barevného tisku.
: Barvy výstupu tiskárny lze nastavit podle barev na
Settings
Je-li zaškrtnuta možnost
Je-li zaškrtnuta možnost
Funkci podporují pouze některé tiskárny.
: stiskněte kartu
: stiskněte kartu
.
Chytré barvy
Chytré barvy
Advanced
Print All Text To
Print All Text To
. Umožňuje
. Umožňuje uživatelům
Quality
Možnosti Rozlišení, které lze vybrat, závisejí na modelu tiskárny.
Čím vyšší hodnotu zvolíte, tím budou tištěné znaky a grafika ostřejší. Vyšší
nastavení také může prodloužit dobu potřebnou k tisku dokumentu.
Color Mode
Můžete vybrat možnosti barev . Nastavení na hodnotu
nejlepší kvalitu tisku barevných dokumentů. Pokud chcete tisknout barevný
dokument v odstínech šedé, vyberte možnost
nastavit možnosti barev ručně, vyberte možnost
tlačítko
Color Adjust nebo Color Matching
Nastavení kopií
•
nastavit celkový počet výtisků na kartě
dokumentu a chcete-li, aby se některé z těchto kopií tis kly černobíle a
jiné naopak barevně, pak zaškrtněte tuto volbu a zvolte počet černobílých
kopií.
Color Adjust
•
Levels
.
: Aby bylo možné tuto volbu použít, je třeba nejdříve
: Vzhled obrázků lze upravit změnou nastavení možnosti
.
Paper
Color
obvykle zajistí
Grayscale
Manual
. Tisknete-li několik kopií
. Chcete-li
a klepněte na
Základní tisk
14
Page 97

Karta Other Options
Karta O programu
Pro dokument můžete vybrat možnosti výstupu. Další informace
opřístupu k vlastnostem tiskárny viz Tisk dokumentu na stranì 11.
Karta
Other Options
Watermark
Můžete vytvořit obrázek s textem, který se na každé stránce dokumentu
vytiskne jako pozadí.
Overlay
Šablony často zastupují funkci předtištěných formulářů a hlavičkových
papírů.
Další informace viz
Output Options
•
Print Subset
vytisknou. Vyberte pořadí při tisku z rozevíracího seznamu.
Normální(1, 2, 3)
poslední.
-
Reverse All Pages (3,2,1)
od poslední k první.
Print Odd Pages
-
-
Print Even Pages
umožňuje nastavit následující možnosti:
Další informace viz
Použití šablon na stranì 20.
: Můžete nastavit pořadí, v jakém se stránky dokumentu
: Tiskárna vytiskne všechny stránky od první do
: Tiskárna vytiskne všechny stránky
: Tiskárna vytiskne pouze liché stránky dokumentu.
: Tiskárna vytiskne pouze sudé stránky dokumentu.
Použití vodotisků na stranì19.
Na kartě
verze ovladače. Máte-li internetový prohlížeč, můžete klepnout na ikonu
webové stránky a připojit se k Internetu. Další informace o přístupu
k vlastnostem tiskárny viz Tisk dokumentu na stranì 11.
About
je zobrazena zpráva o autorských právech a o čísle
Použití nastavení Oblíbené
Možnost
umožňuje uložit aktuální nastavení vlastností pro pozdější použití.
Chcete-li uložit položku do seznamu
1
2
3
Až budete chtít použít některé z uložených nastavení, vyberte ho
v rozevíracím seznamu
vybraného oblíbeného nastavení.
Chcete-li položku oblíbeného nastavení odstranit, vyberte ji v seznamu
a klepněte na tlačítko
Výběrem položky
nastavení ovladače tiskárny.
Favorites
Změňte nastavení na každé kartě podle potřeby.
Zadejte název položky do pole
Klepněte na tlačítko
S uložením seznamu
nastavení ovladače.
, která je zobrazena na každé kartě s vlastnostmi,
Save
.
Favorites
Favorites
Delete
.
Printer Default
Favorites
Favorites
se uloží všechna aktuální
. Nastavení tisku se změní podle
ze seznamu můžete obnovit výchozí
, postupujte takto:
.
Použití nápovědy
Zařízení obsahuje obrazovku s nápovědou, kterou lze aktivovat pomocí
tlačítka
Help
v okně vlastností tiskárny. Obrazovky s nápovědou poskytují
podrobné informace o funkcích tiskárny, které lze nastavit v ovladači
tiskárny.
Nápovědu lze také zobrazit klepnutím na tlačítko v pravém horním
rohu a klepnutím na libovolné nastavení.
15
Základní tisk
Page 98

3 Rozšířené možnosti tisku
Tisk více stránek na jeden list papíru
V této kapitole jsou popsány další možnosti tisku a složitější tiskové
úlohy.
P
OZNÁMKA
•
Okno
v této uživatelské příručce lišit v závislosti na typu používané tiskárny.
Prvky okna s vlastnostmi tiskárny budou ale podobné.
•
Přesný název tiskárny lze ověřit pomocí dodaného disku Drivers
and Utilities CD.
Tato kapitola obsahuje následující části:
• Tisk více stránek na jeden list papíru
• Tisk plakátů
• Tisk brožur
• Tisk na obě strany papíru
• Tisk zmenšeného nebo zvětšeného dokumentu
•Přizpůsobení dokumentu vybranému formátu papíru
• Použití vodotisků
• Použití šablon
:
Properties
ovladače tiskárny se může od okna zobrazeného
Můžete vybrat počet stránek, které chcete vytisknout na jeden arch
papíru. Při tisku více stránek na jeden list papíru se stránky zmenší
a budou umístěny na papír v pořadí, které zadáte. Na jeden list můžete
vytisknout až 16 stránek.
1
Chcete-li nastavení tisku změnit ze softwarové aplikace, otevřete
okno vlastností tiskárny. Viz Tisk dokumentu na stranì 11.
2
Na kartě
v rozevíracím seznamu
3
Vyberte počet stránek, které chcete na 1 list vytisknout
(1, 2, 4, 6, 9 nebo 16), v rozevíracím seznamu
4
V případě potřeby vyberte v rozevíracím seznamu
pořadí tisku stránek.
Chcete-li kolem každé stránky dokumentu vytisknout ohraničení,
zaškrtněte políčko
5
Klepněte na kartu
6
Vytiskněte dokument klepnutím na tlačítko OK. 7
Layout
vyberte možnost
Multiple Pages per Side
Layout Typ e
Print Page Border
Paper
a vyberte zdroj, formát a typ papíru.
.
.
Pages per Side
Page Order
.
16
Rozšířené možnosti tisku
Page 99

Tisk plakátů
Funkce umožňuje vytisknout jednostránkový dokument na 4, 9 nebo 16
archů papíru a jejich vzájemným složením pak vytvořit jeden dokument
velikost plakátu.
1
Chcete-li nastavení tisku změnit ze softwarové aplikace, otevřete
okno vlastností tiskárny. Viz Tisk dokumentu na stranì 11.
2
Klepněte na kartu
v rozevíracím seznamu
3
Nastavte možnosti plakátu:
V rozvržení stránky si mùžete vybrat mezi možnostmi
Poster<2x2>, Poster<3x3>, Poster<4x4>
Vyberete-li možnost
roztáhne na 4 fyzické strany. Jestliže je volba nastavena
na Vlastní, mùžete originální předlohu zvìtšit od 150% do
400%.
V závislosti na úrovni zvìtšení se rozvržení stránky
automaticky upraví na
Poster<4x4>
.
Layout
Layout Type
Poster<2x2>
a vyberte možnost
.
, výstup se automaticky
Poster<2x2>, Poster<3x3>
Poster Printing
nebo Vlastní.
,
Tisk brožur
Tato funkce tiskárny umožňuje tisknout dokumenty po obou stranách
papíru a uspořádá stránky tak, aby přeložením vytištěného papíru
vznikla brožura.
1
Chcete-li nastavení tisku změnit ze softwarové aplikace, otevřete
vlastnosti tiskárny. V iz Tisk dokumentu na stranì 11.
2
Na kartě
seznamu
P
OZNÁMKA
papíru. Pro zjištění dostupných formátů papíru pro tuto funkci vyberte
formát papíru v možnosti Formát na kartě
zda je volba
Layout
3
Klepněte na kartu
4
Vytiskněte dokument klepnutím na tlačítko OK.
5
Po tisku stránky složte a sešijte.
Layout
Typ
: Volba
Booklet Printing
aktivní.
zvolte možnost
.
Booklet Printing
v rozvíracím seznamu Typ na kartě
Paper
a vyberte zdroj, velikost a typ papíru.
Booklet Printing
není dostupná u všech formátů
Paper
z rozevíracího
a poté zkontrolujte,
Zadejte překrytí (v milimetrech nebo palcích), které zjednoduší
sestavení výsledného plakátu.
0,15 palce
0,15 palce
4
Klepněte na kartu
5
Vytiskněte dokument klepnutím na tlačítko OK. Plakát dokončete
slepením vytištěných listů.
Paper
a vyberte zdroj, formát a typ papíru.
17
Rozšířené možnosti tisku
Page 100

Tisk na obě strany papíru
Tisk zmenšeného nebo zvětšeného
Můžete tisknout na obě strany listu papíru. Před tiskem rozhodněte, jak
má být dokument orientován.
K dispozici jsou následující možnosti:
•
None
•
Long Edge
•
Short Edge
P
OZNÁMKA
nebo silného papíru. Může dojít k zaseknutí papíru a poškození tiskárny.
1
Chcete-li nastavení tisku změnit ze softwarové aplikace, otevřete
vlastnosti tiskárny. Tisk dokumentu na stranì 11.
2
Na kartě
3
V sekci
oboustranné vazby.
4
Klepněte na kartu
5
Vytiskněte dokument klepnutím na tlačítko OK.
P
OZNÁMKA
dokončit tiskovou úlohu ručně. Tiskárna vytiskne nejdříve každou druhou
stránku dokumentu. Po vytištění první stránky úlohy se zobrazí okno
Printing Tip (Tiskový tip). Dokončete tiskovou úlohu podle pokynů na
obrazovce.
, což je obvyklé rozvržení používané při vazbě knih.
– tento typ se často používá pro kalendáře.
Dlouhý okraj
: Netiskněte na obě strany štítků, transparentních fólií, obálek
Layout
vyberte orientaci papíru.
Double-sided Printing
Paper
: Pokud tiskárna neobsahuje duplexní jednotku, měli byste
vyberte požadovanou možnost
a vyberte zdroj, velikost a typ papíru.
Krátký okraj
dokumentu
Velikost obsahu stránky můžete změnit tak, aby se dokument na stránce
vytiskl menší nebo větší.
1
Chcete-li nastavení tisku změnit ze softwarové aplikace, otevřete
okno vlastností tiskárny. Viz Tisk dokumentu na stranì 11.
2
Na kartě
seznamu
3
Do pole
Hodnotu můžete změnit také pomocí tlačítek a .
4
Ve skupině
5
Vytiskněte dokument klepnutím na tlačítko OK.
Paper
vyberte možnost
Printing Type
Percentage
Paper Options
Reduce/Enlarge
.
zadejte měřítko.
zadejte zdroj, formát a typ papíru.
v rozevíracím
Přizpůsobení dokumentu vybranému formátu papíru
Tato funkce umožňuje přizpůsobit velikost libovolné tiskové úlohy
formátu používaného papíru bez ohledu na velikost původního
digitálního dokumentu. To může být užitečné v případě, že chcete
zkontrolovat jemné detaily v dokumentu malého formátu.
1
Chcete-li nastavení tisku změnit ze softwarové aplikace, otevřete
okno vlastností tiskárny. Viz Tisk dokumentu na stranì 11.
2
Na kartě
seznamu
3
V rozevíracím seznamu
4
Ve skupině
5
Vytiskněte dokument klepnutím na tlačítko OK.
Paper
vyberte možnost
Printing Type
Paper Options
Fit to Page
.
Cílová strana
zadejte zdroj, formát a typ papíru.
v rozevíracím
vyberte požadovaný formát.
18
Rozšířené možnosti tisku
 Loading...
Loading...