Page 1

Copyright
Maskinstatus og avanserte funks
Sikkerhetsinformasjon
Om denne brukerhåndboken
Funksjonene til ditt nye produkt
Innledning
Komme i gang
Nettverksoppsett
Grunnleggende oppsett
Medier og skuffer
Utskrift
Kopiering
Skanning
Faksing
Administrasjonsverktøy
Vedlikehold
Feilsøking
Rekvisita og tilleggsutstyr
Spesifikasjoner
Tillegg
Ordliste
DellTM 1135n
www.dell.com | www.support.dell.com
Page 2
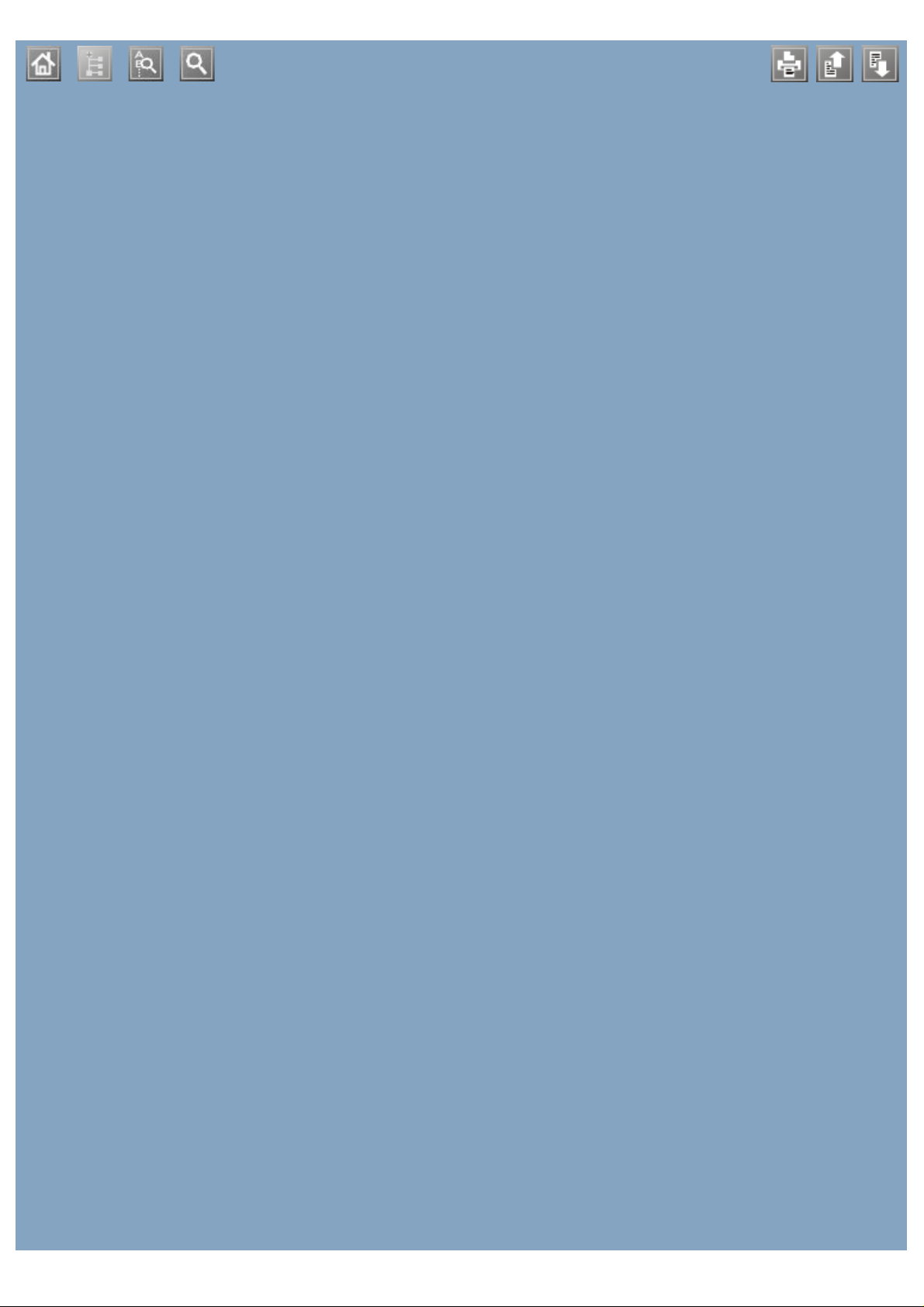
Page 3

autentisering
autentisering
skrive ut en rapport
biapparat
display
dobbeltsidig utskrift (manuell)
skriverdriver
dokumentmater
faksing
adressebok
angi fakstopptekst
angi oppløsning
endre faksoppsett
endre mottaksmodus
forberede faksing
gruppenummer
hurtigvalg
justere mørkhet
motta faks i minnet
mottak
mottak i Sv/faks-modus
mottak i Tlf-modus
mottak med et biapparat
repetere siste nummer
sende
sende en prioritert faks
utsette en faksoverføring
videresende fakser
faksoppsett
favorittinnstillinger, for utskrift
feilmelding
funksjoner
funksjoner
funksjoner utskriftsmedier
maskinfunksjoner
maskinfunksjoner
programvare som følger med
skriverdriver
skriverdriver
strømsparingsfunksjoner
hefter
hefteutskrift
skrive ut en rapport
biapparat
display
dobbeltsidig utskrift (manuell)
skriverdriver
dokumentmater
faksing
adressebok
angi fakstopptekst
angi oppløsning
endre faksoppsett
endre mottaksmodus
forberede faksing
gruppenummer
hurtigvalg
justere mørkhet
motta faks i minnet
mottak
mottak i Sv/faks-modus
mottak i Tlf-modus
mottak med et biapparat
repetere siste nummer
sende
sende en prioritert faks
utsette en faksoverføring
videresende fakser
faksoppsett
favorittinnstillinger, for utskrift
feilmelding
funksjoner
funksjoner
funksjoner utskriftsmedier
maskinfunksjoner
maskinfunksjoner
programvare som følger med
skriverdriver
skriverdriver
strømsparingsfunksjoner
hefter
hefteutskrift
ID-kopi
innstilling for tidsavbrudd for jobb
innstilling for tidsavbrudd for kopiering
justering
Page 4

Page 5
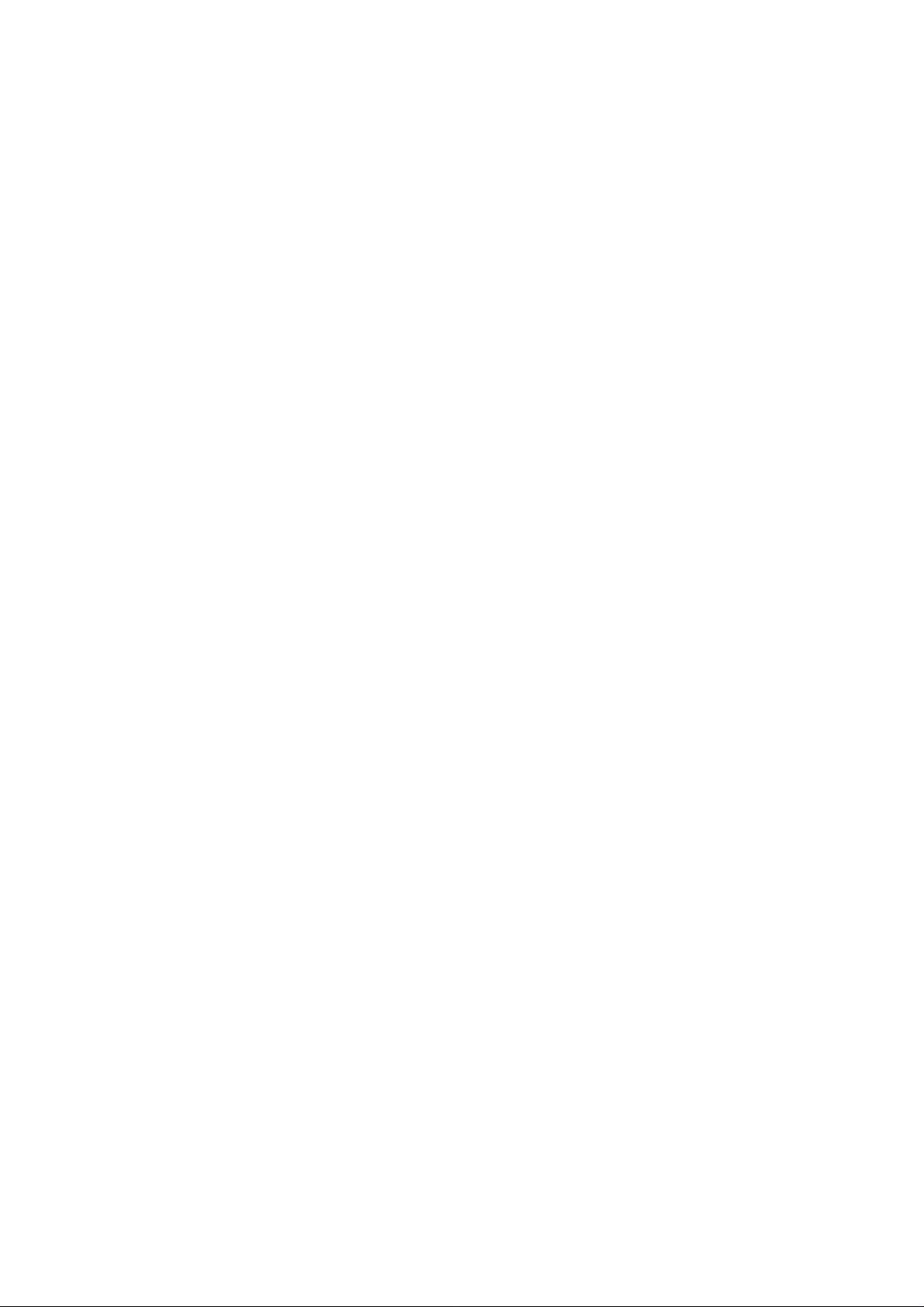
Copyright
Informasjonen i dette dokumentet kan endres uten varsel.
© 2010 Dell Inc. Med enerett.
Gjengivelse av dette materialet, uansett form, er strengt forbudt uten skriftlig samtykke fra Dell Inc.
Varemerker som er brukt i denne teksten: Dell, DELL-logoen og Dell Toner Management System er varemerker
for Dell Inc. Microsoft, Windows, Windows Vista og Windows Server er registrerte varemerker for Microsoft
Corporation i USA og/eller andre land. Adobe og Acrobat Reader er enten registrerte varemerker eller varemerker
for Adobe Systems Incorporated i USA og/eller andre land.
Andre varemerker og varenavn som brukes i dette dokumentet, refererer til eierne av respektive merker eller
produktnavn.
Dell Inc. fraskriver seg alle eierinteresser i andre varemerker og varenavn enn sine egne.
Se filen LICENSE.txt på den medfølgende CD-en for å finne lisensinformasjon for åpen kilde.
REV. 1.02
Page 6

Sikkerhetsinformasjon
Disse advarslene og forholdsreglene er inkludert for å hindre at du skader deg selv eller andre, i tillegg til å
forhindre mulig skade på maskinen. Pass på at du har lest og forstått alle disse instruksjonene før du bruker
maskinen.
Bruk sunn fornuft ved bruk av alle elektriske apparater og ved enhver bruk av maskinen. Følg også alle advarsler
og instruksjoner på maskinen og i veiledningene som ble levert sammen med den. Etter at du har lest denne delen,
bør du oppbevare den på et trygt sted for å kunne lese den igjen senere.
Viktige sikkerhetssymboler
Denne delen forklarer betydningen av alle ikoner og symboler i brukerhåndboken. Disse sikkerhetssymbolene
presenteres etter farenivå.
Forklaring av alle ikoner og symboler som brukes i brukerhåndboken:
Advarsel Farer eller risikable handlinger som kan medføre alvorlig personskade eller død.
Forsiktig Farer eller risikable handlinger som kan medføre lettere personskade eller materielle skader.
Ikke forsøk.
Ikke demonter.
Ikke rør.
Trekk ut støpselet fra veggkontakten.
Kontroller at maskinen er jordet for å unngå elektrisk støt.
Kontakt servicesenteret for å få hjelp.
Følg instruksjonene nøye.
Driftsmiljø
Advarsel
Ikke bruk hvis strømledningen er skadet eller stikkontakten
Ikke bøy eller legg tunge gjenstander på
strømledningen.
Page 7

ikke er jordet.
Hvis ikke, kan det føre til elektrisk støt eller brann.
Hvis du trår på strømledningen eller lar den bli
klemt av en tung gjenstand, kan dette føre til
elektrisk støt eller brann.
Ikke plasser ting oppå maskinen (vann, små metallobjekter
eller tunge ting, lys, tente sigaretter osv.).
Hvis ikke, kan det føre til elektrisk støt eller brann.
Hvis maskinen blir overopphetet, vil den slippe ut røyk eller
lage rare lyder eller lukter. Slå av strømmen øyeblikkelig og
trekk ut støpselet til maskinen.
Hvis ikke, kan det føre til elektrisk støt eller brann.
Forsiktig
Trekk ut støpselet fra stikkontakten ved tordenvær
eller hvis maskinen ikke brukes på en stund.
Hvis ikke, kan det føre til elektrisk støt eller brann.
Ikke trekk ut støpselet ved å dra i ledningen.
Du må ikke ta i støpselet med våte hender.
Hvis ikke, kan det føre til elektrisk støt eller
brann.
Hvis støpselet ikke passer lett i stikkontakten, må du
ikke tvinge det på plass.
Ring en elektriker eller bytt til en annen stikkontakt.
Hvis ikke kan det oppstå elektrisk støt.
Vær forsiktig. Området hvor papiret kommer ut er
varmt.
Du kan få brannskader.
Hvis du har mistet maskinen i gulvet, eller hvis
kabinettet ser skadet ut, må du trekke ut alle ledninger
fra maskinen og be om hjelp fra en kvalifisert
servicetekniker.
Ellers kan dette føre til elektrisk støt eller brann.
Hvis maskinens ytelse plutselig endres tydelig, trekker
du ut alle ledninger fra maskinen og ber om hjelp fra
en kvalifisert servicetekniker.
Ellers kan dette føre til elektrisk støt eller brann.
Pass på at kjæledyr ikke tygger på strømledningen,
telefonledningen eller grensesnittkablene til
datamaskinen.
Det kan føre til elektrisk støt eller brann og/eller at
kjæledyret ditt blir skadet.
Hvis maskinen ikke virker etter at du har fulgt disse
instruksjonene, trekker du ut alle ledninger fra
maskinen og ber om hjelp fra en kvalifisert
servicetekniker.
Ellers kan dette føre til elektrisk støt eller brann.
Driftsmetode
Forsiktig
Page 8

Ikke trekk ut papiret med makt ved utskrift.
Dette kan skade maskinen.
Når du skriver ut mange sider om gangen, kan nedre del av
området der papiret kommer ut, bli varmt. Ikke la barn berøre
overflaten.
Barna kan få brannskader.
Vær forsiktig og unngå å plassere hånden
din mellom maskinen og papirskuffen.
Du kan skade deg.
Ikke blokker eller dytt gjenstander inn i
lufteåpningen.
Dette kan føre til høyere
komponenttemperatur, noe som kan medføre
skade eller brann.
Vær forsiktig og unngå papirkutt når du
legger i papir eller fjerner papir som har satt
seg fast.
Du kan skade deg.
Installasjon/flytting
Du må ikke bruke pinsett eller skarpe metallgjenstander når du
fjerner papir som sitter fast.
Dette kan skade maskinen.
Ikke la for mange ark samle seg opp i utskuffen.
Dette kan skade maskinen.
Strømledning er maskinens strømavbruddsenhet.
Trekk ut støpselet for å slå av strømforsyningen.
Advarsel
Ikke plasser maskinen i et område med støv, fuktighet eller vannlekkasjer.
Hvis ikke, kan det føre til elektrisk støt eller brann.
Forsiktig
Slå av strømmen og trekk ut alle ledninger
når du skal flytte maskinen. Det kreves
minst to personer dersom den skal løftes.
Maskinen kan falle og medføre personskade
eller materiell skade.
Ikke plasser maskinen på et ustabilt
underlag.
Ikke legg noe over maskinen eller plasser den i et lufttett rom,
som et skap.
Hvis maskinen ikke har god ventilasjon, kan det føre til brann.
Pass på at du setter støpselet inn i en jordet stikkontakt.
Maskinen kan falle og medføre personskade
eller materiell skade.
Ellers kan dette føre til elektrisk støt eller brann.
Page 9

Maskinen skal kobles til strømnivået som
er spesifisert på etiketten.
Ikke overbelast stikkontakter og skjøteledninger.
Hvis du er usikker og vil kontrollere
strømnivået du bruker, tar du kontakt med
strømleverandøren.
Bruk kun Nr. 26 AWG
nødvendig.
Ellers kan det skade maskinen.
[a]
AWG: American Wire Gauge (amerikansk standard for ledningsdiameter)
[a]
eller større, hvis
Dette kan redusere ytelsen og føre til elektrisk støt eller brann.
For sikker bruk, bruk strømledningen som følger med maskinen.
Hvis du bruker en ledning som er lengre enn 2 meter med en
140V-maskin, må tykkelsen være 16 AWG eller større.
Ellers kan det forårsake skade på maskinen og føre til elektrisk støt
eller brann.
Vedlikehold/kontroll
Forsiktig
Trekk ut støpselet for produktet før du rengjør innsiden av maskinen.
Ikke bruk benzen, løsemidler eller alkoholholdige produkter til å
rengjøre maskinen. Ikke spray vann direkte inn i maskinen.
Hvis ikke, kan det føre til elektrisk støt eller brann.
Ikke bruk maskinen mens du jobber inne i den for å gjøre rent eller
skifte ut deler.
Du kan skade deg.
Hold strømledningen og støpselets kontaktoverflat rent for støv og
vann.
Hvis ikke, kan det føre til elektrisk støt eller brann.
Hold rengjøringsmidler unna barn.
Barna kan skade seg.
Ikke demonter, reparer eller
rekonstruer maskinen på egen hånd.
Dette kan skade maskinen. Ring en
autorisert tekniker når maskinen må
repareres.
Når du rengjør og bruker maskinen,
må du følge instruksjonene i
brukerhåndboken som fulgte med
maskinen.
Ellers kan det skade maskinen.
Ikke fjern deksler eller beskyttelsesanordninger som er festet med
skruer.
Maskinen skal kun repareres av en Dell-servicetekniker.
Rekvisitabruk
Page 10
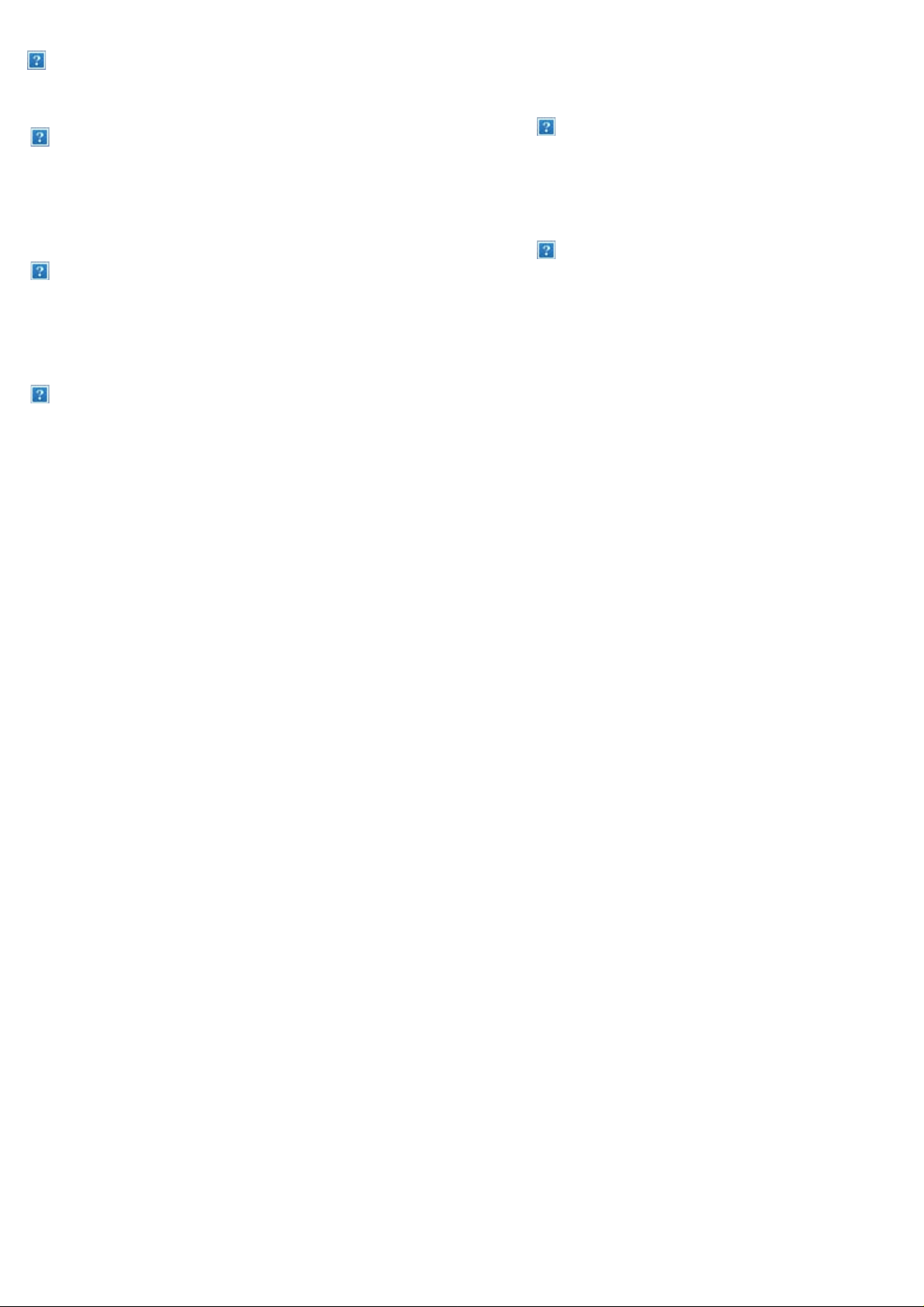
Forsiktig
Ikke demonter tonerkassetten.
Tonerkassetter og annen rekvisita må
oppbevares i sikker avstand fra barn.
Tonerstøv kan være skadelig.
Ikke brenn rekvisita som tonerkassetter eller fikseringsenheten.
Dette kan føre til eksplosjon eller brann.
Pass på at tonerstøv ikke kommer i kontakt med kropp eller
klær når du skifter tonerkassett eller fjerner tilstoppet papir.
Tonerstøv kan være farlig for mennesker.
Tonerstøv kan være skadelig.
Bruk av resirkulert rekvisita, f.eks.
tonerkassetter, kan skade maskinen.
Du må betale serviceavgift dersom det oppstår
skader etter bruk av resirkulert rekvisita.
Page 11

Om denne brukerhåndboken
Denne brukerhåndboken inneholder informasjon om hvordan du bruker maskinen.
Les sikkerhetsinformasjonen før du tar i bruk maskinen.
Hvis du har problemer med å bruke maskinen, kan du lese feilsøkingskapitlet (se Feilsøking).
Begreper som brukes i denne håndboken, er beskrevet i ordlisten (se Ordliste).
Illustrasjonene i brukerhåndboken kan være forskjellige fra din maskin, avhengig av tilleggsutstyr
eller modell.
Prosedyrene i denne brukerhåndboken er i hovedsak basert på Windows XP.
Konvensjoner
Noen begreper i denne brukerhåndboken brukes om hverandre, som vist nedenfor.
Dokument er det samme som original.
Papir er det samme som medier eller utskriftsmedier.
Maskin er skriveren eller MP-enheten.
Tabellen nedenfor viser konvensjonene som brukes i brukerhåndboken:
Konvensjoner Beskrivelse Eksempel
Fete typer
Merk
Forsiktig
For tekst på displayet eller navn på knapper på
maskinen.
Gir utfylledende informasjon eller detaljerte
spesifikasjoner for funksjonene til maskinen.
Gir brukere informasjon for å beskytte maskinen mot
mulige mekaniske skader eller andre feil.
Start
Datoformatet kan variere fra
land til land.
Ikke berør den grønne
underdelen av
tonerkassetten.
Fotnote
("Kryssreferanse")
Gir mer detaljert informasjon om bestemte ord eller
uttrykk.
Leder brukere til en referanseside med ytterligere
detaljert informasjon.
a. sider per minutt
Mer informasjon.)
(Se
Page 12
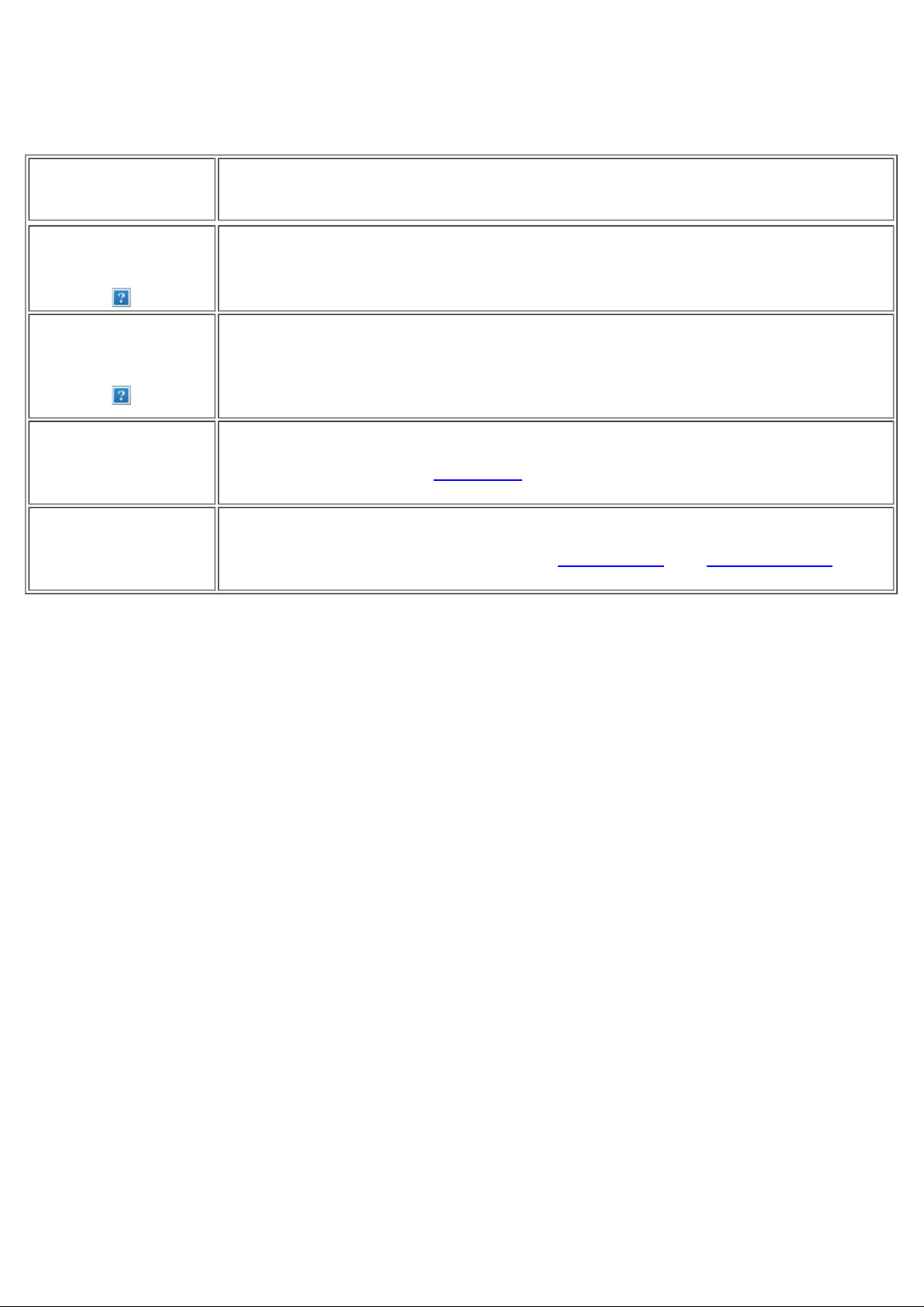
Mer informasjon
Du finner informasjon om hvordan du konfigurerer og bruker maskinen på følgende steder: enten som utskrift eller
på skjermen.
Materialer Beskrivelse
Hurtiginstallasjonsguide
Brukerhåndbok
Maskindriverhjelp
Dell nettsted
Denne håndboken inneholder grunnleggende informasjon om hvordan du installerer
maskinen.
Denne håndboken inneholder trinnvise instruksjoner for bruk av alle funksjonene på
maskinen, og informasjon om vedlikehold av maskinen, feilsøking og bytte av
forbruksvarer.
Denne hjelpen inneholder informasjon om skriverdriveren og instruksjoner for oppsett
av utskriftsalternativene (se Bruke hjelp).
Hvis du har tilgang til Internett, kan du få hjelp, støtte, maskindrivere, håndbøker og
bestillingsinformasjon på Dells webområde, www.dell.com eller support.dell.com.
Page 13
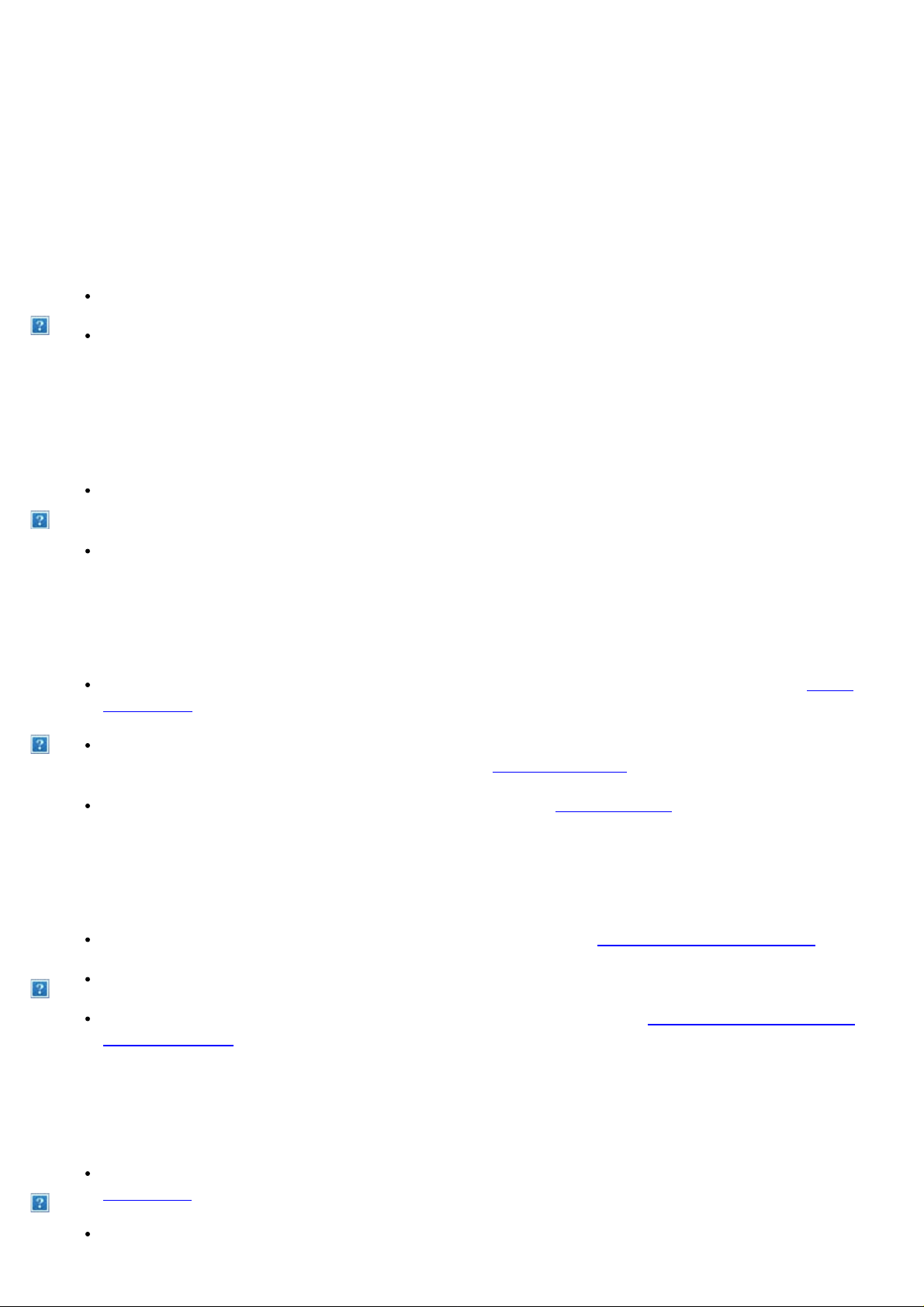
Funksjonene til ditt nye produkt
Din nye maskin er utstyrt med en rekke spesialfunksjoner som gir bedre kvalitet på dokumentene du skriver ut.
Spesialfunksjoner
Skriv ut med høy hastighet og høy kvalitet
Du kan skrive ut med en effektiv oppløsning på opptil 1 200 × 1 200 dpi.
Maskinen skriver ut papir i A4-størrelse i en hastighet på opptil 22 sider/min, og papir i Letter-størrelse
i en hastighet på 23 sider/min.
Håndter mange forskjellige typer utskriftsmaterialer
Den manuelle skuffen støtter vanlig papir i forskjellige størrelser, brevhoder, konvolutter, etiketter,
egendefinerte mediestørrelser, postkort og tungt papir.
Skuffen for 250 ark støtter vanlig papir.
Lag profesjonelle dokumenter
Skriv ut vannmerker. Du kan merke dokumenter med tekst, for eksempel "Konfidensielt" (se Bruke
vannmerker).
Skriv ut plakater. Teksten og bildene på hver dokumentside forstørres og skrives ut på tvers av arket.
Arkene kan deretter limes sammen til en plakat (se Skrive ut plakater).
Du kan bruke forhåndstrykte skjemaer med vanlig papir (se Bruke overlegg).
Spar tid og penger
Du kan skrive ut flere sider på ett enkelt ark for å spare papir (se Skriv ut flere sider på ett ark).
Maskinen har automatisk strømsparing og reduserer strømforbruket betraktelig når den er i ventemodus.
Du kan skrive ut på begge sider av arket for å spare papir (manuell) (se Skrive ut på begge sider av
papiret (manuell)).
Skriv ut i ulike miljøer
Du kan skrive ut med forskjellige operativsystemer, som Windows-, Linux- og Macintosh-systemer (se
Systemkrav).
Maskinen er utstyrt med et USB-grensesnitt og et nettverksgrensesnitt.
Page 14
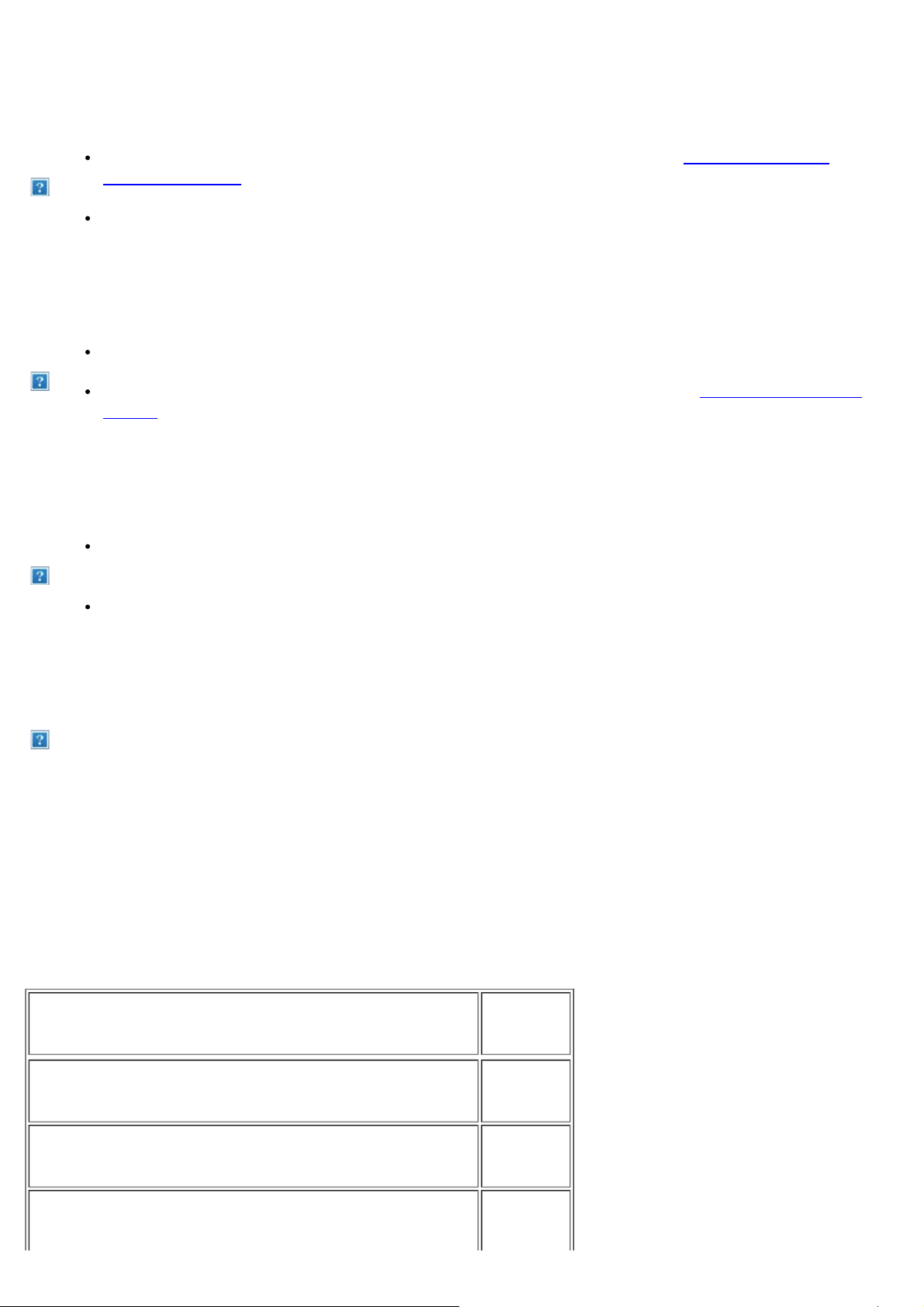
Kopier originaler i flere formater
Maskinen kan kopiere flere bildekopier fra originaldokumentet på ett ark (se 2-opp- eller 4-opp-
kopiering (N-opp)).
Utskriftskvaliteten og bildestørrelsen kan justeres og forbedres samtidig.
Skann originaler og sende dem med en gang
Skann i farger, og bruk den nøyaktige komprimeringen til JPEG-, TIFF- og PDF-formater.
Skann og send filer raskt til flere mottakere ved hjelp av nettverksskanning (se For nettverkstilkoblet
maskin).
Angi et bestemt tidspunkt for overføring av en faks
Du kan angi et bestemt klokkeslett for overføring av en faks, og du kan også sende faksen til flere
lagrede mottakere.
Du kan angi at maskinen skal skrive ut en faksrapport etter overføringen.
IPv6
Denne maskinen støtter IPv6.
Funksjoner etter modell
Maskinen er konstruert for å støtte alle dokumentbehovene dine – fra utskrift og kopiering til mer avanserte
nettverksløsninger for bedriften.
Det kan hende at enkelte funksjoner og tilbehør ikke er tilgjengelige, avhengig av modell eller land.
Funksjoner etter modell omfatter:
FUNKSJONER Dell 1135n
Skriv ut ●
Dobbeltsidig utskrift (manuell) ●
Kopier ●
Page 15

FAKS ●
Network PC Fax ●
Faks til PC (Dell Skannings- og faksbehandling) ●
Rørløs oppringing ●
USB 2.0 ●
Nettverksgrensesnitt Ethernet 10/100 Base TX kablet LAN ●
IPv6 ●
Embedded Web Service ●
Dokumentmater ●
(●: Inkludert)
Page 16

Innledning
Dette kapitlet gir deg en oversikt over maskinen.
Dette kapitlet inneholder:
Oversikt over maskinen
Oversikt over kontrollpanelet
Forklaring av Status
Introduksjon av de nyttige knappene
Slå på maskinen
Oversikt over maskinen
Sett forfra
Denne illustrasjonen kan være forskjellig fra din maskin, avhengig av hvilken modell du har.
1 Deksel til dokumentmater 6
Dokumentmater med
2
breddeførere
Innskuff for
3
dokumentmater
4 Utskuff for dokumentmater 9 Manuell skuff 14
5 Utgangsstøtte 10 Frontdeksel 15 Skannerdeksel
Håndtak til
frontdeksel
7 Håndtak 12 Kontrollpanel 17 Skanneenhet
8 Skuff 1 13 Tonerkassett 18
11 Utskuff for dokument 16 Skannerglassplate
Lukkeknapp for
skanneenhet
Papirbreddeførere for
manuell skuff
[a]
[a]
Denne knappen brukes når du lukker skanneenheten.
Sett bakfra
Denne illustrasjonen kan være forskjellig fra din maskin, avhengig av hvilken modell du har.
Page 17

1 Nettverksport 5 Strømkontakt
2 USB-port 6 Bakre deksel
3 Kontakt til telefonapparat 7 Håndtak til bakre deksel
4 Kontakt til biapparat (EXT)
Oversikt over kontrollpanelet
1
ID Copy (
Reduce/Enlarge
2
( )
3 Display Viser gjeldende status og ledetekster under bruk.
4
Status ( )
Fax (
5
Copy ( )
6
)
Du kan kopiere begge sider av et ID-kort, for eksempel et førerkort, til én enkelt side (se ID-
)
kortkopi).
Gjør en kopi mindre eller større enn originalen.
Viser maskinens status (se
Aktiverer faksmodus.
Aktiverer kopieringsmodus.
Forklaring av Status).
Scan ( )
7
8 Pil Blar gjennom alternativene på den valgte menyen, og øker eller reduserer verdier.
9
Menu (
10 OK Bekrefter valget på skjermen.
11 Back Tar deg tilbake til øverste menynivå.
12 Talltastatur Slår faksnummeret og angir tallverdier for dokumentkopier eller andre alternativer.
)
Aktiverer skannemodus.
Aktiverer menymodus og blar gjennom de tilgjengelige menyene (se Maskinstatus og
avanserte funksjoner).
Page 18

Address Book (
13
)
Brukes til å lagre ofte brukte faksnumre eller søke etter lagrede faksnumre.
Redial/Pause (
14
15
16
17
18
)
On Hook Dial (
)
Start (
Stop/Clear (
)
Power ( )
)
Slår forrige nummer på nytt når du er i ventemodus. Setter også inn en pause i et faksnummer
i redigeringsmodus.
Gjør det mulig å slå et nummer med røret på.
Starter en jobb.
Stanser en operasjon når som helst. Hurtigvinduet, som viser den gjeldende jobben som
brukeren kan stoppe eller gjenoppta, åpnes på skjermen.
Brukes til å slå strømmen av og på (se
Forklaring av Status
Power knapp).
Fargen på Status-lampen angir maskinens gjeldende status.
Status Beskrivelse
Maskinen er koblet fra.
Av
Blinker
Grønn
På Maskinen er tilkoblet og kan brukes.
Maskinen er i strømsparingsmodus. Når data mottas eller du trykker på en knapp, kobles
maskinen til automatisk.
Når bakgrunnslyset blinker langsomt, mottas data fra datamaskinen.
Når bakgrunnslyset blinker raskt, skrives data ut.
Det har oppstått en mindre feil, og maskinen venter på at feilen skal rettes. Se meldingen på
displayet. Når problemet er løst, fortsetter maskinen.
Blinker
Det er litt toner igjen i kassetten. Forventet kassettlevetid
klar. Du kan forbedre utskriftskvaliteten midlertidig ved å omfordele toneren (se Fordeling
av toner).
[a]
er snart over. Ha en ny kassett
Page 19

Rød
[a]
Av
Den anslåtte levetiden til tonerkassetten er nesten over.
(se Utskifting av tonerkassett).
. Det anbefales å bytte tonerkassett
Det har oppstått papirstopp (se Fjerne papirstopp).
På
[a]
Anslått kassettlevetid betyr forventet eller estimert levetid for tonerkassetten og angir gjennomsnittskapasiteten
for utskrifter, definert i henhold til ISO/IEC 19752. Antall sider kan påvirkes av driftsmiljø, utskriftshyppighet,
medietype og mediestørrelse. Det kan være litt toner igjen i kassetten selv når End of life Replace new cart vises
og skriveren slutter å skrive ut.
Dell anbefaler ikke bruk av uoriginale Dell-tonerkassetter, for eksempel etterfylte eller reproduserte
kassetter. Dell kan ikke garantere for kvaliteten til uoriginale Dell tonerkassetter. Service eller
reparasjon som følge av bruk av uoriginale Dell-tonerkassetter, vil ikke bli dekket av maskinens
garanti.
Dekselet er åpent. Lukk dekselet.
Det er ikke papir i skuffen. Legg papir i skuffen.
Maskinen har stanset på grunn av en større feil. Se meldingen på displayet (se Meldinger på
displayet).
Kontroller meldingen på displayet. Følg instruksjonene i meldingen, eller slå opp i feilsøkingskapitlet (se
Meldinger på displayet). Hvis problemet vedvarer, må du be om service.
Alle feil på skriveren vises i Skriverstatuskontroll-programvinduet. Hvis problemet vedvarer, må du be om
service.
Introduksjon av de nyttige knappene
Menu knapp
Hvis du vil vite statusen til maskinen og konfigurere maskinen til å bruke en avansert funksjon, klikker du på
Menu-knappen (se Maskinstatus og avanserte funksjoner).
Power knapp
Du slår av strømmen ved å trykke på denne knappen til Power Down vises. Velg Yes for å slå av strømmen. Denne
knappen kan også brukes til å slå maskinen på.
Status Beskrivelse
Maskinen er i klarmodus.
Page 20

Maskinen er slått av.
På Maskinen er i strømsparingsmodus.
Slå på maskinen
Sett inn støpselet, så blir maskinen slått på.
Du slår av strømmen ved å trykke på Power-knappen ( ) inntil Power Down vises på displayet.
Page 21

Komme i gang
Dette kapitlet gir deg trinnvise instruksjoner for hvordan du konfigurerer den USB-tilkoblede maskinen og
programvaren.
Dette kapitlet inneholder:
Installere maskinvaren
Programvare som følger med
Systemkrav
Installere driver for USB-tilkoblet maskin
Del maskinen lokalt
Hvilke tilleggsenheter og funksjoner som støttes, kan variere avhengig av modell. Kontroller navnet på din
modell.
(Se Funksjoner etter modell.)
Installere maskinvaren
I denne delen finner du trinnvise instruksjoner for hvordan du konfigurerer maskinvaren, som beskrevet i
Hurtiginstallasjonsguide. Les hurtiginstallasjonsguiden før du utfører trinnene nedenfor:
1. Velg et egnet sted for plassering av maskinen.
Velg et plant, stabilt underlag med tilstrekkelig plass for luftsirkulasjon rundt maskinen. Pass på at det er litt
ekstra plass rundt slik at du får åpnet deksler og skuffer.
Området bør ha god ventilasjon og være beskyttet mot direkte sollys, varmekilder, kulde og fuktighet. Ikke
plasser maskinen for nær kanten på pulten eller bordet.
Utskrift fungerer best på steder som er under 1 000 m over havet. Se høydeinnstillingene for å optimalisere
utskriften (se Høydejustering).
Plasser maskinen på et flatt, stabilt underlag slik at hellingen ikke overskrider 2 mm. Hvis hellingen er større,
kan det påvirke utskriftskvaliteten.
2. Pakk ut maskinen, og kontroller alle delene som følger med.
3. Fjern all tape.
4. Installer tonerkassetten.
5. Legg i papir (se Legge papir i papirskuffen).
6. Kontroller at alle kablene er koblet til maskinen.
Page 22

7. Slå på maskinen.
bilderedigeringsprogram og sende bildene via e-post. Du kan også åpne andre bilderedigeringsprogrammer, for
Dette utstyret vil ikke fungere ved strømbrudd.
Programvare som følger med
Når du har konfigurert maskinen og koblet den til datamaskinen, må du installere skriverprogramvaren fra den
medfølgende CD-en. CD-en inneholder følgende programvare:
OS Innhold
Skriverdriver: Bruk denne driveren for å få tilgang til alle maskinfunksjonene.
Skannerdriver: TWAIN- og WIA-drivere (Windows Image Acquisition) er tilgjengelige for
skanning av dokumenter på maskinen.
Verktøy for skriverinnstillinger: Med dette programmet kan du angi skriverens andre
alternativer fra datamaskinen.
Skriverstatuskontroll: Med dette programmet kan du overvåke maskinens status og
få meldinger hvis det oppstår en feil under utskrift.
Windows
Macintosh
SmarThru
flerfunksjonsmaskinen.
Dell Skannings- og faksbehandling: Du kan finne ut om programmet Dell Skannings- og
faksbehandling og tilstanden til den installerte skannerdriveren.
Tonerbestilling for Dell 1135n Laser MFP: Tonerbestilling for Dell 1133 Laser MFP-vinduet
viser også hvor mye toner som er igjen, og her kan du dessuten bestille ny tonerkassett.
Verktøy for fastvareoppdatering: Dette programmet hjelper deg med å oppdatere skriverens
fastvare.
SetIP: Bruk dette programmet til å angi maskinens TCP/IP-adresser.
Skriverdriver: Bruk denne driveren for å få tilgang til alle maskinfunksjonene.
Skannerdriver: En TWAIN-driver er tilgjengelig for å skanne dokumenter på maskinen.
SetIP: Bruk dette programmet til å angi maskinens TCP/IP-adresser.
[a]
: Dette programmet er den Windows-baserte programvaren som følger med
Unified Linux Driver: Bruk denne driveren for å få tilgang til alle maskinfunksjonene.
Linux
[a]
Med denne programvaren kan du redigere skannede bilder på flere måter ved hjelp av et kraftig
SANE: Bruk denne driveren til å skanne dokumenter.
SetIP: Bruk dette programmet til å angi maskinens TCP/IP-adresser.
Page 23

eksempel Adobe Photoshop fra SmarThru. Du finner mer informasjon om dette i den elektroniske hjelpen i
SmarThru-programmet (se SmarThru).
Systemkrav
Før du begynner, må du kontrollere at systemet oppfyller følgende krav:
Microsoft® Windows®
Maskinen støtter følgende Windows-operativsystemer.
Krav (anbefales)
OPERATIVSYSTEM
Prosessor RAM
harddiskplass
Ledig
Windows® 2000 Intel® Pentium® II 400 MHz (Pentium III 933 MHz)
Windows® XP Intel® Pentium® III 933 MHz (Pentium IV 1 GHz)
Windows Server®
2003
Windows Server®
2008
Windows Vista® Intel® Pentium® IV 3 GHz
Intel® Pentium® III 933 MHz (Pentium IV 1 GHz)
Intel® Pentium® IV 1 GHz (Pentium IV 2 GHz)
Intel® Pentium® IV 1 GHz 32-biters eller 64-biters eller
kraftigere prosessor
64 MB
(128 MB)
128 MB (256
MB)
128 MB
(512 MB)
512 MB
(2 048 MB)
512 MB
(1 024 MB)
1 GB (2 GB) 16 GB
600 MB
1,5 GB
1,25-2 GB
10 GB
15 GB
Windows® 7
Windows Server®
2008 R2
Internet Explorer® 5.0 eller høyere er minimumskravet for alle Windows-operativsystemer.
Støtte for Direct® 9-grafikk med 128 MB minne (for å aktivere Aero-temaet).
DVD-R/W-stasjon
Intel® Pentium® IV 1 GHz (x86) eller 1.4 GHz (x64)
prosessorer (2 GHz eller raskere)
512 MB (2
048 MB)
10 GB
Page 24

Administratorrettigheter kreves for å installere programvaren.
Windows Terminal Services er kompatibel med denne maskinen.
Prosessor Pentium® IV 2,4 GHz (Intel Core™2)
Macintosh
OPERATIVSYSTEM
Mac OS X 10.3-10.4
Krav (anbefales)
Prosessor RAM
128 MB for en PowerPC-basert
Intel®-prosessor
PowerPC G4/G5
Intel®-prosessor
Mac-maskin (512 MB)
512 MB for en Intel-basert Mac-
maskin (1 GB)
Ledig
harddiskplass
1 GB
Mac OS X 10.5
Mac OS X 10.6 Intel®-prosessor 1 GB (2 GB) 1 GB
867 MHz eller raskere
Power PC G4/G5
512 MB (1 GB) 1 GB
Linux
Element Krav (anbefales)
RedHat® Enterprise Linux WS 4, 5 (32-/64-biters)
Fedora Core 2-10 (32/64-biters)
SuSE Linux 9.1 (32-biters)
OpenSuSE® 9.2, 9.3, 10.0, 10.1, 10.2, 10.3, 11.0, 11.1 (32-/64-biters)
Operativsystem
Mandrake 10.0, 10.1 (32-/64-biters)
Mandriva 2005, 2006, 2007, 2008, 2009 (32-/64-biters)
Ubuntu 6.06, 6.10, 7.04, 7.10, 8.04, 8.10 (32-/64-biters)
SuSE Linux Enterprise Desktop 9, 10 (32/64-biters)
Debian 3.1, 4.0, 5.0 (32-/64-biters)
Page 25

RAM 512 MB (1 024 MB)
Ledig harddiskplass 1 GB (2 GB)
Det kreves en segmentvekslingspartisjon på 300 MB eller mer for å arbeide med store skannede
bilder.
Linux-skannerdriveren støtter maksimal optisk oppløsning.
Installere driver for USB-tilkoblet maskin
En lokaltilkoblet maskin er en maskin som er koblet direkte til datamaskinen med en USB-kabel.
Ikke bruk en USB-kabel som er lengre enn 3 m.
Windows
Du kan installere maskinprogramvaren ved å velge vanlig eller tilpasset installasjon.
Trinnene nedenfor anbefales for de fleste brukere som bruker en maskin som er direkte tilkoblet datamaskinen. Alle
komponenter du trenger for å bruke maskinen, blir installert.
1. Kontroller at maskinen er koblet til datamaskinen og slått på.
Hvis vinduet Veiviser for funnet maskinvare vises under installasjonen, klikker du på Avbryt for å
lukke vinduet.
2. Sett inn den medfølgende programvare-CD-en i CD-/DVD-stasjonen.
Programvare-CD-en skal starte automatisk, og et installasjonsvindu åpnes.
Hvis installasjonsvinduet ikke åpnes, klikker du på Start og deretter på Kjør. Skriv inn X:\Setup.exe,
og bytt ut "X" med bokstaven som representerer din CD-/DVD-stasjon. Klikk på OK.
Hvis du bruker Windows Vista, Windows 7 eller Windows 2008 Server R2, klikker du på Start > Alle
programmer > Tilbehør > Kjør.
Skriv inn X:\Setup.exe, og bytt ut "X" med bokstaven som representerer din CD-/DVD-stasjon. Klikk
deretter på OK.
Hvis Autokjør-vinduet vises i Windows Vista, Windows 7 eller Windows 2008 Server R2, klikker du
på Kjør Setup.exe i feltet Installer eller kjør program og klikker deretter på Fortsett eller Ja i vinduet
Brukerkontokontroll.
3. Klikk på Neste.
Page 26
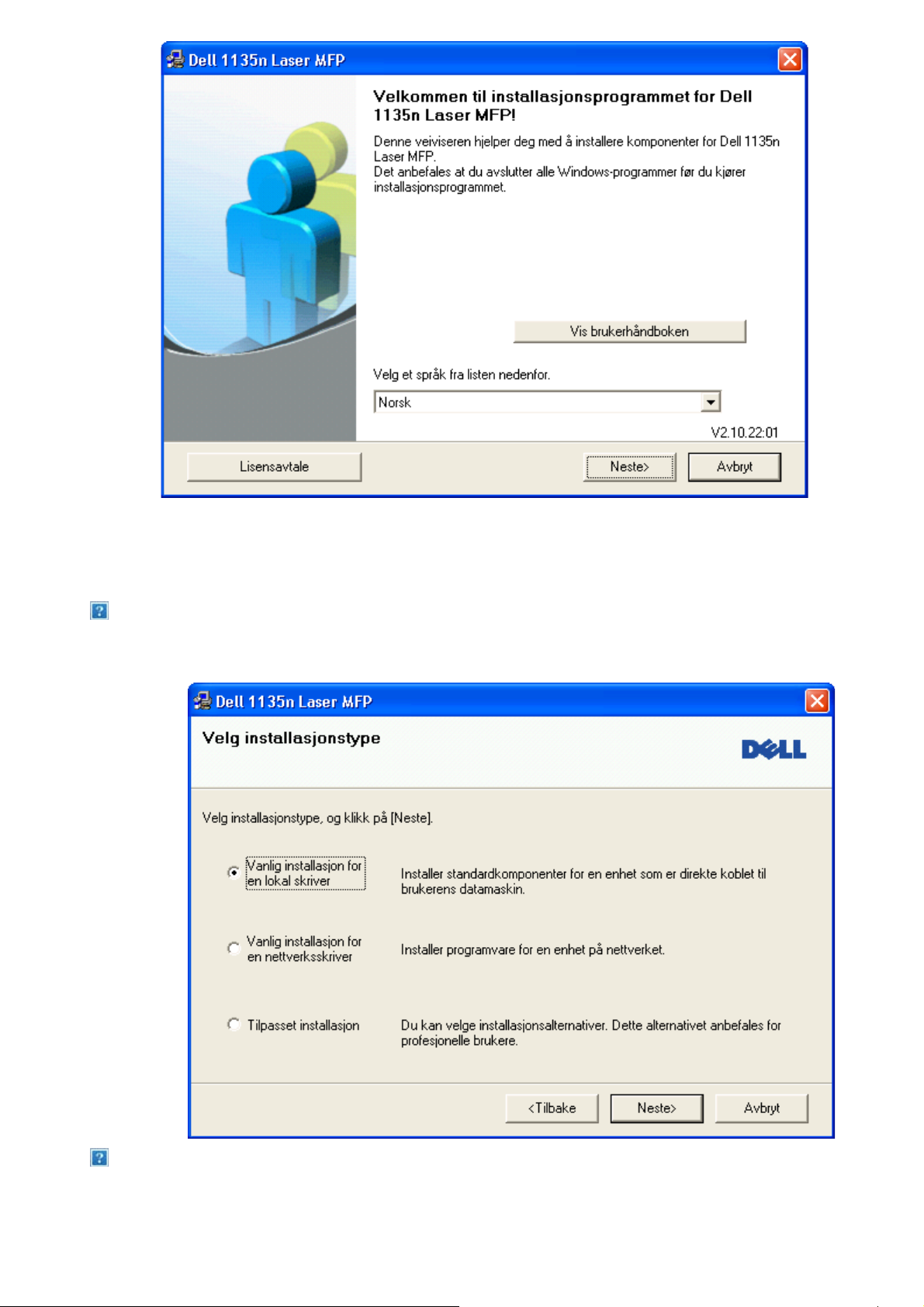
Velg om nødvendig et språk fra rullegardinlisten.
4. Velg Vanlig installasjon for en lokal skriver. Klikk på Neste.
Med Tilpasset kan du velge maskinens tilkobling og hvilke komponenter du vil installere. Følg
instruksjonene på skjermen.
Hvis maskinen ikke er koblet til datamaskinen, vises følgende vindu.
Page 27

Når du har koblet til maskinen, klikker du på Neste.
Hvis du ikke vil koble til skriveren nå, klikker du på Neste og Nei på det neste skjermbildet.
Installasjonen starter. Det skrives ikke ut noen testside på slutten av installasjonen.
Installasjonsvinduet i denne Brukerhåndbok kan variere, avhengig av maskinen og
grensesnittet som brukes.
5. Når installasjonen er fullført, åpnes et vindu der du blir spurt om du vil skrive ut en testside. Hvis du vil
skrive ut en testside, merker du av i avmerkingsboksen og klikker på Neste. Hvis ikke, klikker du bare Neste
og hopper til trinn 7.
6. Hvis testsiden skrives ut riktig, klikker du på Ja.
Hvis ikke, klikker du på Nei for å skrive den ut på nytt.
7. Klikk på Fullfør.
Hvis skriverdriveren ikke fungerer som den skal, følger du fremgangsmåten nedenfor for å reparere
driveren eller installere den på nytt.
a. Kontroller at maskinen er koblet til datamaskinen og slått på.
b. Fra Start-menyen velger du Programmer eller Alle programmer > Dell > Dell Printers > navnet på
skriverdriveren > Vedlikehold.
c. Velg ønsket alternativ, og følg instruksjonene i vinduet.
Macintosh
På programvare-CD-en finner du driverfilene som trengs for å bruke CUPS-driveren til å skrive ut på en
Macintosh-maskin.
Page 28
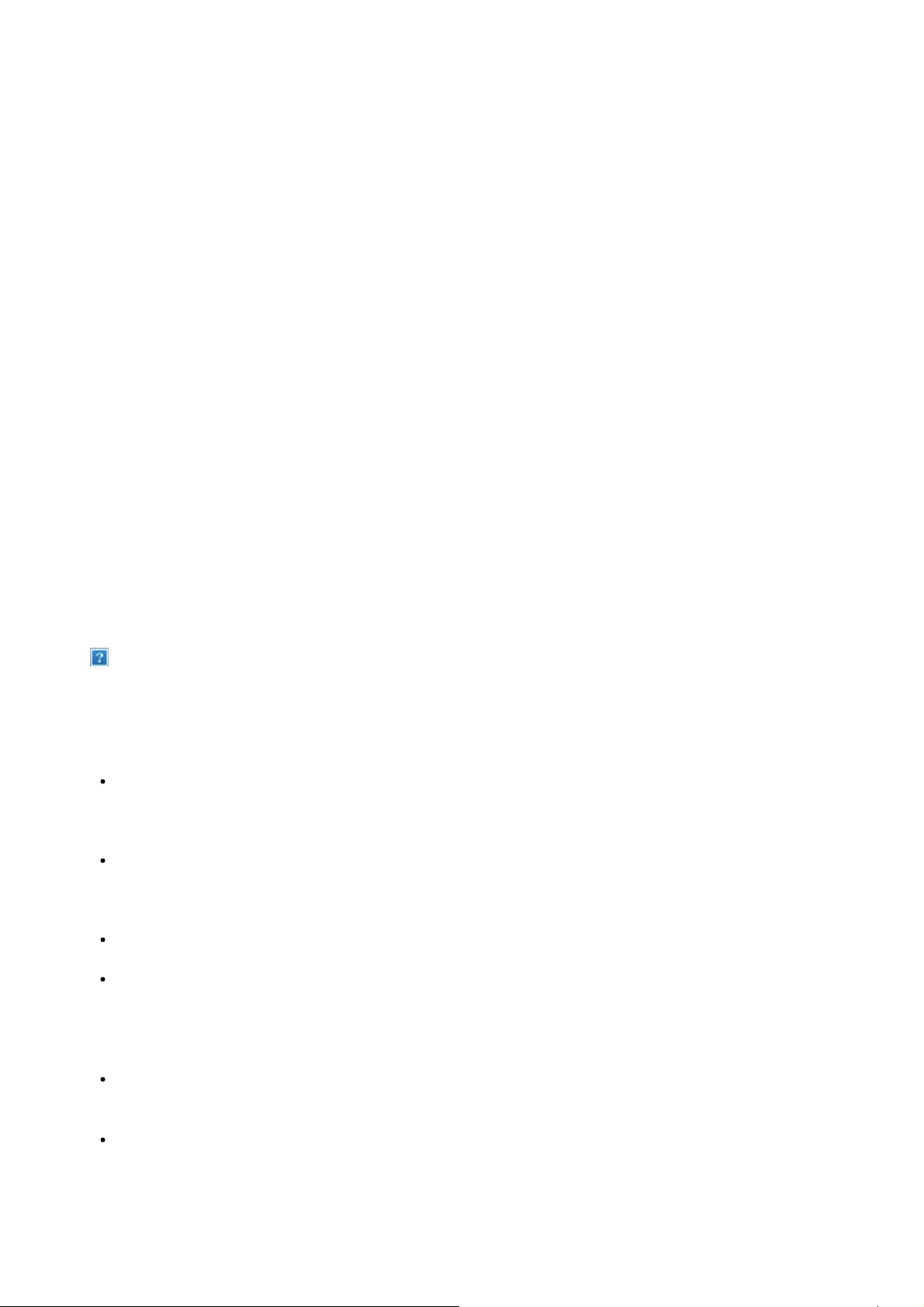
Den inneholder også en Twain-driver for skanning på en Macintosh-maskin.
17. Klikk på Add.
1. Kontroller at maskinen er koblet til datamaskinen og slått på.
2. Sett inn den medfølgende programvare-CD-en i CD-/DVD-stasjonen.
3. Dobbeltklikk på CD-ikonet på Macintosh-skrivebordet.
4. Dobbeltklikk på MAC_Installer-mappen.
5. Dobbeltklikk på Installer OS X-ikonet.
6. Angi passordet, og klikk på OK.
7. Dell-installeringsvinduet åpnes. Klikk på Continue.
8. Les lisensavtalen, og klikk på Continue.
9. Klikk på Agree for å godta lisensavtalen.
10. Velg Easy Install, og klikk på Install. Easy Install anbefales for de fleste brukere. Alle komponenter du
trenger for å bruke maskinen, blir installert.
Hvis du velger Custom Install, kan du velge hvilke komponenter som skal installeres.
11. Når det vises en melding om at alle åpne programmer på datamaskinen vil bli lukket, klikker du på Continue.
12. Når installasjonen er fullført, klikker du på Quit.
Hvis du har installert skannerdriveren, må du klikke på Restart.
13. Åpne Applications-mappen > Utilities > Print Setup Utility.
For Mac OS X 10.5-10.6: Åpne Applications-mappen > System Preferences, og klikk på Print & Fax.
14. Klikk på Add i Printer List.
For Mac OS X 10.5-10.6: Trykk på "+"-ikonet. Et vindu åpnes.
15. For Mac OS X 10.3: Velg kategorien USB.
For Mac OS X 10.4: Klikk på Default Browser og finn USB-tilkoblingen.
For Mac OS X 10.5-10.6: Klikk på Default og finn USB-tilkoblingen.
16. Hvis automatisk valg ikke fungerer som det skal for Mac OS X 10.3, velger du Dell i Printer Model og
maskinnavnet i Model Name.
Hvis automatisk valg ikke fungerer som det skal for Mac OS X 10.4, velger du Dell i Print Using og
maskinnavnet i Model.
Hvis automatisk valg ikke fungerer som det skal for Mac OS X 10.5-10.6, velger du Select a driver to
use... og maskinnavnet i Print Using.
Maskinen vises i Printer List og angis som standardmaskin.
Page 29
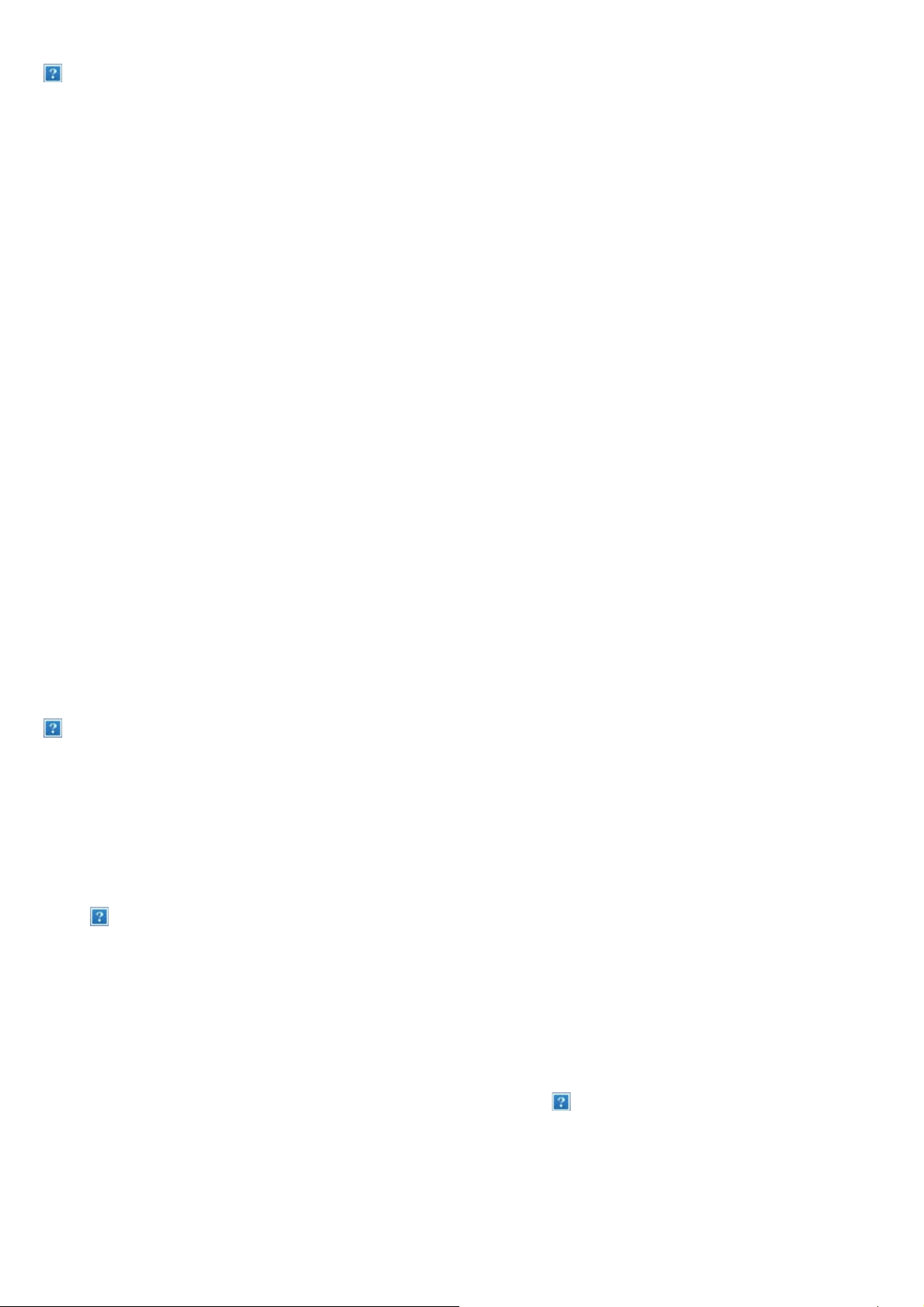
Hvis skriveren ikke fungerer som den skal, kan du avinstallere driveren og installere den på nytt.
Følg trinnene nedenfor for å avinstallere driveren for Macintosh.
a. Kontroller at maskinen er koblet til datamaskinen og slått på.
b. Sett inn den medfølgende programvare-CD-en i CD-/DVD-stasjonen.
c. Dobbeltklikk på CD-ikonet på Macintosh-skrivebordet.
d. Dobbeltklikk på MAC_Installer-mappen.
e. Dobbeltklikk på Installer OS X-ikonet.
f. Angi passordet, og klikk på OK.
g. Dell-installeringsvinduet åpnes. Klikk på Continue.
h. Velg Uninstall, og klikk på Uninstall.
i. Når det vises en melding om at alle åpne programmer på datamaskinen vil bli lukket, klikker du på
Continue.
j. Når avinstallasjonen er ferdig, klikker du på Quit.
Linux
Følg trinnene nedenfor for å installere driveren for Linux. Unified Linux Driver-pakken vil også installeres når du
installerer driveren.
Den medfølgende programvare-CD-en inneholder Unified Linux Driver-pakken, som gjør at du lett kan
administrere maskinen ved hjelp av et verktøy med grafisk grensesnitt.
1. Kontroller at maskinen er koblet til datamaskinen og slått på.
2. Når vinduet Administrator Login vises, skriver du inn root i feltet Login og angir systempassordet.
Du må logge på som superbruker (root) for å installere maskinprogramvaren. Hvis du ikke er
superbruker, kontakter du systemansvarlig.
3. Sett inn den medfølgende programvare-CD-en i CD-/DVD-stasjonen.
Programvare-CDen startes automatisk.
Hvis programvare-CDen ikke startes automatisk, klikker du på
Terminal-skjermbildet vises, skriver du inn følgende:
Hvis CD-en er sekundær master og plasseringen der den skal monteres, er /mnt/cdrom:
[root@localhost root]#mount -t iso9660 /dev/hdc /mnt/cdrom
-ikonet nederst på skrivebordet. Når
Page 30
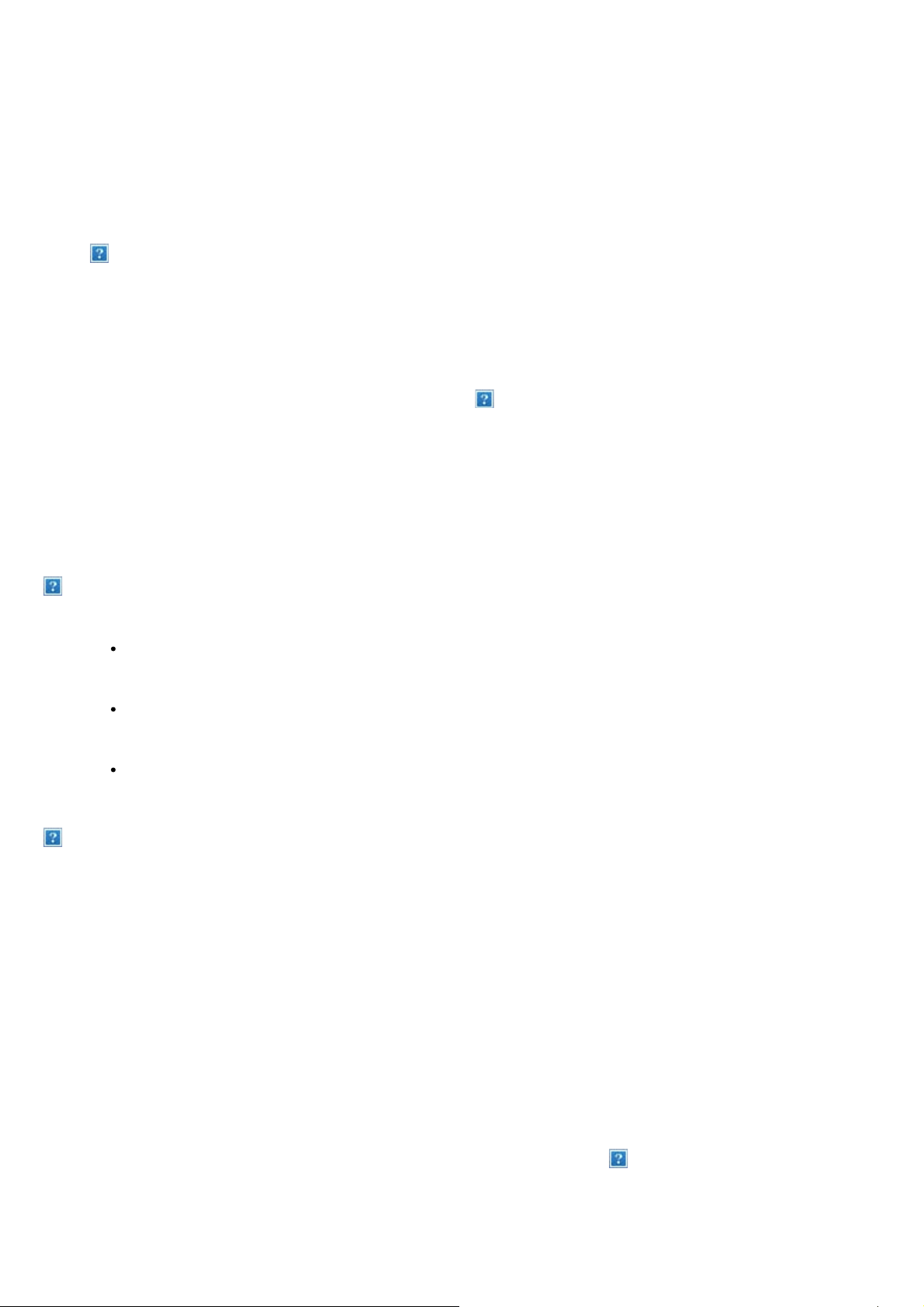
[root@localhost root]#cd /mnt/cdrom/Linux
[root@localhost Linux]#./install.sh
Hvis du fremdeles ikke får kjørt CD-en, må du skrive følgende:
[root@localhost root]#umount /dev/hdc
[root@localhost root]#mount -t iso9660 /dev/hdc /mnt/cdrom
Installeringsprogrammet starter automatisk hvis du har installert og konfigurert en automatisk
startprogrampakke.
4. Når velkomstskjermbildet vises, klikker du på Next.
5. Når installasjonen er fullført, klikker du på Finish.
Installasjonsprogrammet har tilføyd ikonet Unified Driver Configurator på skrivebordet og Unified Driver group på
systemmenyen. Hvis det oppstår problemer, kan du konsultere den elektroniske hjelpen, som er tilgjengelig via
systemmenyen eller fra programmene i driverpakken, for eksempel Unified Driver Configurator eller Image
Manager.
Installasjon av driveren i tekstmodus:
Hvis du ikke bruker det grafiske brukergrensesnittet, eller hvis driverinstallasjonen mislyktes, må du
bruke driveren i tekstmodus.
Følg fremgangsmåten i trinnene 1 til 3, og skriv inn [root@localhost Linux]# ./install.sh. Følg
instruksjonene på terminalskjermbildet. Installeringen er fullført.
Hvis du vil avinstallere driveren, følger du installasjonsinstruksjonene over, men du må skrive inn
[root@localhost Linux]# ./uninstall.sh i terminalskjermbildet.
Hvis skriveren ikke fungerer som den skal, kan du avinstallere driveren og installere den på nytt.
Følg trinnene nedenfor for å avinstallere driveren for Linux.
a. Kontroller at maskinen er koblet til datamaskinen og slått på.
b. Når Administrator Login-vinduet vises, skriver du inn "root" i Login-feltet og angir systempassordet.
Du må logge på som superbruker (root) for å kunne avinstallere skriverdriveren. Hvis du ikke er
superbruker, kontakter du systemansvarlig.
c. Sett inn den medfølgende programvare-CD-en i CD-/DVD-stasjonen.
Programvare-CDen startes automatisk.
Hvis programvare-CDen ikke startes automatisk, klikker du på -ikonet nederst på skrivebordet.
Når Terminal-skjermbildet vises, skriver du inn følgende:
Hvis CD-en er sekundær master og plasseringen der den skal monteres, er /mnt/cdrom:
Page 31

[root@localhost root]#mount -t iso9660 /dev/hdc /mnt/cdrom
[root@localhost root]#cd /mnt/cdrom/Linux
[root@localhost Linux]#./uninstall.sh
Installeringsprogrammet starter automatisk hvis du har installert og konfigurert en automatisk
startprogrampakke.
d. Klikk på Uninstall.
e. Klikk på Next.
f. Klikk på Finish.
Del maskinen lokalt
Følg trinnene nedenfor for å konfigurere datamaskinene slik at de deler maskinen lokalt.
Hvis vertsdatamaskinen er koblet direkte til maskinen med en USB-kabel og også er koblet til et lokalt nettverk,
kan klientdatamaskinene som er koblet til det samme lokale nettverket, skrive ut på den delte maskinen via
vertsdatamaskinen.
1 Vertsdatamaskin En datamaskin som er direkte koblet til maskinen med en USB-kabel.
2 Klientdatamaskiner Datamaskiner som bruker den delte maskinen via vertsdatamaskinen.
Windows
Konfigurere en vertsmaskin
1. Installer skriverdriveren (se
2. Klikk på Start-menyen i Windows.
3. Windows 2000: Velg Innstillinger > Skrivere.
I Windows XP/2003 velger du Skrivere og fakser.
I Windows 2008/Vista skal du velge Kontrollpanel > Maskinvare og lyd > Skrivere.
I Windows 7 velger du Kontrollpanel > Maskinvare og lyd > Enheter og skrivere.
Installere driver for USB-tilkoblet maskin).
I Windows Server 2008 R2 velger du Kontrollpanel > Maskinvare > Enheter og skrivere.
4. Høyreklikk på skriverikonet.
5. I Windows XP/2003/2008/Vista trykker/velger du Egenskaper.
I Windows 7 og Windows Server 2008 R2 velger du Skriveregenskaper på hurtigmenyer.
Page 32

Hvis Skriveregenskaper-elementet har ►-tegn, kan du velge andre skriverdrivere som er koblet til
valgt skriver.
6. Velg kategorien Deling.
7. Merk av for Endre delingsalternativer.
8. Merk av for Del denne skriveren.
9. Fyll ut feltet Navn pa delt ressurs. Klikk på OK.
Konfigurere en klientmaskin
1. Installer skriverdriveren (se
2. Klikk på Start-menyen i Windows.
3. Velg Alle programmer > Tilbehør > Windows Utforsker.
4. Skriv inn IP-adressen til vertsmaskinen, og trykk på Enter.
Hvis vertsdatamaskinen krever Brukernavn og Passord, skriver du inn brukernavnet og passordet til
kontoen på vertsdatamaskinen.
5. Høyreklikk på skriverikonet du vil dele, og velg Koble til.
6. Hvis en melding om at oppsett er fullført vises, klikker du på OK.
7. Åpne filen du vil skrive ut, og start utskriften.
Installere driver for USB-tilkoblet maskin).
Macintosh
Følgende trinn gjelder for Mac OS X 10.5-10.6. Se i Mac-hjelpen for andre OS-versjoner.
Konfigurere en vertsmaskin
1. Installer skriverdriveren (se
2. Åpne Applications-mappen > System Preferences, og klikk på Print & Fax.
3. Velg skriveren du vil dele, fra Printers list.
4. Velg Share this printer.
Konfigurere en klientmaskin
1. Installer skriverdriveren (se
2. Åpne Applications-mappen > System Preferences, og klikk på Print & Fax.
3. Klikk på "+"-ikonet.
Macintosh).
Macintosh).
Page 33

Det åpnes et vindu som viser navnet til de delte skriverne.
4. Velg maskinen, og klikk på Add.
Page 34

Nettverksoppsett
Dette kapitlet gir deg trinnvise instruksjoner for hvordan du konfigurerer den nettverkstilkoblede maskinen og
programvaren.
Dette kapitlet inneholder:
Nettverksmiljø
Introduksjon av nyttige nettverksprogrammer
Bruke et kablet nettverk
Installere driveren på en nettverkstilkoblet maskin
IPv6-konfigurasjon
Nettverksmiljø
Du må konfigurere nettverksprotokollene på maskinen for å kunne bruke den som nettverksmaskin. Du kan
konfigurere de grunnleggende nettverksinnstillingene via kontrollpanelet på maskinen.
Tabellen nedenfor viser nettverksmiljøene som støttes av maskinen:
Element Krav
Nettverksgrensesnitt
Nettverksoperativsystem
Ethernet 10/100 Base TX
Windows 2000/XP/2003/2008/Vista/7/2008 Server R2
Ulike Linux-operativsystemer
Mac OS X 10.3-10.6
TCP/IPv4
DHCP, BOOTP
DNS, WINS, Bonjour, SLP, UPnP
Nettverksprotokoller
Standard TCP/IP-utskrift (RAW), LPR, IPP
SNMPv 1/2/3, HTTP(S), IPSec
TCP/IPv6 (DHCP, DNS, RAW, LPR, SNMPv 1/2/3, HTTP(S), IPSec)
(Se IPv6-konfigurasjon.)
Introduksjon av nyttige nettverksprogrammer
Page 35

Det finnes flere programmer som kan brukes til å konfigurere nettverksinnstillinger i et nettverksmiljø på en enkel
måte. Spesielt for nettverksansvarlig er det mulig å administrere flere maskiner på nettverket.
Angi IP-adressen før du bruker programmene nedenfor.
Embedded Web Service
En webserver som er innebygd i nettverksmaskinen, og som gjør det mulig å gjøre følgende:
Konfigurere nettverksparameterne som er nødvendige for at maskinen skal kunne kobles til ulike
nettverksmiljøer.
Tilpasse maskininnstillingene.
(Se Bruk av Embedded Web Service.)
SetIP
Med dette verktøyet kan du velge et nettverksgrensesnitt og manuelt konfigurere IP-adressene som skal brukes med
TCP/IP-protokollen (se IP-oppsett ved hjelp av SetIP (Windows) eller IP-oppsett ved hjelp av SetIP (Macintosh)).
TCP/IPv6 støttes ikke av dette programmet.
Bruke et kablet nettverk
Du må konfigurere nettverksprotokollene på maskinen for å kunne bruke den på nettverket. Dette kapitlet viser
hvordan du enkelt gjør det.
Du kan bruke nettverket etter at du har koblet en nettverkskabel til nettverksporten på maskinen.
Skrive ut en nettverkskonfigurasjonsrapport
Fra maskinens kontrollpanel kan du skrive ut en nettverkskonfigurasjonsrapport som viser
nettverksinnstillingene for gjeldende maskin. Dette er nyttig når du skal konfigurere et nettverk eller feilsøke
problemer.
1. Trykk på Menu ( ) på kontrollpanelet.
2. Trykk på venstre/høyre pil til Network vises, og trykk deretter på OK.
3. Trykk på venstre/høyre pil til Network Info. vises, og trykk deretter på OK.
4. Trykk på venstre/høyre pil til Yes vises, og trykk deretter på OK.
Ved hjelp av denne nettverkskonfigurasjonsrapporten kan du finne maskinens MAC-adresse og IP-adresse.
Eksempel:
MAC-adresse: 00:15:99:41:A2:78
Page 36

IP-adresse: 192.0.0.192
Angi IP-adresse
Først må du konfigurere en IP-adresse for nettverksutskrift og -administrasjon. I de fleste tilfeller tilordnes en ny
IP-adresse automatisk av en DHCP-server (Dynamic Host Configuration Protocol Server) som finnes på
nettverket.
I enkelte tilfeller må IP-adressen angis manuelt. Dette kalles en statisk IP og kreves ofte i bedriftsintranett av
sikkerhetsårsaker.
IP-tilordning fra DHCP: Koble maskinen til nettverket, og vent et par minutter til DHCP-serveren har
tilordnet en IP-adresse til maskinen. Skriv deretter ut nettverkskonfigurasjonsrapporten som beskrevet
over. Hvis rapporten viser at IP-adressen er endret, var tilordningen vellykket. Den nye IP-adressen vises i
rapporten.
Tilordning av statisk IP: Bruk SetIP-programmet til å endre IP-adressen fra datamaskinen. Hvis det finnes
et kontrollpanel på maskinen, kan du også bruke det til å endre IP-adressen.
I et kontormiljø anbefaler vi at du ber en nettverksadministrator angi denne adressen for deg.
Angi IP ved hjelp av kontrollpanelet
1. Bruk en nettverkskabel til å koble maskinen til nettverket.
2. Slå på maskinen.
3. Trykk på Menu (
4. Trykk på venstre/høyre pil til Network vises, og trykk deretter på OK.
5. Trykk på venstre/høyre pil til TCP/IP (IPv4) vises, og trykk deretter på OK.
6. Trykk på venstre/høyre pil til Static vises, og trykk deretter på OK.
7. Trykk på venstre/høyre pil til IP Address vises, og trykk deretter på OK.
8. Angi IP-adressen ved hjelp av talltastaturet, og trykk på OK.
Angi en byte mellom 0 og 255 ved hjelp av talltastaturet, og trykk på venstre/høyre pil for å veksle
mellom bytene.
Gjenta dette for å fullføre adressen fra 1. til 4. byte.
9. Angi andre parametere, for eksempel Subnet Mask og Gateway, og trykk på OK.
) på kontrollpanelet.
10. Når du har angitt alle parameterne, trykker du på Stop/Clear for å gå tilbake til klarmodus.
Gå til
IP-oppsett ved hjelp av SetIP (Windows)
Dette programmet brukes til å angi nettverks-IP-adressen for maskinen manuelt, og det bruker MAC-adressen til å
kommunisere med maskinen. MAC-adressen er serienummeret til maskinvaren i nettverksgrensesnittet. Du finner
den i nettverkskonfigurasjonsrapporten.
Installere driveren på en nettverkstilkoblet maskin.
Page 37

For å bruke SetIP-programmet, må du deaktivere datamaskinens brannmur før du går videre ved å gjøre følgende:
1. Åpne Kontrollpanel.
2. Dobbeltklikk på Sikkerhetssenter.
3. Klikk på Windows-brannmur.
4. Deaktiver brannmuren.
Installere programmet
1. Sett inn CD-en med skriverprogramvare som fulgte med maskinen. Hvis driver-CD-en starter automatisk,
lukker du vinduet.
2. Start Windows Utforsker, og åpne X-stasjonen (X står for bokstaven til CD-stasjonen).
3. Dobbeltklikk på Application > SetIP.
4. Dobbeltklikk på Setup.exe for å installere dette programmet.
5. Velg språk, og klikk deretter på Neste.
6. Følg instruksjonene i vinduet for å fullføre installasjonen.
Starte programmet
1. Bruk en nettverkskabel til å koble maskinen til nettverket.
2. Slå på maskinen.
3. På Start-menyen i Windows velger du Alle programmer > Dell Printers > SetIP > SetIP.
4. Klikk på -ikonet (tredje fra venstre) i SetIP-vinduet for å åpne TCP/IP-parameter-vinduet.
5. Angi den nye informasjonen for maskinen i konfigurasjonsvinduet som følger. På et bedriftsintranett må du
kanskje få tildelt denne informasjonen av en nettverksadministrator før du går videre.
Mac Address: Finn maskinens MAC-adresse i nettverkskonfigurasjonsrapporten, og skriv den inn
uten kolon. Adressen 00:15:99:29:51:A8 blir for eksempel 0015992951A8.
Page 38

IP Address: Angi en ny IP-adresse for skriveren.
Hvis datamaskinens IP-adresse for eksempel er 192.168.1.150, skriver du inn 192.168.1.X (X er et
nummer mellom 1 og 254, bortsett fra det som datamaskinen bruker).
Subnet Mask: Angi en delnettverksmaske.
Default Gateway: Skriv inn en standardgateway.
6. Klikk på Bruk og deretter på OK. Maskinen skriver ut konfigurasjonsrapporten automatisk. Kontroller at
alle innstillingene er riktige.
7. Klikk på Avslutt for å lukke SetIP-programmet.
8. Start datamaskinens brannmur på nytt om nødvendig.
IP-oppsett ved hjelp av SetIP (Macintosh)
For å bruke SetIP-programmet, må du deaktivere datamaskinens brannmur før du går videre ved å gjøre følgende:
1. Åpne System Preferences.
2. Klikk på Security.
3. Klikk på Firewall-menyen.
4. Deaktiver brannmuren.
Instruksjonene nedenfor kan være annerledes for din modell:
1. Bruk en nettverkskabel til å koble maskinen til nettverket.
2. Sett i CD-ROM-en for installasjon, åpne diskvinduet og velg MAC_Installer > MAC_Printer > SetIP >
SetIPapplet.html.
3. Dobbelklikk på filen. Safari åpnes automatisk. Velg deretter Trust. Webleseren åpner siden SetIPapplet.html,
som viser skriverens navn og IP-adresse.
4. Marker raden med skriverinformasjon, og velg Setup-ikonet, som er det andre ikonet fra venstre på
programmets menylinje. Det vil åpne et TCP/IP Configuration-vindu.
Hvis skriveren ikke vises på informasjonslinjen, velg ikonet manuell innstilling (tredje fra venstre)
for å åpne TCP/IP Configuration-vinduet.
5. Angi den nye informasjonen for maskinen i konfigurasjonsvinduet som følger. På et bedriftsintranett må du
kanskje få tildelt denne informasjonen av en nettverksadministrator før du går videre.
MAC Address: Finn maskinens MAC-adresse i nettverkskonfigurasjonsrapporten, og skriv den inn
uten kolon. Adressen 00:15:99:29:51:A8 blir for eksempel 0015992951A8.
IP Address: Angi en ny IP-adresse for skriveren.
Hvis datamaskinens IP-adresse for eksempel er 192.168.1.150, skriver du inn 192.168.1.X (X er et
nummer mellom 1 og 254, bortsett fra det som datamaskinen bruker).
Page 39

Subnet Mask: Angi en delnettverksmaske.
Default Gateway: Skriv inn en standardgateway.
6. Velg Apply, deretter OK og OK igjen. Skriveren skriver ut konfigurasjonsrapporten automatisk. Kontroller at
alle innstillingene er riktige. Avslutt Safari. Du kan lukke og ta ut installasjons-CD-en. Start datamaskinens
brannmur på nytt om nødvendig. IP-adressen, delnettverksmasken og gatewayen er nå endret.
IP-oppsett ved hjelp av SetIP (Linux)
SetIP-programmet skal ha blitt installert automatisk da skriverdriveren ble installert.
1. Skriv ut maskinens nettverksinformasjonsrapport for å finne maskinens MAC-adresse.
2. Åpne /opt/Dell/mfp/share/utils/.
3. Dobbeltklikk på filen SetIPApplet.html.
4. Klikk for å åpne TCP/IP configuration-vinduet.
5. Skriv inn nettverksskriverkortets MAC-adresse, IP-adresse, delnettverksmaske og standard gateway, og klikk
på Apply.
Angi MAC-adressen uten å bruke kolon (:).
6. Maskinen skriver ut nettverksinformasjonen. Kontroller at alle innstillingene er riktige.
7. Lukk SetIP-programmet.
Parameterinnstilling for nettverk
Du kan også konfigurere ulike nettverksinnstillinger ved hjelp av programmene for nettverksadministrasjon, som
f.eks. Embedded Web Service.
Gjenopprette fabrikkinnstillinger
Du må kanskje gjenopprette maskinen til fabrikkinnstillinger når du kobler den til et nytt nettverksmiljø.
Gjenopprette standardinnstillinger ved hjelp av kontrollpanelet
1. Trykk på Menu (
2. Trykk på venstre/høyre pil til Network vises, og trykk deretter på OK.
) på kontrollpanelet.
3. Trykk på venstre/høyre pil til Clear Settings vises, og trykk deretter på OK.
4. Slå maskinen av og på for å ta i bruk innstillingene.
Gjenopprette standardinnstillingene for maskinen ved å bruke Embedded Web Service
1. Åpne en webleser, for eksempel Internet Explorer, Safari eller Firefox, og skriv inn maskinens nye IP-
adresse i webleservinduet.
Eksempel:
Page 40

2. I Embedded Web Service-vinduet klikker du på Network Settings.
3. Klikk på Reset. Klikk deretter på Clear for nettverk.
4. Slå maskinen av og på for å ta i bruk innstillingene.
Installere driveren på en nettverkstilkoblet maskin
Windows
Du kan konfigurere maskindriveren ved å følge fremgangsmåten nedenfor.
Dette anbefales for de fleste brukere. Alle komponenter du trenger for å bruke maskinen, blir installert.
1. Kontroller at maskinen er koblet til nettverket og slått på.
2. Sett inn den medfølgende programvare-CD-en i CD-/DVD-stasjonen.
CD-en skal starte automatisk, og et installasjonsvindu åpnes.
Hvis installasjonsvinduet ikke åpnes, klikker du på Start og deretter på Kjør. Skriv inn X:\Setup.exe,
og bytt ut "X" med din stasjonsbokstav. Klikk på OK.
Hvis du bruker Windows Vista, Windows 7 eller Windows 2008 Server R2, klikker du på Start > Alle
programmer > Tilbehør > Kjør.
Skriv inn X:\Setup.exe, og bytt ut "X" med bokstaven som representerer din stasjon. Klikk deretter på
OK.
Dersom Autokjør-vinduet vises i Windows Vista, Windows 7 og Windows 2008 Server R2, klikker du
på Kjør Setup.exe i Installer eller kjør program-feltet og deretter Fortsett eller Ja i vinduet
Brukerkontokontroll.
3. Klikk på Neste.
Page 41

Velg om nødvendig et språk fra rullegardinlisten.
4. Velg Vanlig installasjon for en nettverksskriver. Klikk på Neste.
Med Tilpasset installasjon kan du velge maskinens tilkobling og hvilke komponenter du vil installere.
Følg instruksjonene i vinduet.
5. Listen over tilgjengelige skrivere på nettverket vises. Velg skriveren du vil installere, og klikk deretter på
Neste.
Page 42

Hvis du ikke finner skriveren i listen, klikker du på Oppdater for å oppdatere listen, eller du velger
Legg til TCP/IP-port for å legge til skriveren på nettverket. Hvis du vil legge til skriveren på
nettverket, angir du portnavnet og skriverens IP-adresse.
Skriv ut en nettverkskonfigurasjonsside for å kontrollere skriverens IP-adresse. Det gjør du ved å
trykke på Stop/Clear ( ) i ca. 5 sekunder og deretter slippe den. (Eksempel på IP-adresse:
13.121.52.104.)
Hvis du vil finne en delt nettverksskriver (UNC-bane), velger du Delt skriver (UNC) og angir det delte
navnet manuelt. Du kan også finne en delt skriver ved å klikke på Bla gjennom-knappen.
Hvis du ikke finner maskinen på nettverket, må du slå av brannmuren og klikke på Oppdater.
I Windows klikker du på Start > Kontrollpanel, åpner Windows-brannmuren og deaktiverer dette
alternativet. For andre operativsystemer ser du den elektroniske hjelpen.
6. Når installasjonen er fullført, åpnes et vindu der du blir spurt om du vil skrive ut en testside. Hvis du vil
skrive ut en testside, merker du av i avmerkingsboksen og klikker på Neste. Ellers klikker du bare på Neste
og går til trinn 8.
7. Hvis testsiden skrives ut riktig, klikker du på Ja.
Hvis ikke, klikker du på Nei for å skrive den ut på nytt.
8. Klikk på Fullfør.
Når driveren er installert, kan du aktivere brannmuren.
Hvis skriverdriveren ikke fungerer som den skal, følger du trinnene nedenfor for å reparere driveren
eller installere den på nytt.
a. Kontroller at maskinen er koblet til datamaskinen og slått på.
Page 43

b. Fra Start-menyen velger du Programmer eller Alle programmer > Dell > Dell Printers > navnet
på skriverdriveren > Vedlikehold.
c. Velg ønsket alternativ og følg instruksjonene i vinduet.
Macintosh
1. Kontroller at maskinen er koblet til nettverket og slått på. IP-adressen til maskinen må også være konfigurert.
2. Sett inn den medfølgende programvare-CD-en i CD-/DVD-stasjonen.
3. Dobbeltklikk på CD-ikonet på Macintosh-skrivebordet.
4. Dobbeltklikk på MAC_Installer-mappen.
5. Dobbeltklikk på Installer OS X-ikonet.
6. Angi passordet, og klikk på OK.
7. Dell-installerings vinduet åpnes. Klikk på Continue.
8. Velg Easy Install, og klikk på Install. Easy Install anbefales for de fleste brukere. Alle komponenter du
trenger for å bruke maskinen, blir installert.
Hvis du velger Custom Install, kan du velge hvilke komponenter som skal installeres.
9. Det vises en melding om at alle åpne programmer på datamaskinen vil bli lukket. Klikk på Continue.
10. Når installasjonen er fullført, klikker du på Quit.
11. Åpne Applications-mappen > Utilities > Print Setup Utility.
For Mac OS X 10.5-10.6: åpne Applications-mappen > System Preferences og klikk på Print & Fax.
12. Klikk på Add i Printer List.
For Mac OS X 10.5-10.6 klikker du på "+"-ikonet. Et vindu åpnes.
13. For Mac OS X 10.3: Velg kategorien IP Printing.
For Mac OS X 10.4 klikker du på IP Printer.
For Mac OS X 10.5-10.6 klikker du på IP.
14. Velg Socket/HP Jet Direct i Printer Type.
Utskrift av et dokument med mange sider kan gå raskere hvis du velger Socket under Printer Type.
15. Angi maskinens IP-adresse i Printer Address-feltet.
16. Angi kønavnet i Queue Name-feltet. Hvis du ikke kjenner kønavnet for maskinserveren, prøver du med
standardkøen først.
17. Hvis automatisk valg ikke fungerer som det skal for Mac OS X 10.3, velger du Dell i Printer Model og
maskinnavnet i Model Name.
Page 44

Hvis automatisk valg ikke fungerer som det skal for Mac OS X 10.4, velger du Dell i Print Using og
maskinnavnet i Model.
Hvis automatisk valg ikke fungerer som det skal for Mac OS X 10.5-10.6, velger du Select a driver to
use... og maskinnavnet i Print Using.
Maskinen vises i Printer List og angis som standardmaskin.
18. Klikk på Add.
Hvis skriveren ikke fungerer som den skal, kan du avinstallere driveren og installere den på nytt.
Følg trinnene nedenfor for å avinstallere driveren for Macintosh.
a. Kontroller at maskinen er koblet til datamaskinen og slått på.
b. Sett inn den medfølgende programvare-CD-en i CD-/DVD-stasjonen.
c. Dobbeltklikk på CD-ikonet på Macintosh-skrivebordet.
d. Dobbeltklikk på MAC_Installer-mappen.
e. Dobbeltklikk på Installer OS X-ikonet.
f. Angi passordet, og klikk på OK.
g. Dell-installeringsvinduet åpnes. Klikk på Continue.
h. Velg Uninstall, og klikk på Uninstall.
i. Når det vises en melding om at alle åpne programmer på datamaskinen vil bli lukket, klikker
du på Continue.
j. Når avinstallasjonen er ferdig, klikker du på Quit.
Linux
Installere Linux-driveren
1. Kontroller at maskinen er koblet til nettverket og slått på. IP-adressen til maskinen må også være konfigurert.
2. Sett inn den medfølgende programvare-CD-en i CD-/DVD-stasjonen.
3. Dobbeltklikk på CD-ikonet på Linux-skrivebordet.
4. Dobbeltklikk på Linux-mappen.
5. Dobbeltklikk på ikonet install.sh.
6. Dell-installerings vinduet åpnes. Klikk på Continue.
7. Add printer wizard-vinduet åpnes. Klikk på Next.
8. Velg Network printer og klikk på Search.
9. Skriverens IP-adresse og modellnavn vises i listefeltet.
Page 45

10. Velg maskinen, og klikk på Next.
Legge til nettverksskriver
1. Dobbeltklikk på Unified Driver Configurator.
2. Klikk på Add Printer...
3. Add printer wizard-vinduet åpnes. Klikk på Next.
4. Velg Network printer, og klikk på Search-knappen.
5. Skriverens IP-adresse og modellnavn vises i listefeltet.
6. Velg maskinen, og klikk på Next.
7. Legg inn skriverbeskrivelsen og Next.
8. Klikk på Finish når skriveren er lagt til.
IPv6-konfigurasjon
TCP/IPv6 støttes bare riktig i Windows Vista eller høyere.
Hvis IPv6-nettverket ikke fungerer, tilbakestiller du alle nettverksinnstillingene til fabrikkinnstillinger og
prøver på nytt (se Gjenopprette fabrikkinnstillinger).
Hvis du vil bruke IPv6-nettverksmiljøet, følger du fremgangsmåten nedenfor for å bruke IPv6-adressen:
1. Bruk en nettverkskabel til å koble maskinen til nettverket.
2. Slå på maskinen.
3. Skriv ut en nettverkskonfigurasjonsrapport fra kontrollpanelet på maskinen for å kontrollere IPv6-
adressene.
a. Trykk på Menu ( ) på kontrollpanelet.
b. Trykk på venstre/høyre pil til Network vises, og trykk deretter på OK.
c. Trykk på venstre/høyre pil til Network Info. vises, og trykk deretter på OK.
d. Trykk på venstre/høyre pil til Yes vises, og trykk deretter på OK.
4. Velg Start > Kontrollpanel > Maskinvare og lyd > Skrivere > Legg til skriver.
5. Klikk på Legg til en lokal skriver i Legg til skriver-vinduet.
6. Følg instruksjonene i vinduet.
Hvis maskinen ikke fungerer i nettverksmiljøet, aktiverer du IPv6. Se neste avsnitt.
Page 46

Aktivere IPv6
Maskinen leveres med IPv6-funksjonen aktivert.
1. Trykk på Menu ( ) på kontrollpanelet.
2. Trykk på venstre/høyre pil til Network vises, og trykk deretter på OK.
3. Trykk på venstre/høyre pil til TCP/IP (IPv6) vises, og trykk deretter på OK.
4. Trykk på venstre/høyre pil til IPv6 Activate vises, og trykk deretter på OK.
5. Trykk på venstre/høyre pil til On vises, og trykk deretter på OK.
6. Slå maskinen av og deretter på igjen.
7. Installer skriverdriveren på nytt.
Angi IPv6-adresser
Maskinen støtter følgende IPv6-adresser for nettverksutskrift og -administrasjon.
Link-local Address: Selvkonfigurert lokal IPv6-adresse (adressen begynner med FE80).
Stateless Address: IPv6-adresse konfigurert automatisk av en nettverksruter.
Stateful Address: IPv6-adresse konfigurert av en DHCPv6-server.
Manual Address: IPv6-adresse konfigurert manuelt av en bruker.
DHCPv6-adressekonfigurasjon (tilstandsfull)
Hvis du har en DHCPv6-server på nettverket, kan du angi ett av følgende alternativer for standard dynamisk
vertskonfigurasjon:
1. Trykk på Menu (
2. Trykk på venstre/høyre pil til Network vises, og trykk deretter på OK.
3. Trykk på venstre/høyre pil til TCP/IP (IPv6) vises, og trykk deretter på OK.
4. Trykk på venstre/høyre pil til DHCPv6 Config vises, og trykk deretter på OK.
5. Trykk på venstre/høyre pil for å få tilgang til ønsket verdi.
) på kontrollpanelet.
Router: Bruk DHCPv6 bare når dette forespørres av en ruter.
DHCPv6 Addr.: Bruk alltid DHCPv6, uansett ruterforespørsel.
DHCPv6 Off: Bruk aldri DHCPv6, uansett ruterforespørsel.
6. Trykk på OK.
Manuell adressekonfigurasjon
1. Start en webleser som støtter IPv6-adressering som URL-adresse, for eksempel Internet Explorer (se
Koble
Page 47

til Embedded Web Service).
2. I Embedded Web Service-vinduet klikker du på Network Settings.
3. Klikk på TCP/IP.
4. Aktiver Manual Address i TCP/IPv6-delen.
5. Velg Router Prefix, og klikk på Add-knappen. Ruterprefiksen settes automatisk inn i adressefeltet.
Skriv inn resten av adressen (eksempel: 3FFE:10:88:194::AAAA, der "A" er den heksadesimale verdien 0 til
og med 9, A til og med F).
6. Klikk på Apply-knappen.
For IPv4 skriver du inn IPv4-adressen (http://xxx.xxx.xxx.xxx) i adressefeltet og trykker på Enter
eller klikker på Gå till.
Koble til Embedded Web Service
1. Start en webleser som støtter IPv6-adressering som URL-adresse, for eksempel Internet Explorer.
2. Velg én av IPv6-adressene (Link-local Address, Stateless Address, Stateful Address, Manual Address) fra
nettverkskonfigurasjonsrapporten.
3. Skriv inn IPv6-adressene (eksempel: http://[FE80::215:99FF:FE66:7701]).
Adressen må være omgitt av "[]"-klammer.
Page 48

Grunnleggende oppsett
Når installasjonen er fullført, kan du angi standardinnstillinger for maskinen. Se neste avsnitt hvis du vil angi eller
endre verdier. Dette kapitlet gir deg trinnvise instruksjoner for hvordan du konfigurerer maskinen.
Dette kapitlet inneholder:
Høydejustering
Endre displayspråk
Stille dato og klokkeslett
Endre klokkemodus
Endre standardmodus
Stille inn lyder
Taste inn tegn ved hjelp av talltastaturet
Bruke sparemodus
Angi standardskuff og -papir
Angi tidsavbrudd for jobb
Høydejustering
Utskriftskvaliteten påvirkes av atmosfærisk trykk, som varierer avhengig av hvor høyt over havet maskinen er
plassert. Informasjonen nedenfor forklarer hvordan du angir maskininnstillinger som gir best mulig utskriftskvalitet.
Før du angir høydeverdien, må du finne ut hvilken høyde du befinner deg på.
1. Høy 1
2. Høy 2
3. Høy 3
4. Normal
1. Kontroller at du har installert skriverdriveren fra den medfølgende CD-en med skriverprogramvare.
2. Du kan åpne Verktøy for skriverinnstillinger fra Start-menyen: Velg Programmer eller Alle programmer >
Dell > Dell Printers > navnet på skriverdriveren > Verktøy for skriverinnstillinger.
3. Klikk på Innstillinger > Høydejustering. Velg ønsket verdi fra rullegardinlisten, og klikk deretter på Bruk.
Hvis maskinen er koblet til et nettverk, vises skjermbildet Embedded Web Service automatisk. Klikk
på Machine Settings > System Setup > Machine Setup > Altitude Adj. Velg ønsket høydeverdi, og
klikk deretter på Apply.
Hvis maskinen er tilkoblet via en USB-kabel, angir du høyden i alternativet Altitude Adj. på
Page 49

maskinens display.
Endre displayspråk
Følg fremgangsmåten nedenfor hvis du vil endre språket som vises på displayet:
1. Trykk på Menu ( ) på kontrollpanelet.
2. Trykk på venstre/høyre pil til System Setup vises, og trykk deretter på OK.
3. Trykk på venstre/høyre pil til Machine Setup vises, og trykk deretter på OK.
4. Trykk på venstre/høyre pil til Language vises, og trykk deretter på OK.
5. Trykk på venstre/høyre pil for å vise ønsket språk.
6. Trykk på OK for å lagre valget.
7. Trykk på Stop/Clear ( ) for å gå tilbake til klarmodus.
Stille dato og klokkeslett
Dato og klokkeslett brukes når du skal legge inn en forsinkelse ved faksing eller utskrift. De skrives også ut på
rapporter. Hvis de er feil angitt, må du endre dem slik at riktig dato og klokkeslett vises.
Hvis strømmen til maskinen brytes, må du angi dato og klokkeslett på nytt når strømmen er tilbake.
1. Trykk på Menu (
2. Trykk på venstre/høyre pil til System Setup vises, og trykk deretter på OK.
3. Trykk på venstre/høyre pil til Machine Setup vises, og trykk deretter på OK.
4. Trykk på venstre/høyre pil til Date & Time vises, og trykk deretter på OK.
5. Tast inn dato og klokkeslett ved hjelp av venstre/høyre pil eller talltastaturet.
Måned = 01 til 12
Dag = 01 til 31
År = må ha fire sifre
) på kontrollpanelet.
Time = 01 til 12
Minutt = 00 til 59
Du kan også velge AM eller PM.
6. Trykk på OK for å lagre valget.
7. Trykk på Stop/Clear ( ) for å gå tilbake til klarmodus.
Page 50

Endre klokkemodus
Du kan velge om maskinen skal vise klokkeslettet i 12- eller 24-timers format.
Høyttaler, ringelyd, tastelyd og alarmlyd
1. Trykk på Menu ( ) på kontrollpanelet.
2. Trykk på venstre/høyre pil til System Setup vises, og trykk deretter på OK.
3. Trykk på venstre/høyre pil til Machine Setup vises, og trykk deretter på OK.
4. Trykk på venstre/høyre pil til Clock Mode vises, og trykk deretter på OK.
5. Trykk på venstre/høyre pil for å velge modus, og trykk på OK.
6. Trykk på Stop/Clear ( ) for å gå tilbake til klarmodus.
Endre standardmodus
Maskinen er forhåndskonfigurert til kopieringsmodus. Du kan bytte standardmodus mellom faks- og
kopieringsmodus.
1. Trykk på Menu ( ) på kontrollpanelet.
2. Trykk på venstre/høyre pil til System Setup vises, og trykk deretter på OK.
3. Trykk på venstre/høyre pil til Machine Setup vises, og trykk deretter på OK.
4. Trykk på venstre/høyre pil til Default Mode vises, og trykk deretter på OK.
5. Trykk på venstre/høyre pil for å velge ønsket modus.
6. Trykk på OK for å lagre valget.
7. Trykk på Stop/Clear ( ) for å gå tilbake til klarmodus.
Stille inn lyder
Du kan angi følgende lyder:
Key sound: Slår tastelyden av eller på. Når dette alternativet er satt til On, hører du en tone hver gang du
trykker på en tast.
Alarm Sound: Slår alarmsignalet av eller på. Når dette alternativet er satt til On, høres en alarmlyd når det
oppstår feil eller fakskommunikasjonen avsluttes.
Speaker: Slår av og på lydene fra telefonlinjen gjennom høyttaleren, for eksempel summetone eller fakstone.
Når dette alternativet er satt til Comm., er høyttaleren på inntil maskinen i den andre enden svarer.
Du kan justere volumet ved hjelp av On Hook Dial. Hvis maskinen har telefonrør, kan du justere
volumet ved hjelp av telefonrøret.
Ringer: Justerer ringevolumet. For ringevolum kan du velge Off, Low, Mid og High.
Page 51

1. Trykk på Menu ( ) på kontrollpanelet.
2. Trykk på venstre/høyre pil til System Setup vises, og trykk deretter på OK.
3. Trykk på venstre/høyre pil til Sound/Volume vises, og trykk deretter på OK.
4. Trykk på venstre/høyre pil til ønsket alternativ vises, og trykk på OK.
5. Trykk på venstre/høyre pil til ønsket status eller volum for den valgte lyden vises, og trykk deretter på OK.
6. Gjenta om nødvendig trinn 4 og 5 for å stille inn andre lyder.
7. Trykk på Stop/Clear ( ) for å gå tilbake til klarmodus.
Høyttalervolum
Slik justerer du volumet med On Hook Dial:
1. Trykk på Fax ( ) på kontrollpanelet.
2. Trykk på On Hook Dial. En summetone høres i høyttaleren.
3. Trykk på venstre/høyre pil til lyden har ønsket volum.
4. Trykk på On Hook Dial for å lagre endringen og gå tilbake til klarmodus.
Hvis maskinen har telefonrør:
1. Ta av telefonrøret. En summetone høres i øretelefonen.
2. Trykk på venstre/høyre pil til lyden har ønsket volum.
3. Trykk på OK for å lagre endringen, og legg på telefonrøret igjen.
Høyttalervolumet kan bare justeres når telefonlinjen er tilkoblet.
Taste inn tegn ved hjelp av talltastaturet
Når du utfører forskjellige oppgaver, trenger du å taste inn navn og numre. Når du konfigurerer maskinen, angir du
for eksempel navn eller firmanavn og faksnummer.
Angi alfanumeriske tegn
1. Når du blir bedt om å taste inn en bokstav, finner du først tasten som er merket med den aktuelle bokstaven.
Trykk på tasten til riktig bokstav vises på displayet.
Hvis du for eksempel skal taste inn bokstaven O, trykker du på 6, som er merket med MNO.
Hver gang du trykker på 6, viser displayet en ny bokstav, M, N, O, m, n, o og til slutt 6.
Du kan sette inn spesialtegn, som mellomrom, plusstegn og så videre. Du finner mer informasjon i
kategorien under.
2. Hvis du vil taste inn flere bokstaver, gjentar du trinn 1.
Page 52

Hvis neste bokstav finnes på samme tast, flytter du markøren ved å trykke på venstre/høyre pil, og deretter
trykker du på tasten med den bokstaven du ønsker. Markøren flyttes til høyre, og neste bokstav vises på
displayet.
Du kan sette inn et mellomrom ved å trykke på 1 to ganger.
3. Når du er ferdig å taste bokstaver, trykker du på OK.
Bokstaver og tall på tastaturet
Tast Tilordnede tall, bokstaver eller tegn
1 @ / . ‘ 1
2 A B C a b c 2
3 D E F d e f 3
4 G H I g h i 4
5 J K L j k l 5
6 M N O m n o 6
7 P Q R S p q r s 7
8 T U V t u v 8
9 W X Y Z w x y z 9
0 & + - , 0
* *
# #
Rette opp tall eller navn
Hvis du taster inn feil tall eller bokstav, trykker du på venstre/høyre pil for å slette det siste tegnet. Deretter taster
du inn riktig tall eller bokstav.
Page 53

Legge inn en pause
På noen telefonsystemer må du slå en tilgangskode for ekstern linje (for eksempel 9) og vente på en ny summetone.
Angi papirstørrelse
I slike tilfeller må du legge inn en pause i telefonnummeret. Du kan legge inn en pause mens du definerer
hurtigvalgnumre. Hvis du vil legge inn en pause, må du trykke på Redial/Pause på riktig sted mens du taster inn
telefonnummeret. A – vises i den tilsvarende posisjonen på displayet.
Bruke sparemodus
Bruke tonersparingsfunksjonen
Tonersparingsmodusen gjør at maskinen bruker mindre toner på hver side. Når denne modusen er aktivert, får
tonerkassetten lengre levetid enn i normal modus, men utskriftskvaliteten blir redusert.
1. Trykk på Menu ( ) på kontrollpanelet.
2. Trykk på venstre/høyre pil til System Setup vises, og trykk deretter på OK.
3. Trykk på venstre/høyre pil til Machine Setup vises, og trykk deretter på OK.
4. Trykk på venstre/høyre pil til Toner Save vises, og trykk deretter på OK.
5. Trykk på venstre/høyre pil til On vises, og trykk deretter på OK.
6. Trykk på Stop/Clear ( ) for å gå tilbake til klarmodus.
For PC-utskrift kan du også slå tonersparingsmodusen på eller av i skriveregenskapene.
Bruke strømsparingsfunksjonen
Bruk denne funksjonen for å spare strøm når du ikke bruker maskinen på en stund.
1. Trykk på Menu ( ) på kontrollpanelet.
2. Trykk på venstre/høyre pil til System Setup vises, og trykk deretter på OK.
3. Trykk på venstre/høyre pil til Machine Setup vises, og trykk deretter på OK.
4. Trykk på venstre/høyre pil til Power Save vises, og trykk deretter på OK.
5. Trykk på venstre/høyre pil for å velge ønsket tid.
6. Trykk på OK for å lagre valget.
7. Trykk på Stop/Clear ( ) for å gå tilbake til klarmodus.
Angi standardskuff og -papir
Du kan velge skuffen og papiret du vil bruke for utskriftsjobber.
I kontrollpanelet
Page 54

1. Trykk på Menu ( ) på kontrollpanelet.
2. Trykk på venstre/høyre pil til System Setup vises, og trykk deretter på OK.
3. Trykk på venstre/høyre pil til Paper Setup vises, og trykk deretter på OK.
4. Trykk på venstre/høyre pil til Paper Size vises, og trykk deretter på OK.
5. Trykk på venstre/høyre pil for å velge papirskuffen du vil bruke, og trykk på OK.
6. Trykk på venstre/høyre pil for å velge ønsket papirstørrelse.
7. Trykk på OK for å lagre valget.
8. Trykk på Stop/Clear ( ) for å gå tilbake til klarmodus.
Angi papirtype
1. Trykk på Menu (
2. Trykk på venstre/høyre pil til System Setup vises, og trykk deretter på OK.
3. Trykk på venstre/høyre pil til Paper Setup vises, og trykk deretter på OK.
4. Trykk på venstre/høyre pil til Paper Type vises, og trykk deretter på OK.
5. Trykk på venstre/høyre pil for å velge papirskuffen du vil bruke, og trykk på OK.
6. Trykk på venstre/høyre pil for å velge ønsket papirtype.
7. Trykk på OK for å lagre valget.
8. Trykk på Stop/Clear ( ) for å gå tilbake til klarmodus.
Angi papirkilde
1. Trykk på Menu (
2. Trykk på venstre/høyre pil til System Setup vises, og trykk deretter på OK.
) på kontrollpanelet.
) på kontrollpanelet.
3. Trykk på venstre/høyre pil til Paper Setup vises, og trykk deretter på OK.
4. Trykk på venstre/høyre pil til Paper Source vises, og trykk deretter på OK.
5. Trykk på venstre/høyre pil til Copy Tray eller Fax Tray vises, og trykk deretter på OK.
6. Trykk på venstre/høyre pil for å velge ønsket papirskuff.
7. Trykk på OK for å lagre valget.
8. Trykk på Stop/Clear ( ) for å gå tilbake til klarmodus.
I datamaskinen
Windows
Page 55

1. Klikk på Start-menyen i Windows.
2. Windows 2000: Velg Innstillinger > Skrivere.
I Windows XP/2003 velger du Skrivere og fakser.
I Windows 2008/Vista skal du velge Kontrollpanel > Maskinvare og lyd > Skrivere.
I Windows 7 velger du Kontrollpanel > Maskinvare og lyd > Enheter og skrivere.
I Windows Server 2008 R2 velger du Kontrollpanel > Maskinvare > Enheter og skrivere.
3. Høyreklikk på maskinen.
4. I Windows XP/2003/2008/Vista klikker du på Utskriftsinnstillinger.
I Windows 7 og Windows Server 2008 R2 velger du Utskriftsinnstillinger på hurtigmenyer.
Hvis Utskriftsinnstillinger-elementet har ►-tegn, kan du velge andre skriverdrivere som er koblet til
valgt skriver.
5. Klikk på kategorien Papir.
6. Velg skuff og alternativer som papirstørrelse og -type.
7. Trykk på OK.
Hvis du vil velge papir i spesialformater, som fakturapapir, velger du Papir i kategorien > Størrelse >
Rediger... i Utskriftsinnstillinger (se Åpne utskriftsinnstillinger).
Macintosh
Macintosh-brukere må endre standardinnstillingen manuelt hver gang de ønsker å skrive ut med andre innstillinger.
1. Åpne et Macintosh-program, og velg filen du vil skrive ut.
2. Åpne File-menyen, og klikk på Print.
3. Se Paper Feed-panelet.
4. Åpne File-menyen, og klikk på Print.
5. Gå til Paper Feed.
6. Angi skuffen du vil skrive ut fra.
7. Se Paper-panelet.
8. Angi papirtypen slik at den svarer til papiret som er lagt i skuffen du vil skrive ut fra.
9. Klikk på Print-knappen for å skrive ut.
Linux
Page 56

1. Åpne Terminal Program.
2. Når Terminal-skjermbildet vises, skriver du inn følgende: [root@localhost root]# lpr <Filnavn>
3. Velg Printer, og klikk på Properties...
4. Klikk på kategorien Advanced.
5. Velg skuff (kilde) og alternativer som papirstørrelse og -type.
6. Trykk på OK.
Angi tidsavbrudd for jobb
Når det ikke er noen aktivitet i løpet av en viss tid, går maskinen ut av menyen du er i, og tilbake til
standardinnstillingene. Du kan angi hvor lenge maskinen skal vente.
1. Trykk på Menu ( ) på kontrollpanelet.
2. Trykk på venstre/høyre pil til System Setup vises, og trykk deretter på OK.
3. Trykk på venstre/høyre pil til Machine Setup vises, og trykk deretter på OK.
4. Trykk på venstre/høyre pil til Job Timeout vises, og trykk deretter på OK.
5. Tast inn tid ved hjelp av venstre/høyre pil eller talltastaturet.
6. Trykk på OK for å lagre valget.
7. Trykk på Stop/Clear ( ) for å gå tilbake til klarmodus.
Page 57

Medier og skuffer
Dette kapitlet inneholder informasjon om hvordan du legger originaler og utskriftsmedier i maskinen.
Dette kapitlet inneholder:
Forberede originaler
Legge i originaler
Velge utskriftsmedier
Endre skuffstørrelse
Legge papir i papirskuffen
Utskrift på spesialpapir
Angi papirstørrelse og papirtype
Bruk av utgangsstøtten
Hvilke tilleggsenheter og funksjoner som støttes, kan variere avhengig av modell. Kontroller navnet på din
modell.
(Se Funksjoner etter modell.)
Forberede originaler
Ikke legg i papir som er mindre enn 142 × 148 mm eller større enn 216 × 356 mm.
Ikke legg i følgende papirtyper. De kan forårsake papirstopp, lav utskriftskvalitet og skade på maskinen.
Karbonpapir eller papir med karbonbakside
Bestrøket papir
Kalkerpapir eller tynt papir
Skrukket eller brettet papir
Krøllet papir eller papir som har vært sammenrullet
Revet papir
Fjern alle stifter og binders før du legger i arkene.
Sørg for at lim, blekk og korrekturlakk er helt tørt helt før du legger i papiret.
Ikke legg i originaler med forskjellig størrelse eller papirvekt.
Ikke legg i hefter, brosjyrer, transparenter eller dokumenter med uvanlig utforming.
Legge i originaler
Page 58

Du kan bruke skannerglassplaten eller den automatiske dokumentmateren til å legge i en original du vil kopiere,
skanne eller sende som faks.
På skannerglassplaten
Pass på at det ikke ligger originaler i dokumentmateren. Hvis maskinen registrerer en original i dokumentmateren,
prioriteres den høyere enn originalen på skannerglassplaten. Bruk skannerglassplaten hvis du vil ha best mulig
skannekvalitet, spesielt for farge- eller gråtonebilder.
1. Løft og åpne skannerdekselet.
2. Legg originalen med forsiden ned på skannerglassplaten. Juster den etter formatmerket øverst i venstre
hjørne av glassplaten.
3. Lukk skannerdekselet.
Hvis du lar skannerdekselet stå åpent under kopiering, kan det påvirke kopikvaliteten og
tonerforbruket.
Støv på skannerglassplaten kan forårsake svarte flekker på utskriften. Hold alltid
skannerglassplaten ren (se Rengjøre skanneenheten).
Hvis du skal kopiere en side fra en bok eller et blad, løfter du skannerdekselet til hengslene
treffer stopperne, og deretter lukker du det. Hvis boken eller bladet er tykkere enn 30 mm, kan
du kopiere med dekselet åpent.
Pass på at skannerglassplaten ikke knuses. Du kan skade deg.
Ikke la hendene ligge på skannerenheten når du lukker skannerdekselet. Skannerdekselet
kan falle på hendene og skade dem.
Ikke se inn i lyset fra skanneren mens den kopierer eller skanner. Det er skadelig for
øynene.
I dokumentmateren
Når du bruker dokumentmateren, kan du legge i opptil 40 papirark (75 g/m2) per jobb.
1. Bøy eller luft kanten av papirbunken for å skille arkene fra hverandre før du legger dem i skuffen.
2. Legg originalen med forsiden opp i dokumentmateren. Still inn bunnen av bunken med originaler i forhold til
papirformatmerkene i skuffen.
3. Juster breddeførerne i dokumentmateren i forhold til papirstørrelsen.
Page 59

Støv på glassplaten til dokumentmateren kan føre til svarte streker på utskriften. Hold alltid
glassplaten ren (se Rengjøre skanneenheten).
Velge utskriftsmedier
Du kan skrive ut på en rekke forskjellige utskriftsmedier, for eksempel vanlig papir, konvolutter, etiketter og
transparenter. Bruk alltid utskriftsmedier som oppfyller spesifikasjonene for bruk med denne maskinen.
Retningslinjer for valg av utskriftsmedier
Utskriftsmedier som ikke er i samsvar med retningslinjene i denne brukerhåndboken, kan forårsake følgende
problemer:
Dårlig utskriftskvalitet.
Hyppige papirstopp.
Tidlige tegn på slitasje.
Egenskaper som vekt, konsistens og fiber- og fuktighetsinnhold er viktige faktorer som påvirker ytelsen til
maskinen og utskriftskvaliteten. Ta med dette i beregningen når du skal velge utskriftsmedier:
Typen, størrelsen og vekten til utskriftsmediene for denne maskinen blir beskrevet i spesifikasjonene for
utskriftsmedier (se Spesifikasjoner for utskriftsmedier ).
Type utskrift: Utskriftsmediet bør passe til det aktuelle prosjektet.
Lyshet: Noen utskriftsmedier er hvitere enn andre og gir skarpere og klarere bilder.
Glatthet: Utskriftsmediets glatthet påvirker hvor klar utskriften blir.
Noen typer utskriftsmedier kan oppfylle alle kravene i denne delen, men likevel ikke gi
tilfredsstillende resultater. Dette kan skyldes feil håndtering, uakseptable temperatur- og
fuktighetsnivåer eller andre faktorer som ikke kan kontrolleres.
Før du kjøper inn store mengder utskriftsmedier, bør du kontrollere at de oppfyller kravene i denne
brukerhåndboken.
Bruk av utskriftsmedier som ikke oppfyller disse spesifikasjonene, kan føre til problemer som krever
reparasjon. Slike reparasjoner dekkes ikke av garanti eller serviceavtaler.
Mengden papir som kan legges i skuffen, kan variere avhengig av medietypen som brukes (se
Spesifikasjoner for utskriftsmedier ).
Mediestørrelser som støttes for hver modus
Modus Størrelse Kilde
Skuff 1
Page 60

Kopieringsmodus Letter, A4, Legal, Oficio, Folio, Executive, ISO B5, JIS B5, A5, A6
Manuell skuff
Skuff 1
Utskriftsmodus Alle størrelser støttet av maskinen
Manuell skuff
Faksmodus Letter, A4, Legal Skuff 1
Endre skuffstørrelse
Skuffen er forhåndsinnstilt for Letter- eller A4-størrelse, avhengig av land. Hvis du vil endre størrelsen, må du
justere papirførerne.
1. Papirfører
2. Lengdefører
3. Førerlås
4. Breddefører
1. Trykk sammen førerlåsen med den ene hånden, og hold lengdeføreren og papirføreren sammen med den
andre. Flytt lengdeføreren og papirføreren til riktig posisjon for papiret du skal bruke.
2. Bøy eller luft kanten av papirbunken for å skille arkene fra hverandre før du legger dem i skuffen. Legg
papiret i skuffen.
3. Når du har lagt papir i skuffen, justerer du papirføreren innover til den så vidt berører enden av papirbunken.
4. Klem sammen breddeførerne, og skyv dem til ønsket papirstørrelse, som er merket på bunnen av skuffen.
Ikke skyv breddeføreren så langt at utskriftsmediet bøyes.
Hvis du ikke justerer breddeføreren, kan det oppstå papirstopp.
Ikke bruk papir med mer enn 6 mm krølling.
Legge papir i papirskuffen
Page 61

Skuff 1
1. Trekk ut papirskuffen. Juster skuffstørrelsen etter mediestørrelsen du legger i (se Endre skuffstørrelse).
2. Bøy eller luft kanten av papirbunken for å skille arkene fra hverandre før du legger dem i skuffen.
3. Legg i papiret med utskriftssiden ned.
4. Sett skuffen tilbake i maskinen.
5. Når du skal skrive ut et dokument, angir du papirtype og -størrelse for skuffen.
Hvis du vil ha informasjon om hvordan du angir papirtype og -størrelse, kan du se Angi standardskuff og -
papir.
Hvis det oppstår problemer med papirmatingen, kontrollerer du om papiret tilfredsstiller
spesifikasjonene. Deretter kan du prøve å legge i ett ark om gangen i den manuelle skuffen (se
Spesifikasjoner for utskriftsmedier ).
Manuell skuff
Den manuelle skuffen støtter utskriftsmateriale av spesielle størrelser og typer, som kort og konvolutter. Den er
praktisk ved enkeltsidig utskrift på brevhodeark eller farget papir.
Tips for bruk av den manuelle skuffen
Hvis du velger Manuell mating som Kilde i programmet, må du trykke på OK hver gang du skriver ut en
side, og bare legge i utskriftsmedier av én type, størrelse og vekt om gangen i den manuelle skuffen.
For å unngå papirstopp må du ikke legge i papir under utskrift mens det fortsatt er papir i den manuelle
skuffen. Dette gjelder også andre typer utskriftsmedier.
Utskriftsmedier skal legges midt i den manuelle skuffen med forsiden opp, og med den øvre kanten først.
Legg bare i spesifiserte utskriftsmedier for å unngå papirstopp og problemer med utskriftskvaliteten (se
Spesifikasjoner for utskriftsmedier ).
Glatt ut krøllete postkort, konvolutter og etiketter før du legger dem i den manuelle skuffen.
1. Legg papiret i den manuelle skuffen.
Ikke skyv papiret lenger inn enn merket når du legger i papir.
Følg veiledningen for ilegging av papir ved utskrift på spesialpapir (se Utskrift på
spesialpapir).
Hvis papirark overlapper hverandre når du skriver ut fra den manuelle skuffen, åpner du
skuff 1, fjerner overlappende papir og prøver å skrive ut på nytt.
Page 62

Hvis papiret ikke mates riktig under utskrift, skyver du inn papiret manuelt til det mates
automatisk.
2. Klem sammen papirførerne i den manuelle skuffen, og juster dem i forhold til bredden på papiret. Ikke skyv
dem så langt at papiret bøyes. Det kan forårsake papirstopp eller at papiret mates inn skjevt.
3. Hvis du vil skrive ut fra et program, åpner du programmet og starter utskriften derfra.
4. Åpne Utskriftsinnstillinger (se
5. Trykk på kategorien Papir i Utskriftsinnstillinger, og velg ønsket papirtype.
Eksempel: Hvis du vil skrive ut på etiketter, velger du Etiketter.
6. Velg Manuell mating som papirkilde, og trykk på OK.
7. Start utskrift fra programmet.
Hvis du skriver ut flere sider, legger du i neste ark når den første siden er skrevet ut, og trykker på OK.
Gjenta dette trinnet for hver side som skal skrives ut.
Åpne utskriftsinnstillinger).
Utskrift på spesialpapir
Tabellen nedenfor vises spesialpapir som er tilgjengelig for hver skuff.
Når du bruker spesialpapir, må du legge i papiret ett ark om gangen. Kontroller maksimalt antall ark for
hver skuff (se Spesifikasjoner for utskriftsmedier ).
Typer Skuff 1 Manuell skuff
Vanlig papir ● ●
Tykt papir ● ●
Tynt papir ● ●
Fint papir ●
Farge ●
Kartong ●
Page 63

Etiketter ●
Transparent ●
Konvolutt ●
Forhåndstrykt ●
Bomullspapir ●
Resirkulert ● ●
Arkivpapir ● ●
(●: støttes, tom: støttes ikke)
Medietypene vises i Utskriftsinnstillinger. Bruk dette alternativet til å velge hvilken papirtype som skal legges i
skuffen. Innstillingen vises i listen, slik at du kan velge den. På denne måten får du best mulig utskriftskvalitet.
Ellers får du kanskje ikke den utskriftkvaliteten du ønsker.
Vanlig papir: Normalt papir. Velg denne typen hvis du bruker en svart/hvitt-skriver og skriver ut på papir
som veier mellom 60 og 90 g/m2.
Tykt papir: 90-105 g/m2 tykt papir.
Tynt papir: 60-70 g/m2 tynt papir.
Fint papir: 105-120 g/m2 fint papir.
Farge: 75-90 g/m2 papir med fargebakgrunn.
Kartong: 90-163 g/m2 kartong.
Etiketter: 120-150 g/m2 etiketter.
Transparent: 138-146 g/m2 transparent.
Konvolutt: 75-90 g/m2 konvolutt.
Forhåndstrykt: 75-90 g/m2 forhåndstrykt papir/brevhodepapir.
Bomullspapir: 75-90 g/m2 bomullspapir.
Resirkulert: 75-90 g/m2 resirkulert papir.
Når du bruker resirkulert papir, kan utskriftene bli skrukkete.
Page 64

Arkivpapir: 70-90 g/m2 Velg dette alternativet hvis du har behov for å oppbevare en utskrift over lengre tid,
for eksempel i et arkiv.
Konvolutter
Kvaliteten på konvolutter må være god for at utskriften skal bli vellykket.
Hvis du vil skrive ut på en konvolutt, legger du konvolutten midt i den manuelle skuffen med frimerkeområdet på
venstre side slik at frimerkeenden mates inn først.
Hvis konvolutter blir skrevet ut med skrukker, bretter eller svarte tykke linjer, åpner du det bakre dekselet, trekker
ned trykkspaken og prøver å skrive ut på nytt. La det bakre dekselet være åpent under utskrift.
1. Trykkspak
Ta hensyn til følgende når du velger konvolutter:
Vekt: Vekten på konvoluttpapiret må ikke overstige 90 g/m2, ellers kan det oppstå papirstopp.
Utførelse: Før utskrift skal konvoluttene være lufttomme, ligge flatt og ha under 6 mm krumming.
Tilstand: Pass på at konvoluttene ikke har skrukker, hakk eller andre skader.
Temperatur: Bruk konvolutter som tåler varmen og trykket i maskinen.
Bruk bare riktig utformede konvolutter som har skarpe, godt falsede bretter.
Ikke bruk pregede konvolutter.
Ikke bruk konvolutter med klips- eller snapplukking, vindu, belagt fôr, selvklebende lukking eller andre
syntetiske materialer.
Ikke bruk skadede konvolutter eller konvolutter av dårlig kvalitet.
Pass på at sømmen på begge sider av konvolutten går helt ut til hjørnet av konvolutten.
1. Akseptabelt
2. Uakseptabelt
For konvolutter med limstriper eller flere klaffer som brettes over hverandre, må det brukes lim som tåler
maskinens fikseringstemperatur på ca. 170 °C i 0,1 sekunder. Ekstra klaffer og remser kan gi skrukker eller
bretter eller forårsake papirstopp som kan skade fikseringsenheten.
For at utskriftskvaliteten skal bli best mulig, bør ikke margene være nærmere konvoluttkantene enn 15 mm.
Unngå utskrift på området der konvoluttsømmene møtes.
Transparenter
For å unngå skade på skriveren bør du bare bruke transparenter som er utviklet for laserskrivere.
Page 65

Transparenter som brukes i maskinen, må tåle maskinens fikseringstemperatur.
Hvis utskriftsmediet veier over 160 g/m2, kan du prøve å skrive ut i det bakre dekselet (forsiden opp).
Legg utskrevne transparenter på et flatt underlag.
Ikke la ubrukte transparenter ligge for lenge i papirskuffen. Støv og smuss kan samle seg på dem og føre til
flekker på utskriften.
Håndter transparenter forsiktig for å unngå flekker forårsaket av fingeravtrykk.
For å unngå falming må ikke transparenter utsettes for langvarig sollys.
Pass på at transparentene ikke er skrukkete, krøllete eller har ødelagte kanter.
Ikke bruk transparenter som har løsnet fra baksidearket.
For å unngå at de utskrevne transparentene klistres sammen må du ikke stable dem i utskuffen når de skrives
ut.
Etiketter
For å unngå skade på skriveren bør du bare bruke etiketter som er utviklet for laserskrivere.
Ta hensyn til følgende når du velger etiketter:
Lim: Det selvklebende materialet må være stabilt ved maskinens fikseringstemperatur (ca. 170 °C).
Oppsett: Bruk bare etiketter uten synlige områder med underlagspapir. Hvis det er mellomrom mellom
etikettene, kan de løsne fra arket. Dette kan føre til alvorlig papirstopp.
Krølling: Før utskrift skal etikettene ligge flatt med mindre enn 13 mm krumming i hver retning.
Tilstand: Ikke bruk etiketter med skrukker, bobler eller andre tegn som tyder på at de er i ferd med å
løsne.
Kontroller at ikke limflatene mellom etikettene er synlige. Slike områder kan føre til at etiketter løsner under
utskrift, noe som kan føre til papirstopp. Lim som er synlig, kan også føre til skader på maskinens
komponenter.
Ikke send et etikettark gjennom maskinen mer enn én gang. Limet på baksiden av etikettene er kun beregnet
for én kjøring gjennom maskinen.
Ikke bruk etiketter som er løsnet fra underlagsarket, eller som er skrukket, har bobler eller er skadet på annen
måte.
Kartong eller papir med spesiell størrelse
Kort og andre materialer med spesiell størrelse kan skrives ut med denne maskinen.
Ikke skriv ut på medier som er smalere enn 76 mm eller kortere enn 127 mm.
Sett margen minst 6,4 mm fra kanten av utskriftsmediet i programmet du skriver ut fra.
Page 66

Papir med brevhode/forhåndstrykt papir
Enkeltsidig Dobbeltsidig
Skuff 1
Manuell skuff
Brevhodeark/forhåndstrykt papir må være trykt med varmebestandig blekk som ikke smelter, fordamper eller
avgir farlige stoffer når det utsettes for maskinens fikseringstemperatur i 0,1 sekunder. Du finner informasjon
om fikseringstemperaturen (ca. 170 °C) i maskinens spesifikasjoner.
Blekket som brukes for brevhodeark/forhåndstrykt papir, må være flammesikkert og ikke skade
skrivervalsene.
Skjemaer og brevhodeark bør være innpakket i fukttett emballasje for å forhindre forandringer i papiret under
oppbevaring.
Før du legger i brevhodeark/forhåndstrykt papir, må du kontrollere at blekket på papiret er tørt. Under
fikseringsprosessen kan vått blekk smitte fra det forhåndstrykte papiret og på den måten redusere
utskriftskvaliteten.
Foto
Forsiden ned Forsiden opp
Forsiden opp Forsiden ned
Ikke bruk fotopapir for blekkskrivere i denne maskinen. Det kan skade maskinen.
Glanset
Legg i ett ark om gangen med den glansede siden opp i den manuelle skuffen.
Angi papirstørrelse og papirtype
Når du har lagt papir i papirskuffen, angir du papirstørrelse og -type ved hjelp av kontrollpanelet. Disse
innstillingene vil gjelde for kopierings- og faksmodus. For utskrift fra PC må du velge papirstørrelse og -type i
programmet du skriver ut fra (se Åpne utskriftsinnstillinger).
Innstillinger som angis via maskindriveren, overstyrer innstillingene på kontrollpanelet.
Angi papirstørrelse
1. Trykk på Menu ( ) på kontrollpanelet.
2. Trykk på venstre/høyre pil til System Setup vises, og trykk deretter på OK.
3. Trykk på venstre/høyre pil til Paper Setup vises, og trykk deretter på OK.
Page 67

4. Trykk på venstre/høyre pil til Paper Size vises, og trykk deretter på OK.
på at barn ikke kommer i nærheten av den.
5. Trykk på venstre/høyre pil for å velge ønsket papirskuff, og trykk deretter på OK.
6. Trykk på venstre/høyre pil for å velge ønsket papirstørrelse.
7. Trykk på OK for å lagre valget.
8. Trykk på Stop/Clear ( ) for å gå tilbake til klarmodus.
Hvis du vil bruke papir i en spesiell størrelse, for eksempel fakturapapir, velger du Rediger... i kategorien
Papir i Utskriftsinnstillinger (se Åpne utskriftsinnstillinger).
Angi papirtype
1. Trykk på Menu ( ) på kontrollpanelet.
2. Trykk på venstre/høyre pil til System Setup vises, og trykk deretter på OK.
3. Trykk på venstre/høyre pil til Paper Setup vises, og trykk deretter på OK.
4. Trykk på venstre/høyre pil til Paper Type vises, og trykk deretter på OK.
5. Trykk på venstre/høyre pil for å velge ønsket papirskuff, og trykk deretter på OK.
6. Trykk på venstre/høyre pil for å velge ønsket papirtype.
7. Trykk på OK for å lagre valget.
8. Trykk på Stop/Clear ( ) for å gå tilbake til klarmodus.
Angi papirkilde
1. Trykk på Menu ( ) på kontrollpanelet.
2. Trykk på venstre/høyre pil til System Setup vises, og trykk deretter på OK.
3. Trykk på venstre/høyre pil til Paper Setup vises, og trykk deretter på OK.
4. Trykk på venstre/høyre pil til Paper Source vises, og trykk deretter på OK.
5. Trykk på venstre/høyre pil til Copy Tray eller Fax Tray vises, og trykk deretter på OK.
6. Trykk på venstre/høyre pil for å velge ønsket papirskuff.
7. Trykk på OK for å lagre valget.
8. Trykk på Stop/Clear ( ) for å gå tilbake til klarmodus.
Bruk av utgangsstøtten
Utskuffens overflate kan bli varm hvis du skriver ut mange sider fortløpende. Ikke berør overflaten, og pass
Page 68

De utskrevne sidene stables i utgangsstøtten, som sørger for at de utskrevne arkene holdes samlet. Som standard
sender skriveren utskrifter til utskuffen. Hvis du vil bruke utskuffen, må det bakre dekselet være lukket.
Hvis du bruker A5-papir, må du slå sammen utskuffen. Hvis du ikke gjør dette, kan utskriftene forskyves,
eller det kan oppstå papirstopp.
Stabil stabling av papir
Hvis du bruker maskinen på et fuktig sted, eller hvis du bruker fuktige utskriftsmedier på grunn av høy fuktighet,
kan utskriftene i utskuffen bli krøllet og ikke bli skikkelig stablet. Still i så fall inn maskinen til å bruke Paper
Stacking-funksjonen, slik at utskriftene stables stabilt. Utskriftshastigheten blir imidlertid langsommere hvis du
bruker denne funksjonen.
1. Trykk på Menu ( ) på kontrollpanelet.
2. Trykk på venstre/høyre pil til System Setup vises, og trykk deretter på OK.
3. Trykk på venstre/høyre pil til Maintenance vises, og trykk deretter på OK.
4. Trykk på venstre/høyre pil til Paper Stacking vises, og trykk deretter på OK.
5. Trykk på venstre/høyre pil til On vises, og trykk deretter på OK.
6. Trykk på Stop/Clear ( ) for å gå tilbake til klarmodus.
Skrive ut små utskrifter
Når du har skrevet ut en liten utskrift, for eksempel en konvolutt eller et medium med egendefinert størrelse, kan
det hende at den er for liten til å plasseres i utgangsstøtten.
Åpne i så fall skanneenheten, ta ut utskriften, og lukk deretter skanneenheten igjen, slik at den er klar for neste
utskrift.
Page 69

Utskrift
Dette kapitlet beskriver vanlige utskriftsoppgaver.
Dette kapitlet inneholder:
Skriverdriverfunksjoner
Grunnleggende utskrift
Åpne utskriftsinnstillinger
Bruke hjelp
Bruke spesielle utskriftsfunksjoner
Endring av standardutskriftsinnstillingene
Angi en maskin som standardmaskin
Skrive ut til en fil (PRN)
Skrive ut i Macintosh
Skrive ut i Linux
Prosedyrene i dette kapitlet er i hovedsak basert på Windows XP.
Skriverdriverfunksjoner
Skriverdriverne støtter følgende standardfunksjoner:
Valg av papirretning, papirstørrelse, papirkilde og medietype.
Antall eksemplarer.
I tillegg kan du bruke ulike spesialfunksjoner for utskrift. Tabellen nedenfor gir en generell oversikt over
funksjonene som støttes av skriverdriverne.
Skriverdriver
Funksjon Windows
Kvalitetsvalg for maskinen ●
Hefteutskrift ●
Plakatutskrift ●
Page 70

Flere sider per ark ●
Tilpass utskrift til side ●
Forminske og forstørre utskrifter ●
Annen kilde for første side ●
Vannmerke ●
Overlegg ●
Dobbeltsidig utskrift (manuell) ●
(●: støttes)
Grunnleggende utskrift
Maskinen kan skrive ut fra ulike Windows-, Macintosh- eller Linux-programmer. Den nøyaktige fremgangsmåten
for å skrive ut et dokument kan variere avhengig av hvilket program du bruker.
Utskriftsinnstillinger-vinduet som vises i denne brukerhåndboken, kan se annerledes ut enn på din
maskin. Sammensetningen av Utskriftsinnstillinger-vinduet er imidlertid lik. Kontroller hvilke
operativsystemer som er kompatible med maskinen. Se delen Operativsystemer under
Skriverspesifikasjoner (se Systemkrav).
Når du velger et alternativ i Utskriftsinnstillinger, kan det være at du ser varselmerket eller . Et
utropstegn ( ) betyr at du kan velge alternativet, men det anbefales ikke. Et ( )-tegn betyr at du
ikke kan velge alternativet på grunn av maskinens innstillinger eller miljø.
Nedenfor beskrives den generelle fremgangsmåten for utskrift fra ulike Windows-programmer.
Grunnleggende utskrift i Macintosh (se Skrive ut i Macintosh).
Grunnleggende utskrift i Linux (se Skrive ut i Linux).
Det følgende Utskriftsinnstillinger-vinduet er for Notisblokk i Windows XP. Utskriftsinnstillinger-vinduet kan
variere avhengig av operativsystemet eller programmet du bruker.
1. Åpne dokumentet du vil skrive ut.
2. Velg Skriv ut på Fil-menyen. Skriv ut-vinduet åpnes.
3. Velg maskinen fra Velg skriver-listen.
Page 71

De grunnleggende utskriftsinnstillingene, inkludert antall eksemplarer og utskriftsområde, velges fra Skriv utvinduet.
Hvis du vil bruke funksjonene i skriverdriveren, klikker du på Egenskaper eller Innstillinger i
programmets Skriv ut-vindu for å endre utskriftsinnstillingene (se Åpne utskriftsinnstillinger).
4. Start utskriftsjobben ved å klikke på OK eller Skriv ut i Skriv ut-vinduet.
Hvis du bruker Windows Internet Explorer, vil Dell AnyWeb Print også lagre klokkeslettet for når du tar
kopi av skjermbilder eller skriver ut bildet. Klikk på Start > Alle programmer > Dell Printers > Dell
AnyWeb Print > Download the latest version for å koble til webområdet der verktøyet er tilgjengelig for
nedlasting.
Avbryte en utskriftsjobb
Hvis utskriftsjobben venter i en skriver- eller utskriftskø, avbryter du jobben på følgende måte:
1. Klikk på Start-menyen i Windows.
2. Windows 2000: Velg Innstillinger > Skrivere.
Windows XP/2003: velg Skrivere og fakser.
I Windows 2008/Vista skal du velge Kontrollpanel > Maskinvare og lyd > Skrivere.
I Windows 7 velger du Kontrollpanel > Maskinvare og lyd > Enheter og skrivere.
I Windows Server 2008 R2 velger du Kontrollpanel > Maskinvare > Enheter og skrivere.
3. I Windows 2000, XP, Server 2003, Vista eller Server 2008 dobbeltklikker du på maskinen.
I Windows 7 eller Windows Server 2008 R2 høyreklikker du på skriverikonet > hurtigmenyer > Se hva som
Page 72

skrives ut.
4. Velg Dokument på Avbryt-menyen.
Hvis Se hva som skrives ut-elementet har ►-tegn, kan du velge andre skriverdrivere som er koblet
til valgt skriver.
Du kan også åpne dette vinduet ved å dobbelklikke på maskinikonet ( ) i oppgavelinjen i Windows.
Du kan avbryte gjeldende jobb ved å trykke på Stop/Clear ( ) på kontrollpanelet.
Åpne utskriftsinnstillinger
Du kan forhåndsvise innstillingene du valgte, øverst til høyre i Utskriftsinnstillinger.
1. Åpne dokumentet du vil skrive ut.
2. Velg Skriv ut på Fil-menyen. Skriv ut-vinduet åpnes.
3. Velg maskinen fra Velg skriver.
4. Klikk på Egenskaper eller Innstillinger.
Page 73

Bruke en forhåndsdefinert innstilling
Under alternativet Forhåndsdefinisjoner, som er tilgjengelig i alle kategorier bortsett fra Dell, kan du lagre
gjeldende egenskapsinnstillinger for senere bruk.
Lagre en Forhåndsdefinisjoner:
1. Velg ønskede innstillinger i de enkelte kategoriene.
2. Skriv inn et navn på elementet i Forhåndsdefinisjoner-feltet.
Page 74

3. Klikk på Tilføy. Når du lagrer forhåndsdefinisjoner, lagres alle aktuelle driverinnstillinger.
Hvis du klikker på Tilføy, endres Tilføy-knappen til Oppdater-knappen. Velg flere alternativer, og klikk på
Oppdater. Innstillingene vil bli lagt til i forhåndsdefinisjoner.
Hvis du vil bruke en lagret innstilling, velger du den fra rullegardinlisten Forhåndsdefinisjoner. Maskinen er nå stilt
inn til å skrive ut i samsvar med innstillingen du valgte.
Hvis du vil slette en lagret innstilling, velger du den fra rullegardinlisten Forhåndsdefinisjoner og klikker på Slett.
Du kan også tilbakestille skriveren til standardinnstillingene ved å velge Std. forhåndsdefinisjon i rullegardinlisten
Forhåndsdefinisjoner.
Bruke hjelp
Klikk på spørsmålstegnet øverst til høyre i vinduet, og klikk på alternativet du vil vite mer om. Det åpnes et
hurtigvindu med informasjon fra driveren om alternativets egenskaper.
Hvis du vil søke etter informasjon via nøkkelord, klikker du på kategorien Dell i Utskriftsinnstillinger-vinduet og
skriver inn et nøkkelord i inndatafeltet til Hjelp-alternativet.
Bruke spesielle utskriftsfunksjoner
Spesielle utskriftsfunksjoner inkluderer følgende:
Skriv ut flere sider på ett ark
Skrive ut plakater
Skrive ut hefter (manuell)
Skrive ut på begge sider av papiret (manuell)
Ændring af dokumentets procentsats
Tilpasse dokumentet til en valgt papirstørrelse
Bruke vannmerker
Bruke overlegg
Avanserte alternativer
Skriv ut flere sider på ett ark
Du kan velge hvor mange sider du vil skrive ut på et enkeltark. Hvis du vil skrive ut mer enn én side per ark,
forminskes sidene og ordnes i angitt rekkefølge på arket. Du kan skrive ut opptil 16 sider på et ark.
1. Hvis du vil endre utskriftsinnstillingene fra programmet, gjør du dette i Utskriftsinnstillinger (se Åpne
utskriftsinnstillinger).
2. Klikk på kategorien Grunnleggende, og velg Flere sider per ark i rullegardinlisten Type.
3. I rullegardinlisten Sider per ark velger du hvor mange sider du vil skrive ut per ark (2, 4, 6, 9 eller 16).
Page 75

4. Velg om nødvendig siderekkefølge i rullegardinlisten Siderekkefølge.
5. Merk av for Skriv ut sidekant for å skrive ut en kant rundt hvert side på arket.
6. Klikk på kategorien Papir, og velg Størrelse, Kilde og Type.
7. Klikk på OK eller Skriv ut helt til Skriv ut-vinduet lukkes.
Skrive ut plakater
Med denne funksjonen kan du skrive ut et enkeltsidig dokument på 4, 9 eller 16 ark, som du deretter kan lime
sammen til et dokument i plakatstørrelse.
1. Hvis du vil endre utskriftsinnstillingene fra programmet, gjør du dette i Utskriftsinnstillinger (se Åpne
utskriftsinnstillinger).
2. Klikk på kategorien Grunnleggende, og velg Plakatutskrift i rullegardinlisten Type.
3. Velg ønsket sideoppsett.
Spesifikasjon av sideoppsettet:
Plakat 2x2: Dokumentet vil bli forstørret og delt opp i 4 sider.
Plakat 3x3: Dokumentet vil bli forstørret og delt opp i 9 sider.
Plakat 4x4: Dokumentet vil bli forstørret og delt opp i 16 sider.
4. Velg verdien for Plakatoverlapping. Angi Plakatoverlapping i millimeter eller tommer ved å klikke på
alternativknappen øverst til høyre i kategorien Grunnleggende. Da blir det enklere å sette sammen arkene
etterpå.
5. Klikk på kategorien Papir, og velg Størrelse, Kilde og Type.
6. Klikk på OK eller Skriv ut helt til Skriv ut-vinduet lukkes.
7. Gjør ferdig plakaten ved å lime arkene sammen.
Skrive ut hefter (manuell)
Denne funksjonen skriver ut dokumentet på begge sider av arket og ordner sidene slik at arkene kan brettes i to til
et hefte når de er skrevet ut.
Hvis du vil lage et hefte, må du skrive ut på utskriftsmedier med størrelsen Letter, Legal, A4, US Folio
eller Oficio.
1. Hvis du vil endre utskriftsinnstillingene fra programmet, gjør du dette i Utskriftsinnstillinger (se Åpne
utskriftsinnstillinger).
2. Klikk på kategorien Grunnleggende, og velg Hefteutskrift i rullegardinlisten Type.
Page 76

3. Klikk på kategorien Papir, og velg Størrelse, Kilde og Type.
4. Klikk på OK eller Skriv ut helt til Skriv ut-vinduet lukkes.
5. Når sidene er skrevet ut, bretter og stifter du dem.
Alternativet Hefteutskrift er ikke tilgjengelig for alle papirstørrelser. Du finner tilgjengelige
papirstørrelser for denne funksjonen ved å velge papirstørrelsen under Størrelse i kategorien Papir.
Hvis du velger en papirstørrelse som ikke er tilgjengelig, kan dette alternativet automatisk bli avbrutt.
Velg bare tilgjengelig papir (papir uten merket eller ).
Skrive ut på begge sider av papiret (manuell)
Du kan skrive ut på begge sider av et ark med dupleksutskrift. Før du skriver ut, må du bestemme hvilken retning
dokumentet skal skrives ut i. Du kan bruke denne funksjonen med papirstørrelsene Letter, Legal, A4, US Folio og
Oficio (se Spesifikasjoner for utskriftsmedier ).
Det anbefales ikke at du skriver ut på begge sider av spesialpapir, for eksempel etiketter, konvolutter eller
tykt papir. Det kan forårsake papirstopp eller skade maskinen.
1. Hvis du vil endre utskriftsinnstillingene fra programmet, gjør du dette i Utskriftsinnstillinger (se
utskriftsinnstillinger).
2. Klikk på kategorien Avansert.
3. Vælg den ønskede indbindingsindstilling i afsnittet Dobbeltsidig utskrift (manuell).
Ingen
Langside: Dette alternativet er det vanlige oppsettet for innbinding av bøker.
Kortside: Dette alternativet er det vanlige oppsettet for kalendere.
4. Klikk på kategorien Papir, og velg Størrelse, Kilde og Type.
5. Klikk på OK eller Skriv ut helt til Skriv ut-vinduet lukkes.
Hvis maskinen ikke har en dupleksenhet, må du fullføre utskriftsjobben manuelt. Maskinen skriver først ut
annenhver side av dokumentet. Deretter vises en instruksjonsmelding på datamaskinen. Følg instruksjonene
på skjermen for å fullføre utskriftsjobben.
Åpne
Ændring af dokumentets procentsats
Du kan endre størrelsen på et dokument slik at det forminskes eller forstørres på utskriften. Det gjør du ved å angi
ønsket utskriftsprosent.
Page 77

1. Hvis du vil endre utskriftsinnstillingene fra programmet, gjør du dette i Utskriftsinnstillinger (se Åpne
utskriftsinnstillinger).
2. Klikk på kategorien Papir.
3. Angi skaleringsgrad i Prosent-boksen.
Du kan også velge skaleringsgraden ved å klikke på opp-/nedpilen.
4. Velg Størrelse, Kilde og Type i Papiralternativer.
5. Klikk på OK eller Skriv ut helt til Skriv ut-vinduet lukkes.
Tilpasse dokumentet til en valgt papirstørrelse
Med denne funksjonen kan du skalere utskriften til en hvilken som helst valgt papirstørrelse, uansett størrelse på
dokumentet. Dette kan være nyttig når du vil undersøke fine detaljer i et lite dokument.
1. Hvis du vil endre utskriftsinnstillingene fra programmet, gjør du dette i Utskriftsinnstillinger (se Åpne
utskriftsinnstillinger).
2. Klikk på kategorien Papir.
3. Velg ønsket papirstørrelse fra Tilpass til side.
4. Velg Størrelse, Kilde og Type i Papiralternativer.
5. Klikk på OK eller Skriv ut helt til Skriv ut-vinduet lukkes.
Bruke vannmerker
Med vannmerkefunksjonen kan du skrive ut tekst oppå et eksisterende dokument. Du kan for eksempel legge på
store grå bokstaver med teksten "UTKAST" eller "KONFIDENSIELT" diagonalt over førstesiden eller alle sidene i
et dokument.
Det følger flere forhåndsdefinerte vannmerker med maskinen. Disse kan endres, eller du kan legge til nye i listen.
Bruke et eksisterende vannmerke
1. Hvis du vil endre utskriftsinnstillingene fra programmet, gjør du dette i Utskriftsinnstillinger (se
utskriftsinnstillinger).
Åpne
2. Klikk på kategorien Avansert, og velg ønsket vannmerke fra rullegardinlisten Vannmerke. Det valgte
vannmerket vises på forhåndsvisningsbildet.
3. Klikk på OK eller Skriv ut helt til Skriv ut-vinduet lukkes.
Opprette et vannmerke
1. Hvis du vil endre utskriftsinnstillingene fra programmet, gjør du dette i Utskriftsinnstillinger (se
utskriftsinnstillinger).
Åpne
Page 78

2. I kategorien Avansert velger du Rediger i rullegardinlisten for Vannmerke. Rediger vannmerker-vinduet
åpnes.
Hvis du vil bruke et sideoverlegg, må du opprette et nytt overlegg som inneholder logo eller bilde.
3. Skriv inn vannmerketeksten i Vannmerkemelding-boksen. Du kan skrive inn opptil 256 tegn. Teksten vises i
forhåndsvisningsvinduet.
Hvis du merker av for Bare første side, skrives vannmerket bare ut på første side.
4. Velg vannmerkealternativer.
Du kan velge skriftnavn, stil, størrelse og tone under Skriftattributter, i tillegg til å angi vannmerkevinkel
under Meldingsvinkel.
5. Klikk på Tilføy for å legge til et nytt vannmerke i Aktuelle vannmerker-listen.
6. Klikk på OK eller Skriv ut til Skriv ut-vinduet lukkes når du er ferdig med å redigere.
Hvis du vil stoppe utskriften av vannmerket, velger du Ingen i rullegardinlisten Vannmerke.
Redigere et vannmerke
1. Hvis du vil endre utskriftsinnstillingene fra programmet, gjør du dette i Utskriftsinnstillinger (se
utskriftsinnstillinger).
2. Klikk på kategorien Avansert, og velg Rediger i rullegardinlisten Vannmerke. Rediger vannmerker-vinduet
åpnes.
3. Velg ønsket vannmerke fra Aktuelle vannmerker-listen, og endre vannmerketeksten eller andre alternativer.
4. Klikk på Oppdater for å lagre endringene.
5. Klikk på OK eller Skriv ut helt til Skriv ut-vinduet lukkes.
Slette et vannmerke
1. Hvis du vil endre utskriftsinnstillingene fra programmet, gjør du dette i Utskriftsinnstillinger (se
utskriftsinnstillinger).
2. Klikk på kategorien Avansert, og velg Rediger i rullegardinlisten Vannmerke. Rediger vannmerker-vinduet
åpnes.
3. Velg ønsket vannmerke fra Aktuelle vannmerker-listen, og klikk på Slett.
Åpne
Åpne
4. Klikk på OK eller Skriv ut helt til Skriv ut-vinduet lukkes.
Bruke overlegg
Et overlegg er tekst og/eller bilder som er lagret på datamaskinens harddisk i et spesielt filformat som kan skrives
ut på et dokument. Overlegg brukes ofte i stedet for brevhodepapir. I stedet for å bruke et forhåndstrykt brevhode,
kan du opprette et overlegg som inneholder nøyaktig samme informasjon som brevhodet. Når du skal skrive ut et
brev med firmaets brevhode, trenger du ikke legge inn fortrykt papir med brevhode. Du kan bare skrive ut
brevhodeoverlegget direkte på dokumentet.
Opprette et nytt sideoverlegg
Page 79

1. Opprett eller åpne dokumentet som inneholder teksten eller bildet du vil bruke i det nye sideoverlegget.
Plasser elementene nøyaktig slik de skal vises når de er skrevet ut som et overlegg.
2. Hvis du vil lagre dokumentet som et overlegg, gjør du dette i Utskriftsinnstillinger (se Åpne
utskriftsinnstillinger).
3. Klikk på kategorien Avansert, og velg Rediger i rullegardinmenyen Tekst. Rediger overlegg-vinduet åpnes.
4. I Rediger overlegg klikker du på Opprett.
5. Skriv inn et navn på opptil åtte tegn i Lagre som-boksen i Filnavn-vinduet. Velg om nødvendig målbane
(standardbanen er C:\Formover).
6. Klikk på Lagre. Navnet vises i Overleggliste.
7. Klikk på OK eller Skriv ut helt til Skriv ut-vinduet lukkes.
8. Filen blir ikke skrevet ut. Den lagres i stedet på datamaskinens harddisk.
Størrelsen på overleggsdokumentet må være den samme som for dokumentet det skal skrives ut sammen
med. Overlegget må ikke inneholde vannmerke.
Bruke et sideoverlegg
Når et overlegg er opprettet, kan det skrives ut sammen med et dokument. Slik skriver du ut et overlegg sammen
med et dokument:
1. Opprett eller åpne dokumentet du vil skrive ut.
2. Hvis du vil endre utskriftsinnstillingene fra programmet, gjør du dette i Utskriftsinnstillinger (se
utskriftsinnstillinger).
3. Klikk på kategorien Avansert.
4. Velg ønsket overlegg fra rullegardinlisten Tekst.
5. Hvis overleggfilen ikke vises i Tekst rullegardinlisten, velger du Rediger fra listen og klikker Last. Velg
ønsket overleggsfil.
Hvis overleggsfilen du vil bruke, er lagret på et eksternt medium, kan du også laste inn filen fra Åpnevinduet.
Når du har valgt filen, klikker du på Åpne. Filen vises i Overleggliste-boksen og er klar til å skrives ut. Velg
overlegget fra Overleggliste-boksen.
Åpne
6. Merk om nødvendig av for Bekreft sideoverlegg ved utskrift. Hvis denne avkrysningsboksen er avmerket,
åpnes et meldingsvindu hver gang du sender et dokument til skriveren. I meldingen blir du bedt om å
bekrefte at du vil skrive ut et overlegg sammen med dokumentet.
Hvis denne boksen er tom og du har valgt et overlegg, blir overlegget automatisk skrevet ut sammen med
dokumentet.
7. Klikk på OK eller Skriv ut helt til Skriv ut-vinduet lukkes.
Det valgte overlegget skrives ut på dokumentet.
Page 80

Oppløsningen til overleggsdokumentet må være den samme som for dokumentet overlegget skal skrives ut
sammen med.
Slette et sideoverlegg
Du kan slette sideoverlegg du ikke lenger har bruk for.
1. Klikk på kategorien Avansert i Utskriftsinnstillinger-vinduet.
2. Velg Rediger i rullegardinlisten Overlegg.
3. Velg ønsket overlegg fra Overleggliste-boksen.
4. Klikk på Slett.
5. Klikk på Ja i bekreftelsesvinduet som åpnes.
6. Klikk på OK eller Skriv ut helt til Skriv ut-vinduet lukkes.
Avanserte alternativer
Bruk grafikkalternativene nedenfor til å justere utskriftskvaliteten etter behov.
Hvis alternativet er nedtonet eller ikke vises, gjelder det ikke for skriverspråket du bruker.
1. Hvis du vil endre utskriftsinnstillingene fra programmet, gjør du dette i Utskriftsinnstillinger (se
utskriftsinnstillinger).
2. Klikk på kategorien Grafikk.
Se den elektroniske hjelpen for hvert alternativ under Utskriftsinnstillinger.
Skrift/tekst: Velg Gjør tekst mørkere for å skrive ut teksten mørkere enn ved normal utskrift. Bruk
All tekst i svart til å skrive ut all tekst i helt svart, uansett hvilken farge den har på skjermen.
Grafikkontroller: Med Fin kant kan du fremheve kantene på tekst og smale linjer for å gjøre
dokumentet lettere å lese.
Tonersparingsmodus: Med dette alternativet kan du forlenge tonerkassettens levetid og redusere
kostnadene per side uten vesentlig reduksjon i utskriftskvalitet.
Åpne
På: Velg dette alternativet for at skriveren skal bruke mindre toner på hver side.
Av: Hvis du ikke trenger å spare toner ved utskrift av et dokument, velger du dette alternativet.
3. Klikk på OK eller Skriv ut helt til Skriv ut-vinduet lukkes.
Endring av standardutskriftsinnstillingene
1. Klikk på Start-menyen i Windows.
Page 81

2. Windows 2000: Velg Innstillinger > Skrivere.
Windows XP/2003: velg Skrivere og fakser.
I Windows 2008/Vista skal du velge Kontrollpanel > Maskinvare og lyd > Skrivere.
I Windows 7 velger du Kontrollpanel > Maskinvare og lyd > Enheter og skrivere.
I Windows Server 2008 R2 velger du Kontrollpanel > Maskinvare > Enheter og skrivere.
3. Høyreklikk på maskinen.
4. I Windows XP/2003/2008/Vista klikker du på Utskriftsinnstillinger.
I Windows 7 og Windows Server 2008 R2 velger du Utskriftsinnstillinger på hurtigmenyer.
Hvis Utskriftsinnstillinger-elementet har ►-tegn, kan du velge andre skriverdrivere som er koblet til
valgt skriver.
5. Endre innstillingene i hver kategori.
6. Klikk på OK.
Hvis du vil endre innstillingene for hver utskriftsjobb, gjør du dette i Utskriftsinnstillinger.
Angi en maskin som standardmaskin
1. Klikk på Start-menyen i Windows.
2. Windows 2000: Velg Innstillinger > Skrivere.
Windows XP/2003: velg Skrivere og fakser.
I Windows 2008/Vista skal du velge Kontrollpanel > Maskinvare og lyd > Skrivere.
I Windows 7 velger du Kontrollpanel > Maskinvare og lyd > Enheter og skrivere.
I Windows Server 2008 R2 velger du Kontrollpanel > Maskinvare > Enheter og skrivere.
3. Velg maskinen.
4. Høyreklikk på maskinen, og velg Angi som standardskriver.
I Windows 7 og Windows Server 2008 R2.
Hvis Angi som standardskriver-elementet har ►-tegn, kan du velge andre skriverdrivere som er
koblet til valgt skriver.
Skrive ut til en fil (PRN)
Av og til er du nødt til å lagre utskriftsdataene som en fil.
Page 82

Slik oppretter du en fil:
1. Merk av for Skriv til fil i Skriv ut-vinduet.
2. Klikk på Skriv ut.
3. Skriv destinationsstien og filnavnet, og klik derefter på OK. Eksempel: c:\Temp\filnavn.
Hvis du bare skriver inn filnavnet, lagres filen automatisk i Mine dokumenter. Lagringsmappen kan
variere, avengig av operativsystem.
Skrive ut i Macintosh
Denne delen forklarer hvordan du skriver ut på en Macintosh-maskin. Du må angi utskriftsmiljøet før du skriver ut.
USB-tilkobling (se Macintosh).
Nettverkstilkobling (se Macintosh).
Skrive ut et dokument
Når du skriver ut fra en Macintosh-maskin, må du kontrollere innstillingen for skriverdriveren i programmet du
bruker. Slik skriver du ut fra en Macintosh-maskin:
1. Åpne dokumentet du vil skrive ut.
2. Åpne File-menyen, og klikk på Page Setup.
3. Velg papirstørrelse, papirretning, skalering og andre alternativer, og kontroller at din maskin er valgt. Klikk
på OK.
Page 83

4. Åpne File-menyen, og klikk på Print.
5. Velg antall eksemplarer, og angi hvilke sider som skal skrives ut.
6. Klikk på Print.
Endre skriverinnstillinger
Maskinen har avanserte utskriftsfunksjoner som du kan bruke.
Åpne et program, og velg Print på File-menyen. Det kan vises et annet maskinnavn i ruten for skriveregenskaper,
avhengig av hvilken maskin du bruker. Bortsett fra navnet, er sammensetningen av ruten for skriveregenskaper lik
det følgende.
Innstillingene kan variere avhengig av skriver og Mac OS-versjon.
Følgende rute kan se annerledes ut, avhengig av operativsystemet eller programmet du bruker.
Følgende rute er den første ruten du ser når du åpner ruten for skriveregenskaper. Velg andre avanserte funksjoner
fra rullegardinlisten.
Page 84

Layout
Kategorien Layout inneholder alternativer for å angi hvordan dokumentet skal se ut på den utskrevne siden. Du kan
skrive ut flere sider på ett enkelt ark. Velg Layout i rullegardinlisten under Orientation for å få tilgang til følgende
funksjoner.
Pages per Sheet: Dette alternativet angir hvor mange sider som skrives ut på én side (se Skriv ut flere sider
på ett ark).
Layout Direction: Dette alternativet angir papirretningen til en side, lik eksemplene i brukergrensesnittet.
Border: Dette alternativet lar deg skrive ut en kant rundt hver side på arket.
Reverse Page Orientation: Dette alternativet lar deg rotere siden 180 grader.
Graphics
Kategorien Graphics inneholder alternativer for valg av Resolution. Velg Graphics i rullegardinlisten under
Orientation for å få tilgang til grafikkfunksjonene.
Resolution (Quality): Med dette alternativet kan du velge utskriftsoppløsningen. Jo høyere innstilling du
angir, desto skarpere og klarere blir tegn og grafikk på utskriften. Det kan ta lengre tid å skrive ut et
dokument med høye innstillinger.
Paper
Angi Paper Type slik at det svarer til papiret som er lagt i skuffen du vil skrive ut fra. På denne måten får du best
mulig utskriftskvalitet. Hvis du legger i utskriftsmateriell av en annen type, må du velge den aktuelle papirtypen.
Printer Settings
Kategorien Printer Settings inneholder alternativer for Toner Save Mode. Velg Printer Settings i rullegardinlisten
under Orientation for å få tilgang til følgende funksjoner:
Toner Save Mode: Med dette alternativet kan du forlenge tonerkassettens levetid og redusere kostnadene per
side uten vesentlig reduksjon i utskriftskvalitet.
On: Velg dette alternativet for at skriveren skal bruke mindre toner på hver side.
Off: Hvis du ikke trenger å spare toner ved utskrift av et dokument, velger du dette alternativet.
Skriv ut flere sider på ett ark
Du kan skrive ut mer enn én side på ett ark. Dette er en billig måte å skrive ut utkast på.
1. Åpne et program og velg Print fra File-menyen.
2. Velg Layout i rullegardinlisten under Orientation. I rullegardinlisten Pages per Sheet velger du hvor mange
sider du vil skrive ut på ett enkelt ark.
Page 85

3. Velg de andre alternativene du vil bruke.
6. Klikk på OK i LPR GUI-vinduet for å starte utskriften.
4. Klikk på Print for at maskinen skal skrive ut valgt antall sider på ett enkelt ark.
Skrive ut i Linux
Skrive ut fra programmer
Det finnes mange Linux-programmer du kan skrive ut fra ved hjelp av Common UNIX Printing System (CUPS).
Du kan skrive ut på maskinen fra et hvilken som helst slikt program.
1. Åpne et program, og velg Print på File-menyen.
2. Velg Print direkte ved hjelp av lpr.
3. I LPR GUI-vinduet velger du maskinens modellnavn i skriverlisten og klikker på Properties.
4. Du kan endre egenskapene til utskriftsjobben ved hjelp av de fire følgende kategoriene som vises øverst i
vinduet.
General: Bruk dette alternativet til å endre papirstørrelse, papirtype og papirretning for dokumentene.
Det vil aktivere dupleksfunksjonen, legge til start- og sluttbannere og endre antall sider per ark.
Text: Bruk dette alternativet til å angi sidemarger og tekstalternativer, for eksempel avstand eller
spalter.
Graphics: Bruk dette alternativet til å angi bildealternativer til bruk ved utskrift av bildefiler, for
eksempel fargealternativer, bildestørrelse eller bildeplassering.
Advanced: Bruk dette alternativet til å angi utskriftsoppløsning, papir, kilde og spesielle
utskriftsfunksjoner.
Hvis et alternativ er nedtonet, betyr det at det ikke støttes.
5. Klikk på Apply for å bruke endringene og lukke Properties-vinduet.
Page 86

7. Utskriftsvinduet åpnes, og du kan følge med på statusen til utskriftsjobben.
Klikk på Cancel for å avbryte utskriftsjobben.
Skrive ut filer
Du kan skrive ut mange forskjellige typer filer på maskinen ved hjelp av standard CUPS-metode, direkte fra
kommandolinjegrensesnittet. Det kan du gjøre med lpr-funksjonen i CUPS. Driverpakken erstatter imidlertid
standard lpr-verktøy med et mye mer brukervennlig grafisk LPR GUI-program.
Slik skriver du ut en dokumentfil:
1. Skriv lpr <filnavn> på kommandolinjen i Linux shell, og trykk på Enter. LPR GUI-vinduet åpnes.
Når du bare skriver lpr og trykker Enter, vil Select file(s) to print-vinduet vises først. Velg filene du vil
skrive ut, og klikk på Open.
2. I LPR GUI-vinduet velger du maskinen fra listen og endrer egenskapene for utskriftsjobben.
3. Klikk på OK for å starte utskriften.
Konfigurere skriveregenskaper
Ved hjelp av Printer Properties-vinduet i Printers configuration kan du endre de ulike egenskapene for maskinen
når den fungerer som skriver.
1. Åpne Unified Driver Configurator.
Bytt om nødvendig til Printers configuration.
2. Velg din maskin fra listen over tilgjengelige skrivere, og klikk på Properties.
3. Printer Properties-vinduet åpnes.
Følgende fem kategorier vises øverst i vinduet:
General: Bruk dette alternativet til å endre skriverens plassering og navn. Navnet som er angitt i
denne kategorien, vises i skriverlisten i Printers configuration.
Connection: Bruk dette alternativet til å vise eller velge en annen port. Hvis du endrer maskinporten
fra USB til parallell, eller omvendt, under bruk, må du konfigurere maskinporten på nytt i denne
kategorien.
Driver: Bruk dette alternativet til å vise eller velge en annen maskindriver. Klikk på Options for å
angi standardalternativer for enheten.
Jobs: Dette alternativet viser listen med utskriftsjobber. Klikk på Cancel job for å avbryte den valgte
jobben, og merk av for Show completed jobs for å vise tidligere jobber i jobblisten.
Classes: Dette alternativet viser klassen som maskinen er i. Klikk på Add to Class for å legge til
maskinen i en bestemt klasse, eller klikk på Remove from Class for å fjerne den fra klassen.
4. Klikk på OK for å bruke endringene og lukke Printer Properties-vinduet.
Page 87

Kopiering
Dette kapitlet gir deg trinnvise instruksjoner for hvordan du kopierer dokumenter.
Dette kapitlet inneholder:
Grunnleggende kopiering
Endre innstillinger for hver kopi
Endre standardinnstillingene for kopiering
Bruke spesialkopifunksjoner
Bestemme typen kopiutskrift
Stille inn tidsavbrudd for kopiering
Hvilke tilleggsenheter og funksjoner som støttes, kan variere avhengig av skrivermodell.
(Se Funksjoner etter modell.)
Grunnleggende kopiering
Dette er den vanlige fremgangsmåten for kopiering av originaler.
1. Trykk på Copy ( ) på kontrollpanelet.
2. Legg originalene med forsiden opp i dokumentmateren, eller legg én enkelt original med forsiden ned på
skannerglassplaten.
(Se På skannerglassplaten eller I dokumentmateren.)
3. Juster om nødvendig innstillingene for hver kopi, for eksempel Reduce/Enlarge, Darkness og Original Type
(se Endre innstillinger for hver kopi).
4. Tast inn ønsket antall kopier ved hjelp av pilen eller talltastaturet, om nødvendig.
5. Trykk på Start ( ) på kontrollpanelet for å starte kopieringen.
Hvis du vil avbryte gjeldende kopieringsjobb, trykker du på Stop/Clear ( ) på kontrollpanelet.
Endre innstillinger for hver kopi
Maskinen har standardinnstillinger for kopiering, slik at du kan kopiere raskt og enkelt. Hvis du imidlertid vil endre
alternativene for hver kopi, bruker du kopifunksjonsknappene på kontrollpanelet.
Hvis du trykker på Stop/Clear ( ) mens du angir kopieringsalternativer, blir alle angitte innstillinger for
gjeldende kopieringsjobb slettet og tilbakestilt til standardverdier når maskinen er ferdig med den pågående
Page 88

kopieringen.
Endre mørkheten
Hvis originalen har svak skrift eller mørke bilder, kan du justere kontrasten for å gjøre kopien lettere å lese.
1. Trykk på Copy ( ) på kontrollpanelet.
2. Trykk på Menu ( ) på kontrollpanelet.
3. Trykk på venstre/høyre pil til Copy Feature vises, og trykk deretter på OK.
4. Trykk på venstre/høyre pil til Darkness vises, og trykk deretter på OK.
5. Trykk på venstre/høyre pil til ønsket kontrastmodus vises, og trykk deretter på OK.
Light: Fungerer godt med mørk trykk.
Lightest: Fungerer godt med mørkere trykk.
Normal: Fungerer godt med vanlige maskinskrevne eller trykte originaler.
Dark: Fungerer godt med lys trykk.
Darkest: Fungerer godt med lysere trykk eller svak blyantskrift.
6. Trykk på Stop/Clear ( ) for å gå tilbake til klarmodus.
Velge typen originaler
Innstillingen for originaltype brukes til å forbedre kopikvaliteten ved å velge dokumenttype for gjeldende
kopieringsjobb.
1. Trykk på Copy ( ) på kontrollpanelet.
2. Trykk på Menu ( ) på kontrollpanelet.
3. Trykk på venstre/høyre pil til Copy Feature vises, og trykk deretter på OK.
4. Trykk på venstre/høyre pil til Original Type vises, og trykk deretter på OK.
5. Trykk på venstre/høyre pil til ønsket bildemodus vises, og trykk deretter på OK.
Text: Brukes for originaler som hovedsakelig inneholder tekst.
Text/Photo: Brukes for originaler med en blanding av tekst og fotografier.
Photo: Brukes når originalene er fotografier.
6. Trykk på Stop/Clear ( ) for å gå tilbake til klarmodus.
Forminske eller forstørre kopier
Du kan redusere eller forstørre størrelsen på kopibildet fra 25 til 400 % når du kopierer originaldokumenter fra
skannerglassplaten, eller fra 25 til 100 % når du kopierer fra den automatiske dokumentmateren.
Page 89

Slik velger du en forhåndsdefinert kopistørrelse:
1. Trykk på Copy ( ) på kontrollpanelet.
2. Trykk på Menu ( ) på kontrollpanelet.
3. Trykk på venstre/høyre pil til Copy Feature vises, og trykk deretter på OK.
4. Trykk på venstre/høyre pil til Reduce/Enlarge vises, og trykk deretter på OK.
5. Trykk på venstre/høyre pil til ønsket størrelsesinnstilling vises, og trykk deretter på OK.
6. Trykk på Stop/Clear ( ) for å gå tilbake til klarmodus.
Slik skalerer du kopien ved å angi skaleringsverdien direkte:
1. Trykk på Copy (
2. Trykk på Menu ( ) på kontrollpanelet.
3. Trykk på venstre/høyre pil til Copy Feature vises, og trykk deretter på OK.
4. Trykk på venstre/høyre pil til Reduce/Enlarge vises, og trykk deretter på OK.
5. Trykk på venstre/høyre pil til Custom vises, og trykk deretter på OK.
6. Trykk på venstre/høyre pil eller talltastaturet for å angi ønsket kopistørrelse. Trykk på og hold inne
venstre/høyre pil for å bla raskt til ønsket verdi.
7. Trykk på OK for å lagre valget.
8. Trykk på Stop/Clear ( ) for å gå tilbake til klarmodus.
Når du lager en forminsket kopi, kan det forekomme svarte streker nederst på kopien.
) på kontrollpanelet.
Endre standardinnstillingene for kopiering
Kopieringsalternativer, inkludert mørkhet, originaltype, kopistørrelse, sortering og antall kopier, kan angis etter
hvilke som er mest brukt. Når du kopierer et dokument, brukes standardinnstillingene hvis de ikke er endret ved
hjelp av de aktuelle knappene på kontrollpanelet.
1. Trykk på Copy ( ) på kontrollpanelet.
2. Trykk på Menu ( ) på kontrollpanelet.
3. Trykk på venstre/høyre pil til Copy Setup vises, og trykk deretter på OK.
4. Trykk på venstre/høyre pil til Change Default vises, og trykk deretter på OK.
5. Trykk på venstre/høyre pil til ønsket oppsettalternativ vises, og trykk deretter på OK.
6. Trykk på venstre/høyre pil til ønsket innstilling vises, og trykk deretter på OK.
Page 90

7. Gjenta om nødvendig trinn 5 til og med 6.
8. Trykk på Stop/Clear ( ) for å gå tilbake til klarmodus.
Hvis du trykker på Stop/Clear ( ) mens du angir kopieringsalternativer, blir de endrede innstillingene
slettet og standardinnstillingene gjenopprettet.
Bruke spesialkopifunksjoner
Du kan bruke følgende kopieringsfunksjoner:
ID-kortkopi
Maskinen kan skrive ut et tosidig dokument på én side med A4-, Letter-, Legal-, Folio-, Executive-, B5-, A5-,
eller A6-størrelse.
Maskinen skriver ut den ene siden av originalen øverst på arket og den andre siden nederst på arket uten å
forminske originalstørrelsen. Denne funksjonen er nyttig ved kopiering av små elementer, for eksempel visittkort.
Denne kopifunksjonen er bare tilgjengelig når du plasserer originalene på skannerglassplaten.
Hvis størrelsen på tosidige originaler er større enn A5, vil ikke alt bli kopiert.
1. Trykk på ID Copy på kontrollpanelet.
2. Place Front Side and Press [Start] vises på displayet.
3. Plasser originalen med forsiden ned på skannerglassplaten slik pilene viser, og lukk skannerdekselet.
4. Trykk på OK på kontrollpanelet.
Maskinen begynner å skanne forsiden, og Place Back Side and Press [Start] vises.
5. Snu originalen, plasser den på skannerglassplaten slik pilene viser, og lukk skannerdekselet.
6. Trykk på OK på kontrollpanelet for å begynne kopieringen.
Hvis originalen er større enn utskriftsområdet, kan det hende at noen deler ikke blir skrevet ut.
Hvis du ikke trykker på OK, kopieres bare forsiden.
Hvis du trykker på Stop/Clear ( ), avbryter maskinen kopieringsjobben og går tilbake til
klarmodus.
2-opp- eller 4-opp-kopiering (N- opp)
Page 91

Maskinen forminsker størrelsen på originalbildene og skriver ut to eller fire sider på ett ark med papir.
1. Trykk på Copy ( ) på kontrollpanelet.
2. Trykk på Menu ( ) på kontrollpanelet.
3. Trykk på venstre/høyre pil til Copy Feature vises, og trykk deretter på OK.
4. Trykk på venstre/høyre pil til Layout vises, og trykk deretter på OK.
5. Trykk på venstre/høyre pil til 2-Up eller 4-Up vises, og trykk deretter på OK.
6. Når Yes vises, trykker du på OK.
7. Trykk på Start ( ) på kontrollpanelet for å starte kopieringen.
Du kan ikke justere kopistørrelsen med Reduce/Enlarge når du bruker N-Up-funksjonen.
Plakatkopiering
Originalen deles inn i ni deler. Du kan lime sammen arkene slik at du får én stor plakat.
Denne kopifunksjonen er bare tilgjengelig når du plasserer originalene på skannerglassplaten.
1. Trykk på Copy ( ) på kontrollpanelet.
2. Trykk på Menu ( ) på kontrollpanelet.
3. Trykk på venstre/høyre pil til Copy Feature vises, og trykk deretter på OK.
4. Trykk på venstre/høyre pil til Layout vises, og trykk deretter på OK.
5. Trykk på venstre/høyre pil til Poster Copy vises, og trykk deretter på OK.
6. Trykk på Stop/Clear ( ) for å gå tilbake til klarmodus.
7. Trykk på Start ( ) på kontrollpanelet for å starte kopieringen.
Originalen deles inn i ni deler. Hver del skannes og skrives ut én etter én i rekkefølgen nedenfor.
Klonkopiering
Maskinen skriver ut flere originalbilder på én enkeltside. Antall bilder fastsettes automatisk ut fra originalbildet og
papirstørrelsen.
Denne kopifunksjonen er bare tilgjengelig når du plasserer originalene på skannerglassplaten.
Page 92

1. Trykk på Copy ( ) på kontrollpanelet.
2. Trykk på Menu ( ) på kontrollpanelet.
3. Trykk på venstre/høyre pil til Copy Feature vises, og trykk deretter på OK.
4. Trykk på venstre/høyre pil til Layout vises, og trykk deretter på OK.
5. Trykk på venstre/høyre pil til Clone Copy vises, og trykk deretter på OK.
6. Når Yes vises, trykker du på OK.
7. Trykk på Start ( ) på kontrollpanelet for å starte kopieringen.
Du kan ikke justere kopistørrelsen med Reduce/Enlarge når du bruker Clone Copy-funksjonen.
Slette bakgrunnsbilder
Denne funksjonen er nyttig når du kopierer originaler som inneholder farge i bakgrunnen, for eksempel aviser eller
kataloger.
1. Trykk på Copy ( ) på kontrollpanelet.
2. Trykk på Menu ( ) på kontrollpanelet.
3. Trykk på venstre/høyre pil til Copy Feature vises, og trykk deretter på OK.
4. Trykk på venstre/høyre pil til Adjust Bkgd. vises, og trykk deretter på OK.
5. Trykk på venstre/høyre pil til ønsket innbindingsalternativ vises.
Off: Deaktiverer denne funksjonen.
Auto: Optimaliserer bakgrunnen.
Enhance Lev.1~2: Jo høyere tall, desto mer livaktig bakgrunn.
Erase Lev.1~4: Jo høyere tall, desto lysere bakgrunn.
6. Trykk på OK for å lagre valget.
7. Trykk på Stop/Clear ( ) for å gå tilbake til klarmodus.
Bestemme typen kopiutskrift
Du kan stille inn maskinen slik at den sorterer kopieringsjobbene. Hvis du for eksempel lager to kopier av en 3siders original, skrives det ut ett komplett 3-siders dokument, etterfulgt av ytterligere ett komplett dokument.
1. Trykk på Copy ( ) på kontrollpanelet.
2. Legg originalene med forsiden opp i dokumentmateren. Du kan også bruke skannerglassplaten med ett enkelt
Page 93

originaldokument med forsiden ned og lukket skannerdeksel.
3. Trykk på OK, og tast inn ønsket antall kopier ved hjelp av venstre/høyre pil eller talltastaturet.
4. Trykk på Menu ( ) på kontrollpanelet.
5. Trykk på venstre/høyre pil til Copy Setup vises, og trykk deretter på OK.
6. Trykk på venstre/høyre pil til Change Default vises, og trykk deretter på OK.
7. Trykk på venstre/høyre pil til Copy Collation vises, og trykk deretter på OK.
8. Trykk på venstre/høyre pil til On vises, og trykk deretter på OK.
On: Skriver ut i sett for å samsvare med rekkefølgen til originalen.
Off: Skriver ut stabler av enkeltsider.
9. Trykk på Stop/Clear ( ) for å gå tilbake til klarmodus.
10. Trykk på Start for å starte kopieringen.
Det skrives ut to komplette dokumenter etter hverandre.
Stille inn tidsavbrudd for kopiering
Du kan angi hvor lenge maskinen skal vente før standardinnstillingene for kopiering gjenopprettes, hvis du ikke har
startet kopiering etter å ha endret innstillingene på kontrollpanelet.
1. Trykk på Menu ( ) på kontrollpanelet.
2. Trykk på venstre/høyre pil til System Setup vises, og trykk deretter på OK.
3. Trykk på venstre/høyre pil til Machine Setup vises, og trykk deretter på OK.
4. Trykk på venstre/høyre pil til Timeout vises, og trykk deretter på OK.
5. Trykk på venstre/høyre pil til ønsket tidsinnstilling vises.
Valg av Off betyr at maskinen ikke gjenoppretter standardinnstillingene før du trykker på Start for å starte
kopiering eller Stop/Clear ( )for å avbryte.
6. Trykk på OK for å lagre valget.
7. Trykk på Stop/Clear ( ) for å gå tilbake til klarmodus.
Page 94

Skanning
Når du skanner bilder og tekst med maskinen, gjøres materialet om til digitale filer som kan lagres på
datamaskinen.
Dette kapitlet inneholder:
Grunnleggende skannemetode
Skanne originaler og sende dem til datamaskinen (Scan to PC)
Bruke Dell Skannings- og faksbehandling
Skanning med TWAIN-kompatibel programvare
Skanning ved hjelp av WIA-driveren
Skanne i Macintosh
Skanne i Linux
Den maksimale oppløsningen som kan oppnås, avhenger av ulike faktorer, blant annet hvor rask
datamaskinen er, tilgjengelig diskplass, minne, størrelsen på bildet som skal skannes, og innstillingene for
bitdybde. Derfor kan det hende at du ikke kan skanne i enkelte oppløsninger, spesielt med utvidet
oppløsning, avhengig av systemet og hva du skanner.
Grunnleggende skannemetode
Du kan skanne originalene med maskinen via en USB-kabel eller nettverket.
Dell Skannings- og faksbehandling: Skann originalene fra kontrollpanelet. De skannede dataene vil da bli
lagret i Mine dokumenter-mappen på datamaskinene som er koblet til den. Når du installerer all
programvaren på den medfølgende CD-en, vil Dell Skannings- og faksbehandling også automatisk bli
installert på datamaskinen. Denne funksjonen kan brukes via den lokale forbindelsen eller
nettverksforbindelsen (se Bruke Dell Skannings- og faksbehandling).
TWAIN: TWAIN er en av de forhåndsinnstilte bildeprogrammene. Når du skanner et bilde, startes det valgte
programmet, slik at du kan styre skanneprosessen. Denne funksjonen kan brukes via den lokale forbindelsen
eller nettverksforbindelsen (se Skanning med TWAIN-kompatibel programvare).
SmarThru: Dette programmet leveres med maskinen. Du kan bruke programmet til å skanne bilder eller
dokumenter. Denne funksjonen kan brukes via den lokale forbindelsen eller nettverksforbindelsen (se
SmarThru).
WIA: WIA står for Windows Images Acquisition. For å bruke denne funksjonen må datamaskinen være
koblet direkte til maskinen via en USB-kabel (se Skanning ved hjelp av WIA-driveren).
Skanne originaler og sende dem til datamaskinen (Scan to PC)
Du kan skanne et bilde på maskinen ved hjelp av Dell Skannings- og faksbehandling-programmet som er installert
på datamaskinen i nettverket.
For USB-tilkoblet maskin
Page 95

Dette er en grunnleggende skannemetode for en USB-tilkoblet maskin.
1. Kontroller at maskinen er koblet til datamaskinen og slått på.
2. Legg originalene med forsiden opp i dokumentmateren, eller legg én enkelt original med forsiden ned på
skannerglassplaten.
(Se Legge i originaler.)
3. Trykk på Scan ( ) på kontrollpanelet.
4. Trykk på venstre/høyre pil til Scan To PC vises, og trykk deretter på OK.
5. Trykk på venstre/høyre pil til Local PC vises, og trykk deretter på OK.
Hvis du får meldingen Not Available, må du kontrollere porttilkoblingen.
6. Trykk på venstre/høyre pil til ønsket program vises, og trykk deretter på OK.
Standardinnstillingen er Mine dokumenter.
Hvis du vil legge til eller slette lagringsmappen for den skannede filen, legger du til eller sletter
programmet i Dell Skannings- og faksbehandling > Egenskaper > Konfigurer skanneknapp.
7. Trykk på venstre/høyre pil til ønsket innstilling vises, og trykk deretter på OK.
Resolution: Angir bildeoppløsning.
Scan Color: Angir fargemodus.
Scan Format: Angir filformatet som bildet skal lagres i.
Scan Size: Angir bildestørrelse.
Scan Format vises bare når du har valgt Mine dokumenter som skannemål.
Hvis du vil skanne fra standardinnstillingen, trykker du på Start.
8. Skanningen begynner.
Det skannede bildet lagres i mappen Mine dokumenter > Mine bilder > Dell på datamaskinen.
Du kan bruke TWAIN-driveren til rask skanning i programmet Dell Skannings- og
faksbehandling.
Du kan også skanne ved å trykke på Start > Kontrollpanel > Dell Skannings- og
faksbehandling > Hurtigskanning i Windows.
For nettverkstilkoblet maskin
Page 96

Kontroller at skriverdriveren er installert på maskinen fra programvare-CD-en, ettersom skriverdriveren også
Det skannede bildet lagres i mappen Mine dokumenter > Mine bilder > Dell på datamaskinen.
inneholder skanneprogrammet (se Installere driveren på en nettverkstilkoblet maskin).
1. Kontroller at maskinen og datamaskinen er koblet til nettverket, og at Dell Skannings- og faksbehandling er
installert på datamaskinen.
2. Legg originalene med forsiden opp i dokumentmateren, eller legg én enkelt original med forsiden ned på
skannerglassplaten.
3. Trykk på Scan ( ) på kontrollpanelet.
4. Trykk på venstre/høyre pil til Scan To PC vises, og trykk deretter på OK.
5. Trykk på venstre/høyre pil til Network PC vises, og trykk deretter på OK.
Hvis du får meldingen Not Available, må du kontrollere porttilkoblingen.
6. Velg registrert datamaskin-ID, og skriv inn Passord ved behov.
ID-en er den samme som den registrerte Datamaskin-ID for Dell Skannings- og
faksbehandling.
Passord er det 4-sifrede nummeret som er registrert som Passord for Dell Skannings- og
faksbehandling.
7. Trykk på venstre/høyre pil til ønsket program vises, og trykk deretter på OK.
Standardinnstillingen er Mine dokumenter.
Hvis du vil legge til eller slette lagringsmappen for den skannede filen, legger du til eller sletter
programmet i Dell Skannings- og faksbehandling > Egenskaper > Konfigurer skanneknapp.
8. Trykk på venstre/høyre pil til ønsket innstilling vises, og trykk deretter på OK.
Resolution: Angir bildeoppløsning.
Scan Color: Angir fargemodus.
Scan Format: Angir filformatet som bildet skal lagres i.
Scan Size: Angir bildestørrelse.
Scan Format vises bare når du har valgt Mine dokumenter som skannemål.
Hvis du vil skanne fra standardinnstillingen, trykker du på Start.
9. Skanningen begynner.
Page 97

Du kan bruke TWAIN-driveren til rask skanning i programmet Dell Skannings- og
faksbehandling.
Du kan også skanne ved å trykke på Start > Kontrollpanel > Dell Skannings- og
faksbehandling > Hurtigskanning i Windows.
Bruke Dell Skannings- og faksbehandling
Hvis du har installert skriverdriveren, er Dell Skannings- og faksbehandling-programmet også installert. Start Dell
Skannings- og faksbehandling-programmet for å få informasjon om programmet og tilstanden til den installerte
skannerdriveren. I dette programmet kan du endre skanningsinnstillingene og legge til eller slette mappene der
dokumenter som er skannet til datamaskinen, er lagret.
Dell Skannings- og faksbehandling-programmet kan bare brukes i Windows.
1. Klikk på Start-menyen, og klikk deretter på Kontrollpanel > Dell Skannings- og faksbehandling.
2. Velg riktig maskin fra Dell Skannings- og faksbehandling.
3. Trykk på Egenskaper.
4. Med kategorien Konfigurer skanneknapp kan du endre lagringsstedet og skanningsinnstillingene og legge til
eller slette programmer og formatfiler.
Du kan bytte skannemaskin ved hjelp av kategorien Endre port (lokal eller nettverk).
5. Når du er fornøyd med innstillingene, trykker du på OK.
Kategorien Konfigurer skanneknapp
Målprogrammer
Tilgjengelige målprogrammer: Viser listen med programmer som er koblet til skannede bilder i registeret
på datamaskinen. Velg programmet du vil bruke, og klikk på høyre pil for å legge det til i Programmer i
frontpanel.
Programmer i frontpanel: Viser listen med programmer for åpning av skannede bilder.
Legg til program: Brukes til å legge til et program du vil bruke til Tilgjengelige målprogrammer.
Fjern program: Brukes til å fjerne et element som er lagt til i Tilgjengelige målprogrammer.
Filformat: Brukes til å velge hvordan innskannede data skal lagres. Du kan velge mellom BMP, JPEG, PDF
og TIFF.
Skanningsegenskaper
Datamaskin-ID: Viser ID-en til datamaskinen.
Lagringssted: Brukes til å velge standardmappe for lagring.
Oppløsning: Brukes til å velge skanningsoppløsning.
Page 98

Skannefarge: Brukes til å velge skannefarger.
Skannestørrelse: Brukes til å velge skannestørrelse.
ADF-dupleks: Skanner automatisk begge sider. Hvis modellen ikke støtter dette alternativet, vil det være
nedtonet.
Vis forhåndsvisning: Merk av i denne boksen for å forhåndsvise skanningsalternativer. Du kan endre
alternativene før skanning.
Standard: Brukes til å gå tilbake til standardalternativer.
Kategorien Endre port
Lokal skanner
Velg dette alternativet når maskinen er tilkoblet via USB- eller LPT-port.
Nettverksskanner
Velg dette alternativet når maskinen er tilkoblet via nettverk.
Automatisk registrering i nettverket: Registrerer maskinen automatisk.
IP-adresse: Angi IP-adressen til maskinen for at den skal registreres.
Skanning med TWAIN-kompatibel programvare
Hvis du vil skanne dokumenter med annen programvare, må du bruke et TWAIN-kompatibelt program, for
eksempel Adobe Photoshop.
Følg fremgangsmåten nedenfor for å skanne med TWAIN-kompatibel programvare:
1. Kontroller at maskinen er koblet til datamaskinen og slått på.
2. Legg originalene med forsiden opp i dokumentmateren, eller legg én enkelt original med forsiden ned på
skannerglassplaten.
(Se Legge i originaler.)
3. Åpne et program, for eksempel Adobe Photoshop.
4. Åpne TWAIN-vinduet, og angi skanningsalternativer.
5. Skann og lagre det skannede bildet.
Skanning ved hjelp av WIA-driveren
Maskinen støtter også WIA-driveren (Windows Image Acquisition) for skanning av bilder. WIA er en av
standardkomponentene i Microsoft Windows XP og fungerer sammen med digitale kameraer og skannere. I
motsetning til TWAIN-driveren, kan WIA-driveren brukes til å skanne og enkelt justere bilder uten å måtte bruke
annen programvare.
WIA-driveren fungerer bare i Windows XP/Vista med en USB-port.
Page 99

Windows XP
1. Kontroller at maskinen er koblet til datamaskinen og slått på.
2. Legg originalene med forsiden opp i dokumentmateren, eller legg én enkelt original med forsiden ned på
skannerglassplaten.
(Se Legge i originaler.)
3. Fra Start-menyen velger du Kontrollpanel > Skannere og kameraer.
4. Dobbeltklikk på skannerdriverikonet. Veiviser for skanner og kamera åpnes.
5. Klikk på Neste.
6. Angi alternativet i Velg skanningsinnstillinger-vinduet, og klikk på Forhandsvisning for å se hvordan
alternativene påvirker bildet.
7. Klikk på Neste.
8. Skriv inn et bildenavn, og velg et filformat og en målplassering for å lagre bildet.
9. Bildet er nå kopiert til datamaskinen. Velg et av alternativene på skjermen.
10. Klikk på Neste.
11. Klikk på Fullfør.
Windows Vista
1. Kontroller at maskinen er koblet til datamaskinen og slått på.
2. Legg originalene med forsiden opp i dokumentmateren, eller legg én enkelt original med forsiden ned på
skannerglassplaten.
(Se Legge i originaler.)
3. Fra Start-menyen velger du Kontrollpanel > Maskinvare og lyd > Skannere og kameraer.
4. Dobbeltklikk på Skann et dokument eller bilde. Windows Faksing og skanning-programmet åpnes.
Du kan klikke på Vis skannere og kameraer for å vise skannere.
Hvis Skann et dokument eller bilde ikke vises, må du åpne MS Paint og velge Fil og deretter
Fra skanner eller kamera...
5. Klikk på Ny skanning. Skannerdriveren vises.
6. Velg skanningsinnstillinger, og klikk på Forhandsvisning for å se hvordan innstillingene påvirker bildet.
7. Klikk på Skann.
Klikk på Avbryt i Veiviser for skanner og kamera hvis du vil avbryte skannejobben.
Page 100

Windows 7
1. Kontroller at maskinen er koblet til datamaskinen og slått på.
2. Legg originalene med forsiden opp i dokumentmateren, eller legg én enkelt original med forsiden ned på
skannerglassplaten.
(Se Legge i originaler.)
3. Fra Start-menyen velger du Kontrollpanel > Maskinvare og lyd > Enheter og skrivere.
4. Høyreklikk på enhetsikonet i Skrivere og fakser > Start søk. Programmet Ny skanning vises.
5. Velg skanningsinnstillinger, og klikk på Forhandsvisning for å se hvordan innstillingene påvirker bildet.
6. Klikk på Skann.
Skanne i Macintosh
Skanne med Image Capture
Du kan skanne dokumenter ved hjelp av Image Capture-programmet. Mac OS har Image Capture.
1. Kontroller at maskinen og datamaskinen er slått på, og at de er koblet riktig til hverandre.
2. Legg originalene med forsiden opp i dokumentmateren, eller legg én enkelt original med forsiden ned på
skannerglassplaten.
(Se Legge i originaler.)
3. Start Applications, og klikk på Image Capture.
Hvis meldingen No Image Capture device connected vises, trekker du ut USB-kabelen og plugger
den i på nytt. Hvis problemet vedvarer, ser du i hjelpen for Image Capture.
4. Angi skanningsalternativene i programmet.
5. Skann og lagre det skannede bildet.
Hvis du vil ha mer informasjon om bruk av Image Capture, ser du i hjelpen for Image Capture.
Skanneprosessen varierer, avhengig av hvilket TWAIN-kompatibelt program du bruker. Se
brukerhåndboken for programvaren.
Hvis skanningen ikke fungerer, oppdaterer du Mac OS til den nyeste versjonen. Skanning fungerer
riktig i Mac OS 10.4.7 og høyere.
Bruk TWAIN-kompatibel programvare for å bruke flere skanningsalternativer.
Du kan også skanne med TWAIN-kompatibel programvare, for eksempel Adobe Photoshop.
Skanning med nettverk kan kun utføres via TWAIN UI.
 Loading...
Loading...