Page 1
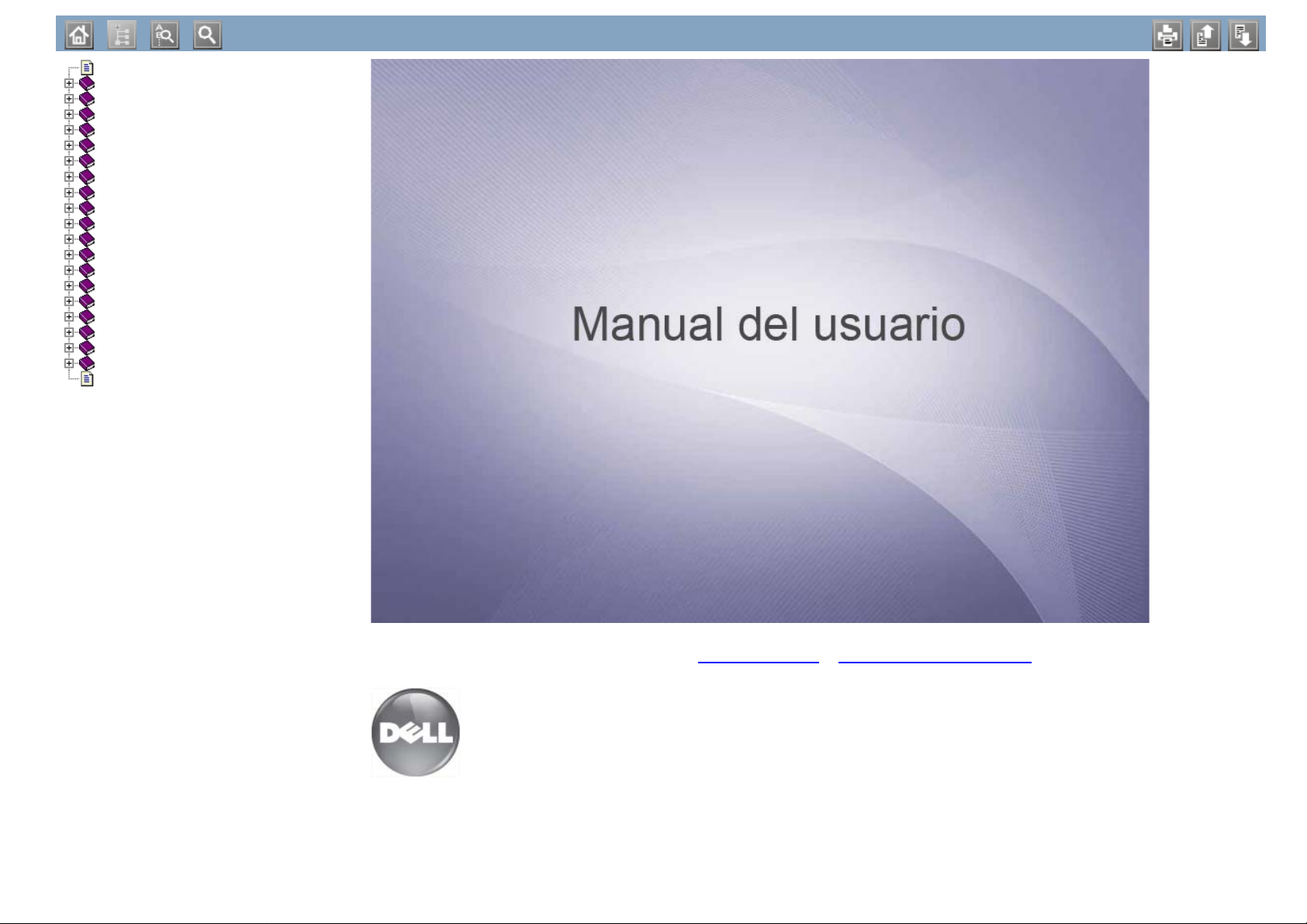
Copyright
Estado y configuración avanzada
Información sobre seguridad
Acerca de este manual del usuar
Funciones del nuevo producto
Introducción
Cómo comenzar
Configuración de la red
Configuración básica
Materiales y bandejas
Impresión
Copia
Escaneado
Fax
DellTM 1135n
Herramientas de administración
Mantenimiento
Solución de problemas
Consumibles y accesorios
Especificaciones
Apéndice
Glosario
www.dell.com | www.support.dell.com
Page 2
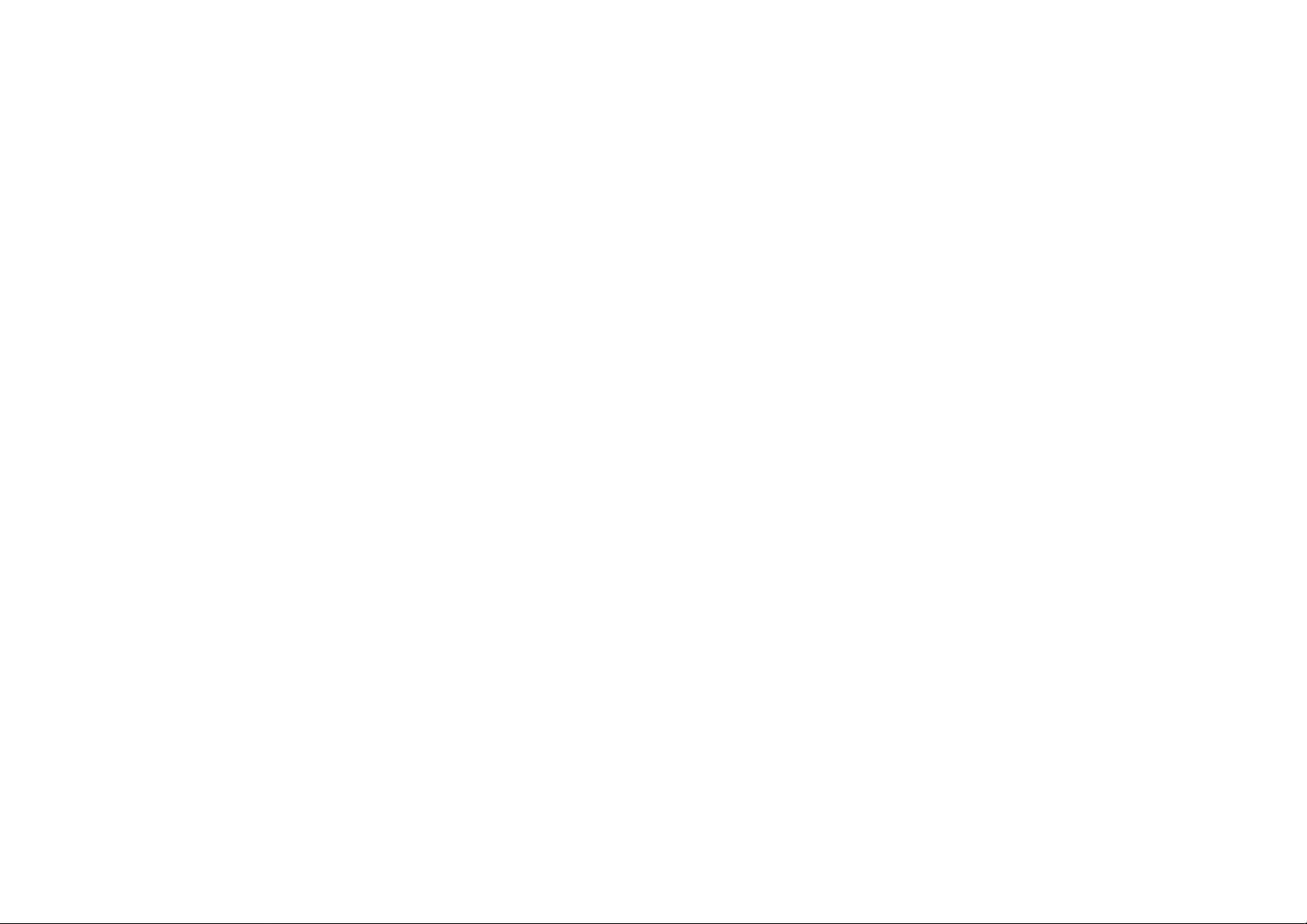
Page 3
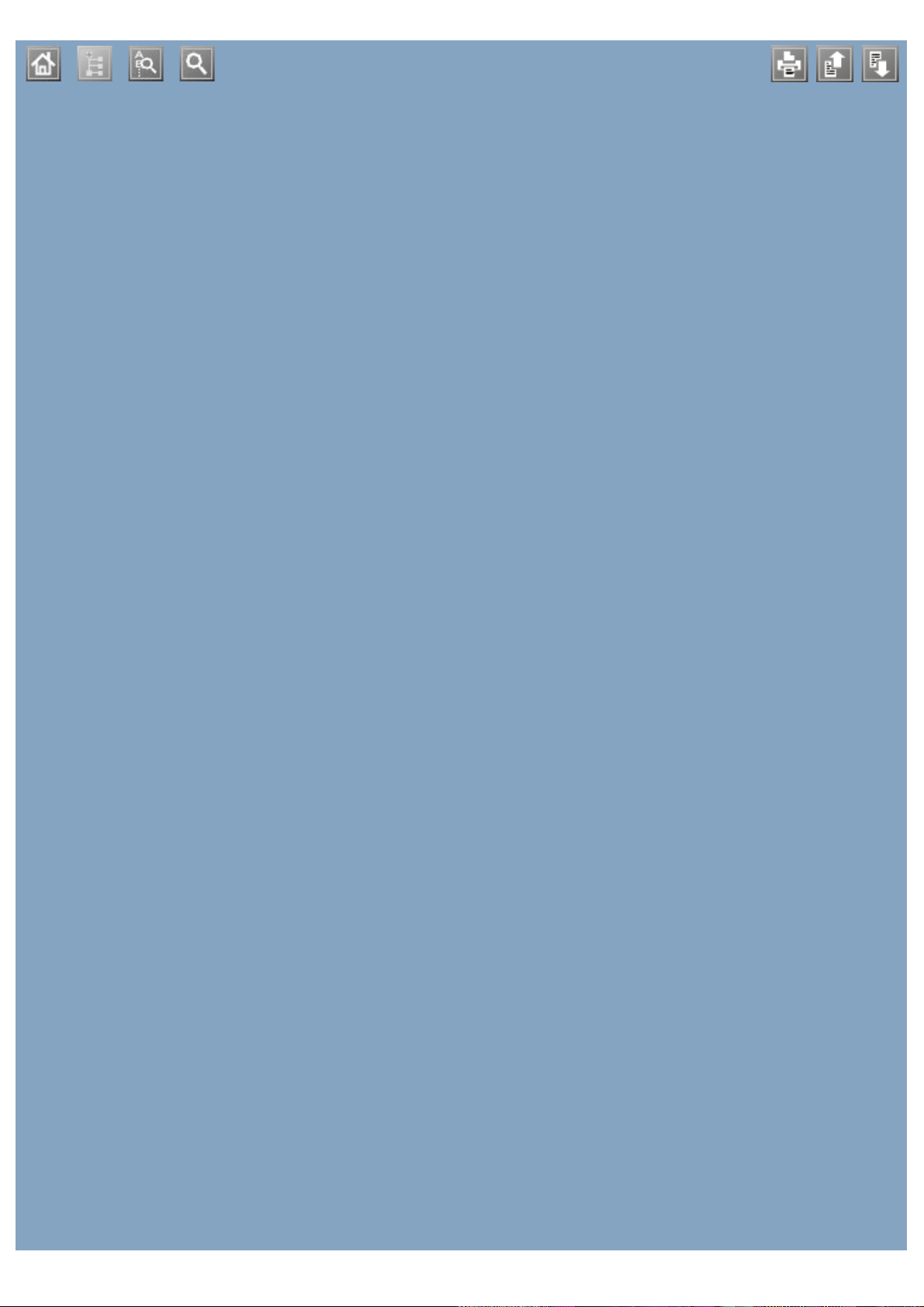
Page 4
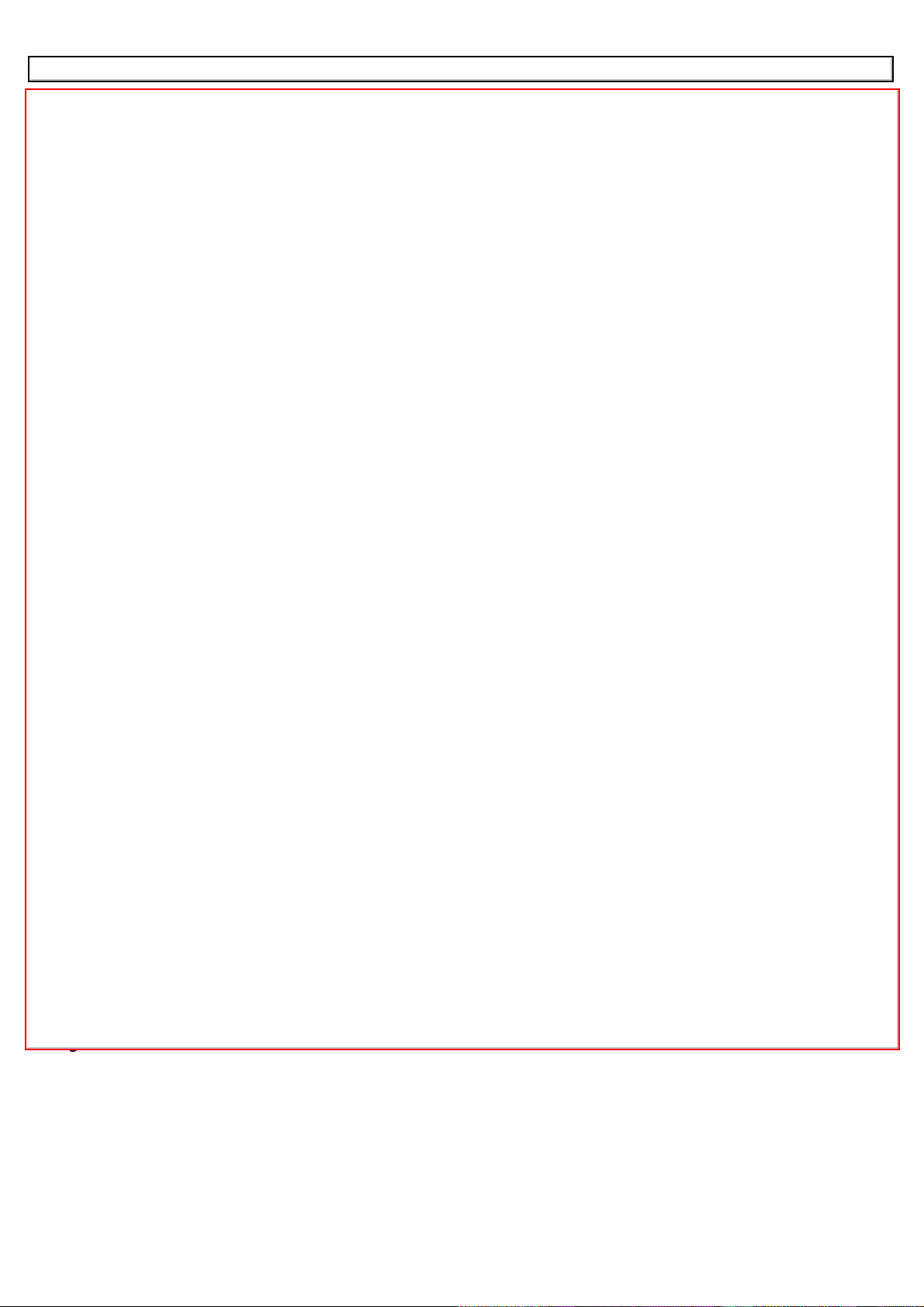
ahorro de energía
ahorro de energía
usar modo de ahorro de energía
ajustar
tamaño bandeja
alimentador de documentos
apagado
botón
atasco
consejos para evitar atascos de papel
consejos para evitar atascos de papel
eliminar papel
autenticación
impresión de un informe
bandeja
ajustar ancho y largo
cambio del tamaño de la bandeja
carga de papel en bandeja manual
configuración del tipo y tamaño de papel
bandeja manual
carga
consejos para utilizar
uso de materiales especiales
botones
función de
botón Iniciar
botón parar/borrar
Cable USB
controlador, instalación
carga
en el alimentador de documentos
materiales especiales
originales en el cristal del escáner
papel en bandeja 1
papel en bandeja manual
cartucho de tóner
almacenar
distribución del tóner
duración estimada
instrucciones de uso
no originales de Samsung y rellenados
reemplazar el cartucho
usar modo de ahorro de energía
ajustar
tamaño bandeja
alimentador de documentos
apagado
botón
atasco
consejos para evitar atascos de papel
consejos para evitar atascos de papel
eliminar papel
autenticación
impresión de un informe
bandeja
ajustar ancho y largo
cambio del tamaño de la bandeja
carga de papel en bandeja manual
configuración del tipo y tamaño de papel
bandeja manual
carga
consejos para utilizar
uso de materiales especiales
botones
función de
botón Iniciar
botón parar/borrar
Cable USB
controlador, instalación
carga
en el alimentador de documentos
materiales especiales
originales en el cristal del escáner
papel en bandeja 1
papel en bandeja manual
cartucho de tóner
almacenar
distribución del tóner
duración estimada
instrucciones de uso
no originales de Samsung y rellenados
reemplazar el cartucho
configuración de copia
configuración de favoritos, para impresión
configuración de fax
configuración de la red
Page 5
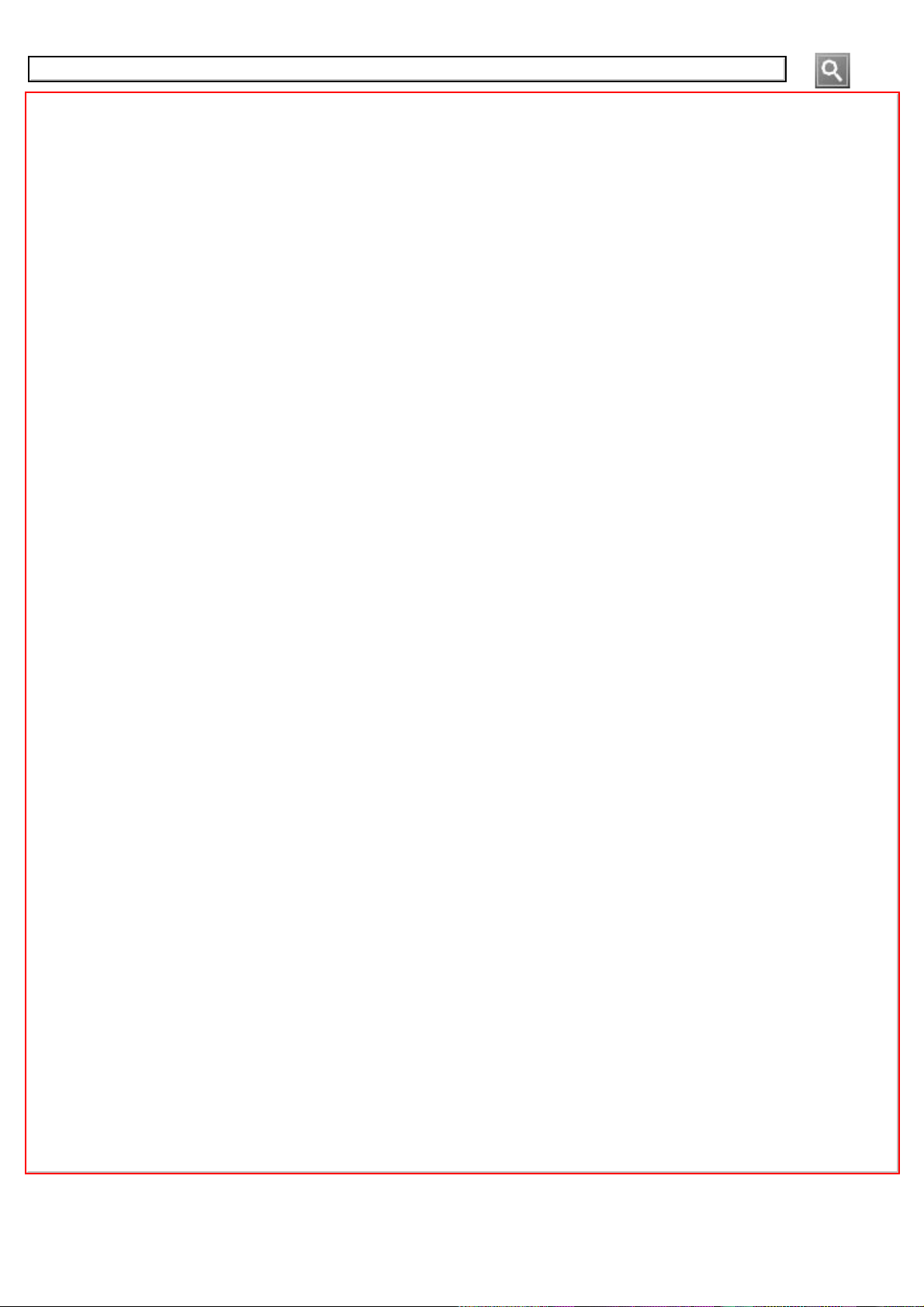
Page 6
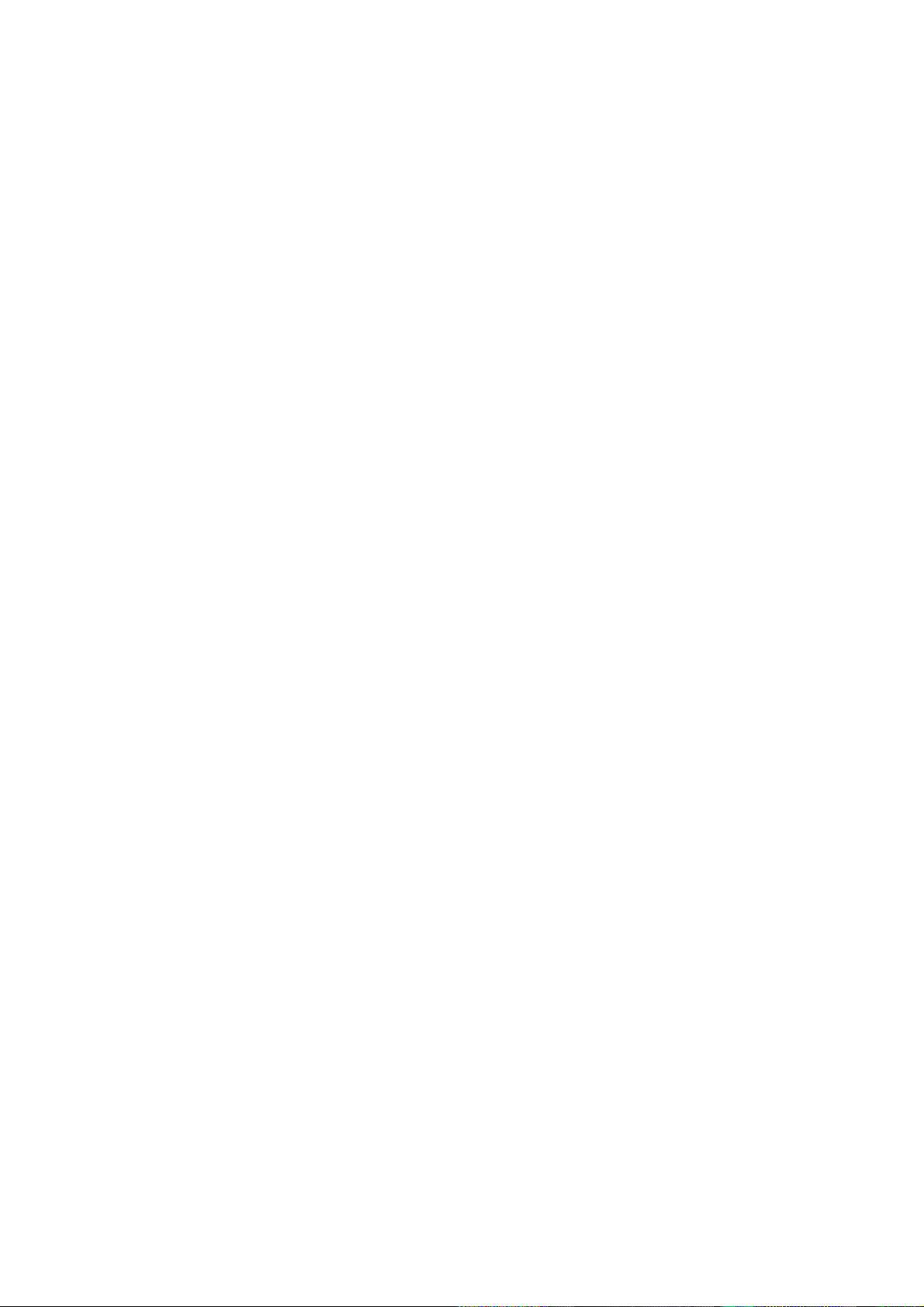
Copyright
La información contenida en este documento está sujeta a modificaciones sin previo aviso.
© 2010 Dell Inc. Reservados todos los derechos.
La reproducción del contenido de este documento sin el permiso por escrito de Dell Inc. queda estrictamente
prohibida.
Marcas comerciales utilizadas en este texto: Dell, el logotipo de DELL y Dell Toner Management System son
marcas comerciales de Dell Inc.; Microsoft, Windows, Windows Vista y Windows Server son marcas comerciales
registradas de Microsoft Corporation en Estados Unidos o en otros países; y Adobe y Acrobat Reader son marcas
comerciales registradas o marcas comerciales de Adobe Systems Incorporated en Estados Unidos o en otros países.
Las otras marcas y denominaciones comerciales pueden aparecer en este documento para hacer referencia a las
entidades que poseen la titularidad de estas marcas y denominaciones de productos.
Dell Inc. renuncia a cualquier interés de propiedad sobre las marcas registradas y los nombres de marcas de
terceros.
Consulte el archivo “LICENSE.txt” en el CD-ROM suministrado para obtener información sobre la licencia de
código abierto.
REV. 1.02
Page 7
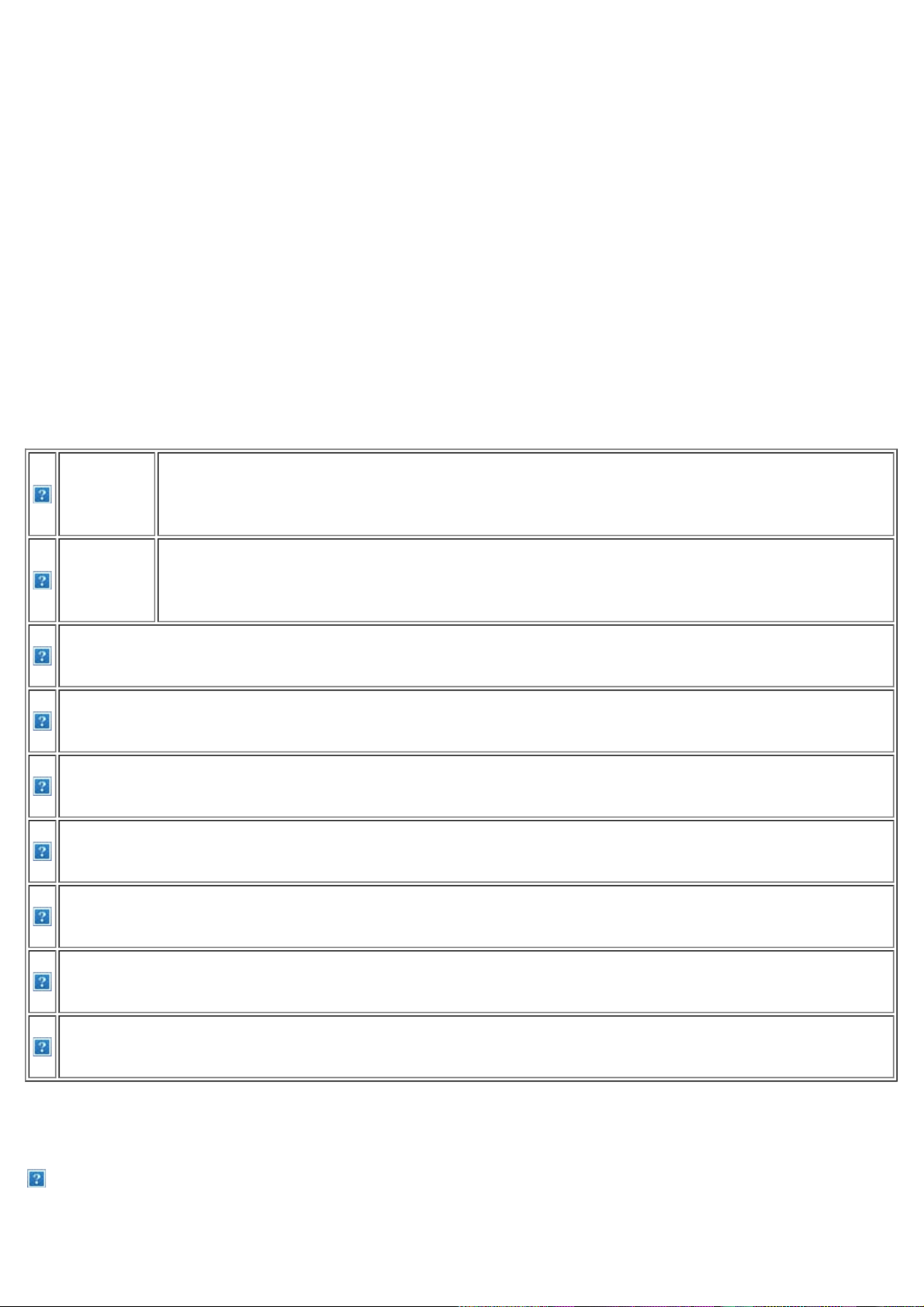
Información sobre seguridad
Estas advertencias y precauciones se incluyen para evitarle daños a usted y a otras personas, así como para prevenir
cualquier daño potencial del dispositivo. Asegúrese de leer y comprender todas las instrucciones antes de utilizar el
dispositivo.
Utilice el sentido común para operar cualquier dispositivo eléctrico y siempre que use la impresora. Siga todas las
advertencias e instrucciones marcadas en el dispositivo y en la documentación adjunta. Cuando termine de leer esta
sección, guárdela en un lugar seguro para consultarla en el futuro.
Símbolos importantes de seguridad
Esta sección explica el significado de todos los iconos y signos del manual del usuario. Los símbolos de seguridad
están en orden, según el grado de peligro.
Explicación de todos los iconos y signos del manual del usuario:
Advertencia
Precaución
No lo intente.
No lo desmonte.
No lo toque.
Desconecte el cable de la toma de pared.
Compruebe que el dispositivo esté conectado a tierra para evitar descargas eléctricas.
Situaciones peligrosas o prácticas inseguras que pueden provocar lesiones corporales graves o la
muerte.
Situaciones peligrosas o prácticas inseguras que pueden provocar lesiones corporales menores o
daños materiales.
Comuníquese con el centro de servicio técnico para obtener ayuda.
Siga las instrucciones de manera explícita.
Entorno de funcionamiento
Advertencia
Page 8
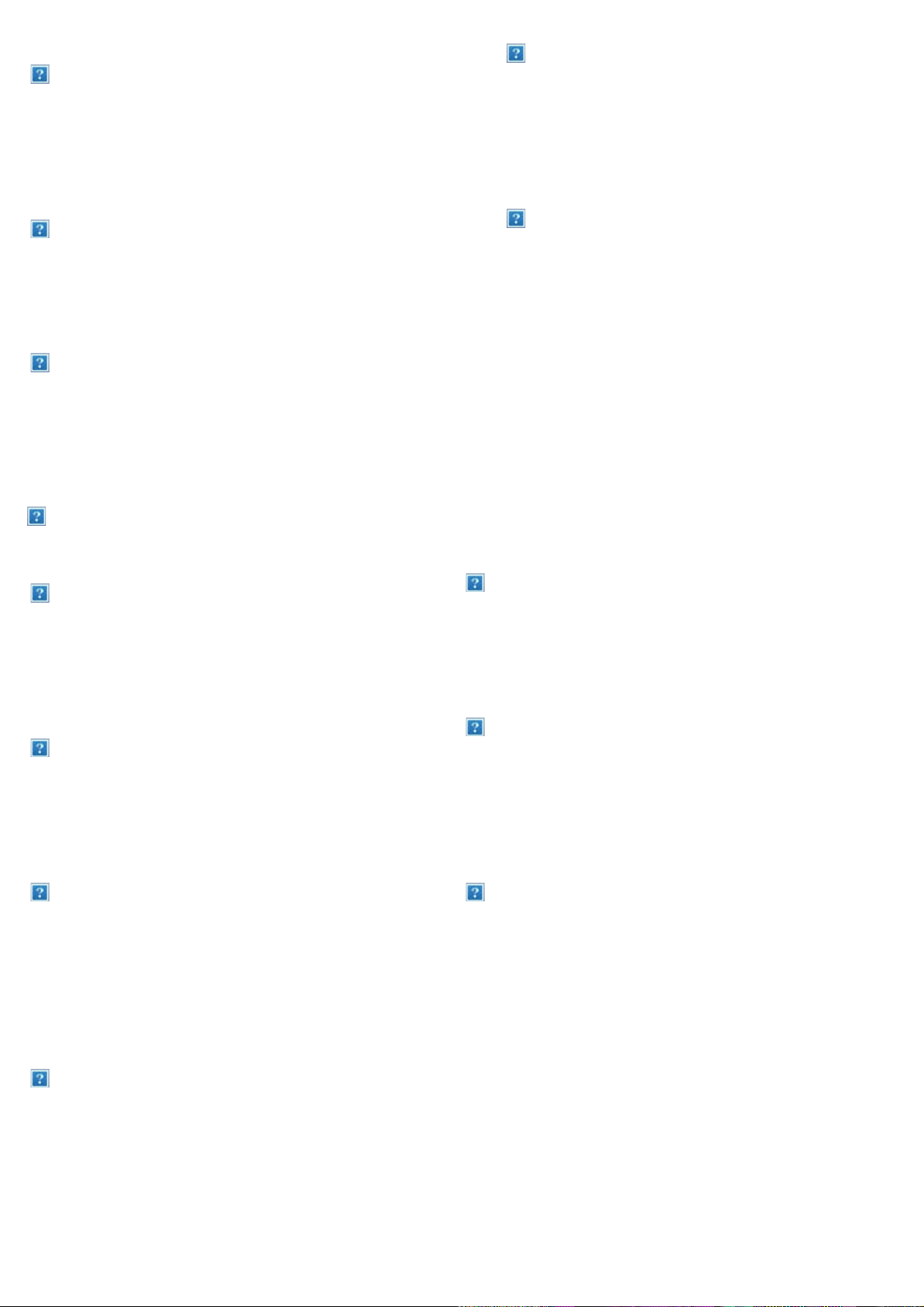
No utilice el cable de alimentación si está dañado o si la
No doble el cable de alimentación ni coloque
toma de corriente no es de tierra.
Podría producirse una descarga eléctrica o un incendio.
objetos pesados sobre él.
Pisar o poner un objeto pesado encima del cable de
alimentación puede causar una descarga eléctrica o
un incendio.
No coloque nada encima del dispositivo (agua, objetos
metálicos pequeños o pesados, velas, cigarrillos, etc.).
Podría producirse una descarga eléctrica o un incendio.
Si el dispositivo se calienta demasiado, echa humo,
produce ruidos extraños o genera un olor raro, apáguelo de
inmediato y desconéctelo.
Podría producirse una descarga eléctrica o un incendio.
Precaución
Durante una tormenta eléctrica o un período largo sin
uso, desconecte el enchufe de la toma de corriente.
Podría producirse una descarga eléctrica o un incendio.
No desconecte el enchufe tirando del cable; no
sujete el enchufe con las manos mojadas.
Podría producirse una descarga eléctrica o un
incendio.
Si el enchufe no se introduce con facilidad en la toma
de corriente, no intente forzarlo.
Llame a un electricista para que cambie la toma de
corriente o podría producirse una descarga eléctrica.
Tenga cuidado, la zona de salida del papel está
caliente.
Podría sufrir quemaduras.
Si se ha caído el dispositivo, o si la carcasa parece
dañada, desconecte el dispositivo de cualquier
interfaz de conexión y pida ayuda del personal de
servicio calificado.
En caso contrario, podría producirse una descarga
eléctrica o un incendio.
Si el dispositivo experimenta un cambio repentino y
significativo de rendimiento, desconecte el
dispositivo de cualquier interfaz de conexión y pida
ayuda del personal de servicio calificado.
No permita que ningún animal toque el cable de
alimentación de CA, del teléfono ni los cables de
conexión del ordenador.
Podría producirse una descarga eléctrica o un incendio
y/o daños a su mascota.
Si el dispositivo no funciona correctamente después
de seguir estas instrucciones, desconecte el
dispositivo de cualquier interfaz de conexión y pida
ayuda del personal de servicio calificado.
En caso contrario, podría producirse una descarga
eléctrica o un incendio.
En caso contrario, podría producirse una descarga
eléctrica o un incendio.
Page 9
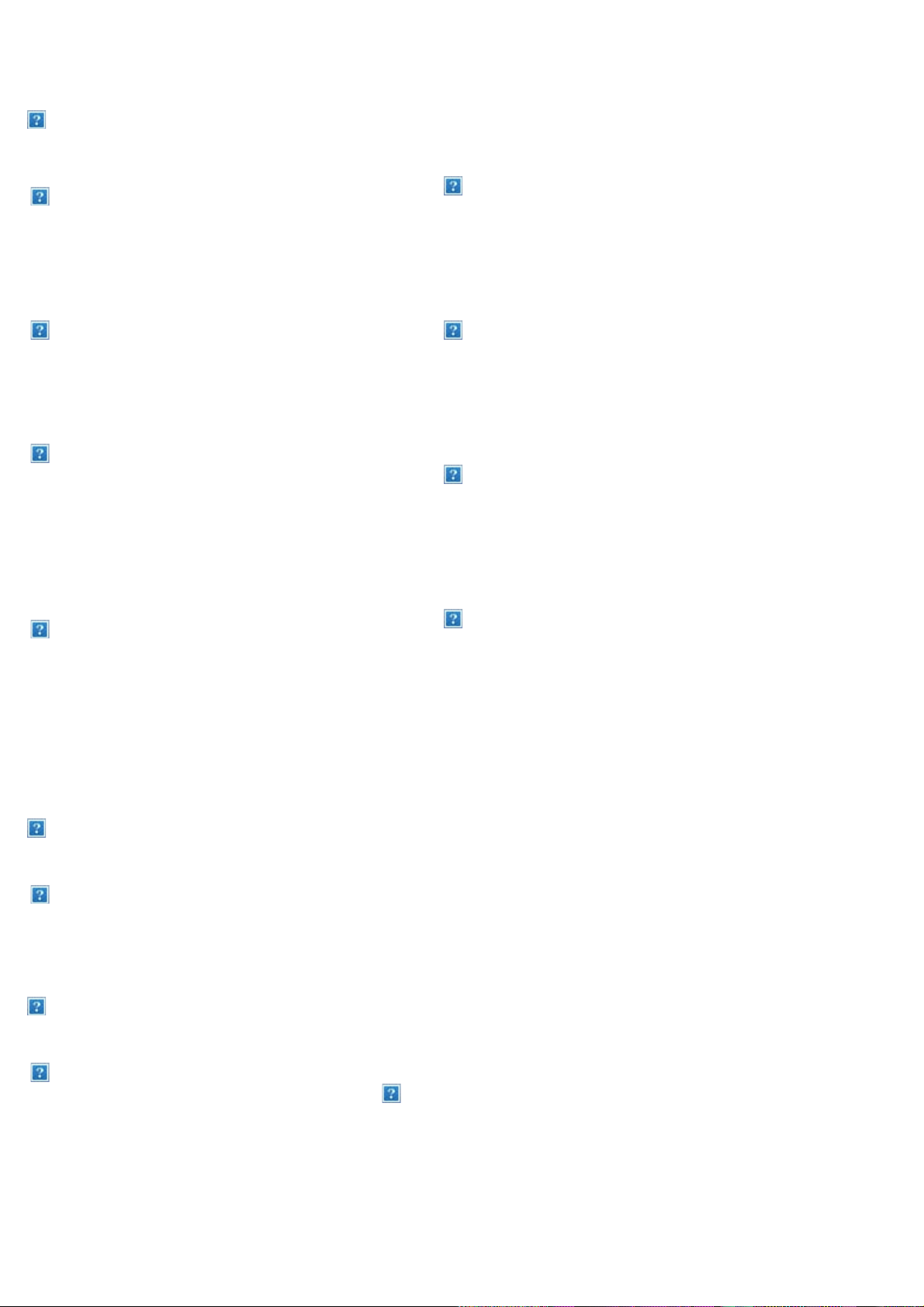
Procedimientos
Precaución
No extraiga el papel a la fuerza durante la
impresión.
El dispositivo podría resultar dañado.
Tenga cuidado de no introducir la mano entre el
dispositivo y la bandeja de papel.
Puede lastimarse.
No bloquee los orificios de ventilación ni inserte
objetos en ellos.
Podría provocar una elevación de la temperatura de
los componentes que podría dañar el dispositivo o
provocar un incendio.
Tenga cuidado para evitar cortes con el papel al
reponer el papel o eliminar los atascos.
Cuando imprima grandes cantidades, la parte inferior del
área de salida del papel puede calentarse. No permita
que los niños lo toquen.
Los niños se podrían quemar.
Cuando retire un atasco de papel, no utilice pinzas ni
objetos de metal afilados.
El dispositivo podría resultar dañado.
No permita que se apilen demasiados papeles en la
bandeja de salida.
La impresora puede resultar dañada.
El dispositivo de intercepción de la corriente de la
impresora es el cable de alimentación.
Puede lastimarse.
Para cortar el suministro de energía, retire el cable de
alimentación de la toma de corriente.
Instalación/Desplazamiento
Advertencia
No coloque el dispositivo en un área con polvo, humedad o goteras.
Podría producirse una descarga eléctrica o un incendio.
Precaución
Al mover el dispositivo, apáguelo y
desconecte todos los cables; a
continuación, levante el dispositivo con la
ayuda de al menos dos personas.
El dispositivo se podría caer, provocando
daños en el mismo o en las personas.
No cubra el dispositivo ni lo sitúe en un lugar poco aireado,
como un armario.
Si el dispositivo no está bien ventilado, podría provocar un
incendio.
Page 10
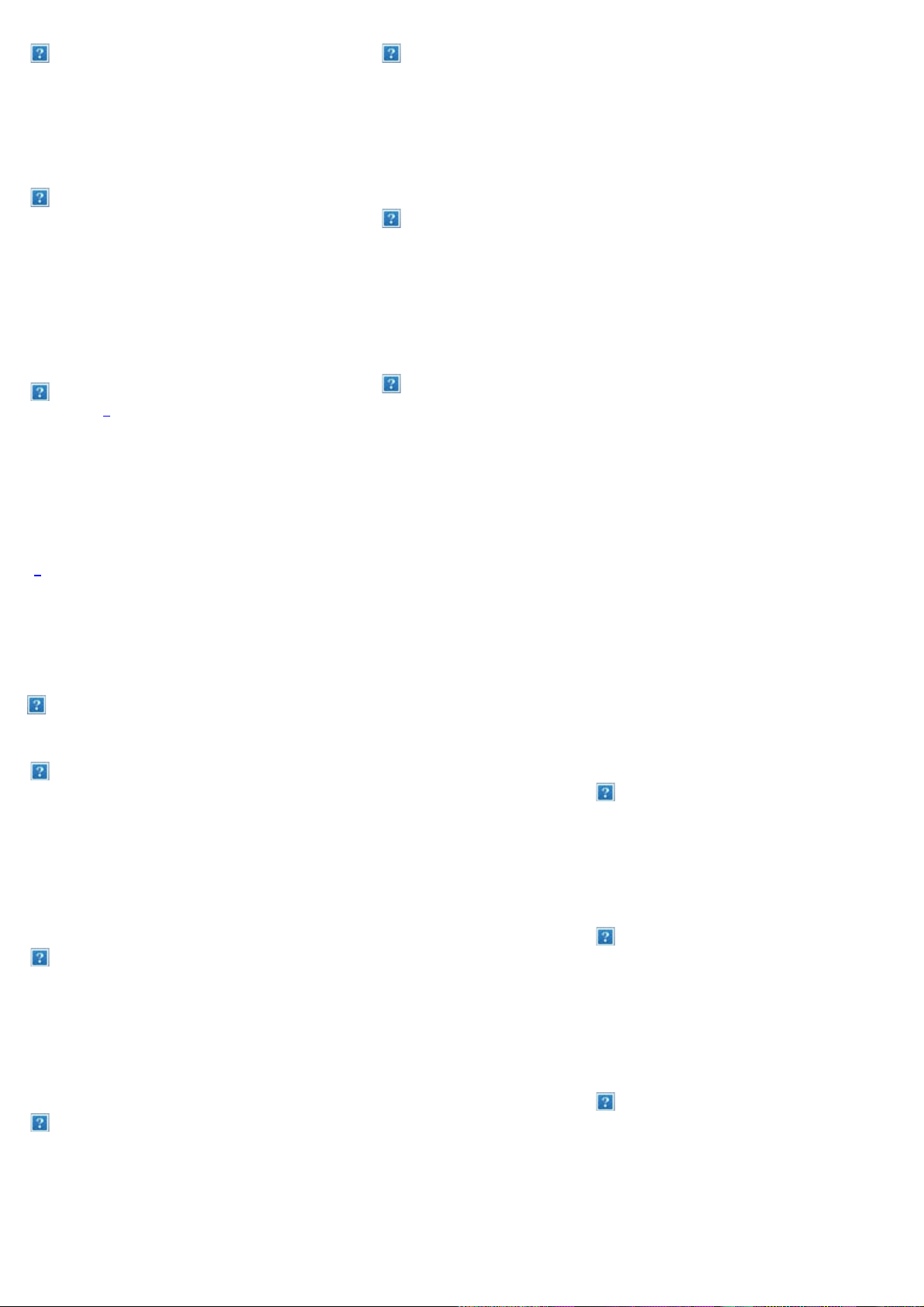
No coloque el dispositivo sobre una
superficie inestable.
Asegúrese de enchufar el cable de alimentación en una toma de
corriente de tierra.
El dispositivo se podría caer, provocando
daños en el mismo o en las personas.
El dispositivo debe conectarse a la
potencia eléctrica que se especifica en la
etiqueta.
Si no está seguro y quiere comprobar qué
potencia eléctrica utiliza, póngase en contacto
con la compañía eléctrica.
Utilice un cable de línea telefónica
[a]
AWG
necesario.
En caso contrario, el dispositivo podría
resultar dañado.
núm. 26 o superior, si es
En caso contrario, podría producirse una descarga eléctrica o un
incendio.
No sobrecargue las tomas de alimentación ni los cables
extensores.
Podría disminuir el rendimiento y producirse una descarga eléctrica
o un incendio.
Por su seguridad, utilice el cable de alimentación que se
suministra con el dispositivo. Si utiliza un cable más largo de 2
metros con un dispositivo de 140V, entonces la medida deberá ser
de 16 AWG o superior.
En caso contrario, podría dañar el dispositivo y producirse una
descarga eléctrica o un incendio.
[a]
AWG: American Wire Gauge (Medida de cable americano)
Mantenimiento/Comprobación
Precaución
Desconecte este producto de la toma antes de limpiar el interior del
dispositivo. No limpie la máquina con benceno, disolvente para
pinturas ni alcohol; no pulverice agua directamente en el interior de la
máquina.
Podría producirse una descarga eléctrica o un incendio.
Cuando esté trabajando en el interior del dispositivo, para cambiar
suministros o limpiar el interior, no lo haga funcionar.
Puede lastimarse.
Mantenga los productos de limpieza
lejos del alcance de los niños.
Los niños se podrían hacer daño.
No desmonte, repare ni vuelva a
montar usted mismo el dispositivo.
El dispositivo podría resultar dañado.
Llame a un técnico certificado cuando
el dispositivo necesite una reparación.
Mantenga el cable de alimentación y la superficie de contacto del
enchufe limpios de polvo y agua.
Podría producirse una descarga eléctrica o un incendio.
Para limpiar y utilizar el dispositivo,
siga el manual del usuario que se
incluye con el dispositivo.
En caso contrario, el dispositivo podría
resultar dañado.
Page 11
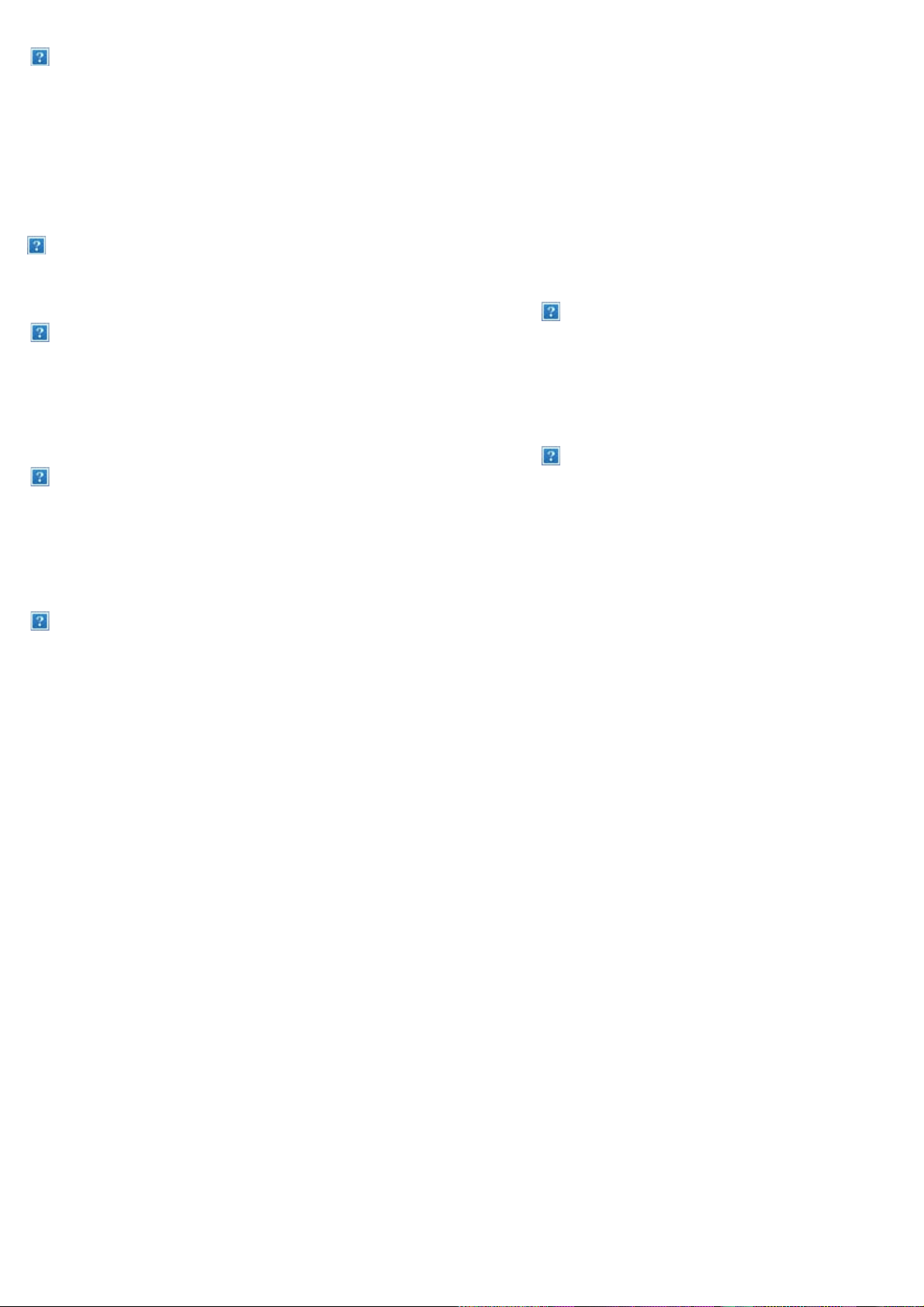
No retire las tapas o cubiertas ajustadas con tornillos.
El dispositivo debería ser reparado únicamente por un técnico de servicio
de Dell.
Uso de los suministros
Precaución
No desmonte el cartucho de tóner.
del alcance de los niños.
El polvo de tóner puede ser peligroso.
El polvo de tóner puede ser peligroso.
No queme ninguno de los suministros, como el cartucho de
tóner o la unidad del fusor.
En caso de daños provocados por el uso de
Se podría producir una explosión o un incendio.
suministros reciclados, se aplicará una tarifa
de servicio.
Cuando almacene suministros, como
cartuchos de tóner, manténgalos alejados
El uso de suministros reciclados, como el
tóner, podría dañar el dispositivo.
Cuando cambie un cartucho de tóner o elimine un atasco de
papel, tenga cuidado de que el polvo del tóner no entre en
contacto con la piel o la ropa.
El polvo de tóner puede resultar peligroso para los humanos.
Page 12
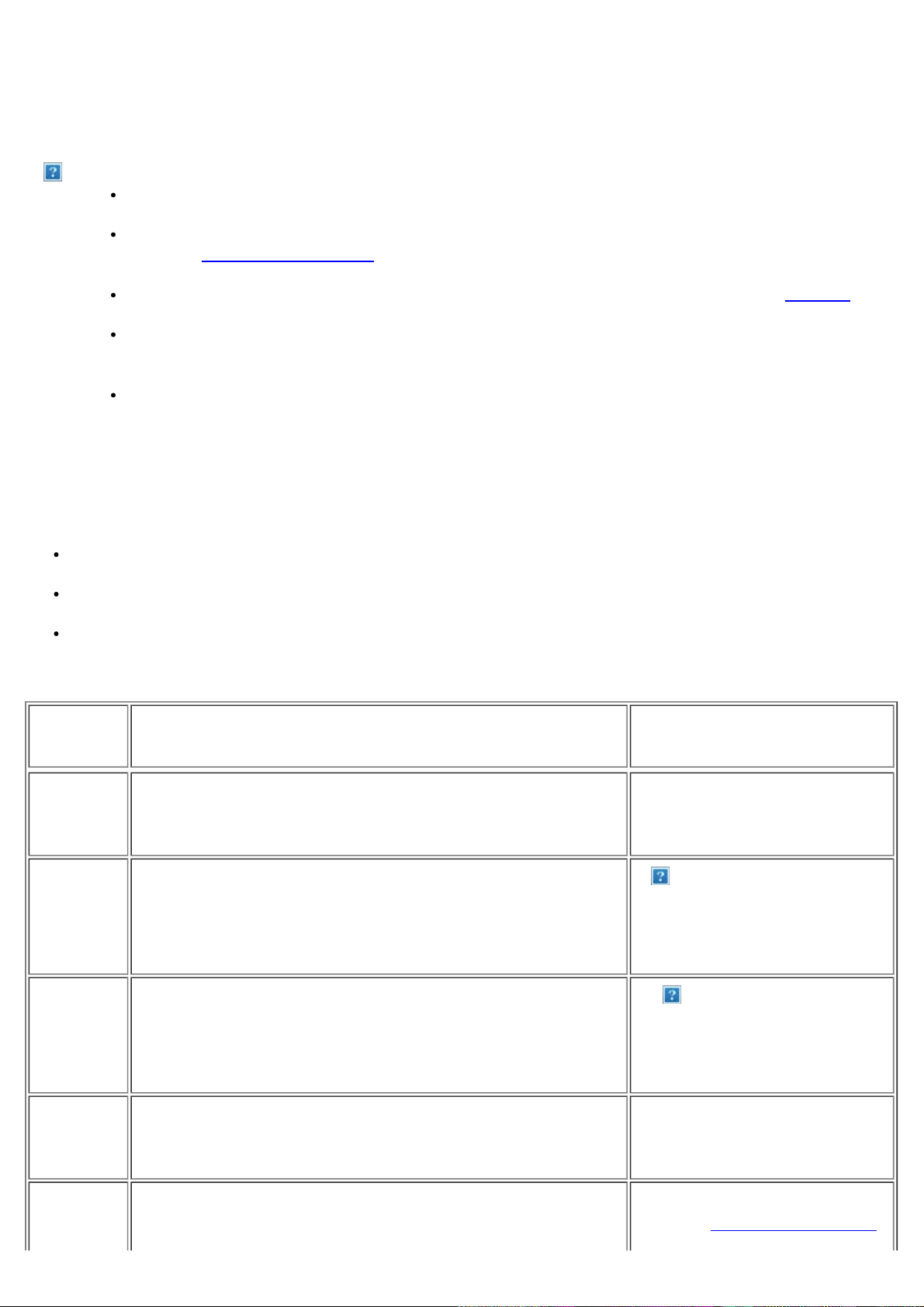
Acerca de este manual del usuario
Este manual del usuario ofrece información acerca del uso del dispositivo.
Lea la información sobre seguridad antes de usar el dispositivo.
Si tiene algún problema al utilizar el dispositivo, consulte el capítulo de solución de problemas
(consulte Solución de problemas).
Los términos utilizados en este manual del usuario se explican en el glosario (consulte Glosario).
Es posible que las ilustraciones de este manual del usuario difieran de su dispositivo en función de
las opciones o modelos de que disponga.
Los procedimientos de este manual del usuario se basan principalmente en Windows XP.
Convención
En este manual, se utilizan algunos términos de manera intercambiable:
Documento es sinónimo de original.
Papel es sinónimo de material o material de impresión.
El término dispositivo se refiere a impresora o impresora multifunción.
En la siguiente tabla, se presentan las convenciones del manual:
Convención Descripción Ejemplo
Negrita
Nota
Se emplea para texto de la pantalla o el nombre de los botones
del dispositivo.
Se emplea para brindar información adicional o especificaciones
detalladas de funciones y características del dispositivo.
Inic.
El formato de la fecha
puede variar según el
país.
Precaución
Nota al pie
(“Referencia
cruzada”)
Se emplea para dar información a los usuarios sobre cómo
proteger el dispositivo contra posibles fallas o daños mecánicos.
Se emplea para brindar más información detallada sobre una
palabra o una frase.
Guía a los usuarios a una página de referencia donde pueden
obtener información detallada.
No toque la parte
inferior verde del
cartucho de tóner.
a. páginas por minuto
(Consulte
Información adicional.)
Page 13

Información adicional
Encontrará más información acerca de cómo configurar y utilizar el dispositivo, en los siguientes recursos,
electrónicos o impresos.
Nombre del
material
Guía rápida de
instalación
Manual del
usuario
Ayuda del
controlador de la
impresora
Web Dell
Descripción
Esta guía proporciona información básica sobre la configuración del dispositivo.
Este manual contiene instrucciones detalladas sobre cómo utilizar todas las funciones del
dispositivo e información sobre mantenimiento, solución de problemas y sustitución de
consumibles.
Sirve para proporcionarle información de ayuda sobre el controlador de la impresora e
instrucciones para configurar las opciones de impresión (consulte
Si tiene acceso a Internet, puede obtener ayuda, asistencia, controladores de impresora,
manuales e información para realizar pedidos en el sitio web de Dell,
support.dell.com.
Uso de la Ayuda).
www.dell.com o
Page 14
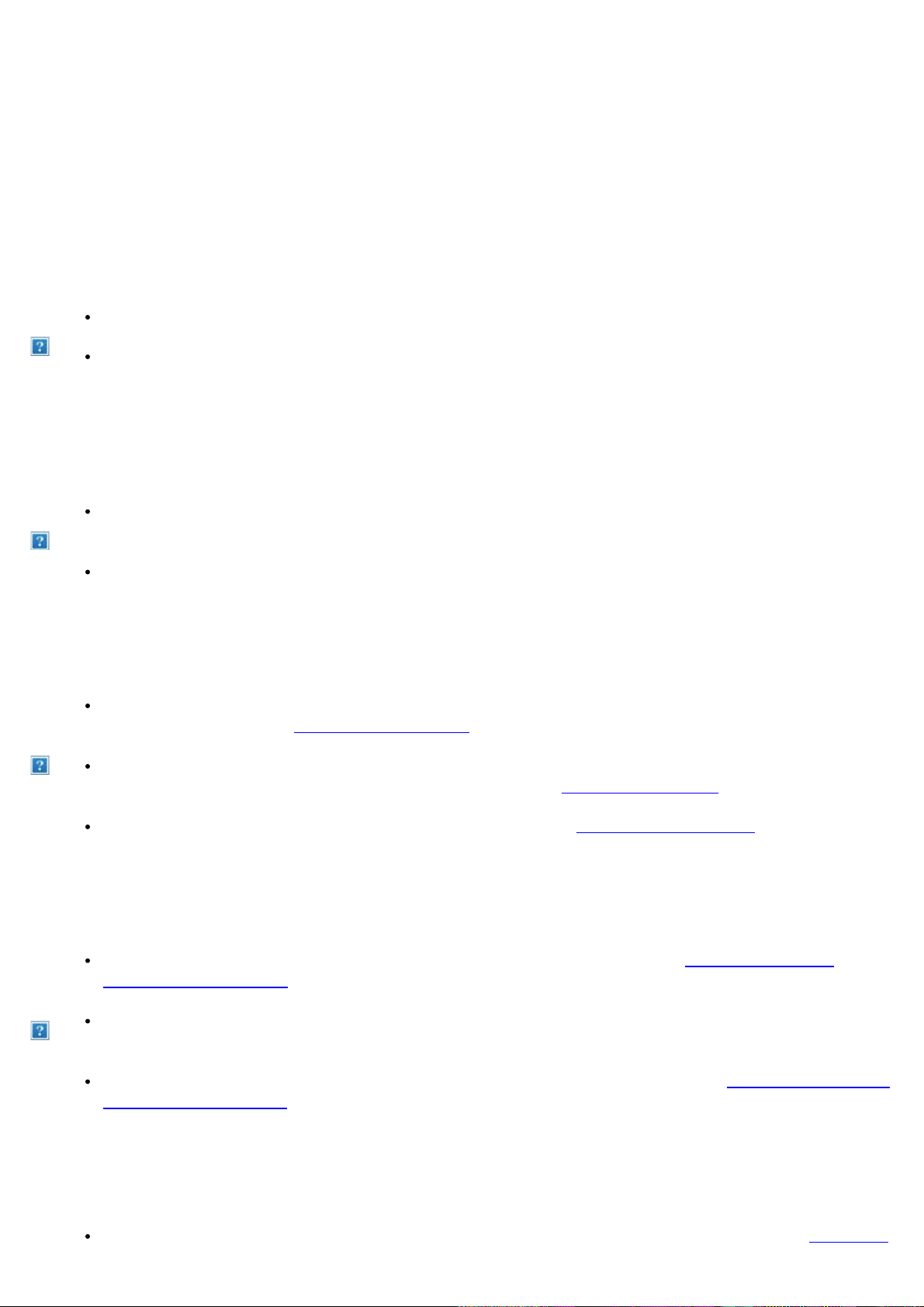
Funciones del nuevo producto
El dispositivo cuenta con numerosas funciones especiales que aumentan la calidad de los documentos que
imprime.
Funciones especiales
Impresión con calidad y velocidad superiores
Puede imprimir con una resolución de hasta 1.200 x 1.200 ppp de impresión real.
La impresora imprime a una velocidad de hasta 22 ppm en papel de tamaño A4 y a una velocidad de
hasta 23 ppm en papel de tamaño Letter.
Manejo de diferentes tipos de materiales de impresión
La bandeja manual admite papel normal de varios tamaños, papel con membrete, sobres, etiquetas,
material de tamaño personalizado, postales y papel grueso.
La bandeja para 250 hojas admite papel común.
Creación de documentos profesionales
Impresión de marcas de agua. Puede personalizar sus documentos agregándoles leyendas, tales como
“Confidencial” (consulte Uso de marcas de agua).
Impresión de pósters. El texto y los gráficos de las páginas del documento se amplían e imprimen en la
hoja. Luego, puede pegarlos para formar un póster (consulte Impresión de pósters.
Puede usar formularios preimpresos en papel común (consulte Uso de superposiciones).
Ahorre tiempo y dinero
Para ahorrar papel, puede imprimir varias páginas en una sola hoja (consulte Impresión de varias
páginas en una sola hoja).
El dispositivo ahorra energía automáticamente, ya que reduce el consumo de energía cuando no está en
uso.
Para ahorrar papel, puede imprimir por las dos caras de la hoja (manual) (consulte Impresión por las dos
caras del papel (manual)).
Impresión en diferentes entornos
Puede imprimir con varios sistemas operativos como Windows, Linux y Macintosh (consulte Requisitos
Page 15
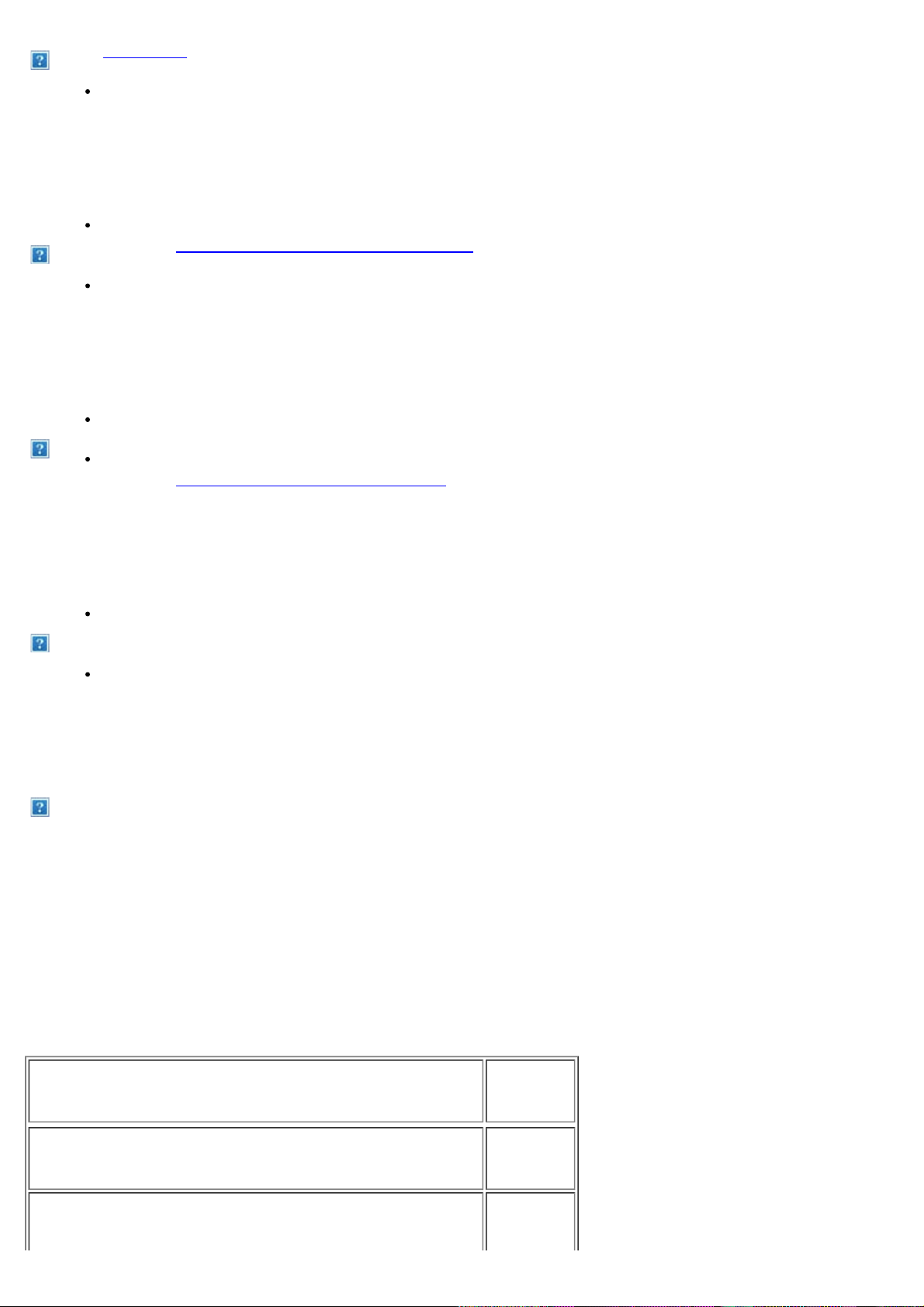
del sistema).
El dispositivo está equipado con una interfaz USB y una interfaz de red.
Copia de originales en varios formatos
La impresora puede copiar varias copias de imágenes del documento original en una sola página
(consulte Copia de 2 ó 4 páginas por hoja (N-up)).
Se pueden ajustar y mejorar la calidad de impresión y el tamaño de la imagen al mismo tiempo.
Escaneado de originales y envío inmediato
Puede escanear documentos en color y utilizar los formatos de compresión JPEG, TIFF y PDF.
Digitalice y envíe archivos a varios destinos de forma rápida con la función de escaneado en red
(consulte Para un ordenador conectado en red).
Configuración de la hora para enviar un fax
Puede especificar una hora determinada para la transmisión del fax y también puede enviarlo a varios
destinos almacenados.
Después del envío, el dispositivo puede imprimir los informes del fax de acuerdo con la configuración.
IPv6
Este dispositivo admite IPv6.
Funciones según el modelo
El dispositivo está diseñado para satisfacer todas las necesidades de los documentos: desde la impresión y la copia,
hasta las soluciones en red más avanzadas para los negocios.
Es posible que algunas funciones y accesorios opcionales no estén disponibles según los modelos o los países.
Entre las funciones según el modelo, se encuentran:
FUNCIONES Dell 1135n
Imprimir ●
Impresión a dos caras (manual) ●
Page 16

Copia ●
FAX ●
PC fax de red ●
Fax a PC (Gestor de fax y escaneado de Dell) ●
Marcación manual ●
USB 2.0 ●
Ethernet de interfaz de red 10/100 Base TX LAN con cable ●
IPv6 ●
Embedded Web Service ●
Alimentador de documentos ●
(●: se incluye)
Page 17
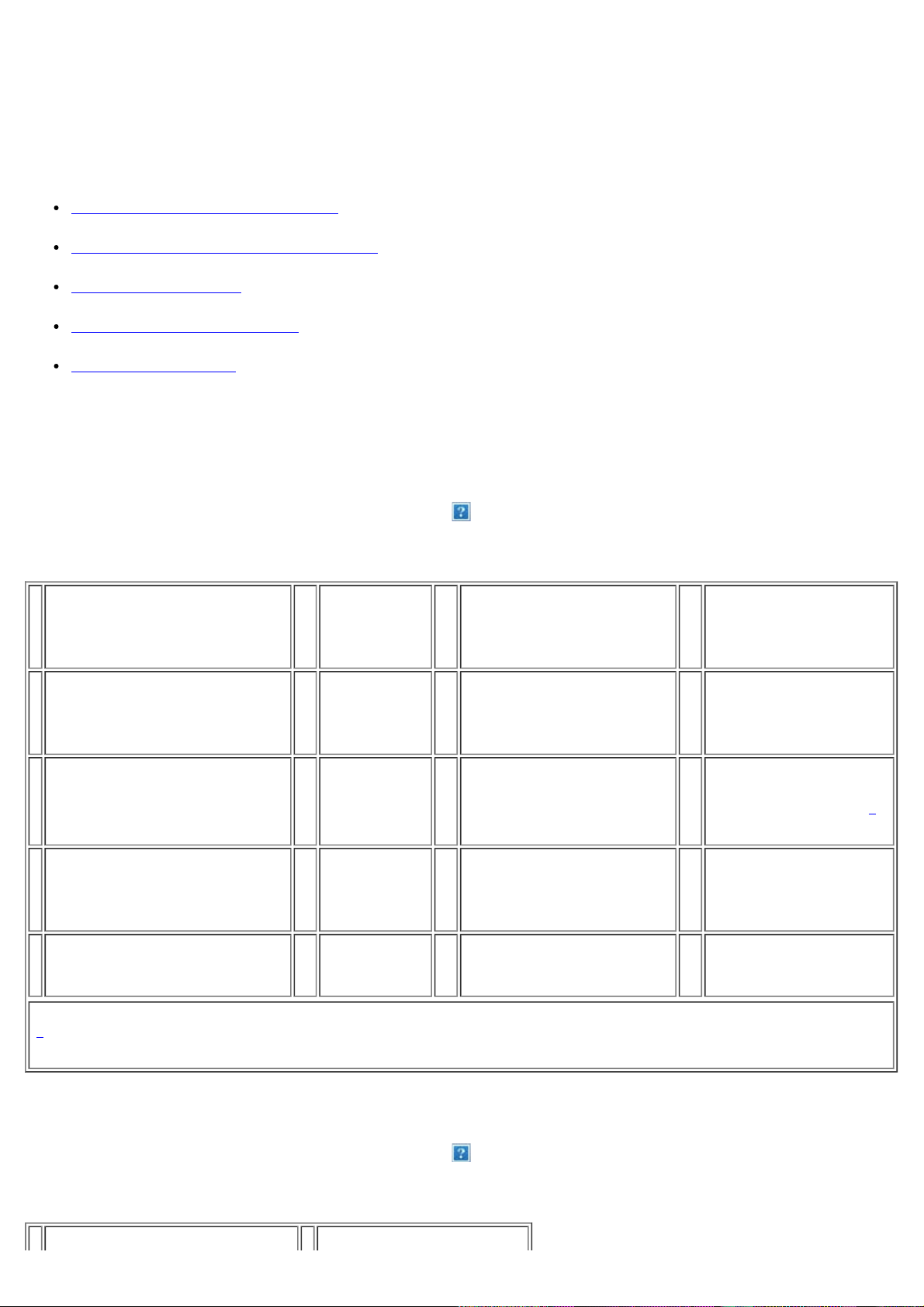
Introducción
Este capítulo facilita una descripción general del dispositivo.
Este capítulo incluye:
Descripción general del dispositivo
Descripción general del panel de control
Descripción del Status
Presentación de botones útiles
Encendido del equipo
Descripción general del dispositivo
Vista frontal
Esta ilustración puede ser diferente a su dispositivo en función del modelo.
Cubierta del alimentador de
1
documentos
Guías de ancho del alimentador
2
de documentos
Bandeja de entrada del
3
alimentador de documentos
Bandeja de salida del
4
alimentador de documentos
5 Soporte de salida 10 Puerta frontal 15 Tapa del escáner
Asa de la
6
puerta frontal
7 Asa 12 Panel de control 17 Unidad de escaneado
8 Bandeja 1 13 Cartucho de tóner 18
Bandeja
9
manual
Bandeja de salida de
11
documentos
Guías de ancho de papel de
14
la bandeja manual
16 Cristal del escáner
Botón de cierre de
unidad de escaneado
[a]
[a]
Este botón se utiliza al cerrar la unidad de escaneado.
Vista posterior
Esta ilustración puede ser diferente a su dispositivo en función del modelo.
Page 18
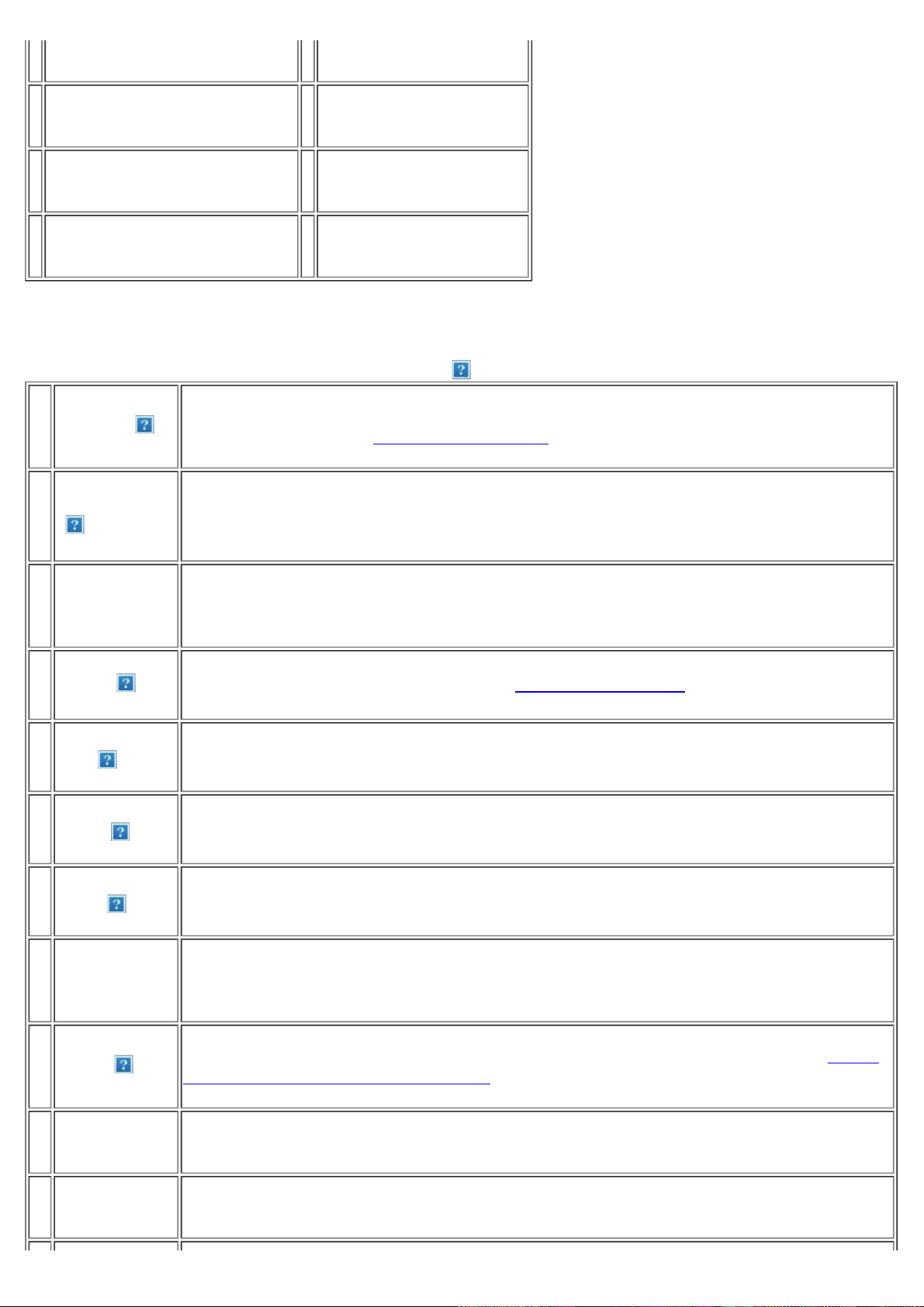
1 Puerto de red 5 Toma de alimentación
2 Puerto USB 6 Cubierta posterior
3 Toma de línea telefónica 7 Asa de la cubierta posterior
4 Toma de teléfono auxiliar (EXT)
Descripción general del panel de control
1
ID Copy (
Reduce/Enlarge
2
( )
3 Pantalla
4
Status ( )
Fax (
5
Copy ( )
6
)
Permite copiar ambos lados de una tarjeta de ID, como una licencia de conducir, en un solo
)
lado de la hoja (consulte Copia de tarjetas de ID).
Imprime una copia de mayor o menor tamaño que el original.
Muestra el estado actual y los mensajes del sistema durante el funcionamiento de la
impresora.
Muestra el estado de la impresora (consulte
Activa el modo de fax.
Activa el modo de copia.
Descripción del Status).
Scan ( )
7
8 Flecha
9
Menu (
10 OK Confirma la selección de la pantalla.
11 Back Regresa al nivel de menú superior.
)
Activa el modo de escáner.
Permiten desplazarse por las opciones disponibles del menú seleccionado y aumentar o
reducir los valores.
Entra en el modo de menú y permite desplazarse por los menús disponibles (consulte Estado
y configuración avanzada del dispositivo).
Page 19
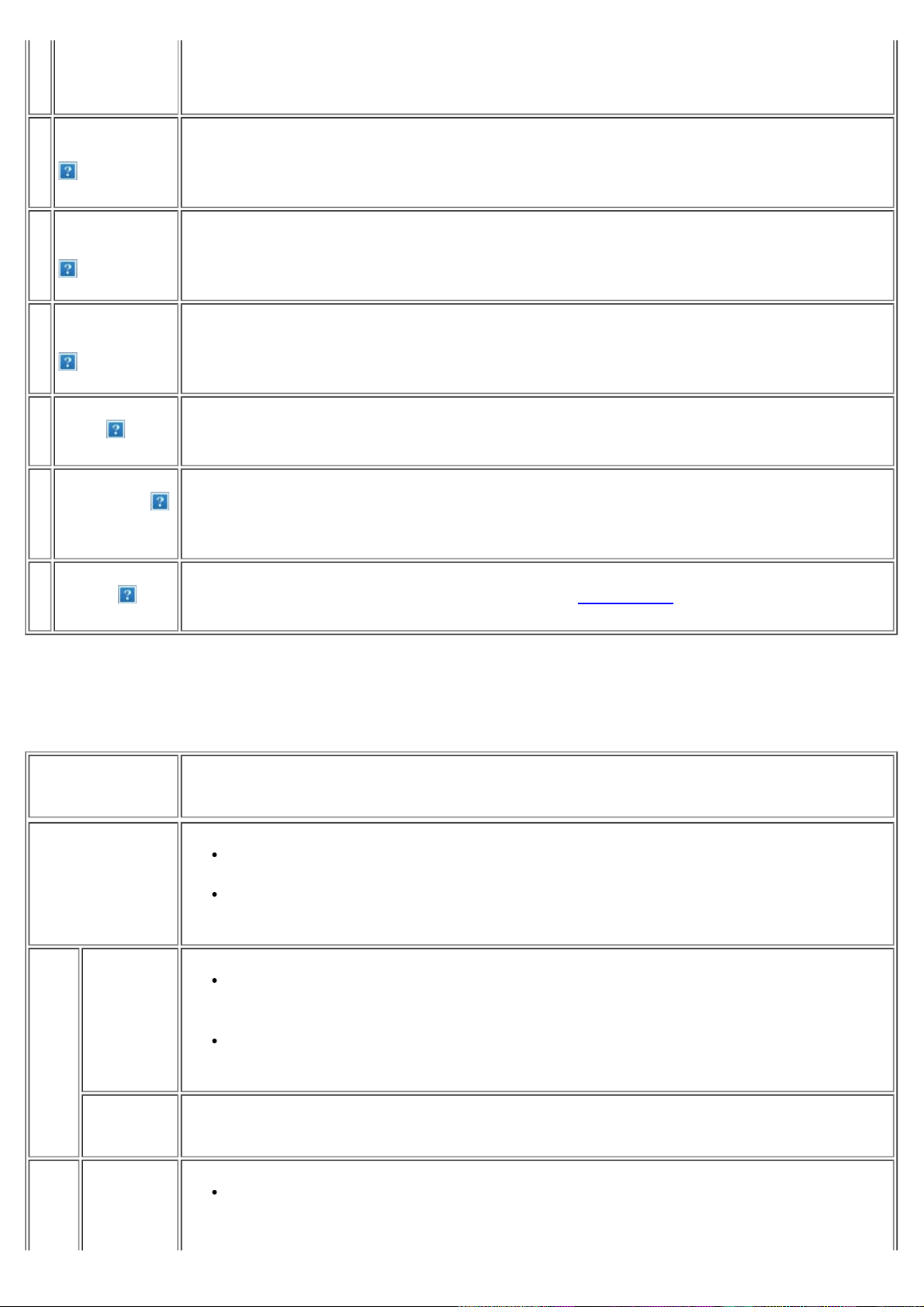
Teclado
12
numérico
Permite marcar números de fax e introducir un valor para las copias de documentos u otras
opciones.
Address Book (
13
14
15
16
17
18
)
Redial/Pause (
)
On Hook Dial (
)
Start (
Stop/Clear (
)
Power ( )
Permite guardar los números de fax más utilizados o buscar los números de fax guardados.
En modo de espera, vuelve a marcar el último número. También en el modo de edición,
inserta una pausa en un número de fax.
Permite marcar un número con el receptor colgado.
)
Inicia un trabajo.
Detiene una operación en cualquier momento. Aparece una ventana emergente en la pantalla
que muestra el trabajo actual que el usuario puede detener o reanudar.
Puede activar y desactivar la alimentación (consulte
Power botón).
Descripción del Status
El color del LED de Status indica el estado actual de la máquina.
Estado Descripción
La impresora no está en línea.
Desactivado
Intermitente
Verde
El dispositivo está en el modo de ahorro de energía. Cuando se reciben datos o cuando
se pulsa cualquier botón, se conecta automáticamente.
Cuando la luz de fondo parpadea lentamente, significa que la impresora está recibiendo
datos del equipo.
Cuando la luz de fondo parpadea rápidamente, significa que el dispositivo está
imprimiendo datos.
Activado La impresora está en línea y lista para ser utilizada.
Ha sucedido un error menor y el dispositivo está esperando a que se solucione.
Compruebe el mensaje de la pantalla. Cuando se soluciona el problema, el dispositivo
reanuda su funcionamiento.
Page 20

Intermitente
Queda poco tóner en el cartucho. La duración estimada del cartucho
acabarse. Prepare un cartucho nuevo para cambiarlo. Para mejorar la calidad de
impresión temporalmente, puede redistribuir el tóner. (Consulte Distribuir de forma
uniforme el tóner.)
[a]
está a punto de
Rojo
Activado
[a]
La duración estimada del cartucho es el tiempo estimado que durará el cartucho de tóner e indica la capacidad
media de impresiones. Se ha diseñado en cumplimiento de la ISO/IEC 19752. La cantidad de páginas puede verse
afectada por el entorno operativo, los intervalos de impresión y el tipo y el tamaño del material. Es posible que
quede algo de tóner en el cartucho, incluso cuando aparece el mensaje Fin dur. Camb.CN y la impresora deja de
imprimir.
Dell desaconseja el uso de cartuchos de tóner no originales de Dell, como cartuchos rellenados o
modificados. Dell no garantiza la calidad de los cartuchos de tóner no originales de Dell. La garantía
del equipo no cubre los servicios o reparaciones necesarios derivados del uso de cartuchos de de tóner
no originales de Dell.
Un cartucho de tóner está a punto de agotarse
cartucho de tóner (consulte Sustitución del cartucho de tóner).
Se ha producido un atasco de papel (consulte Solución de atascos de papel).
La cubierta está abierta. Cierre la cubierta.
No hay papel en la bandeja. Cargue papel en la bandeja.
El dispositivo se ha detenido a causa de un error grave. Compruebe el mensaje de la
pantalla (consulte Descripción de los mensajes de pantalla).
[a]
. Se recomienda que sustituya el
Compruebe el mensaje de la pantalla. Siga las instrucciones del mensaje o consulte la sección de solución
de problemas (consulte Descripción de los mensajes de pantalla). Si el problema persiste, llame al servicio
técnico.
Todos los errores de impresión aparecerán en la ventana del programa Monitor de estado de la impresora.
Si el problema persiste, llame al servicio técnico.
Presentación de botones útiles
Menu botón
Si desea conocer el estado del dispositivo y ajustarlo para utilizar una función avanzada, haga clic en el botón
Menu (consulte Estado y configuración avanzada del dispositivo).
Power botón
Page 21
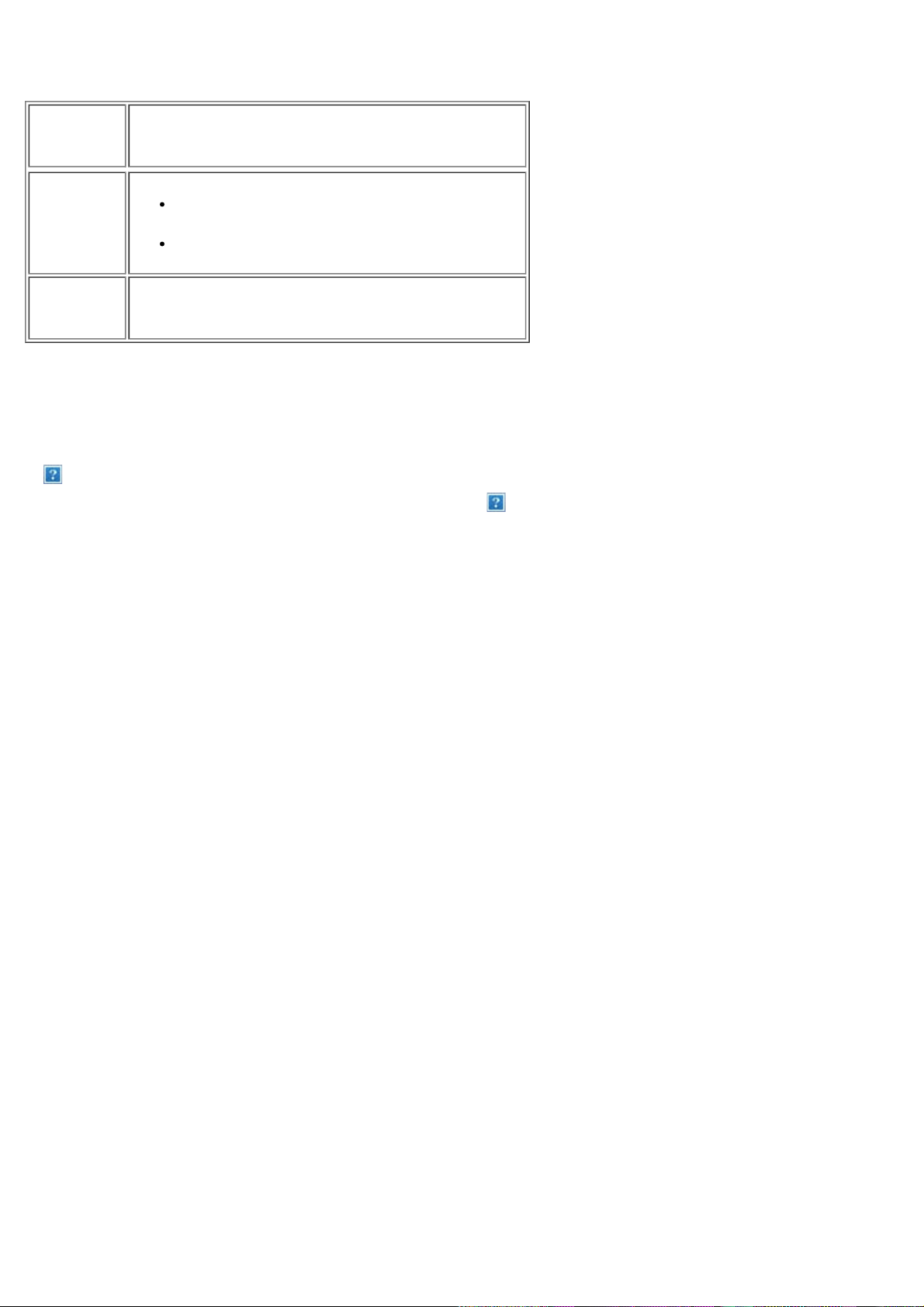
Cuando desee apagar el dispositivo, pulse este botón hasta que aparezca Sin energ.. Seleccione Si para apagarlo.
También se puede utilizar este botón para encender el dispositivo.
Estado Descripción
El dispositivo está en el modo listo.
Desactivado
La máquina está apagada.
Activado El dispositivo está en el modo de ahorro de energía.
Encendido del equipo
Conecte el cable de alimentación, el dispositivo se encenderá.
Si desea apagar el dispositivo, pulse el botón Power ( ) hasta que aparezca Sin energ. en la pantalla.
Page 22
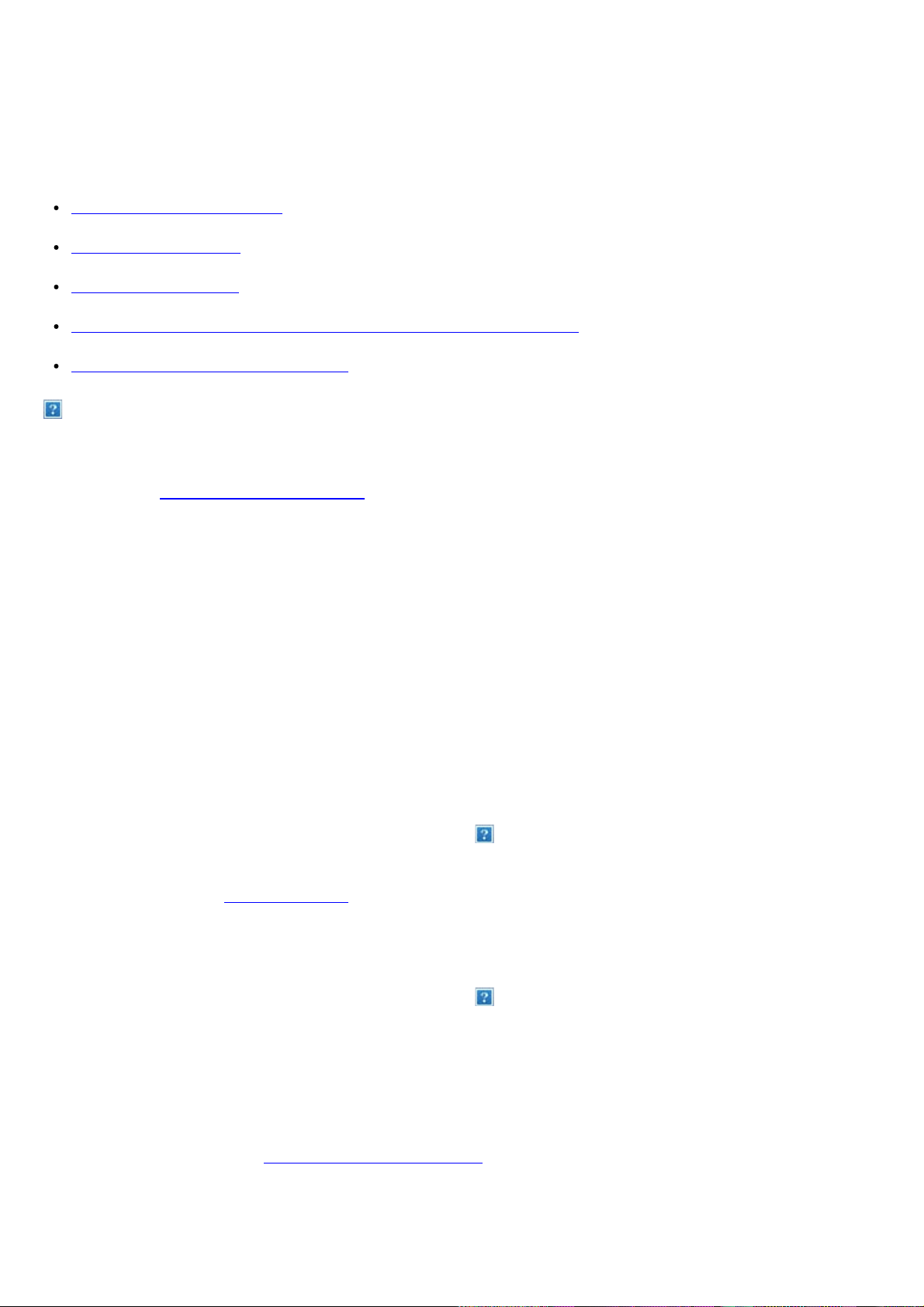
Cómo comenzar
Este capítulo ofrece instrucciones detalladas para configurar el dispositivo conectado mediante USB y el software.
Este capítulo incluye:
Configuración del hardware
Software suministrado
Requisitos del sistema
Instalación del controlador de dispositivo conectado mediante USB
Uso compartido local del dispositivo
Las funciones y los dispositivos opcionales compatibles pueden diferir según su modelo. Compruebe el
nombre del modelo.
(Consulte Funciones según el modelo.)
Configuración del hardware
En esta sección se indican los pasos necesarios para configurar el hardware, tal y como se explica en la Guía rápida
de instalación. Asegúrese de leer primero la Guía rápida de instalación y siga los pasos a continuación:
1. Seleccione una ubicación estable.
Seleccione un lugar estable y plano que disponga del espacio suficiente para que el aire circule. Deje espacio
suficiente para abrir las cubiertas y las bandejas.
Esta zona debe estar bien ventilada y alejada de la luz solar directa o de cualquier fuente de calor, frío y
humedad. No coloque la impresora cerca del borde del escritorio o de la mesa.
Se puede imprimir a una altitud por debajo de los 1.000 m. Consulte el ajuste de altitud para optimizar la
impresión (consulte Ajuste de altitud).
Coloque el equipo sobre una superficie plana y estable, cuya inclinación no supere los 2 mm. En caso
contrario, la calidad de la impresión puede verse afectada.
2. Abra la caja del dispositivo y revise todos los elementos suministrados.
3. Retire toda la cinta.
4. Instale el cartucho de tóner.
5. Carga de papel (consulte Carga de papel en la bandeja).
6. Compruebe que el dispositivo tenga todos los cables conectados.
7. Encienda el dispositivo.
Page 23
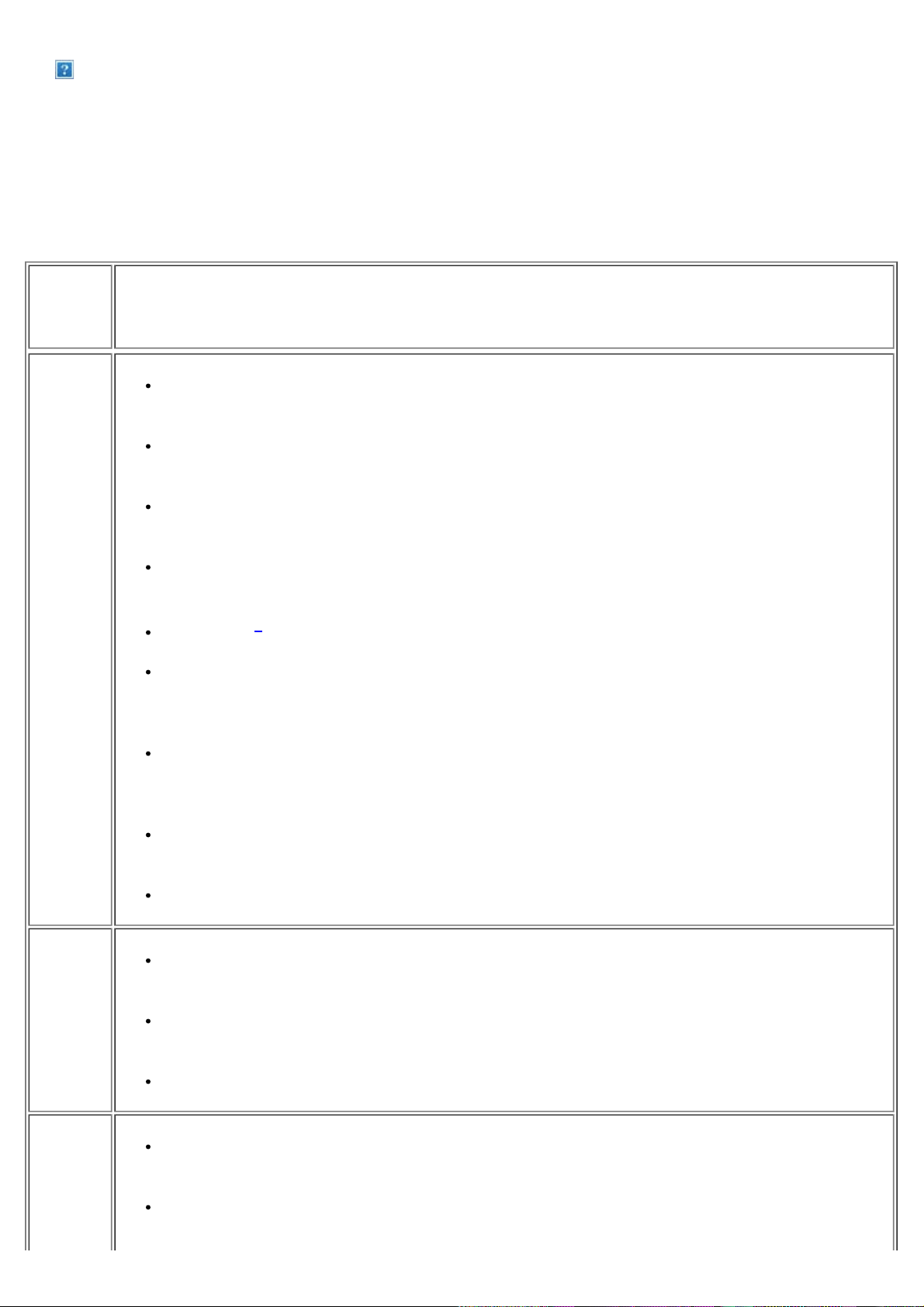
Este equipo no funcionará si falla la corriente.
Software suministrado
Debe instalar el software de la impresora que se incluye en el CD suministrado después de configurar el
dispositivo y conectarlo al equipo. El CD incluye el software enumerado a continuación.
Sistema
operativo
Windows
Contenido
Controlador de la impresora: utilice este controlador para aprovechar al máximo las funciones
de la impresora.
Controlador del escáner: los controladores TWAIN y de adquisición de imágenes de Windows
(WIA) permiten escanear documentos en el dispositivo.
Utilidad de configuración de impresora: este programa le permite configurar otras opciones
de la impresora desde el escritorio del ordenador.
Monitor de estado de la impresora: este programa le permite supervisar el estado del
dispositivo y muestra avisos cuando se produce un error durante un proceso de impresión.
SmarThru
Gestor de fax y digitalización de Dell: puede consultar información acerca del programa
Gestor de fax y digitalización de Dell y acerca de la condición del controlador de escaneado
instalado.
[a]
: este programa es el software para Windows del dispositivo multifunción.
Macintosh
Linux
Adquisición de tóners Dell Láser MFP 1135n: la ventana Adquisición de tóners Dell Láser
MFP 1133 también muestra el nivel de tóner restante y permite adquirir los cartuchos de tóner
de recambio.
Utilidad de actualización de firmware: este programa le ayuda a actualizar el firmware de la
impresora.
SetIP: utilice este programa para configurar las direcciones TCP/IP del dispositivo.
Controlador de la impresora: utilice este controlador para aprovechar al máximo las funciones
de la impresora.
Controlador del escáner: el controlador TWAIN permite escanear documentos en el
dispositivo.
SetIP: utilice este programa para configurar las direcciones TCP/IP del dispositivo.
Unified Linux Driver: utilice este controlador para aprovechar al máximo las funciones de la
impresora.
SANE: utilice este controlador para escanear documentos.
Page 24
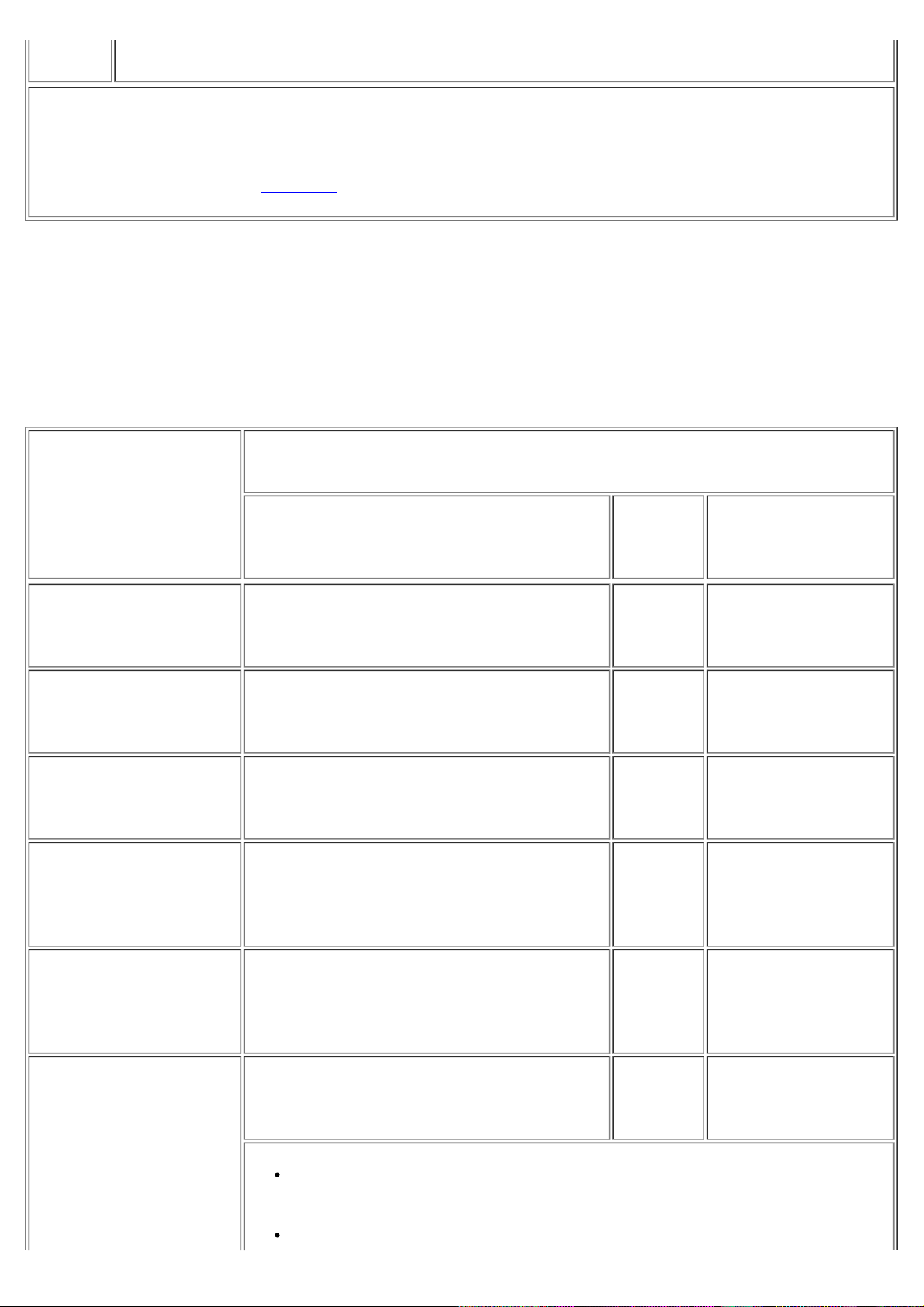
SetIP: utilice este programa para configurar las direcciones TCP/IP del dispositivo.
[a]
Permite modificar una imagen escaneada de diversas formas, por medio de un editor de imágenes eficaz, y
enviarla por correo electrónico. También permite abrir otro programa de edición de imágenes, como Adobe
Photoshop, desde SmarThru. Para obtener más información, consulte la ayuda de la pantalla suministrada en el
programa SmarThru (consulte SmarThru).
Requisitos del sistema
Antes de comenzar, asegúrese de que el sistema cumpla con los siguientes requisitos:
Microsoft® Windows®
El dispositivo admite los siguientes sistemas operativos Windows.
Requisitos (recomendados)
SISTEMA OPERATIVO
CPU RAM
Espacio libre en la
unidad de disco duro
Windows® 2000
Windows® XP
Windows Server® 2003
Windows Server® 2008
Windows Vista® Intel® Pentium® IV 3 GHz
Intel® Pentium® II 400 MHz (Pentium III
933 MHz)
Intel® Pentium® III 933 MHz (Pentium IV
1 GHz)
Intel® Pentium® III 933 MHz (Pentium IV
1 GHz)
Intel® Pentium® IV 1 GHz (Pentium IV
2 GHz)
64 MB
(128 MB)
128 MB
(256 MB)
128 MB
(512 MB)
512 MB
(2.048
MB)
512 MB
(1.024
MB)
600 MB
1,5 GB
1,25-2 GB
10 GB
15 GB
Windows® 7
Intel® Pentium® IV a 1 GHz o superior, de 32
o 64 bits
Compatibilidad con gráficos Direct® 9 con 128 MB de memoria (para habilitar
el tema Aero).
Unidad de lectura/grabación de DVD
1 GB (2
GB)
16 GB
Page 25
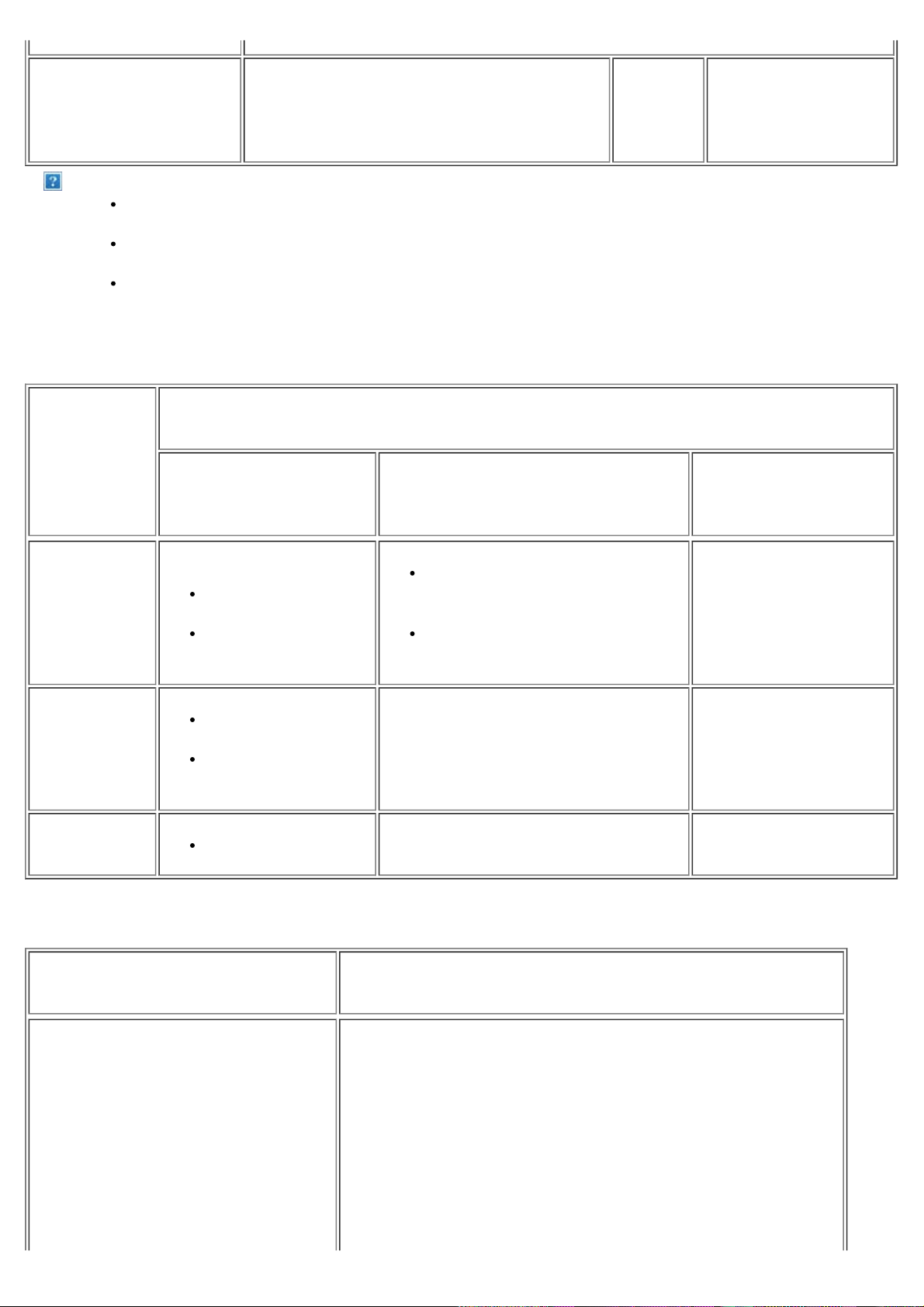
Windows Server® 2008 R2
Internet Explorer® 5.0 o superior es el requisito mínimo para todos los sistemas operativos Windows.
Se necesitan derechos de administrador para instalar el software.
Windows Terminal Services es compatible con este dispositivo.
Macintosh
SISTEMA
OPERATIVO
Procesadores Intel® Pentium® a 1 GHz (x86) o
a 1,4 GHz (x64) (2 GHz o superior)
Requisitos (recomendados)
CPU RAM
512 MB
(2.048
MB)
10 GB
Espacio libre en la
unidad de disco duro
128 MB para un equipo Mac
Mac OS X
10.3-10.4
Mac OS X 10.5
Mac OS X 10.6 Procesadores Intel® 1 GB (2 GB) 1 GB
Procesadores Intel®
PowerPC G4/G5
Procesadores Intel®
Power PC G4/G5 a
867 MHz o superior
basado en PowerPC (512 MB)
1 GB
512 MB para un equipo Mac
basado en Intel (1 GB)
512 MB (1 GB) 1 GB
Linux
Elemento Requisitos (recomendados)
Sistema operativo
RedHat® Enterprise Linux WS 4, 5 (32/64 bits)
Fedora Core 2-10 (32/64 bits)
SuSE Linux 9.1 (32 bits)
OpenSuSE® 9.2, 9.3, 10.0, 10.1, 10.2, 10.3, 11.0, 11.1 (32/64 bits)
Mandrake 10.0, 10.1 (32/64 bits)
Page 26
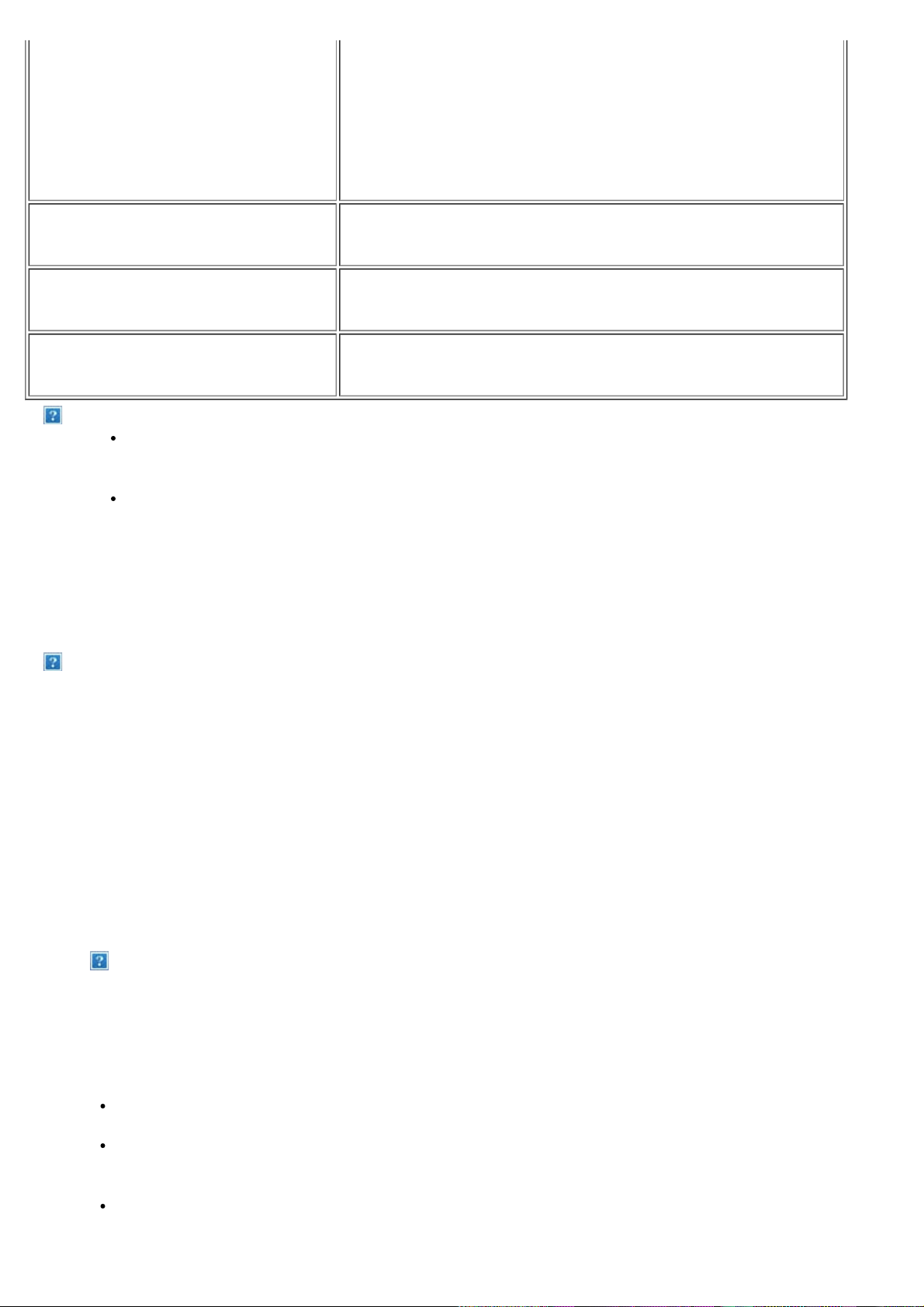
Mandriva 2005, 2006, 2007, 2008, 2009 (32/64 bits)
Ubuntu 6.06, 6.10, 7.04, 7.10, 8.04, 8.10 (32/64 bits)
SuSE Linux Enterprise Desktop 9, 10 (32/64 bits)
Debian 3.1, 4.0, 5.0 (32/64 bits)
CPU Pentium® IV 2,4 GHz (Intel Core™2)
RAM 512 MB (1.024 MB)
Espacio libre en la unidad de disco duro 1 GB (2 GB)
También es necesario crear una partición swap de 300 MB o más para trabajar con imágenes
escaneadas grandes.
El controlador del escáner para Linux admite la resolución óptica al máximo.
Instalación del controlador de dispositivo conectado mediante USB
Una impresora local es una impresora conectada directamente al equipo con un cable USB.
Utilice un cable USB de una longitud inferior a 3 m.
Windows
Puede instalar el software de la impresora con el método típico o personalizado.
Los pasos que se indican a continuación están recomendados para la mayoría de los usuarios que utilizan un
dispositivo conectado directamente al equipo. Se instalarán todos los componentes necesarios para las operaciones
de la impresora.
1. Asegúrese de que el dispositivo esté conectado al equipo y encendido.
Si aparece la ventana Asistente para hardware nuevo encontrado durante la instalación, pulse
Cancelar y cierre la ventana.
2. Inserte el CD de software suministrado en la unidad de CD/DVD.
El CD de software se ejecutará automáticamente y aparecerá en pantalla la ventana de instalación.
Si no aparece la ventana de instalación, haga clic en Inicio y, a continuación, en Ejecutar. Escriba
X:\Setup.exe, sustituyendo “X” por la letra de la unidad de CD/DVD. Haga clic en OK.
Si utiliza Windows Vista, Windows 7 o Windows Server 2008 R2, haga clic en Inicio > Todos los
programas > Accesorios > Ejecutar.
Page 27
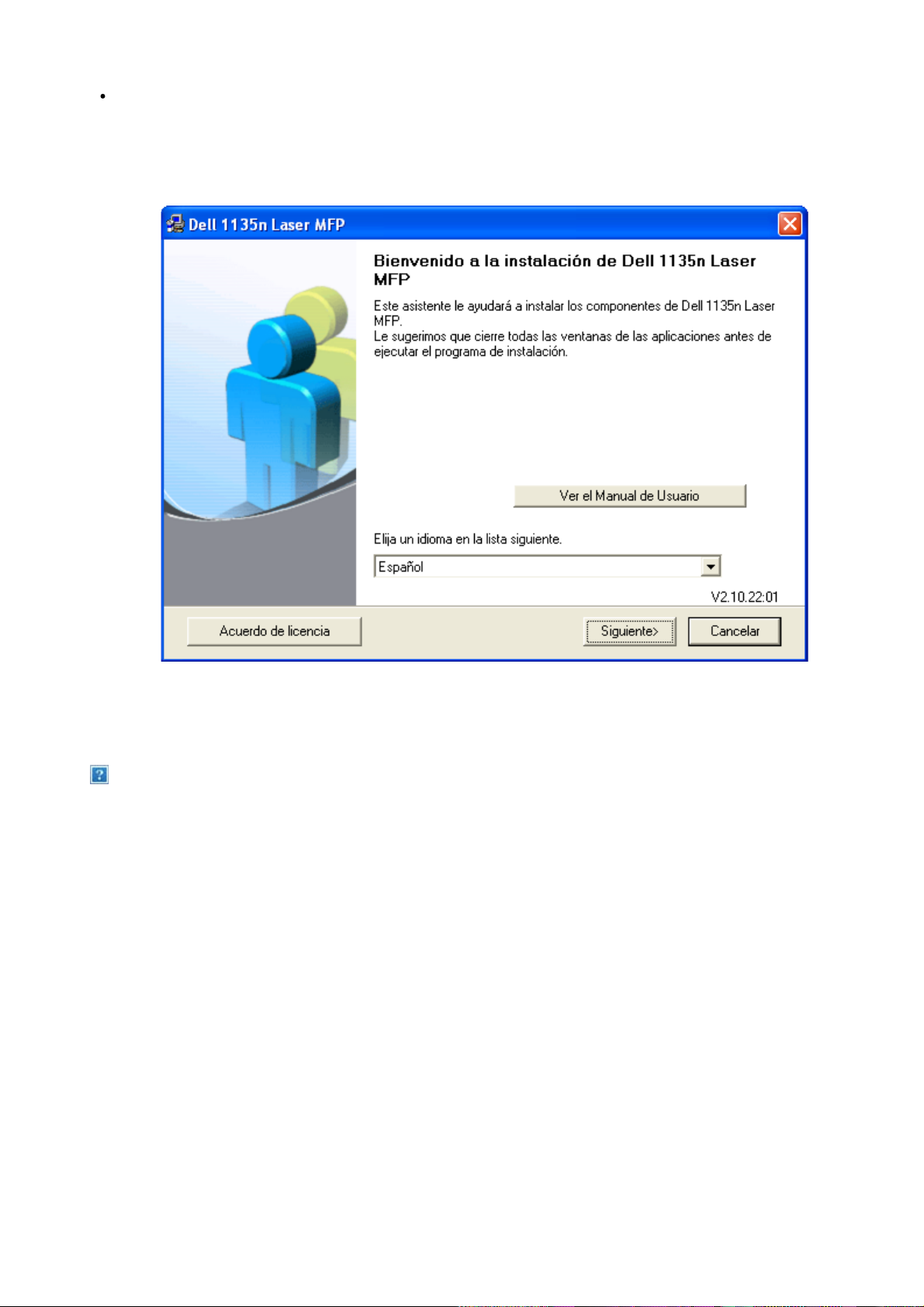
Escriba X:\Setup.exe pero reemplace “X” por la letra de la unidad de CD/DVD y haga clic en OK.
Si aparece la ventana Reproducción automática en Windows Vista, Windows 7 o Windows
Server 2008 R2, haga clic en Ejecutar Setup.exe en el campo Instalar o ejecutar el programa, y haga
clic en Continuar o en Sí en la ventana Control de cuentas de usuario.
3. Haga clic en Siguiente.
Si es necesario, seleccione un idioma de la lista desplegable.
4. Seleccione Instalación típica para una impresora local. Luego, haga clic en Siguiente.
Personalizada le permite seleccionar la conexión del dispositivo y elegir los componentes
individuales a instalar. Siga las instrucciones que aparecen en la pantalla.
Page 28
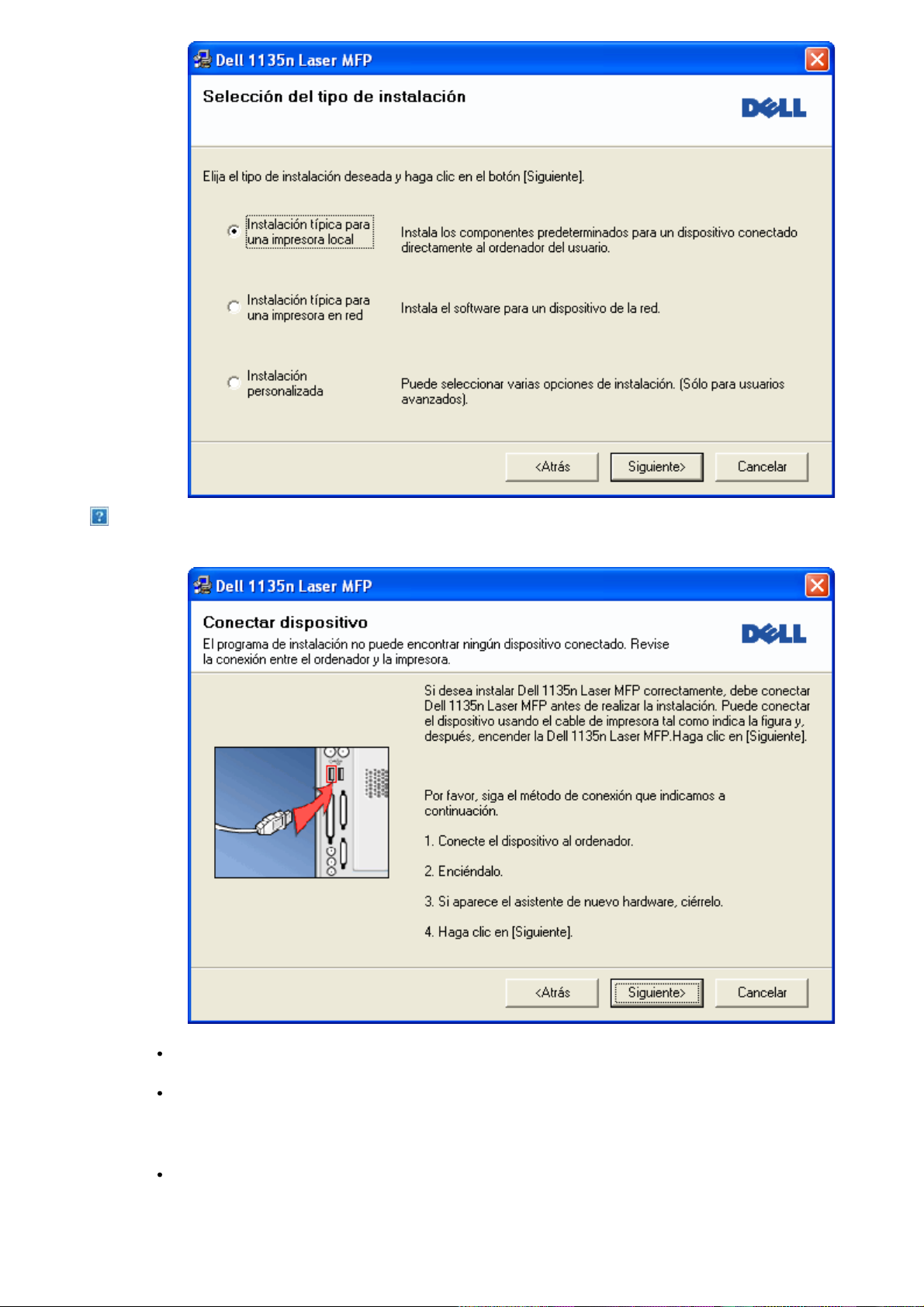
Si su equipo no está conectado al ordenador, se abrirá la ventana siguiente.
Una vez conectada la impresora, haga clic en Siguiente.
Si no desea conectar la impresora en este momento, haga clic en Siguiente y en No en la
siguiente pantalla. Comenzará la instalación y no se imprimirá la página de prueba al final de
la instalación.
La ventana de instalación que aparece en este Manual del usuario puede ser diferente según el
dispositivo y la interfaz en uso.
Page 29
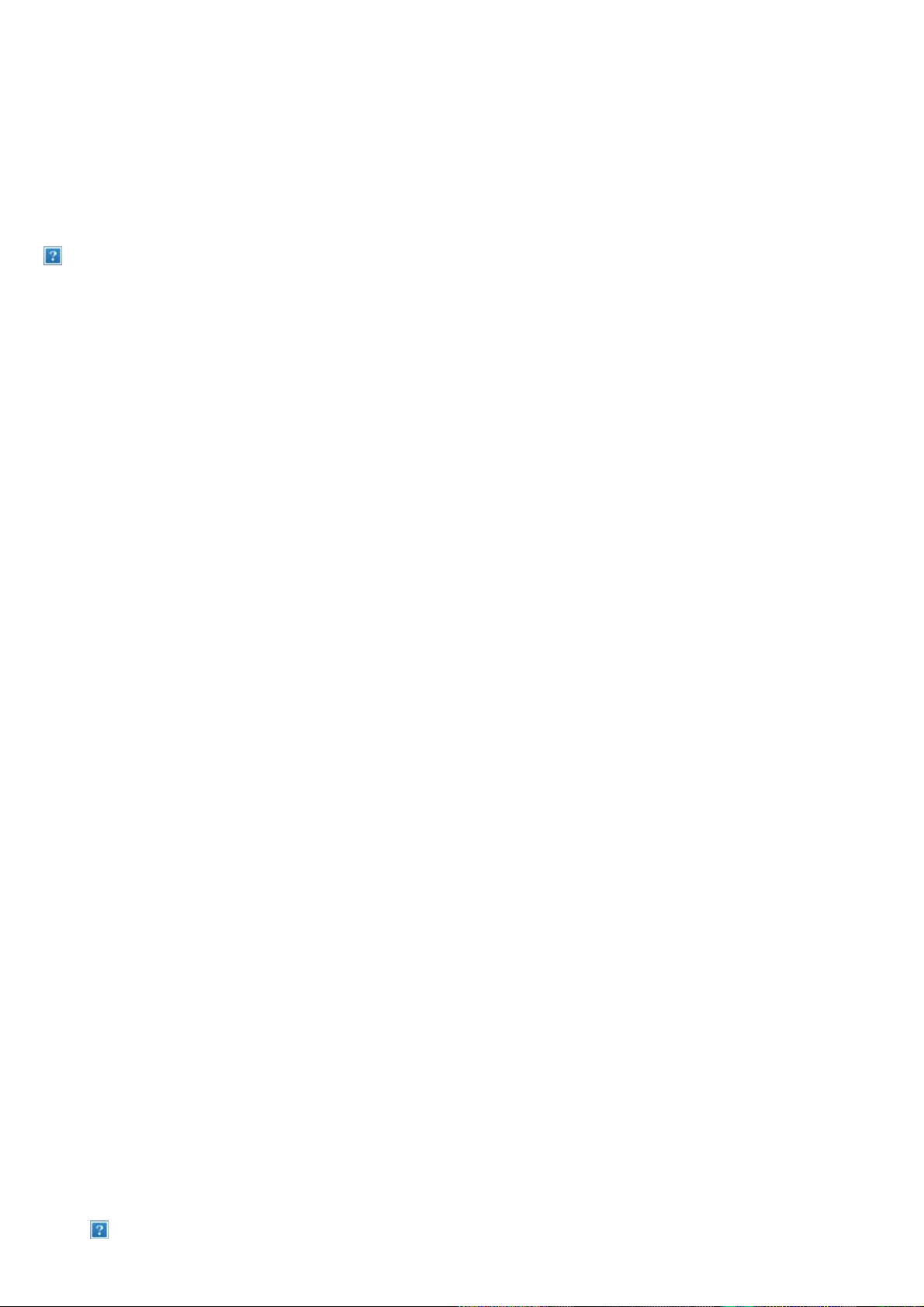
5. Una vez completada la instalación, se abrirá una ventana que le solicitará que imprima una página de prueba.
Si desea imprimir una página de prueba, active esta casilla y haga clic en Siguiente. De lo contrario, haga
clic en Siguiente y vaya al paso 7.
6. Si la página de prueba se imprime correctamente, haga clic en Sí.
En caso contrario, haga clic en No para volver a imprimirla.
7. Haga clic en Finalizar.
Si el controlador de la impresora no funciona correctamente, siga los pasos a continuación para reparar o
volver a instalar el controlador.
a. Asegúrese de que el dispositivo esté encendido y conectado al equipo.
b. Desde el menú Inicio seleccione Programas o Todos los programas > Dell > Dell Printers > el
nombre del controlador de la impresora > Mantenimiento.
c. Seleccione la opción que desea y siga las instrucciones que aparecen en la ventana.
Macintosh
El CD de software proporciona los archivos del controlador que permiten usar el controlador CUPS para imprimir
en un ordenador Macintosh.
También le proporciona el controlador TWAIN para escanear en equipos Macintosh.
1. Asegúrese de que el dispositivo esté conectada al equipo y encendida.
2. Inserte el CD de software suministrado en la unidad de CD/DVD.
3. Haga doble clic en el icono de CD-ROM que aparece en el escritorio del Macintosh.
4. Haga doble clic en la carpeta MAC_Installer.
5. Haga doble clic en el icono Installer OS X.
6. Introduzca la contraseña y haga clic en OK.
7. Se abre la ventana de instalación de Dell. Haga clic en Continue.
8. Lea el acuerdo de licencia y haga clic en Continue.
9. Haga clic en Agree para aceptar el acuerdo de licencia.
10. Seleccione Easy Install y haga clic en Install. Se recomienda la Easy Install para la mayoría de los usuarios.
Se instalarán todos los componentes necesarios para las operaciones de la impresora.
Si selecciona Custom Install, puede elegir componentes individuales para instalar.
11. Cuando aparezca el mensaje que advierte que se cerrarán todas las aplicaciones de su equipo, haga clic en
Continue.
12. Una vez finalizada la instalación, haga clic en Quit.
Page 30
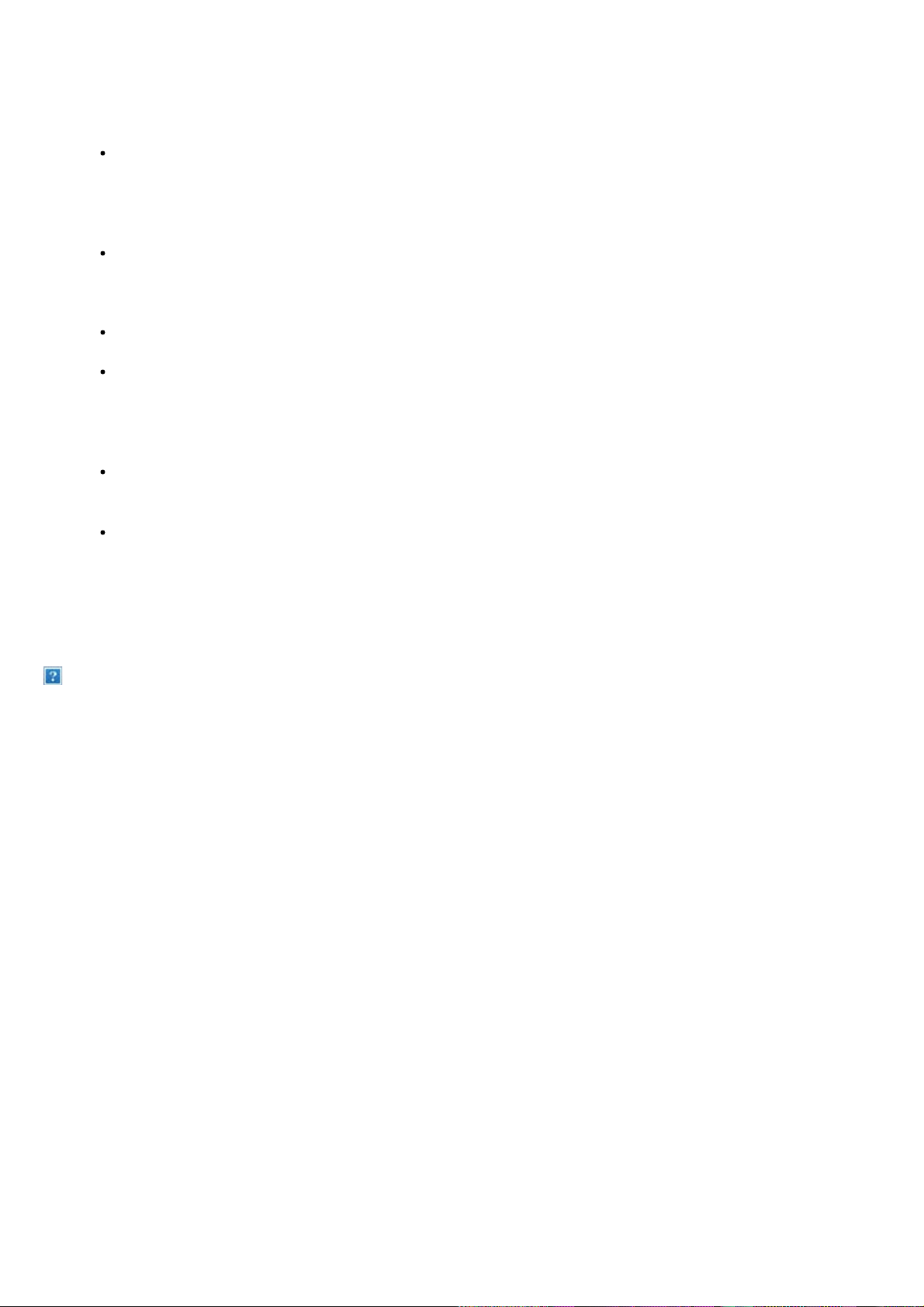
Si se ha instalado el controlador del escáner, haga clic en Restart.
13. Abra la carpeta Applications > Utilities > Print Setup Utility.
14. Haga clic en Add en la Printer List.
15. Para Mac OS X 10.3, seleccione la ficha USB.
16. Para Mac OS X 10.3, si la selección automática no funciona correctamente, seleccione Dell en Printer Model
Para Mac OS X 10.5 ~ 10.6, abra la carpeta Applications > System Preferences y haga clic en Print &
Fax.
Para Mac OS X 10.5 ~ 10.6, pulse el icono “+” y aparecerá una ventana emergente.
En Mac OS X 10.4, haga clic en Default Browser y busque la conexión USB.
En Mac OS X 10.5-10.6, haga clic en Default y busque la conexión USB.
y el nombre de la impresora en Model Name.
Para Mac OS X 10.4, si la selección automática no funciona correctamente, seleccione Dell en Print
Using y el nombre de la impresora en Model.
En Mac OS X 10.5 ~ 10.6, si la selección automática no funciona correctamente, seleccione Select a
driver to use... y el nombre de su dispositivo en Print Using.
El dispositivo aparecerá en Printer List y quedará definido como predeterminado.
17. Haga clic en Add.
Si el controlador de la impresora no funciona correctamente, desinstálelo y vuelva a instalarlo.
Siga estos pasos para desinstalar el controlador desde un Macintosh.
a. Asegúrese de que el dispositivo esté conectada al equipo y encendida.
b. Inserte el CD de software suministrado en la unidad de CD/DVD.
c. Haga doble clic en el icono del CD-ROM que aparece en el escritorio del Macintosh.
d. Haga doble clic en la carpeta MAC_Installer.
e. Haga doble clic en el icono Installer OS X.
f. Introduzca la contraseña y haga clic en OK.
g. Se abre la ventana de instalación de Dell. Haga clic en Continue.
Linux
h. Seleccione Uninstall y haga clic en Uninstall.
i. Cuando aparezca el mensaje que advierte que se cerrarán todas las aplicaciones de su equipo, haga
clic en Continue.
j. Cuando la desinstalación haya finalizado, haga clic en Quit.
Page 31

Siga estos pasos para instalar el controlador desde Linux. Al instalar el controlador, también se instalará
automáticamente el paquete de Unified Linux Driver.
El CD de software provisto incluye el paquete Unified Linux Driver para utilizar la impresora con un
equipo Linux de manera fácil, con una interfaz de usuario basada en una herramienta de administración.
1. Asegúrese de que el dispositivo esté conectada al equipo y encendida.
2. Cuando aparezca la ventana Administrator Login, escriba root en el campo Login y escriba la contraseña del
sistema.
Para instalar el software del dispositivo, debe acceder al sistema como superusuario (root). Si no
tiene estos privilegios, consulte al administrador del sistema.
3. Inserte el CD de software suministrado en la unidad de CD/DVD.
El CD de software se ejecutará automáticamente.
Si el CD de software no se ejecuta automáticamente, haga clic en el icono
escritorio. Cuando aparezca la pantalla Terminal, escriba lo siguiente:
Si el CD de software es un disco maestro secundario y la ubicación que se montará es /mnt/cdrom,
[root@localhost root]#mount -t iso9660 /dev/hdc /mnt/cdrom
[root@localhost root]#cd /mnt/cdrom/Linux
[root@localhost Linux]#./install.sh
Si aún no puede ejecutar el CD del software, escriba lo siguiente, en secuencia:
[root@localhost root]#umount /dev/hdc
[root@localhost root]#mount -t iso9660 /dev/hdc /mnt/cdrom
El programa de instalación se ejecuta automáticamente si se instaló y configuró un paquete de
software autoejecutable.
4. Cuando aparezca la pantalla de bienvenida, haga clic en Next.
situado en la parte inferior del
5. Una vez terminada la instalación, haga clic en Finish.
El programa de instalación agrega el icono Unified Driver Configurator en el escritorio y el grupo Unified Driver
en el menú del sistema para mayor comodidad. Si tiene alguna dificultad, consulte la ayuda de la pantalla que está
disponible en el menú del sistema o a la que puede acceder desde las aplicaciones de Windows del paquete del
controlador, como Unified Driver Configurator o Image Manager.
Instalación del controlador en el modo de texto:
Page 32

Si no utiliza la interfaz gráfica o no ha podido instalar el controlador, debe usar el controlador en el
modo de texto.
Siga los pasos del 1 al 3 y escriba [root@localhost Linux]# ./install.sh. Siga las instrucciones que
aparecen en la pantalla del terminal. La instalación se habrá completado.
Cuando desee instalar el controlador, siga las instrucciones de instalación que se indican arriba, pero
escriba [root@localhost Linux]# ./uninstall.sh en la pantalla del terminal.
Si el controlador de la impresora no funciona correctamente, desinstálelo y vuelva a instalarlo.
Siga estos pasos para desinstalar el controlador desde Linux.
a. Asegúrese de que el dispositivo esté conectada al equipo y encendida.
b. Cuando aparezca la ventana Administrator Login, escriba “root” en el campo Login e introduzca la
contraseña del sistema.
Para desinstalar el controlador de la impresora, debe acceder al sistema como superusuario (root). Si
no tiene estos privilegios, consulte al administrador del sistema.
c. Inserte el CD de software suministrado en la unidad de CD/DVD.
El CD de software se ejecutará automáticamente.
Si el CD de software no se ejecuta automáticamente, haga clic en el icono situado en la parte
inferior del escritorio. Cuando aparezca la pantalla Terminal, escriba:
Si el CD de software es un disco maestro secundario y la ubicación que se montará es /mnt/cdrom,
[root@localhost root]#mount -t iso9660 /dev/hdc /mnt/cdrom
[root@localhost root]#cd /mnt/cdrom/Linux
[root@localhost Linux]#./uninstall.sh
El programa de instalación se ejecuta automáticamente si se instaló y configuró un paquete de
software autoejecutable.
d. Haga clic en Uninstall.
e. Haga clic en Next.
f. Haga clic en Finish.
Uso compartido local del dispositivo
Siga los pasos siguientes para configurar los equipos para compartir el dispositivo de manera local.
Si el equipo anfitrión está conectado directamente al dispositivo mediante un cable USB y también está conectado a
un entorno de red local, los equipos cliente que estén conectados a la red local pueden utilizar el dispositivo
compartido para imprimir a través del equipo anfitrión.
1 Equipo anfitrión Un equipo conectado directamente al dispositivo mediante un cable USB.
Page 33

2 Equipos cliente Equipos que utilizan el dispositivo compartido a través del equipo anfitrión.
Si el equipo anfitrión requiere un Nombre de usuario y una Contraseña, complete el Id. de usuario y
Windows
Configuración del equipo anfitrión
1. Instale el controlador de impresión (consulte
USB).
2. Haga clic en el menú Inicio de Windows.
3. En Windows 2000, seleccione Configuración > Impresoras.
En Windows XP/2003, seleccione Impresoras y faxes.
En Windows 2008/Vista, seleccione Panel de control > Hardware y sonido > Impresoras.
En Windows 7, seleccione Panel de control > Hardware y sonido > Dispositivos e impresoras.
En Windows Server 2008 R2, seleccione Panel de control > Hardware > Dispositivos e impresoras.
4. Haga clic con el botón derecho del ratón en el icono de la impresora.
5. En Windows XP/2003/2008/Vista, haga clic en Propiedades.
En Windows 7 y Windows Server 2008 R2, en los menús contextuales, seleccione las Propiedades de
impresora.
Instalación del controlador de dispositivo conectado mediante
Si el elemento Propiedades de impresora tiene un signo ►, puede seleccionar otros controladores de
impresora conectados con la impresora seleccionada.
6. Seleccione la ficha Compartir.
7. Marque Cambiar opciones de uso compartido.
8. Compruebe el Compartir esta impresora.
9. Complete el campo Nombre de recurso. Haga clic en OK.
Configuración del equipo cliente
1. Instale el controlador de impresión (consulte
USB).
2. Haga clic en el menú Inicio de Windows.
3. Seleccione Todos los programas > Accesorios > Explorador de Windows.
4. Introduzca la dirección IP del equipo anfitrión y pulse la tecla Intro del teclado.
Instalación del controlador de dispositivo conectado mediante
Page 34

la contraseña de la cuenta del equipo anfitrión.
5. Haga clic con el botón derecho en el icono de la impresora que desee compartir y seleccione Conectar.
6. Si aparece un mensaje de confirmación, haga clic en OK.
7. Abra el archivo que desee imprimir y comience a imprimirlo.
Macintosh
Los pasos siguientes son para Mac OS X 10.5-10.6. Consulte la Ayuda de Mac para otras versiones de
sistema operativo.
Configuración del equipo anfitrión
1. Instale el controlador de impresión (consulte
2. Abra la carpeta Applications > System Preferences y haga clic en Print & Fax.
3. Seleccione la impresora que desea compartir en Printers list.
4. Seleccione Share this printer.
Configuración del equipo cliente
1. Instale el controlador de impresión (consulte
2. Abra la carpeta Applications > System Preferences y haga clic en Print & Fax.
3. Pulse el icono “+”.
Aparecerá una ventana con el nombre de la impresora compartida.
4. Seleccione su dispositivo y haga clic en Add.
Macintosh).
Macintosh).
Page 35

Configuración de la red
Este capítulo ofrece instrucciones detalladas para configurar el dispositivo conectado en red y el software.
Este capítulo incluye:
Entorno de red
Descripción de programas de red útiles
Uso de una red con cable
Instalación del controlador de un dispositivo conectado en red
Configuración de IPv6
Entorno de red
Deberá configurar los protocolos de red de la impresora para utilizarla como dispositivo de red. Puede utilizar el
panel de control del dispositivo para configurar las opciones básicas de la red.
En la siguiente tabla, se presentan los entornos de red compatibles con la impresora:
Elemento Requisitos
Interfaz de red
Sistema operativo de red
Protocolos de red
Ethernet 10/100 Base-TX
Windows 2000/XP/2003/2008/Vista/7/2008 Server R2
Varios sistemas operativos Linux
Mac OS X 10.3-10.6
TCP/IPv4
DHCP, BOOTP
DNS, WINS, Bonjour, SLP, UPnP
Impresión estándar TCP/IP (RAW), LPR, IPP
SNMPv 1/2/3, HTTP(S), IPSec
TCP/IPv6 (DHCP, DNS, RAW, LPR, SNMPv 1/2/3, HTTP(S), IPSec)
(Consulte Configuración de IPv6.)
Descripción de programas de red útiles
Existen varios programas disponibles para configurar los ajustes de red de forma sencilla en entornos de red.
Page 36

Especialmente para el administrador de red, es posible administrar varios dispositivos en la red.
Antes de utilizar los programas siguientes, configure la dirección IP.
Embedded Web Service
Servidor web incorporado en el dispositivo de red que permite:
Configurar los parámetros de red necesarios para conectar la impresora a diferentes entornos de red.
Personalizar la configuración del dispositivo.
(Consulte Uso de la Embedded Web Service.)
SetIP
Este programa de utilidades permite seleccionar una interfaz de red y configurar manualmente las direcciones IP
que se utilizarán con el protocolo TCP/IP (consulte Configuración IP mediante el uso del programa SetIP
(Windows) o bien Configuración IP mediante el uso del programa SetIP (Macintosh)).
TCP/IPv6 no es compatible con este programa.
Uso de una red con cable
Debe configurar los protocolos de red de la impresora para utilizarla en la red. Este capítulo le mostrará cómo esto
se puede realizar fácilmente.
Puede utilizar la red después de conectar un cable de red al puerto correspondiente de su equipo.
Impresión del informe de configuración de red
Puede imprimir un Informe de configuración de red en el panel de control del dispositivo, en el que verá la
configuración actual de red del dispositivo. Le servirá de ayuda para configurar una red y solucionar problemas.
1. Pulse Menu ( ) en el panel de control.
2. Pulse la flecha derecha/izquierda hasta que se muestre Red y pulse OK.
3. Pulse la flecha derecha/izquierda hasta que se muestre Info de red y pulse OK.
4. Pulse la flecha derecha/izquierda hasta que aparezca Si y pulse OK.
En este Informe de configuración de red, encontrará las direcciones MAC y IP del dispositivo.
Por ejemplo:
Dirección MAC: 00:15:99:41:A2:78
Dirección IP: 192.0.0.192
Page 37

Configuración de direcciones IP
Primero, debe configurar una dirección IP para la impresión en red y la administración de red. En la mayoría de
casos, se asignará de forma automática una nueva dirección IP mediante un servidor DHCP (Protocolo de
configuración de host dinámico) situado en la red.
En algunos casos deberá establecer la dirección IP manualmente. Esto se denomina IP estática y, por lo general, es
necesaria en intranets corporativas por razones de seguridad.
Asignación de IP de DHCP: conecte el equipo a la red y espere unos minutos a que el servidor DHCP le
asigne una dirección IP al equipo. A continuación, imprima el Informe de configuración de red como se
explica más arriba. Si el informe muestra que se modificó la dirección IP, significa que la tarea se realizó
correctamente. Podrá ver la nueva dirección IP en el informe.
Asignación de IP estática: utilice el programa SetIP para cambiar la dirección IP desde su ordenador. Si la
impresora tiene un panel de control, también puede cambiar la dirección IP mediante el panel de control de
la impresora.
En un entorno de oficina, le recomendamos que se ponga en contacto con el administrador de red para que
configure esta dirección.
Configuración IP mediante el panel de control
1. Conecte el dispositivo a la red mediante un cable de red.
2. Encienda el equipo.
3. Pulse Menu (
4. Pulse la flecha derecha/izquierda hasta que se muestre Red y pulse OK.
5. Pulse la flecha derecha/izquierda hasta que se muestre TCP/IP (IPv4) y pulse OK.
6. Pulse la flecha derecha/izquierda hasta que aparezca Estatico y pulse OK.
7. Pulse la flecha derecha/izquierda hasta que aparezca Direccion IP y pulse OK.
8. Introduzca la dirección IP mediante el teclado numérico y pulse OK.
Utilice el teclado numérico para introducir un byte entre 0 y 255, y luego pulse la flecha
derecha/izquierda para moverse entre los bytes.
Repita este paso para completar la dirección desde el primer hasta el cuarto byte.
9. Introduzca otros parámetros, tales como Masc. subred y Gateway y pulse OK.
) en el panel de control.
10. Tras introducir todos los parámetros, pulse Stop/Clear para volver al modo Listo.
Ahora vaya a
Configuración IP mediante el uso del programa SetIP (Windows)
Este programa es para la configuración manual de la dirección IP de red de la impresora que utiliza la dirección
MAC para comunicarse con la impresora. La dirección MAC es el número de serie del hardware de la interfaz de
red y lo encontrará en el Informe de configuración de red.
Instalación del controlador de un dispositivo conectado en red.
Page 38

Para utilizar el programa SetIP, inhabilite temporalmente el firewall del equipo antes de continuar. Para ello:
1. Abra Panel de control.
2. Haga doble clic en Centro de seguridad.
3. Haga clic en Firewall de Windows.
4. Deshabilite el firewall.
Instalación del programa
1. Introduzca el CD-ROM del software de la impresora que se entrega con el dispositivo. Cuando el CD del
controlador se ejecute automáticamente, cierre la ventana.
2. Inicie Windows Explorer y abra la unidad X (X representa la unidad de CD-ROM).
3. Haga doble clic en Application > SetIP.
4. Haga doble clic en Setup.exe para instalar este programa.
5. Seleccione un idioma y haga clic en Siguiente.
6. Siga las instrucciones que aparecen en la ventana para completar la instalación.
Inicio del programa
1. Conecte el dispositivo a la red mediante un cable de red.
2. Encienda el equipo.
3. En el menú Inicio de Windows, seleccione Todos los programas > Dell Printers > SetIP > SetIP.
4. Haga clic en el icono (tercero de la izquierda) en la ventana SetIP para abrir la ventana Parámetros
TCP/IP.
5. Introduzca la información nueva de la impresora en la ventana de configuración como se indica a
continuación. En una red corporativa, puede necesitar que un administrador de red le facilite esta información
antes de continuar.
Page 39

Dirección MAC: busque la dirección MAC del equipo en el Informe de configuración de red e
introdúzcala sin los dos puntos. Por ejemplo, 00:15:99:29:51:A8 será 0015992951A8.
Dirección IP: introduzca la dirección IP nueva para la impresora.
Por ejemplo, si la dirección IP del equipo es 192.168.1.150, escriba 192.168.1.X (X es un número entre
el 1 y el 254 diferente de la dirección del equipo).
Másc. subred: introduzca la máscara de subred.
Puerta de enlace predeterminada: introduzca la puerta de enlace predeterminada.
6. Haga clic en Aplicar y, a continuación, haga clic en Aceptar. El equipo imprimirá automáticamente el
Informe de configuración de red. Confirme que todas las configuraciones son correctas.
7. Haga clic en Salir para cerrar el programa SetIP.
8. Si es necesario, reinicie el firewall del ordenador.
Configuración IP mediante el uso del programa SetIP (Macintosh)
Para utilizar el programa SetIP, inhabilite temporalmente el firewall del equipo antes de continuar. Para ello:
1. Abra System Preferences.
2. Haga clic en Security.
3. Haga clic en el menú Firewall.
4. Desactive el firewall.
Las instrucciones siguientes pueden diferir en función del modelo.
1. Conecte el dispositivo a la red mediante un cable de red.
2. Inserte el CD-ROM de instalación y abra la ventana Disco. Seleccione MAC_Installer > MAC_Printer >
Page 40

SetIP > SetIPapplet.html.
3. Haga doble clic en el archivo y se abrirá automáticamente Safari. A continuación, seleccione Trust. El
navegador abrirá la página SetIPapplet.html que muestra el nombre de la impresora y la información de la
dirección IP.
4. Resalte la fila de información de la impresora y seleccione el icono de servicio, que es el segundo icono de
la izquierda en la barra de menú de aplicaciones. Se abrirá una ventana de Parámetros TCP/IP.
Si no se muestra la impresora en la fila de información, seleccione el icono Configuración manual
(tercero de la izquierda) para abrir la ventana de Parámetros TCP/IP.
5. Introduzca la información nueva de la impresora en la ventana de configuración como se indica a
continuación. En una red corporativa, puede necesitar que un administrador de red le facilite esta información
antes de continuar.
Dirección MAC: busque la dirección MAC del equipo en el Informe de configuración de red e
introdúzcala sin los dos puntos. Por ejemplo, 00:15:99:29:51:A8 será 0015992951A8.
Dirección IP: introduzca la dirección IP nueva para la impresora.
Por ejemplo, si la dirección IP del equipo es 192.168.1.150, escriba 192.168.1.X (X es un número entre
el 1 y el 254 diferente de la dirección del equipo).
Másc. subred: introduzca la máscara de subred.
Puerta de enlace predeterminada: introduzca la puerta de enlace predeterminada.
6. Seleccione Aplicar y Aceptar y de nuevo Aceptar. La impresora imprimirá automáticamente el informe de
configuración. Confirme que todas las configuraciones son correctas. Salga de Safari. Puede cerrarlo y
extraer el CD-ROM de instalación. Si es necesario, reinicie el firewall del ordenador. Ha cambiado
correctamente la dirección IP, la máscara de subred y la puerta de enlace.
Configuración IP mediante el uso del programa SetIP (Linux)
El programa SetIP debería instalarse automáticamente durante la instalación del controlador de la impresora.
1. Imprima el informe de información de red del dispositivo que incluye la dirección MAC.
2. Abra /opt/Dell/mfp/share/utils/.
3. Haga doble clic en el archivo SetIPApplet.html.
4. Haga clic para abrir la ventana TCP/IP configuration.
5. Introduzca la dirección MAC de la tarjeta de red, la dirección IP, la máscara de subred, la puerta de enlace
predeterminada y haga clic en Apply.
Introduzca la dirección MAC sin los dos puntos (:).
6. El dispositivo imprime la información de red. Confirme si todas las configuraciones son correctas.
7. Cierre el programa SetIP.
Page 41

Configuración de los parámetros de red
También puede configurar la red a través de los programas de administración de redes, como por ejemplo
Embedded Web Service.
Restauración de la configuración predeterminada de fábrica
Es posible que necesite restablecer la configuración de la impresora a los valores predeterminados de fábrica
cuando la impresora que está utilizando está conectada a un entorno de red.
Restauración de la configuración predeterminada de fábrica mediante el panel de control
1. Pulse Menu (
2. Pulse la flecha derecha/izquierda hasta que se muestre Red y pulse OK.
3. Pulse la flecha derecha/izquierda hasta que aparezca Borrar ajustes y pulse OK.
4. Apague la impresora y vuelva a encenderla para aplicar la configuración.
Restablecer los ajustes predeterminados de fábrica mediante Embedded Web Service
1. Inicie un explorador web como Internet Explorer, Safari o Firefox e introduzca la nueva dirección IP de la
impresora en la ventana del explorador.
Por ejemplo:
2. Cuando se abra la ventana de Embedded Web Service, haga clic en Ajustes de red.
3. Haga clic en Restablecer. A continuación, haga clic en Borrar para la red.
4. Apague la impresora y vuelva a encenderla para aplicar la configuración.
) en el panel de control.
Instalación del controlador de un dispositivo conectado en red
Windows
Para configurar el controlador del dispositivo, siga los pasos que se indican a continuación.
Ésta es la opción recomendada para la mayoría de los usuarios. Se instalarán todos los componentes necesarios
para las operaciones de la impresora.
1. Asegúrese de que el dispositivo esté encendido y conectado a la red.
2. Inserte el CD de software suministrado en la unidad de CD/DVD.
El CD de software se ejecutará automáticamente y aparecerá en pantalla la ventana de instalación.
Si no aparece la ventana de instalación, haga clic en Inicio y, a continuación, en Ejecutar. Escriba
X:\Setup.exe, pero reemplace “X” por la letra de la unidad. Haga clic en OK.
Si utiliza Windows Vista, Windows 7 o Windows 2008 Server R2, haga clic en Inicio > Todos los
programas > Accesorios > Ejecutar.
Page 42

Escriba X:\Setup.exe pero reemplace “X” por la letra de la unidad y haga clic en OK.
Si aparece la ventana Reproducción automática en Windows Vista, Windows 7 y Windows 2008
Server R2, haga clic en Ejecutar Setup.exe, en el campo Instalar o ejecutar el programa, y haga clic en
Continuar o Sí, en la ventana Control de cuentas de usuario.
3. Haga clic en Siguiente.
Si es necesario, seleccione un idioma de la lista desplegable.
4. Seleccione Instalación típica para una impresora en red. Luego, haga clic en Siguiente.
Instalación personalizada le permite seleccionar la conexión del dispositivo y elegir los componentes
individuales a instalar. Siga las instrucciones que aparecen en la ventana.
Page 43

5. Aparecerá la lista de impresoras disponibles en la red. Seleccione de la lista la impresora que desea instalar
y, a continuación, haga clic en Siguiente.
Si no ve su impresora en la lista, haga clic en Actualizar para actualizar la lista o seleccione Añadir
puerto TCP/IP. para agregar la impresora a la red. Para añadir la impresora a la red, introduzca el
nombre del puerto y la dirección IP de la impresora.
Para confirmar la dirección IP del equipo, imprima un informe de configuración de red. Para ello,
pulse el botón Stop/Clear ( ) durante 5 segundos y suéltelo. (Ejemplo de dirección IP:
13.121.52.104.)
Para encontrar una impresora de red compartida (ruta UNC), seleccione Impresora compartida (UNC)
Page 44

e introduzca de manera manual el nombre compartido, o busque una impresora compartida y haga clic
en el botón Examinar.
Si no encuentra su dispositivo en la red, desactive el firewall y haga clic en Actualizar.
En sistemas operativos Windows, haga clic en Inicio > Panel de control e inicie el firewall de
Windows para desactivar esta opción. Para otro sistema operativo, consulte el manual en línea.
6. Una vez completada la instalación, se abrirá una ventana que le solicitará que imprima una página de prueba.
Si desea imprimir una página de prueba, active esta casilla y haga clic en Siguiente. De lo contrario, haga
clic en Siguiente y vaya al paso 8.
7. Si la página de prueba se imprime correctamente, haga clic en Sí.
En caso contrario, haga clic en No para volver a imprimirla.
8. Haga clic en Finalizar.
Después de la configuración del controlador, puede activar el firewall.
Si el controlador de la impresora no funciona correctamente, siga los pasos a continuación para
reparar o volver a instalar el controlador.
a. Asegúrese de que el dispositivo esté encendido y conectado al equipo.
b. Desde el menú Inicio seleccione Programas o Todos los programas > Dell > Dell Printers > el
nombre del controlador de la impresora > Mantenimiento.
c. Seleccione la opción que desea y siga las instrucciones que aparecen en la ventana.
Macintosh
1. Asegúrese de que el dispositivo esté enchufado y conectado a la red. Además, la dirección IP del dispositivo
debe estar ya establecida.
2. Inserte el CD de software suministrado en la unidad de CD/DVD.
3. Haga doble clic en el icono de CD-ROM que aparece en el escritorio del Macintosh.
4. Haga doble clic en la carpeta MAC_Installer.
5. Haga doble clic en el icono Installer OS X.
6. Introduzca la contraseña y haga clic en OK.
7. Se abrirá la ventana del programa de instalación de Dell. Haga clic en Continue.
8. Seleccione Easy Install y haga clic en Install. Se recomienda la Easy Install para la mayoría de los usuarios.
Se instalarán todos los componentes necesarios para las operaciones de la impresora.
Si selecciona Custom Install, puede elegir componentes individuales para instalar.
9. Aparecerá el mensaje que advierte que se cerrarán todas las aplicaciones de su equipo. Haga clic en
Continue.
Page 45

10. Una vez finalizada la instalación, haga clic en Quit.
11. Abra la carpeta Applications > Utilities > Print Setup Utility.
g. Se abre la ventana de instalación de Dell. Haga clic en Continue.
En Mac OS X 10.5-10.6, abra la carpeta Applications > System Preferences y haga clic en Print &
Fax.
12. Haga clic en Add en la Printer List.
En Mac OS X 10.5-10.6, haga clic en el icono “+” y se mostrará una ventana emergente.
13. Para Mac OS X 10.3, seleccione la IP Printing ficha.
En Mac OS X 10.4, haga clic en IP Printer.
Para Mac OS X 10.5-10.6, haga clic en IP.
14. Seleccione Socket/HP Jet Direct en Printer Type.
Al imprimir un documento que contiene muchas páginas, para mejorar el rendimiento de impresión,
seleccione Socket en la opción Printer Type.
15. Introduzca la dirección IP del dispositivo en el campo Printer Address.
16. Escriba el nombre de la cola en el campo Queue Name. Si no conoce el nombre de la cola del servidor del
dispositivo, utilice la cola predeterminada.
17. Para Mac OS X 10.3, si la selección automática no funciona correctamente, seleccione Dell en Printer Model
y el nombre de la impresora en Model Name.
Para Mac OS X 10.4, si la selección automática no funciona correctamente, seleccione Dell en Print
Using y el nombre de la impresora en Model.
Para Mac OS X 10.5-10.6, si la selección automática no funciona correctamente, seleccione Select a
driver to use... y el nombre de la impresora en Print Using.
El dispositivo aparecerá en la Printer List y quedará configurado como predeterminado.
18. Haga clic en Add.
Si el controlador de la impresora no funciona correctamente, desinstálelo y vuelva a instalarlo.
Siga estos pasos para desinstalar el controlador desde un Macintosh.
a. Asegúrese de que el dispositivo esté conectada al equipo y encendida.
b. Inserte el CD de software suministrado en la unidad de CD/DVD.
c. Haga doble clic en el icono del CD-ROM que aparece en el escritorio del Macintosh.
d. Haga doble clic en la carpeta MAC_Installer.
e. Haga doble clic en el icono Installer OS X.
f. Introduzca la contraseña y haga clic en OK.
Page 46

h. Seleccione Uninstall y haga clic en Uninstall.
i. Cuando aparezca el mensaje que advierte que se cerrarán todas las aplicaciones de su equipo,
haga clic en Continue.
j. Cuando la desinstalación haya finalizado, haga clic en Quit.
Linux
Instalar el controlador para Linux
1. Asegúrese de que el dispositivo esté enchufado y conectado a la red. Además, la dirección IP del dispositivo
debe estar ya establecida.
2. Inserte el CD de software suministrado en la unidad de CD/DVD.
3. Haga doble clic en el icono del CD-ROM que aparece en el escritorio del Linux.
4. Haga doble clic en la carpeta Linux.
5. Haga doble clic en el icono install.sh.
6. Se abrirá la ventana del programa de instalación de Dell. Haga clic en Continue.
7. Se abrirá la ventana Add printer wizard. Haga clic en Next.
8. Seleccione Network printer y haga clic en el botón Search.
9. La dirección IP y el modelo de la impresora aparecerán en el campo de lista.
10. Seleccione el dispositivo y haga clic en Next.
Agregar una impresora de red
1. Haga doble clic en Unified Driver Configurator.
2. Haga clic en Add Printer....
3. Se abrirá la ventana del Add printer wizard. Haga clic en Next.
4. Seleccione Network printer y haga clic en el botón Search.
5. La dirección IP y el modelo de la impresora aparecerán en el campo de lista.
6. Seleccione el dispositivo y haga clic en Next.
7. Introduzca la descripción de la impresora y haga clic en Next.
8. Una vez agregada la impresora, haga clic en Finish.
Configuración de IPv6
TCP/IPv6 únicamente es compatible en Windows Vista o superior.
Page 47
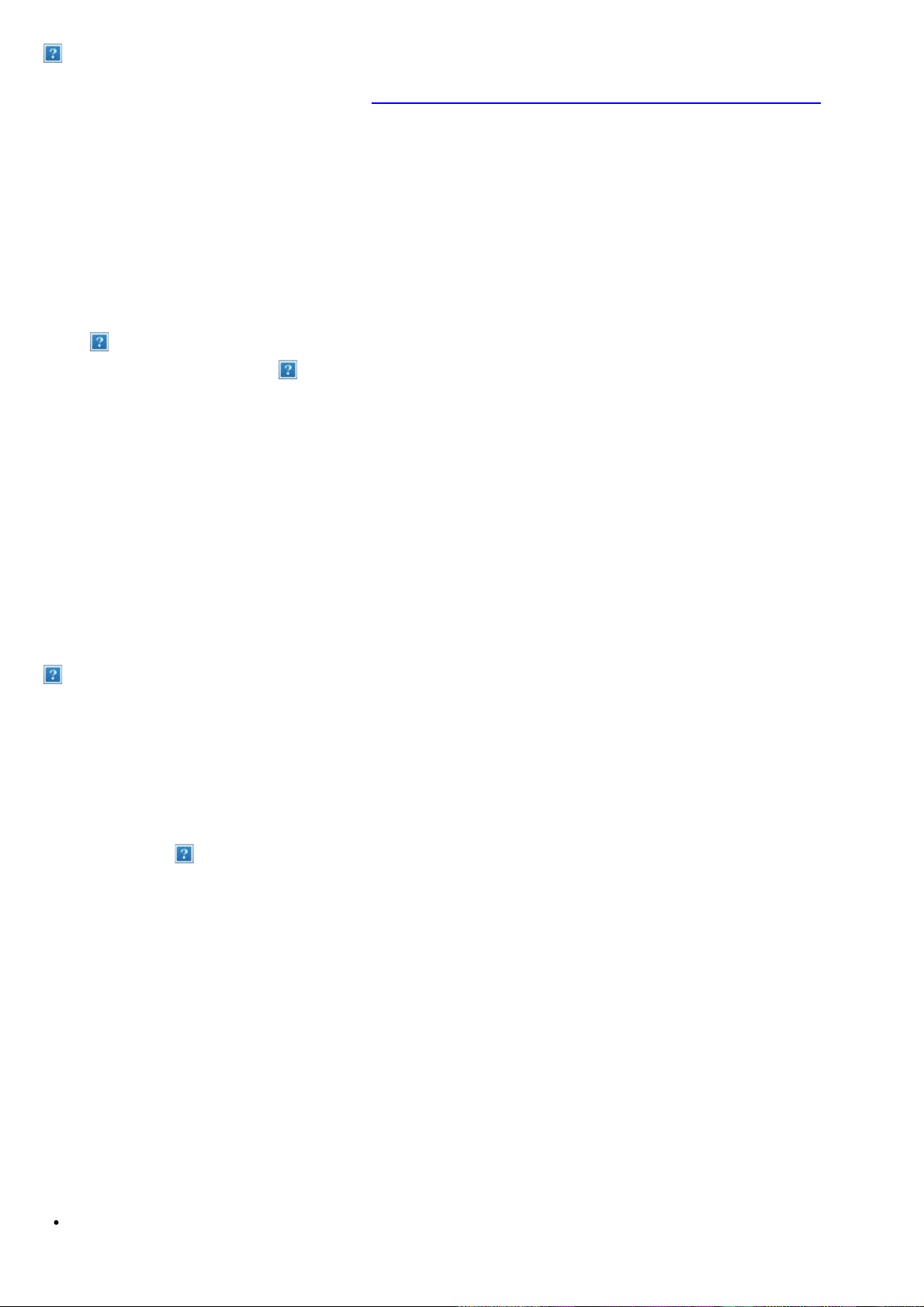
Si parece que no funcione la red IPv6, establezca todos los ajustes de red a los valores predeterminados de
fábrica y vuelva a intentarlo (consulte Restauración de la configuración predeterminada de fábrica).
Para usar el entorno de red de IPv6, realice el siguiente procedimiento para utilizar la dirección IPv6:
1. Conecte el dispositivo a la red mediante un cable de red.
2. Encienda el equipo.
3. Imprima un Informe de configuración de red desde el panel de control de la impresora el cual comprobará
las direcciones IPv6.
a. Pulse Menu ( ) en el panel de control.
b. Pulse la flecha derecha/izquierda hasta que se muestre Red y pulse OK.
c. Pulse la flecha derecha/izquierda hasta que se muestre Info de red y pulse OK.
d. Pulse la flecha derecha/izquierda hasta que aparezca Si y pulse OK.
4. Seleccione Inicio > Panel de control > Hardware y sonido > Impresoras > Agregar impresora.
5. Haga clic en Agregar una impresora local en la ventana Agregar impresora.
6. Siga las instrucciones que aparecen en la pantalla.
Si el equipo no funciona en el entorno de red, active IPv6. Consulte la siguiente sección.
Activación de IPv6
El dispositivo se suministra con la función IPv6 activada.
1. Pulse Menu ( ) en el panel de control.
2. Pulse la flecha derecha/izquierda hasta que se muestre Red y pulse OK.
3. Pulse la flecha derecha/izquierda hasta que se muestre TCP/IP (IPv6) y pulse OK.
4. Pulse la flecha derecha/izquierda hasta que se muestre Activar IPv6 y pulse OK.
5. Pulse la flecha derecha/izquierda hasta que aparezca Activado y pulse OK.
6. Apague el dispositivo y vuelva a encenderlo.
7. Vuelva a instalar el controlador de la impresora.
Configuración de direcciones IPv6
El dispositivo admite las siguientes direcciones IPv6 para la impresión y la administración en red.
Link-local Address: dirección IPv6 local configurada automáticamente (la dirección empieza con FE80).
Page 48

Stateless Address: dirección IPv6 configurada automáticamente por un enrutador de red.
Stateful Address: dirección IPv6 configurada por un servidor DHCPv6.
Manual Address: dirección IPv6 configurada manualmente por un usuario.
Configuración de dirección DHCPv6 (Con estados)
Si dispone de un servidor DHCPv6 en la red, puede establecer una de las siguientes opciones para la configuración
de host dinámico predeterminado:
1. Pulse Menu (
2. Pulse la flecha derecha/izquierda hasta que se muestre Red y pulse OK.
3. Pulse la flecha derecha/izquierda hasta que se muestre TCP/IP (IPv6) y pulse OK.
4. Pulse la flecha derecha/izquierda hasta que aparezca Conf. DHCPv6 y pulse OK.
5. Pulse la flecha izquierda/derecha para acceder al valor necesario.
Router: utiliza DHCPv6 únicamente cuando lo pida un enrutador.
Dir. DHCPv6: utiliza siempre DHCPv6, independientemente de la solicitud del enrutador.
DHCPv6 des.: no utiliza nunca DHCPv6, independientemente de la solicitud del enrutador.
6. Pulse OK.
Configuración de dirección manual
1. Inicie un navegador web como Internet Explorer que sea compatible con direcciones IPv6 como URL
(consulte
Conexión de Embedded Web Service).
) en el panel de control.
Para IPv4, escriba la dirección IPv4 (http://xxx.xxx.xxx.xxx) en el campo de dirección y pulse la
tecla Intro o haga clic en Ir.
2. Cuando se abra la ventana de Embedded Web Service, haga clic en Ajustes de red.
3. Haga clic en TCP/IP.
4. Habilite la Dirección manual en la sección TCP/IPv6.
5. Seleccione el Prefijo de enrutador y haga clic en el botón Agregar. A continuación, el prefijo del enrutador
se introducirá automáticamente en el campo de dirección.
Escriba el resto de la dirección (ej.: 3FFE:10:88:194::AAAA. “A” es el hexadecimal de 0 a 9, de A a F).
6. Haga clic en el botón Aplicar.
Conexión de Embedded Web Service
1. Inicie un navegador web como Internet Explorer que sea compatible con direcciones IPv6 como URL.
2. Seleccione una de las direcciones IPv6 (Link-local Address, Stateless Address, Stateful Address, Manual
Address) desde Informe de configuración de red.
Page 49

3. Introduzca la dirección IPv6 (p. ej.: http://[FE80::215:99FF:FE66:7701]).
La dirección debe escribirse entre corchetes “[]”.
Page 50

Configuración básica
Una vez completada la instalación, puede ajustar la configuración predeterminada del dispositivo. Consulte la
sección siguiente si desea especificar o modificar valores. Este capítulo ofrece instrucciones detalladas para
configurar el dispositivo.
Este capítulo incluye:
Ajuste de altitud
Cambiar el idioma del LCD
Ajuste de fecha y hora
Cambiar el modo reloj
Cambio del modo predeterminado
Ajustar los sonidos
Introducir caracteres utilizando el teclado numérico
Utilizar los modos de ahorro
Configuración de la bandeja y el papel predeterminados
Configuración del tiempo de espera para trabajos
Ajuste de altitud
La calidad de impresión se ve afectada por la presión atmosférica, la cual está determinada por la altitud a la que se
encuentra el dispositivo con respecto al nivel del mar. La siguiente información lo guiará para configurar el
dispositivo en la mejor calidad de impresión.
Antes de configurar el valor de altitud, defina la altitud en la que se encuentra.
1. Alto 1
2. Alto 2
3. Alto 3
4. Normal
1. Asegúrese de haber instalado el controlador de la impresora con el CD de software suministrado.
2. Desde el menú Utilidad de configuración de impresora seleccione Inicio o Programas > Todos los programas
> Dell > Dell Printers el nombre del controlador de la impresora > Utilidad de configuración de impresora.
3. Haga clic en Ajuste > Ajuste de altitud. Seleccione el valor apropiado de la lista desplegable y haga clic en
Aplicar.
Si el equipo está conectado a una red, aparecerá la pantalla Embedded Web Service
automáticamente. Haga clic en Ajustes del equipo > Configuración del sistema > Configuración del
Page 51

equipo > Ajuste de altitud. Seleccione el valor adecuado de altitud y, luego, haga clic en Aplicar.
Si el dispositivo se conecta mediante cable USB, configure la altitud en la opción Ajuste altitud de la
pantalla del dispositivo.
Cambiar el idioma del LCD
Siga estos pasos para modificar el idioma de la pantalla:
1. Pulse Menu ( ) en el panel de control.
2. Pulse la flecha derecha/izquierda hasta que aparezca Conf. sistema y pulse OK.
3. Pulse la flecha derecha/izquierda hasta que aparezca Conf. equipo y pulse OK.
4. Pulse la flecha derecha/izquierda hasta que aparezca Idioma y, luego, pulse OK.
5. Pulse las flechas izquierda/derecha para seleccionar el idioma deseado.
6. Pulse OK para guardar la selección.
7. Pulse Stop/Clear ( ) para volver al modo listo del dispositivo.
Ajuste de fecha y hora
Las configuraciones de la hora y la fecha se utilizan para el envío diferido de fax y para las impresiones diferidas.
También se imprimen en los informes. Si no son correctas, debe modificarlas.
Si se interrumpe el suministro eléctrico de la impresora, deberá volver a configurar la fecha y la hora
cuando se restablezca la alimentación.
1. Pulse Menu (
2. Pulse la flecha derecha/izquierda hasta que aparezca Conf. sistema y pulse OK.
3. Pulse la flecha derecha/izquierda hasta que aparezca Conf. equipo y pulse OK.
4. Pulse la flecha derecha/izquierda hasta que se muestre Fecha y hora y pulse OK.
5. Introduzca la hora y la fecha correcta mediante las flechas izquierda/derecha o el teclado numérico.
Mes = 01 a 12,
) en el panel de control.
Día = 01 a 31,
Año = en 4 dígitos,
Hora = 01 a 12,
Minuto = 00 a 59,
y también puede seleccionar AM o PM.
6. Pulse OK para guardar la selección.
Page 52

7. Pulse Stop/Clear ( ) para volver al modo listo del dispositivo.
Cambiar el modo reloj
Puede ajustar el dispositivo para que muestre la hora actual usando el formato de 12 horas o el de 24 horas.
1. Pulse Menu ( ) en el panel de control.
2. Pulse la flecha derecha/izquierda hasta que aparezca Conf. sistema y pulse OK.
3. Pulse la flecha derecha/izquierda hasta que aparezca Conf. equipo y pulse OK.
4. Pulse la flecha derecha/izquierda hasta que aparezca Modo de reloj y pulse OK.
5. Pulse la flecha derecha/izquierda para seleccionar el otro modo y pulse OK.
6. Pulse Stop/Clear ( ) para volver al modo listo del dispositivo.
Cambio del modo predeterminado
El equipo viene predeterminado en el modo de copia. Puede cambiar este modo predeterminado de fax al modo de
copia.
1. Pulse Menu ( ) en el panel de control.
2. Pulse la flecha derecha/izquierda hasta que aparezca Conf. sistema y pulse OK.
3. Pulse la flecha derecha/izquierda hasta que aparezca Conf. equipo y pulse OK.
4. Pulse la flecha derecha/izquierda hasta que aparezca Modo predet. y pulse OK.
5. Pulse la flecha derecha/izquierda para seleccionar el modo que desee.
6. Pulse OK para guardar la selección.
7. Pulse Stop/Clear ( ) para volver al modo listo del dispositivo.
Ajustar los sonidos
Puede controlar los siguientes sonidos:
Sonido teclas: enciende y apaga el sonido de tecla. Con esta opción en Activado, suena un tono cada vez que
se pulsa una tecla.
Sonido alarma: enciende y apaga el sonido de alarma. Con esta opción en Activado, sonará un tono de
alarma cuando se produzca un error o finalice una comunicación por fax.
Altavoz: enciende o apaga los sonidos de la línea telefónica que se emiten por el altavoz, como el tono de
marcación o el tono de fax. Con esta opción en Com. que significa “Común”, el altavoz está encendido hasta
que responde el contestador remoto.
Puede ajustar el volumen utilizando On Hook Dial. Si su equipo tiene un auricular, puede ajustar el
volumen desde el auricular.
Page 53

Timbre: ajusta el volumen del timbre. Para ajustar el volumen del timbre puede seleccionar Desactivado,
Baja, Med o Alta.
Altavoz, timbre, sonido de tecla y sonido de alarma
1. Pulse Menu ( ) en el panel de control.
2. Pulse la flecha derecha/izquierda hasta que aparezca Conf. sistema y pulse OK.
3. Pulse la flecha derecha/izquierda hasta que se muestre Sonido/volumen y pulse OK.
4. Pulse la flecha derecha/izquierda hasta que aparezca la opción de sonido que desee y pulse OK.
5. Pulse la flecha derecha/izquierda hasta que aparezcan el estado o el volumen que desee utilizar para el sonido
seleccionado, y pulse OK.
6. Cuando sea necesario, repita los pasos 4 y 5 para otros sonidos.
7. Pulse Stop/Clear ( ) para volver al modo listo del dispositivo.
Volumen del altavoz
Para ajustar el volumen mediante On Hook Dial:
1. Pulse Fax ( ) en el panel de control.
2. Pulse On Hook Dial. Escuchará un tono de marcación.
3. Pulse la flecha derecha/izquierda hasta que escuche el volumen que desea utilizar.
4. Pulse On Hook Dial para guardar el cambio efectuado y volver al modo listo.
Si su equipo tiene un auricular:
1. Tome el auricular. Escuchará un tono de marcación.
2. Pulse la flecha derecha/izquierda hasta que escuche el volumen que desea utilizar.
3. Pulse OK para guardar el cambio y coloque el auricular en su lugar.
Puede ajustar el volumen del altavoz sólo si está conectado a la línea telefónica.
Introducir caracteres utilizando el teclado numérico
Para realizar distintas tareas, es posible que deba introducir nombres y números. Por ejemplo, cuando configure la
impresora, debe introducir su nombre o el de su empresa, y el número de fax.
Introducción de caracteres alfanuméricos
1. Cuando se le solicite que escriba una letra, localice el botón que lleva el carácter deseado. Pulse el botón
varias veces hasta que aparezca en pantalla la letra correcta.
Por ejemplo, para introducir la letra O, pulse 6, que lleva la etiqueta “MNO”.
Page 54

Cada vez que pulse 6, la pantalla mostrará una letra diferente: M, N, O, m, n, o y, después, el número 6.
Además puede introducir caracteres especiales, como espacio, signo + y otros. Para obtener más información,
consulte la sección siguiente.
2. Para introducir más letras, repita el paso 1.
Si la siguiente letra que desea introducir corresponde al mismo botón que la letra anterior, desplácese con el
cursor hasta la siguiente posición pulsando la flecha derecha o izquierda y, luego, pulse el botón en el que
figura la letra que desea introducir. El cursor se desplazará hacia la derecha y la siguiente letra aparecerá en
la pantalla.
Puede introducir un espacio pulsando dos veces 1.
3. Cuando haya finalizado de introducir letras, pulse OK.
Letras y números del teclado
Tecla Números, letras o caracteres asignados
1 @ / . ‘ 1
2 A B C a b c 2
3 D E F d e f 3
4 G H I g h i 4
5 J K L j k l 5
6 M N O m n o 6
7 P Q R S p q r s 7
8 T U V t u v 8
9 W X Y Z w x y z 9
0 & + - , 0
* *
# #
Page 55

Corrección de números o nombres
Si comete un error al escribir un número o un nombre, pulse la flecha izquierda o derecha para borrar el último
dígito o carácter. A continuación, escriba el número o carácter correcto.
Inserción de una pausa
En algunos sistemas telefónicos, deberá marcar un código de acceso (9, por ejemplo) y esperar un segundo tono de
llamada. En dichos casos, debe insertar una pausa en el número de teléfono. También puede introducir una pausa
mientras configura los números de marcación rápida. Para insertar una pausa, pulse Redial/Pause en el espacio
apropiado mientras introduce el número de teléfono. En el lugar correspondiente de la pantalla aparecerá el signo -.
Utilizar los modos de ahorro
Uso de la función de ahorro de tóner
El modo de ahorro de tóner permite que la impresora utilice una cantidad menor de tóner al imprimir cada página.
Al activar este modo, aumenta la vida útil del cartucho de tóner más de lo que cabe esperar con el modo normal,
pero disminuye la calidad de impresión.
1. Pulse Menu ( ) en el panel de control.
2. Pulse la flecha derecha/izquierda hasta que aparezca Conf. sistema y pulse OK.
3. Pulse la flecha derecha/izquierda hasta que aparezca Conf. equipo y pulse OK.
4. Pulse la flecha derecha/izquierda hasta que aparezca Ahorro toner y pulse OK.
5. Pulse la flecha derecha/izquierda hasta que aparezca Activado y pulse OK.
6. Pulse Stop/Clear ( ) para volver al modo listo del dispositivo.
Para imprimir desde el PC, también es posible activar o desactivar el modo de ahorro de tóner, en las
propiedades de la impresora.
Uso de la función de ahorro de energía
Cuando el dispositivo no se usa por un tiempo, utilice esta función para ahorrar energía.
1. Pulse Menu ( ) en el panel de control.
2. Pulse la flecha derecha/izquierda hasta que aparezca Conf. sistema y pulse OK.
3. Pulse la flecha derecha/izquierda hasta que aparezca Conf. equipo y pulse OK.
4. Pulse la flecha derecha/izquierda hasta que aparezca Ahorro energia y, luego, pulse OK.
5. Pulse la flecha derecha/izquierda para seleccionar la hora que desee.
6. Pulse OK para guardar la selección.
7. Pulse Stop/Clear ( ) para volver al modo listo del dispositivo.
Page 56

Configuración de la bandeja y el papel predeterminados
Puede seleccionar la bandeja y el papel que desea seguir utilizando para los trabajos de impresión.
En el panel de control
Ajuste del tamaño de papel
1. Pulse Menu (
2. Pulse la flecha derecha/izquierda hasta que aparezca Conf. sistema y pulse OK.
3. Pulse la flecha derecha/izquierda hasta que aparezca Conf. papel y pulse OK.
4. Pulse la flecha derecha/izquierda hasta que aparezca Tam. de papel y pulse OK.
5. Pulse la flecha izquierda/derecha para seleccionar la bandeja de papel que desee y pulse OK.
6. Pulse la flecha derecha/izquierda para seleccionar el tamaño de papel que desee.
7. Pulse OK para guardar la selección.
8. Pulse Stop/Clear ( ) para volver al modo listo del dispositivo.
Ajuste del tipo de papel
1. Pulse Menu (
2. Pulse la flecha derecha/izquierda hasta que aparezca Conf. sistema y pulse OK.
) en el panel de control.
) en el panel de control.
3. Pulse la flecha derecha/izquierda hasta que aparezca Conf. papel y pulse OK.
4. Pulse la flecha derecha/izquierda hasta que aparezca Tipo de papel y pulse OK.
5. Pulse la flecha izquierda/derecha para seleccionar la bandeja de papel que desee y pulse OK.
6. Pulse la flecha derecha/izquierda para seleccionar el tipo de papel que desee.
7. Pulse OK para guardar la selección.
8. Pulse Stop/Clear ( ) para volver al modo listo del dispositivo.
Ajuste de la fuente de papel
1. Pulse Menu (
2. Pulse la flecha derecha/izquierda hasta que aparezca Conf. sistema y pulse OK.
3. Pulse la flecha derecha/izquierda hasta que aparezca Conf. papel y pulse OK.
4. Pulse la flecha derecha/izquierda hasta que aparezca Origen papel y pulse OK.
) en el panel de control.
5. Pulse la flecha derecha/izquierda hasta que aparezca Bandeja Copia o Bandeja Fax y pulse OK.
6. Pulse la flecha derecha/izquierda para seleccionar el tipo de bandeja de papel que desee.
Page 57

7. Pulse OK para guardar la selección.
8. Pulse Stop/Clear ( ) para volver al modo listo del dispositivo.
En el equipo
Windows
1. Haga clic en el menú Inicio de Windows.
2. En Windows 2000, seleccione Configuración > Impresoras.
En Windows XP/2003, seleccione Impresoras y faxes.
En Windows 2008/Vista, seleccione Panel de control > Hardware y sonido > Impresoras.
En Windows 7, seleccione Panel de control > Hardware y sonido > Dispositivos e impresoras.
En Windows Server 2008 R2, seleccione Panel de control > Hardware > Dispositivos e impresoras.
3. Haga clic con el botón derecho del ratón en el dispositivo.
4. En Windows XP/2003/2008/Vista, pulse Preferencias de impresión.
En Windows 7 y Windows Server 2008 R2, en los menús contextuales, seleccione las Preferencias de
impresión.
Si el elemento Preferencias de impresión tiene un signo ►, puede seleccionar otros controladores de
impresora conectados con la impresora seleccionada.
5. Haga clic en la ficha Papel.
6. Seleccione la bandeja y sus opciones, como el tamaño y el tipo de papel.
7. Pulse Aceptar.
Si desea utilizar papel de tamaño especial, como por ejemplo papel de facturación, seleccione la ficha
Papel > Tamaño > Editar... en Preferencias de impresión (consulte Abrir las preferencias de impresión).
Macintosh
Los usuarios de Macintosh deben cambiar de forma manual la configuración predeterminada cada vez que deseen
imprimir con otros ajustes de configuración.
1. Abra una aplicación de Macintosh y seleccione el archivo que desee imprimir.
2. Abra el menú File y haga clic en Print.
3. Vaya al panel Paper Feed.
4. Abra el menú File y haga clic en Print.
5. Vaya a Paper Feed.
Page 58
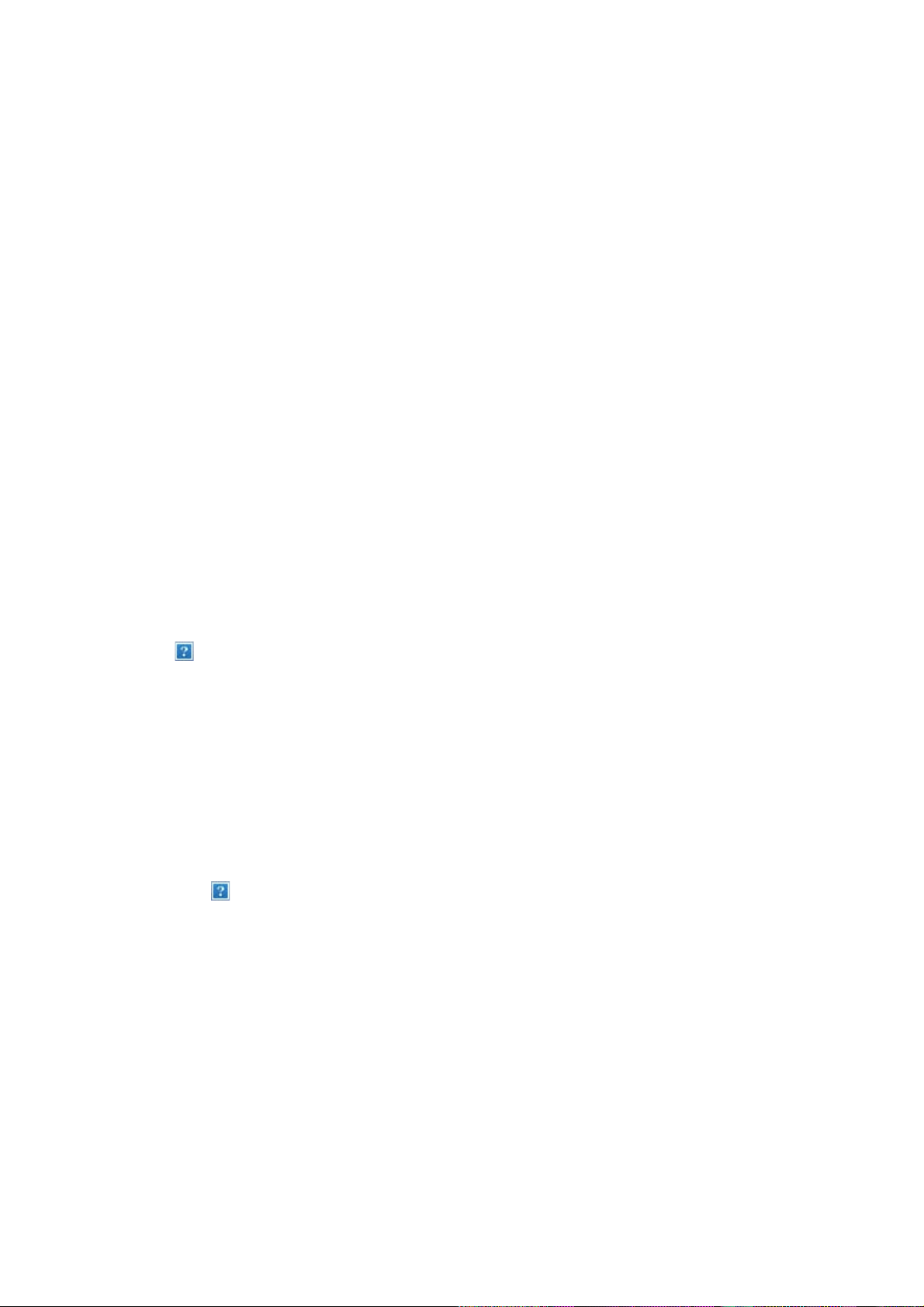
6. Defina la bandeja correspondiente desde la cual desea imprimir.
7. Vaya al panel Paper.
8. Configure el tipo de papel de modo que se corresponda con el papel cargado en la bandeja desde la que
desea imprimir.
9. Haga clic en Print para imprimir.
Linux
1. Abra Terminal Program.
2. Cuando aparezca la pantalla Terminal, escriba lo siguiente: [root@localhost root]# lpr <NombreArchivo>
3. Seleccione Printer y haga clic en Properties...
4. Haga clic en la ficha Advanced.
5. Seleccione la bandeja (origen) y las opciones correspondientes, como el tamaño y tipo del papel.
6. Pulse OK.
Configuración del tiempo de espera para trabajos
Si no se utiliza durante un determinado período, el dispositivo abandona el menú actual y vuelve a la configuración
predeterminada. Puede configurar la cantidad de tiempo que deberá esperar el dispositivo.
1. Pulse Menu ( ) en el panel de control.
2. Pulse la flecha derecha/izquierda hasta que aparezca Conf. sistema y pulse OK.
3. Pulse la flecha derecha/izquierda hasta que aparezca Conf. equipo y pulse OK.
4. Pulse la flecha derecha/izquierda hasta que aparezca T.espera trab. y, luego, pulse OK.
5. Introduzca la hora mediante las flechas derecha/izquierda o el teclado numérico.
6. Pulse OK para guardar la selección.
7. Pulse Stop/Clear ( ) para volver al modo listo del dispositivo.
Page 59

Materiales y bandejas
En este capítulo se explica cómo cargar originales y material de impresión en la impresora.
Este capítulo incluye:
Preparación de los originales
Carga de originales
Selección de materiales de impresión
Cambio del tamaño de la bandeja
Carga de papel en la bandeja
Impresión de materiales especiales
Configuración del tipo y tamaño de papel
Uso del soporte de salida del papel
Las funciones y los dispositivos opcionales compatibles pueden diferir según su modelo. Compruebe el
nombre del modelo.
(Consulte Funciones según el modelo.)
Preparación de los originales
No cargue papel de menos de 142 mm x 148 mm o de más de 216 mm x 356 mm.
Para evitar atascos de papel, una mala calidad de impresión o un cambio en el dispositivo, no intente cargar
los siguientes tipos de papel.
Papel de calco o autocopiativo
Papel satinado
Papel cebolla o muy delgado
Papel arrugado
Papel abarquillado o curvado
Papel rasgado
Retire todas las grapas y los clips de los originales antes de cargarlos.
Si los originales tienen algún tipo de pegamento, tinta o corrector líquido, compruebe que estén totalmente
secos antes de cargar los documentos.
No cargue originales de tamaños o gramajes de papel diferentes.
No cargue catálogos, folletos, transparencias o documentos con características no habituales.
Page 60

Carga de originales
Puede utilizar el cristal del escáner o el alimentador automático de documentos para cargar un original, a fin de
realizar copias, escanear documentos o enviar un fax.
En el cristal del escáner
Asegúrese de que no haya ningún original en el alimentador de documentos. Si se detecta un original en el
alimentador de documentos, éste tendrá prioridad sobre el original introducido en el cristal del escáner. Para
obtener una calidad óptima de escaneado, especialmente para las imágenes en escala de grises o en color, utilice el
cristal del escáner.
1. Levante y abra la tapa del escáner.
2. Coloque el original cara abajo en el cristal del escáner. Alinéelo con la guía de registro en la esquina superior
izquierda del cristal.
3. Cierre la tapa del escáner.
Si se deja la tapa del escáner abierta, es posible que obtenga una menor calidad de impresión
de las copias y un mayor consumo de tóner.
Si se acumula polvo en el cristal del escáner, pueden aparecer puntos negros en la copia
impresa. Manténgalo siempre limpio (consulte Limpieza de la unidad de escaneado).
Si desea copiar una página de un libro o una revista, levante la tapa del escáner hasta que las
bisagras alcancen su tope y, a continuación, cierre la tapa. Si el libro o la revista tiene más de
30 mm de grosor, realice la copia con la tapa abierta.
Tenga cuidado con el cristal del escáner para no dañarlo. Puede lastimarse.
No ponga las manos sobre la unidad del escáner mientras cierra la cubierta. Podría caerle
encima y lastimarle.
No mire la luz del interior del escáner al copiar o escanear. Es perjudicial para la vista.
En el alimentador de documentos
Con el alimentador de documentos, puede cargar hasta 40 hojas de papel (bond de 75 g/m2) para un trabajo.
1. Doble o abanique el borde de la pila de papel para separar las páginas antes de cargar el papel en la
impresora.
2. Coloque los originales cara arriba en el alimentador de documentos. Compruebe que la parte inferior de la
pila de originales coincida con el tamaño de papel indicado en la bandeja de entrada de documentos.
Page 61

3. Ajuste el alimentador de documentos con las guías al tamaño de papel adecuado.
Si se acumula polvo en el cristal del alimentador de documentos, la hoja impresa puede presentar
manchas negras. Mantenga siempre limpio el cristal (consulte Limpieza de la unidad de escaneado).
Selección de materiales de impresión
Puede imprimir en diversos tipos de material de impresión, como papel normal, sobres, etiquetas y transparencias.
Utilice siempre material de impresión que cumpla con las directrices de uso del dispositivo.
Guías para seleccionar el material de impresión
El material de impresión que no cumpla con las directrices que se describen en este manual del usuario puede
ocasionar los siguientes problemas:
Baja calidad de impresión
Aumento de atascos de papel
Desgaste prematuro del dispositivo.
Las propiedades, tales como el gramaje, la composición, la rugosidad y la humedad, son factores importantes que
pueden afectar el rendimiento del dispositivo y la calidad de impresión. Al seleccionar el material de impresión,
deberá tener en cuenta lo siguiente:
El tipo, el tamaño y el gramaje del papel para esta impresora se describen en las especificaciones de material
de impresión (consulte Especificaciones del material de impresión).
Cómo obtener los resultados deseados: el material de impresión que elija deberá ser el adecuado para el tipo
de impresión que desee realizar.
Brillo: el material de impresión más blanco permite obtener copias impresas de mayor nitidez y contraste.
Homogeneidad de la superficie: según la homogeneidad o la rugosidad del material de impresión, se
obtendrán copias impresas de mayor o menor nitidez.
Es posible que algunos tipos de papel cumplan con todas las directrices que se describen en esta
sección y aun así no se obtengan resultados satisfactorios. Esto puede deberse a una manipulación
incorrecta, a una temperatura y a niveles de humedad no aceptables o a otras variables sobre las que
no tenga control alguno.
Antes de adquirir grandes cantidades de material de impresión, asegúrese de que cumpla con los
requisitos especificados en este manual del usuario.
El uso de material de impresión que no cumpla con estas especificaciones podría ocasionar problemas
que requieran reparación. La garantía y los acuerdos de servicio no cubren estas reparaciones.
La cantidad de papel a introducir en la bandeja depende del tipo de material que utilice (consulte
Especificaciones del material de impresión).
Page 62

Tamaños de material compatibles en cada modo
Modo Tamaño Origen
Bandeja 1
Modo de copia Carta, A4, Legal, Oficio, Folio, Ejecutivo, ISO B5, JIS B5, A5, A6
Bandeja manual
Bandeja 1
Modo de impresión Todos los tamaños admitidos por la impresora.
Bandeja manual
Modo de fax Carta, A4, Legal Bandeja 1
Cambio del tamaño de la bandeja
La bandeja está predeterminada en el tamaño Carta o A4, en función del país en el que se encuentre. Para cambiar
el tamaño, deberá ajustar las guías de papel.
1. Guía de soporte
2. Guía de longitud del papel
3. Bloqueo de la guía
4. Guía de ancho del papel
1. Con una mano presione y deslice el bloqueo de la guía y, con la otra mano, sujete juntas la guía de longitud
de papel y la de soporte. Deslice la guía de longitud de papel y la de soporte para colocarlas en la ranura
correspondiente de tamaño de papel.
2. Doble o abanique el borde de la pila de papel para separar las páginas antes de cargar el papel en la
impresora. Introduzca el papel en la bandeja.
3. Después de introducir el papel en la bandeja, ajuste la guía de extensión de modo que toque ligeramente la
pila de papel.
4. Apriete las guías de anchura del papel y deslícelas hasta la posición correcta para el tamaño del papel que
cargará. Éste está marcado en la parte inferior de la bandeja.
No empuje las guías de anchura más de lo necesario, ya que los materiales podrían deformarse.
Page 63

Si no ajusta la guía de anchura del papel, se pueden producir atascos de papel.
No use papel con más de 6 mm de abarquillamiento.
Carga de papel en la bandeja
Bandeja 1
1. Tire de la bandeja de papel. Ajuste el tamaño de la bandeja al del material que está colocando (consulte
Cambio del tamaño de la bandeja).
2. Doble o abanique el borde de la pila de papel para separar las páginas antes de cargar el papel en la
impresora.
3. Y coloque el papel con el lado que desea imprimir hacia abajo.
4. Coloque de nuevo la bandeja en la impresora.
5. Cuando imprima un documento, establezca el tipo y el tamaño del papel para la bandeja.
Para obtener información acerca de cómo configurar el tipo y el tamaño del papel (consulte Configuración de
la bandeja y el papel predeterminados).
Si tiene problemas con la alimentación del papel, compruebe que este se ajusta a la especificación de
material. Luego, intente colocar una hoja cada vez en la bandeja manual (consulte Especificaciones
del material de impresión).
Bandeja manual
La bandeja manual puede cargar tamaños y tipos de materiales de impresión especiales, como postales, tarjetas y
sobres. Es útil para la impresión de una sola página en papel con membrete o en papel de color.
Consejos para usar la bandeja manual
Si selecciona Alimentación manual para Origen en la aplicación de software, deberá pulsar OK cada vez que
imprima una página y cargue un solo tipo, tamaño y gramaje de papel a la vez en la bandeja manual.
Para prevenir atascos de papel, no agregue hojas mientras imprime si aún hay papel en la bandeja manual.
Esta regla también se aplica a otros tipos de materiales de impresión.
El material de impresión debe cargarse con la cara de impresión hacia arriba, de manera que el extremo
superior entre en primer lugar en la bandeja manual. Además, deberá situarse en el centro de la bandeja.
Utilice siempre los materiales de impresión especificados para evitar atascos de papel y problemas en la
calidad de impresión (consulte Especificaciones del material de impresión).
Page 64

Aplane cualquier irregularidad que presenten las postales, los sobres y las etiquetas antes de cargarlas en la
bandeja manual.
1. Cargue el papel en la bandeja manual.
Al cargar papel, no lo fuerce sobre la superficie de la marca .
Cuando imprima materiales especiales, debe seguir las directrices de carga (consulte Impresión
de materiales especiales).
Si ocurre una superposición de papel al imprimir con la bandeja manual, abra la bandeja 1 y
quite las hojas superpuestas. Luego, intente imprimir de nuevo.
Si el papel no se introduce correctamente al imprimir, introduzca el papel de forma manual
hasta que se inicie la alimentación automáticamente.
2. Presione las guías de anchura de papel de la bandeja manual y ajústelas a la anchura del papel. No presione
con demasiada fuerza o el papel se doblará, provocando un atasco de papel o una impresión torcida.
3. Para imprimir desde una aplicación, abra una aplicación e inicie el menú de impresión.
4. Abra Preferencias de impresión (consulte
5. Pulse la ficha Papel en Preferencias de impresión y seleccione un tipo de original apropiado.
Por ejemplo, si desea utilizar una etiqueta, establezca el tipo de papel en Etiquetas.
6. En el origen del papel, seleccione Alimentación manual y luego pulse Aceptar.
7. Comience a imprimir desde la aplicación.
Si la impresión comprende varias páginas, cargue la siguiente hoja una vez impresa la primera y pulse el
botón OK. Repita este procedimiento para cada página que vaya a imprimir.
Abrir las preferencias de impresión).
Impresión de materiales especiales
La tabla siguiente muestra los materiales especiales disponibles para cada bandeja.
Cuando utilice materiales especiales, introduzca el papel de uno en uno. Compruebe la capacidad máxima
de entrada de los materiales en cada bandeja (consulte Especificaciones del material de impresión).
Tipos Bandeja 1 Bandeja manual
Papel normal ● ●
Page 65

Grueso ● ●
Fino ● ●
Bond ●
Color ●
Tarjetas ●
Etiquetas ●
Transparencia ●
Sobres ●
Preimpreso ●
Algodón ●
Reciclado ● ●
Papel archivo ● ●
(●: admitido, en blanco: no admitido)
Los tipos de material se muestran en Preferencias de impresión. Esta opción de tipo de papel permite establecer el
tipo de papel que se cargará en la bandeja. Esta opción aparece en la lista para que pueda seleccionarla. De este
modo, conseguirá la mejor calidad de impresión. De lo contrario, es posible que no se obtenga la calidad de
impresión deseada.
Papel normal: papel común. Seleccione este tipo si la impresora es monocromo y está imprimiendo en papel
de 60 a 90 g/m2.
Grueso: papel grueso de 90 a 105 g/m2.
Fino: papel fino de 60 a 70 g/m2.
Bond: papel bond de 105 a 120 g/m2.
Color: papel de color de 75 a 90 g/m2.
Tarjetas: tarjetas de 90 a 163 g/m2.
Page 66

Sobre
Etiquetas: etiquetas de 120 a 150 g/m2.
Transparencia: papel de transparencias de 138 a 146 g/m2.
Sobres: sobres de 75 a 90 g/m2.
Preimpreso: papel preimpreso o con membrete de 75 a 90 g/m2.
Algodón: papel de algodón de 75 a 90 g/m2.
Reciclado: papel reciclado de 75 a 90 g/m2.
Cuando utilice papel reciclado con un lado impreso, es posible que las copias se arruguen.
Papel archivo: 70 a 90 g/m2. Si tiene que conservar una impresión durante un período de tiempo largo,
como por ejemplo, archivos, seleccione esta opción.
La impresión satisfactoria de los sobres depende de la calidad de éstos.
Para imprimir un sobre, el área del sello está en la izquierda y el extremo del sobre con el área del sello se debe
introducir primero en la impresora. El sobre debe estar en el centro de la bandeja manual con el área del sello en
primer lugar y a la izquierda.
Si los sobres se imprimen con arrugas, pliegues o líneas negras, abra la cubierta posterior y tire de la palanca de
fijación y vuelva a imprimir. Mantenga abierta la cubierta posterior durante la impresión.
1. Palanca de fijación
Cuando seleccione sobres, tenga en cuenta los siguientes factores:
Gramaje: el gramaje del sobre no debe exceder los 90 g/m2, ya que podría producirse un atasco de
papel.
Estructura: antes de imprimirlos, los sobres deben estar completamente planos, con menos de 6 mm
de abarquillamiento, y no deben contener aire.
Estado: los sobres no deben presentar arrugas, muescas ni ningún otro tipo de deterioro.
Temperatura: utilice sobres que sean compatibles con las condiciones de calor y presión de la
impresora durante su funcionamiento.
Utilice sólo sobres con pliegues bien definidos.
No utilice sobres con sellos.
No utilice sobres con broches, cierres, ventanillas, revestimientos satinados, sellos autoadhesivos u otros
materiales sintéticos.
No utilice sobres dañados o de baja calidad.
Page 67

Asegúrese de que el cierre que hay en ambos extremos llegue hasta la esquina del sobre.
1. Aceptable
2. Inaceptable
Los sobres que tengan una banda autoadhesiva o más de una solapa plegable que permite un cierre hermético
deben utilizar materiales adhesivos que soporten la temperatura de fusión de la impresora de
aproximadamente 170 °C durante 0,1 segundos. Las solapas y las bandas adicionales podrían arrugarse y
producir atascos, e incluso podrían ocasionar daños en el fusor.
Para obtener una calidad de impresión óptima, coloque los márgenes a una distancia no superior a 15 mm de
los bordes del sobre.
No imprima en el área donde coinciden los puntos de unión del sobre.
Transparencias
Para evitar daños en la impresora, utilice sólo transparencias diseñadas para impresoras láser.
Las transparencias que se utilicen en el dispositivo deben ser capaces de soportar la temperatura de fusión
del dispositivo.
Colóquelas sobre una superficie plana tras retirarlas de la impresora.
No deje transparencias sin usar en la bandeja de papel durante mucho tiempo. El polvo y la suciedad podrían
acumularse y causar manchas en la impresión.
Maneje con cuidado las transparencias para evitar que se corra la impresión o que queden los dedos
marcados.
Para evitar que pierdan el color, no exponga las transparencias impresas a la luz solar durante mucho tiempo.
Asegúrese de que las transparencias no presenten arrugas, abarquillamiento o bordes rasgados.
No utilice transparencias que se separen de la lámina posterior.
Para evitar que las transparencias se adhieran entre sí, no las coloque unas encima de otras a medida que se
imprimen.
Etiquetas
Para evitar daños en el dispositivo, utilice sólo etiquetas diseñadas para dispositivos láser.
Cuando seleccione etiquetas, tenga en cuenta los siguientes factores:
Adhesivos: el material adhesivo debe soportar la temperatura de fusión del dispositivo de
aproximadamente 170 °C.
Disposición: utilice sólo etiquetas que no dispongan de refuerzos entre ellas. Las etiquetas pueden
desprenderse de las hojas con espacios entre las etiquetas, lo que puede ocasionar graves atascos de
papel.
Page 68

Abarquillamiento: antes de imprimirlas, debe comprobar que las etiquetas no estén arrugadas y que
su abarquillamiento no supere los 13 mm en cualquier dirección.
Estado: no utilice etiquetas que presenten arrugas, burbujas de aire u otras indicaciones de separación.
Compruebe que no haya ningún material adhesivo entre ellas. De lo contrario, éstas pueden desprenderse
durante la impresión y ocasionar atascos de papel. El material adhesivo, además puede causar daños en
componentes de la impresora.
No cargue la misma hoja de etiquetas en la impresora más de una vez. El material adhesivo de las etiquetas
está diseñado para que se utilice una sola vez en el dispositivo.
No utilice etiquetas que se hayan desprendido de la hoja posterior o que presenten arrugas, burbujas de aire u
otros daños.
Tarjetas o papel de tamaño personalizado
Con esta impresora se pueden imprimir postales, tarjetas y otros materiales de tamaño personalizado.
No intente imprimir en materiales cuyo tamaño sea inferior a 76 mm de ancho o 127 mm de largo.
En la aplicación de software, defina los márgenes con un valor mínimo de 6,4 mm de los extremos del
material.
Si el peso del papel es superior a 160 g/m2, intente imprimir en la cubierta posterior (cara arriba).
Papel con membrete o preimpreso
Una cara Doble cara
Bandeja 1 Cara de impresión hacia abajo
Bandeja manual
El papel con membrete/papel preimpreso debe estar impreso con tintas no inflamables y resistentes al calor,
que no se diluyan o vaporicen, ni desprendan emisiones peligrosas cuando se someten a la temperatura de
fusión de la impresora durante 0,1 segundos. Verifique las especificaciones de su equipo para comprobar la
temperatura de fusión aprox. 170 °C.
Cara de impresión hacia arriba
Cara de impresión hacia arriba
Cara de impresión hacia abajo
Foto
La tinta de los papeles con membrete/preimpreso no debe ser inflamable y no debe afectar a ninguno de los
rodillos de la impresora.
Los formularios y los papeles con membrete deben estar herméticamente sellados, en un envoltorio resistente
a la humedad, para evitar deformaciones durante su almacenamiento.
Antes de proceder a cargar el papel con membrete/papel preimpreso, compruebe que la tinta del papel está
seca. Durante el proceso de fusión, la tinta húmeda puede desprenderse del papel preimpreso y reducir así la
calidad de impresión.
Page 69

Asegúrese de que no utiliza papel de fotografía de inyección de tinta con este equipo. La máquina se podría
dañar.
Satinado
Cargue una hoja cada vez en la bandeja manual, con la cara satinada hacia arriba.
Configuración del tipo y tamaño de papel
Tras cargar papel en la bandeja, configure el tamaño y tipo de papel mediante el panel de control. Estos ajustes se
aplicarán a los modos de copia y fax. Para imprimir desde su equipo, seleccione el tamaño y el tipo de papel en el
programa de la aplicación utilizada (consulte Abrir las preferencias de impresión).
La configuración establecida desde el controlador del dispositivo anula la configuración establecida en el
panel de control.
Ajuste del tamaño de papel
1. Pulse Menu ( ) en el panel de control.
2. Pulse la flecha derecha/izquierda hasta que aparezca Conf. sistema y pulse OK.
3. Pulse la flecha derecha/izquierda hasta que aparezca Conf. papel y pulse OK.
4. Pulse la flecha derecha/izquierda hasta que aparezca Tam. de papel y pulse OK.
5. Pulse las flechas derecha/izquierda para seleccionar la bandeja de papel que desee y pulse OK.
6. Pulse la flecha derecha/izquierda para seleccionar el tamaño de papel que desee.
7. Pulse OK para guardar la selección.
8. Pulse Stop/Clear ( ) para volver al modo listo del dispositivo.
Si desea utilizar papel de tamaño especial, como por ejemplo papel de facturación, seleccione Editar... en
la ficha Papel de las Preferencias de impresión (consulte Abrir las preferencias de impresión).
Ajuste del tipo de papel
1. Pulse Menu ( ) en el panel de control.
2. Pulse la flecha derecha/izquierda hasta que aparezca Conf. sistema y pulse OK.
3. Pulse la flecha derecha/izquierda hasta que aparezca Conf. papel y pulse OK.
4. Pulse la flecha derecha/izquierda hasta que aparezca Tipo de papel y pulse OK.
5. Pulse las flechas derecha/izquierda para seleccionar la bandeja de papel que desee y pulse OK.
Page 70

6. Pulse la flecha derecha/izquierda para seleccionar el tipo de papel que desee.
7. Pulse OK para guardar la selección.
4. Pulse la flecha derecha/izquierda hasta que aparezca Apilado papel y pulse OK.
8. Pulse Stop/Clear ( ) para volver al modo listo del dispositivo.
Ajuste de la fuente de papel
1. Pulse Menu ( ) en el panel de control.
2. Pulse la flecha derecha/izquierda hasta que aparezca Conf. sistema y pulse OK.
3. Pulse la flecha derecha/izquierda hasta que aparezca Conf. papel y pulse OK.
4. Pulse la flecha derecha/izquierda hasta que aparezca Origen papel y pulse OK.
5. Pulse la flecha derecha/izquierda hasta que aparezca Bandeja Copia o Bandeja Fax y pulse OK.
6. Pulse la flecha derecha/izquierda para seleccionar el tipo de bandeja de papel que desee.
7. Pulse OK para guardar la selección.
8. Pulse Stop/Clear ( ) para volver al modo listo del dispositivo.
Uso del soporte de salida del papel
La superficie de la bandeja de salida podría calentarse si imprime muchas páginas seguidas. Asegúrese de
no tocar la superficie y no permita que los niños se acerquen a ella.
Las páginas impresas se apilan en el soporte de salida, y el soporte de salida ayudará a que éstas se alineen. La
impresora envía impresiones a la bandeja de salida de forma predeterminada. Si desea utilizar la bandeja de salida,
asegúrese de que la cubierta posterior está cerrada.
Si está utilizando papel A5, doble la bandeja de salida. De lo contrario, las páginas impresas podrían quedar
mal alineadas o atascadas.
Apilado firme de papeles
Si utiliza esta máquina en un área húmeda, o utiliza soportes de impresión que estén húmedos por la humedad
ambiente, las impresiones de la bandeja de salida pueden estar curvadas y es posible que no se apilen
correctamente. Si es así, puede configurar la máquina para que utilice la función Apilado papel para apilar
firmemente las páginas impresas. Sin embargo, al utilizar esta función, hará que la velocidad de impresión sea más
lenta.
1. Pulse Menu ( ) en el panel de control.
2. Pulse la flecha derecha/izquierda hasta que aparezca Conf. sistema y pulse OK.
3. Pulse la flecha derecha/izquierda hasta que aparezca Mantenimiento y pulse OK.
Page 71

5. Pulse la flecha derecha/izquierda hasta que aparezca Activado y pulse OK.
6. Pulse Stop/Clear ( ) para volver al modo listo del dispositivo.
Obtención de una impresión de tamaño reducido
Cuando imprima un documento de tamaño pequeño, como un sobre o una impresión de tamaño personalizado, es
posible que no se pueda colocar en el soporte de salida debido a su reducido tamaño.
En este caso, levante la unidad de escaneado, retire la impresión y vuelva a cerrarla para el uso posterior.
Page 72

Impresión
Este capítulo explica las tareas de impresión más comunes.
Este capítulo incluye:
Características del controlador de la impresora
Impresión básica
Abrir las preferencias de impresión
Uso de la Ayuda
Uso de funciones especiales de impresión
Cambio de la configuración predeterminada de impresión
Configuración del dispositivo como predeterminado
Impresión a un archivo (PRN)
Impresión en Macintosh
Impresión en Linux
Los procesos detallados en este capítulo se basan principalmente en Windows XP.
Características del controlador de la impresora
Los controladores de la impresora admiten las siguientes funciones estándar:
Selección de orientación, tamaño, origen y tipo de papel
Cantidad de copias
Además, se pueden utilizar diversas funciones especiales de impresión. La tabla siguiente muestra una descripción
general de las funciones compatibles con los controladores de la impresora:
Controlador de la impresora
Función Windows
Opción de calidad del dispositivo ●
Impresión de folletos ●
Impresión de pósters ●
Page 73

Varias páginas por cara ●
Ajustar a página ●
Reducción y ampliación de impresión ●
Fuente diferente para la primera página ●
Marca de agua ●
Superposición ●
Impresión a doble cara (manual) ●
(●: admitido)
Impresión básica
La impresora permite imprimir desde varias aplicaciones de Windows, Macintosh o Linux. Los procedimientos de
impresión pueden variar según la aplicación utilizada.
La ventana Preferencias de impresión que aparece en este Manual del usuario puede variar según el
dispositivo en uso. Sin embargo, la composición de la ventana de Preferencias de impresión es
similar. Compruebe que el sistema operativo sea compatible con su dispositivo. Consulte la sección
Compatibilidad con sistemas operativos en Especificaciones de la impresora (consulte Requisitos del
sistema).
Si selecciona una opción en Preferencias de impresión, es posible que vea una marca de advertencia,
, o . Un signo de exclamación ( ) quiere decir que puede seleccionar esa opción determinada,
aunque no sea la más recomendable, mientras que el signo ( ) implica que no puede seleccionar
esa opción debido al entorno o a la configuración del equipo.
A continuación, se describen los pasos generales que es preciso efectuar para imprimir en diferentes aplicaciones
de Windows.
Impresión básica en Macintosh (consulte Impresión en Macintosh).
Impresión básica en Linux (consulte Impresión en Linux).
La ventana Preferencias de impresión siguiente es para el Bloc de notas de Windows XP. Su ventana Preferencias
de impresión puede ser diferente, en función del sistema operativo o la aplicación que utilice.
1. Abra el documento que desee imprimir.
Page 74

2. Seleccione Imprimir en el menú Archivo. Aparecerá la ventana Imprimir.
3. Seleccione el dispositivo de la lista Seleccionar impresora.
Los ajustes básicos de impresión, incluidos el número de copias y el intervalo de impresión, se seleccionan
en la ventana Imprimir.
Para obtener el máximo rendimiento de las funciones que ofrece el controlador de la impresora, haga
clic en Propiedades o Preferencias en la ventana Imprimir de la aplicación para cambiar los ajustes
de impresión (consulte Abrir las preferencias de impresión).
4. Para iniciar el trabajo de impresión, haga clic en OK o en Imprimir en la ventana Imprimir.
Si utiliza Windows Internet Explorer, el programa Dell AnyWeb Print le ahorrará tempo para las imágenes
de captura de pantalla o para la impresión de las imágenes. Haga clic en Inicio > Todos los programas >
Dell Printers > Dell AnyWeb Print > Download the latest version para enlazar el sitio web en el que está
disponible la herramienta para su descarga.
Cancelación de un trabajo de impresión
Si el trabajo de impresión está esperando en una cola de impresión, puede cancelarlo de la siguiente manera:
1. Haga clic en el menú Inicio de Windows.
2. En Windows 2000, seleccione Configuración > Impresoras.
En Windows XP/2003, seleccione Impresoras y faxes.
En Windows 2008/Vista, seleccione Panel de control > Hardware y sonido > Impresoras.
En Windows 7, seleccione Panel de control > Hardware y sonido > Dispositivos e impresoras.
En Windows Server 2008 R2, seleccione Panel de control > Hardware > Dispositivos e impresoras.
Page 75

3. En Windows 2000, XP, Server 2003, Vista o Server 2008, haga doble clic en el dispositivo.
En Windows 7 o Windows Server 2008 R2, haga clic con el botón secundario del ratón en el icono de la
impresora > menús contextuales > Ver lo que se está imprimiendo.
Si el elemento Ver lo que se está imprimiendo tiene un signo ►, puede seleccionar otros
controladores de impresora conectados con la impresora seleccionada.
4. En el menú Documento, seleccione Cancelar.
También puede acceder a esta ventana si hace doble clic en el icono del dispositivo ( ) en la barra de
tareas de Windows.
También puede cancelar el trabajo actual pulsando Stop/Clear ( ) en el panel de control.
Abrir las preferencias de impresión
Puede previsualizar los ajustes que seleccione en la parte superior de las Preferencias de impresión.
1. Abra el documento que desee imprimir.
2. Seleccione Imprimir en el menú Archivo. Aparecerá la ventana Imprimir.
3. Seleccione el dispositivo de la lista Seleccionar impresora.
4. Haga clic en Propiedades o Preferencias.
Page 76

Uso de un ajuste predeterminado
La opción Valores preestablecidos, que aparece en cada ficha de preferencias excepto en Dell, permite guardar la
configuración de preferencias actual para el futuro.
Para guardar una configuración de Valores preestablecidos:
1. Modifique los valores según sea necesario en cada ficha.
2. Introduzca un nombre para la configuración en el cuadro de entrada de texto Valores preestablecidos.
Page 77

3. Haga clic en Agregar. Cuando guarda los Valores preestablecidos, se guardan todas las configuraciones
actuales del controlador.
Si hace clic en Agregar, el botón Agregar cambia al botón Actualizar. Seleccione más opciones y haga clic en
Actualizar; la configuración se agregará a los Valores preestablecidos que ha determinado.
Para utilizar la configuración guardada, selecciónela en la lista desplegable Valores preestablecidos. Ahora el
dispositivo debe imprimir de acuerdo con los valores de configuración establecidos.
Para eliminar la configuración guardada, selecciónela en la lista desplegable Valores preestablecidos y haga clic en
Eliminar.
Asimismo, es posible restablecer la configuración predeterminada del controlador de impresión seleccionando de la
lista Establ. valores predeter. de la lista desplegable Valores preestablecidos.
Uso de la Ayuda
Haga clic en el signo de interrogación en la esquina superior derecha de la ventana y haga clic en cualquier opción
de la cual quiera información. Seguidamente, aparecerá una ventana con información sobre la funcionalidad de la
opción que se facilita desde el controlador.
Si desea buscar información con una palabra clave, haga clic en la ficha Dell de la ventana Preferencias de
impresión e introduzca una palabra en la línea de entrada de la opción Ayuda.
Uso de funciones especiales de impresión
Las funciones especiales de impresión incluyen:
Impresión de varias páginas en una sola hoja
Impresión de pósters
Impresión de folletos (manual)
Impresión por las dos caras del papel (manual)
Cambie la proporción del documento
Ajuste del documento a un tamaño de papel seleccionado
Uso de marcas de agua
Uso de superposiciones
Opciones avanzadas
Impresión de varias páginas en una sola hoja
Es posible seleccionar el número de páginas que desea imprimir en una sola hoja. Para imprimir varias páginas en
una hoja, se reduce el tamaño de las páginas y se disponen en el orden especificado. Es posible imprimir un
máximo de 16 páginas en una hoja.
1. Para modificar la configuración de impresión en la aplicación de software, acceda a las Preferencias de
impresión (consulte Abrir las preferencias de impresión).
Page 78

2. Haga clic en la ficha Básico, seleccione Varias páginas por cara de la lista desplegable Tipo.
3. Seleccione el número de páginas que desea imprimir por hoja (2, 4, 6, 9 ó 16) en la lista desplegable Páginas
por cara.
4. Seleccione el orden de las páginas de la lista desplegable Orden de páginas, si es necesario.
5. Seleccione Imprimir bordes de página para imprimir un borde en las páginas.
6. Haga clic en la ficha Papel y seleccione el Tamaño, el Origen y el Tipo.
7. Haga clic en Aceptar o Imprimir hasta que se cierre la ventana Imprimir.
Impresión de pósters
Esta función permite imprimir un documento de una sola página en 4, 9 ó 16 hojas, que pueden pegarse para formar
un documento de tamaño póster.
1. Para modificar la configuración de impresión en la aplicación de software, acceda a las Preferencias de
impresión (consulte Abrir las preferencias de impresión).
2. Haga clic en la ficha Básico, seleccione Impresión de pósteres de la lista desplegable Tipo.
3. Seleccione el diseño de página que desee.
Especificaciones del diseño de página:
Póster 2 x 2: el documento se ampliará y se dividirá en 4 páginas.
Póster 3 x 3: el documento se ampliará y se dividirá en 9 páginas.
Póster 4 x 4: el documento se ampliará y se dividirá en 16 páginas.
4. Seleccione el valor Superposición de pósteres. Especifique Superposición de pósteres en milímetros mediante
el botón de selección de la parte superior de la ficha Básico para que sea más fácil pegar las hojas.
5. Haga clic en la ficha Papel y seleccione el Tamaño, el Origen y el Tipo.
6. Haga clic en Aceptar o Imprimir hasta que se cierre la ventana Imprimir.
7. Puede completar el póster pegando las hojas.
Impresión de folletos (manual)
Esta función permite imprimir un documento en las dos caras del papel y ordenar las páginas de manera que el
papel pueda doblarse por la mitad, después de la impresión, para generar un folleto.
Si desea imprimir un folleto, deberá imprimir en papel de tamaño Carta, Legal, A4, Folio u Oficio.
1. Para modificar la configuración de impresión en la aplicación de software, acceda a las Preferencias de
impresión (consulte Abrir las preferencias de impresión).
Page 79

2. Haga clic en la ficha Básico y seleccione Impresión de folletos de la lista desplegable Tipo.
3. Haga clic en la ficha Papel y seleccione el Tamaño, el Origen y el Tipo.
La opción Impresión de folletos no está disponible para todos los tamaños de papel. Para saber los
tamaños de papel disponibles para esta función, seleccione los tamaños disponibles en la opción
Tamaño de la ficha Papel.
Si selecciona un tamaño de papel no disponible, se cancelará la opción de forma automática.
Seleccione sólo el papel disponible (papel sin marca o ).
4. Haga clic en Aceptar o Imprimir hasta que se cierre la ventana Imprimir.
5. Después de la impresión, doble y grape las páginas.
Impresión por las dos caras del papel (manual)
Puede imprimir en ambas caras del papel (dúplex). Antes de imprimir, debe decidir la orientación del documento.
Se puede utilizar esta función con papel de tamaño Carta, Legal, A4, Folio u Oficio (consulte Especificaciones del
material de impresión).
Se recomienda no imprimir en ambas caras de los soportes especiales, como etiquetas, sobres o papel
grueso. Se podría producir un atasco de papel o dañar la impresora.
1. Para modificar la configuración de impresión en la aplicación de software, acceda a las Preferencias de
impresión (consulte
2. Haga clic en la ficha Avanzado.
3. En la sección Impresión a doble cara (manual), seleccione la opción de encuadernación que desee.
Ninguna
Margen largo: esta opción es el diseño convencional que se utiliza en la encuadernación de
documentos impresos.
Margen corto: es el diseño convencional que se utiliza en los calendarios.
4. Haga clic en la ficha Papel y seleccione el Tamaño, el Origen y el Tipo.
Abrir las preferencias de impresión).
5. Haga clic en Aceptar o Imprimir hasta que se cierre la ventana Imprimir.
Si el dispositivo no tiene una unidad dúplex, deberá completar el trabajo de impresión manualmente. El
dispositivo imprime primero las páginas alternas del documento. Después, aparecerá un mensaje con
instrucciones en su equipo. Siga las instrucciones que aparecen en la pantalla para completar el trabajo de
impresión.
Page 80

Cambie la proporción del documento
Es posible cambiar el tamaño de un documento para que se vea más grande o más pequeño en la página impresa si
se cambia el porcentaje por el deseado.
1. Para modificar la configuración de impresión en la aplicación de software, acceda a las Preferencias de
impresión (consulte Abrir las preferencias de impresión).
2. Haga clic en la ficha Papel.
3. Introduzca el ajuste de escala en el cuadro de entrada Porcentaje.
También puede hacer clic en las flechas arriba/abajo para seleccionar el ajuste de escala.
4. Seleccione el Tamaño, el Origen y el Tipo en Opciones papel.
5. Haga clic en Aceptar o Imprimir hasta que se cierre la ventana Imprimir.
Ajuste del documento a un tamaño de papel seleccionado
Esta función de impresión permite ampliar o reducir el trabajo de impresión al tamaño del papel seleccionado,
independientemente del tamaño del documento. Esto puede resultar de gran utilidad si se desea revisar
determinados detalles de un documento de pequeño tamaño.
1. Para modificar la configuración de impresión en la aplicación de software, acceda a las Preferencias de
impresión (consulte Abrir las preferencias de impresión).
2. Haga clic en la ficha Papel.
3. Seleccione el tamaño de papel que desee en Ajustar a página.
4. Seleccione el Tamaño, el Origen y el Tipo en Opciones papel.
5. Haga clic en Aceptar o Imprimir hasta que se cierre la ventana Imprimir.
Uso de marcas de agua
La opción Marcas de agua permite imprimir texto en un documento existente. Por ejemplo, se pueden usar cuando
desee que aparezcan las palabras “BORRADOR” o “CONFIDENCIAL” impresas en letras grandes de color gris en
diagonal, en la primera página o en todas las páginas de un documento.
Hay varias marcas de agua predefinidas que se incluyen con el dispositivo. Puede modificarlas o puede añadir
nuevas a la lista.
Uso de una marca de agua existente
1. Para modificar la configuración de impresión en la aplicación de software, acceda a las Preferencias de
impresión (consulte
2. Haga clic en la ficha Avanzado y seleccione la marca de agua deseada de la lista desplegable Marca de agua.
Verá la marca de agua seleccionada en la imagen de vista preliminar.
Abrir las preferencias de impresión).
Page 81

3. Haga clic en Aceptar o Imprimir hasta que se cierre la ventana Imprimir.
Creación de una marca de agua
1. Para modificar la configuración de impresión en la aplicación de software, acceda a las Preferencias de
impresión (consulte
2. En la ficha Avanzado, seleccione Editar de la lista desplegable Marca de agua. Aparecerá la ventana
Modificar marcas de agua.
3. Introduzca un texto en el cuadro Mensajes de marcas de agua. Puede introducir hasta 256 caracteres. El
mensaje se mostrará en la ventana de vista preliminar.
Cuando la casilla Sólo la primera página está seleccionada, la marca de agua se imprime sólo en la primera
página.
4. Seleccione las opciones de marca de agua deseadas.
Puede seleccionar el nombre, el estilo y el tamaño de la fuente, así como el nivel de la escala de grises, en la
sección Atributos de fuente. Además puede configurar el ángulo de la marca de agua en la sección Ángulo
del mensaje.
5. Haga clic en Agregar para añadir una nueva marca de agua a la lista Marcas de agua actuales.
6. Cuando haya acabado de editar, haga clic en Aceptar o Imprimir hasta que se cierre la ventana Imprimir.
Abrir las preferencias de impresión).
Para dejar de imprimir la marca de agua, seleccione Ninguna de la lista desplegable Marca de agua.
Modificación de una marca de agua
1. Para modificar la configuración de impresión en la aplicación de software, acceda a las Preferencias de
impresión (consulte
2. Haga clic en la ficha Avanzado y seleccione Editar de la lista desplegable Marca de agua. Aparecerá la
ventana Modificar marcas de agua.
3. Seleccione la marca de agua que desee modificar de la lista Marcas de agua actuales y modifique los
mensajes de marcas de agua y las opciones.
4. Haga clic en Actualizar para guardar los cambios.
5. Haga clic en Aceptar o Imprimir hasta que se cierre la ventana Imprimir.
Eliminación de una marca de agua
1. Para modificar la configuración de impresión en la aplicación de software, acceda a las Preferencias de
impresión (consulte
Abrir las preferencias de impresión).
Abrir las preferencias de impresión).
2. Haga clic en la ficha Avanzado y seleccione Editar de la lista desplegable Marca de agua. Aparecerá la
ventana Modificar marcas de agua.
3. Seleccione la marca de agua que desea eliminar de la lista Marcas de agua actuales y haga clic en Eliminar.
4. Haga clic en Aceptar o Imprimir hasta que se cierre la ventana Imprimir.
Uso de superposiciones
Una superposición consiste en texto o imágenes guardados en la unidad de disco duro del equipo como un archivo
Page 82

con formato especial que se puede imprimir en cualquier documento. Las superposiciones suelen utilizarse como
papel con membrete. En lugar de utilizar papel con membrete preimpreso, puede crear una superposición que
contenga la misma información que aparece en el membrete. Para imprimir una carta con el membrete de la
empresa, no será necesario cargar en el dispositivo el papel con el encabezamiento preimpreso. Simplemente
imprima el membrete superpuesto en el documento
Creación de una nueva superposición de páginas
Para utilizar una superposición de páginas, debe crear una nueva que contenga el logotipo o imagen.
1. Cree o abra un documento que contenga el texto o la imagen que desea utilizar en una nueva superposición
de página. Coloque los elementos como desee que aparezcan al imprimirse como superposición.
2. Para guardar el documento como una superposición, vaya a las Preferencias de impresión (consulte
preferencias de impresión).
3. Haga clic en la ficha Avanzado y seleccione Editar en la lista desplegable Texto. Aparecerá la ventana Editar
superposiciones.
4. En la ventana Editar superposiciones, haga clic en Crear.
5. En la ventana Guardar como, escriba un nombre de hasta ocho caracteres en el cuadro Nombre de archivo.
Seleccione la ruta de destino, si es necesario (la ruta predeterminada es C:\Formover).
6. Haga clic en Guardar. El nombre aparecerá en la Lista de superposiciones.
7. Haga clic en Aceptar o Imprimir hasta que se cierre la ventana Imprimir.
8. El archivo no se imprimirá. Se almacenará en el disco duro del ordenador.
El tamaño del documento de superposición debe ser igual al del documento que se va a imprimir con la
superposición. No cree ninguna superposición con marca de agua.
Abrir las
Uso de la superposición de páginas
Después de crear una superposición, puede imprimirla con el documento. Para imprimir una superposición con un
documento:
1. Cree o abra el documento que desea imprimir.
2. Para modificar la configuración de impresión en la aplicación de software, acceda a las Preferencias de
impresión (consulte
3. Haga clic en la ficha Avanzado.
4. Seleccione la superposición deseada del cuadro de la lista desplegable Texto.
5. Si el archivo de superposición deseado no aparece en la lista desplegable Texto, seleccione Editar y haga clic
en Cargar. Seleccione el archivo de superposición que desea utilizar.
Si ha almacenado el archivo de superposición que desea usar en un recurso externo, también puede cargar el
archivo cuando accede a la ventana Abrir.
Después de seleccionar el archivo, haga clic en Abrir. El archivo aparecerá en el cuadro Lista de
Abrir las preferencias de impresión).
Page 83

superposiciones y estará disponible para imprimir. Seleccione la superposición del cuadro Lista de
superposiciones.
6. Si es necesario, marque la casilla Confirmar superposición de páginas al imprimir. Si este cuadro está
activado, aparecerá una ventana de mensaje cada vez que envíe un documento a imprimir, que le solicitará
que confirme si desea imprimir una superposición en el documento.
Si no está activado y se seleccionó una superposición, ésta se imprimirá automáticamente con el documento.
7. Haga clic en Aceptar o Imprimir hasta que se cierre la ventana Imprimir.
La superposición seleccionada se imprime en el documento.
La resolución del documento de superposición debe ser igual a la del documento en el que se imprimirá la
superposición.
Eliminación de una superposición de página
Puede eliminar una superposición que ya no vaya a utilizar.
1. En la ventana Preferencias de impresión, haga clic en la ficha Avanzado.
2. Seleccione Editar en la lista desplegable Superposición.
3. Seleccione la superposición que desee eliminar del cuadro Lista de superposiciones.
4. Haga clic en Eliminar.
5. Cuando aparezca un mensaje de confirmación, haga clic en Sí.
6. Haga clic en Aceptar o Imprimir hasta que se cierre la ventana Imprimir.
Opciones avanzadas
Utilice las opciones de gráficos para ajustar la calidad de impresión de acuerdo con sus necesidades de impresión
específicas.
Si esta opción aparece atenuada, significa que no es compatible con el idioma de la impresora que está
utilizando.
1. Para modificar la configuración de impresión en la aplicación de software, acceda a las Preferencias de
impresión (consulte
Abrir las preferencias de impresión).
2. Haga clic en la ficha Gráficos.
Consulte la ayuda online para obtener información sobre cada opción de las Preferencias de
impresión.
Fuente/Texto: seleccione Oscurecer texto para imprimir textos más oscuros que en un documento
normal. Utilice Todo el texto en negro para imprimir en totalmente en negro, independientemente del
color que aparezca en pantalla.
Page 84

Controlador de gráficos: Resolución del contorno permite a los usuarios enfatizar los bordes de
textos y las líneas finas para mejorar la legibilidad.
En Windows 7, seleccione Panel de control > Hardware y sonido > Dispositivos e impresoras.
Modo Ahorro: si selecciona esta opción, aumentará la duración del cartucho de tóner y disminuirá el
costo por página, sin reducir demasiado la calidad de la impresión.
Activado: seleccione esta opción para reducir el consumo de tóner de la impresora en cada
página.
Desactivado: seleccione esta opción si no necesita ahorrar tóner cuando imprime un documento.
3. Haga clic en Aceptar o Imprimir hasta que se cierre la ventana Imprimir.
Cambio de la configuración predeterminada de impresión
1. Haga clic en el menú Inicio de Windows.
2. En Windows 2000, seleccione Configuración > Impresoras.
En Windows XP/2003, seleccione Impresoras y faxes.
En Windows 2008/Vista, seleccione Panel de control > Hardware y sonido > Impresoras.
En Windows 7, seleccione Panel de control > Hardware y sonido > Dispositivos e impresoras.
En Windows Server 2008 R2, seleccione Panel de control > Hardware > Dispositivos e impresoras.
3. Haga clic con el botón derecho del ratón en el dispositivo.
4. En Windows XP/2003/2008/Vista, pulse Preferencias de impresión.
En Windows 7 y Windows Server 2008 R2, en los menús contextuales, seleccione las Preferencias de
impresión.
Si el elemento Preferencias de impresión tiene un signo ►, puede seleccionar otros controladores de
impresora conectados con la impresora seleccionada.
5. Cambie la configuración de cada ficha.
6. Haga clic en Aceptar.
Si desea cambiar la configuración para cada trabajo de impresión, hágalo en las Preferencias de impresión.
Configuración del dispositivo como predeterminado
1. Haga clic en el menú Inicio de Windows.
2. En Windows 2000, seleccione Configuración > Impresoras.
En Windows XP/2003, seleccione Impresoras y faxes.
En Windows 2008/Vista, seleccione Panel de control > Hardware y sonido > Impresoras.
Page 85

En Windows Server 2008 R2, seleccione Panel de control > Hardware > Dispositivos e impresoras.
3. Seleccione el dispositivo.
4. Haga clic con el botón secundario en su dispositivo y seleccione Establecer como impresora predeterminada.
En Windows 7 y Windows Server 2008 R2.
Si el elemento Establecer como impresora predeterminada tiene un signo ►, puede seleccionar otros
controladores de impresora conectados con la impresora seleccionada.
Impresión a un archivo (PRN)
En alguna ocasión necesitará guardar la información de impresión en un archivo.
Para crear un archivo:
1. Marque la casilla Imprimir a un archivo en la ventana Imprimir.
2. Haga clic en Imprimir.
3. Escriba la ruta de destino y el nombre de archivo y, a continuación, haga clic en OK. Por ejemplo
c:\Temp\nombre de archivo.
Si únicamente escribe el nombre del archivo, este se guardará automáticamente en Mis documentos.
La carpeta guardada puede variar según el sistema operativo que utilice.
Impresión en Macintosh
En este apartado se explica cómo imprimir con Macintosh. Debe configurar el entorno de impresión antes de
imprimir.
Page 86

Conectado mediante USB (consulte Macintosh).
Conectado en red (consulte Macintosh).
Impresión de un documento
Al imprimir con un equipo Macintosh, es necesario comprobar la configuración del controlador de la impresora en
cada aplicación que utilice. Siga los pasos a continuación para imprimir desde un equipo Macintosh:
1. Abra el documento que desee imprimir.
2. Abra el menú File y haga clic en Page Setup.
3. Seleccione el tamaño del papel, la orientación, la escala y otras opciones, y asegúrese de que ha seleccionado
el dispositivo. Haga clic en OK.
4. Abra el menú File y haga clic en Print.
5. Elija el número de copias que desea e indique las páginas que desea imprimir.
6. Haga clic en Print.
Cambio de la configuración de la impresora
Es posible utilizar las funciones de impresión avanzadas del dispositivo.
Abra una aplicación y seleccione Print en el menú File. El nombre del dispositivo que aparece en el panel de
propiedades puede variar según el dispositivo que se utilice. La composición del panel de propiedades de la
impresora es similar, salvo por el nombre, a la siguiente.
Las opciones de configuración pueden variar en función de las impresoras y la versión de Mac OS.
El siguiente panel puede variar, en función del sistema operativo o la aplicación que utilice.
El siguiente panel es el primero que verá cuando abra el panel de propiedades de la impresora. Seleccione otras
funciones avanzadas de la lista desplegable.
Page 87

Layout
On: seleccione esta opción para reducir el consumo de tóner de la impresora en cada página.
La ficha Layout contiene opciones para determinar cómo quedará el documento impreso en la página. Puede
imprimir varias páginas en una sola hoja. Seleccione Layout de la lista desplegable de Orientation para acceder a
las opciones que se muestran a continuación.
Pages per Sheet: esta opción determina la cantidad de páginas que se imprimirán en una página (consulte
Impresión de varias páginas en una sola hoja).
Layout Direction: esta opción permite seleccionar la dirección de impresión en una página, similar a los
ejemplos de UI.
Border: esta opción permite imprimir un borde alrededor de cada página de la hoja.
Reverse Page Orientation: esta opción permite rotar el papel 180 grados.
Graphics
La ficha Graphics proporciona opciones para seleccionar la Resolution. Seleccione Graphics de la lista desplegable
de Orientation para acceder a las opciones gráficas.
Resolution (Quality): esta opción permite seleccionar la resolución de impresión. Cuanto mayor sea la
resolución, más nítidos serán los caracteres y los gráficos de la copia impresa. Si selecciona una resolución
alta, es posible que la impresora tarde más tiempo en imprimir un documento.
Paper
Configure Paper Type de modo que se corresponda con el papel cargado en la bandeja desde la que desea
imprimir. De este modo, conseguirá la mejor calidad de impresión. Si introduce un material de impresión distinto,
seleccione el tipo de papel que corresponda.
Printer Settings
La ficha Printer Settings incluye las opciones Toner Save Mode. Seleccione Printer Settings de la lista desplegable
Orientation para acceder a las siguientes funciones:
Toner Save Mode: si selecciona esta opción, aumentará la duración del cartucho de tóner y disminuirá el
costo por página, sin reducir demasiado la calidad de la impresión.
Page 88

Off: seleccione esta opción si no necesita ahorrar tóner cuando imprime un documento.
Impresión de varias páginas en una sola hoja
Puede imprimir más de una página en una única hoja de papel. Esta función proporciona un modo económico de
imprimir borradores.
1. Abra una aplicación y seleccione Print en el menú File.
2. Seleccione Layout de la lista desplegable bajo Orientation. En la lista desplegable Pages per Sheet,
seleccione la cantidad de páginas que desea imprimir en una sola hoja.
3. Seleccione las otras opciones que desea utilizar.
4. Haga clic en Print, a continuación el dispositivo imprime la cantidad de páginas que desea imprimir en una
sola hoja.
Impresión en Linux
Impresión desde las aplicaciones
Existen muchas aplicaciones Linux desde las cuales usted podrá imprimir con Common UNIX Printing System
(CUPS). Podrá imprimir desde cualquiera de estas aplicaciones.
1. Abra una aplicación y seleccione Print en el menú File.
2. Seleccione Print directamente con lpr.
3. En la ventana de LPR GUI, seleccione el nombre de la impresora de la lista de impresoras y haga clic en
Properties.
4. Cambie las propiedades del trabajo de impresión mediante las cuatro fichas que se muestran en la parte
superior de la ventana.
General: permite seleccionar el tamaño del papel, el tipo de papel y la orientación de los documentos.
Habilita la función de doble cara, agrega portada y contraportada, y cambia el número de las páginas
por hoja.
Page 89

Text: permite especificar los márgenes de la página y definir las opciones de texto, como el espaciado
y la distribución en columnas.
Graphics: permite definir las opciones de imagen empleadas al imprimir archivos de imágenes, como
las opciones de color y el tamaño y la posición de las imágenes.
Advanced: permite configurar la resolución de impresión, el papel, el origen y las funciones especiales
de impresión.
Si la opción aparece atenuada, significa que no está admitida en la función.
5. Haga clic en Apply para aplicar los cambios y cerrar la ventana Properties.
6. Haga clic en OK en la ventana LPR GUI para iniciar la impresión.
7. Aparecerá la ventana Printing, que permitirá supervisar el estado del trabajo de impresión.
Para anular el trabajo actual, haga clic en Cancel.
Impresión de archivos
Podrá imprimir diferentes tipos de archivos en el dispositivo con el controlador CUPS estándar, directamente desde
la interfaz de la línea de comandos. Esto es posible gracias a la utilidad CUPS lpr. Pero el paquete del controlador
reemplazará la herramienta lpr estándar por un programa LPR mucho más fácil de usar.
Para imprimir cualquier archivo de documento:
1. Escriba lpr <nombre_archivo> en la línea de comandos shell de Linux y pulse Intro. Aparecerá la ventana
LPR GUI.
Si únicamente escribe Ipr y pulsa Intro, primero se muestra la ventana Select file(s) to print. Seleccione los
archivos que desea imprimir y haga clic en Open.
2. En la ventana LPR GUI, seleccione el dispositivo de la lista y cambie las propiedades del trabajo de
impresión.
3. Haga clic en OK para empezar a imprimir.
Configuración de las propiedades de la impresora
En la ventana Printer Properties de Printers configuration, podrá cambiar las diversas propiedades de la impresora.
1. Abra Unified Driver Configurator.
Si es necesario, vaya a Printers configuration.
2. Seleccione la impresora de la lista de impresoras disponibles y haga clic en Properties.
3. Se abrirá la ventana Printer Properties.
En la parte superior de esta ventana aparecen estas cinco fichas:
General: permite cambiar la ubicación y el nombre de la impresora. El nombre que se introdujo en
esta ficha aparece en la lista de impresoras en Printers configuration.
Page 90

Connection: permite ver o seleccionar otro puerto. Si cambia el puerto del dispositivo de USB a
paralelo o viceversa mientras está en uso, deberá volver a configurar el puerto del dispositivo en esta
ficha.
Driver: permite ver o seleccionar otro controlador de impresora. Haga clic en Options para ajustar las
opciones predeterminadas para el dispositivo.
Jobs: esta opción muestra la lista de trabajos de impresión. Haga clic en Cancel job para cancelar el
trabajo seleccionado y seleccione la casilla de verificación Show completed jobs para ver los trabajos
anteriores de la lista de trabajos.
Classes: muestra la clase en la que está el dispositivo. Haga clic en Add to Class para agregar el
dispositivo a una clase específica o haga clic en Remove from Class para eliminar el dispositivo de la
clase seleccionada.
4. Haga clic en OK para aplicar los cambios y cerrar la ventana Printer Properties.
Page 91

Copia
Este capítulo brinda instrucciones detalladas para copiar documentos.
Este capítulo incluye:
Copia básica
Cambio de la configuración para cada copia
Cambio de la configuración de copia predeterminada
Uso de funciones de copia especiales
Decidir el formato de producción de copias
Configurar el tiempo de espera de la copia
Las funciones y los dispositivos opcionales compatibles pueden diferir según su modelo de impresora.
(Consulte Funciones según el modelo.)
Copia básica
A continuación, se detalla el procedimiento habitual para copiar originales.
1. Pulse Copy ( ) en el panel de control.
2. Cargue los originales con la cara de impresión hacia arriba en el alimentador de documentos o coloque un
original de una hoja con la cara de impresión hacia abajo en el cristal del escáner.
(Consulte En el cristal del escáner o En el alimentador de documentos.)
3. Si es necesario, ajuste la configuración para cada copia, como Reducir/Ampl., Oscuridad, Tipo original, etc.
(consulte Cambio de la configuración para cada copia).
4. Introduzca el número de copias mediante la flecha o el teclado numérico, si es necesario.
5. Pulse Start ( ) en el panel de control para iniciar la copia.
Para cancelar el trabajo de copia actual, pulse Stop/Clear ( ) en el panel de control.
Cambio de la configuración para cada copia
La impresora dispone de ajustes de copia predeterminados, a fin de que usted pueda realizar copias de forma fácil y
rápida. Sin embargo, si desea cambiar las opciones de cada copia, utilice los botones de función de copia del panel
de control.
Si pulsa Stop/Clear ( ) mientras está definiendo las opciones de copia, todas las opciones definidas para
Page 92
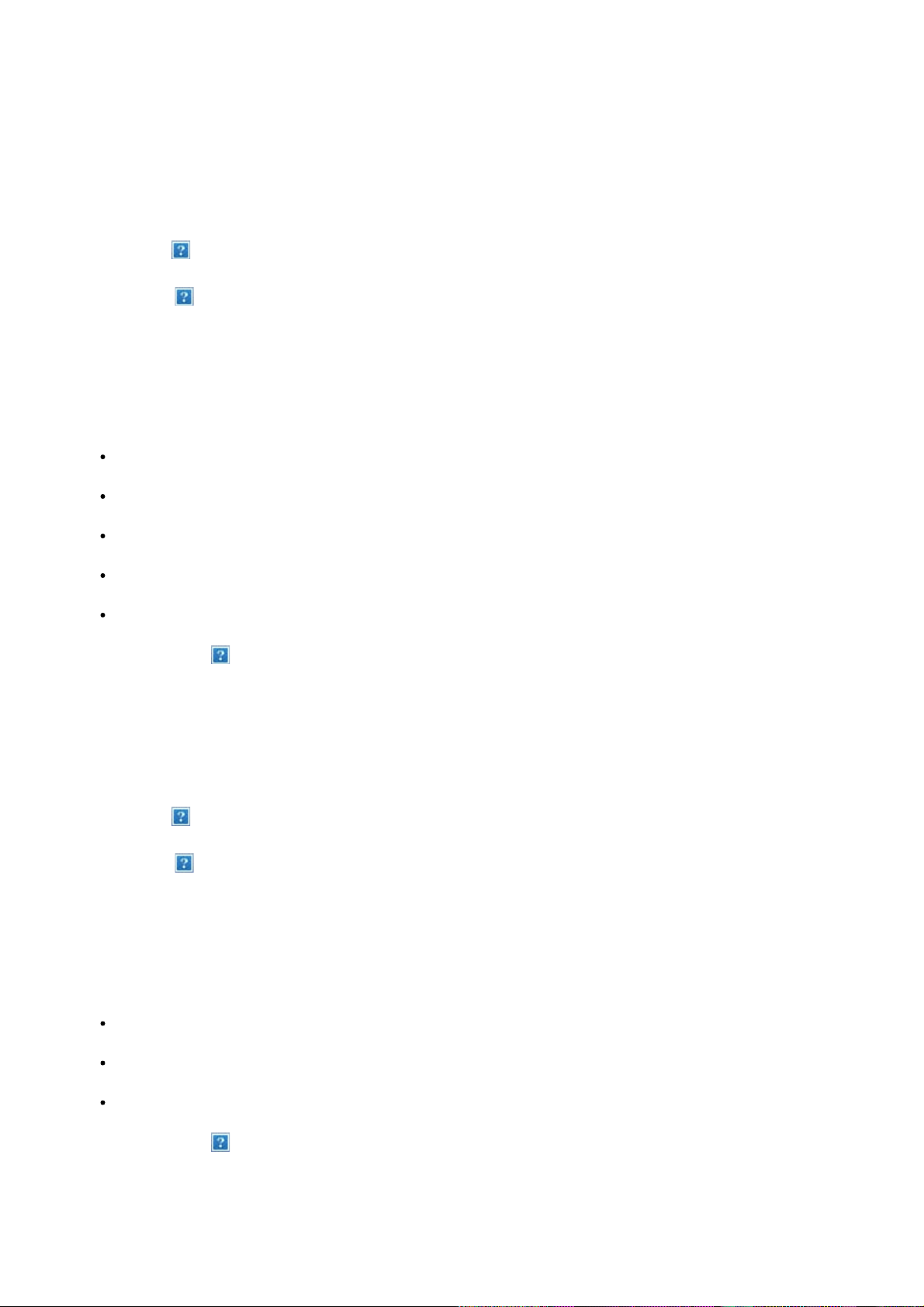
el trabajo de copia actual quedarán anuladas y volverán a su estado predeterminado después de que la
impresora termine la copia en curso.
Puede reducir o ampliar el tamaño de la imagen copiada en un porcentaje del 25% al 400% cuando copie
Modificación del contraste
Si el original presenta marcas claras e imágenes oscuras, puede ajustar el brillo para lograr una copia más fácil de
leer.
1. Pulse Copy ( ) en el panel de control.
2. Pulse Menu ( ) en el panel de control.
3. Pulse la flecha derecha/izquierda hasta que aparezca Funcion Copia y pulse OK.
4. Pulse la flecha derecha/izquierda hasta que aparezca Oscuridad y pulse OK.
5. Pulse la flecha derecha/izquierda hasta que aparezca el modo de contraste que desee utilizar y pulse OK.
Claro: es ideal para impresiones oscuras.
Más claro: es ideal para impresiones muy oscuras.
Normal: es ideal para documentos originales o impresos con un grado de oscuridad normal.
Oscuro: es ideal para impresiones débiles.
Más oscuro: es ideal para impresiones muy débiles o marcas claras de lápiz.
6. Pulse Stop/Clear ( ) para volver al modo listo del dispositivo.
Selección del tipo de originales
El ajuste de tipo original se emplea para mejorar la calidad de la copia cuando se selecciona el tipo de documento
para el trabajo de copia actual.
1. Pulse Copy ( ) en el panel de control.
2. Pulse Menu ( ) en el panel de control.
3. Pulse la flecha derecha/izquierda hasta que aparezca Funcion Copia y pulse OK.
4. Pulse la flecha derecha/izquierda hasta que aparezca Tipo original y pulse OK.
5. Pulse la flecha derecha/izquierda hasta que aparezca el modo de imagen que desee utilizar y pulse OK.
Texto: se utiliza para los originales que contienen, en su mayor parte, texto.
Texto/Foto: se utiliza para los originales que contienen texto y fotografías.
Foto: se utiliza cuando los documentos originales son fotografías.
6. Pulse Stop/Clear ( ) para volver al modo listo del dispositivo.
Reducción o ampliación de copias
Page 93

documentos originales desde el cristal del escáner, o del 25% al 100% si usa el alimentador automático de
documentos.
Para seleccionar los tamaños de copia predefinidos:
1. Pulse Copy (
2. Pulse Menu ( ) en el panel de control.
3. Pulse la flecha derecha/izquierda hasta que aparezca Funcion Copia y pulse OK.
4. Pulse la flecha derecha/izquierda hasta que se muestre Reducir/Ampl. y pulse OK.
5. Pulse la flecha derecha/izquierda hasta que aparezca la configuración de tamaño que desee utilizar y pulse
OK.
6. Pulse Stop/Clear ( ) para volver al modo listo del dispositivo.
Para ajustar la escala de la copia introduciendo directamente el índice de escala:
1. Pulse Copy (
2. Pulse Menu ( ) en el panel de control.
3. Pulse la flecha derecha/izquierda hasta que aparezca Funcion Copia y pulse OK.
) en el panel de control.
) en el panel de control.
4. Pulse la flecha derecha/izquierda hasta que se muestre Reducir/Ampl. y pulse OK.
5. Pulse la flecha derecha/izquierda hasta que aparezca Personalizado y pulse OK.
6. Pulse las flechas derecha/izquierda o el teclado numérico para introducir el tamaño de copia que desea. Si
mantiene pulsadas las flechas derecha/izquierda, podrá desplazarse de forma rápida hasta el valor que desee.
7. Pulse OK para guardar la selección.
8. Pulse Stop/Clear ( ) para volver al modo listo del dispositivo.
Cuando realice una copia reducida, pueden aparecer líneas negras en la parte inferior de la copia.
Cambio de la configuración de copia predeterminada
Las opciones de copia, como el contraste, el tipo de original, el tamaño de la copia, el intercalado y el número de
copias, pueden definirse según los modos de uso más habituales. Cuando copia un documento, se utilizan los
ajustes predeterminados, a menos que los haya modificado mediante los botones del panel de control.
1. Pulse Copy ( ) en el panel de control.
2. Pulse Menu ( ) en el panel de control.
3. Pulse la flecha derecha/izquierda hasta que aparezca Config. Copia y pulse OK.
4. Pulse la flecha derecha/izquierda hasta que aparezca Cambiar pred. y pulse OK.
Page 94

5. Pulse la flecha derecha/izquierda hasta que aparezca la opción de configuración que desee y pulse OK.
6. Pulse la flecha derecha/izquierda hasta que aparezca la configuración que desee y pulse OK.
7. Repita los pasos 5 y 6 si es necesario.
8. Pulse Stop/Clear ( ) para volver al modo listo del dispositivo.
Si pulsa Stop/Clear ( ) durante la configuración de las opciones de copia, se anularán los ajustes
modificados y se restaurarán los valores predeterminados.
Uso de funciones de copia especiales
Puede utilizar las siguientes funciones de copia:
Copia de tarjetas de ID
La impresora puede imprimir originales de dos caras en una hoja de tamaño A4, Carta, Legal, Folio, Ejecutivo, B5,
A5 o A6.
Se imprime una cara del original en la mitad superior del papel y, la otra, en la mitad inferior, sin reducir el tamaño
del original. Esta función resulta útil para copiar un documento de tamaño reducido, por ejemplo, una tarjeta
personal.
Esta función de copia sólo está disponible cuando se colocan los originales en el cristal del escáner.
El tamaño de los originales a dos caras debe ser inferior a A5 o no se copiarán.
1. Pulse ID Copy en el panel de control.
2. Coloque anverso y pulse[Start] aparece en la pantalla.
3. Sitúe la cara frontal del original cara abajo en el cristal del escáner según indican las flechas y cierre la tapa
del escáner.
4. Pulse OK en el panel de control.
La impresora empieza a escanear el lado frontal y muestra Coloque reverso y pulse[Start].
5. Dé la vuelta al original y colóquelo en el cristal del escáner según indican las flechas, y cierre la tapa del
escáner.
6. Pulse OK en el panel de control para iniciar la copia.
Si el tamaño del original es más grande que el área de impresión, es posible que algunas partes no se
impriman.
Page 95

Si no pulsa los botones OK solo se copiará el anverso.
Si pulsa Stop/Clear ( ), la impresora cancela el trabajo de copia y vuelve al modo listo.
Copia de 2 ó 4 páginas por hoja (N-up)
La máquina reduce el tamaño de las imágenes originales e imprime 2 ó 4 páginas en una sola hoja.
1. Pulse Copy ( ) en el panel de control.
2. Pulse Menu ( ) en el panel de control.
3. Pulse la flecha derecha/izquierda hasta que aparezca Funcion Copia y pulse OK.
4. Pulse la flecha derecha/izquierda hasta que aparezca Disposicion y pulse OK.
5. Pulse la flecha derecha/izquierda hasta que aparezca 2 pág/hoja o 4 pag por hoja y pulse OK.
6. Cuando aparezca Si, pulse OK.
7. Pulse Start ( ) en el panel de control para iniciar la copia.
No se puede ajustar el tamaño de la copia con Reducir/Ampl. para la función N pag por hoja.
Copia de tamaño póster
El original se dividirá en 9 partes. Puede pegar las páginas impresas para obtener un documento de tamaño póster.
Esta función de copia sólo está disponible cuando se colocan los originales en el cristal del escáner.
1. Pulse Copy ( ) en el panel de control.
2. Pulse Menu ( ) en el panel de control.
3. Pulse la flecha derecha/izquierda hasta que aparezca Funcion Copia y pulse OK.
4. Pulse la flecha derecha/izquierda hasta que aparezca Disposicion y pulse OK.
5. Pulse la flecha derecha/izquierda hasta que aparezca Copia poster y pulse OK.
6. Pulse Stop/Clear ( ) para volver al modo listo del dispositivo.
7. Pulse Start ( ) en el panel de control para iniciar la copia.
El original se divide en nueve partes. Cada parte se escanea y se imprime por separado, en el siguiente
orden:
Page 96

Copia de duplicaciones
Se imprimen varias imágenes de originales en una sola página. La cantidad de imágenes se determina
automáticamente en función de la imagen del original y el tamaño del papel.
Esta función de copia sólo está disponible cuando se colocan los originales en el cristal del escáner.
1. Pulse Copy ( ) en el panel de control.
2. Pulse Menu ( ) en el panel de control.
3. Pulse la flecha derecha/izquierda hasta que aparezca Funcion Copia y pulse OK.
4. Pulse la flecha derecha/izquierda hasta que aparezca Disposicion y pulse OK.
5. Pulse la flecha derecha/izquierda hasta que aparezca Duplicado y pulse OK.
6. Cuando aparezca Si, pulse OK.
7. Pulse Start ( ) en el panel de control para iniciar la copia.
No se puede ajustar el tamaño de la copia con Reducir/Ampl. para la función Duplicado.
Borrado imágenes de fondo
Esta función resulta útil cuando se copian originales que contienen color en el fondo, como los periódicos o los
catálogos.
1. Pulse Copy ( ) en el panel de control.
2. Pulse Menu ( ) en el panel de control.
3. Pulse la flecha derecha/izquierda hasta que aparezca Funcion Copia y pulse OK.
4. Pulse la flecha derecha/izquierda hasta que se muestre Ajust. fondo y pulse OK.
5. Pulse la flecha derecha/izquierda hasta que aparezca la opción de encuadernación deseada.
Desactivado: desactiva esta función.
Automatico: optimiza el fondo.
Mejorar niv.1~2: cuanto más alto sea el número, más vivo será el color de fondo.
Borrar niv. 1~4: cuanto más alto sea el número, más claro será el fondo.
6. Pulse OK para guardar la selección.
7. Pulse Stop/Clear ( ) para volver al modo listo del dispositivo.
Page 97

Decidir el formato de producción de copias
Puede configurar la impresora para que ordene el trabajo de copia. Por ejemplo, si realiza dos copias de un original
de tres páginas, se imprimirá, en primer lugar, un documento de tres páginas completo y, a continuación, el
segundo.
1. Pulse Copy ( ) en el panel de control.
2. Coloque los originales cara arriba en el alimentador de documentos. También puede utilizar el cristal del
escáner con un único documento original cara abajo y con la tapa del escáner cerrada.
3. Pulse OK e introduzca el número de copias mediante las flechas derecha/izquierda o el teclado numérico.
4. Pulse Menu ( ) en el panel de control.
5. Pulse la flecha derecha/izquierda hasta que aparezca Config. Copia y pulse OK.
6. Pulse la flecha derecha/izquierda hasta que aparezca Cambiar pred. y pulse OK.
7. Pulse la flecha derecha/izquierda hasta que aparezca Interc. copias y pulse OK.
8. Pulse la flecha derecha/izquierda hasta que aparezca Activado y pulse OK.
Activado: imprime las copias en juegos para que coincidan con la secuencia de los originales.
Desactivado: imprime las copias ordenadas en grupos de páginas individuales.
9. Pulse Stop/Clear ( ) para volver al modo listo del dispositivo.
10. Pulse Start para empezar a copiar.
Se imprimirá un documento completo seguido de un segundo documento completo.
Configurar el tiempo de espera de la copia
Puede configurar el tiempo que la impresora debe esperar para restaurar los ajustes de copia predeterminados si no
se inicia ninguna tarea de copia después de modificarlos en el panel de control.
1. Pulse Menu ( ) en el panel de control.
2. Pulse la flecha derecha/izquierda hasta que aparezca Conf. sistema y pulse OK.
3. Pulse la flecha derecha/izquierda hasta que aparezca Conf. equipo y pulse OK.
4. Pulse la flecha derecha/izquierda hasta que aparezca Tiempo espera y pulse OK.
5. Pulse la flecha derecha/izquierda hasta que aparezca la configuración de tiempo que desee.
Si selecciona Desactivado, el equipo no restaurará los valores predeterminados hasta que pulse Start para
iniciar la copia, o bien Stop/Clear ( ) para cancelar el proceso.
6. Pulse OK para guardar la selección.
Page 98

7. Pulse Stop/Clear ( ) para volver al modo listo del dispositivo.
Page 99

Escaneado
La función de escaneado de la impresora le permite convertir imágenes y texto en archivos digitales que puede
almacenar en su equipo.
Este capítulo incluye:
Método básico de escaneado
Escaneado de originales y envío al equipo (Esc. a PC)
Uso de Gestor de fax y digitalización de Dell
Escaneado con software compatible con TWAIN
Escaneado con el controlador WIA
Escaneado en Macintosh
Escaneado en Linux
La resolución máxima que se puede obtener depende de diversos factores, como la velocidad del equipo, el
espacio disponible en el disco, la memoria, el tamaño de la imagen que se desea escanear y la
configuración de la profundidad de los bits. Por lo tanto, en función de la imagen que desee escanear y del
sistema que posea, es posible que no pueda escanear con determinadas resoluciones, especialmente la
resolución optimizada.
Método básico de escaneado
Puede escanear los originales con el dispositivo mediante un cable USB o mediante la red.
Gestor de fax y digitalización de Dell: escanee los originales desde el panel de control. A continuación, los
datos escaneados se guardarán en la carpeta Mis documentos de los equipos conectados. Cuando instala todo
el software del CD suministrado, el Gestor de fax y digitalización de Dell también se instala de manera
automática en el equipo. Esta función se puede utilizar a través de la conexión local o a través de una
conexión en red (consulte Uso de Gestor de fax y digitalización de Dell).
TWAIN: TWAIN es una de las aplicaciones de imagen preestablecidas. Al escanear una imagen, se ejecuta
la aplicación seleccionada, lo que permite controlar el proceso de escaneado. Esta función se puede utilizar a
través de la conexión local o a través de una conexión en red (consulte Escaneado con software compatible
con TWAIN).
SmarThru: este programa es el software que se suministra con el equipo. Puede utilizar este programa para
escanear imágenes o documentos. Esta función se puede utilizar a través de la conexión local o a través de
una conexión en red (consulte SmarThru).
WIA: WIA son las siglas de Windows Images Acquisition (adquisición de imágenes de Windows). Para usar
esta función, su equipo deberá estar conectado al dispositivo directamente mediante un cable USB (consulte
Escaneado con el controlador WIA).
Escaneado de originales y envío al equipo (Esc. a PC)
Puede escanear una imagen en el dispositivo a través del programa Gestor de fax y digitalización de Dell que está
Page 100

instalado en el equipo conectado en red.
Para un ordenador conectado mediante USB
Este es el método de escaneado básico para dispositivos conectados mediante USB.
1. Asegúrese de que el dispositivo esté conectada al equipo y encendida.
2. Cargue los originales con la cara de impresión hacia arriba en el alimentador de documentos o coloque un
original de una hoja con la cara de impresión hacia abajo en el cristal del escáner.
(Consulte Carga de originales.)
3. Pulse Scan ( ) en el panel de control.
4. Pulse la flecha derecha/izquierda hasta que aparezca Esc. a PC y pulse OK.
5. Pulse la flecha derecha/izquierda hasta que aparezca PC loc. y pulse OK.
Si ve el mensaje No disponible, verifique la conexión de puerto.
6. Pulse la flecha derecha/izquierda hasta que aparezca el programa de aplicación que desea utilizar y pulse OK.
La configuración predeterminada es Mis documentos.
Para agregar o eliminar la carpeta donde está guardado el archivo escaneado, agregue o elimine el
programa de la aplicación de Gestor de fax y digitalización de Dell > Propiedades > Definir el botón
Escanear.
7. Pulse la flecha derecha/izquierda hasta que aparezca la configuración que desee y pulse OK.
Resolucion: establece la resolución de la imagen.
Color escan.: establece el modo de color.
Formato escan.: establece el formato de archivo en el que se guardará la imagen.
Tam. escaneado: establece el tamaño de la imagen.
Formato escan. aparece sólo si selecciona Destino de escaneado en Mis documentos.
Si desea escanear desde la configuración predeterminada, pulse Start.
8. Comenzará el escaneado.
La imagen escaneada se guardará en la carpeta Mis documentos > Mis imágenes > Dell del
equipo.
Puede utilizar el controlador de TWAIN para escanear rápidamente en el programa Gestor de
fax y digitalización de Dell.
 Loading...
Loading...