Page 1
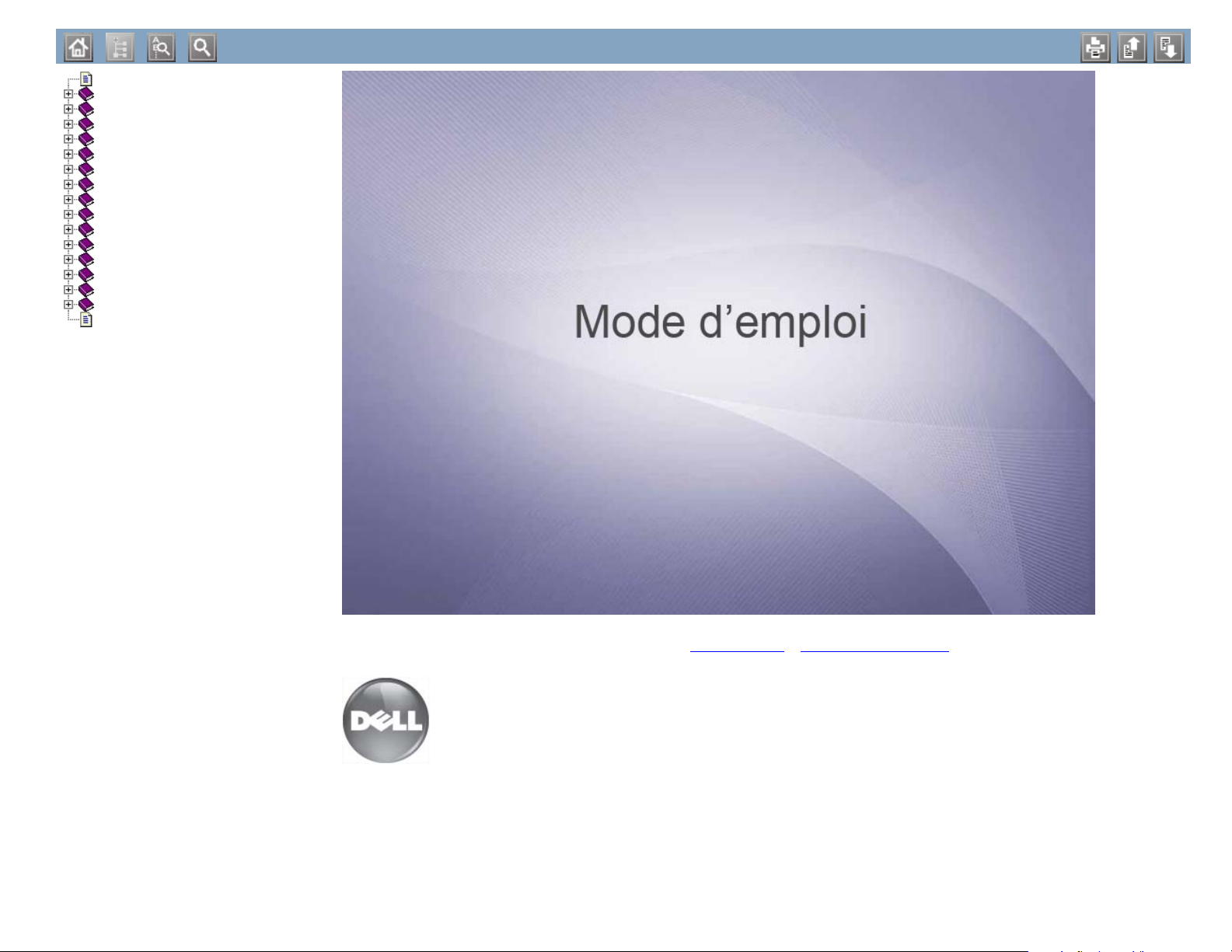
cover
Caractéristiques de votre nouvel
Configuration réseau (Dell 1130n
Copyright
Informations en matière de sécu
A propos de ce mode d’emploi
Introduction
Prise en main
Dell 1130
Dell 1130n
Configuration de base
Supports et bacs
Impression
Outils de gestion
Maintenance
Dépannage
Fournitures
Caractéristiques techniques
Annexe
Glossaire
www.dell.com | www.support.dell.com
file:///C|/E-Doc_Biz_Client/Printers/1130n/fr/UG_FR/start_here.htm[11/29/2011 4:12:37 PM]
Page 2
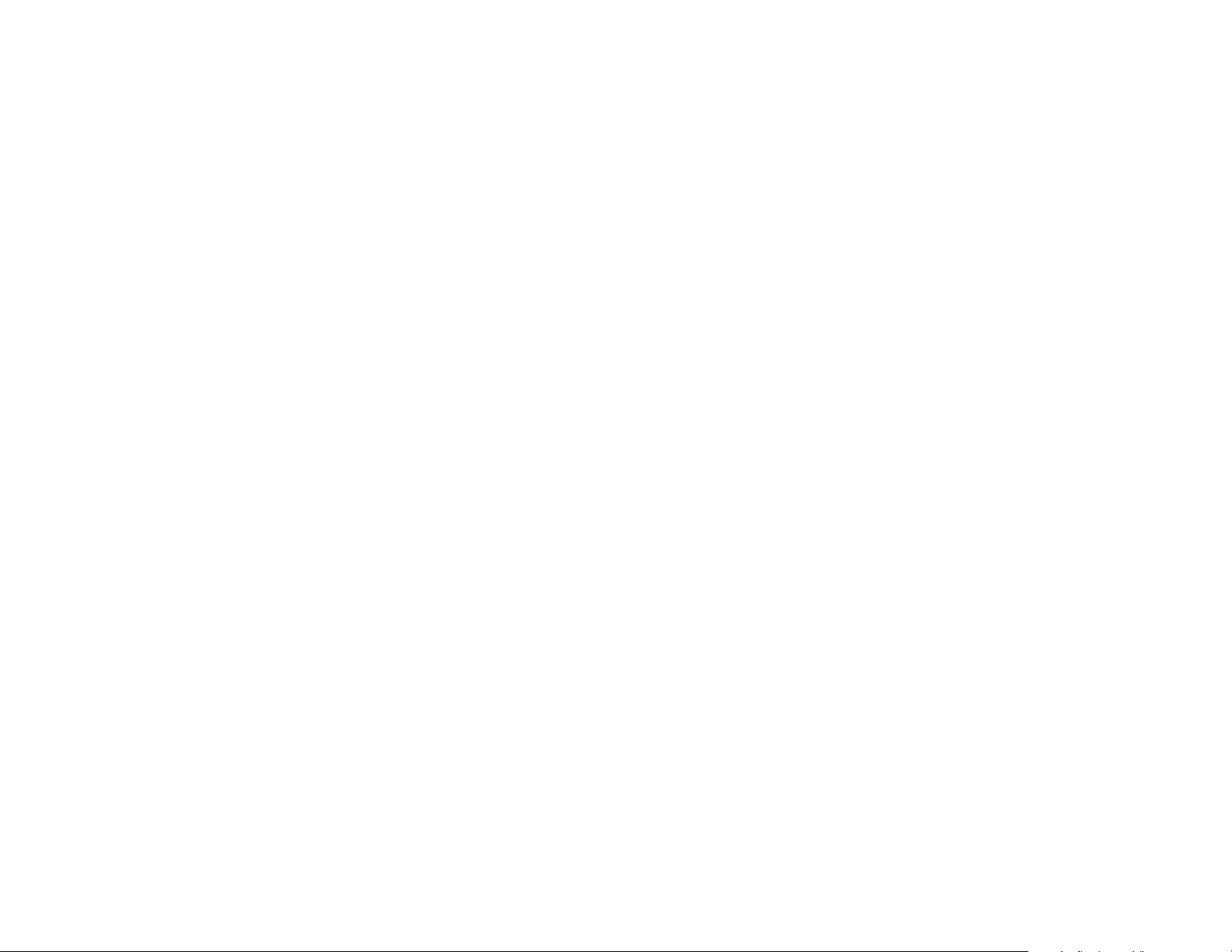
cover
file:///C|/E-Doc_Biz_Client/Printers/1130n/fr/UG_FR/start_here.htm[11/29/2011 4:12:37 PM]
Page 3
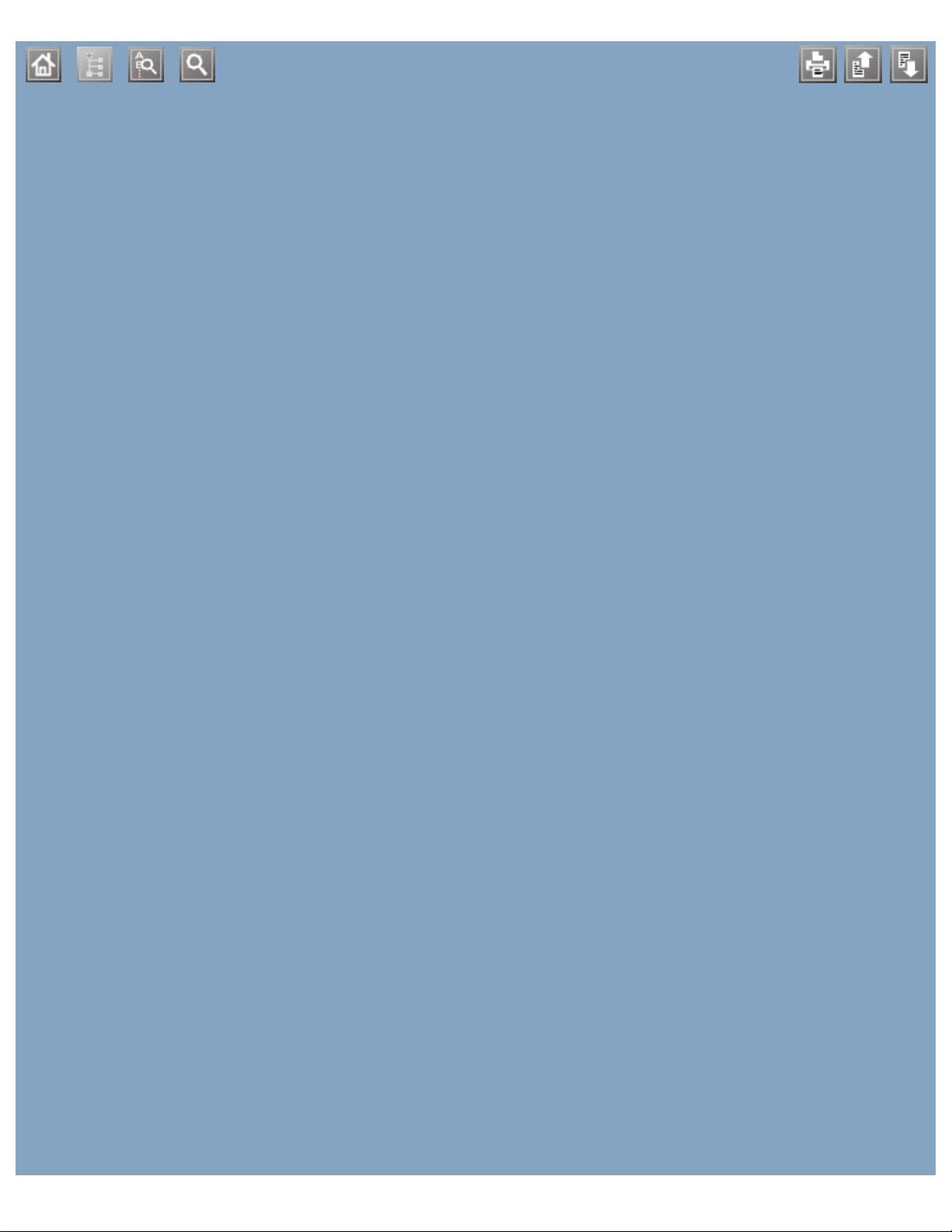
file:///C|/E-Doc_Biz_Client/Printers/1130n/fr/UG_FR/helpheaderc.htm[11/29/2011 4:12:38 PM]
Page 4
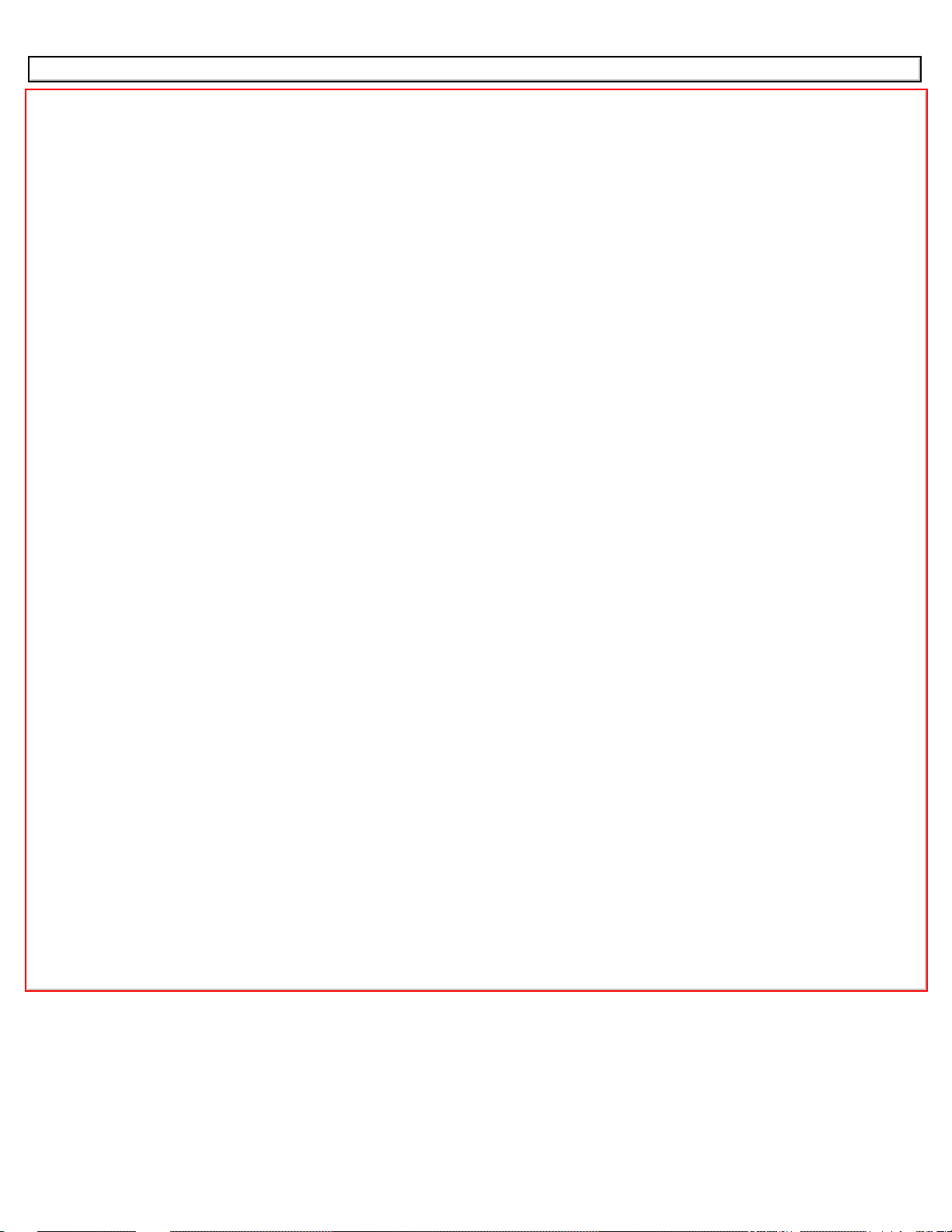
affiche, impression
affiche, impression
bac
chargement du papier dans le bac manuel
modification du format du bac
réglage de la largeur et de la longueur
bac manuel
chargement
conseils d’utilisation
utilisation de support spécial
bourrage
astuces pour éviter les bourrages papier
dégager le papier
brochures
caractéristiques techniques
général
support d’impression
cartouche de toner
autonomie estimée
enregistrement
instructions de manipulation
non-Dell et rechargées
redistribution du toner
remplacement de la cartouche de toner
chargement
papier dans le bac 1
papier dans le bac manuel
support spécial
convention
câble USB
installation du pilote
définition de la résolution d’impression
Linux
Embedded Web Service
informations générales
filigrane
création
impression
modification
supprimer
bac
chargement du papier dans le bac manuel
modification du format du bac
réglage de la largeur et de la longueur
bac manuel
chargement
conseils d’utilisation
utilisation de support spécial
bourrage
astuces pour éviter les bourrages papier
dégager le papier
brochures
caractéristiques techniques
général
support d’impression
cartouche de toner
autonomie estimée
enregistrement
instructions de manipulation
non-Dell et rechargées
redistribution du toner
remplacement de la cartouche de toner
chargement
papier dans le bac 1
papier dans le bac manuel
support spécial
convention
câble USB
installation du pilote
définition de la résolution d’impression
Linux
Embedded Web Service
informations générales
filigrane
création
impression
modification
supprimer
fonctions
fonctions
caractéristique du support d’impression
file:///C|/E-Doc_Biz_Client/Printers/1130n/fr/UG_FR/helpindex.htm[11/29/2011 4:12:39 PM]
Page 5
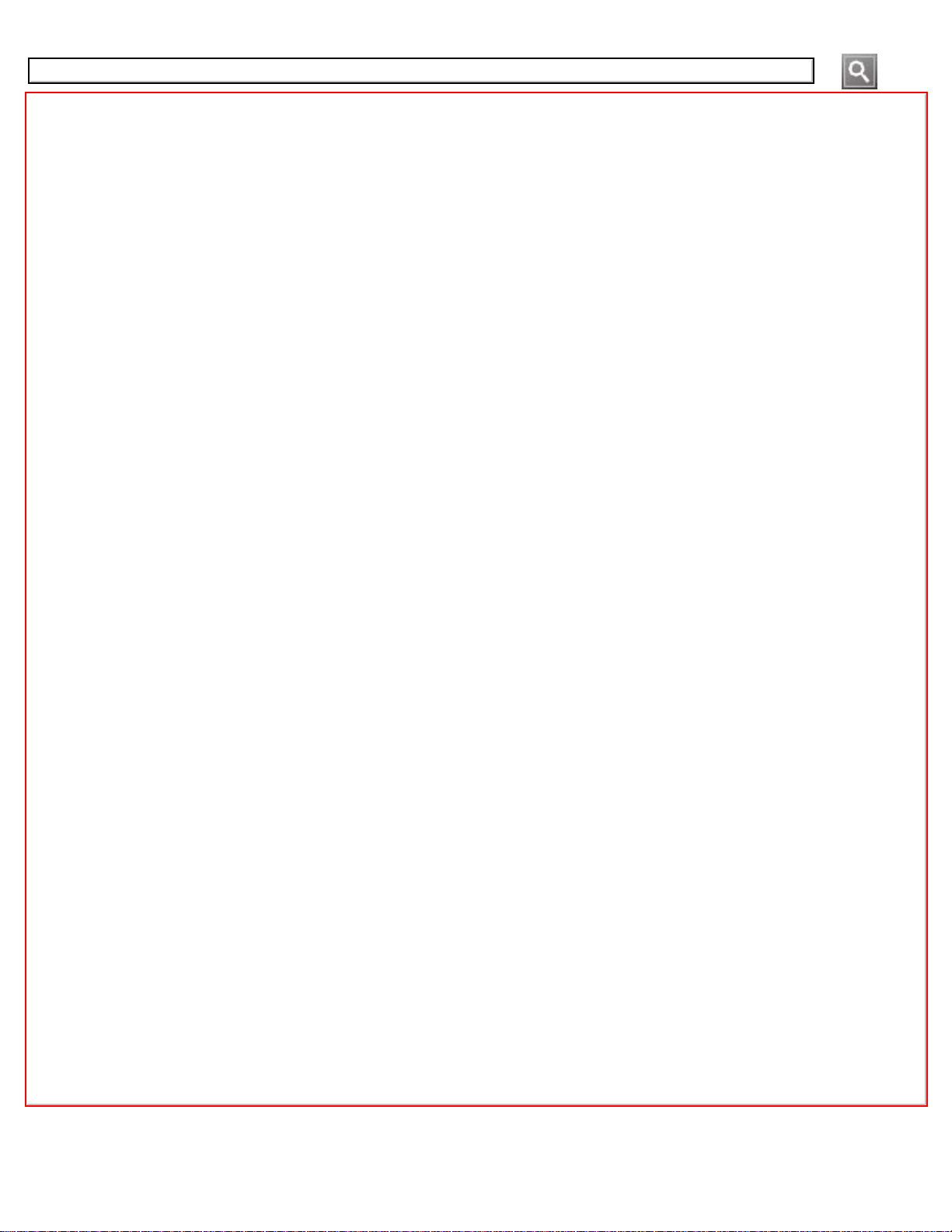
file:///C|/E-Doc_Biz_Client/Printers/1130n/fr/UG_FR/helpsearch.htm[11/29/2011 4:12:41 PM]
Page 6
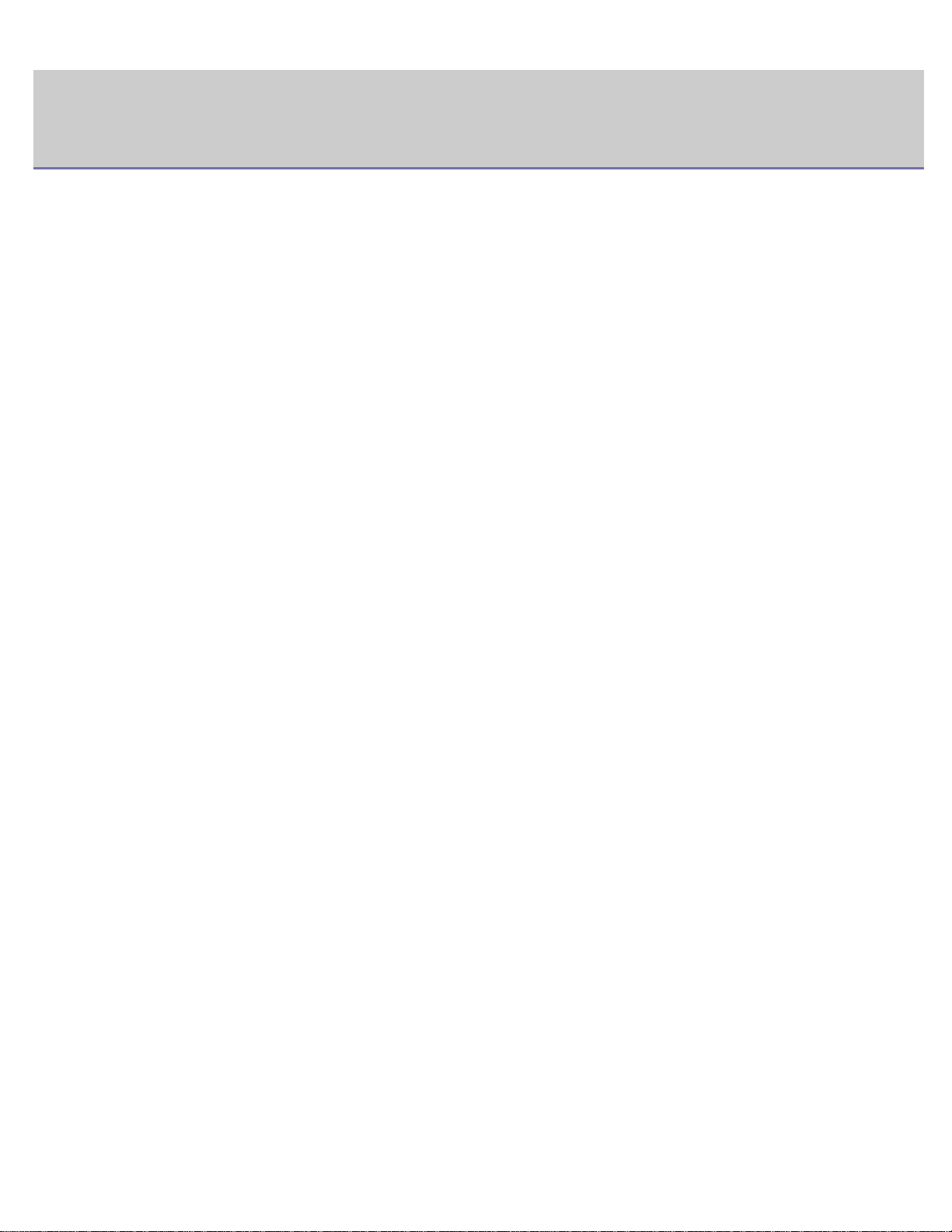
Copyright
Copyright
Les informations de ce document sont sujettes à des modifications sans préavis.
© 2010 Dell Inc. Tous droits réservés.
La reproduction de ces supports, sous quelque forme que ce soit sans l’autorisation écrite de Dell Inc., est strictement
interdite.
Marques utilisées dans ce texte : Dell, le logo DELL et Système de gestion des cartouches Dell sont des marques de Dell
Inc. ; Microsoft, Windows, Windows Vista et Windows Server sont des marques déposées de Microsoft Corporation aux
États-Unis et/ou dans d’autres pays. Adobe et Acrobat Reader sont des marques déposées ou des marques commerciales
de Adobe Systems Incorporated aux États-Unis et/ou dans d’autres pays.
D’autres marques et noms commerciaux peuvent être utilisés dans ce document en référence aux entités revendiquant les
marques et les noms en question.
Dell Inc. dénie tout intérêt propriétaire aux marques et noms commerciaux autres que les siens.
Reportez-vous au fichier « LICENSE.txt » du CD-ROM fourni pour consulter les informations de licence Open Source.
REV. 1.00
file:///C|/E-Doc_Biz_Client/Printers/1130n/fr/UG_FR/copyright.htm[11/29/2011 4:12:42 PM]
Page 7
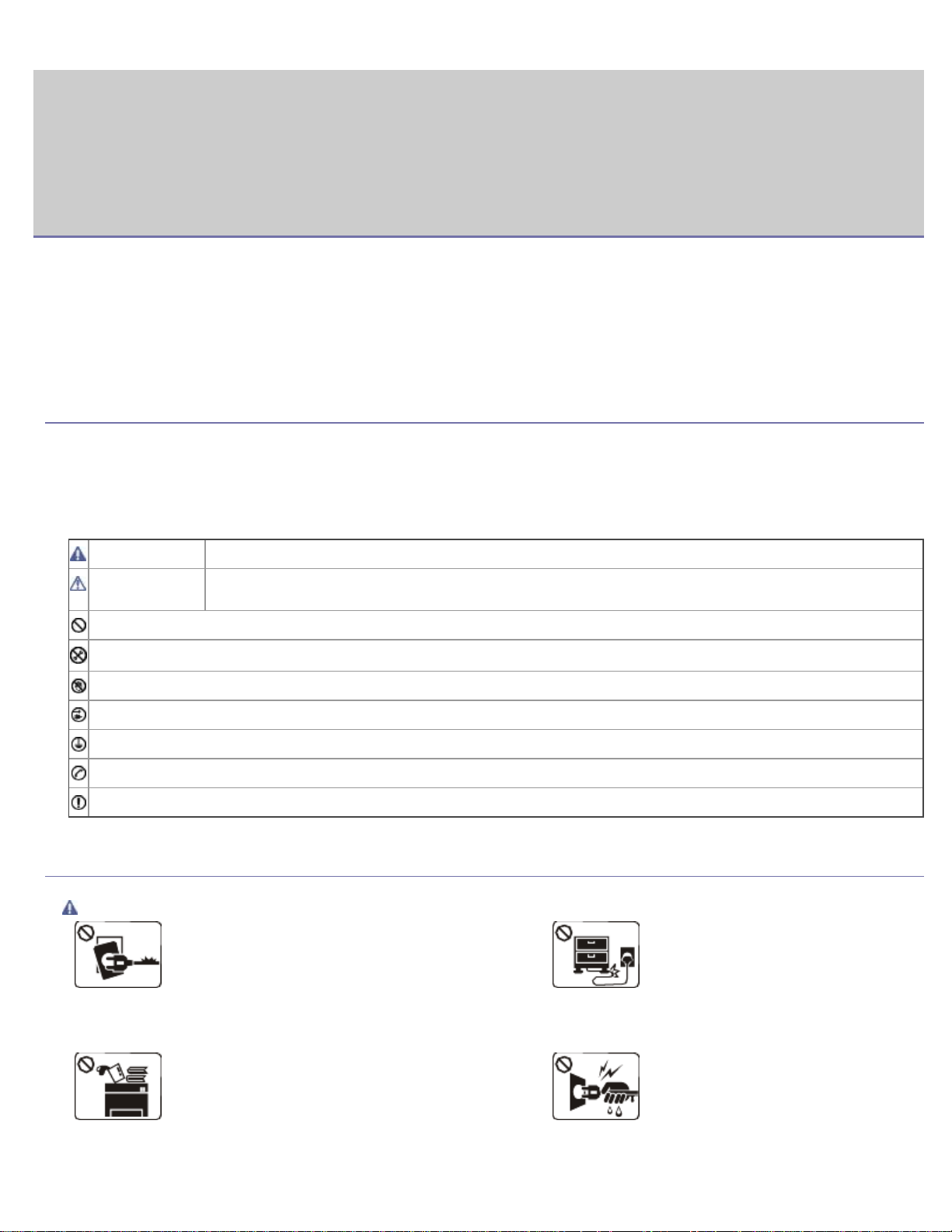
Informations en matière de sécurité
Informations en matière de
sécurité
Ces avertissements et précautions sont inclus afin d’éviter des blessures pour vous et d’autres personnes, ainsi que pour
éviter des dommages potentiels à votre appareil. Veillez à lire et à comprendre toutes ces instructions avant d’utiliser
l’appareil.
Faites preuve de bon sens lors de l’utilisation d’appareils électriques et chaque fois que vous utilisez votre appareil.
Observez en outre toutes les mises en garde et instructions mentionnées sur le produit et dans la documentation qui
l’accompagne. Une fois que vous avez lu cette section, conservez-la pour pouvoir vous y reporter par la suite.
Important symboles de sécurité
Cette section explique la signification des icônes et signes de ce guide de l’utilisateur. Ces symboles de sécurité sont dans
l’ordre, suivant le degré de danger.
Explication des icônes et signes utilisés dans le guide de
l’utilisateur :
Avertissement Situations dangereuses ou à risques pouvant entraîner des blessures graves ou la mort.
Mise en garde
Ne pas essayer.
Ne pas démonter.
Ne pas toucher.
Débranchez la prise d’alimentation de la prise murale.
Assurez-vous que votre appareil est branché sur une prise de courant reliée à la terre.
Contactez le service de maintenance pour obtenir de l’aide.
Suivez les instructions à la lettre.
Situations dangereuses ou à risques pouvant entraîner des blessures légères ou des dommages
matériels.
Environnement d’exploitation
Avertissement
Ne pas utiliser si le câble d’alimentation électrique
est endommagé ou si la prise électrique n’est pas
reliée à la terre.
Risque de décharge électrique ou d’incendie.
d’alimentation électrique ou de l’écraser avec un
objet lourd peut occasionner une décharge
électrique ou un incendie.
Ne rien poser sur l’appareil (eau, objets métalliques,
objets lourds, bougies, cigarettes allumées, etc.).
Risque de décharge électrique ou d’incendie.
d’incendie.
Si l’appareil surchauffe, libère de la fumée, émet des
Ne pliez pas le câble d’alimentation
électrique et ne placez pas d’objets
lourds dessus.
Le fait de marcher sur le câble
Ne retirez pas la fiche en tirant sur le
câble ; ne manipulez pas la prise avec
des mains mouillées.
Risque de décharge électrique ou
file:///C|/E-Doc_Biz_Client/Printers/1130n/fr/UG_FR/safety_information.htm[11/29/2011 4:12:43 PM]
Page 8
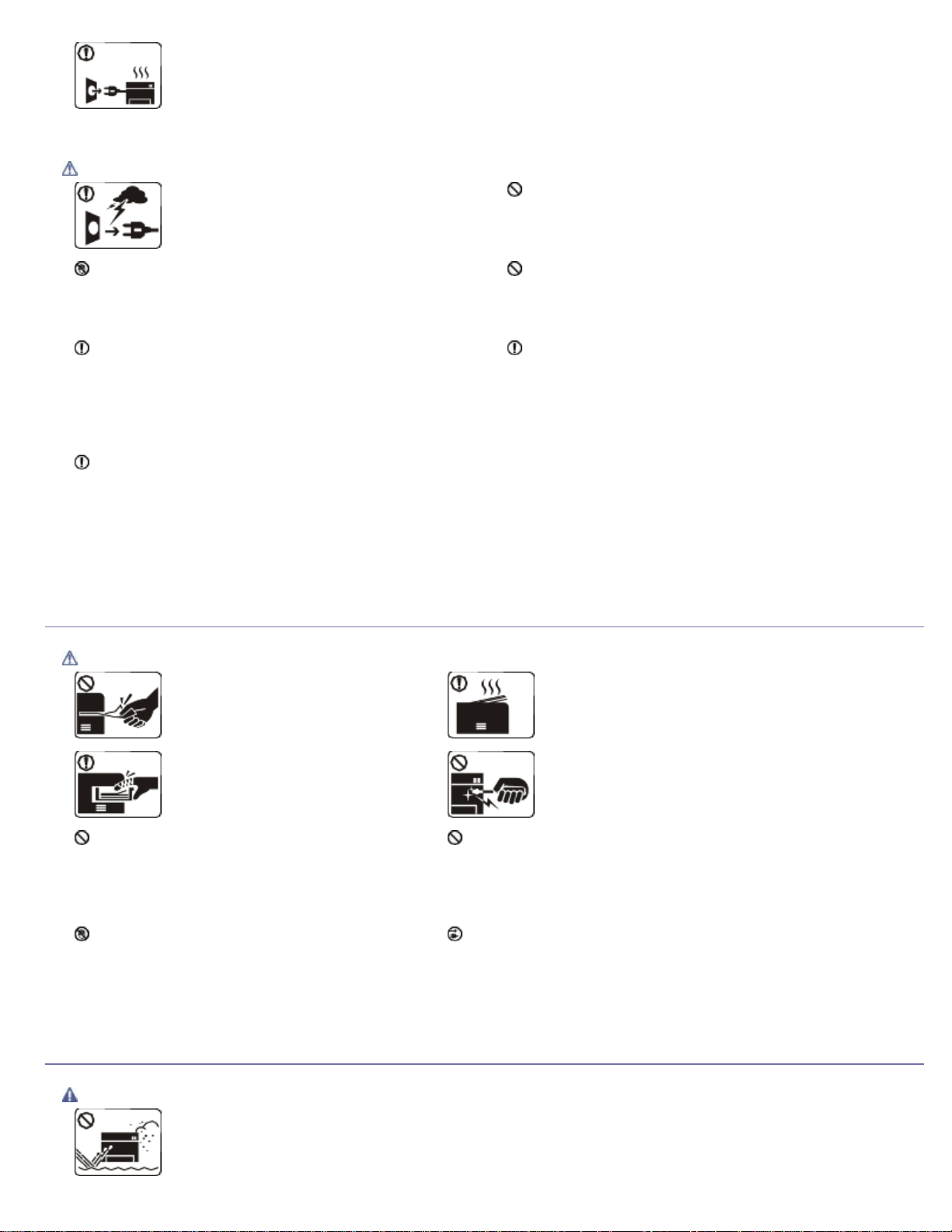
Informations en matière de sécurité
bruits étranges, ou produit une odeur bizarre :
coupez immédiatement l’interrupteur d’alimentation
et débranchez l’appareil.
Risque de décharge électrique ou d’incendie.
Mise en garde
Pendant un orage ou pendant une période de
non-fonctionnement, retirez la fiche
d’alimentation de la prise de courant.
Risque de décharge électrique ou d’incendie.
Faites attention, la zone de sortie papier est chaude.
Vous pouvez vous brûler.
Si on a laissé tomber l’appareil, ou si le boîtier semble
endommagé, débranchez toutes les connexions de
l’appareil et demandez une assistance auprès du
personnel de service qualifié.
Dans le cas contraire, il y a un risque de décharge
électrique ou d’incendie.
Si l’appareil présente un changement visible et brusque
du niveau de performance, débranchez toutes les
connexions de l’appareil et demandez une assistance
auprès du personnel de service qualifié.
Dans le cas contraire, il y a un risque de décharge
électrique ou d’incendie.
Méthode d’utilisation
Si la fiche n’entre pas facilement dans la prise, ne
forcez pas pour l’insérer.
Appelez un électricien pour changer la prise de courant,
sous peine de décharge électrique possible.
Veillez à ce qu’aucun animal domestique ne ronge les
cordons d’alimentation, de téléphone et d’interface PC.
Risque de décharge électrique ou d’incendie et/ou de
blessure à votre animal domestique.
Si l’appareil ne fonctionne pas correctement après
avoir suivi ces instructions, débranchez toutes les
connexions de l’appareil et demandez une assistance
auprès du personnel de service qualifié.
Dans le cas contraire, il y a un risque de décharge
électrique ou d’incendie.
Mise en garde
Ne tirez pas avec force sur la feuille
durant l’impression.
Vous risquez d’endommager
l’appareil.
Faites attention de ne pas mettre la
main entre l’appareil et le bac
d’alimentation papier.
Vous pourriez vous blesser.
N’obstruez pas l’orifice de ventilation et n’y
poussez pas d’objets.
La température des composants risquerait
d’augmenter et pourrait provoquer des dommages
ou un incendie.
Faite attention de ne pas vous couper avec le
papier lors du remplacement des feuilles ou du
retrait d’une feuille bloquée.
Vous pourriez vous blesser.
Ne laissez pas le papier s’empiler sur le réceptacle de sortie.
Vous risqueriez d’endommager l’appareil.
Le dispositif d’interruption d’alimentation de cet appareil est
son câble d’alimentation électrique.
Pour couper l’alimentation, retirez le câble d’alimentation
électrique de la prise électrique.
Installation/déplacement
Avertissement
Lors de l’impression de grandes quantités, la partie
inférieure de la zone de sortie papier peut devenir
chaude. Ne laissez pas des enfants y toucher.
Ils peuvent se brûler.
Lorsque vous retirez du papier coincé, évitez
d’utiliser des objets métalliques pointus.
Vous risquez d’endommager l’appareil.
Ne placez pas l’appareil dans un endroit poussiéreux, humide ou sujet à des fuites d’eau.
Risque de décharge électrique ou d’incendie.
file:///C|/E-Doc_Biz_Client/Printers/1130n/fr/UG_FR/safety_information.htm[11/29/2011 4:12:43 PM]
Page 9
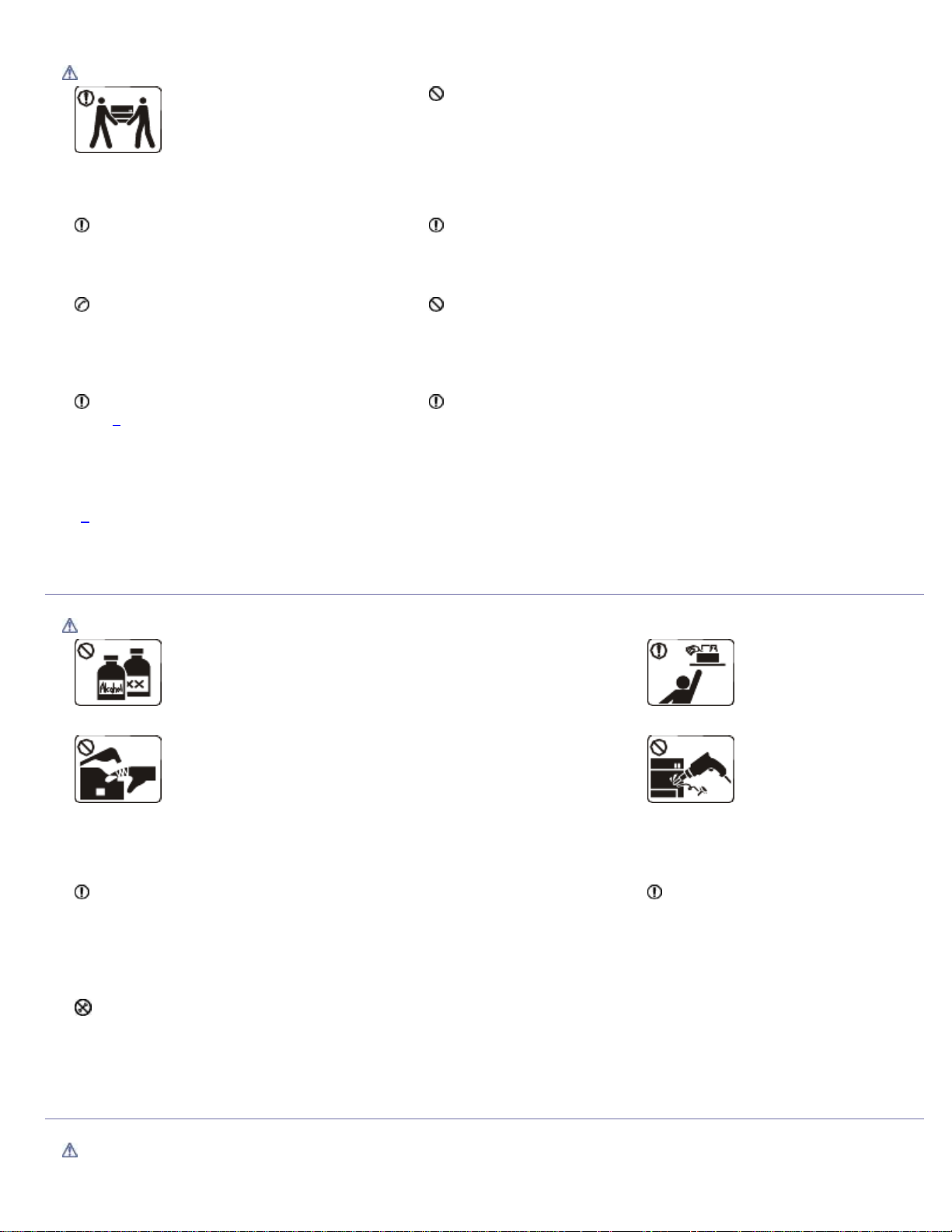
Informations en matière de sécurité
Mise en garde
Lors du déplacement de l’appareil,
mettez-le hors tension,
déconnectez tous les câbles ;
soulevez-le ensuite au moins à
deux personnes.
L’appareil pourrait tomber et être endommagé
ou blesser quelqu’un.
Ne placez pas l’appareil sur une surface
instable.
L’appareil pourrait tomber et être endommagé
ou blesser quelqu’un.
L’appareil doit être connecté au niveau de
puissance indiqué sur l’étiquette.
En cas de doute et si vous voulez vérifier le
niveau de puissance utilisé, contactez le service
d’électricité.
Utilisez exclusivement du câble AWG N
[a]
° 26
nécessaire.
Dans le cas contraire, vous risquez
d’endommager l’appareil.
[a]
ou un câble de téléphone plus grand, si
AWG : American Wire Gauge, calibrage américain normalisé des fils.
Ne couvrez pas l’appareil et ne le placez pas dans un endroit
confiné comme un placard.
Si l’appareil n’est pas bien ventilé, il y a un risque d’incendie.
Branchez directement le câble d’alimentation électrique dans une
prise de courant correctement reliée à la terre.
Dans le cas contraire, il y a un risque de décharge électrique ou
d’incendie.
Ne branchez pas un trop grand nombre d’appareils électriques sur
une même prise murale ou sur une même rallonge.
Une prise surchargée réduit les performances et constitue une
source potentielle d’incendie et de décharges électriques.
Pour un fonctionnement sûr, utilisez le câble d’alimentation
électrique fourni avec votre appareil. Si vous utilisez un câble de
plus de 2 mètres avec un appareil 140 V, le calibre doit être
16 AWG ou plus grand.
Dans le cas contraire, l’appareil peut être endommagé et il y a un
risque de décharge électrique ou d’incendie.
Entretien/contrôle
Mise en garde
Débranchez l’appareil de la prise secteur avant de nettoyer
l’intérieur. Ne nettoyez pas l’appareil avec du benzène, du diluant
pour peinture ou de l’alcool ; ne pulvérisez pas de l’eau
directement dans l’appareil.
Risque de décharge électrique ou d’incendie.
Lorsque vous travaillez à l’intérieur de l’appareil pour remplacer
des consommables ou nettoyer l’intérieur, ne le faites pas
fonctionner.
Vous pourriez vous blesser.
Gardez le câble dalimentation et la surface de contact de la fiche exempts
de poussière ou d’eau.
Risque de décharge électrique ou d’incendie.
Ne retirez jamais les couvercles ou protections fixés avec des vis.
L’appareil doit exclusivement être réparé par un technicien de maintenance
Dell.
Gardez les produits de
nettoyage hors de portée
des enfants .
Ils peuvent se blesser.
Ne démontez pas, ne
réparez pas et ne
remontez pas l’appareil
vous-même.
Vous risquez d’endommager
l’appareil. Appelez un technicien
agréé lorsque l’appareil doit être
réparé.
Pour nettoyer et faire fonctionner
l’appareil, respectez à la lettre le
guide l’utilisateur fourni avec
l’appareil.
Dans le cas contraire, vous risquez
d’endommager l’appareil.
Utilisation des consommables
Mise en garde
file:///C|/E-Doc_Biz_Client/Printers/1130n/fr/UG_FR/safety_information.htm[11/29/2011 4:12:43 PM]
Page 10
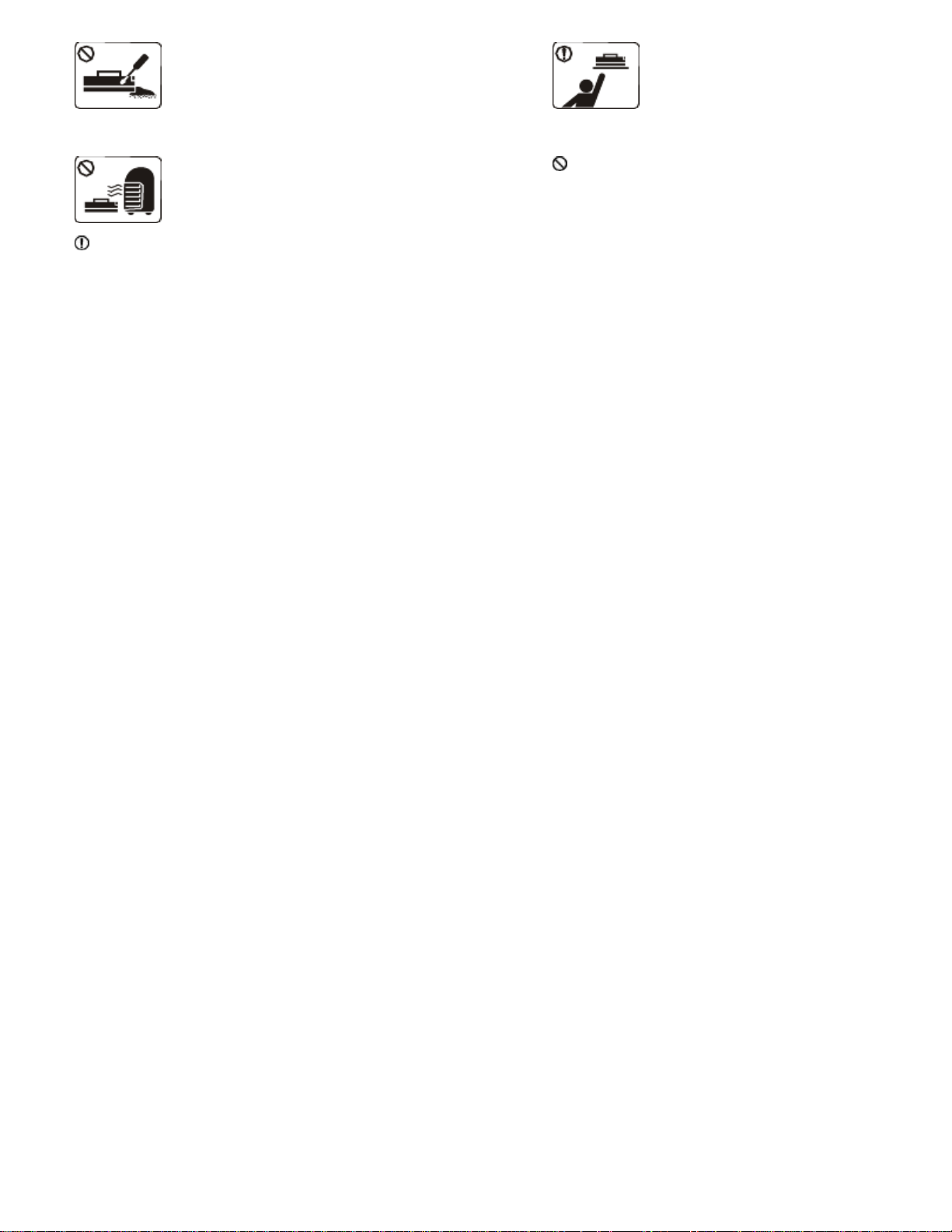
Informations en matière de sécurité
Ne démontez pas la cartouche de toner.
La poussière de toner peut être dangereuse pour les
humains.
Ne brûlez aucun consommable comme une
cartouche de toner ou une unité de chauffe.
Risque d’explosion ou d’incendie.
Lorsque vous changez la cartouche de toner ou que vous
retirez un papier bloqué, faites attention de ne pas vous salir ou
salir vos vêtements avec le toner.
La poussière de toner peut être dangereuse pour les humains.
Lorsque vous rangez les
consommables comme les cartouches
de toner, gardez -les hors de portées
de enfants.
La poussière de toner peut être dangereuse pour
les humains.
L’utilisation de consommables recyclés, comme
le toner, peut endommager l’appareil.
En cas de dommage lié à l’utilisation de
consommables recyclés, des frais seront imputés.
file:///C|/E-Doc_Biz_Client/Printers/1130n/fr/UG_FR/safety_information.htm[11/29/2011 4:12:43 PM]
Page 11
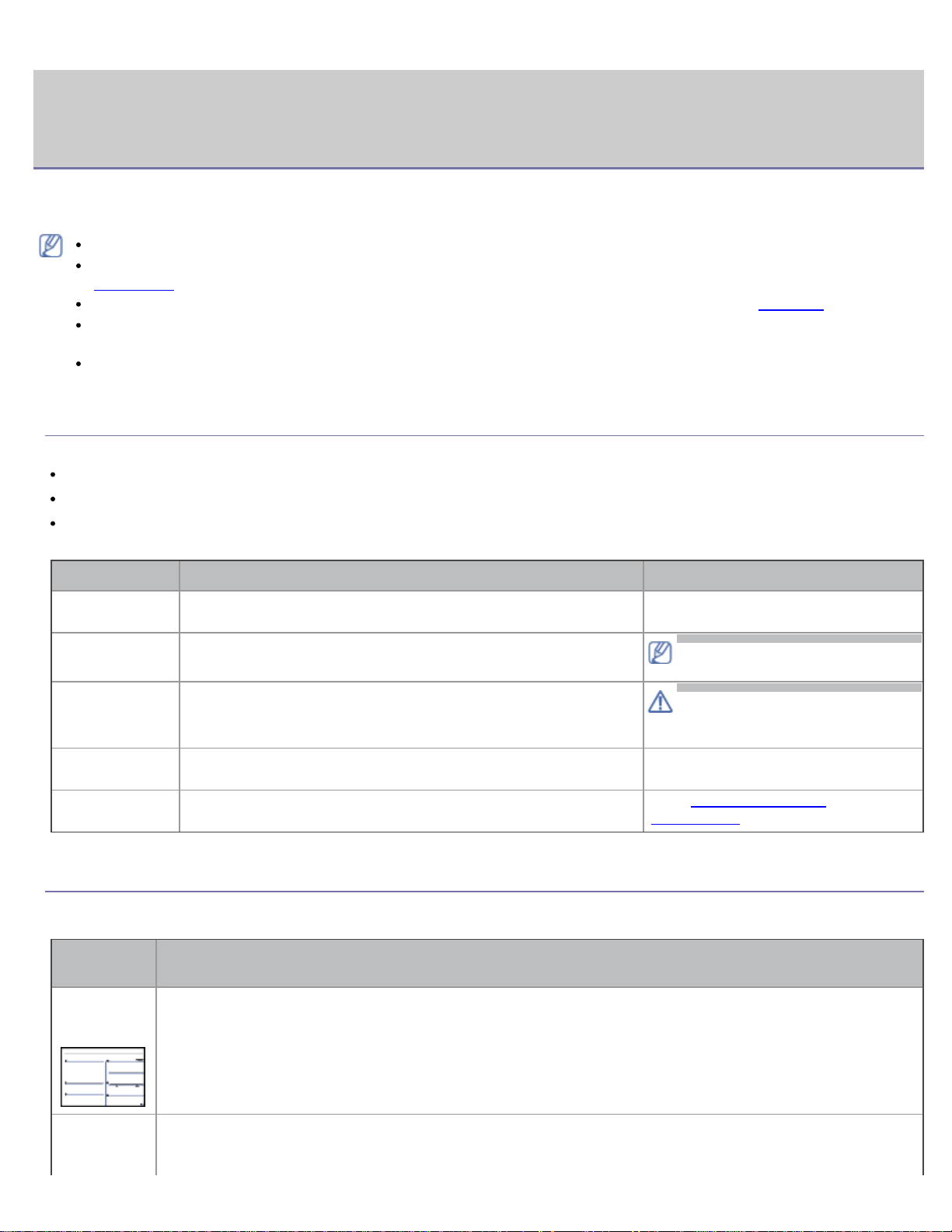
A propos de ce mode d’emploi
A propos de ce mode d’emploi
Ce mode d’emploi offre une description succincte de l’appareil, ainsi que des explications détaillées sur chaque étape de
son fonctionnement.
Lisez les informations de sécurité avant d’utiliser l’appareil.
Si vous rencontrez un problème d’utilisation de l’appareil, reportez-vous au chapitre de dépannage. (Voir
Dépannage.)
Les termes utilisés dans ce mode d’emploi sont expliqués dans le chapitre du glossaire. (Voir Glossaire.)
Toutes les illustrations de ce mode d’emploi peuvent être différentes de votre appareil en fonction de ses options ou
du modèle.
Les procédures de ce mode d’emploi sont principalement basées sur Windows XP.
Convention
Certains termes sont utilisés de manière interchangeable dans ce mode d’emploi, comme ci-dessous :
« Document » est synonyme d’« original ».
« Papier » est synonyme de « support » ou de « support d’impression ».
« Appareil » se rapporte à une imprimante ou une imprimante multifonctions.
Vous trouverez les conventions utilisées dans ce guide récapitulées dans le tableau ci-dessous :
Convention Description Exemple
Gras Pour les textes apparaissant à l’écran ou les noms des boutons
sur l’appareil.
Remarque Donne des informations supplémentaires ou des spécifications
détaillées des fonctions et fonctionnalités de l’appareil.
Mise en garde Informe les utilisateurs des risques éventuels de dommages
mécaniques ou de dysfonctionnements de l’imprimante.
Note de bas de
page
(« Référence ») Renvoie les utilisateurs à une page de référence pour des
Donne des informations détaillées sur certains mots ou
certaines expressions.
informations détaillées supplémentaires.
Annuler
Le format de la date peut varier
d’un pays à l’autre.
Ne touchez pas la partie
inférieure verte de la cartouche
de toner.
a. pages par minute.
(Voir
Recherche d’autres
informations.)
Recherche d’autres informations
Les ressources suivantes vous proposent, soit à l’écran, soit sous forme imprimée, des informations concernant la
configuration et l’utilisation de l’appareil.
Nom du
document
Guide
d’installation
rapide
Ce guide fournit des informations sur la configuration de l’appareil. Vous devez suivre les instructions de
ce guide pour préparer l’appareil.
Description
Mode
d’emploi
file:///C|/E-Doc_Biz_Client/Printers/1130n/fr/UG_FR/about_this_user_guide.htm[11/29/2011 4:12:43 PM]
Ce guide fournit des instructions pas à pas pour utiliser toutes les fonctions de l’appareil, et contient des
informations pour l’entretien et le dépannage, ainsi que pour le remplacement de consommables.
Page 12
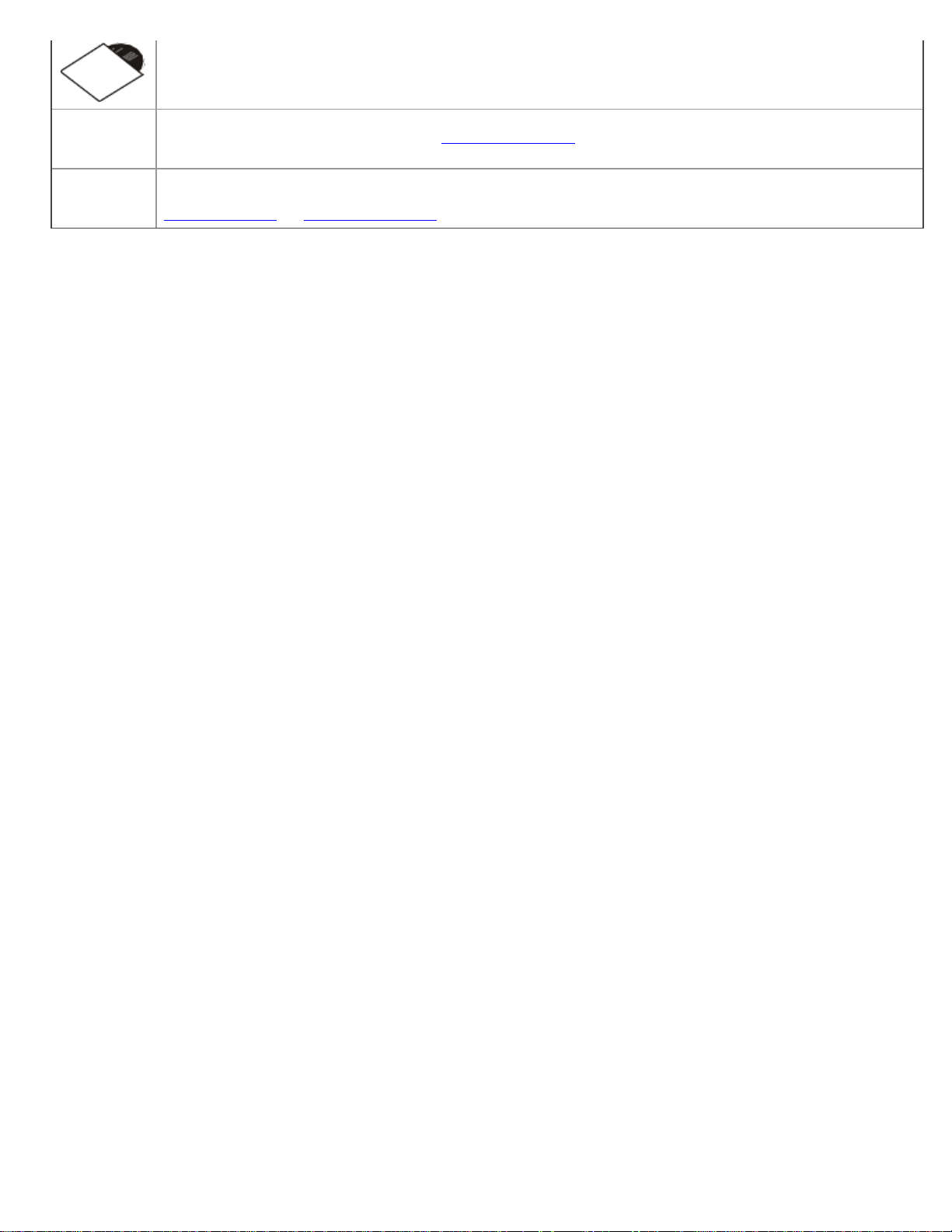
A propos de ce mode d’emploi
Aide du
pilote
d’impression
Site Web
Dell
Cette aide fournit une assistance sur le pilote d’impression et des instructions concernant la configuration
des propriétés pour l’impression. (Voir Utilisation de l’aide.)
Si vous avez accès à Internet, vous pouvez obtenir l’aide, l’assistance technique, les pilotes d’impression,
les manuels ou les informations de commande nécessaires sur les sites Web de Dell à l’adresse
www.dell.com ou support.dell.com.
file:///C|/E-Doc_Biz_Client/Printers/1130n/fr/UG_FR/about_this_user_guide.htm[11/29/2011 4:12:43 PM]
Page 13
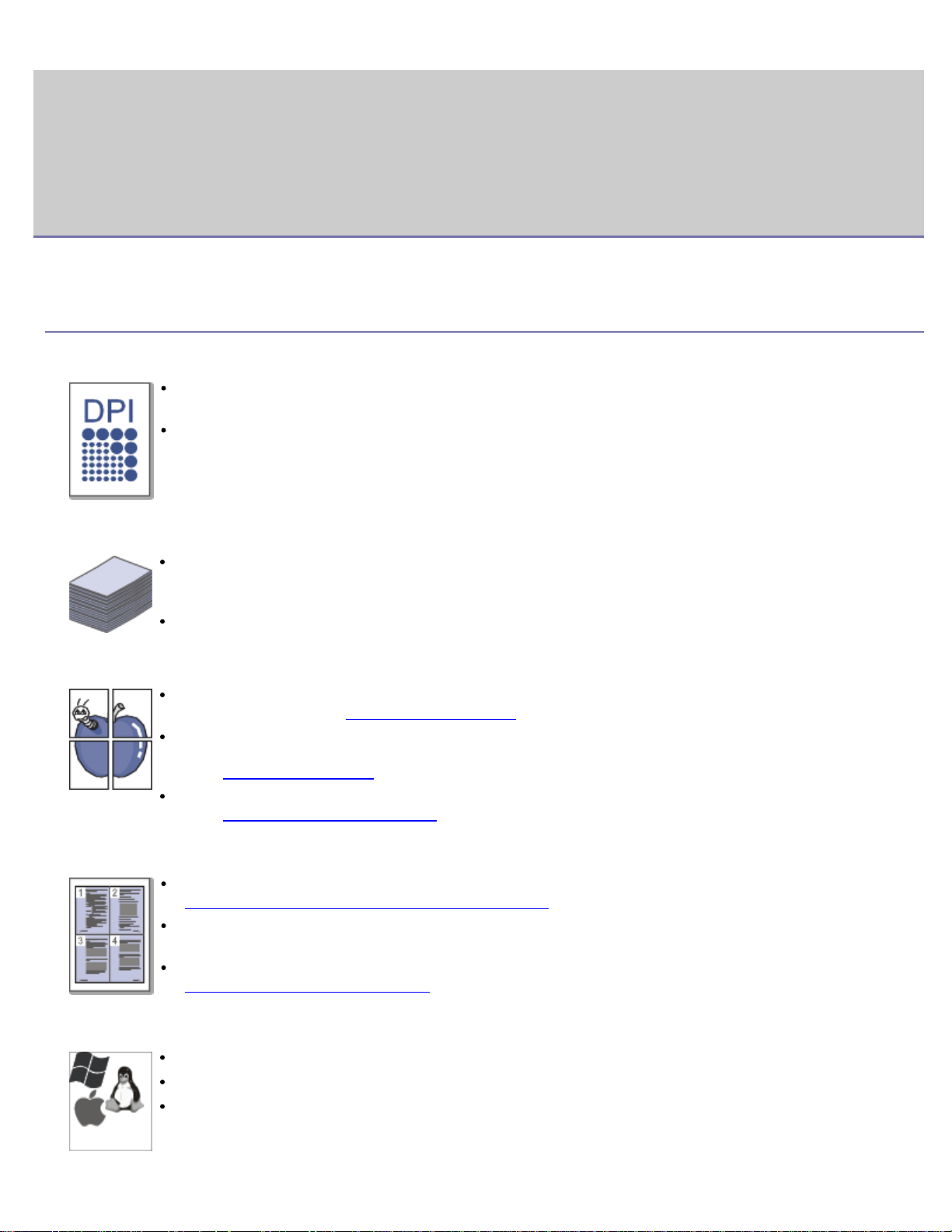
Caractéristiques de votre nouvel appareil
Caractéristiques de votre nouvel
appareil
Votre nouvel appareil est doté de fonctionnalités améliorant la qualité des documents que vous imprimez.
Fonctions spéciales
Impression rapide et de haute qualité
Vous pouvez imprimer jusqu’à une résolution de 1 200 × 600 ppp (Dell 1130) et jusqu’à 1 200 ×
1 200 ppp (Dell 1130n) en sortie effective.
La Dell 1130 imprime jusqu’à 18 ppm sur feuille A4 et jusqu’à 19 ppm sur papier au format Lettre. La
Dell 1130n imprime jusqu’à 24 ppm sur feuille A4 et au format Lettre.
Prise en charge de plusieurs types de support d’impression
Le bac manuel prend en charge le papier ordinaire en divers formats, le papier à en-tête, les
enveloppes, les étiquettes, des supports de format personnalisé, des cartes postales, et du papier
lourd.
Le bac de 250 feuilles prend en charge le papier ordinaire.
Création de documents professionnels
Impression de filigranes. Vous pouvez personnaliser vos documents avec des mots tels que
« Confidentiel ». (Voir
Impression d’affiches. Le texte et les images de chaque page de votre document sont agrandis et
imprimés sur plusieurs feuilles de papier qui peuvent être collées ensemble pour former une affiche.
(Voir
Impression d’affiches.)
Vous pouvez utiliser des formulaires préimprimés et des papiers à en-tête avec du papier ordinaire.
(Voir
Utilisation de la surimpression.)
Impression de filigranes.)
Gain de temps et d’argent
Pour économiser du papier, vous pouvez imprimer plusieurs pages sur une seule feuille. (Voir
Impression de plusieurs pages sur une seule feuille.)
Cet appareil économise l’électricité en réduisant considérablement la consommation électrique lorsqu’il
n’est pas utilisé.
Pour économiser du papier, vous pouvez imprimer sur les deux faces de chaque feuille (manuel). (Voir
Impression recto verso (manuelle).)
Impression sous différents environnements
Vous pouvez imprimer avec Windows, ainsi qu’avec des systèmes Linux et Mac OS.
Votre appareil est doté d’une interface USB.
La Dell 1130n est équipée d’une carte d’interface réseau intégrée de type 10/100 BaseTX.
file:///C|/E-Doc_Biz_Client/Printers/1130n/fr/UG_FR/features.htm[11/29/2011 4:12:44 PM]
Page 14
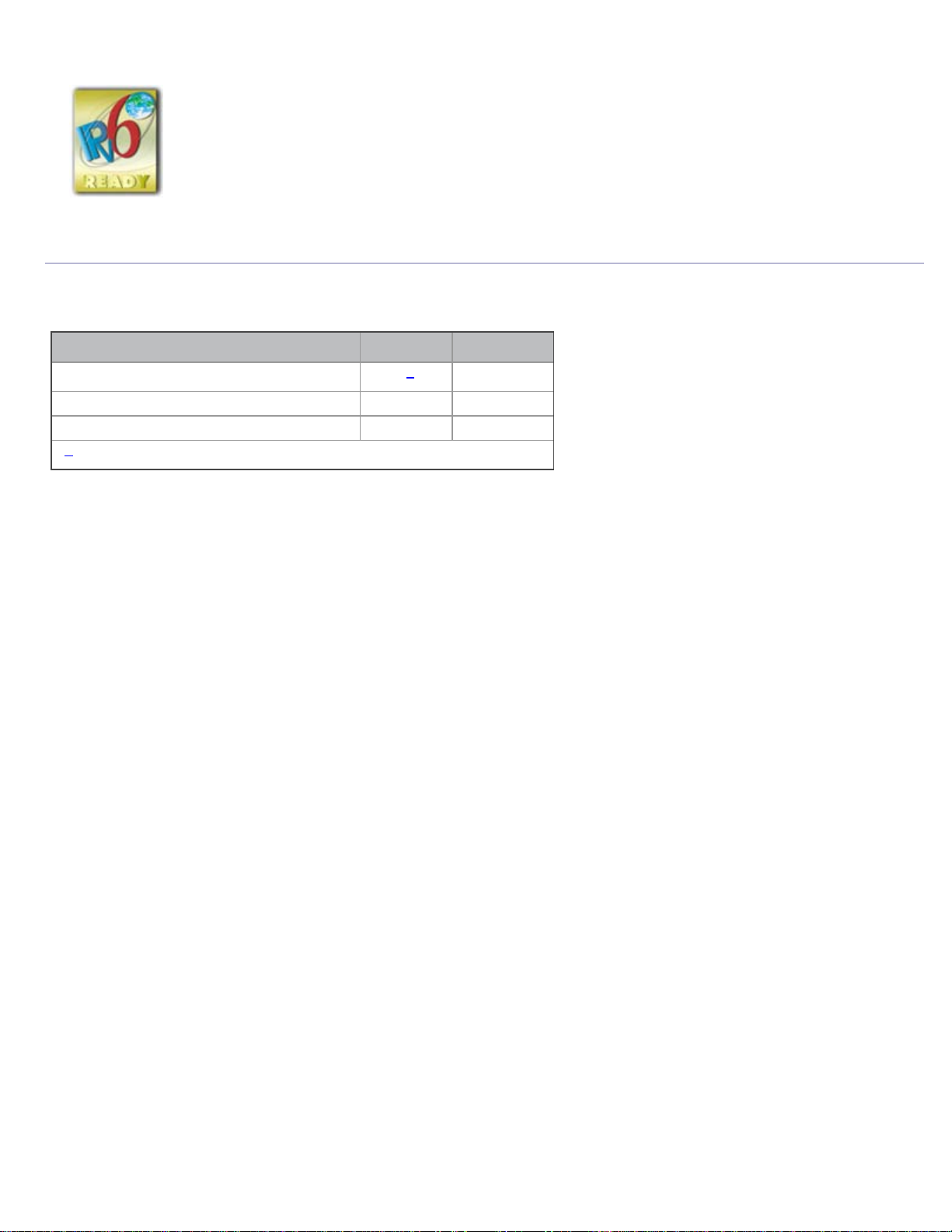
Caractéristiques de votre nouvel appareil
IPv6
Cet appareil prend en charge IPv6 (Dell 1130n uniquement).
Fonctionnalités par modèle
Cet appareil est conçu pour répondre à tous vos besoins documentaires – allant de l’impression, jusqu’à des solutions
réseau avancées destinées à votre activité commerciale.
Les fonctionnalités par modèle incluent :
FONCTIONS Dell 1130 Dell 1130n
USB 2.0 haut débit
Carte LAN filaire Ethernet 10/100 BaseTX ●
Impression recto verso (manuelle) ● ●
[a]
USB 1.1
[a]
●
●
(● : inclus, espace vide : non disponible)
file:///C|/E-Doc_Biz_Client/Printers/1130n/fr/UG_FR/features.htm[11/29/2011 4:12:44 PM]
Page 15
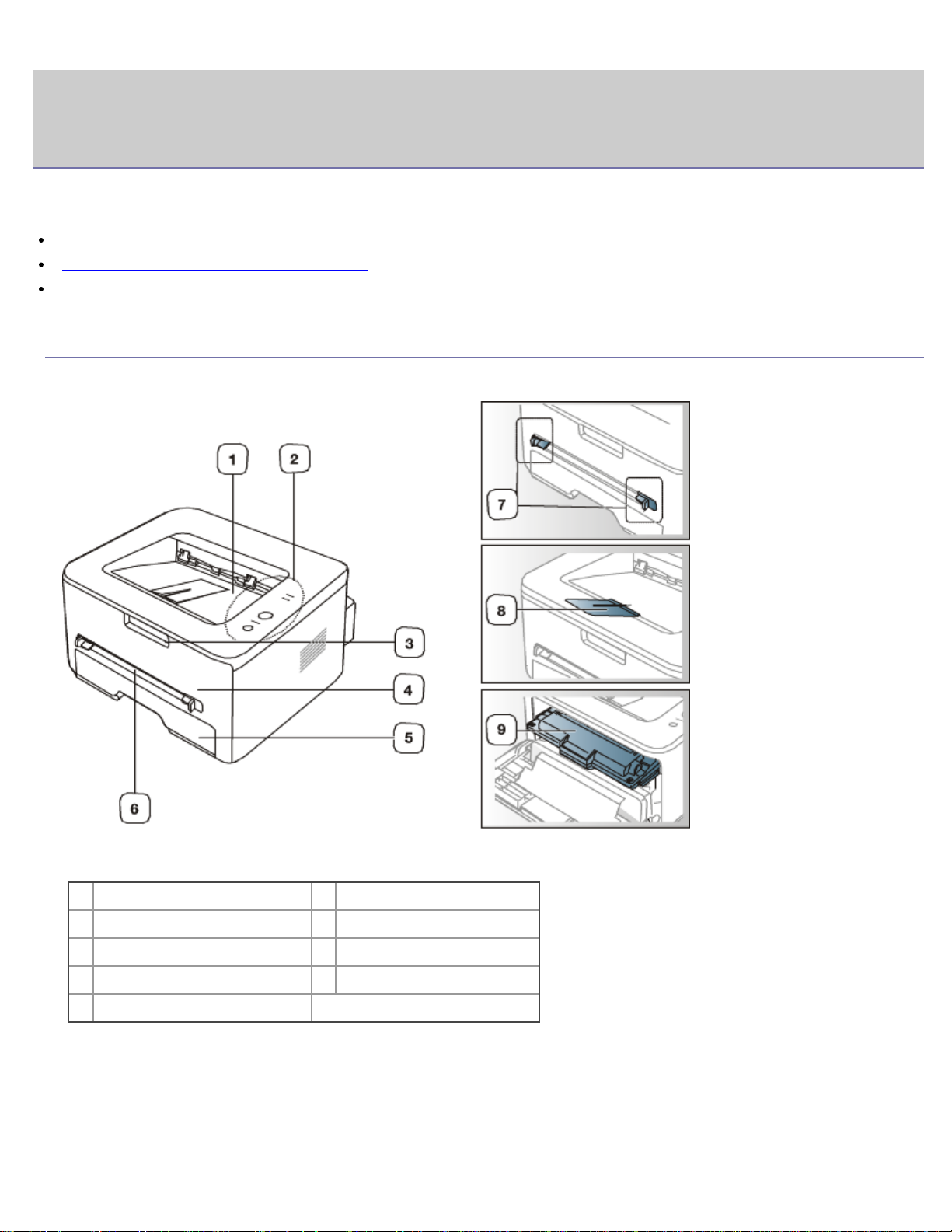
Introduction
Introduction
Ce chapitre vous présente brièvement l’appareil.
Il contient les sections suivantes :
Description de l’appareil
Vue d’ensemble du panneau de commande
Le panneau de commande
Description de l’appareil
Vue avant
Selon le modèle, cette illustration peut différer de votre appareil.
Bac de sortie des documents
1
Panneau de commande
2
Poignée du capot avant
3
Capot avant
4
Bac 1
5
Chargeur manuel
6
Guide du chargeur manuel
7
Support de sortie papier
8
Cartouche de toner
9
Vue arrière
file:///C|/E-Doc_Biz_Client/Printers/1130n/fr/UG_FR/introduction.htm[11/29/2011 4:12:45 PM]
Page 16
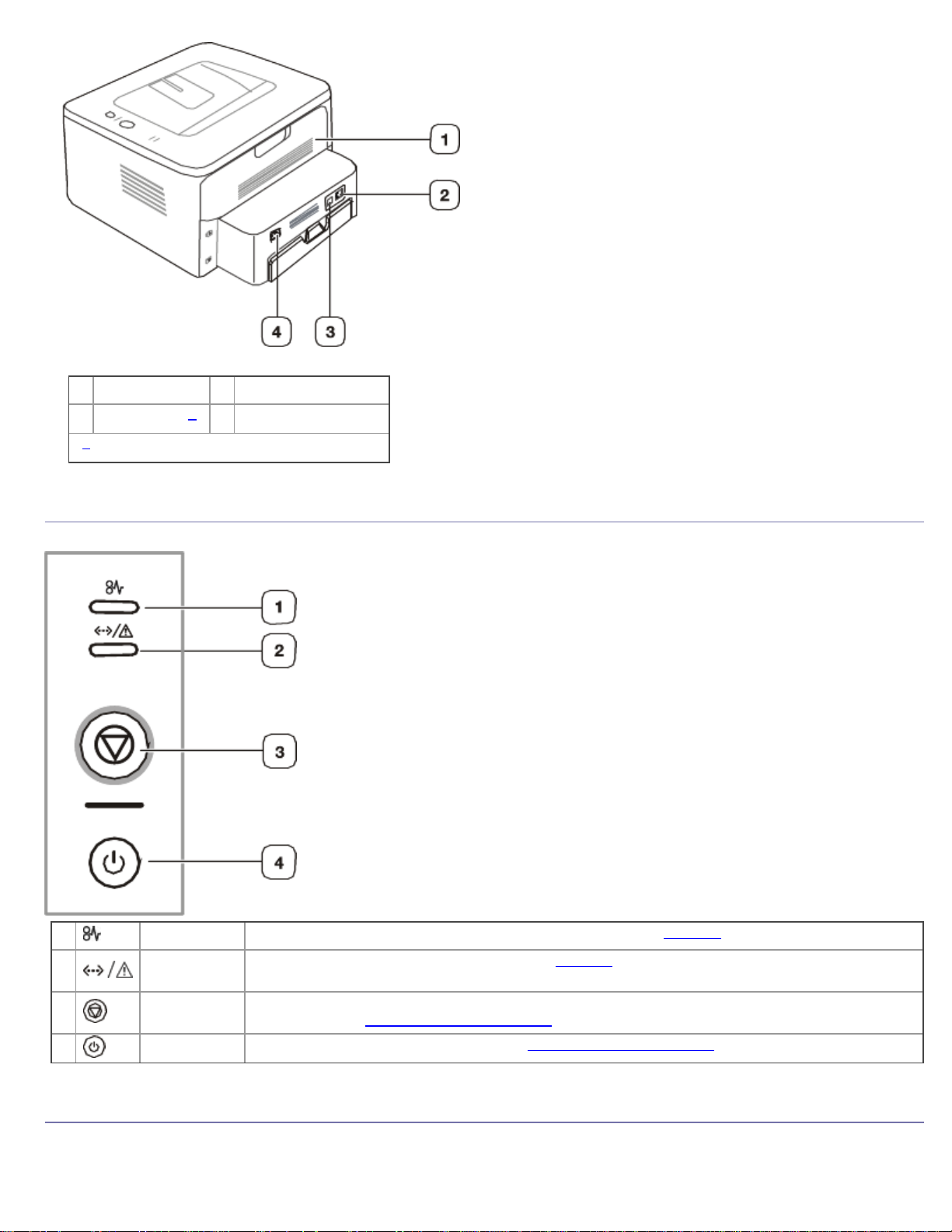
Introduction
Selon le modèle, cette illustration peut différer de votre appareil.
Capot arrière
1
2
Port réseau
[a]
Dell 1130n uniquement.
[a]
Port USB
3
Prise d’alimentation
4
Vue d’ensemble du panneau de commande
Selon le modèle, ce panneau de commande peut différer de celui de votre appareil.
1
2
3
4
Bourrage Permet d’afficher l’état d’un bourrage sur l’appareil. (Voir Voyants.)
En
ligne/Erreur
Annuler Permet d’interrompre une opération à tout moment. Permet également d’exécuter d’autres
Alimentation Met l’appareil sous/hors tension. (Voir Le panneau de commande.)
Permet d’afficher l’état de l’appareil. (Voir Voyants.)
fonctions. (Voir Le panneau de commande.)
Le panneau de commande
Voyants
file:///C|/E-Doc_Biz_Client/Printers/1130n/fr/UG_FR/introduction.htm[11/29/2011 4:12:45 PM]
Page 17
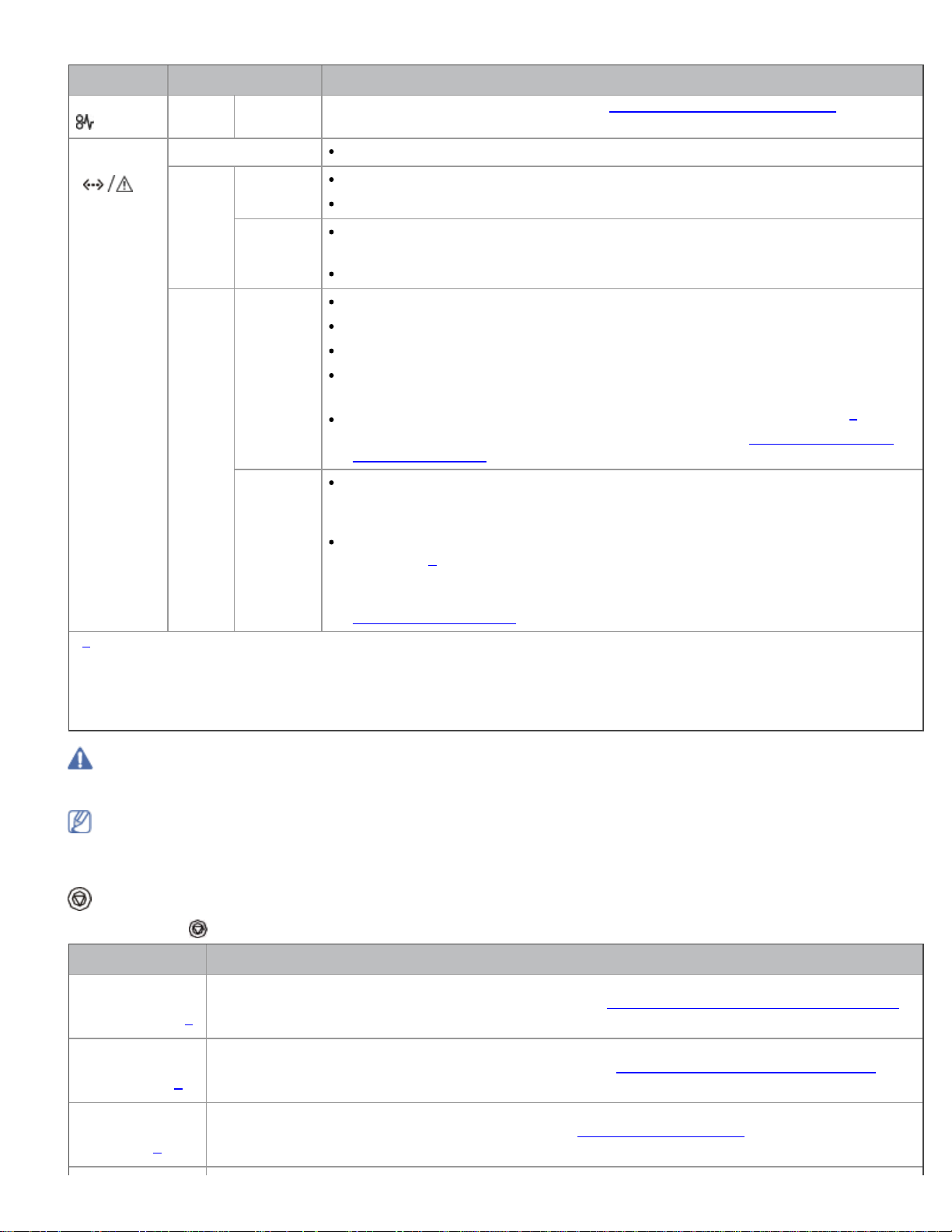
Introduction
La couleur du voyant indique l’état actuel de l’appareil.
Voyant Statut Description
Bourrage (
Orange Allumé Un bourrage papier s’est produit. (Voir
)
En
ligne/Erreur
( )
Désactivé
Vert Allumé
Clignotant
Rouge Allumé
Clignotant
[a]
L’autonomie estimée de la cartouche signifie l’autonomie attendue ou estimée de la cartouche de toner, ce qui
indique la capacité moyenne d’impression. Elle est définie conformément à la norme ISO/IEC 19752. Le nombre de
pages peut varier en fonction de l’environnement d’exploitation, du délai entre chaque impression, ainsi que du type
et du format des supports. Un peu de toner peut rester dans la cartouche, même lorsque le voyant rouge est allumé
et que l’imprimante arrête l’impression.
Résolution des bourrages papier.)
L’appareil est déconnecté.
L’appareil est en mode économie d’énergie.
L’appareil est en ligne et peut recevoir des données.
Un clignotement lent de la LED indique que l’appareil reçoit des données de
l’ordinateur.
Un clignotement rapide indique que l’appareil imprime des données.
Le capot est ouvert. Fermez le capot.
Le bac est vide. Insérez du papier dans le bac.
L’appareil s’est arrêté à la suite d’une erreur grave.
Votre système rencontre certains problèmes. Si ce problème survient,
contactez un technicien de maintenance.
La cartouche de toner a pratiquement atteint son autonomie estimée
recommandé de remplacer la cartouche de toner. (Voir
Remplacement de la
[a]
. Il est
cartouche de toner.)
Un léger dysfonctionnement est survenu et l’appareil est en attente jusqu’à ce
qu’il soit corrigé. Dès que le problème est résolu, l’appareil reprend la tâche
interrompue.
Le niveau de toner est bas. Remplacez la cartouche. L’autonomie estimée de la
[a]
cartouche
est presque atteinte. Préparez une nouvelle cartouche en vue de
son remplacement. Vous pouvez améliorer provisoirement la qualité
d’impression en secouant la cartouche afin de répartir le toner résiduel. (Voir
Redistribution du toner.)
Dell ne recommande pas l’utilisation de cartouches de toner non-Dell, telles que les cartouches rechargées ou
réusinées. Dell ne peut garantir la qualité des cartouches de toner non-Dell. Tout entretien ou réparation requis
suite à l’utilisation de cartouches de toner non-Dell ne sera pas couvert par la garantie de l’appareil.
Toutes les erreurs d’impression doivent apparaître dans la fenêtre du programme Moniteur d’état de l’imprimante.
Si le problème persiste, contactez le service de maintenance.
Touches
(bouton Annuler)
En appuyant sur
Fonction Description
Impression
d’une page de
démonstration
Impression
d’une page de
configuration
Impression
d’une feuille de
nettoyage
[b]
(bouton Annuler), vous pouvez :
En mode prêt, appuyez pendant environ 2 secondes sur ce bouton jusqu’à ce que les voyants
d’état clignotent de façon lente, puis relâchez-la. (Voir Impression d’une page de démonstration.)
[a]
En mode prêt, appuyez pendant environ 5 secondes sur ce bouton jusqu’à ce que les voyants
d’état clignotent de façon rapide, puis relâchez-la. (Voir Impression d’un journal de l’appareil.)
[b]
En mode prêt, appuyez pendant environ 10 secondes sur ce bouton jusqu’à ce que les voyants
d’état clignotent lentement, puis relâchez-le. (Voir Nettoyage de l’intérieur.)
file:///C|/E-Doc_Biz_Client/Printers/1130n/fr/UG_FR/introduction.htm[11/29/2011 4:12:45 PM]
Page 18
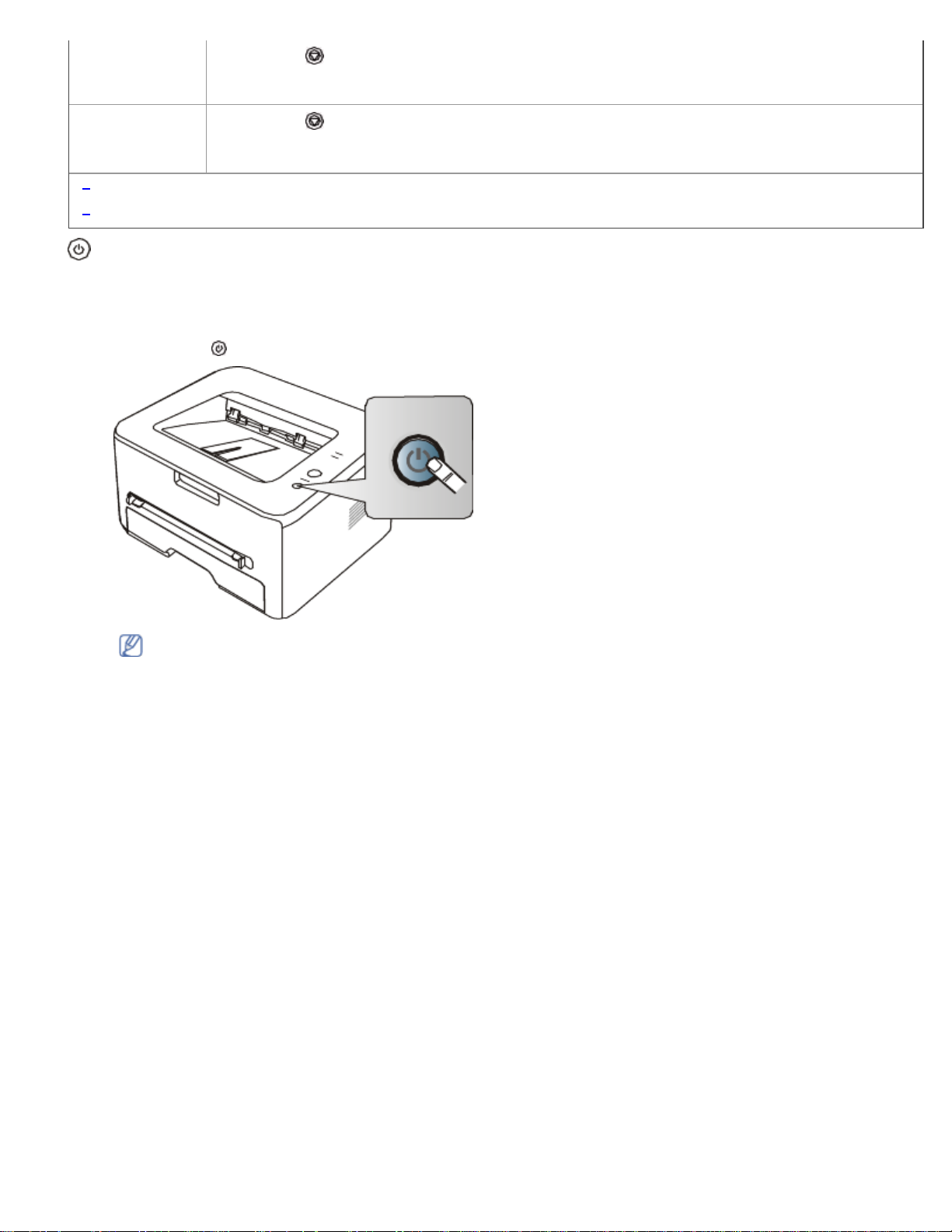
Introduction
Annulation d’une
Appuyez sur (bouton Annuler) pendant l’impression. Le voyant rouge clignote alors que la
impression
Impression
manuelle
[a]
Lorsque vous imprimez une page de démonstration pour la Dell 1130, la page de configuration l’est également.
[b]
Dell 1130n uniquement.
(bouton d’alimentation)
Vous devez utiliser ce bouton pour mettre l’appareil sous/hors tension.
tâche d’impression est supprimée de l’imprimante et de l’ordinateur. Ensuite, l’imprimante repasse
en mode prêt. Cela peut prendre un certain temps, selon la taille de l’impression.
Appuyez sur (bouton Annuler) à chaque fois que vous chargez une feuille de papier dans le
bac manuel, lorsque vous sélectionnez Chargeur manuel comme Alimentation depuis votre
application logicielle.
Mise en marche de l’appareil
1. Branchez le cordon d’alimentation.
2. Appuyez sur (bouton d’alimentation) du panneau de commande.
Si vous souhaitez mettre l’appareil hors tension, appuyez sur ce bouton pendant 1 seconde.
file:///C|/E-Doc_Biz_Client/Printers/1130n/fr/UG_FR/introduction.htm[11/29/2011 4:12:45 PM]
Page 19
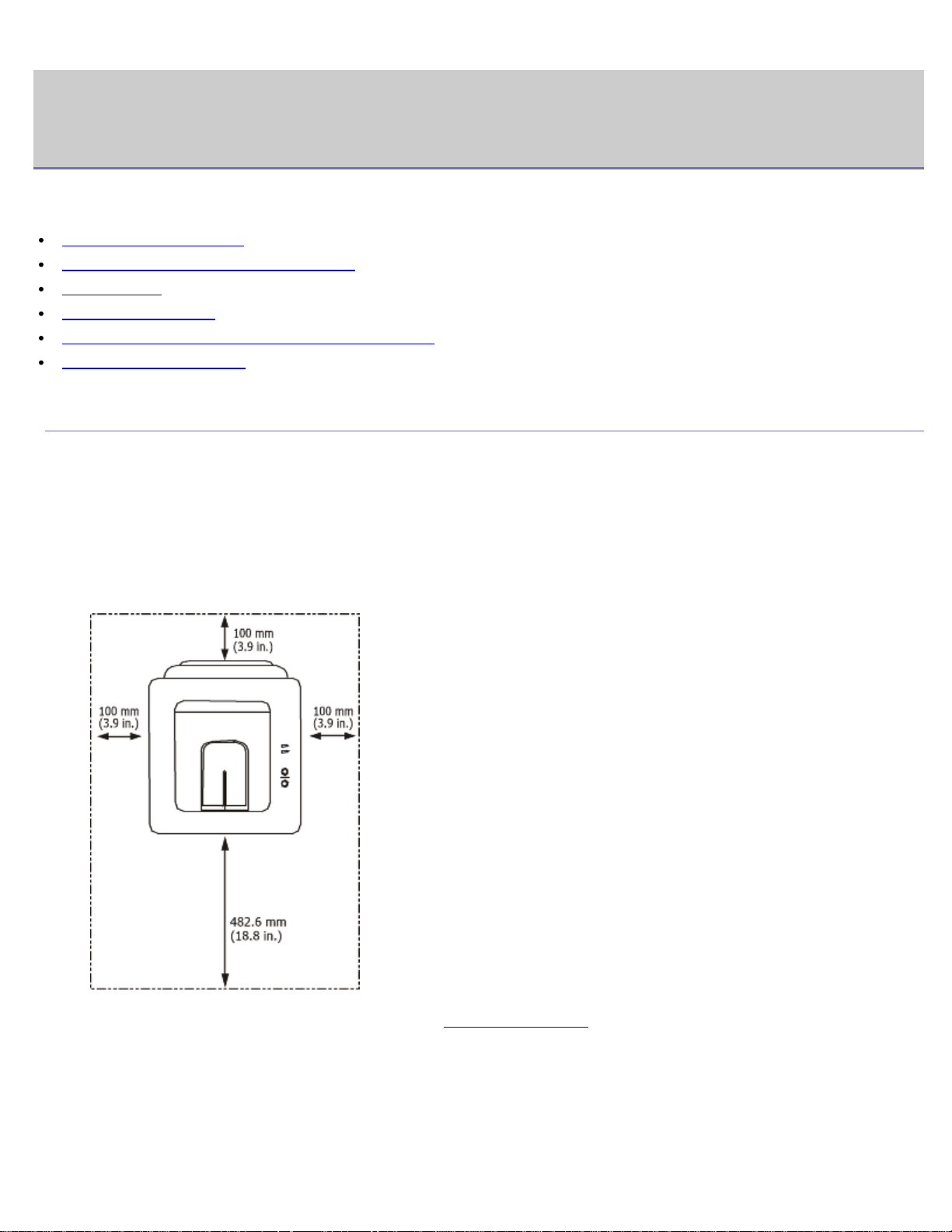
Prise en main
Prise en main
Ce chapitre vous guide pas à pas dans la procédure de paramétrage de l’appareil connecté à un réseau et du logiciel.
Il contient les sections suivantes :
Configuration du matériel
Impression d’une page de démonstration
Logiciel fourni
Configuration requise
Installation du pilote d’un appareil connecté via USB
Partage local de l’appareil
Configuration du matériel
Ce chapitre décrit les étapes de configuration du matériel, comme elles sont présentées dans le Guide d’installation
rapide. En premier lieu, veillez à lire le Guide d’installation rapide et effectuez les étapes suivantes :
Emplacement
1. Choisissez un emplacement approprié.
Installez votre copieur sur un support horizontal et stable en laissant suffisamment d’espace pour la circulation de
l’air. Prévoyez un espace supplémentaire pour l’ouverture des capots et des bacs.
Cet emplacement doit être bien aéré et à l’abri de toute exposition directe à la lumière du soleil, ou de toute
source de chaleur, de froid et d’humidité. Évitez d’installer votre appareil près du bord de votre plan de travail.
L’impression est adaptée pour des zones avec une altitude inférieure à 1 000 m. Reportez-vous au réglage
d’altitude pour optimiser votre impression. (Voir Réglage de l’altitude.)
Installez votre copieur sur un support horizontal et stable et ne le laissez pas s’incliner à plus de 2 mm. Sinon, la
qualité d’impression peut être affectée.
file:///C|/E-Doc_Biz_Client/Printers/1130n/fr/UG_FR/getting_started.htm[11/29/2011 4:12:46 PM]
Page 20
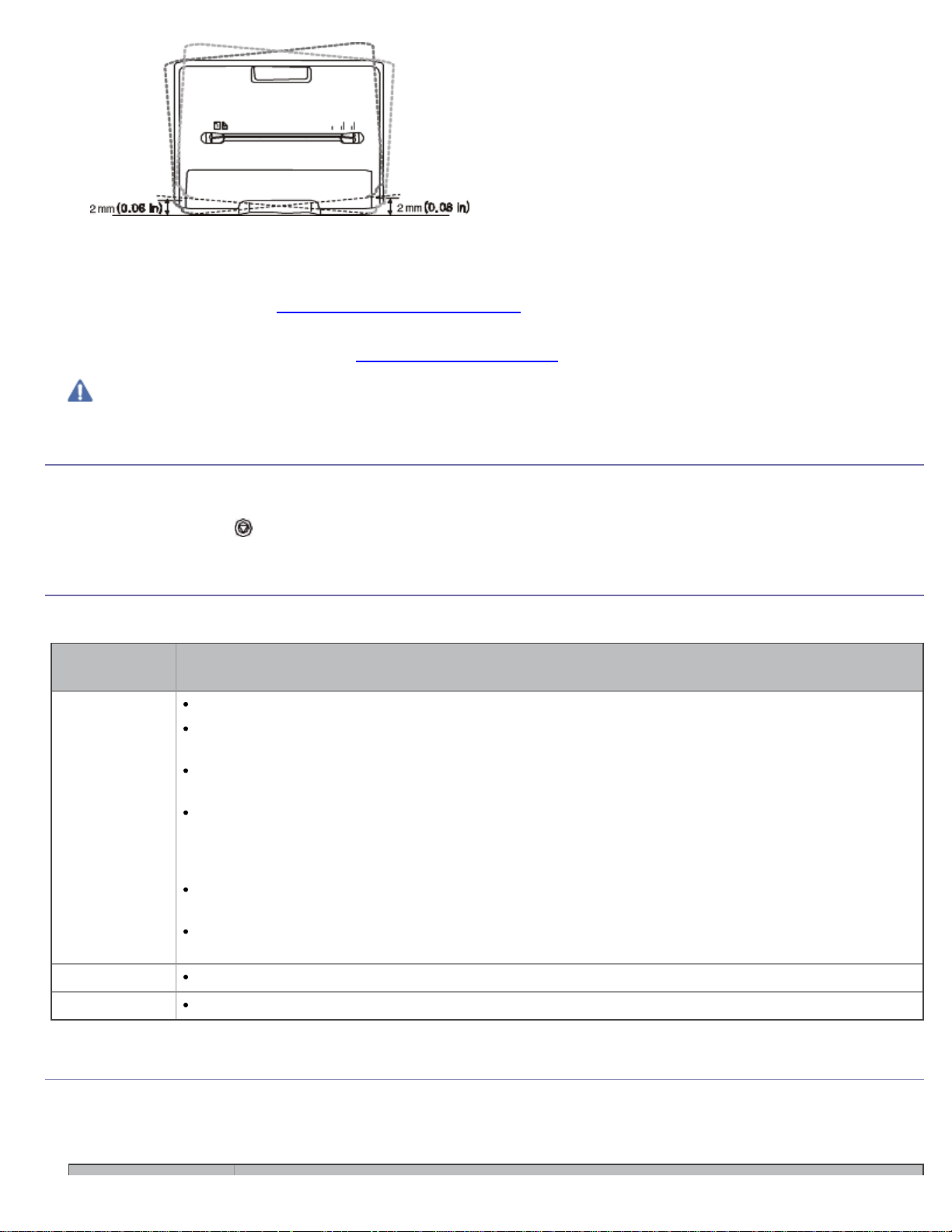
Prise en main
2. Déballez l’appareil, puis contrôlez les éléments inclus.
3. Retirez la bande adhésive permettant de maintenir l’appareil.
4. Installez la cartouche de toner.
5. Chargez du papier. (Voir Chargement de papier dans le bac.)
6. Vérifiez que les câbles sont correctement connectés à l’appareil.
7. Mettez l’appareil sous tension. (Voir Mise en marche de l’appareil.)
Cet équipement ne fonctionnera pas en cas de panne secteur.
Impression d’une page de démonstration
Imprimez une page de démonstration afin de vous assurer que l’appareil fonctionne correctement.
Pour imprimer une page de démonstration :
En mode prêt, maintenez (bouton Annuler) enfoncé pendant environ 2 secondes.
Logiciel fourni
Une fois votre appareil paramétré puis connecté à votre ordinateur, vous devez installer les logiciels de l’imprimante à
l’aide du CD-ROM fourni. Ce CD permet d’installer les logiciels suivants :
Système
d’exploitation
Windows
Macintosh
Linux
Pilote d’impression : ce pilote permet d’exploiter toutes les fonctions de votre appareil.
Moniteur d’état de l’imprimante : ce programme vous permet de surveiller l’état de l’appareil et
vous avertit lorsqu’un dysfonctionnement survient en cours d’impression.
Utilitaire de paramétrage d’imprimante (Dell 1130n uniquement) : ce programme vous
permet de configurer d’autres options d’imprimante depuis le Bureau de votre ordinateur.
Système de gestion des cartouches Dell™ : affiche l’état de l’imprimante et le nom du travail
lorsque vous envoyez un travail d’impression. La fenêtre Système de gestion des cartouches Dell™
indique également le niveau de toner restant et vous permet de commander une nouvelle
cartouche de toner.
Utilitaire de mise à jour du microprogramme : ce programme vous permet de mettre à jour le
microprogramme de votre imprimante.
SetIP (Dell 1130n uniquement) : ce programme permet de configurer les adresses TCP/IP de
l’appareil.
Pilote d’impression : ce pilote permet d’exploiter toutes les fonctions de votre appareil.
Unified Linux Driver : ce pilote permet d’exploiter toutes les fonctions de votre appareil.
Contenu
Configuration requise
Avant de commencer, assurez-vous que votre système répond aux conditions ci-dessous :
Microsoft® Windows®
Votre appareil prend en charge les systèmes d’exploitation Windows suivants.
file:///C|/E-Doc_Biz_Client/Printers/1130n/fr/UG_FR/getting_started.htm[11/29/2011 4:12:46 PM]
Page 21
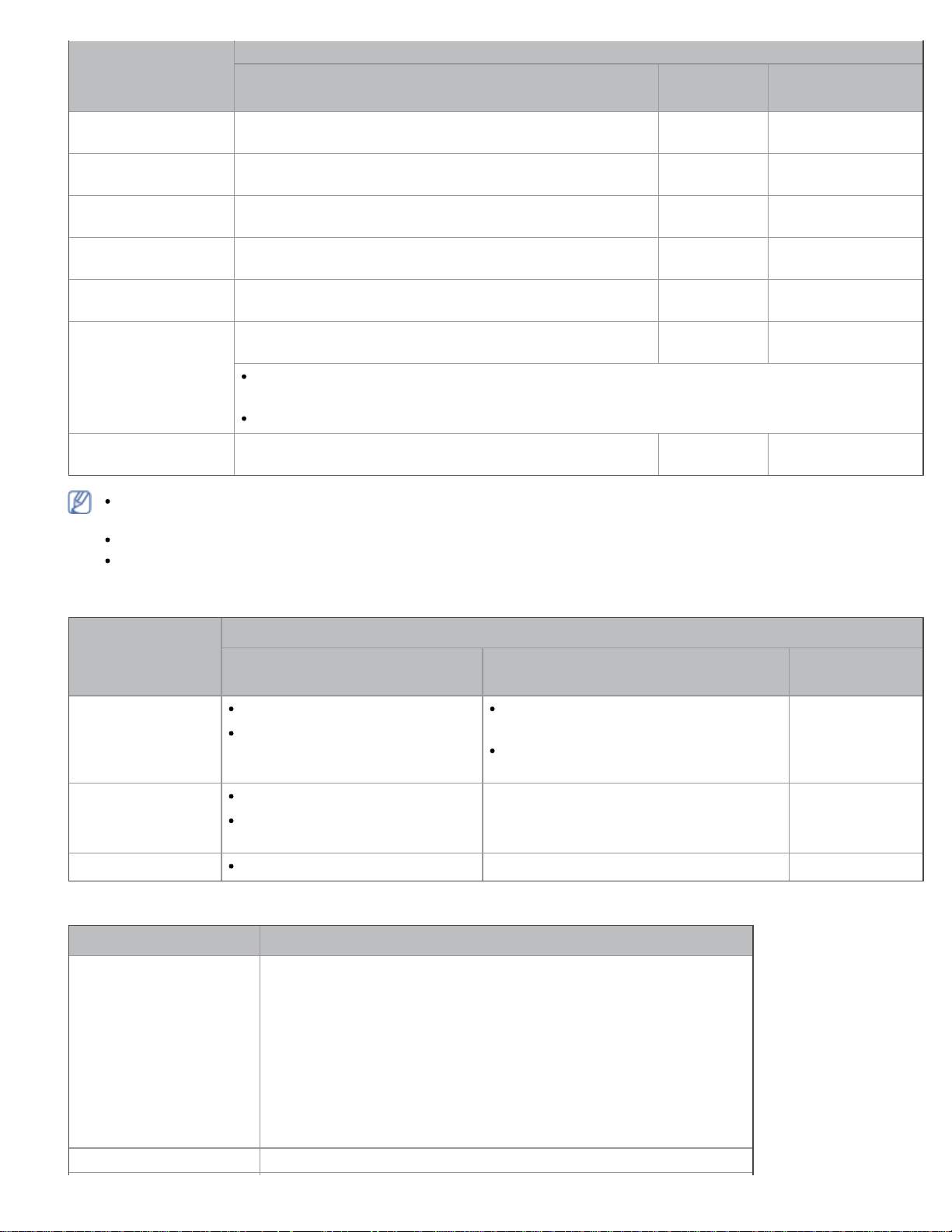
Prise en main
Configuration (recommandée)
SYSTÈME
D’EXPLOITATION
Windows 2000 Intel® Pentium® II 400 MHz (Pentium III 933 MHz) 64 Mo
Windows XP Intel® Pentium® III 933 MHz (Pentium IV 1 GHz) 128 Mo (256
Windows Server®
2003
Windows
Server 2008
Windows Vista® Intel® Pentium® IV 3 GHz 512 Mo
Windows 7 Processeur Intel® Pentium® IV 1 GHz 32 bits ou 64 bits
Windows Server
2008 R2
Pour tous les systèmes d’exploitation Windows, Internet Explorer® 5.0 ou supérieur doit être installé sur
l’ordinateur.
Des droits d’administrateur sont requis pour installer les logiciels.
Windows Terminal Services est compatible avec cet appareil.
Intel® Pentium® III 933 MHz (Pentium IV 1 GHz) 128 Mo
Intel® Pentium® IV 1 GHz (Pentium IV 2 GHz) 512 Mo
ou supérieur
Prise en charge des graphiques DirectX® 9 avec 128 Mo de mémoire (pour la prise en
charge du thème Aero)
Lecteur de DVD-R/W
Processeurs Intel® Pentium® IV 1 GHz (x86) ou 1,4 GHz
(x64) (2 GHz ou plus)
Processeur RAM
(128 Mo)
Mo)
(512 Mo)
(2 048 Mo)
(1 024 Mo)
1 Go (2 Go) 16 Go
512 Mo
(2 048 Mo)
Espace disque
disponible
600 Mo
1,5 Go
1,25 Go à 2 Go
10 Go
15 Go
10 Go
Macintosh
SYSTÈME
D’EXPLOITATION
Mac OS X 10.3 à
10.4
Mac OS X 10.5
Mac OS X 10.6
Processeur RAM
Processeurs Intel
PowerPC G4/G5
Processeurs Intel
Processeur PowerPC G4/G5 à
867 MHz ou plus rapide
Processeurs Intel
Configuration (recommandée)
128 Mo pour un Mac équipé d’un
processeur PowerPC (512 Mo)
512 Mo pour un Mac équipé d’un
processeur Intel (1 Go)
512 Mo (1 Go) 1 Go
1 Go (2 Go) 1 Go
Linux
Élément Configuration (recommandée)
Système d’exploitation RedHat Enterprise Linux WS 4, 5 (32/64 bits)
Fedora Core 2 à 10 (32/64 bits)
SuSE Linux 9.1 (32 bits)
OpenSuSE 9.2, 9.3, 10.0, 10.1, 10.2, 10.3, 11.0, 11.1 (32/64 bits)
Mandrake 10.0, 10.1 (32/64 bits)
Mandriva 2005, 2006, 2007, 2008, 2009 (32/64 bits)
Ubuntu 6.06, 6.10, 7.04, 7.10, 8.04, 8.10 (32/64 bits)
SuSE Linux Enterprise Desktop 9, 10 (32/64 bits)
Debian 3.1, 4.0, 5.0 (32/64 bits)
Processeur Pentium IV 2,4 GHz (Intel Core™2)
Espace disque
disponible
1 Go
file:///C|/E-Doc_Biz_Client/Printers/1130n/fr/UG_FR/getting_started.htm[11/29/2011 4:12:46 PM]
Page 22
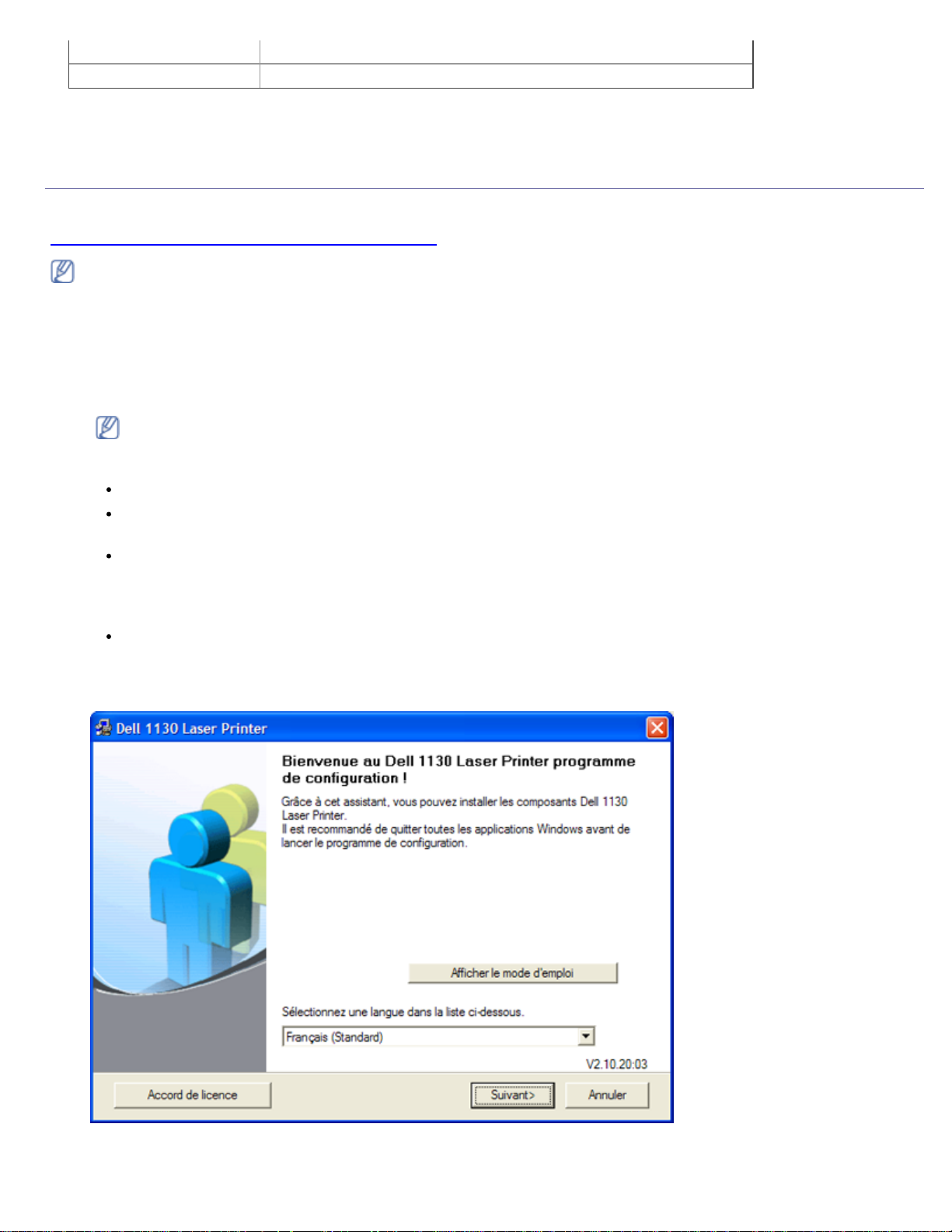
Prise en main
RAM 512 Mo (1 024 Mo)
Espace disque disponible 1 Go (2 Go)
Installation du pilote d’un appareil connecté
via USB
Un appareil local est un appareil directement connecté à votre ordinateur à l’aide du câble USB. Si votre appareil est
relié à un réseau, ignorez les étapes suivantes et passez à l’installation du pilote de l’appareil connecté à un réseau. (Voir
Installation du pilote d’un appareil connecté au réseau.)
Utilisez uniquement un câble USB de moins de 3 m.
Windows
Vous pouvez installer le logiciel d’impression à l’aide de la méthode standard ou personnalisée.
Les étapes suivantes sont recommandées pour la plupart des utilisateurs qui utilisent un appareil directement raccordé
à l’ordinateur. Tous les composants nécessaires aux opérations de l’appareil seront installés.
1. Assurez-vous que l’appareil est connecté à l’ordinateur et qu’il est sous tension.
Si la fenêtre Assistant Matériel détecté apparaît durant la procédure d’installation, cliquez sur Annuler pour
fermer la fenêtre.
2. Insérez le CD de logiciels fourni dans le lecteur de CD/DVD.
Le CD de logiciels s’exécute automatiquement et la fenêtre d’accueil doit s’afficher à l’écran.
Si la fenêtre d’installation ne s’affiche pas, cliquez sur Démarrer puis sur Exécuter. Entrez X:\Setup.exe,
en remplaçant « X » par la lettre qui représente votre lecteur de CD/DVD. Cliquez sur OK.
Si vous utilisez Windows Vista, Windows 7 ou Windows Server 2008 R2, cliquez sur Démarrer > Tous les
programmes > Accessoires > Exécuter.
Entrez X:\Setup.exe, en remplaçant « X » par la lettre qui représente votre lecteur de CD/DVD, puis cliquez
sur OK.
Si la fenêtre Exécution automatique s’affiche sous Windows Vista, Windows 7 ou Windows 2008 Server R2,
cliquez sur Exécuter Setup.exe dans le champ Installer ou exécuter un programme, et cliquez sur
Continuer ou sur Oui dans les fenêtres Contrôle de compte d’utilisateur.
3. Cliquez sur Suivant.
Au besoin, sélectionnez une langue dans la liste déroulante.
4. Sélectionnez l’installation Par défaut pour une imprimante locale. Ensuite, cliquez sur Suivant.
file:///C|/E-Doc_Biz_Client/Printers/1130n/fr/UG_FR/getting_started.htm[11/29/2011 4:12:46 PM]
Page 23
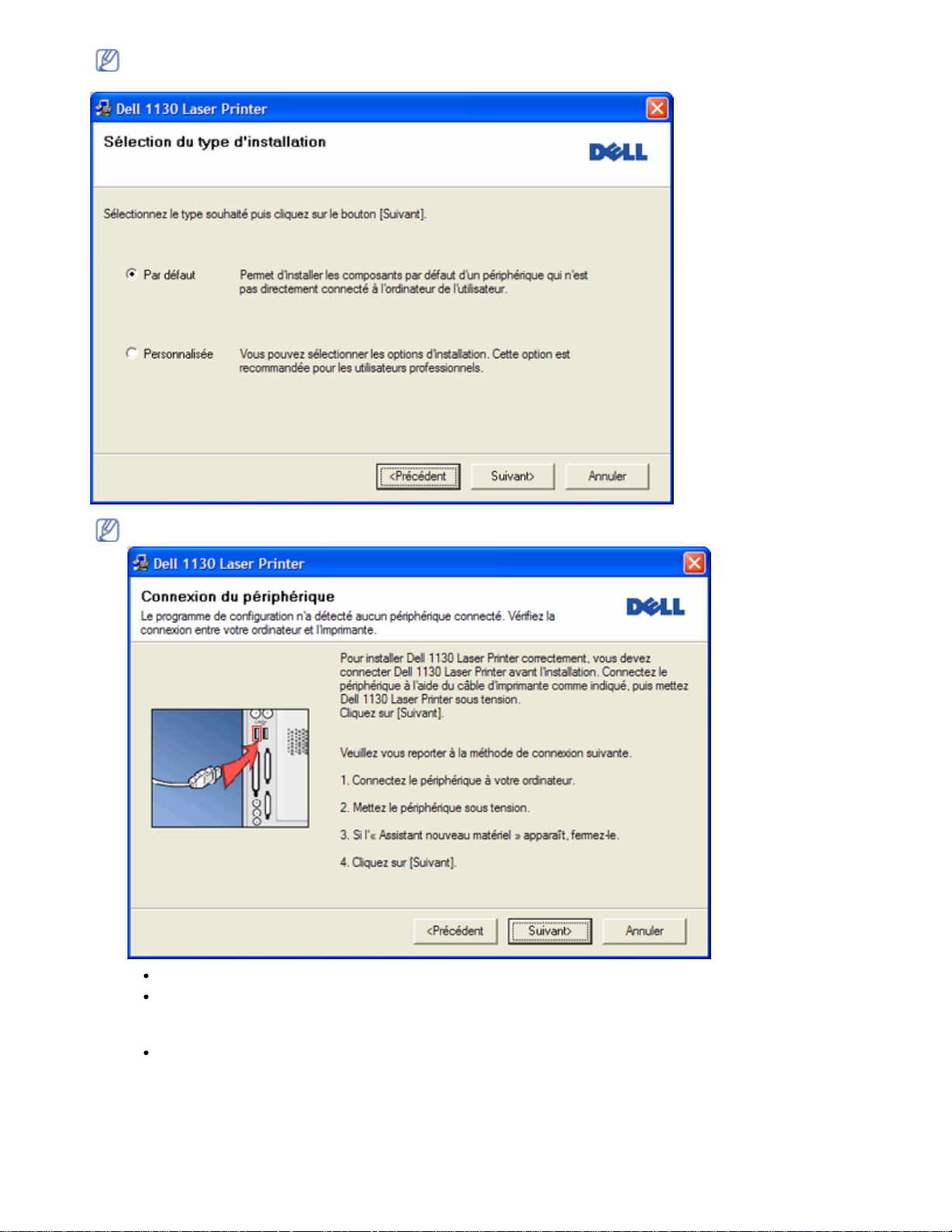
Prise en main
L’installation personnalisée vous permet de sélectionner la connexion de l’appareil et de choisir les composants
individuels à installer. Suivez les instructions qui s’affichent à l’écran.
Si l’appareil n’est pas connecté à l’ordinateur, la fenêtre suivante s’affiche à l’écran.
Une fois l’appareil connecté, cliquez sur Suivant.
Si vous ne souhaitez pas connecter l’imprimante pour l’instant, cliquez sur Suivant, puis sur Non dans
l’écran qui apparaît. La procédure d’installation commence. Une fois l’opération terminée, aucune page de
test ne sera imprimée.
La fenêtre d’installation présentée dans ce Mode d’emploi peut différer de celle qui apparaît sur votre
écran. Cela dépend de l’appareil et de l’interface utilisés.
5. Une fois l’installation terminée, une fenêtre vous demandant d’imprimer une page de test apparaît. Si vous
choisissez d’imprimer une page de test, cochez la case correspondante et cliquez sur Suivant. Sinon, contentezvous de cliquer sur Suivant et passez à l’étape 7.
6. Si la page s’imprime correctement, cliquez sur Oui.
file:///C|/E-Doc_Biz_Client/Printers/1130n/fr/UG_FR/getting_started.htm[11/29/2011 4:12:46 PM]
Page 24
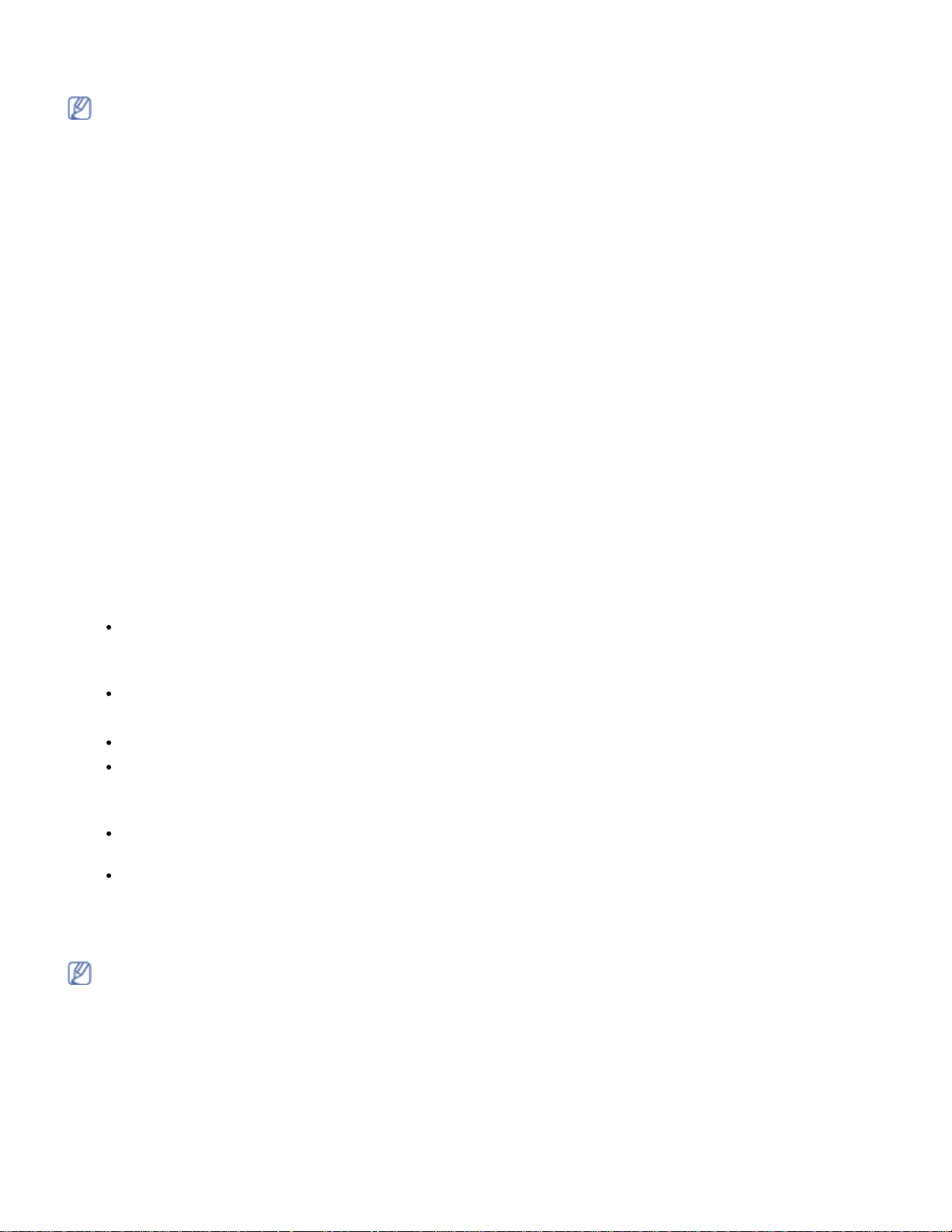
Prise en main
Sinon, cliquez sur Non pour relancer l’impression.
7. Cliquez sur Terminer.
Macintosh
Le logiciel livré avec votre appareil contient le fichier PPD vous permettant d’utiliser le pilote CUPS ou le pilote Apple
LaserWriter (disponible uniquement si vous utilisez un appareil prenant en charge les pilotes PostScript) pour imprimer
à partir d’un Macintosh.
1. Assurez-vous que l’appareil est connecté à votre ordinateur et qu’il est sous tension.
2. Insérez le CD de logiciels fourni dans le lecteur de CD/DVD.
3. Double-cliquez sur l’icône CD-ROM qui apparaît sur le bureau du Macintosh.
4. Double-cliquez sur le dossier MAC_Installer.
5. Double-cliquez sur l’icône Installer OS X.
6. Saisissez le mot de passe et cliquez sur OK.
7. La fenêtre du programme d’installation Dell s’ouvre. Cliquez sur Continue.
8. Sélectionnez Easy Install et cliquez sur Install. L’option Easy Install est recommandée pour la plupart des
9. Lorsqu’un message avertissant de la fermeture de toutes les applications en cours d’exécution sur votre ordinateur
10. Une fois l’installation terminée, cliquez sur Quit.
11. Ouvrez le dossier Applications > Utilities > Print Setup Utility.
12. Cliquez sur Add dans Printer List.
13. Sous Mac OS X 10.3, sélectionnez l’onglet USB.
14. Sous Mac OS X 10.3, si la sélection automatique ne fonctionne pas correctement, sélectionnez Dell dans Printer
15. Cliquez sur Add.
Si le pilote d’impression ne fonctionne pas correctement, procédez comme suit pour le réparer ou le réinstaller.
1. Assurez-vous que l’appareil est connecté à votre ordinateur et qu’il est sous tension.
2. Dans le menu Démarrer, sélectionnez Programmes ou Tous les programmes > Dell > Imprimantes Dell >
le nom de votre pilote d’impression > Maintenance.
3. Sélectionnez l’option souhaitée, puis suivez les instructions qui s’affichent dans la fenêtre.
utilisateurs. Tous les composants nécessaires aux opérations de l’appareil seront installés.
Lorsque vous choisissez Custom Install, vous pouvez installer les composants de votre choix.
apparaît, cliquez sur Continue.
Sous Mac OS X 10.5 à 10.6, ouvrez le dossier Applications > System Preferences et cliquez sur Print &
Fax.
Sous Mac OS X 10.5 à 10.6, cliquez sur l’icône « + » ; une fenêtre d’affichage apparaît.
Sous Mac OS X 10.4, cliquez sur Default Browser et recherchez la connexion USB.
Sous Mac OS X 10.5 à 10.6, cliquez sur Default et recherchez la connexion USB.
Model et votre nom d’appareil dans Model Name.
Sous Mac OS X 10.4, si la sélection automatique ne fonctionne pas correctement, sélectionnez Dell dans Print
Using et votre nom d’appareil dans Model.
Sous Mac OS X 10.5 à 10.6, si la sélection automatique ne fonctionne pas correctement, sélectionnez Select
a driver to use..., puis le nom de votre imprimante dans Print Using.
Votre appareil apparaît dans Printer List et est défini comme imprimante par défaut.
Si le pilote d’impression ne fonctionne pas correctement, désinstallez-le et réinstallez-le.
Pour Mac OS, procédez comme suit pour désinstaller le pilote.
1. Assurez-vous que l’appareil est connecté à votre ordinateur et qu’il est sous tension.
2. Insérez le CD de logiciels fourni dans le lecteur de CD/DVD.
3. Double-cliquez sur l’icône CD-ROM qui apparaît sur le bureau du Macintosh.
4. Double-cliquez sur le dossier MAC_Installer.
5. Double-cliquez sur l’icône Installer OS X.
6. Saisissez le mot de passe et cliquez sur OK.
7. La fenêtre du programme d’installation Dell s’ouvre. Cliquez sur Continue.
8. Sélectionnez Uninstall et cliquez sur Uninstall.
file:///C|/E-Doc_Biz_Client/Printers/1130n/fr/UG_FR/getting_started.htm[11/29/2011 4:12:46 PM]
Page 25
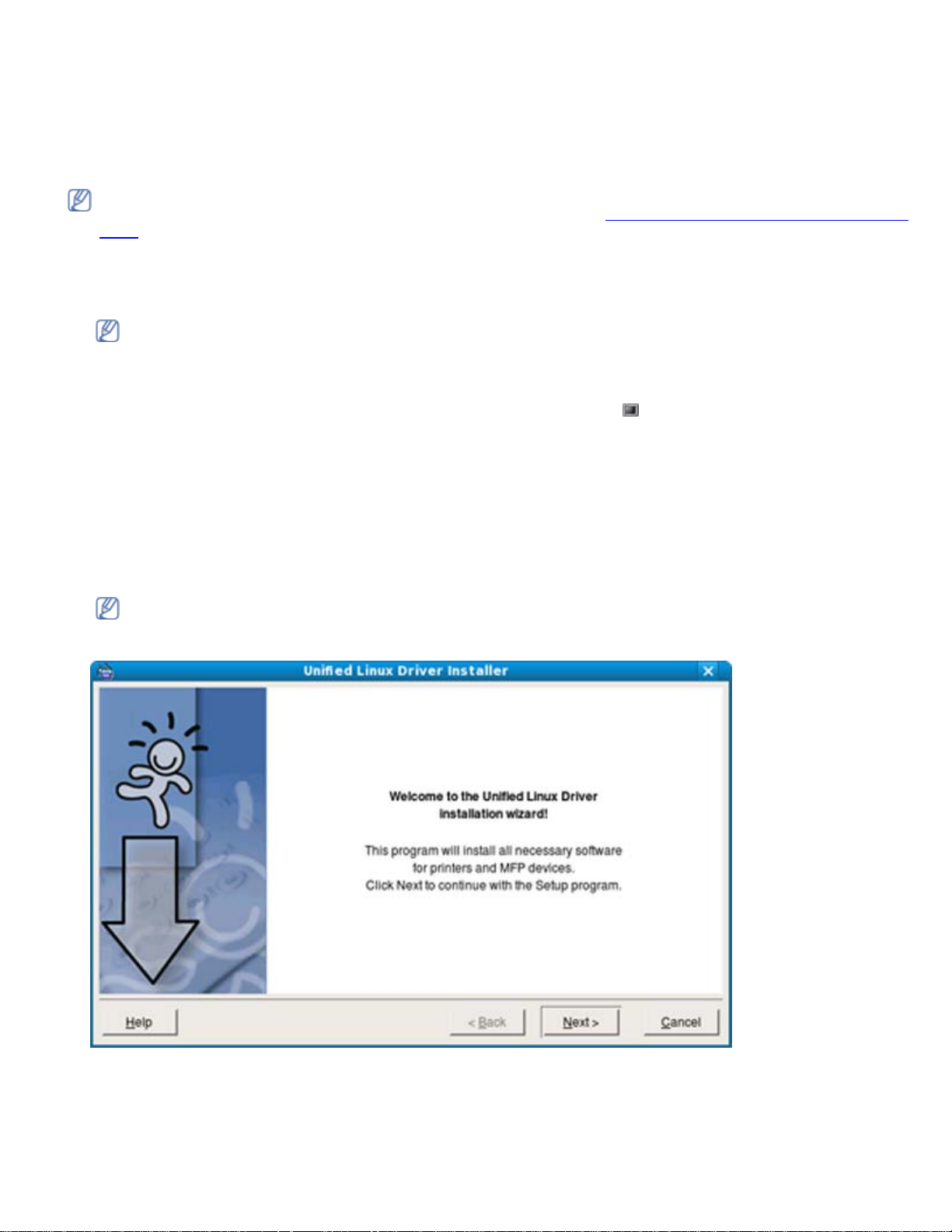
Prise en main
9.
10. Une fois la désinstallation terminée, cliquez sur Quit.
Linux
Procédez comme suit pour installer le pilote sous Linux. Pendant l’installation du pilote, le package d’Unified Linux
Driver sera également installé.
1. Assurez-vous que l’appareil est connecté à votre ordinateur et qu’il est sous tension.
2. Lorsque la fenêtre Administrator Login apparaît, entrez root dans le champ Login et entrez le mot de passe du
3. Insérez le CD de logiciels fourni dans le lecteur de CD/DVD.
Lorsqu’un message avertissant de la fermeture de toutes les applications en cours d’exécution sur votre ordinateur
apparaît, cliquez sur Continue.
Le CD de logiciels fourni comprend le package d’Unified Linux Driver pour utilisation de l’appareil avec un
ordinateur Linux dans un outil de gestion en interface utilisateur. (Voir Utilisation du configurateur de pilote unifié
Linux.)
système.
Vous devez vous connecter en tant que superutilisateur (root) pour installer le pilote de l’appareil. Si vous ne
disposez pas du statut de superutilisateur, contactez votre administrateur système.
Le CD de logiciels s’exécute automatiquement.
Si le CD du logiciel ne s’exécute pas automatiquement, cliquez sur l’icône
Terminal apparaît, tapez :
Si le CD de logiciels est en mode maître sur un emplacement secondaire et le répertoire de montage mnt/cdrom,
[root@localhost root]#mount -t iso9660 /dev/hdc /mnt/cdrom
[root@localhost root]#cd /mnt/cdrom/Linux
[root@localhost Linux]#./install.sh
Si vous n’arrivez toujours pas à exécuter le CD de logiciels, saisissez les lignes suivantes dans l’ordre indiqué :
[root@localhost root]#umount /dev/hdc
[root@localhost root]#mount -t iso9660 /dev/hdc /mnt/cdrom
en bas du bureau. Lorsque l’écran
Le programme d’installation s’exécute automatiquement si vous disposez d’un logiciel d’exécution automatique
installé et configuré.
4. Lorsque l’écran de bienvenue s’affiche, cliquez sur Next.
5. Une fois l’installation terminée, cliquez sur Finish.
Pour des raisons pratiques, le programme d’installation a ajouté l’icône de bureau d’Unified Driver Configurator et le
groupe Unified Driver au menu système. Si vous rencontrez la moindre difficulté, consultez l’aide à l’écran, accessible
via le menu système ou via les applications Windows du package du pilote, telles que Unified Driver Configurator ou
Image Manager.
file:///C|/E-Doc_Biz_Client/Printers/1130n/fr/UG_FR/getting_started.htm[11/29/2011 4:12:46 PM]
Page 26
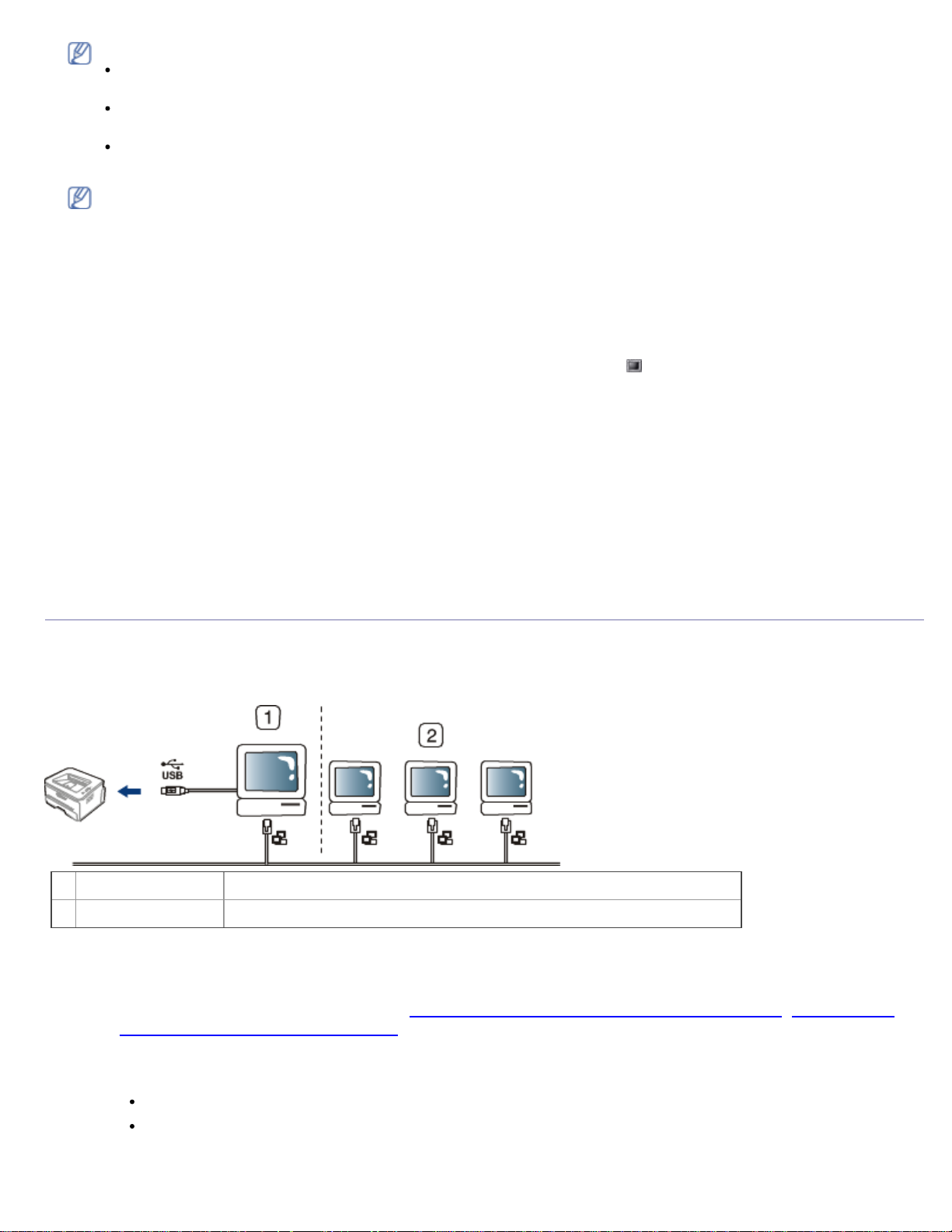
Prise en main
Installation du pilote en mode texte :
Sous Windows 7, sélectionnez Panneau de configuration > Matériel et audio > Périphériques et
Si vous n’utilisez pas l’interface graphique ou si l’installation du pilote a échoué, vous devez utiliser le pilote en
mode texte.
Suivez les étapes 1 à 3, saisissez [root@localhost Linux]# ./install.sh, puis suivez les instructions qui
apparaissent dans l’écran Terminal. L’installation est terminée.
Si vous souhaitez désinstaller le pilote, suivez les instructions d’installation ci-dessus, mais saisissez
[root@localhost Linux]# ./uninstall.sh sur l’écran Terminal.
Si le pilote d’impression ne fonctionne pas correctement, désinstallez-le et réinstallez-le.
Pour Linux, procédez comme suit pour désinstaller le pilote.
1. Assurez-vous que l’appareil est connecté à votre ordinateur et qu’il est sous tension.
2. Lorsque la fenêtre Administrator Login apparaît, tapez « root » dans le champ Login et saisissez le mot de
passe système.
Vous devez vous connecter en tant que superutilisateur (root) pour désinstaller le pilote d’impression. Si vous ne
disposez pas du statut de superutilisateur, contactez votre administrateur système.
3. Insérez le CD de logiciels fourni dans le lecteur de CD/DVD.
Le CD de logiciels s’exécute automatiquement.
Si le CD du logiciel ne s’exécute pas automatiquement, cliquez sur l’icône
Terminal apparaît, tapez :
Si le CD de logiciels est en mode maître sur un emplacement secondaire et le répertoire de montage mnt/cdrom,
[root@localhost root]#mount -t iso9660 /dev/hdc /mnt/cdrom
[root@localhost root]#cd /mnt/cdrom/Linux
[root@localhost Linux]#./uninstall.sh
Le programme d’installation s’exécute automatiquement si vous disposez d’un logiciel d’exécution automatique
installé et configuré.
en bas du bureau. Lorsque l’écran
4. Cliquez sur Uninstall.
5. Cliquez sur Next.
6. Cliquez sur Finish.
Partage local de l’appareil
Procédez comme suit pour configurer les ordinateurs pour partager l’appareil localement.
Si l’ordinateur hôte est directement connecté à l’appareil avec un câble USB et est également connecté à l’environnement
du réseau local, l’ordinateur client connecté au réseau local peut utiliser l’appareil partagé pour imprimer via l’ordinateur
hôte.
Ordinateur hôte Ordinateur qui est directement connecté à l’appareil par un câble USB.
1
Ordinateurs clients Ordinateurs qui utilisent l’appareil partagé via l’ordinateur hôte.
2
Windows
Configuration d’un ordinateur hôte
1. Installation du pilote d’impression. (Voir Installation du pilote d’un appareil connecté via USB, Installation du
pilote d’un appareil connecté au réseau.)
2. Cliquez sur le menu Démarrer de Windows.
3. Sous Windows 2000, sélectionnez Paramètres > Imprimantes.
Sous Windows XP/Server 2003, sélectionnez Imprimantes et télécopieurs.
Sous Windows Server 2008/Vista, sélectionnez Panneau de configuration > Matériel et audio >
Imprimantes.
file:///C|/E-Doc_Biz_Client/Printers/1130n/fr/UG_FR/getting_started.htm[11/29/2011 4:12:46 PM]
Page 27
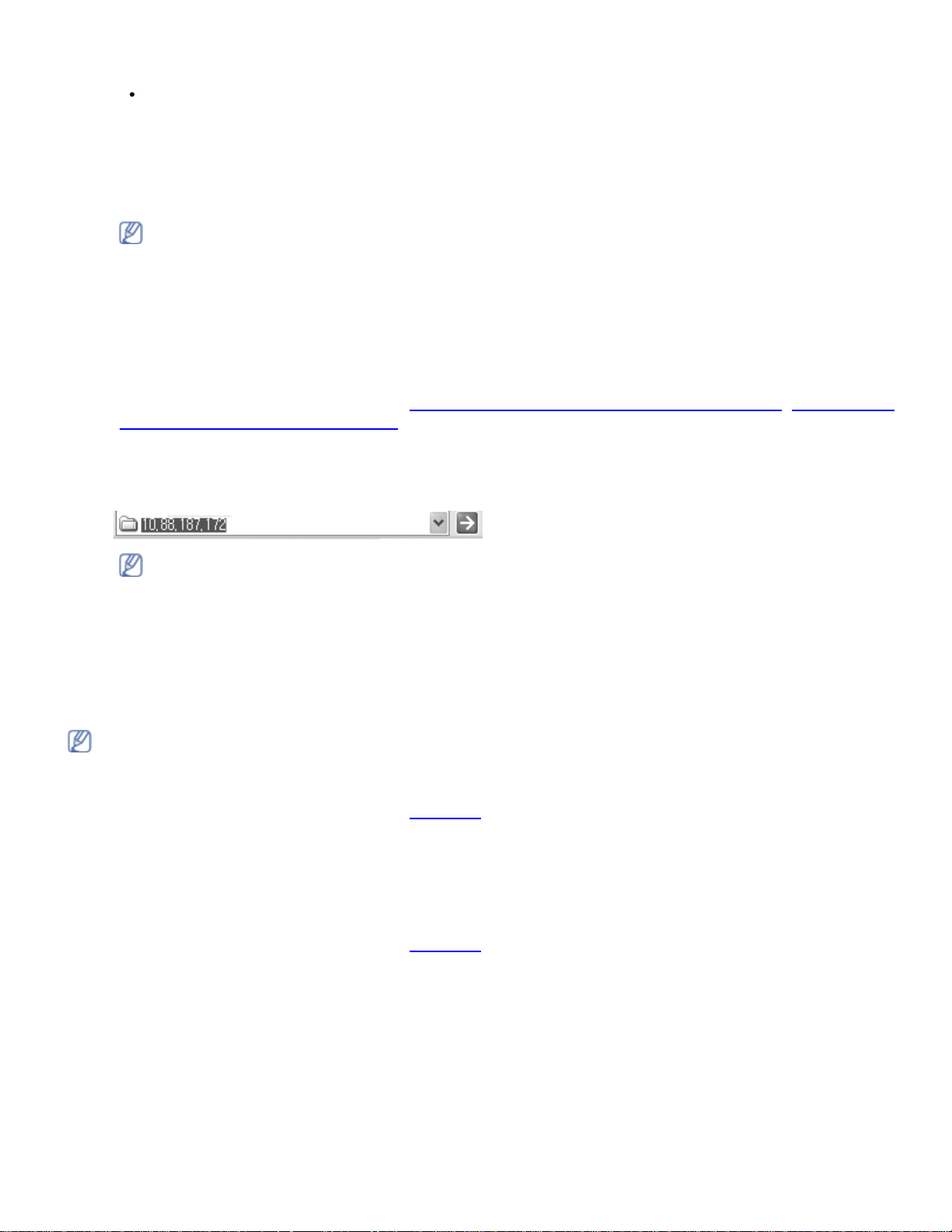
Prise en main
imprimantes.
Sous Windows Server 2008 R2, sélectionnez Panneau de configuration > Matériel > Périphériques et
imprimantes.
4. Cliquez avec le bouton droit sur l’icône de votre imprimante.
5. Sous Windows XP/Server 2003/Server 2008/Vista, sélectionnez Propriétés.
Sous Windows 7 et Windows Server 2008 R2, sélectionnez, dans les menus contextuels, les Propriétés de
l’imprimante.
Si la marque ► accompagne l’élément Propriétés de l’imprimante, vous pouvez sélectionner les autres
pilotes d’impression reliés à l’imprimante sélectionnée.
6. Sélectionnez l’onglet Partage.
7. Cochez Modifier les options de partage.
8. Cochez Partager cette imprimante.
9. Renseignez le champ Nom de partage. Cliquez sur OK.
Configuration d’un ordinateur client
1. Installation du pilote d’impression. (Voir Installation du pilote d’un appareil connecté via USB, Installation du
pilote d’un appareil connecté au réseau.)
2. Cliquez sur le menu Démarrer de Windows.
3. Sélectionnez Tous les programmes > Accessoires > Explorateur Windows.
4. Saisissez l’adresse IP de l’ordinateur hôte et appuyez sur Entrée sur votre clavier.
Si l’ordinateur hôte exige un Nom d’utilisateur et un Mot de passe, indiquez l’ID d’utilisateur et le mot
de passe du compte de l’ordinateur hôte.
5. Cliquez avec le bouton droit sur l’icône de l’imprimante que vous souhaitez partager et sélectionnez
Connecter...
6. Si un message de configuration terminée apparaît, cliquez sur OK.
7. Ouvrez le fichier que vous souhaitez imprimer et démarrez l’impression.
Macintosh
Les étapes suivantes concernent Mac OS X 10.5 à 10.6. Reportez-vous à l’aide Mac pour les autres versions du
système d’exploitation.
Configuration d’un ordinateur hôte
1. Installation du pilote d’impression. (Voir Macintosh.)
2. Ouvrez le dossier Applications > System Preferences et cliquez sur Print & Fax.
3. Sélectionnez l’imprimante à partager dans Printers list.
4. Sélectionnez Share this printer.
Configuration d’un ordinateur client
1. Installation du pilote d’impression. (Voir Macintosh.)
2. Ouvrez le dossier Applications > System Preferences et cliquez sur Print & Fax.
3. Cliquez sur l’icône « + ».
Une fenêtre indiquant le nom de votre imprimante partagée apparaît.
4. Sélectionnez votre appareil et cliquez sur Add.
file:///C|/E-Doc_Biz_Client/Printers/1130n/fr/UG_FR/getting_started.htm[11/29/2011 4:12:46 PM]
Page 28
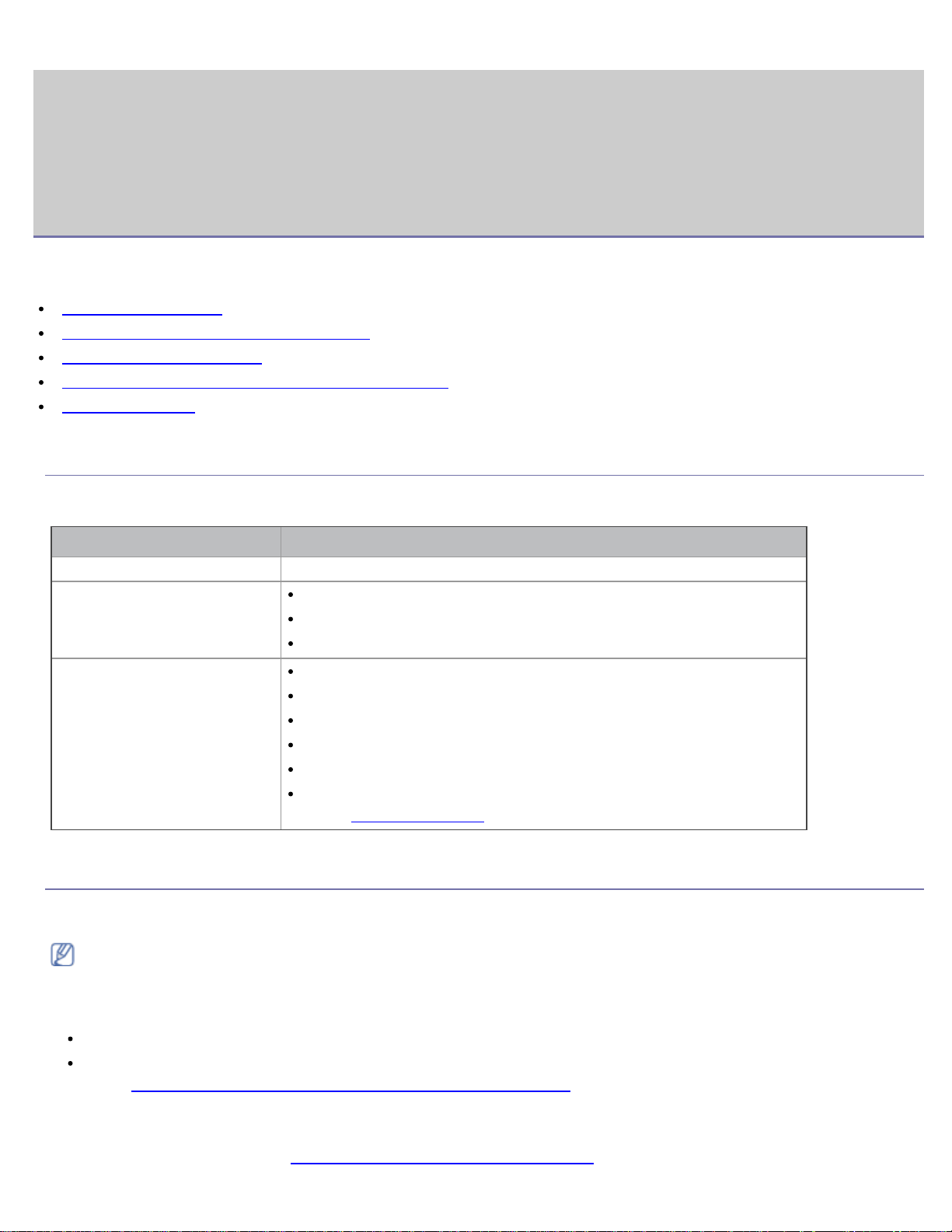
Configuration réseau (Dell 1130n uniquement)
Configuration réseau (Dell 1130n
uniquement)
Ce chapitre vous guide pas-à-pas dans la procédure de paramétrage de l’appareil connecté à un réseau et du logiciel.
Il contient les sections suivantes :
Environnement réseau
Présentation des programmes réseau utiles
Utilisation d’un réseau câblé
Installation du pilote d’un appareil connecté au réseau
Configuration IPv6
Environnement réseau
Vous devez configurer les protocoles réseau de l’appareil pour pouvoir l’utiliser comme appareil réseau.
Le tableau suivant indique les environnements réseau compatibles avec l’appareil :
Élément Configuration requise
Interface réseau Ethernet 10/100 Base-TX
Système d’exploitation réseau
Protocoles réseau
Windows 2000/XP/Server 2003/Server 2008/Vista/7/2008 Server R2
Différents systèmes d’exploitation Linux
Mac OS X 10.3 à 10.6
TCP/IPv4
DHCP, BOOTP
DNS, WINS, Bonjour, SLP, UPnP
Impression TCP/IP standard (RAW), LPR, IPP
SNMPv 1/2/3, HTTP, IPSec
TCP/IPv6 (DHCP, DNS, RAW, LPR, SNMPv 1/2/3, HTTP, IPSec)
(Voir
Configuration IPv6.)
Présentation des programmes réseau utiles
Il existe plusieurs programmes disponibles permettant de configurer les paramètres réseau dans un environnement
réseau.
Avant d’utiliser les programmes ci-dessous, définissez d’abord l’adresse IP.
Embedded Web Service
Serveur Web intégré à votre périphérique réseau, vous permettant de :
Définir les paramètres réseau nécessaires à la connexion de l’appareil à divers environnements réseau.
Personnaliser les paramètres de l’appareil.
(Voir
Utilisation d’Embedded Web Service (Dell 1130n uniquement).)
SetIP
Cet utilitaire vous permet de sélectionner une interface réseau et de configurer manuellement les adresses IP à utiliser
avec le protocole TCP/IP. (Voir Paramètre IP à l’aide du programme SetIP.)
file:///C|/E-Doc_Biz_Client/Printers/1130n/fr/UG_FR/network_setup.htm[11/29/2011 4:12:47 PM]
Page 29
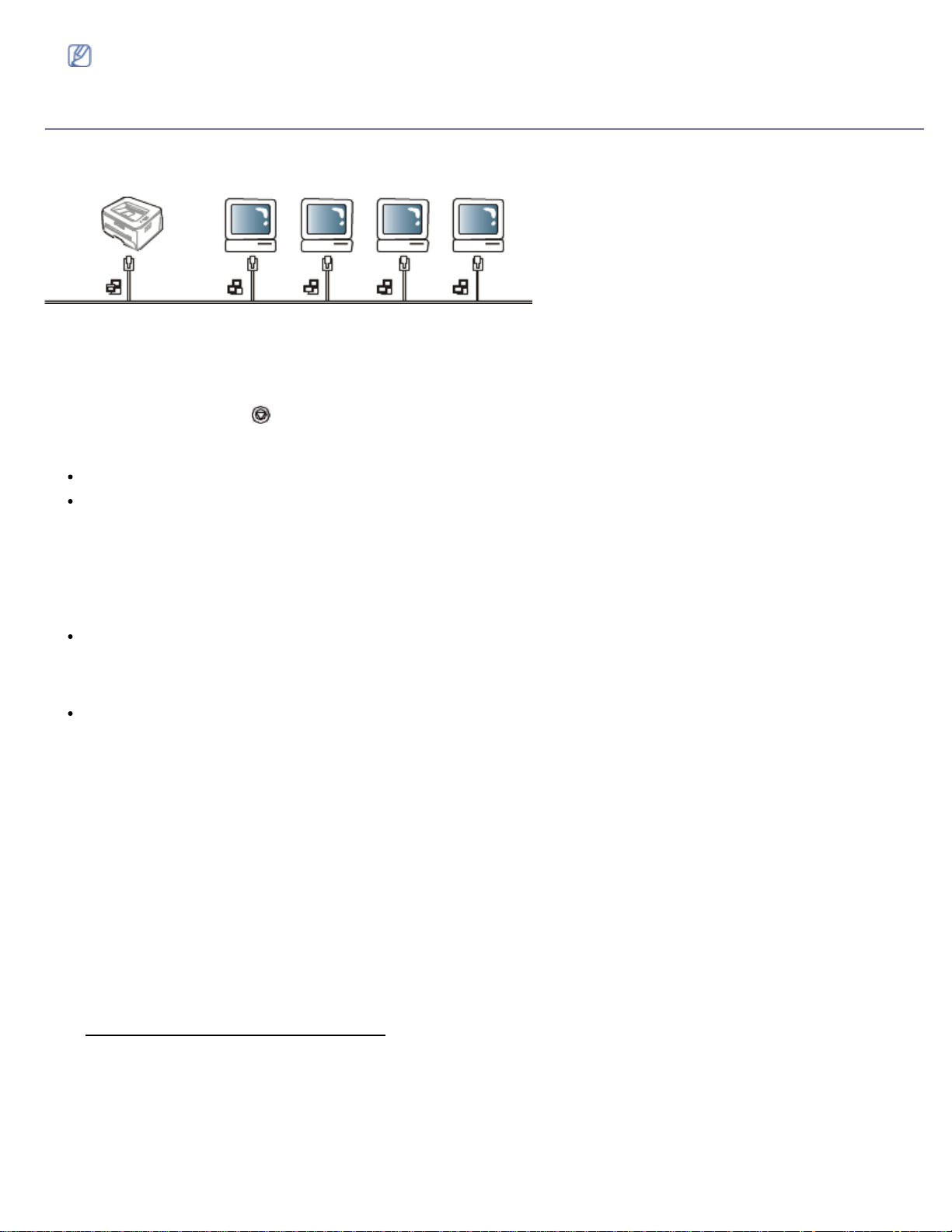
Configuration réseau (Dell 1130n uniquement)
TCP/IPv6 n’est pas pris en charge par ce programme.
Utilisation d’un réseau câblé
Vous devez configurer les protocoles réseau sur votre appareil pour utiliser celui-ci dans votre réseau. Ce chapitre vous
explique comment vous y prendre.
Vous pouvez utiliser le réseau après avoir connecté le câble réseau à un port correspondant sur votre appareil.
Impression d’un rapport de configuration réseau
Vous pouvez imprimer un Rapport de configuration réseau avec les paramètres réseau actuel de l’appareil à partir
du panneau de commande. Cela vous aidera à configurer un réseau et à résoudre les problèmes.
Pour imprimer le journal :
En mode prêt, maintenez (bouton Annuler) enfoncé pendant environ 5 secondes. Vous pouvez retrouver l’adresse
MAC et l’adresse IP de votre appareil.
Par exemple :
Adresse MAC : 00:15:99:41:A2:78
Adresse IP : 192.0.0.192
Création d’une adresse IP
Commencez par créer une adresse IP pour l’impression et la gestion réseau. Dans la plupart des cas, une nouvelle
adresse IP est attribuée automatiquement par un serveur DHCP (serveur de protocole DHCP) situé sur le réseau.
Dans quelques cas, l’adresse IP doit être créée manuellement. Cette adresse est appelée IP statique et elle est souvent
requise dans les Intranets d’entreprise pour des raisons de sécurité.
Affectation d’adresse IP par DHCP : connectez votre appareil au réseau et patientez quelques minutes jusqu’à
ce que le serveur DHCP attribue une adresse IP à l’appareil. Ensuite, imprimez le Rapport de configuration
réseau, comme expliqué ci-dessus. Si le rapport indique que l’adresse IP a changé, l’attribution est réussie. Vous
verrez la nouvelle adresse IP sur le rapport.
Attribution d’adresse IP statique : utilisez le programme SetIP pour changer l’adresse IP depuis votre
ordinateur.
Dans un environnement professionnel, nous vous recommandons de contacter un administrateur réseau pour définir
cette adresse.
Paramètre IP à l’aide du programme SetIP
Ce programme permet de configurer manuellement l’adresse réseau IP de votre appareil à l’aide de son adresse
MAC pour communiquer avec l’appareil. Une adresse MAC est le numéro de série matériel de l’interface réseau et
peut être trouvé sur le Rapport de configuration réseau.
Pour utiliser le programme SetIP, désactivez le pare-feu de l’ordinateur avant de poursuivre, en procédant comme
suit :
1. Ouvrez Démarrer > Tous les programmes > Panneau de configuration.
2. Double-cliquez sur Centre de sécurité.
3. Cliquez sur Pare-feu Windows.
4. Désactivez le pare-feu.
Installation du programme
1. Insérez le CD de logiciels fourni avec votre appareil. Fermez la fenêtre d’exécution automatique du CD.
2. Lancez l’Explorateur Windows et ouvrez le lecteur X (X représentant votre lecteur de CD/DVD).
3. Double-cliquez sur Application > SetIP.
4. Double-cliquez sur Setup.exe pour installer ce programme.
5. Cliquez sur OK. Au besoin, sélectionnez une langue dans la liste déroulante.
file:///C|/E-Doc_Biz_Client/Printers/1130n/fr/UG_FR/network_setup.htm[11/29/2011 4:12:47 PM]
Page 30
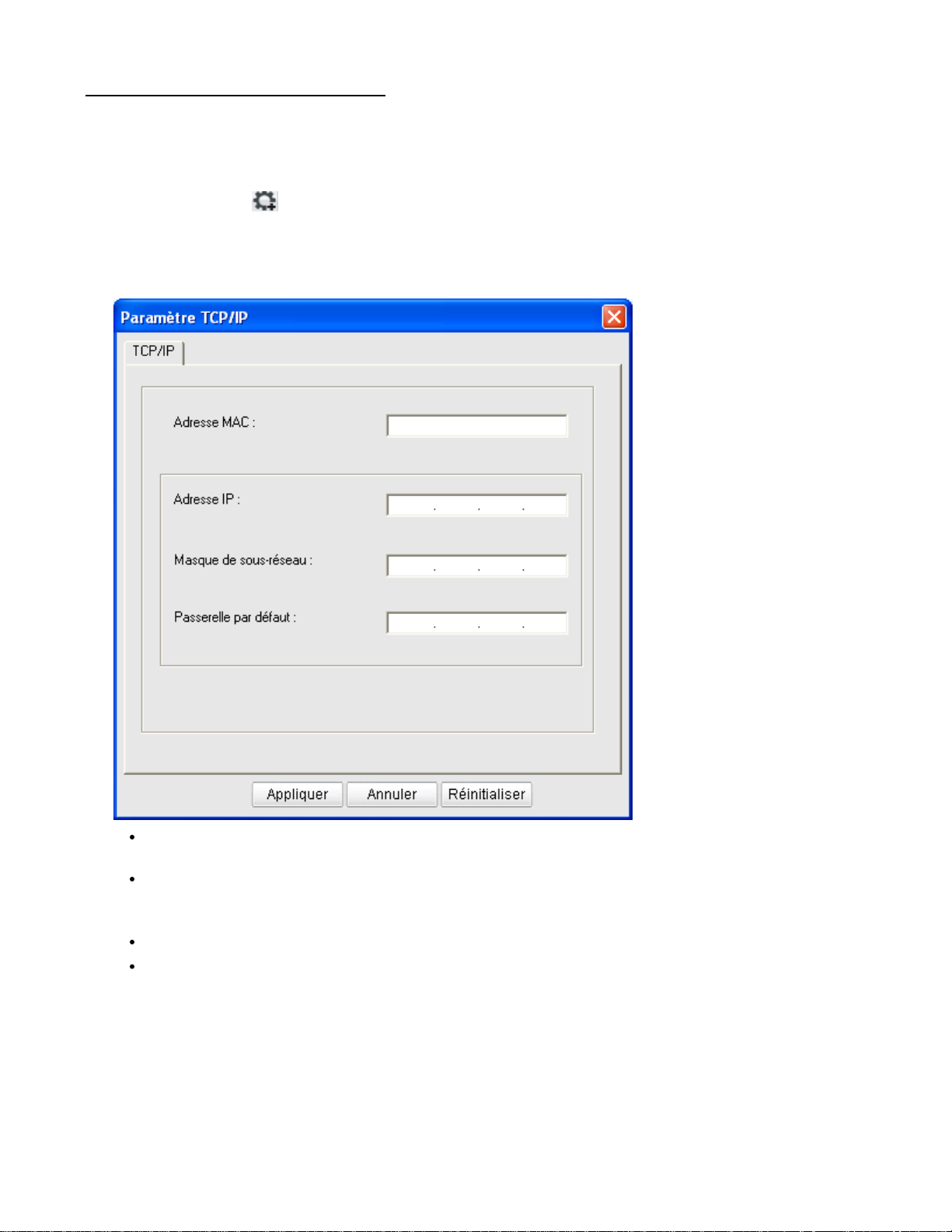
Configuration réseau (Dell 1130n uniquement)
6.
Suivez les instructions qui s’affichent à l’écran pour terminer l’installation.
Démarrage du programme
1. Connectez l’appareil au réseau avec un câble réseau.
2. Mettez l’appareil sous tension.
3. À partir du menu Démarrer de Windows, sélectionnez Tous les programmes > Imprimantes Dell > SetIP
> SetIP.
4. Cliquez sur l’icône (la troisième en partant de la gauche) dans la fenêtre SetIP pour ouvrir la fenêtre de
configuration TCP/IP.
5. Saisissez les nouvelles informations de l’appareil dans la fenêtre de configuration, de la manière suivante. Dans
un intranet d’entreprise, ces informations peuvent devoir être affectées par un gestionnaire du réseau avant de
poursuivre.
Adresse MAC : recherchez l’adresse MAC de l’appareil dans le Rapport de configuration réseau et
saisissez-la sans les deux-points (:). Par exemple, 00:15:99:29:51:A8 devient 0015992951A8.
Adresse IP : saisissez une nouvelle adresse IP pour votre imprimante.
Par exemple, si l’adresse IP de votre ordinateur est 192.168.1.150, saisissez 192.168.1.X (X étant un
chiffre compris entre 1 et 254 différent de l’adresse de l’ordinateur).
Masque de sous-réseau : saisissez un masque de sous-réseau.
Passerelle par défaut : saisissez une passerelle par défaut.
6. Cliquez sur Appliquer, puis sur OK. L’appareil imprimera automatiquement le Rapport de configuration
réseau. Vérifiez que tous les paramètres sont corrects.
7. Cliquez sur Quitter pour fermer le programme SetIP.
8. Au besoin, redémarrez le pare-feu de l’ordinateur.
Paramétrage des valeurs réseau
Vous pouvez également définir les divers paramètres réseau via les programmes d’administration réseau, tels
qu’Embedded Web Service.
file:///C|/E-Doc_Biz_Client/Printers/1130n/fr/UG_FR/network_setup.htm[11/29/2011 4:12:47 PM]
Page 31

Configuration réseau (Dell 1130n uniquement)
Restauration des paramètres usine par défaut
Vous devrez peut-être réinitialiser l’appareil selon les paramètres par défaut définis en usine lorsque l’appareil que
vous utilisez est connecté au nouvel environnement réseau.
Restauration des paramètres usine par défaut avec Embedded Web
Service
1. Démarrez un navigateur Web et entrez la nouvelle adresse IP de votre appareil dans la fenêtre du navigateur.
Par exemple :
2. Lorsque la fenêtre Embedded Web Service s’ouvre, cliquez sur Config. réseau.
3. Cliquez sur Réinitialiser. Cliquez ensuite sur Supprimer pour le réseau.
4. Éteignez puis rallumez l’appareil pour appliquer les paramètres.
Installation du pilote d’un appareil connecté
au réseau
Windows
Pour configurer le pilote de l’appareil, procédez comme suit.
Il s’agit de la procédure recommandée pour la plupart des utilisateurs. Tous les composants nécessaires aux opérations
de l’appareil seront installés.
1. Assurez-vous que l’appareil est connecté au réseau et qu’il est sous tension.
2. Insérez le CD de logiciels fourni dans le lecteur de CD/DVD.
Le CD du logiciel s’exécute automatiquement et la fenêtre d’accueil s’affiche à l’écran.
Si la fenêtre d’installation ne s’affiche pas, cliquez sur Démarrer puis sur Exécuter. Tapez X:\Setup.exe, en
remplaçant « X » par la lettre qui représente votre lecteur. Cliquez sur OK.
Si vous utilisez Windows Vista, Windows 7 ou Windows Server 2008 R2, cliquez sur Démarrer > Tous les
programmes > Accessoires > Exécuter.
Saisissez X:\Setup.exe, en remplaçant « X » par la lettre représentant le lecteur, puis cliquez sur OK.
Si la fenêtre Exécution automatique s’affiche sous Windows Vista, Windows 7 ou Windows 2008 Server R2,
cliquez sur Exécuter Setup.exe dans le champ Installer ou exécuter un programme, et cliquez sur
Continuer ou sur Oui dans les fenêtres Contrôle de compte d’utilisateur.
3. Cliquez sur Suivant.
file:///C|/E-Doc_Biz_Client/Printers/1130n/fr/UG_FR/network_setup.htm[11/29/2011 4:12:47 PM]
Page 32

Configuration réseau (Dell 1130n uniquement)
Au besoin, sélectionnez une langue dans la liste déroulante.
4. Sélectionnez Installation standard sur imprimante réseau. Ensuite, cliquez sur Suivant.
L’Installation personnalisée vous permet de sélectionner la connexion de l’appareil et de choisir les composants
individuels à installer. Suivez le mode d’emploi affiché dans la fenêtre.
5. La liste des imprimantes disponibles sur le réseau s’affiche. Sélectionnez dans la liste l’imprimante que vous
souhaitez installer, puis cliquez sur Suivant.
file:///C|/E-Doc_Biz_Client/Printers/1130n/fr/UG_FR/network_setup.htm[11/29/2011 4:12:47 PM]
Page 33

Configuration réseau (Dell 1130n uniquement)
Si votre imprimante ne figure pas dans la liste, cliquez sur Mise à jour pour actualiser la liste ou sélectionnez
Ajouter un port TCP/IP. pour ajouter l’imprimante au réseau. Pour ajouter l’imprimante au réseau, entrez
le nom de port et l’adresse IP de l’imprimante.
Pour vérifier l’adresse IP de l’imprimante, imprimez une page de configuration réseau, en maintenant
(bouton Annuler) enfoncé pendant environ 5 secondes, puis en le relâchant. (Exemple d’adresse IP :
13.121.52.104.)
Pour rechercher une imprimante réseau partagée (chemin UNC), sélectionnez Imprimante partagée (UNC)
et saisissez manuellement le nom de l’imprimante partagée, ou cliquez sur la touche Parcourir pour en
trouver une.
Si votre machine n’apparaît pas sur le réseau, désactivez votre pare-feu et cliquez sur Mise à jour.
Sous Windows, cliquez sur Démarrer > Panneau de configuration, démarrez le pare-feu Windows et
désactivez cette option. Pour les autres systèmes d’exploitation, reportez-vous au guide en ligne
correspondant.
6. Une fois l’installation terminée, une fenêtre vous demandant d’imprimer une page de test apparaît. Si vous
choisissez d’imprimer une page de test, cochez la case correspondante et cliquez sur Suivant. Sinon, contentezvous de cliquer sur Suivant et passez à l’étape 8.
7. Si la page s’imprime correctement, cliquez sur Oui.
Sinon, cliquez sur Non pour relancer l’impression.
8. Cliquez sur Terminer.
Une fois le pilote installé, vous pouvez activer le pare-feu.
Si le pilote d’impression ne fonctionne pas correctement, procédez comme suit pour le réparer ou le réinstaller.
1. Assurez-vous que l’appareil est connecté à votre ordinateur et qu’il est sous tension.
2. Dans le menu Démarrer, sélectionnez Programmes ou Tous les programmes > Dell > Imprimantes
Dell > le nom de votre pilote d’impression > Maintenance.
3. Sélectionnez l’option souhaitée, puis suivez les instructions qui s’affichent dans la fenêtre.
Macintosh
1. Assurez-vous que l’appareil est connecté à votre réseau et qu’il est sous tension. L’adresse IP de votre appareil
doit également avoir été définie.
2. Insérez le CD de logiciels fourni dans le lecteur de CD/DVD.
3. Double-cliquez sur l’icône CD-ROM qui apparaît sur le bureau du Macintosh.
4. Double-cliquez sur le dossier MAC_Installer.
5. Double-cliquez sur l’icône Installer OS X.
file:///C|/E-Doc_Biz_Client/Printers/1130n/fr/UG_FR/network_setup.htm[11/29/2011 4:12:47 PM]
Page 34

Configuration réseau (Dell 1130n uniquement)
6.
Saisissez le mot de passe et cliquez sur OK.
7. La fenêtre du programme d’installation Dell s’ouvre. Cliquez sur Continue.
8. Sélectionnez Easy Install et cliquez sur Install. L’option Easy Install est recommandée pour la plupart des
utilisateurs. Tous les composants nécessaires aux opérations de l’appareil seront installés.
Lorsque vous choisissez Custom Install, vous pouvez installer les composants de votre choix.
9. Le message avertissant de la fermeture de toutes les applications en cours d’exécution sur votre ordinateur
apparaît. Cliquez sur Continue.
10. Une fois l’installation terminée, cliquez sur Quit.
11. Ouvrez le dossier Applications > Utilities > Print Setup Utility.
Sous Mac OS X 10.5 à 10.6, ouvrez le dossier Applications > System Preferences et cliquez sur Print &
Fax.
12. Cliquez sur Add dans Printer List.
Sous Mac OS X 10.5 à 10.6, cliquez sur l’icône « + » ; une fenêtre d’affichage apparaît.
13. Sous Mac OS X 10.3, sélectionnez l’onglet IP Printing.
Sous Mac OS X 10.4, cliquez sur IP Printer.
Sous Mac OS X 10.5 à 10.6, cliquez sur IP.
14. Sélectionnez Socket/HP Jet Direct dans Printer Type (pour Mac OS X 10.4, 10.5 Protocole).
Lors de l’impression d’un document contenant de nombreuses pages, vous pouvez améliorer le niveau de
performance d’impression en choisissant Socket pour l’option Printer Type.
15. Saisissez l’adresse IP de l’appareil dans le champ Printer Address.
16. Saisissez le nom de la file d’attente dans le champ Queue Name. Si vous n’arrivez pas à déterminer le nom de la
file d’attente du serveur de votre appareil, commencez par essayer d’utiliser la file d’attente par défaut.
17. Sous Mac OS X 10.3, si la sélection automatique ne fonctionne pas correctement, sélectionnez Dell dans Printer
Model et votre nom d’appareil dans Model Name.
Sous Mac OS X 10.4, si la sélection automatique ne fonctionne pas correctement, sélectionnez Dell dans Print
Using et votre nom d’appareil dans Model.
Sous Mac OS X 10.5 à 10.6, si la sélection automatique ne fonctionne pas correctement, sélectionnez Select
a driver to use..., puis le nom de votre imprimante dans Print Using.
Votre appareil apparaît dans Printer List et est défini comme imprimante par défaut.
18. Cliquez sur Add.
Si le pilote d’impression ne fonctionne pas correctement, désinstallez-le et réinstallez-le.
Pour Mac OS, procédez comme suit pour désinstaller le pilote.
1. Assurez-vous que l’appareil est connecté à votre ordinateur et qu’il est sous tension.
2. Insérez le CD de logiciels fourni dans le lecteur de CD/DVD.
3. Double-cliquez sur l’icône CD-ROM qui apparaît sur le bureau du Macintosh.
4. Double-cliquez sur le dossier MAC_Installer.
5. Double-cliquez sur l’icône Installer OS X.
6. Saisissez le mot de passe et cliquez sur OK.
7. La fenêtre du programme d’installation Dell s’ouvre. Cliquez sur Continue.
8. Sélectionnez Uninstall et cliquez sur Uninstall.
9. Lorsqu’un message avertissant de la fermeture de toutes les applications en cours d’exécution sur votre
ordinateur apparaît, cliquez sur Continue.
10. Une fois la désinstallation terminée, cliquez sur Quit.
Linux
Installation du pilote Linux
1. Assurez-vous que l’appareil est connecté à votre réseau et qu’il est sous tension. L’adresse IP de votre appareil
doit également avoir été définie.
2. Insérez le CD de logiciels fourni dans le lecteur de CD/DVD.
3. Double-cliquez sur l’icône de CD-ROM qui apparaît sur le bureau Linux.
file:///C|/E-Doc_Biz_Client/Printers/1130n/fr/UG_FR/network_setup.htm[11/29/2011 4:12:47 PM]
Page 35

Configuration réseau (Dell 1130n uniquement)
4.
Stateful Address : adresse IPV6 configurée par un serveur DHCPv6.
Double-cliquez sur le dossier Linux.
5. Double-cliquez sur l’icône install.sh.
6. La fenêtre du programme d’installation Dell s’ouvre. Cliquez sur Continue.
7. La fenêtre de l’assistant d’ajout d’imprimante s’ouvre. Cliquez sur Next.
8. Sélectionnez imprimante réseau et cliquez sur le bouton Search.
9. L’adresse IP et le nom de modèle de l’imprimante apparaissent dans le champ de liste.
10. Sélectionnez l’appareil, puis cliquez sur Next.
Ajout d’une imprimante réseau
1. Double-cliquez sur Unified Driver Configurator.
2. Cliquez sur Add Printer...
3. La fenêtre Add printer wizard s’ouvre. Cliquez sur Next.
4. Sélectionnez Network printer et cliquez sur le bouton Search.
5. L’adresse IP et le nom de modèle de l’imprimante apparaissent dans le champ de liste.
6. Sélectionnez l’appareil, puis cliquez sur Next.
7. Entrez la description de l’imprimante et cliquez sur Next.
8. Une fois l’ajout d’imprimante terminé, cliquez sur Finish.
Configuration IPv6
TCP/IPv6 n’est correctement pris en charge que sur Windows Vista ou ultérieur.
Si le réseau IPv6 ne semble pas fonctionner correctement, réinitialisez tous les paramètres réseau par défaut et
réessayez. (Voir
Pour utiliser l’environnement réseau IPV6, suivez la procédure ci-après pour utiliser l’adresse IPV6.
L’appareil est fourni avec la fonction IPV6 activée.
1. Connectez l’appareil au réseau avec un câble réseau.
2. Mettez l’appareil sous tension.
3. Depuis le panneau de commande de l’appareil, imprimez un Rapport de configuration réseau permettant de
contrôler les adresses IPV6.
4. Sélectionnez Démarrer > Panneau de configuration > Matériel et audio > Imprimantes > Ajouter une
imprimante.
5. Cliquez sur Ajouter une imprimante locale dans la fenêtre Ajouter une imprimante.
6. Suivez les instructions affichées dans la fenêtre.
Si l’appareil ne fonctionne pas dans l’environnement réseau, activez IPv6. Reportez-vous à la section suivante.
Impression d’un rapport de configuration réseau
Vous pouvez imprimer un Rapport de configuration réseau avec les paramètres réseau actuel de l’appareil à partir
du panneau de commande. Cela vous aidera à configurer un réseau et à résoudre les problèmes.
Pour imprimer le journal :
En mode prêt, maintenez (bouton Annuler) enfoncé pendant environ 5 secondes. Vous pouvez retrouver l’adresse
MAC et l’adresse IP de votre appareil.
Par exemple :
Adresse MAC : 00:15:99:41:A2:78
Adresse IP : 192.0.0.192
Restauration des paramètres usine par défaut.)
Paramétrage des adresses IPV6
L’appareil prend en charge les adresses IPV6 suivantes pour l’impression et la gestion réseau.
Link-local Address : adresse IPV6 locale configurée automatiquement (l’adresse commence par FE80).
Stateless Address : adresse IPV6 configurée automatiquement par un routeur réseau.
file:///C|/E-Doc_Biz_Client/Printers/1130n/fr/UG_FR/network_setup.htm[11/29/2011 4:12:47 PM]
Page 36

Configuration réseau (Dell 1130n uniquement)
Manual Address : adresse IPV6 configurée manuellement par un utilisateur.
Configuration manuelle de l’adresse
1. Ouvrez un navigateur Web qui prend en charge l’adressage IPV6 comme URL, par exemple Internet Explorer. (Voir
Utilisation d’Embedded Web Service (Dell 1130n uniquement).)
Pour IPv4, saisissez l’adresse IPv4 (http://xxx.xxx.xxx.xxx) dans le champ d’adresse, puis appuyez sur la
touche Entrée ou cliquez sur Atteindre.
2. Lorsque la fenêtre Embedded Web Service s’ouvre, cliquez sur Config. réseau.
3. Cliquez sur TCP/IP.
4. Activez l’option Adresse manuelle dans la section TCP/IPv6.
5. Sélectionnez le Prfixe du routeur et cliquez sur le bouton Ajouter ; le préfixe du routeur est alors saisi
automatiquement dans le champ d’adresse.
Saisissez le reste de l’adresse (ex. : 3FFE:10:88:194::AAAA. « A » est le chiffre hexadécimal 0 à 9, A à F.)
6. Cliquez sur le bouton Appliquer.
Installation du pilote d’impression
L’installation du pilote pour l’imprimante réseau dans un environnement réseau IPv6 est identique à TCP/IPv4. (Voir
Installation du pilote d’un appareil connecté au réseau.)
Sélectionnez le port TCP/IP puis, lorsque la liste des appareils s’affiche, il vous suffit de sélectionner l’adresse IPV6 de
votre appareil.
Utilisation d’Embedded Web Service
1. Ouvrez un navigateur Web qui prend en charge l’adressage IPv6 comme URL, par exemple Internet Explorer.
2. Sélectionnez une des adresses IPV6 (Link-local Address, Stateless Address, Stateful Address, Manual
Address) à partir du Rapport de configuration réseau.
3. Saisissez les adresses IPV6 (ex. : http://[FE80::215:99FF:FE66:7701]).
L’adresse doit être placée entre crochets « [ ] ».
file:///C|/E-Doc_Biz_Client/Printers/1130n/fr/UG_FR/network_setup.htm[11/29/2011 4:12:47 PM]
Page 37

Configuration de base
Configuration de base
Une fois l’installation terminée, vous devez définir les paramètres par défaut de l’appareil. Consultez la section suivante si
vous souhaitez définir ou modifier des valeurs. Ce chapitre vous guide pas-à-pas dans la procédure de paramétrage de
l’appareil.
Il contient les sections suivantes :
Réglage de l’altitude
Réglage du bac et du papier par défaut
Modification des paramètres de police (Dell 1130n uniquement)
Réglage de l’altitude
La qualité d’impression est affectée par la pression atmosphérique, celle-ci étant déterminée par la position de l’appareil
par rapport au niveau de la mer. Les informations suivantes traitent du paramétrage de l’appareil de façon à obtenir une
qualité d’impression optimale. Avant de définir les paramètres d’altitude, déterminez l’altitude à laquelle vous utilisez
l’appareil.
1. Élevé 1
2. Élevé 2
3. Élevé 3
4. Normale
Pour la Dell 1130
1. Installez le pilote. (Voir Installation du pilote d’un appareil connecté via USB ou Installation du pilote d’un appareil
connecté au réseau.)
2. Cliquez sur le menu Démarrer de Windows.
Sous Windows 2000, sélectionnez Paramètres > Imprimantes.
Sous Windows XP/Server 2003, sélectionnez Imprimantes et télécopieurs.
Sous Windows Server 2008/Vista, sélectionnez Panneau de configuration > Matériel et audio >
Imprimantes.
Sous Windows 7, sélectionnez Panneau de configuration > Matériel et audio > Périphériques et
imprimantes.
Sous Windows Server 2008 R2, sélectionnez Panneau de configuration > Matériel > Périphériques et
imprimantes.
3. Sélectionnez le pilote de votre appareil et cliquez avec le bouton droit pour ouvrir Propriétés.
4. Dans les propriétés du pilote d’impression, sélectionnez Options du périphérique.
5. Sélectionnez les options nécessaires dans la liste déroulante Ajustement altitude.
6. Cliquez sur OK.
Pour la Dell 1130n
Vous pouvez régler l’altitude dans l’Utilitaire de paramétrage d’imprimante.
file:///C|/E-Doc_Biz_Client/Printers/1130n/fr/UG_FR/basic_setup.htm[11/29/2011 4:12:48 PM]
Page 38

Configuration de base
1.
Vous pouvez le lancer depuis le menu Démarrer : sélectionnez Programmes ou Tous les programmes > Dell
> Imprimantes Dell > le nom de votre pilote d’impression > Utilitaire de paramétrage d’imprimante.
2. Sélectionnez les options nécessaires dans la liste déroulante Ajustement altitude.
3. Cliquez sur le bouton Appliquer.
Vous pouvez également régler l’altitude via Embedded Web Service.
Réglage du bac et du papier par défaut
Vous pouvez sélectionner le bac et le papier à utiliser par défaut pour les tâches d’impression.
Dans l’ordinateur
Windows
1. Cliquez sur le menu Démarrer de Windows.
2. Sous Windows 2000, sélectionnez Paramètres > Imprimantes.
Sous Windows XP/Server 2003, sélectionnez Imprimantes et télécopieurs.
Sous Windows Server 2008/Vista, sélectionnez Panneau de configuration > Matériel et audio >
Imprimantes.
Sous Windows 7, sélectionnez Panneau de configuration > Matériel et audio > Périphériques et
imprimantes.
Sous Windows Server 2008 R2, sélectionnez Panneau de configuration > Matériel > Périphériques et
imprimantes.
3. Cliquez avec le bouton droit sur votre appareil.
4. Sous Windows XP/Server 2003/Server 2008/Vista, cliquez sur Options d’impression.
Sous Windows 7 et Windows Server 2008 R2, sélectionnez, dans les menus contextuels, les Options
d’impression.
Si la marque ► accompagne l’élément Options d’impression, vous pouvez sélectionner les autres pilotes
d’impression reliés à l’imprimante sélectionnée.
5. Cliquez sur l’onglet Papier.
6. Sélectionnez le bac souhaité et les options correspondantes, notamment le format et le type de papier.
7. Appuyez sur OK.
Macintosh
Macintosh ne prend pas en charge cette fonction. Les utilisateurs de Macintosh doivent changer manuellement le
réglage par défaut chaque fois qu’ils veulent utiliser d’autres réglages.
1. Ouvrez une application Macintosh, puis sélectionnez le fichier à imprimer.
2. Ouvrez le menu File et cliquez sur Print.
3. Sélectionnez le volet Paper Feed.
4. Ouvrez le menu File et cliquez sur Print.
5. Accédez à Paper Feed.
6. Définissez le bac approprié duquel vous souhaitez imprimer.
7. Sélectionnez le volet Paper.
8. Réglez le type de papier pour faire correspondre le papier inséré dans le bac avec celui voulu pour l’impression.
9. Cliquez sur Print pour imprimer.
Utilisation de la fonctionnalité d’économie
d’énergie
Lorsque vous n’utilisez pas l’appareil pendant un moment, utilisez cette fonctionnalité pour économiser l’énergie.
Pour la Dell 1130
file:///C|/E-Doc_Biz_Client/Printers/1130n/fr/UG_FR/basic_setup.htm[11/29/2011 4:12:48 PM]
Page 39

Configuration de base
1.
Installez le pilote. (Voir Installation du pilote d’un appareil connecté via USB ou Installation du pilote d’un appareil
connecté au réseau.)
2. Cliquez sur le menu Démarrer de Windows.
3. Sélectionnez le pilote de votre appareil et cliquez avec le bouton droit pour ouvrir Propriétés.
4. Dans les propriétés du pilote d’impression, sélectionnez Options du périphérique.
5. Sélectionnez le délai souhaité dans la liste déroulante Économie d’énergie.
6. Cliquez sur OK.
Pour la Dell 1130n
Vous pouvez modifier les paramètres d’économie d’énergie dans l’Utilitaire de paramétrage d’imprimante.
1. Vous pouvez le lancer depuis le menu Démarrer : sélectionnez Programmes ou Tous les programmes > Dell
> Imprimantes Dell > le nom de votre pilote d’impression > Utilitaire de paramétrage d’imprimante.
2. Cliquez sur Éco énergie. Sélectionnez la valeur appropriée dans la liste déroulante, puis cliquez sur Appliquer.
Sous Windows 2000, sélectionnez Paramètres > Imprimantes.
Sous Windows XP/Server 2003, sélectionnez Imprimantes et télécopieurs.
Sous Windows Server 2008/Vista, sélectionnez Panneau de configuration > Matériel et audio >
Imprimantes.
Sous Windows 7, sélectionnez Panneau de configuration > Matériel et audio > Périphériques et
imprimantes.
Sous Windows Server 2008 R2, sélectionnez Panneau de configuration > Matériel > Périphériques et
imprimantes.
Modification des paramètres de police (Dell
1130n uniquement)
Votre appareil vous est fourni avec un réglage de police préétabli pour votre région ou votre pays.
Pour modifier la police ou la régler d’une manière particulière, pour l’environnement DOS, par exemple, suivez la
procédure suivante :
1. Vérifiez que vous avez bien installé le pilote d’impression inclus dans le CD-ROM des logiciels fourni.
2. Si vous travaillez sous Windows, vous pouvez le lancer depuis le menu Démarrer : sélectionnez Programmes ou
Tous les programmes > Dell > Imprimantes Dell > le nom de votre pilote d’impression > Utilitaire de
paramétrage d’imprimante.
3. Cliquez sur Type d’émulation.
4. Sélectionnez votre police préférée.
5. Cliquez sur Appliquer.
Les informations suivantes concernent la liste correcte des polices pour les langues correspondantes.
Russe : CP866, ISO 8859/5 Latin Cyrillic
Hébreu : Hebrew 15Q, Hebrew-8, Hebrew-7 (Israël uniquement)
Grec : ISO 8859/7 Latin Greek, PC-8 Latin/Greek
Arabe et farsi : HP Arabic-8, Windows Arabic, Code Page 864, Farsi, ISO 8859/6 Latin Arabic
OCR : OCR-A, OCR-B
file:///C|/E-Doc_Biz_Client/Printers/1130n/fr/UG_FR/basic_setup.htm[11/29/2011 4:12:48 PM]
Page 40

Supports et bacs
(manuelle)
Supports et bacs
Ce chapitre vous explique comment charger les supports d’impression dans votre appareil.
Il contient les sections suivantes :
Sélection du support d’impression
Modification du format du bac
Chargement de papier dans le bac
Impression sur supports spéciaux
Utilisation du support de sortie papier
Sélection du support d’impression
Vous pouvez imprimer sur différents supports, par exemple du papier ordinaire, des enveloppes, des étiquettes ou encore
des transparents. N’utilisez que des supports d’impression compatibles avec l’appareil.
Recommandations pour sélectionner le support d’impression
L’utilisation d’un support d’impression non conforme aux spécifications décrites dans le présent mode d’emploi peut
provoquer des problèmes, notamment :
Qualité d’impression médiocre.
Des bourrages papier répétés.
Une usure prématurée de l’appareil.
Certaines caractéristiques, comme le grammage, la composition, le grain et la teneur en humidité, constituent des
facteurs importants qui ont une incidence sur les performances de l’imprimante et sur la qualité d’impression. Lorsque
vous choisissez un support d’impression, tenez compte des points suivants :
Le type, le format et le grammage des supports d’impression pour votre appareil sont dans les spécifications sur les
supports d’impression. (Voir
Résultat recherché : choisissez un support d’impression adapté à votre travail.
Luminosité : plus le support d’impression est blanc, plus les couleurs paraissent éclatantes.
Satinage : le satinage du papier améliore la netteté de l’impression.
Il arrive que certains supports d’impression répondant aux critères décrits dans cette section ne fournissent
cependant pas des résultats satisfaisants. Cela peut être dû à une manipulation inadéquate, à des niveaux de
température et d’hygrométrie excessifs ou à d’autres facteurs sur lesquels aucun contrôle ne peut être exercé.
Avant de faire acquisition de supports d’impression en grande quantité, vérifiez qu’ils répondent aux
spécifications indiquées dans le présent document.
L’utilisation d’un support d’impression non conforme aux spécifications peut provoquer des problèmes de
fonctionnement de l’imprimante, allant jusqu’à nécessiter l’intervention d’un technicien. Ce type d’intervention
n’est pas couvert par la garantie ni par les contrats de maintenance.
La quantité de papier placée dans le bac peut varier selon le type de support utilisé. (Voir Spécifications des
supports d’impression.)
Spécifications des supports d’impression.)
Formats de support pris en charge dans chaque mode
Mode Format Type Alimentation
Impression
recto
Impression
recto verso
file:///C|/E-Doc_Biz_Client/Printers/1130n/fr/UG_FR/media_and_tray.htm[11/29/2011 4:12:49 PM]
Pour plus d’informations sur le format de
papier, reportez-vous à la section
Spécifications des supports d’impression.
Lettre, A4, Légal, Folio, Oficio. Papier ordinaire, Papier couleur, Papier
[a]
Pour plus d’informations sur le type de
papier, reportez-vous à la section
Spécifications des supports d’impression.
pré-imprimé, Papier recyclé, Papier de
luxe, Papier archive.
bac 1
bac
manuel
bac 1
Page 41

Supports et bacs
[a]
75 à 90 g/m2 uniquement.
Modification du format du bac
Selon le pays, le bac est réglé par défaut sur le format Lettre ou A4. Pour changer le format, vous devez régler les
guides-papier.
1. Guide de support
2. Guide-papier
3. Verrou du guide
4. Guide de largeur du papier
1. D’une main, pressez et maintenez le guide, et de l’autre main, tenez ensemble le guide-papier et le support de
guidage. Faites glisser le guide-papier et le support de guidage pour les faire venir dans l’encoche correspondant au
format du papier.
2. Courbez ou déramez la pile de papier afin de séparer les feuilles avant de charger les feuilles. Insérez le papier dans
le bac.
3. Une fois le papier inséré dans le bac, réglez le guide de support jusqu’à ce qu’il touche légèrement la pile de papier.
4. Appuyez sur les guides de largeur du papier et déplacez-les au format de papier indiqué au fond du bac.
file:///C|/E-Doc_Biz_Client/Printers/1130n/fr/UG_FR/media_and_tray.htm[11/29/2011 4:12:49 PM]
Page 42

Supports et bacs
Si vous poussez le guide-papier trop loin, le papier risque de se courber.
Si vous n’ajustez pas le guide, vous risquez de provoquer des bourrages papier.
N’utilisez pas de papier dont l’ondulation dépasse 6 mm.
Chargement de papier dans le bac
Bac 1
1. Retirez le bac d’alimentation papier et réglez le format du bac en fonction du support chargé. (Voir Modification du
format du bac.)
2. Courbez ou déramez la pile de papier afin de séparer les feuilles avant de charger les feuilles.
3. Insérez le papier face à imprimer vers le bas.
4. Définissez le type et le format de papier pour le bac 1. (Voir Réglage du bac et du papier par défaut.)
Si vous rencontrez des problèmes avec l’alimentation papier, vérifiez que le papier corresponde aux
spécifications de support d’impression. (Voir Spécifications des supports d’impression.)
file:///C|/E-Doc_Biz_Client/Printers/1130n/fr/UG_FR/media_and_tray.htm[11/29/2011 4:12:49 PM]
Page 43

Supports et bacs
Bac manuel
Le bac manuel peut contenir des supports de types et de formats spéciaux, tels que des cartes postales, des cartes de
correspondance et des enveloppes. Il est très utile pour réaliser des impressions sur une seule feuille de papier à entête ou de papier de couleur.
Conseils d’utilisation du bac d’alimentation manuel
1. Chargez le format de papier approprié dans le bac manuel.
Si vous sélectionnez Chargeur manuel comme Alimentation depuis votre application logicielle, vous devez
appuyer sur
format et un seul grammage de support d’impression à la fois dans le bac manuel.
Pour éviter les bourrages papier, n’ajoutez pas de papier alors qu’une impression est en cours. Cela s’applique
également aux autres types de support.
Les supports doivent être chargés face vers le haut, le bord supérieur inséré en premier dans le bac
d’alimentation manuel, et être placés au centre du bac.
Utilisez uniquement les supports d’impression répertoriés pour éviter les bourrages papier ou les problèmes de
qualité d’impression. (Voir
Lissez les cartes, enveloppes et planches d’étiquettes avant de les insérer dans l’alimentation manuelle.
(bouton Annuler) à chaque fois que vous imprimez une page et chargez un seul type, un seul
Spécifications des supports d’impression.)
Ne forcez pas le papier au-delà de la surface marquée par lors du chargement.
Lors de l’impression sur support spécial, suivez les recommandations de chargement suivantes. (Voir
Impression sur supports spéciaux.)
Lorsque des feuilles se chevauchent lors de l’impression avec le bac manuel, ouvrez le bac 1 et retirez
les feuilles qui se chevauchent ; recommencez l’impression.
Lorsque le papier ne s’alimente pas correctement pendant l’impression, poussez manuellement le
papier jusqu’à ce qu’il commence à s’alimenter automatiquement.
2. Pressez les guides de papier de l’alimentation manuelle et ajustez-les à la largeur du papier. Ne forcez pas trop,
au risque de plier le papier et de provoquer un bourrage papier ou une impression oblique.
3. Pour imprimer dans une application, ouvrez-la et démarrez le menu d’impression.
4. Ouvrez Options d’impression. (Voir Ouverture des préférences d’impression.)
5. Appuyez sur l’onglet Papier dans Options d’impression, et sélectionnez le type de papier approprié.
Par exemple, si vous souhaitez utiliser une étiquette, définissez le type de papier sur Étiquettes.
6. Sélectionnez Chargeur manuel dans la source de papier puis appuyez sur OK.
7. Lancez l’impression depuis l’application.
Si vous imprimez plusieurs pages, insérez la feuille suivante une fois la première page imprimée, puis appuyez
sur (bouton Annuler). Répétez cette opération pour chaque page à imprimer.
Impression sur supports spéciaux
Le tableau ci-dessous montre les supports spéciaux disponibles pour chaque bac.
Lors de l’utilisation d’un support spécial, nous vous recommandons d’alimenter une feuille à la fois. Vérifiez le nombre
maximum de feuilles à alimenter pour chaque bac. (Voir Spécifications des supports d’impression.)
file:///C|/E-Doc_Biz_Client/Printers/1130n/fr/UG_FR/media_and_tray.htm[11/29/2011 4:12:49 PM]
Page 44

Supports et bacs
Types Bac 1 Bac manuel
Papier ordinaire ● ●
Papier épais ● ●
Papier fin ● ●
Papier de luxe
Papier couleur
Papier cartonné
Étiquettes
Transparent
Enveloppe
Pré-imprimé
Papier en coton
Papier recyclé ● ●
Papier archive ● ●
(● : pris en charge, vide : non pris en charge)
Ces types de support sont affichés dans Options d’impression. Cette option de type de papier vous permet de définir le
type du papier chargé dans le bac. Ce format défini apparaît alors dans la liste et vous pouvez le sélectionner. Vous
obtiendrez ainsi une qualité d’impression optimale. Dans le cas contraire, la qualité d’impression souhaitée peut ne pas
être atteinte.
Papier ordinaire : papier ordinaire 60 à 120 g/m2.
●
●
●
●
●
●
●
●
Papier épais : papier épais 90 g/m2.
Papier fin : papier fin 60 à 70 g/m2.
Papier de luxe : papier de luxe 105 à 120 g/m2.
Papier couleur: papier de couleur 75 à 90 g/m2.
Papier cartonné : papier cartonné 105 à 163 g/m2.
Étiquettes : étiquettes 120 à 150 g/m2.
Transparent : papier transparent 138 à 146 g/m2.
Enveloppe : enveloppe 75 à 90 g/m2.
Pré-imprimé : papier à en-tête/pré-imprimé 75 à 90 g/m2.
Papier en coton : papier en fibre de coton 75 à 90 g/m2.
Papier recyclé : papier recyclé 75 à 90 g/m2.
Lorsque vous utilisez du papier recyclé, les impressions peuvent sembler froissées.
Papier archive : 70 à 90 g/m2. Si vous devez conserver l’impression pendant une longue période, par exemple des
archives, sélectionnez cette option.
Enveloppe
La qualité d’impression sur les enveloppes dépend de la qualité des enveloppes.
Pour imprimer une enveloppe, introduisez en premier dans l’imprimante la partie où figure la zone réservée au timbre,
à savoir le côté gauche. Positionnez l’enveloppe au centre du bac manuel.
Si les enveloppes imprimées présentent des plis, des froissements ou des lignes noires épaisses, ouvrez le capot arrière
file:///C|/E-Doc_Biz_Client/Printers/1130n/fr/UG_FR/media_and_tray.htm[11/29/2011 4:12:49 PM]
Page 45

Supports et bacs
et abaissez le levier de pression, puis réessayez d’imprimer. Maintenez le capot arrière ouvert pendant l’impression.
1. Levier de pression
Lorsque vous choisissez des enveloppes, tenez compte des facteurs suivants :
Grammage : le poids du papier de l’enveloppe ne doit pas dépasser 90 g/m2 sinon un bourrage risque de se
produire.
Qualité de fabrication : les enveloppes doivent être stockées à plat, avec moins de 6 mm de plissement. Elles
ne doivent pas contenir d’air.
État : les enveloppes ne doivent pas être froissées, éraflées ni endommagées.
Température : utilisez des enveloppes résistant à la température de fusion et à la pression de l’appareil durant
le fonctionnement.
Utilisez uniquement des enveloppes de bonne qualité, dotées de rabats bien découpés et bien pliés.
N’utilisez pas d’enveloppes affranchies.
N’utilisez pas d’enveloppes à fermoir, à soufflet, à fenêtre, préencollées, adhésives, ou comportant d’autres
matériaux synthétiques.
Évitez d’utiliser des enveloppes endommagées ou non conformes.
Vérifiez que la bande collée aux deux extrémités de l’enveloppe se termine bien aux coins de l’enveloppe.
1. Acceptable
2. Inacceptable
Les enveloppes avec une bande adhésive ou avec plusieurs rabats se superposant doivent utiliser des adhésifs
compatibles avec la température de fusion (environ 170 °C) pendant 0,1 seconde. Les rabats et les bandes risquent
de se plier, de se froisser, de provoquer des bourrages ou même d’endommager le four.
Pour une meilleure qualité d’impression, laissez une marge d’au moins 15 mm à partir du bord de l’enveloppe.
Évitez d’imprimer sur les pliures de l’enveloppe.
Transparent
Pour ne pas endommager l’appareil, utilisez uniquement des transparents conçus pour les imprimantes laser.
file:///C|/E-Doc_Biz_Client/Printers/1130n/fr/UG_FR/media_and_tray.htm[11/29/2011 4:12:49 PM]
Page 46

Supports et bacs
Étiquettes
Pour éviter d’endommager l’appareil, n’utilisez que des étiquettes conçues pour les appareils laser.
Les transparents utilisés doivent pouvoir supporter la température de fusion de l’appareil.
Placez les transparents sur une surface plane après les avoir retirés de l’appareil.
Ne laissez pas les transparents inutilisés trop longtemps dans le bac d’alimentation papier. Il se peut que de la
poussière s’accumule sur les transparents et provoque des taches sur les impressions.
Pour éviter les taches dues aux traces de doigts, manipulez-les délicatement.
Pour que les transparents imprimés ne se décolorent pas, évitez de les exposer trop longtemps à la lumière du
soleil.
Assurez-vous que les transparents ne sont pas froissés ou ondulés et qu’ils ne sont pas déchirés sur les bords.
N’utilisez pas de transparents qui se séparent de la feuille de support.
Pour éviter que les transparents se collent les uns aux autres, retirez au fur et à mesure du bac de sortie les feuilles
imprimées.
Lorsque vous choisissez des étiquettes, tenez compte des facteurs suivants :
Substance adhésive : le revêtement adhésif doit rester stable à la température de fusion (environ 170 °C) de
l’appareil.
Disposition : n’utilisez pas de planches partiellement décollées où le fond de la planche est visible. Les
étiquettes pourraient se décoller et provoquer des bourrages importants.
Plissement : avant l’impression, les étiquettes doivent être stockées à plat, avec moins de 13 mm d’ondulation
quel que soit le sens.
État : n’utilisez pas d’étiquettes froissées, présentant des bulles d’air ou d’autres signes de décollement.
Vérifiez que la substance adhésive ne dépasse pas des étiquettes. Les zones exposées risqueraient de provoquer le
détachement des étiquettes durant l’impression, entraînant des bourrages papier. De plus, la substance adhésive
pourrait endommager certains composants de l’appareil.
N’utilisez pas plusieurs fois la même planche d’étiquettes. Le revêtement adhésif n’est prévu que pour un seul
passage dans l’imprimante.
N’utilisez pas d’étiquettes se décollant de la planche ou encore froissées, gondolées ou abîmées.
Papiers cartonnés ou de format personnalisé
Cet appareil permet d’imprimer des cartes postales, des cartes et des formats personnalisés.
N’utilisez pas de supports de largeur inférieure à 76 mm et d’une longueur inférieure à 127 mm.
Dans l’application, définissez des marges d’au moins 6,4 mm par rapport aux bords du support.
Si le grammage est supérieur à 160 g/m2, imprimez dans le capot arrière (face imprimée vers le haut).
Papier à en-tête/papier pré-imprimé
Une seule face Recto verso
file:///C|/E-Doc_Biz_Client/Printers/1130n/fr/UG_FR/media_and_tray.htm[11/29/2011 4:12:49 PM]
Page 47

Supports et bacs
Bac 1 Face imprimée vers le bas Face imprimée vers le haut
Bac
manuel
Les encres utilisées sur les formulaires pré-imprimés doivent être thermostables ; elles ne doivent ni fondre, ni
s’évaporer, ni émettre de substances toxiques lorsqu’elles sont soumises à la température de fusion (environ
170 °C) de l’appareil un dixième de seconde.
Ces encres ne doivent pas être inflammables ni endommager les rouleaux de l’appareil.
Les formulaires et papiers à en-tête doivent être conservés dans un emballage résistant à l’humidité pour éviter
toute altération pendant la période de stockage.
Avant d’insérer du papier pré-imprimé ou du papier à en-tête dans l’imprimante, vérifiez que l’encre est bien sèche.
Durant le processus de fusion, une encre encore humide risquerait de s’effacer du support pré-imprimé, diminuant
ainsi la qualité de l’impression.
Face imprimée vers le haut Face imprimée vers le bas
Photo
Veillez à ne pas utiliser du papier photo pour jet d’encre avec cet appareil. Vous risqueriez d’endommager
l’appareil.
Brillant
Chargez une feuille à la fois dans le bac manuel, face brillante orientée vers le haut.
Supports recommandés : papier brillant (Lettre) pour cet appareil HP Brochure Paper (produit : Q6611A)
uniquement.
Supports recommandés : papier brillant (A4) pour cet appareil HP Superior Paper 160 glossy (produit :
Q6616A).
Utilisation du support de sortie papier
La surface du bac de sortie peut chauffer si vous imprimez un grand nombre de pages en une seule fois. Ne touchez
pas cette surface et ne laissez pas les enfants s’en approcher.
Les pages imprimées s’empilent sur le support de sortie papier, et celui-ci permet d’aligner les pages imprimées. Elle
envoie l’impression vers le bac de sortie par défaut. Assurez-vous que le capot arrière est bien fermé pour utiliser le bac
de sortie.
file:///C|/E-Doc_Biz_Client/Printers/1130n/fr/UG_FR/media_and_tray.htm[11/29/2011 4:12:49 PM]
Page 48

Supports et bacs
Si vous utilisez du papier au format A5, repliez le bac de sortie, sans quoi un mauvais alignement ou un bourrage
des pages imprimées pourrait se produire.
file:///C|/E-Doc_Biz_Client/Printers/1130n/fr/UG_FR/media_and_tray.htm[11/29/2011 4:12:49 PM]
Page 49

Impression
Impression
Ce chapitre décrit les tâches d’impression courantes.
Il contient les sections suivantes :
Fonctions des pilotes d’impression
Impression de base
Ouverture des préférences d’impression
Utilisation de l’aide
Utilisation des fonctions d’impression spéciales
Modification des réglages d’impression par défaut
Définition de votre appareil comme appareil par défaut
Impression dans un fichier (PRN)
Impression Macintosh
Impression Linux
Les procédures de ce chapitre sont principalement basées sur Windows XP.
Fonctions des pilotes d’impression
Les pilotes d’impression de votre imprimante sont dotés des fonctionnalités standard suivantes :
Sélection de l’orientation du papier, du format, de la source et du type de support.
Nombre d’exemplaires.
Vous pouvez également utiliser diverses fonctions d’impression spéciales. Le tableau ci-dessous récapitule les différentes
fonctions prises en charges par les pilotes d’impression.
Certains modèles ou systèmes d’exploitation peuvent ne pas prendre en charge une ou plusieurs fonctionnalités du
tableau suivant.
Pilote d’impression
Fonction Windows
Qualité d’impression ●
Impression d’affiche ●
Plusieurs pages par face ●
Impression de brochures (manuelle) ●
Ajustement à la page ●
Réduction/agrandissement ●
Source d’alimentation différente pour la première page ●
Filigrane ●
Surimpression ●
Impression recto verso (manuelle) ●
(● : pris en charge, vide : non pris en charge)
Impression de base
Votre appareil vous permet d’imprimer à partir de diverses applications Windows, Macintosh ou Linux. La procédure
exacte peut légèrement varier d’une application à l’autre.
file:///C|/E-Doc_Biz_Client/Printers/1130n/fr/UG_FR/printing.htm[11/29/2011 4:12:51 PM]
Page 50

Impression
La fenêtre Options d’impression peut être différente de celle présentée dans ce mode d’emploi selon l’appareil
utilisé. Cependant, la composition de la fenêtre Options d’impression est similaire. Vérifiez quels systèmes
d’exploitation sont compatibles avec l’appareil. Dans les spécifications de l’imprimante, reportez-vous à la section
relative à la compatibilité des systèmes d’exploitation. (Voir
Lorsque vous sélectionnez une option dans Options d’impression, vous pouvez voir une marque
d’avertissement,
ou . Un point d’exclamation ( ) signifie que vous pouvez sélectionner cette option, mais
Configuration requise.)
qu’elle n’est pas recommandée, et une croix (
cause de la configuration ou de l’environnement de votre appareil.
La procédure ci-dessous décrit les étapes à suivre pour effectuer des impressions à partir de diverses applications
Windows.
Impression de base Macintosh. (Voir Impression Macintosh.)
Impression de base Linux. (Voir Impression Linux.)
La fenêtre Options d’impression suivante s’applique au Bloc-notes sous Windows XP. Votre fenêtre Options
d’impression peut varier suivant votre système d’exploitation ou l’application utilisée.
) signifie que vous ne pouvez pas sélectionner cette option à
1. Ouvrez le document à imprimer.
2. Sélectionnez l’option Imprimer dans le menu Fichier. La fenêtre Imprimer s’ouvre.
3. Sélectionnez votre appareil dans la liste Sélection de l’imprimante.
Les paramètres d’impression de base, notamment le nombre de copies et le nombre de pages à imprimer sont
sélectionnés dans la fenêtre Imprimer.
Pour exploiter pleinement les fonctions de votre pilote d’impression, cliquez sur Propriétés ou Préférences
dans la fenêtre Imprimer de l’application pour changer les paramètres d’impression. (Voir Ouverture des
préférences d’impression.)
4. Pour démarrer l’impression, cliquez sur OK ou sur Imprimer dans la fenêtre Imprimer.
Annulation d’une impression
Si la tâche d’impression est en attente dans une liste ou une file d’attente d’impression, annulez la comme suit :
1. Cliquez sur le menu Démarrer de Windows.
2. Sous Windows 2000, sélectionnez Paramètres > Imprimantes.
Sous Windows XP/Server 2003, sélectionnez Imprimantes et télécopieurs.
Sous Windows Server 2008/Vista, sélectionnez Panneau de configuration > Matériel et audio >
Imprimantes.
Sous Windows 7, sélectionnez Panneau de configuration > Matériel et audio > Périphériques et
imprimantes.
Sous Windows Server 2008 R2, sélectionnez Panneau de configuration > Matériel > Périphériques et
file:///C|/E-Doc_Biz_Client/Printers/1130n/fr/UG_FR/printing.htm[11/29/2011 4:12:51 PM]
Page 51

Impression
imprimantes.
3. Sous Windows 2000, XP, Server 2003 et Vista, double-cliquez sur votre appareil.
Sous Windows 7 et Windows Server 2008 R2, cliquez avec le bouton droit de la souris sur l’icône de votre
imprimante > menus contextuels > Afficher les tâches d’impression en cours.
Si la marque ► accompagne l’élément Afficher les tâches d’impression en cours, vous pouvez
sélectionner les autres pilotes d’impression reliés à l’imprimante sélectionnée.
4. Dans le menu Document, sélectionnez Annuler.
Vous pouvez également accéder à cette fenêtre en double-cliquant simplement sur l’icône de l’appareil ( ) dans
la barre des tâches de Windows.
Vous pouvez également annuler la tâche en cours en appuyant sur
sur le panneau de commande.
Ouverture des préférences d’impression
Vous pouvez prévisualiser les paramètres sélectionnés en haut à droite de la fenêtre Options d’impression.
1. Ouvrez le document à imprimer.
2. Sélectionnez l’option Imprimer dans le menu Fichier. La fenêtre Imprimer s’ouvre.
3. Sélectionnez votre appareil dans la liste Sélection de l’imprimante.
4. Cliquez sur Propriétés ou sur Préférences.
Utilisation d’un réglage favori
L’option Préréglages, visible sur chaque onglet de préférences à l’exception de l’onglet Dell, vous permet
d’enregistrer vos préférences de réglages actuels en vue d’une utilisation future.
file:///C|/E-Doc_Biz_Client/Printers/1130n/fr/UG_FR/printing.htm[11/29/2011 4:12:51 PM]
Page 52

Impression
Pour enregistrer des réglages Préréglages :
1. Dans chaque onglet, modifiez les paramètres selon vos préférences.
2. Entrez un nom dans la zone de saisie Préréglages.
3. Cliquez sur Ajouter. Lorsque vous enregistrez des réglages Préréglages, tous les paramètres actuels du pilote
sont enregistrés.
Si vous cliquez sur Ajouter, le bouton Ajouter se change en Mettre à jour. Sélectionnez d’autres options et cliquez
sur Mettre à jour ; les paramètres seront ajoutés aux Préréglages que vous avez effectués.
Pour utiliser un paramétrage enregistré, sélectionnez le nom correspondant dans la liste déroulante Préréglages.
L’appareil est à présent prêt à imprimer en fonction de votre sélection.
Pour supprimer un paramétrage enregistré, sélectionnez le nom correspondant dans la liste déroulante Préréglages,
et cliquez sur Supprimer.
Vous pouvez également restaurer les réglages par défaut du pilote d’impression en sélectionnant Préréglage par
défaut dans la liste déroulante Préréglages.
Utilisation de l’aide
Cliquez sur le point d’interrogation en haut à droite de la fenêtre, puis sur l’option pour laquelle vous souhaitez obtenir
des informations. Une fenêtre apparaît alors, comportant des informations à propos des fonctionnalités de cette option du
pilote.
Si vous souhaitez effectuer une recherche par mots-clés, cliquez sur l’onglet Dell dans la fenêtre Options
d’impression, et saisissez un mot-clé dans le champ de l’option Aide. Pour plus d’informations à propos des
consommables, mises à jour de pilote, inscriptions, etc., cliquez sur les boutons appropriés.
Utilisation des fonctions d’impression
spéciales
Les fonctionnalités spéciales d’impression comprennent :
Impression de plusieurs pages sur une seule feuille.
Impression d’affiches.
Impression de brochures (manuelle).
Impression recto verso (manuelle).
Modification des proportions de votre document.
Impression d’un document sur un format de papier donné.
Impression de filigranes.
Utilisation de la surimpression.
Options avancées.
file:///C|/E-Doc_Biz_Client/Printers/1130n/fr/UG_FR/printing.htm[11/29/2011 4:12:51 PM]
Page 53

Impression
Impression de plusieurs pages sur une seule feuille
Vous pouvez sélectionner le nombre de pages à imprimer sur une même feuille. Si vous choisissez d’imprimer plusieurs
pages par feuille, les pages sont réduites et organisées dans l’ordre indiqué. Vous pouvez imprimer jusqu’à 16 pages
par feuille.
1. Pour changer les paramètres d’impression à partir de votre application, accédez à la fenêtre Options
d’impression. (Voir
Ouverture des préférences d’impression.)
2. Cliquez sur l’onglet De base, sélectionnez Plusieurs pages par face dans la liste déroulante Type.
3. Sélectionnez le nombre de pages à imprimer par feuille (2, 4, 6, 9 ou 16) dans la liste déroulante Pages par face.
4. Sélectionnez l’ordre des pages dans la liste déroulante Ordre des pages, si nécessaire.
5. Cochez la case Bordures pour qu’une bordure encadre chaque page imprimée sur la feuille.
6. Cliquez sur l’onglet Papier, sélectionnez le Format, Alimentation, et Type.
7. Cliquez sur OK ou Imprimer jusqu’à ce que vous quittiez la fenêtre Imprimer.
Impression d’affiches
Cette fonction vous permet d’imprimer un document d’une seule page sur 4, 9 ou 16 pages que vous pouvez coller
ensemble pour former une affiche.
1. Pour changer les paramètres d’impression à partir de votre application, accédez à la fenêtre Options
d’impression. (Voir
Ouverture des préférences d’impression.)
2. Cliquez sur l’onglet De base, sélectionnez Affiche dans la liste déroulante Type.
3. Sélectionnez la mise en page de votre choix.
Spécification de la mise en page :
Affiche <2x2> : le document sera agrandi et divisé en 4 pages.
Affiche <3x3> : le document sera agrandi et divisé en 9 pages.
Affiche <4x4> : le document sera agrandi et divisé en 16 pages.
4. Sélectionnez la valeur Chevauchement. Spécifiez Chevauchement en millimètres ou pouces en sélectionnant la
case d’option en haut à droite de l’onglet De base pour faciliter le collage des feuilles ensemble.
5. Cliquez sur l’onglet Papier, sélectionnez le Format, Alimentation, et Type.
6. Cliquez sur OK ou Imprimer jusqu’à ce que vous quittiez la fenêtre Imprimer.
7. Vous pouvez reconstituer l’affiche en collant les feuilles ensemble.
Impression de brochures (manuelle)
Cette fonction imprime votre document en recto verso et permet d’organiser les pages imprimées afin de pouvoir les
relier en les pliant par leur milieu.
Si vous souhaitez réaliser une brochure, vous devez imprimer sur un support au format Lettre, Légal, A4, Folio ou
Oficio.
1. Pour changer les paramètres d’impression à partir de votre application, accédez à Options d’impression. (Voir
file:///C|/E-Doc_Biz_Client/Printers/1130n/fr/UG_FR/printing.htm[11/29/2011 4:12:51 PM]
Page 54

Impression
Ouverture des préférences d’impression.)
2. Cliquez sur l’onglet De base, sélectionnez Impression brochure dans la liste déroulante Type.
3. Cliquez sur l’onglet Papier, sélectionnez le Format, Alimentation, et Type.
L’option Impression brochure n’est pas disponible pour tous les formats papier. Pour trouver le format de
papier disponible pour cette fonctionnalité, sélectionnez le format de papier disponible dans l’option Format de
l’onglet Papier.
Si vous sélectionnez un format de papier non disponible, cette option peut être automatiquement annulée.
Sélectionnez uniquement du papier disponible (du papier sans la marque ou ).
4. Cliquez sur OK ou Imprimer jusqu’à ce que vous quittiez la fenêtre Imprimer.
5. Une fois le document imprimé, pliez, puis agrafez les pages.
Impression recto verso (manuelle)
Vous pouvez imprimer sur les deux faces d’une feuille de papier, en recto verso. Avant d’imprimer, décidez de
l’orientation de vos documents. Vous pouvez utiliser cette fonctionnalité avec du papier au format Lettre, Légal, A4,
Folio ou Oficio. (Voir Spécifications des supports d’impression.)
Nous vous conseillons de ne pas imprimer sur les deux faces de supports spéciaux tels que les étiquettes, les
enveloppes ou le papier épais. Cela peut provoquer un bourrage ou endommager l’appareil.
La fonction Impression recto-verso (manuelle) n’est disponible que pour le bac 1.
1. Pour changer les paramètres d’impression à partir de votre application, accédez à la fenêtre Options
d’impression. (Voir
2. Cliquez sur l’onglet Avancé.
3. Dans la section Impression recto-verso (manuelle), sélectionnez l’option de reliure souhaitée.
Aucune
Bord long : cette option est la mise en page traditionnelle utilisée pour la reliure des livres.
Ouverture des préférences d’impression.)
Bord court : cette option est la mise en page traditionnelle utilisée pour les calendriers.
4. Cliquez sur l’onglet Papier, sélectionnez le Format, Alimentation, et Type.
5. Cliquez sur OK ou Imprimer jusqu’à ce que vous quittiez la fenêtre Imprimer.
Si votre appareil ne dispose pas d’un module recto verso, vous devez terminer le travail d’impression
manuellement. L’appareil imprime d’abord toutes les autres pages du document. Ensuite, un message apparait sur
votre ordinateur. Suivez les instructions à l’écran pour terminer la tâche d’impression.
Modification des proportions de votre document
Vous pouvez modifier la taille d’un document pour l’agrandir ou le réduire à l’impression, en donnant le pourcentage
souhaité.
1. Pour changer les paramètres d’impression à partir de votre application, accédez à la fenêtre Options
d’impression. (Voir
Ouverture des préférences d’impression.)
file:///C|/E-Doc_Biz_Client/Printers/1130n/fr/UG_FR/printing.htm[11/29/2011 4:12:51 PM]
Page 55

Impression
2.
5. Cliquez sur Ajouter pour ajouter un nouveau filigrane à la liste Filigranes actuels.
Cliquez sur l’onglet Papier.
3. Entrez le taux de mise à l’échelle dans la zone de saisie Pourcentage.
Vous pouvez également cliquer sur les flèches haut et bas pour sélectionner l’échelle.
4. Sélectionnez Format, Alimentation, et Type dans Options du papier.
5. Cliquez sur OK ou Imprimer jusqu’à ce que vous quittiez la fenêtre Imprimer.
Impression d’un document sur un format de papier donné
Cette fonction vous permet d’adapter votre travail d’impression à n’importe quel format de papier, quelle que soit la
taille du document. Elle peut s’avérer utile pour vérifier les détails d’un petit document.
1. Pour changer les paramètres d’impression à partir de votre application, accédez à la fenêtre Options
d’impression. (Voir
2. Cliquez sur l’onglet Papier.
3. Sélectionnez le format de papier souhaité dans Ajuster à la page.
4. Sélectionnez Format, Alimentation, et Type dans Options du papier.
5. Cliquez sur OK ou Imprimer jusqu’à ce que vous quittiez la fenêtre Imprimer.
Ouverture des préférences d’impression.)
Impression de filigranes
L’option Filigrane vous permet d’imprimer du texte sur un document existant. Par exemple, vous l’utilisez lorsque vous
souhaitez imprimer le texte « BROUILLON » ou « CONFIDENTIEL » en diagonale sur la première page ou sur toutes les
pages d’un document.
Plusieurs filigranes prédéfinis sont fournis avec l’appareil. Vous pouvez les modifier ou en ajouter des nouveaux à la
liste.
Utilisation d’un filigrane existant
1. Pour changer les paramètres d’impression à partir de votre application, accédez à la fenêtre Options
d’impression. (Voir
2. Cliquez sur l’onglet Avancé, et sélectionnez le filigrane souhaité dans la liste déroulante Filigrane. Le filigrane
sélectionné apparaît dans l’image d’aperçu.
3. Cliquez sur OK ou Imprimer jusqu’à ce que vous quittiez la fenêtre d’impression.
Création d’un filigrane
1. Pour changer les paramètres d’impression à partir de votre application, accédez à la fenêtre Options
d’impression. (Voir
2. Dans sur l’onglet Avancé, sélectionnez Modifier... dans la liste déroulante Filigrane. La fenêtre Modifier
filigranes s’ouvre.
3. Saisissez le texte dans le champ Texte du filigrane. Vous pouvez entrer jusqu’à 256 caractères. Le texte
s’affiche dans la fenêtre d’aperçu.
Si la case Première page seulement est cochée, le filigrane est uniquement imprimé sur la première page.
4. Définissez les options du filigrane.
Vous pouvez choisir la police, le style, la taille ou l’ombrage du filigrane dans la zone Attributs de police et
son angle dans la zone Angle du texte.
Ouverture des préférences d’impression.)
Ouverture des préférences d’impression.)
file:///C|/E-Doc_Biz_Client/Printers/1130n/fr/UG_FR/printing.htm[11/29/2011 4:12:51 PM]
Page 56

Impression
Utilisation d’une surimpression de page
6. Lorsque vous avez terminé l’édition, cliquez sur OK ou Imprimer jusqu’à ce que vous quittiez la fenêtre
Imprimer.
Pour ne pas imprimer de filigrane, sélectionnez Aucune dans la liste déroulante Filigrane.
Modification d’un filigrane
1. Pour changer les paramètres d’impression à partir de votre application, accédez à la fenêtre Options
d’impression. (Voir
Ouverture des préférences d’impression.)
2. Cliquez sur l’onglet Avancé, sélectionnez Modifier... dans la liste déroulante Filigrane. La fenêtre Modifier
filigranes s’ouvre.
3. Sélectionnez le filigrane à modifier dans la liste Filigranes actuels, puis modifiez le message et les options du
filigrane.
4. Cliquez sur Mettre à jour pour enregistrer les modifications.
5. Cliquez sur OK ou Imprimer jusqu’à ce que vous quittiez la fenêtre Imprimer.
Suppression d’un filigrane
1. Pour changer les paramètres d’impression à partir de votre application, accédez à la fenêtre Options
d’impression. (Voir
2. Cliquez sur l’onglet Avancé, sélectionnez Modifier... dans la liste déroulante Filigrane. La fenêtre Modifier
filigranes s’ouvre.
3. Sélectionnez le filigrane à supprimer dans la liste Filigranes actuels, puis cliquez sur Supprimer.
4. Cliquez sur OK ou Imprimer jusqu’à ce que vous quittiez la fenêtre Imprimer.
Ouverture des préférences d’impression.)
Utilisation de la surimpression
Les surimpressions consistent en du texte et/ou des images enregistrés sur le disque dur de l’ordinateur sous un
format spécial et qui peuvent être imprimés sur n’importe quel document. Les surimpressions remplacent souvent les
papiers à en-tête. Plutôt que d’avoir recours à un en-tête pré-imprimé, vous pouvez créer une surimpression
comportant les mêmes informations que cet en-tête. Vous n’avez donc plus à charger votre papier à en-tête habituel
pour imprimer une lettre à l’en-tête de votre entreprise. Faites simplement apparaître l’en-tête en surimpression sur le
document.
Création d’une surimpression de page
Pour utiliser une surimpression de page, vous devez préalablement la créer, et y insérer un logo ou une image.
1. Créez ou ouvrez un document contenant le texte ou l’image que vous souhaitez utiliser comme nouvelle
surimpression de page. Placez les éléments exactement comme vous souhaitez qu’ils apparaissent à
l’impression sous forme de surimpression.
2. Pour enregistrer le document en tant que surimpression, accédez à la fenêtre Options d’impression. (Voir
Ouverture des préférences d’impression.)
3. Cliquez sur l’onglet Avancé, sélectionnez Modifier... dans la liste déroulante Texte. La fenêtre Modifier les
surimpressions apparaît.
4. Dans la fenêtre Modifier les surimpressions, cliquez sur Créer.
5. Dans la fenêtre Enregistrer sous, saisissez un nom comportant jusqu’à huit caractères dans la case Nom du
fichier. Sélectionnez le chemin de destination, si nécessaire (le chemin par défaut est C:\Formover).
6. Cliquez sur Enregistrer. Le nom apparaît sur la Liste des surimpressions.
7. Cliquez sur OK ou Imprimer jusqu’à ce que vous quittiez la fenêtre Imprimer.
8. Le fichier n’est pas imprimé. Il est enregistré sur le disque dur de votre ordinateur.
Le format du document de surimpression doit être identique à celui du document imprimé avec la
surimpression. Vous ne pouvez pas créer de surimpression comportant un filigrane.
file:///C|/E-Doc_Biz_Client/Printers/1130n/fr/UG_FR/printing.htm[11/29/2011 4:12:51 PM]
Page 57

Impression
Une fois la surimpression créée, vous pouvez l’imprimer en l’appliquant à votre document. Pour imprimer une
surimpression avec un document :
1. Créez ou ouvrez le document à imprimer.
2. Pour changer les paramètres d’impression à partir de votre application, accédez à la fenêtre Options
d’impression. (Voir
Ouverture des préférences d’impression.)
3. Cliquez sur l’onglet Avancé.
4. Sélectionnez la surimpression souhaitée dans la liste déroulante Texte.
5. Si le fichier de surimpression souhaité n’apparaît pas dans la liste déroulante Texte, sélectionnez Modifier...
dans la liste et cliquez sur Charger. Sélectionnez le fichier de surimpression que vous souhaitez utiliser.
Si vous avez enregistré le fichier de surimpression à utiliser dans une source externe, vous pouvez le charger à
partir de la fenêtre Ouvrir.
Après avoir sélectionné le fichier, cliquez sur Ouvrir. Le fichier apparaît dans la zone Liste des
surimpressions. Vous pouvez donc l’imprimer. Sélectionnez la surimpression dans la zone Liste des
surimpressions.
6. Si nécessaire, cochez la case Confirmer la surimpression. Si cette case est cochée, un message vous
demande de confirmer l’application de la surimpression, chaque fois que vous imprimez un document.
Si cette case n’est pas cochée et qu’une surimpression est sélectionnée, cette dernière est automatiquement
imprimée avec le document.
7. Cliquez sur OK ou Imprimer jusqu’à ce que vous quittiez la fenêtre Imprimer.
L’en-tête sélectionné s’imprime sur votre document.
Le fichier de surimpression et le document à imprimer doivent avoir la même résolution.
Suppression d’une surimpression
Vous pouvez supprimer les surimpressions de page dont vous ne vous servez plus.
1. Dans la fenêtre Options d’impression, cliquez sur l’onglet Avancé.
2. Sélectionnez Modifier... dans la liste déroulante Surimpression.
3. Sélectionnez la surimpression à supprimer dans la boîte Liste des surimpressions.
4. Cliquez sur Supprimer.
5. Lorsque le message de confirmation apparaît, cliquez sur Oui.
6. Cliquez sur OK ou Imprimer jusqu’à ce que vous quittiez la fenêtre Imprimer.
Options avancées
Les options de l’onglet Graphiques permettent de régler la qualité d’impression en fonction de vos besoins.
1. Pour changer les paramètres d’impression à partir de votre application, accédez à la fenêtre Options
d’impression. (Voir
2. Cliquez sur l’onglet Graphiques.
Les options que vous pouvez sélectionner varient d’un modèle d’imprimante à un autre.
Reportez-vous à l’aide en ligne pour les informations de chaque option fournies pas les Options
d’impression.
Police/Texte : sélectionnez Texte foncé pour imprimer les textes plus sombres que sur un document
normal. Utilisez Tout le texte en noir pour imprimer en noir, sans se soucier de la couleur qui apparaît sur
l’écran.
Avancé (Dell 1130n uniquement) : vous pouvez définir des paramètres avancés en cliquant sur le bouton
Avancé.
Options TrueType : cette option détermine la façon dont l’imprimante traite graphiquement le texte
d’un document. Sélectionnez le paramètre adéquat en fonction de votre document.
Télécharger en tant que contour : lorsque cette option est sélectionnée, le pilote télécharge
toutes les polices TrueType utilisées dans votre document et non enregistrées sur votre imprimante.
Si, après l’impression d’un document, vous constatez que les polices ne sont pas correctement
imprimées, choisissez l’option Télécharger en tant qu’image binaire, puis relancez votre impression.
Le paramètre Télécharger en tant qu’image binaire est souvent utile lors de l’impression de
documents Adobe®.
Télécharger en tant qu’image binaire : si vous sélectionnez cette option, le pilote télécharge les
Ouverture des préférences d’impression.)
file:///C|/E-Doc_Biz_Client/Printers/1130n/fr/UG_FR/printing.htm[11/29/2011 4:12:51 PM]
Page 58

Impression
polices utilisées sous forme d’images bitmap. Cette option permet d’imprimer plus rapidement des
documents comportant des polices complexes de langues telles que le coréen ou le chinois.
Imprimer sous forme de graphiques : si vous sélectionnez cette option, le pilote télécharge les
polices utilisées sous forme de graphiques. Cette option permet d’améliorer la vitesse d’impression
de documents comportant de nombreux graphiques et relativement peu de polices TrueType.
Utiliser les polices de l’imprimante : lorsque l’option Utiliser les polices de l’imprimante est
sélectionnée, l’imprimante utilise les polices enregistrées dans sa mémoire pour imprimer votre
document, au lieu de télécharger les polices du document. Le téléchargement de polices étant très long,
cette option permet d’accélérer l’impression. Lorsque vous utilisez les polices de l’imprimante, celle-ci
essaie de faire correspondre les polices utilisées dans votre document avec celles enregistrées dans sa
mémoire. Cependant, si vous utilisez dans votre document des polices très différentes de celles
enregistrées dans l’imprimante, le résultat imprimé ne ressemblera pas à ce qui est affiché à l’écran.
Contrôleur graphique : Bord fin permet à l’utilisateur d’accentuer les contours des textes et des lignes
fines pour améliorer la lisibilité.
Économie de toner : en sélectionnant cette option, vous augmentez la durée de vie de la cartouche de toner
et réduisez le coût par page, tout en ne réduisant que faiblement la qualité d’impression.
Configuration imprimante : si vous sélectionnez cette option, cette fonction est déterminée par le
paramètre défini sur l’appareil.
Activé : sélectionnez cette option pour permettre à l’imprimante d’utiliser moins de toner sur chaque
page.
Désactivé : sélectionnez cette option si vous ne souhaitez pas économiser le toner.
Obscurité : cette option permet de régler la densité du toner sur les impressions. Les valeurs disponibles
sont Normal, Clair et Foncé.
Pour la Dell 1130n, vous pouvez modifier le paramètre d’obscurité dans l’Utilitaire de paramétrage
d’imprimante.
3. Cliquez sur OK ou Imprimer jusqu’à ce que vous quittiez la fenêtre Imprimer.
Modification des réglages d’impression par
défaut
Généralement, les paramètres définis au niveau des applications Windows écrasent ceux spécifiés via le pilote
d’impression. Commencez donc par modifier les paramètres d’impression proposés dans l’application, puis les
paramètres restants dans le pilote d’impression.
1. Cliquez sur le menu Démarrer de Windows.
2. Sous Windows 2000, sélectionnez Paramètres > Imprimantes.
Sous Windows XP/Server 2003, sélectionnez Imprimantes et télécopieurs.
Sous Windows Server 2008/Vista, sélectionnez Panneau de configuration > Matériel et audio >
Imprimantes.
Sous Windows 7, sélectionnez Panneau de configuration > Matériel et audio > Périphériques et
imprimantes.
Sous Windows Server 2008 R2, sélectionnez Panneau de configuration > Matériel > Périphériques et
imprimantes.
3. Cliquez avec le bouton droit sur votre appareil.
4. Sous Windows XP/Server 2003/Server 2008/Vista, cliquez sur Options d’impression.
Sous Windows 7 et Windows Server 2008 R2, sélectionnez, dans les menus contextuels, les Options d’impression.
Si la marque ► accompagne l’élément Options d’impression, vous pouvez sélectionner les autres pilotes
d’impression reliés à l’imprimante sélectionnée.
5. Dans chaque onglet, modifiez les paramètres.
6. Cliquez sur OK.
Si vous souhaitez modifier les réglages pour chaque tâche d’impression, changez les dans les Options
d’impression.
file:///C|/E-Doc_Biz_Client/Printers/1130n/fr/UG_FR/printing.htm[11/29/2011 4:12:51 PM]
Page 59

Impression
Définition de votre appareil comme appareil
par défaut
1. Cliquez sur le menu Démarrer de Windows.
2. Sous Windows 2000, sélectionnez Paramètres > Imprimantes.
Sous Windows XP/Server 2003, sélectionnez Imprimantes et télécopieurs.
Sous Windows Server 2008/Vista, sélectionnez Panneau de configuration > Matériel et audio >
Imprimantes.
Sous Windows 7, sélectionnez Panneau de configuration > Matériel et audio > Périphériques et
imprimantes.
Sous Windows Server 2008 R2, sélectionnez Panneau de configuration > Matériel > Périphériques et
imprimantes.
3. Sélectionnez votre appareil.
4. Cliquez avec le bouton droit sur votre appareil et sélectionnez Définir comme imprimante par défaut.
Sous Windows 7 et Windows Server 2008 R2
Si la marque ► accompagne l’élément Définir comme imprimante par défaut, vous pouvez sélectionner les
autres pilotes d’impression reliés à l’imprimante sélectionnée.
Impression dans un fichier (PRN)
Vous devrez parfois sauvegarder les données d’impression en tant que fichier.
Pour créer un fichier :
1. Dans la fenêtre Imprimer, cochez la case Imprimer dans un fichier.
2. Cliquez sur Imprimer.
3. Saisissez le chemin d’accès et le nom du fichier de destination, et cliquez ensuite sur OK.
Par exemple c:\Temp\nom de fichier.
Si vous ne saisissez que le nom de fichier, le fichier est automatiquement enregistré dans Mes documents. Le
dossier d’enregistrement peut varier suivant votre système d’exploitation.
Impression Macintosh
Ce chapitre explique la manière d’imprimer avec un Macintosh. Vous devez définir l’environnement d’impression avant
file:///C|/E-Doc_Biz_Client/Printers/1130n/fr/UG_FR/printing.htm[11/29/2011 4:12:51 PM]
Page 60

Impression
d’imprimer.
Connexion USB (voir Macintosh).
Connexion réseau (voir Macintosh).
Impression d’un document
Lorsque vous imprimez à partir d’un Macintosh, vous devez vérifier la configuration du pilote d’impression dans chaque
application utilisée. Pour imprimer à partir d’un Macintosh, procédez comme suit :
1. Ouvrez une application, puis sélectionnez le fichier à imprimer.
2. Ouvrez le menu File et cliquez sur Page Setup ou Document Setup dans certaines applications.
3. Choisissez votre format papier, l’orientation, la mise à l’échelle, les autres options, et assurez-vous que votre
appareil est sélectionné. Cliquez sur OK.
4. Ouvrez le menu File et cliquez sur Print.
5. Sélectionnez le nombre de copies et indiquez les numéros des pages à imprimer.
6. Cliquez sur Print.
Modification des paramètres de l’imprimante
Lorsque vous imprimez, vous pouvez utiliser des options d’impression avancées.
Ouvrez une application et sélectionnez Print dans le menu File. Le nom d’appareil qui apparaît dans la fenêtre des
propriétés de l’imprimante peut varier en fonction de l’appareil utilisé. Le reste des éléments de la fenêtre des
propriétés de l’imprimante est toujours identique aux éléments suivants.
Les options de configuration peuvent varier en fonction des imprimantes et de la version Mac OS utilisée.
Layout
L’onglet Layout permet de présenter le document tel qu’il sera sur la page imprimée. Vous pouvez imprimer
plusieurs pages par feuille. Sélectionnez Layout dans la liste déroulante sous Orientation pour accéder aux
options suivantes.
file:///C|/E-Doc_Biz_Client/Printers/1130n/fr/UG_FR/printing.htm[11/29/2011 4:12:51 PM]
Page 61

Impression
Pages per Sheet : cette option détermine le nombre de pages à imprimer sur une feuille. (Voir Impression de
plusieurs pages sur une seule feuille.)
Layout Direction : cette option permet de choisir le sens de l’impression sur une page similaire aux exemples
montrés.
Border : cette option vous permet d’imprimer une bordure autour de chaque page imprimée sur la feuille.
Reverse Page Orientation : cette option vous permet de faire pivoter la page de 180 degrés.
Graphiques
L’onglet Graphics propose des options pour sélectionner Resolution. Sélectionnez Graphics dans la liste
déroulante sous Orientation pour accéder aux options graphiques.
Resolution (Quality) : cette option vous permet de sélectionner la résolution d’impression. Plus la valeur est
élevée, plus les caractères et les graphiques imprimés sont nets. Toutefois, une résolution élevée peut
augmenter le temps d’impression d’un document.
Darkness : cette option vous permet d’améliorer la qualité de vos impressions. Les options disponibles sont
Normal, Light et Dark.
Paper
Réglez Paper Type pour faire correspondre le papier inséré dans le bac avec celui voulu pour l’impression. Vous
obtiendrez ainsi une qualité d’impression optimale. Si vous utilisez un support différent, sélectionnez le type
correspondant.
file:///C|/E-Doc_Biz_Client/Printers/1130n/fr/UG_FR/printing.htm[11/29/2011 4:12:51 PM]
Page 62

Impression
Printer Settings
L’onglet Printer Settings comporte les options Toner Save Mode, Reprint When Jammed et Power Save.
Sélectionnez Printer Settings dans la liste déroulante sous Orientation pour accéder aux fonctionnalités
suivantes.
Toner Save Mode : en sélectionnant cette option, vous augmentez la durée de vie de la cartouche de toner et
réduisez le coût par page, tout en ne réduisant que faiblement la qualité d’impression.
Printer Setting : si vous sélectionnez cette option, cette fonction est déterminée par le paramètre défini sur
l’appareil.
On : sélectionnez cette option pour permettre à l’imprimante d’utiliser moins de toner sur chaque page.
Off : sélectionnez cette option si vous ne souhaitez pas économiser le toner.
Reprint When Jammed : lorsque cette option est cochée, l’appareil conserve l’image d’une page imprimée
jusqu’à ce qu’il signale que cette page est sortie avec succès de l’appareil. Si un bourrage papier se produit,
l’imprimante réimprimera la dernière page envoyée de l’ordinateur après suppression du bourrage. (Dell 1130
uniquement.)
Power Save : si cette option est cochée, l’appareil passe en mode économie d’énergie une fois le délai indiqué
écoulé.
Impression de plusieurs pages sur une seule feuille
Vous pouvez imprimer plus d’une page sur une seule feuille de papier. Cette option vous permet d’imprimer les
brouillons en mode économique.
1. Ouvrez une application et sélectionnez Print dans le menu File.
2. Sélectionnez Layout dans la liste déroulante Orientation. Dans la liste déroulante Pages per Sheet,
sélectionnez le nombre de pages que vous souhaitez imprimer sur une feuille de papier.
file:///C|/E-Doc_Biz_Client/Printers/1130n/fr/UG_FR/printing.htm[11/29/2011 4:12:51 PM]
Page 63

Impression
3. Sélectionnez les autres options que vous souhaitez utiliser.
4. Cliquez sur Print, puis l’appareil imprime le nombre de pages que vous souhaitez imprimer sur une feuille de
papier.
Impression Linux
Impression à partir d’applications
Vous pouvez réaliser des impressions à partir de nombreuses applications Linux, à l’aide du système CUPS (Common
UNIX Printing System). Vous pouvez ainsi procéder à des impressions sur votre appareil à partir de n’importe quelle
application de ce type.
1. Ouvrez une application et sélectionnez Print dans le menu File.
2. Sélectionnez Print directement à l’aide de la fonction lpr.
3. Dans la fenêtre LPR GUI, sélectionnez le nom de modèle de votre appareil dans la liste des imprimantes, puis
cliquez sur Properties.
file:///C|/E-Doc_Biz_Client/Printers/1130n/fr/UG_FR/printing.htm[11/29/2011 4:12:51 PM]
Page 64

Impression
4. Modifiez les propriétés de la tâche d’impression en utilisant les quatre onglets suivants affichés en haut de la
fenêtre.
General : cette option vous permet de changer le format de papier, le type de papier et l’orientation des
documents. Elle permet la fonctionnalité recto verso, ajoute des bannières de début et de fin, et change le
file:///C|/E-Doc_Biz_Client/Printers/1130n/fr/UG_FR/printing.htm[11/29/2011 4:12:51 PM]
Page 65

Impression
nombre de pages par feuille.
Text : cette option permet de définir les marges de la page et les options du texte, telles que l’espacement et
les colonnes.
Graphics : cette option permet de déterminer les options d’image appliquées lors de l’impression des
images/fichiers, telles que les couleurs, la taille ou la position de l’image.
Advanced : cette option permet de définir la résolution d’impression, la source d’alimentation papier et les
options d’impression spéciales.
Si une option est grisée, cela signifie qu’elle n’est pas prise en charge.
5. Cliquez sur Apply pour appliquer les modifications et fermer la fenêtre Properties.
6. Pour lancer l’impression, cliquez sur OK dans la fenêtre LPR GUI.
7. La fenêtre d’impression s’ouvre : elle vous permet de surveiller l’état de la tâche d’impression.
Pour annuler la tâche actuelle, cliquez sur Cancel.
Impression de fichiers
Vous pouvez imprimer de nombreux types de fichier différents sur l’appareil à l’aide de CUPS (de la manière habituelle,
c’est-à-dire directement à partir de l’interface de ligne de commande). Pour ce faire, vous pouvez utiliser l’utilitaire
CUPS lpr. Toutefois, le package du pilote remplace l’outil lpr classique par un programme graphique LPR beaucoup plus
convivial.
Pour imprimer un fichier :
1. Saisissez lpr <nom_fichier> dans la ligne de commande Linux et appuyez sur Entrée. La fenêtre LPR GUI s’ouvre.
Lorsque vous tapez uniquement lpr et que vous appuyez sur Enter, la fenêtre Select file(s) to print, s’affiche
d’abord. Sélectionnez les fichiers à imprimer, puis cliquez sur Open.
2. Dans la fenêtre LPR GUI, sélectionnez l’appareil dans la liste, puis modifiez les propriétés de la tâche
d’impression.
3. Cliquez sur OK pour démarrer l’impression.
Configuration des propriétés de l’imprimante
La fenêtre Printer Properties associée à l’option Printers configuration permet de modifier les propriétés de votre
appareil dans son rôle d’imprimante.
1. Ouvrez Unified Driver Configurator.
Si nécessaire, passez à Printers configuration.
2. Dans la liste des imprimantes disponibles, sélectionnez l’appareil voulu, puis cliquez sur Properties.
3. La fenêtre Printer Properties s’ouvre.
Les cinq onglets suivants apparaissent en haut de la fenêtre :
General : cette option permet de modifier l’emplacement et le nom de l’imprimante. Le nom entré dans cet
onglet s’affiche dans la liste des imprimantes de Printers configuration.
Connection : cette option permet d’afficher ou de sélectionner un autre port. Si vous changez le port de
l’appareil (passage d’un port USB à un port parallèle et réciproquement) en cours d’utilisation, vous devez
reconfigurer le port de l’appareil dans cet onglet.
file:///C|/E-Doc_Biz_Client/Printers/1130n/fr/UG_FR/printing.htm[11/29/2011 4:12:51 PM]
Page 66

Impression
Driver : permet d’afficher ou de sélectionner un autre pilote d’impression. Cliquez sur Options pour définir
les options par défaut du périphérique.
Jobs : cette option affiche la liste des tâches d’impression. Cliquez sur Cancel job pour annuler la tâche
sélectionnée et cochez la case Show completed jobs pour afficher les tâches précédentes dans la liste des
tâches.
Classes : cette option affiche la catégorie dans laquelle figure votre appareil. Cliquez sur Add to Class pour
ajouter l’appareil à une catégorie précise ou sur Remove from Class pour supprimer l’appareil de la
catégorie sélectionnée.
4. Cliquez sur OK pour appliquer les modifications et fermer la fenêtre Printer Properties.
file:///C|/E-Doc_Biz_Client/Printers/1130n/fr/UG_FR/printing.htm[11/29/2011 4:12:51 PM]
Page 67

Outils de gestion
Outils de gestion
Ce chapitre présente les outils de gestion fournis pour vous aider à tirer pleinement parti de votre appareil.
Il contient les sections suivantes :
Présentation des outils de gestion utiles
Utilisation d’Embedded Web Service (Dell 1130n uniquement)
Utilisation de Moniteur d’état de l’imprimante
Présentation des outils de gestion utiles
Utilisation de l’utilitaire de paramétrage d’imprimante
Utilitaire de mise à jour du microprogramme
Utilisation du configurateur de pilote unifié Linux
Présentation des outils de gestion utiles
Les programmes ci-dessous facilitent l’utilisation de votre appareil.
Utilisation d’Embedded Web Service (Dell 1130n uniquement).
Utilisation de Moniteur d’état de l’imprimante.
Utilisation du configurateur de pilote unifié Linux.
Utilisation d’Embedded Web Service (Dell
1130n uniquement)
La fenêtre Embedded Web Service présentée dans ce mode d’emploi peut être différente en fonction de l’appareil
utilisé.
Si vous avez connecté votre appareil à un réseau et que les paramètres réseau TCP/IP sont corrects, vous pouvez
administrer votre appareil par l’intermédiaire de Embedded Web Service, un serveur Web intégré. Utilisez Embedded Web
Service pour :
Voir les informations concernant l’appareil et vérifier son état actuel.
Modifier les paramètres TCP/IP et définir d’autres paramètres réseau.
Modifier les préférences de l’imprimante.
Paramétrer les notifications par e-mail pour informant de l’état de l’appareil.
Obtenir de l’aide pour l’utilisation de l’appareil.
Accès à Embedded Web Service
1. Lancez un navigateur Web, comme Internet Explorer, depuis Windows.
Entrez l’adresse IP de l’appareil (http://xxx.xxx.xxx.xxx) dans la zone d’adresse et appuyez sur la touche Entrée
ou cliquez sur Atteindre.
2. Le site Web intégré de votre appareil s’ouvre.
Présentation d’Embedded Web Service
Onglet Informations : cet onglet vous donne des informations générales concernant votre appareil. Vous pouvez
vérifier des paramètres, comme l’adresse IP de l’appareil, la quantité restante de toner, des informations Ethernet,
la version de microprogramme, etc. Vous pouvez également imprimer des rapports comme un rapport d’erreur et
d’autres.
Onglet Config. appareil : cet onglet vous permet de définir les options prévues sur votre appareil.
Onglet Config. réseau : cet onglet vous permet d’afficher et de modifier l’environnement réseau. Vous pouvez
file:///C|/E-Doc_Biz_Client/Printers/1130n/fr/UG_FR/management_tools.htm[11/29/2011 4:12:53 PM]
Page 68

Outils de gestion
définir des éléments, tels que le TCP/IP, en activant EtherTalk, etc.
Configuration des notifications par e -mail
Vous pouvez recevoir des messages électroniques concernant l’état de l’appareil en paramétrant cette option. En
définissant des informations comme l’adresse IP, le nom d’hôte, l’adresse électronique et les informations de serveur
SMTP, l’état de l’appareil (fin de cartouche de toner ou erreur appareil) seront envoyées automatiquement à l’adresse
électronique spécifiée. Cette option peut être utilisée plus fréquemment par un administrateur de l’appareil.
1. Lancez un navigateur Web, comme Internet Explorer, depuis Windows.
2. Le site Web intégré de votre appareil s’ouvre.
3. Dans Config. appareil, sélectionnez Configuration des notifications par E-mail.
4. Définissez les paramètres requis.
5. Cliquez sur Appliquer.
Onglet Maintenance : cet onglet vous permet de garder votre appareil à jour en mettant à niveau le
microprogramme et en paramétrant les informations de sécurité.
Onglet Support : cet onglet vous permet de définir les informations de contact pour l’envoi de courrier
électronique. Vous pouvez également vous connecter au site Web Dell ou télécharger des pilotes en sélectionnant
Link.
Entrez l’adresse IP de l’appareil (http://xxx.xxx.xxx.xxx) dans la zone d’adresse et appuyez sur la touche Entrée
ou cliquez sur Atteindre.
Définissez les informations de serveur SMTP et d’autres réglages pour utiliser la fonction de notification par courrier
électronique. Après paramétrage de l’environnement réseau, sélectionnez la liste des destinataires. Et en cliquant
simplement sur une case d’option, vous pouvez sélectionner le cas dans lequel vous souhaitez recevoir une alerte.
Paramétrage des informations de contact
Définissez les informations d’administrateur de l’appareil ; ce réglage est nécessaire pour utiliser l’option de notification
par courrier électronique.
1. Lancez un navigateur Web, comme Internet Explorer, depuis Windows.
Entrez l’adresse IP de l’appareil (http://xxx.xxx.xxx.xxx) dans la zone d’adresse et appuyez sur la touche Entrée
ou cliquez sur Atteindre.
2. Le site Web intégré de votre appareil s’ouvre.
3. Sélectionnez Support.
4. Introduisez le nom de l’administrateur de l’appareil, son numéro de téléphone, son emplacement ou son adresse
électronique.
5. Cliquez sur Appliquer.
Un pare-feu activé peut empêcher l’envoi correct du courrier électronique. Dans ce cas, contactez
l’administrateur réseau.
Utilisation de Moniteur d’état de l’imprimante
Moniteur d’état de l’imprimante ne peut être utilisé que sur les systèmes Windows.
Moniteur d’état de l’imprimante est un programme qui surveille l’état de l’appareil et vous en informe. Moniteur d’état de
l’imprimante est automatiquement installé lors de l’installation des logiciels de l’appareil.
Pour utiliser ce programme, vous devez disposer de la configuration minimale suivante :
Windows. Vérifiez les systèmes d’exploitation Windows compatibles avec votre appareil. (Voir Configuration
requise.)
Comprendre Moniteur d’état de l’imprimante
Si une erreur survient au cours de l’impression, vous pouvez la contrôler dans Moniteur d’état de l’imprimante.
Vous pouvez le lancer depuis le menu Démarrer : sélectionnez Programmes ou Tous les programmes > Dell >
Imprimantes Dell > le nom de votre pilote d’impression > Moniteur d’état de l’imprimante.
Le programme Moniteur d’état de l’imprimante affiche l’état actuel de l’appareil, une estimation du niveau de toner
restant dans les cartouches de toner et divers autres types d’informations.
file:///C|/E-Doc_Biz_Client/Printers/1130n/fr/UG_FR/management_tools.htm[11/29/2011 4:12:53 PM]
Page 69

Outils de gestion
Etat de
1
l’impression
Niveau toner Permet de connaître le niveau des cartouches de toner.
2
Commande
3
fourn.
Aidez-moi Le bouton Aidez-moi s’affiche en cas d’erreur. Vous pouvez ouvrir directement la section
4
Moniteur d’état de l’imprimante affiche l’état actuel de l’imprimante.
Commander en ligne des cartouches de toner de remplacement.
dépannage du mode d’emploi.
Ouverture du Guide de dépannage
Trouvez des solutions aux problèmes en utilisant le Guide de dépannage.
Cliquez avec le bouton droit de la souris sur l’icône Moniteur d’état de l’imprimante et sélectionnez Guide de
dépannage.
Modification des paramètres de Moniteur d’état de l’imprimante
Cliquez avec le bouton droit de la souris sur l’icône Moniteur d’état de l’imprimante et sélectionnez Options.
Sélectionnez les paramètres de votre choix dans la fenêtre Options.
Utilisation de Système de gestion des
cartouches Dell™
Le moniteur d’état de l’imprimante affiche l’état de l’imprimante (Imprimante prête, Imprimante hors ligne, et ErreurVérifier l’imprimante) et le niveau de toner (100 %, 50 %, Niveau de toner bas) de votre imprimante.
Utilisation de l’utilitaire de paramétrage
d’imprimante
Lorsque vous installez le logiciel Dell, l’Utilitaire de paramétrage d’imprimante est installé de façon automatique.
Pour ouvrir l’Utilitaire de paramétrage d’imprimante :
Si vous travaillez sous Windows, vous pouvez le lancer depuis le menu Démarrer : sélectionnez Programmes ou Tous
les programmes > Dell > Imprimantes Dell > le nom de votre pilote d’impression > Utilitaire de paramétrage
d’imprimante.
La fenêtre Utilitaire de paramétrage d’imprimante offre plusieurs fonctionnalités.
Pour plus d’informations, cliquez sur l’icône d’aide.
Utilitaire de mise à jour du microprogramme
L’Utilitaire de mise à jour du microprogramme vous permet de garder votre appareil à jour en mettant à niveau le
microprogramme.
file:///C|/E-Doc_Biz_Client/Printers/1130n/fr/UG_FR/management_tools.htm[11/29/2011 4:12:53 PM]
Page 70

Outils de gestion
Si vous travaillez sous Windows, vous pouvez le lancer depuis le menu Démarrer : sélectionnez Programmes ou Tous
les programmes > Dell > Imprimantes Dell > le nom de votre pilote d’impression > Utilitaire de mise à jour
du microprogramme.
Utilisation du configurateur de pilote unifié
Linux
Le CD de logiciels fourni inclut le package Unified Linux Driver qui permet d’utiliser votre appareil avec un ordinateur
Linux.
Linux Driver Configurator est un outil principalement conçu pour configurer les périphériques de l’appareil.
Après installation du pilote sur votre système Linux, l’icône Unified Linux Driver Configurator est automatiquement créée
sur le bureau.
Ouverture d’Unified Driver Configurator
1. Double-cliquez sur l’icône Unified Driver Configurator du bureau.
Vous pouvez également cliquer sur l’icône Startup et sélectionner Dell Unified Driver > Unified Driver
Configurator.
2. Cliquez sur les différents boutons sur la gauche pour ouvrir la fenêtre de configuration correspondante.
1. Printers configuration
2. Ports configuration
Pour utiliser l’aide à l’écran, cliquez sur Help.
3. Une fois les configurations modifiées, cliquez sur Exit pour fermer le configurateur de pilote unifié.
Printers configuration
Printers configuration propose les deux onglets : Printers et Classes.
Onglet Printer
Affichez la configuration de l’imprimante du système actuel en cliquant sur l’icône représentant l’imprimante, à
gauche de la fenêtre Unified Driver Configurator.
file:///C|/E-Doc_Biz_Client/Printers/1130n/fr/UG_FR/management_tools.htm[11/29/2011 4:12:53 PM]
Page 71

Outils de gestion
Passe en mode Printers configuration.
1
Affiche tous les appareils installés.
2
Affiche l’état, le nom du modèle et l’URI de votre appareil.
3
Les boutons de commande d’imprimante sont comme suit :
Refresh : actualise la liste des appareils disponibles.
Add Printer : permet d’ajouter un nouvel appareil.
Remove Printer : supprime l’appareil sélectionné.
Set as Default : définit l’appareil sélectionné comme appareil par défaut.
Stop/Start : arrête/démarre l’appareil.
Test : permet d’imprimer une page de test afin de s’assurer du bon fonctionnement de l’appareil.
Properties : permet d’afficher et de modifier les propriétés de l’imprimante.
Onglet Classes
L’onglet Classes affiche la liste des catégories d’appareils disponibles.
file:///C|/E-Doc_Biz_Client/Printers/1130n/fr/UG_FR/management_tools.htm[11/29/2011 4:12:53 PM]
Page 72

Outils de gestion
Affiche toutes les options classes d’appareil.
1
Affiche l’état de la catégorie et le nombre d’appareils dans cette catégorie.
2
Refresh : actualise la liste des catégories.
Add Class : permet d’ajouter un nouvel appareil.
Remove Class : supprime la classe d’appareil sélectionnée.
Port configuration
Cette fenêtre permet d’afficher la liste des ports disponibles, de vérifier l’état de chaque port et de libérer un port qui
reste occupé lorsque le processus propriétaire a été interrompu pour une raison quelconque.
file:///C|/E-Doc_Biz_Client/Printers/1130n/fr/UG_FR/management_tools.htm[11/29/2011 4:12:53 PM]
Page 73

Outils de gestion
Passe en mode Ports configuration.
1
Affiche tous les ports disponibles.
2
Affiche le type de port, le périphérique connecté au port et l’état.
3
Refresh : actualise la liste des ports disponibles.
Release port : libère le port sélectionné.
file:///C|/E-Doc_Biz_Client/Printers/1130n/fr/UG_FR/management_tools.htm[11/29/2011 4:12:53 PM]
Page 74

Maintenance
Maintenance
Le présent chapitre fournit des informations sur la maintenance de votre appareil et de la cartouche de toner.
Il contient les sections suivantes :
Impression d’un journal de l’appareil
Utilisation de l’alerte pour toner faible (Dell 1130n uniquement)
Nettoyage d’un appareil
Stockage de la cartouche de toner
Conseils pour déplacer et ranger l’appareil
Impression d’un journal de l’appareil
Vous pouvez imprimer une page de configuration pour visualiser les paramètres actuels de l’imprimante ou pour vous
aider à résoudre les problèmes d’imprimante.
En mode prêt, maintenez (bouton Annuler) enfoncé pendant environ 5 secondes.
Une page de configuration est imprimée.
Pour la Dell 1130, ces informations sont fournies sur la page de démonstration.
Utilisation de l’alerte pour toner faible (Dell
1130n uniquement)
S’il ne reste qu’une petite quantité de toner dans la cartouche, le voyant clignote en rouge. Vous pouvez choisir
de faire clignoter ou non le voyant
.
1. Installez le pilote. (Voir Installation du pilote d’un appareil connecté via USB ou Installation du pilote d’un appareil
connecté au réseau.)
2. Vous pouvez le lancer depuis le menu Démarrer : sélectionnez Programmes ou Tous les programmes > Dell >
Imprimantes Dell > le nom de votre pilote d’impression > Utilitaire de paramétrage d’imprimante.
3. Cliquez sur Alerte Niveau de Toner Faible. Sélectionnez le paramètre adéquat, puis cliquez sur Appliquer.
Nettoyage d’un appareil
Si des problèmes de qualité d’impression surviennent, ou si vous utilisez votre appareil dans un environnement
poussiéreux, vous devez nettoyer votre appareil régulièrement afin de préserver des conditions d’impression optimale et
augmenter la durée de vie de votre appareil.
Le nettoyage du boîtier de l’appareil avec des produits d’entretien contenant une forte teneur en alcool, solvant ou
autre substance puissante peut décolorer ou endommager le boîtier.
Si votre appareil ou son environnement proche sont salis par le toner, nous vous recommandons d’utiliser un
tissu ou un chiffon humidifié avec de l’eau pour le nettoyer. Avec un aspirateur, vous risquez de faire voler le
toner et d’être incommodé par le nuage ainsi formé.
Nettoyage de l’extérieur
Nettoyez le boîtier de l’imprimante avec un chiffon doux non pelucheux. Humidifiez légèrement le chiffon avec de l’eau,
mais faites attention à ne pas laisser couler de liquide sur l’appareil ou à l’intérieur.
Impression d’une feuille de nettoyage (Dell 1130n uniquement)
Si vos impressions sont floues ou si vous constatez des traînées de toner, vous pouvez remédier au problème en
imprimant une feuille de nettoyage.
Pour imprimer la feuille de nettoyage :
file:///C|/E-Doc_Biz_Client/Printers/1130n/fr/UG_FR/maintenance.htm[11/29/2011 4:12:54 PM]
Page 75

Maintenance
En mode prêt, maintenez (bouton Annuler) enfoncé pendant environ 10 secondes.
Feuille de nettoyage OPC : nettoie le tambour OPC de la cartouche de toner.
Une feuille de nettoyage sur laquelle se sont déposées des particules de toner est imprimée. Vous pouvez la jeter.
Une feuille de papier est prélevée du bac et est entraînée automatiquement dans l’appareil. Cette feuille de nettoyage
sort ensuite de l’imprimante en entraînant la poussière ou des particules de toner.
Nettoyage de l’intérieur
Lors de l’impression, des particules de poussière, de toner et de papier peuvent s’accumuler à l’intérieur de l’appareil.
Cette accumulation risque d’entraîner des problèmes de qualité d’impression, tels que la présence de taches ou de
traînées de toner. Le fait de nettoyer l’intérieur de l’appareil permet de supprimer et de diminuer ce genre de
problèmes.
1. Mettez l’appareil hors tension et débranchez le cordon d’alimentation. Attendez que l’appareil refroidisse.
2. Ouvrez le capot avant et retirez la cartouche de toner. Posez-la sur une surface plane et propre.
Pour éviter d’endommager la cartouche de toner, ne l’exposez pas à la lumière plus de quelques minutes.
Si nécessaire, recouvrez-la d’une feuille de papier.
Ne touchez pas la surface verte située sous la cartouche de toner. Utilisez la poignée de la cartouche pour
éviter de toucher la zone en question.
3. Avec un chiffon sec et non pelucheux, essuyez la poussière et les particules de toner accumulées autour des
cartouches de toner et dans leurs cavités.
Lorsque vous nettoyez l’intérieur de l’appareil, évitez d’endommager le rouleau de transfert, ainsi que tout
autre composant interne. N’utilisez pas de solvant comme du benzène ou du diluant pour peinture. Des
problèmes de qualité d’impression peuvent survenir et endommager l’appareil.
4. Repérez la vitre (unité de numérisation laser) dans l’appareil, puis essuyez-la délicatement avec un morceau de
coton.
file:///C|/E-Doc_Biz_Client/Printers/1130n/fr/UG_FR/maintenance.htm[11/29/2011 4:12:54 PM]
Page 76

Maintenance
5. Remettez la cartouche de toner en place et fermez le capot de l’imprimante.
6. Branchez le cordon d’alimentation et mettez l’appareil sous tension.
Stockage de la cartouche de toner
Les cartouches de toner contiennent des composants sensibles à la lumière, à la température et à l’humidité. Dell
conseille aux utilisateurs de suivre les recommandations afin d’optimiser les performances, la qualité et la durée de vie de
votre nouvelle cartouche de toner Dell.
Stockez cette cartouche dans le même environnement que celui dans lequel l’imprimante sera utilisée, à savoir dans des
conditions de température et d’humidité de bureau contrôlées. La cartouche de toner doit rester dans son emballage
d’origine, non ouvert, jusqu’à son installation – si vous ne disposez pas de l’emballage d’origine, couvrez l’ouverture
supérieure de la cartouche avec du papier et stockez-la dans un meuble.
Ouvrir l’emballage de la cartouche avant son utilisation réduit de façon considérable sa durée de conservation et de
fonctionnement. Ne stockez pas la cartouche à même le sol. Si vous retirez la cartouche de toner de l’imprimante,
stockez-la toujours :
A l’intérieur du sachet de protection de l’emballage original.
A plat (et non verticalement sur une extrémité), dans le même sens que si elle était installée dans l’appareil.
Ne stockez pas les consommables dans les conditions suivantes :
à une température supérieure à 40 °C ;
à un taux d’humidité inférieur à 20 % et supérieur à 80 % ;
dans un environnement soumis à des variations importantes en termes d’humidité ou de température ;
exposé directement au rayonnement solaire ou à l’éclairage de la pièce ;
dans des endroits poussiéreux ;
dans une voiture sur une trop longue période ;
dans un environnement comportant des gaz corrosifs ;
dans un environnement iodé.
Instructions de manipulation
Ne touchez pas la surface du tambour photoconducteur dans la cartouche.
N’exposez pas la cartouche à des vibrations ou chocs inutiles.
Ne faites jamais tourner manuellement le tambour, notamment dans le sens inverse ; cela pourrait provoquer des
dommages internes et une fuite de toner.
Utilisation de cartouches de toner d’une marque autre que Dell et
rechargées
Dell ne recommande ni n’approuve l’utilisation de cartouches de toner non-Dell dans votre imprimante, y compris les
cartouches génériques, de marque de distributeur, rechargées ou réusinées.
La garantie de l’imprimante Dell ne couvre pas les dommages causés à l’appareil par l’utilisation d’une cartouche
de toner rechargée, réusinée ou non-Dell.
file:///C|/E-Doc_Biz_Client/Printers/1130n/fr/UG_FR/maintenance.htm[11/29/2011 4:12:54 PM]
Page 77

Maintenance
Durée de vie estimée d’une cartouche
La durée de vie (l’autonomie) estimée d’une cartouche dépend de la quantité de toner utilisée pour chaque travail
d’impression. Le nombre réel de pages peut varier selon la densité de l’impression, l’environnement de travail, les
intervalles entre les impressions, le type et le format du support. Par exemple, si vous imprimez beaucoup de
graphiques, la consommation de toner sera élevée et la cartouche se videra plus rapidement.
Conseils pour déplacer et ranger l’appareil
Assurez-vous de ne pas incliner ni renverser l’appareil lorsque vous le déplacez. Dans le cas contraire, l’intérieur de la
machine peut être contaminé par du toner, ce qui peut endommager la machine ou altérer la qualité d’impression.
Lors du déplacement de l’appareil, assurez-vous qu’au moins deux personnes le tiennent fermement.
file:///C|/E-Doc_Biz_Client/Printers/1130n/fr/UG_FR/maintenance.htm[11/29/2011 4:12:54 PM]
Page 78

Dépannage
4.
Dépannage
Ce chapitre fournit des informations utiles en cas de dysfonctionnement.
Il contient les sections suivantes :
Redistribution du toner
Astuces pour éviter les voilages du papier
Astuces pour éviter les bourrages papier
Résolution des bourrages papier
Résolution d’autres problèmes
Redistribution du toner
Lorsque la cartouche de toner approche de la fin de sa durée de vie :
Des bandes blanches apparaissent ou l’impression devient plus claire.
Le voyant clignote en rouge.
Dans ce cas, vous pouvez améliorer temporairement la qualité d’impression en répartissant le toner restant dans la
cartouche. Parfois, des bandes blanches ou une impression plus claire peuvent persister même après la redistribution du
toner.
1. Ouvrez le capot avant.
2. Retirez la cartouche usagée.
3. Secouez soigneusement la cartouche 5 ou 6 fois pour répartir le toner de façon homogène à l’intérieur de la
cartouche.
Si vous recevez du toner sur vos vêtements, essuyez-les avec un chiffon sec et lavez-les à l’eau froide. L’eau
chaude fixe le toner sur le tissu.
Ne touchez pas la partie inférieure verte de la cartouche de toner. Utilisez la poignée de la cartouche pour éviter
de toucher la zone en question.
Tenez la cartouche de toner par la poignée et insérez-la délicatement dans l’ouverture de l’appareil.
file:///C|/E-Doc_Biz_Client/Printers/1130n/fr/UG_FR/troubleshooting.htm[11/29/2011 4:12:56 PM]
Page 79

Dépannage
Les taquets situés sur les côtés de la cartouche et les rainures correspondantes sur l’appareil facilitent l’insertion de la
cartouche. Un déclic indique qu’elle est bien en place.
5. Fermez le capot avant. Assurez-vous qu’il est bien fermé.
Astuces pour éviter les voilages du papier
1. Ouvrez le capot arrière.
2. Enfoncez le levier de pression de chaque côté.
1. Levier de pression
Maintenez le capot arrière ouvert pendant l’impression.
À utiliser seulement lorsque l’impression est voilée de plus de 20 mm.
Astuces pour éviter les bourrages papier
La plupart des bourrages papier peuvent être évités en sélectionnant des types de support adaptés. Lorsqu’un bourrage
papier survient, suivez les instructions suivantes.
Assurez-vous que les guides papier sont correctement positionnés. (Voir Chargement de papier dans le bac.)
Ne remplissez pas trop le bac d’alimentation. Vérifiez que le niveau de papier ne dépasse pas le trait indiquant la
capacité de papier à l’intérieur du bac.
Évitez de retirer le papier du bac pendant une impression.
Courbez le papier, déramez-le puis remettez-le bien à plat avant de le charger dans le bac.
N’utilisez pas de papier froissé, humide ou ondulé.
Ne mélangez pas différents types de papier dans le bac.
file:///C|/E-Doc_Biz_Client/Printers/1130n/fr/UG_FR/troubleshooting.htm[11/29/2011 4:12:56 PM]
Page 80

Dépannage
Utilisez uniquement les supports d’impression recommandés.
Assurez-vous que la face du support d’impression recommandée pour l’impression est tournée vers le bas du bac, ou
vers le haut dans le chargeur manuel.
Résolution des bourrages papier
Si un bourrage papier se produit, le voyant du panneau de contrôle passe à l’orange. Retirez la feuille coincée.
Après un bourrage de papier, ouvrez, puis refermez le capot avant pour reprendre l’impression.
Pour éviter que le papier ne se déchire, tirez dessus avec précaution et lentement. Suivez les instructions des
sections suivantes pour supprimer le bourrage.
Dans le bac
Cliquez sur ce lien pour ouvrir une animation concernant la suppression d’un bourrage.
1. Ouvrez, puis refermez le capot avant. Le papier bloqué est éjecté automatiquement de l’appareil.
Si le papier ne sort pas, passez à l’étape suivante.
2. Sortez le bac.
3. Retirez le papier coincé en tirant dessus avec précaution.
Si le papier ne bouge pas quand vous tirez, ou si vous ne voyez aucun papier à cet endroit, contrôlez l’unité de
chauffe autour de la cartouche de toner. (Voir À l’intérieur de l’appareil.)
4. Réinsérez le bac dans l’appareil jusqu’à ce qu’un déclic indique qu’il est bien en place. L’impression reprend
automatiquement.
Dans le bac d’alimentation manuel
Cliquez sur ce lien pour ouvrir une animation concernant la suppression d’un bourrage.
file:///C|/E-Doc_Biz_Client/Printers/1130n/fr/UG_FR/troubleshooting.htm[11/29/2011 4:12:56 PM]
Page 81

Dépannage
1.
Si le papier n’est pas correctement entraîné, enlevez-le de l’imprimante.
2. Ouvrez, puis refermez le capot avant pour reprendre l’impression.
À l’intérieur de l’appareil
Cliquez sur ce lien pour ouvrir une animation concernant la suppression d’un bourrage.
La zone du four est extrêmement chaude. Procédez avec prudence lorsque vous retirez le papier bloqué dans
l’appareil.
1. Ouvrez le capot avant et sortez la cartouche de toner en la tirant délicatement vers le bas.
2. Retirez le papier coincé en tirant dessus avec précaution.
3. Remettez la cartouche de toner en place et fermez le capot supérieur. L’impression reprend automatiquement.
À la sortie papier
file:///C|/E-Doc_Biz_Client/Printers/1130n/fr/UG_FR/troubleshooting.htm[11/29/2011 4:12:56 PM]
Page 82

Dépannage
Cliquez sur ce lien pour ouvrir une animation concernant la suppression d’un bourrage.
1. Ouvrez, puis refermez le capot avant. Le papier bloqué est éjecté automatiquement de l’appareil.
Si vous ne voyez pas le papier bloqué, passez à l’étape suivante.
2. Sortez le papier du plateau de sortie en tirant dessus avec précaution.
Si vous ne voyez pas le papier bloqué ou si vous rencontrez une résistance quand vous tirez, arrêtez et passez à
l’étape suivante.
3. Ouvrez le capot arrière.
4. Abaissez les leviers de pression et retirez la feuille.
Replacez les leviers de pression dans leur position initiale.
1. Levier de pression
Si vous ne voyez pas le papier bloqué, passez à l’étape suivante.
5. Tirez les leviers du capot du four vers le bas et retirez la feuille.
Replacez les leviers du capot du four dans leur position initiale.
La zone du four est extrêmement chaude. Procédez avec prudence lorsque vous retirez le papier bloqué dans
file:///C|/E-Doc_Biz_Client/Printers/1130n/fr/UG_FR/troubleshooting.htm[11/29/2011 4:12:56 PM]
Page 83

Dépannage
l’appareil.
6. Fermez le capot arrière.
7. Ouvrez puis refermez le capot avant pour reprendre automatiquement l’impression.
Résolution d’autres problèmes
Le tableau suivant dresse la liste des problèmes que vous pouvez rencontrer et des solutions recommandées
correspondantes. Appliquez les solutions proposées jusqu’à ce que le problème soit résolu. Si le problème persiste,
contactez le service de maintenance.
Problèmes d’alimentation
Cliquez sur ce lien pour ouvrir une animation concernant les problèmes d’alimentation.
État Solutions possibles
L’appareil n’est pas alimenté
ou le câble de connexion qui relie l’ordinateur à
l’imprimante n’est pas correctement raccordé.
Branchez le cordon d’alimentation et appuyez sur
(bouton d’alimentation) sur le panneau de commande.
Déconnectez le câble de l’appareil, puis reconnectez-le.
Pour l’impression en mode local
Pour l’impression en réseau (Dell 1130n
uniquement)
Problèmes d’alimentation papier
État Solutions possibles
Bourrages papier en cours
d’impression.
file:///C|/E-Doc_Biz_Client/Printers/1130n/fr/UG_FR/troubleshooting.htm[11/29/2011 4:12:56 PM]
Supprimez le bourrage papier. (Voir Résolution des bourrages papier.)
Page 84

Dépannage
Plusieurs feuilles sont collées les
l’imprimante est
utiliser un autre câble d’appareil.
unes aux autres.
Impossible d’insérer plusieurs
feuilles de papier.
Le papier n’est pas entraîné dans
l’appareil.
Le papier ne cesse de se bloquer.
Les transparents se collent les uns
aux autres au niveau de la sortie
papier.
Les enveloppes s’impriment de
travers ou ne sont pas entraînées
correctement.
Vérifiez la capacité papier maximale du bac. (Voir Spécifications des
supports d’impression.)
Vérifiez que vous utilisez un type de papier adéquat. (Voir Spécifications
des supports d’impression.)
Retirez le papier du bac d’alimentation, courbez-le ou déramez-le.
Dans un environnement humide, les feuilles risquent de se coller les unes
aux autres.
Il se peut que différents types de papier soient empilés dans le bac
d’alimentation. Chargez des feuilles de type, de format et de grammage
identiques.
Retirez tout ce qui fait obstruction à l’intérieur de l’appareil.
Le papier n’a pas été chargé correctement. Retirez le papier du bac
d’alimentation et rechargez-le correctement.
Il y a trop de papier dans le bac d’alimentation. Enlevez le surplus de
papier.
Le papier est trop épais. Utilisez uniquement du papier conforme aux
caractéristiques de l’appareil. (Voir
d’impression.)
Il y a trop de papier dans le bac d’alimentation. Enlevez le surplus de
papier. Si vous imprimez sur des supports spéciaux, utilisez le bac manuel.
Le type de papier utilisé n’est pas correct. Utilisez uniquement du papier
conforme aux caractéristiques de l’appareil. (Voir
supports d’impression.)
Des particules se sont accumulées dans l’appareil. Ouvrez le capot
supérieur de l’imprimante et les débris éventuels.
Utilisez uniquement des transparents adaptés aux imprimantes laser. Retirez
les transparents au fur et à mesure qu’ils sortent de l’appareil.
Assurez-vous que les guides papier reposent des deux côtés des enveloppes.
Spécifications des supports
Spécifications des
Problèmes d’impression
État Cause possible Solutions possibles
L’appareil n’imprime
pas.
L’appareil n’est pas sous
tension.
Vous n’avez pas défini
votre appareil en tant
qu’appareil par défaut.
Vérifiez les éléments ci-après sur l’appareil :
Le capot avant n’est pas fermé. Fermez le capot avant.
Du papier est bloqué. Supprimez le bourrage papier. (Voir Résolution des bourrages
papier.)
Il n’y a pas de papier dans le bac. Chargez du papier. (Voir Chargement de papier dans le
bac.)
La cartouche de toner n’est pas installée. Installez la cartouche de toner.
Si une erreur système se produit, contactez le service de maintenance.
Le câble de connexion qui
relie l’ordinateur à
l’imprimante n’est pas
raccordé correctement.
Le câble de connexion qui
relie l’ordinateur à
Vérifiez que le cordon d’alimentation est branché correctement.
Réglez votre appareil comme appareil par défaut pour Windows.
Déconnectez le câble de l’appareil, puis reconnectez-le.
Si possible, raccordez le câble à un autre ordinateur en état de
marche et imprimez un document. Vous pouvez également
file:///C|/E-Doc_Biz_Client/Printers/1130n/fr/UG_FR/troubleshooting.htm[11/29/2011 4:12:56 PM]
Page 85

Dépannage
défectueux.
L’appareil n’imprime
pas.
L’appareil n’utilise pas
la bonne source
d’alimentation papier.
Une tâche
d’impression est très
lente.
La moitié de la page
est blanche.
L’appareil imprime,
mais le texte est
erroné, tronqué ou
incomplet.
La configuration du port
n’est pas correcte.
L’appareil est peut-être
mal configuré.
Le pilote d’impression est
peut-être mal installé.
L’appareil ne fonctionne
pas correctement.
Le document est si
volumineux que l’espace
disponible sur le disque
dur n’est pas suffisant
pour accéder à la tâche
d’impression.
Le bac à papier est plein. Il peut contenir jusqu’à 80 feuilles de papier. Une fois que vous
L’option papier
sélectionnée dans les
Options d’impression
n’est peut-être pas
correcte.
L’impression est peutêtre très complexe.
L’orientation de la page
n’est peut-être pas
correcte.
Le format du papier et les
paramètres de format ne
correspondent pas.
Le câble de l’appareil est
mal raccordé ou
défectueux.
Vous avez sélectionné le
mauvais pilote
d’impression.
L’application ne
fonctionne pas
correctement.
Le système d’exploitation
ne fonctionne pas
correctement.
Si vous utilisez un Voir Modification des paramètres de police (Dell 1130n
Vérifiez les paramètres de l’imprimante dans Windows pour voir
si la tâche d’impression est envoyée au port approprié. Si
l’ordinateur comporte plusieurs ports, assurez-vous que
l’appareil est raccordé au port adéquat.
Vérifiez les Options d’impression pour voir si tous les réglages
d’impression sont corrects. (Voir Ouverture des préférences
d’impression.)
Réparez le logiciel e de l’appareil. (Voir Installation du pilote d’un
appareil connecté via USB, Installation du pilote d’un appareil
connecté au réseau.)
Vérifiez les voyants d’état sur le panneau de commande pour
déterminer s’il s’agit d’une erreur système. Contactez le
service de maintenance.
Vous pouvez également vérifier un message d’erreur depuis
le programme Moniteur d’état de l’imprimante de votre
ordinateur.
Libérez davantage d’espace disque et relancez l’impression du
document.
avez vidé le bac de sortie, l’impression reprend.
Pour la plupart des logiciels d’application, pour sélectionner la
source d’alimentation du papier il faut aller sur l’onglet Papier
dans Options d’impression. Sélectionnez la source
d’alimentation papier adéquate. Consultez l’aide du pilote
d’impression. (Voir
Simplifiez la page ou modifiez les paramètres de qualité
d’impression.
Changez l’orientation de la page dans votre application.
Consultez l’aide du pilote d’impression.
Assurez-vous que le format de papier défini dans les paramètres
du pilote d’impression correspond au format du papier se
trouvant dans le bac d’alimentation. Vérifiez également que le
format de papier défini dans les paramètres du pilote
d’impression correspond au format de papier sélectionné dans
les paramètres de l’application.
Déconnectez le câble de l’appareil, puis reconnectez-le. Essayez
d’imprimer un document ayant déjà été imprimé correctement.
Si possible, reliez le câble et l’appareil à un autre ordinateur
ayant déjà été correctement imprimé, et lancez l’impression d’un
document. Si ces solutions n’aboutissent pas, remplacez le câble
de l’appareil.
Vérifiez que votre appareil est sélectionné dans le menu de
sélection de l’imprimante de l’application.
Essayez d’imprimer un document à partir d’une autre application.
Quittez Windows, puis redémarrez l’ordinateur. Mettez l’appareil
hors tension, puis sous tension.
Ouverture des préférences d’impression.)
file:///C|/E-Doc_Biz_Client/Printers/1130n/fr/UG_FR/troubleshooting.htm[11/29/2011 4:12:56 PM]
Page 86

Dépannage
environnement DOS, il se
uniquement).
d’impression.)
Les pages
s’impriment, mais
elles sont vierges.
L’imprimante
n’imprime pas
correctement le
fichier PDF. Une partie
des graphiques, du
texte ou des
illustrations manque.
La qualité
d’impression des
photos n’est pas
bonne. Des images ne
sont pas supprimées.
Avant l’impression, la
machine émet de la
vapeur près du bac de
sortie.
L’appareil n’imprime
pas sur du papier de
format spécial comme
le papier à factures.
peut que les paramètres
de police pour votre
appareil ne soient pas
correctement configurés.
La cartouche de toner est
défectueuse ou vide.
Le fichier contient peutêtre des pages blanches.
Certains éléments,
comme le contrôleur ou
la carte, sont peut-être
défectueux.
Incompatibilité entre le
fichier PDF et les produits
Acrobat.
La résolution des photos
est très faible.
L’utilisation de papier
humide peut provoquer la
formation de vapeur
pendant l’impression.
Le format du papier et les
paramètres de format ne
correspondent pas.
Secouez la cartouche de toner, si besoin est. Si nécessaire,
remplacez la cartouche.
Vérifiez que le fichier ne contient pas de pages blanches.
Contactez le service de maintenance.
L’impression du fichier PDF en tant qu’image peut permettre
l’impression du fichier. Activez l’option Print As Image dans les
options d’impression Acrobat.
L’impression d’un fichier PDF en tant qu’image demande plus
de temps qu’une impression ordinaire.
Réduisez la taille de la photo. Plus vous augmentez la taille des
photos dans le programme, plus la résolution diminuera.
Ce n’est pas un problème. Continuez l’impression.
Réglez le format de papier correct dans Modifier... dans l’onglet
Papier de Options d’impression. (Voir
préférences d’impression.)
Ouverture des
Problèmes de qualité d’impression
Si l’intérieur de l’appareil est encrassé ou si le papier a été mal chargé, il peut y avoir une baisse de la qualité
d’impression. Reportez-vous au tableau ci-dessous pour résoudre le problème.
État Solutions possibles
Impression claire ou floue
Taches de toner
Si une strie blanche verticale ou une zone floue apparaît sur la page, la
quantité de toner restante est faible. Essayez de secouer la cartouche
pour redistribuer le reste du toner et prolonger son utilisation. (Voir
Redistribution du toner.) Si la qualité ne s’améliore pas, remplacez la
cartouche.
Le papier n’est pas conforme aux caractéristiques de l’appareil : papier
humide ou rugueux, par exemple. (Voir
d’impression.)
Si toute la page est claire, la résolution d’impression sélectionnée est
insuffisante ou le mode Économie de toner est activé. Réglez la
résolution d’impression et désactivez le mode Économie de toner.
Consultez l’aide du pilote d’impression.
La présence simultanée de zones floues et de traînées de toner peut
indiquer la nécessité de nettoyer la cartouche. (Voir
l’intérieur.)
La surface du module de numérisation laser du côté intérieur à l’appareil
peut être sale. (Voir
Le papier n’est pas conforme aux caractéristiques de l’appareil : papier
humide ou rugueux, par exemple. (Voir
Nettoyage de l’intérieur.)
Spécifications des supports
Nettoyage de
Spécifications des supports
file:///C|/E-Doc_Biz_Client/Printers/1130n/fr/UG_FR/troubleshooting.htm[11/29/2011 4:12:56 PM]
Page 87

Dépannage
Zones vides
Taches blanches
Le rouleau de l’imprimante est peut-être sale. Nettoyez l’intérieur de
l’appareil. Contactez le service de maintenance.
Le circuit d’entraînement du papier a besoin d’être nettoyé. Contactez le
service de maintenance.
Si des zones vides, généralement au niveau des arrondis des caractères,
apparaissent sur la page :
Il se peut qu’une feuille de papier soit de mauvaise qualité. Essayez de
réimprimer la page.
Le taux d’humidité du papier n’est pas homogène ou certaines zones du
papier sont humides. Changez de marque de papier. (Voir
des supports d’impression.)
La rame de papier est de mauvaise qualité. Le processus de fabrication
du papier est à l’origine du problème et empêche le toner de se fixer sur
certaines zones. Changez de marque ou de type de papier.
Modifiez l’option d’impression et réessayez. Allez dans Options
d’impression, cliquez sur l’onglet Papier, et définissez le type sur
Papier épais. (Voir
Si le problème persiste, contactez le service de maintenance.
Si des taches blanches apparaissent sur la page :
Le papier est trop rugueux et de la poussière provenant du papier se
dépose à l’intérieur de l’appareil ; le rouleau de transfert est peut-être
sale. Nettoyez l’intérieur de l’appareil. (Voir
Le circuit d’entraînement du papier a besoin d’être nettoyé. (Voir
Nettoyage de l’intérieur.)
Ouverture des préférences d’impression.)
Nettoyage de l’intérieur.)
Spécifications
Lignes verticales
Fond noir Si la quantité de toner déposée sur la page crée un fond grisé inacceptable :
Traînées de toner Si le toner fait des traînées sur la page :
Défauts verticaux répétitifs
Si des stries verticales noires apparaissent sur la page :
La surface (partie tambour) de la cartouche de toner à l’intérieur de
l’appareil a probablement été griffée. Retirez la cartouche de toner, puis
installez-en une nouvelle. (Voir
Si des stries verticales blanches apparaissent sur la page :
La surface du module de numérisation laser du côté intérieur à l’appareil
peut être sale. (Voir
Choisissez du papier de grammage inférieur. (Voir Spécifications des
supports d’impression.)
Vérifiez les conditions ambiantes : un air trop sec ou trop humide (plus
de 80 % d’humidité relative) peut avoir une incidence sur l’ombrage du
fond.
Retirez l’ancienne cartouche et installez-en une nouvelle. (Voir
Remplacement de la cartouche de toner.)
Nettoyez l’intérieur de l’appareil. (Voir Nettoyage de l’intérieur.)
Vérifiez le type et la qualité du papier. (Voir Spécifications des supports
d’impression.)
Retirez la cartouche, puis installez-en une nouvelle. (Voir Remplacement
de la cartouche de toner.)
Si des marques apparaissent plusieurs fois sur une page, à intervalles
réguliers :
La cartouche de toner est peut-être défectueuse. Si les problèmes
persistent, remplacez la cartouche de toner par une nouvelle. (Voir
Remplacement de la cartouche de toner.)
Certaines pièces de l’appareil comportent peut-être des dépôts de toner.
Si le défaut apparaît au dos de la page, le problème se résoudra sans
Nettoyage de l’intérieur.)
Remplacement de la cartouche de toner.)
file:///C|/E-Doc_Biz_Client/Printers/1130n/fr/UG_FR/troubleshooting.htm[11/29/2011 4:12:56 PM]
Page 88

Dépannage
doute de lui-même au bout de quelques pages.
Nettoyez l’intérieur de l’appareil. (Voir Nettoyage de l’intérieur.)
Fond moucheté
Caractères mal formés
L’unité de fusion est peut-être endommagée. Contactez le service de
maintenance.
Les fonds mouchetés apparaissent lorsque des particules de toner se
déposent aléatoirement sur la page.
Le papier peut être trop humide. Essayez d’imprimer en utilisant une
autre rame de papier. N’ouvrez les rames qu’au dernier moment afin
d’éviter que le papier n’absorbe l’humidité de l’air.
Si le fond moucheté apparaît sur une enveloppe, changez la mise en
page pour éviter l’impression sur des zones de pliure. L’impression sur
une zone de pliure peut causer des problèmes.
Si le fond moucheté recouvre la totalité de la page, réglez la résolution
d’impression à partir de l’application ou des Options d’impression.
(Voir
Ouverture des préférences d’impression.)
Si des caractères sont mal formés et semblent creusés par endroits, le
papier est peut-être trop lisse. Changez de type de papier. (Voir
Spécifications des supports d’impression.)
Impression oblique
Pages gondolées
Pages pliées ou froissées
Dos de la page taché
Assurez-vous que le papier est correctement chargé.
Vérifiez le type et la qualité du papier. (Voir Spécifications des supports
d’impression.)
Assurez-vous que les guides ne sont pas trop serrés ou trop lâches par
rapport au papier.
Assurez-vous que le papier est correctement chargé.
Vérifiez le type et la qualité du papier. Une température ou une humidité
trop élevée peut engendrer une ondulation du papier. (Voir
des supports d’impression.)
Retournez la pile de papier dans le bac. Essayez également de changer le
sens du papier (rotation à 180 degrés) dans le bac.
Assurez-vous que le papier est correctement chargé.
Vérifiez le type et la qualité du papier. (Voir Spécifications des supports
d’impression.)
Retournez la pile de papier dans le bac. Essayez également de changer le
sens du papier (rotation à 180 degrés) dans le bac.
Vérifiez que le toner ne coule pas. Nettoyez l’intérieur de l’appareil. (Voir
Nettoyage de l’intérieur.)
Spécifications
Pages entièrement noires ou de
couleur
Toner non fixé
file:///C|/E-Doc_Biz_Client/Printers/1130n/fr/UG_FR/troubleshooting.htm[11/29/2011 4:12:56 PM]
La cartouche de toner n’est sans doute pas installée correctement.
Enlevez-la, puis réinstallez-la.
La cartouche de toner est peut-être défectueuse. Retirez la cartouche de
toner, puis installez-en une nouvelle. (Voir
cartouche de toner.)
L’appareil a peut-être besoin d’une révision. Contactez le service de
maintenance.
Remplacement de la
Page 89

Dépannage
Vérifiez le type et la qualité du papier. (Voir Spécifications des supports
d’impression.)
Retirez la cartouche, puis installez-en une nouvelle. (Voir Remplacement
de la cartouche de toner.)
Si le problème persiste, il se peut que l’appareil ait besoin d’une révision.
Contactez le service de maintenance.
Caractères tachés de blanc
Stries horizontales Des stries noires horizontales ou des traînées de toner apparaissent :
Plissement
Un caractère devant être noir contient des taches blanches :
Si vous utilisez des transparents, choisissez-en d’un autre type. Étant
donné la matière dont sont constitués les transparents, il est normal de
constater des taches blanches dans les caractères.
Il se peut que vous imprimiez du mauvais côté du papier. Retirez le
papier et retournez-le.
Le papier n’est peut-être pas conforme aux caractéristiques de l’appareil.
(Voir
Spécifications des supports d’impression.)
La cartouche de toner est peut-être mal installée. Enlevez-la, puis
réinstallez-la.
La cartouche de toner est peut-être défectueuse. Retirez la cartouche de
toner, puis installez-en une nouvelle. (Voir
cartouche de toner.)
Si le problème persiste, il se peut que l’appareil ait besoin d’une révision.
Contactez le service de maintenance.
Si le papier imprimé est ondulé ou s’il n’est pas entraîné dans l’appareil :
Retournez la pile de papier dans le bac. Essayez également de changer le
sens du papier (rotation à 180 degrés) dans le bac.
Modifiez l’option d’impression et réessayez. Allez dans Options
d’impression, cliquez sur l’onglet Papier, et définissez le type sur
Papier fin. (Voir
Ouverture des préférences d’impression.)
Remplacement de la
Image inconnue apparaissant de
manière répétitive sur plusieurs pages,
toner non fixé sur le papier, document
très pâle ou problème de
contamination.
Vous utilisez probablement l’appareil à une altitude de 1 000 m ou plus. Une
altitude élevée peut altérer la qualité d’impression : le toner ne se fixe pas
correctement sur le papier ou le document est très pâle. Corrigez le
paramètre d’altitude de votre appareil. (Voir
Réglage de l’altitude.)
Problèmes Windows courants
État Solutions possibles
Le message « Fichier utilisé »
s’affiche durant l’installation.
Le message « Erreur de protection
générale », « Exception OE »,
« Spool 32 » ou « Opération non
conforme » apparaît.
Les messages « Échec
d’impression » et « Erreur de
temporisation de l’imprimante »
s’affichent.
Pour plus d’informations sur les messages d’erreur Windows, reportez-vous au Guide de l’utilisateur de Microsoft
Windows fourni avec votre ordinateur.
Fermez tous les programmes ouverts. Effacez tous les programmes du groupe
Démarrage, puis redémarrez Windows. Réinstallez le pilote d’impression.
Fermez toutes les applications, redémarrez Windows et recommencez
l’impression.
Ces messages sont susceptibles d’apparaître en cours d’impression. Attendez
simplement que l’appareil ait terminé l’impression. Si le message apparaît en
mode prêt ou une fois l’impression achevée, vérifiez le branchement et/ou
l’existence d’une erreur éventuelle.
Problèmes Linux courants
État Solutions possibles
L’appareil
file:///C|/E-Doc_Biz_Client/Printers/1130n/fr/UG_FR/troubleshooting.htm[11/29/2011 4:12:56 PM]
Vérifiez que le pilote d’impression est installé. Ouvrez le Unified Driver Configurator et passez
Page 90

Dépannage
n’imprime
pas.
L’appareil
n’imprime pas
des pages
entières et
seule une
moitié de
page apparaît
sur la sortie.
Je rencontre
l’erreur
« Cannot
open port
device file »
lors de
l’impression
d’un
document.
dans l’onglet Printers de la fenêtre Printers configuration pour voir la liste des imprimantes
disponibles. Vérifiez que votre imprimante figure dans la liste. Si ce n’est pas le cas, ouvrez Add
new printer wizard pour paramétrer l’imprimante.
Vérifiez que l’appareil est sous tension. Ouvrez Printers configuration et sélectionnez votre
imprimante dans la liste. Vérifiez la description indiquée dans le volet Selected printer. Si l’état
contient la chaîne Stopped, appuyez sur la touche Start. Une fois que vous avez effectué ces
étapes, l’appareil devrait reprendre son fonctionnement normal. L’état « stopped » peut
apparaître en cas de problèmes d’impression.
Vérifiez si votre application comporte une option d’impression spéciale de type « -oraw ». Si « oraw » figure dans le paramètre de ligne de commande, supprimez-le pour imprimer
correctement. Dans le cas du terminal Gimp, sélectionnez « print » -> « Setup printer » et
modifiez le paramètre de ligne de commande dans l’élément de commande.
Il s’agit d’un problème connu qui se produit lorsqu’un appareil couleur est utilisé sur la version
8.51 ou une version antérieure de Ghostscript, le système d’exploitation 64 bits de Linux. Il est
signalé sur bugs.ghostscript.com sous l’intitulé Ghostscript Bug 688252. Le problème est résolu dans
AFPL Ghostscript 8.52 ou une version supérieure. Téléchargez la dernière version de AFPL
Ghostscript à l’adresse http://sourceforge.net/projects/ghostscript/ et installez-la pour résoudre ce
problème.
Il est déconseillé de modifier les paramètres de la tâche d’impression (via l’utilitaire LPR, par
exemple) pendant l’impression d’une tâche. Les versions connues du serveur CUPS interrompent la
tâche d’impression si les options d’impression sont modifiées, puis tentent de relancer la tâche depuis
le début. Comme l’Unified Linux Driver verrouille le port lors de l’impression, la terminaison brutale
du pilote laisse le port verrouillé et indisponible pour les tâches d’impression suivantes. Si cette
situation se produit, essayez de libérer le port en sélectionnant Release port dans la fenêtre Port
configuration.
Reportez-vous au mode d’emploi Linux fourni avec votre ordinateur pour plus de renseignements sur les messages
d’erreur Linux.
Problèmes Macintosh courants
État Solutions possibles
L’imprimante n’imprime pas correctement les
fichiers PDF. Une partie des graphiques, du texte
ou des illustrations manque.
Le document a été imprimé, mais la tâche
d’impression n’a pas disparu de la file d’attente
sous Mac OS X 10.3.2.
Certaines lettres ne sont pas affichées
correctement lors de l’impression de la
couverture.
Lors de l’impression d’un document Acrobat
Reader 6.0 ou version supérieure sur Macintosh,
les couleurs ne s’impriment pas correctement.
Reportez-vous au mode d’emploi Macintosh fourni avec votre ordinateur pour plus de renseignements sur les
messages d’erreur Mac OS.
L’impression du fichier PDF en tant qu’image peut permettre
l’impression du fichier. Activez l’option Print As Image dans les
options d’impression Acrobat.
L’impression d’un fichier PDF en tant qu’image demande plus
de temps qu’une impression ordinaire.
Mettez à jour votre système d’exploitation et passez au système
Mac OS X 10.3.3 ou ultérieur.
Le système d’exploitation Mac OS ne peut pas créer la police lors
de l’impression de la couverture. L’alphabet anglais et les
numéros sont affichés correctement sur la page de couverture.
Vérifiez que la résolution définie dans le pilote de l’appareil
correspond à celle d’Acrobat® Reader®.
file:///C|/E-Doc_Biz_Client/Printers/1130n/fr/UG_FR/troubleshooting.htm[11/29/2011 4:12:56 PM]
Page 91

Fournitures
Fournitures
Ce chapitre fournit des informations sur l’achat des consommables et des pièces de rechange disponibles pour votre
appareil.
Il contient les sections suivantes :
Comment commander
Consommables disponibles
Remplacement de la cartouche de toner
Les accessoires disponibles peuvent varier d’un pays à l’autre. Contactez votre représentant commercial pour obtenir la
liste des accessoires disponibles.
Comment commander
Pour commander des consommables et accessoires agréés par Dell, visitez le site www.dell.com/supplies ou contactez
le distributeur ou revendeur Dell auprès duquel vous avez acheté l’appareil. Vous pouvez également visiter le site
www.dell.com ou support.dell.com et sélectionner votre pays/région afin de trouver le numéro à appeler pour
bénéficier de nos services.
Consommables disponibles
Lorsque le toner est épuisé, vous pouvez commander les types suivants de consommables pour votre appareil :
[a]
Type
Cartouche de toner de capacité standard Environ 1 500 pages 3J11D
Cartouche de toner de haute capacité Environ 2 500 pages 2MMJP
[a]
Capacité moyenne d’une cartouche conformément à la norme ISO/IEC 19752.
Pour remplacer une cartouche de toner, reportez-vous à la
La durée de vie de la cartouche peut varier selon les options et les modes de tâches utilisés.
Vous devez acheter les consommables, notamment les cartouches de toner, dans le même pays que celui où vous
avez acheté votre appareil. Dans le cas contraire, les consommables seront incompatibles avec votre appareil, car la
configuration du système varie d’un pays à l’autre.
Dell ne recommande pas l’utilisation de cartouches de toner non-Dell, telles que les cartouches rechargées ou
réusinées. Dell ne peut garantir la qualité des cartouches de toner non-Dell. Tout entretien ou réparation requis suite
à l’utilisation de cartouches de toner non-Dell ne sera pas couvert par la garantie de l’appareil.
Nombre de pages (moyenne)
Remplacement de la cartouche de toner.
Nom de pièce
Remplacement de la cartouche de toner
Cliquez sur ce lien pour ouvrir une animation concernant le remplacement d’une cartouche de toner.
Lorsque la cartouche de toner atteint son autonomie estimée :
La fenêtre du programme Moniteur d’état de l’imprimante apparaît sur votre ordinateur pour vous indiquer que la
cartouche de toner doit être remplacée.
L’impression est interrompue.
Vous devez alors remplacer la cartouche de toner. Vérifiez le type de cartouche de toner adapté à votre appareil. (Voir
Consommables disponibles.)
1. Ouvrez le capot avant.
2. Retirez la cartouche usagée.
file:///C|/E-Doc_Biz_Client/Printers/1130n/fr/UG_FR/supplies_and_accessories.htm[11/29/2011 4:12:57 PM]
Page 92

Fournitures
3. Sortez une nouvelle cartouche de son emballage.
4. Enlevez le papier de protection de la cartouche en tirant sur la bande de l’emballage.
5. Repérez la bande adhésive de protection située à l’extrémité de la cartouche. Retirez délicatement la bande, puis
jetez-la.
Si elle est correctement retirée, la bande doit en principe mesurer plus de 60 cm.
En tenant la cartouche de toner, tirer sur la bande adhésive d’étanchéité pour le retirer de la cartouche.
Faites attention de ne pas couper la bande. Si cela arrivait, vous ne pourriez pas utiliser la cartouche de
toner.
Vous pouvez vous reporter aux illustrations figurant sur le papier d’emballage de la cartouche.
6. Secouez soigneusement la cartouche 5 ou 6 fois pour répartir le toner de façon homogène à l’intérieur de la
cartouche. Le nombre de pages par cartouche en sera optimisé.
Si vous recevez du toner sur vos vêtements, essuyez-les avec un chiffon sec et lavez-les à l’eau froide. L’eau
chaude fixe le toner sur le tissu.
Ne touchez pas la partie inférieure verte de la cartouche de toner. Utilisez la poignée de la cartouche pour éviter
de toucher la zone en question.
7. Tenez la cartouche de toner par la poignée et insérez-la délicatement dans l’ouverture de l’appareil.
Les taquets situés sur les côtés de la cartouche et les rainures correspondantes sur l’appareil facilitent l’insertion de la
file:///C|/E-Doc_Biz_Client/Printers/1130n/fr/UG_FR/supplies_and_accessories.htm[11/29/2011 4:12:57 PM]
Page 93

Fournitures
cartouche. Un déclic indique qu’elle est bien en place.
8. Fermez le capot avant. Assurez-vous qu’il est bien fermé.
file:///C|/E-Doc_Biz_Client/Printers/1130n/fr/UG_FR/supplies_and_accessories.htm[11/29/2011 4:12:57 PM]
Page 94

Caractéristiques techniques
Caractéristiques techniques
Ce chapitre traite des caractéristiques techniques de l’appareil.
Il contient les sections suivantes :
Caractéristiques techniques du matériel
Caractéristiques techniques environnementales
Caractéristiques techniques électriques
Spécifications des supports d’impression
Les valeurs présentées ici sont basées sur des données préliminaires. Consultez le site www.dell.com ou
support.dell.com pour obtenir des informations à jour.
Caractéristiques techniques du matériel
Élément Description
Dimension Hauteur 197 mm
Profondeur 389 mm
Largeur 360 mm
Poids Appareil avec consommables
Poids de l’emballage Papier 1,23 kg
Plastique 0,19 kg
Dell 1130 : 7,25 kg
Dell 1130n : 7,30 kg
Caractéristiques techniques
environnementales
Élément Description
Niveau sonore
Temperature Fonctionnement 10 à 32 °C
Humidité Fonctionnement 20 à 80 % HR
[a]
Pression sonore, ISO 7779. Configuration testée : installation de base de l’appareil, papier A4, impression simple
face.
[a]
Mode prêt 26 dB(A)
Mode impression
Stockage (déballé) 0 à 40 °C
Stockage (déballé) 10 à 80 % HR
Dell 1130: 49 dB(A)
Dell 1130n: 50 dB(A)
Caractéristiques techniques électriques
La configuration électrique est basée sur le pays/la région où est vendu l’appareil. Ne convertissez pas les tensions de
fonctionnement. Vous risqueriez en effet d’endommager l’appareil et d’annuler la garantie du produit.
Élément Description
Alimentation Modèles 110 volts CA 110 - 127 V
file:///C|/E-Doc_Biz_Client/Printers/1130n/fr/UG_FR/specifications.htm[11/29/2011 4:12:58 PM]
Page 95

Caractéristiques techniques
[a]
Modèles 220 volts CA 220 - 240 V
Consommation électrique Mode de fonctionnement moyen Inférieure à 360 W
Mode prêt
Dell 1130 : Inférieure à 45 W
Dell 1130n : Inférieure à 60 W
Mode économie d’énergie
Dell 1130 : Inférieure à 4,5 W
Dell 1130n : Inférieure à 6,5 W
Mode hors tension Inférieure à 0,8 W
[a]
Pour plus d’informations sur la puissance, la fréquence (Hertz) et le type de courant appropriés pour l’appareil,
reportez-vous à l’étiquette de spécifications sur l’appareil.
Spécifications des supports d’impression
Grammage du support
Type Format Dimensions
Papier
ordinaire
Lettre 216 × 279 mm
Légal 216 × 356 mm
Folio 216 × 330 mm
A4 210 × 297 mm
Oficio 216 × 343 mm
JIS B5 182 × 257 mm
ISO B5 176 × 250 mm
Exécutif 184 × 267 mm
A5 148 × 210 mm
A6 105 × 148 mm
Enveloppe Env. Monarch 98 × 191 mm Non disponible
Env. No. 10 105 × 241 mm
Env. DL 110 × 220 mm
Env. C5 162 × 229 mm
Env. C6 114 × 162 mm
Papier épais Reportez-vous à la section Papier ordinaire Reportez-vous à la
section Papier
ordinaire
Papier fin Reportez-vous à la section Papier ordinaire Reportez-vous à la
section Papier
ordinaire
Transparent Reportez-vous à la section Papier ordinaire Reportez-vous à la
section Papier
ordinaire
Étiquettes
Lettre, Légal, Folio, A4, JIS B5, ISO B5,
Exécutif, A5, Statement
Reportez-vous à la
section Papier
[c]
ordinaire
Papier
cartonné
Lettre, Légal, Folio, A4, JIS B5, ISO B5,
Exécutif, A5, Statement, Carte postale 4x6
Reportez-vous à la
section Papier
ordinaire
d’impression
Bac 1 Bac manuel
60 à 120 g/m
250 feuilles
de 80 g/m
60 à 90 g/m
150 feuilles
de 80 g/m
dans le bac 1
90 g/m
60 à 70 g/m
Non disponible
dans le bac 1
Non disponible
dans le bac 1
Non disponible
dans le bac 1
[a]
/Capacité
2
60 à 220 g/m
[b]
2
Empilement
2
2
2
1 feuille
75 à 90 g/m
2
Empilement
1 feuille
2
90 g/m
2
Empilement
1 feuille
2
60 à 70 g/m
2
Empilement
1 feuille
138 à
146 g/m
2
Empilement
1 feuille
120 à
150 g/m
2
Empilement
1 feuille
105 à
163 g/m
2
Empilement
file:///C|/E-Doc_Biz_Client/Printers/1130n/fr/UG_FR/specifications.htm[11/29/2011 4:12:58 PM]
Page 96

Caractéristiques techniques
1 feuille
Format minimal (personnalisé) 76 × 127 mm
60 à 163 g/m
Format maximal (personnalisé) 216 × 356 mm
[a]
Si le grammage du support est supérieur à 120 g/m2, chargez le papier feuille par feuille dans le bac.
[b]
La capacité des bacs peut varier en fonction du grammage et de l’épaisseur des supports, ainsi que de
l’environnement d’utilisation.
[c]
Satinage : 100 à 250 (méthode Sheffield).
2
file:///C|/E-Doc_Biz_Client/Printers/1130n/fr/UG_FR/specifications.htm[11/29/2011 4:12:58 PM]
Page 97

Annexe
Annexe
Politique d’assistance technique de Dell
Lors de l’assistance technique fournie par un technicien, le client doit coopérer et participer au processus de dépannage.
Il doit également restaurer le système d’exploitation, les applications et les pilotes matériels dans la configuration initiale
par défaut à la livraison du système par Dell. Il doit aussi vérifier que l’imprimante et que le matériel installés par Dell
fonctionnent correctement. Outre l’assistance technique fournie par un technicien, le site Web d’assistance de Dell
propose une assistance technique en ligne, à l’adresse support.dell.com. Des options supplémentaires d’assistance sont
éventuellement disponibles.
Dell fournit une assistance technique limitée pour l’imprimante, ainsi que pour tout logiciel et périphérique installés par
Dell. Les fabricants correspondants fournissent l’assistance pour les logiciels et les périphériques tiers, notamment pour
ceux qui ont été achetés et/ou installés par Logiciels & Périphériques (DellWare), ReadyWare et l’Intégration
personnalisée en usine (CFI/DellPlus).
Contacter Dell
Si vous résidez aux États-Unis, appelez 800-WWW-DELL (800-999-3355).
Si vous ne disposez pas d’une connexion Internet active, vous trouverez les coordonnées sur votre bon d’achat,
votre relevé d’expédition, votre facture ou votre catalogue de produits Dell.
Dell propose plusieurs services d’assistance en ligne ou par téléphone et options de service. La disponibilité varie en
fonction du pays et du produit. De plus, certains services peuvent ne pas être disponibles dans votre région. Pour
contacter le service commercial, le support technique ou l’assistance clientèle de Dell :
1. Visitez support.dell.com et vérifiez votre pays ou votre région dans le menu déroulant Choose A Country/Region en
bas de la page.
2. Cliquez sur Contactez-nous dans la partie gauche de la page et sélectionnez le service ou le lien de support
approprié en fonction de vos besoins.
Garantie et politiques de retour
Dell Inc. (« Dell ») fabrique ses produits matériels à partir de pièces et de composants neufs ou considérés comme neufs
selon les pratiques normales de l’industrie. Pour plus d’informations sur la garantie Dell pour votre imprimante, reportezvous au Guide d’information.
file:///C|/E-Doc_Biz_Client/Printers/1130n/fr/UG_FR/appendix.htm[11/29/2011 4:12:58 PM]
Page 98

Glossaire
est sélectionné, le périphérique imprime un jeu dans son intégralité avant d’imprimer d’autres exemplaires.
Glossaire
Le glossaire suivant vous permet de vous familiariser avec le produit grâce à une définition des termes courants de
l’impression ainsi que des termes mentionnés dans le présent guide de l’utilisateur.
802.11
802.11 est un ensemble de normes pour les communications par réseau local sans fil (WLAN), développé par le
comité de normes IEEE LAN/MAN (IEEE 802).
802.11b/g
802.11b/g peut partager le même matériel et utiliser la bande 2.4 GHz. 802.11b prend en charge une bande passante
jusqu’à 11 Mbps ; 802.11g jusqu’à 54 Mbps. Les périphériques 802.11b/g peuvent parfois souffrir d’interférences
provenant de fours à micro-ondes, des téléphones sans-fil et des périphériques Bluetooth.
Point d’accès
Un point d’accès ou point d’accès sans fil (AP ou WAP) est un périphérique qui relie les périphériques de
communication sans fil ensemble sur des réseaux locaux sans fil (WLAN), et fait office d’émetteur et récepteur central
des signaux radio du WLAN.
CAD (Chargeur automatique de documents)
Dispositif pouvant charger automatiquement un document original afin de numériser une pile de documents en une
seule tâche.
AppleTalk
Suite de protocoles réseau propriétaires développée par Apple, Inc. Cette suite de protocoles, intégrée aux premiers
produits Macintosh (1984), est désormais tombée en désuétude au profit de la pile de protocoles réseau TCP/IP.
Profondeur de bit
Terme d’infographie désignant le nombre de bits représentant la couleur d’un pixel dans une image matricielle. Une
profondeur de bit (ou de couleur) plus élevée permet d’obtenir une gamme de couleurs plus large. Plus le nombre de
bits est élevé, plus le nombre des couleurs possibles est grand. Une couleur codée sur 1 bit est communément
qualifiée de monochrome ou noir et blanc.
BMP
Format d’images matricielles utilisé par le sous-système graphique de Microsoft Windows (GDI) et, communément,
comme format de fichiers image sur cette plate-forme.
BOOTP
Bootstrap Protocol. Protocole réseau permettant d’attribuer automatiquement une adresse IP à un client du réseau.
Ceci s’effectue généralement dans le processus bootstrap d’ordinateurs ou de systèmes d’exploitation les exécutant.
Les serveurs BOOTP attribuent l’adresse IP à chaque client à partir d’un ensemble d’adresses. Le protocole BOOTP
permet aux postes de travail qui ne disposent pas de disque dur d’obtenir une adresse IP avant d’amorcer un
système d’exploitation.
CCD
Élément matériel permettant de numériser un document. Un dispositif de verrouillage des capteurs CCD est
également utilisé pour maintenir le module CCD afin d’empêcher tout dommage pendant le transport.
Tri
Méthode d’impression de documents comportant plusieurs exemplaires en différents jeux de tirages. Lorsque le tri
file:///C|/E-Doc_Biz_Client/Printers/1130n/fr/UG_FR/glossary.htm[11/29/2011 4:12:59 PM]
Page 99

Glossaire
Panneau de commande
Le panneau de commande est une zone plane, généralement verticale, sur laquelle s’affichent les outils de
commande et de surveillance. Il se trouve généralement à l’avant de l’appareil.
Couverture
Terme d’impression correspondant à une mesure de l’utilisation du toner. Par exemple, une couverture de 5 %
signifie qu’une feuille de papier au format A4 comporte environ 5 % d’image ou de texte. Si le papier ou l’original
comporte des images complexes ou une grande quantité de texte, la couverture sera supérieure à 5 % et l’utilisation
du toner sera équivalente à cette couverture.
CSV
Valeurs séparées par des virgules (CSV). Format de fichier utilisé pour échanger des données entre des applications
différentes. Ce format de fichier, utilisable sous Microsoft Excel, est devenu une norme de facto, même sous les
environnements autres que Microsoft.
Cchargeur DADF (Duplex Automatic Document Feeder)
Dispositif pouvant charger automatiquement un document original puis le retourner, afin de numériser des
documents recto verso.
Valeur par défaut
Valeur ou paramètre appliqué en sortie d’usine ou lorsque l’appareil a été réinitialisé.
DHCP (Dynamic Host Configuration Protocol)
Protocole réseau client-serveur. Un serveur DHCP fournit des paramètres de configuration spécifiques à l’hôte client
DHCP demandant, généralement, des informations requises par l’hôte client pour participer à un réseau IP. Le
protocole DHCP permet également l’attribution d’adresses IP aux hôtes client.
Barrette de mémoire DIMM (Dual Inline Memory Module)
Carte électronique qui contient de la mémoire. Une carte DIMM stocke toutes les données de l’appareil, par exemple
les données d’impression, les données de télécopie reçue ou les données numérisées.
DNS (Domain Name Server)
Le serveur de nom de domaine est un système qui stocke des informations associées au nom de domaine dans une
base de données répartie sur des réseaux, comme Internet.
Imprimante matricielle
Type d’imprimante dont la tête d’impression balaie la page de part et d’autre, puis transfère l’encre en frappant un
ruban encreur ; ce principe de fonctionnement est analogue à celui d’une machine à écrire.
PPP (point par pouce)
Unité de mesure de la résolution de numérisation et d’impression. De manière générale, une forte valeur de PPP se
traduit par une plus grande résolution, des détails d’image plus fins et un volume de fichier plus élevé.
DRPD
Détection sélective de tonalité d’appel. Le service téléphonique de sonnerie distincte permet à un utilisateur de se
servir d’une seule ligne téléphonique pour répondre à différents numéros de téléphone.
Recto verso
Fonctionnalité permettant un retournement automatique d’une feuille de papier afin d’imprimer (ou de numériser) sur
les deux faces du papier. Une imprimante équipée de la fonction recto verso peut imprimer sur les deux faces.
file:///C|/E-Doc_Biz_Client/Printers/1130n/fr/UG_FR/glossary.htm[11/29/2011 4:12:59 PM]
Page 100

Glossaire
Capacité de traitement
Quantité de pages n’affectant pas les performances de l’imprimante sur un mois. Généralement, l’imprimante a une
durée de vie limitée par exemple au nombre de pages par an. Cette durée de vie correspond à la capacité moyenne
d’impression, qui couvre généralement la période de garantie. Par exemple, si la capacité de traitement est
48 000 pages par mois en supposant 20 jours de travail, une imprimante est limitée à 2 400 pages par jour.
MCE
Mode de transmission facultatif intégré aux télécopieurs de classe 1 ou aux modems de télécopie. Ce mode détecte et
corrige automatiquement toute erreur de transmission de télécopie provoquée par du bruit sur la ligne téléphonique.
Émulation
Procédé permettant de reproduire le fonctionnement d’un appareil sur un autre.
Un émulateur réplique les fonctions d’un système sur un système différent de telle façon que le second fonctionne
exactement comme le premier. L’émulation consiste à reproduire rigoureusement le comportement externe, ce qui la
différencie de la simulation, qui renvoie à la simulation du modèle abstrait d’un système en prenant en considération
le fonctionnement interne.
Ethernet
Technologie de réseau informatique reposant sur des trames, pour des réseaux locaux (LAN). Il définit le câblage et
la transmission de signaux de la couche physique, et les formats de trame et les protocoles pour la couche de
contrôle d’accès au support (MAC)/couche liaison du modèle OSI. Ethernet est principalement standardisé en IEEE
802.3. C’est devenu la technologie de réseau local la plus répandue depuis les années 1990 jusqu’aujourd’hui.
EtherTalk
Suite de protocoles réseau développée par Apple Computer. Cette suite de protocoles, intégrée aux premiers produits
Macintosh (1984), est désormais tombée en désuétude au profit de la pile de protocoles réseau TCP/IP.
FDI (Foreign Device Interface)
Carte installée à l’intérieur de l’appareil afin de permettre l’installation d’un périphérique tiers comme un monnayeur
ou un lecteur de cartes. Vous pourrez ainsi activer un service d’impression payant sur votre appareil.
FTP (File Transfer Protocol)
Protocole très répandu d’échange de fichiers sur tout réseau prenant en charge les protocoles TCP/IP (Internet ou
Intranet).
Unité de fusion
Pièce de l’imprimante laser qui fixe le toner sur le support d’impression. Cette unité est constituée d’un rouleau
thermique et d’un rouleau secondaire. Une fois le toner transféré sur le papier, l’unité de fusion applique la chaleur et
la pression requises pour que le toner adhère de manière permanente sur le papier ; c’est la raison pour laquelle le
papier est chaud en sortant de l’imprimante laser.
Passerelle
Connexion entre des réseaux informatiques ou entre un réseau informatique et une ligne téléphonique. Celle-ci est
très répandue, puisqu’il s’agit d’un ordinateur ou d’un réseau qui autorise l’accès à un autre ordinateur ou réseau.
Niveaux de gris
Nuances de gris représentant les parties claires et foncées d’une image lorsque les images couleur sont converties en
niveau de gris ; les couleurs sont représentées par différents niveaux de gris.
Demi-teinte
Type d’image simulant des niveaux de gris en variant le nombre de points. Les zones très riches en couleur se
composent d’un grand nombre de points, tandis que les zones plus claires se composent d’un moins grand nombre de
points.
file:///C|/E-Doc_Biz_Client/Printers/1130n/fr/UG_FR/glossary.htm[11/29/2011 4:12:59 PM]
 Loading...
Loading...