Page 1
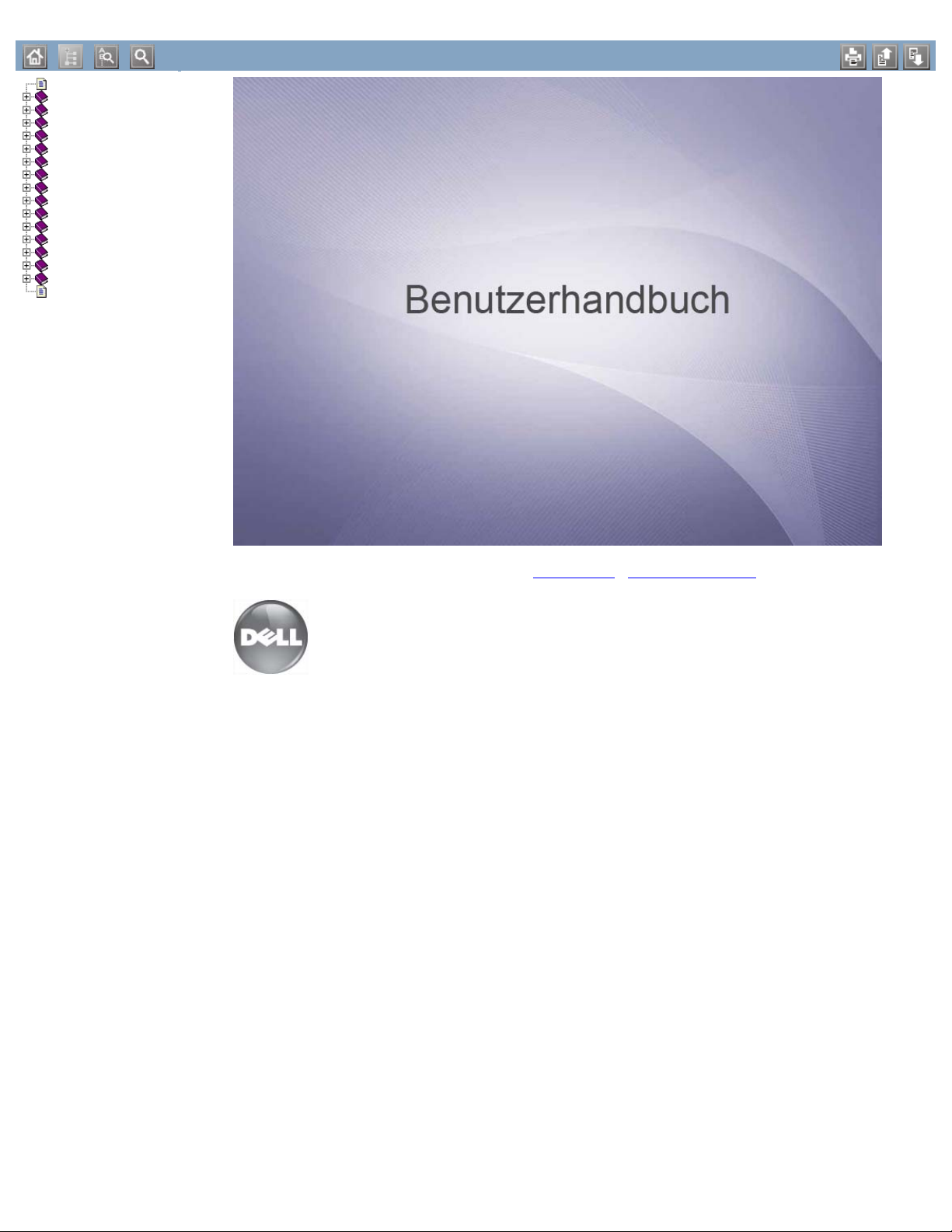
Copyright
Funktionen Ihres neuen Produkts
Netzwerkeinrichtung (nur bei De
Sicherheitsinformationen
Über dieses Benutzerhandbuch
Einführung
Erste Schritte
Grundeinstellungen
Druckmedien und Fächer
Drucken
Verwaltungsprogramme
Wartung
Problemlösung
Verbrauchsmaterialien
Technische Daten
Anhang
Glossar
Dell 1130
Dell 1130n
www.dell.com | www.support.dell.com
Page 2
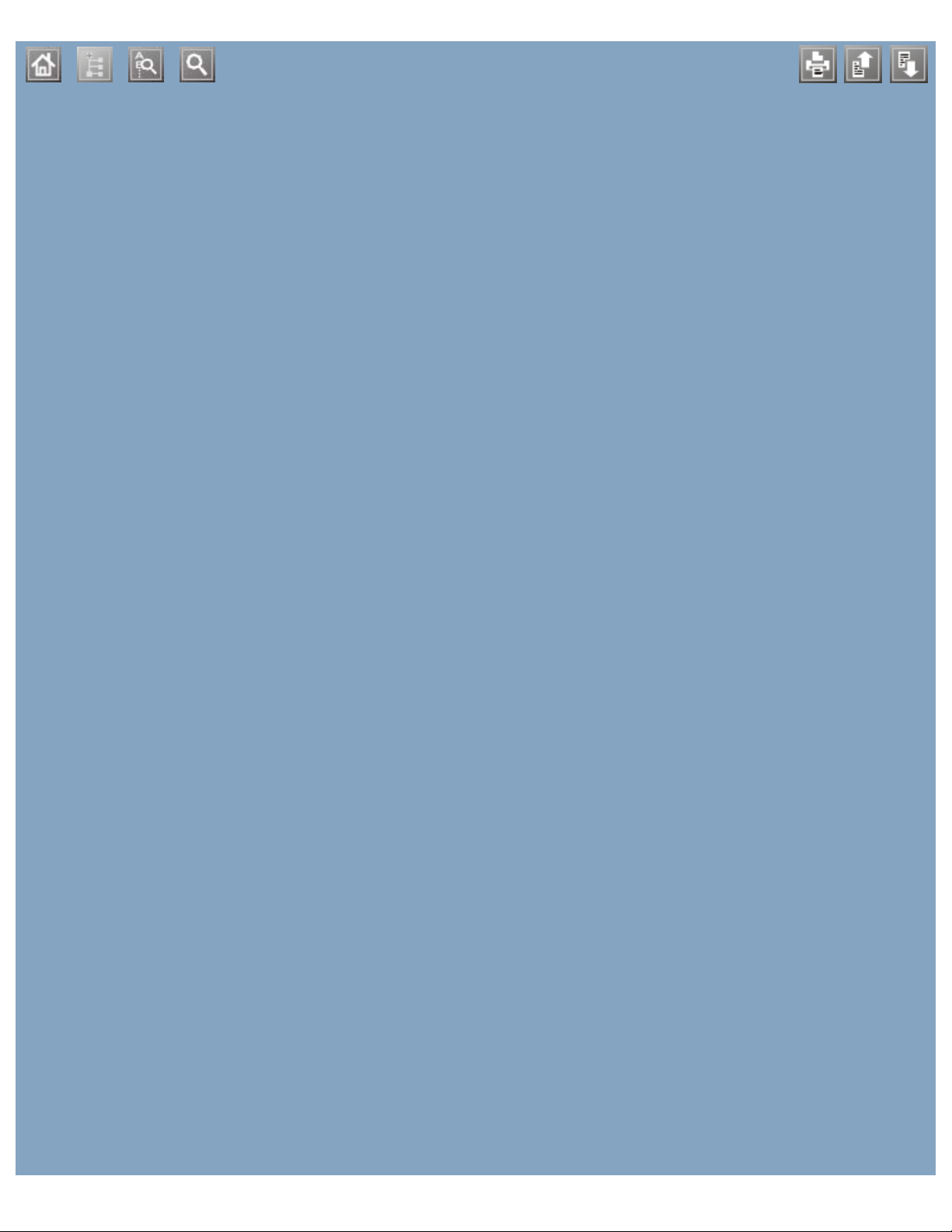
Page 3
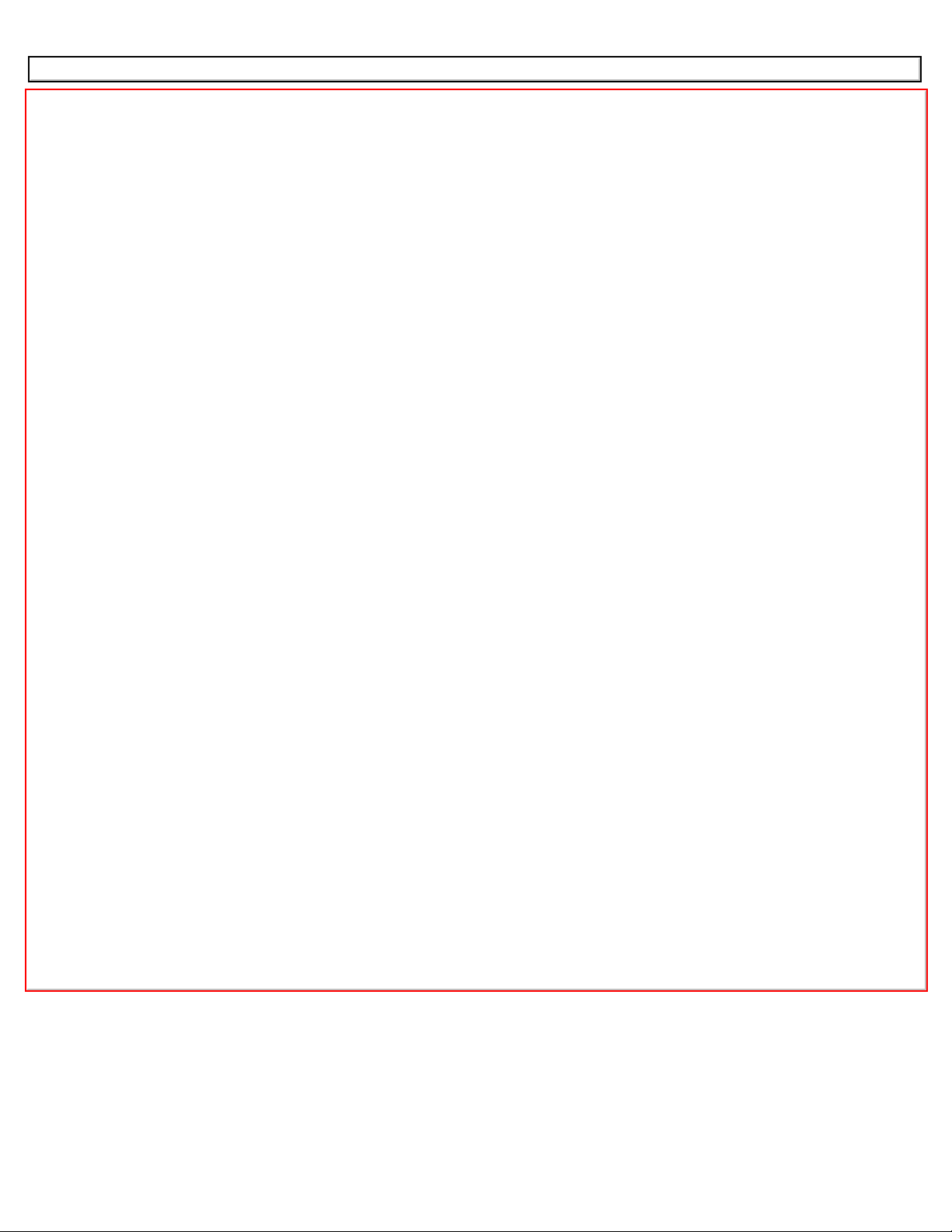
Aufstellen eines Geräts
Aufstellen eines Geräts
Abstände
Abstände
Höhe korrigieren
Aufstellen eines Geräts
Ausgabehalterung
Bedienfeld
Beidseitiger Druck (manuell)
Druckertreiber
Beschreibung des Bedienfelds
Beschreibung des Bedienfelds
Abbrechen-Taste
Broschüre drucken
Broschüren
Druckauflösung einstellen
Linux
Druckauflösung, einstellen
Mac OS
drucken
beidseitig Drucken
Dokument an ausgewähltes Papierformat anpassen
Drucken eines Dokuments
Drucken in Dateien
Linux
Macintosh
Macintosh
mehrere Seiten auf ein Blatt Papier
Poster
Windows
Windows
Windows
Ändern der Standarddruckeinstellungen
mehrere Seiten auf ein Blatt Papier
Drucken eines Dokuments
Linux
Macintosh
Druckereigenschaften
Linux
Druckerstatusmonitor
Abstände
Abstände
Höhe korrigieren
Aufstellen eines Geräts
Ausgabehalterung
Bedienfeld
Beidseitiger Druck (manuell)
Druckertreiber
Beschreibung des Bedienfelds
Beschreibung des Bedienfelds
Abbrechen-Taste
Broschüre drucken
Broschüren
Druckauflösung einstellen
Linux
Druckauflösung, einstellen
Mac OS
drucken
beidseitig Drucken
Dokument an ausgewähltes Papierformat anpassen
Drucken eines Dokuments
Drucken in Dateien
Linux
Macintosh
Macintosh
mehrere Seiten auf ein Blatt Papier
Poster
Windows
Windows
Windows
Ändern der Standarddruckeinstellungen
mehrere Seiten auf ein Blatt Papier
Drucken eines Dokuments
Linux
Macintosh
Druckereigenschaften
Linux
Druckerstatusmonitor
allgemeine Informationen
Schriftart einstellen
Druckertreiber
Page 4
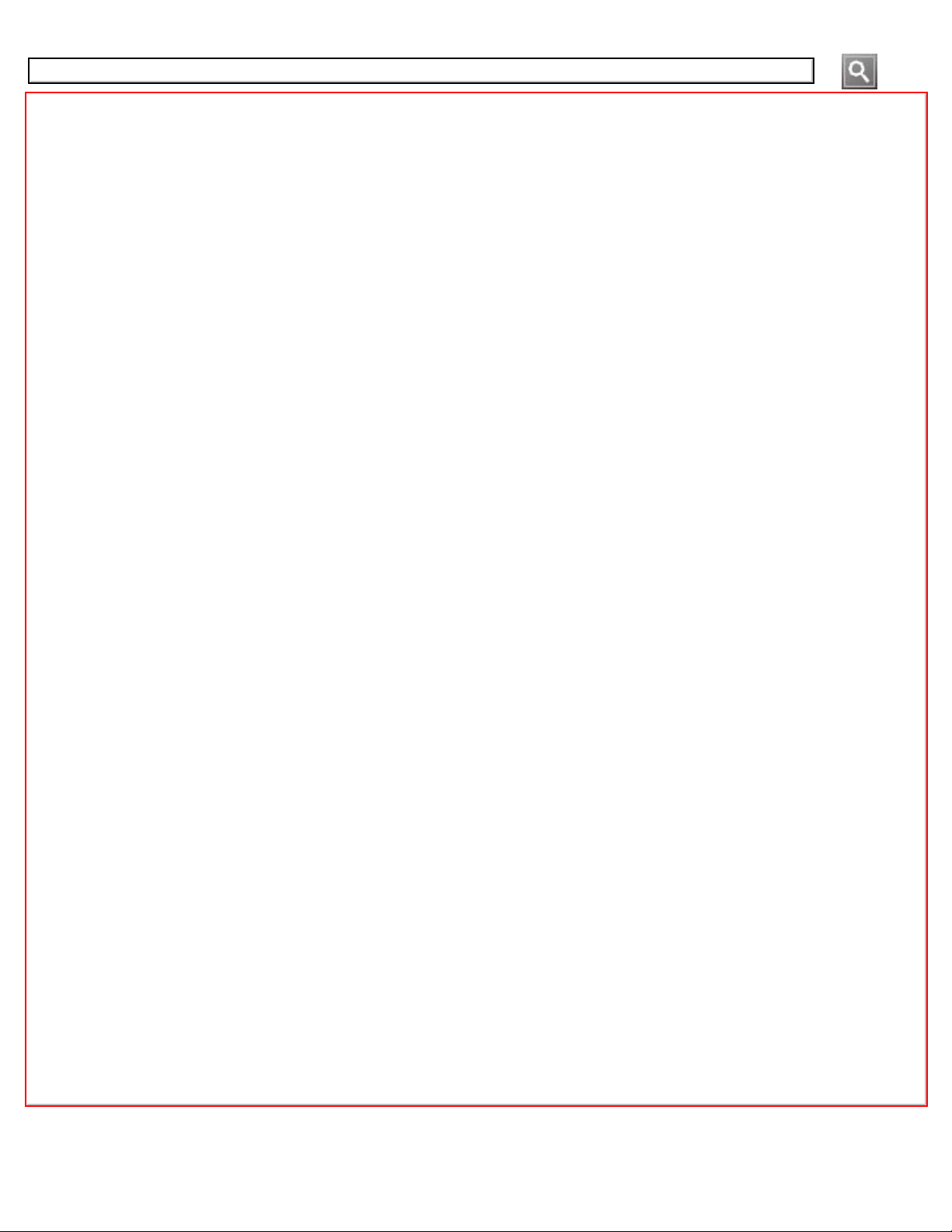
Page 5
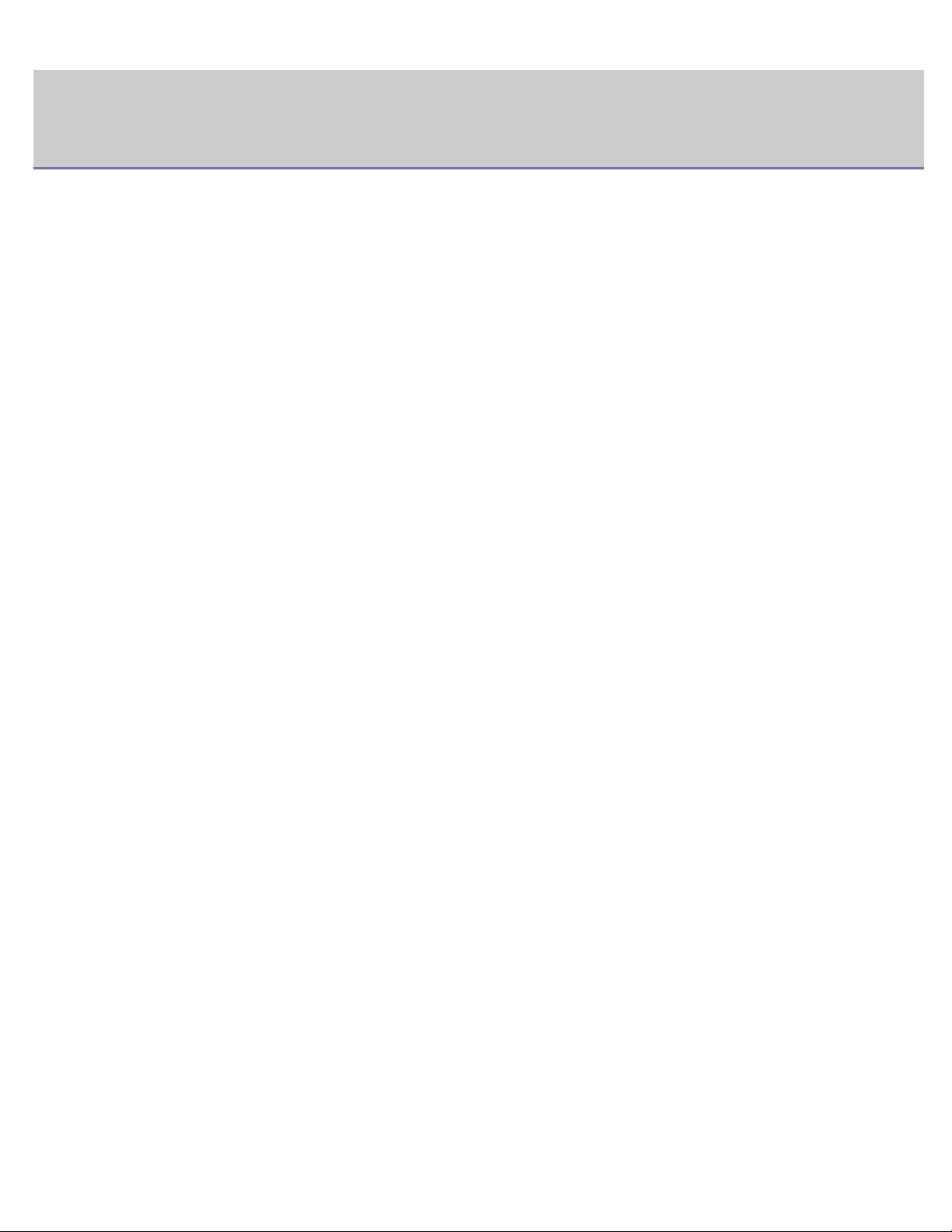
Copyright
Änderungen vorbehalten.
© 2010 Dell Inc. Alle Rechte vorbehalten.
Reproduktion dieser Unterlagen jeglicher Art ohne schriftliche Genehmigung von Dell Inc. ist streng verboten.
In diesem Dokument genannte Marken: Dell, das DELL Logo und Dell Toner-Verwaltungssystem sind Markenzeichen von
Dell Inc.; Microsoft, Windows, Windows Vista und Windows Server sind eingetragene Marken der Microsoft Corporation in
den Vereinigten Staaten und/oder anderen Ländern. Adobe und Acrobat Reader sind eingetragene Marken oder Marken
von Adobe Systems Incorporated in den Vereinigten Staaten und/oder anderen Ländern.
Sonstige in diesem Dokument verwendete Marken und Handelsnamen beziehen sich auf deren Eigentümer und Marken und
die Namen ihrer Produkte.
Dell Inc. erhebt keine Ansprüche auf die Namen und Marken Dritter.
Informationen zur Open-Source-Lizenz finden Sie in der Datei „LICENSE.txt“ auf der mitgelieferten CD-ROM.
REV. 1.00
Page 6
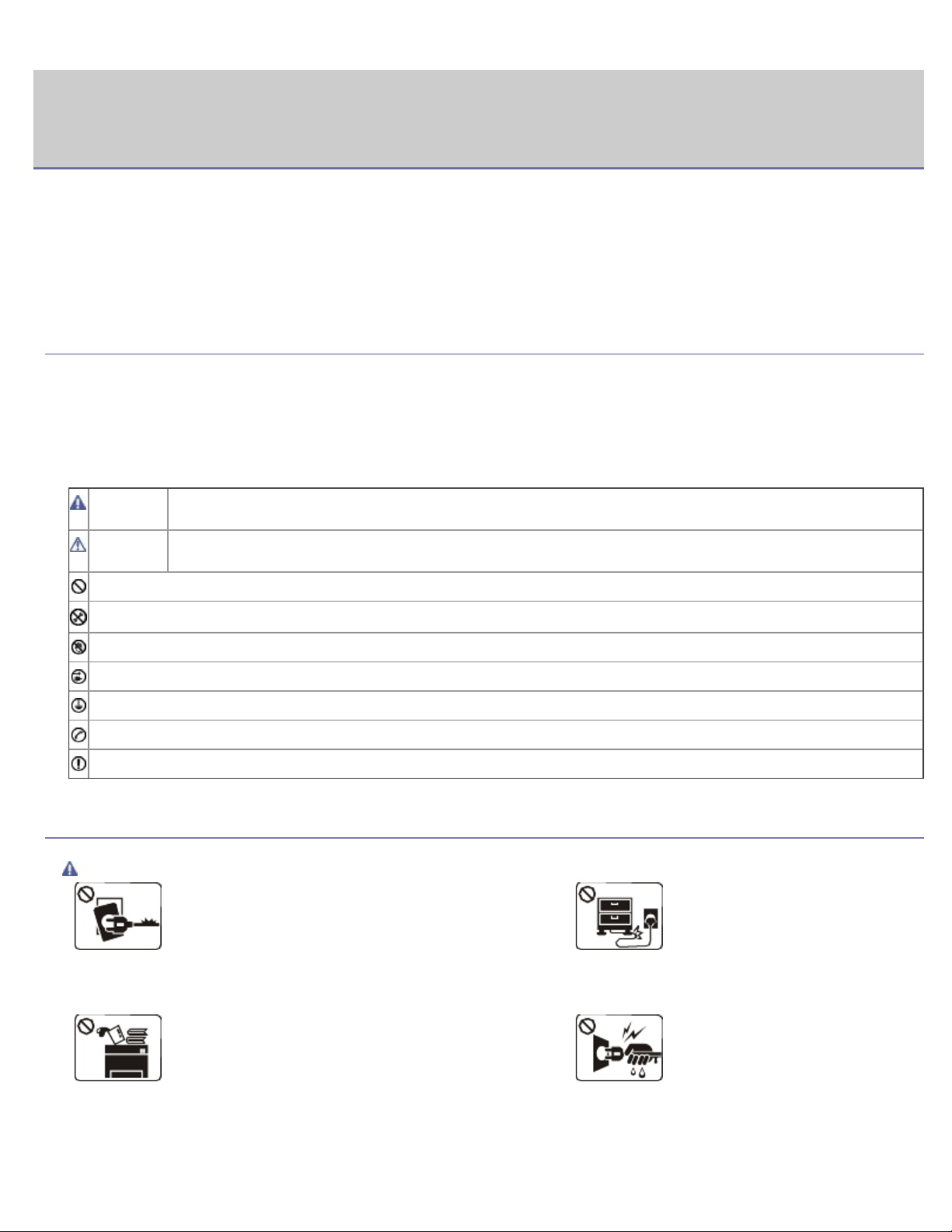
Sicherheitsinformationen
Folgende Warnungen und Sicherheitshinweise dienen zur Vermeidung von Personenschäden jedweder Art sowie einer
möglichen Beschädigung Ihres Geräts. Lesen Sie alle Anweisungen vor der Verwendung des Geräts sorgfältig durch.
Lassen Sie beim Betrieb elektrischer Geräte und bei der Verwendung Ihres Geräts Ihren gesunden Menschenverstand
walten. Befolgen Sie außerdem sämtliche Warnhinweise und Anweisungen, die auf dem Gerät angebracht oder in der
begleitenden Dokumentation aufgeführt sind. Bewahren Sie diesen Abschnitt nach dem Lesen gut auf, sodass Sie ihn bei
Bedarf zur Hand haben.
Wichtig Sicherheitssymbole
In diesem Abschnitt wird die Bedeutung aller im Benutzerhandbuch aufgeführten Symbole und Zeichen erläutert. Diese
Sicherheitssymbole sind in der Reihenfolge der entsprechenden Gefahren aufgeführt, d. h. zuerst werden die
Sicherheitssymbole erläutert, die auf eine hohe Gefahr hinweisen.
Erläuterung aller im Benutzerhandbuch aufgeführten Symbole
und Zeichen:
Warnung
Achtung
Vermeiden Sie die beschriebene Vorgehensweise.
Bauen Sie das Gerät nicht auseinander.
Berühren Sie das beschriebene Teil nicht.
Ziehen Sie den Netzstecker aus der Wandsteckdose.
Vergewissern Sie sich, dass das Gerät geerdet ist, um elektrische Schläge auszuschließen.
Wenden Sie sich an den Kundendienst.
Befolgen Sie die Anweisungen genau.
Gefahren oder gefährliche Verhaltensweisen, die zu schweren Verletzungen oder sogar zum Tod führen
können.
Gefahren oder gefährliche Verhaltensweisen, die leichte Verletzungen oder Sachschäden zur Folge
haben können.
Betriebsumgebung
Warnung
Nicht verwenden, wenn das Netzkabel beschädigt ist
oder wenn die Steckdose nicht geerdet ist.
Die Nichtbeachtung dieser Anweisung könnte einen
elektrischen Schlag oder einen Brand zur Folge haben.
Stellen Sie keine Gegenstände oben auf dem Gerät ab
(Wasser, kleine Metallgegenstände oder schwere
Gegenstände, Kerzen, brennende Zigaretten etc.).
Die Nichtbeachtung dieser Anweisung könnte einen
elektrischen Schlag oder einen Brand zur Folge haben.
Krümmen Sie das Netzkabel nicht
und stellen Sie keine Gegenstände
auf das Netzkabel.
Das Herumtreten auf dem
Netzkabel oder das Quetschen des Netzkabels
durch schwere Gegenstände könnte einen
elektrischen Schlag oder einen Brand auslösen.
Ziehen Sie den Netzstecker nicht
durch Ziehen am Netzkabel ab;
handhaben Sie den Netzstecker
nicht mit nassen oder feuchten
Händen.
Die Nichtbeachtung dieser Anweisung könnte
einen elektrischen Schlag oder einen Brand zur
Folge haben.
Page 7
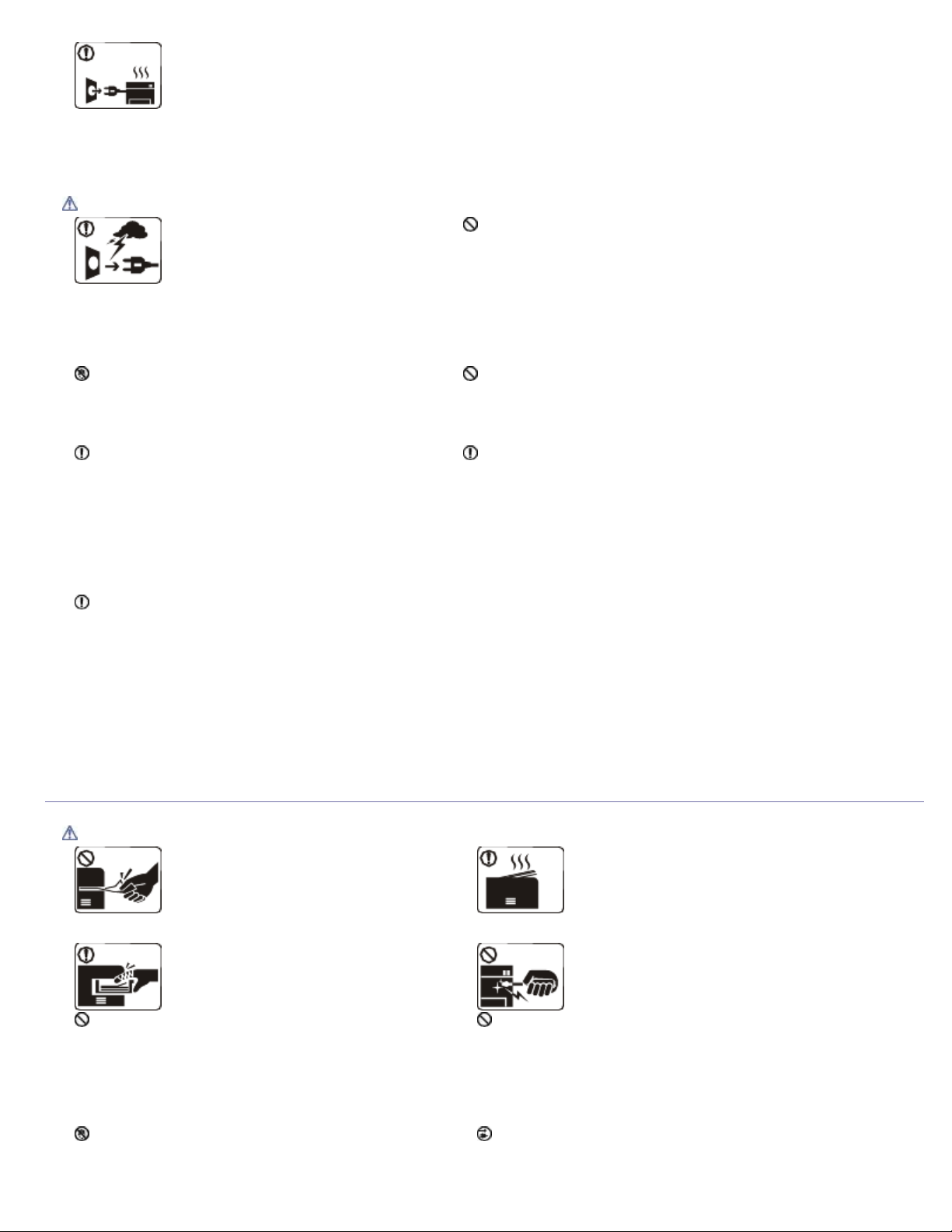
Wenn das Gerät überhitzt, Rauch aus dem Gerät
entweicht, das Gerät anormale Geräusche erzeugt oder
einen sonderbaren Geruch abgibt, schalten Sie den
Hauptschalter unmittelbar aus und ziehen Sie den
Netzstecker.
Die Nichtbeachtung dieser Anweisung könnte einen elektrischen
Schlag oder einen Brand zur Folge haben.
Achtung
Ziehen Sie den Netzstecker während
eines Gewitters oder wenn Sie
beabsichtigen, das Gerät über einen
längeren Zeitraum nicht zu verwenden,
von der Netzsteckdose ab.
Die Nichtbeachtung dieser Anweisung könnte einen
elektrischen Schlag oder einen Brand zur Folge
haben.
Seien Sie vorsichtig, der Papierausgabebereich ist
heiß.
Es könnten Verbrennungen auftreten.
Wenn das Gerät heruntergefallen ist oder das
Gehäuse beschädigt wurde, ziehen Sie alle
Anschlussleitungen von den entsprechenden
Anschlüssen ab und fordern Sie die Hilfe eines
qualifizierten Kundendiensttechnikers an.
Die Nichtbeachtung dieser Anweisung könnte einen
elektrischen Schlag oder einen Brand zur Folge
haben.
Wenn sich die Leistung des Geräts plötzlich und
merklich ändert, ziehen Sie alle Anschlussleitungen
von den entsprechenden Anschlüssen ab, und
fordern Sie die Hilfe eines qualifizierten
Kundendiensttechnikers an.
Die Nichtbeachtung dieser Anweisung könnte einen
elektrischen Schlag oder einen Brand zur Folge
haben.
Wenn sich der Netzstecker nicht leicht in die Netzsteckdose
stecken lässt, versuchen Sie nicht, ihn gewaltsam
einzustecken.
Wenden Sie sich für einen Austausch der Netzsteckdose an
einen Elektriker. Die Nichtbeachtung dieser Anweisung könnte
einen elektrischen Schlag oder einen Brand zur Folge haben.
Achten Sie darauf, dass das Netzkabel und das Telefonkabel
nicht von Tieren angenagt werden.
Bei Nichtbeachtung dieser Anweisung könnte das Tier einen
elektrischen Schlag und/oder eine Verletzung erleiden.
Wenn das Gerät nicht ordnungsgemäß funktioniert, obwohl
Sie die entsprechenden Anweisungen genau befolgt haben,
ziehen Sie alle Anschlussleitungen von den entsprechenden
Anschlüssen ab, und fordern Sie die Hilfe eines qualifizierten
Kundendiensttechnikers an.
Die Nichtbeachtung dieser Anweisung könnte einen elektrischen
Schlag oder einen Brand zur Folge haben.
Sicherheit während des Betriebs
Achtung
Ziehen Sie das Papier während des
Druckvorgangs nicht gewaltsam aus dem
Drucker heraus.
Dies kann zur Beschädigung des Geräts
führen.
Achten Sie darauf, dass Ihre Hände nicht
zwischen Gerät und Papierfach geraten.
Sie könnten sich verletzen.
Achten Sie darauf, dass die Entlüftungsschlitze nicht
blockiert sind, und stecken Sie keine Gegenstände in
diese Öffnungen.
Dies kann zu einer Erhöhung der Temperatur von
Geräteteilen führen, was eine Beschädigung des
Geräts oder einen Brand zur Folge haben kann.
Gehen Sie beim Einlegen von Papier oder beim
Beseitigen von Papierstaus vorsichtig vor, um Schnitte
Kinder können Verbrennungen erleiden.
Achten Sie darauf, dass sich nicht zu viel Papier im
Papierausgabefach stapelt.
Dies kann zur Beschädigung des Geräts führen.
Die Vorrichtung zur Unterbrechung der Stromversorgung
des Geräts ist das Netzkabel.
Beim Druck großer Mengen kann der untere Teil
des Papierausgabebereichs heiß werden. Achten
Sie darauf, dass Kinder diesen Bereich nicht
berühren.
Verwenden Sie zum Beseitigen von Papierstaus
keine Pinzette oder scharfe Metallgegenstände.
Dies kann zur Beschädigung des Geräts führen.
Page 8
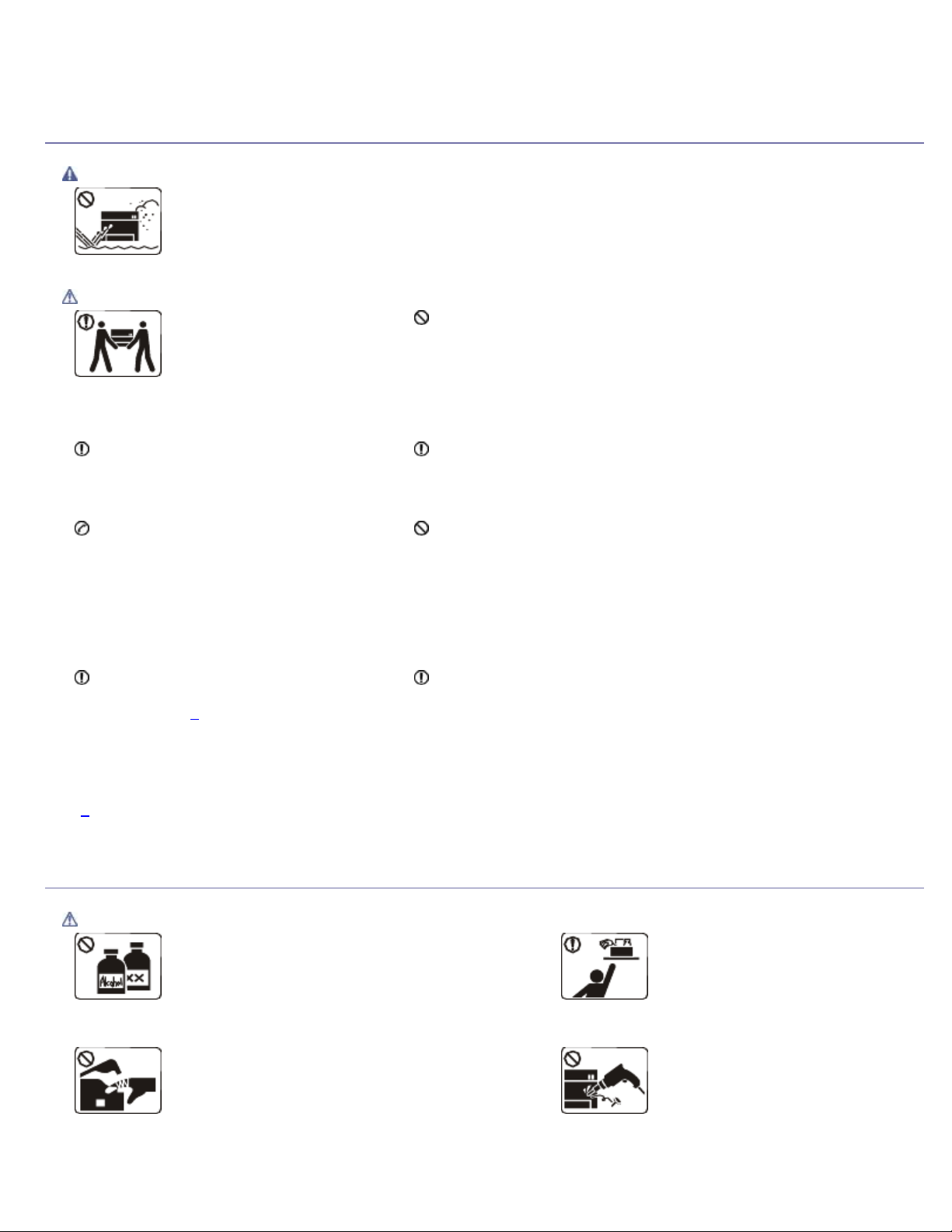
durch die Papierkanten zu vermeiden.
Sie könnten sich verletzen.
Installation/Transport
Warnung
Stellen Sie das Gerät nicht an Orten auf, an denen Staub, Feuchtigkeit oder austretendes Wasser den
Betrieb beeinträchtigen könnten.
Die Nichtbeachtung dieser Anweisung könnte einen elektrischen Schlag oder einen Brand zur Folge
haben.
Achtung
Um die Stromversorgung zu unterbrechen, ziehen das
Netzkabel aus der Steckdose.
Schalten Sie vor dem Transport
des Geräts die Stromversorgung
ab und ziehen Sie alle Kabel vom
Gerät ab. Tragen Sie das Gerät
immer mindestens zu Zweit.
Das Gerät könnte fallen und so zu
Verletzungen führen oder beschädigt werden.
Stellen Sie das Gerät nicht auf eine
instabile Oberfläche.
Das Gerät könnte fallen und so zu
Verletzungen führen oder beschädigt werden.
Das Gerät muss an eine Netzsteckdose
angeschlossen werden, die der auf dem
Aufkleber angegebenen Leistungsstärke
entspricht.
Wenn Sie sich nicht sicher sind und die von
Ihnen genutzte Leistungsstärke überprüfen
möchten, wenden Sie sich an Ihr
Stromversorgungsunternehmen.
Verwenden Sie nur
Telekommunikationsanschlusskabel der
[a]
Stärke AWG 26
Die Nichtbeachtung dieser Anweisung kann
zur Beschädigung des Geräts führen.
[a]
AWG: American Wire Gauge (amerikanischer Drahtdurchmesser-Standard)
(oder größer).
Decken Sie das Gerät nicht ab und stellen Sie es nicht an einem
luftdichten Ort wie etwa in einem Gehäuse auf.
Wenn das Gerät nicht gut belüftet ist, kann dies zu einem Brand
führen.
Stellen Sie sicher, dass das Netzkabel an eine geerdete Steckdose
angeschlossen ist.
Die Nichtbeachtung dieser Anweisung könnte einen elektrischen
Schlag oder einen Brand zur Folge haben.
Schließen Sie niemals zu viele Geräte an einer Steckdose oder an
einer Verlängerungsschnur an.
Die Nichtbeachtung dieser Anweisung kann eine Beeinträchtigung der
Leistung sowie einen elektrischen Schlag oder einen Brand zur Folge
haben.
Verwenden Sie zur Gewährleistung eines sicheren Betriebs nur das
Netzkabel aus dem Lieferumfang Ihres Geräts. Wenn Sie bei einem
mit 140 V betriebenen Gerät ein Netzkabel verwenden, das länger als
2 m ist, sollte es vom Typ AWG 16 (oder größer) sein.
Die Nichtbeachtung dieser Anweisung kann eine Beschädigung des
Geräts sowie einen elektrischen Schlag oder einen Brand zur Folge
haben.
Wartung/Überprüfung
Achtung
Ziehen Sie den Netzstecker aus der Steckdose, bevor
Sie das Gerät innen reinigen. Reinigen Sie das Gerät
nicht mit Benzol, Verdünner oder Alkohol. Sprühen
Sie kein Wasser direkt in das Gerät.
Die Nichtbeachtung dieser Anweisung könnte einen elektrischen
Schlag oder einen Brand zur Folge haben.
Nehmen Sie das Gerät nicht in Betrieb, während Sie
Verbrauchsmaterialien austauschen oder das Gerät
innen reinigen.
Sie könnten sich verletzen.
Halten Sie Reinigungsmittel von
Kindern fern.
Kinder könnten sich verletzen.
Bauen Sie das Gerät nicht
auseinander, führen Sie keine
Reparaturen aus und setzen Sie es
nicht selbst wieder zusammen.
Dies kann zur Beschädigung des Geräts führen.
Wenden Sie sich an einen zertifizierten Techniker,
wenn Ihr Gerät reparaturbedürftig ist.
Page 9
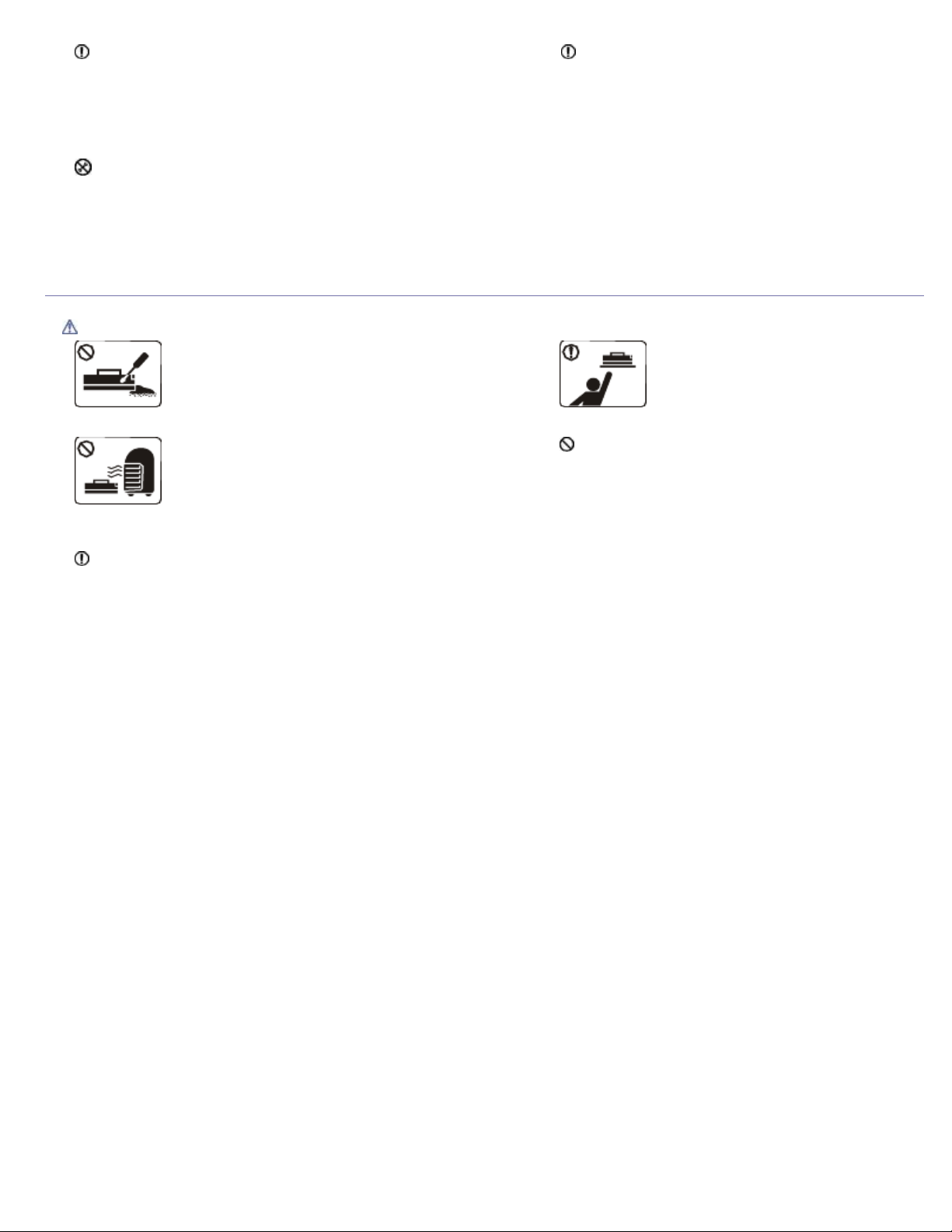
Halten Sie das Netzkabel und die Kontaktfläche des Steckers frei
von Staub und Wasser.
Die Nichtbeachtung dieser Anweisung könnte einen elektrischen
Schlag oder einen Brand zur Folge haben.
Entfernen Sie keine Abdeckungen und Schutzvorrichtungen, die
mit Schrauben befestigt sind.
Das Gerät darf nur durch Dell-Kundendiensttechniker repariert
werden.
Befolgen Sie zur Reinigung und für den Betrieb
des Geräts streng die Anweisungen des
Benutzerhandbuchs, das im Lieferumfang des
Geräts enthalten ist.
Die Nichtbeachtung dieser Anweisung kann zur
Beschädigung des Geräts führen.
Verwendung von Verbrauchsmaterialien
Achtung
Nehmen Sie die Tonerkartuschen nicht auseinander.
Tonerstaub kann für den Menschen schädlich sein.
Verbrennen Sie keine Versorgungsmaterialien wie
etwa die Tonerkartusche oder die Fixiereinheit.
Die Nichtbeachtung dieser Anweisung kann eine
Explosion oder einen Brand zur Folge haben.
Achten Sie beim Auswechseln der Tonerkartusche oder beim
Beseitigen von Papierstaus darauf, dass kein Tonerstaub auf Ihre
Haut oder Ihre Kleidung gerät.
Tonerstaub kann für den Menschen schädlich sein.
Halten Sie alle gelagerten
Verbrauchsmaterialien wie etwa
Tonerkartuschen von Kindern fern.
Tonerstaub kann für den Menschen
schädlich sein.
Die Verwendung von recycelten
Versorgungsmaterialien wie etwa Toner kann zu
einer Beschädigung des Geräts führen.
Bei einer Beschädigung aufgrund von recycelten
Versorgungsmaterialien wird eine Servicegebühr
in Rechnung gestellt.
Page 10
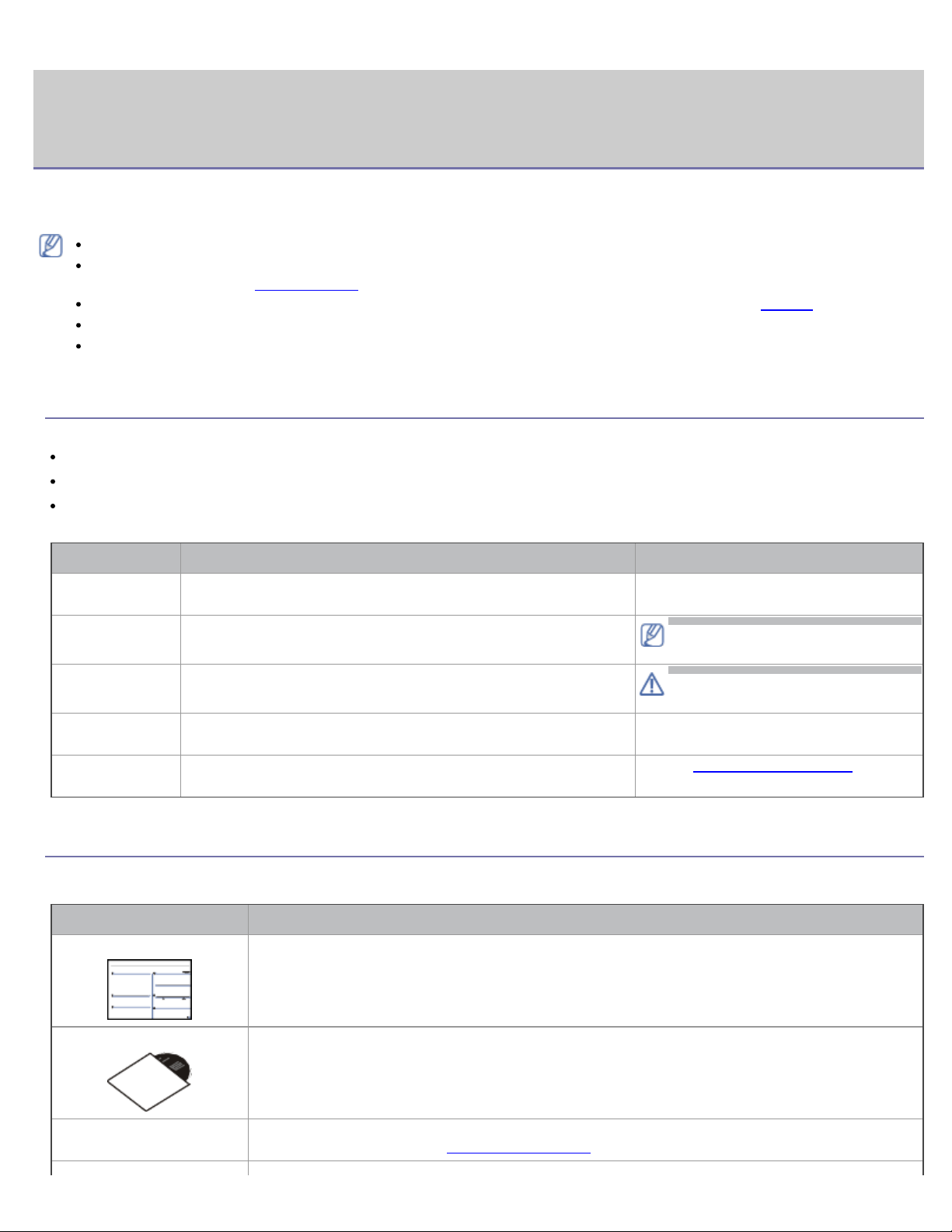
Über dieses Benutzerhandbuch
In diesem Benutzerhandbuch werden Informationen zum grundlegenden Verständnis des Geräts sowie Erläuterungen zu
jedem Schritt während der Verwendung bereitgestellt.
Lesen Sie vor Verwenden des Geräts die Sicherheitsinformationen.
Falls während der Nutzung des Geräts ein Problem auftritt, finden Sie im Kapitel „Problemlösung“ weitere
Informationen. (Siehe
Die im Benutzerhandbuch verwendeten Begriffe werden im Kapitel „Glossar“ erläutert. (Siehe Glossar.)
Die Abbildungen in diesem Benutzerhandbuch können je nach Optionen und Modell von Ihrem Gerät abweichen.
Die Verfahren in diesem Benutzerhandbuch basieren hauptsächlich auf Windows XP.
Konvention
Die nachfolgenden Begriffe werden in diesem Handbuch als Synonyme verwendet:
Dokument wird als Synonym für Vorlage verwendet.
Papier wird als Synonym für Medien oder Druckmedien/-materialien verwendet.
Der Drucker bzw. Multifunktionsdrucker wird als „Gerät“ bezeichnet.
In der folgenden Tabelle werden die Konventionen dieses Handbuchs dargestellt.
Konvention Beschreibung Beispiel
Fett Für Text auf dem Bildschirm oder Schaltflächennamen am
Gerät.
Hinweis Enthält zusätzliche Informationen oder Einzelheiten zur
Funktionalität des Geräts.
Achtung Hinweise an den Benutzer, um einen möglichen
mechanischen Schaden oder eine Fehlfunktion zu verhindern.
Fußnote Stellt zusätzliche Detailinformationen zu bestimmten
Begriffen oder Sätzen bereit.
(„Querverweis“) Verweist den Benutzer auf eine Referenzseite, die weitere
detaillierte Informationen enthält.
Problemlösung.)
Abbr.
Das Datumsformat kann von Land
zu Land unterschiedlich sein.
Berühren Sie keinesfalls die grüne
Unterseite der Tonerkartusche.
a. Seiten pro Minute.
(Siehe
Weitere Informationen.)
Weitere Informationen
Informationen zur Einrichtung und Verwendung Ihres Geräts finden Sie in den folgenden Quellen, entweder als Ausdruck
oder auf dem Bildschirm.
Name der Quelle Beschreibung
Kurzinstallationsanleitung Diese Anleitung enthält Informationen zum Einrichten Ihres Geräts. Dazu müssen Sie den
Anweisungen der Kurzübersicht folgen, um das Gerät vorzubereiten.
Benutzerhandbuch
Druckertreiber-Hilfe Diese Hilfe enthält Informationen zum Druckertreiber sowie Anweisungen für die Einrichtung
Diese Anleitung bietet Ihnen schrittweise Anweisungen zur Verwendung sämtlicher
Funktionen Ihres Geräts und enthält Informationen zum Warten Ihres Geräts, zum Beheben
von Störungen und zum Ersetzen von Verbrauchsmaterial.
der Druckoptionen. (Siehe
Verwenden der Hilfe.)
Page 11
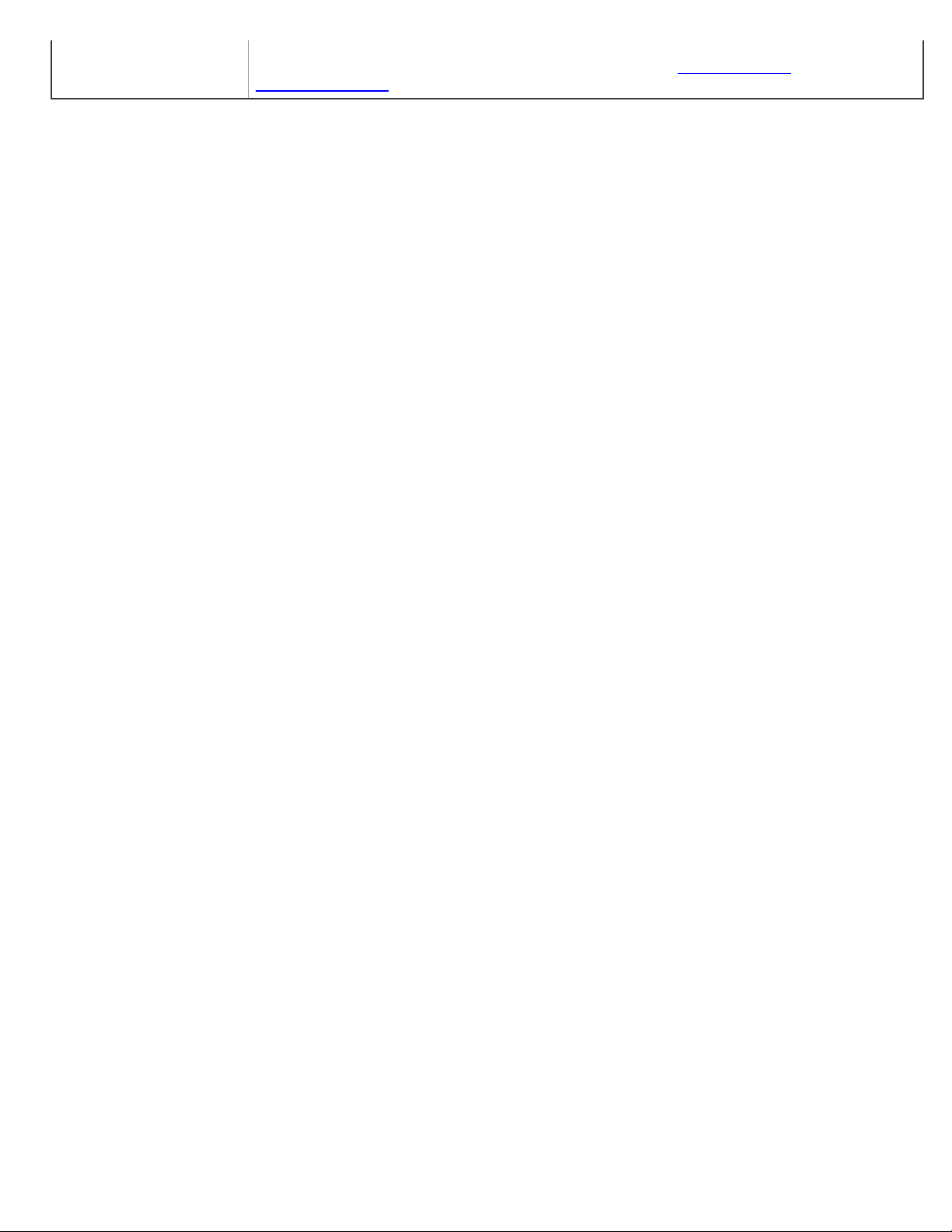
Dell-Website Falls Sie über einen Internetanschluss verfügen, finden Sie Hilfe, Support, Druckertreiber,
Handbücher und Bestellinformationen auf der Dell-Website www.dell.com oder
support.dell.com.
Page 12
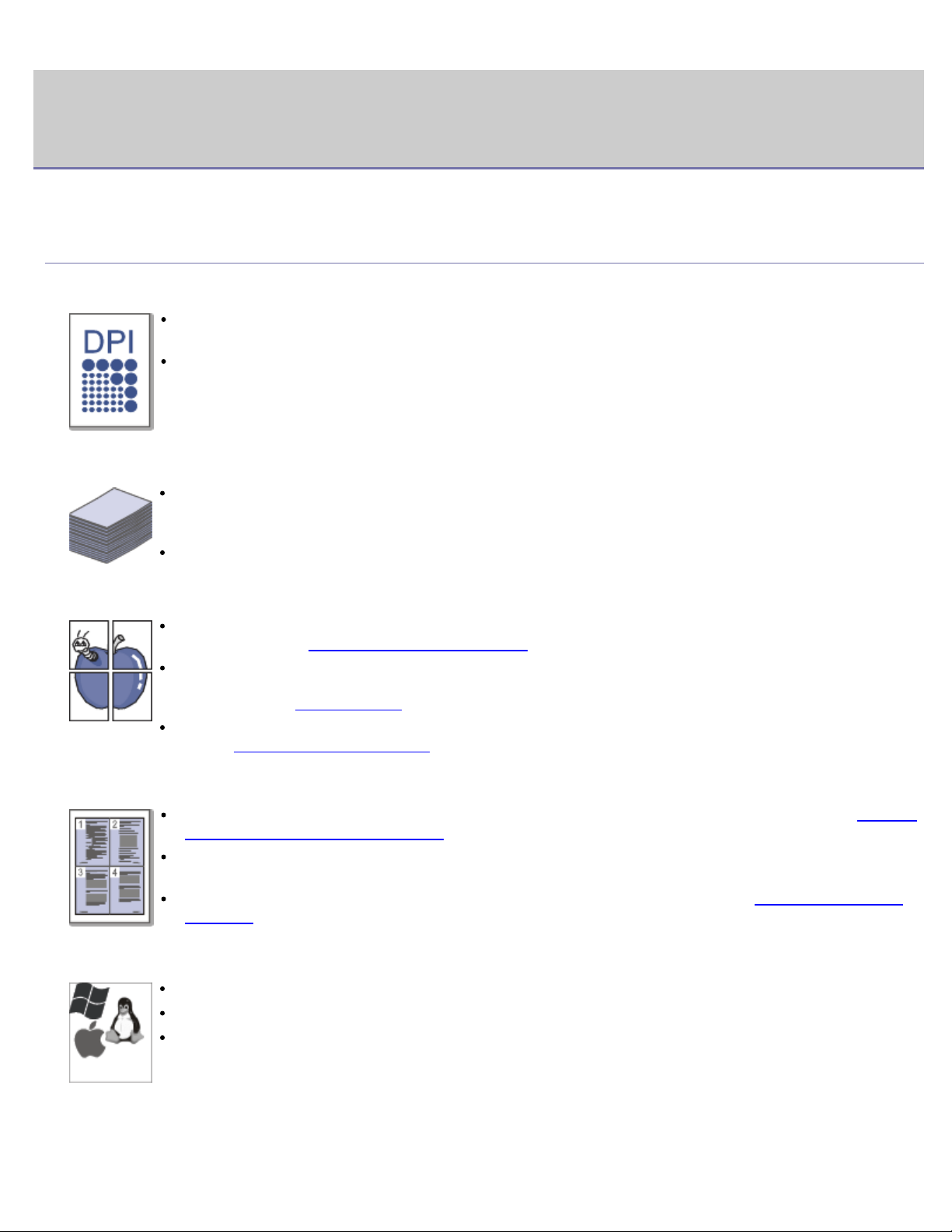
Funktionen Ihres neuen Produkts
Das Gerät verfügt über zahlreiche Sonderfunktionen zur Verbesserung der Druckqualität.
Merkmale und Produktvorteile
Schnelles Drucken in hervorragender Qualität
Sie können mit einer effektiven Ausgabe-Auflösung von bis zu 1.200 × 600 dpi (Dell 1130) bzw. bis zu
1.200 × 1.200 dpi (Dell 1130n) drucken.
Dell 1130 druckt bis zu 18 Seiten pro Minute auf Papier im Format A4 bzw. bis zu 19 Seiten pro
Minute auf Papier im Format Letter. Dell 1130n druckt bis zu 24 Seiten pro Minute auf Papier im
Format A4 oder Letter.
Unterstützung vieler verschiedener Druckmedientypen
Der manuelle Papiereinzug unterstützt Normalpapier in verschiedenen Formaten, US-LetterBriefpapier, Umschläge, Etiketten, benutzerdefinierte Druckmaterialien, Postkarten und schweres
Papier.
Das Papierfach für 250 Blatt unterstützt Normalpapier.
Erstellen professioneller Unterlagen
Drucken von Wasserzeichen. Sie können Ihre Dokumente mit einem Schriftzug wie „Vertraulich“
versehen. (Siehe
Drucken von Postern. Der auf den Seiten Ihres Dokuments enthaltene Text und die Bilder werden
vergrößert und auf mehrere Blätter gedruckt, die Sie anschließend zu einem Poster zusammenfügen
können. (Siehe
Sie können vorgedruckte Formulare und Briefpapier zusammen mit Normalpapier verwenden.
(Siehe
Überlagerungen verwenden.)
Verwenden von Wasserzeichen.)
Poster drucken.)
Zeit- und Geldeinsparung
Sie können auch mehrere Seiten auf ein einzelnes Blatt drucken, um Papier zu sparen. (Siehe Drucken
mehrerer Seiten auf ein Blatt Papier.)
Dieses Gerät schaltet automatisch in den Stromsparmodus und senkt den Stromverbrauch, wenn es
nicht aktiv verwendet wird.
Um Papier zu sparen, können Sie Papier beidseitig bedrucken (manuell). (Siehe Beidseitiges Drucken
(manuell).)
Drucken in verschiedenen Umgebungen
Sie können unter Windows-, Linux- und Macintosh-Systemen drucken.
Ihr Gerät besitzt eine USB-Schnittstelle.
Der Dell 1130n verfügt werkseitig über eine integrierte 10/100 Base TX-Netzwerkschnittstelle.
IPv6
Dieses Gerät unterstützt IPv6 (nur Dell 1130n).
Page 13
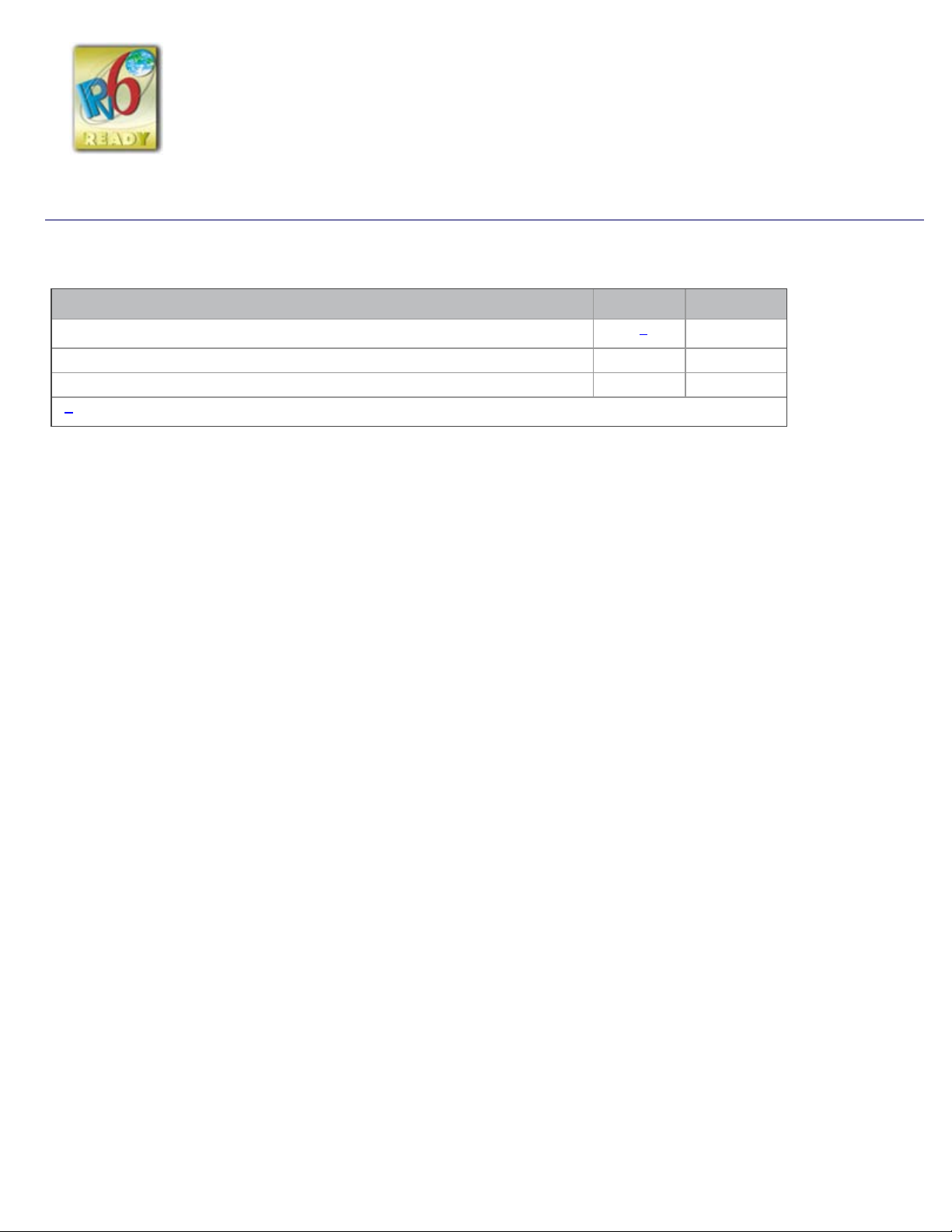
Funktionen nach Modell
Das Gerät unterstützt sämtliche Anforderungen, die in Ihrem Unternehmen anfallen, wenn Sie drucken möchten oder
erweiterte Lösungen im Netzwerk benötigen.
Es gibt folgende modellspezifische Funktionen:
Funktionen Dell 1130 Dell 1130n
Hochgeschwindigkeits-USB 2.0
Netzwerkschnittstelle drahtgebundenes LAN über Ethernet 10/100 BaseTX ●
Duplexdruck (beidseitiger Druck) (manuell) ● ●
[a]
USB 1.1
( ●: inklusive, leer: nicht verfügbar)
[a]
●
●
Page 14
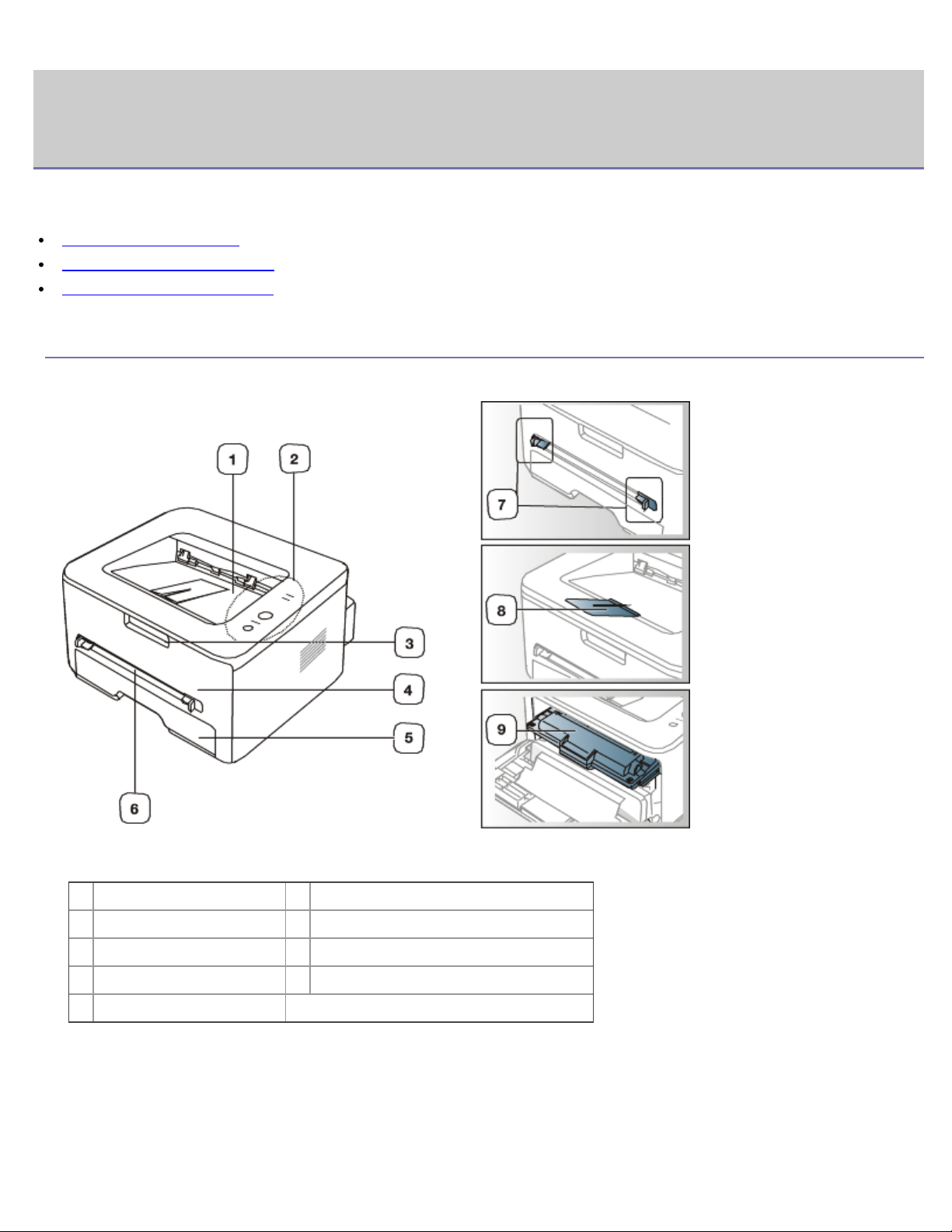
Einführung
Dieses Kapitel bietet eine Übersicht über das Gerät.
Folgende Themen werden in diesem Kapitel behandelt:
Übersicht über das Gerät
Übersicht über das Bedienfeld
Beschreibung des Bedienfelds
Übersicht über das Gerät
Vorderansicht
Die Abbildung kann je nach Modell von Ihrem Gerät abweichen.
Dokumentausgabefach
1
Bedienfeld
2
Griff der Frontabdeckung
3
Vordere Abdeckung
4
Papierfach 1
5
Manueller Papiereinzug
6
Führung des manuellen Papiereinzugs
7
Ausgabehalterung
8
Tonerkartusche
9
Rückansicht
Page 15
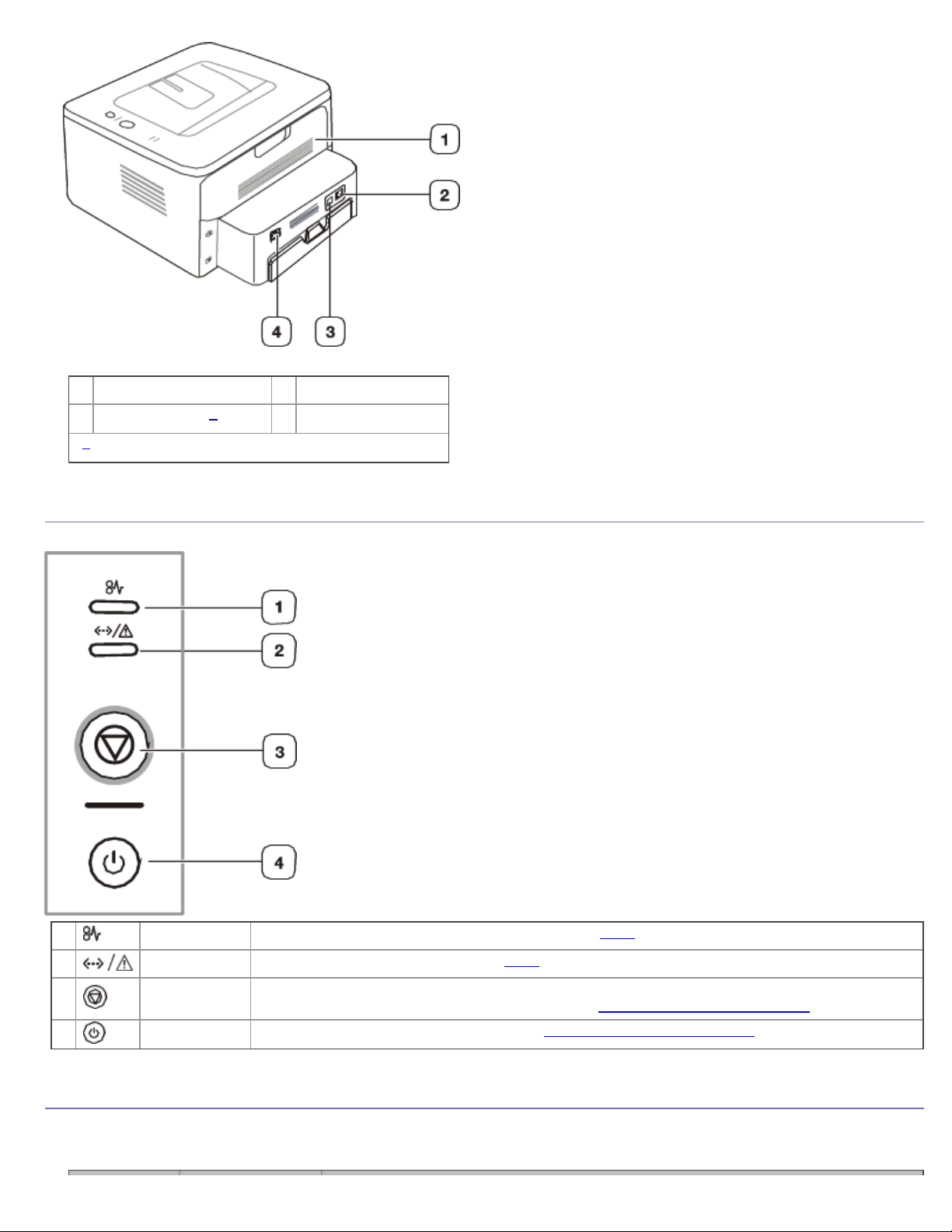
Die Abbildung kann je nach Modell von Ihrem Gerät abweichen.
Rückseitige Abdeckung
1
2
Netzwerk-Port
[a]
Nur bei Dell 1130n.
[a]
USB-Anschluss
3
Netzkabelanschluss
4
Übersicht über das Bedienfeld
Das Bedienfeld kann je nach Modell von Ihrem Gerät abweichen.
1
2
3
4
Stau Zeigt den Status von Staus im Gerät an. (Siehe LEDs.)
Online/Fehler Zeigt den Gerätestatus an. (Siehe LEDs.)
Abbrechen Mit dieser Taste halten Sie einen Vorgang zu jedem beliebigen Zeitpunkt an. Darüber hinaus
sind noch weitere Funktionen verfügbar. (Siehe Beschreibung des Bedienfelds.)
Ein/Aus Schaltet das Gerät ein oder aus. (Siehe Beschreibung des Bedienfelds.)
Beschreibung des Bedienfelds
LEDs
Die Farbe der LEDs zeigt den aktuellen Status des Geräts an.
Page 16
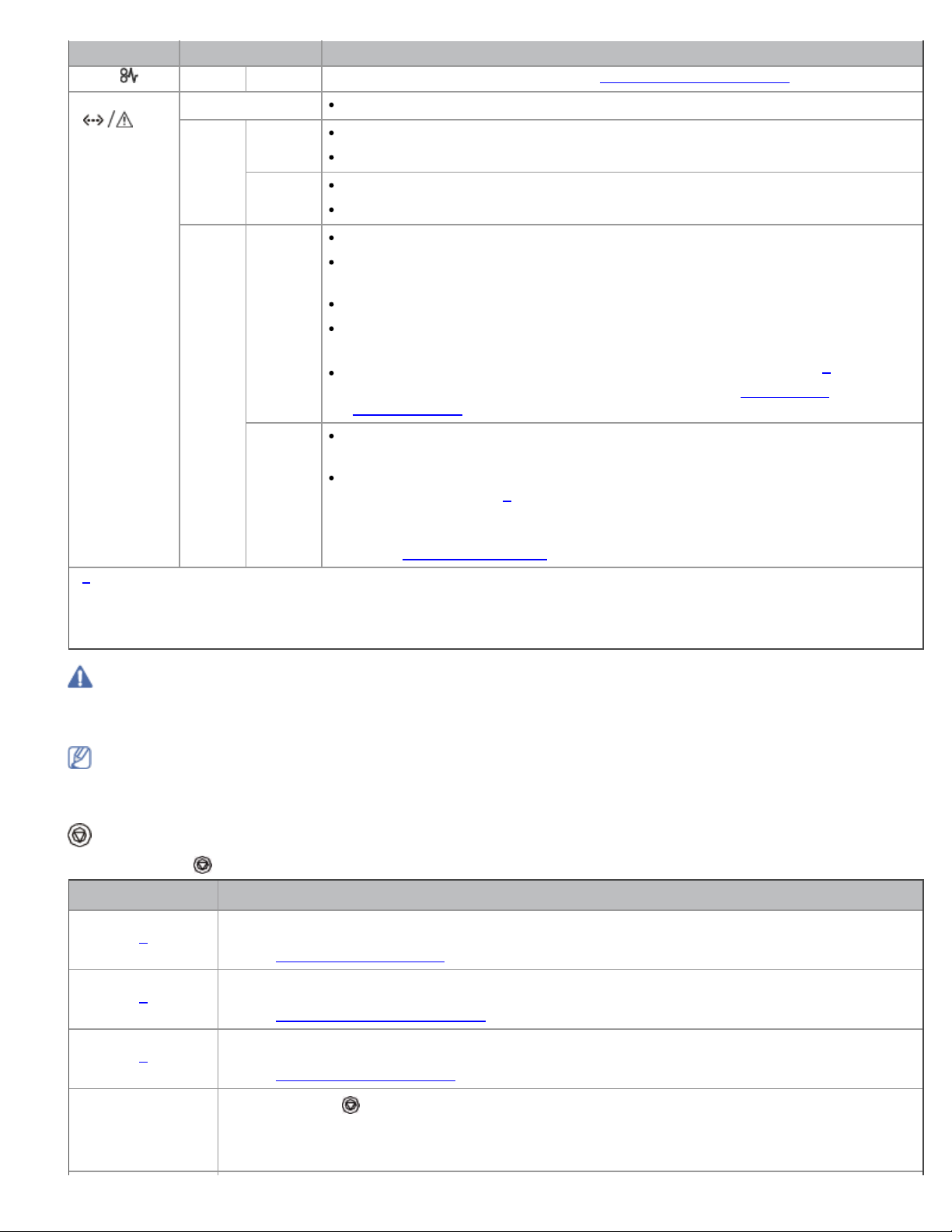
LED Status Beschreibung
Stau (
)
Online/Fehler
( )
Orange Ein Ein Papierstau ist aufgetreten. (Siehe
Aus
Grün Ein
Das Gerät ist offline.
Das Gerät befindet sich im Stromsparmodus.
Beseitigen von Papierstaus.)
Das Gerät ist online und kann vom Computer Daten empfangen.
Blinkend
Wenn die LED langsam blinkt, empfängt das Gerät Daten vom Computer.
Wenn die LED schnell blinkt, druckt das Gerät Daten.
Rot Ein
Die Abdeckung ist offen. Schließen Sie die Abdeckung.
Im Papierfach ist kein Papier vorhanden. Legen Sie Papier in das Papierfach
ein.
Das Gerät hat den Vorgang auf Grund eines schweren Fehlers angehalten.
In Ihrem System sind Probleme aufgetreten. Wenn dieses Problem auftritt,
wenden Sie sich über Ihren Fachhändler an den Kundendienst.
Die Tonerkartusche hat ihre geschätzte Lebensdauer fast erreicht
empfohlen, die Tonerkartusche auszutauschen. (Siehe
Ersetzen der
[a]
. Es wird
Tonerkartusche.)
Blinkend
Es ist ein leichter Fehler aufgetreten und das Gerät wartet, bis dieser Fehler
behoben ist. Wenn das Problem behoben ist, setzt das Gerät den Vorgang fort.
Wenig Toner. Wechseln Sie die Tonerkartusche aus. Die Tonerkartusche steht
[a]
kurz vor dem Ablauf
der voraussichtlichen Lebenserwartung. Stellen Sie
eine neue Kartusche als Ersatz bereit. Sie können die Druckqualität
vorübergehend durch eine Neuverteilung des Toners verbessern.
(Siehe Verteilen des Toners.)
[a]
Die geschätzte Kartuschenlebensdauer ist die zu erwartende oder geschätzte Lebensdauer der Tonerkartusche,
also die durchschnittliche Menge an Ausdrucken, konzipiert nach ISO/IEC 19752. Die Anzahl der Seiten hängt von
Betriebsumgebung, Druckintervallen, Medientyp und Medienformat ab. Selbst wenn die rote LED leuchtet und der
Drucker nicht mehr druckt, kann sich immer noch eine geringe Menge Toner in der Kartusche befinden.
Die Verwendung nicht originaler Dell-Tonerkartuschen, beispielsweise wiederbefüllter oder wiederaufbereiteter
Kartuschen, wird von Dell nicht empfohlen. Dell kann keine Garantie für die Qualität nicht originaler DellTonerkartuschen übernehmen. Eine Wartung oder Reparatur, die aufgrund der Verwendung nicht originaler DellTonerkartuschen erforderlich wird, wird von der Gerätegarantie nicht abgedeckt.
Alle Druckfehler werden im Programmfenster Druckerstatusmonitor angezeigt. Wenn das Problem weiterhin
besteht, wenden Sie sich an den Kundendienst.
Tasten
(Taste Abbrechen)
Das Drücken von
Funktion Beschreibung
Testseite
drucken
[a]
Konfigurationsblatt
drucken
[b]
Reinigungsblatt
drucken
[b]
Druckauftrag
abbrechen
(Taste Abbrechen) hat folgende Funktion:
Drücken Sie im Bereitschaftsmodus auf diese Taste und halten Sie sie etwa 2 Sekunden lang
gedrückt, bis die Status-LED langsam blinkt, und lassen Sie sie anschließend wieder los.
(Siehe Drucken einer Testseite.)
Drücken Sie im Bereitschaftsmodus auf diese Taste und halten Sie sie etwa 5 Sekunden lang
gedrückt, bis die Status-LED schnell blinkt, und lassen Sie sie anschließend wieder los.
(Siehe Drucken eines Geräteberichts.)
Drücken Sie im Bereitschaftsmodus auf diese Taste und halten Sie sie etwa 10 Sekunden lang
gedrückt, bis die Status-LED langsam blinkt, und lassen Sie sie anschließend wieder los.
(Siehe Reinigen des Innenraums.)
Drücken Sie die (Taste Abbrechen), während der Druckauftrag ausgeführt wird. Die rote LED
blinkt, während der Druckauftrag sowohl vom Gerät als auch vom Computer gelöscht wird.
Anschließend kehrt das Gerät in den Bereitschaftsmodus zurück. Je nach Umfang des
Druckauftrags kann dies einen Augenblick dauern.
Page 17
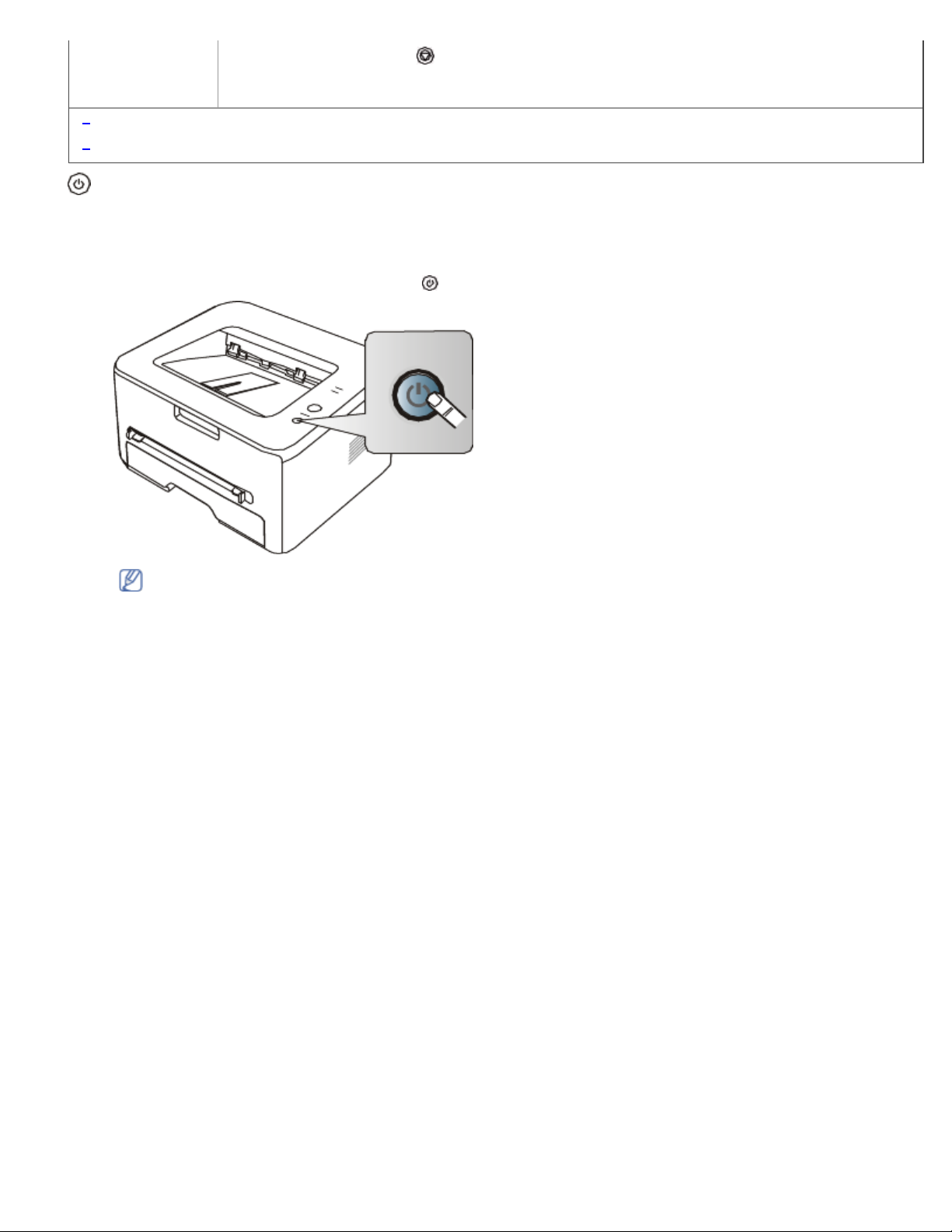
Manueller Druck Drücken Sie jedes Mal auf (Taste Abbrechen), wenn Sie ein Papier in den
manuellen Papiereinzug einlegen und in Ihrer Softwareanwendung Manueller Einzug als
[a]
Wenn Sie die Testseite für Dell 1130 drucken, wird auch das Konfigurationsblatt gedruckt.
[b]
Nur bei Dell 1130n.
(Taste Ein/Aus)
Mit dieser Taste schalten Sie das Gerät ein oder aus.
Papierzufuhr ausgewählt haben.
Einschalten des Geräts
1. Stecken Sie das Netzkabel ein.
2. Drücken Sie auf dem Bedienfeld die Taste (Ein/Aus).
Zum Ausschalten des Geräts halten Sie diese Taste 1 Sekunde lang gedrückt.
Page 18
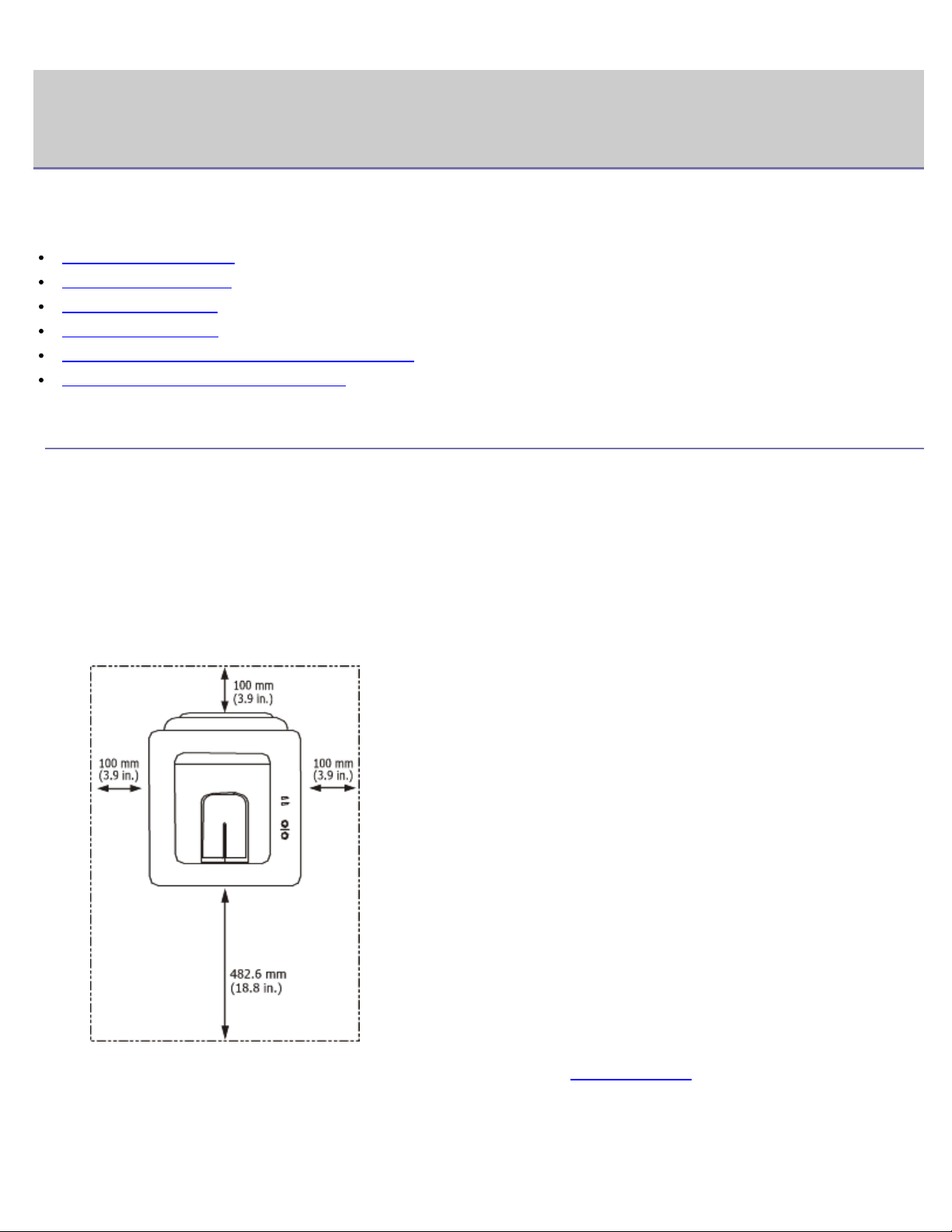
Erste Schritte
In diesem Kapitel erhalten Sie schrittweise Anweisungen für die Einrichtung des per USB angeschlossenen Geräts und der
Software.
Folgende Themen werden in diesem Kapitel behandelt:
Einrichten der Hardware
Drucken einer Testseite
Mitgelieferte Software
Systemanforderungen
Installieren des Gerätetreibers bei USB-Anschluss
Gemeinsame lokale Nutzung des Geräts
Einrichten der Hardware
In diesem Abschnitt werden die Schritte zum Einrichten der Hardware beschrieben, die in der Kurzinstallationsanleitung
erläutert werden. Sie müssen zunächst die Kurzinstallationsanleitung lesen und das nachfolgend aufgeführte Verfahren
ausführen.
Standort
1. Wählen Sie einen festen Untergrund aus.
Stellen Sie den Drucker auf eine ebene, stabile Fläche, die genügend Platz für eine ausreichende Luftzirkulation
bietet. Achten Sie darauf, dass genügend Platz zum Öffnen der Abdeckungen und Herausziehen der Kassetten zur
Verfügung steht.
Der Standort sollte gut belüftet und vor direkter Sonneneinstrahlung sowie Wärme-, Kälte- und
Feuchtigkeitsquellen geschützt sein. Stellen Sie das Gerät nicht an die Kante Ihres Schreibtisches.
Die Druckereinstellung ist geeignet für Höhen unter 1.000 m über dem Meeresspiegel. Mithilfe der
Höheneinstellung können Sie die Druckleistung optimieren. (Siehe Höhenanpassung.)
Stellen Sie das Gerät auf eine ebene und stabile Fläche mit einer Neigung von weniger als 2 mm. Andernfalls kann
die Druckqualität negativ beeinträchtigt werden.
Page 19

2. Packen Sie das Gerät aus und überprüfen Sie alle enthaltenen Teile.
Ihr Gerät unterstützt die folgenden Windows-Betriebssysteme.
3. Entfernen Sie das Klebeband, mit dem das Gerät gesichert ist.
4. Setzen Sie eine Tonerkartusche ein.
5. Legen Sie Papier ein. (Siehe Einlegen von Papier ins Papierfach.)
6. Vergewissern Sie sich, dass alle Kabel richtig an das Gerät angeschlossen sind.
7. Schalten Sie das Gerät ein. (Siehe Einschalten des Geräts.)
Bei einem Ausfall des Stromnetzes ist das Gerät nicht funktionsfähig.
Drucken einer Testseite
Drucken Sie eine Testseite, um sich zu vergewissern, dass der Drucker einwandfrei arbeitet.
So drucken Sie die Testseite:
Drücken Sie im Bereitschaftsmodus auf (Taste Abbrechen) und halten Sie sie etwa 2 Sekunden lang gedrückt.
Mitgelieferte Software
Nachdem Sie den Drucker eingerichtet und an Ihren Computer angeschlossen haben, müssen Sie die auf der
mitgelieferten CD enthaltene Druckersoftware installieren. Auf der Software-CD finden Sie folgende Software.
BS Inhalt
Windows
Macintosh
Linux
Druckertreiber: Verwenden Sie diesen Treiber, um die Funktionen Ihres Gerätes optimal nutzen zu
können.
Druckerstatusmonitor: Mit diesem Programm können Sie den Status Ihres Geräts überwachen und
werden benachrichtigt, wenn beim Drucken ein Fehler auftritt.
Dienstprogramm für die Druckereinstellungen (nur bei Dell 1130n): Dieses Programm ermöglicht
Ihnen, weitere Druckeroptionen über den Computer-Desktop einzurichten.
Dell Toner-Verwaltungssystem™: Zeigt den Status des Druckers und den Namen des Druckauftrags
an, wenn Sie einen Druckauftrag an den Drucker senden. Das Fenster Dell Toner-Verwaltungssystem™
zeigt auch den verbleibenden Tonerfüllstand an und ermöglicht das Nachbestellen von Tonerkartuschen.
Firmware-Aktualisierungsprogramm: Mit diesem Programm können Sie die Firmware des Druckers
aktualisieren.
SetIP (nur bei Dell 1130n): Verwenden Sie dieses Programm, um die TCP/IP-Adressen Ihres Geräts
festzulegen.
Druckertreiber: Verwenden Sie diesen Treiber, um die Funktionen Ihres Gerätes optimal nutzen zu
können.
Unified Linux Driver: Verwenden Sie diesen Treiber, um die Funktionen Ihres Gerätes optimal nutzen
zu können.
Systemanforderungen
Bevor Sie beginnen, müssen Sie sicherstellen, dass Ihr System die folgenden Anforderungen erfüllt:
Microsoft® Windows®
Page 20
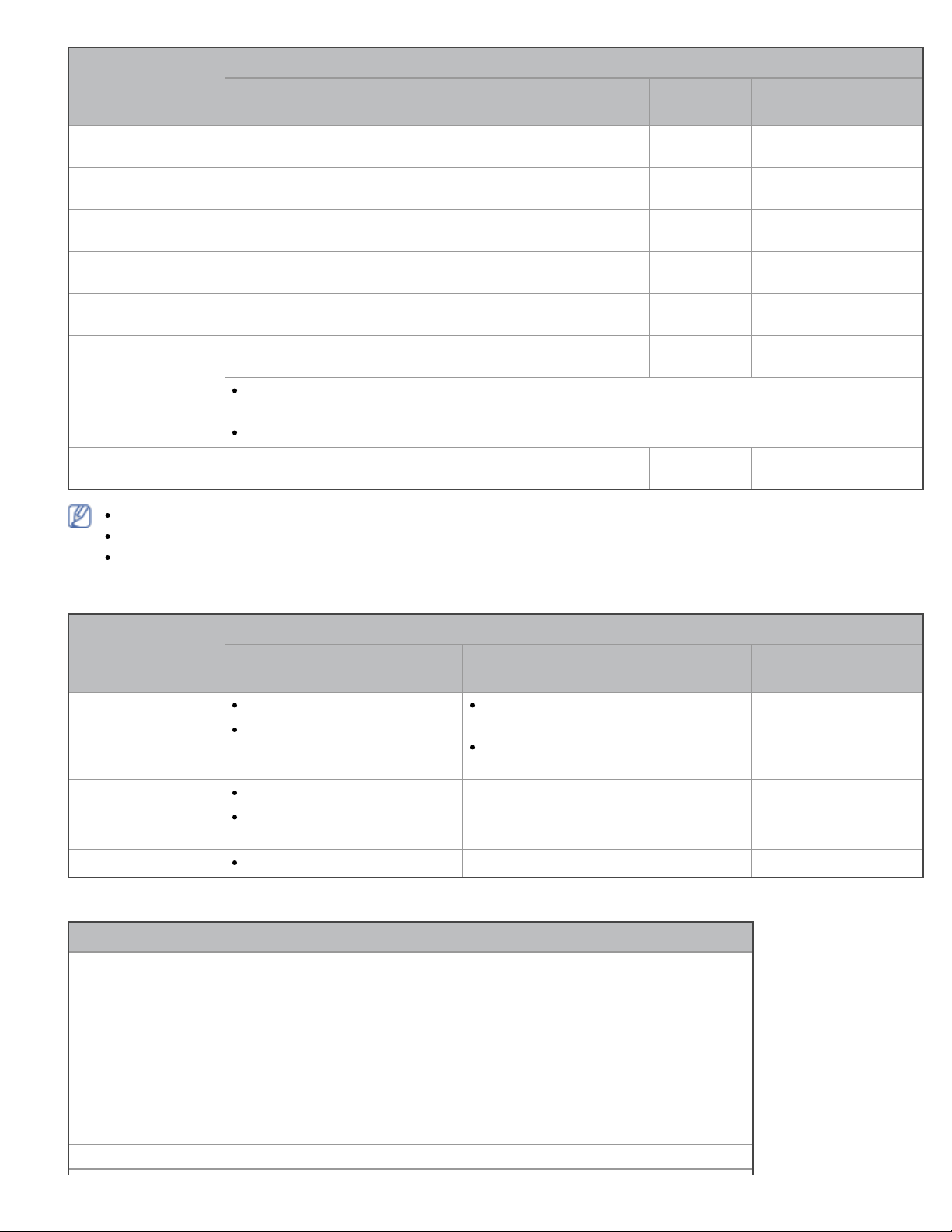
Voraussetzungen (empfohlen)
BETRIEBSSYSTEM
Windows 2000 Intel® Pentium® II 400 MHz (Pentium III 933 MHz) 64 MB (128
Windows XP Intel® Pentium® III 933 MHz (Pentium IV 1 GHz) 128 MB
Windows Server®
2003
Windows Server
2008
Windows Vista® Intel® Pentium® IV 3 GHz 512 MB
Windows 7 Intel® Pentium® IV 1 GHz 32-Bit- oder 64-Bit-
Windows Server
2008 R2
Intel® Pentium® III 933 MHz (Pentium IV 1 GHz) 128 MB
Intel® Pentium® IV 1 GHz (Pentium IV 2 GHz) 512 MB
Prozessor oder höher
Unterstützung von DirectX® 9-Grafiken mit 128 MB Speicher (zur Aktivierung des AeroThemas)
DVD-R/W-Laufwerk
Intel® Pentium® IV 1-GHz- (x86) oder 1,4-GHzProzessor (x64) (2 GHz oder schneller)
Prozessor RAM
MB)
(256 MB)
(512 MB)
(2.048 MB)
(1.024 MB)
1 GB (2 GB) 16 GB
512 MB
(2.048 MB)
Freier
Festplattenspeicher
600 MB
1,5 GB
1,25 GB bis 2 GB
10 GB
15 GB
10 GB
Internet Explorer® 5.0 oder höher ist die Mindestvoraussetzung für alle Windows-Betriebssysteme.
Administratorrechte sind zum Installieren der Software erforderlich.
Windows Terminal Services ist mit diesem Gerät kompatibel.
Macintosh
Voraussetzungen (empfohlen)
BETRIEBSSYSTEM
Mac OS X 10.3–
10.4
Mac OS X 10.5
Mac OS X 10.6
Intel-Prozessoren
PowerPC G4/G5
Intel-Prozessoren
Power PC G4/G5, 867 MHz
oder schneller
Intel-Prozessoren
Prozessor RAM
128 MB für einen PowerPCbasierten Mac (512 MB)
512 MB für einen Intel-basierten
Mac (1 GB)
512 MB (1 GB) 1 GB
1 GB (2 GB) 1 GB
Linux
Element Voraussetzungen (empfohlen)
Betriebssystem RedHat Enterprise Linux WS 4, 5 (32/64 Bit)
Fedora Core 2–10 (32/64 Bit)
SuSE Linux 9.1 (32 Bit)
OpenSuSE 9.2, 9.3, 10.0, 10.1, 10.2, 10.3, 11.0, 11.1 (32/64 Bit)
Mandrake 10.0, 10.1 (32/64 Bit)
Mandriva 2005, 2006, 2007, 2008, 2009 (32/64 Bit)
Ubuntu 6.06, 6.10, 7.04, 7.10, 8.04, 8.10 (32/64 Bit)
SuSE Linux Enterprise Desktop 9, 10 (32/64 Bit)
Debian 3.1, 4.0, 5.0 (32/64 Bit)
Prozessor Pentium IV 2,4 GHz (Intel Core™2)
Freier
Festplattenspeicher
1 GB
Page 21
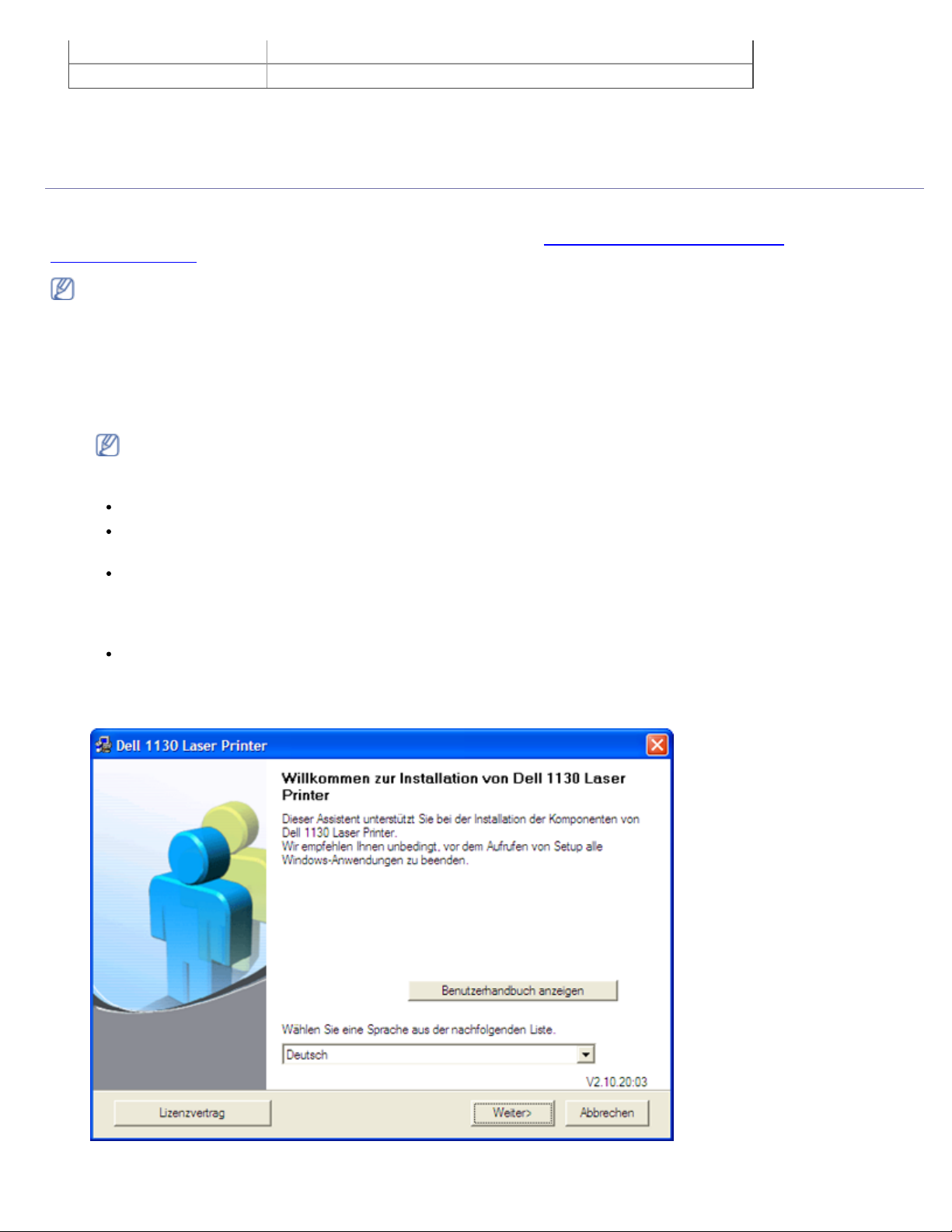
RAM 512 MB (1.024 MB)
Freier Festplattenspeicher 1 GB (2 GB)
Installieren des Gerätetreibers bei USBAnschluss
Ein lokal angeschlossenes Gerät ist ein Gerät, das über das USB-Kabel direkt an Ihren Computer angeschlossen ist. Wenn
Ihr Gerät mit einem Netzwerk verbunden ist, überspringen Sie die folgenden Schritte und fahren Sie mit der Installation
des Treibers für ein per Netzwerk angeschlossenes Gerät fort. (Siehe Installieren des Gerätetreibers bei
Netzwerkverbindung.)
Verwenden Sie ein USB-Kabel mit einer Länge von unter 3 Metern.
Windows
Sie können die Gerätesoftware über die Standardinstallation oder über eine benutzerdefinierte Installation installieren.
Die folgenden Schritte sind für die meisten Benutzer zu empfehlen, die ein direkt am Computer angeschlossenes Gerät
verwenden. Es werden alle Komponenten installiert, die für den Gerätebetrieb benötigt werden.
1. Vergewissern Sie sich, dass das Gerät an den Computer angeschlossen und eingeschaltet ist.
Falls während der Installation das Fenster Assistent für das Suchen neuer Hardware angezeigt wird,
klicken Sie auf Abbrechen, um das Fenster zu schließen.
2. Legen Sie die mitgelieferte Software-CD in das CD/DVD-Laufwerk ein.
Die Software-CD sollte automatisch gestartet werden, und ein Fenster müsste erscheinen.
Falls das Fenster nicht angezeigt wird, klicken Sie auf Start und anschließend auf Ausführen. Geben Sie
X:\Setup.exe ein, wobei Sie „X“ durch den Buchstaben des CD/DVD-Laufwerks ersetzen. Klicken Sie auf OK.
Wenn Sie Windows Vista, Windows 7 oder Windows 2008 Server R2 verwenden, klicken Sie auf Start > Alle
Programme > Zubehör > Ausführen.
Geben Sie X:\Setup.exe ein, wobei Sie „X“ durch den Buchstaben des CD/DVD-Laufwerks ersetzen, und
klicken Sie auf OK.
Wird das Dialogfeld Automatische Wiedergabe in Windows Vista, Windows 7 und Windows 2008 Server R2
angezeigt, klicken Sie auf Ausführen Setup.exe im Feld Programm installieren oder ausführen und dann
auf Weiter oder auf Ja im Dialogfeld Benutzerkontensteuerung.
3. Klicken Sie auf Weiter.
Wählen Sie ggf. eine Sprache aus der Dropdown-Liste aus.
Page 22
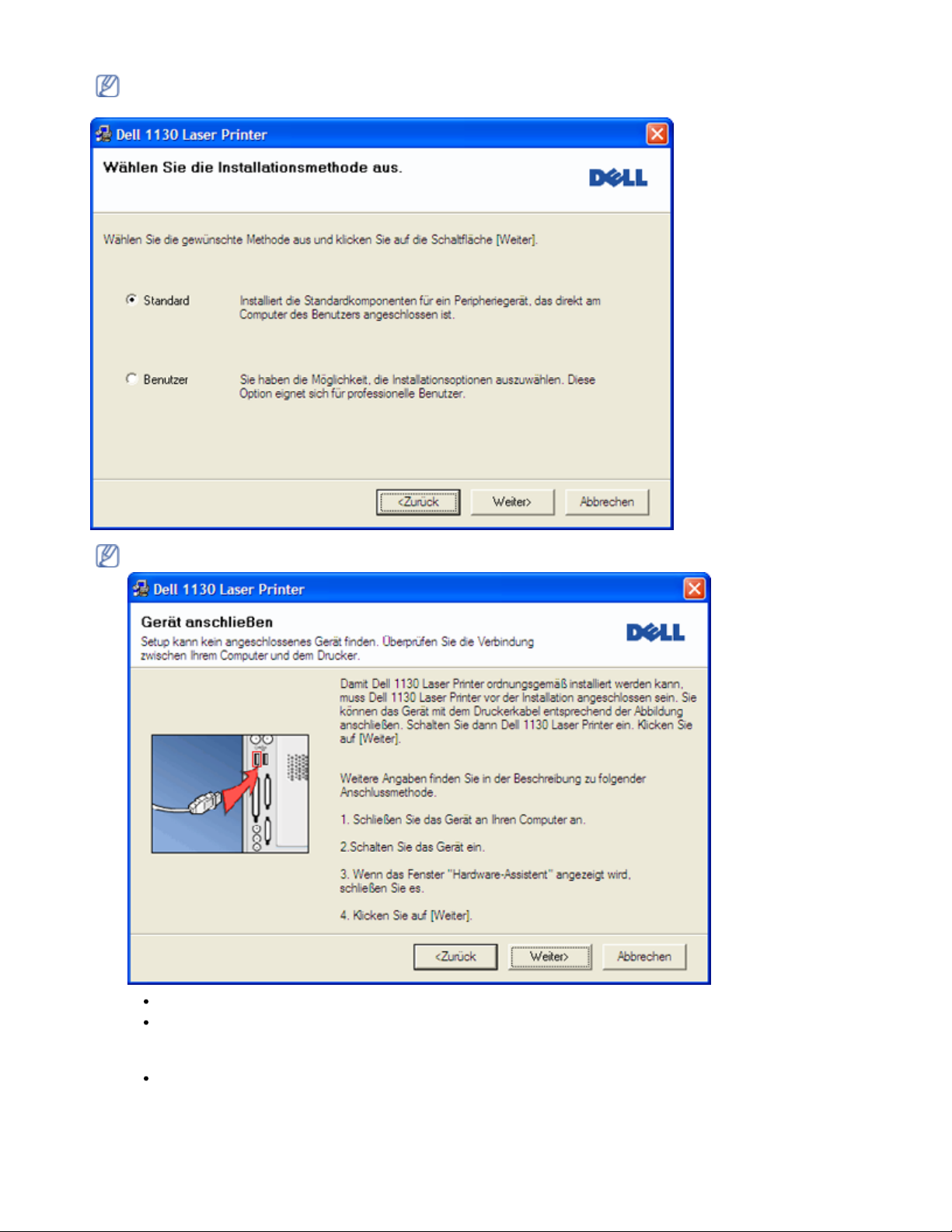
4.
Wählen Sie die Standardinstallation für einen lokalen Drucker. Klicken Sie dann auf Weiter.
Bei der benutzerdefinierten Installation („Benutzer“) können Sie die Verbindung des Geräts sowie einzelne zu
installierende Komponenten wählen. Folgen Sie den Anweisungen auf dem Bildschirm.
Wenn das Gerät nicht mit dem Computer verbunden ist, wird folgendes Fenster angezeigt.
Nachdem Sie das Gerät angeschlossen haben, klicken Sie auf Weiter.
Wenn Sie den Drucker zu diesem Zeitpunkt nicht anschließen möchten, klicken Sie auf „Weiter“ und im
folgenden Bildschirm auf „Nein“. Die Installation wird gestartet. Im Anschluss an die Installation wird
keine Testseite gedruckt.
Je nach Gerät und Oberfläche kann sich das in diesem Benutzerhandbuch dargestellte Installationsfenster
von dem tatsächlich angezeigten Fenster unterscheiden.
5. Nach Abschluss der Installation werden Sie gefragt, ob Sie eine Testseite drucken möchten. Wenn Sie eine
Testseite drucken möchten, aktivieren Sie das Kontrollkästchen und klicken dann auf Weiter. Andernfalls klicken
Sie lediglich auf Weiter und fahren bei Schritt 7 fort.
Page 23
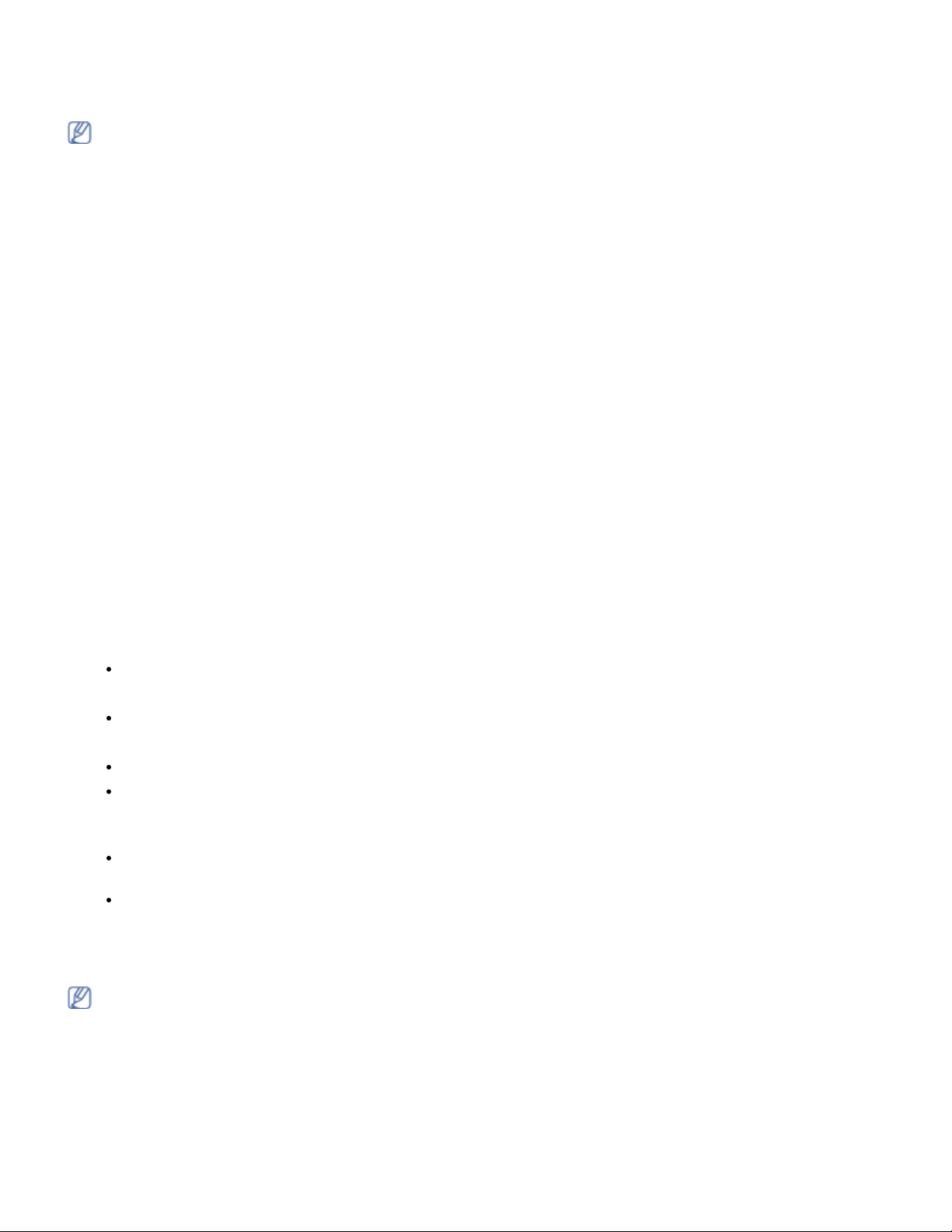
6.
Wenn die Testseite ordnungsgemäß gedruckt wird, klicken Sie auf Ja.
Andernfalls klicken Sie auf Nein, um sie noch einmal zu drucken.
7. Klicken Sie auf Beenden.
Wenn der Druckertreiber nicht ordnungsgemäß funktioniert, gehen Sie wie folgt vor, um ihn zu reparieren oder
neu zu installieren.
1. Vergewissern Sie sich, dass das Gerät an Ihren Rechner angeschlossen und eingeschaltet ist.
2. Wählen Sie aus dem Menü Start den Eintrag Programme oder Alle Programme > Dell > Dell Drucker >
Name des Druckertreibers > Wartung.
3. Wählen Sie die gewünschte Option und folgen Sie der Anweisung im Fenster.
Macintosh
Die mit dem Gerät gelieferte Software-CD enthält die PPD-Datei zur Verwendung des CUPS-Treibers oder des Apple
LaserWriter-Treibers (nur für Geräte verfügbar, die den PostScript-Treiber unterstützen) für das Drucken mit einem
Macintosh-Computer.
1. Vergewissern Sie sich, dass das Gerät an den Computer angeschlossen und eingeschaltet ist.
2. Legen Sie die mitgelieferte Software-CD in das CD/DVD-Laufwerk ein.
3. Doppelklicken Sie auf das CD-ROM-Symbol, das auf dem Macintosh-Desktop angezeigt wird.
4. Doppelklicken Sie auf den Ordner MAC_Installer.
5. Doppelklicken Sie auf das Symbol Installer OS X.
6. Geben Sie das Passwort ein und klicken Sie auf OK.
7. Das Fenster „Dell Installer“ wird geöffnet. Klicken Sie auf Continue.
8. Wählen Sie Easy Install und klicken Sie auf Install. Die Easy Install wird für die meisten Benutzer empfohlen.
Es werden alle Komponenten installiert, die für den Gerätebetrieb benötigt werden.
Bei der Option Custom Install können Sie die zu installierenden Komponenten gezielt auswählen.
9. Wenn Sie in einer Warnmeldung darauf hingewiesen werden, dass alle Anwendungen auf Ihrem Computer
geschlossen werden, klicken Sie auf Continue.
10. Wenn die Installation abgeschlossen ist, klicken Sie auf Quit.
11. Öffnen Sie im Ordner Applications > Utilities > Print Setup Utility.
Öffnen Sie für Mac OS X 10.5–10.6 Applications > System Preferences und klicken Sie auf Print & Fax.
12. Klicken Sie in der Add auf Printer List.
Klicken Sie unter Mac OS X 10.5–10.6 auf das Symbol „+“. Daraufhin wird ein Anzeigefenster geöffnet.
13. Wählen Sie für Mac OS 10.3 die Registerkarte USB.
Klicken Sie für Mac OS X 10.4 auf Default Browser und suchen Sie den USB-Anschluss.
Klicken Sie für Mac OS X 10.5–10.6 auf Default und suchen Sie den USB-Anschluss.
14. Wenn unter Mac OS X 10.3 die automatische Auswahl nicht korrekt funktioniert, wählen Sie Dell in Printer Model
und Ihren Druckernamen unter Model Name.
Wenn unter Mac OS X 10.4 die automatische Auswahl nicht korrekt funktioniert, wählen Sie Dell in Print
Using und Ihren Druckernamen unter Model.
Wenn unter Mac OS X 10.5–10.6 die automatische Auswahl nicht korrekt funktioniert, wählen Sie Select a
driver to use... und Ihren Druckernamen unter Print Using.
Das Gerät wird in der Printer List angezeigt und ist als Standardgerät eingestellt.
15. Klicken Sie auf Add.
Wenn der Druckertreiber nicht ordnungsgemäß funktioniert, deinstallieren Sie ihn und installieren Sie ihn
anschließend neu.
Befolgen Sie das nachfolgend beschriebene Verfahren, um den Treiber für Macintosh zu deinstallieren.
1. Vergewissern Sie sich, dass das Gerät an den Computer angeschlossen und eingeschaltet ist.
2. Legen Sie die mitgelieferte Software-CD in das CD/DVD-Laufwerk ein.
3. Doppelklicken Sie auf das CD-ROM-Symbol, das auf dem Macintosh-Desktop angezeigt wird.
4. Doppelklicken Sie auf den Ordner MAC_Installer.
5. Doppelklicken Sie auf das Symbol Installer OS X.
6. Geben Sie das Passwort ein und klicken Sie auf OK.
Page 24
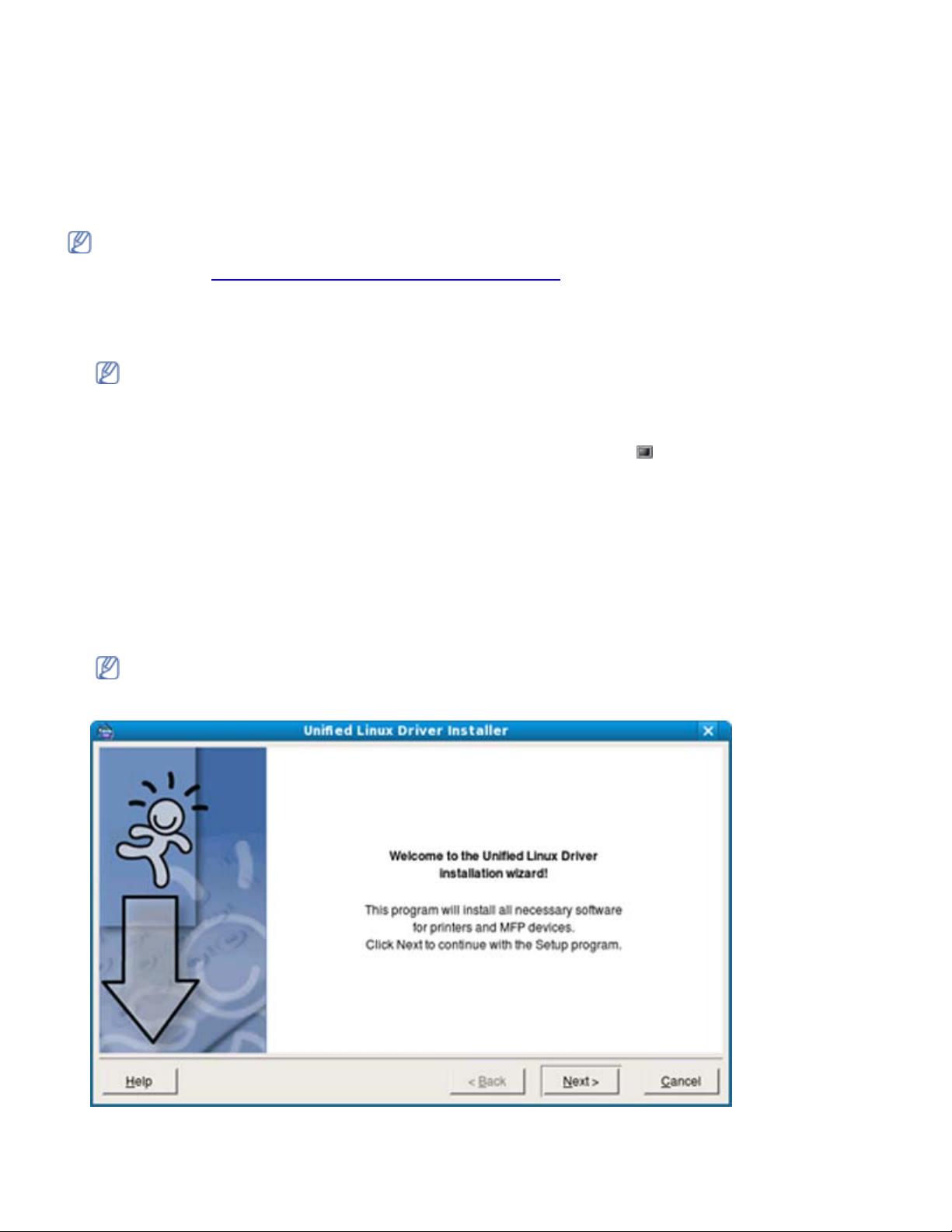
7.
Das Fenster „Dell Installer“ wird geöffnet. Klicken Sie auf Continue.
8. Wählen Sie Uninstall und klicken Sie auf Uninstall.
9. Wenn Sie in einer Warnmeldung darauf hingewiesen werden, dass alle Anwendungen auf Ihrem Computer
geschlossen werden, klicken Sie auf Continue.
10. Nach Abschluss der Deinstallation klicken Sie auf Quit.
Linux
Befolgen Sie das nachfolgend beschriebene Verfahren, um den Treiber für Linux zu installieren. Zusammen mit der
Installation des Treibers wird automatisch auch das Paket Unified Linux Driver installiert.
Auf der mitgelieferten Software-CD befindet sich das Paket Unified Linux Driver, das Sie benötigen, um das Gerät
mit einem UI-basierten Verwaltungstool auf einfache Weise zusammen mit einem Linux-Computer verwenden zu
können. (Siehe Verwenden von Unified Linux Driver Configurator.)
1. Vergewissern Sie sich, dass das Gerät an den Computer angeschlossen und eingeschaltet ist.
2. Wenn das Fenster Administrator Login angezeigt wird, geben Sie „root“ in das Feld Login sowie das
Systempasswort ein.
Sie müssen sich als Super-User (root) anmelden, um die Gerätesoftware installieren zu können. Wenn Sie kein
Super-User-Kennwort besitzen, wenden Sie sich an Ihren Systemadministrator.
3. Legen Sie die mitgelieferte Software-CD in das CD/DVD-Laufwerk ein.
Die Software-CD wird automatisch gestartet.
Falls die Software-CD nicht automatisch startet, klicken Sie auf das Symbol
Terminal-Bildschirm angezeigt wird, geben Sie Folgendes ein:
Wenn die Software-CD als sekundärer Master konfiguriert ist und das Installationsverzeichnis „/mnt/cdrom“ lautet,
verwenden Sie
[root@localhost root]#mount -t iso9660 /dev/hdc /mnt/cdrom
[root@localhost root]#cd /mnt/cdrom/Linux
[root@localhost Linux]#./install.sh
Wenn Sie die Software-CD immer noch nicht ausführen können, geben Sie nacheinander Folgendes ein:
[root@localhost root]#umount /dev/hdc
[root@localhost root]#mount -t iso9660 /dev/hdc /mnt/cdrom
unten auf dem Desktop. Wenn der
Das Installationsprogramm wird automatisch gestartet, wenn ein Autorun-Softwarepaket installiert und
konfiguriert ist.
4. Wenn das Einführungsdialogfeld angezeigt wird, klicken Sie auf Next.
5. Wenn die Installation abgeschlossen ist, klicken Sie auf Finish.
Das Installationsprogramm hat auf dem Desktop das Unified Driver Configurator-Symbol und im Systemmenü die
Unified Driver group hinzugefügt. Bei Problemen steht Ihnen die Bildschirmhilfe zur Verfügung, die über das
Page 25
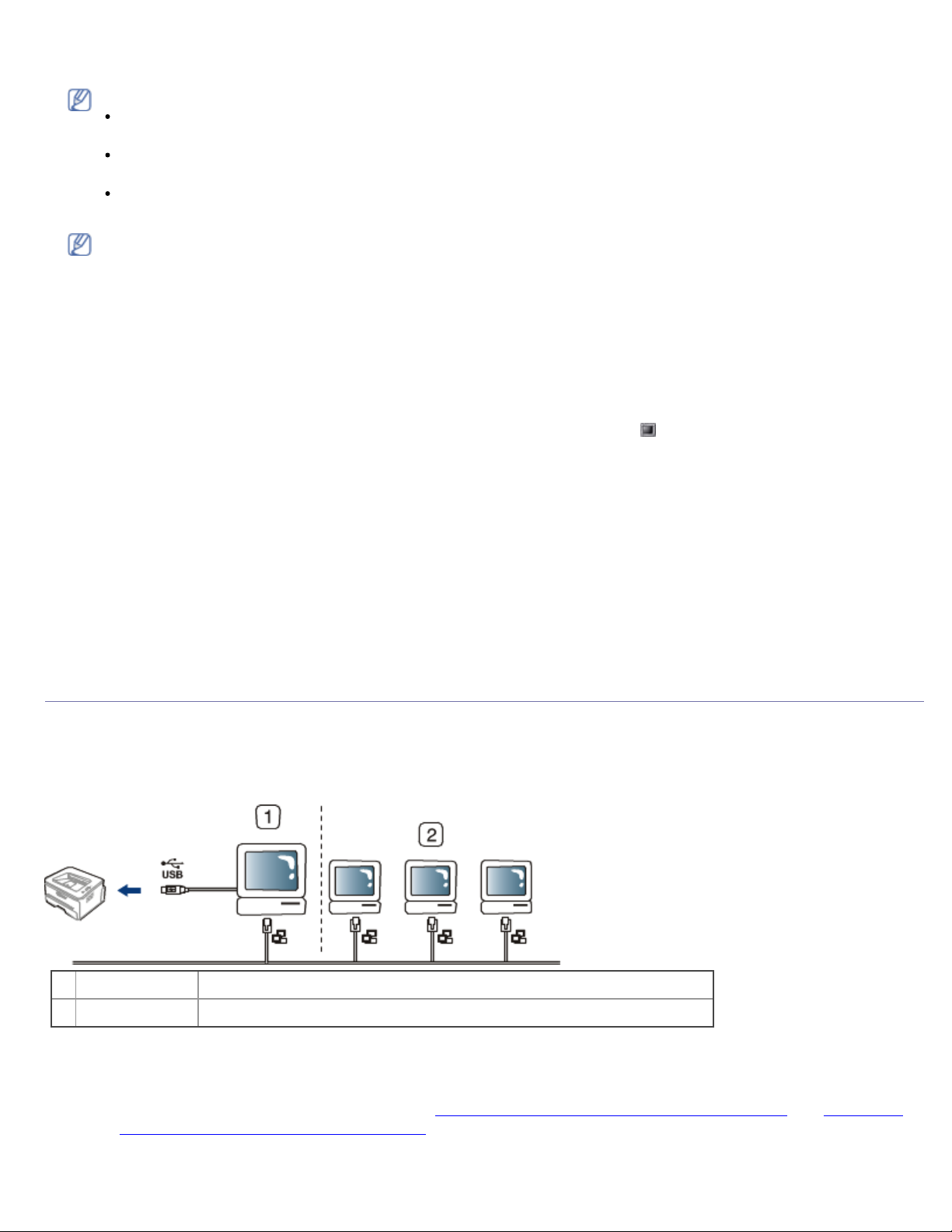
Systemmenü oder über die Windows-Treiberpaketanwendungen (z. B. Unified Driver Configurator oder Image
Manager) aufgerufen werden kann.
Installieren des Treibers im Textmodus:
Wenn Sie die grafische Benutzeroberfläche nicht verwenden oder die Treiberinstallation fehlgeschlagen ist,
müssen Sie den Treiber im Textmodus verwenden.
Führen Sie die Schritte 1 bis 3 aus und geben Sie „[root@localhost Linux]# ./install.sh“ ein. Folgen Sie den
Anweisungen auf dem Terminal-Bildschirm. Die Installation ist abgeschlossen.
Wenn Sie den Treiber deinstallieren möchten, folgen Sie den Installationsanleitungen oben, aber geben Sie auf
dem Terminal-Bildschirm „[root@localhost Linux]# ./uninstall.sh“ ein.
Wenn der Druckertreiber nicht ordnungsgemäß funktioniert, deinstallieren Sie ihn und installieren Sie ihn
anschließend neu.
Befolgen Sie das nachfolgend beschriebene Verfahren, um den Treiber für Linux zu deinstallieren.
1. Vergewissern Sie sich, dass das Gerät an den Computer angeschlossen und eingeschaltet ist.
2. Wenn das Fenster Administrator Login angezeigt wird, geben Sie „root“ in das Feld Login sowie das
Systempasswort ein.
Sie müssen sich als Super User (Root) anmelden, um den Druckertreiber deinstallieren zu können. Wenn Sie kein
Super-User-Kennwort besitzen, wenden Sie sich an Ihren Systemadministrator.
3. Legen Sie die mitgelieferte Software-CD in das CD/DVD-Laufwerk ein.
Die Software-CD wird automatisch gestartet.
Falls die Software-CD nicht automatisch startet, klicken Sie auf das Symbol
Terminal-Bildschirm angezeigt wird, geben Sie Folgendes ein:
Wenn die Software-CD als sekundärer Master konfiguriert ist und das Installationsverzeichnis „/mnt/cdrom“ lautet,
verwenden Sie
[root@localhost root]#mount -t iso9660 /dev/hdc /mnt/cdrom
[root@localhost root]#cd /mnt/cdrom/Linux
[root@localhost Linux]#./uninstall.sh
Das Installationsprogramm wird automatisch gestartet, wenn ein Autorun-Softwarepaket installiert und
konfiguriert ist.
unten auf dem Desktop. Wenn der
4. Klicken Sie auf Uninstall.
5. Klicken Sie auf Next.
6. Klicken Sie auf Finish.
Gemeinsame lokale Nutzung des Geräts
Befolgen Sie das nachfolgend aufgeführte Verfahren, um Computer für die gemeinsame lokale Nutzung Ihres Geräts
einzurichten.
Wenn der Host-Computer direkt mit einem USB-Kabel am Gerät angeschlossen sowie mit der lokalen Netzwerkumgebung
verbunden ist, kann der mit dem lokalen Netzwerk verbundene Client-Computer das gemeinsam genutzte Gerät über den
Host-Computer zum Drucken verwenden.
Hostcomputer Ein Computer, der direkt per USB-Kabel mit dem Gerät verbunden ist.
1
Clientcomputer Computer, die das Gerät gemeinsam über den Hostcomputer nutzen.
2
Windows
Einrichten des Host-Computers
1. Installieren Sie Ihren Druckertreiber. (Siehe Installieren des Gerätetreibers bei USB-Anschluss und Installieren
des Gerätetreibers bei Netzwerkverbindung.)
2. Klicken Sie auf das Windows-Menü Start.
Page 26
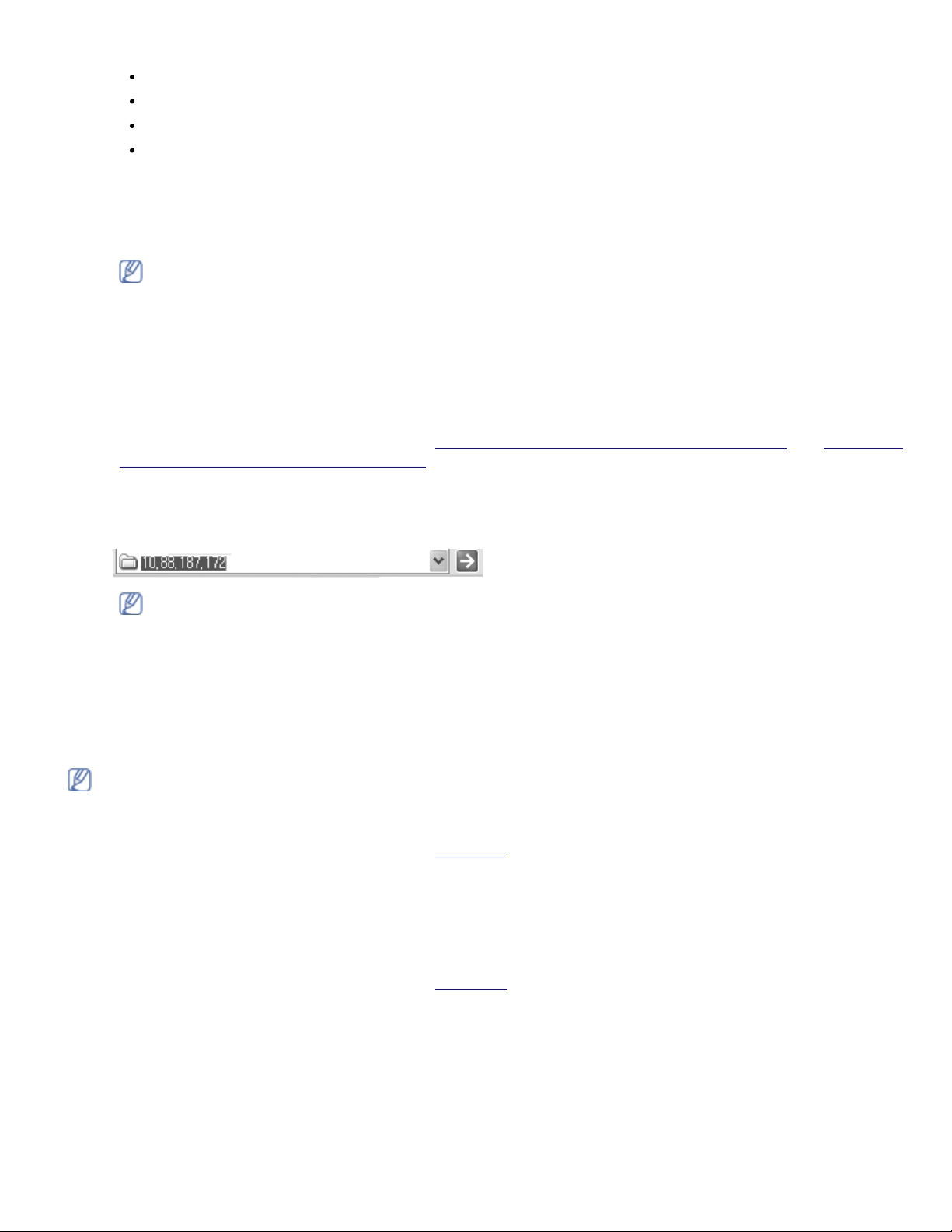
3.
Unter Windows 2000 wählen Sie Einstellungen > Drucker.
Unter Windows XP/Server 2003 wählen Sie Drucker und Faxgeräte.
Unter Windows Server 2008/Vista wählen Sie Systemsteuerung > Hardware und Sound > Drucker.
Unter Windows 7 wählen Sie Systemsteuerung > Hardware und Sound > Geräte und Drucker.
Unter Windows Server 2008 R2 wählen Sie Systemsteuerung > Hardware > Geräte und Drucker.
4. Klicken Sie mit der rechten Maustaste auf das Symbol für Ihren Drucker.
5. Unter Windows XP/Server 2003/Server 2008/Vista wählen Sie Eigenschaften.
Unter Windows 7 und Windows Server 2008 R2 wählen Sie in den Kontextmenüs die Option
Druckereigenschaften.
Bei Einträgen unter Druckereigenschaften, die mit ► gekennzeichnet sind, können Sie andere
Druckertreiber auswählen, die mit dem ausgewählten Drucker verknüpft sind.
6. Wählen Sie die Registerkarte Freigabe.
7. Aktivieren Sie die Option Freigabeoptionen ändern.
8. Aktivieren Sie die Option Drucker freigeben.
9. Füllen Sie das Feld Freigabename aus. Klicken Sie auf OK.
Clientcomputer einrichten
1. Installieren Sie Ihren Druckertreiber. (Siehe Installieren des Gerätetreibers bei USB-Anschluss und Installieren
des Gerätetreibers bei Netzwerkverbindung.)
2. Klicken Sie auf das Windows-Menü Start.
3. Wählen Sie Alle Programme > Zubehör > Windows-Explorer.
4. Geben Sie die IP-Adresse des Host-Computers in die Adresszeile ein und drücken Sie die Eingabetaste.
Falls der Host-Computer die Angabe von Benutzername und Kennwort erfordert, geben Sie die
Benutzerkennung und das Kennwort des Host-Computerkontos ein.
5. Klicken Sie mit der rechten Maustaste auf das Symbol des Druckers, den Sie für die gemeinsame Nutzung
auswählen möchten, und wählen Sie Verbinden...
6. Wenn die Meldung über den erfolgreichen Abschluss der Einrichtung angezeigt wird, klicken Sie auf OK.
7. Öffnen Sie die Datei, die Sie drucken möchten, und beginnen Sie den Druckvorgang.
Macintosh
Das nachfolgend aufgeführte Verfahren gilt für Mac OS X 10.5–10.6. Informationen zu den anderen
Betriebssystemversionen finden Sie in der Mac-Hilfe.
Einrichten des Host-Computers
1. Installieren Sie Ihren Druckertreiber. (Siehe Macintosh.)
2. Öffnen Sie den Ordner Applications > System Preferences und klicken Sie auf Print & Fax.
3. Wählen Sie in der Printers list den freizugebenden Drucker aus.
4. Wählen Sie Share this printer.
Clientcomputer einrichten
1. Installieren Sie Ihren Druckertreiber. (Siehe Macintosh.)
2. Öffnen Sie den Ordner Applications > System Preferences und klicken Sie auf Print & Fax.
3. Klicken Sie auf das Symbol „+“.
Ein Anzeigefenster mit dem Namen des gemeinsam genutzten Druckers wird angezeigt.
4. Wählen Sie das Gerät aus und klicken Sie auf Add.
Page 27
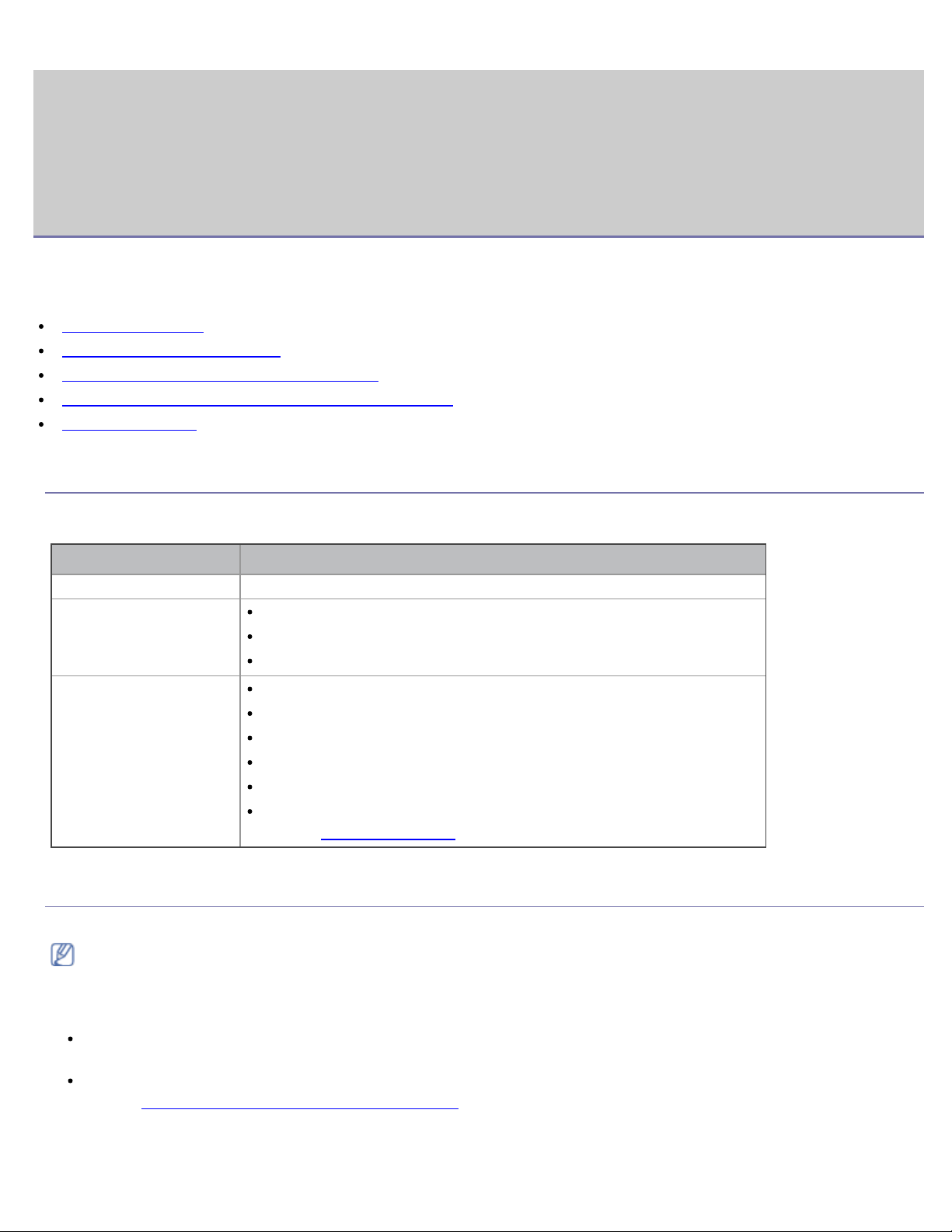
Netzwerkeinrichtung (nur bei Dell 1130n)
In diesem Kapitel erhalten Sie schrittweise Anweisungen für das Einrichten des mit dem Netzwerk verbundenen Geräts und
der Software.
Folgende Themen werden in diesem Kapitel behandelt:
Netzwerkumgebung
Nützliche Netzwerkprogramme
Einsatz in einem drahtgebundenen Netzwerk
Installieren des Gerätetreibers bei Netzwerkverbindung
IPv6-Konfiguration
Netzwerkumgebung
Sie müssen im Gerät die Netzwerkprotokolle einrichten, um es als Netzwerkgerät verwenden zu können.
Die folgende Tabelle enthält die vom Gerät unterstützten Netzwerkumgebungen:
Element Anforderungen
Netzwerkschnittstelle Ethernet 10/100 Base-TX
Netzwerkbetriebssystem
Netzwerkprotokolle
Windows 2000/XP/Server 2003/Server 2008/Vista/7/2008 Server R2
Verschiedene Linux-Betriebssysteme
Mac OS X 10.3–10.6
TCP/IPv4
DHCP, BOOTP
DNS, WINS, Bonjour, SLP, UPnP
Drucken unter TCP/IP (RAW), LPR, IPP
SNMPv 1/2/3, HTTP, IPSec
TCP/IPv6 (DHCP, DNS, RAW, LPR, SNMPv 1/2/3, HTTP, IPSec)
(Siehe
IPv6-Konfiguration.)
Nützliche Netzwerkprogramme
Es sind verschiedene Programme für die Konfiguration der Netzwerkeinstellungen in einer Netzwerkumgebung verfügbar.
Konfigurieren Sie vor der Verwendung der unten aufgeführten Programme zunächst die IP-Adresse.
Embedded Web Service
Ein Webserver, der in Ihr Netzwerkgerät eingebettet ist und mit dem Sie folgende Arbeiten durchführen können:
Konfigurieren der Netzwerkparameter, die zum Verbinden des Geräts mit verschiedenen Netzwerkumgebungen
erforderlich sind.
Anpassen von Geräteeinstellungen.
(Siehe
SetIP
Dieses Dienstprogramm ermöglicht Ihnen die Auswahl einer Netzwerkschnittstelle und die manuelle Konfiguration der
Embedded Web Service (nur bei Dell 1130n).)
Page 28
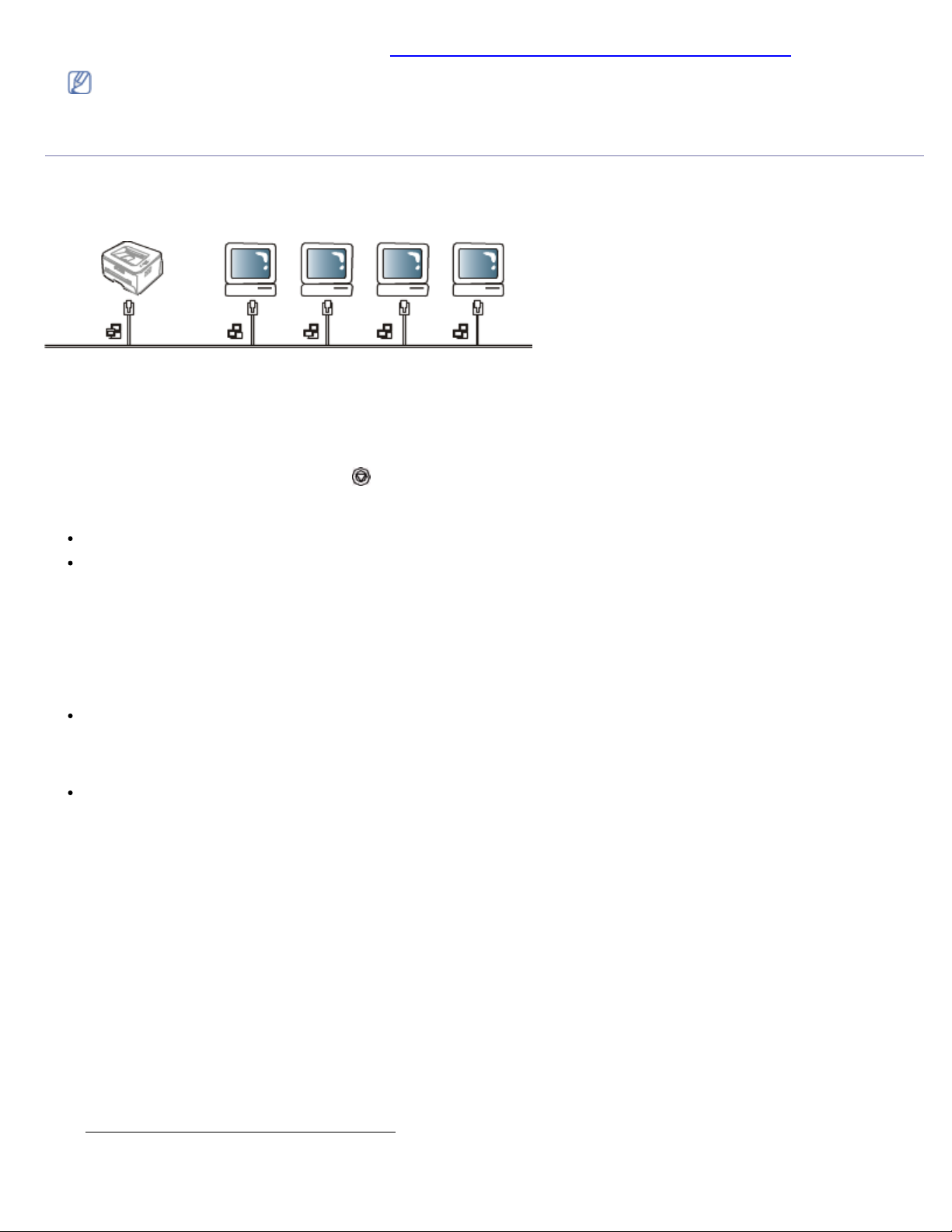
IP-Adressen für das TCP/IP-Protokoll. (Siehe Einstellen der IP-Adresse mit Hilfe des Programms SetIP.)
TCP/IPv6 wird von diesem Programm nicht unterstützt.
wenn die Treiber-CD automatisch gestartet wird.
Einsatz in einem drahtgebundenen Netzwerk
Um das Gerät im Netzwerk verwenden zu können, müssen Sie die Netzwerkprotokolle auf dem Drucker einrichten. In
diesem Kapitel wird der Vorgang beschrieben.
Sie können das Netzwerk verwenden, nachdem Sie ein Netzwerkkabel am entsprechenden Annschluss Ihres Geräts
angeschlossen haben.
Drucken eines Netzwerkkonfigurationsberichts
Sie können über das Bedienfeld des Geräts einen Netzwerkkonfigurationsbericht mit den aktuellen
Netzwerkeinstellungen des Geräts ausdrucken. Diese Informationen helfen Ihnen bei der Einrichtung des Netzwerks
sowie einer möglichen Fehlersuche.
So drucken Sie den Bericht:
Drücken Sie im Bereitschaftsmodus auf (Taste Abbrechen) und halten Sie sie etwa 5 Sekunden lang gedrückt. Sie
finden die MAC-Adresse und die IP-Adresse Ihres Geräts.
Beispiel:
MAC-Adresse: 00:15:99:41:A2:78
IP-Adresse: 192.0.0.192
Einrichten der IP -Adresse
Zunächst müssen Sie eine IP-Adresse für den Netzwerkdruck und die Verwaltung einrichten. In den meisten Fällen
weist der DHCP-Server (Dynamic Host Configuration Protocol Server) im Netzwerk automatisch eine neue IP-Adresse
zu.
In einigen wenigen Fällen muss die IP-Adresse manuell festgelegt werden. Diese wird als statische IP-Adresse
bezeichnet. Sie ist häufig aus Sicherheitsgründen in Unternehmens-Intranets erforderlich.
IP-Adresszuweisung per DHCP: Schließen Sie Ihr Gerät an das Netzwerk an und warten Sie ein paar Minuten,
damit der DHCP-Server dem Gerät eine IP-Adresse zuweisen kann. Drucken Sie dann, wie oben beschrieben, den
Netzwerkkonfigurationsbericht aus. Wenn der Bericht zeigt, dass die IP-Adresse geändert wurde, war die
Zuweisung erfolgreich. Die neue IP-Adresse ist im Bericht aufgeführt.
Statische IP-Adresszuweisung: Ändern Sie mit Hilfe des Programms SetIP die IP-Adresse von Ihrem Computer
aus.
Wir empfehlen Ihnen, sich bezüglich der Änderung dieser Adresse in einer Büroumgebung an Ihren
Netzwerkadministrator zu wenden.
Einstellen der IP-Adresse mit Hilfe des Programms SetIP
Dieses Programm dient zur manuellen Einstellung der von der MAC-Adresse abgeleitete Netzwerk-IP-Adresse Ihres
Geräts, die für die Kommunikation mit dem Gerät erforderlich ist. Eine MAC-Adresse ist die HardwareSeriennummer der Netzwerkschnittstelle. Sie können sie durch Ausdrucken des Netzwerkkonfigurationsberichts
ermitteln.
Um das Programm „SetIP“ verwenden zu können, deaktivieren Sie die Firewall des Computers, bevor Sie die
folgenden Schritte durchführen:
1. Öffnen Sie Start > Alle Programme > Systemsteuerung.
2. Doppelklicken Sie auf Sicherheitscenter.
3. Klicken Sie auf Windows-Firewall.
4. Deaktivieren Sie die Firewall.
Installieren des Programms
1. Legen Sie die Software-CD aus dem Gerätelieferumfang in das Laufwerk ein. Schließen Sie dieses Fenster,
Page 29
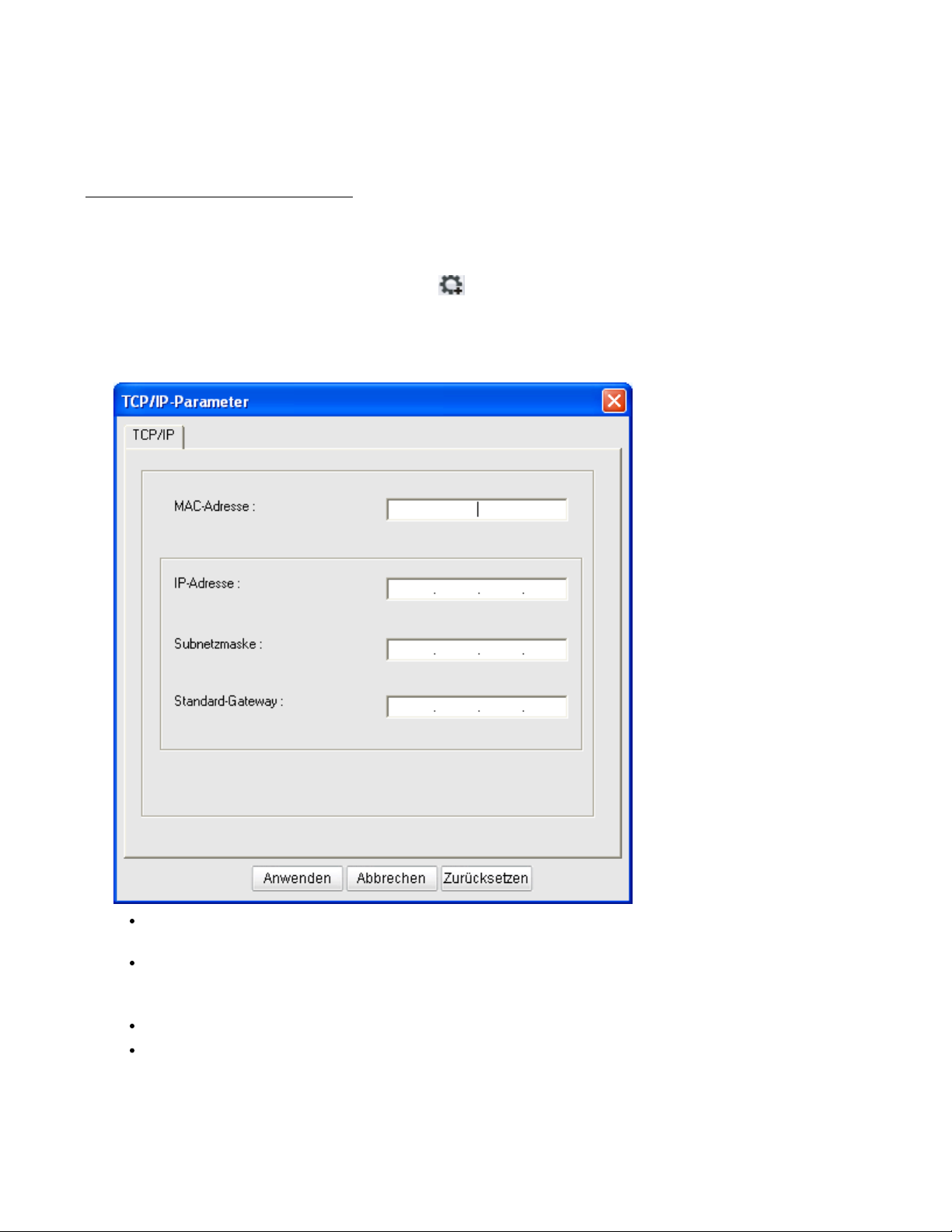
2. Starten Sie Windows Explorer und öffnen Sie Laufwerk X. (Hierbei steht X für Ihr CD/DVD-Laufwerk.)
3. Doppelklicken Sie auf Application > SetIP.
4. Doppelklicken Sie auf Setup.exe, um dieses Programm zu installieren.
5. Klicken Sie auf OK. Wählen Sie ggf. eine Sprache aus der Dropdown-Liste aus.
6. Folgen Sie den Anweisungen des Installationsprogramms, um die Installation abzuschließen.
Starten des Programms
1. Schließen Sie Ihr Gerät mit Hilfe eines Netzwerkkabels an das Netzwerk an.
2. Schalten Sie das Gerät ein.
3. Klicken Sie im Windows-Menü Start auf Alle Programme > Dell Drucker > SetIP > SetIP.
4. Klicken Sie im Fenster SetIP auf das Symbol (drittes von links), um das TCP/IP-Konfigurationsfenster zu
öffnen.
5. Geben Sie im Konfigurationsfenster die neuen Daten für das Gerät folgendermaßen ein: Im Intranet eines
Unternehmens müssen Sie diese Informationen u. U. durch einen Netzwerkmanager zuweisen lassen, bevor Sie
fortfahren.
MAC-Adresse: Ermitteln Sie im Netzwerkkonfigurationsbericht die MAC-Adresse und geben Sie sie
ohne die Doppelpunkte ein. Geben Sie z. B. 00:15:99:29:51:A8 wie folgt ein: 0015992951A8.
IP-Adresse: Geben Sie eine neue IP-Adresse für Ihren Drucker ein.
Lautet die IP-Adresse des Computers beispielsweise 192.168.1.150, geben Sie 192.168.1.X ein. (X ist eine
Zahl zwischen 1 und 254, jedoch nicht die Adresse des Computers.)
Subnetzmaske: Geben Sie eine Subnetzmaske ein.
Standard-Gateway: Geben Sie ein Standard-Gateway ein.
6. Klicken Sie auf Anwenden und anschließend auf OK. Das Gerät druckt automatisch den
Netzwerkkonfigurationsbericht aus. Bestätigen Sie, dass alle Einstellungen richtig sind.
7. Klicken Sie auf Beenden, um das Programm „SetIP“ zu schließen.
8. Starten Sie die Firewall des Computers gegebenenfalls neu.
Page 30
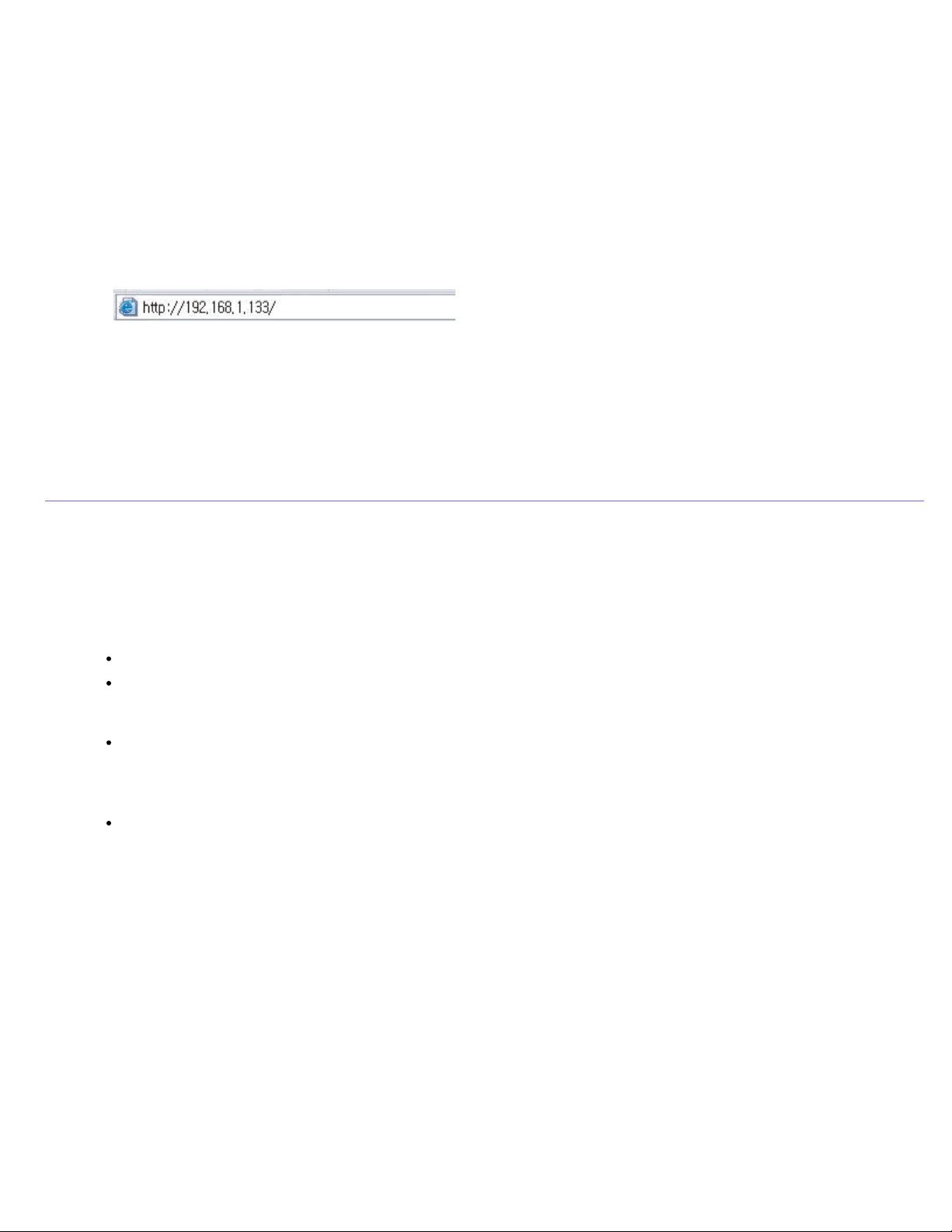
Netzwerkparametereinstellungen
Die verschiedenen Netzwerkeinstellungen können Sie auch mit Hilfe der Programme zur Netzwerkadministration, z. B.
Embedded Web Service, einrichten.
Wiederherstellen der werkseitigen Standardeinstellungen
Sie müssen das Gerät möglicherweise dann auf die werkseitigen Standardeinstellungen zurücksetzen, wenn das von
Ihnen genutzte Gerät an eine neue Netzwerkumgebung angeschlossen wird.
Wiederherstellen der werkseitigen Standardeinstellungen mit
Embedded Web Service
1. Starten Sie einen Webbrowser und geben Sie die neue IP-Adresse Ihres Geräts im Browserfenster ein.
Beispiel
2. Wenn das Fenster Embedded Web Service geöffnet wird, klicken Sie auf Netzwerkeinstellungen.
3. Klicken Sie auf die Schaltfläche Reset. Klicken Sie dann auf Löschen für das Netzwerk.
4. Schalten Sie das Gerät aus und starten Sie es dann neu, damit die neuen Einstellungen berücksichtigt werden.
Installieren des Gerätetreibers bei
Netzwerkverbindung
Windows
Gehen Sie wie nachfolgend beschrieben vor, um den Gerätetreiber einzurichten.
Diese Installation wird für die meisten Benutzer empfohlen. Es werden alle Komponenten installiert, die für den
Gerätebetrieb benötigt werden.
1. Vergewissern Sie sich, dass das Gerät an das Netzwerk angeschlossen und eingeschaltet ist.
2. Legen Sie die mitgelieferte Software-CD in das CD/DVD-Laufwerk ein.
Die Software-CD sollte automatisch starten, und ein Installationsfenster müsste erscheinen.
Falls das Fenster nicht angezeigt wird, klicken Sie auf Start und anschließend auf Ausführen. Geben Sie
X:\Setup.exe ein, wobei Sie „X“ durch den Buchstaben des entsprechenden Laufwerks ersetzen. Klicken Sie
auf OK.
Wenn Sie Windows Vista, Windows 7 oder Windows 2008 Server R2 verwenden, klicken Sie auf Start > Alle
Programme > Zubehör > Ausführen.
Geben Sie X:\Setup.exe ein, wobei Sie „X“ durch den Buchstaben des entsprechenden Laufwerks ersetzen,
und klicken Sie auf OK.
Wird das Dialogfeld Automatische Wiedergabe in Windows Vista, Windows 7 und Windows 2008 Server R2
angezeigt, klicken Sie auf Ausführen Setup.exe im Feld Programm installieren oder ausführen und dann
auf Weiter oder auf Ja im Dialogfeld Benutzerkontensteuerung.
3. Klicken Sie auf Weiter.
Page 31

Wählen Sie ggf. eine Sprache aus der Dropdown-Liste aus.
4. Wählen Sie Standardinstallation für einen Netzwerkdrucker. Klicken Sie dann auf Weiter.
Bei „Benutzerdefinierte Installation“ können Sie die Verbindung des Geräts sowie einzelne zu installierende
Komponenten wählen. Folgen Sie der Anleitung im Fenster.
5. Die Liste der im Netzwerk verfügbaren Drucker wird eingeblendet. Wählen Sie in der Liste den Drucker aus, der
installiert werden soll, und klicken Sie auf Weiter.
Page 32

Wenn der Drucker nicht in der Liste angezeigt wird, klicken Sie auf Aktualisieren, um die Liste zu
aktualisieren, oder wählen Sie TCP/IP-Port hinzufügen., um den Drucker zum Netzwerk hinzuzufügen.
Zum Einbinden des Druckers in das Netzwerk müssen dessen Anschlussbezeichnung und die IP-Adresse
eingegeben werden.
Zum Überprüfen der IP-Adresse Ihres PCs drucken Sie eine Netzwerkkonfigurationsseite. Halten Sie dazu die
Taste
Adresse: 13.121.52.104.)
Wählen Sie Freigegebener Drucker (UNC) aus und geben Sie manuell den Freigabenamen ein, um einen
freigegebenen Netzwerkdrucker zu suchen (UNC-Pfad), oder suchen Sie einen freigegebenen Drucker, indem
Sie auf Durchsuchen klicken.
Wenn Sie Ihren Computer nicht im Netzwerk finden, deaktivieren Sie die Firewall und klicken Sie auf
Aktualisieren.
Klicken Sie unter Windows auf Start > Systemsteuerung, starten Sie die Windows-Firewall und deaktivieren
Sie diese Option. Bei anderen Betriebssystemen lesen Sie in den entsprechenden Online-Handbüchern nach.
(Taste Abbrechen) für etwa 5 Sekunden gedrückt und lassen Sie sie dann los. (Beispiel für eine IP-
6. Nach Abschluss der Installation werden Sie gefragt, ob Sie eine Testseite drucken möchten. Wenn Sie eine
Testseite drucken möchten, aktivieren Sie das Kontrollkästchen und klicken dann auf Weiter. Andernfalls klicken
Sie lediglich auf Weiter und fahren bei Schritt 8 fort.
7. Wenn die Testseite ordnungsgemäß gedruckt wird, klicken Sie auf Ja.
Andernfalls klicken Sie auf Nein, um sie noch einmal zu drucken.
8. Klicken Sie auf Beenden.
Nach der Treibereinrichtung können Sie die Firewall aktivieren.
Wenn der Druckertreiber nicht ordnungsgemäß funktioniert, gehen Sie wie folgt vor, um ihn zu reparieren oder
neu zu installieren.
1. Vergewissern Sie sich, dass das Gerät an Ihren Rechner angeschlossen und eingeschaltet ist.
2. Wählen Sie aus dem Menü Start den Eintrag Programme oder Alle Programme > Dell > Dell Drucker >
Name des Druckertreibers > Wartung.
3. Wählen Sie die gewünschte Option und folgen Sie der Anweisung im Fenster.
Macintosh
1. Vergewissern Sie sich, dass das Gerät an Ihr Netzwerk angeschlossen und eingeschaltet ist. Außerdem muss die
IP-Adresse Ihres Geräts bereits eingerichtet sein.
2. Legen Sie die mitgelieferte Software-CD in das CD/DVD-Laufwerk ein.
3. Doppelklicken Sie auf das CD-ROM-Symbol, das auf dem Macintosh-Desktop angezeigt wird.
4. Doppelklicken Sie auf den Ordner MAC_Installer.
Page 33

5.
Doppelklicken Sie auf das Symbol Installer OS X.
6. Geben Sie das Passwort ein und klicken Sie auf OK.
7. Das Fenster Dell Installer wird geöffnet. Klicken Sie auf Continue.
8. Wählen Sie Easy Install und klicken Sie auf Install. Die Easy Install wird für die meisten Benutzer empfohlen.
Es werden alle Komponenten installiert, die für den Gerätebetrieb benötigt werden.
Bei der Option Custom Install können Sie die zu installierenden Komponenten gezielt auswählen.
9. In einer Warnmeldung werden Sie darüber informiert, dass alle Anwendungen auf Ihrem Computer geschlossen
werden. Klicken Sie auf Continue.
10. Wenn die Installation abgeschlossen ist, klicken Sie auf Quit.
11. Öffnen Sie im Ordner Applications > Utilities > Print Setup Utility.
Öffnen Sie für Mac OS X 10.5–10.6 Applications > System Preferences und klicken Sie auf Print & Fax.
12. Klicken Sie in der Add auf Printer List.
Klicken Sie unter Mac OS X 10.5–10.6 auf das Symbol „+“. Daraufhin wird ein Anzeigefenster geöffnet.
13. Wählen Sie für Mac OS X 10.3 die Registerkarte IP Printing.
Klicken Sie für Mac OS X 10.4 auf IP Printer.
Klicken Sie für Mac OS X 10.5–10.6 auf IP.
14. Wählen Sie Socket/HP Jet Direct als Printer Type.
Wenn sie ein Dokument mit vielen Seiten ausdrucken, können sie die Druckgeschwindigkeit verbessern, wenn
sie als Einstellung für den Printer Type die Option Socket festlegen.
15. Geben Sie im Feld Printer Address die IP-Adresse des Geräts ein.
16. Geben Sie im Feld Queue Name den Namen der Warteliste ein. Wenn Sie den Namen der Warteliste für den
Druckserver nicht ermitteln können, verwenden Sie zunächst die Standardwarteliste.
17. Wenn unter Mac OS X 10.3 die automatische Auswahl nicht korrekt funktioniert, wählen Sie Dell in Printer Model
und Ihren Druckernamen unter Model Name.
Wenn unter Mac OS X 10.4 die automatische Auswahl nicht korrekt funktioniert, wählen Sie Dell in Print
Using und Ihren Druckernamen unter Model.
Wenn unter Mac OS X 10.5–10.6 die automatische Auswahl nicht korrekt funktioniert, wählen Sie Select a
driver to use... und Ihren Druckernamen unter Print Using.
Das Gerät wird in der Printer List angezeigt und ist als Standardgerät eingestellt.
18. Klicken Sie auf Add.
Wenn der Druckertreiber nicht ordnungsgemäß funktioniert, deinstallieren Sie ihn und installieren Sie ihn
anschließend neu.
Befolgen Sie das nachfolgend beschriebene Verfahren, um den Treiber für Macintosh zu deinstallieren.
1. Vergewissern Sie sich, dass das Gerät an den Computer angeschlossen und eingeschaltet ist.
2. Legen Sie die mitgelieferte Software-CD in das CD/DVD-Laufwerk ein.
3. Doppelklicken Sie auf das CD-ROM-Symbol, das auf dem Macintosh-Desktop angezeigt wird.
4. Doppelklicken Sie auf den Ordner MAC_Installer.
5. Doppelklicken Sie auf das Symbol Installer OS X.
6. Geben Sie das Passwort ein und klicken Sie auf OK.
7. Das Fenster „Dell Installer“ wird geöffnet. Klicken Sie auf Continue.
8. Wählen Sie Uninstall und klicken Sie auf Uninstall.
9. Wenn Sie in einer Warnmeldung darauf hingewiesen werden, dass alle Anwendungen auf Ihrem Computer
geschlossen werden, klicken Sie auf Continue.
10. Nach Abschluss der Deinstallation klicken Sie auf Quit.
Linux
Installieren des Linux-Treibers
1. Vergewissern Sie sich, dass das Gerät an Ihr Netzwerk angeschlossen und eingeschaltet ist. Außerdem muss die
IP-Adresse Ihres Geräts bereits eingerichtet sein.
2. Legen Sie die mitgelieferte Software-CD in das CD/DVD-Laufwerk ein.
Page 34

3.
Doppelklicken Sie auf das CD-ROM-Symbol, das auf dem Linux-Desktop angezeigt wird.
4. Doppelklicken Sie auf den Ordner Linux.
5. Doppelklicken Sie auf das Symbol install.sh.
6. Das Fenster Dell Installer wird geöffnet. Klicken Sie auf Continue.
7. Der Druckerinstallations-Assistent wird geöffnet. Klicken Sie auf Next.
8. Wählen Sie „Network printer“, und klicken Sie auf die Schaltfläche Search.
9. Die IP-Adresse und der Modellname des Druckers werden im Listenfeld angezeigt.
10. Wählen Sie das Gerät aus und klicken Sie auf Next.
Hinzufügen eines Netzwerkdruckers
1. Doppelklicken Sie auf Unified Driver Configurator.
2. Klicken Sie auf Add Printer...
3. Das Fenster Add printer wizard wird geöffnet. Klicken Sie auf die Schaltfläche Next.
4. Wählen Sie Network printer und klicken Sie auf die Schaltfläche Search.
5. Die IP-Adresse und der Modellname des Druckers werden im Listenfeld angezeigt.
6. Wählen Sie das Gerät aus und klicken Sie auf Next.
7. Geben Sie eine Druckerbeschreibung ein und klicken Sie auf Next.
8. Nach dem Hinzufügen des Druckers klicken Sie auf Finish.
IPv6-Konfiguration
TCP/IPv6 wird nur unter Windows Vista oder höher korrekt unterstützt.
Wenn das IPv6-Netzwerk nicht funktioniert, setzen Sie alle Netzwerkeinstellungen auf die Standardwerte zurück
und versuchen Sie es erneut. (Siehe
Um die IPv6-Netzwerkumgebung zu nutzen, befolgen Sie die nachstehenden Anweisungen zur Verwendung der IPv6Adresse:
Das Gerät wird mit aktivierter IPv6-Funktion geliefert.
1. Schließen Sie Ihr Gerät mit Hilfe eines Netzwerkkabels an das Netzwerk an.
2. Schalten Sie das Gerät ein.
3. Drucken Sie ausgehend vom Bedienfeld des Geräts einen Netzwerkkonfigurationsbericht, in dem die IPv6-
Adressen geprüft werden.
4. Wählen Sie Start > Systemsteuerung > Hardware und Sound > Drucker > Drucker hinzufügen.
5. Klicken Sie im Fenster Drucker hinzufügen auf Einen lokalen Drucker hinzufügen.
6. Folgen Sie der Anleitung im Fenster.
Falls das Gerät in der Netzwerkumgebung nicht funktioniert, aktivieren Sie IPv6. Lesen Sie dazu den folgenden
Abschnitt.
Drucken eines Netzwerkkonfigurationsberichts
Sie können über das Bedienfeld des Geräts einen Netzwerkkonfigurationsbericht mit den aktuellen
Netzwerkeinstellungen des Geräts ausdrucken. Diese Informationen helfen Ihnen bei der Einrichtung des Netzwerks
sowie einer möglichen Fehlersuche.
So drucken Sie den Bericht:
Drücken Sie im Bereitschaftsmodus auf (Taste Abbrechen) und halten Sie sie etwa 5 Sekunden lang gedrückt. Sie
finden die MAC-Adresse und die IP-Adresse Ihres Geräts.
Beispiel:
MAC-Adresse: 00:15:99:41:A2:78
IP-Adresse: 192.0.0.192
Wiederherstellen der werkseitigen Standardeinstellungen.)
Einstellen von IPv6 -Adressen
Das Gerät unterstützt die folgenden IPv6-Adressen für den Netzwerkdruck und die Verwaltung.
Page 35

Link-local Address: Selbst konfigurierte lokale IPv6-Adresse. (Adresse beginnt mit FE80.)
Stateless Address: Von einem Netzwerk-Router automatisch konfigurierte IPv6-Adresse.
Stateful Address: Von einem DHCPv6-Server konfigurierte IPv6-Adresse.
Manual Address: Manuell von einem Benutzer konfigurierte IPv6-Adresse.
Manuelle Adresskonfiguration
1. Starten Sie einen Webbrowser wie etwa Internet Explorer, der die IPv6-Adressierung als einen URL unterstützt.
(Siehe
Embedded Web Service (nur bei Dell 1130n).)
Geben Sie für IPv4 die IPv4-Adresse des Geräts (http://xxx.xxx.xxx.xxx) in das Adressfeld ein und drücken
Sie auf die Eingabetaste oder klicken Sie auf Gehe zu.
2. Wenn das Fenster Embedded Web Service geöffnet wird, klicken Sie auf Netzwerkeinstellungen.
3. Klicken Sie auf TCP/IP.
4. Aktualisieren Sie die Manuell Adresse im Bereich TCP/IPv6.
5. Wählen Sie das Router-Prfix und klicken Sie dann auf die Schaltfläche Hinzufügen. Daraufhin wird das Router-
Präfix automatisch in das Adressfeld eingegeben.
Geben Sie den Rest der Adresse ein. (Bsp.: 3FFE:10:88:194::AAAA. wobei „A“ für die Hexadezimale 0 bis 9 und A
bis F steht.)
6. Klicken Sie auf die Schaltfläche Übernehmen.
Installieren des Druckertreibers
Die Installation des Treibers für den Netzwerkdrucker in einer IPv6-Netzwerkumgebung ist identisch mit der unter
TCP/IPv4. (Siehe Installieren des Gerätetreibers bei Netzwerkverbindung.)
Wählen Sie „TCP/IP Port“ und wählen Sie einfach die IPv6-Adresse Ihres Geräts aus, wenn die Liste der Geräte
angezeigt wird.
Verwenden von Embedded Web Service
1. Starten Sie einen Webbrowser wie etwa Internet Explorer, der die IPv6-Adressierung als URL unterstützt.
2. Wählen Sie eine der IPv6-Adressen (Link-local Address, Stateless Address, Stateful Address, Manual
Address) unter Netzwerkkonfigurationsbericht aus.
3. Geben Sie die IPv6-Adressen ein. (Bsp.: http://[FE80::215:99FF:FE66:7701].)
Die Adresse muss zwischen eckigen Klammern „[]“ stehen.
Page 36

Grundeinstellungen
Nach dem Beenden der Installation können Sie die Standardeinstellungen des Geräts festlegen. Wenn Sie Eingabewerte
festlegen oder ändern möchten, finden Sie dazu weitere Informationen im nächsten Abschnitt. In diesem Kapitel erhalten
Sie schrittweise Anweisungen für die Einrichtung des Geräts.
Folgende Themen werden in diesem Kapitel behandelt:
Höhenanpassung
Festlegen der Standardfächer und des Papiers
Ändern der Schriftarteneinstellung (nur bei Dell 1130n)
Höhenanpassung
Der atmosphärische Druck wirkt sich auf die Druckqualität aus. Der atmosphärische Druck wird von der Höhe des Geräts
über dem Meeresspiegel bestimmt. Anhand der folgenden Informationen können Sie Ihr Gerät so einrichten, dass Sie die
beste Druckqualität erzielen. Bevor Sie die Höhe einstellen, bringen Sie die Höhenlage in Erfahrung, in der Sie das Gerät
einsetzen.
1. Hoch 1
2. Hoch 2
3. Hoch 3
4. Normal
Für Dell 1130
1. Installieren Sie den Treiber. (Siehe Installieren des Gerätetreibers bei USB-Anschluss oder Installieren des
Gerätetreibers bei Netzwerkverbindung.)
2. Klicken Sie auf das Windows-Menü Start.
Unter Windows 2000 wählen Sie Einstellungen > Drucker.
Unter Windows XP/Server 2003 wählen Sie Drucker und Faxgeräte.
Unter Windows Server 2008/Vista wählen Sie Systemsteuerung > Hardware und Sound > Drucker.
Unter Windows 7 wählen Sie Systemsteuerung > Hardware und Sound > Geräte und Drucker.
Unter Windows Server 2008 R2 wählen Sie Systemsteuerung > Hardware > Geräte und Drucker.
3. Wählen Sie den Treiber Ihres Geräts und klicken Sie mit der rechten Maustaste darauf, um das Dialogfeld
Eigenschaften zu öffnen.
4. Wählen Sie in den Druckertreibereigenschaften die Option Geräteoptionen.
5. Wählen Sie die erforderlichen Optionen in der Dropdown-Liste Höhenkorrektur aus.
6. Klicken Sie auf OK.
Für Dell 1130n
Sie können die Höhenanpassung im Dienstprogramm für die Druckereinstellungen vornehmen.
1. Zum Starten des Programms wählen Sie im Menü Start den Eintrag Programme oder Alle Programme > Dell >
Page 37

Dell Drucker > Name Ihres Druckertreibers > Dienstprogramm für die Druckereinstellungen.
2. Wählen Sie die erforderlichen Optionen in der Dropdown-Liste Höhenkorrektur aus.
3. Klicken Sie auf die Schaltfläche Übernehmen.
Diese Anpassung kann auch über Embedded Web Service vorgenommen werden.
Festlegen der Standardfächer und des Papiers
Sie können das Fach und Papier auswählen, das Sie in der Standardeinstellung für Druckaufträge verwenden möchten.
Am Computer
Windows
1. Klicken Sie auf das Windows-Menü Start.
2. Unter Windows 2000 wählen Sie Einstellungen > Drucker.
Unter Windows XP/Server 2003 wählen Sie Drucker und Faxgeräte.
Unter Windows Server 2008/Vista wählen Sie Systemsteuerung > Hardware und Sound > Drucker.
Unter Windows 7 wählen Sie Systemsteuerung > Hardware und Sound > Geräte und Drucker.
Unter Windows Server 2008 R2 wählen Sie Systemsteuerung > Hardware > Geräte und Drucker.
3. Klicken Sie mit der rechten Maustaste auf Ihr Gerät.
4. Unter Windows XP/Server 2003/Server 2008/Vista klicken Sie auf Druckeinstellungen.
Unter Windows 7 und Windows Server 2008 R2 wählen Sie in den Kontextmenüs die Option
Druckeinstellungen.
Bei Einträgen unter Druckeinstellungen, die mit ► gekennzeichnet sind, können Sie andere
Druckertreiber auswählen, die mit dem ausgewählten Drucker verknüpft sind.
5. Klicken Sie auf die Registerkarte Papier.
6. Wählen Sie das Fach und dessen Optionen aus, z. B. Papierformat und -typ.
7. Drücken Sie OK.
Macintosh
Mac OS unterstützt diese Funktion nicht. Mac OS-Anwender müssen die Standardeinstellung jedes Mal ändern,
wenn sie mittels anderer Einstellung drucken möchten.
1. Öffnen Sie eine Macintosh-Anwendung und wählen Sie die Datei, die Sie drucken möchten.
2. Öffnen Sie das Menü File und klicken Sie auf Print.
3. Fahren Sie mit Paper Feed fort.
4. Öffnen Sie das Menü File und klicken Sie auf Print.
5. Fahren Sie mit Paper Feed fort.
6. Stellen Sie das Papierfach ein, aus dem Sie drucken möchten.
7. Fahren Sie mit Paper fort.
8. Legen Sie als Papiertyp das Papierformat fest, das sich in der Papierkassette befindet, von der Sie drucken
möchten.
9. Klicken Sie auf Print, um zu drucken.
Verwenden der Stromsparfunktion
Wenn Sie das Gerät eine Weile nicht verwenden, nutzen Sie diese Funktion, um Strom zu sparen.
Für Dell 1130
1. Installieren Sie den Treiber. (Siehe Installieren des Gerätetreibers bei USB-Anschluss oder Installieren des
Gerätetreibers bei Netzwerkverbindung.)
2. Klicken Sie auf das Windows-Menü Start.
Unter Windows 2000 wählen Sie Einstellungen > Drucker.
Page 38

Unter Windows XP/Server 2003 wählen Sie Drucker und Faxgeräte.
Unter Windows Server 2008/Vista wählen Sie Systemsteuerung > Hardware und Sound > Drucker.
Unter Windows 7 wählen Sie Systemsteuerung > Hardware und Sound > Geräte und Drucker.
Unter Windows Server 2008 R2 wählen Sie Systemsteuerung > Hardware > Geräte und Drucker.
3. Wählen Sie den Treiber Ihres Geräts und klicken Sie mit der rechten Maustaste darauf, um das Dialogfeld
Eigenschaften zu öffnen.
4. Wählen Sie in den Druckertreibereigenschaften die Option Geräteoptionen.
5. Wählen Sie die gewünschte Zeit in der Dropdown-Liste Stromsparmodus aus.
6. Klicken Sie auf OK.
Für Dell 1130n
Sie können die Einstellungen für den Stromsparmodus im Dienstprogramm für die Druckereinstellungen ändern.
1. Zum Starten des Programms wählen Sie im Menü Start den Eintrag Programme oder Alle Programme > Dell >
Dell Drucker > Name Ihres Druckertreibers > Dienstprogramm für die Druckereinstellungen.
2. Klicken Sie auf Stromsparmodus. Wählen Sie aus der Dropdown-Liste den entsprechenden Wert aus und klicken
Sie auf Übernehmen.
Ändern der Schriftarteneinstellung (nur bei
Dell 1130n )
Im Gerät ist eine Schriftart entsprechend Ihrer Region oder Ihres Landes voreingestellt.
Wenn Sie die Schriftart ändern oder eine Schriftart unter bestimmten Bedingungen einstellen möchten, z. B. für eine
DOS-Umgebung, können Sie wie folgt vorgehen, um die eingestellte Schriftart zu ändern:
1. Stellen Sie sicher, dass Sie den Druckertreiber installiert haben, der sich auf der mitgelieferten Software-CD befindet.
2. Unter Windows wählen Sie zum Starten des Programms im Menü Start den Eintrag Programme oder Alle
Programme > Dell > Dell Drucker > Name Ihres Druckertreibers > Dienstprogramm für die
Druckereinstellungen.
3. Klicken Sie auf Emulationstyp.
4. Wählen Sie Ihre bevorzugte Schriftart aus.
5. Klicken Sie auf Übernehmen.
Den folgenden Informationen entnehmen Sie die entsprechenden Schriftartenlisten für die betreffenden Sprachen.
Russisch: CP866, ISO 8859/5 Latin Cyrillic.
Hebräisch: Hebrew 15Q, Hebrew-8, Hebrew-7 (nur Israel).
Griechisch: ISO 8859/7 Latin Greek, PC-8 Latin/Greek.
Arabisch und Farsi: HP Arabic-8, Windows Arabic, Code Page 864, Farsi, ISO 8859/6 Latin Arabic.
OCR: OCR-A, OCR-B.
Page 39

Druckmedien und Fächer
(manuell)
In diesem Kapitel erfahren Sie, wie Sie Druckmedien in Ihr Gerät einlegen.
Folgende Themen werden in diesem Kapitel behandelt:
Auswählen des Druckmaterials
Ändern der Papierfachgröße
Einlegen von Papier ins Papierfach
Drucken auf speziellen Druckmedien
Verwenden der Ausgabehalterung
Auswählen des Druckmaterials
Sie können auf einer Reihe von Druckmedien wie z. B. Normalpapier, Umschlägen, Etiketten und Folien drucken.
Verwenden Sie nur Druckmedien, die den Richtlinien zur Verwendung mit Ihrem Gerät entsprechen.
Richtlinien zum Auswählen von Druckmedien
Die Verwendung von Druckmedien, die den in diesem Benutzerhandbuch dargestellten Richtlinien nicht entsprechen,
kann folgende Probleme verursachen:
Schlechte Druckqualität.
Mehr Papierstaus.
Vorzeitiger Verschleiß des Geräts.
Eigenschaften wie Gewicht, Zusammensetzung, Faserlauf und Feuchtigkeitsgehalt sind wesentliche Faktoren, die
Einfluss auf die Leistung des Geräts und die Qualität der Druckergebnisse haben. Beachten Sie bei der Wahl von
Druckmedien folgende Richtlinien:
Angaben zu Typ, Größe und Gewicht von Druckmedien finden Sie in den technischen Daten der Druckmedien.
(Siehe
Gewünschtes Ergebnis: Das gewählte Druckmedium sollte sich für Ihr Projekt eignen.
Helligkeit: Einige Druckmedien sind heller als andere und erzeugen schärfere und lebhaftere Bilder.
Glätte der Oberfläche: Die Glätte des Druckmediums hat Einfluss darauf, wie kontrastreich der Druck auf dem
Papier wirkt.
Technische Daten der Druckmedien.)
Manche Druckmedien mögen zwar allen Richtlinien in diesem Abschnitt gerecht werden, liefern aber dennoch
kein zufrieden stellendes Ergebnis. Gründe hierfür können falsche Handhabung, inakzeptable Temperatur und
Feuchtigkeit oder andere Faktoren sein, die sich der Kontrolle entziehen.
Stellen Sie vor dem Kauf größerer Mengen an Druckmedien sicher, dass diese den in diesem Benutzerhandbuch
angegebenen Anforderungen entsprechen.
Die Verwendung von Druckmedien, die diesen Bestimmungen nicht entsprechen, kann Probleme verursachen, die
eine Reparatur erfordern. Diese Reparaturen fallen nicht unter die Garantie oder den Wartungsvertrag.
Die Menge des in das Papierfach einzulegenden Papiers kann je nach verwendetem Medientyp variieren.
(Siehe Technische Daten der Druckmedien.)
Unterstützte Materialformate in den jeweiligen Modi
Modus Format Typ Papierzufuhr
Einseitiger
Druck
Beidseitiger
Druck
[a]
Näheres zum Papierformat finden Sie
unter Technische Daten der
Druckmedien.
US-Letter, DIN A4, US-Legal, US Folio,
Oficio.
Näheres zum Papiertyp finden Sie
unter Technische Daten der
Druckmedien.
Normalpapier, Farbe, Vordrucke,
Recycling, Postpapier, Archiv.
Papierfach 1
Manueller
Papiereinzug
Papierfach 1
Page 40

[a]
Nur 75 bis 90 g/m2.
Ändern der Papierfachgröße
Die Standardeinstellung für das Papierformat des Papierfachs ist je nach Land A4 oder US-Letter. Zur Änderung des
Formats müssen lediglich die Papierführungen angepasst werden.
1. Halterungsführung
2. Papierlängenführung
3. Führungssperre
4. Papierbreitenführung
1. Drücken Sie mit einer Hand die Führungssperre und halten Sie diese gedrückt und führen Sie mit der anderen Hand
die Papierlängenführung und die Halterungsführung zusammen. Schieben Sie die Papierlängenführung und die
Halterungsführung bis zur richtigen Papierformatmarkierung.
2. Fächern und biegen Sie die Kanten des Papierstapels, um die Blätter vor dem Einlegen voneinander zu trennen.
Legen Sie das Papier ins Papierfach ein.
3. Nachdem Sie Papier in das Papierfach eingelegt haben, passen Sie die Halterungsführung an, bis sie den Papierstapel
leicht berührt.
4. Drücken Sie die Papierbreitenführungen zusammen und stellen Sie sie so ein, dass sie dem am Boden des Fachs
markierten gewünschten Format entsprechen.
Page 41

Schieben Sie die Papierführung nicht zu dicht an die Medien heran, damit sich diese nicht wölben.
Wenn Sie die Papierführung für die Breite nicht einstellen, kann ein Papierstau entstehen.
Verwenden Sie kein Papier mit einer Wellung von mehr als 6 mm.
Einlegen von Papier ins Papierfach
Papierfach 1
1. Ziehen Sie das Papierfach heraus. Stellen Sie die Fachgröße auf das einzulegende Medienformat ein. (Siehe Ändern
der Papierfachgröße.)
2. Fächern und biegen Sie die Kanten des Papierstapels, um die Blätter vor dem Einlegen voneinander zu trennen.
3. Legen Sie das Papier dann mit der zu bedruckenden Seite nach unten ein.
4. Stellen Sie den Papiertyp und das Papierformat für Papierfach 1 ein. (Siehe Festlegen der Standardfächer und des
Papiers).
Sollte es beim Papiereinzug Probleme geben, überprüfen Sie, ob das Papier den Spezifikationen für die
Druckmedien entspricht. (Siehe Technische Daten der Druckmedien.)
Page 42

Manueller Papiereinzug
In den manuellen Papiereinzug können Sie spezielle Formate und Arten von Druckmaterial wie z. B. Postkarten,
Grußkarten und Umschläge einlegen. Er eignet sich besonders zum Drucken von einzelnen Blättern (z. B. auf
Firmenbogen oder farbigem Papier).
Tipps zur Verwendung des manuellen Papiereinzugs
Wenn Sie Manueller Einzug für Papierzufuhr in Ihrer Anwendungssoftware auswählen, müssen Sie jedes Mal,
wenn Sie eine Seite drucken,
Typs, Formats und Gewichts in den manuellen Papiereinzug ein.
Um Papierstau zu vermeiden, füllen Sie während des Druckvorgangs kein Papier nach. Dies gilt auch für andere
Druckmaterialtypen.
Die Druckmedien sollten mit der Druckseite nach oben und mit der Oberkante zuerst in den manuellen
Papiereinzug eingelegt werden sowie mittig ausgerichtet sein.
Verwenden Sie nur die angegebenen Druckmedien, um Papierstaus und Probleme mit der Druckqualität zu
vermeiden. (Siehe
Glätten Sie jegliche Biegung an Postkarten, Umschlägen und Etiketten, bevor Sie sie in den manuellen Einzug
einlegen.
Technische Daten der Druckmedien.)
1. Legen Sie Papier in den manuellen Papiereinzug ein.
(Taste Abbrechen) drücken. Legen Sie dabei nur Druckmedien des gleichen
Legen Sie Papier nicht mit Gewalt oberhalb der Fläche mit dem Zeichen ein.
Beachten Sie beim Bedrucken von Spezialmedien die folgenden Hinweise zum Einlegen.
(Siehe
Wenn die Papiere sich beim Drucken über den manuellen Papiereinzug überlappen, öffnen Sie
Papierfach 1 und entfernen Sie die sich überlappenden Blätter. Führen Sie den Druckvorgang dann
erneut aus.
Wenn das Papier während des Druckens nicht ordnungsgemäß eingezogen wird, schieben Sie das
Papier von Hand ein, bis es automatisch eingezogen wird.
Drucken auf speziellen Druckmedien.)
2. Drücken Sie die Papierführungen des manuellen Papiereinzugs zusammen und stellen Sie sie auf die Breite des
Papiers ein. Schieben Sie die Papierführungen nicht zu fest an das Papier. Andernfalls wird das Papier
gestaucht, was zu einem Papierstau oder schief eingezogenem Papier führen kann.
3. Um in einer Anwendung zu drucken, öffnen Sie die Anwendungem und starten Sie das Druckmenü.
4. Öffnen Sie Druckeinstellungen. (Siehe Öffnen der Druckeinstellungen.)
5. Wählen Sie in den Druckeinstellungen die Registerkarte Papier und wählen Sie anschließend einen
passenden Papiertyp aus.
Wenn Sie z. B. ein Etikett verwenden möchten, setzen Sie den Papiertyp auf Etiketten.
6. Wählen Sie unter Papierzufuhr Manueller Einzug aus und drücken Sie auf OK.
7. Starten Sie mit dem Drucken in der Anwendung.
Wenn Sie mehrere Seiten drucken, legen Sie das nächste Blatt ein, nachdem die erste Seite gedruckt wurde,
und drücken Sie auf (Taste Abbrechen). Wiederholen Sie diesen Schritt für alle zu druckenden Seiten.
Drucken auf speziellen Druckmedien
Page 43

In der nachfolgenden Tabelle sind die verfügbaren speziellen Druckmedien für jedes Fach aufgeführt.
Bei Verwendung spezieller Druckmedien empfiehlt es sich, jeweils nur ein Papier zuzuführen. Überprüfen Sie die
maximale Anzahl der zuzuführenden Druckmedien für jedes Fach. (Siehe Technische Daten der Druckmedien.)
Typen Papierfach 1 Manueller Papiereinzug
Normalpapier ● ●
Dickes Papier ● ●
Dünnes Papier ● ●
Bankpost-Papier
Farbpapier
Karten
Etiketten
Folien
Umschläge
Formulare
Baumwollpapier
Recycling-Papier ● ●
Archivpapier ● ●
( ●: unterstützt, Leer: nicht unterstützt)
Die Medientypen werden in den Druckeinstellungen aufgeführt. Mit dieser Option können Sie den in das Fach
einzulegenden Papiertyp einstellen. Diese Einstellung wird nun in der Liste angezeigt und kann ausgewählt werden. Auf
diese Weise erhalten Sie die bestmögliche Druckqualität. Andernfalls wird ggf. nicht die gewünschte Druckqualität
erreicht.
Normalpapier: Normalpapier mit 60 bis 120 g/m2.
●
●
●
●
●
●
●
●
Dickes Papier: Dickes Papier mit 90 g/m2.
Dünnes Papier: 60 bis 70 g/m2.
Bankpost-Papier: Spezialpapier mit 105 bis 120 g/m2.
Farbpapier: Farbpapier mit 75 bis 90 g/m2.
Karten: Karten mit 105 bis 163 g/m2.
Etiketten: 120 bis 150 g/m
Folien: Folien mit 138 bis 146 g/m2.
Umschläge: Umschläge mit 75 bis 90 g/m2.
Formulare: Vorbedrucktes/Briefkopfpapier, 75 bis 90 g/m
Baumwollpapier: Baumwollpapier mit 75 bis 90 g/m2.
Recycling-Papier: Recyclingpapier mit 75 bis 90 g/m2.
Wenn Sie Recyclingpapier verwenden, weisen die Ausdrucke u. U. Falten auf.
Archivpapier: 70 bis 90 g/m2. Wählen Sie diese Option, wenn Sie den Ausdruck über eine lange Zeit aufbewahren
möchten, z. B. in einem Archiv.
2
2
Umschläge
Erfolgreiches Drucken auf Umschlägen hängt von der Qualität der Umschläge ab.
Zum Bedrucken eines Umschlags muss sich das Briefmarkenfeld links befinden und der Rand des Umschlags mit dem
Briefmarkenfeld muss zentriert in den manuellen Einzug einführt werden.
Page 44

Wenn Umschläge zerknittert, gefaltet oder mit dicken schwarzen Linien ausgegeben werden, öffnen Sie die rückseitige
Abdeckung und drücken Sie den Druckhebel nach unten. Führen Sie den Druckvorgang dann erneut aus. Lassen Sie
die rückseitige Abdeckung während des Druckens geöffnet.
1. Druckhebel
Beachten Sie bei der Auswahl von Umschlägen folgende Faktoren:
Gewicht: Das Gewicht des Umschlagpapiers sollte 90 g/m2 nicht überschreiten, da sonst Papierstaus auftreten
können.
Vorbereitung: Vor dem Druck sollten die Umschläge flach aufliegen, maximal 6 mm Wölbung aufweisen und
keine Luft enthalten.
Zustand: Umschläge dürfen nicht zerknittert, gefaltet oder anderweitig beschädigt sein.
Temperatur: Verwenden Sie Umschläge, die den während des Betriebs des Geräts auftretenden Hitze- und
Druckbedingungen standhalten.
Verwenden Sie nur einwandfreie Umschläge mit scharfen und sauberen Falzen.
Verwenden Sie keine frankierten Umschläge.
Verwenden Sie keine Umschläge mit Klammern, Klickverschlüssen, Fenstern, Fütterung, selbstklebenden
Verschlüssen oder anderen synthetischen Materialien.
Verwenden Sie keine beschädigten oder schlecht verarbeiteten Umschläge.
Stellen Sie sicher, dass der Falz an beiden Enden des Umschlags bis an die Ecken des Umschlags reicht.
1. Akzeptabel
2. Nicht akzeptabel
Bei Umschlägen mit abziehbarem Klebestreifen oder mehreren Verschlusslaschen muss der Klebstoff der
Fixiertemperatur des Geräts von 170 °C für 0,1 Sekunden standhalten können. Die zusätzlichen Laschen und
Streifen können zu Falten, Knittern oder Papierstaus führen oder sogar die Fixiereinheit beschädigen.
Stellen Sie die Ränder auf einen Abstand von mindestens 15 mm von der Umschlagkante ein, um eine optimale
Druckqualität zu erzielen.
Vermeiden Sie es, Bereiche zu bedrucken, an denen Umschlagsäume zusammenstoßen.
Page 45

Folien
Verwenden Sie nur für Laserdrucker vorgesehene Folien, um Beschädigungen des Geräts zu vermeiden.
Im Gerät verwendete Folien müssen der Fixiertemperatur des Geräts standhalten.
Legen Sie die Folien nach dem Herausnehmen aus dem Gerät auf eine ebene Fläche.
Lassen Sie unbenutzte Folien nicht über lange Zeit im Papierfach liegen. Staub und Schmutz könnten sich darauf
ansammeln und die Druckqualität beeinträchtigen.
Fassen Sie Klarsichtfolien nur vorsichtig am Rand an, um Verschmutzungen durch Fingerabdrücke zu vermeiden.
Setzen Sie bedruckte Folien nicht längere Zeit direkter Sonnenbestrahlung aus, damit die Farben nicht verblassen.
Vergewissern Sie sich, dass die Folien nicht zerknittert, gewellt oder eingerissen sind.
Verwenden Sie keine Folien, die sich von ihrem Schutzpapier lösen.
Lassen Sie die Folien nach dem Drucken nicht aufeinander liegen, damit sie nicht aneinander kleben.
Etiketten
Verwenden Sie nur für Laserdrucker vorgesehene Etiketten, um Schäden am Gerät zu vermeiden.
Beachten Sie bei der Auswahl von Etiketten folgende Faktoren:
Klebstoff: Der Klebstoff muss der Fixiertemperatur des Geräts von ca. 170 °C standhalten.
Anordnung: Verwenden Sie nur Etiketten, die ohne Zwischenräume auf dem Bogen angebracht sind. Sind
Zwischenräume zwischen den einzelnen Etiketten vorhanden, können sich Etiketten lösen und schwerwiegende
Papierstaus verursachen.
Gewellte Seiten: Vor dem Druck müssen die Etiketten flach aufliegen und dürfen sich zu jeder Seite nicht
mehr als 13 mm wölben.
Zustand: Verwenden Sie keine Etiketten, die zerknittert sind, Blasen oder andere Anzeichen aufweisen, dass sie
bereits abgelöst wurden.
Vergewissern Sie sich, dass zwischen den Etiketten kein Klebematerial freiliegt. Freiliegender Klebstoff kann dazu
führen, dass sich Etiketten beim Drucken lösen und Papierstaus entstehen. Außerdem können dadurch
Druckerkomponenten beschädigt werden.
Lassen Sie jeden Etikettenbogen nur einmal durch das Gerät laufen. Das Klebematerial ist nur für den einmaligen
Gebrauch im Gerät konzipiert.
Verwenden Sie keine Etiketten, die sich bereits vom Schutzpapier ablösen, zerknittert sind, Blasen aufweisen oder
anderweitig beschädigt sind.
Karten/Benutzerdefinierte Formate
Postkarten, Karteikarten und andere Druckmaterialien in Sondergrößen können ebenfalls mit diesem Drucker bedruckt
werden.
Page 46

Bedrucken Sie keine Medien, deren Format kleiner als 76 mm x 127 mm ist.
Stellen Sie in der Anwendungssoftware Ränder von mindestens 6,4 mm zu den Kanten des Druckmaterials ein.
Beträgt das Gewicht des Mediums mehr als 160 g/m2, sollten Sie das Medium versuchsweise über die rückseitige
Abdeckung zuführen (mit der Druckseite nach oben).
Briefpapier/Formulare
Einseitig Beidseitig
Papierfach 1 Druckseite nach unten Druckseite nach oben
Manueller
Papiereinzug
Briefpapier/Formulare müssen mit hitzebeständiger Tinte gedruckt sein, die nicht schmilzt, verdampft oder
gefährliche Stoffe abgibt, wenn sie der Fixiertemperatur des Geräts (ca. 170 °C) für 0,1 Sekunden ausgesetzt ist.
Die Tinte auf Briefpapier/Formularen darf nicht brennbar sein und darf keine Schäden an den Druckwalzen
verursachen.
Formulare und Briefpapier sollten feuchtigkeitsbeständig verpackt sein, um Schäden während der Lagerung zu
verhindern.
Stellen Sie sicher, dass die Tinte auf dem Briefpapier/auf den Formularen trocken ist, bevor Sie dieses Papier
einlegen. Während des Fixierens kann sich feuchte Druckfarbe vom Vordruck lösen und dadurch die Druckqualität
mindern.
Druckseite nach oben Druckseite nach unten
Foto
Stellen Sie sicher, dass kein Fotopapier für Tintenstrahldrucker mit diesem Gerät verwendet wird. Dies kann zur
Beschädigung des Geräts führen.
Hochglanzpapier
Legen Sie jeweils nur ein Blatt mit der glänzenden Seite nach oben in den manuellen Papiereinzug ein.
Empfohlene Medien: Hochglanzpapier (US-Letter) für dieses Gerät: nur HP Brochure Paper (Produkt: Q6611A).
Empfohlene Medien: Hochglanzpapier (A4) für dieses Gerät: nur HP Superior Paper 160 glossy (Produkt:
Q6616A).
Verwenden der Ausgabehalterung
Page 47

Wenn Sie viele Seiten gleichzeitig drucken, wird die Oberfläche des Ausgabefachs u. U. heiß. Achten Sie darauf, dass
Sie die Oberfläche nicht berühren und Kinder nicht in deren Reichweite lassen.
Die gedruckten Seiten werden auf der Ausgabehalterung ausgegeben, und diese unterstützt die Ausrichtung der
gedruckten Seiten. Der Drucker sendet Druckergebnisse standardmäßig an das Ausgabefach. Wenn das Ausgabefach
verwendet werden soll, muss die rückseitige Abdeckung geschlossen sein.
Wenn Sie Papier des Formats A5 verwenden, klappen Sie das Ausgabefach zusammen. Andernfalls könnten die
gedruckten Seiten falsch ausgerichtet werden oder sich stauen.
Page 48

In diesem Kapitel werden allgemein übliche Druckaufgaben erläutert.
Folgende Themen werden in diesem Kapitel behandelt:
Druckertreiberfunktionen
Grundlagen zum Drucken
Öffnen der Druckeinstellungen
Verwenden der Hilfe
Verwenden von speziellen Druckfunktionen
Ändern der Standarddruckeinstellungen
Festlegen Ihres Geräts als Standardgerät
Drucken in Dateien (PRN)
Drucken mit einem Macintosh
Drucken unter Linux
Die Verfahren in diesem Kapitel beruhen im Wesentlichen auf Windows XP.
Druckertreiberfunktionen
Der Druckertreiber unterstützt die folgenden Standardfunktionen:
Auswahl der Papierausrichtung, des Papierformats, der Papierquelle und des Papiertyps.
Anzahl der Exemplare.
Außerdem können Sie zahlreiche spezielle Druckfunktionen verwenden. Die folgende Tabelle liefert Ihnen einen
allgemeinen Überblick über die von Ihren Druckertreibern unterstützten Funktionen:
Bestimmte, in der folgenden Tabelle aufgeführte Funktionen werden unter Umständen von einigen Modelle oder
Betriebssystemen nicht unterstützt.
Druckertreiber
Funktion Windows
Option für die Gerätequalität ●
Posterdruck ●
Mehrere Seiten pro Blatt ●
Drucken von Broschüren (manuell) ●
Anpassung an Papierformat ●
Verkleinern und Vergrößern ●
Andere Papierzufuhr für erste Seite ●
Wasserzeichen ●
Überlagerung ●
Beidseitiger Druck (manuell) ●
( ●: unterstützt, leer: nicht unterstützt)
Grundlagen zum Drucken
Mit Ihrem Gerät können Sie aus Windows-, Macintosh- oder Linux-Anwendungen heraus drucken. Die genauen Schritte
zum Drucken eines Dokuments können je nach Anwendung unterschiedlich sein.
Page 49

Je nach verwendetem Gerät kann das in diesem Benutzerhandbuch dargestellte Fenster für die
Druckeinstellungen von dem tatsächlichen Fenster abweichen. Die im Fenster für die Druckeinstellungen
enthaltenen Elemente sind jedoch ähnlich. Überprüfen Sie, welche Betriebssysteme mit Ihrem Gerät kompatibel
sind. Informationen dazu finden Sie im Abschnitt zur Betriebssystemkompatibilität. (Siehe
Wenn Sie eine Option in den Druckeinstellungen wählen, sehen Sie möglicherweise ein Warnzeichen, , oder
. Ein Ausrufezeichen ( ) bedeutet, dass Sie diese Option auswählen können, aber dass die Auswahl nicht
Systemanforderungen.)
empfohlen wird. Das Zeichen (
Umgebung nicht auswählen können.
Im Folgenden werden die allgemeinen Schritte beschrieben, die für das Drucken aus Anwendungen unter Windows
erforderlich sind.
Grundlagen zum Drucken mit einem Macintosh. (Siehe Drucken mit einem Macintosh.)
Grundlagen zum Drucken unter Linux. (Siehe Drucken unter Linux.)
Das folgende Fenster Druckeinstellungen gilt für Editor unter Windows XP. Das auf Ihrem System angezeigte Fenster
Druckeinstellungen kann abhängig vom verwendeten Betriebssystem oder der verwendeten Anwendung abweichen.
) bedeutet, dass Sie diese Option aufgrund der Geräteeinstellungen oder der
1. Öffnen Sie das Dokument, das Sie drucken möchten.
2. Wählen Sie im Menü Datei die Option Drucken. Das Fenster Drucken wird angezeigt.
3. Wählen Sie das Gerät aus der Liste Drucker auswählen aus.
Die allgemeinen Druckeinstellungen einschließlich der Anzahl der Kopien und des Druckbereichs werden im Fenster
Drucken festgelegt.
Um vollen Nutzen aus den Funktionen Ihres Druckertreibers zu ziehen, klicken Sie im Fenster Drucken der
Anwendung auf Eigenschaften oder Einstellungen, um die Druckeinstellungen zu ändern. (Siehe Öffnen der
Druckeinstellungen.)
4. Klicken Sie auf OK oder Drucken im Fenster Drucken, um den Druckvorgang zu starten.
Abbrechen eines Druckauftrags
Wenn der Druckauftrag in einer Druckerwarteschlage oder im Spooler warten, brechen Sie den Druckauftrag wie folgt
ab:
1. Klicken Sie auf das Windows-Menü Start.
2. Unter Windows 2000 wählen Sie Einstellungen > Drucker.
Unter Windows XP/Server 2003 wählen Sie Drucker und Faxgeräte.
Unter Windows Server 2008/Vista wählen Sie Systemsteuerung > Hardware und Sound > Drucker.
Unter Windows 7 wählen Sie Systemsteuerung > Hardware und Sound > Geräte und Drucker.
Page 50

Unter Windows Server 2008 R2 wählen Sie Systemsteuerung > Hardware > Geräte und Drucker.
Die Option Voreinstellung, die auf jeder Registerkarte der Eigenschaften mit Ausnahme der Registerkarte Dell
3. Unter Windows 2000, XP, Server 2003 und Vista doppelklicken Sie auf Ihr Gerät.
Unter Windows 7 und Windows Server 2008 R2 klicken Sie mit der rechten Maustaste auf das Symbol für Ihren
Drucker > Kontextmenüs > Druckaufträge anzeigen.
Bei Einträgen unter Druckaufträge anzeigen, die mit ► gekennzeichnet sind, können Sie andere
Druckertreiber auswählen, die mit dem ausgewählten Drucker verknüpft sind.
4. Wählen Sie im Menü Dokument die Option Abbrechen.
Sie können dieses Fenster auch aufrufen, indem Sie einfach auf das Gerätesymbol ( ) in der Windows-Taskleiste
doppelklicken.
Sie können den aktuellen Auftrag auch abbrechen, indem Sie auf dem Bedienfeld auf
drücken.
Öffnen der Druckeinstellungen
Sie können die von Ihnen ausgewählten Einstellungen oben rechts im Dialogfeld Druckeinstellungen als Vorschau
einsehen.
1. Öffnen Sie das Dokument, das Sie drucken möchten.
2. Wählen Sie im Menü „Datei“ die Option Drucken. Das Fenster Drucken wird angezeigt.
3. Wählen Sie das Gerät aus der Liste Drucker auswählen aus.
4. Klicken Sie auf Eigenschaften oder Einstellungen.
Verwenden der Favoriteneinstellung
Page 51

angezeigt wird, ermöglicht Ihnen die Speicherung der aktuellen Eigenschaften zur zukünftigen Verwendung.
So speichern Sie Voreinstellung:
1. Ändern Sie die Einstellungen auf den Registerkarten wie gewünscht.
2. Geben Sie im Feld Voreinstellung einen Namen ein.
3. Klicken Sie auf Hinzufügen. Beim Speichern von Voreinstellung werden alle aktuellen Treibereinstellungen
gespeichert.
Wenn Sie auf Hinzufügen klicken, wird die Schaltfläche Hinzufügen zur Schaltfläche Aktualisieren. Wählen Sie
weitere Optionen aus und klicken Sie auf Aktualisieren. Daraufhin werden die Einstellungen Ihren Voreinstellung
hinzugefügt.
Um eine gespeicherte Einstellung zu verwenden, wählen Sie in der Dropdown-Liste Voreinstellung den
entsprechenden Favoriten aus. Das Gerät druckt nun entsprechend den Einstellungen für die von Ihnen gewählte
Voreinstellung.
Um eine gespeicherte Einstellung zu löschen, wählen Sie sie in der Dropdown-Liste Voreinstellung aus und klicken
Sie dann auf Löschen.
Sie können die Standardeinstellungen des Druckers wiederherstellen, indem Sie im Dropdown-Listenfeld
Voreinstellung die Option Standardvoreinstellung wählen.
Verwenden der Hilfe
Klicken Sie in der rechten oberen Ecke des Fensters auf das Fragezeichen und klicken Sie dann auf eine beliebige Option,
über die Sie nähere Informationen erhalten möchten. Daraufhin wird ein Pop-up-Fenster mit Informationen über die vom
Treiber bereitgestellte Funktion der Option angezeigt.
Wenn Sie per Schlüsselwort Informationen suchen möchten, klicken Sie im Fenster Druckeinstellungen auf die
Registerkarte Dell und geben Sie ein Schlüsselwort in die Eingabezeile der Option Hilfe ein. Um Informationen über
Verbrauchsmaterialien, Treiberaktualisierungen, die Registrierung etc. zu erhalten, klicken Sie auf die entsprechenden
Schaltflächen.
Verwenden von speziellen Druckfunktionen
Nachfolgend sind die speziellen Druckfunktionen aufgeführt:
Drucken mehrerer Seiten auf ein Blatt Papier.
Poster drucken.
Drucken von Broschüren (manuell).
Beidseitiges Drucken (manuell).
Ändern des Prozentwerts Ihres Dokuments.
Dokument an ausgewähltes Papierformat anpassen.
Verwenden von Wasserzeichen.
Überlagerungen verwenden.
Page 52

Erweiterte Optionen.
Drucken mehrerer Seiten auf ein Blatt Papier
Sie können die Anzahl der Seiten auswählen, die auf ein einzelnes Blatt gedruckt werden sollen. Wenn Sie mehr als
eine Seite auf ein Blatt drucken möchten, werden die Seiten verkleinert und in der von Ihnen angegebenen
Reihenfolge angeordnet. Sie können bis zu 16 Seiten auf ein Blatt drucken.
1. Um die Druckeinstellungen von der Anwendungssoftware aus zu ändern, öffnen Sie das Fenster
Druckeinstellungen. (Siehe
Öffnen der Druckeinstellungen.)
2. Klicken Sie auf die Registerkarte Einfach und wählen Sie in der Dropdown-Liste Typ die Option Mehrere Seiten
pro Blatt.
3. Wählen Sie dann in der Dropdown-Liste Seiten pro Blatt die Anzahl der Seiten (2, 4, 6, 9 oder 16), die pro Blatt
gedruckt werden sollen.
4. Wählen Sie bei Bedarf in der Dropdown-Liste Seitenreihenfolge die Seitenreihenfolge.
5. Aktivieren Sie das Kontrollkästchen Seitenrand drucken, wenn jede Seite auf dem Blatt einen Rand erhalten soll.
6. Klicken Sie auf die Registerkarte Papier und wählen Sie Format, Papierzufuhr und Typ aus.
7. Klicken Sie mehrmals auf OK oder Drucken, bis das Fenster Drucken geschlossen wird.
Poster drucken
Mit dieser Funktion können Sie ein einseitiges Dokument auf 4, 9 oder 16 Blätter drucken, die dann zu einem Poster
zusammengesetzt werden können.
1. Um die Druckeinstellungen von der Anwendungssoftware aus zu ändern, öffnen Sie das Fenster
Druckeinstellungen. (Siehe
Öffnen der Druckeinstellungen.)
2. Klicken Sie auf die Registerkarte Einfach und wählen Sie in der Dropdown-Liste Typ die Option Posterdruck.
3. Wählen Sie das gewünschte Seitenlayout aus.
Spezifikation für das Seitenlayout:
Poster 2x2: Dokument wird vergrößert und in 4 Seiten unterteilt.
Poster 3x3: Dokument wird vergrößert und in 9 Seiten unterteilt.
Poster 4x4: Dokument wird vergrößert und in 16 Seiten unterteilt.
4. Wählen Sie einen Wert für Posterüberlappung. Geben Sie die Posterüberlappung in Millimetern oder Zoll an,
indem Sie die Optionsschaltfläche oben rechts auf der Registerkarte Einfach auswählen, um das Zusammenfügen
der einzelnen Seiten zu erleichtern.
5. Klicken Sie auf die Registerkarte Papier und wählen Sie Format, Papierzufuhr und Typ aus.
6. Klicken Sie mehrmals auf OK oder Drucken, bis das Fenster Drucken geschlossen wird.
7. Stellen Sie das Poster her, indem Sie die einzelnen Ausdrucke zusammensetzen.
Drucken von Broschüren (manuell)
Mit dieser Funktion können Sie ein Dokument beidseitig bedrucken und die Seiten so anordnen, dass sie in der Mitte
gefaltet eine Broschüre ergeben.
Wenn Sie eine Broschüre erstellen möchten, müssen Sie Druckmedien im Format US-Letter, US-Legal, A4, USFolio oder Oficio verwenden.
Page 53

1. Um die Druckeinstellungen von der Anwendungssoftware aus zu ändern, öffnen Sie das Fenster
Druckeinstellungen. (Siehe
Öffnen der Druckeinstellungen.)
2. Klicken Sie auf die Registerkarte Einfach und wählen Sie die Option Broschüre aus der Dropdown-Liste Typ aus.
3. Klicken Sie auf die Registerkarte Papier und wählen Sie Format, Papierzufuhr und Typ aus.
Die Option Broschüre ist nicht für alle Papierformate verfügbar. Zum Ermitteln der verfügbaren Papierformate
für diese Funktion wählen Sie auf der Registerkarte Papier unter der Option Format ein verfügbares Format
aus.
Wenn Sie ein nicht verfügbares Papierformat wählen, kann diese Option automatisch abgebrochen werden.
Wählen Sie nur verfügbare Papierformate aus (papier ohne die Zeichen oder ).
4. Klicken Sie mehrmals auf OK oder Drucken, bis das Fenster Drucken geschlossen wird.
5. Falten und heften Sie die Seiten nach dem Drucken.
Beidseitiges Drucken (manuell)
Sie können Papier beidseitig bedrucken lassen. Entscheiden Sie vor dem Druck, wie das gedruckte Dokument
ausgerichtet sein soll. Für diese Funktion können Sie Papier im Format US-Letter, US-Legal, A4, US-Folio oder Oficio
verwenden. (Siehe Technische Daten der Druckmedien.)
Bei speziellen Druckmedien wie etwa Etiketten, Umschlägen oder dickem Papier ist beidseitiger Druck nicht zu
empfehlen. Dies kann zu Papierstaus oder zu einer Beschädigung des Geräts führen.
Die Funktion Beidseitiger Druck (manuell) steht nur für Papierfach 1 zur Verfügung.
1. Um die Druckeinstellungen von der Anwendungssoftware aus zu ändern, öffnen Sie das Fenster
Druckeinstellungen. (Siehe
2. Klicken Sie auf die Registerkarte Erweitert.
3. Wählen Sie im Bereich Beidseitiger Druck (manuell) die gewünschte Bindungsoption.
Keine
Lange Seite: Diese Option ist das normale beim Binden von Büchern verwendete Layout.
Öffnen der Druckeinstellungen.)
Kurze Seite: Diese Option bezieht sich auf das normale Layout für Kalender.
4. Klicken Sie auf die Registerkarte Papier und wählen Sie Format, Papierzufuhr und Typ aus.
5. Klicken Sie mehrmals auf OK oder Drucken, bis das Fenster Drucken geschlossen wird.
Wenn Ihr Gerät keine Duplexeinheit besitzt, müssen Sie den Druckauftrag manuell abschließen. Das Gerät druckt
zuerst jede zweite Seite des Dokuments. Am Computerbildschirm erscheint anschließend eine Meldung. Folgen Sie
den Anleitungen am Bildschirm, um den Druckvorgang abzuschließen.
Ändern des Prozentwerts Ihres Dokuments
Die Größe eines Dokuments kann für den Ausdruck verkleinert oder vergrößert werden. Geben Sie hierzu den
gewünschten Prozentsatz ein.
Page 54

1. Um die Druckeinstellungen von der Anwendungssoftware aus zu ändern, öffnen Sie das Fenster
Druckeinstellungen. (Siehe
Öffnen der Druckeinstellungen.)
2. Klicken Sie auf die Registerkarte Papier.
3. Geben Sie in das Feld Prozentsatz den gewünschten Skalierungsfaktor ein.
Sie können auch auf die Pfeile nach oben/unten klicken, um den Skalierungsfaktor auszuwählen.
4. Wählen Sie unter Papieroptionen die Optionen für Format, Papierzufuhr und Typ aus.
5. Klicken Sie mehrmals auf OK oder Drucken, bis das Fenster Drucken geschlossen wird.
Dokument an ausgewähltes Papierformat anpassen
Mit dieser Druckerfunktion können Sie Ihren Druckauftrag unabhängig von der Größe des Dokuments an jedes
gewählte Papierformat anpassen. Das ist zum Beispiel hilfreich, um Details auf einem kleinformatigen Dokument zu
überprüfen.
1. Um die Druckeinstellungen von der Anwendungssoftware aus zu ändern, öffnen Sie das Fenster
Druckeinstellungen. (Siehe
2. Klicken Sie auf die Registerkarte Papier.
3. Wählen Sie das gewünschte Papierformat unter An Format anpassen aus.
4. Wählen Sie unter Papieroptionen die Optionen für Format, Papierzufuhr und Typ aus.
5. Klicken Sie mehrmals auf OK oder Drucken, bis das Fenster Drucken geschlossen wird.
Öffnen der Druckeinstellungen.)
Verwenden von Wasserzeichen
Mit der Wasserzeichenoption können Sie Text über ein vorhandenes Dokument drucken. Sie können beispielsweise
„ENTWURF“ oder „VERTRAULICH“ in großen grauen Buchstaben quer über die erste Seite oder alle Seiten eines
Dokuments drucken.
Es sind verschiedene Wasserzeichen in Ihrem Gerät voreingestellt. Sie können diese Wasserzeichen verändern oder
neue Wasserzeichen zur Liste hinzufügen.
Vorhandenes Wasserzeichen verwenden
1. Um die Druckeinstellungen von der Anwendungssoftware aus zu ändern, öffnen Sie das Fenster
Druckeinstellungen. (Siehe
2. Klicken Sie auf die Registerkarte Erweitert und wählen Sie in der Dropdown-Liste Wasserzeichen das
gewünschte Wasserzeichen aus. Das ausgewählte Wasserzeichen wird im Vorschaufenster angezeigt.
3. Klicken Sie mehrmals auf OK oder Drucken, bis das Fenster „Drucken“ geschlossen wird.
Wasserzeichen erstellen
1. Um die Druckeinstellungen von der Anwendungssoftware aus zu ändern, öffnen Sie das Fenster
Druckeinstellungen. (Siehe
2. Wählen Sie auf der Registerkarte Erweitert die Option Bearbeiten... aus der Dropdown-Liste Wasserzeichen
Öffnen der Druckeinstellungen.)
Öffnen der Druckeinstellungen.)
Page 55

aus. Das Fenster Wasserzeichen bearbeiten wird angezeigt.
3. Geben Sie den gewünschten Text für das Wasserzeichen in das Feld Wasserzeichen-Text ein. Der Text darf
bis zu 256 Zeichen lang sein. Der Text wird im Vorschaufenster angezeigt.
Wenn das Kontrollkästchen Nur erste Seite aktiviert ist, wird das Wasserzeichen nur auf die erste Seite
gedruckt.
4. Wählen Sie die gewünschten Optionen für das Wasserzeichen aus.
Im Bereich Schriftart können Sie Schriftart, Schriftstil, Schriftgröße und Schattierung auswählen; im Bereich
Textwinkel stellen Sie den Winkel für das Wasserzeichen ein.
5. Klicken Sie auf Hinzufügen, um das neue Wasserzeichen in die Liste Aktuelle Wasserzeichen aufzunehmen.
6. Klicken Sie nach Abschluss der Bearbeitung mehrfach auf OK oder Drucken, bis das Fenster Drucken
geschlossen wird.
Wenn Sie das Wasserzeichen nicht mehr drucken möchten, wählen Sie in der Dropdown-Liste Wasserzeichen den
Eintrag Keine.
Wasserzeichen bearbeiten
1. Um die Druckeinstellungen von der Anwendungssoftware aus zu ändern, öffnen Sie das Fenster
Druckeinstellungen. (Siehe
2. Klicken Sie auf die Registerkarte Erweitert und wählen Sie die Option Bearbeiten... aus der Dropdown-Liste
Wasserzeichen aus. Das Fenster Wasserzeichen bearbeiten wird angezeigt.
3. Wählen Sie in der Liste Aktuelle Wasserzeichen das zu bearbeitende Wasserzeichen und ändern Sie den Text
und die Optionen für das Wasserzeichen.
4. Klicken Sie auf Aktualisieren, um die Änderungen zu speichern.
5. Klicken Sie mehrmals auf OK oder Drucken, bis das Fenster Drucken geschlossen wird.
Öffnen der Druckeinstellungen.)
Wasserzeichen löschen
1. Um die Druckeinstellungen von der Anwendungssoftware aus zu ändern, öffnen Sie das Fenster
Druckeinstellungen. (Siehe
Öffnen der Druckeinstellungen.)
2. Klicken Sie auf die Registerkarte Erweitert und wählen Sie die Option Bearbeiten... aus der Dropdown-Liste
Wasserzeichen aus. Das Fenster Wasserzeichen bearbeiten wird angezeigt.
3. Wählen Sie in der Liste Aktuelle Wasserzeichen das zu löschende Wasserzeichen aus und klicken Sie auf
Löschen.
4. Klicken Sie mehrmals auf OK oder Drucken, bis das Fenster Drucken geschlossen wird.
Überlagerungen verwenden
Überlagerungen sind Texte und/oder Bilder, die auf der Festplatte des Computers in einem speziellen Dateiformat
gespeichert sind und auf jedes beliebige Dokument gedruckt werden können. Sie werden oft an Stelle von
Firmenbögen verwendet. Beispiel: Statt Papier mit Ihrem Briefkopf zu verwenden, können Sie eine Überlagerung mit
dem Briefkopf erstellen. Wenn Sie dann einen Brief mit dem Briefkopf Ihrer Firma drucken möchten, müssen Sie nicht
erst das vorbedruckte Papier in das Gerät einlegen, sondern drucken auf Ihr Dokument einfach die entsprechende
Überlagerung.
Neue Seitenüberlagerung erstellen
Damit Sie die Überlagerung verwenden können, müssen Sie eine neue Seitenüberlagerung mit Ihrem Firmenlogo
erstellen.
1. Erstellen oder öffnen Sie ein Dokument, das den Text oder das Bild enthält, den bzw. das Sie für eine
Seitenüberlagerung verwenden möchten. Ordnen Sie die Elemente so an, wie sie beim Drucken erscheinen
sollen.
2. Öffnen Sie die Druckeinstellungen, um das Dokument als Überlagerung zu speichern. (Siehe Öffnen der
Druckeinstellungen.)
3. Klicken Sie auf die Registerkarte Erweitert, und wählen Sie aus der Dropdown-Liste Text die Option
Page 56

Bearbeiten... Das Fenster Überlagerung bearbeiten wird angezeigt.
4. Klicken Sie im Fenster Überlagerung bearbeiten auf Erstellen.
5. Geben Sie im Fenster Speichern unter in das Feld Dateiname einen Namen mit höchstens acht Zeichen ein.
Wählen Sie bei Bedarf den Dateipfad. (Der standardmäßig vorgegebene Pfad lautet C:\Formover.)
6. Klicken Sie auf Speichern. Der Name wird in das Feld Liste der Überlagerungen aufgenommen.
7. Klicken Sie mehrmals auf OK oder Drucken, bis das Fenster Drucken geschlossen wird.
8. Die Datei wird nicht ausgedruckt, sondern auf der Festplatte Ihres Computers gespeichert.
Das Format der Überlagerung muss dem Format des Dokuments entsprechen, über das Sie die Überlagerung
drucken möchten. Verwenden Sie für Wasserzeichen keine Überlagerungen.
Verwenden von Seitenüberlagerungen
Eine einmal erstellte Seitenüberlagerung steht für den Ausdruck mit Ihrem Dokument bereit. So drucken Sie eine
Überlagerung auf ein Dokument:
1. Erstellen oder öffnen Sie das Dokument, das Sie drucken möchten.
2. Um die Druckeinstellungen von der Anwendungssoftware aus zu ändern, öffnen Sie das Fenster
Druckeinstellungen. (Siehe
3. Klicken Sie auf die Registerkarte Erweitert.
4. Wählen Sie in der Dropdown-Liste Text die gewünschte Überlagerung aus.
5. Wenn Sie die gesuchte Überlagerungsdatei im Dropdown-Listenfeld Text nicht finden können, wählen Sie
Bearbeiten... aus der Liste aus und klicken Sie dann auf Laden. Wählen Sie anschließend die zu verwendende
Überlagerungsdatei aus.
Wenn Sie die Überlagerungsdatei auf einem externen Datenträger gespeichert haben, können Sie sie ebenfalls
im Fenster Öffnen aufrufen.
Wählen Sie die Datei aus und klicken Sie auf Öffnen. Die Datei wird in das Feld Liste der Überlagerungen
aufgenommen und kann gedruckt werden. Wählen Sie im Feld Liste der Überlagerungen die gewünschte
Überlagerung aus.
6. Aktivieren Sie erforderlichenfalls das Kontrollkästchen Überlagerung beim Drucken bestätigen. Wenn dieses
Kontrollkästchen aktiviert ist, wird bei jeder Übergabe eines Dokuments an den Drucker ein Meldungsfenster
angezeigt, in dem Sie angeben müssen, ob eine Überlagerung auf das Dokument gedruckt werden soll.
Wenn das Kontrollkästchen nicht aktiviert ist und eine Überlagerung ausgewählt wurde, wird sie automatisch
mit Ihrem Dokument gedruckt.
7. Klicken Sie mehrmals auf OK oder Drucken, bis das Fenster Drucken geschlossen wird.
Die ausgewählte Überlagerung wird auf Ihrem Dokument gedruckt.
Öffnen der Druckeinstellungen.)
Die Auflösung der Überlagerung muss der Auflösung des Dokuments entsprechen, über das Sie die
Überlagerung drucken möchten.
Löschen von Seitenüberlagerungen
Nicht mehr benötigte Seitenüberlagerungen können gelöscht werden.
1. Klicken Sie im Fenster Druckeinstellungen auf die Registerkarte Erweitert.
2. Wählen Sie in der Dropdown-Liste Überlagerung die Option Bearbeiten...
3. Wählen Sie im Feld Liste der Überlagerungen die zu löschende Überlagerung aus.
4. Klicken Sie auf Löschen.
5. Wenn ein Bestätigungsfenster angezeigt wird, klicken Sie auf Ja.
6. Klicken Sie mehrmals auf OK oder Drucken, bis das Fenster Drucken geschlossen wird.
Erweiterte Optionen
Verwenden Sie die folgenden Grafikoptionen, um die Druckqualität an Ihren Bedarf anzupassen.
1. Um die Druckeinstellungen von der Anwendungssoftware aus zu ändern, öffnen Sie das Fenster
Druckeinstellungen. (Siehe
2. Klicken Sie auf die Registerkarte Grafik.
Die verfügbaren Optionen können je nach Druckermodell variieren.
Ziehen Sie die Online-Hilfe zu Rate, um mehr über die von den Druckeinstellungen zu jeder Option
Öffnen der Druckeinstellungen.)
Page 57

bereitgestellten Informationen zu erfahren.
Schriftart/Text: Wählen Sie Dunkler Text, um Texte dunkler als ein normales Dokument zu drucken.
Verwenden Sie Gesamten Text schwarz drucken, um ein Dokument unabhängig von der Farbe, in der es
am Bildschirm angezeigt wird, schwarz zu drucken.
Erweitert (nur bei Dell 1130n): Klicken Sie zum Einstellen der erweiterten Optionen auf die Schaltfläche
Erweitert.
TrueType-Optionen: Diese Option legt fest, welche Daten der Treiber zur Darstellung von Text in Ihrem
Dokument an den Drucker übermittelt. Wählen Sie die dem Status Ihres Dokuments entsprechende
Einstellung.
Als Kontur laden: Wird diese Option gewählt, lädt der Treiber alle in dem Dokument verwendeten
TrueType-Schriften, die nicht bereits im Drucker gespeichert (resident) sind. Wenn Sie nach dem
Ausdrucken des Dokuments feststellen, dass die Schriften nicht richtig gedruckt wurden, wählen Sie
„Als Bit Image laden“ und führen Sie den Druckauftrag erneut aus. Die Einstellung „Als Bit Image
laden“ ist oftmals hilfreich beim Ausdrucken aus Adobe®.
Als Bitmap laden: Wenn diese Option gewählt wird, lädt der Treiber die Schriftdaten als BitmapGrafik. Dokumente mit komplizierten Schriften wie Koreanisch oder Chinesisch und verschiedene
andere Schriftarten werden bei dieser Einstellung schneller gedruckt.
Als Grafik drucken: Wenn diese Option gewählt wird, lädt der Treiber alle Schriften als Grafik.
Wenn Dokumente mit hohem Grafikanteil und relativ wenigen TrueType-Schriftarten gedruckt
werden, kann die Druckgeschwindigkeit bei dieser Einstellung höher sein.
Druckerschriftarten verwenden: Wenn diese Option aktiviert ist, verwendet der Drucker zum
Ausdrucken des Dokuments die in seinem Speicher befindlichen (residenten) Schriften und lädt nicht die
im Druckerschriftarten verwenden herunter. Da das Laden von Schriften Zeit erfordert, kann durch
Auswahl dieser Option die Druckgeschwindigkeit erhöht werden. Beim Verwenden von Druckerschriften
versucht der Drucker, die im Dokument verwendeten Schriften mit den im Arbeitsspeicher gespeicherten
Schriften abzugleichen. Wenn Sie jedoch Schriften in Ihrem Dokument verwenden, die sich stark von den
residenten Druckerschriften unterscheiden, weicht Ihre Druckausgabe stark von der Bildschirmanzeige ab.
Grafik-Controller: Mit Feine Konturen können Sie die Kanten von Text und feinen Linien betonen, um die
Lesbarkeit zu erhöhen.
Toner-Sparbetrieb: Mit dieser Option verlängern Sie die Lebensdauer der Tonerkartusche und reduzieren die
Kosten pro Seite ohne merkliche Verschlechterung der Druckqualität.
Druckereinstellung: Wenn Sie diese Option wählen, richtet sich diese Funktion nach der Einstellung,
die Sie am Gerät gewählt haben.
Ein: Wählen Sie diese Option, damit der Drucker weniger Toner zum Drucken der Seiten verwendet.
Aus: Wählen Sie diese Option, wenn Sie beim Drucken keinen Toner sparen möchten.
Helligkeit: Mit dieser Option wird die Tonerdichte der Druckausgabe angepasst. Die möglichen Werte sind
Normal, Hell und Dunkel.
Bei Dell 1130n ändern Sie die Helligkeit im Dienstprogramm für die Druckereinstellungen.
3. Klicken Sie mehrmals auf OK oder Drucken, bis das Fenster Drucken geschlossen wird.
Ändern der Standarddruckeinstellungen
Die Einstellungen der meisten Windows-Anwendungen haben Vorrang vor den Einstellungen, die Sie im
Druckertreiber angegeben haben. Ändern Sie alle Druckereinstellungen zunächst in der Anwendungssoftware und die
verbleibenden Einstellungen dann im Druckertreiber.
1. Klicken Sie auf das Windows-Menü Start.
2. Unter Windows 2000 wählen Sie Einstellungen > Drucker.
Unter Windows XP/Server 2003 wählen Sie Drucker und Faxgeräte.
Unter Windows Server 2008/Vista wählen Sie Systemsteuerung > Hardware und Sound > Drucker.
Unter Windows 7 wählen Sie Systemsteuerung > Hardware und Sound > Geräte und Drucker.
Unter Windows Server 2008 R2 wählen Sie Systemsteuerung > Hardware > Geräte und Drucker.
3. Klicken Sie mit der rechten Maustaste auf Ihr Gerät.
4. Unter Windows XP/Server 2003/Server 2008/Vista klicken Sie auf Druckeinstellungen.
Page 58

Unter Windows 7 und Windows Server 2008 R2 wählen Sie in den Kontextmenüs die Option Druckeinstellungen.
Bei Einträgen unter Druckeinstellungen, die mit ► gekennzeichnet sind, können Sie andere Druckertreiber
auswählen, die mit dem ausgewählten Drucker verknüpft sind.
5. Ändern Sie die Einstellungen auf den Registerkarten.
6. Klicken Sie auf OK.
Wenn Sie die Einstellungen für jeden Druckauftrag ändern möchten, ändern Sie sie unter Druckeinstellungen.
Festlegen Ihres Geräts als Standardgerät
1. Klicken Sie auf das Windows-Menü Start.
2. Unter Windows 2000 wählen Sie Einstellungen > Drucker.
Unter Windows XP/Server 2003 wählen Sie Drucker und Faxgeräte.
Unter Windows Server 2008/Vista wählen Sie Systemsteuerung > Hardware und Sound > Drucker.
Unter Windows 7 wählen Sie Systemsteuerung > Hardware und Sound > Geräte und Drucker.
Unter Windows Server 2008 R2 wählen Sie Systemsteuerung > Hardware > Geräte und Drucker.
3. Wählen Sie Ihr Gerät aus.
4. Klicken Sie mit der rechten Maustaste auf Ihr Gerät und wählen Sie Als Standarddrucker festlegen.
Unter Windows 7 und Windows Server 2008 R2.
Bei Einträgen unter Als Standarddrucker festlegen, die mit ► gekennzeichnet sind, können Sie andere
Druckertreiber auswählen, die mit dem ausgewählten Drucker verknüpft sind.
Drucken in Dateien (PRN)
Manchmal müssen Sie die Druckdaten als eine Datei speichern.
So erstellen Sie eine Datei:
1. Aktivieren Sie das Kontrollkästchen Ausgabe in Datei umleiten im Fenster Drucken.
2. Klicken Sie auf Drucken.
3. Geben Sie den Zielpfad und den Dateinamen ein und klicken Sie dann auf OK.
Beispiel: c:\Temp\Dateiname.
Page 59

Wenn Sie nur den Dateinamen eingeben, wird die Datei automatisch unter Eigene Dateien gespeichert. Je nach
Betriebssystem kann der zur Speicherung verwendete Ordner variieren.
Drucken mit einem Macintosh
In diesem Kapitel wird der Druckvorgang mithilfe eines Macintosh-Computers beschrieben. Vor dem Drucken müssen Sie
Ihre Druckumgebung einrichten.
Anschluss über USB. (Siehe Macintosh.)
Netzwerkverbindung. (Siehe Macintosh.)
Drucken eines Dokuments
Wenn Sie mit einem Macintosh drucken, müssen Sie die Druckertreibereinstellung in jeder verwendeten Anwendung
überprüfen. Führen Sie die folgenden Schritte durch, um von einem Macintosh aus zu drucken.
1. Öffnen Sie eine Anwendung, und wählen Sie die zu druckende Datei.
2. Öffnen Sie jetzt das Menü File und klicken Sie auf Page Setup (in einigen Anwendungen Document Setup).
3. Wählen Sie das Papierformat, die Ausrichtung, die Skalierung und weitere Optionen und vergewissern Sie sich,
dass Ihr Gerät ausgewählt ist. Klicken Sie auf OK.
4. Öffnen Sie das Menü File und klicken Sie auf Print.
5. Wählen Sie die Anzahl der Exemplare, und geben Sie an, welche Seiten gedruckt werden sollen.
6. Klicken Sie auf Print.
Ändern von Druckereinstellungen
Sie können mit dem Gerät erweiterte Druckfunktionen verwenden.
Öffnen Sie eine Anwendung, und wählen Sie im Menü Print den Befehl File. Je nach verwendetem Gerät kann der im
Druckereigenschaftenfenster angezeigte Gerätename unterschiedlich sein. Mit Ausnahme des Gerätenamens ähneln die
Optionen im Druckereigenschaftenfenster den folgenden Optionen.
Je nach Drucker und Mac OS-Version unterscheiden sich eventuell die angebotenen Einstellungen.
Layout
Auf der Registerkarte Layout finden Sie verschiedene Einstellungen für das Erscheinungsbild der bedruckten
Dokumentseite. Sie können auch mehrere Seiten auf ein Blatt drucken. Wählen Sie im Dropdown-Listenfeld unter
Orientation die Option Layout, um auf die folgenden Funktionen zuzugreifen.
Page 60

Pages per Sheet: Mit dieser Option legen Sie fest, wie viele Seiten auf ein Blatt gedruckt werden sollen.
(Siehe
Layout Direction: Mit dieser Option können Sie die Druckrichtung auf einer Seite ähnlich wie in den Beispielen
dargestellt wählen.
Border: Mit dieser Option können Sie auf jeder Seite auf dem Blatt einen Rahmen drucken lassen.
Reverse Page Orientation: Diese Option ermöglicht das Drehen des Papiers um 180 Grad.
Drucken mehrerer Seiten auf ein Blatt Papier.)
Grafiken
Die Registerkarte Graphics bietet Optionen für die Auswahl der Resolution. Wählen Sie im Dropdown-Listenfeld
unter Graphics die Option Orientation, um auf die Grafikfunktionen zuzugreifen.
Resolution (Quality): Diese Option dient zur Auswahl der Druckauflösung. Je höher die Einstellung, desto
schärfer werden Buchstaben und Grafiken wiedergegeben. Allerdings kann bei höherer Einstellung auch der
Druckvorgang länger dauern.
Darkness: Mit dieser Option können Sie Ausdrucke verbessern. Die verfügbaren Optionen sind Normal, Light
und Dark.
Paper
Stellen Sie Paper Type auf das Papier in dem Papierfach ein, aus dem Sie drucken möchten. Auf diese Weise
erhalten Sie die bestmögliche Druckqualität. Wenn Sie anderes Druckmaterial einlegen, wählen Sie den
entsprechenden Papiertyp.
Page 61

Printer Settings
Auf der Registerkarte Printer Settings stehen die Optionen Toner Save Mode, Reprint When Jammed und
Power Save zur Auswahl. Wählen Sie in der Dropdown-Liste unter Printer Settings die Option Orientation, um
auf die folgenden Funktionen zuzugreifen:
Toner Save Mode: Mit dieser Option verlängern Sie die Lebensdauer der Tonerkartusche und reduzieren die
Kosten pro Seite ohne merkliche Verschlechterung der Druckqualität.
Printer Setting: Wenn Sie diese Option wählen, richtet sich diese Funktion nach der Einstellung, die Sie am
Gerät gewählt haben.
On: Wählen Sie diese Option, damit der Drucker weniger Toner zum Drucken der Seiten verwendet.
Off: Wählen Sie diese Option, wenn Sie beim Drucken keinen Toner sparen möchten.
Reprint When Jammed: Ist diese Option aktiviert, bewahrt das Gerät das Bild einer gedruckten Seite solange
im Speicher auf, bis die Seite erfolgreich ausgedruckt ist. Bei einem Papierstau wird die letzte Seite, die vor dem
Papierstau an den Drucker gesendet wurde, erneut gedruckt, sobald Sie den Papierstau beseitigt haben. (Nur
beiDell 1130.)
Power Save: Wenn dieses Kontrollkästchen aktiviert ist, wechselt das Gerät nach einer bestimmten Zeit in den
Energiesparbetrieb.
Drucken mehrerer Seiten auf ein Blatt Papier
Sie können mehrere Seiten auf ein einzelnes Blatt Papier drucken. Diese Funktion bietet eine kostengünstige
Möglichkeit, um Entwürfe zu drucken.
1. Öffnen Sie eine Anwendung, und wählen Sie im Menü Print den Befehl File.
2. Wählen Sie im Dropdown-Listenfeld unter Orientation die Option Layout aus. Wählen Sie aus der Dropdown-Liste
Pages per Sheet die Anzahl der Seiten aus, die auf ein Blatt gedruckt werden sollen.
Page 62

3. Wählen Sie die anderen Optionen, die Sie verwenden möchten.
4. Klicken Sie auf Print. Das Gerät druckt daraufhin einseitig die ausgewählte Anzahl von Seiten, die Sie auf ein
einzelnes Blatt drucken möchten.
Drucken unter Linux
Aus Anwendungen drucken
Es gibt viele Linux-Anwendungen, aus denen Sie mithilfe von CUPS (Common UNIX Printing System) drucken können.
Aus solchen Anwendungen ist das Drucken auf dem Gerät kein Problem.
1. Öffnen Sie eine Anwendung, und wählen Sie im Menü File den Befehl Print.
2. Wählen Sie Print direkt über lpr aus.
3. Wählen Sie im Dialogfeld „LPR GUI“ den Modellnamen des Druckers aus der Liste aus und klicken Sie auf
Properties.
Page 63

4. Ändern Sie die Eigenschaften des Druckauftrags mithilfe der vier folgenden, oben im Fenster angezeigten
Registerkarten.
General: Diese Option ermöglicht Ihnen die Änderung des Papierformats, des Papiertyps und der Ausrichtung
der Dokumente. Sie ermöglicht den beidseitigen Druck, fügt Start- und Endbanner hinzu und ändert die
Page 64

Anzahl der Seiten pro Blatt.
Text: Diese Option ermöglicht Ihnen, die Seitenränder festzulegen und Textoptionen wie Abstände und
Spalten auszuwählen.
Graphics: Diese Option ermöglicht Ihnen, Bildoptionen für den Druck von Bildern/Dateien festzulegen, z. B.
Farboptionen, Bildgröße oder Bildposition.
Advanced: Diese Option ermöglicht Ihnen die Festlegung der Druckauflösung, der Papierzufuhr und spezieller
Druckfunktionen.
Wenn eine Option grau unterlegt ist, bedeutet dies, dass die Option nicht unterstützt wird.
5. Klicken Sie auf Apply, um die Änderungen anzuwenden, und schließen Sie dann das Dialogfeld Properties.
6. Klicken Sie auf OK im Dialogfeld LPR GUI, um den Druckauftrag zu starten.
7. In dem Dialogfeld, das daraufhin angezeigt wird, können Sie den Status des Druckauftrags überwachen.
Um den aktuellen Auftrag abzubrechen, klicken Sie auf Cancel.
Drucken von Dateien
Auf dem Ihrem Gerät können Sie mit Hilfe der Standard-CUPS-Vorgehensweise viele verschiedene Dateitypen direkt
aus der Befehlszeile drucken. Mit dem CUPS LPR-Dienstprogramm ist dies kein Problem. Das Treiberpaket ersetzt
jedoch das standardmäßige LPR-Dienstprogramm durch ein weitaus benutzerfreundlicheres LPR-GUI-Programm.
So drucken Sie eine Dokumentdatei:
1. Geben Sie in der Befehlszeile der Linux-Shell lpr <Dateiname> ein und drücken Sie dann auf „Enter“. Das Fenster
LPR GUI wird angezeigt.
Wenn Sie nur „lpr“ eingeben und Enter drücken, wird zuerst das Dialogfeld Select file(s) to print angezeigt.
Wählen Sie einfach die zu druckenden Dateien aus und klicken Sie auf Open.
2. Wählen Sie im Dialogfeld LPR GUI das Gerät aus der Liste aus und ändern Sie die Eigenschaften des
Druckauftrags.
3. Klicken Sie auf OK, um den Druck zu starten.
Druckereigenschaften konfigurieren
Im Fenster Printer Properties der Printers configuration können Sie die verschiedenen Druckereigenschaften für
das Gerät ändern.
1. Öffnen Sie Unified Driver Configurator.
Wechseln Sie erforderlichenfalls zu Printers configuration.
2. Wählen Sie das Gerät aus der Liste der verfügbaren Drucker aus und klicken Sie auf Properties.
3. Das Fenster Printer Properties wird geöffnet.
Im oberen Bereich des Dialogfelds werden folgende fünf Registerkarten angezeigt:
General: Diese Option ermöglicht die Änderung des Druckerstandorts und -namens. Der hier eingegebene
Name wird in der Druckerliste unter Printers configuration angezeigt.
Connection: Diese Option ermöglicht die Ansicht und Auswahl eines anderen Anschlusses. Wenn Sie zwischen
einem USB-Anschluss und einem parallelen Anschluss wechseln, während der Druckeranschluss benutzt wird,
müssen Sie den Geräteanschluss auf dieser Registerkarte neu konfigurieren.
Page 65

Driver: Ermöglicht die Ansicht und Auswahl eines anderen Druckertreibers. Wenn Sie auf Options klicken,
können Sie die Standardgeräteoptionen einstellen.
Jobs: Diese Option zeigt die Liste der Druckaufträge an. Klicken Sie auf Cancel job, um den ausgewählten
Auftrag abzubrechen, und aktivieren Sie das Kontrollkästchen Show completed jobs, um vorherige Aufträge
in der Liste anzuzeigen.
Classes: Diese Option zeigt die Klasse an, zu der das Gerät gehört. Klicken Sie auf Add to Class, um das
Gerät einer bestimmten Klasse hinzuzufügen, oder klicken Sie auf Remove from Class, um das Gerät aus
der ausgewählten Klasse zu entfernen.
4. Klicken Sie auf OK, um die Änderungen anzuwenden, und schließen Sie dann das Dialogfeld Printer Properties.
Page 66

Verwaltungsprogramme
In diesem Kapitel werden die Verwaltungsprogramme vorgestellt, die Sie dabei unterstützen, Ihr Gerät optimal zu nutzen.
Folgende Themen werden in diesem Kapitel behandelt:
Einführung in nützliche Verwaltungsprogramme
Embedded Web Service (nur bei Dell 1130n)
Verwenden von Druckerstatusmonitor
Einführung in nützliche Verwaltungsprogramme
Verwenden des Dienstprogramms für die Druckereinstellungen
Firmware-Aktualisierungsprogramm
Verwenden von Unified Linux Driver Configurator
Einführung in nützliche
Verwaltungsprogramme
Die unten aufgeführten Programme erleichtern die Nutzung Ihres Geräts.
Embedded Web Service (nur bei Dell 1130n).
Verwenden von Druckerstatusmonitor.
Verwenden von Unified Linux Driver Configurator.
Embedded Web Service (nur bei Dell 1130n)
Je nach verwendetem Gerät kann das in diesem Benutzerhandbuch dargestellte Fenster Embedded Web Service von
dem tatsächlichen Fenster abweichen.
Wenn Sie das Gerät mit einem Netzwerk verbunden und die TCP/IP-Netzwerkparameter korrekt eingerichtet haben,
können Sie das Gerät über Embedded Web Service (einen eingebetteten Webserver) verwalten. Verwenden Sie den
Embedded Web Service für folgende Funktionen:
Anzeigen der Geräteinformationen des Druckers und Überprüfen seines aktuellen Status.
Ändern der TCP/IP-Parameter und Einrichten anderer Netzwerkparameter.
Ändern der Druckereinstellungen.
Konfigurieren der E-Mail-Benachrichtigungen, die Sie über den Gerätestatus informieren.
Erhalten von Unterstützung bei der Arbeit mit dem Gerät.
So greifen Sie auf Embedded Web Service zu:
1. Starten Sie in Windows einen Webbrowser wie z. B. Internet Explorer.
Geben Sie die IP-Adresse des Geräts (http://xxx.xxx.xxx.xxx) in das Adressfeld ein und drücken Sie auf die
Eingabetaste oder klicken Sie auf Gehe zu.
2. Die eingebettete Website Ihres Geräts wird geöffnet.
Embedded Web Service im Überblick
Registerkarte „Information“: Diese Registerkarte enthält allgemeine Informationen über Ihr Gerät. Sie können
Informationen wie etwa die IP-Adresse des Geräts, die verbleibende Tonermenge, Ethernet-Informationen, die
Firmwareversion etc. einsehen. Sie können außerdem Berichte drucken, z. B. Fehlerberichte.
Registerkarte „Geräteeinstellungen“: Diese Registerkarte ermöglicht Ihnen, die Optionen Ihres Geräts
einzustellen.
Registerkarte „Netzwerkeinstellungen“: Über die Registerkarte können Sie die Netzwerkumgebung anzeigen
Page 67

und ändern. Sie können Funktionen wie TCP/IP, Aktivierung von EtherTalk etc. einstellen.
Registerkarte „Wartung“: Diese Registerkarte ermöglicht Ihnen, Ihr Gerät zu warten. So können Sie z. B. die
Firmware aktualisieren und Sicherheitseinstellungen konfigurieren.
Registerkarte „Support“: Diese Registerkarte ermöglicht Ihnen, Kontaktinformationen für das Senden von EMails festzulegen. Sie können auch eine Verbindung zur Dell-Website aufbauen oder durch Auswählen von
„Verknüpfung“ Treiber herunterladen.
E-Mail-Benachrichtigungs-Setup
Durch Einrichten dieser Option können Sie E-Mails zum Gerätestatus empfangen. Durch die Konfiguration von
Informationen wie etwa der IP-Adresse, des Hostnamens, der E-Mail-Adresse und der SMTP-Serverinformationen wird
der Gerätestatus (Warnmeldung bei geringem Tonerkartuschen-Füllstand oder Gerätefehler) automatisch an die
festgelegte E-Mail-Adresse gesendet. Diese Option wird von einem Geräteadministrator möglicherweise häufiger
verwendet.
1. Starten Sie in Windows einen Webbrowser wie z. B. Internet Explorer.
Geben Sie die IP-Adresse des Geräts (http://xxx.xxx.xxx.xxx) in das Adressfeld ein, und drücken Sie die
Eingabetaste bzw. klicken Sie auf „Gehe zu“.
2. Die eingebettete Website Ihres Geräts wird geöffnet.
3. Wählen Sie aus dem Menü Geräteeinstellungen die Option E-Mail-Benachrichtigungs-Setup.
4. Nehmen Sie die erforderlichen Einstellungen vor.
Legen Sie die SMTP-Serverinformationen und andere Einstellungen für die Verwendung der E-MailBenachrichtigungsfunktion fest. Wählen Sie nach der Festlegung der Netzwerkumgebung die Empfängerliste aus.
Durch Anklicken einer runden Optionsschaltfläche können Sie auswählen, in welchen Fällen Sie eine Warnmeldung
empfangen möchten.
5. Klicken Sie auf Übernehmen.
Festlegen der Kontaktinformationen
Die Konfiguration der Geräteadministratorinformationen und dieser Einstellung ist für die Nutzung der E-MailBenachrichtigungsfunktion erforderlich.
1. Starten Sie in Windows einen Webbrowser wie z. B. Internet Explorer.
Geben Sie die IP-Adresse des Geräts (http://xxx.xxx.xxx.xxx) in das Adressfeld ein und drücken Sie auf die
Eingabetaste oder klicken Sie auf Gehe zu.
2. Die eingebettete Website Ihres Geräts wird geöffnet.
3. Wählen Sie Support.
4. Geben Sie den Namen des Geräteadministrators, dessen Telefonnummer, seinen Standort oder seine E-Mail-
Adresse ein.
5. Klicken Sie auf Übernehmen.
Wenn die Firewall aktiviert ist, wird die E-Mail möglicherweise nicht erfolgreich gesendet. Wenden Sie sich in
diesem Fall an einen Netzwerkadministrator.
Verwenden von Druckerstatusmonitor
Das Programm Druckerstatusmonitor kann nur unter Windows verwendet werden.
Druckerstatusmonitor ist ein Programm, das den Status des Geräts überwacht und Sie darüber informiert.
Druckerstatusmonitor wird beim Installieren der Gerätesoftware automatisch installiert.
Zur Verwendung dieses Programms müssen die folgenden Systemanforderungen erfüllt sein:
Windows. Überprüfen Sie, welche Windows-Betriebssysteme mit dem Gerät kompatibel sind.
(Siehe
Systemanforderungen.)
Allgemeines zu Druckerstatusmonitor
Tritt während des Drucks ein Fehler auf, können Sie den Fehler in überprüfen.Druckerstatusmonitor.
Zum Starten des Programms wählen Sie im Menü Start den Eintrag Programme oder Alle Programme > Dell >
Dell Drucker > Name Ihres Druckertreibers > Druckerstatusmonitor.
Das Programm Druckerstatusmonitor zeigt den aktuellen Gerätestatus, den geschätzten Tonerfüllstand in den
Kartuschen sowie verschiedene andere Informationen an.
Page 68

Druckstatus Der Druckerstatusmonitor zeigt den aktuellen Status des Druckers an.
1
Tonerfüllstand Sie können nachprüfen, wie viel Toner noch in den Tonerkartuschen enthalten ist.
2
Mat. bestellen Bestellen Sie online Ersatztonerkartuschen.
3
Hilfe Wenn ein Fehler auftritt, wird die Schaltfläche Hilfe angezeigt. Sie können den Abschnitt zur
4
Problemlösung im Benutzerhandbuch direkt öffnen.
Öffnen der Anleitung zur Problemlösung
Mithilfe der Anleitung zur Problemlösung können Sie Lösungen für Probleme finden.
Klicken Sie mit der rechten Maustaste auf das Symbol Druckerstatusmonitor und wählen Sie Anleitung zur
Problemlösung.
Ändern der Programmeinstellungen von Druckerstatusmonitor
Klicken Sie mit der rechten Maustaste auf das Symbol Druckerstatusmonitor und wählen Sie Optionen. Wählen Sie die
gewünschten Einstellungen im Fenster Optionen aus.
Verwenden des Dell TonerVerwaltungssystem™
Der Druckerstatusmonitor zeigt den Status des Druckers (Drucker bereit, offline oder Fehlerprüfung des Druckers) sowie
den Tonerfüllstand (100 %, 50 %, Wenig Toner) Ihres Druckers an.
Verwenden des Dienstprogramms für die
Druckereinstellungen
Wenn Sie die Software von Dell installieren, wird das Dienstprogramm für die Druckereinstellungen automatisch
installiert.
Öffnen Sie das Dienstprogramm für die Druckereinstellungen folgendermaßen:
Unter Windows wählen Sie zum Starten des Programms im Menü Start den Eintrag Programme oder Alle Programme
> Dell > Dell Drucker > Name Ihres Druckertreibers > Dienstprogramm für die Druckereinstellungen.
Das Dienstprogramm für die Druckereinstellungen umfasst verschiedene Funktionen.
Weitere Informationen erhalten Sie durch Klicken auf das Hilfesymbol.
Firmware-Aktualisierungsprogramm
Mit dem Firmware-Aktualisierungsprogramm können Sie Ihr Gerät in Stand halten, indem Sie die Firmware aktualisieren.
Unter Windows wählen Sie zum Starten des Programms im Menü Start den Eintrag Programme oder Alle Programme
> Dell > Dell Drucker > Name Ihres Druckertreibers > Firmware-Aktualisierungsprogramm.
Page 69

Verwenden von Unified Linux Driver
Configurator
Auf der mitgelieferten Software-CD befindet sich das Unified Linux Driver-Paket, das Sie benötigen, um das Gerät
zusammen mit einem Linux-Computer zu verwenden.
Unified Linux Driver Configurator ist ein Werkzeug, das hauptsächlich zur Konfiguration von Druckern dient.
Nach der Installation des Treibers auf Ihrem Linux-System wird das Unified Linux Driver Configurator-Symbol
automatisch auf dem Desktop erstellt.
Unified Driver Configurator öffnen
1. Doppelklicken Sie auf dem Desktop auf den Unified Driver Configurator.
Sie können auch auf das Symbol des Menüs Startup klicken und Dell Unified Driver > Unified Driver
Configurator auswählen.
2. Klicken Sie im linken Bereich auf jede Schaltfläche, um zum entsprechenden Konfigurationsfenster zu wechseln.
1. Printers configuration
2. Ports configuration
Klicken Sie zum Verwenden der Bildschirmhilfe auf Help.
3. Nachdem Sie die Konfigurationen geändert haben, klicken Sie auf Exit, um Unified Driver Configurator zu
schließen.
Printers configuration
Printers configuration verfügt über zwei Registerkarten: Printers und Classes.
Registerkarte „Printer“
Um die aktuelle Gerätekonfiguration im System anzuzeigen, klicken Sie auf der linken Seite des Dialogfelds „Unified
Driver Configurator“ auf die Druckerschaltfläche.
Page 70

Wechselt zu Printers configuration.
1
Zeigt alle installierten Geräte an.
2
Zeigt den Status, den Modellnamen und den URI des Geräts an.
3
Es gibt folgende Schaltflächen für die Druckersteuerung:
Refresh: Aktualisiert die Liste der verfügbaren Geräte.
Add Printer: Ermöglicht Ihnen, neue Geräte hinzuzufügen.
Remove Printer: Entfernt das ausgewählte Gerät.
Set as Default: Legt das zurzeit ausgewählte Gerät als Standardgerät fest.
Stop/Start: Stoppt/startet das Gerät.
Test: Ermöglicht Ihnen, eine Testseite zu drucken, um die ordnungsgemäße Funktionsweise des Geräts zu
überprüfen.
Properties: Ermöglicht Ihnen, die Druckereigenschaften anzuzeigen und zu ändern.
Registerkarte „Classes“
Auf der Registerkarte „Classes“ wird eine Liste der verfügbaren Geräteklassen angezeigt.
Page 71

Zeigt alle Geräteklassen an.
1
Zeigt den Status der Klasse und die Anzahl der Geräte in der Klasse an.
2
Refresh: Aktualisiert die Klassenliste.
Add Class: Fügt eine neue Geräteklasse hinzu.
Remove Class: Entfernt die ausgewählte Geräteklasse.
Port configuration
Unter „Ports configuration“ können Sie die Liste der verfügbaren Anschlüsse anzeigen, den Status der einzelnen
Anschlüsse prüfen und einen im aktiven Status installierten Anschluss freigeben, wenn der Auftrag aus irgendeinem
Grund vom Benutzer beendet wurde.
Page 72

Wechselt zu Ports configuration.
1
Zeigt alle verfügbaren Anschlüsse an.
2
Zeigt den Anschlusstyp, das angeschlossene Gerät und den Status an.
3
Refresh: Aktualisiert die Liste der verfügbaren Anschlüsse.
Release port: Gibt den ausgewählten Anschluss frei.
Page 73

Wartung
Dieses Kapitel informiert Sie über die Wartung der Tonerkartusche und des Geräts.
Folgende Themen werden in diesem Kapitel behandelt:
Drucken eines Geräteberichts
Verwenden der Wenig-Toner-Warnung (nur bei Dell 1130n)
Reinigen des Gerätes
Lagern der Tonerkartusche
Tipps zum Transport und zur Lagerung Ihres Geräts
Drucken eines Geräteberichts
Sie können eine ausgedruckte Konfigurationsseite zur Anzeige der Druckereinstellungen oder im Rahmen von
Fehlerbehebungen verwenden.
Drücken Sie im Bereitschaftsmodus auf (Taste Abbrechen) und halten Sie sie etwa 5 Sekunden lang gedrückt.
Die Konfigurationsseite wird gedruckt.
Für Dell 1130 werden diese Informationen auf der Testseite angegeben.
Verwenden der Wenig - Toner- Warnung (nur bei
Dell 1130n )
Wenn in der Kartusche nur noch wenig Toner vorhanden ist, blinkt die LED rot. Sie können festlegen, ob die LED
blinken soll oder nicht.
1. Installieren Sie den Treiber. (Siehe Installieren des Gerätetreibers bei USB-Anschluss oder Installieren des
Gerätetreibers bei Netzwerkverbindung.)
2. Zum Starten des Programms wählen Sie im Menü Start den Eintrag Programme oder Alle Programme > Dell >
Dell Drucker > Name Ihres Druckertreibers > Dienstprogramm für die Druckereinstellungen.
3. Klicken Sie auf Wenig Toner. Wählen Sie die entsprechende Einstellung aus, und klicken Sie auf Übernehmen.
Reinigen des Gerätes
Wenn Probleme mit der Druckqualität auftreten oder Sie das Gerät in einer staubigen Umgebung verwenden, müssen Sie
Ihr Gerät für optimale Druckbedingungen und längere Haltbarkeit regelmäßig reinigen.
Reinigungsmittel, die große Mengen von Alkohol, Lösungsmitteln oder anderen aggressiven Substanzen enthalten,
können am Gehäuse zu Verfärbungen oder Verformungen führen.
Wenn Ihr Gerät oder die Umgebung des Geräts mit Toner verschmutzt ist, empfehlen wir, das Gerät mit einem
feuchten Stoff- oder Papiertuch zu reinigen. Beim Einsatz eines Staubsaugers könnte Toner in die Luft gewirbelt
werden. Dies kann u. U. gesundheitsschädliche Folgen haben.
Reinigen der Außenseite
Reinigen Sie das Gerätegehäuse mit einem weichen, flusenfreien Tuch. Feuchten Sie das Tuch leicht mit Wasser an.
Vermeiden Sie jedoch unbedingt, dass Wasser auf das Gerät oder in das Innere des Geräts tropft.
Drucken eines Reinigungsblatts (nur bei Dell 1130n)
Wenn die ausgedruckten Seiten verwischt oder verschmiert sind, können Sie dieses Problem durch Ausdruck eines
Reinigungsblatts beseitigen.
So drucken Sie das Reinigungsblatt:
Drücken Sie im Bereitschaftsmodus auf (Taste Abbrechen) und halten Sie sie etwa 10 Sekunden lang gedrückt.
Page 74

OPC-Reinigungsseite: Reinigt die OPC-Trommel der Tonerkartusche.
Dabei wird eine Seite ausgedruckt, auf der Tonerrückstände gesammelt werden, die Sie dann entsorgen können.
Ihr Gerät zieht automatisch ein Blatt aus dem Papierfach ein und druckt eine Reinigungsseite aus, auf der Staub oder
Tonerrückstände enthalten sind.
Reinigen des Innenraums
Während des Druckens können sich Papier- und Tonerreste sowie Staub im Gerät ansammeln. Über längere Zeit kann
dies die Druckqualität beeinträchtigen und zu Toner- oder Schmierflecken führen. Sie können diese Probleme
beseitigen bzw. reduzieren, indem Sie den Innenraum reinigen.
1. Schalten Sie das Gerät aus und ziehen Sie das Netzkabel. Warten Sie, bis sich das Gerät abgekühlt hat.
2. Öffnen Sie die Frontabdeckung und ziehen Sie die Tonerkartusche heraus. Legen Sie sie auf einer sauberen,
ebenen Fläche ab.
Setzen Sie die Kartusche nur kurz dem Tageslicht aus, um Beschädigungen zu vermeiden. Decken Sie
diese, falls erforderlich, mit einem Blatt Papier ab.
Berühren Sie nicht die grüne Fläche an der Unterseite der Tonerkartusche. Verwenden Sie den Griff an der
Kartusche, um eine Berührung dieses Bereichs zu vermeiden.
3. Entfernen Sie Staub und Tonerrückstände mit einem trockenen, fusselfreien Tuch aus dem Bereich der
Tonerkartuschen.
Achten Sie darauf, beim Reinigen des Innenraums nicht die Übertragungswalze oder andere Teile im
Geräteinneren zu beschädigen. Verwenden Sie zum Reinigen keine Lösungsmittel wie Benzol oder Verdünner.
Dies kann zu Problemen mit der Druckqualität und zu einer Beschädigung des Geräts führen.
4. Wischen Sie mit einem Wattestäbchen über das lange schmale Glas (Laser-Scannereinheit, LSU) im Innern des
Geräts, um Staub zu entfernen.
Page 75

5. Setzen Sie die Tonerkartusche wieder ein und schließen Sie die Frontabdeckung.
6. Schließen Sie das Netzkabel an und schalten Sie das Gerät ein.
Lagern der Tonerkartusche
Tonerkartuschen enthalten licht-, temperatur- und feuchtigkeitsempfindliche Komponenten. Um optimale Leistung,
höchste Qualität und eine möglichst lange Lebensdauer Ihrer neuen Dell-Tonerkartusche zu gewährleisten, sollten Sie
den hier genannten Empfehlungen von Dell folgen.
Bewahren Sie die Kartusche in derselben Umgebung auf wie den Drucker, in dem sie genutzt werden soll. Hierbei sollten
eine kontrollierte, in einem Büro übliche Temperatur und Luftfeuchtigkeit herrschen. Die Tonerkartusche sollte bis zur
Installation in der ungeöffneten Originalverpackung verbleiben. Wenn keine Originalverpackung verfügbar ist, decken Sie
die obere Öffnung der Kartusche mit Papier ab und bewahren Sie sie in einem dunklen Schrank auf.
Ein Öffnen der Kartuschenverpackung vor der Verwendung führt zu einer drastischen Verkürzung ihrer Lagerfähigkeit und
Nutzungsdauer. Nicht auf dem Boden aufbewahren. Nach dem Entfernen der Kartusche aus dem Drucker bewahren Sie
diese stets wie folgt auf:
In der Schutzhülle der Originalverpackung.
Flach liegend (nicht auf einem Ende stehend) mit derselben Seite nach oben wie im installierten Zustand
aufbewahren.
Lagern Sie Verbrauchsmaterial nicht unter den folgenden Bedingungen:
Bei Temperaturen von über 40 °C.
Bei einer rel. Luftfeuchtigkeit von unter 20 % oder über 80 %.
In Umgebungen mit extremen Feuchtigkeits- oder Temperaturveränderungen.
Bei direkter Sonneneinstrahlung oder Raumlicht.
An staubigen Orten.
Über einen längeren Zeitraum in einem Fahrzeug.
In einer Umgebung, in der korrosive Gase vorhanden sind.
In einer Umgebung mit Salzluft.
Hinweise zur Handhabung
Berühren Sie nicht die Oberfläche der lichtempfindlichen Trommel in der Kartusche.
Setzen Sie die Kartusche keinen unnötigen Vibrationen oder Stößen aus.
Drehen Sie die Trommel niemals von Hand, vor allem nicht in entgegengesetzter Richtung; dies kann zu internen
Schäden und zum Austreten von Toner führen.
Verwenden von nachgefüllten und nicht originalen DellTonerkartuschen
Die Verwendung von Tonerkartuschen fremder Marken in Ihrem Drucker, beispielsweise markenloser,
handelsketteneigener, wiederbefüllter oder wiederaufbereiteter Tonerkartuschen wird von Dell nicht empfohlen und
nicht für zulässig erklärt.
Page 76

Die Garantie von Dell deckt keine Schäden am Gerät ab, die durch die Verwendung einer wiederbefüllten,
wiederaufbereiteten oder nicht von Dell stammenden Tonerkartusche verursacht wird.
Geschätzte Kartuschenlebensdauer
Die geschätzte Kartuschenlebensdauer (die Nutzbarkeitsdauer einer Tonerkartusche) hängt von der Tonermenge ab,
die für Druckaufträge erforderlich ist. Die tatsächliche Anzahl der Ausdrucke variiert je nach Druckdichte der zu
druckenden Seiten, der Betriebsumgebung, dem Druckintervall, dem Druckmedientyp und/oder der Druckmediengröße.
Wenn Sie zum Beispiel viele Grafiken drucken, wird viel Toner verbraucht und Sie müssen die Kartusche öfter
wechseln.
Tipps zum Transport und zur Lagerung Ihres
Geräts
Halten Sie das Gerät waagerecht, wenn Sie dessen Position ändern, und drehen Sie es nicht um 180 Grad. Sonst
könnte das Geräteinnere durch Toner verunreinigt werden, mit der möglichen Folge von Geräteschäden oder
Beeinträchtigungen der Druckqualität.
Das Gerät sollte aus Sicherheitsgründen immer von mindestens zwei Personen transportiert werden.
Page 77

Problemlösung
In diesem Kapitel finden Sie Hinweise und Informationen dazu, welche Maßnahmen Sie durchführen können, um bestimmte
Probleme mit dem Gerät selbst zu lösen.
Folgende Themen werden in diesem Kapitel behandelt:
Verteilen des Toners
Tipps zum Vermeiden von gewelltem Papier
Tipps zum Vermeiden von Papierstaus
Beseitigen von Papierstaus
Beheben anderer Probleme
Verteilen des Toners
Gegen Ende des Lebenszyklus einer Tonerkartusche geschieht Folgendes:
Auf gedruckten Seiten treten weiße Streifen oder aufgehellte Bereiche auf.
Die -LED blinkt rot.
Wenn dies geschieht, können Sie die Druckqualität noch einmal für eine kurze Zeit verbessern, indem Sie den Toner in
der Kartusche neu verteilen. Manchmal treten aber auch nach dem Verteilen des Toners noch weiße Streifen oder
aufgehellte Bereiche auf.
1. Öffnen Sie die vordere Abdeckung.
2. Ziehen Sie die Tonerkartusche heraus.
3. Drehen Sie die Kartusche fünf oder sechs Mal sorgfältig herum, um den Toner gleichmäßig in der Kartusche zu
verteilen.
Sollte Toner auf Ihre Kleidung geraten, wischen Sie den Toner mit einem trockenen Tuch ab und waschen Sie das
betroffene Kleidungsstück in kaltem Wasser aus. Bei Verwendung von heißem Wasser setzt sich der Toner im
Gewebe fest.
Berühren Sie keinesfalls die grüne Unterseite der Tonerkartusche. Verwenden Sie den Griff an der Kartusche, um
Page 78

eine Berührung dieses Bereichs zu vermeiden.
4. Halten Sie die Tonerkartusche am Griff und schieben Sie sie langsam in die entsprechende Öffnung am Gerät.
aus.
Die Nasen an der Seite der Kartusche werden in den entsprechenden Aussparungen im Innenraum des Geräts so
geführt, dass die Kartusche an der korrekten Position vollständig einrastet.
5. Schließen Sie die Frontabdeckung. Vergewissern Sie sich, dass die Abdeckung richtig geschlossen ist.
Tipps zum Vermeiden von gewelltem Papier
1. Öffnen Sie die rückseitige Abdeckung.
2. Drücken Sie die Druckhebel auf beiden Seiten herunter.
1. Druckhebel
Lassen Sie die rückseitige Abdeckung während des Druckens geöffnet.
Verwenden Sie diese Option nur, wenn sich das Papier um mehr als 20 mm wellt.
Tipps zum Vermeiden von Papierstaus
Die meisten Papierstaus können vermieden werden, indem man die korrekten Medientypen auswählt. Bei einem
Papierstau beachten Sie folgende Richtlinien.
Achten Sie darauf, dass die Führungen richtig eingestellt sind. (Siehe Einlegen von Papier ins Papierfach.)
Füllen Sie nicht zu viel Papier in das Papierfach. Vergewissern Sie sich, dass der Papierstapel nicht höher als die
entsprechende Markierung an der Innenwand des Papierfachs ist.
Entfernen Sie keinesfalls während des Druckens Papier aus dem Papierfach.
Bevor Sie das Papier einlegen, biegen Sie den Stapel, fächern Sie ihn auf und richten Sie ihn an den Kanten sauber
Page 79

Legen Sie kein faltiges, feuchtes oder stark gewelltes Papier ein.
Legen Sie keine unterschiedlichen Papiertypen gleichzeitig in das Papierfach ein.
Verwenden Sie nur empfohlene Druckmedien.
Achten Sie darauf, dass die Druckmedien im Papierfach mit der empfohlenen Druckseite nach unten bzw. im
manuellen Einzug mit der Druckseite nach oben liegen.
Beseitigen von Papierstaus
Wenn ein Papierstau auftritt, leuchtet die LED auf dem Bedienfeld orange. Suchen Sie das gestaute Papier und
entfernen Sie es.
Nach Beseitigen des Papierstaus müssen Sie die Frontabdeckung öffnen und schließen.
Um das gestaute Papier nicht zu beschädigen, ziehen Sie dieses langsam und vorsichtig heraus. Führen Sie die in den
folgenden Abschnitten beschriebenen Anweisungen aus, um den Papierstau zu beheben.
Im Papierfach
Klicken Sie auf diesen Link, um eine Flash-Animation zum Beheben eines Papierstaus aufzurufen.
1. Öffnen und schließen Sie die Frontabdeckung. Das gestaute Papier wird automatisch aus dem Gerät ausgeworfen.
Wenn kein Papier erscheint, fahren Sie mit dem nächsten Schritt fort.
2. Ziehen Sie das Papierfach heraus.
3. Entnehmen Sie das gestaute Papier, indem Sie es vorsichtig gerade herausziehen.
Wenn sich das Papier beim Ziehen nicht bewegt oder wenn sich im manuellen Papiereinzug kein Papier befindet,
überprüfen Sie den Fixierbereich in der Nähe der Tonerkartusche. (Siehe Im Gerät.)
4. Schieben Sie das Papierfach zurück in das Gerät, bis es einrastet. Der Druckvorgang wird automatisch fortgesetzt.
Page 80

Im manuellen Papiereinzug
Klicken Sie auf diesen Link, um eine Flash-Animation zum Beheben eines Papierstaus aufzurufen.
1. Falls das Papier nicht richtig eingezogen wird, müssen Sie es aus dem Gerät herausziehen.
2. Öffnen und schließen Sie die Frontabdeckung, um den Druckvorgang fortzusetzen.
Im Gerät
Klicken Sie auf diesen Link, um eine Flash-Animation zum Beheben eines Papierstaus aufzurufen.
Der Fixierbereich des Geräts ist heiß. Gehen Sie daher beim Entfernen des Papiers vorsichtig vor.
1. Öffnen Sie die vordere Abdeckung und ziehen Sie die Tonerkartusche heraus, indem Sie sie dabei leicht nach unten
drücken.
2. Entnehmen Sie das gestaute Papier, indem Sie es vorsichtig gerade herausziehen.
Page 81

3.
Setzen Sie die Tonerkartusche wieder ein, und schließen Sie die Abdeckung. Der Druckvorgang wird automatisch
fortgesetzt.
Im Ausgabebereich
Klicken Sie auf diesen Link, um eine Flash-Animation zum Beheben eines Papierstaus aufzurufen.
1. Öffnen und schließen Sie die Frontabdeckung. Das gestaute Papier wird automatisch aus dem Gerät ausgeworfen.
Wenn Sie das gestaute Papier nicht sehen, fahren Sie mit dem nächsten Schritt fort.
2. Ziehen Sie das Papier vorsichtig aus dem Ausgabefach.
Wenn Sie dort kein gestautes Papier sehen oder beim Ziehen einen Widerstand spüren, fahren Sie mit dem
nächsten Schritt fort.
3. Öffnen Sie die rückseitige Abdeckung.
4. Drücken Sie die Druckhebel nach unten und entfernen Sie das Papier.
Bringen Sie die Druckhebel wieder in die ursprüngliche Position.
1. Druckhebel
Wenn Sie das gestaute Papier nicht sehen, fahren Sie mit dem nächsten Schritt fort.
5. Klappen Sie die Hebel an der Fixiereinheit-Abdeckung nach unten und entfernen Sie das Papier.
Bringen Sie die Hebel an der Fixiereinheit-Abdeckung wieder in die ursprüngliche Position.
Page 82

Der Fixierbereich des Geräts ist heiß. Gehen Sie daher beim Entfernen des Papiers vorsichtig vor.
6. Schließen Sie die rückwärtige Abdeckung.
7. Öffnen und schließen Sie die Frontabdeckung. Der Druckvorgang wird automatisch fortgesetzt.
Beheben anderer Probleme
Die folgende Liste enthält mögliche Störungen und entsprechende Lösungsempfehlungen. Befolgen Sie die
Lösungsvorschläge, bis das Problem behoben ist. Wenn das Problem weiterhin besteht, wenden Sie sich an den
Kundendienst.
Probleme mit der Stromversorgung
Klicken Sie auf diesen Link, um eine Flash-Animation zu Problemen mit der Stromversorgung aufzurufen.
Zustand Lösungsvorschläge
Das Gerät wird nicht mit Strom versorgt
oder das Verbindungskabel zwischen Computer und
Drucker ist nicht richtig angeschlossen.
Stecken Sie das Netzkabel ein und drücken Sie auf
dem Bedienfeld auf
(Ein/Aus).
Ziehen Sie das Gerätekabel ab, und schließen Sie es
wieder an.
Lokales Drucken
Drucken im Netzwerk (nur bei Dell 1130n)
Page 83

Probleme mit dem Papiereinzug
Zustand Lösungsvorschläge
Papierstau beim Drucken. Beseitigen Sie den Papierstau. (Siehe Beseitigen von Papierstaus.)
Die Seiten haften
aneinander.
Es werden mehrere Seiten
gleichzeitig eingezogen.
Das Papier wird nicht in
das Gerät eingezogen.
Es kommt ständig zu
Papierstaus.
Klarsichtfolien kleben in
der Papierausgabe
zusammen.
Umschläge werden
zerknittert oder nicht
richtig eingezogen.
Überprüfen Sie die maximale Kapazität des Fachs. (Siehe Technische Daten der
Druckmedien.)
Vergewissern Sie sich, dass Sie den richtigen Papiertyp verwenden.
(Siehe
Nehmen Sie das Papier aus dem Papierfach heraus, biegen Sie den Stapel und
fächern Sie ihn auf.
Das Zusammenhaften von Papier kann auch auf eine hohe Luftfeuchtigkeit
zurückzuführen sein.
Der Stapel im Papierfach enthält möglicherweise Blätter verschiedener Papiersorten.
Legen Sie nur Papier desselben Typs, Formats und Gewichts ein.
Entfernen Sie alle Hindernisse aus dem Geräteinneren.
Das Papier wurde nicht richtig eingelegt. Nehmen Sie das Papier aus dem
Papiereinzug und legen Sie es richtig ein.
Es befindet sich zu viel Papier im Papierfach. Entfernen Sie überschüssiges Papier
aus dem Papierfach.
Das Papier ist zu dick. Verwenden Sie nur Papier, das den genannten Spezifikationen
entspricht. (Siehe
Es befindet sich zu viel Papier im Papierfach. Entfernen Sie überschüssiges Papier
aus dem Papierfach. Verwenden Sie zum Drucken auf speziellen Druckmaterialien
den manuellen Einzug.
Sie verwenden einen ungeeigneten Papiertyp. Verwenden Sie nur Papier, das den
genannten Spezifikationen entspricht. (Siehe
Im Gerät haben sich zu viele Rückstände angesammelt. Öffnen Sie die
Frontabdeckung und entfernen Sie jegliche Rückstände.
Verwenden Sie nur Folien, die für Laserdrucker geeignet sind. Nehmen Sie jede
bedruckte Folie sofort heraus.
Die Papierführungen müssen richtig an die Umschläge angepasst werden.
Technische Daten der Druckmedien.)
Technische Daten der Druckmedien.)
Technische Daten der Druckmedien.)
Druckerprobleme
Zustand Mögliche Ursache Lösungsvorschläge
Das Gerät druckt
nicht.
Das Gerät wird nicht
mit Strom versorgt.
Das Gerät wurde nicht
als Standardgerät
ausgewählt.
Überprüfen Sie das Gerät auf folgende Probleme:
Überprüfen Sie die Anschlüsse des Netzkabels.
Wählen Sie Ihr Gerät unter Windows als Standardgerät aus.
Page 84

Das Gerät druckt
nicht.
Das Gerät wählt
Druckmaterial im
falschen
Papiereinzug.
Der Druckauftrag
wird extrem langsam
gedruckt.
Die ausgedruckte
Seite ist halb leer.
Das Gerät druckt,
aber der Text ist
falsch,
unverständlich oder
Die Frontabdeckung ist nicht geschlossen. Schließen Sie die Frontabdeckung.
Es ist ein Papierstau aufgetreten. Beseitigen Sie den Papierstau. (Siehe Beseitigen von
Papierstaus.)
Es ist kein Papier eingelegt. Legen Sie Papier ein. (Siehe Einlegen von Papier ins
Papierfach.)
Es befindet sich keine Tonerkartusche im Gerät. Setzen Sie eine Tonerkartusche ein.
Wenn ein Systemfehler auftritt, wenden Sie sich an Ihren Kundendienst.
Das Verbindungskabel
zwischen Computer
und Drucker ist nicht
richtig angeschlossen.
Das Verbindungskabel
zwischen Computer
und Drucker ist defekt.
Die
Anschlusseinstellung ist
falsch.
Das Gerät ist
möglicherweise falsch
konfiguriert.
Der Druckertreiber ist
möglicherweise falsch
installiert.
Das Gerät funktioniert
nicht richtig.
Die Dokumentgröße ist
so groß, dass der
Festplattenspeicher im
Computer für den
Druckauftrag nicht
ausreicht.
Das Ausgabefach ist
voll.
Die in den
Druckeinstellungen
ausgewählte
Papieroption ist
möglicherweise falsch.
Der Druckauftrag ist
sehr komplex.
Die Einstellung der
Seitenausrichtung ist
falsch.
Das Papierformat
stimmt nicht mit der
entsprechenden
Softwareeinstellung
überein.
Das Gerätekabel ist
locker oder defekt.
Ziehen Sie das Gerätekabel ab, und schließen Sie es wieder an.
Wenn möglich, schließen Sie das Kabel zur Überprüfung an einen
anderen Computer an und drucken Sie einen Druckauftrag. Sie
können auch ein anderes Gerätekabel verwenden.
Überprüfen Sie in den Windows-Druckereinstellungen, ob der
Druckauftrag an den richtigen Port gesendet wurde. Wenn der
Computer mehr als einen Port hat, stellen Sie sicher, dass das Gerät
an den richtigen Port angeschlossen ist.
Prüfen Sie die Druckeinstellungen, um sicherzustellen, dass alle
Druckeinstellungen richtig sind. (Siehe
Druckeinstellungen.)
Stellen Sie die Gerätesoftware wieder her. (Siehe Installieren des
Gerätetreibers bei USB-Anschluss und Installieren des
Gerätetreibers bei Netzwerkverbindung.)
Überprüfen Sie die LEDs auf dem Display des Bedienfelds, um
festzustellen, ob das Gerät einen Systemfehler anzeigt. Wenden
Sie sich an den Kundendienst.
Das Überprüfen von Fehlermeldungen ist auch über den
Druckerstatusmonitor auf dem Computer möglich.
Sorgen Sie für mehr freien Speicherplatz und drucken Sie das
Dokument erneut.
Es fasst bis zu 80 Blatt Normalpapier. Wird das Papier aus dem
Ausgabefach entnommen, setzt das Gerät den Druckvorgang fort.
Bei vielen Anwendungen befindet sich die Auswahl der Papierzufuhr
auf der Registerkarte „Papier“ der Druckeinstellungen. Wählen Sie
den richtigen Papiereinzug aus. Weitere Informationen finden Sie
auf dem Hilfebildschirm des Druckertreibers. (Siehe
Druckeinstellungen.)
Vereinfachen Sie das Seitenlayout oder ändern Sie die Einstellungen
für die Druckqualität.
Ändern Sie die Seitenausrichtung in Ihrer Anwendung. Weitere
Informationen finden Sie auf dem Hilfebildschirm des
Druckertreibers.
Vergewissern Sie sich, dass das Papierformat in den
Druckertreibereinstellungen mit dem Papier im Papierfach
übereinstimmt. Oder vergewissern Sie sich, dass die Einstellung für
das Papierformat im Druckertreiber mit der verwendeten
Papierauswahl im Anwendungsprogramm übereinstimmt.
Ziehen Sie das Gerätekabel ab und schließen Sie es wieder an.
Versuchen Sie, einen Druckauftrag zu drucken, den Sie bereits
erfolgreich gedruckt haben. Wenn möglich, schließen Sie das Kabel
und das Gerät an einen anderen Computer an, von dem Sie wissen,
Öffnen der
Öffnen der
Page 85

unvollständig. dass er funktioniert, und drucken Sie einen Druckauftrag. Versuchen
Sie es schließlich mit einem neuen Gerätekabel.
Seiten werden
gedruckt, sind jedoch
weiß.
Das Gerät druckt die
PDF-Datei nicht
richtig. Bei Grafiken,
Text oder
Illustrationen fehlen
einige Teile.
Die Druckqualität von
Fotos ist
unbefriedigend.
Bilder erscheinen
unscharf.
Vor dem Druck
entweicht in der
Nähe des
Ausgabefachs Dampf
aus dem Gerät.
Das Gerät druckt
kein Papier mit
einem Sonderformat
wie etwa
Rechnungsvordrucke.
Sie haben den falschen
Druckertreiber
ausgewählt.
Die AnwendungsSoftware funktioniert
nicht richtig.
Das Betriebssystem
funktioniert nicht
richtig.
Wenn Sie in einer
DOS-Umgebung
drucken, ist die
Geräteschriftart u. U.
falsch eingestellt.
Die Tonerkartusche ist
schadhaft oder leer.
Die Datei hat leere
Seiten.
Bestimmte Teile wie
Steuerung oder Platine
können schadhaft sein.
Inkompatibilität
zwischen der PDFDatei und den AcrobatProdukten.
Die Auflösung der
Fotos ist sehr niedrig.
Bei Verwendung von
feuchtem Papier kann
es während des Drucks
zu Dampfbildung
kommen.
Papierformat und
Papierformateinstellung
stimmen nicht überein.
Überprüfen Sie das Druckerauswahlmenü der Anwendung, um
sicherzustellen, dass Ihr Gerät ausgewählt ist.
Versuchen Sie, aus einer anderen Anwendung einen Druckauftrag zu
drucken.
Beenden Sie Windows und starten Sie Ihren Computer neu.
Schalten Sie das Gerät aus und wieder ein.
Siehe Ändern der Schriftarteneinstellung (nur bei Dell 1130n).
Verteilen Sie gegebenenfalls den Toner. Ersetzen Sie bei Bedarf die
Tonerkartusche.
Überprüfen Sie die Datei, um sicher zu sein, dass sie keine leeren
Seiten enthält.
Wenden Sie sich an den Kundendienst.
Speichern Sie die PDF-Datei als Bild und versuchen Sie es erneut.
Aktivieren Sie das Kontrollkästchen Print As Image in den AcrobatDruckfunktionen.
Wenn Sie eine PDF-Datei als Bild drucken, verlängert sich
dadurch die Druckzeit.
Verringern Sie die Fotogröße. Wenn Sie Fotos in der
Softwareanwendung vergrößern, verringert sich die Auflösung.
Dies ist kein Problem. Setzen Sie den Druck einfach fort.
Stellen Sie das richtige Papierformat in den Druckeinstellungen
auf der Registerkarte Papier unter Bearbeiten... ein.
(Siehe
Öffnen der Druckeinstellungen.)
Probleme mit der Druckqualität
Wenn der Innenraum des Geräts verschmutzt ist oder das Papier nicht richtig eingelegt wurde, führt dies
möglicherweise zu einer Verschlechterung der Druckqualität. In der Tabelle unten finden Sie Hinweise zur Beseitigung
dieses Problems.
Zustand Lösungsvorschläge
Zu heller oder blasser Druck
Wenn vertikale weiße Striche oder blasse Bereiche auf der Seite
erscheinen, ist der Tonerstand gering. Sie können u. U. die
Lebensdauer der Tonerkartusche kurzfristig verlängern.
(Siehe
verbessert, setzen Sie eine neue Tonerkartusche ein.
Das Papier ist möglicherweise ungeeignet, z. B. zu feucht oder zu
rau. (Siehe
Verteilen des Toners.) Falls dies die Druckqualität nicht
Technische Daten der Druckmedien.)
Page 86

Tonerflecken
Wenn die ganze Seite zu hell ist, wurde eine zu niedrige
Druckauflösung gewählt oder der Tonersparmodus ist aktiviert.
Passen Sie die Druckauflösung an und schalten Sie den
Tonersparmodus aus. Weitere Informationen finden Sie auf dem
Hilfebildschirm des Druckertreibers.
Eine Kombination von blassen und verschmierten Bereichen weist
darauf hin, dass die Tonerkartusche gereinigt werden muss.
(Siehe
Die Oberfläche der LSU-Komponente im Innenraum des Geräts kann
verschmutzt sein. (Siehe
Das Papier ist möglicherweise ungeeignet, z. B. zu feucht oder zu
rau. (Siehe
Die Übertragungswalze ist schmutzig. Reinigen Sie den Innenraum
des Geräts. Wenden Sie sich an den Kundendienst.
Der Papiertransportweg muss gereinigt werden. Wenden Sie sich an
den Kundendienst.
Reinigen des Innenraums.)
Reinigen des Innenraums.)
Technische Daten der Druckmedien.)
Aussetzer
Weiße Flecken
Vertikale Streifen Wenn schwarze vertikale Streifen auf der Seite erscheinen:
Schwarzer Hintergrund Wenn im Hintergrund Schatten auftreten:
Wenn die Seite runde Flecken enthält, auf denen wenig oder gar kein
Toner haftet:
Ein einzelnes Blatt Papier ist eventuell schadhaft. Wiederholen Sie
den Druckauftrag.
Der Feuchtigkeitsgehalt des Papiers ist ungleichmäßig, oder das
Papier weist feuchte Flecken auf. Verwenden Sie eine andere
Papiermarke. (Siehe
Das verwendete Papier ist schadhaft. Bei der Papierherstellung
können Fehler vorkommen, so dass manche Bereiche keinen Toner
annehmen. Verwenden Sie eine andere Papiermarke oder einen
anderen Papiertyp.
Ändern Sie die Druckereinstellung und wiederholen Sie den
Vorgang. Klicken Sie in den Druckeinstellungen auf die
Registerkarte Papier und wählen Sie für den Typ Dickes Papier.
(Siehe
Falls das Problem weiterhin besteht, wenden Sie sich an den
Kundendienst.
Auf dem Blatt befinden sich weiße Flecken:
Das Papier ist zu rau und es gelangen viele Schmutzpartikel vom
Papier auf die innen liegenden Einheiten im Gerät. Daher kann die
Übertragungsrolle verschmutzt sein. Reinigen Sie den Innenraum
des Geräts. (Siehe
Der Papiertransportweg muss gereinigt werden. (Siehe Reinigen des
Innenraums.)
Die Oberfläche (Trommel) der Tonerkartusche im Gerät wurde
wahrscheinlich zerkratzt. Nehmen Sie die Kartusche aus dem Gerät
und setzen Sie eine neue ein. (Siehe
Wenn weiße vertikale Streifen auf der Seite erscheinen:
Die Oberfläche der LSU-Komponente im Innenraum des Geräts kann
verschmutzt sein. (Siehe
Verwenden Sie leichteres Papier. (Siehe Technische Daten der
Druckmedien.)
Überprüfen Sie die Umgebungsbedingungen: Eine sehr trockene
Umgebung oder extrem hohe Luftfeuchtigkeit (über 80 % relative
Luftfeuchtigkeit) können zu grauem Hintergrund führen.
Nehmen Sie die alte Tonerkartusche aus dem Gerät, und setzen Sie
eine neue ein. (Siehe
Öffnen der Druckeinstellungen.)
Technische Daten der Druckmedien.)
Reinigen des Innenraums.)
Ersetzen der Tonerkartusche.)
Reinigen des Innenraums.)
Ersetzen der Tonerkartusche.)
Page 87

Tonerschmierer Wenn Toner auf der Seite verschmiert:
Reinigen Sie den Innenraum des Geräts. (Siehe Reinigen des
Vertikale, wiederholt auftretende Defekte Wenn wiederholt Flecken auf der bedruckten Seite in gleichmäßigen
Tonerflecken im Hintergrund
Deformierte Zeichen
Innenraums.)
Überprüfen Sie Art und Qualität des Papiers. (Siehe Technische
Daten der Druckmedien.)
Nehmen Sie die alte Tonerkartusche aus dem Drucker, und setzen
Sie anschließend eine neue ein. (Siehe
Tonerkartusche.)
Abständen erscheinen:
Die Tonerkartusche ist schadhaft. Wenn dasselbe Problem weiterhin
auftritt, ersetzen Sie die Tonerkartusche durch eine neue.
(Siehe
Teile im Inneren des Geräts sind mit Toner verunreinigt. Wenn die
Defekte auf der Rückseite des Blattes auftreten, erledigt sich das
Problem wahrscheinlich nach einigen weiteren Seiten von selbst.
Die Fixiereinheit ist möglicherweise beschädigt. Wenden Sie sich an
den Kundendienst.
Tonerflecken im Hintergrund sind auf Toner zurückzuführen, der auf
der gedruckten Seite verstreut ist.
Das Papier ist möglicherweise zu feucht. Versuchen Sie es mit einem
anderen Papierstapel. Öffnen Sie Papierpakete erst dann, wenn Sie
sie benutzen, damit das Papier nicht zu viel Feuchtigkeit aufnimmt.
Wenn die Tonerflecken beim Bedrucken von Umschlägen auftreten,
ändern Sie das Layout, um zu vermeiden, dass über Flächen
gedruckt wird, auf deren Rückseite Nähte überlappen. Das Drucken
auf Nahtstellen kann Probleme hervorrufen.
Wenn die Tonerflecken auf der gesamten Oberfläche einer
bedruckten Seite auftreten, ändern Sie die Druckerauflösung in der
Anwendungssoftware oder in den Druckeinstellungen.
(Siehe
Wenn Zeichen nicht richtig geformt oder wellig erscheinen, ist das
Papier möglicherweise zu glatt. Verwenden Sie ein anderes Papier.
(Siehe
Ersetzen der Tonerkartusche.)
Öffnen der Druckeinstellungen.)
Technische Daten der Druckmedien.)
Ersetzen der
Verzerrte Seiten
Gewellte oder gewölbte Seiten
Papier zerknittert oder gefaltet
Vergewissern Sie sich, dass das Papier richtig eingelegt wurde.
Überprüfen Sie Art und Qualität des Papiers. (Siehe Technische
Daten der Druckmedien.)
Achten Sie darauf, dass die Papierführungen weder zu fest noch zu
locker am Papierstapel anliegen.
Vergewissern Sie sich, dass das Papier richtig eingelegt wurde.
Überprüfen Sie Art und Qualität des Papiers. Hohe Temperatur und
hohe Feuchtigkeit können dazu führen, dass sich das Papier wellt.
(Siehe
Drehen Sie den Stapel im Papierfach um. Drehen Sie das Papier
zudem im Papierfach um 180°.
Vergewissern Sie sich, dass das Papier richtig eingelegt wurde.
Überprüfen Sie Art und Qualität des Papiers. (Siehe Technische
Daten der Druckmedien.)
Drehen Sie den Stapel im Papierfach um. Drehen Sie das Papier
Technische Daten der Druckmedien.)
Page 88

zudem im Papierfach um 180°.
Rückseite des Ausdrucks ist verschmutzt Prüfen Sie, ob Toner austritt. Reinigen Sie den Innenraum des Geräts.
(Siehe Reinigen des Innenraums.)
Vollkommen farbige oder schwarze Seiten
Ausgetretener Toner
Unvollständige Zeichen
Horizontale Streifen Wenn horizontale schwarze Streifen oder Schmierer erscheinen:
Gewellte Seiten
Auf nachfolgenden Seiten ist mehrfach ein Sie verwenden Ihr Gerät in einer Umgebung, die 1.000 Meter oder
Die Tonerkartusche ist möglicherweise nicht korrekt installiert.
Nehmen Sie die Kartusche aus dem Gerät und setzen Sie sie wieder
ein.
Die Tonerkartusche ist schadhaft. Nehmen Sie die Kartusche aus
dem Gerät und setzen Sie eine neue ein. (Siehe
Tonerkartusche.)
Das Gerät ist reparaturbedürftig. Wenden Sie sich an den
Kundendienst.
Reinigen Sie den Innenraum des Geräts. (Siehe Reinigen des
Innenraums.)
Überprüfen Sie Art und Qualität des Papiers. (Siehe Technische
Daten der Druckmedien.)
Nehmen Sie die alte Tonerkartusche aus dem Drucker, und setzen
Sie anschließend eine neue ein. (Siehe
Tonerkartusche.)
Falls das Problem weiterhin besteht, ist das Gerät
reparaturbedürftig. Wenden Sie sich an den Kundendienst.
Unvollständige Zeichen, das heißt weiße Bereiche innerhalb von
Zeichen, die schwarz sein sollten:
Falls dieses Problem beim Drucken von Folien auftritt, probieren Sie
andere Folien aus. Wegen der Beschaffenheit von Folien sind
Leerstellen manchmal nicht zu vermeiden.
Sie drucken möglicherweise auf die falsche Seite des Papiers.
Nehmen Sie das Papier aus dem Einzug und drehen Sie es um.
Das Papier entspricht nicht den Vorgaben. (Siehe Technische Daten
der Druckmedien.)
Die Tonerkartusche ist nicht richtig installiert. Nehmen Sie die
Kartusche aus dem Gerät und setzen Sie sie wieder ein.
Die Tonerkartusche ist schadhaft. Nehmen Sie die Kartusche aus
dem Gerät und setzen Sie eine neue ein. (Siehe
Tonerkartusche.)
Falls das Problem weiterhin besteht, ist das Gerät
reparaturbedürftig. Wenden Sie sich an den Kundendienst.
Wenn bedruckte Seiten wellig sind oder Papier nicht in das Gerät
eingezogen wird:
Drehen Sie den Stapel im Papierfach um. Drehen Sie das Papier
zudem im Papierfach um 180°.
Ändern Sie die Druckereinstellung und wiederholen Sie den
Vorgang. Klicken Sie in den Druckeinstellungen auf die
Registerkarte Papier und wählen Sie für den Typ Dünnes Papier.
(Siehe
Öffnen der Druckeinstellungen.)
Ersetzen der
Ersetzen der
Ersetzen der
Page 89

unbekanntes Bild zu sehen oder es kommt
vor, dass Toner ausläuft, dass das
höher über dem Meeresspiegel liegt. Die große Höhe kann sich auf die
Druckbild sehr schwach ist oder dass
Verunreinigungen auftreten.
Druckqualität auswirken (ausgelaufener Toner oder schwacher Druck).
Nehmen Sie die richtige Höheneinstellung an Ihrem Gerät vor.
(Siehe Höhenanpassung.)
Allgemeine Probleme unter Windows
Zustand Lösungsvorschläge
Während der Installation wird die
Meldung „Datei wird verwendet“
angezeigt.
Die Meldung „Allgemeine
Schutzverletzung“, „BU
Ausnahmebedingung“, „Spool 32“
oder „Der Vorgang ist nicht
gestattet“ erscheint.
Die Meldungen „Druckvorgang
fehlgeschlagen“ und „Beim
Drucken trat ein
Zeitüberschreitungsfehler auf.“
werden angezeigt.
Weitere Informationen zu Windows-Fehlermeldungen finden Sie im Microsoft Windows-Benutzerhandbuch aus dem
Lieferumfang Ihres Computers.
Beenden Sie alle Anwendungen. Löschen Sie sämtliche Software aus dem
Startup-Ordner, und starten Sie Windows erneut. Installieren Sie den
Druckertreiber neu.
Schließen Sie alle anderen Anwendungen, starten Sie Windows neu und
versuchen Sie erneut zu drucken.
Diese Meldungen werden u. U. während des Druckens angezeigt. Warten Sie, bis
das Gerät den Druckvorgang abgeschlossen hat. Wenn die Meldung im
Bereitschaftsmodus oder nach Abschluss des Druckvorgangs angezeigt wird,
überprüfen Sie die Verbindung und/oder ob ein Fehler aufgetreten ist.
Allgemeine Probleme unter Linux
Zustand Lösungsvorschläge
Das Gerät
druckt nicht.
Das Gerät
druckt keine
ganzen
Seiten, d. h.,
bei der
Ausgabe wird
jeweils nur
eine halbe
Seite
bedruckt.
Beim Drucken
eines
Dokuments
wird der
Fehler
„Cannot open
port device
file“
angezeigt.
Überprüfen Sie, ob der Druckertreiber installiert ist. Öffnen Sie Unified Driver Configurator und
wechseln Sie im Fenster Printers configuration zur Registerkarte Printers, um die Liste der
verfügbaren Geräte anzuzeigen. Vergewissern Sie sich, dass Ihr Gerät in der Liste enthalten ist.
Ist dies nicht der Fall, öffnen Sie Add new printer wizard, um den Drucker einzurichten.
Überprüfen Sie, ob der Drucker gestartet wurde. Öffnen Sie Printers configuration und wählen
Sie in der Liste Ihr Gerät aus. Lesen Sie die Beschreibung im Bereich Selected printer. Wenn der
Status die Zeichenfolge Stopped enthält, drücken Sie auf die Schaltfläche Start. Anschließend
müsste das Gerät ordnungsgemäß funktionieren. Der Status „stopped“ wird bei Auftreten
bestimmter Probleme beim Drucken aktiviert.
Überprüfen Sie, ob in Ihrer Anwendung eine spezielle Druckoption wie „-oraw“ vorhanden ist.
Wenn „-oraw“ im Befehlszeilenparameter angegeben ist, entfernen Sie diese Option, um korrekt
drucken zu können. Wählen Sie für Gimp Front-end den Befehl „print“ -> „Setup printer“ und
bearbeiten Sie den Befehlszeilenparameter im Befehlseintrag.
Dies ist ein bekanntes Problem, das beim Verwenden von Farbdruckern mit Ghostscript 8.51 oder
niedriger unter der 64-Bit-Version von Linux auftritt und bei bugs.ghostscript.com als Ghostscript
Bug 688252 gemeldet wird. Das Problem ist ab AFPL Ghostscript Version 8.52 gelöst. Laden Sie die
aktuelle Version von AFPL Ghostscript unter http://sourceforge.net/projects/ghostscript/ herunter
und installieren Sie sie, um das Problem zu beheben.
Während der Ausführung eines Druckauftrags sollten keine Änderungen an den Parametern für den
Druckauftrag (z. B. über die LPR-Oberfläche) vorgenommen werden. Bestimmte Versionen von
CUPS-Servern brechen den Druckauftrag ab, wenn die Druckoptionen geändert werden, und
versuchen, den Druckauftrag neu zu starten. Da der Unified Linux Driver den Anschluss beim
Drucken sperren und der Anschluss nach dem plötzlichen Abbruch weiterhin gesperrt bleibt, steht der
Anschluss für nachfolgende Druckaufträge nicht zur Verfügung. Versuchen Sie in diesem Fall, den
Anschluss freizugeben, indem Sie im Fenster Port configuration die Option Release port wählen.
Page 90

Weitere Informationen zu Linux-Fehlermeldungen finden Sie im Linux-Benutzerhandbuch aus dem Lieferumfang
Ihres Computers.
Allgemeine Probleme unter Macintosh
Zustand Lösungsvorschläge
Das Gerät druckt PDF-Dateien nicht richtig. Bei
Grafiken, Text oder Illustrationen fehlen einige
Teile.
Das Dokument wurde gedruckt, aber der
Druckauftrag wird unter Mac OS X 10.3.2 weiterhin
im Spooler angezeigt.
Einige Buchstaben werden während des Drucks des
Deckblatts nicht normal angezeigt.
Beim Drucken eines Dokuments auf einem
Macintosh mit Acrobat Reader 6.0 oder höher
werden die Farben falsch gedruckt.
Weitere Informationen zu Macintosh-Fehlermeldungen finden Sie im Macintosh-Benutzerhandbuch, das im
Lieferumfang Ihres Computers enthalten ist.
Speichern Sie die PDF-Datei als Bild und versuchen Sie es
erneut. Aktivieren Sie das Kontrollkästchen Print As Image in
den Acrobat-Druckfunktionen.
Wenn Sie eine PDF-Datei als Bild drucken, verlängert sich
dadurch die Druckzeit.
Aktualisieren Sie Ihr Mac OS auf Mac OS X 10.3.3 oder höher.
Mac OS kann die Schrift während des Drucks des Deckblatts
nicht erstellen. Englische Buchstaben und Zahlen werden auf
dem Deckblatt normal angezeigt.
Passen Sie die Auflösung im Gerätetreiber an die Auflösung in
Acrobat® Reader® an.
Page 91

Verbrauchsmaterialien
Dieses Kapitel gibt Ihnen Informationen zum Kauf von Verbrauchsmaterialien und Verschleißteilen, die für Ihr Gerät
erhältlich sind.
Folgende Themen werden in diesem Kapitel behandelt:
Bestellvorgang
Verfügbare Verbrauchsmaterialien
Ersetzen der Tonerkartusche
Das verfügbare Zubehör kann je nach Land variieren. Fordern Sie die Liste des verfügbaren Zubehörs bei Ihrem
Händler an.
Bestellvorgang
Um von Dell autorisiertes Verbrauchsmaterial, Zubehör oder autorisierte Verschleißteile zu kaufen, besuchen Sie
www.dell.com/supplies oder wenden Sie sich an Ihr Dell-Fachgeschäft oder an den Händler, bei dem Sie das Gerät
gekauft haben. Alternativ dazu können Sie unter www.dell.com oder support.dell.com Ihr Land/Ihre Region
auswählen, um Informationen zur Anforderung von technischem Support zu erhalten.
Verfügbare Verbrauchsmaterialien
Wenn Verbrauchsmaterialien zur Neige gehen, können Sie für Ihr Gerät die folgenden Verbrauchsmaterialien bestellen:
[a]
Typ
Tonerkartusche mit Standardkapazität Etwa 1.500 Seiten 3J11D
Tonerkartusche mit hoher Kapazität Etwa 2.500 Seiten 2MMJP
[a]
Angegebene Druckleistung gemäß ISO/IEC 19752.
Hinweise zum Auswechseln einer Tonerkartusche finden Sie unter
Die Lebensdauer der Tonerkartusche variiert je nach Optionen und verwendetem Auftragsmodus.
Verbrauchsmaterialien einschließlich Tonerkartuschen müssen in dem Land gekauft werden, in dem das Gerät
erworben wurde. Andernfalls sind die Verbrauchsmaterialien nicht mit Ihrem Gerät kompatibel, da die Beschaffenheit
der Verbrauchsmaterialien von Land zu Land variiert.
Die Verwendung nicht originaler Dell-Tonerkartuschen, beispielsweise wiederbefüllter oder wiederaufbereiteter
Kartuschen, wird von Dell nicht empfohlen. Dell kann keine Garantie für die Qualität nicht originaler DellTonerkartuschen übernehmen. Eine Wartung oder Reparatur, die aufgrund der Verwendung nicht originaler DellTonerkartuschen erforderlich wird, wird von der Gerätegarantie nicht abgedeckt.
Durchschnittliche Kapazität
Ersetzen der Tonerkartusche.
Bezeichnung
Ersetzen der Tonerkartusche
Klicken Sie auf diese Verknüpfung, um eine Animation anzuzeigen, die das Auswechseln einer Tonerkartusche zeigt.
Wenn die Tonerkartusche das Ende ihrer geschätzten Lebensdauer erreicht:
Auf dem Computer wird das Druckerstatusmonitor-Programmfenster mit dem Hinweis angezeigt, dass die
Tonerkartusche ausgetauscht werden muss.
Das Gerät bricht den Druckvorgang ab.
Die Tonerkartusche muss dann ersetzt werden. Sehen Sie nach, welchen Kartuschentyp Sie für Ihr Gerät benötigen.
(Siehe
1. Öffnen Sie die vordere Abdeckung.
Verfügbare Verbrauchsmaterialien.)
Page 92

2.
Ziehen Sie die Tonerkartusche heraus.
3. Nehmen Sie die neue Tonerkartusche aus der Verpackung.
4. Entfernen Sie das Schutzpapier der Tonerkartusche, indem Sie den Verpackungsklebestreifen abziehen.
5. Am Ende der Tonerkartusche befindet sich ein Abdeckband. Ziehen Sie das Band vorsichtig ganz aus der Kartusche
und entsorgen Sie es.
Das Abdeckband muss nach korrekter Entfernung länger als 60 cm sein.
Halten Sie den Tonerkassette in der einen Hand, und ziehen Sie das Schutzband geradlinig von der Kassette
ab. Das Schutzband darf auf keinen Fall reißen. Falls das Band reißt, wird die Tonerkartusche unbrauchbar.
Orientieren Sie sich an den Abbildungen auf der Verpackung der Kartusche.
6. Schütteln Sie die Kartusche fünf oder sechs Mal langsam hin und her, um den Toner gleichmäßig in der Kartusche zu
verteilen. Auf diese Weise wird sichergestellt, dass die maximale Anzahl von Exemplaren mit dieser Kartusche
gedruckt werden kann.
Sollte Toner auf Ihre Kleidung geraten, wischen Sie den Toner mit einem trockenen Tuch ab und waschen Sie das
betroffene Kleidungsstück in kaltem Wasser aus. Bei Verwendung von heißem Wasser setzt sich der Toner im
Gewebe fest.
Berühren Sie keinesfalls die grüne Unterseite der Tonerkartusche. Verwenden Sie den Griff an der Kartusche, um
eine Berührung dieses Bereichs zu vermeiden.
Page 93

7.
Halten Sie die Tonerkartusche am Griff und schieben Sie sie langsam in die entsprechende Öffnung am Gerät.
Die Nasen an der Seite der Kartusche werden in den entsprechenden Aussparungen im Innenraum des Geräts so
geführt, dass die Kartusche an der korrekten Position vollständig einrastet.
8. Schließen Sie die Frontabdeckung. Vergewissern Sie sich, dass die Abdeckung richtig geschlossen ist.
Page 94

Technische Daten
Dieses Kapitel führt Sie durch die technischen Daten des Geräts.
Folgende Themen werden in diesem Kapitel behandelt:
Technische Daten der Hardware
Umgebungsbezogene Daten
Technische Daten der Stromversorgung
Technische Daten der Druckmedien
Die hier genannten Daten basieren vorläufigen Angaben. Aktuelle Informationen finden Sie unter www.dell.com oder
support.dell.com.
Technische Daten der Hardware
Element Beschreibung
Abmessungen Höhe 197 mm
Tiefe 389 mm
Breite 360 mm
Gewicht Gerät mit Verbrauchsmaterial
Verpackungsgewicht Papier 1,23 kg
Kunststoff 0,19 kg
Dell 1130: 7,25 kg
Dell 1130n: 7,30 kg
Umgebungsbezogene Daten
Element Beschreibung
Geräuschpegel
Temperatur Betrieb 10 bis 32 °C
Feuchtigkeit Betrieb 20 bis 80 % relative Luftfeuchtigkeit
[a]
Geräuschunterdrückung, ISO 7779. Konfiguration getestet: Basisinstallation des Geräts, Papierformat DIN A4,
einseitiger Druck.
[a]
Bereitschaftsmodus 26 dB(A)
Druckmodus
Lagerung (ausgepackt) 0 bis 40 °C
Lagerung (ausgepackt) 10 bis 80 % relative Luftfeuchtigkeit
Dell 1130: 49 dB(A)
Dell 1130n: 50 dB(A)
Technische Daten der Stromversorgung
Die Anforderungen an die Stromversorgung richten sich nach dem Land/der Region, in der das Gerät verkauft wird.
Betriebsspannungen nicht umwandeln. Dies kann zu einer Beschädigung des Geräts und zum Erlöschen der
Produktgarantie führen.
Element Beschreibung
Netzspannung
[a]
110-Volt-Modelle AC 110–127 V
220-Volt-Modelle AC 220–240 V
Page 95

Stromverbrauch Normaler Betrieb Unter 360 W
Bereitschaftsmodus
Dell 1130: Unter 45 W
Dell 1130n: Unter 60 W
Energiesparmodus
Dell 1130: Unter 4,5 W
Dell 1130n: Unter 6,5 W
Standby-Modus Unter 0,8 W
[a]
Auf dem Typenschild des Geräts finden Sie die richtige Voltzahl, die Frequenz (Hertz) und die Spannungsart für Ihr
Gerät.
Technische Daten der Druckmedien
[a]
/Kapazität
Manueller
Papiereinzug
60 bis 220 g/m
1 Blatt
Typ Format Abmessungen
Normalpapier US-Letter 216 × 279 mm
US-Legal 216 × 356 mm
US Folio 216 × 330 mm
Druckmediengewicht
Papierfach 1
60 bis 120 g/m
2
250 Blatt 80
2
g/m
DIN A4 210 × 297 mm
Oficio 216 × 343 mm
JIS B5 182 × 257 mm
ISO B5 176 × 250 mm
US-Executive 184 × 267 mm
60 bis 90 g/m
150 Blatt 80
2
g/m
2
DIN A5 148 × 210 mm
DIN A6 105 × 148 mm
Umschläge Umschlag Monarch 98 × 191 mm Nicht verfügbar in
Umschlag Nr. 10 105 × 241 mm
Papierfach 1
75 bis 90 g/m
1 Blatt
Umschlag DL 110 × 220 mm
Umschlag C5 162 × 229 mm
Umschlag C6 114 × 162 mm
Dickes Papier Siehe hierzu den Abschnitt
„Normalpapier“
Siehe hierzu den
Abschnitt
„Normalpapier“
Dünnes
Papier
Siehe hierzu den Abschnitt
„Normalpapier“
Siehe hierzu den
Abschnitt
„Normalpapier“
Folien Siehe hierzu den Abschnitt
„Normalpapier“
Siehe hierzu den
Abschnitt
„Normalpapier“
[c]
Etiketten
US-Letter, US-Legal, US-Folio, A4,
JIS B5, ISO B5, US-Executive, A5,
Statement
Karten US-Letter, US-Legal, US-Folio, A4, JIS
B5, ISO B5, US-Executive, A5,
Statement, Postkarte 4x6
Siehe hierzu den
Abschnitt
„Normalpapier“
Siehe hierzu den
Abschnitt
„Normalpapier“
Mindestgröße (benutzerdefiniert) 76 × 127 mm
90 g/m
60 bis 70 g/m
2
2
Nicht verfügbar in
Papierfach 1
Nicht verfügbar in
Papierfach 1
Nicht verfügbar in
Papierfach 1
60 bis 163 g/m
2
90 g/m
60 bis 70 g/m
138 bis 146 g/m
120 bis 150 g/m
105 bis 163 g/m
2
1 Blatt
1 Blatt
1 Blatt
1 Blatt
1 Blatt
Maximalgröße (benutzerdefiniert) 216 × 356 mm
[a]
Wenn das Flächengewicht des Papiers mehr als 120 g/m2 beträgt, legen Sie die Blätter einzeln in das Papierfach ein.
[b]
Die maximale Kapazität kann je nach Gewicht und Dicke des Druckmediums und den Umgebungsbedingungen
variieren.
[b]
2
2
2
2
2
2
Page 96

[c]
Glätte: 100 bis 250 (Sheffield).
Page 97

Anhang
Richtlinien zum technischen Support von Dell
Für den technischen Support mit Unterstützung durch einen Kundendiensttechniker ist die Mitwirkung des Kunden bei der
Fehlersuche erforderlich. Im Zuge dieser Maßnahmen wird das Betriebssystem wiederhergestellt, die
Anwendungssoftware und Hardwaretreiber werden auf die von Dell ausgelieferte Standardkonfiguration zurückgesetzt,
und die Funktionalität des Druckers und der von Dell installierten Hardware wird überprüft. Als Alternative zur
Unterstützung durch einen Kundendiensttechniker ist auf der Dell Support-Website unter support.dell.com ein
technischer Onlinesupport verfügbar. Darüber hinaus sind möglicherweise kostenpflichtige Supportoptionen erhältlich.
Dell gewährt eingeschränkten technischen Support für den Drucker sowie sämtliche von Dell installierten
Softwarekomponenten und Peripheriegeräte. Supportleistungen für Softwareprodukte und Peripheriegeräte von
Drittanbietern müssen beim jeweiligen Hersteller angefordert werden. Dies gilt auch für Produkte, die über Software &
Peripherals (DellWare), ReadyWare und Custom Factory Integration (CFI/DellPlus) erworben und/oder installiert wurden.
Kontaktaufnahme mit Dell
Für Kunden in den USA gilt die Telefonnummer 800-WWW-DELL (800-999-3355).
Wenn Sie nicht über eine Internetverbindung verfügen, finden Sie Kontaktinformationen auf Ihrem Kaufbeleg, Ihrem
Versandbeleg, Ihrer Rechnung oder im Dell-Produktkatalog.
Dell bietet verschiedene Online- und telefonbasierte Unterstützungs- und Serviceoptionen an. Deren Verfügbarkeit
variiert je nach Land und Produkt und manche Services sind in Ihrer Region eventuell nicht verfügbar. Wenn Sie Fragen
oder Probleme bezüglich Verkauf, technischer Unterstützung oder Kundendienst haben:
1. Besuchen Sie support.dell.com und achten Sie darauf, dass im Dropdown-Menü „Choose A Country/Region“ unten
auf der Seite das richtige Land bzw. die richtige Region ausgewählt ist.
2. Klicken Sie im linken Bereich der Seite auf Contact Us und wählen Sie den passenden Service- oder Support-Link für
Ihre Erfordernisse.
Garantie und Rückgaberecht
Dell Inc. („Dell“) fertigt Hardwareprodukte in Übereinstimmung mit branchenüblichen Standards aus Teilen und
Komponenten, die neu oder neuwertig sind. Informationen zur Dell-Garantie für Ihren Drucker finden Sie im
Produktinformationshandbuch.
Page 98

Glossar
Beim Sortieren werden Druckaufträge mit mehreren Exemplaren in Stapeln gedruckt. Dabei druckt das Gerät einen
Das folgende Glossar erläutert die im Benutzerhandbuch verwendeten Begriffe und Terminologien, um Ihnen das
Drucken mit Ihrem neuen Gerät zu erleichtern.
802.11
802.11 umfasst eine Reihe von Standards für die Kommunikation im Wireless LAN (drahtloses lokales Netzwerk), die
vom IEEE LAN/MAN Standards Committee (IEEE 802) erarbeitet wurden.
802.11b/g
802.11b/g kann Hardware gemeinsam nutzen und das 2,4 GHz-Band verwenden. 802.11b unterstützt Bandbreiten
bis zu 11 Mbps; 802.11g bis zu 54 Mbps. 802.11b/g-Geräte können unter Umständen durch Mikrowellenherde,
drahtlose Telefone und Bluetooth-Geräte gestört werden.
Zugriffspunkt (Access point)
Ein Access Point oder Wireless Access Point (AP bzw. WAP) ist ein Gerät, das drahtlose Kommunikationsgeräte über
Wireless LANs (drahtlose lokale Netzwerke) miteinander verbindet und als zentraler Sender und Empfänger von
WLAN-Funksignalen fungiert.
AVE
Der automatische Vorlageneinzug (AVE) ermöglicht den automatischen Einzug einer Papiervorlage, die vom Gerät
gescannt werden soll.
AppleTalk
AppleTalk ist eine von der Firma Apple Inc. entwickelte Protokoll-Suite für den Einsatz in Computernetzwerken. War
bereits im ersten Macintosh-Computer (1984) enthalten und wird inzwischen zugunsten von TCP/IP-Netzwerken von
Apple abgelehnt.
Farbtiefe
In einer Computergrafik die Anzahl an Bits zum Darstellen der Farbe eines einzelnen Pixels in einem Bitmap-Bild. Je
größer der Wert für die Farbtiefe, umso breiter das Spektrum an deutlich unterscheidbaren Farben. Mit der Zunahme
der Bits ist die Anzahl der möglichen Farben in einer Farbpalette nahezu unendlich groß. 1-Bit-Farbtiefe bedeutet
monochrom (schwarz und weiß).
BMP
Internes Bitmap-Grafikformat des Untersystems GDI von Microsoft Windows, das als einfaches Dateiformat für
Grafiken unter Windows verwendet wird.
BOOTP
Bootstrap Protocol. Ein Netzwerkprotokoll, das von einem Netzwerk-Client zum automatischen Erhalt einer IPAdresse verwendet wird. Dies geschieht normalerweise im Bootstrap-Prozess von Computern oder auf diesen
ausgeführten Betriebssystemen. Die BOOTP-Server weisen jedem Client eine IP-Adresse aus einem Adressen-Pool
zu. BOOTP ermöglicht das Abrufen einer IP-Adresse auf einem Computer ohne Laufwerk („diskless workstation“),
bevor ein erweitertes Betriebssystem geladen wird.
CCD
Charge Coupled Device (CCD) ermöglicht den Scanauftrag. Außerdem kann mit der CCD-Sperre das CCD-Modul beim
Transport des Geräts vor Beschädigungen geschützt werden.
Sortieren
Page 99

gesamten Stapel vollständig aus, bevor weitere Exemplare gedruckt werden.
Bedienfeld
Ein Bedienfeld ist ein normalerweise vertikaler Bereich, in dem sich die Bedien- und Überwachungselemente
befinden. Es ist in der Regel an der Vorderseite des Geräts angebracht.
Deckung
Dies ist ein Druckbegriff, der für die Dichte des Farbauftrags beim Drucken verwendet wird. 5 % Deckung bedeutet,
dass ein DIN-A4-Blatt zu ca. 5 % mit Bildern und Texten bedeckt ist. Wenn also auf dem Papier bzw. der Vorlage
komplexe Bilder oder viel Text ist, ist die Deckung höher und der Tonerverbrauch entsprechend höher.
CSV
Comma Separated Values (dt.: durch Komma getrennte Werte) (CSV). Das Dateiformat CSV wird für den
Datenaustausch zwischen unterschiedlichen Anwendungen verwendet. Dieses Dateiformat von Microsoft Excel hat
sich zum Pseudo-Industriestandard entwickelt, selbst auf anderen Plattformen als Microsoft.
ADVE
Der automatische Duplex-Vorlageneinzug (ADVE) ermöglicht den automatischen Einzug und das Umdrehen einer
zweiseitigen Papiervorlage, die vom Gerät beidseitig gescannt werden soll.
Standard
Werkseitige Einstellung (Lieferzustand) der Standardwerte, die durch Zurücksetzen oder Initialisieren
wiederhergestellt werden können.
DHCP
DHCP (Dynamic Host Configuration Protocol) ist ein Client-Server-Netzwerkprotokoll. Ein DHCP-Server stellt die
Konfigurationsparameter bereit, die der DHCP-Client im Wesentlichen benötigt, damit er im IP-Netzwerk teilnehmen
kann. DHCP ermöglicht auch die Zuordnung von IP-Adressen für DHCP-Clients.
DIMM
Dual Inline Memory Module (DIMM), eine kleine Platine, auf der sich Speicher befindet. Ein DIMM speichert alle Daten
innerhalb des Geräts, z. B. Druckdaten oder empfangene Faxdaten.
DNS
Domain Name Server (DNS) ist ein System zum Speichern von Informationen, die einem Domänennamen in einer in
Netzwerken verteilten Datenbank zugeordnet sind, z. B. im Internet.
Nadeldrucker
Ähnlich wie bei einer elektrischen Schreibmaschine fährt auch bei einem Computer-Nadeldrucker ein Druckkopf
vorwärts und rückwärts über das Papier, um die Druckzeichen auf einem mit Tinte getränkten Farbband
anzuschlagen.
DPI
Dots Per Inch (DPI) ist die Maßeinheit für die Auflösung, die beim Drucken und Scannen verwendet wird. Mehr
Bildpunkte pro Zoll bedeuten im Allgemeinen eine höhere Auflösung, besser erkennbare Details auf dem Bild und eine
größere Datei.
DRPD
Duplex
Distinctive Ring Pattern Detection (Ruftonerkennung). Von der Telefongesellschaft werden unterschiedliche
Klingeltöne als Dienst bereitgestellt, sodass ein Benutzer mit nur einer Telefonleitung verschiedene Rufnummern
beantworten kann.
Page 100

Ein Mechanismus, der ein Blatt Papier automatisch wendet, sodass das Gerät auf beiden Seiten des Papiers drucken
(scannen) kann. Ein Drucker, der über eine Duplex-Funktion verfügt, kann beidseitig drucken.
Druckkapazität
Die Druckkapazität ist die Anzahl der Seiten, die der Drucker in einem Monat ohne Leistungseinbußen bewältigen
kann. Für gewöhnlich wird die Lebensdauer eines Druckers in Seiten pro Jahr angegeben. Die Lebensdauer ist in der
Regel die durchschnittliche Anzahl an Ausdrucken innerhalb der Garantiezeit. Wenn die Druckkapazität bei
20 Arbeitstagen beispielsweise 48.000 Seiten pro Monat beträgt, ist die Kapazität auf 2.400 Seiten beschränkt.
ECM
Fehlerkorrekturmodus (Error Correction Mode), ein optionaler Übertragungsmodus in Faxgeräten oder Faxmodems
der Klasse 1. ECM erkennt und korrigiert automatisch Übertragungsfehler, die durch Störgeräusche in der
Telefonverbindung verursacht werden.
Emulation
Emulation ist eine Technik, mit der ein Gerät dieselben Ergebnisse erzielen kann wie ein anderes Gerät.
Ein Emulator dupliziert die Funktionen eines Systems auf einem anderen System, um das Verhalten des anderen
Systems originalgetreu zu übernehmen. Emulation bedeutet exakte Reproduktion des externen Verhaltens im
Gegensatz zur Simulation, bei der ein abstraktes Modell des simulierten Systems auch den internen Status
berücksichtigt.
Ethernet
Ethernet ist eine rahmenbasierte Computernetzwerktechnologie für lokale Netzwerke (LAN). Diese definiert die
Verkabelung und die Signalerzeugung und -koordination der physischen Ebene und die Rahmenformate und
Protokolle für die MAC-Schicht (Media Access Control)/Sicherungsschicht des OSI-Modells. Ethernet wird
hauptsächlich als IEEE 802.3 standardisiert. Seit den 1990er Jahren hat sich diese weit verbreitete LAN-Technologie
bis heute als Standard etabliert.
EtherTalk
Eine von der Firma Apple entwickelte Protokoll-Suite für den Einsatz in Computernetzwerken. War bereits im ersten
Macintosh-Computer (1984) enthalten und wird inzwischen zugunsten von TCP/IP-Netzwerken von Apple abgelehnt.
FDI
Foreign Device Interface. Diese Karte wird im Gerät installiert, sodass ein anderes Gerät angeschlossen werden kann,
z. B. ein Münzgerät oder ein Kartenlesegerät. Damit kann das Gerät für bezahlte Druckaufträge verwendet werden.
FTP
File Transfer Protocol. Dieses Protokoll wird zur Datenübertragung von Dateien über ein Netzwerk verwendet, das
TCP/IP unterstützt (z. B. über das Internet oder ein Intranet).
Fixiereinheit
Teil eines Laserdruckers, um den Toner zum Schmelzen zu bringen und auf das Papier aufzutragen. Besteht aus einer
heißen Walze und einer Presse zum Auftragen. Nachdem der Toner auf das Papier übertragen wurde, wird er von der
Fixiereinheit erhitzt, und es wird Druck ausgeübt, um sicherzustellen, dass er dauerhaft auf dem Papier bleibt. Aus
diesem Grund ist das Papier warm, wenn es aus einem Laserdrucker kommt.
Gateway
Eine Verbindung zwischen Computernetzwerken oder zwischen einem Computernetzwerk und einer Telefonleitung.
Gateways sind sehr verbreitet, da es sich um Computer oder Netzwerke handelt, die Zugriff auf andere Computer
oder Netzwerke ermöglichen.
Graustufen
Graustufen sind die hellen und dunklen Bereiche eines Bildes, die entstehen, wenn Farbbilder in Graustufen
umgewandelt werden. Die Farben werden durch unterschiedliche Graustufen dargestellt.
 Loading...
Loading...