Dell 1100MP User Manual
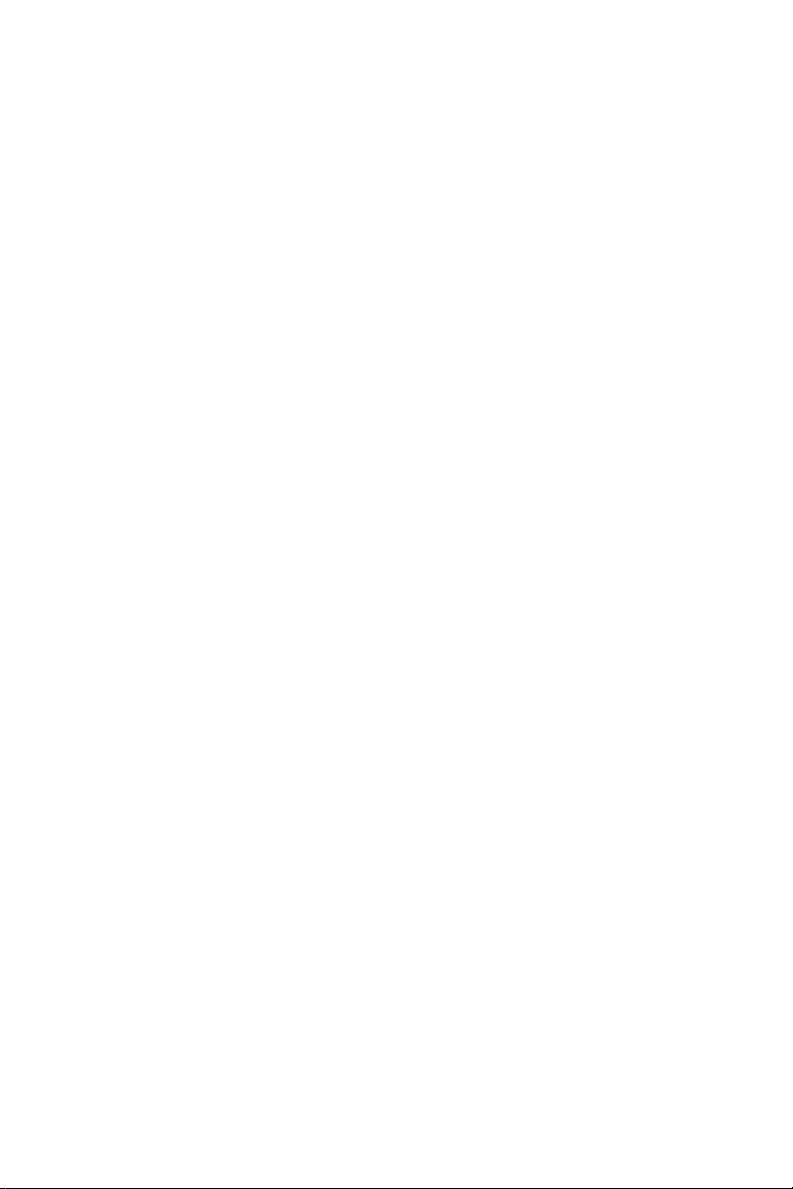
Dell™ 1100MP Projector
Owner’s Manual
www.dell.com | support.dell.com
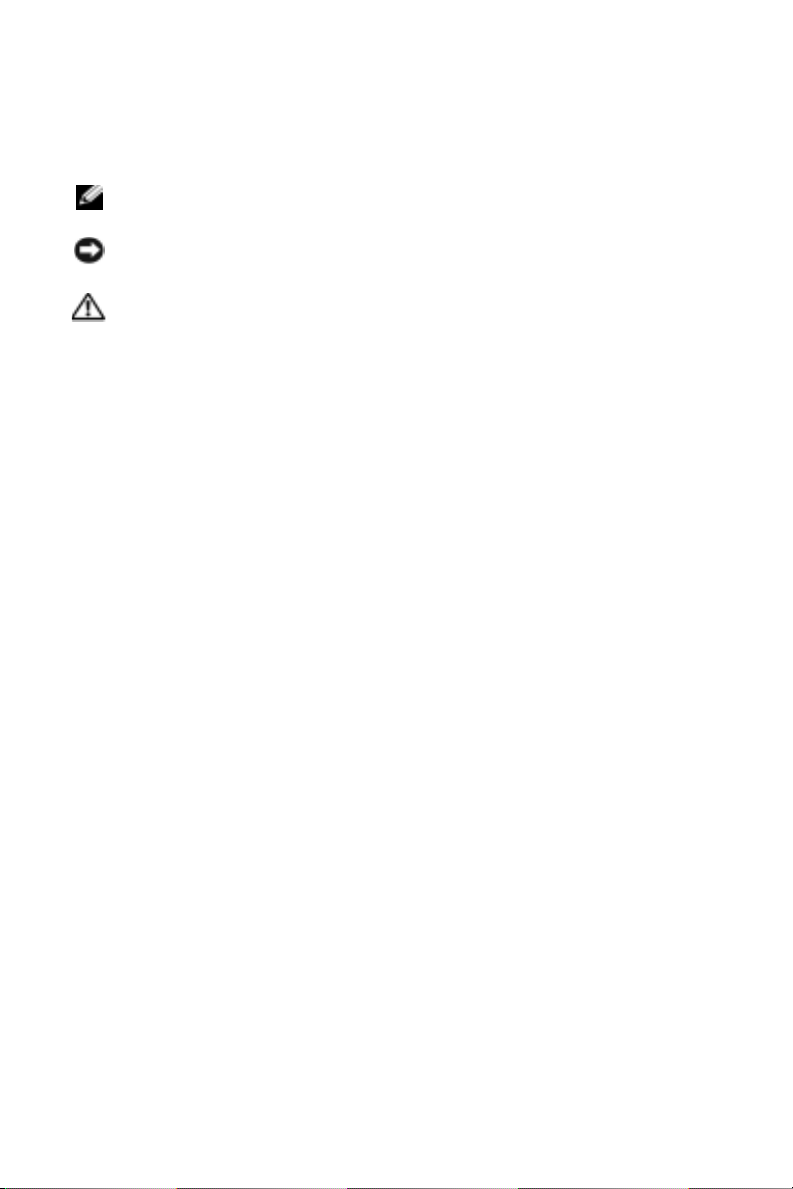
Notes, Notices, and Cautions
NOTE: A NOTE indicates important information that helps you make better use
of your projector.
NOTICE: A NOTICE indicates either potential damage to hardware or loss of
data and tells you how to avoid the problem.
CAUTION: A CAUTION indicates a potential for property damage, personal
injury, or death.
____________________
Information in this document is subject to change without notice.
© 2006 Dell Inc. All rights reserved.
Reproduction in any manner whatsoever without the written permission of Dell Inc. is strictly
forbidden.
Trademarks used in this text: Dell and the DELL logo are trademarks of Dell Inc.; DLP and
T exas Instruments are trademarks of Texas Instruments Corporation; Microsoft and Windows are
registered trademarks of Microsoft Corporation; Macintosh is a registered trademark of Apple
Computer, Inc.
Other trademarks and trade names may be used in this document to refer to either the entities
claiming the marks and names or their products. Dell Inc. disclaims any proprietary interest in
trademarks and trade names other than its own.
Restrictions and Disclaimers
The information contained in this document, including all instructions, cautions, and regulatory
approvals and certifications, is based upon statements provided to Dell by the manufacturer and
has not been independently verified or tested by Dell. Dell disclaims all liability in connection
with any deficiencies in such information.
All statements or claims regarding the properties, capabilities, speeds, or qualifications of the
part referenced in this document are made by the manufacturer and not by Dell. Dell specifically disclaims any knowledge of the accuracy, completeness, or substantiation for any such
statements.
____________________
February 2006 Rev. A02
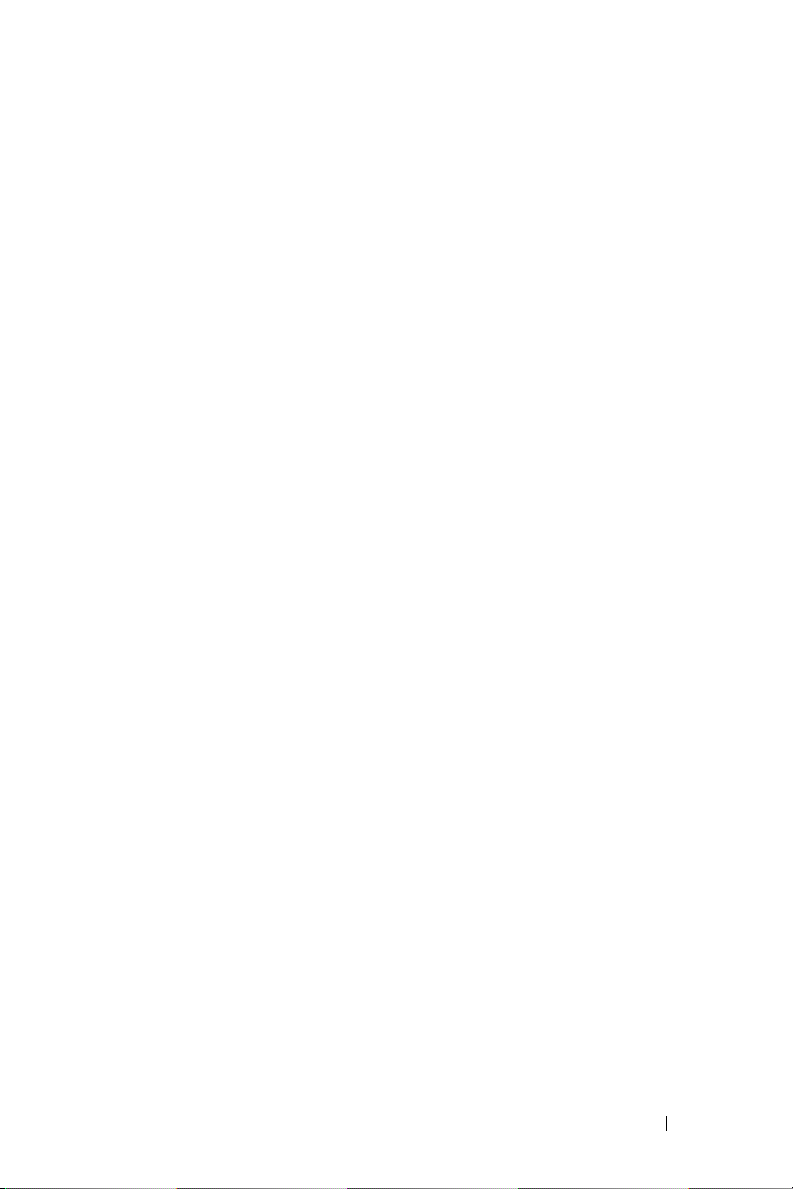
Contents
1 Your Dell™ Projector
2 Connecting Your Projector
Connecting to a Computer . . . . . . . . . . . . . . 8
About Your Projector . . . . . . . . . . . . . . . 6
Connecting a DVD Player, Set Top Box, VCR, or TV
Connecting With a Component Cable
Connecting With an S-Video Cable
Connecting With a Composite Cable
Connecting to a Wired RS232 Remote Control
Connecting to a Computer
Connecting With a Commercial RS232
Control Box
. . . . . . . . . . . . . . . . . . . 10
3 Using Your Projector
Turning Your Projector On . . . . . . . . . . . . . . . 11
Turning Your Projector Off
Adjusting the Projected Image
Raising the Projector Height
Lowering the Projector Height
Adjusting Projection Image Size
. . . 8
. . . . . . . 8
. . . . . . . . 9
. . . . . . . 9
. . . . . 9
. . . . . . . . . . . . 10
. . . . . . . . . . . . . . 11
. . . . . . . . . . . . 12
. . . . . . . . . . . 12
. . . . . . . . . . 12
. . . . . . . . . . . 13
Contents 3
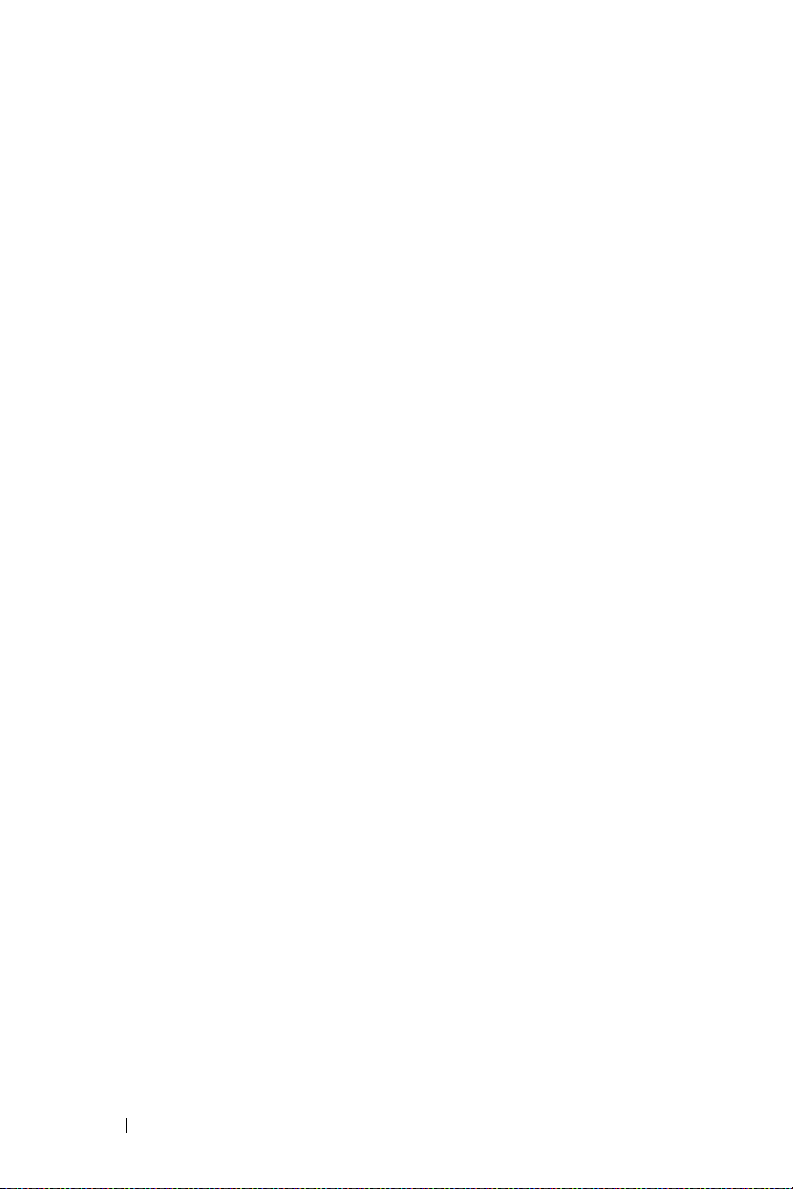
Adjusting the Projector Zoom and Focus . . . . . . . 14
Using the Control Panel
Using the Remote Control
Using the On-Screen Display
Main Menu
All Images Menu
Audio Menu
Management Menu
Language Menu
Factory Reset Menu
Computer Image Menu
Video Image Menu
. . . . . . . . . . . . . . . 15
. . . . . . . . . . . . . . 16
. . . . . . . . . . . . 17
. . . . . . . . . . . . . . . . . . . 18
. . . . . . . . . . . . . . . . 18
. . . . . . . . . . . . . . . . . . 19
. . . . . . . . . . . . . . . 20
. . . . . . . . . . . . . . . . 21
. . . . . . . . . . . . . . 21
. . . . . . . . . . . . . 21
. . . . . . . . . . . . . . . 22
4 Troubleshooting Your Projector
Changing the Lamp . . . . . . . . . . . . . . . . . 26
5 Specifications
6 Contacting Dell
7 Glossary
4 Contents
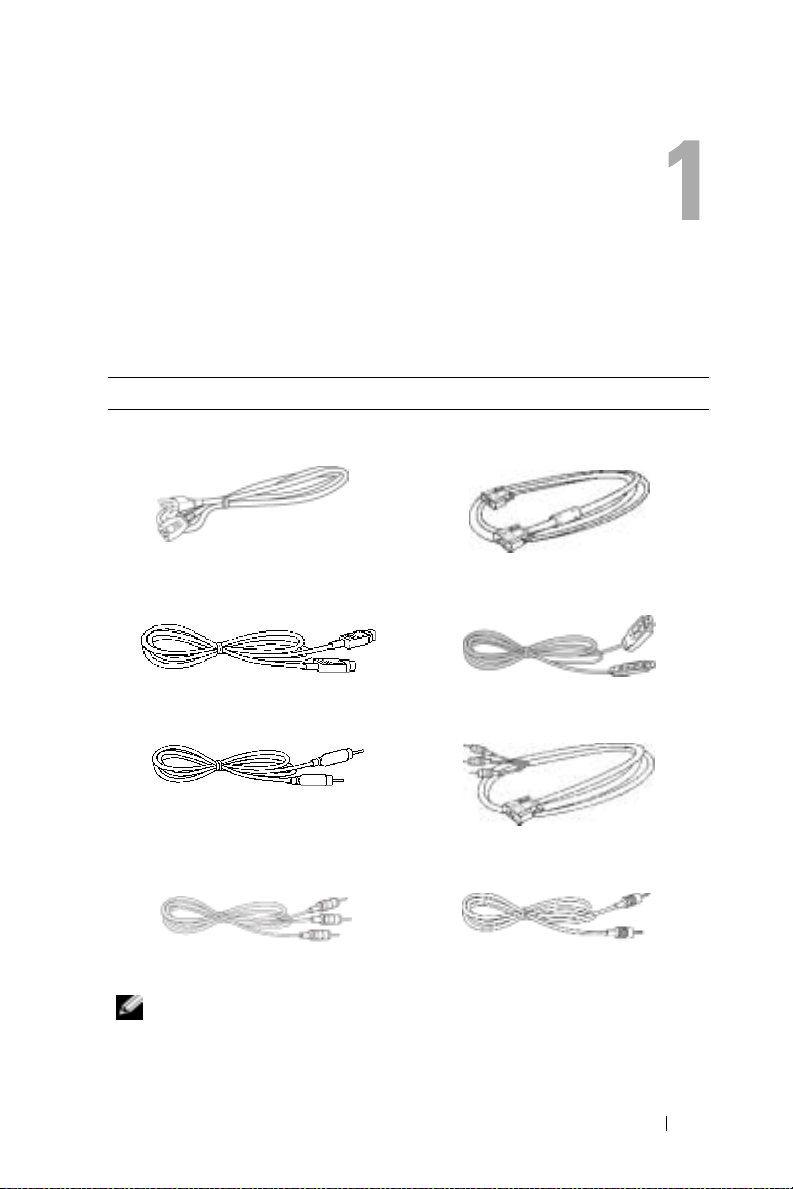
Your Dell™ Projector
Your projector comes with all the items shown below. Ensure that you have all the
items, and contact Dell if anything is missing.
Package Contents
Power cable (1.8m) VGA cable (D-sub to D-sub) (1.8m)
S-Video cable (2.0m) USB cable (1.8m)
Composite cable (1.8m) VGA to component cable (1.8m)
RCA to audio cable (1.8m) Mini pin to Mini pin cable (1.8m)
NOTE: Cable lengths are for the Americas only.
Your Dell™ Projector 5
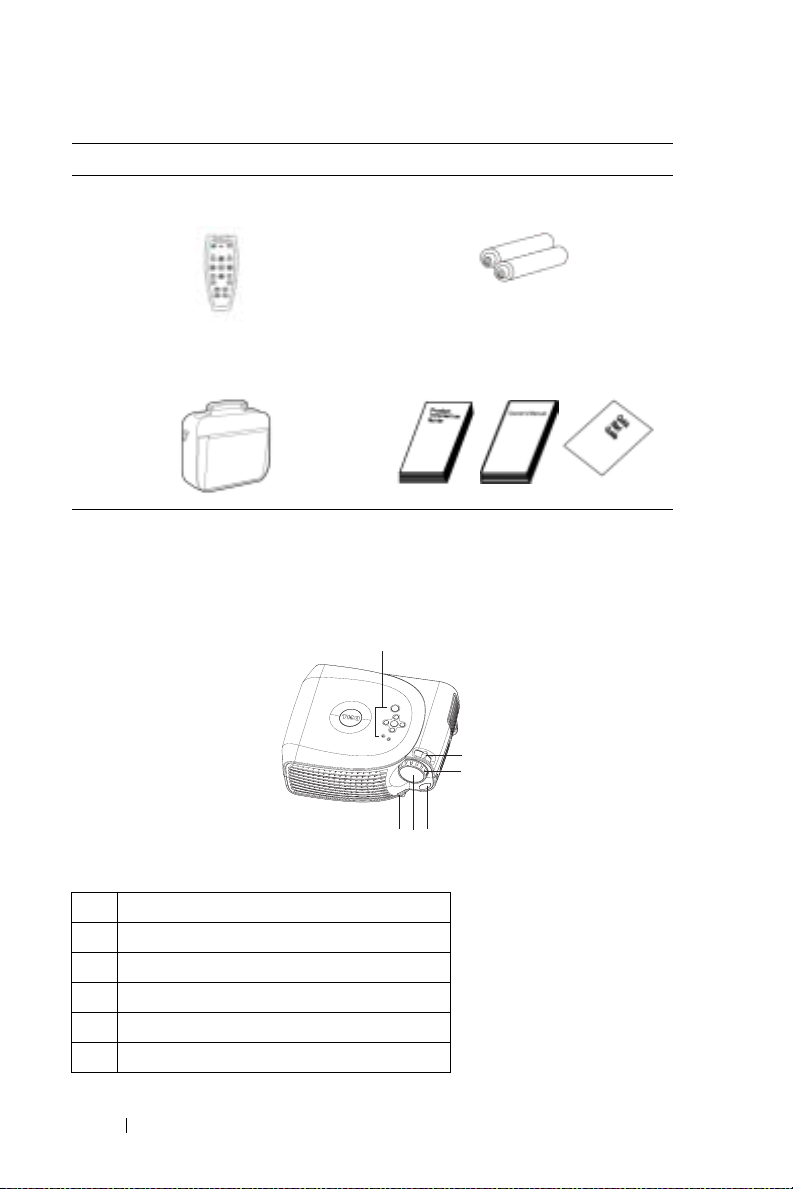
Package Contents (continued)
Remote control Batteries
Carrying Case Documentation
www.dell.com | support.dell.com
About Your Projector
1
1 Control panel
2 Zoom tab
3 Focus rin g
4 Lens
5 Elevator button
6 Remote control receiver
6 Your Dell™ Projector
2
3
456
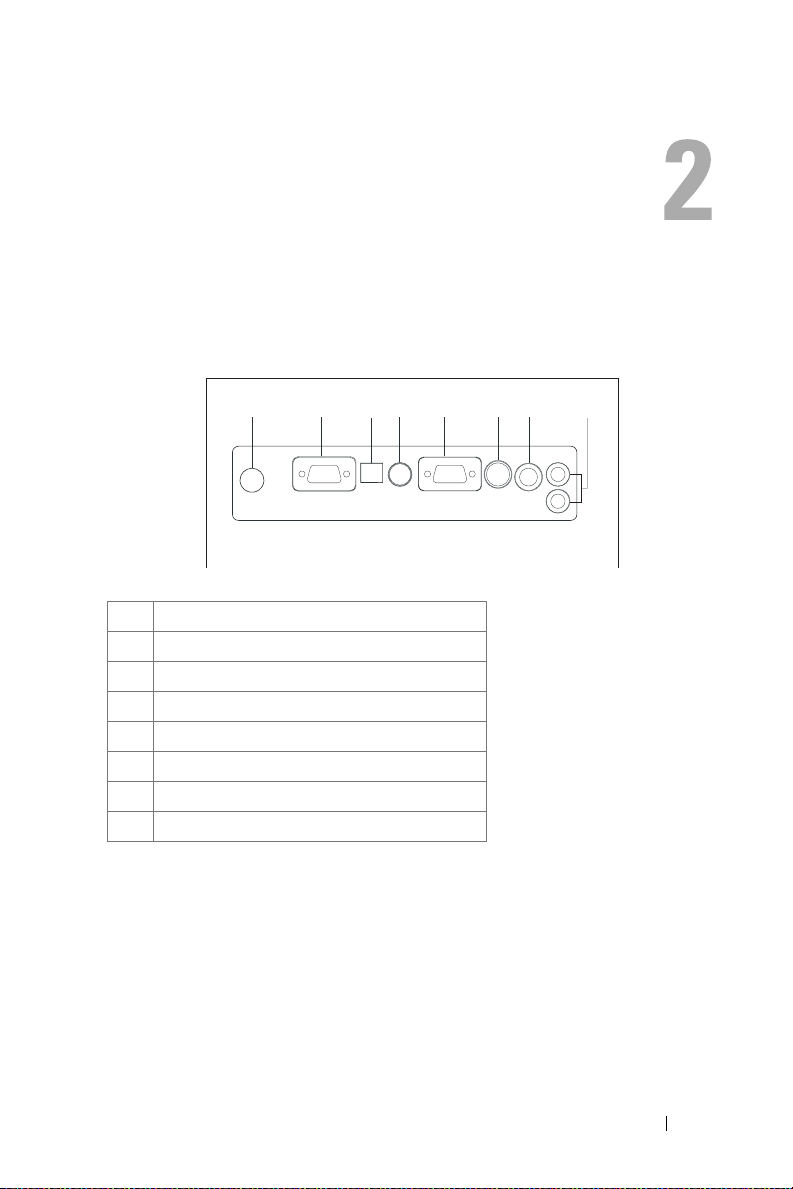
Connecting Your Projector
21345678
1 IR receiver
2 VGA out (monitor loop-through)
3 USB connector
4 RS232 connector
5 VGA in (D-sub) connector
6 S-video connector
7 Composite video connector
8 Audio input connector
Connecting Your Projector 7
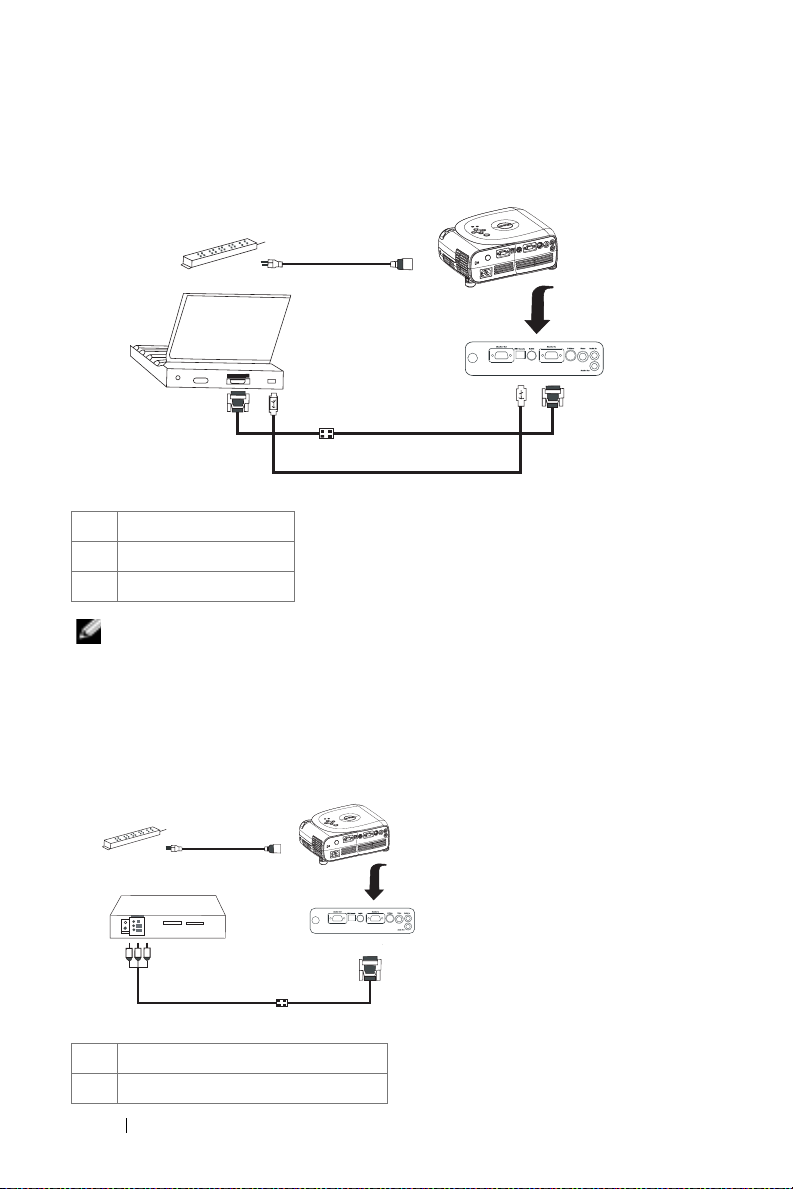
Connecting to a Computer
1
www.dell.com | support.dell.com
1 Power cord
2 VGA to VGA cable
3 USB to USB cable
NOTE: The USB cable must be connected if you want to use the Next Page and
Previous Page features on the remote control.
2
3
Connecting a DVD Player, Set Top Box, VCR, or TV
Connecting With a Component Cable
1
2
1 Power cord
2 D-sub to HDTV/Component cable
8 Connecting Your Projector
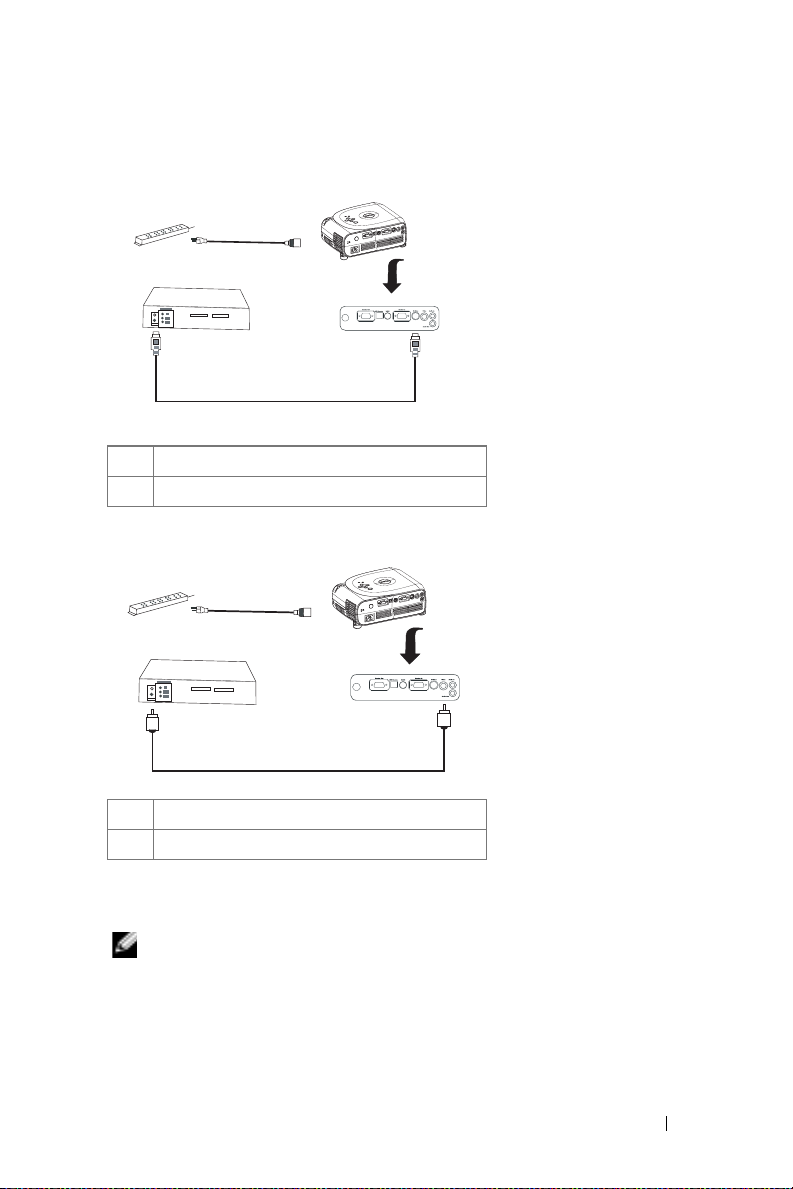
Connecting With an S-Video Cable
1
2
1 Power cord
2 S-video cable
Connecting With a Composite Cable
1
2
1 Power cord
2 Composite video cable
Connecting to a Wired RS232 Remote Control
NOTE: The RS232 cable is not provided by Dell. Consult a professional installer
for the cable and RS232 remote control software.
Connecting Your Projector 9
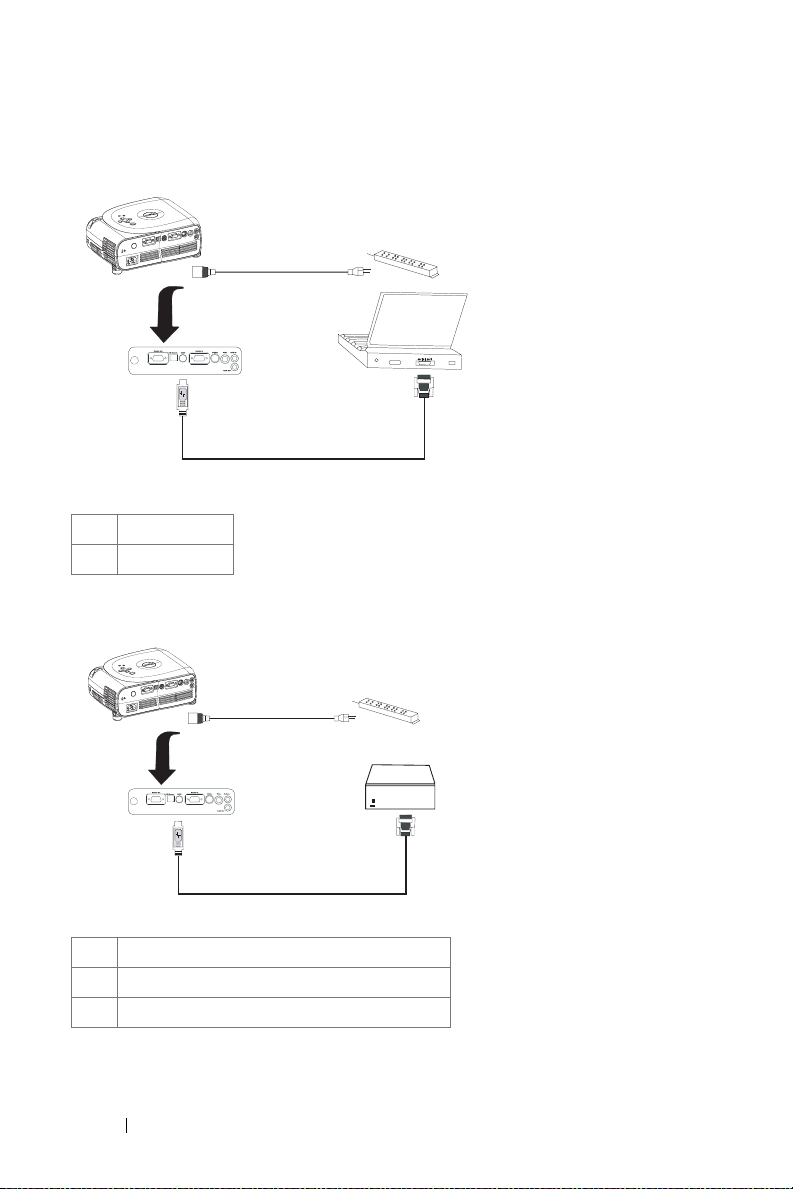
Connecting to a Computer
1
www.dell.com | support.dell.com
2
1 Power cord
2 RS232 cable
Connecting With a Commercial RS232 Control Box
1
3
2
1 Power cord
2 RS232 cable
3 Commercial RS232 control box
10 Connecting Your Projector
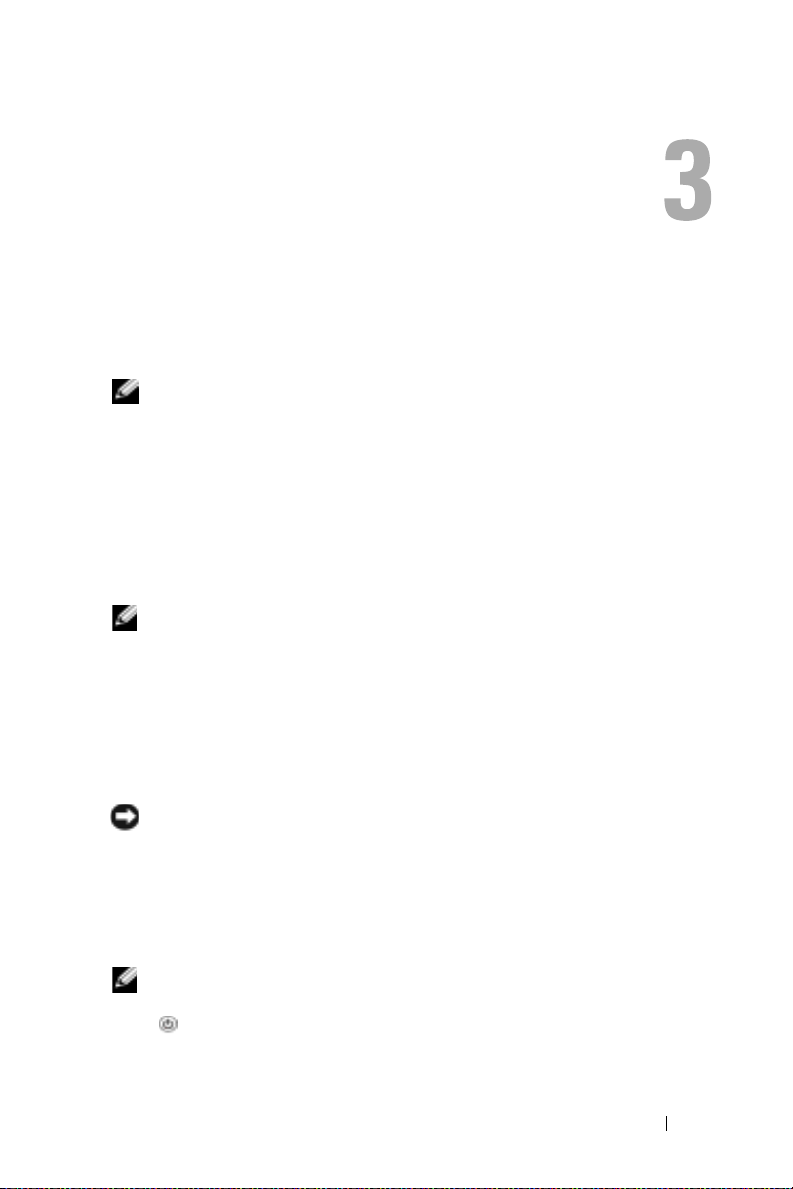
Using Your Projector
Turning Your Projector On
NOTE: Turn on the projector before you turn on the source.The Power button
light blinks green until pressed.
1
Remove the lens cap.
2
Connect the power cord and appropriate cables. For information about
connecting the projector, see "Connecting Your Projector" on page 7.
3
Press the Power button(see "About Your Projector" on page 6 to locate the Power
button). The Dell logo displays for 30 seconds.
4
Turn on your source (computer, DVD player, etc.). The projector automatically
detects your source.
NOTE: Allow the projector some time to search for the source.
If the "Searching..." message appears on the screen, ensure that the
appropriate cable(s) are securely connected.
If you have multiple sources connected to the projector, press the Source button
on the remote control or control panel to select the desired source.
Turning Your Projector Off
NOTICE: Do not unplug the projector before properly shutting down as
explained in the following procedure.
1
Press the Power button.
2
Press the Power button again. The cooling fans continues to operate for 90
seconds.
3
Disconnect the power cord from the electrical outlet and the projector.
NOTE: If you press the Power button while the projector is running, the
following message appears:
" Press Power button to Turn Off Projector.Projector
must cool down for 90 seconds before unplugging or
restarting." The message disappears in 5 seconds or you can press any
button on the control panel.
Using Your Projector 11
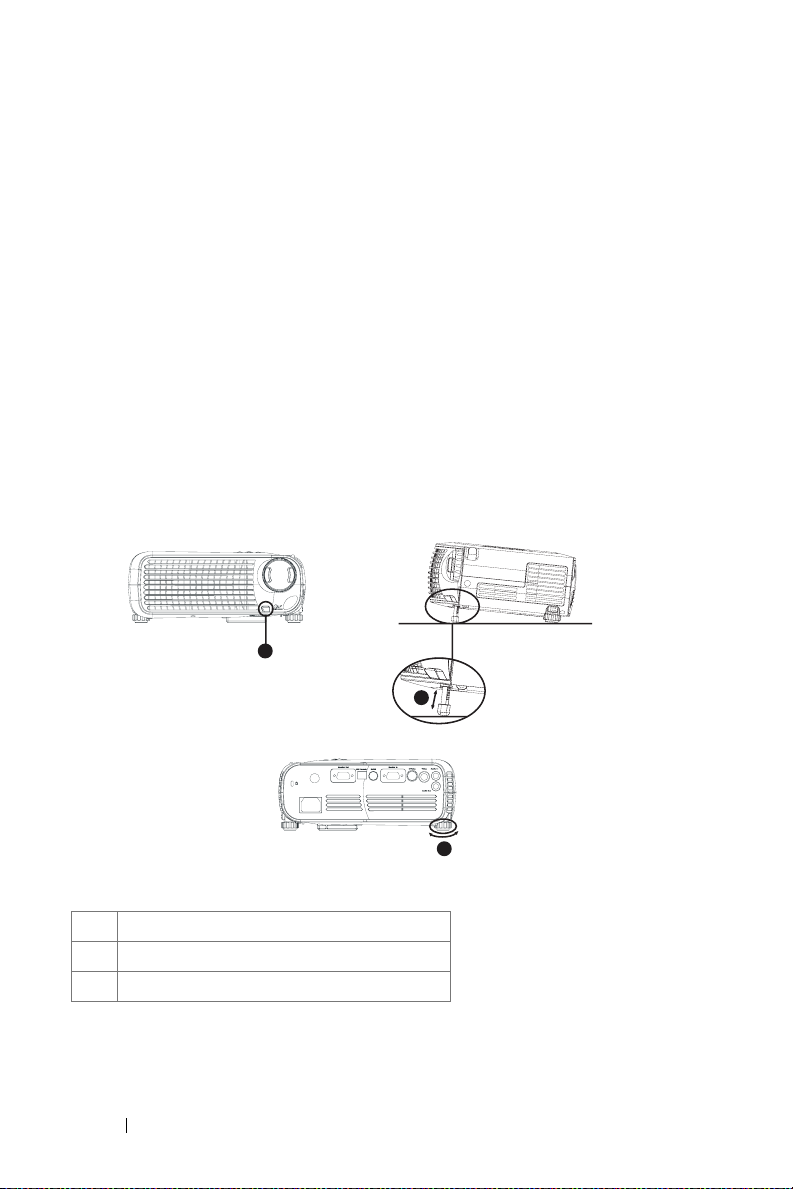
Adjusting the Projected Image
Raising the Projector Height
1
Press the elevator button.
2
Raise the projector to the desired display angle, and then release the button to
lock the elevator foot into position.
3
Use the tilt adjustment wheel to fine-tune the display angle; if necessary, press the
side elevator buttons to raise the rear side of the projector to the desired display
angel.
Lowering the Projector Height
1
Press the elevator button.
www.dell.com | support.dell.com
2
Lower the projector, and then release the button to lock the elevator foot into
position.
1
2
1 Elevator button
2 Elevator foot
3 Tilt adjustment wheel
12 Using Your Projector
3
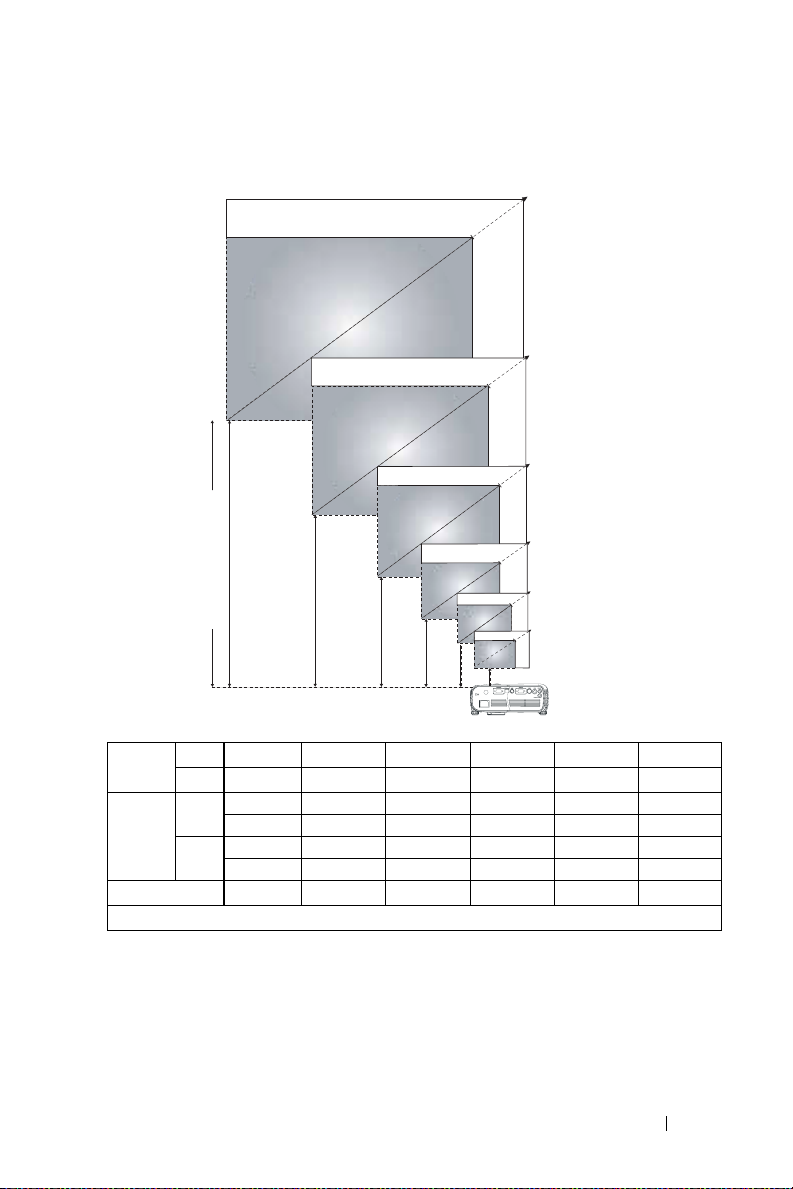
Adjusting Projection Image Size
229.2"
(582.2cm)
183.4"
(465.8cm)
137.5"
(349.3cm)
91.7"
(232.9cm)
Projector to screen distance
32.8'(10.0m)
26.2'(8.0m)
19.7'(6.0m)
13.1'(4.0m)
45.8"
(116.3cm)
6.6'(2.0m)
27.5"
(69.8cm)
3.9'(1.2m)
275.0"(698.5cm)
220.0"(558.8cm)
165.0"(419.1cm)
110.0"(279.4cm)
55.0"(139.7cm)
33.0"(83.8cm)
Screen
(Diagonal)
Screen
size
Distance
33.0" (83.8cm) 55.0"(139.7cm) 110.0"(279.4cm) 165.0"(419.1cm) 220.0"(558.8cm) 275.0"(698.5cm)
Max.
27.5"(69.8cm) 45.8"(116.3cm) 91.7"(232.9cm) 137.5"(349.3cm) 183.4"(465.8cm) 229.2"(582.2cm)
Min.
26.4"x19.8" 44.0"x33.0" 88.0"x66.0" 132.0"x99.0" 176.0"x132.0" 220.0"x165.0"
Max.
(WxH)
67.1cm x50.3cm 111.8cmx 83.8cm 223.5cmx167.6cm 335.3cmx251.5cm 447.0cmx335.3cm 558.8cmx419.1cm
22.0"x16.5" 36.7"x27.5" 73.3"x55.0" 110.0"x82.5" 146.7"x110.0" 183.4"x137.5"
Min.
(WxH)
55.9cmx41.9cm 93.2cmx69.8cm 186.2cmx139.7cm 279.4cmx209.6cm 372.6cmx279.4cm 465.8cmx349.3cm
3.9ft(1.2m) 6.6ft(2.0m) 13.1ft(4.0m) 19.7ft(6.0m) 26.2ft(8.0m) 32.8ft(10.0m)
*This graph is for user reference only.
Using Your Projector 13
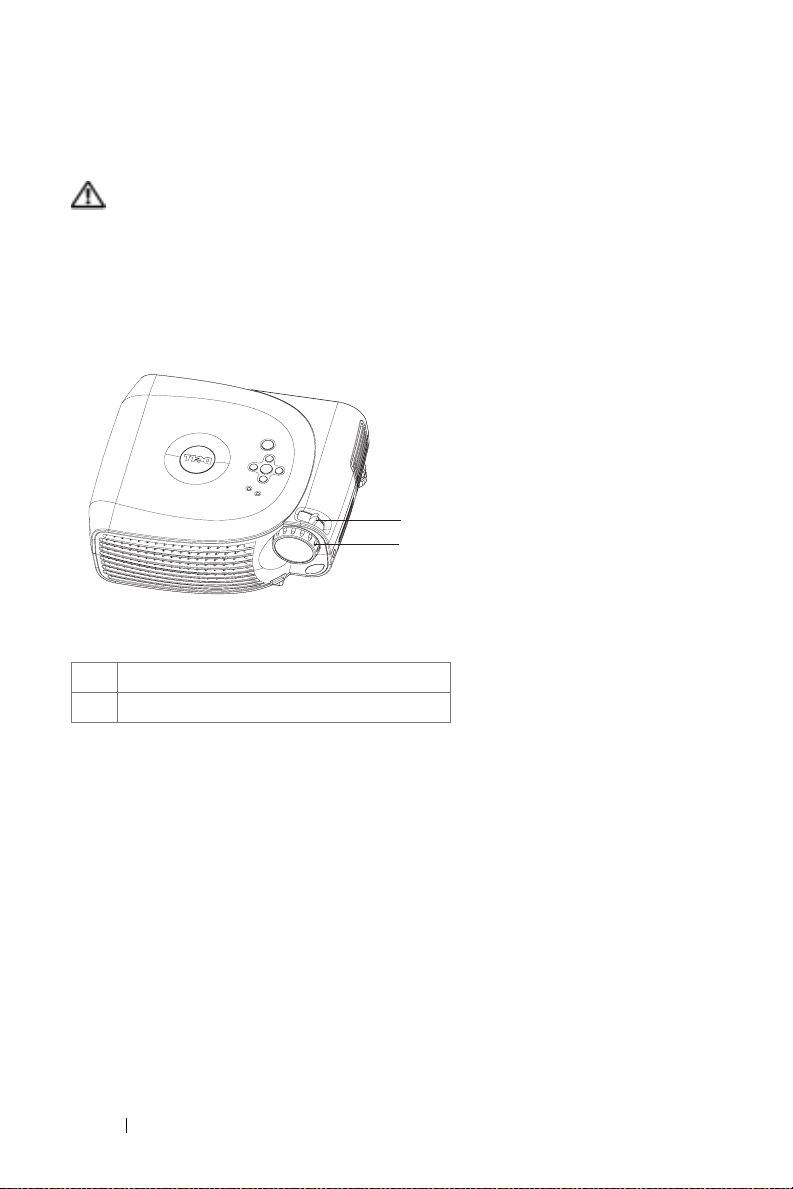
Adjusting the Projector Zoom and Focus
CAUTION: To avoid damaging the projector, ensure that the zoom lens and
elevator foot are fully retracted before moving the projector or placing the
projector in its carrying case.
1
Rotate the zoom tab to zoom in and out.
2
Rotate the focus ring until the image is clear. The projector focuses at distances
from 3.9ft to 32.8ft (1.2m to 10m).
www.dell.com | support.dell.com
1
2
1 Zoom tab
2 Focus rin g
3
14 Using Your Projector
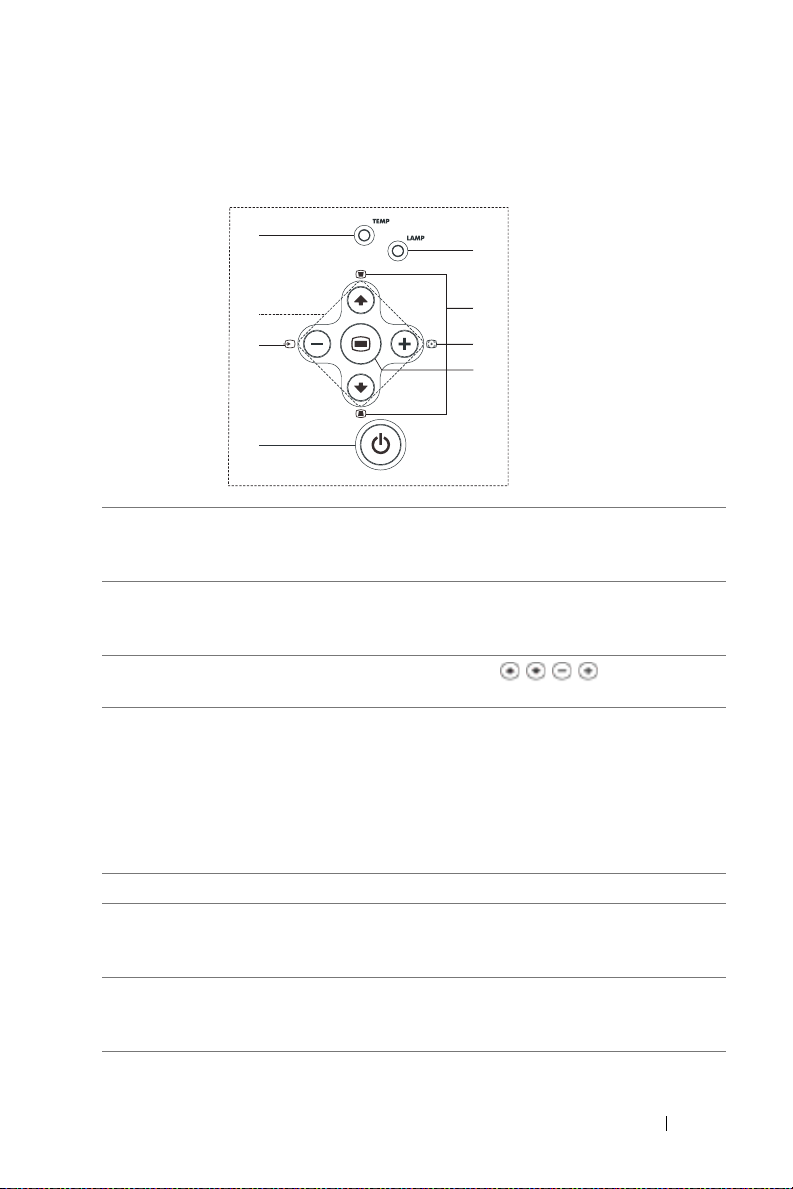
Using the Control Panel
4
3
2
1
5
6
7
8
1 Power Turn the projector on and off. For more information,
see "Turning Your Projector On" on page 11 and
"Turning Your Projector Off" on page 11.
2 Source Press to toggle through Analog RGB, Composite,
Component-i, S-video, and Analog YPbPr sources when
multiple sources are connected to the projector.
3 Four Directional
Keys
4 TEMP warning light
The four directional keys can be used to
toggle through the tabs in the OSD.
• If the Temp light is solid orange, the projector has
overheated. The display automatically shuts down.
Turn the display on again after the projector cools
down. If the problem persists, contact Dell.
• If the Temp light is blinking orange, a projector fan
has failed and the projector automatically shuts down.
If this problem persists, contact Dell.
5 LAMP warning light
If the Lamp light is solid orange, replace the lamp.
6 Keystone adjustment If your image is not perpendicular to the screen, then it
does not appear square. Press to adjust image distortion
caused by tilting the projector. (±16 degrees)
7 Resync Press to synchronize the projector to the input source.
Resync does not operate if the on-screen display (OSD)
is displayed.
Using Your Projector 15
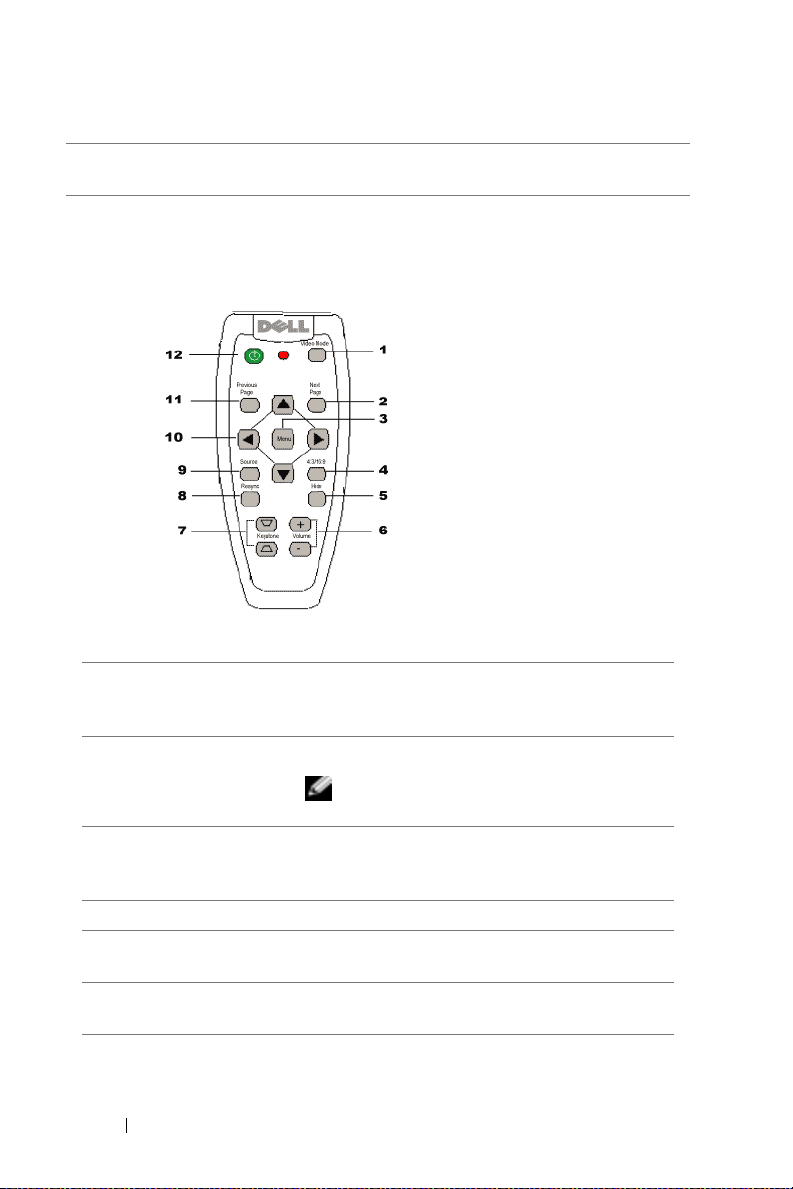
8 Menu Press to activate the OSD. Use the directional keys and
the Menu button to navigate through the OSD.
Using the Remote Control
www.dell.com | support.dell.com
1 Video Mode Press once to show the current display mode.
Press the button again to toggle between PC,
Movie, sRGB, or User mode.
2 Next Page Press to move to the next page.
NOTE: The USB cable must be connected to
use this function.
3 Menu Press to activate the on-screen display (OSD).
Use the directional keys and the Menu button to
navigate through the OSD.
4 4:3/16:9 Press to switch the apect ratio: 1:1, 16:9, 4:3.
5 Hide button Press to hide the image, press again to display the
image.
6 Volume +/- Press to increase (+) or decrease (-) the volume
or toggle through the OSD tabs.
16 Using Your Projector
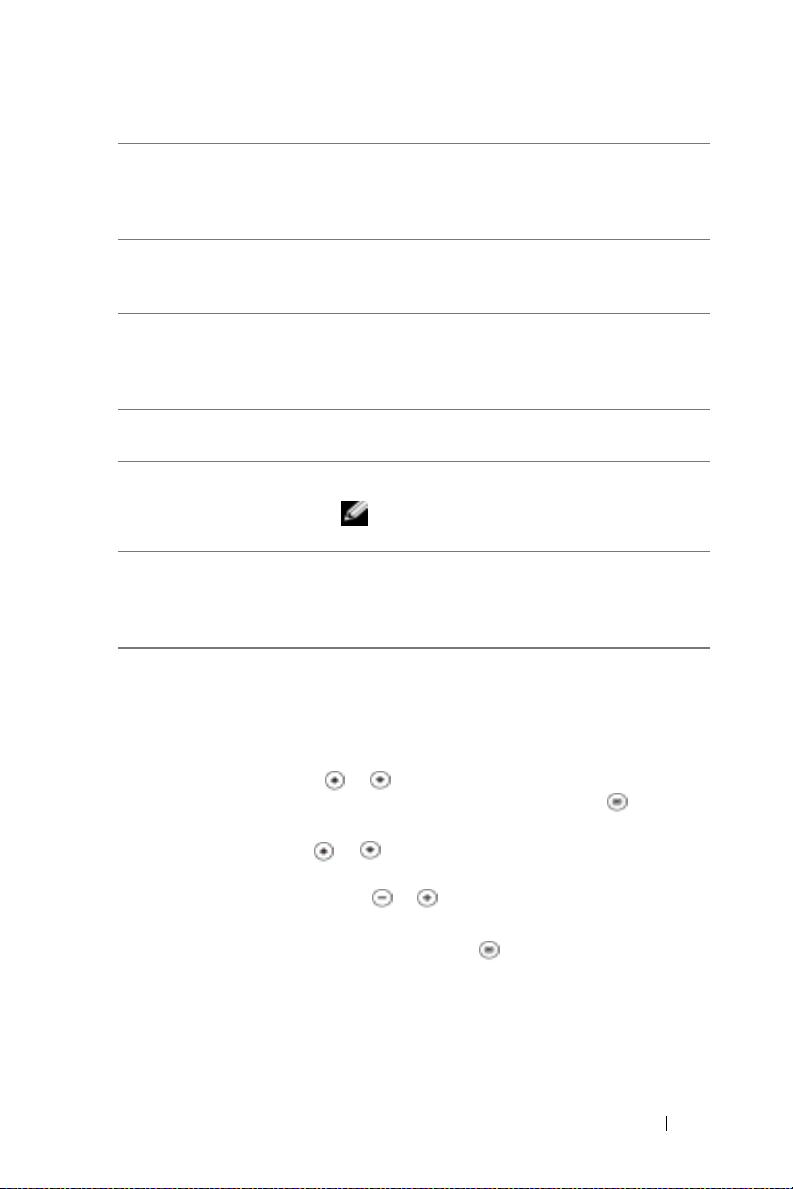
7 Keystone adjustment If your image is not perpendicular to the screen,
then it does not appear square. Press to adjust
image distortion caused by tilting the projector
(±16 degrees).
8 Resync Press to synchronize the projector to the input
source. Resync does not operate if the OSD is
displayed.
9 Source Press to toggle through Analog RGB, Composite,
Component-i, S-video, and Analog YPbPr sources
when multiple sources are connected to the
projector.
10 Directional keys Use the or button to select OSD items, use
the and button to make adjustments.
11 Previous Page Press to go to the previous page.
NOTE: The USB cable must be connected to
use this function.
12 Power Turn the projector on and off. For more
information, see "Turning Your Projector On" on
page 11 and "Turning Your Projector Off" on
page 11.
Using the On-Screen Display
The projector has a multi-language On-Screen Display (OSD) that can be
displayed with or without an input source present.
In the Main Menu, press the or button on the control panel or the or
button on the remote control navigate through the tabs. Press the button on
the control panel or the Menu button on the remote control to select a submenu.
In the submenus, press the or button on the control panel or the or
button on the remote control to make a selection. When an item is selected, the
color changes to dark gray. Use the or button on the control panel or the
and button on the remote control make adjustments to a setting.
To exit the OSD, go to the Exit tab and press the button on the control panel
or the Menu button on the remote control.
Using Your Projector 17
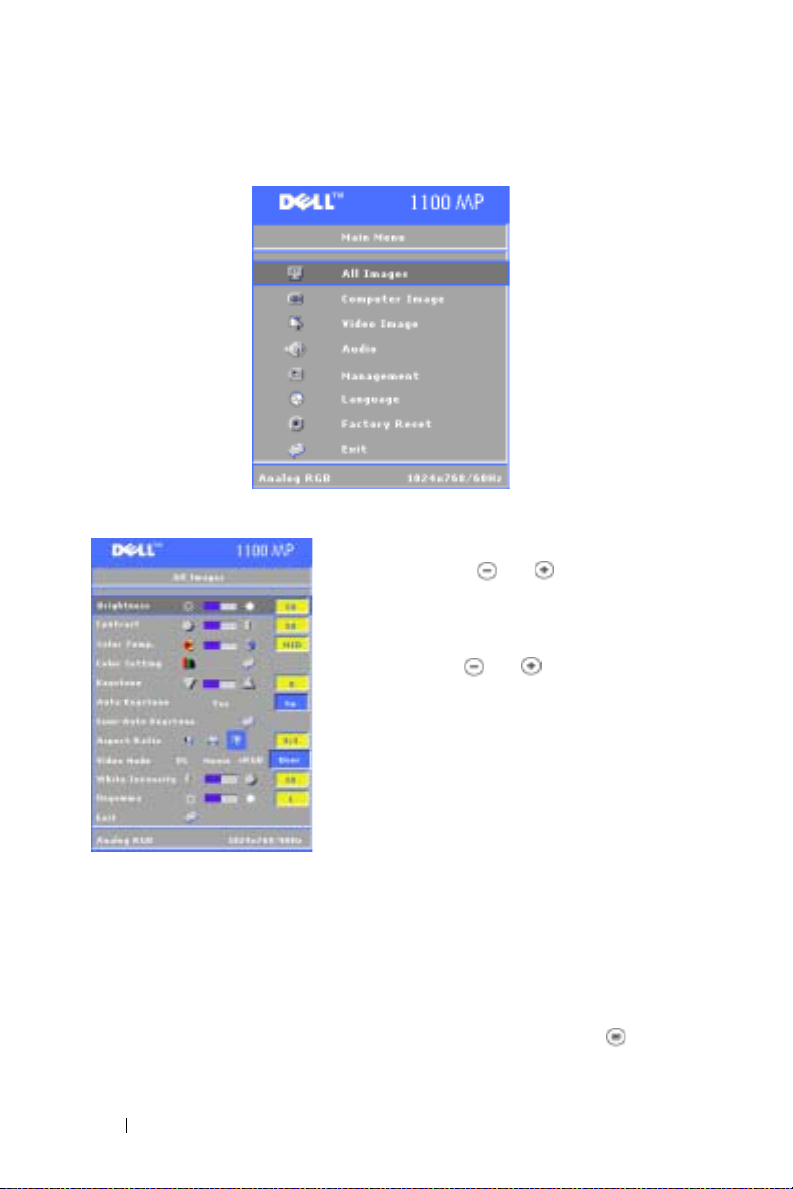
Main Menu
www.dell.com | support.dell.com
All Images Menu
BRIGHTNESS—Use
control panel or the
remote control to
and button on the
or
button on the
adjust the brightness of the
image.
ONTRAST—Use
C
control panel or the
remote control
and button on the
or
button on the
the degree of difference
between the brightest and darkest parts of
the picture. Adjusting the contrast changes
the amount of black and white in the image.
OLOR TEMP—Adjust the color temperature.
C
The higher the temperature, the bluer screen
appears; the lower the temperature, the
screen redder the screen appears.
User mode activates the values in the color setting menu.
OLOR SETTING—Manually adjust red, green, and blue color.
C
EYSTONE—Adjust the image distortion caused by tilting the projector (
K
±16
degrees).
AUTO KEYSTONE—
Select
Ye s
to enable the auto correction for vertical image distortion
caused by tilting the projector. To manually adjust the keystone, press the button
on the control panel or the Menu button on the remote control.
18 Using Your Projector
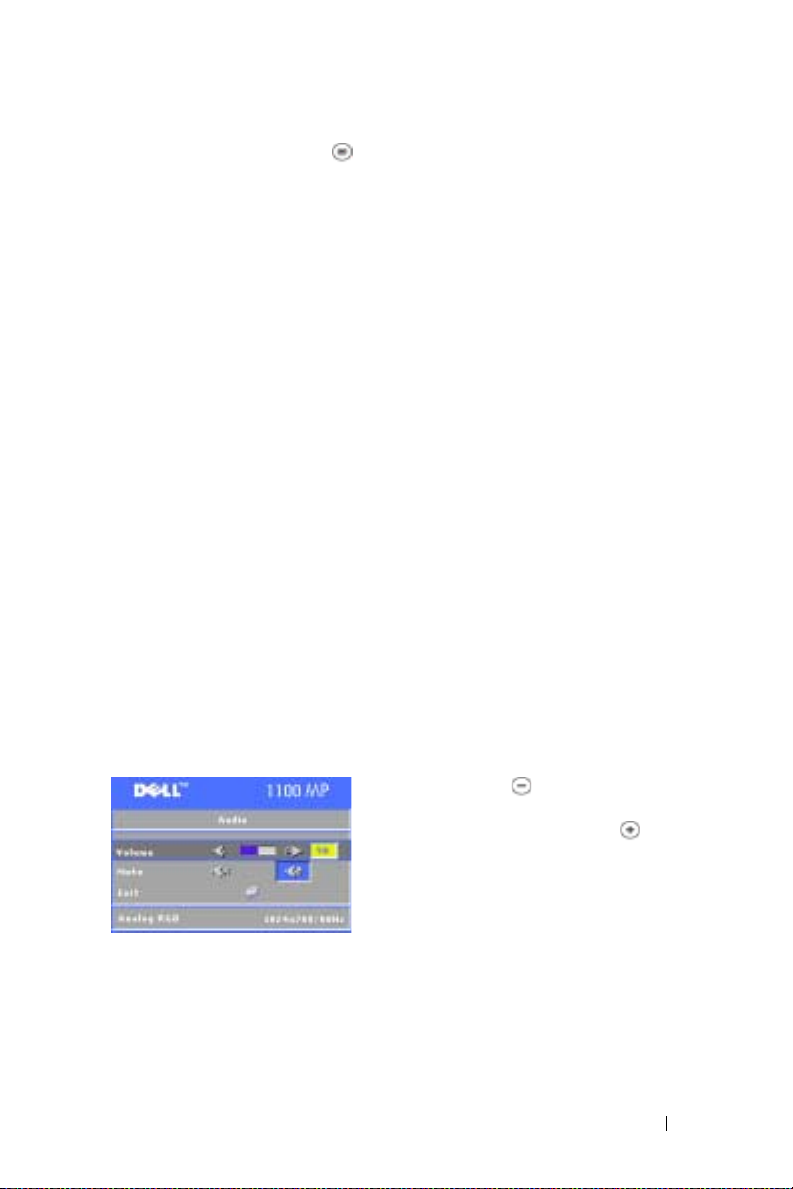
SEM-AUTO KEYSTONE—
on the remote control, the
Press the
Auto Keystone
button on the control panel or the Menu button
will do once.
ASPECT RATIO—Select an aspect ratio to adjust how the image appears.
• 1:1 — The input source displays without scaling.
Use 1:1 apect ratio if you are using one of the following:
– VGA cable and the the computer has a resolution less than XGA (1024 x 768)
– Component cable (576p/480i/480p)
– S-Video cable
– Composite cable
• 16:9 — The input source scales to fit the width of the screen.
• 4:3 — The input source scales to fit the screen.
Use 16:9 or 4:3 if you are using one of the following:
– Computer resolution greater than XGA
– Component cable (1080i or 720p)
VIDEO MODE—Select a mode to optimize the display image based on how the
projector is being used: Movie, PC, sRGB (provides more accurate color
representation), and User (set your preferred settings). If you adjust the settings
for White Intensity or Degamma, the projector automatically switches to User.
HITE INTENSITY—Select 0 to maximize the color reproduction and 10 to maximize
W
the brightness.
D
EGAMMA—Adjust between 1 and 6 to change the color performance of the display.
The default setting is 0.
Audio Menu
VOLUME—
Press the button on the control
panel or the - button on the remote control to
decrease the volume and press the
button on
the control panel or the + button on the remote
control to increase the volume.
MUTE—Allows to mute the volume.
Using Your Projector 19
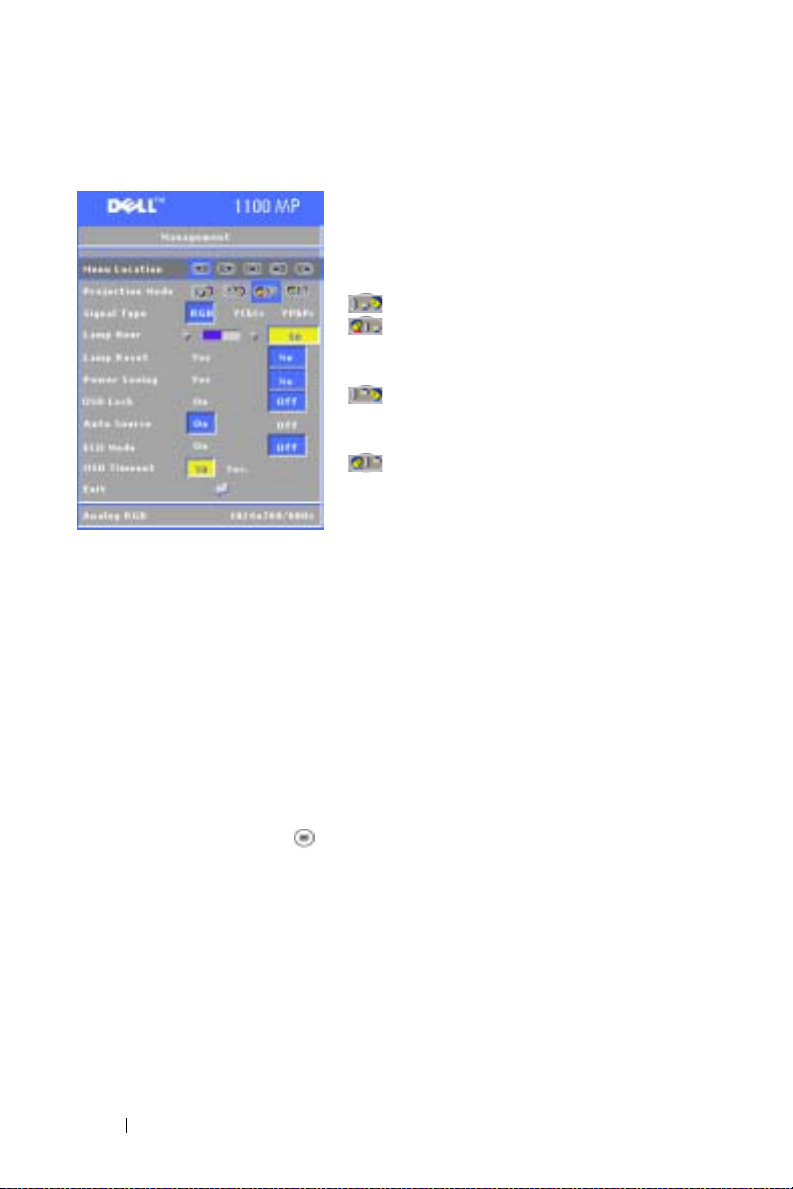
Management Menu
MENU LOCATION—Select the location of the
OSD on the screen.
P
ROJECTION MODE—Select how the image
appears:
• Front Projection-Desktop (the default).
• Rear Projection-Desktop — The
projector reverses the image so you can project
from behind a translucent screen.
• Front Projection-Ceiling Mount — The
www.dell.com | support.dell.com
SIGNAL TYPE—Manually select the signal type (RGB, YCbCr, or YPbPr)
AMP HOUR—Displays the operating hours since the last timer reset.
L
L
AMP RESET—After you install a new lamp, select Yes to reset the lamp timer.
OWER SAVING—Select Yes to set the power saving delay period. The delay period is
P
the amount of time you want the projector to wait without signal input. After that
set time, the projector enters power saving mode and turns off the lamp. The
projector turns back on when it detects an input signal or you press the Power
button. After two hours, the projector turns off and you need to press the Power
button to turn the projector on.
SD LOCK—Select On to enable the OSD Lock for hiding the OSD menu. To
O
display OSD menu, press the button on the control panel or the Menu button
on the remote control for 15 seconds.
UTO SOURCE—Select On (the default) to autodetect the available input signals.
A
When the projector is on and you press Source, it automatically finds the next
available input signal. Select Off to lock the current input signal. When Off is
selected and you press Source, you select which input signal you want to use.
CO MODE—Select On to use the projector at a lower power level (150 Watts),
E
which may provide longer lamp life, quieter operating, and dimmer luminvance
output on the screen. Select Off to operate at noraml power level (200 Watts).
SD TIMEOUT —Use this function to set the duration OSD menu stay active
O
(at idle state).
projector turns the image upside down for
ceiling-mounted projection.
• Rear Projection-Ceiling Mount — The
projector reverses and turns the image upside
down. You can project from behind a
translucent screen with a ceiling-mounted
projection.
20 Using Your Projector
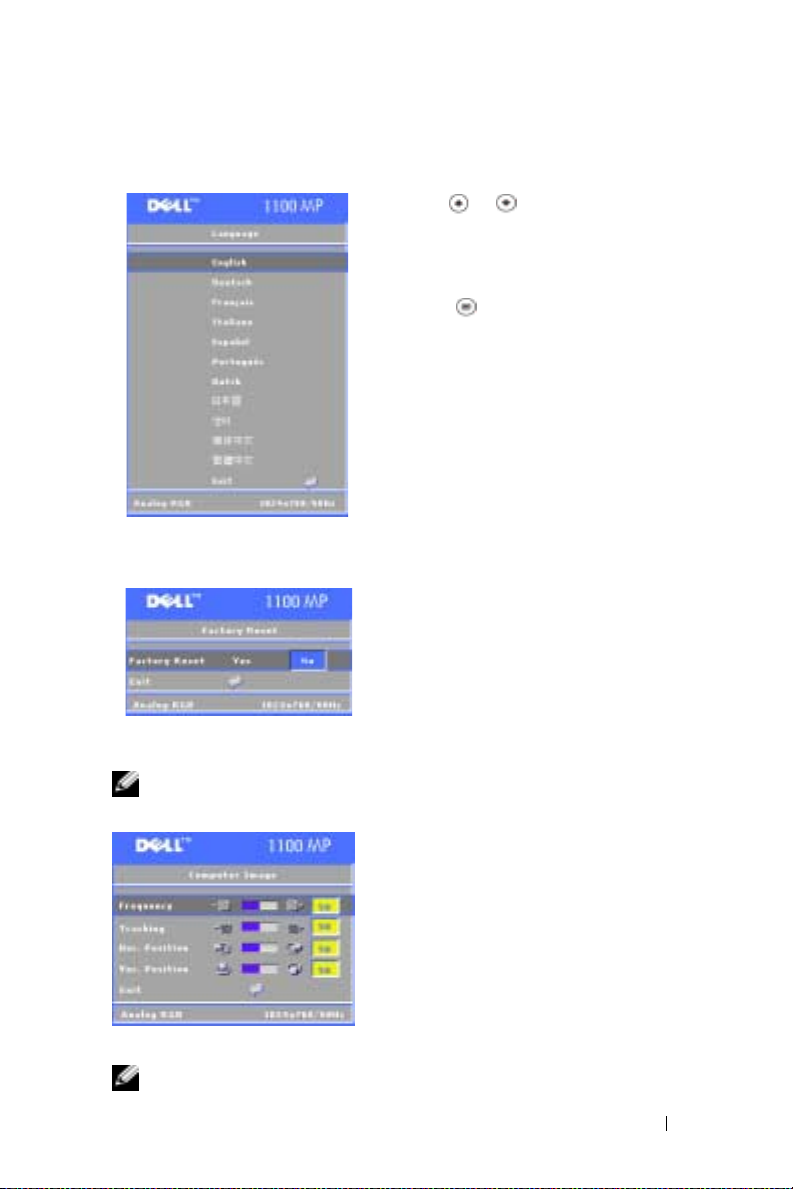
Language Menu
Factory Reset Menu
Press the or button on the control
panel or the
or
button on the remote
control to select the preferred language for
the OSD.
Presss the
on the control panel or the
Menu button on the remote control to
confirm the language selection.
Select
Yes
to reset the projector to its
factory default settings. Reset items
include both computer image and video
image settings.
Computer Image Menu
NOTE: This menu is only available connected to a computer.
F
REQUENCY—Change the display data clock
frequency to match the frequency of your
computer graphics card. If you see a vertical
flickering bar, use Frequency control to
minimize the bars. This is a coarse adjustment.
RACKING—Synchronize the phase of the
T
display signal with the graphics card. If you
experience an unstable or flickering image, use
the Tracking to correct it. This is a fine
adjustment.
NOTE: Adjust the Frequency first and then the Tracking.
Using Your Projector 21
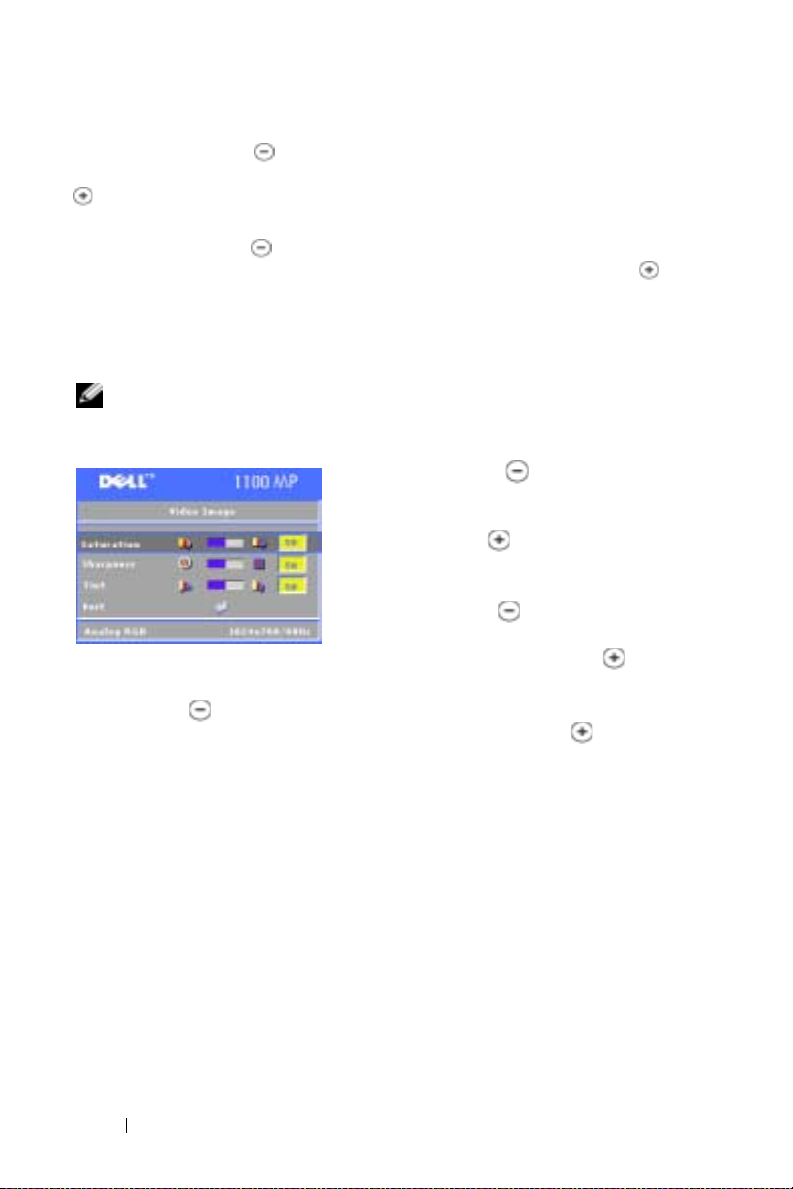
HOR. POSITION—
Press the button on the control panel or the button on the
remote control to adjust the horizontal position of the image to the left and press the
button the control panel or the
button on the remote control to adjust the
horizontal position of the image to the right.
VER. POSITION—
Press the button on the control panel or the button on the
remote control to adjust the vertical position of the image down and press the
button the control panel or the
button on the remote control to adjust the vertical
position of the image up.
Video Image Menu
NOTE: This menu is only available with S-video, Video (composite) signal
www.dell.com | support.dell.com
connected.
ATURATION—Press the
S
control panel or the
button on the
button on the remote
control to decrease the amount of color in the
image and press the
panel or the
button on the remote control
button the control
to increase the amount of color in the image.
S
HARPNESS—
panel or the
Press the button on the control
button on the remote control to
decrease the sharpness and press the button
the control panel or the
TINT—Press the button on the control panel or the
button on the remote control to increase the sharpness.
button on the remote
control to increase the amount of green in the image and press the
control panel or the
button on the remote control to increase the amount of red
in the image.
button the
22 Using Your Projector
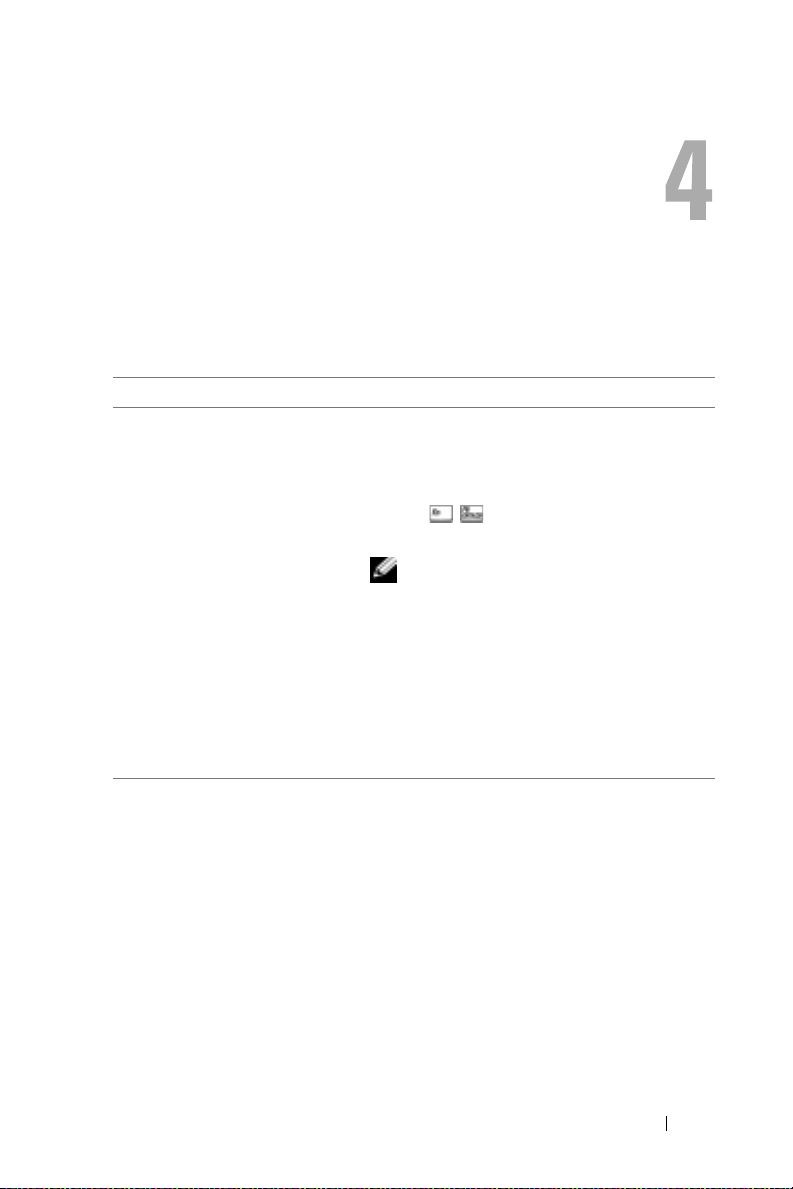
Troubleshooting Your Projector
If you experience problems with your projector, see the following troubleshooting
tips. If the problem persists, contact Dell.
Problem Possible Solution
No image appears on the
screen
• Ensure that the lens cap is removed and the
projector turned on.
• Ensure the external graphics port is enabled.
If you are using a Dell portable computer,
press . For other computers, see your
documentation.
NOTE: Allow the projector some time to
search for the source.
• Ensure that all the cables are securely
connected. See "Connecting Your Projector"
on page 7.
• Ensure that the pins of the connectors are
not bent or broken.
• Ensure that the lamp is securely installed
(see "Changing the Lamp" on page 26).
Troubleshooting Your Projector 23
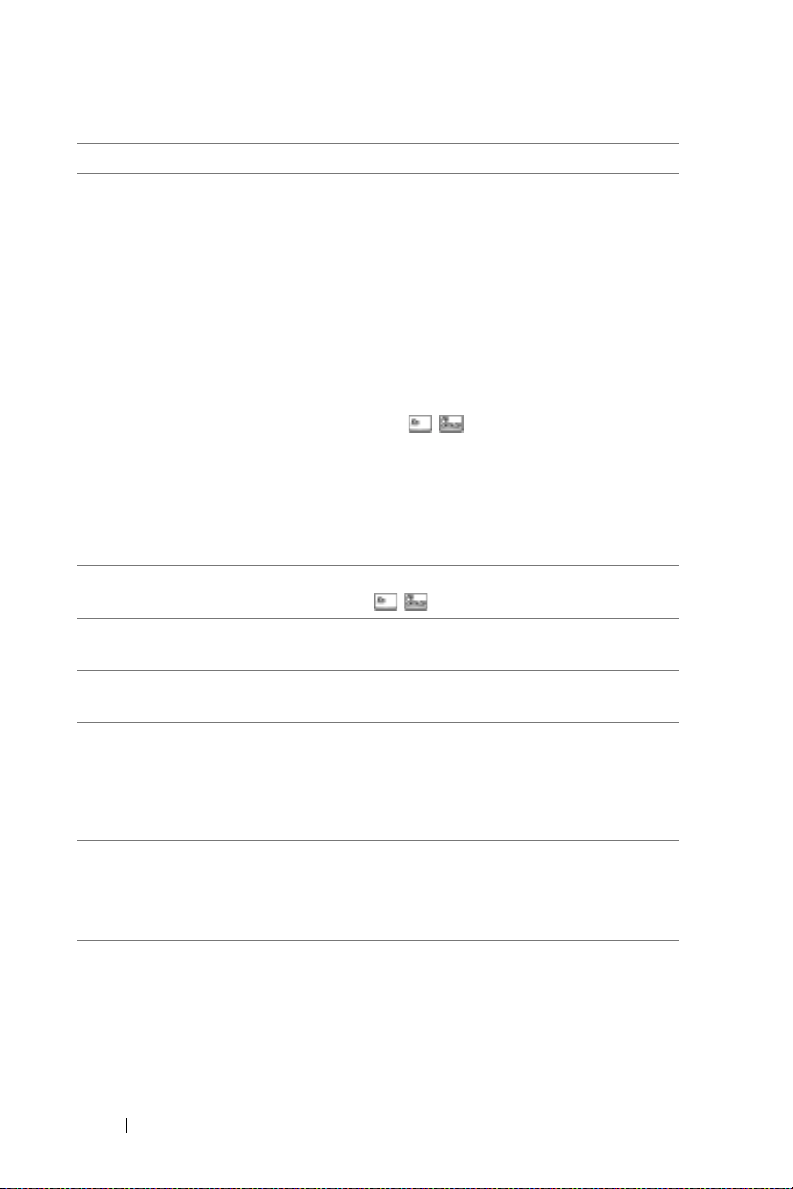
Problem (continued) Possible Solution (continued)
Partial, scrolling, or
incorrectly displayed image
1
Press the
Resync
button on the remote
control or the control panel.
2
If you are using a Dell portable computer, set
the resolution of the computer to XGA
(1024 x 768):
a
Right-click the unused portion of your
Windows desktop, click
then select
b
Verify the setting is 1024 x 768 pixels for
Settings
Properties
tab.
the external monitor port.
c
www.dell.com | support.dell.com
Press .
If you experience difficulty in changing
resolutions or your monitor freezes, restart all
the equipment and the projector.
If you are not using a Dell portable, see your
documentation.
The screen does not display
your presentation
If you are using a Dell portable computer,
press .
Image is unstable or flickering Adjust the tracking in the OSD Computer
Image tab.
Image has vertical flicering
bar
Image color is not correct
Adjust the frequency in the OSD Computer
Image tab.
• If your graphic card output signal is sync on
Green, and you would like to display VGA at
60Hz signal, please go into the OSD select
Management, select Signal Type, and then
select RGB.
Image is out of focus 1
Adjust the focus ring on the projector lens.
2
Ensure that the projection screen is within
the required distance from the projector
(3.9ft [1.2m] to 32.8ft [10m]).
and
24 Troubleshooting Your Projector
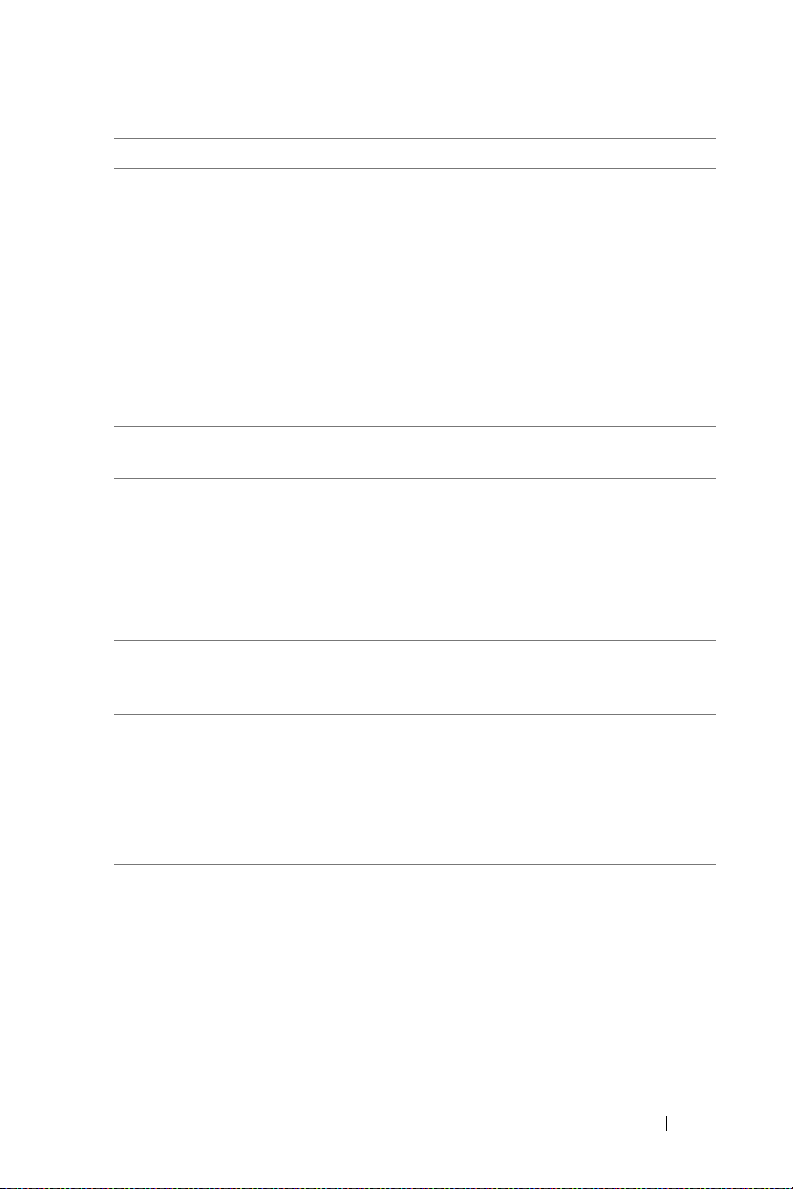
Problem (continued) Possible Solution (continued)
The image is streched when
displaying a 16:9 DVD
The projector automatically detects 16:9 DVD
and adjusts the aspect ratio to full screen with
a 4:3 (letter-box) default setting. If the image
is still stretched, adjust the aspect ratio as
follows:
• If you are playing a 16:9 DVD, select 4:3
aspect ratio type on your DVD player (if
capable).
• If you cannot select 4:3 aspect ratio type on
your DVD player, select 4:3 aspect ratio in
All Images
the
menu in the OSD.
Image is reversed Select Management from the OSD and adjust
the projecton mode.
Lamp is burned out of makes
a popping sound
When the lamp reaches its end of life, it may
burn out and may make a loud popping sound.
If this occurs, the projector does not turn back
on, and displays Lamp Defective in the
LCD display until the lamp is replaced. To
replace the lamp, see "Changing the Lamp" on
page 26.
The remote control is not
operating smoothly or in very
The battery may be low. If so, replace it with 2
new AAA batteries.
limited range
OSD display window does not
appear on the screen after
pressing the Menu button on
the remote control or on
control panel
Try the following procedures:
1 Press the Menu button on the remote
control or on the control panel for 15
seconds until OSD pops up.
2 Select Management from the OSD.
3 Set OSD Lock to "Off".
Troubleshooting Your Projector 25
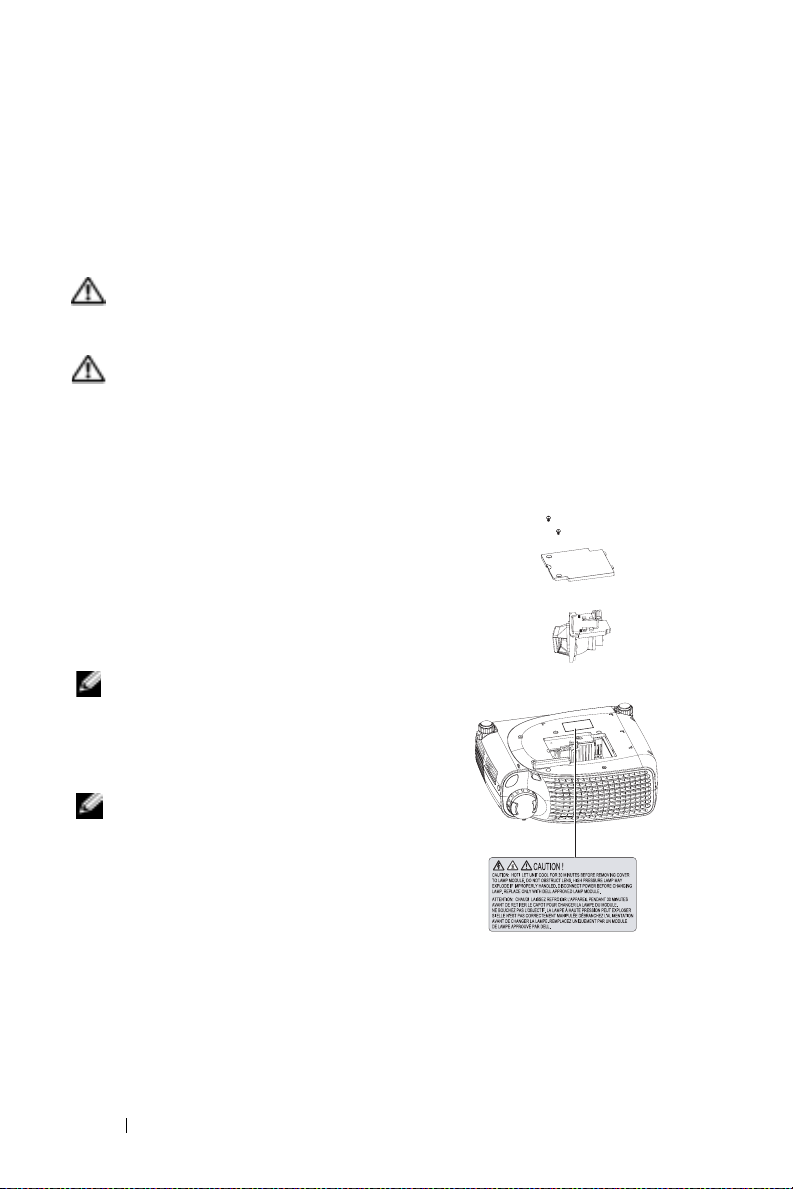
Changing the Lamp
Replace the lamp when the message "Lamp is approaching the
end of its useful life. Replacement suggested!
www.dell.com/lamps" appears on the screen. If this problem persists
after replacing the lamp, contact Dell.
CAUTION: The lamp becomes very hot when in use. Do not attempt to replace
the lamp until the projector has been allowed to cool down for at least
30 minutes.
CAUTION: Do not touch the bulb or the lamp glass at any time. The bulb may
explode due to improper handling, including the touching of the bulb or the
www.dell.com | support.dell.com
lamp glass.
1
Turn off the projector and disconnect the power cord.
2
Let the projector cool for at least 30 minutes.
3
Loosen the 2 screws that secure the lamp cover, and remove the cover.
4
Loosen the 2 screws that secure the lamp.
5
Pull up the lamp by its metal handle.
6
Reverse steps 1 through 5 to install the new
lamp.
7
Reset the lamp by usage time selecting the left
Lamp Reset
NOTE: Dell may require that lamps replaced
under warranty be returned to Dell.
Otherwise, contact your local waste disposal
agency for the address of the nearest
deposit site.
icon in the OSD Management tab.
NOTE: The lamp contains mercury. Disposal
of this material may be regulated due to
environmental considerations. For disposal
or recycling information, please contact your
local authorities or the Electronic Industries
Alliance: www.eiae.org.
26 Troubleshooting Your Projector
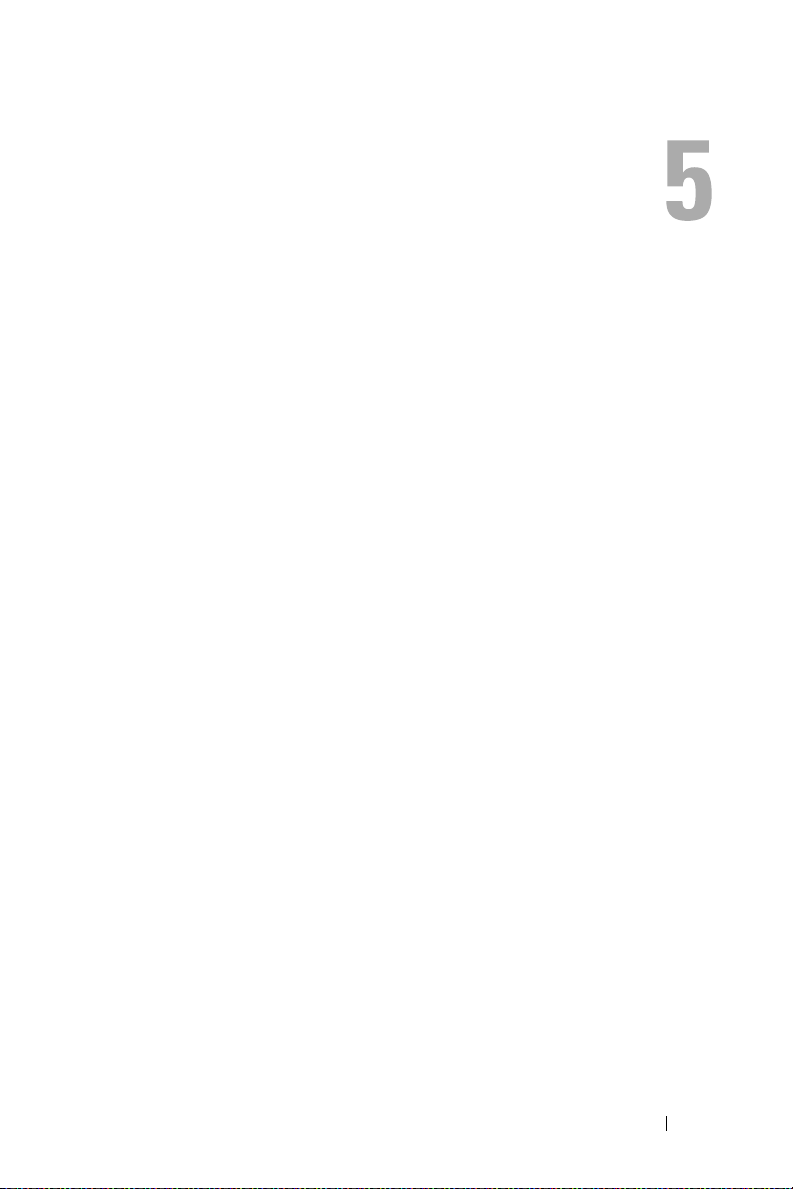
Specifications
5
Light Valve Single-chip DLP™ DDR
(double data rate) technology
Brightness 1400 ANSI Lumens (Max)
Contrast Ratio 2000:1 Typical (Full On/Full Off)
Uniformity 80% Typical (Japan Standard - JBMA)
Lamp 200-watt user-replaceable UHP 2000-
hour lamp(up to 2500 hours in
eco mode)
Number of Pixels 800 x 600 (SVGA)
Displayable Color 16.7M colors
Color Wheel Speed 100~127.5Hz (2X)
Projection Lens F/2.5, f=28.8~34.5mm with 1.2x
manual zoom lens
Projection Screen Size 27-275 inches (diagonal)
Projection Distance 3.9~32.8 ft (1.2m~10m)
Video Compatibility NTSC, NTSC 4.43, PAL, PAL-M, PAL-
N, SECAM, and HDTV (1080i, 720P,
576i/P, 480i/P) compatibility
Composite video, Component video
and S-video capability
H. Frequency 15kHz-70kHz (Analog)
V. Frequency 43Hz-85Hz (Analog)
Power Supply Universal 100-240V AC 50-60Hz with
PFC input
Power Consumption 250 Watts full power (typical),
200 Watts in eco mode
Specifications 27
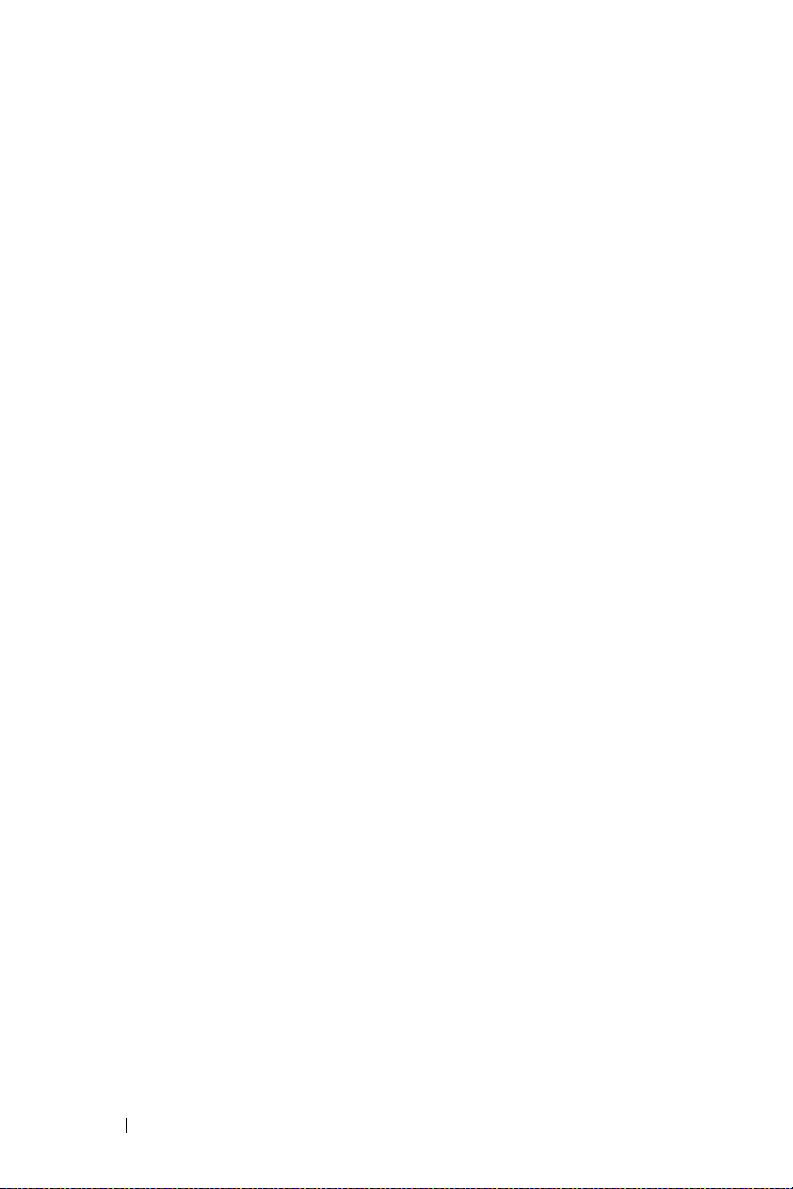
Audio 1 speaker, 2 Watts RMS
Noise Level 34dB(A) Full-on mode,
32dB(A) Eco-mode
Weight 4.85 lbs (2.2 kgs)
Dimensions (W x H x D) External 9.9 x 3.96 x 8.4 ± 0.04 inches
(251 x 101 x 213 ± 1mm)
o
Environmental Operating temperature: 0
(32
o
F–95oF)
C–35oC
Humidity: 80% maximum
o
C to 60oC
www.dell.com | support.dell.com
Storage temperature: –20
o
F to 140oF)
(–4
Humidity: 80% maximum
Regulatory FCC, CE, VCCI, UL, cUL, TüV- GS,
ICES-003, MIC, C-Tick, GOST, CCC,
PSB, NOM, TüV-S/Argentina
I/O Connectors Power: AC power input socket
Computer input: one D-sub for
analog/component, HDTV input
signals
Computer output: one 15-pin D-sub
28 Specifications
Video input: one composite video RCA
and one S-video
USB input: one USB connector
Audio input: one phone jack (diameter
3.5mm)
One mini-DIN RS232 for wired remote
projector control from PC
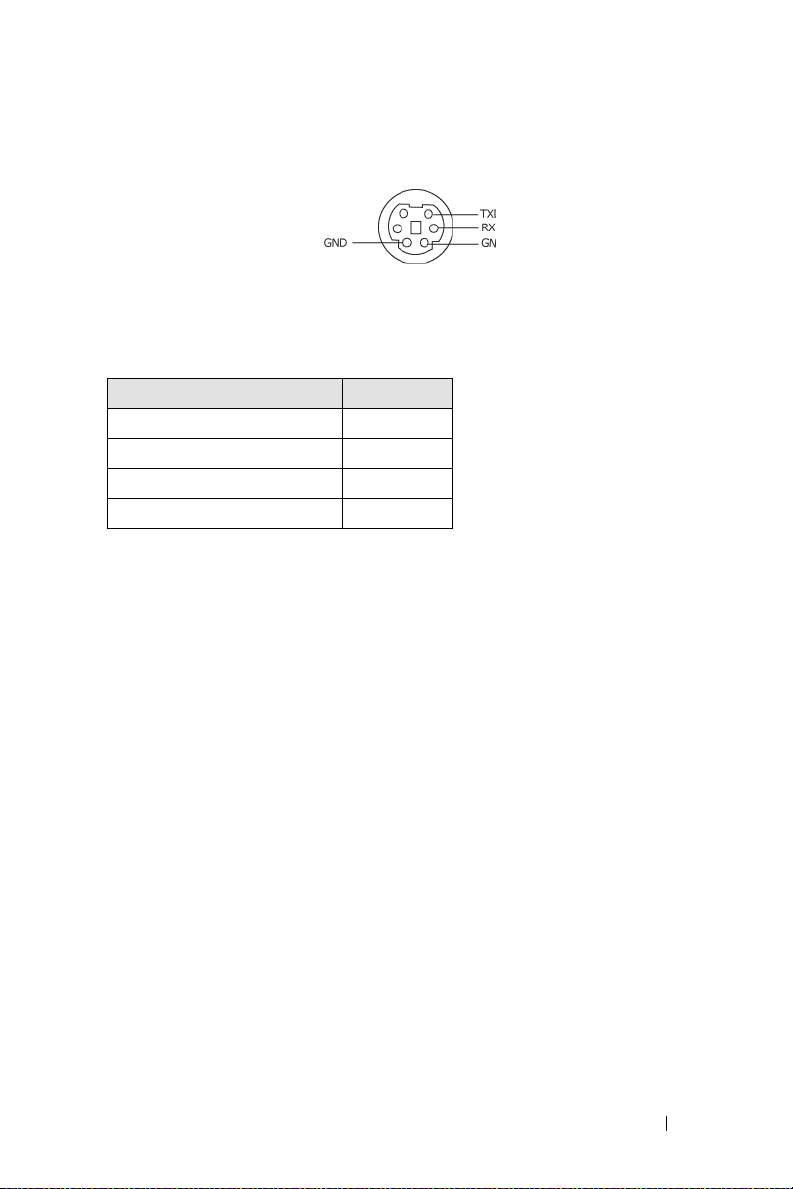
RS232 Pin Assignment
RS232 Protocol
• Communication Settings
Connection settings Value
Baud Rate: 19200
Data Bits: 8
Parity None
Stop Bits 1
• Control command Syntax (From PC to Projector)
[H][AC][SoP][CRC][ID][SoM][COMMAND]
• Example: power on the projector
Enter the following code: 0xBE 0xEF 0x10 0x05 0x00 0xC6 0xFF 0x11
0x11 0x01 0x00 0x01
Specifications 29
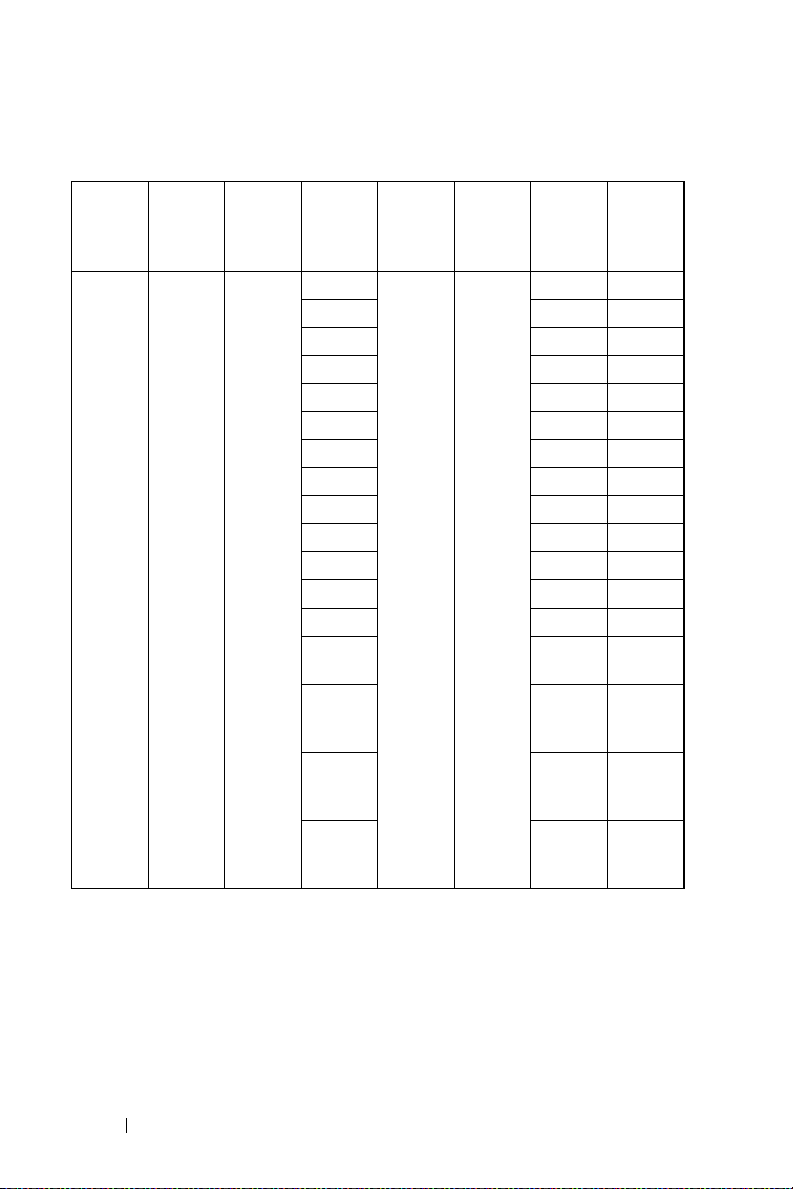
• Control Commands List
Control
Commands
List
Address
Code
(BYTE)
Size of the
Pay loa d
(WORD)
CRC16 for
the entire
packet
(WORD)
MsG ID
(WORD)
MsG size
(WORD)
Command
code
(BYTE)
0xefbe 0x10 0x0005 0xffc6 0x1111 0x0001 0x01 Power
0xbfc7 0x02 Menu
0x7e07 0x03 Up
0x3fc5 0x04 Down
0xfe05 0x05 Left
www.dell.com | support.dell.com
0xbe04 0x06 Right
0x7fc4 0x07 Resync
0x3fc0 0x08 Source
0xfe00 0x09 Volume+
0xbe01 0x0A Volume-
0xffc3 0x0D Mute
0xbfc2 0x0E Freeze
0x7e02 0x0F Hide
0x3fca 0x10 Video
0x7fcb 0x13 V.
0x3e09 0x14 V.
0x7e08 0x17 Aspect
Command
Description
Mode
Keystone
Up
Keystone
Down
ratio
(4:3/16:9)
30 Specifications
 Loading...
Loading...