DBX Zone Pro 1261, Zone Pro 1260 Owner's Manual [fr]
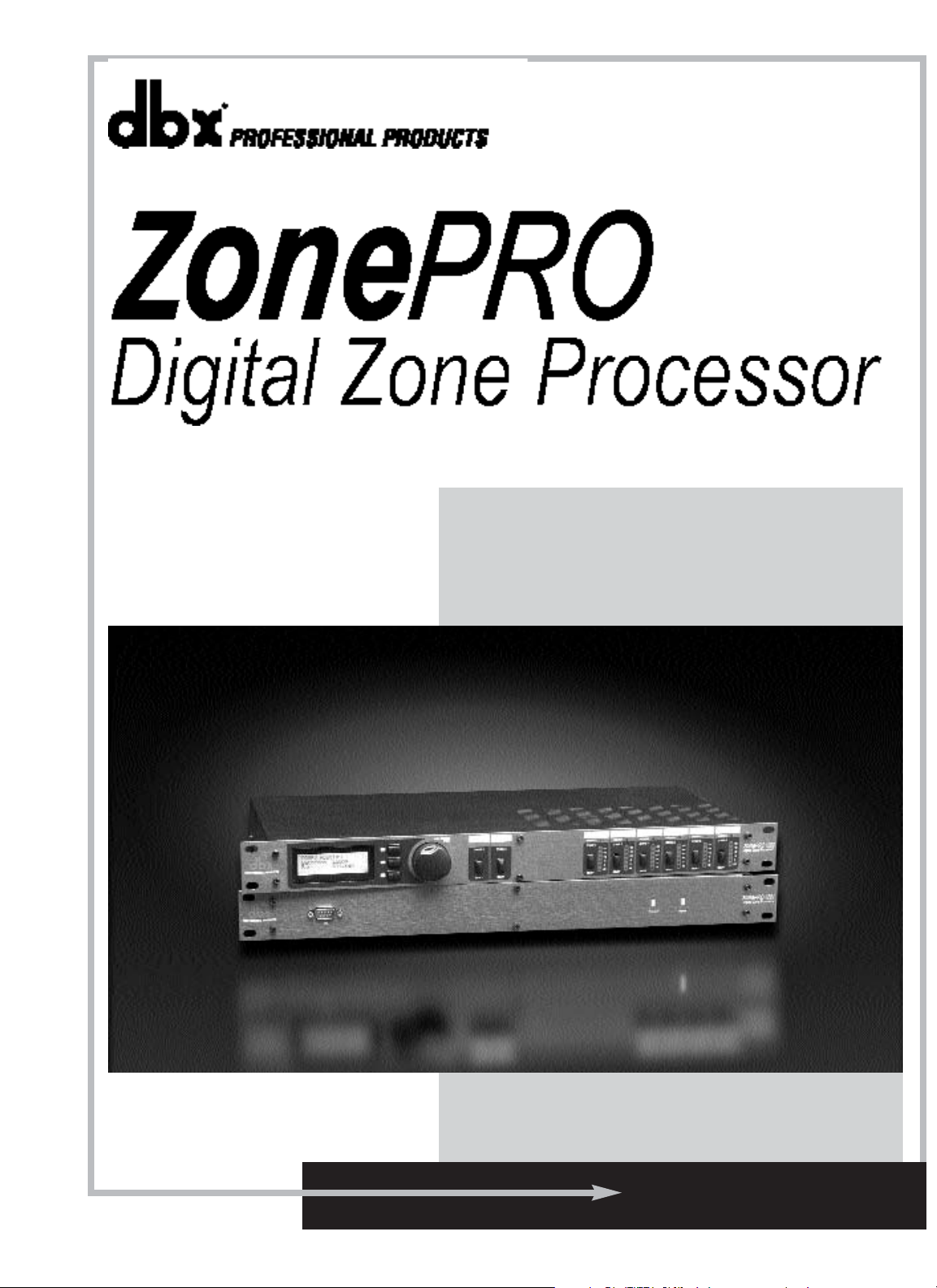
Mode d’emploi
1260/1261
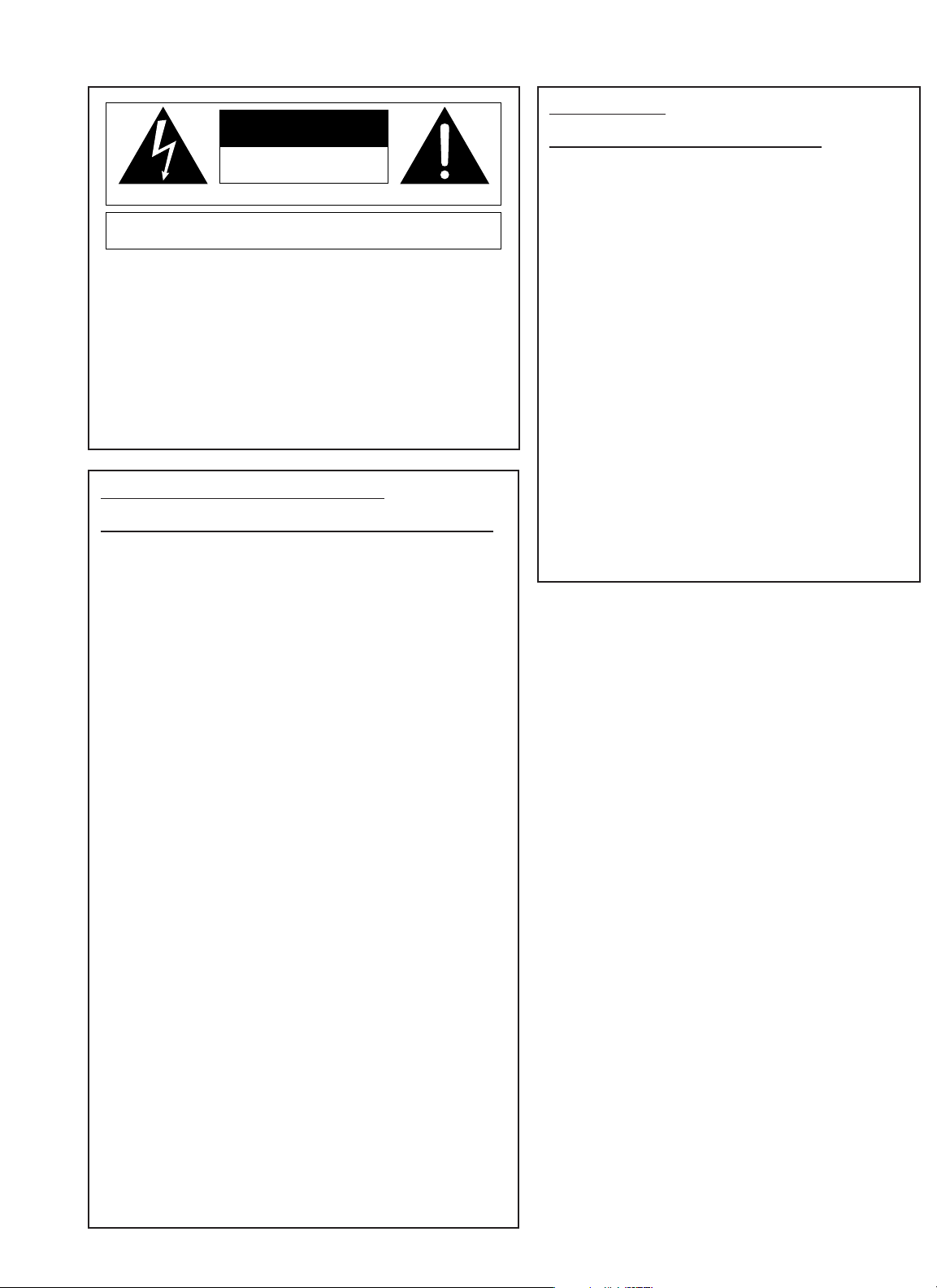
ATTENTION
POUR VOTRE PROTECTION, LISEZ CE QUI SUIT :
EAU ET MOISISSURE : L’appareil ne doit pas être utilisé près d’une
source d’eau (par exemple près d’une baignoire, cuvette, évier, dans
un sous-sol humide, ou près d’une piscine, etc.). Faire attention à ce
qu’aucun objet ou liquide ne pénètre dans l’appareil par certaines
ouvertures.
ALIMENTATION : Veiller à respecter la tension secteur correspondante.
MASSE ET POLARITE : Prendre soin de respecter la polarité et la
mise à la masse.
CORDON SECTEUR : Le cordon secteur doit être placé de manière à
éviter d’être coincé par d’autres appareils et qu’on ne puisse pas
marcher dessus, vérifier bien le cordon à son embase et à sa prise.
DEPANNAGE : Pour éviter le risque d’incendie et de choc électrique,
l’utilisateur ne doit pas tenter de dépanner l’appareil en dehors des
instructions indiquées dans le manuel d’utilisation. En cas de panne,
s’adresser à un technicien qualifié.
POUR LES APPAREILS EQUIPES D’UN FUSIBLE ACCESSIBLE DE
L’EXTERIEUR : Remplacer le fusible par un fusible de même type et
de même valeur.
CONSIGNES DE SÉCURITÉ
Les symboles montrés ci-dessus sont internationaux et concernent les appareils
électriques. Le symbole de gauche vous avertit de la présence d’une tension
dangereuse, suffisante pour provoquer un choc électrique. Le symbole de droite
vous avertit que les instructions de fonctionnement sont importantes. Prenez
soin de lire le manuel.
Ces symboles indiquent qu’aucune pièce n’est accessible à l’intérieur de l’appareil. Ne pas ouvrir l’appareil. Ne pas essayer de dépanner. S’adresser à un
technicien qualifié. L’ouverture de l’appareil sans raison annulera la garantie constructeur. Ne pas mouiller l’appareil. Si un liquide est renversé dessus, éteindre
immédiatement l’appareil et le porter chez le distributeur pour dépannage.
Débrancher l’appareil en cas d’orage pour éviter des dommages.
INSTRUCTIONS DE SECURITE
NOTE CONCERNANT LES APPAREILS MUNIS D’UN CORDON SECTEUR
ATTENTION : L’APPAREIL DOIT ETRE RELIE A LA TERRE
Les conducteurs du câble secteur sont identifiés comme suit :
Vert/Jaune Terre
Bleu Neutre
Brun Phase
Si la couleur des conducteurs du câble secteur de cet appareil ne correspond
pas à la couleur des conducteurs de la prise, procéder comme suit :
• Le conducteur vert/jaune doit être relié au fil vert ou vert/jaune
ou marqué avec la lettre E, ou avec le symbole Terre.
• Le conducteur bleu doit être relié au fil noir ou marqué avec la
lettre N.
• Le conducteur brun doit être relié au fil rouge ou marqué avec la
lettre L.
CONDUCTEUR COULEUR
NORMAL AUTRE
L PHASE BRUN NOIR
N NEUTRE BLEU BLANC
E TERRE JAUNE/VERT VERT
ATTENTION : si la mise à la terre est absente, certains problèmes peuvent
apparaître dans l’appareil ou le système auquel il est connecté en cas de tension importante entre le chassis et la terre. De sérieux risques de blessures
graves et même de mort existent en cas de contact simultané de la masse
chassis et de la terre.
CAUTION
RISK OF ELECTRIC SHOCK
DO NOT OPEN
ATTENTION: RISQUE DE CHOC ELECTRIQUE - NE PAS OUVRIR
WARNING: TO REDUCE THE RISK OF FIRE OR ELECTRIC
SHOCK DO NOT EXPOSE THIS EQUIPMENT TO RAIN OR MOISTURE
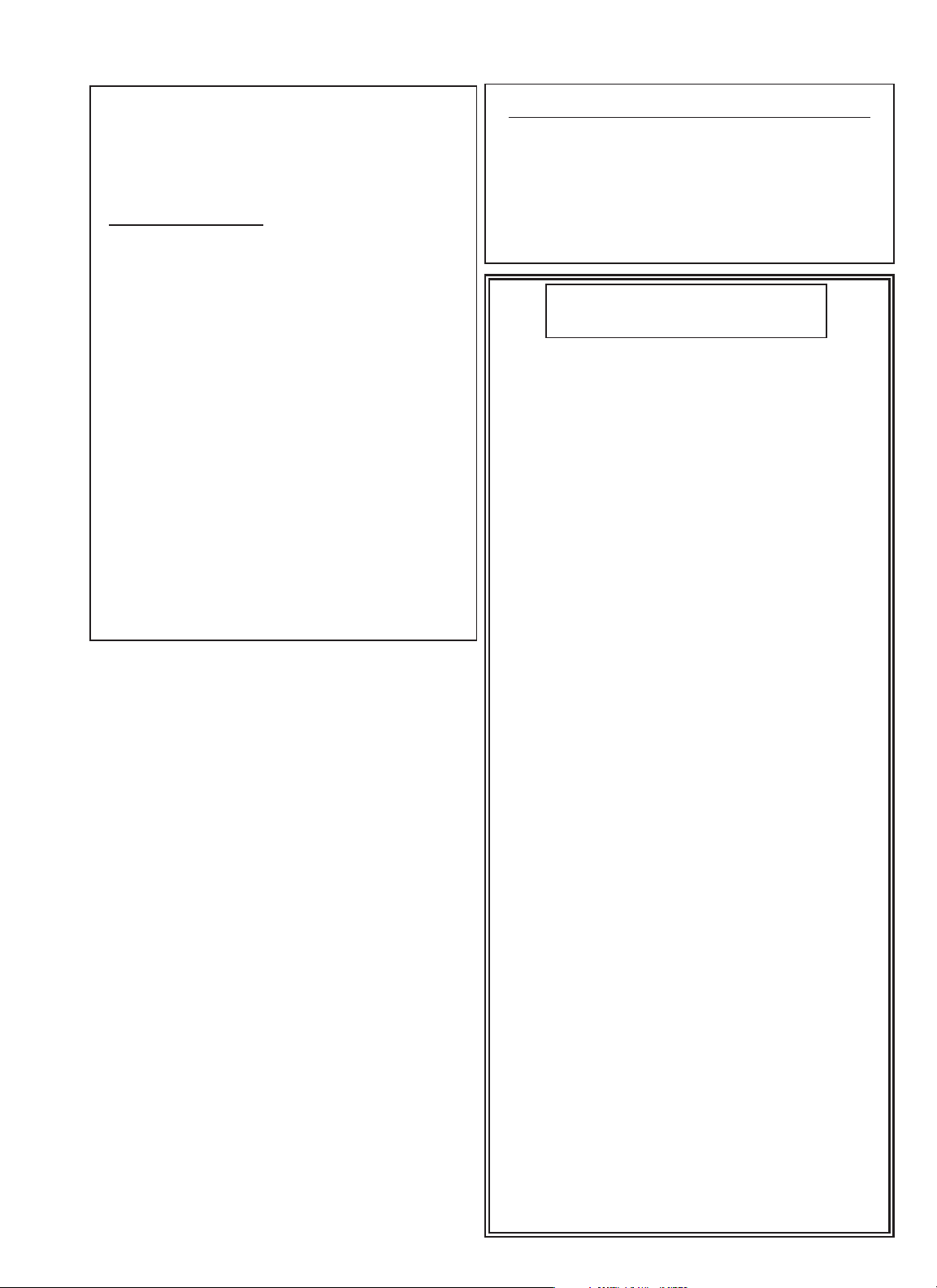
U.K. MAINS
PLUG WARNING
A molded mains plug that has been cut off from the cord is unsafe.
Discard the mains plug at a suitable disposal facility. NEVER UNDER
ANY CIRCUMSTANCES SHOULD YOU INSERT A DAMAGED OR CUT
MAINS PLUG INTO A 13 AMP POWER SOCKET. Do not use the
mains plug without the fuse cover in place. Replacement fuse covers
can be obtained from your local retailer. Replacement fuses are 13
amps and MUST be ASTA approved
to BS1362.
CONSIGNES DE SÉCURITÉ
COMPATIBILITE ELECTROMAGNETIQUE
L’appareil est conforme aux
normes indiquées sur la
Déclaration de conformité.
• cet appareil ne provoquera pas
de parasites nuisibles
• cet appareil supporte tout parasite, même un parasite qui pourrait causer un disfonctionnement.
L’utilisation de cet appareil dans
un champ électromagnétique
important doit être évité.
DECLARATION DE CONFORMITE
Nom fabricant: dbx Professional Products
Adresse fabricant: 8760 S. Sandy Parkway
Sandy, Utah 84070, USA
declare que le produit
dbx 1260 and dbx 1261
est conforme aux spécifications suivantes :
Safety: EN 60065 (1993)
EMC: EN 55013 (1990)
EN 55020 (1991)
Informations complémentaires :
Le produit est conforme aux directives 73/23/EEC et
89/336/EEC modifié par la Directive 93/68/EEC.
dbx Professional Products
Vice President of Engineering
8760 S. Sandy Parkway
Sandy, Utah 84070, USA
August 23, 2004
Contacter votre distributeur
Harman Music Group
8760 South Sandy Parkway
Sandy, Utah 84070 USA
Ph: (801) 566-8800
Fax: (801) 568-7583
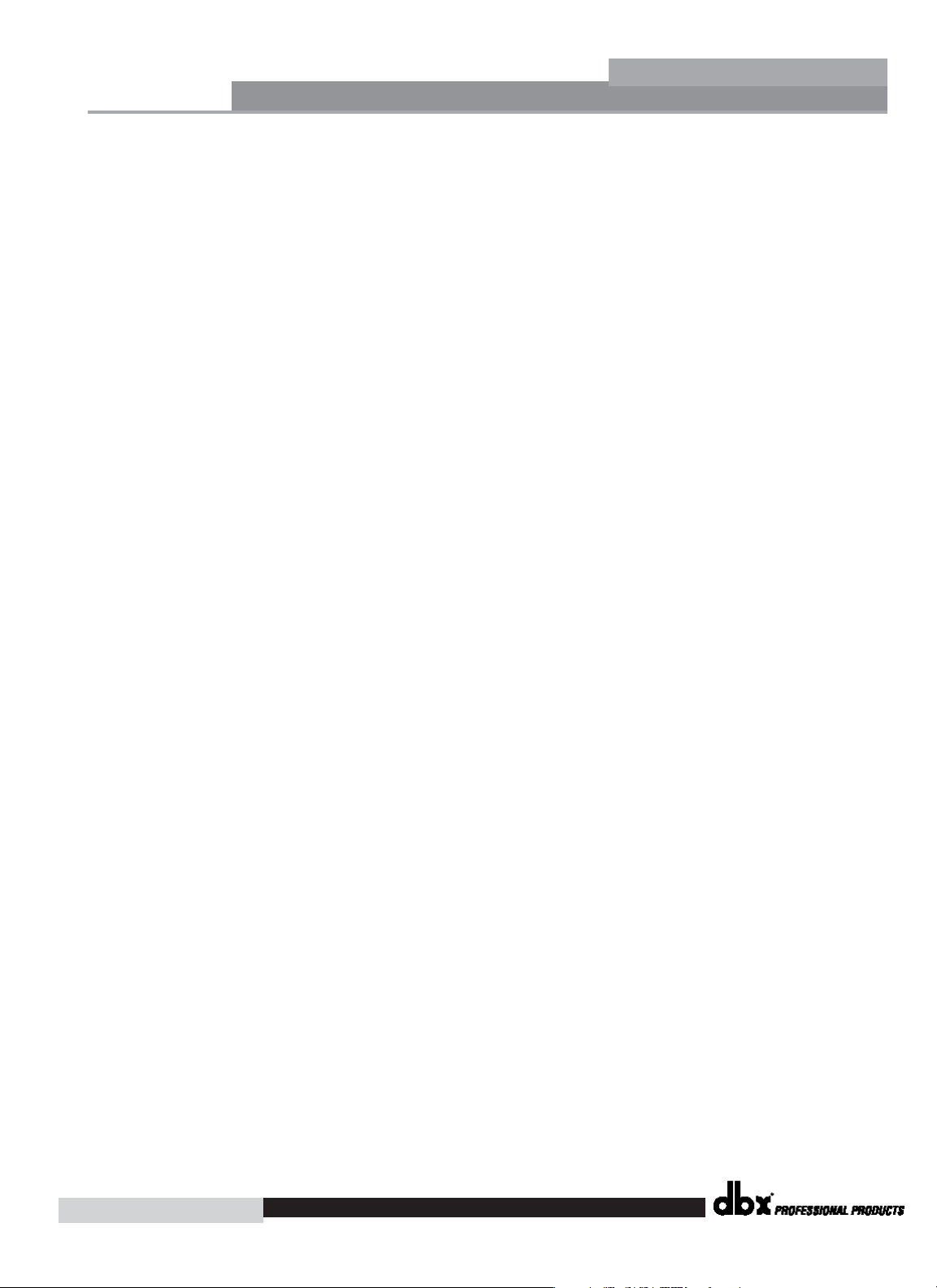
Introduction
0.1 Définition du 1260/1261.............................................ii
0.2 Service clientèle ............................................................iii
0.3 Garantie .........................................................................iv
Section 1 - Prise en main
1.1 Face arrière.....................................................................2
1.2 (1260) Face avant..........................................................3
1.3 (1261) Face avant..........................................................3
1.4 Logiciel ZonePRO Designer.......................................4
1.5 Installation du logiciel ..................................................4
Section 2 - Présentation du logiciel
2.1 Philosophie du ZonePRO...........................................6
2.2 Vues.................................................................................6
2.3 Connexions ....................................................................6
2.4 Fonctions de la vue Unit..............................................8
2.5 Fonctions de la vue Module......................................10
Section 3 - Utilisation du logiciel
3.1 Présentation .................................................................12
3.2 Connexion à l’appareil ...............................................12
3.3 Configuration (Configuration Wizard)....................12
3.4 Édition des paramètres ..............................................16
3.5 Sauvegarde des scènes................................................17
3.6 Scènes (Scene Wizard) ...............................................17
3.7 Programmation (Schedule Wizard)..........................18
3.8 Sauvegarde des fichiers ..............................................18
3.9 Présentation du matériel............................................18
Section 4 - Paramètres détaillés
4.1 Bloc des entrées ..........................................................20
4.2 Égaliseur paramétrique d’entrées .............................20
4.3 AFS (suppresseur de Larsen)....................................21
4.4 AGC (contrôle de gain automatique)......................23
4.5 Noise Gate...................................................................24
4.6 Compresseur................................................................25
4.7 Dé-esseur......................................................................27
4.8 Filtres Notch................................................................28
4.9 Routeur/Mélangeur....................................................28
4.10 Auto Warmth.............................................................30
4.11 Filtre passe-bande/Filtre actif ...............................31
4.12 Processeur de dynamique de sortie .......................32
4.13 Délai............................................................................33
4.14 Sortie...........................................................................33
Section 5- Guide d’applications
5.1 Installation en restaurant ...........................................36
5.2 Installation en club de sport .....................................38
5.3 Installation en discothèque........................................40
Section 6- Application Notes
6.1 Utilisation du bus de couplage d’entrée..................44
6.2 Utilisation des boîtiers ZC pour
la sélection de scènes.................................................44
6.3 Utilisation du ZC-Fire................................................44
6.4 Utilisation de la fonction Locate..............................45
6.5 Utilisation de l’assistant réseau
(Network Wizard) .......................................................45
Annexes
A.1 Réinitialisation d’usine/Mise à jour ........................50
A.2 Caractéristiques techniques ......................................51
A.3 Synoptique...................................................................52
A.4 Bus de couplage des entrées/sorties.......................53
A.5 Câblage et installation des
boîtiers de commande................................................54
A.6 Présentation du réseau ..............................................57
A.7 Avis de droits d’auteur..............................................64
ZonePRO™ - Mode d’emploi
Table des matières
Table des matières
ZonePRO
™
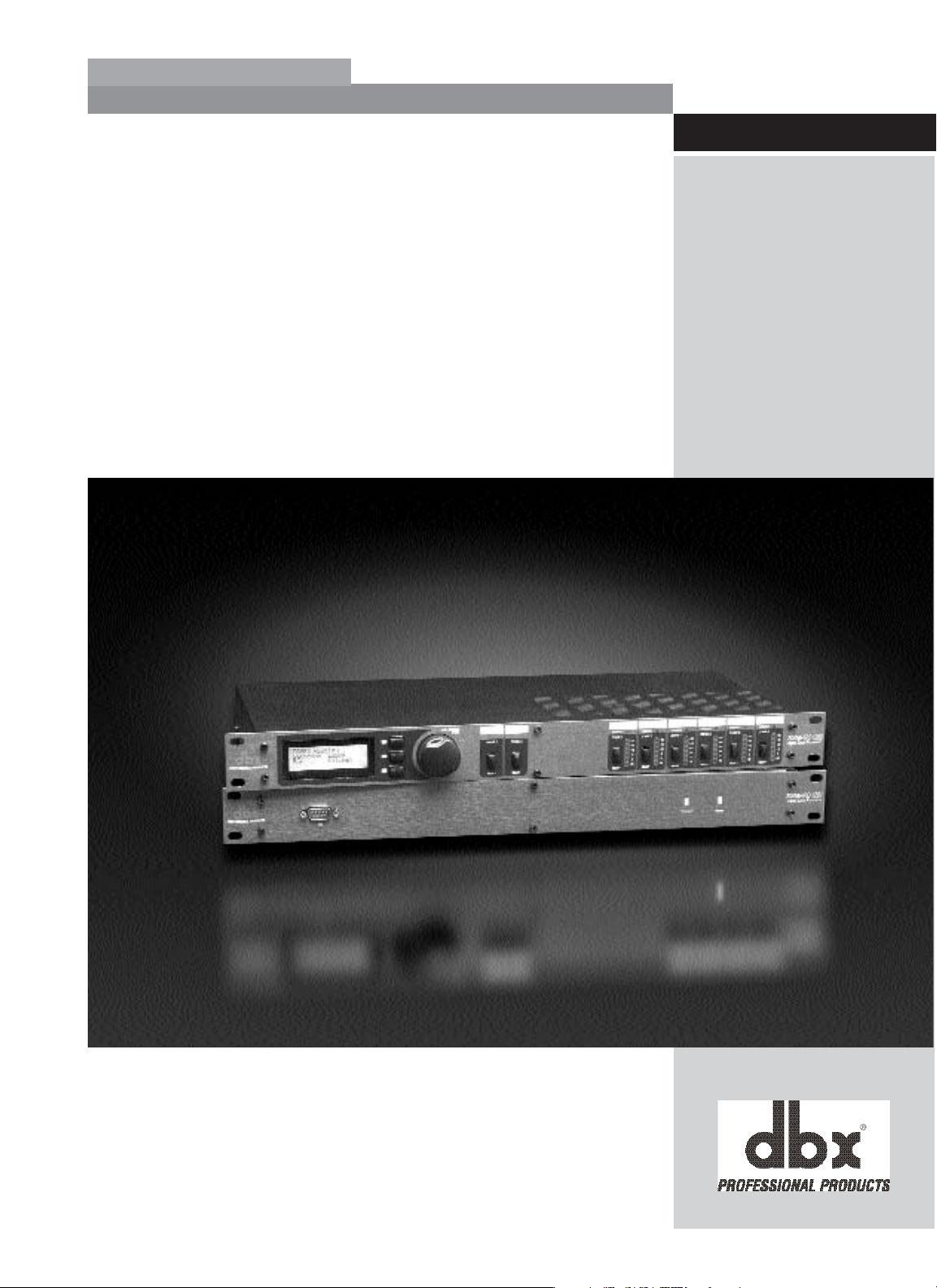
INTRO
SERVICE CLIENTS
Définition du
ZonePro
INFO GARANTIE
INTRODUCTION
ZonePRO
™
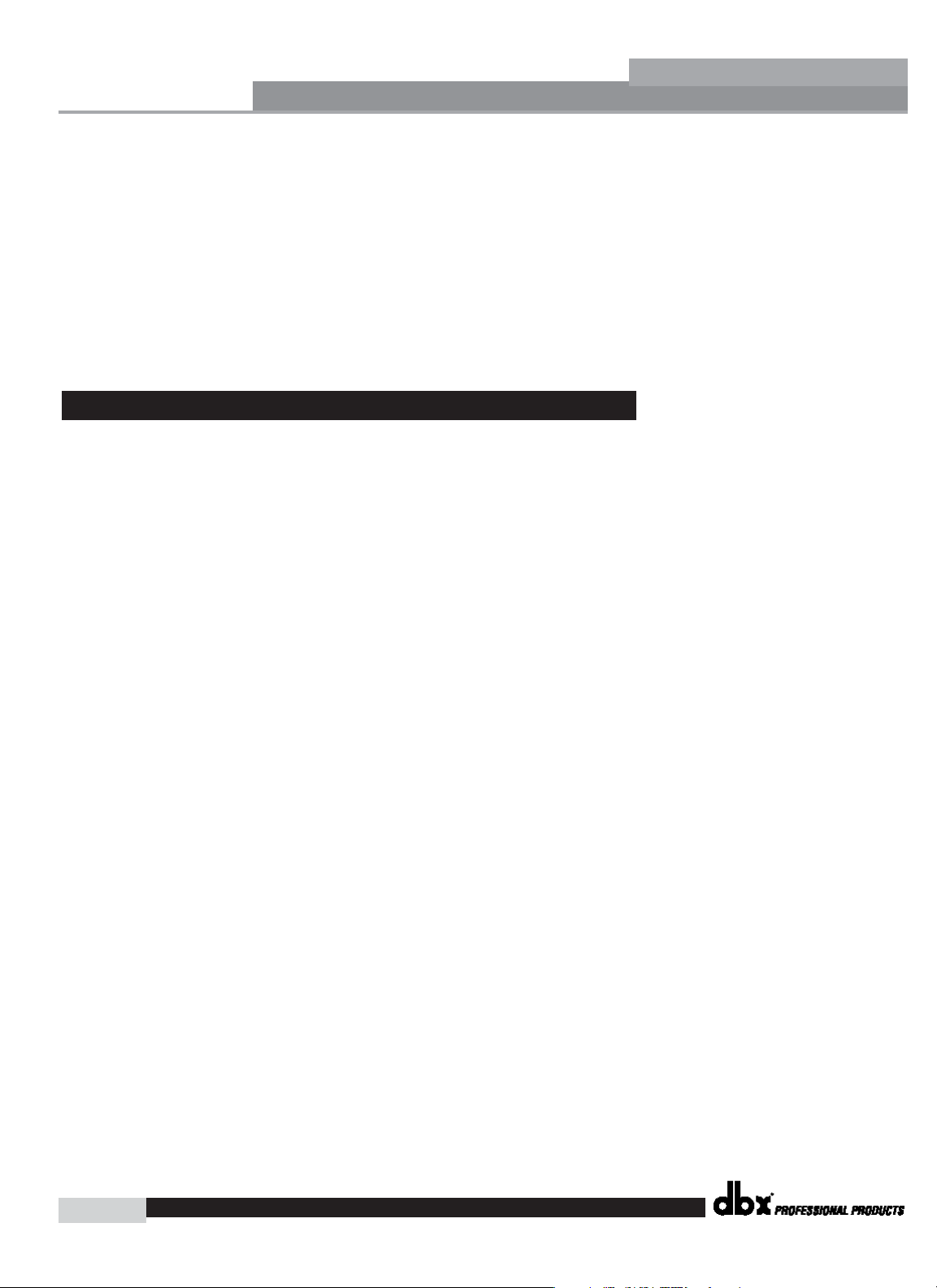
Introduction
ZonePRO™ User Manual
ii
ZonePRO
™
Merci d’avoir fait confiance au dbx®ZonePRO 1260 ou 1261. Les produits ZonePRO sont développés
suivant la philosophie de conception sans égal qui a fait le succès des produits Drive Rack. Cette philosophie, “Fournir tout ce dont vous avez besoin entre les sources et les amplificateurs”, a permis de produire
un processeur polyvalent capable de répondre à pratiquement toutes les applications dans le monde de la
diffusion de musique de fond ou de musique dans un commerce.
Ce mode d’emploi vous permettra de parfaitement comprendre les multiples fonctionnalités des puissants
processeurs ZonePRO. En combinant différents éléments, les configurations sont infinies et illimitées. Dès
que vous vous serez familiarisé avec l’appareil, nous vous encourageons à expérimenter. En effet, la puissance de traitement des ZonePRO 1260 et 1261 vous permettra d’exploiter votre système de manière simple et efficace.
Caractéristiques du ZonePRO 1260/1261 :
• Réglages de routeur ou de mélangeur adaptés pour chaque zone
• Fonction de suppression de Larsen avancée (AFS
™
)
• AutoWarmth
®
• Contrôle de gain automatique
• Compresseur
• Limiteur
• Noise Gate
• Filtres Notch
• Filtre passe-bande et filtre actif
• Égaliseur paramétrique
• Verrouillage de sécurité
• Boîtier de commande mural
• Contrôle via liaison RS-232 Ethernet
• Certifié IEC, UL, et CSA
0.1 - Caractéristiques de la série ZonePRO
INTRODUCTION
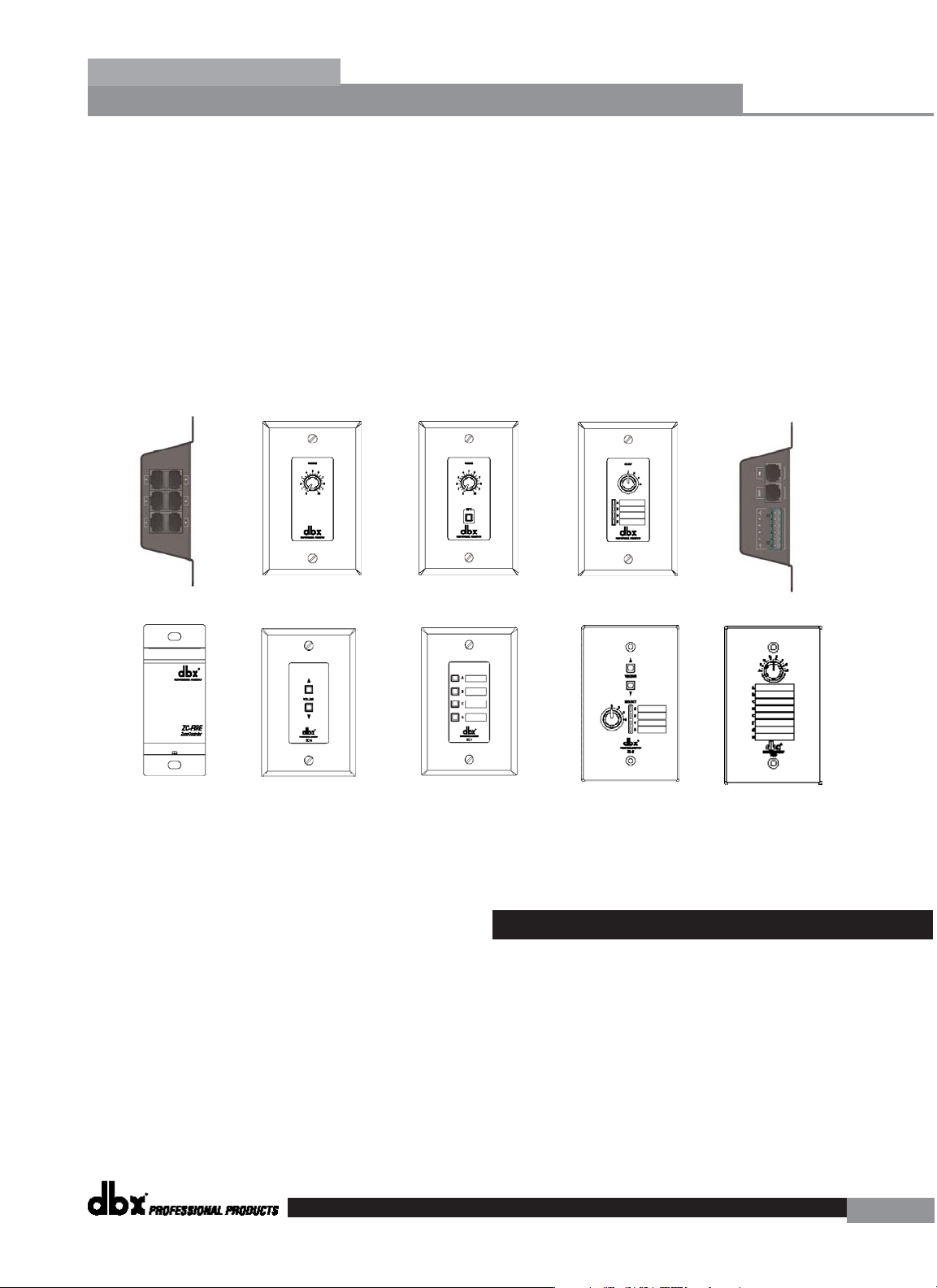
Introduction
ZonePRO
™
ZonePRO™ Mode d’emploi
Outre les très nombreuses possibilités de traitement qu’ils proposent, les appareils ZonePRO ont le
privilège d’exploiter les boîtiers de commande muraux de la série dbx Zone-Controller (ZC). Les ZC-1 et
ZC-6 permettent de régler à distance le volume de n’importe quelle installation via les ZonePRO. Le ZC2 peut piloter le volume et le Mute. Les ZC-3 et ZC-4 permettent de sélectionner la source, la scène ou la
diffusion d’annonces. Le ZC-FIRE dispose, quant à lui, d’une interface pour les systèmes de sécurité
incendie. Le ZC-7 intègre une interface à bouton permettant la diffusion d’annonces à distance. Le ZC-8
intègre un bouton pour le volume et un autre pour la sélection de la source ou de la scène. Le ZC-9 permet de sélectionner la source. Jusqu’à 12 boîtiers de commande peuvent être utilisés avec un même
ZonePRO. Ils peuvent être câblés en série ou en parallèle. Le boîtier concentrateur ZC-BOB accepte le
câblage en parallèle. Offrant une distance maximum de 300 mètres, les boîtiers de commande constituent
une solution simple et élégante pour de nombreuses installations.
If you require technical support, contact dbx Customer Service. Be prepared to accurately describe the
problem. Know the serial number of your unit - this is printed on a sticker attached to the top panel. If
you have not already taken the time to fill out your warranty registration card and send it in, please do so
now.
Before you return a product to the factory for service, we recommend you refer to the manual. Make sure
you have correctly followed installation steps and operation procedures. If you are still unable to solve a
problem, contact our Customer Service Department at (801) 568-7660 for consultation. If you need to
return a product to the factory for service, you MUST contact Customer Service to obtain a Return
Authorization Number.
No returned products will be accepted at the factory without a Return Authorization Number.
0.2 - Service Contact Info
iii
ZC-BOB
ZC-1
ZC-2
ZC-3
ZC-4
ZC-Fire
ZC-7
ZC-6
ZC-8
ZC-9
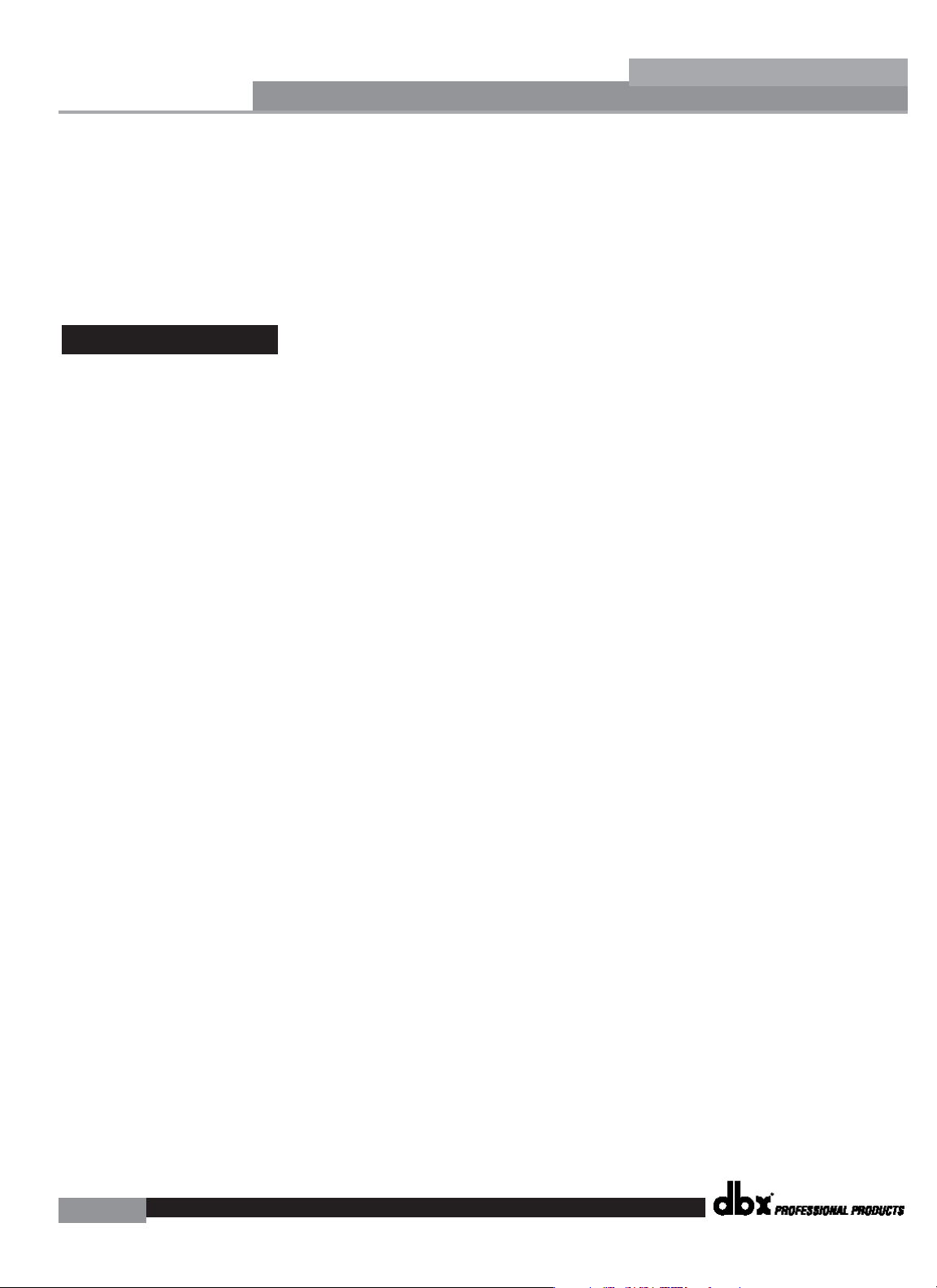
Introduction
ZonePRO™ User Manual
iv
ZonePRO
™
Please refer to the Warranty information on the following page, which extends to the first end-user. After
expiration of the warranty, a reasonable charge will be made for parts, labor, and packing if you choose to
use the factory service facility. In all cases, you are responsible for transportation charges to the factory. dbx
will pay return shipping if the unit is still under warranty.
Use the original packing material if it is available. Mark the package with the name of the shipper and with
these words in red: DELICATE INSTRUMENT, FRAGILE! Insure the package properly. Ship prepaid,
not collect. Do not ship parcel post.
This warranty is valid only for the original purchaser and only in the United States.
1. The warranty registration card that accompanies this product must be mailed within 30 days after purchase date to validate this warranty. Proof-of-purchase is considered to be the burden of the consumer.
2. dbx warrants this product, when bought and used solely within the U.S., to be free from defects in materials and workmanship under normal use and service.
3. dbx liability under this warranty is limited to repairing or, at our discretion, replacing defective materials
that show evidence of defect, provided the product is returned to dbx WITH RETURN AUTHORIZATION from the factory, where all parts and labor will be covered up to a period of two years. A
Return Authorization number must be obtained from dbx by telephone. The company shall not be liable
for any consequential damage as a result of the product's use in any circuit or assembly.
4. dbx reserves the right to make changes in design or make additions to or improvements upon this product without incurring any obligation to install the same additions or improvements on products previously manufactured.
5. The foregoing is in lieu of all other warranties, expressed or implied, and dbx neither assumes nor authorizes any person to assume on its behalf any obligation or liability in connection with the sale of this
product. In no event shall dbx or its dealers be liable for special or consequential damages or from any
delay in the performance of this warranty due to causes beyond their control.
0.3 - Warranty
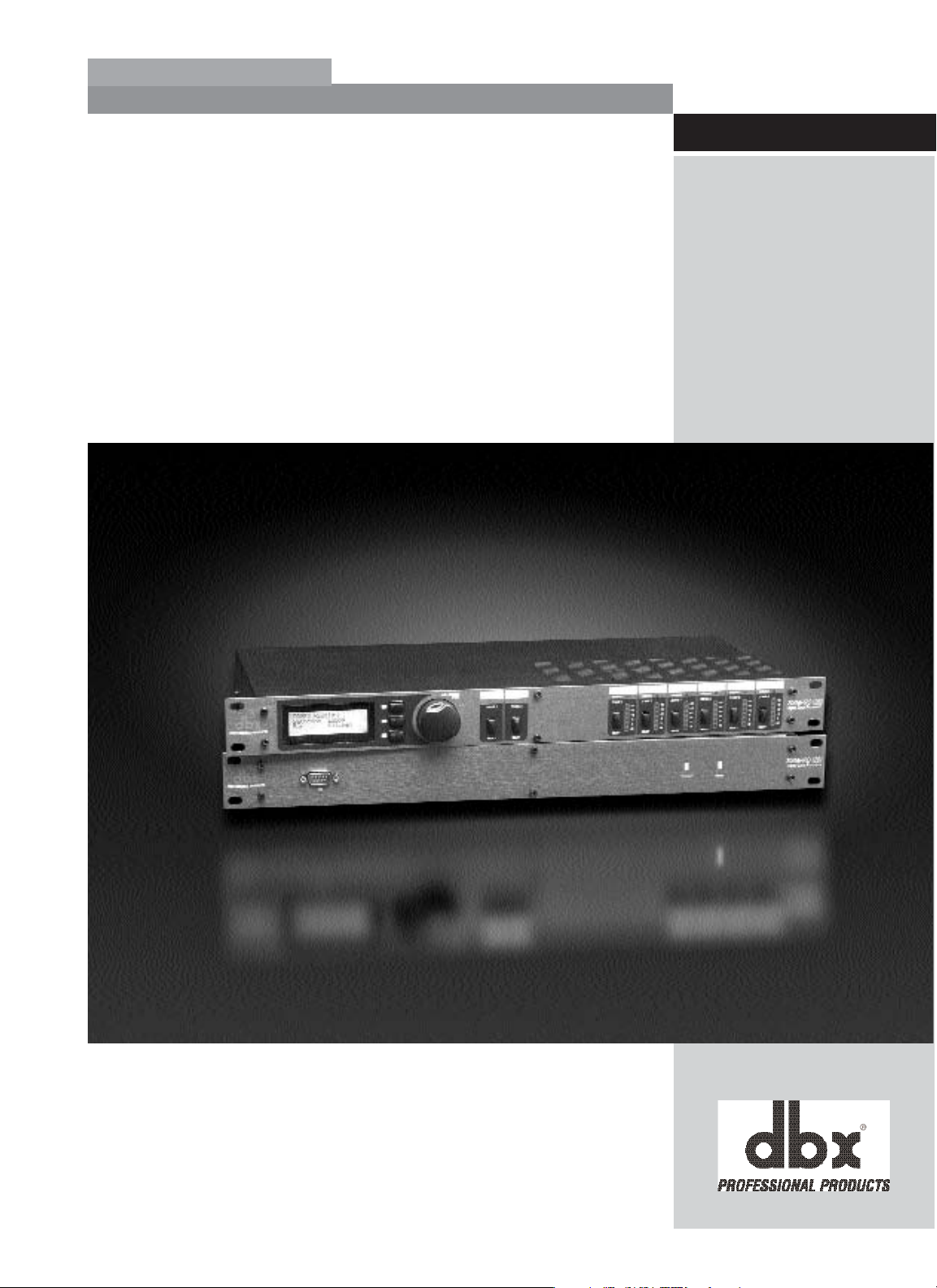
Prise en main
Section 1
ZonePRO
™
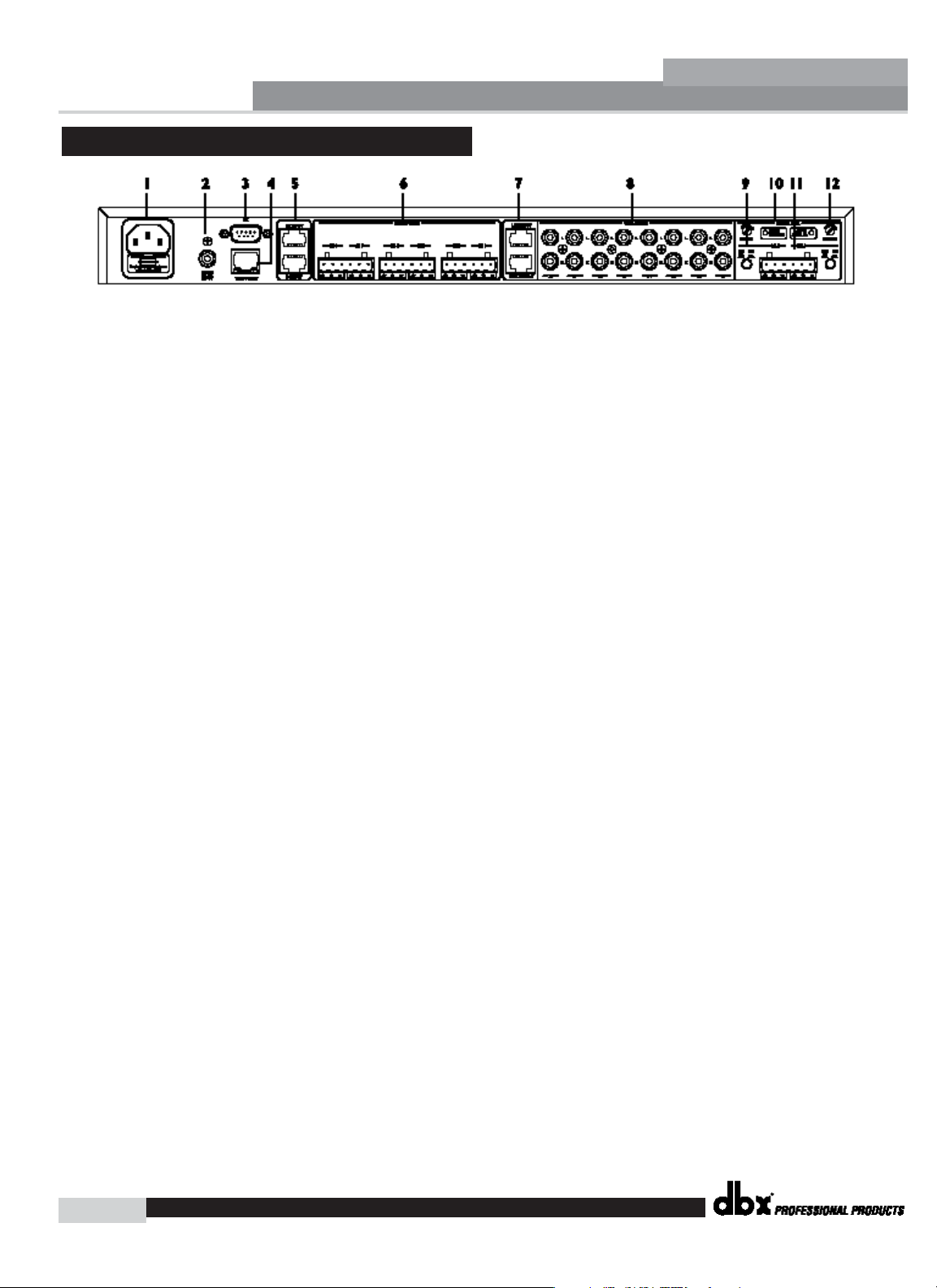
Prise en main
ZonePRO™ - Mode d’emploi
2
Section 1
ZonePRO
™
1. Embase secteur IEC
L’alimentation du ZonePRO 1260/1261 accepte des tensions de 100 V à 240 V à des fréquences de 50 Hz
à 60 Hz. Le cordon IEC est fourni.
2. Port de connexion S/PDIF
Ce port de connexion RCA permet de connecter jusqu’à deux canaux d’entrée numériques au 1260/1261.
3. Port de connexion PC (DB-9)
Ce port DB-9 permet au ZonePRO de communiquer avec le logiciel PC par le protocole RS-232. Cette
connexion nécessite un câble Null Modem, dont un est fourni avec le ZonePRO.
4. Port de connexion Ethernet (RJ-45)
Ce port RJ-45 permet de contrôler le ZonePRO via Ethernet.
5. Entrées pour boîtiers de commande 1-12 (RJ-45)
Ces entrées permettent l’acheminement des données et de l’électricité aux boîtiers muraux ZC.
6. Canaux de sortie 1-6 (Euroblock)
La section de sortie du ZonePRO est équipée de six connecteurs Euroblock à symétrie électronique.
7. Bus de couplage des entrées (RJ-45)
Le ZonePRO est pourvu d’un bus d’entrée qui duplique les entrées d’un appareil à l’autre pour les applications nécessitant plus de six zones de sortie.
8. Canaux d’entrée 1-8 (RCA)
La section d’entrée du ZonePRO est équipée de huit connecteurs RCA asymétriques mono.
9. Sélecteur ligne/micro
Ce sélecteur permet de choisir entre une entrée niveau ligne ou niveau micro.
10.Témoin de présence du signal/écrêtage
Ce témoin indique la présence d’un signal ou la présence d’écrêtage.
11. Entrées micro/ligne 1-2 (Euroblock)
La section d’entrée du ZonePro est dotée de deux connecteurs Euroblock pour entrées micro/ligne.
12. Réglage de gain du micro
Ce bouton permet de régler le gain de l’entrée micro.
1.1 - Face arrière (1260 et 1261)
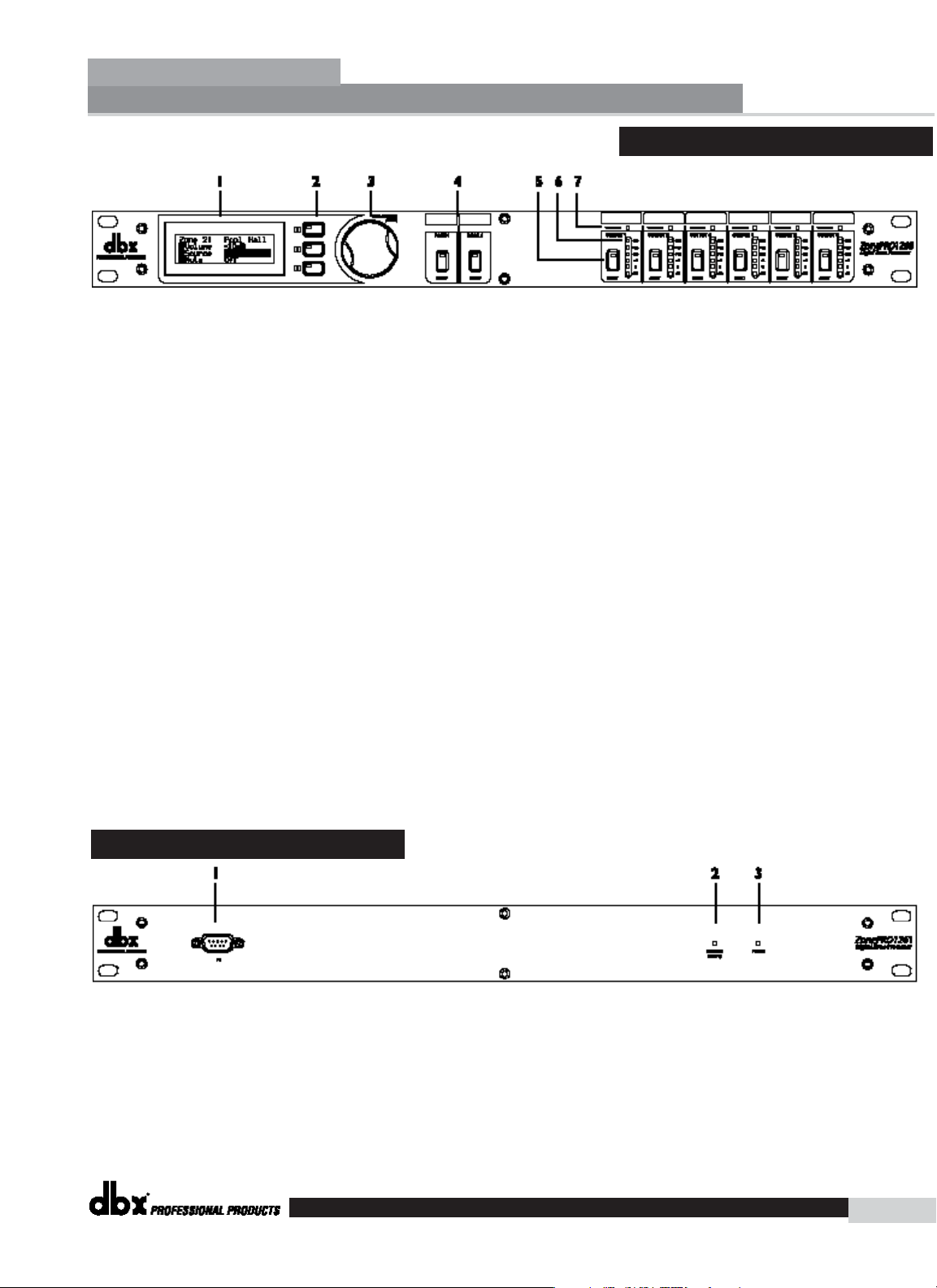
1. Écran LCD
L’écran LCD rétro-éclairé du ZonePRO 640 indique tous les réglages nécessaires comme la source sélectionnée, la diffusion d’annonces, le Mute et le volume des zones.
2. Touches de sélection des paramètres 1-3
Ces trois touches permettent de sélectionner et d’éditer les paramètres.
3. Molette
La molette permet de régler la valeur des paramètres.
4.Touches Page 1-2
Les touches de page permettent de régler le trajet du signal des annonces et permet d’affecter les signaux
vers les zones sélectionnées.
5.Touches de sélection des zones
Ces touches permettent de sélectionner les zones de sorties pour les réglages en façade.
6.Afficheurs de sortie
Le ZonePRO 1260 dispose de six afficheurs de niveau de sortie Lightpipe indépendants, offrant une plage
de mesure de -30 à +20 dBu.
7.Afficheurs de seuil
Les afficheurs de seuil avertissent lorsque le niveau de seuil est dépassé au niveau des sections compresseur
de sortie, gain automatique et limiteur. La réduction de gain affichée peut se produire sur le canal de sortie
spécifiée.
1. Port de connexion PC
Ce port DB-9 autorise la communication avec le PC via le protocole RS-232.
2.Témoin de trafic du réseau
Ce témoin indique le trafic du réseau. Il peut aussi servir à indiquer et identifier l’appareil lorsque la fonction de localisation est activée.
3.Témoin d’alimentation
Ce témoin est allumé lorsque le ZonePRO 1261 est sous tension.
1.3 - Face avant (1261)
1.2 - Face avant (1260)
Prise en main
Section 1
ZonePRO
™
ZonePRO™ - Mode d’emploi
3
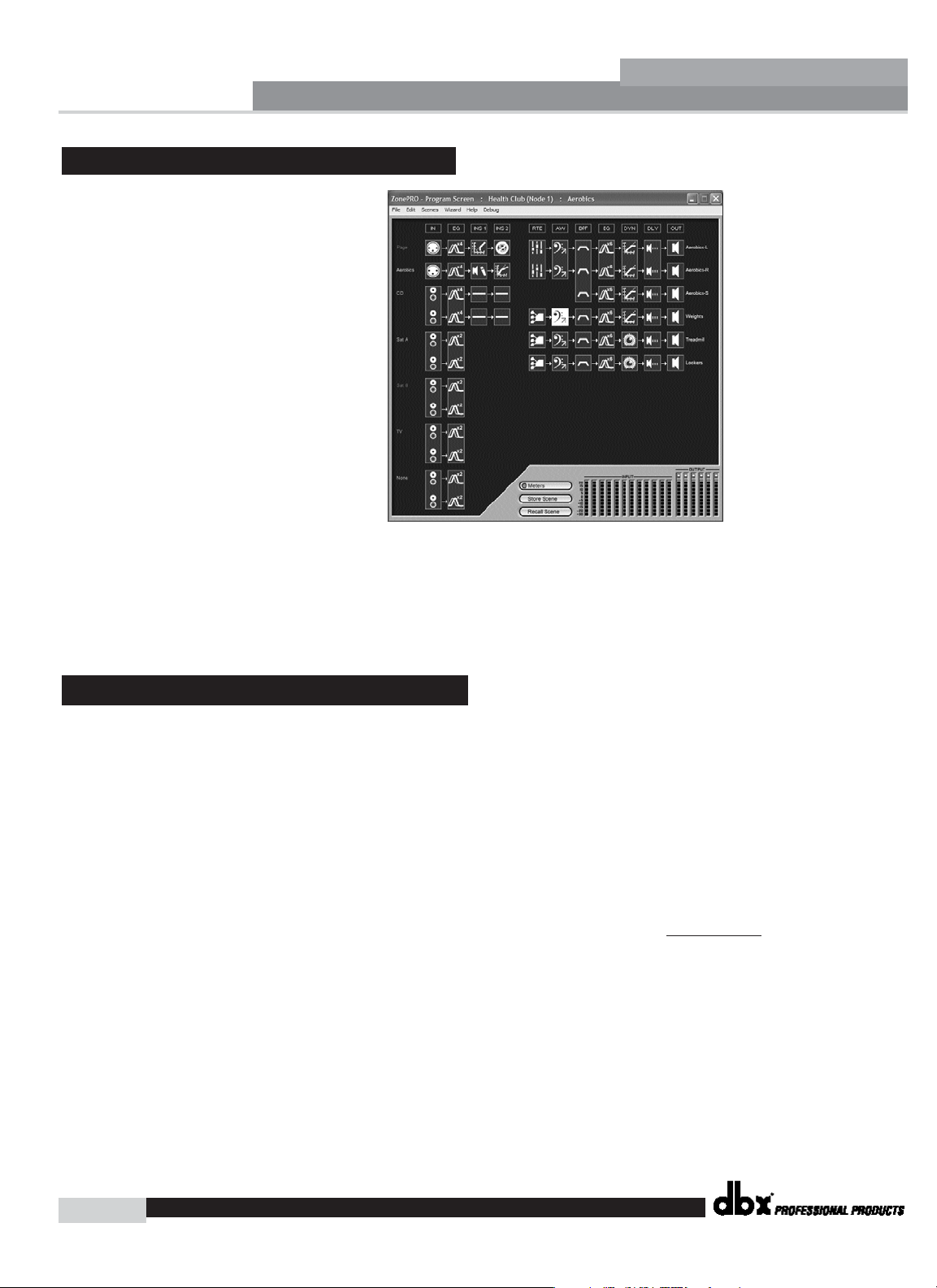
Prise en main
ZonePRO™ - Mode d’emploi
4
Section 1
ZonePRO
™
L’interface du logiciel ZonePRO Designer met à votre dispostion toutes les fonctions de réglage nécessaires pour configurer et programmer les produits ZonePRO. Le logiciel comprend des outils réseau permettant de configurer votre réseau ainsi que de multiples assistants de configuration (Wizard) pour configurer le routage du système, mettre en place des champs de réglage d’utilisateur final, programmer les
paramètres et même créer des changements automatiques du système. La compréhension du logiciel
ZonePRO Designer est la clé pour exploiter pleinement les produits ZonePRO.
Configuration minimum
Processeur 1 GHz
Windows 2000 ou XP
256 Mo de RAM (512 Mo recommandés)
Résolution d’écran recommandée :
1024 x 768 pixels ou supérieure
Installation
• Installez le logiciel ZonePRO depuis le site de dbx à l’adresse www.dbxpro.com ou depuis le CD-ROM
fourni.
• Une fois le logiciel téléchargé, double-cliquez sur le fichier intitulé ZonePro setup.
• L’application vous demande où vous souhaitez installer le logiciel.
• Une fois l’installation du logiciel terminée, il est recommandé de redémarrer l’ordinateur.
Remarque :Vous devez désactiver votre anti-virus lors de l’installation de
ZonePRO Designer.
1.5 - Installation du logiciel
1. 4 - Logiciel ZonePRO Designer
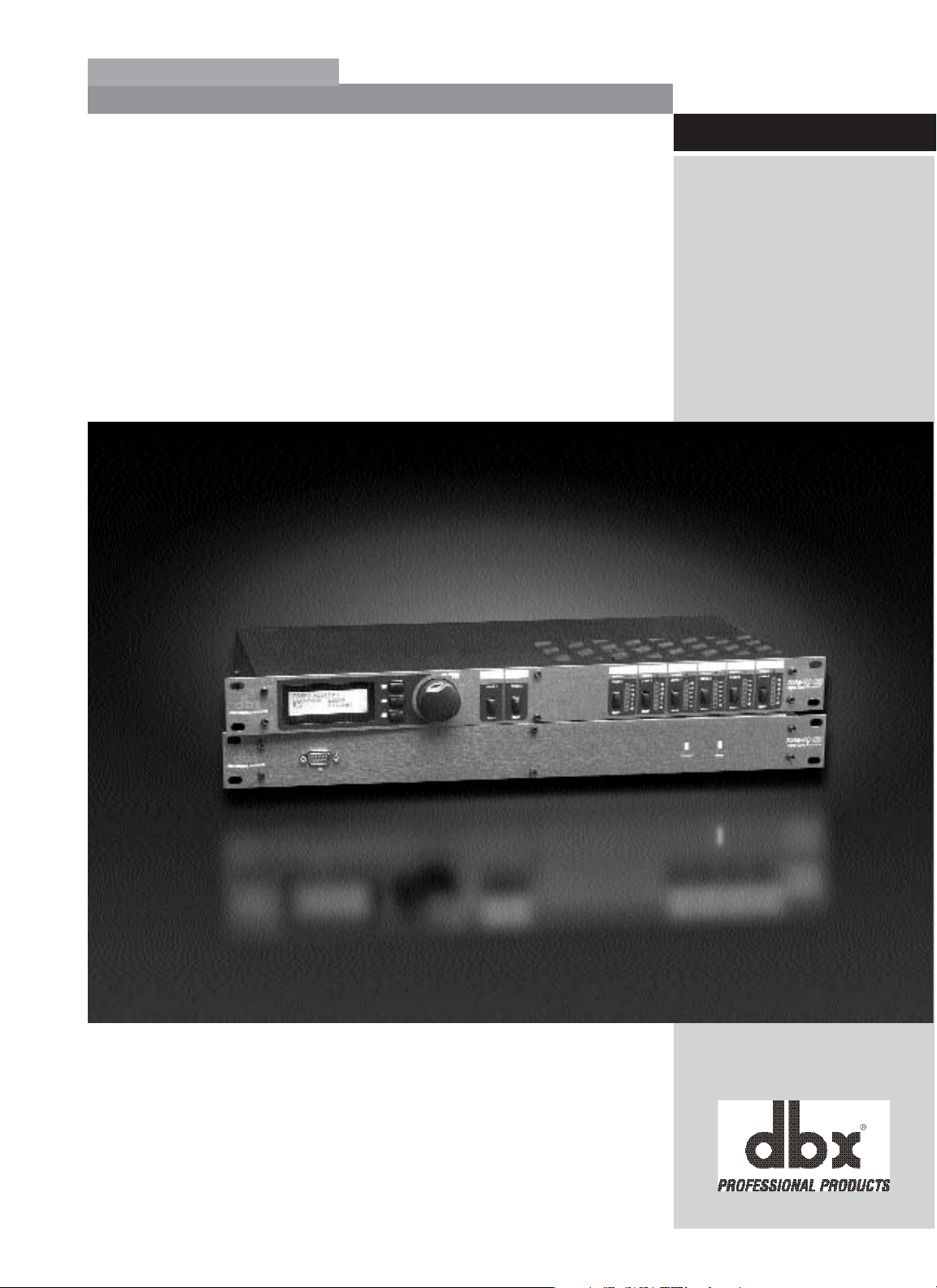
PRÉSENTATION
DU
LOGICIEL
Section 2
ZonePRO
™
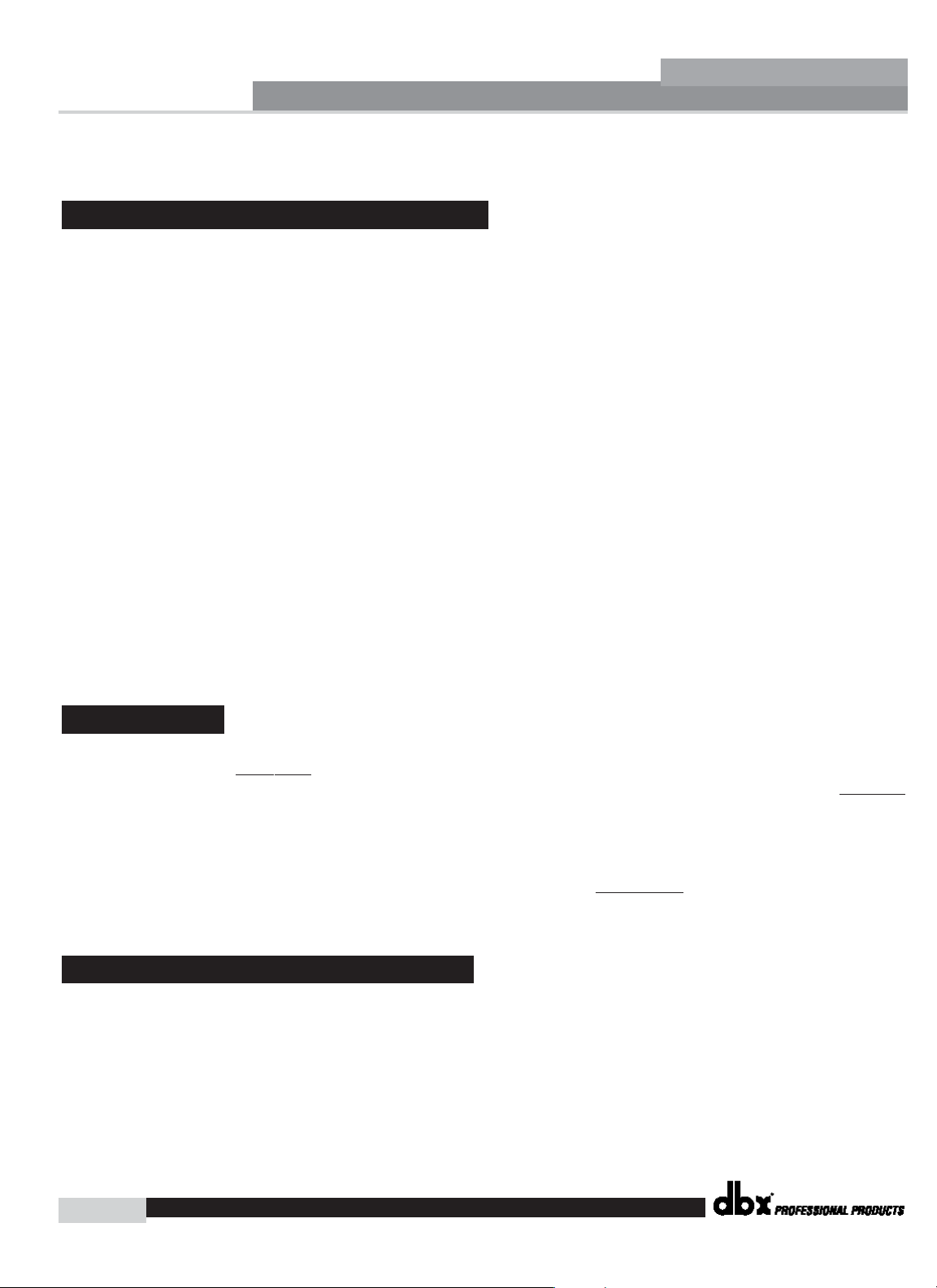
Présentation du logiciel
6
Section 2
ZonePRO
™
Pour davantage de commodité, toutes les fonctions de configuration et d’édition des ZonePRO™ 1260 et
1261 s’effectuent depuis le logiciel ZonePRO fourni. Cette section vous permet de vous familiariser avec
le réglage et l’édition de l’appareil depuis le logiciel.
Le logiciel ZonePRO Designer et les fichiers qu’il crée sont développés autour d’un concept : une configuration, une scène et un fichier d’appareil, qui peuvent tous être trouvés dans la vue Unit (voir plus bas).
Configuration
Une configuration comprend tous les blocs de traitement, la configuration des entrées/sorties ainsi que
les boîtiers de commande. La configuration s’effectue via l’assistant de configuration (Configuration
Wizard). Le ZonePRO ne peut exploiter qu’une seule configuration à la fois. Tous les réglages doivent
donc être effectués avant la sauvegarde des scènes. Voir section 3.3 pour de plus amples détails sur l’assis-
tant de configuration..
Scènes
Une scène correspond à la somme des paramètres de tous les modules et des affectations des boîtiers de
commande à une zone. Les ZonePRO permettent de changer de scène selon une horloge en temps réel ou
depuis un boîtier de commande ZC. Jusqu’à 50 scènes peuvent être stockées dans un appareil ZonePRO.
Pour les stocker, cliquez sur le bouton Store Scene dans la vue Unit. Consultez la section 3.5 pour plus de
détails sur les scènes.
Fichier appareil
La configuration, les scènes et les informations de programmation peuvent toutes être sauvegardées sous
forme de fichier appareil portant l’extension .zpd. Il est possible de sauvegarder un tel fichier pour le transférer à un autre appareil ZonePRO pour une copie exacte des réglages. Pour sauvegarder les fichiers, sélectionnez File Save dans la vue Unit.
Le logiciel ZonePRO Designer se découpe en trois sections baptisées vues : Venue, Program et Module. La
vue
Venue donne une vue d’ensemble du réseau incluant tous les appareils reliés par Ethernet. Le fait de
double-cliquer sur l’icône d’un appareil depuis la vue Venue vous fait passer sur la vue Unit. La vue Unit
(quelquefois appelée écran Program) donne une représentation graphique de la configuration de chaque
appareil ZonePRO, y compris tous les modules de traitement et leur position sur le trajet du signal. L’écran
Program donne également accès aux afficheurs de niveau, aux fonctions de sauvegarde/chargement des
scènes, aux fonctions Wizard et au stockage des fichiers d’appareils. Le fait de double-cliquer sur les modules de traitement vous fait passer sur la vue Module. La vue Module
(également baptisée écran d’édi-
tion) donne accès aux paramètres de traitement. L’édition des paramètres s’effectue depuis la vue Module.
2.3.1 Menu Device
Le logiciel ZonePRO Designer permet de créer des scènes et des fichiers d’appreils même si aucun
appareil ZonePRO n’est connecté. Pour ce faire, ouvrez le logiciel, sélectionnez le menu Device dans la
barre des menus puis sélectionnez Add. Choisissez ensuite entre 640, 641, 1260 ou 1261. Dès que le
choix est fait, vous pouvez configurer, éditer et créer des scènes, ainsi que sauvegarder sous forme de
fichiers appareils. Si vous choisissez un appareil ZonePRO et sélectionnez ensuite Edit, la vue Unit s’ouvrira et vous permettra de l’éditer. Le fait de double-cliquer sur l’un des choix d’appareil fait aussi passer
sur la vue Unit. Lorsque déconnecté, vous pouvez supprimer un appareil en sélectionnant Delete dans le
menu Device. Sélectionnez Properties dans le menu Device pour visualiser et éditer certaines des pro-
2. 3 - Fonctions de la vue Venue
2. 2 - Vues
2. 1 - Philosophie du Zone-PRO
ZonePRO™ - Mode d’emploi
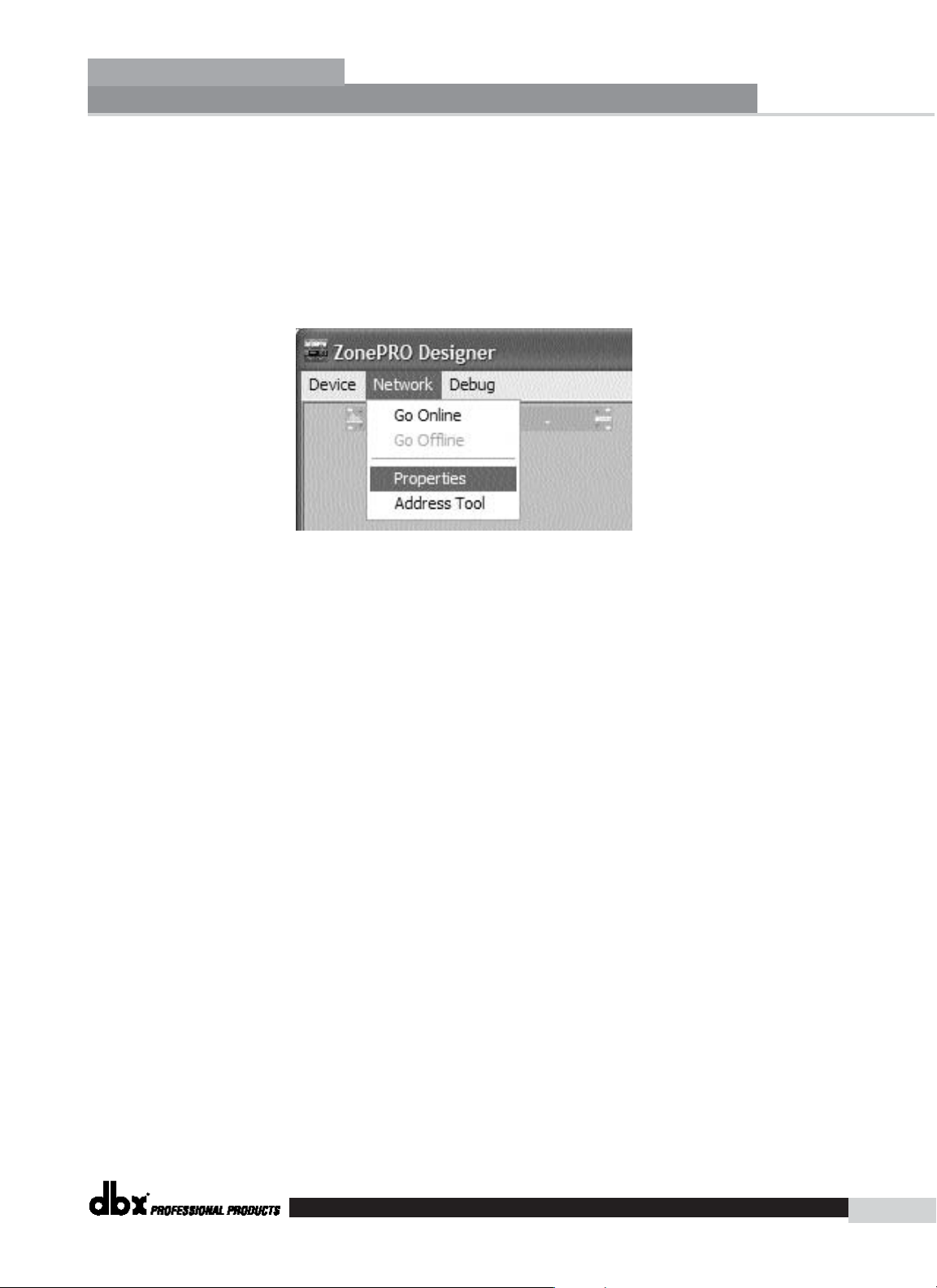
priétés de l’appareil, comme son nom, son adresse MAC, son adresse de nœud et sa puissance maximale.
Sélectionnez Properties pour savoir quelles versions de logiciel ou de système d’exploitation sont chargées
dans l’appareil.
2.3.2 Menu Network
Le menu Network permet d’accéder aux paramètres réseau. Si l’ordinateur ne parvient pas à se connecter
à l’appareil ZonePRO, sélectionnez Properties dans le menu Network afin de vérifier l’affectation des
ports COM et assurez-vous que vous êtes connecté au bon port. Le menu Network offre aussi la fonction
Address Tool, qui permet de repérer les autres appareils sur le réseau et de résoudre tout conflit pouvant
survenir avec ceux-ci.
Remarque : Nœuds
Tout appareil sur le réseau est considéré comme un nœud et doit recevoir une adresse de nœud, qui est
habituellement composée d’un ou deux chiffres. Dès que le premier appareil est sur le réseau, le logiciel
vous assistera chaque fois que vous en ajouterez de nouveaux en ajoutant 1 à l’adresse du nœud précédent.
Par exemple, si le premier appareil sur le réseau a l’adresse 1, le deuxième aura la 2 et le troisième la 3, à
moins que vous ne changiez expressément l’adresse de nœud avec la fonction Address Tool. Si l’ordinateur
ne parvient pas à se connecter au ZonePRO, vérifiez l’affectation des ports COM dans la section Network
Properties de la vue Venue. Assurez-vous également que vous êtes connecté au bon port COM.
Remarque : Configuration d’un réseau de base
Le câble Ethernet croisé fourni sert à connecter un ordinateur directement à un ZonePRO 1260/1261, et
ce, sans concentrateur ni commutateur. Si vous utilisez un concentrateur ou un commutateur, vous devez
fournir votre propre câble. Comme ce câble est croisé, il ne peut être utilisé pour connecter des boîtiers de
commande ou pour relier plusieurs appareils ZonePRO ensemblre à l’aide du bus de couplage d’entrée.
Voici les paramètres IP par défaut pour le ZonePRO :
Adresse IP : 169.254.2.2
Masque de sous-réseau : 255.255.0.0
Passerelle par défaut : 0.0.0.0
Ces paramètres par défaut servent à faciliter la configuration lorsque vous utilisez l’attribution automatique
d’adresses IP sous Windows. Lorsque Windows est configuré pour obtenir automatiquement ses
paramètres IP, et si l’ordinateur est sur un réseau sans serveur DHCP ou BOOTP, une configuration réseau
compatible avec le ZonePRO 1260/1261 est générée. L’utilisation du câble croisé fourni est un exemple
d’un tel réseau et il s’agit de la méthode recommandée pour configurer un nouvel appareil. Veuillez prendre note qu’uneou deux minutes seront nécessaires après que le câble ait été connecté et que le ZonePRO
ait été mis sous tension pour que Windows effectue les réglages réseau afin que ces derniers soient compatibles avec le ZonePRO. Attendez donc environ deux minutes après que le câble ait été connecté avant
d’ouvrir le logiciel ZonePRO Designer. Pour plus d’informations sur la configuration des réglages réseau,
consultez les annexes.
Présentation du logiciel
Section 2
ZonePRO
™
7
ZonePRO™ - Mode d’emploi
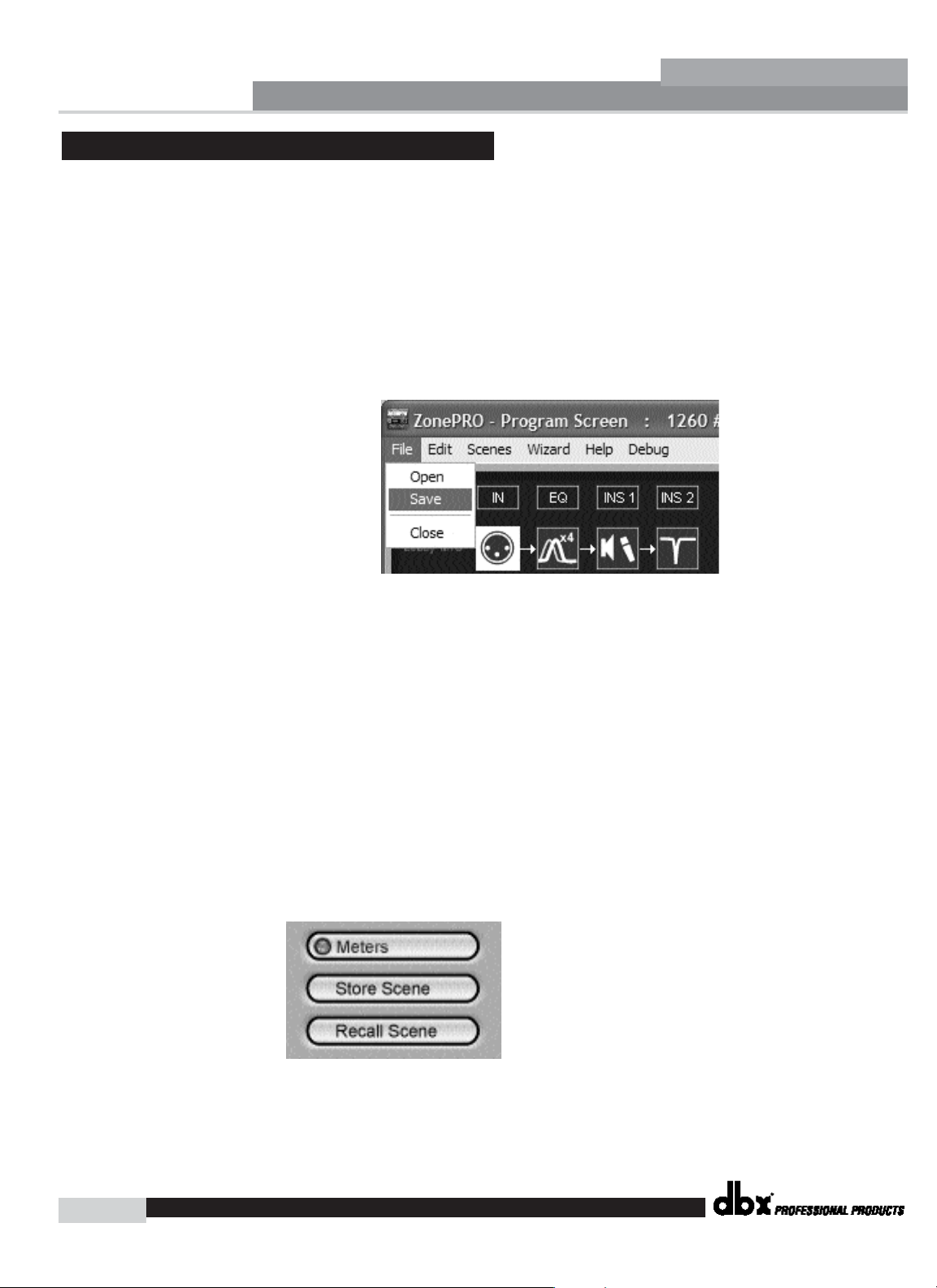
Présentation du logiciel
8
Section 2
ZonePRO
™
La vue Unit permet d’accéder à la configuration du routage du signal, à l’affectation des boîtiers de commande et aux paramètres de traitement.
2.4.1 Menu File
Sélectionnez le menu File pour sauvegarder les fichiers appareils en cours (.zpd) et pour charger d’autres
fichiers. Le format des fichiers appareils permet de stocker tous les paramètres du ZonePRO dans un
ordinateur, soit la configuration, les scènes et les informations de programmation. Pour sauvegarder un
fichier appareil, sélectionnez File et ensuite, dans la barre de menu, sélectionnez Save. Pour charger un
fichier sauvegardé, sélectionnez Open dans le menu File. Une fois que tous les changements ont été
apportés, fermez tout simplement le fichier en sélectionnant Close.
2.4.2 Menu Edit
Pour éditer un module de traitement, double-cliquez sur celui-ci, puis réglez le module à votre goût.
Assurez-vous qu’il est bien activé, ce qui est habituellement indiqué par la touche ON du module, située
dans le coin gauche supérieur de la section des paramètres. Bien que l’édition se fasse en temps réel, les
changements peuvent être soient acceptés, soit rejetés en sélectionnant les touches OK et CANCEL. Les
paramètres peuvent être copiés-collés entre modules depuis le logiciel ZonePRO. Pour copier des paramètres
depuis l’écran Program, faites un clic droit sur le module, puis sélectionnez Copy, ou sélectionnez Edit et Copy
depuis la barre de menus. Pour coller des paramètres, faites un clic droit et sélectionnez Paste, ou cliquez sur
Edit Paste depuis la barre de menus. Sélectionnez Time dans le menu Edit Menu pour changer l’heure et
la date de l’horloge temps réel du ZonePRO.
2.4.3 Menu Scenes
Les scènes incluent le réglage des paramètres et l’affectation des boîtiers de commande. Vous pouvez sauvegarder et rappeler plusieurs scènes en cliquant sur l’onglet Scene de la barre de menu ou au moyen des
touches Store Scene et Recall Scene au bas de la fenêtre de la vue Unit.
2. 4 - Fonctions de la vue Unit
ZonePRO™ - Mode d’emploi
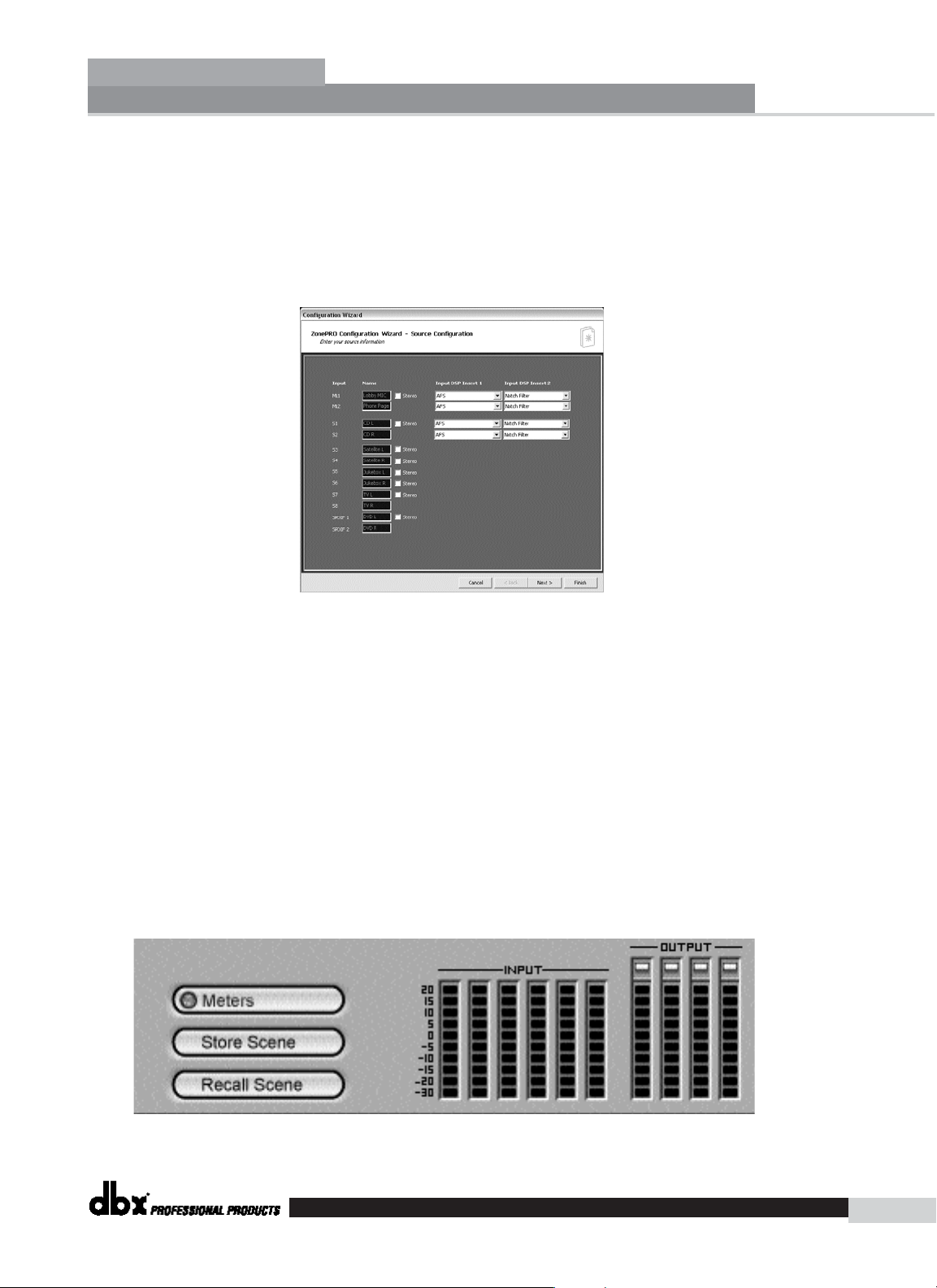
2.4.4 Menu Wizard
Le menu Wizard permet d’effectuer la configuration de l’appareil, les changements de scènes pouvant
nécessiter différents trajets de signal et différentes affectations des boîtiers de commande, ainsi que les
changements de la programmation via l’horloge en temps réel. La configuration du ZonePRO s’effectue au
moyen de l’assistant de configuration baptisé Wizard. Cet assistant permet de configurer les entrées et les
sorties, les modules de traitement, les boîtiers de commande, l’acheminement des signaux ainsi que les commandes en façade. Voir section 3.5 “Configuration (Configuration Wizard)” pour obtenir de plus amples
détails. L’image qui suit illustre la première page de l’assistant de configuration :
L’assistant de réglage des scènes (Scene Wizard) permet différents trajets de signal et différentes affectations de boîtiers de commande pour chacune des scènes. L’assistant de programmation (Schedule Wizard),
dans le menu Wizard, permet d’effectuer la programmation des scènes pour la journée ou la semaine.
2.4.5 Menu d’aide (Help)
Le menu d’aide (Help) met à votre dispositions des fonctions particulières comme Hardware Info, qui
permet de visualiser le statut de la somme de contrôle et le statut de la sécurité incendie. Il y a aussi une
fonction Locate semblable à celle trouvée sous le menu Device, dans la vue Venue. La fonction 641/1261
Operations permet d’effectuer un redémarrage à chaud ou à froid d’un de ces appareils si jamais le besoin
survenait. Enfin, la version du logiciel est affichée à l’aide de la fonction About, dans le menu Help.
2.4.6 Afficheurs de niveau
Les afficheurs de niveau d’entrée et de sortie peuvent être désactivés en cliquant sur la touche Meter.
Les communications et les traitements sont alors accélérés sur les ordinateurs les plus lents. Les
afficheurs de niveau sont par défaut activés sur le logiciel ZonePro Designer.
Présentation du logiciel
Section 2
ZonePRO
™
9
ZonePRO™ - Mode d’emploi
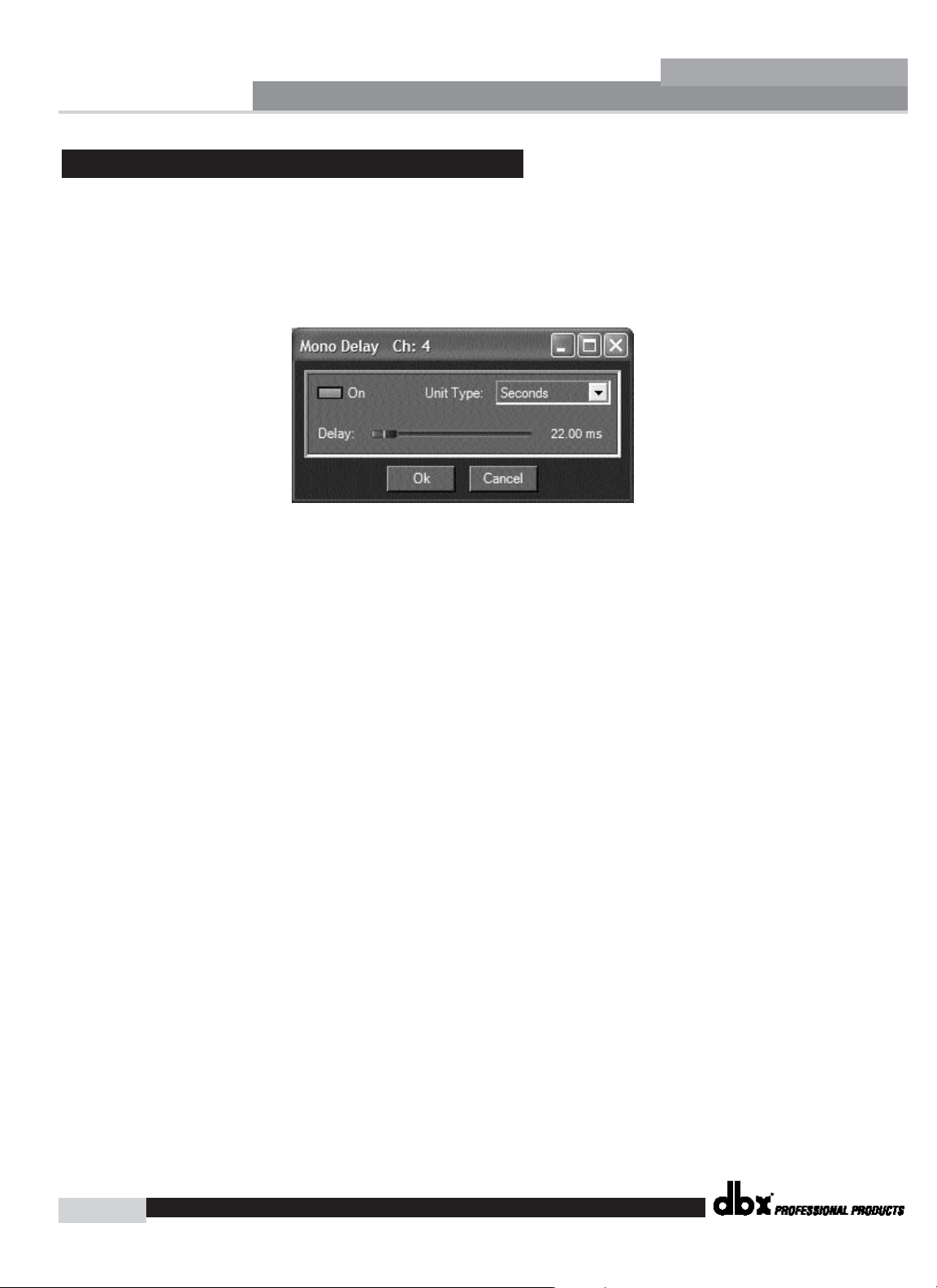
Présentation du logiciel
10
Section 2
ZonePRO
™
Le fait de double-cliquer sur un module de traitement permet d’accéder à ses paramètres.
Tous les modules, excepté celui du niveau d’entrée et celui de la sortie, disposent d’une touche ON/OFF
permettant de les activer et de les désactiver. Toutes les modifications se font en temps réel tant et aussi
longtemps que cette touche est à la position ON (la touche est de couleur rouge). Les changements peuvent être acceptés ou rejetés en quittant le module à l’aide des touches OK et CANCEL au bas de la vue
Module.
2. 5 - Fonctions de la vue Module
ZonePRO™ - Mode d’emploi
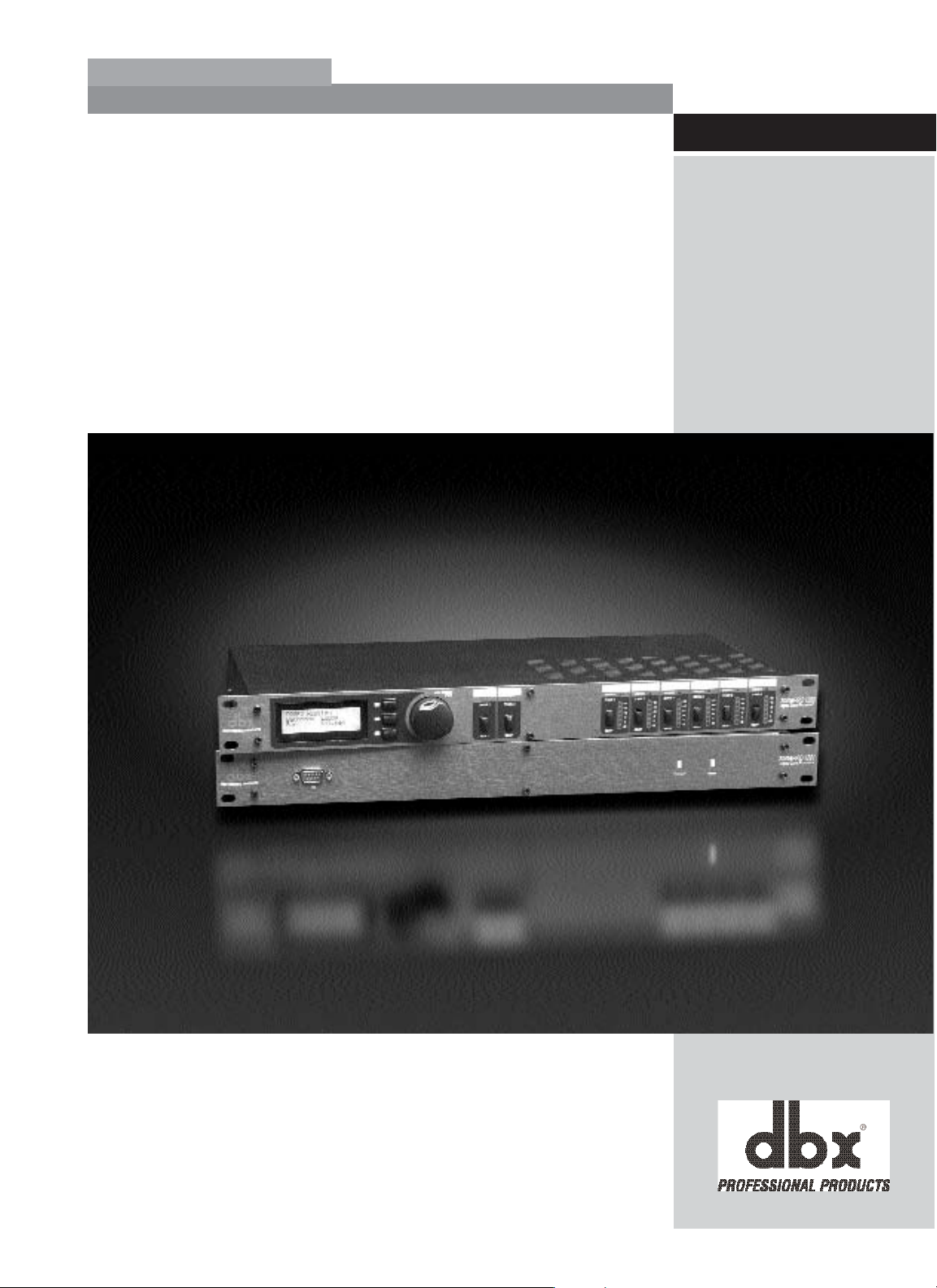
UTILISATION
DU LOGICIEL
Configuration
Section 3
ZonePRO
™
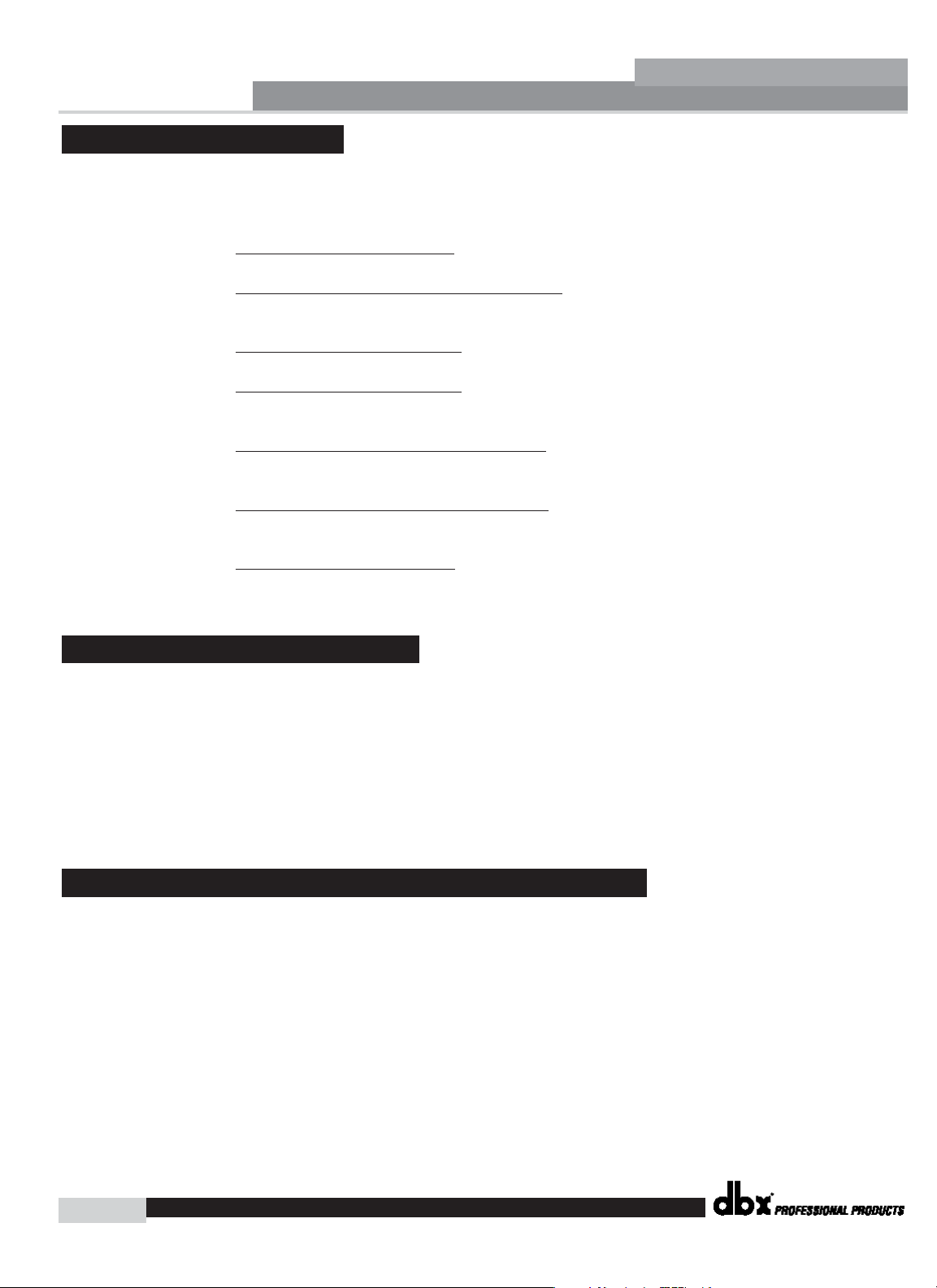
Utilisation du logiciel
12
Section 3
ZonePRO
™
ZonePRO™ - Mode d’emploi
Cette section du mode d’emploi du ZonePro vous indique en détails comment configurer les ZonePRO
1260 et 1261 ainsi que les boîtiers de commande utilisés. Les différentes tâches de configuration sont
décrites dans des sous-sections séparées. Voici la procédure de configurations type d’un appareil
ZonePRO 1260 :
Étape 1, Connexion à l’appareil - Utilisez le protocole RS-232 ou Ethernet pour vous connecter au
ZonePRO.
Étape 2, Configuration (Configuration W
izard)
- Une fois connecté à l’appareil, vous pouvez com-
mencer à configurer le routage du signal, les fonctions des modules de traitement et le boîtier de commande mural à l’aide de l’assistant de configuration (Configuration Wizard).
Étape 3, Édition des paramètres
- Le fait de double-cliquer sur les différents modules permet d’éditer
les paramètres de réglage des installations ou des scènes.
Étape 4, Sauvegarde des scènes -
Que vous utilisiez une seule scène ou plusieurs, il est important de
sauvegarder les scènes afin de conserver une trace de vos réglages. Si vous n’avez besoin que d’une
seule scène, sauvegardez-la comme scène par défaut (Default Scene).
Étape 5, Réglage des scènes (Scene W
izard) - Si vous avez besoin de plusieurs scènes avec différents
trajets de signal et différentes affectations des boîtiers de commandes, servez-vous de l’assistant de scènes
(Scene Wizard). Répétez les étapes 3 et 4.
Étape 6, Programmation (Sc
hedule Wizard) -
Si vous souhaitez que les scènes changent selon une
programmation précise, faites appel à l’assistant de programmation (Schedule Wizard). Assurez-vous que
l’horloge est bien réglée. Pour ce faire, cliquez sur Edit, puis sur Time depuis la barre de menu.
Étape 7
, Sauvegarde du fichier -
Il est recommandé d’archiver une copie des réglages du ZonePro sur
ordinateur. Pour ce faire, sélectionnez File Save depuis la barre de menu. Le fichier obtenu pourra servir
à configurer dans le futur une installation identique.
Si vous utilisez une connexion RS-232 pour vous connecter à l’appareil, cela devrait se faire assez rapidement. Si vous éprouvez des difficultés lors de la connexion au ZonePRO, utilisez l’assistant réseau
(Network Wizard) pour trouver le bon port COM.
Si vous utilisez le port Ethernet de votre ordinateur, la connexion pourrait prendre jusqu’à deux minutes
puisque Windows tentera tout d’abord d’établir une connexion Ethernet. Si après deux minutes votre
ordinateur n’est pas parvenu à se connecter au ZonePro, sélectionner, dans la vue Venue, NETWORK/GO OFFLINE, puis attendez dix secondes avant de sélectionner NETWORK/GO ONLINE.
Si vous mettez en place un réseau plus complexe avec plusieurs appareils, consultez les annexes pour plus
d’informations.
La fonction Configuration Wizard permet de configurer le routage du signal, les modules de traitement du
ZonePRO, les boîtiers de commande et les commandes en façade. Elle opère par commandes de menu
pour plus de rapidité. Cette sous-section vous décrit en détails la fonction Configuration Wizard.
À partir de l’écran Program, sélectionnez le menu Wizard puis sélectionnez l’option
Configuration Wizard. Une fenêtre s’ouvre alors.
3.3 - Configuration (ConfigurationWizard)
3.2 - Connexion à l’appareil
3.1 - Présentation
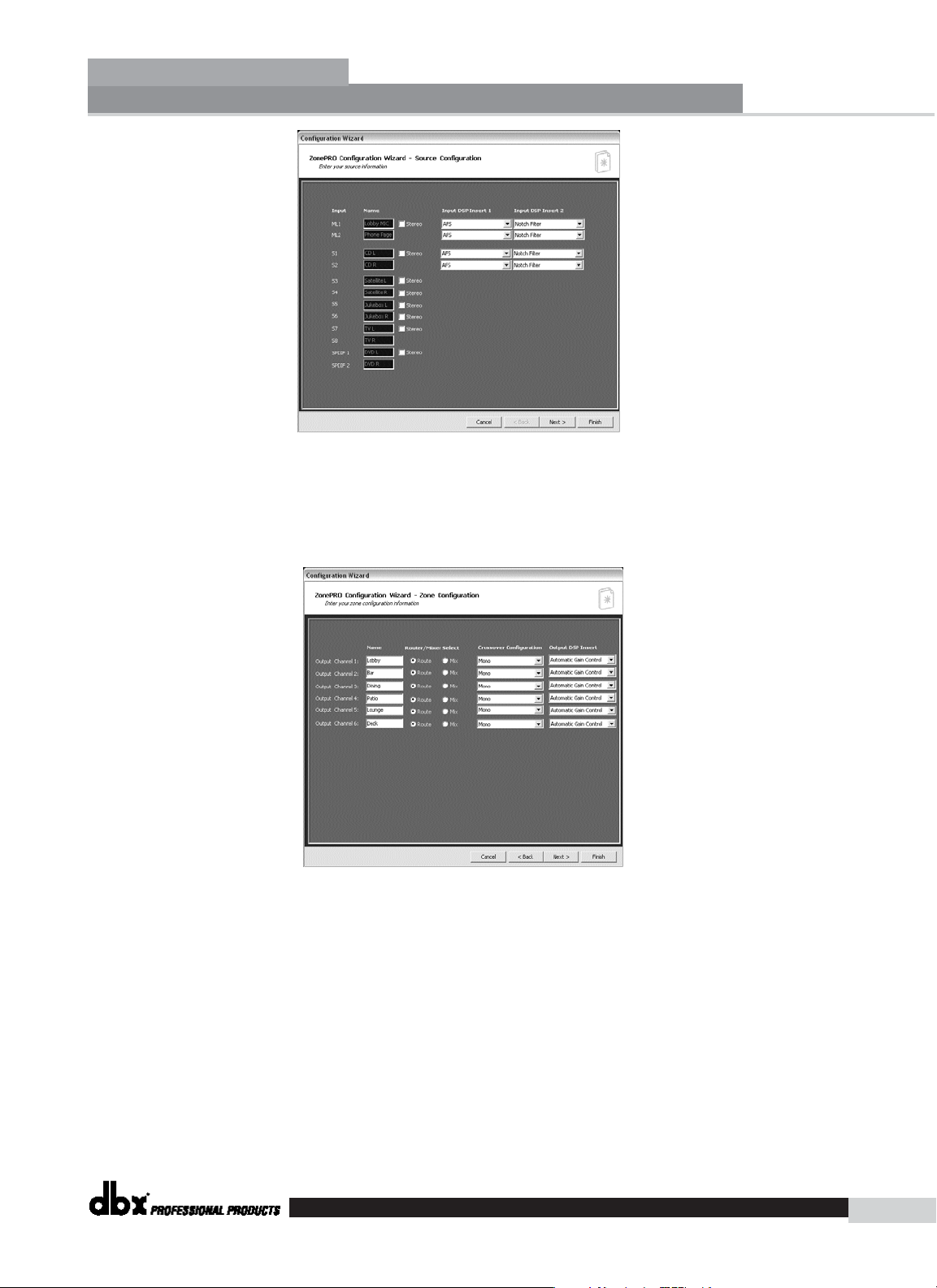
Utilisation du logiciel
Section 3
ZonePRO
™
13
ZonePRO™ - Mode d’emploi
3.3.1 Configuration des entrées
Cette page sert à la configuration des entrées. Vous pouvez donner un nom aux entrées, les régler en mono
ou stéréo et sélectionner les modules DPS micro/ligne. Une fois les entrées nommées et les modules sélectionnés, cliquez sur la touche Next. Vous accédez à la page suivante :
3.3.2 Configuration des zones
Il s’agit de la page de configuration des sorties. Vous pouvez y nommer les sorties, configurer les zones et
sélectionner les modules DSP de dynamique. Les sorties peuvent être configurées en mono ou stéréo
avec ou sans Subwoofer. Une fois les sorties configurées, cliquez sur la touche Next. Vous passez à la
page suivante :
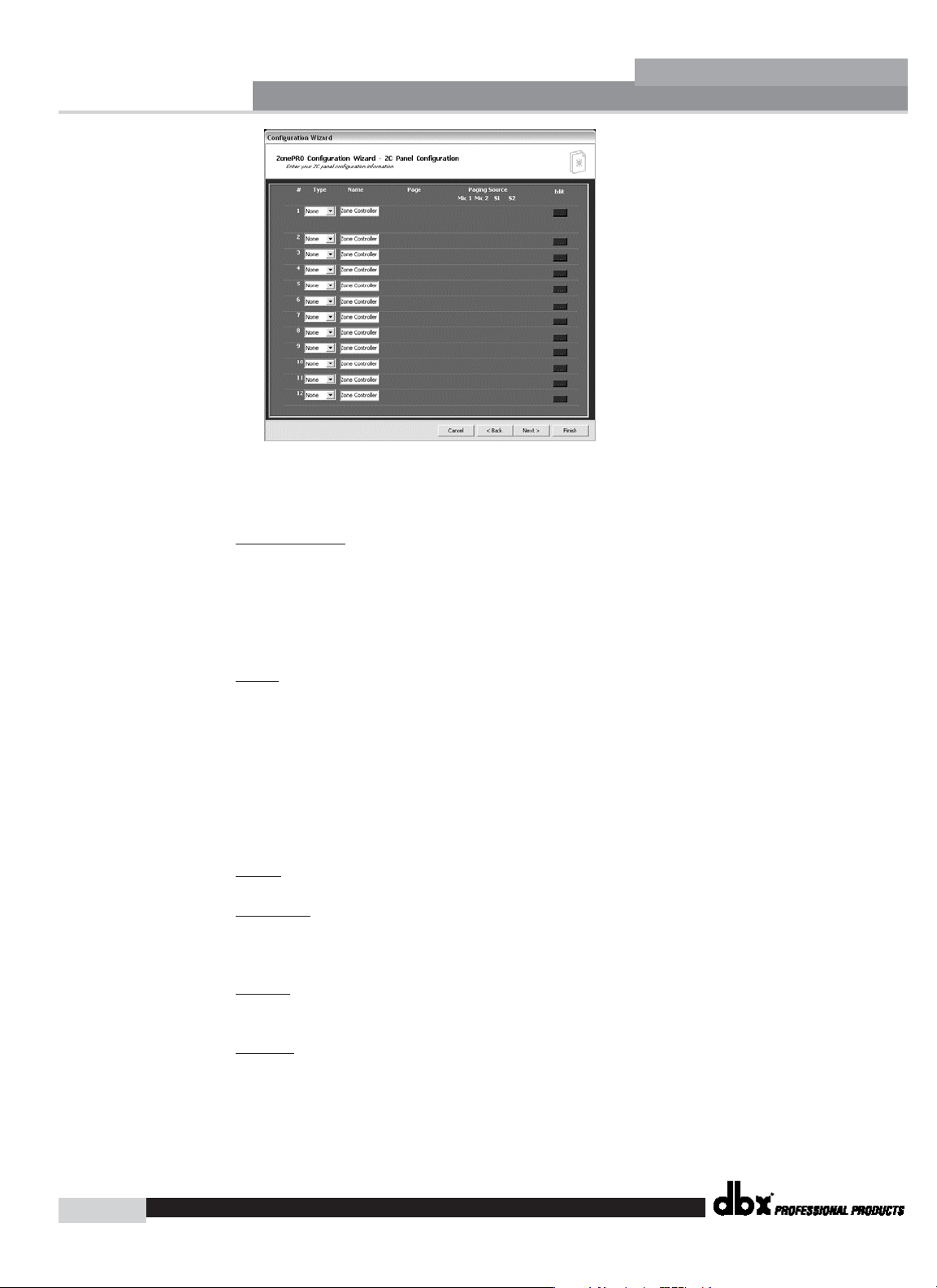
Utilisation du logiciel
14
Section 3
ZonePRO
™
ZonePRO™ - Mode d’emploi
3.3.3 Configuration des boîtiers de commande
Cette page permet de configurer les boîtiers de commande muraux utilisés avec le ZonePro.
N
° identifiants - Les numéros de la colonne de gauche correspondent aux identifiants définis via les
sélecteurs DIP des boîtiers de commande. Par exemple, pour sélectionner le numéro identifiant 2, vous
n’avez qu’à activer le commutateur n° 2. Les identifiants 1 à 6 sont connectés à l’une des entrées ZC en face
arrière et les identifiants 7 à 12 sont connectés à l’autre entrée. Pour les identifiants 7 à 12, ajoutez 6 au numéro
défini à l’arrière du contrôleur de zone. Ex : Si je connecte un contrôleur de zone portant l’identifiant 4 à l’entrée 7-12, il faut indiquer le numéro identifiant 10.
T
ypes - Pour éviter toute confusion, vous pouvez nommer les boîtiers de commande. Comme ces boîtiers
peuvent avoir différentes fonctions, voici la description de chaque fonction :
Scènes - Pour changer de scène, utilisez un ZC-3 ou un ZC-4 en position n°1. Pour ce boîtier de commande, cochez la case Scene Check. Sélectionnez les scènes souhaitées dans la liste sur la droite de la fenêtre
et associez-leur une position A, B, C, D (pour le ZC-3) ou 1 à 16 (pour le ZC-4 ; les positions de sélection
du ZC-4 sont données en Annexes).
Incendie (Fire) - Le ZC-FIRE est un sélecteur de scène particulier. Un ZC-FIRE peut être uniquement
affecté à l’identifiant 2. Définissez si le ZC-FIRE doit être activé en position basse ou haute. Sélectionnez
le Mute total des sorties ou la scène à charger.
Noms
- Pour éviter toute confusion, vous pouvez nommer les boîtiers de commande.
Annonces
- Pour diffuser des annonces, utilisez un ZC-3, un ZC-4 ou un ZC-7. Pour permettre la diffu-
sion, sélectionnez la boîte Page sur le ZC-3 et le ZC-4 ; elle est automatiquement sélectionnée pour le ZC-
7. Sélectionnez ensuite la source : Mic 1, Mic 2, S1 ou S2.
Édition
- Le réglage des paramètres pour les boîtiers de commandes s’effectue en cliquant sur la touche
Edit.
V
olume - Le volume peut être réglé par un boîtier de commande ZC-1, ZC-2, ZC-6 ou ZC-8.
Sélectionnez le type de ZC désiré et vérifiez que son numéro ID est bien réglé. Indiquez les valeurs minimum et maximum de ce boîtier de commande. Par défaut, tous les boîtiers de commande de volume peuvent relever le gain de +20 dB et l’abaisser à -Inf (Mute).
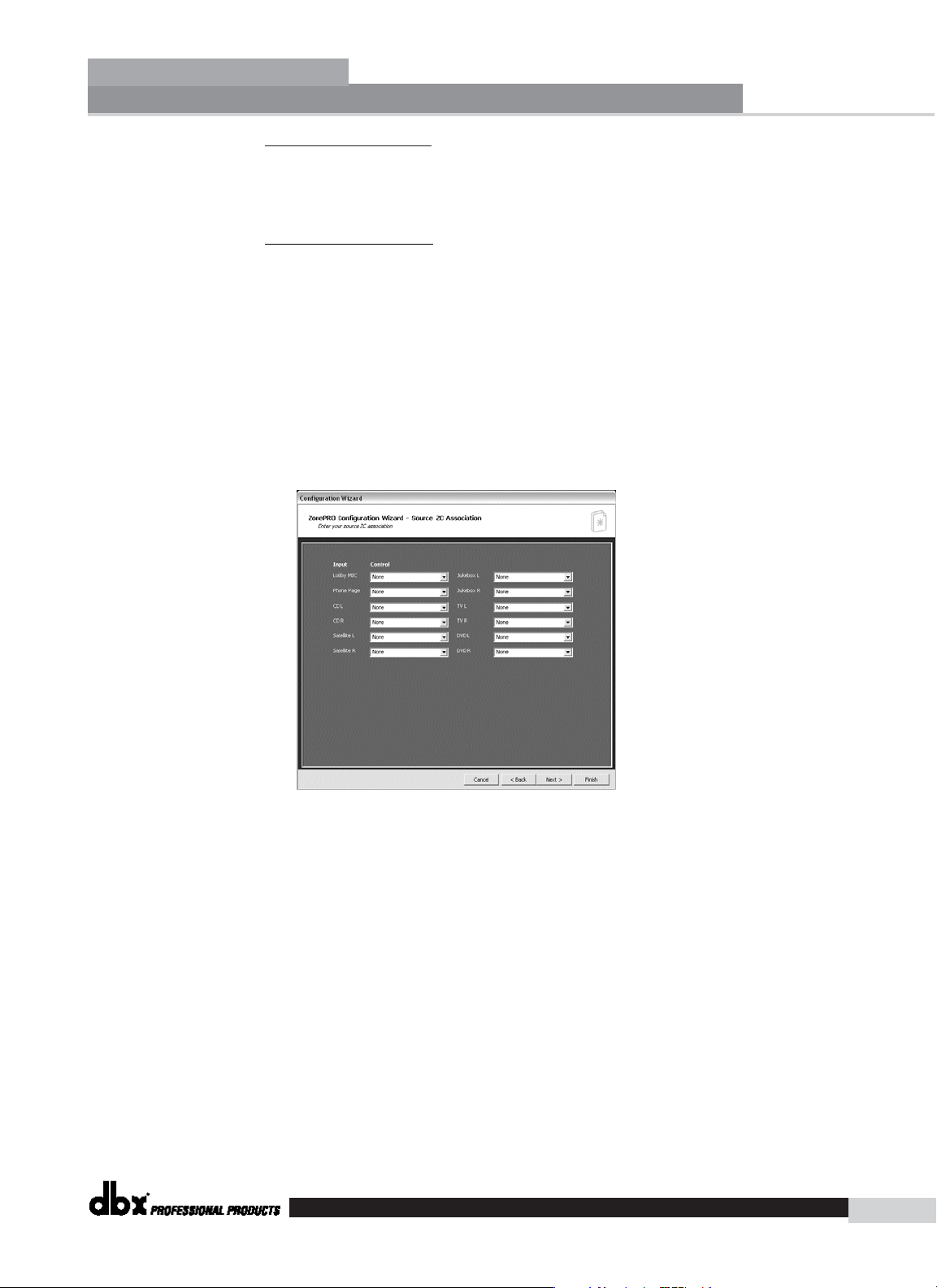
Utilisation du logiciel
Section 3
ZonePRO
™
15
ZonePRO™ - Mode d’emploi
Sélection de la source- Les boîtiers de commande ZC-3, ZC-4 et ZC-8 permettent la sélection de la
source. Sélectionnez le type de ZC et vérifiez son numéro ID. Pour un ZC-3 ou ZC-8, sélectionnez les sources
à affecter aux positions A-D. Pour le ZC-4, sélectionnez la position 0-15 et attribuez-lui la source d’entrée correspondante (positions de sélection du ZC-4 données en Annexes).
Routage des annonces - Pour un ZC-3, vous pouvez alterner entre quatre zones ou groupes de zones.
Un ZC-4 peut adresser 16 zones ou groupes de zones. À l’instar du ZC-3, le ZC-7 ne propose que quatre
positions et ne peut adresser que quatre zones ou groupes de zones. Il dispose par contre de boutons temporaires pouvant être employés à la façon “appuyez pour parler”. Dans ce cas, le signal est routé vers la
zone ou le groupe de zones uniquement tant que le bouton est enfoncé. Une fois tous les réglages de
boîtiers de commande effectués, cliquez sur la touche NEXT. Vous passez sur la fenêtre de configuration
du routage.
3.3.4 Association des sources
La page Source Association vous permet de sélectionner la source principale, la source d’urgence, la
source d’annonce
ainsi que de régler le niveau de sortie de chaque zone. Voici une capture d’écran de
cette page :
3.3.5 Association des routages et des boîtiers de commande
La page Routing vous permet de sélectionner la source principale, la source d’urgence, la source d’an-
nonce et ainsi que de régler le niveau de sortie de chaque zone. Si des boîtiers de commande servent à la
sélection des sources ou au réglage du volume, ils doivent être sélectionnés dans les menus déroulants
Source ou Level. Si des boîtiers de commande servent à la diffusion d’annonces, sélectionnez None dans
le menu Page des sorties, sauf si un micro est en permanence actif sur la zone en question en plus de la
diffusion d’annonces.
 Loading...
Loading...