Datamax I-4206, I-4208 User Manual
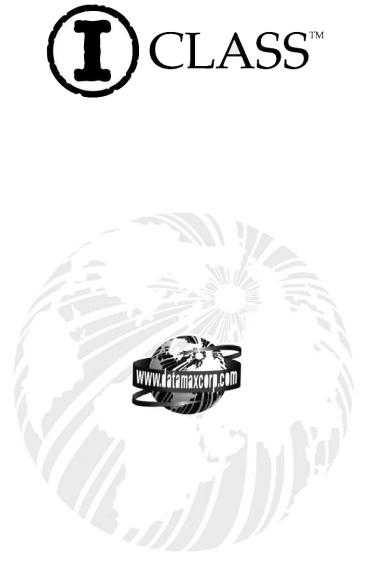
Operator’s Manual
Corporate Headquarters
4501 Parkway Commerce Blvd.
Orlando, Fl 32808
Phone: 407-578-8007
Fax: 407-578-8377
Asia-Pacific |
Datamax International |
19 Loyang Way |
Herbert House |
#01-01 CILC Building |
12 Elizabeth Way, Pinnacles |
Singapore 508724 |
Harlow, Essex CM19 5FE UK |
Phone: +65 542-2611 |
Phone: +44 1279 772200 |
Fax: +65 542-3611 |
Fax: +44 1279 424448 |
Copyright Information:
CG Triumvirate is a trademark of Agfa Corporation.
CG Times based upon Times New Roman under license from the Monotype Corporation. Windows and Windows NT are trademarks and Microsoft is a registered trademark of
Microsoft Corporation.
NetWare and Novell are registered trademarks of Novell, Inc. Ethernet is a registered trademark of Xerox Corporation.
All other brand and product names are trademarks, service marks, registered trademarks, or registered service marks of their respective companies.
Firmware (Software) Agreement
The enclosed Firmware (Software) resident in the Printer is owned by Licensor or its suppliers and is licensed for used only on a single printer in the user’s Trade or Business.
The User agrees not to, and not to authorize or permit any other person or party to duplicate, or copy the Firmware or the information contained in the non-volatile or programmable memory. The firmware (Software) is protected by applicable copyright laws and Licensor retains all rights not expressly granted. In no event will Licensor or its suppliers be liable for any damages or loss, including direct, incidental, economic, special, or consequential damages arising out of the use or inability to use the Firmware (Software).
Information in this document is subject to change without notice and does not represent a commitment on the part of Datamax Barcode Products Corporation. No part of this manual may be reproduced or transmitted in any form or by any means, for any purpose other than the purchaser's personal use, without the expressed written permission of Datamax Corporation.
All rights reserved. Printed in the United States of America.
© Copyright 2002 by Datamax Corporation
Part Number: 88-2241-01
Revision: H
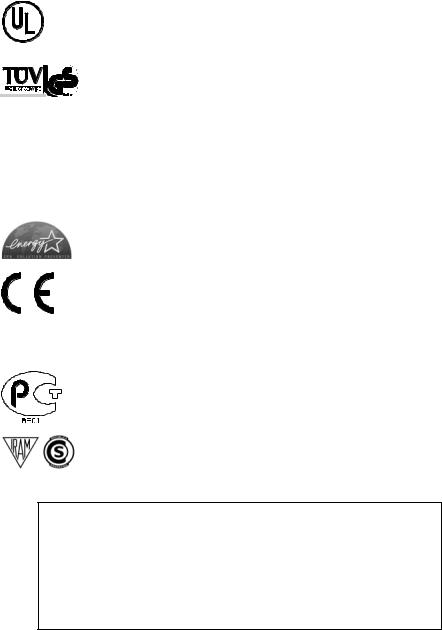
Agency Compliance and Approvals:
UL1950 Information Technology Equipment
C22.2 No. 950-M93
C 
 US
US
Listed
EN60950
For 230 Volt Operation (Europe): Use a cord set, marked “HAR,” consisting of a min H05VV-F cord which has a minimum 0.75 square mm diameter conductors, provided with an IEC 320 receptacle and a male plug for the country of installation rated 6A, 250V
Für 230 Volt (Europa): Benützen Sie ein Kabel, das mit “HAR” markiert ist, bestehend mindestens aus einem H05VV-F Kabel, das mindestens 0,75 Quadratmillimeter Drahtdurchmesser hat; sowie eine IEC320 Steckdose und einen für das Land geeigneten Stecker, 6A, 250 Volt.
As an Energy Star Partner, the manufacturer has determined that this product meets the Energy Star guidelines for energy efficiency.
The manufacturer declares under sole responsibility that this product conforms to the following standards or other normative documents:
EMC: EN 55022 (1993) Class B
EN 50024 (1998)
Safety: This product complies with the requirements of EN 60950/All:1997
Gost-R
Resolution S.I.C. & M., No. 799/99
FCC: This device complies with FCC CFR 47 Part 15 Class A.
; Note: This equipment has been tested and found to comply with the limits for a Class A digital device, pursuant to Part 15 of the FCC Rules. These limits are designed to provide reasonable protection against harmful interference when the equipment is operated in a commercial environment. This equipment generates, uses, and can radiate radio frequency energy, and if not installed and used in accordance with the instructions in this manual, it may cause harmful interference to radio communications. Operation of this equipment in a residential area is likely to cause harmful interference in which case the user will be required to
correct the interference at his own expense.
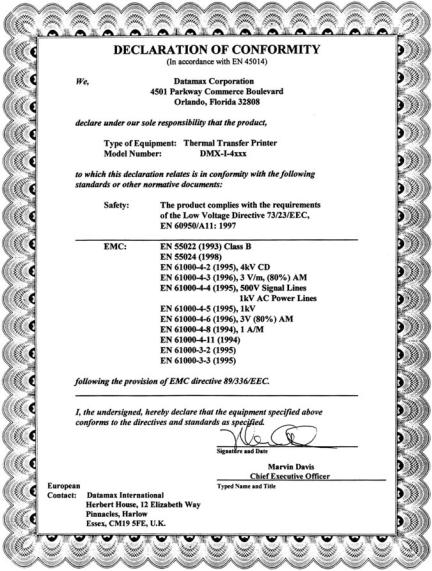

Important Safety Instructions:
The exclamation point within an equilateral triangle is intended to alert the user to the presence of important operating and maintenance instructions in the literature accompanying this unit.
This unit has been carefully designed to provide years of safe, reliable performance. However, as with all electrical equipment, there are some basic precautions that you should follow to avoid personal injury or damage to the printer:
¾Before using the printer, carefully read all the installation and operating instructions.
¾Observe all warning instruction labels on the printer.
¾Install the printer on a flat, firm surface.
¾Do not place the printer on or near a heat source.
¾To protect your printer from overheating, make sure no openings on the printer are blocked.
¾Never insert anything into the ventilation slots and openings of the printer.
¾Do not use the printer near water or spill liquid into it.
¾Ensure that the AC power source matches the ratings listed for the printer. (If unsure, check with your dealer or local utility provider.)
¾Do not place the AC power cord where it can be stepped on. If the AC power cord becomes damaged or frayed, replace it immediately.
¾If the printer ever needs repair, consult only qualified, trained service personnel. No user-serviceable parts are inside; do not remove the cover.

Contents
Printer Overview
1.0 |
About the Printer..................................................................... |
1 |
|
|
1.0.1 |
Standard Features................................................... |
2 |
|
1.0.2 |
Optional Features ................................................... |
2 |
1.1 |
Option Installation................................................................... |
6 |
|
1.2 |
Hardware Components .......................................................... |
7 |
|
Getting Started
2.0 |
Unpacking the Printer............................................................. |
9 |
|
|
2.0.1 |
Inspection .............................................................. |
10 |
|
2.0.2 |
Additional Requirements ....................................... |
10 |
2.1 |
Media and Ribbon Selection ................................................ |
11 |
|
|
2.1.1 |
Print Quality Controls ............................................ |
11 |
Setting Up the Printer
3.0 |
Installation............................................................................. |
13 |
|
|
3.0.1 |
Communications.................................................... |
14 |
3.1 |
Loading Media ...................................................................... |
17 |
|
|
3.1.1 |
Roll Media.............................................................. |
18 |
|
3.1.2 |
Fan-Fold Media ..................................................... |
19 |
3.2 |
Media Sensor Adjustment .................................................... |
20 |
|
3.3 |
Loading Ribbon .................................................................... |
21 |
|
3.4 |
Quick Media Calibration....................................................... |
23 |
|
3.5 |
Outputting Labels ................................................................. |
24 |
|
|
3.5.1 |
Rewinding.............................................................. |
24 |
|
3.5.2 |
On-Demand Dispensing........................................ |
26 |
|
3.5.3 |
Cutting ................................................................... |
28 |
i

Using the Front Panel
4.0 |
Operation.............................................................................. |
|
29 |
|
|
4.0.1 |
Ready Mode: Normal Operation ........................... |
29 |
|
|
4.0.2 |
Menu Mode: Configuration.................................... |
30 |
|
|
4.0.3 Quick Test Mode: Print Test Labels...................... |
31 |
||
|
4.0.4 |
Indicator Lights ...................................................... |
32 |
|
|
4.0.5 |
LCD........................................................................ |
|
32 |
|
4.0.6 |
Resetting the Printer.............................................. |
33 |
|
|
|
4.0.6.1 |
Soft Reset............................................... |
33 |
|
|
4.0.6.2 |
Level One Reset..................................... |
33 |
|
|
4.0.6.3 |
Level Two Reset..................................... |
33 |
4.1 |
The Menu System |
................................................................ |
34 |
|
|
4.1.1 Entrance and Exit Prompts ................................... |
35 |
||
|
4.1.2 |
Media Settings....................................................... |
36 |
|
|
4.1.3 |
Print Control........................................................... |
37 |
|
|
4.1.4 |
Printer Options....................................................... |
39 |
|
|
4.1.5 |
System Settings..................................................... |
43 |
|
|
4.1.6 |
Communications.................................................... |
53 |
|
|
4.1.7 |
Diagnostics ............................................................ |
58 |
|
4.2 |
Display Messages |
................................................................ |
60 |
|
|
4.2.1 User Prompts and Condition Messages ............... |
60 |
||
4.3 |
Quick Test Mode .................................................................. |
|
62 |
|
|
4.3.1 |
Print Quality Label................................................. |
62 |
|
|
4.3.2 |
Configuration Label ............................................... |
63 |
|
|
4.3.3 |
Quick Ribbon Test Label....................................... |
64 |
|
|
4.3.4 Dot Test Pattern Label .......................................... |
65 |
||
|
4.3.5 |
Validation Label..................................................... |
66 |
|
|
4.3.6 |
User Defined Label................................................ |
66 |
|
Adjusting and Maintaining the Printer
5.0 |
Media Sensor Calibration..................................................... |
67 |
|
|
5.0.1 |
Standard Calibration.............................................. |
67 |
|
5.0.2 |
Advanced Entry Calibration................................... |
71 |
5.1 |
Printhead Adjustments ......................................................... |
77 |
|
|
5.1.1 |
Leveling Cam Adjustment ..................................... |
77 |
|
5.1.2 |
Burn Line Adjustment ............................................ |
78 |
ii

5.2 |
Printhead Replacement........................................................ |
79 |
|
5.3 |
Maintenance Schedule......................................................... |
80 |
|
|
5.3.1 |
Cleaning the Printhead.......................................... |
81 |
|
5.3.2 |
Cleaning the Platen Roller .................................... |
82 |
|
5.3.3 Cleaning Interior and Exterior Surfaces................ |
83 |
|
5.4 |
Application Program Updates .............................................. |
83 |
|
|
5.4.1 Updating from the Ready Mode............................ |
84 |
|
|
5.4.2 Updating from the Download Mode ...................... |
85 |
|
|
5.4.3 |
Possible Problems during an Update.................... |
86 |
5.5 |
Boot Loader Program Updates ............................................ |
87 |
|
Troubleshooting
6.0 |
Problem Resolution.............................................................. |
89 |
6.1 |
Fault and Warning Messages .............................................. |
93 |
6.2 |
Hex Dump Mode ................................................................ |
101 |
Printer Specifications
7.0 |
General Specifications ....................................................... |
103 |
7.1 |
Media and Ribbon Requirements ...................................... |
105 |
Appendix A
ASCII Control Code Chart........................................................... |
107 |
Appendix B
Available Fonts and Bar Codes .................................................. |
109 |
Appendix C
Module Assignments ................................................................... |
117 |
Print Resolutions and Maximum Label Widths ........................... |
117 |
Available Speeds and Default Settings....................................... |
118 |
Appendix D
GPIO Port Description................................................................. |
119 |
iii

Appendix E |
|
Menu System Multi-Language Support ...................................... |
121 |
Advance File Handling Information............................................. |
124 |
Appendix F |
|
Saving a Configuration File ......................................................... |
127 |
Warranty Information...................................................... |
129 |
Glossary................................................................................. |
133 |
iv
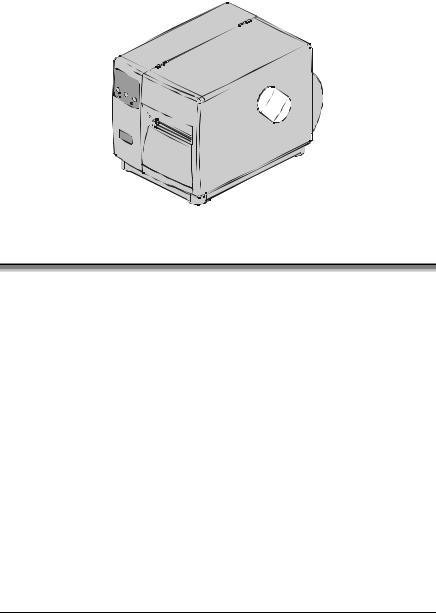
 Printer Overview
Printer Overview
1.0About the Printer
Congratulations on your purchase of an I-Class printer. The I-Class family, hereafter referred to as ‘the printer’, blends the rugged durability of die-cast construction with state-of-the-art electronics and user-friendly features to redefine the standard in industrial thermal printers.
This manual provides all the information necessary for everyday printer operation. To begin printing labels, refer to the instructions provided with the label-creation software you have chosen. If you wish to write custom label programs, a copy of the I & W Class Programmer’s Manual is included on the enclosed Datamax Accessories CD; otherwise, a copy may be downloaded from our web site at http//www.datamaxcorp.com.
The printer’s model number is located on the Serial Tag on the back of the unit. Each model offers many standard and optional features, as detailed in the following subsections.
I-Class |
1 |
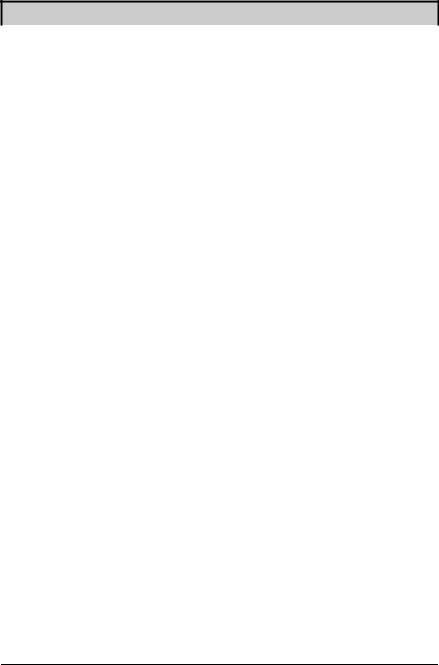
1.0.1Standard Features
This printer offers the following standard features:
I-Class Standard Features Listing
Feature |
|
|
Model |
|
|
||
4206 |
4208 |
4212 |
4308 |
4406 |
4604 |
||
|
|||||||
Printhead Density (Dots |
203 |
203 |
203 |
300 |
406 |
600 |
|
Per Inch) |
|
|
|
|
|
|
|
Direct Thermal Printing |
X |
X |
X |
X |
X |
X |
|
On-Demand and Batch |
X |
X |
X |
X |
X |
X |
|
Printing |
|
|
|
|
|
|
|
Rotating Media Hub |
X |
X |
X |
X |
X |
X |
|
Media Tear Bar |
X |
X |
X |
X |
X |
X |
|
Fan-fold media capability |
X |
X |
X |
X |
X |
X |
|
Flash memory |
1MB |
1MB |
2MB |
2MB |
2MB |
2MB |
|
SDRAM |
8MB |
8MB |
16MB |
16MB |
16MB |
16MB |
|
RS-232 interface port |
X |
X |
X |
X |
X |
X |
|
IEEE 1284 Compliant |
X |
X |
X |
X |
X |
X |
|
parallel interface port |
|
|
|
|
|
|
|
Liquid Crystal Display |
X |
X |
X |
X |
X |
X |
|
EFIGS (multi-language |
|
|
|
|
|
|
|
display and configuration |
X |
X |
X |
X |
X |
X |
|
label support) |
|
|
|
|
|
|
|
AGFA Scalable font engine |
X |
X |
X |
X |
X |
X |
|
1.0.2Optional Features (available except as noted)
The printer offers the following optional features:
Cutter, Light-Duty (Backing-Only)
A rotary-type mechanism to automatically cut material with a maximum thickness of .005” (.127 mm) into minimum lengths of 1.25 inches (31.8 mm). An adjustable tray to collect up to 200 cut labels and tags is also available.
Cutter, Standard Duty
A rotary-type mechanism to automatically cut material with a maximum thickness of .010” (.254 mm) into minimum lengths of 1.25 inches (31.8 mm). An adjustable tray to collect up to 200 cut labels and tags is also available.
2 |
I-Class |

DMXNet
The DMXNet Print Server Card is an internal Network Interface Controller
(NIC) that enables the printer to provide Ethernet connectivity. Features include:
¾Automatic selection of 10Base2 (Thinnet) or 100BaseT Fast Ethernet connection.
¾Integral HTTP Server to allow monitoring and management from a standard Web browser program.
¾Peer-to-Peer (serverless) discovery and printing from Windows 95/98/ME/XP or Windows NT/2000 workstations without a Novell file server present.
¾FTP printing to allow printing directly from a Web browser or other FTP client.
¾Dynamic Domain Name Service (DDNS).
¾Lightweight Directory Access Protocol (LDAP).
¾Novell “YES” certified.
¾Novell NetWare PSERVER on both bindery based and Novell Directory Services (NDS).
¾LPR/LPD over TCP/IP for UNIX platforms and Microsoft’s Windows.
¾Raw sockets support over selectable TCP/IP port with filters for selected UNIX environment.
¾IP and IPX SNMP support of MIB-2, proprietary NIC MIB and public and proprietary (private) Printer MIB.
¾SNMP traps to alert administrators of printer errors (paper/ribbon out, head up, etc).
¾E-mail notification of printer errors to specified addresses.
¾Universal Plug and Play (UPnP).
¾FTP download allows users to upgrade the interface’s Flash memory.
External Keyboard (specify voltage / country requirement when ordering)
A portable keyboard / display terminal, the DMX Passport™, for stand-alone printing.
I-Class |
3 |

External Media Rewinder (specify voltage requirement when ordering)
A precision-crafted, bi-directional rewinding mechanism with device-dependant features:
¾DMXREW1 – accommodates 1 to 4-inch (25 to 101 mm) diameter cores; accepts a maximum label width of 4.5 inches (114 mm); and, rewinds to a 8-inch (203 mm) maximum outer diameter at 10 inches per second.
¾DMXREW2 – accommodates 3-inch (76 mm) diameter cores; accepts a maximum label width of 9.5 inches (241 mm); and, rewinds to a 12-inch (304 mm) maximum outer diameter at 30 inches per second.
Font Expansion Card (cannot be used with the I/O Expansion card)
A slide-in circuit card assembly with 8MB Flash memory expansion for International Language Printing Capability (ILPC) and/or additional fonts and graphics. ILPC consists of one of the following:
¾ CG-Times (Western European) Scalable font
¾Kanji Gothic B Scalable font
¾Simplified Chinese GB Scalable font
¾Korean Hangul Scalable font
ILPC – CG Times Firmware
The firmware can be upgraded to include the Datamax ILPC (International
Language Printing Capability) CG Times font. This supports the Datamax Enhanced Language Code Pages.
Internal Rewinder
An internal mechanism to wind six-inch outer diameter rolls of printed labels, or the label backing material for the Peel and Present option.
I/O Expansion Card (specify features at time of order)
The standard features* of this slide-in circuit card assembly include:
¾General purpose (GPIO) interface for external printer and device control.
¾Time and date calendar (Real Time Clock) function for label time-stamping.
An optional feature also offers:
¾8MB Flash memory expansion for graphics and/or additional fonts including International Language Printing Capability (ILPC).
Linear Scanner
An integrated fixed-position CCD device featuring 32-bit microprocessor technology for high-speed operation and superior accuracy to ensure the
4 |
I-Class |

readability of printed bar codes. Minimum bar code “X” dimension is 10 mils; maximum width is 4 inches (101 mm).
Peel and Present Mechanism (requires the Internal Rewind option)
An output control device that automatically separates printed labels from the backing material and allows subsequent printing to occur only after the removal of a previously printed label. Minimum label length is 1.5 inches (38 mm).
Present Sensor
An output control device that allows subsequent printing to occur only after the removal of a previously printed label.
RS-422 Serial Interface**
Single-drop interface hardware to support greater distances from the host at communication rates of up to 38,400 baud.
Thermal Transfer (specify configuration at time of order)
A printing method that uses ribbon to produce exceptional image clarity, as compared to most direct thermal media types. This option must be specified for use with either ‘coated side in’ ribbon or ‘coated side out’ ribbon.
Twinax/Coax Interface
A slide-in circuit card assembly that provides connectivity to AS/400 and System/3X Twinax host system or 3270-type host system. Cable included.
USB Port
A slide-in circuit card that provides the printer with a Universal Serial Bus, Version 1.1, for Windows printing environments only.
*Item unavailable for the I-4206.
**Item unavailable for the I-4206 and I-4208 models.
I-Class |
5 |
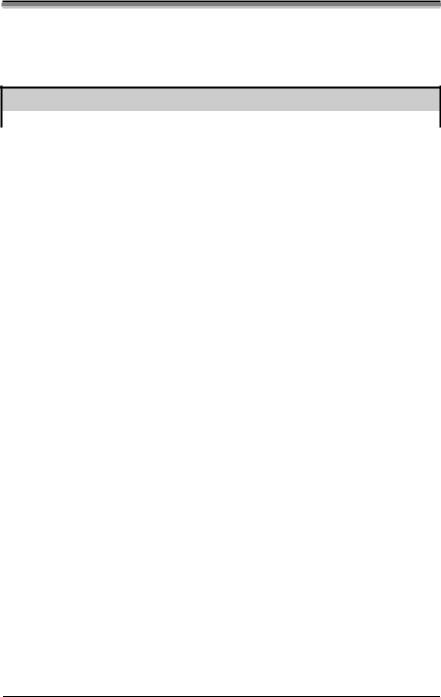
1.1 Option Installation
The following table lists the available options and the recommended qualification level of the installer. For detailed information concerning a specific option, contact your dealer or Datamax Technical Support.
Experience Level for Options Installation
|
Option |
Recommended Installer |
|
|
Cutters and trays: Light / Standard Duty |
Operator |
|
|
DMXNet |
DMX Certified Technician |
|
|
External Keyboard |
Operator |
|
|
External Media Rewinder |
Operator |
|
|
Font Expansion Card |
DMX Certified Technician |
|
|
ILPC |
DMX Certified Technician |
|
|
Internal Rewinder |
Operator |
|
|
I/O Expansion Card |
DMX Certified Technician |
|
|
Linear Scanner |
Factory only |
|
|
Peel and Present Mechanism |
Operator |
|
|
Present Sensor |
Operator |
|
|
RS-422 Serial Interface |
DMX Certified Technician |
|
|
Thermal Transfer Assembly |
Operator |
|
|
Twinax/Coax Interface |
DMX Certified Technician |
|
|
USB Port |
DMX Certified Technician |
|
6 |
I-Class |
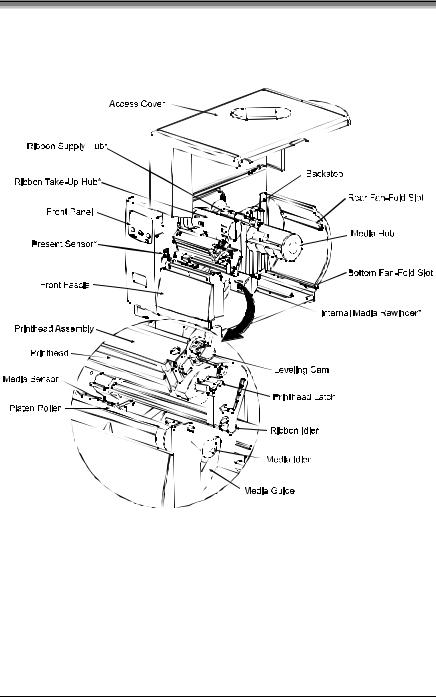
1.2Hardware Components
The following drawing highlights the user-assessable components of the printer. Items denoted with an asterisk (*) are optional equipment.
I-Class |
7 |

8 |
I-Class |
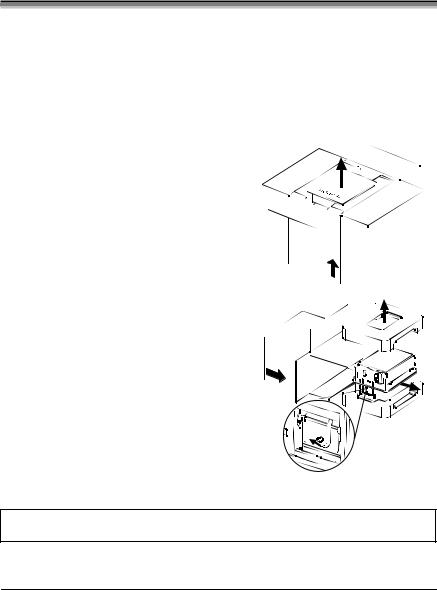
 Getting Started
Getting Started
2.0Unpacking the Printer
Inspect the shipping container(s) for damage; if evident, immediately notify the shipping company to report the nature and extent of the damage.
The printer has been carefully packaged to avoid damage during transit. In order to operate the printer, you will need to remove the tape and foam placed there for shipment. Complete the following steps prior to connecting power or attempting to load media.
n With the arrow on the box pointing up, open the box.
o Remove Accessories Box.
p Tilt the printer on its side and slide the printer out of its box.
q Place the printer in an upright position and remove the packing foam, plastic bag, and tape.
; Note: It is a good idea to save the carton and packaging materials in the event that future shipment is required.
I-Class |
9 |
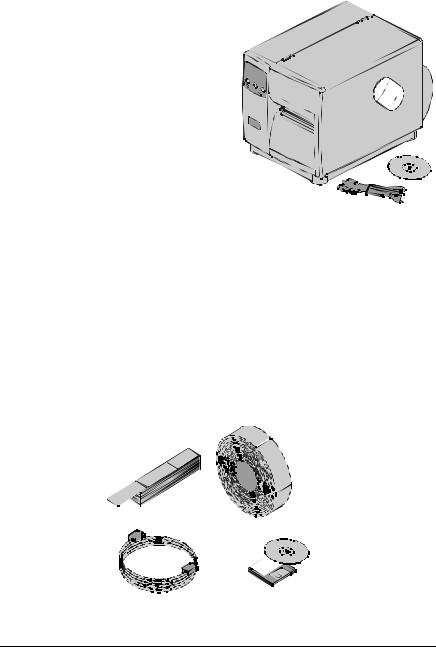
2.0.1Inspection
After removing the printer from the packaging material, check the contents of the package. In addition to this manual, the following items should be included:
¾ Printer
¾ Power Cord
¾ Accessories CD
¾ Any special or additionally purchased items.
2.0.2Additional Requirements
The following items are necessary to produce labels. Contact your dealer or a customer support representative for advice on which media and software may best suit your needs.
¾A serial or parallel interface cable; see Section 3.0.1
¾Applicable media; see Section 2.1 for suggestions and Section 7.1 for requirements.
¾Applicable software
10 |
I-Class |
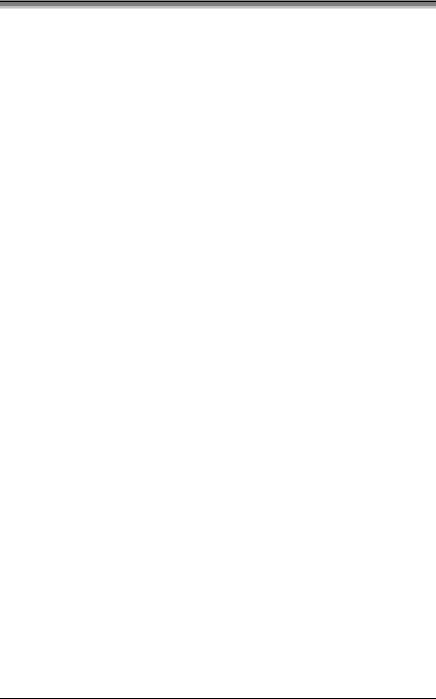
2.1Media and Ribbon Selection
The following is a limited overview of media characteristics. For complete information and advice regarding your specific application needs, always consult a qualified media specialist or a Datamax Media Representative.
Media Selection – Direct Thermal
Consider three important factors when selecting direct thermal stock:
The abrasive qualities of the material that covers the thermal reactive layer of the paper.
The ability of that layer to control the chemical reaction that occurs when the image is “burned”.
The amount of heat required to create an image on the paper.
Media Selection – Thermal Transfer
Consider three important factors when selecting thermal transfer media combinations:
The label top coating and ribbon combinations affect image quality.
Ribbon backcoating is highly recommended. It provides protection for the printhead, and may also provide an anti-static coating.
For additional printhead protection, use ribbon with a slightly greater width than the overall width of the label and backing material.
2.1.1Print Quality Controls
The printer provides flexibility with a comprehensive set of print controls. Of these, the amount of heat applied by the printhead and the rate of media movement will have the most effect on the printed images. Low cost direct thermal stocks, for example, have raised reaction temperatures and therefore require higher heat values and slower print speeds to make a clear image on the media. In general, there are three standard methods to control print quality:
The first method is to select the ‘Media Type’ menu setting that matches the media being used. For example, when printing with ribbon use the thermal transfer setting.
The second method is to change the ‘Print Control / Heat’ menu setting (also selectable as ‘Heat Setting’ in most labeling software programs). Increasing this value causes more energy to be transferred to the media,
I-Class |
11 |
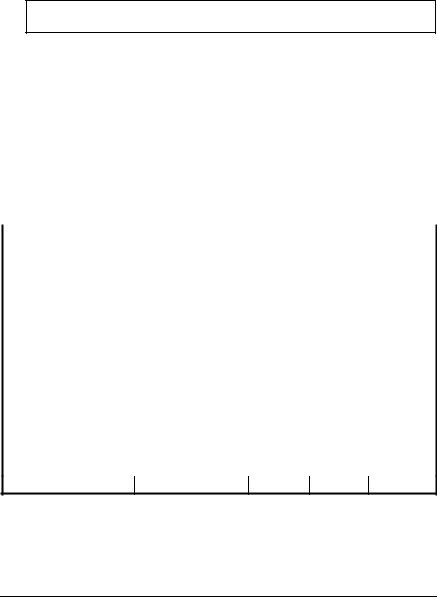
resulting in a darker image. Conversely, if the image is too dark, reduce this value.
The final method is to change the ‘Print Control / Print Speed’ menu setting (also selectable as ‘Print Speed’ in most software programs). Changing the print speed changes the amount of time the media is under the printhead. Slower speeds allow more time and control for energy transfer, while faster speeds will increase throughput, but may require higher heat settings.
; Note: Heat and Speed settings can be overridden by host software commands.
You will find that printing barcodes and detailed images on less expensive direct thermal and thermal transfer media at higher speeds can be tricky. At one heat setting, the images will fade and at the next higher heat setting, the images will bleed. This is because the reaction temperature of the media is so high that at higher rates of speed, it cannot react fast enough. To print fine images at higher speed, media with lower reaction or release temperatures are required. On the slower end of the print rate settings, crisper images are possible because the media is not being stretched beyond its limits.
The following table is intended for reference only (for specific application information, consult your media specialist or a Datamax Media Representative).
|
Direct Thermal Media Type |
Print Speed* |
Print Energy |
|
|
|
Fasson 300 HD |
Direct Thermal Facesheet |
10-12** |
Medium |
|
|
Fasson 300 MD |
Direct Thermal Facesheet |
|
||
|
|
|
|
||
|
Thermal Transfer |
Ribbon |
Image |
|
||
|
Media Type |
Type |
Speed* |
Energy |
Durability |
|
|
Great Label TTL |
GPR Plus |
10-12** |
Medium |
Medium |
|
|
|
MaxWax |
|
|
|
|
|
|
IIMAK Versamark |
|
|
|
|
|
Coated Paper, |
Wax |
2 - 10 |
Low |
Low |
|
|
Uncoated Paper, Tag |
|
|
|
|
|
|
Stock, Some Films, |
|
|
|
|
|
|
Some Synthetics |
|
|
|
|
|
|
Coated Paper, Glossy |
Wax/Resin |
2 - 8 |
Medium |
High |
|
|
Paper, Tag Stock, |
|
|
|
|
|
|
Some Synthetics, Films |
|
|
|
|
|
|
Synthetics, Films |
Resin |
4 - 6 |
High |
High |
|
*Values given in inches per second (IPS)
**Highly recommended for optimum print quality at speeds above 10 IPS.
12 |
I-Class |
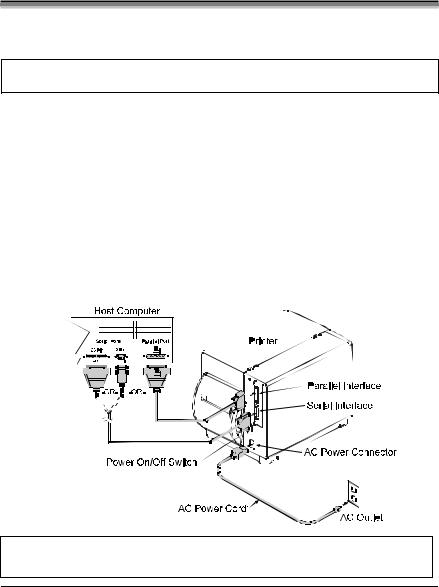
 Setting Up the Printer
Setting Up the Printer
3.0Installation
This section explains how to connect the printer, and load it with media and ribbon.
; Note: When connecting the AC Power Cord or interface cables to the printer, ensure the Power On/Off Switch is in the ‘Off’ position.
n Place the printer on a firm, level surface.
oTurn ‘Off’ the Host Computer and ensure that the Power Switch on the Printer is in the ‘Off’ position.
pDepending upon your interfacing requirements, connect the appropriate interface cable between Host Computer and Printer; see Section 3.0.1.
qConnect the AC Power Cord to the receptacle on the back of the Printer, and then plug the AC Power Cord into a properly grounded outlet. (The power supply automatically detects and then adjusts to the applied line voltage; see Section 7.0 for the acceptable voltage ranges.)
If connecting the printer to a network or USB port, refer to the additional documentation supplied with that option.
I-Class |
13 |
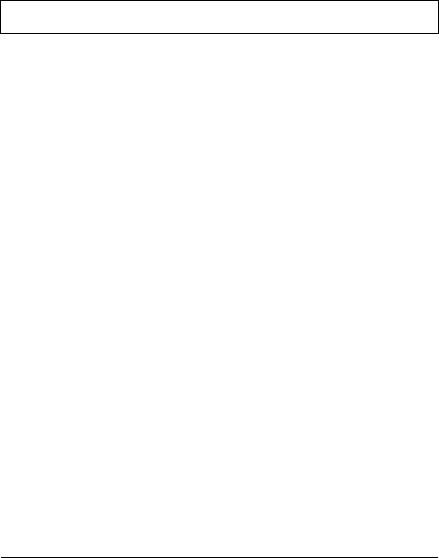
3.0.1Communications
Using a data detection process, the interface selection occurs automatically in the printer. At power-up, the printer begins monitoring the interface ports for activity. When the host transmits data, the printer port detecting this data is set ‘active’ and remains active as long as data flow continues. Once the incoming (received) data flow stops and the Host Timeout Value (see Section 4.1.6) is exceeded, the detection process will be repeated. In addition, should the data flow stop before a complete label format is received, the format will be ignored and must be sent to the printer again.
; Note: To change an active port immediately, cycle the printer power ‘Off’ and ‘On’.
Parallel Port:
The parallel interface has two menu-selectable modes of operation: unidirectional or bi-directional. Uni-directional mode is forward channel
communication and requires a Centronics cable with a 36 pin male connector. Bi-directional mode is IEEE 1284 Compliant, using forward and reverse channel communications. In this mode, data can be sent to the host provided it is also IEEE 1284 Compliant and has supporting software. This mode requires an IEEE
1284 cable with a Centronics 36 pin male connector.
Serial Port:
The serial interface supports RS-232C and, if equipped, RS-422 communications. The following list of serial port settings is menu-selectable and must match the host computer’s serial port settings; see Section 4.1.6.
Baud Rate (serial communication speed)
Word Length
Word Parity
Number of Stop Bits
Handshaking Protocol
In addition to the port settings, the serial interface cable wiring must have specific connections (pin-outs) for proper data exchange between the host and printer. The different serial cable pin-outs, suggested applications, and part numbers are in the following table (contact your reseller for ordering information).
14 |
I-Class |
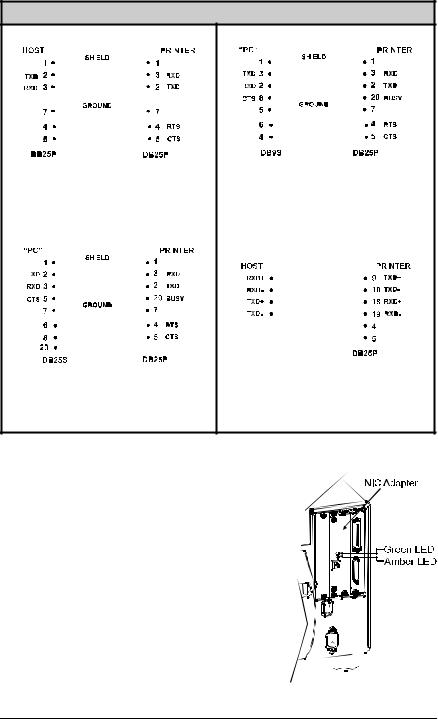
Serial Interface Cable Listing (all models, except as noted)
Null Modem (MXM) |
“PC” (DB9P) to Printer |
|
|
|
|
|
|
|
|
|
|
|
|
|
|
|
|
|
|
|
|
|
|
|
|
|
|
|
|
|
|
|
|
|
|
|
|
|
|
|
|
|
|
|
|
|
|
|
|
|
|
|
|
|
|
|
|
|
|
|
|
|
|
|
|
|
|
|
|
|
|
|
|
|
|
|
|
|
|
|
|
|
|
|
|
|
|
|
|
|
|
|
|
|
|
|
|
|
|
|
|
|
|
|
|
|
|
|
|
|
|
|
|
|
|
|
|
|
|
|
|
|
|
|
|
|
|
|
|
|
|
|
|
|
|
|
|
|
|
|
|
|
|
|
|
|
|
|
|
|
|
|
|
|
|
|
|
|
|
|
|
|
|
|
|
|
|
|
|
|
|
|
|
|
|
|
|
|
|
|
|
|
|
|
|
|
|
|
|
|
|
|
|
|
|
|
|
|
|
|
|
|
|
|
|
|
|
|
|
|
Part Number 556000 |
Part Number 556001 |
|||||||||||||||||
For connection to other DCE equipment. |
For connection to a PC compatible with |
|||||||||||||||||
Flow control is only Xon/Xoff. |
DB9P communication ports. Flow control |
|||||||||||||||||
|
|
|
|
|
|
|
|
|
|
can be either Xon/Xoff or CTS/DTR. |
||||||||
“PC” (DB25P) to Printer |
RS-422 Connection* |
|||||||||||||||||
|
|
|
|
|
|
|
|
|
|
|
|
|
|
|
|
|
|
|
|
|
|
|
|
|
|
|
|
|
|
|
|
|
|
|
|
|
|
|
|
|
|
|
|
|
|
|
|
|
|
|
|
|
|
|
|
|
|
|
|
|
|
|
|
|
|
|
|
|
|
|
|
|
|
|
|
|
|
|
|
|
|
|
|
|
|
|
|
|
|
|
|
|
|
|
|
|
|
|
|
|
|
|
|
|
|
|
|
|
|
|
|
|
|
|
|
|
|
|
|
|
|
|
|
|
|
|
|
|
|
|
|
|
|
|
|
|
|
|
|
|
|
|
|
|
|
|
|
|
|
|
|
|
|
|
|
|
|
|
|
|
|
|
|
|
|
|
|
|
|
|
|
|
|
|
|
|
|
|
|
|
|
|
|
|
|
|
|
|
|
|
|
|
|
|
|
|
|
|
|
|
|
|
|
|
|
|
|
|
|
|
|
|
|
|
|
|
|
|
|
|
|
|
|
|
|
|
|
|
|
|
|
|
|
|
|
|
|
|
|
|
|
|
|
|
|
|
|
|
|
|
|
|
|
|
|
|
|
|
|
|
|
|
|
|
|
|
|
|
|
|
|
|
|
|
|
|
|
|
|
|
|
|
|
|
|
|
|
|
|
|
|
|
|
|
|
|
|
|
|
|
|
|
|
Part Number 556002
For connection to a PC compatible with DB25 communication ports. Flow control can be either Xon/Xoff or CTS/DTR.
Part Number N/A
Diagram only provided for reference. *Not available for the I-4206 and I-4208.
NIC Adapter (optional):
The NIC Adapter has several menu-selectable modes; see Section 4.1.6 for details. Refer to the information provided with the option for connection requirements and detailed operational instructions. The Status Indicators, viewable from the back of the printer, provide a quick operational check.
Normal Operating Conditions:
Green LED – indicates the operating condition. Upon power-up, the LED is ‘On’ indicating that the NIC Adapter is performing self-tests. The LED may also be ‘On’ when awaiting a print job.
I-Class |
15 |
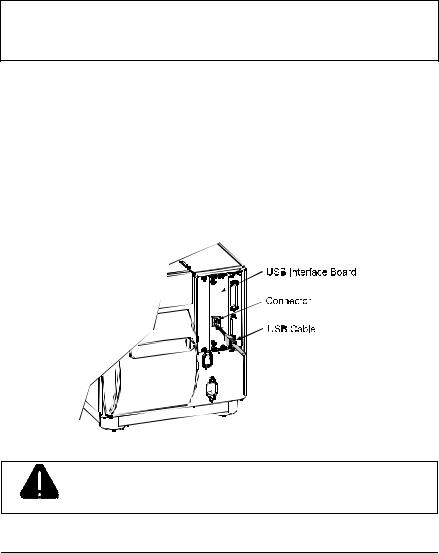
When finished with the self-tests, the LED blinks, and may blink again after printer initialization is completed.
Amber LED – generally indicates job activity. When receiving print jobs over the network, the amber LED blinks; it remains ‘Off’ during inactivity.
Error Conditions:
Combinations of blinking LEDs – 1 to 7 amber blinks followed by 1 to 12 green blinks – indicate various hardware failures. See the DMXNet Resource Manual for more information.
; Note: Following power-up the printer may indicate ‘READY.’ However, the NIC Adapter will NOT be able to receive data until its boot-up process (as denoted by the message ‘DMXNET INITIALIZING’) is complete. This process may take up to two minutes.
USB Port (optional):
The USB Interface is supported under Windows 95/98/2000/ME/XP. Depending upon the operating system of your host computer, installation may differ slightly. Consult the additional documentation supplied with this option for detailed information.
The USB Port is plug and play and operates transparently within the printer; there are no menu-selectable settings or modes.
The USB Port is a device-end only printer connection. Never connect a keyboard, mouse, modem, etc. into this port. Damage
WARNING can result.
16 I-Class
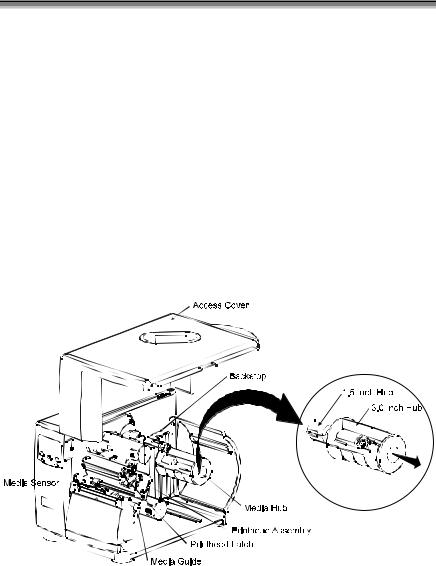
3.1Loading Media
Begin loading as follows:
n Raise the Access Cover.
o Rotate the Printhead Latch forward and raise the Printhead Assembly.
pSlide the Media Guide out away from the frame and then lower it to the down position.
qIf using roll media, the Media Hub can accept 3.0-inch (76mm) and 1.5- inch (38mm) cores. To use 1.5-inch cores, first slide off the 3 Inch Hub by grasping and then pulling it firmly outward.
rProceed according to the type of media you are using: go to Section 3.1.1 for Roll Media or go to Section 3.1.2 for Fan-Fold Media.
|
|
|
|
|
|
|
|
|
|
|
|
|
|
|
|
|
|
|
|
|
|
|
|
|
|
|
|
|
|
|
|
|
|
|
|
|
|
|
|
|
|
|
|
|
|
|
|
|
|
|
|
|
|
|
|
|
|
|
|
|
|
|
|
|
|
|
|
|
|
|
|
|
|
|
|
|
|
|
|
|
|
|
|
|
|
|
|
|
|
|
|
|
|
|
|
|
|
|
|
|
|
|
|
|
|
|
|
|
|
|
|
|
|
|
|
|
|
|
|
|
|
|
|
|
|
|
|
|
|
|
|
|
|
|
|
|
|
|
|
|
|
|
|
|
|
|
|
|
|
|
|
|
|
|
|
|
|
|
|
|
|
|
|
|
|
|
|
|
|
|
|
|
|
|
|
|
|
|
|
|
|
|
|
|
|
|
|
|
|
|
|
|
|
|
|
|
|
|
|
|
|
|
|
|
|
|
|
|
|
|
|
|
|
|
|
|
|
|
|
|
|
|
|
|
|
|
|
|
|
|
|
|
|
|
|
|
|
|
|
|
|
|
|
|
|
|
|
|
|
|
|
|
|
|
|
|
|
|
|
|
|
|
|
|
|
|
|
|
|
|
|
|
|
|
|
|
|
|
|
|
|
|
|
|
|
|
|
|
|
|
|
|
|
|
|
|
|
|
|
|
|
|
|
|
|
|
|
|
|
|
|
|
|
|
|
|
|
|
|
|
|
|
|
|
|
|
|
|
|
|
|
|
|
|
|
|
|
|
|
|
|
|
|
|
|
|
|
|
|
|
|
|
|
|
|
|
|
|
|
|
|
|
|
|
|
|
|
|
|
|
|
|
|
|
|
|
|
|
|
|
|
|
|
|
|
|
|
|
|
|
|
|
|
|
|
|
|
|
|
|
|
|
|
|
|
|
|
|
|
|
|
|
|
|
|
|
|
|
|
|
|
|
|
|
|
|
|
|
|
|
|
|
|
|
|
|
|
|
|
|
|
|
|
|
|
|
|
|
|
|
|
|
|
|
|
|
|
|
|
|
|
|
|
|
|
|
|
|
|
|
|
|
|
|
|
|
|
|
|
|
|
|
|
|
|
|
|
|
|
|
|
|
|
|
|
|
|
|
|
|
|
|
|
|
|
|
|
|
|
|
|
|
|
|
|
|
|
|
|
|
|
|
|
|
|
|
|
|
|
|
|
|
|
|
|
|
|
|
|
|
|
|
|
|
|
|
|
|
|
|
|
|
|
|
|
|
|
|
|
|
|
|
|
|
|
|
|
|
|
|
|
|
|
|
|
|
|
|
|
|
|
|
|
|
|
|
|
|
|
|
|
|
|
|
|
|
|
|
|
|
|
|
|
|
|
|
|
|
|
|
|
|
|
|
|
|
|
|
|
|
|
|
|
|
|
|
|
|
|
|
|
|
|
|
|
|
|
|
|
|
|
|
|
|
|
|
|
|
|
|
|
|
|
|
|
|
|
|
|
|
|
|
|
|
|
|
|
|
|
|
|
|
|
|
|
|
|
|
|
I-Class |
17 |
||||||||||||||||||||||||||||||||
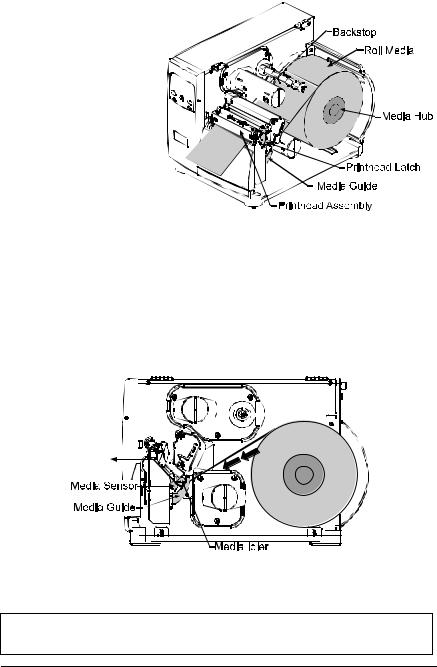
3.1.1Roll Media
This loading method is for roll type media applications. To load:
n Slide the Roll Media
onto the Media Hub
until it rests against the
Backstop.
o Route the media as shown: under the Media Idler, through the Media Sensor, then out the front of the printer.
p Raise and slide the Media Guide over until
it rests lightly against the edge of the media.
q Position the Media Sensor; see Section 3.2.
rIf your application uses thermal transfer media, load ribbon (see Section 3.3); otherwise continue.
sLower the Printhead Assembly and rotate the Printhead Latch completely back into the locked position. Close the Access Cover.
tTurn ‘On’ the printer. After ‘Ready is displayed, press and hold the FEED Key until at least one label gap or mark is advanced; see Section 3.4.
If using less than full width media, adjust the Leveling Cam; see Section 5.1.1.
18 |
I-Class |
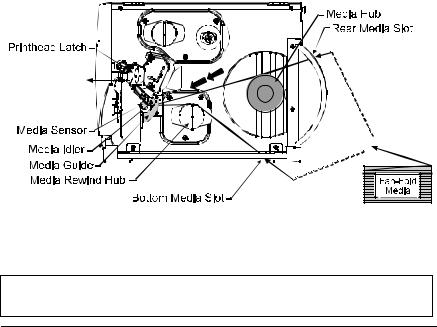
3.1.2Fan-Fold Media
This loading method is for tag and fan-fold type media applications. To load:
nBring the media in through the Bottom or the Rear Media Slot. (If using reflective stock, ensure that the mark is facedown.)
oDepending upon the entry point, route the media as shown: if through the Rear Media Slot, route the media over the Media Hub; or, if through the Bottom Media Slot, route the media over the Media Rewind Hub.
pContinue routing the media under the Media Idler, through the Media Sensor and out the front of the printer.
qRaise and slide the Media Guide over until it rests lightly against the edge of the media.
r Position the Media Sensor; see Section 3.2.
sIf your application uses thermal transfer media, load ribbon (see Section 3.3); otherwise continue.
tLower the Printhead Assembly and rotate the Printhead Latch completely back into the locked position. Close the Access Cover.
uTurn ‘On’ the printer. After ‘Ready is displayed, press and hold the FEED Key until at least one label gap or mark is advanced; see Section 3.4.
If using less than full width media, adjust the Leveling Cam; see Section 5.1.1.
I-Class |
19 |
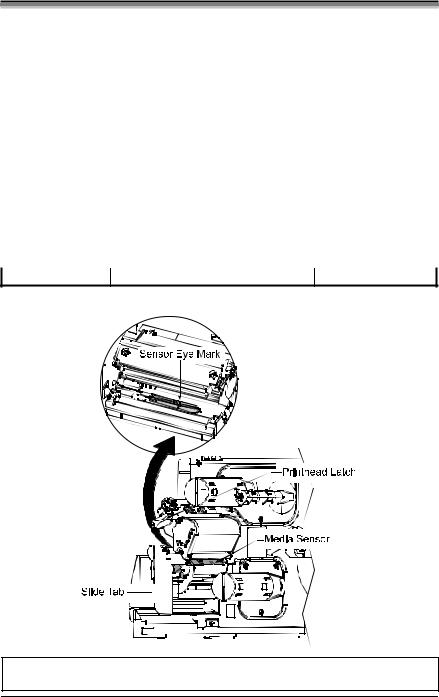
3.2Media Sensor Adjustment
The Media Sensor needs to be positioned so that the printer can detect the presence of media and the top-of-form (except for continuous stock, where the TOF is set through programming; see Label Length, Section 4.1.2). To adjust:
nWith media loaded, as described in Section 3.1.1 or 3.1.2, grasp the Slide Tab and move the Sensor Eye Mark into position over media according to the table below.
o If loading media, return to the media loading instructions.
|
Media Sensor Selection and Adjustment |
||
Media Type |
|
Sensor Eye Mark Position |
Sensing Required* |
Die-cut |
|
Near the middle of the label |
Gap |
Notched |
|
Centered over the notch |
Gap |
Reflective |
|
Centered over the black mark |
Reflective |
Continuous |
|
Near the middle of the media |
Continuous |
*See Section 4.1.2 for Sensor Type selection.
; Note: Changes to the start of print position can be made using the Print Control/Row Adjust or Row Offset (see Section 4.1.3).
20 |
I-Class |
 Loading...
Loading...