Page 1

CyberLink
PowerDirector 4
User’s Guide
Page 2
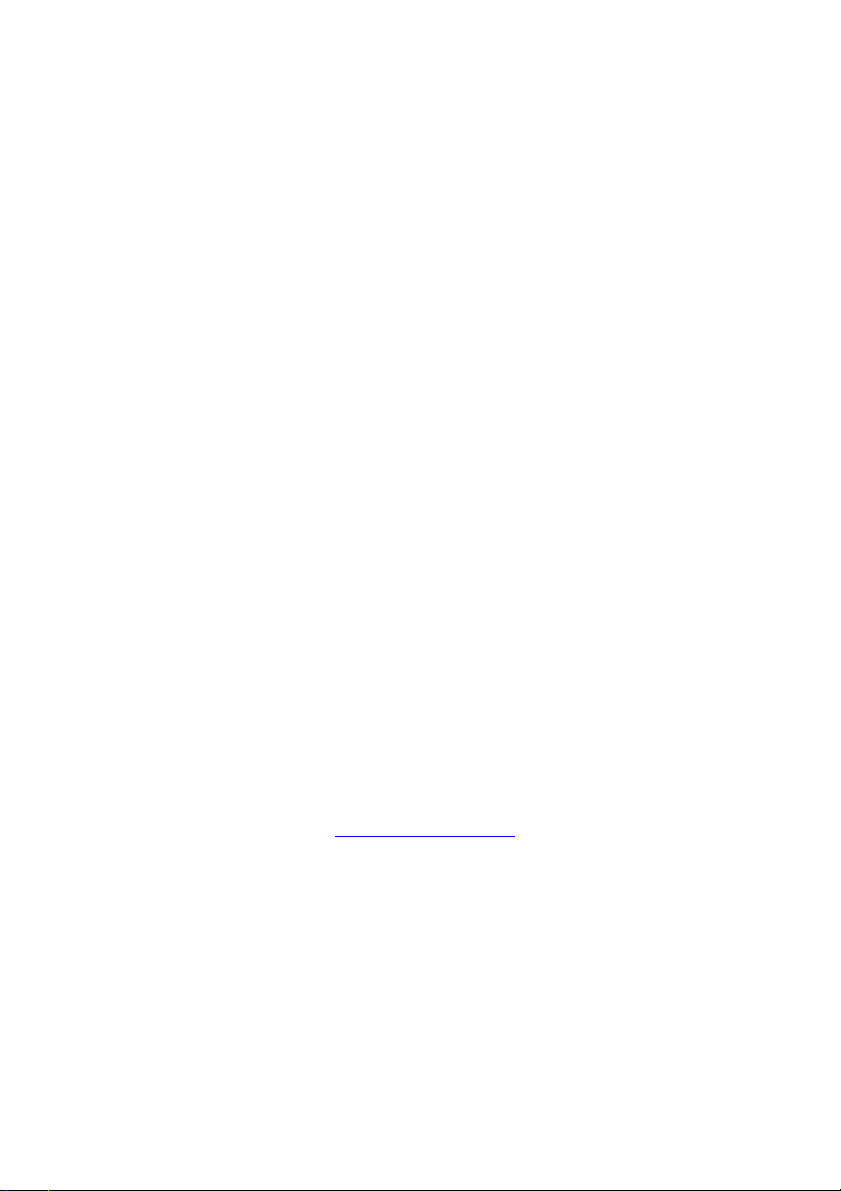
Copyright and Disclaimer
All rights reserved. No part of this publication may be reproduced, stored in a
retrieval system, or transmitted in any form or by any means electronic, mechanical,
photocopying, recording, or otherwise without the prior written permission of
CyberLink Corporation.
To the extent allowed by law, POWERDIRECTOR IS PROVIDED “AS IS”,
WITHOUT WARRANTY OF ANY KIND, EITHER EXPRESS OR IMPLIED,
INCLUDING WITHOUT LIMITATION ANY WARRANTY FOR INFORMATION,
SERVICES, OR PRODUCTS PROVIDED THROUGH OR IN CONNECTION WITH
POWERDIRECTOR AND ANY IMPLIED WARRANTIES OF MERCHANTABILITY,
FITNESS FOR A PARTICULAR PURPOSE, EXPECTATION OF PRIVACY, OR NONINFRINGEMENT.
BY USING THIS SOFTWARE, YOU AGREE THAT CYBERLINK WILL NOT BE
LIABLE FOR ANY DIRECT, INDIRECT, OR CONSEQUENTIAL LOSS ARISING
FROM THE USE OF THIS SOFTWARE OR MATERIALS CONTAINED EITHER IN
THIS PACKAGE.
The terms and conditions here under shall be governed and construed in accordance
with the laws of Taiwan.
PowerDirector is a registered trademark along with other company and product
names mentioned in this publication, used for identification purposes and remain
the exclusive property of their respective owners.
International Headquarters
Mailing Address
Web Site
Te le ph o ne
Fax
Copyright © 2005 CyberLink Corporation. All rights reserved.
CyberLink Corporation
15F, #100, Min Chuan Road, Hsin Tian City
Taip e i Coun t y, Ta iwa n , R.O . C .
www.gocyberlink.com
886-2-8667-1298
886-2-8667-1300
Page 3

Contents
Introduction ................................................... 1
Welcome! .....................................................................2
Where to Begin Reading ............................................2
The Movie-Making Process .............................................3
Pre-Production ..........................................................3
Putting Your Story Together ........................................3
Editing ......................................................................4
Producing and Burning Your Movie .............................4
Register Your Software ....................................................5
Uninstall Your Software ...................................................6
Uninstall from the Start Menu .....................................6
Uninstall from the Control Panel .................................6
The PowerDirector Program ............................................7
PowerDirector Modes .................................................8
PowerDirector Projects ...............................................8
System Requirements ......................................................9
PowerDirector Versions .................................................10
i
Page 4
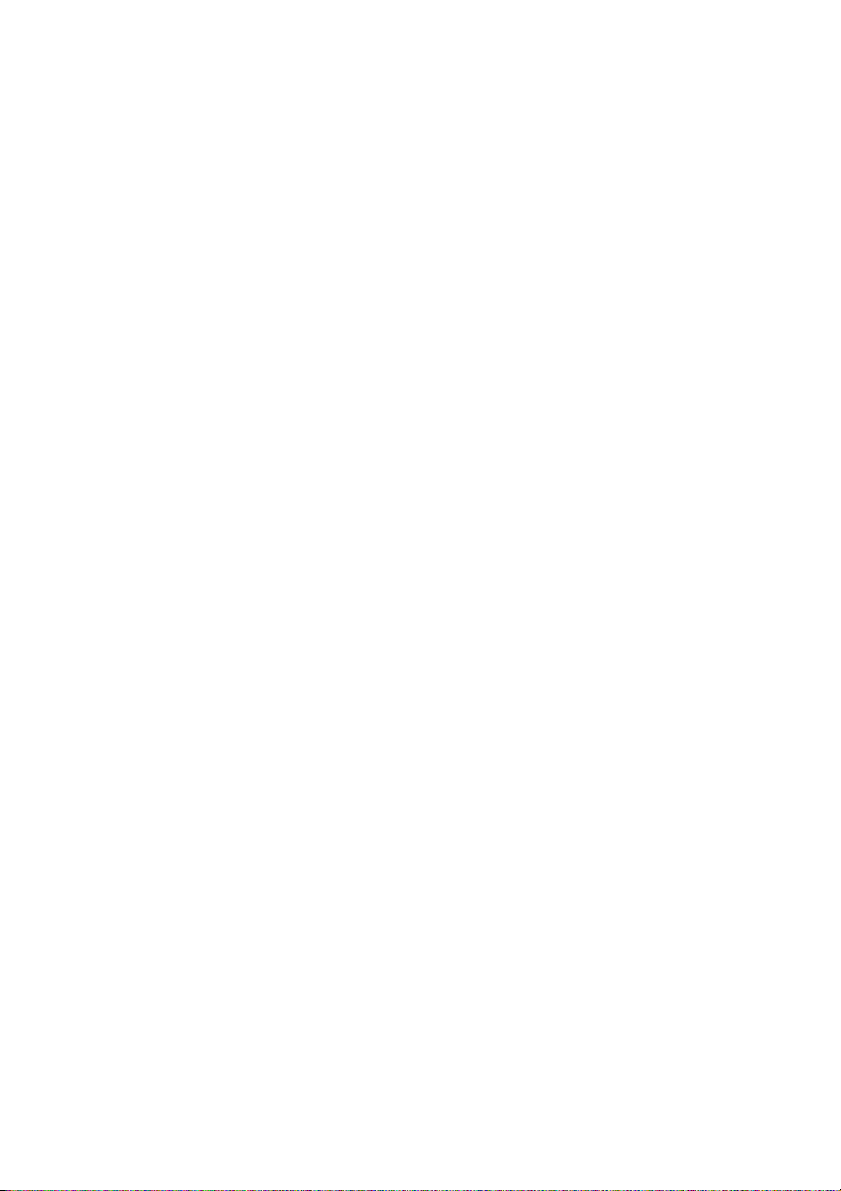
CyberLink PowerDirector 4
Capturing Media.......................................... 11
Capture Mode .............................................................12
Capture Preferences .....................................................13
Capture Options ..........................................................14
Capture Limit Options .............................................14
Profile Options ........................................................15
Analog Video Capture Options .................................16
Audio Capture Options ............................................17
Webcam Video Capture Options ..............................18
CD/Microphone Capture Profile Setup ......................19
Captured Clip Options ............................................19
Capture from DV Camcorder ........................................21
Capture a Single Scene ............................................21
Batch Capture .........................................................23
Capture from TV ..........................................................30
Capture from Webcam .................................................32
Capture from Microphone ............................................33
Rip Audio Tracks from CD ............................................34
Record a Voice-Over ....................................................35
Creating Your Story ...................................... 37
Working with Project Files .............................................38
Create a New Project ...............................................38
Save a Project .........................................................38
Open an Existing Project ..........................................38
New Workspace ......................................................38
View Project Properties .............................................39
General Preferences .....................................................40
File Preferences .......................................................40
General Preferences ................................................41
The Library ..................................................................43
Media Room ...........................................................44
Effect Room ............................................................44
Title Room ..............................................................44
Transition Room ......................................................44
Audio Mixing Room .................................................44
Voice-Over Recording Room ....................................45
ii
Page 5

Contents
Chapter Setting Room ..............................................45
Managing Media in the Library ......................................46
Load Clips into the Library ........................................46
Sort Clips in the Library ............................................47
Remove a Clip from the Library .................................48
Rename a Clip in the Library ....................................49
Restore a Clip’s Original File Name ..........................49
View Clip Properties .................................................50
Detect Scenes in a Video Clip ...................................51
Managing Clips in the Workspace .................................53
Timeline View ..........................................................53
Storyboard View ......................................................55
Add a Clip to the Workspace ....................................56
Move a Clip in the Workspace ..................................60
Select Clips in the Workspace ...................................60
Cut/Copy/Paste a Clip in the Workspace ..................60
Align Clips in the Timeline ........................................61
Remove a Clip from the Workspace ..........................62
Replace an Effect in the Timeline ...............................62
Set Chapters ................................................................63
Viewing SVRT Information .............................................64
Preview Your Movie ......................................................65
Preview Your Movie in the Preview Window ................65
Preview Your Movie in the Media Viewer ...................66
iii
Page 6

CyberLink PowerDirector 4
Editing Clips ................................................ 67
Editing Media Clips ......................................................68
Split a Clip ..............................................................68
Trim a Video or Audio Clip .......................................69
Mute an Entire Media Clip .......................................73
Mute an Entire Track ................................................73
Take a Still Snapshot of a Video Clip .........................73
Change the Speed of a Video Clip ............................74
Stretch the Audio Portion of a Video Clip ...................75
Change the Color of a Visual Media Clip ..................75
Edit an Image Clip in PhotoNow! ..............................76
Set a Video Clip’s Interlacing Format ........................77
Change Audio Clip Volume Levels ............................78
Add a Fade Effect to an Audio Clip ...........................80
Restore an Audio Clip’s Volume Levels ......................80
Using Magic Tools .......................................................81
Magic Clean ...........................................................82
Magic Motion .........................................................85
Magic Cut ..............................................................86
Magic Music ...........................................................87
Modifying Effects ..........................................................88
Set an Effect’s Hold Time .........................................88
Set an Effect’s Duration ............................................89
Modifying a Video Effect ..........................................91
Modifying a PiP Effect ..............................................92
Modify a Title Effect ...............................................102
Preview a Clip ...........................................................109
Preview Window ....................................................109
Media Viewer ........................................................111
iv
Page 7

Contents
Producing Your Movie ................................ 113
Production Mode .......................................................114
The Production Wizard ...............................................115
Produce a Disc ..........................................................117
Create a File .............................................................119
Create an AVI File .................................................119
Create a DivX File .................................................124
Create an MPEG-1/MPEG-2 File ............................126
Create/Modify a Profile ..........................................128
Create a Streaming File ..............................................134
Create a WMV File for Streaming ...........................134
Create a RealVideo File for Streaming .....................136
Create a QuickTime File for Streaming ....................139
Write Back to DV Tape ...............................................143
Burning .....................................................................146
Appendix ................................................... 147
Technical Support ......................................................148
Web Support .........................................................148
Fax Support ..........................................................148
Telephone Support ................................................149
Hotkeys .....................................................................150
FAQ .........................................................................158
SVRT2: When Can I Use it? ........................................162
Disc Types & Formats .................................................163
Disc Types ............................................................163
Disc Type/Format Compatibility ..............................167
Video Formats & Qualities ..........................................168
TV Formats ...........................................................168
Video Qualities .....................................................169
Glossary ....................................................................170
Copyright Notices ......................................................175
Dolby Laboratories ................................................175
Intel License Agreement For Open Source Computer Vi-
sion Library .......................................................175
v
Page 8
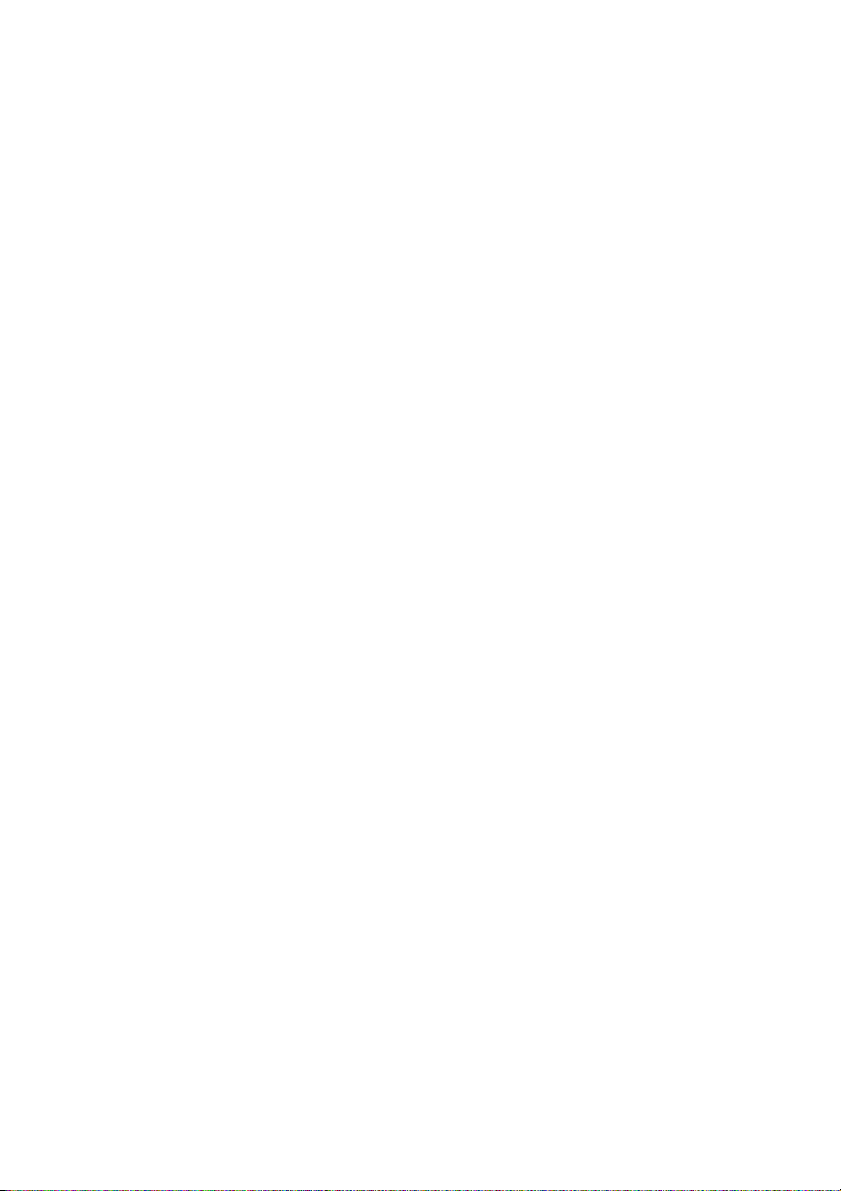
CyberLink PowerDirector 4
Index............................................................. 1
vi
Page 9

Chapter 1:
Introduction
This chapter introduces CyberLink PowerDirector and the digital
video editing process. It provides a discussion of the different kinds of
technology you will use in the digital movie-making process, as well
as system requirements for working smoothly with CyberLink
PowerDirector.
This chapter contains the following sections:
• Welcome! on p.2
• The Movie-Making Process on p.3
• Register Your Software on p.5
• Uninstall Your Software on p.6
• The PowerDirector Program on p.7
• System Requirements on p.9
• PowerDirector Versions on p.10
1
Page 10

CyberLink PowerDirector 4
Welcome!
Welcome to the CyberLink family of digital video tools!
PowerDirector is a digital video editing program that can help you
create professional-looking video movies, complete with music,
voice-over, special effects, and transition effects.
If you don’t have experience making movies, don’t worry. CyberLink
PowerDirector provides home users with a simple tool to help them
do something a little more creative with their home videos. You don’t
have to be a video professional or have aspirations of a box office hit
to enjoy using PowerDirector.
Where to Begin Reading
Of course, we recommend that you read through the entire User’s
Guide for complete information on working with CyberLink
PowerDirector. However, some people like to jump in and get
working on specific projects. If you are one of those people, please
refer to the list below for the page numbers of the information you are
looking for.
• If you have questions about the program or the digital movie-
making process, start by reading the Introduction on p.1, then
check out some of the information in the Appendix on p.147
(in particular, the FAQ on p.158).
• If you want to capture media, read Capturing Media on p.11
• If you want information on using project files and putting
your media clips together into a story, start by reading
Creating Your Story on p.37.
• If you want to modify your media clips, read Editing Media
Clips on p.68.
• If you want to create a disc, read Produce a Disc on p.117.
2
Page 11
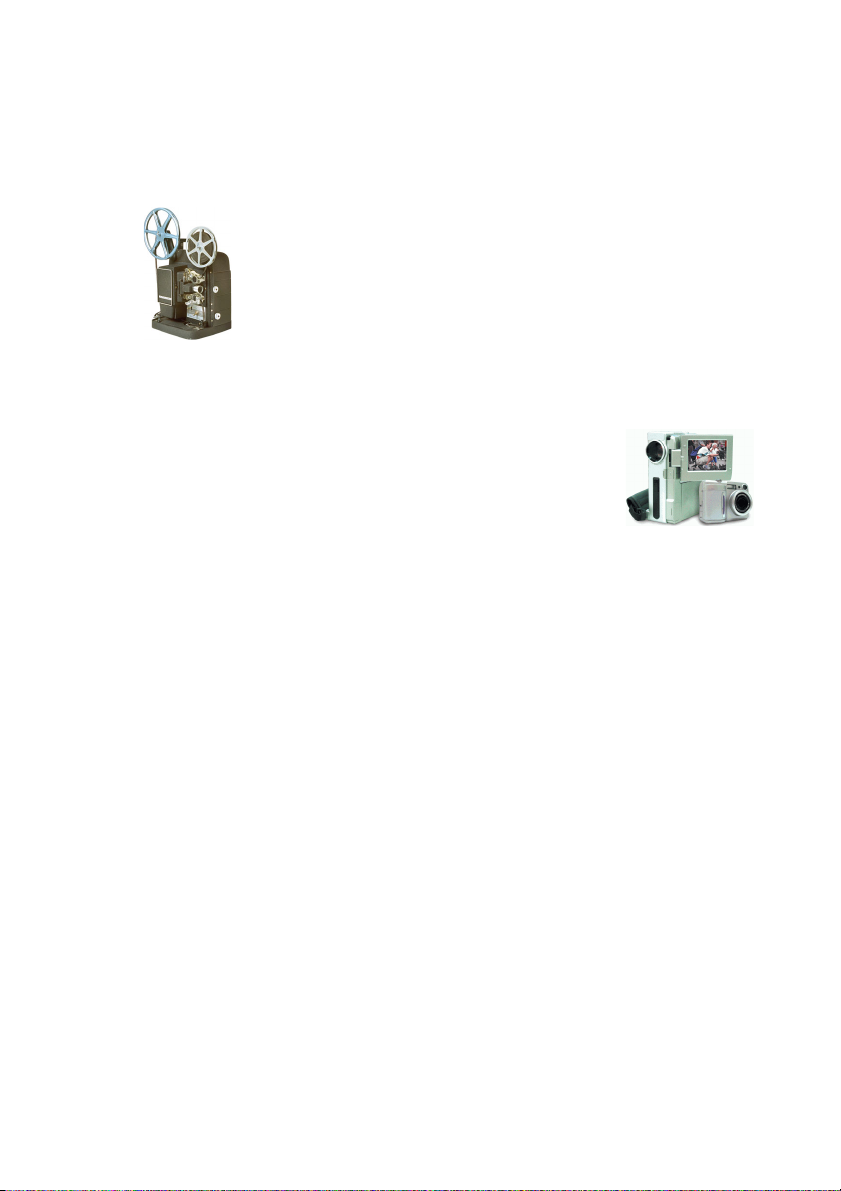
The Movie-Making Process
The digital movie production process involves a
combination of artistry and technology, beginning with
raw video footage and ending with a movie production.
CyberLink PowerDirector provides the easiest way to
produce your finished movie and publish it to the
medium of your choice.
Pre-Production
Before you edit your movie using CyberLink
PowerDirector, you must first create (or gather) its
component parts: video clips, photos, music, and
narrative voice-overs.
If you collect raw footage yourself with a camcorder
or other recording device, you can capture that content in
PowerDirector’s Capture mode. PowerDirector has functions for
capturing from a DV camcorder, TV, webcam, microphone, or Audio
CD. If you want to use files that are already on your computer, simply
import them into the Library. However you collect your content, you
should have all of the bits and pieces of your movie on hand so that
the video editing process goes as smoothly as possible.
Introduction
Putting Your Story Together
Once you have your raw footage on hand, import it into the
workspace in PowerDitrector’s Edit mode. The workspace offers both
timeline and storyboard views to suit your preferred working
method. Add and rearrange clips in the workspace - even lock tracks
to avoid making mistakes while you work.
3
Page 12
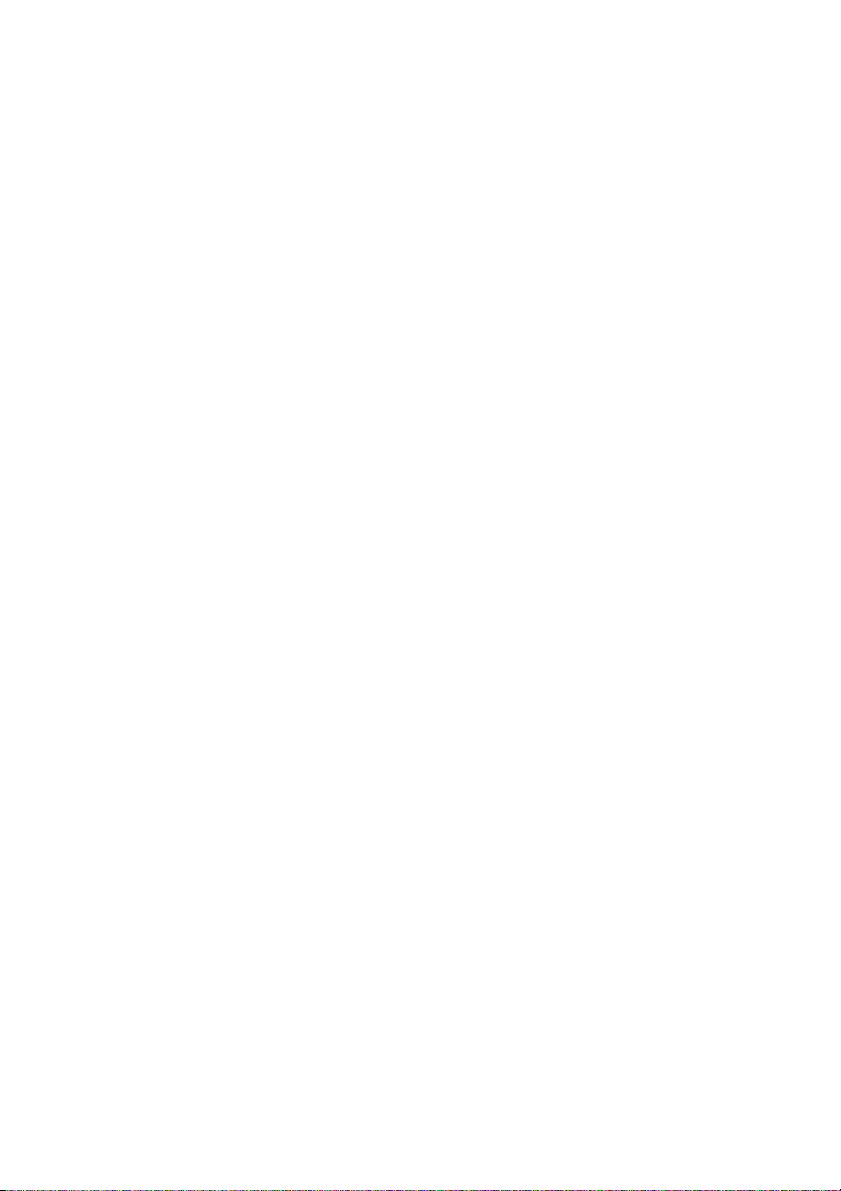
CyberLink PowerDirector 4
Editing
CyberLink PowerDirector’s Edit mode offers loads of options for
editing audio, video, and image files in addition to video transitions,
video effects, titles, and PiP effects. You might expect to use the
functions in PowerDirector’s Edit mode to perform the following
tasks:
1. Condense a long video clip to a desired duration using Magic
Cut.
2. Clean up audio, video, and image files using Magic Clean.
3. Add a special effect to a video clip.
4. Add background music using Magic Music.
5. Adjust the sharpness, contrast, and color of a video clip.
6. Mix your background and voice-over tracks.
7. Add transition effects between video clips.
8. Add a pan or zoom effect to an image using Magic Motion.
9. Add a title and picture-in-picture (PiP) effect.
10. Preview your production.
Producing and Burning Your Movie
After editing your media and creating your movie, it’s time to
produce your project. You can choose to make a disc (then proceed to
burn it in CyberLink’s PowerProducer), create a movie file for
playback on your computer, create a streaming file for use on the
Internet, or write your movie back to DV tape.
4
Page 13
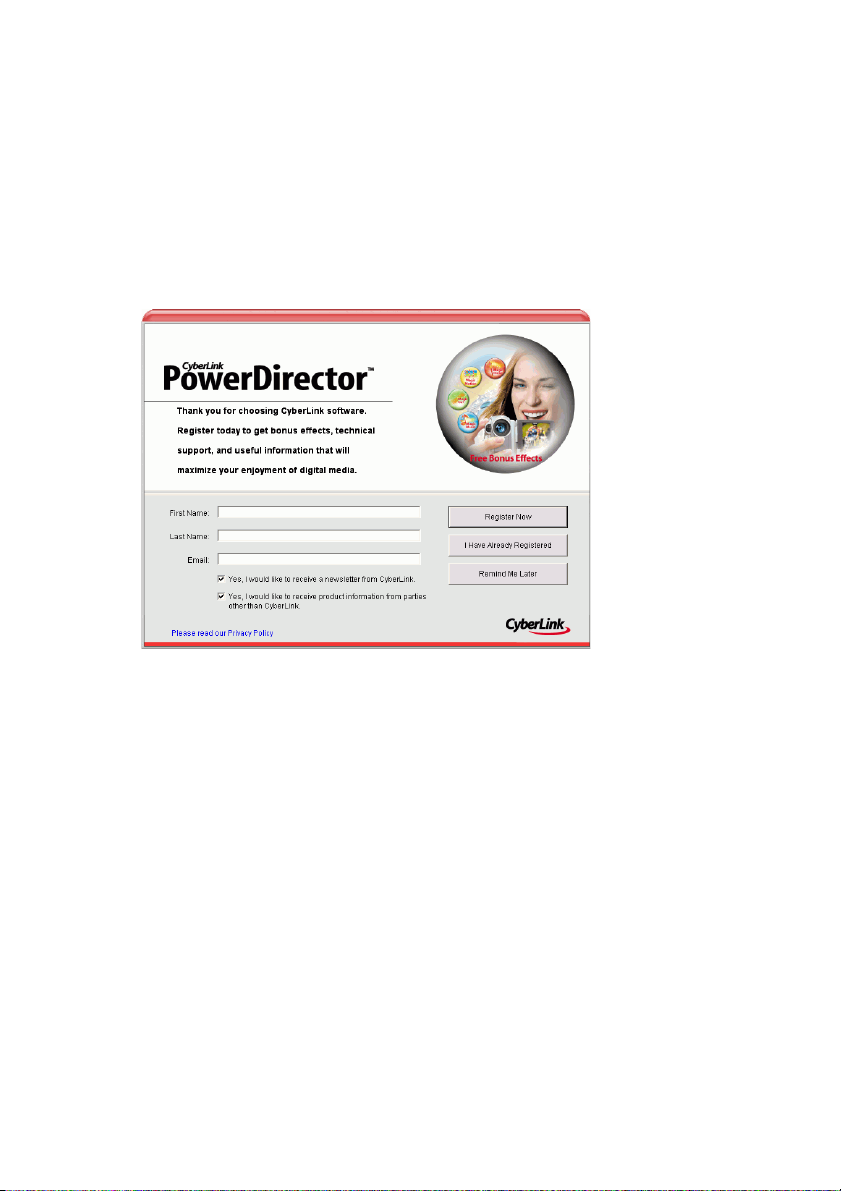
Register Your Software
After you install the program, a registration window opens,
prompting you to register your product. It is important to register
your software in order to receive technical support or other
information from CyberLink.
Introduction
To register your software, do this:
1. Enter your personal information in the First Name, Last Name,
and Email entry boxes.
• Check one or both of the options to receive information from
CyberLink, or uncheck if you do not wish to receive this
information.
2. Click Register Now.
• If you have previously registered this product, click I Have
Already Registered. The registration box will no longer open
when you run the program.
• If you would like to register this product at a later time, click
Remind Me Later. The registration box will open each time
you run the program until you register.
5
Page 14
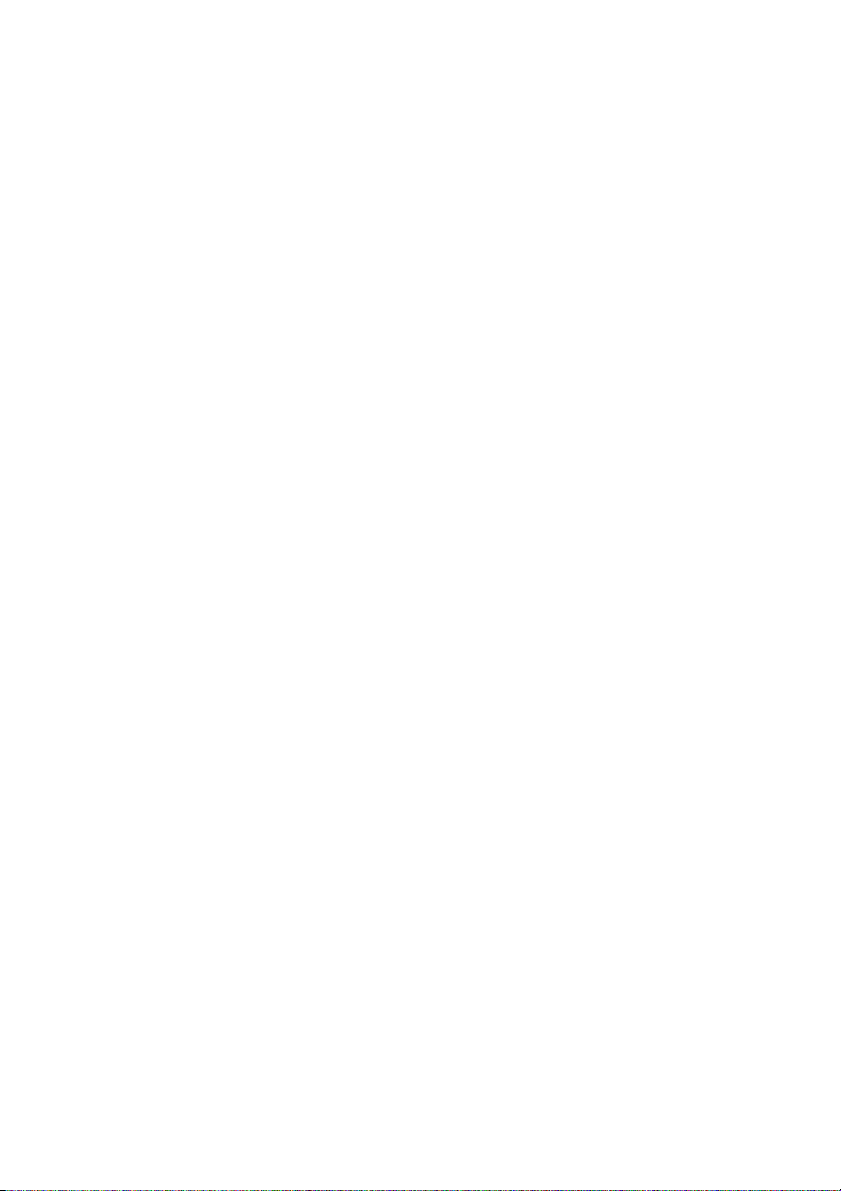
CyberLink PowerDirector 4
Uninstall Your Software
If you need to uninstall your CyberLink software for any reason, you
can do so either from the Windows Start menu or from the Windows
Control Panel.
Uninstall from the Start Menu
To uninstall your CyberLink software from the Start menu, do this:
1. Click Start > Programs > [name of CyberLink software
package] > Uninstall [product name]. The uninstall wizard
opens.
2. Follow the uninstall wizard to remove the program.
Uninstall from the Control Panel
To uninstall your CyberLink software from the Control Panel, do this:
1. Click Start > Settings > Control Panel.
2. Double-click Add or Remove Programs.
3. Select the program name, then click Change/Remove.
4. Follow the uninstall wizard to remove the program.
6
Page 15
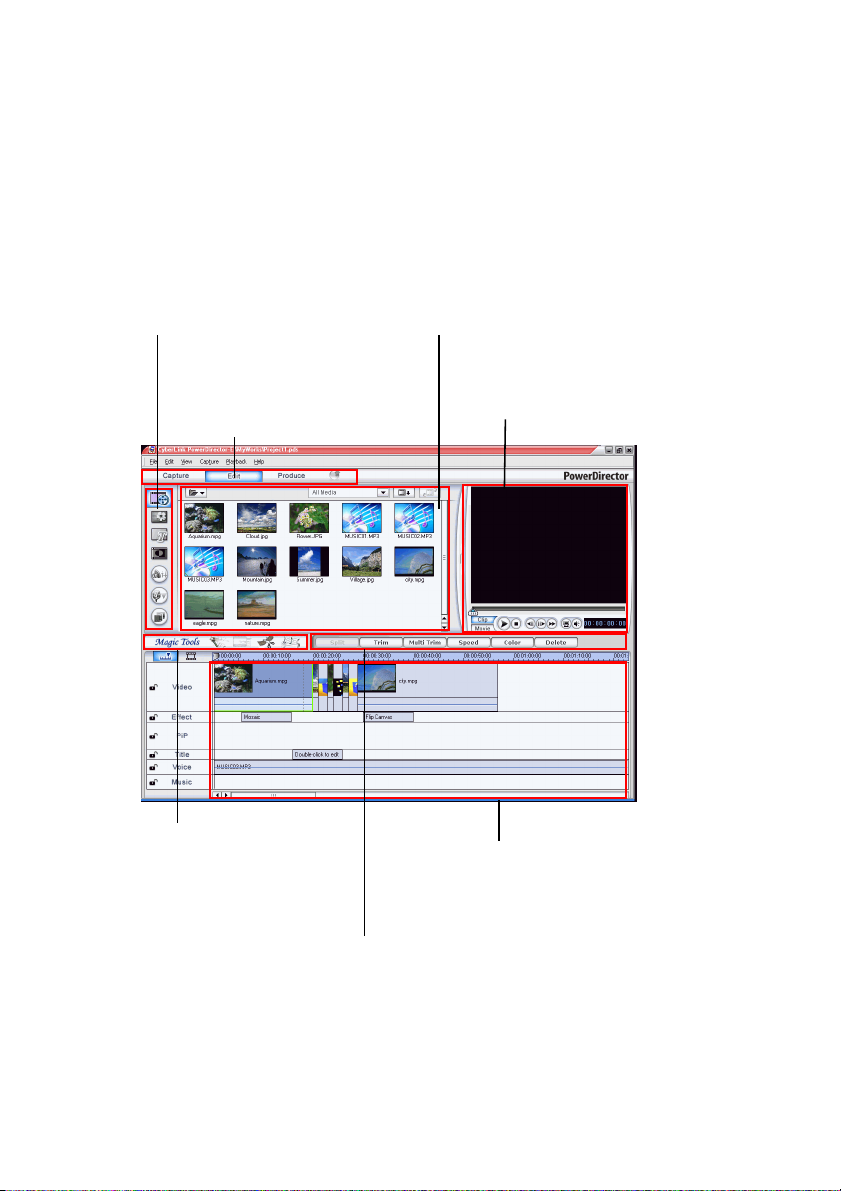
The PowerDirector Program
When you first open PowerDirector, the program appears as follows:
Introduction
Edit function buttons
Open editing rooms
dedicated to a specific task
Mode buttons
Click to switch
working modes
Magic Tools
Provide easy ways to
work with media clips
Library
Contains media clips as well as the
various effect and media ‘rooms’
Preview window
Provides playback controls to
preview clips and movies
Media tracks
Insert media clips here
Function buttons
Provide shortcuts to common functions
7
Page 16
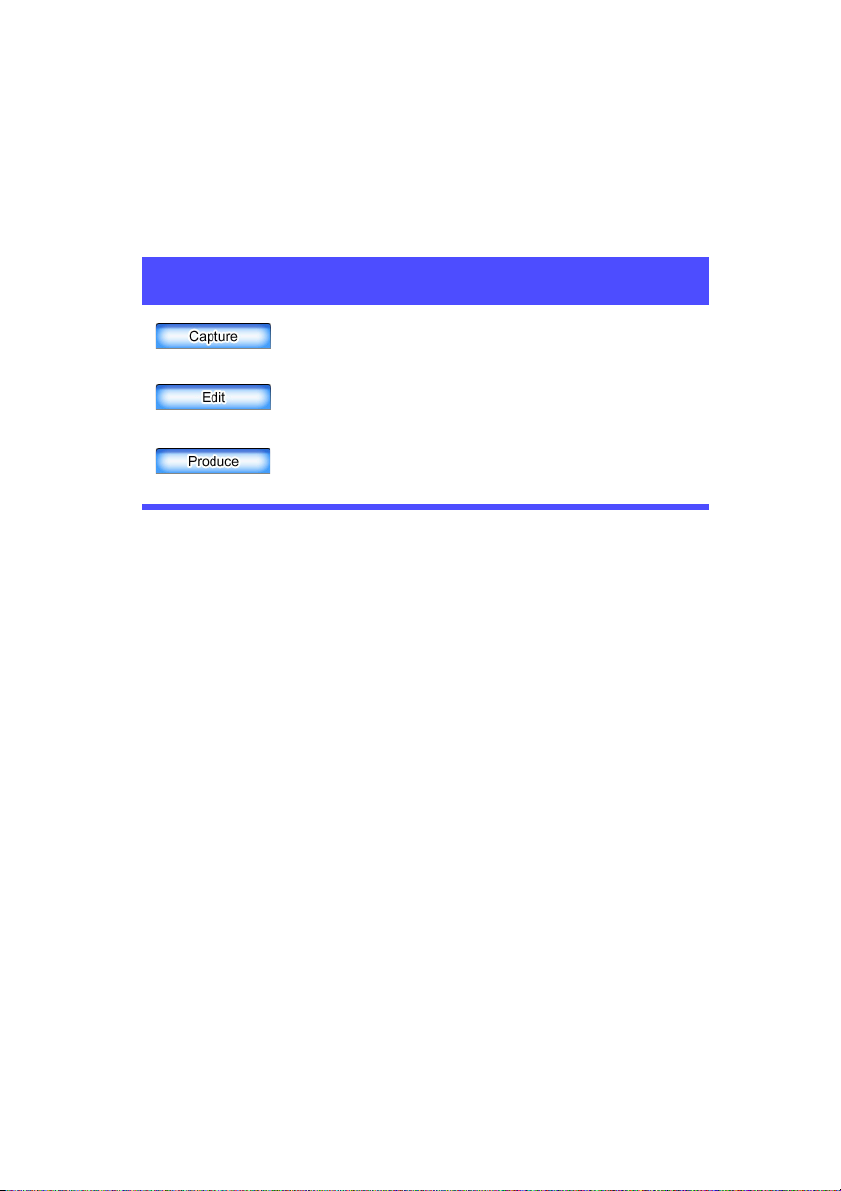
CyberLink PowerDirector 4
PowerDirector Modes
PowerDirector has separate modes that enable you to perform
different tasks: Capture, Edit, and Produce.
Mode Description
Click to switch to the capture interface. See
Capturing Media on p.11.
Click to switch to the editing interface. See
Editing Clips on p.67.
Click to switch to the production interface,
which opens the Disc Wizard. See
Producing Your Movie on p.113.
By default, the program opens in Edit mode. However, the
PowerDirector program changes appearance depending on mode. In
addition, certain parts of the program may change within a specific
mode. For example, the Library changes display when you click an
editing function button, and the workspace can toggle between
Timeline and Storyboard views. The different modes and the varying
appearances they bring to the PowerDirector program are all
described in the sections that follow.
PowerDirector Projects
Changes you make to your video clips, audio files, or photos in
CyberLink PowerDirector do not affect your original media. Since
your settings are all saved in the project file, you can trim, edit, or
delete clips in PowerDirector, but still keep your original files on your
hard drive, untouched. So let yourself get creative! If you end up
changing things too drastically, you can always start over.
You can open and save a PowerDirector project file just like any other
file in Windows. You can also create a new file or save the current file
under a different file name.
8
Page 17
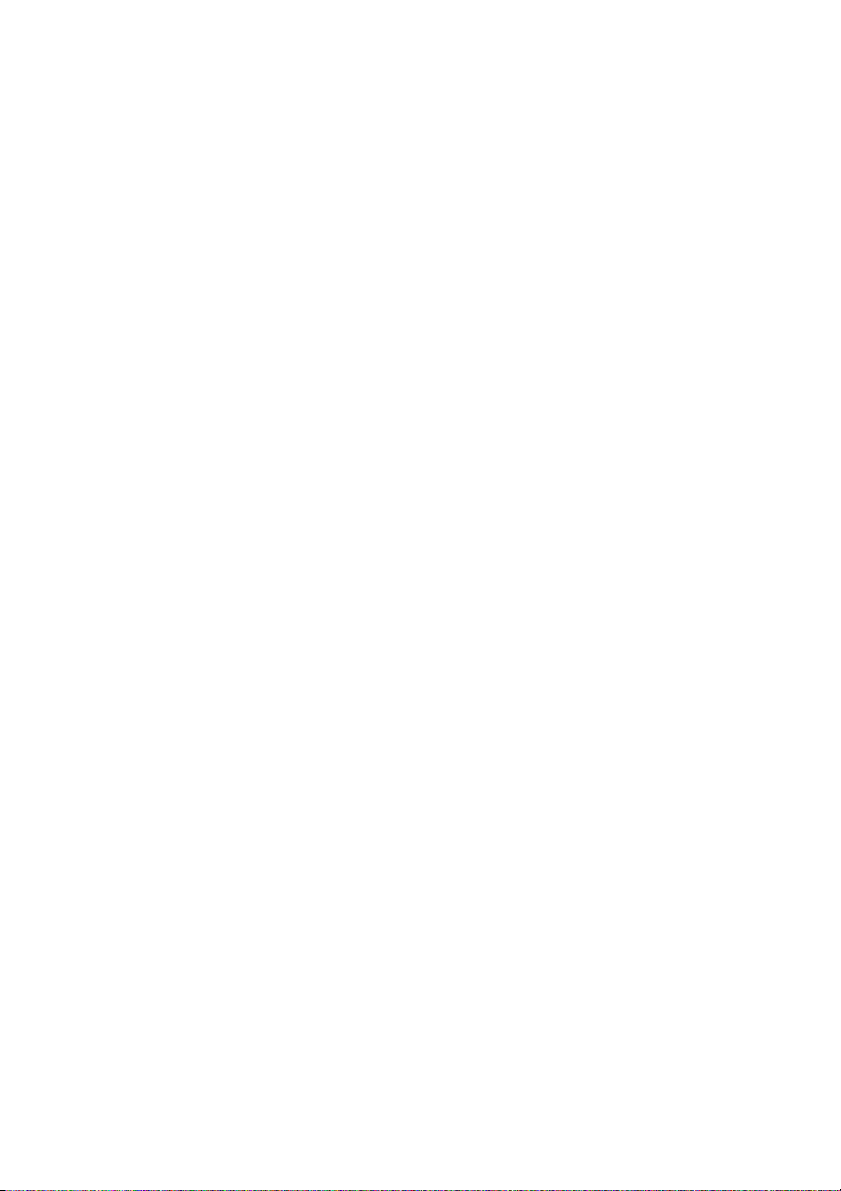
System Requirements
The system requirements listed below are recommended as
minimums for general digital video production work.
Screen Resolution:
• 1024 x 768, 16-bit color or higher
OS:
• Windows XP/2000
Memory:
• 128 MB required (256+ MB DDR recommended)
CPU:
• Capture/produce AVI: Pentium 2-450 MHz or AMD Athlon
500 MHz
• Capture/produce VCD Quality (MPEG-1): Pentium 3-600
MHz or AMD Athlon 700 MHz
• Capture/produce DVD Quality (MPEG-2): Pentium 4-2.0
GHz or AMD Athlon XP 2000+
• Capture/produce High Quality MPEG-4 and Streaming
(WMV, QuickTime, RealVideo, DivX): Pentium 4 2.4 Ghz or
AMD Athlon XP 2400+
• PowerDirector 4 is optimized for CPU with MMX/SSE/
SSE2/3DNow!/3DNow! Extension/HyperThreading
technology
Video Capturing Device:
Introduction
• PCI or USB1.0/2.0 capture device compliant with WDM
standard (i.e. PC Camera and TV tuner with WDM driver)
• DV camcorder connected via OHCI-compliant IEEE1394
• Sony MicroMV camcorder
• JVC Everio camcorder (GZ-MC100, GZ-MC200)
9
Page 18
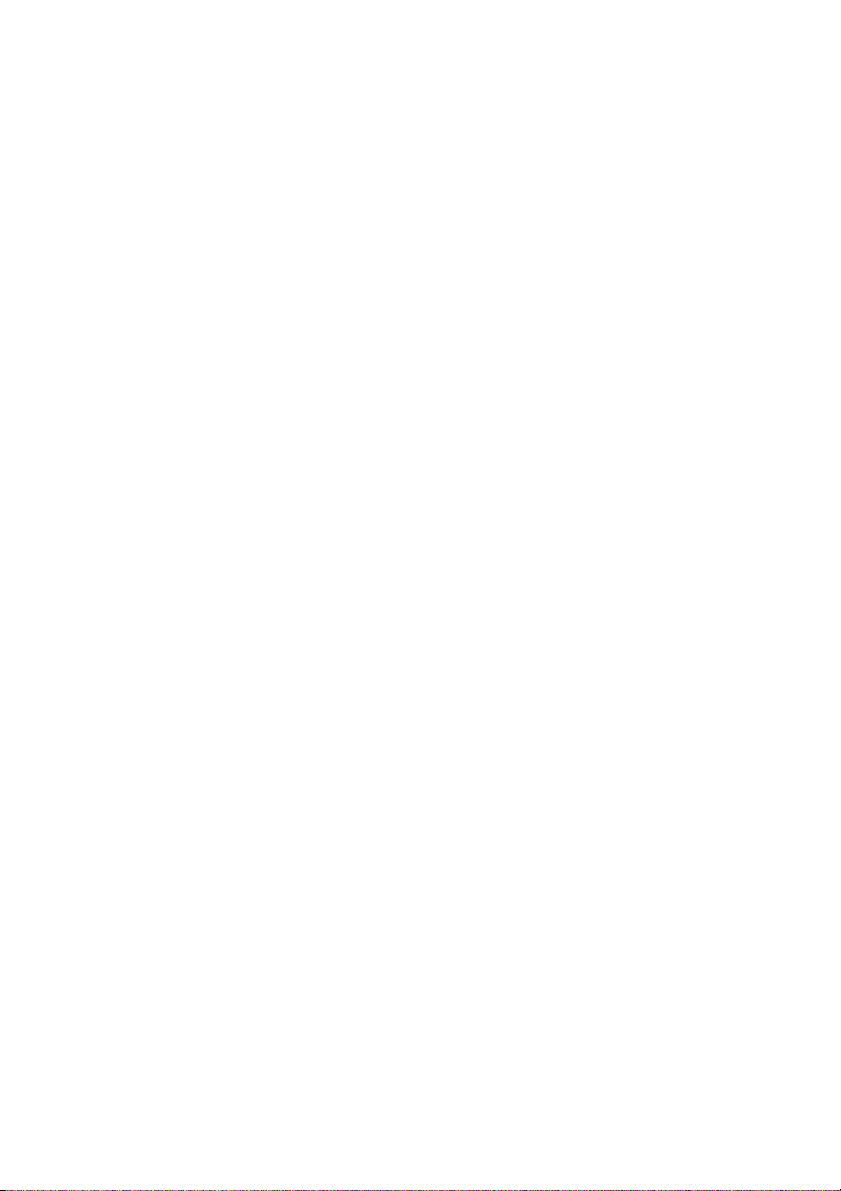
CyberLink PowerDirector 4
Hard Disk Space:
• 800MB minimum (400MB for Magic Music)
• 2 GB (4 GB recommended) required for VCD/SVCD
production
• 10 GB (15 GB recommended) required for DVD production
CD/DVD Burning Device:
• CD/DVD burner (CD-R/RW, DVD+R/RW or DVD-VR/RW)
is required to burn VCD/DVD/SVCD titles
Microphone:
• A microphone is required for recording voice-overs.
PowerDirector Versions
PowerDirector is available in many different OEM versions and the
full retail version. File format support, editing features, disc-making
functions, and other features vary depending on the version that you
have. For information on the availability of specific functions in the
PowerDirector version that you are using, please check the
PowerDirector Readme file.
10
Page 19
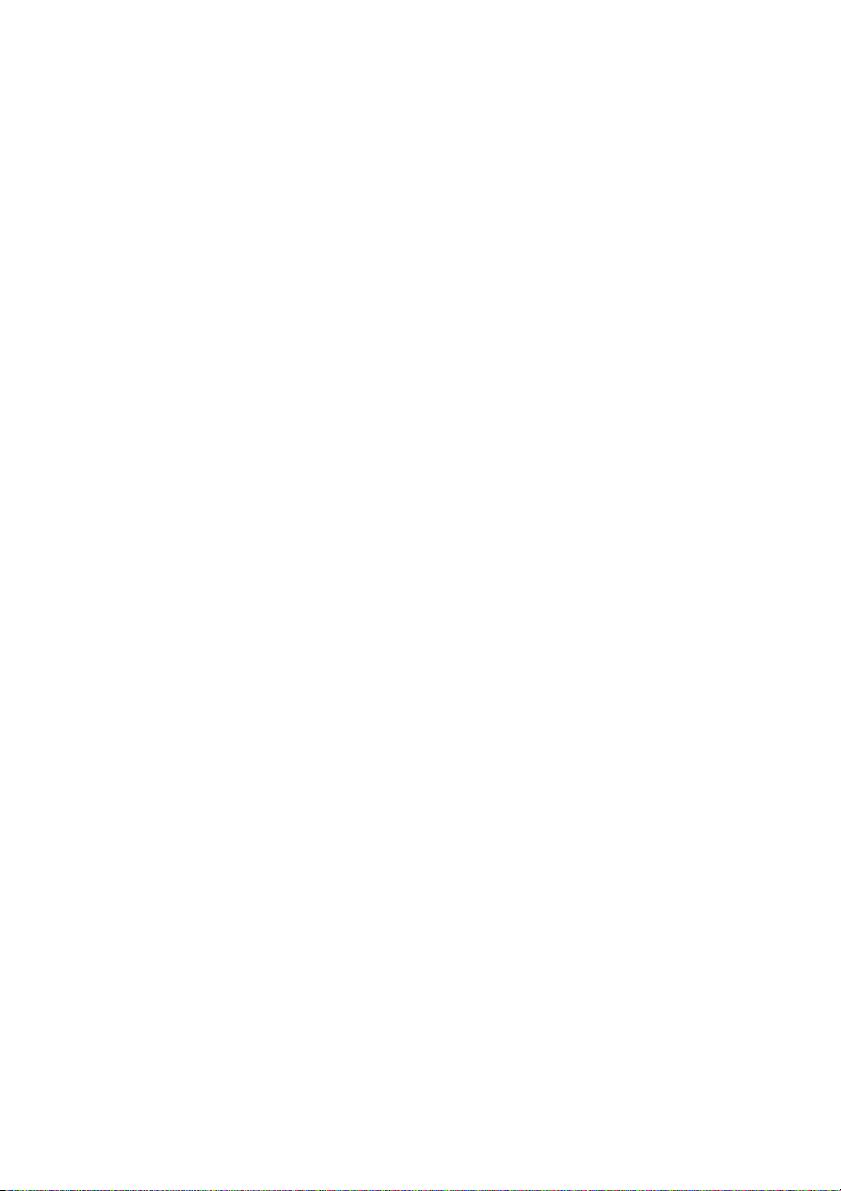
Chapter 2:
Capturing Media
This chapter explains how to acquire media for use in CyberLink
PowerDirector. You can acquire video and audio from a wide variety
of sources, including a webcam, camcorder, TV, VCR, microphone,
and audio CD.
This chapter contains the following sections:
• Capture Preferences on p.13
• Capture Options on p.14
• Capture from DV Camcorder on p.21
• Capture from TV on p.30
• Capture from Webcam on p.32
• Capture from Microphone on p.33
• Rip Audio Tracks from CD on p.34
• Record a Voice-Over on p.35
11
Page 20

CyberLink PowerDirector 4
Capture Mode
When you click the button, PowerDirector enters Capture
mode, in which you can capture media from a variety of capture
devices. In Capture mode, the program appears as follows:
Capture preview window
Displays media clips during
capture.
Captured Clips area
Displays media clips after
capture.
Capture device selection area
Allows you to switch capture
devices and set capture limits
12
Information display area
Displays information about
captured file size and
available HDD space
Page 21

Capture Preferences
Before you begin to capture, make sure your capture environment is
set according to your preferred working methods.
To set your capture preferences, click Edit > Preferences. The
Preferences dialog box opens. Available options are as follows:
• Add captured files to Library: Check this option to import
captured files into the Library after capture.
• Add captured files to workspace: Check this option to
import captured files into the workspace after capture.
• Use video overlay for capture: Keep this option checked
during capture unless you have an older VGA card that does
not support video overlay. (Unchecking this option in this
event avoids the unsupported overlay display error.)
• Enable automatic file replacement during voice-over: Check
this option to overwrite existing audio if the voice-over
overlaps during recording.
• Do not detect scenes during capture: Check this option if
you do not want to activate the scene detection function
during capture.
• After capture, detect scenes by changing of video frames:
Check this option to perform scene detection during video
capture. In scene detection, PowerDirector compares
captured frames to decide when there is a scene change. Each
scene is saved as a file as recording continues.
• During capture, detect scenes by timecode, and save each
scene as a separate file (DV-VCR mode only): Check this
option to detect scene-break signals and to save each scene as
a separate file. (DV camcorder generate a scene-break signal
on the tape whenever users release the REC button.) This
feature is only available in DV tape capture.
• DV Parameters button: Click this button to set the buffer
parameters for your DV camcorder. Setting a buffer time
ensures that your DV camcorder and your batch capture or
DV writing device begin at the same time. Without a buffer,
batch capturing or writing to tape may begin before the
camcorder is engaged.
Capturing Media
13
Page 22
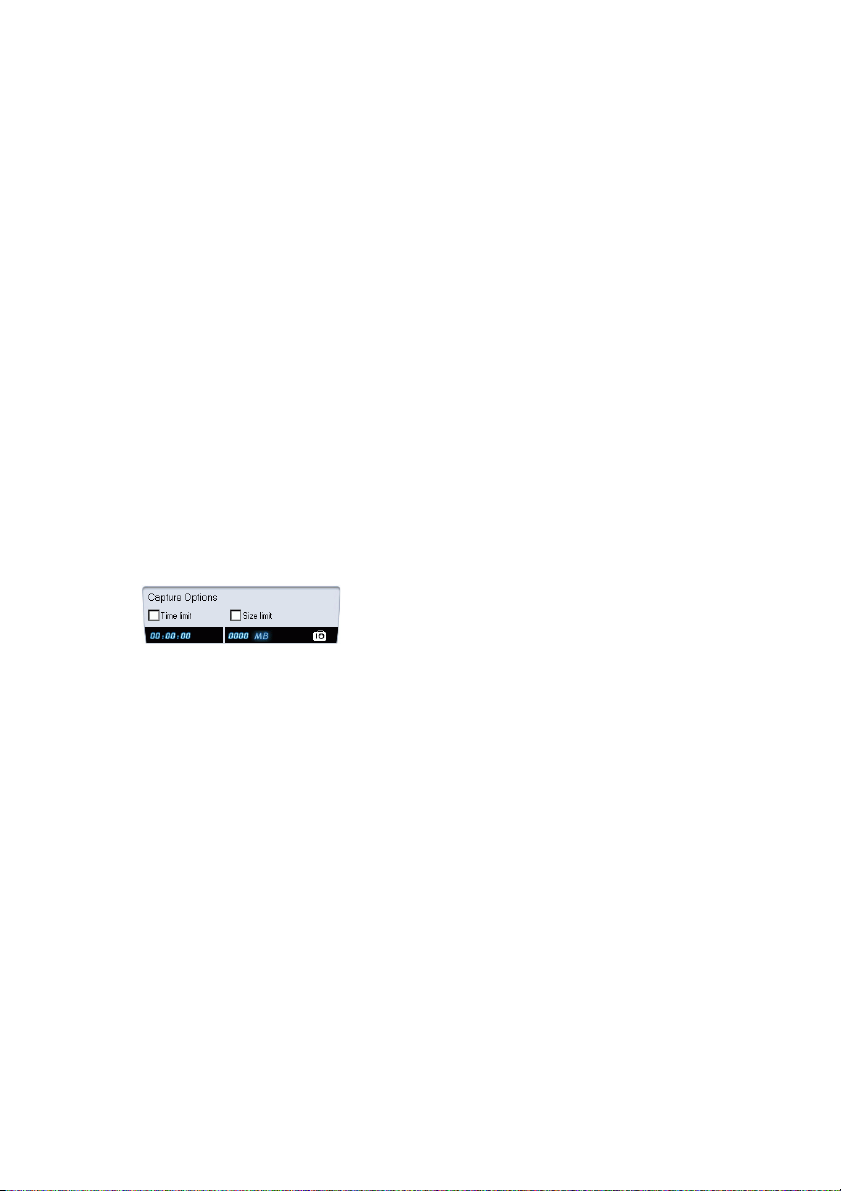
CyberLink PowerDirector 4
Capture Options
Many of the options for capturing are shared by different capture
modes. These options are described below. Not all of the options
described in this section are available in all capture modes.
Descriptions of options specific to a single capture mode are found in
the section that describes that mode.
Note: PowerDirector’s capture functions vary, depending on version.
For information on the availability of specific features in the
PowerDirector version that you are using, please check the Readme
file.
Capture Limit Options
You can set limits on the size or duration of video that PowerDirector
captures. When the limit you set is reached, capture automatically
stops.
To set a maximum capture length, check Time limit, then enter a time
in the timecode box.
To set a maximum captured file size, check Size limit, then enter a
size limit (in MB).
14
Page 23

Profile Options
Click Profile. The Profile Setup dialog box opens.
Note: For information on selecting a profile, see Create/Modify a
Profile on p.128.
• Click the Comments and Details buttons for more
information about the profile.
Capturing Media
15
Page 24
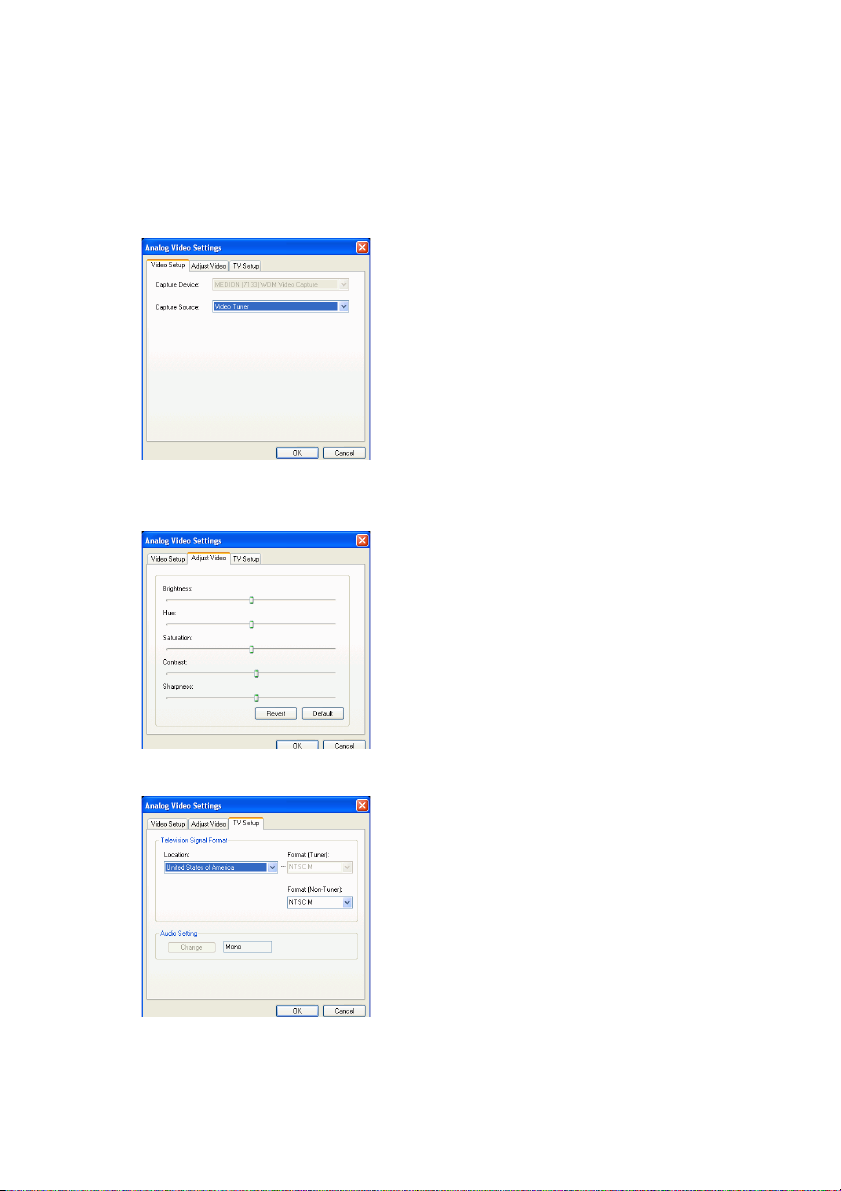
CyberLink PowerDirector 4
Analog Video Capture Options
Click Video. The Analog Video Settings dialog box opens, displaying
the Video Setup tab. You may select your capture source here.
Click the Video Adjustment tab and set the video options, if
necessary.
Click the TV Setup tab and set the TV options, if necessary.
16
Page 25

Audio Capture Options
Before you capture from microphone, there are several options you
can set.
Drag the volume level slider to set the input volume level.
Check Begin with fade-in to start an audio capture in with a fade-in
from silence.
Check End with fade-out to end an audio capture with a fade-out to
silence.
Click Audio. The Audio Setup dialog box opens. You may select your
audio input device, audio input source, and input volume here.
Capturing Media
17
Page 26
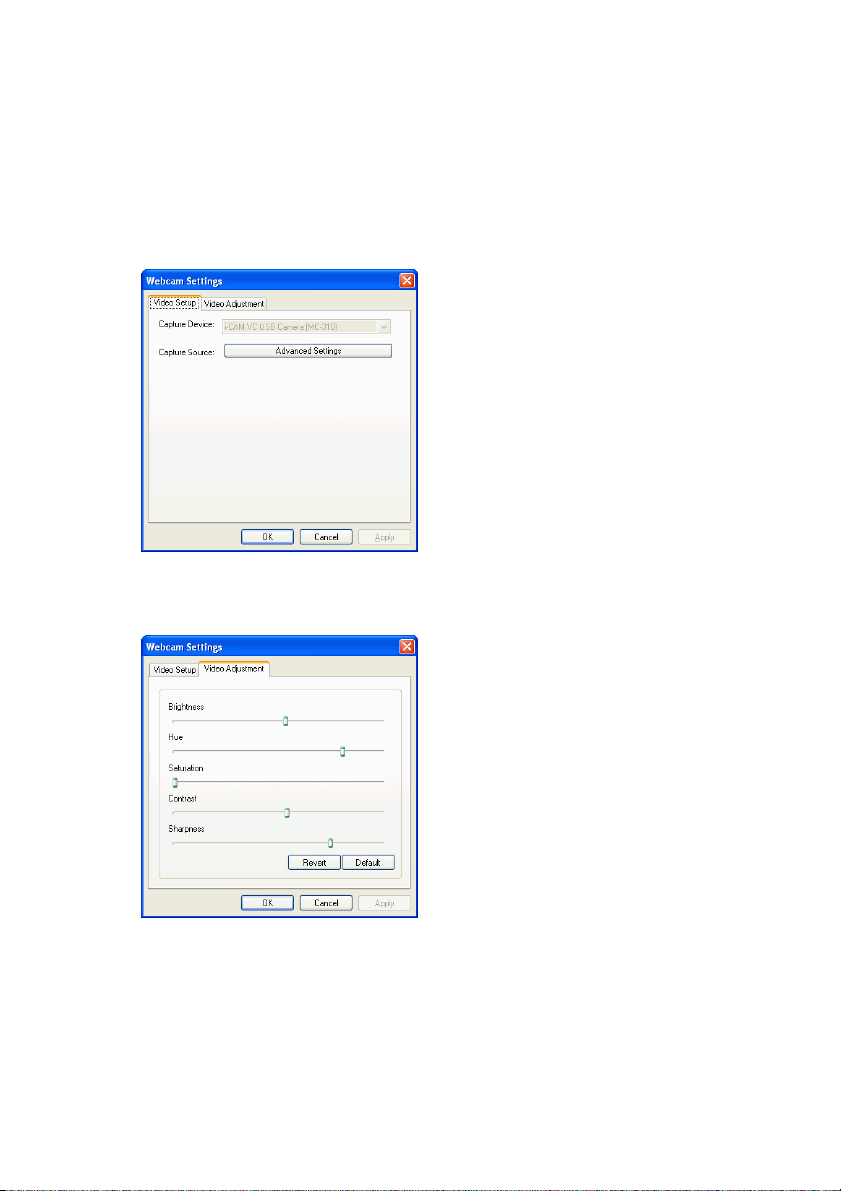
CyberLink PowerDirector 4
Webcam Video Capture Options
When capturing from a webcam, click Video to set up your webcam
capture profile. Under the Video Setup tab, you can select your
capture source. Click Advanced Settings for more options.
Click the Video Adjustment tab and drag the sliders to increase or
decrease the intensity of the video attributes here.
18
• Click Revert to clear the changes you have just made.
• Click Default to reset the attributes to their original levels.
Page 27
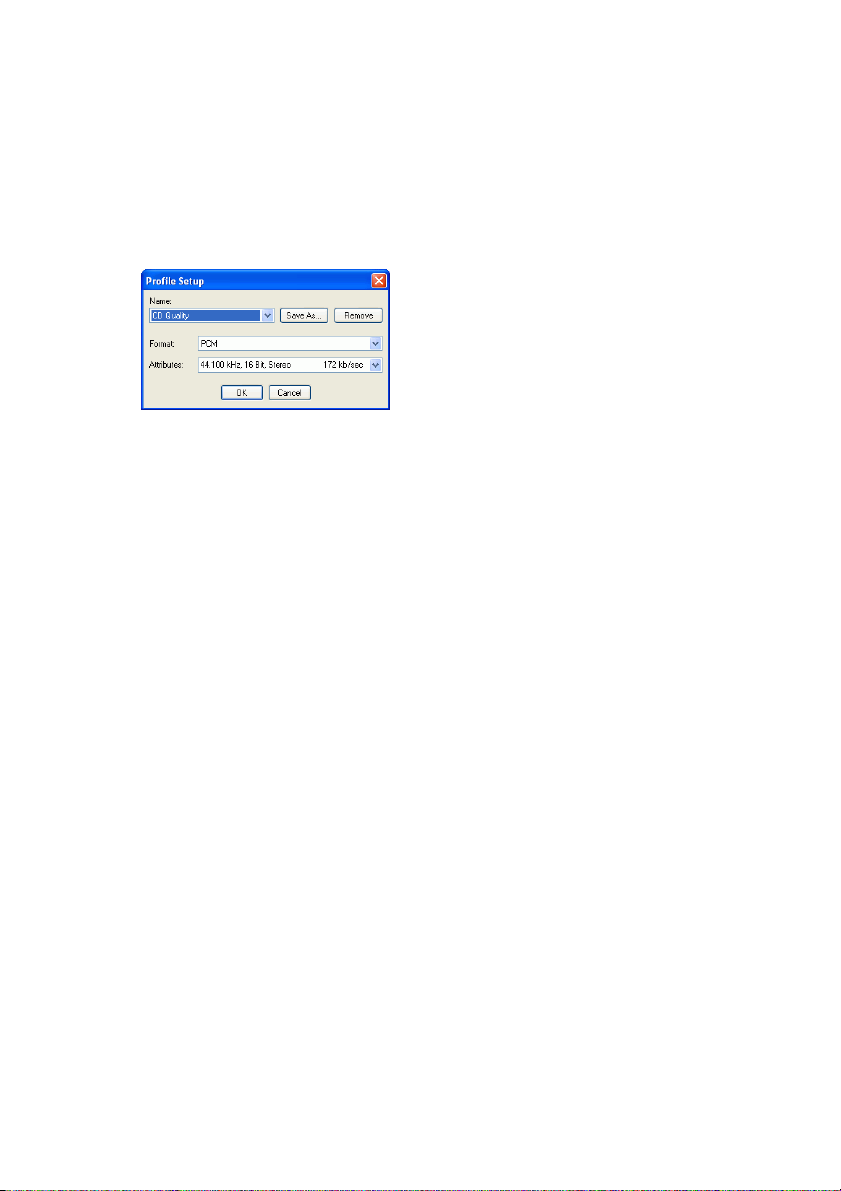
Capturing Media
CD/Microphone Capture Profile Setup
When recording from CD or microphone, click Profile to set up your
CD or microphone recording profile. You may select an audio quality
here.
• You can save a profile using a unique name by clicking the
Save As... button. Click Remove to remove the new profiles
you create.
Captured Clip Options
After you capture clips, a number of options are available for
managing them. Some of these options appear in the dialog box
immediately after capture, while others are available in the Captured
Clips area of the Capture window.
Click Change Folder to set a different destination folder for captured
clips.
Note: Set this option before capturing clips.
Post-Capture Options
To delete a captured file, click Delete in the dialog box that appears
after recording.
To name a captured file, enter a name in the dialog box that appears
after recording. To use default names for captured files, check the
Don’t ask me to rename files again option in the dialog box that
appears after recording.
19
Page 28

CyberLink PowerDirector 4
Captured Clips Area Options
Captured clips appear in the Captured Clips area. Right-clicking clips
in this area displays a menu that provides several options:
• Delete from Disk: Select this option to remove the clip from
the Detected Scenes area and delete the source file from your
hard disk.
• Remove Item: Select this option to remove the clip from the
Detected Scenes area.
• Play in Media Viewer: Select this option to view the clip in
the Media Viewer. See Preview a Clip in the Media Viewer on
p.112.
• Detect Scenes: Select this option to detect the scenes
contained in a video clip. See Burning on p.146.
20
Page 29
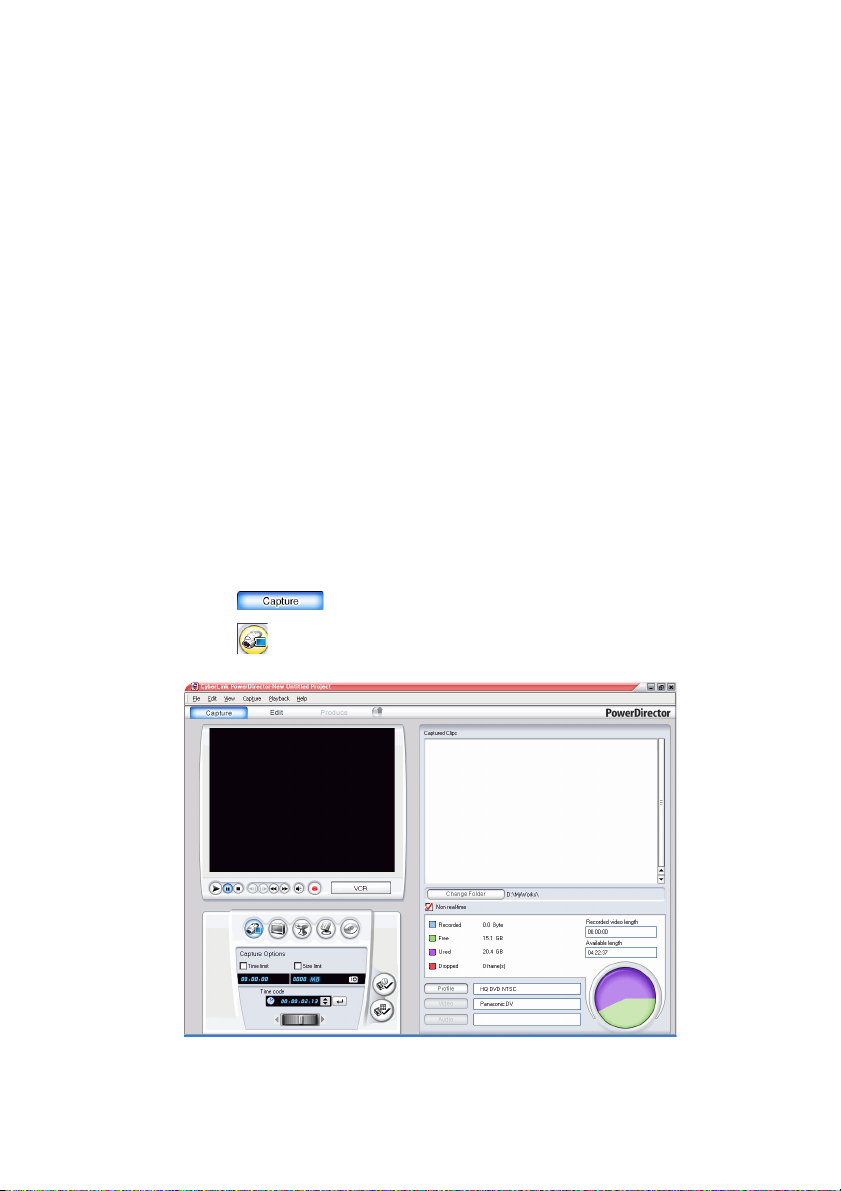
Capturing Media
Capture from DV Camcorder
DV camcorders are popular among video hobbyists, as they record in
a digital format that does not require conversion before being used on
a computer, and often provide a number of advanced recording
options. You can capture a single scene or a number of scenes in a
batch from your camcorder. Procedures for both methods are
described below.
Capture a Single Scene
You can capture a single segment of video from your camcorder. This
function is particularly useful, for example, if you want to acquire a
long video segment in its entirety without skipping over sections.
To capture a single scene from a DV camcorder, do this:
Note: Make sure your camcorder is in VRC mode before capturing.
1. Click to open Capture mode.
2. Click to open the DV camcorder capture function. (You may
have to wait a few moments as PowerDirector switches devices.)
21
Page 30
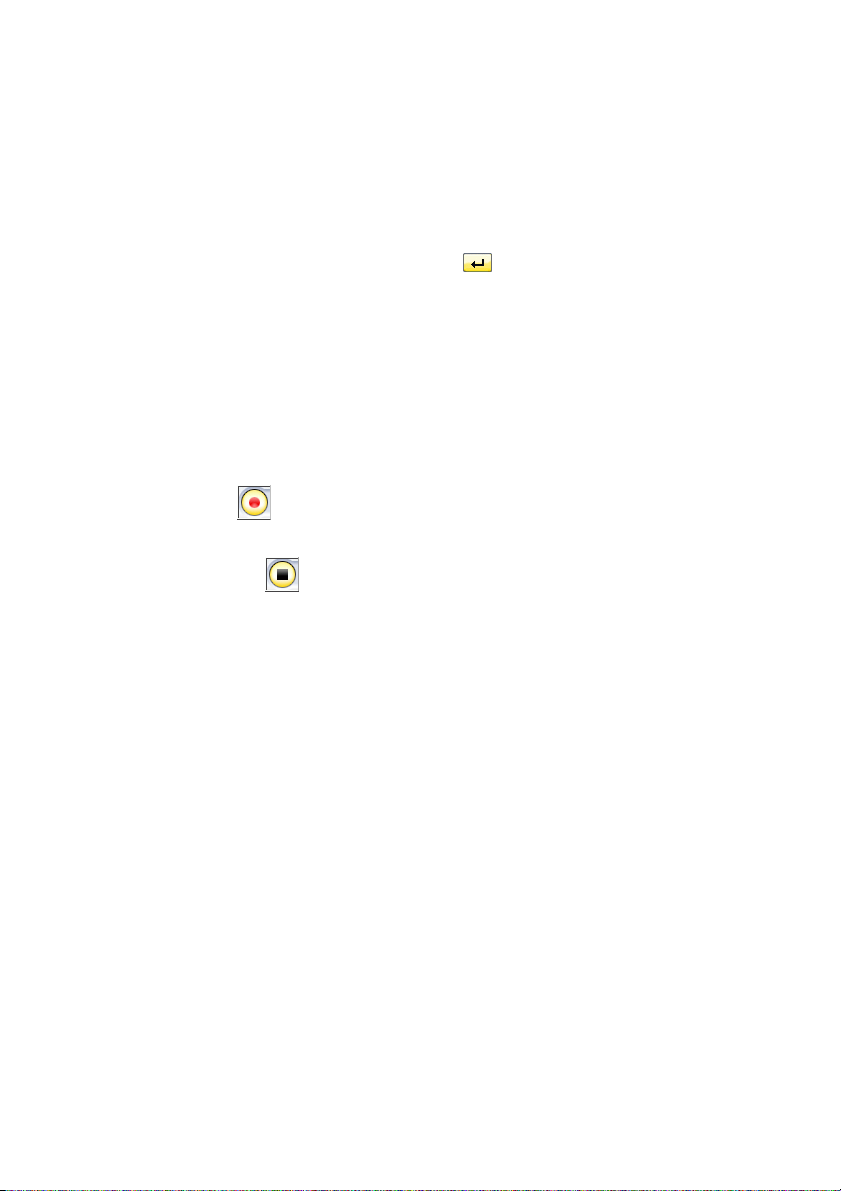
CyberLink PowerDirector 4
3. Locate the position at which you would like to begin capturing.
You may do this in one of the following ways:
• Use the playback buttons.
• Drag the time slider.
• Enter a timecode, then click to seek to that timecode.
4. Set your capture options (if necessary). See Capture Options on
p.14.
• Check Non-realtime to continue processing captured video
after the original video stops playing in order to ensure that
no frames are dropped. Capturing video at a higher speed
reduces processing time, but yields video of a lower quality.
Capturing better quality video requires more CPU power and
more time to complete.
5. Click to begin capture. The video plays in the preview
window as you capture.
• Click to stop capture before completion.
6. Enter a name in the dialog box that appears. The clips you have
captured appear in the Captured Clips area.
22
Page 31

Batch Capture
Batch capturing may seem intimidating, but in reality, it is an
incredibly convenient method of capturing multiple video clips
automatically. If you take a few minutes to familiarize yourself with
batch capturing, you will save yourself loads more time when you
capture video from your camcorder. PowerDirector scans your DV
for intervals (or allows you to set them manually), then captures them
in a batch using the intervals you created.
Automatic Batch Capture
Automatic batch capture is a quick way to capture scenes from a
video tape.
To perform an automatic batch capture, do this:
Note: Make sure your camcorder is in VRC mode before capturing.
1. Click to open Capture mode.
2. Click to open the DV device capture function. (You may
have to wait a few moments as PowerDirector switches devices.)
Capturing Media
23
Page 32

CyberLink PowerDirector 4
3. Set your capture options (if necessary). See Capture Options on
p.14.
• Check Non-realtime to continue processing captured video
after the original video stops playing in order to ensure that
no frames are dropped.
4. Click . The DV QuickScan dialog box opens.
• Click Note for important information on how to use the DV
QuickScan function.
5. Locate the position at which you would like to begin scanning
for intervals. You may do this in one of the following ways:
• Use the playback buttons.
• Drag the time slider.
• Enter a timecode, then click to seek to that timecode.
6. Click Start to start scanning for intervals. PowerDirector scans
for intervals.
24
Page 33

Capturing Media
7. Click Stop after all of the video segments you want to capture
have been scanned. Scanned intervals appear as thumbnails in
the window.
• Click Back to return to the QuickScan function.
8. Check the thumbnails of the intervals you want to batch capture.
• You can change the profile of the clips to be captured. To do
this, click Profile and select a new profile.
• To combine sequential intervals into a single interval, check
the intervals, then click Merge. Click Auto-Merge to combine
intervals to combine all checked intervals in sequence or to
merge all of the clips in an interval that you can set.
9. Click Start to begin batch capture. PowerDirector rewinds your
tape to the position of first clip, then begins capturing all of the
intervals you have checked. The video plays in the preview
window as you capture. The clips you have captured appear in
the Captured Clips area.
25
Page 34

CyberLink PowerDirector 4
• Click Stop to if you want to stop the capture process.
10. Click Finished to return to Capture mode.
26
Page 35

Manual Batch Capture
Using manual batch capture gives you more control over the
capturing process and ensures that the scenes you want to include are
captured. Manual batch capturing is recommended when you are
sure which scenes you want to capture and have a good idea where
they are located on the tape.
To perform a manual batch capture, do this:
Note: Make sure your camcorder is in VRC mode before capturing.
1. Click to open Capture mode.
2. Click to open the DV device capture function. (You may
have to wait a few moments as PowerDirector switches devices.)
Capturing Media
3. Set your capture options (if necessary). See Capture Options on
p.14.
• Check Non-realtime to continue processing captured video
after the original video stops playing in order to ensure that
no frames are dropped.
27
Page 36

CyberLink PowerDirector 4
4. Click . The DV Manual Scan/Batch Capture dialog box
opens.
5. Navigate to the mark in time by doing one of the following:
• Click inside the timecode box, enter a time using your
keyboard, then press the Enter key.
• Use the playback buttons.
6. Click to set the mark in point.
7. Navigate to the mark out time, then click to set the mark out
point. The intervals you set appear in the pane to the right of the
preview window.
28
Page 37

Capturing Media
Note: You can continue to set intervals of clips to capture. Each
interval, however, must have a duration of at least two frames.
8. Click Start to begin batch capture. PowerDirector rewinds your
tape to the position of first clip, then begins capturing all of the
intervals you have checked. The video plays in the preview
window as you capture. The clips you have captured appear in
the Captured Clips area.
• Click Stop if you want to stop the capture process.
• Click Add to start another round of batch capturing.
9. Click Finished to return to Capture mode.
29
Page 38

CyberLink PowerDirector 4
Capture from TV
You may wish to add segments from your favorite TV programs to
your movie production, or simply record other segments for different
uses.
To capture from TV, do this:
1. Click to open Capture mode.
2. Click to open the TV capture function. (You may have to
wait a few moments as PowerDirector switches devices.)
3. Set your capture options (if necessary).
• Click if you have CATV, or click if your TV has an
antenna.
4. Locate the channel you want to capture. You may do this in one
of the following ways:
• Click to go up a channel or to go down a channel.
• Click to return to the previous channel.
• Enter a channel number in the channel box.
30
Page 39

Capturing Media
5. Click to begin capture.
6. Click to stop capture.
7. Enter a name in the dialog box that appears. The clips you have
captured appear in the Captured Clips area.
31
Page 40

CyberLink PowerDirector 4
Capture from Webcam
Webcams (also known as PC cameras) are inexpensive, handy video
cameras that you can use for simple video capturing.
To capture from webcam, do this:
1. Click to open Capture mode.
2. Click to open the webcam capture function. (You may have
to wait a few moments as PowerDirector switches devices.)
3. Set your capture options (if necessary). See Capture Options on
p.14.
4. Click to begin capture.
5. Click to stop capture.
6. The clips you capture appear in the Captured Clips area.
32
Page 41

Capture from Microphone
Your movie may require a narrative voice-over, or you may elect to
record dialog in a studio for better acoustics. No matter what kind of
audio tracks you record, they can be captured with a microphone for
use in your PowerDirector project.
To capture from microphone, do this:
1. Click to open Capture mode.
2. Click to open the microphone capture function. (You may
have to wait a few moments as PowerDirector switches devices.)
Capturing Media
3. Set your capture options (if necessary). See Capture Options on
p.14.
• Click to add a fade-in effect.
• Click to add a fade-out effect.
4. Set your master audio level. To do this, click , then drag the
slider to the desired recording level. (You may also adjust audio
levels on the fly while recording.)
5. Click to begin capture. Recording begins after a three-
second countdown.
6. Click to stop capture.
33
Page 42

CyberLink PowerDirector 4
Rip Audio Tracks from CD
Using your favorite music can help you to create a really fun,
personalized movie. If you have music stored on an audio CD, you
can rip the songs you want and then add them as audio tracks in
PowerDirector.
To rip audio tracks from CD, do this:
1. Click to open Capture mode.
2. Click to open the CD capture function. (You may have to
wait a few moments as PowerDirector switches devices.)
3. Select a drive.
4. Select the track you want to rip.
5. Set your capture options (if necessary). See Capture Options on
p.14.
6. Click to begin capture.
• Click to stop capture.
7. Enter a file name for the captured file and click OK.
34
Page 43

Record a Voice-Over
The Voice-Over Recording Room contains controls for
recording a narration from a microphone while watching
the video clip the voice-over is destined to accompany.
When you capture your narration, the audio track is
synched with the video portion.
Recording options buttons
Record button
Recording volume controls
Capturing Media
To record a voice-over, do this:
1. Click to open the Voice-Over Recording Room.
2. Set your voice-over options. See Capture Options on p.14.
• Click to add a fade-in effect.
• Click to add a fade-out effect.
3. Locate the point in your movie at which you want to begin
recording a voice-over. You may do this in one of the following
ways:
• Drag the Timeline slider.
• Drag the preview window slider.
• Use the playback buttons.
35
Page 44

CyberLink PowerDirector 4
• Enter a timecode in the timecode box.
4. Drag the Recording volume level slider to set the input volume
level.
5. Click to begin recording. Record your voice-over as you
watch the video in the preview window.
6. Click to stop recording.
7. Click to close the Voice-Over Recording Room.
36
Page 45

Chapter 3:
Creating Your Story
This chapter discusses how to work with project files, import media
into the Library, and manage clips in both the Library and the
workspace. It also describes how to view project information and to
preview your movie during production.
This chapter contains the following sections:
• Working with Project Files on p.38
• General Preferences on p.40
• The Library on p.43
• Managing Media in the Library on p.46
• Managing Clips in the Workspace on p.53
• Set Chapters on p.63
• Viewing SVRT Information on p.64
• Preview Your Movie on p.65
37
Page 46

CyberLink PowerDirector 4
Working with Project Files
This section describes working with PowerDirector project files.
These are the basic commands for managing new and existing
projects.
Create a New Project
To create a new project file, click File > New Project. If an unsaved
project file is open in the workspace, you are prompted to save it.
Save a Project
To save the current project file, click File > Save Project. (To save the
current project file under a different file name, click File > Save
Project As....) In the dialog box that opens, enter a file name and
location, then click Save.
Open an Existing Project
To open an existing project file, click File > Open Project.... If an
unsaved project file is open in the workspace, you are prompted to
save it. In the dialog box that opens, locate the project file you want to
work with, then click Open.
New Workspace
To clear the workspace of all clips and effects, click File > New
Workspace.
38
Page 47

Creating Your Story
View Project Properties
You can view such project properties as the creation date, the author’s
name, associated keywords, etc.
To view project properties, click File > Project Properties....
39
Page 48

CyberLink PowerDirector 4
General Preferences
CyberLink PowerDirector offers a range of choices to set your video
production environment to better suit the way you work.
File Preferences
To set your file preferences, click Edit > Preferences... The Preferences
dialog box opens, displaying the File tab. Available options are as
follows:
• Import directory: Set the folder where PowerDirector looks
by default for media clips when you load media files. To
change this folder, click Browse and select a new folder.
• Export directory: Set the folder where PowerDirector saves
captured media files by default. To change this folder, click
Browse and select a new folder.
• Captured video prefix: Enter a default name for captured
video files. PowerDirector automatically appends a
sequential number to this name to create a unique filename
for each captured file. Always prompt me to confirm
filename: Check this option if you would like PowerDirector
to prompt you to enter a filename each time you capture
video.
• Production file prefix: Enter a default name for files
produced in PowerDirector.
• Snapshot filename: Enter a default name for snapshot
captures. PowerDirector automatically appends a sequential
number to this name to create a unique filename for each
captured file. Select a file format from the drop-down list.
Always prompt me to confirm filename: Check this option if
you would like PowerDirector to prompt you to enter a
filename each time you take a snapshot.
• Snapshot destination: Select a destination for snapshot
captures from the drop-down list.
40
Page 49

• Recently used file list: Enter a number (between 0 and 20) of
recently used files that you would like to make available in
the File menu when you open PowerDirector.
• Automatically load the most recent project when
PowerDirector opens: Check this option to load the project
you have been working on most recently whenever you open
PowerDirector.
General Preferences
To set your general preferences, click Edit > Preferences... The
Preferences dialog box opens. Click the General tab. Available
options are as follows:
• Undo levels: Enter a number (between 0 and 100) of levels of
undo you would like to make available while you work on
your movie production. Setting a higher number of undo
consumes more CPU resources.
• TV format: Select the TV format (NTSC or PAL) of the region
in which you would like to produce your movie. This format
should correspond to the format of the region in which you
plan to play your movie (if you burn it to disc).
• Default workspace: Select to open the Timeline or
Storyboard workspace in PowerDirector by default.
• Preview during production: Check to enable the video
preview window during production. Uncheck to disable the
preview window during production and reduce production
time.
• Link objects across tracks when moving/deleting content in
Video track: links title, effect, music, and PiP clips to clips in
the Video track. Checking this option moves these other clips
when a clip in the Video track moves. Unchecking this option
treats Timeline tracks separately and does not bind other
tracks to the Video track.
• Add crossfade between photos when applying Magic
Motion: Adds a crossfade effect between adjacent photos
when you use the Magic Motion tool.
Creating Your Story
41
Page 50

CyberLink PowerDirector 4
• Durations: Set default durations (in seconds) for image files
and the different effects in the timeline.
• Always prompt me when TV format conflicts: Check this
option to enable a warning message when you add a video
clip to the workspace whose TV format (NTSC/PAL)
conflicts with that of the video clips already located in the
workspace.
• Enable file deletion from hard drive and ask me for
confirmation: Check this option if you would like to be able
to delete files located on your hard drive using a menu option
in the Library.
• Enable warning when chapters are removed during editing:
Displays a warning message that chapter points have been
deleted during video editing.
42
Page 51

The Library
The Library is the storeroom in which all of the media clips used in
your projects are kept. In addition, the Library displays all of the
different types of effects that can be applied to media clips. The
Library appears as follows:
Filter drop-down list
Load media button
Library contents
Which contents the Library displays depends on the edit function
button you click. These buttons are shown below:
Library menu button
Detect scenes button
Creating Your Story
Media Room button
Effects Room button
Titles Room button
Transitions Room button
Audio Mixing Room button
Voice-Over Recording Room button
Chapter-Setting Room button
Each of these buttons opens an editing ‘room’ dedicated to a specific
task. By default, the Library opens to the Media Room. However, the
Library retains the same buttons and functions in each of these views.
43
Page 52

CyberLink PowerDirector 4
Media Room
The Media Room is the storage area for the media that you
will use in your video editing project. Which type of media
clips appear in the Media Room depends on the selection
you make in the Filter drop-down list. For more information,
see Load Clips into the Library on p.46 and Add a Clip to the
Workspace on p.56.
Effect Room
The Effect Room contains all of the special effects that can be
applied to video or image clips in the workspace. For more
information, see Add a Video Effect on p.58.
Title Room
The Title Room contains all of the title effects that can be
applied to the workspace. For more information, see Add a
Title Effect on p.59.
Transition Room
The Transition Room contains all of the transition effects that
can be applied between video or image clips in the
workspace. For more information, see Add a Transition
Effect on p.59.
Audio Mixing Room
The Audio Mixing Room contains audio mixing controls for
the different audio tracks in the workspace. For more
information, see Mix Audio Levels in the Audio Mixing Room
on p.79.
44
Page 53

Voice-Over Recording Room
The Voice-Over Recording Room contains controls for
recording a narration from a microphone while watching the
video clip the voice-over is destined to accompany. For more
information, see Record a Voice-Over on p.35.
Chapter Setting Room
The Chapter Setting Room contains options for automatically
or manually setting chapter markers. Setting chapters on your
final disc allows viewers to jump from the menu page to the
chapter markers you have set in order to navigate around your
disc. For more information, see Set Chapters on p.63.
Creating Your Story
45
Page 54

CyberLink PowerDirector 4
Managing Media in the Library
After you have obtained the media files you want to work with, the
next step is to add them into the Library (where they become media
“clips”) in order to make them available for your movie. Once your
clips are loaded, you can change the display of your media clips in
the Library and delete unnecessary clips.
Load Clips into the Library
When loading media clips into PowerDirector’s Library, you have
two options: to load media files individually, or to load an entire
folder that contains media files you want to use in your current
project.
Note: PowerDirector’s file format support varies, depending on
version. For information on the availability of specific features in the
PowerDirector version that you are using, please check the Readme
file.
Load Individual Media Files
To specify individual media files to load into the Library, do this:
1. Click to open the Media Room.
2. Select the type of media you want to load (or All Media) from
the Filter drop-down list.
Note: By selecting a media type (other than All Media) in this dropdown list, you restrict the type of media displayed in the Library, and
consequently, the type of media that you can import.
3. Click and select Load Media File(s). A dialog box opens.
4. Locate and open the file(s) you want to add. Thumbnails of each
of the media files you have selected appear in the Library.
46
Page 55

Creating Your Story
Load a Media Folder
To load all of the media files in a particular folder, do this:
1. Click to open the Media Room.
2. Click and select Load a Media Folder. A dialog box opens.
3. Locate the folder you want to open, then click OK. All of the
media files in that folder are loaded into the Library.
Sort Clips in the Library
Once your media clips are loaded into the Library, you can restrict the
display to a certain type of media for a simpler view, and you can also
sort media files using different criteria.
• Select the type of media you want to view (or All Media)
from the Filter drop-down list. Only those clips that belong to
the media type you have selected are displayed in the Media
Room.
• To change the way media files are sorted, click . Select
Sort by, then choose a sorting option (Name, Duration, File
size, Date, Type).
Note: Color boards can be sorted by Name, R (Red), G (Green), and B
(Blue), or Date.
To change the way media files are displayed, click .
•
Select Display by, then choose a display option (Thumbnails
or Details).
47
Page 56

CyberLink PowerDirector 4
Remove a Clip from the Library
To remove a media clip from the Library, do this:
1. Click to open the Media Room.
2. Select the clip(s) you want to remove, then do one of the
following:
• Press the Delete key.
• Click and select Delete selected.
• Right-click the clip(s), then select Remove from Library or
Delete from disk.
Note: The Remove from Library option makes the clip unavailable in
the Library but does not affect the original media file on your hard disk.
The Delete from Disk option both removes the clip from the Library and
deletes the original file on your hard disk.
48
Page 57

Creating Your Story
Rename a Clip in the Library
Clips you import into the Library retain their original file names,
which are often non descriptive and difficult to use in a video editing
project. By using an alias, you can rename any clip in the Library to
better suit your project. (For example, you may wish to use the alias
“first video clip” instead of “video_005.mpg.)
To rename a clip using an alias, do this:
1. Right-click the clip you want to rename and select Use alias.
2. Enter a name and press Enter on your keyboard or click outside
the name box. The clip appears in the Library using the alias.
Restore a Clip’s Original File Name
Although using an alias is handy while working on your video
project, you may find it necessary to view the original name of the
clip (for example to verify which version of a clip you are using).
To restore a clip’s original name, right-click the clip you want to
rename and select Restore original clip name. The clip now appears
in the Library using the original clip name.
49
Page 58

CyberLink PowerDirector 4
View Clip Properties
If you need to view information about a media clip in the Library or
the workspace (such as its format, file path, size, frame rate, etc.), you
can view the clip’s properties.
To view clip properties, right-click the clip and select Properties. The
Properties dialog box opens.
50
Page 59

Creating Your Story
Detect Scenes in a Video Clip
The scene detection function automatically creates individual clips
based on the individual scenes contained within a video clip.
Detected scenes are not split from the original clip, but can be added
to the workspace like any other media clip. Likewise, they may also
be merged together or removed entirely without changing the
original video clip.
To detect scenes in a video clip in the Library, do this:
1. Select the video clip whose scenes you want to detect.
2. Click . The Scene Detection window opens.
3. Increase or decrease scene detection sensitivity, if necessary.
Increased or decreased scene detection sensitivity yields an
increased or decreased number of scenes that are detected. You
may do this in one of the following ways:
• Drag the Sensitivity slider.
• Click the or buttons.
4. Click Settings and set your scene detection options, if necessary:
• The Detection Method section pertains to video clips that
have been captured. (If the video clip was not captured, the
Detection Method options are disabled.) If you have a DV
AVI clip that contains multiple time codes (i.e.: time codes are
automatically set when you start and stop recording) and you
wish to split up your clip in this manner, select Detect by
51
Page 60

CyberLink PowerDirector 4
changing of timecodes. Otherwise, use Detect by changing
of video frames.
5. Locate the position at which you would like to begin detecting
scenes. You may do this in one of the following ways:
• Use the playback buttons.
• Drag the time slider.
• Enter a timecode.
6. Click Detect. The video clip plays in the Preview Window from
the point you have set.
• To set scenes manually, click Split instead of Detect.
• To stop the scene detection process before completion, click
Stop or press the <Esc> key.
• After the original scene detection, you may further detect
scenes within a newly generated scene. To detect scenes
manually (including changing detection sensitivity), select a
scene, then repeat the steps for detecting scenes. To detect
scenes automatically, right-click a scene and select Detect
again from this scene.
• To remove a scene after detection, right-click the scene and
select Remove scene.
7. Click OK to close the Scene Detection window.
• To return to the Library, click Up One Level.
Clips created by the new scenes are displayed in a subfolder under
the original video clip. They can be added to the workspace and
managed in the Library like any other video clip.
Video clips that contain detected scenes show a small
folder icon in the lower right-hand corner of the clip
when displayed in the Library. To display a clip’s scenes,
click the folder icon.
52
Page 61

Creating Your Story
Managing Clips in the Workspace
The edit interface consists of a workspace to which you can add clips.
You can set which view opens by default in the Preferences dialog
box. You can also switch views by clicking the Timeline or Storyboard
buttons.You can load media and effect clips into specific tracks in the
workspace, move them to different locations in your story, and delete
them from the workspace. This section describes how to add clips to
the proper track and how to manage clips once they have been
added.
Timeline View
When you first open PowerDirector, the program opens to the Edit
interface in whichever mode you have set in your preferences.
To switch to Timeline view, click .
53
Page 62

CyberLink PowerDirector 4
Media Tracks
The Timeline contains the following tracks:
Tr a ck Description
Video
Effect
Contains your movie’s main video and/or image clips.
Contains special effects that apply to the video or
image clip in the Video track at the same location.
PiP
Contains video/image clips, which are overlaid on any
clip in the Video track that appears during the PiP
effect’s duration.
Title
Contains title effects that appear over any clips in the
Video track that occur during the title effect’s duration.
Vo i ce
Music
Contains a narrative voice-over or second audio clip.
Contains your movie’s main audio clip.
Locking/Unlocking Tracks in the Timeline
To lock a track in the Timeline, click at the extreme left of the
track. When a track is locked, you cannot add new clips to the track,
nor move or edit the clips it contains. To unlock a track in the
Timeline, click at the extreme left of the track. When a track is
unlocked, you can freely add, move, and edit clips. For more
information, see Move a Clip in the Workspace on p.60.
Resizing the Ruler
You can resize the ruler for a more expanded or more condensed
view of your production. To resize the ruler, click inside the ruler and
drag. Expand the ruler for more a precise view, which is especially
handy when aligning clips and effects, or condense the ruler for a
global overview of your entire production.
54
Page 63

Storyboard View
You can switch to Storyboard view while editing your movie for a
simpler view of the clips that your movie contains.
To switch to storyboard view, click .
Creating Your Story
55
Page 64

CyberLink PowerDirector 4
Add a Clip to the Workspace
The different types of clips may only be added to specific tracks. The
sections below describe the procedures for adding each kind of media
clip into the workspace.
Note: You may prefer to add clips in Storyboard view, since this view is
simpler than the Timeline view. However, clips can only be added to
the Video track in this view. Therefore, this section uses the Timeline
view in all of the procedures.
Add Video & Image Clips
You can add video and image clips to either the Video track or the PiP
(picture-in-picture) track. To create the basic framework of your
movie, add video and image clips to the Video track. Add clips to the
PiP track only to create a picture-in-picture effect.
To add video or image clips to the workspace, do this:
1. Click to open the Media Room.
2. Select Video, Image, or All Media from the Filter drop-down list
to sort the clips in the Media Room.
3. Select a clip, then add it to the workspace. You may do this in
one of the following ways:
• Click to add the clip to the Video track or
to add the clip to the PiP track.
• Drag clips to a desired position in the Video or PiP track.
When adding clips to the Video track, you cannot leave an
empty gap between the last clip and the new clips you are
adding. Clips added to the end of the Video track follow
immediately after the final clip in that track.
Note: You may select several clips and drag them together into the
same track, provided all of the clips are compatible with the
destination track.
56
Page 65

Creating Your Story
Add Color Boards
Using color boards allows you to insert solid frames of color into
your movie. You might, for example, want to fade in to or out from a
certain color, or add a solid background to a picture-in-picture effect.
Color boards are not media files as such, but they can be applied to
the workspace and managed in the Library just like video and image
clips. You can add color boards to either the Video or the PiP track.
To add a color board to the workspace, do this:
1. Click to open the Media Room.
2. Select Color boards from the Filter drop-down list. The current
color boards appear in the Library.
3. Select a color board, then add it to the workspace. You may do
this in one of the following ways:
• Click to add the color board to the Video track or
to add the color board to the PiP track.
• Drag one or more color boards to a desired position in the
Video or PiP track. When adding clips to the Video track, you
cannot leave an empty gap between the last clip and the new
clips you are adding. Clips added to the end of the Video
track follow immediately after the final clip in that track.
57
Page 66

CyberLink PowerDirector 4
Add Audio Clips
Using audio clips allows you to add background music or a narrative
voice-over to your movie. PowerDirector provides two tracks for
audio media (the Music and Voice tracks), which you can use
interchangeably.
Note: Audio files can only be added to the workspace in Timeline
view. If you drag an audio file to the workspace in Storyboard view,
the workspace automatically switches to Timeline view.
To add an audio clip to the workspace, do this:
1. Click to open the Media Room.
2. Select Audio or All Media from the Filter drop-down list.
3. Select an audio clip, then add it to the workspace. You may do
this in one of the following ways:
• Click to add the audio clip to the Voice track or
to add the audio clip to the Music track.
• Drag one or more audio clips to a desired position in the
Voice or Music track. Audio clips can be added at any point
in this track.
Add a Video Effect
The procedure below describes how to add a video effect to the
Timeline.
To add a video effect to the Timeline, do this:
1. Click the button to open the Effects Room.
2. Drag an effect from the Effects Room into the Effect track directly
beneath the clip(s) in the Video track that you want to affect.
• You may click to add the effect to the Effect track
at the current position of the Timeline slider.
• You can randomly add an effect at the current position of the
Timeline slider. Click , then select the random option.
58
Page 67

Creating Your Story
Add a Title Effect
The procedure below describes how to add a title effect to the
Timeline.
To add a title effect to the Timeline, do this:
1. Click to open the Title Room.
2. Drag an effect from the Title Room into the desired position in
the Title track.
• When a title effect is selected, you may click the
button located below the Library to add the effect to the Title
track at the current position of the Timeline slider.
• You can randomly add an effect at the current position of the
Timeline slider. Click , then select the random option.
3. Edit the title effect in the Title Designer that opens. See Modify a
Title Effect on p.102.
Add a Transition Effect
The procedure below describes how to add a transition effect to the
Timeline.
To add a transition effect to the Timeline, do this:
1. Click to open the Title Room.
2. Drag an effect from the Transition Room between the clip(s) in
the Video track that you want to affect.
• You can randomly add an effect at the current position of the
Timeline slider. Click , then select the random option.
Transition effects are randomly applied between all of the
clips currently in the Timeline.
59
Page 68

CyberLink PowerDirector 4
Move a Clip in the Workspace
Once a clip has been added to the workspace, you can drag it to a
different location on the track it is currently located in. (Only audio
clips can be dragged between tracks.) You may find moving media
clips easier in Storyboard view, especially if the clip has an extremely
short duration, or if you need to move it a relatively long distance
over the workspace.
Note: Moving a clip in the Video track automatically adjusts the
duration of the effects applied to it to synchronize with the remaining
clips in the Video track. Some effects may therefore disappear or
change length when you move a clip.
Select Clips in the Workspace
To select clips in the workspace, do one of the following:
• To select clips in a series, press the Shift key, then select the
clips.
• To select multiple, non-contiguous clips, press the Ctrl key,
then select the clips.
• To select all of the clips in a track, right-click inside the track,
then select Select All.
Cut/Copy/Paste a Clip in the Workspace
You can cut, copy, and paste media clips in PowerDirector’s
workspace.
When you paste, clips appear at the current position of the Timeline
slider. If that position occurs within the duration of a media clip, the
new clip is pasted immediately after that clip. If the Timeline slider is
positioned in a gap between clips, the new clip is pasted and
truncated (if necessary) to fit in the gap (PiP/Music/Voice tracks
only). If the Timeline slider is positioned after the last clip, the new
clip is pasted immediately after the last clip.
60
Page 69

Creating Your Story
Align Clips in the Timeline
You can align PiP, effect, and title clips to the edge of the clip above
them in the Video track to ensure that their starting and ending times
coincide.
To align a clip, right-click it in the timeline, then select Align to Edge.
The Align to Edge dialog box opens.
The Align Left tab displays options for stretching the clip’s left edge.
The following options are available:
• Extend to the left edge: Extends the clip to the next available
border to the left in the Video track.
• Shrink to the right edge: Shrinks the clip to the next
available border to the right in the Video track.
The Align Right tab displays options for stretching the clip’s right
edge. The following options are available:
• Extend to the right edge: Extends the clip to the next
available border to the right in the Video track.
• Shrink to the left edge: Shrinks the clip to the next available
border to the left in the Video track.
61
Page 70

CyberLink PowerDirector 4
Remove a Clip from the Workspace
To remove a clip from the workspace, select the clip(s) you want to
remove, then do one of the following:
• Press the Delete key.
• Click the Delete button.
• Right-click the clip, then select Delete.
Replace an Effect in the Timeline
You can replace any effect in the Timeline with a different effect that
you select in the Effect Room without having to delete one effect and
add another.
To replace an effect in the Timeline, do this:
1. Position the Timeline slider on the effect that you want to
replace.
2. Click to open the Effect Room.
3. Right-click a new effect in the Effect Room, then select Add/
Replace in Timeline. The new effect replaces the effect in the
Timeline.
62
Page 71

Creating Your Story
Set Chapters
Chapters allow for ease of navigation on a disc. If you set chapters on
your disc, viewers can jump from the menu page to the start of these
chapters in order to skip previous content. However, you may choose
not to include chapters. If you do not set chapters, your movie plays
automatically when the disc is inserted into a player.
To set chapters automatically, do this:
1. Click to open the Chapter Setting Room in the Library.
2. Set chapter points by doing one of the following:
• To set a chapter at the beginning of each video clip, click
.
• To set chapters at fixed intervals, enter an interval (in
minutes), then click .
• To specify the number of chapters in your disc, enter the
number of chapters in the entry box, then click .
• To set chapter points manually, navigate to a location on the
timeline, then click .
• Click to remove a chapter point.
• Click to remove all of the chapter points you have set.
63
Page 72

CyberLink PowerDirector 4
Viewing SVRT Information
SVRT (Smart Video Rendering Technology) is a proprietary rendering
technology from CyberLink that recognizes which portions of a
movie clip have been modified (and therefore require rendering
during production), and which portions of a movie clip have not been
changed (and thus can be skipped over during rendering). By
viewing SVRT information, you can simulate the production process.
Note: For more information on SVRT, see SVRT2: When Can I Use it? on
p.162.
To view how PowerDirector uses SVRT in your current project, do
this:
1. Click View > SVRT Information. The SVRT Info Room opens
and the SVRT track appears on the timeline.
2. Select the profile you want to use to produce your movie, then
click Update SVRT Info to view updated SVRT information.
The colors that appear in the SVRT track designate how
PowerDirector uses SVRT for the related clip (or clip portion).
• Green: no rendering is required during production. (This
requires the least amount of production time.)
• Blue: only video rendering is required.
• Yellow: only audio rendering is required.
• Red: both audio and video rendering is required. (This
requires the greatest amount of production time.)
64
Page 73

Creating Your Story
Preview Your Movie
Before you commit your movie to disc, it’s a good idea to preview it
to make sure all of your clips and effects are working to create the
movie you want. It is highly recommended that you preview your
movie at least once before production so you can solve problems
without spending time unnecessarily in production.
Preview Your Movie in the Preview Window
You can preview your movie at any point during the editing process
in order to ensure that your editing is going smoothly. Using the
Timeline slider, you can preview your movie production from any
point within the Timeline.
Note: When previewing clips in the workspace, ensure that the
preview window is in Movie mode. If the preview is in Clip mode, click
the Movie button before previewing your movie production.
1. Click the Movie button in the preview window.
2. Locate the point at which you want to begin your preview. You
may do this in one of the following ways:
• Drag the Timeline slider.
• Drag the preview window slider.
• Enter a timecode in the timecode box.
3. Press Play. The preview starts from the point you have specified.
4. Use the playback buttons to control the preview.
65
Page 74

CyberLink PowerDirector 4
Preview Your Movie in the Media Viewer
To preview your movie in the Media Viewer, do this:
1. Click the Movie button in the preview window.
2. Click . The Media Viewer opens.
• You may drag an edge or a corner to resize the Media Viewer
window.
3. Press Play. The preview starts.
4. Use the playback buttons to control the preview.
66
Page 75

Chapter 4:
Editing Clips
This chapter discusses how to load media into the Library for use in
your projects, how to add your media clips to the workspace, then
how to manipulate and edit media clips once they are loaded into
the workspace. Adding and manipulating media clips allows you to
construct the framework of your movie production - to lay out and
organize the story you want to tell.
This chapter contains the following sections:
• Editing Media Clips on p.68
• Using Magic Tools on p.81
• Modifying Effects on p.88
• Preview a Clip on p.109
67
Page 76

CyberLink PowerDirector 4
Editing Media Clips
‘Editing’ is a broad term that encompasses a number of different
functions: you can, for example, trim unwanted sections from video
or audio clips, increase or decrease the speed of a video clip, or apply
a special effect. This section describes all of the editing processes that
you can perform on the different types of media clips.
Note: The functions in this section can only be performed in Timeline
view.
Split a Clip
You can split a media clip into two clips at the current position of the
Timeline slider. The procedure is the same for any type of clip (media
or effect) except for transitions.
To split a media clip, do this:
1. Select the clip you want to modify.
2. Place your cursor at the position at which you want to split the
clip.
3. Click Split. The clip is split into two independent clips that can
be moved or modified separately in the workspace.
Note: Splitting a video or audio clip does not delete any portion of the
content. Both halves of a split video or audio clip can be stretched
back to any length up to the original duration.
68
Page 77

Trim a Video or Audio Clip
Video clips captured from external capture devices often contain
unwanted portions at the beginning, between scenes, or at the end.
These unwanted portions can easily be removed in PowerDirector
using the Trim function.
Likewise, if you want to tailor your audio clip to fit the duration of a
video clip, you can easily trim your audio clip to a desired length.
Note: Trimming a video or audio clip does not delete any portion of
the content.
Perform a Simple Trim
To trim a video or audio clip, do this:
1. Select the clip you want to modify.
2. Click Tr i m . The Trim option panel opens.
Editing Clips
3. Enter a mark in and mark out time.You may do this in one of the
following ways:
• Click inside the timecode box and enter a time using your
keyboard.
• Drag the mark in/mark out sliders to the correct time
position.
• Navigate to the desired time position using the playback
buttons.
4. Click the Mark in and Mark out buttons.
5. Click to close the option panel.
69
Page 78

CyberLink PowerDirector 4
Perform a Multiple Trim
You can trim multiple portions from a video clip, resulting in
individual clips, which are independent of the original clip. You can
also detect scenes using the Multi Trim tool. Detected scenes, by
contrast, are not split from the original clip, but are simply divisions
contained within it.
To perform a multiple trim on a video clip, do this:
1. Select the clip you want to modify.
2. Click Multi Trim. The Multi Trim dialog box opens.
3. Navigate to the mark in time by doing one of the following:
• Click inside the timecode box, enter a time using your
keyboard, then press the Enter key.
• Drag the time slider to the correct time position.
• Use the playback buttons.
4. Click to set the mark in point.
• To view the timeline more clearly, click to open the
timeline magnifier. Click to zoom in or to zoom out.
5. Navigate to the mark out time, then click to set the mark out
point. The scene you set appears in the pane to the right of the
preview window.
70
Page 79

• To detect scenes automatically, click . For more
information, see Detect Scenes in a Video Clip on p.51.
• To rem ove a sce ne, c lic k Remove.
• To split a long scene into two shorter scenes, navigate to a
position inside a chapter you have already set, then click
to split the scene.
Note: You can continue to cut multiple scenes from the video clip.
Each scene, however, must have a duration of at least two frames.
6. Click OK.
Trim by Dragging an Edge
You can trim any kind of media clip in the Timeline (including audio,
video, and image clips and color boards) by dragging either edge of
that clip. You may find trimming a clip in this way easier if you first
expand the ruler.
Note: Video and audio clips cannot be lengthened beyond their
original duration.
Editing Clips
To trim a media clip by dragging an edge, do this:
1. Select the clip you want to modify.
2. Position your cursor at one end of the clip and drag the end of
the clip to the new position.
Note: You can drag the edge of a clip to lengthen it or to shorten it. If
you compress the start of a video or audio clip, playback begins at a
later frame within the clip. If you compress the ending, playback ends
at an earlier frame within the clip.
71
Page 80

CyberLink PowerDirector 4
Trim a Video Clip Using Precise Cut
If you need to trim video extremely accurately (for example at the
frame level), use the Precise Cut feature in the Media Editor window.
The Media Editor is a large, resizable preview window that offers a
magnified timeline that is particularly useful for accurate trimming of
longer videos.
To trim a video clip using Precise Cut in the Media Editor, do this:
1. Select the clip you want to modify.
2. Click Tr i m .
• Click Clip on the preview window, if necessary.
3. Click . The Media Editor window opens.
4. Click to enable the Precise Cut magnifier, then click to
zoom the timeline in or to zoom out.
5. Enter a mark in and mark out time. You may do this in one of the
following ways:
• Click inside the timecode box and enter a time using your
keyboard.
• Drag the mark in/mark out sliders to the correct time
position.
• Use the playback buttons.
Note: Drag the bottom slider for more precise control.
6. Click the Mark in and Mark out buttons.
7. Click to close the Media Editor window.
72
Page 81

Mute an Entire Media Clip
You may wish to mute the audio output of an entire media clip. To do
this, right-click the clip and check Mute Clip. Any audio volume keys
you have added are hidden.
To unmute the track, right-click the track and uncheck Mute Clip.
The audio volume keys you have added are restored.
Mute an Entire Track
You may wish to mute the audio output of an entire track. To do this,
right-click the track and select Mute Track. Any audio volume keys
you have added are hidden.
To unmute the track, right-click the track and deselect Mute Track.
The audio volume keys you have added are restored.
Take a Still Snapshot of a Video Clip
You can capture a single frame from a video clip and automatically
load the snapshot in the Library.
Editing Clips
To take a snapshot of a video clip, do this:
1. Select the clip you want to modify.
2. Click Tr i m .
3. Navigate to the frame you want to capture using the playback
buttons.
4. Click Snapshot. The frame is captured and stored in the Library
as an image file.
73
Page 82

CyberLink PowerDirector 4
Change the Speed of a Video Clip
Slow-motion or fast-motion effects can grab your audience’s attention
as well as break up the rhythm of a movie.
Note: Video clips can be located in either the Video or PiP track.
To change the speed of a video clip, do this:
1. Select the clip you want to modify.
2. Click Speed. The speed option panel opens.
3. Set the new speed (between .5x and 2x). You may do this in one
of two ways:
• Drag the slider to increase or decrease the speed.
• Enter a timecode in the New video length box. (This method
allows more accurate control, as you can specify a length
down to the frame level.)
4. Click to close the option panel.
74
Page 83

Editing Clips
Stretch the Audio Portion of a Video Clip
When you alter the speed of a video clip, you may wish to stretch the
audio portion at the same proportion as the video portion.
To change the speed of a video clip, do this:
1. Select the clip you want to modify.
2. Click Speed. The speed option panel opens.
3. Click Stretch Audio. This option stretches the video clip’s audio
portion (between .5x and 2x). The pitch of the audio portion
remains unchanged to avoid unexpected audio results.
4. Click to close the option panel.
Change the Color of a Visual Media Clip
You may wish to change the color attributes of a video or image clip
or a color board in order to produce a surprising effect, or simply to
emulate reality more closely. Either result is easy to achieve in
PowerDirector.
To change the color of a visual media clip, do this:
1. Select the clip you want to modify.
2. Click Color. The color option panel opens.
3. Set the color options that you want to apply:
• Brightness: the brightness/darkness of the image
• Contrast: the difference in proportion between lights and
darks in the image
• Hue: the individual colors in the image
• Saturation: the depth of the colors in the image
• Sharpness: the clarity of details in the image
4. Click to close the option panel.
75
Page 84

CyberLink PowerDirector 4
Edit an Image Clip in PhotoNow!
To edit an image in the CyberLink PhotoNow! program, select an
image clip, then click the PhotoNow! button. PhotoNow! is the
quickest way to touch-up your photos. You can resize, crop, rotate,
remove red eye, adjust the color and brightness, and more. For more
information on using the CyberLink PhotoNow! program, see that
program’s online help.
76
Page 85

Set a Video Clip’s Interlacing Format
All video clips have an interlacing (TV) format, which specifies how
frames are displayed. Using video clips with conflicting (or incorrect)
TV formats can result in degraded video quality in your final
production.
Before you produce your movie, set all of the video clips to the same
format. While PowerDirector can normally detect and suggest the
correct format, some interlaced video (such as a video with very little
motion) may be misjudged as a progressive video. PowerDirector
automatically produces interlaced video for DVD, SVCD, and DVAVI. Only change this setting if you are sure that PowerDirector has
wrongly set the format.
Note: This is an extremely important step to take before production, as
it can drastically affect final video quality!
To set a video clip’s TV format, do this:
1. Right-click the video clip whose interlacing format you want to
set and select Set TV format. The Interlace and Progressive
Settings dialog box opens.
Editing Clips
2. Select an interlacing option:
• If you know the interlacing format you want to use, select the
corresponding option
• If you do not know the interlacing formation you want to use,
select Scan and Suggest Format. PowerDirector scans the
clip and automatically selects the best format.
3. Click OK.
77
Page 86

CyberLink PowerDirector 4
Change Audio Clip Volume Levels
Your movie may contain audio portions in the Music track, the Voice
track, as well as in the video clips you have added. Since all of these
tracks have probably been recorded at different levels, the result of so
many audio sources can produce an overwhelming and confusing
sound track. However, the audio levels of all of these different tracks
can be mixed to produce a more harmonious sound track to your
movie. Audio levels can be mixed in the Audio Mixing Room or
inside the audio clips in the Music and Voice tracks.
In-Track Audio Mixing
You can change the level of volume at any point within an audio clip
in the Timeline.
To change the volume level of an audio track in the Timeline, do this:
1. Select the clip you want to modify.
2. Click on the audio level line at the point where you want to
change the audio level to set a volume key. Drag the volume key
up to increase the volume or down to decrease the volume.
78
• Set levels at fewer volume keys along the track for subtler
changes in volume, or more volume keys for more extreme
changes in volume.
• To remove a volume key, drag it outside the clip’s borders.
Page 87

Mix Audio Levels in the Audio Mixing Room
Using the Audio Mixer in the Audio Mixing Room gives you very
precise control over the volume levels of the audio clips in the
workspace. The Audio Mixer contains audio mixing controls for the
different audio tracks in the workspace. The Audio Mixing Room
appears as follows:
Audio mixing controls
To mix audio in the Audio Mixing Room, do this:
1. Click . The Audio Mixing Room opens.
2. Click Play.
3. Use the sliders to mix the volume levels of the corresponding
tracks.
• Use the vertical sliders to set volume keys to increase or
decrease the volume of the track on the fly.
• Use the horizontal sliders to increase or decrease the volume
of the entire track.
Editing Clips
4. Click to close the Audio Mixing Room.
79
Page 88

CyberLink PowerDirector 4
Add a Fade Effect to an Audio Clip
To add a fade-in/fade-out effect to an audio clip, do this:
1. Click . The Audio Mixing Room opens.
2. Click the button corresponding to the type of fade effect you
want:
• Click to add a fade-in effect.
• Click to add a fade-out effect.
3. Click to close the Audio Mixing Room.
Restore an Audio Clip’s Volume Levels
If you are dissatisfied with the volume level of any audio clip after
manually setting volume keys, you can easily restore the clip’s
original volume level. To do this, right-click the track and select
Restore Original Volume Level. Any audio volume keys you have
added are permanently removed.
80
Page 89

Using Magic Tools
PowerDirector’s Magic Tools make working with audio, video, and
image clips easier than ever before. PowerDirector offers the
following Magic Tools:
• Magic Clean: Cleans audio, video, and image clips.
• Magic Motion: Zooms and pans image clips.
• Magic Cut: Automatically condenses long video segments
into shorter clips that contain only the best moments.
• Magic Music: Adds background music that automatically
adjusts to suit different durations.
When you open a magic tool, two buttons are available for viewing
the clip. These buttons open windows that allow you to compare the
clip before and after modification. Descriptions of the windows are
below:
• Original: Displays the clip as it appears before the current
effect is applied.
• Output: Displays the clip with the current modification
applied.
Editing Clips
81
Page 90

CyberLink PowerDirector 4
Magic Clean
PowerDirector’s Magic Clean tool can be used to clean up image files,
video files, as well as audio files. The Magic Clean tool can help
revitalize your project by making your media clips cleaner, sharper,
and brighter and your audio files crisper and clearer.
Perform Magic Clean on an Image Clip
When applied to image clips, PowerDirector’s Magic Clean tool
enhances the image for a sharper, brighter picture. This tool is ideal
for use with photos taken when lighting is either insufficient or too
intense.
To perform Magic Clean on an image clip, select the clip in the
timeline, then click . The Magic Clean dialog box opens.
The following options are available:
• Apply EagleVision to enhance photos: Adjusts the
brightness/contrast/saturation ratios so that you do not
need to change the color settings if the clip contains portions
that are overly dark or bright.
• Automatically remove red-eye: Automatically removes the
red-eye caused by flash photography from a photo.
82
Page 91

Perform Magic Clean on a Video Clip
When applied to video clips, PowerDirector’s Magic Clean tool
automatically adjusts the video output for a sharper, brighter picture.
This tool is ideal for use with video recorded when lighting is either
insufficient or too intense. There are also noise reduction options that
can be applied to the audio portion of a video clip.
To perform Magic Clean on a video clip, select the clip in the timeline,
then click . The Magic Clean dialog box opens.
Editing Clips
The following options are available:
• Apply EagleVision to enhance video: Adjusts the
brightness/contrast/saturation ratios so that you do not
need to change the color settings if the clip contains portions
that are overly dark or bright.
• Remove audio noise: Filters out noise from the audio track.
Drag the slider to remove more or less noise.
• Original audio recorded outdoors: Applies a specific noise
reduction technology to reduce background noise created by
recording outside.
• Filter out wind noise: Applies a specific noise reduction
technology to filter out wind noise.
83
Page 92

CyberLink PowerDirector 4
Perform Magic Clean on an Audio Clip
The Magic Clean tool is ideal for use with audio clips that were
recorded outdoors, in a room with poor acoustics - even in a car or
other noisy location. The Magic Clean tool uses CLNR (CyberLink
Noise Reduction) technology to improve output audio.
To perform Magic Clean on an audio clip, select the clip in the
timeline, then click . The Magic Clean dialog box opens.
The following options are available:
• Remove audio noise: Filters out noise from the audio track.
Drag the slider to remove more or less noise.
• Original audio recorded outdoors: Applies a specific noise
reduction technology to reduce background noise created by
recording outside.
• Filter out wind noise: Applies a specific noise reduction
technology to filter out wind noise.
84
Page 93

Magic Motion
PowerDirector’s Magic Motion tool zooms or pans an image clip,
creating a motion effect in your final movie. The Magic Motion tool is
ideal for turning slide shows into engaging presentations - especially
when combined with Magic Music.
To perform Magic Motion on an image clip, select the clip in the
timeline, then click . The Magic Motion dialog box opens.
Editing Clips
The following options are available:
• Automatically set focus: Check this option to set the focus on
the image automatically. Setting a focus in portrait layout
pans across the image. Setting a focus in landscape layout
zooms in on the image.
• Apply to Adjacent Photos: Click this button to apply the
Magic Motion effect to all neighboring photos in the timeline
and add a crossfade between the clips.(You can set the
crossfade option in File Preferences. See File Preferences on
p.40.)
• Remove Magic: Click this button to remove the Magic
Motion effect from the clip.
Once you apply the Magic Motion effect, an icon appears on the clip
in the timeline, indicating that Magic Motion has been applied. If you
later decide to remove the Magic Motion effect, open the Magic
Motion dialog box, then click Remove Magic.
85
Page 94

CyberLink PowerDirector 4
Magic Cut
You can fit a video clip to a specific time by automatically cutting out
unnecessary portions and keeping only the best moments. The Magic
Cut feature uses “magic” video technology to locate and keep the
most interesting moments, while discarding sections of lesser
importance. The Magic Cut tool is ideal for condensing long video
segments into shorter clips - for example, cutting one hour of video
down to ten minutes.
Note: If the video segment you are using is shorter than 15 minutes in
length, has been previously edited, or contains extremely important
moments, you may prefer to edit it manually - for example, by using
the Multi Trim function. See Perform a Multiple Trim on p.70.
To perform Magic Cut on a video clip, select the clip in the timeline,
then click . The Magic Cut dialog box opens.
The following options are available:
• New Duration: Enter the duration you would like to give to
the clip (in hours:minutes:seconds:frames).
• Scene with zoom/pan/motion: Adds a crossfade effect
between the clips created when you apply the Magic Cut
effect.
• Scenes with people speaking: Selects clips with more or less
dialog.
• Scenes with long duration: Cuts the original video into
longer clips. Drag the slider to set relatively longer or shorter
durations.
86
Page 95

Magic Music
Magic Music automatically adjusts the playback of the music clips it
contains to fit any length from 5 seconds to 2 hours, and fine-tunes
the audio for a smooth cut-off. The Magic Music tool is ideal for use
with photo slide shows.
Note: Click the SmartSound button to view SmartSound-related
copyright and purchasing information.
To add a Magic Music audio clip to the timeline, do this:
1. Click . The Magic Music pane opens.
Editing Clips
2. Select a style from the drop-down menu.
3. Choose a song.
4. Set the desired duration in the duration box.
5. Select a variation, then drag it into the Music track.
6. Drag the clip’s border to a suitable duration.
87
Page 96

CyberLink PowerDirector 4
Modifying Effects
Most effects boast a number of options that you can set individually
to increase or decrease the intensity of the effect, or to achieve more
creative results. In fact, this section describes some of the most
creative functions found within the PowerDirector program.
Mastering the procedures found in this section will go a long way
towards making you a digital video editing expert!
Set an Effect’s Hold Time
Some effects (title and PiP effects in particular) contain inherent
motion, moving across the screen as they affect the video in your
movie. You can set the relative amount of time the effect remains still
onscreen between its arrival and departure in both the preview
window and the Media Editor.
To set an effect’s hold time, do this:
1. Set a title or PiP effect.
2. Click the effect in the Timeline.
3. Preview it in either the preview window or the Media Editor. For
more information on the preview window, see Preview an Effect
in the Preview Window on p.110. For more information on the
Media Editor, see Preview an Effect in the Media Editor on p.112.
4. Drag the Mark in and Mark out sliders to set the effect’s hold
time. (The orange bar represents the hold time.)
88
Page 97

Set an Effect’s Duration
The procedure below describes how to set the duration of a video,
title, or transition effect. The procedure for PiP effects has only a
slight difference.
Set an Effect’s Duration Using the Duration Setting Box
To set an effect’s duration using the Duration Setting box, do this:
1. Select the effect you want to modify.
2. Display the timecode box. You may do this in one of the
following ways:
• Video/title/transition effects: Click Duration. The Duration
Setting dialog opens.
• PiP effects: Click Tr im . The PiP Trim Options panel opens,
displaying the timecode box in the upper right-hand corner.
Note: To set a PiP effect’s duration using the Trim options, see Trim a
Video or Audio Clip on p.69.
3. Set the duration, then do one of the following:
• Video/title/transition effects: Click OK.
• PiP effects: Click to close the options panel and return to
the normal Library view.
Editing Clips
89
Page 98

CyberLink PowerDirector 4
Set an Effect’s Duration Manually
You can set an effect’s duration manually by dragging the edges of
the effect in the Timeline. The procedure for dragging the edges of an
effect is the same for video, title, PiP, and transition effects.
Note: Video clips used in a PiP cannot be lengthened beyond their
original duration. Transitions can be lengthened to half of the duration
of the shortest clip they affect.
To set an effect’s duration manually, do this:
1. Select the effect whose duration you want to set manually.
2. Position your cursor at one end of the effect and drag the end of
the clip to the new position.
Note: You can drag the edge of a clip to lengthen it or to shorten it. If
you compress the start of a video or audio clip, playback begins at a
later frame within the clip. If you compress the ending, playback ends
at an earlier frame within the clip.
90
Page 99

Modifying a Video Effect
Video effects are applied to the Effect track at the time position of the
video or image clip(s) that you want to affect. Video effects only affect
the clips in the Video track that appear within the effect’s duration.
To modify a video effect, do this:
1. Select the video effect in the Effect track and click Modify. The
Effect Modifications Options panel opens.
2. Set the intensity level of the video effect. A preview of the effect
appears in the preview window. (Options vary according to the
video effect you select.)
• Many options provide a slider to increase or decrease the
intensity of the effect.
• Some effects provide a drop-down list in which you can
choose an effect option.
Editing Clips
• Click to change two settings in proportion with each
other.
• Click Reset to restore the original effect settings.
3. Click to close the options panel and return to the normal
Library view.
91
Page 100

CyberLink PowerDirector 4
Modifying a PiP Effect
A picture-in-picture effect allows you to insert an image or a video
into an existing image or video clip in your movie, effectively
overlaying the picture-in-picture clip on top of the existing clip. You
can modify the degree of transparency of the overlapping clip, as well
as its position, motion, and other properties.
PiP effects have many options that you can modify independently.
These include a border, a shadow, a motion effect, a color filter, size
and position, and transparency.
Change the Speed of a PiP Effect
Slow-motion or fast-motion effects can grab your audience’s attention
as well as break up the rhythm of a movie.
To change the speed of a PiP effect, do this:
1. Select the PiP effect video clip that you want to modify.
2. Click Speed. The speed option panel opens.
3. Drag the slider to set the new speed (between .1x and 10x).
4. Click to close the option panel.
92
 Loading...
Loading...