Page 1
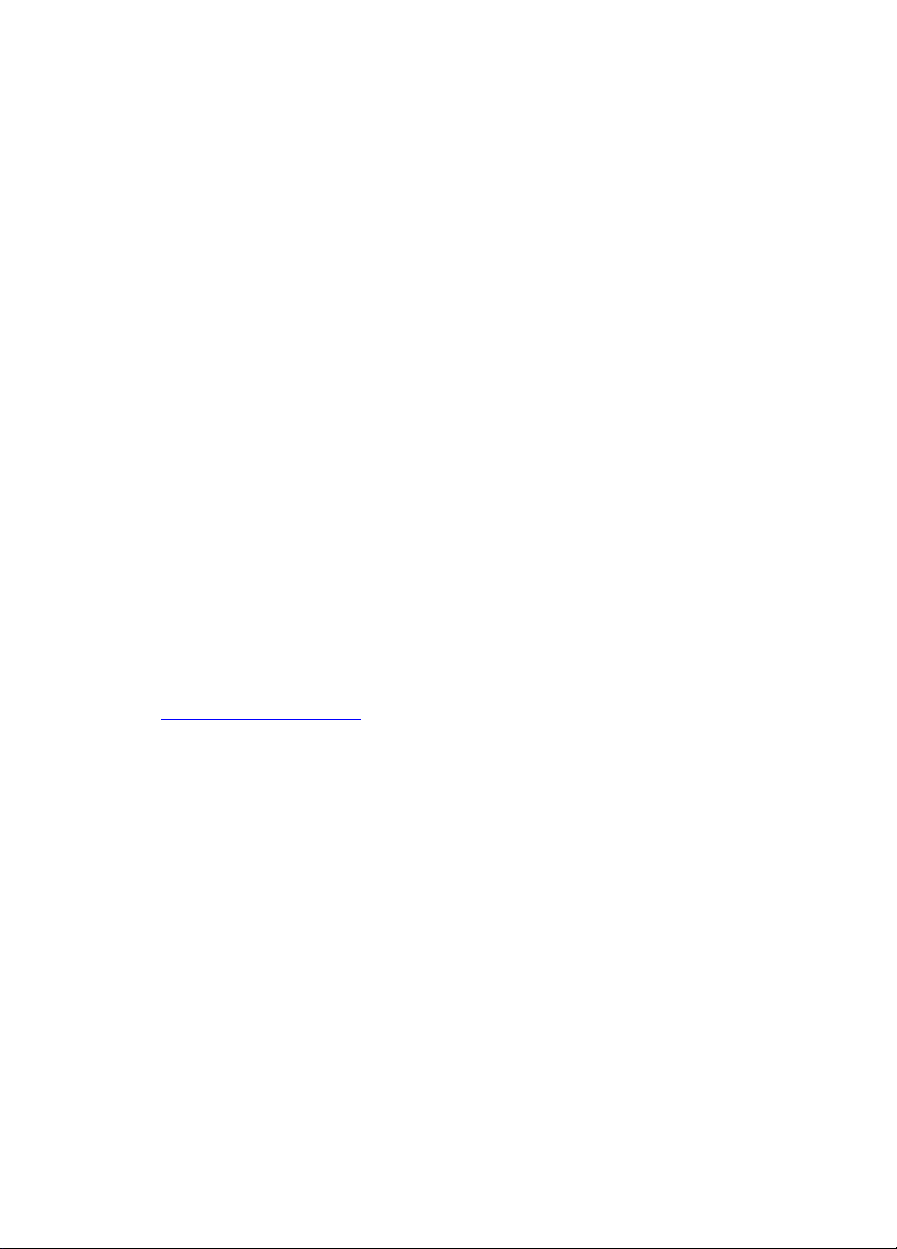
Copyright and Disclaimer
All rights reserved. No part of this publication may be reproduced, stored in a retrieval
system, or transmitted in any form or by any means electronic, mechanical, or otherwise
(including photocopying and recording), without the prior written permission of
CyberLink Corporation.
To the extent allowed by law, POWERDIRECTOR IS PROVIDED "AS IS", WITHOUT
WARRANTY OF ANY KIND, EITHER EXPRESS OR IMPLIED, INCLUDING WITHOUT
LIMITATION ANY WARRANTY FOR INFORMATION, SERVICES, OR PRODUCTS
PROVIDED THROUGH OR IN CONNECTION WITH POWERDIRECTOR AND ANY
IMPLIED WARRANTIES OF MERCHANTABILITY, FITNESS FOR A PARTICULAR
PURPOSE, EXPECTATION OF PRIVACY, OR NON-INFRINGEMENT.
BY USING THIS SOFTWARE, YOU AGREE THAT CYBERLINK WILL NOT BE LIABLE
FOR ANY DIRECT, INDIRECT, OR CONSEQUENTIAL LOSS ARISING FROM THE USE
OF THIS SOFTWARE OR MATERIALS CONTAINED IN THIS PACKAGE.
The terms and conditions here under shall be governed and construed in accordance with
the laws of Taiwan, Republic of China.
PowerDirector is a registered trademark. Other company and product names mentioned in
this publication are used for identification purposes, and shall remain the exclusive
property of their respective owners.
International Headquarters: CyberLink Corporation, 15F, No.100, Min-Chiuan Road, HsinTian City, Taipei Hsien, Taiwan, R.O.C.
Web s i te: support.gocyberlink.com
Telephone #: 886-2-8667-1298
Fax #: 886-2-8667-1467
Copyright © 2002 CyberLink Corporation, Taipei, Taiwan, ROC
Page 2
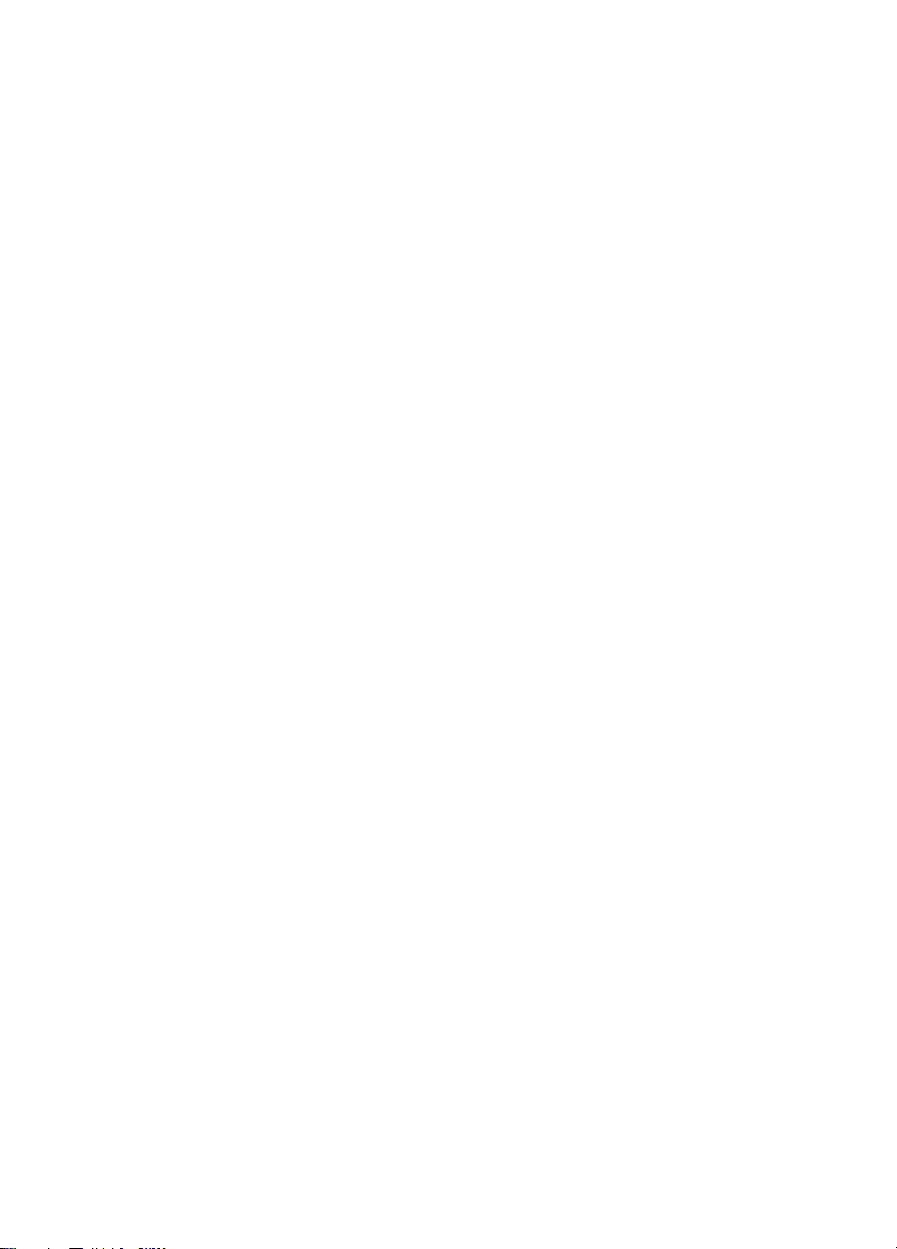
Page 3
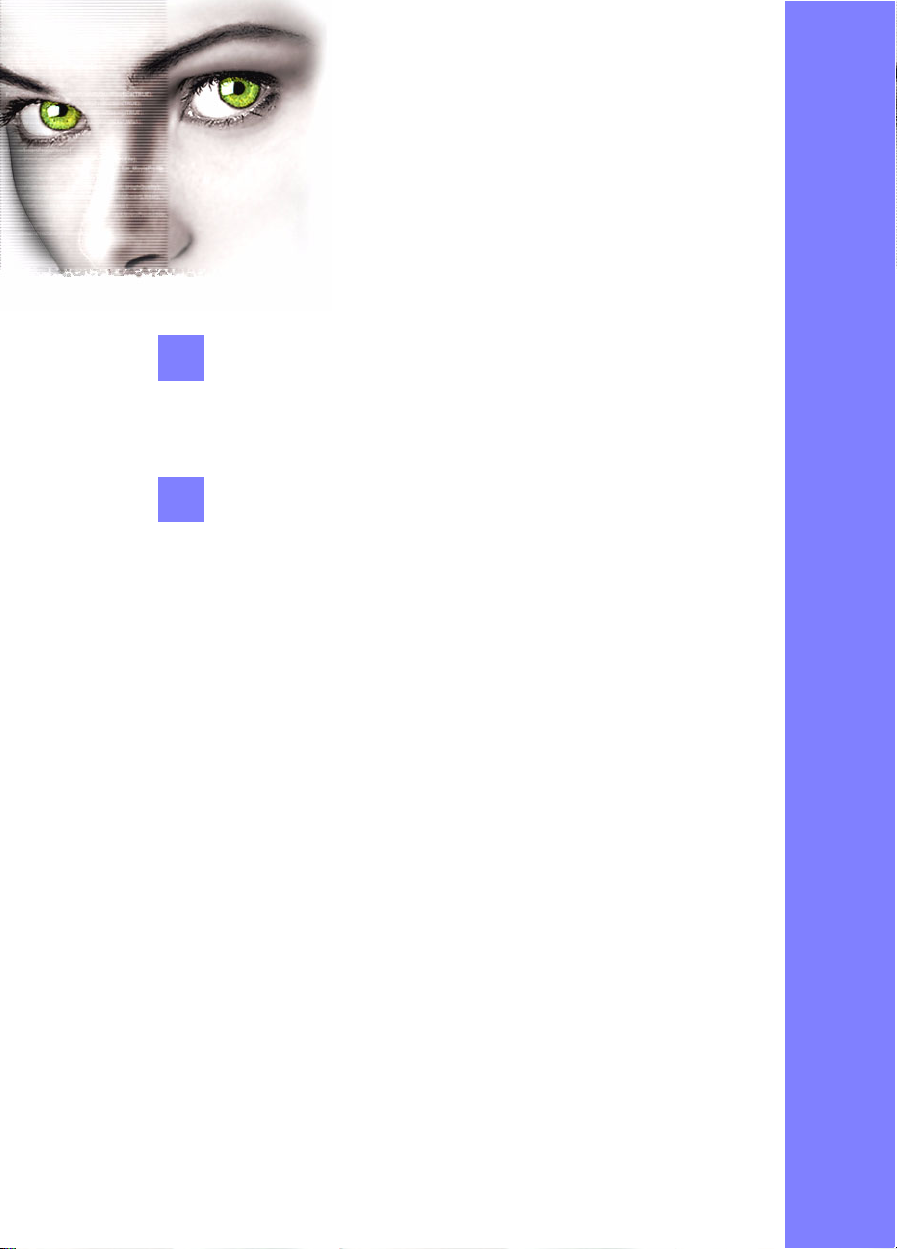
9291
9292
TABLE OF CONTENTS
Introduction..................................................................... 1
System Requirements ......................................................................... 3
Hardware Requirements............................................................... 3
Supported File Formats ...................................................................... 4
Visual Overview .............................................................. 5
PowerDirector Workspace ................................................................ 6
1. Library............................................................................................... 8
Color Boards Mode ............................................................................. 9
2. Storyboard...................................................................................... 10
3. Preview Window........................................................................... 11
4. Modes Wheel ................................................................................. 12
Capture Mode .................................................................................... 13
DV VCR Capture Mode............................................................... 14
DV Batch Capture Mode ............................................................. 16
Trim Mode.......................................................................................... 18
Speed Mode........................................................................................ 19
Titles Mode......................................................................................... 20
Effects Mode....................................................................................... 21
Picture-in-Picture Mode ................................................................... 22
Master Audio Mode.......................................................................... 23
Audio Mode ....................................................................................... 24
Master Watermark Mode ................................................................. 25
Transitions Mode............................................................................... 26
i
Page 4
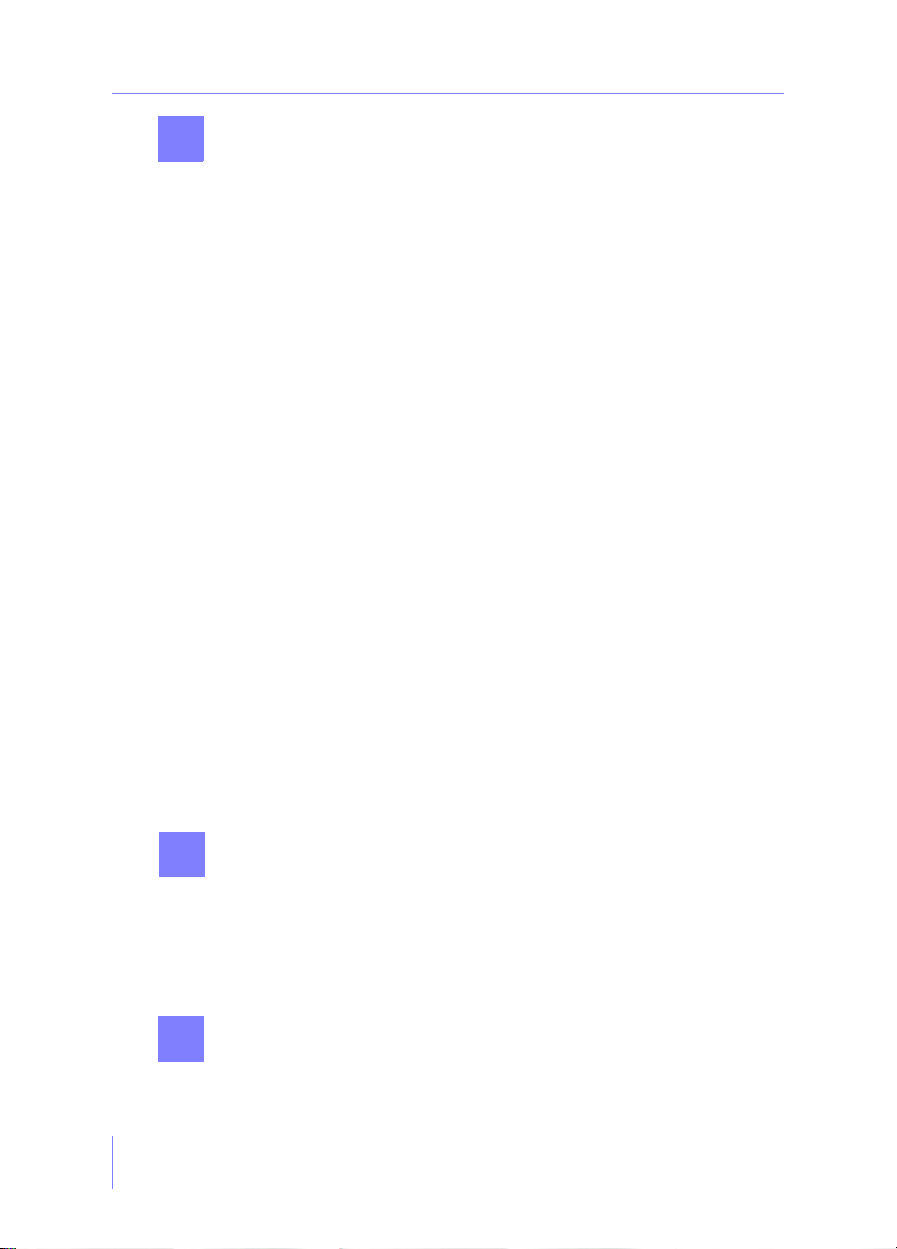
9293
The Basics..................................................................... 27
Basic Procedures................................................................................ 27
PowerDirector Workspace .......................................................... 27
Working with Project Files.......................................................... 28
Importing Media Files into the Library .................................... 28
Writing Movies to Tape............................................................... 28
Editing in the Storyboard............................................................ 29
Playing Movies ............................................................................. 29
Changing Modes .......................................................................... 29
Help................................................................................................ 29
Importing into the Library ............................................................... 30
Previewing your Library Files......................................................... 32
Previewing in the Video Viewer................................................ 32
Previewing in the Preview Window ......................................... 33
Color Boards ...................................................................................... 34
Detecting Scenes ................................................................................ 35
Storyboard Functions........................................................................ 38
Hotkey List ......................................................................................... 41
Basic Functions ............................................................................. 41
Modes Wheel ................................................................................ 41
Storyboard & Volume.................................................................. 42
Library............................................................................................ 42
Preview Window Controls ......................................................... 43
Other .............................................................................................. 43
Preferences ......................................................................................... 44
General Preferences .................................................................... 44
Edit Preferences ............................................................................ 46
Display Preferences...................................................................... 47
Capture/Export Preferences ...................................................... 48
Preview Preferences..................................................................... 50
Capturing Content ........................................................ 51
9294
9295
ii
Capturing Video and Audio............................................................ 52
Capturing from DV Camcorders .................................................... 57
Capturing from DV Camera Mode............................................ 58
Capturing from DV VCR Mode ................................................. 60
Batch Capturing from DV Camcorders.......................................... 63
Trimming Video ............................................................ 67
Trim Mode.......................................................................................... 67
Splitting the Video File ................................................................ 69
Trim Mode for Image Files .............................................................. 70
Page 5
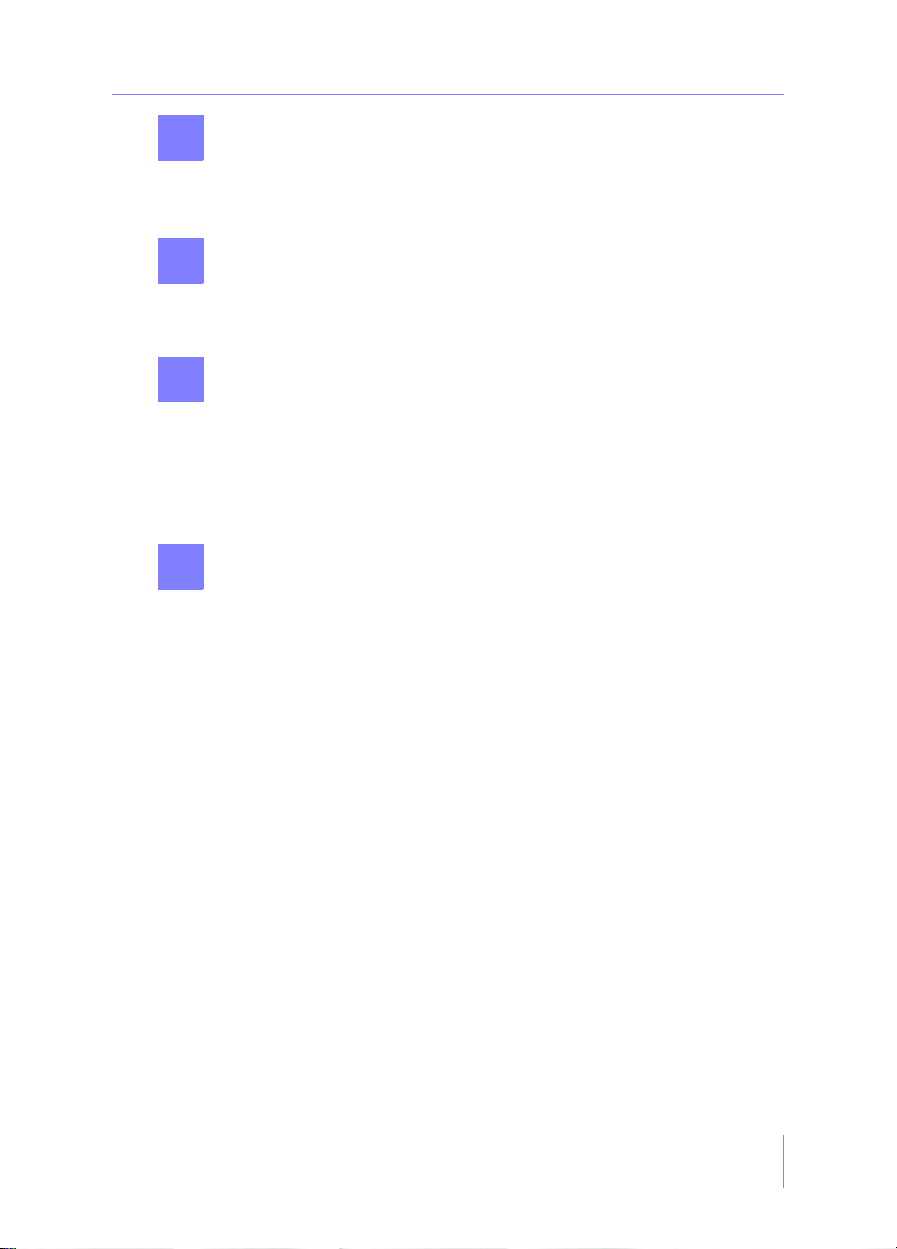
9296
9297
9298
929
9
Altering Speed and Supplying Video Effects............. 71
Altering Speeds.................................................................................. 71
Supplying Video Effects ................................................................... 73
Adding Titles and Transitions ..................................... 77
Titles Mode......................................................................................... 77
Transitions Mode............................................................................... 81
Adding Audio and Pictures.......................................... 83
Audio Mode ....................................................................................... 83
Master Audio ..................................................................................... 86
Picture-in-Picture Mode ................................................................... 88
Master Watermark ............................................................................ 91
Applying Image Color Filters.......................................................... 92
Producing Your Movie ................................................. 93
Producing General MPEG-1 Files ................................................... 94
Producing General MPEG-2 Files ................................................... 97
Creating Custom MPEG Profiles ............................................. 100
Producing Windows Media Files.................................................. 102
Producing AVI Files........................................................................ 105
Writing to DV Tape.................................................................... 108
Setting AVI Profiles.................................................................... 110
Producing QuickTime Movie Files ............................................... 112
Creating Custom QuickTime Movie Profiles ......................... 114
Producing RealVideo Files............................................................. 116
Creating Custom RealVideo Profiles....................................... 118
Producing Movies on a Disc .......................................................... 119
iii
Page 6
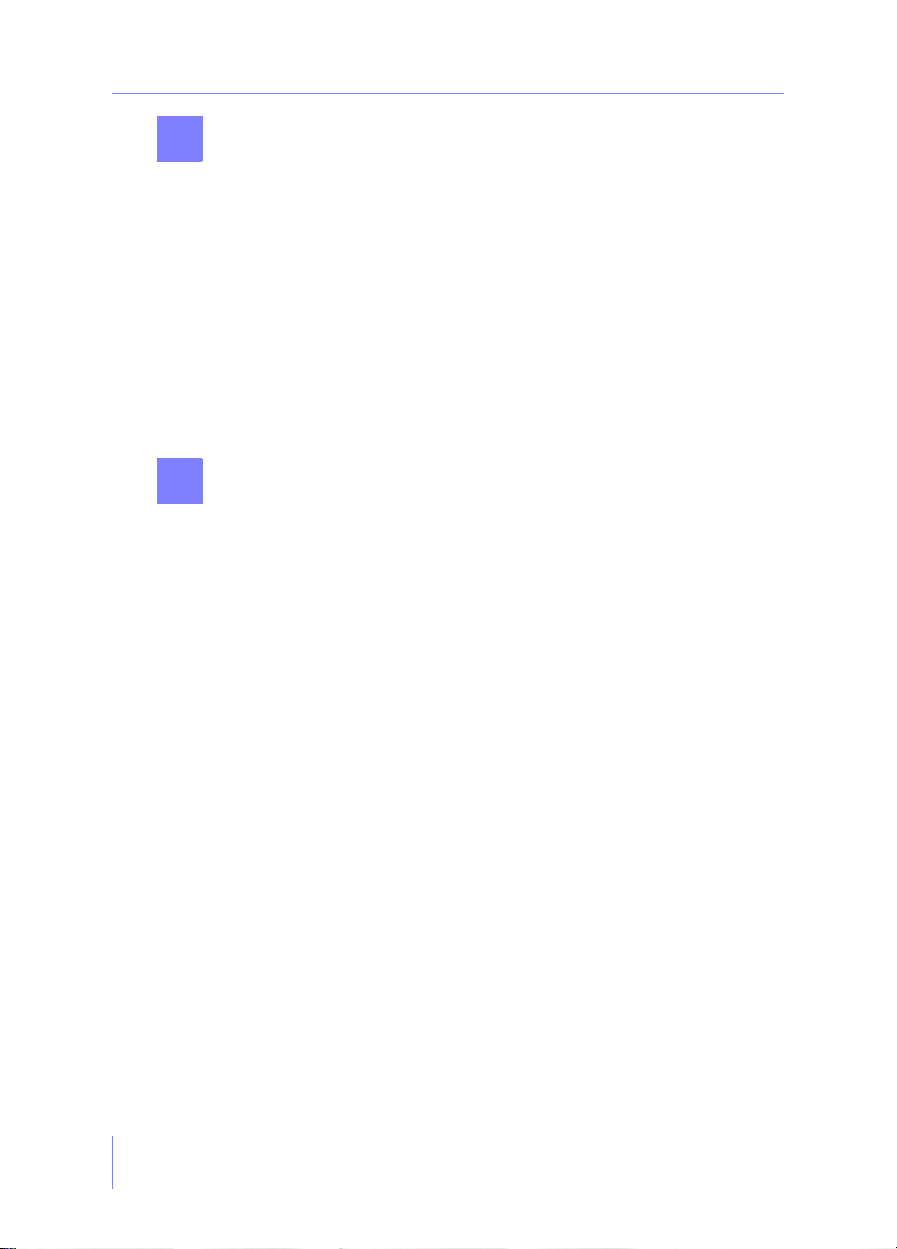
10
11
Creating Your Own Movie Disc ................................. 121
Starting the Disc Wizard ................................................................ 122
Loading an Existing Movie File .................................................... 123
Authoring Your Disc....................................................................... 124
Authoring: Disc Type and Selecting Media Files .................. 124
Authoring: Slideshows and Main Menu Order .....................126
Authoring: Chapters and Menus ............................................. 128
Authoring: Previewing Content............................................... 132
Burning or Saving Your Movie ..................................................... 134
Burning Your Disc...................................................................... 134
Saving as a Movie File ............................................................... 136
Saving and Opening Disc Wizard Projects.................................. 138
Opening Disc Wizard Projects ................................................. 138
Technical Support ...................................................... 139
Web Support .................................................................................... 139
Fax Support ...................................................................................... 139
Telephone Support.......................................................................... 140
Appendix ..................................................................... 141
What Is MPEG?................................................................................ 141
NTSC and PAL ................................................................................ 142
The Digital Video Universe ........................................................... 143
The DV Format: A Brief History .............................................. 143
FireWire ....................................................................................... 144
Glossary ...................................................................... 145
Index ............................................................................ 151
iv
Page 7
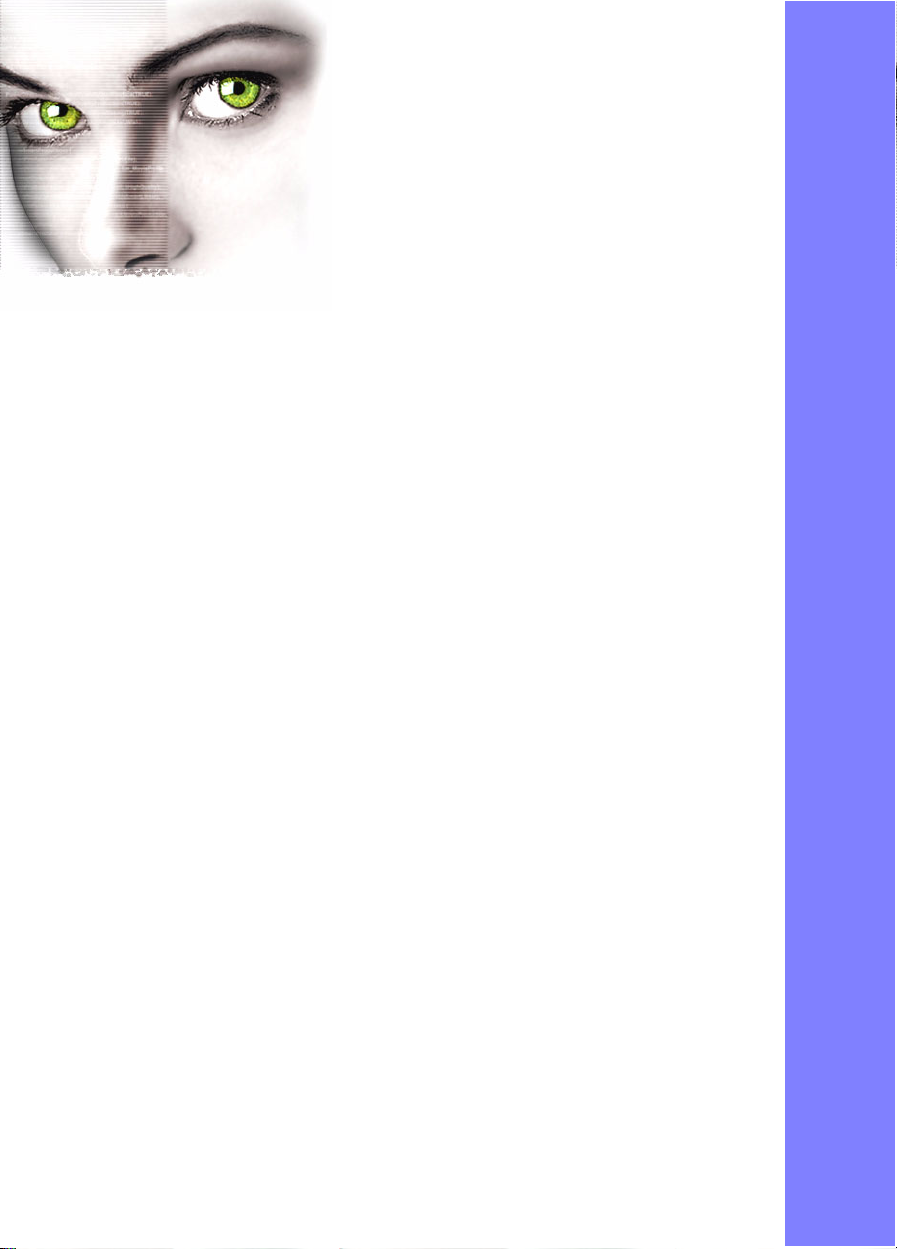
CHAPTER 1:
NTRODUCTION
I
Ever thought about directing your own movie? How about having all the creative
controls and being in charge of the entire editing and post-production process? Well,
today’s computing technology has made all this possible for anyone who has
recording devices, capture devices, a computer, and of course, the sensational new
software application, PowerDirector.
Admittingly, video editing software is not without its drawbacks. Since the advent of
computers and its incredible growth in usage and processing speed power, video
editing software applications have taken off to astronomical heights. Yet, a great
inherent limitation, such as requiring a huge amount of disk space because of the
raw video data it captures, still remains. This is why many still choose to edit with
analog devices.
What makes PowerDirector the megastar of its industry in one quick flash is its
ability to save precious producing time because of its Smart Video Rendering
Technology (SVRT). No additional compression nor decompression is required
when producing scenes with MPEG or DV AVI formats that do not contain effects,
which saves you huge amounts of time compared to our competitors that compress
and decompress the entire movie regardless!
1
Page 8
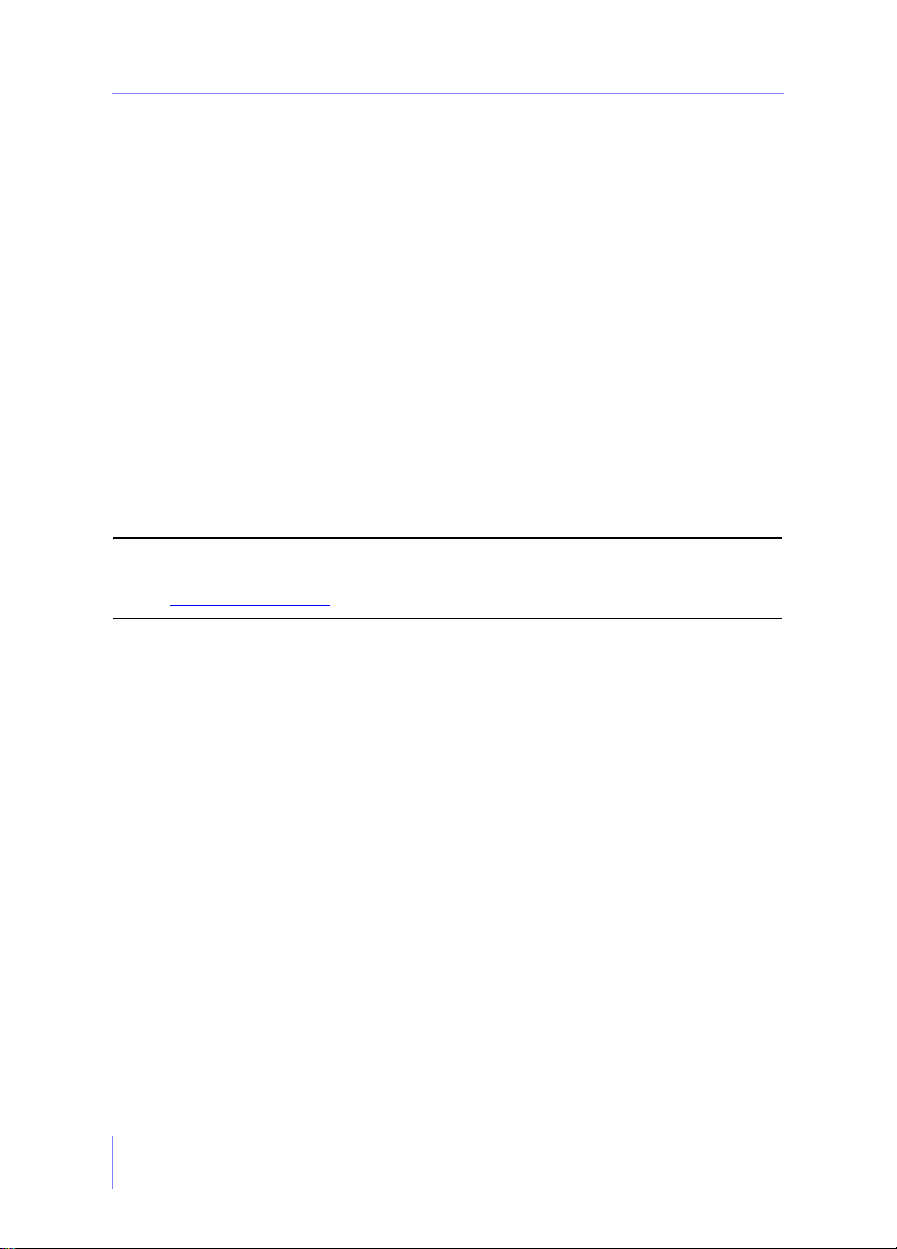
Chapter 1
PowerDirector offers wonderful features that simply enthrall, amaze and stupefy
including:
altering video speeds
detecting scenes
*capturing directly from DV camcorders in real-time or non real-time
a Disc Wizard that creates and burns movie discs a cinch!
adding titles to clips
adding audio streams to clips
*picture-in-pictures (adding video or images to an existing video clip)
*a huge collection of transitions, video and titles effects
*master audio files
*watermarks
...and there is nothing left to be desired!
Note: Features marked by an asterix (*) may differ in availability or number, depending on
the version of PowerDirector that you have. To get the full version, please visit
www.gocyberlink.com.
2
Page 9
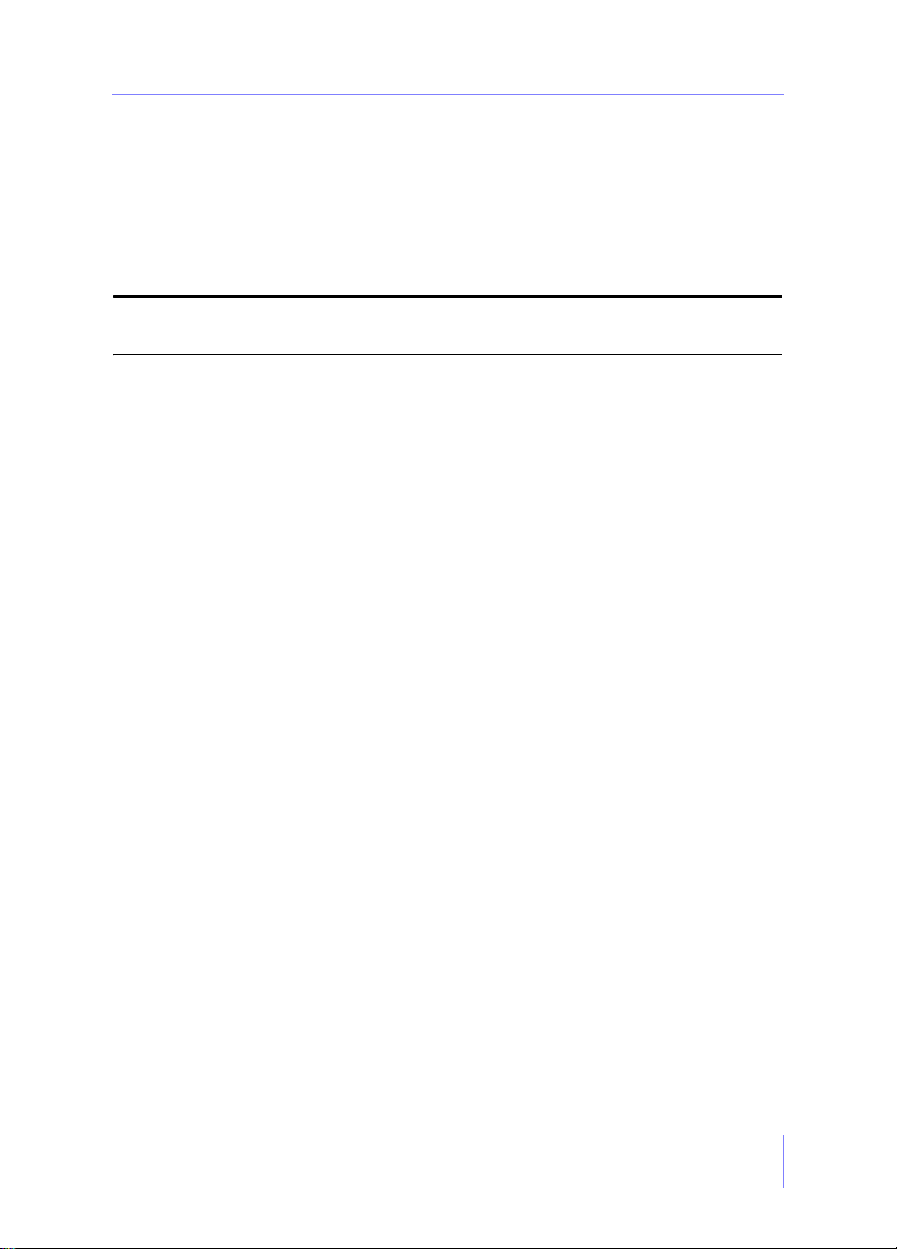
Introduction
System Requirements
Windows 98SE, ME, 2000, XP
Hardware Requirements
Pentium II 450 or above
Note: For hardware requirements when capturing from your DV camcorder or analog
devices, please refer to the most up-to-date Readme.
200MB of free hard drive disk (HDD) space
Video capture devices (optional)
capture cards (PCI, USB, FireWire or other FireWire formats)
DV camcorder or DV VCR
analog camcorders or VCRs in 8mm, Hi8, VHS, VHS-C or Beta formats
digital camera
PC camera
Playback
Internet Streaming: Pentium II 266 with MMX Technology, Microsoft
Windows Media Player 7.0, IE 5.0
Desktop Slide Show: Pentium II 266 with MMX Technology
3
Page 10
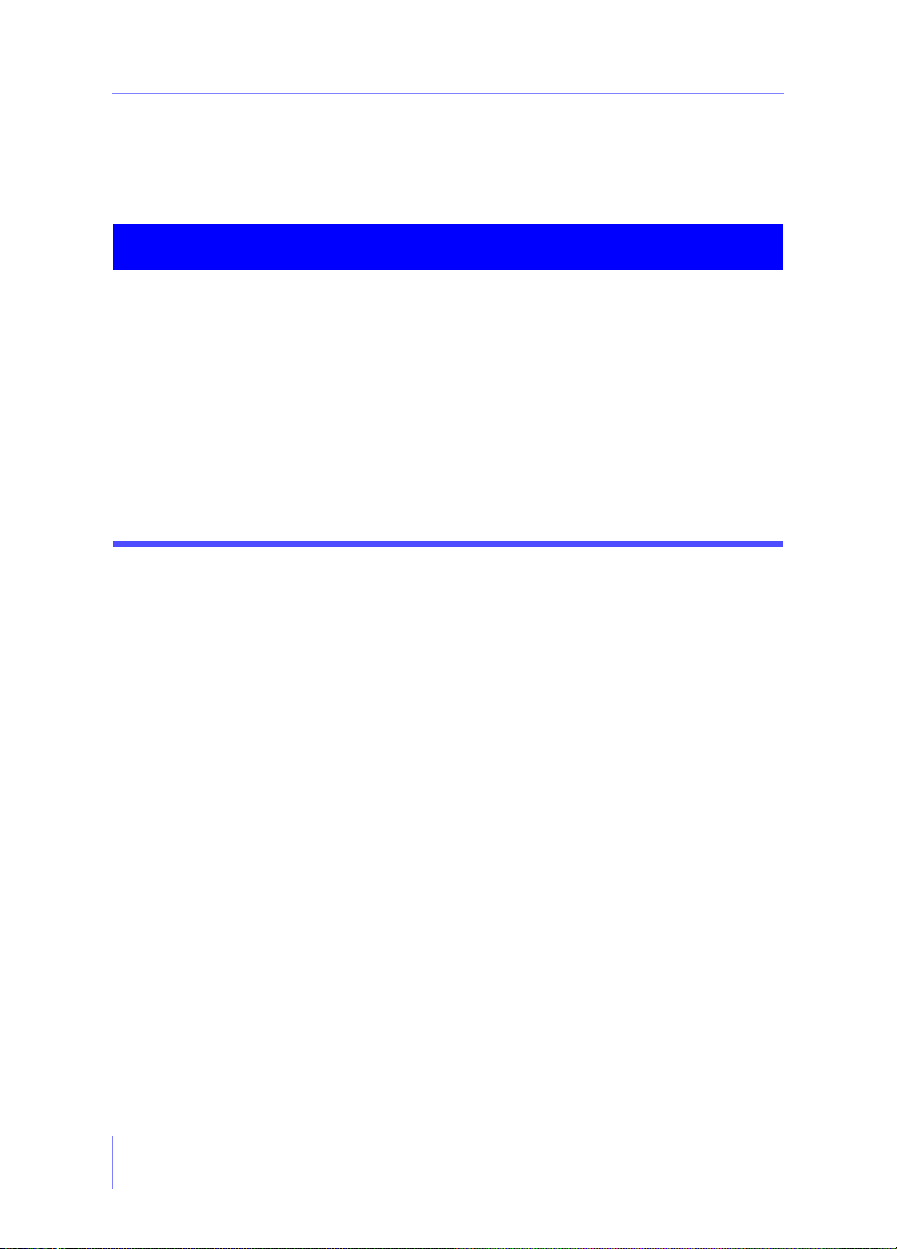
Chapter 1
Supported File Formats
The following formats are supported by PowerDirector for input and output.
Media Type Input Output
Image BMP
GIF
JPG
TIF
Video Windows AVI
DV AVI
MPEG-1
MPEG- 2
BMP
GIF
JPG
Windows AVI
DV AVI
MPEG-1
MPEG- 2
RealVideo
QuickTime
WMV
4
Page 11
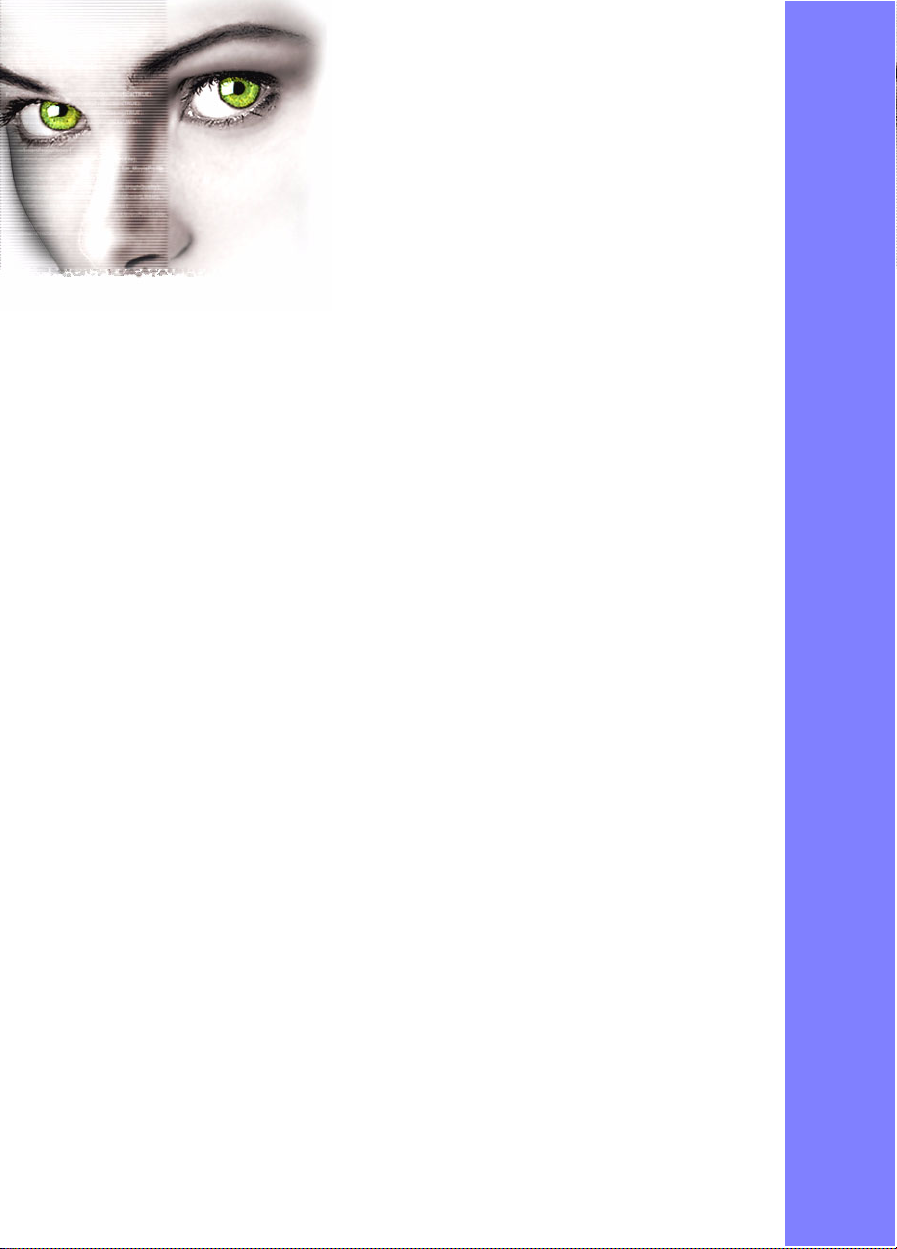
CHAPTER 2:
ISUAL OVERVIEW
V
This section describes the PowerDirector user ’s interface, along with its key
elements. The four major elements of the PowerDirector interface include:
the Library
the Storyboard
the Preview Window
the Modes Wheel
In the image of the PowerDirector workspace that follows, these four elements are
indicated by numbers (1-4), which correspond to sections that describe each of these
elements in more detail. Each of these sections, in turn, contains a graphic with
callouts and a table that contains descriptions of each of their elements.
5
Page 12

Chapter 2
PowerDirector Workspace
1 2 3 4 A CB
ED
6
Page 13
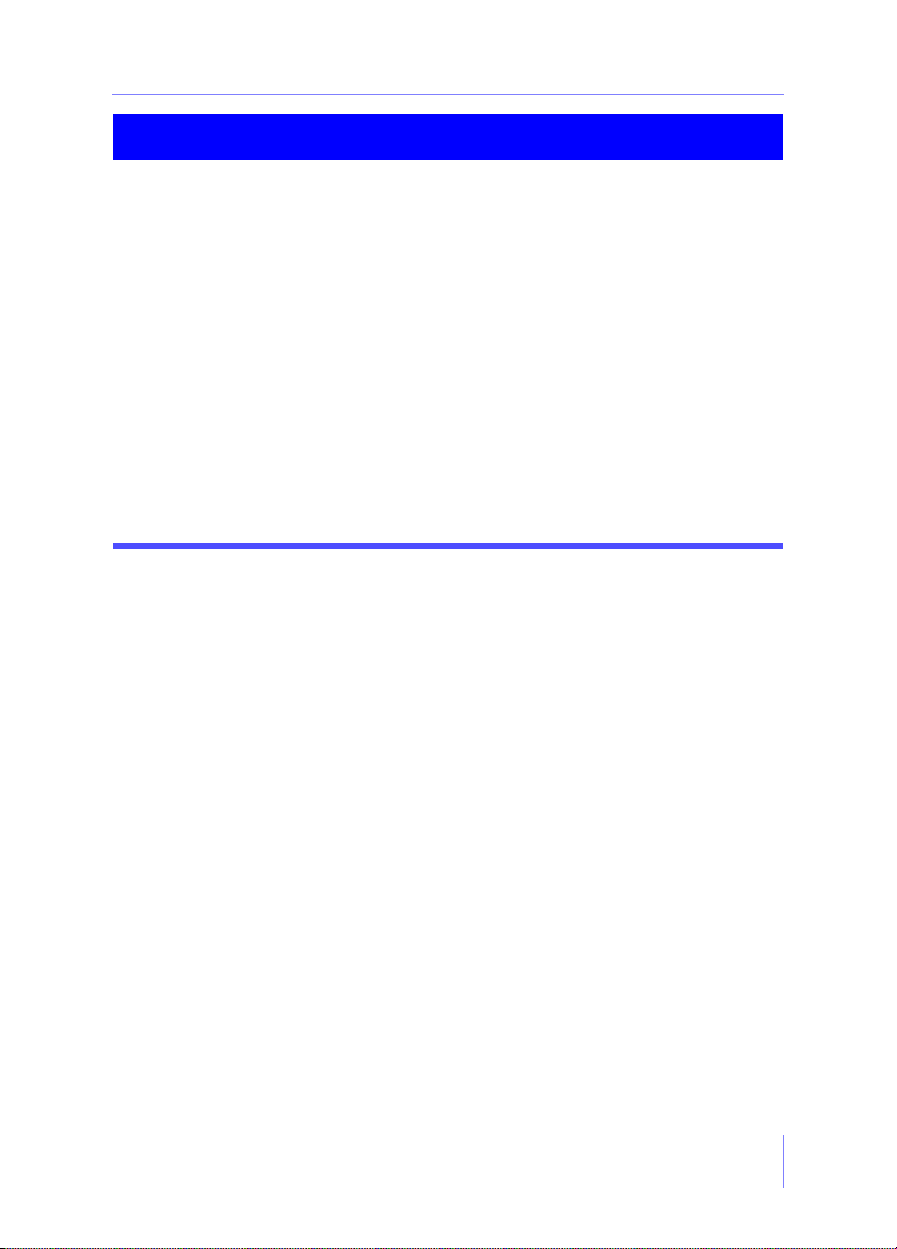
Visual Overview
Button/Icon Description
1 Library Contains raw media files for use in the Storyboard
2 Storyboard Contains finalized media clips, transitions, effects, and
user settings that combine to create a movie
3 Preview Window Allows users to preview media clips, transitions, and
special effects
4 Modes Wheel Switches between editing modes
A i-Power Activates i-Power on the Web for resources
B Minimize Minimizes PowerDirector
C Exit Exits PowerDirector
D Trash Can Deletes media clips in the Library or the Storyboard
E Volume Adjusts volume
7
Page 14
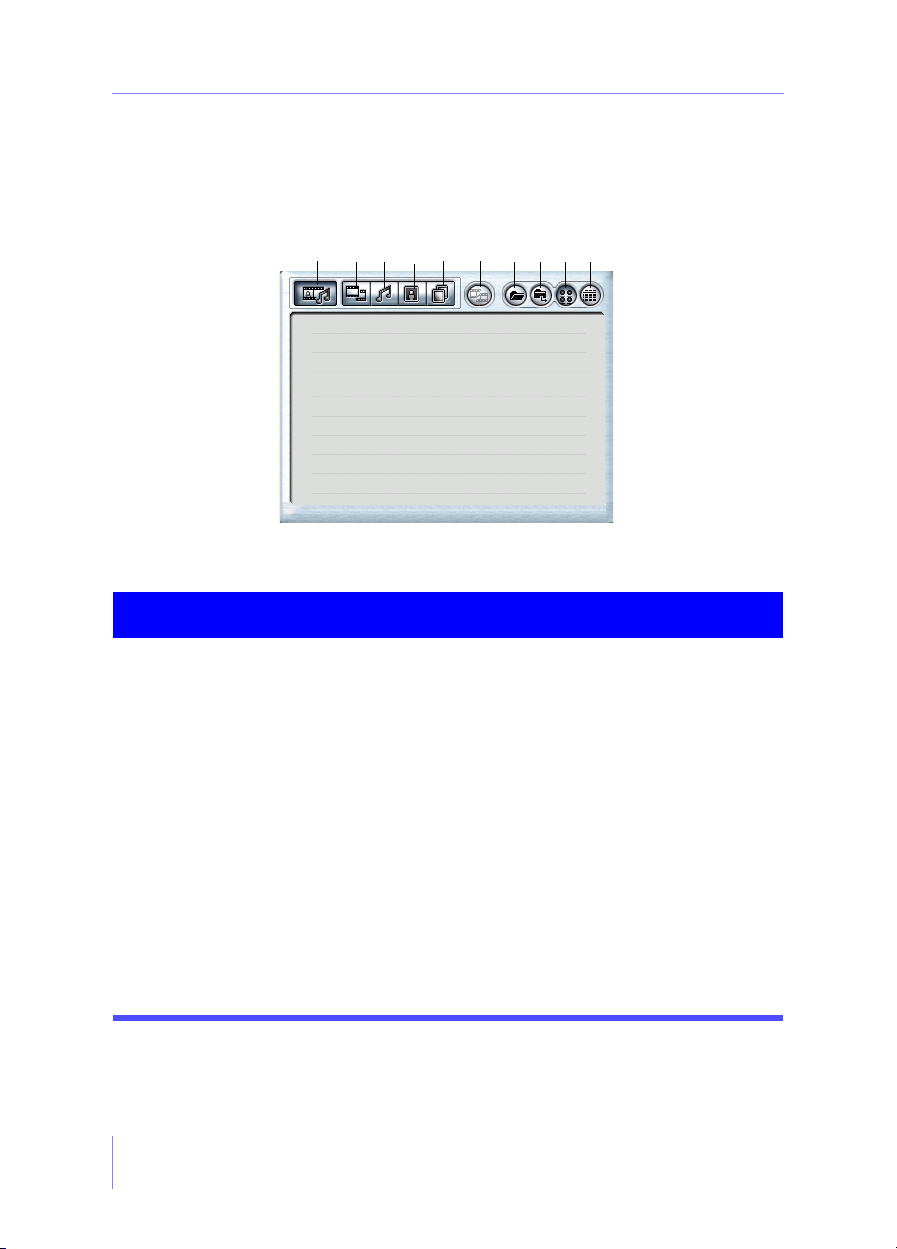
Chapter 2
1. Library
C DB EHIF GA JFBEDED
Button/Icon Description
A Show All Media Shows all media files in Library
B Show Video Shows all video files in Library
C Show Audio Shows all audio files in Library
D Show Images Shows all image files in Library
E Show Color Boards Shows colored backgrounds in the Library
F Detect Scenes Detects scenes for a selected file in the Library
G Import Media Imports media files
H Import Directory Imports all media files in a directory
I Thumbnails Displays Library media files as thumbnails
J Details Displays Library media files with file details
8
Page 15
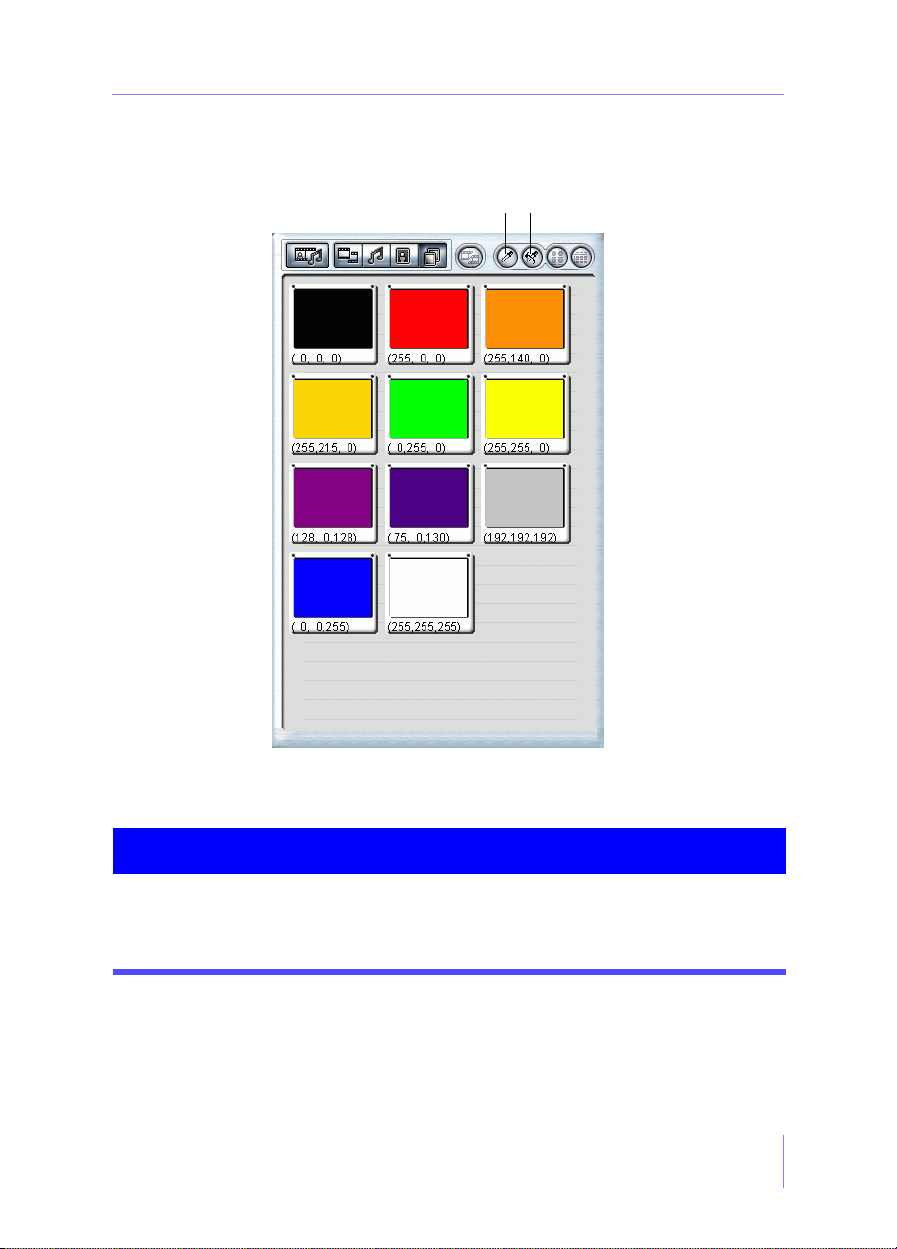
Color Boards Mode
Visual Overview
AB
Button/Icon Description
A New Color Board Shows the default Color Boards in the Library
B Restore Default Color
Boards
Removes customized Color Boards and reverts to
the default Color Boards
9
Page 16
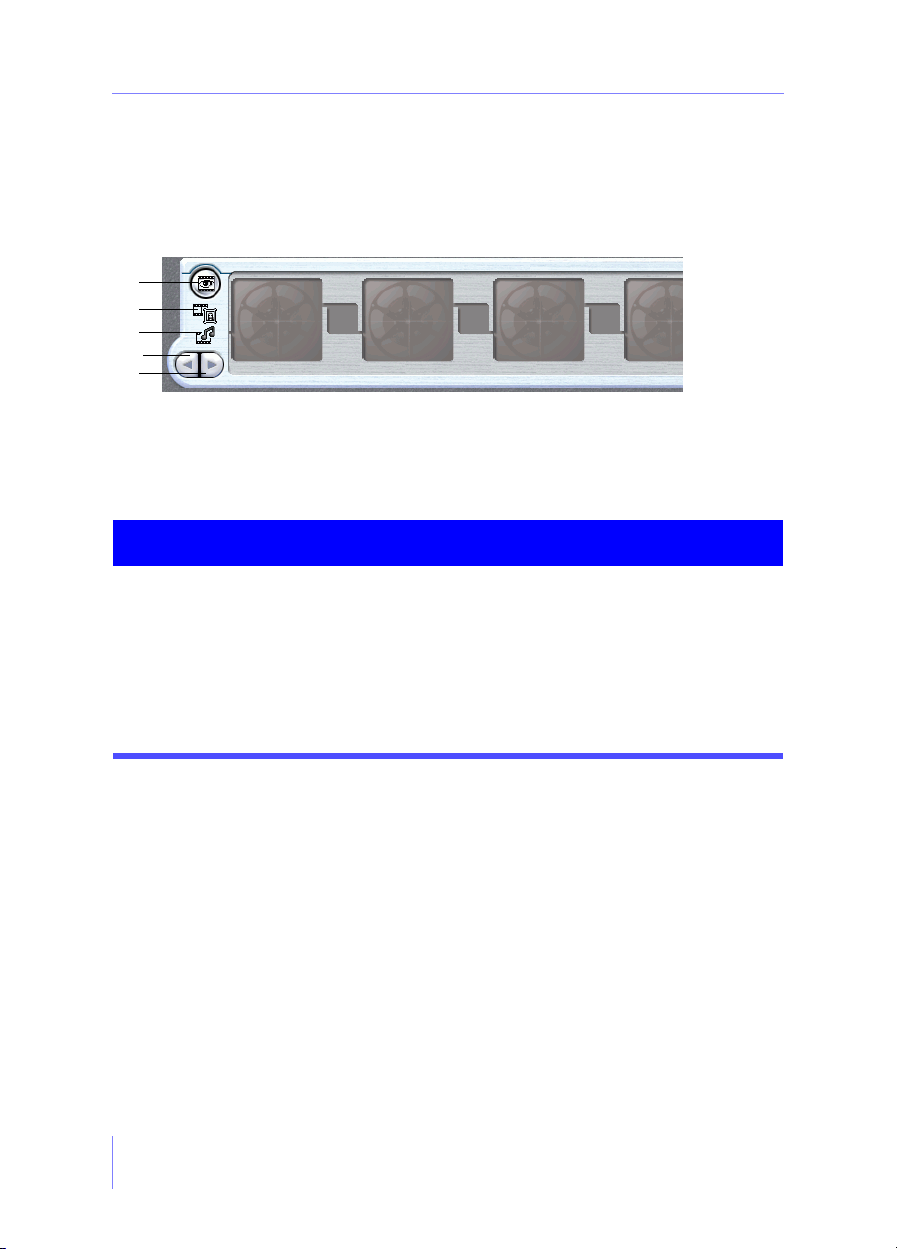
Chapter 2
2. Storyboard
A
B
C
D
E
Button/Icon Description
A Play Movie Plays your movie (preview before producing)
B Master Watermark Activates Master Watermark mode
C Master Audio Activates Master Audio mode
D Scroll Left Scrolls Storyboard left
E Scroll Right Scrolls Storyboard right
10
Page 17
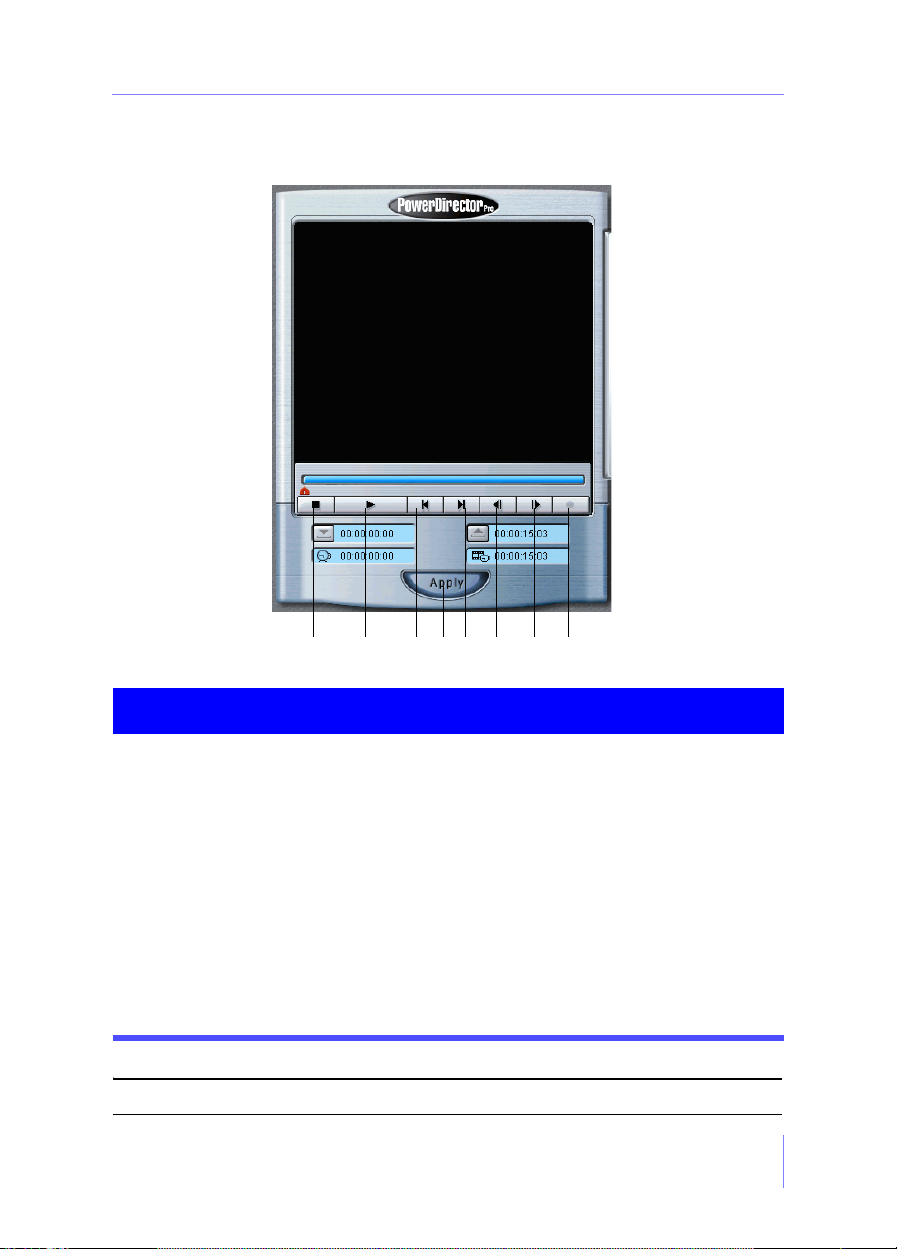
3. Preview Window
A B C D E F G H
Visual Overview
Button/Icon Description
A Stop Stops playing file
B Play/Pause Plays/pauses file
C Start Jumps to start of file
D Apply Applies clip to Storyboard (if applicable)
E End Jumps to end of file
F Previous Frame Moves to previous frame
G Next Frame Moves to next frame
H Record Records file (if applicable depending on mode)
Note: Durations are displayed as HH:MM:SS:FF (i.e. hours:minutes:seconds:frames).
11
Page 18
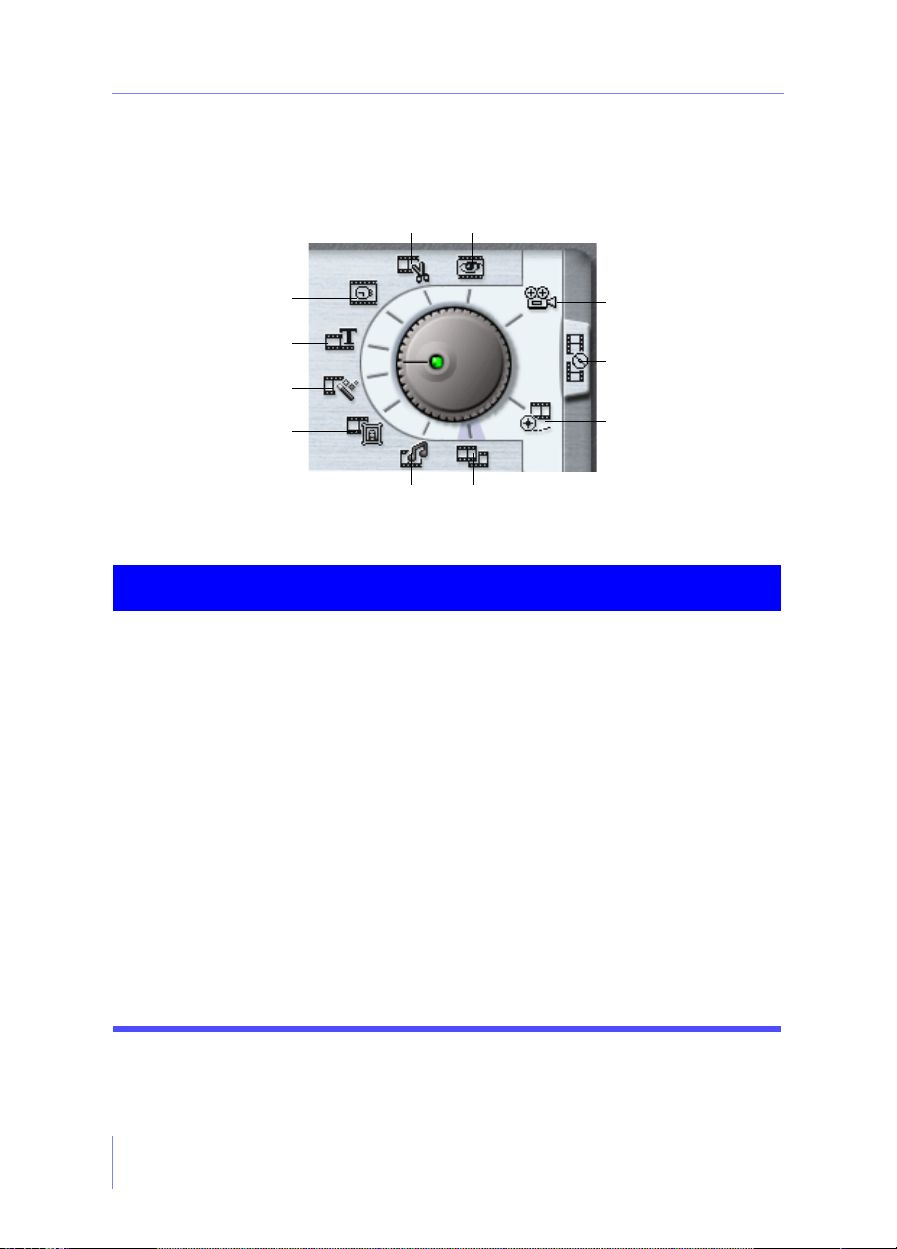
Chapter 2
4. Modes Wheel
B
C
D
E
F
G
Button/Icon Description
A Preview Mode Switches to the default Preview Mode
B Trim Mode Switches to Trim Mode
C Speed Mode Switches to Speed Mode
D Titles Mode Switches to Titles Mode
E Effects Mode Switches to Effects Mode
A
I
J
K
H
F PiP Mode Switches to Picture-in-Picture (PiP) Mode
G Audio Mode Switches to Audio Mode
H Transitions Mode Switches to Transitions Mode
I Capture Mode Switches to Capture Mode
J Disc Wizard Switches to Disc Wizard
K Produce Movie Switches to Produce Movie
12
Page 19

Capture Mode
Visual Overview
BA C D E F
Button/Icon Description
A Audio Capture Captures audio source only
BAnalog Video
Capture
C DV Capture Captures DV source
D Video Setup Setup for audio/video sources and profiles
E Profile Setup Setup for audio/video sources and profiles
F Audio Setup Setup for audio/video sources and profiles
Captures analog video and audio source (if applicable)
13
Page 20

Chapter 2
DV VCR Capture Mode
14
A B D HG I K LC E F J M O Q RSPN
Page 21
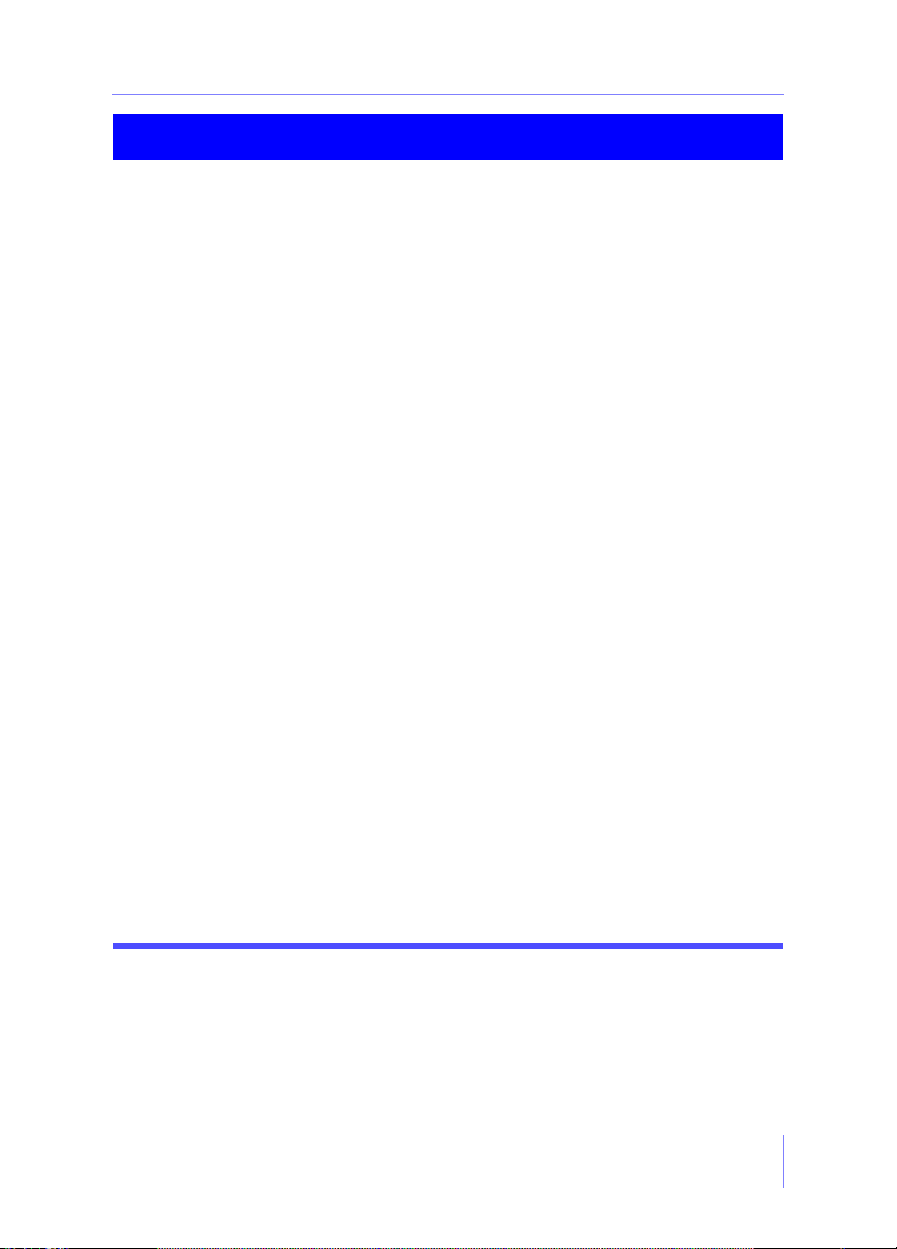
Visual Overview
Button/Icon Description
A Stop Stops recording file (may also stop DV tape playback)
B Play Plays file
CCurrent Tape
Tim ecode
Denotes current time position of your DV tape
D Total Time Denotes total time captured from DV tape
EPause Pauses file
F Seek Seeks tape’s timecode
G Rewind Rewinds DV tape
H Fast Forward Fast forwards DV tape
I Previous Frame Goes to DV tape’s previous frame
J Shuttle Shuttles DV tape
K Next Frame Goes to DV tape’s next frame
L Record Records/captures DV tape content
MNon Real-time/
Real-time Capture
N Instant Capture
Mode
Captures in non real-time (default) or real-time
Switches to Instant Capturing Mode (not pictured)
O Snapshot Takes an instant snapshot
PBatch Capture
Switches to Batch Capturing Mode
Mode
Q Video Setup Setup for audio/video sources and profiles
R Profile Setup Setup for audio/video sources and profiles
S Audio Setup Setup for audio/video sources and profiles
15
Page 22

Chapter 2
DV Batch Capture Mode
16
A B C E FD IH J PK QL NM OG
Page 23
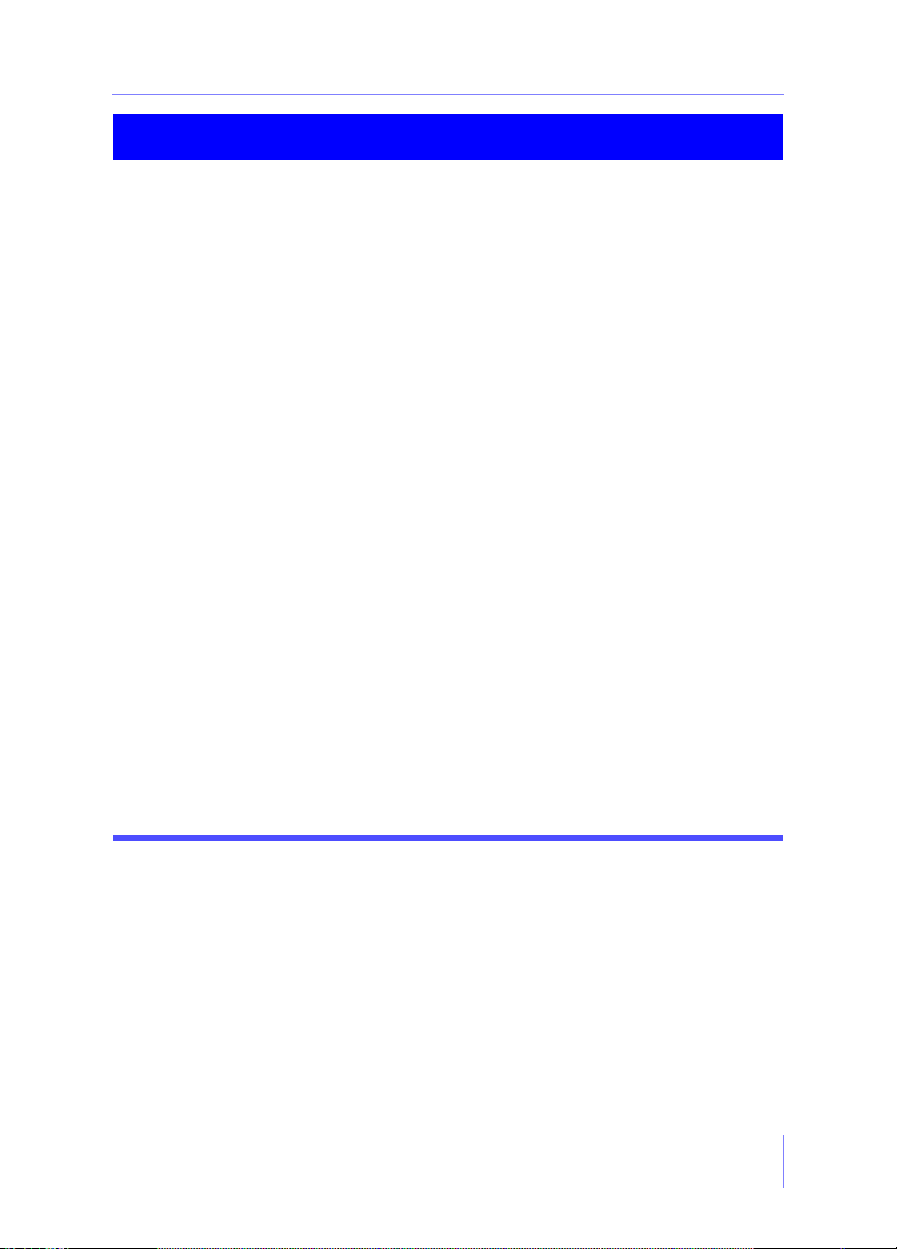
Button/Icon Description
A Stop Stops batch capturing
B Mark In Marks in for beginning of batch task
Visual Overview
CCurrent Tape
Tim ecode
Denotes current time position of your DV tape
D Seek Seeks tape’s timecode
E Rewind Rewinds DV tape
F Fast Forward Fast forwards DV tape
G Mark Out Marks out for beginning of batch task
H Shuttle Shuttles DV tape
I Non Real-time/Real-
time Capture
Captures in non real-time (default) or real-time
J Instant Capture Mode Switches to Instant Capturing Mode (not pictured)
K Add Task Adds new batch capturing task
L Remove Task Removes batch capturing task
M Batch Capture Mode Switches to Batch Capturing Mode
N Start Selected Task(s) Starts selected batch capturing task(s)
O Video Setup Setup for audio/video sources and profiles
P Audio Setup Setup for audio/video sources and profiles
Q Profile Setup Setup for audio/video sources and profiles
17
Page 24

Chapter 2
Trim Mode
BA C D E GF H
Button/Icon Description
A Mark In Marks in for beginning of trimmed clip
B Time Slider Position Denotes current time slider position
C Mark Out Marks out for end of trimmed clip
D Total Time Total time of trimmed clip
E Split Video Splits current clip into two at the time slider position
F Revert Reverts to clip’s original trim effects
G Snapshot Takes snapshot
H Clear Clears all trim effects
18
Page 25
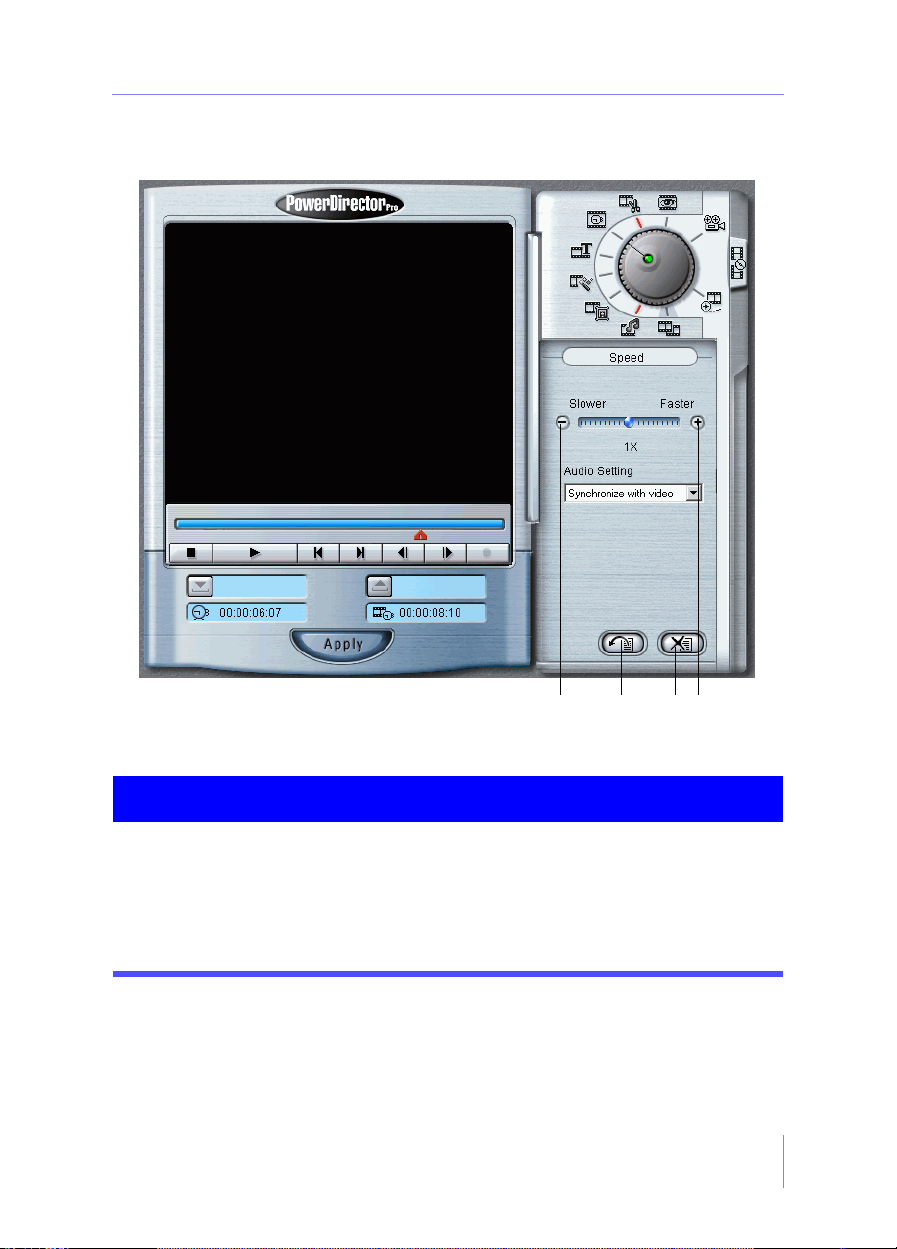
Speed Mode
Visual Overview
A DCB
Button/Icon Description
A Decrease Speed Decreases speed of video
B Revert Reverts to clip’s original speed effects
C Clear Clears all speed effects
D Increase Speed Increases speed of video
19
Page 26

Chapter 2
Titles Mode
A B C D E F H IG
Button/Icon Description
A Mark In Marks in for beginning of title effect
B Mark Out Marks out for end of title effect
C TV Safe Zone Displays a dashed outline around the inside of the Preview
Window
D Grid Lines Displays a grid of dashed lines
E Add Title Adds new title to clip
F Remove Title Removes title from clip
G Revert Reverts to clip’s original title effects
H Set Font Sets font options
I Clear Clears all title effects
20
Page 27
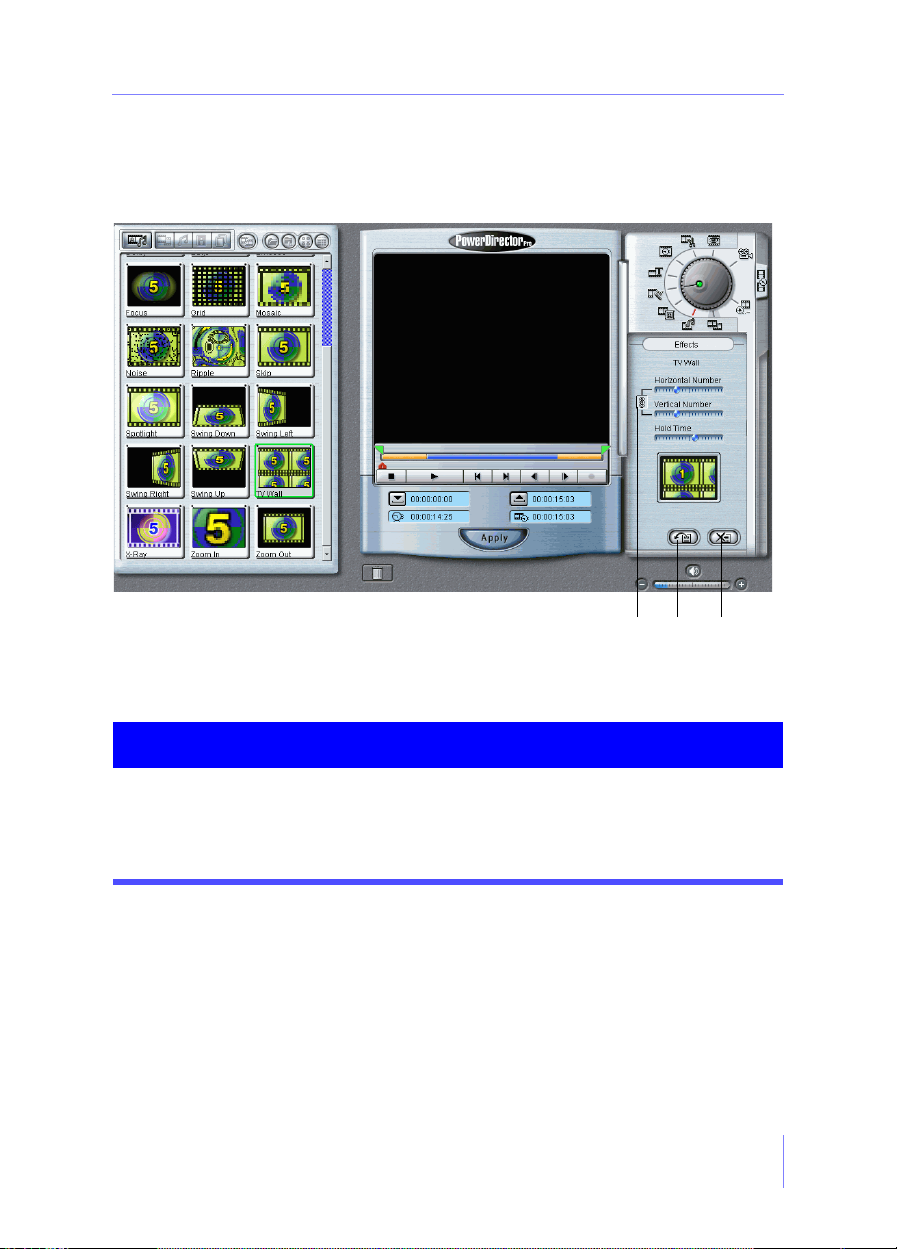
Effects Mode
Visual Overview
B CA
Button/Icon Description
A Link Settings Links two given settings
B Revert Reverts to clip’s original video effects
C Clear Clears all video effects
21
Page 28

Chapter 2
Picture-in-Picture Mode
A B C ED F
Button/Icon Description
ATV Safe
Zone
B Grid Lines Displays a grid of dashed lines
C Revert Reverts to clip’s original picture effects
D Trim Video Allows you to trim a video file used as the second picture
E Clear Clears all picture effects
F Eyedropper Selects image color to be filtered
22
Displays a dashed outline around the inside of the Preview
Win dow
Page 29

Master Audio Mode
Visual Overview
A C FB D E
Button/Icon Description
A Volume Mixing Drag slider for mixing volume for user-defined audio
files (0-200%)
B Add Audio Adds new audio file to clip
C Revert Reverts to clip’s original audio effects
D Remove Audio Removes audio file from clip
E Trim Audio Allows you to trim an audio file
F Clear Clears all audio effects
23
Page 30
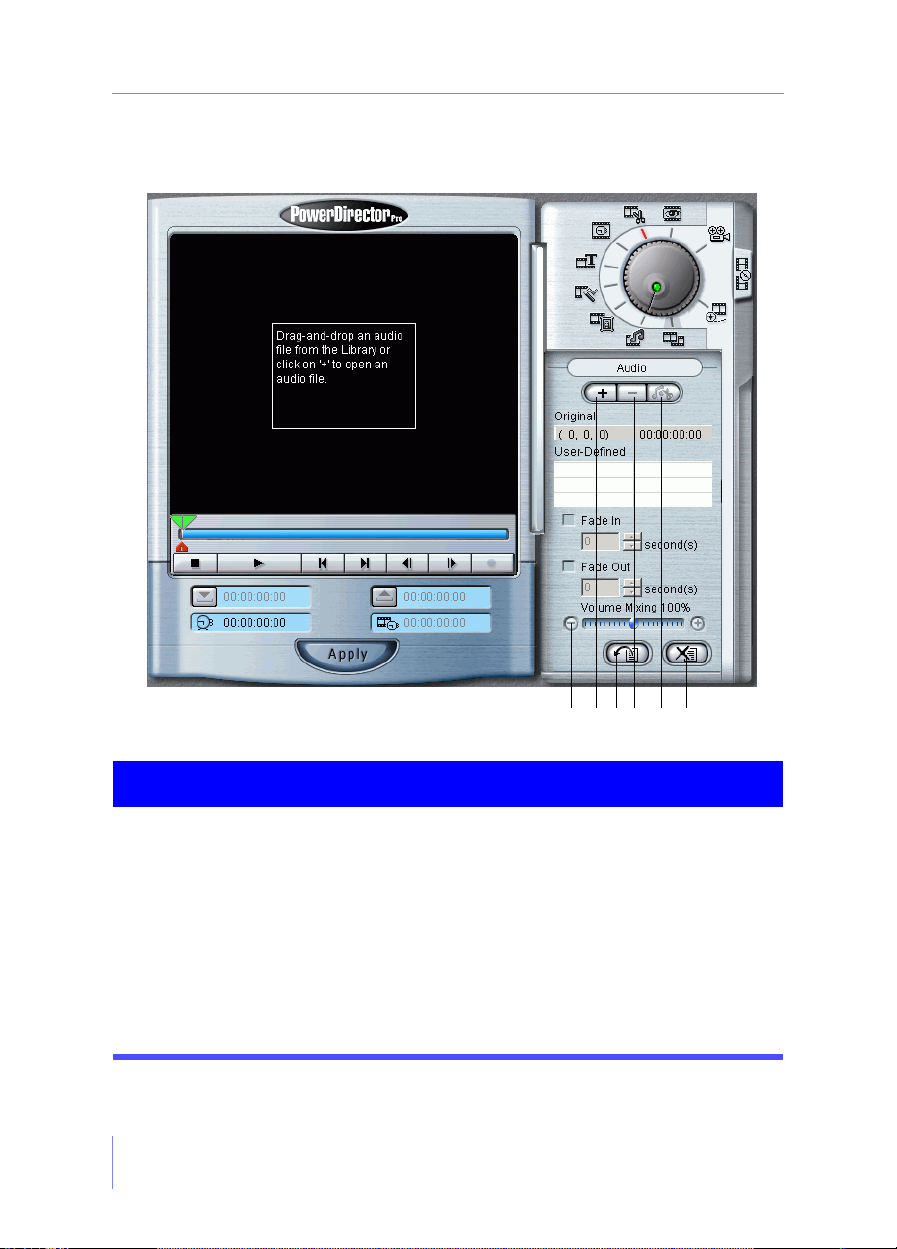
Chapter 2
Audio Mode
A B D E FC
Button/Icon Description
A Volume Mixing Drag slider for mixing volume for user-defined audio
files (0-200%)
B Add Audio Adds new audio file to clip
C Revert Reverts to clip’s original audio effects
D Remove Audio Removes audio file from clip
E Trim Audio Trims audio file
F Clear Clears all audio effects
24
Page 31

Master Watermark Mode
A
B
Visual Overview
E
C D
Button/Icon Description
A TV Safe Zone Displays a dashed outline around the inside of the
Preview Window
B Grid Lines Displays a grid of dashed lines
C Revert Reverts to clip’s original transition effects
D Clear Clears all transition effects
E Eyedropper Selects image color to be filtered
25
Page 32

Chapter 2
Transitions Mode
DA BC
Button/Icon Description
A Decrease Transition Length Decreases time for the selected transition
B Revert Reverts to clip’s original transition effects
C Clear Clears all transition effects
D Increase Transition Length Increases time for the selected transition
26
Page 33

CHAPTER 3:
HE BASICS
T
It’s time to get started with the basics before your mesmeric and uninhibited effects
are added. The ensuing sections will outline how to begin by importing your media
files into the PowerDirector Library and previewing these files. You will also learn
how to use Color Boards in the Storyboard and how to detect scenes within a video
file. Later, you will get accustomed to the Storyboard and then wrap things up with
choosing your specific Preferences.
Basic Procedures
Below are brief descriptions of various functions. For more information, please
follow their links.
PowerDirector Workspace
To close PowerDirector, do one of the following:
choose File > Exit
press Ctrl+Q
click the Exit button in the top right-hand corner
Click the Minimize button in the top right-hand corner to minimize the
PowerDirector workspace.
27
Page 34

Chapter 3
Working with Project Files
If you want to create a new project, choose New Project.
Choose Open Project... to open an existing project.
Choose Save Project to save your project.
Choose Save Project As... to rename the project.
Choose Project Properties... to add more information about your movie.
You might want to fill out Keyword, which is suitable for database
searches, or any other fields.
Choose Recent Files to select a project you had recently been modifying.
Importing Media Files into the Library
The File > Import command serves the same function as Import Media in importing
media files to your project’s Library.
You m a y imp o rt Media Files..., Media Folder..., or Files from Another Project...
For the latter, select another project and click Open to import another
project’s media files. Refer to "Importing into the Library" on page 30 for
more details.
Writing Movies to Tape
For the File > Write to DV Tape... function, a quick and easy way is to do the
following:
1 Select a DV AVI file directly from the Library and then choose File > Export >
Write to DV Tape... for instant writing. A dialog box appears.
2 Click Show Preview to preview when writing and then click Start.
3 Click Close when complete.
To write multiple files to a DV tape, do the following:
1 Drag the DV AVI files from the Library to the Storyboard. It is imperative that
you do not add any effects and that all Storyboard clips are in DV AVI format.
2 Now, with a DV AVI file selected on the Storyboard, choose File > Export >
Write to DV Tape... The Storyboard order will be the sequence in which they
will be written to DV tape.
3 Click Show Preview to preview when writing and then click Start.
4 Click Close when complete. For more information on writing to DV tape when
producing, please refer to "Producing AVI Files" on page 105 for more
information.
28
Page 35

The Basics
Editing in the Storyboard
The basic editing commands are if a clip is selected in the Storyboard: Cut, Copy,
Paste or Delete.
You may also set the Mark In/Mark Out positions, and perform other editing
functions.
Playing Movies
Use the commands found in the Playback menu for full playback controls,
including: Play/Pause, Stop, Go to Start, Go to End.
Changing Modes
Select a clip and then any one of the Modes under the Go To menu. This has the
same effect as clicking the icons on the Modes Wheel, the Master Audio or Master
Watermark icons on the Storyboard, or the Color Boards icons in the Library. Go to
the individual sections for more details on specific Modes.
Help
Under the Help menu, you will find any help you might need that will include the
following:
PowerDirector Help...
Search for Help Topic...
Help Index...
You may also choose from the following services:
Register PowerDirector...
Download Upgrades...
Online Support Web Site...
i-Power Web Site... for resources
CyberLink Web Site...
29
Page 36

Chapter 3
Importing into the Library
The first step in almost all video editing software applications is to import media
files into the software application itself. This area of the software application where
the imported files reside is the Library. When you first start PowerDirector, several
media files appear in the Library by default.
1 After you have started the PowerDirector application, click Import Media
or choose File > Import > Media Files...
Click Import Directory to import all media files in a given directory.
Select the folder and click OK.
2 Select the files to be imported by clicking. To select multiple files, press <Shift>
while clicking to select continuous files or press <Ctrl> while clicking to select
discontinuous files.
3 Click Open. The file(s) will now be imported to PowerDirector’s Library.
To show all media files, all video files, all audio files, or all
image files, click the appropriate icon in the top left
corner.
The files will appear in the Library. Click Thumbnails or click Details
to change the view to a text view along with some of its associated file
properties.
Note: If you change the view to Details, you can sort media clips by Name, Duration, or
Date (of creation) by clicking the appropriate column heading. Note that still images
do not have an inherent duration.
You may also right-click on a specific file for a menu. Select
one of the options to Preview, Play in Video Viewer, Apply
to Storyboard, Remove from Library, View Scenes or
Detect Scenes. Please refer to the appropriate sections for
more information.
30
Page 37

The Basics
Right-click anywhere in the Library area when
no files are selected for another menu. Here,
you may change your view, import files, sort,
Select All, and also choose Up One Level if
you are in a scenes subfolder. Go to "Detecting
Scenes" on page 35 for more information.
To remove files from the Library, select them
and click the Trash Can to delete. (You
may also drag the selected files to the Trash Can, press the <Delete> key on your
keyboard, or right-click on one of the files and select Remove from Library.) A
warning prompt appears, asking if you would like to delete the files from your
hard drive, too. Click Yes to remove the files from both the Library and your hard
drive or No to remove them only from the Library.
31
Page 38

Chapter 3
Previewing your Library Files
Previewing Library files simply plays your original files like any other Media Player.
There are two methods for previewing Library files, which are described below.
Previewing in the Video Viewer
1 After you have imported your files into the Library, right-click on the file for a
menu.
2 Select Play in Video Viewer. The file will instantly appear in the Video Viewer.
Play controls allow you to navigate forward or backward in the video file.
You can resize the Video Viewer window by dragging any of the borders.
If you want to restore the original dimensions of the window, click the
Restore button .
32
Page 39

The Basics
Previewing in the Preview Window
1 After you have imported your files into the Library, begin previewing by
dragging the files into the Preview Window or double-clicking on them. The
mode will instantly switch to Preview.
2 Click Play to begin playing your file if it’s a video or audio clip.
You may also skip directly to the Start of the file or to the End .
Other common commands are Pause, Stop, Next Frame and Previous Frame.
The best way to utilize the Next Frame and Previous Frame commands are
during the Pause and Stop modes. However, you may click them during
playback, which will then switch into Pause mode.
Drag and release the Time Slider to navigate quicker when previewing your
file.
You may also right-click on the Preview Window for a
shortcut menu. Select one of the preview options or
Apply to Storyboard.
3 If you are satisfied with your file and don’t require any
further manipulation, click Apply and the file will be applied to
your Storyboard. Be sure to set your preferences for applying to the
Storyboard. Go to "Edit Preferences" on page 46 for more information.
33
Page 40

Chapter 3
Color Boards
Color Boards allow you to insert solid frames of color into the Storyboard or into
other files in Picture-in-Picture or Master Watermark Mode. Color Boards are not
media files as such, and cannot be previewed or sorted. However, they can be
applied directly to the Storyboard, used in the foreground or the background of
image and video files, and added to or deleted from the Library.
1 Click Show Color Boards in the Library. The default Color Boards appear
in the Library.
2 Drag-and-drop a Color Board into the Storyboard or into the frame in Picture-
in-Picture or Master Watermark Mode. (See "Picture-in-Picture Mode" on page
88.) Once applied in the Storyboard, Color Boards behave like any other image
file.
To create a customized Color Board, click New Color Board . A standard
Windows Color dialog box opens, allowing you to select from a palette of basic
colors, or define a customized color. When you click OK, the new Color Board
will appear in the Library.
To remove your customized Color Boards and revert to the default Color
Boards, click Restore Default Color Boards . A prompt will appear to
ask if you want to revert to the default settings. Click Yes and the Color
Boards you have defined will be removed from the Library.
Note: Color Boards only appear in the Library when you click Show Color Boards.
34
Page 41

The Basics
Detecting Scenes
Scene detection automatically creates individual files based on the original file’s
scenes allowing users to utilize existing video files to their maximum. Even after you
are finished detecting scenes for a certain file, you can further divide its scenes an
infinite number of times.
1 After you have imported your files into the Library, select a video file and click
Detect Scenes and the Detect Scenes window will appear.
2 Drag the Sensitivity slider or click Increase/Decrease Sensitivity. The more
sensitive the setting, the more scenes it will detect which will generate more
video files.
For previewing functionality, go to "Previewing your Library Files" on page 32
for more information.
35
Page 42

Chapter 3
Click Advanced Settings for modification before detecting scenes.
The Detection Method section is for captured video content that has been
imported into the Library. Go to "Capturing from DV Camcorders" on
page 57 for information on capturing content from a DV camcorder. Use
the default unless you have a DV AVI format file that contains multiple
timecodes (i.e. resetting of timecodes are automatically set when you start
and stop recording) and you wish to split up your files in this manner,
select Detect by changing of timecodes.
Note: If you have selected Detect by changing of timecodes, in essence, PowerDirector will
not be performing the scene detection feature, for scenes that are detected will rely
solely on the DV tape’s changing of timecodes, which is ultimately dependent on the
DV tape itself.
To detect more precisely for video content that contains fades (used to
delicately move from scene-to-scene), be sure that Ignore fade ins/outs are
checked. Otherwise, erroneous scenes may be detected that will include
fades.
To detect more precisely, be sure that Ignore flashing lights (e.g. camera
flash) is checked. Otherwise, erroneous scenes may be detected that will
include flashing lights. Click OK.
3 Use the navigation buttons or drag the Time Slider to the position where you
would like to begin detecting scenes. (You may, of course, detect scenes from
the start of the clip.)
4 Click Detect . The media clip plays in the Preview Window.
Click the Stop toggle or the <Esc> key to end the scene detection process,
or let the clip play to the end.
After the original scene detection, you may detect again for an infinite
number of times! Simply select a scene, repeat all the steps including
selecting a sensitivity setting, and then click Detect again!
36
Page 43

The Basics
To split your own scenes, drag the slider to the desired position and click Split
. The new scene will be compromised of the video content after the split
position. Repeat this procedure to create more scenes. To split from the original
video file again, click outside of the scenes and the Preview Window will display
the original video file.
To remove scenes after detection, select the scene and click Merge With Previous
or Remove All . If you click the Remove All button, a warning
message appears, asking whether you want to remove all of the scenes from the
Library. Click Yes to remove the scenes, or No to cancel the operation.
Note: When removing scenes, content from the removed scene will be merged into the
previous scene automatically, except for the first scene, which will merge with the
following scene.
You may also select a scene and right-click for a menu.
Choose Remove Scene to remove or Detect Again from
this Scene to detect additional scenes from this specific
scene and generate even more files/scenes!
5 After the scenes are created, click OK to return to PowerDirector or click
Cancel .
The new scene files will now be displayed in the Library in a
subfolder. To return to the Library, click Up One Level.
A small folder icon will be displayed for all Library files that have
undergone scene detection and which possess additional scene files.
Simply click on the icon to access the scene’s subfolder for a specific
Library file.
37
Page 44

Chapter 3
Storyboard Functions
When you produce, you are producing all the clips on your Storyboard. If you don’t
have any files applied onto the Storyboard, you can’t produce your movie! Thus, the
Storyboard is the most important facet and area of your entire pre-production.
Keep in mind that not all files have to be manipulated, for files may be directly
applied or dragged onto the Storyboard immediately after being imported into the
Library. Go to "Importing into the Library" on page 30 for more information.
1 Now that your files have been imported into the Library and you have
previewed them, you can directly drag the media files into the Storyboard
without further manipulation and produce your own movie. A red line will
appear so as to convey where the dragged file will be placed.
Note: Audio files may not be applied individually onto the Storyboard unless it is for the
Master Audio or as an audio supplement to an existing clip.
2 To move multiple clips on the Storyboard, simply hold down the <Shift> key
while clicking the clips you want to move together. The clips will be
highlighted. Now, drag and release onto the new position.
38
Page 45

The Basics
To remove clips from the Storyboard, select them and click Trash Can to
delete. (You may also drag the selected files to the Trash Can, press the <Delete>
key on your keyboard, or right-click on one of the files and select Cut from
Storyboard or Remove from Storyboard.) If you select any of these options
except Cut from Storyboard, a prompt appears, asking if you would like to
remove the file from the Storyboard. Click Yes to remove the file from the
Storyboard, or No to abort the deletion process.
3 To preview or to manipulate a clip from the Storyboard, select it by double-
clicking and it will appear in the Preview window. Refer to "Previewing your
Library Files" on page 32 for more information.
You may also right-click on a specific clip in the Storyboard for a menu. Select
one of the options that will include cutting, copying or pasting clips on the
Storyboard.
Click anywhere other than a clip on the Storyboard and a more diverse menu
will be displayed that will include Storyboard display and also Go to options.
Select one.
39
Page 46

Chapter 3
4 Click Play Movie to view clips on your Storyboard before producing. You
may select your options in the Preview section under Edit > Preferences... Go
to "Preview Preferences" on page 50 for more information. Or, you may rightclick on the Play Movie icon to call up a shortcut menu that will allow you to
set the window size during your movie playback.
Note: Playing the movie is not the final step in your movie-making process and is only a
preview of you production. Remember to produce your movie!
During the movie playback, press <Esc> on your keyboard to quit or
double-click.
Two other icons are located on the Storyboard. For more information on Master
Watermark or Master Audio, go to "Master Watermark" on page 91 and "Master
Audio" on page 86 for more information.
5 If you are satisfied with all your clips and your movie, click Produce Movie
on the Modes Wheel. Refer to "Producing Your Movie" on page 93.
40
Page 47

Hotkey List
The following tables display the hotkey combinations that can be used in
PowerDirector.
Basic Functions
Hotkey Function Hotkey Function
Alt+Space Opens the Minimize menu Ctrl+N New Project
Alt+E Opens the Edit menu Ctrl+O Open Project
Alt+F Opens the File menu Ctrl+Q Exit Program
Alt+G Opens the Go To menu Ctrl+S Save Project
Alt+H Opens the Help menu Ctrl+V Paste
Alt+P Opens the Playback menu Ctrl+X Cut
Alt+T Opens the Capture menu Delete Delete active item
Alt+V Opens the View menu Esc Stops current action
The Basics
Ctrl+A Select All (Library, Scene
Detection)
Ctrl+C Copy Shift+Ctrl+S Save Project As
F1 Help
Modes Wheel
Hotkey Function Hotkey Function
F2 Switches to Capture Mode F8 Switches to Picture-in-Picture
(PiP) Mode
F3 Switches to the default
Preview Mode
F4 Switches to Trim Mode F10 Switches to Transitions Mode
F5 Switches to Speed Mode F11 Switches to Produce Movie
F6 Switches to Titles Mode F12 Switches to Disc Wizard
F7 Switches to Effects Mode
F9 Switches to Audio Mode
41
Page 48

Chapter 3
Storyboard & Volume
Hotkey Function Hotkey Function
Ctrl + Increases Volume Ctrl+Backspace Mutes volume
Ctrl - Decreases Volume Shift+End Goes to last clip on the Story-
board
Alt+F8 Switches to Master
Watermark Mode
Alt+F9 Switches to Master
Audio Mode
Ctrl+W Preview Shift+Page Up Go to previous page on the
Shift+Home Goes to first clip on the Story-
board
Shift+Page Down Go to next page on the Story-
board
Storyboard
Library
Hotkey Function Hotkey Function
Alt+C Show Color Boards Ctrl+Tab Switches between Show All
Media/Video/Audio/Images/
Color Boards
Alt+D Detects scenes in
active clip
Alt+Shift+C New Color Board Shift+Space Plays clip in Video Viewer
Ctrl+I Import Media Shift+Tab Switches between Thumbnails/
Ctrl+Shift+I Import Directory
Details
42
Page 49

Preview Window Controls
Hotkey Function Hotkey Function
Space Bar Plays/Pauses file Ctrl+R Record (when enabled)
S Stops playing file Ctrl+End To end of file
The Basics
Ctrl+Left
arrow
Ctrl+Right
arrow
Ctrl+D Mark In Ctrl+Page
Ctrl+F Mark Out Ctrl+Page Up Jump backward
Step Backward Ctrl+Enter Apply
Step Forward Ctrl+Home To start of file
Jump forward
Down
Other
Hotkey Function Hotkey Function
Ctrl+1 Add Scene (Scene Detection) Ctrl+3 Split video (Scene Detection)
Ctrl+2 Takes snapshot (Trim, Web-
cam, TV Tuner)
Insert Add item (Titles, DV Batch
Capture, Audio, Master
Audio)
43
Page 50

Chapter 3
Preferences
When using PowerDirector, we give you the luxury of deciding the processes and
routines of how files are applied to the Storyboard, how captured files are stored, the
display of file information, previewing options and a host of others. Preferences are
accessed through Edit > Preferences...
General Preferences
The first option here is for users to select a default media Import Directory and
Export Directory for all their files. Type in the directory path or click Browse and
search for the directory. Click OK after you select the proper directory.
44
Page 51

The Basics
You may decide the number of recent files to be displayed under File > Recent
Files in the Recently Used Files section. Click on the drop-down menu and select
the number of recent files to be displayed. Click Clear List to clear all the recent
files. Select Automatically load the most recent project to save time whenever
you start PowerDirector.
The next selection is Capture File Name. Use the Default Name to automatically
name captured media files without your input. If you want to name each
captured file individually, click the Always prompt me to confirm the file name
option and a dialog box will open whenever you capture a media file.
Click OK to exit Preferences.
45
Page 52

Chapter 3
Edit Preferences
In the Removing Clip Preferences section, you may specify whether or not you
wish to be prompted to delete from your hard drive the files that you delete from
the Library. Checking this option provides an easy way to remove unused media
files from your hard drive. If you leave this option unchecked, clips are not
deleted from your hard drive, but are removed automatically from the Library.
You may set the default length of image clips and video transitions in the
Storyboard under the Default Durations section.
For the Applying Clip Preferences section, select one of the options. The first
option automatically applies clips after previewing, while the second applies
clips after you make changes to it. Leave these options unchecked if you would
like PowerDirector to remind you if you would like to apply the changes that
you have just made.
Click OK or another tab to set more preferences.
46
Page 53

Display Preferences
The Basics
The Library Files Tool Tips Display determines how all your media files’ tool
tips are displayed in the Library. Check and uncheck the selections to show or
hide the desired information.
The Storyboard Display is the next section. Check and uncheck to Show file
name or Show duration. You may not choose both.
The Frame Rate Display option allows you to set the default number of frames
per second for any movie that you produce in PowerDirector. Choose NTSC (30
fps) or PAL (25 fps).
Click OK or another tab to set more preferences.
47
Page 54

Chapter 3
Capture/Export Preferences
The first section is the Capture Destination. Check the selections if you would
like to automatically add the recently captured files to the Library, Storyboard, or
both.
For Capture Performance, if you want your VGA card to regulate the video
overlay so less CPU resources are consumed, speed is faster, but less stable than
non-overlay mode in some cases (depending on your VGA card), click Use video
overlay.
In the Auto Scene Detection in Capture Mode area, you can specify if you
would like to perform automatic scene detection while capturing video. If you
choose to detect scenes, you can select to detect by changing of video frames or to
detect in real-time by changing of time codes (which is only available DV VCR
mode). This latter option splits the detected scenes into individual files.
48
Page 55

The Basics
The next selection is for snapshots that you have captured from your video
content in the Capture or Trim Modes.
Snap to Clipboard captures the image onto your Windows' clipboard.
Snap to Wallpaper (Center) will capture the image, place the image
centered on your desktop in its original size, and save it automatically in
your default Windows' System folder.
Snap to Wallpaper (Tile) will capture the image, place the image on your
desktop in its original size following a tile format, and save it
automatically in your default Windows' System folder.
Snap to File will capture the image directly into a folder you have
selected. For this selection, you may input the file name and select a file
format form the drop-down box.
Click DV Parameters to set up the buffer parameters for your DV camcorder.
All DV camcorders’ mechanisms and the time it takes for the tape to start
rolling differ in seconds. Thus, if there is no buffer time, batch capturing
will begin too early. Enter the time you would like to buffer your DV tape
so that batch capturing will coincide with it. The tape will begin playing
during this buffer time and after it has elapsed, capturing takes place.
When writing to tape, all DV camcorders’ mechanisms and the time it
takes for the tape to start rolling differ in seconds. Setting an adequate
buffer time for sending video stream to your tape eliminates these
differences so that when the tape begins writing, it coincides with the
beginning of the video stream feed. Click OK.
Click OK or another tab to set more preferences.
49
Page 56

Chapter 3
Preview Preferences
To set the Window Size for your Preview Window, click on the drop-down menu
and select.
When you are editing clips from the Storyboard, you may decide to reserve
system resources by ignoring video effects or audio tracks during previewing or
in when modifying in any of the Modes. In the Previewing Clips area, simply
click to select which option you want to ignore. Be sure to check out "System
Requirements" on page 3.
Whenever you click Play Movie on the Storyboard, you may wish to Play from
selected clip or Play from first clip. Select one.
During the actual production process, you may choose which type of display is
utilized. The Don’t display preview selection saves the most system resources.
For the Display a quick video preview, not every frame will be displayed. Check
Display the full video preview in real-time if you want to watch the entire
movie’s preview.
Note: There is no audio during the Production Process.
Click OK or another tab to set more preferences.
50
Page 57

CHAPTER 4:
APTURING
C
CONTENT
PowerDirector allows you to capture almost anything under the sun provided that
you have a capture card or other assortment of adapter cards in transferring data
into your hard drive. Listed below are video capture devices that may assist you in
making the best possible movie out there:
capture card (PCI, USB, FireWire or other FireWire formats)
DV camcorder or DV VCR
analog camcorder or VCR in 8mm, Hi8, VHS, VHS-C, Beta format
digital camera
PC camera
Just make sure you have all the proper hardware and drivers installed before you
begin.
51
Page 58

Chapter 4
Capturing Video and Audio
Now you are ready to capture video or audio footage from practically anything
digital or analog stored in your library and transforming it into digital footage with
special effects directly authored from PowerDirector.
This section will cover video capture devices that are input through your adapter
cards via video ports such as Composite video, S-Video or Tuner and also audio
capture devices through ports such as Audio In or from your audio CD. However,
this section won’t include capturing from a DV camcorder. Please refer to "Capturing
from DV Camcorders" on page 57 for more information.
Make sure your devices are installed properly with the proper drivers. Refer to their
respective user's guide for more information.
1 Start PowerDirector. Click the Capture Mode located on the Modes Wheel.
2 Depending on the content you would like to capture (audio or video), click the
appropriate Capture icon, either Analog Video Capture or Audio
Capture .
52
Page 59

Capturing Content
If you clicked Analog Video Capture , click Video Setup to modify. The
default tab will be Video Setup.
Click on the Capture Device drop-down menu to select the appropriate
video capture device installed on your system.
Select the correct Capture Source. Usually, all the sources will have ports
located on the capture card. Make sure the connections are secure.
If you selected Video Tuner, you may then select either CATV (if you have
a cable connected) or Antenna installed. Select a channel and click OK. To
set up your TV, click on the TV Setup tab. Find your location. For nontuner sources (e.g. S-Video or Video In sources), select the television signal
format. Click OK.
53
Page 60

Chapter 4
If you would like to adjust your video while in the Video Setup, click the Video
Adjustment tab.
Adjust Brightness, Hue, Saturation, Contrast, and Sharpness levels by
dragging the sliders. Click OK when you are done.
While in the Video Capture mode, select a Profile Setup by clicking on it.
When the dialog box appears, select which purpose this video is for. If it’s for
Video for General Purposes, click it and then select a MPEG or AVI video format
from the drop-down menu. Then, select a profile group depending on the format
you chose. Finally, select the profile located in the drop-down menu located on
its right. For the MPEG profiles, select High Speed, High Quality, Custom or All.
For the AVI formats, refer to #4 in "Producing AVI Files".
If you selected a MPEG profile, you may create a custom MPEG profile by
clicking New... Refer to "Creating Custom MPEG Profiles" on page 100 for
more information. If you selected a AVI profile and want to change its
settings, click Settings... and then refer to "Setting AVI Profiles" on page
110 for more information.
54
Page 61

Capturing Content
If you selected Video for Movie Disc Production, select the Type of Disc, High
Speed or High Quality, and then the video format of the disc.
After selecting a profile, you may click Comments... or Details... to find
out more information about the profile and CPU recommendation.
Click OK when you are finished with the Video Setup.
Note: If the video display is blank after you have selected to capture video, be sure your
video device is functioning properly. Other possibilities may be that the connections
aren't set up properly or you selected the wrong input settings.
Now, modify the Audio Setup if you are capturing audio by clicking on it
either in Video or Audio Capture. A dialog box will appear.
Click on the Audio Device drop-down menu to select the appropriate
audio capture device installed on your system.
For the Audio Input, select the right input source (selections here will
depend on your sound card manufacturer). Click OK.
If you have an audio CD, select the Audio CD selection for the Audio
Input and an additional drop-down menu will appear to select the audio
track that you would like to capture/rip.
You may select Rip selected CD track at highest speed in order to rip the
selected track into your HDD into WAV format. Click OK.
55
Page 62

Chapter 4
To alter the audio capture profile, switch to the Audio Capture mode and
then click Profile Setup . A dialog box will appear.
Click a Name (i.e. profile) or change your Attributes by clicking on the
drop-down menu and choosing another one.
Click Save As to save the new profile. Name the new profile and click OK.
To remove, select a profile and click Remove. After you are done, click
OK.
Click the Time Limit box to set it and then input the maximum recording time in
minutes and seconds.
Click the Size Limit box to set it and then input the maximum recording size in
MB.
If you are in the Video Capture mode, you may click Snapshot to capture
still images from your video content. To set your preferences, go to "Capture/
Export Preferences" on page 48 for more information.
3 Depending on your device, turn it on, press Play or activate any other function
so that your external capture device will begin capturing or playing content
that PowerDirector is able to record. When ready, click PowerDirector’s Record
.
Note: For example, a PC camera would not have to be activated after its power is turned on,
for it will begin capturing content automatically.
Note: An audio CD, on the other hand, does not need to be played. Just click Record and
PowerDirector will begin playing and recording it.
4 Click PowerDirector’s Stop function after finishing your capture. The file
will now be saved automatically, or appear in your Library or Storyboard. (You
can also select to begin detecting scenes automatically after the capture is
completed.) Go to "Capture/Export Preferences" on page 48 for more
information.
56
Page 63

Capturing Content
Capturing from DV Camcorders
Whether your DV is playing video or filming special moments, PowerDirector
captures it all in non real-time or in real-time.
Info: Unlike real-time capture, non real-time capture will utilize a buffer and is
recommended for users who desire high quality but do not possess adequate
computing power. Thus, non real-time capture will take longer to process the
encoding of captured content when utilizing a buffer. A display of the time remaining
for capturing will be located at the bottom right corner below the Preview Window.
With real-time capture, the actual content being encoded will coincide with the
content that is being played in the Preview Window and consume more CPU
resources. This will not hold true for non real-time capture.
And, with the astounding FireWire transfer protocol, you will capture crystal clear
digital video and audio from your DV camcorder and transfer data without any
quality loss whatsoever.
Capturing from a DV camcorder differs in two respects. As you might well be aware
of, DV camcorders come with two main modes. The first mode is to record live
content and is referred to as the Camera mode for most brands. The alternative
mode is the VCR mode (for most brands) where you may play back your previously
recorded content and navigate through the DV tape. The degree of controlling your
DV camcorder with PowerDirector differ in these two DV modes.
Note: Before starting PowerDirector, make sure all devices are installed properly with the
proper drivers, your DV camcorder is turned on, is in the correct mode, and the
FireWire cables are hooked up properly. Refer to the respective user's guide for more
information.
57
Page 64

Chapter 4
Capturing from DV Camera Mode
When your DV camcorder is in the Camera mode, PowerDirector may only Record
into your hard drive, for it will simply capture what your DV camcorder is aimed at
or what it is recording. For other commands in the Camera mode, you will have to
rely on your DV camcorder’s controls.
1 Start PowerDirector. Click the Capture Mode located on the Modes Wheel.
2 Click the DV Capture icon. If you’re DV camcorder is hooked up
properly along with the FireWire cables, turned on, and in the Camera mode
(this will depend on your DV camcorder’s designation), a live shot from your
DV camcorder should be displayed in PowerDirector’s Preview Window.
Tips: The bottom left corner will display the amount of free drive space along with the size
of the captured content. This drive may be set in the General tab under Edit >
Preferences... in the Capture File Name section.
3 Now, decide if you would like to capture in Non Real-time (default) or
Real-time (switch on).
4 Select a Profile Setup by clicking on it. When the dialog box appears,
select which purpose this video is for. If it’s for Video for General
Purposes, click it and then select a MPEG or AVI video format from the dropdown menu. Then, select a profile group depending on the format you chose.
58
Page 65

Capturing Content
Finally, select the profile located in the drop-down menu located on its right.
For the MPEG profiles, select High Speed, High Quality, Custom or All. For the
AVI formats and the differences between the Windows and DV groups, refer to
#4 in "Producing AVI Files".
If you selected a MPEG profile, you may create a custom MPEG profile by
clicking New... Refer to "Creating Custom MPEG Profiles" on page 100 for
more information. The DV AVI profiles may not be modified.
If you selected Video for Movie Disc Production, select the Type of Disc, High
Speed or High Quality, and then the video format of the disc.
After selecting a profile, you may click Comments... or Details... to find
out more information about the profile and CPU recommendation.
5 Click OK.
Caution: If you have selected the DV AVI profile, you will be unable to capture in non real-
time.
Click the Time Limit box to set it and then input the maximum recording time in
minutes and seconds.
Click the Size Limit box to set it and then input the maximum recording size in
MB.
6 To begin capturing, click PowerDirector’s Record button.
7 Click Stop after finishing your capture. The file will now be automatically
added to the Library or Storyboard according to your preferences. (You can also
select to begin detecting scenes automatically after the capture is completed.) To
set your preferences, go to "Capture/Export Preferences" on page 48.
Note: If you have chosen to capture in non real-time, after you have clicked Stop, a message
will be displayed in the Preview Window notifying you that the encoding of the
content in the buffer is still ongoing and that it will be completed shortly in the time
remaining.
59
Page 66

Chapter 4
Capturing from DV VCR Mode
When your DV camcorder is in VCR mode, PowerDirector has a high degree of
control. All navigational functionality may be controlled by PowerDirector
including playing, seeking, pausing, stopping and of course, recording content
directly from the DV tape. After capturing content from your DV tape with
PowerDirector, you may apply all the special effects you wish, which have made
PowerDirector a powerhouse in the arena of video editing. Finally, when it is time to
produce, PowerDirector provides the luxury of writing your new movie directly
onto your DV tape! Please refer to "Producing Your Movie" on page 93 for more
information on producing.
1 Start PowerDirector. Click the Capture Mode located on the Modes Wheel.
2 Click the DV Capture icon. Make sure you’re DV camcorder is hooked up
properly along with the FireWire cables, is turned on, and in the VCR mode
(this will depend on your DV camcorder’s designation). The display you are
viewing in PowerDirector’s Preview Window should be exactly as your DV
camcorder screen.
Tips: The bottom left corner will display the amount of free drive space along with the size
of the captured content. This drive may be set in the General tab under Edit >
Preferences... in the Capture File Name section.
60
Page 67

Capturing Content
3 Now, decide if you would like to capture in Non Real-time (switch up) or
Real-time (switch down).
4 Select a Profile Setup by clicking on it. When the dialog box appears,
select which purpose this video is for. If it’s for Video for General
Purposes, click it and then select a MPEG or AVI video format from the dropdown menu. Then, select a profile group depending on the format you chose.
Finally, select the profile located in the drop-down menu located on its right.
For the MPEG profiles, select High Speed, High Quality, Custom or All. For the
AVI formats and the differences between the Windows and DV groups, refer to
#4 in "Producing AVI Files".
If you selected a MPEG profile, you may create a custom MPEG profile by
clicking New... Refer to "Creating Custom MPEG Profiles" on page 100 for
more information. The DV AVI profiles may not be modified.
If you selected Video for Movie Disc Production, select the Type of Disc, High
Speed or High Quality, and then the video format of the disc.
After selecting a profile, you may click Comments... or Details... to find
out more information about the profile and CPU recommendation.
5 Click OK.
Caution: If have selected the DV AVI profile, you will be unable to capture in non real-time.
6 To seek to the proper time, drag and release the Shuttle icon. Located to
its immediate left is the timecode area for the DV tape.
Note: If the DV tape’s timecode is incorrect, then click Seek Tape to verify the timecode.
You may also navigate with the Play, Next and Previous Frame, Start, End,
Pause, and Stop buttons. Refer to #2 in "Previewing your Library Files" on page
32 for more information on the aforementioned commands.
Click the Time Limit box to set it and then input the maximum recording time in
minutes and seconds.
61
Page 68

Chapter 4
Click the Size Limit box to set it and then input the maximum recording size in
MB.
7 To begin real-time capture, click Play on your camcorder and
then click PowerDirector’s Record button when you’re
ready. The total recording time will be displayed above the
DV tape’s timecode area.
Note: When capturing in non real-time, if your HDD is almost out of space (if less than
150 MB of free space, all capturing will be disabled), a warning message will appear
in the Preview Window notifying that a portion of the transcoding process will be
paused and resume later only after all the content in the buffer has been encoded by
your HDD.
8 Click Stop after finishing your capture. The captured file may appear
directly in your Library or Storyboard depending on preferences. (You can also
select to begin detecting scenes automatically after the capture is completed.)
Go to "Capture/Export Preferences" on page 48 for more information.
Note: If you have chosen to capture in non real-time, after you have clicked Stop, a message
will be displayed in the Preview Window notifying you that the encoding of the
content in the buffer is still ongoing and that it will be completed shortly in the time
remaining.
62
Page 69

Capturing Content
Batch Capturing from DV Camcorders
When you are in the DV VCR mode, you may select precise scenes you want to
convert. After selecting a few scenes, you may convert them with one click as part of
a whole batch of files. Batch capturing is efficient and saves huge amounts of time
when capturing numerous scenes.
Tips: Be sure that your DV tape’s timecodes are linear. If not, you might have to capture a
scene at a time in the DV VCR mode.
1 Start PowerDirector. Click the Capture Mode located on the Modes Wheel.
2 Click the DV Capture icon. Make sure your DV camcorder is hooked up
properly along with the FireWire cables, is turned on, and in the VCR mode
(this will depend on your DV camcorder’s designation). The display you are
viewing in PowerDirector’s Preview Window should be exactly identical to
your DV camcorder screen.
3 Click Batch Capturing.
Tips: The bottom left corner will display the amount of free drive space along with the size
of the captured content. This drive may be set in the General tab under Edit >
Preferences... in the Capture File Name section.
63
Page 70

Chapter 4
4 Now, decide if you would like to capture in Non Real-time (default) or
Real-time (switch on).
5 Select a Profile Setup by clicking on it. When the dialog box appears,
select which purpose this video is for. If it’s for Video for General
Purposes, click it and then select a MPEG or AVI video format from the dropdown menu. Then, select a profile group depending on the format you chose.
Finally, select the profile located in the drop-down menu located on its right.
For the MPEG profiles, select High Speed, High Quality, Custom or All. For the
AVI formats and the differences between the Windows and DV groups, refer to
#4 in "Producing AVI Files".
If you selected a MPEG profile, you may create a custom MPEG profile by
clicking New... Refer to "Creating Custom MPEG Profiles" on page 100 for
more information. The DV AVI profiles may not be modified.
If you selected Video for Movie Disc Production, select the Type of Disc, High
Speed or High Quality, and then the video format of the disc.
After selecting a profile, you may click Comments... or Details... to find
out more information about the profile and CPU recommendation.
6 Click OK.
Caution: If have selected the DV AVI profile, you will be unable to capture in non real-time.
To shuttle (fast forward/rewind) to the proper time, drag and release the Shuttle
icon .
Click Seek Tape to locate the exact timecode position of the DV tape.
64
Page 71

Capturing Content
Note: Depending on the specific DV tape, there may be identical timecodes for many
different scenes on a DV tape (e.g. 00:01:20). This is attributed to the resetting of
timecodes performed by the author. When seeking tape with PowerDirector, it will
only seek to the first timecode. If your DV tape has been reset numerous times, it is
advised for you to capture in DV VCR mode, for capturing in batch mode highly
relies on linear timecodes.
You may also navigate with the Play, Next and Previous Frame, Rewind, Fast
Forward, Pause, and Stop functions of PowerDirector. Refer to "Previewing your
Library Files" on page 32 or use your DV camcorder’s navigational buttons.
7 To begin adding tasks, go to the correct time position where you would like to
begin batch capturing and click the Add New Task icon. A new batch task
will appear in the batch box.
Note: The Mark Out position (“Stop Time”) will automatically be set 5 seconds ahead of
the Mark In position (“Start Time”). Be sure to set the correct Mark Out position.
8 Navigate to the end of the segment you would like to convert and click Mark
Out .
To reset the Start Time, navigate to the beginning of the segment and click
Mark In .
9 To begin conversion, be sure the specific task(s) is checked first. Click Start
Selected Task(s) to begin capturing your batch.
Note: When capturing in non real-time, if your HDD is almost out of space (if less than
150 MB of free space, all capturing will be disabled), a warning message will appear
in the Preview Window notifying that a portion of the transcoding process will be
paused and resume later only after all the content in the buffer has been encoded by
your HDD.
65
Page 72

Chapter 4
10 Click Stop to abort batch capturing.
Note: If you have chosen to capture in non real-time, after you have clicked Stop, a message
will be displayed in the Preview Window notifying you that the encoding of the
content in the buffer is still ongoing and that it will be completed shortly in the time
remaining.
Repeat the above steps to add more tasks.
To remove tasks, select one and click Remove Task .
After it is completed, the batch captured files may appear directly in your Library or
Storyboard depending on preferences. (You can also select to begin detecting scenes
automatically after the capture is completed.) Go to "Capture/Export Preferences"
on page 48 for more information.
66
Page 73

CHAPTER 5:
RIMMING VIDEO
T
Trim Mode
Generally, after your media files are imported into your library, the next step is to
trim your video clips or set the time limit for image files. Before production, this step
is very important in eliminating unwanted portions of your video clip and to place
more focus on the essential plot of your movie.
Note: After you have modified your file in this mode, a red line will be displayed in the
Modes Wheel to indicate this.
Note: Your original media files will not be manipulated in any way when trimming files
that have been imported into the Library or after it is applied to the Storyboard.
1 Select a media file and click the Tr i m M od e located on the Modes Wheel.
67
Page 74

Chapter 5
Note: Whenever the mode switches from Preview to another mode for the first time, a dialog
box may appear to notify you that the file will be added to the Storyboard
automatically depending on your Preferences. Refer to "Edit Preferences" on page 46
for more information.
2 Before setting your trim positions, you may play your file. Go to "Previewing
your Library Files" on page 32 for more information on navigation during
playback.
Drag and release the Time Slider to find the exact time positions and quicken
your search. You may also Play, Rewind, Fast Forward, Pause, jump to the Start
or End of the file, and go to the Next or Previous Frame.
To capture the frame as a new image file, click Snapshot . Go to "Capture/
Export Preferences" on page 48 for more information.
3 Click on the Mark In and Mark Out icons to set your trimming
positions at the Time Slider position or set them during playback. Or, you
may also utilize the Time Slider and directly drag the Mark In and Mark
Out sliders to the position where you would like to begin your trim.
Both trim position borders can be dragged on the Time Slider bar. Use this
feature to quickly change the Mark In and Mark Out positions.
After your Mark In and Mark Out positions have been set, their times will
be displayed to the right of each respective icon along with the time length
for this new clip in the bottom right area. The other time slot on the bottom
left indicates the current position of the Time Slider.
Note: Durations are displayed as HH:MM:SS:FF (i.e. hours:minutes:seconds:frames).
To Resize your view, select one of the options from the drop-down menu. (A
sample thumbnail of each option appears under the drop-down menu,
providing an instant preview of each option. The effect is likewise applied to
your file in the Preview Window.)
68
Page 75

Trimming Video
Stretch: This option will stretch your media file to fill out the
screen but will not keep the aspect ratio.
Letterbox: This option will fit your media file into the Preview
Window but (unlike Fit to output size) will keep the aspect
ratio of the media file and won’t crop the image.
Crop: This option will fill out the Preview Window with the
original size but will crop the image.
Note: The Resize function will not alter your original file but will affect your Storyboard
clip.
Click Revert to return to the original trim (if the clip had already been
trimmed) or click Clear to start from scratch.
4 When you are satisfied with your trim, click Apply and your trim will be
applied to your Storyboard. Be sure to set your preferences for applying to the
Storyboard. Go to "Edit Preferences" on page 46 for more information.
Splitting the Video File
To save precious editing time, the Split Video function automatically splits an
original video file into two separate clips with one swift click and eliminates the
need to drag the same file onto the Storyboard twice and trimming both separately.
Just keep in mind this function is only intended for Library files that do not have
effects applied from other modes. Apply effects only after you split the video.
1 Select a media file from the Library by double-clicking on the selected file or
dragging it into the Preview Window. Refer to "Importing into the Library" on
page 30 for more information on importing.
2 To split video files that have already been applied to the Storyboard, simply
select the particular clip by double-clicking and it will be displayed in the
Preview Window.
Note: If the Storyboard clip has been previously modified or contain effects, this clip may
not be split.
3 Click the Tr im M od e located on the Modes Wheel.
4 Drag the Time Slider to the scene where you would like to split this video or
through any other navigational method.
5 Click Split Video . The file will be split into two clips on the Storyboard.
If you would like to further trim either clip, refer to "Trim Mode" on page 67.
69
Page 76

Chapter 5
Trim Mode for Image Files
Naturally, image files don’t need to be trimmed. The time duration of the
appearance of the image file may be set along with the image’s resize if desired.
1 Once your image files have been imported into the Library, double-click on an
image file or drag it in order to display it in the Preview Window. Refer to
"Importing into the Library" on page 30 for more information on importing.
2 To modify files that have already been applied to the Storyboard, simply select
the particular clip by double-clicking and it will be displayed in the Preview
Window.
3 Click on the Tr i m M o de from the Modes Wheel.
To Resize, select one of the options from the drop-down menu.
Stretch: This option will stretch your media file to fill out the
screen but will not keep the aspect ratio.
Letterbox: This option will fit your media file into the Preview
Window but (unlike Fit to output size) will keep the aspect
ratio of the media file and won’t crop the image.
Crop: This option will fill out the Preview Window with the
original size but will crop the image.
Enter the time for the image to appear in the Duration box by using
the arrows or inputting a numeral.
Click Revert to revert to the original trim.
Or click Clear to start over.
4 Click Apply when complete. Be sure to set your preferences for applying to the
Storyboard. Go to "Edit Preferences" on page 46 for more information.
70
Page 77

CHAPTER 6:
LTERING SPEED
A
AND SUPPLYING
V
IDEO EFFECTS
Altering Speeds
To invigorate your audience and enliven your movies with a different pace or
tempo, or to emphasize certain elements of meaningful clips, PowerDirector allows
you to go slo-mo or accelerate clips to previously unforeseen speeds! Any clip could
be slowed down to a crawl or sped up to the speed of light. As a director, utilize both
these mind-altering speed effects to throw your audience for a loop, because as any
sane person or scientist will protest to, time is relative to the observer except in the
warped parallel universe of PowerDirector.
1 Select a video clip from the Library by double-clicking on the selected file or
dragging it into the Preview Window. Refer to "Importing into the Library" on
page 30 for more information on importing.
2 To add effects to files that have already been applied to the Storyboard, simply
select the particular clip by double-clicking and it will be displayed in the
Preview Window.
3 Click Speed Mode on the Modes Wheel.
4 Drag the slider in order to slow or quicken up the video speed. You may also
click Increase Speed or Decrease Speed with the range being 1/4X - 8X.
71
Page 78

Chapter 6
5 Now, you must decide how your video file’s audio will be played. Click on the
Audio Setting drop-down menu and select one.
The Synchronize with video selection will synchronize the video speed
with the audio speed.
Note: If the video speed is faster or slower than 1X, the synchronized audio may be
unrecognizable.
Select Preserve original speed if you prefer the audio speed to be at its
original recognizable speed independent of the video speed.
Select Mute to mute this video file’s audio. This is great for dubbing over
original audio content with another audio file or background music.
Click Revert to return to the previous state or click Clear to start from
scratch.
6 After you are satisfied with your alteration, click Apply to apply it to the
Storyboard. Be sure to set your preferences for applying to the Storyboard. Go
to "Edit Preferences" on page 46 for more information.
72
Page 79

Altering Speed and Supplying Video Effects
Supplying Video Effects
Supplying video effects is for the music video director in you! For normal movies,
transition effects are sufficient, but for those who wish to cast a spell and enrapture
the audience with a video effect that takes hold throughout the length of one clip,
this is your epiphanous calling.
Let’s first enjoy a graphical display of all the effects:
73
Page 80

Chapter 6
Below is a table that summarizes the settings available for each video effect.
Video Effects Settings Available
Color Brightness, Contrast, Hue, Saturation, Sharpness
Blur Degree
Color Focus Depth of Gradient Border, Width of Color Area, Height of Color
Area
Delay Regularity
Edge Degree, Background Color, Foreground Color
Emboss Direction
Focus Depth of Gradient Border, Width of Original Image, Height
Information Display
Grid Depth of Grid Line, Width, Height, Background Color
Mosaic Width of Blocks, Height of Blocks, Effect Length
Noise Intensity, Size, Background Color
Ripple Wave Length, Speed, Effect Length
Skip Frequency
Spotlight Brightness, Depth of Gradient Border, Width, Height, Informa-
tion DisplayBackground Color
Swing Left Angle, Background Color, Effect Length
Swing Down Angle, Background Color, Effect Length
Swing Right Angle, Background Color, Effect Length
Swing Up Angle, Background Color, Effect Length
TV Wall Horizontal Number, Vertical Number, Effect Length
X-Ray Degree
Zoom In Size, Effect Length
Zoom Out Width, Height, Background Color, Effect Length
74
Page 81

Altering Speed and Supplying Video Effects
1 Select a video clip from the Library by double-clicking on the selected file or
dragging it into the Preview Window. Refer to "Importing into the Library" on
page 30 for more information on importing.
2 To add effects to files that have already been applied to the Storyboard, simply
select the particular clip by double-clicking and it will be displayed in the
Preview Window.
3 Click Effects Mode on the Modes Wheel.
4 Drag an effect from the Library over to the Preview Window or double-click the
effect. Depending on the effect, settings will vary.
75
Page 82

Chapter 6
For most effects settings, simply drag the slider and then preview it in the
Preview Window before applying. Refer to "Previewing your Library
Files" on page 32 for more information.
For some effects settings, you can set the duration of the effect by clicking
and dragging the Mark In and Mark Out sliders to a new position.
You can also position the Time Slider and then click Mark In or
Mark Out at the new Time Slider location. You can drag any of the
four Mark In, Mark Out, and Hold Time borders to quickly change their
positions on the Time Slider bar.
The entire video effect setting (including the Mark In and Mark Out times
and the Hold Time) can likewise be dragged on the Time Slider bar. Use
this feature to quickly change the point in the video clip at which the video
effect appears and disappears.
For some effects settings, you will notice a Link Settings function that
links two given settings and constrains the proportion of a video effect
such as for the Grid and TV Wall effects. To unlink these settings, click on
it.
For some effects settings, you may choose a Foreground or Background
Color . Click on either and then select the color. Click OK.
Click Revert to return to the previous state or click Clear to start from
scratch.
5 After you are satisfied with your effects, click Apply to apply it to the
Storyboard. Be sure to set your preferences for applying to the Storyboard. Go
to "Edit Preferences" on page 46 for more information.
76
Page 83

CHAPTER 7:
DDING TITLES AND
A
TRANSITIONS
Titles Mode
Generally, at the beginning of every movie or show, text is involved to convey the
title, starring and supporting actors, and other information for all those involved
and whom made the movie possible. When a movie or show wraps up, the full spate
of credits will be rolled out too.
For smaller movie productions, you may want to inform viewers with textual effects
instead of just visual effects. So, get ready to begin communicating literally like you
never have before.
Note: After you have modified your file in this mode, a red line will be displayed in the
Modes Wheel to indicate this.
1 Select a video clip from the Library by double-clicking on the selected file or
dragging it into the Preview Window. Refer to "Importing into the Library" on
page 30 for more information on importing.
2 To add titles to files that have already been applied to the Storyboard, simply
select the particular clip by double-clicking and it will be displayed in the
Preview Window.
3 Click Titles Mode on the Modes Wheel.
Note: Whenever the mode switches from Preview to another mode for the first time, a dialog
box may appear to notify you that the file will be added to the Storyboard
automatically depending on your Preferences. Refer to "Edit Preferences" on page
46 for more information.
77
Page 84

Chapter 7
4 Click on the Add Title icon. A cursor will appear in the Preview Widow
for you to begin typing. Press <Enter> to skip to the next line if you wish.
5 After inputting your text, click outside of the box. The title will be displayed in
the Titles box along with the Preview Window.
To edit the text you have entered, double-click on the title in the Preview
Widow. A cursor appears inside the text, allowing you to edit it.
Click the Fonts icon to set your font format. There are a host of
options here including Spacing, Color, Font Style, and Alignment. After
you are finished, click OK.
78
Page 85

Adding Titles and Transitions
6 To select a suitable Title Effect, select a title first and then click on the effect
thumbnail in the Library to select. An instant preview will be shown in the
Preview Window.
Drag the Hold Time slider to determine the length
of static time for the effect. You can also set the
duration of the effect (in seconds) by using the up
and down arrows or by entering a value up to two
decimal places using your keyboard. By increasing
the Hold Time (represented by the blue bar), the static time for your title’s
effect (i.e. only the text without effects) will be increased and vice-versa.
Note: Each chosen title effect vary in terms of duration length.
To minimize the duration of an entire title effect (i.e. you don’t want the
title effect to last the entire duration of the clip), click and drag the Mark
In and Mark Out sliders to the desired position. Or, position the
Time Slider at a designated point and then click Mark In or Mark
Out below the Preview Window. You can also drag any of the four
Mark In, Mark Out, and Hold Time borders to quickly change their
positions on the Time Slider bar. Use this feature to quickly change the
duration of the effect as well as when the effect appears and vanishes.
The entire title effect setting (including the Mark In and Mark Out times
and the Hold Time) can likewise be dragged on the Time Slider bar. Use
this feature to quickly change the point in the video clip at which the title
effect appears and disappears.
79
Page 86

Chapter 7
7 To place a title at a certain area of the screen, simply click on it in the Preview
Window and drag.
Click TV Safe Zone to display a dashed outline around the inside of the
Preview Window. This zone represents the area in which content is sure to be
displayed on TV screens, which have a smaller display area than computer
monitors. (The TV Safe Zone outline will not appear when your movie is
previewed or produced.)
Click the Grid Line to display a grid of dashed lines that can aid in
positioning your text more precisely. (Grid lines will not appear when your
movie is previewed or produced.)
Click Revert to return to the original titles and their associated effects or
click Clear to start from scratch.
Repeat the above steps to add more titles.
To edit or remove titles, click on a title in the Titles box.
To edit, click twice and a cursor will appear in the box.
Begin editing.
To remove, select an existing title and then click
Remove Title .
You may hide titles by unchecking Show All Titles or
checking to show all.
8 After you are satisfied with all your titles, click Apply
to apply it to the Storyboard. Be sure to set your
preferences for applying to the Storyboard. Go to
"Edit Preferences" on page 46 for more information.
80
Page 87

Adding Titles and Transitions
Transitions Mode
Usually invisible to the naked eye, transitions are a great mood enhancer in movies
or full-length feature shows and videos. Generally, scene-from-scene, simple fades
or a direct cut to the next scene is used. To further enhance your video, you may
want to try one of the many transitional effects PowerDirector has provided.
Before you begin, be sure that there are at least two video clips or images that have
been applied in the Storyboard.
Note: After you have modified your file in this mode, a red line will be displayed in the
Modes Wheel to indicate this.
1 Click a transition icon located anywhere between two clips from the
Storyboard.
2 Or, you may select a clip from the Storyboard and then click Transitions Mode
on the Modes Wheel.
Note: Transitions may not be applied to the last clip on the Storyboard.
To preview a transitional effect before you apply, place your cursor above a
given transition in the Library.
3 Select a transition by clicking on it or dragging to the appropriate point
between the selected clip and the clip immediately proceeding it on the
Storyboard. You may also drag the transition from the Library to the Modes
Panel. The chosen transition will now appear in the Modes Panel.
81
Page 88

Chapter 7
4 Input the Transition Length located in the Modes Panel numerically or drag
the slider to increase and decrease. The length will vary depending on your
clips’ duration.
Note: Keep in mind that the length you set will be equally divided amongst the two slides. If
you set ten seconds, five seconds of the transitional effect will be allotted to the end of
the first media file while five seconds will be allotted to the beginning of the
succeeding media file.
Tips: Don’t forget that many of the transitional effects are so radical, that they will literally
“swallow” up some of your clip’s content. Consequently, be sure that your clips have
ample time in the beginning and in the end so as not to interfere with your clip’s
content and that the transition length is not set too long.
Click Revert to revert to the original transition effect or click Clear to
clear all transitions.
5 When you are finished with your selection, click Apply to apply it to the
Storyboard. Be sure to set your preferences for applying to the Storyboard. Go
to "Edit Preferences" on page 46 for more information.
Right-click on any transition for a shortcut menu that
provides an efficient way to manage the transition effects in
the Storyboard. Select one of the options to Cut, Copy,
Paste, Remove, Apply to All, or Clear All Transitions.
82
Page 89

CHAPTER 8:
DDING AUDIO AND
A
PICTURES
Audio Mode
As all amateur or seasoned video professionals know, the soundtrack of your movie
is incredibly important to set the mood and atmosphere of your movie. For exciting
scenes, a musical score with a fast beat will serve to outline the hastiness and
recklessness of the occasion. For tender moments, a beautifully scored song touching
on romance and playing with your emotions like a concert violinist will go a long
way in making your post-production a worthy undertaking.
Note: After you have modified your file in this mode, a red line will be displayed in the
Modes Wheel to indicate this.
1 Select a file from the Library by double-clicking on the selected file or dragging
it into the Preview Window. Refer to "Importing into the Library" on page 30 for
more information on importing.
2 To add audio to clips that have already been applied to the Storyboard, simply
select the particular clip by double-clicking and it will be displayed in the
Preview Window.
3 Click Audio Mode on the Modes Wheel.
Note: Whenever the mode switches from Preview to another mode for the first time, a dialog
box may appear to notify you that the file will be added to the Storyboard
automatically depending on your Preferences. Refer to "Edit Preferences" on page
46 for more information.
83
Page 90

Chapter 8
4 If your original file or clip contains audio, it will
be displayed in the uppermost line. Three userdefined audio files are allowed, which will be
displayed below the original file. All of these
files can be independently manipulated by
clicking them and changing their individual
settings.
5 To add more audio files to a certain clip, drag
them from the Library into the User-Defined
box or onto the Preview Window, or you may
click the Add Audio icon, which opens a
browser window. A flashing message will
appear in the Preview Window to show you
where you should drag the audio file to. (This
message disappears after the first audio file is
added.)
When all three tracks in the User-Defined box are
full, you can no longer add new audio files. Click
the Remove Audio icon to remove a file, then
add another audio file.
6 To trim the audio, select a particular file and click Tri m A ud io .
Note: You are not allowed to trim the audio portion of the original video file.
84
Page 91

Adding Audio and Pictures
7 Trimming controls are very similar to trimming other media files. Please refer
to #3 in "Trim Mode" on page 67 for more information. Click Apply and then
OK when you are finished trimming your audio clip.
If you would like to repeat any of the audio files that appear under the User-
Defined heading, click the file to select it, then drag the Time Slider in the
Preview Window to the point at which you would like the file to end. The audio
track will repeat from the start of the video file to the point you set.
The entire audio setting (including the Mark In and Mark Out times) can
likewise be dragged on the Time Slider bar. Use this feature to quickly
change the point in the video clip at which the audio file starts and stops
playing.
If you want the audio clip to Fade In or Fade Out, click the corresponding option
and set the duration of the fade (in seconds) by using the up and down arrows or
by entering a value up to two decimal places using your keyboard.
Adjust the volume by dragging on the Volume Mixing to increase or decrease
after you have selected the audio file. Drag to the farthest left to mute it. Keep in
mind that this volume will be combined with the original clip’s audio volume (if
applicable).
Click Revert to return to the original clip’s audio effects (if the clip had
employed audio clips previously) or click Clear to start from scratch.
8 Click Apply when you are finished to apply it to the Storyboard. Be sure to set
your preferences for applying to the Storyboard. Go to "Edit Preferences" on
page 46 for more information.
Note: If two adjacent image or video files in the Storyboard contain audio clips, the audio
portions of these files will cross fade to allow for a smoother transition.
85
Page 92

Chapter 8
Master Audio
To further accentuate the audio aspect of your movie production, you may wish to
apply a musical score that will act as the background audio for your entire movie.
The controls and options for the master audio file is very similar to the normal
Audio Mode where you add files to various clips.
Caution: If you utilize Master Audio in your movie, SVRT will be disabled when producing.
1 Click Master Audio located on the Storyboard’s farthest left.
2 The Master Audio controls will be displayed below the Modes Wheel in the
Modes Panel. Drag an audio file from the Library into the Preview Window, or
you may click the Add Audio icon, which opens a browser window. A
flashing message will appear in the Preview Window to show you where you
should drag the audio file to.
86
Page 93

Adding Audio and Pictures
Note: If you already have an audio file in Master Audio, a dialog box will appear to ask you
in replacing your original file after you have dragged the new file to the Preview
Window. Click OK.
3 Click Tr im Au d io to begin trimming your Master Audio file. Trimming
controls are very similar to trimming other media files. Please refer to #3 in
Trim Mode for more information. Click Apply and then OK when you are
finished trimming your audio clip.
If you want the audio clip to Fade In or Fade Out, click the corresponding option
and set the duration of the fade (in seconds) by using the up and down arrows or
by entering a value using your keyboard.
Adjust the volume by dragging on the Volume Mixing to increase or decrease
after you have selected the audio file. You may adjust the volume from 0-200% of
the original level.
To Repeat Master Audio, click to check the box so that it will repeat until the end
of the entire movie.
Click Revert to return to the original Master Audio file or click Clear
to start from scratch.
4 You do not need to click Apply in this mode. Just switch out of the mode and
your Master Audio will be set and save your project.
87
Page 94

Chapter 8
Picture-in-Picture Mode
For any of your existing video clips or image clips on the Storyboard, you may add a
still image or video to the background. Set the transparency level depending on your
preferences.
Note: After you have modified your file in this mode, a red line will be displayed in the
Modes Wheel to indicate this.
1 First, select the default picture or video clip from the Library by double-clicking
on the selected file or dragging it into the Preview Window. The file will be
displayed. Refer to "Importing into the Library" on page 30 for more
information on importing.
2 Or, you may select a clip that has already been applied to the Storyboard by
simply selecting the particular clip and it will be displayed in the Preview
Window.
3 Click the Picture-in-Picture (PiP) Mode located on the Modes Wheel.
Note: Whenever the mode switches from Preview to another mode for the first time, a dialog
box may appear to notify you that the file will be added to the Storyboard
automatically depending on your Preferences. Refer to "Preferences" on page 44 for
more information.
4 A message will flash in the Preview Window. Select the second “picture” from
the Library in the form of an image, video file, or scene detected from a video
file by dragging it there.
88
Page 95

Adding Audio and Pictures
Note: If you already have a PiP file applied to the original clip, a dialog box will appear to
ask you in replacing your original file after you have dragged the new file to the
Preview Window. Click OK.
Click and drag the points located on the edge of the file to enlarge or decrease its
size. Keep in mind that the Keep Aspect Ratio is checked as the default. If you
do not want to retain its width-to-length size ratio intact, uncheck it.
Click the TV Safe Zone toggle button to display a dashed outline around the
inside of the Preview Window. This zone represents the area in which content is
sure to be displayed on TV screens, which have a smaller display area than
computer monitors. (The TV Safe Zone outline will not appear when your movie
is previewed or produced.)
Click the Grid Lines toggle button to display a grid of lines that can aid in
positioning the second picture more precisely. (Grid lines will not appear when
your movie is previewed or produced.)
To Apply Color Filter, go to "Applying Image Color Filters" on page 92 for more
information.
Drag the Transparency slider to make the picture more or less transparent.
Click Revert to return to the original clip’s PiP file and its associated
modifications or click Clear or press <Delete> on your keyboard to start
from scratch.
89
Page 96

Chapter 8
5 To minimize the duration of the second picture (i.e. you don’t want the second
picture to last the entire duration of the clip), if it is an image file, go to #3 under
"Trim Mode" on page 67 and follow the same directions as for trimming video
files. If your second picture is a video file, click Tri m Vide o , and go to
"Trim Mode" on page 67.
The entire PiP effect setting (including the Mark In and Mark Out times) can be
dragged on the Time Slider bar. Use this feature to quickly change the point in
the video clip at which the PiP effect appears and disappears.
6 Click Apply when you are finished to apply it to the Storyboard. Be sure to set
your preferences for applying to the Storyboard. Go to "Edit Preferences" on
page 46 for more information.
90
Page 97

Adding Audio and Pictures
Master Watermark
There are times when you wish to add an image that will serve as a visual
background throughout the movie, which will usually represent the party that has
created the movie or owns the rights to it. This is a watermark. It may also be a TV
station logo or the movie title.
Caution: If you utilize Master Watermark in your movie, SVRT will be disabled when
producing.
1 Click Master Watermark located on the Storyboard’s left side.
2 The steps here are extremely similar to the PiP Mode except that only an image
file may be used. Go to #4 in "Picture-in-Picture Mode" on page 88 for the rest of
the steps.
3 You do not need to click Apply in this mode. Just switch out of the mode and
your Master Watermark will be set and save your project.
To Apply Color Filter, go to "Applying Image Color Filters" on page 92 for more
information.
91
Page 98

Chapter 8
Applying Image Color Filters
You may want to apply a color filter so that a specific color of the image file will
blend the background of the image with the foreground of the original file. This
option is available in the Picture-in-Picture and Master Watermark Modes.
1 With the file selected in the PiP Mode, click Eyedropper to apply the color
filter.
2 A dialog box will appear. Now, position the Eyedropper tool over the color you
want to filter out and then click once to select it. The color box on top displays
the current color the Eyedropper is positioned over. The lower box displays the
color that was last filtered.
To select a color more accurately, you can Zoom In or Zoom Out
on the picture. You may also select a magnification level from the
drop-down menu.
3 Click OK.
4 Now, check Apply Color Filter by clicking in the box. To disable this function,
uncheck by clicking it again.
Drag the Tolerance Level slider to extend the range of colors from the one
you have selected for the Color Filter option.
5 Click Apply when you are finished. Be sure to set your preferences for applying
to the Storyboard. Go to "Edit Preferences" on page 46 for more information.
92
Page 99

CHAPTER 9:
RODUCING YOUR
P
MOVIE
The time has finally arrived for you to produce your own movie. After all your hard
work of importing media files into your Library, previewing them, manipulating
them, and applying them to the Storyboard, the production of your grand
masterpiece is imminent. This chapter will cover MPEG-1, MPEG-2, Windows
Media and AVI formatted video types.
Editing and producing MPEG and DV AVI files and clips is what makes
PowerDirector a powerhouse in video editing software applications.
Info: MPEG is an acronym short for the Moving Picture Experts Group which belongs to
the family of ISO/IEC standards (International Organization for Standardization
and International Electrotechnical Commission). It is a compression technology for
digital video and audio signals intended for consumer distribution. Please refer to
"What Is MPEG?" on page 141 for more information.
Many video editing software applications waste valuable time when decompressing
MPEG and DV AVI files into uncompressed AVI format before the editing process.
During editing, this process places unnecessary burden on your hard disk by
requiring a huge amount of disk space when working with uncompressed AVI
format. After it’s all said and done, when you are ready to produce into MPEG or
DV AVI format, valuable time is wasted again in compressing your movie!
Not so with PowerDirector’s proprietary technology, SVRT (Smart Video Rendering
Technology). If your files are originally in MPEG or DV AVI format, editing will be
in the same format and when producing, invaluable time and hard disk space is
preciously saved when only the edited video portions need to be rendered. This is
“smart video rendering”.
93
Page 100

Chapter 9
Producing General MPEG-1 Files
As mentioned in the previous section, MPEG is the standard format this generation
for compressed multimedia files with high quality. After you are satisfied with your
all special effects, trims, audio, etc., and wish to produce a file in compressed MPEG
format, you are ready for the final stage of your post-production process. Refer to
"What Is MPEG?" on page 141 for more information.
1 Clips should be applied to the Storyboard.
2 Click Produce Movie located on the Modes Wheel.
3 Select MPEG-1 from the Video for General Purposes drop-down menu. Click
Next.
94
 Loading...
Loading...