Page 1
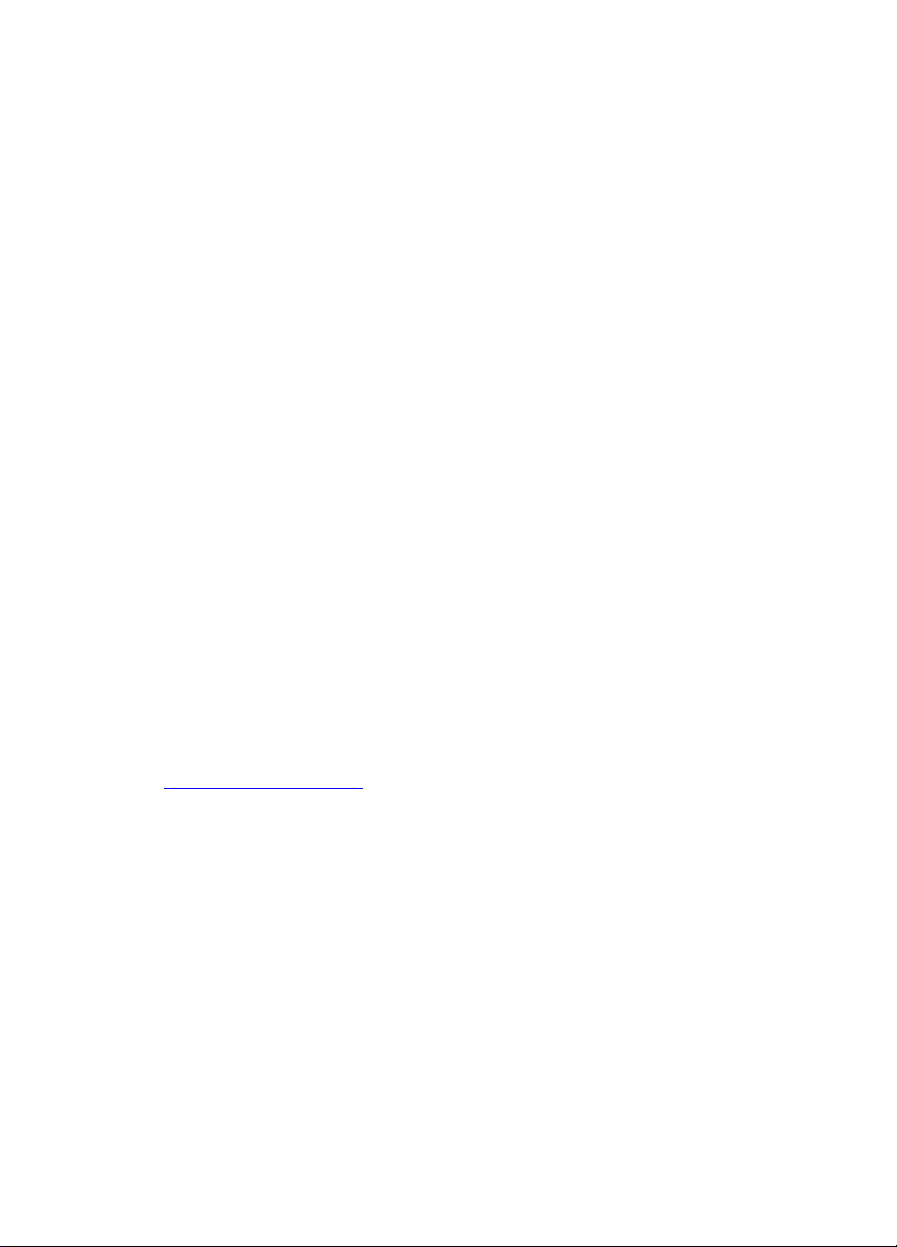
Copyright et déni de responsabilité
Tous droits réservés. Toute reproduction, stockage dans un système de recherche ou
transmission de tout ou partie de cette publication, par quelque procédé que ce soit,
électronique, mécanique, par photocopie, enregistrement ou autres est interdite sans
l’accord écrit préalable de CyberLink Corporation.
Dans la mesure permise par le droit, POWERDIRECTOR EST FOURNI "EN L’ÉTAT".
TOUTE GARANTIE, QU’ELLE SOIT EXPRESSE OU IMPLICITE, EST EXCLUE, Y
COMPRIS, MAIS NON DE FAÇON LIMITATIVE, TOUTE GARANTIE RELATIVE À
L’INFORMATION, AUX SERVICES OU AUX PRODUITS FOURNIS PAR
L’INTERMÉDIAIRE DE OU EN RELATION AVEC POWERDIRECTOR, AINSI QUE
TOUTE GARANTIE IMPLICITE DE QUALITÉ, D’ADÉQUATION À UN USAGE
PARTICULIER, DE NON ATTEINTE À LA VIE PRIVÉE OU D’ABSENCE DE
CONTREFAÇON.
EN UTILISANT CE LOGICIEL, VOUS MANIFESTEZ VOTRE ACCEPTATION DU FAIT
QUE CYBERLINK NE POURRA ÊTRE TENUE RESPONSABLE DE TOUTE PERTE
DIRECTE, INDIRECTE, OU ACCESSOIRE CONSÉCUTIVE À L’UTILISATION DE CE
LOGICIEL OU DES DOCUMENTS CONTENUS DANS CE PROGICIEL.
Les modalités des présentes conditions seront régies et interprétées conformément aux lois
de Taiwan, République de Chine (ROC).
PowerDirector est une marque déposée. Tous les noms de sociétés et de produits utilisés
dans cette publication le sont à des fins d’identification, et doivent rester la propriété
exclusive de leur propriétaire respectif.
Siège central international: CyberLink Corporation, 15F, No.100, Min-Chiuan Road, HsinTian City, Taipei Hsien, Taiwan, République de Chine.
Site Web: support.gocyberlink.com
Téléphone #: 886-2-8667-1298
Télécopie #: 886-2-8667-1467
Copyright © 2002 CyberLink Corporation, Taipeh, Taiwan, République populaire de Chine
Page 2
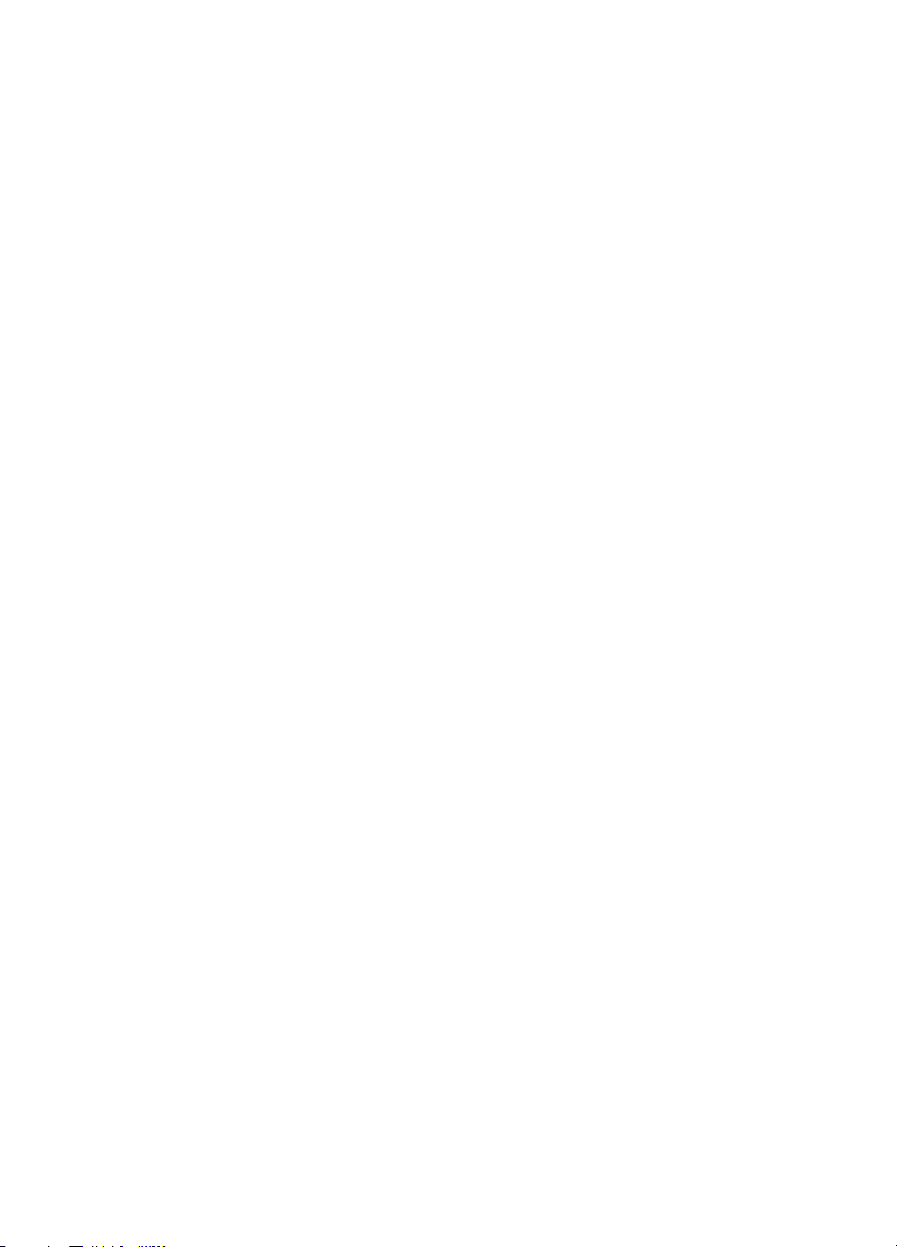
Page 3
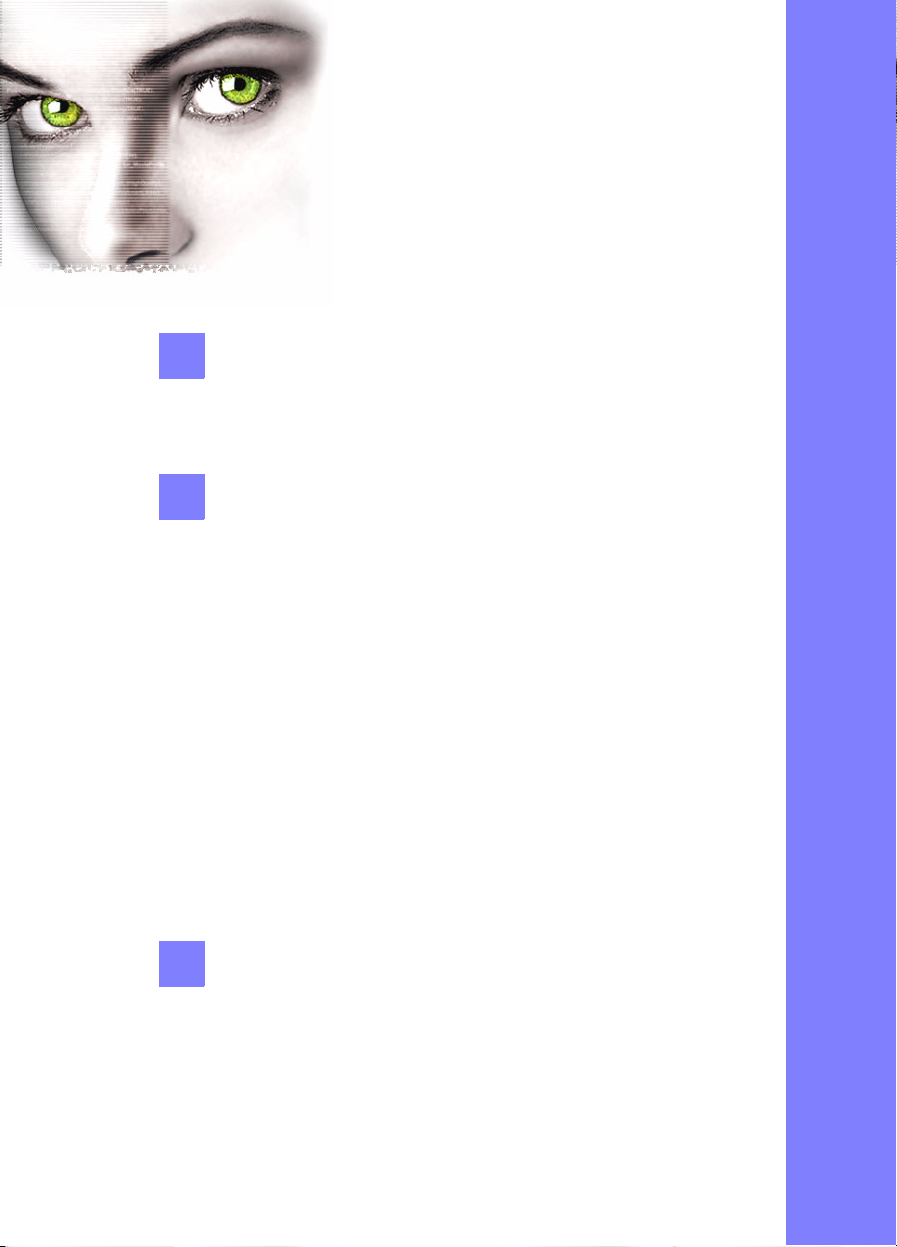
9291
9292
S
OMMAIRE
Introduction..................................................................... 1
Configuration requise ........................................................................ 3
Configuration matérielle requise ................................................ 3
Formats de fichier pris en charge ..................................................... 4
Présentation visuelle...................................................... 5
L’espace de travail de PowerDirector ............................................ 6
1. Bibliothèque .................................................................................... 8
Mode Planche de couleurs ................................................................ 9
2. Storyboard ..................................................................................... 10
3. Fenêtre d’Aperçu ..........................................................................11
4. Bouton des modes ........................................................................ 13
Mode Capture ................................................................................... 14
Mode Capture DV VCR .............................................................. 15
Mode Capture de lot DV ............................................................ 17
Mode Couper ....................................................................................19
Mode Vitesse ..................................................................................... 20
Mode Titre .........................................................................................21
Mode Effets .......................................................................................23
Mode Image sur image .................................................................... 24
Mode Audio maître .......................................................................... 25
Mode Audio ...................................................................................... 26
Mode Filigrane maître .....................................................................27
Mode Modifications ......................................................................... 28
9293
Notions élémentaires ................................................... 29
Procédures élémentaires ................................................................. 29
L’espace de travail de PowerDirector ...................................... 29
Travailler avec les fichiers Projet .............................................. 30
Importation de fichiers média dans la Bibliothèque ..............30
Ecriture des films sur le lecteur ................................................. 30
Edition du Storyboard ................................................................31
i
Page 4
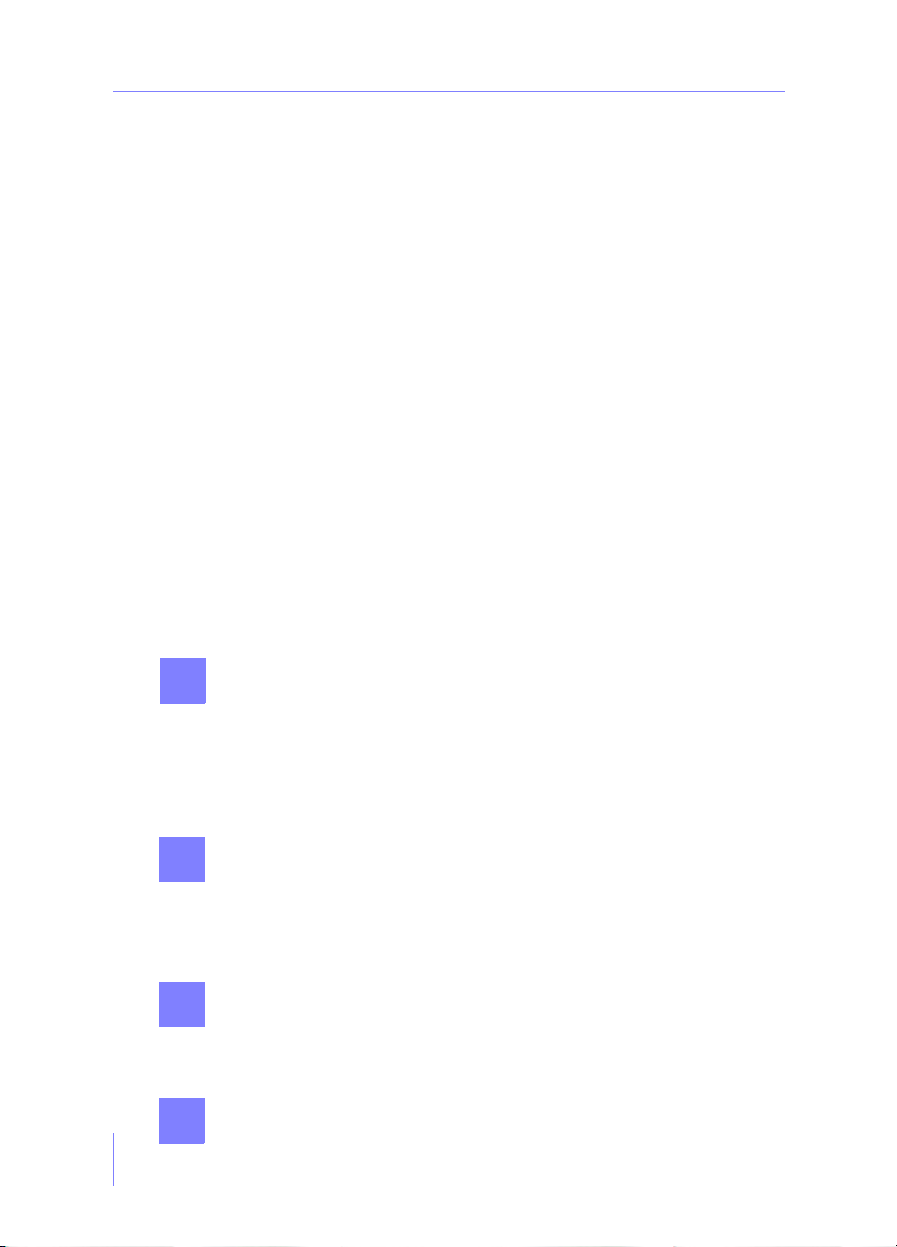
9294
Lecture des films ......................................................................... 31
Changements de mode ............................................................... 31
Aide ............................................................................................... 31
Importation dans la Bibliothèque .................................................. 33
Aperçu des fichiers de la Bibliothèque .......................................... 35
Aperçu dans la Visionneuse vidéo ........................................... 35
Aperçu dans la fenêtre d’aperçu ............................................... 36
Planches de couleurs ........................................................................ 38
Détection des scènes ........................................................................40
Fonctions du Storyboard ................................................................. 43
Liste des touches personnalisées .................................................... 47
Fonctions de Base ........................................................................ 47
Bouton des modes ....................................................................... 47
Storyboard & Volume .................................................................49
Bibliothèque .................................................................................49
Contrôles de la fenêtre d’Aperçu ..............................................50
Autre ............................................................................................. 50
Préférences ........................................................................................ 51
Préférences générales ..................................................................51
Editer les Préférences .................................................................. 53
Préférences d’affichage ...............................................................54
Capturer/Exporter Préférences ................................................ 55
Préférences d’aperçu ...................................................................57
Capture du contenu...................................................... 59
Capture de son et d’image .............................................................. 60
Capture à partir de caméscopes DV .............................................. 66
Capture en mode Caméra DV ................................................... 67
Capture en mode Magnétoscope DV ....................................... 69
Capture de lot à partir de caméscopes DV ................................... 73
9295
Rognage de la vidéo..................................................... 77
Mode Couper ....................................................................................77
Division du fichier vidéo ............................................................ 80
Mode Couper pour les fichiers image ........................................... 81
Modification des vitesses et apport d’effets vidéo....83
9296
Modification des vitesses ................................................................ 83
Apport d’effets vidéo ....................................................................... 85
Ajout de titres et de transitions................................... 89
9297
ii
Page 5
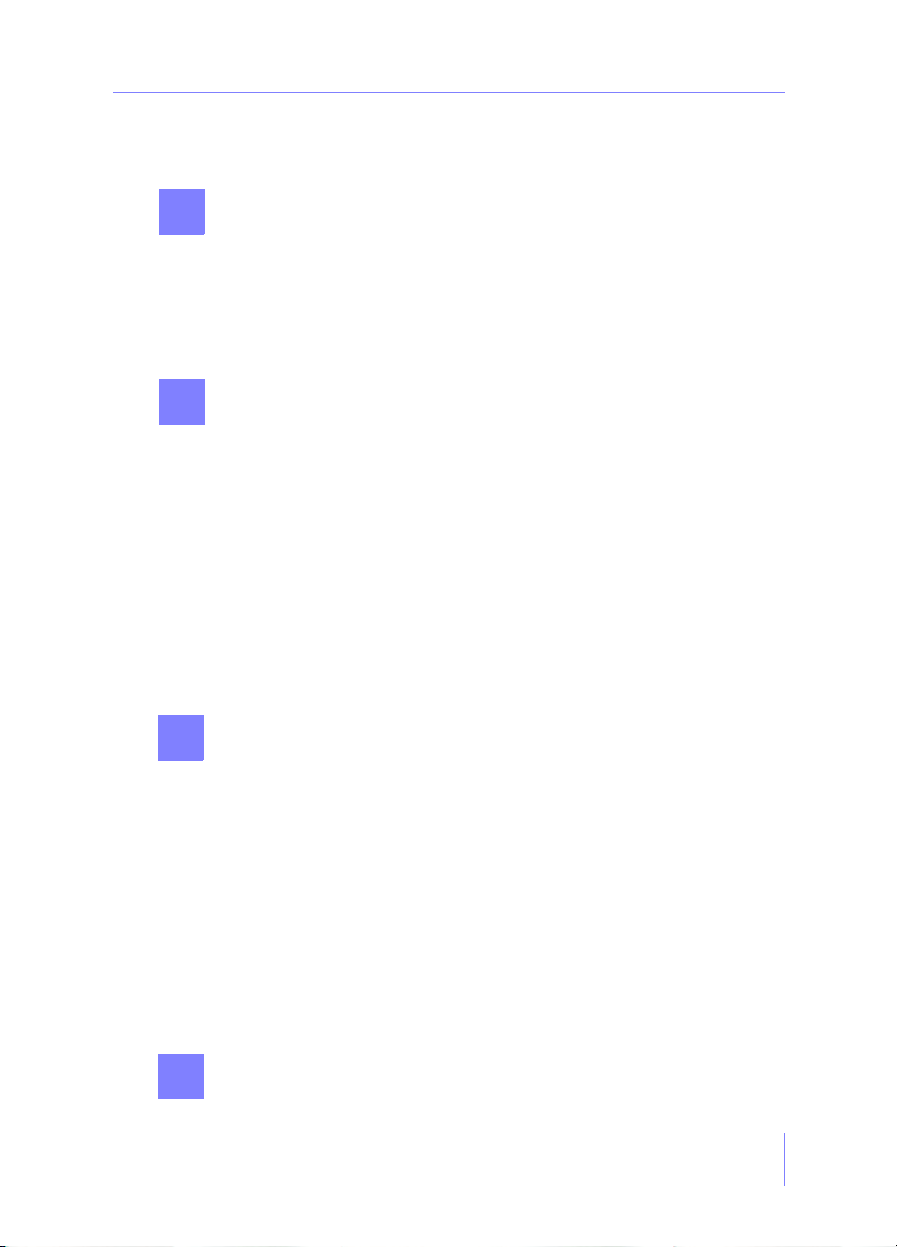
9298
9
Mode Titre .........................................................................................89
Mode Modifications ......................................................................... 94
Ajout de son et d’images ............................................. 97
Mode audio ....................................................................................... 97
Audio maître ................................................................................... 101
Mode image sur image .................................................................. 104
Filigrane maître ...............................................................................107
Application de filtres de couleur d’image .................................. 108
Production de votre film ............................................ 111
Production de fichiers MPEG-1 général ...................................... 113
Production de fichiers MPEG-2 général ...................................... 117
Création de profils MPEG personnalisés ............................... 120
Production de fichiers Windows Media .....................................122
Production de fichiers AVI ........................................................... 125
Enregistrement sur cassette DV. ............................................. 128
Configuration de profils AVI .................................................. 130
Production de fichiers QuickTime Movie ...................................132
Création des profils personnalisés QuickTime Movie ......... 134
Production de fichiers RealVideo ................................................ 136
Création des profils personnalisés RealVideo ...................... 139
Production de films sur un disque .............................................. 140
10
11
Création de votre propre disque vidéo..................... 143
Démarrage de l’Assistant Disque ................................................144
Chargement d’un fichier vidéo existant ...................................... 145
Création de votre disque ............................................................... 147
Création : Type de disque et sélection des fichiers médias . 147
Création : Diaporamas et ordre du menu principal .............149
Création : Chapitres et menus ................................................. 151
Création : Aperçu du contenu ................................................. 156
Gravure ou enregistrement de votre film ................................... 159
Gravure de votre disque .......................................................... 159
Enregistrement sous forme de fichier vidéo ......................... 161
Enregistrement et ouverture de projets de l’Assistant Disque 164
Ouverture de projets de l’Assistant Disque .........................164
Support technique...................................................... 165
Support Web ................................................................................... 165
iii
Page 6
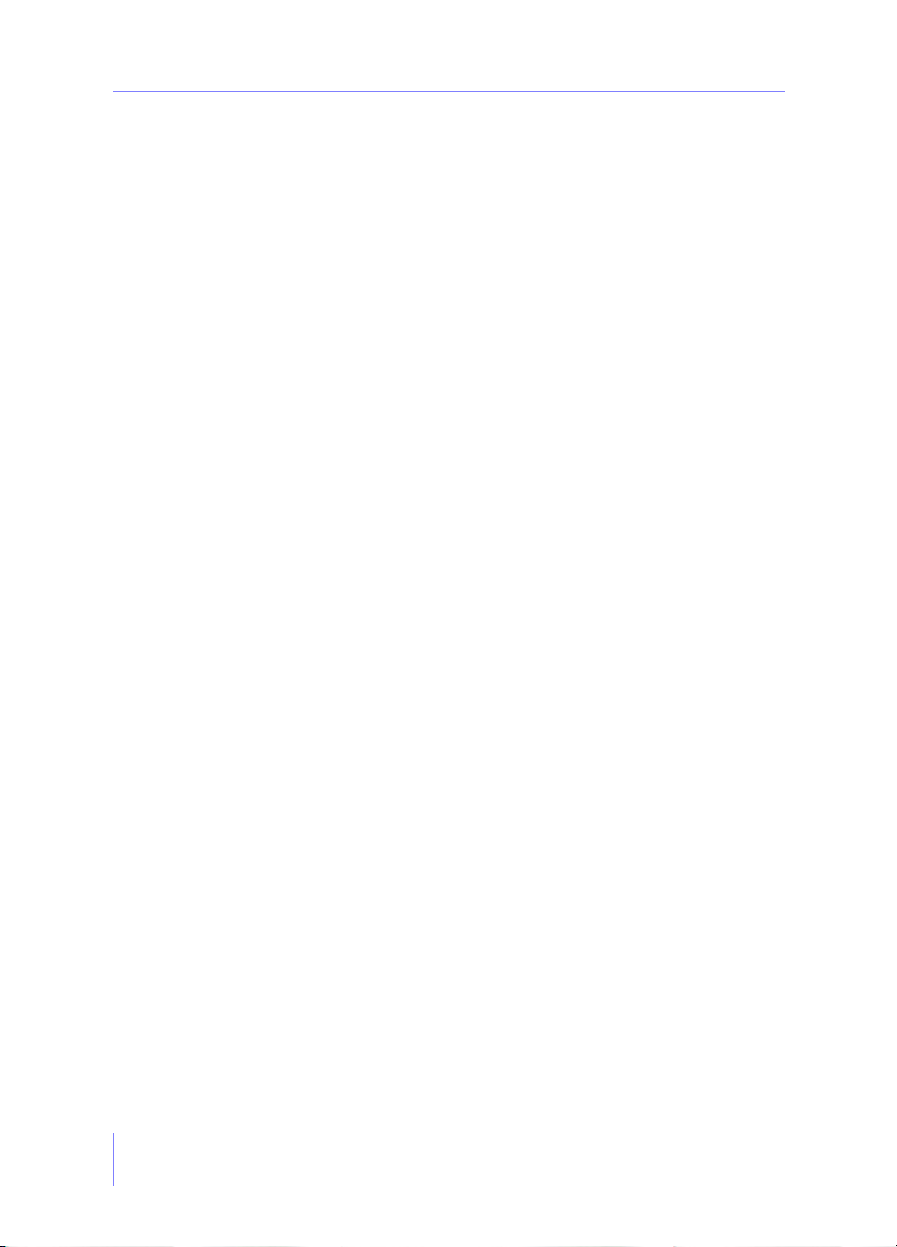
Support par télécopie ..................................................................... 166
Assistance téléphonique ................................................................ 166
Annexe......................................................................... 167
Qu'est-ce que le MPEG ? ...............................................................167
NTSC et PAL ................................................................................... 168
L’univers vidéo numérique (DV) ................................................. 169
Le format DV : un bref historique ........................................... 169
FireWire ...................................................................................... 170
Glossaire ..................................................................... 171
Index ............................................................................ 179
iv
Page 7
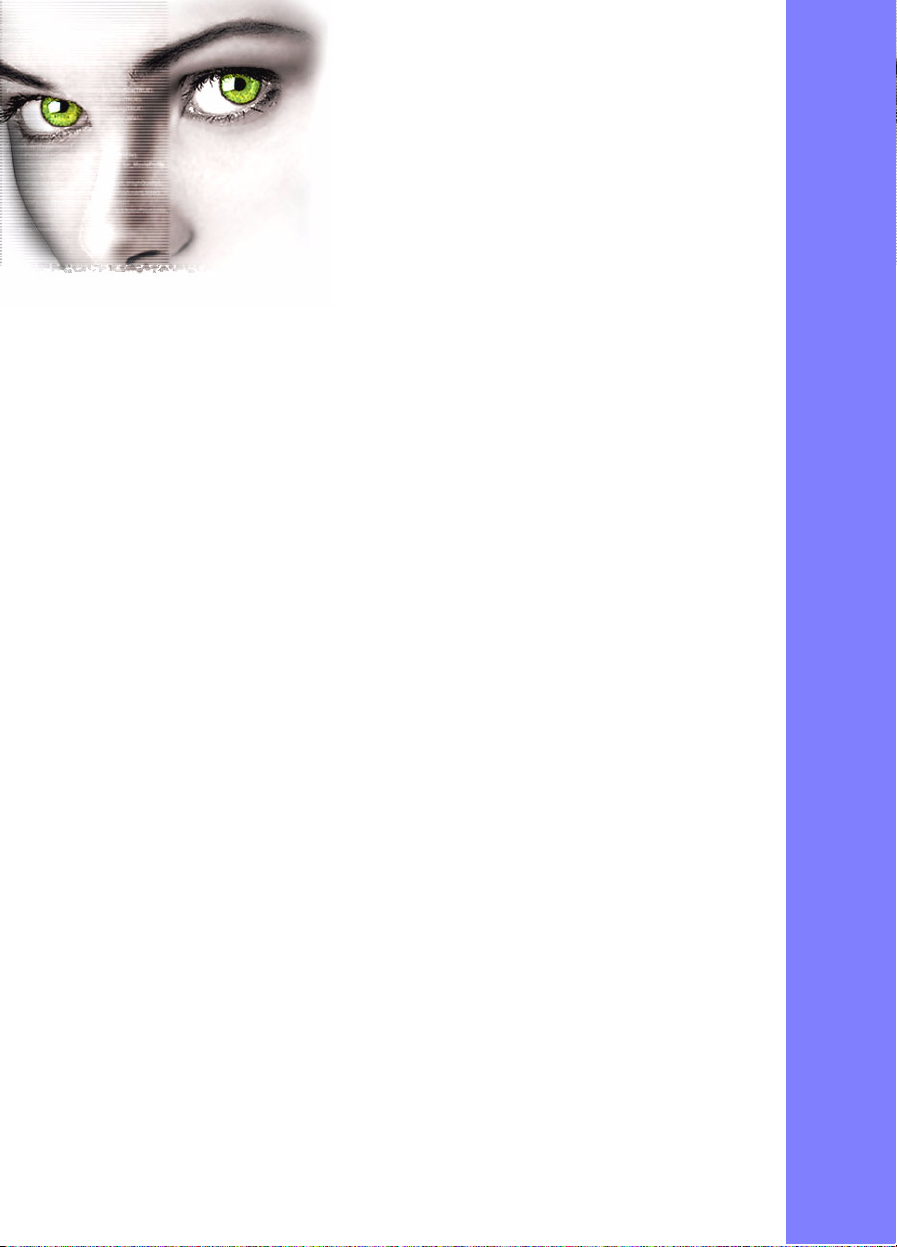
C
HAPITRE
I
NTRODUCTION
Vous n’avez jamais pensé à réaliser votre propre film? Que diriez-vous de pouvoir
exercer librement votre créativité et d’être chargé de tout le montage et de tout le
travail qui suit la production? Eh bien, grâce à la technologie informatique actuelle,
tout cela est à la portée de quiconque possède des périphériques d’enregistrement,
des périphériques de capture, un ordinateur et, bien entendu, le nouveau logiciel
sensationnel, PowerDirector.
Il est vrai que le logiciel d’édition vidéo n’est pas entièrement dépourvu
d’inconvénients. Depuis l’avènement des ordinateurs et l’augmentation incroyable
de leur utilisation et de leur rapidité de traitement, les logiciels d’édition vidéo ont
atteint des sommets de popularité. Pourtant, ils sont encore limités par une
caractéristique inhérente, celle de nécessiter énormément d’espace disque à cause
des données vidéo brutes qu’ils capturent. C’est pour cette raison que beaucoup
choisissent encore d’utiliser des appareils analogiques.
1:
PowerDirector est devenu la superstar de son secteur en un éclair car il permet de
gagner un temps de production précieux grâce à sa technologie d’interprétation
vidéo avancée (SVRT). Ni compression, ni décompression supplémentaire n’est
nécessaire pendant la réalisation de scènes avec les format MPEG et DV AVI qui ne
contiennent pas d’effets spéciaux. Vous gagnez donc énormément de temps par
rapport à nos concurrents qui compriment et décompriment tout le film, de toute
façon!
1
Page 8
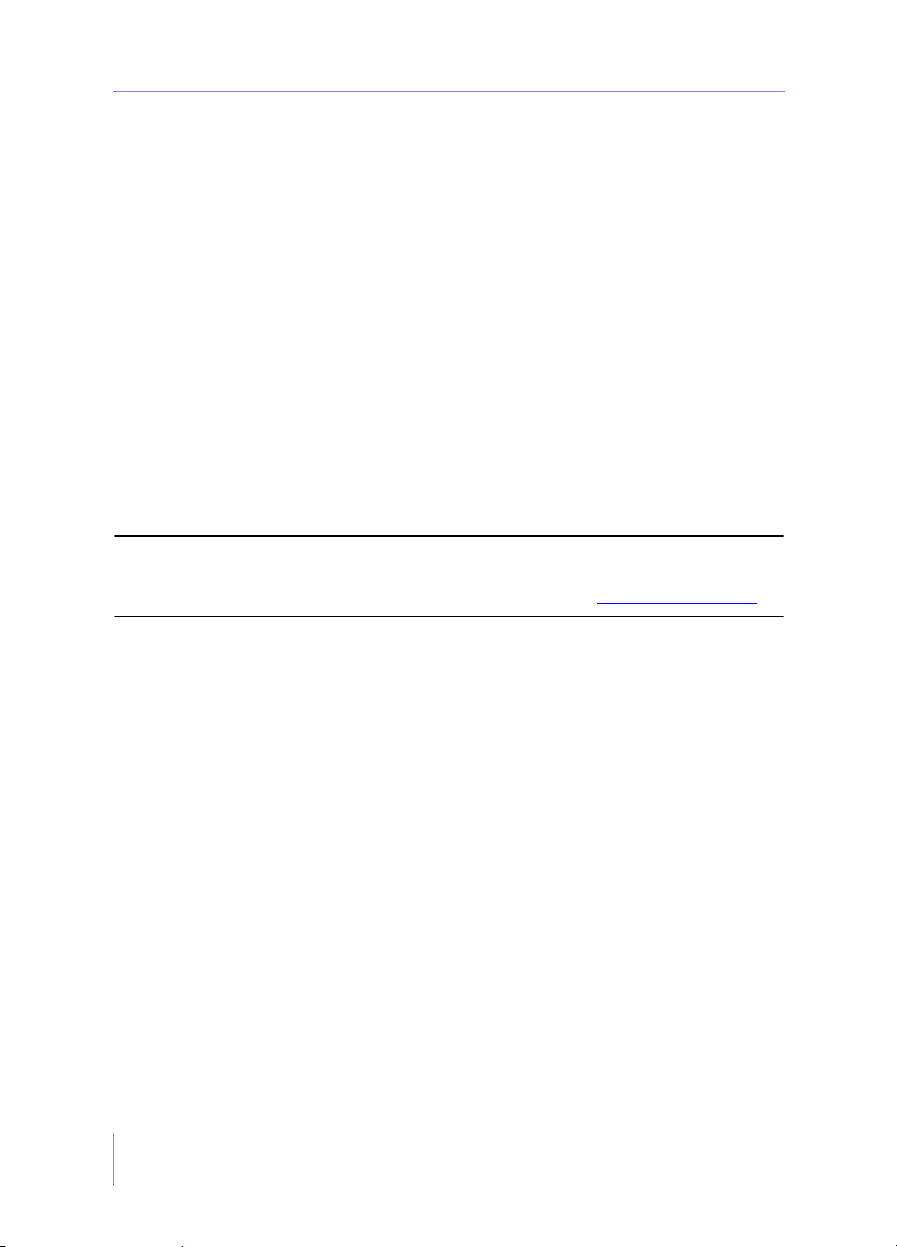
Chapitre 1
PowerDirector vous offre d’incroyables fonctionnalités qui vous captiveront, vous
amuseront, et vous impressioneront, comme par exemple:
modification des vitesses vidéo
détection des scènes
*capture directement depuis les caméscopes DV en temps réel ou hors temps réel
un assistant disque qui crée et grave des disques vidéo comme un jeu d’enfant!
ajout de titres aux séquences
ajout de flux audios aux séquences
*image sur image (ajout de vidéo ou d’images sur une séquence vidéo existante)
*une énorme collection d’effets de transition, vidéo et de titrage
*fichiers audio maîtres
*filigranes
et il ne reste plus rien à désirer!
Remarque :Les fonctionnalités marquées avec une asterisque (*) peuvent varier en
disponibilité et en nombre, selon la version de PowerDirector que vous possédez.
Pour obtenir la version complète, veuillez visiter notre site www.gocyberlink.com.
2
Page 9
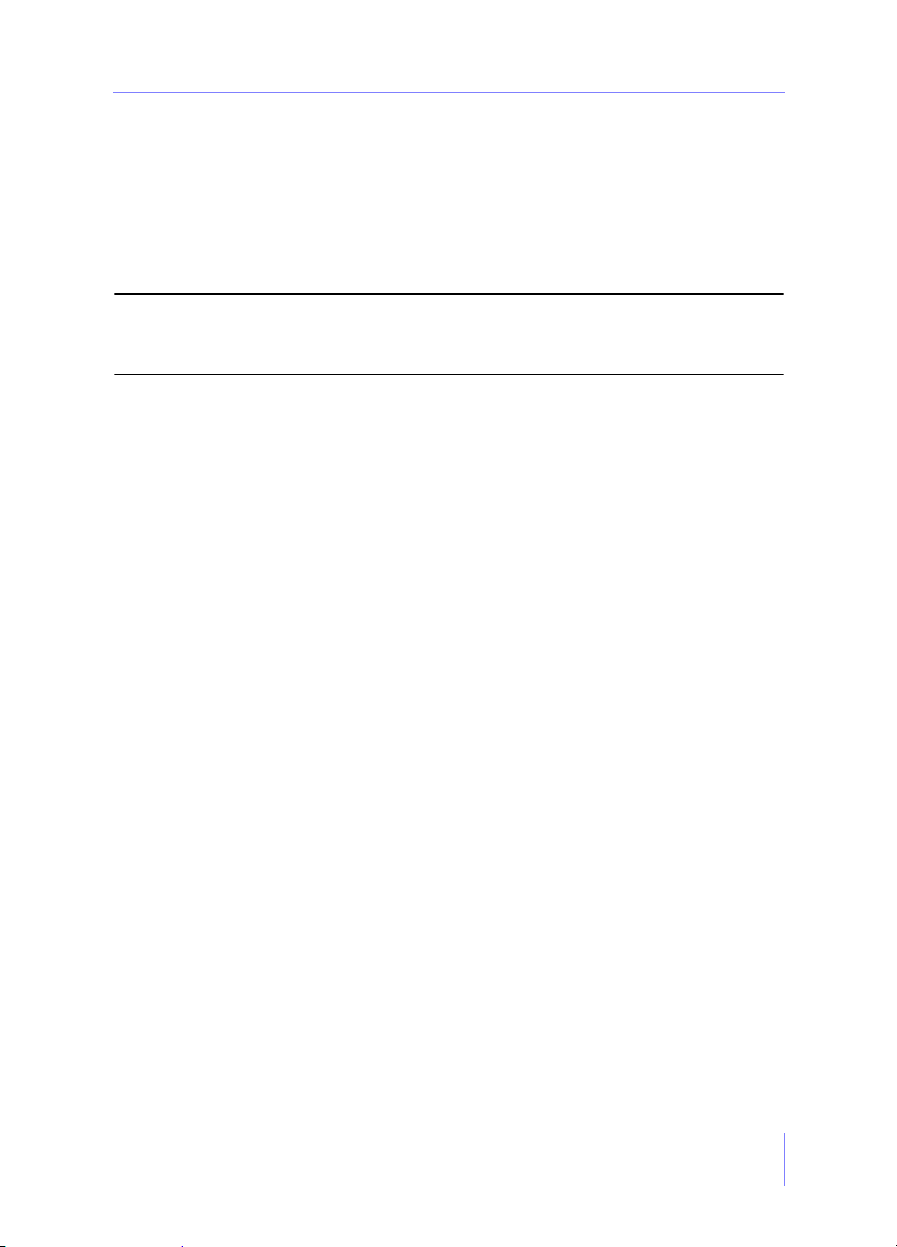
Introduction
Configuration requise
Windows 98SE, ME, 2000, XP
Configuration matérielle requise
Pentium II 450 ou supérieur
Remarque :Pour la configuration matérielle requise lors de la capture depuis votre caméscope
DV ou périphérique analogique, veuillez vous reporter au fichier Lisezmoi le plus
récent.
200Mo d’espace libre sur le disque dur
Périphériques de capture vidéo (en option)
cartes de capture (PCI, USB, FireWire ou autres formats FireWire)
caméscope DV ou magnétoscope DV
caméscopes ou magnétoscopes analogiques aux formats 8mm, Hi8, VHS,
VHS-C ou Beta
appareil photo numérique;
caméra PC;
Lecture
en continu sur Internet: Pentium II 266 à technologie MMX, Microsoft
Windows Media Player 7.0, IE 5.0
diaporama de bureau: Pentium II 266 à technologie MMX
3
Page 10
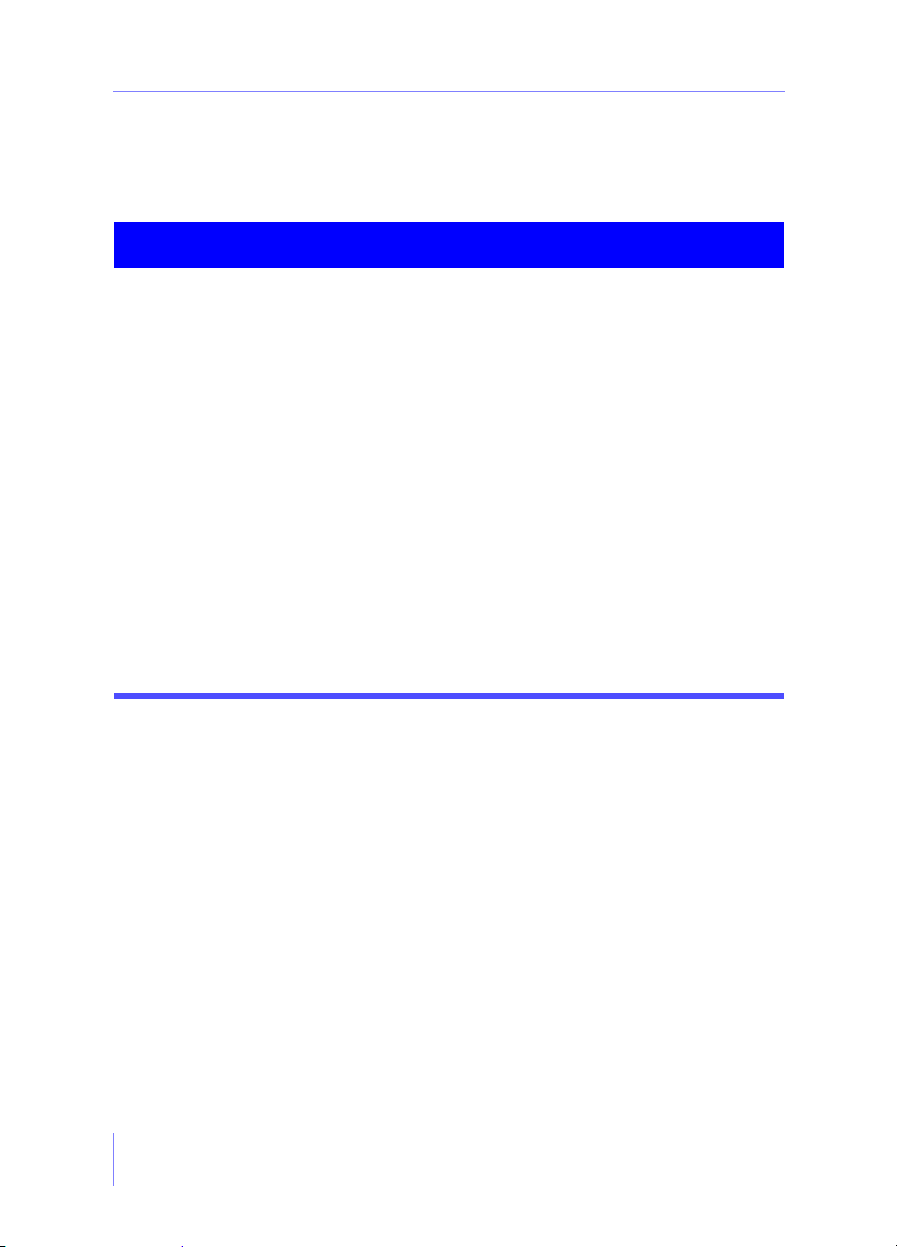
Chapitre 1
Formats de fichier pris en charge
Les formats d’entrée et de sortie suivant sont pris en charge par PowerDirector.
Type de média Entrée Sortie
Image
Vidéo
BMP
GIF
JPG
TIF
Windows AVI
DV AVI
MPEG-1
MPEG- 2
BMP
GIF
JPG
Windows AVI
DivX AVI
DV AVI
MPEG-1
MPEG- 2
RealVidéo
QuickTime
WMV
4
Page 11
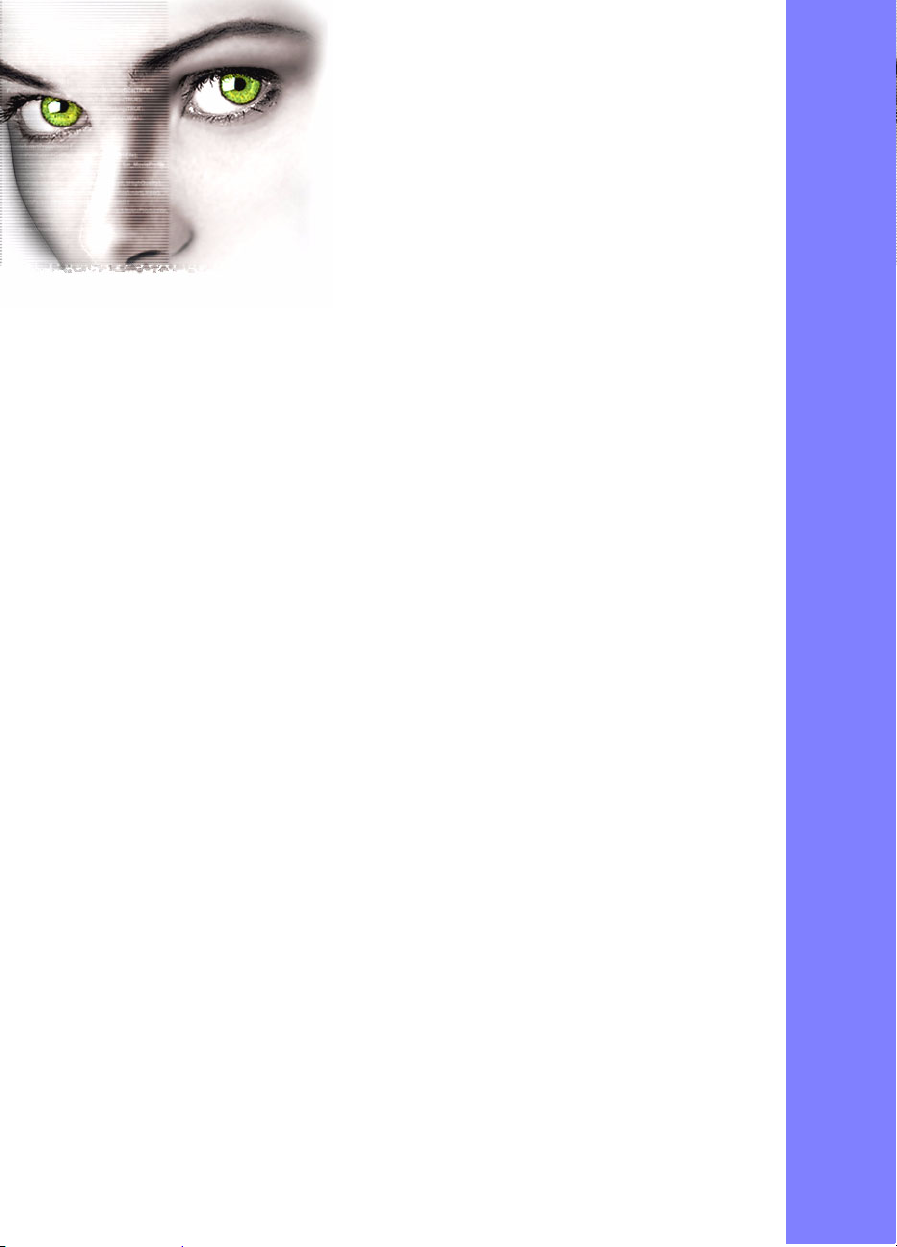
C
HAPITRE
2:
P
RÉSENTATION
VISUELLE
Cette section décrit l’interface utilisateur de PowerDirector, ainsi que ces éléments
clé. Les quatres éléments majeurs de l’interface de PowerDirector sont:
la Bibliothèque
le Storyboard
la fenêtre d’Aperçu
le bouton des Modes
Dans l’illustration de l’espace de travail de PowerDirector qui suit, ces quatres
éléments sont indiqués par des chiffes (1-4), lesquels correspondent aux sections qui
décrivent chacun des éléments de manière plus détaillée. Chacune des sections,
contient une illustration comportant des liens et un tableau contenant une
description de ses éléments.
5
Page 12

Chapitre 2
L’espace de travail de PowerDirector
1 2 3 4 A CB
ED
Bouton/Icône Description
1 Bibliothèque Contient des fichiers média bruts à utiliser dans le
Storyboard
2 Storyboard Contient des séquences média, des transitions, des
effets, et des paramètres utilisateur finalisées qui sont
associés pour la création d’un film
3 Fenêtre d’Aperçu Permet aux utilisateurs d’avoir un aperçu des
séquences média, des transitions et des effets spéciaux
4 Bouton des
modes
6
Permet de passer aux différents modes d’édition
Page 13
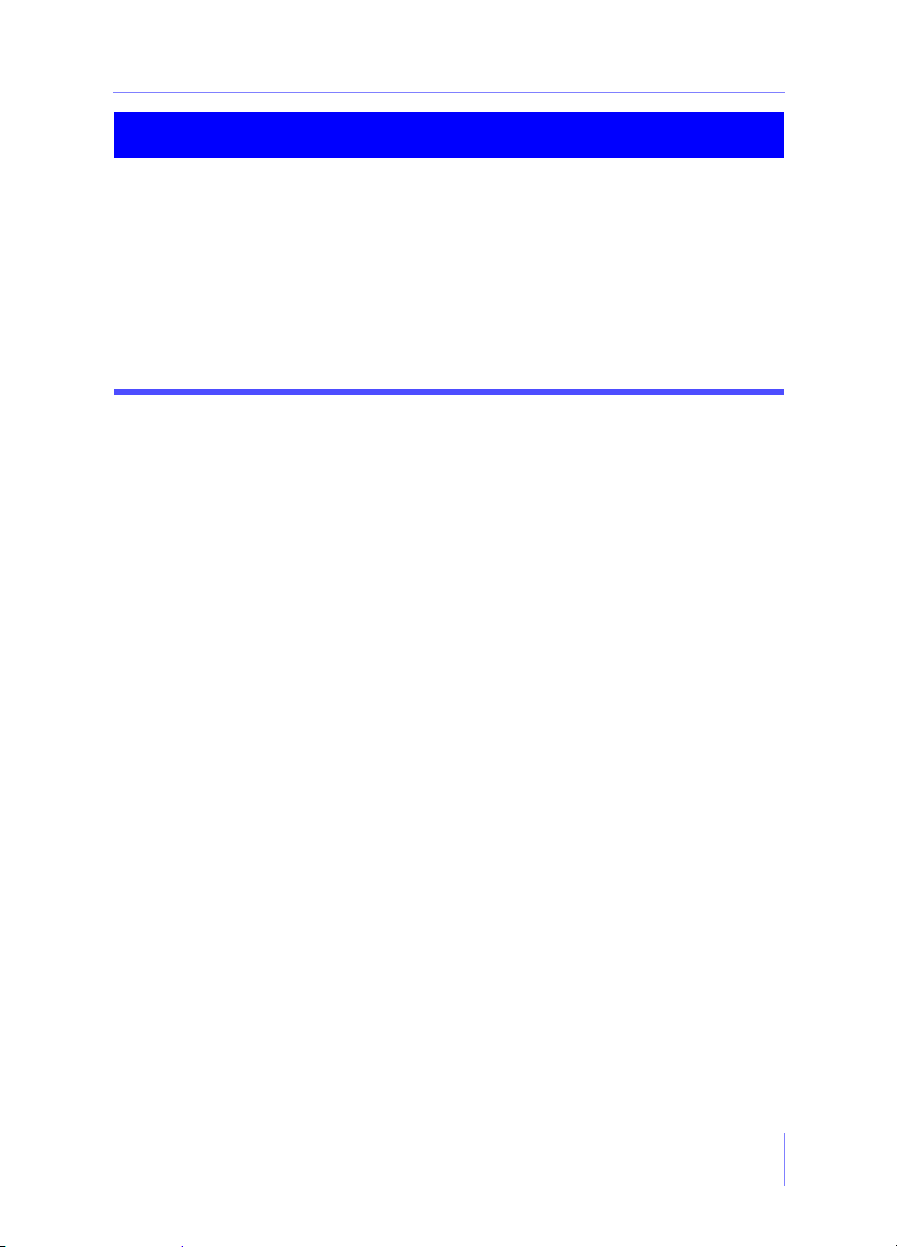
Présentation visuelle
Bouton/Icône Description
A i-Power Active i-Power sur le Web, où vous pouvez accéder à
des ressources
B Réduire Réduit PowerDirector
C Quitter Quitte PowerDirector
D Corbeille Supprime des séquences média dans la Bibliothèque
ou le Storyboard
EVolume Ajuste le volume
7
Page 14
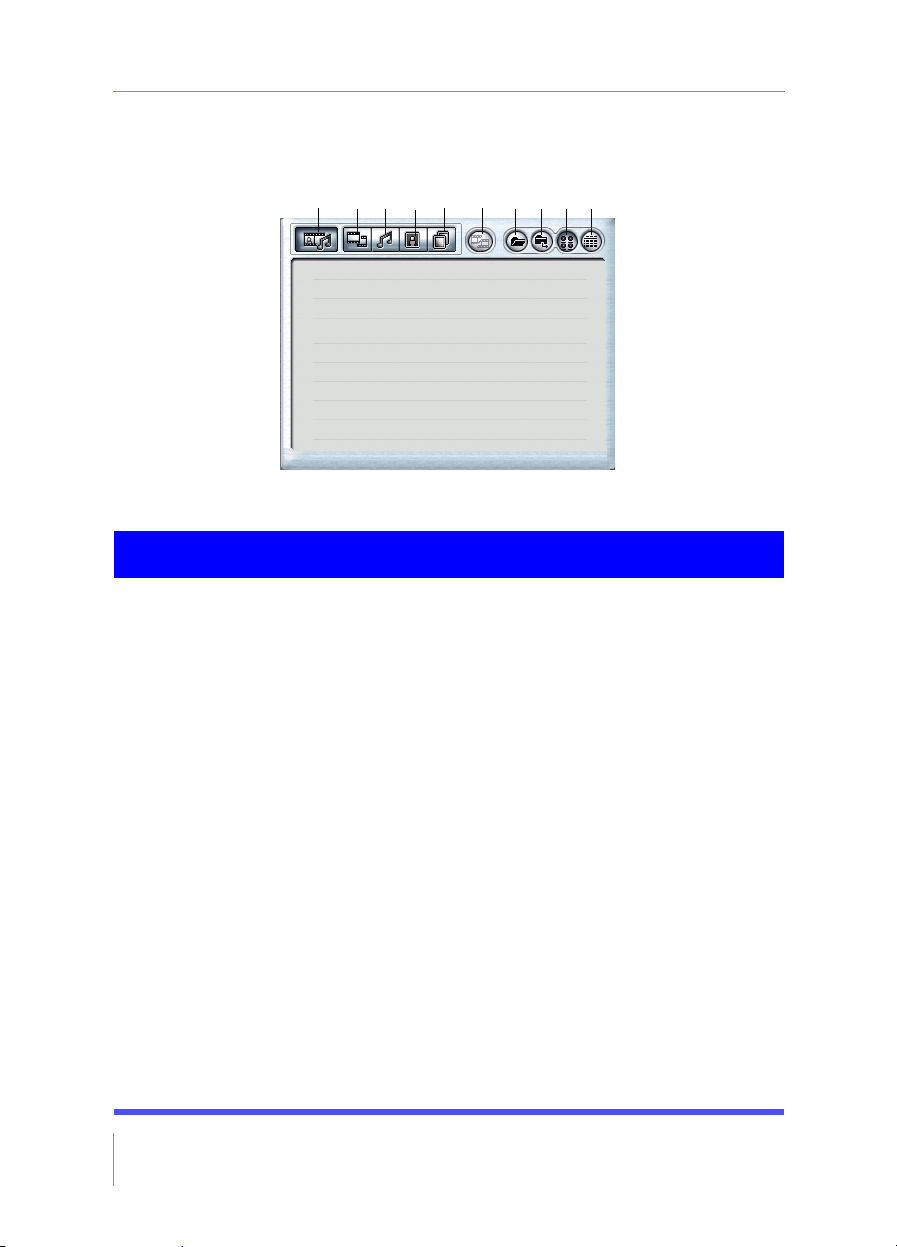
Chapitre 2
1. Bibliothèque
Bouton/Icône Description
C DB EHIF GA JFBEDED
A Afficher tous les
médias
B Afficher les médias
vidéo
C Afficher les médias
audio
D Afficher les images Affiche tous les fichiers image dans la Bibliothèque
E Affiche les planches
de couleurs
F Détecter les scènes Détecte les scènes pour un fichier sélectionné dans
G Importer un média Importe des fichiers médias
H Importer répertoire Importe tous les fichiers médias dans un répertoire
I Vignettes Affiche les fichiers média de la Bibliothèque en
J Détails Affiche les fichiers médias de la Bibliothèque avec
8
Affiche tous les fichiers médias dans la
Bibliothèque
Affiche tous les fichiers vidéo dans la Bibliothèque
Affiche tous les fichiers audio dans la Bibliothèque
Affiche les arrière-plans colorés dans la
Bibliothèque
la Bibliothèque
vignettes
leurs détails
Page 15
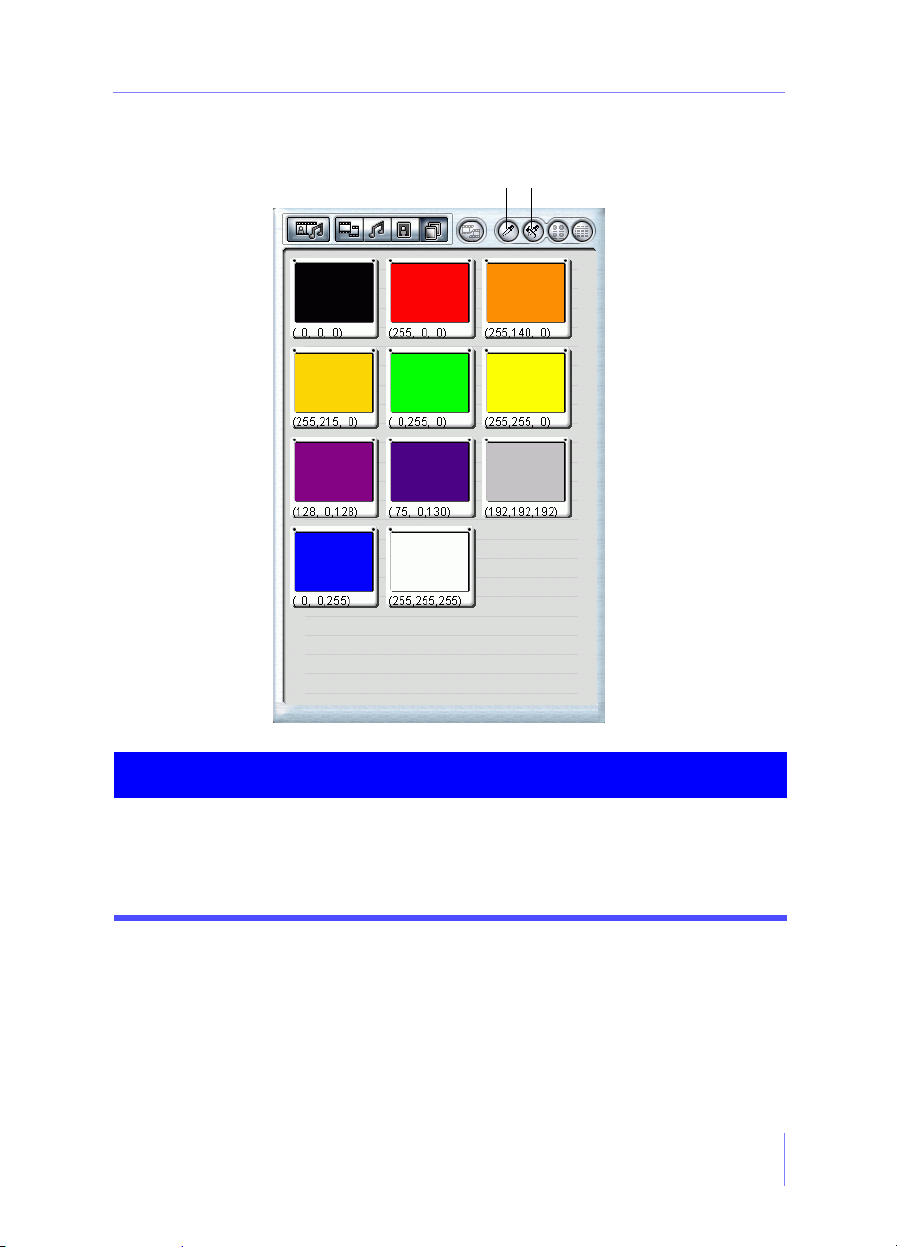
Mode Planche de couleurs
AB
Présentation visuelle
Bouton/Icône Description
A Nouvelle Planche de
couleurs
B Restaurer les planches
de couleurs par défaut
Affiche les Planches de couleurs par défaut dans la
Bibliothèque
Restaure les planches de couleurs personnalisées
et revient aux planches de couleurs par défaut
9
Page 16
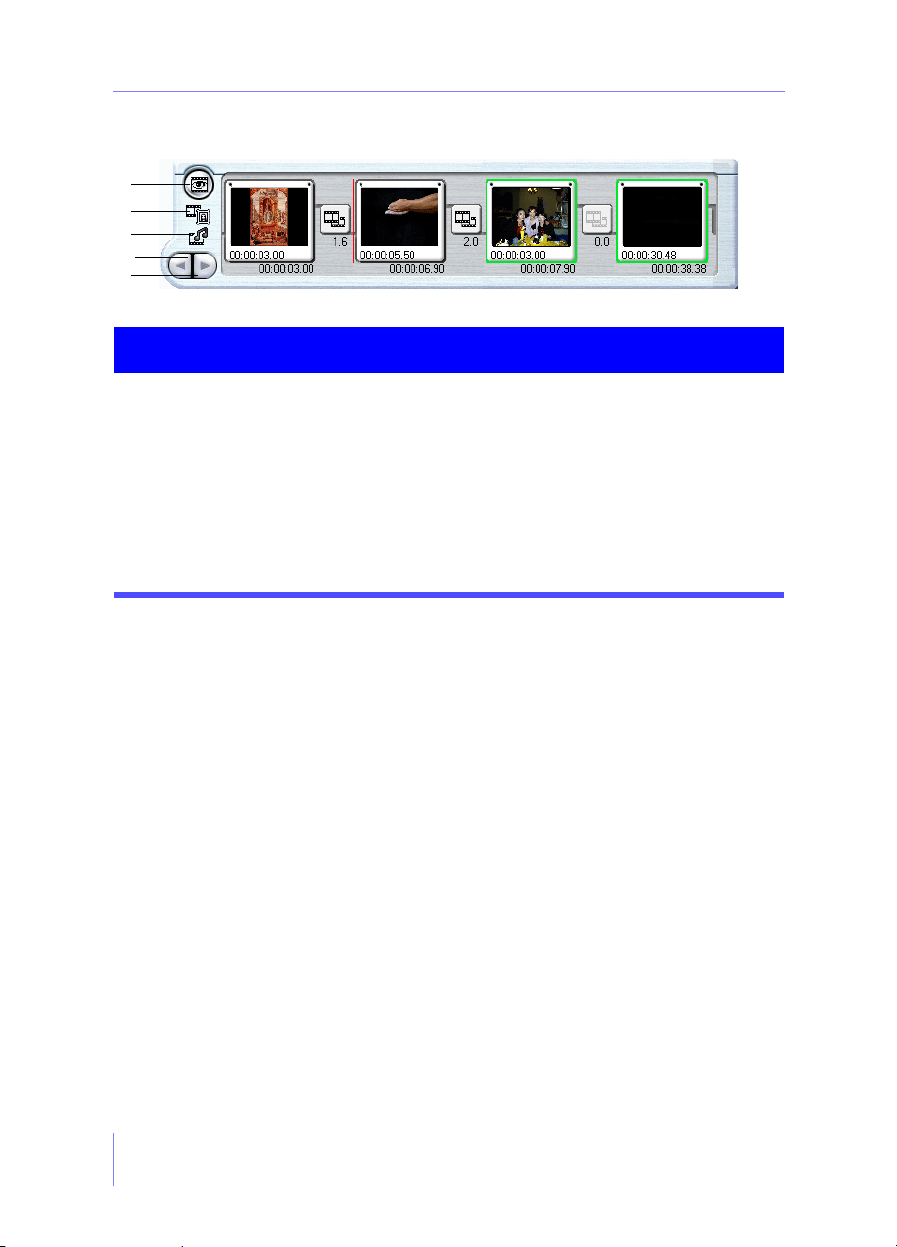
Chapitre 2
D
A
B
E
C
2. Storyboard
Bouton/Icône Description
A Lecture du film Lit votre film (aperçu avant la production)
B Filigrane Active le mode Filigrane maître
C Audio maître Active le mode Audio maître
D Dérouler vers la
gauche
E Dérouler vers la
droite
Déroule le Storyboard vers la gauche
Déroule le Storyboard vers la droite
10
Page 17
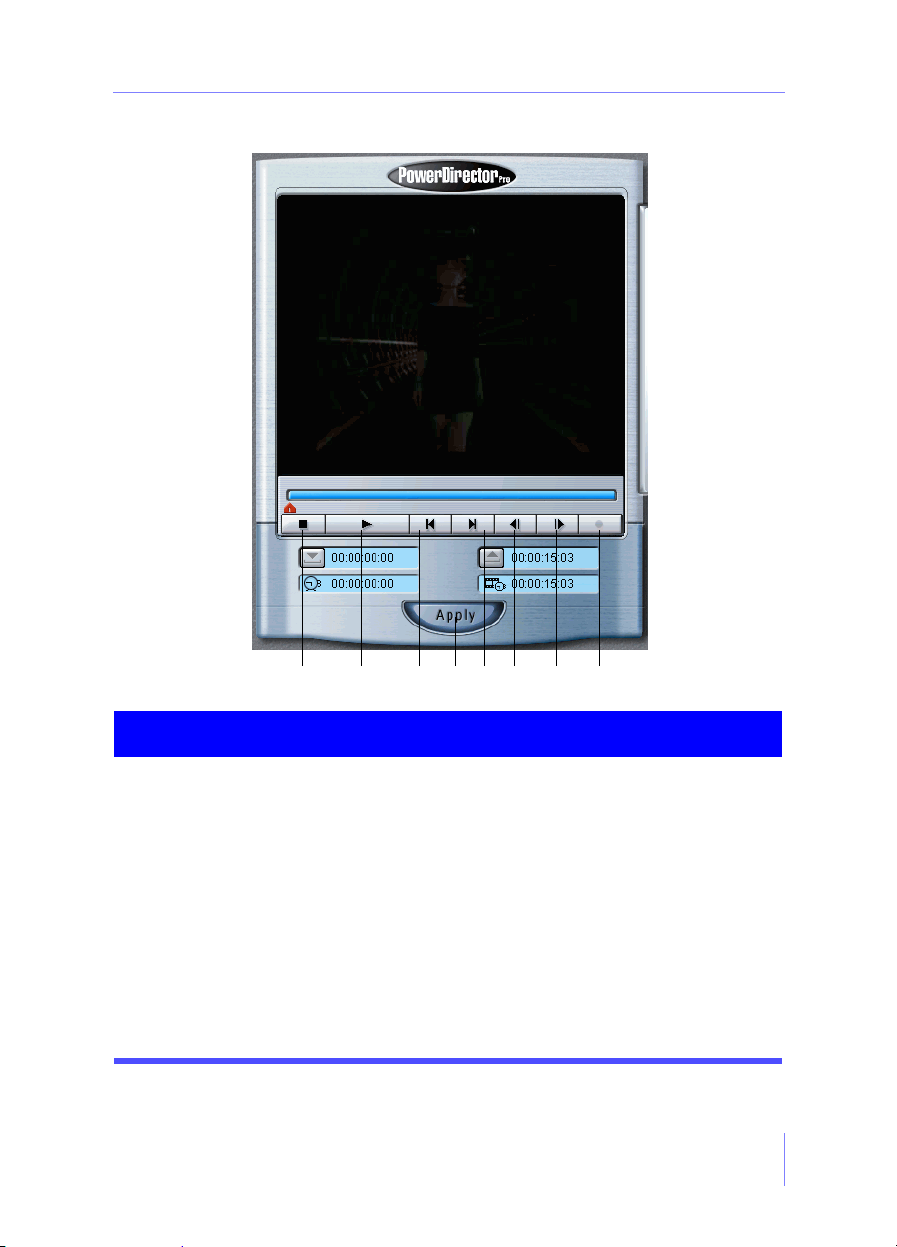
3. Fenêtre d’Aperçu
Présentation visuelle
A B C E F G HD
Bouton/Icône Description
A Arrêt Arrête la lecture du fichier
B Lecture/Pause Lecture/pause d’un fichier
C Début Atteint le début du fichier
D Appliquer Applique la séquence au Storyboard (le cas échéant)
E Fin Atteint la fin du fichier
F Image précédente Passe à l’image précédente
G Image suivante Passe à l’image suivante
H Enregistrement Enregistre un fichier (le cas échéant, selon le mode)
11
Page 18
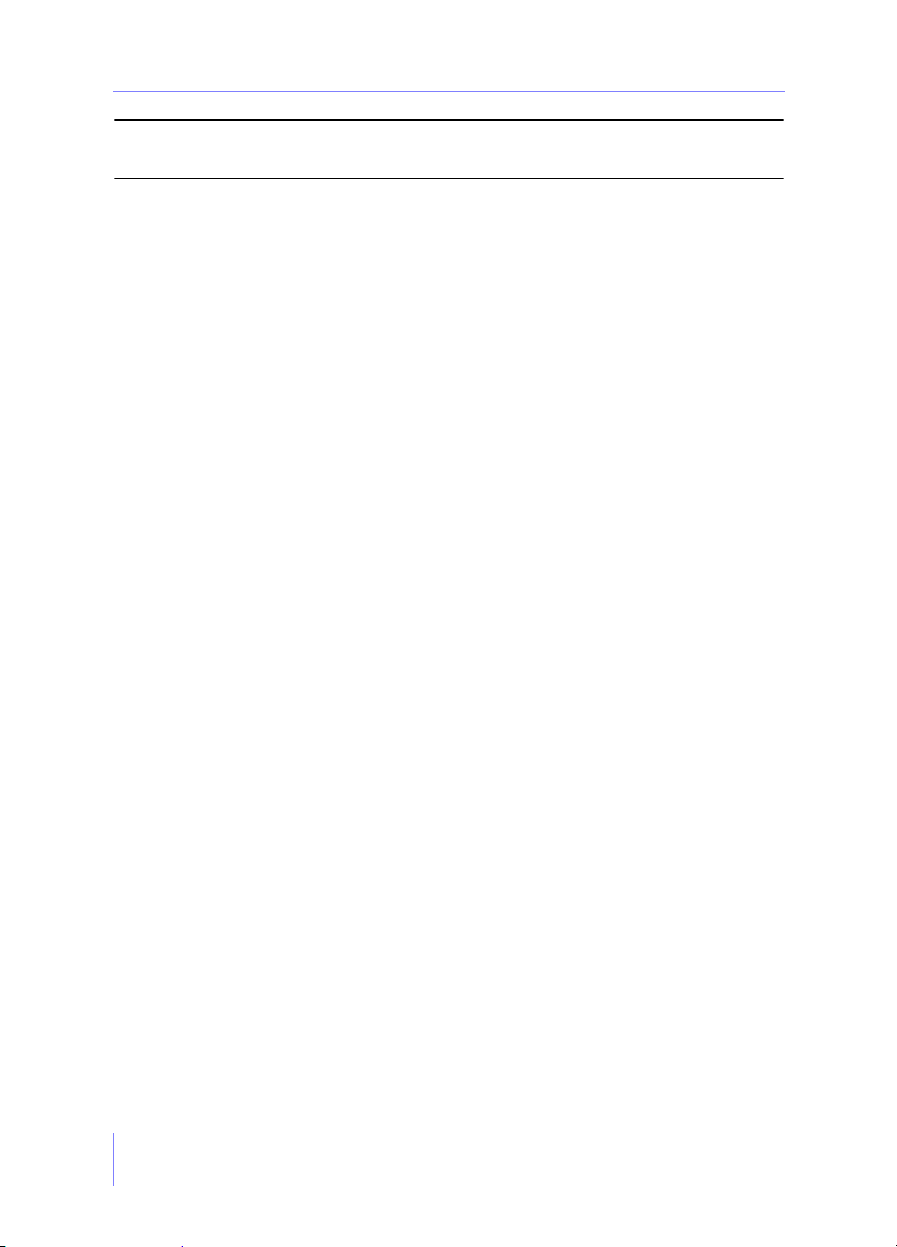
Chapitre 2
Remarque :Les durées sont affichées au format HH:MM:SS:TT (c-à-d.
heures:minutes:secondes:trames).
12
Page 19
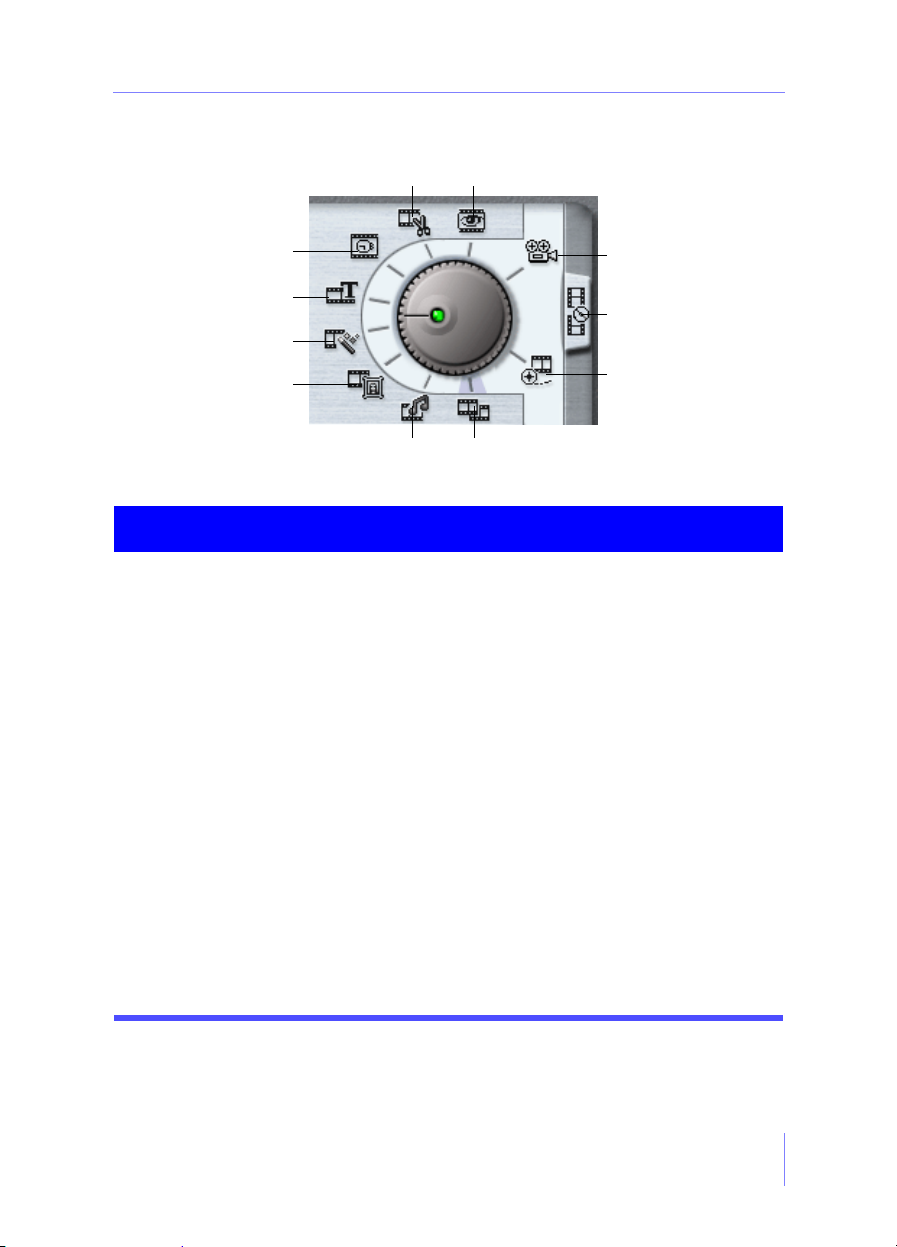
4. Bouton des modes
Présentation visuelle
B
C
D
E
F
G
Bouton/Icône Description
A Mode Aperçu Passe au Mode Aperçu par défaut
B Mode Couper Passe au Mode Couper
C Mode Vitesse Passe au Mode Vitesse
D Mode Titre Passe au Mode Titre
E Mode Effets Passe au Mode Effets
A
H
I
J
K
F Mode Image sur
image (PiP)
G Mode Audio Passe au Mode Audio
H Mode
Modifications
I Mode Capture Passe au Mode Capture
J Assistant Disque Passe à l’Assistant Disque
K Production du
film
Passe au Mode Image sur image (PiP)
Passe au Mode Modifications
Passe à Produire Film
13
Page 20

Chapitre 2
Mode Capture
Bouton/Icône Description
A Capture Audio Capture uniquement la source audio
B Capture vidéo
analogique
C Capture DV Capture la source DV
D Configuration
vidéo
E Configuration
du profil
F Configuration
audio
14
Capture la source vidéo analogique et audio (le cas
échéant)
Configuration des sources audio/video et des profils
Configuration des sources audio/video et des profils
Configuration des sources audio/video et des profils
BA C D E F
Page 21

Mode Capture DV VCR
Présentation visuelle
A B D HG I K LC E F J M O Q RSPN
Bouton/Icône Description
A Arrêt Arrête l’enregistrement du fichier (peut également
arrêter la lecture DV)
B Lecture Lit un fichier
C Code temporel de
la bande en cours
D Durée totale Indique la durée totale capturée depuis le lecteur DV
E Pause Permet de suspendre la lecture du fichier
F Recherche Recherche le code de temps du lecteur
G Retour Effectue un retour sur le lecteur DV
Indique le moment actuel de votre lecteur DV
15
Page 22
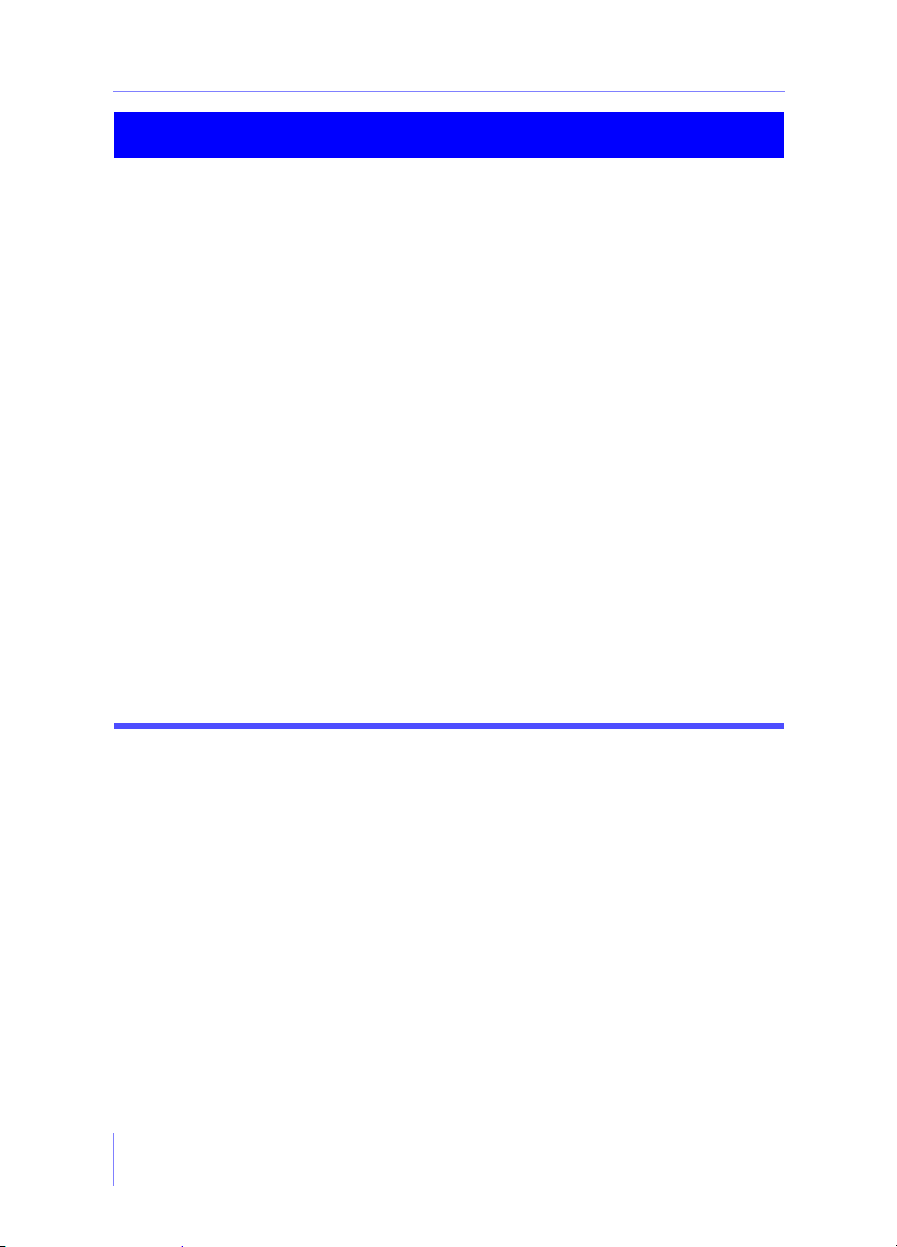
Chapitre 2
Bouton/Icône Description
H Avance rapide Avance rapidement sur le lecteur DV
I Image précédente Retourne à l’image précédente du lecteur DV
J Navette Fait défiler le lecteur DV
K Image suivante Va à l’image suivante du lecteur DV
L Enregistrement Enregistre/capture le contenu du lecteur DV
M Capture hors
temps réel ou en
Capture hors temps réel (par défaut) ou en temps réel
temps réel
N Mode Capture
Passe au Mode Capture instantanée (non illustré)
instantanée
O Instantané Prend une photo instantanée
PModeS Capture
Passe à la Capture groupée
groupée
Q Configuration
Configuration des sources audio/video et des profils
vidéo
R Configuration du
Configuration des sources audio/video et des profils
profil
S Configuration
Configuration des sources audio/video et des profils
audio
16
Page 23

Mode Capture de lot DV
Présentation visuelle
A B C E FD IH J PK QL NM OG
Bouton/Icône Description
A Arrêt Arrête la capture par lot
B Marque de début Marque le début de la tâche par lot
C Code temporel de la
bande en cours
D Recherche Recherche le code de temps de la cassette
E Retour Effectue un retour sur le lecteur DV
F Avance rapide Avance rapidement sur le lecteur DV
G Marque de fin Marque la fin de la tâche par lot
H Navette Fait défiler le lecteur DV
Indique le moment actuel de votre lecteur DV
17
Page 24
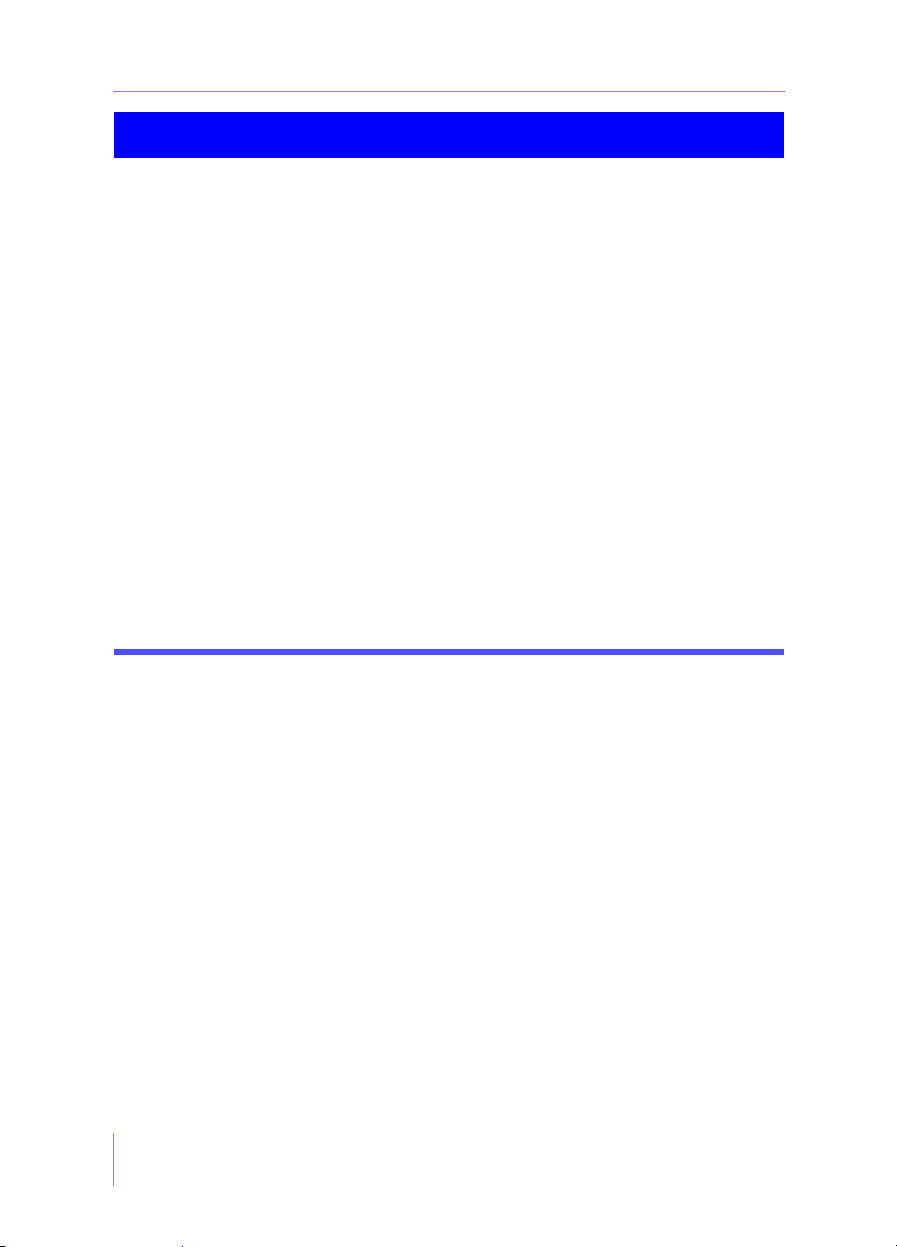
Chapitre 2
Bouton/Icône Description
I Capture hors temps
réel ou en temps réel
J Mode Capture
instantanée
Capture hors temps réel (par défaut) ou en temps
réel
Passe au Mode Capture instantanée (non illustré)
K Ajouter tâche Ajoute une nouvelle tâche de capture de lot
L Supprimer une tâche Supprime une tâche de capture de lot
M Mode Capture
groupée
N Commencer la ou les
tâche(s)
sélectionnée(s)
Passe à la Capture groupée
Commence la ou les tâche(s) de capture par lot(s)
sélectionnée(s)
O Configuration vidéo Configuration des sources audio/video et des
profils
P Configuration audio Configuration des sources audio/video et des
profils
Q Configuration du
profil
Configuration des sources audio/video et des
profils
18
Page 25

Mode Couper
Présentation visuelle
BA C D E GF H
Bouton/Icône Description
A Marque de début Marque le début du clip rogné
B Position du
curseur temporel
C Marque de fin Marque la fin du clip rogné
D Durée totale Durée totale du clip rogné
E Fractionner la
vidéo
F Inverser Revient aux effets de rognage d’origine de la séquence
G Instantané Réalise un instantané
H Effacer Supprime tous les effets de rognage
Indique la position du curseur temporel
Divise la séquence actuelle en deux à la position du
curseur temporel
19
Page 26
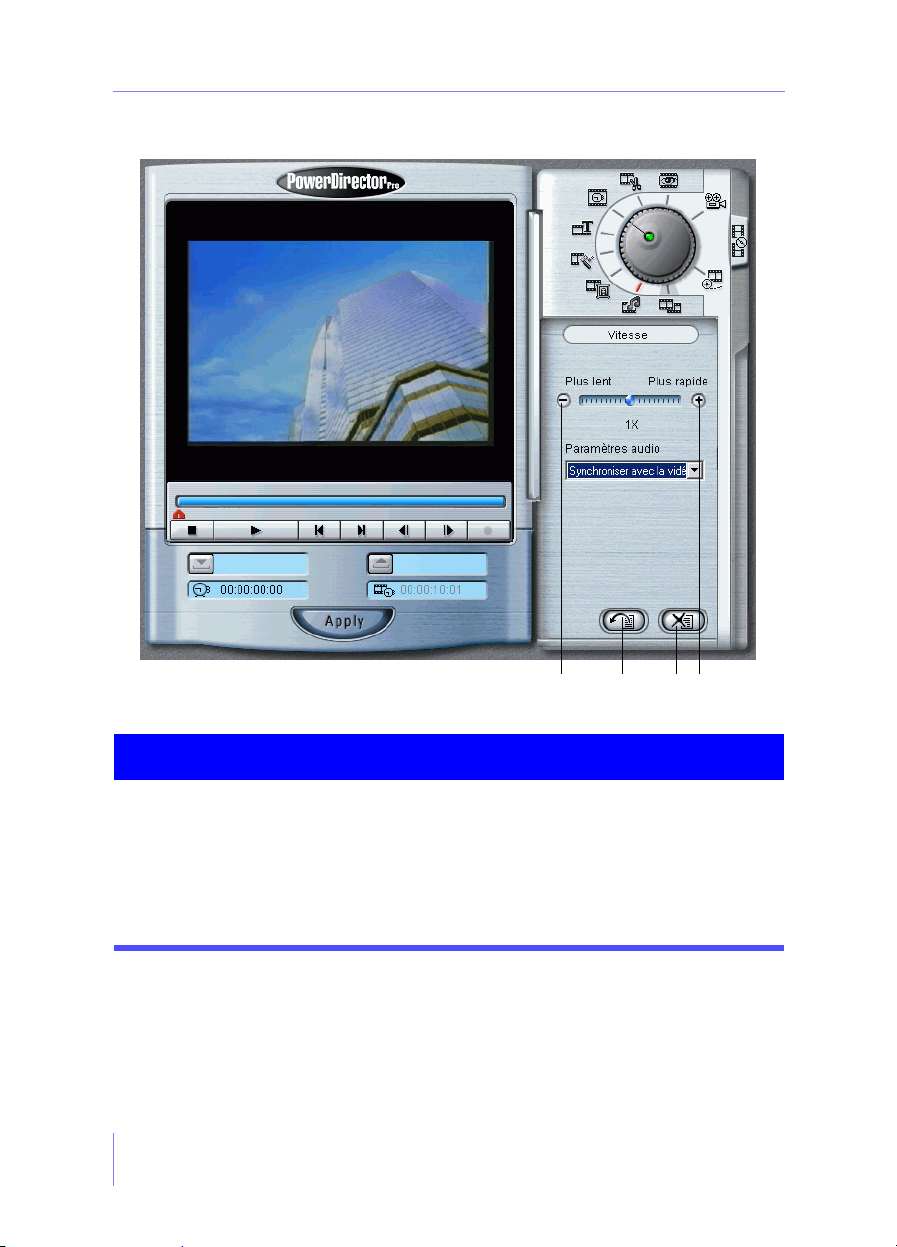
Chapitre 2
Mode Vitesse
A DCB
Bouton/Icône Description
A Diminuer la vitesse Diminue la vitesse de la vidéo
B Inverser Revient aux effets de vitesse d’origine de la séquence
C Effacer Supprime tous les effets de vitesse
D Augmenter la
vitesse
20
Augmente la vitesse de la vidéo
Page 27
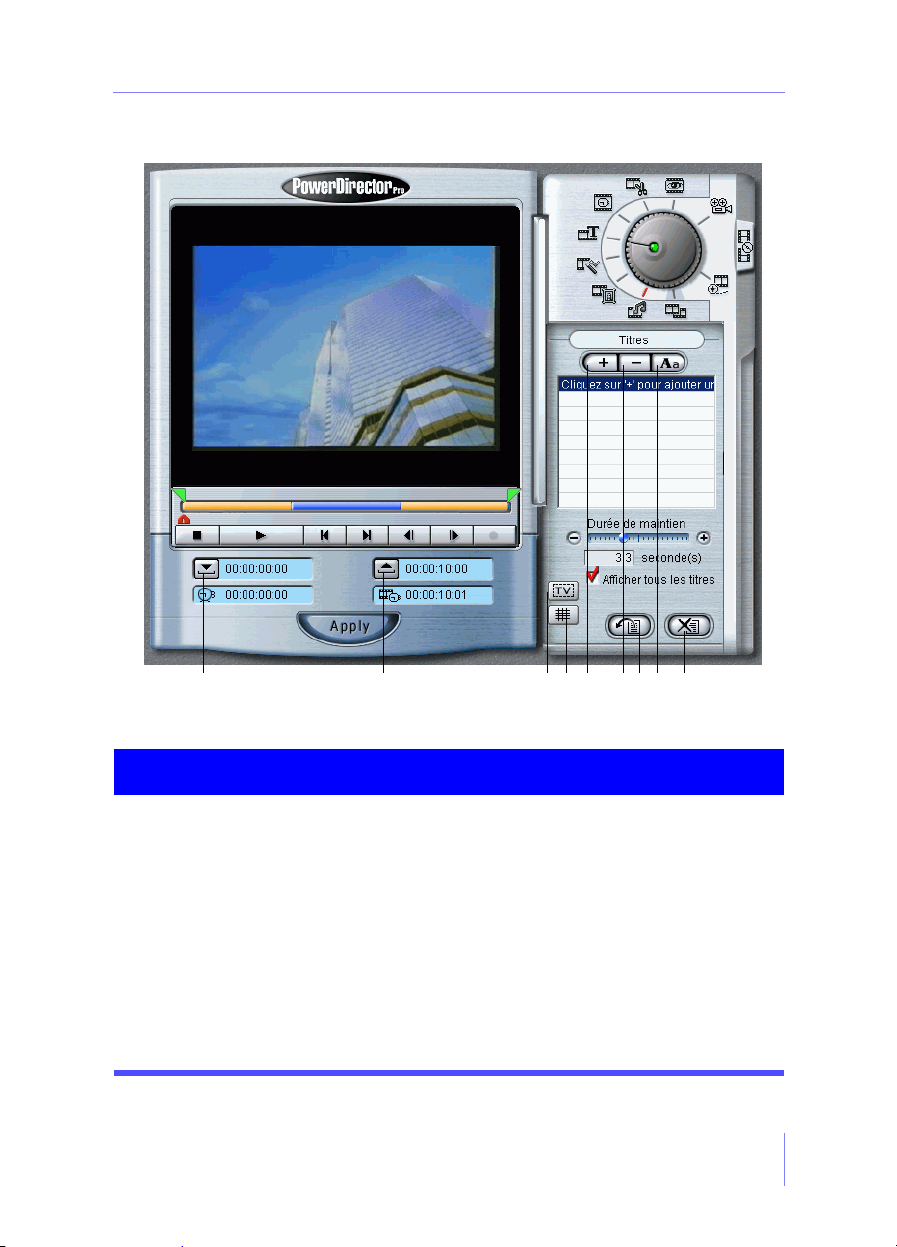
Mode Titre
Présentation visuelle
A B C D E F H IG
Bouton/Icône Description
A Marque de
début
B Marque de
fin
C Zone de télé
sûre
D Grille Affiche une grille de lignes en pointillés
EAjouter un
titre
Marque le début de l’effet de titrage
Marque la fin de l’effet de titrage
Affiche une ligne en pointillés à l’intérieur de la fenêtre
d’Aperçu
Ajoute un nouveau titre à la séquence
21
Page 28
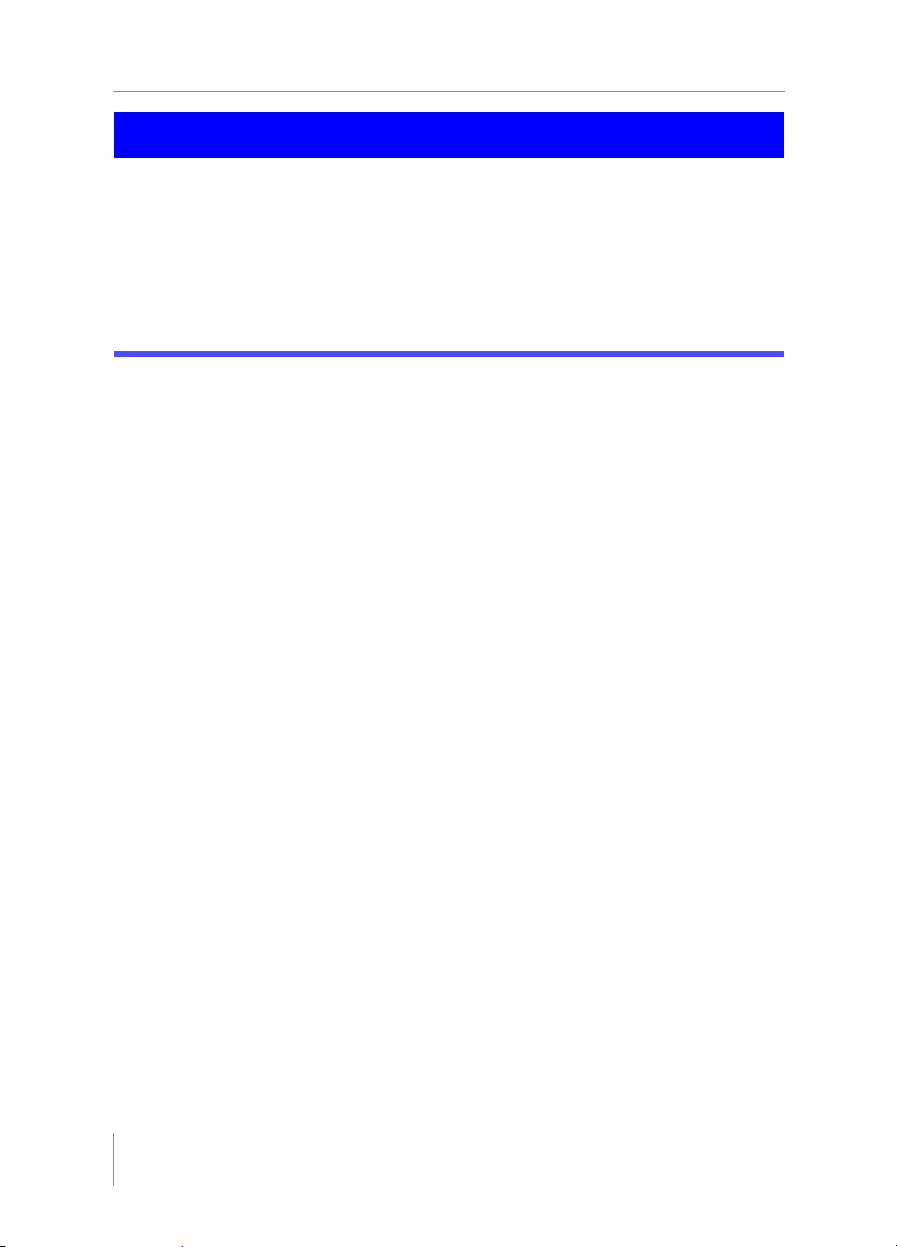
Chapitre 2
Bouton/Icône Description
F Supprimer
Supprime le titre de la séquence
un titre
G Inverser Revient aux effets de titrage d’origine de la séquence
HSpécifier la
Choisit les options de polices
police
I Effacer Supprime tous les effets de titrage
22
Page 29
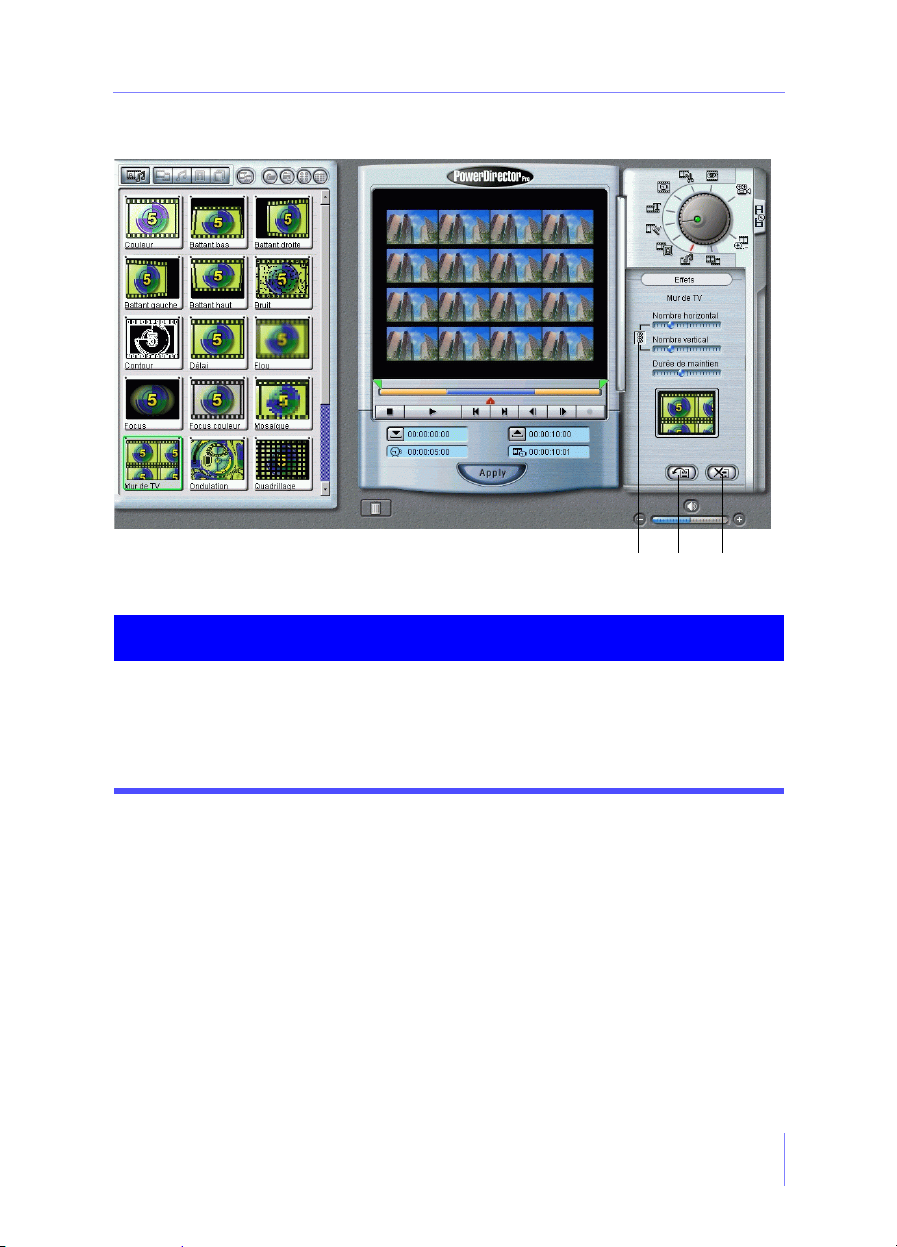
Mode Effets
Bouton/Icône Description
Présentation visuelle
B CA
A Lier les
paramètres
B Inverser Revient aux effets vidéo d’origine de la séquence
C Effacer Supprime tous les effets vidéo
Relie deux paramètres données
23
Page 30
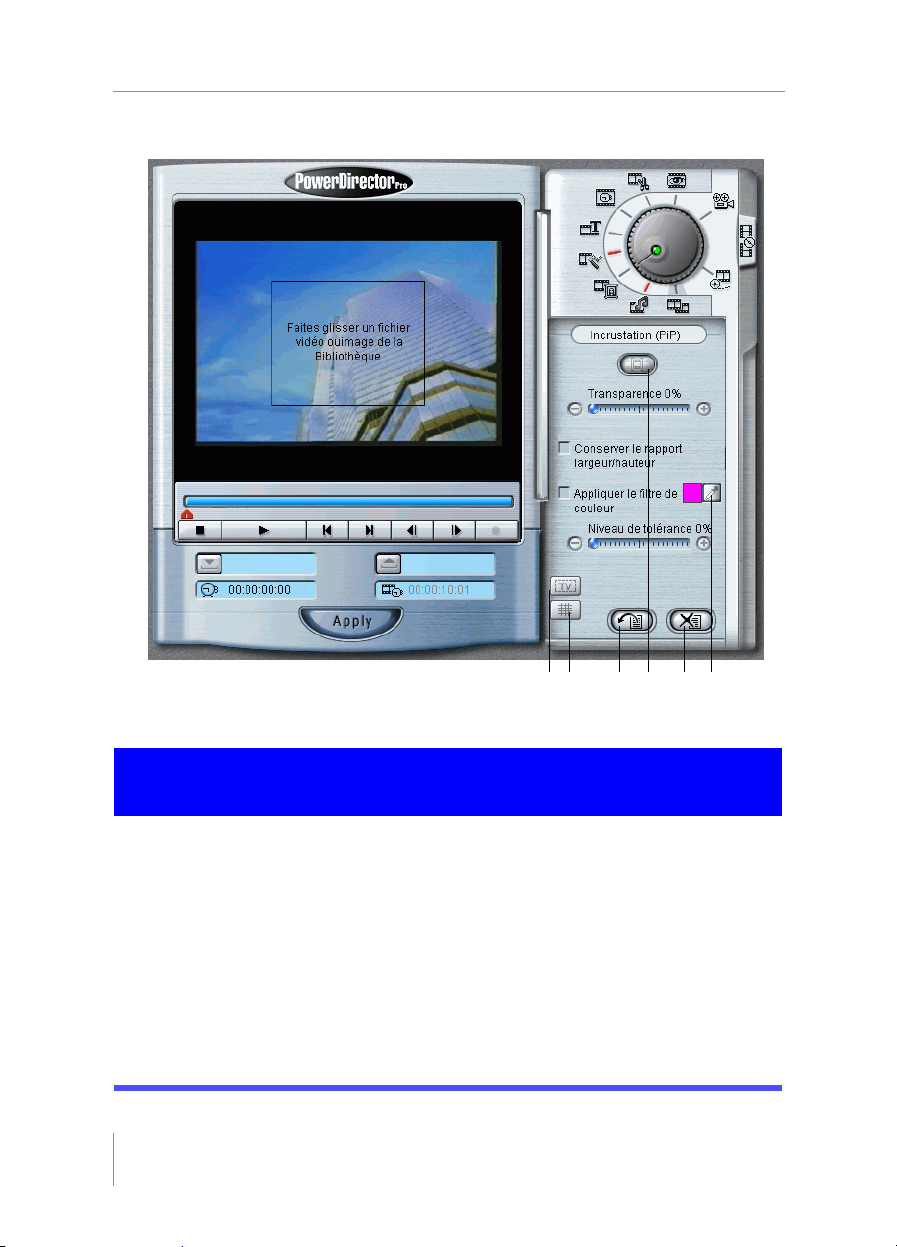
Chapitre 2
Mode Image sur image
A B C ED F
Bouton/
Icône
A Zone de télé
sûre
B Grille Affiche une grille de lignes en pointillés
C Inverser Revient aux effets d’images d’origine de la séquence
DDécoupage
vidéo
E Effacer Supprime tous les effets d’images
F Pipette Sélectionne la couleur d’image à filtrer
24
Description
Affiche une ligne en pointillés à l’intérieur de la fenêtre
d’Aperçu
Vous permet de découper un fichier vidéo utilisé comme
deuxième image
Page 31

Mode Audio maître
Présentation visuelle
A C FB D E
Bouton/Icône Description
A Mixage du
volume
B Ajouter du son Ajoute un nouveau fichier audio à la séquence
C Inverser Revient aux effets audio d’origine de la séquence
D Supprimer le
son
E Découper le son Vous permet de découper un fichier audio
F Effacer Supprime tous les effets audio
Faites glisser le curseur pour le mixage du volume pour
des fichiers audio définis par l’utilisateur
Supprime un fichier audio de la séquence
25
Page 32

Chapitre 2
Mode Audio
A B D E FC
Bouton/Icône Description
A Mixage du
volume
B Ajouter du son Ajoute un nouveau fichier audio à la séquence
C Inverser Revient aux effets audio d’origine de la séquence
D Supprimer le
son
E Découper le son Rogne un fichier audio
F Effacer Supprime tous les effets audio
26
Faites glisser le curseur pour le mixage du volume pour
des fichiers audio définis par l’utilisateur
Supprime un fichier audio de la séquence
Page 33

Mode Filigrane maître
A
B
C D
Bouton/Icône Description
Présentation visuelle
E
A Zone de télé sûre Affiche une ligne en pointillés à l’intérieur de la
fenêtre d’Aperçu
B Grille Affiche une grille de lignes en pointillés
C Inverser Revient aux effets de transition d’origine de la
séquence
D Effacer Supprime tous les effets de transition
E Pipette Sélectionne la couleur d’image à filtrer
27
Page 34

Chapitre 2
Mode Modifications
Bouton/Icône Description
DA BC
A Diminuer la durée de la
transition
B Inverser Revient aux effets de transition d’origine de
C Effacer Supprime tous les effets de transition
D Augmenter la durée de la
transition
28
Diminue le temps de la transition
sélectionnée
la séquence
Augmente le temps de la transition
sélectionnée
Page 35

C
HAPITRE
3:
N
OTIONS
ÉLÉMENTAIRES
Il est temps d’aborder les notions élémentaires avant que vous n’ajoutiez des effets
hypnotiques et sans retenue. Pour commencer, les sections qui suivent expliquent
comment importer vos fichiers médias dans la Bibliothèque de PowerDirector et
afficher un aperçu des ces fichiers. Vous apprendrez aussi comment utiliser les
Planches de couleurs du Storyboard et comment détecter des scènes dans un fichier
vidéo. Ensuite, vous vous familiariserez avec le Storyboard, et pour finir, vous
choisirez vos Préférences spécifiques.
Procédures élémentaires
Voici de brèves descriptions des diverses fonctions. Pour plus d’informations,
veuillez suivre les liens correspondants.
L’espace de travail de PowerDirector
Pour fermer PowerDirector, vous pouvez:
choisissez Fichier > Quitter
appuyez sur Ctrl+Q
cliquez sur le bouton Quitter dans le coin supérieur droit
Cliquez sur le bouton Réduire qui se trouve dans le coin supérieur droit pour
réduire l’espace de travail de PowerDirector.
29
Page 36

Chapitre 3
Travailler avec les fichiers Projet
Si vous souhaitez créer un nouveau projet, choisissez Nouveau projet.
Choisissez Ouvrir pour ouvrir un projet existant.
Choisissez Enregistrer pour enregistrer votre projet.
Choisissez Enregistrer projet sous pour renommer le projet.
Choisissez Projet Propriétés pour ajouter des informations concernant votre
film.
Vous pouvez indiquer un Mot clé pour faciliter les recherches dans la base
de données ou bien remplir d’autres champs.
Choisissez Fichiers récents pour choisir un projet que vous avez modifié
récemment.
Importation de fichiers média dans la Bibliothèque
Comme la fonction de la commande Importer Média, la commande Fichier>
Importer importe des fichiers médias dans la Bibliothèque de votre projet.
Vous pouvez importer des Fichiers média, un Dossier média, ou des Fichiers d’un
autre projet.
Pour cette dernière, sélectionnez un autre projet et cliquez sur Ouvrir pour
importer des fichiers médias d’un autre projet. Pour de plus amples
détails, reportez-vous à la section "Importation dans la Bibliothèque" page
33.
Ecriture des films sur le lecteur
Pour la fonction Fichier > Ecrire sur une cassette DV , vous pouvez exécuter de
manière rapide et simple la procédure suivante:
1 Sélectionnez un fichier DV AVI directement de la Bibliothèque puis choisissez
Fichier > Exporter > Ecrire sur une cassette DV pour un enregistrement
instantané. Une boîte de dialogue apparaît.
2 Cliquez sur Afficher l’aperçu pour visualiser la production pendant
l’enregistrement, puis cliquez sur Début.
3 Cliquez sur Fermer lorsque vous avez terminé.
Pour enregistrer plusieurs fichiers vers une cassette DV, suivez les indications
données ci-dessous:
1 Faites glisser les fichiers DV AVI de la Bibliothèque vers le Storyboard. Il est
impératif de n’ajouter aucun effet et que toutes les séquence du Storyboard
soient au format DV AVI.
30
Page 37

Notions élémentaires
2 Maintenant, avec un fichier DV AVI sélectionné sur Storyboard, choisissez
Fichier > Exporter > Enregistrer sur le lecteur DV. L’ordre du Storyboard sera
celui dans lequel ils seront enregistrer sur le lecteur DV.
3 Cliquez sur Afficher l’aperçu pour visualiser la production pendant
l’enregistrement, puis cliquez sur Début.
4 Cliquez sur Fermer lorsque vous avez terminé. Pour plus d’informations sur
l’enregistrement sur lecteur DV lors de la production, veuillez vous reporter à
"Production de fichiers AVI" page 125.
Edition du Storyboard
Si une séquence est sélectionnée dans le Storyboard, les commandes d’édition
élémentaires sont: Couper, Copier, Coller ou Supprimer.
Vous pouvez aussi définir les positions Marque de début/Marque de fin pour
exécuter d’autres fonctions d’édition.
Lecture des films
Utilisez les commandes qui se trouvent dans le menu Lecture pour un contrôle
complet de la lecture, comme : Lecture/Pause, Arrêt, Aller au début, Aller à la fin.
Changements de mode
Sélectionnez une séquence puis l’un des Modes qui se trouve sous le menu
Atteindre. Ce qui a le même effet que de cliquer sur les icônes du bouton des Modes,
les icônes de l’Audio maître ou du Filigrane maître du Storyboard, ou sur les icônes
des Planches de couleurs de la Bibliothèque. Allez à la section correspondante pour
de plus amples détails sur un mode particulier.
Aide
Sous le menu Aide, vous trouverez l’aide dont vous pouvez avoir besoin comme :
Aide de PowerDirector
Recherche dans l’Aide
Index de l’Aide
Vous pouvez aussi choisir les services suivants :
Inscrire PowerDirector
Télécharger des mises à jour
Site Web d’assistance en ligne
Site Web i-Power pour différentes ressources
31
Page 38

Chapitre 3
Site Web CyberLink
32
Page 39

Notions élémentaires
Importation dans la Bibliothèque
Dans presque tous les logiciels d’édition vidéo, la première étape consiste à y
importer des fichiers médias. Dans le logiciel, les fichiers importés se trouvent dans
la Bibliothèque. Lorsque vous lancez PowerDirector pour la première fois, plusieurs
fichiers média apparaissent par défaut dans la Bibliothèque.
1 Après avoir démarré l’application PowerDirector, cliquez sur Importer
Média ou choisissez Fichier > Importer > Fichiers Média.
Cliquez sur Importer répertoire pour importer tous les fichiers médias
dans un répertoire donné. Sélectionnez le dossier et cliquez sur OK.
2 Sélectionnez les fichiers à importer en cliquant dessus. Pour sélectionner
plusieurs fichiers, appuyez sur <MAJ> en cliquant pour sélectionner des
fichiers adjacents ou appuyez sur <CTRL> en cliquant pour sélectionner des
fichiers qui ne sont pas adjacents.
3 Cliquez sur Ouvrir. Le ou les fichiers seront maintenant importés dans la
Bibliothèque de PowerDirector.
Pour afficher tous les fichiers média, tous les fichiers
vidéo, tous les fichiers audio, ou tous les fichiers image,
cliquez sur l’icône correspondante dans le coin supérieur
gauche.
Les fichiers apparaissent dans la Bibliothèque. Cliquez sur Vignettes ou
cliquez sur Détails pour faire passer l’affichage à un affichage textuel
qui indique certaines propriétés du fichier en question.
Remarque :Si vous changez l’affichage pour Détails, vous pouvez classer les séquences média
par Nom, Durée, ou Date (de création) en cliquant sur l’en-tête de la colonne
correspondante. Remarquez que les images ne possèdent pas d’indication de durée.
33
Page 40

Chapitre 3
Vous pouvez également cliquer avec le bouton droit de
la souris sur un fichier spécifique pour obtenir un
menu. Sélectionnez l’une des options pour voir un
Aperçu, Lire dans la visionneuse vidéo, Appliquer au
Storyboard, Supprimer de la Bibiothèque, Afficher
des scènes ou Détecter des scènes. Pour plus
d’informations, veuillez vous reporter aux sections
appropriées.
Cliquez avec le bouton droit de la souris
n’importe où dans la zone de la Bibliothèque
quand aucun fichier n’est sélectionné depuis
un autre menu. Vous pouvez ici modifier
votre affichage, importer des fichiers, classer,
Sélectionner tout, et également choisir Un
niveau plus haut si vous êtes dans un sous-
dossier de scènes. Pour plus d’informations, allez à "Détection des scènes" page
40.
Pour supprimer des fichiers de la Bibliothèque, sélectionnez-les puis cliquez sur
Corbeille pour les supprimer. (Vous pouvez aussi faire glisser les fichiers
sélectionnés vers la Corbeille, appuyez sur la touche <Supprimer> de votre
clavier, ou encore cliquez avec le bouton droit sur l’un des fichiers et sélectionner
Supprimer de la Bibliothèque.) Un avertissement apparaît, vous demandant si
vous désirez aussi supprimer les fichiers de votre disque dur. Cliquez sur Oui
pour supprimer les fichiers de la Bibliothèque et de votre disque dur ou sur Non
pour seulement les supprimer de la Bibliothèque.
34
Page 41

Notions élémentaires
Aperçu des fichiers de la Bibliothèque
L’aperçu des fichiers de la Bibliothèque lit simplement vos fichiers d’origine comme
n’importe quel autre lecteur multimédia. Les deux méthodes pour l’aperçu des
fichiers de la Bibliothèque sont décrites ci-dessous.
Aperçu dans la Visionneuse vidéo
1 Après avoir importé vos fichiers dans la Bibliothèque, cliquez avecle bouton
droit sur un fichier pour faire apparaitre un menu.
2 Sélectionnez Lire dans la Visionneuse vidéo. Le fichier apparaît
instantanément dans la Visionneuse vidéo. Les contrôles de lecture vous
permettent de naviguer d’avant en arrière dans le fichier vidéo.
Vous pouvez redimensionner la fenêtre de la Visionneuse vidéo en faisant
glisser l’un de ses bords. Si vous désirez restaurer les dimensions
originales de la fenêtre, cliquez sur le bouton Restaurer .
35
Page 42

Chapitre 3
Aperçu dans la fenêtre d’aperçu
1 Après avoir importé vos fichiers dans la Bibliothèque, faites-les glisser dans la
fenêtre Aperçu ou double-cliquez pour commencer à les visualiser.
L’application passe immédiatement en Mode aperçu.
2 Cliquez sur Lecture pour commencer à lire votre fichier s’il s’agit
d’une séquence vidéo ou audio.
Vous pouvez aussi passer directement au Début du fichier ou à la Fin .
Les autres commandes sont Pause, Arrêt, Image suivante et Image précédente.
Il est préférable d’utiliser les commandes Image suivante et Image précédente en
Mode pause ou arrêt. Cependant, vous pouvez cliquer dessus pendant la lecture,
qui passera alors en Mode pause.
Faites glisser et relâchez le Curseur temporel pour naviguer plus rapidement
pendant l’aperçu de votre fichier.
Vous pouvez également cliquer avec le bouton droit
de la souris sur la fenêtre Aperçu pour obtenir un
menu contextuel. Sélectionnez l’une des options
d’aperçu ou choisissez Appliquer au Storyboard
3 Si vous êtes satisfait de votre fichier et ne souhaitez
plus effectuer de manipulations, cliquez sur Appliquer pour que le
fichier soit appliqué au Storyboard. N’oubliez pas de définir vos
36
Page 43

Notions élémentaires
préférences d’application au Storyboard. Pour plus d’informations, consultez la
rubrique "Editer les Préférences" page 53.
37
Page 44

Chapitre 3
Planches de couleurs
Les planches de couleurs vous permettent d’insérer des cadres de couleur solides
dans le Storyboard ou dans d’autres fichiers en mode Image sur image ou Filigrane
maître. Les planches de couleurs ne sont pas des fichiers média, et ne peuvent pas
par conséquent être aperçues ou classées. Cependant, elles peuvent être directement
appliquées au Storyboard, être utilisées pour le premier plan et l’arrière-plan des
fichiers image et vidéo, et être ajoutées ou supprimées de la Bibliothèque.
1 Cliquez sur Afficher les planches de couleurs dans la Bibliothèque. Les
planches de couleurs par défaut apparaissent dans la Bibliothèque.
2 Faites glisser une planche de couleurs dans le Storyboard ou dans le cadre si
vous êtes en mode Image sur image ou Filigrane maître. (Voir "Mode image sur
image" page 104.) Une fois appliquées dans la Bibliothèque, les planches de
couleurs se comporte comme tout autre fichier image.
Pour créer une planche de couleurs personnalisée, cliquez sur Nouvelle planche
de couleurs . Une boîte de dialogue de couleur standard à Windows s’ouvre,
vous permettant de sélectionner des couleurs parmis une palette de couleurs
élémentaires, ou de définir une couleur personnalisée. Lorsque vous cliquez sur
OK, la nouvelle planche de couleurs apparaît dans la Bibliothèque.
Pour supprimer vos Planches de couleurs personnalisées et revenir aux
Planches de couleurs par défaut, cliquez sur Restaurer lesPlanches de
couleurs par défaut . Il vous sera alors demandé si vous désirez revenir
aux paramètres par défaut. Cliquez sur Oui et les Planches de couleurs
que vous aurez définies seront supprimées de la Bibliothèque.
38
Page 45

Notions élémentaires
Remarque :Les Planches de couleurs n’apparaissent dans la Bibliothèque que lorsque vous
cliquez sur Afficher les planches de couleurs .
39
Page 46

Chapitre 3
Détection des scènes
La détection des scènes crée automatiquement des fichiers individuels sur la base
des scènes des fichiers d’origine, permettant d’utiliser les fichiers vidéo existants au
maximum. Même si vous avez terminé la détection des scènes pour un fichier
donné, vous pouvez encore diviser ses scènes un nombre infini de fois.
1 Après avoir importé vos fichiers dans la Bibliothèque, sélectionnez un fichier
vidéo et cliquez sur Détecter les scènes et la fenêtre Détecter les scènes
apparaîtra.
2 Faites glisser le curseur Sensibilité ou cliquez sur Augmenter/Diminuer la
sensibilité. Un réglage plus sensible augmentera d’autant les scènes détectées,
ce qui produira plus de fichiers vidéo.
Pour un aperçu des fonctionnalités, veuillez vous reporter à la section "Aperçu
des fichiers de la Bibliothèque" page 35 pour plus de renseignements.
40
Page 47

Notions élémentaires
Cliquez sur Paramètres avancés pour des modifications avant la détection
des scènes.
La section Méthode de détection est pour les séquences vidéo capturées
qui ont été importées dans la Bibliothèque. Veuillez vous reporter à la
section "Capture à partir de caméscopes DV" page 66 pour plus de
renseignments sur la capture de contenu depuis un caméscope DV.
Utilisez les paramètres par défaut à moins que vous n’ayez un fichier au
format DV AVI avec de multiples codes de temps (c.-à-d. la redéfinition
des codes de temps est automatiquement effectuée lorsque vous
commencez et arrêtez l’enregistrement) et vous désirez diviser vos fichier
de cette manière, sélectionnez Détecter par le changement des codes
temporels.
Remarque :Si vous avez sélectionné Détecter par le changement des codes temporels, en fait,
PowerDirector n’effectuera pas la fonction de détection des scènes, les scènes seront
détectées seulement sur la base du changement des codes temporels de la casette DV,
ce qui dépend uniquement de la cassette DV elle-même.
Pour détecter plus précisément du contenu vidéo contenant des fondus
(utilisés pour passer délicatement de scène à scène), assurez-vous que
Ignorer les ouvertures/fermetures en fondu est coché. Dans le cas
contraire, des scènes erronées pourront être détectées contenant du fondu.
Pour détecter plus précisément, assurez-vous que l’option Ignorer les
lumières clignotantes (p.ex. les flashs des appareils photo) est cochée.
Dans le cas contraire, des scènes erronées pourront être détectées
contenant des lumières clignotantes. Cliquez sur OK.
3 Utilisez les boutons de navigation ou faites glisser la flèche du Temps jusqu’à la
position où vous désirez commencer la détection des scènes. (Vous pouvez
aussi, bien sûr, commencer la détection des scènes au début de la séquence.)
4 Cliquez sur Détecter . La séquence média est lue dans la fenêtre d’Aperçu.
41
Page 48

Chapitre 3
Cliquez sur le bouton Arrêt ou sur la touche <Echap> pour terminer le
processus de détection des scènes, ou laissez la séquence être lue jusqu’à la fin.
Après la détection de la scène d’origine, vous pouvez de nouveau détecter
un nombre infini de fois! Sélectionnez simplement une scène, répétez
toutes les étapes, y compris la sélection d’un réglage de sensibilité, puis
cliquez de nouveau sur Détecter !
Pour diviser vos propres scènes, faites glisser le curseur à la position désirée et
cliquez sur Diviser . La nouvelle scène sera composée du contenu vidéo
après la position divisée. Répétez cette procédure pour créer de nouvelles scènes.
Pour diviser de nouveau à partir du fichier vidéo d’origine, cliquez en-dehors
des scènes et la fenêtre Aperçu affichera le fichier vidéo d’origine.
Pour supprimer des scènes après la détection, séletionnez la scène et cliquez sur
Fusionner avec le précédent ou sur Supprimer tout . Si vous cliquez
sur le bouton Supprimer tout, un message d’avertissement apparaît, vous
demandant si vous désirez supprimer toutes les scènes de la Bibliothèque.
Cliquez sur Oui pour supprimer les scènes, ou sur Non pour annuler l’opération.
Remarque :Lors de la suppression des scènes, le contenu des scènes supprimées sera fusionné
automatiquement avec la scène précédente, excepté pour la première scène, dont le
contenu sera fusionné avec la scène suivante.
Vous pouvez également sélectionner une scène
et cliquez avec le bouton droit de la souris pour
un menu. Choisissez Supprimer scène pour
supprimer ou Détecter de nouveau depuis cette scène pour détecter des scènes
supplémentaires depuis cette scène spécifique et produire encore plus de
fichiers/scènes!
5 Après la création des scènes, cliquez sur OK pour retourner à
PowerDirector cliquez sur Annuler .
Les nouveaux fichiers de scènes seront maintenant affichés dans la
Bibliothèque dans un sous-dossier. Pour retourner à la Bibliothèque,
cliquez sur Remonter d'un niveau.
Une petite icône de dossier sera affichée pour tous les fichiers de la
Bibliothèque qui sont passés à la détection des scènes et qui ont des
fichiers de scènes supplémentaires. Cliquez simplement sur l’icône
pour accéder au sous-dossier des scènes pour un fichier spécifique de
la Bibliothèque.
42
Page 49

Notions élémentaires
Fonctions du Storyboard
Lors de la production, vous produisez toutes les séquences de votre Storyboard. Si
aucun fichier n’est appliqué au Storyboard, vous ne pouvez pas produire de film! Le
Storyboard est donc l’aspect et le domaine le plus important de tout le travail qui
précède la production.
N’oubliez pas qu’il n’est pas indispensable de manipuler tous les fichiers car des
fichiers peuvent être appliqués ou déposés sur le Storyboard immédiatement après
avoir été importés dans votre Bibliothèque. Pour plus d’informations, consultez la
rubrique "Importation dans la Bibliothèque" page 33.
1 Une fois que vous avez importé vos fichiers dans la Bibliothèque et que vous les
avez visualisés, vous pouvez directement faire glisser les fichiers médias dans
le Storyboard sans autre manipulation et produire votre propre film. Une ligne
rouge apparaît afin d’indiquer l’endroit où sera placé le fichier que vous faites
glisser.
Remarque :Les fichiers audio ne peuvent pas être appliqués individuellement sur le
Storyboard, sauf s’il s’agit de l’Audio maître ou d’un supplément audio à une
séquence existante.
2 Pour déplacer plusieurs séquences sur le Storyboard, il suffit de maintenir
enfoncée la touche <MAJ> en cliquant sur les séquences que vous souhaitez
43
Page 50

Chapitre 3
déplacer ensemble. Les séquences sont mises en surbrillance. Ensuite, faites-les
glisser et relâchez-les sur la nouvelle position.
Pour supprimer des séquences du Storyboard, sélectionnez-les puis cliquez sur
Corbeille pour les supprimer. (Vous pouvez aussi faire glisser les fichiers
sélectionnés vers la Corbeille, appuyez sur la touche <Suppr> de votre clavier, ou
cliquez avec le bouton droit sur l’un des fichiers et sélectionner Couper du
Storyboard ou Supprimer du Storyboard.) Si vous sélectionnez l’une de ces
options excepté Couper du Storyboard, un message apparaît, vous demandant si
vous désirez supprimer le fichier du Storyboard. Cliquez sur Oui pour
supprimer les fichiers du Storyboard, ou Non pour annuler le processus de
suppression.
3 Pour visualiser ou manipuler une séquence du Storyboard, sélectionnez-la en
cliquant dessus deux fois et elle apparaîtra dans la fenêtre Aperçu. Pour plus
d’informations, veuillez vous reporter à la section "Aperçu des fichiers de la
Bibliothèque" page 35.
44
Page 51

Notions élémentaires
Vous pouvez également cliquer avec le bouton droit de la souris sur une
séquence spécifique du Storyboard pour obtenir un menu. Sélectionnez l’une des
options suivantes: couper, copier ou coller des séquences sur le Storyboard.
Cliquez n’importe où ailleurs que sur une séquence sur le Storyboard pour
obtenir un menu plus divers qui inclut l’affichage du Storyboard, ainsi que des
options Atteindre. Sélectionnez-en une.
4 Cliquez sur Lecture du film pour afficher les séquences sur votre
Storyboard avant la production. Vous pouvez sélectionner vos options dans la
section Aperçu sous Editer > Préférences. Pour plus d’informations, consultez
la rubrique "Préférences d’aperçu" page 57. Vous pouvez également cliquer
avec le bouton droit de la souris sur l’icône Lecture du film pour obtenir un
menu contextuel qui vous permet de définir la taille de la fenêtre pendant la
lecture de votre film.
Remarque :La lecture du film n’est pas la dernière étape de la création de votre film. Ce n’est
qu’un aperçu de votre production. N’oubliez pas de produire votre film!
Pendant la lecture du film, appuyez sur la touche <ECHAP> de votre
clavier pour quitter ou cliquez deux fois.
45
Page 52

Chapitre 3
Deux autres icônes se trouvent sur le Storyboard. Pour plus d’informations sur le
Filigrane maître ou l’Audio maître, allez à "Filigrane maître" page 107 et "Audio
maître" page 101.
5 Si vous êtes satisfait de toutes vos séquences et de votre film, cliquez sur
Produire Film sur le bouton des modes. Veuillez consulter la section
"Production de votre film" page 111.
46
Page 53

Notions élémentaires
Liste des touches personnalisées
Les tableaux suivants liste les combinaisons de touches personnalisées qui peuvent
être utilisées avec PowerDirector.
Fonctions de Base
Touche
personna
lisée
Alt+EspaceOuvre le menu Réduire Ctrl+N Nouveau Projet
Alt+E Ouvre le menu Edition Ctrl+O Ouvrir
Alt+F Ouvre le menu Fichier Ctrl+Q Quitte le programme
Alt+D Ouvre le menu Atteindre Ctrl+S Enregistre le projet
Alt+I Ouvre le menu Aide Ctrl+V Coller
Alt+L Ouvre le menu Lecture Ctrl+X Couper
Alt+T Ouvre le menu Capture Supprimer Supprime l’élément actif
Alt+A Ouvre le menu Affichage Echap Arrête l’action en cours
Ctrl+A Sélectionne tout
Ctrl+C Copier Maj+Ctrl+S Enregistrer projet sous
Fonction
(Bibliothèque, Détection de
scènes)
Touche
personnali
sée
F1 Aide
Fonction
Bouton des modes
Touche
person
nalisée
F2 Passe au Mode capture F8 Passe au Mode image sur image
F3 Passe au Mode aperçu par
Fonction
défaut
Touche
person
nalisée
F9 Passe au Mode audio
Fonction
(PiP)
47
Page 54

Chapitre 3
Touche
person
nalisée
Fonction
Touche
person
nalisée
Fonction
F4 Passe au Mode couper F10 Passe au Mode Modifications
F5 Passe au Mode Vitesse F11 Passe à Produire Film
F6 Passe au Mode Titre F12 Passe à l’Assistant Disque
F7 Passe au Mode Effets
48
Page 55

Storyboard & Volume
Notions élémentaires
Touche
person
nalisée
Ctrl + Permet de monter
Ctrl - Réduit le volume Maj+Fin Atteint la dernière séquence
Alt+F8 Passe en mode
Alt+F9 Passe au Mode
Ctrl+W Aperçu Maj+Haut Atteint la page précédente du
Fonction
le son
Filigrane maître
audio
Touche
personnalisée
Ctrl+Retour Permet de couper le son-{}-
Maj+Home Atteint la première séquence
Maj+Bas Atteint la page suivante du
Fonction
du Storyboard
du Storyboard
Storyboard
Storyboard
Bibliothèque
Touche
personnali
sée
Alt+C Affiche les
Fonction
planches de
couleurs
Touche
personnali
sée
Ctrl+Tab Permet de passer d’Afficher
Fonction
tous les média/Vidéo/Audio/
Images/Planches de couleurs
Alt+D Détecte les scènes
de la séquence
active
Alt+Maj+C Nouvelle planche
de couleurs
Ctrl+I Importer un média Maj+Tab Passe à Vignettes/Détails
Ctrl+Maj+I Importer répertoire
Maj+Espace Lecture de la séquence dans la
visionneuse vidéo
49
Page 56

Chapitre 3
Contrôles de la fenêtre d’Aperçu
Touche
personnal
isée
Barre
d’espace
S Arrête la lecture du
Ctrl+flèche
gauche
Ctrl+flèche
droite
Ctrl+D Marque de début Ctrl+Bas Avance
Ctrl+F Marque de fin Ctrl+Haut Retour
Fonction
Lecture/Pause
d’un fichier
fichier
Étape précédente Ctrl+Entrée Appliquer
Étape suivante Ctrl+Origine Au début du fichier
Touche
personnalisée
Ctrl+R Enregistrement (Lorsqu’il
Ctrl+Fin A la fin du fichier
Autre
Touche
personn
alisée
Ctrl+1 Ajout de scènes (Détection
Fonction
de scènes)
To u ch e
personn
alisée
Ctrl+3 Fractionne la vidéo
Fonction
est activé)
Fonction
(Détection de scènes)
Ctrl+2 Prend des instantanés
(Découpage, Webcam,
tuneur de télévision)
50
Insérer Ajout d’éléments (Titres,
Capture groupée DV, Audio,
Audio maître)
Page 57

Notions élémentaires
Préférences
Lors de l’utilisation de PowerDirector, nous vous offrons le luxe de choisir la façon
dont les fichiers sont appliqués au Storyboard, la façon dont les fichiers capturés
sont enregistrés, l’affichage des informations sur les fichiers, les options d’aperçu et
bien d’autres options encore. Vous accédez aux Préférences par Editer > Préférences.
Préférences générales
La première option des utilisateurs est ici de sélectionner un média par défaut
Importer un répertoire et Exporter un répertoire pour tous leurs fichiers. Tapez
51
Page 58

Chapitre 3
le chemin d’accès au répertoire ou cliquez sur Parcourir et recherchez le
répertoire. Cliquez sur OK après avoir sélectionné le répertoire qui convient.
Vous pouvez décider le nombre de fichiers récents qui seront affichés sous
Fichier > Fichiers récents... dans la section Fichiers récents. Cliquez sur le menu
déroulant et sélectionnez le nombre de fichiers récents à afficher. Cliquez sur
Effacer la liste pour effacer tous les fichiers récents. Sélectionnez Charger
automatiquement le projet le plus récent pour gagner du temps lorsque vous
démarrez PowerDirector.
La section suivante est Nom du fichiers de capture. Utilisez Nom par défaut
pour nommer automatiquement les fichiers média capturés sans entrée de votre
part. Si vous désirez nommer individuellement les fichiers capturés, cliquez sur
l’option Toujours demander la confirmation du nom de fichier et une boîte de
dialogue s’ouvrira lorsque vous capturez un fichier média.
Cliquez sur OK pour quitter les Préférences.
52
Page 59

Editer les Préférences
Notions élémentaires
Dans la section Supprimer les préférences de la séquence , vous pouvez
spécifier si vous désirez que l’on vous demande si les fichiers supprimés de la
Bibliothèque doivent aussi l’être du disque dur. En sélectionnant cette option
vous pouvez facilement supprimer les fichiers média inutilisés de votre disque
dur. Si vous ne sélectionnez pas cette option, les séquences ne sont pas
supprimées de votre disque dur, mais elles sont automatiquement supprimées
de la Bibliothèque.
Vous pouvez définir la durée par défaut des séquences d’image et des transitions
vidéo dans le Storyboard dans la section Durées par défaut.
Sélectionnez l’une des options de la section Appliquer les préférences de la
séquence. La première option applique automatiquement les séquences après
l'aperçu, alors que la seconde option applique les séquences après que vous y
ayez effectué des modifications. Ne sélectionnez pas ces options si vous
souhaitez que PowerDirector vous demande si vous souhaitez appliquer les
modifications que vous venez d’apporter.
Cliquez sur OK ou sur un autre onglet pour définir d’autres préférences.
53
Page 60

Chapitre 3
Préférences d’affichage
L’Affichage des conseils sur les outils de la bibliothèque détermine la façon
dont les conseils sur les outils de tous vos fichiers médias sont affichés dans la
Bibliothèque. Mettez ou enlevez la coche à côté de chaque option pour afficher
ou masquer les informations désirées.
L’Affichage du Storyboard est la section suivante. Sélectionnez ou
désélectionnez pour Afficher le nom du fichier ou Afficher la durée. Vous ne
pouvez pas choisir les deux.
L’option Affichage du taux de trame vous permet de définir le nombre par
défaut de trames par seconde pour un film que vous produisez avec
PowerDirector. Choisissez NTSC (30 fps) ou PAL (25 fps).
Cliquez sur OK ou sur un autre onglet pour définir d’autres préférences.
54
Page 61

Capturer/Exporter Préférences
Notions élémentaires
La première section est Destination de la capture. Cochez les cases si vous
souhaitez ajouter automatiquement les fichiers récemment capturés dans la
Bibliothèque, sur le Storyboard ou les deux.
Pour les Performances de capture, si vous souhaitez que votre carte VGA
contrôle la superposition vidéo afin de réduire l’utilisation des ressources du
processeur, la vitesse est plus rapide, mais moins stable, qu’en mode sans
superposition dans certains cas (selon votre carte VGA), cliquez sur Utiliser la
superposition vidéo.
Dans la zone Détection de scène lors de la capture, vous pouvez spécifier si
vous désirez effectuer une détection automatique des scènes lors de la capture
vidéo. Si vous choisissez de détecter les scènes, vous pouvez sélectionner
détection au changement des trames vidéo ou de Partager en fichiers au
détection au codes temporel (qui n’est disponible qu’en mode DV
magnétoscope). Cette dernière option partage les scènes détectées en fichier
individuel.
55
Page 62

Chapitre 3
La sélection suivante concerne les instantanés que vous avez capturés dans vos
séquences vidéo en Mode capture ou couper.
Envoyer au presse-papiers permet de capturer l’image dans le presse-
papiers de Windows.
Envoyer au fond d’écran (Centrer) aura pour effet de capturer l’image, de
la placer au centre de votre bureau en respectant sa taille initiale et de
l’enregistrer automatiquement dans votre dossier Système par défaut de
Windows.
Envoyer au fond d’écran (mosaïque) aura pour effet de capturer l’image,
de la placer sur votre bureau sous forme de mosaïque tout en respectant sa
taille initiale et de l’enregistrer automatiquement dans votre dossier
Système par défaut de Windows.
Envoyer au fichier aura pour effet de capturer l’image directement dans
un dossier sélectionné au préalable. Pour cette sélection, vous pouvez
entrer le nom du fichier et sélectionner un format de fichier à partir de la
liste déroulante.
Cliquez sur Paramètre DV pour définir les paramètres de la mémoire tampon
pour votre caméscope DV.
Tous les mécanismes des caméscopes DV et le temps nécessaire au
démarrage de la cassette varient en secondes. Ainsi, sans temps de mise en
mémoire tampon, la capture de lot commencera trop tôt. Entrez le temps
souhaité pour mettre votre lecteur DV en mémoire tampon pour que la
capture de lot coïncide avec. La lecture commencera pendant ce temps de
mise en mémoire tampon et après qu’il est écoulé, la capture commence.
Lors de l’enregistrement sur une cassette, tous les mécanismes des
caméscopes DV et le temps nécessaire au démarrage de la cassette varient
en secondes. La définition d’un temps de mise en mémoire tampon
approprié pour envoyer le flux vidéo vers votre lecteur élimine ces
différences, et lorsque l’enregistrement commence, il coïncide avec le
début du flux vidéo. Cliquez sur OK.
Cliquez sur OK ou sur un autre onglet pour définir d’autres préférences.
56
Page 63

Préférences d’aperçu
Notions élémentaires
Pour définir la Taille de la fenêtre d’aperçu, cliquez sur le menu déroulant et
sélectionnez une taille.
Lorsque vous éditez des séquences du Storyboard, vous pouvez décider
d’économiser les ressources du système en ignorant les effets vidéo ou les pistes
audio pendant l’aperçu ou la modification en n’importe quel mode. Dans la zone
Aperçu de séquence vidéo, il suffit de cliquer pour sélectionner l’option que
vous souhaitez ignorer. N’oubliez pas de consulter les "Configuration requise"
page 3.
Lorsque vous cliquez sur Lecture du film sur le Storyboard, il peut être
souhaitable d’effectuer une Lecture de la séquence vidéo sélectionnée ou une
Lecture de la première séquence vidéo. Sélectionnez une option.
Pendant la Production elle-même, vous pouvez choisir le type d’affichage utilisé.
La sélection Ne pas afficher l’aperçu économise le plus de ressources système.
Avec la sélection Afficher un aperçu de vidéo rapide, les images ne sont pas
toutes affichées. Cochez Afficher l’aperçu de la vidéo complète en temps réel si
vous souhaitez regarder un aperçu de tout le film.
Remarque :Il n’y a pas de son pendant la production.
Cliquez sur OK ou sur un autre onglet pour définir d’autres préférences.
57
Page 64

Chapitre 3
58
Page 65

C
HAPITRE
4:
C
APTURE DU
CONTENU
PowerDirector vous permet de capturer presque tout ce qui existe, à condition que
vous disposiez d’une carte de capture ou autre assortiment de cartes réseau pour
transférer des données sur votre disque dur. Les périphériques de capture vidéo
suivants peuvent vous aider à produire le meilleur film du monde:
carte de capture (PCI, USB, FireWire ou autres formats FireWire)
caméscope DV ou magnétoscope DV
caméscope ou magnétoscope analogique au format 8mm, Hi8, VHS, VHS-C ou
Beta
appareil photo numérique;
caméra PC;
Il suffit de vérifier que vous disposez de tout le matériel approprié et que tous les
pilotes nécessaires sont installés avant de commencer.
59
Page 66

Chapitre 4
Capture de son et d’image
Vous êtes désormais prêt à capturer des séquences vidéo ou audio à partir de
pratiquement n’importe quelle source analogique ou numérique enregistrée dans
votre bibliothèque et à les transformer en séquences numériques avec des effets
spéciaux directement créés dans PowerDirector.
Cette section traite des périphériques de capture vidéo qui sont connectés par
l’intermédiaire de vos cartes réseau sur des ports vidéo tels que Vidéo composite, SVidéo ou Tuner, ainsi que des périphériques de capture audio connectés sur des
ports tels que l’entrée audio ou depuis votre CD audio. Cependant, cette section ne
traite pas de la capture à partir d’un caméscope DV. Pour plus d’informations,
reportez-vous à "Capture à partir de caméscopes DV" page 66.
Vérifiez que vos périphériques sont correctement installés avec les pilotes
appropriés. Pour plus d’informations, reportez-vous au guide de l’utilisateur de
chacun d’entre eux.
1 Démarrez PowerDirector. Cliquez sur le Mode capture situé sur le bouton
des modes.
2 Selon le contenu que vous souhaitez capturer (audio ou vidéo), cliquez sur
l’icône Capture qui convient, soit Capture Vidéo analogique ou Capture
audio .
60
Page 67

Capture du contenu
Si vous avez cliqué sur Capture Vidéo analogique , cliquez sur
Configuration vidéo pour modifier. L’onglet par défaut est Configuration
Vid eo.
Cliquez sur le menu déroulant Périphérique de capture pour sélectionner
le périphérique de capture vidéo approprié installé sur votre système.
Sélectionnez la Source de capture qui convient. Habituellement, toutes les
sources sont équipées de ports situés sur la carte de capture. Vérifiez que
les connexions sont solides.
Si vous avez sélectionné Tuner TV, vous pouvez alors sélectionner soit
CATV (si vous avez un câble connecté), soit Antenne installée.
Sélectionnez une chaîne et cliquez sur OK. Pour configurer votre
télévision, cliquez sur l’onglet Configuration de la télévision. Chercher
votre emplacement. Pour les sources non-tuner (c-à-d les sources S-Vidéo
61
Page 68

Chapitre 4
ou Entrée Vidéo), sélectionnez le format du signal de la télévision. Cliquez
sur OK.
Si vous désirez ajuster la vidéo lorsque vous êtes dans la configuration de la
vidéo, cliquez sur l’onglet Ajustement de la vidéo.
Ajustez les niveaux de luminosité, de teinte, de saturation, de contraste, et
de netteté en faisant glisser les flèches. Lorsque vous avez terminé, cliquez
sur OK.
En mode Capture Vidéo, sélectionnez une Mise au point du profil en
cliquant dessus. Lorsque la boîte de dialogue apparaît, sélectionnez le but de
cette vidéo. Si c’est une Vidéo générique, cliquez dessus, puis sélectionnez un
format vidéo MPEG ou AVI dans le menu déroulant. Puis, sélectionnez un
groupe de profils selon le format que vous choisissez. Pour finir, sélectionnez le
profil situé dans le menu déroulant situé à sa droite. Pour les profils MPEG,
62
Page 69

Capture du contenu
sélectionnez Grande vitesse, Haute qualité, Personnalisé ou Tout. Pour tous les
formats AVI, reportez-vous à #4 on page 126 dans "Production de fichiers AVI".
Si vous avez sélectionné un profil MPEG, vous pouvez créer un profil
MPEG en cliquant sur Nouveau Pour plus d’informations, veuillez vous
reporter à la section "Création de profils MPEG personnalisés" page 120. Si
vous avez sélectionné un profil AVI et que vous désirez en changer des
paramètres, cliquez sur Paramètres et reportez-vous à la section intitulée
"Configuration de profils AVI" page 130 pour plus de renseignements.
Si vous avez sélectionné Vidéo pour la production d’un disque, sélectionnez le
Type de disque, Grande vitesse ou Haute qualité, puis le format vidéo du disque.
Après avoir sélectionné un profil, vous pouvez cliquez sur Commentaires
ou Détails pour en savoir plus sur le profil et les recommendations CPU.
Lorsque vous avez terminé le paramétrage vidéo, cliquez sur OK.
Remarque :Si l’affichage vidéo est vide après que vous avez choisi de capturer de l’image,
vérifiez que votre périphérique vidéo fonctionne correctement. Il se peut aussi que les
connexions ne soient pas définies de manière adéquate ou que vous ayez sélectionné
les mauvais paramètres d’entrée.
63
Page 70

Chapitre 4
Maintenant, modifiez la Configuration audio si vous capturez de l’audio, en
le cliquant dans Capture Vidéo ou Audio. Une boîte de dialogue apparaît.
Cliquez sur le menu déroulant Périphérique audio pour sélectionner le
périphérique de capture audio approprié installé sur votre système.
Pour le Son entrant, sélectionnez la source qui convient. (Les sélections
disponibles dépendent du fabricant de votre carte son.) Cliquez sur OK.
Si vous avez un CD audio, sélectionnez le CD audio comme entrée audio.
Un nouveau menu déroulant apparaît pour vous permettre de
sélectionner la piste audio pour la capturer/convertir.
Vous pouvez sélectionner Convertir la piste CD sélectionnée à la plus
grande vitesse afin de convertir la piste sélectionnée dans votre disque
dur au format WAV. Cliquez sur OK.
Pour modifier le profil de capture audio, passez en mode de Capture audio ,
puis cliquez sur Mise au point du profil . Une boîte de dialogue apparaît.
64
Cliquez sur un Nom (c’est-à-dire un profil) ou cliquez sur le menu
déroulant et choisissez un profil pour changer vos Attributs.
Page 71

Capture du contenu
Cliquez sur Enregistrer sous pour enregistrer le nouveau profil. Nommez
le nouveau profil et cliquez sur OK. Pour supprimer, sélectionnez un
profil et cliquez sur Supprimer. Lorsque vous avez terminé, cliquez sur
OK.
Cliquez sur la case Limite de temps pour la définir, puis saisissez le temps
d’enregistrement maximal en minutes et secondes.
Cliquez sur la case Limite de taille pour la définir, puis saisissez la taille
d’enregistrement maximal en Mo.
Si vous êtes en mode Capture vidéo, vous pouvez cliquer sur Instantané
pour capturer des images fixes de votre contenu vidéo. Pour définir vos
préférences, allez à "Capturer/Exporter Préférences" page 55 pour plus
d’informations.
3 Selon votre périphérique, mettez-le en marche, appuyez sur Lecture ou activez
toute autre fonction nécessaire pour que votre périphérique de capture externe
commence à capturer ou à lire un contenu enregistrable par PowerDirector.
Lorsque vous êtes prêt, cliquez sur Enregistrement dans PowerDirector.
Remarque : Par exemple, une caméra PC n’a pas besoin d’être activée après avoir été mise
sous tension car elle commence automatiquement à capturer du contenu.
Remarque : Par contre, la lecture d’un CD audio doit être déclenchée. Cliquez simplement
sur Enregistrement pour que PowerDirector commence à le lire et à l’enregistrer.
4 Cliquez sur la fonction Arrêt de PowerDirector lorsque vous avez terminé
la capture. Le fichier est alors automatiquement enregistré ou alors il apparaît
dans votre Bibliothèque ou votre Storyboard. (Vous pouvez aussi choisir de
commencer automatiquement la détection des scènes une fois la capture
terminée.) Pour plus d’informations, consultez la rubrique "Capturer/Exporter
Préférences" page 55.
65
Page 72

Chapitre 4
Capture à partir de caméscopes DV
Que vous utilisiez votre caméscope DV pour la lecture de vidéos ou pour filmer des
instants spéciaux, PowerDirector capture tout hors temps réel ou en temps réel.
Information : Au contraire de la capture en temps réel, la capture hors temps réel utilise une
mémoire tampon et est recommandée pour les utilisateurs qui désirent une haute
qualité mais n’ont pas une puissance de traitement adéquate. De ce fait, la capture
hors temps réel prend plus de temps pour traiter l’encodage du contenu capturé lors
de l’utilisation d’une mémoire tampon. Un affichage du temps restant pour la capture
est situé dans le coin inférieur droit au-dessous de la fenêtre d’aperçu. Avec la capture
en temps réel, le contenu en cours d’encodage coïncide avec le contenu affiché dans la
fenêtre d’aperçu et utilise plus de ressources du processeur. Ceci n’est pas vrai pour la
capture hors temps réel.
Et grâce à l’étonnant protocole de transfert FireWire, vous capturerez de l’image et
du son numérique d’une clarté extrême à partir de votre caméscope DV et
transférerez des données sans aucune perte de qualité.
La capture à partir d’un caméscope DV diffère sur deux points. Comme vous le
savez certainement déjà, les caméscopes DV ont deux modes principaux. Le premier
mode sert à enregistrer en direct et il est appelé mode Caméra sur la plupart des
marques. L’autre mode est le mode Magnétoscope (sur la plupart des marques) qui
permet de lire le contenu que vous avez enregistré auparavant et de naviguer sur la
cassette DV. Le degré de commande de votre caméscope DV avec PowerDirector
diffère dans ces deux modes DV.
Remarque :Avant de démarrer PowerDirector, vérifiez que tous les périphériques sont
correctement installés avec les pilotes qui conviennent, que votre caméscope DV est
en marche dans le mode correct et que les câbles FireWire sont correctement branchés.
Pour plus d’informations, reportez-vous au guide de l’utilisateur de chacun d’entre
eux.
66
Page 73

Capture du contenu
Capture en mode Caméra DV
Lorsque votre caméscope DV est en mode Caméra, PowerDirector peut seulement
enregistrer sur votre disque dur car il capture simplement ce que vise votre
caméscope DV ou ce qu’il enregistre. Pour les autres commandes en mode Caméra,
vous devez utiliser les commandes de votre caméscope DV.
1 Démarrez PowerDirector. Cliquez sur le Mode capture situé sur le bouton
des modes.
2 Cliquez sur l’icône Capture DV . Si votre caméscope DV est correctement
branché avec les câbles FireWire, en marche en mode Caméra (cela dépend de
la désignation de votre caméscope DV), une séquence filmée par votre
caméscope DV doit apparaître en direct dans la fenêtre Aperçu de
PowerDirector.
Astuces :Le coin inférieur gauche affiche la quantité d’espace disque libre ainsi que la taille
du contenu capturé. Ce lecteur peut être défini dans l’onglet Générale sous Editer
les> Préférences dans la section nom de fichier de capture.
3 Maintenant, décidez si vous désirez capturer en Hors temps réel (par
défaut) ou Temp s ré el (Commutateur basculé).
4 Sélectionnez une Mise au point du profil en cliquant dessus.
Lorsque la boîte de dialogue apparaît, sélectionnez le but de cette vidéo.
67
Page 74

Chapitre 4
Si c’est une Vidéo à but général, cliquez dessus, puis sélectionnez un format
vidéo MPEG ou AVI dans le menu déroulant. Puis, sélectionnez un groupe de
profils selon le format que vous choisissez. Pour finir, sélectionnez le profil
situé dans le menu déroulant situé à sa droite. Pour les profils MPEG,
sélectionnez Grande vitesse, Haute qualité, Personnalisé ou Tout. Pour tous les
formats AVI et les différences entre les groupes Windows et DV, reportez-vous à
#4 on page 126 dans "Production de fichiers AVI".
Si vous avez sélectionné un profil MPEG, vous pouvez créer un profil
MPEG en cliquant sur Nouveau Pour plus d’informations, veuillez vous
reporter à la section "Création de profils MPEG personnalisés" page 120.
Les profils DV AVI ne peuvent pas être modifiés.
Si vous avez sélectionné Vidéo pour la production d’un disque, sélectionnez le
Type de disque, Grande vitesse ou Haute qualité, puis le format vidéo du disque.
Après avoir sélectionné un profil, vous pouvez cliquez sur Commentaires
ou Détails pour en savoir plus sur le profil et les recommendations CPU.
5 Cliquez sur OK.
Attention :Si vous avez sélectionné le profil DV AVI, vous ne pourrez pas capturer en mode
hors temps réel.
Cliquez sur la case Limite de temps pour la définir, puis saisissez le temps
d’enregistrement maximal en minutes et secondes.
Cliquez sur la case Limite de taille pour la définir, puis saisissez la taille
d’enregistrement maximal en Mo.
6 Pour commencer la capture, cliquez sur le bouton Enregistrement de
PowerDirector.
7 Cliquez sur Arrêt lorsque vous avez terminé la capture. Le fichier est
alors automatiquement ajouté à la Bibliothèque ou au Storyboard selon vos
préférences. (Vous pouvez aussi choisir de commencer automatiquement la
détection des scènes une fois la capture terminée.) Pour définir vos préférences,
allez à "Capturer/Exporter Préférences" page 55.
68
Page 75

Capture du contenu
Remarque :Si vous avez choisi la capture hors temps réel, un message est affiché dans la
fenêtre d’Aperçu une fois que vous avez cliqué sur Arrêt. Le message vous informe
que l’encodage du contenu dans la mémoire tampon est toujours en cours et qu’il sera
terminé rapidement dans le temps restant.
Capture en mode Magnétoscope DV
Lorsque votre caméscope est en mode Magnétoscope, PowerDirector a un plus haut
degré de commande. Toutes les fonctions de navigation peuvent être contrôlées par
PowerDirector, y compris la lecture, la recherche, la pause, l’arrêt et, bien sûr,
l’enregistrement de contenu directement à partir du lecteur DV. Après la capture de
contenu à partir de votre lecteur DV avec PowerDirector, vous pouvez appliquer
tous les effets spéciaux que vous souhaitez, ce qui fait de PowerDirector un
champion de l’édition vidéo. Enfin, lorsque le moment de la production arrive,
PowerDirector offre le luxe d’enregistrer votre nouveau film directement sur votre
lecteur DV! Pour plus d’informations sur la production, veuillez vous reporter à la
section "Production de votre film" page 111.
1 Démarrez PowerDirector. Cliquez sur le Mode capture situé sur le bouton
des modes.
2 Cliquez sur l’icône Capture DV . Vérifiez que votre caméscope DV est
correctement branché avec les câbles FireWire, en marche et en mode
Magnétoscope (selon la désignation de votre caméscope DV). L’affichage que
69
Page 76

Chapitre 4
vous regardez dans la fenêtre Aperçu de PowerDirector doit être exactement le
même que l’écran de votre caméscope DV.
Astuces :Le coin inférieur gauche affiche la quantité d’espace disque libre ainsi que la taille
du contenu capturé. Ce lecteur peut être défini dans l’onglet Générale sous Editer
les> Préférences dans la section nom de fichier de capture.
3 Maintenant, décidez si vous désirez capturer en Hors temps réel
(Commutateur en haut) ou Temps réel (commutateur en bas).
4 Sélectionnez une Mise au point du profil en cliquant dessus.
Lorsque la boîte de dialogue apparaît, sélectionnez le but de cette vidéo.
Si c’est une Vidéo à but général, cliquez dessus, puis sélectionnez un format
vidéo MPEG ou AVI dans le menu déroulant. Puis, sélectionnez un groupe de
profils selon le format que vous choisissez. Pour finir, sélectionnez le profil
situé dans le menu déroulant situé à sa droite. Pour les profils MPEG,
sélectionnez Grande vitesse, Haute qualité, Personnalisé ou Tout. Pour tous les
70
Page 77

Capture du contenu
formats AVI et les différences entre les groupes Windows et DV, reportez-vous à
#4 on page 126 dans "Production de fichiers AVI".
Si vous avez sélectionné un profil MPEG, vous pouvez créer un profil
MPEG en cliquant sur Nouveau Pour plus d’informations, veuillez vous
reporter à la section "Création de profils MPEG personnalisés" page 120.
Les profils DV AVI ne peuvent pas être modifiés.
Si vous avez sélectionné Vidéo pour la production d’un disque, sélectionnez le
Type de disque, Grande vitesse ou Haute qualité, puis le format vidéo du disque.
Après avoir sélectionné un profil, vous pouvez cliquez sur Commentaires
ou Détails pour en savoir plus sur le profil et les recommendations CPU.
5 Cliquez sur OK.
Attention :Si vous avez sélectionné le profil DV AVI, vous ne pourrez pas capturer en mode
hors temps réel.
6 Pour rechercher le moment voulu, faites glisser l’icône Défilement et
relâchez-la. Immédiatement à sa gauche se trouve la zone de code de temps du
lecteur DV.
Remarque :Si le code de temps de la cassette DV est incorrect, cliquez sur Chercher cassette
pour vérifier le code de temps.
Vous pouvez également naviguer à l’aide des boutons Lecture, Image suivante
et précédente, Début, Fin, Pause et Arrêt. Pour plus d’informations sur les
commandes susmentionnées, veuillez vous reporter à #2 on page 36 dans
"Aperçu des fichiers de la Bibliothèque" page 35.
Cliquez sur la case Limite de temps pour la définir, puis saisissez le temps
d’enregistrement maximal en minutes et secondes.
Cliquez sur la case Limite de taille pour la définir, puis saisissez la taille
d’enregistrement maximal en Mo.
71
Page 78

Chapitre 4
7 Pour commencer la capture en temps réel, cliquez sur Lecture
sur votre caméscope, puis cliquez sur le bouton
Enregistrement de PowerDirector lorsque vous êtes prêt.
La durée totale d’enregistrement est affichée au-dessus de la zone de code de
temps de la cassette DV.
Remarque :Lorsque la capture est hors temps réel, si votre disque dur n’a presque plus
d’espace (espace libre inférieur à 150 Mo, la capture est désactivée), un message
d’avertissement apparaît dans la fenêtre d’aperçu indiquant qu’une partie du
processus de transcodage est interrompue et reprendra plus tard lorsque le contenu de
la mémoire tampon a été encodé par votre disque dur.
8 Cliquez sur Arrêt lorsque vous avez terminé la capture. Le fichier capturé
peut apparaître directement dans votre Bibliothèque ou votre Storyboard, selon
vos préférences. (Vous pouvez aussi choisir de commencer automatiquement la
détection des scènes une fois la capture terminée.) Pour plus d’informations,
consultez la rubrique "Capturer/Exporter Préférences" page 55.
Remarque :Si vous avez choisi la capture hors temps réel, un message est affiché dans la
fenêtre d’Aperçu une fois que vous avez cliqué sur Arrêt. Le message vous informe
que l’encodage du contenu dans la mémoire tampon est toujours en cours et qu’il sera
terminé rapidement dans le temps restant.
72
Page 79

Capture du contenu
Capture de lot à partir de caméscopes DV
Lorsque vous êtes en mode Magnétoscope DV, vous pouvez sélectionner des scènes
précises que vous souhaitez convertir. Après avoir sélectionné quelques scènes, vous
pouvez les convertir d’un seul clic de souris sous forme de lot de fichiers. La capture
de lot est efficace et fait énormément gagner de temps lors de la capture de
nombreuses scènes.
Astuces :Vérifiez que les codes de temps de votre cassette DV sont linéaires. Si ce n’est pas le
cas, vous pourrez avoir à capturer scène par scène en mode magnétoscope DV.
1 Démarrez PowerDirector. Cliquez sur le Mode capture situé sur le bouton
des modes.
2 Cliquez sur l’icône Capture DV . Vérifiez que votre caméscope DV est
correctement branché avec les câbles FireWire, en marche et en mode
Magnétoscope (selon la désignation de votre caméscope DV). L’affichage que
vous regardez dans la fenêtre Aperçu de PowerDirector doit être exactement le
même que l’écran de votre caméscope DV.
3 Cliquez sur Capture du lot .
73
Page 80

Chapitre 4
Astuces :Le coin inférieur gauche affiche la quantité d’espace disque libre ainsi que la taille
du contenu capturé. Ce lecteur peut être défini dans l’onglet Générale sous Editer
les> Préférences dans la section nom de fichier de capture.
4 Maintenant, décidez si vous désirez capturer en Hors temps réel (par
défaut) ou Temp s ré el (Commutateur basculé).
5 Sélectionnez une Mise au point du profil en cliquant dessus.
Lorsque la boîte de dialogue apparaît, sélectionnez le but de cette vidéo.
Si c’est une Vidéo à but général, cliquez dessus, puis sélectionnez un format
vidéo MPEG ou AVI dans le menu déroulant. Puis, sélectionnez un groupe de
profils selon le format que vous choisissez. Pour finir, sélectionnez le profil
situé dans le menu déroulant situé à sa droite. Pour les profils MPEG,
sélectionnez Grande vitesse, Haute qualité, Personnalisé ou Tout. Pour tous les
formats AVI et les différences entre les groupes Windows et DV, reportez-vous à
#4 on page 126 dans "Production de fichiers AVI".
Si vous avez sélectionné un profil MPEG, vous pouvez créer un profil
MPEG personnalisé en cliquant sur Nouveau. Veuillez vous reporter à la
section intitulée"Création de profils MPEG personnalisés" page 120 pour
plus de renseignements. Les profils DV AVI ne peuvent pas être modifiés.
Si vous avez sélectionné Vidéo pour la production d’un disque, sélectionnez le
Type de disque, Grande vitesse ou Haute qualité, puis le format vidéo du disque.
Après avoir sélectionné un profil, vous pouvez cliquez sur Commentaires
ou Détails pour en savoir plus sur le profil et les recommendations CPU.
6 Cliquez sur OK.
74
Page 81

Capture du contenu
Attention :Si vous avez sélectionné le profil DV AVI, vous ne pourrez pas capturer en mode
hors temps réel.
Pour faire défiler les séquences jusqu’au moment voulu (avance rapide/retour),
faites glisser l’icône Défilement et relâchez-la.
Cliquez sur Chercher lecteur pour trouver l’emplacement exact du code de
temps du lecteur DV.
Remarque :Selon sa nature, le lecteur DV peut comporter de nombreuses scènes avec le
même code de temps (par exemple, 00:01:20). Cela arrive lorsque l’auteur remet les
codes de temps à zéro. Lorsque vous effectuez une recherche sur le lecteur,
PowerDirector recherche uniquement le premier code de temps. Si votre lecteur DV a
été réinitialisé de nombreuses fois, il est recommandé de capturer en mode
magnétoscope DV, car la capture en mode par lot nécessite des codes de temps
linéaires.
Vous pouvez également naviguer à l’aide des fonctions Lecture, Image suivante
et précédente, Retour, Avance rapide, Pause et Arrêt de PowerDirector.
Reportez-vous à "Aperçu des fichiers de la Bibliothèque" page 35 ou utilisez les
boutons de navigation de votre caméscope DV.
7 Pour commencer à ajouter des tâches, allez au moment juste à partir duquel
vous souhaitez commencer la capture de lot et cliquez sur l’icône Ajouter
nouvelle tâche . Une nouvelle tâche de lot apparaîtra dans la zone des lots.
Remarque :La position Marque de fin (« Heure d’arrêt ») sera définie automatiquement 5
secondes après la position Marque de début (« Heure de début »). Assurez-vous de
définir la position Marque de fin correcte.
8 Naviguez jusqu’à la fin du segment que vous souhaitez convertir et cliquez sur
Marque de fin .
75
Page 82

Chapitre 4
Pour réinitialiser l’Heure de début, naviguez jusqu’au début du segment
et cliquez sur Marque de début .
9 Pour commencer la conversion, vérifiez que les tâches spécifiques sont d’abord
cochées. Cliquez sur Commencer la ou les tâche(s) sélectionnée(s) pour
commencer la capture de votre lot.
Remarque :Lorsque la capture est hors temps réel, si votre disque dur n’a presque plus
d’espace (espace libre inférieur à 150 Mo, la capture est désactivée), un message
d’avertissement apparaît dans la fenêtre d’aperçu indiquant qu’une partie du
processus de transcodage est interrompue et reprendra plus tard lorsque le contenu de
la mémoire tampon a été encodé par votre disque dur.
10 Cliquez sur Arrêter pour abandonner la capture de lot.
Remarque :Si vous avez choisi la capture hors temps réel, un message est affiché dans la
fenêtre d’Aperçu une fois que vous avez cliqué sur Arrêt. Le message vous informe
que l’encodage du contenu dans la mémoire tampon est toujours en cours et qu’il sera
terminé rapidement dans le temps restant.
Répétez la procédure ci-dessus pour ajouter d’autres tâches.
Pour supprimer des tâches, sélectionnez en une et cliquez sur Supprimer tâche
.
Lorsque c’est terminé, les fichiers capturés par lot peuvent apparaître directement
dans votre Bibliothèque ou votre Storyboard, selon vos préférences. (Vous pouvez
aussi choisir de commencer automatiquement la détection des scènes une fois la
capture terminée.) Pour plus d’informations, consultez la rubrique "Capturer/
Exporter Préférences" page 55.
76
Page 83

C
HAPITRE
5:
R
OGNAGE DE LA
VIDÉO
Mode Couper
En général, une fois que vos fichiers médias sont importés dans votre bibliothèque,
l’étape suivante consiste à rogner vos séquences vidéo ou à définir la limite de temps
pour les fichiers image. Avant la production, cette étape est très importante afin
d’éliminer les parties inutiles de votre séquence vidéo et de se concentrer sur l’action
principale de votre film.
Remarque :Une fois que vous avez modifié votre fichier dans ce mode, une ligne rouge
apparaît sur le bouton des modes pour l’indiquer.
Remarque :Vos fichiers médias d’origine ne sont aucunement manipulés pendant le rognage
des fichiers qui ont été importés dans la Bibliothèque ou après son application au
Storyboard.
77
Page 84

Chapitre 5
1 Sélectionnez un fichier média et cliquez sur Mode Couper qui se trouve sur
le bouton des Modes.
Remarque :Lorsque vous passez du Mode Aperçu à un autre mode pour la première fois, une
boîte de dialogue peut apparaître pour vous informer que le fichier sera ajouté
automatiquement au Storyboard selon vos préférences. Pour plus d’informations,
veuillez vous reporter à la section "Editer les Préférences" page 53.
2 Avant de définir la position des rognages que vous souhaitez effectuer, vous
pouvez lire votre fichier. Pour plus d’informations sur la navigation pendant la
lecture, allez à la section "Aperçu des fichiers de la Bibliothèque" page 35.
Faites glisser le curseur temporel et relâchez-le pour trouver les moments
exacts et accélérer votre recherche. Vous pouvez également utiliser les fonctions
Lecture, Retour, Avance rapide, Pause, passer au Début ou à la Fin du fichier et
aller à l’Image suivante ou précédente.
Pour capturer l’image sous forme de nouveau fichier image, cliquez sur
Instantané . Pour plus d’informations, consultez la rubrique "Capturer/
Exporter Préférences" page 55.
3 Cliquez sur les icônes Marque de début et Marque de fin pour définir
la position du rognage sur la position du curseur temporel ou bien
définissez-la pendant la lecture. Vous pouvez aussi utiliser le curseur temporel
78
Page 85

Rognage de la vidéo
et directement faire glisser les curseurs Marque de début et Marque de fin
jusqu’à la position où vous souhaitez commencer ou terminer le rognage.
Les deux bords de la position de découpage peuvent être glissés sur la
barre du Curseur temporel. Utilisez cette fonctionnalité pour changer
rapidement les positions Marque de début et Marque de fin.
Une fois définie la position de la Marque de début et la Marque de fin, leur
moment est affiché à droite de chaque icône respective, avec la durée de
cette nouvelle séquence dans la zone qui se trouve en bas, à droite. L’autre
tranche horaire située en bas, à gauche indique la position actuelle du
curseur temporel.
Remarque :Les durées sont affichées au format HH:MM:SS:TT (c-à-d.
heures:minutes:secondes:trames).
Pour Redimensionner l’affichage, sélectionnez l’une des options du menu
déroulant. (Une vignette exemple de chacune des options apparaît dans le menu
déroulant, vous fournissant un aperçu instantané de chaque option. L’effet est
aussi appliqué à votre fichier dans la fenêtre d’Aperçu)
Étirer: Cette option étire votre fichier média afin qu’il remplisse
l’écran mais elle ne conserve pas le rapport hauteur/largeur.
Letterbox: Cette option adapte votre fichier média à la fenêtre
d’Aperçu mais, (contrairement à Etirer) elle conserve le rapport
hauteur/largeur du fichier média et ne rogne pas l’image.
Couper: Cette option remplit la fenêtre d’Aperçu avec la taille
d’origine mais elle rogne l’image.
Remarque :La fonction de redimensionnement ne modifie pas le fichier d’origine mais elle
affecte la séquence de votre Storyboard.
79
Page 86

Chapitre 5
Cliquez sur Inverser pour revenir au rognage d’origine (si la séquence a
déjà été rognée) ou cliquez sur Nettoyer pour recommencer à zéro.
4 Lorsque vous êtes satisfait de votre rognage, cliquez sur Appliquer pour
appliquer le rognage au Storyboard. N’oubliez pas de définir vos préférences
d’application au Storyboard. Pour plus d’informations, consultez la rubrique
"Editer les Préférences" page 53.
Division du fichier vidéo
Pour gagner un temps d’édition précieux, la fonction Vidéo fractionnée divise
automatiquement un fichier vidéo en deux séquences séparées avec un clic rapide et
élimine le besoin de placer le fichier sur le Storyboard deux fois et de couper les
deux séparément. Gardez seulement à l’esprit que cette fonction n’est destinée
qu’aux fichiers de la Bibliothèque qui n’ont pas d’effets appliqués depuis d’autres
modes. Appliquez les effets seulement après avoir divisé la vidéo.
1 Cliquez deux fois sur un fichier média de la Bibliothèque ou faites-le glisser
dans la fenêtre Aperçu pour le sélectionner. Pour plus d’informations sur
l’importation, veuillez vous reporter à la section "Importation dans la
Bibliothèque" page 33.
2 Pour diviser des fichiers vidéo qui ont déjà été appliqués au Storyboard, il suffit
de cliquer deux fois sur la séquence en question pour la sélectionner et l’afficher
dans la fenêtre Aperçu.
Remarque :Si la séquence du Storyboard a été modifiée auparavant ou contient des effets,
cette séquence ne peut pas être divisée.
3 Cliquez sur le Mode Couper situé sur le bouton des modes.
4 Faites glisser le Curseur temporel à la scène où vous désirez diviser cette
vidéo ou par l’intermédiaire de toute autre méthode de navigation.
5 Cliquez sur Vidéo fractionnée . Le fichier sera divisé en deux séquences
sur le Storyboard.
Si vous désirer rogner plus avant l’une ou l’autre des séquences, reportez-vous à
"Mode Couper" page 77.
80
Page 87

Rognage de la vidéo
Mode Couper pour les fichiers image
Évidemment, les fichiers image n’ont pas besoin d’être rognés. La durée de
l’apparition du fichier image peut être définie, ainsi que le redimensionnement de
l’image, si nécessaire.
1 Une fois vos fichiers image importés dans la Bibliothèque, cliquez deux fois sur
un fichier image ou faites-le glisser afin de l’afficher dans la fenêtre Aperçu.
Pour plus d’informations sur l’importation, veuillez vous reporter à la section
"Importation dans la Bibliothèque" page 33.
2 Pour modifier des fichiers qui ont déjà été appliqués au Storyboard, il suffit de
cliquer deux fois sur la séquence en question pour la sélectionner et l’afficher
dans la fenêtre Aperçu.
3 Cliquez sur le Mode Couper sur le bouton des modes.
Pour Redimensionner, sélectionnez l’une des options du menu déroulant.
Étirer: Cette option étire votre fichier média afin qu’il remplisse
l’écran mais elle ne conserve pas le rapport hauteur/largeur.
Letterbox: Cette option adapte votre fichier média à la fenêtre
d’Aperçu mais, (contrairement à Etirer) elle conserve le rapport
hauteur/largeur du fichier média et ne rogne pas l’image.
Couper: Cette option remplit la fenêtre d’Aperçu avec la taille
d’origine mais elle rogne l’image.
Pour saisir la durée d’apparition de l’image dans la zone Durée,
utilisez les flèches ou saisissez un nombre.
Cliquez sur Inverser pour revenir au rognage d’origine.
Ou cliquez sur Nettoyer pour recommencer.
4 Cliquez sur Appliquer lorsque vous avez terminé. N’oubliez pas de définir vos
préférences d’application au Storyboard. Pour plus d’informations, consultez la
rubrique "Editer les Préférences" page 53.
81
Page 88

Chapitre 5
82
Page 89

C
HAPITRE
6:
M
ODIFICATION DES
VITESSES ET APPORT
D’EFFETS VIDÉO
Modification des vitesses
Pour animer votre public et égayer vos films avec un rythme ou un tempo différent,
ou pour accentuer certains éléments de séquences significatives, PowerDirector vous
permet de ralentir ou d’accélérer les séquences à des vitesses qui n’avaient jamais été
imaginées! N'importe quelle vidéo pourrait être ralentie à la vitesse de déplacement
d'un escargot ou accélérée à la vitesse de la lumière. En tant que réalisateur, utilisez
ces deux effets qui affectent la perception des spectateurs. Comme n'importe quel
scientifique ou personne saine d'esprit l'observera, le temps est relatif, sauf dans
l'univers parallèle et déformé de PowerDirector.
1 Cliquez deux fois sur une séquence vidéo de la Bibliothèque ou faites-la glisser
dans la fenêtre Aperçu pour la sélectionner. Pour plus d’informations sur
l’importation, veuillez vous reporter à la section "Importation dans la
Bibliothèque" page 33.
2 Pour ajouter des effets aux fichiers qui ont déjà été appliqués au Storyboard, il
suffit de cliquer deux fois sur la séquence en question pour la sélectionner et
l’afficher dans la fenêtre Aperçu.
3 Cliquez sur le Mode vitesse sur le bouton des modes.
83
Page 90

Chapitre 6
4 Faites glisser le curseur pour ralentir ou accélérer la vitesse vidéo. Vous pouvez
également cliquer sur Augmenter la vitesse ou Diminuer la vitesse, la plage
étant 1/4X - 8X.
5 Vous devez maintenant décider de la lecture audio de votre fichier vidéo.
Cliquez sur le menu déroulant Paramètres du son et sélectionnez un
paramètre.
La sélection Synchroniser avec la vidéo synchronisera la vitesse vidéo
avec la vitesse audio.
Remarque :Si la vitesse vidéo est plus rapide ou plus lente que 1X, l’audio synchronisée peut
être incompréhensible.
Sélectionnez Conserver la vitesse d’origine si vous préférez que la vitesse
audio soit à sa vitesse d’origine compréhensible indépendamment de la
vitesse vidéo.
Sélectionnez Silence pour couper le son de ce fichier vidéo. C’est parfait
pour doubler au-dessus du contenu audio d’origine avec un autre fichier
audio ou de la musique de fond.
Cliquez sur Inverser pour revenir à l’état précédent ou cliquez sur
Nettoyer pour recommencer à zéro.
6 Une fois que vous êtes satisfait de vos modifications, cliquez sur Appliquer
pour les appliquer au Storyboard. N’oubliez pas de définir vos préférences
d’application au Storyboard. Pour plus d’informations, consultez la rubrique
"Editer les Préférences" page 53.
84
Page 91

Modification des vitesses et apport d’effets vidéo
Apport d’effets vidéo
L’apport d’effet vidéo est pour le réalisateur de vidéos musicales qui est en vous!
Pour les films normaux, les effets de transition suffisent, mais pour ceux qui désirent
ensorceler et capturer le public avec un effet vidéo qui dure pendant toute la
longueur de la séquence, c’est la méthode à utiliser.
Profitons d’abord d’un affichage graphique de tous les effets:
85
Page 92

Chapitre 6
Le tableau ci-dessous résume les paramètres disponibles pour chaque effet vidéo.
Effets vidéo Paramètres disponibles
Couleur Brillance, Contraste, Teinte, Saturation, Netteté
Flou Degré
Focus couleur Profondeur contour dégradé, Largeur zone couleur, Hauteur
zone couleur
Délai Régularité
Contour Degré, Couleur d'arrière-plan, Couleur d’avant-plan
Relief Direction
Focus Profondeur du contour dégradé, Largeur de l’image originale,
Hauteur de l’affichage des informations
Quadrillage Profondeur de la grille, Largeur, Hauteur, Couleur d’arrière-
plan
Mosaïque Largeur des blocs, Hauteur des blocs, Longueur de l’effet
Bruit Intensité, Taille, Couleur d’arrière-plan
Ondulation Longueur de l’onde, Vitesse, Longueur de l’effet
Saut Fréquence
Spot Brillance, Profondeur contour dégradé, Hauteur, Couleur
d’arrière-plan
Battant
Angle, Couleur d’arrière-plan, Longueur de l’effet
gauche
Battant bas Angle, Couleur d'arrière-plan, Longueur de l'effet
Battant droite Angle, Couleur d'arrière-plan, Longueur de l'effet
Battant haut Angle, Couleur d'arrière-plan, Longueur de l'effet
Mur de TV Nombre horizontal, Nombre vertical, Longueur de l’effet
Rayon X Degré
Zoom avant Taille, Longueur de l’effet
Zoom arrière Largeur, Hauteur, Couleur de l’arrière-plan, Longueur de l’effet
86
Page 93

Modification des vitesses et apport d’effets vidéo
1 Cliquez deux fois sur une séquence vidéo de la Bibliothèque ou faites-la glisser
dans la fenêtre Aperçu pour la sélectionner. Pour plus d’informations sur
l’importation, veuillez vous reporter à la section "Importation dans la
Bibliothèque" page 33.
2 Pour ajouter des effets aux fichiers qui ont déjà été appliqués au Storyboard, il
suffit de cliquer deux fois sur la séquence en question pour la sélectionner et
l’afficher dans la fenêtre Aperçu.
3 Cliquez sur le Mode effets sur le bouton des modes.
4 Faites glisser un effet de la Bibliothèque vers la fenêtre Aperçu ou double-
cliquez sur l’effet. Selon l’effet, les paramètres varient.
87
Page 94

Chapitre 6
Pour la plupart des paramètres faites simplement le curseur pour un
aperçu dans la fenêtre Aperçu avant d’appliquer. Pour plus
d’informations, veuillez vous reporter à la section "Aperçu des fichiers de
la Bibliothèque" page 35.
Pour certains paramètres des effets, vous pouvez définir la durée de l’effet
en cliquant et en faisant glisser les flèches de Marque de début et
Marque de fin vers une nouvelle position. Vous pouvez aussi
positionner le Curseur temporel puis cliquez sur Marque de début
ou Marque de fin au nouvel emplacement du Curseur temporel. Vous
pouvez faire glisser les quatre Marque de début, Marque de fin, et les
bords de la Durée de maintien pour changer rapidement leur position sur
la barre du Curseur temporel.
L’entière configuration de l’effet vidéo (comprenant les durées de la
Marque de début et de la Marque de fin ainsi que la Durée de maintien)
peut aussi être glissé sur la barre du Curseur temporel. Utilisez cette
fonctionnalité pour changer rapidement le point de la séquence vidéo
auquel l’effet vidéo apparaît et disparaît.
Pour certains effets, vous remarquerez une fonction Paramètres de lien
qui lie deux paramètres donnés et contraint la proportion d’un effet vidéo,
comme pour les effets Quadrillage et Mur de TV. Pour délier ces
paramètres, cliquez dessus.
Pour certains effets, vous pouvez choisir une Couleur d’avant-plan ou
d’arrière-plan . Cliquez sur l’une ou l’autre, puis sélectionnez la
couleur. Cliquez sur OK.
Cliquez sur Inverser pour revenir à l’état précédent ou cliquez sur
Nettoyer pour recommencer à zéro.
5 Une fois que vous êtes satisfait de vos effets, cliquez sur Appliquer pour les
appliquer au Storyboard. N’oubliez pas de définir vos préférences
d’application au Storyboard. Pour plus d’informations, consultez la rubrique
"Editer les Préférences" page 53.
88
Page 95

C
HAPITRE
7:
A
JOUT DE TITRES ET
DE TRANSITIONS
Mode Titre
En général, un texte figure au début de chaque film ou émission pour indiquer le
titre, les différents acteurs et autres informations sur tous ceux qui ont participé à la
réalisation du film. À la fin d’un film ou d’une émission, tout le générique défile
aussi.
Dans les productions de film plus modestes, il peut être souhaitable d’informer les
spectateurs par des effets textuels au lieu d’effets visuels. Alors préparez-vous à
communiquer littéralement comme vous ne l’avez jamais fait auparavant.
Remarque :Une fois que vous avez modifié votre fichier dans ce mode, une ligne rouge
apparaît sur le bouton des modes pour l’indiquer.
1 Cliquez deux fois sur une séquence vidéo de la Bibliothèque ou faites-la glisser
dans la fenêtre Aperçu pour la sélectionner. Pour plus d’informations sur
l’importation, veuillez vous reporter à la section "Importation dans la
Bibliothèque" page 33.
2 Pour ajouter des titres aux fichiers qui ont déjà été appliqués au Storyboard, il
suffit de cliquer deux fois sur la séquence en question pour la sélectionner et
l’afficher dans la fenêtre Aperçu.
3 Cliquez sur le Mode Titres sur le bouton des modes.
Remarque :Lorsque vous passez du Mode Aperçu à un autre mode pour la première fois, une
boîte de dialogue peut apparaître pour vous informer que le fichier sera ajouté
automatiquement au Storyboard selon vos Préférences. Pour plus d’informations,
veuillez vous reporter à la section "Editer les Préférences" page 53.
89
Page 96

Chapitre 7
4 Cliquez sur l’icône Ajouter titre . Un curseur apparaît dans la fenêtre
d’Aperçu pour vous permettre de commencer à taper. Appuyez sur <Entrée>
pour passer à la ligne suivante si vous le souhaitez. .
5 Après avoir saisi votre texte, cliquez en dehors de la zone. Le titre est affiché
dans la zone Titres avec la fenêtre Aperçu.
Pour éditer le texte entré, double-cliquez sur le titre dans la fenêtre
d’Aperçu. Un curseur apparaît dans le texte, pour vous permettre de
l’éditer.
Cliquez sur l’icône Polices pour choisir votre format de police. Vous
disposez de nombreuses options, dont Espacement, Couleur, Police Style
et Alignement. Lorsque vous avez terminé, cliquez sur OK.
90
Page 97

Ajout de titres et de transitions
6 Pour sélectionner un Effet de titrageconvenable, sélectionnez d’abord un titre
puis cliquez sur la vignette d’effet de la Bibliothèque pour le sélectionner. Un
aperçu instantané apparaît dans la fenêtre Aperçu.
Faites glisser la flèche de Durée de maintien pour
déterminer la longueur de temps statique de l’effet.
Vous pouvez aussi définir la durée de l’effet (en
secondes) en utilisant les flèches haut et bas ou en
entrant une valeur contenant jusqu’à deux chiffres
en utilisant votre clavier. En augmentant le temps de maintien (représenté
par une barre bleue), le temps statique de votre effet de titrage (c-à-d
seulement le texte sans les effets) augmentera et vice-versa.
Remarque :Chaque effet de titrage choisi varie en termes de durée.
Pour réduire la durée de la totalité de l’effet de titrage (c-à-d. vous ne
désirez pas que l’effet de titrage dure pendant toute la durée de la
séquence), cliquez et faites glisser les flèches Marque de début et
Marque de fin aux positions désirées. Ou bien, placez le Curseur
temporel à un point donné, puis cliquer sur Marque de début ou
Marque de fin au-dessous de la fenêtre Aperçu. Vous pouvez aussi
faire glisser les quatre Marque de début, Marque de sortie, et les bords de
la durée de maintien pour changer rapidement leur position sur la barre
du Curseur temporel. Utilisez cette fonctionnalité pour changer
rapidement la durée de l’effet ainsi que son apparition et sa disparition.
L'entière configuration de l'effet de titrage (comprenant les durées de la
Marque de début et de la Marque de fin ainsi que la Durée de maintien)
peut aussi être glissé sur la barre du Curseur temporel. Utilisez cette
91
Page 98

Chapitre 7
fonctionnalité pour changer rapidement le point de la séquence vidéo
auquel l'effet de titrage apparaît et disparaît.
7 Pour placer un titre sur une certaine zone de l’écran, il suffit de cliquer dessus
dans la fenêtre Aperçu et de le faire glisser.
Cliquez sur Zone de télé sûre pour afficher une ligne en pointillés à
l’intérieur du cadre de la fenêtre d’Aperçu. Cette zone représente l'espace où le
contenu est sûr d'être affiché sur les écrans de télévision, qui possèdent une zone
d'affichage inférieure à celle des moniteurs d'ordinateur. (La ligne de zone de télé
sûre n'apparaît pas lorsque vous effectuez un aperçu ou que vous produisez le
film.)
Cliquez sur Grille pour afficher une grille de lignes en pointillés qui vous
aidera à positionner précisément votre texte. (La grille n'apparaît pas lorsque
vous effectuez un aperçu ou que vous produisez le film.)
Cliquez sur Inverser pour revenir aux titres d’origine et aux effets qui leur
sont associés ou cliquez sur Nettoyer pour recommencer à zéro.
Répétez la procédure ci-dessus pour ajouter d’autres titres.
92
Page 99

Pour modifier ou supprimer des titres, cliquez sur un
titre dans le champ Titres. Pour modifier, cliquez deux
fois. Un curseur apparaît dans la zone. Commencez à
apporter des modifications.
Pour supprimer, sélectionnez un titre existant, puis
cliquez sur Supprimer titre .
Pour masquer des titres, vous pouvez enlever la coche
dans la case Afficher tous les titres, et vice versa.
8 Une fois que vous êtes satisfait de tous vos titres,
cliquez sur Appliquer pour les appliquer au
Storyboard. N’oubliez pas de définir vos préférences
d’application au Storyboard. Pour plus
d’informations, consultez la rubrique "Editer les
Préférences" page 53.
Ajout de titres et de transitions
93
Page 100

Chapitre 7
Mode Modifications
Généralement invisibles à l’œil nu, les transitions sont parfaites pour rehausser le
ton dans les films ou les longs métrages. Le passage d’une scène à l’autre, de simples
fondus enchaînés ou une coupure directe sont habituellement utilisés. Pour encore
agrémenter votre vidéo, vous pouvez essayer l’un des nombreux effets de transition
proposés par PowerDirector.
Avant de commencer, assurez-vous qu’au moins deux séquences vidéo ou images
ont été appliquées au Storyboard.
Remarque :Une fois que vous avez modifié votre fichier dans ce mode, une ligne rouge
apparaît sur le bouton des modes pour l’indiquer.
1 Cliquez sur une icône de transition située entre deux séquences du Storyboard.
2 Vous pouvez aussi sélectionner une séquence du Storyboard, puis cliquer sur
Mode Modifications sur le bouton des modes.
Remarque :Il n’est pas possible d’appliquer les transitions à la dernière séquence du
Storyboard.
Pour afficher un aperçu de l’effet de transition avant de l’appliquer, placez le
curseur au-dessus d’une transition donnée dans la Bibliothèque.
3 Pour sélectionner une transition, cliquez dessus ou faites-la glisser jusqu’au
point qui convient entre la séquence sélectionnée et la séquence qui la précède
sur le Storyboard. Vous pouvez aussi faire glisser la transition de la
94
 Loading...
Loading...