Page 1
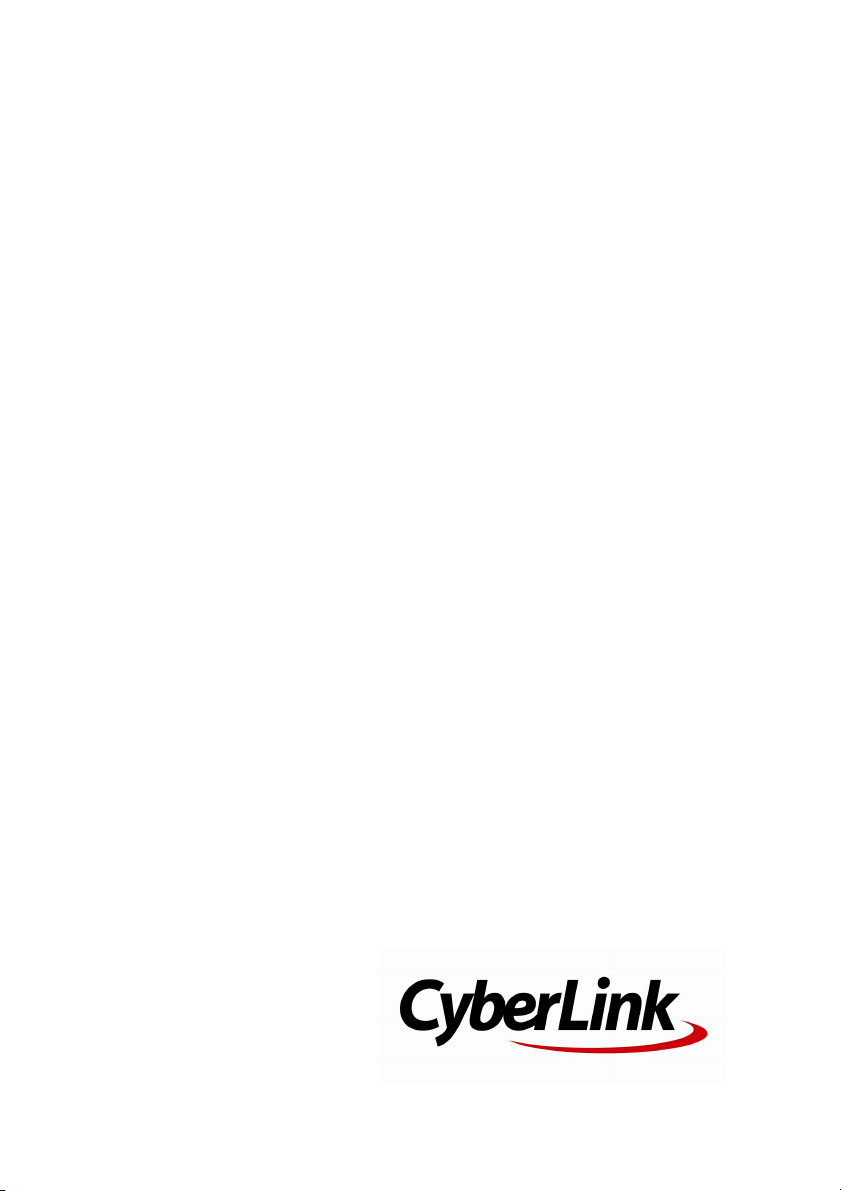
CyberLink
PowerDirector 18
Manuel de l'utilisateur
Page 2
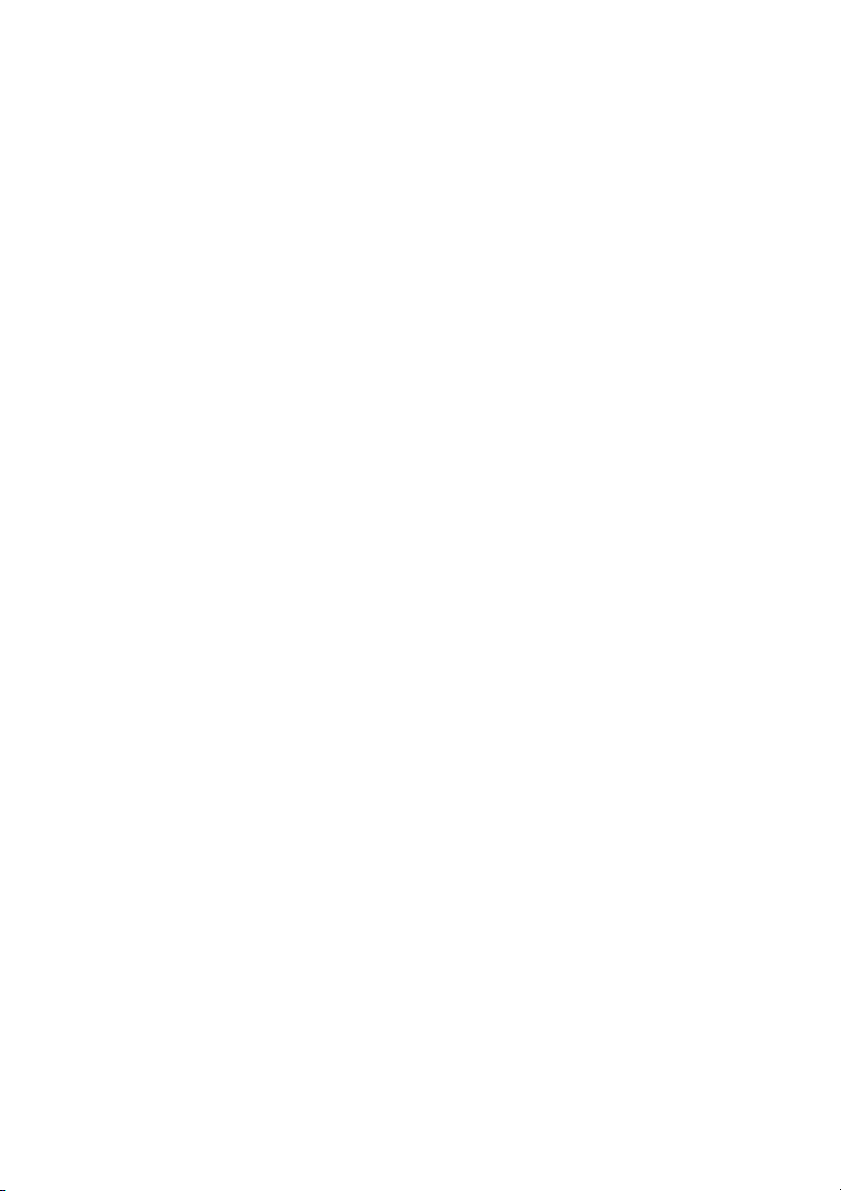
Copyright et limites de responsabilité
Tous droits réserv és.
Dans la mesure permise par le droit, PowerDir ector EST F OURNI "EN L'ÉTAT".
TOUTE GARANTIE, QU’ELLE SOIT EXPRE SSE OU IMPLICITE, EST EX CLUE, Y
COMPRIS, MAIS NON DE FAÇON LIMITAT IVE, TOUTE GARANTIE RELATIV E À
L’INFORMATION, AUX SE RVICES OU AUX PRODUITS FOURNIS PAR
L’INTERMÉD IAIRE DE OU EN RELATION AV EC PowerDirector, AIN SI QUE
TOUTE GARANTIE I MPLICITE DE QUALITÉ, D’ADÉQUATION À UN USAGE
PARTICULIER, DE NON ATTEINTE À LA VIE PRIVÉ E OU D’ABSENCE DE
CONTREFAÇON.
EN UTILISANT CE LOGICIEL, VOUS MANIF ESTEZ VOTRE ACCEPT ATION DU
FAIT QUE CYBERLINK NE POURRA ÊTRE TENUE RES PONS ABLE DE TOUTE
PERTE DIRECTE, INDIRECT E, OU ACCE SSOIRE C ONSÉCUTIVE À L’UTILISATION
DE C E LOGICIEL OU DES DOCUMEN TS CONT ENUS DANS CE PROGICIE L.
Les modalité s des présentes conditions seront régies et inter prétée s
conformément aux lois de Taiwan, République de Chine (ROC).
PowerDire ctor es t une marque déposée, de même que d’autres noms de
sociétés e t de produits apparaissant dans cette publication. Ceux -ci ne sont
utilisés qu’à des fins d’identification et demeurent la propriété exclusiv e de
leurs sociétés respective s.
For DT S patents, se e http://patents.dts.com. Manufactured under li cense from
DTS Licensing Limited. DTS, the Symbol, & DTS and the Symbol together are
registere d t rademarks, and D TS 5.1 Producer is a trademark of DTS, Inc. © DTS,
Inc. All Rights Res erved.
Page 3
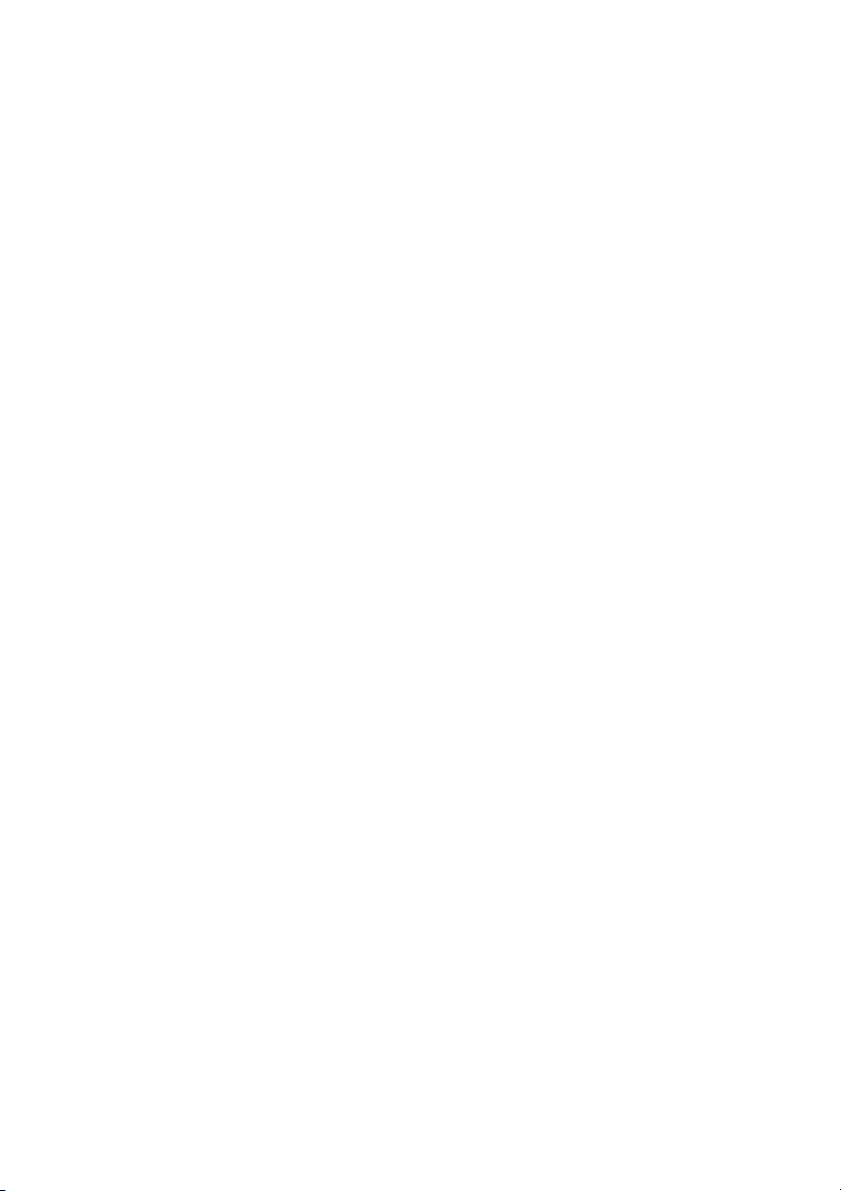
CyberLink Siège central
international
Adresse postale
Assistance Web
Téléphone #
Copyright © 2019 CyberLink Corporation. All rights reserved.
CyberLink Corporation
15F., No. 100, Minquan Rd., Xindian Dist.
New Taipei City 231, Taiwan (R.O.C.)
https://www.cyberlink.com
886-2-8667-1298
886-2-8667-1385Télécopie #
Page 4
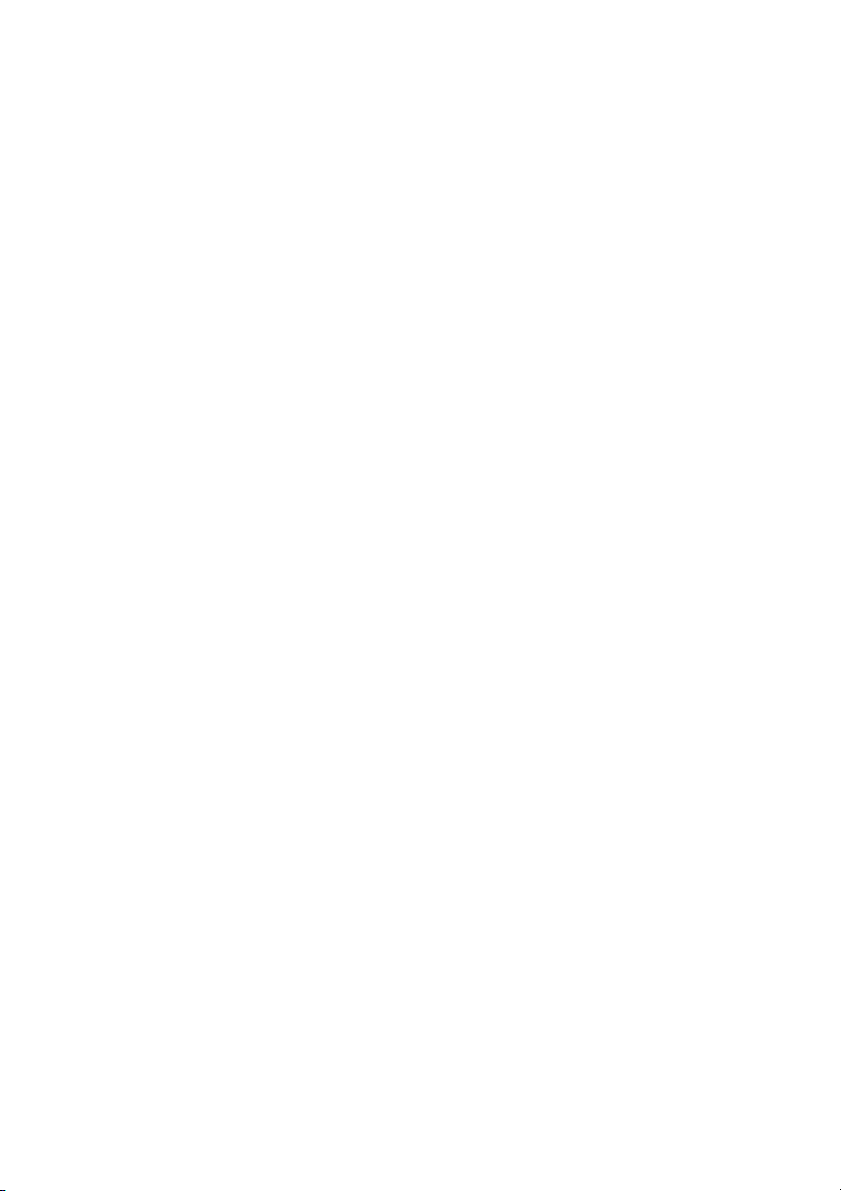
Cyb erLink PowerDirector
4
Page 5
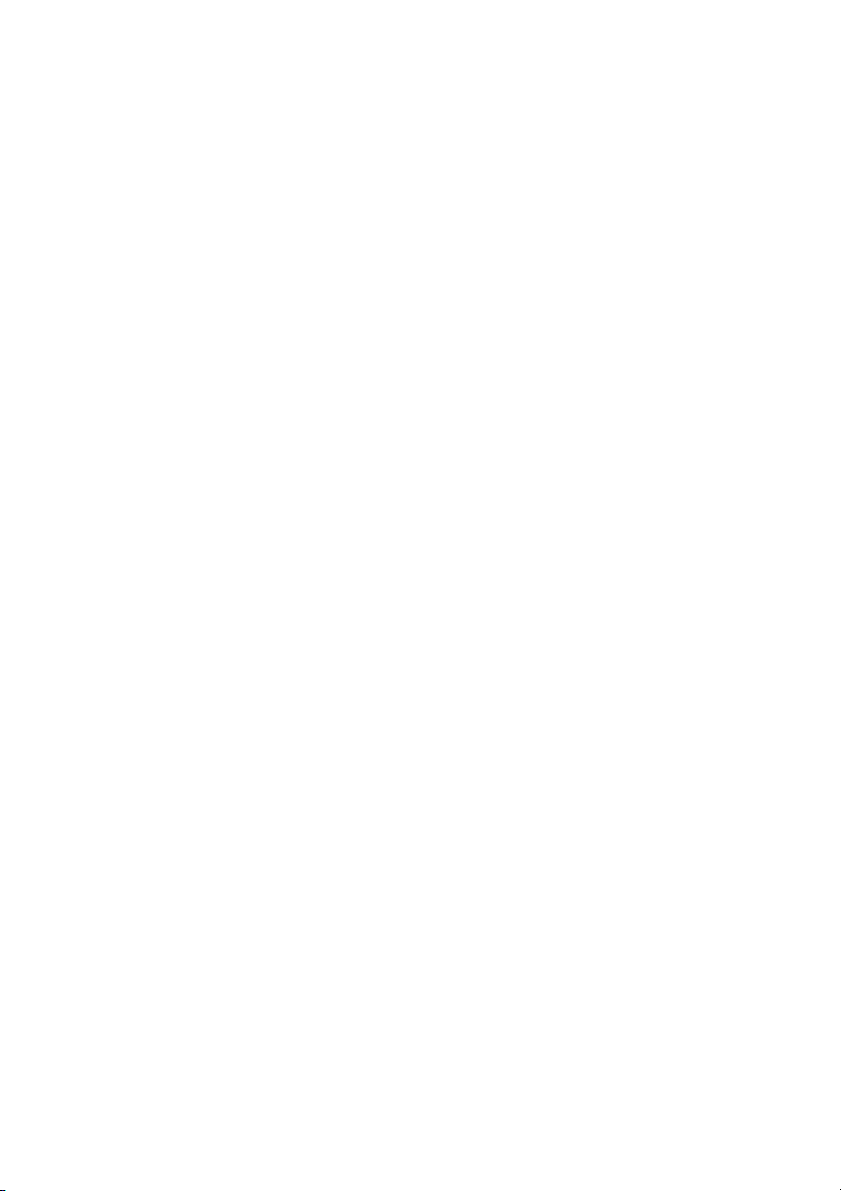
Sommaire
1 IntroductionChapitre 1:
1 Bienvenue
6 Configuration système minimale requise
7 Modes de montage PowerDirectorChapitre 2:
8 Créateur de diaporama
15 Mode auto
19 Espace de travail de PowerDirectorChapitre 3:
20 Modules PowerDirector
20 Chambres
25 Fenêtre Bibliothèque
30 Agrandir l'espace de travail
32 Fenêtre d'aperçu
43 Espace de travail d'édition
57 Les projets de PowerDirectorChapitre 4:
58 Réglage du format d'affichage du projet
58 Exporter des projets
59 Réutilisation des projets PowerDirector
61 Projets vidéo 360
61 Projets CyberLink Cloud
62 Importation de médias dans PowerDirectorChapitre 5:
62 Importation des fichiers médias
76 Capture d'un média
83 Téléchargement de média
Prédécouper la vidéo, détecter les scènes,
85
extraire l'audio et capturer des instantanés
i
Page 6
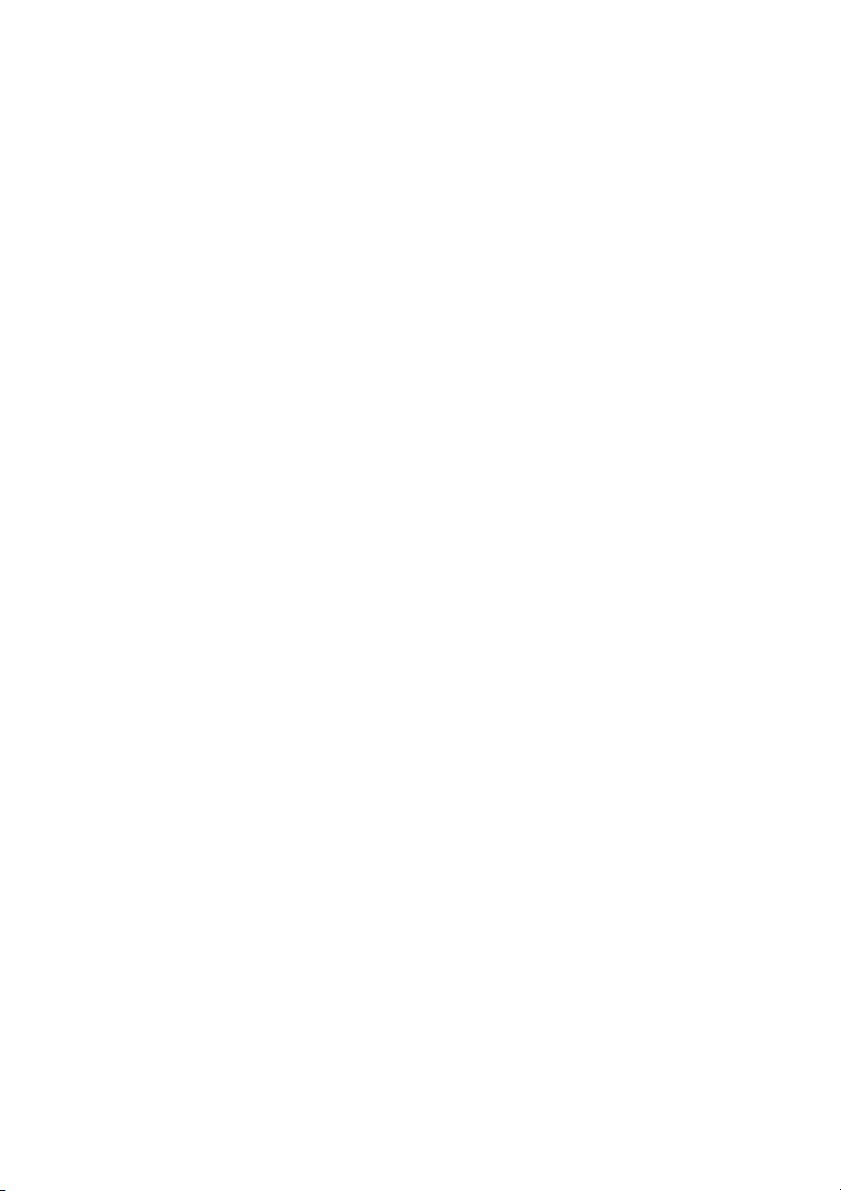
90 Plugins PowerDirectorChapitre 6:
90 Utilisation du concepteur MultiCam
99 Utilisation du Concepteur de thèmes
Édition d'une vidéo dans le centre de caméra
115
d'action
127 Utilisation d'un Projet express
Enregistrement de votre bureau à l'aide de
129
l'Enregistreur d'écran
129 Créer des superpositions avec l'effet de fusion
Concevoir des diaporamas personnalisés
134
dans le Créateur de diaporama
Concevoir une animation dessinée à la main
135
dans le Concepteur de peinture
136 Créer des collages vidéo
Créer des films rapidement avec l'assistant
142
Magic Movie
142 Transformer la vidéo avec le AI Style Plugin
145 Organiser le média dans votre productionChapitre 7:
Ajouter des clips vidéo et des images à la
146
ligne de scénario
153 Ajouter des clips audio
159 Synchroniser les clips par l'audio
160 Modification de vos médiasChapitre 8:
160 Fractionner un clip
161 Découper des clips audio et vidéo
169 Paramétrage de la durée des clips média
170 Délier des clips audio/vidéo
Définir le format TV (entrelacement du clip
170
vidéo)
171 Ajuster le format d'affichage d'un clip vidéo
173 Étirement d'images
ii
Page 7
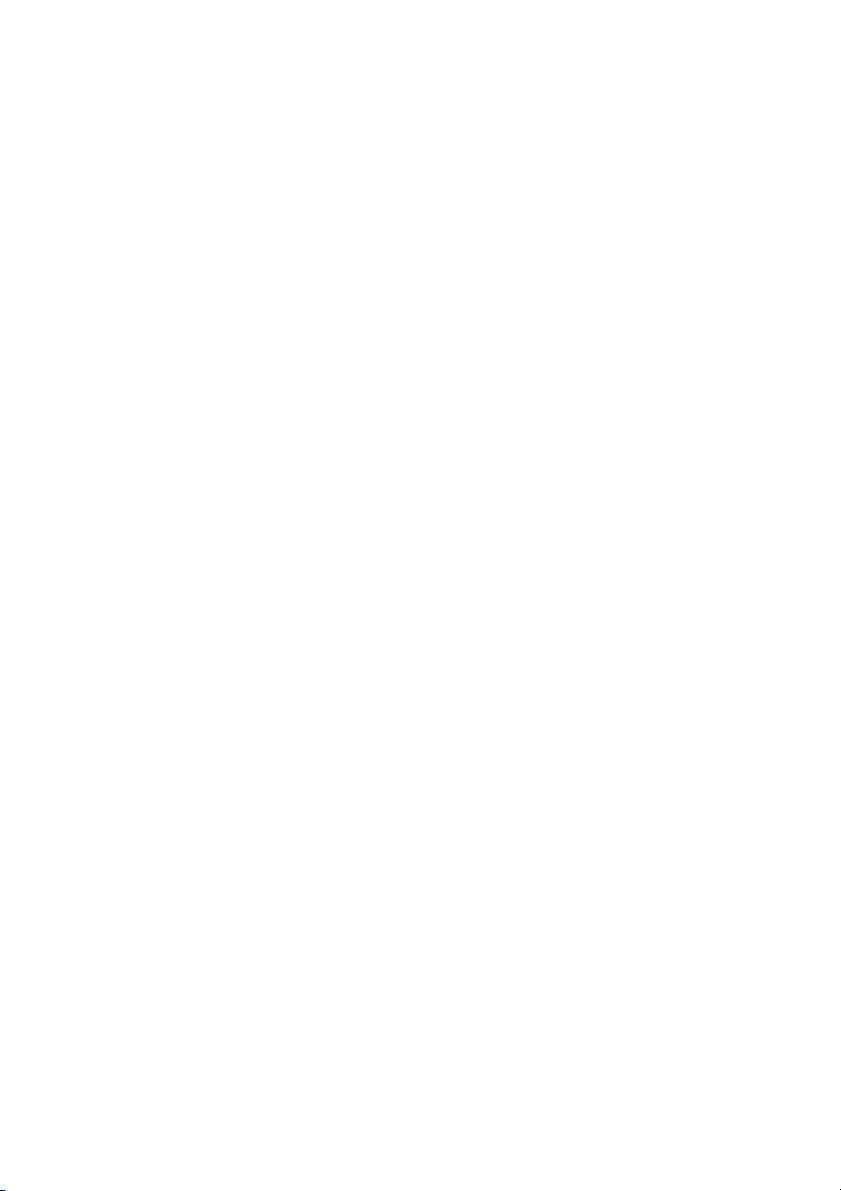
173 Coupe d'images
Redimensionner, déplacer, faire pivoter les
175
clips multimédia
178 Changer la forme des clips multimédia
179 Corriger et améliorer des images/vidéos
192 Utiliser des images clés sur un média
197 Désactiver le son
198 Édition audio
205 Édition de projets vidéo 360°
207 Édition sensible au contenu
213 Magic Cut
214 Informations horaires
215 Utilisation des outilsChapitre 9:
215 Utilisation des outils puissants
223 Atténuation audio
224 Suiveur de mouvement
238 Centre de caméra d'action
239 Effet de fusion
239 Concepteur de vue
259 Paramètre de vue de début 360º
261 Ajout d'effets vidéoChapitre 10:
261 Fusion de clips dans la ligne de scénario
263 Ajouter des effets vidéo
Ajouter des panoramiques et zooms sur les
266
images
269 Utilisation de l'effet Arrêt sur image
270 Créer des superpositions vidéo (effets PiP)Chapitre 11:
270 Ajout d'objets PiP
iii
Page 8
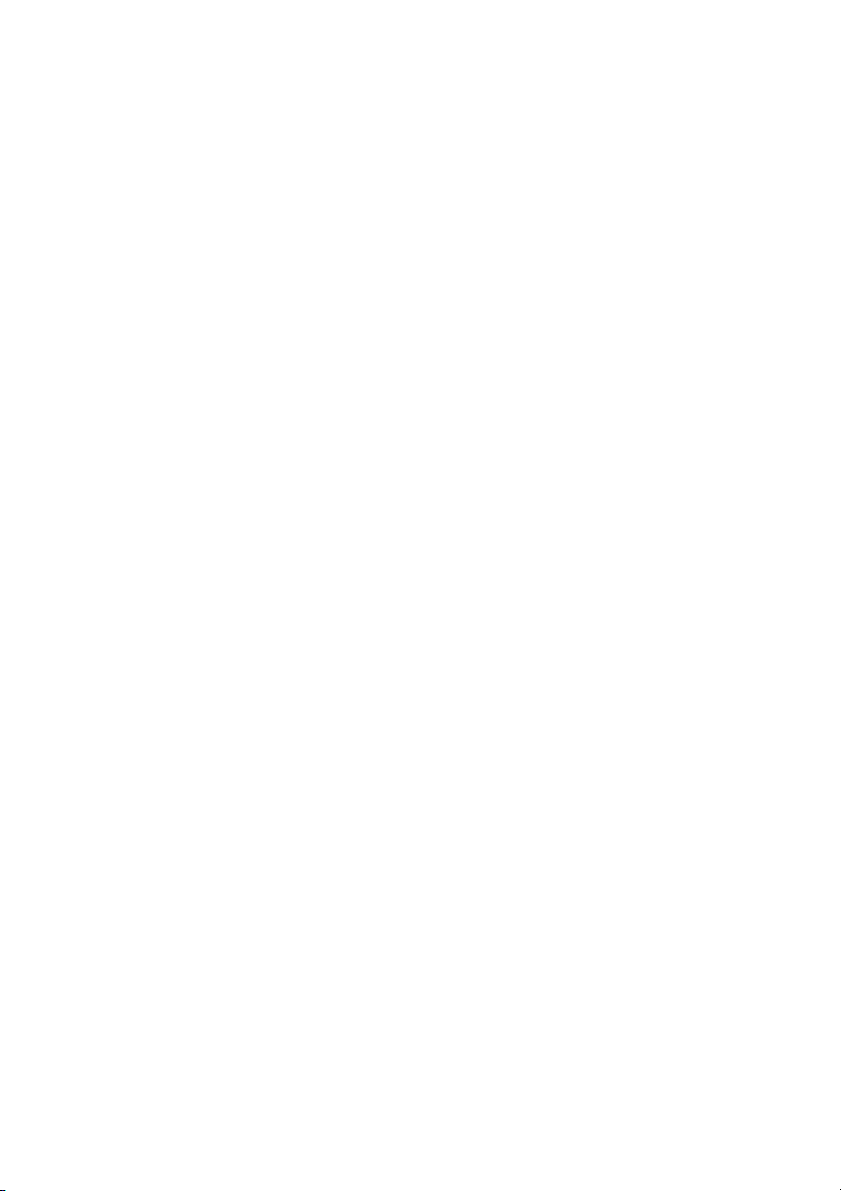
Chapitre 14:
273 Modifier un média dans le Concepteur PiP
Créer des formes, légendes et annotations
292
dans le Concepteur de forme
307 Utilisation du Concepteur de peinture
313 Ajout d'effets de particulesChapitre 12:
Modifier des effets de particules dans le
315
Concepteur de particules
332 Ajout d'effets de titreChapitre 13:
335 Catégories des effets de titre
Modifier des titres dans le Concepteur de titres
341
- De base
Modifier des titres dans le Concepteur de titres
352
- Avancé
Création de masques personnalisés dans le
380
Concepteur de masque
382 Sélection du mode et outils de zoom
383 Sélection de masques
386 Création de masques personnalisés
402 Modifier la taille et la position d'un masque
Modification des paramètres de l'objet
403
masque
404 Ajout d'une animation à des masques
407 Utilisation d'images clés de masque
410 Enregistrement et partage de masques
412 Utiliser des transitionsChapitre 15:
412 Ajout de transitions à un seul clip
415 Ajout de transitions entre deux clips
416 Utilisation des transitions audio
Configuration du comportement de la
418
transition
419 Modification des paramètres de transition
iv
Page 9
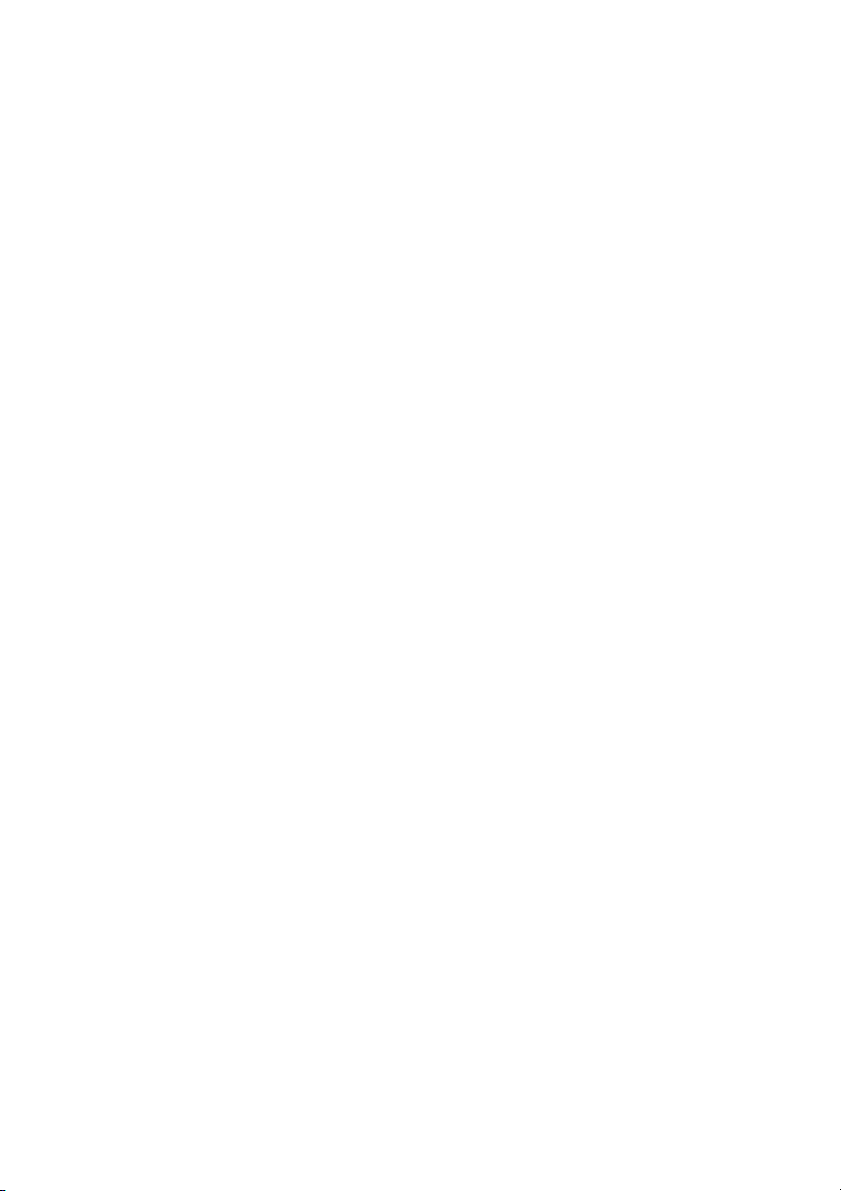
Modifier des transitions alpha dans le
420
Concepteur de transition
438 Mixage audio et commentaires audioChapitre 16:
438 Ajuster les niveaux de volume des clips audio
443 Enregistrement de commentaires audio
446 Ajouter des chapitresChapitre 17:
446 Ajouter des marqueurs de chapitres
447 Définir des miniatures de chapitre
448 Ajout de sous-titresChapitre 18:
448 Ajouts de marqueurs de sous-titres
Importation de sous-titres depuis un fichier
449
texte
Extraction des sous-titres depuis un fichier
450
MKV
450 Éditer des sous-titres
451 Synchronisation sous-titres
452 Production de votre projetChapitre 19:
452 Analyseur de profil
453 Fenêtre Produire
482 Création de disquesChapitre 20:
Importation du contenu du disque
483
supplémentaire
485 Créer un menu de disque
487 Édition des propriétés du menu de disque
Personnalisation des menus de disque dans le
494
Concepteur de menu
510 Gravure de votre production sur disque
517 Préférences de PowerDirectorChapitre 21:
517 Préférences générales
v
Page 10
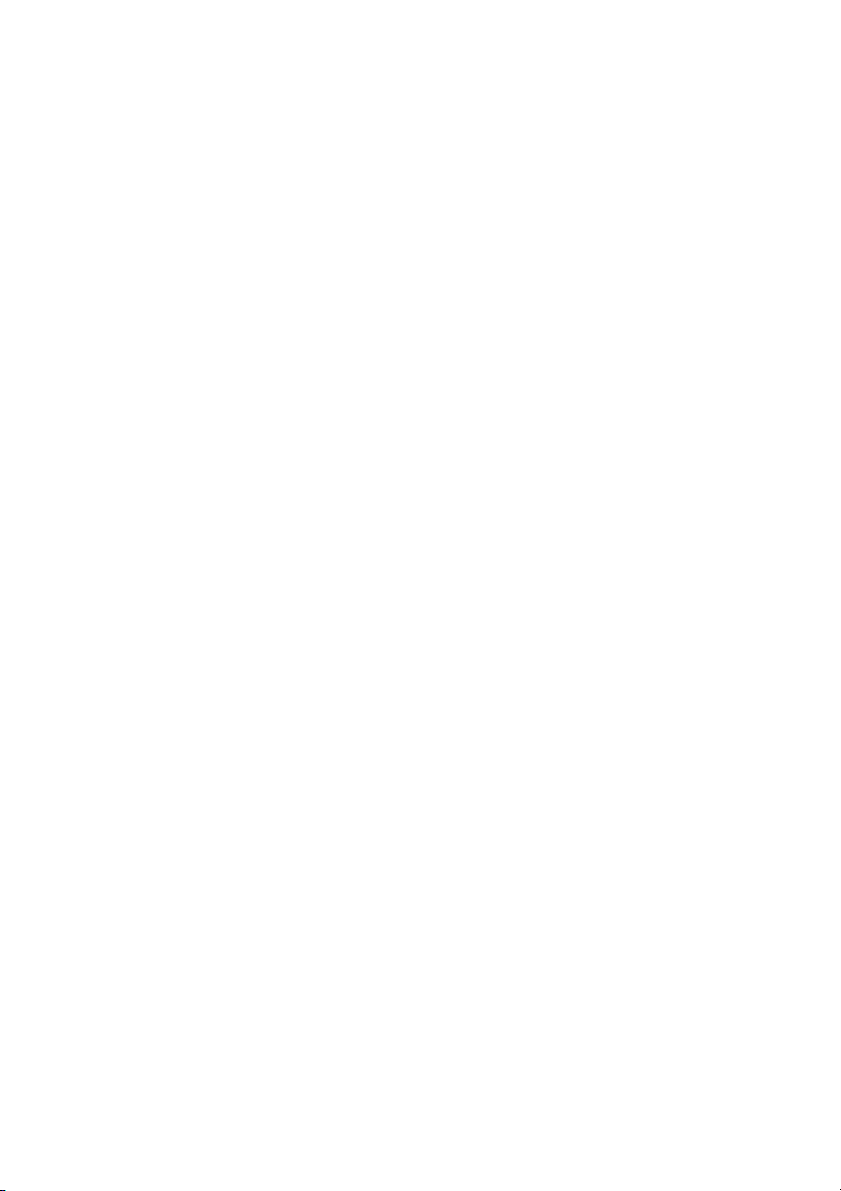
519 Préférences d'édition
521 Préférences des fichiers
522 Afficher les préférences
523 Préférences d'accélération matérielle
524 Préférences des projets
525 Préférences de production
525 Préférences de capture
527 Préférences de confirmation
527 Préférences DirectorZone
528 Préférences de CyberLink Cloud
528 Préférences du programme d'amélioration
530 Touches de raccourcis de PowerDirectorChapitre 22:
530 Touches de raccourci par défaut du clavier
537 Personnalisation des touches de raccourci
540 AppendiceChapitre 23:
540 SVRT : Quand puis-je l’utiliser ?
541 Notices de licence et de copyright
554 Assistance techniqueChapitre 24:
554 Avant de contacter l'assistance technique
555 Assistance Web
556 Ressources d'aide
vi
Page 11
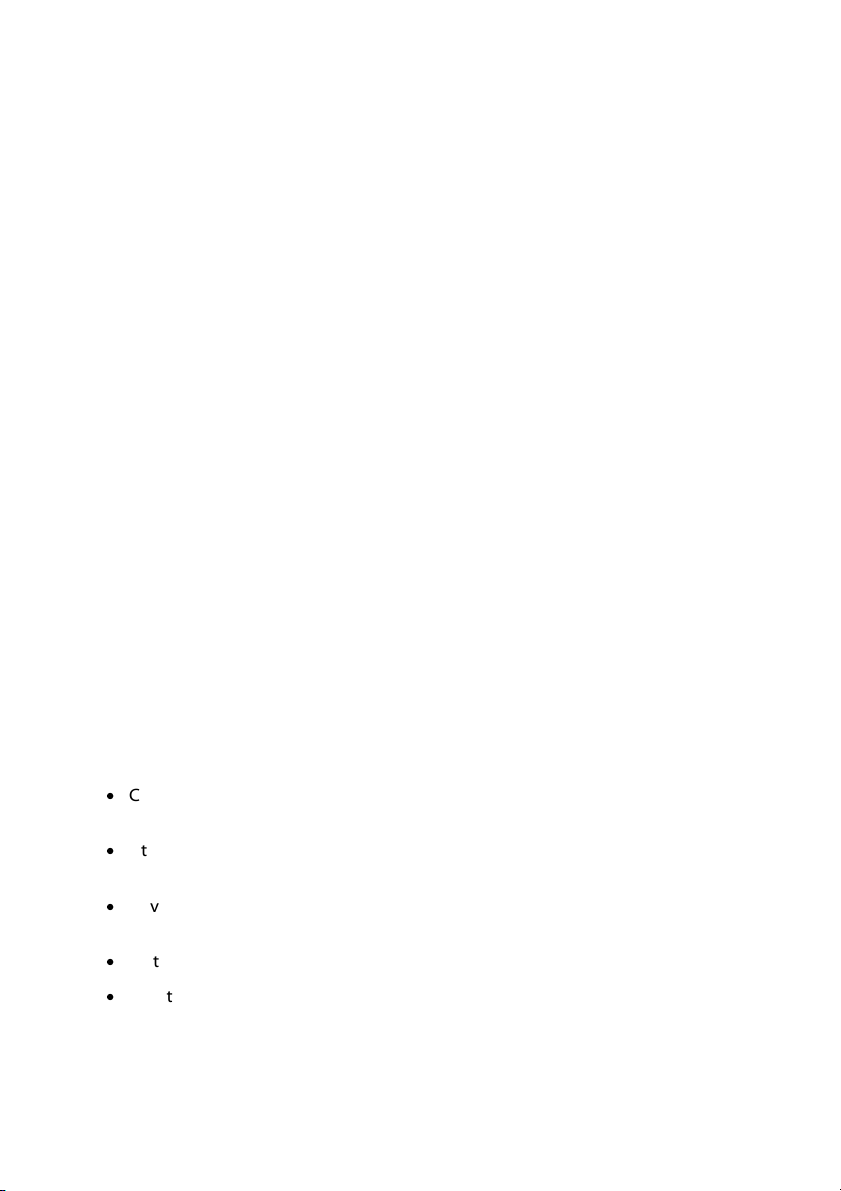
Introduction
Remarque : ce document est à titre de référence et d’information uniquement. Son
contenu et le programme correspondant sont sujets à des modifications sans
notification préalable. Pour obtenir plus de conseils utiles sur l'utilisation du
programme, rendez-vous sur le forum de nos membres ou regardez les didacticiels
vidéo sur https://directorzone.cyberlink.com/tutorial/pdr.
Chapitre 1:
Introduction
Ce chapitre vous présente CyberLink PowerDirector et le processus d'édition vidéo
numérique. Il décrit également toutes les dernières fonctionnalités, les versions
disponibles, et revoit la configuration minimale requise pour CyberLink
PowerDirector.
Bienvenue
Bienvenue dans la famille des outils CyberLink pour les médias numériques.
CyberLink PowerDirector est un programme d'édition vidéo numérique qui peut
vous aider à créer des vidéos et des diaporamas de qualité professionnelle, avec de
la musique, des commentaires audio, des effets spéciaux, des effets de transition et
plus. À travers des menus agréables, vous pouvez ensuite exporter votre projet vers
un fichier, un caméscope ou un périphérique portable, le transférer directement sur
plusieurs sites web de partage de vidéo en ligne, ou le graver sur un disque.
Dernières fonctionnalités
Vous trouverez ci-dessous une liste des dernières fonctionnalités présentes dans le
programme CyberLink PowerDirector.
·
Créez des légendes et des annotations personnalisées pour vos vidéos dans le
Concepteur de forme.
·
Utilisez des séquences de titres plus professionnelles avec des titres
d'animations graphiques.
·
Davantage de contrôles sur la vitesse et le comportement des effets dans les
Concepteurs PiP, de titres, de particules et de peinture.
·
Éditez les projets avec un format 1:1.
·
Ajoute la prise en charge de l'importation des fichiers vidéo HDR et MXF
(fichiers AVC 420, 8 bits), Apple ProRes (10 bits 422) et Sony XAVC (8 bits).
1
Page 12
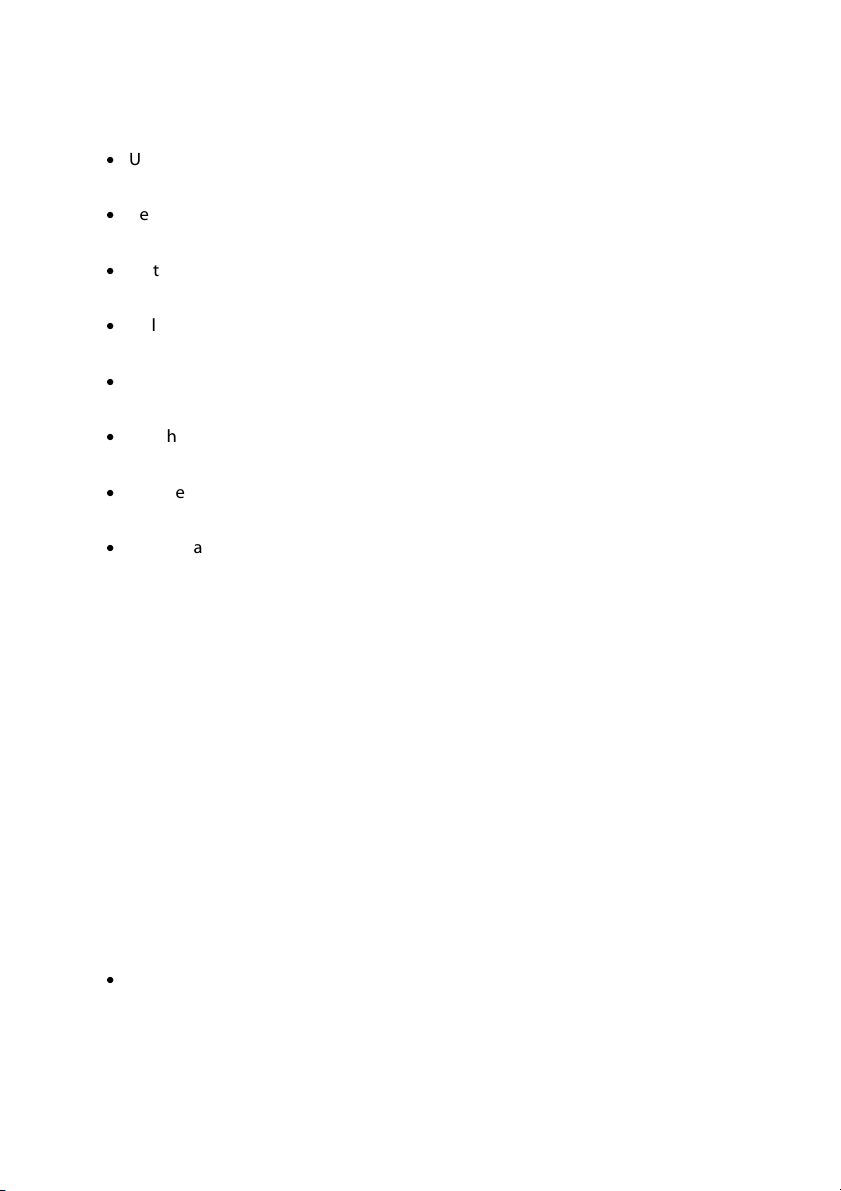
Cyb erLink PowerDirector 18
Remarque : * Fonction en option dans CyberLink PowerDirector. Consultez le tableau
de versions sur notre site Web pour obtenir des informations détaillées sur la version.
·
Utilisez la fenêtre d'aperçu de la bibliothèque pour avoir un aperçu, marquer
et découper des clips dans la médiathèque.
·
Personnalisez votre espace de travail d'édition en désancrant et en déplaçant
la fenêtre de la bibliothèque, la ligne de scénario et les fenêtres d'aperçu.
·
Obtenez un aperçu de vos productions vidéo 4K avec une résolution d'aperçu
Ultra HD.
·
Utilisez le nettoyage audio pour un aperçu de la forme d'onde audio des clips
vidéo et audio sur la ligne de scénario.
·
Plus de lignes d'alignement/auxiliaires permettant de positionner avec
précision les titres ou autres objets.
·
Affichez les niveaux audio de votre projet vidéo directement dans la ligne de
scénario avec le compteur de volume d'aperçu de la ligne de scénario.
·
Inversez l'ordre de la piste de la ligne de scénario pour que la piste vidéo
principale se trouve en bas de la ligne de scénario.
·
Personnalisez le comportement de la molette de la souris pour le défilement
de la ligne de scénario.
DirectorZone et CyberLink Cloud
Vous pouvez transférer/télécharger des effets et des modèles, et sauvegarder des
médias, des préférences, des projets et plus encore grâce aux fonctionnalités de
DirectorZone et CyberLink Cloud*.
DirectorZone
DirectorZone est un service Web gratuit vous permettant de rechercher et de
télécharger des modèles de thèmes, des objets PiP, des animations de peinture, des
modèles de titre, des objets particule, des clips sonores et des menus de disque
créés par les autres utilisateurs de CyberLink PowerDirector.
Pour accéder aux avantages de DirectorZone, vous pouvez vous connecter en :
·
cliquant sur le lien Connexion à DirectorZone situé dans le coin supérieur
droit de la fenêtre CyberLink PowerDirector.
2
Page 13
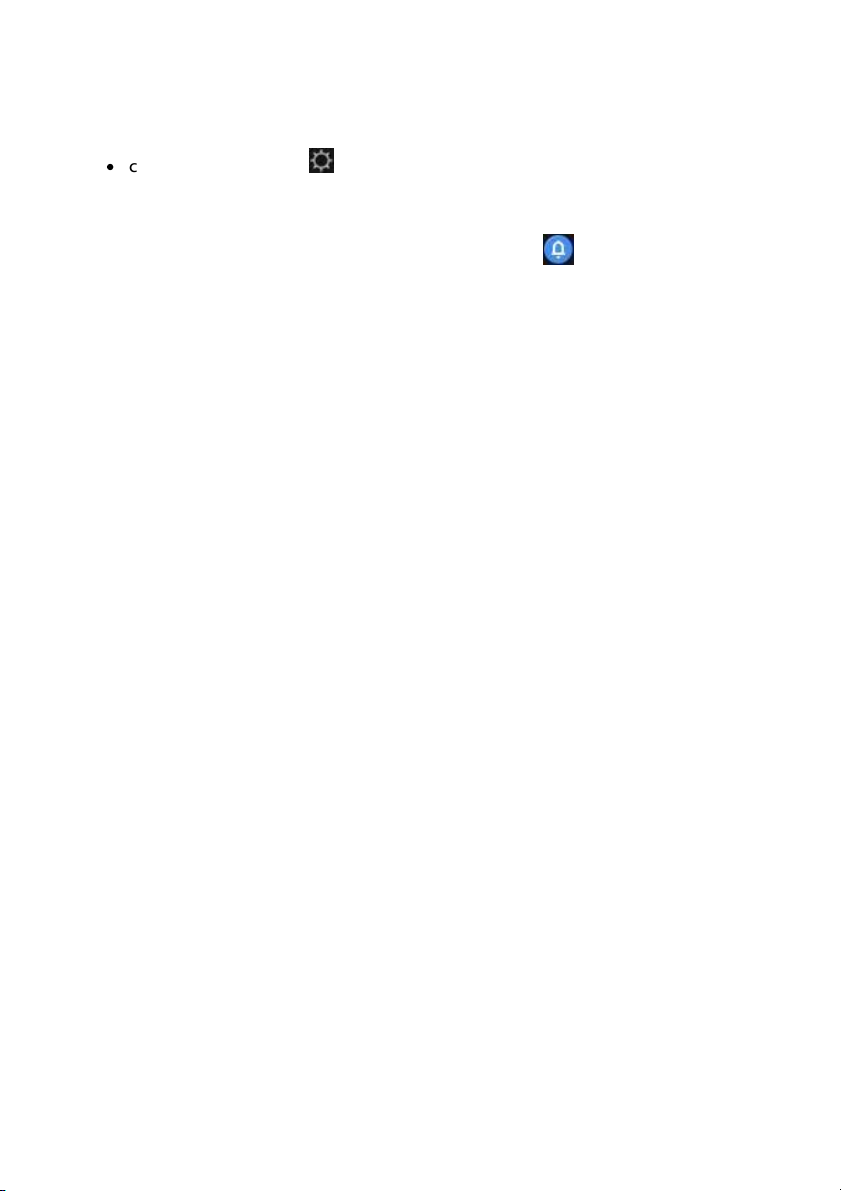
Introduction
Remarque : CyberLink Cloud est un service de stockage sur nuage à abonnement
fourni avec certains produits CyberLink et disponible à l'achat via notre site Web. Pour
obtenir des informations plus détaillées, accédez à
https://www.cyberlink.com/products/cyberlink-cloud/.
·
cliquant sur le bouton situé en haut de la fenêtre pour ouvrir les
préférences de PowerDirector, puis sur l'onglet DirectorZone. Consultez
Préférences DirectorZone pour plus d'informations.
Veillez également à cliquer périodiquement sur le bouton pour consulter le
dernier Bulletin D irectorZone et voir les Modèles populaires sur DirectorZone.
Cliquez simplement dans l'une de ces sections de la fenêtre Notification pour
consulter le bulletin ou pour télécharger ces modèles. Ou rendez-vous sur
https://directorzone.cyberlink.com pour de plus amples informations sur les
fonctions et les avantages du service Web DirectorZone.
CyberLink Cloud
CyberLink Cloud est un service de stockage sur nuage CyberLink où les utilisateurs
peuvent charger et télécharger leurs effets et modèles, des projets PowerDirector,
des clips vidéo produits et plus encore. CyberLink Cloud permet aux utilisateurs de
sauvegarder des médias, des préférences, des projets, etc., et de les assurer que leur
environnement de travail est identique sur plusieurs ordinateurs.
Versions de PowerDirector
Les fonctionnalités à votre disposition dans CyberLink PowerDirector sont
totalement dépendantes de la version que vous avez installée sur votre ordinateur.
La prise en charge des formats de fichiers, des fonctionnalités d'édition, des
fonctions de création de disques, et des autres fonctionnalités dépend de la version
dont vous disposez.
Pour accéder au tableau des versions de PowerDirector, veuillez accéder à notre site
Web : https://www.cyberlink.com/products/powerdirector-video-editing-software365/comparison_en_US.html
Pour déterminer votre version de CyberLink PowerDirector, cliquez sur le logo
CyberLink PowerDirector en haut à droite ou sélectionnez ? > À propos de
CyberLink Pow erDirector.
3
Page 14
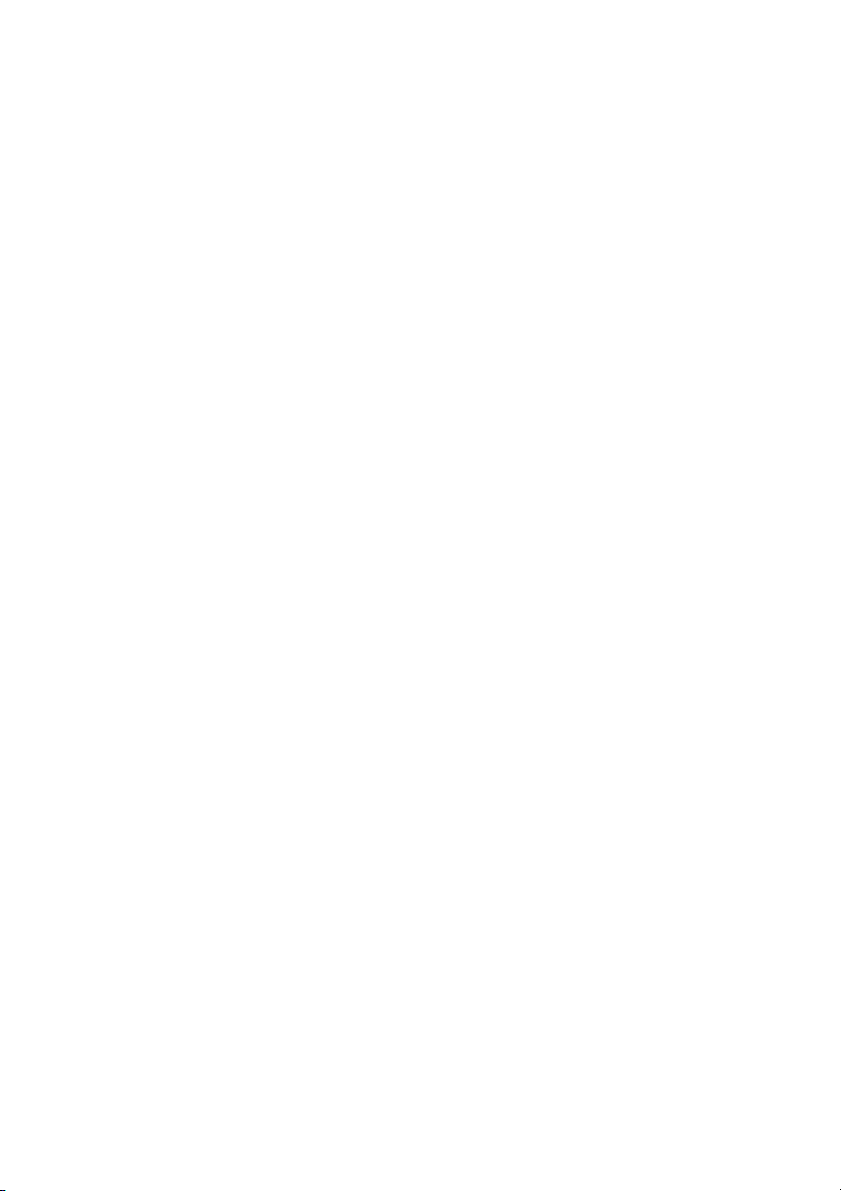
Cyb erLink PowerDirector 18
PowerDirector 365
PowerDirector 365 est une version à abonnement de CyberLink PowerDirector qui
fournit toutes les fonctionnalités d'édition que vous attendez et bien plus encore.
Fonctionnalités exclusives réservées aux abonnés
Toutes les puissantes fonctions d’édition qui font la renommée de PowerDirector,
ainsi qu’un accès exclusif aux toutes dernières fonctionnalités du produit et aux
améliorations apportées dès leur publication. Cela signifie que vous serez le premier
à disposer de nouvelles fonctionnalités d’édition vidéo après leur publication
trimestrielle.
Packs de design créatif – Illimités pour les abonnés,
nouveaux packs tous les mois
En tant qu’abonné de PowerDirector 365, vous pouvez utiliser de manière illimitée
tous les packs de design créatif créés par CyberLink. De plus, nous publions chaque
mois de nouveaux packs auxquels vous pouvez accéder gratuitement pendant
toute la durée de votre abonnement !
Nouveaux packs de musique de fond et d’effets
sonores chaque mois
Ne vous préoccupez jamais de trouver la musique de fond et les effets sonores
appropriés pour votre projet vidéo ! En tant qu’abonné de PowerDirector 365, vous
obtenez plus de 100 musiques de fond et plus de 300 clips d’effets sonores, avec
des ajouts supplémentaires chaque mois !
Visitez la page d'accueil de PowerDirector 365 pour plus d’informations sur tout ce
qui est disponible : https://www.cyberlink.com/products/powerdirector-videoediting-software-365/overview_en_US.html
Mise à jour de PowerDirector
4
Page 15
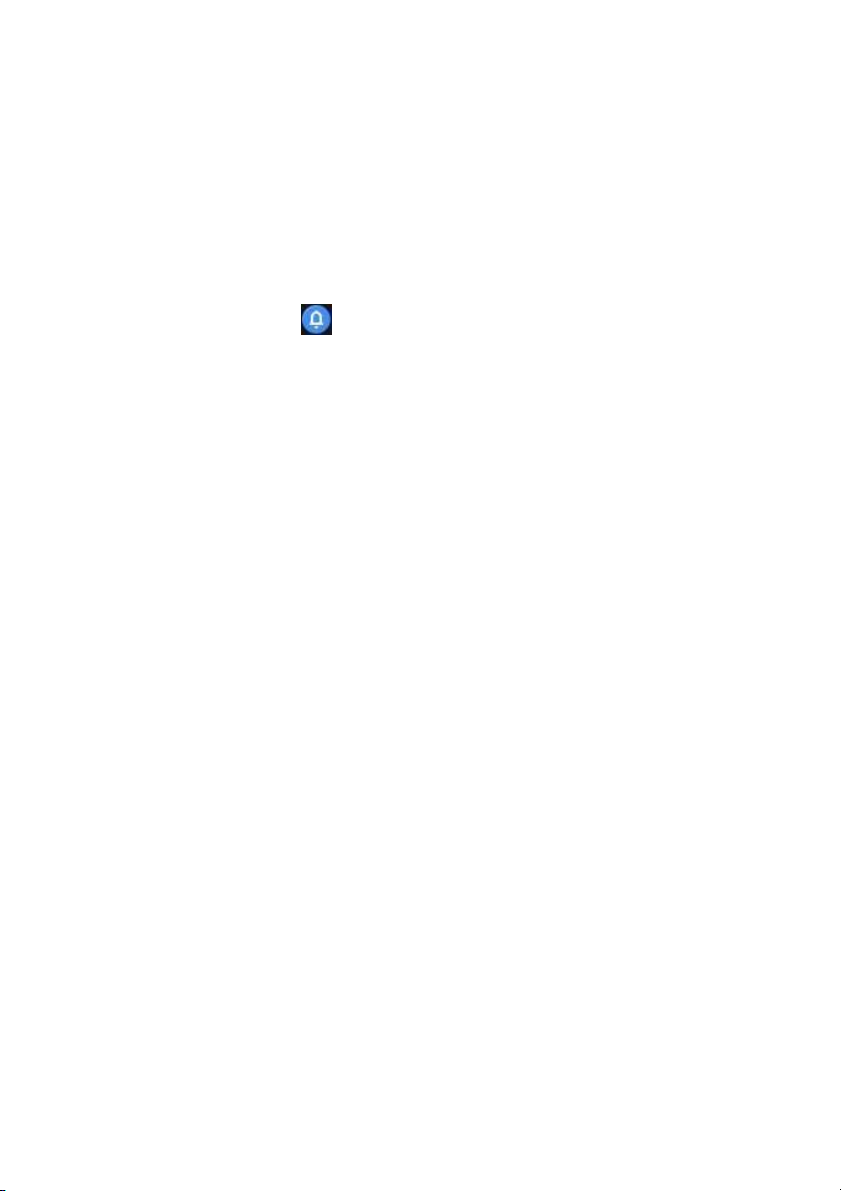
Introduction
Remarque : vous pouvez empêcher CyberLink PowerDirector de chercher des mises
à jour / mise à niveau en allant dans Préférences générales.
Remarque : vous devez vous connecter à Internet pour utiliser cette fonctionnalité.
Des mises à niveau et des mises à jour (corrections) du logiciel seront
périodiquement proposées par CyberLink. CyberLink PowerDirector vous avertit
automatiquement dès que l'une d'elle est disponible.
Pour mettre à jour votre logiciel, procédez comme suit :
1. Cliquez sur le bouton pour ouvrir la fenêtre Notifications.
2. Cochez les sections Nouvelles mises à jour et Info de mise à jour.
3. Sélectionnez un élément dans ces sections pour ouvrir votre navigateur Web,
où vous pouvez acheter des mises à niveau de produits ou télécharger la
dernière mise à jour de correction.
5
Page 16
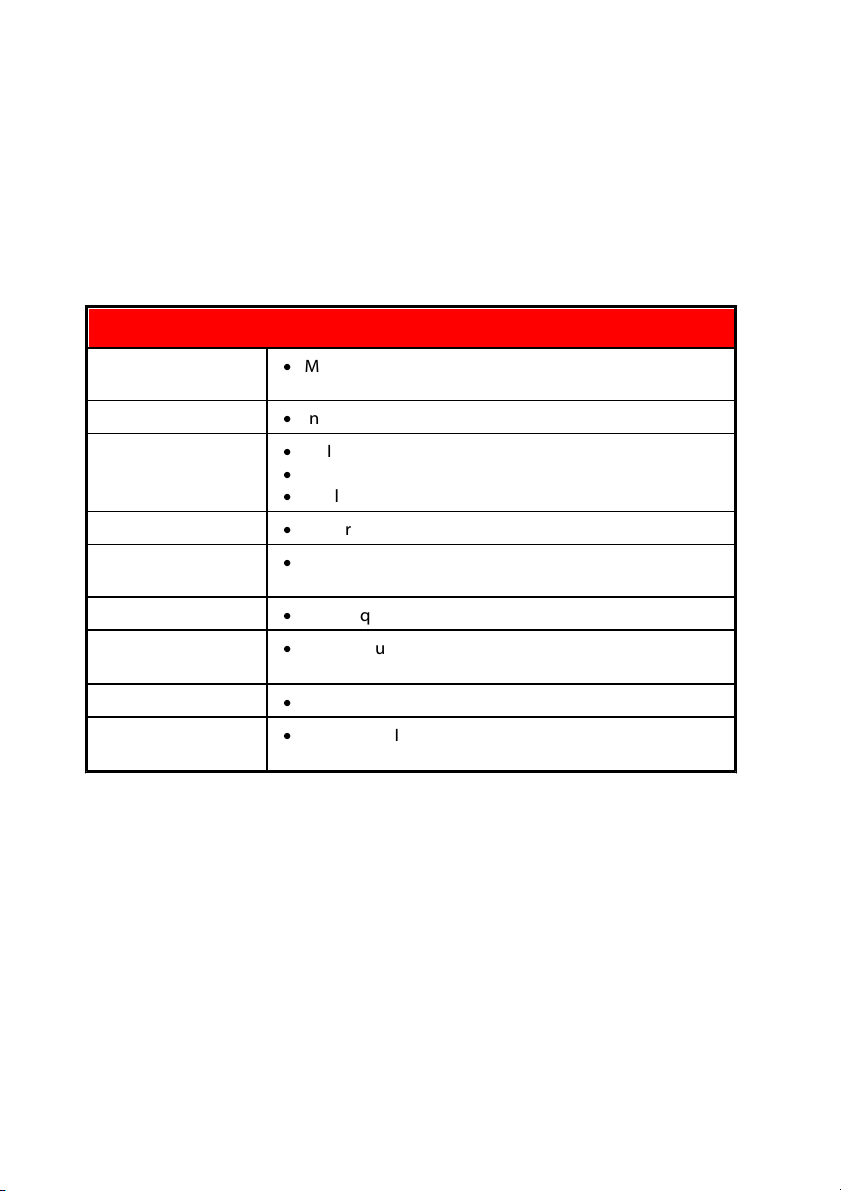
Cyb erLink PowerDirector 18
Configuration système requise
Système
d’exploitation
·
Microsoft Windows 10, 8/8.1, 7 (SE 64 bits seulement)
Processeur (CPU)
·
Intel Core™ i-series ou AMD Phenom® II
Processeur
graphique (VGA)
·
NVIDIA GTX220/470 (2010 Fermi)
·
AMD 5450 (2010 Evergreen)
·
Intel Ivy Bridge (2012)
Mémoire
·
2 Go requis (6 Go recommandé)
Résolution de
l’écran
·
1024 x 768, couleurs 16 bits
Espace disque
·
7 Go requis
Graveur
·
Un graveur est nécessaire pour la fonction de
gravure du disque
Carte son
·
Une carte son compatible Windows est nécessaire
Connexion Internet
·
Connexion Internet nécessaire pour l'activation
initiale des logiciels et des formats de fichiers
Remarque : Veuillez consulter le site Web CyberLink
(https://www.cyberlink.com/products/powerdirector-ultimate/spec_en_US.html) pour les
informations les plus récentes sur la configuration requise. * fonction en option dans
CyberLink PowerDirector. Consultez le tableau de versions sur notre site Web pour
obtenir des informations détaillées sur la version.
Configuration système minimale requise
La configuration requise listée ci-dessous constitue la configuration minimum
recommandée pour un travail de production vidéo numérique général.
6
Page 17
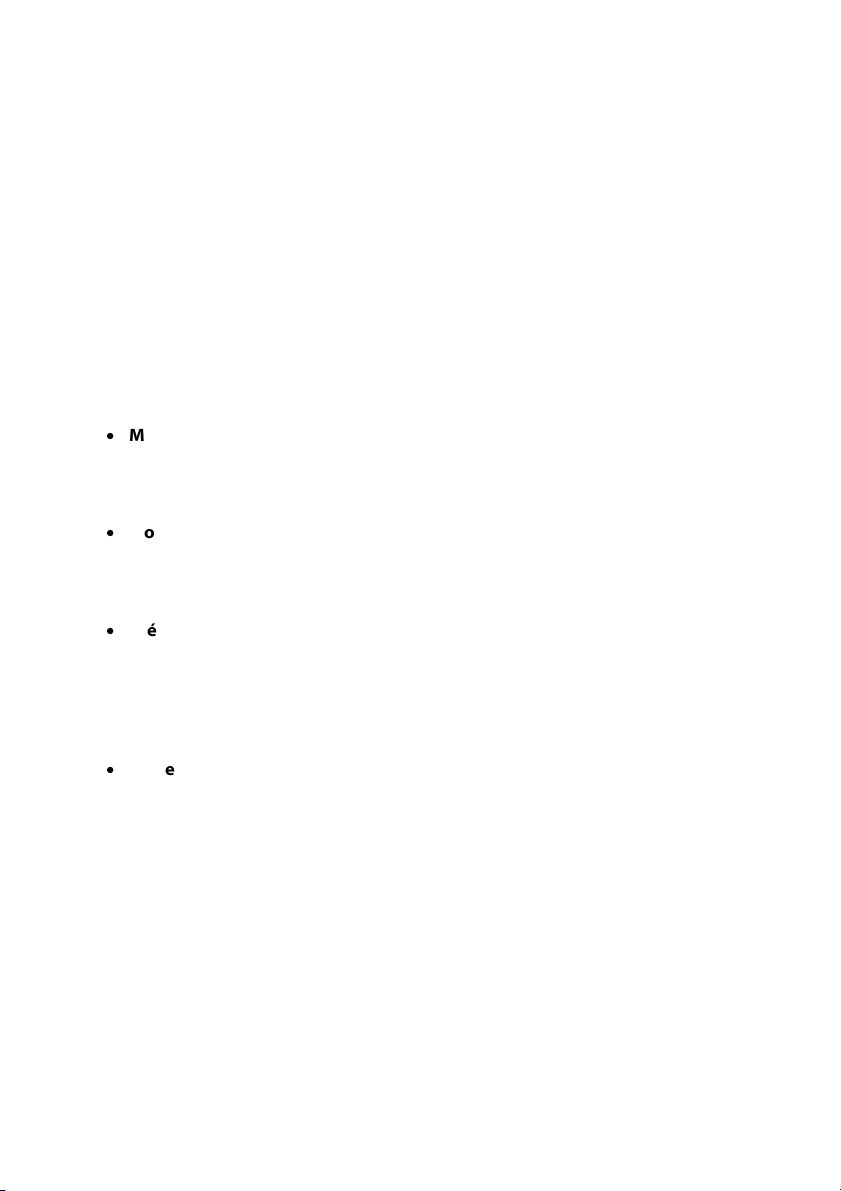
Mod es de montage PowerDirecto r
Remarque : avant de sélectionner votre mode d'édition préféré, veillez à configurer le
format d'affichage de votre projet : 16:9, 4:3, 9:16, 1:1 ou 360.
Remarque : sélectionnez l’option Toujours accéder au mode complet au bas de la
boîte de dialogue pour passer cette fenêtre au démarrage. Vous pouvez toujours
réinitialiser ce choix à tout moment dans Préférences de confirmation.
Chapitre 2:
Modes de montage
PowerDirector
Lorsque vous lancez le programme depuis le menu démarrer ou le raccourci
CyberLink PowerDirector sur votre bureau, l'application vous demande de choisir
entre les modes d'édition suivants :
·
Mode complet : sélectionnez cette option pour accéder à un mode d'édition
de pistes vidéo multiples, où toutes les fonctions du programme sont à votre
disposition. Pour plus de détails sur ce mode, voir Mode (ligne de scénario)
complet.
·
Mode Storyboar d : sélectionnez cette option si vous voulez afficher un large
affichage graphique de tous vos clips vidéo et images sur la première piste
dans la ligne de scénario. Voir Mode Storyboard pour plus d'informations sur
ce qui est disponible dans ce mode.
·
Créateur de diapor ama : le Créateur de diaporamas est la manière la plus
simple de transformer vos photos en diaporamas dynamiques. Suivez les
étapes du créateur de diaporama pour importer vos photos, ajouter un fond
musical et des modèles de diaporamas de qualité. Une fois terminé, vous
pouvez avoir un aperçu de votre diaporama, avant de l'exporter sous forme de
fichier vidéo ou de le graver sur un disque.
·
Mode auto : si vous débutez dans l'édition et si vous n'êtes pas sûr de la
manière de commencer, alors l'assistant Magic Movie du mode auto peut
vous aider. L'assistant Magic Movie vous guide tout au long d'un processus
pas à pas pour l'importation, le style, l'ajustement et l'aperçu de votre film
terminé, seulement en quelques étapes. Vous pouvez ensuite éditer la
production créée, l'exporter vers un fichier vidéo, ou la graver sur un disque.
7
Page 18

Cyb erLink PowerDirector 18
Remarque : Si vous êtes en mode ligne de scénario, vous pouvez lancer le Créateur
de diaporama en ajoutant des photos à la ligne de scénario, en les sélectionnant puis
en cliquant sur le bouton Diaporama au dessus de la ligne de scénario.
Remarque : vous pouvez cliquez-droit sur le fichier et sélectionner Défi nir le format
sour ce 3D . Pour plus d'informations, veuillez consulter Définition du format source
3D. Vous pouvez également cliquer sur pour supprimer toutes les photos
indésirables de votre diaporama.
Créateur de diaporama
Le créateur de diaporamas est la manière la plus simple de transformer vos photos
en diaporamas dynamiques.
Pour créer un diaporama dans le créateur de diaporama, procédez comme suit :
1. Sélectionnez le Créateur de diaporama lorsque l'on vous demande quel mode
vous préférez au démarrage. La première fenêtre du Créateur de diaporama
s'affiche.
2. Dans la fenêtre Source, cliquez sur pour importer toutes les photos que
vous souhaitez utiliser dans votre diaporama. Sélectionnez I mporter les
fichier s image pour importer un certain nombre de photos individuelles, ou
sélectionnez Im porter un dossier image si tous vos médias sont dans un
dossier spécifique sur le disque dur de votre ordinateur. CyberLink
PowerDirector importera tous les formats d'images pris en charge dans le
dossier sélectionné.
3. Cliquez sur Suivant pour continuer.
4. Dans la fenêtre Style & musique, sélectionnez un style de diaporama. Chaque
style produira un diaporama final différent.
5. Dans la fenêtre Style et musique, cliquez sur le bouton pour ajouter
une musique de fond à votre diaporama.
6. Dans la fenêtre Style & musique, cliquez sur le bouton Préférences de
diaporama pour configurer les préférences de diaporama comme suit :
·
Durée : cette option vous permet de définir la durée de votre diaporama.
Sélectionnez Ajuster les photos à la musique pour faire correspondre la durée
du diaporama à celle de la musique de fond ajoutée. Sélectionnez Ajuster la
musique aux photos (si lancé en mode de fonction complet) pour que la durée
de la musique corresponde à celle du diaporama, c'est-à-dire sa durée définie
sur la ligne de scénario.
8
Page 19
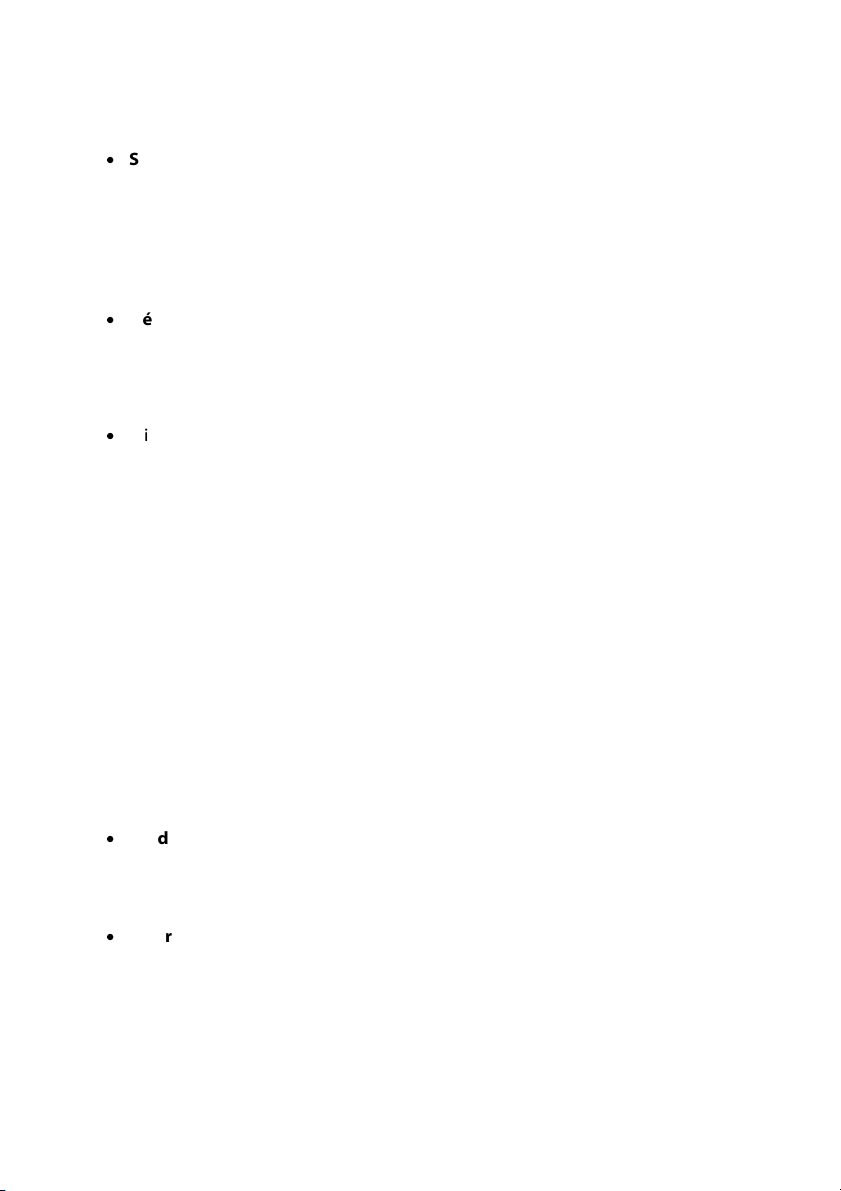
Mod es de montage PowerDirecto r
Remarque : si le diaporama actuel ne vous satisfait pas, vous pouvez cliquer sur le
bouton Précédent pour retourner aux fenêtres précédentes afin de sélectionner un
style différent, ou d'importer plus de photos. En outre, cliquez sur le bouton remplacer
l'arrière-plan, s'il est disponible, dans la fenêtre d'aperçu pour remplacer l'image
d'arrière-plan utilisée dans le diaporama, ou Personnaliser pour personnaliser
complètement votre diaporama dans le Créateur de diaporama. Voir Personnaliser les
diaporamas dans le créateur de diaporama pour une description détaillée de toutes les
options disponibles du style de diaporama sélectionné.
·
Séquence : cette option vous permet de définir l'ordre des photos de votre
diaporama. Sélectionnez Ordre Ligne de scénario (si lancé en mode de
fonction complet) pour que la séquence corresponde à l'ordre dans lequel les
photos sont actuellement affichées sur la ligne de scénario. Sélectionnez
Date/heure de prise pour que les photos soient affichées dans l'ordre
chronologique, en fonction de la date et de l'heure auxquelles elles ont été
prises.
·
Détecter les v isages : certains modèles de diaporamas incluent cette option.
Lorsque cette option sera sélectionnée, le Créateur de diaporamas analysera et
détectera les visages des photos faisant partie du diaporama. Les visages des
photos deviendront ensuite la zone sur laquelle les diaporamas photo créés se
concentreront.
·
Cliquez sur OK pour enregistrer vos modifications.
7. Cliquez sur Suivant pour continuer.
8. Dans la Fenêtre d'aperçu, le Créateur de diaporama crée une version de votre
diaporama. Utilisez les commandes de lecture disponibles pour en obtenir un
aperçu.
9. Cliquez sur Suivant pour continuer.
10. Vous avez terminé. Pour terminer et fermer Éditeur facile, choisissez l'une des
options suivantes :
·
Produire la vidéo : cliquer pour entrer dans la fenêtre Produire dans laquelle
vous pouvez exporter votre diaporama vers un fichier vidéo, un périphérique,
ou le transférer vers un site Web de partage de vidéo. Voir Production de votre
projet.
·
Créer un disque : cliquez pour graver votre diaporama sur un disque avec un
menu de disque de qualité professionnelle, dans la fenêtre Créer un disque.
Voir Création de disques.
9
Page 20
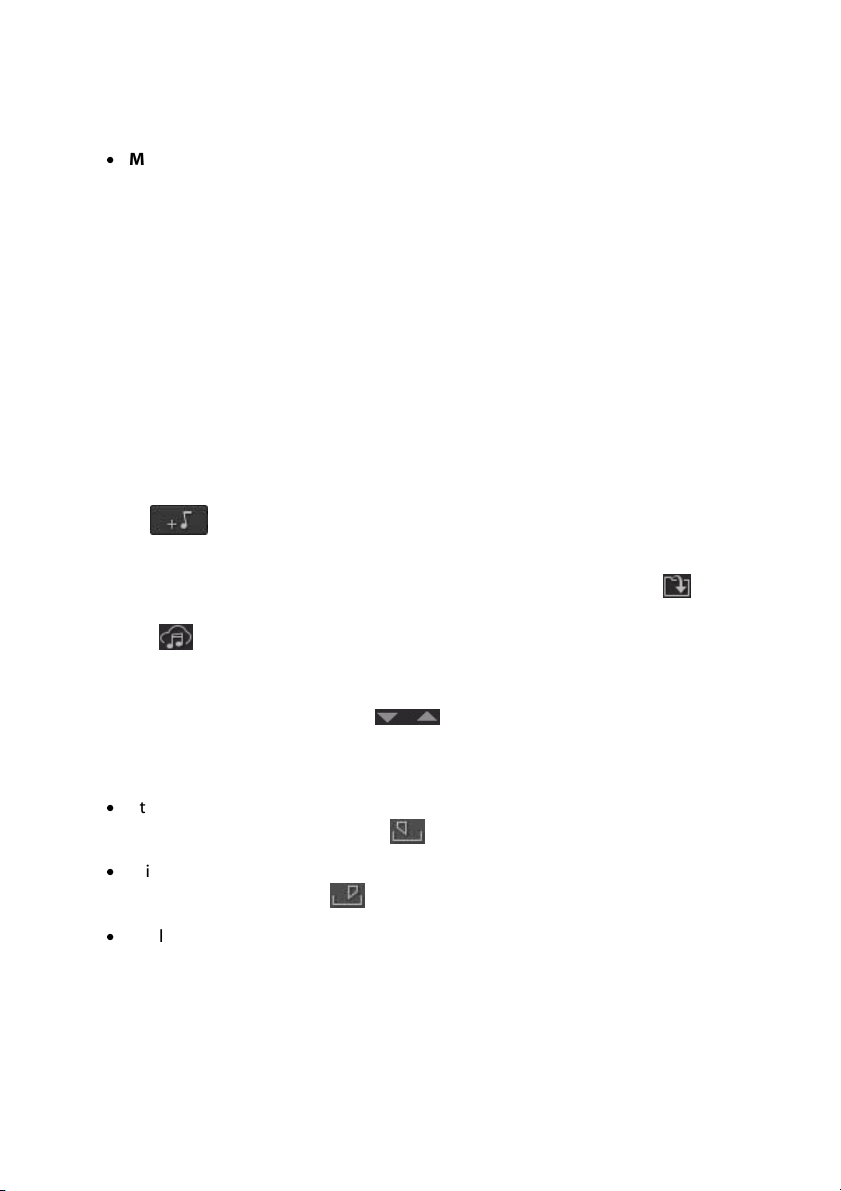
Cyb erLink PowerDirector 18
Remarque : si vous sélectionnez l'option M ontage avancé le Créateur de diaporama
ajoute les diaporamas que vous avez créés à la ligne de scénarios dans la fenêtre
Éditer en tant que fichier vidéo combiné. Si vous souhaitez approfondir l'édition de ce
diaporama (fichier vidéo combiné), il vous suffit de le sélectionner et de cliquer sur le
bouton Personnaliser au-dessus de la ligne de scénario pour le modifier dans la
Créateur de diaporama. Si vous souhaitez supprimer les effets du diaporama ajoutés
par le modèle et afficher chaque photo individuelle dans le diaporama sur la ligne de
scénario, il vous suffit de cliquer avec le bouton droit sur le fichier, puis de
sélectionner Supprimer les effets du diaporama.
·
Montage avancé : cliquez sur cette option si vous souhaitez effectuer
davantage de montages avancés sur votre diaporama dans la fenêtre Éditer.
Ajouter la musique de fond du diaporama
Si vous souhaitez utiliser la musique de fond dans votre diaporama, cliquez sur le
bouton dans la fenêtre Style et musique du Créateur de diaporama pour
ajouter de la musique comme suit :
1. Dans la fenêtre Ajouter une musique de fond, cliquez sur le bouton pour
importer un fichier de musique depuis le disque dur de votre ordinateur ou
sur pour télécharger de la musique de fond depuis la bibliothèque de
musique de fond. Sélectionnez le fichier de musique souhaité pour continuer.
2. Si nécessaire, vous pouvez répéter l'étape 1 pour ajouter d'autres fichiers
audio, puis utiliser les boutons pour définir l'ordre de lecture.
3. Dans la section Découper l'audio vous pouvez couper la durée des fichier
audio que vous avez ajoutés comme fond musical comme suit :
·
utilisez les commandes de lecture pour trouver le point de départ souhaité
pour la musique puis cliquez sur .
·
utilisez les commandes de lecture pour trouver la fin souhaitée pour la
musique puis cliquez sur .
·
déplacez manuellement les marques sur la ligne de scénario de la musique
aux heures de départ et de fin désirées.
10
Page 21
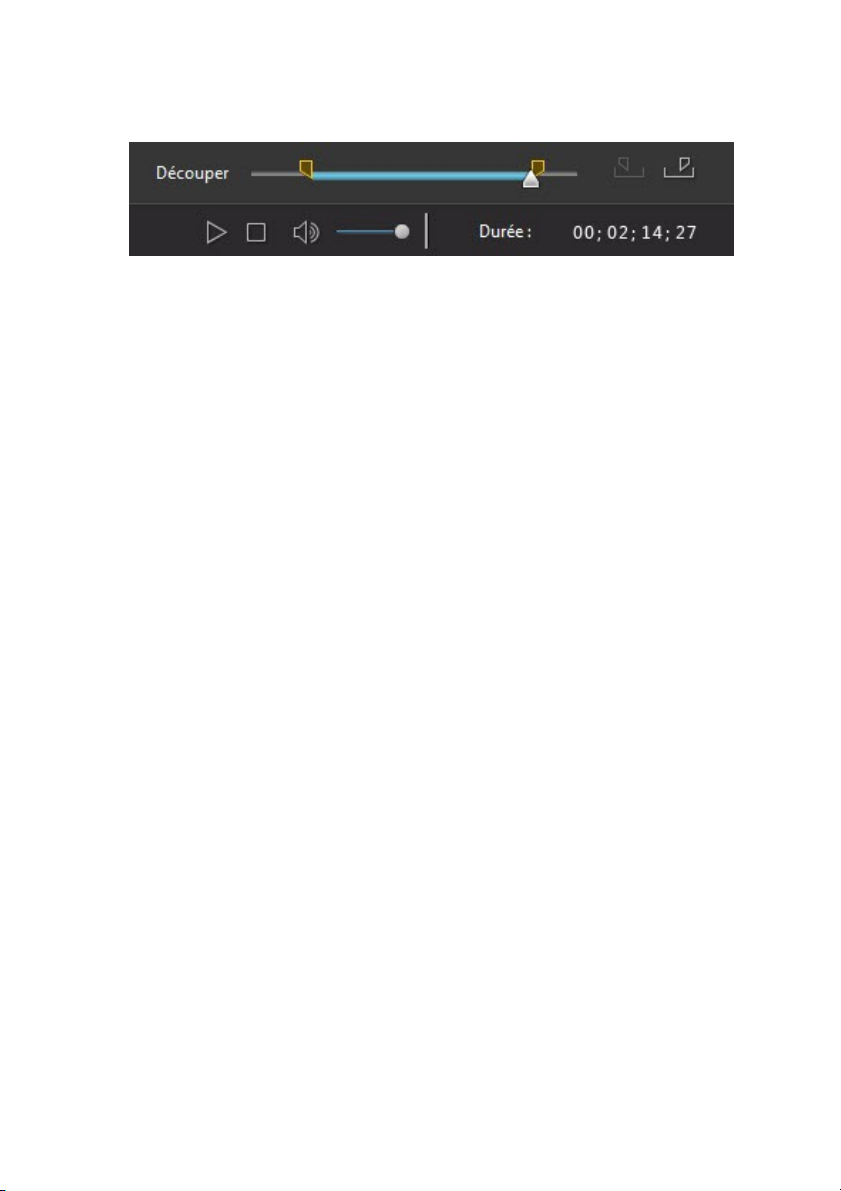
Mod es de montage PowerDirecto r
Remarque : s i l e b outon Personnaliser n'est pas disponible dans la Fenêtre
d'aperçu, le modèle de style du diaporama que vous avez sélectionné ne peut être
personnalisé dans le Créateur de diaporamas.
4. Sélectionnez l'option Ouverture en fondu pour que la musique de fond
s'ouvre en fondu graduellement au début du diaporama.
5. Sélectionnez l'option Fermeture en fondu pour que la musique de fond
s'éteigne en fondu graduellement à la fin du diaporama.
6. Cliquez sur OK pour enregistrer vos modifications.
Personnaliser les diaporamas dans le créateur de diaporama
Dans la fenêtre d'aperçu du Créateur de diaporama, cliquez sur le bouton
Personnaliser pour ouvrir le Créateur de diaporamas afin de modifier le style de
diaporama sélectionné.
11
Page 22
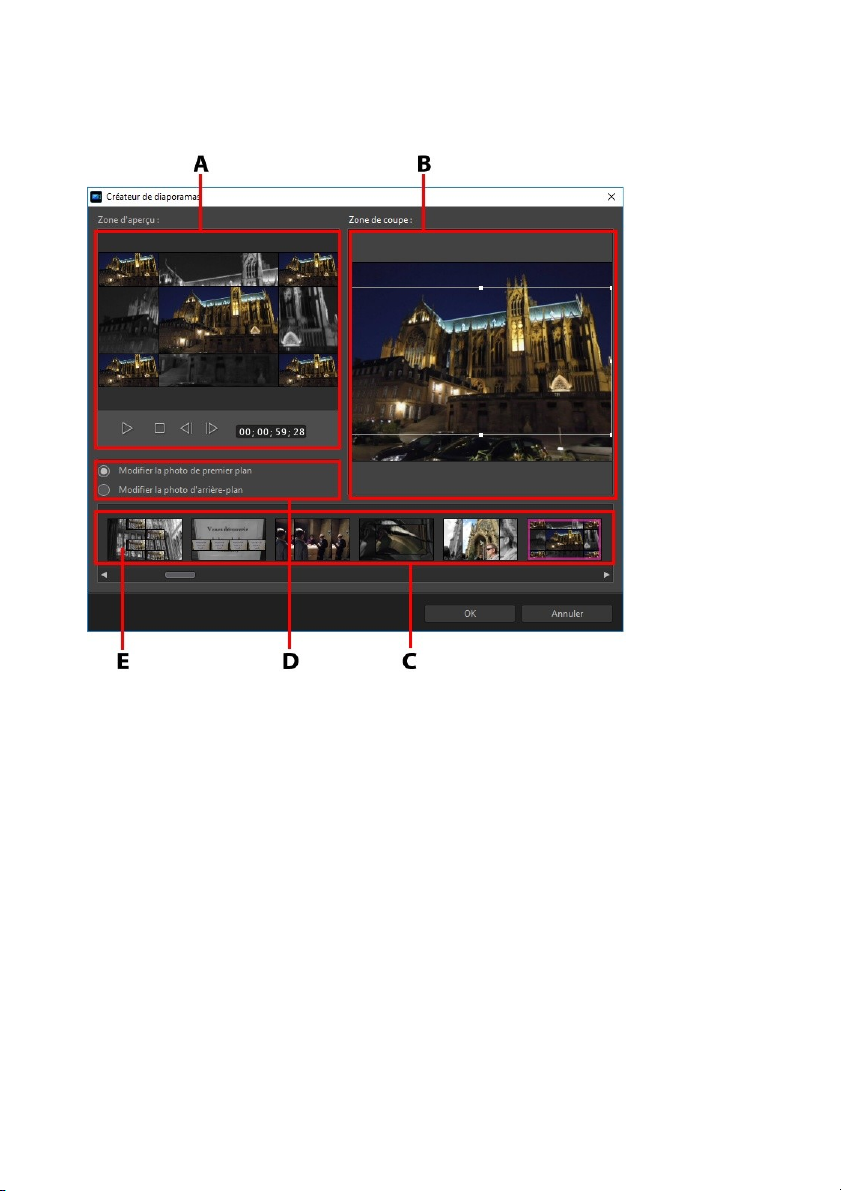
Cyb erLink PowerDirector 18
A - Zon e d'aperçu, B - Zone d'éditio n, C - Zone des di apositives, D - Zo ne des o utils supp lémentaires,
E - di apositive sélectionnée
Les options et outils d'édition disponibles dans le Créateur de diaporama dépendent
du modèle de style du diaporama sélectionné. Les lignes suivantes décrivent les
options d'édition disponibles pour chaque modèle de style qui utilise le Créateur de
diaporama.
12
Page 23
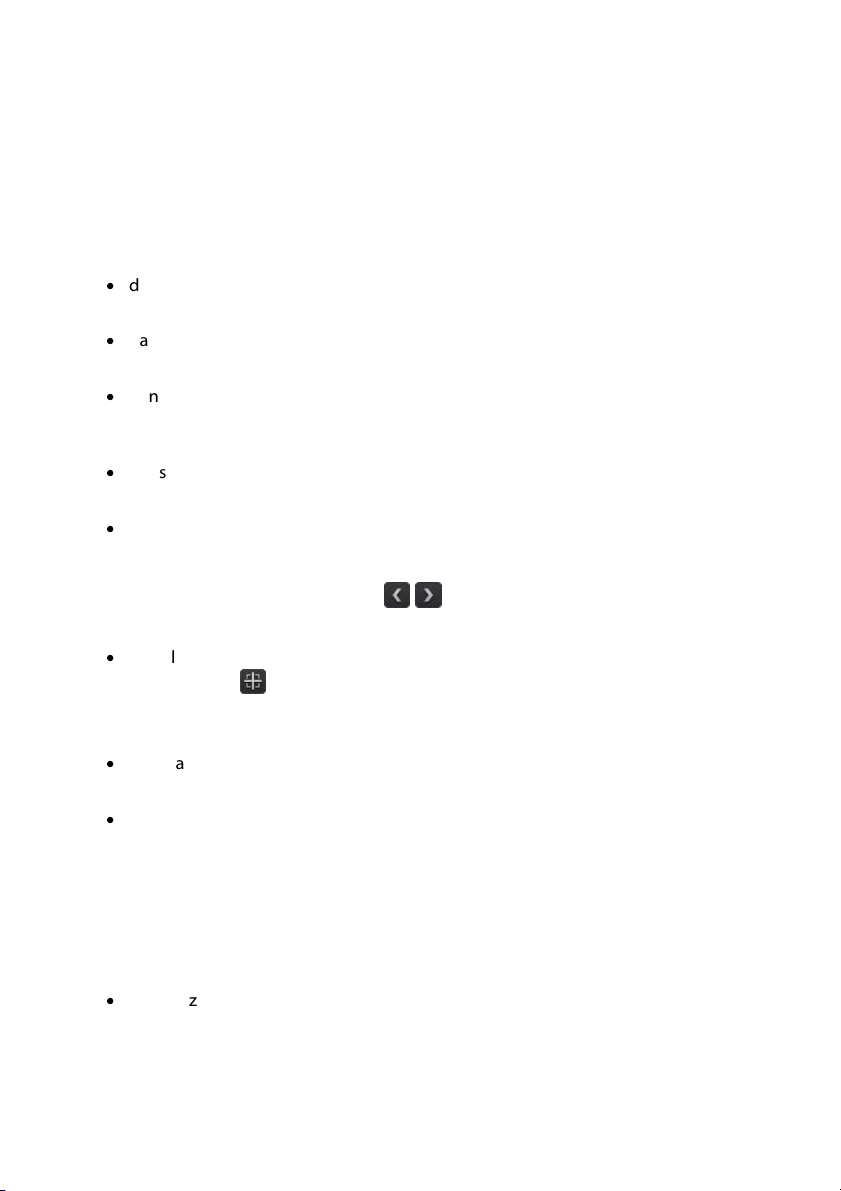
Mod es de montage PowerDirecto r
Diaporama caméra/cellule
Lorsque vous personnalisez un diaporama caméra ou cellule dans le Créateur de
diapositives, vous pouvez réaliser les opérations suivantes :
·
dans la zone des diapositives, cliquez sur un diaporama donné pour le voir et
l'éditer.
·
dans la zone d'aperçu, cliquez sur une photo et faites-la glisser vers une autre
cellule.
·
dans la zone d'édition (Photos inutilisées), cliquez sur le bouton Ajouter des
photos pour importer des photos supplémentaires et les utiliser dans le
diaporama.
·
dans la zone d'édition (Photos inutilisées), indiquez le nombre maximal de
photos affichées sur une diapositive.
·
dans la zone d'édition, faites glisser les photos depuis les Photos inutilisées et
déposez-les dans la cellule de la zone d'aperçu, là où vous voulez qu'elles
soient sur la diapositive. Vous pouvez également mettre une cellule en
surbrillance et utiliser le bouton pour ajouter ou supprimer les photos
sélectionnées.
·
dans la zone d'aperçu, sélectionnez une cellule avec une photo puis cliquez
sur le bouton pour définir le focus sur cette cellule, sur une portion
précise de la photo. Redimensionnez manuellement le cadre et faites-le glisser
vers la zone de focus désirée.
·
dans la zone des outils supplémentaires, cliquez sur le bouton Remixer pour
générer une nouvelle version du diaporama.
·
dans la zone d'aperçu, utilisez les commandes de lecture pour obtenir un
aperçu du diaporama.
Diapositive en mouvement
Lorsque vous personnalisez un diaporama en mouvement dans le Créateur de
diaporamas, vous pouvez utiliser les fonctions suivantes :
·
dans la zone des diapositives, cliquez sur un diaporama donné pour le voir et
l'éditer.
13
Page 24
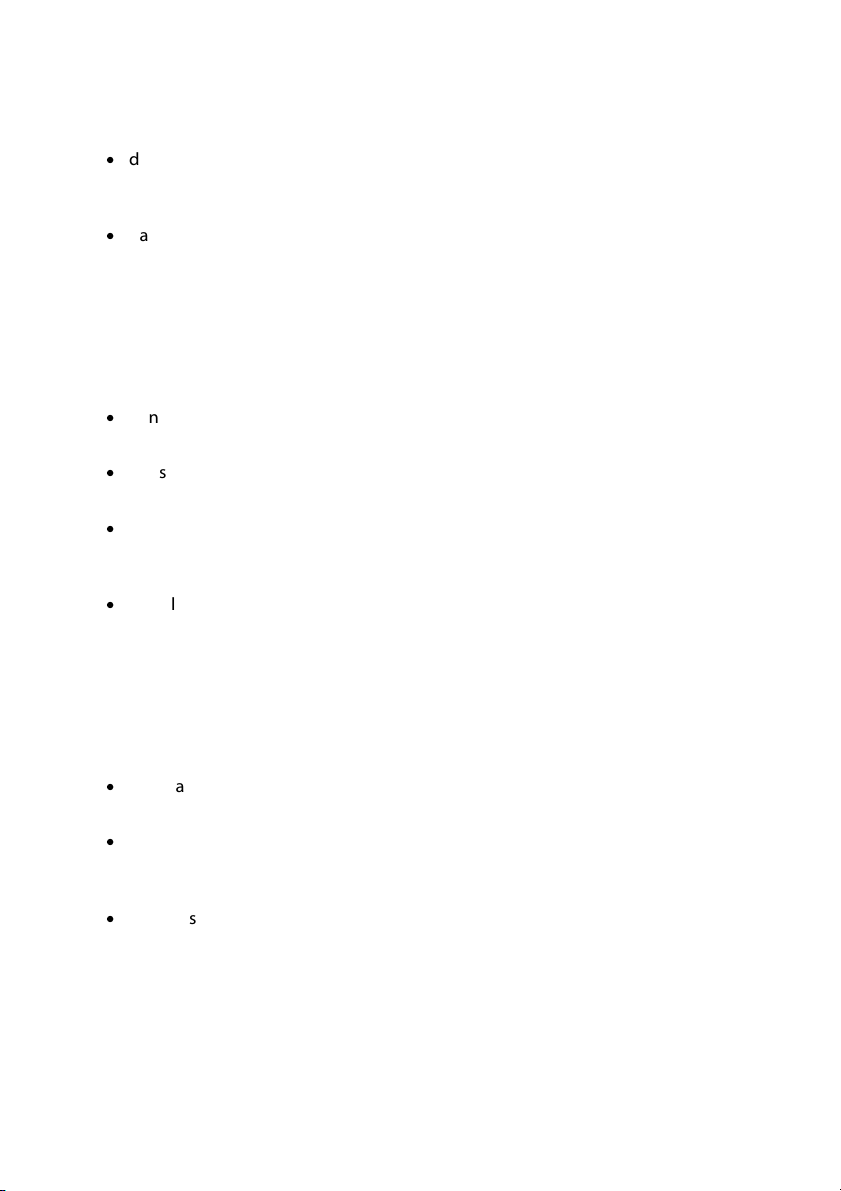
Cyb erLink PowerDirector 18
Remarque : l'arrière-plan du diaporama ne peut pas être remplacé pour des
diaporamas utilisant le modèle Ballon.
·
dans la zone d'édition (Zone de c oupe), utilisez le Concepteur Magic Motion
pour personnaliser le mouvement sur la diapositive. Voir Concepteur Magic
Motion pour des instructions détaillées sur l'utilisation de toutes ses fonctions.
·
dans la zone d'aperçu, utilisez les commandes de lecture pour obtenir un
aperçu du diaporama.
Diaporama en surbrillance
Lorsque vous personnalisez un diaporama en surbrillance dans le Créateur de
diaporama, vous pouvez utiliser les fonctions suivantes :
·
dans la zone des diapositives, cliquez sur un diaporama donné pour le voir et
l'éditer.
·
dans la zone des outils supplémentaires, sélectionnez entre éditer la photo de
premier plan ou d'arrière-plan.
·
dans la zone d'édition (Zone de c oupe), redimensionnez le cadre et faites-le
glisser dans la zone de la photo que vous voulez mettre en surbrillance dans la
diapositive.
·
dans la zone d'aperçu, utilisez les commandes de lecture pour obtenir un
aperçu du diaporama.
Diaporama 3D/Ballon/Espace gelé/Espace
Lorsque vous personnalisez un diaporama 3D, un Frozen Space ou un diaporama
futur dans le Créateur de diaporama, vous pouvez utiliser les fonctions suivantes :
·
dans la zone des diapositives, cliquez sur un diaporama donné pour le voir et
l'éditer.
·
dans la zone d'édition (Zone de c oupe), redimensionnez le cadre et faites-le
glisser dans la zone de la photo que vous voulez mettre en surbrillance dans la
photo de la diapositive.
·
cliquez sur le bouton Remplacer l'arrière-plan si vous souhaitez importer une
image personnalisée à utiliser comme arrière-plan du diaporama.
14
Page 25
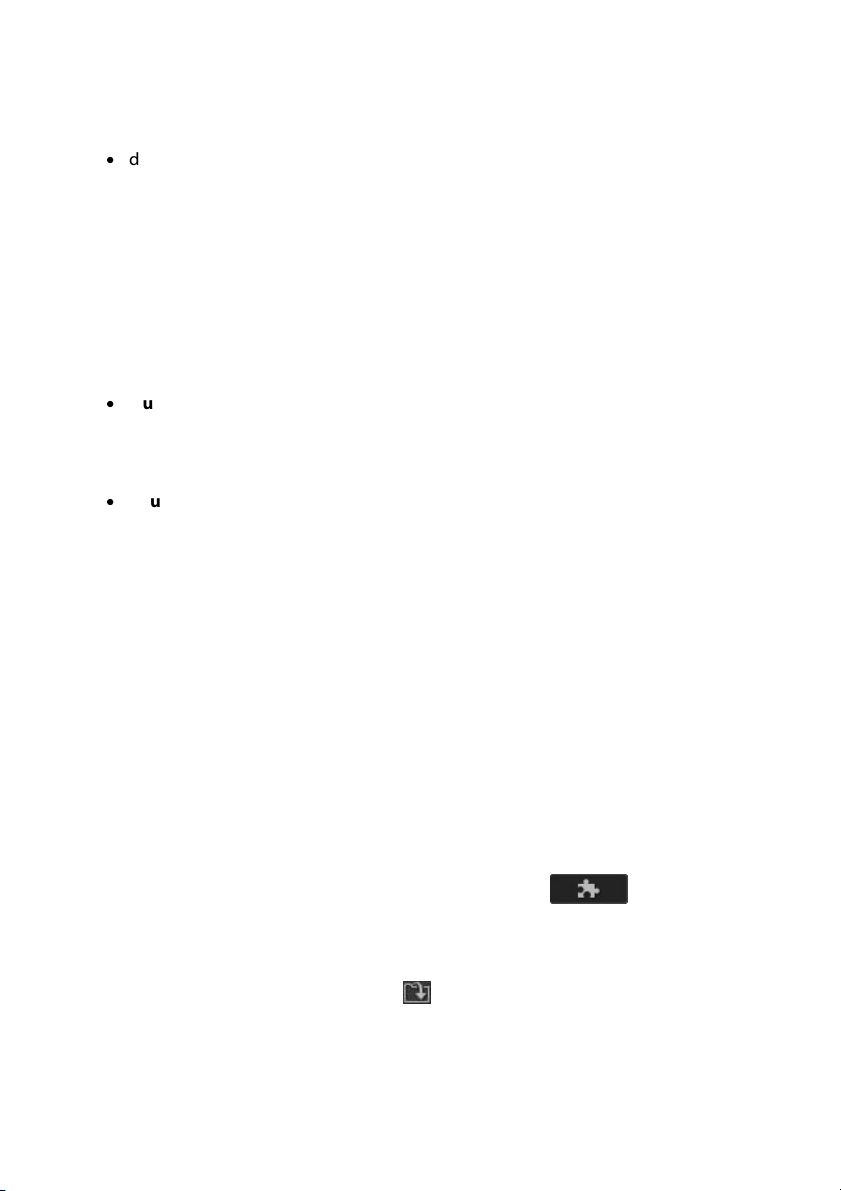
Mod es de montage PowerDirecto r
Remarque : pour créer un diaporama temps écoulé, vous devez préparer les photos
en avance. Cette fonction marche mieux avec une série de photos prise à l'aide d'un
appareil photo qui prend en charge la photographie temps écoulé.
Remarque : si vous êtes dans le mode ligne de scénario, vous pouvez lancer
rapidement l'assistant Magic Movie en cliquant sur le bouton situé audessus de la bibliothèque de la chambre Média dans le module Éditer et en
sélectionnant Assistant M agi c Movie.
·
dans la zone d'aperçu, utilisez les commandes de lecture pour obtenir un
aperçu du diaporama.
Diaporama accéléré
Lorsque vous personnalisez un diaporama à intervalles dans le Créateur de
diaporama, vous pouvez spécifier les paramètres suivants :
·
Durée de chaque image : dans le champ fourni, spécifiez pendant combien de
temps vous souhaitez que les images importées s'affichent. Chaque image
peut être affichée pendant une durée nécessaire à l'affichage d'une seule
image vidéo jusqu'à une durée nécessaire à l'affichage de 99 images.
·
Pour chaque image affichée, passer : lorsque vous importez un grand nombre
d'images qui ont été acquises sur une période donnée, il se peut que vous
ayez besoin de supprimer certaines des images pour réduire la durée du
diaporama. Dans le champ fourni, saisissez le nombre d'images que vous
souhaitez supprimer pour chaque image affichée dans votre diaporama.
Mode auto
si vous débutez dans l'édition et si vous n'êtes pas sûr de la manière de commencer,
alors l'assistant Magic Movie du mode auto peut vous aider. L'assistant Magic Movie
réunit tous vos médias et crée une vidéo complète en seulement quelques étapes.
Pour créer votre production vidéo à l'aide de l'assistant Magic Movie dans le mode
auto, faites ceci :
1. Sélectionnez Mode auto lorsque l'on vous demande quel mode vous préférez
au démarrage. L’assistant Magic Movie s'affiche.
2. Dans la fenêtre Source, cliquez sur importer tous les médias que vous
souhaitez utiliser dans votre production vidéo. Sélectionnez Im porter des
15
Page 26
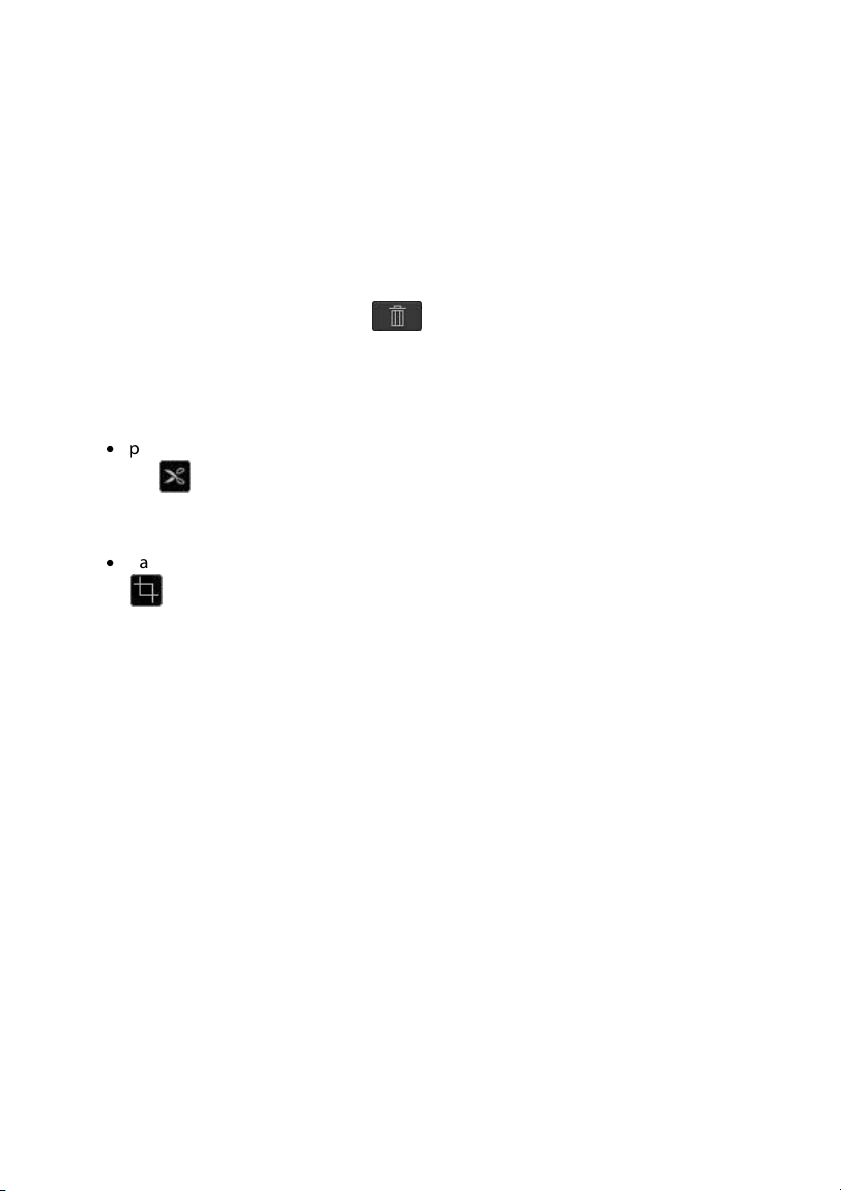
Cyb erLink PowerDirector 18
Remarque : Si vous avez accédé à l'assistant Magic Movie dans le module Édition,
suivez les instructions de la fenêtre Source pour sélectionner le contenu multimédia
que vous voulez utiliser. Cli quez sur pour supprimer tous les fichiers
multimédias de votre production.
Remarque : lorsque vous continuez, vous pouvez toujours cliquer sur le bouton
Précédentpour revenir à la fenêtre Source afin d'importer davantage de médias ou de
découper/rogner les clips vidéo/images.
Remarque : les modèles de style comportant l'icône 3D produisent un effet 3D en
mode 3D et lorsqu'ils sont utilisés dans les productions vidéo 3D. * fonction en option
dans CyberLink PowerDirector. Consultez le tableau de versions sur notre site Web
pour obtenir des informations détaillées sur la version.
Remarque : * fonction en option dans CyberLink PowerDirector. Consultez le tableau
de versions sur notre site Web pour obtenir des informations détaillées sur la version.
fichier s média pour importer un certain nombre de fichiers vidéo ou image
individuels, ou sélectionnez I mporter un dossier média si tous vos médias
sont dans un dossier spécifique sur le disque dur de votre ordinateur.
CyberLink PowerDirector importera tous les formats de fichier média pris en
charge dans le dossier sélectionné.
3. Lorsque vous êtes en Mode auto, avant de passer à la fenêtre suivante, vous
pouvez effectuer des découpes simples sur les clips vidéo ou découper toutes
les images importées de la manière suivante :
·
passez la souris sur un clip vidéo que vous souhaitez découper, puis cliquez
sur sur sa miniature pour afficher la fenêtre Découper. Consultez
Réalisation d'une découpe unique pour plus d'informations sur la méthode de
découpe des clips vidéo.
·
passez la souris sur une image que vous souhaitez rogner, puis cliquez sur
sur sa miniature pour afficher la fenêtre Rogner. Voir Coupe d'images
pour plus d'informations sur la méthode de rognage des images.
4. Lorsque vous avez terminé l'importation, la découpe et le rognage, cliquez sur
Suivant pour continuer.
5. Dans la fenêtre Style, choisissez parmi les styles de film et les thèmes
disponibles. Chaque style/thème produira une vidéo finale différente.
Sélectionnez Téléchargement gratuit* pour obtenir davantage de modèles.
Voir DirectorZone pour de plus amples informations.
6. Cliquez sur le bouton Paramètres* pour ajouter de la musique de fond, définir
la durée des films et plus encore en procédant comme suit :
16
Page 27
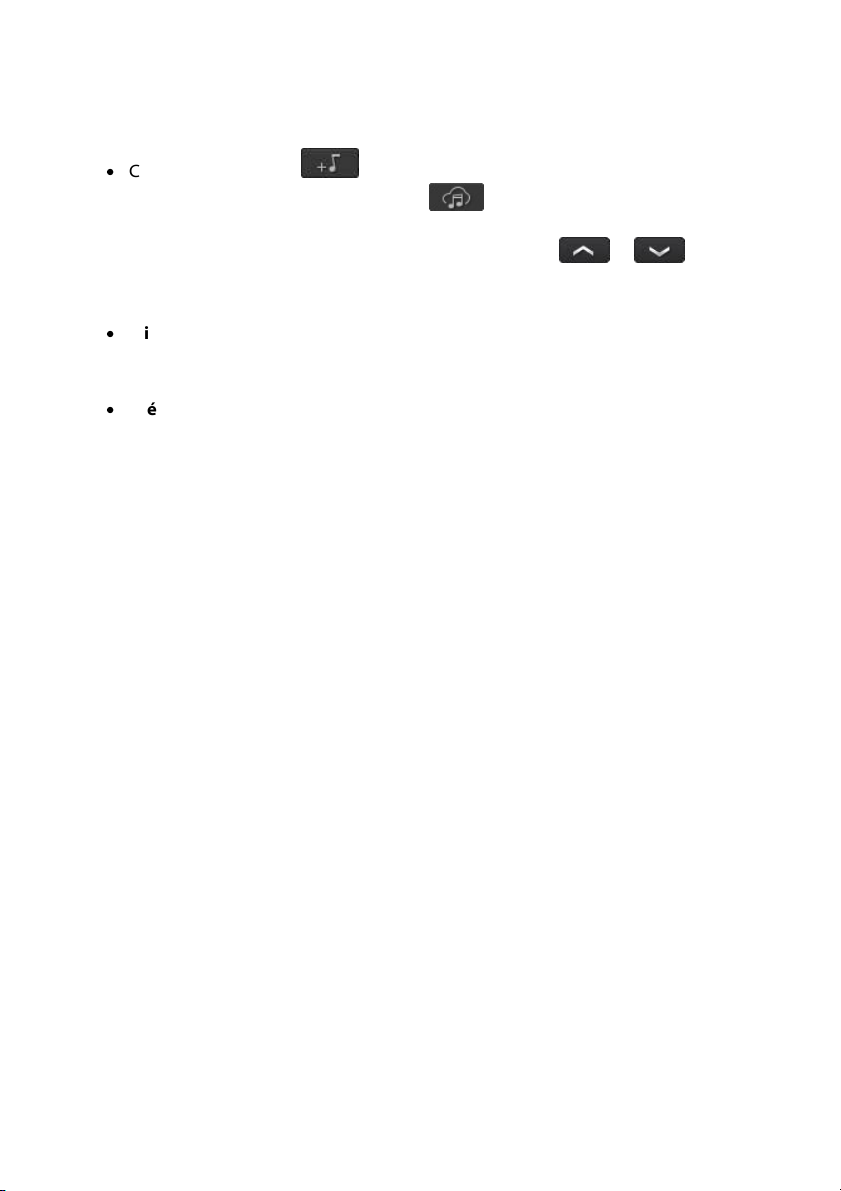
Mod es de montage PowerDirecto r
Remarque : si la production vidéo actuelle ne vous satisfait pas, vous pouvez cliquer
sur le bouton Précédent pour revenir aux fenêtre précédentes afin d'ajouter/supprimer
de la musique, de sélectionner un style différent, de modifier les paramètres des
critères ou d'importer plus de médias. Vous pouvez également cliquer sur le bouton
Éditer dans l e concepteur de thèmes (le cas échéant) si vous souhaitez
personnaliser le modèle de thème utilisé. Voir Utilisation du Concepteur de thèmes
pour plus d'informations.
·
Cliquez sur le bouton pour importer un fichier de musique depuis le
disque dur de votre ordinateur ou sur pour télécharger de la musique
de fond depuis la bibliothèque de musique de fond. Sélectionnez le fichier de
musique souhaité pour continuer. Utilisez les boutons et pour
régler l'ordre de la musique dans la liste de lecture. La durée totale de la
musique ajoutée est indiquée au-dessus de la liste de lecture.
·
Mixez les niveaux audio entre la m usique et l'audio de la vidéo : utilisez le
curseur pour mixer le niveau audio, en augmentant la musique de fond ou
l'audio de la vidéo originale dans la production.
·
Précisez la durée du film : vous pouvez indiquer ici la durée de votre film.
Sélectionnez Durée originale si vous ne souhaitez pas que l’assistant Magic
Movie édite votre média importé ; Sélectionnez Définir la durée de sortie pour
indiquer manuellement dans le champ disponible la durée souhaitée de votre
film ; Sélectionn ez Ajuster la durée à la musique de fond si vous souhaitez que
la durée de votre production vidéo corresponde à la durée de la musique
importée dans la liste de lecture.
7. Cliquez sur le bouton Paramètres avancés pour utiliser les curseurs afin de
personnaliser les critères que le moteur AI de l'assistant Magic Movie utilise
lors de la découpe de votre film. Cliquez sur les boutons OK pour confirmer
tous vos changements et retourner sur la fenêtre Style.
8. Cliquez sur Suivant pour continuer.
9. Dans la Fenêtre d'aperçu, l’assistant Magic Movie crée une version de votre
production. Si l'option est disponible, saisissez un Titre de début et un Titre de
fin pour votre production dans les champs fournis puis utilisez les
commandes de lecture disponibles pour en obtenir un aperçu.
10. Cliquez sur Suivant pour continuer.
11. Vous avez terminé. Pour terminer et fermer Éditeur facile, choisissez l'une des
options suivantes :
17
Page 28
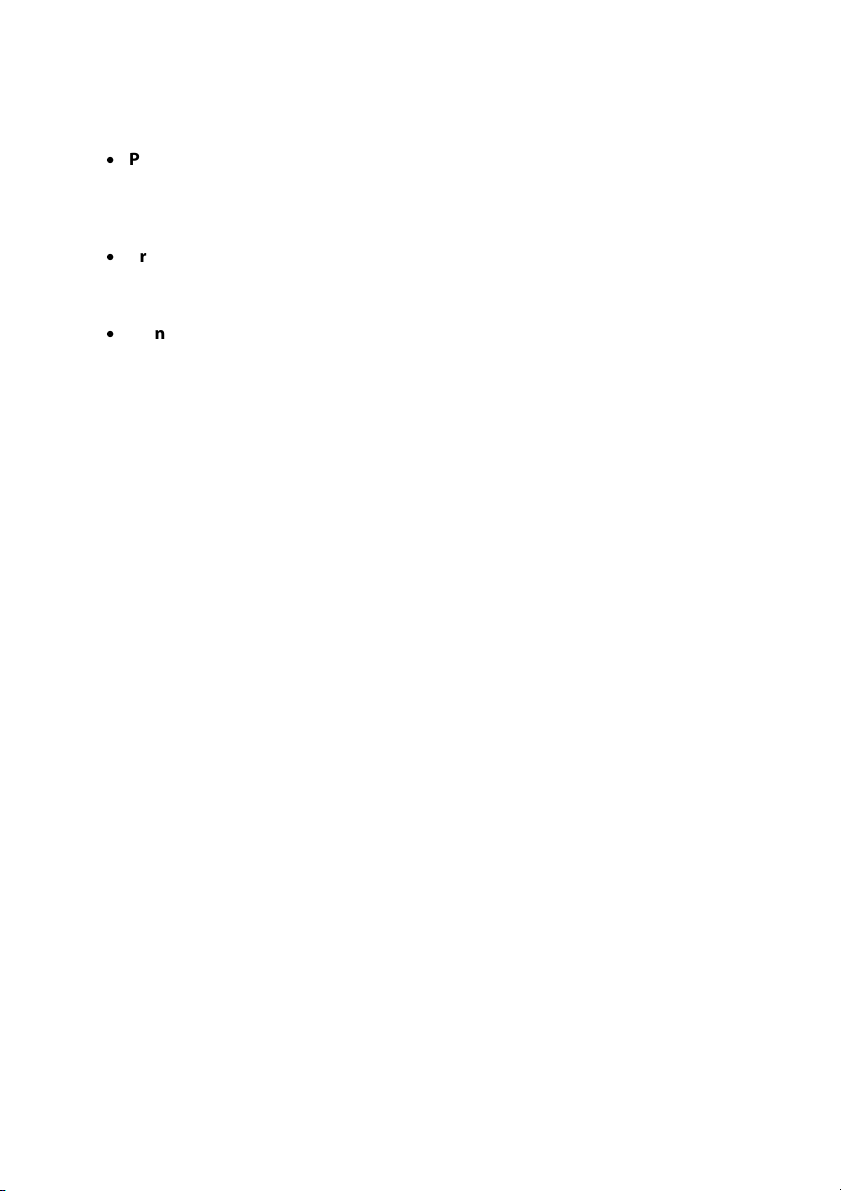
Cyb erLink PowerDirector 18
·
Produire la vidéo : cliquez pour accéder au module Produire dans lequel vous
pouvez exporter votre production vers un fichier vidéo, un périphérique ou le
transférer vers un site Web de partage de vidéo. Voir Production de votre
projet.
·
Créer un disque : cliquez pour graver votre vidéo sur un disque avec un menu
de disque de qualité professionnelle, dans le module Créer un disque. Voir
Création de disques.
·
Montage avancé : cliquez sur cette option si vous souhaitez effectuer
davantage de montages avancés sur votre production dans le module Éditer.
18
Page 29

Espace de travail d e Powe rDirector
Chapitre 3:
Espace de travail de
PowerDirector
Ce chapitre décrit l'espace de travail de CyberLink PowerDirector et toutes ses
fonctionnalités. L'espace de travail du module Éditer est la zone dans laquelle vous
passerez le plus de temps lors de l'utilisation de CyberLink PowerDirector. Par
conséquent, se familiariser avec tout ce qu'il offre est recommandé.
A - Chambres, B - Importer le méd ia, C - P lugi ns de P owerDirector, D - Fenêtre Bi bliothèqu e, E - Espace
de travail extensibl e, F - Fenêtre d'aperçu de la bibl iothèque, G - Fenêtre d'a perçu du projet, H Édition de l 'espace d e travai l, I - Sélection de la plag e, J - Bou tons d e fonction s, K - Règle de la li gne
de sc énario, L - P rojets/Séquences imbriqués, M - Rega rder le film en entier, N - Gestion des pi stes
19
Page 30
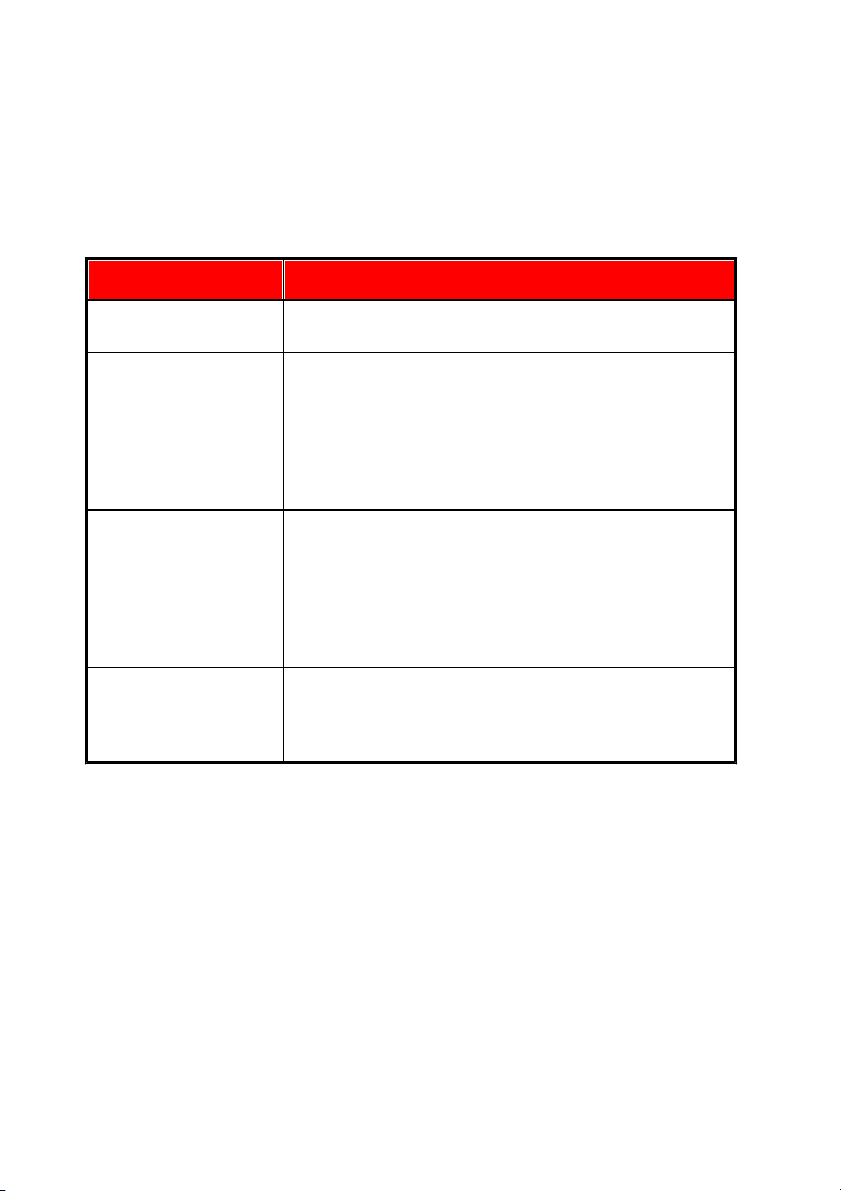
Cyb erLink PowerDirector 18
Module
Description
Capturer
Capturez des médias dans divers formats, depuis
diverses sources. Voir Capture d'un média.
Éditer
Dans le module Éditer, vous pouvez éditer et découper
votre média importé, l'intégrer dans votre production
vidéo, ajouter des effets, des titres, des objets PiP, des
transitions, de la musique, des chapitres, des soustitres, et bien plus encore. Consultez les sections
appropriées de ce fichier d'aide qui correspondent à la
fonctionnalité que vous voudriez utiliser.
Produire
Dans le module Produire, vous pouvez exporter votre
production créée vers un fichier vidéo dans divers
formats (y compris les formats 3D), et sur divers
appareils (caméscope, téléphone mobile, ou autre
appareils portable), ou le télécharger sur YouTube,
DailyMotion, Vimeo, et plus encore. Voir Production
de votre projet.
Créer un disque
Utilisez les fonctions dans le module Créer un disque
pour concevoir des disques, avec des menus, puis
gravez votre production vidéo dans divers formats en
2D ou 3D. Voir Création de disques.
Modules PowerDirector
Quand vous êtes dans la fenêtre principale du programme CyberLink
PowerDirector, vous disposez de quatre modules principaux.
Lorsque CyberLink PowerDirector est lancé en mode Ligne de temps ou Storyboard,
il s'ouvre automatiquement dans le module Éditer. Cliquez simplement sur le
bouton du module en haut de la fenêtre pour passer rapidement aux modules
disponibles pour effectuer la tâche requise.
Chambres
Les diverses chambres du module Éditer de CyberLink PowerDirector sont des zones
dans lesquelles vous pouvez accéder à tous vos médias, effets, titres et transitions
lors de l'édition de votre production vidéo. Vous pouvez également obtenir un
accès aux contrôles d'enregistrement et de mixage audio mais aussi ajouter des
20
Page 31

Espace de travail d e Powe rDirector
Remarque : si vous ne trouvez pas ce bouton quand vous êtes dans la médiathèque,
vous devrez redimensionner la fenêtre d'aperçu pour le faire apparaître. Voir
Agrandissement de l'espace de travail pour plus d'informations.
Remarque : Consultez Fenêtre Bibliothèque pour plus d'informations sur les options
de menu disponibles dans toutes les chambres.
chapitres et des sous-titres. Par défaut, la fenêtre Bibliothèque affiche la chambre
Média.
Chambre Média
La chambre Média donne accès à votre médiathèque et aux plugins de
PowerDirector. La médiathèque contient vos fichiers vidéo, audio et image. Vous
pouvez également obtenir l'accès à un certain nombre de palettes de couleurs et
d'arrière-plans utiles pour votre production vidéo ou afficher votre bibliothèque de
projets sauvegardés et express.
Cliquez sur pour accéder aux plugins de PowerDirector. Voir Plugins de
PowerDirector pour une description détaillée des plugins disponibles et de leurs
fonctionnalités.
Gestion de la médiathèque
Utilisez le bouton pour gérer le média dans votre médiathèque. Vous pouvez
trier les médias, modifier la taille de l'icône de la miniature des médias ou
sélectionner Détails pour afficher les informations du fichier au lieu d'une
miniature.
Les autres options de gestion de la médiathèque comprennent :
·
Exporter la bibliothèque : sélectionnez cette option pour exporter l'intégralité
de la médiathèque sous la forme d'un fichier de sauvegarde, dans le format
PDL (Bibliothèque PowerDirector).
·
Im porter une bibliothèque : sélectionnez cette option pour importer un fichier
PDL de la médiathèque, exporté depuis un autre projet ou une autre version
de CyberLink PowerDirector.
·
Vider la bibliothèque : sélectionnez cette option pour vider l'intégralité du
contenu de la médiathèque.
21
Page 32

Cyb erLink PowerDirector 18
Remarque : * fonction en option dans CyberLink PowerDirector. Consultez le tableau
de versions sur notre site Web pour obtenir des informations détaillées sur la version.
Remarque : Les effets vidéo avec l'icône 3D produisent un effet 3D en mode 3D et
dans des productions vidéo 3D.
·
Supprimer tout le c ontenu inutilisé de la bibliothèque : sélectio nnez si vous
souhaitez seulement supprimer les fichiers multimédias non utilisés dans le
projet en cours.
Détails sensibles au contenu
Lorsque vous êtes dans la chambre Média, vous pouvez sélectionner l'option Détails
sensibles au c ontenu* du menu de la bibliothèque pour afficher les résultats de
l'analyse de tous les clips vidéos analysés et édités dans l'édition sensible au
contenu. Les clips qui ont été précédemment analysés sont indiqués par des points
verts (parties bonnes) et marron clair (mauvaises parties) dans les colonnes
spécifiques.
Pour analyser des clips vidéo dans cette vue, sélectionnez-les dans la
colonneAnalyser, puis cliquez sur le bouton Analyser.
Pour éditer un clip vidéo à l'aide de l'édition sensible au contenu, cliquez sur
. Si un clip vidéo n'a pas encore été analysé, CyberLink PowerDirector s'en charge en
premier lieu, avant d'ouvrir la fenêtre d'édition sensible au contenu. Reportez-vous à
la section Édition sensible au contenu pour des informations plus détaillées à
propos de cette fonctionnalité.
Chambre Effets
La Chambre Effets contient une bibliothèque d'effets spéciaux qui peuvent être
appliqués aux fichiers vidéo et image de votre projet. Pour plus d'informations, voir
Ajout d'effets vidéo.
Chambre de superposition de vidéo (Objets PiP)
La Chambre Superpositions vidéo (Objets PiP) contient une bibliothèque d'objets
PiP ou de graphiques que vous pouvez ajouter en plus de la vidéo ou des images
sur une piste vidéo. Vous pouvez placer les objets PiP sur n'importe quelle piste de
la ligne de scénario. La Chambre Superpositions vidéo (Objets PiP) comprend
22
Page 33

Espace de travail d e Powe rDirector
Remarque : les objets PiP avec l'icône 3D produisent un effet 3D en mode 3D et dans
des productions vidéo 3D.
Remarque : les effets de particules avec l'icône 3D produisent un effet 3D en mode
3D et dans des productions vidéo 3D.
Remarque : les effets de titres comportant l'icône 3D produisent un effet 3D en mode
3D et lorsqu'ils sont utilisés dans des productions vidéo 3D.
Remarque : Si vous voulez ajouter des sous-titres à votre vidéo, voir la Chambre
Sous-titres.
également des formes, des objets d'animation de peinture et l'accès au Concepteur
de forme et au Concepteur de peinture.
Pour plus d'informations sur l'ajout d'objets PiP, voir Ajout d'objets PiP. Si vous
voulez créer des formes et des légendes dans le Concepteur de forme, voir
Utilisation du Concepteur de forme. Pour plus d'informations sur les objets
d'animation de peinture dessinés à la main que vous pouvez créer dans le
Concepteur de peinture, voir Utilisation du Concepteur de peinture.
Chambre Particules
La chambre Particules contient une bibliothèque d'effets que vous pouvez placer
sur une piste vidéo pour ajouter un objet particules (neige, nuages, fumée, etc.) au
début d'une vidéo ou sur une image d'une piste vidéo.
Vous ne pouvez pas modifier les particules dans le Concepteur de particules. Pour
plus d'inform ations, voir Ajout d'effets de particules.
Chambre Titres
La chambre Titres contient une bibliothèque d'effets de titre qui vous permet
d'ajouter des titres de films, des légendes d'écran, un générique, etc. sur vos vidéos.
Pour plus d'inform ations, voir Ajout d'effets de titre.
Chambre Transitions
La Chambre Transitions contient des transitions que vous pouvez utiliser sur ou
entre les clips de votre projet. Les transitions vous permettent de contrôler la
manière dont le média apparaît et disparaît de votre projet et de passer d’un clip au
clip suivant. Pour plus d'informations, voir Utiliser des transitions.
23
Page 34

Cyb erLink PowerDirector 18
Remarque : vous pouvez désormais créer vos propres transitions personnalisées ou
modifier des transitions alpha existantes à l'aide du Concepteur de transition.
Reportez-vous à Modifier des transitions alpha dans le Concepteur de transition pour
plus d'informations.
Remarque : * Fonction en option dans CyberLink PowerDirector. Consultez le tableau
de versions sur notre site Web pour obtenir des informations détaillées sur la version.
Les transitions comportant l'icône 3D produisent un effet 3D en mode 3D et
lorsqu'elles sont utilisées dans des productions vidéo 3D. Voir Différence entre les
effets 3D et les effets similaires à la 3D pour en savoir plus sur les deux types
d'effets.
Chambre de mixage audio
Dans la Chambre de mixage audio, vous pouvez utiliser les contrôles pour mixer
toutes les pistes audio de votre projet. Pour plus de renseignements, veuillez vous
reporter à Mixage audio et commentaires audio.
Chambre enregistrement de commentaire audio
Dans la Chambre Enregistrement de commentaire audio vous pouvez enregistrer
un commentaire audio sur votre production vidéo, tout en la regardant. Voir
Enregistrement de commentaires audio pour plus d'informations.
Chambre Chapitre
Dans la Chambre Chapitre*, vous pouvez définir manuellement ou
automatiquement les marqueurs de chapitre pour votre projet. Définir des chapitres
de votre disque final permet à votre audience de passer d'une page de menu à des
marqueurs de chapitre que vous avez définis afin de naviguer sur votre disque. Pour
de plus amples informations, consultez Ajouter des chapitres.
Chambre Sous-titres
Dans la Chambre Sous-titres, vous pouvez ajouter manuellement des sous-titres à
votre production vidéo ou en ajouter en important un fichier TXT, SRT ou MKV.
Pour plus d'inform ations, voir Ajout de Sous-titres.
24
Page 35

Espace de travail d e Powe rDirector
Fenêtre Bibliothèque
La fenêtre Bibliothèque contient tous les médias de CyberLink PowerDirector,
notamment vos fichiers vidéo, image et audio. Lorsque vous vous trouvez dans
d'autres chambres (chambre Effets, chambre Objets PiP, etc.), elle contient les
effets, les titres et les transitions que vous appliquez à votre média.
Le contenu média et les boutons disponibles qui s'affichent dans la fenêtre
Bibliothèque dépendent de la chambre dans laquelle vous vous trouvez
actuellement.
Cliquez sur le bouton , au-dessus de la fenêtre de la bibliothèque, puis utilisez le
curseur pour ajuster la taille des miniatures des médias dans la bibliothèque.
25
Page 36

Cyb erLink PowerDirector 18
Vous pouvez également redimensionner les miniatures en sélectionnant une taille
par défaut dans le menu de la bibliothèque.
Mode Explorateur
Sélectionnez le bouton pour afficher la fenêtre du mode Explorateur à la fenêtre
Bibliothèque.
En mode Explorateur, vous pouvez utiliser des tags pour classer les médias, les
modèles et les effets de votre bibliothèque. Cela vous permet également de
parcourir rapidement et de filtrer ce qui se trouve dans chaque chambre.
26
Page 37

Espace de travail d e Powe rDirector
Remarque : Vous pouvez également utiliser des tags pour filtrer les projets express
dans votre b ibliothèque. Consultez Utilisation d'un Projet express pour de plus amples
informations sur les projets express.
Remarque : cliquez sur pour effacer les résultats de la recherche.
En mode Explorateur, vous pouvez :
·
cliquer sur pour ajouter un nouveau tag dans une fenêtre Bibliothèque.
·
sélectionner un tag existant puis cliquer sur pour supprimer un tag créé
précédemment.
·
filtrer les médias de la fenêtre Bibliothèque en sélectionnant un tag existant.
Recherche dans la bibliothèque de PowerDirector
Si vous recherchez un média, des effets ou des modèles spécifiques dans une
fenêtre de bibliothèque, utilisez la fonction de recherche pour les trouver.
Pour effectuer une recherche dans la bibliothèque, procédez comme suit :
1. Saisissez un mot clé dans le champ de recherche situé en haut de la fenêtre de
la bibliothèque.
2. CyberLink PowerDirector filtre le contenu dans la fenêtre de la bibliothèque en
fonction des mots-clés saisis.
27
Page 38

Cyb erLink PowerDirector 18
Filtrage de médias dans la Bibliothèque
Utilisez les menus déroulants disponibles au-dessus de la fenêtre Bibliothèque pour
filtrer les médias qui s'affichent. Par exemple, lors de l'affichage des médias dans la
chambre Média, utilisez la liste déroulante Contenu média pour afficher seulement
vos fichiers média importés, les palettes de couleur disponibles, la musique et les
images de fond, les clips audio et vos projets enregistrés. Sélectionnez Projets
express pour afficher une bibliothèque des modèles de projets que vous pouvez
utiliser. Consultez Utilisation d'un Projet express pour de plus amples informations.
Si vous souhaitez filtrer les fichiers média qui se trouvent dans la bibliothèque par
type de fichiers, utilisez les trois boutons qui se trouvent au-dessus de la fenêtre de
la bibliothèque. Cliquez sur ces boutons pour masquer le média afin de pouvoir
trouver plus facilement ce que vous recherchez.
28
Page 39

Espace de travail d e Powe rDirector
29
Page 40

Cyb erLink PowerDirector 18
Remarque : si vous ne trouvez pas ce bouton quand vous êtes dans la médiathèque,
vous devrez redimensionner la fenêtre d'aperçu pour le faire apparaître. Voir
Agrandissement de l'espace de travail pour plus d'informations.
Remarque : vous pouvez également désancrer la fenêtre d'aperçu pour une vue de
ligne de scénario et de bibliothèque plus grande. Pour de plus amples informations,
reportez-vous à la section Désancrer les fenêtres.
Menu Bibliothèque
Cliquez sur pour accéder au menu Bibliothèque. Dans le menu de la
bibliothèque, vous pouvez trier le contenu d'une chambre par nom, date de
création, taille du fichier et plus encore. Vous pouvez également sélectionner tout le
contenu de la chambre ou modifier la taille d'affichage des miniatures du fichier
multimédia/de l'effet. D'autres options sont disponibles dans le menu Bibliothèque,
mais elles dépendent de la chambre dans laquelle vous vous trouvez.
Agrandir l'espace de travail
L'apparence et la disposition de l'espace de travail de CyberLink PowerDirector sont
entièrement extensibles et personnalisables selon votre préférence personnelle.
Faites glisser les bordures de la fenêtre d'aperçu et la ligne de scénario pour les
redimensionner en fonction de votre préférence. Ceci vous permet de profiter au
maximum de l'espace de votre périphérique d'affichage et de personnaliser la taille
de la fenêtre d'aperçu et la ligne de scénario tout en travaillant.
Désancrer les fenêtres
Dans CyberLink PowerDirector, vous pouvez désancrer tout l'espace de travail, ce
qui vous permet de le personnaliser complètement. Pour désancrer la fenêtre
d'aperçu de la bibliothèque ou la fenêtre d'aperçu du projet, cliquez sur le bouton
30
Page 41

Espace de travail d e Powe rDirector
. Pour désancrer la fenêtre contenant votre contenu média, vos effets, etc.,
cliquez-droit de la souris sur la fenêtre, puis sélectionnez Ancrer/désanc rer la
fenêtre de la bibliothèque. Pour désancrer la ligne de scénario d'édition, cliquezdroit dessus, puis sélectionnez Ancrer/désancr er la fenêtr e de la ligne de scénario.
Une fois désancrée, vous pouvez :
·
cliquez sur la fenêtre désancrée et faites-la glisser vers un autre emplacement
ou déplacez-la vers un bureau étendu.
·
cliquez sur pour afficher l'aperçu de votre bibliothèque ou de votre projet
en plein écran. Appuyez sur la touche Échap de votre clavier pour quitter le
mode plein écran.
·
cliquez sur pour agrandir une des fenêtres désancrées. Cliquez sur
pour restaurer la fenêtre agrandie.
·
cliquez sur pour réduire une des fenêtres désancrées. Pour afficher la
fenêtre réduite :
·
cliquez sur le bouton Aperç u de la bibliothèque pour afficher la fenêtre
d'aperçu de la bibliothèque réduite.
·
cliquez sur le bouton Aperç u de la ligne de scénario pour afficher la fenêtre
d'aperçu du projet réduite.
·
cliquez sur le bouton Bibliothèque m ultimédia pour afficher la fenêtre de la
médiathèque réduite.
·
cliquez sur le bouton Ligne de scénario pour afficher la fenêtre de la ligne
de scénario réduite.
·
cliquez sur pour réancrer la fenêtre d'aperçu de la bibliothèque ou
d'aperçu du projet. Pour réancrer la fenêtre contenant votre contenu média,
vos effets, etc., cliquez-droit de la souris sur la fenêtre, puis sélectionnez
Ancrer/désancrer la fenêtre de la bibliothèque. Pour réancrer la ligne de
scénario d'édition, cliquez-droit dessus, puis sélectionnez Ancr er/désanc rer la
fenêtre de la ligne de scénario.
31
Page 42

Cyb erLink PowerDirector 18
Fenêtre d'aperçu
Lors de l'édition de votre production vidéo, vous pouvez avoir un aperçu du
contenu multimédia dans votre médiathèque dans la fenêtre d'aperçu de la
bibliothèque et l'intégralité de votre projet vidéo dans la fenêtre d'aperçu du projet.
Fenêtre d'aperçu de la bibliothèque
La fenêtre d'aperçu de la bibliothèque* vous permet d'avoir un aperçu des fichiers
multimédia et des effets de la médiathèque dans une fenêtre séparée de l'aperçu de
votre projet actuel. Vous pouvez également l'utiliser pour ajouter des marqueurs de
clip et effectuer des découpes uniques sur des clips multimédia avant de les ajouter
à la ligne de scénario.
32
Page 43

Espace de travail d e Powe rDirector
Remarque : * fonction en option dans CyberLink PowerDirector. Consultez le tableau
de versions sur notre site Web pour obtenir des informations détaillées sur la version.
Pour activer la fenêtre d'aperçu de la bibliothèque, procédez de l'une des manières
suivantes :
·
depuis le menu Affichage, sélectionnez l'option Fenêtre d'aper çu de la
bibliothèque.
·
cliquez-droit sur un fichier multimédia de la médiathèque, puis sélectionnez
Afficher dans la fenêtr e d'aperçu de la bibliothèque.
Pour fermer la fenêtre d'aperçu de la bibliothèque, cliquez simplement sur le X dans
le coin supérieur droit de la fenêtre.
Effectuer une découpe unique dans la
fenêtre d'aperçu de la bibliothèque
Dans la fenêtre d'aperçu de la bibliothèque, vous pouvez effectuer une découpe
unique des fichiers vidéo et audio de la médiathèque.
Pour découper un clip vidéo ou audio dans la fenêtre d'aperçu de la bibliothèque,
procédez comme suit.
1. Dans la médiathèque, sélectionnez le clip vidéo/audio que vous voulez
découper.
2. Utilisez les commandes de lecture dans la fenêtre d'aperçu de la bibliothèque
pour déterminer où vous souhaitez que le clip découpé commence, puis
cliquez sur pour placer la marque d'entrée ou faites glisser le curseur de
position de la marque d'entrée jusqu'à cette position.
3. Utilisez les commandes de lecture dans la fenêtre d'aperçu de la bibliothèque
pour déterminer où vous souhaitez que le clip découpé se termine, puis
cliquez sur pour placer la marque de sortie ou faites glisser le curseur de
position de la marque de sortie jusqu'à cette position.
4. Cliquez sur le bouton pour ajouter le clip coupé à la piste sélectionnée sur
la ligne de scénario à la position actuelle du curseur de la ligne de scénario.
33
Page 44

Cyb erLink PowerDirector 18
Remarque : si vous faites glisser le clip sur la ligne de scénario, CyberLink
PowerDirector insérera le clip vidéo/audio d'origine dans la ligne de scénario, pas le
clip découpé. Vous devez utiliser les boutons de la fenêtre d'aperçu de la bibliothèque
pour insérer le clip dans la ligne de scénario.
Vous pouvez également cliquer sur le bouton pour ajouter le clip à la piste
sélectionnée sur la ligne de scénario , en remplaçant tous les clips situés à la
position actuelle du curseur de la ligne de scénario.
Ajouter des marqueurs de clip aux clips
vidéo dans la fenêtre d'aperçu de la
bibliothèque
Vous pouvez ajouter des marqueurs de clip à un clip vidéo/audio sélectionné dans
la fenêtre d'aperçu de la bibliothèque.
Pour ajouter un marqueur de clip, procédez comme suit :
1. Dans la médiathèque, sélectionnez le clip vidéo/audio auquel vous voulez
ajouter le marqueur de clip.
2. Utilisez les commandes du lecteur dans la fenêtre d'aperçu de la bibliothèque
pour rechercher le moment/position horaire dans le clip où vous voulez
ajouter le marqueur.
3. Cliquez sur le bouton pour ajouter le marqueur de clip.
4. Entrez un e remarque pour le nouveau clip, si nécessaire.
5. Cliquez sur OK pour ajouter le nouveau marqueur de ligne de scénario.
Fenêtre d'aperçu du projet
La fenêtre d'aperçu du projet vous permet d'avoir un aperçu des clips dans la
médiathèque (lorsque la fenêtre d'aperçu de la bibliothèque n'est pas activée), ainsi
que votre projet d'édition vidéo au moment où vous le modifiez dans la ligne de
scénario.
34
Page 45

Espace de travail d e Powe rDirector
Remarque : vous pouvez configurer PowerDirector pour commuter automatiquement
le mode de lecture en mode Film dans Préférences d'édition.
Cliquez sur le bouton Clip pour ne lire que votre clip sélectionné dans la ligne de
scénario, o u Film pour lire la production vidéo dans son intégralité. Lors de
l'affichage de médias en mode Clip, les réticules et les grilles/la zone de télé sûre (si
activée) sont visibles pour vous assister lors du placement du clip sélectionné dans
la zone d'affichage vidéo. Lorsque vous êtes en mode Film, ces options sont
masquées.
Commandes de zoom avant/arrière
Lorsque vous placez le média sur la ligne de scénario, utilisez la liste déroulante
Ajuster* en-dessous de la fenêtre d'aperçu du projet pour effectuer un zoom avant
ou arrière. Le zoom avant est utile pour placer précisément des médias tout en
35
Page 46

Cyb erLink PowerDirector 18
Remarque : * fonction en option dans CyberLink PowerDirector. Consultez le tableau
de versions sur notre site Web pour obtenir des informations détaillées sur la version.
Remarque : * fonction en option dans CyberLink PowerDirector. Consultez le tableau
de versions sur notre site Web pour obtenir des informations détaillées sur la version.
ayant la possibilité d'effectuer un zoom arrière si vous souhaitez ajouter un média
commençant ou s'étendant en dehors de l'écran.
Compteur de volume d'aperçu de la ligne de
scénario
Depuis le menu Afficher, sélectionnez Compteur de volume d'aperçu de la ligne de
scénario* pour afficher les niveaux audio de votre projet vidéo dans la fenêtre
d'aperçu du projet.
Contrôles de lecture d'aperçu
Grâce aux contrôles de lecture, vous pouvez avoir un aperçu des clips multimédia
dans la médiathèque et de votre vidéo lorsque vous l'éditez, y compris lire votre
projet depuis la position actuelle de la ligne de scénario ou mettre en pause et
arrêter la lecture.
Utilisez le bouton pour sélectionner une méthode de recherche (par image,
seconde, minute, scène, chapitre, segment) puis utilisez les boutons situés de
chaque côté de celui-ci afin de rendre l'étape de votre production actuelle plus
précise.
Vous pouvez également cliquer sur le curseur de lecture et le faire glisser ou saisir
un code temporel spécifique dans le champ Temps puis appuyer sur la touche
Entrée de votre clavier pour trouver rapidement une scène spécifique.
Cliquez sur le bouton pour désancrer les fenêtres d'aperçu pour avoir une vue
plus grande de votre production. Pour de plus amples informations, reportez-vous
à la section Désancrer les fenêtres.
Options Aperçu/Affichage
CyberLink PowerDirector inclut certaines options d'affichage et d'aperçu vous
permettant de faciliter au mieux votre expérience d'édition. Cliquez sur pour
36
Page 47

Espace de travail d e Powe rDirector
Remarque : vous pouvez également définir ces options dans Préférences d'affichage.
Remarque : * fonction en option dans CyberLink PowerDirector. Consultez le tableau
de versions sur notre site Web pour obtenir des informations détaillées sur la version.
Remarque : vous pouvez également obtenir un aperçu d'une partie de votre vidéo à
l'aide des options Aperçu du Rendu et Produire une plage. Consultez Sélection de la
plage pour de plus amples informations sur ces fonctions.
activer définir la qualité d'aperçu, la zone de télé sûre, afficher la grille ou activer le
double aperçu.
Qualité d'aperçu
Cliquez sur , sélectionnez Qualité d'aperçu, puis une qualité d'aperçu dans la
liste (Ultra HD*, Full HD, HD, Haute résolution d'aperçu, Résolution normale
d'aperçu, Basse résolution d'aperçu) pour configurer la résolution/qualité de la
vidéo utilisée lors de l'aperçu de votre film dans la fenêtre d'aperçu du projet. Plus la
qualité est élevée, plus les ressources nécessaires à l'aperçu de votre projet vidéo
sont importantes.
Mode Aperçu
CyberLink PowerDirector fournit deux modes que vous pouvez utiliser pour avoir
un aperçu de votre production vidéo :
·
Aperçu en temps réel : synchronise et traite les clips et les effets en temps réel,
affichant un aperçu de votre vidéo à la fréquence d'images par seconde
spécifiée. Consultez l'option de fréquence d'images de la ligne de scénario
dans Préférences générales pour plus d'informations sur La configuration de
la fréquence d'images correcte pour votre production.
·
Aperçu non temps réel : coupe le son et affiche un aperçu à une vitesse
réduite pour que l'édition soit réalisée de manière plus fluide. Il est utile
lorsque vous éditez une vidéo haute définition en utilisant plusieurs pistes PiP
sur un ordinateur moins performant ou lorsque vous recevez des images
omises lors de l'aperçu. En coupant le son et en ralentissant la vidéo,
CyberLink PowerDirector vous permet d'afficher plus d'images par seconde
lorsque votre ordinateur rencontre des difficultés à fournir un aperçu lisse lors
de l'édition.
37
Page 48

Cyb erLink PowerDirector 18
Remarque : * fonction en option dans CyberLink PowerDirector. Consultez le tableau
de versions sur notre site Web pour obtenir des informations détaillées sur la version.
Remarque : pour utiliser un moniteur ou un téléviseur connecté comme fenêtre
d'aperçu secondaire, vous devez d'abord activer Étendre le bureau vers un affichage
secondaire dans les paramètres de propriétés d'affichage de Windows. * fonction en
option dans CyberLink PowerDirector. Consultez le tableau de versions sur notre site
Web pour obtenir des informations détaillées sur la version.
Zone de télé sûre/Lignes de la grille
Lorsque vous placez un média sur la ligne de scénario, utilisez la zone de télé sûre et
les grilles pour vous permettre de placer précisément l'image sur votre projet vidéo.
Ces options d'affichage sont uniquement disponibles lorsque vous êtes en mode
Aperçu Clip.
·
Cliquez sur le bouton puis sélectionnez Zone de télé sûre > Activé pour
activer une boîte de dialogue indiquant la zone affichée sur la plupart des
écrans de téléviseurs.
·
Cliquez sur le bouton sélectionnez Lignes de la grille, puis sélectionnez le
nombre de lignes que vous souhaitez afficher dans une grille sur l'image
vidéo. Utilisez cette grille pour obtenir un placement plus précis du média PiP
souhaité sur le texte du titre de l'image vidéo.
Une fois cette grille activée, sélectionnez Aligner sur les lignes de référence* pour
que les objets sélectionnés soient alignés sur la grille, la zone de télé sûre et la limite
de la fenêtre d'aperçu. Les clips s'aligneront également sur les autres clips et le
centre horizontal/vertical de la toile d'édition.
Double aperçu
Si vous disposez d'un deuxième périphérique d'affichage, tel qu'un moniteur, un
téléviseur, ou un caméscope DV connecté à votre ordinateur, cliquez sur le bouton
puis sélectionnez Double aperçu* pour étendre votre espace de travail et avoir
un aperçu du média/production vidéo sur le deuxième écran.
Une fois que l'option est active, lorsque vous cliquez sur Lecture dans la fenêtre
Aperçu, vous pouvez avoir un aperçu votre média/production sur l'écran principal
et sur l’écran secondaire lorsque Affichage principal 2D et secondair e 2D est
38
Page 49

Espace de travail d e Powe rDirector
Remarque : si vos deux écrans sont des périphériques 3D, en mode Double aperçu,
vous ne pouvez activer la 3D que sur l’un des deux périphériques.
Remarque : si vous voulez que la capture d'écran soit de la même résolution que le
clip vidéo d'origine, réalisez-le pendant que le clip se trouve dans la médiathèque. Voir
Réaliser la capture d'écran d'un clip vidéo pour plus de détails.
Remarque : * Fonction en option dans CyberLink PowerDirector. Consultez le tableau
de versions sur notre site Web pour obtenir des informations détaillées sur la version.
sélectionné. Sélectionnez Caméscope DV pour étendre l’aperçu de votre production
à un caméscope DV connecté.
Double aperçu 3D
Lorsque votre bureau est étendu sur un écran secondaire, vous pouvez activer la 3D
sur l’un des deux périphériques. Si vous souhaitez que l’un de vos aperçus soit en
3D, sélectionnez Affichage principal 2D et secondaire 3D ou Affichage principal 3D
et secondaire 2D pour activer la 3D. Votre choix dépend du périphérique sur lequel
vous souhaitez afficher la 3D et du périphérique prenant en charge la 3D.
Aperçu des captures d'écran
Pendant l'aperçu du média dans la bibliothèque ou votre projet vidéo, cliquez sur
pour prendre une capture d'écran et l'enregistrer en tant que fichier image
ajouté à votre médiathèque. La résolution de l'aperçu des captures d'écran est de
1920x1080, quelle que soit la résolution de l'aperçu du projet ou la résolution du clip
original, à l'exception des projets avec une résolution d’aperçu Ultra HD*, capturés à
3840x2160.
Vous pouvez également réaliser une capture d'écran 3D (activez simplement le
mode 3D) et l'enregistrer dans un fichier image MPO ou JPS.
Avant la capture, vous pouvez définir son format de fichier (et nom de fichier par
défaut) dans l'onglet Préférences de fichier.
Lecture de fichiers média 360°
Il est possible de lire les fichiers vidéo 360° et d'image après les avoir importés dans
la médiathèque. Ils peuvent être lus en mode de visionneuse 360°. Pour lire un
fichier média 360° en mode de visionneuse 360°, procédez comme suit :
39
Page 50

Cyb erLink PowerDirector 18
Remarque : voir Fichiers média 360° pour plus d'informations sur les vidéos et les
images 360° importées. * fonction en option dans CyberLink PowerDirector. Consultez
le tableau de versions sur notre site Web pour obtenir des informations détaillées sur
la version.
Remarque : vous pouvez également cliquer et faire glisser la souris dans la fenêtre
d'aperçu pour explorer l'environnement 360°.
1. Commencer par vous assurer que le format d'affichage de votre projet est
conf iguré su r 360. Reportez-vous à Réglage du format d'affichage du projet
pour plus d'informations.
2. Sélectionnez le fichier média 360° dans la médiathèque ou dans la ligne de
scénario du projet.
3. Cliquez sur pour activer le mode de visionneuse 360°.
4. S'il s'agit d'un fichier vidéo, cliquez sur le bouton de lecture pour commencer
à le lire.
5. Utilisez les commandes 360 pour afficher et explorer l'environnement 360°.
40
Page 51

Espace de travail d e Powe rDirector
Remarque : Vous pouvez également utiliser la molette de défilement de la souris pour
zoomer en avant et en arrière dans la vue 360°.
Commandes 360
Lorsque vous sélectionnez ou que vous lisez des fichiers média 360°, il existe des
commandes 360° supplémentaires dans la fenêtre d'aperçu.
Lorsque vous affichez ou que vous lisez un fichier média 360°, vous pouvez cliquer
et faire un glisser dans la fenêtre d'aperçu pour faire un panoramique autour de
l'environnement 360° ou utiliser les commandes pour faire un
panoramique à gauche, à droite, en haut ou en bas. Veuillez noter que vous pouvez
cliquer sur , au centre des commandes, à tout moment pour réinitialiser la
position d'affichage par défaut.
41
Page 52

Cyb erLink PowerDirector 18
Remarque : pour des informations détaillées sur l'ajout et la configuration du format
source du média 3D, voir Média 3D. * Fonction en option dans CyberLink
PowerDirector. Consultez le tableau de versions sur notre site Web pour obtenir des
informations détaillées sur la version.
Aperçu en mode 3D
Dans la fenêtre d'aperçu, vous pouvez activer le mode 3D* pour afficher le média en
3D dans votre production, pendant que vous travaillez.
Configuration 3D
Avant de pouvoir activer le mode 3D, vous devez d'abord définir votre périphérique
d'affichage 3D.
Pour définir le périphérique d'affichage 3D, procédez comme suit :
1. Sélectionnez le menu de configuration 3D en dessous de la fenêtre d'aperçu
.
2. Sélectionnez l'une des options suivantes :
·
sélectionnez votre type d'affichage 3D dans la liste, c'est-à-dire 3D-Ready
HDT V (Checkerboar d), Micro-polar izer LCD 3 D (R ow-Interleaved, 120Hz
Time-sequential 3 D LCD ou H DMI 1.4 Enabled 3D TV.
·
si vous n'êtes pas sûr(e) du type d'affichage 3D que vous avez, sélectionnez
l'option Auto-détection mode 3D pour que CyberLink PowerDirector la
détecte pour vous.
·
si vous n'avez pas d'affichage 3D, sélectionnez le mode Anaglyphe
rouge/cyan, puis utilisez les lunettes anaglyphes 3D (rouge/cyan) pour afficher
le contenu 3D.
Activer le mode 3D
Une fois que vous avez défini votre périphérique d'affichage 3D, vous pouvez
activer le mode 3D à tout moment pour afficher la production vidéo/média en 3D.
Pour l'activer, cliquez simplement sur le bouton .
42
Page 53

Espace de travail d e Powe rDirector
Remarque : tout média 2D dans votre production n'affichera pas en 3D. Cependant,
vous pouvez convertir tous les médias 2D en 3D à l'aide de TrueTheater dans Outils
puiss ants. Voir Outils puissants : 2D en 3D pour plus d'informations.
Remarque : une fois que vous avez accédez à l'un des modes de l'espace de travail
d'édition, si vous voulez passer à l'autre mode, vous pouvez le faire en appuyant la
touche Tab sur votre clavier.
Remarque : vous pouvez cliquer et faire glisser le curseur de la ligne de scénario
pour un aperçu de la forme d'onde audio d'un clip vidéo ou audio sur la ligne de
scénario avec nettoyage audio*. * fonctionnalité en option dans CyberLink
PowerDirector. Consultez le tableau de versions sur notre site Web pour obtenir des
informations détaillées sur la version.
Pour désactiver le mode 3D, cliquez simplement sur le bouton .
Espace de travail d'édition
L'espace de travail d'édition est là où vous créez votre projet en ajoutant vos
médias, divers effets, transitions, effets de titre, etc. L'espace de travail d'édition
comporte deux modes différents, les modes complet et Storyboard. Ils sont
accessibles au premier lancement dans la fenêtre du lanceur de PowerDirector.
Mode (ligne de scénario) complet
Quand vous sélectionnez le mode complet au démarrage, vous accédez au mode
d'édition de la ligne de scénario dans lequel toutes les fonctionnalités de CyberLink
PowerDirector sont disponibles et vous pouvez afficher l'intégralité de votre projet
en fonction de son exécution. Cette vue est utile lorsque vous voulez insérer des
médias, des effets, des sous-titres ou autres dans une image ou à un moment précis
de la production. La ligne de scénario fournit également une vue de toutes les
pistes, de tous les médias et d'autres contenus (marqueurs de chapitres, marqueurs
de sous-titres) qui sont affichés sur la ligne de scénario.
Ordre Ligne de scénario
Par défaut, la piste vidéo principale de la ligne de scénario où vous placez votre
contenu média est la piste 1 et constitue la piste supérieure de la ligne de scénario.
Tous les effets de superposition et les images/vidéos PiP sont ensuite placés sous
cette piste principale dans la ligne de scénario.
43
Page 54

Cyb erLink PowerDirector 18
Piste
Description
Les pistes vidéo contiennent les clips média de votre projet (clips vidéo
et images) et les effets (objets PiP, effets de particules, effets de titres,
etc.) de la ligne de scénario. Par défaut, il y a deux pistes vidéo sur la
ligne de scénario, mais vous pouvez avoir jusqu'à 100 pistes vidéo en
Cependant, vous pouvez inverser l'ordre de la ligne de scénario dans les Préférences
d'édition pour que la piste vidéo principale (piste 1) se trouve au bas de la ligne de
scénario, puis vous ajoutez tous les effets de superposition et les images/vidéos PiP
sur les pistes les plus hautes de la ligne de scénario.
Pistes de la ligne de scénario
La ligne de scénario contient les pistes suivantes :
44
Page 55

Espace de travail d e Powe rDirector
ajoutant davantage dans la Gestion des pistes. Chaque piste vidéo de la
ligne de scénario peut avoir une piste audio qui lui est associée pour
l'audio du clip vidéo.
Les pistes audio contiennent l'audio de votre projet. L'audio peut être
une portion audio d'un clip vidéo de la piste vidéo ou une piste audio
distincte pour les clips musicaux ou autres. Par défaut, il y a deux pistes
audio liées à une piste vidéo et une piste audio distincte pour la
musique, qui est toujours au bas de la piste dans la ligne de scénario.
Vous pouvez avoir jusqu'à 100 pistes audio en ajoutant davantage dans
la Gestion des pistes.
La piste effet contient les effets spéciaux que vous souhaitez appliquer à
votre vidéo finale. Les effets vidéo de la piste Effet sont appliqués à
toutes les pistes vidéo positionnées au-dessus de la ligne de scénario.
La piste Titre contient les effets titres de texte qui apparaissent dans
votre projet. Les titres que vous ajoutez à cette piste s'affichent audessus de tout le contenu de chaque piste vidéo affichée pendant la
lecture.
La piste Voix contient un commentaire audio narratif ou d'autres clips
audio.
La piste musicale contient la piste sonore de votre vidéo.
La piste Chapitre contient tous les marqueurs de chapitres de votre
production vidéo actuelle. Cette piste s'affiche lorsque vous vous
trouvez dans la Chambre Chapitre. Cliquez sur la ligne de scénario à
l'aide du bouton droit puis sélectionnez Afficher la piste du chapitre si
vous souhaitez que cette piste s'affiche toujours sur la ligne de scénario.
La piste Sous-titres contient tous les marqueurs de sous-titres de votre
production vidéo actuelle. Cette piste s'affiche lorsque vous vous
trouvez dans la Chambre Sous-titres. Cliquez sur la ligne de scénario à
l'aide du bouton droit puis sélectionnez Afficher la piste des sous-titres si
vous souhaitez que cette piste s'affiche toujours sur la ligne de scénario.
La piste SVRT affiche les informations SVRT intelligent de votre projet
actuel. Voir Utiliser SVRT intelligent pour de plus amples informations.
Cliquez sur la ligne de scénario à l'aide du bouton droit puis sélectionnez
Afficher la piste S VRT si vous souhaitez que cette piste s'affiche toujours
sur la ligne de scénario.
45
Page 56

Cyb erLink PowerDirector 18
La piste des marqueurs de clip affiche tous les marqueurs de clip de vos
clips média. Des marqueurs de clips sont automatiquement ajoutés
lorsque vous utilisez Détection du rythme de la musique ou Screen
Recorder. Ou vous pouvez les ajouter manuellement à chaque clip
multimédia individuelle dans la ligne de scénario. Cliquez sur la ligne de
scénario à l'aide du bouton droit puis sélectionnez Afficher la piste des
marqueurs de clip si vous souhaitez que cette piste s'affiche toujours sur
la ligne de scénario.
Remarque : vous ne pouvez pas inclure de transition entre les objets groupés.
Comportement de la ligne de scénario
La ligne de scénario de CyberLink PowerDirector dispose de plusieurs
fonctionnalités de comportement facilitant la gestion des médias de la ligne de
scénario.
Sur la ligne de scénario, vous pouvez :
·
placer vos clips média à n'importe quel endroit d'une piste vidéo. Si aucun
média n'est placé avant un clip média sur la ligne de scénario, votre
production vidéo affiche un écran noir jusqu'à ce que la position de la ligne
de scénario de votre clip média soit atteinte.
·
les séquences média s'adaptent aux autres séquences sur la ligne de scénario
pour un positionnement facile dans votre production. Si vous souhaitez
déplacer les séquences plus librement sur la ligne de scénario, vous pouvez
désactiver l'adaptation aux séquences dans Préférences d'édition.
·
maintenir enfoncé la touche Ctrl sur le clavier et sélectionner divers clips
média sur la ligne de scénario.
·
cliquer sur et faire glisser la souris pour sélectionner plusieurs clips média de
la ligne de scénario.
·
faire un clic sur le média sélectionné dans la ligne de scénario puis
sélectionner Grouper des objets. Faire cela vous permet de déplacer tous les
clips média sélectionnés sous la forme d'un groupe. Sélectionnez Dégrouper
des objets pour permettre, cette fois, le déplacement de clips média
individuels.
Règle de la ligne de scénario
46
Page 57

Espace de travail d e Powe rDirector
Remarque : * fonctionnalité en option dans CyberLink PowerDirector. Consultez le
tableau de versions sur notre site Web pour obtenir des informations détaillées sur la
version.
Vous pouvez redimensionner la règle de la ligne de scénario pour une vue étendue
ou réduite de votre production. Pour redimensionner la règle, cliquez sur la règle
puis faites-la glisser vers la gauche ou la droite.
Le fait d'étendre la règle est particulièrement pratique lors de l'alignement des clips
et des effets. Lors de la réduction de celle-ci, vous obtenez une présentation globale
de votre entière production.
Cliquez sur pour adapter automatiquement votre projet actuel sur la zone de la
ligne de scénario si vous souhaitez afficher la totalité du film dans l'espace de travail
d'édition. Pour ce faire, vous pouvez également faire un clic droit sur la ligne de
scénario et sélectionner Regarder le film en entier. Ou sélectionnez Zoom Avant ou
Zoom Arr ière pour modifier la vue selon la taille souhaitée.
Utilisez le curseur de la règle de la ligne de scénario situé
dans le coin inférieur gauche pour redimensionner manuellement la ligne de
scénario.
Marqueurs de ligne de scénario
Vous pouvez ajouter des marqueurs de ligne de scénario* à la règle de la ligne de
scénario pour un placement plus précis des médias sur la ligne de scénario. Une
fois ajoutés, les clips média sont alignés sur les marqueurs de la ligne de scénario,
ce qui permet aux médias d'apparaître dans votre production vidéo au moment
exact où vous le souhaitez.
Marqueurs de ligne de scénario
Pour ajouter des pistes à la ligne de scénario, procédez comme suit :
1. Placez votre souris sur la règle de la ligne de scénario. Le marqueur vert de
ligne de scénario s'affiche avec l'heure affichée.
47
Page 58

Cyb erLink PowerDirector 18
Remarque : utilisez la règle de la ligne de scénario pour allonger la ligne de scénario
afin d'obtenir un placement plus précis des marqueurs de ligne de scénario.
Remarque : vous pouvez faire glisser un marqueur de ligne de scénario vers une
position différente si la position originale n'est pas à l'emplacement exact souhaité.
allongez la règle de la ligne de scénario afin d'obtenir un placement plus précis, si
nécessaire.
2. Une fois que vous avez trouvé où vous souhaitez placer la ligne de scénario,
faites un clic droit sur la règle et sélectionnez Ajouter le marqueur de ligne de
scénario.
3. Saisissez une remarque pour le nouveau marqueur de ligne de scénario, si
nécessaire.
4. Cliquez sur OK pour ajouter le nouveau marqueur de ligne de scénario.
Une fois le marqueur de ligne de scénario ajouté, le média s'y aligne lorsqu'il est
ajouté sur une piste de la ligne de scénario.
Faites un clic droit sur la règle de la ligne de scénario, puis sélectionnez Modifier les
marqueurs de la ligne de scénario pour afficher une liste de tous les marqueurs de
ligne de scénario ajoutés. Dans cette liste, vous pouvez supprimer tous les
marqueurs existants ou double-cliquer sur la colonne Remarque pour modifier le
texte associé.
Marqueurs de clip
48
Page 59

Espace de travail d e Powe rDirector
Vous pouvez ajouter manuellement des marqueurs à un clip sélectionné dans la
ligne de scénario. Une fois ajoutés, les clips et les effets se collent aux marqueurs de
clip, ce qui autorise une édition plus précise.
Ajout de marqueurs de clip
Pour ajouter un marqueur de clip, procédez comme suit :
1. Commencez par vous assurer que la piste des marqueurs de clip est affichée.
Pour l'afficher, cliquez sur la ligne de scénario avec le bouton droit de la
souris, puis sélectionnez Afficher la piste des marqueurs de clip.
2. Sélectionnez le clip dans la ligne de scénario.
3. Faites glisser le curseur de la ligne de scénario vers la position du moment/de
l'heure dans le clip où vous souhaitez ajouter le marqueur.
4. Cliquez avec le bouton droit de la souris sur la position du marqueur de la
ligne de scénario dans la piste des marqueurs de clip,
49
Page 60

Cyb erLink PowerDirector 18
puis sélectionnez Ajouter un marqueur de clip.
5. Entrez un e remarque pour le nouveau clip, si nécessaire.
6. Cliquez sur OK pour ajouter le nouveau marqueur de ligne de scénario.
Une fois le marqueur de clip ajouté, le média et les effets s'y alignent lorsqu'il est
ajouté sur une piste de la ligne de scénario.
50
Page 61

Espace de travail d e Powe rDirector
Remarque : vous pouvez faire glisser un marqueur de clip vers une position différente
si la position originale n'est pas à l'emplacement exact souhaité. En outre, si vous
déplacez le clip média à une autre position de la ligne de scénario, ses marqueurs de
clip se déplacent avec lui.
Remarque : * fonctionnalité en option dans CyberLink PowerDirector. Consultez le
tableau de versions sur notre site Web pour obtenir des informations détaillées sur la
version.
Boutons de fonctions
Lorsque vous sélectionnez le média se trouvant sur la ligne de scénario, que ce soit
un clip vidéo, une image, un clip audio, un effet, un effet de titre ou autre, plusieurs
boutons de fonctions s'affichent au-dessus de la ligne de scénario. Ces boutons
vous permettent d'effectuer diverses tâches ou d'obtenir l'accès à certaines
fonctionnalités importantes de CyberLink PowerDirector.
Les boutons de fonctions sont disponibles en fonction du type de contenu média
que vous sélectionnez. Cependant, quand vous sélectionnez le média, les boutons
et sont affichés à chaque fois. Cliquez sur pour supprimer le
contenu média sélectionné depuis la ligne de scénario ou sur pour obtenir
l'accès à plus de fonctions de la ligne de scénario, qui varient en fonction du média
sélectionné.
Sélection de plage
Cliquez sur l'une des flèches situées de chaque côté du curseur de la ligne de
scénario et faites la glisser pour sélectionner une plage* de média sur la ligne de
scénario.
51
Page 62

Cyb erLink PowerDirector 18
Remarque : * fonctionnalité en option dans CyberLink PowerDirector. Consultez le
tableau de versions sur notre site Web pour obtenir des informations détaillées sur la
version.
Une fois l'option sélectionnée, cliquez avec le bouton droit sur la sélection,
sélectionnez Lecture en boucle, puis cliquez sur le bouton de lecture si vous
souhaitez lire la plage sélectionnée en continu. Vous pouvez également couper ou
copier la plage, puis la coller à un autre emplacement de la ligne de scénario. Vous
pouvez également utiliser cette fonctionnalité pour mettre manuellement en relief
une portion d'une séquence de votre choix, puis la supprimer ou la couper.
Cliquez sur Aperçu du r endu pour que CyberLink PowerDirector fournisse
uniquement un aperçu vidéo de la plage mise en surbrillance. Cliquez sur Produire
une plage pour produire uniquement la plage sélectionnée dans la fenêtre Produire
en la sortant sou la forme d'un fichier vidéo qui sera ajouté à la bibliothèque
multimédia.
Cliquez sur V errouiller une plage si vous souhaitez verrouiller la page sélectionnée.
Une fois verrouillée, vous pouvez plus facilement obtenir un aperçu et même
ajouter un média supplémentaire dans la plage pour en obtenir un aperçu, un
rendu ou une production. Cliquez à nouveau sur Verrouiller une plage pour
déverrouiller la plage sélectionnée.
Gestion des pistes
Dans la Gestion des pistes*, vous pouvez ajouter des pistes vidéo et audio
supplémentaires à la ligne de scénario. Vous pouvez avoir jusqu'à 100 pistes vidéo
(avec ou sans piste audio) dans la ligne de scénario ou ajouter jusqu'à 98 pistes
audio supplémentaires.
Ajout de pistes à la ligne de scénario
Chaque piste vidéo ajoutée, ajoute une autre couche de vidéo PiP au-dessus de la
piste vidéo principale (piste 1).
Pour ajouter des pistes à la ligne de scénario, procédez comme suit :
52
Page 63

Espace de travail d e Powe rDirector
Remarque : CyberLink PowerDirector vous ajoute automatiquement une piste audio et
vidéo lorsque toutes les pistes audio et vidéo actuelles de la ligne de scénario
comprennent des médias.
Remarque : si vous ne souhaitez pas que vos pistes vidéo supplémentaires aient une
piste audio, saisissez 0 piste dans la section Audio.
Remarque : si vous ne souhaitez ajouter qu'une piste audio (par ex., sans piste vidéo
liée), saisissez 0 piste dans la section Vidéo.
1. En mode ligne de scénario, cliquez sur pour ouvrir la Gestion des pistes.
2. Dans la section Vidéo, saisissez le nombre de pistes vidéo que vous souhaitez
ajouter à la ligne de scénario. Par défaut, une seule piste est ajoutée, mais, si
nécessaire, vous pouvez ajouter jusqu'à 98 pistes vidéo (100 au total) à la ligne
de scénario.
3. Dans la section Vidéo, sélectionnez la Position de la ligne de scénario à
laquelle vous souhaitez ajouter les pistes.
4. Dans la section Audio, saisissez le nombre de pistes audio que vous souhaitez
ajouter à la ligne de scénario. Par défaut, une seule piste est ajoutée, mais, si
nécessaire, vous pouvez ajouter jusqu'à 98 pistes audio (100 au total) à la ligne
de scénario.
5. Dans la section Audio, sélectionnez la Position de la ligne de scénario à
laquelle vous souhaitez ajouter les pistes.
6. Cliquez sur OK pour ajouter les pistes à la ligne de scénario.
Pour supprimer rapidement toutes les pistes non souhaitées de la ligne de scénario,
il vous suffit de faire un clic droit sur la ligne de scénario et de sélectionner
Supprimer les pistes v ides.
Personnalisation des pistes de la ligne de
scénario
Sous CyberLink PowerDirector, vous pouvez personnaliser la disposition de l'espace
de travail de la ligne de scénario et de ses pistes pour l'adapter à votre préférence.
Personnalisation des noms de pistes
Pour faciliter l'identification de toutes vos pistes, si vous avez des lots de médias sur
plusieurs pistes, faites glisser l'encadré de gauche pour faire apparaître les noms des
pistes.
53
Page 64

Cyb erLink PowerDirector 18
Si nécessaire, vous pouvez donner un nom personnalisé à toutes les pistes de la
ligne de scénario.
Réorganisation des pistes
Si nécessaire, vous pouvez réorganiser les pistes vidéo de la ligne de scénario. Pour
réorganiser les pistes, cliquez sur l'encadré de gauche et faites glisser la piste vers
une nouvelle position de la ligne de scénario.
Vous pouvez également faire glisser la piste Effet vers une nouvelle position de la
ligne de scénario. Les effets de la piste Effet sont appliqués à toutes les pistes vidéo
positionnées au-dessus de la ligne de scénario.
54
Page 65

Espace de travail d e Powe rDirector
Remarque : * fonctionnalité en option dans CyberLink PowerDirector. Consultez le
tableau de versions sur notre site Web pour obtenir des informations détaillées sur la
version.
Ajuster la hauteur de la piste
Cliquez sur le bouton d'une piste de l'encadré de gauche et faites-le glisser pour
redimensionner la piste selon votre préférence.
Vous pouvez également faire un clic droit sur la ligne de scénario et sélectionner
Ajuster la hauteur de la piste vidéo ajuster la hauteur de toutes les pistes vidéo dans
la ligne de scénario à l'une des tailles par défaut. Sélectionnez Ajuster la hauteur de
la piste audio pour redimensionner toutes les pistes audio, telles que la piste
musicale, la piste vocale et chacune des pistes vidéo correspondant à la piste audio.
Verrouillage/Déverrouillage de pistes
Pour verrouiller une piste dans la ligne de scénario, cliquez sur sur la gauche de
la piste. Lorsqu'une piste est verrouillée, vous ne pouvez pas y ajouter de nouveaux
clips ni déplacer ou éditer les clips qu'elle contient. Pour déverrouiller une piste de
la ligne de scénario, cliquez à gauche de la piste.
Activer/désactiver des pistes
Pour désactiver une piste dans la ligne de scénario*, désélectionnez sur la
gauche de la piste. Lorsqu'une piste est désactivée, le média qu'elle contient n'est
pas affiché dans la fenêtre d'aperçu. Ceci vous permet d'avoir un aperçu de votre
projet par pistes de façon à ce que vous vous concentriez sur la piste sur laquelle
vous travaillez.
55
Page 66

Cyb erLink PowerDirector 18
Remarque : certaines fonctions ne sont pas disponibles en mode Storyboard. Si vous
essayez d'utiliser une fonction qui n'est pas disponible, le programme bascule en
mode ligne de scénario automatiquement. Vous pouvez revenir au mode Storyboard
après avoir utilisé la fonction en appuyant la touche Tab sur votre clavier.
Pour activer une piste dans la ligne de scénario, sélectionnez sur la gauche de la
piste.
Mode Storyboard
Le mode Storyboard est un large affichage graphique de toutes vos clips vidéo et
images sur la première piste dans la ligne de scénario. Vous pouvez l'utiliser pour
visualiser les scènes principales et toute la production plus clairement.
Les transitions et les effets ajoutés sont visibles et modifiables en mode Storyboard.
Il vous suffit de sélectionner l'icône "i", puis le bouton de la fonction Effet pour
modifier les effets ajoutés ou sélectionnez l'icône de transition, puis Modifier pour
personnaliser les paramètres de transition.
Pour ajouter une musique de fond en mode Storyboard, il vous suffit de cliquer sur
le bouton et de procéder comme suit dans la boîte de dialogue Ajouter une
musique de fond :
1. Cliquez sur le bouton .
2. Sélectionnez le fichier audio à utiliser comme musique de fond.
3. Utilisez le curseur pour mixer le niveau audio, en augmentant la musique de
fond (Plus de m usique) ou l'audio de la vidéo originale (Plus de vidéo) dans la
production.
4. Cliquez sur le bouton OK.
56
Page 67

Les proje ts d e Powe rDirector
Remarque : un fichier projet CyberLink PowerDirector (.pds) contient principalement
une liste des clips média et des effets utilisés dans votre projet, et un journal de toutes
les éditions que vous souhaitez réaliser sur votre média. Les fichiers projet n'incluent
pas les clips média. Si vous souhaitez enregistrer tous vos fichiers production vidéo
dans un seul emplacement, utilisez la fonction Emballer les composants du projet.
Pour cela, sélectionnez Fichier > Emballer les composants du projet à partir du
menu.
Remarque : les projets PowerDirector enregistrés sont désormais accessibles dans
la bibliothèque multimédia et ils sont également réutilisables. Reportez-vous à
Réutilisation des projets PowerDirector pour de plus amples informations.
Remarque : * fonction en option dans CyberLink PowerDirector. Consultez le tableau
de versions sur notre site Web pour obtenir des informations détaillées sur la version.
Chapitre 4:
Les projets de
PowerDirector
Lorsque vous travaillez sur une nouvelle production vidéo, cliquez sur le bouton
pour le sauvegarder en tant que fichier .pds, un format de fichier projet utilisé
exclusivement par CyberLink PowerDirector. Ces fichiers projet peuvent être
importés directement dans la ligne de scénario si nécessaire. Voir Importation des
projets PowerDirector pour de plus amples informations.
Utilisez les options du menu Fichier pour enregistrer, créer ou ouvrir un projet
existant dans CyberLink PowerDirector. Lorsque vous créez un nouveau projet,
CyberLink PowerDirector réinitialise votre médiathèque. Si vous souhaitez créer une
nouvelle production vidéo à l'aide du même média qui se trouve actuellement dans
votre bibliothèque, sélectionnez File > N ouvel espace de travail.
Si vous possédez un abonnement CyberLink Cloud, vous pouvez charger des projets
enregistrés et plus encore sur CyberLink Cloud*. Consultez Projets CyberLink Cloud
pour plus d'informations.
Les modifications que vous apportez à votre média dans CyberLink PowerDirector
n'affectent pas le média original importé dans le programme. Comme vos
paramètres sont enregistrés dans un fichier projet, vous pouvez découper, éditer,
ou supprimer des clips, tout en conservant vos fichiers originaux intacts sur votre
disque dur. Alors, montrez-vous créatif. Si vous finissez par trop modifier les choses,
vous pouvez toujours recommencer.
57
Page 68

Cyb erLink PowerDirector 18
Remarque : * fonction en option dans CyberLink PowerDirector. Consultez le tableau
de versions sur notre site Web pour obtenir des informations détaillées sur la version.
Réglage du format d'affichage du projet
Pour régler le format d'affichage de votre projet, et la vidéo que vous avez sortie,
sélectionnez 4:3, 16:9, 9:16*, 1:1* ou 360* à partir du menu déroulant des formats
d'affichage en haut de la fenêtre.
Lorsque vous sélectionnez 360, votre projet a en fait un format d'affichage de 2:1 et
est destiné à des utilisateurs qui souhaitent créer et produire des vidéos 360° de
réalité virtuelle. Voir Projets vidéo 360° pour plus de détails sur ces types projets, et
Lecture de fichiers média 360° pour plus d'informations sur les commandes
supplémentaires de la fenêtre d'aperçu disponibles dans ces types de projets.
Si vous souhaitez créer/sortir une vidéo verticale ou une vidéo pour la lecture sur un
moniteur au format portrait, vous devez sélectionner le format d'affichage 9:16.
Si certains clips vidéo que vous souhaitez utiliser en production vidéo sont d'un
format différent, vous pouvez ajuster leur format une fois que vous avez accédé à la
ligne de scénario. Reportez-vous à Ajuster le format d'affichage d'un clip vidéo pour
plus d'informations.
Exporter des projets
Vous pouvez exporter vos projets CyberLink PowerDirector en les écrivant sur une
cassette DV ou en emballant tous les composants dans un dossier sur le disque dur
de votre ordinateur ou sur CyberLink Cloud*. Les projets exportés peuvent ensuite
être importés dans un autre ordinateur en exécutant CyberLink PowerDirector.
58
Page 69

Les proje ts d e Powe rDirector
Remarque : * fonction en option dans CyberLink PowerDirector. Consultez le tableau
de versions sur notre site Web pour obtenir des informations détaillées sur la version.
Remarque : la réutilisation de vos projets est similaire aux projets express, à
l'exception du fait que vous remplacez votre média au lieu des paramètres fictifs du
média. Consul tez Utilisation d'un Projet express pour de plus amples informations.
Pour exporter votre projet sur une cassette DV, sélectionnez F ichier > E xporter >
Écr ire sur une cassette DV. Pour l'exporter dans un dossier, sélectionnez Fichier >
Emballer les composants du projet. Si vous êtes un abonné de CyberLink Cloud
Live, vous pouvez sélectionner Fichier > E mballer les composants du proj et et
transférer v ers CyberLink Cloud pour sauvegarder la totalité des fichiers
multimédias et le fichier du projet dans un dossier sur CyberLink Cloud.
Réutilisation des projets PowerDirector
Tous les projets de CyberLink PowerDirector sont réutilisables, ce qui vous permet
de les utiliser comme modèles ou composants pour vos futures productions. Pour
accéder à tous vos projets sauvegardés, assurez-vous d'être dans la chambre Média,
puis effectuez l'une des actions suivantes :
·
cliquez sur pour ouvrir la vue de l'explorateur et cliquez sur Mes projets.
·
sélectionnez Mes projets dans la liste déroulante Contenu média.
59
Page 70

Cyb erLink PowerDirector 18
Remarque : pour lire un projet enregistré, il suffit de double-cliquer dessus dans la
médiathèque.
Remarque : lorsque vous ajoutez un projet enregistré sur la ligne de scénario, tous
ses médias sont automatiquement ajoutés à la médiathèque.
Remarque : si une séquence média que vous remplacez est plus courte que le clip
vidéo/audio, CyberLink PowerDirector coupe automatiquement le clip vidéo/audio afin
de l'adapter à l'espace. Pour toutes les autres séquences média, CyberLink
PowerDirector les redimensionne automatiquement afin d'adapter la durée du clip
original.
Pour réutiliser un projet enregistré, il suffit de le sélectionner dans la médiathèque
et de le glisser et déposer sur la ligne de scénario. Voir Importation des projets
PowerDirector pour plus d'informations. Selon le comportement d'insertion du
projet spécifié dans les Préférences d'édition, vous pouvez l'insérer en tant que
projet imbriqué ou en tant que projet étendu.
Une fois le projet enregistré dans la ligne de scénario, il vous suffit de remplacer
tous les clips média, les modèles et les effets existants par le contenu que vous
souhaitez utiliser dans votre nouvelle production. Pour ce faire, il suffit de faire
glisser les clips média/effets/modèles aux positions souhaitées de la ligne de
scénario, de passer le curseur de la souris sur le clip/effet/modèle que vous
souhaitez remplacer, de le déposer, puis de sélectionner Remplacer. Ceci permet de
remplacer le contenu actuel par le nouveau contenu que vous souhaitez ajouter,
sans modifier la structure du projet.
Projets imbriqués
Les projets imbriqués sont des projets PowerDirector précédemment enregistrés,
qui peuvent être ajoutés à la ligne de scénario comme tout autre clip multimédia.
Une fois ajoutés, vous pouvez déplacer, redimensionner, faire pivoter et remodeler
le projet imbriqué pour l'adapter à vos besoins.
60
Page 71

Les proje ts d e Powe rDirector
Remarque : Si un fichier média 360° importé ne s'affiche pas correctement (pas de
logo 360°), cela signifie généralement que le fichier est au format RAW et qu'il n'a pas
été converti (assemblé) pour la lecture. Le fichier média 360° doit être assemblé avant
de pouvoir être utilisé dans un projet vidéo 360° de CyberLink PowerDirector.
Reportez-vous à la documentation du fabricant de votre caméra 360 pour plus
d'informations à propos de l'assemblage des fichiers pour le visionnage ou l'édition. *
Cette fonction n’est pas disponible dans certaines versions de CyberLink
PowerDirector.
Remarque : * Fonction en option dans CyberLink PowerDirector. Consultez le tableau
de versions sur notre site Web pour obtenir des informations détaillées sur la version.
Remarque : si vous ouvrez un projet conditionné stocké sur CyberLink Cloud, le
fichier du projet ainsi que tous les médias du projet sont téléchargés sur votre
ordinateur local et stockés dans le dossier de téléchargement spécifié dans
Préférences de CyberLink Cloud.
Projets vidéo 360
Les projets vidéo 360°* vous permettent de créer des vidéos de réalité virtuelle que
vous pouvez sortir sous forme d'un fichier vidéo ou transférer sur YouTube ou
Vimeo.
Pour lire un fichier média 360°, il suffit de le sélectionner dans la médiathèque, puis
d'utiliser les commandes de lecture et les commandes 360. Voir Lecture de fichiers
média 360° pour plus d'informations. Pour des informations sur l'édition de ces
types de projets, voir Éditer les projets vidéo 360°.
Projets CyberLink Cloud
Si vous disposez d'un abonnement CyberLink Cloud, vous pouvez sélectionner
Fichier > Tr ansférer un proj et vers CyberLink Cloud pour stocker des fichiers de
projets sur le service de nuage CyberLink Cloud* depuis CyberLink.
Pour télécharger un projet enregistré sur CyberLink Cloud, y compris des projets qui
ont été conditionnés dans un dossier avec leurs médias (matériels), sélectionnez
Télécharger un projet depuis CyberLink Cloud à partir du menu Fichier. Dans la
fenêtre qui s'affiche, sélectionnez un projet, puis cliquez sur Télécharger.
61
Page 72

Cyb erLink PowerDirector 18
Remarque : les médias que vous importez sont enregistrés dans le projet CyberLink
PowerDirector sur lequel vous travaillez. Si vous créez un nouveau projet, le
programme vous demandera si vous souhaitez fusionner les médias dans votre
bibliothèque du nouveau projet. Vous pouvez aussi sélectionner Fichier > Nouvel
esp ace de t rava il pour créer un nouveau projet, tout en conservant le média actuel
dans la bibliothèque.
Remarque : si vous importez des fichiers multimédia présents sur un périphérique
amovible dans la bibliothèque multimédia, ils seront supprimés si le périphérique
amovible est déconnecté. Pour obtenir de meilleurs résultats, nous vous
recommandons de copier les fichiers multimédia sur le disque dur de votre ordinateur
avant de les importer.
Chapitre 5:
Importation de médias dans PowerDirector
Vous pouvez importer le média dans CyberLink PowerDirector sous de nombreux
formats, de différentes façons. Que vous ayez besoin de capturer des médias de
sources extérieures, d'importer des médias qui se trouvent déjà sur le disque dur de
votre ordinateur, ou de les télécharger d'Internet. CyberLink PowerDirector facilite
l'importation rapide de tous vos médias dans le programme, afin que vous puissiez
travailler sur votre production vidéo.
Importation des fichiers médias
Si vous disposez déjà de fichiers vidéo, audio et image que vous souhaitez utiliser
dans votre production sur le disque dur de votre ordinateur, dans le module
Modifier vous pouvez importer ces fichiers directement dans la médiathèque de
CyberLink PowerDirector dans la chambre Média. Vous pouvez aussi importer des
fichiers média qui se trouvent sur un périphérique amovible.
Pour importer des média dans CyberLink PowerDirector, dans le module Éditer,
cliquez sur puis sélectionnez l'une des options suivantes :
·
Im porter des fichiers média : importer les fichiers média individuellement.
·
Im porter un dossier média : importer l'intégralité d'un dossier qui contient les
fichiers média que vous souhaitez utiliser dans votre projet actuel.
62
Page 73

Impo rtation de méd ias dans Pow erDirector
Remarque : vous pouvez également faire glisser des médias et les déposer dans la
fenêtre de CyberLink PowerDirector pour les importer dans le programme.
Format de fich ier
Détails de fichier/prise en charge
3GP, 3G2
Les fichiers 3rd Generation Partnership Project 2 sont un
format de téléphone mobile.
AVI
Formats Microsoft AVI, Dual-stream AVI et DV-AVI pris en
charge.
DAT
Format de la vidéo stockée sur les disques VCD.
DVR-MS*
Format de la vidéo enregistrée depuis Windows XP Édition
Media Center, Windows Vista et Windows 7.
FLV
Fichier vidéo Flash. Codec H.264 pris en charge.
M2T*
Format HDV de Sony.
MKV
Matroska Multimedia Container. Codecs H.264 et H.265* pris
en charge.
MOD*
Format de fichier caméscope numérique Panasonic et JVC.
MOV
Format de fichier QuickTime. Codecs H.264, H.265*, alpha
PNG et Apple ProRes* 422 10 bits pris en charge.
MP4
Codecs MPEG-4, AVC H.264*, HEVC H.265* et XAVC S* (8 bits)
pris en charge.
MPEG, MPE,
MPG
Formats MPEG-1*, MPEG-2* et HD MPEG-2 pris en charge.
MTS*, M2TS*, TS,
TRP
Flux de transport MPEG-2 utilisé dans les systèmes de
diffusion, les téléviseurs et les caméscopes AVCHD.
MVC*
Multiview Video Coding est une vidéo 3D stéréoscopique
codée.
Formats de fichier pris en charge
CyberLink PowerDirector prend en charge les formats de fichiers suivants pour
l'importation :
Formats de fichiers vidéo pris en charge
63
Page 74

Cyb erLink PowerDirector 18
Format de fich ier
Détails de fichier/prise en charge
MXF*
Format de caméscopes professionnels Sony, Panasonic et
Canon. 8 bits 420 AVC et XAVC pris en charge.
TOD*
Format de fichier vidéo du caméscope JVC Everio.
VOB*
Fichier de données vidéo d'un disque DVD.
VRO*
Format de fichier vidéo DVD-VR.
WEBM*
Format de vidéos en ligne de haute qualité, utilisant le
codec VP9 (y compris le HDR 10 bits) et l'audio Opus.
WMV, ASF
Fichiers vidéo utilisant la technologie de compression
Windows Media.
WTV*
Fichiers vidéo enregistrés dans Windows Media Center.
Format de fich ier
Détails de prise en charge/fichier
AAC
Un fichier audio de compression audio numérique avec
perte.
FLAC
Free Lossless Audio Codec est un format de codage audio
conçu pour la compression sans perte d'audio numérique.
M4A
Format de fichier audio MPEG-4 et ALAC d'Apple pour la
compression de données sans perte.
MP3
Un format de fichier audio compressé avec un son de
qualité proche de celle d'un CD.
OGG
Un fichier audio compressé qui utilise la compression audio
Ogg Vorbis.
WAV
Le format de fichier audio Waveform est un format de
fichier audio de Microsoft et IBM.
Vidéo HDR
PowerDirector prend maintenant en charge l'importation de vidéos HDR* 10 bits.
HDR 10 bits BT.2020 (HDR10 et HLG) est converti au format SDR 8 bits BT.709 lors de
l'importation.
Formats de fichiers audio pris en charge
64
Page 75

Impo rtation de méd ias dans Pow erDirector
Format de fich ier
Détails de prise en charge/fichier
WMA
Fichiers audio utilisant la technologie de compression
Windows Media.
Format de fich ier
Détails de prise en charge/fichier
BMP
Un fichier image bitmap.
GIF
Le fichier de format Graphical Interchange Format. Prise en
charge des fichiers image GIF et des fichiers GIF animés.
HEIC*
Un format de fichier de MPEG pour les images et les
séquences d'images.
JPEG, JPG, JPE
Un format de compression avec perte pour les images
numériques.
JPS*
Image JPEG stéréoscopique utilisée pour créer des effets 3D
à partir d'images 2D.
MPO*
Un format de photo 3D basé sur JPEG qui stocke plusieurs
images dans un seul fichier.
PNG
Format Portable Network Graphic.
RAW
Formats d'image RAW d'appareils photo. Formats RAW pris
en charge : ARW (SONY), CINE (Vision Research), CR2
(Canon), DNG (Ricoh), ERF (Epson), KDC (Kodak), MRW
(Konica Minolta), NEF (Nikon), NRW (Nikon), ORF (OLYMPUS),
PEF (Pentax), RAF (Fujifilm), RW2 (Panasonic), SR2 (SONY),
SRF (SONY). Les images RAW sont converties en JPEG une
fois importées.
TIFF, TIF
Format Tagged Image File.
Remarque : * fonction en option dans CyberLink PowerDirector. Consultez le tableau
de versions sur notre site Web pour obtenir des informations détaillées sur la version.
Formats de fichiers image pris en charge
Fichiers média 360°
Vous pouvez importer et éditer des fichiers vidéo et d'image qui ont été enregistrés
avec une caméra 360. Après l'importation, les fichiers vidéo 360° sont
65
Page 76

Cyb erLink PowerDirector 18
Remarque : si un fichier vidéo 360° importé ne s'affiche pas correctement (pas de
logo 360°), cela signifie généralement que le fichier n'utilise pas le format vidéo de
projection équirectangulaire 360 requis pour l'édition. Reportez-vous à la
documentation du fabricant de votre caméra 360 pour plus d'informations sur la
production d'un fichier vidéo dans ce format. * Cette fonction n’est pas disponible dans
certaines versions de CyberLink PowerDirector.
Remarque : si vous souhaitez utiliser les images et les clips vidéo 360° dans une
production vidéo 2D, vous devez définir le format de projection 360 approprié pour
vous assurer que le média s'affiche correctement en 2D.
Remarque : si vous souhaitez utiliser des clips vidéo 360° dans une production vidéo
conventionnelle, configurer le format de projection en 2D ne vous sera d'aucune aide.
Vous devrez créer la vidéo conventionnelle à l'aide d'une vidéo brute 360° dans le
Concepteur de vue.
automatiquement détectés et indiqués par un logo 360° dans le coin supérieur droit
de la miniature.
Voir Lecture de fichiers média 360° pour plus d'informations sur les commandes
supplémentaires d'aperçu disponibles dans la fenêtre d'aperçu pour ces types de
vidéos. Voir Projets vidéo 360° Pour plus d'informations sur le type d'édition que
vous pouvez effectuer avec ces types de fichiers média et quelles fonctionnalités ne
sont pas disponibles.
Configuration du format de projection 360
Si CyberLink PowerDirector n'a pas détecté votre fichier vidéo 360° et que vous êtes
certain qu'il a été produit pour la lecture et l'édition, vous pouvez configurer
manuellement le format de projection 360. Vous pouvez également désactiver le
mode 360° pour un fichier détecté par erreur comme un fichier vidéo 360°.
Pour définir le format de projection 360, procédez comme suit :
1. Cliquez avec le bouton droit de la souris sur un fichier média 360° de la
médiathèque, puis sélectionnez Définir le format de projection 360.
2. Pour sélectionner le format de projection 360, procédez comme suit :
·
Équirectangulaire (360 °) : la vidéo équirectangulaire est la projection standard
utilisée dans une vidéo 360°. La projection équirectangulaire affiche
l'environnement vidéo 360°, qui est une sphère, sur un écran vidéo
rectangulaire.
·
Form at 2D (pas 360 °) : sélectionnez cette option si le fichier média sélectionné
est en réalité du contenu 2D.
66
Page 77

Impo rtation de méd ias dans Pow erDirector
Remarque : cliquez sur le bouton pour activer le mode 3D afin d'afficher le
contenu 3D au cours du processus d'édition. Pour plus d'informations sur l'activation
du mode 3D et la configuration des paramètres d'affichage 3D, voir Aperçu en mode
3D. * Fonction en option dans CyberLink PowerDirector. Consultez le tableau de
versions sur notre site Web pour obtenir des informations détaillées sur la version.
Remarque : si vous souhaitez utiliser les images et les clips vidéo 3D dans une
production vidéo 2D, vous devez définir le format source 3D approprié pour vous
assurer que le média s'affiche correctement en 2D. CyberLink PowerDirector intègrera
la trame de vue spécifiée dans votre vidéo 2D.
Contenu 3D
CyberLink PowerDirector prend en charge la vidéo 3D* (AVI double flux, MVC*,
Vidéo côte à côte*, vidéo dessus/dessous) et les images 3D (JPS*, MPO*). Vous
pouvez utiliser du média 3D pour créer des vidéos 3D, et des productions vidéo 2D
standard. Tout le média 3D de la bibliothèque est indiqué par un icône 3D en haut à
gauche de sa miniature.
Vous pouvez utiliser et organiser les images et les clips vidéo 3D dans vos
productions vidéo de la même façon que vous utilisez le contenu 2D. Cependant,
notez que si vous souhaitez créer une production vidéo 3D, tout contenu 2D de
votre projet doit être converti en 3D avant production. Voir Outils puissants : 2D en
3D pour plus d'informations.
Définition du format source 3D
Lorsque le contenu 3D est importé dans la médiathèque, il se peut que vous ayez à
définir le format de la vidéo source 3D. Le média 3D se présente sous de nombreux
formats vidéo source différents. CyberLink PowerDirector a besoin de savoir quel
est le format source de chaque fichier multimédia 3D afin qu'il puisse s'afficher
correctement en 3D.
Pour définir le format source 3D de votre média 3D, procédez comme suit :
1. Cliquez avec le bouton droit de la souris sur un fichier média 3D de la
bibliothèque m ultimédia, puis sélectionnez Définir le format source 3D . Si le
fichier média se trouve sur une ligne de scénario, cliquez dessus avec le
bouton droit de la souris, sélectionnez Définir les attr ibuts du clip, puis sur
Définir le format source 3 D. La fenêtre Définir le format source 3D s'affiche.
2. Pour sélectionner le format source 3D, procédez comme suit :
67
Page 78

Cyb erLink PowerDirector 18
·
Auto-détecter le form at source 3D : si vous n'êtes pas sûr(e) du format source
de votre vidéo 3D, cliquez sur ce bouton pour que CyberLink PowerDirector le
détecte automatiquement et le définisse pour vous.
·
2D : sélectionnez cette option si le fichier média sélectionné est en réalité du
contenu 2D.
·
Form at côte à côte : sélectionnez cette option si le contenu 3D comprend
deux images différentes côte à côte. CyberLink PowerDirector fusionne deux
images pour produire l'effet 3D.
·
Form at dessus/dessous : sélectionnez cette option si le contenu 3D comprend
deux images vidéo différentes, l'une sur l'autre. CyberLink PowerDirector
fusionne deux images pour produire l'effet 3D.
·
Codage de vidéo multiaffichages : sélectionnez cette option si le contenu 3D
est au format vidéo MVC (format de fichier .mts ou .m2ts).
·
Form at d'affichage double : sélectionnez cette option si le contenu 3D est en
format d'affichage double (format de fichier .avi).
3. Depuis le menu déroulant disponible, Spécifier si afficher la trame de vue
gauche ou droite d'abord. Utilisez cette fonction si lors de l'édition ou de la
lecture du contenu 3D vous commencez à ressentir de l'inconfort. En effet,
l'image 3D s'affiche différemment de la plupart des contenus standards. Si
cela se produit, essayez de sélectionner l'affichage opposé. Ainsi, le contenu
3D s'affiche autrement sur votre périphérique d'affichage et réduit cette gêne.
4. Cliquez sur OK pour définir les modifications faites au fichier média
sélectionné.
Différence entre les effets 3D et les effets 3D
Dans les versions prises en charge de CyberLink PowerDirector, il existe deux effets
3D* disposant de propriétés « Simili-3D ».
Tout comme les médias 3D pouvant être importés dans la bibliothèque, les effets
3D* sont constitués de deux images aux perspectives légèrement différentes. Les
effets 3D comportent une image pour l'œil gauche et une image pour l'œil droit.
Lorsque ces images sont affichées ensemble, avec du matériel et un logiciel 3D
compatibles, elles produisent un effet donnant une impression de profondeur.
Dans les versions prises en charge de CyberLink PowerDirector, vous pouvez activer
ce type d'effet 3D pour les médias PiP, les effets de particules, les effets de titre et
68
Page 79

Impo rtation de méd ias dans Pow erDirector
Remarque : * fonction en option dans CyberLink PowerDirector. Consultez le tableau
de versions sur notre site Web pour obtenir des informations détaillées sur la version.
les menus de disques. Les effets et transitions vidéo dont la miniature comporte
une icône 3D ont également ces propriétés d'effet 3D lorsqu'ils sont visionnés et
inclus dans des productions vidéo 3D.
Certains effets de titres, certaines transitions et certaines autres fonctionnalités de
CyberLink PowerDirector disposent de propriétés similaires à la 3D. Ces effets,
disponibles dans toutes les versions du programme, sont simplement des
animations 3D ne comportant qu'une seule image. Les effets similaires à la 3D ne
produisent pas un effet de profondeur 3D lorsqu'ils sont visionnés en mode 3D.
Importation des projets PowerDirector
Les projets CyberLink PowerDirector (fichiers .pds) sur lesquels vous avez travaillés
et que vous avez enregistrés précédemment peuvent être importés puis insérés
directement dans la ligne de scénario de votre production vidéo en tant que projet
imbriqué ou étendu. Selon le comportement d'insertion du projet défini, vous
pouvez insérer le projet en tant que projet imbriqué ou en tant que projet étendu.
69
Page 80

Cyb erLink PowerDirector 18
Insérer les projets imbriqués
Vos projets précédemment enregistrés peuvent être importés en tant que projets
imbriqués, vous permettant ainsi plus de flexibilité et de faire des modifications
sans affecter le reste de votre projet existant.
Pour insérer un projet imbriqué, procédez comme suit :
1. Assurez-vous que le comportement d'insertion de votre projet est défini sur En
tant que projet imbriqué dans les Préférences d'édition.
2. Lorsque vous travaillez sur un projet PowerDirector existant, allez à la section
Mes projets de la médiathèque.
3. Sélectionnez le projet enregistré dans votre bibliothèque que vous voulez
importer en tant que projet imbriqué.
70
Page 81

Impo rtation de méd ias dans Pow erDirector
Remarque : Vous pouvez aussi sélectionner Fichier > Insérer le proj et pour
importer un projet à la position actuelle du curseur de la ligne de scénario.
4. Faites-le glisser vers la position dans la ligne de scénario de votre projet où vous
voulez qu'il soit situé.
5. Vous pouvez maintenant cliquer sur l'onglet du projet imbriqué pour effectuer
des modifications afin de l'adapter à votre projet actuel.
71
Page 82

Cyb erLink PowerDirector 18
6. Cliquez sur l'onglet de votre projet actuel pour continuer l'édition.
72
Page 83

Impo rtation de méd ias dans Pow erDirector
Insérer des projets étendus
Vos projets précédemment enregistrés peuvent être importés en tant que projets
étendus, ce qui permet d'importer des fichiers multimédias, des effets, des
transitions, etc. d'un projet directement dans la ligne de scénario.
Pour insérer un projet étendu, procédez comme suit :
1. Assurez-vous que le comportement d'insertion de votre projet est défini sur En
tant que projet étendu dans les Préférences d'édition.
2. Lorsque vous travaillez sur un projet PowerDirector existant, allez à la section
Mes projets de la médiathèque.
73
Page 84

Cyb erLink PowerDirector 18
3. Sélectionnez le projet enregistré dans votre bibliothèque que vous voulez
importer en tant que projet étendu.
4. Faites-le glisser vers la position dans la ligne de scénario de votre projet où vous
voulez qu'il soit situé.
74
Page 85

Impo rtation de méd ias dans Pow erDirector
Remarque : Vous pouvez aussi sélectionner Fichier > Insérer le proj et pour
importer un projet à la position actuelle du curseur de la ligne de scénario.
75
Page 86

Cyb erLink PowerDirector 18
Capture d'un média
CyberLink PowerDirector vous permet de capturer du contenu directement dans
votre Bibliothèque multimédia depuis une variété de sources. Cliquez sur le bouton
Capture pour accéder au module de capture.
Dans le module de capture, le programme aura l'apparence suivante :
A - Capture à partir d' une webc am, B - Ca pture à partir d' un mic rophone, C - Cap ture à partir d' un CD,
D - Capture à partir d'un p ériph ériqu e externe o u optiqu e, E - Capture du bureau avec l'Enregistreur
d'écran, F - Capture à pa rtir d'un caméscop e DV, G - Cap ture à partir d' un camé scope HDV, H Capture à p arti r d'un signal TV, I - Cap ture à partir d' un signa l TV n umérique, J - Fenêtre d'a perçu de
la capture, K - Con tenu capturé, L - Config uratio n du p rofil de q ualité, M - Paramètres de c apture
(lecteur), N - Contrôles du lec teur de capture, O - Préférences de c apture
Capture à partir d'un caméscope DV
Vous pouvez capturer du contenu vidéo que vous avez enregistré avec un
caméscope DV. N'utilisez l'option Capture à partir d'un caméscope DV que si votre
caméscope se connecte à votre ordinateur à l'aide d'un câble IEEE 1394 (FireWire).
Vous pouvez capturer une scène unique ou plusieurs scènes d'un lot à partir de
votre caméscope.
76
Page 87

Impo rtation de méd ias dans Pow erDirector
Remarque : pour ajouter une remarque, un code date ou un code temporel à la vidéo
que vous capturez, cliquez sur le bouton dans la zone des préférences de
capture pour l'activer. Voir Préférences de capture pour plus d'informations.
Remarque : cette fonctionnalité requiert un graveur de DVD. * Fonction en option dans
CyberLink PowerDirector. Consultez le tableau de versions sur notre site Web pour
obtenir des informations détaillées sur la version.
Si votre caméscope DV se connecte à votre ordinateur via une connexion USB, il
vous suffit d'importer les fichiers vidéo directement depuis votre caméscope,
comme s'il s'agissait d'un autre disque dur de votre ordinateur. Consultez
Importation média pour obtenir des informations sur l'importation de fichiers vidéo
sur votre ordinateur.
Capture d'une scène unique
Vous pouvez capturer un unique segment de vidéo à partir de votre caméscope en
utilisant les contrôles du lecteur de capture (Enregistrer, Arrêter, Avance rapide,
Retour arrière, etc.) situés en dessous de la fenêtre d'aperçu de la capture. Cette
fonction est particulièrement utile, par exemple, si vous souhaitez acquérir un
segment d'une longue vidéo dans sa totalité sans passer aucune partie.
Sauvegarde DV
La fonctionnalité Sauvegarde DV* vous permet de sauvegarder de la vidéo
numérique de votre caméscope DV directement sur un DVD en utilisant CyberLink
PowerDirector.
Insérez un DVD vierge dans votre lecteur de disque puis cliquez sur le bouton
pour commencer la sauvegarde de votre vidéo.
Capture en lot depuis un caméscope DV
La Capture en lot de CyberLink PowerDirector recherche des intervalles ou des
scènes sur la cassette de votre caméscope DV (ou vous permet de les définir
manuellement). Ces scènes sont ensuite capturées en tant que fichiers vidéo
distincts puis chacun d'entre eux est importé dans le programme.
Capture en lot automatique
77
Page 88

Cyb erLink PowerDirector 18
Remarque : * fonction en option dans CyberLink PowerDirector. Consultez le tableau
de versions sur notre site Web pour obtenir des informations détaillées sur la version.
Remarque : * Fonction en option dans CyberLink PowerDirector. Consultez le tableau
de versions sur notre site Web pour obtenir des informations détaillées sur la version.
Si vous souhaitez que CyberLink PowerDirector capture et importe
automatiquement chacun des intervalles/chacune des scènes de votre caméscope
DV, cliquez sur le bouton de l'onglet Caméscope DV.
Un intervalle/une scène est le contenu que vous avez enregistré chaque fois que
vous avez appuyé sur Enregistrer puis sur Arrêter pendant le processus de prise de
vue vidéo. Pour obtenir de l'aide pour l'utilisation de cette fonction, lisez les conseils
de l'interface utilisateur.
Capture en lot manuelle
L'utilisation de la capture en lot manuelle* vous permet de contrôler davantage le
processus de capture et garantit que les scènes que vous souhaitez inclure soient
capturées. La capture en lot manuelle est recommandée lorsque vous savez quelles
scènes vous souhaitez capturer et si vous avez une bonne idée de l'emplacement
des scènes sur la cassette.
Cliquez sur le bouton pour accéder à la fonctionnalité Capture en lot
manuelle. Pour obtenir de l'aide pour l'utilisation de cette fonction, lisez les conseils
utiles de l'interface utilisateur.
Capture à partir d'un caméscope HDV
Vous pouvez capturer du contenu vidéo filmé avec un caméscope HDV*. N'utilisez
l'option Capturer à partir d'un caméscope HDV que si votre caméscope se connecte
à votre ordinateur à l'aide d'un câble IEEE 1394 (FireWire). Pour capturer une scène à
partir de votre caméscope HDV, utilisez les contrôles du lecteur de capture
(Enregistrer, Arrêter, Avance rapide, Retour arrière, etc.) situés en dessous de la
fenêtre d'aperçu de la capture.
Si votre caméscope HDV se connecte à votre ordinateur via une connexion USB, il
vous suffit d'importer les fichiers vidéo directement depuis votre caméscope,
comme s'il s'agissait d'un autre disque dur de votre ordinateur. Consultez
Importation média pour obtenir des informations sur l'importation de fichiers vidéo
sur votre ordinateur.
78
Page 89

Impo rtation de méd ias dans Pow erDirector
Remarque : * Fonction en option dans CyberLink PowerDirector. Consultez le tableau
de versions sur notre site Web pour obtenir des informations détaillées sur la version.
Remarque : Cette fonction n'est pas disponible dans toutes les régions. * Fonction en
option dans CyberLink PowerDirector. Consultez le tableau de versions sur notre site
Web pour obtenir des informations détaillées sur la version.
Capture à partir d'un signal TV
Si une carte tuner TV* est installée sur votre ordinateur et si vous souhaitez capturer
des segments de vos programmes favoris, sélectionnez cette option. Pour effectuer
la capture, utilisez les contrôles du lecteur de capture (Enregistrer, Arrêter, Changer
de chaîne, etc.) situés en dessous de la fenêtre d'aperçu de la capture.
Capture à partir d'un signal TV numérique
Si une carte tuner TV recevant un signal TV numérique* est installée sur votre
ordinateur et si vous souhaitez capturer des segments de vos programmes favoris,
sélectionnez cette option. Pour effectuer la capture, utilisez les contrôles du lecteur
de capture (Enregistrer, Arrêter, Changer de chaîne, etc.) situés en dessous de la
fenêtre d'aperçu de la capture.
Capture à partir d'une webcam
Vous pouvez enregistrer du contenu en direct grâce à une webcam reliée à votre
ordinateur puis importer ce contenu directement dans votre bibliothèque
multimédia CyberLink PowerDirector. Pour effectuer la capture, utilisez les
contrôles du lecteur de capture (Enregistrer, Arrêter, etc.) situés en dessous de la
fenêtre d'aperçu de la capture.
Capture à partir d'un microphone
Sélectionnez cette option pour enregistrer de l'audio à l'aide d'un microphone relié
à votre ordinateur. Pour effectuer la capture, utilisez les contrôles du lecteur de
capture (Enregistrer, Arrêter, etc.) situés en dessous de la fenêtre d'aperçu de la
capture.
Capture à partir d'un CD
Utilisez cette option pour extraire votre musique favorite, ou d'autres sons, à partir
d'un CD audio. Pour effectuer la capture, utilisez les contrôles du lecteur de capture
79
Page 90

Cyb erLink PowerDirector 18
Remarque : * Fonction en option dans CyberLink PowerDirector. Consultez le tableau
de versions sur notre site Web pour obtenir des informations détaillées sur la version.
Remarque : Certains DVD et disques Blu-ray sont protégés par une technologie qui
ne vous permet pas d'en capturer le contenu. * Fonction en option dans CyberLink
PowerDirector. Consultez le tableau de versions sur notre site Web pour obtenir des
informations détaillées sur la version.
(Enregistrer, Lecture, Arrêter, Piste précédente/suivante, etc.) situés en dessous de la
fenêtre d'aperçu de la capture.
Capture à partir d'un caméscope AVCHD
Vous pouvez capturer du contenu vidéo présent sur un appareil externe, comme
un caméscope AVCHD. N'utilisez l'option Capturer à partir d'un caméscope AVCHD
que si votre caméscope se connecte à votre ordinateur à l'aide d'un câble IEEE 1394
(FireWire). Pour capturer une scène à partir de votre caméscope AVCHD, utilisez les
contrôles du lecteur de capture (Enregistrer, Arrêter, etc.) situés en dessous de la
fenêtre d'aperçu de la capture.
Si votre caméscope AVCHD se connecte à votre ordinateur via une connexion USB,
il vous suffit d'importer les fichiers vidéo directement depuis votre caméscope,
comme s'il s'agissait d'un autre disque dur de votre ordinateur. Consultez
Importation média pour obtenir des informations sur l'importation de fichiers vidéo
sur votre ordinateur.
Capture à partir d'un appareil optique
Vous pouvez capturer du contenu à partir d'un périphérique optique, tel que des
scènes vidéo d'un DVD* ou disque Blu-ray*. Pour effectuer la capture, utilisez les
contrôles du lecteur de capture (Enregistrer, Lecture, Arrêter, Image
précédente/suivante, etc.) situés en dessous de la fenêtre d'aperçu de la capture.
Vous pouvez également utiliser l'arborescence de la structure du disque pour
sélectionner rapidement les titres et chapitres que vous souhaitez capturer.
Capturer le bureau à l'aide de l'Enregistreur d'écran
L'Enregistreur d'écran de CyberLink PowerDirector vous permet de capturer une
vidéo des mouvements de votre souris sur le bureau de l'ordinateur. Voir
Enregistrement de votre bureau à l'aide de l'Enregistreur d'écran pour une
description détaillée de cette fonctionnalité.
80
Page 91

Impo rtation de méd ias dans Pow erDirector
Remarque : * fonction en option dans CyberLink PowerDirector. Consultez le tableau
de versions sur notre site Web pour obtenir des informations détaillées sur la version.
Remarque : lorsque vous effectuez une capture à partir d'un DVD, vous pouvez lire
Lecteur sur ce bouton ; celui-ci vous permet de sélectionner le lecteur de disque
spécifique à partir duquel vous souhaitez effectuer la capture.
Contenu capturé
Tous les médias que vous capturez dans la fenêtre de capture sont affichés dans la
zone Contenu capturé. Lorsque vous retournez dans le module Éditer, tous les
médias sont automatiquement importés dans votre bibliothèque multimédia.
Dans la zone Contenu capturé, vous pouvez cliquer sur un média à l'aide du bouton
droit pour utiliser un certain nombre d'options, y compris pour détecter des scènes
de clips vidéo et pour supprimer du contenu non souhaité afin qu'il ne soit pas
importé dans le module Éditer.
Le contenu capturé dans CyberLink PowerDirector est stocké dans le dossier
indiqué au-dessous de la zone de Contenu capturé. Si vous souhaitez le stocker
dans un emplacement différent, cliquez sur le bouton Changer de dossier et
sélectionnez un dossier différent.
Configuration du profil de qualité
Pour définir le format de fichier et la qualité du média que vous capturez, cliquez
sur le bouton Profil. Si ce bouton est grisé, cela signifie que le format original et
que la qualité originale du média seront conservés comme défini sur le
périphérique multimédia d'origine (caméscope, etc.).
Les paramètres de profil disponibles dépendent du périphérique de capture
connecté et du mode de capture que vous avez sélectionné.
Paramètres de capture
Utilisez le bouton Paramètres pour configurer les paramètres du périphérique de
capture que vous avez sélectionné. Les paramètres de capture disponibles
dépendent du périphérique de capture connecté et du mode de capture que vous
avez sélectionné.
81
Page 92

Cyb erLink PowerDirector 18
Préférences de capture
Avant de capturer des médias, vous pouvez définir les préférences pour le contenu
que vous capturez. Les préférences de capture disponibles dépendent du contenu
que vous capturez.
Définissez les préférences de capture de la manière suivante :
·
Pour définir une longueur maximum de capture, sélectionnez Limite de
temps, puis entrez un temps dans le champ du code temporel.
·
Pour définir une taille maximum pour le fichier capturé, sélectionnez Limite
de taille, puis entrez la limite de taille (en Mo).
·
pour ajouter une remarque, un tampon date ou un horodatage à la vidéo
capturée, cliquez sur le bouton . Dans la fenêtre Ajouter un texte en
surimpression, sélectionnez le type et le format d'affichage du texte que vous
souhaitez inclure en surimpression à votre vidéo enregistrée dans l'onglet
Texte. Sélectionnez l'onglet Format pour définir la police et la position du
texte.
·
pour prendre une photo fixe d'une image de vidéo afin de l'utiliser dans votre
projet, il vous suffit de cliquer sur au moment où vous souhaitez
prendre la photo. L'image est enregistrée dans la zone Contenu capturé. Vous
pouvez spécifier le format du fichier image de l'instantané dans les
préférences. Voir Préférences des fichiers pour plus d'informations.
·
sélectionnez Non temps réel lorsque vous effectuez une capture à partir d'un
caméscope pour continuer le traitement de la vidéo capturée suite à l'arrêt de
la lecture de la vidéo originale pour vous assurer qu'aucune image ne soit
omise.
·
sélectionnez Commencer avec une ouverture en fondu pour ajouter une
ouverture en fondu à l'audio capturé à l'aide d'un microphone.
·
sélectionnez Finir avec une fermeture en fondu pour ajouter une fermeture en
fondu à l'audio capturé à l'aide d'un microphone.
·
sélectionnez Enregistrer en v itesse maximum pour enregistrer l'audio d'un CD
à une vitesse plus élevée. La capture à une plus grande vitesse permet de
réduire le temps de traitement, mais donne un audio de moins bonne qualité.
82
Page 93

Impo rtation de méd ias dans Pow erDirector
Remarque : * fonction en option dans CyberLink PowerDirector. Consultez le tableau
de versions sur notre site Web pour obtenir des informations détaillées sur la version.
Remarque : * fonction en option dans CyberLink PowerDirector. Consultez le tableau
de versions sur notre site Web pour obtenir des informations détaillées sur la version.
Téléchargement de média
Si vous estimez que vous ne disposez pas de suffisamment de médias pour votre
projet ou si vous cherchez un média spécifique pour rendre votre création tout
simplement parfaite, dans le module Éditer vous pouvez vous pouvez télécharger
des médias depuis DirectorZone et CyberLink Cloud* dans la bibliothèque de la
chambre média.
Pour afficher tous les fichiers multimédias actuellement téléchargés dans la
médiathèque, cliquez sur le bouton pour afficher la vue explorateur puis cliquez
sur Téléchargé.
Télécharger du contenu depuis DirectorZone/CyberLink Cloud
Vous pouvez télécharger des modèles et des effets créés par CyberLink prix et
d'autres utilisateurs de PowerDirector depuis DirectorZone. Les utilisateurs
disposant d'un abonnement CyberLink Cloud peuvent également télécharger tous
les effets et modèles que vous avez sauvegardés sur CyberLink Cloud*.
Téléchargement d'effets et de modèles
depuis DirectorZone
Si vous recherchez des objets PiP, des objets d'animation de peinture, des effets de
titres, des effets de particules ou des modèles de menu de disque supplémentaires
pour votre bibliothèque, vous pouvez cliquer sur Télécharger des modèles pour les
télécharger directement dans la chambre Objets PiP, la chambre Particules, la
chambre Titres ou le module Créer un disque, depuis le Web DirectorZone.
Lorsque vous vous trouvez dans le module Éditer de la chambre Média, vous
pouvez télécharger des clips sonores dans la bibliothèque multimédia. Pour ce
faire, cliquez sur , puis sélectionnez T élécharger des clips sonores depuis
DirectorZone.
83
Page 94

Cyb erLink PowerDirector 18
Accédez au site Web DirectorZone pour de plus amples informations :
www.directorzone.com.
Modèles de Mon DirectorZone
Dans la fenêtre Mon DirectorZone, vous pouvez commodément télécharger vos
objets PiP personnalisés, objets d'animation de peinture, effets de titres, effets de
particules, modèles de transition et modèles de menu de disque que vous avez
précédemment transférés sur DirectorZone. Vous pouvez également accéder et
télécharger des modèles depuis l'historique de téléchargement de DirectorZone
ainsi que depuis vos modèles favoris.
Pour télécharger des modèles sur Mon DirectorZone, procédez comme suit :
1. Dans le m odule Éditer, cliquez sur puis sélectionnez Télécharger
davantage d'objets PiP/d'effets de particules/d'effets de titr es/de modèles de
transition. Pour les menus de disques, cliquez sur .
2. Cliquez sur l'onglet Ma DirectorZone.
3. Filtrez les modèles selon Mes transfer ts, H istorique de téléc hargement ou Mes
favoris ou saisissez un mot-clé de recherche dans le champ à cet effet.
4. Sélectionnez tous les modèles que vous souhaitez télécharger.
5. Cliquez sur Télécharger pour les télécharger sur votre ordinateur et les
importer dans la bibliothèque.
Téléchargement d'effets et de modèles
depuis CyberLink Cloud
Si vous disposez d'un abonnement à CyberLink Cloud, vous pouvez télécharger les
objets PiP, les animations de peinture, les effets de titre, les effets de particules, les
modèles de transition et les modèles de menu de disques que vous avez
précédemment sauvegardés sur CyberLink Cloud. Une fois téléchargés, ces modèles
sont stockés dans le dossier de téléchargement spécifié dans Préférences de
CyberLink Cloud et importés dans la médiathèque.
Pour télécharger des modèles sur CyberLink Cloud, procédez comme suit :
84
Page 95

Impo rtation de méd ias dans Pow erDirector
1. Dans le m odule Éditer, cliquez sur puis sélectionnez Télécharger
davantage d'objets PiP/d'effets de particules/d'effets de titr es/de modèles de
transition. Pour les menus de disques, cliquez sur .
2. Cliquez sur l'onglet Mon CyberLink Cloud .
3. Filtrez les modèles en sélectionnant une collection dans le menu déroulant ou
saisissez un mot-clé de recherche dans le champ à cet effet.
4. Sélectionnez tous les modèles que vous souhaitez télécharger.
5. Cliquez sur Télécharger pour les télécharger sur votre ordinateur et les
importer dans la bibliothèque.
Prédécouper la vidéo, détecter les scènes, extraire l'audio et capturer des instantanés
CyberLink PowerDirector vous permet de prédécouper les clips vidéo, de détecter
les scènes dans les clips ou d'extraire tout leur audio. Vous pouvez également
prendre des captures d'écran à partir de séquence vidéo pour les utiliser dans vos
projets vidéo. Ces nouveaux clips sont affichés dans la médiathèque, séparément
des clips originaux.
Prédécouper les clips vidéo
Vous pouvez maintenant découper vos clips vidéo pendant qu'ils sont encore dans
la médiathèque. Pour prédécouper clip vidéo, cliquez dessus avec le bouton droit
de la souris dans la médiathèque, puis sélectionnez Prédécouper. La fenêtre de
découpe s'ouvre. Voir Découper un clip vidéo pour plus de détails sur comment
découper le clip vidéo.
Lorsque vous avez terminé de découper le clip vidéo, sa miniature affiche une icône
en bas à droite.
85
Page 96

Cyb erLink PowerDirector 18
Remarque : les prédécoupes effectuées sur un clip vidéo resteront sur le clip, même
si importé dans d'autres projets.
Remarque : la détection de scènes de certains clips pourrait ne pas fonctionner aussi
précisément que pour d'autres clips. Cela dépendra du format de fichier. Vous devrez
peut-être fractionner les scènes manuellement dans la fenêtre Détection de scène.
Cliquez sur l'icône pour voir les clips prédécoupés, qui peuvent être ajoutés à la
ligne de scénario comme n'importe quel autre clip multimédia.
Détection des scènes d'un clip vidéo
La fonction de détection des scènes crée automatiquement des clips individuels
basés sur les scènes (ou les images pré-éditées) contenues dans un clip vidéo. Les
scènes détectées ne sont pas fractionnées dans le clip original, mais peuvent être
ajoutées à l’espace de travail comme toute autre clip multimédia.
Pour détecter les scènes d’une séquence vidéo, suivez les instructions données ici :
1. Cliquez avec le bouton droit de la souris sur la zone Contenu capturé
(moduleCapture) ou dans la médiathèque (module Éditer), puis sélectionnez
Détecter les scènes.
2. Les scènes d'un clip vidéo sont automatiquement détectées puis affichées
dans le volet Scènes.
3. Après avoir détecté les scènes dans le clip vidéo, cliquez sur OK. Les
séquences détectées sont affichées dans un sous-dossier sous la séquence
vidéo d'origine.
Lors de l'utilisation de la détection des scènes, veuillez noter que :
·
si nécessaire, utilisez le curseur Sensibilité pour augmenter ou diminuer la
sensibilité de détection des scènes. Cela peut augmenter ou diminuer le
nombre de scènes détectées. Cliquez sur Détecter pour détecter à nouveau les
scènes du clip vidéo. Vous êtes invité à confirmer à l'effacement des clips
86
Page 97

Impo rtation de méd ias dans Pow erDirector
précédemment détectés, puis les scènes mises à jour sont détectées et
affichées dans le volet Scènes.
·
Cliquez sur le bouton pour configurer les paramètres avancés de la
détection de scène. Si le clip vidéo sélectionné est un fichier DV-AVI, vous avez
l'option Changement des images vidéo (utilisé dans tous les autres formats de
fich iers) ou Changement du code temporel (les codes temporels sont
automatiquement configurés lorsque vous démarrez et arrêtez
l'enregistrement). Sélectionnez l'option Désactiver l’aperçu lors de la détection
pour accélérer le processus de détection si vous trouvez que l'ordinateur
ralentit pendant le processus.
·
pour arrêter le processus de détection de scène avant la fin, cliquez sur le
bouton Arrêt dans les commandes de lecture.
·
pour détecter manuellement des scènes, faites glisser le curseur (en mode
Clip) jusqu'au début de chaque nouvelle scène, puis cliquez sur .
·
pour avoir un aperçu d'une scène détectée, sélectionnez-la simplement dans
le volet Scène (assurez-vous que Segment est sélectionné), puis cliquez sur le
bouton de lecture.
·
Pour afficher tous les marqueurs de scène détectés dans la ligne de scénario
du clip, assurez-vous que Clip est sélectionné.
·
Pour fusionner deux scène ou davantage en une scène plus longue,
sélectionnez-les dans le volet Scènes, puis cliquez sur Fusionner. Cliquez sur
Supprimer tout si vous souhaitez restaurer le clip original.
Vous pouvez ajouter les scènes individuelles à la ligne de scénario ou les gérer dans
la médiathèque comme tout autre clip vidéo.
Les clips vidéo contenant des scènes détectées affichent une petite icône de dossier
dans le coin inférieur droit du clip lorsqu'il est affiché dans la médiathèque. Pour
afficher les scènes d'un clip, cliquez sur l'icône du dossier.
87
Page 98

Cyb erLink PowerDirector 18
Remarque : lorsqu'un clip vidéo se trouve déjà sur la ligne de scénario, vous pouvez
séparer l'audio du fichier vidéo en cliquant sur le fichier vidéo à l'aide du bouton droit
et en sélectionnant Délier vidéo et audio.
Extraction de l'audio d'un clip vidéo
Si vous ne souhaitez utiliser que l'audio d'un clip vidéo dans votre production, vous
pouvez l'extraire dans la médiathèque en cliquant sur le clip à l'aide du bouton droit
et en sélectionnant Extraire l'audio. L'audio est séparé de la vidéo et enregistré dans
la médiathèque. Vous pouvez l'utiliser dans votre projet comme tout autre fichier
audio.
Réaliser la capture d'écran d'une séquence vidéo
Vous pouvez prendre des captures d'écran lors de la lecture d'une séquence vidéo
dans la médiathèque ou lors de l'aperçu de votre projet vidéo sur la ligne de
scénario. Les captures d'écran sont ajoutées à la médiathèque et peuvent être
utilisées dans vos projets vidéo.
Formats de capture d'écran
Vous pouvez définir le format de fichier d'image instantané d'écran dans la section
Nom du fichier d'instantané des Préférences de fichier. Les formats de fichier
suivants sont disponibles :
Captures d'écr an 2D : BMP, JPG, GIF ou PNG
Captures d'écr an 3D* : MPO ou JPS
Résolution des captures d'écran
La résolution d'une capture d'écran est de 1920x1080, ou 3840x2160 lors de l'aperçu
de votre projet vidéo en Ultra HD sur la ligne de scénario. Si vous voulez qu'une
capture d'écran soit de la même résolution que la séquence vidéo d'origine,
réalisez-le pendant que la séquence se trouve dans la médiathèque.
Réaliser des captures d'écran
88
Page 99

Impo rtation de méd ias dans Pow erDirector
Remarque : Si vous voulez une capture d'écran 3D*, cliquez d'abord sur pour
activer le mode 3D.
Remarque : * Fonction en option dans CyberLink PowerDirector.
Consultez le tableau de versions sur notre site Web pour obtenir des
informations détaillées sur la version.
Pour prendre une capture d'écran, procédez comme suit :
1. Pendant l'aperçu de votre projet vidéo dans la ligne de scénario, ou une
séquence vidéo dans la médiathèque, cliquez sur le bouton sur les
commandes d'aperçu pour une pause de la lecture. Vous pouvez également
faire glisser le curseur de la ligne de scénario, ou utiliser les autres
commandes d'aperçu, pour trouver le moment exact de la vidéo où vous
souhaitez capturer l'écran.
2. Cliquez sur pour prendre la capture d'écran.
3. Si nécessaire, recherchez, puis sélectionnez l'emplacement où vous voulez
enregistrer le nouveau fichier image.
4. Si nécessaire, entrez un nom de fichier pour le fichier d'instantané.
5. Cliquez sur Enregistrer pour l'ajouter dans votre médiathèque.
89
Page 100

Cyb erLink PowerDirector 18
Remarque : * Fonction en option dans CyberLink PowerDirector. Consultez le tableau
de versions sur notre site Web pour obtenir des informations détaillées sur la version.
Chapitre 6:
Plugins PowerDirector
CyberLink PowerDirector comporte un grand nombre de plugins qui peuvent vous
aider à créer du contenu vidéo pour votre production. Dans le module Modifier,
cliquez sur le bouton situé au-dessus de la bibliothèque de la chambre
Média dans le module Éditer pour afficher les plugins disponibles de PowerDirector.
Consultez les sections suivantes pour plus informations :
·
Utilisation du concepteur MultiCam*
·
Utilisation du Concepteur de thèmes*
·
Édition d'une vidéo dans le centre de caméra d'action
·
Utilisation d'un Projet express
·
Enregistrement de votre bureau à l'aide de l'Enregistreur d'écran
·
Création de fusions dans le concepteur d'effet de fusion
·
Concevoir des diaporamas personnalisés dans le Créateur de diaporama
·
Concevoir une animation dessinée à la main dans le Concepteur de peinture
·
Créer des collages vidéo
·
Créer des films rapidement avec l'assistant Magic Movie
·
Transformer la vidéo avec le AI Style Plugin*
Utilisation du concepteur MultiCam
Le concepteur MultiCam vous permet d'éditer en toute fluidité la vidéo brute à
partir de plusieurs caméras, en simulant l'utilisation d'un commutateur de caméra
en direct. Le concepteur MultiCam* crée un contenu édité d'aspect professionnel
que vous pouvez utiliser dans vos projets CyberLink PowerDirector. Il vous permet
90
 Loading...
Loading...