
CyberLink
PowerDirector
Guía del usuario

Derechos de Autor y Limitación de
responsabilidad
Todos los Derechos Reservados. Ninguna parte de esta
publicación puede ser reproducida, almacenada en un sistema
de recuperación ni transmitida de ninguna forma ni por ningún
medio electrónico, mecánico, fotocopias, grabación o cualquier
otro sin la autorización previa y por escrito de CyberLink
Corporation.
En toda la extensión que la ley permita. PowerDirector SE
UMINISTRA "TAL CUAL", SIN GARANTÍA DE NINGÚN TIPO, YA
SEA EXPLÍCITA O IMPLÍCITA, INCLUYENDO SIN IMITACIÓN
CUALQUIER GARANTÍA DE INFORMACIÓN, DE SERVICIOS O DE
RODUCTOS SUMINISTRADOS MEDIANTE O EN CONEXIÓN CON
PowerDirector Y UALQUIER GARANTÍA DE MERCANTIBILIDAD,
ADECUACIÓN PARA UN PROPÓSITO PARTICULAR, EXPECTATIVA
DE PRIVACIDAD O NO INCUMPLIMIENTO.
MEDIANTE LA UTILIZACIÓN DE ESTE PROGRAMA, ACEPTA QUE
CYBERLINK NO SERÁ RESPONSABLE DE NINGUNA PÉRDIDA
DIRECTA, INDIRECTA O CONSECUENTE DEBIDO A LA
UTILIZACIÓN DE ESTE PROGRAMA O DE LOS MATERIALES
CONTENIDOS EN ESTE PAQUETE.
Los términos y condiciones que aquí se contemplan estarán
regulados e interpretados de acuerdo con las leyes de Taiwán,
República de China.
PowerDirector es una marca comercial registrada junto con los
demás nombres de compañías y productos mencionados en
esta publicación, utilizados con propósitos de identificación,
que son propiedad exclusiva de sus respectivos propietarios.
Manufactured under license from Dolby Laboratories. Dolby
and the double-D symbol are registered trademarks of Dolby
Laboratories. Confidential unpublished works. Copyright
1995-2005 Dolby Laboratories. All rights reserved.

For DTS patents, see http://patents.dts.com. Manufactured
under license from DTS Licensing Limited. DTS, the Symbol, &
DTS and the Symbol together are registered trademarks, and
DTS 5.1 Producer is a trademark of DTS, Inc. © DTS, Inc. All
Rights Reserved.
CyberLink Oficina central internacional
Dirección
Sitio web
Teléfono
Fax
Copyright © 2015 CyberLink Corporation. All rights reserved.
CyberLink Corporation
15F., No. 100, Minquan Rd., Xindian Dist.
New Taipei City 231, Taiwan (R.O.C.)
http://www.cyberlink.com
886-2-8667-1298
886-2-8667-1385

Cyb erLin k Po we rDirector
4
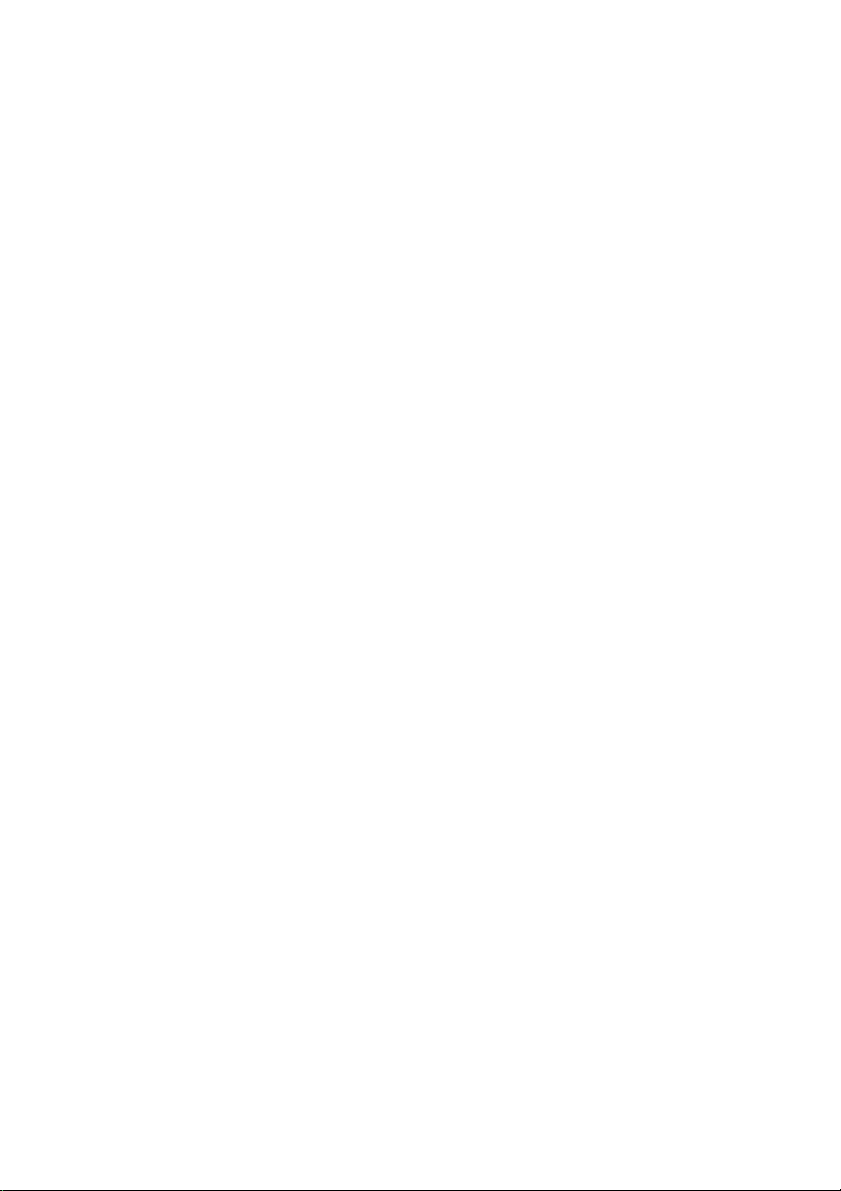
Contenido
Introducción
...................................................................................1Bienvenido
...................................................................................4Requisitos del sistema
Modos de edición de PowerDirector
...................................................................................8Editor con todas las características
...................................................................................9Editor sencillo
...................................................................................11Creador de presentaciones
Personalización de las presentaciones en el
Diseñador de presentaciones
Espacio de trabajo de PowerDirector
...................................................................................20Salas
..................................................1
............................................................................1Funciones más recientes
............................................................................2DirectorZone y CyberLink Cloud
............................................................................3Versiones de PowerDirector
..................................................7
............................................................................13Configuración de las Preferencias de música
............................................................................15
..................................................19
............................................................................20Sala de multimedia
............................................................................21Sala de efectos
............................................................................21Sala de objetos de imágenes incrustadas
............................................................................22Sala de partículas
............................................................................22Sala de títulos
............................................................................23Sala de transiciones
............................................................................23Sala de mezcla de audio
............................................................................23Sala de grabación de narración en off
............................................................................23Sala de capítulos
i

Cyb erLin k Po we rDirector
............................................................................23Sala de subtítulo
...................................................................................24Ventana Biblioteca
............................................................................25Vista del explorador
............................................................................26Búsqueda en la biblioteca de PowerDirector
............................................................................26Filtrado de multimedia en la biblioteca
............................................................................29Menú de biblioteca
...................................................................................29Expansión del espacio de trabajo
...................................................................................30Ventana de vista previa
............................................................................30Controles del reproductor de vista previa
............................................................................31Tomar una instantánea de pantalla
............................................................................31Opciones de vista previa/visualización
............................................................................34Acercar/Alejar
............................................................................34Desacoplar la ventana de vista previa
............................................................................34Obtención de vista previa en modo 3D
...................................................................................35Espacio de trabajo de edición
............................................................................36Vista Línea de tiempo
............................................................................46Vista descripción gráfica
Proyectos de PowerDirector
..................................................49
Configuración de la relación de aspecto del
...................................................................................50
proyecto
...................................................................................50Exportación de proyectos
...................................................................................51Reutilización de proyectos de PowerDirector
...................................................................................53Proyectos de CyberLink Cloud
Importación de contenido multimedia
a PowerDirector
...................................................................................55Importación de archivos multimedia
...................................................................................60Captura de contenido multimedia
ii
..................................................55
............................................................................56Contenido 3D
............................................................................59Importación de proyectos de PowerDirector
............................................................................60Captura desde una videocámara DV

............................................................................62Captura desde una videocámara HDV
............................................................................63Captura desde una señal de TV
............................................................................63Captura desde una señal de TV digital
............................................................................63Captura desde una cámara Web
............................................................................63Captura desde un micrófono
............................................................................63Captura desde un CD
............................................................................64Captura desde una videocámara AVCHD
............................................................................64Captura desde un dispositivo óptico
Capturar el escritorio con el Grabador de
pantalla
Descarga de contenido desde
DirectorZone/CyberLink Cloud
Complementos de PowerDirector
............................................................................64
............................................................................65Contenido capturado
............................................................................65Configuración del perfil de calidad
............................................................................65Configuración de captura
............................................................................65Preferencias de captura
...................................................................................66Descarga de contenido multimedia
............................................................................67Descarga de fotos de Flickr
............................................................................68
...................................................................................70Detección de escenas y extracción de audio
............................................................................70Detección de escenas en un clip de vídeo
............................................................................71Extracción de audio de un clip de vídeo
..................................................73
...................................................................................73Uso del Diseñador de MultiCam
............................................................................74Importación de contenido multimedia
............................................................................76Sincronización de clips
............................................................................77Creación de contenido grabado
............................................................................79Cambio del contenido grabado
...................................................................................81Uso del diseñador de temas
............................................................................82Visión general
............................................................................83Adición de secuencias/plantillas de temas
............................................................................86Adición de clips multimedia
............................................................................89Edición de clips multimedia
iii

Cyb erLin k Po we rDirector
............................................................................91Edición de música de fondo
............................................................................92Edición de texto de título
............................................................................92Reemplazo de imágenes de fondo
............................................................................93Adición de transiciones entre secuencias
............................................................................93Vista previa y almacenamiento de películas
............................................................................94Edición de películas creadas
...................................................................................94Edición de vídeo en el Centro de cámara de acción
............................................................................96Corrección de clips de vídeo
............................................................................98Creación de efectos de acción en clips de vídeo
............................................................................101Configuración del centro de cámara de acción
Cambio del contenido del centro de cámara de
............................................................................102
acción
...................................................................................103Uso de un proyecto Express
Grabación del escritorio con el Grabador de
...................................................................................105
pantalla
............................................................................107Configuración del área de captura
Configuración de las opciones del Grabador de
............................................................................112
pantallas
Ordenación del contenido
multimedia de la producción
..................................................115
Adición de clips de vídeo e imágenes a la línea de
...................................................................................116
tiempo
............................................................................117Adición de clips de vídeo e imágenes
............................................................................118Adición de tarjetas de colores y fondos
...................................................................................121Adición de clips de audio
............................................................................123Magic Music
............................................................................124Sincronización de audio
...................................................................................127Sincronización de clips mediante audio
...................................................................................128Uso del Asistente de Magic Movie
...................................................................................128Uso del Creador de presentaciones
Edición del contenido multimedia
iv
..................................................131

...................................................................................131Edición consciente del contenido
............................................................................132Uso de Edición consciente del contenido
...................................................................................137División de un clip
...................................................................................138Desvinculación de clips de vídeo y audio
...................................................................................138Recorte de clips de vídeo y audio
............................................................................138Recorte de un clip de vídeo
............................................................................143Recorte de un clip de audio
...................................................................................144Definición de la duración de un clip multimedia
Definición del formato de TV (entrelazado de un
...................................................................................145
clip de vídeo)
Ajuste de la relación de aspecto de un clip de
...................................................................................146
vídeo
...................................................................................147Estiramiento de imágenes
...................................................................................147Recorte de imágenes
...................................................................................148Cambio de la forma del contenido multimedia
...................................................................................149Corrección y mejora de imágenes/vídeos
Aplicación de preajustes de color de
............................................................................150
ColorDirector
............................................................................150Correcciones y mejoras avanzadas
Uso de fotogramas clave en contenido
...................................................................................151
multimedia
............................................................................154Adición de fotogramas clave
...................................................................................157Silencio del audio
...................................................................................157Edición avanzada de audio
...................................................................................158Información de tiempo
...................................................................................158Magic Fix
...................................................................................158Magic Cut
Uso de las herramientas
..................................................161
...................................................................................161Uso de las herramientas potentes
v

Cyb erLin k Po we rDirector
Ajuste de la velocidad del vídeo en el
............................................................................162
Diseñador de velocidad del vídeo
...................................................................................166Rastreador de movimiento
Rastreo del movimiento de los objetos en los
............................................................................167
vídeos
............................................................................172Adición y edición de rastreadores
............................................................................174Adición de efectos de rastreo de movimiento
...................................................................................177Centro de cámara de acción
Adición de efectos
...................................................................................179Adición de efectos de vídeo
...................................................................................181Uso de Magic Motion
...................................................................................184Uso de Magic Style
...................................................................................185Uso del efecto Congelar fotograma
..................................................179
............................................................................181Modificación de un efecto de vídeo
............................................................................183Diseñador Magic Motion
Creación de efectos de imágenes
incrustadas
..................................................187
...................................................................................187Adición de objetos de imágenes incrustadas
Creación de objetos personalizados de
............................................................................189
imágenes incrustadas
...................................................................................190Uso del Diseñador de pintura
............................................................................191Creación de una animación de pintura
Modificación de contenido multimedia en el
...................................................................................194
Diseñador de imágenes incrustadas
............................................................................196Selección de modo y Herramientas de zoom
Modificación del tamaño y la posición de
contenido multimedia de imágenes
............................................................................197
incrustadas
Modificación de las propiedades multimedia
............................................................................198
de imágenes incrustadas
vi

Adición de movimiento a contenido
............................................................................202
multimedia de imágenes incrustadas
............................................................................206Adición de máscaras de imágenes incrustadas
Uso de fotogramas clave de imágenes
............................................................................207
incrustadas
Guardar y compartir objetos de imágenes
............................................................................212
incrustadas
Adición de efectos de partículas
Modificación de efectos de partículas en el
...................................................................................217
diseñador de partículas
Modificación del rango y posición del objeto
de partículas
Modificación de las propiedades de los objetos
de partículas
Guardar y compartir plantillas de efectos de
partículas
Adición de efectos de título
...................................................................................233Modificación de títulos en el Diseñador del título
Adición de texto, partículas, imágenes y
fondos
Modificación de las propiedades de texto del
título
Aplicación de efectos de animación al texto del
título
Utilización de fotogramas clave de efectos de
título
..................................................215
............................................................................218Selección de modo y Herramientas de zoom
............................................................................219Adición de objetos, imágenes y fondos
............................................................................220
............................................................................221
............................................................................226Adición de movimiento a objetos de partículas
............................................................................226Uso de fotogramas clave de partículas
............................................................................229
..................................................231
............................................................................234Selección de modo y Herramientas de zoom
............................................................................239
............................................................................241Modificación de la posición del efecto de título
............................................................................241
............................................................................248
............................................................................251Adición de movimiento al texto del título
............................................................................254
vii

Cyb erLin k Po we rDirector
............................................................................260Guardar y compartir plantillas de título
Uso de transiciones
...................................................................................263Adición de transiciones a un único clip
...................................................................................265Adición de transiciones entre dos clips
...................................................................................266Uso de transiciones de audio
...................................................................................267Definición del comportamiento de la transición
...................................................................................269Modificación de configuración de transición
Modificación de transiciones alfa en el Diseñador
...................................................................................270
de transiciones
Modificación de las propiedades de las
transiciones alfa
..................................................263
............................................................................271Creación de nuevas transiciones alfa
............................................................................272
............................................................................284Guardar transiciones alfa
Mezcla de audio y grabación de
narraciones en off
...................................................................................287Ajuste de los niveles de volumen del clip de audio
Restauración de los niveles de volumen del clip
de audio
...................................................................................291Grabación de narraciones en off
Adición de capítulos
..................................................287
............................................................................287Mezcla de audio en la pista
............................................................................288Mezcla de audio en la Sala de mezcla de audio
............................................................................289Adición de efectos de fundido a clips de audio
............................................................................290
..................................................293
viii
...................................................................................293Adición de marcadores de capítulo
...................................................................................294Definición de miniaturas de capítulo
Adición de subtítulos
...................................................................................295Adición de marcadores de subtítulo
...................................................................................296Importación de subtítulos de un archivo
...................................................................................297Extracción de subtítulos de un archivo MKV
..................................................295

...................................................................................297Edición de subtítulos
...................................................................................298Sincronización de subtítulos
Producción del proyecto
...................................................................................299Uso de SVRT inteligente
...................................................................................300Ventana Producir
Creación de discos
...................................................................................323Importación de contenido adicional del disco
...................................................................................324Selección de un menú de disco
...................................................................................326Edición de propiedades del menú de disco
Configuración de las opciones del menú de
disco
Configuración del modo de reproducción del
disco
Modificación de las propiedades de los objetos
de menú
Personalización de menús de disco en el
...................................................................................332
Diseñador de menús
Selección de modo, Herramientas de zoom y
Menú contextual
..................................................299
............................................................................302Salida a archivo 2D estándar
............................................................................304Salida en formato 3D
............................................................................307Salida a un dispositivo
............................................................................310Carga de vídeo en sitios de medios sociales
............................................................................319Producción por lotes
..................................................321
............................................................................327
............................................................................327Edición de texto del menú de disco
............................................................................328Definición de música del menú de disco
............................................................................329Adición de un primer vídeo reproducido
............................................................................329
............................................................................330Especificación de botones por página
............................................................................331
............................................................................333
............................................................................334Configuración de la apertura y fondo del menú
............................................................................336Adición de imágenes a menús
ix

Cyb erLin k Po we rDirector
Adición y edición del texto de título del menú
............................................................................337
de disco
............................................................................343Adición y edición de botones del menú
Habilitación de la profundidad 3D en menús de
............................................................................345
disco
Guardar y almacenar plantillas de menú de
............................................................................345
disco
...................................................................................347Grabación de la producción en disco
............................................................................347Grabación de un disco en 2D
............................................................................350Grabación de un disco en 3D
............................................................................353Configuración de grabación
............................................................................353Borrado de discos
Preferencias de PowerDirector
...................................................................................355Preferencias generales
...................................................................................356Preferencias de captura
...................................................................................357Preferencias de confirmación
...................................................................................359Preferencias de DirectorZone
...................................................................................359Preferencias de edición
...................................................................................361Preferencias de archivo
...................................................................................362Preferencias de visualización
...................................................................................363Preferencias de Aceleración de hardware
...................................................................................364Preferencias del proyecto
...................................................................................364Preferencias de producción
...................................................................................365Preferencias del programa de mejora
...................................................................................365Preferencias de CyberLink Cloud
..................................................355
Teclas de acceso directo de
PowerDirector
..................................................367
...................................................................................367Teclas de acceso directo predeterminadas
Teclas de acceso directo de la barra de menús
............................................................................368
de la aplicación
x

............................................................................371Teclas de acceso directo del sistema
............................................................................372Teclas de acceso directo de captura
............................................................................373Teclas de acceso directo de edición
............................................................................373Teclas de acceso directo del diseñador
...................................................................................374Personalización de las teclas de acceso directo
............................................................................375Conjuntos de teclas de acceso directo
Apéndice
...................................................................................377SVRT inteligente: ¿Cuándo se usa?
...................................................................................378Información de licencia y copyright
Servicio técnico
Antes de ponerse en contacto con el servicio
...................................................................................391
técnico
...................................................................................392Soporte web
...................................................................................392Recursos de ayuda
..................................................377
............................................................................379Licencias y copyrights
..................................................391
xi

Cyb erLin k Po we rDirector
xii

In tro du cción
Nota: este documento se proporciona únicamente como referencia y con fines
informativos. Su contenido y el programa correspondiente están sujetos a
cambios sin previo aviso. Para obtener más sugerencias prácticas sobre el
uso del programa, visite nuestro foro de miembros o vea los tutoriales de
vídeo en http://directorzone.cyberlink.com/tutorial/pdr.
Capítulo 1:
Introducción
Este capítulo presenta CyberLink PowerDirector y el proceso de edición de vídeo
digital. También describe todas las demás funciones, versiones disponibles y repasa
los requisitos mínimos del sistema para CyberLink PowerDirector.
Bienvenido
Bienvenido a la familia CyberLink de herramientas multimedia digitales. CyberLink
PowerDirector es un programa de edición de vídeo digital que le permite crear
vídeos y presentaciones de fotos de aspecto profesional, a las que podrá añadir
música, narraciones en off, efectos especiales, transiciones y mucho más. A
continuación podrá exportar su proyecto a un archivo, videocámara o dispositivo
portátil, cargarlo directamente en diversos sitios web para compartir archivos o
grabarlo en un disco, junto con atractivos menús.
Funciones más recientes
En esta sección se describen las funciones más recientes del programa CyberLink
PowerDirector.
Desate toda la velocidad de su PC gracias a TrueVelocity 5.
Añade compatibilidad para la codificación por hardware para el vídeo H.265
HEVC*.
Cree impresionantes secuencias de acción con facilidad en el Centro de cámara
de acción*.
Rastree y añada texto y efectos a objetos en movimiento en los clips de vídeo
mediante el uso del Rastreador de movimiento*.
Grabe un vídeo con los movimientos del escritorio de su equipo con el
Grabador de pantalla.
Cree producciones de películas más rápido con plantillas de proyectos express.
Cambie la velocidad del vídeo para todo el clip o solo para partes del clip en el
Diseñador de velocidad del vídeo*.
1

Cyb erLin k Po we rDirector
Nota: * función opcional en CyberLink PowerDirector. Consulte la tabla de
versiones en nuestro sitio web para obtener información detallada sobre la
versión.
Nota: * función opcional en CyberLink PowerDirector. Consulte la tabla de
versiones en nuestro sitio web para obtener información detallada sobre la
versión.
Corrija las imperfecciones del objetivo tanto para fotos como para vídeos*.
Utilice meter/sacar lentamente para crear un movimiento más suave en los
títulos y objetos de imágenes incrustadas en el Diseñador de títulos/imágenes
incrustadas.
DirectorZone y CyberLink Cloud
Puede cargar/descargar efectos y plantillas, así como hacer copia de seguridad de
contenido multimedia, preferencias, proyectos, etc. con las funciones DirectorZone y
CyberLink Cloud*.
DirectorZone
DirectorZone es un servicio web que le permite buscar y descargar plantillas de
temas, objetos de imágenes incrustadas, animaciones de pintura, plantillas de
títulos, objetos de partículas, clips de sonido y menús de disco creados por otros
usuarios de CyberLink PowerDirector.
Para acceder a las ventajas de DirectorZone, puede iniciar sesión:
haciendo clic en el vínculo Conectar con DirectorZone en el vértice superior
derecho de la ventana de CyberLink PowerDirector.
haciendo clic en el botón en la parte superior de la ventana para abrir las
preferencias de PowerDirector y, a continuación, en la pestaña DirectorZone.
Consulte Preferencias de DirectorZone para obtener más información.
Además, asegúrese de hacer clic periódicamente en el botón para consultar el
Boletín de DirectorZone más reciente y ver las Plantillas populares en
DirectorZone. Solo tiene que hacer clic en cualquiera de estas secciones en la
ventana Notificaciones para ver el boletín o descargar estas plantillas. También
puede acceder a http://directorzone.cyberlink.com para ver más información sobre
las funciones y ventajas del servicio web DirectorZone.
2

In tro du cción
Nota: CyberLink Cloud es un servicio de almacenamiento en la nube de
suscripción que se incluye con algunos productos de CyberLink y que está
disponible para su compra a través de nuestro sitio web. Para obtener
información más detallada, consulte http://es.cyberlink.com/products/cyberlinkcloud/.
CyberLink Cloud
CyberLink Cloud es un servicio de almacenamiento en la nube de CyberLink en el
que los usuarios pueden cargar y descargar sus efectos y plantillas, proyectos de
PowerDirector, clips de vídeo producidos, etc. CyberLink Cloud permite a los
usuarios realizar copias de seguridad del contenido multimedia, preferencias,
proyectos, etc., y garantizar que su entorno de trabajo sea el mismo en distintos
equipos.
Versiones de PowerDirector
Las funciones que tiene disponible en CyberLink PowerDirector dependen de la
versión que tenga instalada en su equipo. Los formatos de archivo admitidos, las
funciones de edición y creación de discos y otras funciones varían en función de la
versión.
Para ver la tabla de versiones de PowerDirector, vaya a nuestro sitio web: http://es.
cyberlink.com/products/powerdirector-ultra/compare_es_ES.html
Para determinar cuál es su versión de CyberLink PowerDirector, haga clic en el
logotipo de CyberLink PowerDirector en el vértice superior derecho o seleccione ? >
Acerca de CyberLink PowerDirector.
PowerDirector Live
PowerDirector Live es una versión basada en suscripción de CyberLink
PowerDirector que proporciona todas las funciones de edición que espera y añade el
servicio de almacenamiento CyberLink Cloud y mucho más.
Con una suscripción a PowerDirector Live, conseguirá:
Todas las galardonadas funciones de la versión Ultimate de CyberLink
PowerDirector, incluida la producción de vídeo 4K ultra HD y apasionantes
películas 3D.
La capacidad de realizar copias de seguridad de las preferencias del programa,
proyectos, contenido multimedia de proyectos y plantillas (objeto de imágenes
3

Cyb erLin k Po we rDirector
Nota: puede impedir que CyberLink PowerDirector compruebe
automáticamente si hay subidas de grado/actualizaciones en las Preferencias
generales.
Nota: deberá estar conectado a Internet para utilizar esta función.
Requisitos del sistema
Sistema operativo
Microsoft Windows 10 (32 bits y 64 bits).
incrustadas, pintar animación, efecto de título, efecto de partícula, menú de
disco) en el espacio de almacenamiento en la nube CyberLink Cloud.
Garantiza actualizaciones a las versiones más recientes de CyberLink
PowerDirector Ultimate.
PowerDirector Live es la solución obligatoria para editores de vídeo que se
desplazan y que desean acceder con facilidad a su contenido multimedia y a las
tecnologías de edición más recientes.
Actualización de PowerDirector
CyberLink pone a disposición de los usuarios subidas de grado de software y
actualizaciones (revisiones). CyberLink PowerDirector se lo indicará
automáticamente cuando estén disponibles.
Para actualizar el software, haga lo siguiente:
1. Haga clic en el botón para abrir la ventana Notificaciones.
2. Compruebe las secciones Nuevas actualizaciones e Información de
actualización.
3. Seleccione un elemento de estas secciones para abrir su navegador web,
donde podrá adquirir subidas de grado o descargar la última actualización de
revisión.
Requisitos del sistema
Los requisitos del sistema que se recomiendan a continuación son los mínimos para
realizar el trabajo de producción de vídeo digital general.
4

In tro du cción
Microsoft Windows 8/8.1 (32 bits y 64 bits).
Microsoft Windows 7 Home Basic, Home
Premium, Professional, Ultimate (32 bits y 64
bits).
Microsoft Windows Vista Home Basic, Home
Premium, Business, Ultimate (32 bits y 64
bits).
Resolución de pantalla
1024 x 768, color de 16 bits o superior.
Procesador CPU
Esta versión de CyberLink PowerDirector está
optimizado para CPU con tecnología MMX/SSE/
SSE2/3DNow!/3DNow! Extension/
HyperThreading/AVX2.
Edición y exportación de vídeos SD:
Pentium 4 a 3,0 GHz o AMD Athlon 64 X2 o
superior (requerido).
Grabación de AVCHD* y BD*: Pentium Core
2 Duo E6400 o AMD Phenom II X4
(recomendado).
Edición y exportación de vídeos Full-HD:
Intel Corei5/7 o AMD Phenom II X4
(recomendado).
Edición y exportación de vídeo 2K/4K/3D*:
Intel Corei7 o AMD FX con SO de 64 bits y 6
GB de RAM (recomendado).
Edición con varias cámaras: Intel Core i5/7
o AMD Phenom II X4 (recomendado).
Tarjeta gráfica
ATI/AMD: Radeon HD serie 2000 o superior.
NVIDIA: GeForce serie 8000 o superior.
Intel: GMA X3100 o superior (incluido HD
Graphics).
128 MB VGA VRAM o superior (se
recomienda 1 GB o superior VRAM y
capacidad para OpenCL).
Memoria
Se requieren 2 GB.
Se recomiendan 3 GB o superior para SO
de 32 bits.
Se recomiendan 6 GB o superior para SO
de 64 bits.
5

Cyb erLin k Po we rDirector
Espacio en disco duro
(instalación)
Deluxe
6,5 GB.
Ultra
7 GB.
Ultimate y Ultimate Suite
10 GB (se recomiendan 11 GB para instalar
todo el contenido premium).
Espacio en disco duro
(grabación)
10 GB (se recomiendan 20 GB) libres para la
producción de DVD.
60 GB (se recomiendan 100 GB) libres para
la producción de Blu-ray Disc/AVCHD*.
Unidad de grabación
Se requiere una grabadora de CD o DVD
(CD-R/RW, DVD+R/RW o DVD-R/RW) para
grabar títulos VCD/DVD/SVCD/AVCHD*.
Se requiere una unidad de grabación de
Blu-ray Disc para grabar Blu-ray Discs*.
Conexión a Internet
Requerida para la activación del programa
y otros servicios en línea.
Requerido para la activación de algunos
formatos de importación/exportación,
como AVCHD, Blu-ray Disc, DVD y MPEG-2.
La activación es rápida y sencilla.
Otros
Se requiere el Reproductor de Windows
Media 9 o superior.
Nota: consulte el sitio web de CyberLink (http://es.cyberlink.com/products/
powerdirector-ultimate/spec_es_ES.html) para ver la información más
actualizada sobre requisitos del sistema. * función opcional en CyberLink
PowerDirector. Consulte la tabla de versiones en nuestro sitio web para
obtener información detallada sobre la versión.
6

M od os de edició n de Po werD irecto r
Nota: antes de seleccionar su modo de edición preferido, asegúrese de
ajustar la relación de aspecto para el proyecto (16:9 o 4:3).
Nota: seleccione la opción Entrar siempre al editor con todas las
características en la parte inferior de este cuadro de diálogo para omitir esta
ventana al arrancar. Podrá restablecer esta selección en cualquier momento
en Preferencias de confirmación.
Capítulo 2:
Modos de edición de
PowerDirector
CyberLink PowerDirector cuenta con cinco editores independientes para ajustarse a
sus requisitos de edición. Cuando inicie el programa desde el menú Inicio o desde el
acceso directo a CyberLink PowerDirector del escritorio, se le pedirá que elija uno de
los siguientes modos de edición:
Editor con todas las características: seleccione esta opción para acceder al
modo de edición clásico de CyberLink PowerDirector, donde tendrá
disponibles todas las funciones del programa.
Editor sencillo: si no tiene experiencia en el proceso de edición y no sabe
cómo empezar, el Editor sencillo puede servirle de ayuda. El Asistente de Magic
Movie le llevará paso a paso por el proceso de importar, elegir estilo, ajustar y
obtener una vista previa de la película finalizada, en tan solo unos pasos. A
continuación, podrá editar la producción creada, exportarla a un archivo de
vídeo o grabarla en un disco.
Proyecto Express: seleccione esta opción para seleccionar de entre numerosas
plantillas de proyecto que le ayudarán a agilizar el proceso de edición.
Consulte Uso de un proyecto Express para obtener información más detallada.
Diseñador de temas: en el Diseñador de temas*, puede personalizar las
plantillas de temas usadas en el Asistente de Magic Movie para que se ajuste a
su proyecto específico. Consulte Uso del Diseñador de temas para obtener más
información y pasos detallados sobre el uso de esta función.
Creador de presentaciones: con el Creador de presentaciones, podrá convertir
al instante las fotos en una presentación dinámica. Siga los pasos del Creador
de presentaciones para importar sus fotos y añadir música de fondo y
elegantes plantillas de presentación. Cuando finalice, podrá obtener una vista
previa de la presentación, antes de darle salida como archivo de vídeo o
grabarla en disco.
7

Cyb erLin k Po we rDirector
Módulo
Descripción
Capturar
Capture contenido multimedia en numerosos
formatos, desde gran variedad de orígenes. Consulte
Captura de contenido multimedia.
Editar
En el módulo Editar, puede editar y recortar el
contenido multimedia importado, organizarlo en su
producción de vídeo, añadir efectos, títulos, objetos de
imágenes incrustadas, transiciones, música, capítulos,
subtítulos, etc. Consulte la sección relevante de este
archivo de ayuda que se corresponde con la función de
edición que desea usar.
Producir
En el módulo Producir, puede exportar su producción
creada a un archivo de vídeo en gran variedad de
formatos (incluidos formatos 3D), dispositivos
(videocámara, teléfono móvil u otro dispositivo
portátil) o cargarlo en YouTube, Facebook, DailyMotion
o Vimeo. Consulte Producción del proyecto.
Crear disco
Use las funciones del módulo Crear disco para diseñar
discos, con menús y grabe a continuación la
producción de vídeo en diversos formatos diferentes
en 2D o 3D. Consulte Creación de discos.
Editor con todas las características
En el Editor con todas las características de CyberLink PowerDirector tiene la libertad
de llevar a cabo cada función y usar cada función que se encuentre disponible en su
versión del programa. La ruta que tome para crear su producción de vídeo
dependerá de usted. Use las funciones con las que esté familiarizado para crear la
película o experimente para crear algo nuevo.
En el Editor con todas las características, tiene cuatro módulos principales
disponibles:
Cuando CyberLink PowerDirector se inicia en el Editor con todas las características,
se abre automáticamente en el módulo Editar. Puede pasar con facilidad de un
módulo disponible a otro para realizar la tarea que desee.
8

M od os de edició n de Po werD irecto r
Nota: si desea un control más creativo de lo que proporciona el Asistente de
Magic Movie, también puede usar el Diseñador de temas para crear su
producción de vídeo. El Diseñador de temas le permite personalizar las
plantillas de temas usadas y elegir las imágenes exactas, los clips de vídeo y
la música de fondo que desea en la producción. Consulte Uso del Diseñador
de temas para obtener más información.
Nota: si se encuentra en el Editor con todas las características, podrá iniciar
rápidamente el Asistente de Magic Movie haciendo clic en en el botón
situado encima de la línea de tiempo y seleccionando Asistente
de Magic Movie.
Nota: haga clic en para quitar los archivos multimedia que no desee de
su producción.
Nota: las plantillas de estilo con el icono 3D producen un efecto 3D en modo
3D y cuando se les da salida en producciones de vídeo 3D. * función opcional
en CyberLink PowerDirector. Consulte la tabla de versiones en nuestro sitio
web para obtener información detallada sobre la versión.
Editor sencillo
Si no tiene experiencia en el proceso de edición y no sabe cómo empezar, el Editor
sencillo puede servirle de ayuda. El Asistente de Magic Movie toma todo su
contenido multimedia y crea una completa producción de vídeo en solo unos pasos.
Para crear su producción de vídeo usando el Asistente de Magic Movie en el Editor
sencillo, haga lo siguiente:
1. Seleccione Editor sencillo cuando se le pregunte el modo que prefiere al
arrancar. Se mostrará el Asistente de Magic Movie.
2. En la ventana Origen, haga clic en para importar todo el contenido
multimedia que desee usar en su producción de vídeo. Seleccione Importar
archivos multimedia para importar numerosos archivos individuales de vídeo
o imagen, o bien seleccione Importar una carpeta de multimedia si todo el
contenido multimedia se encuentra en una carpeta específica del disco duro
de su equipo. CyberLink PowerDirector importará todos los formatos de
archivos multimedia compatibles de la carpeta seleccionada.
3. Haga clic en Siguiente para continuar.
4. En la ventana Estilo, seleccione de entre los estilos de película disponibles.
Cada estilo que seleccione originará un vídeo exportado diferente. Seleccione
Descargar más plantillas desde DirectorZone* para obtener más plantillas de
estilo. Consulte DirectorZone para obtener más información.
5. Haga clic en Siguiente para continuar.
9

Cyb erLin k Po we rDirector
Nota: * función opcional en CyberLink PowerDirector. Consulte la tabla de
versiones en nuestro sitio web para obtener información detallada sobre la
versión.
Nota: si no está satisfecho con la producción de vídeo actual, puede hacer
clic en el botón Anterior para regresar a ventanas anteriores para añadir/
quitar música, seleccionar un estilo diferente, cambiar la configuración de
criterios, la duración o importar más contenido multimedia. También puede
hacer clic en el botón Reordenar multimedia (si está disponible) para
aleatorizar los archivos multimedia de la producción creada para que tengan
un aspecto diferente o el botón Editar en el Diseñador de temas si desea
personalizar la plantilla de estilos usada. Consulte Uso del Diseñador de
temas para obtener más información.
6. En la ventana Ajuste, haga clic en para añadir música a la producción. A
continuación, use los controles disponibles para hacer lo siguiente:
use el botón para añadir más archivos de música a la lista de
reproducción de música de fondo. Use los botones y para definir
el orden de la música en la lista de reproducción. La duración total de toda la
música añadida se indica encima de la lista de reproducción.
Mezclar nivel de audio entre música y el audio del vídeo: use el control
deslizante para mezclar el nivel de audio; decida si desea en la producción más
música de fondo o el audio original del vídeo.
Especifique la duración de la película: aquí puede especificar la duración que
va a tener la película. Seleccione Duración original si no desea que el Asistente
de Magic Movie realice ediciones en el contenido multimedia importado;
seleccione Definir duración de salida para especificar manualmente la
duración que desea para la película en el campo proporcionado; seleccione
Ajustar duración a la música de fondo si desea que la producción de vídeo
coincida con la duración de la música que ha importado en la lista de
reproducción.
7. Haga clic en el botón Configuración* para usar los controles deslizantes para
personalizar los criterios que usa el Asistente de Magic Movie para cortar su
película. Haga clic en Aceptar para guardar la configuración.
8. Haga clic en Siguiente para continuar.
9. En la Ventana de vista previa, el Asistente de Magic Movie genera una versión
de su producción. Si está disponible, escriba un Título inicial y un Título final
para la producción en los campos que se proporcionan, y use los controles del
reproductor disponibles para obtener una vista previa.
10. Haga clic en Siguiente para continuar.
10

M od os de edició n de Po werD irecto r
Nota: si se encuentra en modo con todas las características, puede iniciar el
Creador de presentaciones añadiendo fotos a la línea de tiempo,
seleccionándolas y haciendo clic en el botón Presentación encima de la línea
de tiempo. Consulte Uso del Creador de presentaciones para obtener más
información.
Nota: puede hacer clic con el botón secundario en una foto y seleccionar
Definir formato de origen 3D. Para obtener más información, consulte
Definición del formato de origen 3D. También puede hacer clic en para
quitar las fotos que no desee de la presentación.
11. Ha finalizado. Para finalizar y cerrar el Editor sencillo, elija una de las siguientes
opciones:
Producir vídeo: haga clic para acceder al módulo Producir, donde puede
exportar su producción a un archivo de vídeo, dispositivo o cargarlo en un sitio
web para compartir vídeo. Consulte Producción del proyecto.
Crear disco: haga clic para grabar su producción en un disco, completa con un
menú de disco de aspecto profesional, en el módulo Crear disco. Consulte
Creación de discos.
Edición avanzada: haga clic en esta opción si desea realizar alguna tarea de
edición avanzada en su producción en el módulo Editar.
Creador de presentaciones
Creador de presentaciones es la forma más sencilla de crear una presentación
dinámica con sus fotos.
Para crear una presentación en el Creador de presentaciones, haga lo siguiente:
1. Seleccione Creador de presentaciones cuando se le pregunte el modo que
prefiere al arrancar. Se muestra la primera ventana del Creador de
presentaciones.
2. En la ventana Origen, haga clic en para importar todas las fotos que desee
usar en la presentación. Seleccione Importar archivos de imagen para
importar numerosas fotos individuales, o bien seleccione Importar una
carpeta de imagen si todas las fotos se encuentran en una carpeta específica
del disco duro de su equipo. CyberLink PowerDirector importará todos los
formatos de imagen compatibles de la carpeta seleccionada.
3. Haga clic en Siguiente para continuar.
4. En la ventana Estilo y música, seleccione un estilo de presentación. Cada estilo
que seleccione originará una presentación diferente.
11

Cyb erLin k Po we rDirector
Nota: si no está satisfecho con la presentación actual, puede hacer clic en el
botón Anterior para volver a las ventanas anteriores para seleccionar un
estilo diferente o importar más fotos. También, si está disponible, haga clic en
el botón Reemplazar fondo de la ventana de vista previa para reemplazar la
imagen de fondo usada en la presentación, o bien en Personalizar para
personalizar por completo su presentación en el Diseñador de presentaciones.
Consulte Personalización de las presentaciones en el Diseñador de
presentaciones para obtener una descripción detallada de todas las opciones
disponibles para su estilo de presentación seleccionado.
5. En la ventana Estilo y música, haga clic en el botón para añadir música
de fondo a la presentación. Después de añadir música, haga clic en el botón
Preferencias de música para personalizar la duración de la música y añadir
fundidos. Consulte Configuración de las Preferencias de música para obtener
una descripción detallada de todas las preferencias disponibles.
6. En la ventana Estilo y música, haga clic en el botón Preferencias de
presentación para ajustar sus preferencias de presentación como sigue:
Duración: utilice esta opción para definir la duración de la presentación.
Seleccione Ajustar fotos a la música para que la duración de la presentación
coincida con la de la música de fondo añadida. Seleccione Ajustar música a las
fotos (si se inicia en el modo con todas las características) para que la duración
de la música coincida con la de la presentación, es decir, su duración
especificada en la línea de tiempo.
Secuencia: utilice esta opción para definir el orden de las fotos en la
presentación. Seleccione Orden por línea de tiempo (si se inicia en el modo
con todas las características) para que la secuencia coincida con el orden en
que se muestran actualmente las fotos en la línea de tiempo. Seleccione Fecha/
hora de toma para que las fotos se muestren en orden cronológico basándose
en la fecha y hora en que se tomaron.
Detectar caras: algunas plantillas de presentación incluirán esta opción. Una
vez seleccionado, el Creador de presentaciones escaneará y detectará las caras
en las fotos incluidas en la presentación. Las caras de las fotos pasarán a ser el
área de enfoque en las presentaciones de fotos creadas.
Haga clic en Aceptar para guardar los cambios.
7. Haga clic en Siguiente para continuar.
8. En la ventana de vista previa, el Creador de presentaciones genera una versión
de su presentación. Utilice los controles del reproductor disponibles para
previsualizarla.
9. Haga clic en Siguiente para continuar.
12

M od os de edició n de Po werD irecto r
Nota: si selecciona la opción Edición avanzada, el Creador de
presentaciones añade su presentación creada a la línea de tiempo en la
ventana Editar como archivo de vídeo combinado. Si desea seguir editando
esta presentación (archivo de vídeo combinado), solo tiene que seleccionarla
y hacer clic en el botón Personalizar encima de la línea de tiempo para editar
en el Diseñador de presentaciones. Si desea quitar los efectos de
presentación añadidos por la plantilla y mostrar cada foto individual de la
presentación en la línea de tiempo, haga clic con el botón secundario en el
archivo y seleccione Quitar efectos de presentación.
10. Ha finalizado. Para finalizar y cerrar el Editor sencillo, elija una de las siguientes
opciones:
Producir vídeo: haga clic para acceder a la ventana Producir, donde puede dar
salida a la presentación en un archivo de vídeo, dispositivo o cargarlo en un
sitio web para compartir vídeo. Consulte Producción del proyecto.
Crear disco: haga clic para grabar la presentación en un disco, completa con
un menú de disco de aspecto profesional, en la ventana Crear disco. Consulte
Creación de disco.
Edición avanzada: haga clic en esta opción si desea realizar una edición más
avanzada en la presentación en la ventana Editar.
Configuración de las Preferencias de música
Si usa la música de fondo en su presentación, haga clic en el botón Preferencias de
música en la ventana Estilo y música del Creador de presentaciones para configurar
las preferencias como sigue:
1. En la sección Recortar audio, puede recortar la duración del archivo de música
que ha añadido como música de fondo del siguiente modo:
use los controles del reproductor para encontrar el punto inicial que desee
para la música y haga clic en .
use los controles del reproductor para encontrar el punto final que desee para
la música y haga clic en .
arrastre los marcadores en la línea de tiempo de la música para definir
manualmente los puntos inicial y final.
13

Cyb erLin k Po we rDirector
2. Seleccione la opción Aparición gradual para que la música de fondo haga una
aparición gradual al principio de la presentación.
3. Seleccione la opción Desaparición gradual para que la música de fondo haga
una desaparición gradual al final de la presentación.
4. Haga clic en Aceptar para guardar los cambios.
14

M od os de edició n de Po werD irecto r
Nota: si el botón Personalizar no está disponible en la Ventana de vista
previa, la plantilla de estilo de presentación que ha seleccionado no se puede
personalizar en el Diseñador de presentaciones.
Personalización de las presentaciones en el Diseñador de presentaciones
En la Ventana de vista previa del Creador de presentaciones, haga clic en el botón
Personalizar para abrir el Diseñador de presentaciones y modificar el estilo de
presentación seleccionado.
15

Cyb erLin k Po we rDirector
A - Áre a d e vista prev ia, B - Áre a d e ed ició n, C - Áre a d e dia positiva s, D - Área de her ram ien tas
a diciona les, E - D iapo sitiva selec ciona da
Las opciones y herramientas de edición que se encuentran disponibles en el
Diseñador de presentaciones dependen de la plantilla de estilo de presentación que
haya seleccionado. A continuación se describen las opciones de edición disponibles
para las plantillas de estilo que usan el Diseñador de presentaciones.
Presentación de cámara/Presentación de celda
Al personalizar una presentación de cámara o una Presentación de celda en el
Diseñador de presentaciones, puede realizar las siguientes funciones:
en el área de diapositivas, haga clic en una diapositiva específica de la
presentación para verla y editarla.
en el área de vista previa, haga clic y arrastre una foto a una celda alternativa.
en el área de edición (Fotos sin usar), haga clic en el botón Añadir fotos para
importar otras fotos para usarlas en la presentación.
en el área de edición (Fotos sin usar), indique el número máximo de fotos que
se muestran en una diapositiva.
en el área de edición, arrastre y suelte las fotos desde Fotos sin usar a la celda
del área de vista previa donde desee que aparezcan en la diapositiva. También
puede resaltar una celda haciendo clic en ella y usar los botones para
añadir o quitar las fotos seleccionadas.
en el área de vista previa, seleccione una celda con una foto y haga clic en el
área de botones para definir el enfoque de dicha celda en una parte
específica de la foto. Cambie de tamaño manualmente y arrastre el cuadro para
definir el área de enfoque que desee.
en el área de herramientas adicionales, haga clic en el botón Remix para
generar una nueva versión de la presentación.
en el área de vista previa, use los controles del reproductor para previsualizar la
presentación.
Presentación con movimiento
Al personalizar una presentación con movimiento en el Diseñador de
presentaciones, puede realizar las siguientes funciones:
en el área de diapositivas, haga clic en una diapositiva específica de la
16

M od os de edició n de Po werD irecto r
Nota: el fondo de la presentación no se puede reemplazar para
presentaciones que usen la plantilla Globo.
presentación para verla y editarla.
en el área de edición (Área de recorte), use el Diseñador Magic Motion para
personalizar el movimiento en la diapositiva. Consulte Diseñador Magic Motion
para obtener instrucciones detalladas sobre el uso de todas sus funciones.
en el área de vista previa, use los controles del reproductor para previsualizar la
presentación.
Presentación de resaltado
Al personalizar una presentación de resaltado en el Diseñador de presentaciones,
puede realizar las siguientes funciones:
en el área de diapositivas, haga clic en una diapositiva específica de la
presentación para verla y editarla.
en el área de herramientas adicionales, seleccione si desea editar la foto de
primer plano o la de fondo.
en el área de edición (Área de recorte), cambie de tamaño y arrastre el cuadro
al área de la foto que desea resaltar en la diapositiva.
en el área de vista previa, use los controles del reproductor para previsualizar la
presentación.
Presentación 3D/Globo/Espacio congelado/
Espacio exterior
Al personalizar una presentación 3D, Espacio congelado o Futuro en el Diseñador de
presentaciones, puede realizar las siguientes funciones:
en el área de diapositivas, haga clic en una diapositiva específica de la
presentación para verla y editarla.
en el área de edición (Área de recorte), cambie de tamaño y arrastre el cuadro
al área de la foto que desea resaltar en la foto en la diapositiva.
haga clic en el botón Reemplazar fondo si desea importar una imagen
personalizada que usar como fondo de la presentación.
en el área de vista previa, use los controles del reproductor para previsualizar la
presentación.
17

Cyb erLin k Po we rDirector
Nota: para crear una presentación de lapso de tiempo, debe preparar las fotos
con tiempo. Esta característica funciona mejor con una serie de fotos tomadas
con una cámara que admita la fotografía por lapso de tiempo.
Presentación de lapso de tiempo
Al personalizar una presentación de lapso de tiempo en el Diseñador de
presentaciones, puede especificar la siguiente configuración:
Duración de cada imagen: en el campo que se proporciona, especifique
durante cuánto tiempo desea que se muestre cada una de las imágenes
importadas. Cada imagen puede mostrarse durante 99 fotogramas como
máximo y como mínimo para 1 único fotograma de vídeo.
Para cada imagen mostrada, omitir: al importar un número elevado de
imágenes tomadas durante un período de tiempo, puede que necesite quitar
algunas de las imágenes para reducir la duración de la presentación. En el
campo que se proporciona, escriba el número de imágenes que desea quitar
para cada imagen mostrada en la presentación.
18

Espa cio de trab ajo d e Po we rDirector
Capítulo 3:
Espacio de trabajo de
PowerDirector
En este capítulo se describe el espacio de trabajo de CyberLink PowerDirector y
todas sus funciones. En el espacio de trabajo del módulo Editar es donde pasará la
mayor parte del tiempo mientras usa CyberLink PowerDirector, por lo que resulta
muy útil familiarizarse con todo lo que tiene que ofrecer.
A - Sa las, B - Im po rta r m ultim edia , C - Com plem ent os de PowerD ire ctor, D - Venta na Biblio teca , E
- Á rea de tr aba jo a m plia ble , F - Venta na de vista previa , G - Ace rca r/A leja r, H - Desa co pla r
ve nta na de vista pr evia , I - C onf igura ción de pa nta lla en 3 D, J - Activ ar/d esa ctiva r m odo 3D , K Ca lida d de vista previa /O pcion es d e visua liz ac ión , L - T om ar in sta ntá nea , M - C ontrole s del
repro duc tor de vista prev ia, N - E spa cio de tra ba jo de ed ició n, O - S elecc ión de ra ngo, P - Boto nes
de fun ciones , Q - Regla de Línea de tie mpo, R - Ver película co mple ta, S - Adm inistra dor d e pista s,
T - Vista Línea de tie mpo/V ista D escripción grá fic a
19

Cyb erLin k Po we rDirector
Nota: si no encuentra este botón cuando esté en la biblioteca multimedia, es
posible que deba redimensionar la ventana de vista previa para mostrarlo.
Consulte Expansión del espacio de trabajo para obtener más información.
Nota: consulte Ventana Biblioteca para obtener más información acerca de
las opciones de menú de biblioteca disponibles en todas las salas.
Salas
En las distintas salas del módulo Editar de CyberLink PowerDirector puede acceder a
todo el contenido multimedia, efectos, títulos y transiciones al editar la producción
de vídeo. También puede obtener acceso a controles para grabar y mezclar audio,
agregar capítulos o subtítulos. De manera predeterminada, la ventana Biblioteca
muestra la Sala de multimedia.
Sala de multimedia
La Sala de multimedia proporciona acceso a la biblioteca multimedia y los
complementos de PowerDirector. La biblioteca multimedia contiene los archivos de
vídeo, audio e imagen. También puede acceder a numerosas tarjetas de colores y
fondos para usarlos en sus producciones de vídeo, o ver su biblioteca de proyectos
guardados y express.
Haga clic en para acceder a los complementos de PowerDirector. Consulte
Complementos de PowerDirector para obtener una descripción detallada de los
complementos y de sus características disponibles.
Administración de la biblioteca multimedia
Use el botón para administrar el contenido multimedia de la biblioteca
multimedia. Puede ordenar el contenido multimedia, cambiar el tamaño de los
iconos de las miniaturas multimedia o seleccionar Detalles para ver información de
archivo en lugar de una miniatura.
Otras opciones de administración de la biblioteca multimedia son:
Exportar biblioteca: seleccione para exportar toda la biblioteca multimedia
como archivo para copia de seguridad, en formato PDL (PowerDirector Library).
Importar biblioteca: seleccione para importar un archivo PDL de la biblioteca
multimedia, exportado desde otro proyecto o versión de CyberLink
20

Espa cio de trab ajo d e Po we rDirector
Nota: * función opcional en CyberLink PowerDirector. Consulte la tabla de
versiones en nuestro sitio web para obtener información detallada sobre la
versión.
Nota: los efectos de vídeo con el icono 3D producen un efecto 3D en modo
3D y cuando se les da salida en producciones de vídeo 3D.
PowerDirector.
Vaciar la biblioteca: seleccione para vaciar todo el contenido de la biblioteca
multimedia.
Quitar de la biblioteca todo el contenido sin usar: seleccione esta opción si
solo desea quitar el contenido multimedia que no se está usando en el
proyecto actual.
Detalles conscientes del contenido
En la Sala de multimedia, puede seleccionar la opción Detalles conscientes del
contenido* para ver los resultados del análisis para todos los clips de vídeo
analizados y editados en Edición consciente del contenido. Los clips que se
analizaron previamente se indican con los puntos verde (partes buenas) y marrones
claros (partes malas) de las columnas específicas.
Para analizar los clips de vídeo de esta vista, selecciónelos en la columna Analizar y
haga clic en el botón Analizar.
Para editar un clip de vídeo con Edición consciente del contenido, haga clic en
. Si aún no se ha analizado el clip de vídeo, CyberLink PowerDirector lo hará
antes de abrir la ventana Edición consciente del contenido. Consulte Edición
consciente del contenido para obtener información más detallada sobre esta
función.
Sala de efectos
La Sala de efectos contiene una biblioteca de efectos especiales que se usan en los
archivos de vídeos e imágenes del proyecto. Para obtener más información,
consulte Adición de efectos.
Sala de objetos de imágenes incrustadas
La Sala de objetos de imágenes incrustadas contiene una biblioteca de objetos de
imágenes incrustadas o gráficos que puede añadir a la parte superior del vídeo o de
21

Cyb erLin k Po we rDirector
Nota: los objetos de imágenes incrustadas con el icono 3D producen un
efecto 3D en modo 3D y cuando se les da salida en producciones de vídeo
3D.
Nota: los efectos de partículas con el icono 3D producen un efecto 3D en
modo 3D y cuando se les da salida en producciones de vídeo 3D.
Nota: las plantillas de título con el icono 3D producen un efecto 3D en modo
3D y cuando se les da salida en producciones de vídeo 3D. Consulte La
diferencia entre efectos 3D y similar a 3D para obtener más información sobre
ambos tipos de efectos.
las imágenes de una pista de vídeo. Puede colocar los objetos de imágenes
incrustadas en cualquier pista de la línea de tiempo. La Sala de objetos de imágenes
incrustadas también incluye objetos de dibujo a mano y accede al Diseñador de
pintura.
Existen cuatro tipos principales de objetos en la Sala de objetos de imágenes
incrustadas:
gráficos estáticos.
gráficos de movimiento que se desplazan por los clips.
bordes decorativos que se añaden para enmarcar el vídeo.
objetos de dibujo a mano que crea en el Diseñador de pintura.
Para obtener información sobre la adición de objetos de imágenes incrustadas,
consute Adición de objetos de imágenes incrustadas. Para obtener información
sobre los objetos de animación de dibujo a mano que puede crear en el Diseñador
de pintura, consulte Uso del Diseñador de pintura.
Sala de partículas
La Sala de partículas contiene una biblioteca de efectos que puede colocar en una
pista de vídeo para añadir un objeto de partículas (nieve, nubes, humo, etc.) sobre
un vídeo o imagen en una pista de vídeo.
Puede modificar las partículas en el diseñador de partículas. Para obtener más
información, consulte Adición de efectos de partículas.
Sala de títulos
La Sala de títulos contiene la biblioteca de efectos de títulos que, cuando se aplican
al proyecto, añaden créditos o comentarios a su producción. Para obtener más
información, consulte Adición de efectos de título.
22

Espa cio de trab ajo d e Po we rDirector
Nota: puede crear sus propias transiciones personalizadas o editar las
transiciones alfa existentes con el Diseñador de transiciones. Consulte
Modificación de transiciones alfa en el Diseñador de transiciones para obtener
más información.
Nota: * función opcional en CyberLink PowerDirector. Consulte la tabla de
versiones en nuestro sitio web para obtener información detallada sobre la
versión.
Sala de transiciones
La Sala de transiciones contiene transiciones que puede usar en los clips o entre los
clips del proyecto. Con las transiciones podrá controlar el modo en que el contenido
multimedia aparece y desaparece en el proyecto, así como los cambios de un clip al
siguiente. Para obtener más información, consulte Uso de transiciones.
Las transiciones con el icono 3D producen un efecto 3D en modo 3D y cuando se les
da salida en producciones de vídeo 3D. Consulte La diferencia entre efectos 3D y
similar a 3D para obtener más información sobre ambos tipos de efectos.
Sala de mezcla de audio
En la Sala de mezcla de audio, puede usar controles para mezclar todas las pistas de
audio del proyecto. Para obtener más información, consulte Mezcla de audio y
grabación de narraciones en off.
Sala de grabación de narración en off
En la Sala de grabación de narración en off, puede grabar una narración en off para
la producción de vídeo, mientras vé cómo se reproduce. Para obtener más
información, consulte Grabación de narraciones en off.
Sala de capítulos
En la Sala de capítulos*, puede establecer automática o manualmente marcadores
de capítulos para el proyecto. La configuración de capítulos en el disco final permite
que los visores puedan saltar desde la página de menú a los marcadores de capítulo
que haya configurado para navegar por el disco. Para obtener más información,
consulte Adición de capítulos.
Sala de subtítulo
En la Sala de subtítulos, puede añadir subtítulos a su producción de vídeo de forma
manual o importando un archivo TXT, SRT o MKV. Para obtener más información,
23

Cyb erLin k Po we rDirector
consulte Adición de subtítulos.
Ventana Biblioteca
La ventana Biblioteca incluye todo el contenido multimedia de CyberLink
PowerDirector, como los archivos de vídeo, imágenes y audio. Cuando se encuentra
en otras salas (Sala de efectos, Sala de objetos de imágenes incrustadas, etc.),
contiene los efectos, títulos y transiciones que aplique al contenido multimedia.
El contenido multimedia y los botones disponibles que se muestran en la ventana de
la biblioteca dependen de la sala en la que se encuentre actualmente.
Haga clic en el botón situado encima de la ventana Biblioteca y utilice la barra
deslizante para ajustar el tamaño de las miniaturas de multimedia de la biblioteca.
24

Espa cio de trab ajo d e Po we rDirector
Nota: también puede usar etiquetas para filtrar los proyectos express de la
biblioteca. Consulte Uso de un proyecto Express para obtener más información
sobre los proyectos express.
También puede redimensionar las miniaturas multimedia seleccionando un tamaño
predeterminado en el menú de biblioteca.
Vista del explorador
Seleccione el botón para mostrar la vista del explorador en las ventanas de la
biblioteca.
En la vista del explorador, puede usar etiquetas para clasificar el contenido
multimedia, las plantillas y los efectos de la biblioteca. También puede examinar
rápidamente y filtrar el contenido de cada sala.
En la vista del explorador, puede:
hacer clic en para añadir una nueva etiqueta en una ventana de la
biblioteca.
seleccionar una etiqueta existente y hacer clic en para eliminar una
25

Cyb erLin k Po we rDirector
Nota: haga clic en para borrar los resultados de la búsqueda.
etiqueta creada previamente.
filtrar el contenido multimedia de la ventana de la biblioteca seleccionando
una etiqueta existente.
Búsqueda en la biblioteca de PowerDirector
Si busca contenido multimedia, efectos o plantillas específicas en una ventana de la
biblioteca, use la función de búsqueda para encontrarla.
Para buscar en la biblioteca, haga lo siguiente:
1. Escriba una palabra clave en el campo de busqueda situado encima de la
ventana de la biblioteca.
2. CyberLink PowerDirector filtra el contenido de la ventana de la biblioteca a
partir de las palabras clave introducidas.
Filtrado de multimedia en la biblioteca
Utilice los menús desplegables disponibles situados en la parte superior de la
ventana de la biblioteca para filtrar el contenido multimedia que se muestra. Por
ejemplo, al visualizar el contenido multimedia en la Sala de multimedia, utilice el
control desplegable Contenido multimedia para mostrar el contenido multimedia,
las tarjetas de colores disponibles, los fondos o los proyectos guardados o para
seleccionar una etiqueta. Seleccione Proyectos Express para ver una biblioteca de
26

Espa cio de trab ajo d e Po we rDirector
plantillas de proyectos que puede usar. Consulte Uso de un proyecto Express para
obtener más información.
Si desea filtrar los archivos multimedia de la biblioteca por tipo de archivo, utilice los
tres botones situados encima de la ventana de la biblioteca. Haga clic en estos
botones para ocultar contenido multimedia de modo que le resulte más fácil
encontrar el que busca.
27

Cyb erLin k Po we rDirector
28

Espa cio de trab ajo d e Po we rDirector
Nota: si no encuentra este botón cuando esté en la biblioteca multimedia, es
posible que deba redimensionar la ventana de vista previa para mostrarlo.
Consulte Expansión del espacio de trabajo para obtener más información.
Nota: también puede desacoplar la ventana de vista previa para conseguir
una vista de la biblioteca y una línea de tiempo mucho mayores. Consulte
Desacoplar la ventana de vista previa para obtener más información.
Menú de biblioteca
Haga clic en para acceder al menú de biblioteca. En el menú de biblioteca puede
ordenar el contenido de una sala por nombre, fecha de creación, tamaño de archivo,
etc. También puede seleccionar todo el contenido de la sala o cambiar el tamaño de
presentación de la miniatura de efecto/multimedia. Otras opciones que están
disponibles en el menú de biblioteca pero que dependen de la sala específica en la
que se encuentre.
Expansión del espacio de trabajo
El aspecto y diseño del espacio de trabajo de CyberLink PowerDirector se puede
ampliar y personalizar totalmente basándose en su preferencia personal.
Solo tiene que arrastrar los bordes de la ventana de vista previa y la línea de tiempo
para cambiar su tamaño como desee. De este modo podrá sacar el máximo partido
del espacio en su dispositivo de visualización y personalizar el tamaño de la ventana
de vista previa y de la línea de tiempo según trabaja.
29

Cyb erLin k Po we rDirector
Ventana de vista previa
Al crear su producción de vídeo, puede obtener una vista previa de ella en la ventana
de vista previa usando los controles del reproductor disponibles.
Controles del reproductor de vista previa
Con los controles del reproductor, puede obtener una vista previa de la producción
según edita, incluida la reproducción del proyecto desde la posición actual de la
línea de tiempo o hacer una pausa y detener la reproducción.
Haga clic en el botón Clip para reproducir solo el clip seleccionado en la línea de
tiempo o en Película para reproducir toda la producción de vídeo. Al visualizar
contenido multimedia en modo Clip, lascruces y cuadrícula/zona segura de TV (si
están activadas) estarán visibles para ayudar en la colocación del clip seleccionado
en el área de visualización de vídeo. En modo Película, estos elementos están
ocultos.
30

Espa cio de trab ajo d e Po we rDirector
Nota: puede configurar PowerDirector para que cambie automáticamente del
modo de reproducción al de Película en Preferencias de edición.
Nota: * Función opcional en CyberLink PowerDirector. Consulte la tabla de
versiones en nuestro sitio web para obtener información detallada sobre la
versión.
Nota: puede definir la configuración predeterminada para estas opciones en
Preferencias de visualización.
Utilice el botón para seleccionar un método de búsqueda por (fotograma,
segundo, minuto, escena, subtítulo, capítulo, segmento) y utilice los botones situado
en cualquiera de sus lados para desplazarse con mayor precisión a través de la
producción actual.
También puede hacer clic y arrastrar la barra deslizante de reproducción o escribir un
código de tiempo específico en el campo de tiempo y, a continuación, presionar la
tecla ENTRAR del teclado para encontrar rápidamente una escena específica.
Haga clic en el botón para desacoplar la ventana de vista previa para obtener
una vista mayor de la producción. Consulte Desacoplar la ventana de vista previa
para obtener más información.
Tomar una instantánea de pantalla
Al obtener una vista previa del proyecto, puede tomar una instantánea de pantalla
2D estática y guardarla como archivo de imagen BMP, JPG, GIF o PNG. También
puede tomar una instantánea de pantalla 3D* estática (solo tiene que activar el
modo 3D) guardarla como archivo de imagen MPO o JPS. Para ello, haga clic en el
botón en los controles del reproductor.
Antes de capturar, puede cambiar el formato de archivo de imagen (o el nombre de
archivo de imagen predeterminado) en la ficha Preferencias de archivo. Consulte
Preferencias de archivo para obtener más información.
Opciones de vista previa/visualización
CyberLink PowerDirector incluye algunas opciones de vista previa y visualización
que facilitan la edición. Haga clic en para definir la calidad de vista previa,
mostrar la zona segura de TV, mostrar la cuadrícula o activar la vista previa dual.
31

Cyb erLin k Po we rDirector
Nota: La resolución Full HD de vista previa y la resolución HD de vista previa
solo aparecerán si tiene una versión Ultra o Ultimate con un sistema operativo
de 64 bits.
Nota: también puede obtener una vista previa de una parte del vídeo usando
las opciones Mostrar vista previa y Producir rango. Consulte Selección de
rango para obtener más información sobre estas funciones.
Calidad de vista previa
Haga clic en , seleccione Calidad de vista previa y, a continuación, una
resolución de vista previa de la lista (Full HD*, HD*, alta, normal, baja) para definir la
resolución/calidad del vídeo usado al obtener una vista previa de la película en la
ventana de vista previa. Cuanto mayor sea la calidad que seleccione, más recursos
serán necesarios para obtener una vista previa de su proyecto de vídeo.
Modo de vista previa
CyberLink PowerDirector ofrece dos modos que puede usar para obtener una vista
previa de la producción de vídeo:
Vista previa en tiempo real: sincroniza y procesa clips y efectos en tiempo
real, mostrando una vista previa del vídeo en los fotogramas por segundo
especificados. Consulte la opción de velocidad de fotogramas de la línea de
tiempo en Preferencias generales para obtener información sobre la
configuración de la velocidad de fotogramas correcta para su producción.
Previsualización no en tiempo real: silencia el audio y muestra una vista
previa a una velocidad reducida para que la edición sea más fluida. Resulta útil
al editar vídeo de alta definición, al usar varias pistas de imágenes incrustadas
en equipos poco potentes o si se reciben fotogramas perdidos en la vista
previa. Al silenciar el audio y reducir la velocidad del vídeo, CyberLink
PowerDirector le permite ver más fotogramas por segundo si su equipo tiene
problemas para proporcionar una vista previa perfecta durante la edición.
Zona segura de TV/cuadrícula
Al colocar contenido multimedia en la línea de tiempo, use la zona segura de TV y la
cuadrícula como ayuda para colocar con precisión la imagen del proyecto de vídeo.
Estas opciones de visualización únicamente están disponibles en modo de vista
previa Clip.
32

Espa cio de trab ajo d e Po we rDirector
Nota: para usar un monitor conectado o TV como ventana de vista previa
secundaria, primero debe activar la extensión del escritorio a una pantalla
secundaria en la Configuración de propiedades de pantalla de Windows. *
función opcional en CyberLink PowerDirector. Consulte la tabla de versiones
en nuestro sitio web para obtener información detallada sobre la versión.
Nota: si ambas pantallas son dispositivos 3D, solo podrá habilitar 3D en uno
de ellos en modo vista previa dual.
Haga clic en el botón y seleccione Zona segura de TV > Activado para
activar un cuadro que indica el área en pantalla de la mayor parte de los
televisores.
Haga clic en el botón , seleccione Cuadrícula y, a continuación, seleccione
el número de líneas que desea mostrar en una cuadrícula sobre la imagen de
vídeo. Utilice esta cuadrícula para colocar con mayor precisión el contenido de
imágenes incrustadas y el texto del título en la imagen de vídeo.
Una vez activado, seleccione Ajustar a líneas de referencia* para que los objetos
seleccionados se ajusten a la cuadrícula, zona segura de TV y al límite de la ventana
de vista previa.
Vista previa dual
Si tiene un dispositivo de visualización secundario, como un monitor, TV o
videocámara DV conectado al equipo, haga clic en el botón y seleccione Vista
previa dual* para ampliar el espacio de trabajo y obtener una vista previa del
proyecto en una pantalla secundaria.
Una vez activado, cuando haga clic en reproducir en la ventana de vista previa,
podrá previsualizar la producción en las pantallas primaria y secundaria si está
seleccionado Pantalla en 2D primaria y en 2D secundaria. Seleccione
Videocámara DV para ampliar la vista previa de su producción a un dispositivo de
videocámara DV conectado.
Vista previa dual en 3D
Si ha ampliado el escritorio con una pantalla secundaria, puede activar 3D en uno de
los dos dispositivos. Si desea que una de las vistas previas esté en 3D, seleccione
Pantalla en 2D primaria y en 3D secundaria o Pantalla en 3D primaria y en 2D
secundaria para habilitarla. Su selección dependerá de qué dispositivo desee
habilitar y del que admita 3D.
33

Cyb erLin k Po we rDirector
Nota: * función opcional en CyberLink PowerDirector. Consulte la tabla de
versiones en nuestro sitio web para obtener información detallada sobre la
versión.
Nota: para obtener información detallada sobre la adición y el ajuste del
formato de origen del contenido 3D, consulte Contenido 3D. * Función
opcional en CyberLink PowerDirector. Consulte la tabla de versiones en
nuestro sitio web para obtener información detallada sobre la versión.
Acercar/Alejar
Al colocar contenido multimedia en la línea de tiempo, use el menú desplegable
Ajustar* debajo de la ventana de vista previa para acercar o alejar el vídeo. Acercar
resulta útil para la colocación precisa del contenido multimedia; también puede
alejar para añadir contenido multimedia que comience fuera de la pantalla.
Desacoplar la ventana de vista previa
Haga clic en el botón para desacoplar la ventana de vista previa. Una vez
desacoplada, puede obtener una vista previa de la producción en pantalla completa
o moverla a un escritorio extendido. También puede redimensionar la línea de
tiempo y la ventana de la biblioteca como desee.
Una vez desacoplada, puede:
hacer clic en para ver la producción a pantalla completa o en para
maximizar la ventana de vista previa.
hacer clic en para minimizar la ventana de vista previa y ocultarla para
poder editarla con mayor libertad. Haga clic en junto al botón APP para
mostrar la ventana de vista previa minimizada.
haga clic en para volver a acoplar la ventana de vista previa.
Obtención de vista previa en modo 3D
En la ventana de vista previa, puede habilitar el modo 3D* para ver el contenido
multimedia de su producción, en 3D, mientras trabaja.
Configuración 3D
Para poder habilitar el modo 3D, primero debe configurar su dispositivo de
visualización 3D.
34

Espa cio de trab ajo d e Po we rDirector
Nota: cualquier contenido multimedia 2D de su producción no se mostrará en
3D. No obstante, podrá convertir todo el contenido multimedia 2D en 3D
usando TrueTheater 3D en Herramientas potentes. Consulte Herramientas
potentes: 2D a 3D para obtener más información.
Nota: puede configurar qué vista del espacio de trabajo se muestra de forma
predeterminada en Preferencias de edición.
Para definir su dispositivo de visualización 3D, haga lo siguiente:
1. Seleccione el menú de configuración 3D situado debajo de la ventana de vista
previa .
2. Seleccione una de las siguientes opciones:
seleccione su tipo de pantalla 3D de la lista, es decir, 3D-Ready HDTV
(Checkerboard), Micro-polarizer LCD 3D (Row-Interleaved), 120Hz Timesequential 3D LCD, HDMI 1.4 Enabled 3D TV, etc.
si no está seguro de qué tipo de pantalla 3D tiene, seleccione la opción
Detectar automáticamente modo 3D para que CyberLink PowerDirector la
detecte automáticamente.
si no tiene una pantalla 3D, seleccione el modo Rojo/cian anáglifo y, a
continuación, use gafas 3D anáglifas (rojo/cian) para ver el contenido 3D.
Habilitar el modo 3D
Cuando haya configurado su dispositivo de visualización 3D, puede habilitar el
modo 3D en cualquier momento para obtener una vista previa de su producción de
vídeo en 3D. Para activar, solo tiene que hacer clic en el botón .
Para deshabilitar el modo 3D, solo tiene que hacer clic en el botón .
Espacio de trabajo de edición
En el espacio de trabajo de edición crea el proyecto añadiendo contenido
multimedia, diversos efectos, transiciones y efectos de título. El espacio de trabajo de
edición tiene dos vistas diferentes, la Línea de tiempo y la Descripción gráfica, a las
que se accede haciendo clic en los botones o .
35

Cyb erLin k Po we rDirector
Pista
Descripción
Las pistas de vídeo contienen los clips multimedia del proyecto
(clips de vídeo e imágenes) y efectos (objetos de imágenes
incrustadas, efectos de partículas, efectos de título etc.) en la línea
de tiempo. De forma predeterminada, hay dos pistas de vídeo en
la línea de tiempo, pero puede tener un máximo de 100 pistas de
vídeo añadiendo más en el Administrador de pistas. Cada pista de
vídeo de la línea de tiempo puede tener una pista de audio
asociada para el audio del clip de vídeo.
Las pistas de audio contienen el audio del proyecto. El audio
puede ser la parte de audio de un clip de vídeo en la pista de
vídeo, o una pista de audio independiente para los clips de música
u otro audio. De forma predeterminada, hay dos pistas de audio
vinculadas con una pista de vídeo y una pista de audio
independiente para la música, que siempre se encuentra en la
pista inferior de la línea de tiempo. Puede tener hasta 100 pistas de
audio añadiendo más en el Administrador de pistas.
La pista Efecto contiene los efectos especiales que desee aplicar al
vídeo final. Los efectos de vídeo en la pista de efecto se aplican a
todas las pistas de vídeo colocadas encima de ella en la línea de
tiempo.
La pista de título contiene los efectos de título de texto que
aparecen en el proyecto. Los títulos que añada a esta pista se
muestran sobre todo el contenido en todas las pistas de vídeo que
Vista Línea de tiempo
La vista línea de tiempo le permite ver todo el proyecto basándose en el tiempo. Esta
vista resulta útil para insertar multimedia, efectos, subtítulos, etc., en un momento
determinado de la producción. La vista línea de tiempo también proporciona una
visión de todas las pistas, contenido multimedia y otro contenido (marcadores de
capítulo, marcadores de subtítulo) que se muestran en la línea de tiempo.
Para cambiar a la vista línea de tiempo, haga clic en .
Pistas Línea de tiempo
La línea de tiempo contiene las siguientes pistas:
36

Espa cio de trab ajo d e Po we rDirector
se muestran durante su duración.
La pista Voz contiene una narración en off u otros clips de audio.
La pista de música contiene la banda sonora del vídeo.
La pista capítulo contiene todos los marcadores de capítulo de su
producción de vídeo actual. Esta pista aparece cuando se
encuentra en la Sala de capítulos. Haga clic con el botón
secundario en la línea de tiempo y seleccione Mostrar pista
Capítulo si desea que esta pista se muestre siempre en la línea de
tiempo.
La pista de subtítulo contiene todos los marcadores de subtítulo
de su producción de vídeo actual. Esta pista aparece cuando se
encuentra en la Sala de subtítulos. Haga clic con el botón
secundario en la línea de tiempo y seleccione Mostrar pista
Subtítulo si desea que esta pista se muestre siempre en la línea de
tiempo.
La pista SVRT muestra la Información de SVRT inteligente para su
proyecto actual. Consulte Uso de SVRT inteligente para obtener
más información. Haga clic con el botón secundario en la línea de
tiempo y seleccione Mostrar pista SVRT si desea que esta pista se
muestre siempre en la línea de tiempo.
La pista de marcadores de clips puede mostrar todos los
marcadores de clips del ritmo de la música de los clips de audio o
de vídeo con música o los clics del ratón en los vídeos grabados
con el Grabador de pantalla. Consulte Detección del ritmo de la
música y Grabación del escritorio con el Grabador de pantalla para
obtener más información sobre la activación de estas funciones.
Haga clic con el botón secundario en la línea de tiempo y
seleccione Mostrar pista de marcadores de clips si desea que
esta pista se muestre siempre en la línea de tiempo.
Comportamiento de la línea de tiempo
La línea de tiempo de CyberLink PowerDirector tiene varias funciones de
comportamiento que facilitan la administración del contenido multimedia en la línea
de tiempo.
En la línea de tiempo puede:
37

Cyb erLin k Po we rDirector
Nota: no se pueden incluir transiciones en objetos agrupados.
colocar clips multimedia en cualquier posición en una pista de vídeo. Si no se
ha colocado ningún contenido multimedia delante de un clip multimedia en la
línea de tiempo, la producción de vídeo muestra una pantalla negra hasta que
se alcance la posición de la línea de tiempo del clip multimedia.
los clips multimedia se ajustan a los demás clips de la línea de tiempo para una
colocación sencilla en su producción. Si desea mover los clips con mayor
libertad en la línea de tiempo, puede desactivar ajustar a clips en Preferencias
de edición.
mantenga pulsada la tecla Ctrl en el teclado y seleccione varios clips
multimedia en la línea de tiempo.
haga clic y arrastre con el ratón para seleccionar varios clips multimedia en la
línea de tiempo.
haga clic con el botón secundario en contenido multimedia seleccionado en la
línea de tiempo y seleccione Agrupar objetos. Al hacer esto podrá mover
todos los clips multimedia seleccionados como grupo. Seleccione Desagrupar
objetos para volver a permitir el movimiento individual de los clips
multimedia.
Regla de línea de tiempo
Puede redimensionar la regla de línea de tiempo para obtener una vista más
ampliada o más condensada de la producción. Para redimensionar la regla, haga clic
en la misma y arrastre a izquierda o derecha.
Ampliar la regla es particularmente útil al alinear clips y efectos, mientras que al
condensarla se consigue una visión global de toda la producción.
Haga clic en para ajustar automáticamente el proyecto actual en el área de la
línea de tiempo si desea ver toda la película en el espacio de trabajo de edición.
Haga clic con el botón secundario en la regla de la línea de tiempo y seleccione Ver
película completa para hacer esto. También puede seleccionar Acercar o Alejar
para cambiar la vista al tamaño requerido.
38

Espa cio de trab ajo d e Po we rDirector
Nota: * función opcional en CyberLink PowerDirector. Consulte la tabla de
versiones en nuestro sitio web para obtener información detallada sobre la
versión.
Nota: use la regla de la línea de tiempo para ampliar la línea de tiempo y
conseguir una colocación más precisa de los marcadores de línea de tiempo.
Utilice la barra deslizante de la regla de la línea de tiempo
situada en el vértice inferior izquierdo para redimensionar manualmente la línea de
tiempo.
Marcadores de línea de tiempo
Puede añadir marcadores de línea de tiempo* a la regla de línea de tiempo para una
colocación más precisa del contenido multimedia en la línea de tiempo. Una vez
añadidos, los clips multimedia se ajustan a los marcadores de la línea de tiempo,
permitiendo que el contenido multimedia aparezca en la producción de vídeo en el
momento exacto que desee.
Adición de marcadores de línea de tiempo
Para añadir un marcador de línea de tiempo, haga lo siguiente:
1. Coloque el ratón sobre la regla de la línea de tiempo. El indicador verde del
marcador de la línea de tiempo aparece mostrando el tiempo.
2. Cuando haya encontrado el momento en el que desea colocar la línea de
tiempo, haga clic con el botón secundario en la regla y seleccione Añadir
marcador de línea de tiempo.
3. Escriba una Nota para el nuevo marcador de línea de tiempo, en caso
necesario.
4. Haga clic en Aceptar para añadir el nuevo marcador de línea de tiempo.
39

Cyb erLin k Po we rDirector
Nota: puede arrastrar manualmente un marcador de línea de tiempo a una
posición diferente si el original no se encuentra en la ubicación exacta que
deseaba. Expanda la regla de la línea de tiempo para conseguir una
colocación más precisa si es necesario.
Una vez añadido un marcador de línea de tiempo, el contenido multimedia se
ajustará al mismo cuando se añada a una pista de la línea de tiempo.
Haga clic con el botón secundario en la regla de la línea de tiempo y seleccione
Editar marcadores de línea de tiempo para ver una lista de todos los marcadores
de línea de tiempo que ha añadido. En esta lista puede eliminar cualquiera de los
marcadores existentes o hacer doble clic en la columna Nota para editar el texto
asociado.
Botones de función
Cuando seleccione contenido multimedia que se encuentre en la línea de tiempo,
sea un clip de vídeo, una imagen, un efecto, un título, etc., varios botones de función
se muestran encima de la línea de tiempo. Estos botones le permiten realizar
diversas tareas u obtener acceso a algunas funciones importantes de CyberLink
PowerDirector.
Los botones de función que están disponibles dependen del tipo de contenido
multimedia que seleccione. No obstante, al seleccionar contenido multimedia, los
botones y siempre se muestran. Haga clic en para quitar el
contenido multimedia seleccionado de la línea de tiempo o en para obtener
acceso a más funciones de la línea de tiempo, que varían en función del contenido
multimedia seleccionado.
Herramientas mágicas
Al editar el proyecto de vídeo en la línea de tiempo, puede hacer clic en el botón
40

Espa cio de trab ajo d e Po we rDirector
Nota:* función opcional en CyberLink PowerDirector. Consulte la tabla de
versiones en nuestro sitio web para obtener información detallada sobre la
versión.
Nota: * función opcional en CyberLink PowerDirector. Consulte la tabla de
versiones en nuestro sitio web para obtener información detallada sobre la
versión.
para usar las herramientas mágicas para editar y retocar el audio, el vídeo y
los clips de imágenes. Las herramientas mágicas también pueden ayudarle a añadir
un estilo creativo a la producción de vídeo o a añadir la música de fondo adecuada.
CyberLink PowerDirector ofrece las siguientes herramientas mágicas:
Asistente de Magic Movie: crea mágicamente una película editada mezclada
con elegantes efectos y transiciones.
Magic Fix: corrige y mejora las fotos y vídeos, incluido la corrección de vídeo
movido, la mejora de la calidad del vídeo, la eliminación de los ojos rojos y la
mejora del enfoque en las fotos.
Magic Motion: aplica zooms y panorámicas a las imágenes. También puede
usar el Diseñador Magic Motion para personalizar manualmente el movimiento
en las imágenes.
Magic Cut: condensa automáticamente segmentos de vídeo largos en clips
más cortos que sólo contienen los mejores momentos.
Magic Style: crea automáticamente vídeos profesionales con plantillas de
estilo prediseñadas.
Magic Music*: añade música de fondo que se ajusta automáticamente para
adaptarse a distintas duraciones.
Haga clic en el botón que se encuentra dentro de estas herramientas para
consultar la iHelp para obtener ayuda sobre su uso.
Selección de rango
Haga clic y arrastre una de las flechas a cada lado de la barra deslizante de la línea de
tiempo para seleccionar un rango* de contenido multimedia en la línea de tiempo.
41

Cyb erLin k Po we rDirector
Nota: * función opcional en CyberLink PowerDirector. Consulte la tabla de
versiones en nuestro sitio web para obtener información detallada sobre la
versión.
Una vez seleccionado, haga clic con el botón derecho en la selección, seleccione
Reproducción en bucle y después haga clic en el botón de reproducción si desea
que se reproduzca continuamente el rango seleccionado. También puede cortar o
copiar el rango y, a continuación, pegarlo en otro lugar de la línea de tiempo.
También puede usar esta función para resaltar manualmente una parte de un clip
que desee quitar o recortar.
Haga clic en Mostrar vista previapara que CyberLink PowerDirector muestre una
vista previa de vídeo únicamente de la gama resaltada para reproducción en la
ventana de vista previa. Haga clic en Producir rango para producir únicamente el
rango seleccionado en la ventana Producir, grabándola como un archivo de vídeo
que se añadirá a la biblioteca multimedia.
Haga clic en Bloquear rango si desea bloquear el rango seleccionado. Una vez
bloqueado, puede obtener con facilidad una vista previa e incluso añadir contenido
multimedia adicional al rango para obtener vista previa, procesamiento o
producción. Haga clic en Bloquear rango de nuevo para desbloquear el rango
seleccionado.
Administrador de pistas
En el Administrador de pistas* puede añadir pistas adicionales de vídeo y audio a la
línea de tiempo. Puede tener hasta 100 pistas de vídeo (con o sin pista de audio) en
la línea de tiempo o añadir hasta 98 pistas de audio adicionales.
Adición de pistas a la línea de tiempo
Cada pista de vídeo que añada añadirá otra capa de vídeo de imágenes incrustadas
en las pistas situadas encima de ella en la línea de tiempo.
Para añadir pistas a la línea de tiempo, haga lo siguiente:
42

Espa cio de trab ajo d e Po we rDirector
Nota: CyberLink PowerDirector añade automáticamente una pista de vídeo y
audio si todas las pistas de vídeo/audio actuales de la línea de tiempo tienen
contenido multimedia en ellas.
Nota: si no desea que las pistas de vídeo adicionales tengan una pista para
su audio, escriba 0 pistas en la sección Audio.
Nota: si solo desea añadir una pista de audio (es decir, sin una pista de vídeo
vinculada), escriba 0 pistas en la sección Vídeo.
1. En la vista de línea de tiempo, haga clic en para abrir el Administrador de
pistas.
2. En la sección Vídeo, escriba el número de pistas de vídeo que desee añadir a la
línea de tiempo. De forma predeterminada se añade una pista, pero puede
añadir hasta 98 pistas de vídeo (100 en total) a la línea de tiempo, según
requiera.
3. En la sección Vídeo, seleccione la Posición en la línea de tiempo donde desea
añadir las pistas.
4. En la sección Audio, escriba el número de pistas de vídeo que desee añadir a la
línea de tiempo. De forma predeterminada se añade una pista, pero puede
añadir hasta 98 pistas de audio (100 en total) a la línea de tiempo, según
requiera.
5. En la sección Audio, seleccione la Posición en la línea de tiempo donde desea
añadir las pistas.
6. Haga clic en Aceptar para añadir las pistas a la línea de tiempo.
Para quitar rápidamente las pistas que no desee de la línea de tiempo, sólo tiene que
hacer clic con el botón secundario en la línea de tiempo y seleccionar Quitar pistas
vacías.
Personalización de las pistas de la línea de tiempo
En CyberLink PowerDirector puede personalizar la presentación de la línea de
tiempo del área de trabajo y sus pistas para ajustarse a sus preferencias.
Personalización de los nombres de las pistas
43

Cyb erLin k Po we rDirector
Para facilitar la identificación de todas las pistas si tiene mucho contenido
multimedia en varias pistas, arrastre la barra lateral izquierda para mostrar los
nombres de las pistas.
Puede asignar un nombre personalizado a todas las pistas de la línea de tiempo si lo
necesita.
Reordenar las pistas
Puede reordenar las pistas de vídeo en la línea de tiempo si lo necesita. Para
reordenar, haga clic en la barra lateral izquierda y arrastre la pista a la nueva posición
en la línea de tiempo.
44

Espa cio de trab ajo d e Po we rDirector
También puede arrastrar la pista Efecto a una nueva posición en la línea de tiempo.
Los efectos de la pista Efecto se aplican a todas las pistas de vídeo colocadas encima
de ella en la línea de tiempo.
Ajustar altura de pista
Haga clic y arrastre la parte inferior de una pista en la barra lateral izquierda para
redimensionarla según sus preferencias.
También puede hacer clic con el botón secundario en la línea de tiempo y
seleccionar Ajustar altura de pista de vídeo para ajustar la altura de todas las pistas
de vídeo de la línea de tiempo a uno de los tamaños predeterminados. Seleccione
Ajustar altura de pista de audio para cambiar el tamaño de todas las pistas de
45

Cyb erLin k Po we rDirector
Nota: * función opcional en CyberLink PowerDirector. Consulte la tabla de
versiones en nuestro sitio web para obtener información detallada sobre la
versión.
Nota: en la vista Descripción gráfica no están disponibles algunas funciones.
Si trata de realizar una función que no está disponible, el programa cambiará
a la vista de línea de tiempo.
audio, incluidas la pista de música, la pista de voz y la pista de audio correspondiente
a cada pista de vídeo.
Bloqueo/Desbloqueo de pistas
Para bloquear una pista en la Línea de tiempo, haga clic en a la izquierda de la
pista. Si una pista está bloqueada, no puede agregar nuevos clips a la pista ni mover
o editar los clips que contiene. Para desbloquear una pista en la línea de tiempo,
haga clic en a la izquierda de la pista.
Habilitar/deshabilitar pistas
Para deshabilitar una pista en la línea de tiempo*, anule su selección a la
izquierda de la pista. Si una pista está deshabilitada, el contenido multimedia que
contiene no aparecerá en la ventana de vista previa. De esta forma, podrá obtener
una vista previa del proyecto por pistas y concentrarse en aquella pista en la que
esté trabajando.
Para deshabilitar una pista en la línea de tiempo, seleccione a la izquierda de la
pista.
Vista descripción gráfica
La vista Descripción gráfica es esencialmente una pantalla gráfica grande, o
descripción gráfica, de todos los clips de vídeo e imágenes en la primera pista de la
línea de tiempo. Puede usarla para visualizar las escenas principales y la producción
global con mayor claridad.
Para cambiar a la vista de Descripción gráfica, haga clic en .
Las transiciones y los efectos añadidos se pueden ver y editar ahora en la vista
descripción gráfica. Solo tiene que seleccionar el icono "i" del efecto y,
46

Espa cio de trab ajo d e Po we rDirector
posteriormente, el botón de función Efecto para editar los efectos añadidos o bien
seleccionar el icono de la transición y Modificar para personalizar la configuración
de la transición.
Para añadir música de fondo en la vista guión gráfico, solo tiene que hacer clic en el
botón y hacerlo en el cuadro de diálogo Añadir música de fondo:
1. Haga clic en el botón .
2. Seleccione el archivo de audio que desee utilizar como música de fondo.
3. Use el control deslizante para mezclar el nivel de audio; decida si desea en la
producción más música de fondo (Más música) o el audio original del vídeo (
Más vídeo).
4. Haga clic en el botón Aceptar.
47

Cyb erLin k Po we rDirector
48

Proye ctos d e Po we rDirector
Nota: un archivo de proyecto de CyberLink PowerDirector (.pds)
esencialmente contiene una lista de clips mutlimedia y efectos usados en el
proyecto y un registro de todas las ediciones que desea hacer al contenido
multimedia. Los archuivos de proyecto no incluyen los clips multimedia. Si
desea guardar todos los archivos de la producción de vídeo en un mismo
lugar, use la función Empaquetar materiales del proyecto. Para ello,
seleccione Archivo > Empaquetar materiales del proyecto en el menú.
Nota: se puede acceder ahora a los proyectos de PowerDirector guardados
en la biblioteca multimedia, donde también se pueden reutilzar. Consulte
Reutilización de proyectos de PowerDirector para obtener más información.
Nota: * función opcional en CyberLink PowerDirector. Consulte la tabla de
versiones en nuestro sitio web para obtener información detallada sobre la
versión.
Capítulo 4:
Proyectos de PowerDirector
Al trabajar en una nueva producción de vídeo, haga clic en el botón para
guardarlo como archivo .pds, un formato de archivos de proyecto que usa
exclusivamente CyberLink PowerDirector. Estos archivos de proyecto se pueden
importar directamente en la línea de tiempo, en caso necesario. Consulte
Importación de proyectos de PowerDirector para obtener más información.
Utilice las opciones del menú Archivo para guardar proyectos, crear proyectos
nuevos o abrir proyectos existentes en CyberLink PowerDirector. Al crear un nuevo
proyecto, CyberLink PowerDirector restablece la biblioteca multimedia. Si desea
crear una nueva producción de vídeo usando el mismo contenido multimedia que se
encuentra actualmente en la biblioteca, seleccione Archivo > Nuevo espacio de
trabajo.
Si tiene una suscripción a CyberLink Cloud, puede cargar los proyectos guardados y
otros en CyberLink Cloud*. Consulte Proyectos de CyberLink Cloud para obtener más
información.
Los cambios que realice en su contenido multimedia en CyberLink PowerDirector no
afectarán al contenido multimedia original que importó en el programa. Como sus
ediciones están bien guardadas en el archivo del proyecto, puede recortar, editar, o
quitar clips, pero manteniendo inalterados los archivos originales en su disco duro.
Por lo tanto, puede ser creativo. Si acaba por hacer modificaciones demasiado
drásticas, siempre podrá comenzar de nuevo.
49

Cyb erLin k Po we rDirector
Nota: * función opcional en CyberLink PowerDirector. Consulte la tabla de
versiones en nuestro sitio web para obtener información detallada sobre la
versión.
Configuración de la relación de aspecto del proyecto
Para configurar la relación de aspecto del proyecto, así como el vídeo de salida,
seleccione 4:3 o 16:9 en el cuadro desplegable de relación de aspecto en la parte
superior de la ventana.
La ventana de vista previa cambiará de acuerdo con la relación de aspecto
seleccionada. Consulte Ajuste de la relación de aspecto de un clip de vídeo para
obtener información sobre la modificación de la relación de aspecto de un archivo
multimedia en la biblioteca.
Exportación de proyectos
Puede exportar sus proyectos de CyberLink PowerDirector escribiéndolos en cinta
de DV o empaquetando todos los materiales en una carpeta del disco duro del
equipo o en CyberLink Cloud. Los proyectos exportados se pueden importar a
continuación a otro equipo que ejecute CyberLink PowerDirector.
Para exportar su proyecto a una cinta de DV seleccione Archivo > Exportar > Grabar
en la cinta de DV. Para exportarlo a una carpeta, seleccione Archivo > Empaquetar
materiales del proyecto. Si tiene una suscripción a CyberLink Cloud, puede
seleccionar Archivo > Empaquetar materiales del proyecto y cargar en CyberLink
Cloud para realizar una copia de seguridad de todos los archivos multimedia y del
archivo del proyecto en una carpeta de CyberLink Cloud.
50

Proye ctos d e Po we rDirector
Nota: reutilizar los proyectos es similar a los proyectos express, salvo que se
reemplaza el contenido multimedia en lugar de los marcadores de posición.
Consulte Uso de un proyecto Express para obtener más información.
Nota: para reproducir un proyecto guardado, solo tiene que hacer doble clic
en él en la biblioteca multimedia.
Reutilización de proyectos de PowerDirector
Todos los proyectos creados en CyberLink PowerDirector se pueden reutilizar ahora,
con lo que podrá usarlos como plantillas para sus producciones futuras. Para acceder
a todos sus proyectos guardados, asegúrese de que se encuentra en la Sala de
multimedia y realice una de las siguientes acciones:
haga clic en para abrir la vista del explorador y, a continuación, haga clic en
Mis proyectos.
seleccione Mis proyectos en el menú desplegable Contenido multimedia.
Para reusar un proyecto guardado, solo tiene que seleccionarlo en la biblioteca
multimedia y arrastrarlo y soltarlo en la posición que desee de la línea de tiempo.
También puede insertar el proyecto guardado en cualquier lugar dentro de un
proyecto actual, arrastrándolo y soltándolo a la posición que desee en la línea de
tiempo. Los proyectos guardados se pueden añadir a la línea de tiempo exactamente
del mismo modo que los clips multimedia. Consulte Adición de contenido
multimedia al área de trabajo para obtener información detallada sobre la adición de
contenido a la línea de tiempo.
51

Cyb erLin k Po we rDirector
Nota: cuando añade un proyecto guardado a la línea de tiempo, todo su
contenido multimedia se vuelve a añadir a la biblioteca de multimedia.
Una vez que el proyecto guardado se encuentra en la línea de tiempo, solo tiene que
reemplazar todos los clips multimedia, plantillas y efectos existentes con el
contenido que desea usar en su nueva producción. Para ello, solo tiene que arrastrar
los clips/efectos/plantillas multimedia a las posiciones que desee de la línea de
tiempo, pasar el cursor sobre el clip/efecto/plantilla que desea reemplazar, soltarlo y
seleccionar Reemplazar. De este modo se reemplaza el contenido actual por el
nuevo que desea añadir, sin cambiar la estructura del proyecto.
52

Proye ctos d e Po we rDirector
Nota: si un clip multimedia que está reemplazando es más corto que un de
vídeo/audio que añada nuevo, CyberLink PowerDirector recortará
automáticamente el clip de vídeo/audio para ajustarlo al espacio. Para todos
los demás clips multimedia, CyberLink PowerDirector los redimensionará para
ajustarlos a la duración del clip original.
Proyectos de CyberLink Cloud
Si tiene una suscripción a CyberLink Cloud, puede seleccionar Archivo > Cargar
proyecto en CyberLink Cloud para almacenar los archivos de proyecto en el
servicio CyberLink Cloud* de CyberLink.
53

Cyb erLin k Po we rDirector
Nota: * función opcional en CyberLink PowerDirector. Consulte la tabla de
versiones en nuestro sitio web para obtener información detallada sobre la
versión.
Nota: cuando abre un proyecto empaquetado y almacenado en CyberLink
Cloud, el archivo de proyecto y todo el contenido multimedia del proyecto se
descargen en su equipo y se almacenan en la carpeta de descargas
especificada en Preferencias de CyberLink Cloud.
Para descargar un proyecto guardado en CyberLink Cloud, incluidos los proyectos
empaquetados en una carpeta con su contenido multimedia (materiales), seleccione
Descargar proyecto desde CyberLink Cloud en el menú Archivo. En la ventana
que aparece, seleccione un proyecto y haga clic en Descargar.
54

Im portación de co nten ido m ultim edia a Pow erD irecto r
Nota: el contenido multimedia que importe se guardará en el proyecto actual
de CyberLink PowerDirector en el que está trabajando. Si crea un proyecto
nuevo, se le preguntará si desea combinar el contenido multimedia de la
biblioteca en el proyecto nuevo. También puede seleccionar Archivo > Nuevo
espacio de trabajo para crear un proyecto nuevo, conservando en la
biblioteca el contenido multimedia actual.
Nota: si importa archivos multimedia que se encuentran en un dispositivo
extraíble en la biblioteca multimedia, se quitarán si se desconecta el
dispositivo extraíble. Para conseguir los mejores resultados, se recomienda
copiar el contenido multimedia al disco duro del ordenador antes de
importarlo.
Nota: para consultar una lista más completa y actualizada de los formatos de
archivo admitidos, así como de los dispositivos compatibles, visite nuestro
sitio web: http://es.cyberlink.com/products/powerdirector-ultimate/spec_es_ES.
html.
Capítulo 5:
Importación de contenido
multimedia a PowerDirector
Puede importar contenido multimedia de diversos formatos a CyberLink
PowerDirector, de varias formas. Si necesita capturar contenido multimedia desde
orígenes externos, importe contenido multimedia que ya se encuentre en el disco
duro del ordenador, o descárguelo desde Internet. CyberLink PowerDirector le
permite llevar al programa rápidamente todo el contenido multimedia, para que
pueda comenzar a trabajar con su producción de vídeo.
Importación de archivos multimedia
Si ya dispone de archivos de vídeo, audio e imágenes que desea utilizar en la
producción en el disco duro de su equipo, puede importarlos directamente en la
biblioteca multimedia de CyberLink PowerDirector en la Sala de multimedia.
También puede importar archivos multimedia de un dispositivo extraíble.
CyberLink PowerDirector admite los siguientes formatos de archivo:
Imagen: GIF animado, BMP, GIF, JPEG, PNG, TIFF
Formato de imagen 3D: JPS*, MPO*
CyberLink PowerDirector también admite la importación de los siguientes formatos
de imagen RAW de cámara, que se convertirán a JPEG una vez importados: ARW
55

Cyb erLin k Po we rDirector
Nota: ** para activar, deberá descargar el códec DivX en línea. Solo
disponible en Windows de 32 bits.
Nota: * función opcional en CyberLink PowerDirector. Consulte la tabla de
versiones en nuestro sitio web para obtener información detallada sobre la
versión.
Nota: también puede arrastrar y soltar contenido multimedia en la ventana de
CyberLink PowerDirector para importarlo en el programa.
(SONY), CR2 (Canon), DNG (Ricoh), ERF (Epson), KDC (Kodak), MRW (Konica Minolta),
NEF (Nikon), NRW (Nikon), ORF (OLYMPUS), PEF (Pentax), RAF (Fujifilm), RW2
(Panasonic), SR2 (SONY), SRF (SONY)
Vídeo: 3GPP2, AVI, DAT, DivX**, DV-AVI, DVR-MS*, FLV (H.264), HD MPEG-2, M2T*,
MKV (H.264, H.265), MOD*, MOV, MOV (H.264), MP4, MPEG-1*, MPEG-2*, MPEG-4 AVC
(H.264)*, MPEG-4 HEVC (H.265)*, MTS*, TOD*, VOB*, VRO*, WMV, WMV-HD, WTV*,
XAVC S*
Formato de vídeo 3D: Dual-stream AVI, MPC*, vídeo Lado a lado*, vídeo encima/
debajo
Audio: ALAC, M4A, MP3, OGG, WAV, WMA
Para importar el contenido multimedia en CyberLink PowerDirector, haga clic en
y seleccione una de las siguientes opciones:
Importar archivos multimedia: importar archivos multimedia individuales.
Importar una carpeta de multimedia: importar todo el contenido de una
carpeta que contenga los archivos multimedia que desee utilizar en su
proyecto actual.
Contenido 3D
CyberLink PowerDirector admite diversos formatos de imagen y vídeo en 3D*. Puede
usar el contenido multimedia 3D para crear producciones tanto de vídeos 3D como
de vídeos 2D convencionales. Todo el contenido multimedia 3D de la biblioteca
multimedia se indica mediante un icono 3D en la parte superior izquierda de su
miniatura.
56

Im portación de co nten ido m ultim edia a Pow erD irecto r
Nota: haga clic en el botón para habilitar el modo 3D de modo que se
pueda ver el contenido 3D durante el proceso de edición. Para obtener más
información sobre el modo de habilitar el modo 3D y de ajustar la
configuración de pantalla 3D, consulte Obtención de vista previa en modo 3D.
* Función opcional en CyberLink PowerDirector. Consulte la tabla de
versiones en nuestro sitio web para obtener información detallada sobre la
versión.
Nota: aunque desee usar clips de vídeo e imágenes 3D en una producción de
vídeo 2D, deberá definir el formato de origen 3D correcto para garantizar que
el contenido multimedia se muestra correctamente en 2D. CyberLink
PowerDirector incorporará los fotogramas de ojo especificados en el vídeo 2D.
Puede usar y ordenar los clips de vídeo e imágenes 3D de sus producciones de vídeo
del mismo modo que el contenido multimedia 2D. No obstante, tenga en cuenta
que, si desea crear una producción de vídeo 3D, el contenido multimedia 2D que
contenga el proyecto deberá convertirse a 3D antes de la producción. Consulte
Herramientas potentes: 2D a 3D para obtener más información.
Definición del formato de origen 3D
Cuando se importa contenido multimedia 3D a la biblioteca multimedia, es posible
que tenga que definir el formato del vídeo de origen 3D. Esto se debe a que el
contenido multimedia 3D viene en diversos formatos de origen de vídeo diferentes.
CyberLink PowerDirector necesita conocer el formato de origen de cada archivo
multimedia 3D para que se pueda mostrar correctamente en 3D.
Para definir el formato de origen 3D del contenido multimedia 3D, haga lo siguiente:
1. Haga clic con el botón secundario en un archivo de contenido 3D en la
biblioteca multimedia y seleccione Definir formato de origen 3D. Si el archivo
multimedia está en la línea de tiempo, haga clic en él con el botón secundario,
seleccione Definir atributos de clip y, a continuación, Definir formato de
origen 3D. Se muestra la ventana Definir formato de origen 3D.
2. Seleccione el formato de origen 3D seleccionando una de las siguientes
opciones:
Detectar automáticamente formato de origen 3D: si no está seguro de cuál
es el formato de origen del vídeo 3D, haga clic en este botón para que
CyberLink PowerDirector lo detecte y lo defina automáticamente.
2D: seleccione esta opción si el archivo multimedia seleccionado es en realidad
contenido 2D.
Formato lado a lado: seleccione esta opción si el contenido 3D tiene dos
imágenes diferentes lado a lado. CyberLink PowerDirector combinará las dos
57

Cyb erLin k Po we rDirector
imágenes para producir el efecto 3D.
Formato encima/debajo: seleccione esta opción si el contenido 3D tiene dos
imágenes de vídeo diferentes, una encima de la otra. CyberLink PowerDirector
combinará las dos imágenes para producir el efecto 3D.
Codificación de vídeo de visualización múltiple: seleccione esta opción si el
contenido 3D se encuentra en el formato de vídeo MVC (formato de archivo .
mts o .m2ts).
Formato de visualización dual: seleccione esta opción si el contenido 3D se
encuentra en formato de origen de visualización dual (formato de archivo .avi).
3. En el cuadro desplegable disponible, Especifique si se muestra primero el
fotograma del ojo izquierdo o derecho. Utilice esta función si, durante la
edición o reproducción de contenido 3D, comienza a sentirse incómodo o
mareado. Esto puede deberse a que el diseño de la imagen 3D se muestra de
manera diferente que la mayor parte del contenido convencional. En tal caso,
pruebe a seleccionar la vista de ojo contraria. De este modo se cambia el modo
en que el contenido 3D se muestra en el dispositivo de visualización y podrían
reducirse las molestias.
4. Haga clic en Aceptar para configurar los cambios en el archivo multimedia
seleccionado.
La diferencia entre efectos 3D y similar a 3D
En las versiones compatibles de CyberLink PowerDirector, existen tanto efectos 3D*
como efectos que tienen propiedades "Similar a 3D".
Al igual que el multimedia 3D que se puede importar en la biblioteca, los efectos 3D*
están formados por dos imágenes desde perspectivas ligeramente diferentes. Los
efectos 3D tienen una imagen para el ojo izquierdo y otra para el ojo derecho.
Cuando estas imágenes se ven juntas con un hardware y software 3D compatible,
producen un efecto que origina la percepción de profundidad. En las versiones
compatibles de CyberLink PowerDirector, puede activar este efecto de 3D para
contenido multimedia de imágenes incrustadas, efectos de partícula, efectos de
título, y menús en disco. Los efectos de vídeo y las transiciones que se indican con el
icono 3D o su miniatura también tienen estas propiedades de efecto 3D cuando se
visualizan e incluyen en producciones de vídeo 3D.
Algunos efectos de títulos, transiciones y otras funciones de CyberLink
PowerDirector tienen propiedades Similar a 3D. Disponibles en todas las versiones
del programa, estos efectos son simplemente animaciones en 3D que solo constan
58

Im portación de co nten ido m ultim edia a Pow erD irecto r
Nota: * función opcional en CyberLink PowerDirector. Consulte la tabla de
versiones en nuestro sitio web para obtener información detallada sobre la
versión.
de una imagen. Los efectos Similar a 3D no producen el efecto de profundidad 3D
cuando se visualizan en modo 3D.
Importación de proyectos de PowerDirector
Los proyectos de CyberLink PowerDirector (archivos .pds) en los que ha trabajado y
que ha guardado previamente se pueden importar e insertarse directamente en la
línea de tiempo de su producción de vídeo.
Para ello, seleccione Archivo > Insertar proyecto desde el menú. Todo el contenido
multimedia del proyecto original se importará en la biblioteca multimedia del
proyecto actual y también se insertará en la posición actual de la barra deslizante de
línea de tiempo.
59

Cyb erLin k Po we rDirector
Captura de contenido multimedia
CyberLink PowerDirector le permite capturar multimedia desde numerosos orígenes
directamente en la biblioteca multimedia. Haga clic en el botón Capturar para
acceder al módulo de captura.
En el módulo Capturar, el programa aparece como sigue:
A - Ca ptu ra r desd e un a video cá ma ra DV , B- C apt ura r des de u na videoc ám ara HD V, C - C ap tura r
de sde una señ al de TV, D - C aptura r desd e un a s eña l de TV dig ita l, E- Ca ptura r desde una cá ma ra
W eb, F- Ca ptura r desde un m icró fon o, G - Ca ptura r desd e un CD , H - C apt ura r des de u n
disp ositivo extern o u ó ptic o, I - Ca ptura r el es critorio con el G ra ba dor de pa nta lla , J - Vent an a de
vista prev ia de c ap tura , K - Conte nido ca ptura do , L- C onfigu ra ción de l perfil de ca lid ad, M Configu ra ción de ca ptura (U nid ad), N - C ontroles de l repr odu ctor de ca ptura , O - Prefere ncia s de
ca ptur a
Captura desde una videocámara DV
Puede capturar el contenido de vídeo que grabó con una videocámara DV. Use la
opción Capturar desde una videocámara DV solo si su videocámara se conecta al
equipo mediante un cable IEEE 1394 (FireWire). Puede capturar una única escena o
60

Im portación de co nten ido m ultim edia a Pow erD irecto r
Nota: para añadir un comentario de texto, una fecha o código de tiempo al
vídeo que está capturando, haga clic en el botón en el área de
preferencias de captura para activarlo. Consulte Preferencias de captura para
obtener más información.
Nota: esta función requiere una grabadora de DVD. * Función opcional en
CyberLink PowerDirector. Consulte la tabla de versiones en nuestro sitio web
para obtener información detallada sobre la versión.
varias en un lote desde la videocámara.
Si su videocámara DV se conecta al equipo mediante una conexión USB, solo tiene
que importar los archivos de vídeo directamente desde la videocámara, igual que
cualquier otro disco duro del equipo. Consulte Importación de contenido
multimedia para obtener información sobre la importación de archivos de vídeo al
equipo.
Captura de una única escena
Puede capturar un único segmento de vídeo desde la videocámara usando los
controles del reproductor de captura (grabar, detener, avance rápido, rebobinar,
etc.) situados debajo de la ventana de vista previa de captura. Esta función es
particularmente útil, por ejemplo, si quiere obtener un segmento de vídeo largo
completo sin omitir secciones.
Copia de seguridad de DV
La función Copia de seguridad de DV* le permite hacer una copia de seguridad del
vídeo digital desde la videocámara DV directamente al DVD mediante CyberLink
PowerDirector.
Inserte un disco DVD en blanco en la unidad de disco y haga clic en el botón
para comenzar a realizar una copia de seguridad del vídeo.
Captura por lotes desde una videocámara DV
Con la captura por lotes, CyberLink PowerDirector examina la videocámara DV para
encontrar intervalos o escenas (o le permite que las ajuste manualmente) en la cinta
y, a continuación, captura estas escenas como archivos de vídeo independientes e
importa cada uno de ellos en el programa.
61

Cyb erLin k Po we rDirector
Nota: * función opcional en CyberLink PowerDirector. Consulte la tabla de
versiones en nuestro sitio web para obtener información detallada sobre la
versión.
Captura por lotes automática
Si desea que CyberLink PowerDirector capture automáticamente e importe cada uno
de los intervalos/escenas de su videocámara DV, haga clic en el botón en la
ficha Videocámara DV.
Un intervalo o escena es el contenido grabado cada vez que se presiona el botón
grabar durante el proceso de toma de vídeo. Para obtener ayuda sobre el uso de esta
función, utilice las sugerencias en la interfaz de usuario.
Captura por lotes manual
El uso de la captura por lotes manual* le proporciona un mayor control sobre el
proceso de captura y asegura que se capturen las escenas que desee. La captura por
lotes manual se recomienda si sabe qué escenas desea capturar y dónde se
encuentran en la cinta.
Haga clic en el botón para acceder a la función de captura por lotes manual.
Para obtener ayuda sobre el uso de esta función, utilice las sugerencias útiles en la
interfaz de usuario.
Captura desde una videocámara HDV
Puede capturar el contenido de vídeo que grabó con una videocámara HDV*. Use la
opción Capturar desde una videocámara HDV solo si su videocámara se conecta al
equipo mediante un cable IEEE 1394 (FireWire). Para capturar una escena desde la
videocámara HDV, use los controles del reproductor de captura (grabar, detener,
avance rápido, rebobinar, etc.) situados debajo de la ventana de vista previa de
captura.
Si su videocámara HDV se conecta al equipo mediante una conexión USB, solo tiene
que importar los archivos de vídeo directamente desde la videocámara, igual que
cualquier otro disco duro del equipo. Consulte Importación de contenido
multimedia para obtener información sobre la importación de archivos de vídeo al
equipo.
62

Im portación de co nten ido m ultim edia a Pow erD irecto r
Nota: * función opcional en CyberLink PowerDirector. Consulte la tabla de
versiones en nuestro sitio web para obtener información detallada sobre la
versión.
Nota: * función opcional en CyberLink PowerDirector. Consulte la tabla de
versiones en nuestro sitio web para obtener información detallada sobre la
versión.
Nota: esta función no se encuentra disponible en todas las regiones. *
Función opcional en CyberLink PowerDirector. Consulte la tabla de versiones
en nuestro sitio web para obtener información detallada sobre la versión.
Captura desde una señal de TV
Si su equipo tiene instalada una tarjeta sintonizadora de TV* y desea capturar
segmentos de sus programas preferidos, seleccione esta opción. Para capturar, use
los controles del reproductor de captura (grabar, detener, cambiar de canal, etc.)
situados debajo de la ventana de vista previa de captura.
Captura desde una señal de TV digital
Si su equipo tiene instalada una tarjeta sintonizadora de TV que recibe una señal de
TV digital* y desea capturar segmentos de sus programas preferidos, seleccione esta
opción. Para capturar, use los controles del reproductor de captura (grabar, detener,
cambiar de canal, etc.) situados debajo de la ventana de vista previa de captura.
Captura desde una cámara Web
Puede grabar el contenido en directo con una cámara Web conectada al equipo y
posteriormente importarlo directamente en la biblioteca multimedia de CyberLink
PowerDirector. Para capturar, use los controles del reproductor de captura (grabar,
detener, etc.) situados debajo de la ventana de vista previa de captura.
Captura desde un micrófono
Seleccione esta opción para grabar audio con un micrófono conectado al equipo.
Para capturar, use los controles del reproductor de captura (grabar, detener, etc.)
situados debajo de la ventana de vista previa de captura.
Captura desde un CD
Use esta opción para extraer su música favorita u otro audio desde un CD de audio.
Para capturar, use los controles del reproductor de captura (grabar, reproducir,
63

Cyb erLin k Po we rDirector
Nota: * función opcional en CyberLink PowerDirector. Consulte la tabla de
versiones en nuestro sitio web para obtener información detallada sobre la
versión.
Nota: algunos DVD están protegidos por una tecnología que no le permitirá
capturar su contenido. * Función opcional en CyberLink PowerDirector.
Consulte la tabla de versiones en nuestro sitio web para obtener información
detallada sobre la versión.
detener, pista siguiente/anterior, etc.) situados debajo de la ventana de vista previa
de captura.
Captura desde una videocámara AVCHD
Puede capturar contenido de vídeo que se encuentre en un dispositivo externo, tal
como una videocámara AVCHD. Use la opción Capturar desde una videocámara
AVCHD solo si su videocámara se conecta al equipo mediante un cable IEEE 1394
(FireWire). Para capturar una escena desde la videocámara AVCHD, use los controles
del reproductor de captura (grabar, detener, etc.) situados debajo de la ventana de
vista previa de captura.
Si su videocámara AVCHD se conecta al equipo mediante una conexión USB, solo
tiene que importar los archivos de vídeo directamente desde la videocámara, igual
que cualquier otro disco duro del equipo. Consulte Importación de contenido
multimedia para obtener información sobre la importación de archivos de vídeo al
equipo.
Captura desde un dispositivo óptico
Puede capturar contenido desde un dispositivo óptico, tal como escenas de vídeo
desde un DVD. Para capturar, use los controles del reproductor de captura (grabar,
reproducir, detener, fotograma siguiente/anterior, etc.) situados debajo de la
ventana de vista previa de captura. También puede usar la estructura en árbol del
DVD para seleccionar rápidamente los títulos y capítulos que desee capturar.
Capturar el escritorio con el Grabador de pantalla
El Grabador de pantalla de CyberLink PowerDirector permite capturar un vídeo de
los movimientos que realice con el ratón en el escritorio. Consulte Grabación del
escritorio con el Grabador de pantalla para obtener una descripción detallada de
esta función.
64

Im portación de co nten ido m ultim edia a Pow erD irecto r
Nota: al capturar desde un DVD, este botón se denomina Unidad y le permite
seleccionar la unidad de disco específica desde la que desea capturar.
Contenido capturado
Todo el contenido multimedia que capture en la ventana de captura se nuestra en el
área Contenido capturado. Cuando vuelva al módulo Editar, todo el contenido
multimedia se importará automáticamente en la biblioteca multimedia.
En el área Contenido capturado, puede hacer clic con el botón secundario en el
contenido multimedia para realizar numerosas opciones, incluida la detección de
escenas en los clips de vídeo y la eliminación de contenido no deseado para que no
se importe en el módulo Editar.
El contenido capturado en CyberLink PowerDirector se almacena en la carpeta
indicada debajo del área Contenido capturado. Si desea almacenarlo en una
ubicación diferente, haga clic en el botón Cambiar carpeta y seleccione una carpeta
diferente.
Configuración del perfil de calidad
Para establecer el formato de archivo y la calidad del contenido multimedia que
capture, haga clic en el botón Perfil. Si este botón se encuentra atenuado, ello indica
que el formato y calidad originales del contenido multimedia se mantiene como se
estableció en el dispositivo multimedia original (videocámara, etc.).
La configuración de perfil disponible depende del dispositivo de captura conectado
y del modo de captura que haya seleccionado.
Configuración de captura
Utilice el botón Configuración para configurar el dispositivo de captura
seleccionado. La configuración de captura disponible depende del dispositivo de
captura conectado y del modo de captura que haya seleccionado.
Preferencias de captura
Antes de capturar contenido multimedia, puede configurar las preferencias para el
contenido capturado. Las preferencias de captura disponibles dependen del
contenido que está capturando.
Defina las preferencias de captura como sigue:
65

Cyb erLin k Po we rDirector
Nota: * función opcional en CyberLink PowerDirector. Consulte la tabla de
versiones en nuestro sitio web para obtener información detallada sobre la
versión.
para definir una longitud máxima de captura, seleccione Límite de tiempo e
introduzca un tiempo en la casilla del código de tiempo.
para definir el tamaño máximo de un archivo capturado, seleccione Límite de
tamaño e introduzca un límite de tamaño (en MB).
para añadir un comentario de texto, una marca de fecha o una marca de hora al
vídeo que se está capturando, haga clic en el botón . En la ventana
Agregar superposición de texto, seleccione el tipo y formato de visualización
de la superposición de texto que desee incluir en el vídeo grabado en la ficha
Texto. Seleccione la ficha Formato para establecer la fuente y posición del
texto.
para tomar una foto estática de un fotograma de vídeo para usarla en el
proyecto, sólo tiene que hacer clic en en el punto donde desea tomar la
instantánea. La imagen se guardará en el área Contenido capturado. Puede
especificar el formato de archivo de imagen de instantánea que prefiera en las
preferencias. Consulte Preferencias de archivo para obtener más información.
seleccione No en tiempo real al capturar desde una videocámara para seguir
procesando el vídeo capturado después que se detenga la reproducción del
vídeo original para asegurar que no haya pérdida de fotogramas.
seleccione Empezar con la aparición gradual para añadir aparición gradual al
audio capturado con un micrófono.
seleccione Finalizar con la desaparición gradual para añadir desaparición
gradual al audio capturado con un micrófono.
seleccione Grabar a la velocidad máxima para grabar el audio del CD a una
velocidad superior. Capturar a una velocidad más alta reduce el tiempo de
procesamiento, pero produce un vídeo de calidad más baja.
Descarga de contenido multimedia
Si piensa que no tiene suficiente contenido multimedia para su proyecto, o busca un
contenido multimedia específico para que su creación resulte perfecta, en el módulo
Editar puede descargar contenido multimedia desde Flickr, DirectorZone y
CyberLink Cloud* en la la biblioteca de la sala de multimedia.
Para visualizar todo el contenido descargado actual en la biblioteca multimedia,
seleccione Descargado en el menú desplegable Contenido multimedia.
66

Im portación de co nten ido m ultim edia a Pow erD irecto r
Nota: no es necesario tener una cuenta de Flickr para buscar, examinar y
descargar fotos de Flickr.
Nota: utilice el menú de filtro desplegable situado en la parte superior de la
ventana de búsqueda para ordenar las fotos.
Descarga de fotos de Flickr
Puede descargar sus propias fotos directamente desde su cuenta de Flickr a
CyberLink PowerDirector. También puede buscar y examinar las fotos de otros
usuarios desde CyberLink PowerDirector e importarlas seguidamente a su biblioteca
multimedia para usarlas en un proyecto.
Para descargar fotos desde Flickr, haga lo siguiente:
1. Haga clic en y, a continuación, seleccione Descargar fotos de Flickr.
2. Siga los pasos de la ventana del asistente para autorizar a CyberLink
PowerDirector a que use su cuenta de Flickr y acepte los Términos de uso de
Flickr.
3. Seleccione en el menú desplegable de dónde desea buscar fotos:
Mis fotos en Flickr: esta opción muestra miniaturas de todas las fotos que ha
cargado en su cuenta de Flickr.
Las fotos de mis contactos: esta opción muestra miniaturas de todas las fotos
que los contactos de Flickr han cargado en su cuenta de Flickr.
Buscar fotos en Flickr: seleccione esta opción para realizar una búsqueda de
fotos en Flickr.
4. Seleccione todas las fotos que desee importar a su biblioteca multimedia y
haga clic en el botón Descargar.
67

Cyb erLin k Po we rDirector
Nota: las fotos descargadas en su biblioteca multimedia no se pueden usar
con fines comerciales. Haga clic en el botón situado debajo de una
miniatura de foto para ver su información de copyright.
Nota: * función opcional en CyberLink PowerDirector. Consulte la tabla de
versiones en nuestro sitio web para obtener información detallada sobre la
versión.
Descarga de contenido desde DirectorZone/CyberLink Cloud
Puede descargar plantillas y efectos creados por CyberLink y otros usuarios de
PowerDirector desde DirectorZone. Los usuarios que tienen una suscripción a
CyberLink Cloud también puede descargar los efectos y plantillas de los que haya
creado una copia de seguridad en CyberLink Cloud*.
Descarga de efectos y plantillas desde
DirectorZone
Si busca otros objetos de imágenes incrustadas, objetos de animación de pintura,
efectos de título, efectos de partícula o plantillas de menú de disco para su
biblioteca, puede hacer clic en Descargar plantillas para descargarlos directamente
desde el sitio web de DirectorZone en la Sala de objetos de imágenes incrustadas,
Sala de partículas, Sala de títulos o en el módulo Crear disco.
En la Sala de multimedia del módulo Editar puede descargar clips de sonido en la
biblioteca multimedia. Para hacerlo, haga clic en y seleccione Descargar clips de
sonido de DirectorZone.
Visite el sitio web de DirectorZone para obtener más información: www.
directorzone.com.
Plantillas de Mi DirectorZone
En la ventana Mi DirectorZone, puede descargar cómodamente sus plantillas de
objetos de imágenes incrustadas, objetos de animación de pintura, efectos de título,
efectos de partícula y menús de disco que haya cargado anteriormente en
DirectorZone. También puede acceder y descargar plantillas desde su historial de
descargas de DirectorZone y también sus plantillas favoritas.
68

Im portación de co nten ido m ultim edia a Pow erD irecto r
Para descargar las plantillas de Mi DirectorZone, haga lo siguiente:
1. Haga clic en en la Sala de objetos de imágenes incrustadas, en la Sala de
partículas, en la Sala de títulos o en el módulo Crear disco.
2. Haga clic en la ficha Mi DirectorZone.
3. Filtre las plantillas por Mis cargas, Historial de descargas o Mis Favoritos, o
introduzca una palabra clave de búsqueda en el campo proporcionado.
4. Seleccione todas las plantillas que desee descargar.
5. Haga clic en Descargar para descargarlas en su equipo e importarlas en la
biblioteca.
Descarga de efectos y plantillas desde CyberLink
Cloud
Si tiene una suscripción a CyberLink Cloud, puede descargar las plantillas de objetos
de imágenes incrustadas, objetos de animación de pintura, efectos de título, efectos
de partícula y menús de disco de los que haya realizado previamente una copia de
seguridad en CyberLink Cloud. Una vez descargadas, estas plantillas se almacenan
en la carpeta de descarga especificada en Preferencias de CyberLink Cloud y se
importan en la biblioteca multimedia.
Para descargar la plantilla desde CyberLink Cloud, haga lo siguiente:
1. Haga clic en en la Sala de objetos de imágenes incrustadas, en la Sala de
partículas, en la Sala de títulos o en el módulo Crear disco.
2. Haga clic en la ficha Mi CyberLink Cloud.
3. Filtre las plantillas seleccionando una colección desde el desplegable o
introduzca una palabra clave de búsqueda en el campo que se proporciona.
4. Seleccione todas las plantillas que desee descargar.
5. Haga clic en Descargar para descargarlas en su equipo e importarlas en la
biblioteca.
69

Cyb erLin k Po we rDirector
Nota: dependiendo del formato de archivo, la detección de escenas podría no
funcionar en algunos clips igual de bien que en otros formatos. Tal vez
necesite separar manualmente las escenas en la ventana de detección de
escenas.
Detección de escenas y extracción de audio
Para ayudarle con el proceso de edición, CyberLink PowerDirector puede detectar
escenas en los clips de vídeo o extraerles el audio. Estos nuevos clips se muestran de
manera independiente de los clips originales, en la biblioteca multimedia.
Detección de escenas en un clip de vídeo
La función de detección de escenas crea automáticamente clips individuales
basados en las escenas individuales contenidas dentro de un clip de vídeo. Las
escenas detectadas no son divididas a partir del clip original, pero se pueden añadir
al área de trabajo como cualquier otro clip multimedia.
Para detectar las escenas de un clip de vídeo, haga lo siguiente:
1. Haga clic en él con el botón secundario en el área Contenido capturado
(ventana Capturar) o bien en la biblioteca multimedia y seleccione Detectar
escenas.
2. Las escenas del clip de vídeo se detectan automáticamente y, a continuación,
se muestran en el panel Escenas.
3. Una vez que termine de detectar las escenas del clip de vídeo, haga clic en
Aceptar. Los clips detectados se muestran en una subcarpeta debajo del clip
de vídeo original.
Al usar la detección de escenas, tenga en cuenta lo siguiente:
en caso necesario, use el control deslizante Sensibilidad para aumentar o
reducir la sensibilidad en la detección de escenas. De este modo puede
aumentar o reducir el número de escenas detectadas. Haga clic en Detectar
para volver a detectar las escenas en el clip de vídeo. Se le pedirá que confirme
el borrado de los clips anteriormente detectados y, a continuación, las escenas
actualizadas se detectarán y mostrarán en el panel Escenas.
haga clic en el botón para realizar la Configuración avanzada para
detección de escenas. Si el clip de vídeo seleccionado es un archivo DV-AVI,
podrá Detectar mediante el cambio de fotogramas de vídeo (se usa en todos
70

Im portación de co nten ido m ultim edia a Pow erD irecto r
los demás formatos de archivo) o Detectar mediante el cambio de código de
tiempo (es decir, los códigos de tiempo se definen automáticamente al iniciar y
detener la grabación). Seleccione la opción Desactivar vista previa durante la
detección para acelerar el proceso de detección si observa que el equipo se
ralentiza durante el proceso.
para detener el proceso de detección de escena antes de finalizar, haga clic en
el botón detener en los controles de reproducción.
para detectar escenas manualmente, arrastre el control deslizante (en modo
Clip) al comienzo de cada escena nueva y, a continuación, haga clic en .
para obtener una vista previa de una escena detectada, solo tiene que
detectarla en el panel Escenas (asegúrese de que está seleccionado Segmento)
y haga clic en el botón reproducir.
para ver todos los marcadores de escenas detectados en la línea de tiempo del
clip, asegúrese de que está seleccionado Clip.
para fusionar dos o más escenas detectadas en una escena mayor,
selecciónelas en el panel Escenas y haga clic en Fusionar. Haga clic en Quitar
todo si desea restaurar el clip al original.
Puede añadir las escenas individuales a la línea de tiempo o administrarlas en la
biblioteca multimedia igual que cualquier otro clip de vídeo.
Los clips de vídeo que contienen escenas detectadas muestran un icono de carpeta
pequeño en el vértice inferior derecho del clip cuando se muestran en la biblioteca
multimedia. Para mostrar las escenas del clip, haga clic en el icono de la carpeta.
Extracción de audio de un clip de vídeo
Si solo desea usar el audio de un clip de vídeo en su producción, puede extraerlo en
la biblioteca multimedia haciendo clic con el botón secundario en él y
seleccionando Extraer audio. El audio se separa del vídeo y se guarda en la
biblioteca multimedia. Puede usarlo en su proyecto igual que cualquier otro archivo
de audio.
71

Cyb erLin k Po we rDirector
Nota: cuando un clip de vídeo ya se encuentra en la línea de tiempo, puede
separar el audio del archivo de vídeo haciendo clic en él con el botón
secundario y seleccionando Desvincular vídeo y audio.
72

Com plem en tos de Po we rDire ctor
Nota: * función opcional en CyberLink PowerDirector. Consulte la tabla de
versiones en nuestro sitio web para obtener información detallada sobre la
versión.
Nota: * función opcional en CyberLink PowerDirector. Consulte la tabla de
versiones en nuestro sitio web para obtener información detallada sobre la
versión.
Nota: al introducir el Diseñador de MultiCam, los clips de vídeo seleccionados
se importan automáticamente en las áreas (origen de vídeo) de cámara
disponibles.
Capítulo 6:
Complementos de
PowerDirector
CyberLink PowerDirector incluye varios complementos que pueden ayudarle a crear
contenido de vídeo para su producción. Haga clic en el botón que se encuentra
encima de la biblioteca de la Sala de multimedia en el módulo Editar para ver los
complementos de PowerDirector disponibles. Consulte las secciones siguientes para
obtener información detalladas:
Uso del Diseñador de MultiCam*
Uso del diseñador de temas*
Edición de vídeo en el Centro de cámara de acción
Uso de un proyecto Express
Grabación del escritorio con el Grabador de pantalla
Uso del Diseñador de MultiCam
El Diseñador de MultiCam le permite editar el metraje sin problemas desde varias
cámaras, simulando el uso de un conmutador de cámara en directo. El Diseñador de
MultiCam* crea contenido editado de aspecto profesional para usarlo en sus
proyectos de CyberLink PowerDirector.
Para abrir el Diseñador de MultiCam, haga clic en el botón y seleccione
Diseñador de MultiCam.
73

Cyb erLin k Po we rDirector
Nota: si requiere más de cuatro orígenes de vídeo para su producción, puede
usar Sincronizar por audio para alinearlos en la línea de tiempo y edite
posteriormente este contenido de forma manual. Consulte Sincronización de
clips mediante audio para obtener más información.
A - Impor tar v ídeo, B - C ám ara s disponibles (o rígen es de vídeo ), C - Im po rta r a udio, D - T ipo de
sinc ron iza ció n, E - C ám ara se lecc ion ada (origen de vídeo ), F - Pista de gra ba ción , G - Controles
de gra ba ció n/repr odu cción, H - Fuen te d e a udio, I - Contenido gra ba do , J - Fuen te d e a udio
disp onible, K - P ista s de origen
Importación de contenido multimedia
En el Diseñador de MultiCam puede tener hasta cuatro orígenes de vídeo diferentes
de cuatro cámaras distintas. Cada cámara disponible (origen de vídeo) puede tener
más de un clip de vídeo importado en su pista de vídeo de origen.
También puede importar uno o varios archivos de audio para usarlos como el audio
de origen en el clip que está grabando.
74

Com plem en tos de Po we rDire ctor
Nota: una vez que todas las áreas de cámara disponibles están completas, el
siguiente clip se importa en la primera área de cámara, después (en la pista
de vídeo de origen correspondiente) del clip importado anteriormente.
Importar clips de vídeo
Al introducir el Diseñador de MultiCam, los clips de vídeo seleccionados en la
biblioteca multimedia se importan automáticamente en las áreas de cámara vacía
(origen de vídeo) y las pistas de vídeo de origen correspondientes.
Si no se seleccionó ningún clip, se le pedirá que seleccione clips de su unidad de
disco duro para su importación. Puede seleccionar varios clips de vídeo para
importar. Cada clip seleccionado se coloca en la siguiente área de cámara disponible.
Una vez que todas las áreas de cámara están completas, el siguiente clip se importa
en la primera área de cámara, después (en la pista de vídeo de origen
correspondiente) del clip importado anteriormente.
Para importar clips de vídeo adicionales, realice alguna de las siguientes opciones:
haga clic en el botón Importar vídeo y, a continuación, Importar desde disco
duro para importar clips de vídeo desde la unidad de disco duro del ordenador
o bien, Importar desde Sala de multimedia para importar clips desde el
contenido multimedia existente en la biblioteca de la Sala de multimedia.
Seleccione uno o más clips y haga clic en Abrir. Los clips se colocan en las
siguientes áreas de cámara disponibles y las pistas de vídeo de origen
correspondientes.
para importar clips de vídeo en un área de cámara específica (origen de vídeo),
haga clic en el botón correspondiente. A continuación, seleccione Importar
desde disco duro para importar clips de vídeo desde la unidad de disco duro
del ordenador o bien, en Importar desde Sala de multimedia para importar
clips desde el contenido multimedia existente de la biblioteca de la Sala de
multimedia. Seleccione uno o más clips y haga clic en Abrir. Los clips se
colocan en el área de cámara y las pistas de vídeo de origen correspondientes.
Pistas de vídeo de origen
Todos los clips de vídeo importados se importan en las pistas de vídeo de origen
correspondientes. Puede mover los clips de vídeo a diferentes ubicaciones de las
pistas de vídeo o incluso arrastrarlos a pistas diferentes. También puede reordenar
los clips de vídeo en una pista de origen haciendo clic en el botón que se
encuentra junto a la pista y, a continuación, usando los botones y para
75

Cyb erLin k Po we rDirector
reordenarlos según sea necesario.
Para quitar un clip de vídeo de una pista de vídeo de origen, haga clic en junto a
la pista, seleccione la casilla de verificación junto al clip que desea eliminar y, a
continuación, haga clic en . Para añadir clips de vídeo adicionales a la pista de
origen, haga clic en el botón .
Importación de clips de audio
Si desea usar un clip de audio como el origen de audio en su grabación en lugar del
audio de los clips de vídeo importados, puede importarlo por separado en el
Diseñador de MultiCam.
Para importar clips de audio, haga clic en el botón Importar audio y, a continuación,
en Importar desde disco duro para importar clips de audio desde el disco duro del
ordenador o bien, en Importar desde Sala de multimedia para importar clips desde
el contenido multimedia existente de la biblioteca de la Sala de multimedia.
Seleccione uno o más clips y haga clic en Abrir. Los clips se colocan en la pista de
audio de origen en la línea de tiempo.
Pista de origen de audio
Todos los clips de audio importados se importan en la pista de audio de origen.
Puede mover los clips de audio a ubicaciones diferentes de la pista de audio.
También puede reordenar los clips de audio de la pista de origen haciendo clic en el
botón junto a la pista y usando los botones y para reordenarlos
según sea necesario.
Para quitar un clip de audio de la pista de origen, haga clic en junto a la pista,
seleccione la casilla de verificación junto al clip que desea eliminar y haga clic en
. Para añadir clips de audio adicionales a la pista de origen, haga clic en el
botón .
Sincronización de clips
Una vez haya importado todos los clips multimedia en el Diseñador de MultiCam
que desea usar en su grabación; el siguiente paso será sincronizarlos.
Para sincronizar los clips en el Diseñador de MultiCam, haga lo siguiente:
76

Com plem en tos de Po we rDire ctor
Nota: puede hacer clic en el botón del área de la cámara para retrasar
manualmente el clip de la pista de origen un fotograma. Haga clic en para
que avance un fotograma.
Nota: esta opción solo se puede usar si los clips de vídeo se grabaron con
una cámara DV o HDV que grabó la información de código de tiempo en los
clips y se capturaron con CyberLink PowerDirector.
1. Seleccione la Fuente de audio para su grabación en el menú desplegable.
Puede usar el audio de cualquiera de los clips de vídeo importados o
seleccionar Audio importado para usar el audio que se importó en la pista de
audio de origen.
2. En el menú desplegable Sincronización, seleccione una de las opciones
siguientes:
Manual: seleccione esta opción si desea ajustar manualmente la posición
inicial de cada clip en las pistas de origen. Para ello haga clic en los clips de la
pista de origen y arrástrelos a una nueva posición.
Códigos de tiempo: seleccione esta opción y haga clic en Aplicar si desea que
el Diseñador de MultiCam sincronice usando los códigos de tiempo del clip de
vídeo. El Diseñador de MultiCam ajustará automáticamente los clips en las
pistas de origen.
Hora de creación de archivo: seleccione esta opción y haga clic en Aplicar
para usar la fecha y la hora en las que se creó el archivo como los puntos de
sincronización. El Diseñador de MultiCam ajustará automáticamente los clips
en las pistas de origen.
Análisis de audio: seleccione esta opción y haga clic en Aplicar si desea que el
Diseñador de MultiCam analice el audio y sincronice a continuación los
archivos en función del audio incluido en ellos. El Diseñador de MultiCam
ajustará automáticamente los clips en las pistas de origen.
Marcadores en clips: seleccione esta opción y use los controles de
reproducción para encontrar los puntos de sincronización en cada clip. Una vez
encuentre un punto, haga clic con el botón secundario en la pista de origen y
seleccione Definir marcador. Una vez haya añadido manualmente todos los
marcadores, haga clic en el botón Aplicar. El Diseñador de MultiCam ajustará
los clips en las pistas de origen.
Creación de contenido grabado
Una vez que haya importado y, a continuación, sincronizado todos los clips
multimedia en el Diseñador de MultiCam, estará listo para grabar el vídeo. El vídeo
77

Cyb erLin k Po we rDirector
grabado se coloca en la pista de grabación y después se importa en la línea de
tiempo del módulo Editar una vez que hace clic en Aceptar.
Para grabar el contenido, haga lo siguiente:
1. Seleccione la cámara (origen de vídeo) con la que desea comenzar la
grabación. Para ello solo tiene que hacer clic en el área de vista previa de
cámara.
2. En caso necesario, haga clic en en los controles de grabación para definir la
resolución de la ventana de vista previa. Seleccione la opción Crear archivo de
sombra para vídeo HD para crear también un archivo de sombra para el
archivo grabado. Esto puede ayudar a acelerar la edición cuando se usan
archivos de alta definición en su producción.
3. Cuando esté listo, haga clic en para comenzar la grabación. El Diseñador de
MultiCam comenzará la grabación, añadiendo el metraje de cámara
seleccionado actual como contenido grabado en la pista de grabación.
4. Según sea necesario durante el proceso de grabación, haga clic en otra cámara
(origen de vídeo) o use las teclas de acceso directo 1-4 para cambiar la
grabación al contenido de ese origen.
78

Com plem en tos de Po we rDire ctor
Nota: si desea modificar el contenido grabado del Diseñador de MultiCam una
vez que se encuentre en la línea de tiempo, solo tiene que seleccionarlo y
hacer clic en el botón Diseñador de MultiCam. Consulte Cambio del
contenido grabado para obtener más información.
5. Continúe cambiando la cámara (origen de vídeo) según sea necesario, creando
el contenido grabado en la pista de grabación.
6. Cuando haya terminado haga clic en el botón o para detener el proceso
de grabación.
7. Haga clic en Aceptar para cerrar el Diseñador de MultiCam e importar el
contenido grabado en la línea de tiempo.
Cambio del contenido grabado
Una vez que ha grabado el contenido en el Diseñador de MultiCam y lo ha
importado en la línea de tiempo, puede editarlo como cualquier otro clip de vídeo
de la línea de tiempo. Sin embargo, si desea reemplazar parte del contenido o añadir
más metraje al contenido grabado, puede hacerlo volviendo a entrar en el Diseñador
de MultiCam.
Para cambiar el contenido grabado en el Diseñador de MultiCam, haga clic en él en
la línea de tiempo y, a continuacón, haga clic en el botón de función Diseñador de
MultiCam situado sobre la línea de tiempo.
Añadir más contenido
Si lo requiere, puede grabar más contenido. Puede grabar desde el principio sobre el
79

Cyb erLin k Po we rDirector
contenido existente o continuar desde donde lo dejó usando los controles de
reproducción para encontrar un punto de partida específico desde el que grabar.
Consulte Creación de contenido grabado para obtener información sobre la
grabación de nuevo contenido.
Cuando haya terminado, haga clic en Aceptar para guardar los cambios e importar
el contenido creado actualizado en la línea de tiempo.
Sobrescribir el contenido existente
Si desea reemplazar un segmento existente encima de la pista de grabación, haga lo
siguiente:
1. Use los controles de reproducción para encontrar el segmento que desea
reemplazar.
2. Si solo desea reemplazar parte de un segmento, puede dividirlo en dos
segmentos independientes. Para ello, asegúrese de que el control deslizante
de la línea de tiempo se encuentra en la posición de inicio de la parte que
desea reemplazar y, a continuación, haga clic en Dividir.
3. Haga clic el botón secundario en el segmento de la cámara que desea
reemplazar y seleccione otra cámara (origen de vídeo).
4. Repita los pasos anteriores según sea necesario para editar y reemplazar los
segmentos.
5. Cuando haya terminado, haga clic en Aceptar para guardar los cambios e
importar el contenido creado actualizado en la línea de tiempo.
80

Com plem en tos de Po we rDire ctor
Nota: * función opcional en CyberLink PowerDirector. Consulte la tabla de
versiones en nuestro sitio web para obtener información detallada sobre la
versión.
Uso del diseñador de temas
Si le gusta usar el Asistente de Magic Movie para crear sus producciones de vídeo,
ahora puede personalizar totalmente las plantillas de temas usadas para crear estos
vídeos de aspecto dinámico en el Diseñador de temas*. Un tema puede constar de
una o varias plantillas de temas, o bien de secuencias individuales de diferentes
plantillas de temas.
Al pesonalizar la plantilla de temas, también puede personalizar totalmente cómo se
muestra el contenido multimedia, consiguiendo un mayor control creativo sobre la
película producida.
Para abrir el Diseñador de temas, haga clic en el botón y seleccione Diseñador
de temas.
81

Cyb erLin k Po we rDirector
A - Ficha Mu ltim edia , B - Fic ha Efe ctos, C - Áre a de con ten ido sec uen cia l, D - Áre a d e se cue ncia s
a ña dida s, E - Sec uen cia selecc ion ada , F - Configu ra ción de l título, G - Música de f ond o de l tem a,
H - Im age n de f ond o de la sec uen cia , I - Configura ció n de tra nsición, J - Ven ta na de v ista pr evia ,
K - C on troles de vista previa , L - R anur as de c ontenid o m ultim edia de lle na do a utom át ico
Visión general
Los temas que edite en el Diseñador de temas constan de plantillas de temas y de
contenido multimedia (imágenes y clips de vídeo). El vídeo resultante es similar al
contenido de película creado por el Asistente de Magic Movie y Magic Style, pero el
Diseñador de temas proporciona un control mucho más creativo sobre la película
producida.
Plantillas de temas
Las plantillas de temas se usan para crear una producción de vídeo con un tipo
específico de temas o estilo, que se pueden descargar de DirectorZone. Las plantillas
82

Com plem en tos de Po we rDire ctor
de temas constan de numerosas secuencias. Cada una de estas secuencias contiene
elementos, algunos de los cuales se pueden personalizar y otros no.
Los elementos personalizables incluyen el texto y el contenido multimedia
(imágenes, vídeos y música de fondo) que añade a cada secuencia. Puede añadir
efectos a este contenido multimedia y configurar cómo y cuándo se muestra.
También puede configurar la imagen de fondo en algunas secuencias y seleccionar
la transición entre cada secuencia en plantillas denominadas "con transiciones". Los
elementos no personalizables solo incluyen animaciones incluidas en las secuencias.
Al seleccionar una plantilla para usarla en el Diseñador de temas, puede añadir una o
varias plantillas de temas para crear una producción más original. Incluso puede
seleccionar algunas de las secuencias en una plantilla de temas o mezclar y hacer
coincidir las secuencias usadas.
Hay tres tipos de secuencias: de apertura, medias y de cierre. Las secuencias de
apertura y de cierre normalmente contienen texto, mientras que los elementos de
las secuencias medias son mucho más aleatorios.
Adición de secuencias/plantillas de temas
En el Diseñador de temas puede usar una o más plantillas de temas, o solo
determinadas secuencias seleccionadas, para crear el vídeo.
Cuando introduzca por primera vez el Diseñador de temas, se le pedirá que
seleccione una plantilla de tema.
83

Cyb erLin k Po we rDirector
Nota: puede previsualizar una plantilla de tema en la ventana de vista previa
seleccionándola y usando los controles de reproducción disponibles.
Para agregar una plantilla de tema, solo tiene que seleccionarla en la ventana y se
añadirán todas sus secuencias.
84
 Loading...
Loading...