Page 1
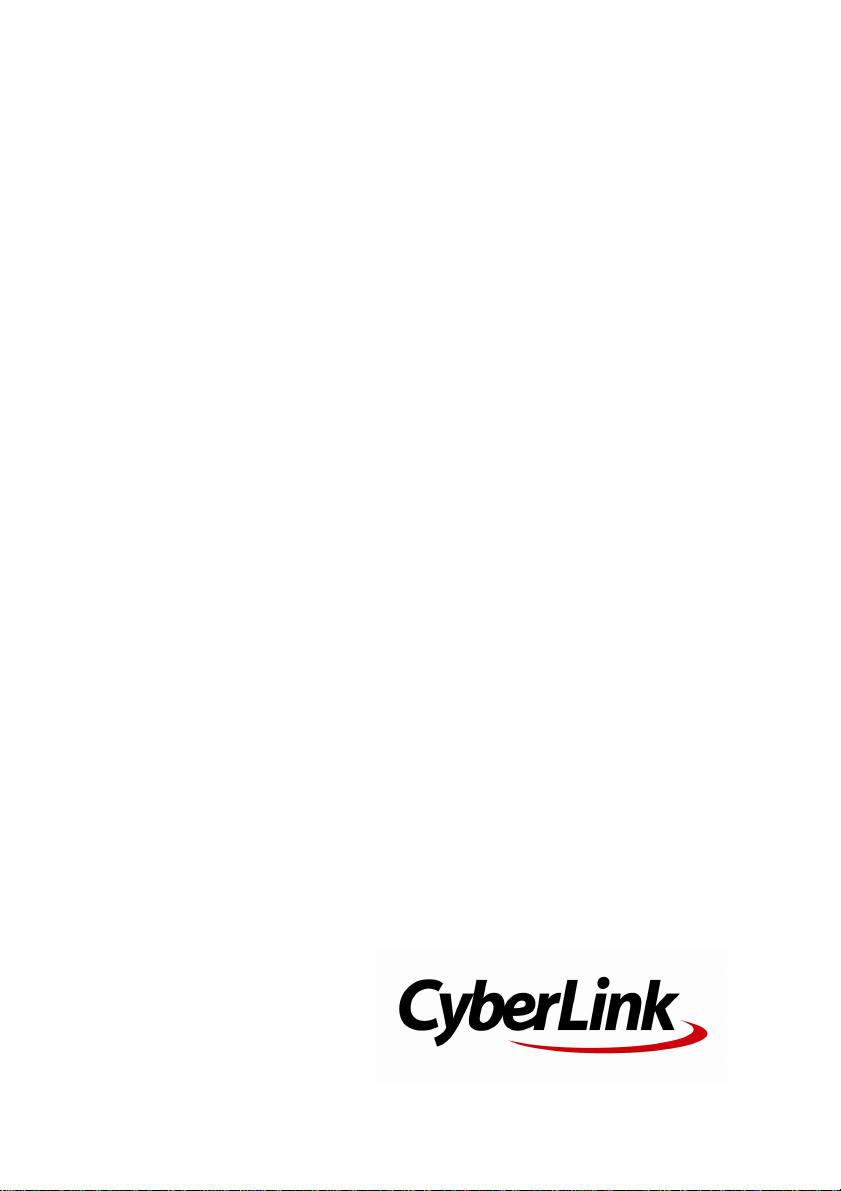
CyberLink
PowerDirector
Manuel de l'utilisateur
Page 2
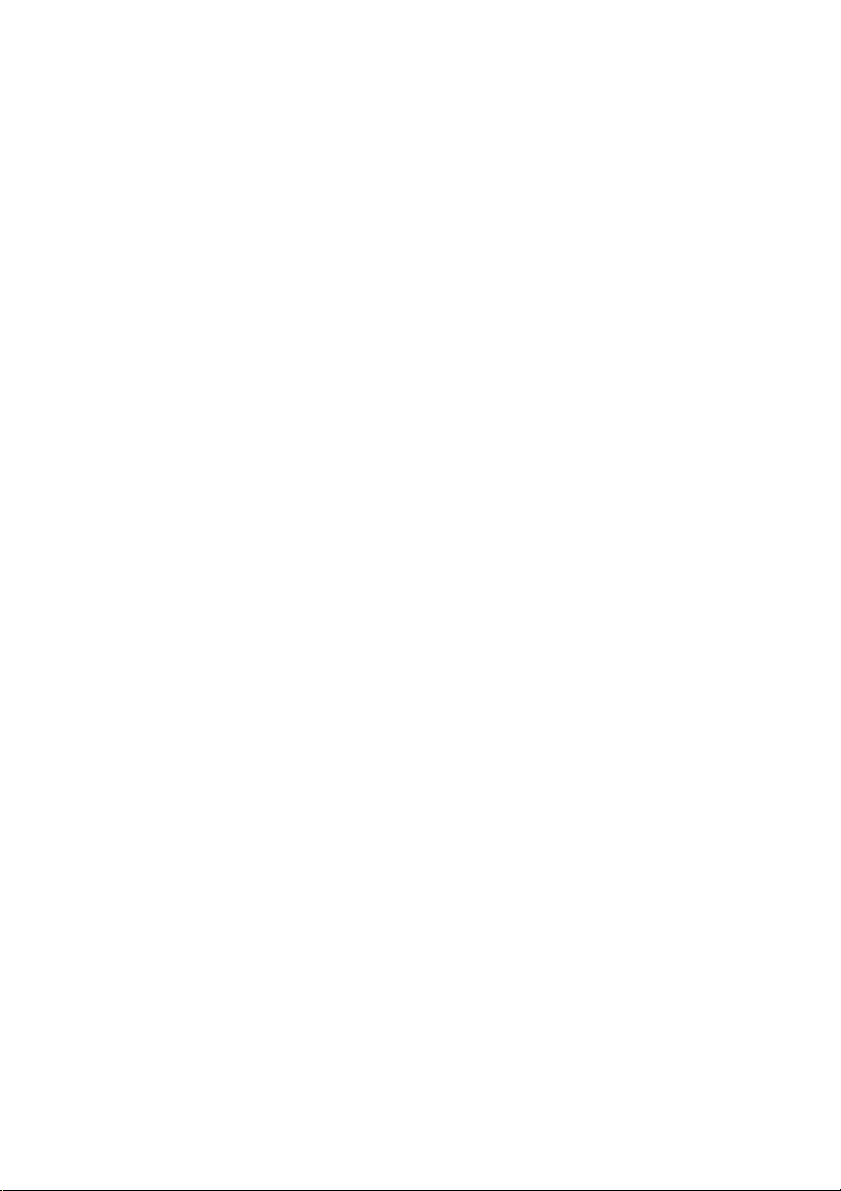
Copyright et limites de
responsabilité
Tous droits réservés. Toute reproduction, stockage dans un
système de recherche ou transmission de tout ou partie de
cette publication, par quelque procédé que ce soit,
électronique, mécanique, par photocopie, enregistrement ou
autres est interdite sans l’accord écrit préalable de CyberLink
Corporation.
Dans la mesure permise par le droit, PowerDirector EST FOURNI
"EN L'ÉTAT". TOUTE GARANTIE, QU’ELLE SOIT EXPRESSE OU
IMPLICITE, EST EXCLUE, Y COMPRIS, MAIS NON DE FAÇON
LIMITATIVE, TOUTE GARANTIE RELATIVE À L’INFORMATION, AUX
SERVICES OU AUX PRODUITS FOURNIS PAR L’INTERMÉDIAIRE
DE OU EN RELATION AVEC PowerDirector, AINSI QUE
TOUTE GARANTIE IMPLICITE DE QUALITÉ, D’ADÉQUATION À UN
USAGE PARTICULIER, DE NON ATTEINTE À LA VIE PRIVÉE OU
D’ABSENCE DE CONTREFAÇON.
EN UTILISANT CE LOGICIEL, VOUS MANIFESTEZ VOTRE
ACCEPTATION DU FAIT QUE CYBERLINK NE POURRA ÊTRE
TENUE RESPONSABLE DE TOUTE PERTE DIRECTE, INDIRECTE, OU
ACCESSOIRE CONSÉCUTIVE À L’UTILISATION DE CE LOGICIEL
OU DES DOCUMENTS CONTENUS DANS CE PROGICIEL.
Les modalités des présentes conditions seront régies et
interprétées conformément aux lois de Taiwan, République de
Chine (ROC).
PowerDirector est une marque déposée, de même que d’autres
noms de sociétés et de produits apparaissant dans cette
publication. Ceux-ci ne sont utilisés qu’à des fins d’identification
et demeurent la propriété exclusive de leurs sociétés
respectives. Dolby, Pro Logic, MLP Lossless, Surround EX, ainsi
que le symbole en double-D sont des marques déposées de
Dolby Laboratories.
Page 3
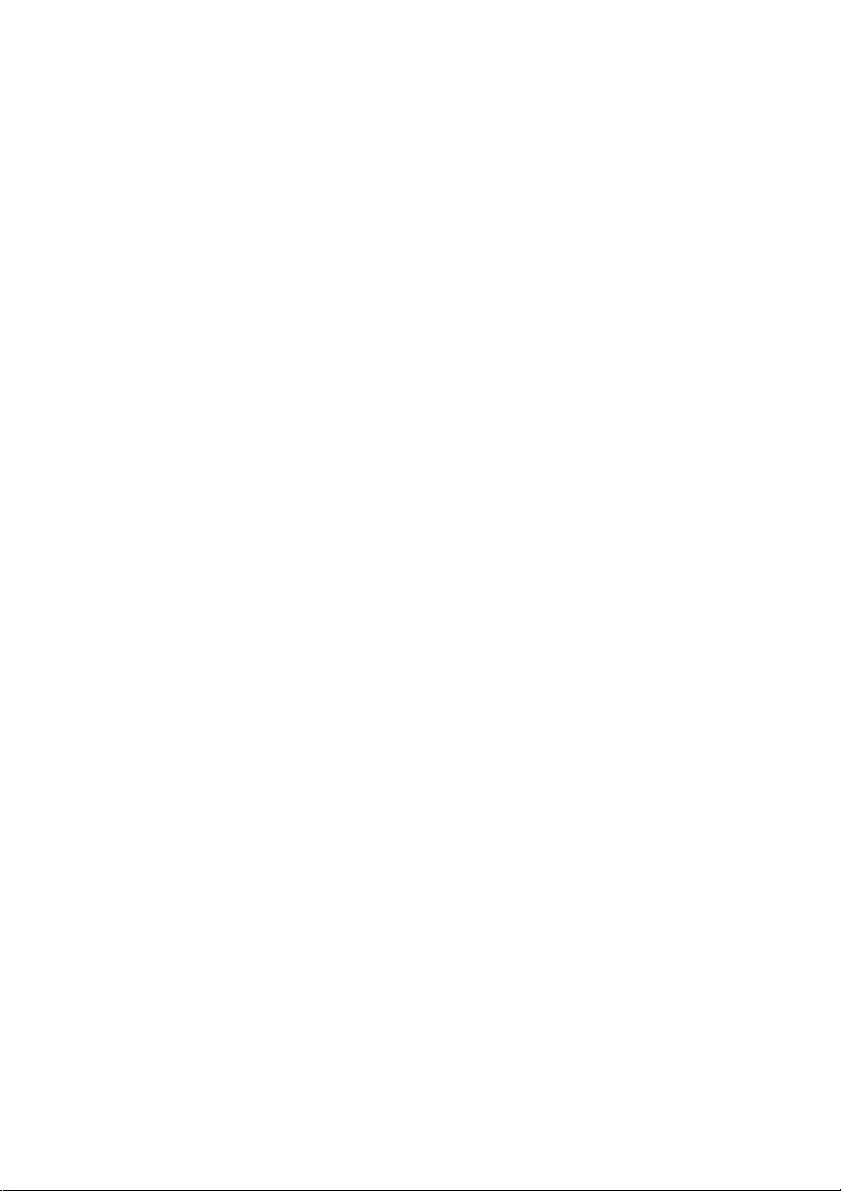
Manufactured under license from Dolby Laboratories. Dolby
and the double-D symbol are registered trademarks of Dolby
Laboratories. Confidential unpublished works. Copyright
1995-2005 Dolby Laboratories. All rights reserved.
For DTS patents, see http://patents.dts.com. Manufactured
under license from DTS Licensing Limited. DTS, the Symbol, &
DTS and the Symbol together are registered trademarks, and
DTS 5.1 Producer is a trademark of DTS, Inc. © DTS, Inc. All
Rights Reserved.
CyberLink Siège central
international
Adresse postale
Assistance Web http://www.cyberlink.com
Téléphone #
Télécopie #
Copyright © 2015 CyberLink Corporation. All rights reserved.
CyberLink Corporation
15F., No. 100, Minquan Rd., Xindian Dist.
New Taipei City 231, Taiwan (R.O.C.)
886-2-8667-1298
886-2-8667-1385
Page 4
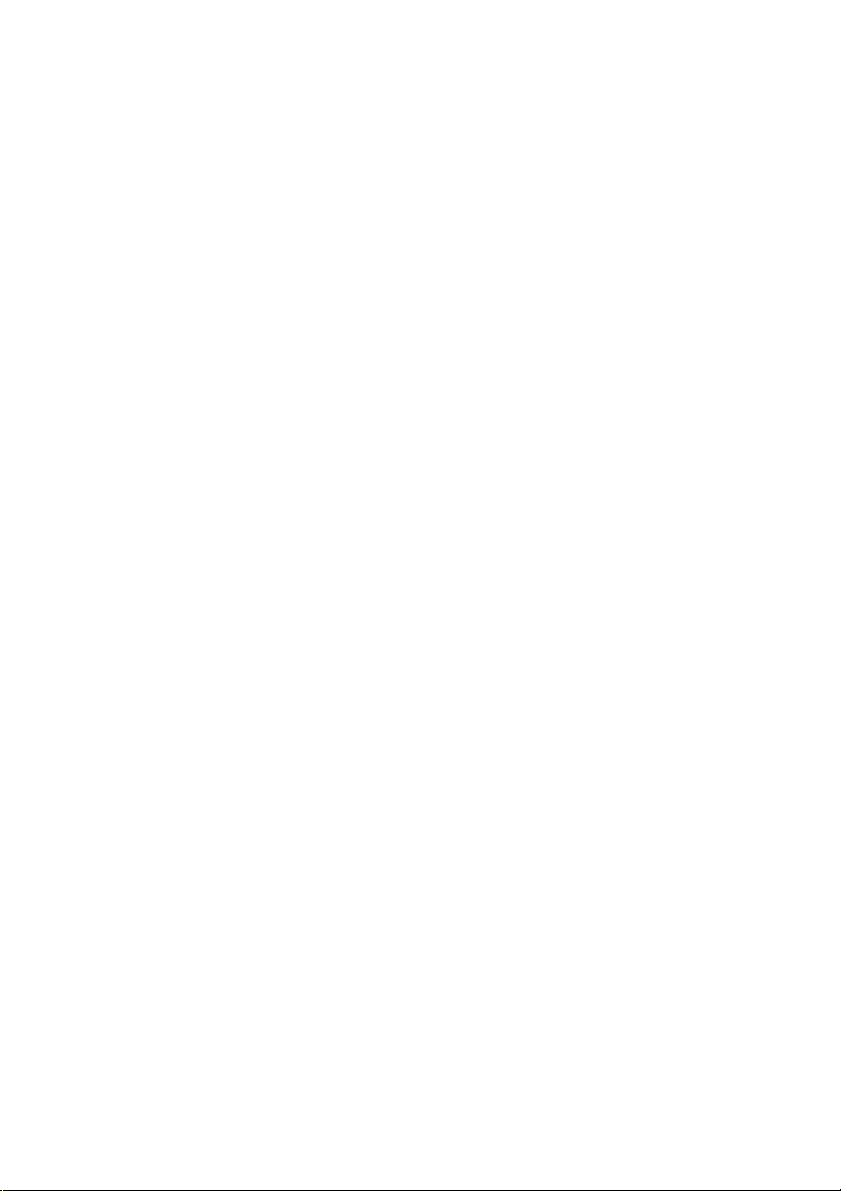
Cyb erLin k Po we rDire ctor
4
Page 5
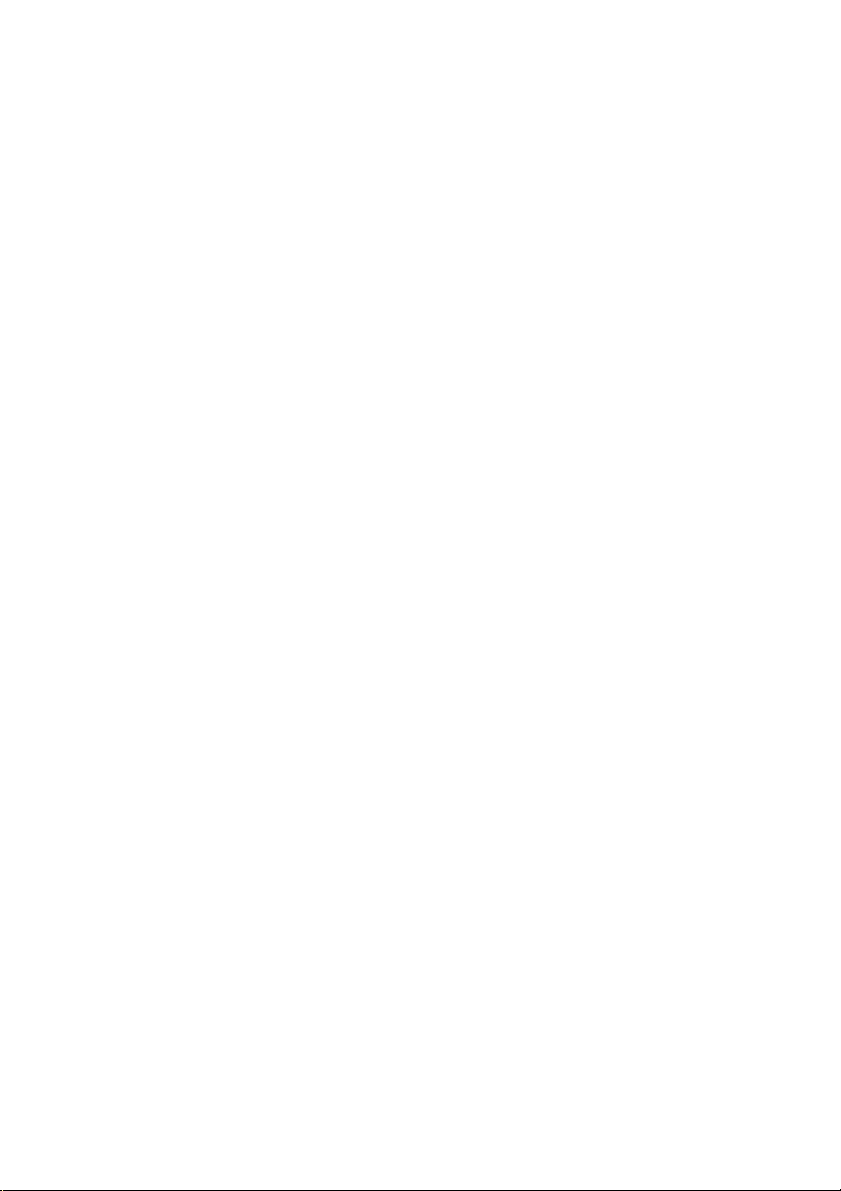
Sommaire
Introduction
Bienvenue
......................................................................................1
Configuration système requise
......................................................................................4
Modes de montage PowerDirector
Éditeur de fonction complet
......................................................................................8
Éditeur facile
......................................................................................9
Créateur de diaporama
......................................................................................11
Personnaliser les diaporamas dans le créateur
de diaporama
Espace de travail de PowerDirector
Chambres
......................................................................................20
Chambre enregistrement de commentaire
audio
....................................................1
............................................................................1Dernières fonctionnalités
............................................................................2DirectorZone et CyberLink Cloud
............................................................................3Versions de PowerDirector
....................................................7
............................................................................13Définition des préférences musicales
............................................................................15
....................................................19
............................................................................20Chambre Média
............................................................................21Chambre Effets
............................................................................22Chambre Objets PiP
............................................................................22Chambre Particules
............................................................................22Chambre Titres
............................................................................23Chambre Transitions
............................................................................23Chambre de mixage audio
............................................................................23
............................................................................23Chambre Chapitre
i
Page 6
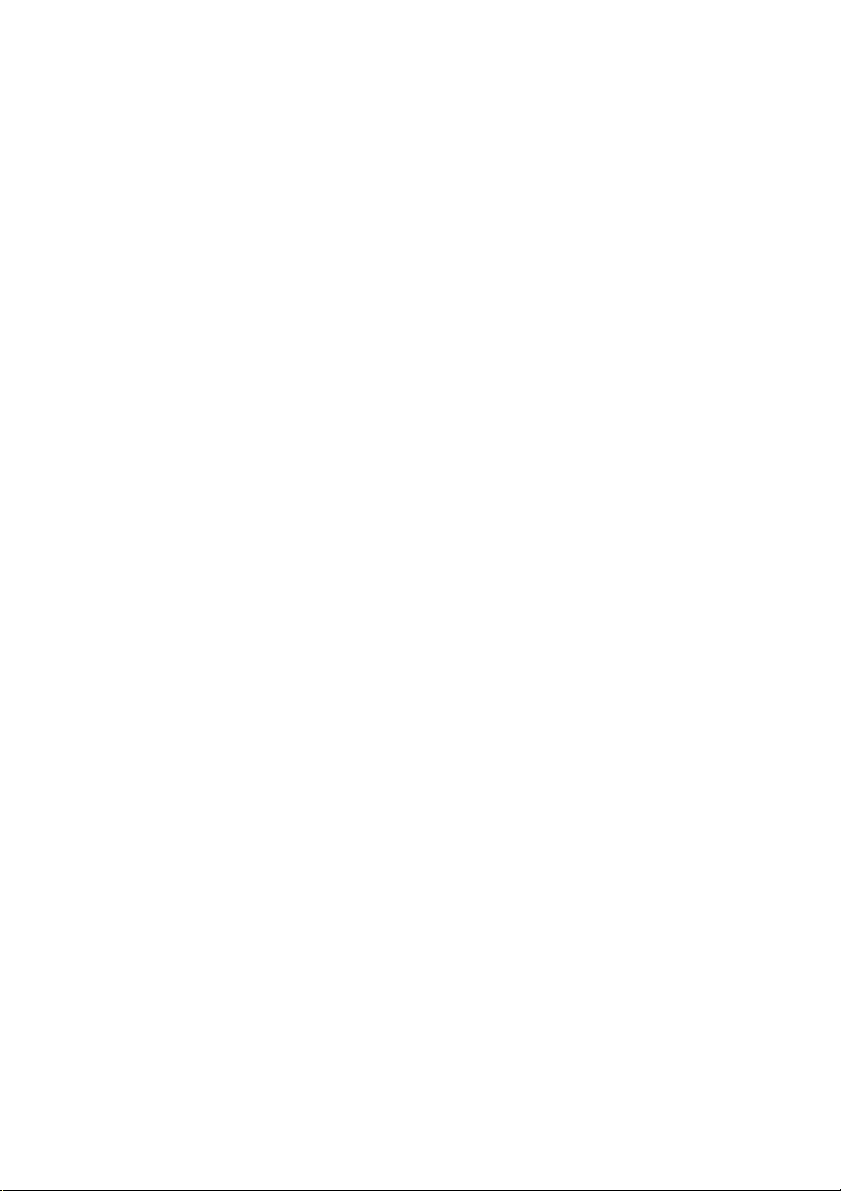
Cyb erLin k Po we rDire ctor
............................................................................24Chambre Sous-titres
Fenêtre Bibliothèque
......................................................................................24
............................................................................25Mode Explorateur
Recherche dans la bibliothèque de
PowerDirector
Agrandir l'espace de travail
Fenêtre d'aperçu
Espace de travail d'édition
Les projets de PowerDirector
............................................................................26
............................................................................26Filtrage de médias dans la Bibliothèque
............................................................................29Menu Bibliothèque
......................................................................................29
......................................................................................30
............................................................................30Contrôles de lecture d'aperçu
............................................................................31Réaliser une capture d'écran
............................................................................31Options Aperçu/Affichage
............................................................................34Zoom Avant/Arrière
............................................................................34Désancrage la fenêtre d'aperçu
............................................................................34Aperçu en mode 3D
......................................................................................35
............................................................................36Vue Ligne de scénario
............................................................................47Vue Storyboard
....................................................49
Réglage du format d'affichage du projet
......................................................................................50
Exporter des projets
......................................................................................50
Les projets de PowerDirector
......................................................................................50
Projets CyberLink Cloud
......................................................................................54
Importation de médias dans
PowerDirector
Importation des fichiers média
......................................................................................55
Capture d'un média
......................................................................................59
ii
....................................................55
............................................................................56Contenu 3D
............................................................................59Importation des projets PowerDirector
............................................................................60Capture à partir d'un caméscope DV
Page 7

............................................................................62Capture à partir d'un caméscope HDV
............................................................................62Capture à partir d'un signal TV
............................................................................62Capture à partir d'un signal TV numérique
............................................................................63Capture à partir d'une webcam
............................................................................63Capture à partir d'un microphone
............................................................................63Capture à partir d'un CD
............................................................................63Capture à partir d'un caméscope AVCHD
............................................................................64Capture à partir d'un appareil optique
Capturer le bureau à l'aide de l'Enregistreur
d'écran
Téléchargement de média
Télécharger du contenu depuis
DirectorZone/CyberLink Cloud
Suppression de scènes et extraction de l’audio
Extensions de PowerDirector
............................................................................64
............................................................................64Contenu capturé
............................................................................64Configuration du profil de qualité
............................................................................65Paramètres de capture
............................................................................65Préférences de capture
......................................................................................66
............................................................................67Télécharger des photos depuis Flickr
............................................................................67
......................................................................................69
............................................................................69Détection des scènes d'un clip vidéo
............................................................................71Extraction de l'audio d'un clip vidéo
....................................................73
Utilisation du concepteur MultiCam
......................................................................................73
............................................................................74Importation média
............................................................................77Synchronisation des clips
............................................................................78Création de contenu enregistré
............................................................................79Modification du contenu enregistré
Utilisation du Concepteur de thèmes
......................................................................................81
............................................................................82Présentation
............................................................................84Ajout de modèles/séquences de thème
............................................................................87Ajout de séquences média
............................................................................89Edition des séquences média
iii
Page 8
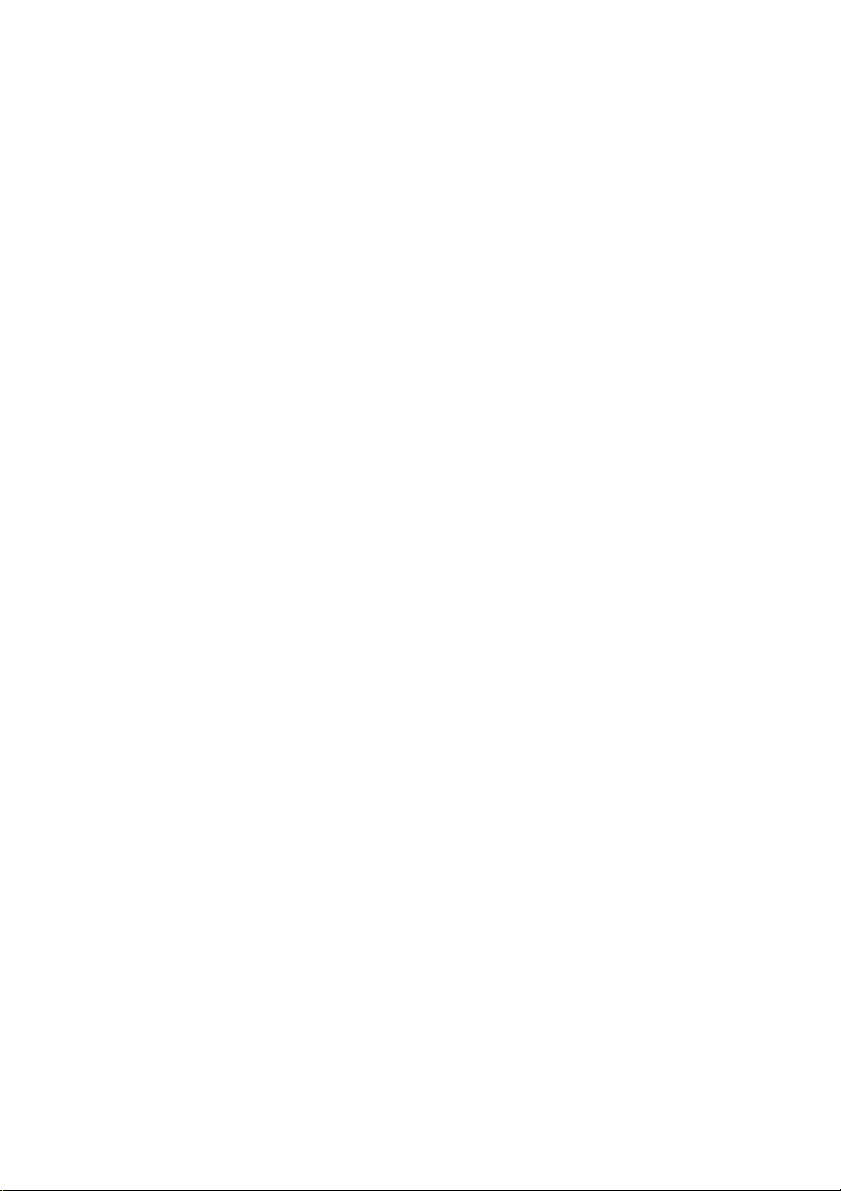
Cyb erLin k Po we rDire ctor
............................................................................91Édition du fond musical
............................................................................92Édition du texte du titre
............................................................................93Remplacement des images d'arrière-plan
............................................................................93Ajout de transitions entre deux séquences
............................................................................94Aperçu et enregistrement de films
............................................................................94Édition des films créés
Édition d'une vidéo dans le centre de caméra
d'action
......................................................................................95
............................................................................97Corriger des clips vidéo
............................................................................99Création d'effets d'action dans des clips vidéo
............................................................................102Paramètres du centre de caméra d'action
Modification du contenu du centre de caméra
............................................................................103
d'action
Utilisation d'un Projet express
......................................................................................104
Enregistrement de votre bureau à l'aide de
l'Enregistreur d'écran
......................................................................................106
............................................................................107Réglage de la zone de capture
Configuration des paramètres de l'enregistreur
............................................................................113
d'écran
Organiser le média dans votre
production
....................................................117
Ajouter des clips vidéo et des images à la ligne de
scénario
......................................................................................118
............................................................................119Ajouter des clips vidéo et des images
Ajouter des palettes de couleurs et des
............................................................................120
arrière-plans
Ajouter des clips audio
......................................................................................124
............................................................................126Magic Music
............................................................................126Synchronisation de l'audio
Synchroniser les clips par l'audio
......................................................................................130
Utiliser l’assistant Magic Movie
......................................................................................130
Utiliser le créateur de diaporama
......................................................................................131
iv
Page 9

Modification de vos médias
Édition sensible au contenu
......................................................................................133
Fractionner un clip
......................................................................................139
Délier des clips audio/vidéo
......................................................................................140
Découper des clips audio et vidéo
......................................................................................140
Paramétrage de la durée des clips média
......................................................................................146
Définir le format TV (entrelacement du clip vidéo)
......................................................................................147
Ajuster le format d'affichage d'un clip vidéo
......................................................................................148
Étirement d'images
......................................................................................149
Coupe d'images
......................................................................................149
Changement de la forme du média
......................................................................................150
Corriger et améliorer des images/vidéos
......................................................................................151
Application de préréglages de couleur de
ColorDirector
Utiliser des images clés sur un média
......................................................................................154
Désactiver le son
......................................................................................159
Montage audio avancé
......................................................................................159
Informations horaires
......................................................................................160
Magic Fix
......................................................................................160
Magic Cut
......................................................................................161
Utilisation des outils
....................................................133
............................................................................134Utilisation de l'édition sensible au contenu
............................................................................140Découper des clips vidéo
............................................................................145Découper un clip audio
............................................................................152
............................................................................152Corrections et améliorations avancées
............................................................................157Ajouter des images clés
....................................................163
Utilisation des outils puissants
......................................................................................163
Réglage de la vitesse de la vidéo dans le
............................................................................164
Concepteur de vitesse de vidéo
v
Page 10
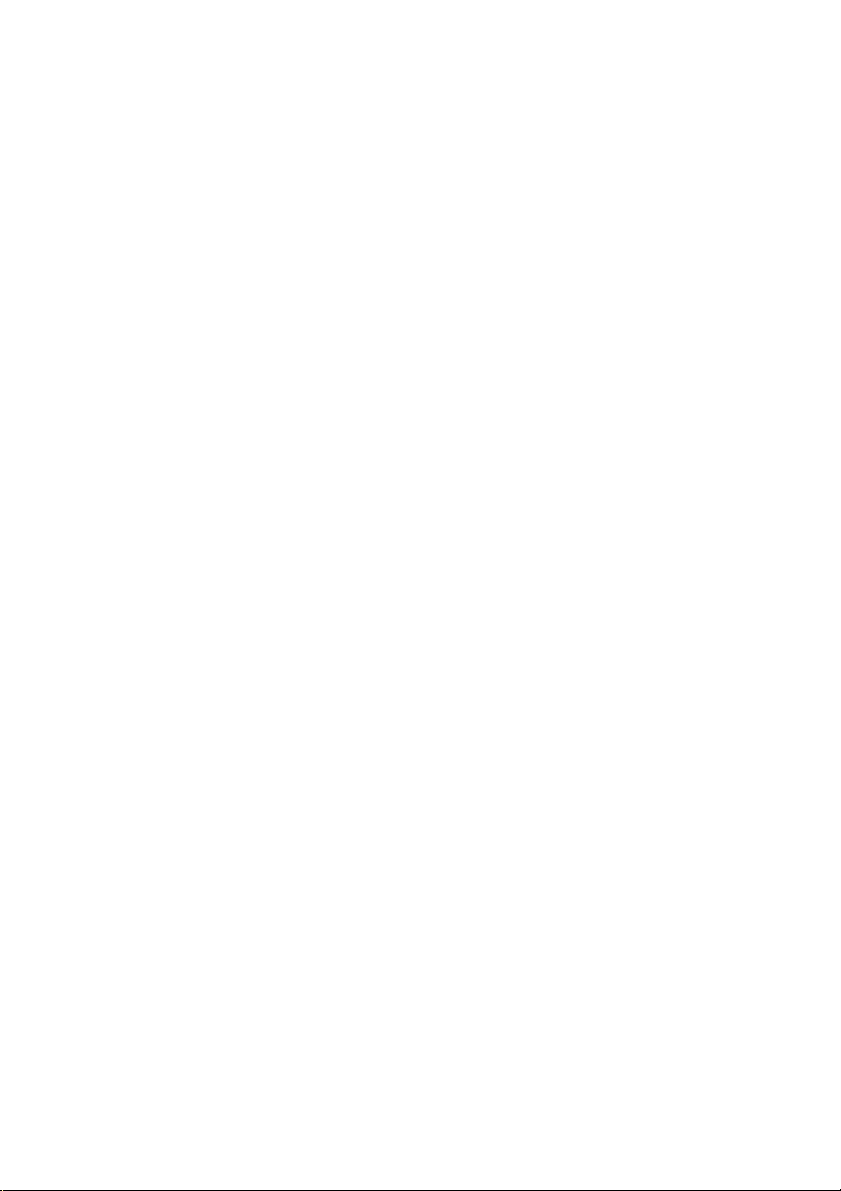
Cyb erLin k Po we rDire ctor
Suiveur de mouvement
......................................................................................169
Suivi du mouvement des objets dans des
............................................................................170
vidéos
............................................................................174Ajout et édition des suiveurs
............................................................................176Ajouter des effets de suivi de mouvement
Centre de caméra d'action
......................................................................................180
Ajout d'effets vidéo
Ajouter des effets vidéo
......................................................................................181
Utilisation de Magic Motion
......................................................................................184
Utilisation de Magic Style
......................................................................................187
Utilisation de l'effet Arrêt sur image
......................................................................................187
Créer des effets PiP
Ajout d'objets PiP
......................................................................................189
Utilisation du Concepteur de peinture
......................................................................................192
Modifier un média dans le Concepteur PiP
......................................................................................196
Ajout d'effets de particules
....................................................181
............................................................................183Modification d'un effet vidéo
............................................................................185Concepteur Magic Motion
....................................................189
............................................................................191Créer des objets PiP personnalisés
............................................................................193Créer une animation de peinture
............................................................................198Sélection du mode et outils de zoom
............................................................................198Modifier la taille et la position d'un média PiP
............................................................................199Modifier les propriétés du média PiP
............................................................................203Ajouter un mouvement aux médias PiP
............................................................................207Ajout de masques PiP
............................................................................207Utilisation d'images clés PiP
............................................................................212Enregistrement et partage des objets PiP
....................................................215
Modifier des effets de particules dans le
Concepteur de particules
......................................................................................217
............................................................................218Sélection du mode et outils de zoom
vi
Page 11
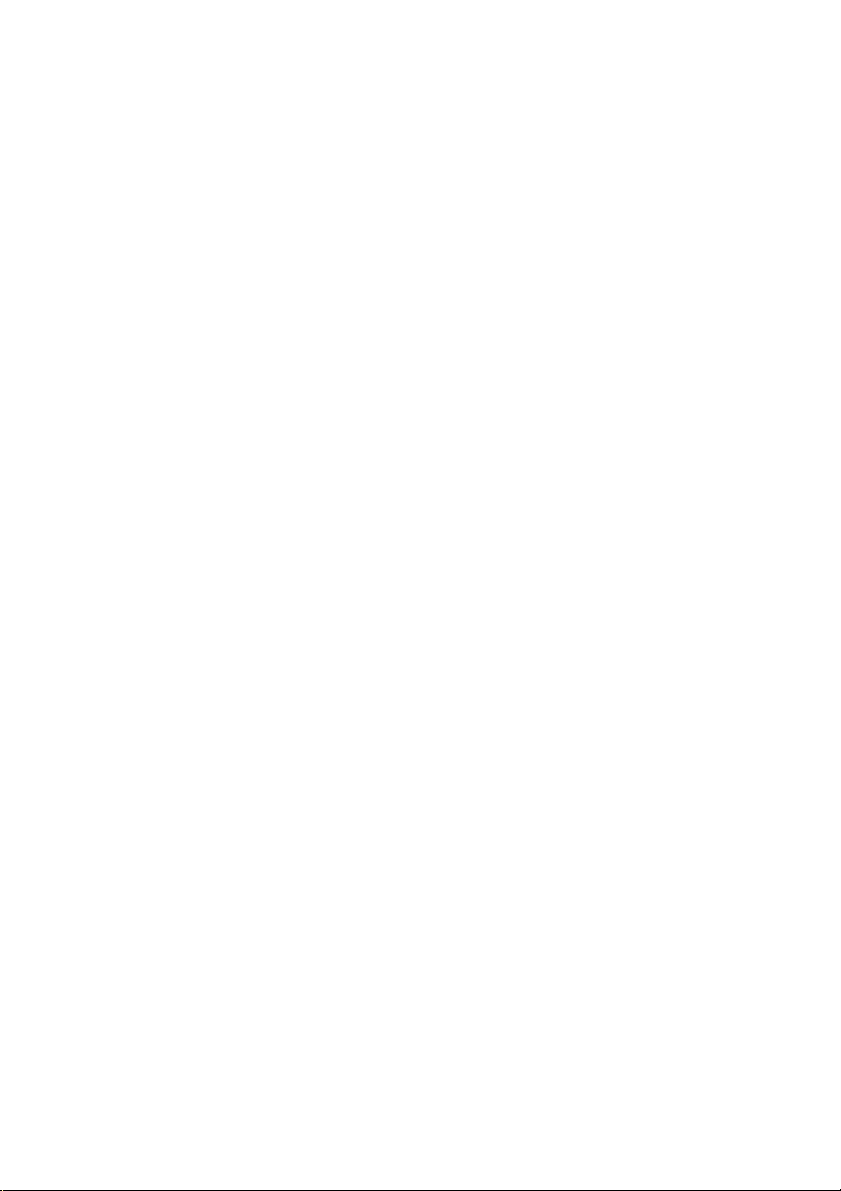
............................................................................219Ajout d'objets, d'images et d'arrière-plans
Modifier l'amplitude et la position des objets
............................................................................220
particules
Modification des propriétés des objets
............................................................................221
particules
............................................................................226Ajouter un mouvement à des objets particules
............................................................................226Utilisation des images clés particules
Enregistrer et partager des modèles d'effets de
............................................................................229
particules
Ajout d'effets de titre
Modifier des titres dans le Concepteur de titres
......................................................................................235
Ajout de texte, de particules, d'images et
d'arrière-plans
Application d'effets d'animation dans le texte
du titre
Utiliser des transitions
....................................................233
............................................................................236Sélection du mode et outils de zoom
............................................................................241
............................................................................243Modifier la position d'un effet de titre
............................................................................243Modifier les propriétés du titre d'un texte
............................................................................250
............................................................................253Ajout d'animation dans le texte du titre
............................................................................256Utiliser les images des effets de titres
............................................................................261Enregistrement et partage des modèles de titre
....................................................263
Ajout de transitions à un seul clip
......................................................................................263
Ajout de transitions entre deux clips
......................................................................................265
Utilisation des transitions audio
......................................................................................266
Configuration du comportement de la transition
......................................................................................267
Modification des paramètres de transition
......................................................................................269
Modifier des transitions alpha dans le Concepteur
de transition
......................................................................................270
............................................................................271Création de nouvelles transitions alpha
Modification des propriétés d'une transition
............................................................................272
alpha
vii
Page 12

Cyb erLin k Po we rDire ctor
............................................................................284Enregistrement des transitions alpha
Mixage audio et commentaires audio
Ajuster les niveaux de volume des clips audio
......................................................................................287
Mixage audio dans la Chambre de mixage
audio
Restaurer les niveaux de volume des clips
audio
Enregistrement de commentaires audio
......................................................................................290
Ajouter des chapitres
Ajouter des marqueurs de chapitres
......................................................................................293
Définir des miniatures de chapitre
......................................................................................294
Ajout de sous-titres
Ajouts de marqueurs de sous-titres
......................................................................................295
Importation de sous-titres depuis un fichier texte
......................................................................................296
Extraction des sous-titres depuis un fichier MKV
......................................................................................297
Éditer des sous-titres
......................................................................................297
Synchronisation sous-titres
......................................................................................298
Production de votre projet
....................................................287
............................................................................287Mixage audio en piste
............................................................................288
............................................................................289Ajouter des effets de fondu aux clips audio
............................................................................290
....................................................293
....................................................295
....................................................299
viii
Utiliser SVRT intelligent
......................................................................................299
Fenêtre Produire
......................................................................................300
............................................................................302Exportation vers un fichier 2D standard
............................................................................304Exportation de votre projet en format 3D
............................................................................307Exportation vers un périphérique
Transférer une vidéo sur des sites multimédias
............................................................................310
en ligne
............................................................................319Procédure par lot
Création de disques
....................................................321
Page 13
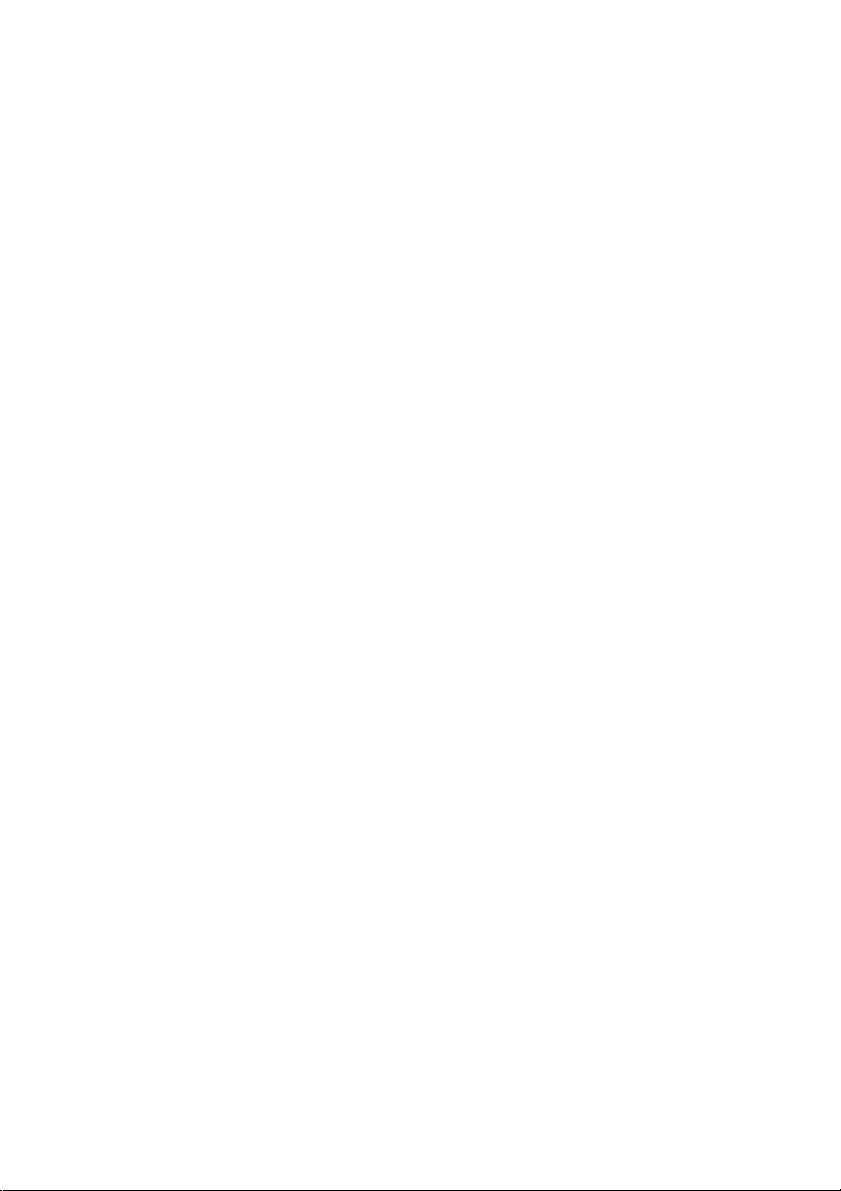
Importation du contenu du disque
supplémentaire
......................................................................................323
Créer un menu de disque
......................................................................................325
Édition des propriétés du menu de disque
......................................................................................326
Configuration des paramètres du menu du
............................................................................327
disque
............................................................................327Édition du texte de menu de disque
............................................................................328Définir la musique du menu de disque
............................................................................329Ajout d'une Introduction vidéo
............................................................................330Paramétrage du mode de lecture du disque
............................................................................331Spécification du nombre de boutons par page
............................................................................331Modification des propriétés de l'objet menu
Personnalisation des menus de disque dans le
Concepteur de menu
......................................................................................332
Sélection du mode, des outils de zoom et du
............................................................................334
Menu contextuel
............................................................................335Définir l'introduction et l'arrière-plan du menu
............................................................................337Ajout d'images aux menus
Ajout et édition d'un texte du titre de menu de
............................................................................337
disque
............................................................................343Ajout et édition des boutons de menu
Activer la profondeur 3D dans les menus
............................................................................345
disques
Enregistrer et partager des modèles de menu
............................................................................345
de disque
Gravure de votre production sur disque
......................................................................................347
............................................................................348Gravure d’un disque en 2D
............................................................................350Gravure d’un disque en 3D
............................................................................353Configuration des Paramètres de gravure
............................................................................353Effacement de disques
Préférences de PowerDirector
....................................................355
Préférences générales
......................................................................................355
ix
Page 14

Cyb erLin k Po we rDire ctor
Préférences de capture
......................................................................................356
Préférences de confirmation
......................................................................................357
Préférences DirectorZone
......................................................................................359
Préférences d'édition
......................................................................................360
Préférences des fichiers
......................................................................................361
Afficher les préférences
......................................................................................362
Préférences d'accélération matérielle
......................................................................................364
Préférences des projets
......................................................................................364
Préférences de production
......................................................................................365
Préférences du programme d'amélioration
......................................................................................365
Préférences de CyberLink Cloud
......................................................................................366
Touches de raccourcis de
PowerDirector
Touches de raccourci par défaut du clavier
......................................................................................369
Touches de raccourci de la barre de menu
Application
Personnalisation des touches de raccourci
......................................................................................376
Appendice
....................................................369
............................................................................370
............................................................................373Touches de raccourcis système
............................................................................373Touches personnalisées Capture
............................................................................375Modifier les touches de raccourci
............................................................................375Touches personnalisées Concepteur
............................................................................377Jeux de touches personnalisées
....................................................379
SVRT intelligent : quand l'utiliser ?
......................................................................................379
Notices de licence et de copyright
......................................................................................380
............................................................................381Licences et copyrights
Assistance technique
Avant de contacter l'assistance technique
......................................................................................393
x
....................................................393
Page 15
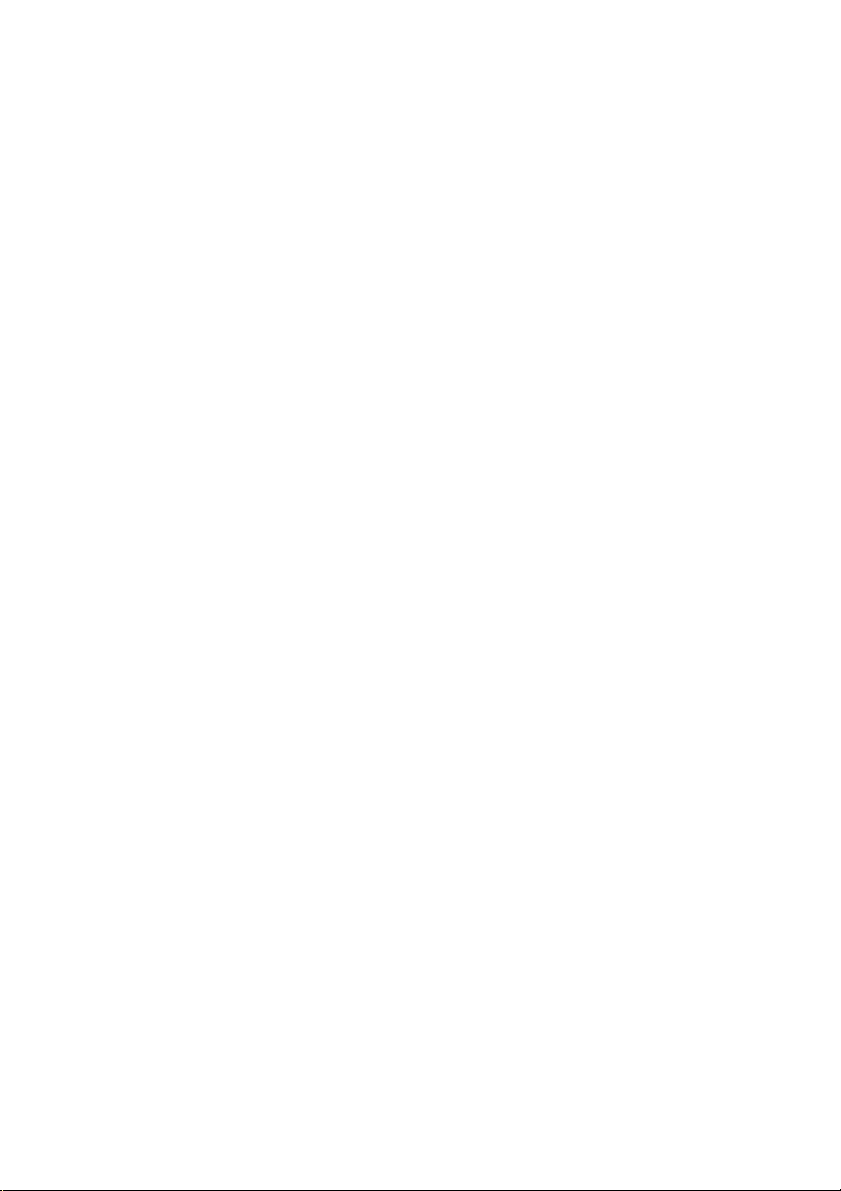
Assistance Web
......................................................................................394
Ressources d'aide
......................................................................................394
xi
Page 16

Cyb erLin k Po we rDire ctor
xii
Page 17

In tro du ctio n
Remarque : ce document n'est fourni qu'à titre de référence et d'information.
Son contenu et le programme correspondant sont sujets à des modifications
sans notification préalable. Pour obtenir plus de conseils utiles sur l'utilisation
du programme, rendez-vous sur le forum de nos membres ou regardez les
didacticiels vidéo sur http://directorzone.cyberlink.com/tutorial/pdr.
Chapitre 1:
Introduction
Ce chapitre vous présente CyberLink PowerDirector et le processus d'édition vidéo
numérique. Il décrit également toutes les dernières fonctionnalités, les versions
disponibles, et revoit la configuration minimale requise pour CyberLink
PowerDirector.
Bienvenue
Bienvenue dans la famille des outils CyberLink pour les médias numériques.
CyberLink PowerDirector est un programme d'édition vidéo numérique qui peut
vous aider à créer des vidéos et des diaporamas de qualité professionnelle, avec de
la musique, des commentaires audio, des effets spéciaux, des effets de transition et
plus. À travers des menus agréables, vous pouvez ensuite exporter votre projet vers
un fichier, un caméscope ou un périphérique portable, le transférer directement sur
plusieurs sites web de partage de vidéo en ligne, ou le graver sur un disque.
Dernières fonctionnalités
Cette section décrit les dernières fonctionnalités présentes dans le programme
CyberLink PowerDirector.
Augmentez la vitesse de votre PC avec TrueVelocity 5.
Ajoute la prise en charge de l'encodage matériel pour les vidéos H.265 HEVC*.
Créer des séquences d'action impressionnantes en toute facilité dans le centre
de caméra d'action*.
Et suivez et ajoutez du texte et des effets en déplaçant des objets dans les clips
vidéo à l'aide de Suiveur de mouvement*.
Enregistrez une vidéo des mouvements du bureau de votre ordinateur grâce à
l'Enregistreur d'écran.
Créez des productions cinématographiques plus rapidement grâce à des
1
Page 18
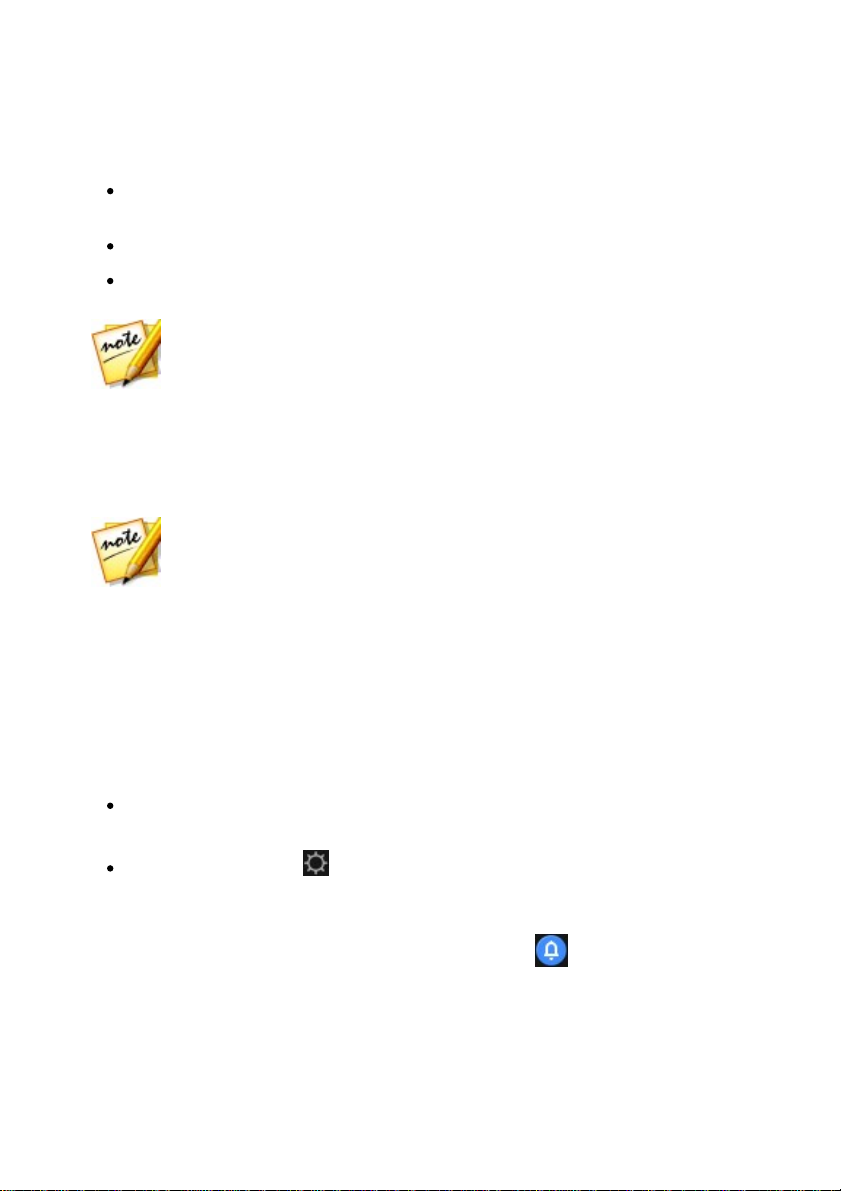
Cyb erLin k Po we rDire ctor
Remarque : * fonction en option dans CyberLink PowerDirector. Consultez le
tableau de versions sur notre site Web pour obtenir des informations détaillées
sur la version.
Remarque : * fonction en option dans CyberLink PowerDirector. Consultez le
tableau de versions sur notre site Web pour obtenir des informations détaillées
sur la version.
modèles de projets express.
Modifiez la vitesse de la vidéo dans son intégralité ou seulement quelques
parties dans le Concepteur de vitesse de vidéo*.
Corrigez les imperfections de l'objectif pour les photos et les vidéos*.
Utilisez facilement l'entrée/la sortie en douceur pour créer des mouvements
plus fluides de titres et d'objets PiP dans le concepteur de titres/PiP.
DirectorZone et CyberLink Cloud
Vous pouvez transférer/télécharger des effets et des modèles, et sauvegarder des
médias, des préférences, des projets et plus encore grâce aux fonctionnalités de
DirectorZone et CyberLink Cloud*.
DirectorZone
DirectorZone est un service Web gratuit vous permettant de rechercher et de
télécharger des modèles de thèmes, des objets PiP, des animations de peinture, des
modèles de titre, des objets particule, des clips sonores et des menus de disque
créés par les autres utilisateurs de CyberLink PowerDirector.
Pour accéder aux avantages de DirectorZone, vous pouvez vous connecter en :
cliquant sur le lien Connexion à DirectorZone situé dans le coin supérieur
droit de la fenêtre CyberLink PowerDirector.
cliquant sur le bouton situé en haut de la fenêtre pour ouvrir les
préférences de PowerDirector, puis sur l'onglet DirectorZone. Reportez-vous à
Préférences DirectorZone pour de plus amples informations.
Veillez également à cliquer périodiquement sur le bouton pour consulter le
dernier Bulletin DirectorZone et voir les Modèles populaires sur DirectorZone.
Cliquez simplement dans l'une de ces sections de la fenêtre Notification pour
2
Page 19
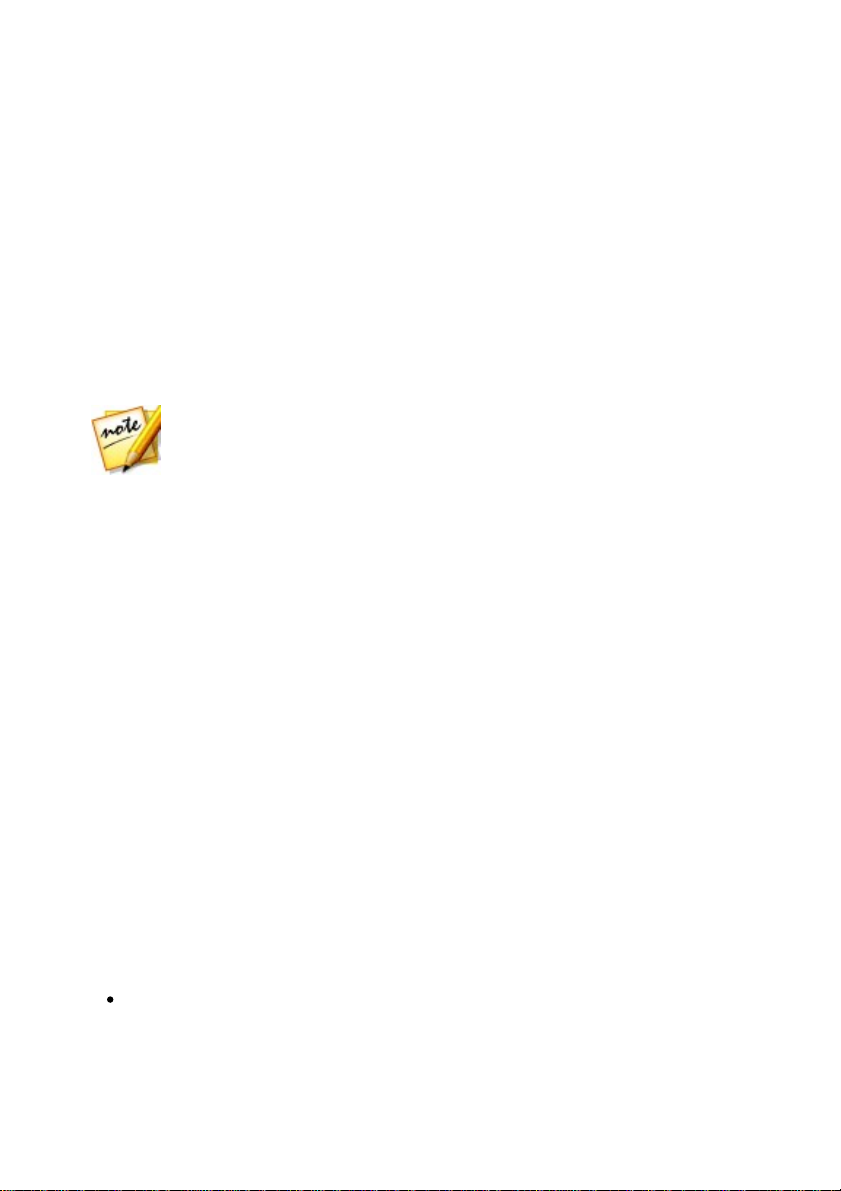
In tro du ctio n
Remarque : CyberLink Cloud est un service de stockage sur nuage à
abonnement fourni avec certains produits CyberLink et disponible à l'achat via
notre site Web. Pour obtenir des informations plus détaillées, accédez à http://
www.cyberlink.com/products/cyberlink-cloud/.
consulter le bulletin ou pour télécharger ces modèles. Ou rendez-vous sur http://
directorzone.cyberlink.com pour de plus amples informations sur les fonctions et les
avantages du service Web DirectorZone.
CyberLink Cloud
CyberLink Cloud est un service de stockage sur nuage CyberLink où les utilisateurs
peuvent charger et télécharger leurs effets et modèles, des projets PowerDirector,
des clips vidéo produits et plus encore. CyberLink Cloud permet aux utilisateurs de
sauvegarder des médias, des préférences, des projets, etc., et de les assurer que leur
environnement de travail est identique sur plusieurs ordinateurs.
Versions de PowerDirector
Les fonctionnalités à votre disposition dans CyberLink PowerDirector sont
totalement dépendantes de la version que vous avez installée sur votre ordinateur.
La prise en charge des formats de fichiers, des fonctionnalités d'édition, des
fonctions de création de disques, et des autres fonctionnalités dépend de la version
dont vous disposez.
Pour accéder au tableau des versions de PowerDirector, veuillez accéder à notre site
Web : http://www.cyberlink.com/products/powerdirector-ultra/compare_en_US.
html
Pour déterminer votre version de CyberLink PowerDirector, cliquez sur le logo
CyberLink PowerDirector en haut à droite ou sélectionnez ? > À propos de
CyberLink PowerDirector.
PowerDirector Live
PowerDirector Live est une version de CyberLink PowerDirector basée sur un
abonnement qui offre toutes les fonctionnalités d'édition que vous attendez, et qui
ajoute le service de stockage sur cloud CyberLink Cloud et plus encore.
Avec un abonnement PowerDirector Live vous avez :
Toutes les fonctionnalités primées de la version Ultimate de CyberLink
PowerDirector, y compris la production de vidéos 4K ultra HD et des films 3D
3
Page 20

Cyb erLin k Po we rDire ctor
Remarque : vous pouvez empêcher CyberLink PowerDirector de chercher des
mises à jour / mises à niveau en allant dans Préférences générales.
Remarque : vous devez vous connecter à Internet pour utiliser cette
fonctionnalité.
Configuration système requise
stupéfiants.
La possibilité de sauvegarder vos préférences de programme, vos projets et
des modèles (objet PiP, animation de peinture, effet de titre, effet particule,
menu de disque) dans l'espace de stockage sur nuage de CyberLink Cloud.
Des mises à jour garanties avec les dernières versions de CyberLink
PowerDirector Ultimate.
PowerDirector Live est la solution indispensable pour les éditeurs vidéo en
déplacement qui souhaitent facilement accéder à leurs médias ainsi qu'aux toutes
dernières technologies d'édition.
Mise à jour de PowerDirector
Des mises à niveau et des mises à jour (corrections) du logiciel seront
périodiquement proposées par CyberLink. CyberLink PowerDirector vous avertit
automatiquement dès que l'une d'elle est disponible.
Pour mettre à jour votre logiciel, procédez comme suit :
1. Cliquez sur le bouton pour ouvrir la fenêtre Notifications.
2. Cochez les sections Nouvelles mises à jpur et Info de mise à jour.
3. Sélectionnez un élément dans ces sections pour ouvrir votre navigateur Web,
où vous pouvez acheter des mises à niveau de produits ou télécharger la
dernière mise à jour de correction.
Configuration système requise
La configuration système listée ci-dessous constitue la configuration minimum
recommandée pour un travail de production vidéo numérique général.
4
Page 21

In tro du ctio n
Système d'exploitation
Microsoft Windows 10 (32 bits et 64 bits).
Microsoft Windows 8/8.1 (32 bits et 64 bits).
Microsoft Windows 7 Home Basic, Home
Premium, Professional, Ultimate (32 bits et
64 bits).
Microsoft Windows Vista Home Basic, Home
Premium, Business, Ultimate (32 bits et 64
bits).
Résolution de l'écran
1024 x 768, couleurs 16 bits ou plus.
Processeur
Cette version de CyberLink PowerDirector est
optimisé pour les processeurs disposant de la
technologie MMX/SSE/SSE2/3DNow!/3DNow!
Technologie Extension/HyperThreading/AVX2.
Édition de vidéo et exportation : Pentium 4
3,0 GHz ou AMD Athlon 64 X2 ou plus
(requis).
Gravure AVCHD* et BD* : Pentium Core 2
Duo E6400 ou AMD Phenom II X4
(recommandé).
Édition vidéo Full-HD et exportation : Intel
Corei5/7 ou AMD Phenom II X4
(recommandé).
Édition vidéo 2K/4K/3D* et exportation :
Intel Corei7 ou AMD FX avec système
d'exploitation 64 bits et 6 Go de RAM
(recommandé).
Édition avec plusieurs caméras : Intel Core
i5/7 ou AMD Phenom II X4 (recommandé)
Carte graphique
ATI/AMD : série Radeon HD 2000 ou
ultérieure.
NVIDIA : série GeForce 8000 ou ultérieure.
Intel : GMA X3100 ou ultérieure (y compris
HD Graphics).
128 MB VGA VRAM ou plus (1 Go ou plus
de VRAM et compatibilité OpenCL
recommandés).
Mémoire
2 Go requis.
3 Go ou plus recommandés pour un
5
Page 22

Cyb erLin k Po we rDire ctor
système d'exploitation 32 bits.
6 Go ou plus recommandés pour un
système d'exploitation 64 bits.
Espace disque dur
(installation)
Deluxe
6,5 Go.
Ultra
7 Go.
Ultimate et Ultimate Suite
10 Go (11 Go recommandés pour installer
la totalité du contenu premium).
Espace disque dur (gravure)
10 Go (20 Go recommandés) libres pour la
production de DVD.
60 Go (100 Go recommandés) libres pour la
production de Blu-ray/d'AVCHD*.
Graveur
Un graveur CD ou DVD (CD-R/RW, DVD+R/
RW ou DVD-R/RW) est nécessaire pour la
gravure des titres VCD/DVD/SVCD/
AVCHD*.
Un graveur de disques Blu-ray est
nécessaire pour graver des disques Bluray*.
Connexion Internet
Nécessaire pour l'activation du programme
et d'autres services en ligne.
Nécessaire pour l'activation de certains
formats d'importation/exportation, tels
que AVCHD, Blu-ray Disc, DVD et MPEG-2.
L'activation est rapide et facile.
Autre
Windows Media Player 9 ou une version
supérieure est requis
Remarque : veuillez consulter le site Web CyberLink (http://www.cyberlink.
com/products/powerdirector-ultimate/spec_en_US.html) pour les informations
les plus récentes sur la configuration requise. * fonctionnalité en option dans
CyberLink PowerDirector. Consultez le tableau de versions sur notre site Web
pour obtenir des informations détaillées sur la version.
6
Page 23

M od es d e m on tage Po werDirector
Remarque : avant de sélectionner votre mode d'édition préféré, veillez à
configurer le format d'affichage de votre projet (16:9 ou 4:3).
Chapitre 2:
Modes de montage
PowerDirector
CyberLink PowerDirector possède maintenant cinq éditeurs séparés pour s'adapter à
vos configurations d'édition. Lorsque vous lancez le programme depuis le menu
démarrer ou le raccourci CyberLink PowerDirector sur votre bureau, l'application
vous demande de choisir entre les modes d'édition suivants :
Éditeur de fonction complet : sélectionnez cette option pour entrer dans le
mode d'édition classique de CyberLink PowerDirector, dans lequel toutes les
fonctions du programme sont à votre disposition.
Éditeur facile : si vous débutez dans l'édition et que vous n'êtes pas sûr(e) de la
manière de commencer, l'Éditeur facile peut vous aider. L'assistant Magic
Movie vous guide tout au long d'un processus pas à pas pour l'importation, le
style, l'ajustement et l'aperçu de votre film terminé, seulement en quelques
étapes. Vous pouvez ensuite éditer la production créée, l'exporter vers un
fichier vidéo, ou la graver sur un disque.
Projet express : sélectionnez cette option pour choisir l'un des nombreux
modèles de projet qui vous aideront à accélérer le processus d'édition.
Consultez Utilisation d'un Projet express pour de plus amples informations.
Concepteur de thèmes : dans le Concepteur de thèmes*, vous pouvez
personnaliser les modèles de thèmes utilisés dans Assistant Magic Movie pour
adapter votre projet spécifique. Voir Utilisation du Concepteur de thèmes pour
plus d'informations et des étapes de détaillées relatives à l'utilisation de cette
fonction.
Créateur de diaporama : avec le créateur de diaporama vous pouvez
instantanément transformer vos photos en diaporamas dynamiques. Suivez les
étapes du créateur de diaporama pour importer vos photos, ajouter un fond
musical et des modèles de diaporamas de qualité. Une fois terminé, vous
pouvez prévisualiser votre diaporama, avant de l'exporter sous forme de fichier
vidéo ou de le graver sur un disque.
7
Page 24

Cyb erLin k Po we rDire ctor
Remarque : sélectionnez l'option Toujours saisir l'éditeur de fonction
complet au bas de la boîte de dialogue pour passer cette fenêtre au
démarrage. Vous pouvez toujours réinitialiser ce choix à tout moment dans
Préférences de confirmation.
Module
Description
Capturer
Capturez des médias dans divers formats, depuis
diverses sources. Voir Capture d'un média.
Éditer
Dans le module Éditer, vous pouvez éditer et découper
votre média importé, l'intégrer dans votre production
vidéo, ajouter des effets, des titres, des objets PiP, des
transitions, de la musique, des chapitres, des soustitres, et bien plus encore. Consultez les sections
appropriées de ce fichier d'aide qui correspondent à la
fonctionnalité que vous voudriez utiliser.
Produire
Dans le module Produire, vous pouvez exporter votre
production créée vers un fichier vidéo dans divers
formats (y compris les formats 3D), et sur divers
périphériques (caméscope, téléphone portable, ou
autre périphérique portable), ou le télécharger sur
YouTube, Facebook, DailyMotion, ou Vimeo. Voir
Production de votre projet.
Créer un disque
Utilisez les fonctions dans le module Créer un disque
pour concevoir des disques, avec des menus, puis
gravez votre production vidéo dans divers formats en
2D ou 3D. Voir Création de disques.
Éditeur de fonction complet
Dans l'éditeur de fonction complet de CyberLink PowerDirector vous pouvez réaliser
toutes les fonctions et utiliser toutes les fonctionnalités disponibles dans votre
version du programme. Vous pouvez choisir le chemin que vous prenez pour créer
votre production vidéo. Utilisez les fonctionnalités que vous connaissez pour faire
votre film ou faites des expériences pour créer quelque chose de nouveau.
L'Éditeur de fonction complet, met à votre disposition quatre modules principaux :
Lorsque CyberLink PowerDirector lance l'Éditeur de fonction complet, il s'ouvre
automatiquement dans le module Éditer. Vous pouvez basculer d'un module à
l'autre pour réaliser la tâche requise.
8
Page 25
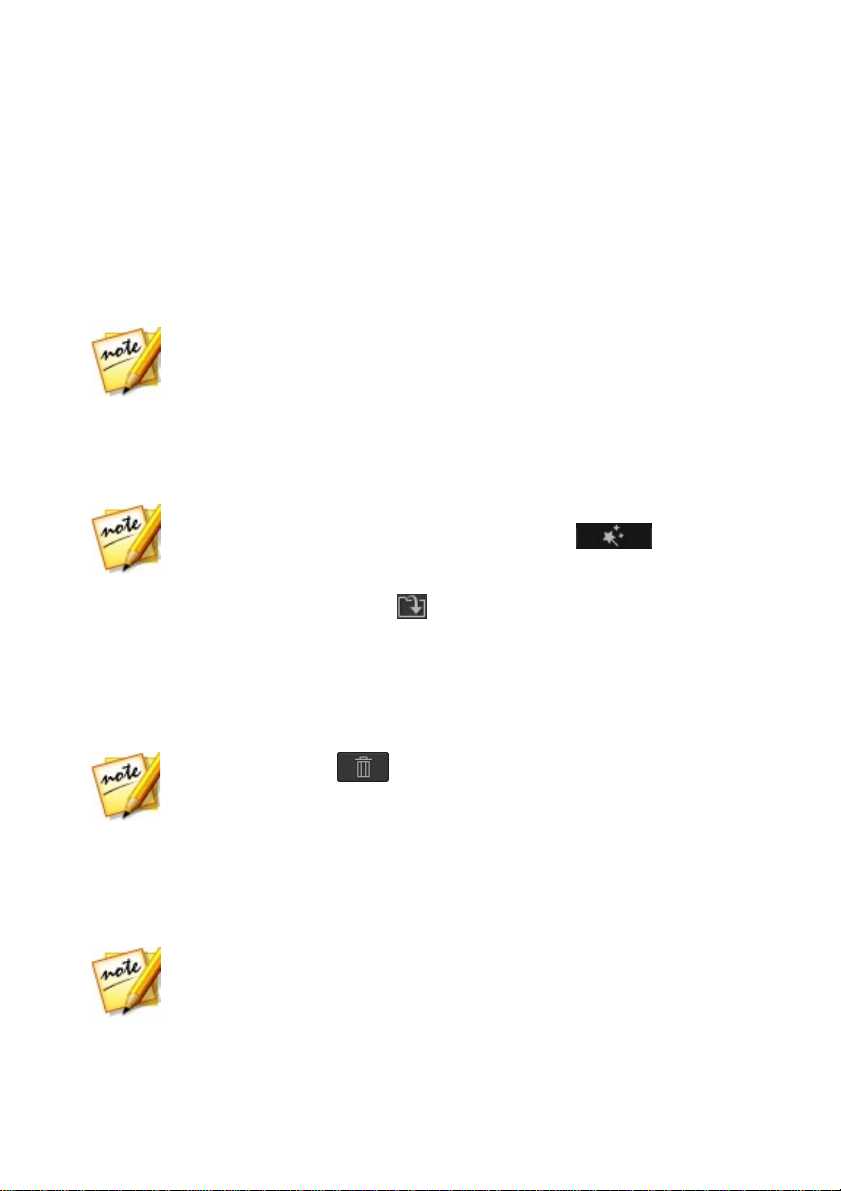
M od es d e m on tage Po werDirector
Remarque : si vous souhaitez avoir un contrôle plus créatif que n'en offre
l'assistant Magic Movie, vous pouvez également utiliser le Concepteur de
thèmes pour créer votre production vidéo. Le Concepteur de thèmes vous
permet de personnaliser les modèles de thème utilisés et de choisir les
images exactes, les séquences vidéo et la musique de fond que vous
souhaitez dans votre production. Voir Utilisation du Concepteur de thèmes
pour plus d'informations.
Remarque : si vous vous trouvez dans l'Éditeur de fonction complet vous
pouvez lancer l'assistant Magic Movie en cliquant sur le bouton
situé au-dessus de la ligne de scénario et en sélectionnant Assistant Magic
Movie.
Remarque : cliquez sur pour supprimer tous les fichiers multimédias
indésirables de votre production.
Remarque : les modèles de style comportant l'icône 3D produisent un effet 3D
en mode 3D et lorsqu'ils sont utilisés dans les productions vidéo 3D. *
fonctionnalité en option dans CyberLink PowerDirector. Consultez le tableau
de versions sur notre site Web pour obtenir des informations détaillées sur la
version.
Éditeur facile
Si vous débutez dans l'édition et que vous n'êtes pas sûr(e) de la manière de
commencer, l'Éditeur facile peut vous aider. L'assistant Magic Movie réunit tous vos
médias et crée une vidéo complète en seulement quelques étapes.
Pour créer votre production vidéo à l'aide de l'assistant Magic Movie dans l'Éditeur
facile, faites ceci :
1. Sélectionnez l'Éditeur facile lorsque l'on vous demande quel mode vous
préférez au démarrage. L’assistant Magic Movie s'affiche.
2. Dans la fenêtre Source, cliquez sur importer tous les médias que vous
souhaitez utiliser dans votre production vidéo. Sélectionnez Importer des
fichiers média pour importer un certain nombre de fichiers vidéo ou image
individuels, ou sélectionnez Importer un dossier média si tous vos médias
sont dans un dossier spécifique sur le disque dur de votre ordinateur.
CyberLink PowerDirector importera tous les formats de fichier média pris en
charge dans le dossier sélectionné.
3. Cliquez sur Suivant pour continuer.
4. Dans la fenêtre Style, choisissez parmi les styles de film disponibles. Chaque
style produira une vidéo finale différente. Sélectionnez Télécharger plus de
modèles sur DirectorZone* pour obtenir plus de modèles. Voir DirectorZone
pour de plus amples informations.
9
Page 26
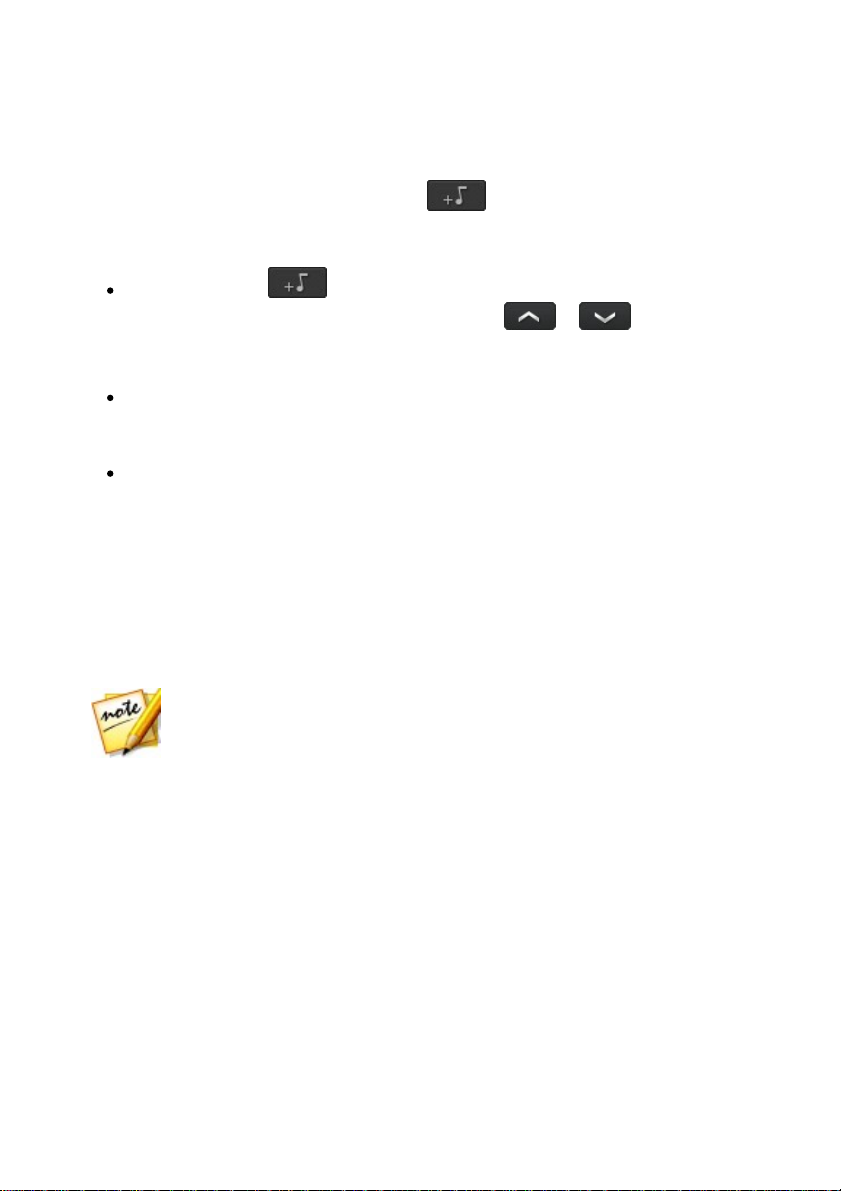
Cyb erLin k Po we rDire ctor
Remarque : * fonction en option dans CyberLink PowerDirector. Consultez le
tableau de versions sur notre site Web pour obtenir des informations détaillées
sur la version.
5. Cliquez sur Suivant pour continuer.
6. Dans la fenêtre de réglage, cliquez sur pour ajouter une musique à
votre menu. Utilisez ensuite les commandes disponibles pour réaliser ce qui
suit :
Utilisez le bouton pour ajouter plus de fichiers musicaux à la liste de
lecture de musique de fond. Utilisez les boutons et pour régler
l'ordre de la musique dans la liste de lecture. La durée totale de la musique
ajoutée est indiquée au-dessus de la liste de lecture.
Mixez les niveaux audio entre la musique et la vidéo : utilisez le curseur pour
mixer le niveau audio pour décider si vous souhaitez davantage de musique de
fond ou de son vidéo original dans la production.
Précisez la durée du film : vous pouvez ici spécifier la longueur du film.
Sélectionnez Durée originale si vous ne souhaitez pas que l’assistant Magic
Movie édite votre média importé ; Sélectionnez Définir la durée de sortie pour
indiquer manuellement dans le champ disponible la durée souhaitée de votre
film ; Sélectionnez Ajuster la durée à la musique de fond si vous souhaitez
que la durée de votre production vidéo corresponde à la durée de la musique
importée dans la liste de lecture.
7. Cliquez sur le bouton Paramètres* pour utiliser les curseurs afin de
personnaliser les critères que l'assistant Magic Movie utilise pour couper votre
film. Cliquez sur OK pour enregistrer les paramètres.
8. Cliquez sur Suivant pour continuer.
9. Dans la Fenêtre d'aperçu, l’assistant Magic Movie crée une version de votre
production. Si l'option est disponible, saisissez un Titre de début et un Titre de
fin pour votre production dans ùles champs fournis puis utilisez les
commandes de lecture disponibles pour en obtenir un aperçu.
10
Page 27

M od es d e m on tage Po werDirector
Remarque : si la production vidéo actuelle ne vous satisfait pas, vous pouvez
cliquer sur le bouton Précédent pour revenir aux fenêtre précédentes afin
d'ajouter/supprimer de la musique, de sélectionner un style différent, de
modifier les paramètres des critères ou d'importer plus de médias. Vous
pouvez également cliquer sur le bouton Réorganiser le média (le cas
échéant) pour mélanger aléatoirement les fichiers multimédias de la
production créée pour lui donner un aspect différent ou sur le bouton Éditer
dans le concepteur de thèmes si vous souhaitez personnaliser le modèle de
style utilisé. Voir Utilisation du Concepteur de thèmes pour plus d'informations.
Remarque : si vous êtes en mode de fonction complet, vous pouvez lancer le
Créateur de diaporama en ajoutant des photos à la ligne de scénario, en les
sélectionnant puis en cliquant sur le bouton Diaporama au dessus de la ligne
de scénario. Voir Utiliser le créateur de diaporama pour plus d'informations.
10. Cliquez sur Suivant pour continuer.
11. Vous avez terminé. Pour terminer et fermer Éditeur facile, choisissez l'une des
options suivantes :
Produire la vidéo : cliquez pour entrer dans le module Produire dans lequel
vous pouvez exporter votre production vers un fichier vidéo, un périphérique,
ou le transférer vers un site Web de partage de vidéo. Voir Production de votre
projet.
Créer un disque : cliquez pour graver votre vidéo sur un disque avec un menu
de disque de qualité professionnelle, dans le module Créer un disque. Voir
Création de disques.
Montage avancé : cliquez sur cette option si vous souhaitez effectuer
davantage de montages avancés sur votre production dans le module Éditer.
Créateur de diaporama
Le créateur de diaporama est la manière la plus simple de transformer vos photos en
diaporamas dynamiques.
Pour créer un diaporama dans le créateur de diaporama, procédez comme suit :
1. Sélectionnez le Créateur de diaporama lorsque l'on vous demande quel mode
vous préférez au démarrage. La première fenêtre du Créateur de diaporama
s'affiche.
2. Dans la fenêtre Source, cliquez sur pour importer toutes les photos que
vous souhaitez utiliser dans votre diaporama. Sélectionnez Importer les
fichiers image pour importer un certain nombre de photos individuelles, ou
sélectionnez Importer un dossier image si tous vos médias sont dans un
dossier spécifique sur le disque dur de votre ordinateur. CyberLink
11
Page 28

Cyb erLin k Po we rDire ctor
Remarque : vous pouvez cliquez-droit sur le fichier et sélectionner Définir le
format source 3D. Pour plus d'informations, veuillez consulter Définition du
format source 3D. Vous pouvez également cliquer sur pour supprimer
toutes les photos indésirables de votre diaporama.
PowerDirector importera tous les formats d'images pris en charge dans le
dossier sélectionné.
3. Cliquez sur Suivant pour continuer.
4. Dans la fenêtre Style et musique, sélectionnez un style de diaporama. Chaque
style produira un diaporama final différent.
5. Dans la fenêtre Style et musique, cliquez sur le bouton pour ajouter
une musique de fond à votre diaporama. Après avoir ajouté de la musique,
cliquez sur le bouton Préférences musicales pour personnaliser la durée de la
musique et ajouter des fondus. Voir Définition des préférences musicales pour
une description détaillée des préférences disponibles.
6. Dans la fenêtre Style et musique, cliquez sur le bouton Préférences de
diaporama pour configurer les préférences de diaporama comme suit :
Durée : cette option vous permet de définir la durée de votre diaporama.
Sélectionnez Ajuster les photos à la musique pour faire correspondre la durée
du diaporama à celle de la musique de fond ajoutée. Sélectionnez Ajuster la
musique aux photos (si lancé en mode de fonction complet) pour que la
durée de la musique corresponde à celle du diaporama, c'est-à-dire sa durée
définie sur la ligne de scénario.
Séquence : cette option vous permet de définir l'ordre des photos de votre
diaporama. Sélectionnez Ordre Ligne de scénario (si lancé en mode de
fonction complet) pour que la séquence corresponde à l'ordre dans lequel les
photos sont actuellement affichées sur la ligne de scénario. Sélectionnez Date/
heure de prise pour que les photos soient affichées dans l'ordre
chronologique, en fonction de la date et de l'heure auxquelles elles ont été
prises.
Détecter les visages: certains modèles de diaporamas incluent cette option.
Lorsque cette option sera sélectionnée, le Créateur de diaporama analysera et
détectera les visages des photos faisant partie du diaporama. Les visages des
photos deviendront ensuite la zone sur laquelle les diaporamas photo créés se
concentreront.
Cliquez sur OK pour enregistrer vos modifications.
7. Cliquez sur Suivant pour continuer.
12
Page 29

M od es d e m on tage Po werDirector
Remarque : si le diaporama actuel ne vous satisfait pas, vous pouvez cliquer
sur le bouton Précédent pour retourner aux fenêtres précédentes afin de
sélectionner un style différent, ou d'importer plus de photos. En outre, cliquez
sur le bouton remplacer l'arrière-plan , s'il est disponible, dans la fenêtre
d'aperçu pour remplacer l'image d'arrière-plan utilisée dans le diaporama, ou
Personnaliser pour personnaliser complètement votre diaporama dans le
Créateur de diaporama. Voir Personnaliser les diaporamas dans le créateur
de diaporama pour une description détaillée de toutes les options disponibles
du style de diaporama sélectionné.
Remarque : si vous sélectionnez l'option Montage avancé le Créateur de
diaporama ajoute les diaporamas que vous avez créés à la ligne de scénario
dans la fenêtre Éditer en tant que fichier vidéo combiné. Si vous souhaitez
approfondir l'édition de ce diaporama (fichier vidéo combiné), il vous suffit de
le sélectionner et de cliquer sur le bouton Personnaliser au-dessus de la ligne
de scénario pour le modifier dans la Créateur de diaporama. Si vous souhaitez
supprimer les effets du diaporamas ajoutés par le modèle et afficher chaque
photo individuelle dans le diaporama sur la ligne de scénario, il vous suffit de
cliquer avec le bouton droit sur le fichier, puis de sélectionner Supprimer les
effets du diaporama.
8. Dans la Fenêtre d'aperçu, le Créateur de diaporama crée une version de votre
diaporama. Utilisez les commandes de lecture disponibles pour en obtenir un
aperçu.
9. Cliquez sur Suivant pour continuer.
10. Vous avez terminé. Pour terminer et fermer Éditeur facile, choisissez l'une des
options suivantes :
Produire la vidéo : cliquez pour entrer dans la fenêtre Produire dans laquelle
vous pouvez exporter votre diaporama vers un fichier vidéo, un périphérique,
ou le transférer vers un site Web de partage de vidéo. Voir Production de votre
projet.
Créer un disque : cliquez pour graver votre diaporama sur un disque avec un
menu de disque de qualité professionnelle, dans la fenêtre Créer un disque.
Voir Création de disques.
Montage avancé : cliquez sur cette option si vous souhaitez effectuer
davantage de montages avancés sur votre diaporama dans la fenêtre Éditer.
Définition des préférences musicales
Si vous ajoutez une musique de fond à votre diaporama, cliquez sur le bouton
Préférences musicales, dans la fenêtre Style et musique du Créateur de diaporama
pour configurer les préférences comme suit :
1. Dans la section Découper l'audio vous pouvez couper la durée du fichier
13
Page 30
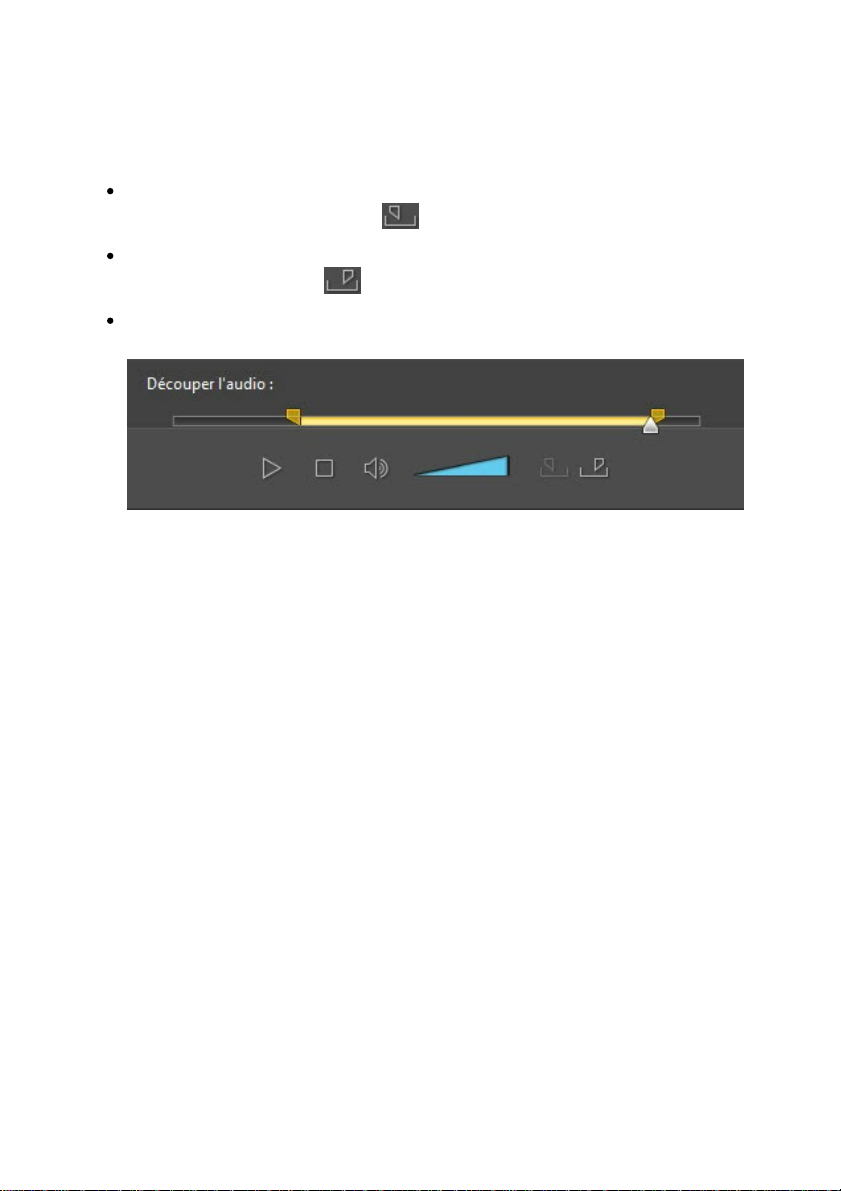
Cyb erLin k Po we rDire ctor
musique que vous avez ajouté comme fond musical comme suit :
utilisez les commandes de lecture pour trouver le point de départ souhaité
pour la musique puis cliquez sur .
utilisez les commandes de lecture pour trouver la fin souhaitée pour la
musique puis cliquez sur .
déplacez manuellement les marques sur la ligne de scénario de la musique aux
heures de départ et de fin désirées.
2. Sélectionnez l'option Ouverture en fondu pour que la musique de fond
s'ouvre en fondu graduellement au début du diaporama.
3. Sélectionnez l'option Fermeture en fondu pour que la musique de fond
s'éteigne en fondu graduellement à la fin du diaporama.
4. Cliquez sur OK pour enregistrer vos modifications.
14
Page 31

M od es d e m on tage Po werDirector
Remarque : si le bouton Personnaliser n'est pas disponible dans la Fenêtre
d'aperçu, le modèle de style du diaporama que vous avez sélectionné ne peut
être personnalisé dans le Concepteufr de diaporama.
Personnaliser les diaporamas dans le créateur de diaporama
Dans la fenêtre d'aperçu du Créateur de diaporama, cliquez sur le bouton
Personnaliser pour ouvrir le créateur de diaporama afin de modifier le style de
diaporama sélectionné.
15
Page 32

Cyb erLin k Po we rDire ctor
A - Zone d'a pe rçu , B - Zone d'édition, C - Zone de s dia po sitives , D - Zo ne de s outils
su pplém en taires , E - dia positive sélectio nnée
Les options et outils d'édition disponibles dans le Créateur de diaporamas
dépendent du modèle de style du diaporama sélectionné. Les lignes suivantes
décrivent les options d'édition disponibles pour chaque modèle de style qui utilise le
Créateur de diaporamas.
Diaporama caméra/cellule
Lorsque vous personnalisez un diaporama caméra ou cellule dans le créateur de
diaporama, vous pouvez réaliser les opérations suivantes :
dans la zone des diapositives, cliquez sur un diaporama donné pour le voir et
l'éditer.
dans la zone d'aperçu, cliquez sur une photo et faites-la glisser vers une autre
cellule.
dans la zone d'édition (Photos inutilisées), cliquez sur le bouton Ajouter des
photos pour importer des photos supplémentaires et les utiliser dans le
diaporama.
dans la zone d'édition (Photos inutilisées), indiquez le nombre maximal de
photos affichées sur une diapositive.
dans la zone d'édition, faites glisser les photos depuis les Photos inutilisées et
déposez-les dans la cellule de la zone d'aperçu, là où vous voulez qu'elles
soient sur la diapositive. Vous pouvez également mettre une cellule en
surbrillance et utiliser les boutons pour ajouter ou supprimer les
photos sélectionnées.
dans la zone d'aperçu, sélectionnez une cellule avec une photo puis cliquez sur
le bouton pour définir le focus sur cette cellule, sur une portion précise de
la photo. Redimensionnez manuellement le cadre et faites-le glisser vers la
zone de focus désirée.
dans la zone des outils supplémentaires, cliquez sur le bouton Remixer pour
générer une nouvelle version du diaporama.
dans la zone d'aperçu, utilisez les commandes de lecture pour obtenir un
aperçu du diaporama.
16
Page 33

M od es d e m on tage Po werDirector
Diapositive en mouvement
Lorsque vous personnalisez un diaporama en mouvement dans le Créateur de
diaporamas, vous pouvez utiliser les fonctions suivantes :
dans la zone des diapositives, cliquez sur un diaporama donné pour le voir et
l'éditer.
dans la zone d'édition (Zone de coupe), utilisez le Concepteur Magic Motion
pour personnaliser le mouvement sur la diapositive. Voir Concepteur Magic
Motion pour des instructions détaillées sur l'utilisation de toutes ses fonctions.
dans la zone d'aperçu, utilisez les commandes de lecture pour obtenir un
aperçu du diaporama.
Diaporama en surbrillance
Lorsque vous personnalisez un diaporama en surbrillance dans le Créateur de
diaporamas, vous pouvez utiliser les fonctions suivantes :
dans la zone des diapositives, cliquez sur un diaporama donné pour le voir et
l'éditer.
dans la zone des outils supplémentaires, sélectionnez entre éditer la photo de
premier plan ou d'arrière-plan.
dans la zone d'édition (Zone de coupe), redimensionnez le cadre et faites-le
glisser dans la zone de la photo que vous voulez mettre en surbrillance dans la
diapositive.
dans la zone d'aperçu, utilisez les commandes de lecture pour obtenir un
aperçu du diaporama.
Diaporama 3D/Ballon/Espace gelé/Espace
Lorsque vous personnalisez un diaporama 3D, un espace gelé ou un diaporama futur
dans le Créateur de diaporamas, vous pouvez utiliser les fonctions suivantes :
dans la zone des diapositives, cliquez sur un diaporama donné pour le voir et
l'éditer.
dans la zone d'édition (Zone de coupe), redimensionnez le cadre et faites-le
17
Page 34

Cyb erLin k Po we rDire ctor
Remarque : l'arrière-plan du diaporama ne peut pas être remplacé pour des
diaporamas utilisant le modèle Ballon.
Remarque : pour créer un diaporama où le temps est accéléré, il vous faut
préparer les photos qu'il contiendra au préalable. Cette fonction marche mieux
avec une série de photos prise à l'aide d'un appareil photo qui prend en
charge la photographie temps écoulé.
glisser dans la zone de la photo que vous voulez mettre en surbrillance dans la
photo de la diapositive.
cliquez sur le bouton Remplacer l'arrière-plan si vous souhaitez importer une
image personnalisée à utiliser comme arrière-plan du diaporama.
dans la zone d'aperçu, utilisez les commandes de lecture pour obtenir un
aperçu du diaporama.
Diaporama accéléré
Lorsque vous personnalisez un diaporama à intervalles dans le Créateur de
diaporama, vous pouvez spécifier les paramètres suivants :
Durée de chaque image : dans le champ fourni, spécifiez pendant combien de
temps vous souhaitez que chacune des images importées s'affiche. Chaque
image peut être affichée pendant une durée nécessaire à l'affichage d'une
seule image vidéo jusqu'à une durée nécessaire à l'affichage de 99 images.
Pour chaque image affichée, sauter : lorsque vous importez un grand nombre
d'images qui ont été acquises sur une période donnée, il se peut que vous ayez
besoin de supprimer certaines des images pour réduire la durée du diaporama.
Dans le champ fourni, saisissez le nombre d'images que vous souhaitez
supprimer pour chaque image affichée dans votre diaporama.
18
Page 35

Espac e d e t ravail de Pow erD ire ctor
Chapitre 3:
Espace de travail de
PowerDirector
Ce chapitre décrit l'espace de travail de CyberLink PowerDirector et toutes ses
fonctionnalités. L'espace de travail du module Éditer est la zone dans laquelle vous
passerez le plus de temps lors de l'utilisation de CyberLink PowerDirector. Par
conséquent, se familiariser avec tout ce qu'il offre est recommandé.
A - Cha mb res, B - Im po rter le m édia , C - E xtensions d e Po werDirector, D - Fenê tre Bibliothèqu e, E
- E spa ce de tra va il ex ten sible, F - Fe nêt re d'a perç u, G - Z oom av an t/a rrière, H - D ésa nc rer la
fenêtre d'u n a perç u, I - C on figu ra tion de l'a fficha ge 3D , J - Activ er/dé sact iver le m ode 3D , K Qua lité d'a perç u/Aff icher les optio ns, L - Pre ndre un insta nta né, M - C ont rôles de lect ure
d'a perçu, N - Édition de l'espa ce d e tra va il, O - Sélectio n de la pla ge , P - Bout ons de fonctio ns, Q Règ le de la lig ne d e sc éna rio , R - Rega rder le film en entier , S - G estio n de s pistes, T - Afficha ge de
la ligne de scéna rio/V ue St oryboa rd
19
Page 36

Cyb erLin k Po we rDire ctor
Remarque : si vous ne trouvez pas ce bouton quand vous êtes dans la
bibliothèque multimédia, vous devrez redimensionner la fenêtre d'aperçu pour
le faire apparaître. Voir Agrandissement de l'espace de travail pour plus
d'informations.
Remarque: consultez Fenêtre bibliothèquew pour plus d'informations sur les
options de menu disponibles dans toutes les chambres.
Chambres
Les diverses chambres du module Éditer de CyberLink PowerDirector sont des zones
dans lesquelles vous pouvez accéder à tous vos médias, effets, titres et transitions
lors de l'édition de votre production vidéo. Vous pouvez également obtenir un accès
aux contrôles d'enregistrement et de mixage audio mais aussi ajouter des chapitres
et des sous-titres. Par défaut, la fenêtre Bibliothèque affiche la chambre Média.
Chambre Média
La chambre Média donne accès à votre bibliothèque multimédia et aux extensions
de PowerDirector. La bibliothèque multimédia contient vos fichiers vidéo, audio et
image. Vous pouvez également obtenir l'accès à un certain nombre de palettes de
couleurs et d'arrière-plans utiles pour votre production vidéo ou afficher votre
bibliothèque de projets sauvegardés et express.
Cliquez sur pour accéder aux extensions de PowerDirector. Voir Extensions de
PowerDirector pour une description détaillée des extensions disponibles et de leurs
fonctionnalités.
Gestion de la bibliothèque multimédia
Utilisez le bouton pour gérer le média dans votre bibliothèque multimédia. Vous
pouvez trier les médias, modifier la taille de l'icône de la miniature des médias ou
sélectionner Détails pour afficher les informations du fichier au lieu d'une miniature.
Les autres options de gestion de la bibliothèque multimédia comprennent :
Exporter la bibliothèque : sélectionnez cette option pour exporter l'intégralité
de la bibliothèque multimédia sous la forme d'un fichier de sauvegarde, dans le
format PDL (Bibliothèque PowerDirector).
Importer une bibliothèque : sélectionnez cette option pour importer un
fichier PDL de la bibliothèque multimédia, exporté depuis un autre projet ou
20
Page 37

Espac e d e t ravail de Pow erD ire ctor
Remarque : * fonction en option dans CyberLink PowerDirector. Consultez le
tableau de versions sur notre site Web pour obtenir des informations détaillées
sur la version.
Remarque : Les effets vidéo avec l'icône 3D produisent un effet 3D en mode
3D et dans des productions vidéo 3D.
une autre version de CyberLink PowerDirector.
Vider la bibliothèque : sélectionnez cette option pour vider l'intégralité du
contenu de la bibliothèque multimédia.
Supprimer tout le contenu inutilisé de la bibliothèque : sélectionnez si vous
souhaitez seulement supprimer les fichiers multimédias non utilisés dans le
projet en cours.
Détails sensibles au contenu
Lorsque vous êtes dans la chambre Média, vous pouvez sélectionner l'option Détails
sensibles au contenu* du menu de la bibliothèque pour afficher les résultats de
l'analyse de tous les clips vidéos analysés et édités dans l'édition sensible au
contenu. Les clips qui ont été précédemment analysés sont indiqués par des points
verts (parties bonnes) et marron clair (mauvaises parties) dans les colonnes
spécifiques.
Pour analyser des clips vidéo dans cette vue, sélectionnez-les dans la colonne
Analyser, puis cliquez sur le bouton Analyser.
Pour éditer un clip vidéo à l'aide de l'édition sensible au contenu, cliquez sur .
Si un clip vidéo n'a pas encore été analysé, CyberLink PowerDirector s'en charge en
premier lieu, avant d'ouvrir la fenêtre d'édition sensible au contenu. Reportez-vous à
la section Édition sensible au contenu pour des informations plus détaillées à propos
de cette fonctionnalité.
Chambre Effets
La Chambre Effets contient une bibliothèque d'effets spéciaux qui peuvent être
appliqués aux fichiers vidéo et image de votre projet. Pour plus d'informations, voir
Ajout d'effets vidéo.
21
Page 38

Cyb erLin k Po we rDire ctor
Remarque : les objets PiP avec l'icône 3D produisent un effet 3D en mode 3D
et dans des productions vidéo 3D.
Remarque : les effets particule avec l'icône 3D produisent un effet 3D en
mode 3D et dans des productions vidéo 3D.
Chambre Objets PiP
La chambre Objets PiP contient une bibliothèque d'objets PiP ou de graphiques que
vous pouvez ajouter en plus de la vidéo ou des images sur une piste vidéo. Vous
pouvez placer les objets PiP sur n'importe quelle piste de la ligne de scénario. La
Chambre Objets PiP comprend également des objets d'animation de peinture et
l'accès au Concepteur de peinture.
Il existe quatre types d'objets principaux dans la Chambre Objets PiP :
graphiques statiques.
graphiques mobiles qui sont déplacés dans les clips.
bordures décoratives qui encadrent votre vidéo.
objets d'animation de peinture dessinés à la main que vous créez dans le
Concepteur de Peinture.
Pour plus d'informations sur l'ajout d'objets PiP, voir Ajout d'objets PiP. Pour plus
d'informations sur les objets d'animation de peinture dessinés à la main que vous
pouvez créer dans le Concepteur de Peinture, voir Utilisation du Concepteur de
peinture.
Chambre Particules
La chambre Particules contient une bibliothèque d'effets que vous pouvez placer sur
une piste vidéo pour ajouter un objet particules (neige, nuages, fumée, etc.) au
début d'une vidéo ou sur une image d'une piste vidéo.
Vous ne pouvez pas modifier les particules dans le Concepteur de particules. Pour
plus d'informations, voir Ajout d'effets de particules.
Chambre Titres
La chambre Titres contient une bibliothèque d'effets de titres qui, lorsqu'ils sont
appliqués à votre projet, ajoutent un générique ou des commentaires à votre
22
Page 39

Espac e d e t ravail de Pow erD ire ctor
Remarque : les modèles de titre comportant l'icône 3D produisent un effet 3D
en mode 3D et lorsqu'ils sont utilisés dans les productions vidéo 3D. Voir
Différence entre les effets 3D et les effets similaires à la 3D pour en savoir
plus sur les deux types d'effets.
Remarque : vous pouvez désormais créer vos propres transitions
personnalisées ou modifier des transitions alpha existantes à l'aide du
Concepteur de transition. Reportez-vous à Modifier des transitions alpha dans
le Concepteur de transition pour plus d'informations.
production. Pour plus d'informations, voir Ajout d'effets de titre.
Chambre Transitions
La Chambre Transitions contient des transitions que vous pouvez utiliser sur ou
entre les clips de votre projet. Les transitions vous permettent de contrôler la
manière dont le média apparaît et disparaît de votre projet et de passer d’un clip au
clip suivant. Pour plus d'informations, voir Utiliser des transitions.
Les transitions comportant l'icône 3D produisent un effet 3D en mode 3D et
lorsqu'elles sont utilisées dans des productions vidéo 3D. Voir Différence entre les
effets 3D et les effets similaires à la 3D pour en savoir plus sur les deux types d'effets.
Chambre de mixage audio
Dans la Chambre de mixage audio, vous pouvez utiliser les contrôles pour mixer
toutes les pistes audio de votre projet. Pour plus de renseignements, veuillez vous
reporter à Mixage audio et commentaires audio.
Chambre enregistrement de commentaire audio
Dans la Chambre Enregistrement de commentaire audio vous pouvez enregistrer un
commentaire audio sur votre production vidéo, tout en la regardant. Voir
Enregistrement de commentaires audio pour plus d'informations.
Chambre Chapitre
Dans la Chambre Chapitre*, vous pouvez définir manuellement ou
automatiquement les marqueurs de chapitre pour votre projet. Définir des chapitres
de votre disque final permet à votre audience de passer d'une page de menu à des
marqueurs de chapitre que vous avez définis afin de naviguer sur votre disque. Pour
de plus amples informations, consultez Ajouter des chapitres.
23
Page 40

Cyb erLin k Po we rDire ctor
Remarque : * fonction en option dans CyberLink PowerDirector. Consultez le
tableau de versions sur notre site Web pour obtenir des informations détaillées
sur la version.
Chambre Sous-titres
Dans la Chambre Sous-titres, vous pouvez ajouter manuellement des sous-titres à
votre production vidéo ou en ajouter en important un fichier TXT, SRT ou MKV. Pour
plus d'informations, voir Ajout de Sous-titres.
Fenêtre Bibliothèque
La fenêtre Bibliothèque contient tous les médias de CyberLink PowerDirector,
notamment vos fichiers vidéo, image et audio. Lorsque vous vous trouvez dans
d'autres chambres (chambre Effets, chambre Objets PiP, etc.), elle contient les effets,
les titres et les transitions que vous appliquez à votre média.
Le contenu média et les boutons disponibles qui s'affichent dans la fenêtre
Bibliothèque dépendent de la chambre dans laquelle vous vous trouvez
actuellement.
Cliquez sur le bouton , au-dessus de la fenêtre de la bibliothèque, puis utilisez le
curseur pour ajuster la taille des miniatures des médias dans la bibliothèque.
24
Page 41

Espac e d e t ravail de Pow erD ire ctor
Remarque : vous pouvez également utiliser des tags pour filtrer les projets
express dans votre bibliothèque. Consultez Utilisation d'un Projet express pour
de plus amples informations sur les projets express.
Vous pouvez également redimensionner les miniatures en sélectionnant une taille
par défaut dans le menu de la bibliothèque.
Mode Explorateur
Sélectionnez le bouton pour afficher la fenêtre du mode Explorateur à la fenêtre
Bibliothèque.
En mode Explorateur, vous pouvez utiliser des tags pour classer les médias, les
modèles et les effets de votre bibliothèque. Cela vous permet également de
parcourir rapidement et de filtrer ce qui se trouve dans chaque chambre.
En mode Explorateur, vous pouvez :
cliquer sur pour ajouter un nouveau tag dans une fenêtre Bibliothèque.
sélectionner un tag existant puis cliquer sur pour supprimer un tag créé
précédemment.
filtrer les médias de la fenêtre Bibliothèque en sélectionnant un tag existant.
25
Page 42

Cyb erLin k Po we rDire ctor
Remarque : cliquez sur pour effacer les résultats de la recherche.
Recherche dans la bibliothèque de PowerDirector
Si vous recherchez un média, des effets ou des modèles spécifiques dans une fenêtre
de bibliothèque, utilisez la fonction de recherche pour les trouver.
Pour effectuer une recherche dans la bibliothèque, procédez comme suit :
1. Saisissez un mot clé dans le champ de recherche situé en haut de la fenêtre de
la bibliothèque.
2. CyberLink PowerDirector filtre le contenu dans la fenêtre de la bibliothèque en
fonction des mots-clés saisis.
Filtrage de médias dans la Bibliothèque
Utilisez les menus déroulants disponibles au-dessus de la fenêtre Bibliothèque pour
filtrer les médias qui s'affichent. Par exemple, lors de l'affichage des médias dans la
chambre Média, utilisez la liste déroulante Contenu média pour afficher seulement
le contenu de vos médias, les palettes de couleurs disponibles, les arrière-plans, les
projets sauvegardés ou pour sélectionner une balise. Sélectionnez Projets express
pour afficher une bibliothèque des modèles de projets que vous pouvez utiliser.
Consultez Utilisation d'un Projet express pour de plus amples informations.
26
Page 43

Espac e d e t ravail de Pow erD ire ctor
Si vous souhaitez filtrer les fichiers multimédias qui se trouvent dans la bibliothèque
par type de fichiers, utilisez les trois boutons qui se trouvent au-dessus de la fenêtre
de la bibliothèque. Cliquez sur ces boutons pour masquer le média afin de pouvoir
trouver plus facilement ce que vous recherchez.
27
Page 44

Cyb erLin k Po we rDire ctor
28
Page 45

Espac e d e t ravail de Pow erD ire ctor
Remarque : si vous ne trouvez pas ce bouton quand vous êtes dans la
bibliothèque multimédia, vous devrez redimensionner la fenêtre d'aperçu pour
le faire apparaître. Voir Agrandissement de l'espace de travail pour plus
d'informations.
Remarque : vous pouvez également désancrer la fenêtre d'aperçu pour une
vue de ligne de scénario et de bibliothèque plus grande. Pour de plus amples
informations, reportez-vous à la section Désancrage la fenêtre d'aperçu.
Menu Bibliothèque
Cliquez sur pour accéder au menu Bibliothèque. Dans le menu de la
bibliothèque, vous pouvez trier le contenu d'une chambre par nom, date de
création, taille du fichier et plus encore. Vous pouvez également sélectionner tout le
contenu de la chambre ou modifier la taille d'affichage des miniatures du fichier
multimédia/de l'effet. D'autres options sont disponibles dans le menu Bibliothèque,
mais elles dépendent de la chambre dans laquelle vous vous trouvez.
Agrandir l'espace de travail
L'apparence et la disposition de l'espace de travail de CyberLink PowerDirector sont
entièrement extensibles et personnalisables selon votre préférence personnelle.
Faites glisser les bordures de la fenêtre d'aperçu et la ligne de scénario pour les
redimensionner en fonction de votre préférence. Ceci vous permet de profiter au
maximum de l'espace de votre périphérique d'affichage et de personnaliser la taille
de la fenêtre d'aperçu et la ligne de scénario tout en travaillant.
29
Page 46

Cyb erLin k Po we rDire ctor
Remarque : vous pouvez configurer PowerDirector pour commuter
automatiquement le mode de lecture en mode Film dans Préférences d'édition
.
Fenêtre d'aperçu
Pendant la création de votre production vidéo, vous pouvez l'afficher dans la fenêtre
d'aperçu à l'aide des contrôles de lecture disponibles.
Contrôles de lecture d'aperçu
Grâce aux contrôles de lecture, vous pouvez avoir un aperçu de votre production
lorsque vous l'éditez, y compris lire votre projet depuis la position actuelle de la ligne
de scénario ou mettre en pause et arrêter la lecture.
Cliquez sur le bouton Clip pour ne lire que votre clip sélectionné dans la ligne de
scénario, ou Film pour lire la production vidéo dans son intégralité. Lors de
l'affichage de médias en mode Clip, les réticules et les grilles/la zone de télé sûre (si
activée) sont visibles pour vous assister lors du placement du clip sélectionné dans la
zone d'affichage vidéo. Lorsque vous êtes en mode Film, ces options sont masquées.
30
Page 47

Espac e d e t ravail de Pow erD ire ctor
Remarque : * fonction en option dans CyberLink PowerDirector. Consultez le
tableau de versions sur notre site Web pour obtenir des informations détaillées
sur la version.
Remarque : vous pouvez définir les paramètres par défaut de ces options
dans Préférences d'affichage.
Utilisez le bouton pour sélectionner une méthode de recherche (par image,
seconde, minute, scène, chapitre, segment) puis utilisez les boutons situés de
chaque côté de celui-ci afin de rendre l'étape de votre production actuelle plus
précise.
Vous pouvez également cliquer sur le curseur de lecture et le faire glisser ou saisir un
code temporel spécifique dans le champ Temps puis appuyer sur la touche Entrée
de votre clavier pour trouver rapidement une scène spécifique.
Cliquez sur le bouton pour désancrer la fenêtre d'aperçu pour avoir une vue plus
grande de votre production. Pour de plus amples informations, reportez-vous à la
section Désancrage la fenêtre d'aperçu.
Réaliser une capture d'écran
Tout en affichant l'aperçu de votre projet, vous pouvez réaliser une capture d'écran
fixe 2D et l'enregistrer dans un fichier image BMP, JPG, GIF ou PNG. Vous pouvez
également réaliser une capture d'écran fixe 3D (activez juste le mode 3D) et
l'enregistrer dans un fichier image MPO ou JPS. Pour ce faire, cliquez sur le bouton
des commandes de lecture.
Avant la capture, vous pouvez configurer le format du fichier image (ou le nom du
fichier image par défaut) dans l'onglet Préférences de fichier. Voir Préférences des
fichiers pour plus d'informations.
Options Aperçu/Affichage
CyberLink PowerDirector inclut certaines options d'affichage et d'aperçu vous
permettant de faciliter au mieux votre expérience d'édition. Cliquez sur pour
activer définir la qualité d'aperçu, la zone de télé sûre, afficher la grille ou activer le
double aperçu.
Qualité d'aperçu
31
Page 48

Cyb erLin k Po we rDire ctor
Remarque : la résolution d'aperçu Full HD et HD ne s'affichera que si vous
avez une version Ultra ou Ultimate de CyberLink PowerDirector avec un
système d'exploitation 64 bits.
Remarque : vous pouvez également obtenir un aperçu d'une partie de votre
vidéo à l'aide des options Aperçu du Rendu et Produire une plage. Consultez
Sélection de la plage pour de plus amples informations sur ces fonctions.
Cliquez sur , sélectionnez Qualité d'aperçu, puis une qualité d'aperçus dans la
liste (Full HD*, HD*, élevé, normal, bas) pour configurer la résolution/qualité de la
vidéo utilisée lors de l'aperçu de votre film dans la fenêtre d'aperçu. Plus la qualité
est élevée, plus les ressources nécessaires à l'aperçu de votre projet vidéo sont
importantes.
Mode Aperçu
CyberLink PowerDirector fournit deux modes que vous pouvez utiliser pour avoir un
aperçu de votre production vidéo :
Aperçu en temps réel : synchronise et traite les clips et les effets en temps réel,
affichant un aperçu de votre vidéo à la fréquence d'images par seconde
spécifiée. Consultez l'option de fréquence d'images de la ligne de scénario
dans Préférences générales pour plus d'informations sur La configuration de la
fréquence d'images correcte pour votre production.
Aperçu non temps réel : coupe le son et affiche un aperçu à une vitesse
réduite pour que l'édition soit réalisée de manière plus fluide. Il est utile lorsque
vous éditez une vidéo haute définition en utilisant plusieurs pistes PiP sur un
ordinateur moins performant ou lorsque vous recevez des images omises lors
de l'aperçu. En coupant le son et en ralentissant la vidéo, CyberLink
PowerDirector vous permet d'afficher plus d'images par seconde lorsque votre
ordinateur rencontre des difficultés à fournir un aperçu lisse lors de l'édition.
Zone de télé sûre/Lignes de la grille
Lorsque vous placez un média sur la ligne de scénario, utilisez la zone de télé sûre et
les grilles pour vous permettre de placer précisément l'image sur votre projet vidéo.
Ces options d'affichage sont uniquement disponibles lorsque vous êtes en mode
Aperçu Clip.
Cliquez sur le bouton puis sélectionnez Zone de télé sûre > Activé pour
activer une boîte de dialogue indiquant la zone affichée sur la plupart des
32
Page 49

Espac e d e t ravail de Pow erD ire ctor
Remarque : pour utiliser un moniteur ou un téléviseur connecté comme
fenêtre d'aperçu secondaire, vous devez d'abord activer Étendre le bureau
vers un affichage secondaire dans les paramètres de propriétés d'affichage de
Windows. * fonctionnalité en option dans CyberLink PowerDirector. Consultez
le tableau de versions sur notre site Web pour obtenir des informations
détaillées sur la version.
Remarque : si vos deux écrans sont des périphériques 3D, en mode Double
aperçu, vous ne pouvez activer la 3D que sur l’un des deux périphériques.
écrans de téléviseurs.
Cliquez sur le bouton sélectionnez Lignes de la grille, puis sélectionnez le
nombre de lignes que vous souhaitez afficher dans une grille sur l'image vidéo.
Utilisez cette grille pour obtenir un placement plus précis du média PiP
souhaité sur le texte du titre de l'image vidéo.
Une fois cette grille activée, sélectionnez Aligner sur les lignes de référence* pour
que les objets sélectionnés soient alignés sur la grille, la zone de télé sûre et la limite
de la fenêtre d'aperçu.
Double aperçu
Si vous disposez d'un deuxième périphérique d'affichage, tel qu'un moniteur, un
téléviseur, ou un caméscope DV connecté à votre ordinateur, cliquez sur le bouton
puis sélectionnez Double aperçu* pour étendre votre espace de travail et avoir
un aperçu de votre projet sur un deuxième écran.
Une fois que l’option est active, lorsque vous cliquez sur Lecture dans la fenêtre
Aperçu, vous pouvez prévisualiser votre production sur l’écran principal et sur l’écran
secondaire lorsqu’Affichage principal 2D et secondaire 2D est sélectionné.
Sélectionnez Caméscope DV pour étendre l’aperçu de votre production à un
caméscope DV connecté.
Double aperçu 3D
Lorsque votre bureau est étendu sur un écran secondaire, vous pouvez activer la 3D
sur l’un des deux périphériques. Si vous souhaitez que l’un de vos aperçus soit en 3D,
sélectionnez Affichage principal 2D et secondaire 3D ou Affichage principal 3D et
secondaire 2D pour activer la 3D. Votre choix dépend du périphérique sur lequel
vous souhaitez afficher la 3D et du périphérique prenant en charge la 3D.
33
Page 50

Cyb erLin k Po we rDire ctor
Remarque : * fonction en option dans CyberLink PowerDirector. Consultez le
tableau de versions sur notre site Web pour obtenir des informations détaillées
sur la version.
Remarque : pour des informations détaillées sur l'ajout et la configuration du
format source du média 3D, voir Contenu 3D. * fonctionnalité en option dans
CyberLink PowerDirector. Consultez le tableau de versions sur notre site Web
pour obtenir des informations détaillées sur la version.
Zoom Avant/Arrière
Lorsque vous placez le média sur la ligne de scénario, utilisez la liste déroulante
Ajuster à l'écran* en-dessous de la fenêtre d'aperçu pour effectuer un zoom avant
ou arrière. Le zoom avant est utile pour placer précisément des médias tout en ayant
la possibilité d'effectuer un zoom arrière si vous souhaitez ajouter un média
commençant en dehors de l'écran.
Désancrage la fenêtre d'aperçu
Cliquez sur le bouton pour désancrer la fenêtre d'aperçu. Une fois désancrée,
vous pouvez avoir un aperçu de votre production en plein écran ou la déplacer sur
un bureau étendu. Vous pouvez également redimensionner la ligne de scénario et la
fenêtre de la bibliothèque selon vos souhaits.
Une fois désancreé, vous pouvez :
cliquer sur pour afficher votre production en plein écran ou sur pour
agrandir la fenêtre d'aperçu.
cliquer sur pour réduire la fenêtre d'aperçu et la masquer afin de pouvoir
procéder plus facilement à l'édition. Cliquez sur en regard du bouton APP
pour afficher la fenêtre réduite d'aperçu.
cliquer sur pour réancrer la fenêtre d'aperçu.
Aperçu en mode 3D
Dans la fenêtre d'aperçu, vous pouvez activer le mode 3D* pour afficher le média en
3D dans votre production, pendant que vous travaillez.
Configuration 3D
Avant de pouvoir activer le mode 3D, vous devez d'abord définir votre périphérique
34
Page 51

Espac e d e t ravail de Pow erD ire ctor
Remarque : tout média 2D dans votre production n'affichera pas en 3D.
Cependant, vous pouvez convertir tous les médias 2D en 3D à l'aide de
TrueTheater 3D dans Outils puissants. Reportez-vous àOutils puissants : 2D
en 3D pour plus d'informations.
d'affichage 3D.
Pour définir le périphérique d'affichage 3D, procédez comme suit :
1. Sélectionnez le menu de configuration 3D en dessous de la fenêtre d'aperçu
.
2. Sélectionnez l'une des options suivantes :
sélectionnez votre type d'affichage 3D dans la liste, c'est-à-dire 3D-Ready
HDTV (Checkerboard), Micro-polarizer LCD 3D (Row-Interleaved, 120Hz
Time-sequential 3D LCD ou HDMI 1.4 Enabled 3D TV.
si vous n'êtes pas sûr(e) du type d'affichage 3D que vous avez, sélectionnez
l'option Auto-détection mode 3D pour que CyberLink PowerDirector la
détecte pour vous.
si vous n'avez pas d'affichage 3D, sélectionnez le mode Anaglyphe rouge/
cyan, puis utilisez les lunettes anaglyphes 3D (rouge/cyan) pour afficher le
contenu 3D.
Activer le mode 3D
Une fois que vous avez défini votre périphérique d'affichage 3D, vous pouvez activer
le mode 3D à tout moment pour afficher la production vidéo en 3D. Pour l'activer,
cliquez simplement sur le bouton .
Pour désactiver le mode 3D, cliquez simplement sur le bouton .
Espace de travail d'édition
L'espace de travail d'édition est la zone dans laquelle vous créez votre projet en
ajoutant vos médias, divers effets, des transitions et des effets de titre. L'espace de
travail d'édition dispose de deux vues différentes, la vue Ligne de scénario et la vue
Storyboard, auxquelles vous accédez en cliquant sur les boutons ou .
35
Page 52

Cyb erLin k Po we rDire ctor
Remarque : vous pouvez définir quelle vue de l'espace de travail est affichée
par défaut dans Préférences d'édition.
Piste
Description
Les pistes vidéo contiennent les clips média de votre projet (clips
vidéo et images) et les effets (objets PiP, effets de particules, effets
de titres, etc.) de la ligne de scénario. Par défaut, il y a deux pistes
vidéo sur la ligne de scénario, mais vous pouvez avoir jusqu'à 100
pistes vidéo en ajoutant davantage dans la Gestion des pistes.
Chaque piste vidéo de la ligne de scénario peut avoir une piste
audio qui lui est associée pour l'audio du clip vidéo.
Les pistes audio contiennent l'audio de votre projet. L'audio peut
être une portion audio d'un clip vidéo de la piste vidéo ou une
piste audio distincte pour les clips musicaux ou autres. Par défaut,
il y a deux pistes audio liées à une piste vidéo et une piste audio
distincte pour la musique, qui est toujours au bas de la piste dans
la ligne de scénario. Vous pouvez avoir jusqu'à 100 pistes audio en
ajoutant davantage dans la Gestion des pistes.
La piste effet contient les effets spéciaux que vous souhaitez
appliquer à votre vidéo finale. Les effets vidéo de la piste Effet sont
appliqués à toutes les pistes vidéo positionnées au-dessus de la
ligne de scénario.
Vue Ligne de scénario
La vue Ligne de scénario vous permet d'afficher votre projet dans son intégralité
selon le temps d'exécution. Cette vue est utile lorsque vous voulez insérer des
médias, des effets, des sous-titres ou autres à un moment précis de la production. La
vue Ligne de scénario fournit également une vue de toutes les pistes, de tous les
médias et d'autres contenus (marqueurs de chapitres, marqueurs de sous-titres) qui
sont affichés sur la ligne de scénario.
Pour basculer vers l’affichage ligne de scénario cliquez sur .
Pistes de la ligne de scénario
La ligne de scénario contient les pistes suivantes :
36
Page 53

Espac e d e t ravail de Pow erD ire ctor
La piste Titre contient les effets titres de texte qui apparaissent
dans votre projet. Les titres que vous ajoutez à cette piste
s'affichent au-dessus de tout le contenu de chaque piste vidéo
affichée pendant la lecture.
La piste Voix contient un commentaire audio narratif ou d'autres
clips audio.
La piste musicale contient la piste sonore de votre vidéo.
La piste Chapitre contient tous les marqueurs de chapitres de
votre production vidéo actuelle. cette piste s'affiche lorsque vous
vous trouvez dans la Chambre Chapitre. Cliquez sur la ligne de
scénario à l'aide du bouton droit puis sélectionnez Afficher la
piste du chapitre si vous souhaitez que cette piste s'affiche
toujours sur la ligne de scénario.
La piste Sous-titres contient tous les marqueurs de sous-titres de
votre production vidéo actuelle. cette piste s'affiche lorsque vous
vous trouvez dans la Chambre Chapitre. Cliquez sur la ligne de
scénario à l'aide du bouton droit puis sélectionnez Afficher la
piste des sous-titres si vous souhaitez que cette piste s'affiche
toujours sur la ligne de scénario.
La piste SVRT affiche les informations SVRT intelligent de votre
projet actuel. Voir Utiliser SVRT intelligent pour de plus amples
informations. Cliquez sur la ligne de scénario à l'aide du bouton
droit puis sélectionnez Afficher la piste SVRT si vous souhaitez
que cette piste s'affiche toujours sur la ligne de scénario.
La piste du marqueur de clip peut afficher tous les marqueurs de
rythme de la musique du clip dans vos clips audio ou vidéo avec
de la musique, ou les clics de la souris dans des vidéos enregistrées
avec l'enregistreur d'écran. Voir Détection du rythme de la
musique et Enregistrement de votre bureau à l'aide de
l'Enregistreur d'écran pour plus d'informations sur l'activation de
ces fonctinnalités. Cliquez sur la ligne de scénario à l'aide du
bouton droit puis sélectionnez Afficher la piste des marqueurs
de clip si vous souhaitez que cette piste s'affiche toujours sur la
ligne de scénario.
Comportement de la ligne de scénario
37
Page 54

Cyb erLin k Po we rDire ctor
Remarque : vous ne pouvez pas inclure de transition entre les objets groupés.
La ligne de scénario de CyberLink PowerDirector dispose de plusieurs fonctionnalités
de comportement facilitant la gestion des médias de la ligne de scénario.
Sur la ligne de scénario, vous pouvez :
placer vos clips média à n'importe quel endroit d'une piste vidéo. Si aucun
média n'est placé avant un clip média sur la ligne de scénario, votre production
vidéo affiche un écran noir jusqu'à ce que la position de la ligne de scénario de
votre clip média soit atteinte.
les séquences média s'adaptent aux autres séquences sur la ligne de scénario
pour un positionnement facile dans votre production. Si vous souhaitez
déplacer les séquences plus librement sur la ligne de scénario, vous pouvez
désactiver l'adaptation aux séquences dans Préférences d'édition.
maintenir enfoncé la touche Ctrl sur le clavier et sélectionner divers clips média
sur la ligne de scénario.
cliquer sur et faire glisser la souris pour sélectionner plusieurs clips média de la
ligne de scénario.
faire un clic sur le média sélectionné dans la ligne de scénario puis sélectionner
Grouper des objets. Faire cela vous permet de déplacer tous les clips média
sélectionnés sous la forme d'un groupe. Sélectionnez Dégrouper des objets
pour permettre, cette fois, le déplacement de clips média individuels.
Règle de la ligne de scénario
Vous pouvez redimensionner la règle de la ligne de scénario pour une vue étendue
ou réduite de votre production. Pour redimensionner la règle, cliquez sur la règle
puis faites-la glisser vers la gauche ou la droite.
Le fait d'étendre la règle est particulièrement pratique lors de l'alignement des clips
et des effets. Lors de la réduction de celle-ci, vous obtenez une présentation globale
de votre entière production.
38
Page 55

Espac e d e t ravail de Pow erD ire ctor
Remarque : * fonction en option dans CyberLink PowerDirector. Consultez le
tableau de versions sur notre site Web pour obtenir des informations détaillées
sur la version.
Remarque : utilisez al règle de la ligne de scénario pour agrandir la ligne de
scénario et placer les marqueurs de ligne de scénario avec plus de précision.
Cliquez sur pour adapter automatiquement votre projet actuel sur la zone de la
ligne de scénario si vous souhaitez afficher la totalité du film dans l'espace de travail
d'édition. Pour ce faire, vous pouvez également faire un clic droit sur la ligne de
scénario et sélectionner Regarder le film en entier. Ou sélectionnez Zoom Avant ou
Zoom Arrière pour modifier la vue selon la taille souhaitée.
Utilisez le curseur de la règle de la ligne de scénario situé
dans le coin inférieur gauche pour redimensionner manuellement la ligne de
scénario.
Marqueurs de ligne de scénario
Vous pouvez ajouter des marqueurs de ligne de scénario* à la règle de la ligne de
scénario pour un placement plus précis des médias sur la ligne de scénario. Une fois
ajoutés, les clips média sont alignés sur les marqueurs de la ligne de scénario, ce qui
permet aux médias d'apparaître dans votre production vidéo au moment exact où
vous le souhaitez.
Marqueurs de ligne de scénario
Pour ajouter des pistes à la ligne de scénario, procédez comme suit :
1. Placez votre souris sur la règle de la ligne de scénario. Le marqueur vert de
ligne de scénario s'affiche avec l'heure affichée.
2. Une fois que vous avez trouvé où vous souhaitez placer la ligne de scénario,
faites un clic droit sur la règle et sélectionnez Ajouter le marqueur de ligne de
scénario.
3. Saisissez une remarque pour le nouveau marqueur de ligne de scénario, si
39
Page 56

Cyb erLin k Po we rDire ctor
Remarque : vous pouvez faire glisser un marqueur de ligne de scénario vers
une position différente si la position originale n'est pas à l'emplacement exact
souhaité. allongez la règle de la ligne de scénario afin d'obtenir un placement
plus précis, si nécessaire.
nécessaire.
4. Cliquez sur OK pour ajouter les pistes à la ligne de scénario.
Une fois le marqueur de ligne de scénario ajouté, le média s'y aligne lorsqu'il est
ajouté sur une piste de la ligne de scénario.
Faites un clic droit sur la règle de la ligne de scénario, puis sélectionnez Modifier les
marqueurs de la ligne de scénario pour afficher une liste de tous les marqueurs de
ligne de scénario ajoutés. Dans cette liste, vous pouvez supprimer tous les
marqueurs existants ou double-cliquer sur la colonne Remarque pour modifier le
texte associé.
Boutons de fonctions
Lorsque vous sélectionnez le média se trouvant sur la ligne de scénario, que ce soit
un clip vidéo, une image, un clip audio, un effet, un effet de titre ou autre, plusieurs
boutons de fonctions s'affichent au-dessus de la ligne de scénario. Ces boutons vous
permettent d'effectuer diverses tâches ou d'obtenir l'accès à certaines
fonctionnalités importantes de CyberLink PowerDirector.
Les boutons de fonctions sont disponibles en fonction du type de contenu média
que vous sélectionnez. Cependant, quand vous sélectionnez le média, les boutons
et sont affichés à chaque fois. Cliquez sur pour supprimer le
contenu média sélectionné depuis la ligne de scénario ou sur pour obtenir
40
Page 57

Espac e d e t ravail de Pow erD ire ctor
Remarque : * fonction en option dans CyberLink PowerDirector. Consultez le
tableau de versions sur notre site Web pour obtenir des informations détaillées
sur la version.
l'accès à plus de fonctions de la ligne de scénario, qui varient en fonction du média
sélectionné.
Outils Magic
Lorsque vous éditez votre projet vidéo dans la ligne de scénario, vous pouvez cliquer
sur pour utiliser les outils Magic pour éditer et retoucher vos clips audio,
vidéo et images. Les outils Magic peuvent également vous aider à ajouter un style
créatif à votre production vidéo et à ajouter la musique de fond appropriée.
CyberLink PowerDirector offre les outils Magic suivants :
Assistant Magic Movie : crée automatiquement une vidéo éditée agrémentée
d'effets et de transitions agréables.
Magic Fix : corrige et améliore vos photos et vidéos, y compris la correction de
vidéo tremblante, l'amélioration de la qualité vidéo, la suppression des yeux
rouges et l'amélioration de la mise au point des photos.
Magic Motion : applique des zooms et des panoramiques à vos images. Vous
pouvez également utiliser le concepteur Magic Motion Designer pour
personnaliser manuellement le mouvement d'une image.
Magic Cut : condense les longs segments vidéos en clips plus courts contenant
uniquement les meilleurs moments.
Magic Style : crée automatiquement des vidéos professionnelles avec des
modèles de style préconçus.
Magic Music* : ajoute de la musique de fond adaptée automatiquement en
fonction de la durée.
Cliquez sur le bouton qui se trouve parmi ces outils pour consulter l'aide afin
d'obtenir une assistance à leur propos.
Sélection de plage
Cliquez sur l'une des flèches situées de chaque côté du curseur de la ligne de
41
Page 58

Cyb erLin k Po we rDire ctor
Remarque : * fonction en option dans CyberLink PowerDirector. Consultez le
tableau de versions sur notre site Web pour obtenir des informations détaillées
sur la version.
Remarque : * fonction en option dans CyberLink PowerDirector. Consultez le
tableau de versions sur notre site Web pour obtenir des informations détaillées
sur la version.
scénario et faites la glisser pour sélectionner une plage* de média sur la ligne de
scénario.
Une fois l'option sélectionnée, cliquez avec le bouton droit sur la sélection,
sélectionnez Lecture en boucle, puis cliquez sur le bouton de lecture si vous
souhaitez lire la plage sélectionnée en continu. Vous pouvez également couper ou
copier la plage, puis la coller à un autre emplacement de la ligne de scénario. Vous
pouvez également utiliser cette fonctionnalité pour mettre manuellement en relief
une portion d'une séquence de votre choix, puis la supprimer ou la couper
Cliquer Aperçu du rendu pour que CyberLink PowerDirector procède ou rendu d'un
aperçu de vidéos de la seule plage mise en surbrillance pour la lecture dans la
fenêtre d'aperçu. Cliquez sur Produire une plage pour produire uniquement la
plage sélectionnée dans la fenêtre Produire en la sortant sou la forme d'un fichier
vidéo qui sera ajouté à la bibliothèque multimédia.
Cliquez sur Verrouiller une plage si vous souhaitez verrouiller la page sélectionnée.
Une fois verrouillée, vous pouvez plus facilement obtenir un aperçu et même ajouter
un média supplémentaire dans la plage pour en obtenir un aperçu, un rendu ou une
production. Cliquez à nouveau sur Verrouiller une plage pour déverrouiller la plage
sélectionnée.
Gestion des pistes
Dans la Gestion des pistes*, vous pouvez ajouter des pistes vidéo et audio
supplémentaires à la ligne de scénario. Vous pouvez avoir jusqu'à 100 pistes vidéo
(avec ou sans piste audio) dans la ligne de scénario ou ajouter jusqu'à 98 pistes audio
supplémentaires.
42
Page 59

Espac e d e t ravail de Pow erD ire ctor
Remarque : CyberLink PowerDirector vous ajoute automatiquement une piste
audio et vidéo lorsque toutes les pistes audio et vidéo actuelles de la ligne de
scénario comprennent des médias.
Remarque : si vous ne souhaitez pas que vos pistes vidéo supplémentaires
aient une piste audio, saisissez 0 piste dans la section Audio.
Remarque : si vous ne souhaitez ajouter qu'une piste audio (par ex., sans
piste vidéo liée), saisissez 0 piste dans la section Vidéo.
Ajout de pistes à la ligne de scénario
Chaque piste vidéo ajoutée, ajoute une autre couche de vidéo PiP aux pistes situées
au-dessus de la ligne de scénario.
Pour ajouter des pistes à la ligne de scénario, procédez comme suit :
1. En vue ligne de scénario, cliquez sur pour ouvrir la Gestion des pistes.
2. Dans la section Vidéo, saisissez le nombre de pistes vidéo que vous souhaitez
ajouter à la ligne de scénario. Par défaut, une seule piste est ajoutée, mais, si
nécessaire, vous pouvez ajouter jusqu'à 98 pistes vidéo (100 au total) à la ligne
de scénario.
3. Dans la section Vidéo, sélectionnez la Position de la ligne de scénario à
laquelle vous souhaitez ajouter les pistes.
4. Dans la section Audio, saisissez le nombre de pistes audio que vous souhaitez
ajouter à la ligne de scénario. Par défaut, une seule piste est ajoutée, mais, si
nécessaire, vous pouvez ajouter jusqu'à 98 pistes audio (100 au total) à la ligne
de scénario.
5. Dans la section Audio, sélectionnez la Position de la ligne de scénario à
laquelle vous souhaitez ajouter les pistes.
6. Cliquez sur OK pour ajouter les pistes à la ligne de scénario.
Pour supprimer rapidement toutes les pistes non souhaitées de la ligne de scénario,
il vous suffit de faire un clic droit sur la ligne de scénario et de sélectionner
Supprimer les pistes vides.
Personnalisation des pistes de la ligne de scénario
43
Page 60

Cyb erLin k Po we rDire ctor
Sous CyberLink PowerDirector, vous pouvez personnaliser la disposition de l'espace
de travail de la ligne de scénario et de ses pistes pour l'adapter à votre préférence.
Personnalisation des noms de pistes
Pour faciliter l'identification de toutes vos pistes, si vous avez des lots de médias sur
plusieurs pistes, faites glisser l'encadré de gauche pour faire apparaître les noms des
pistes.
44
Page 61

Espac e d e t ravail de Pow erD ire ctor
Si nécessaire, vous pouvez donner un nom personnalisé à toutes les pistes de la ligne
de scénario.
Réorganisation des pistes
Si nécessaire, vous pouvez réorganiser les pistes vidéo de la ligne de scénario. Pour
réorganiser les pistes, cliquez sur l'encadré de gauche et faites glisser la piste vers
une nouvelle position de la ligne de scénario.
45
Page 62

Cyb erLin k Po we rDire ctor
Vous pouvez également faire glisser la piste Effet vers une nouvelle position de la
ligne de scénario. Les effets de la piste Effet sont appliqués à toutes les pistes vidéo
positionnées au-dessus de la ligne de scénario.
Ajuster la hauteur de la piste
Cliquez sur le bouton d'une piste de l'encadré de gauche et faites-le glisser pour
redimensionner la piste selon votre préférence.
Vous pouvez également faire un clic droit sur la ligne de scénario et sélectionner
Ajuster la hauteur de la piste vidéo ajuster la hauteur de toutes les pistes vidéo
dans la ligne de scénario à l'une des tailles par défaut. Sélectionnez Ajuster la
hauteur de la piste audio pour redimensionner toutes les pistes audio, telles que la
46
Page 63

Espac e d e t ravail de Pow erD ire ctor
Remarque : * fonction en option dans CyberLink PowerDirector. Consultez le
tableau de versions sur notre site Web pour obtenir des informations détaillées
sur la version.
Remarque : certaines fonctionnalités ne sont pas disponibles en affichage
Storyboard. Si vous essayez d'utiliser une fonction qui n'est pas disponible, le
programme rebascule en affichage Ligne de scénario.
piste musicale, la piste vocale et chacune des pistes vidéo correspondant à la piste
audio.
Verrouillage/Déverrouillage de pistes
Pour verrouiller une piste dans la ligne de scénario, cliquez sur sur la gauche de la
piste. Lorsqu'une piste est verrouillée, vous ne pouvez pas y ajouter de nouveaux
clips ni déplacer ou éditer les clips qu'elle contient. Pour déverrouiller une piste de la
Ligne de scénario, cliquez à gauche de la piste.
Activer/désactiver des pistes
Pour désactiver une piste dans la ligne de scénario*, désélectionnez sur la gauche
de la piste. Lorsqu'une piste est désactivée, le média qu'elle contient n'est pas affiché
dans la fenêtre d'aperçu. Ceci vous permet d'avoir un aperçu de votre projet par
pistes de façon à ce que vous vous concentriez sur la piste sur laquelle vous
travaillez.
Pour activer une piste dans la ligne de scénario, sélectionnez sur la gauche de la
piste.
Vue Storyboard
La vue Storyboard est essentiellement un large affichage graphique, ou storyboard,
de tous vos clips vidéo et de toutes vos images de la première piste de la ligne de
scénario. Vous pouvez l'utiliser pour visualiser les scènes principales et toute la
production plus clairement.
Pour basculer vers l’affichage Storyboard, cliquez sur .
Les transitions et les effets ajoutés sont désormais visibles et modifiables dans la vue
Storyboard. Il vous suffit de sélectionner l'icône « i » de l'effet, puis le bouton de la
47
Page 64

Cyb erLin k Po we rDire ctor
fonction Effet pour modifier les effets ajoutés ou sélectionnez l'icône de transition,
puis Modifier pour personnaliser les paramètres de transition.
Pour ajouter une musique de fond dans la vue du storyboard, il vous suffit de cliquer
sur le bouton et de procéder comme suit dans la boîte de dialogue Ajouter une
musique de fond :
1. Cliquez sur le bouton .
2. Sélectionnez le fichier audio à utiliser comme musique de fond.
3. Utilisez le curseur pour mixer le niveau audio, en augmentant la musique de
fond (Plus de musique) ou l'audio de la vidéo originale (Plus de vidéo) dans la
production.
4. Cliquez sur le bouton OK.
48
Page 65

Les p rojets d e Pow erD ire ctor
Remarque : un fichier projet CyberLink PowerDirector (.pds) contient
principalement une liste des clips média et des effets utilisés dans votre projet,
et un journal de toutes les éditions que vous souhaitez réaliser sur votre
média. Les fichiers projet n'incluent pas les clips média. Si vous souhaitez
enregistrer tous vos fichiers production vidéo dans un seul emplacement,
utilisez la fonction Emballer les composants du projet. Pour cela, sélectionnez
Fichier > Emballer les composants du projet à partir du menu.
Remarque : les projets PowerDirector enregistrés sont désormais accessibles
dans la bibliothèque multimédia et ils sont également réutilisables. Reportezvous à Réutilisation des projets PowerDirector pour de plus amples
informations.
Remarque : * fonction en option dans CyberLink PowerDirector. Consultez le
tableau de versions sur notre site Web pour obtenir des informations détaillées
sur la version.
Chapitre 4:
Les projets de PowerDirector
Lorsque vous travaillez sur une nouvelle production vidéo, cliquez sur le bouton
pour le sauvegarder en tant que fichier .pds, un format de fichier projet utilisé
exclusivement par CyberLink PowerDirector. Ces fichiers projet peuvent être
importés directement dans la ligne de scénario si nécessaire. Voir Importation des
projets PowerDirector pour de plus amples informations.
Utilisez les options du menu Fichier pour enregistrer, créer ou ouvrir un projet
existant dans CyberLink PowerDirector. Lorsque vous créez un nouveau projet,
CyberLink PowerDirector réinitialise votre bibliothèque multimédia. Si vous
souhaitez créer une nouvelle production vidéo à l'aide du média actuel de votre
bibliothèque, sélectionnez Fichier > Nouvel espace de travail.
Si vous possédez un abonnement CyberLink Cloud, vous pouvez charger des projets
enregistrés et plus encore sur CyberLink Cloud*. Consultez Projets CyberLink Cloud
pour plus d'informations.
Les modifications que vous apportez à votre média dans CyberLink PowerDirector
n'affectent pas le média original importé dans le programme. Comme vos
paramètres sont enregistrés dans un fichier projet, vous pouvez découper, éditer, ou
supprimer des clips, tout en conservant vos fichiers originaux intacts sur votre disque
dur. Alors, montrez-vous créatif. Si vous finissez par trop modifier les choses, vous
pouvez toujours recommencer.
49
Page 66

Cyb erLin k Po we rDire ctor
Remarque : * fonction en option dans CyberLink PowerDirector. Consultez le
tableau de versions sur notre site Web pour obtenir des informations détaillées
sur la version.
Réglage du format d'affichage du projet
Pour régler le format d'affichage de votre projet, et la vidéo que vous avez sortie,
sélectionnez 4:3 ou 16:9 à partir du menu déroulant des formats d'affichage en haut
de la fenêtre.
La fenêtre d'aperçu changera en en fonction du format d'affichage choisi. Voir
Ajuster le format d'affichage d'un clip vidéo pour obtenir des informations sur la
modification du format d'affichage d'un fichier média de votre bibliothèque.
Exporter des projets
Vous pouvez exporter vos projets CyberLink PowerDirector en les écrivant sur une
cassette DV, ou en emballant tous les composants dans un dossier sur le disque dur
de votre ordinateur ou sur CyberLink Cloud*. Les projets exportés peuvent ensuite
être importés dans un autre ordinateur en exécutant CyberLink PowerDirector.
Pour exporter votre projet sur une cassette DV, sélectionnez Fichier > Exporter >
Écrire sur une cassette DV. Pour l'exporter dans un dossier, sélectionnez Fichier >
Emballer les composants du projet. Si vous êtes un abonné de CyberLink Cloud
Live, vous pouvez sélectionner Fichier > Emballer les composants du projet et
transférer vers CyberLink Cloud pour sauvegarder la totalité des fichiers
multimédias et le fichier du projet dans un dossier sur CyberLink Cloud.
Les projets de PowerDirector
Tous les projets de CyberLink PowerDirector sont désormais réutilisables, ce qui vous
permet de les utiliser comme modèles pour vos futures productions. Pour accéder à
tous vos projets sauvegardés, assurez-vous d'être dans la chambre Média, puis
effectuez l'une des actions sivantes :
50
Page 67

Les p rojets d e Pow erD ire ctor
Remarque : la réutilisation de vos projets est similaire aux projets express, à
l'exception du fait que vous remplacez votre média au lieu des paramètres
fictifs du média. Consultez Utilisation d'un Projet express pour de plus amples
informations.
Remarque : pour lire un projet enregistré, il suffit de double-cliquer dessus
dans la bibliothèque multimédia.
Remarque : lorsque vous ajoutez un projet enregistré sur la ligne de scénario,
tous ses médias sont automatiquement ajoutés à la bibliothèque multimédia.
cliquez sur pour ouvrir la vue de l'explorateur et cliquez sur Mes projets.
sélectionnez Mes projets dans la liste déroulante Contenu média.
Pour réutiliser un projet enregistré, il suffit de le sélectionner dans la bibliothèque
multimédia et de le glisser et déposer sur la ligne de scénario. Vous pouvez
agélement insérer le projet enregistré n'importe où dans un projet actuel en le
glissant et en le déposant à la position souhaitée sur la ligne de scénario. Vous
pouvez ajouter des projets enregistrés à la ligne de scénario exactement de la même
manière que des clips multimédias. Voir Ajout de média à l'espace de travail pour
obtenir des informations détaillées et sur l'ajout de contenu à la ligne de scénario.
Une fois le projet enregistré dans la ligne de scénario, il vous suffit de remplacer tous
les clips média, les modèles et les effets existants par le contenu que vous souhaitez
utiliser dans votre nouvelle production. Pour ce faire, il suffit de faire glisser les clips
média/effets/modèles aux positions souhaitées de la ligne de scénario, de passer le
curseur de la souris sur le clip/effet/modèle que vous souhaitez remplacer, de le
déposer, puis de sélectionner Remplacer. Ceci permet de remplacer le contenu
actuel par le nouveau contenu que vous souhaitez ajouter, sans modifier la structure
du projet.
51
Page 68

Cyb erLin k Po we rDire ctor
52
Page 69

Les p rojets d e Pow erD ire ctor
Remarque : si un clip média que vous remplacez est plus court que le clip
vidéo/audio, CyberLink PowerDirector coupe automatiquement le clip vidéo/
audio afin de l'adapter à l'espace. Pour tous les autres clips média, CyberLink
PowerDirector les redimensionne automatiquement afin d'adapter la durée du
clip original.
53
Page 70

Cyb erLin k Po we rDire ctor
Remarque : * fonction en option dans CyberLink PowerDirector. Consultez le
tableau de versions sur notre site Web pour obtenir des informations détaillées
sur la version.
Note: si vous ouvrez un projet conditionné stocké sur CyberLink Cloud, le
fichier du projet ainsi que tous les médias du projet sont téléchargés sur votre
ordinateur local et stockés dans le dossier de téléchargement spécifié dans
Préférences de CyberLink Cloud.
Projets CyberLink Cloud
Si vous disposez d'un abonnement CyberLink Cloud, vous pouvez sélectionner
Fichier > Transférer un projet vers CyberLink Cloud pour stocker des fichiers de
projets sur le service de nuage CyberLink Cloud* depuis CyberLink.
Pour télécharger un projet enregistré sur CyberLink Cloud, y compris des projets qui
ont été conditionnés dans un dossier avec leurs médias (matériels), sélectionnez
Télécharger un projet depuis CyberLink Cloud à partir du menu Fichier . Dans la
fenêtre qui s'affiche, sélectionnez un projet, puis cliquez sur Télécharger.
54
Page 71

Im portatio n de méd ias d ans Po we rDire ctor
Remarque : les médias que vous importez sont enregistrés dans le projet
CyberLink PowerDirector sur lequel vous travaillez. Si vous créez un nouveau
projet, le programme vous demandera si vous souhaitez fusionner les médias
dans votre bibliothèque du nouveau projet. Vous pouvez aussi sélectionner
Fichier > Nouvel espace de travail pour créer un nouveau projet, tout en
conservant le média actuel dans la bibliothèque.
Remarque : si vous importez des fichiers multimédia présents sur un
périphérique amovible dans la bibliothèque multimédia, ils seront supprimés si
le périphérique amovible est déconnecté. Pour obtenir de meilleurs résultats,
nous vous recommandons de copier les fichiers multimédia sur le disque dur
de votre ordinateur avant de les importer.
Remarque : pour une liste plus complète et à jour des formats de fichiers et
des périphériques pris en charge, accédez à notre site Web : http://www.
cyberlink.com/products/powerdirector-ultimate/spec_en_US.html.
Chapitre 5:
Importation de médias dans
PowerDirector
Vous pouvez importer le média dans CyberLink PowerDirector sous de nombreux
formats, de différentes façons. Que vous ayez besoin de capturer des médias de
sources extérieures, d'importer des médias qui se trouvent déjà sur le disque dur de
votre ordinateur, ou de les télécharger d'Internet. CyberLink PowerDirector facilite
l'importation rapide de tous vos médias dans le programme, afin que vous puissiez
travailler sur votre production vidéo.
Importation des fichiers média
Si vous disposez déjà de fichiers vidéo, audio et image que vous souhaitez utiliser
dans votre production sur le disque dur de votre ordinateur, vous pouvez importer
ces fichiers directement dans la bibliothèque multimédia de CyberLink
PowerDirector dans la chambre Média. Vous pouvez aussi importer des fichiers
média qui se trouvent sur un périphérique amovible.
CyberLink PowerDirector prend en charge les formats de fichiers suivants :
Image : GIF animé, BMP, GIF, JPEG, PNG, TIFF
Formats d'image 3D : JPS*, MPO*
CyberLink PowerDirector prend également en charge l'importation des formats
55
Page 72

Cyb erLin k Po we rDire ctor
Remarque : ** pour l'activer, vous devez télécharger en ligne le codec DivX.
Disponible uniquement sous Windows 32 bits.
Remarque : * fonction en option dans CyberLink PowerDirector. Consultez le
tableau de versions sur notre site Web pour obtenir des informations détaillées
sur la version.
Remarque : vous pouvez également faire glisser des médias et les déposer
dans la fenêtre de CyberLink PowerDirector pour les importer dans le
programme.
Remarque : cliquez sur le bouton pour activer le mode 3D afin d'afficher
le contenu 3D au cours du processus d'édition. Pour plus d'informations sur
l'activation du mode 3D et la configuration des paramètres d'affichage 3D, voir
Aperçu en mode 3D. * fonctionnalité en option dans CyberLink PowerDirector.
Consultez le tableau de versions sur notre site Web pour obtenir des
informations détaillées sur la version.
d'images RAW d'appareils photo suivants, qui sont ensuite convertis au format JPEG
une fois importés : ARW (SONY), CR2 (Canon), DNG (Ricoh), ERF (Epson), KDC (Kodak),
MRW (Konica Minolta), NEF (Nikon), NRW (Nikon), ORF (OLYMPUS), PEF (Pentax), RAF
(Fujifilm), RW2 (Panasonic), SR2 (SONY), SRF (SONY)
Vidéo : 3GPP2, AVI, DAT, DivX**, DV-AVI, DVR-MS*, FLV (H.264), HD MPEG-2, M2T*,
MKV (H.264, H.265), MOD*, MOV, MOV (H.264), MP4, MPEG-1*, MPEG-2*, MPEG-4 AVC
(H.264)*, MPEG-4 HEVC (H.265)*, MTS*, TOD*, VOB*, VRO*, WMV, WMV-HD, WTV*,
XAVC S*
Format vidéo 3D: AVI double flux, MVC*, Vidéo côte à côte*, vidéo dessus/dessous
Audio : ALAC, M4A, MP3, OGG, WAV, WMA
Pour importer des média dans CyberLink PowerDirector, cliquez sur puis
sélectionnez l'une des options suivantes :
Importer des fichiers média : importe illégalement des fichiers média.
Importer un dossier média : importer l'intégralité d'un dossier qui contient les
fichiers média que vous souhaitez utiliser dans votre projet actuel.
Contenu 3D
CyberLink PowerDirector prend en charge différents formats d'images et de vidéo
3D*. Vous pouvez utiliser du média 3D pour créer des vidéos 3D, et des productions
vidéo 2D standard. Tout le média 3D de la bibliothèque est indiqué par un icône 3D
en haut à gauche de sa miniature.
56
Page 73

Im portatio n de méd ias d ans Po we rDire ctor
Remarque : si vous souhaitez utiliser les images et les clips vidéo 3D dans
une production vidéo 2D, vous devez définir le format source 3D approprié
pour vous assurer que le média s'affiche correctement en 2D. CyberLink
PowerDirector intègrera la trame de vue spécifiée dans votre vidéo 2D.
Vous pouvez utiliser et organiser les images et les clips vidéo 3D dans vos
productions vidéo de la même façon que vous utilisez le contenu 2D. Cependant,
notez que si vous souhaitez créer une production vidéo 3D, tout contenu 2D de
votre projet doit être converti en 3D avant production. Reportez-vous àOutils
puissants : 2D en 3D pour plus d'informations.
Définition du format source 3D
Lorsque le contenu 3D est importé dans la bibliothèque multimédia, il se peut que
vous ayez à définir le format de la vidéo source 3D. Le média 3D se présente sous de
nombreux formats vidéo source différents. CyberLink PowerDirector a besoin de
savoir quel est le format source de chaque fichier multimédia 3D afin qu'il puisse
s'afficher correctement en 3D.
Pour définir le format source 3D de votre média 3D, procédez comme suit :
1. Cliquez avec le bouton droit de la souris sur un fichier média 3D de la
bibliothèque multimédia, puis sélectionnez Définir le format source 3D. Si le
fichier média se trouve sur une ligne de scénario, cliquez dessus avec le bouton
droit de la souris, sélectionnez Définir les attributs du clip, puis sur Définir le
format source 3D. La fenêtre Définir le format source 3D s'affiche.
2. Pour sélectionner le format source 3D, procédez comme suit :
Auto-détecter le format source 3D : si vous n'êtes pas sûr(e) du format source
de votre vidéo 3D, cliquez sur ce bouton pour que CyberLink PowerDirector le
détecte automatiquement et le définisse pour vous.
2D : sélectionnez cette option si le fichier média sélectionné est en réalité du
contenu 2D.
Format Côte à côte : sélectionnez cette option si le contenu 3D comporte deux
images différentes, côte à côte. CyberLink PowerDirector fusionne deux images
pour produire l'effet 3D.
Format Dessus/dessous : sélectionnez cette option si le contenu 3D comporte
deux images différentes, l'une au-dessus de l'autre. CyberLink PowerDirector
fusionne deux images pour produire l'effet 3D.
Codage de vidéo multiaffichages : sélectionnez cette option si le contenu 3D
57
Page 74

Cyb erLin k Po we rDire ctor
Remarque : * fonction en option dans CyberLink PowerDirector. Consultez le
tableau de versions sur notre site Web pour obtenir des informations détaillées
sur la version.
est au format vidéo MVC (format de fichier .mts ou .m2ts).
Format d'affichage double : sélectionnez cette option si le contenu 3D est en
format d'affichage double (format de fichier .avi).
3. Depuis le menu déroulant disponible, Spécifier si afficher la trame de vue
gauche ou droite d'abord. Utilisez cette fonction si lors de l'édition ou de la
lecture du contenu 3D vous commencez à ressentir de l'inconfort. En effet,
l'image 3D s'affiche différemment de la plupart des contenus standards. Si cela
se produit, essayez de sélectionner l'affichage opposé. Ainsi, le contenu 3D
s'affiche autrement sur votre périphérique d'affichage et réduit cette gêne.
4. Cliquez sur OK pour définir les modifications faites au fichier média
sélectionné.
Différence entre les effets 3D et les effets simili-3D
Dans les versions prises en charge de CyberLink PowerDirector, il existe deux effets
3D* disposant de propriétés « Simili-3D ».
Tout comme les médias 3D pouvant être importés dans la bibliothèque, les effets
3D* sont constitués de deux images aux perspectives légèrement différentes. Les
effets 3D comportent une image pour l'œil gauche et une image pour l'œil droit.
Lorsque ces images sont affichées ensemble, avec du matériel et un logiciel 3D
compatibles, elles produisent un effet donnant une impression de profondeur. Dans
les versions prises en charge de CyberLink PowerDirector, vous pouvez activer ce
type d'effet 3D pour les médias PiP, les effets de particules, les effets de titre et les
menus de disques. Les effets et transitions vidéo dont la miniature comporte une
icône 3D ont également ces propriétés d'effet 3D lorsqu'ils sont visionnés et inclus
dans des productions vidéo 3D.
Certains effets de titres, certaines transitions et certaines autres fonctionnalités de
CyberLink PowerDirector disposent de propriétés simili-3D. Ces effets, disponibles
dans toutes les versions du programme, sont simplement des animations 3D ne
comportant qu'une seule image. Les effets similaires à la 3D ne produisent pas un
effet de profondeur 3D lorsqu'ils sont visionnés en mode 3D.
58
Page 75

Im portatio n de méd ias d ans Po we rDire ctor
Importation des projets PowerDirector
Les projets CyberLink PowerDirector (fichiers .pds) sur lesquels vous avez travaillé et
que vous avez enregistrés précédemment peuvent être importés puis insérés
directement dans la ligne de scénario de votre production vidéo.
Pour cela, sélectionnez Fichier > Insérer le projet à partir du menu. Tous les médias
du projet original seront importés dans la bibliothèque multimédia des projets
actuels, puis également insérés à la position actuelle de la languette de la ligne de
scénario.
Capture d'un média
CyberLink PowerDirector vous permet de capturer du contenu directement dans
votre Bibliothèque multimédia depuis une variété de sources. Cliquez sur le bouton
Capture pour accéder au module de capture.
Dans le module de capture, le programme aura l'apparence suivante :
A - Ca ptu re à pa rtir d'un ca mésc ope DV , B- C ap ture à pa rtir d'un ca m éscope HD V, C- Ca pture à
pa rtir d'un sign al TV, D - C ap ture à pa rtir d'un sign al TV num ériq ue, E - Ca pture à pa rtir d'une
59
Page 76

Cyb erLin k Po we rDire ctor
Remarque : pour ajouter une remarque, un code date ou un code temporel à
la vidéo que vous capturez, cliquez sur le bouton dans la zone des
préférences de capture pour l'activer. Voir Préférences de capture pour plus
d'informations.
web ca m, F - Ca pture à pa rtir d'un m icro phone , G - Ca ptu re à pa rtir d'un CD , H - Ca pture à pa rtir
d'un périph ériqu e exter ne ou optiqu e, I - Ca pture du bu rea u a ve c l'E nre gistreu r d'é cra n, J Fe nêtre d 'ape rçu de la ca ptu re, K - Contenu ca pturé , L - C onfigu ra tion du pr ofil de qu alité, M Pa ra mètres de ca pture (lecteur) , N - C on trôles d u le cteur de c aptu re, O - Pré féren ces de c ap ture
Capture à partir d'un caméscope DV
Vous pouvez capturer du contenu vidéo que vous avez enregistré avec un
caméscope DV. N'utilisez l'option Capture à partir d'un caméscope DV que si votre
caméscope se connecte à votre ordinateur à l'aide d'un câble IEEE 1394 (FireWire).
Vous pouvez capturer une scène unique ou plusieurs scènes d'un lot à partir de votre
caméscope.
Si votre caméscope DV se connecte à votre ordinateur via une connexion USB, il vous
suffit d'importer les fichiers vidéo directement depuis votre caméscope, comme s'il
s'agissait d'un autre disque dur de votre ordinateur. Consultez Importation média
pour obtenir des informations sur l'importation de fichiers vidéo sur votre
ordinateur.
Capture d'une scène unique
Vous pouvez capturer un unique segment de vidéo à partir de votre caméscope en
utilisant les contrôles du lecteur de capture (Enregistrer, Arrêter, Avance rapide,
Retour arrière, etc.) situés en dessous de la fenêtre d'aperçu de la capture. Cette
fonction est particulièrement utile, par exemple, si vous souhaitez acquérir un
segment d'une longue vidéo dans sa totalité sans passer aucune partie.
Sauvegarde DV
La fonctionnalité Sauvegarde DV* vous permet de sauvegarder de la vidéo
numérique de votre caméscope DV directement sur un DVD en utilisant CyberLink
PowerDirector.
Insérez un DVD vierge dans votre lecteur de disque puis cliquez sur le bouton
pour commencer la sauvegarde de votre vidéo.
60
Page 77

Im portatio n de méd ias d ans Po we rDire ctor
Remarque : cette fonctionnalité requiert un graveur de DVD. * fonctionnalité
en option dans CyberLink PowerDirector. Consultez le tableau de versions sur
notre site Web pour obtenir des informations détaillées sur la version.
Remarque : * fonction en option dans CyberLink PowerDirector. Consultez le
tableau de versions sur notre site Web pour obtenir des informations détaillées
sur la version.
Capture en lot depuis un caméscope DV
La Capture en lot de CyberLink PowerDirector recherche des intervalles ou des
scènes sur la cassette de votre caméscope DV (ou vous permet de les définir
manuellement). Ces scènes sont ensuite capturées en tant que fichiers vidéo
distincts puis chacun d'entre eux est importé dans le programme.
Capture en lot automatique
Si vous souhaitez que CyberLink PowerDirector capture et importe
automatiquement chacun des intervalles/chacune des scènes de votre caméscope
DV, cliquez sur le bouton de l'onglet Caméscope DV.
Un intervalle/une scène est le contenu que vous avez enregistré chaque fois que
vous avez appuyé sur Enregistrer puis sur Arrêter pendant le processus de prise de
vue vidéo. Pour obtenir de l'aide pour l'utilisation de cette fonction, lisez les conseils
de l'interface utilisateur.
Capture en lot manuelle
L'utilisation de la capture en lot manuelle* vous permet de contrôler davantage le
processus de capture et garantit que les scènes que vous souhaitez inclure soient
capturées. La capture en lot manuelle est recommandée lorsque vous savez quelles
scènes vous souhaitez capturer et si vous avez une bonne idée de l'emplacement
des scènes sur la cassette.
Cliquez sur le bouton pour accéder à la fonctionnalité Capture en lot manuelle.
Pour obtenir de l'aide pour l'utilisation de cette fonction, lisez les conseils utiles de
l'interface utilisateur.
61
Page 78

Cyb erLin k Po we rDire ctor
Remarque : * fonction en option dans CyberLink PowerDirector. Consultez le
tableau de versions sur notre site Web pour obtenir des informations détaillées
sur la version.
Remarque : * fonction en option dans CyberLink PowerDirector. Consultez le
tableau de versions sur notre site Web pour obtenir des informations détaillées
sur la version.
Remarque : cette fonctionnalité n'est pas disponible dans toutes les régions. *
fonctionnalité en option dans CyberLink PowerDirector. Consultez le tableau
de versions sur notre site Web pour obtenir des informations détaillées sur la
version.
Capture à partir d'un caméscope HDV
Vous pouvez capturer du contenu vidéo filmé avec un caméscope HDV*. N'utilisez
l'option Capturer à partir d'un caméscope HDV que si votre caméscope se connecte
à votre ordinateur à l'aide d'un câble IEEE 1394 (FireWire). Pour capturer une scène à
partir de votre caméscope HDV, utilisez les contrôles du lecteur de capture
(Enregistrer, Arrêter, Avance rapide, Retour arrière, etc.) situés en dessous de la
fenêtre d'aperçu de la capture.
Si votre caméscope HDV se connecte à votre ordinateur via une connexion USB, il
vous suffit d'importer les fichiers vidéo directement depuis votre caméscope, comme
s'il s'agissait d'un autre disque dur de votre ordinateur. Consultez Importation média
pour obtenir des informations sur l'importation de fichiers vidéo sur votre
ordinateur.
Capture à partir d'un signal TV
Si une carte tuner TV* est installée sur votre ordinateur et si vous souhaitez capturer
des segments de vos programmes favoris, sélectionnez cette option. Pour effectuer
la capture, utilisez les contrôles du lecteur de capture (Enregistrer, Arrêter, Changer
de chaîne, etc.) situés en dessous de la fenêtre d'aperçu de la capture.
Capture à partir d'un signal TV numérique
Si une carte tuner TV recevant un signal TV numérique* est installée sur votre
ordinateur et si vous souhaitez capturer des segments de vos programmes favoris,
sélectionnez cette option. Pour effectuer la capture, utilisez les contrôles du lecteur
de capture (Enregistrer, Arrêter, Changer de chaîne, etc.) situés en dessous de la
fenêtre d'aperçu de la capture.
62
Page 79

Im portatio n de méd ias d ans Po we rDire ctor
Remarque : * fonction en option dans CyberLink PowerDirector. Consultez le
tableau de versions sur notre site Web pour obtenir des informations détaillées
sur la version.
Capture à partir d'une webcam
Vous pouvez enregistrer du contenu en direct grâce à une webcam reliée à votre
ordinateur puis importer ce contenu directement dans votre bibliothèque
multimédia CyberLink PowerDirector. Pour effectuer la capture, utilisez les contrôles
du lecteur de capture (Enregistrer, Arrêter, etc.) situés en dessous de la fenêtre
d'aperçu de la capture.
Capture à partir d'un microphone
Sélectionnez cette option pour enregistrer de l'audio à l'aide d'un microphone relié
à votre ordinateur. Pour effectuer la capture, utilisez les contrôles du lecteur de
capture (Enregistrer, Arrêter, etc.) situés en dessous de la fenêtre d'aperçu de la
capture.
Capture à partir d'un CD
Utilisez cette option pour extraire votre musique favorite, ou d'autres sons, à partir
d'un CD audio. Pour effectuer la capture, utilisez les contrôles du lecteur de capture
(Enregistrer, Lecture, Arrêter, Piste précédente/suivante, etc.) situés en dessous de la
fenêtre d'aperçu de la capture.
Capture à partir d'un caméscope AVCHD
Vous pouvez capturer du contenu vidéo présent sur un appareil externe, comme un
caméscope AVCHD. N'utilisez l'option Capturer à partir d'un caméscope AVCHD que
si votre caméscope se connecte à votre ordinateur à l'aide d'un câble IEEE 1394
(FireWire). Pour capturer une scène à partir de votre caméscope AVCHD, utilisez les
contrôles du lecteur de capture (Enregistrer, Arrêter, etc.) situés en dessous de la
fenêtre d'aperçu de la capture.
Si votre caméscope AVCHD se connecte à votre ordinateur via une connexion USB, il
vous suffit d'importer les fichiers vidéo directement depuis votre caméscope, comme
s'il s'agissait d'un autre disque dur de votre ordinateur. Consultez Importation média
pour obtenir des informations sur l'importation de fichiers vidéo sur votre
ordinateur.
63
Page 80

Cyb erLin k Po we rDire ctor
Remarque : certains DVD sont protégés par une technologie qui ne vous
permet pas d'en capturer le contenu. * fonctionnalité en option dans CyberLink
PowerDirector. Consultez le tableau de versions sur notre site Web pour
obtenir des informations détaillées sur la version.
Capture à partir d'un appareil optique
Vous pouvez capturer du contenu à partir d'un périphérique optique, tel que des
scènes vidéo d'un DVD. Pour effectuer la capture, utilisez les contrôles du lecteur de
capture (Enregistrer, Lecture, Arrêter, Image précédente/suivante, etc.) situés en
dessous de la fenêtre d'aperçu de la capture. Vous pouvez également utiliser
l'arborescence de la structure du DVD pour sélectionner rapidement les titres et
chapitres que vous souhaitez capturer.
Capturer le bureau à l'aide de l'Enregistreur d'écran
L'Enregistreur d'écran de CyberLink PowerDirector vous permet de capturer une
vidéo des mouvements de votre souris sur le bureau de l'ordinateur. Voir
Enregistrement de votre bureau à l'aide de l'Enregistreur d'écran pour une
description détaillée de cette fonctionnalité.
Contenu capturé
Tous les médias que vous capturez dans la fenêtre de capture sont affichés dans la
zone Contenu capturé. Lorsque vous retournez dans le module Éditer, tous les
médias sont automatiquement importés dans votre bibliothèque multimédia.
Dans la zone Contenu capturé, vous pouvez cliquer sur un média à l'aide du bouton
droit pour utiliser un certain nombre d'options, y compris pour détecter des scènes
de clips vidéo et pour supprimer du contenu non souhaité afin qu'il ne soit pas
importé dans le module Éditer.
Le contenu capturé dans CyberLink PowerDirector est stocké dans le dossier indiqué
au-dessous de la zone de Contenu capturé. Si vous souhaitez le stocker dans un
emplacement différent, cliquez sur le bouton Changer de dossier et sélectionnez un
dossier différent.
Configuration du profil de qualité
Pour définir le format de fichier et la qualité du média que vous capturez, cliquez sur
le bouton Profil. Si ce bouton est grisé, cela signifie que le format original et que la
qualité originale du média seront conservés comme défini sur le périphérique
64
Page 81

Im portatio n de méd ias d ans Po we rDire ctor
Remarque : lorsque vous effectuez une capture à partir d'un DVD, vous
pouvez lire Lecteur sur ce bouton ; celui-ci vous permet de sélectionner le
lecteur de disque spécifique à partir duquel vous souhaitez effectuer la
capture.
multimédia d'origine (caméscope, etc.).
Les paramètres de profil disponibles dépendent du périphérique de capture
connecté et du mode de capture que vous avez sélectionné.
Paramètres de capture
Utilisez le bouton Paramètres pour configurer les paramètres du périphérique de
capture que vous avez sélectionné. Les paramètres de capture disponibles
dépendent du périphérique de capture connecté et du mode de capture que vous
avez sélectionné.
Préférences de capture
Avant de capturer des médias, vous pouvez définir les préférences pour le contenu
que vous capturez. Les préférences de capture disponibles dépendent du contenu
que vous capturez.
Définissez les préférences de capture de la manière suivante :
Pour définir une longueur maximum de capture, sélectionnez Limite de temps
, puis entrez un temps dans le champ du code temporel.
Pour définir une taille maximum pour le fichier capturé, sélectionnez Limite de
taille, puis entrez la limite de taille (en Mo).
pour ajouter une remarque, un tampon date ou un horodatage à la vidéo
capturée, cliquez sur le bouton . Dans la fenêtre Ajouter un texte en
surimpression, sélectionnez le type et le format d'affichage du texte que vous
souhaitez inclure en surimpression à votre vidéo enregistrée dans l'onglet
Texte. Sélectionnez l'onglet Format pour définir la police et la position du
texte.
pour prendre une photo fixe d'une image de vidéo afin de l'utiliser dans votre
projet, il vous suffit de cliquer sur au moment où vous souhaitez prendre
la photo. L'image est enregistrée dans la zone Contenu capturé. Vous pouvez
spécifier le format du fichier image de l'instantané dans les préférences. Voir
Préférences des fichiers pour plus d'informations.
65
Page 82

Cyb erLin k Po we rDire ctor
Remarque : * fonction en option dans CyberLink PowerDirector. Consultez le
tableau de versions sur notre site Web pour obtenir des informations détaillées
sur la version.
sélectionnez Non temps réel lorsque vous effectuez une capture à partir d'un
caméscope pour continuer le traitement de la vidéo capturée suite à l'arrêt de
la lecture de la vidéo originale pour vous assurer qu'aucune image ne soit
omise.
sélectionnez Commencer avec une ouverture en fondu pour ajouter une
ouverture en fondu à l'audio capturé à l'aide d'un microphone.
sélectionnez Finir avec une fermeture en fondu pour ajouter une fermeture
en fondu à l'audio capturé à l'aide d'un microphone.
sélectionnez Enregistrer en vitesse maximum pour enregistrer l'audio d'un
CD à une vitesse plus élevée. La capture à une plus grande vitesse permet de
réduire le temps de traitement, mais donne un audio de moins bonne qualité.
Téléchargement de média
Si vous estimez que vous ne disposez pas de suffisamment de médias pour votre
projet ou si vous cherchez un média spécifique pour rendre votre création tout
simplement parfaite, dans le module Éditer vous pouvez vous pouvez télécharger
des médias depuis Flickr, DirectorZone et CyberLink Cloud* dans la bibliothèque de
la chambre média.
Pour afficher tous les fichiers multimédias actuellement téléchargés dans la
bibliothèque multimédia, sélectionnez Téléchargé dans le menu déroulant Contenu
média.
66
Page 83

Im portatio n de méd ias d ans Po we rDire ctor
Remarque : disposer d'un compte Flickr n'est pas nécessaire pour rechercher,
parcourir et télécharger des photos depuis Flickr.
Remarque : utilisez le menu déroulant Filtre situé en haut de la fenêtre de
recherche pour trier les photos.
Remarque : vous ne pouvez pas utiliser les photos téléchargées dans votre
bibliothèque multimédia pour une utilisation commerciale. Cliquez sur le
bouton situé en dessous de la miniature d'une photo pour afficher des
informations sur son copyright.
Télécharger des photos depuis Flickr
Vous pouvez télécharger vos propres photos directement depuis votre compte Flickr
dans CyberLink PowerDirector. Vous pouvez également rechercher et parcourir les
photos des autres utilisateurs depuis CyberLink PowerDirector puis les importer dans
votre bibliothèque multimédia pour les utiliser dans un projet.
Procédez comme suit pour télécharger des photos depuis Flickr :
1. Cliquez sur puis sélectionnez Télécharger les photos depuis Flickr.
2. Suivez les étapes de l'assistant pour permettre à CyberLink PowerDirector
d'utiliser votre compte Flickr et accepter les Conditions d'utilisation de Flickr.
3. Sélectionnez l'emplacement depuis lequel vous voulez rechercher des photos :
Mes photos sur Flickr : cette option affiche les onglets de toutes les photos
que vous avez transférées sur Flickr.
Les photos de mes contacts : cette option affiche les onglets de toutes les
photos que vos contacts Flickr ont transférées sur Flickr.
Rechercher des photos sur Flickr : sélectionnez cette option pour effectuer
une recherche de photos sur Flickr.
4. Sélectionnez toutes les photos que vous voulez importer dans votre
bibliothèque multimédia et cliquez sur le bouton Télécharger.
Télécharger du contenu depuis DirectorZone/CyberLink Cloud
Vous pouvez télécharger des modèles et des effets créés par CyberLink prix et
d'autres utilisateurs de PowerDirector depuis DirectorZone. Les utilisateurs disposant
67
Page 84

Cyb erLin k Po we rDire ctor
Remarque : * fonction en option dans CyberLink PowerDirector. Consultez le
tableau de versions sur notre site Web pour obtenir des informations détaillées
sur la version.
d'un abonnement CyberLink Cloud peuvent également télécharger tous les effets et
modèles que vous avez sauvegardés sur CyberLink Cloud*.
Téléchargement d'effets et de modèles depuis
DirectorZone
Si vous recherchez des objets PiP, des objets d'animation de peinture, des effets de
titres, des effets de particules ou des modèles de menu de disque supplémentaires
pour votre bibliothèque, vous pouvez cliquer sur Télécharger des modèles pour les
télécharger directement dans la chambre Objets PiP, la chambre Particules, la
chambre Titres ou le module Créer un disque, depuis le Web DirectorZone.
Lorsque vous vous trouvez dans le module Éditer de la chambre Média, vous pouvez
télécharger des clips sonores dans la bibliothèque multimédia. Pour ce faire, cliquez
sur , puis sélectionnez Télécharger des clips sonores depuis DirectorZone.
Accédez au site Web DirectorZone pour de plus amples informations : www.
directorzone.com.
Modèles de Mon DirectorZone
Dans la fenêtre Mon DirectorZone, vous pouvez commodément télécharger vos
objets PiP personnalisés, objets d'animation de peinture, effets de titres, effets de
particules et modèles de menu de disqueque vous avez précédemment transférés
sur DirectorZone. Vous pouvez également accéder et télécharger des modèles
depuis l'historique de téléchargement de DirectorZone ainsi que depuis vos modèles
favoris.
Pour télécharger des modèles sur Mon DirectorZone, procédez comme suit :
1. Cliquez sur dans la Chambre Objets PiP, la Chambre Particules, la Chambre
Titres ou le module Créer un disque.
2. Cliquez sur l'onglet Mon DirectorZone .
3. Filtrez les modèles selon Mes transferts, Historique de téléchargement ou
Mes favoris ou saisissez un mot-clé de recherche dans le champ à cet effet.
68
Page 85

Im portatio n de méd ias d ans Po we rDire ctor
4. Sélectionnez tous les modèles que vous souhaitez télécharger.
5. Cliquez sur Télécharger pour les télécharger sur votre ordinateur et les
importer dans la bibliothèque.
Téléchargement d'effets et de modèles depuis
CyberLink Cloud
Si vous disposez d'un abonnement à CyberLink Cloud, vous pouvez télécharger les
objets PiP, les animations de peinture, les effets de titre, les effets de particules et les
modèles de menu de disques que vous avez précédemment sauvegardés sur
CyberLink Cloud. Une fois téléchargés, ces modèles sont stockés dans le dossier de
téléchargement spécifié dans Préférences de CyberLink Cloud et importés dans la
bibliothèque multimédia.
Pour télécharger des modèles sur CyberLink Cloud, procédez comme suit :
1. Cliquez sur dans la Chambre Objets PiP, la Chambre Particules, la Chambre
Titres ou le module Créer un disque.
2. Cliquez sur l'onglet Mon CyberLink Cloud .
3. Filtrez les modèles en sélectionnant une collection dans le menu déroulant ou
saisissez un mot-clé de recherche dans le champ à cet effet.
4. Sélectionnez tous les modèles que vous souhaitez télécharger.
5. Cliquez sur Télécharger pour les télécharger sur votre ordinateur et les
importer dans la bibliothèque.
Suppression de scènes et extraction de l’audio
Pour vous aider lors du processus d'édition, CyberLink PowerDirector peut détecter
des scènes de vos clips vidéo ou en extraire l'audio. Ces nouveaux clips sont affichés
dans la bibliothèque multimédia, séparément des clips originaux.
Détection des scènes d'un clip vidéo
La fonction de détection des scènes crée automatiquement des clips individuels
basés sur les scènes (ou les images pré-éditées) contenues dans un clip vidéo. Les
69
Page 86

Cyb erLin k Po we rDire ctor
Remarque : la détection de scènes de certains clips pourrait ne pas
fonctionner aussi précisément que pour d'autres clips. Cela dépendra du
format de fichier. Vous devrez peut-être fractionner les scènes manuellement
dans la fenêtre Détection de scène.
scènes détectées ne sont pas fractionnées dans la séquence originale, mais peuvent
être ajoutées à l’espace de travail comme toute autre séquence média.
Pour détecter les scènes d’une séquence vidéo, suivez les instructions données ici :
1. Cliquez avec le bouton droit de la souris sur la zone Contenu capturé (Fenêtre
Capture) ou dans la bibliothèque multimédia, puis sélectionnez Détecter les
scènes.
2. Les scènes d'un clip vidéo sont automatiquement détectées puis affichées dans
le volet Scènes.
3. Après avoir détecté les scènes dans le clip vidéo, cliquez sur OK. Les clips
détectées sont affichés dans un sous-dossier sous le clip vidéo d'origine.
Lors de l'utilisation de la détection des scènes, veuillez noter que :
si nécessaire, utilisez le curseur Sensibilité pour augmenter ou diminuer la
sensibilité de détection des scènes. Cela peut augmenter ou diminuer le
nombre de scènes détectées. Cliquez sur Détecter pour détecter à nouveau les
scènes du clip vidéo. Vous êtes invité à confirmer à l'effacement des clips
précédemment détectés, puis les scènes mises à jour sont détectées et
affichées dans le volet Scènes.
cliquez sur le bouton pour configurer les paramètres avancés de la
détection de scènes. Si le clip vidéo sélectionné est un fichier DV-AVI, vous avez
l'option Changement des images vidéo (utilisé dans tous les autres formats de
fichiers) ou Détecter par modification des codes temporels (les codes
temporels sont automatiquement configurés lorsque vous démarrez et arrêtez
l'enregistrement). Sélectionnez l'option Désactiver l’aperçu lors de la
détection pour accélérer le processus de détection si vous trouvez que
l'ordinateur ralentit pendant le processus.
pour arrêter le processus de détection de scène avant la fin, cliquez sur le
bouton Arrêt dans les commandes de lecture.
pour détecter manuellement des scènes, faites glisser le curseur (en mode Clip)
jusqu'au début de chaque nouvelle scène, puis cliquez sur .
pour avoir un aperçu d'une scène détectée, sélectionnez-la simplement dans le
volet Scène (assurez-vous que Segment est sélectionné), puis cliquez sur le
70
Page 87

Im portatio n de méd ias d ans Po we rDire ctor
Remarque : lorsqu'un clip vidéo se trouve déjà sur la ligne de scénario, vous
pouvez séparer l'audio du fichier vidéo en cliquant sur le fichier vidéo à l'aide
du bouton droit et en sélectionnant Délier vidéo et audio.
bouton de lecture.
Pour afficher tous les marqueurs de scène détectés dans la ligne de scénario du
clip, assurez-vous que Clip est sélectionné.
Pour fusionner deux scène ou davantage en une scène plus longue,
sélectionnez-les dans le volet Scènes, puis cliquez sur Fusionner. Cliquez sur
Supprimer tout si vous souhaitez restaurer le clip original.
Vous pouvez ajouter les scènes individuelles à la ligne de scénario ou les gérer dans
la bibliothèque multimédia comme tout autre clip vidéo.
Les clips vidéo contenant des scènes détectées affichent une petite icône de dossier
dans le coin inférieur droit du clip lorsqu'il est affiché dans la bibliothèque
multimédia. Pour afficher les scènes d'un clip, cliquez sur l'icône du dossier.
Extraction de l'audio d'un clip vidéo
Si vous ne souhaitez utiliser que l'audio d'un clip vidéo dans votre production, vous
pouvez l'extraire dans la bibliothèque multimédia en cliquant sur le clip à l'aide du
bouton droit et en sélectionnant Extraire l'audio. L'audio est séparé de la vidéo et
enregistré dans la bibliothèque multimédia. Vous pouvez l'utiliser dans votre projet
comme tout autre fichier audio.
71
Page 88

Cyb erLin k Po we rDire ctor
72
Page 89

Extension s d e Pow erD ire ctor
Remarque : * fonction en option dans CyberLink PowerDirector. Consultez le
tableau de versions sur notre site Web pour obtenir des informations détaillées
sur la version.
Remarque : * fonction en option dans CyberLink PowerDirector. Consultez le
tableau de versions sur notre site Web pour obtenir des informations détaillées
sur la version.
Remarque : lorsque vous accédez au Concepteur MultiCam, tous les fichiers
vidéos sélectionnés sont automatiquement importés dans les zones
disponibles de caméra (source vidéo).
Chapitre 6:
Extensions de PowerDirector
CyberLink PowerDirector comporte un grand nombre d'extensions qui peuvent vous
aider à créer du contenu vidéo pour votre production. Cliquez sur le bouton
situé au-dessus de la bibliothèque de la chambre Média dans le module Éditer pour
afficher les extensions disponibles de PowerDirector. Consultez les sections
suivantes pour obtenir des informations plus détaillées :
Utilisation du concepteur MultiCam*
Utilisation du Concepteur de thèmes*
Édition d'une vidéo dans le centre de caméra d'action
Utilisation d'un Projet express
Enregistrement de votre bureau à l'aide de l'Enregistreur d'écran
Utilisation du concepteur MultiCam
Le concepteur MultiCam vous permet d'éditer en toute fluidité la vidéo brute à partir
de plusieurs caméras, en simulant l'utilisation d'un commutateur de caméra en
direct. Le concepteur MultiCam* crée un contenu édité d'aspect professionnel que
vous pouvez utiliser dans vos projets CyberLink PowerDirector.
Pour ouvrir le concepteur MultiCam, cliquez sur le bouton , puis Sélectionnez
Concepteur MultiCam.
73
Page 90

Cyb erLin k Po we rDire ctor
Remarque : si vous avez besoin de plus de quatre sources de vidéos pour
votre production, vous pouvez utiliser Synchroniser par l'audio pour les aligner
sur la ligne de scénario, puis modifier manuellement la vidéo brute. Consultez
Synchroniser les clips par l'audio pour plus d'informations.
A - Impo rter un e vidéo, B - Ca mé ras disp onibles (sources v idéo), C - Im port er l'a udio, D - T ype de
synchr onisa tion , E - Ca méra sélec tion née (sourc e vidé o), F - En reg istr ement d'une piste, G co mm ande s d'e nre gistrem en t/de lecture , H - S ourc e a udio, I - C ontenu en reg istr é, J - So urc e
a udio disp onible, K - P iste s so urce
Importation média
Dans le concepteur MultiCam, vous pouvez disposer de quatre sources vidéos
différentes provenant de quatre caméras différentes. Chacune des caméras
disponibles (source vidéo) peut avoir plus d'une séquence vidéo importée sur sa
piste vidéo source.
Vous pouvez également importer un ou plusieurs fichiers audio à utiliser comme
74
Page 91

Extension s d e Pow erD ire ctor
Remarque : lorsque toutes les zones de caméra disponibles sont pleines, la
séquence suivante est importée dans la première zone de caméra, après (sur
la piste vidéo source correspondante) la séquence précédemment importée.
source audio dans le clip que vous enregistrez.
Importation de clips vidéo
Lorsque vous accédez au concepteur MultiCam, toutes les séquences vidéo qui ont
été sélectionnées dans la bibliothèque multimédia sont automatiquement importées
dans les zones vides de la caméra (source vidéo) et dans les pistes vidéo source
correspondantes.
Si aucune séquence n'a été sélectionnée, vous êtes invité à en sélectionner sur votre
disque dur et à les importer. Vous pouvez sélectionner plusieurs séquences vidéo à
importer. Chaque séquence sélectionnée est placée aidant à la prochaine zone
disponible de caméra. Lorsque toutes les zones de caméras sont pleines, la séquence
suivante est importée dans la première zone de caméras,après (sur la piste vidéo
source correspondante) la séquence précédemment importée.
Pour importer des séquences vidéo supplémentaires, procédez de l'une des
manières suivantes :
cliquez sur le bouton Importer une vidéo , puis sur Importer depuis le disque
dur pour importer des séquences vidéo depuis le disque dur de votre
ordinateur, ou sur Importation depuis la chambre media pour importer des
séquences depuis le fichier multimédia existant dans la bibliothèque de la
chambre Média. Sélectionnez une ou plusieurs séquences, puis cliquez sur
Ouvrir. Les séquences sont placées dans les prochaines zones disponibles de
caméras et les pistes vidéo source correspondantes.
pour importer des séquences vidéo dans une zone spécifique de caméra
(source vidéo), cliquez sur le bouton correspondant. Ensuite, sélectionnez
Importer depuis le disque dur pour importer des séquences vidéo depuis le
disque dur de votre ordinateur, ou sur Importation depuis la chambre media
pour importer des séquences depuis le fichier multimédia existant dans la
bibliothèque de la chambre Média. Sélectionnez une ou plusieurs séquences,
puis cliquez sur Ouvrir. Les séquences sont placées dans la zone de caméra de
caméras et les pistes vidéo source correspondantes.
Pistes vidéo source
75
Page 92

Cyb erLin k Po we rDire ctor
Toutes les séquences vidéo importées le sont dans les piste vidéo source
correspondantes. Vous pouvez déplacer les séquences vidéo à des emplacements
différents des pistes vidéo, ou même les faire glisser sur différentes pistes. Vous
pouvez également à réorganiser les séquences vidéo d'une piste source en cliquant
sur le bouton en regard de la piste, puis en utilisant les boutons et
pour les réorganiser selon vos besoins.
Pour supprimer une séquence vidéo d'une piste vidéo source, cliquez sur en
regard de la piste, cochez la case en regard de la séquence que vous souhaitez
supprimer, puis cliquez sur . Pour ajouter des séquences vidéo
supplémentaires à la piste source, cliquez sur le bouton .
Importation de clips audio
Si vous souhaitez utiliser un clip audio en tant que sources audio dans votre
enregistrement au lieu de l'audio des séquences vidéo importées, vous pouvez
l'importée séparément dans le Concepteur MultiCam.
Pour importer des clips audio, cliquez sur le boutonImporter l'audio , puis sur
Importer depuis le disque dur pour importer des clips audio depuis le disque dur
de votre ordinateur, ou sur Importation depuis la chambre media pour importer
des clips depuis le fichier multimédia existant dans la bibliothèque de la chambre
Média. Sélectionnez une ou plusieurs séquences, puis cliquez sur Ouvrir. Les clips
sont placés sur la piste audio source de la ligne de scénario.
Piste audio source
Tous les clips audio importés le sont dans les pistes audio source. Vous pouvez
déplacer les clips audio à différents emplacements de la piste audio. Vous pouvez
également à réorganiser les clips audio sur une piste source en cliquant sur le
bouton en regard de la piste, puis en utilisant les boutons et pour les
réorganiser selon vos besoins.
Pour supprimer un clip audio d'une piste source, cliquez sur en regard de la piste,
cochez la case en regard de la séquence que vous souhaitez supprimer, puis cliquez
sur . Pour ajouter des clips audio supplémentaires à la piste source, cliquez sur
le bouton .
76
Page 93

Extension s d e Pow erD ire ctor
Remarque : vous pouvez également cliquer sur le bouton dans la zone de
la caméra pour déplacer manuellement le clip d'une image en arrière sur la
piste source. Cliquez sur pour le déplacer d'une image en avant.
Remarque : cette option ne peut être utilisée que si les séquences vidéo ont
été enregistrées à l'aide d'une caméra DV ou HDV ayant imprimé les
informations relatives au code temporel dans les séquences et qui ont été
capturées par CyberLink PowerDirector.
Synchronisation des clips
Lorsque vous avez importé toutes les séquences média que vous souhaitez utiliser
dans votre enregistrement dans le Concepteur MultiCam, l'étape suivante consiste à
les synchroniser.
Pour synchroniser les séquences dans le Concepteur MultiCam, procédez comme
suit :
1. Sélectionnez la source audio de votre enregistrement dans le menu déroulant.
Vous pouvez utiliser de l'audio de n'importe quelle séquence vidéo importée
ou sélectionner Audio importé pour utiliser l'audio qui a été importé dans la
piste audio de la source.
2. Dans le menu déroulant Synchronisation, sélectionnez l'une des options
suivantes :
Manuel : sélectionnez cette option si vous souhaitez ajuster manuellement la
position de départ de chaque clip sur les pistes source. Pour ce faire, cliquez et
glissez-les jusqu'à leur nouvelle position sur la piste source.
Codes temporels : sélectionnez cette option puis cliquez sur Appliquer si vous
souhaitez que le Concepteur MultiCam se synchronise en utilisant les codes
temporels du clip vidéo. Le Concepteur MultiCam ajuste automatiquement les
clips sur les pistes source.
Heure de création du fichier : sélectionnez cette option et cliquez sur
Appliquer pour utiliser la date et l'heure auxquelles le fichier a été créé en
temps que points de synchronisation. Le Concepteur MultiCam ajuste
automatiquement les clips sur les pistes source.
Analyse audio : sélectionnez cette option et cliquez sur Appliquer si vous
souhaitez que le Concepteur MultiCam analyse l'audio, puis synchronise les
fichiers en fonction de l'audio qui s'y trouve. Le Concepteur MultiCam ajuste
automatiquement les clips sur les pistes source.
Marqueurs sur clips : sélectionnez cette option et utiliser les commandes de
77
Page 94

Cyb erLin k Po we rDire ctor
lecture pour rechercher les points de synchronisation de chacune des
séquences. Lorsque vous avez trouvé un point, cliquez avec le bouton droit de
la souris sur la piste source, puis sélectionnez Définir le marqueur. Lorsque
vous avez ajouté manuellement tous les marqueurs, cliquez sur le bouton
Appliquer . Le Concepteur MultiCam ajuste les clips aux pistes source.
Création de contenu enregistré
Lorsque vous avez importé et synchronisez toutes les séquences multimédias dans le
Concepteur MultiCam, vous êtes prêt à enregistrer votre vidéo. La vidéo enregistrée
est placée sur la piste d'enregistrement, puis elle est importée dans la ligne de
scénario du module Éditer lorsque vous cliquez sur OK.
Pour enregistrer votre contenu, procédez comme suit :
1. Sélectionnez la caméra (source vidéo) avec laquelle vous souhaitez démarrer
l'enregistrement. Vous pouvez le faire en cliquant simplement sur la zone
d'aperçu de la caméra.
2. Si nécessaire, cliquez sur dans les commandes d'enregistrement pour
définir la résolution de la fenêtre d'aperçu. Sélectionnez l'option Créer un
fichier d'ombre pour vidéo HD afin de créer également un fichier d'ombre
pour le fichier enregistré. Ceci peut permettre d'accélérer l'édition lorsque vous
utilisez des fichiers haute définition dans votre production.
3. Lorsque vous êtes prêt, cliquez sur pour commencer l'enregistrement. Le
Concepteur MultiCam commence l'enregistrement en ajoutant les séquences
de la caméra sélectionnée actuellement en tant que contenu enregistré sur la
piste d'enregistrement.
78
Page 95

Extension s d e Pow erD ire ctor
Remarque : si vous souhaitez modifier le contenu enregistré du Concepteur
MultiCam lorsqu'il se trouve sur la ligne de scénario, il suffit de le sélectionner
et de cliquer sur le bouton Concepteur MultiCam. Reportez-vous à
Modification du contenu enregistré pour plus d'informations.
4. Le cas échéant, cliquez sur une autre caméra (source vidéo) ou utilisez les
touches de raccourci du clavier 1 à 4 pour commuter l'enregistrement sur le
contenu de cette source lors du processus d'enregistrement.
5. Poursuivez la commutation de la caméra (source de vidéos) si nécessaire en
créant votre contenu enregistré sur la piste d'enregistrement.
6. Lorsque vous avez terminé, cliquez sur le bouton ou pour arrêter le
processus d'enregistrement.
7. Cliquez sur OK pour fermer le Concepteur MultiCam et importer le contenu
enregistré dans la ligne de scénario.
Modification du contenu enregistré
Lorsque vous avez enregistré votre contenu dans le Concepteur MultiCam et que
vous l'avez importé dans la ligne de scénario, vous pouvez le modifier comme
n'importe quelle autre séquence vidéo dans la ligne de scénario. Toutefois, si vous
souhaitez remplacer une partie de la vidéo brute ou d'ajouter davantage de celle-ci
dans le contenu enregistré, vous pouvez accéder à nouveau au Concepteur
MultiCam.
Pour modifier du contenu enregistré dans le Concepteur MultiCam, cliquez dessus
dans la ligne de scénario, puis sur le bouton de fonction Concepteur MultiCam audessus de la ligne de scénario.
79
Page 96

Cyb erLin k Po we rDire ctor
Ajouter davantage de contenu
Si nécessaire, vous pouvez ajouter davantage de contenu. Vous pouvez enregistrer
depuis le début sur le contenu existant ou continuer à partir de l'endroit où vous
avez quitté en utilisant les commandes de lecture pour rechercher un point de
départ spécifique à partir duquel enregistrer. Consultez Création de contenu
enregistré pour plus d'informations sur l'enregistrement du nouveau contenu.
Lorsque vous avez terminé, cliquez sur OK pour enregistrer vos modifications et
importer le contenu de l'enregistrement mis à jour dans la ligne de scénario.
Remplacement d'un contenu existant
Si vous souhaitez remplacer un segment existant sur la piste d'enregistrement,
procédez comme suit :
1. Utilisez les commandes de lecture pour rechercher le segment que vous
souhaitez remplacer.
2. Si vous souhaitez seulement remplacer une partie du segment, vous pouvez le
diviser en deux segments distincts. Pour ce faire, assurez-vous que le curseur
de la ligne de scénario se trouve en position de début de la partie que vous
souhaitez remplacer, puis cliquez sur Fractionner.
3. Cliquez avec le bouton droit de la souris sur le segment de la caméra que vous
souhaitez remplacer, puis sélectionnez une autre caméra (source vidéo).
4. Répétez les étapes ci-dessus si nécessaire pour modifier et remplacer les
segments.
80
Page 97

Extension s d e Pow erD ire ctor
Remarque : * fonction en option dans CyberLink PowerDirector. Consultez le
tableau de versions sur notre site Web pour obtenir des informations détaillées
sur la version.
5. Lorsque vous avez terminé, cliquez sur OK pour enregistrer vos modifications
et importer le contenu de l'enregistrement mis à jour dans la ligne de scénario.
Utilisation du Concepteur de thèmes
Si vous utilisez l'assistant Magic Movie Wizard pour créer vos productions vidéo, vous
ne pouvez pas complètement personnaliser les modèles de thèmes utilisés pour
créer essayer vidéo à l'aspect dynamique dans le concepteur de thèmes*. Un thème
peut se composer d'un ou plusieurs modèles de thèmes ou de séquences
individuelles provenant de modèles de thèmes différents.
Lorsque vous personnalisez le modèle de thèmes, vous pouvez également
complètement personnaliser la façon dont votre média s'affiche, ce qui vous donne
un contrôle plus créatif sur les films que vous créez.
Pour ouvrir le concepteur de thèmes, cliquez sur le bouton , puis sélectionnez
Concepteur de thèmes.
81
Page 98

Cyb erLin k Po we rDire ctor
A - On glet M édia , B - Onglet E ffets, C - Zon e de c ontenu de s séque nce s, D - Zone de s séqu ence s
a jouté es, E - Sé que nce sélec tion née, F - Pa ra mèt res de s titre s, G - F ond mu sica l du th èm e, H Im ag e d'a rrièr e-pla n d e la séqu enc e, I - Pa ra mètres de tra nsition, J - F enêtre d'a perç u, K Com ma ndes d 'ap erçu, L - Rem plissa ge a utom atique de s em pla cem ents de m édia s
Présentation
Les thèmes que vous pouvez éditer dans le concepteur de thèmes se compose des
modèles de thèmes et de votre média (images et séquences vidéo). La vidéo
résultante est similaire au contenu de film créés avec l'assistant Magic Movie Wizard
et Magic Style, mais le concepteur de thèmes offre davantage de contrôles créatifs
sur le film créé.
Modèles de thème
Les modèles de thèmes sont utilisés pour créer une production vidéo avec un type
spécifique de thème ou de style et peuvent être téléchargés depuis DirectorZone.
82
Page 99

Extension s d e Pow erD ire ctor
Les modèles de thèmes se composent de plusieurs séquences. Chacune de ces
séquences contient des éléments dont certains sont personnalisables et d'autres
non.
Les éléments personnalisables comprennent le texte et les médias (images, vidéos et
fond musical) que vous ajoutez à chaque séquence. Vous pouvez ajouter des effets à
ce média pour définir comment et quand il doit s'afficher. Vous pouvez également
définir l'image d'arrière-plan de certaines séquences et sélectionner la transition
entre chaque séquence dans les modèles portant la mention « avec transitions ». Les
éléments non personnalisables comprennent toutes les animations incluses dans les
séquences.
Lorsque vous sélectionnez un modèle de thème à utiliser dans le concepteur de
thèmes, vous pouvez choisir d'ajouter un ou plusieurs modèles de thème en créant
ainsi une production originale. Vous pouvez même vous contenter de sélectionner
certaines des séquences dans un modèle de thème ou de mixer et de faire
correspondre les séquences utilisées.
Il existe trois types de séquence : les séquences d'ouverture, centrales et de
fermeture. Les séquences d'ouverture et de fermeture comporte généralement du
texte, alors que les éléments des séquences centrales sont beaucoup plus aléatoires.
83
Page 100

Cyb erLin k Po we rDire ctor
Ajout de modèles/séquences de thème
Dans le concepteur de thèmes, vous pouvez ajouter un ou plusieurs modèles de
thèmes, ou uniquement certaines séquences sélectionnées, pour créer votre vidéo.
Lorsque vous accédez au concepteur de thèmes, vous êtes invité à sélectionner un
modèle de thème.
Pour ajouter un modèle de thème, il vous suffit de le sélectionné dans la fenêtre et
toutes ses séquences seront ajoutées.
84
 Loading...
Loading...