Page 1

CyberLink
PhotoDirector
User's Guide
Page 2
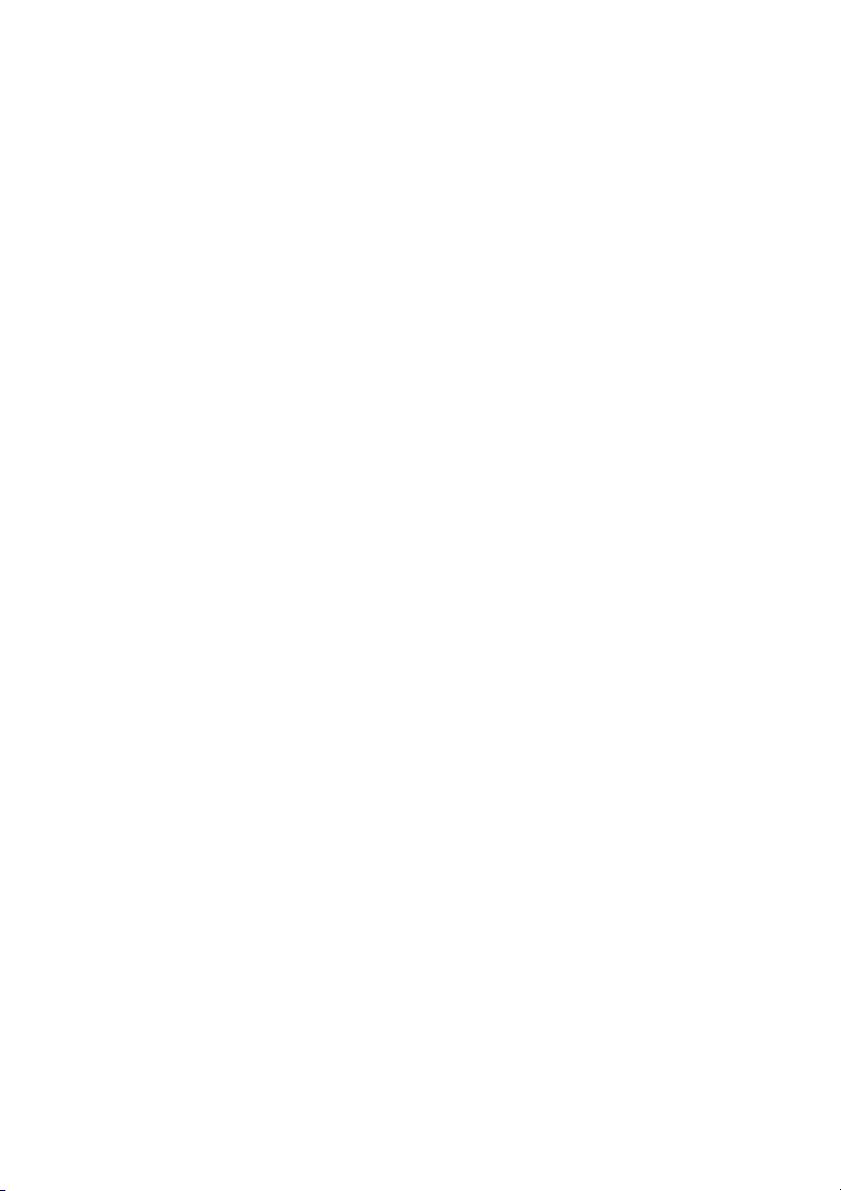
Copyright and Disclaimer
All rights reserved. No part of this publication may be reproduced,
stored in a retrieval system, or transmitted in any form or by any
means electronic, mechanical, photocopying, recording, or
otherwise without the prior written permission of CyberLink
Corporation.
To the extent allowed by law, PhotoDirector IS PROVIDED “AS IS”,
WITHOUT WARRANTY OF ANY KIND, EITHER EXPRESS OR
IMPLIED, INCLUDING WITHOUT LIMITATION ANY WARRANTY FOR
INFORMATION, SERVICES, OR PRODUCTS PROVIDED THROUGH
OR IN CONNECTION WITH PhotoDirector AND ANY IMPLIED
WARRANTIES OF MERCHANTABILITY, FITNESS FOR A PARTICULAR
PURPOSE, EXPECTATION OF PRIVACY, OR NON-INFRINGEMENT.
BY USING THIS SOFTWARE, YOU AGREE THAT CYBERLINK WILL
NOT BE LIABLE FOR ANY DIRECT, INDIRECT, OR CONSEQUENTIAL
LOSS ARISING FROM THE USE OF THIS SOFTWARE OR MATERIALS
CONTAINED EITHER IN THIS PACKAGE.
The terms and conditions here under shall be governed and
construed in accordance with the laws of Taiwan.
PhotoDirector is a registered trademark along with other company
and product names mentioned in this publication, used for
identification purposes and remain the exclusive property of their
respective owners.
International Headquarters
Mailing Address
Web Site
Telephone
Fax
Copyright © 2012 CyberLink Corporation. All rights reserved.
CyberLink Corporation
15F., No. 100, Minquan Rd., Xindian Dist.
New Taipei City 231, Taiwan (R.O.C.)
http://www.cyberlink.com
886-2-8667-1298
886-2-8667-1300
Page 3
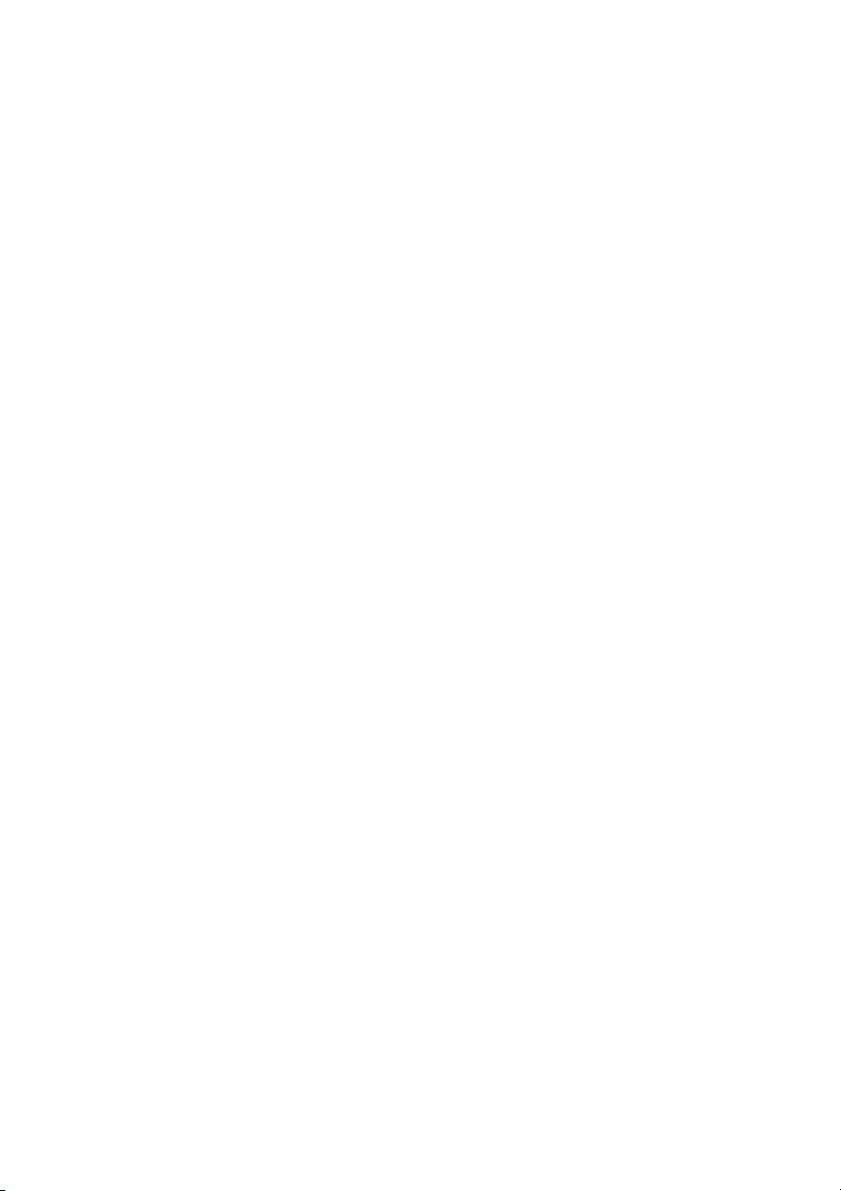
Contents
.................................................1Introduction
................................................................................................1Welcome
...............................................................................................1Features
...............................................................................................2DirectorZone
...............................................................................................2Updating PhotoDirector
................................................................................................3System Requirements
.................................................5Importing Photos
................................................................................................5Supported File Formats
................................................................................................5Importing Photos into the Library
...............................................................................................7Apply During Import
The PhotoDirector
.................................................9
Workspace
................................................................................................10PhotoDirector Modules
...............................................................................................10Library
...............................................................................................10Adjustment
...............................................................................................10Edit
...............................................................................................10Slideshow
...............................................................................................10Print
................................................................................................11Library Panel
...............................................................................................11Project Tab
...............................................................................................16Tagging Faces
...............................................................................................19Metadata Tab
................................................................................................20Adjustment Panel
i
Page 4

CyberL ink Ph oto Directo r
................................................................................................20Edit Panel
................................................................................................21Slideshow Panel
................................................................................................21Print Panel
................................................................................................21Photo Browser Panel
...............................................................................................23Searching for Photos
................................................................................................24Photo Viewer Window
...............................................................................................24Selecting View Mode
...............................................................................................25Selecting Viewer Display Mode
...............................................................................................27History
...............................................................................................27Photo Viewer Toolbar
...............................................................................................28Viewer Zoom
................................................................................................29PhotoDirector Preferences
...............................................................................................29General Preferences
...............................................................................................30Project Preferences
...............................................................................................30DirectorZone Preferences
...............................................................................................31File Handling Preferences
...............................................................................................31Improvement Program Preferences
.................................................33Adjustments
................................................................................................33Creating Virtual Photos
................................................................................................34Histogram
...............................................................................................34Converting Photos to Black and White
...............................................................................................35Viewing Exposed Areas
................................................................................................35Regional Adjustment Tools
...............................................................................................36Cropping and Rotating Photos
...............................................................................................39Removing Spots
...............................................................................................40Removing Red-Eye
...............................................................................................41Using the Adjustment Brush
...............................................................................................44Using Adjustment Selection
...............................................................................................47Using a Gradient Mask
...............................................................................................50Regional Adjustment Options
................................................................................................52Global Adjustment Tools
...............................................................................................53White Balance
ii
Page 5

...............................................................................................54Tone
...............................................................................................55HDR Effect
...............................................................................................56Level
...............................................................................................57Curve
...............................................................................................58HSL/Color
...............................................................................................60Black and White Mix
...............................................................................................61Detail
...............................................................................................63Correction
................................................................................................64Copying Adjustments
................................................................................................65Using Adjustment Presets
...............................................................................................65Downloading Presets from DirectorZone
...............................................................................................66Saving Custom Presets
...............................................................................................67Applying Presets on Photos
...............................................................................................67Uploading Presets to DirectorZone
...............................................................................................67Exporting/Import Presets
................................................................................................68Viewing History
................................................................................................68Turning Adjustments On/Off
.................................................69Edits
................................................................................................69People Beautifier
...............................................................................................69Tooth Brush
...............................................................................................70Eye Blinger
...............................................................................................72Skin Smoother
...............................................................................................72Wrinkle Remover
...............................................................................................73Body Shaper
................................................................................................76Photo Effects
...............................................................................................77Using the Region Cleaner
................................................................................................77Object Removal
...............................................................................................78Smart Patch
...............................................................................................78Content Aware Removal
................................................................................................79Extract or Compose
...............................................................................................80Background Removal
...............................................................................................81Photo Composer
................................................................................................82Frames & Watermarks
iii
Page 6
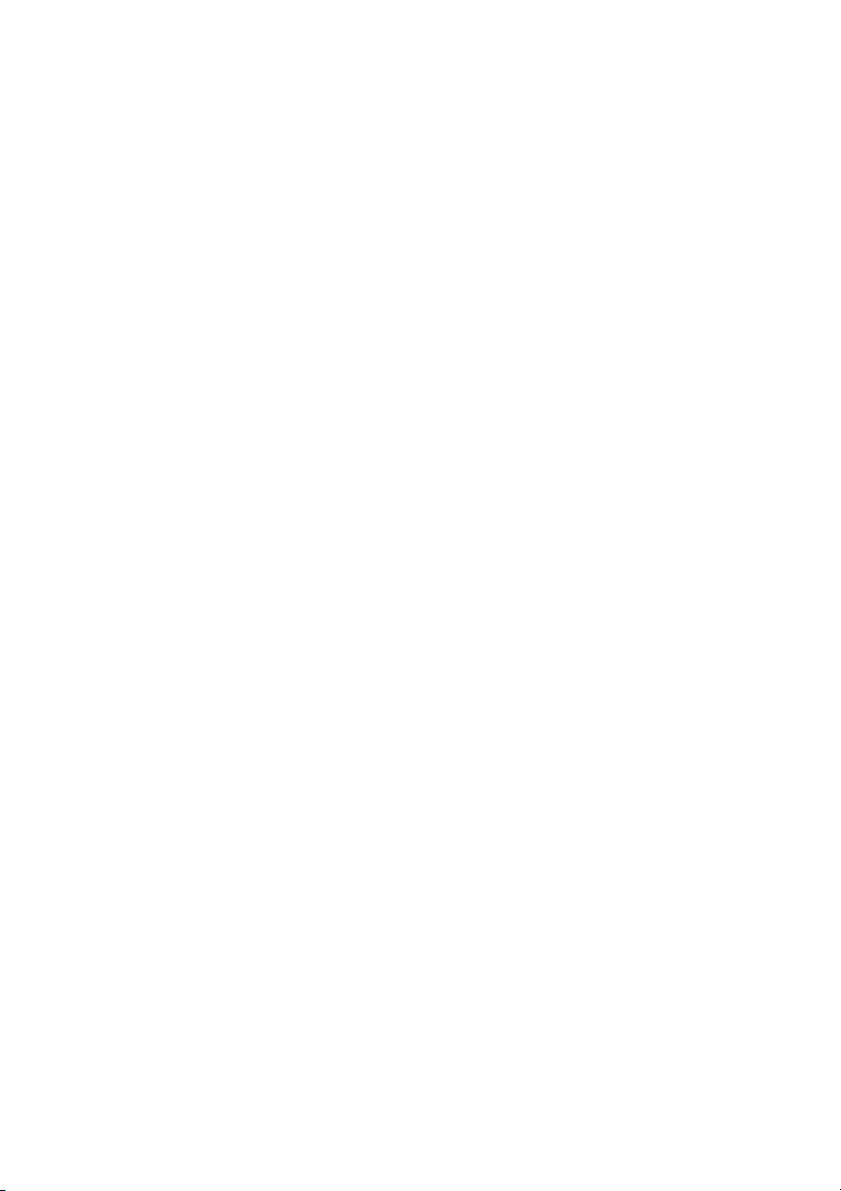
CyberL ink Ph oto Directo r
...............................................................................................82Watermark Creator
...............................................................................................86Using Watermark Templates
Exporting and Sharing
.................................................89
Photos
................................................................................................89The Export Photo Process
...............................................................................................92Export Profiles
................................................................................................92Sharing Photos
...............................................................................................92Uploading Photos to Facebook
...............................................................................................93Uploading Photos to Flickr
.................................................95Slideshows
................................................................................................95Creating Photo Slideshows
...............................................................................................96Producing Slideshows
...............................................................................................96Sharing Slideshow Videos on YouTube
.................................................99Printing
................................................................................................99Printing Photos
...............................................................................................99Customizing the Layout
...............................................................................................100Customizing the Image Settings
...............................................................................................101Customizing the Print Settings
...............................................................................................101Watermarks
.................................................103PhotoDirector Hotkeys
.................................................107Technical Support
................................................................................................107Before Contacting Technical Support
................................................................................................108Web Support
iv
Page 7

In tro du ctio n
Note: this document is for reference and informational use only. Its content and the
corresponding program are subject to change without notice.
Chapter 1:
Introduction
This chapter introduces CyberLink PhotoDirector and provides an overview of all its
features. It also outlines the system requirements for installing and using the
CyberLink PhotoDirector program.
Welcome
Welcome to the CyberLink family of digital media tools. CyberLink PhotoDirector is
a photography program that lets you manage and adjust your digital photos. You
can then share your photos on Facebook or Flickr, use them in slideshows, produce
slideshow videos you can upload to YouTube, and much more.
Features
This section outlines some of the main features of the CyberLink PhotoDirector
program.
Import and organize all your photos in the library for easy editing.
Add and embed keyword tags and copyright information in photos.
Analyze your photos for faces and tag the people you want in them.
Crop and rotate photos, or apply touch-ups such as red-eye and spot removal.
Modify photo color and white balance with easy to use adjustment controls.
Use the HDR effect to recover the lost detail in over/underexposed areas in
photos. Can also be used to give photos a more dramatic tone.
Sharpen photos and correct photos that contain unwanted vignetting, image
noise, distortion, chromatic aberrations, or the keystone effect.
Beautify the people in your photos by whitening teeth, smoothing skin,
reshape bodies, removing wrinkles, and more.
Apply instant color effects to your photos, or use the removal tools (including
the new Content Aware Removal) to remove objects or backgrounds.
1
Page 8
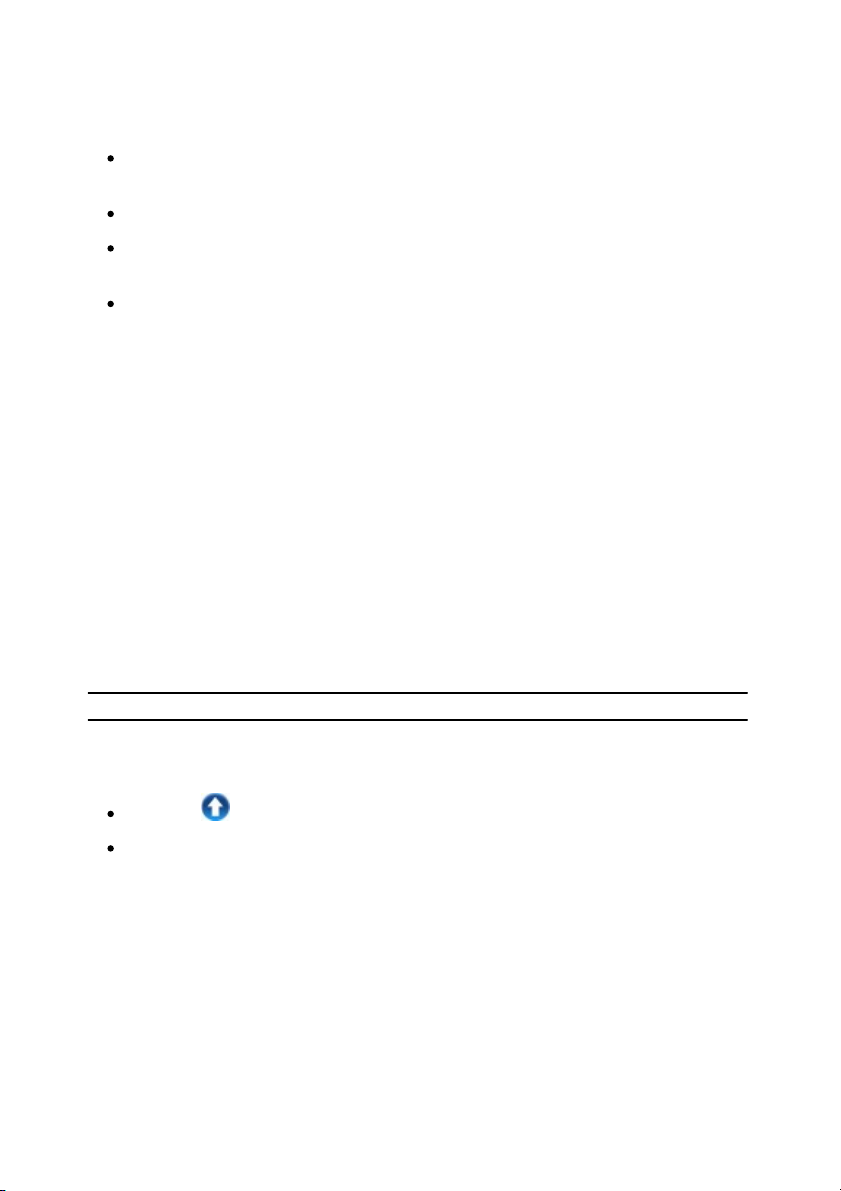
CyberL ink Ph oto Directo r
Note: you must connect to the Internet to use this feature.
Create watermark templates that include frames, images, text and then apply
them to your photos.
Create dazzling photo slideshows and output them as video files.
Share photos on Facebook and Flickr, and upload created photo slideshows
directly to YouTube.
Print off high resolution photos, one at a time, or with multiple photos on a
single page.
DirectorZone
DirectorZone is a web service that lets you download adjustment presets created by
other users, so you can use them on your photos. You may also share your own
custom presets by uploading them to DirectorZone.
To access the benefits of DirectorZone, click the Sign in to DirectorZone link on the
top of the CyberLink PhotoDirector window.
Go to http://directorzone.cyberlink.com to view more information on the features
and benefits of the DirectorZone web site.
Updating PhotoDirector
Software upgrades and updates (patches) are periodically available from CyberLink.
CyberLink PhotoDirector automatically prompts you when either is available.
To update your software, do this:
1. Open the Upgrade Information window by doing one of the following:
click the button.
click on the PhotoDirector logo in the top right corner, and then on the
Upgrade button in the About PhotoDirector window.
2. Click the feature you would like to upgrade to, or the patch you want to
update CyberLink PhotoDirector with.
3. A web browser window opens, where you can purchase product upgrades or
download the latest patch update.
2
Page 9
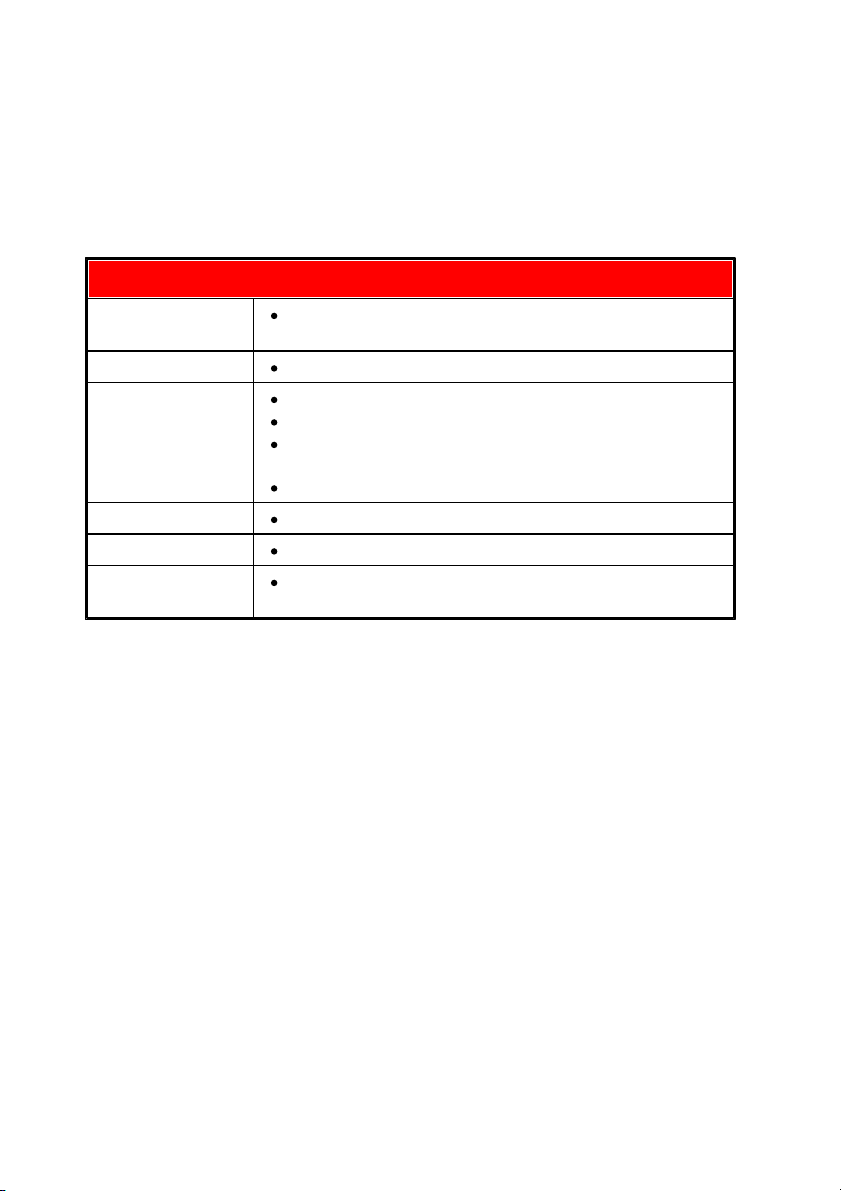
In tro du ctio n
System Requirements
CPU Processor
Intel Pentium D 3.0 GHz CPU with hyper-threading or
equivalent AMD CPU is minimal.
Screen Resolution
1024 X 768, 16-bit color or above.
Operating System
Microsoft Windows 8.
Microsoft Windows 7 (32 bit and 64 bit).
Microsoft Windows Vista Home Premium, Business,
Ultimate, or Enterprise (32 bit and 64 bit).
Microsoft Windows XP with Service Pack 3.
Memory
2 GB is required.
Graphics Card
128 MB VRAM and above.
Hard Disk Space
1 GB of disk space for application and
documentation.
System Requirements
The system requirements listed below are recommended as minimums for using
the CyberLink PhotoDirector program.
3
Page 10
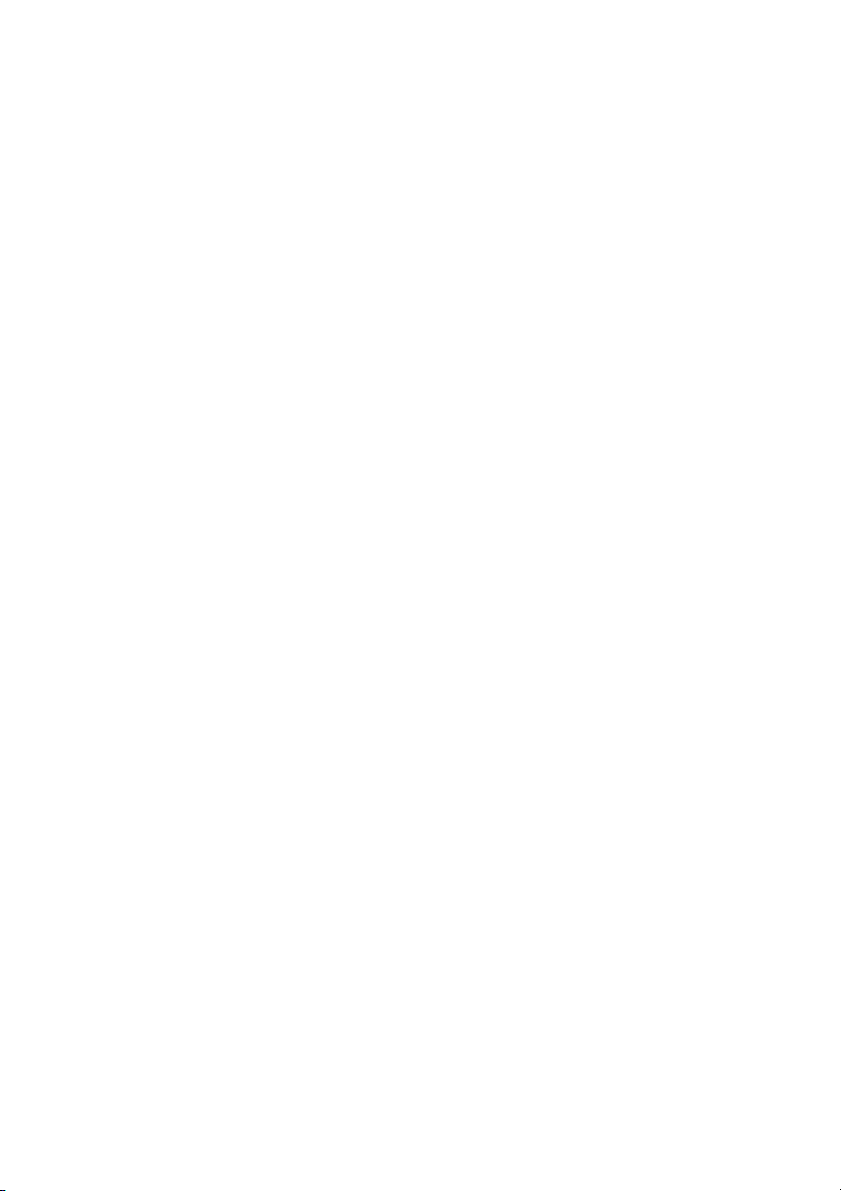
CyberL ink Ph oto Directo r
4
Page 11
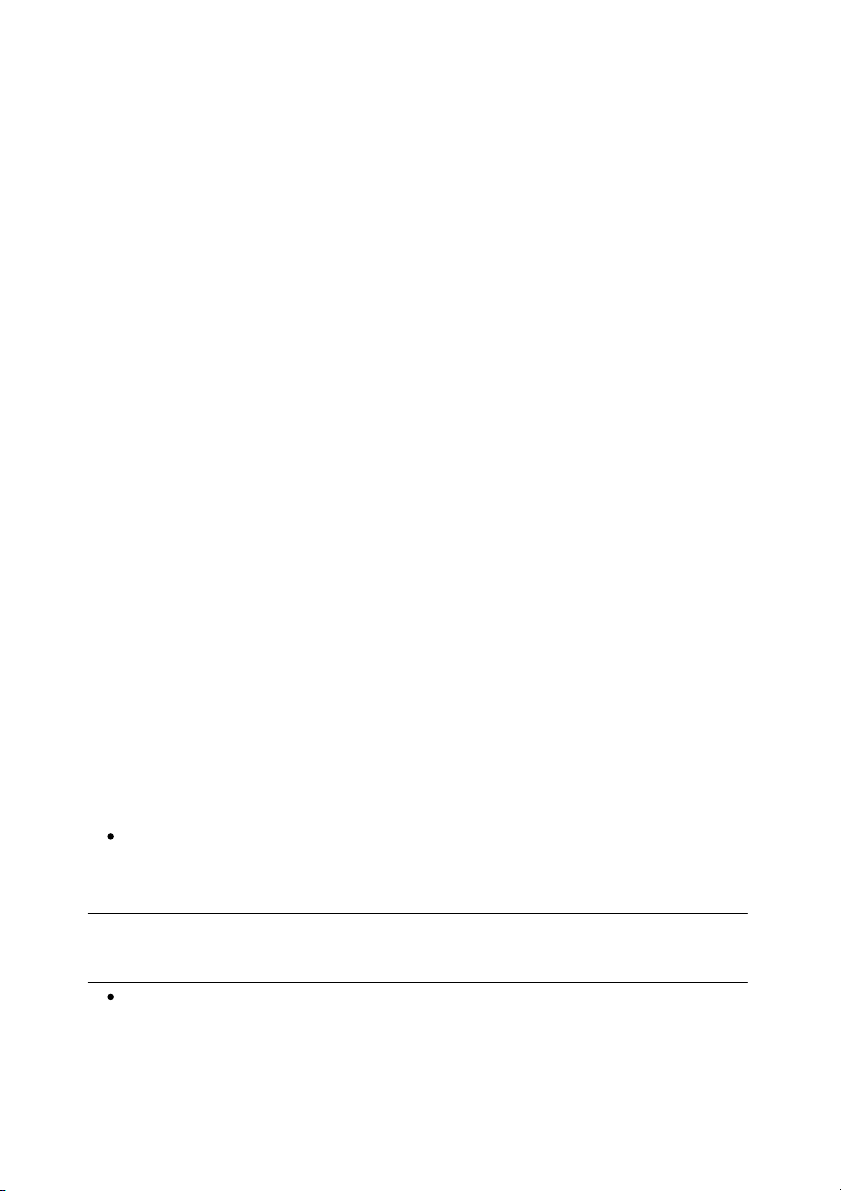
Im po rting Photos
Note: if the photo files you want to import are not displayed in the current folder,
ensure that the correct file type is selected in the bottom right corner of the Select
Some Photos dialog.
Chapter 2:
Importing Photos
The first step when using CyberLink PhotoDirector is to import your photos into the
program. CyberLink PhotoDirector supports a variety of different photo file types,
including most camera RAW file formats.
Supported File Formats
CyberLink PhotoDirector supports the following photo file formats:
Photos: JPEG, TIFF.
RAW photo formats: CyberLink PhotoDirector also supports the import of most
camera RAW photo formats.
Importing Photos into the Library
You can import photos into CyberLink PhotoDirector from your computer's hard
drive, a digital camera, and also from removable devices, such as memory cards
and portable hard drives.
To import photos into CyberLink PhotoDirector, do this:
1. Click on Library, and then on the Import button at the bottom of the library
panel.
2. Select one of the following import options:
Photos: select to import individual photo files. Once selected, browse to and
then select all of the photos on your computer/removable device that you
want to import, and then click Open. Thumbnails of all the photos display in
the Photo Import window.
Folder: select to import a folder that contains your photos. Once selected,
browse to and then select the folder on your computer/removable device that
5
Page 12

CyberL ink Ph oto Directo r
Note: you can use in the bottom right of the preview window
to resize the photo thumbnails.
you want to import photos from, and then click Select Folder. Thumbnails of
all the photos in the selected folder display in the Photo Import window.
From Camera: select to import photos directly from a digital camera or a card
reader. Ensure that your camera is connected to your computer (and turned
on) and then select From Camera to import photos from it. Once selected,
the Photo Import window displays. Select your camera (or card reader) from
the Source drop-down to display thumbnails of all the photos in the Photo
Import window.
3. Select Include subfolders, if you are importing photos from a folder, device,
or digital camera, to display and import photos that are in any subfolders.
4. Select Exclude possible duplicates to have CyberLink PhotoDirector filter out
any photos that were imported previously.
5. Manually select the thumbnails of the photos you want to import, or use the
(deselect all) and (select all) buttons if necessary.
6. Select one of the following two import options:
Keep in current location: keeps the photos in their original source location.
Make extra copy in: select this option if you want CyberLink PhotoDirector to
copy the imported photos to another location you select in the Destination
drop-down.
7. If copying the photos to another location, click to select the
Destination where the imported photos are copied. You can also click to
edit the name of the photo folders in this location, if required.
8. If copying the photos to another location, you can Organize the photos by
6
Page 13
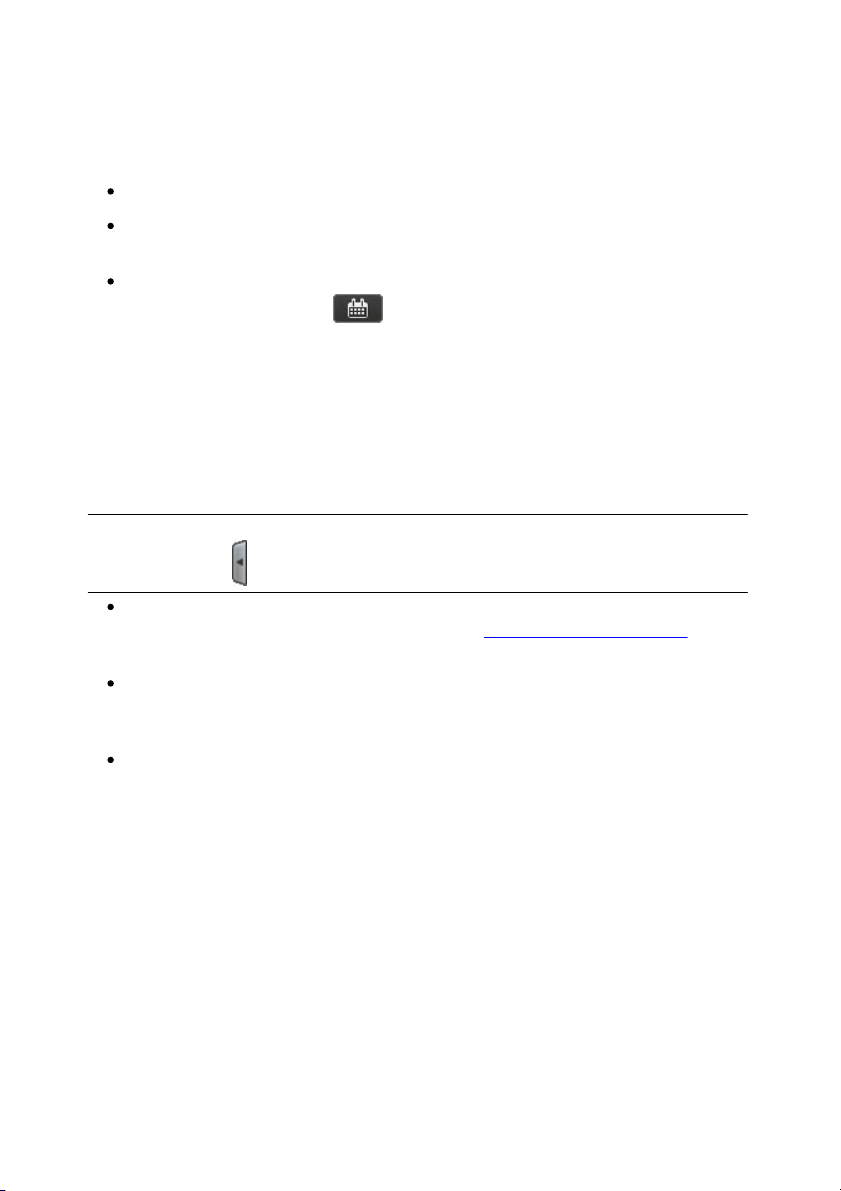
Im po rting Photos
Note: if you cannot find the Apply During Import section of the Photo Import
window, click on the right edge of the window to display it.
selecting one of the following:
Put in Single Folder: puts all of the photos in one folder.
By Original Folder Structure: duplicates the original folder structure from the
source location.
By Capture Date: puts the photos in a series of folders, labeled by the date
they were captured. Click to set the date format for the folder naming.
9. Click Import. CyberLink PhotoDirector imports the photos into your project
library.
Apply During Import
CyberLink PhotoDirector can apply adjustment presets to photos during the import
process. You can also begin organizing your photos by adding copyright
information and keyword tags as they are imported.
Apply preset: select to apply the adjustment preset you select from the dropdown to all of the photos during import. See Using Adjustment Presets for
information on creating adjustment presets.
Copyright: in the field provided, enter in the copyright text you would like to
embed in each photo. The copyright information can be viewed and edited
later on the Metadata tab in the library panel.
Tags: in the field provided, enter in the keyword tags you want to apply to
each photo, separated by a semi colon.
7
Page 14
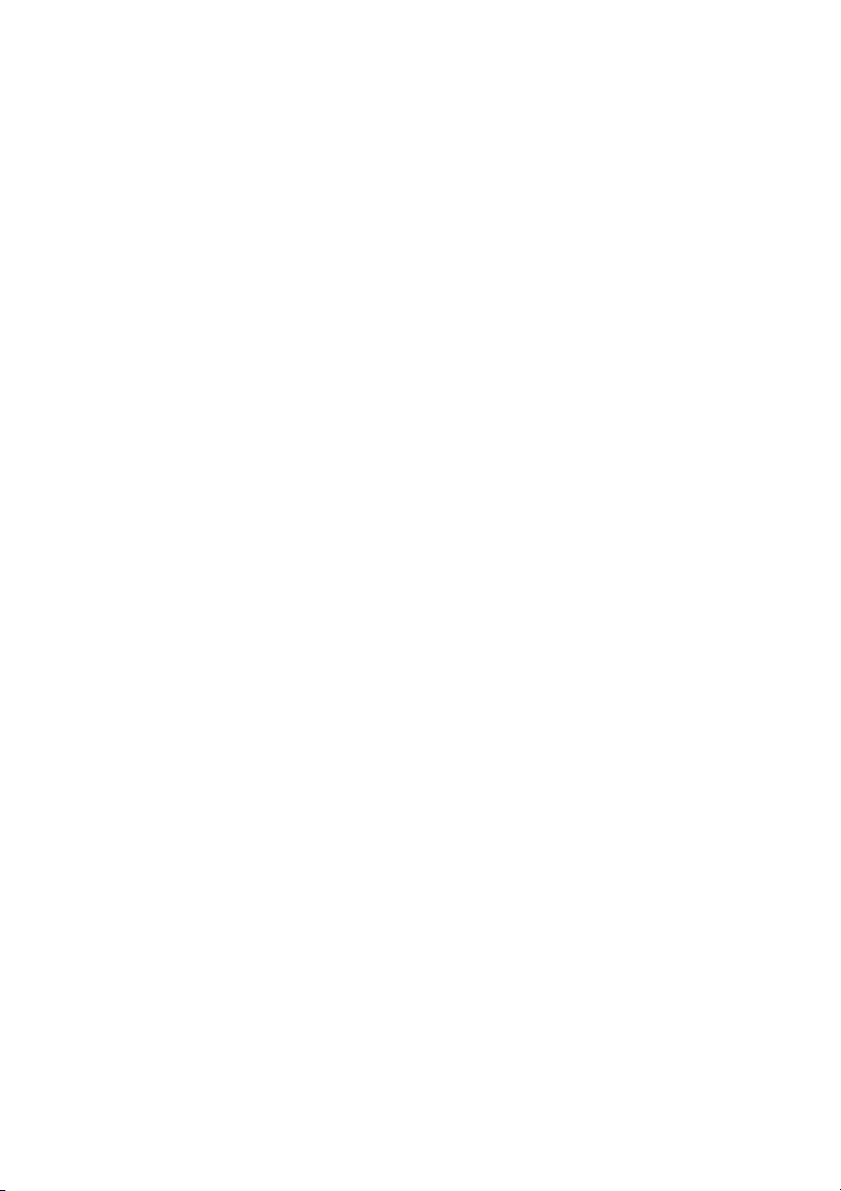
CyberL ink Ph oto Directo r
8
Page 15

Th e Ph oto Directo r Wo rksp ace
Chapter 3:
The PhotoDirector
Workspace
This chapter outlines the CyberLink PhotoDirector workspace, and all of its features.
Getting familiar with the workspace is helpful, because it is where you spend all of
your time when using CyberLink PhotoDirector.
A - P hotoDirec tor M odules, B - Libra ry/ Adjustm ent/Edit/Slideshow/P rint P anel , C - P hoto Brow ser
Pa nel, D - Photo View er Window
9
Page 16
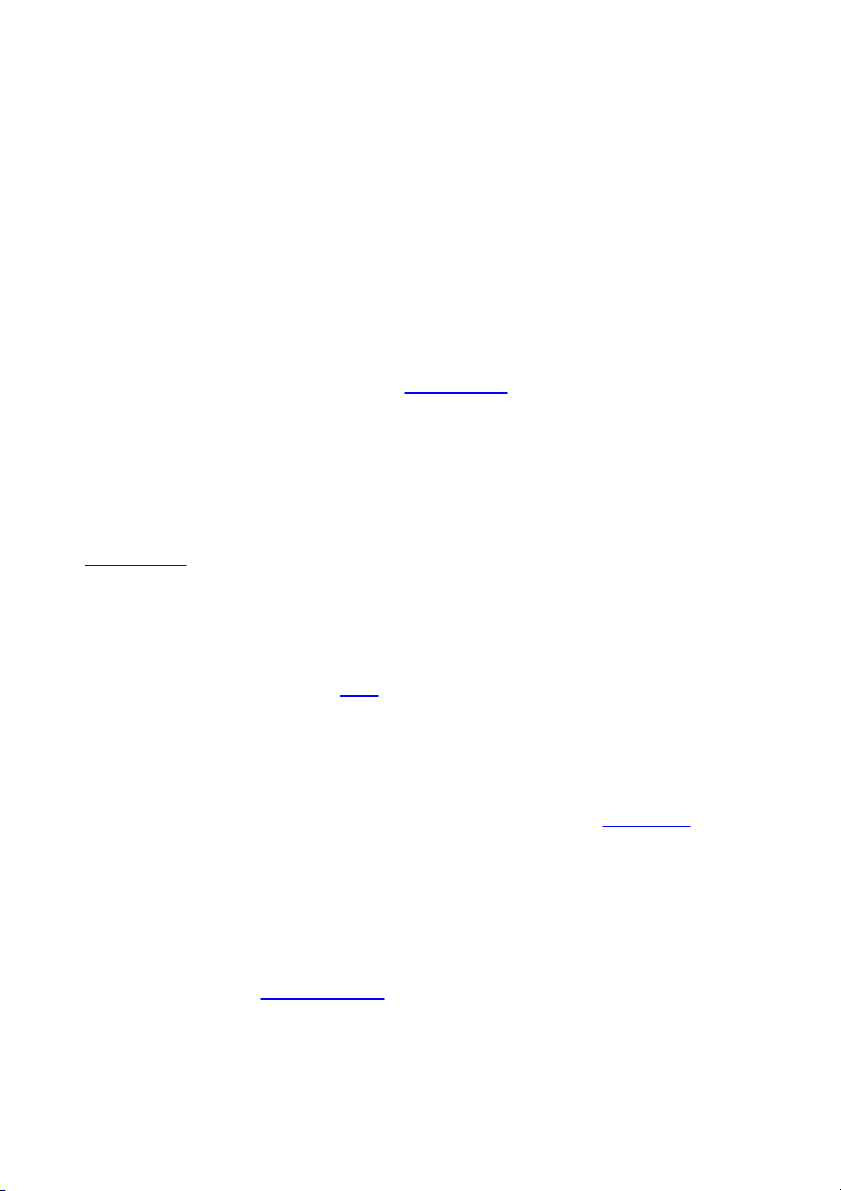
CyberL ink Ph oto Directo r
PhotoDirector Modules
CyberLink PhotoDirector is comprised of five main modules: Library, Adjustment,
Edit, Slideshow, and Print.
Library
Click the Library button to open the photo library of CyberLink PhotoDirector.
When you import photos into CyberLink PhotoDirector, they are stored in the
photo library. Once in the library you can organize them in a smart collection,
folder, album, and by keyword tags. See Library Panel for more information.
Adjustment
The adjustment module is where you touch up and make adjustments to the
photos in your library. Click the Adjustment button apply presets, crop and rotate
photos, apply gradients, remove spots, red-eye, and make other corrections. You
can also adjust white balance, sharpness, color, and much, much more. See
Adjustments for more information.
Edit
In the Edit module you can touch up the faces in your photos, apply effects,
remove objects and backgrounds, add images on photos, and apply watermarks
and frames on your photos. See Edits for more information.
Slideshow
In this module you can use your photos to create slideshows with background
music, and then export them as video files or upload them directly to YouTube.
Select the Slideshow button to access the slideshow module. See Slideshows for
more information on all the features in this module.
Once you have finished adjusting and editing your images, you can print them in
the Print module. You can print off your photos one at time, print multiple photos
on a single sheet of paper, and also add watermarks to your printed photos. For
more information see Printing Photos.
10
Page 17
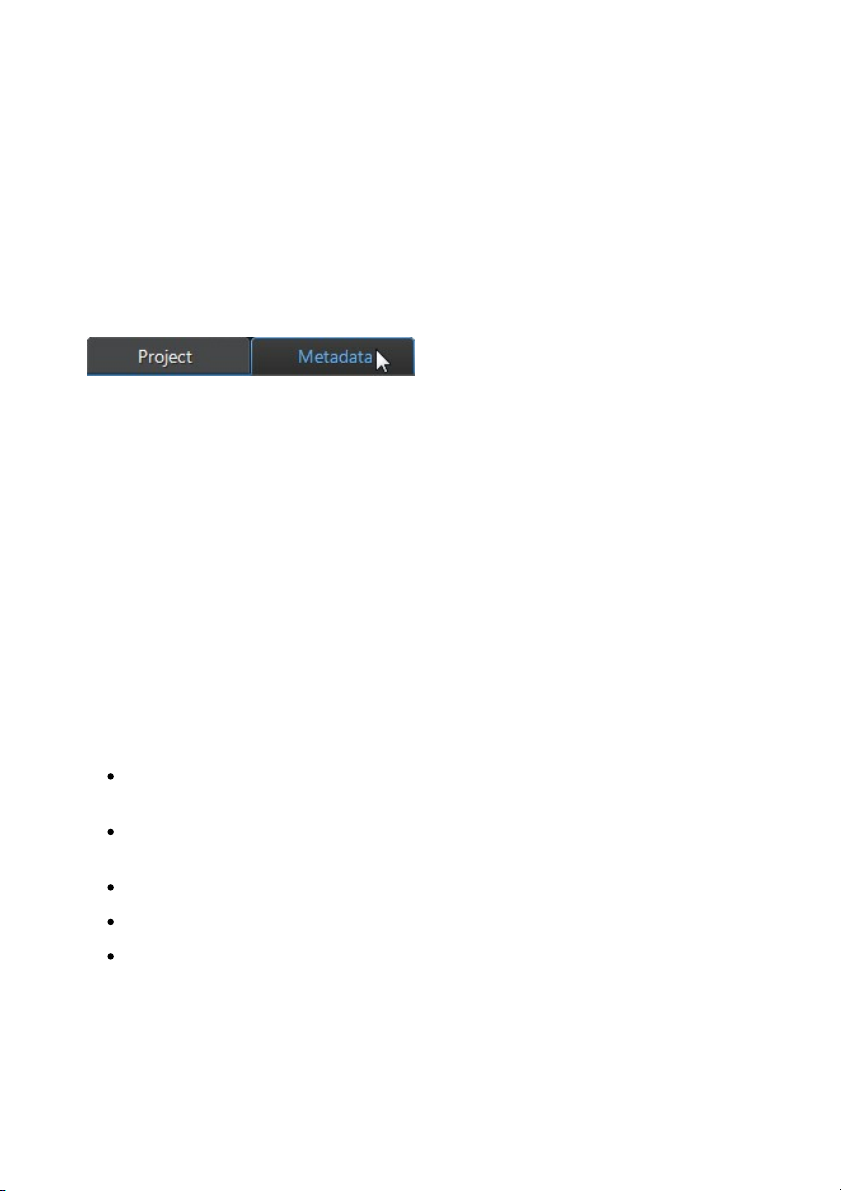
Th e Ph oto Directo r Wo rksp ace
Library Panel
The library panel is where you import, organize, and view all of the photos in
CyberLink PhotoDirector. It also provides access to the metadata information for
each individual photo.
The library panel has two tabs: Project and Metadata. To access either tab, simply
click on it to view its contents.
Project Tab
Click Project to access all of the photos in the library. When photos are imported
into the library, a CyberLink PhotoDirector project database keeps track of photo
location, and associated photo information, including adjustments you make to
each photo. If required you can add new projects, open existing projects, or export
smart collections, albums, folders, and tags as new projects.
On the Project tab you can also organize imported photos by album, folder,
keyword tags, and more.
Smart Collection
CyberLink PhotoDirector automatically organizes your photos in a Smart Collection
for easy browsing. Every time you import, rate, or reject photos, CyberLink
PhotoDirector updates the Smart Collection.
All Photos: select to view all the photos you have imported into the current
project database.
Latest Imports: select to view the photos that were most recently imported
into the library.
1 Star or Better: select to view photos you have rated 1 or more stars.
5 Stars: select to view all the photos you have rated 5 stars.
Rejected: select to view all the rejected photos.
Right-click on a Smart Collection folder to export the photos, or create a new
project that contains just the photos in the selected collection. You can also
11
Page 18
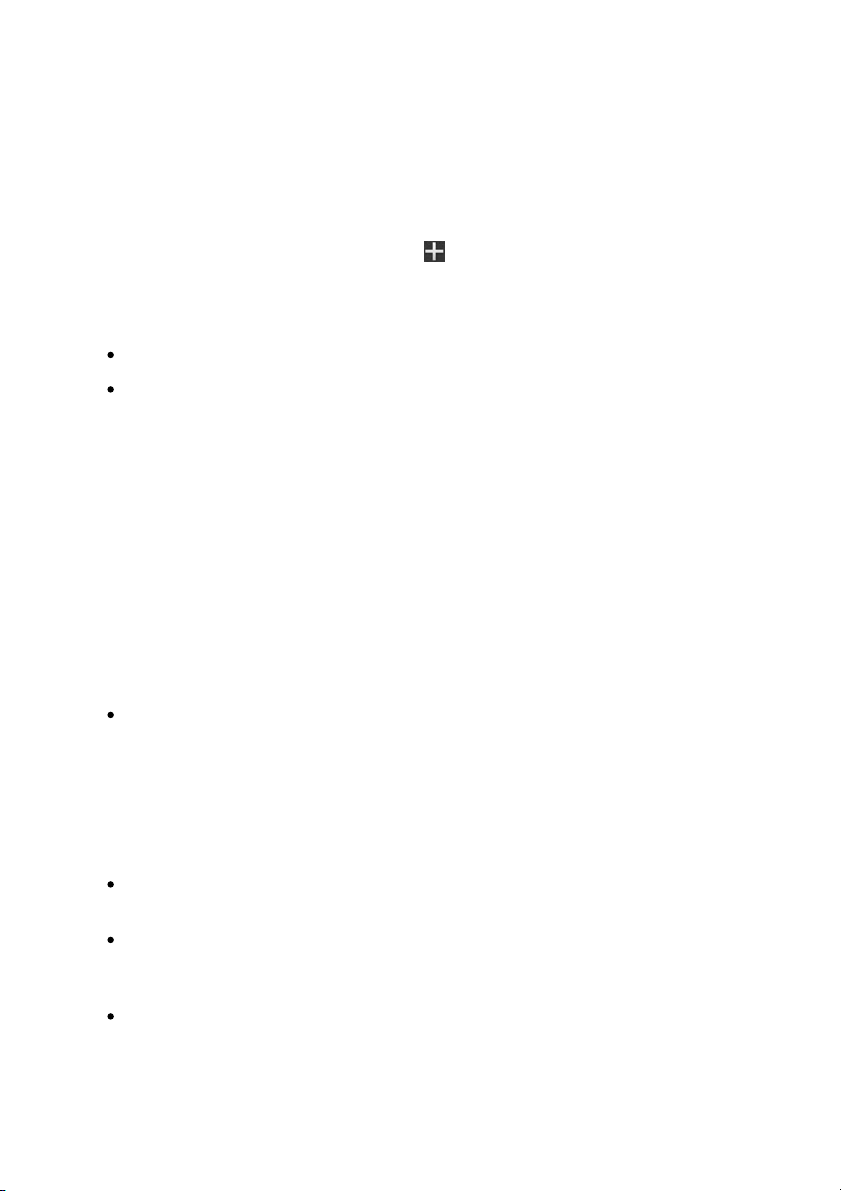
CyberL ink Ph oto Directo r
Rename, Edit or Delete some folders out of the Smart Collection.
You can also create a custom Smart Collection based on rules you specify. To
create a custom Smart Collection, do this:
1. Select the Project tab, and then click in the Smart Collection section.
2. Select Create Smart Collection.
3. Enter the information in the fields as follows:
Name: enter a name for the new collection of photos.
Match: select whether to match at least one (Any) of the rules, All of the rules,
or None of them.
4. Use the drop-down boxes to set the rules for the type of photos that you want
to include in the Smart Collection.
5. Click on Create to finish. CyberLink PhotoDirector creates the collection based
on your selected rules.
Folders
When photos are imported into the library, CyberLink PhotoDirector organizes
them into folders based on the structure of the import source location.
Right-click on a folder to:
Synchronize Folder: select to ensure the folder is up-to-date. Use this feature
if the photos were added, deleted, or moved out of the folder. Synchronize
folders as follows:
Synchronizing folder options
If CyberLink PhotoDirector detects any changes, the following related options
become enabled.
Import new photos: if photos were added to the folder, this option becomes
enabled. Select it to import the specified number of photos into the folder.
Show import dialog before importing: select if you want to display the Photo
Import window before importing. If you do not select this option, CyberLink
PhotoDirector performs a background import of the photos.
Remove missing photos: if there are missing photos in the folder, this option
12
Page 19
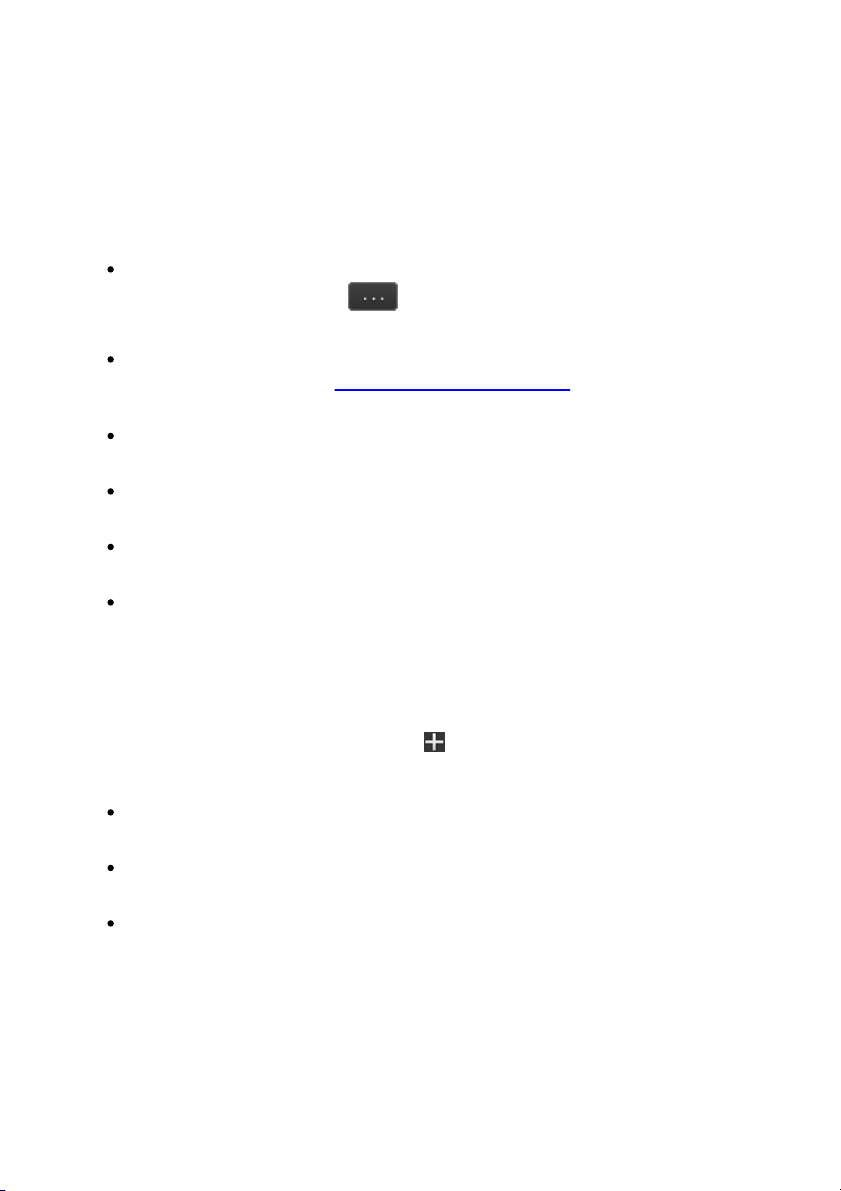
Th e Ph oto Directo r Wo rksp ace
becomes enabled. Select it to remove the specified number of photos from
the folder. Click the Show Missing Photos button to see which photos are
missing.
Click the Synchronize button to begin the process.
Find Missing Folder: select to locate the selected folder if it was moved to a
different location. Click the button to specify the New location of the
missing folder.
Export Photos: select to export the photos, with any changes applied to them,
in the selected folder. See Exporting and Sharing Photos for more
information.
Export Folder as New Project: select to create a new project database that
only includes the photos in the selected folder.
Remove from Library: select to remove the selected folder, and all of the
photos it contains, from the library.
Locate on Disk: select to view the selected folder, and all of its contents, in
Windows Explorer.
Rename Folder: select to give the selected folder a different name.
Albums
You can organize your photos in custom albums. To create a new album, do this:
1. Select the Project tab, and then click in the Albums section.
2. In the pop-up menu that displays:
select Create Album with Selected Photos to create a new album that contains
all the current photos you have selected.
select Create Empty Album to create an album that does not have any photos
in it.
select Create Empty Album Set to create a new album set. Album sets are
comprised of a number of albums that you can group together. You cannot
add photos directly into an album set, but it can contain multiple albums
comprised of a number of photos.
3. Enter an Album name in the dialog that displays, and then click Create to add
13
Page 20
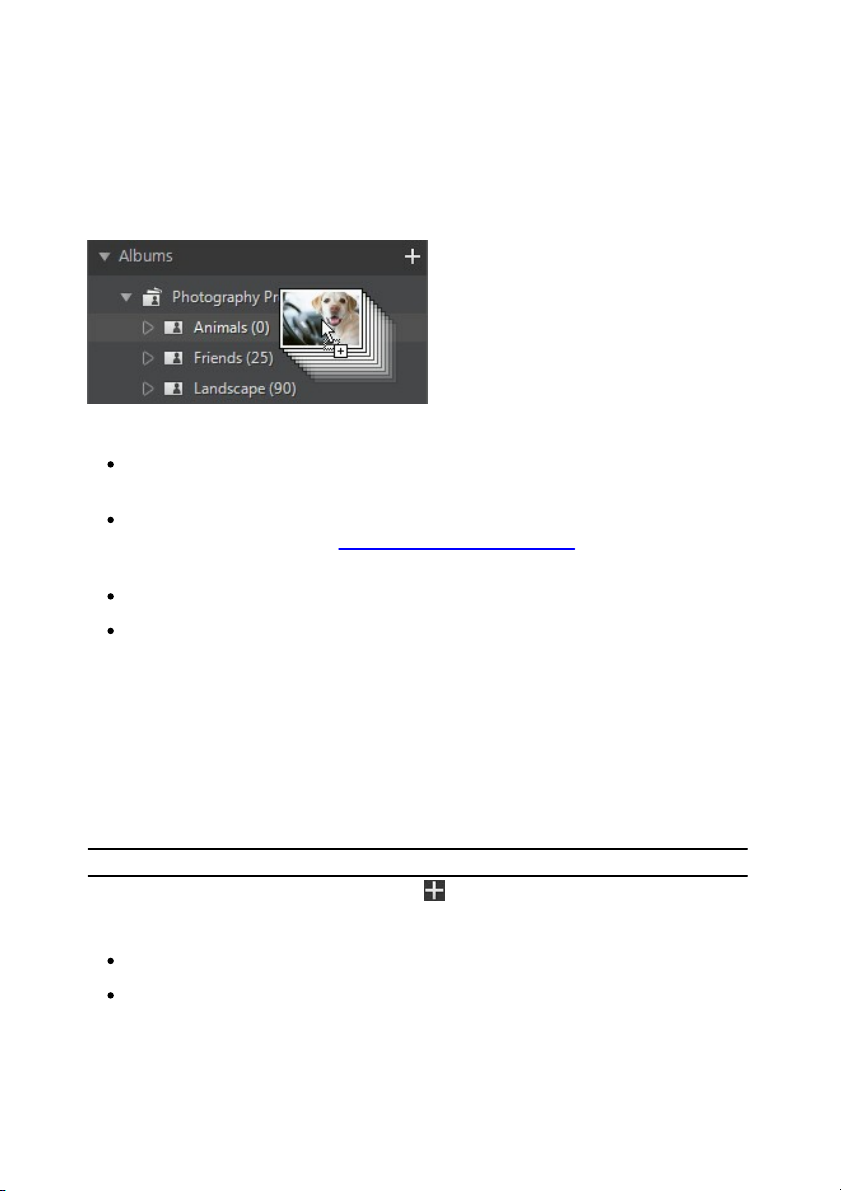
CyberL ink Ph oto Directo r
Note: you can also create new tags on the Metadata tab.
it to the library.
To add photos into albums in the library, just drag them from the photo browser
panel to the album in the library.
Right-click on an album to:
Export Album as New Project: select to create a new project database that
only includes the photos in the selected album.
Export Photos: select to export the photos, with any changes applied to them,
in the selected album. See Exporting and Sharing Photos for more
information.
Rename: select to give the selected album a different name.
Delete: select to delete the selected album from the library. Any photos it
contains are not removed from the project library.
Tags
You can add keyword tags to photos in the project library. Tags are useful for photo
management and when sharing photos, as users search by tag keywords to find
photos they are interested in.
To create a new tag, do this:
1. Select the Project tab, and then click in the Tags section.
2. In the pop-up menu that displays:
select Create Tag to create new tag in the project library.
select Create Tag with Selected Photos to create a new tag and then add them
to all the current photos you have selected.
14
Page 21
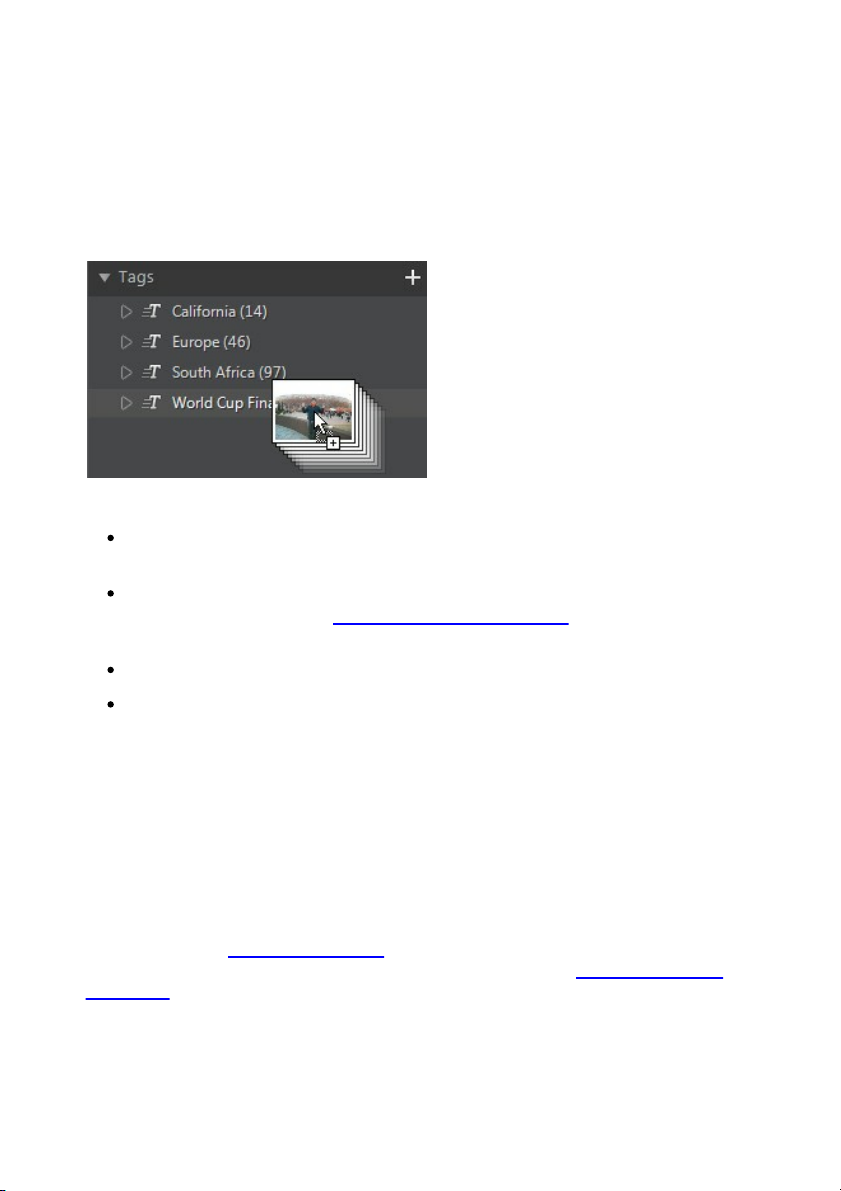
Th e Ph oto Directo r Wo rksp ace
3. Enter an Tag name in the dialog that displays, and then click Create to add it
to the library.
To add keyword tags to photos in the library, just drag photos from the photo
browser panel to the tag in the library.
Right-click on a tag to:
Export Tag as New Project: select to create a new project database that only
includes the photos with the selected tag.
Export Photos: select to export the photos, with any changes applied to them,
with the selected tag. See Exporting and Sharing Photos for more
information.
Rename: select to give the selected tag a different name.
Delete: select to delete the selected tag from the library. Any photos with the
tag are not removed from the project library.
Faces
When faces are tagged in your photos, they are added to this section of the library
panel, organized by people. Click on a person in the list to view all the photos that
he/she is tagged in, in the photo browser panel.
If you haven't tagged any faces yet, select a folder/album/smart collection/tag in
the library, select the photos in the photo browser panel, and then click the Tag
Faces button. See Auto Tagging Faces for instructions on how to tag the faces in
your photos. If you want to manage the people and faces, see Managing Faces in
the Library.
15
Page 22
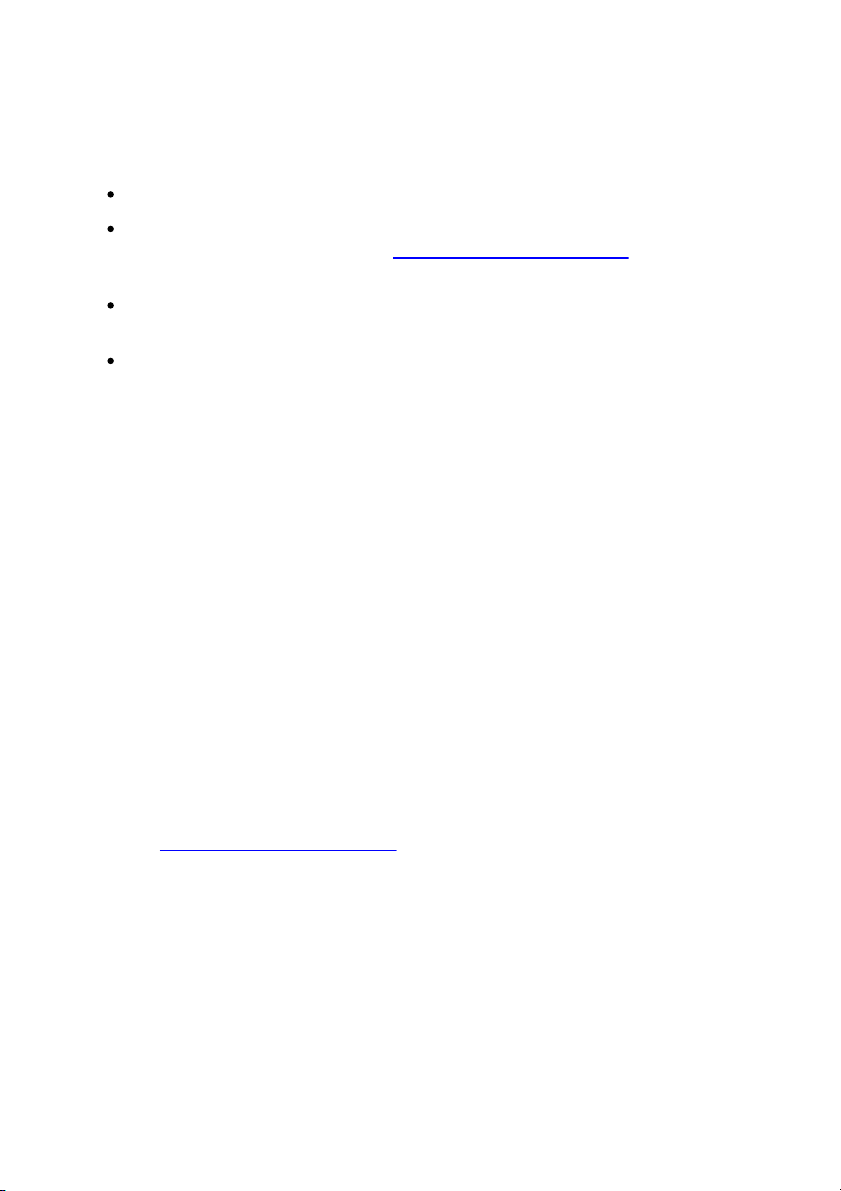
CyberL ink Ph oto Directo r
Right-click on a face (person's name) in the list to:
Rename this Face: select to give the selected face a different name.
Export Photos: select to export the photos, with any changes applied to them,
that contain the tagged face. See Exporting and Sharing Photos for more
information.
Export Face as New Project: select to create a new project database that only
includes the photos with the tagged faces.
Remove this Person: select to remove the selected face tag and the person
from the library. The photos that were tagged are not removed from the
project library.
Tagging Faces
CyberLink PhotoDirector can analyze the photos in your library, detecting any faces
in them. You can then tag the people you want in your photos, by reviewing the
results or by manually tagging them yourself. Once the faces are tagged, the
photos are then categorized in the Faces section of the library, and included on
Facebook if you choose to share them on the social media web site.
Analyzing Photos for Faces
CyberLink PhotoDirector uses face recognition to auto detect the faces in your
photos. To have CyberLink PhotoDirector analyze photos for faces, do this:
1. Select all of the photos in the photo browser panel that you want to analyze.
2. Click the Tag Faces button. CyberLink PhotoDirector will analyze the photos
and detect all the faces in them.
3. When the analysis process is complete, the Tag Faces window is displayed.
See Managing Faces in the Library below for information on managing the
faces you just finished analyzing.
Managing Faces in the Library
After CyberLink PhotoDirector has analyzed photos, it groups similar faces together
in the Tag Faces window. In this window you can review each face and associate it
with a person in the library, or add a new person. You can also skip faces if you
16
Page 23
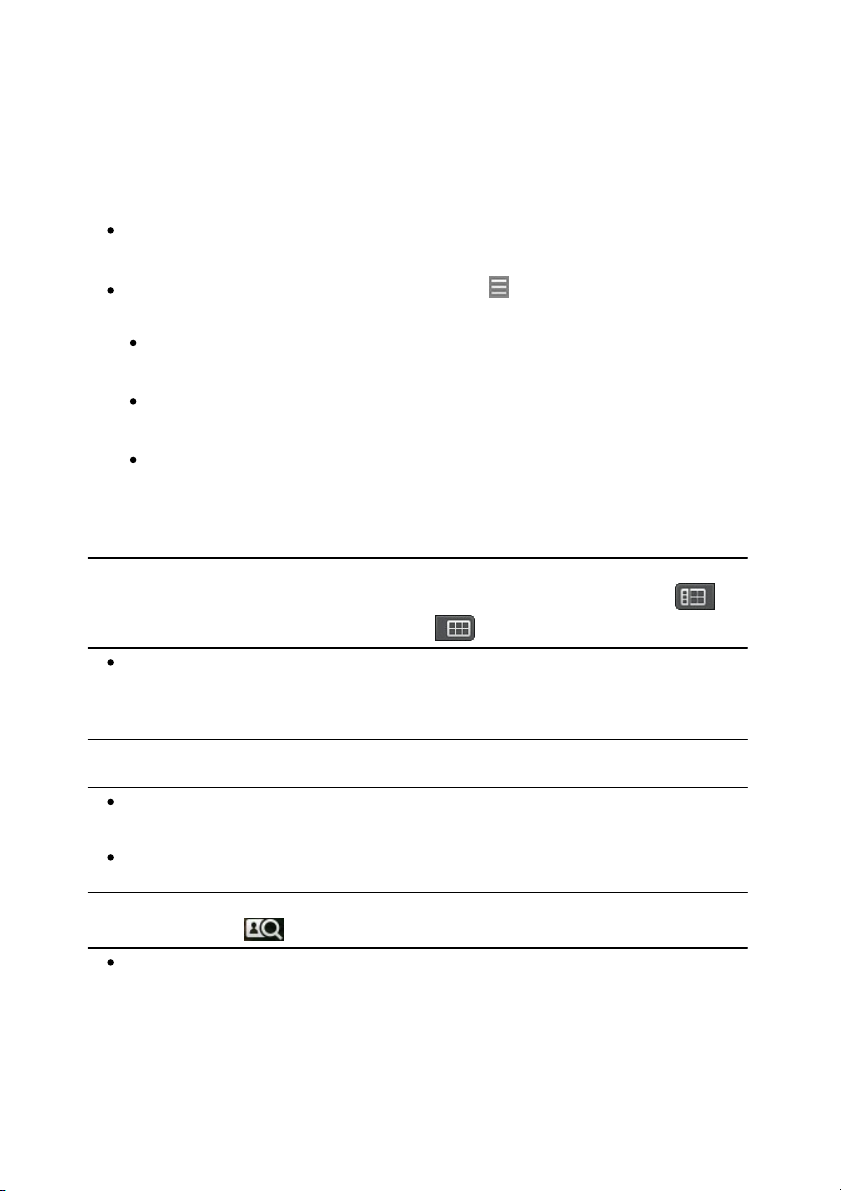
Th e Ph oto Directo r Wo rksp ace
Note: CyberLink PhotoDirector groups the similar faces together in the group
browser. Select a group of faces to view them and tag the faces. Click on to
show the group browser if necessary, or to hide it.
Note: if one of the photos in a group does not match the others, just deselect its
checkbox before tagging the faces, so that it won't be included.
Note: if required, hover your mouse over a tagged face in the Tag Faces window
and then click to view the photo the face is tagged in.
want to add them later.
The Tag Faces window can be access by the following methods:
select photos in the photo browser panel, and then click the Tag Faces
button. The Tag Faces window displays after analyzing the photos for faces.
in the Faces section of the library panel, click next to the item marked
Unknown and then select one of the following:
Tag Faces in Selected Photos to have CyberLink PhotoDirector analyze the
currently selected photos for faces.
Tag Previously Unnamed Faces to continue tagging and naming the faces
previously analyzed.
Continue Last Process if you canceled the analysis process previously
before the face tagging was complete on the selected photos.
Once in the Tag Faces window you can manage the tagged faces, for each group of
faces, by doing the following:
if the person tagged in the group of photos is not in your library, select the
check boxes on the photos, click on Select, and then enter the person's name
in the Add New Person field. Click OK to add the person and tag them in the
photos.
select the check boxes on the photos, click on the Select button, and then
select the person from the list that matches the face in the group of photos.
if the person tagged in the group of photos is in the suggestion list above the
group of photos, just select the button with the name of the person.
select Skip to ignore the tagged face. At any time you can click on the
Skipped tab and tag the photos if required.
Click the Done button to close the tag faces window when you are finished.
17
Page 24
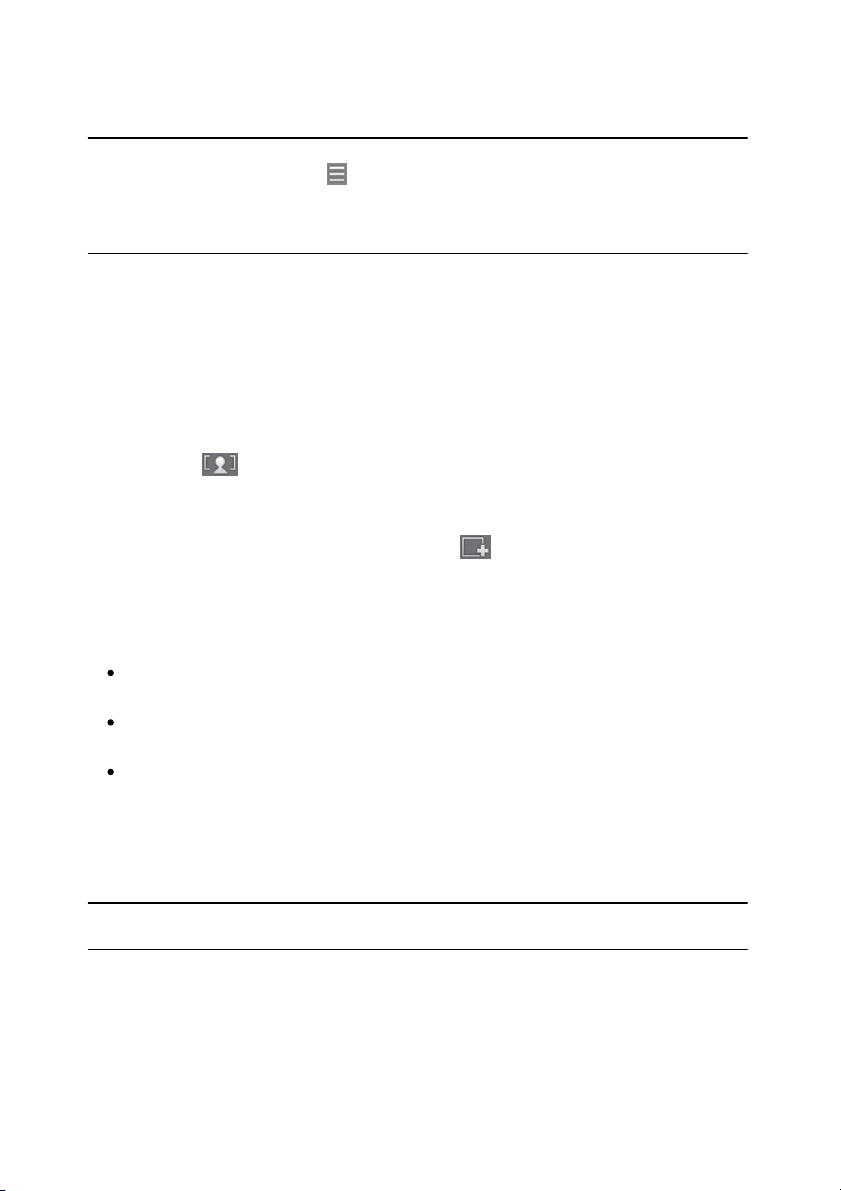
CyberL ink Ph oto Directo r
Note: once you are done tagging a person in some photos, you can select more
photos in the library, click next to the person's name, and then select Find
More Faces of this Person in the Selected Photos. CyberLink PhotoDirector
will analyze all the selected photos, looking for more photos that contain this
person.
Note: at any time you can hover your mouse over a tagged face and click the X to
remove the face tag information.
Manually Tagging Faces
If CyberLink PhotoDirector missed faces during the auto tagging process, you can
manually tag faces in your photos.
To manually tag faces, do this:
1. Select the photo in the browser panel you want to tag faces in.
2. Click the button at the bottom of the photo viewer window to enter the
tag face editor.
3. CyberLink PhotoDirector will place tag face boxes on all the faces it detects in
the photo. If none are added, click on the button to add one.
4. If required, drag and resize any manually placed face squares so that they fit
on the person's face.
5. Do one of the following:
click on Unnamed and then enter the person's name in the Add New Person
field. Click OK to add the person and tag them in the photo.
click on Unnamed and then select the person from the list that matches the
face in the photo.
if CyberLink PhotoDirector thinks it recognizes the person tagged in the
photo, it will display the suggested name below the photo. Click the check
mark under it if it is correct. If incorrect, click on the suggested name and
then select the person from the list. If it is a new person, enter his or her name
in Add New Person field and then click OK.
6. If required, repeat the above steps to tag more faces in the photo as required.
18
Page 25

Th e Ph oto Directo r Wo rksp ace
Note: the photo EXIF metadata available on the Metadata tab is dependent on the
information that was embedded in the photo when it was shot.
Metadata Tab
Click the Metadata tab to view detailed embedded information for the current
photos that are selected. Included on the Metadata tab are EXIF camera details and
information about the captured photo, including date capture, shutter speed,
exposure information. The tab also includes fields where you can manually enter
IPTC metadata for your photos, including contact and copyright information.
On the Metadata tab you can also:
rate each photo by selecting the desired star rating.
click to flag a photo that you like and may want to use later. You can then
filter flagged photos in the photo browser panel later.
click to reject a photo you do not like.
add IPTC metadata to your photos. To do this, select all the photos you want
to add IPTC metadata information to, click in the spaces next to the IPTC
fields, and then enter the metadata in the fields provided.
add IPTC copyright information to your photos. To do this, select all the
photos you want to add copyright information to, and the select the
Copyright status from the drop down in the Copyright section. Next, click in
the spaces next to the Copyright section, and then enter the copyright info in
the fields provided.
19
Page 26
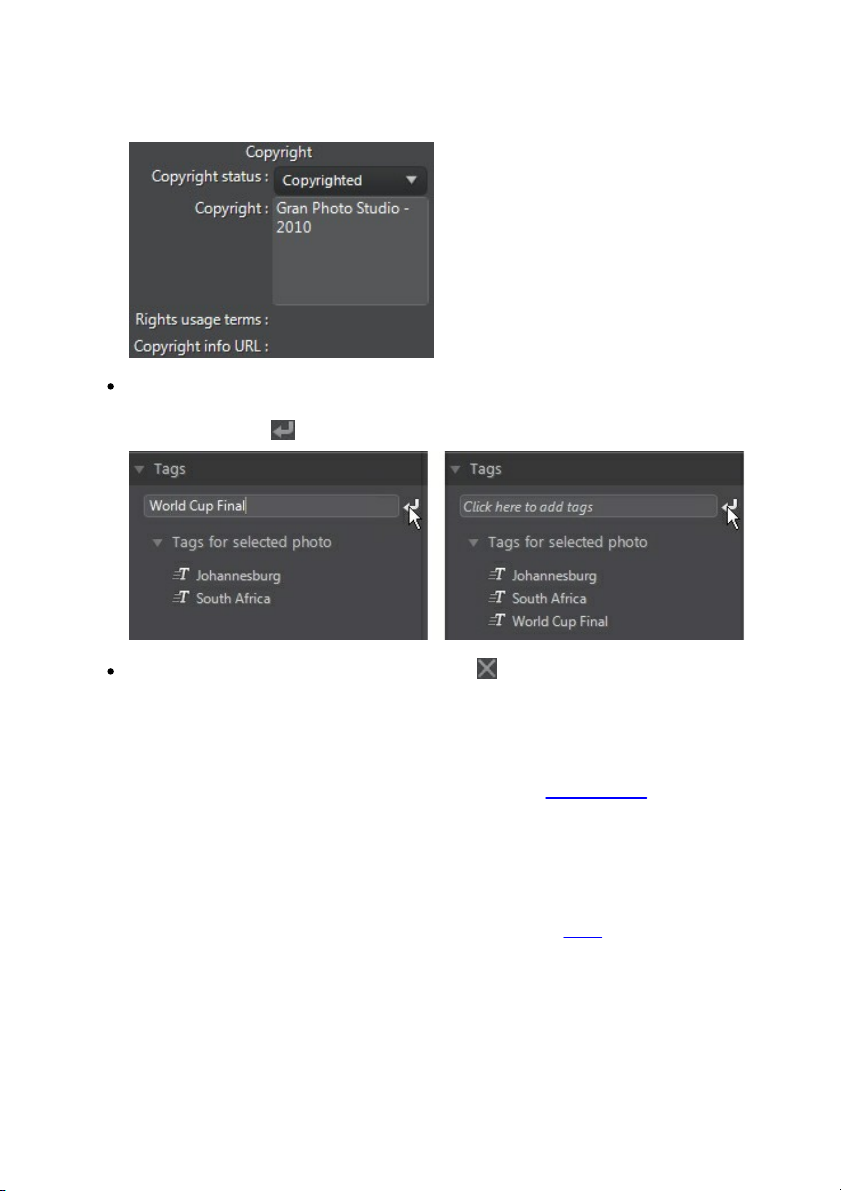
CyberL ink Ph oto Directo r
select Tags to view all the tags for the selected photos. If required, you can
create a new tag for all the selected photos by entering it in the field provided
and then clicking .
hover your mouse over a tag and then click to remove it from a photo.
Adjustment Panel
The adjustment panel displays when in the adjustment window and contains all of
the tools you use to touch up and adjust your photos. See Adjustments for a
detailed description of the all the tools available on the adjustment panel.
Edit Panel
When in the edit window, the edit panel displays. It provides access to all of the
editing options you can use on the photos in the library. See Edits for a detailed
description of the all the options available on the edit panel.
20
Page 27
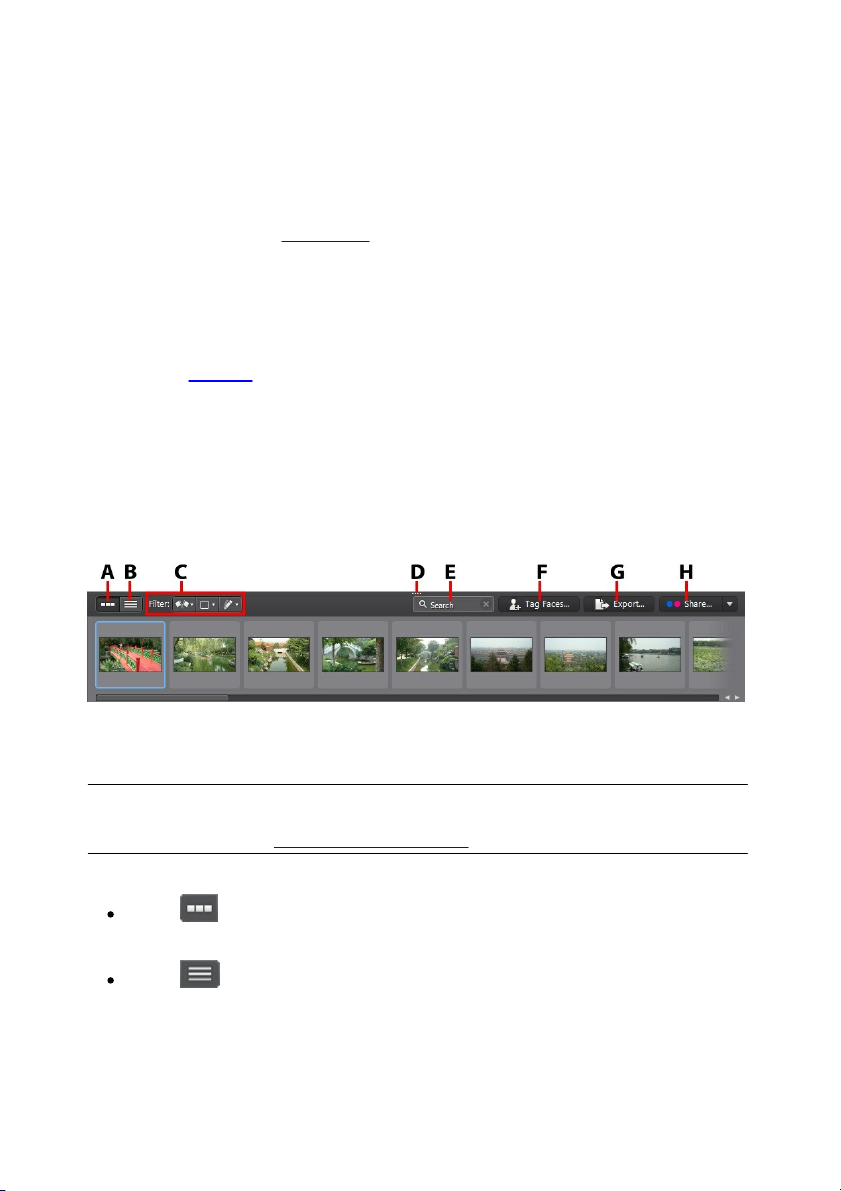
Th e Ph oto Directo r Wo rksp ace
Note: the time it takes for CyberLink PhotoDirector to load a preview of the photo,
is dependent on the preview quality selected in File Handing Preferences. See
Preview cache in File Handling Preferences for more information.
Slideshow Panel
When in the slideshow module, you can set slideshow preferences and settings on
the slideshow panel. See Slideshows for detailed information about the controls on
the slideshow panel.
Print Panel
Use the options on the print panel to set up your photos for printing in the print
window. See Printing for detail information on the available controls on the print
panel.
Photo Browser Panel
The photo browser panel is where you can browse through all the photos in your
project library. When you select a collection, folder, album, tag, etc. in the library
panel, all the photos it contains display in the photo browser panel.
A - Thumbna il View , B - L ist View , C - Filter P hotos, D - Resize P anel , E - Sea rch, F - Ta g Fa ces, G Export Photos, H - Sha re Pho tos
Select a photo in the panel to display it in the photo viewer window.
While browsing through photos in the panel, you can:
select to browse through photos in a thumbnail view that includes large
photo thumbnails.
select to view more detailed information about photos, including date
captured, aperture, and shutter speed. In list view you can sort the photos in
21
Page 28
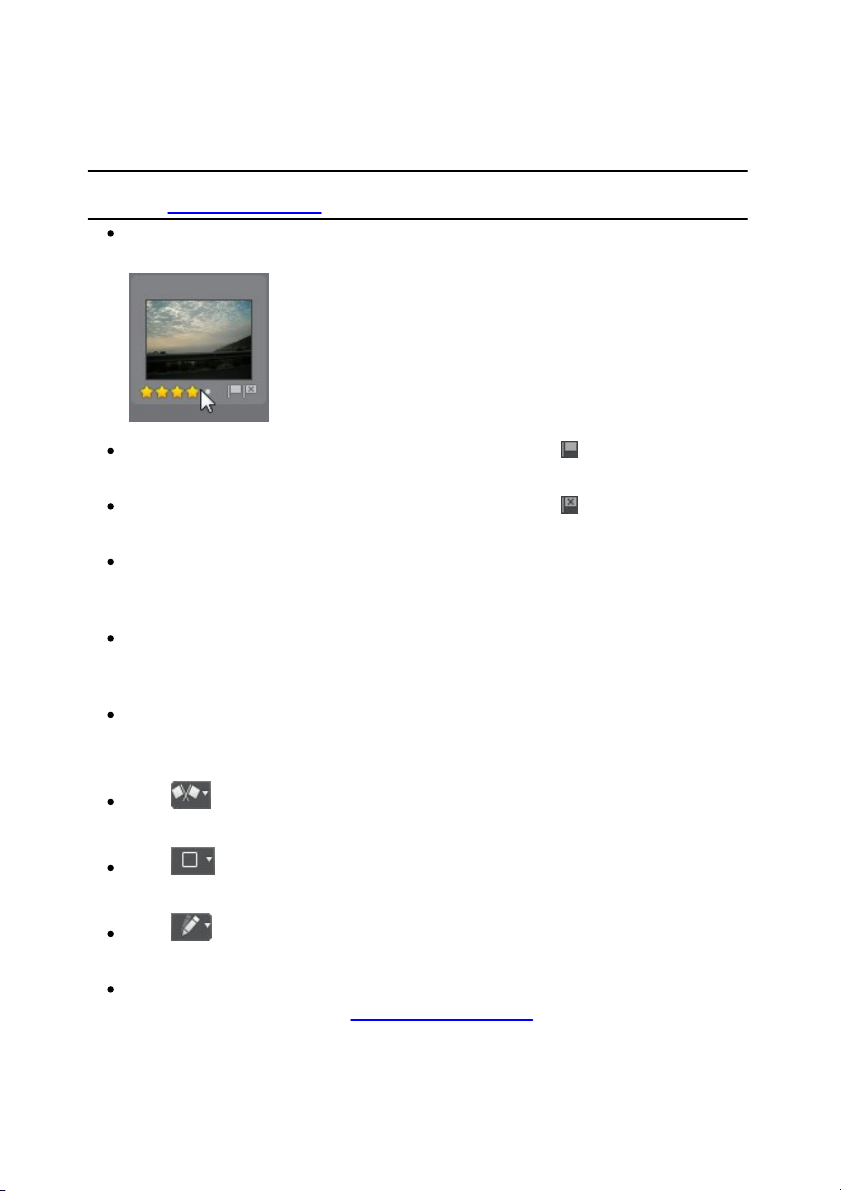
CyberL ink Ph oto Directo r
Note: for best results when sorting photos in list view, try the Browser Only mode.
See Selecting View Mode for more information.
the panel by clicking on a column header.
when in thumbnail view, select a photo and then rate it by selecting the
desired star rating.
when in thumbnail view, select a photo and then click to flag a photo that
you like and may want to use later.
when in thumbnail view, select a photo and then click to reject a photo
you do not like or want to use.
you can also group photos using color labels. To label, right-click on a photo
in the photo browser panel, select the Label option, and then a color from the
list.
right-click on a photo in the panel (or in the viewer) and then select Show
Photos in Same Folder to only display photos in the Library that are in the
same folder as the selected photo.
right-click on a photo in the panel (or in the viewer) and then select Show
Photos in Same Album to only display photos in the Library that are in the
same album as the selected photo.
click and then select an item in the list to filter the photos in the panel
by their flagged and rejected status.
click and then select an item in the list to filter the photos in the panel
by their label.
click and then select an option in the list to filter the photos in the panel
by whether they have been adjusted or not.
right-click on a photo and select Create Virtual Photo to create another copy
you can use for editing. See Creating Virtual Photos for more information.
22
Page 29
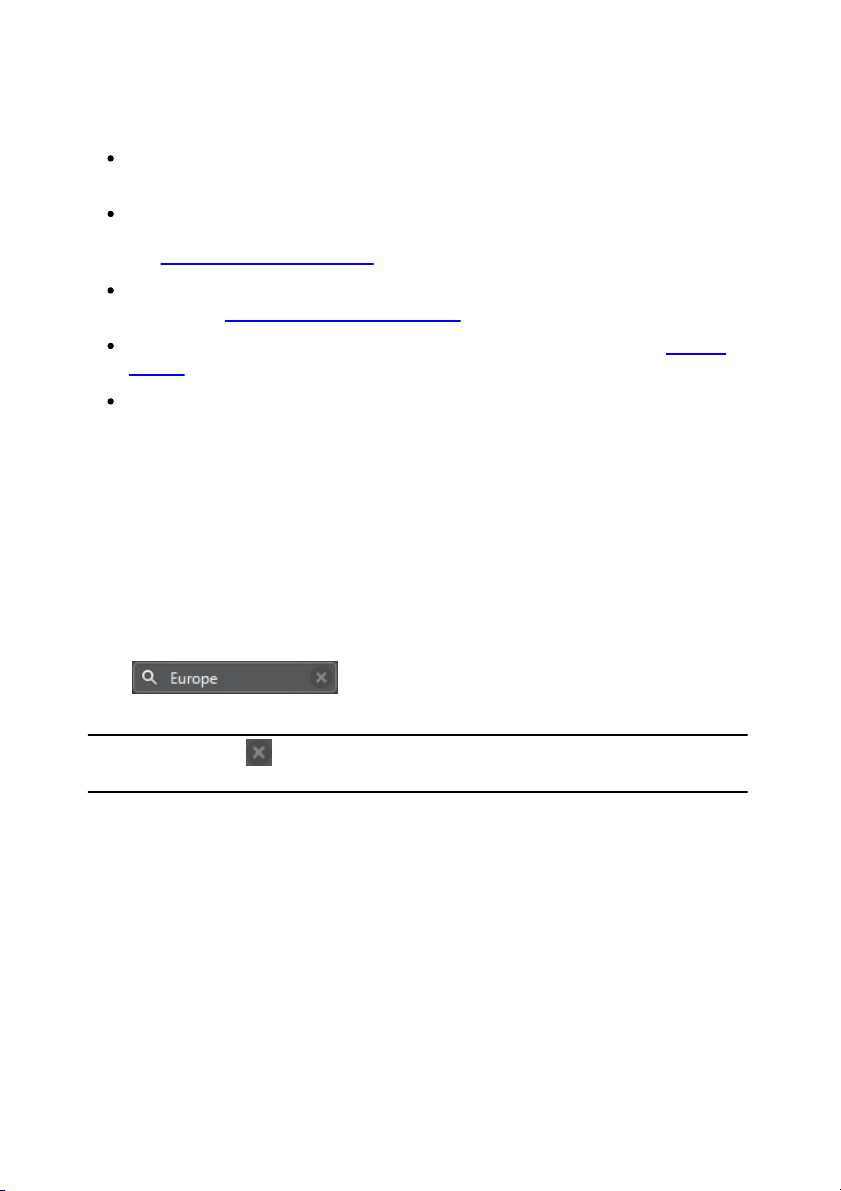
Th e Ph oto Directo r Wo rksp ace
Note: click on to clear the search results and display all the photos in the
browser panel.
click and drag the top edge of the photo browser panel to resize it and the
size of the photo thumbnails (when in thumbnail view).
if you are in the library module, click Tag Faces to have CyberLink
PhotoDirector tag all the faces in the photos selected in the browser panel.
See Analyzing Photos for Faces for more information.
click Export to export, with the adjustments applied to them, the selected
photos. See Exporting and Sharing Photos for more information.
click Share to upload the selected photos to Flickr or Facebook. See Sharing
Photos for more information.
double-click in the photo viewer canvas area to hide the photo browser panel
from view and get a larger view of the current photo (viewer only mode).
Double-click on it again to redisplay the browser panel (viewer & browser
mode).
Searching for Photos
If you are looking for specific photos in the browser panel, use the search function
to find them using keyword tags.
To search for photos in the browser panel, do this:
1. Enter in a keyword in the search field located on top of the browser panel.
2. CyberLink PhotoDirector filters the photos based on the keywords entered.
23
Page 30

CyberL ink Ph oto Directo r
Photo Viewer Window
The photo viewer window displays a preview of a photo selected in the photo
browser panel. Any adjustments you make to photos are viewable in the photo
viewer window as well.
A - Selec t View Mode, B - Vi ew a t Fu ll Sc reen, C - Sec onda ry M on itor Displa y M ode, D - Zoom Tool, E Pa n Tool, F - Sel ect V iew er Di spla y M ode, G - View Hi story, H - Show Origina l P hoto, I - P hoto View er
Too lba r, J - Cu stom iz e To olba r, K - V iew er Zoom
Selecting View Mode
In the top left of the photo viewer window, select one of the following view modes
when browsing through and viewing photos in CyberLink PhotoDirector:
24
Page 31

Th e Ph oto Directo r Wo rksp ace
Note: you can double-click in the photo viewer canvas area to hide the photo
browser panel from view and get a larger view of the current photo (viewer only
mode). Double-click on it again to redisplay the browser panel (viewer & browser
mode).
Note: if you have more than one display device connected to your computer, the
primary device is listed as Main Monitor, while the secondary device is listed
as Secondary Monitor. Click the button to view the secondary monitor
display mode options.
Note: the buttons/modes that are available is dependent on which CyberLink
PhotoDirector module you are currently within.
Viewer & Browser Mode - select to display the photo viewer window
and the photo browser panel for easy browsing and viewing of photos.
Viewer Only Mode - select to display a larger view of the photos.
Browser Only Mode - select to display a large photo browser panel. This
view is ideal when sorting through photos when in list view.
When previewing photos in the project library or when making adjustments, select
to view the current photo at full screen. Once in full screen mode, you can
click to display the library/adjustment/edit panel if required.
Selecting Viewer Display Mode
The photo viewer window has several display modes, including compare, mirror,
and also the ability to view photos on more than one display device.
Click the buttons in the bottom left corner of the photo viewer window to set the
display mode.
Main Monitor
Show one - shows one preview window for the selected photo in the
library and adjustment modules.
Compare two - when browsing through photos in your project library,
use this display mode to compare two different photos in the library. The
photo on the left (Current) is the photo you are comparing to other
(Candidate) photos. Click the Set as Current button to set the Candidate photo
as the Current photo, or the one you are using to compare. If zoomed in on a
25
Page 32

CyberL ink Ph oto Directo r
photo in this mode, the following buttons are available:
Link focus - select to link the movement of two photos you are
comparing when zoomed in.
Sync - select to quickly sync the zoomed in focus area of both photos
you are comparing.
Show multiple - when browsing through photos in your project library,
use this display mode to show multiple photos at once. To select multiple
photos, hold down the Ctrl key on your keyboard and select as many photos
as you want. In this view you can rate, flag, and reject each of the photos.
Hover your mouse over a photo and then click the X in the top right corner to
remove it from the view, if required.
Compare before/after - when in the adjustment module, click this
button to display before and after panels, or a comparison between the
original photo (Before) and the photo with the adjustments applied (After).
There are four available comparison modes you can choose from:
Side by side - select to compare adjustments to photos side by side.
Split - left/right - select to split the photo, with the left half
containing the original photo, and the right half of the photo with the
adjustments applied.
Top/bottom - select to compare adjustments to photos top to
bottom.
Split - top/bottom - select to split the photo, with the top half
containing the original photo, and the bottom half of the photo with the
adjustments applied.
Secondary Monitor
If you have more than one monitor connected to your computer and have
extended your desktop, click the button and select the display mode for the
secondary monitor.
Mirror: duplicates the viewer display on the secondary monitor.
26
Page 33

Th e Ph oto Directo r Wo rksp ace
Note: when in the library module, these two buttons are hidden and replaced by
and . Use these buttons to manually tag people in selected photos. See
Manually Tagging Faces for more information.
Alternate: provides a secondary view of the photos you are viewing. For
example, if you are viewing a photo in normal mode, the photo displays at
full screen on the secondary monitor. If you are in compare two mode, select
one of the two photos to have it display at full screen on the secondary
monitor.
None: select if you don't want anything displayed on your secondary
monitor.
History
When in the adjustment or edit module, click to view a history of all the
adjustments and edits you have made to the current photo you are viewing. See
Viewing History for more information.
You can also click and hold the button to quickly view the original photo
during the adjustment/edit process.
Photo Viewer Toolbar
When in the library, adjustment, or edit module, the photo viewer toolbar provides
quick access to several useful tools you can use to manage the photos as you work.
Click on to customize the tools on the photo viewer toolbar. The available
tools are as follows:
when viewing a photo, click to flag a photo that you like and may want to
use later.
when viewing a photo, click to reject a photo you do not like or want to
use.
when viewing a photo, rate it by selecting the desired star rating on the tool
bar, or directly below the bottom left corner of the photo.
when viewing a photo, click a color to label it. You can use color labels to
27
Page 34

CyberL ink Ph oto Directo r
group photos together by selecting the same color label for similar types of
photos.
when viewing a photo, click to rotate it 90 degrees in the
counterclockwise direction.
when viewing a photo, click to rotate it 90 degrees in the clockwise
direction.
when viewing a photo, click to select the previous photo in the browser
panel, or to select the next one.
Viewer Zoom
When previewing photos in the photo viewer window, use the Zoom drop-down to
set the size of the photo preview. Select Fit to resize the selected photo so that is
fits in the viewer window.
When you zoom in or out on a photo, a navigation thumbnail for the viewer
displays above the drop-down. Click and drag the available box to change the
focus area to suit your zooming requirements.
28
Page 35

Th e Ph oto Directo r Wo rksp ace
Note: the Navigation option must be selected in the Zoom drop-down for the
navigation thumbnail to display.
Note: when selected, hold down the left mouse button and then draw a square on
the photo to quickly zoom in on a specific area.
You can also use the following zoom and pan tools for easier viewing of your
photos in the photo viewer window:
- when selected, clicking the left mouse button in the photo viewer
window zooms in on the current photo. Click the right mouse button to zoom
out.
- click to enable panning when zoomed in on a photo. To pan, just click
on the photo and drag it to view different areas.
PhotoDirector Preferences
Use the CyberLink PhotoDirector preferences to set the UI language, project backup
frequency, file handling, and more.
To set your preferences in CyberLink PhotoDirector, select File > Preferences from
the menu, or click the button.
General Preferences
In the Preferences window, select the General tab. The available options are as
follows:
Language
Use system default language: select this option for the language display to be
the same as the language of your operating system.
User defined: select this option and then select the language from the dropdown list that you want to use.
Update
Automatically check for software updates: select to periodically check for
updates or new versions of PhotoDirector automatically.
Warning messages
Click the Reset button to reset the all the "Never ask again" confirmation
29
Page 36

CyberL ink Ph oto Directo r
dialogs back to the default settings. All of the confirmation dialogs will
display again once selected.
Project Preferences
In the Preferences window, select the Project tab. The available options are as
follows:
Project backup
It is recommended that you regularly back up your projects. Backing up your
projects regularly ensures that you do not lose any of the adjustments or changes
you made to your photos.
Auto backup reminder: select from the drop-down how often you want
CyberLink PhotoDirector to remind you to back up projects. Click the Back Up
Now button to back up the project now.
Back up to: click to set the folder on your computer where project
backups are stored.
Project information:
In this section CyberLink PhotoDirector displays the current project information,
including date created and the date of the last backup.
DirectorZone Preferences
In the Preferences window, select the DirectorZone tab. The available options are
as follows:
Auto sign in
Auto sign in to DirectorZone when PhotoDirector is launched: select this
option and then enter in your e-mail address and password to automatically
sign in to DirectorZone when the program is opened. If you do not have a
DirectorZone account, click on the Get an account link.
Privacy rules
Allow DirectorZone to gather editing information: select this option to allow
DirectorZone to collect the details about the adjustments you used in the
presets you are uploading.
30
Page 37

Th e Ph oto Directo r Wo rksp ace
Note: the CyberLink Product Improvement Program for PhotoDirector will not
collect any personal information for purposes of identifying you.
File Handling Preferences
In the Preferences window, select the File Handling tab. The available options are as
follows:
Preview cache
When you select a photo in the browser panel, the time it takes for the photo to
load is dependent on quality of the preview rendered. CyberLink PhotoDirector lets
you render a preview of each photo (which is saved in the preview cache location
folder) to enable faster load times when browsing through them.
Location: the location on your computer where the preview data is saved.
Maximum size: specify the maximum size allowed for the preview data on
your computer's hard drive.
Preview quality: specifies the current preview quality of the photos. If you
would like to render previews to improve quality or free up disk space, just
select the updated preview quality from the list.
Improvement Program Preferences
In the Preferences window, select the Improvement Program tab. The available
options are as follows:
CyberLink Product Improvement Program
I want to participate: select this item if you would like to participate in the
CyberLink Product Improvement Program for PhotoDirector. Once enabled,
CyberLink PhotoDirector will collect information about the hardware and
software configuration of your computer system, as well as your usage
behavior and statistics related to the software. Click the Read more
information about the improvement program online link to view more
detailed information about the content collected.
31
Page 38

CyberL ink Ph oto Directo r
32
Page 39

Ad justm en ts
Chapter 4:
Adjustments
This chapter outlines all of the adjustments you can make to your photos in
CyberLink PhotoDirector. It also provides a description of adjustment presets, and
how you can use them to quickly edit your photos.
Click on the Adjustment button and then on the Manual tab to begin making
adjustments to your photos. Any adjustments you make are not auto-applied to
the original photo file. CyberLink PhotoDirector keeps a log of all the adjustments
you want to make, and then applies them to each photo when it is exported,
printed, shared, etc. This leaves the original photo untouched.
At any time during the adjustment process, you can:
click to quickly peek at the original photo.
click to view a log of the adjustments applied on a photo in History. See
Viewing History for more information.
click Reset at the bottom of the adjustment panel to revert all the changes
back to the original photo.
Creating Virtual Photos
Before you begin making adjustments to your photos, you can duplicate them by
creating virtual copies. To do this, right click on a photo in the photo browser panel
and select Create Virtual Photo.
Virtual photos are not physical photos on your hard drive until you export them.
This allows you to make a different set of adjustments on the same photo,
simultaneously, and then export the different resulting photos together.
You can create as many virtual copies as you want. They are indicated in the photo
browser panel as shown below.
33
Page 40

CyberL ink Ph oto Directo r
Note: hover the mouse pointer over any pixel on the selected photo to view its RGB
tone value in the histogram.
Note: after you convert a photo to black and white, the Black and White section of
the adjustment panel is enabled. See Black and White Mix for details on adjusting
the lightness in black and white photos.
Histogram
The histogram is a graphical representation of the color tone distribution in a
selected photo. Below the histogram is some metadata information for the photo.
The X axis of the graph represents the RGB color tone value between 0 and 255,
while the Y axis indicates the number of pixels in the photo that have this value.
The histogram is created with the three RGB (red, green, and blue) color values
given to each pixel in a photo. The gray portions indicate where all three colors
overlap on the histogram, while yellow, magenta, and cyan appear when two of the
colors overlap.
Converting Photos to Black and White
You can instantly convert a selected photo to black and white using the histogram.
To convert, select B&W. To convert back, select Color on the top of the histogram.
34
Page 41

Ad justm en ts
Viewing Exposed Areas
The histogram can be used to determine if the photo was shot correctly. A photo
with a histogram that arcs towards the left, indicates the photo was underexposed
(contains a lot of dark pixels), while one that arcs towards the right means there was
an overexposure (lots of lighter pixels).
Click to view the areas of a photo that were so over and underexposed that all
detail was lost, or clipped, in that area.
The areas that are overexposed are indicated in red. The areas of the photo that are
underexposed, in blue. Click to hide these areas.
Regional Adjustment Tools
Use the regional adjustment tools if you want to modify only a specific area of a
photo. You can also use these tools to crop, rotate, remove spots and red-eye, and
more.
The following sections outline the features and functions available in the regional
35
Page 42

CyberL ink Ph oto Directo r
Note: click if you want to manually resize the crop area's aspect ratio. Click
if you want the crop area to maintain its aspect ratio.
adjustment tools of CyberLink PhotoDirector.
Cropping and Rotating Photos
Removing Spots
Removing Red-Eye
Using the Adjustment Brush
Using Adjustment Selection
Using a Gradient Mask
To begin using a regional adjustment tool, just select it from the available icons.
Cropping and Rotating Photos
You can crop out portions of a photo you do not want, and rotate them up to 45
degrees for an effect or to straighten them if they are a little crooked or uneven.
To assist you when cropping and rotating photos, select a Tool overlay from the
drop-down in the bottom right of the photo viewer window. Use the overlay that
will best guide and assist you to more precisely crop and straighten a photo.
Cropping Photos
To crop a photo, do this:
1. Click to display the available crop and rotate options.
2. To crop, do one of the following:
click to manually crop out a section. Click and drag on the photo to
manually set the crop area.
select a crop area shape from the Aspect drop-down. To create a custom
shape, select Enter Custom, enter the Aspect ratio values in the field provided,
and then click OK.
3. Click and drag the corners and sides of the crop area to resize, if necessary.
36
Page 43

4. Click inside the shape and drag to move the crop area, if necessary.
Note: when you rotate a photo, some portions are cropped to make it square. You
can rotate photos 90 degrees by right clicking on it and selecting Rotate Right/
Left.
5. Click Done to crop the photo.
Rotating Photos
To rotate a photo, do this:
1. Click to display the available crop and rotate options.
2. To rotate, do one of the following:
click and then click and drag on the photo to draw a line along the part
you want to be horizontal or vertical. For best results, draw on a straight line
in the photo that you know should be level, as shown in the example below.
Ad justm en ts
37
Page 44

CyberL ink Ph oto Directo r
click and drag the Angle slider until the photo appears to be level.
38
Page 45

Ad justm en ts
hover the mouse outside the crop area until the mouse pointer becomes
curved. Then click and drag on the photo to manually rotate it.
3. Click inside the crop area and drag to move it, if necessary. You can also resize
the crop area as well.
4. Click Done. CyberLink PhotoDirector crops out the excess portions of the
photo to make it square.
Removing Spots
The spot removal tool lets you fix any imperfections or blemishes in a photo.
To remove spots, do this:
39
Page 46

CyberL ink Ph oto Directo r
1. Click to open the spot removal tools.
2. Set the spot removal options as follows:
Clone/Heal: select and use Clone if you want to copy an area of the photo and
use it to cover up the spot. Select and use Heal to touch up the spot using the
photo information (texture, lighting, and shading) that surrounds it.
Size: use the slider to set the size of area that the tool covers up.
Feather: use the slider to set the transition level between the area being
covered up and the pixels around the area.
Opacity: use the slider to set the transparency of the applied cover up.
3. Click on the part of the photo you want to touch up and then drag the spot
removal tool to the part of the photo you want the spot to resemble.
4. Click Done to finish the adjustments and close the panel.
Removing Red-Eye
You can remove red-eye from photos using the tool in regional adjustments.
To remove red-eye, do this:
1. Click to open the remove red-eye tools.
2. On the photo, click in the center of the affected eye, and drag the mouse to
resize a color spot that is placed over the red-eye.
3. CyberLink PhotoDirector should auto detect the red-eye, and then fix it for
you. If it is unable to detect it properly, click and drag the applied spot to
40
Page 47

Ad justm en ts
Note: you can adjust multiple areas of the photo using masks. See Using Masks
for Multiple Brush Adjustments for more information.
Note: the mask disappears as soon as you start adjusting the brush options. See
Using Masks for Multiple Brush Adjustments for more information.
center it over the red area, and then use the available sliders to manually fix it
as follows:
Pupil size: use the slider to resize the spot on the red area of the pupil.
Darken: use the slider to darken the spot to the desired color.
4. Click Done to finish the adjustments and close the panel.
Using the Adjustment Brush
You can use the adjustment brush to select, or brush, just the parts of a photo that
you want to adjust.
To use the adjustment brush, do this:
1. Click to open the adjustment brush controls.
2. Click and drag on the photo to apply a brush stroke. CyberLink PhotoDirector
displays a mask color on the area you apply.
3. Set the adjustment brush options as follows:
Brush/Eraser: select the Brush to apply the set adjustments. Use the Eraser if
you make some errors using the brush and want to remove areas of the
applied adjustments.
Size: use the slider to set the size of the brushed or erased area. You can also
use the mouse scroll wheel to adjust the diameter of the brush.
Feather: use the slider to set the transition level between the area being
brushed and the pixels around the area. The area between the inner and outer
circle is the size of the gradient that CyberLink PhotoDirector uses to create a
smooth transition between the areas.
Strength: use the slider to set the amount of adjustment applied with a brush
stroke.
Fit to edges: select this option to limit applied adjustments to areas of the
photo that have a similar properties. CyberLink PhotoDirector auto applies
them for you based on your brush strokes.
41
Page 48

CyberL ink Ph oto Directo r
4. Set the type of White Balance adjustments you want to make using the
available sliders. See White Balance for details on the available adjustment
options.
5. Set the type of Tone adjustments you want to make using the available
sliders. See Tone for details on the available adjustment options.
6. Set the type of HSL/Color adjustments you want to make using the available
sliders. See HSL/Color for details on the available adjustment options.
7. Set the type of Detail adjustments you want to make using the available
sliders. See Detail for details on the available adjustment options.
8. Click and drag on the other areas of the photo where the adjustments should
be applied. Use the sliders to further refine the adjustments as required.
9. Click Done to finish the adjustments and close the panel.
Using Masks for Multiple Brush Adjustments
You can make up to five different brush adjustments on a photo. When you modify
the adjustment options and use the brush to apply them to a photo, a mask is auto
created and labeled by color.
The mask label is visible in the Mask drop-down at the top of the brush panel.
To create a new adjustment mask, do this:
1. Select New from the Mask drop-down to create a new mask.
2. Apply a brush stroke and then use the sliders to set the adjustments as
required for the second adjustment.
3. CyberLink PhotoDirector labels the mask with another color in the Mask dropdown.
42
Page 49

Ad justm en ts
Note: to remove a mask from a photo, just click its color label node and then
press the Delete key on your keyboard.
4. CyberLink PhotoDirector marks each mask on the photo with the color label.
5. Click the color label to toggle the masks on and off, and view the areas of the
photo where each of the adjustments was applied.
43
Page 50

CyberL ink Ph oto Directo r
Using Adjustment Selection
Adjustment selection lets you select only the pixels in a photo you want to adjust.
This allows you to select and adjust objects in the photo, and areas that are
similarly colored, only.
44
Page 51

To use adjustment selection, do this:
Note: you can adjust multiple areas of the photo using masks. See Using Masks
for Multiple Adjustment Selections for more information.
Note: CyberLink PhotoDirector displays a mask color on the area you select. See
Using Masks for Multiple Adjustment Selections for more information.
1. Click to open the adjustment selection controls.
2. Set the adjustment selection options as follows:
Brush/Eraser: select the Brush to select areas (pixels) to adjust. Use the Eraser
to deselect areas (pixels).
Size: use the slider to set the size of the selection tool. You can also use the
mouse scroll wheel to adjust the diameter of the selection tool.
Intelligent: enable this option if you want CyberLink PhotoDirector to assist
you when using the brush to select pixels. Once enabled, all pixels with
similar properties are selected for you when you make a brush stoke.
Feather: use the slider to set the transition level between the area being
selected and the pixels around the area. The area between the inner and outer
circle is the size of the gradient that CyberLink PhotoDirector uses to create a
smooth transition between the areas.
3. If Brush is selected, click on an area of the photo and CyberLink
PhotoDirector will auto select a range of similar pixels. If there are some pixels
selected that you don't want to adjust, use the Eraser to deselect them.
Ad justm en ts
4. Once you have the area of the photo selected, you can use the Shift slider to
reduce or enlarge the selection area. Drag the slider left to shrink to selection
area, or right to enlarge it.
5. Set the type of White Balance adjustments you want to make using the
available sliders. See White Balance for details on the available adjustment
options.
6. Set the type of Tone adjustments you want to make using the available
sliders. See Tone for details on the available adjustment options.
7. Set the type of HSL/Color adjustments you want to make using the available
sliders. See HSL/Color for details on the available adjustment options.
8. Set the type of Detail adjustments you want to make using the available
sliders. See Detail for details on the available adjustment options.
45
Page 52

CyberL ink Ph oto Directo r
Note: if required, click the button in the brush tools to invert the selected
pixels. When selected, CyberLink PhotoDirector will apply the adjustments to areas
that were not selected.
9. Click Done to finish the adjustments and close the panel.
Using Masks for Multiple Adjustment
Selections
You can make up to five different selected adjustments on a photo. When you
select areas of the photo and modify the adjustment options, a mask is auto
created and labeled by color.
The mask label is visible in the Mask drop-down at the top of the brush panel.
To create a new adjustment mask, do this:
1. Select New from the Mask drop-down to create a new mask.
2. Select an area of the photo and then use the sliders to set the adjustments as
required for the second adjustment.
3. CyberLink PhotoDirector labels the mask with another color in the Mask dropdown.
4. CyberLink PhotoDirector marks each mask on the photo with the color label.
46
Page 53

Ad justm en ts
Note: to remove a mask from a photo, just click its color label node and then
press the Delete key on your keyboard.
Note: the mask disappears as soon as you start adjusting the gradient mask
options. See Using Multiple Gradient Masks for more information.
5. Click the color label to quickly select the mask, and view the selected areas
(pixels) of the photo where each of the adjustments was applied.
Using a Gradient Mask
Use the gradient mask to apply adjustments gradually across a large area of a
photo.
To use a gradient mask, to this:
1. Click to open the gradient mask tools.
2. Click and drag on the photo to set the gradient across a portion of the photo.
CyberLink PhotoDirector displays a mask color on the area you apply.
3. Set the type of White Balance adjustments you want to make using the
available sliders. See White Balance for details on the available adjustment
options.
47
Page 54

CyberL ink Ph oto Directo r
4. Set the type of Tone adjustments you want to make using the available
sliders. See Tone for details on the available adjustment options.
5. Set the type of HSL/Color adjustments you want to make using the available
sliders. See HSL/Color for details on the available adjustment options.
6. Set the type of Detail adjustments you want to make using the available
sliders. See Detail for details on the available adjustment options.
7. Click Done to finish the adjustments and close the panel.
Using Multiple Gradient Masks
You can use up to five gradient masks on a photo in CyberLink PhotoDirector.
When you modify the adjustment options and use the gradient mask on the photo,
CyberLink PhotoDirector auto creates a mask labeled by color.
The mask label is visible in the Mask drop-down at the top of the gradient mask
panel.
To create a new gradient mask, do this:
1. Select New from the Mask drop-down to create a new mask.
2. Click and drag on the photo to set the gradient across a different portion of
the photo.
3. Use the sliders to set the adjustments as required for the second gradient
mask.
4. CyberLink PhotoDirector labels the mask with another color in the Mask dropdown.
48
Page 55

Ad justm en ts
Note: to remove a mask from a photo, just click its color label node and then
press the Delete key on your keyboard.
5. CyberLink PhotoDirector marks each gradient mask on the photo with the
color label.
6. Click the color label to toggle the masks on and off, and view the areas of the
photo where the gradient was applied.
49
Page 56

CyberL ink Ph oto Directo r
Regional Adjustment Options
When making regional adjustments with the adjustment brush, adjustment
selection, or a gradient mask, the following options are available to you.
50
Page 57

White Balance
Note: the tool is not available when adjusting the HSL/Color options with the
regional adjustment tools.
Temp: use to adjust the color temperature in the selected region of the photo.
A negative value applies a colder temperature, while a positive value applies
an atmosphere that is warmer.
Tint: use to adjust the color level in the selected region of the photo.
Tone
Exposure: use to adjust areas of the photo that are over or underexposed. A
negative value darkens overexposed areas, while a positive value lightens
underexposed areas.
Brightness: use to adjust the brightness in parts of the photo.
Contrast: use to adjust contrast, or the difference between light and dark
areas of the photo.
Clarity: use to adjust the clarity of details in the photo.
Vibrance: use to make the colors in areas of a photo brighter and more vivid,
by enhancing the duller colors.
Ad justm en ts
Saturation: use to adjust the intensity of a color in certain areas of the photo.
HSL/Color
See HSL/Color for a detailed explanation of the HSL/Color options available on the
selected areas of your photo.
Detail
Sharpness
Amount: use the slider to adjust the amount of sharpness applied to the
51
Page 58

CyberL ink Ph oto Directo r
photo.
Noise Reduction
Applying sharpness to areas of photos may result in some image noise. Use the
following sliders to reduce the noise as required:
Luminance: use this slider to slightly adjust the color brightness, by reducing
any unwanted light grey spots in a photo that cause luminance noise.
Detail: use this slider to adjust/recover detail in the photo that may be lost
when reducing luminance noise from a photo.
Color: use this slider to slightly adjust the overall color saturation, by reducing
any unwanted color spots in a photo that cause color noise.
Detail: use this slider to adjust/recover detail in the photo that may be lost
when reducing color noise from a photo.
Global Adjustment Tools
Use the global adjustment tools to modify the entire photo. The following sections
outline the features and functions available in the global adjustment tools of
CyberLink PhotoDirector.
White Balance
Tone
HDR Effect
Level
Curve
HSL/Color
Black and White Mix
Detail
Correction
52
Page 59

Ad justm en ts
Note: to reset the white balance back to the original color values, select As Shot
in the drop-down.
White Balance
Use white balance for color correction or you can use it to adjust the color
temperature of a photo to create a specific atmosphere. A warmer color shifts light
toward the yellows and reds; a colder color shifts light toward the blues and greens.
To adjust the atmosphere of a photo using white balance, do this:
1. Drag the Temp slider to adjust the color temperature in the photo. A negative
value applies a colder temperature, while a positive value applies an
atmosphere that is warmer.
2. Drag the Tint slider to adjust the color level of in the photo.
To use white balance to color correct a photo, do one of the following:
click and then use the eye dropper to select a pixel in the photo that you
believe should be grey.
CyberLink PhotoDirector auto corrects the color in the photo.
select Auto in the drop-down to have CyberLink PhotoDirector auto adjust
white balance and correct the color for you.
White Balance on RAW Photos
When adjusting the white balance on camera RAW photo formats, there are several
53
Page 60

CyberL ink Ph oto Directo r
white balance presets available.
Select a preset from the list to have CyberLink PhotoDirector auto adjust the white
balance for you.
Tone
In this section of the adjustment panel, the sliders available adjust the tone of the
entire photo, while the Tinge sliders let you modify the clarity, vibrancy, and
saturation levels. Use the histogram to assist you in the adjustment of some of the
options.
To adjust the tonal level of your photos, do this:
1. Click to have CyberLink PhotoDirector automatically adjust the color
tone in the selected photo.
2. Manually adjust color tone using the available sliders as follows:
Exposure: use on photos that are over or underexposed. A negative value
darkens the all the colors in the photo, while a positive value lightens them.
Contrast: use to adjust contrast, or the difference between light and dark
areas of the photo.
Brightest: use to brighten/darken the colors in the photo that are close to
54
Page 61

whites. Darkening the lighter colors can enhance their contrast and make
highlights stand out more. Drag the slider left to darken, reducing the
clipping in highlights. Drag it right to brighten and clip the colors that are
close to white.
Bright: is applied to areas of photos that are overexposed, which can recover
detail in the highlights and brighter areas. Drag the slider left to recuperate
lost detail in highlights by darkening them. Drag it right to brighten the photo
without clipping the brighter areas.
Midtone: use to adjust the overall brightness of the photo by changing the
midtone colors only. Drag the slider left to darken, or right to brighten.
Dark: can be used to help enhance detail in dark sections of the photo by
brightening shadows and underexposed areas. Drag the slider left to darken
the photo without clipping the shadows. Drag it right to recuperate lost detail
in shadows by brightening them.
Darkest: use to brighten/darken the colors in the photo that are close to
blacks. Brightening the darker colors can enhance their contrast and make
shadows stand out more. Drag the slider left to darken and clip the dark
colors. Drag it right to brighten and reduce clipping in shadows.
3. Manually adjust the sliders to adjust the photo tinge as follows:
Clarity: use to adjust photo clarity. Dragging the slider to the right makes the
photo appear crisper, while to the left makes it appear more "dreamy".
Ad justm en ts
Vibrance: use to make the colors in a photo brighter and more vivid, by
enhancing the duller colors.
Saturation: use to adjust the saturation of color in a photo. A negative value
moves the colors towards black and white, while a positive value increases the
overall intensity of color in the photo.
HDR Effect
In this section of the adjustment panel, use the sliders to apply an HDR effect on
your photos. The HDR (high dynamic range) effect adjusts the lighting range on the
edges in photos, allowing you to recover any loss of detail caused by contrasting
brightness during photo exposure. Users can also use this effect to give photos a
more dramatic tone.
55
Page 62

CyberL ink Ph oto Directo r
Glow
Use the Glow sliders as follows to apply an HDR glow effect, or a "halo" edge, on
contrast edges in your photos:
Strength: use this slider to adjust the amount of the HDR glow effect applied
to the photo.
Radius: use the slider to adjust the radius of the HDR glow effect, or the
amount of contrast applied to the edges in the photo.
Balance: use the slider to adjust the balance (where it is applied) of the HDR
glow effect. Moving the slider right applies it on the brighter parts (highlights)
of edges. Moving it left applies it to the darker parts (shadows) of edges.
Edge
Use the Edge sliders as follows to apply the HDR effect on contrast edges in the
photo:
Strength: use this slider to adjust the amount of the HDR edge effect applied
to the photo. Dragging it right will reveal more detail on the contrast edges.
Dragging it left will blur them.
Radius: use the slider to adjust the radius of the HDR edge effect, or the
amount of contrast applied to the edges in the photo.
Balance: use the slider to adjust the balance (where it is applied) of the HDR
edge effect. Moving the slider right applies it on the brighter parts (highlights)
of edges. Moving it left applies it to the darker parts (shadows) of edges.
Level
In the level section of the adjustment panel you can redefine the color in the photo
by adjusting the RGB color levels. You can adjust using the available presets or
manually with the histogram.
To redefine the color using the available presets, select a preset from the Level
preset drop-down list that best suits the selected photo.
To manually redefine the color in photo, do this:
56
Page 63

Ad justm en ts
Note: if the photo is in black and white, the only channel available is for
luminance, or overall brightness of the photo.
Note: in the above example, the colors in the photo are changed by redefining how
many pixels should have a value of 0.
1. In the Channel drop-down, select whether you want to adjust just the Red,
Green, or Blue color levels. Select RGB to adjust all three levels at once.
2. Click to display the midtone controls.
3. Click and drag the sliders to adjust the color levels in the photo.
Dragging the sliders on the left, right, makes the colors in the photo darker. While
dragging sliders left make the colors brighter.
Curve
In the Curve section, the tone curve graph and controls let you tweak the
adjustments you made to the tone and white balance of a photo. You can also use
the controls to change the tone scale, or overall contrast, of the photo.
If you click on the curve and drag it down, the photo becomes darker. When
dragged up, the photo becomes lighter.
57
Page 64

CyberL ink Ph oto Directo r
Note: if you converted the selected photo to black and white, the HSL/color section
displays as Black and White. See Black and White Mix for details on adjusting the
lightness in black and white photos.
Dragging the sliders affect photos as follows:
Highlights: affects the top end of the curve, and is applied to areas of photos
that are overexposed to recover detail in the highlights and brighter areas.
Lights: affects mainly the upper middle of the curve, and is used to adjust the
color tone of the lighter pixels in the photo.
Darks: affects mainly the bottom middle of the curve, and is used to adjust
the color tone of the darker pixels in the photo.
Shadows: affects the bottom end of the curve, and enhances detail in dark
sections of the photo by lightening shadows and underexposed areas.
To broaden or limit the range of tones that are affected when you make changes to
the curve, you can drag the Region control sliders at the bottom of the tone curve
graph.
Doing so also fine tunes the shape of the curve and the overall tonal scale of the
photo.
HSL/Color
In the HSL/color section you can fine tune the color in a photo by adjusting its hue,
saturation, and lightness. CyberLink PhotoDirector lets you adjust the color in two
different ways, but with the similar results.
58
Page 65

Ad justm en ts
HSL
When you enter the HSL/color section of the adjustment panel, the HSL controls
display.
These sliders let you adjust the entire hue, saturation, or lightness of a photo at the
same time.
Hue
Click on Hue to fine tune the shade or purity of a specific color the photo. Use the
sliders to adjust the eight color band ranges as required.
You can also click on , and then click and (while holding the mouse button
down) drag on a specific color in the photo. Drag the mouse up to increase the
hue, or down to decrease it.
Saturation
Click on Saturation to adjust the saturation of color in the photo. Dragging the
sliders to right increases the amount of that color in the photo, while dragging it to
the left reduces it. If you drag the slider all the way to the left, you can completely
remove a color from the photo.
59
Page 66

CyberL ink Ph oto Directo r
Use to adjust the color saturation by clicking on a color in the photo and then
dragging the mouse up or down. While holding the mouse button down, dragging
the mouse up increases the color saturation. Dragging the mouse down decreases
it.
Lightness
Click on Lightness to adjust color brightness. For each of the eight colors listed, you
can adjust how light or dark the specific color is.
Use to adjust the lightness of a specific color in the photo. Just click on the
color and drag the mouse up to increase the brightness, or drag it down to
decrease, making the color darker.
Color
You can also adjust the hue, saturation, and lightness of one specific color using
the color palette. Click on Color to display the color palette and available sliders.
To use, select a color on the palette and then use the sliders to adjust the hue,
saturation, and lightness as required. See the HSL descriptions above for
information on the effects of using these sliders. Click on HSL to return to the HSL
sliders.
Black and White Mix
When you convert photos to black and white in the histogram, this section
becomes enabled, replacing the HSL/Color section. In it you can adjust the overall
image lightness of the converted photos.
60
Page 67

Ad justm en ts
Use the Lightness sliders to adjust the brightness of the original colors, which are
now black and white.
Use to adjust the lightness of a specific area of the photo. Just click on the
area and then drag the mouse up to increase the brightness, or drag it down to
decrease, making the area darker.
Detail
You can adjust the sharpness in a photo in the detail section. The sharpness is
applied to edges in a photo to enhance photo detail, where possible.
Magnifier
You can use the Magnifier to get a better view of the applied sharpness on a
particular area of the photo. To change the area that is magnified, just click in the
Magnifier and then drag your mouse to change the area of focus.
If the area you want to magnify is in a completely different area of the photo, it is
61
Page 68

CyberL ink Ph oto Directo r
Note: to see the radius mask, ensure that Show affected areas is selected.
When enabled, dragging the slider lets you see the applied range of sharpness.
Note: to see the edge mask, ensure that Show affected areas is selected. When
enabled, dragging the slider lets you see the detected edges in the photo.
faster to change the area of focus in the Magnifier by clicking on . Then click on
the area of the photo you want to magnify.
Adjusting Sharpness
To adjust the sharpness in the photo, use the available sliders as follows:
Amount: use this slider to adjust the amount of sharpness applied to the
photo.
Radius: use the slider to adjust the radius or range of sharpness applied to
edges in the photo.
Edge mask: use the slider to apply a mask over on the detected edges in the
photo. Once a mask is applied, CyberLink PhotoDirector only applies the
sharpness to the masked areas, leaving the surrounded areas untouched.
Noise Reduction
Applying sharpness and other adjustments to photos may result in some image
noise appearing on them. Use the following sliders to reduce the noise as required:
Luminance: use this slider to slightly adjust the color brightness, by reducing
any unwanted light grey spots in a photo that cause luminance noise.
Detail: use this slider to adjust/recover detail in the photo that may be lost
when reducing luminance noise from a photo.
Color: use this slider to slightly adjust the overall color saturation, by reducing
any unwanted color spots in a photo that cause color noise.
Detail: use this slider to adjust/recover detail in the photo that may be lost
when reducing color noise from a photo.
62
Page 69

Ad justm en ts
Correction
In the Correction section of the adjustment panel you can correct photos that have
the keystone effect, appear distorted, or have a vignette effect, which is usually
caused by the camera or lighting environment the photo was shot in. You can also
add a custom vignetting effect to photos.
Keystone
The keystone section lets you correct the perspective of your photos. Use the
available sliders if the subject in a photo appears off because it was taken at an
incorrect angle.
Use the sliders to fix the perspective as follows:
Horizontal: use the slider to adjust the horizontal perspective in the photo.
This slider helps correct photos that were taken from a left or right angle from
the intended subject.
Vertical: use the slider to adjust the vertical perspective in the photo. This
slider helps correct photos that were taken from an upward or downward
angle, for example if the camera was tilted up or down.
Fisheye Distortion
The fisheye distortion section helps correct photos that appear distorted. Dragging
the Distortion slider to the right straightens lines that bend away from the center,
correcting barrel distortions. Dragging it to the left straightens lines that bend
towards the center, fixing pincushion distortions in photos.
Chromatic Aberration
The chromatic aberration section helps to remove color distortions, or fringes,
along boundaries that separate dark and bright colors in photos. These fringes are
caused when a camera lens does not properly focus all the colors at these
boundaries.
Use the sliders to fix the chromatic aberration as follows:
Blue/Yellow: drag the slider left to remove the fringing in colors that are close
to blue. Drag it right to remove the fringing in colors that are close to yellow.
63
Page 70

CyberL ink Ph oto Directo r
Note: the vignetting effect sliders also remove unwanted vignette effect on photos,
however the degree of application is greater.
Red/Cyan: drag the slider left to remove the fringing in colors that are close to
red. Drag it right to remove the fringing in colors that are close to cyan.
Vignette Removal
Use the following sliders to remove an unwanted vignette effect on photos that
was caused by a camera lens or the lighting environment:
Amount: use this slider to adjust the level of vignette removal on the photo.
Midpoint: drag the midpoint slider to the left to increase the size of the area
(towards the center of the photo) where the vignette removal is applied. Drag
it right to decrease the size, towards the corners.
Vignetting Effect
You can add custom vignetting effects to photos in CyberLink PhotoDirector.
Shade: use this slider to adjust the shade of the vignetting effect. Dragging
the slider to the left darkens the corners of the photo towards black, while
dragging it right lightens them towards white.
Size: use this slider to adjust the size of the vignetting effect. Dragging the
slider to the left increases the size of the vignette effect, closing in a circle on
the center of the photo.
Roundness: use this slider to adjust the overall shape of the vignetting effect.
Feather: use this slider to adjust the edge sharpness of the vignetting effect.
Dragging the slider to the left makes the edge blunt, while to right uses more
of a variant.
Copying Adjustments
When you have finished applying adjustments to a photo, you can copy all of the
adjustments you made and apply them to other photos by pasting them. This is
useful if you took several photos in the same lighting environment and you need to
apply similar adjustments.
To copy and apply adjustments to other photos in the library, do this:
64
Page 71

Ad justm en ts
1. At the bottom of the adjustment panel, click Copy.
2. In the Adjustment Copy window, select or deselect any adjustment types as
required. This allows you to customize the copied adjustment if required.
3. Click the Copy button.
4. In the photo browser panel, browse to and select all of the photos you want
apply the adjustments to.
5. Click the Paste button at the bottom of the adjustment panel to apply the
adjustments to the selected photos.
Using Adjustment Presets
Adjustment presets are a saved set of adjustments that you can apply to your
photos. You can also download and import presets created by other users, or save
your own to use on other photos or share them by uploading to DirectorZone.
Click on the Presets tab to display the available adjustment presets.
Downloading Presets from DirectorZone
CyberLink PhotoDirector supplies you with some custom adjustment presets that
you can use on your photos. On the Presets tab, these default adjustment presets
are available in the Default Presets section.
65
Page 72

CyberL ink Ph oto Directo r
Note: by default, all adjustment types are selected.
To download additional adjustment presets from DirectorZone, do this:
1. Click on . CyberLink PhotoDirector launches DirectorZone in your default
web browser.
2. You must first sign in to DirectorZone to download templates. If you don't
have an account, click the Create Account link at the top of the page to get
one for free.
3. Select the PhotoDirector tab to display all the available adjustment presets
you can download.
4. Find a preset you want to download, and then click the Download link
underneath it.
5. Click Download again.
6. Save the template to your computer. Find the location on your computer
where you saved the preset .pdadj file, and then double-click on it to install it
in the Presets window.
Saving Custom Presets
You can save all the adjustments you made on a photo into a custom preset, so
that you can use them on other photos.
To save a custom adjustment preset, do this:
1. Click on when on the Presets tab, or at the bottom of the Manual tab click
on Save.
2. In the New Preset window, enter the following information:
Name: enter a custom name for the new preset.
Save in: select which preset folder on the Presets tab you want to save the
preset in. Select New Folder if you want to save the custom preset in a new
folder.
3. Select or deselect any adjustment types as required. This allows you to
customize the adjustment if required.
4. Click the Save button.
66
Page 73

Ad justm en ts
Note: before saving the preset, click the Share button if you want to upload it to
DirectorZone. See Uploading Presets to DirectorZone for more information on
uploading presets to DirectorZone.
Applying Presets on Photos
You can apply any of the adjustments presets in the Presets window on photos in
your library.
To apply adjustment presets on photos, do this:
1. Select the photos you want to apply presets to in the photo browser panel
and the click on the Presets tab.
2. Hover your mouse over each available preset to preview the current photo
with the adjustment applied.
3. Click on the adjustment preset you want to use to apply it.
Uploading Presets to DirectorZone
You can share the custom presets you create by uploading them to DirectorZone.
To upload custom presets to DirectorZone, do this:
1. Select the preset that you want to upload and then click .
2. Follow the detailed steps in the Upload to DirectorZone wizard to complete
the upload process.
3. Click Close once the upload is complete.
Exporting/Import Presets
You can export your adjustment presets for import and use on another computer.
To export an adjustment preset, do this:
1. Right-click on a preset and then select Export.
2. Enter a file name for the preset, and then select the location where you want
to export it.
3. Click Save. CyberLink PhotoDirector saves the preset in the .pdadj file format.
To import an adjustment preset, do this:
67
Page 74

CyberL ink Ph oto Directo r
Note: you can only import adjustment presets in the .pdadj file format via this
import method. If you are trying to import an adjustment preset in the .pdadj format
that you downloaded from DirectorZone, just double click on it.
Note: you can also click the button if you would like to reset a set of
adjustments back to the default values.
1. Within the Downloaded Preset or My Created Presets section, click on and
then select Import.
2. Browse to location of the preset file and then select Open to complete the
import.
Viewing History
Click on the button below the photo viewer to view a history of all the
adjustments and edits you made to the selected photo in CyberLink PhotoDirector.
Hover your mouse over an item in the history to view in the thumbnail what the
photo looked like at that moment in the history.
If required, select an item to revert the photo back to that adjustment or edit. Click
Apply to close the History window.
Turning Adjustments On/Off
You can turn off a set of adjustments applied to a photo instantly. This allows you
to reset the one type of adjustments, instead of resetting all the adjustments by
clicking Reset.
To do this, just deselect the check box associated to the applied adjustments.
At any time you can turn the adjustments back on by re-selecting the check box.
68
Page 75

Ed its
Chapter 5:
Edits
This chapter outlines all of the features available in the Edit module. In this module
you can use the People Beautifier tools to touch up the people in your photos, add
effects to your photos, remove objects and backgrounds, and add images, frames,
watermarks, and more to your photos.
Click on the Edit button to begin editing your photos. Any edits you make are not
auto-applied to the original photo file. CyberLink PhotoDirector keeps a log of all
the edits you want to make, and then applies them to each photo when it is
exported, printed, shared, etc. This leaves the original photo untouched.
At any time during the edit process, you can:
click to quickly peek at the original photo.
click to view a log of the edits made on a photo in History. See Viewing
History for more information.
click Clear at the bottom of the edit panel to clear the most recent changes
you made in an Edit window. This does not clear all the changes made in the
Edit window.
People Beautifier
Select the People Beautifier option to touch up people in your photos by whitening
teeth, brightening eyes, smoothing the skin, removing wrinkles, shaping bodies,
and more.
Tooth Brush
Use the tooth brush to whiten teeth in your photos. To use the tooth brush, do this:
1. Click on Tooth Brush to open the panel.
2. Ensure is selected.
3. Configure the Brush Settings as follows:
Size: use the slider to set the size of the brushed area.
69
Page 76

CyberL ink Ph oto Directo r
Note: if you brush areas on the photo by mistake, click to enable the eraser.
Then use your mouse to erase sections of the photo you brushed by mistake.
Feather: use the slider to set the transition level between the area being
brushed and the pixels around the area. The area between the inner and outer
circle is the size of the gradient that CyberLink PhotoDirector uses to create a
smooth transition between the areas.
Strength: use the slider to set the strength, or intensity of the whitening
applied.
Fit to edges: select this option to limit applied whitening to areas of the photo
that have a similar properties. CyberLink PhotoDirector auto applies them for
you based on your brush strokes.
4. Click and drag on the teeth in the photo to apply a brush stroke.
5. Once you are done, click on to return to the main menu.
Eye Blinger
Use the Eye Blinger brushes to brighten the eyes in your photos, or darken the
eyelashes, eyebrows, or other parts of the eye.
Eye White Brush
To use the eye white brush, do this:
1. Click on Eye Blinger to open the panel.
2. Ensure is selected.
3. Configure the Brush Settings as follows:
Size: use the slider to set the size of the brushed area.
Feather: use the slider to set the transition level between the area being
brushed and the pixels around the area. The area between the inner and outer
circle is the size of the gradient that CyberLink PhotoDirector uses to create a
smooth transition between the areas.
Strength: use the slider to set the strength, or intensity of the whitening
applied.
70
Page 77

Fit to edges: select this option to limit applied whitening to areas of the photo
Note: if you brush areas on the photo by mistake, click to enable the eraser.
Then use your mouse to erase sections of the photo you brushed by mistake.
Note: if you brush areas on the photo by mistake, click to enable the eraser.
Then use your mouse to erase sections of the photo you brushed by mistake.
that have a similar properties. CyberLink PhotoDirector auto applies them for
you based on your brush strokes.
4. Click and drag on the white part of eyes in the photo to apply brush strokes.
5. Once you are done, click on to return to the main menu.
Eyelash/Eyebrow Brush
To use the eyelash/eyebrow brush, do this:
1. Click on Eye Blinger to open the panel.
2. Click on to select the eyelash/eyebrow brush.
3. Configure the Brush Settings as follows:
Size: use the slider to set the size of the brushed area.
Feather: use the slider to set the transition level between the area being
brushed and the pixels around the area. The area between the inner and outer
circle is the size of the gradient that CyberLink PhotoDirector uses to create a
smooth transition between the areas.
Ed its
Strength: use the slider to set the strength, or intensity of the darkening
applied.
Fit to edges: select this option to limit applied darkening to areas of the photo
that have a similar properties. CyberLink PhotoDirector auto applies them for
you based on your brush strokes.
4. Click and drag on the areas of the photo you want to darken to apply brush
strokes.
5. Once you are done, click on to return to the main menu.
71
Page 78

CyberL ink Ph oto Directo r
Note: if you brush areas on the photo by mistake, click to enable the eraser.
Then use your mouse to erase sections of the photo you brushed by mistake.
Skin Smoother
Use the Skin Smoother option to the smoothen skin on faces in your photos. To use
the skin smoother brush, do this:
1. Click on Skin Smoother to open the panel.
2. Ensure is selected.
3. Configure the Brush Settings as follows:
Size: use the slider to set the size of the brushed area.
Feather: use the slider to set the transition level between the area being
brushed and the pixels around the area. The area between the inner and outer
circle is the size of the gradient that CyberLink PhotoDirector uses to create a
smooth transition between the areas.
Strength: use the slider to set the strength, or intensity of the smoothening
applied.
Fit to edges: select this option to limit applied smoothening to areas of the
photo that have a similar properties. CyberLink PhotoDirector auto applies
them for you based on your brush strokes.
Detail fine tune: select this option to enable the following two sliders to adjust
the amount of smoothness and adjust/recover detail.
Smoothness: use this slider to adjust the amount of smoothness applied to
the brushed areas of the photo.
Detail: use this slider to adjust/recover detail in the photo that may be lost
when smoothening areas of the face.
4. Click and drag on the skin area you want to smoothen to apply brush strokes.
5. Once you are done, click on to return to the main menu.
Wrinkle Remover
The Wrinkle Remover option can eliminate wrinkles on the faces in your photos. To
use the wrinkle remover tool, do this:
72
Page 79

1. Click on Wrinkle Remover to open the panel.
2. Ensure is selected.
3. Use the Size slider to set the size of the selection tool.
4. Mark the areas of the face that contain the wrinkles you want to remove. If
required, you can click on multiple areas.
5. When you are done, click on Done.
6. Click on the marked area and then drag it to an area of the face that is
smoother, i.e. has no wrinkles.
7. Use the Size slider to adjust the size and look of the area that covers up the
wrinkles.
8. When you are done, click on the Save to button to save the changes you
made in a new photo that is added to the library.
9. Once the save is complete, click on to return to the main menu
Body Shaper
The Body Shaper option lets you easily reshape people and objects in your photos.
When you enter the Body Shaper window, you can choose between the distortion
tool, mesh tool, and the manual mesh tool.
Ed its
Distortion Tool
The distortion tool lets you warp areas of a photo, changing the shape of objects in
them.
To use the distortion tool to warp objects, do this:
1. Click on Body Shaper to open the panel.
2. Click on the tab.
73
Page 80

CyberL ink Ph oto Directo r
Note: before you begin using the warp tool, you can click to enable and use
the add protection brush. Use it to brush on areas of the photo you want to protect,
or where the distortion tools won't have any effect. Use the Size slider to set the
size of the brush and then brush the areas you want to protect. Select the Show
mask option to see the area you brushed. Click on the button to erase any
areas you don't want to protect.
3. Click on the button and then drag the mouse on the photo to warp areas
by having the surrounding pixels dragged in the direction it is moving. Use
the Size slider to set the size of the area being distorted. Use the Strength
slider to change the amount of distortion applied when dragging the mouse.
4. Click on the button and then drag the mouse on the photo to make
areas pucker, or appear to sink in. Use the Size slider to set the size of the area
being distorted. Use the Strength slider to change the amount of distortion
applied when dragging the mouse on the photo.
5. Click on the button and then drag the mouse on the photo to make
areas bloated, or appear to bulge out. Use the Size slider to set the size of the
area being distorted. Use the Strength slider to change the amount of
distortion applied when dragging the mouse on the photo.
6. If you want to remove parts of the distorted areas you applied on a photo,
you can use the recover brush to remove them. To do this, click on the
button and then brush the areas you want to recover/remove the distortion
from. Use the Size slider to set the size of the recover brush. Use the Strength
slider to change the amount of recovery applied when dragging the mouse
on the photo.
7. When you are done, click on the Save to button to save the changes you
made in a new photo that is added to the library.
8. Once the save is complete, click on to return to the main menu.
Mesh Tool
The mesh tool lets you use the sliders to create a mesh grid that you use to reshape
objects.
To use the mesh tool to reshape objects, do this:
74
Page 81

1. Click on Body Shaper to open the panel.
Note: you can reset a control point back to its original position by double-clicking
on it.
Note: if required, deselect the Show mesh option to preview the photo with the
mesh grid hidden from view.
Note: to delete a control point, just right click on it.
2. Click on the tab.
3. Use the Rows slider to set the number of rows in the mesh grid.
4. Use the Columns slider to set the number of columns in the mesh grid.
5. Click and drag a control point (the square that appears where each row and
column intersect) and then drag it to a new position to reshape the object as
required.
6. Continue clicking and dragging controls points until the object becomes the
desired shape.
7. When you are done, click on the Save to button to save the changes you
made in a new photo that is added to the library.
8. Once the save is complete, click on to return to the main menu.
Manual Mesh Tool
Ed its
The manual mesh tool lets you manually add the control points, creating a
customized mesh grid you can use to reshape objects.
To use the manual mesh tool to reshape objects, do this:
1. Click on Body Shaper to open the panel.
2. Click on the tab.
3. Ensure is selected.
4. Click on the photo to add control points, as required. Continue this process
until you have added all the required control points you think you need to
reshape the object. Note that CyberLink PhotoDirector also auto adds control
points where the mesh grid lines intersect.
5. Click on a control point and drag it to a new position to reshape the object as
75
Page 82

CyberL ink Ph oto Directo r
Note: you can reset a control point back to its original position by double-clicking
on it.
Note: if required, deselect the Show mesh option to preview the photo with the
mesh hidden from view.
Note: you can only apply one effect to each photo.
Note: once you have applied an effect, you can use the Region Cleaner to remove
parts of the effect from the photo. See Using the Region Cleaner for more
information.
required.
6. Continue clicking and dragging controls points until the object becomes the
desired shape.
7. When you are done, click on the Save to button to save the changes you
made in a new photo that is added to the library.
8. Once the save is complete, click on to return to the main menu.
Photo Effects
In the Photo Effects section you can apply display and color effects to your photos,
including black & white, sepia, tint, and also apply a blur effect.
To apply a photo effect, do this:
1. Click on Effects to open the panel.
2. Select one of the following effects:
Black & White: changes color photos into black and white photos.
Sepia: applies a dark brown-gray hue that resembles the effect of aging in old
photographs.
Tint: the tint effect lets you add highlighted color throughout a photo. Click
on the Color button to pick your desired color and then use the slider to
adjust its Intensity.
Blur: adds a soft focus effect to your photo. Use the Blur degree slider to
adjust the amount of blur applied.
3. Once you are done, click on to return to the main menu.
76
Page 83

Using the Region Cleaner
Note: if you brush areas on the photo by mistake, click to enable the eraser.
Then use your mouse to erase sections of the photo you brushed by mistake.
After you have applied an effect to a photo, you can use the Region Cleaner to
return certain portions of the photo to the original color/setting. In effect, you are
erasing the applied effect from the photo.
To use the Region Cleaner on an applied effect, do this:
1. After applying an effect to a photo, click on to enable the Region
Cleaner.
2. Configure the Brush Settings as follows:
Size: use the slider to set the size of the Region Cleaner area.
Feather: use the slider to set the transition level between the area being
cleaned and the pixels around the area. The area between the inner and outer
circle is the size of the gradient that CyberLink PhotoDirector uses to create a
smooth transition between the areas.
Strength: use the slider to set the strength, or intensity of the Region Cleaner.
Fit to edges: select this option to limit applied cleaning to areas of the photo
that have a similar properties. CyberLink PhotoDirector auto applies them for
you based on your brush strokes.
3. Click and drag on the regions of the photo you want to clean to apply brush
strokes.
Ed its
4. Once you are done, click on to return to the main menu.
Object Removal
In the Object Removal section you can conceal objects in photos in by cloning an
area using Smart Patch, or use Content Aware Removal to remove objects
completely, replacing the pixels with the surrounding ones.
77
Page 84

CyberL ink Ph oto Directo r
Note: CyberLink PhotoDirector uses the color of the surrounding pixels, not
necessary the cloned area, to cover the object to better blend it with the
background.
Note: when using Content Aware Removal, you can use both the manual selection
brush and the line drawer to select the object you want to remove from the photo.
Smart Patch
In the Smart Patch section you can conceal objects in photos by cloning an area
and using it as a mask to cover up the desired part of the photo.
To cover up an object in a photo, do this:
1. Click on Smart Patch to open the panel.
2. Ensure is selected.
3. Click and hold down the left mouse button, and then draw an outline around
the object you want to remove from the photo. Once you are done drawing
the outline, release the mouse button.
4. Click on the outlined area and then drag it to a part of the photo that you can
use to mask the object.
5. Use the Size slider to adjust the size and look of the area that covers up the
object.
6. Click on Apply.
7. When you are done, click on the Save to button to save the changes you
made in a new photo that is added to the library.
8. Once the save is complete, click on to return to the main menu
Content Aware Removal
Use the Content Aware Removal option to remove objects in your photos. Using
the manual selection and line drawer tools, you select the pixels that make up the
object you want to remove. When you click apply, CyberLink PhotoDirector
removes the unwanted pixels and then replaces them with the surrounding pixels
to make the object essentially disappear.
To remove objects in a photo using Content Aware Removal, do this:
1. Click on Content Aware Removal to open the panel.
78
Page 85

Ed its
Note: if there are some pixels selected that shouldn't be, click the button and
then brush these areas to deselect them. You can also hold down the Alt key on
your keyboard to quickly switch to the eraser and deselect the areas.
Note: if there are some pixels selected that shouldn't be, click the button and
then brush these areas to deselect them.
Note: for best results, it is sometimes necessary to select the pixels around the
object as well, and any shadow the object may have cast in the photo. If the object
is not fully removed, redo the above process until you get the results you want.
2. Click on the tab to use the manual selection tool to select the object you
want to remove. The manual selection tool lets you select the pixels you want
to remove using a brush. Use the manual selection tool as follows:
Click on to use the manual brush to select the pixels you want to
remove. Use the Size slider to set the size of the brush and then brush on the
object to select its pixels. Continue this process until the entire object is
selected.
3. Click on the tab to use the line drawer tool to select the object you want
to remove. With the line drawer tool you draw a series of straight lines to
select the pixels you want to remove. Use the line drawer tool as follows:
Click on to enable the line brush tool. Use the Size slider to set the width
of the line. Click on an area on the object, and then click on another to create
a line that selects the pixels that you want to remove. Continue this process
until the entire object is selected. Double-click to complete the selection.
4. Click on Apply. CyberLink PhotoDirector will remove the selected pixels and
replace them with the surrounding pixels to fill in the gap.
5. When you are done, click on the Save to button to save the changes you
made in a new photo that is added to the library.
6. Once the save is complete, click on to return to the main menu
Extract or Compose
In the Extract or Compose section you can remove the background (or foreground)
in a photo, making it transparent. You can also use the Photo Composer option to
add logos and other images onto a photo.
79
Page 86

CyberL ink Ph oto Directo r
Note: when using Background Removal, you can use both the magic selection
brush and the smart lasso to select the area of the photo you want to remove.
Note: if there are some areas that are selected that shouldn't be, click the
button and then brush these areas to deselect them. You can also hold down the
Alt key on your keyboard to quickly switch to the eraser and deselect the areas.
Note: if required, you can click anywhere on the outline created and drag a node to
adjust the selected area. You can also click on the line to add a new node, or right
click on a node to remove it.
Background Removal
Use the Background Removal feature to make the background or foreground in a
photo transparent.
To use the Background Removal tools, do this:
1. Click on Background Removal to open the panel.
2. Click on the tab to use the magic selection tool. The magic selection tool
lets you highlight the pixels you want to select using a brush. Use the magic
selection tools as follows:
Click on to use the brush tool. Use the Size slider to set the size of the
brush and then brush along the edges of the area you want to select. To make
it easier to select the area, enable the Intelligent option to have CyberLink
PhotoDirector assist you by selecting all the pixels with similar properties
when you make a brush stoke. Continue using the brush tool until the entire
area you want is selected.
3. Click on the tab to use the smart lasso to select the area. With the smart
lasso, you drag your mouse along the edge of the area you want to select and
it auto snaps the pixels on the edges for you. Use the smart lasso as follows:
Click on and then use the Cursor size slider to set the size of the selection
tool. Click on the edge of the area and then drag the cursor around the entire
edge of the area you want to select. When you are done, double click to
complete the selection.
4. When you are done selecting the area using the magic selection tool or the
smart lasso, select one of the following options.
Remove foreground: select this option if you want to make the selected area
80
Page 87

transparent, removing it from the photo.
Note: use the Size slider to set the size of the selected brush.
Remove background: select this option if you want to keep the selected area
in the photo, making the remaining portions of the photo transparent.
5. Click Apply to remove the specified area, making it transparent.
6. If you need to refine the transparent/extracted area, do this:
click on and then brush the edges of the extracted area to fine tune it as
required.
if you removed the foreground, click on and then brush on the
foreground area to reveal it. If you removed the background, use this brush to
cover up the foreground areas that are still showing.
if you removed the background, click on and then brush on the
background area to reveal it. If you removed the foreground, use this brush to
cover up the background areas that are still showing.
7. If required, click the Color Board button and select a color for the extracted
part of the photo. If you don't set a color, the extracted part is transparent in
the new photo.
8. When you are done, click on the Save to button to save the changes you
made in a new photo in the PNG format, which is then added to the library.
Ed its
9. Once the save is complete, click on to return to the main menu.
Photo Composer
In the Photo Composer section you can import logos and other images in the PNG
or JPG format, adding them onto photos in your library.
To import an image onto a photo, do this:
1. Click on Photo Composer to open the panel.
2. Click on the button.
3. Browse to and select the image you want to add, and then click on Open.
4. Click on the added image and place it in the required location on the photo.
81
Page 88

CyberL ink Ph oto Directo r
5. Click and drag the edges of the image to resize it, as required.
6. Use the Opacity slider to set the amount of opacity for the imported image.
7. When you are done, click on the Save to button to save the changes you
made in a new photo that is added to the library.
8. Once the save is complete, click on to return to the main menu
Frames & Watermarks
In the Frames & Watermarks section you can create watermark templates that
include frames, lines, text, images, photo information, and more. Once created,
you can apply the templates to photos and then export, print, or share them on
Facebook or Flickr.
Watermark Creator
You can create new watermark templates that include frames, lines, images, text,
and photo information, in the Watermark Creator.
To create a new watermark template, do this:
1. Click on Watermark Creator to open the panel.
2. Click on the tabs to customize your watermark template as follows:
Click on to add frames or lines onto your watermark template. See
Adding Frames and Lines for detailed information.
Click on to add text on your watermark template. See Adding Text for
detailed information.
Click on to add images onto your watermark template. See Adding
Images for detailed information.
Click on to add photo copyright and photo information on your
watermark template. See Adding Photo Information for detailed
information.
3. Once you are done, click on Save Template to save the customized
watermark template. Enter a Name in the field provided and then click OK.
4. If required, you can apply the watermark template to photos in your library
82
Page 89

Ed its
and output them in a variety of ways. To do this, select all of the photos in the
browser panel you want to apply the watermark template to, click the Output
Photo button, and then select one of the following options:
Export: select to export your current photo with the watermark template
applied, creating a new copy in the library. See The Export Photo Process for
detailed information.
Print: select to print off the current photo with the watermark template
applied. See Printing Photos for more information.
Flickr: select to upload the current photo to Flickr with the watermark
template applied. See Uploading Photos to Flickr for more detailed
information.
Facebook: select to upload the current photo to Facebook with the
watermark template applied. See Uploading Photos to Facebook for more
detailed information.
5. Click on to return to the main menu.
Adding Frames and Lines
When customizing a watermark template, click on to add frames or lines on to
it.
To add frames, do this:
1. In the Options section, select Frame.
2. If required, click on an inside corner of the frame and drag it to adjust its
thickness.
3. If required, click on the frame and drag it to change its position on the photo.
4. Configure the frame settings as follows:
Color: click the button and then select the color of the frame. Click OK to set
the color.
Opacity: use the slider to set the level of opacity for the frame.
Shadow: if required, drag the slider left or right to apply a shadow to the
frame.
83
Page 90

CyberL ink Ph oto Directo r
To add lines, do this:
1. In the Options section, select Line.
2. If required, click on the square node in the middle of the line and drag it to
adjust its thickness.
3. If required, click on the line and drag it to change its position on the photo.
4. Select whether the line is Vertical or Horizontal.
5. Configure the line settings as follows:
Color: click the button and then select the color of the line. Click OK to set the
color.
Opacity: use the slider to set the level of opacity for the line.
Shadow: if required, drag the slider left or right to apply a shadow to the line.
Adding Text
When customizing a watermark template, click on to add text on to it.
To add text, do this:
1. Click on the button. A new text box displays on the photo.
2. Click and drag the text box to the position on the watermark template where
you want it located.
3. Configure the font settings as follows:
Text color: click on the button and then select the color of the text. Click OK
to set the color.
Border color: if required, click on the button to add a colored border to the
text. Select the color and then click OK to set it.
Font: select the type of font you want to use for the text.
Font style: select the desired font style and weight of the text from the drop
down.
Font size: use the slider to set the size of the text.
84
Page 91

Opacity: use the slider to set the level of opacity on the text.
Shadow: if required, use the slider to apply a shadow to the text.
Adding Images
When customizing a watermark template, click on to add images on to it.
To add an image onto the watermark template, do this:
1. Click on the button.
2. Browse to and select the image you want to add, and then click on Open.
3. Click on the added image and place it in the required location on the
watermark template.
4. Click and drag the edges of the image to resize it, as required.
5. Use the Opacity slider to set the amount of opacity for the added image.
Adding Photo Information
Ed its
When customizing a watermark template, click on to add copyright and photo
information onto it. When photos are outputted, each photo will contain its unique
individual photo information, that can include date taken, aperture, shutter speed,
and more.
To add photo information, do this:
1. Select all of the Photo Information items you want to include in the
watermark template. If you select the Copyright option, enter the copyright
wording you want to include on the watermark template in the field provided.
2. Configure the Text Settings for the copyright info as follows:
Text color: click on the button and then select the font color of the text. Click
OK to set the color.
Border color: if required, click on the button to add a colored border to the
text. Select the color and then click OK to set it.
Font: select the type of font you want to use for the text.
85
Page 92

CyberL ink Ph oto Directo r
Note: at any time you can hover your mouse over a watermark template in the list
and then click to remove it.
Font style: select the desired font style and weight of the text from the drop
down.
Alignment: set the text alignment from the drop down.
Font size: use the slider to set the size of the text.
3. If there is a frame in your watermark template, select the Show photo
information option to place the copyright info on the bottom of the frame.
Using Watermark Templates
In the Watermark Templates section you can edit watermark templates and also use
them to output photos in your library in a variety of ways. The watermark templates
library includes predefined watermark templates and custom watermark templates
you created.
To use a watermark template, do this:
1. Click on Watermark Templates to open the panel.
2. Browse through and then select the watermark template you want to use.
3. If required, hover your mouse over the selected watermark template and then
click to edit it. See the relevant sections in Watermark Creator for detailed
information on editing and customizing watermark templates.
4. Select all of the photos in the browser panel you want to apply the watermark
template to, click the Output Photo button, and then select one of the
following options:
Export: select to export your current photo with the watermark template
applied, creating a new copy in the library. See The Export Photo Process for
detailed information.
Print: select to print off the current photo with the watermark template
applied. See Printing Photos for more information.
Flickr: select to upload the current photo to Flickr with the watermark
template applied. See Uploading Photos to Flickr for more detailed
information.
Facebook: select to upload the current photo to Facebook with the
86
Page 93

watermark template applied. See Uploading Photos to Facebook for more
detailed information.
5. Click on to return to the main menu.
Ed its
87
Page 94

CyberL ink Ph oto Directo r
88
Page 95

Ex po rting and Sharin g Ph oto s
Note: if you have CyberLink PowerDirector 11 installed on your computer, you can
also select a number of individual photos in the photo browser panel and then File
> Export to PowerDirector from the menu to quickly send them directly to the
PowerDirector timeline.
Chapter 6:
Exporting and Sharing
Photos
When you make adjustments to photos, the last step is to export them. CyberLink
PhotoDirector keeps a log of all the adjustments you want to make to a photo, and
exporting it applies all these adjustments and creates a new photo file for you.
You can export multiple photos at once or export them one at a time. To export
photos in CyberLink PhotoDirector, select the photos, folder, album, collection,
etc., and then select Export Photos or click the Export button.
The Export Photo Process
You can export one or more photos from many different locations in the program,
but the process is always the same.
To export photos in CyberLink PhotoDirector, do this:
1. If required, select a custom export profile from the Use profile drop-down list.
See Export Profiles for detailed information on creating and using export
profiles.
2. In the Export Destination section of the Photo Export window, specify the
export location as follows:
Location options: specify whether you want to:
Put in Different Folder: exports the photos into a different folder than
where the original photos are located.
Keep in Same Location as Original Photos: exports the photos to the same
folder as the original photos.
Different Folder but Maintain Original Structure: exports the photos into a
different folder, but uses the same folder structure as in the original folder
89
Page 96

CyberL ink Ph oto Directo r
Note: see the Example field at the bottom of Naming section to view an example
of the naming that will be used on the exported photos.
for consistency.
Folder: specify the folder that photos are exported to as follows:
Click on to specify a specific folder on your computer where the
photos are exported to.
Put in subfolder: select this option if you want to place the exported
photos in a new subfolder. Input the name of the new folder in the field
provided.
Add exported photos to current project: select this option if you want to
add the photos into the library after they are exported.
File naming conflicts: select from the drop-down what you want CyberLink
PhotoDirector to do if it encounters photos with the same file names in the
export folder.
3. In the Naming section of the Photo Export window, if required, specify the
naming conventions used on the exported photo files as follows:
Format: select the format of the file name CyberLink PhotoDirector uses to
auto name each exported photo. Select File Name if you want photos to have
the same file name as the originals.
Custom name: if you want the photos to have new custom name, select one
of the custom name options from the Format drop-down and then enter the
name in the field provided.
Start number: if you want the file name to contain a number sequence,
specify the starting number in the field provided.
4. In the File Settings section of the Photo Export window, if required, you can
specify the file format, color space, and quality, as follows.
Format: specify whether you want to export the photos in the JPEG or TIFF
file format.
Color space: select the type of color space you want used on the exported
photos.
Quality: if exporting in the JPEG format, use the slider to set the quality of the
exported photo. The higher the quality, the larger the resulting photo file
90
Page 97

Ex po rting and Sharin g Ph oto s
sizes. If exporting in the TIFF format, select ZIP in the Compression drop-
down if you want to compress the photos during export.
5. In the Image Sizing section of the Photo Export window is where you can set
the size of the exported photos, as follows:
Keep original photo resolution: select this option if you don't want the photos
resized during the export process. Select the Don't re-compress photo if
original is a JPEG and no adjustments were made if you don't want CyberLink
PhotoDirector to re-compress the photos that you did not make any
adjustments on.
Resize to fit: select this option if you want CyberLink PhotoDirector to resize
the photos during the export process. In the drop-down provided, specify the
new size as follows:
Long Edge: select this option to specify a new length for the longest side of
each photo in the field provided.
Width and Height: select this option to specify the width or height of each
photo in the fields provided. CyberLink PhotoDirector will resize photos to
the specified size, and ensure the photos maintain their current aspect
ratio.
Short Edge: select this option to specify a new length of shortest side of
each photo in the field provided.
Don't increase photo resolution: select this option if you don't want CyberLink
PhotoDirector to increase the resolution of photos whose original is smaller
than the specified size. Selecting this option can prevent loss of quality.
Sharpen after resizing: select this option if you want CyberLink PhotoDirector
to apply sharpness to each photo after resizing.
6. In the Metadata section of the Photo Export window, if required, specify the
metadata to include in the exported photos:
Remove EXIF: select this option if you want CyberLink PhotoDirector to
remove the Exchangeable Image Format (EXIF) data from each photo, if it
exists.
Remove IPTC: select this option if you want CyberLink PhotoDirector to
remove all International Press Telecommunications Council (IPTC) metadata
from each photo, if it exists.
Write tags into metadata: select if you want any keyword tags added to be
91
Page 98

CyberL ink Ph oto Directo r
Note: if you make any changes to a profile, just click the button to save the
changes. Click the button to delete the selected export profile if required.
embedded into the metadata of each photo.
Write copyright info into metadata: select if you want any copyright
information added to be embedded into the metadata of each photo.
7. In the Watermark section, you can add a watermark to all the exported
photos, as follows:
Add watermark: select this option and then click . In the Watermark
Template window, select the watermark you want to apply to all the exported
photos, and then click on OK.
8. Click Export. CyberLink PhotoDirector will export all the photos as specified.
Export Profiles
Once you have customized the Export Preferences in the Photo Export window,
you can save it as a custom export profile that you can use again later.
To create a new export profile, do this:
1. In the Photo Export window, set the export preferences as required.
2. Click on .
3. Enter in a Name in the field provided.
4. Click on OK to save it in the Use profile list.
Sharing Photos
You can share photos in your library with others by uploading them to both
Facebook and Flickr.
Uploading Photos to Facebook
To share your photos by uploading them to Facebook, do this:
1. In the project library, select the collection/folder/album or keyword tag that
contains the photos you want to share.
92
Page 99

Ex po rting and Sharin g Ph oto s
2. In the photo browser panel, select all of the photos you want to upload.
3. Click above the panel and ensure Facebook is selected: .
4. Click on Share to launch the upload wizard.
5. If required, follow the instructions to authorize the upload of photos to your
Facebook account, and then click Continue.
6. Select the Facebook album you want to upload the photos to in the Add to
album drop down as follows:
Add to Existing Album: select this option if you want to upload the photos to
an album that already exists on Facebook. Select the album you want to
upload it to from the list.
Create and Add to New Album: select to add it to a new album. Enter the new
album info in the fields provided, including the album Privacy.
7. If required, enter a Description of the photo in Photo Settings. This description
is included on every photo you upload.
8. If required, select the Add watermark option and then click to add a
watermark to all of the photos you are uploading. In the Watermark Template
window, select the watermark you want to apply, and then click on OK.
9. Click the Upload button to complete the upload process.
Uploading Photos to Flickr
To share your photos by uploading them to Flickr, do this:
1. In the project library, select the collection/folder/album or keyword tag that
contains the photos you want to share.
2. In the photo browser panel, select all of the photos you want to upload.
3. Click above the panel and ensure Flickr is selected: .
4. Click on Share to launch the upload wizard.
5. If required, follow the instructions to authorize the upload of photos to your
Flickr account, and then click Continue.
6. Select the Flickr set you want to upload the photos to in the Add to set drop
down as follows:
93
Page 100

CyberL ink Ph oto Directo r
Add to Existing Set: select this option if you want to upload the photos to a
set that already exists on Flickr. Select the set you want to upload it to from
the list.
Create and Add to New Set: select to add it to a new set. Enter the new Set
name.
Don't Add to Any Sets: select if you don't want to include in a set on Flickr.
7. Set the Photo Settings as follows:
Include tags: select this option if you want any applied keyword tags to be
included during the upload process. The tags will be visible on Flickr.
Resize when uploading: select this option if you want CyberLink
PhotoDirector to resize each photo before uploading. Once selected, select
the File size from the drop-down.
8. Set the desired Privacy Settings for the uploaded photos.
9. If required, select the Add watermark option and then click to add a
watermark to all of the photos you are uploading. In the Watermark Template
window, select the watermark you want to apply, and then click on OK.
10. Click the Upload button to complete the upload process.
94
 Loading...
Loading...