Page 1
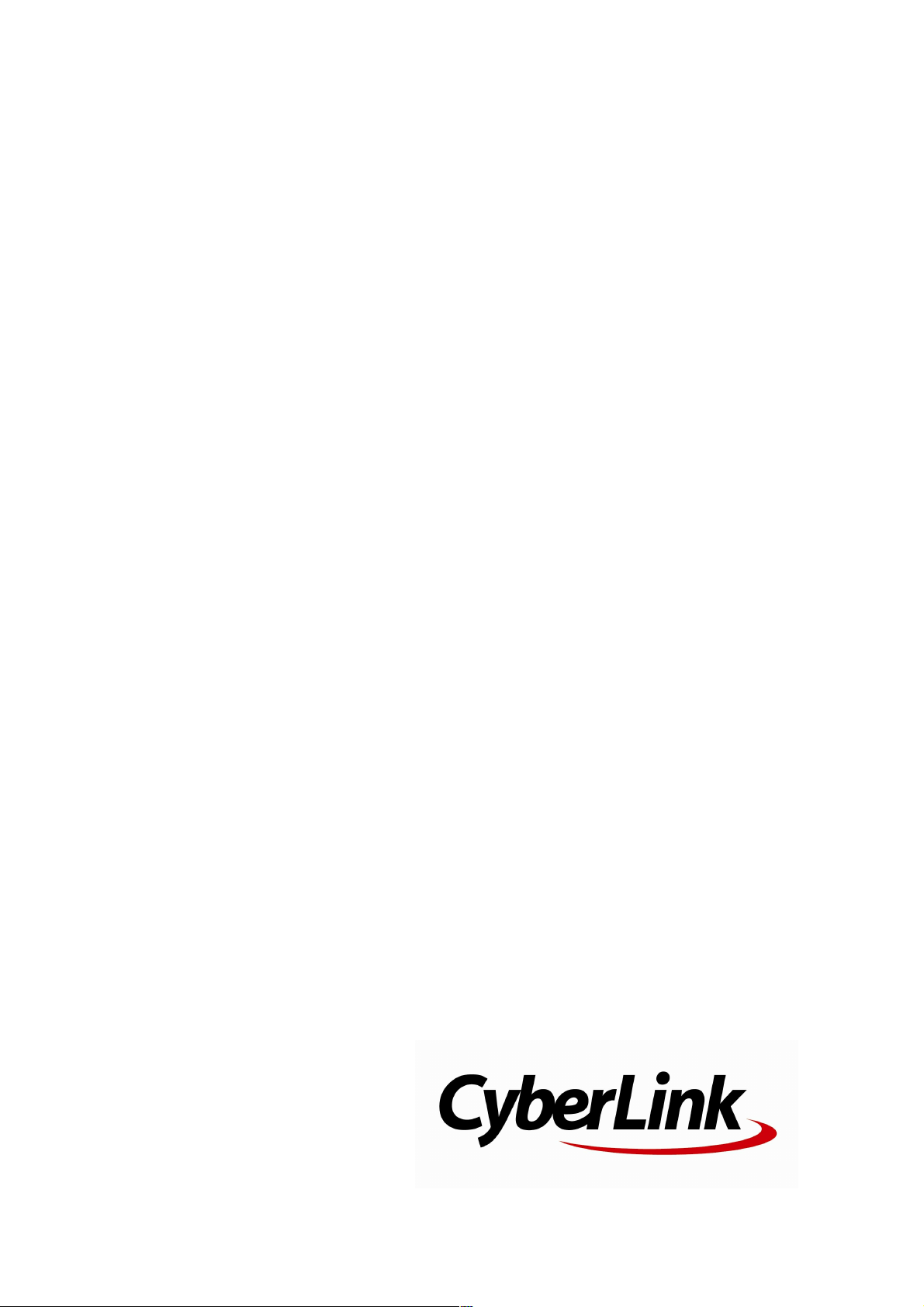
Guía del usuario
PhotoDirector 10
CyberLink
Page 2

Derechos de Autor y Limitación de
responsabilidad
CyberLink Oficina central
internacional
Dirección CyberLink Corporation
15F., No. 100, Minquan Rd., Xindian Dist.
New Taipei City 231, Taiwan (R.O.C.)
Asistencia a través de Web https://www.cyberlink.com
Teléfono 886-2-8667-1298
Fax 886-2-8667-1385
Copyright © 2018 CyberLink Corporation. All rights reserved.
Todos los Derechos Reservados.
To the extent allowed by law, PhotoDirector SE UMINISTRA "TAL CUAL", SIN
GARANTÍA DE NINGÚN TIPO, YA SEA EXPLÍCITA O IMPLÍCITA, INCLUYENDO SIN
IMITACIÓN CUALQUIER GARANTÍA DE INFORMACIÓN, DE SERVICIOS O DE RODUCTOS
SUMINISTRADOS MEDIANTE O EN CONEXIÓN CON PhotoDirector Y UALQUIER
GARANTÍA DE MERCANTIBILIDAD, ADECUACIÓN PARA UN PROPÓSITO PARTICULAR,
EXPECTATIVA DE PRIVACIDAD O NO INCUMPLIMIENTO.
MEDIANTE LA UTILIZACIÓN DE ESTE PROGRAMA, ACEPTA QUE CYBERLINK NO SERÁ
RESPONSABLE DE NINGUNA PÉRDIDA DIRECTA, INDIRECTA O CONSECUENTE DEBIDO
A LA UTILIZACIÓN DE ESTE PROGRAMA O DE LOS MATERIALES CONTENIDOS EN ESTE
PAQUETE.
Los términos y condiciones que aquí se contemplan estarán regulados e
interpretados de acuerdo con las leyes de Taiwán, República de China.
PhotoDirector es una marca comercial registrada junto con los demás nombres de
compañías y productos mencionados en esta publicación, utilizados con
propósitos de identificación, que son propiedad exclusiva de sus respectivos
propietarios. Dolby, Pro Logic, MLP Lossless, Surround EX, y el símbolo de la doble D
son marcas comerciales de Dolby Laboratories.
Page 3
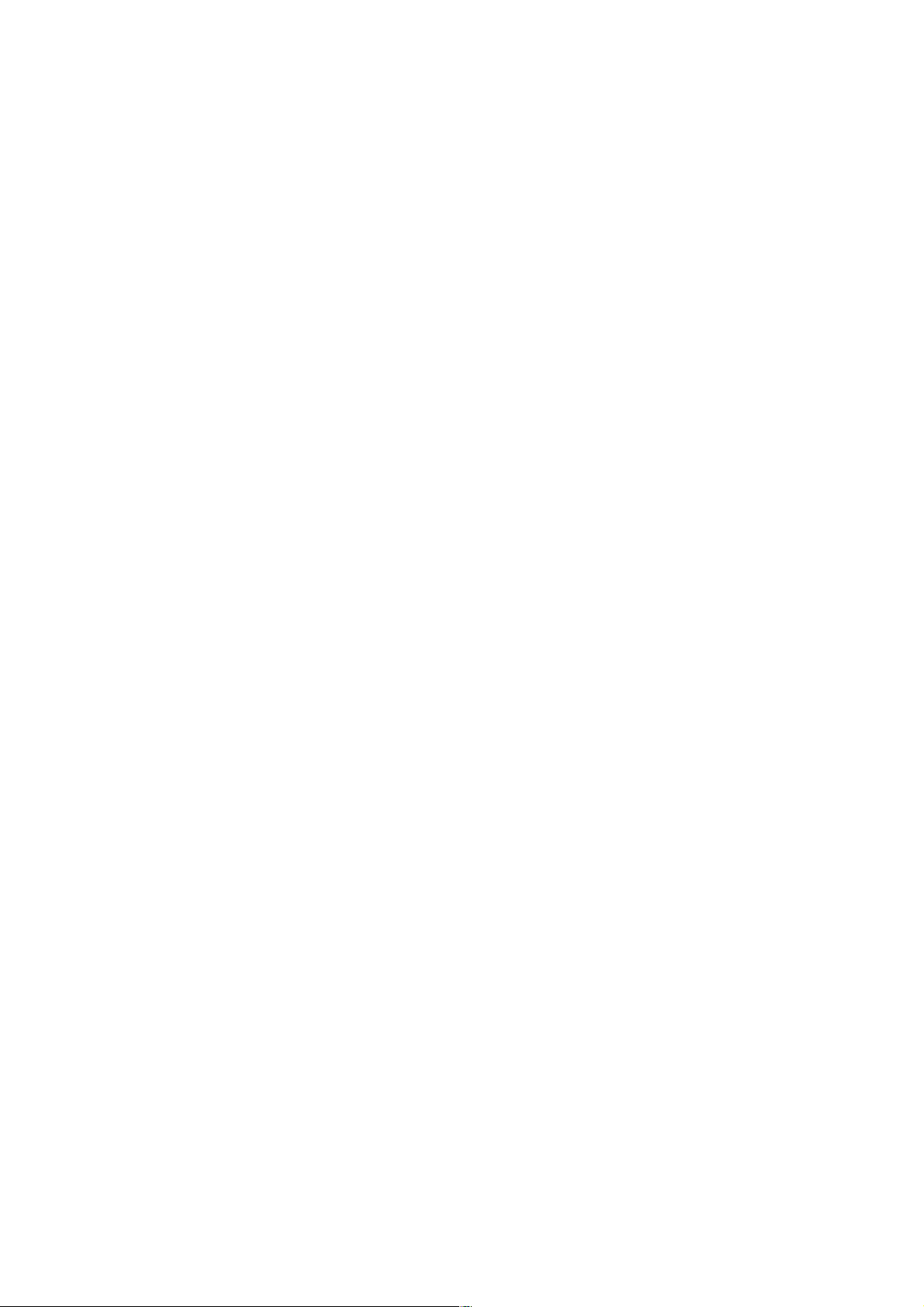
i
Contenido
..............................................................1Introducción
................................................................................................1Bienvenido
............................................................................................1Funciones más recientes
............................................................................................2DirectorZone y CyberLink Cloud
............................................................................................3Versiones de PhotoDirector
................................................................................................5Requisitos mínimos del sistema
..............................................................6Importar fotos
................................................................................................6Formatos de archivo compatibles
................................................................................................6Importación de fotos en la biblioteca
............................................................................................8Renombrar durante la importación
............................................................................................9Aplicar en la importación
............................................................................................10Importar GIF animados
................................................................................................10Importar fotos de una cámara digital
............................................................................................11Importar fotos del almacenamiento de la cámara
............................................................................................12Fotografías instantáneas
................................................................................................13Importar vídeos (Vídeo a foto)
............................................................................................16Formatos de archivo de vídeo compatibles
............................................................................................16Recortar un clip de vídeo
............................................................................................17Aplicar Ajustes de TrueTheater
............................................................................................17
Captura manual de fotogramas de vídeo como
nuevas fotos
Page 4

CyberLink PhotoDirector
ii
............................................................................................18
Captura automática de fotogramas de vídeo
como nuevas fotos
............................................................................................19
Creación automática de panorámicas desde
vídeos
............................................................................................20Configuración de captura avanzada
..............................................................23
El espacio de trabajo de
PhotoDirector
................................................................................................23Módulos de PhotoDirector
............................................................................................24Biblioteca
............................................................................................24Ajuste
............................................................................................25Editar
............................................................................................25Capas
............................................................................................25Crear
............................................................................................25Imprimir
................................................................................................25Biblioteca de fotos
............................................................................................26Ficha Proyecto
............................................................................................32Etiquetado de caras en fotos
............................................................................................36Ficha Metadatos
................................................................................................39Panel de ajustes
................................................................................................39Panel del explorador de fotos
............................................................................................42Acceso al editor de fotos 360º
............................................................................................43Apilar fotografías
............................................................................................45Búsqueda de fotos
............................................................................................45Fotos virtuales
................................................................................................46Ventana del visor de fotos
............................................................................................47Seleccionar modo de vista
............................................................................................47Seleccione Modo de visualización de visor
............................................................................................49Comprobación suave
Page 5
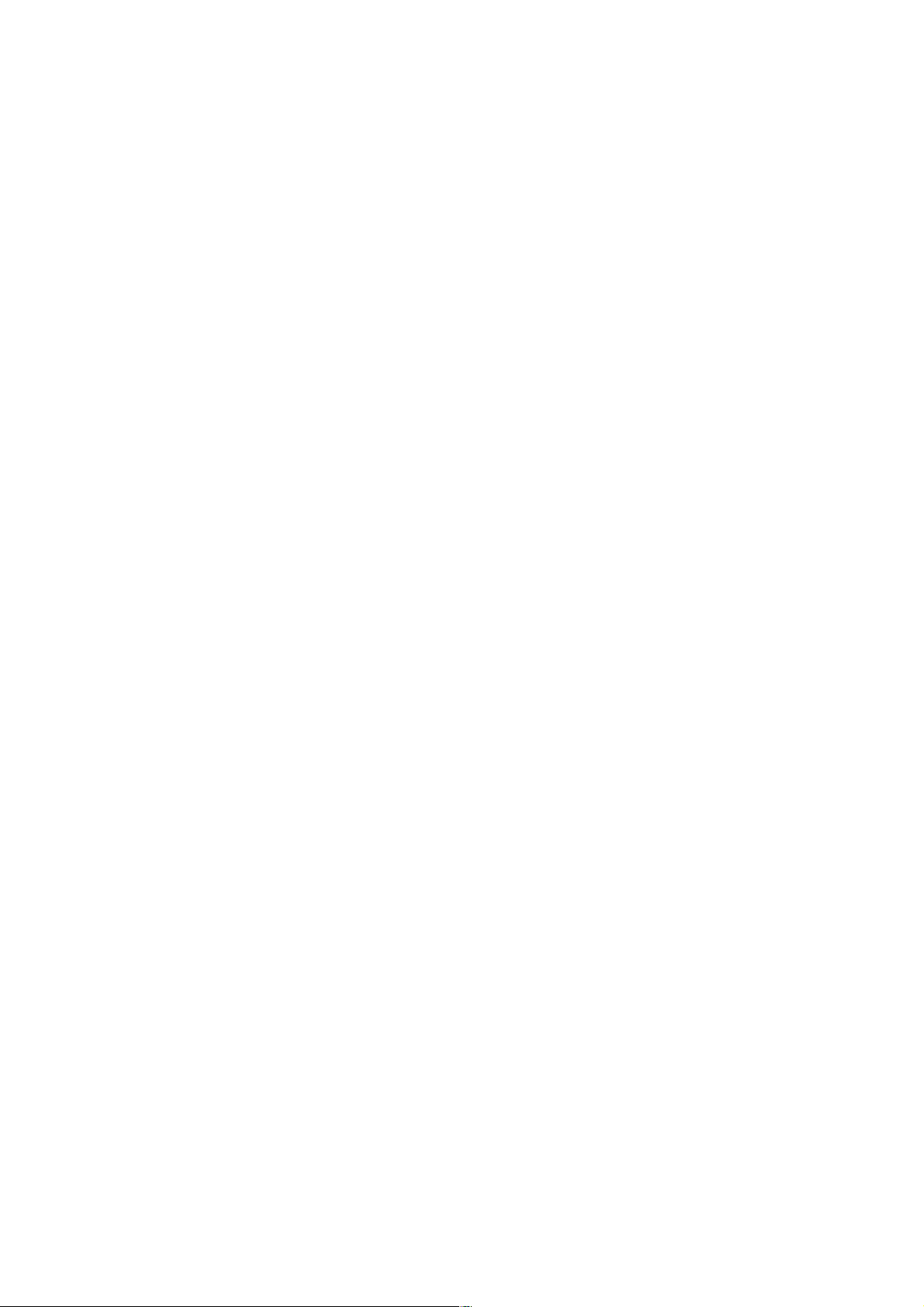
iii
............................................................................................50Historial
............................................................................................50Barra de herramientas del visor de fotos
............................................................................................51Visor zoom
..............................................................53Proyectos de PhotoDirector
................................................................................................53Exportar proyectos
................................................................................................53Proyectos de CyberLink Cloud
..............................................................55Ajustes
................................................................................................55Histograma
............................................................................................56Convertir fotos a blanco y negro
............................................................................................56Ver áreas expuestas
................................................................................................57Herramientas de ajuste regionales
............................................................................................58Recortar y enderezar fotos
............................................................................................61Eliminar manchas
............................................................................................63Eliminar ojos rojos
............................................................................................63Uso del pincel de ajuste
............................................................................................67Uso de la selección de ajustes
............................................................................................70Uso de la máscara de gradientes
............................................................................................74Uso del filtro radial
............................................................................................77Opciones de ajustes regionales
................................................................................................79Herramientas de ajuste globales
............................................................................................80Balance de blancos
............................................................................................81Tono
............................................................................................83Efecto HDR
............................................................................................85Nivel
............................................................................................86Curva
............................................................................................88HSL/Color
Page 6

CyberLink PhotoDirector
iv
............................................................................................90Mezcla de blanco y negro
............................................................................................91División de tonos
............................................................................................93Detalle
............................................................................................95Corrección trapezoidal
............................................................................................95Corrección de lente
................................................................................................98Copias ajustes
................................................................................................99Uso de los ajustes predeterminados
............................................................................................99Descargar predeterminados de DirectorZone
............................................................................................101Descargar predeterminados de CyberLink Cloud
............................................................................................101Guardar predeterminados personalizados
............................................................................................102Aplicar predeterminados a fotos
............................................................................................102
Compartir y hacer una copia de seguridad de los
predeterminados
............................................................................................104Exportar/importar predeterminados
................................................................................................104Ver historial
................................................................................................104Activar/desactivar los ajustes
..............................................................106Ediciones
................................................................................................106Embellecedor de personas
............................................................................................106Herramientas de cara
............................................................................................112Herramientas de piel
............................................................................................114Dar forma al cuerpo
................................................................................................117Efectos de foto
............................................................................................118Transferencia de estilo de IA
............................................................................................119Efectos de color
............................................................................................122Herramientas de desenfoque
............................................................................................126Efecto Granulado
............................................................................................127Sobreimpresión
Page 7

v
................................................................................................129Editor de fotos 360º
............................................................................................129Enderezar fotos 360º
............................................................................................131Eliminación de trípode en fotos 360º
............................................................................................131Ajustar fotos 360º
............................................................................................132Crear fotos del planeta pequeño
............................................................................................133Convertir fotos 360º en panorámicas
................................................................................................133Eliminación de objetos
............................................................................................134Parche inteligente
............................................................................................134Eliminación de contenido
................................................................................................136Extraer o componer
............................................................................................136Eliminación de fondo
............................................................................................138Compositor de fotos
............................................................................................140Movimiento de eliminación de contenido
............................................................................................141Clonación según el contenido
................................................................................................142Combinar fotos
............................................................................................142HDR con horquillado
............................................................................................145Panorámica
............................................................................................145Intercambio de caras
............................................................................................146Multiexposición
................................................................................................148Marcos y marcas de agua
............................................................................................148Uso de las plantillas de marca de agua
............................................................................................150Cómo crear nuevos marcos y marcas de agua
..............................................................155Capas
................................................................................................155Descripción general de las capas
............................................................................................163Proyectos de capas de PhotoDirector
............................................................................................164Utilizar plantillas express
Page 8

CyberLink PhotoDirector
vi
................................................................................................165Uso del Administrador de capas
............................................................................................165Añadir nuevas capas
............................................................................................167Añadir capa de ajuste
............................................................................................167Ajustar una capa de foto
............................................................................................169Ajustar la opacidad de la capa
............................................................................................170Añadir sombras y bordes
............................................................................................173Fusionar capas
............................................................................................177Administrar capas
................................................................................................179Crear máscaras de capa
............................................................................................179Añadir una máscara de capa a una capa
............................................................................................183Aplicar una máscara de recorte
............................................................................................184Crear una máscara a partir de un archivo
............................................................................................187Crear una máscara a partir de otra capa
............................................................................................189Crear una máscara a partir de una transparencia
................................................................................................191Rotar y girar capas
............................................................................................191Herramienta Rotar
............................................................................................192Herramienta Girar
................................................................................................192Uso de las Herramientas de capas
............................................................................................193Herramienta Seleccionar y mover
............................................................................................197Herramienta Área de selección
............................................................................................200Bolígrafo
............................................................................................201Herramienta de borrador
............................................................................................202Herramienta Forma
............................................................................................205Herramienta Texto
............................................................................................207Herramienta de relleno
............................................................................................208Herramienta de degradado
Page 9
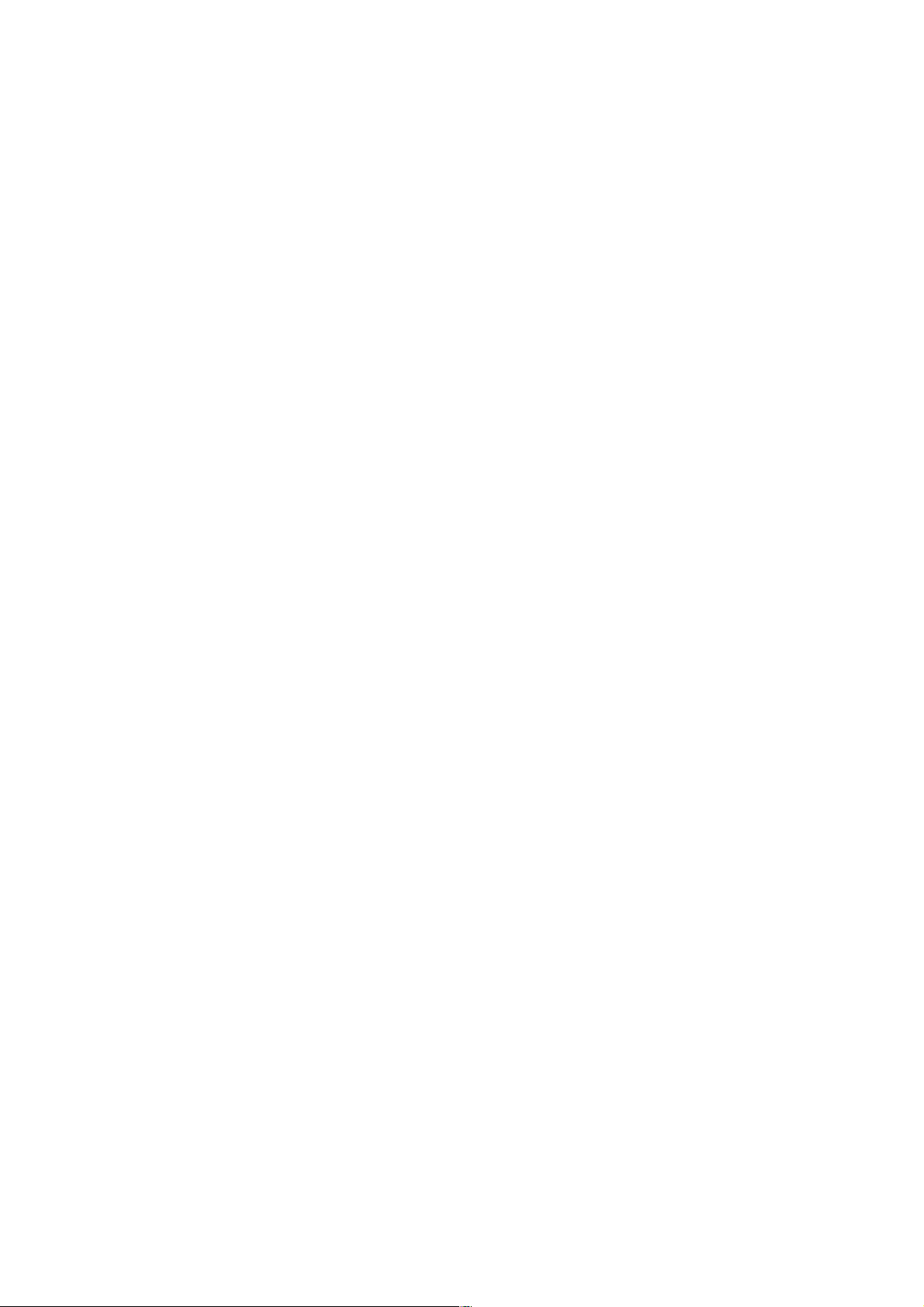
vii
............................................................................................209Desenfoque
................................................................................................210Guardar y compartir proyectos de capas
..............................................................212Crear
................................................................................................212Creación de presentaciones fotográficas
............................................................................................213Produciendo presentaciones
............................................................................................214Compartir vídeos de presentaciones en YouTube
................................................................................................215Creación de archivos GIF animados
............................................................................................217Guardando GIF animados
................................................................................................217Creación Motion Stills™
............................................................................................220Guardar Motion Stills™
..............................................................221Exportar y compartir fotos
................................................................................................221Exportar fotos
............................................................................................222Exportación básica de fotos
............................................................................................223Exportación avanzada de fotos
................................................................................................227Compartir fotos
............................................................................................227Carga de fotos en Flickr
............................................................................................228
Hacer una copia de seguridad de las fotos en
CyberLink Cloud
............................................................................................229Cargar fotos en DirectorZone
............................................................................................230Enviar fotos por correo electrónico
..............................................................231Imprimir
................................................................................................231Impresión de fotos
............................................................................................231Personalizar el diseño
............................................................................................233Personalizar los ajustes de imagen
............................................................................................233Personalizar Ajustes de impresión
............................................................................................234Añadir marcas de agua a fotos impresas
Page 10
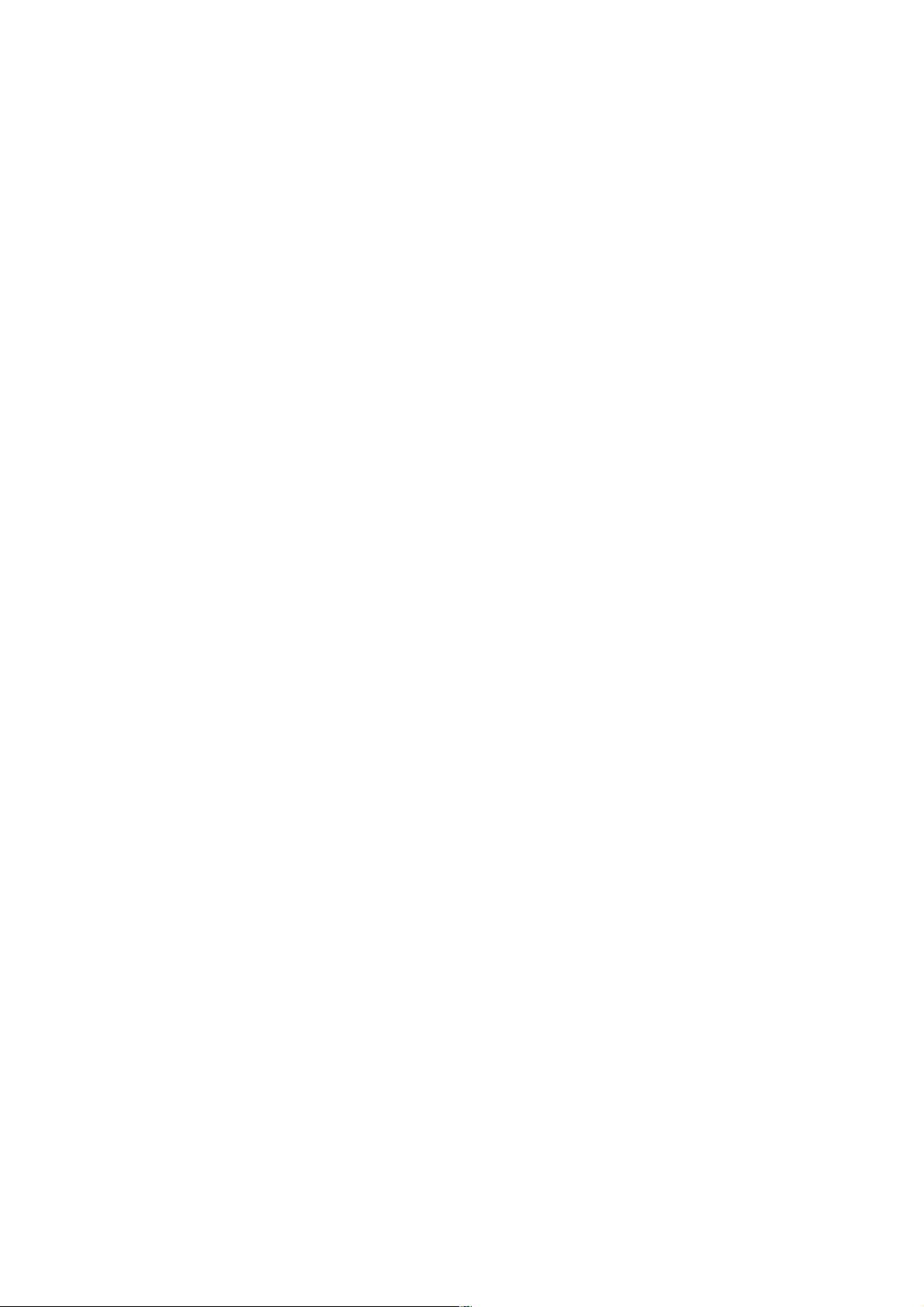
CyberLink PhotoDirector
viii
..............................................................235Preferencias de PhotoDirector
................................................................................................235Preferencias generales
................................................................................................236Preferencias de proyectos
................................................................................................237Preferencias de DirectorZone
................................................................................................237Preferencias de manipulación de archivos
................................................................................................238Preferencias del programa de mejora
................................................................................................239Preferencias de CyberLink Cloud
................................................................................................239Preferencias de aceleración de hardware
..............................................................241
Teclas de acceso directo de
PhotoDirector
..............................................................249Asistencia técnica
................................................................................................249Antes de contactar con la asistencia técnica
................................................................................................250Asistencia Web
................................................................................................250Recursos de ayuda
Page 11

1
Introducción
Introducción
Capítulo 1:
Este capítulo presenta CyberLink PhotoDirector y proporciona una descripción
general de todas sus características. También describe los requisitos del sistema
para instalar y utilizar el programa.
Nota: este documento sólo sirve como referencia y para uso informativo. Su contenido y el
programa correspondiente están sujetos a cambios sin previo aviso. Para ver más
sugerencias útiles sobre el uso del programa, visite nuestro foro de usuarios o vea los vídeos
tutoriales del Centro de aprendizaje en https://www.cyberlink.com/learning/photo.
Bienvenido
Bienvenido a la familia CyberLink de herramientas para medios digitales. CyberLink
PhotoDirector es un programa de fotografía que le permite gestionar, ajustar y
editar sus fotos digitales, así como crear nuevas utilizando capas. Seguidamente
puede compartir sus fotos en Flickr, utilizarlas en presentaciones, crear vídeos de
presentaciones que podrá cargar en YouTube, etc.
Funciones más recientes
En esta sección se describen algunas de las funciones más recientes del programa
CyberLink PhotoDirector.
Importe fotos a medida que las captura con la función de fotografías
instantáneas*.
Añade compatibilidad con fotos en formato HEIF (.HEIC)*.
Importe uno o varios fotogramas de un GIF animado.
Visualice las fotos de la biblioteca ordenadas por la fecha en la que se
hicieron en la vista de calendario.
Utilice la comprobación suave* para cambiar el espacio del color de la
pantalla para que se adapte al ajuste de color de su impresora.
Corrija al instante la perspectiva de sus fotos con la función de corrección
trapezoidal automática*.
Convierta sus fotos en obras de arte con la Transferencia de estilos de IA.
Duplique objetos en una foto con la Clonación según el contenido.
Page 12
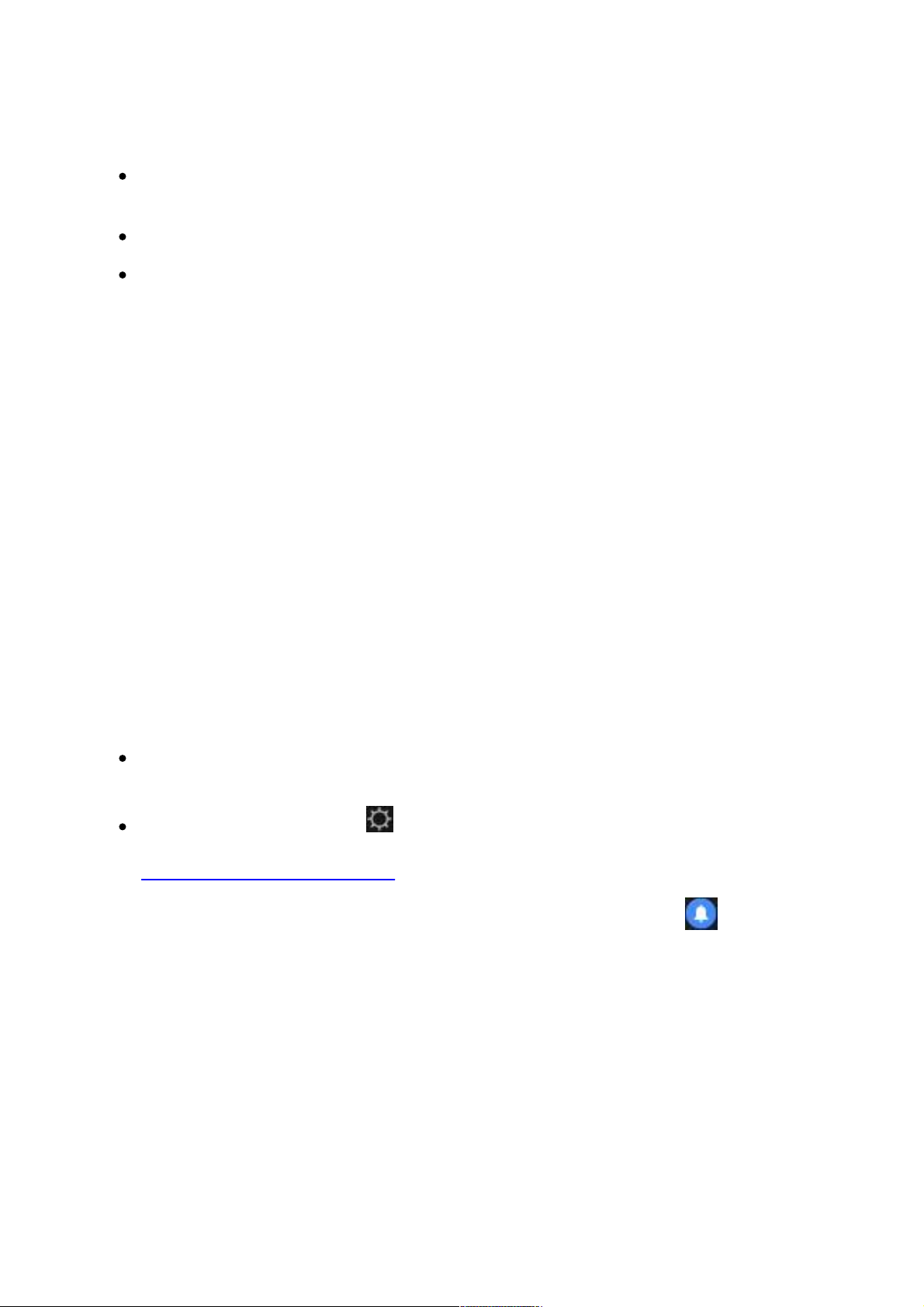
2
CyberLink PhotoDirector
Añada una capa no destructiva de ajustes en fotos en sus proyectos de
capas*.
Mejora de las fuentes de texto y el diseño en el módulo Capas*.
Utilice las máscaras de capa y de recorte para crear magníficas fotos en el
módulo Capas*.
Nota: * característica opcional en CyberLink PhotoDirector. Consulte la tabla de versiones
en nuestro sitio web para obtener información detallada sobre las versiones.
DirectorZone y CyberLink Cloud
Con las funciones de DirectorZone y CyberLink Cloud*, puede cargar/descargar
predeterminados de color y perfiles de lente, y hacer una copia de seguridad de
sus fotos, preferencias, proyectos, etc.
Nota: * característica opcional en CyberLink PhotoDirector. Consulte la tabla de versiones en
nuestro sitio web para obtener información detallada sobre las versiones.
DirectorZone
DirectorZone es un servicio web gratuito que le permite buscar y descargar
predeterminados de color y perfiles de lente creados por otros usuarios de
CyberLink PhotoDirector.
Para acceder a las ventajas de DirectorZone, puede iniciar sesión:
haciendo clic en el enlace Conectar con DirectorZone de la esquina superior
derecha de la ventana de CyberLink PhotoDirector.
haciendo clic en el botón de la parte superior de la ventana para abrir las
preferencias de PhotoDirector, y luego en la ficha DirectorZone. Consulte
Preferencias de DirectorZone para más información.
Además, debe asegurarse de hacer clic periódicamente en el botón para
consultar el último Boletín de DirectorZone, y ver Plantillas y tutoriales sobre
DirectorZone o la Galería de fotos en DirectorZone. Simplemente haga clic en
una de estas secciones de la ventana Notificaciones para ver el boletín o descargar
estas plantillas. O bien acceda a https://directorzone.cyberlink.com para obtener
más información sobre las funciones y ventajas del servicio web DirectorZone.
Page 13
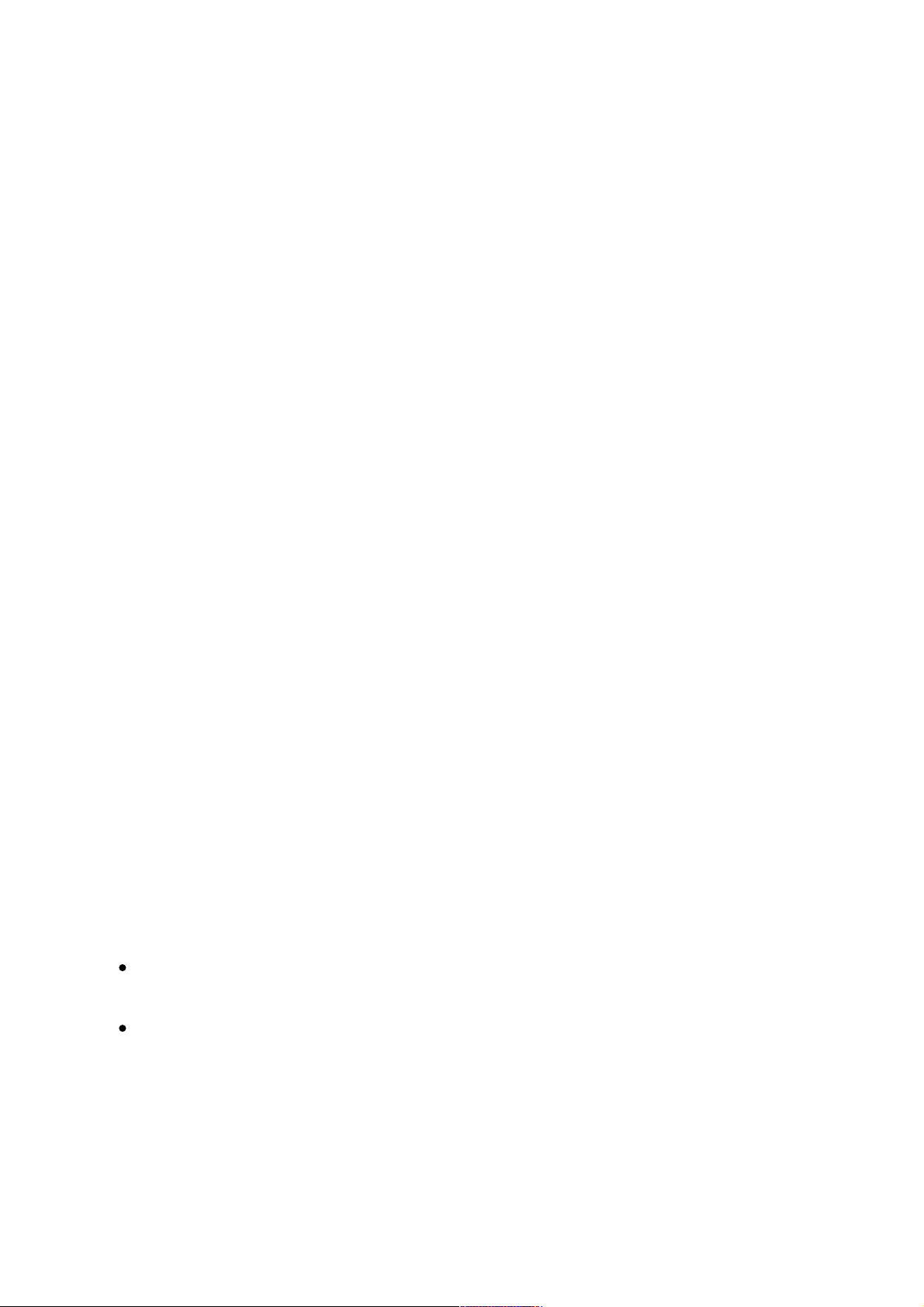
3
Introducción
CyberLink Cloud
CyberLink Cloud es un servicio de almacenamiento en la nube de CyberLink en el
que los usuarios pueden cargar y descargar sus predeterminados, proyectos de
PhotoDirector, fotos exportadas, etc. CyberLink Cloud permite a los usuarios hacer
una copia de seguridad de sus medios, preferencias, proyectos, etc., así como
garantizar que su entorno de trabajo sea el mismo en múltiples ordenadores.
Nota: CyberLink Cloud es un servicio de almacenamiento en la nube mediante suscripción
que se ofrece junto a algunos productos de CyberLink, y que también se puede comprar a
través de nuestro sitio web. Para más información, consulte
https://www.cyberlink.com/products/cyberlink-cloud/.
Versiones de PhotoDirector
Las funciones disponibles en CyberLink PhotoDirector dependen por completo de
la versión que tenga instalada en su ordenador.
Para ver la tabla de versiones de PhotoDirector, vaya a nuestro sitio web:
https://es.cyberlink.com/products/photodirector-ultra/compareversions_es_ES.html
Haga clic en el logotipo de CyberLink PhotoDirector de la parte superior derecha o
bien seleccione Ayuda > Acerca de CyberLink PhotoDirector en el menú, para
saber la versión y el número de compilación de su copia de CyberLink
PhotoDirector.
PhotoDirector 365
PhotoDirector 365 es una versión de CyberLink PhotoDirector basada en una
suscripción que ofrece todas las funciones de ajuste de fotos que espera, y además
añade el servicio de almacenamiento de CyberLink Cloud y mucho más.
Con una suscripción a PhotoDirector 365, usted recibe:
Todas las funciones avanzadas de ajuste y edición de fotos de la versión Ultra
de CyberLink PhotoDirector.
La posibilidad de hacer una copia de seguridad de las preferencias del
programa, proyectos y predeterminados en el espacio de almacenamiento en
la nube de CyberLink Cloud.
Page 14

4
CyberLink PhotoDirector
Actualizaciones garantizadas a las últimas versiones de CyberLink
PhotoDirector Ultra.
PhotoDirector 365 es la solución indispensable para los editores de fotos que
viajan mucho y desean acceder fácilmente a sus medios y a las últimas tecnologías
de edición de fotos.
Actualización de PhotoDirector
De forma periódica, CyberLink pone a su disposición actualizaciones y mejoras
(parches) del software. CyberLink PhotoDirector le notificará automáticamente
cuando estén disponibles.
Nota: puede evitar que CyberLink PhotoDirector busque automáticamente
actualizaciones/mejoras en Preferencias generales.
Para actualizar el software, haga lo siguiente:
1. Haga clic en el botón para abrir la ventana Notificaciones.
2. Consulte las secciones Nuevas actualizaciones e Información de
actualización.
3. Seleccione un elemento de estas secciones para abrir su navegador web, en
el que puede adquirir actualizaciones de producto o descargar la última
actualización de parches.
Nota: debe conectarse a Internet para utilizar este servicio.
Page 15

5
Introducción
Requisitos mínimos del sistema
Los requisitos del sistema citados a continuación son las recomendaciones
mínimas para trabajar con el programa CyberLink PhotoDirector.
Requisitos del sistema
Sistema operativo
Microsoft Windows 10, 8/8.1, 7 (se recomienda un SO
de 64 bits)
Procesador (CPU)
Serie-i de Intel Core™ o AMD Phenom® II y superiores
Procesador gráfico
(VGA)
128 MB de VRAM VGA o más
Memoria
Se requieren 2 GB
Resolución de
pantalla
1024 x 768, color de 16 bits o superior
Espacio en disco
duro
Se requieren 2 GB
Conexión a
Internet
También se necesita conexión a Internet para la
activación inicial del software y los formatos de
archivo
Page 16

6
CyberLink PhotoDirector
Importar fotos
Capítulo 2:
El primer paso cuando utiliza CyberLink PhotoDirector es importar sus fotos en el
programa. CyberLink PhotoDirector admite diversos tipos de archivos de fotos,
incluyendo la mayoría de formatos de archivo RAW de cámara.
Formatos de archivo
compatibles
CyberLink PhotoDirector admite los siguientes formatos de archivo de fotos para
importar:
Fotos: BMP, GIF, HEIF (.HEIC)*, JPEG, PNG, TIFF.
Nota: * característica opcional en CyberLink PhotoDirector. Consulte la tabla de versiones
en nuestro sitio web para obtener información detallada sobre las versiones.
Formatos de fotos RAW: CyberLink PhotoDirector también admite la importación
de la mayoría de formatos de fotos RAW de cámara. Consulte la página de
especificaciones de PhotoDirector en el sitio web de CyberLink para ver una lista
actualizada de todos los formatos de fotos RAW compatibles:
https://es.cyberlink.com/products/photodirector-ultra/spec_es_ES.html
Nota: también puede importar archivos PHI a CyberLink PhotoDirector, que son archivos de
proyecto de capas de PhotoDirector. Consulte Capas para más información.
Importación de fotos en la
biblioteca
Puede importar fotos a CyberLink PhotoDirector desde la unidad de disco duro de
su ordenador y también desde dispositivos extraíbles, tales como tarjetas de
memoria y discos duros portátiles.
Nota: si desea importar fotos de una cámara digital conectada, consulte Importar fotos de
una cámara digital.
Para importar fotos en CyberLink PhotoDirector, realice estos pasos:
1. Haga clic en Biblioteca y luego, en el botón Importar situado en la parte
inferior del panel de la biblioteca.
Page 17
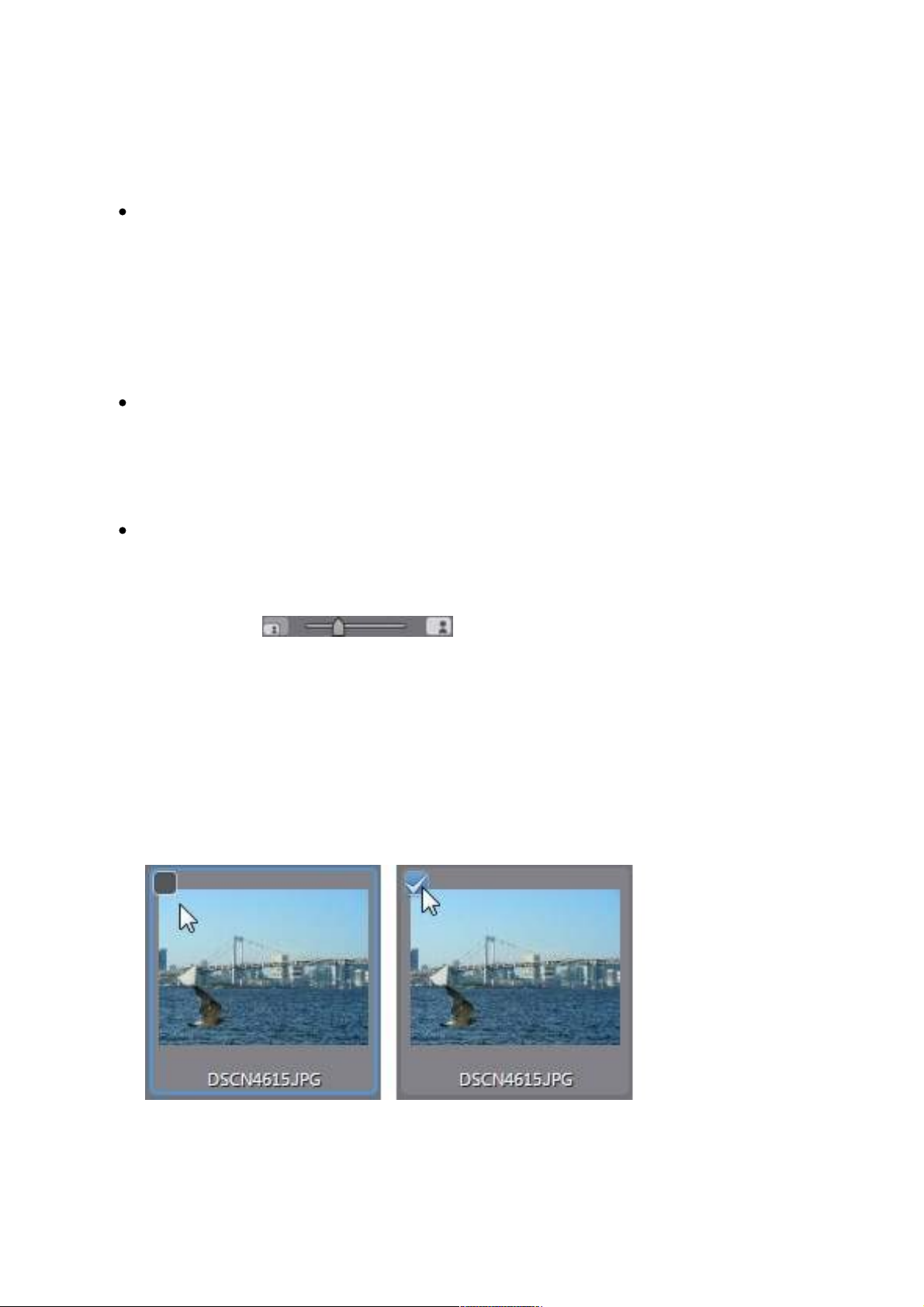
7
Importar fotos
2. Seleccione una de las opciones de importación siguientes:
Fotos: seleccione para importar archivos de fotos individuales. Una vez
seleccionado, desplácese y seleccione todas las fotos de su
ordenador/dispositivo extraíble que desee importar y luego, haga clic en
Abrir. En la ventana Importación de fotos se muestran miniaturas de todas
las fotos.
Nota: si los archivos de fotos que desea importar no se muestran en la carpeta actual,
compruebe que está seleccionado el tipo de archivo correcto en la esquina inferior derecha
del diálogo Seleccionar algunas fotos.
Carpeta: seleccione para importar una carpeta que contenga sus fotos. Una
vez seleccionado, desplácese y seleccione la carpeta de su
ordenador/dispositivo extraíble que desee importar y luego haga clic en
Seleccionar carpeta. En la ventana Importación de fotos se muestran todas
las miniaturas de las fotos en la carpeta seleccionada.
Desde la nube*: si dispone de una suscripción a CyberLink Cloud, seleccione
esta opción para descargar las fotos que estén en su almacenamiento de
CyberLink Cloud. Una vez seleccionada, busque todas las fotos que desee
descargar, selecciónelas y luego haga clic en el botón Descargar.
Nota: puede utilizar en la parte inferior derecha de la ventana de
vista previa para cambiar el tamaño de las miniaturas de fotos. * característica opcional en
CyberLink PhotoDirector. Consulte la tabla de versiones en nuestro sitio web para obtener
información detallada sobre las versiones.
3. Seleccione Incluir subcarpetas, si está importando fotos desde una carpeta,
dispositivo o cámara digital, para mostrar e importar fotos que están en las
subcarpetas.
4. Seleccione manualmente las miniaturas de las fotos que desea importar, o
haga clic en los botones Seleccionar todo o Anular la selección de todos, si
es necesario.
Page 18
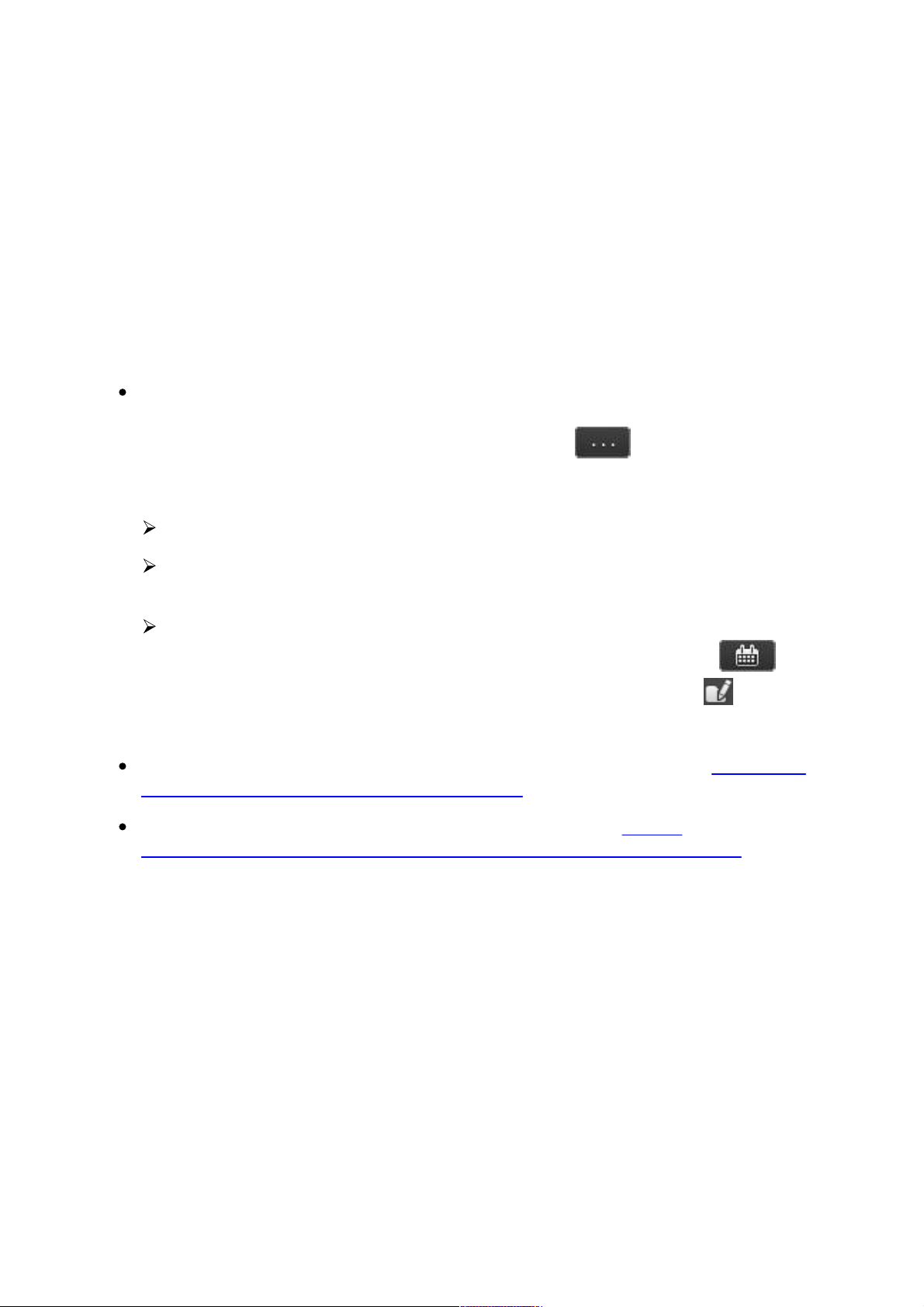
8
CyberLink PhotoDirector
5. Haga clic en Importar. CyberLink PhotoDirector importa las fotos en su
biblioteca de proyectos.
Opciones de importación avanzadas
Antes de hacer clic en el botón Importar, puede hacer clic en el botón Avanzado
en la parte superior de la ventana Importación para utilizar estas opciones de
importación avanzadas.
Crear copia adicional: haga clic en esta opción y después seleccione Copiar
en la siguiente ruta si desea que CyberLink PhotoDirector cree una copia de
las fotos importadas en otra carpeta. Haga clic en para seleccionar la
carpeta y después indique cómo desea Organizar las fotos seleccionando
una de los siguientes opciones:
Poner en una única carpeta: pone todas las fotos en una carpeta.
Por estructura original de carpetas: duplica la estructura de la carpeta
original desde la ubicación de origen.
Por fecha de la captura: pone las fotos en una serie de carpetas,
marcándolas según la fecha en que se capturaron. Haga clic en para
establecer el formato de fecha para el nombre de la carpeta, y para
editar el nombre de la carpeta que se creará en esta ubicación.
Renombrar durante la importación: seleccione esta opción para renombrar
las fotos durante el proceso de importación.
Aplicar en la importación: seleccione esta opción para aplicar
predeterminados y más en la foto durante el proceso de importación.
Renombrar durante la importación
Al importar fotos en CyberLink PhotoDirector, si elige realizar una copia adicional
en otra foto, podrá renombrarlas cuando se importen.
Para renombrar fotos durante la importación, proceda como sigue:
1. En la ventana Importación de fotos, haga clic en el botón Avanzado en la
parte superior de la ventana.
Page 19
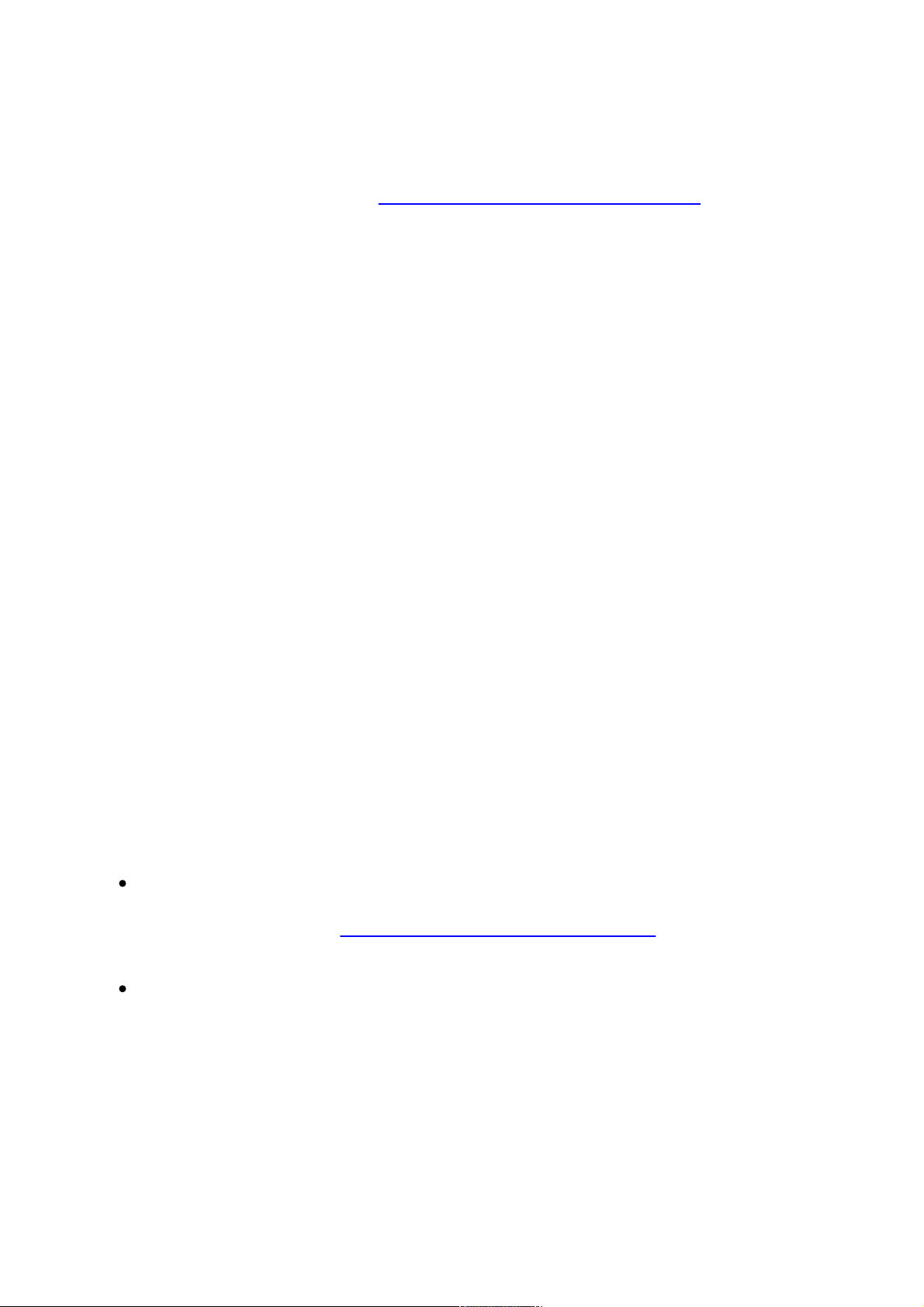
9
Importar fotos
2. Seleccione la opción Crear copia adicional a la derecha y después, Copiar en
la siguiente ruta. Consulte Opciones de importación avanzadas para obtener
más información.
3. Haga clic en la opción Renombrar durante la importación y después,
seleccione Renombrar.
4. Una vez seleccionado, elija el Formato de nombre del desplegable. Las
opciones Nombre de archivo original utilizan el nombre actual del archivo
de foto y le añadirán al final una secuencia numérica o la fecha de la captura.
Seleccione la opción Nombre de archivo personalizado para introducir su
propio Nombre personalizado para los archivos de foto en el campo
facilitado. También puede indicar el formato de numeración de los archivos
de foto (secuencia numérica o X de Y) y el número inicial utilizado.
Nota: consulte el campo Ejemplo para una previsualización de los nuevos nombres de
archivo de foto.
Aplicar en la importación
CyberLink PhotoDirector puede aplicar a las fotos predeterminados de ajustes y
correcciones automáticas durante el proceso de importación. También puede
empezar a organizar sus fotos añadiendo información de derechos de autor,
etiquetas de palabras clave y perfiles IPTC a medida que se importan.
Para aplicar predeterminados, correcciones automáticas y más durante el proceso
de importación, haga lo siguiente:
1. En la ventana Importación de fotos, haga clic en el botón Avanzado en la
parte superior de la ventana.
2. Haga clic en la opción Aplicar en la importación a la derecha de la ventana.
3. Seleccione una o más de las siguientes opciones:
Aplicar predeterminado: seleccione para aplicar el ajuste predeterminado
que selecciona desde el desplegable a todas las fotos durante la
importación. Consulte Uso de los ajustes predeterminados para obtener más
información sobre ajustes predeterminados.
Aplicar corrección automática: seleccione esta opción y después Tono
automático si desea que CyberLink PhotoDirector ajuste automáticamente el
tono de color en las fotos al importarlas. También puede seleccionar
Eliminación automática de ruido si desea eliminar automáticamente el ruido
de la imagen en el proceso de importación.
Nota: puede elegir entre aplicar un valor predeterminado o una corrección automática durante
la importación. Sin embargo, no se permite aplicar ambas opciones a la vez.
Page 20

10
CyberLink PhotoDirector
Perfil IPTC: seleccione un perfil IPTC creado del desplegable para añadir los
metadatos IPTC durante la importación. Consulte Crear perfiles IPTC para
obtener más información.
Derechos de autor: en el campo facilitado, introduzca en el texto de derechos
de autor que desea incrustar en cada foto. La información de derechos de
autor se puede ver y editar más tarde en la ficha Metadatos en el panel de la
biblioteca.
Etiquetas: en el campo facilitado, introduzca las etiquetas de palabras clave
que desea aplicar a cada foto, separándolas con un punto y coma. Utilice " > "
entre ellas si desea crear etiquetas jerárquicas.
Nota: puede añadir etiquetas existentes introduciendo el nombre de la etiqueta y luego
seleccionándola. Para añadir nuevas etiquetas, introduzca el nuevo nombre de etiqueta en el
campo proporcionado y se añadirá a la biblioteca durante la importación.
Importar GIF animados
Ahora puede importar archivos GIF animados en CyberLink PhotoDirector. Cuando
se detecte un archivo durante la importación, se mostrará un mensaje
preguntándole si desea:
Importar un único marco: seleccione esta opción solo si desea importar el
primer fotograma del GIF animado en la biblioteca de PhotoDirector.
Importar todos fotogr.: seleccione esta opción para extraer e importar todos
los fotogramas del GIF animado como fotos individuales. En la ventana
Importación de fotos, si es necesario, puede deseleccionar algunas de las
fotos antes de continuar.
Importar fotos de una cámara
digital
Puede importar fotos en CyberLink PhotoDirector desde el almacenamiento de una
cámara digital conectada o inmediatamente al hacer fotos gracias a la función de
fotografías instantáneas.
Page 21
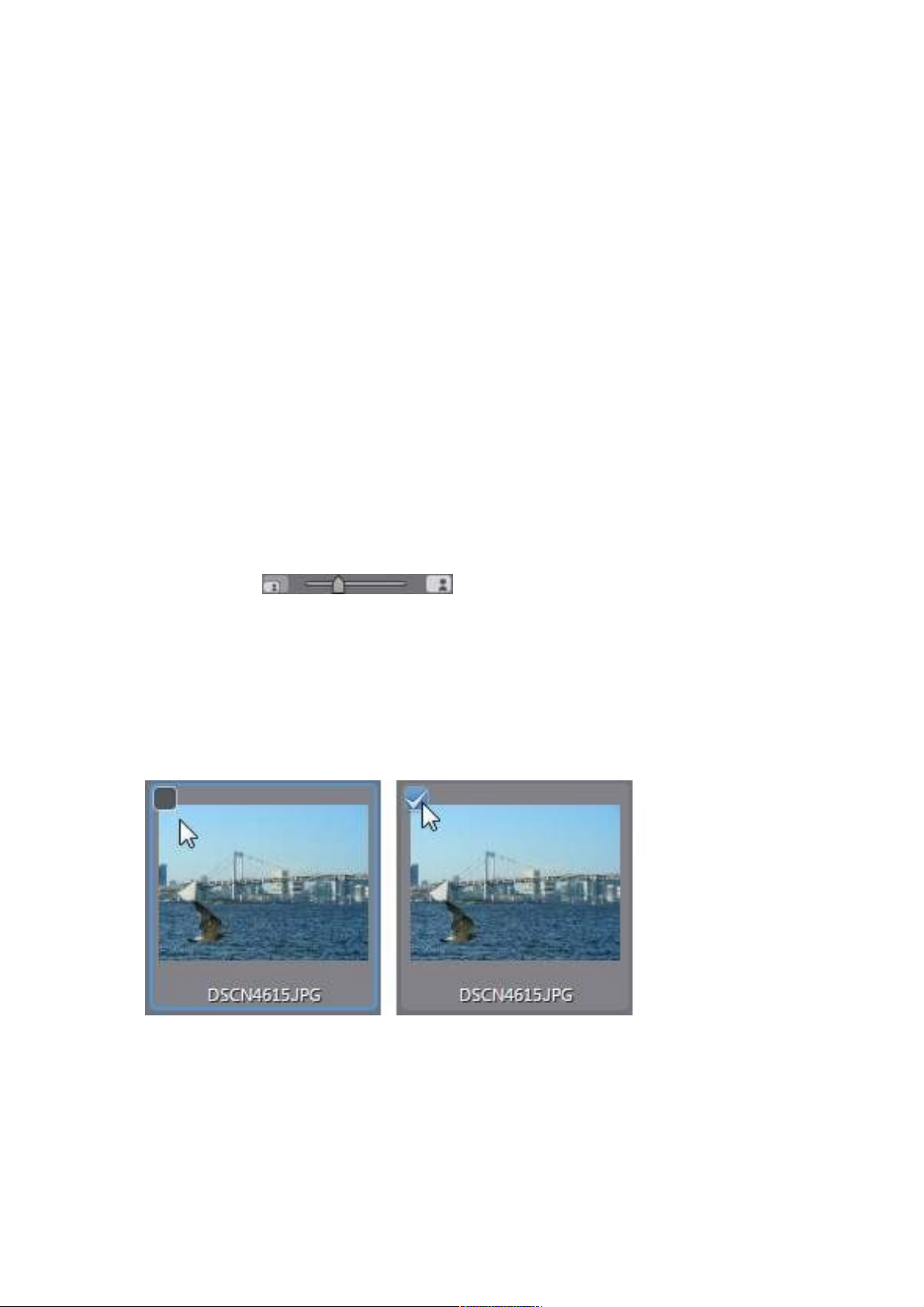
11
Importar fotos
Importar fotos del almacenamiento de
la cámara
Puede importar fotos en CyberLink PhotoDirector de una cámara digital conectada.
Para importar fotos de una cámara digital conectada, haga lo siguiente:
1. Haga clic en Biblioteca y luego, en el botón Importar situado en la parte
inferior del panel de la biblioteca.
2. Seleccione la opción Desde la cámara > Almacenamiento de la cámara para
importar fotos directamente desde la cámara digital o desde un lector de
tarjetas. Asegúrese de que su cámara esté conectada al ordenador (y
encendida) y luego seleccione Desde la cámara > Almacenamiento de la
cámara para importar fotos desde ella. Una vez seleccionado, se muestra la
ventana Importación de fotos. Seleccione su cámara (o lector de tarjetas)
desde el desplegable de Fuente para mostrar miniaturas de todas las fotos
en la ventana Importación de fotos.
Nota: puede utilizar en la parte inferior derecha de la ventana de
vista previa para cambiar el tamaño de las miniaturas de fotos.
3. Seleccione Incluir subcarpetas, si está importando fotos desde una carpeta,
dispositivo o cámara digital, para mostrar e importar fotos que están en las
subcarpetas.
4. Seleccione manualmente las miniaturas de las fotos que desea importar, o
haga clic en los botones Seleccionar todo o Anular la selección de todos, si
es necesario.
5. Haga clic en Importar. CyberLink PhotoDirector importa las fotos en su
biblioteca de proyectos.
Page 22
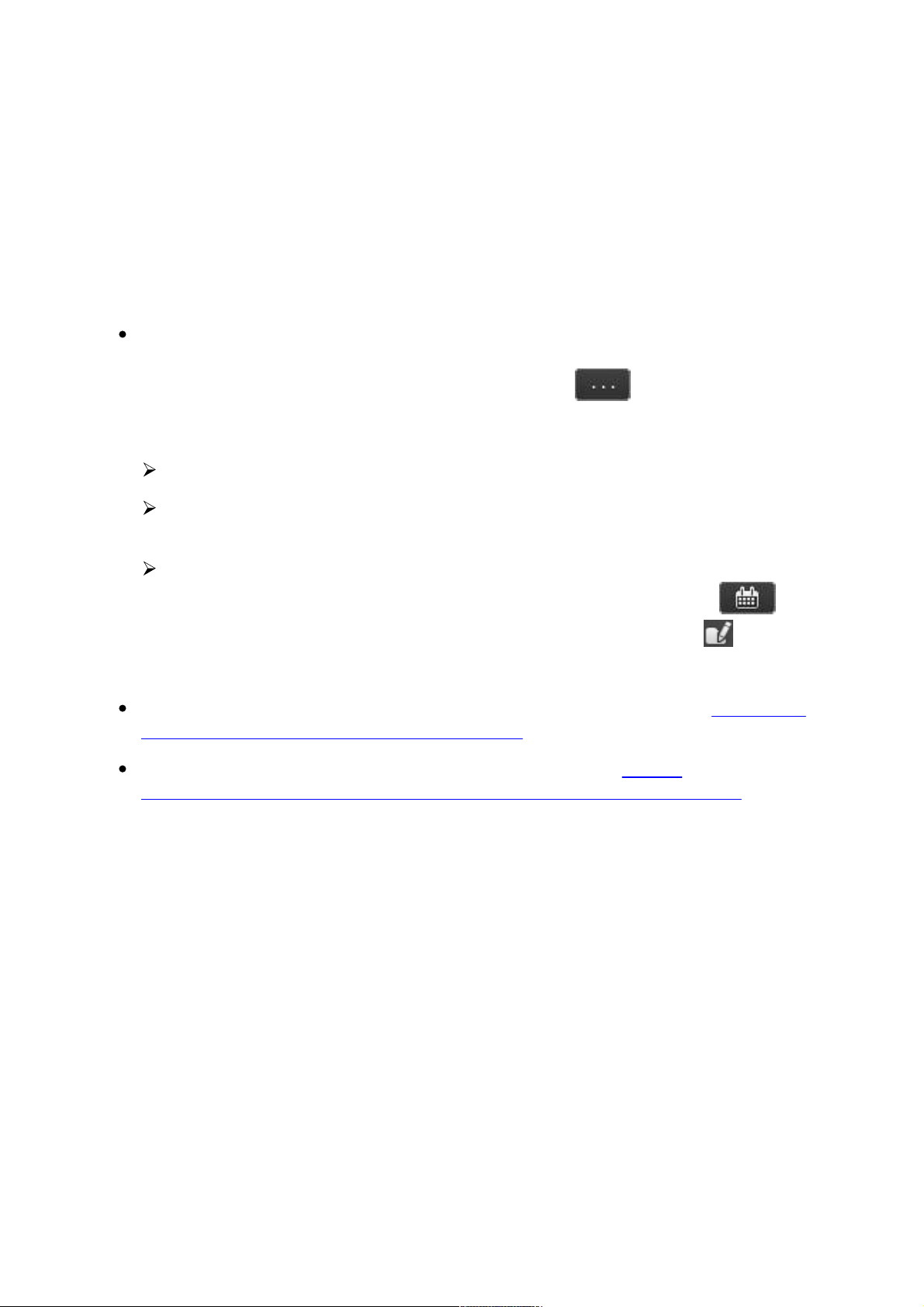
12
CyberLink PhotoDirector
Opciones de importación avanzadas
Antes de hacer clic en el botón Importar, puede hacer clic en el botón Avanzado
en la parte superior de la ventana Importación para utilizar estas opciones de
importación avanzadas.
Crear copia adicional: haga clic en esta opción y después seleccione Copiar
en la siguiente ruta si desea que CyberLink PhotoDirector cree una copia de
las fotos importadas en otra carpeta. Haga clic en para seleccionar la
carpeta y después indique cómo desea Organizar las fotos seleccionando
una de los siguientes opciones:
Poner en una única carpeta: pone todas las fotos en una carpeta.
Por estructura original de carpetas: duplica la estructura de la carpeta
original desde la ubicación de origen.
Por fecha de la captura: pone las fotos en una serie de carpetas,
marcándolas según la fecha en que se capturaron. Haga clic en para
establecer el formato de fecha para el nombre de la carpeta, y para
editar el nombre de la carpeta que se creará en esta ubicación.
Renombrar durante la importación: seleccione esta opción para renombrar
las fotos durante el proceso de importación.
Aplicar en la importación: seleccione esta opción para aplicar
predeterminados y más en la foto durante el proceso de importación.
Fotografías instantáneas
Puede importar fotos en la biblioteca de fotos de CyberLink PhotoDirector
automáticamente mientras las captura desde una cámara digital conectada
utilizando la función de fotografías instantáneas*.
Nota: * característica opcional en CyberLink PhotoDirector. Consulte la tabla de versiones
en nuestro sitio web para obtener información detallada sobre las versiones.
Para importar fotos utilizando la función de fotografías instantáneas, realice estos
pasos:
1. Haga clic en Biblioteca y luego, en el botón Importar situado en la parte
inferior del panel de la biblioteca.
Page 23
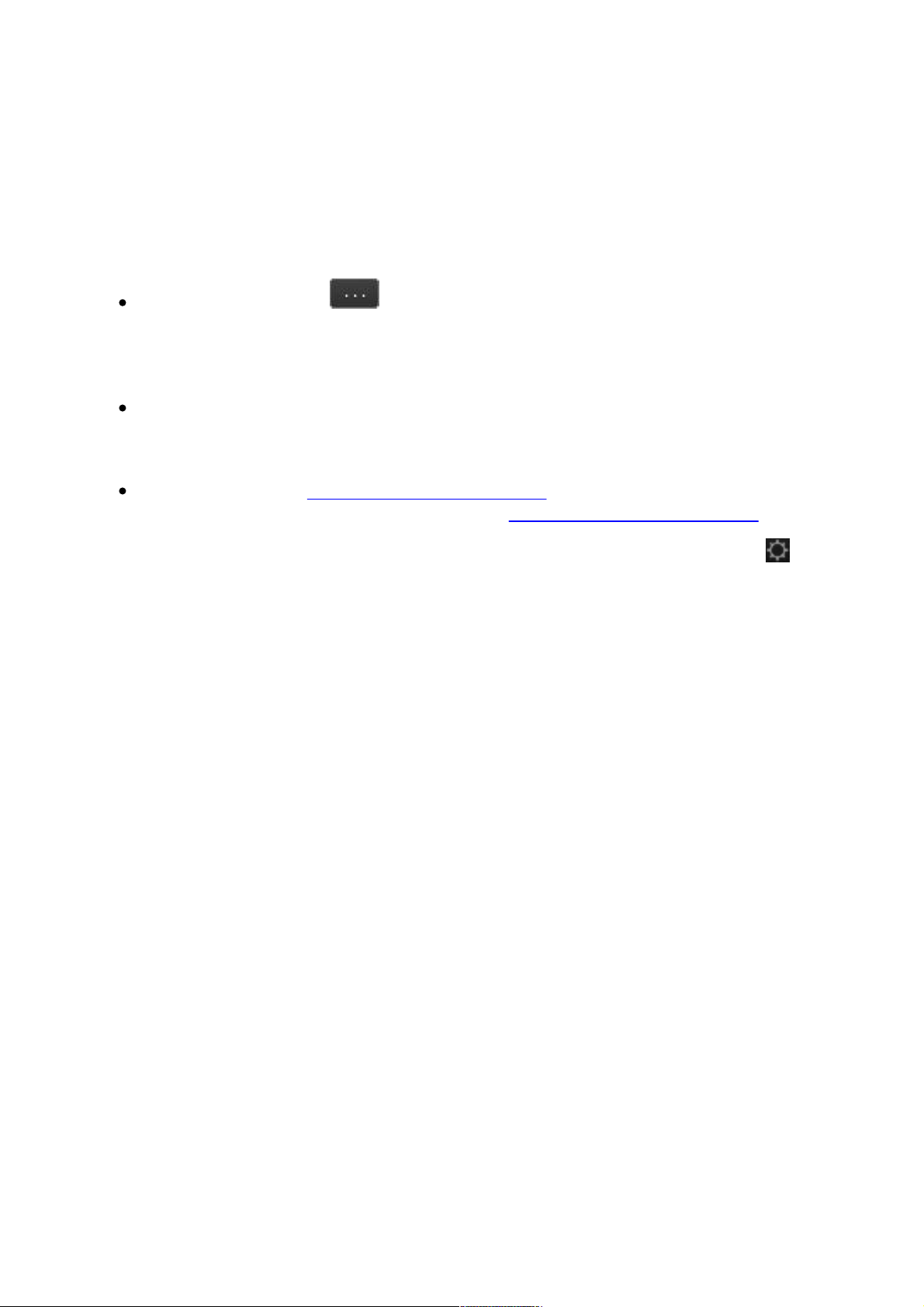
13
Importar fotos
2. Seleccione Fotografías instantáneas y luego la cámara conectada que desee
usar.
3. En la ventana Ajustes de Fotografías instantáneas, indique las siguientes
preferencias:
Destino: haga clic en para ajustar la carpeta del ordenador a la que se
importarán las fotos capturadas. Seleccione la opción Poner en subcarpeta
para crear una nueva carpeta en la carpeta de destino seleccionado.
Introduzca un nombre para la subcarpeta en el campo facilitado.
Nombrado: establezca el esquema de nombres para todas las fotos
capturadas, según sea necesario. Consulte el Ejemplo para previsualizar el
modo en que se nombrarán las fotos capturadas.
IPTC: seleccione el perfil de metadatos de IPTC que desee aplicar a cada foto
capturada. Puede seleccionar Nuevo para crear un nuevo perfil de IPTC.
Haga clic en Aceptar para guardar la configuración. Puede hacer clic en en
cualquier momento para volver a acceder a la ventana Ajustes de Fotografías
instantáneas.
4. La barra de fotografías instantáneas aparece en la parte inferior de la ventana
PhotoDirector. Si es necesario, puede ajustar la velocidad del obturador de su
cámara, el valor de apertura, el ajuste ISO y la temperatura del color mientras
hace fotos.
5. Cuando esté preparado, empiece a capturar fotos y a importarlas a la
biblioteca de PhotoDirector pulsando el botón del obturador de su cámara o
bien haciendo clic en el botón de captura de la barra de fotografías
instantáneas.
Importar vídeos (Vídeo a foto)
Se pueden importar archivos de vídeo a CyberLink PhotoDirector y luego capturar
los fotogramas de vídeo seleccionados. Estos fotogramas de vídeo se importan
como nuevas fotos en la biblioteca, donde se pueden ajustar, editar y mucho más.
Page 24
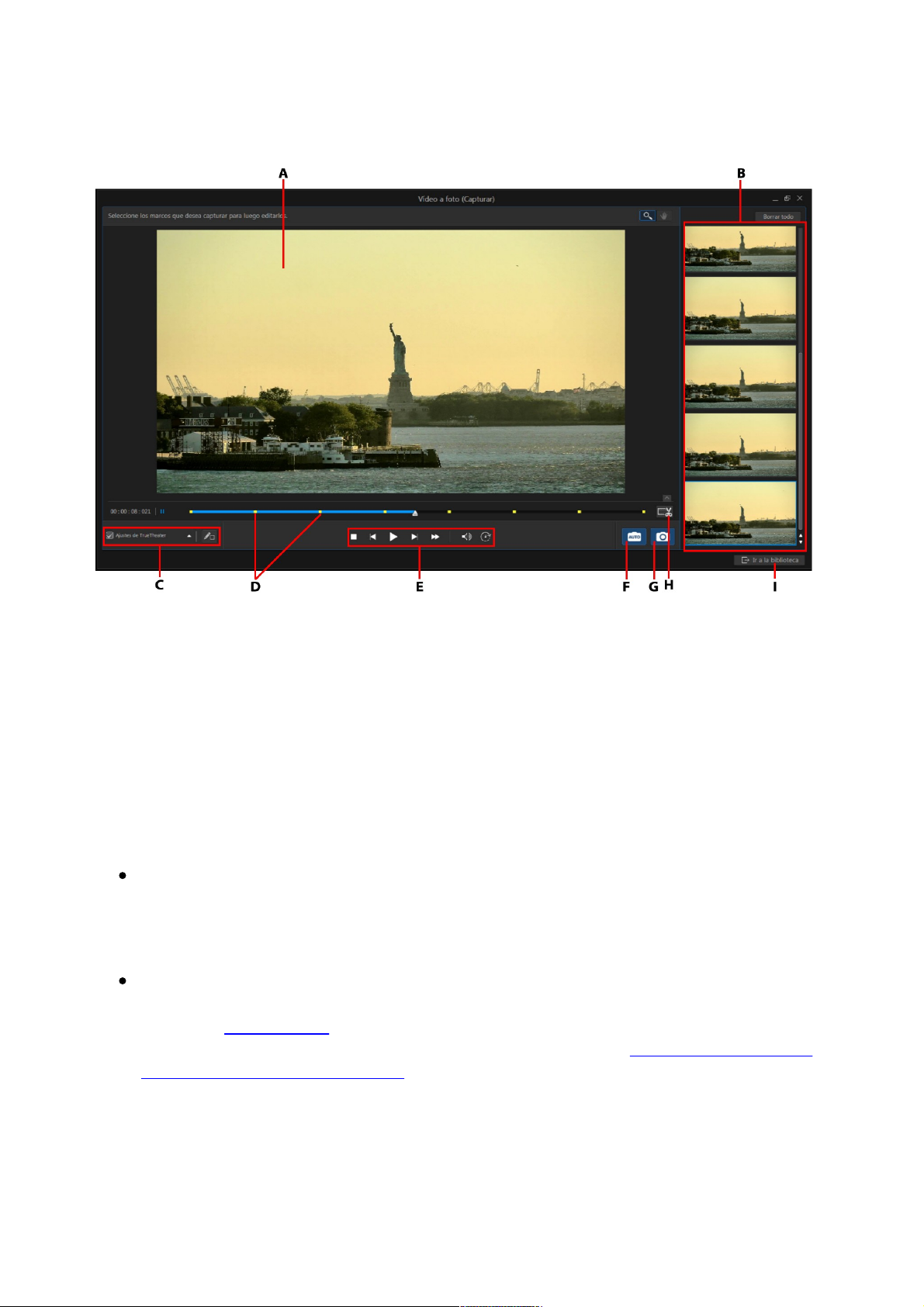
14
CyberLink PhotoDirector
A - Ventana de vista previa, B - Fotogramas capturados/Nuevo panel de fotos, C - Ajustes de TrueTheater, D
- Indicadores de fotograma capturado, E - Controles de reproducción, F - Captura automática, G - Capturar
fotograma, H - Recortar vídeo, I - Ir a la biblioteca/Importar nuevas fotos
Para importar vídeos en CyberLink PhotoDirector, realice estos pasos:
1. Haga clic en Biblioteca y luego, en el botón Importar en la parte inferior del
panel de la biblioteca; después seleccione Vídeo a foto.
2. Busque y seleccione el archivo de vídeo que desea importar, y luego haga clic
en Abrir.
3. Seleccione una de las siguientes opciones de importación de Vídeo a foto:
Capturar fotogramas de vídeo como nuevas fotos: seleccione esta opción
para capturar únicamente fotogramas de su archivo de vídeo e importarlos a
la biblioteca. Una vez en la biblioteca, puede hacerles ajustes o usarlos con
cualquiera de las demás funciones disponibles en CyberLink PhotoDirector.
Crear una foto panorámica: utilice esta opción para capturar fotogramas de
su archivo de vídeo y luego usarlos para crear una imagen panorámica.
Consulte Panorámica para obtener información sobre cómo crear una
imagen panorámica una vez realizada la importación, o Creación automática
de panorámicas desde vídeos si desea que CyberLink PhotoDirector lo cree
automáticamente.
Page 25

15
Importar fotos
Nota: para obtener unos resultados óptimos, utilice un archivo de vídeo en el que la cámara
se desplace de manera constante a izquierda o derecha.
Crear una foto de grupo perfecta: seleccione esta opción para capturar
fotogramas de su archivo de vídeo y luego usarlos para incorporar las
mejores caras a una nueva foto. Consulte Intercambio de caras para obtener
información una vez realizada la importación.
Nota: para obtener unos resultados óptimos, asegúrese de que hay un movimiento mínimo
de cámara, fondo y cabeza de los sujetos del vídeo que va a usar para esta función.
Componer una foto multiexposición: utilice esta opción para capturar
fotogramas de su archivo de vídeo y usarlos para crear una foto
multiexposición. Consulte Multiexposición para obtener información una vez
realizada la importación.
Nota: para obtener unos resultados óptimos, asegúrese de que hay un movimiento mínimo
de cámara o fondo en el vídeo que va a usar para esta función.
Crear archivo GIF animado: seleccione esta opción para capturar fotogramas
de vídeo y después, utilizarlos para crear un archivo GIF animado. Consulte
Crear archivos GIF animados para más información una vez importados.
Crear imagen Motion Stills™: utilice esta opción para capturar fotogramas
de vídeo y crear Motion Stills™. Creación de Motion Stills™ para más
información una vez importados.
Nota: para obtener unos resultados óptimos, asegúrese de que hay un movimiento mínimo
de cámara o fondo en el vídeo que va a usar para esta función.
4. En la ventana Vídeo a foto, antes de capturar cualquier fotograma, puede:
Recortar el clip de vídeo importado.
Aplicar Ajustes de TrueTheater.
5. También puede importar fotos de su vídeo mediante:
Captura manual de fotogramas de vídeo como nuevas fotos.
Captura automática de fotogramas de vídeo como nuevas fotos
6. Después de capturar las fotos, haga clic en el botón Ir a la biblioteca.
7. Establezca la Configuración de captura de la siguiente manera:
Carpeta: indica la carpeta de su ordenador en la que se guardarán las fotos.
Para cambiar la carpeta, haga clic en , y luego busque y seleccione la
nueva carpeta.
Page 26

16
CyberLink PhotoDirector
Poner en subcarpeta: seleccione esta opción si desea poner las fotos
importadas en una nueva subcarpeta. Escriba el nombre de la nueva carpeta
en el campo facilitado.
Nota: puede hacer clic en Avanzado para ver más opciones de captura. Consulte
Configuración de captura avanzada para más información.
8. Haga clic en Importar para importar las nuevas fotos en la biblioteca y
utilícelas en la función seleccionada.
Formatos de archivo de vídeo
compatibles
CyberLink PhotoDirector admite los siguientes formatos de archivo de vídeos para
importar:
3G2, 3GP, 3GPP, ASF, AVI, DAT, FLV, M2T, M2TS, M2V, M4V, MKV, MOD, MOV, MP4,
MPE, MPG, MPEG, MTS, TOD, TPD, TRP, TS, VOB, VRO, WMV
Recortar un clip de vídeo
Antes de importar un vídeo y capturar su fotogramas, puede recortar el clip de
vídeo importado. Para recortar el clip de vídeo, haga lo siguiente:
1. Haga clic en el botón para abrir la ventana Recortar.
2. Utilice los controles de reproducción para encontrar dónde desea que
empiece el clip recortado y luego arrastre el control de posición de inicio
hasta este punto.
3. Utilice los controles de reproducción para encontrar dónde desea que
termine el clip recortado y luego arrastre el control de posición de fin hasta
este punto.
4. Si es necesario, puede obtener una vista previa del aspecto que tendrá el clip
recortado haciendo clic en Salida y luego en el botón de reproducción de los
controles del reproductor. Haga clic en Original si desea reproducir el vídeo
original.
Page 27

17
Importar fotos
5. Haga clic en Aceptar para establecer los cambios y recortar el clip.
Nota: en cualquier momento puede volver a acceder a la ventana de recorte para redefinir el
clip recortado.
Aplicar Ajustes de TrueTheater
Antes de importar un vídeo y capturar su fotogramas, puede aplicar Ajustes de
TrueTheater para mejorar su vídeo y las fotos resultantes.
Para aplicar los Ajustes de TrueTheater, haga lo siguiente:
1. Seleccione la casilla de verificación Ajustes de TrueTheater de la parte
inferior izquierda para habilitarlos.
2. Haga clic en y luego ajuste las opciones de Ajustes de TrueTheater de la
siguiente manera:
Nitidez: seleccione esta opción para mejorar el vídeo original con una
versión de mayor resolución, más nítida y libre de artefactos. Utilice el control
deslizante para ajustar la nitidez en la mejor salida para su configuración.
Brillo: se trata de una tecnología de mejora de vídeo desarrollada por
CyberLink que detecta contenido de vídeo y ajusta dinámicamente las
relaciones de brillo/contraste. Utilice el control deslizante de nivel para
ajustar el efecto TrueTheater Lighting en la cantidad deseada.
Color: seleccione esta opción para ajustar de forma dinámica la relación de
saturación de color del vídeo. Utilice el control deslizante de nivel para que
los colores del vídeo se muestren más vivos, sin afectar al tono de la piel.
Nota: puede hacer clic en a la vez que aplica los Ajustes de TrueTheater para ver el
vídeo original y comparar el modo en que los ajustes han mejorado su vídeo.
Captura manual de fotogramas de
vídeo como nuevas fotos
Después de importar un vídeo en CyberLink PhotoDirector, para capturar
manualmente sus fotogramas, haga lo siguiente:
1. Use los controles de reproducción para encontrar el momento de su vídeo
que desee capturar y luego haga una pausa en el vídeo.
Page 28

18
CyberLink PhotoDirector
Nota: si considera que la vista previa del vídeo no es fluida durante la reproducción, puede
hacer clic en y luego seleccionar Vista previa en tiempo no real. Esto silenciará el
audio y mostrará la vista previa a una velocidad reducida para ayudarle a que la vista previa
se reproduzca de forma más fluida.
2. Si es necesario, utilice los botones y para encontrar el fotograma de
vídeo exacto que desee capturar.
3. Cuando esté listo, haga clic en para capturar el fotograma de vídeo y
añadirlo al panel de fotogramas capturados.
4. Repita los pasos 1-3 para capturar todos los fotogramas necesarios.
5. Si es preciso, pase el ratón sobre una foto en el panel de fotogramas
capturados y después, haga clic en para obtener una vista mayor. Haga
clic en X para eliminar cualquier foto capturada del panel.
6. Cuando haya terminado, haga clic en el botón Ir a la biblioteca.
7. Establezca la Configuración de captura de la siguiente manera:
Carpeta: indica la carpeta de su ordenador en la que se guardarán las fotos.
Para cambiar la carpeta, haga clic en , y luego busque y seleccione la
nueva carpeta.
Poner en subcarpeta: seleccione esta opción si desea poner las fotos
importadas en una nueva subcarpeta. Escriba el nombre de la nueva carpeta
en el campo facilitado.
Nota: puede hacer clic en Avanzado para ver más opciones de captura. Consulte
Configuración de captura avanzada para más información.
8. Haga clic en Importar para importar las fotos nuevas en la biblioteca.
Captura automática de fotogramas de
vídeo como nuevas fotos
Después de importar un vídeo en CyberLink PhotoDirector, si seleccionó la opción
Importar fotogramas de vídeo como nuevas fotos, puede utilizar esta
característica para capturar un número mayor de fotos rápidamente. Para la
captura automática* de fotogramas como fotos nuevas, haga lo siguiente:
Nota: * característica opcional en CyberLink PhotoDirector. Consulte la tabla de versiones
en nuestro sitio web para obtener información detallada sobre las versiones.
Page 29

19
Importar fotos
1. Haga clic en Biblioteca y luego, en el botón Importar en la parte inferior del
panel de la biblioteca; después seleccione Vídeo a foto.
2. Busque y seleccione el archivo de vídeo que desea importar, y luego haga clic
en Abrir.
3. Seleccione la opción Importar fotogramas de vídeo como nuevas fotos.
4. En la ventana Vídeo a foto, haga clic en el botón Automático.
5. En el campo Fotogramas, introduzca cuántas fotos (fotogramas de vídeo)
desea capturar del vídeo.
6. Haga clic en el botón Iniciar. CyberLink PhotoDirector capturará el número
especificado de fotogramas y los importará en el panel de fotogramas
capturados.
7. Si es preciso, pase el ratón sobre una foto en el panel de fotogramas
capturados y después, haga clic en para obtener una vista mayor. Haga
clic en X para eliminar cualquier foto capturada del panel.
8. Cuando haya terminado, haga clic en el botón Ir a la biblioteca.
9. Establezca la Configuración de captura de la siguiente manera:
Carpeta: indica la carpeta de su ordenador en la que se guardarán las fotos.
Para cambiar la carpeta, haga clic en , y luego busque y seleccione la
nueva carpeta.
Poner en subcarpeta: seleccione esta opción si desea poner las fotos
importadas en una nueva subcarpeta. Escriba el nombre de la nueva carpeta
en el campo facilitado.
Nota: puede hacer clic en Avanzado para ver más opciones de captura. Consulte
Configuración de captura avanzada para más información.
10. Haga clic en Importar para importar las fotos nuevas en la biblioteca.
Creación automática de panorámicas
desde vídeos
Después de importar un vídeo, si seleccionó la opción Crear una foto
panorámica*, CyberLink PhotoDirector podrá crear una panorámica
Page 30

20
CyberLink PhotoDirector
automáticamente. Para la creación automática de una panorámica desde un vídeo,
haga lo siguiente:
Nota: * característica opcional en CyberLink PhotoDirector. Consulte la tabla de versiones
en nuestro sitio web para obtener información detallada sobre las versiones.
1. Haga clic en Biblioteca y luego, en el botón Importar en la parte inferior del
panel de la biblioteca; después seleccione Vídeo a foto.
2. Busque y seleccione el archivo de vídeo que desea importar, y luego haga clic
en Abrir.
3. Seleccione la opción Crear una foto panorámica.
4. En la ventana Vídeo a foto, haga clic en el botón Automático. CyberLink
PhotoDirector capturará automáticamente los fotogramas de vídeo y
después combinará las fotos para crear la panorámica.
Nota: si no está satisfecho con los resultados, haga clic en Reintentar para volver a
intentarlo.
5. Una vez completada la combinación, ajuste la posición y el tamaño del área
de recorte para crear la imagen panorámica que desee.
Nota: de forma predeterminada, CyberLink PhotoDirector no incluye ninguna de las áreas
negras del área de recorte. Sin embargo, si amplía/mueve el área de recorte e incluye
algunas áreas negras, seleccione la opción Límite de Autorrellenar. CyberLink
PhotoDirector rellenará el área negra utilizando píxeles cercanos para crear una imagen
completa.
6. Cuando haya terminado, haga clic en el botón Guardar para guardar la
panorámica en el disco duro de su ordenador.
7. Indique un nombre de archivo para la panorámica, seleccione el lugar donde
desea guardarlo en su ordenador y, por último, haga clic en Guardar.
Configuración de captura avanzada
Durante el proceso de captura e importación de vídeo, puede establecer la
siguiente configuración de captura avanzada:
1. En la sección Destino de la ventana Configuración de importación, indique la
ubicación de importación de la siguiente manera:
Carpeta: especifique la carpeta en la que se importan las fotos de la siguiente
manera:
Haga clic en para especificar una carpeta específica de su ordenador
en la que se importen las fotos.
Page 31

21
Importar fotos
Poner en subcarpeta: seleccione esta opción si desea poner las fotos
importadas en una nueva subcarpeta. Escriba el nombre de la nueva
carpeta en el campo facilitado.
2. En la sección Configuración de archivo de la ventana Configuración de
importación, si es necesario, puede especificar el formato del archivo y el
espacio del color de la siguiente forma.
Formato: especifique si desea que las fotos capturadas estén en el formato
de archivo JPEG, PNG o TIFF.
Espacio de color: seleccione el tipo de espacio del color que desea usar en las
fotos importadas.
3. En la sección Tamaño de la imagen de la ventana Configuración de
importación es donde podrá establecer el tamaño de las fotos importadas, de
la siguiente manera:
Mantener resolución original como fotograma de vídeo: seleccione esta
opción si no desea que se modifique el tamaño de las fotos durante el
proceso de importación.
Redimensionar para ajustar: seleccione esta opción si desea que CyberLink
PhotoDirector cambie el tamaño de las fotos durante el proceso de
importación. En los campos facilitados, especifique el nuevo tamaño tal y
como sigue:
Ancho/Alto: indique la anchura o la altura de cada foto en los campos
facilitados. CyberLink PhotoDirector cambiará el tamaño de las fotos al
tamaño especificado y garantizará que las fotos mantengan su relación de
aspecto actual.
Resolución: introduzca la resolución deseada de las fotos en el campo
facilitado.
4. En la sección Formato de nombre de la ventana Configuración de
importación, especifique la convención de nomenclatura empleada en los
archivos de fotos importadas tal y como sigue:
Nota: consulte el campo Ejemplo en la parte inferior de la sección Formato de nombre
para ver un ejemplo de la nomenclatura que se utilizará en las fotos importadas.
Prefijo: en el campo facilitado, introduzca el prefijo utilizado en cada nombre
de archivo de foto.
Número de inicio: si desea que el nombre del archivo incluya una secuencia
numérica, especifique el número de inicio en el campo facilitado.
Page 32

22
CyberLink PhotoDirector
5. En la sección Aplicar durante la importación de la ventana Configuración de
importación, puede añadir información de derechos de autor y etiquetas de
palabras clave de la siguiente manera:
Derechos de autor: en el campo facilitado, introduzca en el texto de derechos
de autor que desea incrustar en cada foto. La información de derechos de
autor se puede ver y editar más tarde en la ficha Metadatos en el panel de la
biblioteca.
Etiquetas: en el campo facilitado, introduzca las etiquetas de palabras clave
que desea aplicar a cada foto, separándolas con un punto y coma.
6. Haga clic en Importar. CyberLink PhotoDirector capturará e importará las
fotos de la forma especificada.
Page 33

23
El espacio de trabajo de PhotoDirector
El espacio de trabajo de
PhotoDirector
Capítulo 3:
Este capítulo describe el espacio de trabajo de CyberLink PhotoDirector, así como
todas sus funciones. Resulta útil familiarizarse con el espacio de trabajo, porque es
donde pasa la mayor parte del tiempo utilizando CyberLink PhotoDirector.
A - Módulos de PhotoDirector, B - Panel de ajustes, C - Panel del explorador de fotos, D - Ventana del visor
de fotos
Módulos de PhotoDirector
CyberLink PhotoDirector está formado por seis módulos principales: Biblioteca,
Ajuste, Editar, Capas, Crear e Imprimir.
Page 34

24
CyberLink PhotoDirector
Ocultar los módulos de PhotoDirector
Si es preciso puede personalizar qué módulos se muestran/están disponibles en
CyberLink PhotoDirector. Para ocultar cualquier módulo, basta con hacer clic con el
botón secundario en la ventana de CyberLink PhotoDirector y después anular la
selección en la lista.
Nota: el módulo Biblioteca no se puede ocultar.
También puede hacer clic en en la parte inferior del visor de fotos para
ocultar cualquier módulo de PhotoDirector. Si desea que el módulo vuelva a estar
disponible, basta con hacer clic con el botón secundario y volver a seleccionarlo
en la lista.
Nota: antes de que pueda ocultar un módulo, debe salir de dicho módulo/acceder a un
módulo diferente.
Biblioteca
Haga clic en el botón Biblioteca para abrir la biblioteca de fotos de CyberLink
PhotoDirector. Cuando importe fotos a CyberLink PhotoDirector, éstas se
guardarán en la biblioteca de fotos. Una vez en la biblioteca, podrá organizarlas
por colección inteligente, carpeta, álbum y etiquetas de palabras clave. Consulte
Biblioteca de fotos para obtener más información.
Ajuste
El módulo Ajuste es donde podrá retocar y ajustar las fotos de su biblioteca. Haga
clic en el botón de Ajuste para aplicar predeterminados, girar y recortar fotos,
aplicar gradientes, eliminar manchas, ojos rojos y realizar otras correcciones.
Page 35

25
El espacio de trabajo de PhotoDirector
También puede ajustar el balance de blancos, la nitidez, el color, y mucho, mucho
más. Consulte Ajustes para más información.
Editar
Haga clic en el botón Editar y podrá retocar las caras de sus fotos, aplicar efectos,
eliminar objetos y fondos, crear panorámicas y fotos multiexposición, aplicar
marcas de agua y marcos en sus fotos, y mucho más. Consulte Ediciones para más
información.
Capas
Haga clic en el botón Capas para realizar una composición de fotos avanzada y
crear imágenes impresionantes al utilizar múltiples imágenes, texto y capas de
máscara. Consulte Capas para obtener información detallada.
Crear
En este módulo puede utilizar sus fotos para crear presentaciones con música de
fondo, archivos GIF animados y Motion Stills™. Seleccione el botón Crear para
acceder al módulo de Creación. Consulte Creación para obtener más información
sobre todas las características de esta ventana.
Imprimir
Cuando haya terminado de ajustar y editar sus imágenes, haga clic en el botón
Imprimir para imprimirlas. Puede imprimir sus fotos una a una, imprimir múltiples
fotos en una única hoja de papel y también añadir marcas de agua a sus fotos
impresas. Para obtener más información, consulte Impresión de fotos.
Biblioteca de fotos
Todas las fotos que importe en CyberLink PhotoDirector se pueden encontrar
haciendo clic en el botón Biblioteca en la parte superior de la ventana. La
biblioteca de fotos posee dos fichas: Proyecto y Metadatos. Para acceder a
cualquier ficha, sólo tiene que hacer clic en ella para ver su contenido.
Page 36

26
CyberLink PhotoDirector
Ficha Proyecto
Haga clic en el botón Biblioteca y después en la ficha Proyecto para acceder a
todas las fotos de la biblioteca. Cuando las fotos se importan a la biblioteca, una
base de datos de proyectos de CyberLink PhotoDirector hace un seguimiento de la
ubicación de las fotos así como de la información asociada, incluyendo los ajustes
realizados a cada foto. Si es necesario, puede añadir nuevos proyectos, abrir
proyectos existentes o exportar colecciones inteligentes, álbumes, carpetas y
etiquetas como nuevos proyectos.
En la ficha Proyecto también puede organizar las fotos importadas por álbum,
carpeta, fecha de captura, etiquetas de palabras clave, etc.
Colección inteligente
CyberLink PhotoDirector organiza automáticamente sus fotos en una colección
inteligente para una sencilla exploración. Cada vez que importa, califica o rechaza
fotos, CyberLink PhotoDirector actualiza la colección inteligente.
Todas las fotos: seleccione para ver todas las fotos que ha importado a la
actual base de datos del proyecto.
Últimas importaciones: seleccione para ver las fotos que se importaron más
recientemente a la biblioteca.
1 estrella o mejor: seleccione para ver las fotos que ha clasificado con 1 o
más estrellas.
5 Estrellas: seleccione para ver todas las fotos que ha calificado con 5
estrellas.
Rechazados: seleccione para ver todas las fotos rechazadas.
Haga clic con el botón derecho en una carpeta de colección inteligente para
exportar las fotos o crear un nuevo proyecto que contenga sólo las fotos de la
colección seleccionada. También puede Cambiar nombre, Editar o Eliminar
algunas carpetas de la colección inteligente.
También puede crear una colección inteligente personalizada basada en reglas
que especifique. Para crear una colección inteligente personalizada, haga lo
siguiente:
1. Seleccione la ficha Proyecto y luego, haga clic en en la sección colección
inteligente.
Page 37

27
El espacio de trabajo de PhotoDirector
2. Seleccione Crear colección inteligente.
3. Introduzca la información en los campos tal y como sigue:
Nombre: introduzca un nombre de la nueva colección de las fotos.
Coincidencia: seleccione si desea coincidir como mínimo con una
(Cualquiera) de las reglas, con Todas las reglas o con Ninguna de ellas.
4. Utilice las casillas desplegables para establecer las reglas para el tipo de
fotos que desea incluir en la colección inteligente.
5. Haga clic en Crear para finalizar. CyberLink PhotoDirector crea la colección
basándose en las reglas seleccionadas.
Carpetas
Cuando las fotos se importan a la biblioteca, CyberLink PhotoDirector las organiza
en carpetas basándose en la estructura de la ubicación de origen de la
importación.
Haga clic con el botón derecho en una carpeta para:
Sincronizar carpeta: seleccione para comprobar que la carpeta está
actualizada. Utilice esta característica si las fotos se han añadido, eliminado o
extraído de la carpeta. Sincronice las carpetas tal y como sigue:
Sincronizar opciones de carpeta
Si CyberLink PhotoDirector detecta un cambio, se habilitarán las siguientes
opciones.
Importar nuevas fotos: si las fotos se han añadido a la carpeta, se habilita
esta opción. Selecciónela para importar el número especificado de fotos a la
carpeta.
Mostrar diálogo de importación antes de importar: seleccione si desea
mostrar la ventana Importación de fotos antes de la importación. Si no
selecciona esta opción, CyberLink PhotoDirector realiza una importación en
un segundo plano de las fotos.
Quitar fotos que faltan: si hay fotos que faltan en la carpeta, se habilita esta
opción. Selecciónela para quitar el número especificado de fotos de la
carpeta. Haga clic en el botón Mostrar fotos que faltan para ver qué fotos
faltan.
Page 38

28
CyberLink PhotoDirector
Haga clic en el botón Sincronizar para empezar el proceso.
Buscar carpeta que falta: selecciónelo para buscar la carpeta seleccionada si
se trasladó a una ubicación distinta. Haga clic en el botón para
especificar la Nueva ubicación de la carpeta que falta.
Exportar fotos: seleccione para exportar las fotos, con los cambios aplicados,
en la carpeta seleccionada. Consulte Exportar y compartir fotos para obtener
más información.
Exportar carpeta como nuevo proyecto: seleccione para crear una nueva
base de datos de proyectos que incluya únicamente las fotos en la carpeta
seleccionada.
Etiquetar caras: seleccione esta opción si desea que CyberLink PhotoDirector
analice todas las fotos de la carpeta seleccionada y etiquete cualquier cara
que detecte en ellas. Consulte Etiquetar caras para más información.
Quitar de la biblioteca: seleccione para eliminar las carpetas seleccionadas y
todas las fotos que contiene desde la biblioteca.
Localizar en disco: seleccione para ver la carpeta seleccionada y todo su
contenido en el Explorador de Windows.
Cambiar nombre de carpeta: seleccione para asignar un nombre distinto a la
carpeta seleccionada.
Vista de calendario
Cuando las fotos se importan en la biblioteca, CyberLink PhotoDirector las
organiza por fecha de captura y le permite verlas en la Vista de calendario.
Nota: para obtener los mejores resultados de visualización, se recomienda cambiar al Modo
sólo explorador cuando visualice fotos en la Vista de calendario.
Haga clic con el botón derecho en una fecha para:
Exportar fotos: seleccione para exportar las fotos, con los cambios aplicados,
a partir de la fecha seleccionada. Consulte Exportar y compartir fotos para
obtener más información.
Exportar carpeta como nuevo proyecto: seleccione para crear una nueva
base de datos de proyectos que incluya únicamente las fotos a partir de la
fecha seleccionada.
Page 39

29
El espacio de trabajo de PhotoDirector
Etiquetar caras: seleccione esta opción si desea que CyberLink PhotoDirector
analice todas las fotos de la fecha seleccionada y etiquete cualquier cara que
detecte en ellas. Consulte Etiquetar caras para más información.
Álbumes
Puede organizar las fotos en álbumes personalizados. Para crear un nuevo álbum,
haga lo siguiente:
1. Seleccione la ficha Proyecto y luego, haga clic en en la sección Álbumes.
2. En el menú emergente que se muestra:
seleccione Crear álbum con fotos seleccionadas para crear un nuevo álbum
que incluya todas las fotos actuales que ha seleccionado.
seleccione Crear álbum vacío para crear un álbum que no contenga fotos.
seleccione Crear conjunto de álbumes vacíos para crear un nuevo conjunto
de álbumes. Los conjuntos de álbumes constan de varios álbumes que
puede agrupar. No puede añadir fotos directamente a un conjunto de
álbumes, pero puede contener múltiples álbumes formados por varias fotos.
3. Introduzca un Nombre del álbum en el diálogo que se muestra y a
continuación, haga clic en Crear para añadirlo a la biblioteca.
Para añadir fotos a álbumes en la biblioteca, sólo tiene que arrastrarlas desde el
panel de explorador de fotos al álbum de la biblioteca.
Haga clic con el botón derecho en un álbum para:
Exportar álbum como nuevo proyecto: seleccione para crear una nueva
base de datos de proyectos que incluya únicamente las fotos en el álbum
seleccionado.
Page 40

30
CyberLink PhotoDirector
Exportar fotos: seleccione para exportar las fotos, con los cambios aplicados,
en el álbum seleccionado. Consulte Exportar y compartir fotos para obtener
más información.
Etiquetar caras: seleccione esta opción si desea que CyberLink PhotoDirector
analice todas las fotos del álbum seleccionado y etiquete cualquier cara que
detecte en ellas. Consulte Etiquetar caras para más información.
Cambiar nombre: seleccione para asignar un nombre distinto al álbum
seleccionado.
Eliminar: seleccione para eliminar el álbum seleccionado de la biblioteca.
Cualquier foto que contenga no se eliminará de la biblioteca de proyectos.
Etiquetas
Puede añadir etiquetas de palabra clave a las fotos de la biblioteca de proyectos.
Las etiquetas son útiles para la gestión y el uso compartido de fotos, ya que los
usuarios realizan búsquedas mediante palabras clave de etiquetas para encontrar
las fotos que les interesan.
Para crear una nueva etiqueta, haga lo siguiente:
Nota: también puede crear nuevas etiquetas en la ficha Metadatos.
1. Seleccione la ficha Proyecto y después, haga clic en en la sección
Etiquetas.
2. En el menú emergente que se muestra:
seleccione Crear etiqueta para crear una nueva etiqueta en la biblioteca de
proyectos.
seleccione Crear etiqueta con las fotos seleccionadas para crear una nueva
etiqueta y luego añadirla a todas las fotos actuales que ha seleccionado.
3. Introduzca un Nombre de la etiqueta en el cuadro de diálogo que aparezca.
Nota: si seleccionó una etiqueta existente al hacer clic en , estará disponible la opción
introducir. Seleccione esta opción para añadir una nueva etiqueta como subcategoría de la
etiqueta seleccionada. Deselecciónela para añadir la etiqueta al mismo nivel que la etiqueta
seleccionada.
4. Haga clic en Crear para añadirla a la biblioteca.
Para añadir etiquetas de palabras clave a las fotos de la biblioteca, sólo tiene que
arrastrar fotos desde el panel de explorador de fotos a la etiqueta de la biblioteca.
Page 41

31
El espacio de trabajo de PhotoDirector
Haga clic con el botón derecho en una etiqueta para:
Exportar etiqueta como nuevo proyecto: seleccione para crear una nueva
base de datos de proyectos que incluya únicamente las fotos con la etiqueta
seleccionada.
Exportar fotos: seleccione para exportar las fotos, con los cambios aplicados,
en la etiqueta seleccionada. Consulte Exportar y compartir fotos para obtener
más información.
Etiquetar caras: seleccione esta opción si desea que CyberLink PhotoDirector
analice todas las fotos de la etiqueta de palabra clave seleccionada y etiquete
cualquier cara que detecte en ellas. Consulte Etiquetar caras para más
información.
Cambiar nombre: seleccione para asignar un nombre distinto a la etiqueta
seleccionada.
Eliminar: seleccione para eliminar la etiqueta seleccionada de la biblioteca.
Las fotos con la etiqueta no se eliminarán de la biblioteca de proyectos.
Nota: también puede cambiar la jerarquía de etiquetas arrastrándolas y colocándolas sobre
otras etiquetas. Cuando coloque una etiqueta sobre otra, se convertirá en una subcategoría
de esa etiqueta.
Page 42

32
CyberLink PhotoDirector
Caras
Cuando se etiquetan* las caras en las fotos, se añaden a esta sección del panel de
la biblioteca, organizadas por personas. Haga clic en una persona de la lista para
ver todas las fotos en las que aparece etiquetada, en el panel de explorador de
fotos.
Nota: * característica opcional en CyberLink PhotoDirector. Consulte la tabla de versiones en
nuestro sitio web para obtener información detallada sobre las versiones.
Si aún no ha etiquetado ninguna cara, seleccione una carpeta/álbum/colección
inteligente/etiqueta de la biblioteca, seleccione las fotos en el panel de explorador
de fotos y después haga clic en el botón Etiquetar caras. Consulte Etiquetado
automático de caras para indicaciones sobre cómo etiquetar las caras en sus fotos.
Si desea administrar tanto personas como caras, consulte Administrar caras en la
biblioteca.
Haga clic con el botón derecho en una cara (nombre de persona) de la lista para:
Renombrar esta cara: seleccione para asignar un nombre distinto a la cara
seleccionada.
Exportar fotos: seleccione para exportar las fotos, con los cambios aplicados,
que contienen la cara etiquetada. Consulte Exportar y compartir fotos para
obtener más información.
Exportar cara como nuevo proyecto: seleccione para crear una nueva base
de datos de proyectos que incluya únicamente las fotos con las caras
etiquetadas.
Eliminar a esta persona: seleccione para eliminar la etiqueta de la cara
seleccionada y la persona de la biblioteca. Las fotos que se etiquetaron no se
eliminarán de la biblioteca de proyectos.
Etiquetado de caras en fotos
CyberLink PhotoDirector puede analizar las fotos en su biblioteca, detectando las
caras que aparezcan en ellas. Después puede etiquetar* a las personas que desee
en sus fotos, mediante la revisión de los resultados o etiquetándolas
manualmente usted mismo. Una vez que se han etiquetado las caras, las fotos se
clasifican en la sección Caras de la biblioteca.
Nota: * característica opcional en CyberLink PhotoDirector. Consulte la tabla de versiones en
nuestro sitio web para obtener información detallada sobre las versiones.
Page 43

33
El espacio de trabajo de PhotoDirector
Analizar fotos por caras
CyberLink PhotoDirector utiliza el reconocimiento facial para detectar
automáticamente las caras en sus fotos. Si desea que CyberLink PhotoDirector
analice las fotos y detecte las caras, haga lo siguiente:
1. Haga clic en el botón Biblioteca y después seleccione la colección
inteligente, carpeta, etc. que contiene las fotos cuyas caras desea etiquetar.
2. Seleccione en el panel del navegador todas las fotos que desea analizar,
haga clic en el botón y luego seleccione Detección automática de caras
en las fotos seleccionadas. CyberLink PhotoDirector analizará las fotos y
detectará todas las caras que incluyan.
Nota: también puede hacer clic en y luego seleccionar Detectar caras en todas las
fotos del Explorador de fotos para analizar todas las fotos la colección inteligente, carpeta,
etc. seleccionada actualmente.
3. Cuando se complete el proceso de análisis, aparecerá la ventana Etiquetar
caras. Consulte Administrar caras en la biblioteca a continuación para
obtener información sobre la gestión de las caras que acaba de terminar de
analizar.
Administrar caras en la biblioteca
Una vez que CyberLink PhotoDirector ha analizado las fotos, agrupa las caras
similares juntas en la ventana Etiquetar caras. En esta ventana, se puede revisar
cada cara y asociarla a una persona de la biblioteca o añadir una persona nueva.
También puede omitir caras si desea añadirlas posteriormente.
Para acceder a la ventana Etiquetar caras puede hacerlo de las siguientes maneras:
seleccionando las fotos en el panel del explorador de fotos, haciendo clic en
el botón y luego seleccione Detectar caras en todas las fotos del
Explorador de fotos. La ventana Etiquetar caras aparece después de analizar
las fotos por caras.
en la sección Caras del panel de la biblioteca, haga clic en junto al
elemento marcado Desconocido y a continuación seleccione una de las
siguientes opciones:
Page 44

34
CyberLink PhotoDirector
Etiquetar caras en las fotos seleccionadas para que CyberLink
PhotoDirector analice las fotos seleccionadas actualmente por caras.
Etiquetar caras sin nombrar anteriormente para continuar etiquetando y
nombrando las caras analizadas previamente.
Continúe con el último proceso si canceló el proceso de análisis
previamente antes de que se completase el etiquetado de caras en las
fotos seleccionadas.
Una vez que esté en la ventana Etiquetar caras puede administrar las caras
etiquetadas, para cada grupo de caras, haciendo lo siguiente:
Nota: CyberLink PhotoDirector agrupa las caras similares en el explorador de grupo.
Seleccione un grupo de caras para verlas y etiquetarlas. Haga clic en para mostrar el
explorador de grupo si es necesario o en para ocultarlo.
si la persona etiquetada en el grupo de fotos no está en su biblioteca,
seleccione las casillas de verificación en las fotos, haga clic en Seleccionar, y
a continuación introduzca el nombre de la persona en el campo Agregar una
persona nueva. Haga clic en Aceptar para agregar a la persona y etiquetarla
en las fotos.
Nota: si una de las fotos en un grupo no coincide con el resto, simplemente desmarque la
casilla de verificación antes de etiquetar las caras para que no se incluya.
seleccione las casillas de verificación en las fotos, haga clic en el botón
Seleccionar, y a continuación seleccione a la persona de la lista que coincide
con la cara en el grupo de fotos.
si la persona etiquetada en el grupo de fotos está en la lista de sugerencias
en el grupo de fotos, simplemente seleccione el botón con el nombre de la
persona.
Nota: si es necesario, sitúe el ratón sobre una cara etiquetada en la ventana Etiquetar caras
y a continuación haga clic en para ver la foto en la cara que está etiquetada.
seleccione Omitir para ignorar la cara etiquetada. En cualquier momento,
puede hacer clic en la ficha Omitido y etiquetar las fotos si es preciso.
Haga clic en el botón Listo para cerrar la ventana de etiquetado de caras cuando
termine.
Nota: una vez que haya terminado de etiquetar a una persona en algunas fotos, se pueden
seleccionar más fotos en la biblioteca, haga clic en junto al nombre de la persona, y a
continuación seleccione Encontrar más caras de esta persona en las fotos seleccionadas.
CyberLink PhotoDirector analizará todas las fotos seleccionadas, buscando más fotos que
incluyan a esa persona.
Page 45

35
El espacio de trabajo de PhotoDirector
Etiquetar caras manualmente
Si CyberLink PhotoDirector omitió caras durante el proceso de etiquetado
automático, puede etiquetar las caras manualmente en sus fotos.
Para etiquetar las caras manualmente, haga lo siguiente:
1. En primer lugar, asegúrese de que está en el módulo Biblioteca, y que las
herramientas para etiquetar caras se encuentran disponibles en la Barra de
herramientas del visor de fotos.
2. Seleccione la foto en el panel del explorador donde desea realizar el
etiquetado.
3. Haga clic en el botón y luego seleccione Habilitar la edición de
etiquetas de caras de forma manual para acceder al editor de caras.
4. CyberLink PhotoDirector colocará casillas para el etiquetado de caras en
todos los rostros que detecte en la foto. Si no se ha agregado ninguna, haga
clic en el botón para agregar una.
5. Si es preciso, arrastre y cambie el tamaño de todos los cuadros de caras
añadidos manualmente para que coincidan con a la cara de la persona.
6. Elija entre lo siguiente:
haga clic en Sin nombre y a continuación introduzca el nombre de la persona
en el campo Agregar una persona nueva. Haga clic en Aceptar para agregar
a la persona y etiquetarla en la foto.
haga clic en Sin nombre, y a continuación seleccione a la persona de la lista
que coincide con la cara en la foto.
si CyberLink PhotoDirector cree reconocer a la persona etiquetada en la foto,
aparecerá el nombre sugerido debajo de la foto. Haga clic en la marca de
verificación debajo de ésta si es correcto. Si fuera incorrecto, haga clic en el
nombre sugerido y después seleccione a otra persona de la lista. Si se trata
de una nueva persona, escriba su nombre en el campo Agregar una persona
nueva y a continuación haga clic en Aceptar.
7. Si es preciso, repita los pasos anteriores para etiquetar más caras en la foto
según sea necesario.
Nota: en cualquier momento, puede pasar el ratón sobre una cara etiquetada y hacer clic en
X para eliminar la información de la etiqueta de la cara.
Page 46

36
CyberLink PhotoDirector
Ficha Metadatos
Haga clic en el botón Biblioteca y después, seleccione la ficha Metadatos para ver
información detallada incrustada de la foto o fotos actuales que se han
seleccionado. En la ficha Metadatos aparecen detalles e información de captura de
la cámara EXIF, incluyendo la fecha de captura, la velocidad de obturación e
información de la exposición. La ficha también incluye campos en los que podrá
introducir manualmente metadatos de IPTC para sus fotos, incluyendo
información de contacto y derechos de autor.
Nota: los metadatos de EXIF disponibles en la ficha Metadatos dependen de la información
que estaba incrustada en la foto cuando fue tomada.
Información general
En la parte superior de la ficha Metadatos se facilitan algunos datos sobre la
captura de las fotos seleccionadas, incluyendo si se activó o no el flash, la apertura
utilizada o la velocidad de obturación. Aquí también puede:
hacer clic para añadir una etiqueta de color a cada foto seleccionando
un color de la lista. A continuación, puede filtrar las fotos etiquetadas en el
panel del explorador de fotos más tarde.
calificar cada foto seleccionando la calificación por estrellas que desee. A
continuación, puede filtrar las fotos según su clasificación en el panel del
explorador de fotos más tarde.
haga clic en para marcar una foto que le gusta y quiere utilizar más tarde. A
continuación, puede filtrar las fotos marcadas en el panel de explorador de
fotos más tarde.
haga clic en para rechazar una foto que no le guste.
EXIF
Haga clic en la ficha EXIF para ver información de la cámara EXIF y más detalles de
la captura. Si es preciso, puede editar la fecha de la captura EXIF de una o más fotos
Page 47

37
El espacio de trabajo de PhotoDirector
seleccionadas. Simplemente haga clic en el campo Fecha de la captura, y luego
introduzca la nueva fecha y hora con el formato AAAA-MM-DD hh:mm:ss.
IPTC
Haga clic en la ficha IPTC para añadir metadatos IPTC a sus fotos. Para hacerlo,
seleccione todas las fotos en las que desee añadir información de metadatos de
IPTC, haga clic en los espacios junto a los campos de IPTC y luego introduzca los
metadatos en los campos facilitados.
También puede añadir información de derechos de autor de IPTC a sus fotos. Para
hacerlo, seleccione todas las fotos en las que desee añadir información de
derechos de autor y luego seleccione el estado de Derechos de autor del
desplegable en la sección Derechos de autor. A continuación, haga clic en los
espacios junto a la sección Derechos de autor, y luego introduzca la información
de derechos de autor en los campos facilitados.
Page 48

38
CyberLink PhotoDirector
Crear perfiles IPTC
Al añadir metadatos de IPTC a sus fotos, haga clic en el botón para crear un
perfil IPTC. Esto le permite añadir rápidamente el mismo perfil de metadatos de
IPTC a otras fotos con posterioridad, y además aplicarlo al importar la foto.
Una vez creado un perfil, cualquier edición que haga en dicho perfil se guardará
automáticamente. Para añadir un perfil de metadatos de IPTC a otra foto, basta con
seleccionar la foto y después el perfil IPTC creado en el desplegable Aplicar perfil.
Si desea eliminar un perfil IPTC creado, simplemente selecciónelo en el
desplegable y después haga clic en .
Etiquetas
Haga clic en la ficha Etiquetas para ver todas las etiquetas de palabras clave de las
fotos seleccionadas. Si es necesario, puede crear nuevas etiquetas para todas las
fotos seleccionadas introduciéndolas en el campo facilitado (separadas por un ;) y
luego haciendo clic en .
Para crear etiquetas de jerarquía, separe las etiquetas con " > ".
Page 49

39
El espacio de trabajo de PhotoDirector
También puede añadir etiquetas existentes a las fotos seleccionadas escribiendo
el nombre de la etiqueta en el campo facilitado y luego haciendo clic en .
Sitúe el ratón por encima de una etiqueta y luego haga clic en para eliminarla
de la foto.
Panel de ajustes
Se muestra el panel de ajustes cuando está en el módulo Ajuste y contiene todas
las herramientas que utiliza para retocar y ajustar sus fotos. Consulte Ajustes para
obtener una descripción detallada de todas las herramientas disponibles en el
panel de ajustes.
Nota: puede seleccionar la posición del panel de ajuste (panel de la biblioteca, opciones de
edición, administrador de capas, etc.) en Preferencias generales.
Panel del explorador de fotos
El panel de explorador de fotos es donde puede desplazarse por todas las fotos de
su biblioteca de proyectos. Cuando selecciona una colección, carpeta, álbum,
etiqueta en el panel de biblioteca, todas las fotos que contiene se mostrarán en el
panel de explorador de fotos.
Page 50

40
CyberLink PhotoDirector
A - Vista en miniatura, B - Vista de lista, C - Filtrar fotos, D - Ordenar fotos, E - Apilar fotografías, F - Cambiar
tamaño de panel, G - Buscar, H - Exportar fotos, I - Compartir fotos
Seleccione una foto del panel para verla en la ventana del visor de fotos.
Nota: el tiempo que tarda CyberLink PhotoDirector en cargar una vista previa de la fotos,
dependerá de la calidad de la vista previa seleccionada en Preferencias de manipulación de
archivos. Consulte Previsualizar caché en Preferencias de manipulación de archivos para
más información.
Mientras se desplaza por las fotos en el panel, podrá:
seleccionar para desplazarse por las fotos en una vista en miniatura
que incluya las miniaturas de las fotos grandes.
seleccione para ver información más detallada acerca de las fotos,
incluyendo al fecha de captura, la apertura y velocidad de obturación. En la
vista de lista podrá organizar también las fotos en el panel haciendo clic en el
encabezado de la columna.
Nota: para obtener los mejores resultados al organizar fotos en vista de lista, pruebe el
modo Sólo explorador. Consulte Seleccionar modo de vista para obtener más información.
cuando se encuentre en la vista en miniatura, seleccione una fotos y luego
califíquela seleccionando la calificación por estrella que desee.
cuando se encuentre en la vista en miniatura seleccione una foto y haga clic
en para marcar una foto que le gusta y desea utilizar más tarde.
Page 51

41
El espacio de trabajo de PhotoDirector
cuando se encuentre en la vista en miniatura, seleccione una foto y luego
haga clic en para rechazar una foto que no le gusta o no quiere utilizar.
haga clic en y a continuación seleccione una opción de la lista para
filtrar las fotos en el panel por su estado marcado o rechazado.
haga clic en y luego seleccione un elemento de la lista para filtrar las
fotos en el panel por su marca.
haga clic en y a continuación seleccione una opción de la lista para
filtrar las fotos del panel en función de si se han ajustado o no.
haga clic en y a continuación seleccione una opción de la lista para
filtrar las fotos en el panel por la lente o el modelo de la cámara.
haga clic en y luego indique cómo desea ordenar las fotos en el panel.
También puede seleccionar si desea organizarlas en orden ascendente o
descendente.
haga clic en para apilar* las fotografías en el panel del explorador.
Consulte Apilar fotografías para obtener más información.
Nota: * característica opcional en CyberLink PhotoDirector. Consulte la tabla de versiones en
nuestro sitio web para obtener información detallada sobre las versiones.
haga clic con el botón secundario en una foto y seleccione Crear foto virtual
para crear otra copia que puede utilizar para editar. Consulte Fotos virtuales
para más información.
haga clic y arrastre el borde superior del panel de explorador de fotos para
cambiar su tamaño y el de las miniaturas de fotos (cuando esté en la vista en
miniatura).
escriba texto en el campo Buscar cuando busque fotos específicas en el
panel del explorador. Consulte Buscar fotos para obtener más información.
haga clic en Exportar para exportar, con los ajustes aplicados, las fotos
seleccionadas. Consulte Exportar y compartir fotos para obtener más
información.
haga clic en Compartir para cargar las fotos seleccionadas en Flickr. Consulte
Compartir fotos para obtener más información.
Page 52

42
CyberLink PhotoDirector
haga doble clic en la ventana del visor de fotos (fuera de la foto) para ocultar
el panel del explorador de fotos de la vista y obtener una vista más grande de
la fotografía actual (modo sólo visor). Haga doble clic en él de nuevo para
volver a mostrar el panel del explorador (visor y modo explorador).
Acceso al editor de fotos 360º
En el panel del explorador de fotos puede hacer clic con el botón derecho en una
foto 360º y después, seleccionar Ver/Editar foto 360º para acceder al editor de
fotos 360º. En el editor de fotos 360º podrá arreglar y alinear sus fotos e incluso,
podrá crear nuevas fotos 360º creativas. Consulte Editor de fotos 360º para
información detallada sobre las funciones disponibles.
Controles 360
Al visualizar una foto 360°, puede hacer clic y arrastrar la ventana de vista previa
para obtener una panorámica de 360º o bien, utilizar los controles para
desplazarse a izquierda, derecha, arriba o abajo.
Recuerde que puede hacer clic en en el centro de los controles en cualquier
momento para restablecer la posición de visualización predeterminada.
Page 53

43
El espacio de trabajo de PhotoDirector
Nota: también puede utilizar el botón de desplazamiento del ratón para acercar o alejar el
zoom en la vista de 360º. Para salir del editor de fotos 360°, haga clic en el botón Listo o
en X en la esquina superior derecha de la ventana.
Apilar fotografías
Utilice la función de apilar* fotografías para agrupar fácilmente las fotografías en el
panel del explorador de fotos. Puede apilar manualmente las fotografías, o hacer
que CyberLink PhotoDirector le ayude utilizando la función Apilamiento
automático.
Nota: * característica opcional en CyberLink PhotoDirector. Consulte la tabla de versiones en
nuestro sitio web para obtener información detallada sobre las versiones.
Apilamiento automático de fotografías
La función Apilamiento automático apila las fotografías en función de la fecha y la
hora en la que se hicieron.
Para apilar fotografías automáticamente en el panel del explorador de fotos, haga
lo siguiente:
1. Seleccione todas las fotos en el panel del explorador de fotos que desee
apilar.
2. Haga clic en y a continuación seleccione Apilamiento automático.
3. En el cuadro de diálogo que aparece, utilice el control deslizante para
establecer el tiempo total (hasta una hora) entre las fotos en las pilas. Si se
arrastra el control deslizante hacia la izquierda, se crean más pilas, mientras
que si se arrastra hacia la derecha, se crean menos.
Nota: el número de pilas que se crearán se indica en la parte inferior del cuadro de diálogo.
4. Haga clic en Aceptar. CyberLink PhotoDirector apila las fotografías basándose
en su configuración.
Apilamiento manual de fotografías
La función Pila manual le permite seleccionar las fotografías que desea en cada
pila.
Para apilar algunas fotografías manualmente en el panel del explorador de fotos,
haga lo siguiente:
Page 54

44
CyberLink PhotoDirector
1. Seleccione todas las fotos en el panel del explorador de fotos que desee
poner en una única pila.
2. Haga clic en y a continuación seleccione Pila manual.
3. CyberLink PhotoDirector coloca las fotos seleccionadas en una pila.
Nota: puede repetir estos pasos tantas veces como sea necesario para apilar las fotografías
en el panel del explorador de fotos.
Ver las fotos en pilas
Una vez que las fotos del panel del explorador de fotos estén en pilas, podrá ver
más fácilmente sus fotos, sobre todo si está examinando un gran número de ellas.
Las pilas se indican a través de un número en la esquina superior izquierda de la
vista en miniatura de una foto. El número se sitúa en la primera foto de cada pila.
Nota: puede modificar que foto se sitúa en la parte superior de la pila arrastrándola a la
primera posición de la pila.
Para ver las fotos de una pila, simplemente haga clic en el número para expandirla.
Haga clic en y a continuación seleccione Expandir todas las pilas si desea
abrir todas las pilas y ver todas las fotografías en el panel del explorador de fotos.
Seleccione Contraer todas las pilas para ver sólo pilas de fotos en el panel.
Arrastre una pila existente encima de otra si desea combinarlas en una sola pila.
Para eliminar todas las fotos de una pila, sólo tiene que seleccionar la pila, haga
clic en , y a continuación seleccionar Desapilar.
Page 55

45
El espacio de trabajo de PhotoDirector
Dividir las pilas
Si desea dividir las fotos de una pila en dos pilas diferentes, haga lo siguiente:
1. Seleccione la pila de fotos que desea dividir.
2. Si es necesario, haga clic en el número de pila de la esquina superior
izquierda para expandir la pila de forma que pueda ver las fotos que
contiene.
3. Haga clic en la foto de la pila que desea que se incluya en la nueva pila, es
decir, el lugar donde quiere que empiece la nueva pila.
4. Haga clic en y a continuación seleccione Dividir pila.
5. La foto seleccionada, así como todas las fotos que vayan detrás, se pondrán
en una nueva pila.
Búsqueda de fotos
Si está buscando fotos específicas en el panel del explorador, utilice la función de
búsqueda para encontrarlas utilizando etiquetas de palabras clave.
Para buscar fotos en el panel del explorador, haga lo siguiente:
1. Introduzca una palabra clave en el campo de búsqueda que se encuentra en
la parte superior del panel del explorador.
2. CyberLink PhotoDirector filtra las fotos en función de las palabras clave
introducidas.
Nota: haga clic en para borrar los resultados de la búsqueda y mostrar todas las fotos
en el panel del explorador.
Fotos virtuales
Las fotos virtuales son copias de fotos originales que se importaron en CyberLink
PhotoDirector. Se pueden crear manualmente al realizar ajustes haciendo clic con
el botón secundario en una foto en el panel del explorador y después,
seleccionando Crear foto virtual. También se crean automáticamente al guardar
las ediciones en el módulo Editar.
Page 56

46
CyberLink PhotoDirector
Las fotos virtuales se indican en el panel del explorador de fotos tal y como se
muestra a continuación.
Las fotos virtuales no son fotos físicas en el disco duro de su equipo. Debe exportar
la foto si desea guardar un archivo de foto que pueda ver o compartir fuera del
programa PhotoDirector.
Ventana del visor de fotos
La ventana del visor de fotos ofrece una vista previa de una foto seleccionada en el
panel del explorador de fotos. Cualquier ajuste que realice en las fotos también
podrá visualizarse en la ventana del visor de fotos.
A - Seleccionar modo de vista, B - Ver en pantalla completa, C - Modo de visualización de monitor
secundario, D - Comprobación suave, E - Herramienta Zoom, F - Herramienta Vista panorámica, G Seleccionar modo de visualización de visor, H - Ver historial, I - Mostrar foto original, J - Barra de
herramientas del visor de fotos, K - Personalizar barra de herramientas, L - Visor zoom
Page 57

47
El espacio de trabajo de PhotoDirector
Seleccionar modo de vista
En la parte izquierda superior de la ventana de visor de fotos, seleccione uno de
los siguientes modos de vista mientras se desplaza y visualiza fotos en CyberLink
PhotoDirector:
Visor y Modo explorador - seleccione para mostrar la ventana de visor
de fotos y el panel de explorador de fotos para una navegación y
visualización fácil de las fotos.
Modo sólo visor - seleccione para mostrar una vista mayor de las fotos.
Modo sólo explorador - seleccione para mostrar una panel de
explorador de fotos grande. Esta vista es ideal para clasificar fotos cuando
esté en la vista de lista.
Nota: haga doble clic en el área del lienzo del visor de fotos para ocultarlo de la vista y
obtener una vista más grande de la foto actual (modo sólo visor). Haga doble clic en él de
nuevo para volver a mostrar el panel de explorador (visor y modo explorador).
Al previsualizar fotos en la biblioteca de proyectos o al realizar ajustes, seleccione
para ver la foto actual en pantalla completa. Una vez en el modo de pantalla
completa, puede hacer clic en para mostrar el panel de
biblioteca/ajustes/edición si es necesario.
Seleccione Modo de visualización de
visor
La ventana de visor de fotos tiene diversos modos de visualización, incluyendo
comparar y duplicar y también la capacidad de ver fotos en más de un dispositivo
de visualización.
Nota: si tiene más de un dispositivo de visualización conectado a su ordenador, el
dispositivo principal se indica como Monitor principal, mientras que el dispositivo
secundario se indica como M onitor secundario. Haga clic en el botón para ver las
opciones del modo de visualización del monitor secundario.
Haga clic en el botones situados en la esquina inferior izquierda de la ventana de
visor de fotos para establecer el modo de visualización.
Nota: los botones/modos disponibles dependen de la ventana de CyberLink PhotoDirector en
la que se encuentra actualmente.
Page 58

48
CyberLink PhotoDirector
Monitor principal
Mostrar uno - indica una ventana de vista previa para la foto
seleccionada en los módulos Ajuste.
Comparar dos - cuando se desplace por las fotos en su biblioteca de
proyectos, utilice este modo de visualización para comparar dos fotos
distintas en la biblioteca. La foto de la izquierda (actual) es la foto que
compara con las otras fotos (opciones). Haga clic en el botón Establecer como
actual para establecer la foto de opción como la foto actual, o la que está
utilizando para comparar. Si acercó una foto en este modo, están disponibles
los siguientes botones:
Enfoque de enlace - seleccione para enlazar el movimiento de dos
fotos que está comparando al acercar.
Sincronización - seleccione para sincronizar rápidamente el área de
enfoque acercado de ambas fotos que está comparando.
Mostrar múltiples - cuando se desplace por las fotos en su biblioteca
de proyectos, utilice este modo de visualización para mostrar múltiples fotos
a la vez. Para seleccionar múltiples fotos, mantenga pulsada la tecla Ctrl de su
teclado y seleccione tantas fotos como desee. En esta vista puede calificar,
marcar y rechazar cada una de las fotos. Sitúe el ratón por encima de una foto
y luego haga clic en la X situada en la esquina superior derecha para
eliminarla de la vista, si es necesario.
Comparar antes/después - cuando se encuentre en el módulo Ajuste,
haga clic en este botón para mostrar los paneles antes y después, o una
comparación entre la foto original (antes) y la foto con los ajustes aplicados
(después). Hay cuatro modos de comparación disponibles para elegir:
Lado a lado - seleccione para comparar ajustes en fotos lado a lado.
Dividir - izquierdo/derecho - seleccione para dividir la foto, con la
mitad izquierda que contiene la foto original y la mitad derecha de la foto
con los ajustes aplicados.
Page 59

49
El espacio de trabajo de PhotoDirector
Superior/inferior - seleccione para comparar ajustes en las fotos de
arriba a abajo.
Dividir - superior/inferior - seleccione para dividir la foto, con la
mitad superior que contiene la foto original y la mitad inferior de la foto
con los ajustes aplicados.
Monitor secundario
Si tiene más de un monitor conectado al ordenador y ha ampliado su escritorio,
haga clic en el botón y seleccione el modo de visualización del monitor
secundario.
Duplicación: duplica la pantalla del visor en el monitor secundario.
Alternativo: ofrece una vista secundaria de las fotos que está viendo. Por
ejemplo, si está viendo una foto en modo normal, la foto se muestra a
pantalla completa en el monitor secundario. Si se encuentra en el modo
comparar dos, seleccione una de las dos fotos para que se muestre a pantalla
completa en el monitor secundario.
Ninguno: seleccione si no desea que se muestre nada en su monitor
secundario.
Comprobación suave
Utilice la comprobación suave* para obtener una vista previa del aspecto que
tendrán las fotos cuando se impriman en una impresora determinada o en otro
dispositivo de salida. Esto le permite hacer más ajustes si es necesario para
garantizar que las fotos tengan en aspecto que usted desea una vez que se
impriman.
Nota: * característica opcional en CyberLink PhotoDirector. Consulte la tabla de versiones
en nuestro sitio web para obtener información detallada sobre las versiones.
Seleccione la casilla de verificación Comprobación suave encima de la ventana de
visor de fotos para habilitar y mostrar los siguientes Ajustes de comprobación:
Nota: haga clic en en el histograma para mostrar/ocultar la advertencia de gama de
colores de la impresora. Al habilitar esta opción, las áreas de una foto que superen el
intervalo de la gama de su impresora se resaltarán en rojo.
Page 60

50
CyberLink PhotoDirector
Perfil: seleccione el perfil de espacio de colores que desea usar para la
comprobación suave. Si ha recibido la advertencia de gama de colores de la
impresora en una foto, puede seleccionar otro perfil para intentar
solucionarlo.
Intención: establezca el modo de conversión para las fotos del perfil de
espacio de colores seleccionado, así como la manera en que se reproducirán
los colores que no estén disponibles. La intención perceptual produce fotos
con colores menos saturados para representar de la mejor forma posible
todos los matices del color. La intención relativa sustituye los colores
originales demasiado saturados con el color de tinta imprimible más cercano
y más saturado. El resto de colores no cambian.
Historial
Cuando esté en el módulo ajuste o edición, haga clic en para ver el historial de
todos los ajustes y ediciones realizados en la foto actual que está viendo. Consulte
Ver historial para más información.
También puede hacer clic y mantener pulsado el botón para ver rápidamente
la foto original durante el proceso de ajuste/edición.
Nota: cuando esté en el módulo de biblioteca, estos dos botones se ocultan y reemplazan
por y . Utilice estos botones para etiquetar manualmente a las personas en las
fotos seleccionadas. Consulte Etiquetar caras manualmente para más información.
Barra de herramientas del visor de
fotos
En el módulo de la biblioteca, ajuste o edición, la barra de herramientas del visor
de fotos ofrece un acceso rápido a diversas herramientas útiles que puede utilizar
para administrar las fotos mientras trabaja.
Haga clic en para personalizar las herramientas en la barra de herramientas
del visor de fotos. Las herramientas disponibles son las siguientes:
Nota: en la barra de herramientas del visor de fotos también puede ocultar módulos
específicos de PhotoDirector, si es necesario. Consulte Ocultar los módulos de
PhotoDirector para más información.
Page 61

51
El espacio de trabajo de PhotoDirector
Herramientas para etiquetar caras: utilice las herramientas para etiquetar
caras para etiquetar manualmente las caras en las fotos seleccionadas.
Consulte Etiquetar caras manualmente para más información.
Marcador: cuando visualiza una foto, haga clic en para marcar una foto
que desea y puede que quiera utilizar más tarde. Al visualizar una foto, haga
clic en para rechazar una foto que no le gusta o no desea usar.
Calificar cuando vea una fotografía, califíquela seleccionando la calificación
por estrellas que desee en la barra de herramientas o directamente debajo de
la esquina inferior izquierda de la foto.
Marcas de colores: al visualizar una foto, haga clic en un color para marcarla.
Puede utilizar marcas de colores para agrupar fotos de forma conjunta
seleccionando la misma marca de color para tipos similares de fotos.
Rotar y girar: al visualizar una foto, haga clic en para girarla 90 grados en
el sentido de las agujas del reloj, o para voltearla horizontalmente.
Anterior/Siguiente: cuando vea una fotografía, haga clic en para
seleccionar la foto anterior en el panel del explorador, o para seleccionar
la siguiente.
Visor zoom
Durante la vista previa de fotos en la ventana del visor de fotos, utilice el
desplegable Zoom para establecer el tamaño de la vista previa de fotos. También
puede indicar una cantidad de zoom Personalizada en el campo facilitado.
Page 62

52
CyberLink PhotoDirector
Seleccione Ajustar para cambiar el tamaño de la foto seleccionada de forma que se
ajuste a la ventana del visor.
Nota: puede mantener pulsada la tecla Ctrl en su teclado y después utilizar el botón de
desplazamiento del ratón para acercar o alejar rápidamente el zoom.
Cuando acerque o aleje una foto, se mostrará una miniatura de navegación del
visor por encima del desplegable. Haga clic y arrastre el recuadro disponible para
cambiar el área de enfoque y ajustarse a los requisitos de zoom.
Nota: la opción Navegación deberá seleccionarse en el desplegable Zoom para que se
muestre la miniatura de navegación.
También puede utilizar las siguientes herramientas de zoom y panorámica para
una visualización más fácil de sus fotos en la ventana de vista de foto.
- cuando se selecciona, hacer clic en el botón izquierdo del ratón en la
ventana de visor de foto acerca la foto actual. Haga clic en el botón derecho
del ratón para alejar.
Nota: cuando se selecciona, mantenga pulsado el botón izquierdo del ratón y luego trace un
cuadro en la foto para acercar rápidamente una área determinada.
- haga clic para activar la panorámica al acercar una foto. Para realizar
una panorámica, sólo tiene que hacer clic en la foto y arrastrarla para ver
distintas áreas.
Page 63

53
Proyectos de PhotoDirector
Proyectos de PhotoDirector
Capítulo 4:
Cuando importe fotos a CyberLink PhotoDirector, el programa creará y guardará
automáticamente su trabajo en un proyecto con el formato de archivo .phd. Utilice
las opciones del menú Archivo para crear un proyecto nuevo o abrir uno existente.
Nota: un archivo de proyecto de CyberLink PhotoDirector (.phd) contiene básicamente una
lista de las fotos de la biblioteca, así como un registro de todas las ediciones y ajustes que
desee realizar en estas fotos. Los archivos de proyecto no incluyen las fotos. Si desea
hacer una copia de seguridad de su proyecto y las fotos, utilice la función de exportar
proyecto. Consulte Exportar proyectos para más información.
Si dispone de una suscripción a CyberLink Cloud*, también puede cargar proyectos
guardados en CyberLink Cloud. Consulte Proyectos de CyberLink Cloud para más
información.
Nota: * característica opcional en CyberLink PhotoDirector. Consulte la tabla de versiones en
nuestro sitio web para obtener información detallada sobre las versiones.
Exportar proyectos
Puede exportar su proyecto de CyberLink PhotoDirector como un proyecto nuevo.
En el proyecto exportado se incluirán todas las fotos, su información de derechos
de autor, etiquetas, etc. También puede exportarlo empaquetando todo el material
del proyecto en una carpeta y cargándolo luego a CyberLink Cloud*. Los proyectos
exportados se pueden importar luego a otro ordenador que ejecute CyberLink
PhotoDirector.
Nota: * característica opcional en CyberLink PhotoDirector. Consulte la tabla de versiones en
nuestro sitio web para obtener información detallada sobre las versiones.
Para exportar su proyecto, seleccione Archivo > Exportar proyecto. Si dispone de
una suscripción a CyberLink Cloud, puede seleccionar Archivo > Empaquetar el
material del proyecto y cargar en CyberLink Cloud para hacer una copia de
seguridad en una carpeta de CyberLink Cloud.
Proyectos de CyberLink Cloud
Si tiene una suscripción a CyberLink Cloud, puede seleccionar Archivo > Cargar
proyecto a CyberLink Cloud para almacenar los archivos de proyecto en CyberLink
Cloud*.
Nota: * característica opcional en CyberLink PhotoDirector. Consulte la tabla de versiones en
nuestro sitio web para obtener información detallada sobre las versiones.
Page 64

54
CyberLink PhotoDirector
Para abrir un proyecto que estaba guardado en CyberLink Cloud, incluyendo
proyectos empaquetados en una carpeta con sus fotos (material), seleccione
Descargar proyecto de CyberLink Cloud desde el menú Archivo. En la ventana
que aparece, seleccione un proyecto y luego haga clic en Descargar.
Nota: cuando abra un proyecto empaquetado almacenado en CyberLink Cloud, el archivo de
proyecto y todos los medios del proyecto se descargarán a su ordenador local y se
almacenarán en la carpeta de descarga indicada en las Preferencias de CyberLink Cloud.
Page 65

55
Ajustes
Ajustes
Capítulo 5:
Este capítulo describe todos los ajustes que puede realizar en sus fotos en
CyberLink PhotoDirector. También ofrece una descripción de los ajustes
predeterminados y cómo puede utilizarlos para editar rápidamente sus fotos. Haga
clic en el botón Ajuste y luego en la ficha Manual para empezar a realizar ajustes a
las fotos.
Nota: cualquier ajuste que realice no se aplica ni guarda automáticamente en el archivo de la
foto original. CyberLink PhotoDirector guarda un registro de todos los ajustes que desea
realizar, y luego los aplica a cada foto cuando se exporta, imprime, comparte, etc. De este
modo, se conserva inalterada la foto original.
En cualquier momento del proceso de ajuste, podrá:
hacer clic en para alcanzar rápidamente la foto original.
hacer clic en para ver un registro de los ajustes aplicados a una foto en el
Historial. Consulte Ver historial para más información.
haga clic en Restablecer en la parte inferior del panel de ajuste para revertir
todos los cambios a la foto original.
Histograma
El histograma es una representación gráfica de la distribución de tonos de colores
de una foto seleccionada. Debajo del histograma se encuentra información de
metadatos de la foto.
Para encontrar el histograma, haga lo siguiente:
1. Haga clic en Ajuste y después en la ficha Manual (si es necesario).
2. El Histograma está en la parte superior de la ficha Manual.
Page 66

56
CyberLink PhotoDirector
El eje X del gráfico representa el valor del tono de color RGB que se sitúa entre 0 y
255, mientras que el eje Y indica el número de píxeles de la foto que tienen este
valor.
El histograma se crea con los tres valores de color RGB (rojo, verde y azul) asignado
a cada píxel de una foto. Las partes de color gris indican dónde se superponen los
tres colores en el histograma, mientras que el amarillo, magenta y cian aparecen
cuando se superponen dos de los colores.
Nota: sitúe el puntero del ratón por encima de cualquier píxel en la foto seleccionada para ver
su valor de tonos RGB en el histograma.
Convertir fotos a blanco y negro
Puede convertir al instante una foto seleccionada a blanco y negro, es decir,
sustituir los colores por la escala de grises, con ayuda del histograma.
Para convertir, haga lo siguiente:
1. Haga clic en Ajuste y después en la ficha Manual (si es necesario).
2. El Histograma está en la parte superior de la ficha Manual.
3. Seleccione B y N. Para convertirlo de nuevo, seleccione Color en la parte
superior del histograma.
Nota: después de convertir una foto a blanco y negro, se habilita la sección Blanco y negro
del panel de ajustes. Consulte Mezcla de blanco y negro para obtener información detallada
sobre la luminosidad de la luz en fotos en blanco y negro.
Ver áreas expuestas
El histograma puede utilizarse para determinar si la foto se ha realizado
correctamente. Una foto con un histograma que arquea hacia la izquierda, indica
que la foto está subexpuesta (contiene muchos píxeles oscuros), mientras que una
foto que arquea hacia la derecha significa que hay una sobreexposición (muchos
píxeles más claros).
Haga clic en para ver las áreas de una foto que estaban tan sobre y
subexpuestas que se perdieron o recortaron todos los detalles, en esa área.
Page 67

57
Ajustes
Las áreas que están sobreexpuestas se indican en color rojo. Las áreas de la foto
que están subexpuestas, en azul. Haga clic en para ocultar esta áreas.
Herramientas de ajuste
regionales
Utilice las herramientas de ajuste regionales si desea modificar sólo un área
determinada de una foto. También puede utilizar estas herramientas para recortar,
enderezar, eliminar manchas y ojos rojos, etc.
Las siguientes secciones describen las características y funciones disponibles en
las herramientas de ajuste regionales de CyberLink PhotoDirector.
Recortar y girar fotos
Eliminar manchas
Eliminar ojos rojos
Uso del pincel de ajuste
Page 68

58
CyberLink PhotoDirector
Uso de la selección de ajustes
Uso de la máscara de gradientes
Para empezar a utilizar una herramienta de ajuste regional, sólo tiene que
seleccionarla en los iconos disponibles.
Recortar y enderezar fotos
Puede recortar partes de una foto que no desee, y girarla hasta 45 grados para un
efecto o para enderezarla si está un poco torcida o irregular.
Para ayudarle a recortar o girar las fotos, seleccione una Sobreimpresión de
herramienta del desplegable situado en la parte inferior derecha de la ventana del
visor de fotos. Utilice la sobreimpresión que mejor le ayude a recortar y enderezar
la foto de forma más precisa.
Recortar fotos
Para recortar una foto, haga lo siguiente:
1. Haga clic en Ajuste y después en la ficha Manual (si es necesario).
2. En la sección Herramientas de ajuste regionales, haga clic en para
mostrar las opciones de girar y recortar disponibles.
3. Para recortar, haga lo siguiente:
haga clic en para recortar manualmente una sección. Haga clic y arrastre
en la foto para establecer manualmente el área de recorte.
seleccione un área de recorte del desplegable Aspecto. Para crear una forma
personalizada, seleccione Introducir personalizado, introduzca los calores
de la Relación de aspecto en el campo facilitado y después, haga clic en
Aceptar.
Nota: haga clic en si desea cambiar manualmente el tamaño del área de recorte. Haga
clic en si desea que el área de recorte mantenga su relación de aspecto.
4. Haga clic y arrastre las esquinas y los lados del área de recorte que debe
cambiar de tamaño, si es necesario.
5. Haga clic en el interior de la forma y arrástrela para mover el área de recorte, si
es necesario.
Page 69

59
Ajustes
6. Haga clic en Listo para recortar la foto.
Enderezar fotos
Para enderezar una foto, haga lo siguiente:
Nota: al enderezar una foto, algunas partes de ésta se recortan para que sea cuadrada.
Puede girar las fotos 90 grados haciendo clic con el botón secundario y seleccionando Girar
a la derecha/a la izquierda.
1. Haga clic en Ajuste y después en la ficha Manual (si es necesario).
2. En la sección Herramientas de ajuste regionales, haga clic en para
mostrar las opciones de recortar y enderezar disponibles.
3. Para enderezar, haga lo siguiente:
haga clic en y luego haga clic y arrastre en la foto para trazar una línea a
lo largo de la parte que quiere que sea horizontal o vertical. Para unos
mejores resultados, trace una línea recta en la foto que debe ser plana, tal y
como se muestra en el siguiente ejemplo.
Page 70

60
CyberLink PhotoDirector
haga clic y arrastre el control deslizante de Ángulo hasta que la foto aparezca
plana.
sitúe el ratón por fuera del área de recorte hasta que el puntero del ratón esté
curvado. A continuación, haga clic y arrastre en la foto para
enderezarlamanualmente.
4. Haga clic en el interior del área de recorte y arrástrelo para moverlo, si es
necesario. También puede cambiar el tamaño del área de recorte.
5. Haga clic en Listo. CyberLink PhotoDirector recorta las partes en exceso de la
foto para que sea cuadrada.
Page 71

61
Ajustes
Eliminar manchas
La herramienta de eliminación de manchas* le permite corregir cualquier
imperfección o matices en una foto.
Nota: * característica opcional en CyberLink PhotoDirector. Consulte la tabla de versiones
en nuestro sitio web para obtener información detallada sobre las versiones.
Para eliminar manchas, haga lo siguiente:
1. Haga clic en Ajuste y después en la ficha Manual (si es necesario).
2. En la sección Herramientas de ajuste regionales, haga clic en para abrir
las herramientas de eliminación de manchas.
3. Establezca las opciones de eliminación de manchas de la siguiente manera:
Clonar/Corregir: seleccione y utilice Clonar si desea copiar un área de la foto
y utilizarla para cubrir la mancha. Seleccione y utilice Corregir para retocar la
mancha con ayuda de la información de la foto (textura, iluminación y
sombreado) que la rodea.
Tamaño: utilice el control deslizante para establecer el tamaño del área que
cubre la herramienta.
Page 72

62
CyberLink PhotoDirector
Calado: utilice el control deslizante para establecer el nivel de transición del
área que está cubierta y los píxeles alrededor del área.
Opacidad: utilice el control deslizante para establecer la transparencia de la
cubierta aplicada.
4. Haga clic en la foto que desea retocar y luego arrastre la herramienta de
eliminación de manchas hasta la parte de la foto que desea que se parezca a
la mancha.
5. Haga clic en Listo para finalizar los ajustes y cerrar el panel.
Usar eliminación de manchas inteligente
Si encuentra un gran número de fotos con una mancha exactamente en el mismo
lugar, puede usar la función de eliminación de manchas inteligente para eliminar
todas las manchas al mismo tiempo. Esta solución es ideal si la mancha se debe a
algo que hubiera en la lente.
Para usar la eliminación de manchas inteligente en varias fotos, haga esto:
1. En la primera foto, realice la eliminación de manchas de la forma indicada
anteriormente.
2. Haga clic en el botón Copiar.
3. En la ventana Copiar ajustes, asegúrese de que la opción Eliminación de
manchas está seleccionada y luego seleccione:
Manual si todas las manchas de las fotos están en la misma posición y se
sacaron con un fondo similar.
Automático si quiere que CyberLink PhotoDirector detecte automáticamente
los píxeles necesarios para arreglar cada foto. Seleccione este elemento si los
fondos de las fotos son distintos de la foto original.
4. Haga clic en Copiar para cerrar la ventana Copiar ajustes.
5. Seleccione todas las fotos del panel del explorador de fotos que tengan las
manchas similares que sea necesario eliminar.
Page 73

63
Ajustes
6. Haga clic en Pegar. CyberLink PhotoDirector duplicará la eliminación de
manchas en las fotos seleccionadas.
Eliminar ojos rojos
Puede eliminar los ojos rojos de las fotos mediante la herramienta de ajustes
regionales.
Para eliminar los ojos rojos, haga lo siguiente:
1. Haga clic en Ajuste y después en la ficha Manual (si es necesario).
2. En la sección Herramientas de ajuste regionales, haga clic en para abrir
las herramientas de eliminación de ojos rojos.
3. En la foto, haga clic en el centro del ojo afectado y arrastre el ratón para
cambiar el tamaño de una mancha de color que se encuentra en el ojo rojo.
4. CyberLink PhotoDirector deberá detectar automáticamente el ojo rojo, y
luego lo corregirá por usted. Si no es capaz de detectarlo correctamente,
haga clic y arrastre la mancha aplicada para centrarla sobre el área roja y
luego utilice los controles deslizantes disponibles para corregirlo
manualmente de la siguiente manera:
Tamaño de alumnos: utilice el control deslizante para cambiar el tamaño de
la mancha en el área roja del alumno.
Oscurecer: utilice el control deslizante para oscurecer la mancha hasta el
color deseado.
5. Haga clic en Listo para finalizar los ajustes y cerrar el panel.
Uso del pincel de ajuste
Puede utilizar el pincel de ajuste* para seleccionar o quitar únicamente las partes
de una foto que desea ajustar.
Nota: * característica opcional en CyberLink PhotoDirector. Consulte la tabla de versiones
en nuestro sitio web para obtener información detallada sobre las versiones.
Page 74

64
CyberLink PhotoDirector
Para utilizar el pincel de ajuste, haga lo siguiente:
Nota: puede ajustar múltiples áreas de la foto mediante máscaras. Consulte Uso de las
máscaras para múltiples ajustes del pincel para más información.
1. Haga clic en Ajuste y después en la ficha Manual (si es necesario).
2. En la sección Herramientas de ajuste regionales, haga clic en para abrir
los controles del pincel de ajuste.
3. Haga clic y arrastre en la foto para aplicar una pincelada. CyberLink
PhotoDirector muestra un color de la máscara en el área que aplica.
Nota: la máscara desaparece tan pronto como empiece a ajustar las opciones de pincel.
Consulte Uso de las máscaras para múltiples ajustes del pincel para más información.
4. Establezca las opciones del pincel de ajuste de la siguiente manera:
Pincel/borrador: seleccione el Pincel para aplicar los ajustes definidos. Utilice
el Borrador si comete errores al utilizar el pincel y desea eliminar áreas de los
ajustes definidos.
Tamaño: utilice el control deslizante para establecer el tamaño del área
pincelada o borrada. También puede utilizar el botón de desplazamiento del
ratón para ajustar el diámetro del pincel.
Calado: utilice el control deslizante para establecer el nivel de transición
entre el área que está siendo pincelada y los píxeles alrededor del área. El
área situada entre el círculo interior y exterior es el tamaño del gradiente que
CyberLink PhotoDirector utiliza para crear una transición suave entre las
áreas.
Intensidad: utilice el control deslizante para establecer la cantidad de ajustes
aplicados con una pincelada.
Ajustar a bordes: seleccione esta opción para limitar los ajustes aplicados a
las áreas de la foto que tienen propiedades similares. CyberLink
PhotoDirector los aplica automáticamente en función de sus pinceladas.
5. Establezca el tipo de ajuste de Balance de blancos que desea realizar con los
controles deslizantes disponibles: Consulte Balance de blancos para obtener
información detallada sobre las opciones de ajuste disponibles.
6. Establezca el tipo de ajuste de Tono que desea realizar con los controles
deslizantes disponibles: Consulte Tono para obtener información detallada
sobre las opciones de ajuste disponibles.
Page 75

65
Ajustes
7. Establezca el tipo de ajuste de HSL/Color que desea realizar con los controles
deslizantes disponibles: Consulte HSL/Color para obtener información
detallada sobre las opciones de ajuste disponibles.
8. Establezca el tipo de ajuste de Detalle que desea realizar con los controles
deslizantes disponibles: Consulte Detalle para obtener información detallada
sobre las opciones de ajuste disponibles.
9. Haga clic y arrastre en las demás áreas de la foto donde deben aplicarse los
ajustes. Utilice los controles deslizantes pare refinar más los ajustes según
sea necesario.
10. Haga clic en Listo para finalizar los ajustes y cerrar el panel.
Uso de las máscaras para múltiples ajustes del
pincel
Puede realizar hasta cinco ajustes de pincel distintos en una foto. Cuando modifica
las opciones de ajuste y utiliza el pincel para aplicarlas en una foto, se crea
automáticamente una máscara y se marca con un color.
La marca de la máscara es visible en el desplegable Máscara situado en la parte
superior del panel del pincel.
Para crear una nueva máscara de ajuste, haga lo siguiente:
1. Seleccione Nuevo en el desplegable Máscara para crear una nueva máscara.
2. Aplique una pincelada y luego utilice los controles deslizantes para
establecer los ajustes según sea necesario para el segundo ajuste.
3. CyberLink PhotoDirector marca la máscara con otro color en el desplegable
Máscara.
Page 76

66
CyberLink PhotoDirector
4. CyberLink PhotoDirector marca cada máscara en la foto con la marca de color.
Nota: para eliminar una máscara de una foto, simplemente haga clic en el nodo de la marca
de color y después, pulse la tecla Supr en su teclado.
5. Haga clic en la marca de color para activar y desactivar las máscaras y vea las
áreas de la foto donde se ha aplicado cada uno de los ajustes.
Page 77

67
Ajustes
Uso de la selección de ajustes
La selección de ajustes* le permite seleccionar sólo los píxeles en una foto que
desea ajustar. Esto le permite seleccionar y ajustar objetos en la foto y las áreas
que sólo tienen colores similares.
Page 78

68
CyberLink PhotoDirector
Nota: * característica opcional en CyberLink PhotoDirector. Consulte la tabla de versiones
en nuestro sitio web para obtener información detallada sobre las versiones.
Para utilizar la selección de ajustes, haga lo siguiente:
Nota: puede ajustar múltiples áreas de la foto mediante máscaras. Consulte Uso de las
máscaras para múltiples selecciones de ajustes para más información.
1. Haga clic en Ajuste y después en la ficha Manual (si es necesario).
2. En la sección Herramientas de ajuste regionales, haga clic en para abrir
los controles de selección de ajustes.
3. Establezca las opciones de selección de ajuste de la siguiente manera:
Pincel/borrador: seleccione el Pincel para seleccionar las áreas (píxeles) a
ajustar. Utilice el Borrador para anular la selección de áreas (píxeles).
Tamaño: utilice el control deslizante para establecer el tamaño de la
herramienta de ajustes. También puede utilizar el botón de desplazamiento
del ratón para ajustar el diámetro de la herramienta de selección.
Inteligente: habilite esta opción si desea que CyberLink PhotoDirector le
ayude cuando utilice el pincel para seleccionar píxeles. Una vez habilitado,
todos los píxeles con propiedades similares estarán seleccionados cuando
dé una pincelada.
Calado: utilice el control deslizante para establecer el nivel de transición
entre el área que está siendo seleccionada y los píxeles alrededor del área. El
área situada entre el círculo interior y exterior es el tamaño del gradiente que
CyberLink PhotoDirector utiliza para crear una transición suave entre las
áreas.
4. Si selecciona Pincel, haga clic en una área de la foto y CyberLink
PhotoDirector seleccionará automáticamente un rango de píxeles parecidos.
Si hay algunos píxeles seleccionados que no desea ajustar, utilice el
Borrador para anular la selección de los mismos.
Nota: CyberLink PhotoDirector muestra un color de la máscara en el área que selecciona.
Consulte Uso de las máscaras para múltiples selecciones de ajustes para más información.
5. Una vez que ha seleccionado el área de la foto, puede utilizar el control
deslizante Desvío para reducir o aumentar el área seleccionada. Arrastre el
control deslizante a la izquierda para reducir el área seleccionada o a la
derecha para aumentarla.
6. Establezca el tipo de ajuste de Balance de blancos que desea realizar con los
controles deslizantes disponibles: Consulte Balance de blancos para obtener
información detallada sobre las opciones de ajuste disponibles.
Page 79

69
Ajustes
7. Establezca el tipo de ajuste de Tono que desea realizar con los controles
deslizantes disponibles: Consulte Tono para obtener información detallada
sobre las opciones de ajuste disponibles.
8. Establezca el tipo de ajuste de HSL/Color que desea realizar con los controles
deslizantes disponibles: Consulte HSL/Color para obtener información
detallada sobre las opciones de ajuste disponibles.
9. Establezca el tipo de ajuste de Detalle que desea realizar con los controles
deslizantes disponibles: Consulte Detalle para obtener información detallada
sobre las opciones de ajuste disponibles.
Nota: si es necesario, haga clic en el botón en las herramientas de pincel para invertir
los píxeles seleccionados. Cuando se seleccione, CyberLink PhotoDirector aplicará los
ajustes a las áreas que no se seleccionaron.
10. Haga clic en Listo para finalizar los ajustes y cerrar el panel.
Uso de las máscaras para múltiples selecciones
de ajustes
Puede realizar hasta cinco ajustes seleccionados distintos en una foto. Cuando
selecciona áreas de la foto y modifica las opciones de ajuste, se creará
automáticamente una máscara y se marcará por color.
La marca de la máscara es visible en el desplegable Máscara situado en la parte
superior del panel del pincel.
Para crear una nueva máscara de ajuste, haga lo siguiente:
1. Seleccione Nuevo en el desplegable Máscara para crear una nueva máscara.
Page 80

70
CyberLink PhotoDirector
2. Seleccione una área de la foto y luego utilice los controles deslizantes para
establecer los ajustes según sea necesario para el segundo ajuste.
3. CyberLink PhotoDirector marca la máscara con otro color en el desplegable
Máscara.
4. CyberLink PhotoDirector marca cada máscara en la foto con la marca de color.
Nota: para eliminar una máscara de una foto, simplemente haga clic en el nodo de la marca
de color y después, pulse la tecla Supr en su teclado.
5. Haga clic en la marca de color para seleccionar rápidamente la máscara y ver
las áreas seleccionadas (píxeles) de la foto donde se han aplicado cada uno
de los ajustes.
Uso de la máscara de gradientes
Utilice la máscara de gradientes* para aplicar los ajustes gradualmente por el área
grande de una foto.
Nota: * característica opcional en CyberLink PhotoDirector. Consulte la tabla de versiones
en nuestro sitio web para obtener información detallada sobre las versiones.
Page 81

71
Ajustes
Para utilizar una máscara de gradientes, haga lo siguiente:
1. Haga clic en Ajuste y después en la ficha Manual (si es necesario).
2. En la sección Herramientas de ajuste regionales, haga clic en para abrir
las herramientas de la máscara de gradientes.
3. Haga clic y arrastre en la foto para establecer el gradiente por una parte de la
foto. CyberLink PhotoDirector muestra un color de la máscara en el área que
aplica.
Nota: la máscara desaparece tan pronto como empiece a ajustar las opciones de máscara
de gradientes. Consulte Uso de múltiples máscaras de gradientes para más información.
4. Establezca el tipo de ajuste de Balance de blancos que desea realizar con los
controles deslizantes disponibles: Consulte Balance de blancos para obtener
información detallada sobre las opciones de ajuste disponibles.
5. Establezca el tipo de ajuste de Tono que desea realizar con los controles
deslizantes disponibles: Consulte Tono para obtener información detallada
sobre las opciones de ajuste disponibles.
6. Establezca el tipo de ajuste de HSL/Color que desea realizar con los controles
deslizantes disponibles: Consulte HSL/Color para obtener información
detallada sobre las opciones de ajuste disponibles.
7. Establezca el tipo de ajuste de Detalle que desea realizar con los controles
deslizantes disponibles: Consulte Detalle para obtener información detallada
sobre las opciones de ajuste disponibles.
8. Haga clic en Listo para finalizar los ajustes y cerrar el panel.
Uso de múltiples máscaras de gradientes
Puede utilizar hasta cinco máscaras de gradientes en una foto en CyberLink
PhotoDirector. Cuando modifique las opciones de ajuste y utilice la máscara de
gradientes en la foto, CyberLink PhotoDirector crea automáticamente una máscara
marcada por color.
La marca de la máscara es visible en el desplegable Máscara situado en la parte
superior del panel de máscara de gradientes.
Para crear una nueva máscara de gradientes, haga lo siguiente:
Page 82

72
CyberLink PhotoDirector
1. Seleccione Nuevo en el desplegable Máscara para crear una nueva máscara.
2. Haga clic y arrastre en la foto para establecer el gradiente por una parte
distinta de la foto.
3. Utilice los controles deslizantes para establecer los ajustes necesarios para la
segunda máscara de gradientes.
4. CyberLink PhotoDirector marca la máscara con otro color en el desplegable
Máscara.
5. CyberLink PhotoDirector marca cada máscara de gradientes en la foto con la
marca de color.
Nota: para eliminar una máscara de una foto, simplemente haga clic en el nodo de la marca
de color y después, pulse la tecla Supr en su teclado.
Page 83

73
Ajustes
6. Haga clic en la marca de color para activar y desactivar las máscaras y vea las
áreas de la foto en la que se ha aplicado el gradiente.
Page 84

74
CyberLink PhotoDirector
Uso del filtro radial
La herramienta de filtro* radial le permite aplicar ajustes regionales en un área de
máscara de forma elíptica. Puede usar el filtro radial para resaltar un área concreta
de una foto o para crear manualmente un efecto de viñeta.
Nota: * característica opcional en CyberLink PhotoDirector. Consulte la tabla de versiones en
nuestro sitio web para obtener información detallada sobre las versiones.
Para utilizar el filtro radial, haga lo siguiente:
1. Haga clic en Ajuste y después en la ficha Manual (si es necesario).
2. En la sección Herramientas de ajuste regionales, haga clic en para abrir
las herramientas del filtro radial.
3. Haga clic y arrastre en la foto para crear una elipse que rodee el área que
desea resaltar. Una vez trazada la elipse, puede cambiarla de tamaño
haciendo clic en cualquiera de los cuatro nodos blancos y arrastrándolos
para crear la forma exacta que necesite. Haga clic en el nodo de control verde
que hay fuera de la elipse y arrástrelo a izquierda o derecha para girarlo.
También puede hacer clic en cualquier punto de la elipse para moverla a otra
ubicación de la foto.
Nota: CyberLink PhotoDirector muestra un color de la máscara en el área de la elipse. La
máscara desaparece tan pronto como empiece a ajustar las opciones de máscara de filtro
radial. Consulte Uso de múltiples máscaras de filtro radial para más información.
4. Establezca el tipo de ajuste de Balance de blancos que desea realizar con los
controles deslizantes disponibles: Consulte Balance de blancos para obtener
información detallada sobre las opciones de ajuste disponibles.
Nota: cuando empiece a realizar ajustes en la foto, CyberLink PhotoDirector aplicará a los
ajustes en el exterior de la elipse creada. Seleccione el botón si desea que los
ajustes se apliquen en el interior de la elipse.
5. Establezca el tipo de ajuste de Tono que desea realizar con los controles
deslizantes disponibles: Consulte Tono para obtener información detallada
sobre las opciones de ajuste disponibles.
Nota: puede usar el control deslizante Gradientes para establecer el tamaño del gradiente
en los bordes de la elipse de filtro radial.
6. Establezca el tipo de ajuste de HSL/Color que desea realizar con los controles
deslizantes disponibles: Consulte HSL/Color para obtener información
detallada sobre las opciones de ajuste disponibles.
Page 85

75
Ajustes
7. Establezca el tipo de ajuste de Detalle que desea realizar con los controles
deslizantes disponibles: Consulte Detalle para obtener información detallada
sobre las opciones de ajuste disponibles.
8. Haga clic en Listo para finalizar los ajustes y cerrar el panel.
Uso de múltiples máscaras de filtro radial
Puede utilizar hasta cinco máscaras de filtro radial en una foto de CyberLink
PhotoDirector, lo que le permite resaltar múltiples áreas de la foto. Cuando cree
una elipse de filtro radial en una foto, CyberLink PhotoDirector creará
automáticamente una nueva máscara marcada por color.
La marca de la máscara es visible en el desplegable Máscara situado en la parte
superior del panel de filtro radial.
Para crear una nueva máscara de filtro radial, haga lo siguiente:
1. Seleccione Nuevo en el desplegable Máscara para crear una nueva máscara.
2. Haga clic y arrastre sobre la foto para añadir una elipse en un área distinta de
la foto.
3. Utilice los controles deslizantes para establecer los ajustes necesarios para la
segunda máscara de filtro radial.
4. CyberLink PhotoDirector marca la máscara con otro color en el desplegable
Máscara.
5. CyberLink PhotoDirector marca cada máscara de filtro radial en la foto con la
marca de color.
Page 86

76
CyberLink PhotoDirector
Nota: para eliminar una máscara de una foto, simplemente haga clic en el nodo de la marca
de color y después, pulse la tecla Supr en su teclado.
6. Haga clic en la marca de color para activar y desactivar las máscaras y vea las
áreas de la foto en la que se ha aplicado el filtro radial.
Page 87

77
Ajustes
Opciones de ajustes regionales
Al realizar ajustes regionales con pincel de ajuste, selección de ajustes, máscara de
gradientes o filtro radial, dispone de las siguientes opciones.
Balance de blancos
Temperatura: utilícelo para ajustar la temperatura de color en la región
seleccionada de la foto. Un valor negativo aplicará una temperatura más fría,
mientras que un valor positivo aplicará una atmósfera que es más cálida.
Tinte: utilícelo para ajustar el nivel de color en la región seleccionada de la
foto.
Tono
Exposición: utilícelo para ajustar las áreas de la foto que están sobre o
subexpuestas. Un valor negativo oscurece las áreas sobreexpuestas,
mientras que un valor positivo ilumina las áreas subexpuestas.
Brillo: utilícelo para ajustar el brillo de partes de la foto.
Page 88

78
CyberLink PhotoDirector
Contraste: utilícelo para ajustar el contraste o la diferencia entre las áreas
claras u oscuras de la foto.
Claridad: utilícelo para ajustar la claridad de los detalles de la foto.
Vibrancia: utilícelo para hacer que los colores en áreas de una foto sean más
brillantes y reales al mejorar los colores más apagados.
Saturación: utilícelo para ajustar la intensidad de un color en determinadas
áreas de la foto.
HSL/Color
Consulte HSL/Color para obtener una explicación detallada de las opciones de
HSL/Color disponibles en las áreas seleccionadas de su foto.
Detalle
Nitidez
Cantidad: utilice este control deslizante para ajustar la cantidad de nitidez
aplicada a la foto.
Reducción de ruido
Aplicar la nitidez a áreas de fotos puede originar ruido de imagen. Utilice los
siguientes controles deslizantes para reducir el ruido, según sea necesario:
Luminancia: utilice este control deslizante para ajustar levemente el brillo de
color, reduciendo ligeras manchas de color gris no deseadas que pueden
provocar ruido de luminancia.
Detalle: utilice este control deslizante para ajustar/recuperar los detalles de
la foto que pueden perderse al reducir el ruido de luminancia de una foto.
Textura: utilice este control deslizante para ajustar/recuperar la textura de la
foto que puede perderse al reducir el ruido de luminancia de una foto.
Color: utilice este control deslizante para ajustar la saturación general del
color, reduciendo manchas de colores no deseadas que pueden provocar
ruido de color.
Page 89

79
Ajustes
Detalle: utilice este control deslizante para ajustar/recuperar los detalles de
la foto que pueden perderse al reducir el ruido de color de una foto.
Corrección de lente
Eliminación de halos
Utilice eliminación de halos* para eliminar los flecos en los colores en bordes y
áreas de alto contraste en sus fotos.
Nota: * característica opcional en CyberLink PhotoDirector. Consulte la tabla de versiones
en nuestro sitio web para obtener información detallada sobre las versiones.
Cantidad: arrastre el control deslizante hacia la derecha para aumentar la
eliminación de halos aplicada.
Herramientas de ajuste globales
Utilice las herramientas de ajuste globales para modificar la foto completa. Las
siguientes secciones describen las características y funciones disponibles en las
herramientas de ajuste globales de CyberLink PhotoDirector.
Balance de blancos
Tono
Efecto HDR
Nivel
Curva
HSL/Color
Mezcla de blanco y negro
División de tonos
Detalle
Corrección de lente
Page 90

80
CyberLink PhotoDirector
Balance de blancos
Utilice balance de blancos para corregir el color o puede utilizarlo para ajustar la
temperatura del color de una foto para crea una atmósfera determinada. Una
temperatura de color más cálida cambia la luz hacia los amarillo y rojos; una
temperatura de color más fría cambia la luz hacia los azules y verdes.
Para ajustar la atmósfera de una foto completa mediante el balance de blancos,
haga lo siguiente:
1. Haga clic en Ajuste y después en la ficha Manual (si es necesario).
2. En Herramientas de ajuste globales, vaya a la sección Balance de blancos.
3. Arrastre el control deslizante de Temperatura para ajustar la temperatura de
color en la foto. Un valor negativo aplicará una temperatura más fría,
mientras que un valor positivo aplicará una atmósfera que es más cálida.
4. Arrastre el control deslizante de Tinte para ajustar el nivel de color en la foto.
Para utilizar el balance de blancos para corregir el color de una foto, realice una de
las siguientes opciones:
haga clic en y luego utilice el cuentagotas para seleccionar un píxel en
la foto que usted cree que debería ser gris.
CyberLink PhotoDirector corrige automáticamente el color de la foto.
seleccione Auto en el desplegable para que CyberLink PhotoDirector ajuste
automáticamente el balance de blancos y corrija el color por usted.
Page 91

81
Ajustes
Nota: para restablecer el balance de blancos a sus valores de color originales, seleccione
Como toma en el desplegable.
Balance de blancos en fotos RAW
Al ajustar el balance de blancos en los formatos de foto RAW de la cámara, hay
varios predeterminados de balances de blancos disponibles.
Seleccione un predeterminado de la lista para que CyberLink PhotoDirector ajuste
automáticamente el balance de blancos para usted.
Tono
En esta sección del panel de ajustes, los controles deslizantes disponibles ajustan
el tono de toda la foto, mientras que los controles deslizantes de Matiz le permiten
modificar los niveles de claridad, vibrancia y saturación. Utilice el histograma para
ayudarle en el ajuste de algunas opciones.
Para ajustar el nivel de tonos de una foto completa, haga lo siguiente:
1. Haga clic en Ajuste y después en la ficha Manual (si es necesario).
2. En Herramientas de ajuste globales, vaya a la sección Tono.
Page 92

82
CyberLink PhotoDirector
Ajustar el tono de colores
Utilice los controles deslizantes disponibles según se detalla a continuación para
ajustar el tono de colores de toda la foto.
Tono
Haga clic en para que CyberLink PhotoDirector ajuste automáticamente el
tono de color de la foto seleccionada. Puede ajustar manualmente el tono de color
con los controles deslizantes disponibles de la siguiente manera:
Exposición: utilícelo en las fotos que están sobre o subexpuestas. Un valor
negativo oscurece todos los colores de la foto, mientras que un valor
positivo las ilumina.
Contraste: utilícelo para ajustar el contraste o la diferencia entre las áreas
claras u oscuras de la foto.
Máximo brillo: utilícelo para aumentar el brillo/oscurecer los colores de la
foto que están próximos al blanco. Al oscurecer los colores más claros se
mejora el contraste y se resaltan más los resaltados. Arrastre el control
deslizante a la izquierda para oscurecer, reduciendo el recorte en los
resaltados. Arrástrelo a la derecha para aumentar el brillo y recortar los
colores que están próximos al blanco.
Brillo: se aplica a áreas de las fotos que están sobreexpuestas para recuperar
los detalles en las áreas resaltadas y más brillantes. Arrastre el control
deslizante a la izquierda para recuperar cualquier detalle perdido al
oscurecer el área. Arrástrelo a la derecha para aumentar el brillo de la foto sin
recortar las áreas con más brillo.
Medio tono: utilícelo para ajustar el brillo general de la foto cambiando sólo
los colores de medios tonos. Arrastre el control deslizante a la izquierda para
oscurecer o a la derecha para aumentar el brillo.
Oscuro: se puede utilizar para mejorar los detalles de las partes oscuras de la
foto iluminando las sombras y áreas subexpuestas. Arrastre el control
deslizante a la izquierda para oscurecer la foto sin recortar las sombras.
Arrástrelo a la derecha para recuperar los detalles perdidos en las sombras
tras aumentar el brillo.
Page 93

83
Ajustes
Más oscuros: utilícelo para aumentar el brillo/oscurecer los colores de la foto
que están próximos al negro. Al aumentar el brillo de los colores más oscuros
se mejora el contraste y se resaltan más las sombras. Arrastre el control
deslizante a la izquierda para oscurecer y recortar los colores oscuros.
Arrástrelo a la derecha para aumentar el brillo y reducir el recorte en las
sombras.
Matiz
Ajuste manualmente el matiz de la siguiente manera:
Claridad: utilícelo para ajustar la claridad de la foto. Si arrastra el control
deslizante hacia la derecha, la foto aparecerá más nítida, mientras que si lo
arrastra hacia la izquierda hace que aparezca más "soñadora".
Vibrancia: utilícelo para hacer que los colores de la foto sean más brillantes y
reales al mejorar los colores más apagados.
Saturación: utilícelo para ajustar la saturación de color en una foto. Un valor
negativo desplaza los colores hacia el blanco y negro, mientras que un valor
positivo aumenta la intensidad general del color de la foto.
Eliminación de neblina
Aplique eliminación de neblina* a las fotos arrastrando el control deslizante de
Cantidad hacia la derecha para iluminar los colores y que las fotos parezcan
menos borrosas. Arrastre el control deslizante hacia la izquierda para conferir a las
fotos un efecto de neblina.
Nota: * característica opcional en CyberLink PhotoDirector. Consulte la tabla de versiones
en nuestro sitio web para obtener información detallada sobre las versiones.
Efecto HDR
En esta sección del panel de ajustes, utilice los controles deslizantes para aplicar
un efecto HDR* en sus fotos.
Nota: * característica opcional en CyberLink PhotoDirector. Consulte la tabla de versiones en
nuestro sitio web para obtener información detallada sobre las versiones.
El efecto HDR (alto rango dinámico) ajusta el rango de iluminación en los bordes
de las fotos, permitiéndole recuperar cualquier detalle perdido debido al brillo de
contraste durante la exposición de la foto. También puede utilizar este efecto para
dar un tono más dramático a sus fotos.
Page 94

84
CyberLink PhotoDirector
Nota: si saca múltiples fotos con distintas exposiciones y desea usarlas para crear una foto
HDR real, puede hacerlo en el módulo Editar. Consulte HDR con horquillado para más
información.
Para aplicar el efecto HDR a una foto completa, haga lo siguiente:
1. Haga clic en Ajuste y después en la ficha Manual (si es necesario).
2. En Herramientas de ajuste globales, vaya a la sección Efecto HDR.
Aplicar el efecto HDR
Utilice los controles deslizantes disponibles como se indica a continuación para
aplicar el efecto HDR.
Iluminado
Utilice los controles deslizantes de iluminado para aplicar el efecto de iluminado
HDR o un borde de "halo" para que los bordes de sus fotos muestren cierto
contraste:
Intensidad: utilice este control deslizante para ajustar la cantidad de efecto
de iluminado HDR aplicada a la foto.
Radio: utilice el control deslizante para ajustar el radio del efecto de
iluminado HDR o la cantidad de contraste aplicada a los bordes de la foto.
Equilibrio: utilice el control deslizante para ajustar el equilibrio (en caso de
que se aplique) del efecto de iluminado HDR. Al mover el control deslizante a
la derecha se aplica a las partes con más brillo (resaltadas) de los bordes. Al
moverlo a la izquierda se aplica a las partes más oscuras (sombras) de los
bordes.
Borde
Utilice los controles deslizantes de borde como se indica para aplicar el efecto HDR
en los bordes de contraste en la foto:
Intensidad: utilice este control deslizante para ajustar la cantidad de efecto
de borde HDR aplicada a la foto. Al arrastrarlo a la derecha se mostrarán más
detalles en los bordes de contraste. Al arrastrarlo a la izquierda se
desenfocarán.
Page 95

85
Ajustes
Radio: utilice el control deslizante para ajustar el radio del efecto de borde
HDR o la cantidad de contraste aplicada a los bordes de la foto.
Equilibrio: utilice el control deslizante para ajustar el equilibrio (en caso de
que se aplique) del efecto de borde HDR. Al mover el control deslizante a la
derecha se aplica a las partes con más brillo (resaltadas) de los bordes. Al
moverlo a la izquierda se aplica a las partes más oscuras (sombras) de los
bordes.
Nivel
En la sección Nivel* del panel de ajustes, puede volver a definir el color de la foto
ajustando los niveles de color. Puede ajustarlo utilizando los predeterminados
disponibles o manualmente con el histograma.
Nota: * característica opcional en CyberLink PhotoDirector. Consulte la tabla de versiones en
nuestro sitio web para obtener información detallada sobre las versiones.
Utilice la opción Nivel para redefinir los colores de una foto completa, como sigue:
1. Haga clic en Ajuste y después en la ficha Manual (si es necesario).
2. En Herramientas de ajuste globales, vaya a la sección Nivel.
Redefinir los colores
Para volver a definir el color con los predeterminados disponibles, seleccione un
predeterminado de la lista desplegable Nivel predeterminado que mejor se
adapte a la foto seleccionada.
Para volver a definir manualmente el color de la foto, haga lo siguiente:
1. Seleccione si desea ajustar únicamente el nivel de canal de color R (rojo), G
(verde) o B (azul). Seleccione RGB para ajustar a la vez los tres niveles.
Nota: si la foto es en blanco y negro, el único canal disponible es para la luminancia o el
brillo general de la foto.
2. Haga clic en para mostrar los controles de tonos medios.
3. Haga clic y arrastre los controles deslizantes para ajustar los niveles de color
de la foto.
Page 96

86
CyberLink PhotoDirector
Nota: en el ejemplo anterior, los colores de la foto se modifican al volver a definir cuántos
píxeles debería tener un valor de 0.
Si arrastra los controles deslizantes de la izquierda hacia la derecha, hará que los
colores de la foto sean más oscuros. Mientras que si arrastra los controles
deslizantes hacia la izquierda, los colores se volverán más brillantes.
Curva
En la sección Curva*, puede usar el gráfico y los controles de la curva de tonos para
cambiar la escala tonal o el contraste general de una foto.
Nota: * característica opcional en CyberLink PhotoDirector. Consulte la tabla de versiones en
nuestro sitio web para obtener información detallada sobre las versiones.
Para utilizar la opción Curva y cambiar la escala tonal, haga lo siguiente:
1. Haga clic en Ajuste y después en la ficha Manual (si es necesario).
2. En Herramientas de ajuste globales, vaya a la sección Curva.
Page 97

87
Ajustes
Ajustar la curva
Seleccione si desea ajustar únicamente la escala tonal del canal de color R (rojo), G
(verde) o B (azul). Seleccione RGB para ajustar la escala tonal de los tres canales a la
vez.
Haga clic en la curva y arrástrela hacia arriba o hacia abajo, o bien use la
herramienta para dirigir los ajustes a una región tonal concreta de la foto. Al
arrastrar la curva/herramienta hacia abajo, la foto se vuelve más oscura. Al
arrastrarla hacia arriba, la foto se vuelve más clara.
Nota: haga clic en el botón en cualquier momento para restablecer la curva a su ajuste
predeterminado.
Seleccione la casilla de verificación Región tonal si desea limitar el intervalo de
tonos afectados al realizar cambios en la curva. Una vez seleccionado, puede
arrastrar los controles deslizantes de región de la parte inferior del gráfico de curva
de tonos para ajustar la forma de la curva y la escala tonal general de la foto.
También puede usar los controles deslizantes de Región tonal para realizar
ajustes en la curva de la siguiente manera:
Resaltados: afecta al extremo superior de la curva y se aplica a áreas de las
fotos que están sobreexpuestas para recuperar los detalles en las áreas
resaltadas y más brillantes.
Luces: afecta principalmente a la parte central superior de la curva, y se
emplea para ajustar el tono de colores de los píxeles más claros en la foto.
Page 98

88
CyberLink PhotoDirector
Oscuros: afecta principalmente a la parte central inferior de la curva, y se
emplea para ajustar el tono de colores de los píxeles más oscuros en la foto.
Sombras: afecta al extremo inferior de la curva y mejora los detalles de las
partes negras de la foto iluminando las sombras y áreas subexpuestas.
Si desea un intervalo libre en la curva, deseleccione la casilla de verificación
Región tonal. Una vez deseleccionada, puede dar forma a la curva como quiera
para alcanzar el ajuste tonal que necesite.
HSL/Color
En la sección HSL/Color puede ajustar el color de una foto ajustando su tonalidad,
saturación y luminosidad. CyberLink PhotoDirector le permite ajustar el color de
dos formas distintas, pero con resultados similares.
Nota: si ha convertido la foto seleccionada a blanco y negro, la sección HSL/color se
muestra en blanco y negro. Consulte Mezcla de blanco y negro para obtener información
detallada sobre la luminosidad de la luz en fotos en blanco y negro.
HSL
Para ajustar los colores de su foto con HSL, haga lo siguiente:
1. Haga clic en Ajuste y después en la ficha Manual (si es necesario).
2. En Herramientas de ajuste globales, vaya a la sección HSL/Color.
3. Cuando accede a la sección HSL/Color del panel de ajustes, se muestran los
controles de HSL.
Page 99

89
Ajustes
Estos controles deslizantes le permiten ajustar la tonalidad, la saturación o la
luminosidad de una foto a la vez.
Tonalidad
Haga clic en Tonalidad para ajustar la sombra o pureza de una color determinado
de la foto. Utilice los controles deslizantes para ajustar los ocho rangos de franja
de colores según sea necesario.
También puede usar la herramienta para dirigir los ajustes sobre un color
concreto en la foto. Para ello, haga clic en para habilitar la herramienta, y
luego haga clic y (mientras mantiene pulsado el botón del ratón) arrástrela sobre el
color. Arrastre el ratón hacia arriba para aumentar la tonalidad o hacia abajo para
reducirlo en el color en cuestión.
Saturación
Haga clic en Saturación para ajustar la saturación de color de la foto. Arrastre los
controles deslizantes hacia la derecha para aumentar la cantidad de ese color en la
foto y arrástrelos hacia la izquierda para reducirla. Si arrastra el control deslizante
hasta el máximo a la izquierda, puede eliminar completamente un color de la foto.
También puede usar la herramienta para dirigir los ajustes sobre un color
concreto en la foto. Para ello, haga clic en para habilitar la herramienta, y
luego haga clic y (mientras mantiene pulsado el botón del ratón) arrástrela sobre el
color. Arrastre el ratón hacia arriba para aumentar la saturación del color o hacia
abajo para reducirla en el color en cuestión.
Luminosidad
Haga clic en Luminosidad para ajustar el brillo del color. Para cada uno de los ocho
colores indicados, puede ajustar cómo de oscuro o claro es el color específico.
También puede usar la herramienta para dirigir los ajustes sobre un color
concreto en la foto. Para ello, haga clic en para habilitar la herramienta, y
luego haga clic y (mientras mantiene pulsado el botón del ratón) arrástrela sobre el
Page 100

90
CyberLink PhotoDirector
color. Arrastre el ratón hacia arriba para aumentar el brillo del color o hacia abajo
para reducirlo y oscurecer el color.
Color
Para ajustar el tono, la saturación y el brillo de un color específico con ayuda de la
paleta de colores, haga lo siguiente:
1. Haga clic en Ajuste y después en la ficha Manual (si es necesario).
2. En Herramientas de ajuste globales, vaya a la sección HSL/Color.
3. Haga clic en Color para mostrar la paleta de colores y los controles
deslizantes disponibles.
Para utilizarla, seleccione un color de la paleta y luego utilice los controles
deslizantes para ajustar la tonalidad, la saturación y luminosidad según sea
necesario. Consulte las anteriores descripciones de HSL para obtener información
sobre los efectos de utilizar estos controles deslizantes. Haga clic en HSL para
regresar a los controles deslizantes HSL.
Mezcla de blanco y negro
Cuando convierte las fotos a blanco y negro en el histograma, se habilita esta
sección, reemplazando la sección HSL/Color. En ella, podrá ajustar los niveles de
escala de grises o la luminosidad general de la imagen de las fotos convertidas.
 Loading...
Loading...