Page 1
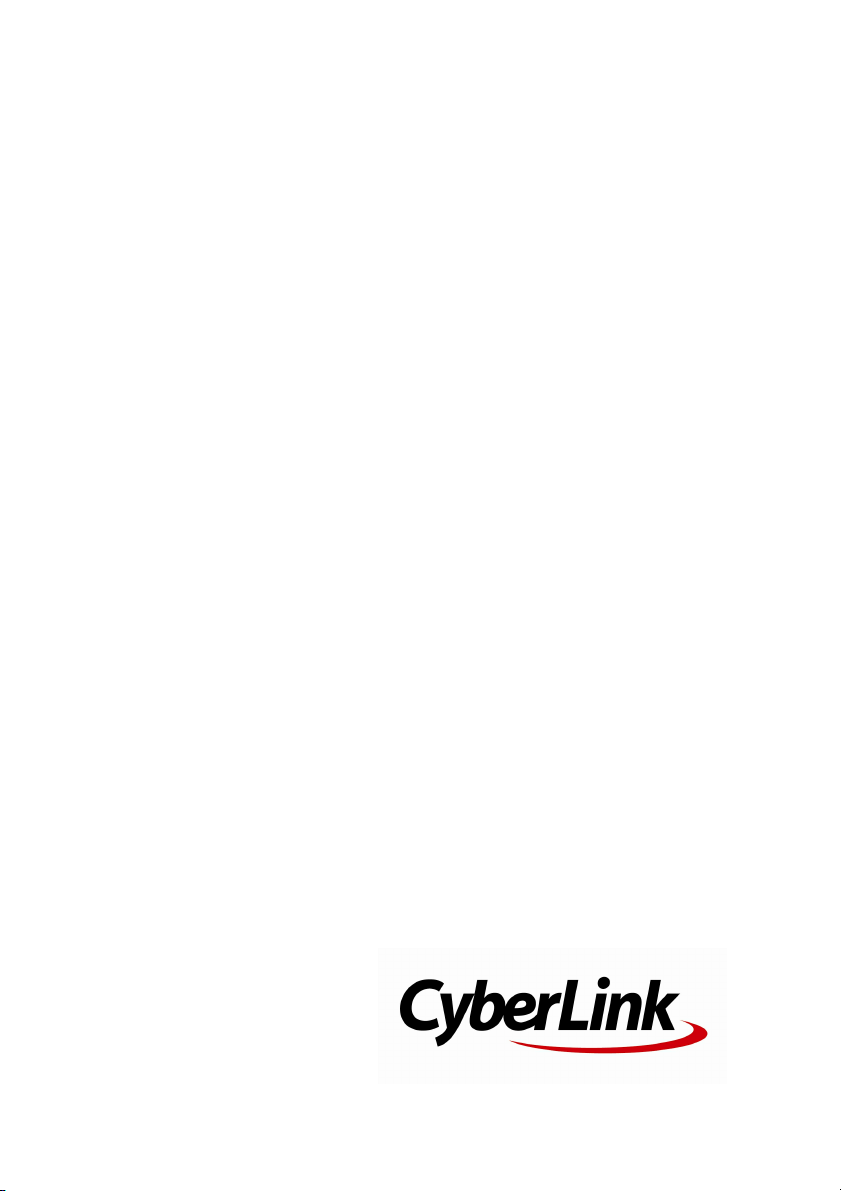
CyberLink
Media Suite
User's Guide
Page 2
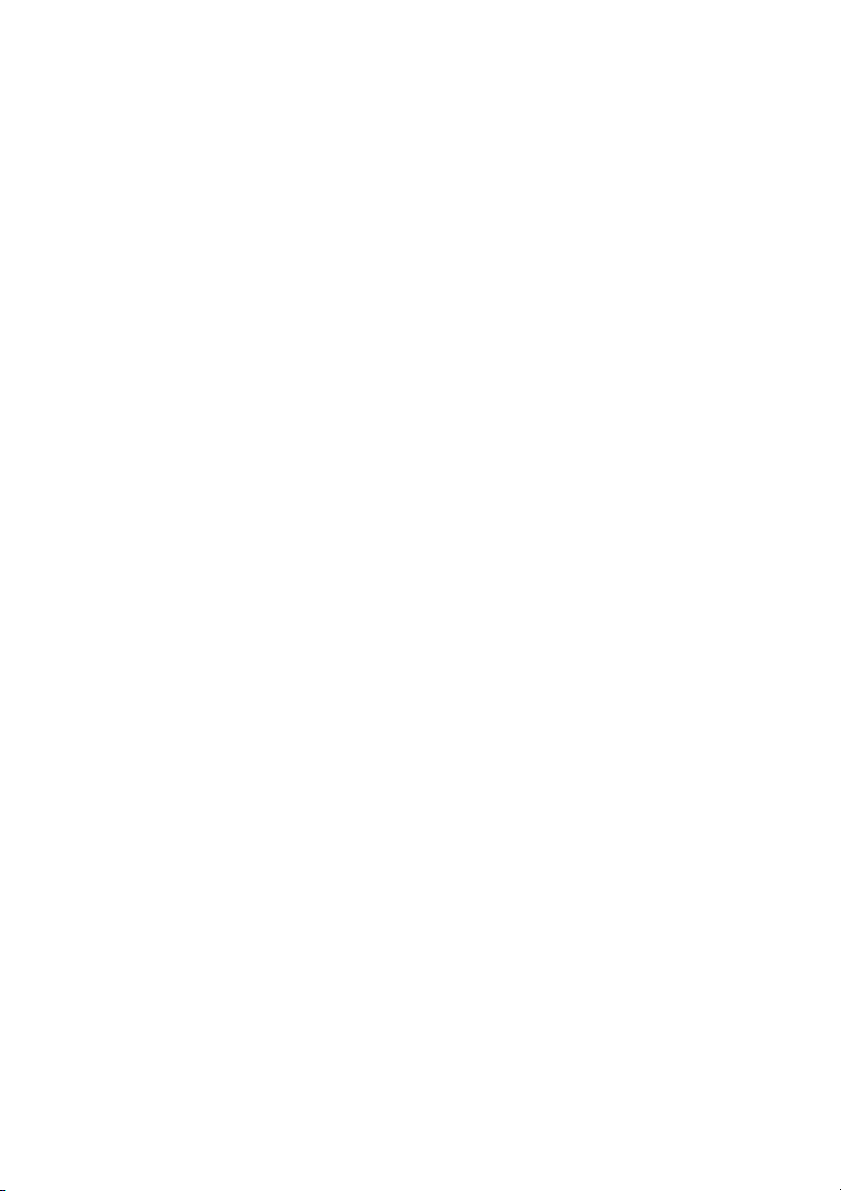
Copyright and Disclaimer
All rights reserved. No part of this publication may be reproduced,
stored in a retrieval system, or transmitted in any form or by any
means electronic, mechanical, photocopying, recording, or
otherwise without the prior written permission of CyberLink
Corporation.
To the extent allowed by law, Media Suite IS PROVIDED “AS IS”,
WITHOUT WARRANTY OF ANY KIND, EITHER EXPRESS OR
IMPLIED, INCLUDING WITHOUT LIMITATION ANY WARRANTY FOR
INFORMATION, SERVICES, OR PRODUCTS PROVIDED THROUGH
OR IN CONNECTION WITH Media Suite AND ANY IMPLIED
WARRANTIES OF MERCHANTABILITY, FITNESS FOR A PARTICULAR
PURPOSE, EXPECTATION OF PRIVACY, OR NON-INFRINGEMENT.
BY USING THIS SOFTWARE, YOU AGREE THAT CYBERLINK WILL
NOT BE LIABLE FOR ANY DIRECT, INDIRECT, OR CONSEQUENTIAL
LOSS ARISING FROM THE USE OF THIS SOFTWARE OR MATERIALS
CONTAINED EITHER IN THIS PACKAGE.
The terms and conditions here under shall be governed and
construed in accordance with the laws of Taiwan.
Media Suite is a registered trademark along with other company
and product names mentioned in this publication, used for
identification purposes and remain the exclusive property of their
respective owners.
International Headquarters
Mailing Address
Web Site
Telephone
Fax
Copyright © 2013 CyberLink Corporation. All rights reserved.
CyberLink Corporation
15F., No. 100, Minquan Rd., Xindian Dist.
New Taipei City 231, Taiwan (R.O.C.)
http://www.cyberlink.com
886-2-8667-1298
886-2-8667-1300
Page 3

Contents
....................................................1Introduction
................................................................................................2CyberLink Media Suite Programs
............................................................................2The PowerStarter Program
................................................................................................7System Requirements
....................................................9Movie
................................................................................................9Play a Movie Disc
............................................................................9Supported Disc Formats
............................................................................10Movie Disc Playback Controls
............................................................................12Playback Features
................................................................................................16Browse and Play Movies in Movie Library
............................................................................17Browsing Through Movies in the Movie Library
............................................................................17Supported Movie File Formats
............................................................................17Playing Movie Files in PowerDVD
................................................................................................18Play a Movie Folder
................................................................................................18View Online Movie Info
....................................................19Video
................................................................................................19Play Video Files
................................................................................................22Advanced Video Editing
................................................................................................23Organize Videos
................................................................................................25Easy Video Editing
............................................................................20Supported Video File Formats
............................................................................20Video Playback Controls
............................................................................23Managing Video Files
i
Page 4

CyberL ink M ed ia Su ite
................................................................................................27Upload to Social Networks
................................................................................................28Convert Videos
................................................................................................29Create a Movie Disc
................................................................................................30Edit a Movie Disc
....................................................31Photo
................................................................................................31Play Back 2D Photos in 3D Mode
................................................................................................32Import and Organize Photos
................................................................................................38Edit and Print Photos
................................................................................................41Create or Play a Slideshow
................................................................................................45Create a Photo Gallery Disc
................................................................................................47Create a Slideshow Disc
................................................................................................51Upload to Social Network
................................................................................................52Advanced Photo Adjustment
............................................................................26Making Video Fixes
............................................................................26Fine Tuning Videos
............................................................................27Trimming Videos
............................................................................27Uploading Videos to YouTube
............................................................................28Uploading Videos to Facebook
............................................................................32Importing Photos
............................................................................34Organizing Photos
............................................................................38Editing Photos
............................................................................40Print Photos
............................................................................41Playing Slideshows
............................................................................41Creating Slideshows
............................................................................48Selecting Photos for Disc
............................................................................48Creating the Disc
............................................................................49Editing Slideshow Style and Music
............................................................................50Configuring Advanced Disc Settings
............................................................................51Burning Your Disc
............................................................................51Uploading Photos to Facebook
............................................................................52Uploading Photos to Flickr
ii
Page 5
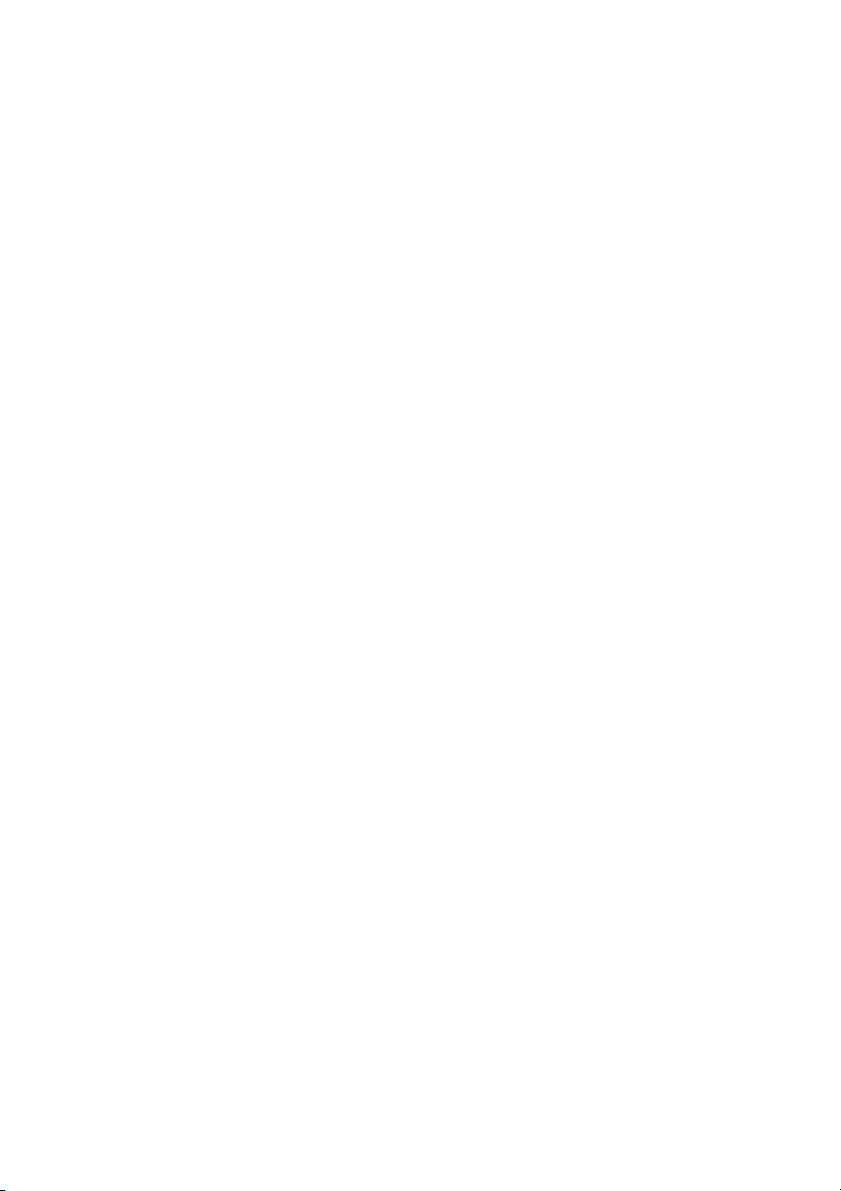
....................................................55Music
................................................................................................55Play Music
............................................................................56Supported Audio Formats
............................................................................56Music Playback Controls
............................................................................58Playing Music in Mini Player Mode
................................................................................................59Rip an Audio CD
................................................................................................59Convert an Audio File
................................................................................................60Burn a Music Disc
................................................................................................61Record Audio
................................................................................................62Edit Audio
............................................................................62Adding Audio into the Library
............................................................................62Editing Audio
............................................................................64Audio Effects
............................................................................66Exporting Audio
....................................................67Data & Backup
................................................................................................67Create a Data Disc
................................................................................................68Copy a Disc or Burn a Disc Image
............................................................................68Copying a Disc
............................................................................69Burning a Disc Image
................................................................................................70Back Up and Restore Files
............................................................................70Backing Up Files
............................................................................72Restoring Files
................................................................................................73Duplicate a Movie Disc
....................................................75Utilities
................................................................................................75Erase a Disc
................................................................................................75Extract Files From a Disc Image
................................................................................................76Mount a Virtual Drive
................................................................................................77Transfer Media to Devices
iii
Page 6
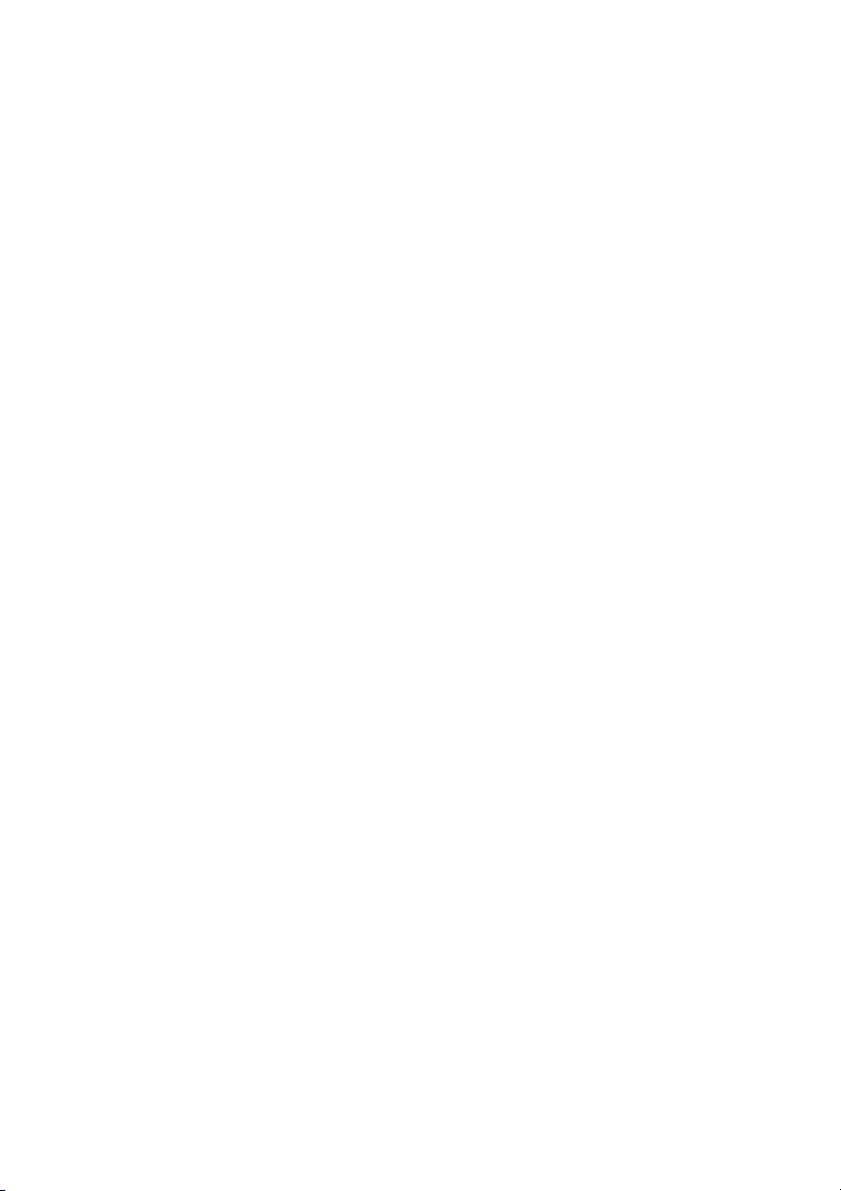
CyberL ink M ed ia Su ite
................................................................................................77Burn a DVD Folder
................................................................................................77Print a Disc Label
....................................................79Technical Support
................................................................................................79Before Contacting Technical Support
................................................................................................80Web Support
............................................................................78Step 1 - Select a Label Type
............................................................................78Step 2 - Edit Disc Information
............................................................................78Step 3 - Edit Layout
............................................................................78Step 4 - Print
iv
Page 7
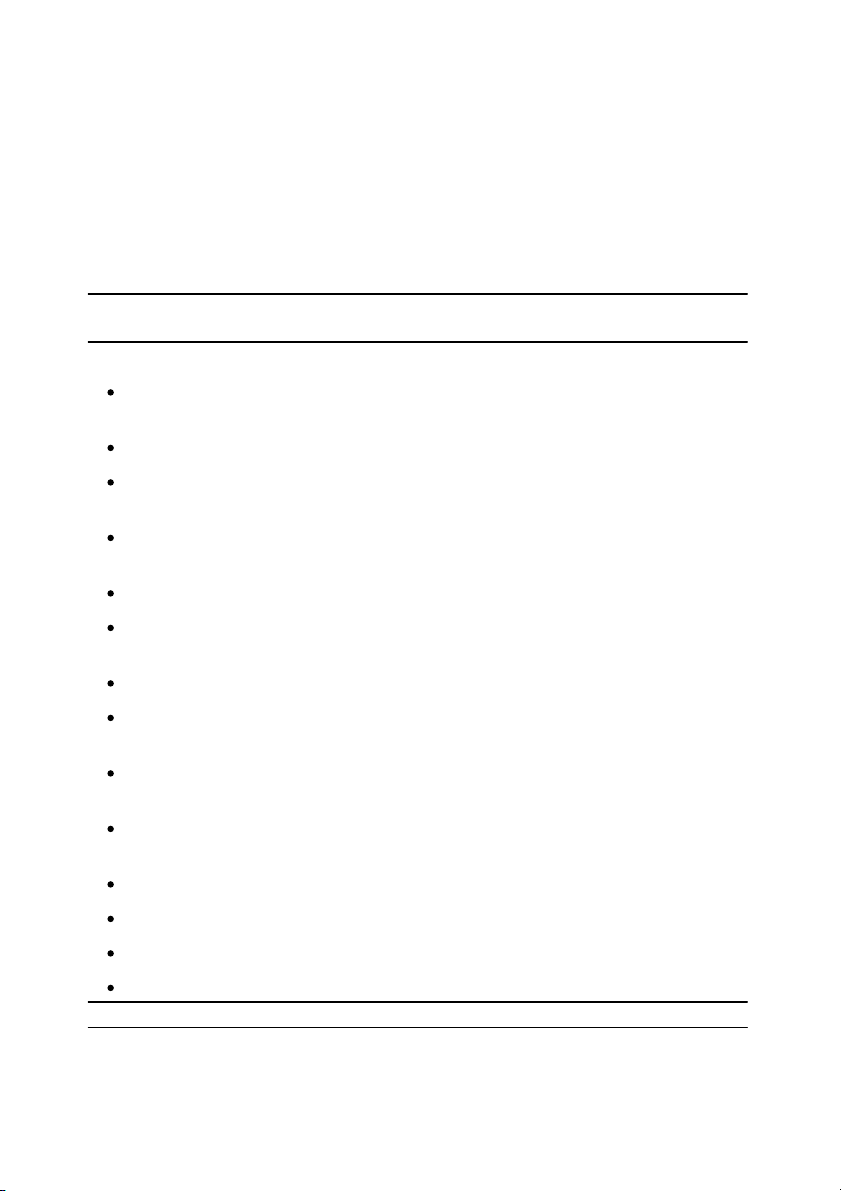
In tro du ctio n
Note: this document is for reference and informational use only. Its content and the
corresponding program are subject to change without notice.
Note: * available in CyberLink Media Suite Ultra only.
Chapter 1:
Introduction
Welcome to CyberLink Media Suite, the all-in-one multimedia suite that opens up
the world of digital entertainment on your PC.
Using CyberLink Media Suite you can perform the following functions, and more:
play discs, movie files, disc folders, video files, and music with the world's #1
playback software on the PC.
burn music or data discs in a variety of formats.
perform advanced editing on videos with a powerful editing tool that
provides unlimited move-making possibilities.
convert photos, videos, and audio to other media formats and transfer them
to portable devices.
apply easy edits and enhancements to both your photos and videos.
make advanced adjustments on photos manually or by applying adjustment
presets.
author Blu-ray Disc*, AVCHD*, and DVD discs with motion menus.
organize your photos with features such as face tagging, or use them to
create dazzling slideshows and photo gallery discs.
record, trim, cut, and add effects to your audio files that you want to use in
your video editing or share with friends.
share your photos on Flickr and Facebook, and upload your videos to
YouTube or Facebook.
back up and restore your data.
create and print disc labels.
erase and copy discs, or duplicate a movie disc.
extract files from or mount a disc image, or burn it to a disc.
1
Page 8

CyberL ink M ed ia Su ite
CyberLink Media Suite Programs
You access all the CyberLink Media Suite programs through the CyberLink
PowerStarter interface. It provides easy access to all of the CyberLink software on
your PC, for whatever task you have at hand. From managing your media files and
creating movies, to organizing your disc content, burning discs and much more.
The PowerStarter Program
CyberLink PowerStarter is the complete portal for all of your CyberLink software.
CyberLink PowerStarter helps you work with your media using a task-based
approach, launch your CyberLink software programs all from one convenient
location, or easily upgrade/update any of these programs.
2
Page 9
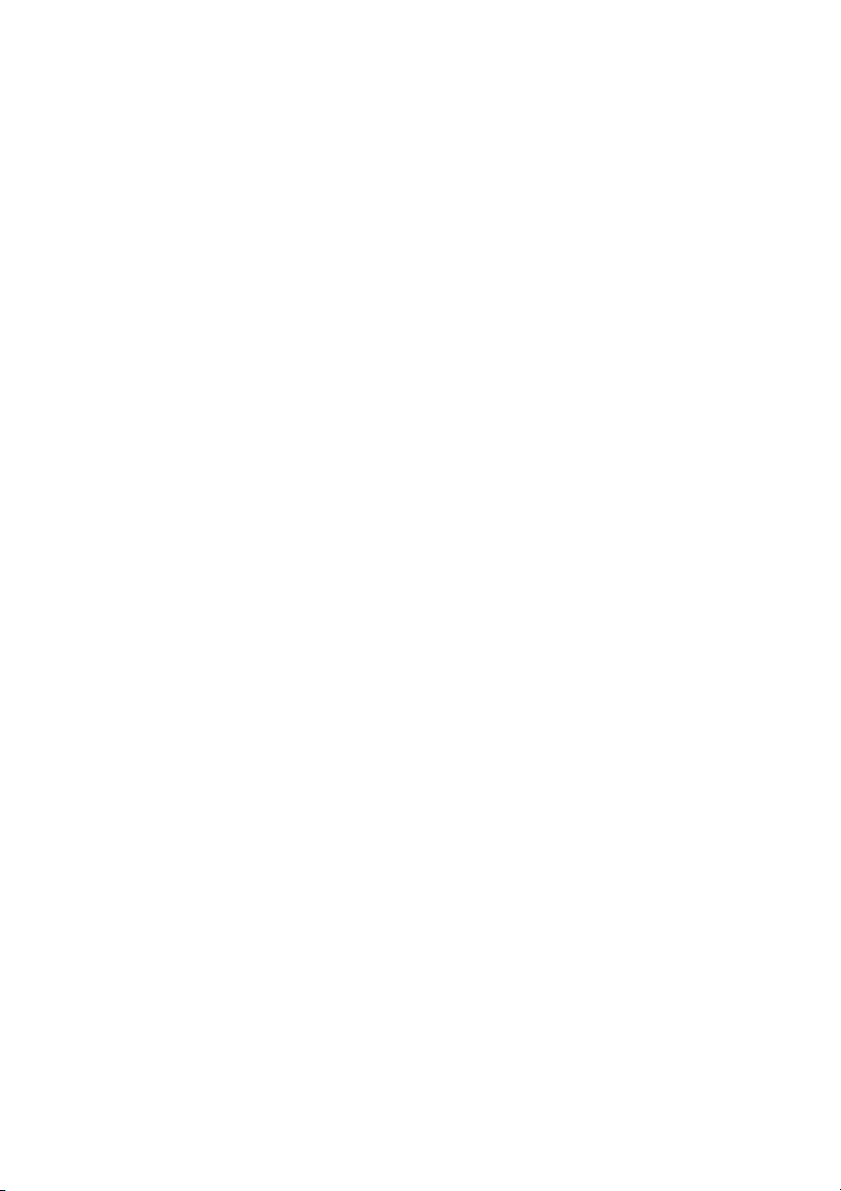
In tro du ctio n
Menu Icons
Clicking a menu icon reveals a list of features and functions you can choose from,
and provides instant and direct access to all of your CyberLink programs.
Click the menu icon that corresponds to the type of media you want to access or
features you want to explore.
Movie
From the Movie menu you can watch movies on a disc or play back videos files on
your hard drive. You can also use the advisor tool to check the Blu-ray and 3D
compatibility of your current system, or view movie information on MoovieLive.
com.
Video
In the Video menu you can capture and import videos from a variety of sources,
and then edit them into creative movie productions. You can then author discs
with professional looking menus, or share your videos with the world by uploading
them to the Internet.
Photo
The Photo menu contains a variety of functions for importing, managing, fixing,
and touching up your photos. Features also include the creation of slideshows, the
authoring of photo discs, and the sharing and printing of your photos.
Music
Within Music you can play back your music or burn it to a disc in a variety of
formats. You can also rip the music from an audio disc to your hard drive, and edit
and enhance your digital audio files with rich effects.
Data & Backup
Access the Data & Backup menu to burn data files to a variety of different disc
3
Page 10
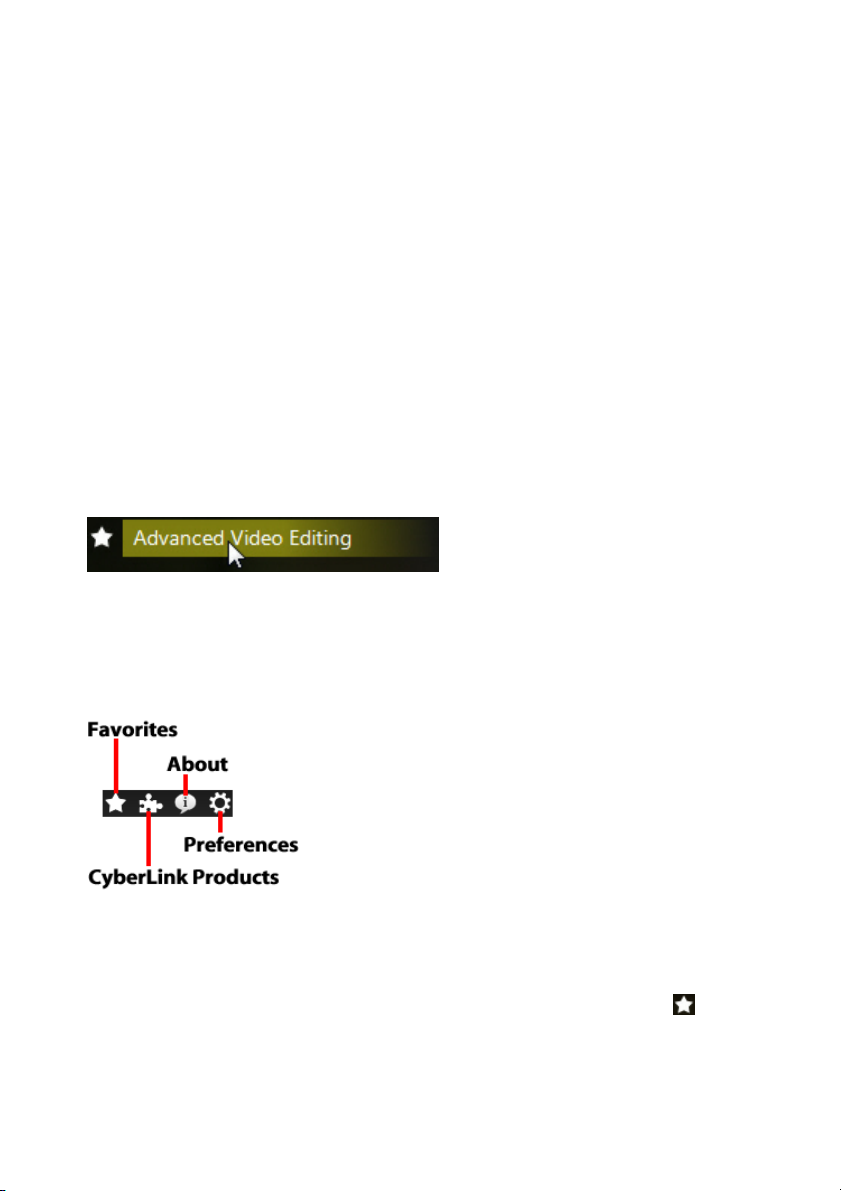
CyberL ink M ed ia Su ite
types. You can also copy your data and movie discs, or back up all of the important
data on your computer and then restore it when required.
Utilities
Use the Utilities menu to manage your discs by creating, burning or extracting files
from disc images. You can also erase rewritable discs, edit some video discs, burn
DVD folders to disc, or design and print disc labels.
Function Items
Select one of the menu items to reveal all the available functions and tasks you can
perform using your CyberLink software. Select any of the functions to open the
corresponding software program and complete the specified task, or access the
requested feature.
Quick Access Buttons
CyberLink PowerStarter includes the following buttons that provide quick access to
the Favorites, CyberLink Products, About, and Preferences windows.
Favorites
You can add the functions and programs you use most often into the Favorites
menu, so you can quickly and easily access them when required. Click the
4
Page 11
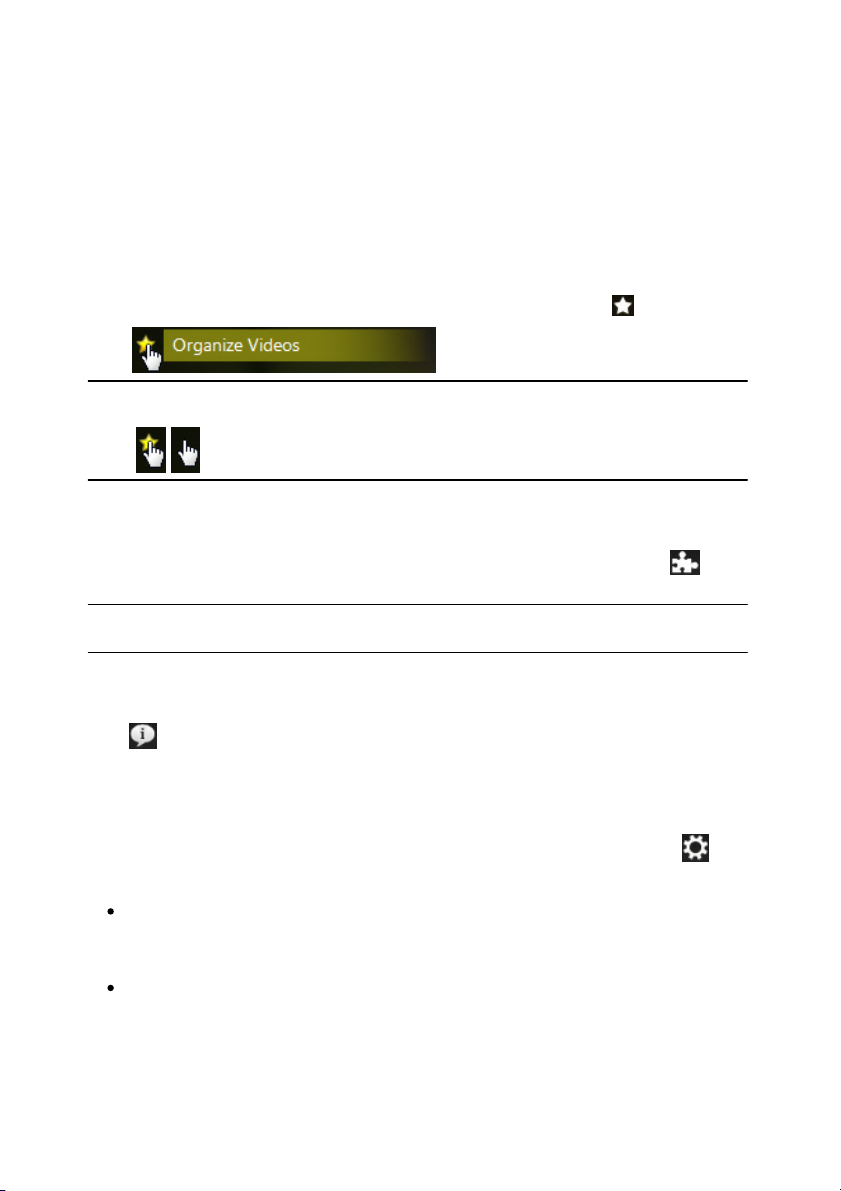
In tro du ctio n
Note: if you would like to remove a function/program from your favorites, just
deselect the highlighted star next to the function in the menu.
Note: the specific programs available in CyberLink PowerStarter are dependent on
the products installed on your computer and the versions you purchased.
button to view the Favorites menu.
By default, this window is empty, but you can add a function or program to the
Favorites menu by doing this:
1. Click the menu icon to display the function/program you want to add to your
favorites.
2. Hover your mouse over the function/program and then click .
CyberLink Products
To view a list of the CyberLink programs installed on your computer, click . You
can then select any of the program names to open the corresponding software.
About
Click to display CyberLink PowerStarter version information.
Preferences
To configure the behavior of the CyberLink PowerStarter program, click the
button, and then set your desired preferences.
Return to CyberLink Media Suite after you close a program: select this option
to return to the CyberLink Media Suite (PowerStarter) main window after you
close a program you accessed through the program portal.
Automatically check for the latest version: select this option if you want
CyberLink PowerStarter to automatically check for newer versions of the
5
Page 12
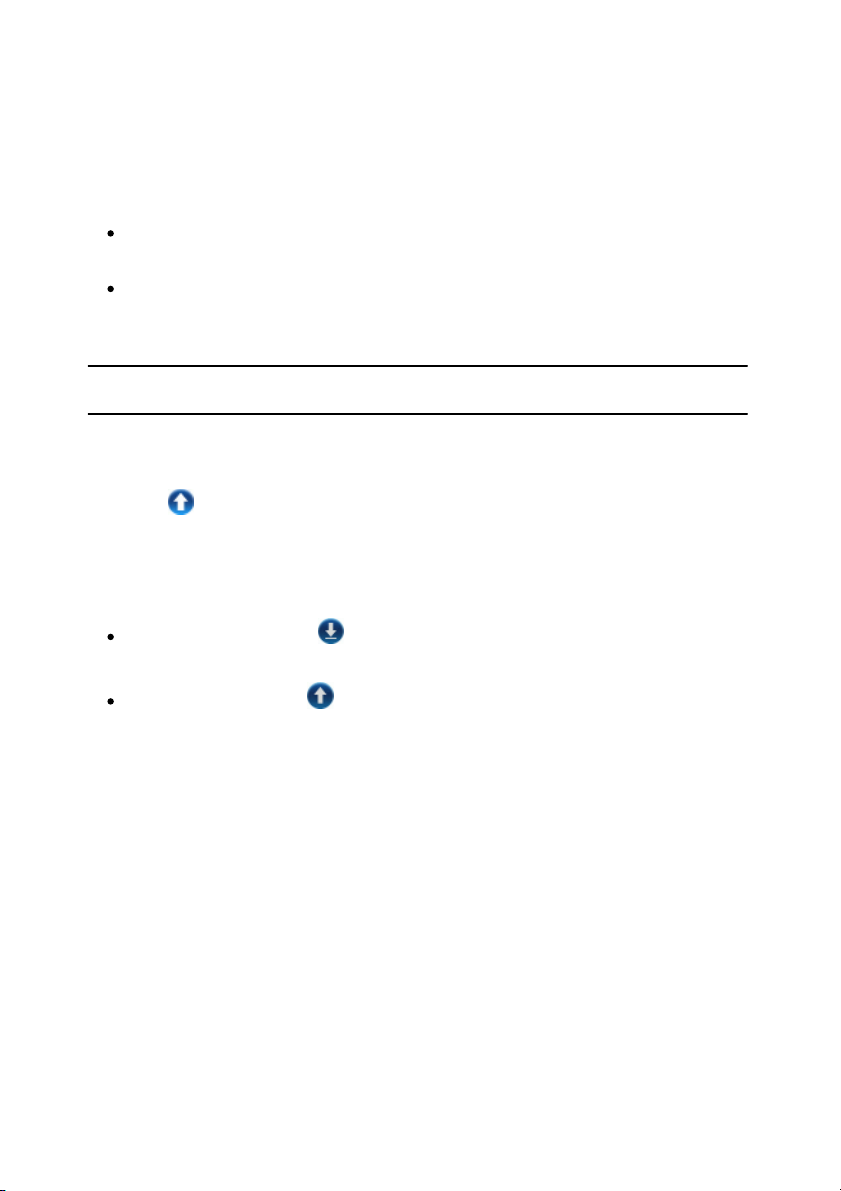
CyberL ink M ed ia Su ite
Note: CyberLink PowerStarter will default to English if your operating system's
language is not supported by the program.
installed software programs every 14 days. When new versions are available,
the corresponding Update and Upgrade buttons in the Upgrade window are
enabled.
Receive CyberLink product information: allows you to enable/disable banner
and running text in the About window.
Display language: select the Use system default language option to use the
same language as your current operating system language, or select the other
option and manually select the UI language from the drop down list that you
want to use.
Upgrading/Updating CyberLink Software
Select the button to access the Upgrade/Update window, where you can view
product version information for the CyberLink programs currently installed on your
computer. They are listed in a table, along with the current version number, and
buttons indicating whether or not there is a free update or an upgrade for the
software available.
When enabled, click on in the Update column to open a page that lets
you download the latest patch update for the corresponding software.
You may also click on in the Upgrade column to open a page that allows
you to upgrade a specific product, when available.
6
Page 13
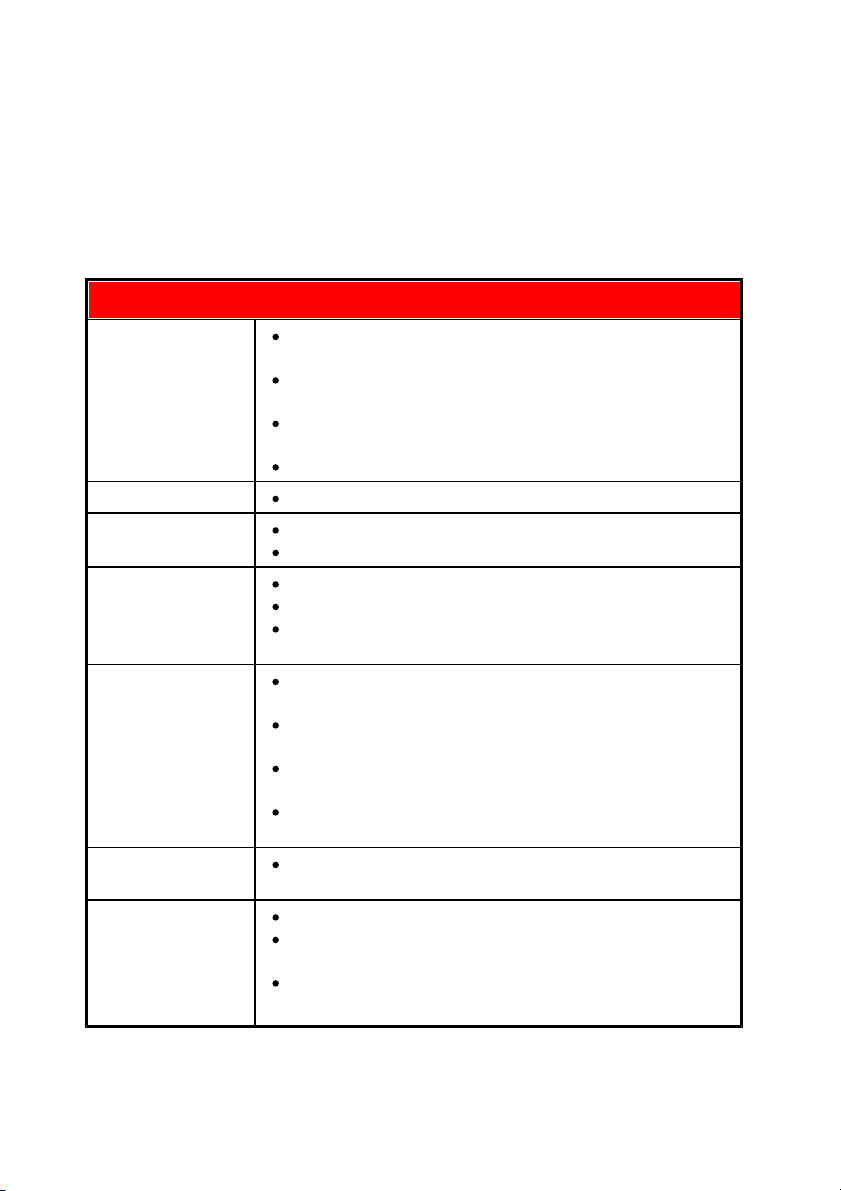
In tro du ctio n
Minimum System Requirements
Operating System
Microsoft® Windows® XP Home Edition, Professional
(32 bit with Service Pack 3).
Microsoft® Windows Vista® Home Basic, Home
Premium, Business, Ultimate (32 bit and 64 bit).
Microsoft® Windows 7 Home Basic, Home Premium,
Professional, Ultimate (32 bit and 64 bit).
Microsoft® Windows 8 (32 bit and 64 bit).
Screen Resolution
1024 x 768, 16-bit color or above.
Memory
512 MB required (1 GB above recommended).
3 GB DDR2 or above recommended.
Hard Disk Space
5 GB required (400 MB is for Magic Music Library).
10 GB (20 GB recommended) for DVD production.
60 GB (100 GB recommended) for Blu-ray Disc/AVCHD
production.
CPU
SD video editing and export: Pentium 4 3.0 Ghz or
AMD Athlon 64 X2 or above (Required).
AVCHD and BD burning: Pentium Core 2 Duo E6400, or
AMD Phenom II X2 (Recommended).
Full-HD video editing and export: Intel Corei5/7 or AMD
Phenom II X4 (Recommended).
3D video editing and export: Intel Corei7 or AMD
Phenom II X4 (Recommended).
VGA
128 MB VGA VRAM or higher (1 GB or higher VRAM and
OpenCL capable are recommended).
Video Capturing
Device
OHCI IEEE 1394 compliant device.
PCI or USB 1.0/2.0 capture device compliant with WDM
standard.
DV camcorder connected via OHCI-compliant with
IEEE 1394.
System Requirements
The system requirements listed below are recommended as minimums for working
with the programs. You may find that your system, while meeting these
recommended minimums, requires expanded capacity for some tasks.
7
Page 14
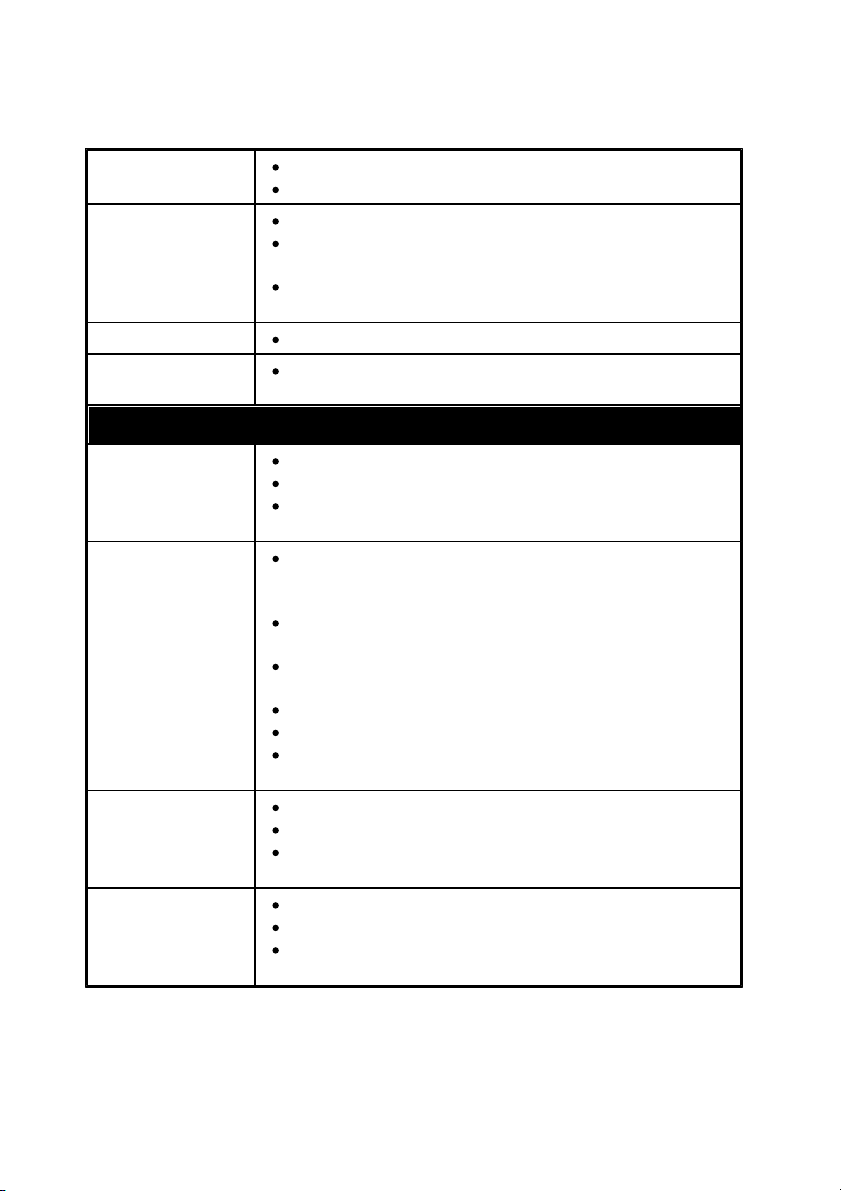
CyberL ink M ed ia Su ite
DVD camcorder connected via USB 2.0.
Sony MicroMV/AVCHD/HDV camcorder.
Burning Device
A BD-RE burner is required to burn Blu-ray Discs.
A DVD burner (DVD+R/RW or DVD-R/RW) is required to
burn DVD/MiniDVD/AVCHD titles.
A CD burner (CD-R/RW) is required to burn VCD/SVCD
titles.
Microphone
A microphone is required for recording audio.
Internet
Connection
Internet connection required for web services.
Additional Hardware Support for Blu-ray™ 3D and TrueTheater™ 3D
HDMI 1.4 Enabled
3DTV
Eye wear: active shutter glasses.
Supported hardware: HDMI 1.4 enabled 3D TV.
Supported graphics card: NVIDIA GeForce GTX 460 and
AMD Radeon HD 6800 series.
NVIDIA 3D Vision
NVIDIA 3D Vision or 3D Vision 2 Wireless Glasses Kit +
3D Vision-Ready Display + 3D Vision Compatible
NVIDIA Graphics Card are required.
Please download and install 3D VISION CD for Desktop
GPUs v1.38 or Verde Notebook 3D VISION CD v1.3.
120Hz Frame-sequential 3D LCD (NVIDIA 3D VisionReady).
Native format: 120 fps left and right.
Eye wear: Active shutter glasses (NVIDIA 3D Vision Kit).
Supported hardware: Asus VG278H, Asus G51J-
SZ028V, Acer GD245HQ, Acer GD235H.
3D Polarizer LCD
Native format: row-interleaved.
Eye wear: polarized glasses.
Supported hardware: Zalman ZM-M220W, Acer
5738DG (Notebook).
3D Ready HDTV
(DLP)
Native format: checkerboard.
Eye wear: Active shutter glasses.
Supported hardware: Mitsubishi 1080p DLP HDTV,
Samsung 3D Ready DLP HDTV.
8
Page 15
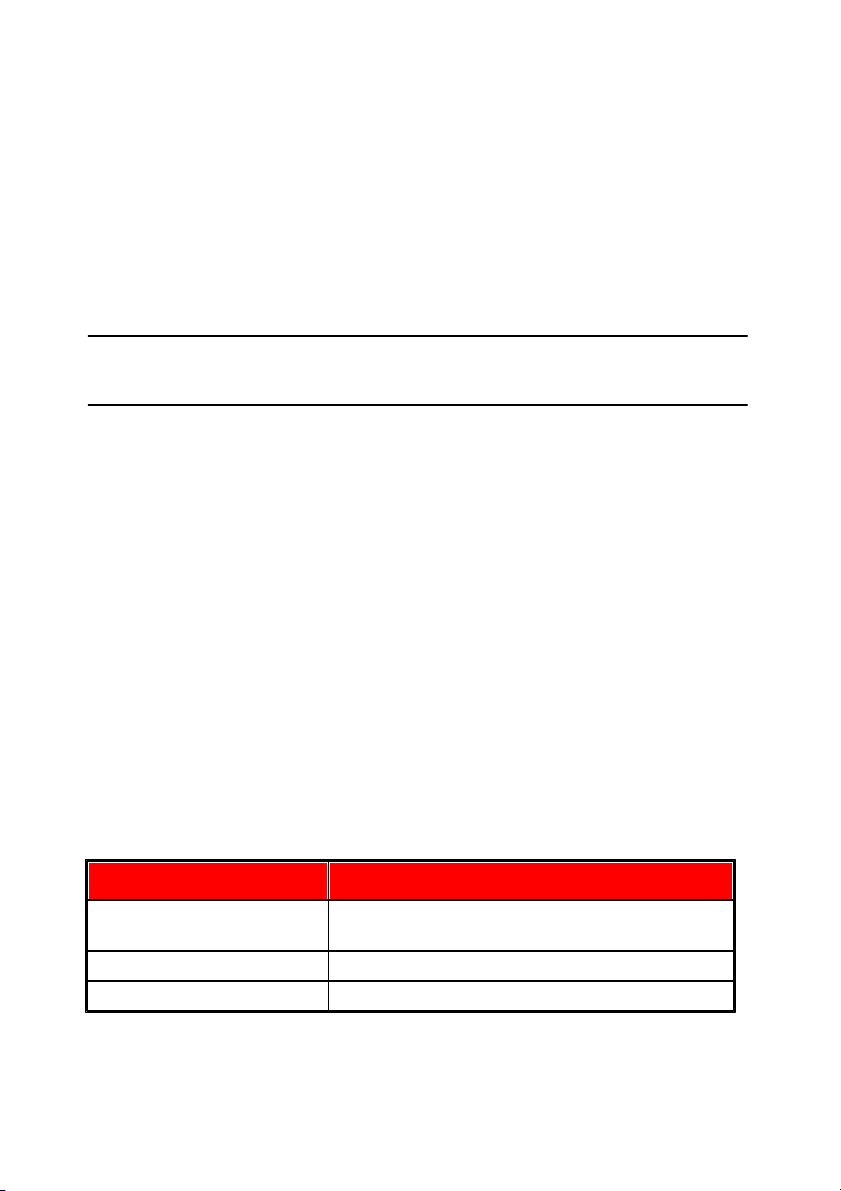
M ov ie
Note: for a detailed description of all the playback features available in CyberLink
PowerDVD, press the F1 key on your keyboard when within the program window to
open the help file.
Optical Disc Types
File Formats
Blu-ray Discs*/Blu-ray 3D**
Discs
BDAV, BDMV
DVD
DVD-Video, AVCHD*, AVCREC*, DVD-VR, DVD+VR
CD
VCD, SVCD
Chapter 2:
Movie
CyberLink Media Suite provides access to CyberLink PowerDVD, a software disc
player with all the features and controls of a normal living room disc player. It
offers feature-rich navigation controls for an interactive and tailored viewing
experience.
CyberLink PowerDVD also provides access to all the movie information you will
need from the Internet.
Play a Movie Disc
In CyberLink Media Suite you can play all of your movie discs with the world's #1
playback software on the PC, CyberLink PowerDVD. To start watching a movie disc,
select the Play a Movie Disc function within the Movie menu of CyberLink
PowerStarter.
Insert a movie disc into your disc drive, and CyberLink PowerDVD will play it
automatically. If there is a disc already in your disc drive when you opened
CyberLink PowerDVD, do this:
1. Click on Movies and then BD/DVD Movie in the media library.
2. Click the play button.
Supported Disc Formats
The optical disc formats that CyberLink PowerDVD supports are listed below:
9
Page 16
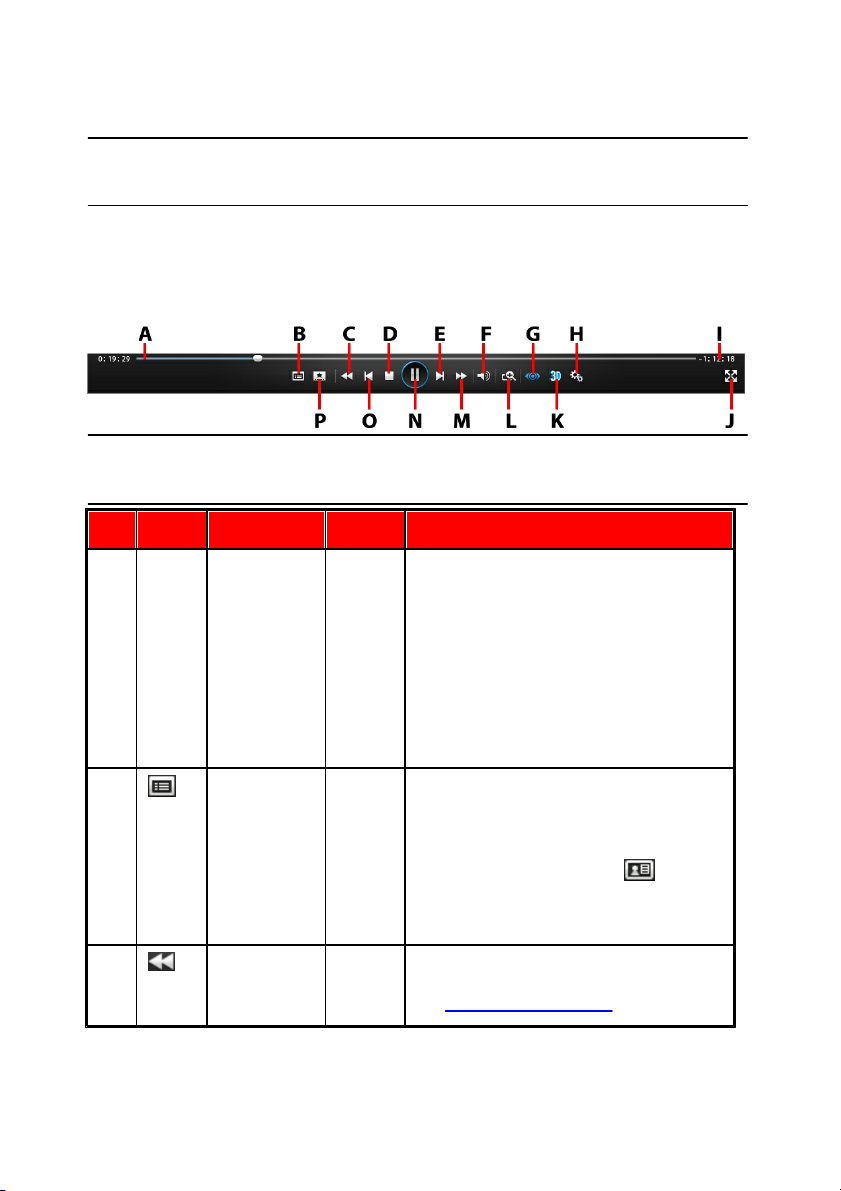
CyberL ink M ed ia Su ite
Note: * this feature is not available in some versions of CyberLink PowerDVD. ** If
your version of CyberLink PowerDVD supports Blu-ray 3D playback, you may have
to enable playback in More Blu-ray Disc Settings.
Note: the below table includes the hotkey for each specific button on the playback
controls, if available. For a complete list of all the hotkeys in PowerDVD and the
corresponding behavior, see the hotkey table in the program's help file.
Icon
Button
Hotkey
Description
A
Navigational
slider
Visually displays elapsed playback
time. Click along the navigational
slider to jump to different moments in
the movie, or click and drag it to use
Instant Seek to quickly browse and find
specific scenes in your movie. Hover
your mouse over the slider to use
Instant Thumbnails to quickly find
scenes you previously viewed during
DVD playback.
B
Access DVD
menu
controls/
Pop-up
menu (Bluray*
playback
only)
M
During DVD playback, this button
provides quick access to the title and
root menus on the DVD. During Blu-ray
Disc* playback, the pop-up menu
button displays here. Click or press
M on your keyboard to display the popup menu over the disc content.
C
Rewind/Step
backward
(when
[
During playback click this button to
reverse through content and access
the Play Speed Navigator. When
Movie Disc Playback Controls
When playing back a movie disc in the BD/DVD Movies section of the Media
Library tab, the playback controls display as follows:
10
Page 17
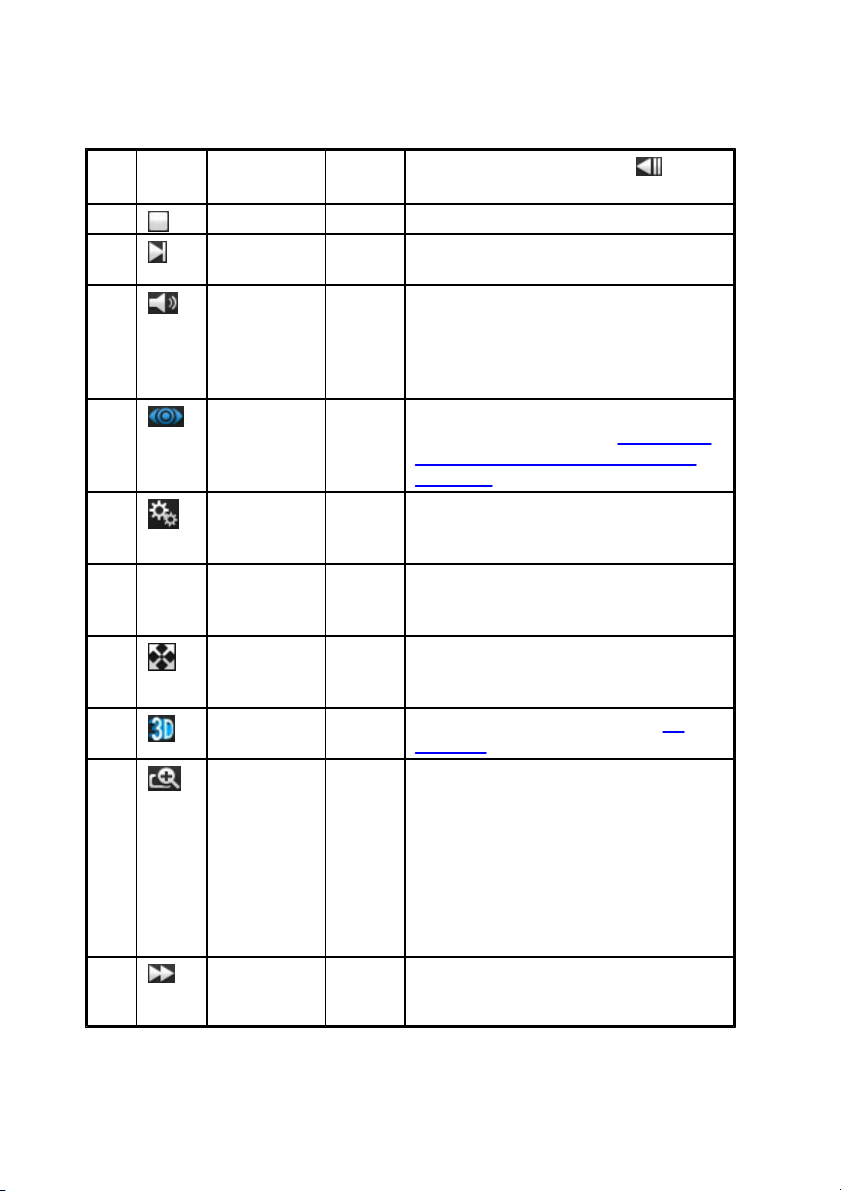
M ov ie
paused)
playback is paused, use the button
to go to the previous frame of video.
D
StopSStops playback of media.
E
NextNJumps to the next chapter on the
movie disc.
F
Mute/
Volume
adjustment
Q / +
and -
Click to mute the volume; click again
to turn mute off. To manually adjust
the volume, hover your mouse over
this button and then use the slider to
increase or decrease the volume.
G
TrueTheater
effects*
Provides access to the TrueTheater
video effect controls. See TrueTheater
Video Enhancements and Hardware
Decoding.
H
PowerDVD
settings
menu
Opens the PowerDVD settings menu,
where you can access player settings
and PowerDVD preferences.
I
Elapsed/
Remaining
time
Click to toggle between elapsed and
remaining playback time.
J
Full screen
Z
Click to toggle full screen mode. You
can also press the Esc key to exit full
screen mode.
K
Enable 3D*
Enable 3D movie playback. See 3D
Playback for more information.
L
Zoom
Ctrl+m
ouse
wheel*
*
Hover your mouse over this button,
and then use the slider to use Instant
Zoom to digitally zoom in or out on
the movie's video image. When
zoomed in, you can click and drag on
the video image to view different areas
of the image. ** note that this hotkey
can be modified in settings, so the
behavior may differ.
M
Fast
forward/
]
During playback click this button to
fast forward through content and
11
Page 18

CyberL ink M ed ia Su ite
Step
forward
(when
paused)
access the Play Speed Navigator. When
playback is paused, use the button
to go to the next frame of video.
N
Play/Pause
Space
bar
Plays and pauses media playback.
O
Previous
P
Returns to the previous chapter on the
movie disc.
P
Media
playback
menu
During playback, this button provides
access to the media playback menu.
Eject disc
Ctrl+E
When playback is stopped, this button
is displayed. Click it to eject the disc in
the selected disc drive.
Note: * this feature is not available in some versions of CyberLink PowerDVD.
Note: CyberLink PowerDVD cannot apply certain TrueTheater video effects to
some video file formats.
Playback Features
The following are some playback features that are sure to enhance your movie
viewing experience:
TrueTheater Video Enhancements and Hardware Decoding
3D Playback
Play Speed Navigator
TrueTheater Video Enhancements and
Hardware Decoding
During the playback of DVDs, video files, and videos on YouTube, you can enable
TrueTheater video enhancements to maximize the video playback quality. In this
window you can also enable hardware acceleration or software decoding for
smoother playback.
12
Page 19
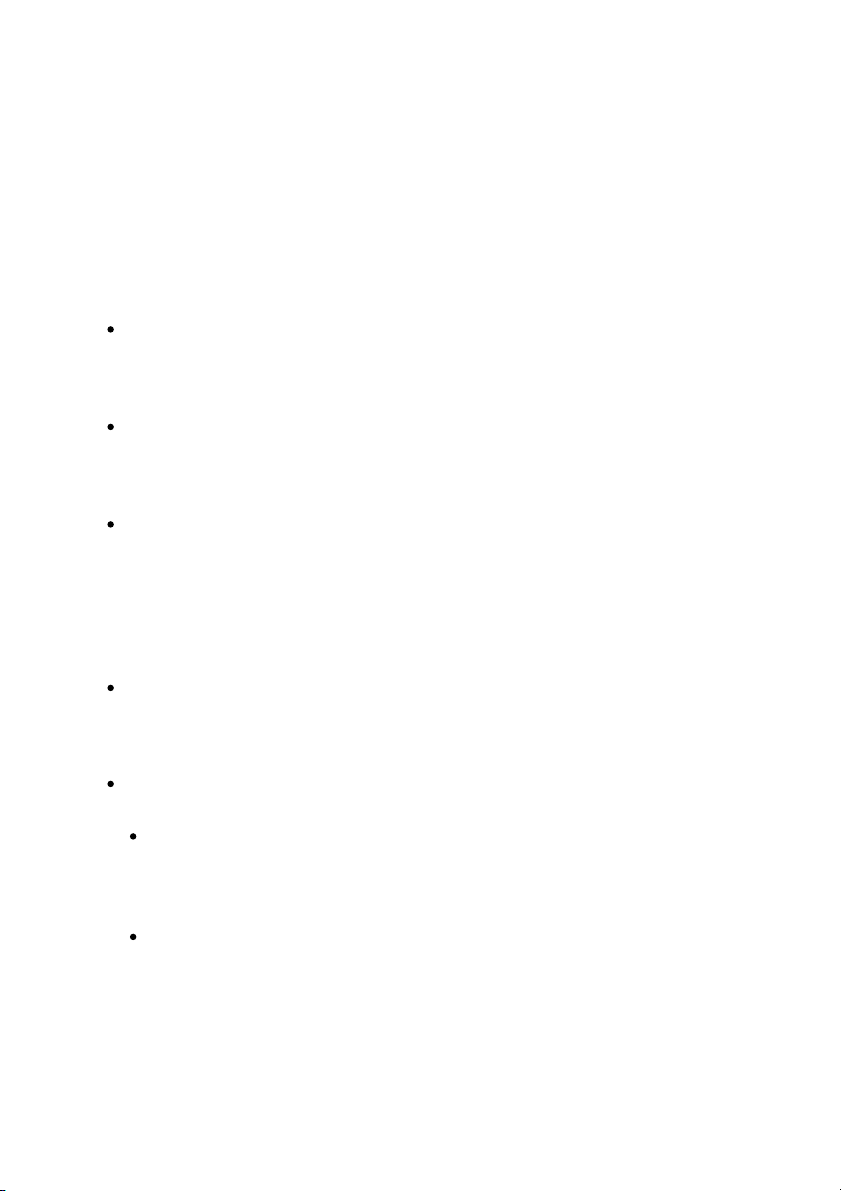
Enabling Hardware/Software Decoding and
TrueTheater Enhancements
At the top of the Videos tab of the TrueTheater Enhancements window, you can
enable hardware or software decoding for smoother video playback. Or you can
enable both software decoding and TrueTheater video enhancements.
Enable hardware acceleration decoding whenever possible: if your computer
supports NVIDIA CUDA/AMD Accelerated Parallel Processing technology,
select this option to use GPU acceleration to decode the video for smoother
movie playback. When selected, the TrueTheater Effects are disabled.
Use software decoding: select this option to use CyberLink's built in software
decoding codec. Select this option if your computer does not support
hardware acceleration, but you still want to decode the video for smoother
movie playback. When selected, the TrueTheater Effects are disabled.
Use software decoding with TrueTheater enhancements: select this option if
you want to use CyberLink's built in codec to decode the video for smoother
movie playback, and enable also the TrueTheater enhancements. Once
enabled, modify the enhancements as required below.
M ov ie
Modifying TrueTheater Video Enhancement Settings
Auto adjustment: select this option to apply all TrueTheater enhancements
automatically when playing DVDs and videos. CyberLink PowerDVD
dynamically adjusts (turns on or off) TrueTheater HD and Motion according to
the CPU usage and mobile power settings (notebook/laptop users only).
Manual adjustment: select this option to manually enable and set the amount
of TrueTheater enhancements applied to the video as follows:.
TrueTheater HD: select this option to up scale the original video to a
higher resolution version, which is sharper and artifact-free. TrueTheater
HD is capable of boosting 480p video to 1080p. Use the slider to adjust the
sharpness to the best output that suits your configuration.
TrueTheater Lighting (CyberLink Eagle Vision 2): is a video enhancement
technology developed by CyberLink that detects video content and
dynamically adjusts the brightness/contrast/saturation ratios so that you
do not need to change the color settings if the video you are watching
13
Page 20
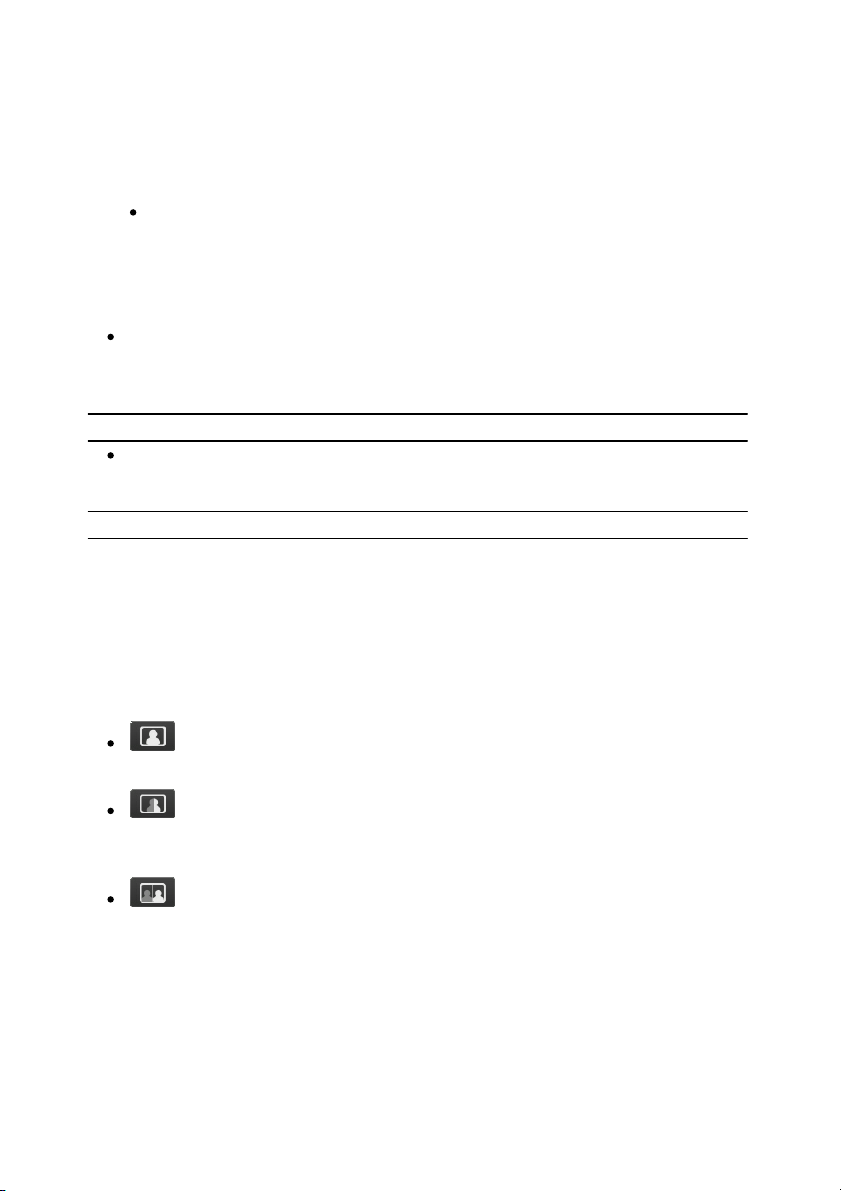
CyberL ink M ed ia Su ite
Note: this feature is not available for disc playback.
Note: this feature is not available for disc playback.
contains scenes that are overly dark or too bright. Use the level slider to
adjust the TrueTheater Lighting effect the desired amount.
TrueTheater Motion: select this option to enable frame rate upsampling,
from 24 fps up to 60 fps, to make panning scenes, particularly in action
movies, play more smoothly. TrueTheater Motion can improve the frame
rate of video content to 60 or 72 fps, depending on the output frame rate
of your display.
TrueTheater Noise Reduction: select this option to reduce the amount of
video noise when playing home video files in CyberLink PowerDVD, including
High-ISO and TV signal noise. Once enabled, drag the slider to increase or
decrease the level of noise reduction on the video.
TrueTheater Stabilizer: select this option to employ motion compensation
technology when playing home video files that are shaky. This feature is ideal
for use with video files taken without a tripod or recorded while moving.
TrueTheater Display Mode
The TrueTheater display mode option is available when you enable TrueTheater
enhancements, and lets you select how the video enhancements are displayed
during playback.
You can select from the following display modes:
: select to view the applied TrueTheater enhancements on the entire
video in normal mode.
: select to compare the applied TrueTheater enhancements in split
mode, with the left half of the video played back with the original video, while
the right half has the video enhancements applied.
: select to preview the applied TrueTheater enhancements on the entire
video using compare mode, with the left side containing the original video,
while the right side contains the same video with the video enhancements
applied.
14
Page 21
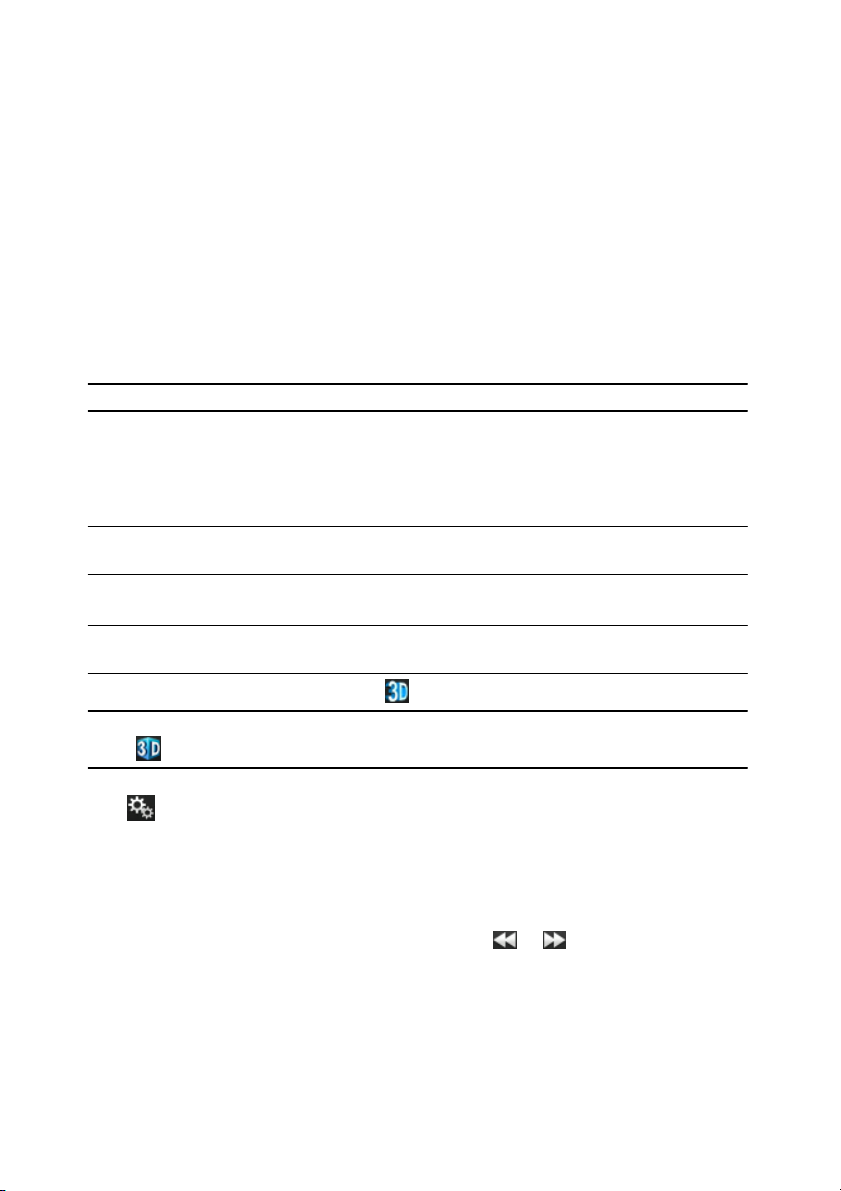
M ov ie
Note: * this feature is not available in some versions of CyberLink PowerDVD.
Note: ** if your version of CyberLink PowerDVD supports 3D Blu-ray Disc
playback, you may have to enable playback in settings.
Note: you must manually enable 3D playback when viewing 3D photos or if you
want to convert 2D photos to 3D.
Note: 3D mode is enabled when the 3D icon on the playback controls displays as
. Note that a number of features are disabled during 3D playback.
3D Playback
CyberLink PowerDVD supports the playback of 3D* Blu-ray Discs*, DVDs, video files,
and 3D YouTube videos, and also lets you view JPS, MPO, and side by side 3D
photos in 3D. CyberLink PowerDVD can also convert any regular 2D Blu-ray Disc**,
DVD movie, video file, YouTube video, and photo into 3D using TrueTheater 3D*.
3D Playback Warning: if you experience headaches, dizziness, nausea, blurry
eyesight or other symptoms while watching 3D video content, it is highly
recommended that you stop playback immediately and see your doctor.
Enabling 3D Playback
When you insert a 3D** Blu-ray Disc or DVD, or play a 3D video file, CyberLink
PowerDVD plays it back automatically in 3D if 3D mode is enabled.
CyberLink PowerDVD also automatically converts all 2D Blu-ray Discs, DVDs, video
files, and YouTube videos to 3D using TrueTheater 3D once 3D mode is enabled.
To enable 3D playback, just select the button on the playback controls.
If you need to adjust your 3D display configuration or the playback preferences,
click on the playback controls and then select 3D Display.
Play Speed Navigator
When wanting to rewind or fast forward through content on movie discs, in movie
files, or when playing videos files, you can click the or button to access the
Play Speed Navigator for easier control.
15
Page 22
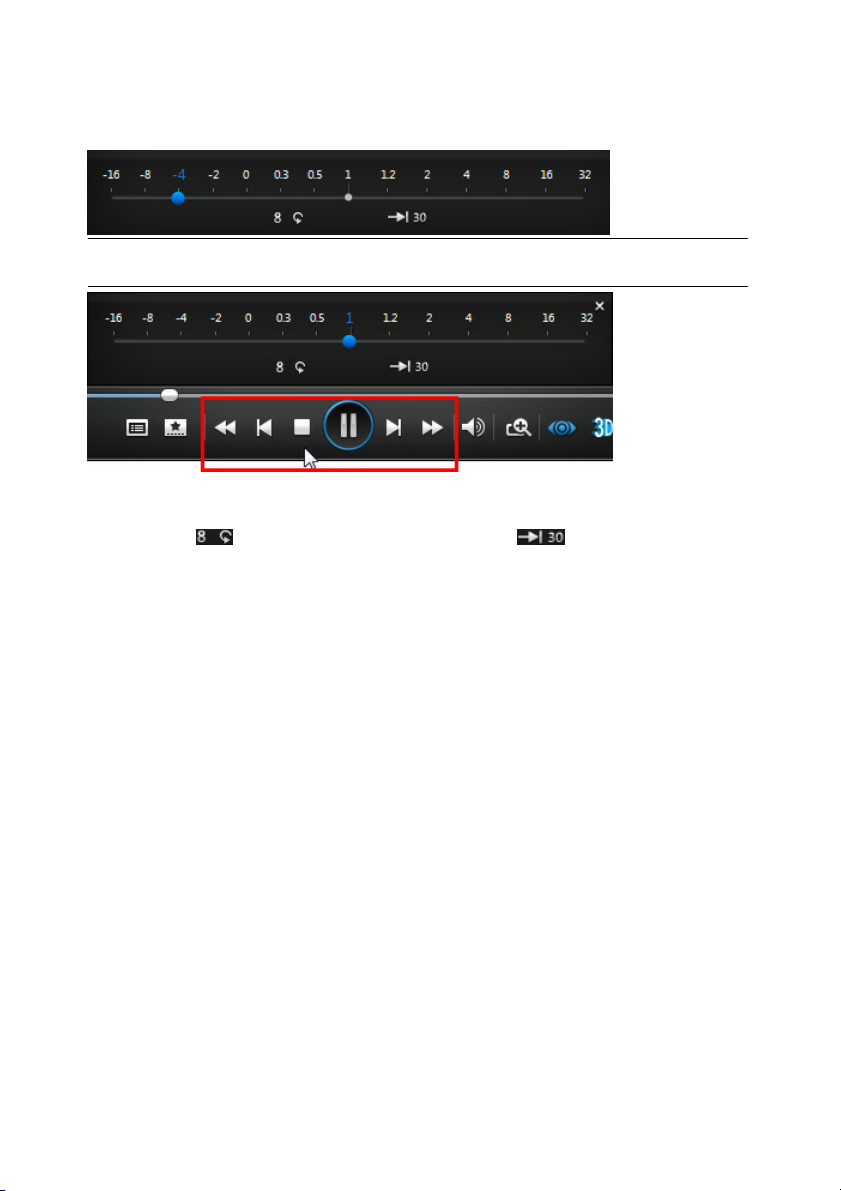
CyberL ink M ed ia Su ite
Note: you can also access this panel by right-clicking above or below the player
controls.
Drag the blue control slider left to increase the rewind speed up to 16 times the
normal playback speed, or right to increase the forward speed up to 32 times. You
can also click to quickly jump back 8 seconds, or to skip forward 30
seconds.
Press the space bar on your keyboard to close the control panel and resume normal
playback.
Browse and Play Movies in Movie Library
Select the Browse and Play Movies in Movie Library function within the Movie
menu of CyberLink PowerStarter to launch CyberLink PowerDVD.
In the Movie Library you can browse through and play the movie files in your
personal movie library. Movies files are DVD/Blu-ray Disc* folders and individual
video files (movie files or TV show files you recorded with a PVR) that are saved on
your computer's hard drive.
16
Page 23
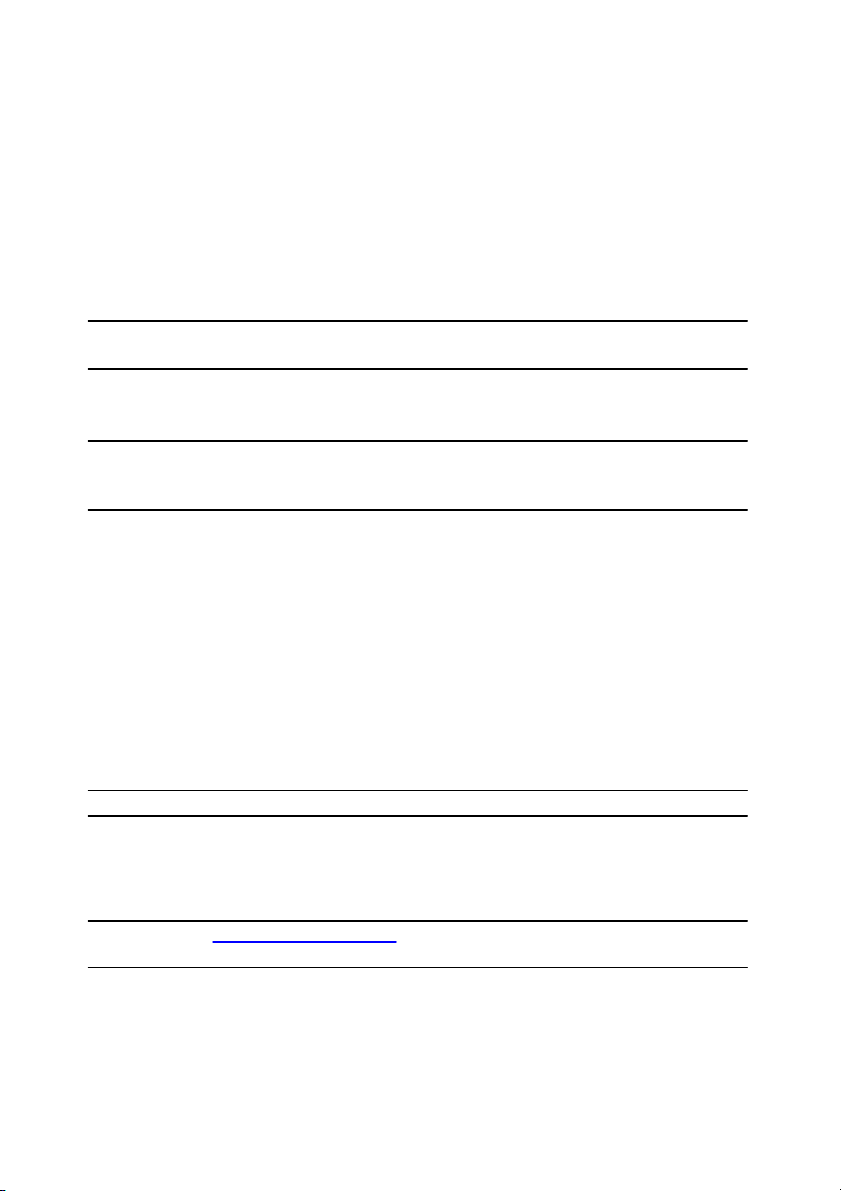
M ov ie
Note: use the zoom slider on the playback controls to use Instant Scale to
dynamically resize the movie cover art to a desired size.
Note: if the cover art for a movie file in the movie library is incorrect, you can right
click on it and select Hide Online Info to remove it and the related movie
information.
Note: * this feature is not available in some versions of CyberLink PowerDVD.
Note: see Video Playback Controls for a list and description of the controls and
playback features available during movie file playback.
Browsing Through Movies in the Movie Library
When browsing through the movie files in the Movie Library section of the media
library, you can view their movie cover art, rating information, and more. Click the
down arrow in the top right of the window to filter the movies by 10 Recently
Played Movies or Movies Not Watched Yet if required.
If a movie file is not displaying the cover art, right click on the movie file and then
select Set Cover Art. In the Select Image dialog, browse to and then select an image
on your computer's hard drive to use as the cover art.
Right-click on a movie file thumbnail in the media window and then select Locate
on Disk to view the folder where the file is located in Windows Explorer. If you'd like
to remove a movie file from the media library (but not from your computer's hard
drive), just right click on it and select Remove from Library.
Supported Movie File Formats
In CyberLink PowerDVD you can play back movie files in the following formats:
Movie file formats: 264, 26L, 3G2, 3GP, 3GP2, 3GPP, ASF, AVC, AVI, BSF, DAT, DIV,
DIVX*, DVR-MS, FLV, H264, JSV, JVT, M1V, M2P, M2T, M2TS, M2V, M4V, MK3D*, MKV,
MOD, MOV, MP4, MP4V, MPE, MPEG, MPG, MPV, MTS, MVC, QT, TIVO, TOD, TP, TPD,
TRP, TS, TTS, VC1, VOB, VRO, WM, WMV, WTV.
Playing Movie Files in PowerDVD
To play a movie file in your media library, select Movies in the media panel, and
then Movie Library. Just double-click on a movie file to begin playback.
17
Page 24

CyberL ink M ed ia Su ite
Note: * this feature is not available in some versions of CyberLink PowerDVD.
Play a Movie Folder
You can play back any DVD and unprotected Blu-ray Disc* folders that are on your
hard drive. To do this, select the Play a Movie Folder function within the Movie
menu to open CyberLink PowerDVD. Next, do the following:
1. Browse to and then select the folder on your computer's hard drive that you
want to play back.
2. Click OK to begin playback.
View Online Movie Info
If you'd like to browse through the latest movie information available on the
Internet, select the View Online Movie Info option in the Movie menu of CyberLink
PowerStarter to launch CyberLink PowerDVD.
The Movie Info section of the media library provides you with information about
the latest movie releases, lets you know what are the top rated movies, and which
are the most watched by CyberLink PowerDVD users. You can also read movie
reviews, watch movie trailers, read bios on your favorite actors, and much more.
18
Page 25

Vid eo
Note: for a more detailed description of these programs and there functions,
please consult the product help files.
Note: for a detailed description of all the playback features available in CyberLink
PowerDVD, press the F1 key on your keyboard when within the program window to
open the help file.
Note: for a list of the available playback controls, see Video Playback Controls.
For information on some of the playback features that are available during video
file playback, see Playback Features.
Chapter 3:
Video
The video functions in CyberLink Media Suite let you perform a variety of tasks,
including editing your videos in CyberLink PowerDirector, producing movie discs
with CyberLink PowerProducer, and much more.
You can also convert videos to other formats with CyberLink MediaEspresso, or use
CyberLink MediaShow to organize, enhance, and share your videos.
Play Video Files
To play back videos files in CyberLink PowerDVD, select the Play Video Files
function within the Video menu of CyberLink PowerStarter. The CyberLink
PowerDVD main window displays.
You can play back videos files by doing any of the following:
drag and drop a video file directly onto the CyberLink PowerDVD user
interface.
to play a video file in your media library, select Videos in the media panel, and
then browse to the folder that contains your videos. Double-click on a video
file to begin playback.
to play a video file on your hard drive, click the My Computer tab in the media
panel, and then browse to the folder that contains your video file. Doubleclick on a video file to begin playback.
if CyberLink PowerDVD is set as the default player for a video file on your
computer, you can also just double-click on a file in Windows Explorer to play
it back.
19
Page 26
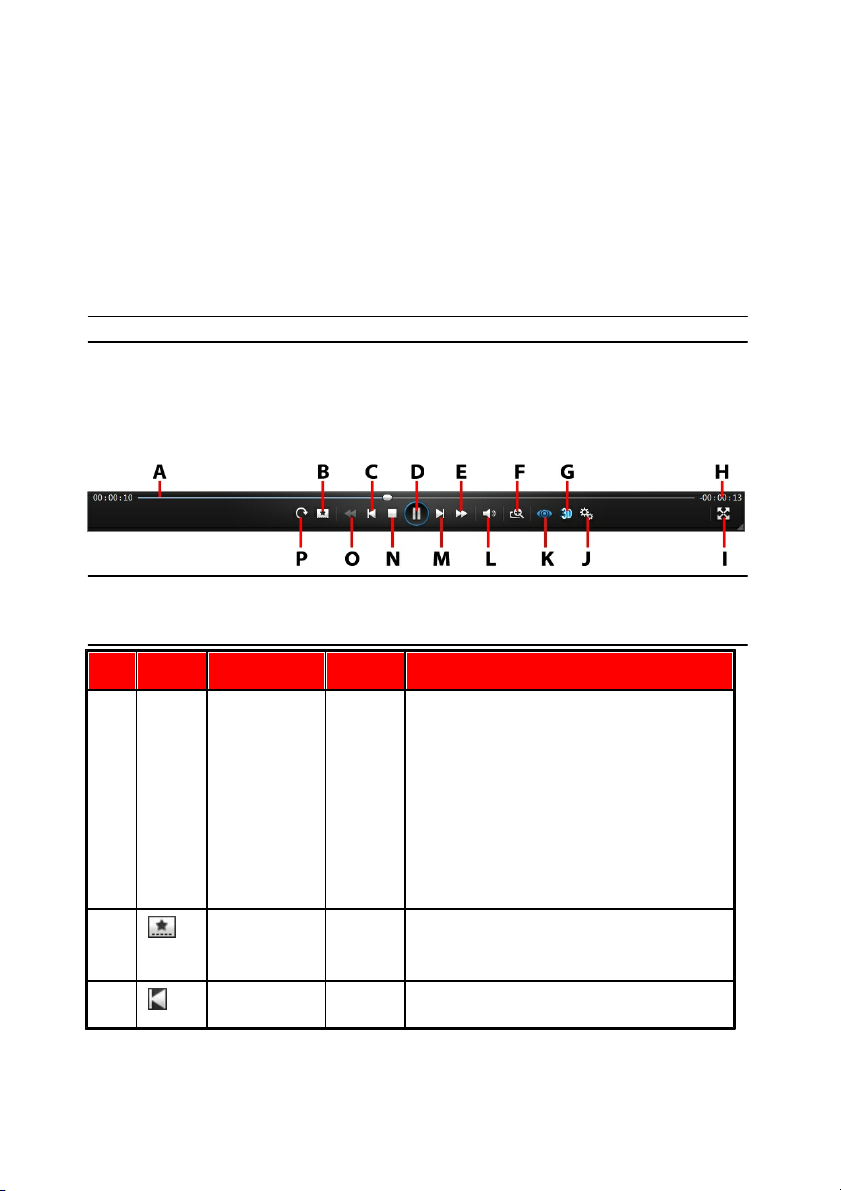
CyberL ink M ed ia Su ite
Note: * this feature is not available in some versions of CyberLink PowerDVD.
Note: the below table includes the hotkey for each specific button on the playback
controls, if available. For a complete list of all the hotkeys in PowerDVD and the
corresponding behavior, see the hotkey table in the program's help file.
Icon
Button
Hotkey
Description
A
Navigational
slider
Visually displays elapsed playback
time. Click along the navigational
slider to jump to different moments in
the video, or click and drag it to use
Instant Seek to quickly browse and find
specific scenes in your video. Hover
your mouse over the slider to use
Instant Preview to quickly find scenes
you previously viewed during movie
file playback.
B
Media
playback
menu
During playback, this button provides
access to the media playback menu.
C
Previous
P
Returns to the previous video file in a
Supported Video File Formats
In CyberLink PowerDVD you can play back videos in the following file formats:
Video formats: 264, 26L, 3G2, 3GP, 3GP2, 3GPP, ASF, AVC, AVI, BSF, DAT, DIV, DIVX*,
DVR-MS, FLV, H264, JSV, JVT, M1V, M2P, M2T, M2TS, M2V, M4V, MK3D*, MKV, MOD,
MOV, MP4, MP4V, MPE, MPEG, MPG, MPV, MTS, MVC, QT, TIVO, TOD, TP, TPD, TRP,
TS, TTS, VC1, VOB, VRO, WM, WMV, WTV.
Video Playback Controls
When playing back a video file in the Videos section of the Media Library tab, or a
movie file in the Movie Library section, the playback controls display as follows:
20
Page 27
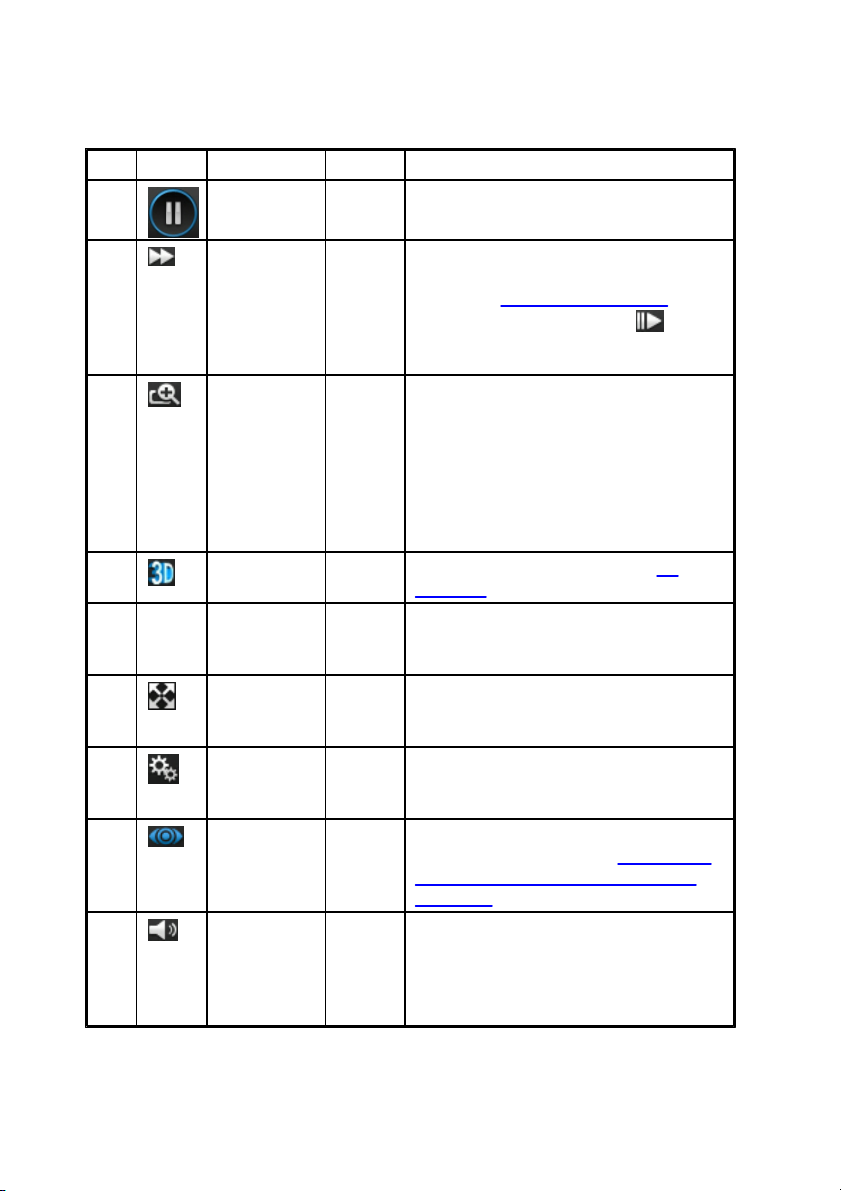
Vid eo
folder/playlist.
D
Play/Pause
Space
bar
Plays and pauses media playback.
E
Fast
forward/
Step
forward
(when
paused)
]
During playback click this button to
fast forward through content and
access the Play Speed Navigator. When
playback is paused, use the button
to go to the next frame of video.
F
Zoom
Ctrl+m
ouse
wheel*
*
Hover your mouse over the button,
and then use the slider to use Instant
Zoom to digitally zoom in or out on
the video image. When zoomed in, you
can click and drag on the video image
to view different areas of the image.**
note that this hotkey can be modified
in settings, so the behavior may differ.
G
Enable 3D*
Enable 3D video playback. See 3D
Playback for more information.
H
Elapsed/
Remaining
time
Click to toggle between elapsed and
remaining playback time.
I
Full screen
Z
Click to toggle full screen mode. You
can also press the Esc key to exit full
screen mode.
J
PowerDVD
settings
menu
Opens the PowerDVD settings menu,
where you can access player settings
and PowerDVD preferences.
K
TrueTheater
effects*
Provides access to the TrueTheater
video effect controls. See TrueTheater
Video Enhancements and Hardware
Decoding.
L
Mute/
Volume
adjustment
Q / +
and -
Click to mute the volume, or to turn
mute off. To manually adjust the
volume, hover your mouse over this
button and then use the slider to
21
Page 28
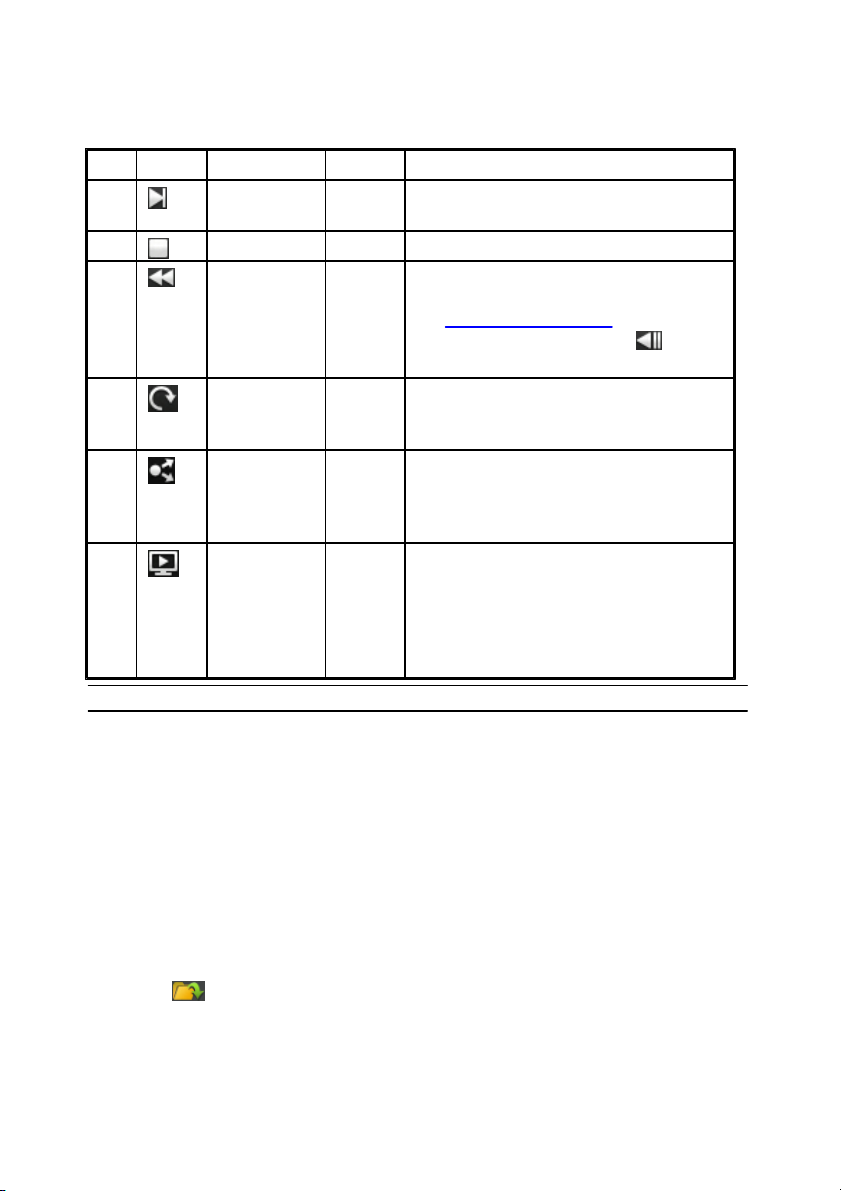
CyberL ink M ed ia Su ite
increase or decrease the volume.
M
NextNJumps to next video file in a folder/
playlist.
N
StopSStops playback of media.
O
Rewind/Step
backward
(when
paused)
[
During playback click this button to
reverse through content and access
the Play Speed Navigator. When
playback is paused, use the button
to go to the previous frame of video.
P
Rotate right
Ctrl+.
When playing back or browsing video
files, click to rotate the current video
90 degrees in the clockwise direction.
Share
When browsing through video files in
the Videos section of the media library,
click this button to share the video on
YouTube or Facebook.
Play to
When browsing through video files in
the Videos section of the media library,
click this button to play the current
video file on a home media server or
device that is connected to the same
network.
Note: * this feature is not available in some versions of CyberLink PowerDVD.
Advanced Video Editing
Use CyberLink PowerDirector to edit all of your video files into professional-looking
movie masterpieces.
To edit your videos in CyberLink PowerDirector, do this:
1. Select the Advanced Video Editing function within the Video menu of
CyberLink PowerStarter.
2. If required, select the Full Feature Editor option to open CyberLink
PowerDirector to the edit window.
3. Click and then select one of the following options:
22
Page 29

Vid eo
Note: you can also drag and drop media onto the CyberLink PowerDirector
window to import it into the program.
Note: for a detailed description on how to edit videos in CyberLink PowerDirector,
press the F1 key on your keyboard when within the Edit window to open the help
file.
Import Media Files: import media files individually.
Import a Media Folder: import the entire contents of a folder that contains the
media files you want to use in your current project.
4. Proceed to edit your movie. If required, you can download additional media
from Flickr and Freesound to include in your video production, and custom
effects and titles from DirectorZone.
Organize Videos
You can import all of your videos into the CyberLink MediaShow library, and use
the program to organize them and prepare them for editing, burning, uploading to
the Internet, and more.
To organize your videos using CyberLink MediaShow, select the Organize Videos
function within the Video menu of CyberLink PowerStarter. The CyberLink
MediaShow main window displays.
Managing Video Files
When you are viewing the video thumbnails in the media library, there are several
management options available. Double click on a folder/tag/album etc. in the
media library to display all of the videos inside.
Adding and Editing Tags
You can add keyword search tags to your videos in the media library. Tags help you
find specific videos in the library more quickly and are useful when uploading
content to YouTube, as people use keyword tags to find media they are interested
in.
Adding Tags
To add keyword tags to a video file in the library, just right-click on the file and then
23
Page 30

CyberL ink M ed ia Su ite
Note: you can quickly add keyword tags to some video files, or entire media
albums, simply by dragging and dropping them on to the Tags section of the
library side bar.
select Add Tag. You can also select some videos files or a media album in the
library and then Edit > Tag at the top of the media window. In the pop-up menu
that displays, select the keyword tags you want to add.
You can also add new keyword tags.
Adding New Tags
If you want to add a new keyword tag to the library so that it is available in the popup menu, do this:
1. Right-click on a video file in the library and then select Add Tag.
2. Enter the new tag name in the field provided in the Add Tag window, and
then click on .
3. Select Done. The tag will be added and applied to the selected video file.
Creating and Managing Albums
You can create new albums or place your videos into existing ones, helping you
organize your videos and prepare it for slideshows, movie discs, and more.
Adding Videos to Albums
You can organize your videos into albums, which are then easier to use in
slideshows, movie projects, etc. To add videos to an album, just right-click on the
file and then select Add to Album. In the pop-up menu that displays, select one of
the following albums:
Favorite Media: select to add the video file to your favorite media album. You
can also add videos to this album at any time by selecting the button
when playing back media.
Create New Album: select to create a new album in the media library and add
the selected videos to it.
Custom Albums: any custom albums you create are in this pop-up menu. Just
select to add the video to the album.
24
Page 31

Vid eo
Note: the edits you make to a video file is not applied to the original source clip.
CyberLink MediaShow keeps a log of your desired changes and then asks you to
produce a new video file version when you are done editing.
Note: you can easily undo any edits that you make to a video by right-clicking on it
in the media window and selecting Undo Changes. You can also click to
use the Edit Video - Log to roll back changes to a specific version.
Repeat the above process to add as many videos to an album as you wish.
Creating New Albums
If you want to add a new album to the media library, do this:
1. Select Create New Album in the Albums section, or right-click on a video file
in the library, select Add to Album > Create New Album.
2. In the Album Information window, enter the information as follows:
Name: enter the album name.
Date: enter a date for the album, which can be either the date the media was
shot or the date the album was created.
Location taken: if required, enter the location where the media was shot.
Description: add a description for the album, if required.
3. Select OK. The custom album is saved to the media library.
Easy Video Editing
CyberLink MediaShow offers several editing features, including trimming unwanted
portions from video clips, or performing various touch ups on videos in
preparation for editing, uploading, etc.
To fix and enhance your videos, do this:
1. Select the Easy Video Editing function within the Video menu of CyberLink
PowerStarter. The CyberLink MediaShow main window displays.
2. Select all of the videos in the media library that you want to edit, and then
drag and drop them in the media tray.
3. Select the Edit button, and then select Edit Media. The Edit window opens.
25
Page 32

CyberL ink M ed ia Su ite
Note: you can also select a number of videos in the media library, right-click on
them, and then select Edit to access the Edit window.
Once you are done editing videos, select the Preview button to play them back, or
Save if save them as new video files. Select the Share button to send them to
friends and family, or post them on a social media website. See Upload to Social
Networks for more information.
Making Video Fixes
CyberLink MediaShow provides you with several common video fixes, including
auto lighting adjustments, fixing shaky video, and reducing unwanted video and
audio noise.
In the Edit window, select on the tab to perform the following fixes on your
videos.
Fix shaky video: select to automatically fix a video clip that contains
moments where the camera is shaking.
Auto fix lighting: select to automatically fix the lighting in the video.
Reduce video noise: select to remove blocky artifacts from a video clip’s
image.
Reduce audio noise: use this option to filter out background noises from the
audio track. Drag the slider to remove more or less noise.
Select Close to save the changes to your video, and then Back to produce and
export the video as a new file.
Fine Tuning Videos
Use the fine tune function in the Edit window to manually adjust the Brightness,
Contrast, Saturation, or White balance of videos. Select the tab to use the
sliders to adjust the video’s properties as required.
Select Close to save the changes to your video, and then Back to produce and
export the video as a new file.
26
Page 33

Vid eo
Note: you can also drag and drop some videos or a whole album onto the
YouTube section of the library sidebar to quickly upload them.
Note: if you do not have a YouTube account, select the Sign up to YouTube link
to register.
Trimming Videos
Select the Trim button in the Edit window if you want to trim out some portions
from a video clip. Follow the steps on the user interface to mark the portions of the
video clip that you want to keep or remove.
Select Apply to trim the video clip, and then Back to produce and export the video
as a new file.
Upload to Social Networks
You can share all of your videos with your friends and family by uploading them
directly from the CyberLink MediaShow library to YouTube and Facebook.
To upload videos to a social network, select the Upload to Social Networks
function within the Video menu of CyberLink PowerStarter. The CyberLink
MediaShow main window displays.
Uploading Videos to YouTube
You can upload videos from the library directly to the YouTube video sharing web
service.
To upload a video to YouTube, do this:
1. Select all of the videos in the media library that you want to upload to
YouTube, and then drag and drop them in the media tray.
2. Select the Share tab and then the YouTube button. The Upload to YouTube
wizard displays.
3. Follow the detailed instructions in the wizard to upload your video.
4. Select the Done button once your videos are uploaded.
27
Page 34

CyberL ink M ed ia Su ite
Note: you can also drag and drop some videos files or a whole album onto the
Facebook section of the library sidebar to quickly upload them.
Note: if you do not have a Facebook account, select the Sign up to Facebook
link to register.
Note: for a more detailed description of this program and its functions, please
consult the product's help file.
Note: you can choose the Convert button to convert media using a custom profile
you create. For a detailed description of this feature, press the F1 key on your
keyboard to view the MediaEspresso help file.
Uploading Videos to Facebook
You can upload videos from the library directly to your Facebook page.
To upload videos to Facebook, do this:
1. Select all of the videos in the media library that you want to upload to
Facebook, and then drag and drop them in the media tray.
2. Select the Share tab and then the Facebook button. The Upload to Facebook
wizard displays.
3. Follow the detailed instructions in the wizard to upload your videos.
4. Select the Done button once your videos are uploaded.
Convert Videos
With CyberLink MediaEspresso you can convert videos into formats compatible
with a variety of portable devices, game consoles, and more.
To convert videos, do this:
1. In the Video menu of CyberLink PowerStarter, select Convert Videos. The
CyberLink MediaEspresso program opens.
2. Click on the Import Media button and then select By File to import individual
videos files, or select By Folder to import all the videos in a specific folder.
3. Browse to and select all of the video files you want to import and convert, and
then click on the Open button.
4. Next, choose whether you want to convert the videos for use on a Mobile
Phone, Media Player, or Game Console.
5. To convert video files, select:
28
Page 35

Vid eo
Note: * available in CyberLink Media Suite Ultra only.
Note: for a detailed description on how to customize your disc in CyberLink
PowerProducer, press the F1 key on your keyboard when within the program
window to open its help file.
a preset media format profile from the Video drop-down menu. The profiles
that are available is dependent on the device model you select.
Smart Fit if you want CyberLink MediaEspresso to automatically select the
best format and resolution for you based on the source video.
More... if you want to use another available profile. Set the video's format,
aspect ratio, and audio format using the profile options available. The formats
and options that are available is dependent on the device model you select.
6. If required, click on to select a different output folder for the converted
media.
7. If your computer supports Intel CPU or ATI/NVIDIA GPGPU hardware
acceleration, in the Settings section click the button to Enable hardware
encoding and/or Enable hardware decoding to reduce the time it takes to
convert your media.
8. If the device you are converting the files for is connected, select the Transfer
to connected device after conversion option if you want CyberLink
MediaEspresso to transfer the files after conversion.
9. Click OK to start the conversion.
Create a Movie Disc
You can take the video files on your computer and produce a movie disc in the CD,
DVD or Blu-ray Disc* format, complete with stylish menus, in just a few simple
steps. In CyberLink PowerProducer you can also author and burn 3D* Blu-ray,
AVCHD*, and DVD discs.
To produce a movie disc in CyberLink PowerProducer, do this:
1. Select the Create a Movie Disc function and then the format of the disc you
want to create within the Video menu of CyberLink PowerStarter. The
CyberLink PowerProducer select media window displays.
2. Select your disc's video format. See the Selecting Your Media section of the
CyberLink PowerProducer help file for more information.
29
Page 36

CyberL ink M ed ia Su ite
3. Next, capture video or import existing video files into the program. See the
Importing Media into PowerProducer section of the CyberLink
PowerProducer help file for more information.
4. Select and customize a disc menu for your movie disc. See the Customizing
Disc Menus section of the CyberLink PowerProducer help file for more
information.
5. Finalize your disc by previewing your movie and then burning it to the disc.
See the Finalizing Your Disc section of the CyberLink PowerProducer help file
for more information.
Edit a Movie Disc
If you burned video onto a rewritable disc in the +VR, -VR or BDAV format, you can
go back and edit the content at a later time in CyberLink PowerProducer.
To edit a disc after burning, do this:
1. Select the Edit a Movie Disc function within the Video menu of CyberLink
PowerStarter. The CyberLink PowerProducer edit disc window displays.
2. In the Confirm Disc to be Edited window, insert your target disc, select a
maximum recording speed, and then click Next.
3. Make any of the required modifications in the CyberLink PowerProducer
program as follows:
To import more media, see Importing Media into PowerProducer section of
the CyberLink PowerProducer help file.
To edit clips or slideshows, see Editing Media Clips section of the CyberLink
PowerProducer help file.
To edit slideshows, see Editing Photo Slideshows section of the CyberLink
PowerProducer help file.
To modify the disc menu, see Customizing Disc Menus section of the
CyberLink PowerProducer help file.
4. When you are done your edits click Next.
5. Click Burn to re-burn your disc with the edits applied.
30
Page 37

Ph oto
Note: for a more detailed description of these programs and there functions,
please consult the product help files.
Chapter 4:
Photo
The photo functions in CyberLink Media Suite let you organize, enhance, and share
all of your photos using CyberLink MediaShow.
With CyberLink Media Suite you can also turn your photos into dazzling slideshows
and photo gallery discs, print them out in a variety of formats, create slideshow
DVDs, share them on social networks, and much more.
Play Back 2D Photos in 3D Mode
In CyberLink MediaShow you can convert any 2D photos in the media library into
3D photos.
To convert photos to 3D, do this:
1. Select the Play Back 2D Photos in 3D Mode function within the Photo
menu of CyberLink PowerStarter. The CyberLink MediaShow main
window displays.
2. Select all of the photos in the media library that you want to convert to 3D,
and then drag and drop them in the media tray.
3. Select the Create button and then 2D to 3D Photo.
4. In the Create 3D Photo window, set the following options:
Name: enter a name for the newly created 3D photos.
Type: select the format of 3D photo file. Currently only the MPO format is
available.
if required, select the button to specify the folder on your computer’s
hard drive where you want to save the converted photos.
select what you are using the converted photos for, i.e. for viewing or
printing.
5. Select OK to convert the 2D photos to 3D.
31
Page 38

CyberL ink M ed ia Su ite
Note: you can also just drag and drop photos onto the CyberLink MediaShow
window to import them into the program.
Import and Organize Photos
In the Photo feature of CyberLink Media Suite, you can import all of the photos on
your computer into CyberLink MediaShow. Once in the program, you can use
CyberLink MediaShow's photo features to organize them in albums, add keyword
search tags, tag people's faces, and much more.
To import and organize your photos using CyberLink MediaShow, select the Import
and Organize Photos function within the Photo menu of CyberLink PowerStarter.
The CyberLink MediaShow main window displays.
Importing Photos
You can easily import all of the photos on your computer, optical discs, and
removable devices into the CyberLink MediaShow program.
Supported Formats
CyberLink MediaShow supports the following photo file formats:
Photos: BMP, JPG, and PNG.
RAW photo formats: CyberLink MediaShow also supports the import of most
camera RAW photo formats.
3D photo formats: MPO.
Importing Photos from Your Computer
To import the photos in folders on your computer, do this:
1. In the CyberLink MediaShow window, click the button in the media
library.
2. Click the button to add a folder to the media library. CyberLink MediaShow
scans the folders in the list every time the program is launched and
automatically loads any new photos into the library.
32
Page 39

Ph oto
Note: if you want to remove a folder from the scanned folders list, select it and then
select .
3. Click OK to save your changes. CyberLink MediaShow will import all the
support photo formats that are in the folders you added to the scanned folder
list.
Importing from Optical/Portable Device
In CyberLink MediaShow, you can import photos from an optical device (CD, DVD,
Blu-ray Disc drive) or from portable removable devices such as mobile phones, USB
removable hard drives, memory sticks, and more.
To import from an optical/portable device, do this:
1. Ensure the device is connected (and turned on if necessary) to your computer,
and then select the Import button.
2. Select the device you want to import from in the list (optical drive, camera,
mobile phone, etc.).
3. In the Import window the content on the disc, device, portable hard drive, etc.
displays. By default, CyberLink MediaShow selects each media thumbnail for
import. Deselect any of the photos that you don’t want to import into the
library.
4. At the bottom of the Import window, set the following:
Path: set the location on your computer’s hard drive where the photos are
stored.
Folder name: enter a name for the new media folder that is added during the
import process.
Exclude duplicates: select to have CyberLink MediaShow ignore photos that
were previously imported into the library.
Delete files from source device/card after import: select this option if you
want CyberLink MediaShow to remove the photos from the portable device
after importing them.
5. Select Import Selected to import all the selected photos into the library and
into the specified folder on your computer.
33
Page 40

CyberL ink M ed ia Su ite
Note: you can quickly add keyword tags to some photos, or entire media albums,
simply by dragging and dropping them on to the Tags section of the library side
bar.
Organizing Photos
When you are viewing the photo thumbnails in the media library, there are several
management options available. Double click on a folder/tag/album etc. in the
media library to display all of the photos inside.
Adding and Editing Tags
You can add keyword search tags to your photos in the media library. Tags help
you find specific photos in the library more quickly and are useful when uploading
content to Flickr, as people use keyword tags to find media they are interested in.
Adding Tags
To add keyword tags to a photo in the library, just right-click on the file and then
select Add Tag. You can also select some photos or a media album in the library
and then Edit > Tag at the top of the media window. In the pop-up menu that
displays, select the keyword tags you want to add.
You can also add new keyword tags.
Adding New Tags
If you want to add a new keyword tag to the library so that it is available in the popup menu, do this:
1. Right-click on a photo in the library and then select Add Tag.
2. Enter the new tag name in the field provided in the Add Tag window, and
then click on .
3. Select Done. The tag will be added and applied to the selected photo.
Tagging Faces
You can manually tag the faces in your photos in the media library, or have
CyberLink MediaShow auto detect and tag the faces for you. Once the faces are
34
Page 41

tagged, the photos are then categorized in the Faces section of the media library,
Note: you can quickly tag all the faces in some photos, or whole photo albums,
simply by dragging and dropping them on to the Faces section of the library side
bar.
Note: you can also select some photos or a whole photo album in the library and
then Edit > Tag Faces at the top of the media window.
Note: select Tag faces in the media tray photos if you only want the program
to scan any photos that are currently in the media tray.
Note: if your computer's VGA card supports CUDA technology or DirectX 11, and
there are enough resources available, select Enable hardware support for
face analysis to reduce the time it takes to analyze your photos.
and included on Facebook if you choose to share them on the social media web
site.
Auto Tagging Faces
CyberLink MediaShow uses face recognition to auto detect and tag faces in your
photos. To have CyberLink MediaShow auto scan a group of photos for faces, do
this:
1. Select the Faces section in the media library side bar.
2. Select the Tag Faces button.
3. Select which photos you want to tag faces in as follows:
Tag faces in all photos: select to scan and tag faces in all of the photos in the
media library. Select the Start button to begin the tagging process.
Ph oto
Tag faces in specified photos: select if you only want to scan and tag faces in
the photos in a specific media folder. Select Next to continue and then the
folders you want to scan for faces. Select Start to begin.
Continue previous tagging process: select this option if CyberLink MediaShow
already scanned some photos for faces, but you did not complete the tagging
process.
4. CyberLink MediaShow analyzes the specified photos for faces and then
displays the results in the Tag Faces window.
Managing Tagged Faces
After CyberLink MediaShow has analyzed photos, it groups similar faces together in
35
Page 42

CyberL ink M ed ia Su ite
Note: use the drop-down to sort the tagged faces by name or tag count.
the Tag Faces window. In this window you can review each face and associate it
with a person in your media library, or add a new person. You can also skip faces if
you want to add them later.
To manage the tag faces, for each group of faces, do one of the following:
click on Select and then select the person from the list that matches the face
in the photo.
if the person tagged in the photo is not in your media library, click on Select
and then Add New Person. Enter the person’s name and then select OK to
add the person and tag the person in the photo.
if the person tagged in the photo is in the suggestion list, just select the
button with the name of the person.
select Skip to ignore the tagged face.
Manually Tagging Faces
If CyberLink MediaShow missed faces during the auto tagging process, you can
manually tag faces in your photos. To manually tag faces, do this:
1. Right-click on a photo in the media library and then select Edit.
2. In the Edit window, select Tag Faces.
3. Select Create New Tag.
4. Drag the square to the position in the photo where the face is located.
5. Resize the square if required and then select Unknown.
6. Select an existing person from the list or select Add New Person to add a new
person to the media library. Enter the person’s name and then select OK to
add the person and tag the person in the photo.
7. Repeat the process to tag other faces in the photo. Select Close when you are
done tagging faces, and then Back to return to the media window.
Creating and Managing Albums
You can create new albums or place your photos into existing ones, helping you
36
Page 43

Ph oto
organize your photos and prepare it for slideshows, and more.
Adding Photos to Albums
You can organize your photos into albums, which are then easier to use in
slideshows, etc. To add photos to an album, just right-click on the file and then
select Add to Album. In the pop-up menu that displays, select one of the following
albums:
Favorite Media: select to add the media file to your favorite media album.
You can also add media to this album at any time by selecting the button
when playing back media.
Create New Album: select to create a new album in the media library and add
the selected media to it.
Custom Albums: any custom albums you create are in this pop-up menu. Just
select to add the media to the album.
Repeat the above process to add as many photos to an album as you wish.
Creating New Albums
If you want to add a new album to the media library, do this:
1. Select Create New Album in the Albums section, or right-click on a photo in
the library, select Add to Album > Create New Album.
2. In the Album Information window, enter the information as follows:
Name: enter the album name.
Date: enter a date for the album, which can be either the date the media was
shot or the date the album was created.
Location taken: if required, enter the location where the media was shot.
Description: add a description for the album, if required.
3. Select OK. The custom album is saved to the media library.
37
Page 44

CyberL ink M ed ia Su ite
Note: you can easily undo any edits that you make to a photo by right-clicking on it
in the media window and selecting Undo Changes. You can also click to
use the Edit Photo - Log to roll back changes to a specific version.
Note: you can also select a number of photos in the media library, right-click on
them, and then select Edit to access the Edit window.
Edit and Print Photos
You can perform instant fixes, fine tuning, and apply effects to your photos within
the CyberLink MediaShow program. Once edited, you can then print them out in a
variety of sizes.
To access the editing and printing features in CyberLink MediaShow, select the Edit
and Print Photos function within the Photo menu of CyberLink PowerStarter. The
CyberLink MediaShow main window displays.
Editing Photos
CyberLink MediaShow offers several editing features, including adding creative
effects to your photos or performing various touch ups on photos in preparation
for using your media in slideshows, printing, etc.
To fix and enhance your photos, do this:
1. Select all of the photos in the media library that you want to edit, and then
drag and drop them in the media tray.
2. Select the Edit button, and then select Edit Media. The Edit window opens.
When editing a photo, select the button to compare all of the changes to your
photos side by side.
Making Photo Fixes
CyberLink MediaShow provides you with several common fixes for your photos,
including automatic adjustments, fixing red-eye, and a photo cropping feature.
In the Edit window, select the tab to perform the following fixes on your
photos.
Crop: allows you to cut out the parts of the photo you don’t want. Select a
Fixed ratio to crop a specified size out of the photo, or None to manually
38
Page 45

Ph oto
Note: select Invert to reverse the size of a fixed area.
select the crop area. Drag the mouse on the photo to set the area you want
cropped, and then select Apply to perform the crop.
Red-eye: select this option to remove unwanted red-eye from your photos.
Just follow the instructions on the user interface to use this feature.
Straighten: if your photo was taken unevenly and appears to be crooked,
select this option and use the Degree slider to make it more level.
Auto Brightness: select to automatically adjust the photo’s brightness.
Auto Contrast: select to automatically adjust the photo’s contrast.
Auto Balance: select to automatically adjust the photo’s color balance.
Auto Fix Lighting: select to automatically fix the lighting within the photo.
Select Close to save the changes to your photo, and then Back to return to the
main media window.
Fine Tuning Photos
Use the fine tune function in the Edit window to manually adjust the Brightness,
Contrast, Saturation, White balance or Sharpness of photos. Select the tab
and use the sliders to adjust the photo’s properties as required.
Select Close to save the changes to your photo, and then Back to return to the
main media window.
Adding Photo Effects
CyberLink MediaShow lets you add display and color effects to photos. Select the
tab to apply the following effects to photos in the media library.
Black & White: converts color photos to black and white.
Sepia: applies a dark brown-grey hue that resembles the effect of aging on
old photographs.
Matte: adds a white matting to photos. Select and drag the focus to an area of
the photo, and then use the slider to increase or decrease the matting size.
39
Page 46

CyberL ink M ed ia Su ite
Vignette: use your mouse to set the focus area of the vignette on the photo,
and then use the slider to adjust its Size.
Soft Focus: with your mouse, select the focus area for the effect, and then use
the sliders to adjust the effect’s Size and amount of blur (Soft) used.
Focal B&W: the focal black and white effect applies color to a focused area of
a photo, while the rest is in black and white. Use your mouse to set the focus
area, and then use the slider to adjust the Size of the colored area.
Tint: the tint effect adds highlighted color throughout your photo. Pick a
desired color and then use the slider to adjust its Intensity.
Glow: select the glow effect to make all the lighter areas of a photo appear to
glow.
Antique: select the antique effect to give your photo an old fashioned look, as
if it was taken more than 50 years ago.
Select Close to save the changes to your photo, and then Back to return to the
main media window.
Print Photos
CyberLink MediaShow lets you print out copies of your photos in a variety of sizes.
To print photos, do this:
1. Select all of the photos in the media library that you want to print, and then
drag and drop them in the media tray.
2. Select the Print button, and then Print.
3. Set the printing options as follows:
Layout: select how you want the selected photos printed out. You can select
from a variety of sizes, allowing you to print one or more photos out on a
single piece of paper.
Printer: select the printer from the drop down menu that you want to print
your photos on.
Fit: select whether to shrink the size of the photo to fit the printing area or
have CyberLink MediaShow crop the photo to fit it.
Printer Setup: select this button to set specific printer options, such as page
40
Page 47

Ph oto
layout and whether to print double-sided. The options available depend on
the printer that is connected to your computer.
No. of copies per photo: enter the number of copies you would like printed
out in the field provided.
4. Select the Print button to begin printing the photos.
Create or Play a Slideshow
With CyberLink MediaShow, you can play all the photos in the media library in a
slideshow, or use them to create a custom slideshow.
To create or play a slideshow, select the Create or Play a Slideshow function within
the Photo menu of CyberLink PowerStarter. The CyberLink MediaShow main
window displays.
Playing Slideshows
You can quickly play a slideshow with the photos in your CyberLink MediaShow
library. To play photos in a slideshow, do this:
1. Select all of the photos in the media library that you want to play in the
slideshow, and then drag and drop them into the media tray.
2. Click the button. The slideshow begins to play automatically.
3. Use the playback controls to control the playback of your slideshow.
Creating Slideshows
CyberLink MediaShow lets you create custom slideshows that include both your
photos and videos. You can select from a number of styles, and then add
background music, text, and blank slides.
Once you are done creating a slideshow, select the Preview button to play it back,
or Produce if save it as a video file. Select the Share button to share the slideshow
video with friends and family.
41
Page 48

CyberL ink M ed ia Su ite
Selecting Media for the Slideshow
To select the media for the custom slideshow, do this:
1. Select all of the media in the media library that you want to use in the
slideshow, and then drag and drop it in the media tray.
2. Select the Create button, and then select Slideshow. The Create Slideshow
window opens, displaying all of the media you selected in the slide tray.
Use the buttons on the slide tray to do the following:
if you want to add more media to the slideshow, select the button, select
it in the media library, and then select Add Selected Media. Select Close to
return to the Create Slideshow window.
if you want to add extra blank slides, or color boards, to a slideshow select
the button. Select a color and then the Add Color Board button to add
the new slide at the current location in the slideshow. Select Done when
finished.
select to rotate the media on a slide 90 degrees in the counterclockwise
direction. Select to rotate it 90 degrees in the clockwise direction.
to rearrange the slide order, just select media in the slide tray and then drag it
to the new position.
to remove media or a slide from the slideshow, select it in the slide tray and
then select the button.
Designing the Slideshow
After you have added media to the slideshow, you can customize its design by
42
Page 49

editing the style and adding background music.
Note: you can customize the transition that is used on each slide in the slideshow.
See Customizing Slides for more information.
Note: you can customize the duration of each slide in the slideshow. See
Customizing Slides for more information.
To design the slideshow, do this:
1. In the Create Slideshow window, select the Design button.
2. Edit the options as follows:
Slideshow style: select the transitions used between the slides, which gives a
slideshow its distinct style. Select No Effect if you don’t want to use any
transitions between slides.
Aspect ratio: set the aspect ratio of the slideshow.
Display duration: enter in the length of time each photo or custom slide is
displayed in the slideshow. The duration entered does not alter the length of
any video clips included in the slideshow.
Set default text: select this option if you want to set the default text that is
displayed when to add new text to a slide. One selected, you can either have
CyberLink MediaShow use a photo’s description or file name by default.
3. Select OK to close the Design window, and then Save to save the changes to
the slideshow.
Ph oto
Customizing Slides
In the Transition window you set the transition that is used on every slide in the
slideshow, and customize each slide’s duration. You can also set the audio level for
any video clips that are included in the slideshow.
To customize the slides, do this:
1. Select the slide in the slide tray that you want to customize, and then select
the Transition button.
2. In the Transition window, edit the options as follows:
Display duration: enter in the length of time the selected photo or custom
slide is displayed in the slideshow.
43
Page 50

CyberL ink M ed ia Su ite
Note: to edit existing text on a slide, just double-click on the title text box. Select
to remove any unwanted text.
Sound mix: if the selected slide contains a video clip, use this slider to set the
audio level between the background music and the video’s audio. Drag the
slider all the way to the Background music side if you want to completely
mute the video’s audio.
Transition: select the transition that is used at the beginning of the selected
slide.
3. Select OK to close the Transition window, and then Save to save the changes
to the slideshow.
Adding Title Text to Slides
You can add title text descriptions to slides in a slideshow, on both slides that
contain media and any blank or title slides you add.
To add text to slides, do this:
1. Select the slide in the slide tray that you want to add text to, and then select
the Add Text button.
2. Select in the title text box that displays on the slide and then enter or modify
the default text on the slide.
3. Select the button if you want to modify the title text’s font properties,
including style, color, and size.
4. Select and drag the title text box to the desired location on the slide.
5. Select to add text animation effects, if required.
6. Select to preview the text on the slide. Once you are satisfied, select
outside the text box to set the text.
7. To add more text to this or other slides, select the Add Text button and then
repeat the above steps.
8. Select Save to save the changes to the slideshow.
44
Page 51

Ph oto
Note: when this option is selected, all other duration settings are ignored.
Adding Music
You can add background music to your slideshow. To add background music, do
this:
1. In the Create Slideshow window, select the Music button.
2. Add background music to the slideshow as follows:
Play music during slideshow: select this option to enable background music
during the playback of the slideshow.
Match slideshow length to music: select this option to set the duration of the
entire slideshow to the length of all the music selected.
Select folder or audio file for background music: select the Browse button
and then select the audio file (in the WMA or MP3 format) that will be used as
the slideshow’s background music. You can also select a folder that contains
multiple music files.
Select and arrange background music: select this option if you want to
customize the background music in the slideshow. Use the button to add
all of the individual music files you want in the background music playlist.
Use the and buttons to set the order of the music in the playlist, and
to preview the music.
3. Select OK to close the Add Music window, and then Save to save the changes
to the slideshow.
Create a Photo Gallery Disc
When you create a photo gallery disc, you are essentially creating a photo album
on a disc. You can create more than one album on a single photo gallery disc.
To create and burn a photo gallery disc, do this:
1. Select the Create a Photo Gallery Disc function within the Photo menu of
CyberLink PowerStarter, and then select the type of disc (CD, DVD, Blu-ray
Disc) you want to create. The Photo Gallery Disc window opens.
2. In the Disc Compilation pane, if required, enter a custom name for the photo
45
Page 52

CyberL ink M ed ia Su ite
Note: you can also click the button to add the photos. Ensure that you have the
album you want to add the photos to selected in the Disc Compilation pane before
adding your photos.
album that will appear on the disc.
3. Use the search pane to find the photos you want to include on your disc.
Select the photos you want to burn and then drag and drop them in the disc
content area (Click the button to switch to the thumbnail view to make it
easier to find the exact photos you are looking for).
4. Repeat the last two steps to add more photos to an album as required. You
can also click the button to create a new album on the disc.
5. After you have added all of the photos you want on your disc, click the Burn
now button.
6. Click on the Gallery tab and then configure the photo gallery disc settings as
follows:
Gallery title: enter in a title for your photo gallery. The title displays on your
disc after it is burned.
Custom Logo: click on the Custom Logo button to customize the logo used in
your photo gallery, as follows:
Don't include logo in photo gallery: select this option if you don’t want to
include a logo in your created photo gallery.
Include logo in photo gallery: select this option if you want to include a
logo in your created photo gallery. Click the button to select an
image to use as the logo, replacing the default CyberLink logo.
Include URL link on logo: select this option if you want to include a URL
link on the logo. Once selected, enter the URL address in the field provided
(http://). When users click on the logo in the created photo gallery, they are
taken to the specified URL.
Click OK to save your changes.
Slideshow speed: enter the duration, in seconds, you want each photo or slide
to display when your photo gallery is played as a slideshow.
Background image: click the Change button to set the image that is used as
the background in the photo gallery. If none of the default images suit your
46
Page 53

gallery disc, click the Browse button to use your own custom image.
Note: select the Auto shut down after burning option if you want CyberLink
Power2Go to automatically shut down your computer once it has successfully
burned your disc.
Display EXIF information: if the images were taken with a digital camera that
supports EXIF, select this option if you want the image details displayed in
your photo gallery disc.
Add background music: if you want music to play in the background as users
browse through your photo gallery disc, select this option and then click
Browse to select the music file you want to use.
Include editor’s note: if you want to include a note or description about your
photo gallery, select this option, click Edit, and then enter the Title and
Content (note/description) in the fields provided.
Include external URL: if you want to include a web site link on the photo
gallery disc, select this option, click Edit, and then enter the web site Name
and URL (http://) in the fields provided.
Click the Preview button if you want to view what your photo gallery disc will
look like once it is burned to a disc. Click Export to create the stand-alone
photo gallery application in a folder on your hard drive.
7. If required, adjust the settings on the Common and Burner tabs (see the
related sections in Power2Go Settings for more information).
8. Click Burn when you are ready to burn your disc.
Ph oto
9. When the burning is complete, select one of the following options in the
window box that opens:
Click View Log to view the burning log. The log opens in your default TXT
editor, where you can view and save it.
Click OK to close the window and then exit.
Create a Slideshow Disc
You can use CyberLink MediaShow to create professional looking slideshow discs
using your photos.
To begin creating a slideshow DVD disc with your photos, select the Create a
47
Page 54

CyberL ink M ed ia Su ite
Slideshow Disc function within the Photo menu of CyberLink PowerStarter. The
CyberLink MediaShow main window displays.
Selecting Photos for Disc
To select the photos you want to include on the slideshow disc, do this:
1. Select all of the photos in the media library that you want to include on the
slideshow disc, and then drag and drop it in the media tray.
2. Select the Create button, and then select Movie Disc. The Create Movie Disc
window opens, displaying all of the photos you selected in the tray.
3. Use the buttons on the tray to do the following:
if you want to add more photos, select the Photos tab and then the
button. Select the photos in the media library, and then select Add Selected
Media. Select Close to return to the Create Movie Disc window.
to rearrange the order of the media on the disc, just select media in the tray
and then drag it to the new position.
to remove media from the disc, select it in the tray and then select the
button.
Creating the Disc
In the Create Movie Disc window, just follow the outline steps to set disc properties,
as follows:
1. In the Step 1: Choose disc format section, do the following:
Format: select the format of your movie disc. DVD: creates a standard DVD
disc.
Destination drive: select the drive you want to use to burn the move to disc.
48
Page 55

Ph oto
Note: select Download to download additional disc menu templates from
DirectorZone. Once downloaded, click to import the menu templates into
CyberLink MediaShow.
2. In Step 2: Enter movie disc title, enter a Title for your movie disc, which
displays on the disc menu’s home page.
3. In Step 3: Select menu template, select the disc menu template you want to
use on your disc. Select No Menu to have the video on your disc play
automatically when the disc is inserted into a disc player.
4. Select Save to save the changes to the slideshow disc.
Editing Slideshow Style and Music
The photos you include on the disc are turned into a slideshow. Before burning the
photos to disc, you can edit the slideshow’s style and music, if required.
To edit the slideshow style and music, do this:
1. Select the Photos tab and then to open the Style & Music window.
2. Set Slideshow style options as follows:
Style: select one of the following the slideshow styles - Fading: adds a fade in
and fade out effect between the photos in your slideshow. Motion: adds pan
and zoom effects to make your slideshow more engaging with the
appearance of motion. Cell: displays pictures in a creative, movie like
slideshow, complete with credits. If you choose to include background music,
CyberLink MediaShow uses Magic Slideshow technology to display the
photos dynamically along to the beat of the music.
Change Slideshow Opening: if you select the cell slideshow style, select this
button to enter a title and author’s name for the slideshow, which then
appears on the opening slide. Deselect the Enable slideshow opening page if
you don’t want it in your slideshow.
Speed: set the playback speed of the slides in the slideshow.
3. Set Background music options as follows:
Play music during slideshow: select this option to enable background music
in the slideshow.
Match slideshow length to music: select this option to set the duration of the
entire slideshow to the length of all the music selected.
49
Page 56

CyberL ink M ed ia Su ite
Select folder or audio file for background music: select the Browse button
and then select the audio file (in the WMA or MP3 format) that will be used as
the slideshow’s background music. You can also select a folder that contains
multiple music files.
Select and arrange background music: select this option if you want to
customize the background music in the slideshow. Use the button to add
all of the individual music files you want in the background music playlist.
Use the and buttons to set the order of the music in the playlist, and
to preview the music.
4. Select OK to close the Style & Music window, and then Save to save the
changes to the slideshow disc.
Configuring Advanced Disc Settings
Before you burn a disc, it is recommended that you first configure advanced disc
settings.
To do this, select the Advanced button in the Create Movie Disc window and then
configure the settings as follows:
Disc Selection
TV format: select the TV format (NTSC or PAL) of the video that is burned to
the disc. This format should correspond with the region in which you plan to
play the disc.
Video format: displays the format of the video that is burned to the disc.
MPEG-2: standard definition format found on most DVD discs, and therefore
takes up less space.
Audio format: select the desired audio encoding used for your outputted
disc’s audio.
Aspect ratio: set the aspect ratio for the video. For DVDs you may select
between 4:3 or 16:9.
Quality: select the video quality of the disc’s video. The video quality settings
offer different bit rates, resulting in files of different sizes. The higher the
quality of the video, the larger the resulting file and the shorter the length of
video that can fit onto a disc.
Disc capacity: displays the available space on the disc currently inserted in the
50
Page 57

Ph oto
Note: you can also drag and drop some photos or a whole album onto the
Facebook section of the library sidebar to quickly upload them.
selected optical drive (burning device).
Preferences
Display TV safe zone in the Preview window: select to display a box that
indicates an area that will fit on most TVs, when previewing your completed
disc. Utilizing this feature ensures that menu items are within the display
range of most TVs.
Auto menu timeout: select this option for the video on your disc to play
automatically after displaying the menu for a short duration.
Burning Your Disc
The final step in creating your movie disc is to select the Burn button to begin
burning your media to disc. Before you proceed, use the Preview function to
ensure your disc is exactly the way you want it.
Upload to Social Network
You can share all of your photos with your friends and family by uploading them
directly from the CyberLink MediaShow library to Flickr and Facebook.
To upload photos to a social network, select the Upload to Social Network function
within the Photo menu of CyberLink PowerStarter. The CyberLink MediaShow main
window displays.
Uploading Photos to Facebook
You can upload photos from the library directly to your Facebook page.
To upload videos to Facebook, do this:
1. Select all of the photos in the media library that you want to upload to
Facebook, and then drag and drop them in the media tray.
2. Select the Share tab and then the Facebook button. The Upload to Facebook
wizard displays.
3. Follow the detailed instructions in the wizard to upload your photos.
51
Page 58

CyberL ink M ed ia Su ite
Note: if you do not have a Facebook account, select the Sign up to Facebook
link to register.
Note: you can also drag and drop some photos or a whole album onto the Flickr
section of the library sidebar to quickly upload them.
Note: if you do not have a Flickr account, select the Sign up to Flickr link to
register.
4. Select the Done button once your photos are uploaded.
Uploading Photos to Flickr
You can upload photos from the library directly to the Flickr photo sharing web
service.
To upload photos to Flickr, do this:
1. Select all of the photos in the media library that you want to upload to Flickr,
and then drag and drop them in the media tray.
2. Select the Share tab and then the Flickr button. The Upload to Flickr wizard
displays.
3. Follow the detailed instructions in the wizard to upload your photos.
4. Select the Done button once your photos are uploaded.
Advanced Photo Adjustment
Use can perform more advanced adjustments on your photos using the CyberLink
PhotoDirector program. Use the controls to change a photo's white balance, tone,
or fine tune the color. You can also choose from a number of adjustment presets to
make instant adjustments.
To adjust your photos in CyberLink PhotoDirector, do this:
1. Select the Advanced Photo Adjustment function within the Photo menu of
CyberLink PowerStarter. CyberLink PhotoDirector launches.
2. If required, click on Library, and then on the Import button at the bottom of
the library panel.
3. Select one of the following import options:
Photos: select to import individual photo files. Once selected, browse to and
then select all of the photos on your computer/removable device that you
52
Page 59

Ph oto
Note: if the photo files you want to import are not displayed in the current folder,
ensure that the correct file type is selected in the bottom right corner of the Select
Some Photos dialog.
Note: you can use in the bottom right of the preview window
to resize the photo thumbnails.
want to import, and then click Open. Thumbnails of all the photos display in
the Photo Import window.
Folder: select to import a folder that contains your photos. Once selected,
browse to and then select the folder on your computer/removable device that
you want to import photos from, and then click Select Folder. Thumbnails of
all the photos in the selected folder display in the Photo Import window.
From Camera: select to import photos directly from a digital camera or a card
reader. Ensure that your camera is connected to your computer (and turned
on) and then select From Camera to import photos from it. Once selected,
the Photo Import window displays. Select your camera (or card reader) from
the Source drop-down to display thumbnails of all the photos in the Photo
Import window.
4. Select Include subfolders, if you are importing photos from a folder, device,
or digital camera, to display and import photos that are in any subfolders.
5. Select Exclude possible duplicates to have CyberLink PhotoDirector filter out
any photos that were imported previously.
6. Manually select the thumbnails of the photos you want to import, or use the
(deselect all) and (select all) buttons if necessary.
7. Select one of the following two import options:
Keep in current location: keeps the photos in their original source location.
Make extra copy in: select this option if you want CyberLink PhotoDirector to
53
Page 60

CyberL ink M ed ia Su ite
Note: you can also drag and drop photos onto the CyberLink PhotoDirector user
interface to import them into the program.
Note: for a detailed description on how to adjust photos in CyberLink
PhotoDirector, press the F1 key on your keyboard when within the program to open
its detailed help file.
copy the imported photos to another location you select in the Destination
drop-down.
8. If copying the photos to another location, click to select the
Destination where the imported photos are copied. You can also click to
edit the name of the photo folders in this location, if required.
9. If copying the photos to another location, you can Organize the photos by
selecting one of the following:
Put in Single Folder: puts all of the photos in one folder.
By Original Folder Structure: duplicates the original folder structure from the
source location.
By Capture Date: puts the photos in a series of folders, labeled by the date
they were captured. Click to set the date format for the folder naming.
10. Click Import. CyberLink PhotoDirector imports the photos into your project
library.
11. Proceed to adjust your imported photos as required.
54
Page 61

M us ic
Note: to ensure that your computer has the required codecs for burning and
ripping music files, please make sure that Windows Media Player 10 or later is
installed on your computer.
Note: for a list of the available playback controls, see Music Playback Controls.
Chapter 5:
Music
The music function lets you burn audio files to a DVD or CD with CyberLink
Power2Go. You can also rip music from an audio CD onto your hard drive, and play
back music using CyberLink PowerDVD.
Use CyberLink WaveEditor to edit and add useful effects to your audio files, or
record your own custom audio.
Play Music
To play back music in CyberLink PowerDVD, select the Play Music function within
the Music menu of CyberLink PowerStarter. The CyberLink PowerDVD main window
displays.
To play back audio in CyberLink PowerDVD, do one of the following:
insert an audio CD into your disc drive and CyberLink PowerDVD will play it
automatically. If there is a disc already in your disc drive when you opened
CyberLink PowerDVD, click the My Computer tab in the media panel, browse
to and select the disc drive, and then click play to begin playback.
drag and drop audio files directly onto the CyberLink PowerDVD user
interface.
to play an audio file in your media library, select Music in the media panel,
and then browse to the folder that contains your audio. Double-click on an
audio file to begin playback.
to play audio files on your hard drive, click the My Computer tab in the media
panel, and then browse to the folder that contains your audio files. Doubleclick on an audio file to begin playback.
55
Page 62

CyberL ink M ed ia Su ite
Optical Disc Types
File Formats
CD
Audio, Karaoke
Note: the below table includes the hotkey for each specific button on the playback
controls, if available. For a complete list of all the hotkeys in PowerDVD and the
corresponding behavior, see the hotkey table in the program's help file.
Icon
Button
Hotkey
Description
A
Navigational
slider
Visually displays elapsed playback
time. Click along the navigational
slider to jump to different moments in
the song.
B
Music
playback
options
When playing back music, click this
button to access the equalizer presets
used to enhance audio. The audio
preset you should select, depends on
the type audio or genre of music you
are playing back. These options also
provide access to Mini Player Mode.
See Playing Music in Mini Player Mode
for more information.
Supported Audio Formats
In CyberLink PowerDVD you can play back audio in the following audio formats:
Audio file formats: AAC, AC3, ADTS, AOB, APE, DTS, FLAC, M4A, MID, MKA, MP2,
MP3, MPA, OGG, RMI, WAV, WMA.
Music Playback Controls
When playing music on the Music tab, the playback controls display as follows:
56
Page 63

M us ic
C
Repeat
Ctrl+R
Click this button during playback to
repeat one or all of the songs in a
folder/playlist.
D
StopSStops music playback.
E
NextNJumps to the next song in the folder,
playlist, or on the disc.
F
Enable
TrueTheater
Provides access to the TrueTheater
audio effect controls.
G
Elapsed/
Remaining
time
Click to toggle between elapsed and
remaining playback time.
H
Play to
Select to play the current music file on
a home media server or device that is
connected to the same network.
I
PowerDVD
settings
menu
Opens the PowerDVD settings menu,
where you can access player settings
and PowerDVD preferences.
J
Mute/
Volume
adjustment
Q / +
and -
Click to mute the volume, or to turn
mute off. To manually adjust the
volume, hover your mouse over this
button and then use the slider to
increase or decrease the volume.
K
Play/Pause
Space
bar
Plays and pauses music playback.
L
Previous
P
Returns to the previous song in the
folder, playlist, or on the disc.
M
Shuffle
V
Plays the music in a folder, playlist, or
on a disc in random order.
O
Song
information
Displays the album art and song
information for the current music that
is playing. If you're browsing through
media on other tabs during music
playback, double-click on the song
information to quickly return to the
music section of the media library.
57
Page 64

CyberL ink M ed ia Su ite
Note: you can also use the PowerDVD Mini Player mode to play music playlists.
Note that if any videos or photos are in a playlist that contains music, then the Mini
Player mode is not available.
Playing Music in Mini Player Mode
You can play music in the media library in PowerDVD Mini Player mode. This mode
makes it easy to listen to music in CyberLink PowerDVD while performing other
tasks on your computer.
To access the Mini Player mode during music playback, click on the playback
controls and then select Mini Player. CyberLink PowerDVD will switch to Mini Player
mode and display the album art just above the task bar in Windows. Hover your
mouse over the album art to display the available controls in the Mini Player.
You can use the controls to pause/start playback, go to the previous or next song in
the folder or playlist, or click to mute the music volume. To view the current
song and playback information, click the in the bottom right corner to expand the
Mini Player.
You can click on an empty area of the player and drag it to a new location on your
computer's desktop. Click to exit Mini Player mode and return to Classic mode.
58
Page 65

M us ic
Note: * this feature is not available in some versions of CyberLink Power2Go.
Note: if you insert a new disc or select a different drive, click to refresh and
ensure the most updated information displays.
Rip an Audio CD
The Rip Audio function in CyberLink Power2Go copies audio tracks from an audio
CD to your hard drive in MP3*, WAV, or WMA format.
To rip audio files to your hard drive, do this:
1. Select the Rip an Audio CD function within the Music menu of CyberLink
PowerStarter. The CyberLink Power2Go Rip Audio window displays.
2. Insert your disc and then select your drive from the Source drop-down.
3. Select the audio tracks that you want to copy to your hard drive.
4. Click the button and locate the folder that you want to copy the audio
tracks to.
5. In the Settings section, set the Format and Quality of the outputted audio
files.
6. Click Go to copy the files to your computer.
Convert an Audio File
You can use the Audio Converter utility in CyberLink Power2Go to convert audio
files to different audio formats.
To convert audio files, do this:
1. Select the Convert an Audio File function within the Music menu of CyberLink
PowerStarter. The CyberLink Power2Go Audio Converter window displays.
2. Click and then select the files you want to convert. Click Open to add
them into the Audio Converter window.
3. Click the button and then select the location where you want to save
the converted audio files.
4. In the Settings section, set the Format and Quality of the converted files from
59
Page 66

CyberL ink M ed ia Su ite
Note: you can also click the button to add the music files or the other available
buttons to reorder and preview the music on the disc. If you want to extract the
audio from a video clip and include it on your music disc, simply add the video clip
to the disc.
Note: select the Auto shut down after burning option if you want CyberLink
Power2Go to automatically shut down your computer once it has successfully
burned your disc.
the drop-downs.
5. Click Go to convert the audio files and save the files to your computer.
Burn a Music Disc
CyberLink Power2Go makes it easy to create discs to play back your music. You can
create a regular audio CD for playback on traditional CD players, or create a DVD or
CD that contains MP3 or WMA files.
To burn an audio music CD or MP3/WMA music disc, do this:
1. Select the Burn a Music Disc function within the Music menu of CyberLink
PowerStarter. In the CyberLink Power2Go new task window, select the type of
music disc you want to create (Audio CD, WMA CD, MP3* CD, WMA DVD,
MP3* DVD).
2. Use the search pane to find to the music you want to include on your disc.
Select the files you want to burn and then drag and drop them in the disc
content area.
3. If you would like to edit or add effects to a music file, select it and then click
the button to edit it in CyberLink WaveEditor. Please consult the help file in
CyberLink WaveEditor for detailed information on editing audio in that
program. Once you finish editing an audio file, the updated file is placed back
in the disc content area.
4. Once you have added all of the content you want on your disc, click the Burn
now button.
5. If required, adjust the settings on the music (Audio CD, MP3* Disc, WMA
Quality), Common, or Burner tabs.
6. Click Burn when you are ready to burn your disc.
7. When the burning is complete, select one of the following options in the
60
Page 67

window that opens:
Note: * this feature is not available in some versions of CyberLink Power2Go.
Click View Log to view the burning log. The log opens in your default TXT
editor, where you can view and save it.
Click OK to close the window.
Record Audio
You can record your own custom audio in the WAV format in CyberLink
WaveEditor. The audio you record is then imported directly into the library and
saved to the export folder selected in Preferences.
To record audio, do this:
1. Select the Record Audio function within the Music menu of CyberLink
PowerStarter. The CyberLink WaveEditor recording window displays.
2. Set your recording preferences as follows:
use the slider control to adjust the recording input volume.
select Time limit and then input a time if you want the recording to
automatically stop after recording for a specified duration.
M us ic
select Size limit and then input an amount if you want the recording to
automatically stop after reaching the indicated file size.
select Settings to select your audio device and input.
select Profile to set the quality of the recorded audio.
select or Begin with fade-in if you want the recorded audio to fade-in, or
End with fade-out if you want it to fade-out at the end.
3. To begin recording audio, click . Click to stop recording and save/
import the recorded file into the CyberLink WaveEditor library. Click Close to
return to main window.
61
Page 68

CyberL ink M ed ia Su ite
Note: for a more detailed description of this program and its functions, please
consult the product's help file.
Note: you can also drag and drop audio files into the Library area of CyberLink
WaveEditor to import them into the program.
Note: * available in the Standard version, and only in the LE version when running
the program under Windows 7. ** not available in the LE version of CyberLink
WaveEditor.
Edit Audio
With CyberLink WaveEditor you can trim, cut, and enhance the audio files that you
want to use in your video editing or share with friends.
To edit your audio files in CyberLink WaveEditor, select Edit Audio in the Music
menu of the CyberLink PowerStarter.
Adding Audio into the Library
CyberLink WaveEditor lets you import audio from your hard drive or from a
removable device.
Importing Audio
To import audio from your hard drive or a removable device, click , browse to
its location, and then click on Open. You can import multiple audio files into the
library at once and then work on them all in CyberLink WaveEditor.
Supported Formats
CyberLink WaveEditor supports the import of audio files in the following formats:
Audio: MP3, WAV, WMA, M4A*, AC3**
Editing Audio
Once you have all your audio in the library, you can start editing it. Editing consists
of cropping, trimming, and even adding portions (using the paste function) to your
audio files.
To edit an audio file, do this:
62
Page 69

1. Select the audio file in the library that you want to edit.
Editing Tools
Click to cut the selected portion out of the audio file, and place it on
your clipboard for pasting.
Click to make a copy of the selected portion on your clipboard for
pasting.
Click to paste the audio wave form you cut or copied to the right of
the current timeline position.
Click to delete the selected portion of the audio file.
Click to crop to the selected portion of the audio file, removing the
parts of the audio file that are not selected.
Note: when you perform edits on an audio file, the original audio file is not
changed. To save the edits, you must export the audio file. See Exporting Audio for
more information.
2. Decide whether you want to edit both channels, or just one channel.
3. Use range selection to select the portion of an audio file you want to edit.
4. Use the editing tools to perform edits on your audio files as follows:
M us ic
Adjusting the Master Volume
CyberLink WaveEditor lets you adjust the volume of an audio file at any point in the
timeline. You can make it louder at a certain moment, and then quieter at another,
as required.
To adjust the master volume of an audio file, do this:
1. Use the playback controls or drag the timeline slider to location the position
where you want the audio to reach its loudest/quietest point.
2. Click on the line in the master volume area and drag the volume key to
desired volume level.
63
Page 70

CyberL ink M ed ia Su ite
Note: this last step is just a recommendation, and is not necessary if you want the
audio to fade up or down from the very beginning to the desired level.
Note: to remove a volume key and reset its position back to the original value,
select it and drag it outside the master volume area.
Note: to preview an effect, click it in the Effects area, select the Preview check
box, and then click the button.
3. Use the playback controls or drag the timeline slider to locate the position
where you want the change in audio level to begin.
4. Click on the line in the master volume area and drag the volume key back to
the original volume level.
5. Continue adjusting the volume keys as required to achieve the desired audio
levels throughout the audio file.
Audio Effects
Within CyberLink WaveEditor you can choose from a number of default effects and
apply them to your audio files. You can also import custom VST plugin effects that
you downloaded and apply them to your audio.
Default Effects
The default effects available in CyberLink WaveEditor include the most widely used
for your convenience. Users that are looking for more advanced audio effects, can
import custom VST plugin effects.
64
Page 71

Importing Effects
Note: CyberLink does not guarantee the usability of downloaded VST plugin
effects, nor the quality of the VST modules.
Note: CyberLink WaveEditor imports VST plugin effects that are in the DLL format.
If the downloaded effect is in the ZIP format, you must first unzip it before trying to
import it into the program.
Note: if don't select any portion of the audio file, the effect is applied to the entire
clip.
With VST plugin effects you can find and add the desired custom effect you want
on your audio. VST plugin effects are widely available for download from the
Internet, and can easily be imported into CyberLink WaveEditor.
If you have downloaded a VST plugin effect, do this to import it into CyberLink
WaveEditor:
1. From the menu select Effects > VST > Import VST Effect.
2. Click on the button and then browse to the location where the
downloaded VST plugin effect is located.
3. Select the VST plugin effect and then click Open.
4. Click OK to import the effect into the VST section of CyberLink WaveEditor.
M us ic
Applying Effects
When applying effects to audio, you can either apply it to a selected range or the
entire clip. To apply an effect to an audio file, do this:
1. Select the audio file in the library you want to apply the effect to.
2. Decide whether you want to apply the effect to both channels, or just one
channel.
3. Use range selection to select the portion of the audio file that you want to
apply the effect to.
4. Click on the effect you want to apply. The effect window displays.
5. Adjust the effect settings as required.
6. Click on the OK button to apply the effect to the audio file.
65
Page 72

CyberL ink M ed ia Su ite
Note: * available in the Standard version, and only in the LE version when running
the program under Windows 7. ** not available in the LE version of CyberLink
WaveEditor.
Exporting Audio
Every time you want to save the changes you make to an audio file, CyberLink
WaveEditor saves it as a new file. Essentially you are exporting the original file, and
saving it as new version and even in a new file format if you prefer.
To save and export your audio file as a new version, do this:
1. Select the audio file in the library you want to save/export and then click
.
2. Enter in a new file name for the file and then select the format you want to
save it as in the Save as type drop down.
3. Click on Save. The file is saved to the export folder selected in Preferences.
Supported Formats
CyberLink WaveEditor supports the export of audio files into the following formats:
Audio: MP3**, WAV, WMA, M4A*
66
Page 73

Data & Back up
Note: you can also click the button to add the data files or click the button
to create a folder on the disc.
Note: select the Auto shut down after burning option if you want CyberLink
Power2Go to automatically shut down your computer once it has successfully
burned your disc.
Chapter 6:
Data & Backup
With CyberLink Media Suite you burn your data files to a Blu-ray Disc, DVD or CD
with CyberLink Power2Go. You can also easily make an exact copy of a data DVD or
CD using CyberLink Power2Go, and copy a non-CSS protected DVD Video disc with
CyberLink PowerDVD Copy.
Use CyberLink PowerBackup to safely back up and restore all the data on your
computer.
Create a Data Disc
You can burn data files to a CD, DVD, or Blu-ray Disc. Data files can include almost
any kind of document or digital file.
To burn a data disc, do this:
1. Select the Create a Data Disc option in the Data & Backup menu of CyberLink
PowerStarter, and then select the type of disc (CD, DVD, Blu-ray Disc) you
want to create. The CyberLink Power2Go Data Disc window opens.
2. Use the search pane to find to the files you want to include on your disc.
Select the files or folders you want to burn and then drag and drop them in
the disc content area.
3. After you have added all of the content that you want to burn, click the Burn
now button.
4. If required, adjust the settings on the Data, Common, or Burner tabs.
5. Click Burn when you are ready to burn your disc.
6. When the burning is complete, select one of the following options in the
window that opens:
Click View Log to view the burning log. The log opens in your default TXT
67
Page 74

CyberL ink M ed ia Su ite
Note: some discs may not be copied if they are copy-protected or contain errors.
editor, where you can view and save it.
Click OK to close the window.
Copy a Disc or Burn a Disc Image
The Copy Disc or Burn a Disc Image function allows you to make an exact copy of a
disc. However, you must copy the disc contents onto a blank disc of the same disc
type. The Copy Disc function also allows you to burn disc images.
Copying a Disc
The copy disc option allows you to make an exact copy of a disc of any format.
However, you must copy the disc contents onto a blank disc of the same disc type.
(You cannot, for example, copy content from a CD onto a DVD.)
To copy a disc, do this:
1. Select the Copy a Disc or Burn a Disc Image function in the Data & Backup
menu of the CyberLink PowerStarter program window. In the CyberLink
Power2Go new task window, select Copy Disc to open the Copy Disc window.
2. Select your source and target drives.
3. Select a Read speed and Write speed for each disc. The speeds you should
select will depend on the burning drives you are using and the quality of the
discs.
4. Select Ignore reading error if you want CyberLink Power2Go to copy the disc
even if errors are encountered.
5. Select the Copy to hard disk option, if available, to also save a copy of the disc
to your computer’s hard drive.
6. Select Copy whole disc if you want to copy the entire contents of the disc
onto the destination disc.
7. Enter the Number of copies you want to burn.
8. If available, you can use the following options to assist with the burning
process:
68
Page 75

Data & Back up
select Perform write simulation if you want CyberLink Power2Go to simulate
the burning process first to ensure the burn will finish successfully.
if available, select Verify recorded data if you want CyberLink Power2Go to
verify that the content was successfully burned to the disc.
if available, select Enable defect management to have CyberLink Power2Go try
to fix any defects on a disc so that content burns correctly.
9. Click Copy to begin the copy and burn process.
10. When burning is complete, select an option in the window that opens:
Click View Log to view the burning log. The log opens in your default TXT
editor, where you can view and save it.
Click OK to close the window.
Burning a Disc Image
A disc image is a file on your computer that is the duplicate of the contents and file
structure of a disc. CyberLink Power2Go lets you burn a disc image to a disc.
To burn a disc image, do this:
1. Select the Copy a Disc or Burn a Disc Image function in the Data & Backup
menu of the CyberLink PowerStarter program window. In the CyberLink
Power2Go new task window, select Burn Disc Image to open the Burn Disc
Image window.
2. Click to select the disc image you want to burn to a disc.
3. Insert your disc and select your drive in the drop-down in the To section.
4. Select a Write speed for burning the disc. The speed you should select will
depend on the burning drive you are using and the quality of the disc.
5. Enter the Number of copies you want to burn.
6. If available, you can use the following options to assist with the burning
process:
select Perform write simulation if you want CyberLink Power2Go to simulate
the burning process first to ensure the burn will finish successfully.
69
Page 76

CyberL ink M ed ia Su ite
Note: select the Auto shut down after burning option if you want CyberLink
Power2Go to automatically shut down your computer once it has successfully
burned your disc.
select Verify recorded data if you want CyberLink Power2Go to verify that the
content was successfully burned to the disc.
select Enable defect management to have CyberLink Power2Go try to fix any
defects on a disc so that content burns correctly.
7. Click Burn to start the burning process.
8. When burning is complete, select an option in the window that opens:
Click View Log to view the burning log. The log opens in your default TXT
editor, where you can view and save it.
Click OK to close the window.
Back Up and Restore Files
Backing up data is an important security procedure that can save large amounts of
time and money in case of disaster, disk failure, attack by a hacker or virus, etc. By
keeping a backup copy of your important data on another medium, you can
quickly and reliably restore your data to its original state.
Backing Up Files
To back up your data, first select Back Up and Restore Files in the Data & Backup
menu of the CyberLink PowerStarter program window. Ensure that the Backup
button at the top of the window is clicked, and then follow these simple steps:
Step 1 - Select Source
In the Backup window select the source by locating and checking the files and
folders that you want to back up in the two file directory panes. (These panes
resemble Windows Explorer in functionality.) You can choose to backup Files and
Folders or Application Data by selecting the desired file type above the directory
panes.
70
Page 77

Data & Back up
Note: the specific functions of this program depend on the version you have
purchased, and therefore some features may not be available.
Step 2 - Select Destination
Click Select Destination, then set your backup destination.
Back up to: Select your backup destination from the drop-down box. Backup
destinations may include hard disk or a disc burner (depending on your
available hardware).
Back up as: Give each backup file a unique name. To save the backup file to a
different directory, click Browse, then locate and select the folder you want to
use.
Include Restore Tool: Select to create an executable (.exe) file that allows you
to restore your data on a computer that does not have the PowerBackup
program installed.
Split into volumes: Divide your backup files into volumes (portions) of the size
you specify.
Step 3 - Select Method
Click Select Method, then choose the backup method (and advanced options, if
desired) that you want to use.
Backup methods include Full, Differential and Incremental.
For more options, click Options.
Step 4 - Back Up Files
Click Back Up Files. Verify that the settings are correct, then click one of the
buttons to begin your backup.
Click Back Up Now to begin backing up immediately.
Click Add to Scheduler to schedule the backup for a later time.
71
Page 78

CyberL ink M ed ia Su ite
Restoring Files
To restore your data after a backup, first select Back Up and Restore Files in the
Data & Backup menu of the CyberLink PowerStarter program window. Click the
Restore button at the top of the window, and then follow these simple steps:
Step 1 - Select Source
In the Restore window select the source by selecting the restoration source from
the Restore from drop-down box.
Backup file: Restore from an existing backup file. To open a backup file, click
Browse, then locate and open the file you want to use.
My Catalog: Restore from existing records of previous backup jobs. (To delete
records from My Catalog, use the Edit > Delete Catalog Record or Delete All
Catalog Records command.)
Disc drive: Restore from a disc.
Once you select the source, select the files you want to restore.
Step 2 - Select Destination
Click Select Destination, then set your restoration destination.
Original location: Restore to the original location from which the files were
backed up.
Alternative location: Restore to a new location. To set a new directory, click
Browse, then locate and select the folder you want to use.
Single directory: Restore all of the backed up files to a single new directory.
To set a new directory, click Browse, then locate and select the folder you
want to use.
Step 3 - Select Method
Click Select Method, then choose the restoration method you want to use.
Do not overwrite: Restores only files that are not found on your hard drive,
72
Page 79

Data & Back up
and does not overwrite existing files.
Overwrite older files: Overwrites existing files on your hard drive if the
backed-up copy is newer.
Always overwrite the files on my computer: Overwrites existing files on your
hard drive with the backed-up copy in every case.
Ask before overwriting: Prompts you to decide which copy you want to keep.
Step 4 - Restore Files
Click Restore Files and then verify that the settings are correct. Click Restore Now
to begin restoring files immediately.
Duplicate a Movie Disc
CyberLink PowerDVD Copy is a specialized tool for copying DVD movies from disc
or hard drive onto a back-up DVD. You can likewise create a DVD folder on your
hard drive, or burn it to a DVD as a movie. Easy-to-select options and an
uncomplicated interface simplify the DVD-copying process.
To copy a movie DVD, do this:
1. Select Duplicate a Movie Disc in the Data & Backup menu of the CyberLink
PowerStarter program window. The CyberLink PowerDVD Copy window
displays.
2. Select your video source of the movie DVD you would like to copy.
3. Select the destination where to copy the movie DVD.
4. Click the button and select the specific content from the DVD you
want to copy, if not all is required.
5. Click . CyberLink PowerDVD Copy burns the movie onto the disc.
73
Page 80

CyberL ink M ed ia Su ite
74
Page 81

Utilities
Note: for a more detailed description of these programs and there functions,
please consult the product help files.
Chapter 7:
Utilities
CyberLink Media Suite provides you with a number of useful disc utilities, including
allowing you to erase rewritable discs and also design and print professional
looking labels using CyberLink LabelPrint to complete the disc making process.
You can also mount a disc image, extract files from existing disc images, burn a
DVD folder, and much more.
Erase a Disc
If you are using a re-writable disc, you can erase content that was previously
recorded onto it. This allows you to reuse the same discs over and over without the
need to continually buy new discs.
To erase a disc, do this:
1. Select Erase a Disc function within in the Utilities menu of CyberLink
PowerStarter window. The Erase Rewritable Media window displays.
2. Insert your disc and select your Burner from the drop-down.
3. Select one of the following erase methods:
Quick erase: erases the disc index contained on the disc.
Full erase: erases all of the content the disc contains.
4. Click Erase to start the erase process.
Extract Files From a Disc Image
With CyberLink Power2Go you can use the CyberLink ISO Viewer to view disc
images in the ISO, P2I (Power2Go image) or RDF format on your computer’s hard
drive. This convenient tool lets you view the contents of an image file, and quickly
extract files or burn the image to a disc.
To extract files from a disc image, do this:
75
Page 82

CyberL ink M ed ia Su ite
Note: to change the view of the files in the CyberLink ISO Viewer, click .
Note: the disc image stays mounted as a drive until you disable it, even if you
reboot your computer.
1. Select Extract Files from a Disc Image function within in the Utilities menu of
CyberLink PowerStarter. The CyberLink ISO Viewer displays.
2. When in the CyberLink ISO Viewer, you can perform the following functions:
click the button to browse to and open an image file (in the ISO, P2I or
RDF format) on your computer. When opened, you can see all the files
contained within the image.
click on a file in the CyberLink ISO Viewer and then click to view it in its
default program.
to extract files from the image and save them to your computer, select them
and then click .
Mount a Virtual Drive
The Power2Go Virtual Drive lets you mount a disc image file and access it as if it is a
real disc drive on your computer.
To mount a disc image using the Power2Go Virtual Drive, do this:
1. Select Mount a Virtual Drive function within in the Utilities menu of CyberLink
PowerStarter window. The Power2Go Virtual Drive window displays.
2. Select the Enable virtual drive option.
3. In the Image location field, click and select the location of the image
you want to mount. CyberLink Power2Go supports the mounting of images in
the ISO, P2I (Power2Go image) or RDF formats.
4. Assign a Drive letter for the mounted disc image, by selecting it from the
drop-down. The drive letter you assign will be how you identify the mounted
drive in Windows Explorer.
5. Click on OK to mount the drive. The disc image will be available like any other
disc drive in Windows Explorer.
76
Page 83

Utilities
Note: for a more detailed description of this program and its functions, please
consult the product's help file.
Note: for a more detailed description of this application and its functions, please
consult the product's help file.
Transfer Media to Devices
After converting media to another format, CyberLink MediaEspresso will transfer it
automatically to a device that is connected via a USB cable. To convert media and
transfer it to a device, select the Transfer Media to Devices function within the
Utilities menu of CyberLink PowerStarter. The CyberLink MediaEspresso program
opens.
To transfer media, during the conversion process, ensure that the Transfer to
connected device after conversion option is selected and that your device is
connected to your computer. The converted media will be transferred to your
device once the conversion is complete.
Burn a DVD Folder
If you have created a DVD folder you can burn this folder to a disc for storage.
To burn a disc from a DVD folder, do this:
1. Select Burn a DVD Folder function within in the Utilities menu of CyberLink
PowerStarter. The Burn Disc from Folder window of CyberLink PowerProducer
displays.
2. Insert your disc and select your drive.
3. Click to select the folder you want to burn to a disc.
4. Click Start to begin. CyberLink PowerProducer will burn the folder to the disc.
5. Click Close to return to the Disc Utilities window.
Print a Disc Label
Cyberlink LabelPrint offers a wide variety of layout formats and supports a number
of printing options, including printing directly on your disc using LightScribe and
Labelflash technologies.
To begin creating a label, select Print a Disc Label function within in the Utilities
77
Page 84

CyberL ink M ed ia Su ite
menu of CyberLink PowerStarter.
Step 1 - Select a Label Type
The first step in creating a label is to select the type of label you want to print. You
can select to create LightScribe label, Labelflash label, a disc label, a mini disc label,
a front cover, back cover or a disc inlay.
Step 2 - Edit Disc Information
Add or edit disc information, such as a title, which will allow you to recognize the
disc. Add or edit the content list information to keep track of which files you have
added to the disc. You can add or edit this information on the Edit Disc Information
page.
Step 3 - Edit Layout
By selecting a layout, modifying the fonts, and using a custom background image,
you can create a more personalized disc label. You can:
select a label layout.
add a background image.
add or modify text.
Step 4 - Print
You are now ready to print your label with CyberLink LabelPrint. You can print on
one of the following media:
Plain paper: Allows you to print on any sheet of paper your printer supports.
Label paper: Provides labels for easy printing.
Directly onto your disc: Does away with paper labels, but requires a special
LightScribe or Labelflash burning drive and disc.
78
Page 85

Te chnical Su pp ort
Chapter 8:
Technical Support
This chapter contains technical support information. It includes all the information
to find the answers you need to assist you. You may also find answers quickly by
contacting your local distributor/dealer.
Before Contacting Technical Support
Please take advantage of one of CyberLink’s free technical support options:
consult the user’s guide or the online help installed with your program.
refer to the Knowledge Base in the Support section of the CyberLink web site.
http://www.cyberlink.com/support/index.html
The FAQs may have information and helpful hints that are more current than the
User Guide and online help.
When contacting technical support by email or phone, please have the following
information ready:
registered product key (your product key can be found on the software disc
envelope, the box cover, or in the e-mail received after you purchased
CyberLink products on the CyberLink store).
the product name, version and build number, which generally can be found
by clicking on the product name image on the user interface.
the version of Windows installed on your system.
hardware devices on your system (capture card, sound card, VGA card) and
their specifications.
the wording of any warning messages that were displayed (You may want to
write this down or take a screen capture).
a detailed description of the problem and under what circumstances it
occurred.
79
Page 86

CyberL ink M ed ia Su ite
Note: you must first register as a member before using CyberLink web support.
Language
Web Support URL
English
http://www.cyberlink.com/support/index.html
Traditional Chinese
http://tw.cyberlink.com/support/index.html
Japanese
http://jp.cyberlink.com/support/index.html
Spanish
http://es.cyberlink.com/support/index.html
Korean
http://kr.cyberlink.com/support/index.html
Simplified Chinese
http://cn.cyberlink.com/support/index.html
German
http://de.cyberlink.com/support/index.html
French
http://fr.cyberlink.com/support/index.html
Italian
http://it.cyberlink.com/support/index.html
Note: CyberLink’s user community forum is only available in English and German.
Web Support
Solutions to your problems are available 24 hours a day at no cost on the CyberLink
web sites:
CyberLink provides a wide range of web support options, including FAQs, in the
following languages:
80
Page 87

Index
3
3D
converting 2D to 31
enabling 15
movies 11
photos 31
requirements 7
videos 21
A
Audio
converting 59
effects 64, 65
extracting 60
playing back 55
recording 61
ripping to hard drive 59
supported formats 56
AVCHD
burning 29
B
Back Up
data 70
files 70
Blu-ray Discs
In dex
3D playback 15
burning 29
folders 18
playing back 9
Burn
data discs 67
DVD folder 77
editing a disc after 30
movie discs 29
music disc 60
C
CDs
burning 60
playing back 55
ripping audio 59
Convert
audio 59
videos 28
Copy
discs 68
movie DVD 73
D
Data
backing up 70
burning disc 67
restoring 72
DirectorZone 49
Discs
3D playback 11
burning 29
81
Page 88

CyberL ink M ed ia Su ite
Discs
copying 68
creating 29
editing 30
erasing 75
playback controls 10
playing back 9
ripping 59
supported formats 9
DVD folder
burning 77
playing back 18
DVDs
3D playback 15
burning 29, 60
playing back 9
slideshow disc 47
E
Effects
audio 64, 65
audio presets 56
importing 65
photos 39
Erase
discs 75
Extract
audio 60
file from image 76
Faces
tagging 34
Favorites
Media Suite functiions 5
photos 37
programs 5
videos 24
Flickr 52
Folders
burning 77
playing back 16
G
Gallery disc
burning 47
GPU acceleration 13
H
Hardware decoding 13
I
Import
audio effects 65
photos 32, 52
videos 22
F
Facebook 28, 51
82
L
LabelPrint 77
Language 5
Page 89

effects 39
fixing 38
M
Manage
photos 32
videos 23
MediaEspresso 28, 77
MediaShow 23, 25, 27, 31, 32, 38, 41, 47, 51
Mini player mode 56, 58
MoovieLive 18
Movie files
playback controls 20
playing back 16
supported formats 17
Movies
3D playback 11
creating discs 29
information 18
playback controls 10
playing back 9
Music
burning disc 60
Mini player mode 58
playback controls 56
playing back 55
ripping to hard drive 59
gallery discs 45
importing 32, 52
managing 32
printing 40
slideshow disc 47
uploading 51
Play back 55
audio 55
movies 9
music 55
photo slideshows 41
videos 19
Play speed navigator 15
Plugins
audio effects 65
Power2Go 45, 59, 60, 67, 75, 76
PowerBackup 70
PowerDirec tor 22
PowerDVD 9, 55
PowerDVD Copy 73
PowerProducer 29, 30, 77
Preferences 5
Print
disc label 77
photos 40
In dex
P
PhotoDirector 52
Photos
advanced adjustments 52
converting to 3D 31
editing 38
R
Record 61
Restore
data 72
Rip audio 59
83
Page 90

CyberL ink M ed ia Su ite
S
Settings
TrueTheater 13
Slideshows
creating 41
playing back 41
Software decoding 13
Supported formats
audio 56
discs 9
movie files 17
videos 20
System requirements 7
T
Tag faces 34
Technical support 79
Transfer 77
TrueTheater 12
adjusting 13
display mode 14
enabling 13
settings 13
V
Videos
3D playback 15, 21
advanced editng 22
converting 28
editing 25
extracting audio 60
fixing 26
importing 22
managing 23
playback controls 20
playing back 19
supported formats 20
transferring to device 77
trimming 27
uploading 27
W
WaveEditor 60, 61, 62
Web support 80
Y
84
YouTube 27
U
Upload
photos 51
videos 27
Page 91

In dex
85
Page 92

CyberL ink M ed ia Su ite
86
 Loading...
Loading...