Cyberlink MediaShow - 5 Instruction Manual [es]

CyberLink
MediaShow 5
Guía del usuario

Derechos de Autor y
Limitación de
responsabilidad
Todos los Derechos Reservados. Ninguna parte de esta publicación puede ser
reproducida, almacenada en un sistema de recuperación ni transmitida de
ninguna forma ni por ningún medio electrónico, mecánico, fotocopias,
grabación o cualquier otro sin la autorización previa y por escrito de CyberLink
Corporation.
En toda la extensión que la ley permita. MEDIASHOW SE SUMINISTRA "TAL
CUAL", SIN GARANTÍA DE NINGÚN TIPO, YA SEA EXPLÍCITA O IMPLÍCITA,
INCLUYENDO SIN LIMITACIÓN CUALQUIER GARANTÍA DE INFORMACIÓN, DE
SERVICIOS O DE PRODUCTOS SUMINISTRADOS MEDIANTE O EN CONEXIÓN
CON MEDIASHOW Y CUALQUIER GARANTÍA DE MERCANTIBILIDAD,
ADECUACIÓN PARA UN PROPÓSITO PARTICULAR, EXPECTATIVA DE
PRIVACIDAD O NO INCUMPLIMIENTO.
MEDIANTE LA UTILIZACIÓN DE ESTE PROGRAMA, ACEPTA QUE CYBERLINK NO
SERÁ RESPONSABLE DE NINGUNA PÉRDIDA DIRECTA, INDIRECTA O
CONSECUENTE DEBIDO A LA UTILIZACIÓN DE ESTE PROGRAMA O DE LOS
MATERIALES CONTENIDOS EN ESTE PAQUETE.
Los términos y condiciones que aquí se contemplan estarán regulados e
interpretados de acuerdo con las leyes de Taiwán, República de China.
MediaShow es una marca comercial registrada junto con los demás nombres
de compañías y productos mencionados en esta publicación, utilizados con
propósitos de identificación, que son propiedad exclusiva de sus respectivos
propietarios.

Oficina central internacional
Dirección
sitios Web
Te lé fo n o
Fax
Derechos de Autor © 2009 CyberLink Corporation. Reservados todos los
derechos.
CyberLink Corporation
15F, #100, Minchiuan Road, Shindian City
Taipei 231, Taiwan
www.cyberlink.com
886-2-8667-1298
886-2-8667-1300
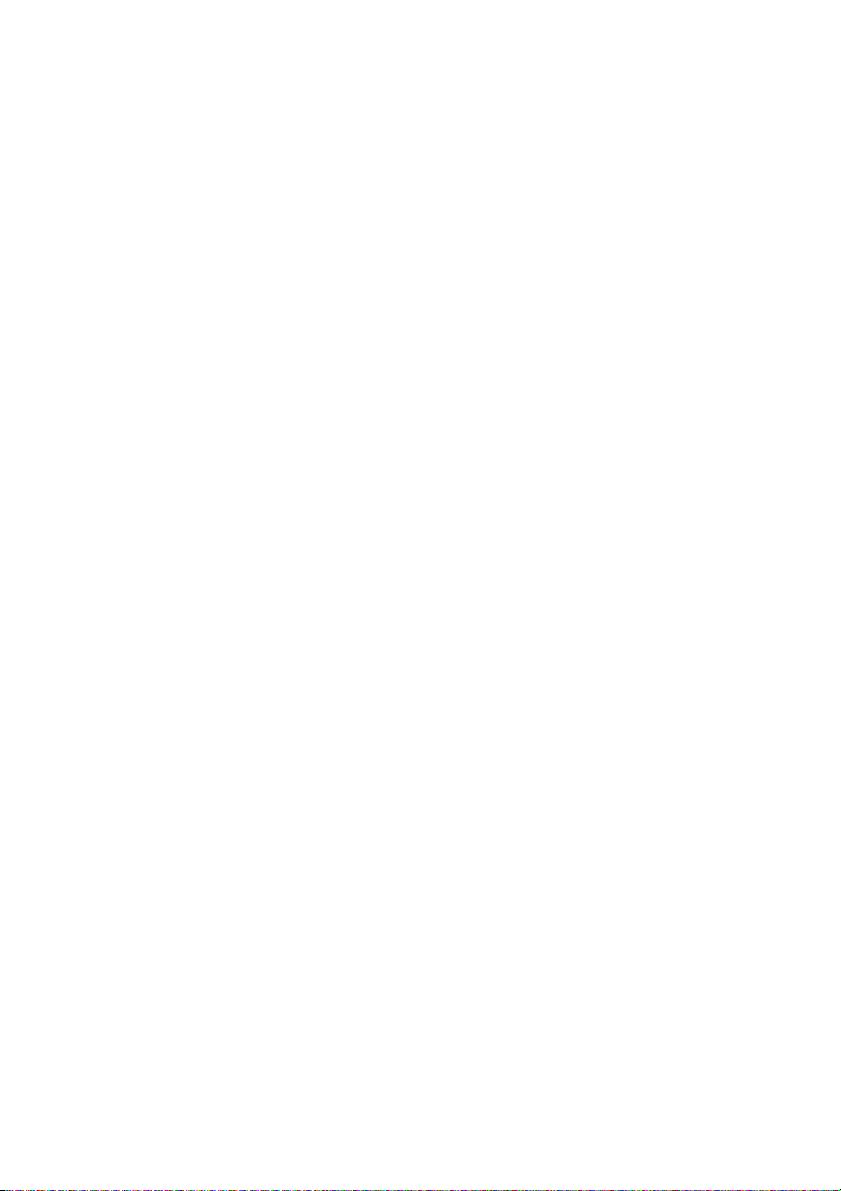

CONTENIDO
Introducción ........................................... 1
Bienvenido ................................................................................................................ 1
Novedades ........................................................................................................... 2
MediaShow Versiones ..................................................................................... 2
Módulos de MediaShow ................................................................................. 3
Requisitos del sistema ........................................................................................... 4
Administración, visualización y edición de
medios.................................................... 7
Administración de medios en MediaShow ................................................... 8
Uso de la Biblioteca .......................................................................................... 9
Etiquetado de caras ........................................................................................15
Visualización de medios en MediaShow ......................................................17
Ventana de contenido multimedia ...........................................................17
Bandeja ...............................................................................................................18
Visualización de fotos y vídeos ...................................................................18
Edición de contenido multimedia en MediaShow ...................................20
Recorte de vídeos ............................................................................................21
Realización de correcciones de fotos .......................................................22
Realización de correcciones de vídeo ......................................................22
Ajuste de fotos y vídeos ................................................................................23
Adición de efectos de foto ...........................................................................23
Visualización del registro de edición ........................................................24
Adición de descripciones y etiquetas ......................................................24
Cambio de nombre y de tamaño del contenido multimedia .........24
i
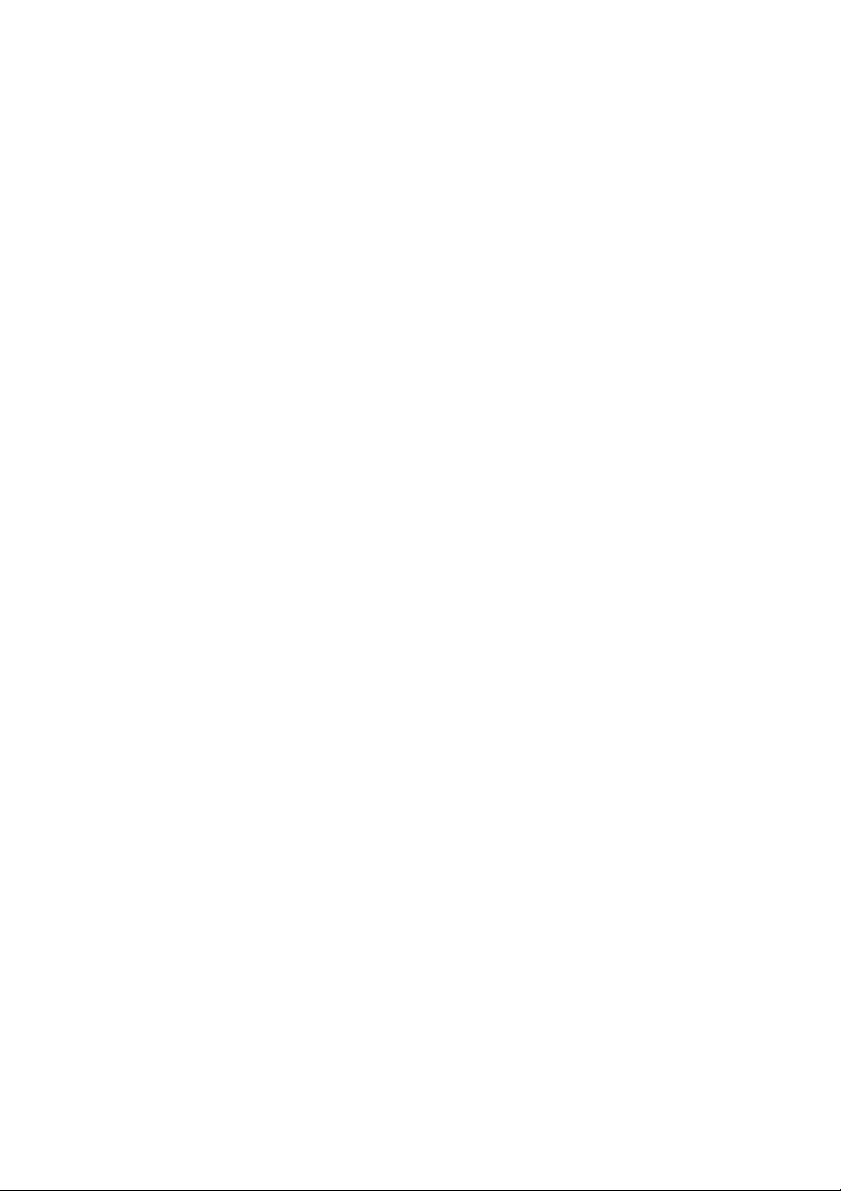
CyberLink MediaShow
Creación de nuevo contenido multimedia
25
Uso de sus fotos ....................................................................................................25
Creación y personalización de presentaciones ....................................26
Configuración de una foto como fondo de escritorio .......................28
Creación de un protector de pantalla ......................................................28
Creación de una película de presentación .............................................28
Impresión de las fotos ...................................................................................29
Uso de sus vídeos ..................................................................................................30
Creación de películas .....................................................................................30
Producción de vídeos ..........................................................................................32
Conversión de vídeos en otros formatos .....................................................33
Uso del convertidor de vídeo de MediaShow .......................................35
Uso compartido y grabado de contenido
multimedia en disco............................. 41
Compartir el contenido multimedia ..............................................................41
Envío de fotos y vídeos por correo electrónico ....................................42
Carga de fotos en Flickr .................................................................................42
Carga de fotos en Facebook ........................................................................43
Carga de vídeos en YouTube ......................................................................43
Carga de vídeos en Facebook .....................................................................44
Creación y grabado de discos ..........................................................................44
Ventana Crear disco ........................................................................................45
Preferencias y configuración................ 47
Preferencias de MediaShow ..............................................................................47
Preferencias generales ..................................................................................47
Preferencias de correo electrónico ...........................................................48
Preferencias de presentación ......................................................................48
Preferencias de Protector de pantalla ......................................................49
Preferencias de biblioteca ............................................................................49
ii

CONTENIDO
Preferencias de visualización ............................................................................50
Configuración de Crear disco ...........................................................................50
Configuración habitual usada ..........................................................................51
Configuración de música de presentación ............................................51
Soporte técnico..................................... 53
Antes de contactar con el soporte técnico ..................................................53
Soporte técnico por Internet ............................................................................54
Índice.................................................... 55
iii

CyberLink MediaShow
iv

Capítulo 1:
Introducción
En este capítulo se presenta CyberLink MediaShow, se describen las funciones
más recientes y se revisan los requisitos mínimos del sistema para el programa
.
Nota: este documento sólo sirve como referencia y para uso informativo. Su contenido y el
programa correspondiente están sujetos a cambios sin previo aviso.
Bienvenido
Bienvenido a la familia CyberLink de programas de software. CyberLink
MediaShow ofrece una manera innovadora de usar todos los medios digitales. Con
CyberLink MediaShow puede importar todas las fotografías y vídeos en el
programa sencillo de usar y, a continuación, ver, editar y organizarlos como desee.
1

CyberLink MediaShow
A continuación, puede crear presentaciones dinámicas con las fotos y los vídeos, o
películas personalizadas con todos sus clips de vídeo, y mucho más.
Una vez listo, comparta su contenido multimedia digital con el mundo cargándolo
en Flickr, Facebook o YouTube, mándelo por correo electrónico a sus amigos y a su
familia, o grábelo en un disco en varios formatos.
Novedades
En esta sección se describen las últimas funciones del programa CyberLink
MediaShow.
• Etiquete las caras de las personas en sus fotos.
• Importe archivos de PowerPoint y conviértalos en archivos JPG.
• Diseño mejorado de diapositivas, incluyendo la capacidad de añadir vídeos,
texto y tableros de colores a sus presentaciones de diapositivas.
• Vea el historial de edición para archivo multimedia y cambios de restauración
instantáneos a una modificación específica.
• Cargue fotos y vídeos directamente en Facebook.
• Convierta vídeos en muchos formatos populares, incluyendo formatos
compatibles con iPhone, iPod, Zune, Xbox, PS3, etc*.
• Cree discos con las fotos y vídeos en formato DVD.
Nota: * función opcional en CyberLink MediaShow. Consulte el archivo léame para obtener
información detallada sobre versiones.
MediaShow Versiones
Las funciones disponibles dentro de CyberLink MediaShow dependen por
completo de la versión instalada en el equipo. La compatibilidad con formatos de
archivos, las funciones de creación multimedia y otras funciones varían según la
versión de la que disponga. Consulte el archivo léame para obtener información
detallada sobre versiones.
Para determinar la versión y el número de compilación del programa instalado,
haga clic en y, a continuación, seleccione Acerca de MediaShow en el menú.
2
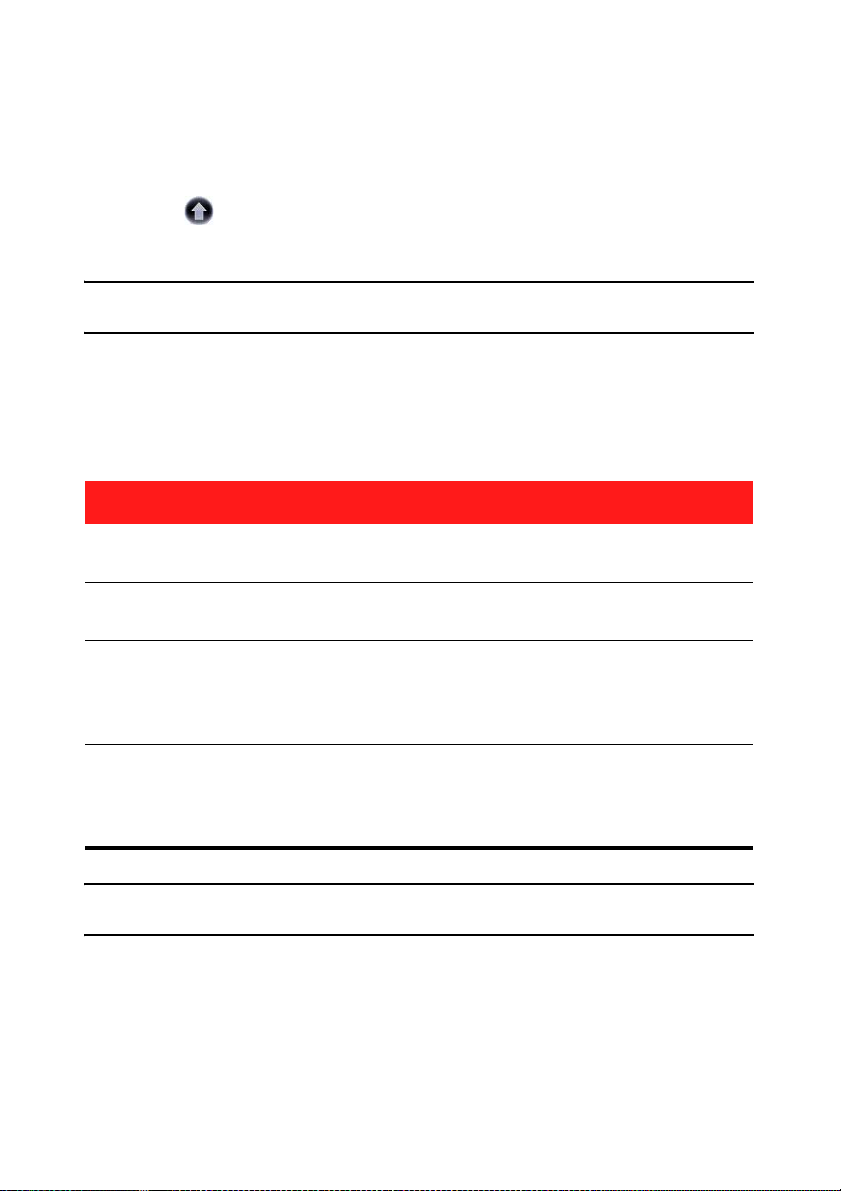
Capítulo 1: Introducción
Mejora del software
Las mejoras están disponibles desde CyberLink. Para mejorar el software, haga clic
en el botón dentro del programa. En la ventana de actualización se muestra
dónde puede descargar nuevas mejoras para CyberLink MediaShow.
Nota: se le redirige a la tienda en línea de CyberLink si elige adquirir una mejora. Debe
conectarse a Internet para usar esta función.
Módulos de MediaShow
CyberLink MediaShow tiene cuatro módulos independientes que le permiten
llevar a cabo una variedad de tareas.
Módulos Descripción
Fotos
Vídeos
Crear disco
Convertidor de
vídeo*
Nota: * función opcional en CyberLink MediaShow. Consulte el archivo léame para obtener
información detallada sobre versiones.
En el módulo de fotos, puede organizar, ver y editar fotos,
crear presentaciones, protectores de pantalla, etc.
En el módulo de vídeos, puede organizar, ver y editar
vídeos, crear películas, etc.
El módulo Crear disco le permite crear discos con sus
medios en varios formatos, completos con elegantes
menús. Seleccione Disco en el iniciador para abrir este
módulo.
Dentro del módulo de convertidor de vídeo, puede
convertir vídeos rápidamente en otros formatos de
archivo. Seleccione Convertir en el iniciador para abrir
este módulo.
3

CyberLink MediaShow
Para abrir un módulo específico, selecciónelo dentro de la ventana del iniciador.
También puede abrir determinados módulos dentro de diferentes áreas del
programa. Por ejemplo, puede cambiar rápidamente entre el módulo de fotos y
vídeos seleccionando el botón A fotos/vídeosde la ficha Inicio.
Requisitos del sistema
Los requisitos del sistema que se muestran a continuación se recomiendan como
mínimo para ejecutar CyberLink MediaShow.
SO
Resolución de
pantalla
Memoria
Espacio en disco
duro
4
Requisitos mínimos del sistema
• Windows Vista/XP (Service Pack 2).
• DirectX 9 o superior
• 800 X 600, 1024 X 576, color de 16 bits o superior
• 1 GB mínimo (se recomienda2 GB o superior para
vídeo HD).
• 1 GB mínimo
• 10 GB (se recomienda 20 GB) mínimo para
producción de DVD.
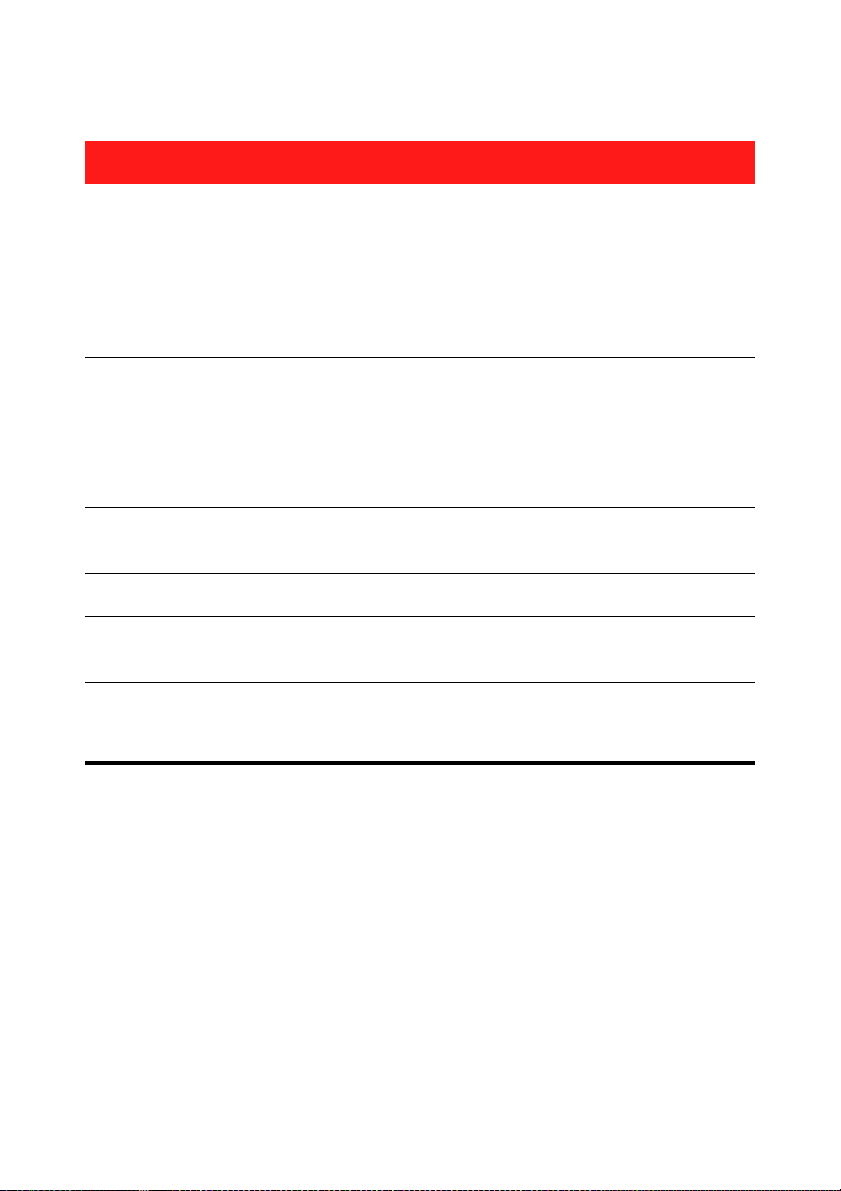
Requisitos mínimos del sistema
Capítulo 1: Introducción
CPU
VGA
Dispositivo de
grabación
Impresoras
Conexión a
Internet
Dispositivo de
importación
• Intel Pentium D a 3,0 Ghz con Hyperthreading o CPU
AMD equivalente como mínimo
• Perfiles HD MPEG-2: Pentium Core 2 Duo E6400 o
Athlon 64 X2 5000+ y superiores.
• CyberLink MediaShow 5 está optimizado para CPU
con tecnología MMX/SSE/SSE2/3DNow!/3DNow!
Extension/HyperThreading/Dual Core.
• Mínimo Intel 945 GM y superiores
• Mínimo Nvidia Geforce 6600 y superior
• Mínimo ATI X1600 y superior
• 64 MB-VRAM y superior
• Algunos efectos de animación podrían desactivarse o
degradarse para sistemas gráficos de gama baja.
• Es necesaria una grabadora de DVD (DVD+R/RW o
DVD-R/RW) para grabar contenido de DVD.
• Todas las impresoras
• Es necesaria una conexión a Internet para las
funciones de carga y descarga.
• Cámaras mediante interfaz de disco extraíble
• Cámaras compatibles con la interfaz de dispositivos
portátiles de Windows
5
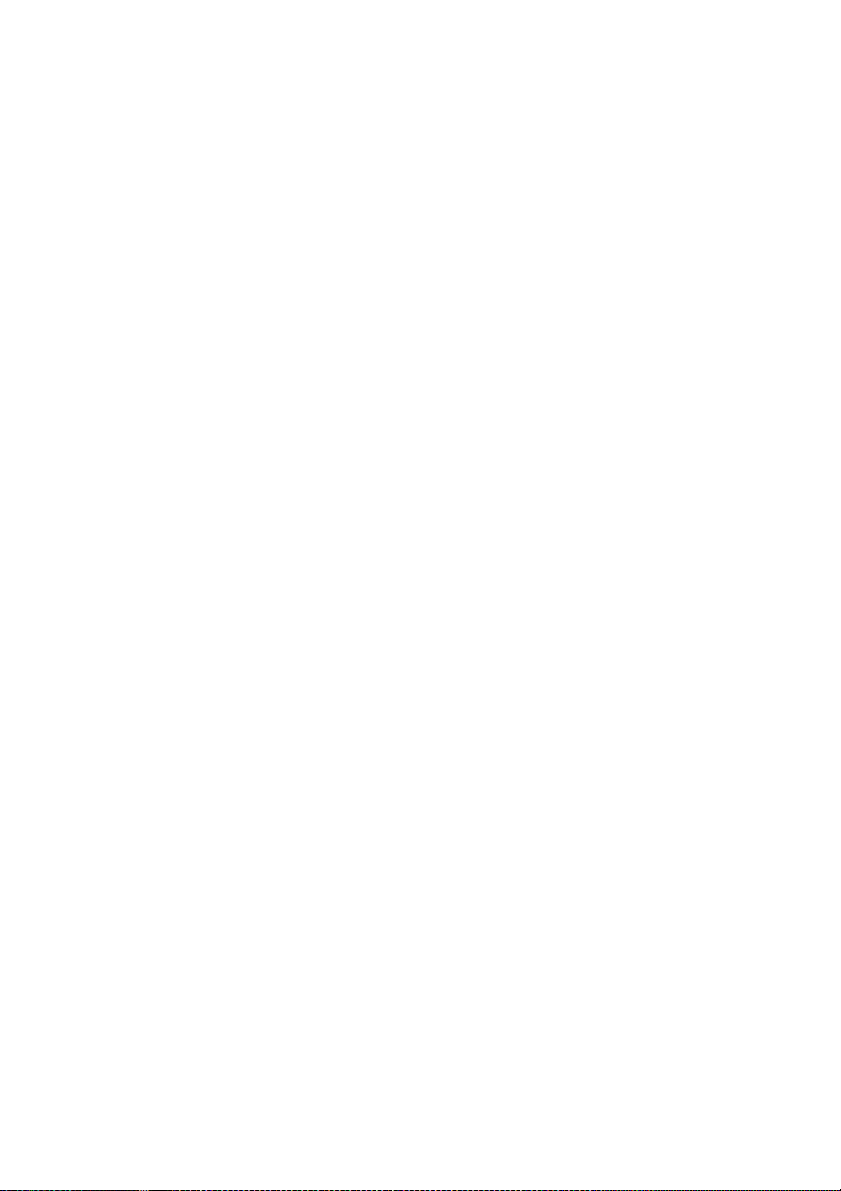
CyberLink MediaShow
6
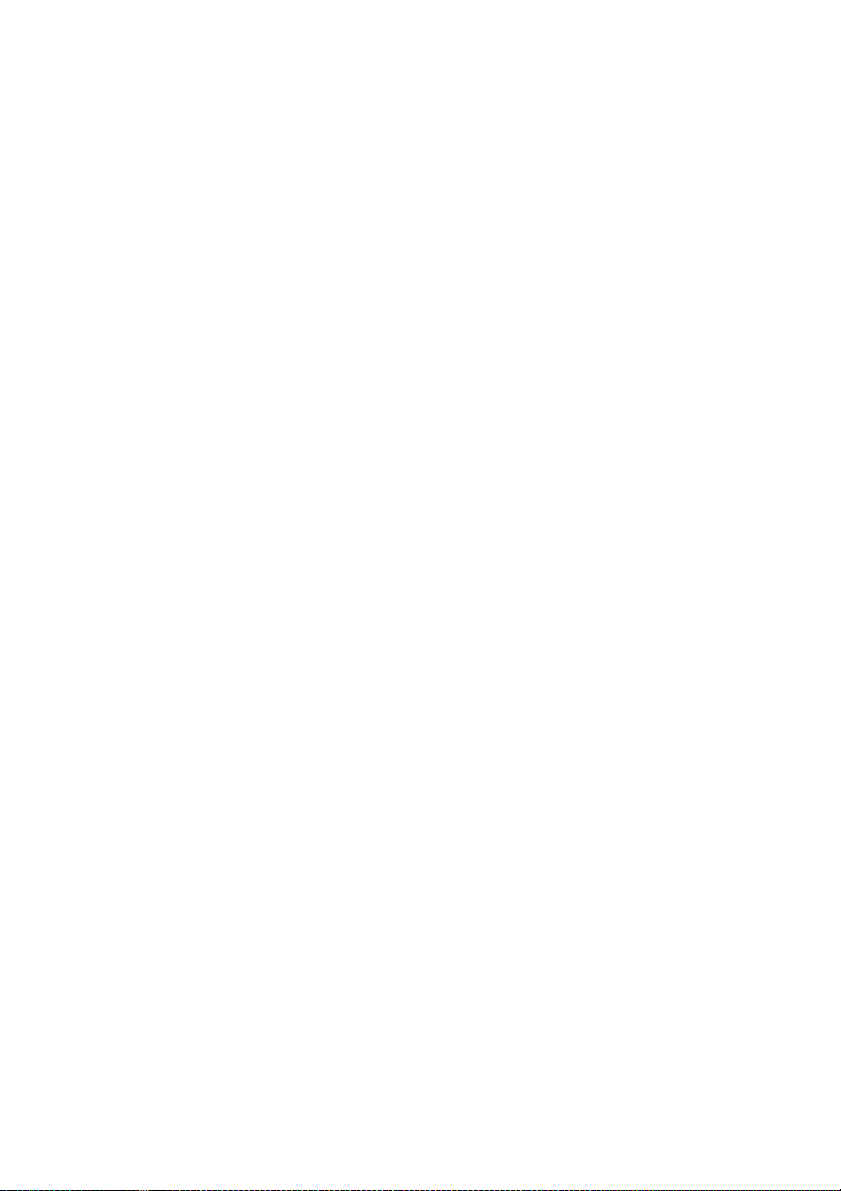
Capítulo 2:
Administración, visualización y edición de medios
En este capítulo se describen los métodos de administración, visualización y
edición de las fotos y los vídeos en preparación para usarlos para crear otros
medios y compartirlos con sus amigos y familiares.
7
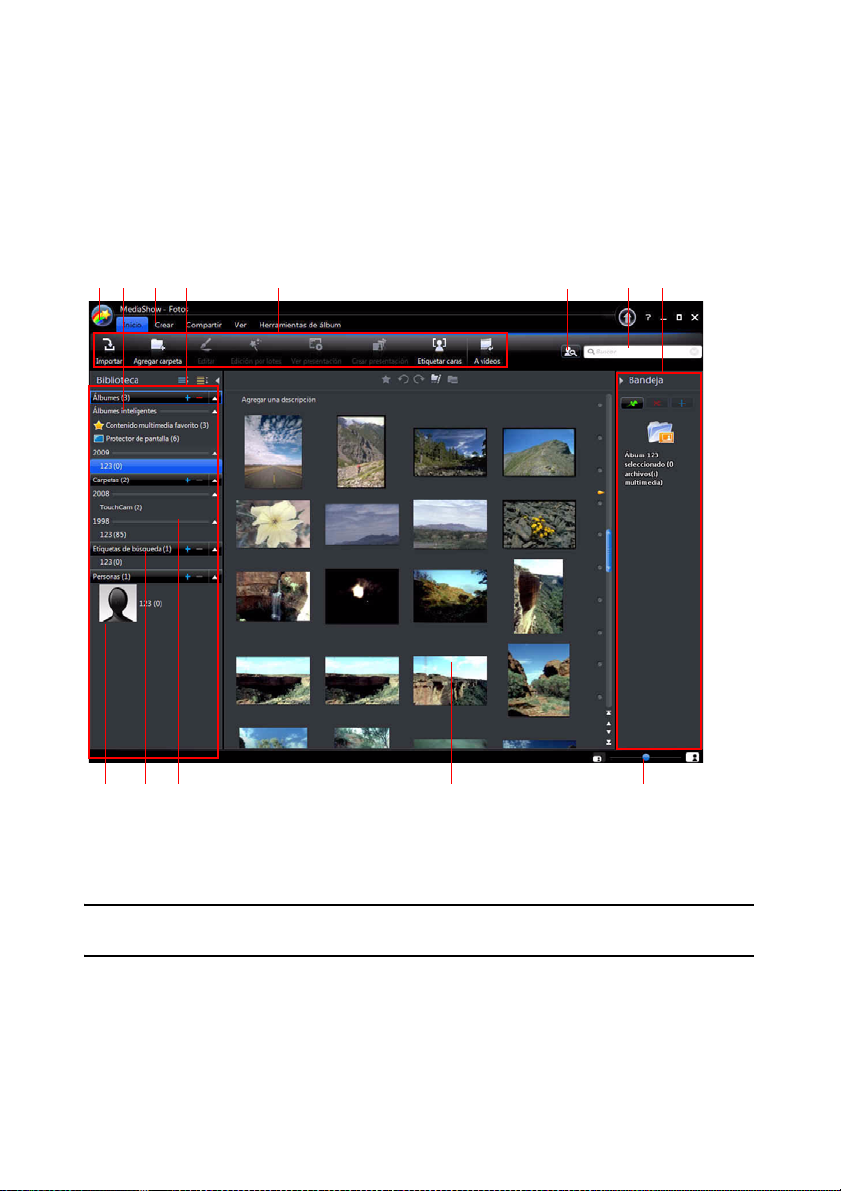
CyberLink MediaShow
K
A
J
F
G HC EB
ILM
D
Administración de medios en MediaShow
Al abrir el módulo de fotos o de vídeos, el programa aparece de la siguiente
manera:
A – Menú de MediaShow, B - Álbumes, C – Fichas de funciones, D - Biblioteca, E – Botones de función, F –
Búsqueda de personas, G - Búsqueda, H - Bandeja, I - Control deslizante de miniaturas, J – Ventana
multimedia, K - Carpetas, L - Etiquetas, M - Personas
Nota: las características y funciones disponibles difieren entre módulos. Seleccione el
botón A fotos/A vídeos de la ficha Inicio para alternar entre los dos módulos principales.
8
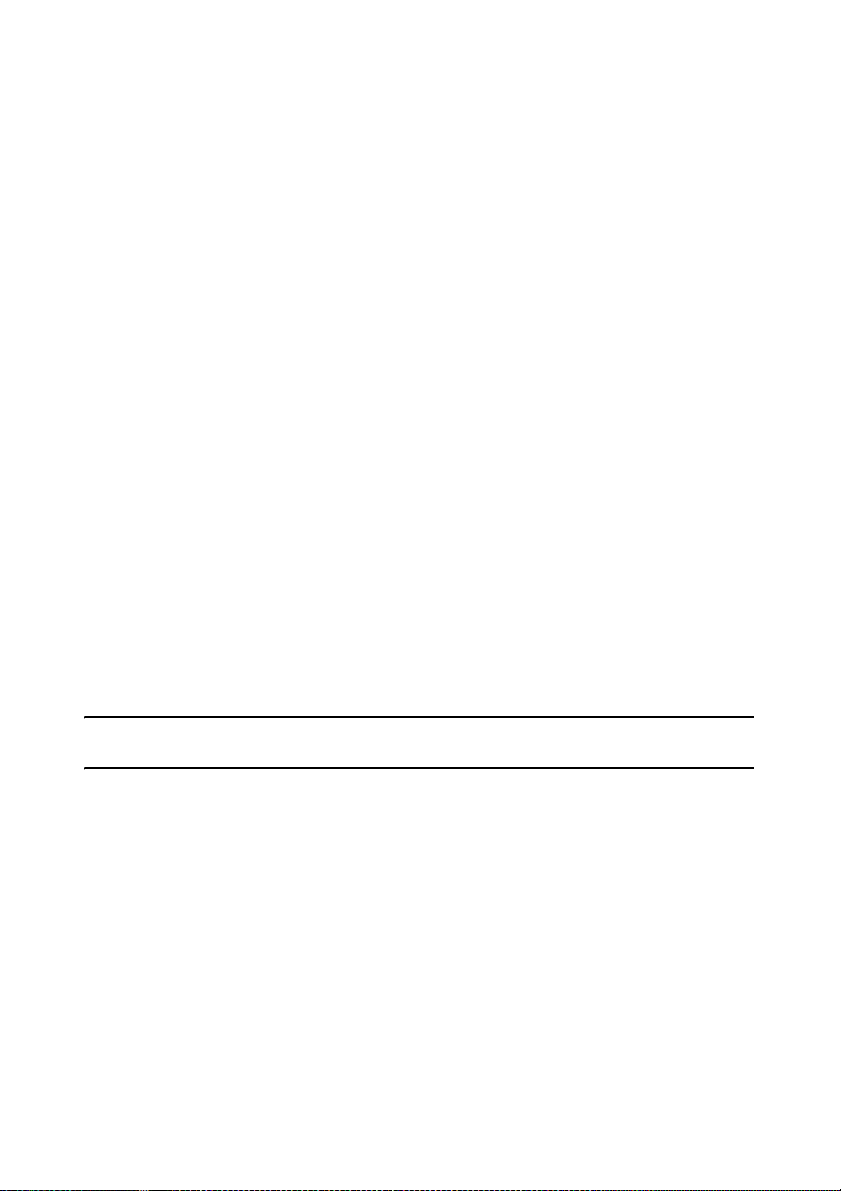
Capítulo 2: Administración, visualización y edición de medios
Uso de la Biblioteca
Al importar las fotos y los vídeos en CyberLink MediaShow, se clasifican
automáticamente en una serie de carpetas para su examen sencillo dentro de la
biblioteca. La biblioteca también clasifica sus medios en álbumes, por etiquetas de
búsqueda, y dentro del módulo de fotos, por las personas que aparecen en las
fotos.
La biblioteca consta de las siguientes secciones:
• Álbumes
• Carpetas
• Etiquetas
• Personas
Importación de contenido multimedia adicional en la
biblioteca
La primera vez que inicie CyberLink MediaShow, se le guiará a través de un
asistente que ayuda con la importación del contenido multimedia que se
encuentre en el disco duro de su equipo. Todas las carpetas especificadas en este
asistente se supervisan y el nuevo contenido multimedia añadido a ellas se
importa automáticamente a la biblioteca multimedia.
Si faltaba algo de contenido multimedia o se encuentra en un disco o en un
dispositivo extraíble (como una cámara digital o videocámara), use la ventana de
importación para importarlo en CyberLink MediaShow.
Nota: también puede arrastrar y soltar sólo fotos y vídeos en la ventana de CyberLink
MediaShow para importarlos en el programa.
Importación de archivos de vídeo y foto
Para importar contenido multimedia adicional en diapositivas de PowerPoint, en
CyberLink MediaShow, haga lo siguiente:
1. Haga clic en el botón Importar de la ficha Inicio. Aparecerá la ventana de
importación.
2. Seleccione el botón para Importar contenido multimedia y, a continuación,
seleccione la ubicación de los medios que desea importar. Según los
dispositivos conectados al equipo, puede seleccionar un dispositivo extraíble
(cámara digital u otro dispositivo), una unidad de disco óptico, una carpeta de
9

CyberLink MediaShow
la unidad de disco duro, etc. en la lista. En el módulo de fotos, seleccione
Importar archivos de PowerPoint para buscar e importar archivos de
PowerPoint que el programa convierte en archivos JPG para importar.
3. Una vez que selecciona el origen de importación, el contenido de la carpeta,
dispositivo, disco, etc. aparece en la sección Bandeja de importación de la
ventana de importación. Seleccione un archivo multimedia para obtener una
vista previa del mismo en la sección Vista previa de la ventana.
4. Haga clic en Importar todo para importar todo el contenido multimedia en la
bandeja de importación o seleccione el archivo multimedia específico que
desee importar y haga clic en Importar selección.
Nota: seleccione Excluir duplicados para que CyberLink MediaShow ignore los medios que
se han importado previamente en la biblioteca.
5. Escriba la información necesaria en la ventana Importando contenido
multimedia, incluyendo el lugar de la unidad de disco duro del equipo en la
que desea almacenar el contenido multimedia importado y, a continuación,
haga clic en Aceptar.
6. Haga clic en Te rm i na d o cuando finalice la importación y, a continuación, haga
clic en Atrás para volver a la ventana principal de CyberLink MediaShow.
Nota: seleccione Importación en segundo plano si desea ocultar el cuadro de diálogo de
estado de importación de contenido multimedia y continúe usando CyberLink MediaShow.
Importación desde una videocámara HDV o DV
Para capturar e importar vídeo de una videocámara DV o HDV, haga lo siguiente:
Nota: en estos pasos se describe la manera de capturar e importar vídeo de videocámaras
conectadas con un cable IEEE (firewire). Si la videocámara se conecta al equipo mediante
USB, puede importar los archivos de vídeo directamente seleccionando Importando
contenido multimedia y, a continuación, seleccionando la videocámara en la lista de
dispositivos conectados.
1. Haga clic en el botón Importar de la ficha Inicio. Aparecerá la ventana de
importación.
2. Seleccione:
10

Capítulo 2: Administración, visualización y edición de medios
• Importar desde DV y, a continuación, la videocámara en el menú desplegable
para capturar y después importar vídeos desde una videocámara DV
conectada.
• Importar desde HDV y, a continuación, la videocámara en el menú
desplegable para capturar y después importar vídeos desde una videocámara
HDV conectada.
3. Para:
• capturar e importar todo el vídeo de la videocámara, seleccione Importar
todo.
• capturar e importar una parte específica del vídeo, usar los controles de
reproducción para buscar el punto de inicio del contenido y, a continuación,
seleccione Iniciar importación.
4. Escriba la información necesaria en la ventana Importando contenido
multimedia, incluyendo el lugar de la unidad de disco duro del equipo en la
que desea almacenar el vídeo capturado y, a continuación, haga clic en
Aceptar.
5. Si está capturando un clip, seleccione Detener importación cuando desee
detener la captura.
6. El vídeo capturado aparece en la Bandeja de importación y se importa
automáticamente a la biblioteca multimedia.
Álbumes
Puede crear nuevos álbumes o colocar el contenido multimedia en los existentes,
ayudándole a organizarlo y prepararlo para protectores de pantalla,
presentaciones de diapositivas, películas, discos, etc.
Nota: cuando agrega contenido multimedia a sus favoritos, se coloca en la carpeta
Contenido multimedia favorito dentro de los álbumes automáticamente.
Seleccione las Herramientas de álbum en las fichas de funciones de CyberLink
MediaShow para:
• Agregar un álbum Nuevo.
• Editar información de álbumes existentes.
• Ordenar contenido multimedia por fecha, fecha de modificación, nombre o
tamaño de archivo.
• Eliminar un álbum de la biblioteca.
También puede crear un álbum nuevo haciendo una de las siguientes acciones:
11
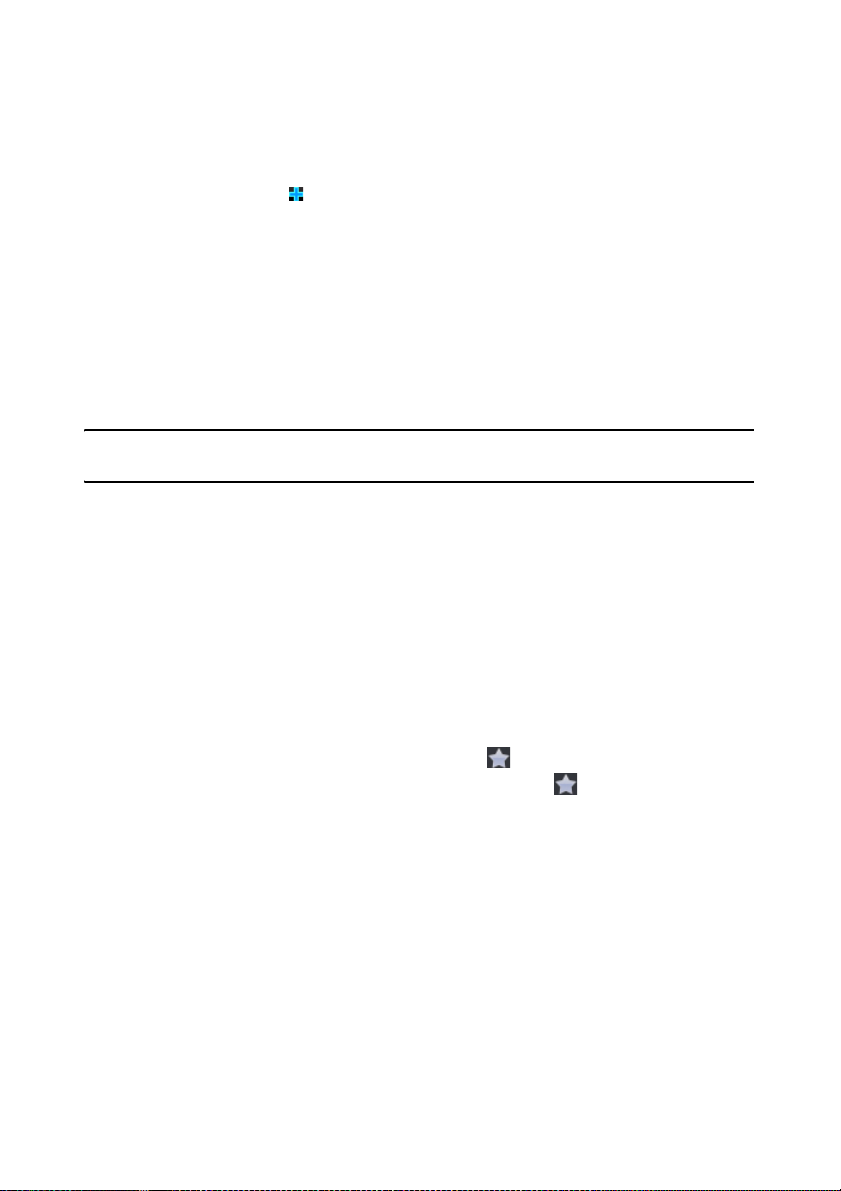
CyberLink MediaShow
• Haga clic con el botón derecho dentro de la sección de álbumes y seleccione
Crear un álbum nuevo.
• Haga clic en el botón dentro de la sección de álbumes de la biblioteca.
• Haga clic con el botón derecho en un elemento de la ventana de contenido
multimedia y seleccione Agregar a álbum > Crear un álbum nuevo.
Cuando haya seleccionado un álbum nuevo, escriba un nombre y una descripción
para el álbum en la ventana que se abra.
Para agregar contenido multimedia a un álbum, haga lo siguiente:
• haga clic con el botón derecho en el contenido multimedia y seleccione
Agregar a álbum y seleccione a continuación el álbum en la lista.
• arrastre y suelte los medios directamente al álbum.
Nota: consulte "Creación de un protector de pantalla" en la página 28 para obtener más
información sobre el álbum Protector de pantalla.
Favoritos
CyberLink MediaShow le permite agregar las fotos y los vídeos que más le gusten a
sus favoritos. Al agregar contenido multimedia a sus favoritos, se agrega a la
carpeta Contenido multimedia favorito en álbumes, donde puede verlo con
facilidad o agregarlo a una presentación, un disco o compartirlo con amigos y
familia.
Para agregar contenido multimedia a sus favoritos, elija una de las siguientes
opciones:
• seleccione los archivos multimedia que desee agregar en la ventana de
contenido multimedia y haga clic en el botón .
• al ver una presentación o vídeo, haga clic en el botón .
• arrastre y suelte contenido multimedia en la carpeta Contenido multimedia
favorito en álbumes.
Carpetas
Cuando el contenido multimedia se importa en CyberLink MediaShow, se
organiza automáticamente por año y las carpetas correspondientes en la unidad
de disco duro del equipo en la sección de carpetas de la biblioteca.
12
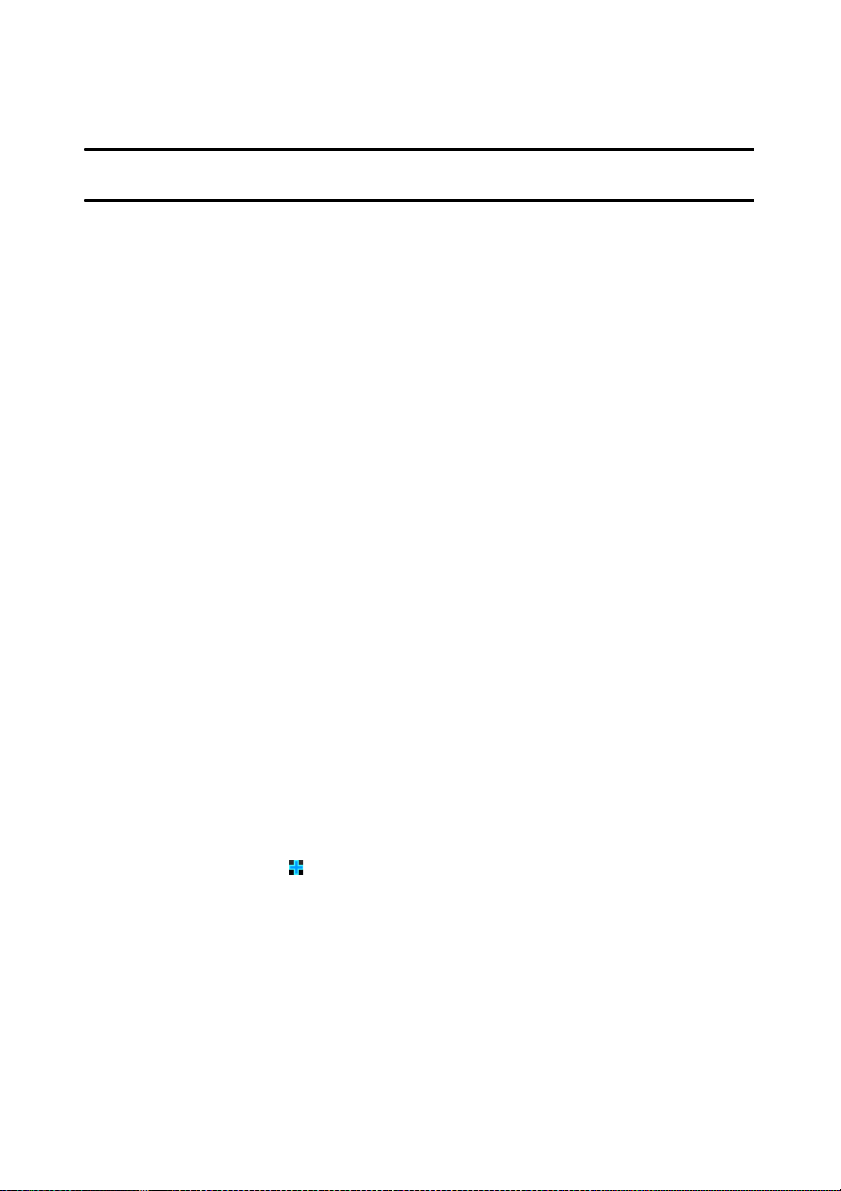
Capítulo 2: Administración, visualización y edición de medios
Nota: el contenido multimedia ubicado en unidades extraíbles y discos ópticos no se
muestra en la lista de carpetas.
Utilice las Herramientas de carpeta en las fichas de funciones de CyberLink
MediaShow para:
• Editar información de carpetas existentes.
• Ordenar contenido multimedia por fecha, nombre o tamaño de archivo.
• Localizar la carpeta en el disco duro.
• Eliminar una carpeta y su contenido del disco duro del equipo.
• Ocultar una carpeta para que no se vea dentro de la biblioteca.
También puede editar la información de la carpeta haciendo clic con el botón
derecho en la biblioteca o en la ventana de contenido principal y, a continuación,
seleccionando Editar información de carpeta. Ordene el contenido multimedia
de una carpeta haciendo clic con el botón derecho en la biblioteca y
seleccionando Ordenar por.
Puede volver a organizar carpetas dentro de la biblioteca mediante uno de los
métodos siguientes:
• Haga clic con el botón secundario en una carpeta y seleccione Separar por
fecha para crear nuevas carpetas basadas en las fechas en las que se creó cada
archivo multimedia.
• Haga clic con el botón derecho en un archivo multimedia dentro de una
carpeta y seleccione Separar carpeta aquí. CyberLink MediaShow crea una
nueva carpeta que incluya el contenido multimedia desde la posición donde
hizo clic.
• Seleccione uno o más archivos multimedia, haga clic con el botón derecho y, a
continuación, seleccione Mover a nueva carpeta para crear una carpeta nueva
que contenga sólo el contenido multimedia seleccionado.
Para agregar una carpeta a la biblioteca en la que CyberLink MediaShow buscará y
supervisará para encontrar contenido multimedia, haga lo siguiente:
• Haga clic en el botón dentro de la sección de carpetas de la biblioteca.
• Seleccione el botón Agregar carpeta de la ficha Inicio.
Consulte "Preferencias de biblioteca" en la página 49 para obtener información
detallada acerca de la selección y configuración de las preferencias para las
carpetas que agrega a la biblioteca.
13
 Loading...
Loading...