Page 1

CyberLink
MediaShow 4
User’s Guide
Page 2
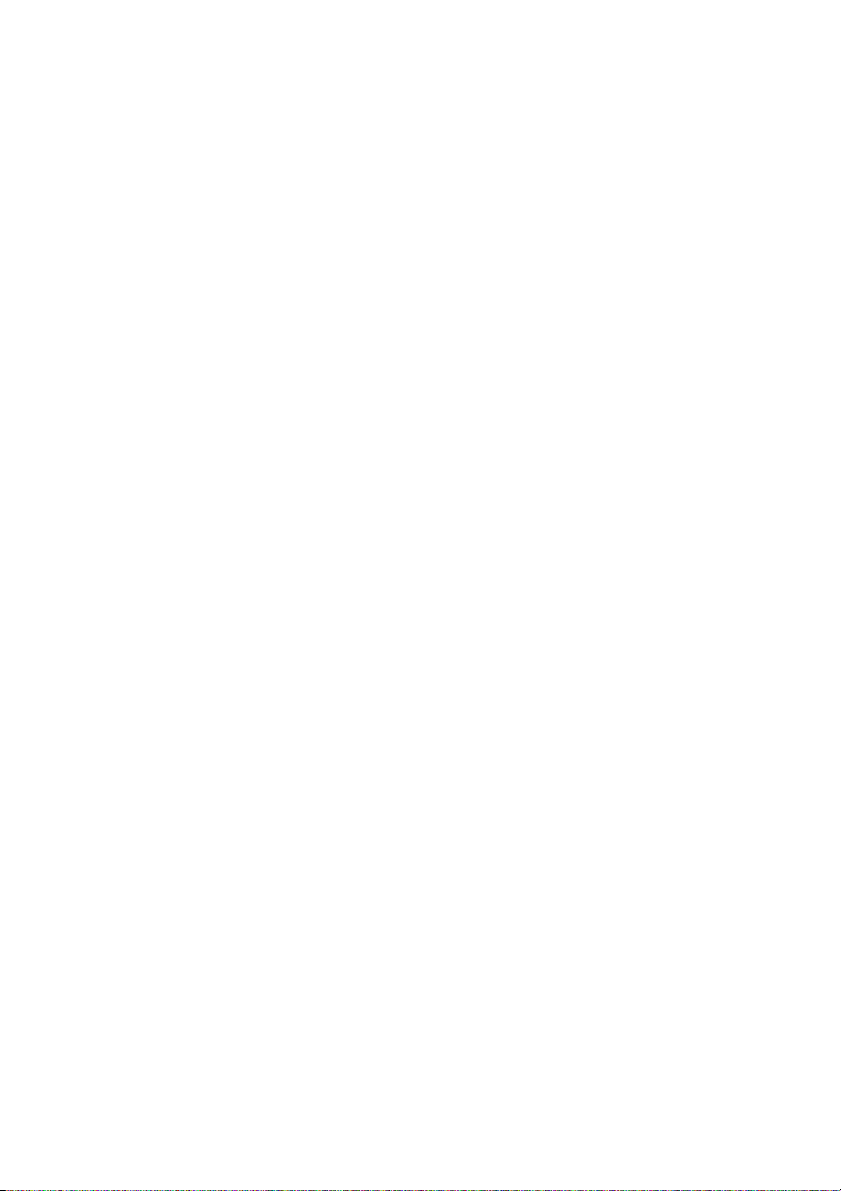
Copyright and Disclaimer
All rights reserved. No part of this publication may be reproduced, stored in a
retrieval system, or transmitted in any form or by any means electronic,
mechanical, photocopying, recording, or otherwise without the prior written
permission of CyberLink Corporation.
To the extent allowed by law, MediaShow IS PROVIDED “AS IS”, WITHOUT
WARRANTY OF ANY KIND, EITHER EXPRESS OR IMPLIED, INCLUDING WITHOUT
LIMITATION ANY WARRANTY FOR INFORMATION, SERVICES, OR PRODUCTS
PROVIDED THROUGH OR IN CONNECTION WITH MediaShow AND ANY
IMPLIED WARRANTIES OF MERCHANTABILITY, FITNESS FOR A PARTICULAR
PURPOSE, EXPECTATION OF PRIVACY, OR NON-INFRINGEMENT.
BY USING THIS SOFTWARE, YOU AGREE THAT CYBERLINK WILL NOT BE LIABLE
FOR ANY DIRECT, INDIRECT, OR CONSEQUENTIAL LOSS ARISING FROM THE
USE OF THIS SOFTWARE OR MATERIALS CONTAINED EITHER IN THIS PACKAGE.
The terms and conditions here under shall be governed and construed in
accordance with the laws of Taiwan.
MediaShow is a registered trademark along with other company and product
names mentioned in this publication, used for identification purposes and
remain the exclusive property of their respective owners.
International Headquarters
Mailing Address
Web Site
Telephone
Fax
Copyright © 2008 CyberLink Corporation. All rights reserved.
CyberLink Corporation
15F, #100, Minchiuan Road, Shindian City
Taipei 231, Taiwan
www.cyberlink.com
886-2-8667-1298
886-2-8667-1300
Page 3

Contents
CyberLink MediaShow ........................... 1
Welcome .....................................................................................................................2
The CyberLink MediaShow Program ................................................................3
Library ....................................................................................................................4
Media Window ....................................................................................................9
Tray ...................................................................................................................... 10
Favorites ............................................................................................................. 10
View Preferences ............................................................................................. 11
System Requirements ......................................................................................... 12
Photos .................................................. 15
Viewing Photos ..................................................................................................... 16
Viewing a Single Photo ................................................................................. 16
Creating a Photo Slideshow ........................................................................ 17
Editing Photos ....................................................................................................... 19
Photo Fixes ........................................................................................................ 20
Fine Tune Photos ............................................................................................ 21
Photo Effects ..................................................................................................... 21
Photo Description, Info and Tags .............................................................. 22
Batch Edit ........................................................................................................... 22
Printing Photos ..................................................................................................... 23
Printing Photos on a Printer ........................................................................ 23
Ordering Photo Prints ................................................................................... 24
Creating Media with Your Photos .................................................................. 25
Setting a Photo as Desktop Background ............................................... 25
Creating a Screen Saver ................................................................................ 25
Creating a Slideshow Movie ....................................................................... 26
Creating a Disc ................................................................................................. 27
Sharing Your Photos ........................................................................................... 28
E-mailing Photos ............................................................................................. 28
Uploading Photos to Flickr .......................................................................... 28
i
Page 4

CyberLink MediaShow
Videos .................................................. 31
Watching Your Videos .........................................................................................32
Watching Videos ..............................................................................................32
Editing Your Videos ..............................................................................................35
Video Fixes .........................................................................................................36
Fine Tune Videos .............................................................................................36
Trim Videos ........................................................................................................36
Video Description, Info and Tags ...............................................................37
Creating Media with Your Videos ...................................................................38
Creating Movies ...............................................................................................38
Creating a Disc ..................................................................................................40
Sharing Your Videos .............................................................................................41
E-mailing Videos ..............................................................................................41
Uploading Videos to YouTube ...................................................................41
Create Disc ........................................... 43
Creating a New Disc .............................................................................................44
Create Disc Window .......................................................................................45
Step 1 - Inputting Your Title ........................................................................45
Step 2 - Selecting a Style ...............................................................................46
Step 3 - Adding Videos ..................................................................................46
Step 4 - Adding Photos .................................................................................46
Step 5 - Burning Your Disc ...........................................................................47
Saving and Opening Existing Disc Projects ...........................................47
Create Disc Settings ........................................................................................48
Preferences .......................................... 51
MediaShow Preferences .....................................................................................52
General Preferences .......................................................................................52
E-mail Preferences ...........................................................................................52
Slideshow Preferences ..................................................................................53
Screen Saver Preferences .............................................................................53
Library Preferences .........................................................................................54
ii
Page 5
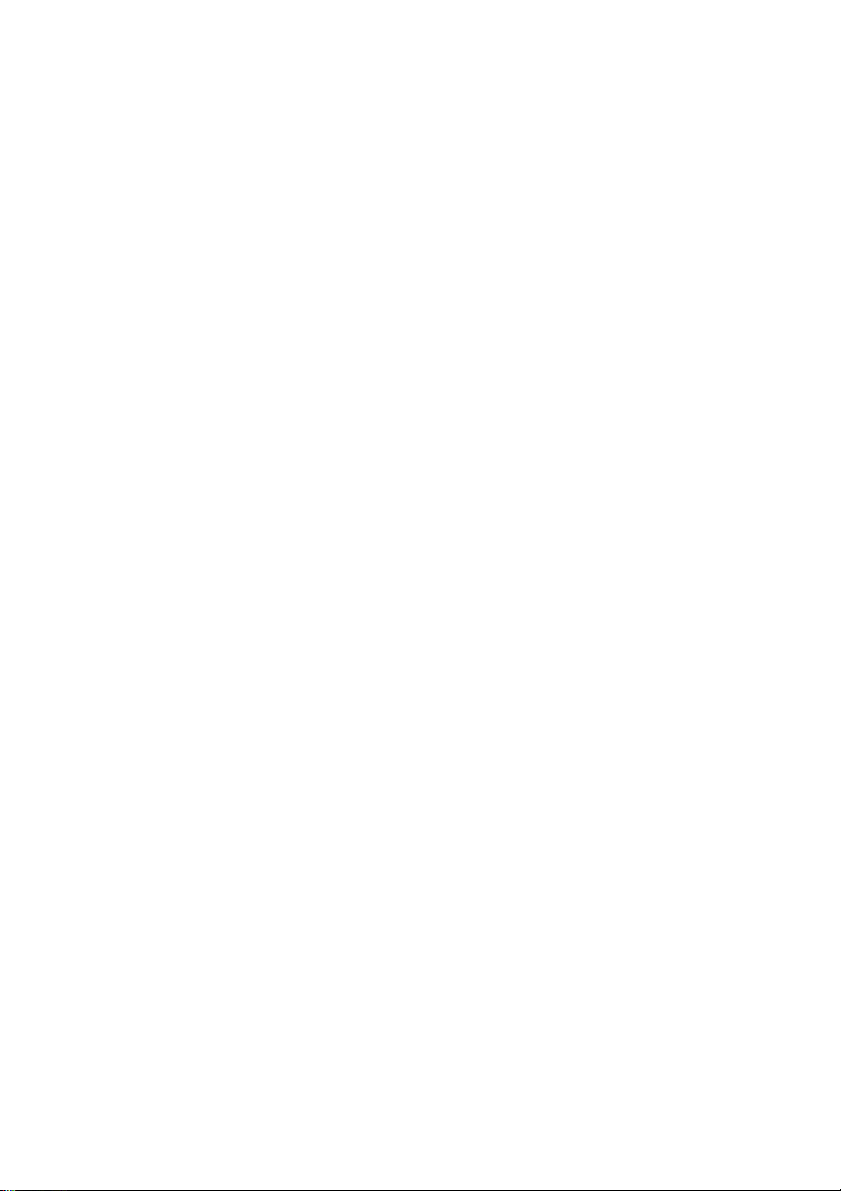
Contents
Technical Support................................. 57
Before Contacting Technical Support ...........................................................58
Web Support ..........................................................................................................59
Index .................................................... 61
iii
Page 6
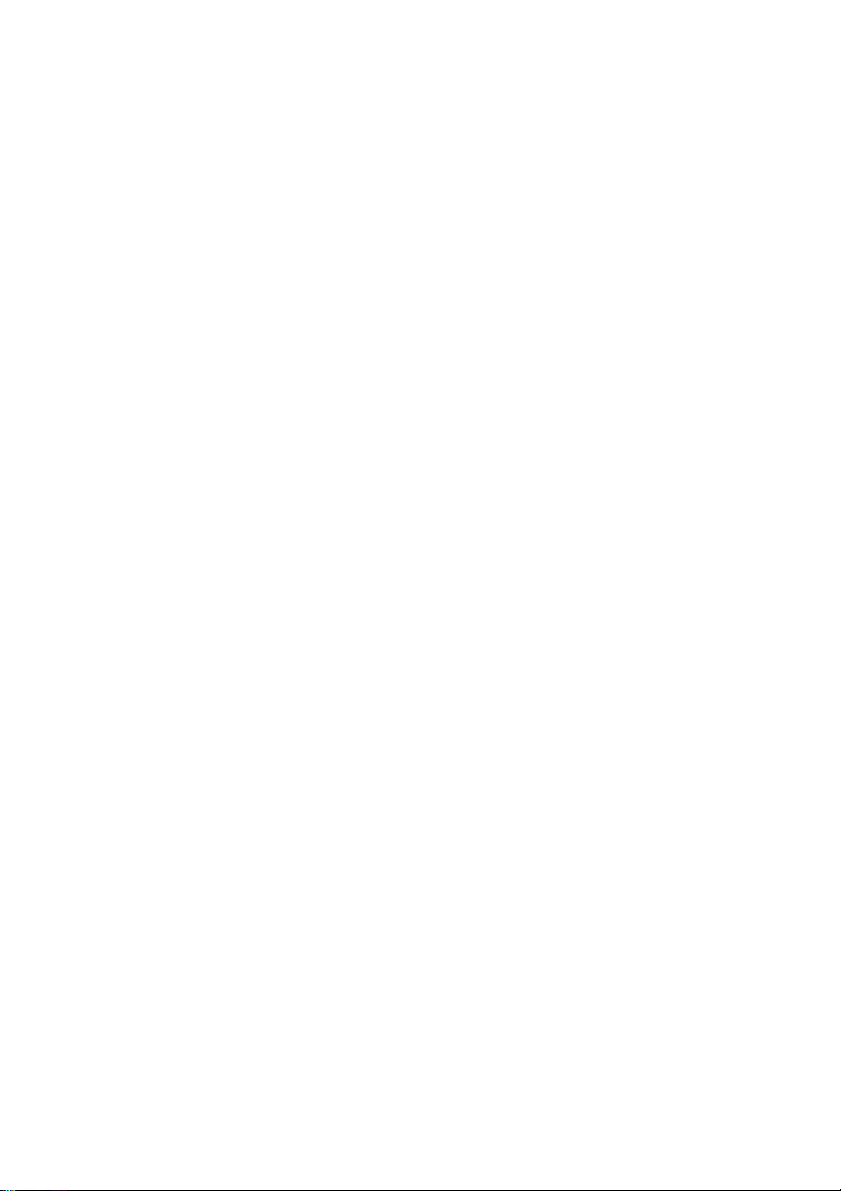
CyberLink MediaShow
iv
Page 7

Chapter 1:
CyberLink MediaShow
This chapter introduces CyberLink MediaShow and provides an overview of the
Library and the Media Window. It also outlines the minimum system
requirements for using the program.
This chapter contains the following sections:
• "Welcome" on page 2
• "The CyberLink MediaShow Program" on page 3
• "System Requirements" on page 12
1
Page 8

CyberLink MediaShow
Welcome
Welcome to the CyberLink family of software programs. CyberLink
MediaShow is a new and innovative way to view and be creative with
your media.
CyberLink MediaShow lets you be as imaginative as you want by
performing the following functions:
• View your photos and videos
• Edit and add effects to your photos and videos
• Create screen savers and slideshows with your photos
• Create stylish and professional looking movies with your
videos
• Upload your videos directly to YouTube
• Upload your photos directly to Flickr
• E-mail photos and videos directly from CyberLink MediaShow
to your friends
• Create discs with your photos and videos in the DVD or Blu-ray
Disc format, including AVCHD discs.
2
Page 9
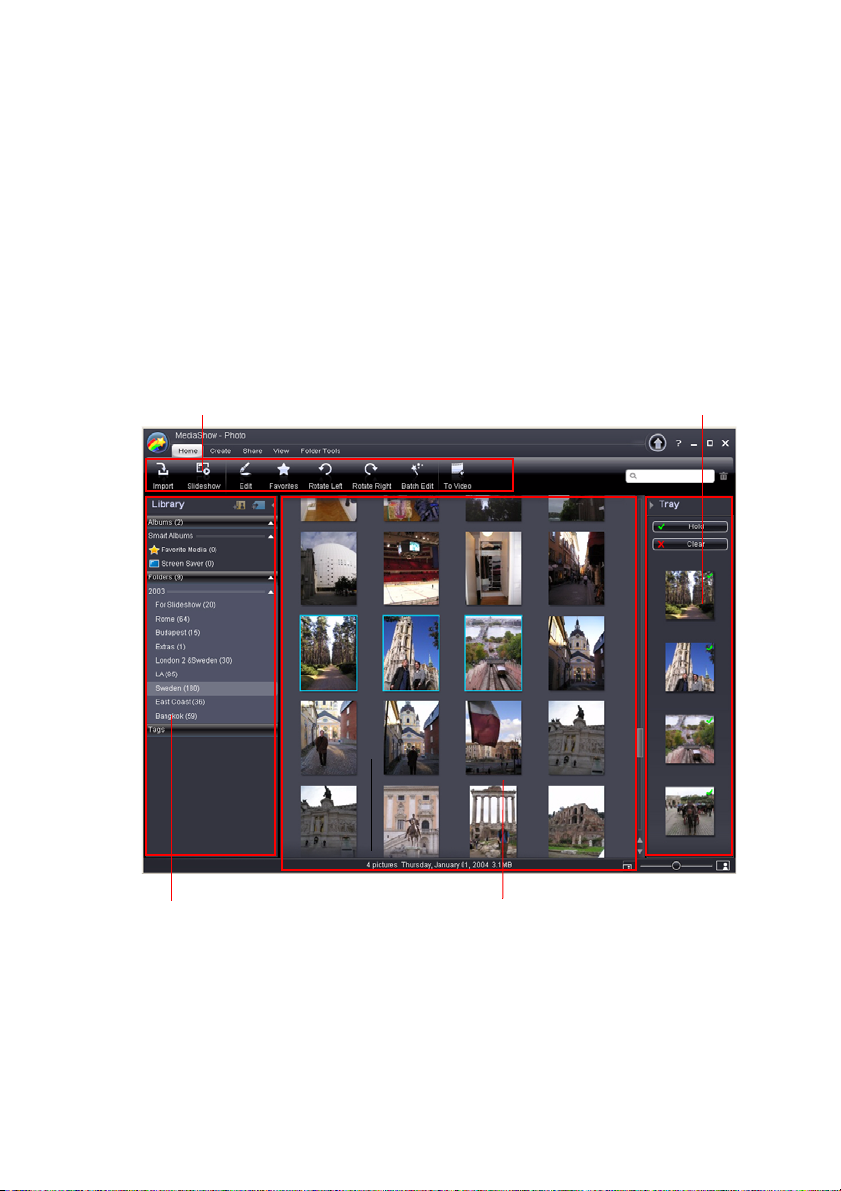
Chapter 1: CyberLink MediaShow
Library
Conveniently organizes all of your
media files by album, folder and tags
Function buttons
Perform a variety of useful
functions instantly
Tray
Hold the media you want to view in a
slideshow, burn to a disc and more
Media Window
Contains resizable thumbnails for all
the imported media
The CyberLink MediaShow Program
CyberLink MediaShow has three main modules: the Photo, Video and
Create Disc modules. When you open the Photo or Video module, the
program appears as follows:
Note: Use the To Photo/To Video button within the Home menu to switch
between to two main modules.
3
Page 10
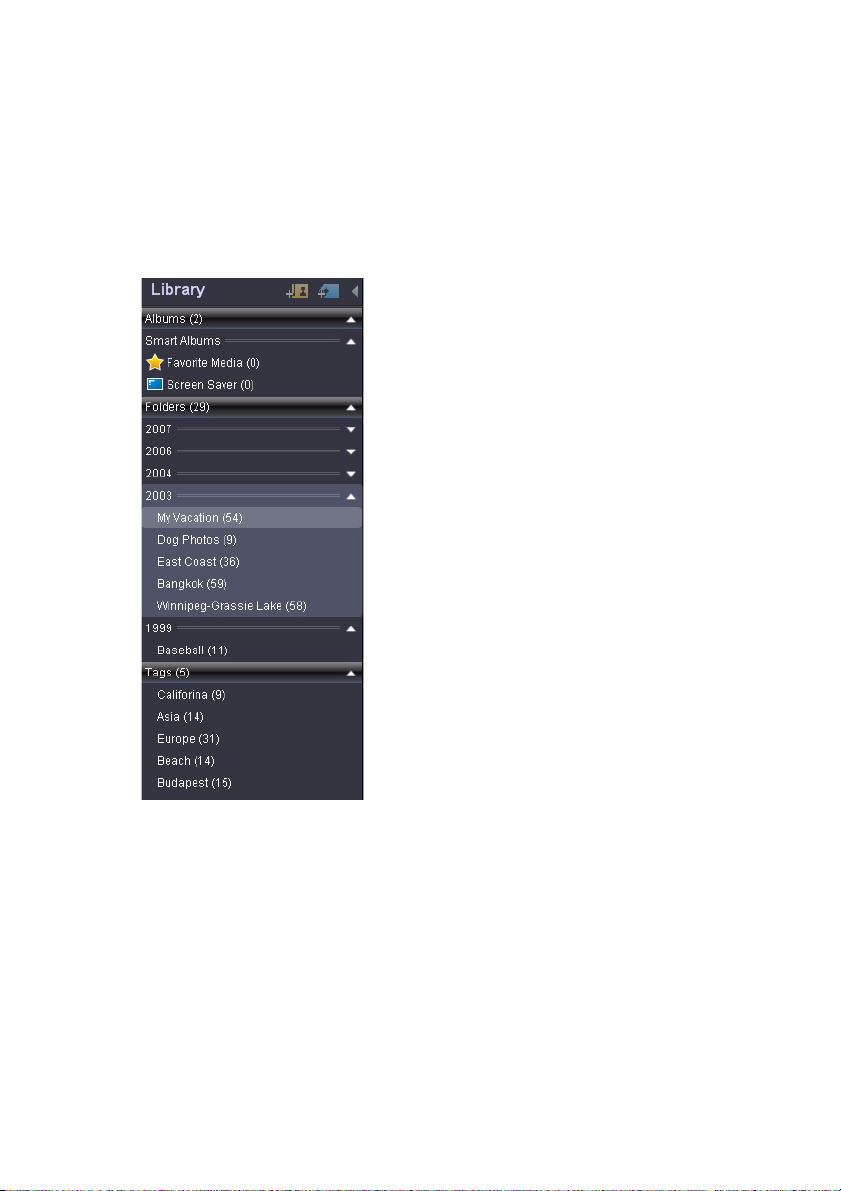
CyberLink MediaShow
Library
The Library is a convenient way to organize and keep track of all your
media. When you import your media, CyberLink MediaShow
categorizes all of it into a series of folders for easy browsing.
CyberLink MediaShow will scan the folders in your Library for new
media every time the program is launched. For information on adding
new folders to the Library, see "Library Preferences" on page 54.
The Library consists of the following sections:
• Albums
• Folders
• Tags
4
Page 11

Chapter 1: CyberLink MediaShow
Albums
The Albums section is a grouping of your media that you can create,
helping you organize your media and prepare it for creating slideshows,
discs, etc. Also, whenever you add media to your Favorites, it will be
placed in the Favorite Media folder in albums automatically.
Use the Album Tools on the CyberLink MediaShow menu bar to:
• Add a New album.
• Edit existing album information.
• Sort by date, name or file size.
• Delete an album from the Library.
You may also create a new album by doing one of the following:
• Right-click within the albums section and select Create a new
album.
• Click on the Create a new album button .
• Right-click on an item in media window and select Add to
Album > Create a new album.
Once you select Create a new album, enter in a name and description
of the album in the window that open.
To add media to an album, do this:
• right-click on the media and select Add to Album and then
select the album you want to add it to.
• drag and drop your media into the album you want to add it to
in the Library.
Note: See "Favorites" on page 10 for information on the Favorite Media
album and "Creating a Screen Saver" on page 25 for information on the
Screen Saver album.
Folders
The Folders section is a listing of the folders that were imported into
CyberLink MediaShow. The folders contain all of your photos and
videos, which are organized by year for easy browsing.
5
Page 12

CyberLink MediaShow
Note: Media located on removable drives and optical discs will not be
displayed in the folder list.
Use the Folders Tools on the CyberLink MediaShow menu bar to:
• Edit existing folder information.
• Sort by date, name or file size.
• Locate the folder on your hard disk.
• Delete a folder and its contents from your computer’s hard
drive.
• Hide a folder in from view within the Library.
You can also edit your folder information by right-clicking on a folder in
the Library or Media Window and selecting Edit Folder Information.
Sort the media within a folder by right-clicking in the Library and
selecting Sort by.
You can create new folders within the Library via one of the following
methods:
• Right-click on a folder and select Separate by Date to create a
series of new folders based on file date.
• Right-click on a media file within a folder and select Separate
Folder Here. CyberLink MediaShow will create a new folder
that includes the media from the position where you clicked.
• Select one or more media files, right click and then select Move
to New Folder to create a new folder containing the selected
media.
Tags
Tags can be added to your photos and videos to make it easier to
search for specific media later. Tags are also useful when uploading
media to Flickr and YouTube, as users search by tags to find videos and
photos they are interested in.
Use the Tag Tool s on the CyberLink MediaShow menu bar to:
• Add a New tag.
• Edit an existing tag.
• Sort by date, name or file size.
6
Page 13
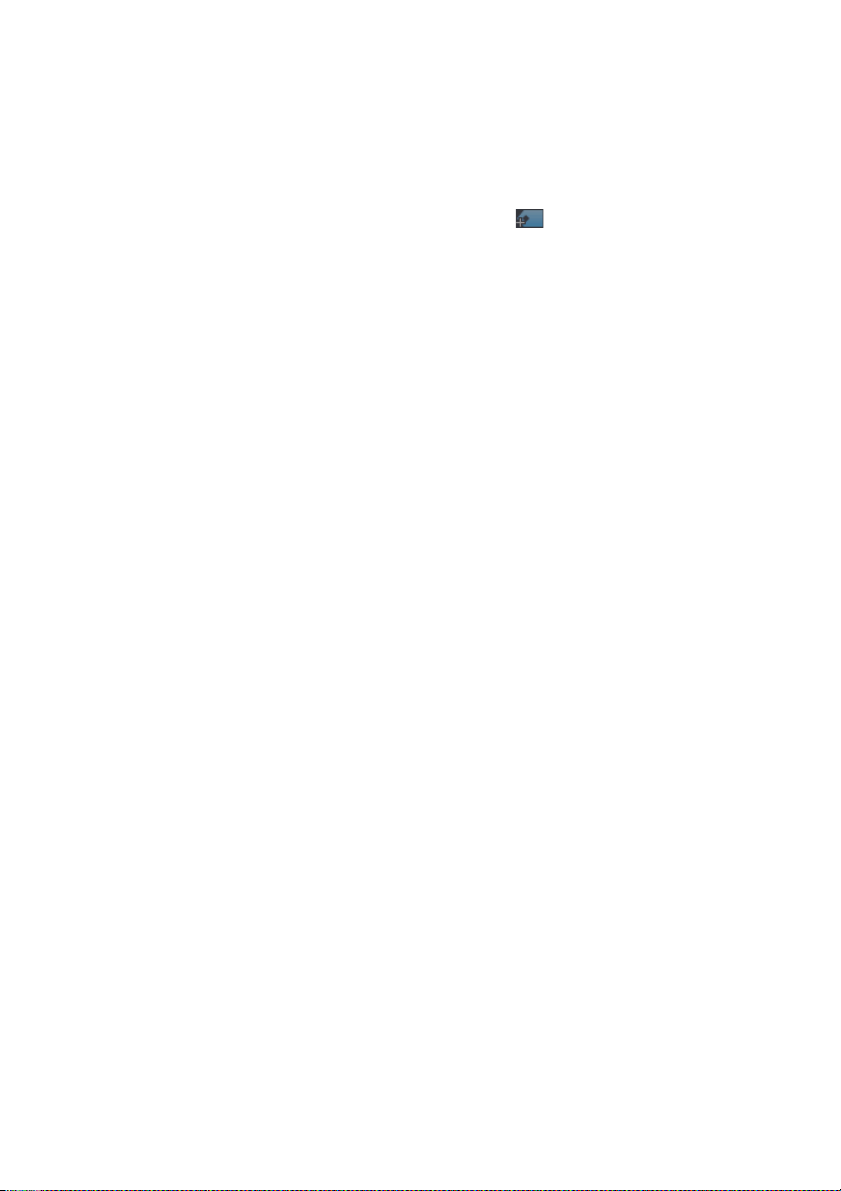
Chapter 1: CyberLink MediaShow
• Delete a tag.
To create a new tag, do one of the following:
• Click on the Add a new tag button .
• Right-click on the Tags section and select Add a Nw Tag.
• Drag and drop your media into the Tags section in the Library.
• Right-click on an item in the media window and select Add Tag
> Add a new tag.
Once you select Add a New Tag, enter in a name and description of the
tag in the window that opens.
Note: More than one tag can be added to a single photo or video.
Importing Media into the Library
When you first launch CyberLink MediaShow you will be guided
through a wizard that assists with the import of your photos and
videos.
If there is some media that was missed, was added after the original
import or you have media on an external/removable device, you can
use the Import window to import it into CyberLink MediaShow.
To import media into CyberLink MediaShow, do this:
1. Click the Import button. The Import window will be displayed.
2. In the Source panel, click the Select Source drop-down menu and
then select:
• the source you want to import from if displayed.
• Browse to select a specific folder or device in the Browse for
Folder window.
Note: You may also drag and drop photos and videos into the CyberLink
MediaShow window to import them into the program.
3. Click OK. The contents of the folder will be displayed in the Source
window.
4. Click Import All to import all the media in the specified folder or
select the specific media you want and then click Import Selected.
7
Page 14

CyberLink MediaShow
Note: Selecting the Exclude duplicates option will make CyberLink
MediaShow ignore the media files that have already been imported into the
Library.
5. Enter the required information into the Imported Folder
Information window and then click on OK.
6. Click on Done when the import is complete and then click on Back
to return to CyberLink MediaShow’s main window.
8
Page 15

Chapter 1: CyberLink MediaShow
Media Window
The Media Window contains thumbnails of all the media that has been
imported into CyberLink MediaShow.
There are several options available to you within the Media Window.
Right-click on a photo or video for a listing of available functions.
You may dynamically resize the thumbnails in the Media Window by:
9
Page 16
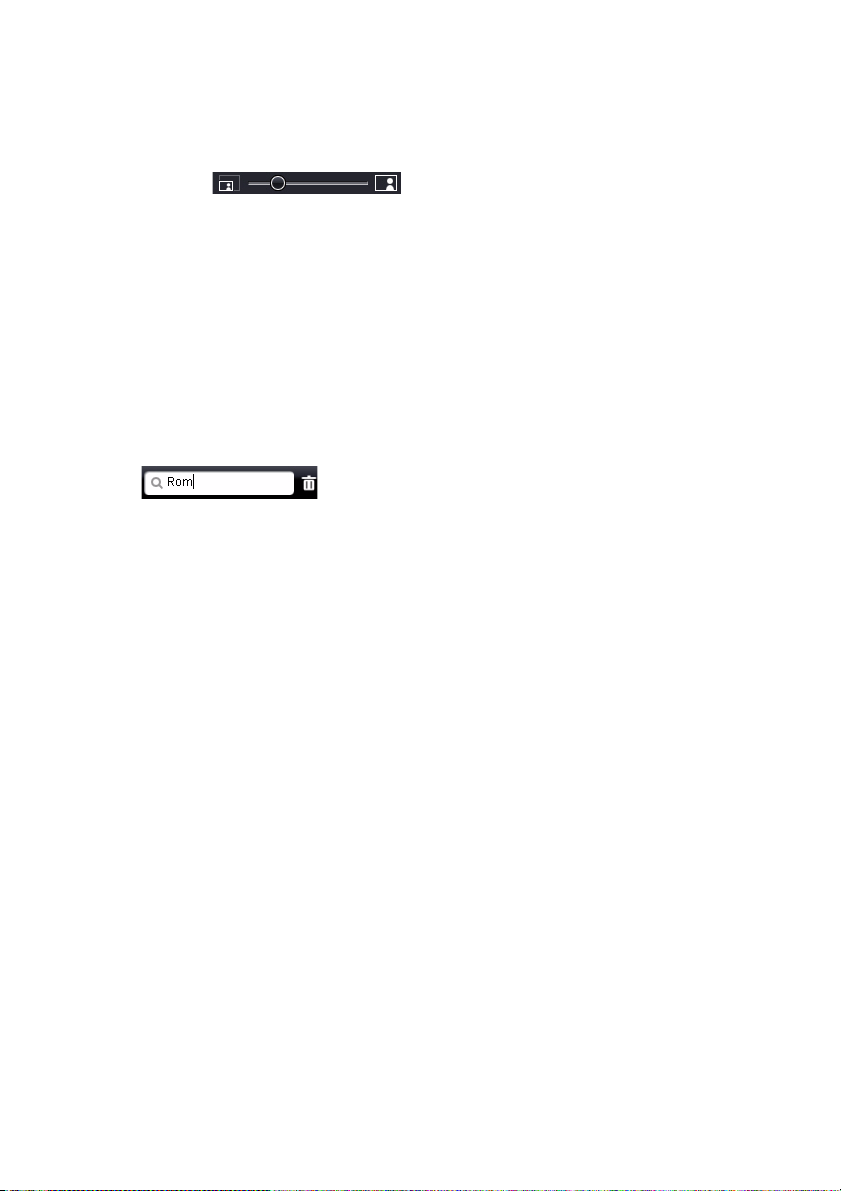
CyberLink MediaShow
• using the slider in the bottom right corner of the window.
• selecting View > Thumbnails and then select the desired size.
Searching for Media
If you are in the situation where you cannot find a specific media file or
folder in the Media Window, you can use the Search function to assist in
your search.
Simply type in a search keyword in the search field located in the top
right of the program window, and CyberLink MediaShow will filter the
media files within the Media window based on the keyword.
Tray
The Tra y is a convenient little area that lets you hold the media you
want to add to an album, view in a slideshow, include on a disc, etc.
When you are browsing through your media within different folders in
the Media Window, clicking on a photo or video will display a
thumbnail of it in the Tray.
If you would like to hold a photo or video in the Tray for future use, click
on Hold. The item will be held in the Tray until you select it and click on
the Clear button.
Favorites
CyberLink MediaShow lets you add the photos and videos you like the
most to your Favor ites. When you add media to your Favorites, it will be
added to the Favorite Media folder in Albums, where you can easily
view them or add them to a disc.
To add media to your Favorites, do one of the following:
10
Page 17

Chapter 1: CyberLink MediaShow
• select the media files you want to add in the Media Window
and then click on the Favorites button.
• while viewing media click on the Favorites button.
• drag and drop media into the Favorite Media folder in Albums.
View Preferences
CyberLink MediaShow provides you with some viewing preferences so
you can customize the program to your liking. Click on View within
CyberLink MediaShow to customize the following options:
• Thumbnails: select the size of the thumbnails that are
displayed in the Media Window.
• Captions: select the type of caption that will be displayed
underneath your media in the Media Window.
• Skin: select the color of the user interface skin for CyberLink
MediaShow.
• Display Hidden: use this option to display media and folders
that were previously hidden from view within CyberLink
MediaShow.
11
Page 18
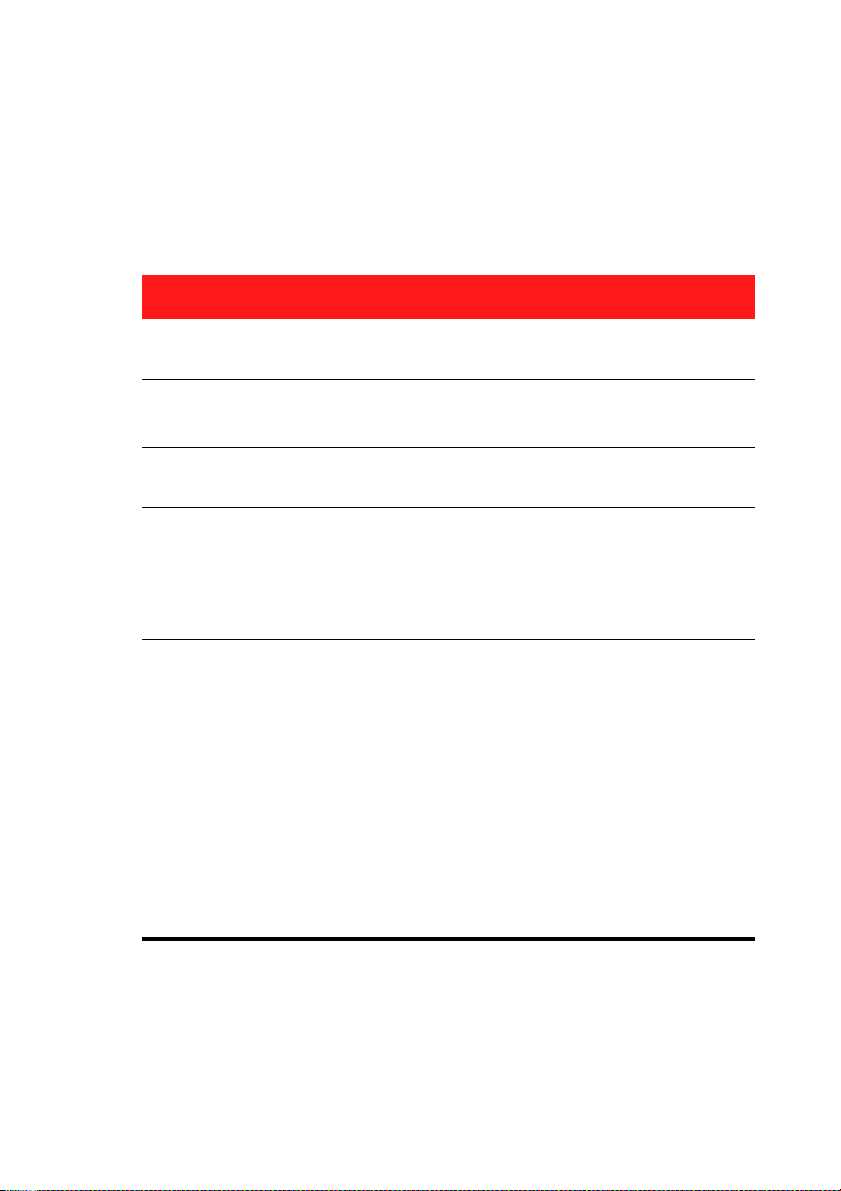
CyberLink MediaShow
System Requirements
The system requirements listed below are recommended as minimums
for running CyberLink MediaShow.
Minimum System Requirements
OS
Screen
Resolution
Memory
HDD Space
CPU
• Windows 7/Vista/XP (Service Pack 2)
• DirectX 9 or above
• 800 X 600, 16-bit color or above
• 512MB required (1GB above recommended,
2GB above recommended for HD video)
•1GB required
• 10GB (20GB recommended) required for DVD
production
• 60 GB (100 GB recommended) for Blu-ray Disc
production
• Intel Pentium D 3.0 Ghz CPU with
hyperthreading or equivalent AMD CPU is
minimal
• High Quality MPEG-4 and WMV, QuickTime,
RealVideo Profiles: Pentium 4 2.4 GHz or AMD
Athlon XP 2400+
• AVCHD and MPEG-2 HD Profiles: Pentium Core 2
Duo E6400 or Athlon 64 X2 5000+
• CyberLink MediaShow 4 is optimized for CPU
with MMX/SSE/SSE2/3DNow!/3DNow!
Extension/HyperThreading/Dual Core
technology
12
Page 19

Minimum System Requirements
Chapter 1: CyberLink MediaShow
VGA
Burning
Device
Printers
Internet
Connection
Import
Devices
• Minimum Intel 945GM above
• Minimum Nvidia Geforce 6600 above
• Minimum ATI X1600 above
• 64MB-VRAM or above
• Some animation effects may be turned off or
degraded for lower end graphics system
• A DVD burner (DVD+R/RW or DVD-R/RW ) is
required to burn DVD/AVCHD contents
• A Blu-ray disc recordable drive is required to
burn Blu-ray discs
•All printers
• An Internet connection is required for some
upload/download features
• Cameras via removable disk interface
• Cameras support Windows Portable Devices
interface
• CDV devices via 1394
13
Page 20
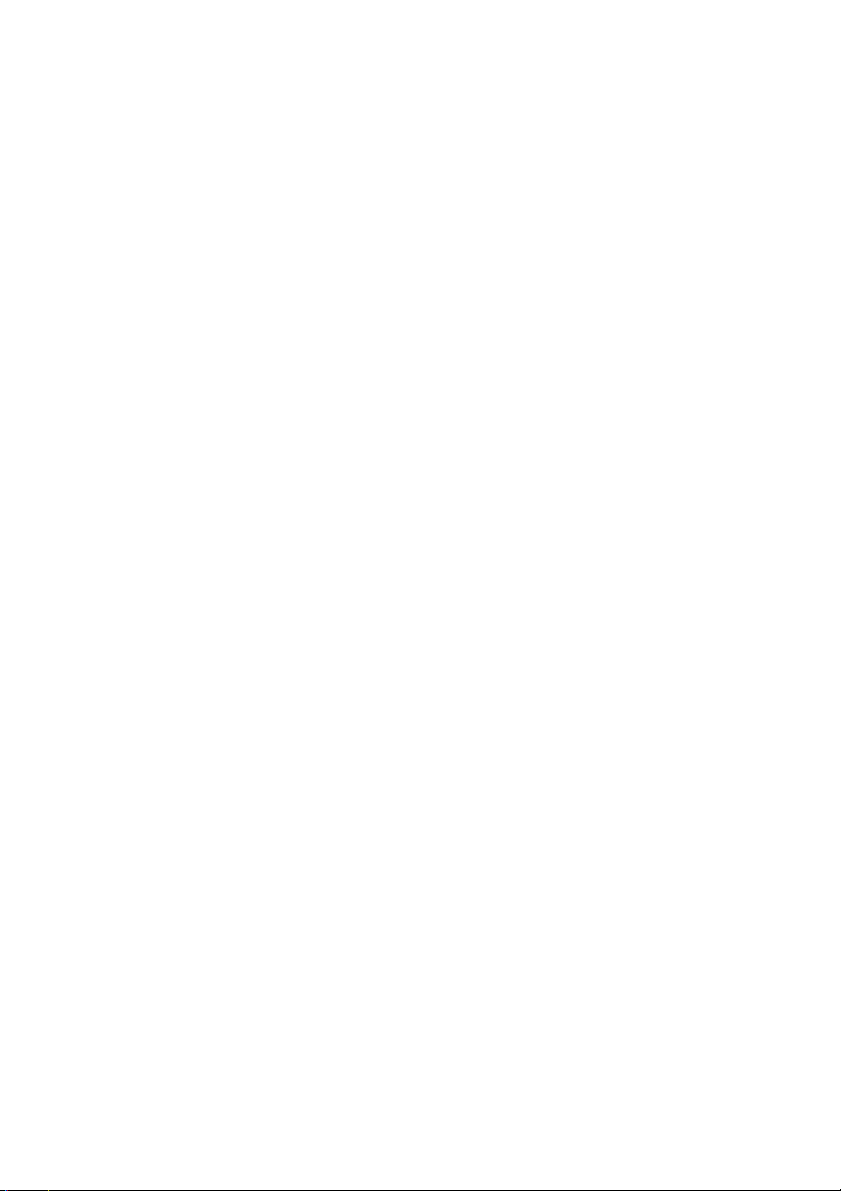
CyberLink MediaShow
14
Page 21
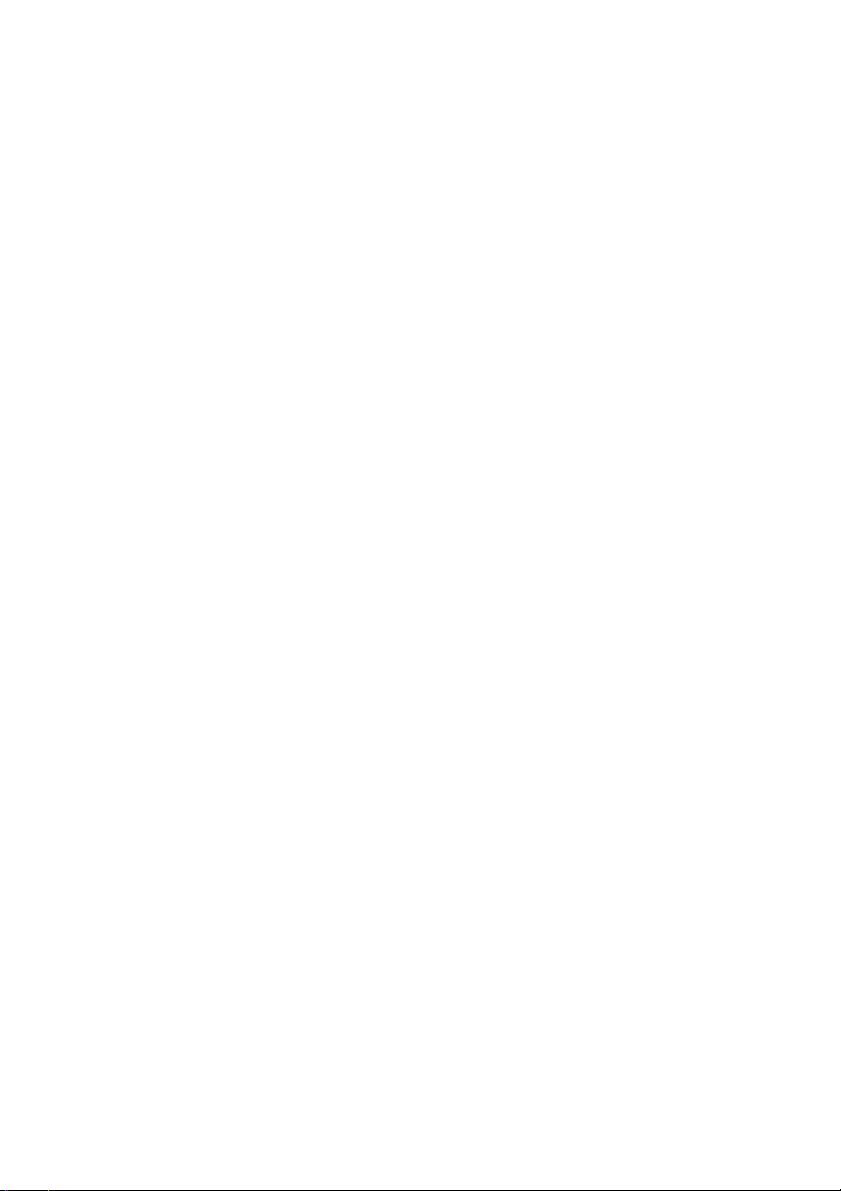
Chapter 2:
Photos
This chapter guides you through the different creative functions you can perform
with your photos in CyberLink MediaShow. It also outlines the various editing
functions and the process of e-mailing and uploading your photos to Flickr.
This chapter contains the following sections:
• "Viewing Photos" on page 16
• "Editing Photos" on page 19
• "Printing Photos" on page 23
• "Creating Media with Your Photos" on page 25
• "Sharing Your Photos" on page 28
15
Page 22
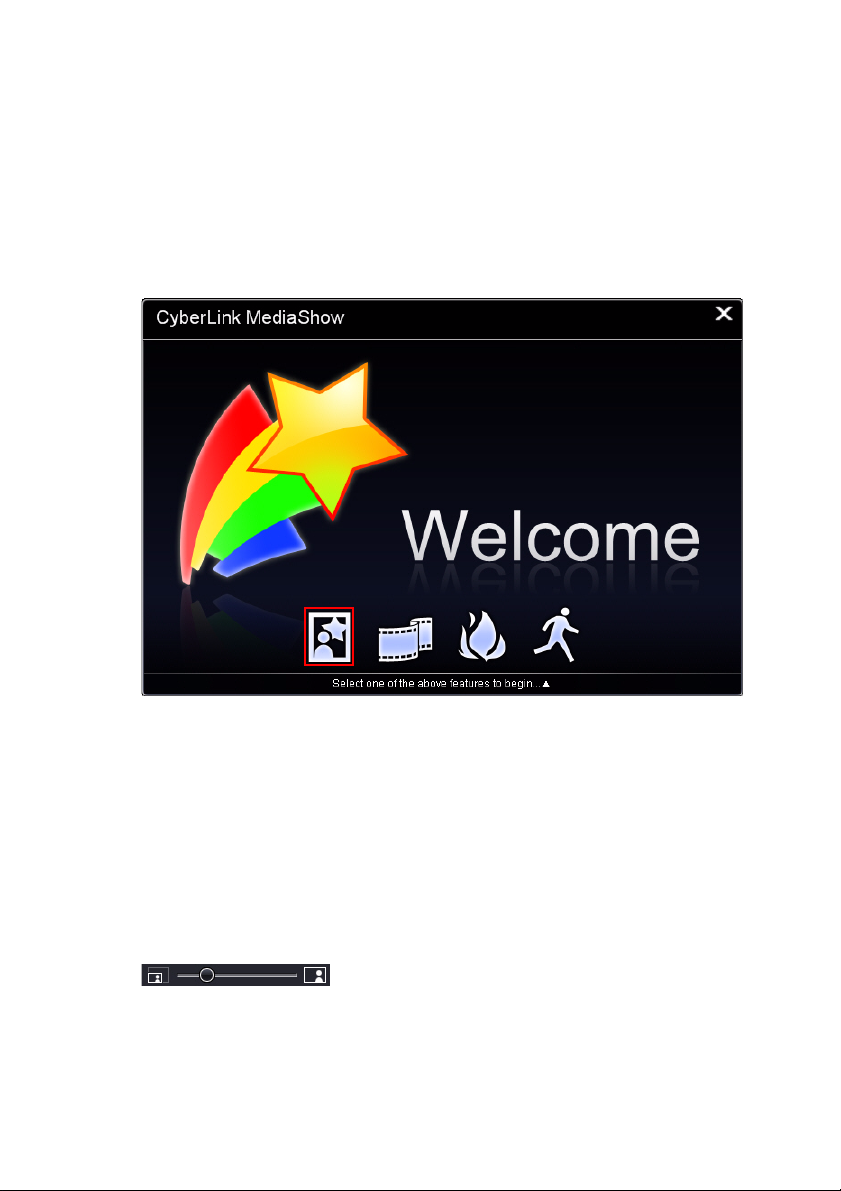
CyberLink MediaShow
Viewing Photos
You can use CyberLink MediaShow to view your photos, like viewing
photos in an album or a scrapbook. To launch the Photo module, select
the Photo button on the CyberLink MediaShow launcher.
Note: You can also launch the Photo module from within the Video module
by clicking on the To Photo button.
Viewing a Single Photo
You can quickly view any photo that is displayed in the Library by
double-clicking on it in the Media window. Use the slider on the right of
the slideshow playback controls to dynamically resize the photo to the
desired size.
16
Page 23

Chapter 2: Photos
Creating a Photo Slideshow
CyberLink MediaShow lets you instantly create a photo slideshow with
your photos. You can select from a number of effects, add background
music, and then output it to a disc later.
You can instantly create a slideshow with your photos by:
• selecting an album, folder or tag and then clicking the
Slideshow button. CyberLink MediaShow will display all the
photos in the album, folder or with that tag in the slideshow.
• double-clicking on a photo or selecting a photo in an album/
folder/tag and then clicking the Slideshow button. CyberLink
MediaShow will display all the photos in the album/folder or with
the same tag in the slideshow.
• selecting multiple photos in various folders and albums, and
then clicking the Slideshow button. CyberLink MediaShow will
display a slideshow of all the photos that are currently within the
Tray as result of being selected or held.
Slideshow Controls
When viewing a slideshow, the following controls are available,
providing you with the following options:
Button Function
Stops the slideshow and returns to the main Photo
window.
Click this button to select the desired effect for your
slideshow. See "Slideshow Preferences" on page 53 for a
detailed description of the slideshow styles.
17
Page 24

CyberLink MediaShow
Button Function
Click this button to configure your slideshow settings. You
can select the slideshow speed and whether you want to
Show Captions during the slideshow. Select Loop for
continuous playback of the slideshow and Shuffle to
display the photos in random order. Click Select
Background Music to select a song to use as background
music and Match to Background Music Length to set the
slideshow duration to match the length of the music
selected.
Returns to the previously viewed photo.
Starts the playback of the slideshow.
Pauses the playback of the slideshow.
Jumps to the next photo in the slideshow.
18
Click the Favo rites button to add or remove the current
photo in a slideshow to your favorites.
Click this button to rotate the current photo left.
Click this button to rotate the current photo right.
Click this button to open the Edit window and edit the
currently displayed photo. See "Editing Photos" on page
19 for more information.
Click this button to adjust the background music’s
volume.
Page 25

Chapter 2: Photos
Editing Photos
CyberLink MediaShow offers several editing features, including adding
creative effects to your photos or performing various touch ups in
preparation for slideshows and discs.
Note: Any edits that you make to a photo can always be undone and the
photo can easily be restored to the original version by right-clicking on it in
the Media window and selecting Undo Changes.
Use the Compare feature for a better view of the changes you make to
your photos.
To open the Edit Photos window:
• select a folder, album, tag or multiple photos and then click on
the Edit button.
• right-click on a photo and then select Edit
19
Page 26

CyberLink MediaShow
Note: Any photos that are currently being held in the Tray, will also be
available in the Edit window.
Click the Rotate Left or Rotate Right button to adjust a photos
orientation at any time. This function may also be performed in the
Media window. To resize the viewing size of a photo, click:
• to view the photo at actual size.
• to fit the photo within the working area.
• to view the photo at full screen.
• Use the slider on the bottom right to dynamically resize the
photo to the desired size.
Photo Fixes
CyberLink MediaShow provides you with several commonly required
quick fixes for your photos, including automatic fixes, fixing red-eye and
a photo cropping feature. Click on the Fix button to open the Photo
Fixes window.
20
• Crop: allows you to crop the photo and cut out the portions you
don’t want. Select a Fixed ratio to crop a specified size out of the
photo.
• Red-eye: use this option to remove unwanted red-eye from your
photos.
• Straighten: if your photo was taken unevenly and appears to be
crooked, select this option to make it more level.
• Auto Brightness: click the Auto Brightness button to
automatically adjust the photo’s brightness.
• Auto Contrast: click the Auto Contrast button to automatically
adjust the photo’s contrast.
• Auto Balance: click the Auto Balance button to automatically
adjust the photo’s color balance.
• Auto Fix Lighting: click the Auto Fix Lighting button to
automatically fix the lighting within the photo.
Page 27

Chapter 2: Photos
Fine Tune Photos
Use the Fine Tune function if you want to manually adjust the
Brightness, Contrast, Saturation, White balance or Sharpness of your
photos. To manually adjust your photo’s properties, click on Fine Tune
and then use the relevant sliders to adjust the properties.
Photo Effects
CyberLink MediaShow lets you add display and color effects to your
photos. Click on the Effects button to open the Photo Effects window.
• Black & White: Changes color photos into black and white
photos.
• Sepia: Applies a dark brow- grey hue that resembles the effect of
aging in old photographs.
• Matte: Adds a white matting to your photo. Click and drag the
focus to the area you want to apply the matting, and then use
the slider to increase or decrease its size.
• Vignette: Using the slider closes/opens a black circle on your
photo, like in old silent movies.
• Soft Focus: Adds a soft focus effect to your photo. Use the Size
slider to adjust the focus area and the Soft slider to adjust the
amount of blur.
• Focal B&W: The focal black and white effect lets you have some
portions of a photo in color, while others are in black and white.
User the slider to adjust the area that you want to display color.
• Tint: The tint effect lets you add highlighted color throughout
your photo. Pick your desired color and then use the slider to
adjust the intensity.
• Glow: The glow effect makes all the lighter areas of a photo
appear to glow.
• Antique: The antique effect gives your photo an old fashioned
look, as if it was taken more than 50 years ago.
21
Page 28

CyberLink MediaShow
Photo Description, Info and Tags
CyberLink MediaShow also lets you add descriptions and tags to your
photos, as well as view detailed information about a photo.
• To add a caption description to your photo click the Description
button or click and type in the space below the photo.
• To view detailed information about a photo, click on the Info
button.
• To add a tag to a photo, click on the Tag s button. See "Tags" on
page 6 for more information.
Batch Edit
The Batch Edit function is available in the main Photo window. Select
multiple photos and then select the desired edit function from the
Batch Edit drop-down to apply the edit to all the items.
22
Page 29

Printing Photos
With CyberLink MediaShow you can print out your photos on your
printer in a variety of sizes or send them directly to an online printing
service.
Printing Photos on a Printer
CyberLink MediaShow lets you print out copies of your photos in a
variety of sizes, acting like a virtual dark room.
To print photos, do this:
1. Select and Hold (in the Tray) all of the photos that you want to
print and then click on Print. The Print window will be displayed.
2. Set your printing options as follows:
• Layout: select how you want the selected photos printed out.
You can select from a variety of sizes, allowing you to print one or
more photos out on a single piece of paper.
• Printer: select the printer from the drop down menu that you
want to print your photos out on.
• Fit: select whether to shrink the size of the photo to fit the
printing area or have CyberLink MediaShow automatically crop
the photo to fit it.
• Printer Setup: click this button to set specific printer options,
such as page layout and whether you want to print double-sided.
The options available depend on the printer that is connected.
• No. of copies per photo: enter the number of copies for each
photo you would like printed out in the field provided.
3. Click on the Print button to begin printing your photos.
Chapter 2: Photos
Ordering Photo Prints
You can send your photos from within CyberLink MediaShow directly to
an online provider to order prints and other products.
23
Page 30

CyberLink MediaShow
To order prints from an online provider, do this:
1. Select and Hold (in the Tray) all of the photos that you want to
send and then click on Order Prints.
2. Select the online provider from the list that you want to use.
3. After completing the authorization process and uploading your
photos to the online provider, go to its web site and complete your
order as desired.
24
Page 31

Chapter 2: Photos
Creating Media with Your Photos
CyberLink MediaShow lets you create several types of media with your
photos, including screen savers and slideshow videos that can be
burned to a disc. To begin creating media with your photos, click on
Create in the main Photo window.
Setting a Photo as Desktop Background
You can set any of the photos in your Library as your desktop
background. To do this:
1. Click on the photo in your Library that you want to add as your
desktop background.
2. Click the Desktop button.
3. Select whether to center, tile or stretch it on your desktop. The
selected photo will be set as the desktop background.
Creating a Screen Saver
CyberLink MediaShow lets you create a screen saver with your photos.
To create a screen saver, do this:
1. Select and Hold (in the Tray) all the photos in your Library that you
want to include in your screen saver.
2. Click on the Screen Saver button.
3. Click the Ye s button. CyberLink MediaShow will create your screen
saver and set it as your default screen saver.
25
Page 32

CyberLink MediaShow
Note: CyberLink MediaShow places the photos in the Screen Saver album
within Albums. You can instantly add new photos to the screen saver by
dragging and dropping them here.
To modify the preferences for your created screen saver, including the
addition of background music, see "Screen Saver Preferences" on page
53.
Creating a Slideshow Movie
You can create a slideshow movie file in the WMV or MPEG-2 format,
which can be burned to a disc, e-mailed to friends or uploaded to the
Internet.
To create a slideshow movie, do this:
1. Select and Hold (in the Tray) all the photos in your Library that you
want to include in your slideshow movie.
2. Click on the Movie button. The Output Settings window will be
displayed.
3. Within the Slideshow style window:
• Style: select the style for your slideshow movie. See "Slideshow
Preferences" on page 53 for a detailed description of the
slideshow styles.
• Speed: select the speed of your slideshow movie, or how quickly
the slideshow will advance to the next photo.
4. Within the Slideshow background music window:
• Play music during slideshow: select this option to include
background music in your slideshow movie.
• Change slideshow length to match music: select this option to
make the duration of the slideshow match the music selected as
the background music.
• Set folder or select a file as background music: select this
option to select a specific audio file or a whole folder that
contains music as the background music.
• Select and arrange background music: select this option to
completely customize the background music in your slideshow
26
Page 33
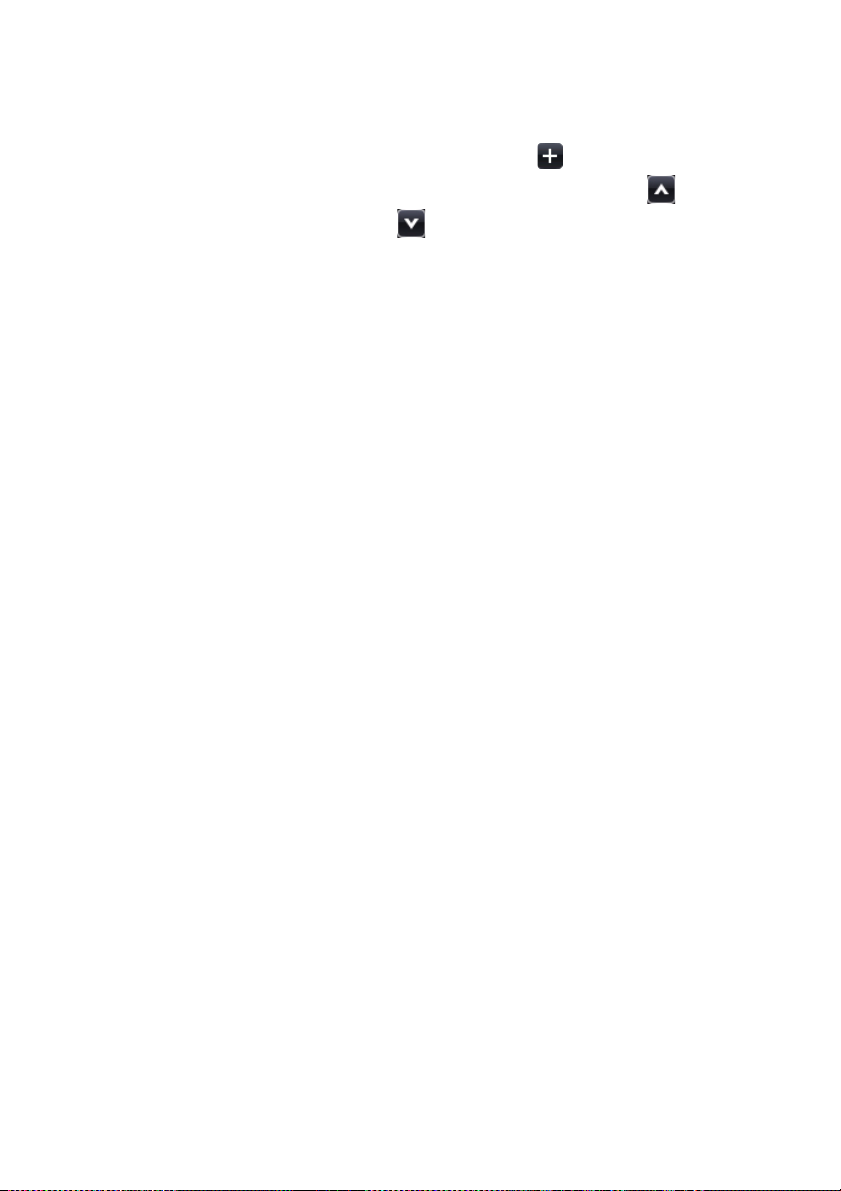
Chapter 2: Photos
movie. Use the Add music files button to add songs to the
list and then set the order using Move selection up and
Move selection down .
5. Within the Movie output options window:
• Movie format: select the format of the outputted movie file,
either WMV or MPEG-2.
• Movie size: select the size of the outputted movie, based on your
intended purpose.
• Save movie to: select the folder where you want the created
movie to be saved.
6. Click on Create to begin creating your slideshow movie file. The
created movie will be saved and added into the Library in the
Video window.
Creating a Disc
You can create a disc that contains your photos from the Library. To do
this, select and Hold (in the Tray) all the photos in your Library that you
want to include on your disc and then click on the Disc button.
See "Create Disc" on page 43 for detailed information on creating a disc
with your photos.
27
Page 34

CyberLink MediaShow
Sharing Your Photos
CyberLink MediaShow lets you e-mail photos or upload them to Flickr
so you can share them with your friends, family or the world. To do this,
select Share on the main Photo window.
E-mailing Photos
You can e-mail one or more photos in the Library to your friends and
family from within CyberLink MediaShow.
To e-mail photos to your friends from within CyberLink MediaShow, do
this:
1. Select and Hold (in the Tray) all the photos in your Library that you
want to e-mail.
2. Click on the E-mail button. CyberLink MediaShow will
automatically launch your default mail client and attach the
photos to an e-mail message.
Note: If your computer does not have a default mail client configured, the email feature may not work from within CyberLink MediaShow.
3. Proceed to complete the sending of the e-mail as required.
Note: For information on configuring the settings for e-mailing photos and
videos, see "E-mail Preferences" on page 52.
Uploading Photos to Flickr
You can upload photos from the Library within CyberLink MediaShow
directly to the Flickr photo sharing web service.
To upload a photos to Flickr, do this:
1. Select and Hold (in the Tray) all the photos in your Library that you
want to upload to Flickr.
28
Page 35

Chapter 2: Photos
2. Click on the Flickr button. The Upload to Flickr wizard will be
displayed.
3. To authorize CyberLink MediaShow to upload photos to Flickr click
on the Authorize button.
Note: If you do not have a Flickr account, you must register first before
proceeding with the authorization.
4. Click the Continue button to proceed and then configure the
photo upload settings as follows:
• Resize: To resize your photos to a specific size before uploading,
select Always resize the largest file to and then select the size
from the drop down menu.
• Privacy: Select whether to mark your photos as Private (viewed
by only friends, family or both) or Public.
5. Click Upload to begin uploading your photos to Flickr. Click the
Done button once your photos has been uploaded.
29
Page 36

CyberLink MediaShow
30
Page 37

Chapter 3:
Videos
This chapter guides you through the different creative functions you can perform
with your videos in CyberLink MediaShow. It also outlines the various editing
functions and the process of e-mailing or uploading your photos to YouTube.
This chapter contains the following sections:
• "Watching Your Videos" on page 32
• "Editing Your Videos" on page 35
• "Creating Media with Your Videos" on page 38
• "Sharing Your Videos" on page 41
31
Page 38

CyberLink MediaShow
Watching Your Videos
You can use CyberLink MediaShow to watch your videos, like your own
personal screening room. To launch the Video module, select the Video
button on the CyberLink MediaShow launcher.
Note: You can also launch the Video module from within the Photo module
by clicking on the To Vi deo button.
Watching Videos
You can quickly watch a video file that is in the Library by doubleclicking on it in the Media window or selecting multiple videos and
then clicking the Play button. Use the slider on the right of the playback
controls to dynamically resize the video to the desired size.
32
Page 39

Playback Controls
When watching a video, the following playback controls are available,
providing you with the following options:
Button Function
Stops the video and returns to the main Video window.
Click this button to configure the playback settings. You
can select the speed of the video playback and whether
you want to Show Captions during playback. Select Loop
for continuous playback of the video and Shuffle to play
the videos in the folder in random order.
Returns to the previously played video, if available.
Starts the playback of the video.
Pauses the playback of the video.
Chapter 3: Videos
Jumps to the next video in the folder.
Click the favorites button to add or remove the current
video to your favorites.
Click this button to rotate the current video left.
Click this button to rotate the current video right.
33
Page 40

CyberLink MediaShow
Button Function
Click this button to open the Edit window and edit the
video. See "Editing Your Videos" on page 35 for more
information.
Click this button to adjust the video’s volume.
34
Page 41

Editing Your Videos
CyberLink MediaShow provides several editing features, including
video trim and adding touch ups in preparation for burning them to
disc.
Chapter 3: Videos
To open the Edit Videos window:
• select a folder, album, tag or multiple videos and then click on
the Edit button.
• right-click on a video and then select Edit.
Note: Any videos that are currently being held in the Tray, will also be
available in the Edit window.
Click the Rotate Left or the Rotate Right button to adjust a videos
orientation at any time. This function may also be performed in the
Media window. To resize the playback size of a video, click:
35
Page 42

CyberLink MediaShow
• to view the video at actual size.
• to shrink the video to fit within the working area.
• to view the video in full screen.
• Use the slider on the bottom right to dynamically resize the
video to the desired size.
Video Fixes
CyberLink MediaShow provides you with several common required
quick fixes for your videos, including automatic fixes and a video
stabilizer feature. Click on the Fix button to open the Video Fixes
window.
• Fix Shaky Video: select this option to automatically correct
shaky video.
• Auto Fix Lighting: select this option to automatically fix the
lighting within the video.
• Reduce Background Noise: use this option to filter out
background noise from the audio track. Drag the slider to
remove more or less noise.
Fine Tune Videos
Use the Fine Tune function if you want to manually adjust the
Brightness, Contrast, Saturation or White balance of your videos. To
manually adjust your video’s properties, click on Fine Tune and then
use the relevant sliders to adjust the properties.
Trim Videos
Use the Tri m function to cut out the portions of the video that you
don’t want in your final video. Use the Mark In/Mark Out buttons to
36
Page 43

Chapter 3: Videos
select a scene you want to keep or remove, and then select the
appropriate button.
Video Description, Info and Tags
CyberLink MediaShow also lets you add descriptions and tags to your
videos, as well as view detailed information about a video.
• To add a caption description to your video click the Description
button or click and type in the space below the video.
• To view detailed information about a particular video, click on
the Info button.
• To add a tag to a video, click on the Tags button. See "Tags" on
page 6 for more information.
37
Page 44

CyberLink MediaShow
Creating Media with Your Videos
CyberLink MediaShow lets you create stylish movies with your videos,
which can then be burned to a disc. To begin creating movies with you
videos, click on Create in the main Video window.
Creating Movies
With the Create Movie function, you step into the editing room and
create a finished movie with your videos. You can select from a number
of pre-defined movie styles, perform trims on video clips and mix in
music with your movie.
To create a movie, do this:
1. Select and Hold (in the Tray) all the videos in your Library that you
want to include in your movie and then click Movie. The Create
Movie window will be displayed.
38
Note: You may add additional video clips to your movie from within the
Create Movie window by clicking on the Add button in the video clip panel.
2. The following available creative functions within the Create Movie
window are as follows:
• Click on Style to select a movie style template that fits your
video. Selecting a style template provides pre-designed
opening sequences, transitions and effects to automatically
generate professional-looking movie.
• Click on Tri m to remove any unwanted scenes from your video
clips. Use the playback controls to find the scenes and the
Mark In/Mark Out buttons to select scenes you want to keep
or remove. Select the appropriate button to keep or remove
the selected scene.
Page 45

• Click on Mix and then on to add background music to your
movie. Use the Sound mix slider to set the audio level between
the added background music and the video’s original audio.
3. Click on the Movie button next to the playback controls to
generate or preview a version of the finished movie.
Note: CyberLink MediaShow will generate a new version of the move every
time any of the noted functions are changed.
4. When you are satisfied with your movie, click the Produce Movie
button to output a finished version to a video file. The finished
movie will be produced and saved in your Library.
Note: Before you produce you movie, it is recommended that you configure
its output settings in Movie Settings.
Movie Settings
Movie Settings lets you input your movie’s title, set the size of the
movie, select the output file format and more. It is recommended that
you configure these settings before you produce your final movie.
Chapter 3: Videos
Select Settings within the Create Movie window and configure the
settings as follows:
• Title: input a title for your movie, which will be displayed
during the opening.
• Credits 1, Credits 2: input text you want to use as part of your
movie’s closing credits, for example your name or date created.
• Movie size: select the desired size of the outputted movie file.
The larger size that you select, the better quality of the
outputted video. Select Auto to have CyberLink MediaShow
select the file size automatically.
• Aspect ratio: select the aspect ratio for your movie based on
the aspect ratio of the original video clips. Select Auto to have
CyberLink MediaShow select the aspect ratio automatically.
• Format: select the file format of the outputted movie.
39
Page 46

CyberLink MediaShow
Creating a Disc
You can create a disc that contains your videos from the Library. To do
this, select and Hold (in the Tray) all the videos in your Library that you
want to include on your disc and then click on the Disc button.
See "Create Disc" on page 43 for detailed information on creating a disc
with your photos.
40
Page 47

Sharing Your Videos
CyberLink MediaShow lets you e-mail videos or upload them to
YouTube so you can share them with your friends, family or the world.
To do this, select Share on the main Video window.
E-mailing Videos
You can e-mail one or more videos in the Library to your friends and
family from within CyberLink MediaShow.
Note: The maximum size the file that you can e-mail depends on the
attachment limitations of your e-mail provider.
To e-mail videos to your friends from within CyberLink MediaShow, do
this:
1. Select and Hold (in the Tray) all the videos in your Library that you
want to e-mail.
2. Click on the E-mail button. CyberLink MediaShow will
automatically launch your default mail client and attach the videos
to the e-mail.
Chapter 3: Videos
Note: If your computer does not have a default mail client configured, the email feature may not work from within CyberLink MediaShow.
3. Proceed to complete the sending of the e-mail as required.
Uploading Videos to YouTube
You can upload videos from the Library within CyberLink MediaShow
directly to the YouTube video sharing web service.
To upload a your videos to YouTube, do this:
1. Click on the video in the Media window that you want to upload to
You Tu be.
41
Page 48

CyberLink MediaShow
2. Click on the Yo u T u b e button. The Upload to YouTube wizard will
be displayed.
3. To authorize CyberLink MediaShow to upload videos to YouTube
click on the Authorize button.
Note: If you do not have a YouTube account, you can register first before
proceeding with the authorization.
4. Click the Next button to proceed and then configure the video
upload settings as follows:
• Video category: select the relevant video category type from
the available list.
• Broadcast options: select whether to share your video with
the world by marking it public or mark it as private.
5. Click the Upload button to begin uploading your video to
YouTube. Click the Done button once your video has been
uploaded.
42
Page 49

Chapter 4:
Create Disc
This chapter takes you through the process of creating professional looking discs
with themes and menus, using your videos and photos. It also outlines the
configuration for your burning settings.
This chapter contains the following sections:
• "Creating a New Disc" on page 44
• "Create Disc Settings" on page 48
43
Page 50

CyberLink MediaShow
Creating a New Disc
You can use CyberLink MediaShow to create professional looking discs
that contain your photos and videos. To launch the Create Disc module,
select the Create Disc button on the CyberLink MediaShow launcher.
44
Note: If enabled within the Create Disc Settings, CyberLink MediaShow will
ask you to select the format for your disc when you launch the Create Disc
window. For more information on the specific formats, see "Create Disc
Settings" on page 48.
Page 51

Chapter 4: Create Disc
Create Disc Window
The Create Disc window provides you with an easy to use wizard that
will guide you through the creation of your disc.
Note: Before you begin creating your disc, you may want to configure your
Create Disc settings. See "Create Disc Settings" on page 48 for more
information.
Step 1 - Inputting Your Title
The title field allows you to enter a title description for your disc that will
be displayed on the main menu page. Simply input your desired title in
the field provided.
45
Page 52

CyberLink MediaShow
Step 2 - Selecting a Style
CyberLink MediaShow provides you with the option of selecting from a
number of several stylish predefined disc menus. These menus have
already been customized for you and may include such features as
motion and menu music.
The pre-defined menu templates create menus with either clickable
menu text or clickable thumbnails, depending on the template you
selected. Some menus in CyberLink MediaShow are also pre-designed
to be multi-layered. These menus consist of a main menu home page
with text links to the sub menu containing your movie productions.
Step 3 - Adding Videos
If required, you can add your videos to your disc creation in Step 3. To
do this:
1. Click on the Video tab on the left of the window.
2. Browse through your Library folders and select all the videos you
want to include on your disc.
3. Either drag and drop them into the Videos section or use the Add
buttons.
Step 4 - Adding Photos
If required, you can add your photos to your disc creation in Step 3. To
do this:
1. Click on the Photo tab on the left of the window.
2. Browse through your Library folders and select all the photos you
want to include on your disc.
3. Either drag and drop them into the Photos section or use the Add
buttons.
4. Click the Style & Music button to customize your slideshow as
follows:
46
Page 53

Chapter 4: Create Disc
• Slideshow Style: Select one of the following slideshow styles
from the drop down menu: Fading, Motion, Cell (see the
Slideshow Style section in "Slideshow Preferences" on page 53
for a detailed description of the each slideshow style). Select the
Speed the pictures in the slideshow will be displayed from the
drop down menu.
• Background music: Select Play music during slideshow to
include background music in your slideshow. Select Change the
slideshow length to match music for the duration to match the
total length of the specified background music. Choose Set
folder or select a file as background music or Select and
arrange background music, depending on your preference. The
first option lets you select a single song or folder containing
music, while the second option gives you more customizable
options.
5. Click on OK to return to the Create Disc window.
Step 5 - Burning Your Disc
The final step for your production is to click the Burn button to begin
burning your media to disc. Before you do this however, be sure to use
the Preview function to ensure your disc is exactly the way you want it.
Saving and Opening Existing Disc Projects
When you are creating your disc, you don’t need to finish your creation
all in one sitting. At any time you can Save your disc project and then
Open it and finalize it at later date.
47
Page 54

CyberLink MediaShow
Create Disc Settings
Before you burn your created disc, you may want to configure the disc
settings. To do this, click on Settings in the Create Disc window and
then configure the settings as follows:
Disc Details
• Disc format: select the format of your disc. Your selection may be
based on the type of burning device you have installed in your
computer. DVD: creates a standard DVD disc; ACVHD: to create a
high-quality high definition video that uses the MPEG-4 AVC
(H.264) video codec and is burned to a DVD disc; Blu-ray Disc: to
create a high-quality high definition video that will play back on
a Blu-ray Disc player.
• Optical drive: select the burning device from the drop down
menu that you want to use to burn your disc.
• TV format: select the TV format (NTSC or PAL) for the region in
which you would like to produce your movie. This format should
correspond to the format of the region in which you plan to play
your movie.
• Video format: displays the format of the video that will be
burned to your disc. MPEG-2: standard definition format found
on most DVD discs, and therefore takes up less space; MPEG-4:
high definition video format, which requires more space when
burning. A Blu-ray Disc player or AVCHD player is required to play
back discs that contain this video format.
48
Note: For Blu-ray Discs you may select between the two formats, but for DVD
and AVCHD it is set automatically.
• Audio format: select the desired audio encoding for your
outputted disc’s audio.
• Aspect ratio: select the aspect ratio you want your video to be
displayed on your disc.
Note: For DVDs you may select between 4-3 or 16-9, but for Blu-ray Disc and
AVCHD it is set automatically to 16-9.
Page 55
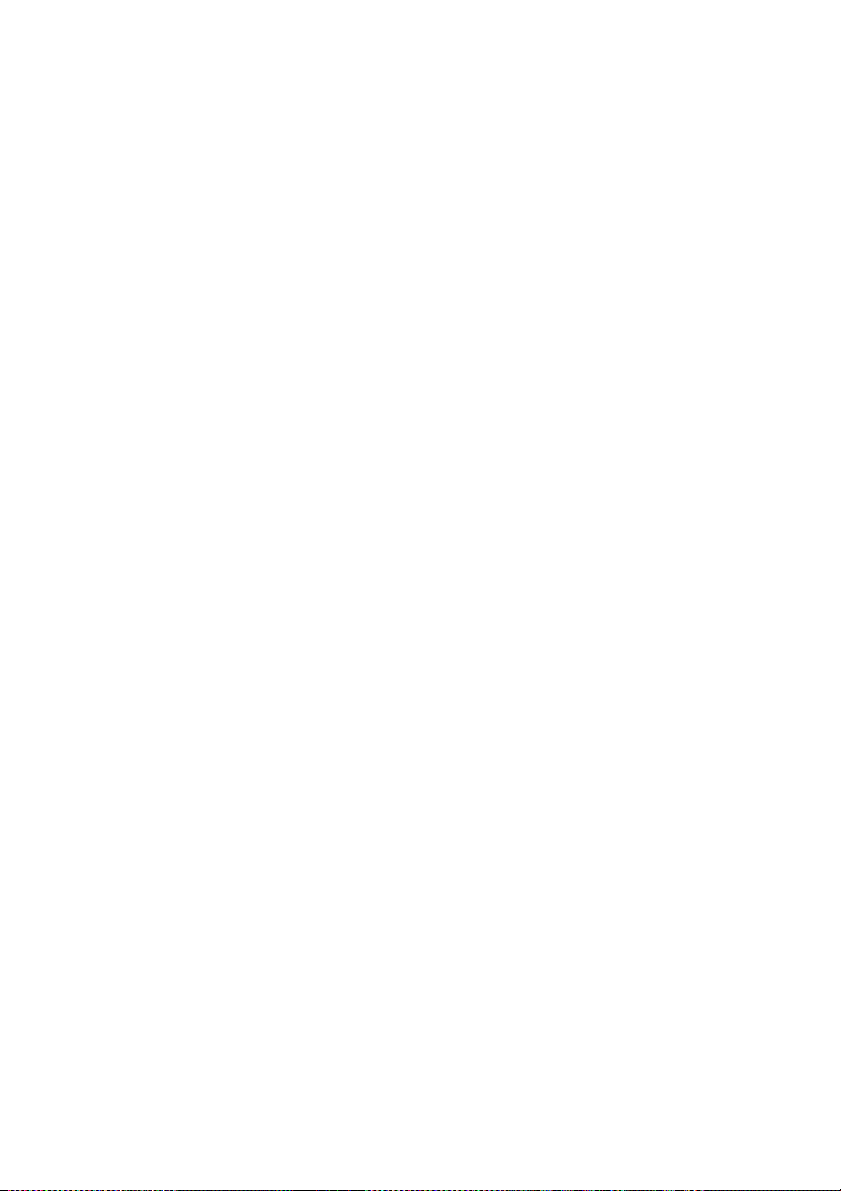
Chapter 4: Create Disc
• Quality: select the video quality for your disc. The video quality
settings offer different bit rates, resulting in files of different sizes.
The higher the quality of the video, the larger the resulting file
and the shorter the length of video that can fit onto a disc.
• Disc capacity: displays the available space on the disc currently
inserted in the selected optical drive (burning device).
Preferences
• Display TV safe zone in the Preview window: select to display a
box when previewing your completed disc, which indicates the
safe zone when creating the disc menu. Utilizing this feature
ensures that menu items will be within the display range of most
TVs.
• Ask for the disc format when entering the Create Disc
module: select this option to be prompted to select a format for
the disc every time you enter the Create Disc window. If you
deselect this option, you will have to enter the Create Disc
Preferences window to change the format of the disc.
• Auto menu timeout - Menu display duration in seconds: select
this option for your burnt disc to play automatically after a
selected duration. If this option is deselected, your disc will only
begin playback if you manually select play on your disc player.
49
Page 56

CyberLink MediaShow
50
Page 57

Chapter 5:
Preferences
This chapter outlines the preferences and configuration of specific features of
CyberLink MediaShow, including e-mailing media, creating slideshows and
screen savers and for the Library.
This chapter contains the following section:
• "MediaShow Preferences" on page 52
51
Page 58

CyberLink MediaShow
MediaShow Preferences
To open the Preferences, click on the MediaShow menu button
and then select Preferences from the File menu.
General Preferences
The General Preferences tab lets you configure specific preferences for
the CyberLink MediaShow program such as user interface language
and set the default import folder.
• Show tool tips: select this option to display hints when your
mouse hovers over certain features and buttons within the
program.
• User interface animation effects: select this option to enable
the animation effects within the program. You may want to
deselect this option to improve computer performance, when
required.
• Language options: select a the user interface language that
you want to use within CyberLink MediaShow.
• Launcher options: select which images to dynamically display
within the CyberLink MediaShow launcher.
• Save imported photos and videos to: set the default location
where your imported media will be saved.
E-mail Preferences
The E-mail Preferences tab lets you set the output preferences when emailing your media.
• Reduce size of large photos before e-mailing to: use this
option to change the resolution of photos that exceed the
selected amount before e-mailing.
52
Page 59

Chapter 5: Preferences
• Reduce size of large videos before e-mailing to: use this
option to change the resolution of videos that exceed the
selected amount before e-mailing.
Slideshow Preferences
The Slideshow Preferences tab lets you set the background music for
your slideshow and also select your slideshow style.
Slideshow style
Select one of the following slideshow styles from the drop down menu:
• Fading: adds a fade in and fade out effect between the photos
in your slideshow.
• Motion: adds pan and zoom effects to make your slideshow
more engaging with the appearance of motion.
• Cell: selecting the cell slideshow will display your pictures in a
creative, movie like slideshow, complete with credits. If you
choose to include background music with your slideshow,
CyberLink MediaShow uses the Magic Slideshow technology to
display the photos dynamically along to the beat of the music.
Background music
• Play music during slideshow (WMA/MP3): select this option to
enable background music during the playback of a slideshow.
Select folder or audio file for background music
• Select an audio file or the folder that contains the music, in WMA
or MP3 format, that you want to use for your slideshow Select a
folder if you want to use multiple songs in your slideshow.
Screen Saver Preferences
You can set the background music for your screen saver and also set the
its style on the Screen Saver Preferences tab.
Screen saver style
53
Page 60

CyberLink MediaShow
Select one of the following screen saver styles from the drop down
menu:
• Fading: adds a fade in and fade out effect between the photos in
your screen saver.
• Motion: adds pan and zoom effects to make your screen saver
more engaging with the appearance of motion.
• Cell: selecting the cell screen saver will display your pictures in a
creative, movie like slideshow, complete with credits. If you
choose to include background music with your screen saver,
CyberLink MediaShow uses the Magic Slideshow technology to
display the photos dynamically along to the beat of the music.
Background music
• Play music during screen saver (WMA/MP3): select this option
to enable background music during the playback of a screen
saver.
Select folder or audio file for background music
• Select an audio file or the folder that contains the music, in
WMA or MP3 format, that you want to use for your screen saver.
Select a folder if you want to use multiple songs in your screen
saver.
Library Preferences
The Library Preferences tab lets you add folders that contain your
media to CyberLink MediaShow. When you add a folder, it will be
scanned for new media automatically every time you launch the
program.
Note: You may also access the Library Preferences tab by selecting Add
Folder to MediaShow from the File menu.
• click on the button to add folders to CyberLink MediaShow.
CyberLink MediaShow scans the folders in the list every time
the program is launched and automatically loads all of the new
media into the Library.
54
Page 61

Chapter 5: Preferences
Import options
• Ignore photo files less than 50 KB: select this option if you do
not want to import photo files that are less than 50 KB in size.
• Ignore video files less than 500 KB: select this option if you do
not want to import video files that are less than 500 KB in size.
55
Page 62

CyberLink MediaShow
56
Page 63

Chapter 6:
Technical Support
This chapter contains technical support information. It includes all the
information to find the answers you need to assist you. You may also find
answers quickly by contacting your local distributor/dealer.
This chapter contains the following sections:
• "Before Contacting Technical Support" on page 58
• "Web Support" on page 59
57
Page 64

CyberLink
Before Contacting Technical Support
Please take advantage of one of CyberLink’s free technical support
options:
• consult the User Guide or the online help installed with your
program.
• refer to the Frequently Asked Questions (FAQs) in the Support
section of the CyberLink Web site.
http://www.cyberlink.com/multi/support/product_faq_home.jsp
The FAQs may have information and helpful hints that are more current
than the User Guide and online help.
When contacting technical support by email or phone, please have the
following information ready:
•registered Activation Key (Your Activation Key can be found
on the CD cover, the Box cover, or in the email received after
you purchased CyberLink products on the Cyberlink store.)
• the product name, version and build number, which generally
can be found by clicking on the product name image on the
user interface
• the version of Windows installed on your system
• hardware devices on your system (capture card, sound card,
VGA card) and their specifications
• the wording of any warning messages that were displayed (You
may want to write this down or take a screen capture)
• a detailed description of the problem and under what
circumstances it occurred
58
Page 65

Chapter 6: Technical Support
Web Support
Solutions to your problems are available 24 hours a day at no cost on
the CyberLink web sites:
Note: You must first register as a member before using CyberLink web
support.
CyberLink provides a wide range of web support options, including
FAQs and a user community forum, in the following languages:
Language Web Support URL
English
Traditional Chinese
Japanese
Italian
German
French
Spanish
http://www.cyberlink.com/CS/support/
enu/support_index.jsp
http://tw.cyberlink.com/CS/support/cht/
support_index.jsp
http://jp.cyberlink.com/jpn/support_jpn/
support_index.jsp
http://it.cyberlink.com/CS/support/ita/
support_index.jsp
http://de.cyberlink.com/CS/support/deu/
support_index.jsp
http://fr.cyberlink.com/CS/support/fra/
support_index.jsp
http://es.cyberlink.com/CS/support/esp/
support_index.jsp
59
Page 66

CyberLink
60
Page 67

Index
A
Add folder to Library 54
Albums
add media
create 5
overview 5
tools 5
Antique 21
Aspect ratio 48
Audio
reduce background noise
select format 48
B
Background music 47
screen saver setting 54
slideshow setting 53
Balance, auto 20
Batch edit, photos 22
Black & white 21
Brightness
auto
fine tune photos 21
fine tune videos 36
5
20
36
Burning
disc
47
selecting burner 48
C
Captions
set type
show in slideshow 18
show in video 33
Cell 47, 53
Compare 19
Contrast
auto
fine tune photos 21
fine tune videos 36
Controls
slideshow
videos 33
Create
disc
movies 38
new album 5
new tag 7
screen saver 25
slideshow movie 26
Crop 20
11
20
17
44
D
Description
edit photo
edit video 37
Disc
22
61
Page 68

CyberLink MediaShow
add photos
add videos 46
aspect ratio 48
burn 47
capacity 49
create 44
format 48
menus 46
photo 27
style 46
title 45
TV format 48
video 40
Display hidden 11
46
E
Edit
batch
22
fix photos 20
fix videos 36
photo description 22
photos 19
rotate photos 20
rotate videos 35
trim videos 36
video description 37
videos 35
Effects, photos 21
E-mail
photos
preferences 52
reduce photo size 52
reduce video size 53
videos 41
28
F
Fading 47, 53
Favorites
add/remove media
albums 5
overview 10
Fine tune, photos 21, 36
Fix
photos
shaky video 36
videos 36
Fix lighting
photos-auto
videos-auto 36
Flickr 28
Focal B&W 21
Folders
create
hide 11
move to new folder 6
overview 5
separate by date 6
separate folder here 6
show 11
tools 6
Function buttons 3
20
20
6
G
Glow 21
10
62
Page 69

Index
I
Import
media
7
set folder 52
L
Language
set user interface
Launcher options 52
Library
add folder to
import media 7
overview 4
preferences 54
search 10
54
M
Magic slideshow 53
Main features 2
Matte 21
Media
hide
11
photos-create 25
resize 9
search for 10
show 11
videos-create 38
Media window
overview
resize thumbnails 9
9
52
Motion 47, 53
N
NTSC 48
O
Optical drive 48
Order prints 24
P
PAL 48
Photos
add to disc
auto balance 20
auto brightness 20
auto contrast 20
auto fix lighting 20
batch edit 22
compare 19
create a disc 27
create slideshow 17
crop 20
edit 19
edit description 22
effects 21
e-mail 28
fine tune 21
fix 20
hide 11
46
63
Page 70
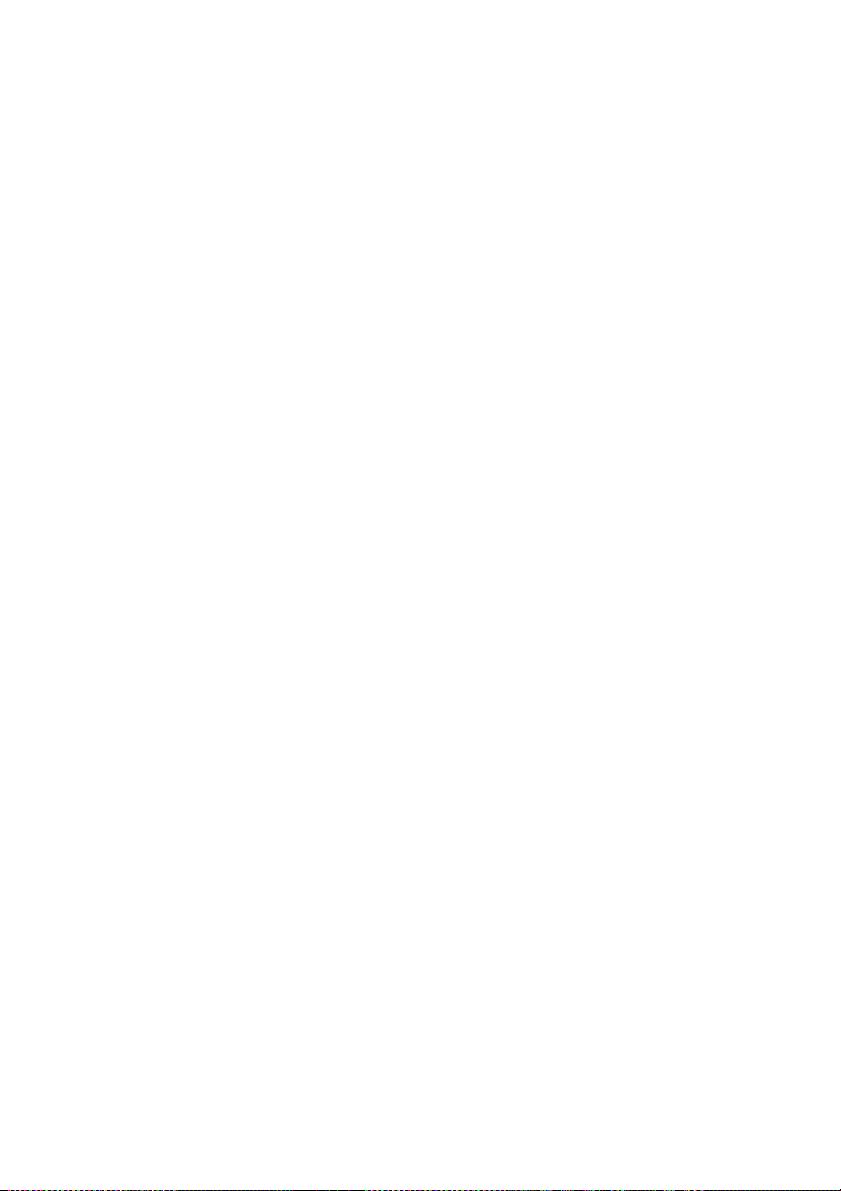
CyberLink MediaShow
order prints
printing 23
red-eye 20
reduce size 52
resize thumbnails 9
rotate 20
screen saver 25
search for 10
set as background 25
set import folder 52
share 28
show 11
slideshow movie 26
straighten 20
upload 28
view 16
Play back
slideshow
videos 33
Preferences
cell
e-mail 52
fading 53
general 52
library 54
motion 53
screen saver 53
slideshow 53
Print 23
17
53
Q
Quality 49
24
R
Red-eye 20
Resize thumbnails 9
Rotate left 20, 35
Rotate right 20, 35
S
Saturation
fine tune photos
fine tune videos 36
Screen saver
background music
create 25
preferences 53
selecting style 53
style description 53
Search media 10
Sepia 21
Settings 51
burning 48
Create Disc 48
create movie 39
Share
photos
videos 41
Sharpness, fine tune photos 21
Show captions 18, 33
Show tool tips 52
Skin color 11
Slideshow
background music
cell 47
controls 17
28
21
54
47, 53
64
Page 71

Index
17
create
fading 47
magic slideshow 53
motion 47
preferences 53
selecting style 47, 53
show captions 18
speed 47
style description 47, 53
Slideshow movie, create 26
Soft focus 21
Straighten 20
System requirements 12
T
Tags
create
7
overview 6
tools 6
Thumbnails
resize thumbnails
size 11
Tint 21
Tray, overview 10
Trim 36
TV format 48
TV safe zone 49
9
U
Upload
videos
41
Upload photos 28
User interface
animation effects
language 52
select color 11
52
V
Video
format
48
Videos
add to disc
auto fix lighting 36
create a disc 40
create movies 38
edit 35
edit description 37
e-mail 41
fix 36
fix shaky video 36
hide 11
playback controls 33
reduce background noise 36
reduce size 53
resize thumbnails 9
rotate 35
search for 10
set import folder 52
share 41
show 11
show captions 33
upload 41
watch 32
View
captions
display hidden 11
skin 11
46
11
65
Page 72

CyberLink MediaShow
thumbnails
Vignette 21
W
White balance
fine tune photos
fine tune videos 36
Y
YouTube 41
11
21
66
 Loading...
Loading...