Page 1

CyberLink
MediaShow 4
Manuel de l'utilisateur
Page 2

Copyright et déni de responsabilité
Tous droits réservés. Toute reproduction, stockage dans un système de
recherche ou transmission de tout ou partie de cette publication, par quelque
procédé que ce soit, électronique, mécanique, par photocopie,
enregistrement ou autres est interdite sans l’accord écrit préalable de
CyberLink Corporation.
Dans la mesure permise par le droit, MEDIASHOW EST FOURNI "EN L’ÉTAT".
TOUTE GARANTIE, QU’ELLE SOIT EXPRESSE OU IMPLICITE, EST EXCLUE, Y
COMPRIS, MAIS NON DE FAÇON LIMITATIVE, TOUTE GARANTIE RELATIVE À
L’INFORMATION, AUX SERVICES OU AUX PRODUITS FOURNIS PAR
L’INTERMÉDIAIRE DE OU EN RELATION AVEC MEDIASHOW, AINSI QUE TOUTE
GARANTIE IMPLICITE DE QUALITÉ, D’ADÉQUATION À UN USAGE PARTICULIER,
DE NON ATTEINTE À LA VIE PRIVÉE OU D’ABSENCE DE CONTREFAÇON.
EN UTILISANT CE LOGICIEL, VOUS MANIFESTEZ VOTRE ACCEPTATION DU FAIT
QUE CYBERLINK NE POURRA ÊTRE TENUE RESPONSABLE DE TOUTE PERTE
DIRECTE, INDIRECTE, OU ACCESSOIRE CONSÉCUTIVE À L’UTILISATION DE CE
LOGICIEL OU DES DOCUMENTS CONTENUS DANS CE PROGICIEL.
Les termes et conditions ci-dessous mentionnées doivent être gouvernés et
interprétés en accord avec les lois de Taiwan.
MediaShow est une marque déposée, de même que d’autres noms de
sociétés et de produits apparaissant dans cette publication. Ceux-ci ne sont
utilisés qu’à des fins d’identification et demeurent la propriété exclusive de
leurs sociétés respectives.
Page 3

Sièges internationaux
Adresse du courrier
CyberLink Corporation
15F, #100, Min Chuan Road, Hsin Tian City
Taipei County, Taiwan
Site Web
www.cyberlink.com
Numéros de téléphone
Téléphone : 886-2-8667-1298
Télécopie : 886-2-8667-1300
Copyright © 2008 CyberLink Corporation. All rights reserved.
Page 4
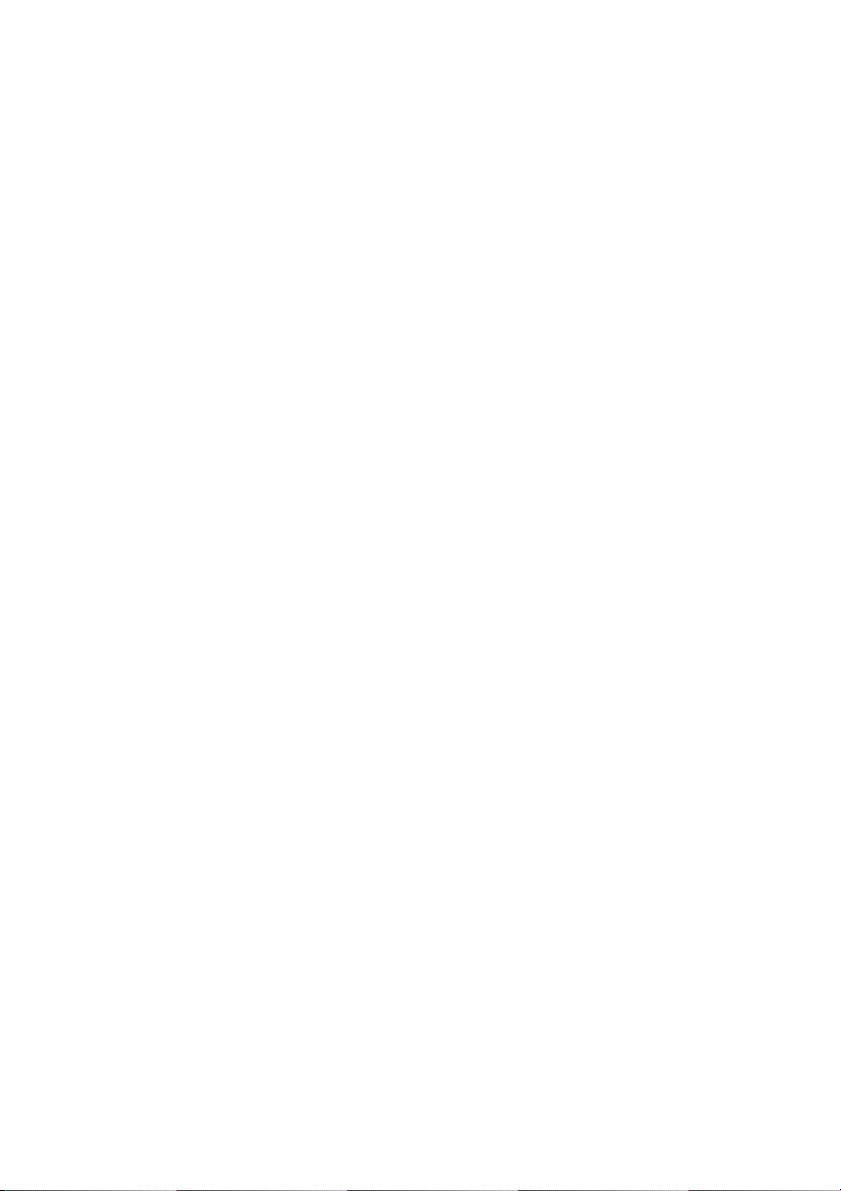
Page 5
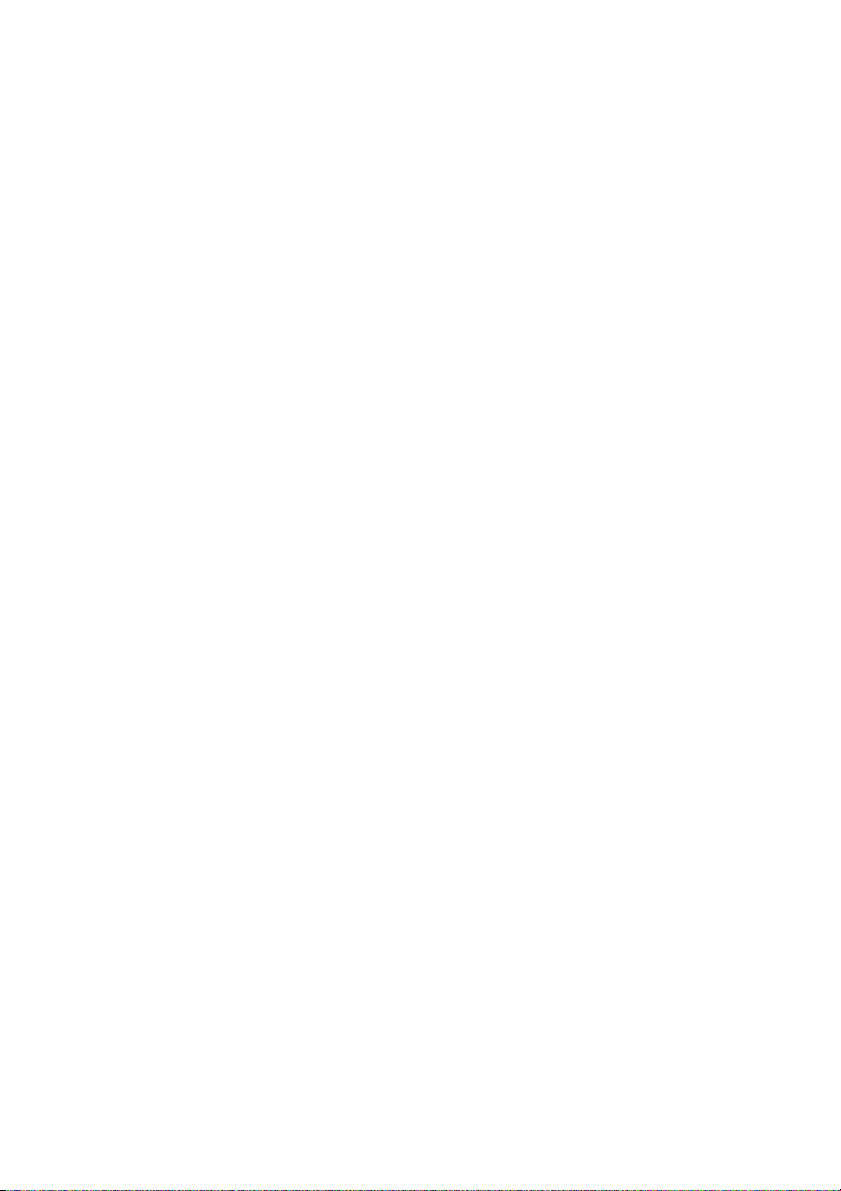
SOMMAIRE
CyberLink MediaShow............................. 1
Bienvenue .................................................................................................................. 2
Le programme CyberLink MediaShow ........................................................... 3
Bibliothèque ........................................................................................................ 4
Fenêtre Médias ................................................................................................... 9
Volet .....................................................................................................................10
Favoris .................................................................................................................10
Préférences d’affichage .................................................................................11
Configuration requise .........................................................................................12
Photos.................................................... 15
Regarder des Photos ............................................................................................16
Regarder une seule photo ............................................................................16
Créer un diaporama de photos ..................................................................17
Édition de photos .................................................................................................20
Corrections de la photo ................................................................................21
Réglage fin des photos ..................................................................................22
Effets de la photo ............................................................................................22
Description, informations et tags d’une photo ....................................24
Édition en groupe ...........................................................................................24
Imprimer des photos ...........................................................................................25
Imprimer des photos avec une imprimante ..........................................25
Commander des tirages d'une photo ......................................................26
Créer des Médias avec vos photos .................................................................27
Définir une photo comme thème de bureau ........................................27
Créer un économiseur d'écran ...................................................................27
Création d'un film diaporama .....................................................................28
i
Page 6

CyberLink MediaShow
Créer un DVD ....................................................................................................30
Partager vos photos .............................................................................................31
Envoyer les photos électroniquement ....................................................31
Télécharger des photos sur Flickr ..............................................................31
Vidéos ................................................... 33
Regarder vos vidéos .............................................................................................34
Regarder des vidéos .......................................................................................34
Éditer vos vidéos ...................................................................................................37
Réparations vidéo ...........................................................................................38
Réglage fin des vidéos ...................................................................................38
Découpage des vidéos ..................................................................................38
Description, informations et tags d’une vidéo .....................................39
Créer des Médias avec vos vidéos ..................................................................40
Créer des films ..................................................................................................40
Créer un DVD ....................................................................................................42
Partager vos vidéos ..............................................................................................43
Envoyer les vidéos électroniquement .....................................................43
Télécharger vos vidéos sur YouTube .......................................................43
Créer un DVD ........................................ 45
Créer un nouveau DVD .......................................................................................46
Fenêtre Créer un DVD ....................................................................................47
Étape 1 – Entrer votre titre ...........................................................................47
Étape 2 – Sélectionner un style ..................................................................47
Étape 3 – Ajouter des vidéos .......................................................................48
Étape 4 – Ajouter des photos ......................................................................48
Étape 5 – Graver votre DVD .........................................................................49
Enregistrer et ouvrir des projets DVD existants ...................................49
Paramètres de création de DVD .................................................................49
Préférences ........................................... 51
Préférences MediaShow .....................................................................................52
ii
Page 7
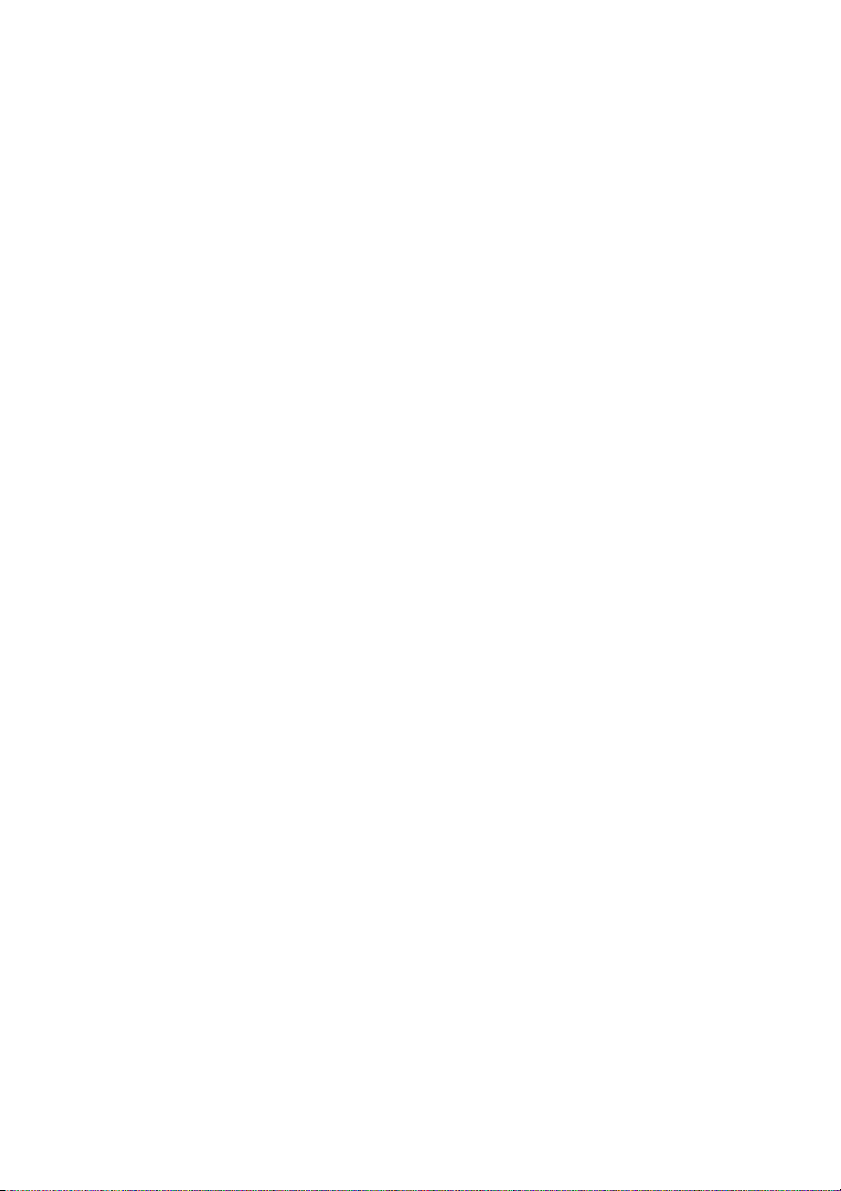
SOMMAIRE
Préférences générales ...................................................................................52
Préférences de courrier électronique ......................................................52
Préférences de diaporama ...........................................................................53
Préférences d’économiseur d’écran .........................................................54
Préférences de la Bibliothèque ..................................................................54
Assistance technique............................. 57
Avant de contacter le service d’assistance technique .............................58
Assistance Web ................................................................................................59
Index ..................................................... 61
iii
Page 8
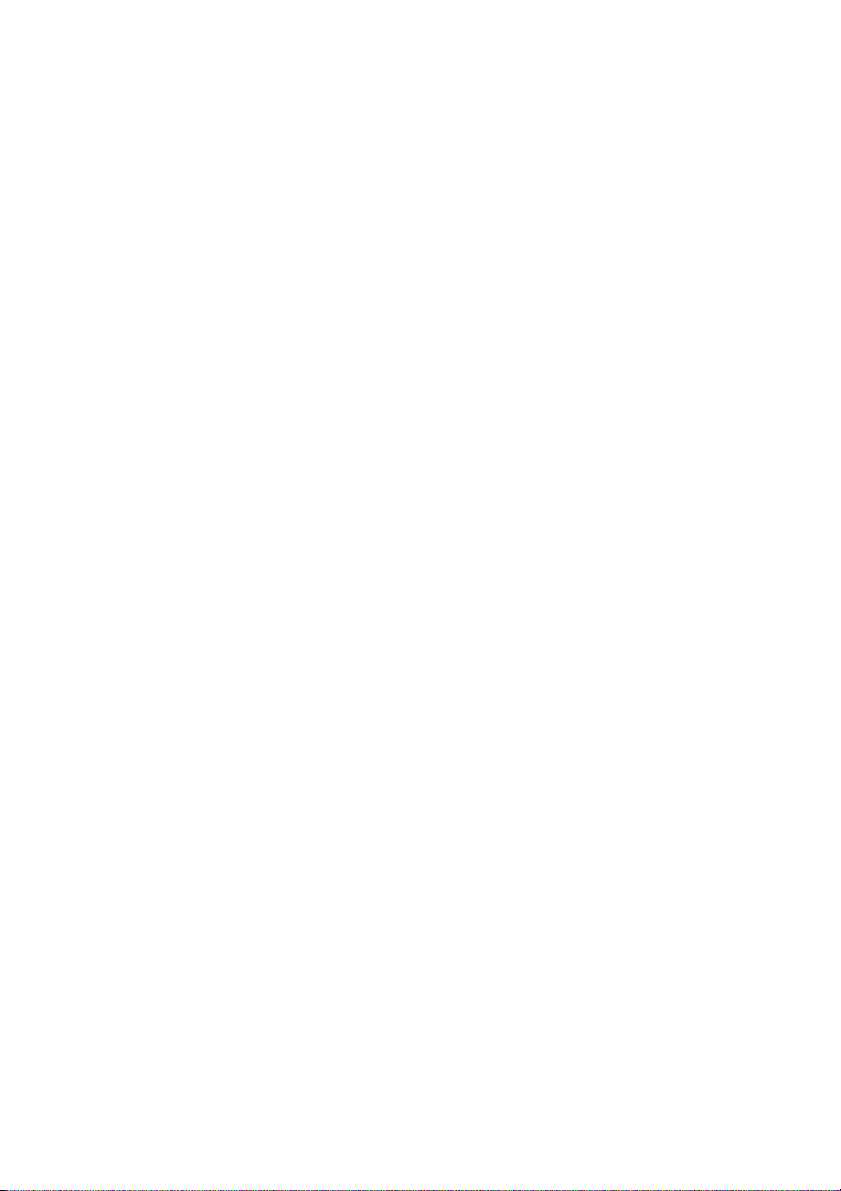
CyberLink MediaShow
iv
Page 9
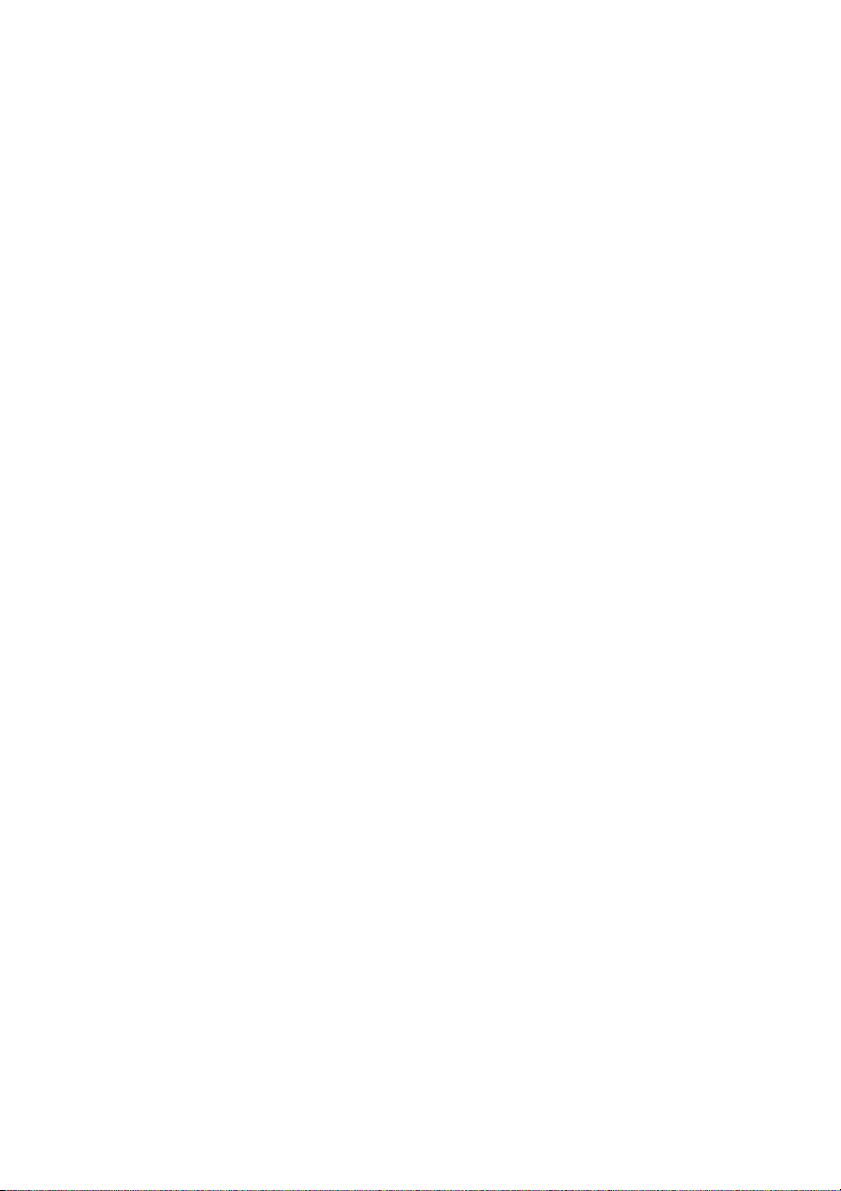
Chapitre 1:
CyberLink MediaShow
Ce chapitre présente CyberLink MediaShow et offre un aperçu de la Bibliothèque
et de la fenêtre Médias. Il indique également la configuration minimale requise
pour l’utilisation du programme.
Ce chapitre contient les sections suivantes :
•Bienvenue à la p.2
• Le programme CyberLink MediaShow à la p.3
• Configuration requise à la p.12
1
Page 10

CyberLink MediaShow
Bienvenue
Bienvenue dans la famille des programmes CyberLink. CyberLink
MediaShow est un nouveau moyen innovant qui vous permet de
regarder vos médias et de faire preuve de créativité.
CyberLink MediaShow laisse libre cours à votre imagination en mettant
à votre disposition les fonctions suivantes :
• Regarder vos photos et vos vidéos
• Éditer et ajouter des effets à vos photos et à vos vidéos
• Créer des économiseurs d'écran et des diaporamas à partir de
vos photos
• Créer des films plein de style, à l’allure professionnelle, avec vos
vidéos
• Télécharger vos vidéos directement sur YouTube
• Télécharger vos photos directement sur Flickr
• Envoyer électroniquement vos photos et vos vidéos à vos amis
directement depuis CyberLink MediaShow
• Créer des DVD de vos photos et vidéos
2
Page 11
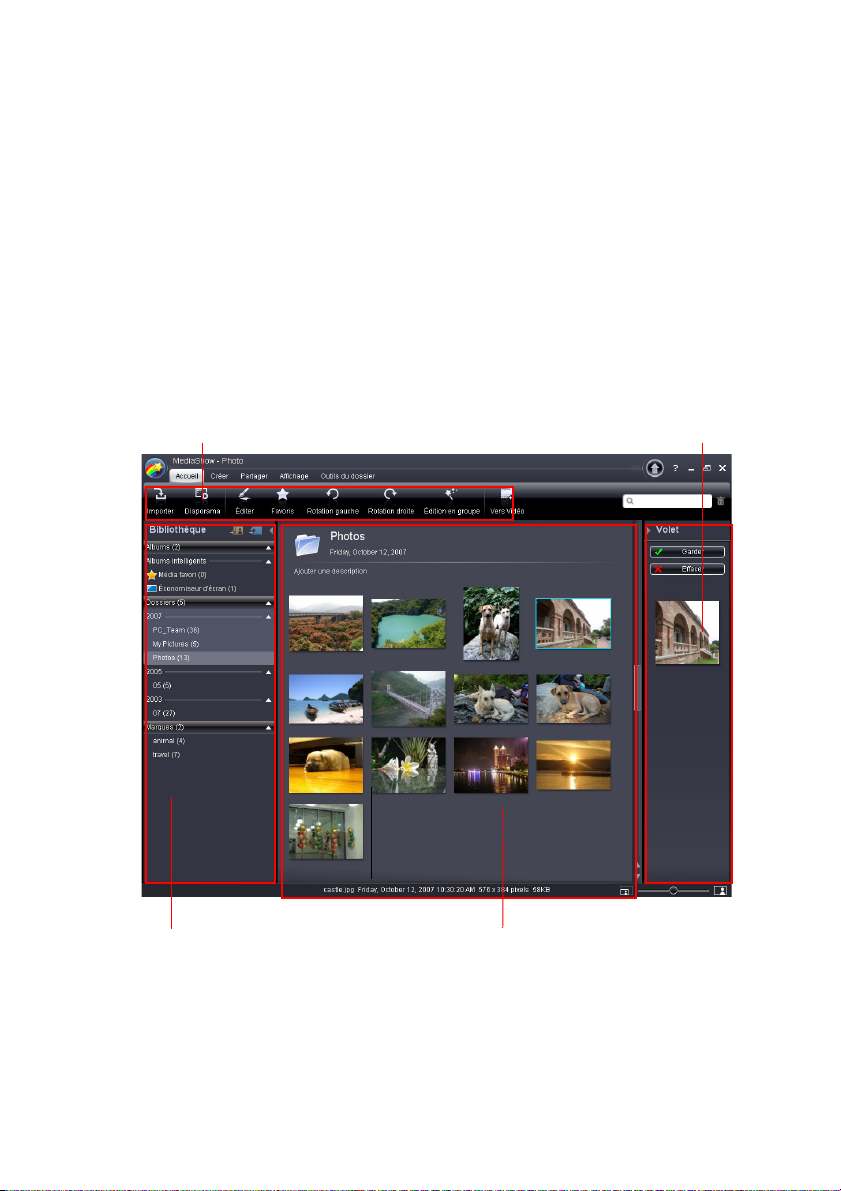
Chapitre 1 : CyberLink MediaShow
Le programme CyberLink MediaShow
CyberLink MediaShow se compose de trois modules principaux : Photo,
Vidéo et Créer un DVD. Lorsque vous ouvrez les modules Photo ou
Vidéo, l'apparence du programme est la suivante :
Boutons de fonction
Exécutez de nombreuses fonctions
utiles immédiatement
Bibliothèque
Elle organise de manière
fonctionnelle tous vos fichiers média
par album, par dossier et par tag.
Vol et
Mettez de côté les médias que vous souhaitez
regarder dans un diaporama, graver sur un
DVD, etc.
Fenêtre Médias
Elle contient des miniatures
redimensionnables de tous les médias
importés.
3
Page 12
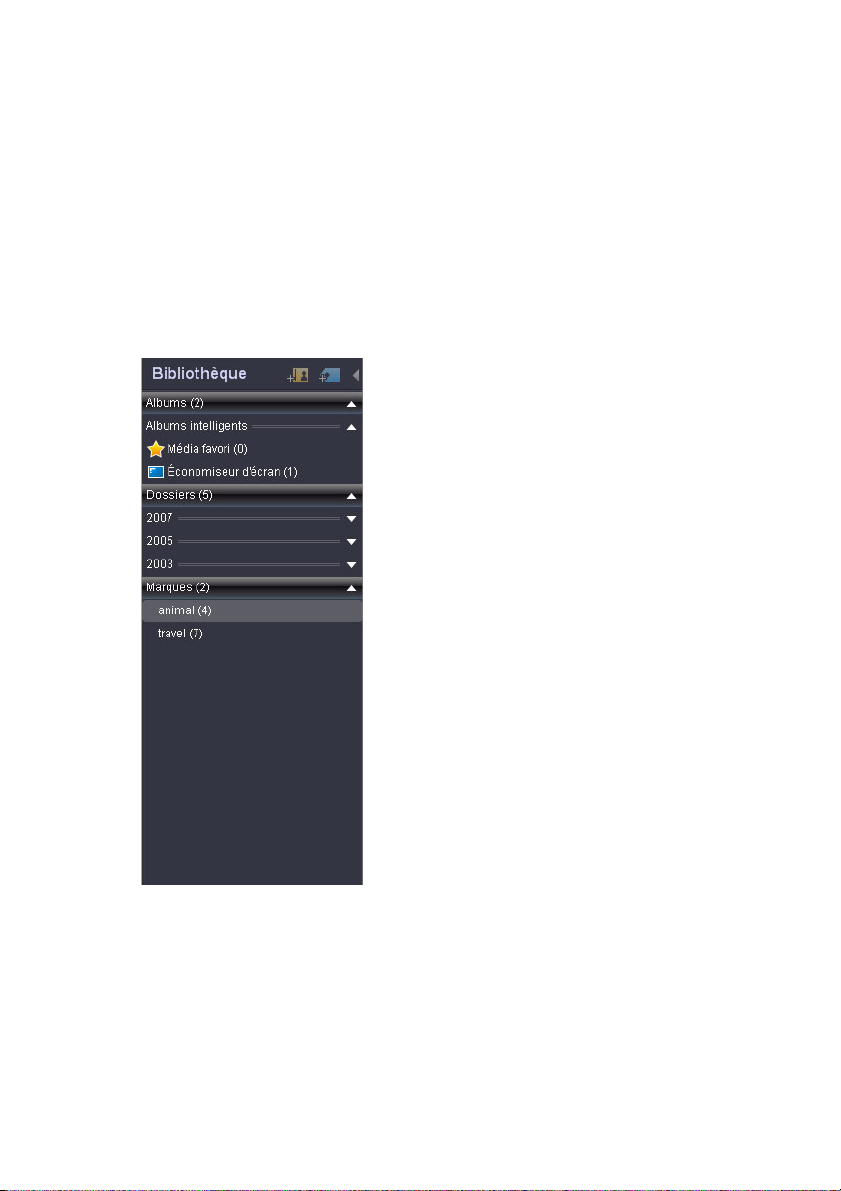
CyberLink MediaShow
Remarque : Utilisez le bouton Vers Photo/Vers Vidéo dans le menu
Accueil pour passer d’un module principal à l’autre.
Bibliothèque
La Bibliothèque est un outil pratique pour organiser et conserver une
trace de tous vos médias. Lorsque vous importez vos médias, CyberLink
MediaShow les classe tous dans une série de dossiers pour que vous
puissiez les parcourir plus facilement.
CyberLink MediaShow balayera les dossiers de votre Bibliothèque à la
recherche de nouveaux médias, chaque fois que vous lancerez le
programme. Pour plus d’informations concernant l’ajout de nouveaux
dossiers dans la Bibliothèque, reportez-vous à Préférences de la
Bibliothèque à la p.54.
4
Page 13

Chapitre 1 : CyberLink MediaShow
La Bibliothèque se compose des sections suivantes :
• Albums
• Dossiers
• Tag s
Albums
La section Albums regroupe les médias que vous pouvez créer, vous
aide à organiser vos médias et à les préparer pour la création de
diaporamas, de DVD, etc. De plus, chaque fois que vous ajoutez un
média dans vos Favoris, il est automatiquement placé dans le dossier
Médias favoris de la section Albums.
Utilisez les Outils Album de la barre de menu CyberLink MediaShow
pour :
• Ajouter un Nouvel album
•Cliquez sur le bouton Éditer
• Trier par date, nom ou taille de fichier
• Supprimer un album de la Bibliothèque
Vou pouvez également créer un nouvel album en faisant une des
manipulations suivantes :
• Cliquez-droit dans la section Album et sélectionnez Créer un
nouvel album.
•Cliquez sur le bouton Créer un nouvel album .
• Cliquez-droit sur un élément de la fenêtre Médias et sélectionnez
Ajouter à l’album > Créer un nouvel album.
Une fois que vous avez sélectionné Créer un nouvel album, saisissez
un nom et une description pour l’album dans la fenêtre qui s’est
ouverte.
Pour ajouter un média à un album, effectuez les procédures suivantes :
• cliquez-droit sur le média et sélectionnez Ajouter à l’album puis
choisissez l’album auquel vous souhaitez l'ajouter.
• faites glisser votre media dans l’album de la Bibliothèque auquel
vous souhaitez l'ajouter.
5
Page 14
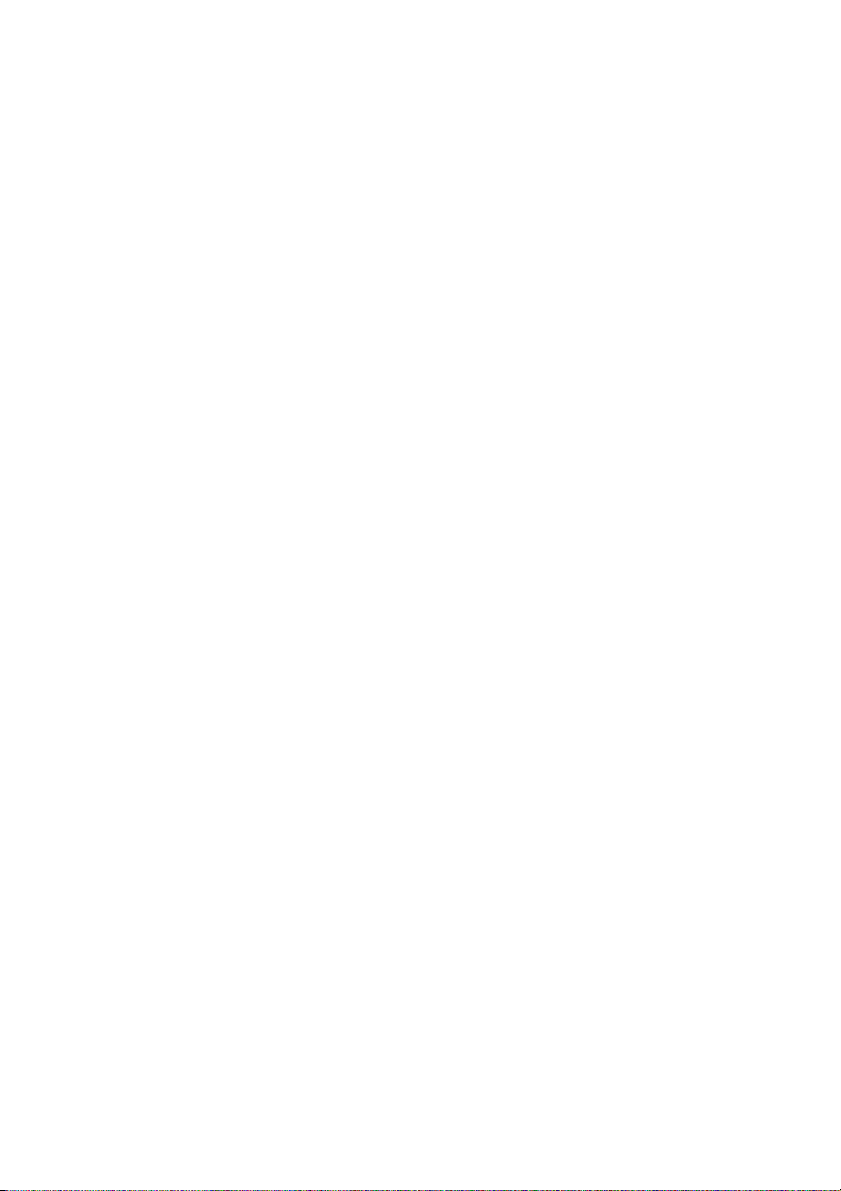
CyberLink MediaShow
Remarque : Pour plus d’informations concernant l’album des Médias
favoris reportez-vous à Favoris à la p.10 et à Créer un économiseur d'écran à
la p.27 pour plus d’informations concernant l’album Économiseur d'écran.
Dossiers
La section Dossiers liste tous les dossiers qui ont été importés dans
CyberLink MediaShow. Les dossiers contiennent toutes vos photos et
vos vidéos, organisées par année pour que vous puissiez les parcourir
plus facilement.
Remarque : Les médias stockés sur des lecteurs amovibles et des disques
optiques n’apparaîtront pas dans la liste de dossiers.
Utilisez les Outils Dossier de la barre de menu CyberLink MediaShow
pour :
• Éditer les informations du dossier disponibles
• Trier par date, nom ou taille de fichier.
• Localiser le dossier sur votre disque dur.
• Supprimer un dossier et son contenu du disque dur de votre
ordinateur.
• Cacher un dossier dans la Bibliothèque.
Vous pouvez également éditer les informations de votre dossier en
cliquant-droit sur un dossier de la Bibliothèque ou de la fenêtre Médias
et en sélectionnant Éditer les informations du dossier. Triez les
médias d’un dossier en cliquant-droit dans la Bibliothèque et en
sélectionnant Trier par.
Vous pouvez créer de nouveaux dossiers dans la Bibliothèque en
suivant l’une des methodes ci-dessous :
• Cliquez-droit sur un dossier et sélectionnez Séparer par date
pour créer une série de nouveaux dossiers basés sur la date du
fichier.
• Cliquez-droit sur un fichier média dans un dossier et
sélectionnez Séparer par dossier ici. CyberLink MediaShow
créera un nouveau dossier qui comprendra les médias depuis la
date que vous avez sélectionnée.
6
Page 15

Chapitre 1 : CyberLink MediaShow
• Sélectionnez un ou plusieurs fichiers média, cliquez-droit puis
sélectionnez Déplacer dans un nouveau dossier pour créer un
nouveau dossier contenant le média sélectionné.
Tags
Des Tag s peuvent être ajoutés à vos photos et à vos vidéos pour
faciliter la recherche d'un média spécifique à l'avenir. Les tags sont
également utiles lorsque vous téléchargez des médias sur Flickr et sur
YouTube puisque les utilisateurs effectuent des recherches par tags
pour trouver les vidéos et les photos qui les intéressent.
Utilisez les Outils du tag de la barre de menu CyberLink MediaShow
pour :
• Ajouter un Nouveau tag.
• Éditer un tag existant.
• Trier par date, nom ou taille de fichier.
• Supprimer un tag.
Pour créer un nouveau tag, effectuez une des procédures suivantes :
•Cliquez sur le bouton Ajouter un nouveau tag
• Cliquez sur le bouton droit dans la partie Tags et sélectionnez
Ajouter un nouveau Tag
• Faites glisser votre média dans la section Tags de la Bibliothèque
• Cliquez-droit sur un élément de la fenêtre Médias et sélectionnez
Ajouter un tag > Ajouter un nouveau tag.
Une fois que vous avez sélectionné Ajouter un nouveau tag, saisissez
un nom et une description pour le tag dans la fenêtre qui s’est ouverte.
Remarque : Plusieurs tags peuvent être ajoutés à une seule photo ou vidéo.
Importation du média dans la Bibliothèque
Lorsque vous lancerez CyberLink MediaShow pour la première fois,
vous serez guidé par un assistant qui vous assistera durant
l’importation de vos photos et de vos vidéos.
Si vous avez oublié des médias, que vous en avez ajoutés après
l’importation originale ou que vous avez des médias sur un
7
Page 16
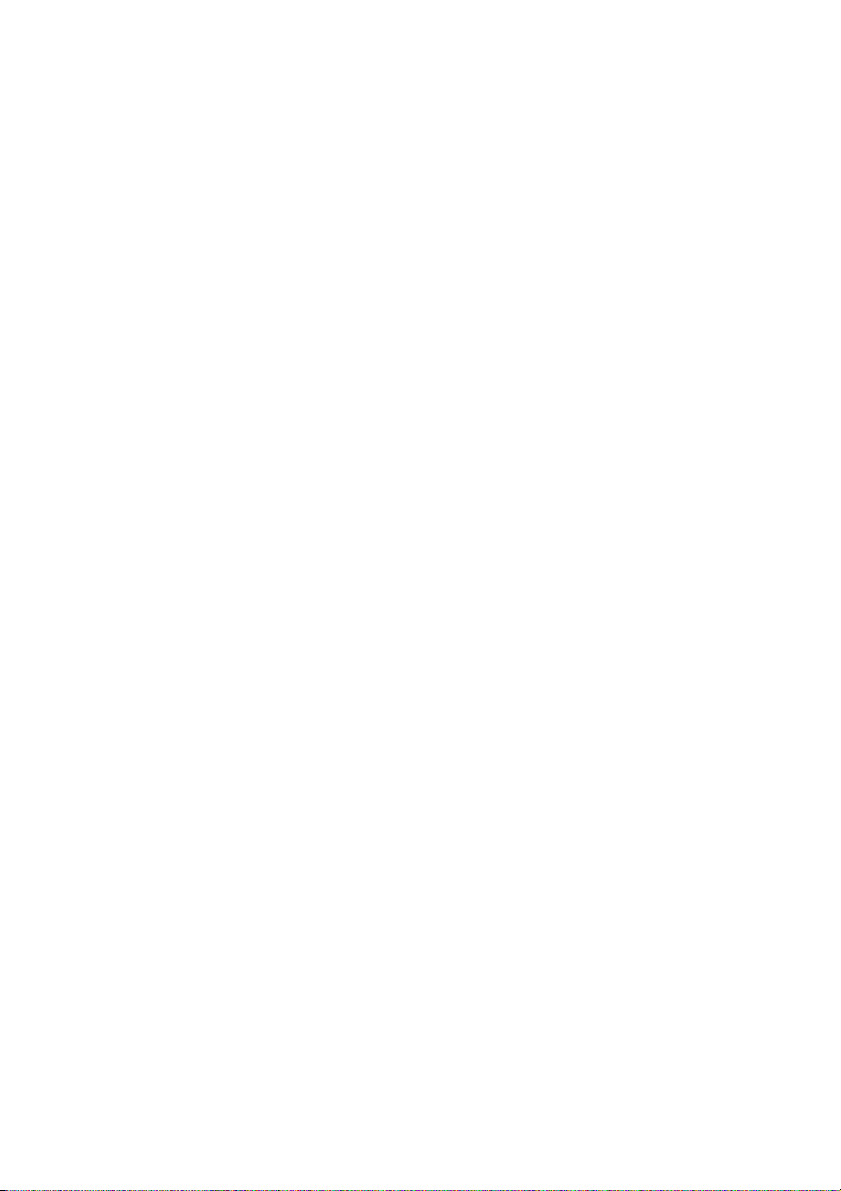
CyberLink MediaShow
périphérique externe/amovible, vous pouvez utiliser la fenêtre
Importation pour les importer dans CyberLink MediaShow.
Pour importer des médias dans CyberLink MediaShow, suivez les
instructions ci-dessous :
1. Cliquez sur le bouton Importer. La fenêtre Importation va s'afficher.
2. Dans le panneau Source, cliquez sur Sélectionner la source dans le
menu déroulant puis sélectionnez :
• la source que vous souhaitez importer si elle apparaît
• Parcourir pour sélectionnez un dossier ou un périphérique en
particulier dans la fenêtre Parcourir les dossiers.
3. Cliquez sur OK. Le contenu du dossier va s’afficher dans la fenêtre
Source.
4. Cliquez sur Importer tout pour importer tous les médias dans le
dossier spécifique ou sélectionnez le média spécifique que vous
souhaitez puis cliquez sur Importation sélectionnée.
Remarque : En sélectionnant l’option Supprimer les doublons CyberLink
MediaShow ignorera les fichiers média qui ont déjà été importés dans la
bibliothèque.
5. Saisissez les informations nécessaires dans la fenêtre Informations
du dossier importé puis cliquez sur OK.
6. Cliquez sur Te rm in é lorsque l’importation est terminée puis cliquez
sur Retourner pour retourner vers la fenêtre principale de
CyberLink MediaShow.
8
Page 17

Chapitre 1 : CyberLink MediaShow
Fenêtre Médias
La Fenêtre Médias présente tous vos médias importés dans CyberLink
MediaShow sous forme de miniatures .
Plusieurs options vous sont proposez dans la fenêtre Médias. Cliquezdroit sur une photo ou une vidéo pour afficher la liste des fonctions
disponibles.
Vous pouvez redimensionner les miniatures dans la fenêtre Médias de
manière dynamique en :
9
Page 18

CyberLink MediaShow
• utilisant la languette dans le coin en bas à droite de la fenêtre.
• sélectionnant Affichage > Onglets puis en sélectionnant la taille
désirée.
Rechercher un média
Si vous êtes dans une situation telle que vous ne pouvez pas trouver un
fichier média ou un dossier spécifique dans la fenêtre Médias, vous
pouvez utiliser la fonction Recherche pour vous assister dans votre
recherche.
Entrez simplement un mot clé de recherche dans le champ de
recherche en haut à droite de la fenêtre du programme et CyberLink
MediaShow filtrera les fichiers média de la fenêtre Médias en fonction
du mot clé.
Volet
Le Vo le t est une petite zone pratique qui vous permet de mettre de
côté les médias que vous souhaitez ajouter à un album, voir dans un
diaporama, inclure sur un DVD, etc.
Lorsque vous parcourez vos médias des différents dossiers de la fenêtre
Médias, cliquez sur une photo ou une vidéo pour en afficher la
miniature dans le volet.
Si vous voulez mettre de côté une photo ou une vidéo dans le volet
pour un usage futur, cliquez sur Garder. L’élément sera conservé dans
le volet jusqu’à ce que vous l’ayez sélectionné et que vous ayez ensuite
cliqué sur le bouton Effacer.
Favoris
CyberLink MediaShow vous permet d‘ajouter les photos et les vidéos
que vous préférez à vos Favori s. Lorsque vous ajoutez des médias à vos
10
Page 19
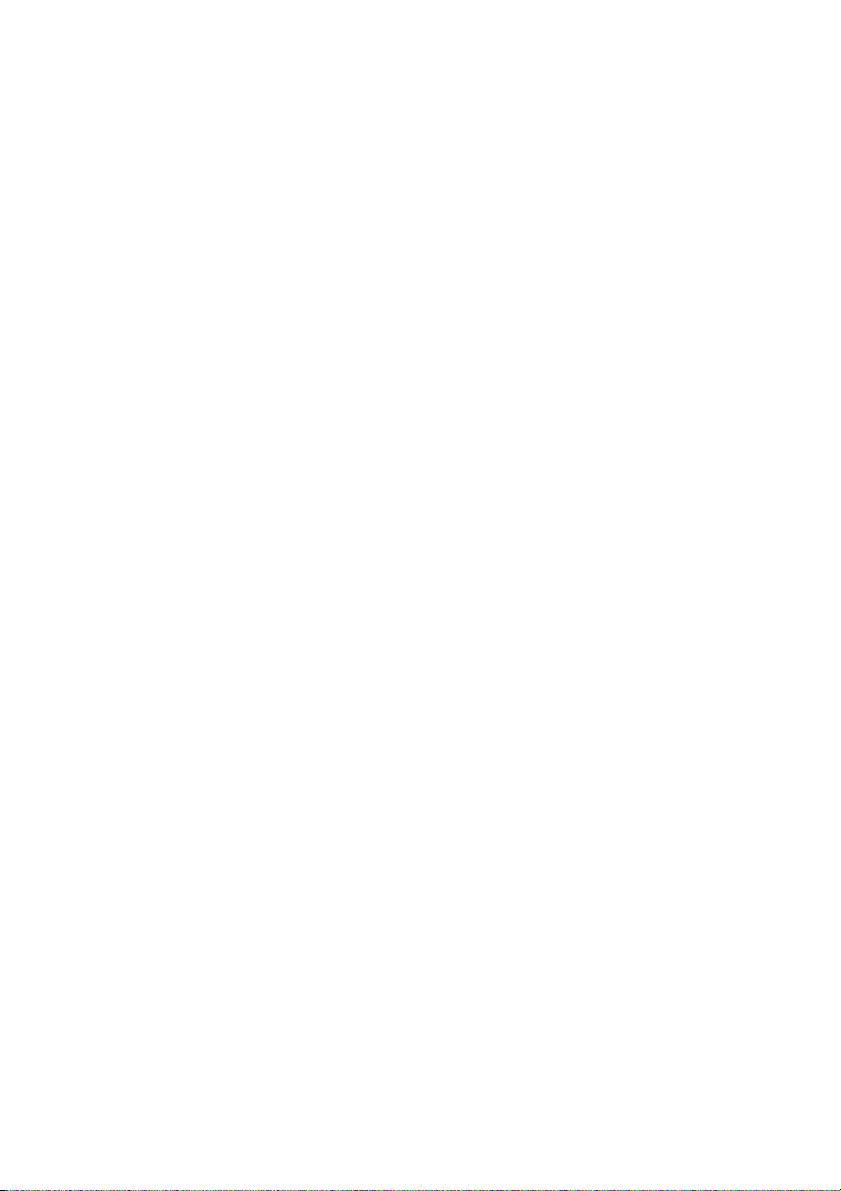
Chapitre 1 : CyberLink MediaShow
favoris, ils sont ajoutés au dossier Médias favoris dans Albums, où vous
pouvez facilement les regarder et les ajouter à un DVD.
Pour ajouter des médias à vos favoris, suivez une des instructions cidessous :
• sélectionnez les fichiers média que vous souhaitez ajouter dans
la fenêtre Médias puis cliquez sur le bouton Favo ris.
• en regardant le média, cliquez sur le bouton Favoris.
• faites glisser les médias dans le dossier Médias favoris dans
Albums.
Préférences d’affichage
CyberLink MediaShow vous propose des préférences d’affichage afin
que vous personnalisiez le programme à votre goût. Cliquez sur
Affichage dans CyberLink MediaShow pour personnaliser les options
suivantes :
• Onglets : sélectionnez la taille des miniatures affichées dans la
fenêtre Médias.
• Légendes : sélectionnez le type de légendes qui sera affiché
sous vos médias dans la fenêtre Médias.
• Habillage : sélectionnez la couleur du skin de l’interface
utilisateur de CyberLink MediaShow.
• Afficher cachés : utilisez cette option pour afficher les médias et
les dossiers qui étaient auparavant cachés dans CyberLink
MediaShow.
11
Page 20

CyberLink MediaShow
Configuration requise
La configuration minimale requise pour faire fonctionner CyberLink
MediaShow est indiquée ci-dessous :
Configuration minimale requise
Système
d’exploitation
Écran
Résolution
Mémoire
Espace du
disque dur
Processeur
VGA
Périphérique
de gravure de
DVD
•Windows Vista/XP SP2
• DirectX version 9 ou ultérieure
• 800 X 600, couleurs 16 bits ou supérieur
• 512 Mo requis (1 Go ou plus recommandé)
•1 Go requis
• 10 Go (20 Go recommandé) requis pour la
production de DVD
• Processeur Intel Pentium D 3.0 Ghz
HyperThreading ou au minimum un
processeur AMD© équivalent
• CyberLink MediaShow 4 est optimisé pour les
processeurs dotés de MMX/SSE/SSE2/
3DNow!/3DNow! Technologie Extension/
HyperThreading/Dual Core
• Supérieure à Intel 945GM
•64 Mo-VRAM ou supérieur
• Certaines animations risquent d’être
désactivées ou dégradées à cause d’un
système graphique inférieur
• Un graveur DVD (DVD+R/RW ou DVD-R/RW)
est requis pour graver les titres des DVD
12
Imprimantes
Internet
Connexion
• Toutes les imprimantes
• Une connexion Internet est requise pour
certaines fonctionnalités de téléchargement
Page 21
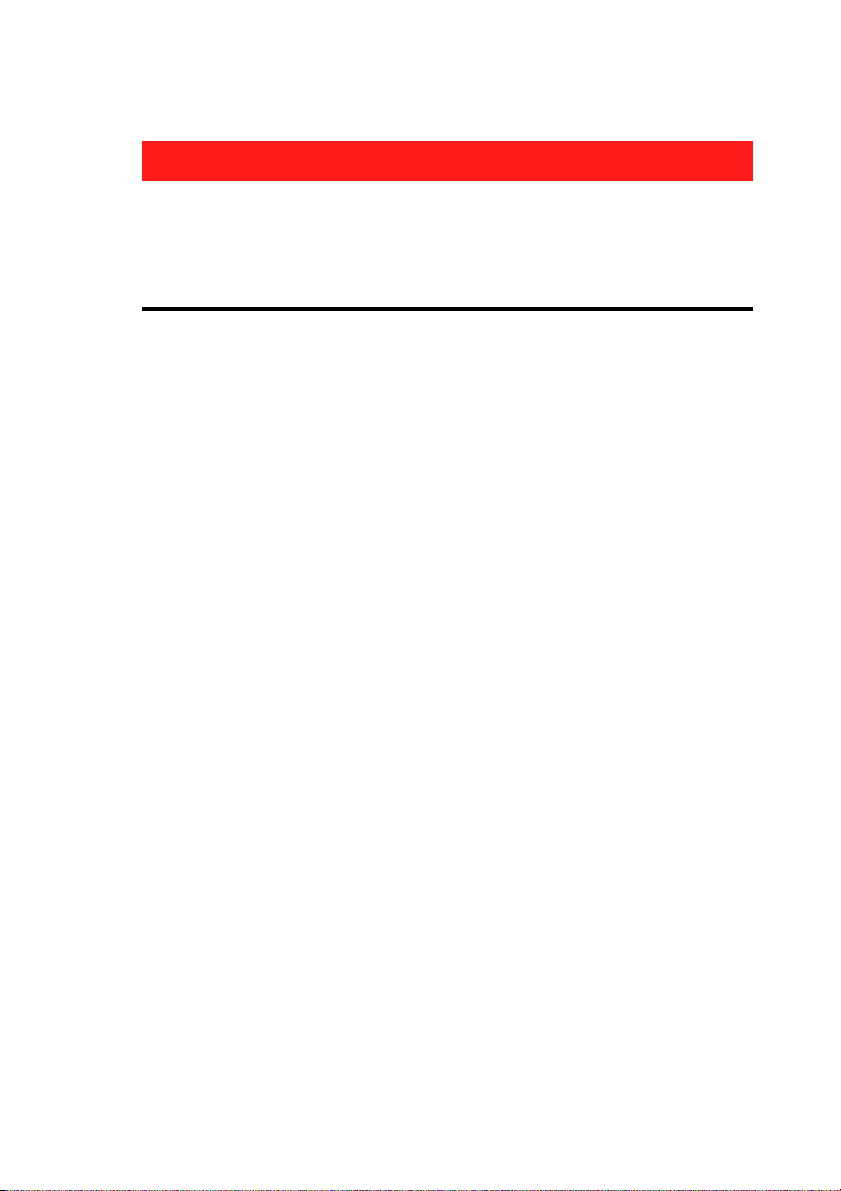
Chapitre 1 : CyberLink MediaShow
Configuration minimale requise
Importer les
périphériques
• Appareils photos via une interface disque
amovible
• Appareils photos supportant l'interface des
périphériques portables Windows
• Périphériques CDV via 1394
13
Page 22

CyberLink MediaShow
14
Page 23
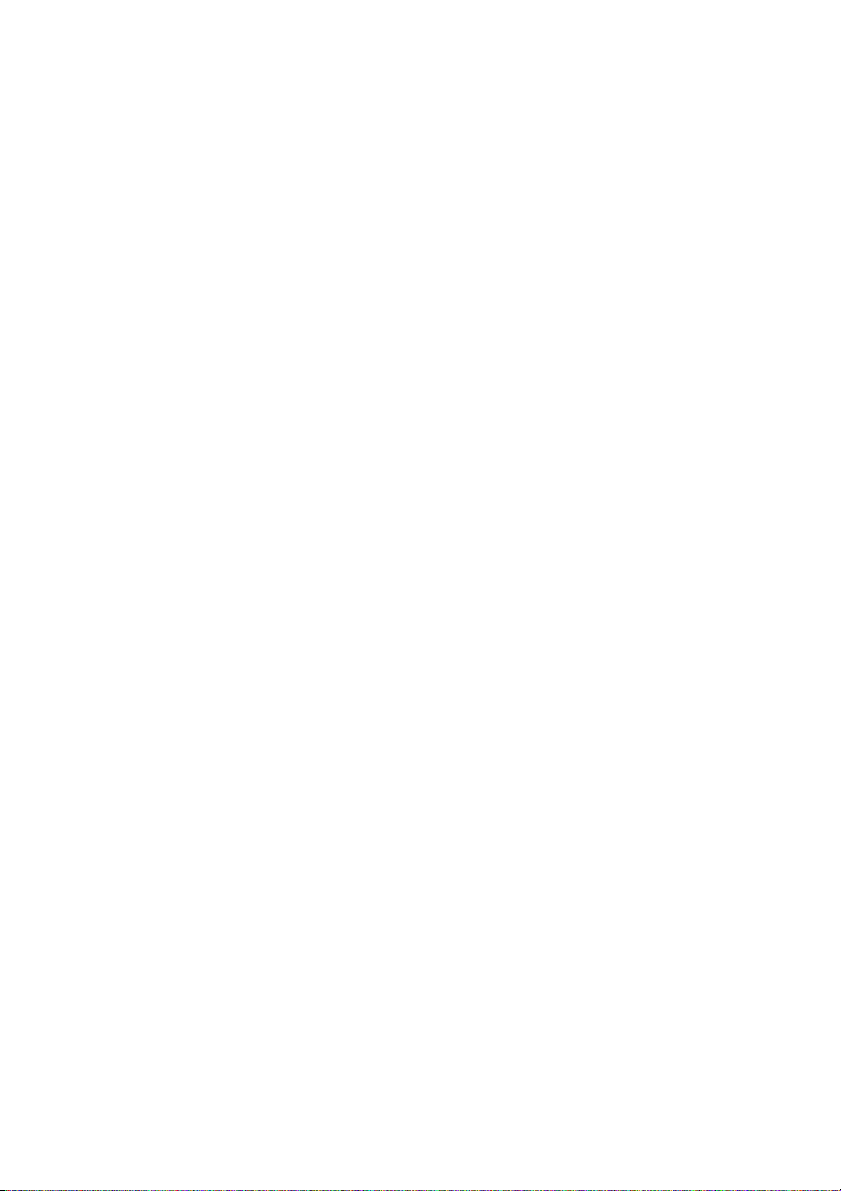
Chapitre 2:
Photos
Ce chapitre vous guide dans les différentes fonctions de création que vous
pouvez utiliser avec vos photos dans CyberLink MediaShow. Il indique également
les diverses fonctions d’édition et le processus d'envoi par courrier électronique
et de téléchargement de vos photos sur Flickr.
Ce chapitre contient les sections suivantes :
• Regarder des Photos à la p.16
• Édition de photos à la p.20
• Imprimer des photos à la p.25
• Créer des Médias avec vos photos à la p.27
•Partager vos photos à la p.31
15
Page 24

CyberLink MediaShow
Regarder des Photos
Vous pouvez utiliser CyberLink MediaShow pour regarder vos photos
comme si elles étaient dans un album. Pour lancer le module Photo,
sélectionnez le bouton Photo sur le panneau de lancement de
CyberLink MediaShow.
Remarque : Vous pouvez également lancer le module Photo à partir du
module Vidéo, en cliquant sur le bouton Vers Photo .
Regarder une seule photo
Vous pouvez rapidement regarder n’importe quelle photo affichée
dans la Bibliothèque en double-cliquant dessus dans la fenêtre Médias.
Utiliser la languette à droite des contrôles de lecture du diaporama
pour redimensionner dynamiquement la photo jusqu’à la taille désirée.
16
Page 25

Chapitre 2 : Photos
Créer un diaporama de photos
CyberLink MediaShow vous permet de créer instantanément un
diaporama de photos à partir de vos photos. Vous pouvez choisir entre
plusieurs effets, ajouter un fond musical puis le graver sur un DVD par la
suite.
Vous pouvez créer instantanément un diaporama avec vos photos en :
• sélectionnant un album, un dossier ou un tag puis en cliquant
sur le bouton Diaporama. CyberLink MediaShow affichera dans
le diaporama toutes les photos de l’album, du dossier ou toutes
celles comportant le tag.
• double-cliquant sur une photo ou en sélectionnant une photo
dans un album, un dossier ou une photo comportant un tag puis
en cliquant sur le bouton Diaporama. CyberLink MediaShow
affichera dans le diaporama toutes les photos de l’album/dossier
ou toutes celles comportant le même tag .
• sélectionnant plusieurs photos dans divers dossiers et albums
puis en cliquant sur le bouton Diaporama. CyberLink
MediaShow affichera un diaporama de toutes les photos
actuellement présentes dans le volet les considérant comme
sélectionnées ou conservées.
Contrôles du diaporama
Lorsque vous regarder un diaporama, les contrôles ci-dessous sont
disponibles et vous permettent d’accéder aux options citées ci-après :
Bouton Fonction
Arrête le diaporama et retourne à la fenêtre Photo
principale.
Cliquez sur ce bouton pour sélectionner l’effet désiré pour
votre diaporama. Reportez-vous à Préférences de
diaporama à la p.53 pour une description plus détaillée
des styles de diaporamas.
17
Page 26

CyberLink MediaShow
Bouton Fonction
Cliquez sur ce bouton pour configurer les paramètres de
votre diaporama. Vous pouvez sélectionner la vitesse du
diaporama et si vous souhaitez ou non Montrer les
légendes pendant le diaporama. Sélectionnez Boucle
pour lire le diaporama en boucle et Lecture aléatoire
pour afficher les photos dans un ordre aléatoire. Cliquez
sur Sélectionner le fond musical pour sélectionner une
musique à utiliser comme fond musical et Faire
correspondre au fond musical pour définir la durée du
diaporama en fonction de la longueur de la musique
sélectionnée.
Retourne à la photo précédemment affichée.
Démarre la lecture du diaporama.
Suspend la lecture du diaporama.
18
Passe à la photo suivante du diaporama.
Cliquez sur le bouton Favoris pour ajouter ou supprimer
de vos favoris la photo en cours dans le diaporama.
Cliquez sur ce bouton pour faire pivoter la photo en cours
sur la gauche.
Cliquez sur ce bouton pour faire pivoter la photo en cours
sur la droite.
Cliquez sur ce bouton pour ouvrir la fenêtre Édition et
éditer la photo actuellement affichée. Pour de plus
amples informations, reportez-vous à Édition de photos à
la p.20.
Page 27

Bouton Fonction
Cliquez sur ce bouton pour ajuster le volume du fond
musical.
Chapitre 2 : Photos
19
Page 28
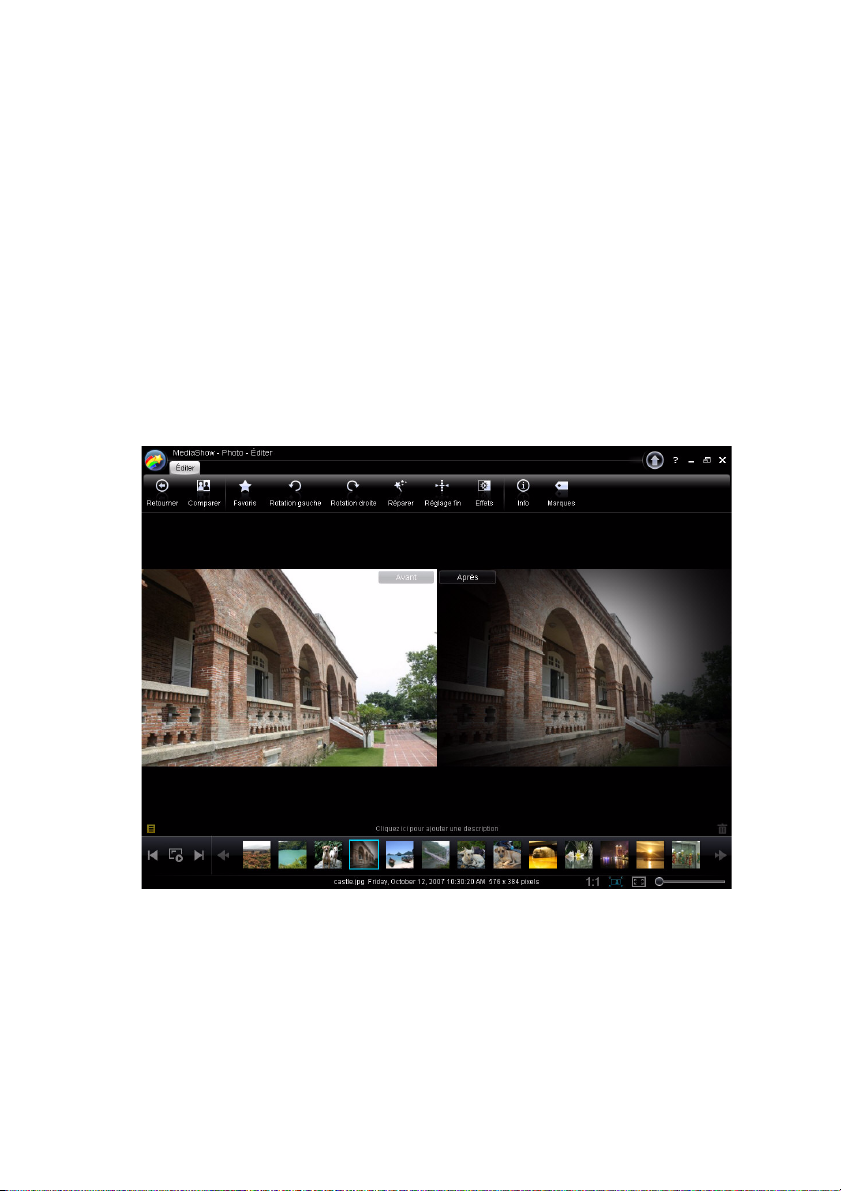
CyberLink MediaShow
Édition de photos
CyberLink MediaShow offre plusieurs fonctionnalités d’édition, dont
l’ajout d'effets créatifs à vos photos ou la réalisation de retouches
diverses lors de la préparation de diaporamas et de DVD.
Remarque : Toute modification que vous réalisez sur une photo peut
toujours être annulée et la photo être facilement restaurée à la version
originale en cliquant-droit dessus dans la fenêtre Médias et en sélectionnant
Annuler les modifications.
Utilisez la fonctionnalité Comparer pour mieux vous rendre compte
des modifications que vous avez apportées à vos photos.
Pour ouvrir la fenêtre Éditer des photos :
• sélectionnez un dossier, un album, un tag ou plusieurs photos
puis cliquez sur le bouton Éditer .
• cliquez-droit sur une photo puis sélectionnez Éditer
20
Page 29

Chapitre 2 : Photos
Remarque : Toute photo actuellement conservée dans le volet sera
également disponible dans la fenêtre Édition.
À tout moment, cliquez sur le bouton Rotation gauche ou Rotation
droite pour ajuster l’orientation d’une photo. Cette fonction peut
également être exécutée dans la fenêtre Médias. Pour redimensionner
la taille d’affichage d’une photo, cliquez sur :
• pour afficher la photo à la taille actuelle.
• pour ajuster la photo à la zone de travail.
• pour afficher la photo en plein écran.
• Utilisez la languette en bas à droite pour redimensionner la
photo jusqu’à la taille désirée de manière dynamique.
Corrections de la photo
CyberLink MediaShow vous offre de nombreux dispositifs de correction
rapide généralement requis pour retoucher vos photos dont les
corrections automatiques, les correction yeux rouges et une
fonctionnalité de découpage de la photo. Cliquez sur le bouton
Réparer pour ouvrir la fenêtre Corrections de la photo.
• Découper : vous permet de découper votre photo et d'enlever
les parties qui ne vous plaisent pas. Sélectionnez un Rapport
fixé pour découper une certaine proportion de la photo.
• Yeux rouges : utilisez cette option pour enlever les yeux rouges
non désirés de vos photos.
• Redresser : si votre photo est mal cadrée et qu'elle semble être
de travers, sélectionnez cette option pour la redresser.
• Luminosité automatique : cliquez sur le bouton Luminosité
automatique pour ajuster automatiquement la luminosité de la
photo.
• Contraste automatique : cliquez sur le bouton Contraste
automatique pour ajuster automatiquement le contraste de la
photo.
21
Page 30

CyberLink MediaShow
• Balance automatique : cliquez sur le bouton Balance
automatique pour ajuster automatiquement la balance de la
photo.
• Réparation automatique de la lumière : cliquez sur le bouton
Réparation automatique de la lumière pour réparer
automatiquement la lumière sur la photo.
Réglage fin des photos
Utilisez la fonction Réglage fin si vous souhaitez ajuster manuellement
la Luminosité, le Contraste, la Saturation, la Balance des blancs ou la
Netteté de vos photos. Pour ajuster manuellement les propriétés de
votre photo, cliquez sur Réglage fin puis utilisez les bonnes languettes
pour ajuster les propriétés.
Effets de la photo
CyberLink MediaShow vous permet d’ajouter des effets visuels et de
couleur à vos photos. Cliquez sur le bouton Effets pour ouvrir la fenêtre
Effets de la photo.
• Noir & blanc : Transforme les photos couleurs en photos noir et
blanc.
• Sépia : Applique une teinte gris noir semblable à l'effet du
vieillissement sur les photos anciennes.
• Mat : Ajoute un blanc mat à vos photos. Cliquez et faites glisser le
focus sur la zone que vous souhaitez matifier puis utilisez la
languette pour l’agrandir ou la réduire.
• Dégradé : À l’aide de la languette, ferme/ouvre un cercle noir sur
votre photo, comme dans les vieux films muets.
• Flou artistique : Ajoute un effet de flou artistique à votre photo.
Utilisez la languette Taille pour ajuster la zone de mise au point
et la languette Flou pour ajuster le niveau de flou.
• Noir & blanc focal : L’effet focal noir et blanc vous permet d’avoir
certaines portions d'une photo en couleurs alors que le reste est
en noir et blanc. Utilisez la languette pour ajuster la zone que
vous voulez afficher en couleurs.
22
Page 31

Chapitre 2 : Photos
• Te in te : L’effet teinte vous permet de rehausser les couleurs de
votre photo. Sélectionnez la couleur que vous souhaitez puis
utilisez la languette pour ajuster l’intensité.
• Halo : L’effet halo donne à toutes les zones claires l’aspect d’un
halo.
• Ancien : L’effet ancien donne à votre photo un aspect vieilli
comme si elle avait été prise il y a plus de 50 ans.
23
Page 32

CyberLink MediaShow
Description, informations et tags d’une photo
CyberLink MediaShow vous permet également d’ajouter des
descriptions et des tags à vos photos ainsi que d’afficher les
informations détaillées d’une photo.
• Pour ajouter une légende descriptive à votre photo cliquez sur le
bouton Description ou cliquez et saisissez-la dans l’espace
sous la photo.
• Pour voir les informations détaillées d’une photo, cliquez sur le
bouton Infos .
• Pour ajouter un tag à une photo, cliquez sur le bouton Tag s. Pour
de plus amples informations, reportez-vous à Tags à la p.7.
Édition en groupe
La fonction Édition en groupe est disponible dans la fenêtre Photo
principale. Sélectionnez plusieurs photos puis sélectionnez la fonction
d’édition souhaitée depuis la liste déroulante Édition en groupe pour
appliquer l’édition à tous les éléments.
24
Page 33

Chapitre 2 : Photos
Imprimer des photos
Avec CyberLink MediaShow vous pouvez imprimer vos photos depuis
votre imprimante dans différents formats ou les envoyer directement à
un service d’impression en ligne.
Imprimer des photos avec une imprimante
CyberLink MediaShow vous permet d’imprimer des copies de vos
photos dans différents formats, en remplissant le rôle d’une chambre
noire..
Pour imprimer des photos, suivez les indications ci-dessous :
1. Sélectionnez et conservez (dans le volet) toutes les photos que vous
souhaitez imprimer puis cliquez sur Imprimer. La fenêtre Impression
va s'afficher.
2. Définissez les options d’impression comme suit :
• Disposition : sélectionnez la manière dont vous souhaitez que
les photos sélectionnées soient imprimées. Vous pouvez choisir
parmi plusieurs tailles, selon que vous imprimez une ou plusieurs
photos sur une seule feuille de papier.
• Ajustement : Sélectionnez si vous voulez réduire la taille de la
photo pour qu'elle rentre dans la zone d'impression ou si vous
voulez que CyberLink MediaShow découpe automatiquement la
photo pour qu'elle puisse y rentrer.
• Imprimante : sélectionnez dans le menu déroulant l’imprimante
avec laquelle vous souhaitez imprimer vos photos.
• Paramètres de l’imprimante : cliquez sur ce bouton pour définir
les options spécifiques de l’imprimante telles que la disposition
de la page et l'impression recto-verso. Les options disponibles
dépendent de l’imprimante connectée.
• Nombre de copies par photo : saisissez le nombre de copies
que vous souhaitez imprimer pour chaque photo, dans le champ
prévu à cet effet.
3. Cliquez sur le bouton Imprimer pour démarrer l’impression de vos
photos.
25
Page 34

CyberLink MediaShow
Commander des tirages d'une photo
Vous pouvez envoyer vos photos depuis CyberLink MediaShow
directement à un fournisseur en ligne pour commander des tirages et
d’autres produits.
Pour commander des tirages à un fournisseur en ligne, procédez
comme suit :
1. Sélectionnez et conservez (dans le volet) toutes les photos que vous
souhaitez envoyer puis cliquez sur Commander des impressions.
2. Sélectionnez le fournisseur en ligne que vous voulez, dans la liste.
3. Après avoir complété le processus d’autorisation et avoir envoyé vos
photos au fournisseur en ligne, rendez vous sur son site Web et
terminez votre commande comme demandé.
26
Page 35

Chapitre 2 : Photos
Créer des Médias avec vos photos
CyberLink MediaShow vous permet de créer plusieurs types de médias
à partir de vos photos dont des économiseurs d'écran et des
diaporamas vidéo qui peuvent être gravés sur un DVD. Pour
commencer la création d’un média à partir de vos photos, cliquez sur
Créer dans la fenêtre Photo principale.
Définir une photo comme thème de bureau
Vous pouvez définir n’importe quelle photo de votre Bibliothèque
comme thème de bureau. Pour ce faire :
1. Cliquez sur la photo de votre Bibliothèque que vous souhaitez
définir comme thème de bureau.
2. Cliquez sur le bouton Bureau.
3. Choisissez soit de la centrer, de l’appliquer comme mosaïque ou de
l'étirer sur votre bureau. La photo sélectionnée sera définie comme
thème de bureau.
Créer un économiseur d'écran
CyberLink MediaShow vous permet de créer un économiseur d'écran à
partir de vos photos. Pour créer un économiseur d'écran, suivez les
indications ci-dessous :
1. Sélectionnez et conservez (dans le volet) toutes les photos de votre
Bibliothèque que vous souhaitez définir comme économiseur
d'écran.
2. Cliquez sur le bouton Économiseur d'écran .
3. Cliquez sur le bouton Oui. CyberLink MediaShow va créer votre
économiseur d'écran et le définira comme votre économiseur
d'écran par défaut.
Remarque : CyberLink MediaShow place les photos dans l’album
Économiseur d'écran dans la section Albums. Vous pouvez ajouter de
nouvelles photos à l’économiseur d'écran instantanément en les faisant
glisser ici.
27
Page 36

CyberLink MediaShow
Pour modifier les préférences de l’économiseur d'écran que vous avez
créé, dont l’ajout d’un fond musical, reportez-vous à Préférences
d’économiseur d’écran à la p.54.
Création d'un film diaporama
Vous pouvez créer un film diaporama au format WMV ou MPEG-2
pouvant être gravé sur un DVD, envoyé électroniquement à vos amis ou
téléchargé sur Internet.
Pour créer un diaporama, suivez les indications ci-dessous :
1. Sélectionnez et conservez (dans le volet) toutes les photos de votre
Bibliothèque que vous souhaitez inclure dans votre film diaporama.
2. Cliquez sur le bouton Film. La fenêtre Paramètres de sortie va
s'afficher.
3. Dans la fenêtre du Style de diaporama :
• Style : choisissez votre style de film diaporama. Reportez-vous à
Préférences de diaporama à la p.53 pour une description plus
détaillée des styles de diaporamas.
• Vitesse : sélectionnez la vitesse de votre film diaporama ou la
durée de chaque photo dans le diaporama.
4. Dans la fenêtre de la musique de fond du diaporama :
• Lire la musique pendant le diaporama : Sélectionnez cette
option pour ajouter une musique de fond à votre film
diaporama.
• Modifier la durée du diaporama pour qu'elle corresponde à la
musique : Sélectionnez cette option pour que la durée du
diaporama corresponde à la musique de fond sélectionnée.
• Définir un dossier ou sélectionner un fichier comme fond
musical : Sélectionnez cette option pour sélectionner un fichier
audio spécifique ou un répertoire entier contenant la musique
de fond.
• Sélectionner et trier le fond musical : Sélectionnez cette option
pour personnaliser entièrement la musique de fond dans votre
film diaporama. Utilisez le bouton Ajouter des fichiers de
musique pour ajouter des morceaux à la liste et puis définissez
28
Page 37
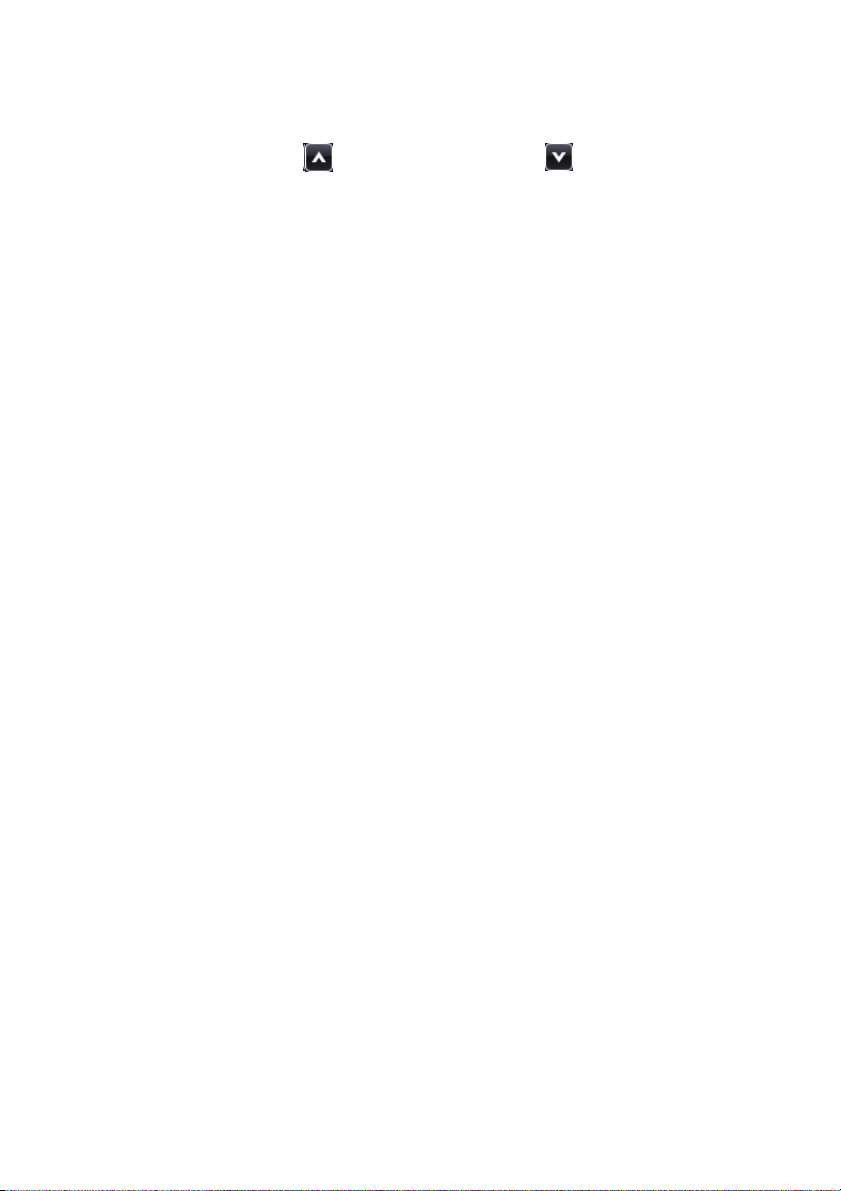
Chapitre 2 : Photos
l'ordre avec Monter la sélection et Descendre la
sélection.
5. Dans la fenêtre Options de sortie du Film :
• Format du film : Sélectionnez le format de sortie du fichier film,
soit WMV, soit MPEG-2.
• Taille du film : Sélectionnez la taille de sortie du film, selon vos
intentions.
• Enregistrer le film sous : Sélectionnez le répertoire dans lequel
vous voulez créer le film à enregistrer.
6. Cliquez sur Créer pour commencer à créer votre fichier du film
diaporama. Le film créé va être enregistré et ajouté à la
bibliothèque dans la fenêtre Vidéo.
7.
8.
9. Définissez les paramètres de sortie comme suit :
• Format du film : sélectionnez le format du fichier de sortie, WMV
ou MPEG-2.
• Taille du film : sélectionnez la taille du film à la sortie en fonction
de l’utilisation que vous allez en faire.
• Style : choisissez votre style de film diaporama. Reportez-vous à
Préférences de diaporama à la p.53 pour une description plus
détaillée des styles de diaporamas.
• Vitesse : sélectionnez la vitesse de votre film diaporama ou la
durée de chaque photo dans le diaporama.
• Lire la musique pendant le diaporama : sélectionnez cette
option pour inclure un fond musical dans votre film diaporama.
• Modifier la durée du diaporama pour qu’elle corresponde à la
musique : sélectionnez cette option pour faire correspondre la
durée du diaporama avec la durée de la musique choisie comme
fond musical.
• Sélectionner un dossier ou un fichier audio pour la musique
du diaporama : sélectionnez cette option pour sélectionner un
fichier audio spécifique ou un dossier dans son intégralité
contenant de la musique comme fond musical.
• Sélectionner et trier les musiques du diaporama : sélectionnez
cette option pour personnaliser entièrement le fond musical
29
Page 38

CyberLink MediaShow
dans votre film diaporama. Utilisez le bouton Ajouter pour
ajouter des musiques à la liste puis définir l’ordre à l'aide de
Déplacer vers le haut et Déplacer vers le bas.
10. Cliquez sur OK pour démarrer la création du fichier de votre film
diaporama. Le film créé sera enregistré et ajouté à la Bibliothèque
dans la fenêtre Vidéo.
Créer un DVD
Vous pouvez créer un DVD contenant les photos de votre Bibliothèque.
Pour ce faire, sélectionnez et conservez (dans le volet) toutes les
photos de votre Bibliothèque que vous souhaitez inclure sur votre DVD
puis cliquez sur le bouton DVD .
Pour des informations détaillées concernant la création d’un DVD de
vos photos, reportez vous à Créer un DVD à la p.45.
30
Page 39

Chapitre 2 : Photos
Partager vos photos
CyberLink MediaShow vous permet d’envoyer vos photos
électroniquement ou de les télécharger sur Flickr afin que vous puissiez
les partager avec vos amis, vos proches ou le monde entier. Pour ce
faire, sélectionnez Partager dans la fenêtre Photo principale.
Envoyer les photos électroniquement
Vous pouvez envoyer une ou plusieurs photos de la Bibliothèque
électroniquement à vos amis et à vos proches depuis CyberLink
MediaShow.
Pour envoyer des photos à vos amis électroniquement depuis
CyberLink MediaShow, procédez comme suit :
1. Sélectionnez et conservez (dans le volet) toutes les photos de votre
Bibliothèque que vous souhaitez envoyer électroniquement.
2. Cliquez sur le bouton E-mail. CyberLink MediaShow lancera
automatiquement votre client de messagerie par défaut et joindra
les photos à un message électronique.
Remarque : Si votre ordinateur n’a aucun client de messagerie par défaut
configuré, la fonctionnalité courrier électronique risque de ne pas
fonctionner dans CyberLink MediaShow.
3. Procédez pour terminer l’envoi du courrier électronique comme
demandé.
Remarque : Pour plus d’informations concernant la confguration des
paramètres pour envoyer des photos et des vidéos électroniquement,
reportez-vous à Préférences de courrier électronique à la p.52.
Télécharger des photos sur Flickr
Vous pouvez télécharger des photos de la Bibliothèque depuis
CyberLink MediaShow directement sur le service Web de partage de
photos Flickr.
Pour télécharger des photos sur Flickr, procédez comme suit :
31
Page 40

CyberLink MediaShow
1. Sélectionnez et conservez (dans le volet) toutes les photos de votre
Bibliothèque que vous souhaitez télécharger sur Flickr.
2. Cliquez sur le bouton Flickr. L’assistant au téléchargement sur Flickr
va s’afficher.
3. Pour autoriser CyberLink MediaShow à télécharger des photos sur
Flickr cliquez sur le bouton Autoriser .
Remarque : Si vous n’avez pas de compte Flick r, vous devez vous enregistrer
avant de procéder à l’autorisation.
4. Cliquez sur le bouton Continuer poursuivre puis configurez les
paramètres de téléchargement des photos comme suit :
• Redimensionner : Pour redimensionner vos photos à une taille
spécifique avant de télécharger, sélectionnez Toujours
redimensionner le plus grand fichier en puis sélectionnez la
taille dans le menu déroulant.
• Confidentialité : Choisissez de taguer vos photos comme Privé
(visible uniquement par les amis, les proches ou les deux) ou
Public.
5. Cliquez sur Téléchargement pour démarrer le téléchargement de
vos photos sur Flickr. Cliquez sur le bouton Ter m in é une fois que
votre photo est chargée.
32
Page 41
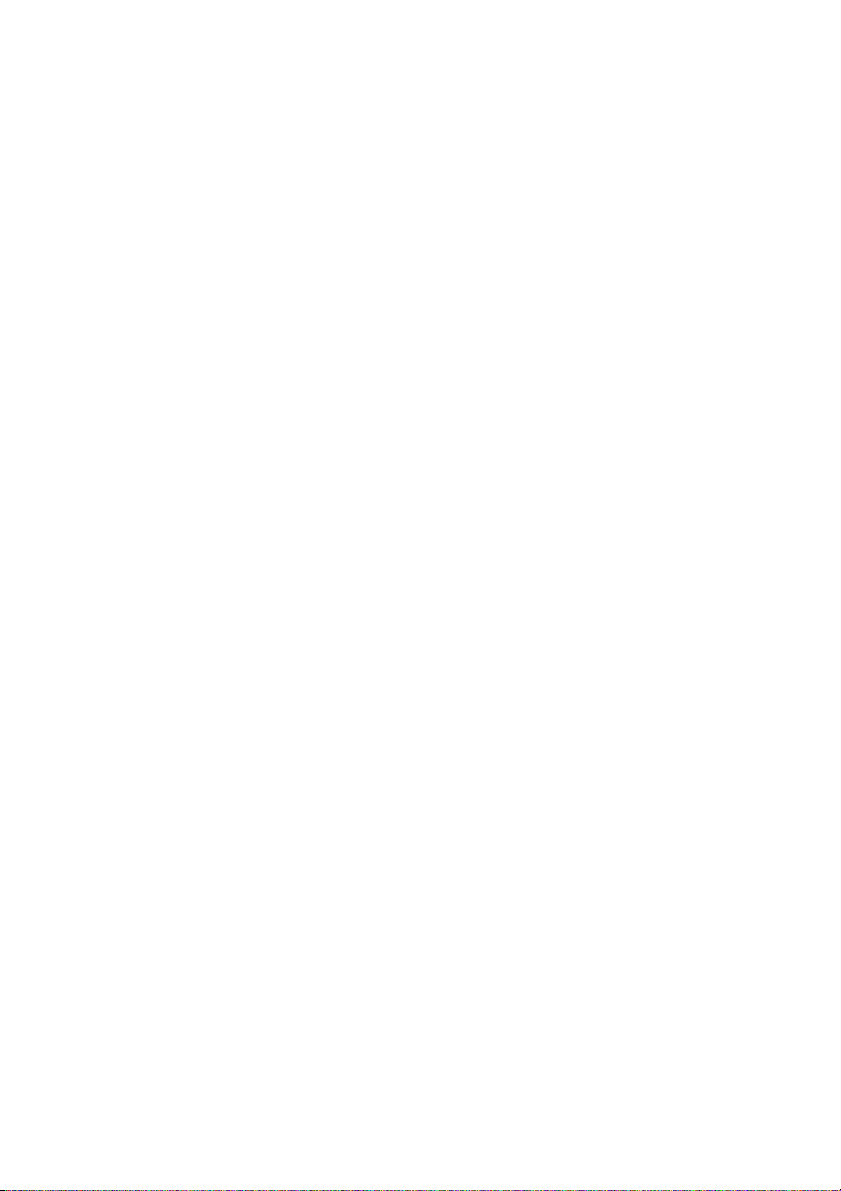
Chapitre 3:
Vidéos
Ce chapitre vous guide dans les différentes fonctions de création que vous
pouvez utiliser avec vos vidéos dans CyberLink MediaShow. Il indique également
les diverses fonctions d’édition et le processus d'envoi par courrier électronique
ou de téléchargement de vos photos sur YouTube.
Ce chapitre contient les sections suivantes :
• Regarder vos vidéos à la p.34
• Éditer vos vidéos à la p.37
• Créer des Médias avec vos vidéos à la p.40
• Partager vos vidéos à la p.43
33
Page 42
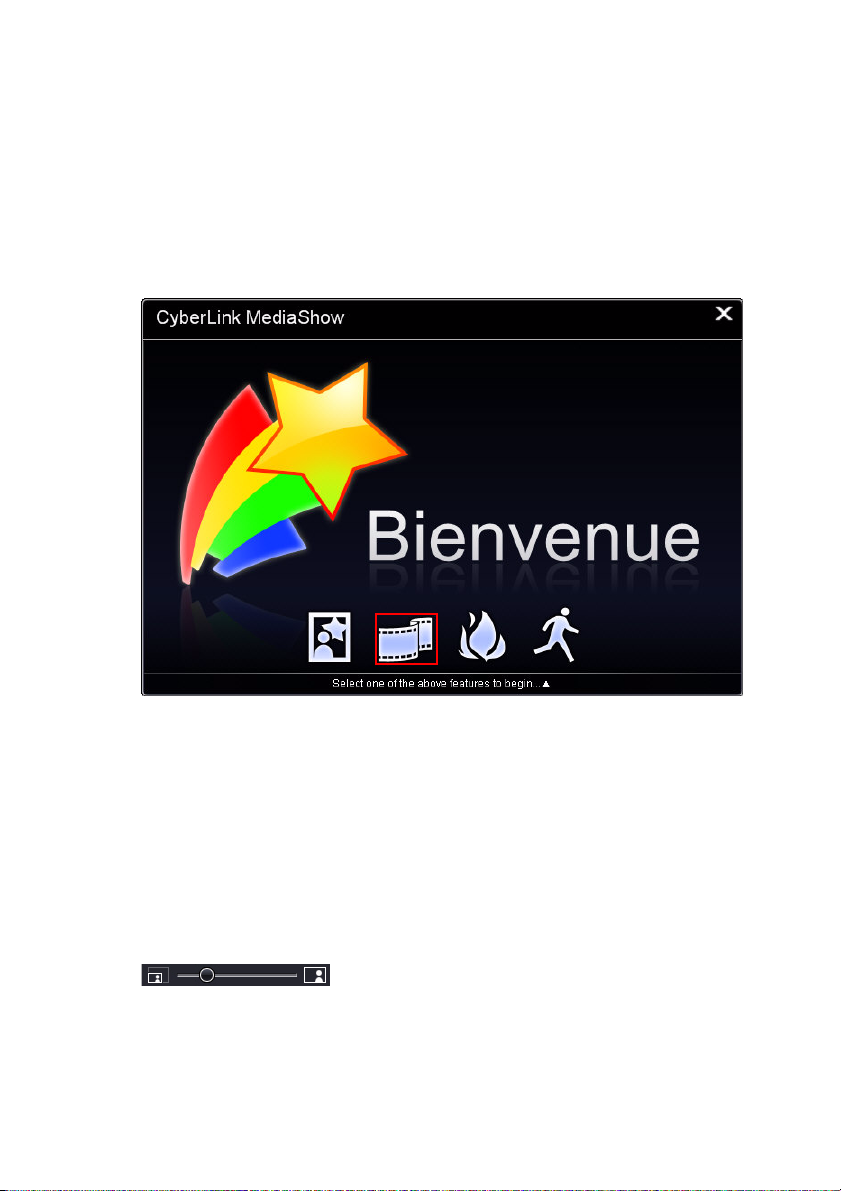
CyberLink MediaShow
Regarder vos vidéos
Vous pouvez utiliser CyberLink MediaShow pour regarder vos vidéos,
comme si vous êtiez dans votre salle de projection privée. Pour lancer le
module Vidéo, sélectionnez le bouton Vidéo sur le panneau de
lancement de CyberLink MediaShow.
Remarque : Vous pouvez également lancer le module Vidéo à partir du
module Photo, en cliquant sur le bouton Vers Vidéo .
Regarder des vidéos
Vous pouvez rapidement regarder un fichier vidéo de la Bibliothèque
en doucle-cliquant dessus dans la fenêtre Médias ou en sélectionnant
plusieurs vidéos puis en cliquant sur le bouton Lecture . Utiliser la
languette à droite des contrôles de lecture du diaporama pour
redimensionner dynamiquement la vidéo jusqu’à la taille désirée.
34
Page 43

Chapitre 3 : Vidéos
Contrôles de lecture
Lorsque vous regarder une vidéo, les contrôles de lecture suivants sont
disponibles et vous permettent d’accéder aux options citées ci-après :
Bouton Fonction
Arrête le diaporama et retourne à la fenêtre Vidéo
principale.
Cliquez sur ce bouton pour configurer les paramètres de
lecture. Vous pouvez sélectionnez la vitesse de lecture de
la vidéo et si vous souhaitez ou non Montrer les
légendes pendant la lecture. Sélectionnez Boucle pour
lire la vidéo en boucle et Lecture aléatoire pour afficher
les vidéos dans un ordre aléatoire.
Retourne à la dernière vidéo lue, si disponible.
Démarre la lecture de la vidéo.
Suspend la lecture de la vidéo.
Passe à la vidéo suivante du dossier.
Cliquez sur le bouton Favoris pour ajouter ou supprimer
de vos favoris la vidéo en cours.
Cliquez sur ce bouton pour faire pivoter la vidéo en cours
sur la gauche.
Cliquez sur ce bouton pour faire pivoter la vidéo en cours
sur la droite.
Cliquez sur ce bouton pour ouvrir la fenêtre Édition et
éditer la vidéo. Pour de plus amples informations,
reportez-vous à Éditer vos vidéos à la p.37.
35
Page 44

CyberLink MediaShow
Bouton Fonction
Cliquez sur ce bouton pour ajuster le volume de la vidéo.
36
Page 45
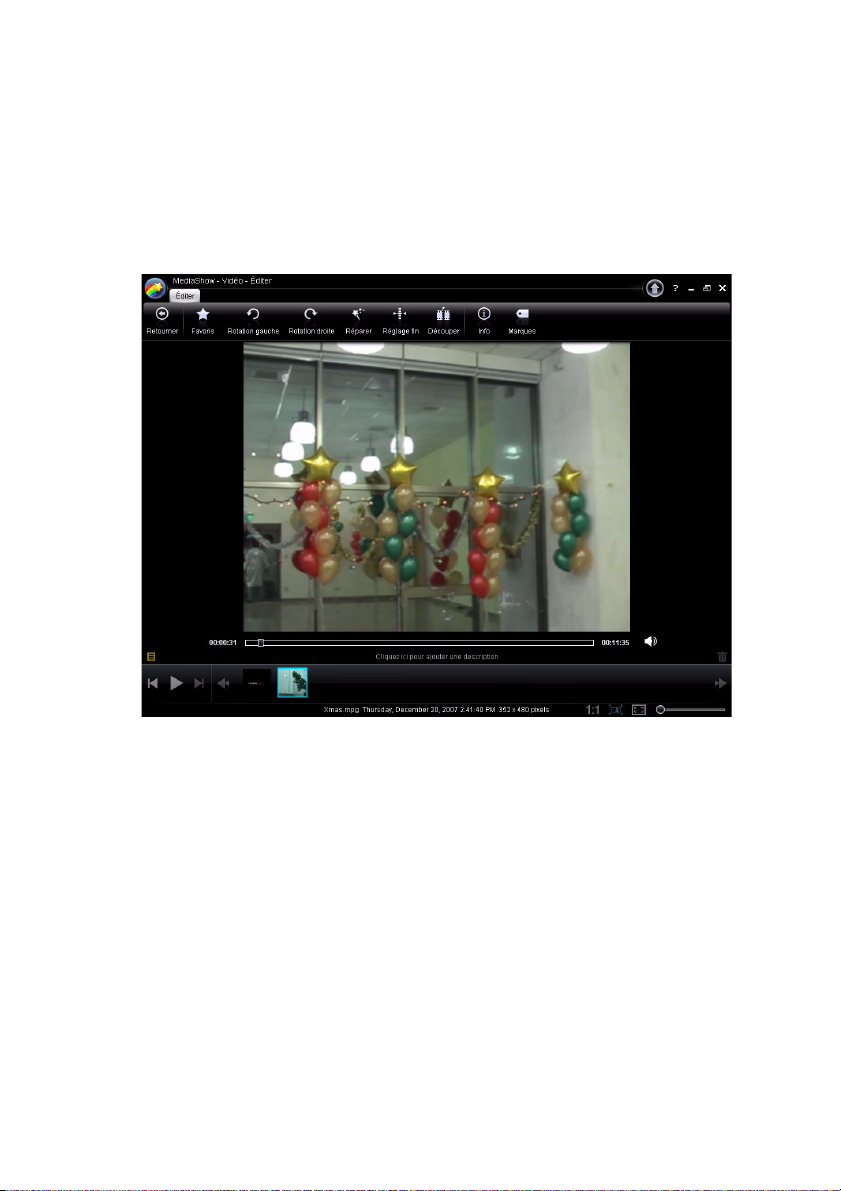
Chapitre 3 : Vidéos
Éditer vos vidéos
CyberLink MediaShow offre plusieurs fonctionnalités d’édition, dont la
découpe et la réalisation de retouches lors de la préparation pour
gravure sur un DVD.
Pour ouvrir la fenêtre Éditer des vidéos :
• sélectionnez un dossier, un album, un tag ou plusieurs vidéos
puis cliquez sur le bouton Éditer .
• cliquez-droit sur une vidéo puis sélectionnez Éditer
Remarque : Toute vidéo actuellement conservée dans le volet sera
également disponible dans la fenêtre Édition.
À tout moment, cliquez sur le bouton Rotation gauche ou Rotation
droite pour ajuster l’orientation d’une vidéo. Cette fonction peut
également être exécutée dans la fenêtre Médias. Pour redimensionner
la taille d’affichage d’une vidéo, cliquez sur :
37
Page 46
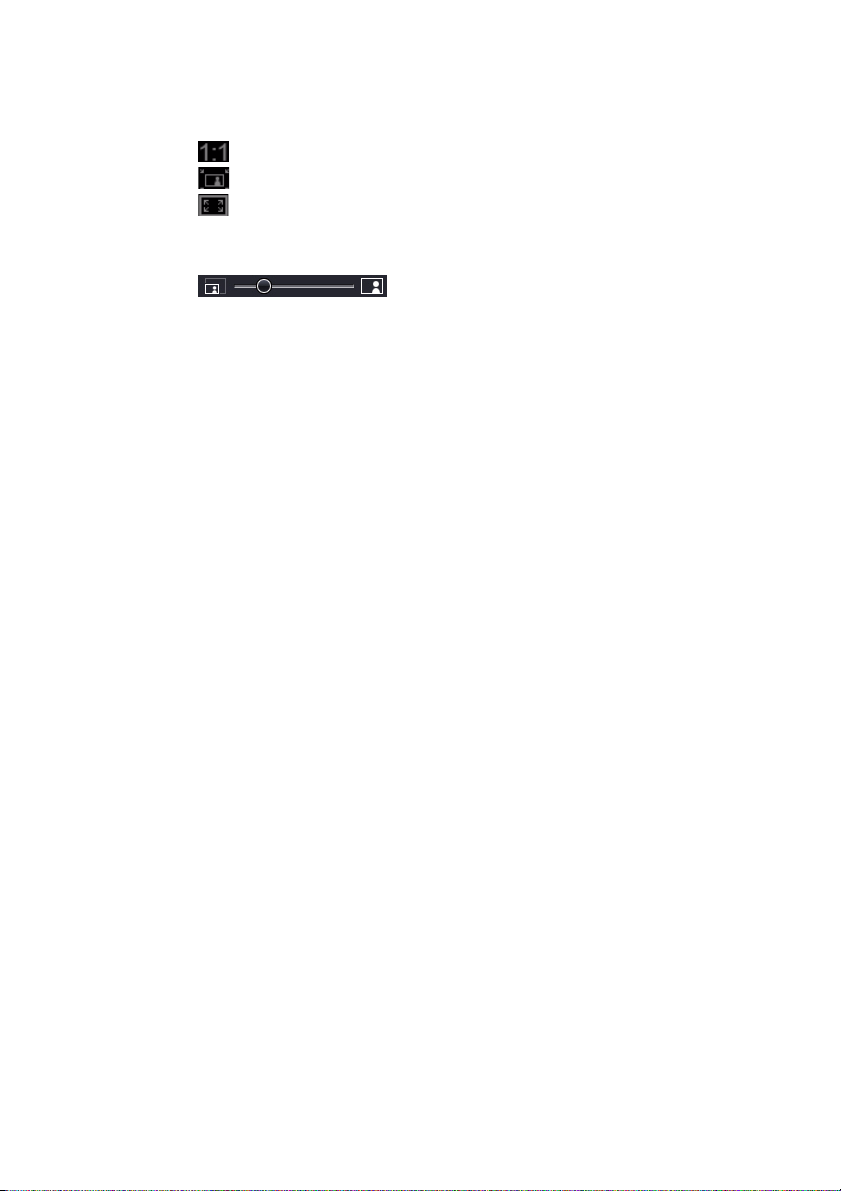
CyberLink MediaShow
• pour regarder la vidéo à la taille actuelle.
• pour ajuster la vidéo à la zone de travail.
• pour regarder la vidéo en plein écran.
• Utilisez la languette en bas à droite pour redimensionner la vidéo
jusqu’à la taille désirée de manière dynamique.
Réparations vidéo
CyberLink MediaShow vous offre de nombreux dispositifs de correction
rapide généralement requis pour retoucher vos vidéos dont les
corrections automatiques et une fonctionnalité de stabilisateur vidéo.
Cliquez sur le bouton Réparer pour ouvrir la fenêtre Réparation de la
vidéo.
• Réparer les vidéos tremblantes : cochez cette option pour
corriger automatiquement une vidéo tremblante.
• Réparation automatique de la lumière : sélectionnez cette
option pour réparer automatiquement la lumière de la vidéo.
• Réduire le bruit de fond : utilisez cette option pour filtrer le bruit
de fond de la piste audio. Déplacez la languette pour supprimer
plus ou moins de bruit.
Réglage fin des vidéos
Utilisez la fonction Réglage fin si vous souhaitez ajuster manuellement
la Luminosité, le Contraste, la Saturation, ou la Balance des blancs
de vos vidéos. Pour ajuster manuellement les propriétés de votre vidéo,
cliquez sur Réglage fin puis utilisez les bonnes languettes pour ajuster
les propriétés.
Découpage des vidéos
Utilisez le bouton Découper pour couper les parties de la vidéo que
vous ne voulez pas dans la version finale. Utilisez les boutons Marque
de début/Marque de fin pour sélectionner une scène que vous
38
Page 47
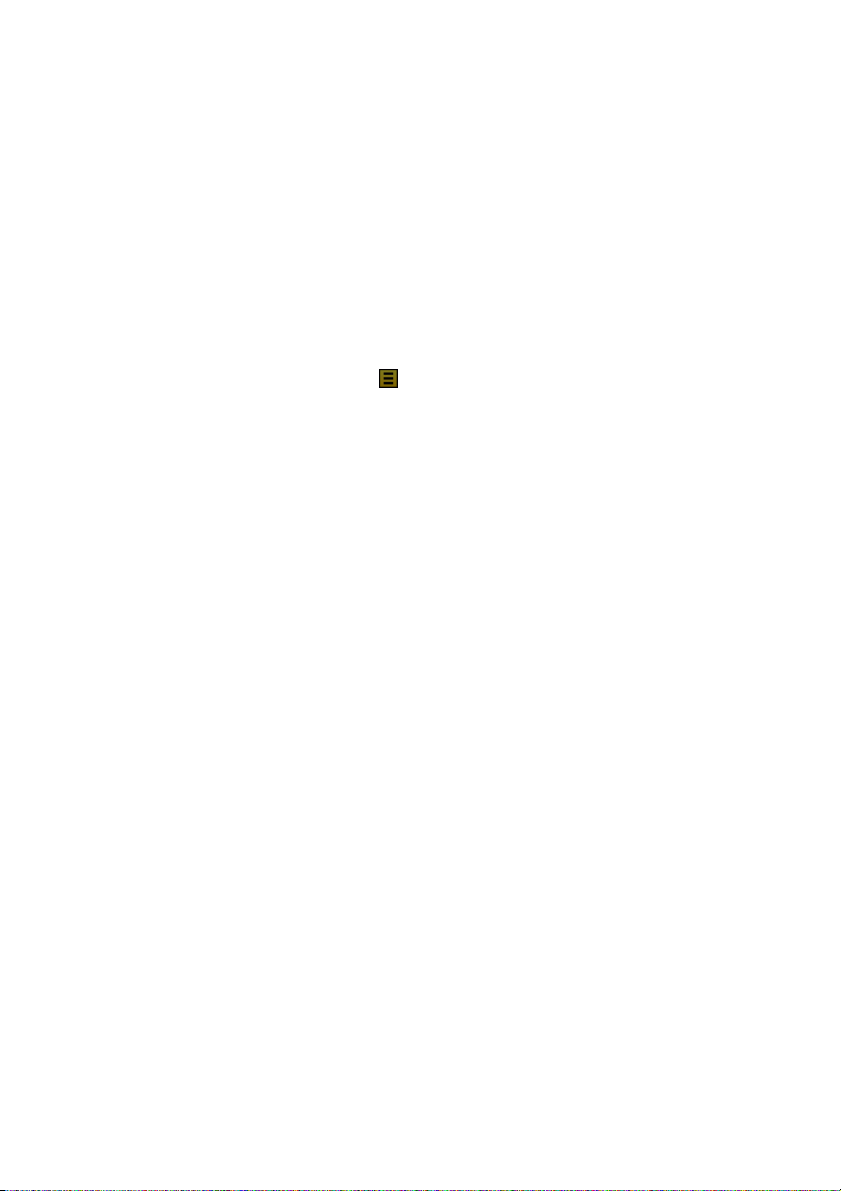
Chapitre 3 : Vidéos
souhaitez conserver ou supprimer puis sélectionnez le bouton
approprié.
Description, informations et tags d’une vidéo
CyberLink MediaShow vous permet également d’ajouter des
descriptions et des tags à vos vidéos ainsi que d’afficher les
informations détaillées d’une vidéo.
• Pour ajouter une légende descriptive à votre vidéo cliquez sur le
bouton Description ou cliquez et saisissez-la dans l’espace
sous la vidéo.
• Pour voir les informations détaillées d’une vidéo, cliquez sur le
bouton Infos .
• Pour ajouter un tag à une vidéo, cliquez sur le bouton Tag s. Pour
de plus amples informations, reportez-vous à Tags à la p.7.
39
Page 48

CyberLink MediaShow
Créer des Médias avec vos vidéos
CyberLink MediaShow vous permet de créer des films à partir de vos
vidéos avec beaucoup de style qui pourront être gravés sur un DVD.
Pour commencer la création d’un média à partir de vos vidéos, cliquez
sur Créer dans la fenêtre Vidéo principale.
Créer des films
Avec la fonction Créer un film, vous entrez dans la chambre d’édition et
vous créez un film terminé à partir de vos vidéos. Vous pouvez choisir
entre plusieurs styles de films prédéfinis, réaliser des découpes de vos
séquences vidéo et ajouter de la musique à votre film.
Pour créer un film, suivez les indications ci-dessous :
1. Sélectionnez et conservez (dans le volet) toutes les vidéos de votre
Bibliothèque que vous souhaitez inclure dans votre film puis cliquez
sur Film. La fenêtre Créer un film va s'afficher.
Remarque : Vous pouvez ajouter des séquences vidéo supplémentaires à
votre film à partir de la fenêtre Créer un film en cliquant sur le bouton
Ajouter dans le panneau de la séquence vidéo.
2. Les fonctions de création suivantes sont accessibles depuis la
fenêtre Créer un film comme suit :
•Cliquez sur Style pour choisir un modèle de style de film qui
correspond à votre vidéo. La sélection d’un modèle de style
propose des séquences d’introduction, des transitions et des
effets prédéfinis pour générer automatiquement des films
professionnels.
•Cliquez sur Découper pour supprimer toute scène non désirée
de vos séquences vidéo. Utilisez les contrôles de lecture pour
trouver les scènes et les boutons Marque de début/Marque de
fin pour sélectionner les scènes que vous souhaitez garder ou
supprimer. Sélectionnez le bouton approprié pour garder ou
supprimer la scène sélectionnée.
40
Page 49

Chapitre 3 : Vidéos
•Cliquez sur Mélange puis sur pour ajouter un fond musical à
votre film. Utilisez la languette Mélange sonore pour définir le
niveau audio entre le fond musical ajouté et le son original de la
vidéo.
3. Cliquez sur le bouton Film à côté des contrôles de lecture pour
générer ou avoir un aperçu de la version finale du film terminé.
Remarque : CyberLink MediaShow va générer une nouvelle version du film
chaque fois qu’une des fonctions sélectionnées sera modifiée.
4. Lorsque le film vous convient, cliquez sur le bouton Produire un
film pour créer un fichier vidéo de la version terminée. Le film
terminé sera produit et enregistré dans votre Bibliothèque.
Remarque : Avant que vous ne produisiez votre film, il est recommandé de
configurer ses paramètres de production dans Paramètres du film.
Paramètres du film
La configuration des paramètres du film vous permet de saisir le titre de
votre film, de définir sa taille, de sélectionner le format du fichier final,
etc. Il est recommandé de configurer ces paramètres avant de produire
votre film final.
Sélectionnez Paramètres dans la fenêtre Créer un film et configurez les
paramètres comme suit :
• Titre : entrez un titre pour votre film qui s’affichera à l’ouverture.
• Générique 1, Générique 2 : entrez le texte de votre choix à
utiliser pour le générique de fin de votre film, votre nom et la
date de création par exemple.
• Taille du film : sélectionnez la taille désirée du fichier vidéo final.
Plus vous choisissez une grande taille de fichier, meilleure sera la
qualité de la vidéo finale. Sélectionnez Auto pour que CyberLink
MediaShow sélectionne la taille du fichier automatiquement.
• Rapport hauteur/largeur : sélectionnez le rapport hauteur/
largeur de votre film en fonction du rapport hauteur/largeur des
séquences vidéo originales. Sélectionnez Auto pour que
41
Page 50

CyberLink MediaShow
CyberLink MediaShow sélectionne le rapport hauteur/largeur
automatiquement.
• Format : sélectionnez le format du fichier vidéo final. Les formats
WMV et MPEG-2 sont disponibles.
Créer un DVD
Vous pouvez créer un DVD contenant les vidéos de votre Bibliothèque.
Pour ce faire, sélectionnez et conservez (dans le volet) toutes les vidéos
de votre Bibliothèque que vous souhaitez inclure sur votre DVD puis
cliquez sur le bouton DVD .
Pour des informations détaillées concernant la création d’un DVD de
vos photos, reportez vous à Créer un DVD à la p.45.
42
Page 51

Chapitre 3 : Vidéos
Partager vos vidéos
CyberLink MediaShow vous permet d’envoyer vos vidéos
électroniquement ou de les télécharger sur YouTube afin que vous
puissiez les partager avec vos amis, vos proches ou le monde entier.
Pour ce faire, sélectionnez Partager dans la fenêtre Vidéo principale.
Envoyer les vidéos électroniquement
Vous pouvez envoyer une ou plusieurs vidéos de la Bibliothèque
électroniquement à vos amis et à vos proches depuis CyberLink
MediaShow.
Remarque : La taille maximale du fichier que vous pouvez envoyer
électroniquement dépend de la limite de la taille des pièces jointes autorisée
par votre client de messagerie.
Pour envoyer des vidéos à vos amis électroniquement depuis CyberLink
MediaShow, procédez comme suit :
1. Sélectionnez et conservez (dans le volet) toutes les vidéos de votre
Bibliothèque que vous souhaitez envoyer électroniquement.
2. Cliquez sur le bouton E-mail. CyberLink MediaShow lancera
automatiquement votre client de messagerie par défaut et joindra
les vidéos au message électronique.
Remarque : Si votre ordinateur n’a aucun client de messagerie par défaut
configuré, la fonctionnalité courrier électronique risque de ne pas
fonctionner dans CyberLink MediaShow.
3. Procédez pour terminer l’envoi du courrier électronique comme
demandé.
Télécharger vos vidéos sur YouTube
Vous pouvez télécharger des photos de la Bibliothèque depuis
CyberLink MediaShow directement sur le service Web de partage de
photos Flickr.
43
Page 52

CyberLink MediaShow
Remarque : Vous ne pouvez télécharger qu’une vidéo à la fois.
Pour télécharger des vidéos sur YouTube, procédez comme suit :
1. Dans la fenêtre Médias, cliquez sur la vidéo que vous souhaitez
télécharger vers YouTube.
2. Cliquez sur le bouton YouTube. L’assistant au téléchargement vers
YouTube va s’afficher.
3. Pour autoriser CyberLink MediaShow à télécharger des vidéos sur
YouTube cliquez sur le bouton Autoriser .
Remarque : Si vous n’avez pas de compte YouTube, vous pouvez vous
enregistrer avant de procéder à l’autorisation.
4. Cliquez sur le bouton Continuer poursuivre puis configurez les
paramètres de téléchargement des vidéos comme suit :
• Catégorie vidéo : sélectionnez le type de catégorie vidéo
approprié dans la liste.
• Confidentialité : indiquez si vous souhaitez partager votre vidéo
avec tout le monde en la marquant publique ou privée.
5. Cliquez sur le bouton Télécharger pour démarrer le
téléchargement de votre vidéo sur YouTube. Cliquez sur le bouton
Te rm in é une fois que votre vidéo est chargée.
44
Page 53

Chapitre 4:
Créer un DVD
Ce chapitre vous guide à travers le processus de création de DVD professionnels
avec des thèmes et des menus à partir de vos vidéos et de vos photos. Il vous
aide également à configurer vos paramètres de gravure.
Ce chapitre contient les sections suivantes :
• Créer un nouveau DVD à la p.46
• Paramètres de création de DVD à la p.49
45
Page 54

CyberLink MediaShow
Créer un nouveau DVD
Vous pouvez utiliser CyberLink MediaShow pour créer des DVD
professionnels à partir de vos photos et de vos vidéos. Pour lancer le
module Créer un DVD, sélectionnez le bouton Créer un DVD sur le
panneau de lancement de CyberLink MediaShow.
46
Page 55
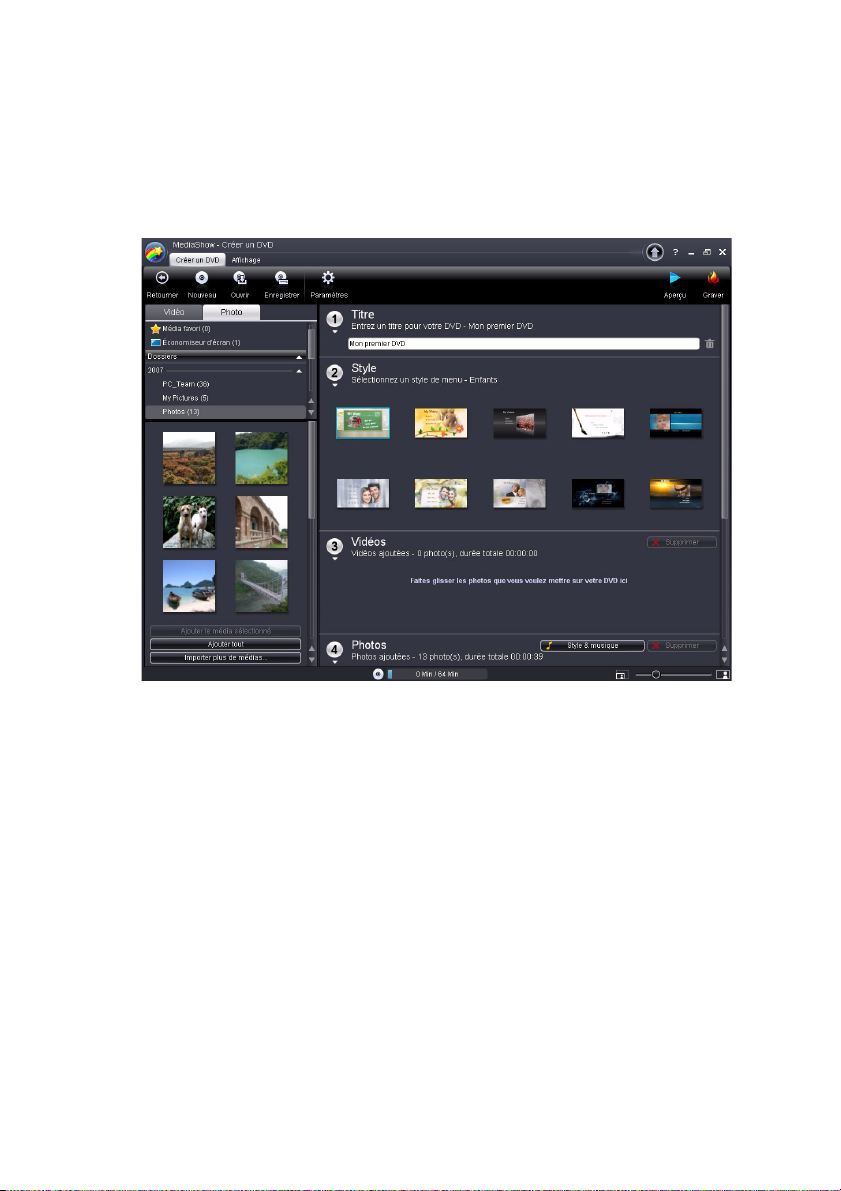
Chapitre 4 : Créer un DVD
Fenêtre Créer un DVD
La fenêtre Créer un DVD est dotée d'un assistant pour vous guider lors
de la création d'un DVD.
Remarque : Avant de démarrer l’étape de création d’un DVD, vous
configurerez vos paramètres Créer un DVD. Pour de plus amples
informations, reportez-vous à Paramètres de création de DVD à la p.49.
Étape 1 – Entrer votre titre
Le champ titre vous permet de saisir un titre descriptif pour votre DVD
qui sera affiché sur la page de menu principale. Entrez simplement le
titre de votre choix dans le champ prévu à cet effet.
Étape 2 – Sélectionner un style
CyberLink MediaShow vous permet de choisir entre plusieurs menus
DVD prédéfinis, très stylisés. Ces menus ont déjà été personnalisés pour
47
Page 56

CyberLink MediaShow
vous et peuvent inclure des fonctionnalités telles des animations et un
menu musique.
Les modèles de menus prédéfinis créent des menus avec des boutons
texte ou des boutons miniatures, selon le modèle choisi. Certains
menus de CyberLink MediaShow sont également prédéfinis pour être
milticouches. Ces menus comprennent une page d’accueil principale
avec des liens hypertexte vers le sous-menu comprenant vos
productions de film.
Étape 3 – Ajouter des vidéos
Si besoin est, vous pouvez ajouter vos vidéos à votre création de disque
à l’étape 3 en faisant comme suit :
1. Cliquez sur l’onglet Vidéo à gauche de la fenêtre.
2. Parcourez les dossiers de votre Bibliothèque et sélectionnez toutes
les vidéos que vous souhaitez inclure sur votre disque.
3. Faites les glisser dans la section Vidéo ou utilisez les boutons
Ajouter.
Étape 4 – Ajouter des photos
Si besoin est, vous pouvez ajouter vos photos à votre création de
disque à l’étape 3 en faisant comme suit :
1. Cliquez sur l’onglet Photo à gauche de la fenêtre.
2. Parcourez les dossiers de votre Bibliothèque et sélectionnez toutes
les photos que vous souhaitez inclure sur votre disque.
3. Faites les glisser dans la section Photo ou utilisez les boutons
Ajouter.
4. Cliquez sur le bouton Style & musique pour personnaliser votre
diaporama comme suit :
• Style du diaporama : Sélectionnez un style de diaporama dans
la liste déroulante : Fondu, Déplacement, Cellule (pour une
description détaillée de chaque style de diaporama, reportezvous à la section Style de diaporama à Préférences de diaporama
48
Page 57

Chapitre 4 : Créer un DVD
à la p.53). Choisissez la Vitesse à laquelle les images du
diaporama seront affichées dans le menu déroulant.
• Fond musical : Sélectionnez Lire la musique pendant le
diaporama pour ajouter un fond musical à votre diaporama.
Sélectionnez Modifier la durée du diaporama pour qu’elle
corresponde à la musique pour faire correspondre la durée
totale du fond musical sélectionné. Choisissez Définir un
dossier ou sélectionner un fichier comme fond musical ou
Sélectionner et trier le fond musical, en fonction de vos
préférences. La première option vous permet de ne sélectionner
qu’une seule musique ou un dossier ne contenant qu’un seul
fichier musical, tandis que la seconde option vous offre
davantage d’options personnalisables.
5. Cliquez sur OK pour retourner à la fenêtre Créer un DVD.
Étape 5 – Graver votre DVD
La dernière étape de votre production est de cliquer sur le bouton
Graver pour démarrer la gravure de votre média sur un DVD.
Cependant, avant de procéder, assurez-vous d’avoir utilisé la fonction
Aperçu pour être certain que votre disque est exactement tel que vous
le souhaitez.
Enregistrer et ouvrir des projets DVD existants
Lorsque vous créez votre DVD, vous n’avez pas besoin de finaliser votre
création en une seule fois. Vous pouvez à tout moment Enregistrer
votre projet DVD puis l’Ouvrir et le finaliser plus tard.
Paramètres de création de DVD
Avant de démarrer la gravure du DVD créé, vous configurerez vos
paramètres DVD. Pour ce faire, cliquez sur Paramètres dans la fenêtre
Créer un DVD puis configurez les paramètres comme suit :
• Lecteur optique : sélectionnez le périphérique de gravure que
vous souhaitez utiliser pour graver votre disque, dans le menu
déroulant.
49
Page 58

CyberLink MediaShow
• Format TV : sélectionnez le format de télévision (NTSC ou PAL)
de la région où vous souhaitez produire votre film. Ce format
devrait correspondre au format de la région dans laquelle vous
envisagez de lire votre film.
• Format audio : Sélectionnez l'encodage audio souhaité pour
votre sortie audio DVD.
• Rapport hauteur/largeur : Sélectionnez le rapport hauteur/
largeur que vous voulez pour l'affichage de votre vidéo sur votre
DVD.
• Qualité : sélectionnez la qualité vidéo de votre disque. Les
paramètres de qualité vidéo proposent des taux de bit différents,
ce qui entraîne des différences dans les tailles de fichiers. Plus la
qualité de la vidéo est élevée, plus le fichier final est lourd et plus
courte est la durée de la vidéo que vous pourrez mettre sur votre
disque.
• Capacité du disque : affiche l’espace libre du disque inséré dans
le lecteur optique sélectionné (graveur).
• Afficher la zone de TV sûre dans la fenêtre d’aperçu : assurez-
vous d’avoir demandé l’affichage d’une boîte de dialogue dans la
fenêtre Aperçu pour indiquer la zone sûre lorsque vous créez le
menu d’un disque. L’utilisation de cette fonctionnalité vous
garantit que les éléments du menu se trouvent dans la zone
d’affichage de la plupart des téléviseurs.
50
Page 59

Chapitre 5:
Préférences
Ce chapitre indique les préférences et la configuration des fonctionnalités
particulières de CyberLink MediaShow, dont l’envoi de médias par courrier
électronique, la création de diaporamas et d’économiseurs d'écran, et de la
Bibliothèque.
Ce chapitre contient la section suivante :
• Préférences MediaShow à la p.52
51
Page 60
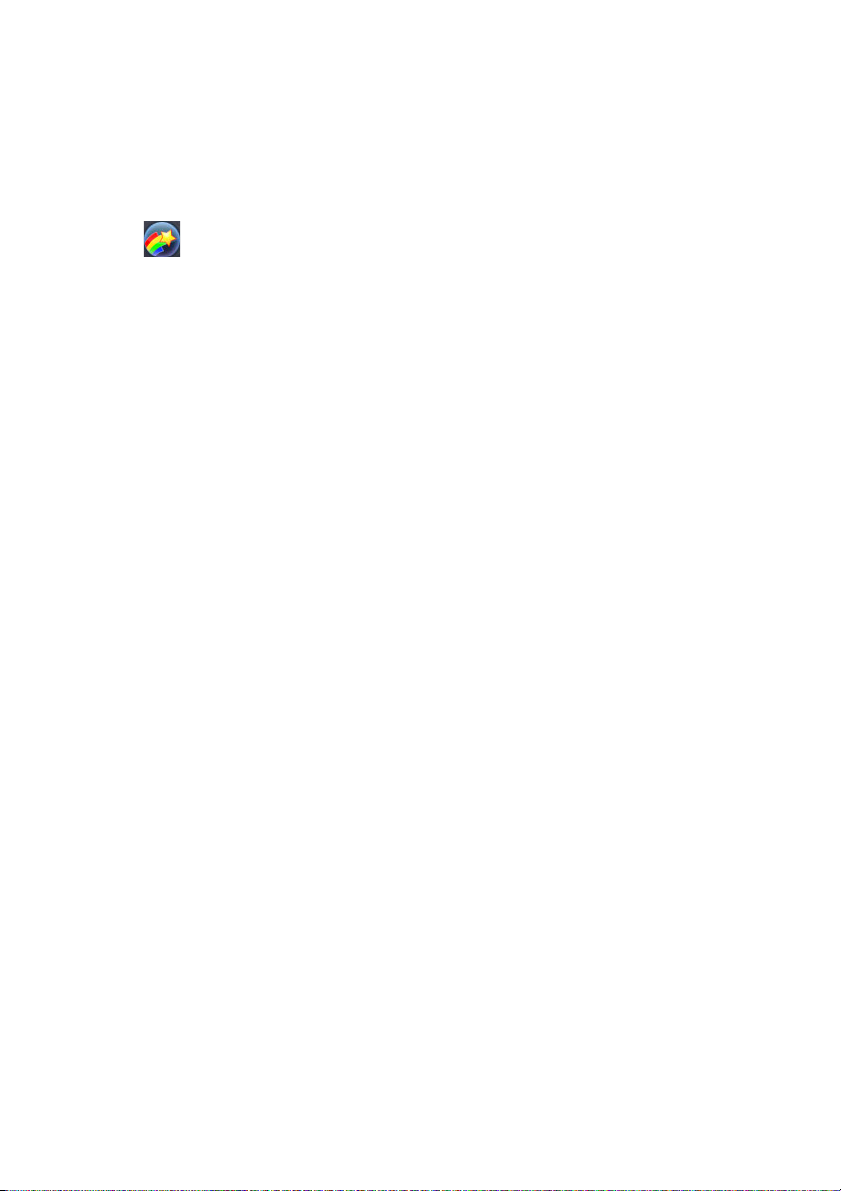
CyberLink MediaShow
Préférences MediaShow
Pour ouvrir les préférences, cliquez sur le bouton menu de MediaShow
puis sélectionnez Préférences dans le fichier menu.
Préférences générales
L’onglet Préférences générales vous permet de configurer les
préférences particulières du programme CyberLink MediaShow, telle
que la langue de l’interface utilisateur, et de définir le dossier
d’importation par défaut.
• Montrer les astuces : sélectionnez cette option pour afficher les
astuces lorsque votre souris passe sur certaines fonctionnalités
et certains boutons du programme.
• Effets animés de l’interface utilisateur : sélectionnez cette
option pour activer les effets animés du programme. Vous
désactiverez peut-être cette option pour améliorer les
performances de votre ordinateur, quand nécessaire.
• Options de langues : sélectionnez la langue de l’interface
utilisateur que vous souhaitez utiliser avec CyberLink
MediaShow.
• Options de lancement : Sélectionnez quelles images à afficher
dynamiquement lors du lancement de CyberLink MediaShow.
• Enregistrer les photos et les vidéos importées dans :
définissez l’emplacement par défaut où vos médias importés
seront enregistrés.
Préférences de courrier électronique
L’onglet Préférences de courrier électronique vous permet de définir
vos préférences pour les envois électroniques de vos médias.
• Réduire la taille des grandes photos avant de les envoyer par
courrier électronique à : utilisez cette option pour changer la
résolution des photos qui dépassent le poids sélectionné avant
d’envoyer un courrier électronique.
52
Page 61
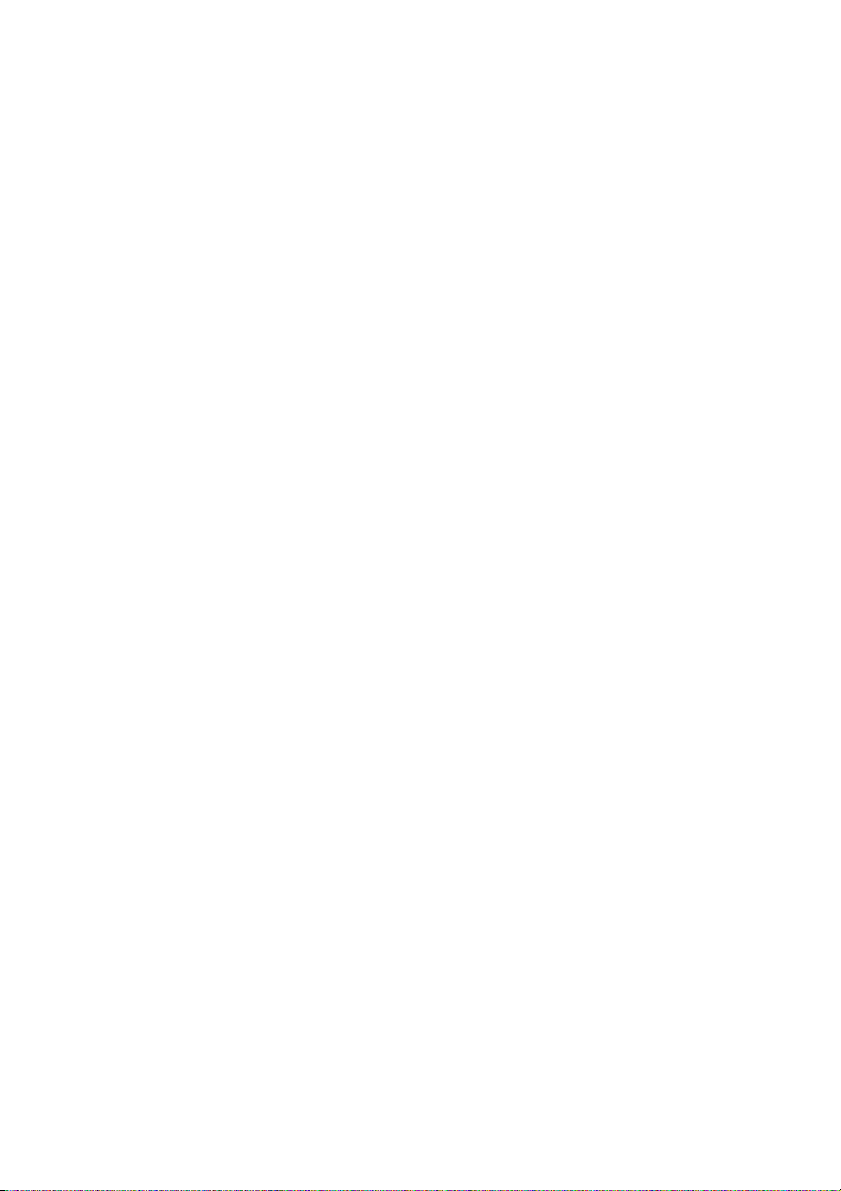
Chapitre 5 : Préférences
• Réduire la taille des grandes vidéos avant de les envoyer par
courrier électronique à : utilisez cette option pour changer la
résolution des vidéos qui dépassent le poids sélectionné avant
d’envoyer un courrier électronique.
Préférences de diaporama
L’onglet Préférences de diaporama vous permet de définir le fond
musical de votre diaporama et également de sélectionner votre style de
diaporama.
Style du diaporama
Sélectionnez un style de diaporama dans la liste déroulante :
• Fondu : donne un effet fondu d’entrée ou de sortie entre chaque
photo de votre diaporama.
• Cellule : la sélection du diaporama cellule affichera vos images
dans un diaporama créatif, comme dans un film qui s’achèvera
avec un générique. Si vous choisissez d’inclure un fond musical
dans votre diaporama, CyberLink MediaShow utilise la
technologie Magic Slideshow pour afficher vos photos
dynamiquement au rythme de la musique.
• Déplacement : ajoute des effets panoramique et zoom pour
rendre votre diaporama encore plus animé.
Fond musical
• Lire la musique pendant le diaporama (WMA/MP3) :
sélectionnez cette option pour activer le fond musical pendant la
lecture du diaporama.
Sélectionner un dossier ou un fichier audio pour la musique du
diaporama
• Sélectionnez un fichier audio ou un dossier contenant de la
musique, au format WMA ou MP3, que vous souhaitez utiliser
pour votre diaporama. Sélectionnez un fichier pour utiliser
plusieurs musiques dans votre diaporama.
53
Page 62

CyberLink MediaShow
Préférences d’économiseur d’écran
Vous pouvez définir le fond musical pur votre économiseur d'écran et
également définir le style dans l’onglet Préférences d’économiseur
d’écran.
Style de l’économiseur d'écran
Sélectionnez un style d’économiseur d'écran dans la liste déroulante :
• Fondu : donne un effet fondu d’entrée ou de sortie entre chaque
photo de votre économiseur d'écran
• Déplacement : ajoute des effets panoramique et zoom pour
rendre votre économiseur d'écran encore plus animé.
• Cellule : la sélection de l’économiseur d'écran cellule affichera
vos images dans un diaporama créatif, comme dans un
diaporama qui s’achèvera avec un générique. Si vous choisissez
d’inclure un fond musical dans votre économiseur d'écran,
CyberLink MediaShow utilise la technologie Magic Slideshow
pour afficher vos photos dynamiquement au rythme de la
musique.
Fond musical
• Lire la musique pendant l’économiseur d'écran (WMA/MP3) :
sélectionnez cette option pour activer le fond musical pendant la
lecture d’un économiseur d'écran.
Sélectionner un dossier ou un fichier audio pour la musique du
diaporama
• Sélectionnez un fichier audio ou un dossier contenant de la
musique, au format WMA ou MP3, que vous souhaitez utiliser
pour votre économiseur d'écran. Sélectionnez un fichier pour
utiliser plusieurs musiques dans votre économiseur d'écran.
Préférences de la Bibliothèque
L’onglet Préférences de la Bibliothèque vous permet d’ajouter des
dossiers contenant vos médias dans CyberLink MediaShow. Lorsque
vous ajoutez un dossier, il sera automatiquement balayé à la recherche
de nouveaux médias chaque fois que vous lancerez le programme.
54
Page 63

Chapitre 5 : Préférences
Remarque : Vous pouvez également accéder à l’onglet Préférences de la
Bibliothèque en sélectionnant Ajouter un dossier à MediaShow à partir
du menu Fichier.
• cliquez sur le bouton pour ajouter des dossiers dans
CyberLink MediaShow. CyberLink MediaShow balaye les dossiers
de la liste chaque fois que le programme est lancé et charge
automatiquement tous les nouveaux médias dans la
Bibliothèque.
Importer les options
• Ignorer les fichiers photo de moins de 50 Ko : sélectionnez
cette option si vous ne voulez pas importer les fichiers photo de
moins de 50 Ko.
• Ignorer les fichiers vidéo de moins de 500 Ko : sélectionnez
cette option si vous ne voulez pas importer les fichiers vidéo de
moins de 500 Ko.
55
Page 64

CyberLink MediaShow
56
Page 65

Chapitre 6:
Assistance technique
Ce chapitre contient des informations sur l’assistance technique. Il contient
toutes les informations dont vous avez besoin pour trouver des réponses à vos
questions. Vous pouvez également trouver rapidement des réponses en vous
mettant en rapport avec votre revendeur/distributeur local.
Ce chapitre contient les sections suivantes :
• Avant de contacter le service d’assistance technique à la p.58
• Assistance Web à la p.59
57
Page 66

CyberLink MediaShow
Avant de contacter le service d’assistance technique
Veuillez profiter d’une des options d'assistance technique gratuite
offerte par CyberLink :
• consultez le Guide d’utilisateur ou l’aide en ligne de votre
programme.
• reportez-vous à la Foire aux questions (FAQ) dans la section
Assistance du site Web de CyberLink.
http ://www.cyberlink.com/multi/support/product_faq_home.jsp
La FAQ contient beaucoup d’informations et de conseils utiles qui sont
plus actuels que le Guide d’utilisateur et l’aide en ligne.
Lorsque vous contactez l’assistance technique par courrier électronique
ou par téléphone, assurez-vous d’avoir préparé les informations
suivantes :
• Clé d'activation (Votre clé d'activation se trouve sur le boîtier du
CD, sur l'avant de la boîte ou dans le courrier électronique reçu
après que vous avez acheté CyberLink MediaShow dans la
boutique CyberLink.)
• Le nom du produit, la version, le numéro de version que l'on peut
normalement trouver en cliquant sur l'image du nom du produit
de l'interface utilisateur
• la version de Windows installée sur votre système
• les périphériques matériels utilisés (carte de capture, carte son,
carte VGA) et leurs caractéristiques
• le libellé de tous les messages d'avertissement qui se sont
affichés (vous pouvez les prendre en note ou en faire une copie
d’écran.)
• une description détaillée du problème et des circonstances dans
lesquelles il s’est produit
58
Page 67

Chapitre 6 : Assistance technique
Assistance Web
Des solutions à vos problèmes sont disponibles 24 heures par jour
gratuitement sur les sites Web de CyberLink.
Remarque : vous devez d’abord vous inscrire en tant que membre avant de
pouvoir utiliser le service d’assistance CyberLink.
CyberLink offre une vaste gamme d’options d'assistance Web,
notamment des FAQ et un forum d'utilisateurs, dans les langues
suivantes :
Langue URL d’assistance Web
Anglais
Chinois
traditionnel
Japonais
Italien
Allemand
Français
Espagnol
http ://www.cyberlink.com/CS/support/enu/
support_index.jsp
http ://tw.cyberlink.com/CS/support/cht/
support_index.jsp
http ://jp.cyberlink.com/jpn/support_jpn/
support_index.jsp
http ://it.cyberlink.com/CS/support/ita/
support_index.jsp
http ://de.cyberlink.com/CS/support/deu/
support_index.jsp
http ://fr.cyberlink.com/CS/support/fra/
support_index.jsp
http ://es.cyberlink.com/CS/support/esp/
support_index.jsp
59
Page 68

CyberLink MediaShow
60
Page 69

Index
ajouter un dossier à
aperçu 4
importer un média 8
préférences 54
recherche 10
Boutons de fonction 3
54
A
Affichage
afficher cachés
légendes 11
miniatures 11
skin 11
Afficher cachés 11
Ajouter un dossier
à la Bibliothèque
Albums
ajouter un média
aperçu 5
créer 5
outils 5
Ancien 23
11
B
Background music 49
Balance
automatique
Balance des blancs
réglage fin des photos
réglage fin des vidéos 38
Bibliothèque
22
54
5
22
C
Capacité du disque 50
Cellule 48, 53
Commander des tirages 26
Comparer 20
Configuration requise 12
Contraste
automatique
réglage fin des photos 22
réglage fin des vidéos 38
Contrôles
diaporama
vidéos 35
Couleur du skin 11
Courrier électronique
photos
préférences 52
réduire la taille de la photo 52
réduire la taille de la vidéo 53
vidéos 43
Créer
DVD
46
économiseur d’écran 27
film diaporama 28
films 40
nouveau tag 7
nouvel album 5
21
17
31
61
Page 70

CyberLink MediaShow
D
Découper 21, 38
Dégradé 22
Déplacement 48, 53
Description
éditer la photo
éditer une vidéo 39
Diaporama
cellule
48
contrôles 17
créer 17
déplacement 48
description du style 48, 53
fond musical 49, 53
fondu 48
magic slideshow 53
montrer les légendes 18
préférences 53
sélectionner un style 48, 53
vitesse 49
Dossiers
aperçu
cacher 11
créer 6
déplacer dans un nouveau dos-
montrer 11
outils 6
séparer par date 6
séparer par dossier ici 6
DVD
ajouter des photos
ajouter des vidéos 48
capacité 50
créer 46
Format TV 50
6
sier
24
7
48
graver 49
menus 47
photo 30
rapport hauteur/largeur 50
style 47
titre 47
vidéo 42
E
Économiseur d’écran
créer
27
description du style 54
fond musical 54
préférences 54
sélectionner un style 54
Éditer
découper des vidéos
description de la photo 24
Description de la vidéo 39
en groupe 24
faire pivoter des photos 21
faire pivoter des vidéos 37
photos 20
réparer des photos 21
réparer des vidéos 38
vidéos 37
Édition en groupe
photos
Effets
photos
24
22
38
62
Page 71

Index
F
Favoris
ajouter/supprimer un média
albums 5
aperçu 10
Fenêtre Médias
aperçu
redimensionner les miniatures 9
Film diaporama
créer
Flickr 31
Flou artistique 22
Focal noir & blanc 22
Fonctionnalités principales 2
Fond musical
Paramètres de l’économiseur
paramètres du diaporama 53
Fondu 48, 53
Format TV 50
9
28
d'écran
54
G
Graver
DVD
49
Gravure
sélectionner un graveur
49
10
I
Importer
définir un dossier
média 8
Imprimer 25
Interface utilisateur
effets animés
langue 52
Sélectionner la couleur 11
52
52
L
Lancement
options
Langue
définir l’interface utilisateur
Lecteur optique 49
Lecture
diaporama
vidéos 35
Légendes
afficher dans un diaporama
afficher pendant la vidéo 35
définir le type 11
Luminosité
automatique
réglage fin des photos 22
réglage fin des vidéos 38
52
17
21
52
18
H
Halo 23
M
Magic slideshow 53
63
Page 72

CyberLink MediaShow
22
Mat
Média
cacher
11
montrer 11
photos-créer 27
rechercher 10
redimensionner 9
vidéos-créer 40
Miniatures
redimensionner les miniatures
taille 11
Montrer les astuces 52
Montrer les légendes 18, 35
N
Netteté
réglage fin des photos
Noir & blanc 22
NTSC 50
P
PAL 50
Paramètres
Créer un DVD
créer un film 41
gravure 49
Partager
photos
vidéos 43
Photos
affichage
ajouter au DVD 48
49
31
16
22
9
Préférences 51
balance automatique 22
cacher 11
commander des tirages 26
comparer 20
contraste automatique 21
courrier électronique 31
créer un diaporama 17
Créer un DVD 30
découper 21
définir comme thème 27
définir un dossier d’importation
52
économiseur d’écran 27
éditer 20
éditer la description 24
édition en groupe 24
effets 22
film diaporama 28
impression 25
luminosité automatique 21
montrer 11
partager 31
pivoter 21
rechercher 10
redimensionner les miniatures 9
redresser 21
réduire la taille 52
réglage fin 22
réparation automatique de la lu-
mière
22
réparer 21
télécharger 31
yeux rouges 21
bibliothèque 54
cellule 53
courrier électronique 52
64
Page 73

Index
déplacement
diaporama 53
économiseur d’écran 54
fondu 53
générales 52
53
Q
Qualité 50
R
Rapport hauteur/largeur 50
Rechercher un média 10
Redimensionner les miniatures 9
Redresser 21
Réduire le bruit de fond 38
Réglage fin
photos
Réparer
photos
vidéos 38
Réparer la lumière
photos auto
vidéos-auto 38
Rotation droite 21, 37
Rotation gauche 21, 37
22, 38
21
22
S
Saturation
réglage fin des photos
22
réglage fin des vidéos 38
Sépia 22
Stabilisateur vidéo 38
T
Tags
aperçu
7
créer 7
outils 7
Teinte 23
Téléchargement
vidéos
44
Télécharger des photos 31
V
Vidéos
ajouter au DVD
cacher 11
contrôles de lecture 35
courrier électronique 43
créer des films 40
créer un DVD 42
définir un dossier d’importation
éditer 37
éditer une description 39
montrer 11
montrer les légendes 35
partager 43
pivoter 37
rechercher 10
redimensionner les miniatures 9
48
52
65
Page 74

CyberLink MediaShow
mière
53
38
réduire la taille
réduire le bruit de fond 38
regarder 34
réparation automatique de la lu-
réparer 38
stabiliser 38
télécharger 44
Volet
aperçu
10
Y
Yeux rouges 21
YouTube 44
Z
Zone de TV sûre 50
66
 Loading...
Loading...