Page 1
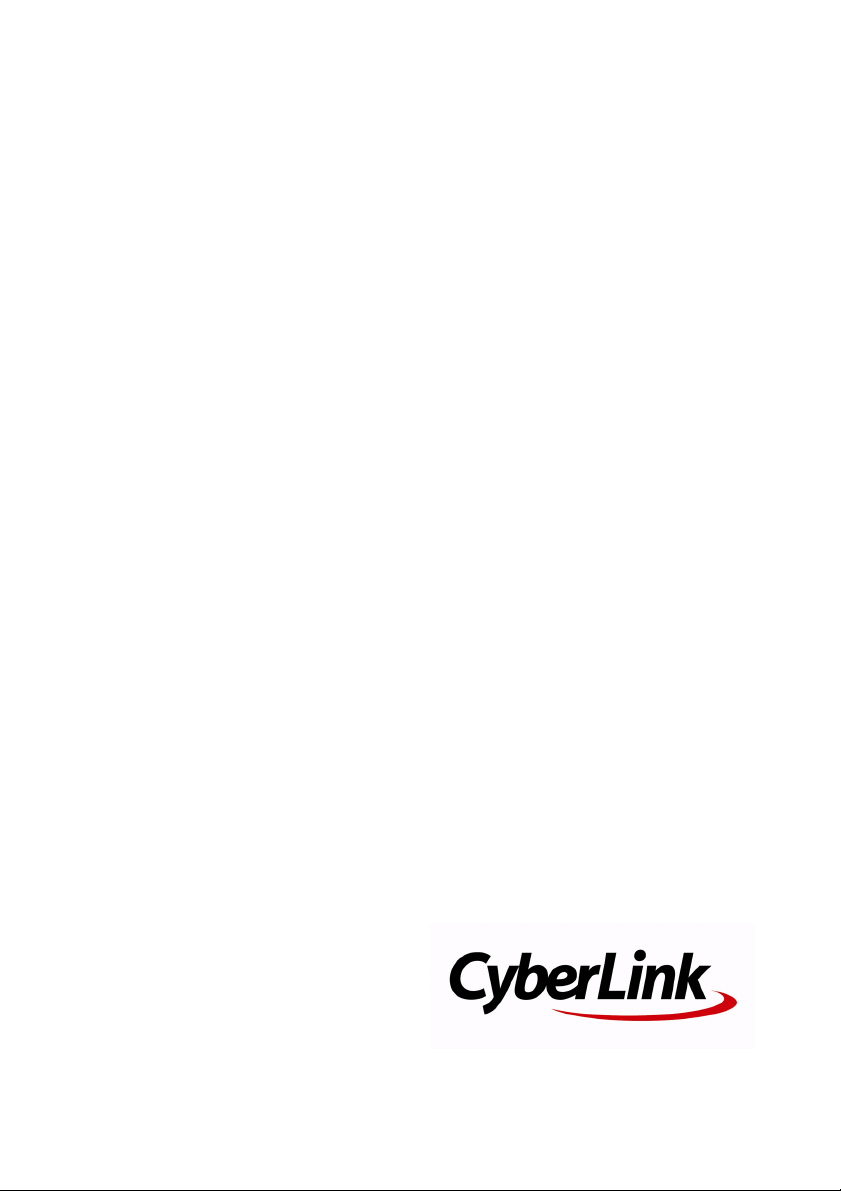
CyberLink
MediaShow 4
Guía del usuario
Page 2

Derechos de Autor y
Limitación de
responsabilidad
Todos los Derechos Reservados. Ninguna parte de esta publicación puede ser
reproducida, almacenada en un sistema de recuperación ni transmitida de
ninguna forma ni por ningún medio electrónico, mecánico, fotocopias,
grabación o cualquier otro sin la autorización previa y por escrito de CyberLink
Corporation.
En toda la extensión que la ley permita. MEDIASHOW SE SUMINISTRA "TAL
CUAL", SIN GARANTÍA DE NINGÚN TIPO, YA SEA EXPLÍCITA O IMPLÍCITA,
INCLUYENDO SIN LIMITACIÓN CUALQUIER GARANTÍA DE INFORMACIÓN, DE
SERVICIOS O DE PRODUCTOS SUMINISTRADOS MEDIANTE O EN CONEXIÓN
CON MEDIASHOW Y CUALQUIER GARANTÍA DE MERCANTIBILIDAD,
ADECUACIÓN PARA UN PROPÓSITO PARTICULAR, EXPECTATIVA DE
PRIVACIDAD O NO INCUMPLIMIENTO.
MEDIANTE LA UTILIZACIÓN DE ESTE PROGRAMA, ACEPTA QUE CYBERLINK NO
SERÁ RESPONSABLE DE NINGUNA PÉRDIDA DIRECTA, INDIRECTA O
CONSECUENTE DEBIDO A LA UTILIZACIÓN DE ESTE PROGRAMA O DE LOS
MATERIALES CONTENIDOS EN ESTE PAQUETE.
Los términos y condiciones que aquí se contemplan estarán regulados e
interpretados de acuerdo con las leyes de Taiwán, República de China.
MediaShow es una marca comercial registrada junto con los demás nombres
de compañías y productos mencionados en esta publicación, utilizados con
propósitos de identificación, que son propiedad exclusiva de sus respectivos
propietarios.
Page 3
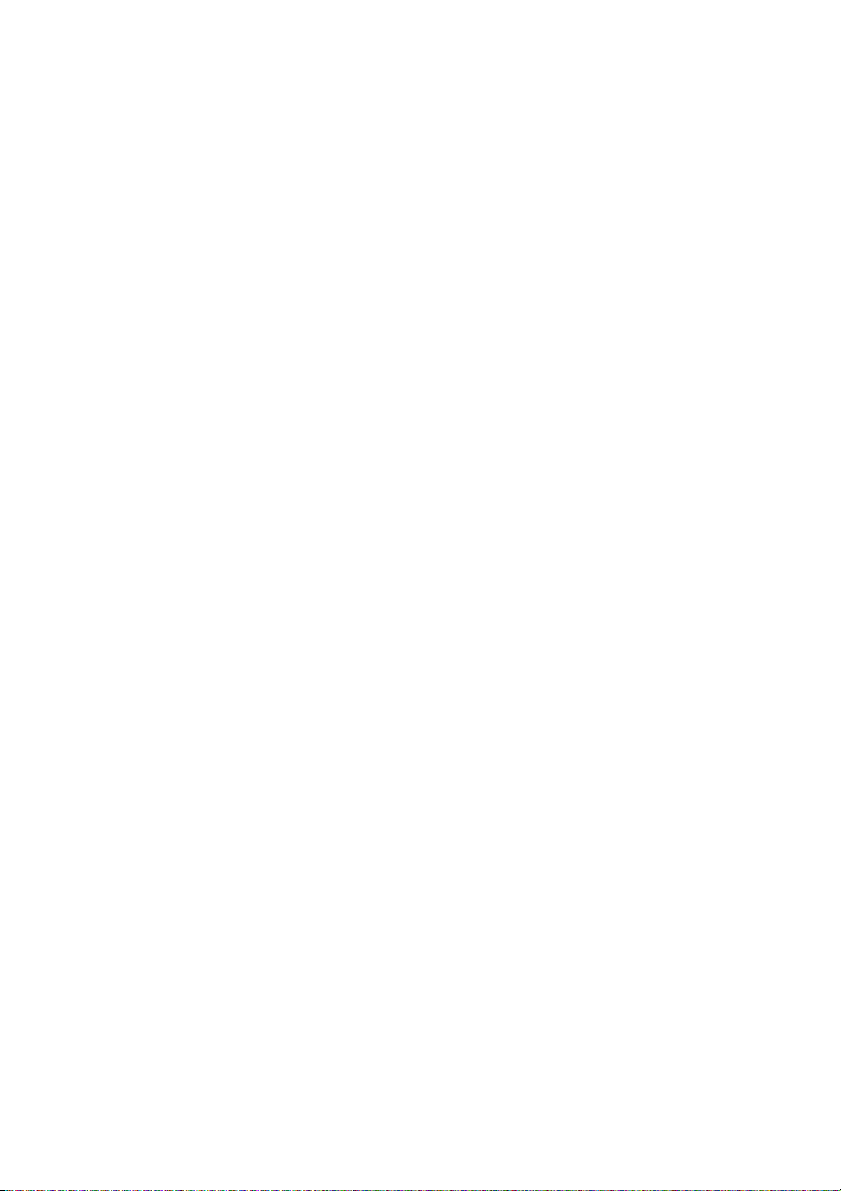
Oficina central internacional
Dirección
sitios Web
Te lé fo n o
Fax
Derechos de Autor © 2008 CyberLink Corporation. Reservados todos los
derechos.
CyberLink Corporation
15F, #100, Minchiuan Road, Shindian City
Taipei 231, Taiwan
www.cyberlink.com
886-2-8667-1298
886-2-8667-1300
Page 4
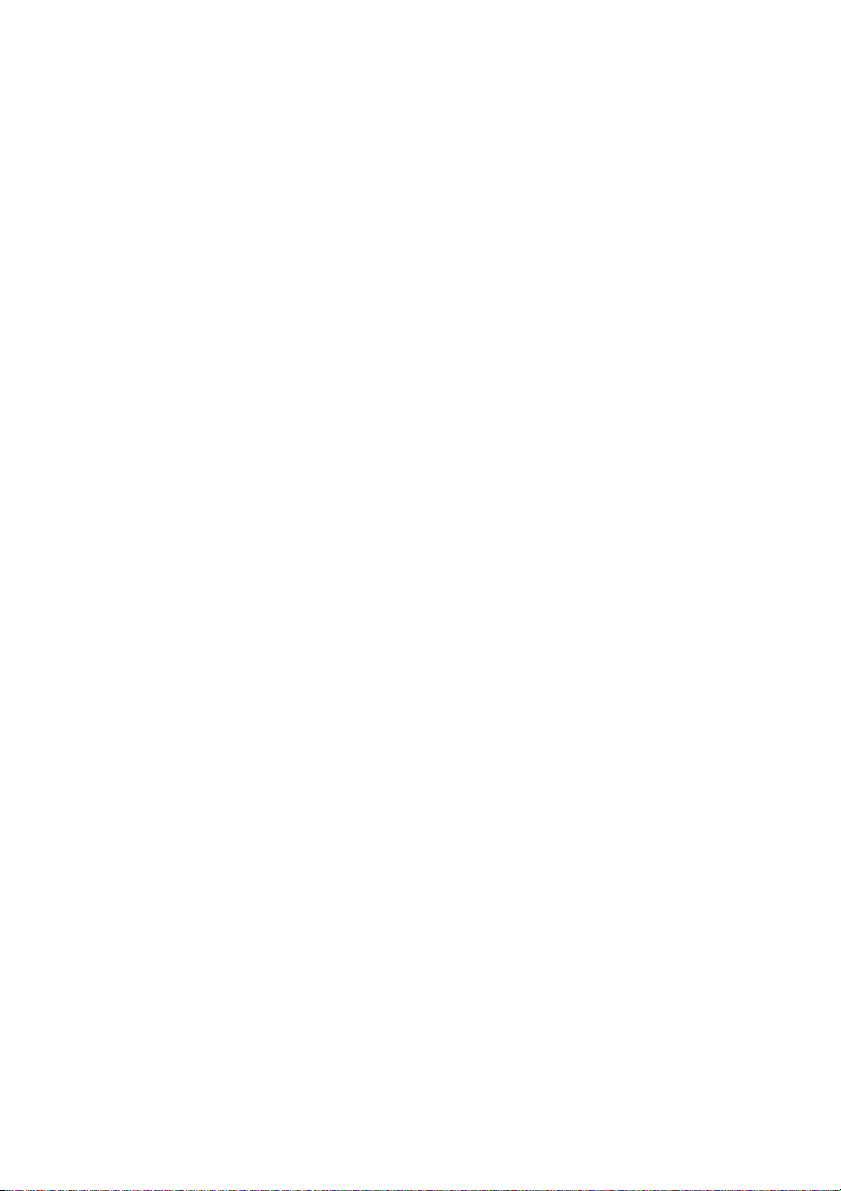
Page 5

CONTENIDO
CyberLink MediaShow............................ 1
Bienvenido ................................................................................................................ 2
El programa CyberLink MediaShow ................................................................. 3
Biblioteca .............................................................................................................. 4
Ventana de contenido multimedia ............................................................. 9
Bandeja ...............................................................................................................10
Favoritos .............................................................................................................10
Preferencias de visualización ......................................................................11
Requisitos del sistema .........................................................................................12
Fotos..................................................... 15
Visualización de fotos ..........................................................................................16
Visualización de una foto .............................................................................16
Creación de una presentación de fotos ..................................................17
Edición de fotos .....................................................................................................19
Correcciones de fotos ....................................................................................20
Ajuste de las fotos ...........................................................................................21
Efectos de foto ..................................................................................................21
Descripción de la foto, información y etiquetas ..................................23
Edición por lotes ..............................................................................................23
Impresión de fotos ...............................................................................................24
Impresión de fotos en una impresora ......................................................24
Solicitud de impresiones de fotos .............................................................24
Creación de contenido multimedia con sus fotos ....................................26
Configuración de una foto como fondo de escritorio .......................26
Creación de un protector de pantalla ......................................................26
Creación de una película de presentación .............................................27
i
Page 6

CyberLink MediaShow
Creación de un disco ......................................................................................28
Compartir sus fotos ..............................................................................................29
Envío de fotos por correo electrónico .....................................................29
Carga de fotos en Flickr .................................................................................29
Vídeos .................................................. 31
Visualización de sus vídeos ...............................................................................32
Visualización de vídeos .................................................................................32
Edición de vídeos ..................................................................................................35
Correcciones de vídeo ...................................................................................36
Ajustar vídeos ...................................................................................................36
Recortar vídeos .................................................................................................36
Descripción del vídeo, información y etiquetas ...................................37
Creación de contenido multimedia con sus vídeos .................................38
Creación de películas .....................................................................................38
Creación de un Disco .....................................................................................40
Compartir sus vídeos ...........................................................................................41
Envío de vídeos por correo electrónico ..................................................41
Cargan de vídeos en YouTube ....................................................................41
Crear disco ........................................... 43
Creación de un disco nuevo .............................................................................44
Ventana Crear disco ........................................................................................45
Paso 1: escriba el título ..................................................................................45
Paso 2: selección de un estilo ......................................................................45
Paso 3: adición de vídeos .............................................................................46
Paso 4: adición de fotos ................................................................................46
Paso 5: grabación del disco .........................................................................47
Guardar y abrir proyectos de disco existentes .....................................47
Configuración de Crear disco ......................................................................47
Preferencias ......................................... 51
ii
Page 7
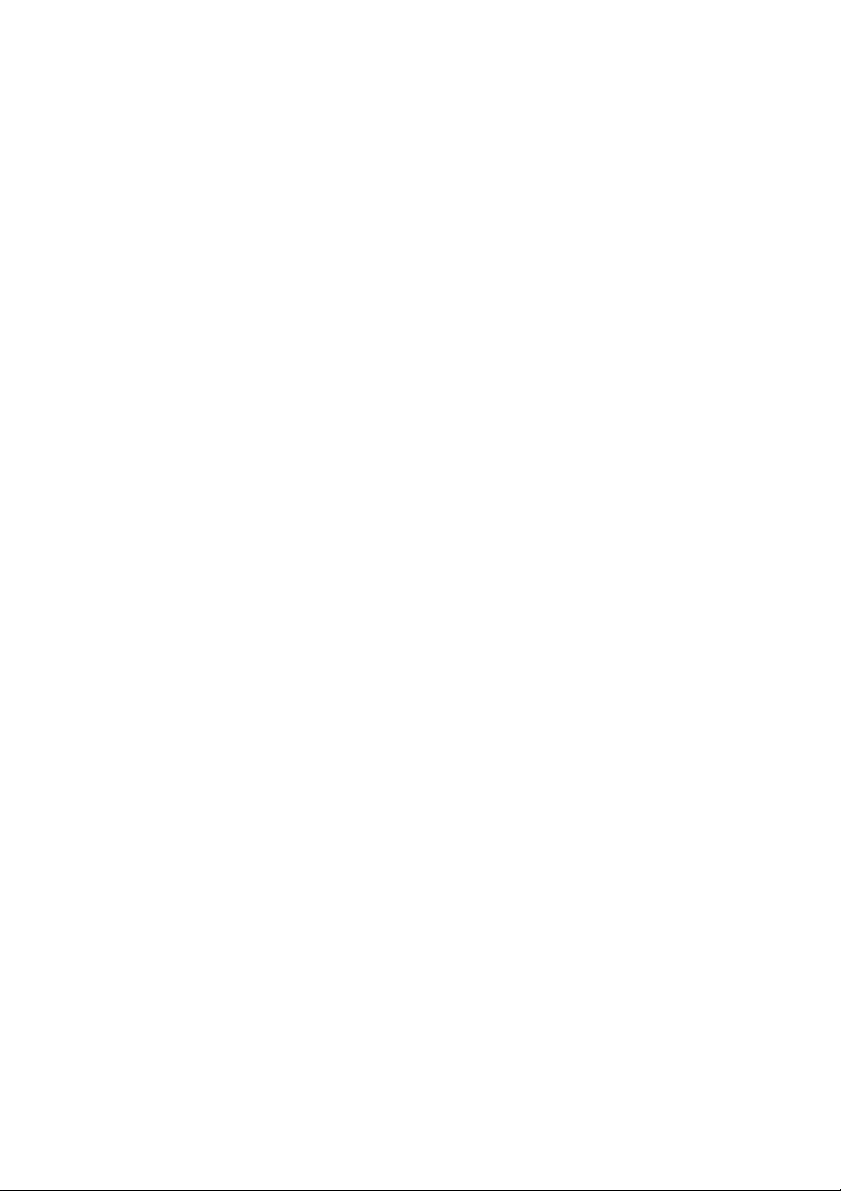
CONTENIDO
Preferencias de MediaShow ..............................................................................52
Preferencias generales ..................................................................................52
Preferencias de correo electrónico ...........................................................52
Preferencias de presentación ......................................................................53
Preferencias de Protector de pantalla ......................................................54
Preferencias de biblioteca ............................................................................55
Soporte técnico..................................... 57
Antes de contactar con el soporte técnico ..................................................58
Soporte Web .....................................................................................................59
Índice.................................................... 61
iii
Page 8

CyberLink MediaShow
iv
Page 9

Capítulo 1:
CyberLink MediaShow
Este capítulo presenta CyberLink MediaShow y proporciona una visión general
de la Biblioteca y la Ventana de contenido multimedia. También describe los
requisitos mínimos del sistema para usar el programa.
Este capítulo contiene las siguientes secciones:
• Bienvenido en la p·g. 2
• El programa CyberLink MediaShow en la p·g. 3
• Requisitos del sistema en la p·g. 12
1
Page 10

CyberLink MediaShow
Bienvenido
Bienvenido a la familia CyberLink de programas de software. CyberLink
MediaShow es un modo nuevo e innovador de ver y ser creativo con su
contenido multimedia.
CyberLink MediaShow le permite ser todo lo imaginativo que desee
realizando las siguientes funciones:
• Vea sus fotos y vídeos
• Edite y añada efectos a sus fotos y vídeos
• Cree protectores de pantalla y presentaciones con sus fotos
• Cree películas elegantes y de aspecto profesional con sus vídeos
• Cargue sus vídeos directamente en YouTube
• Cargue sus fotos directamente en Flickr
• Envíe por correo electrónico fotos y vídeos directamente desde
CyberLink MediaShow a sus amigos
• Crear discos con sus fotos y vídeos en formato de disco DVD o
Blu-ray, incluyendo los discos AVCHD
2
Page 11
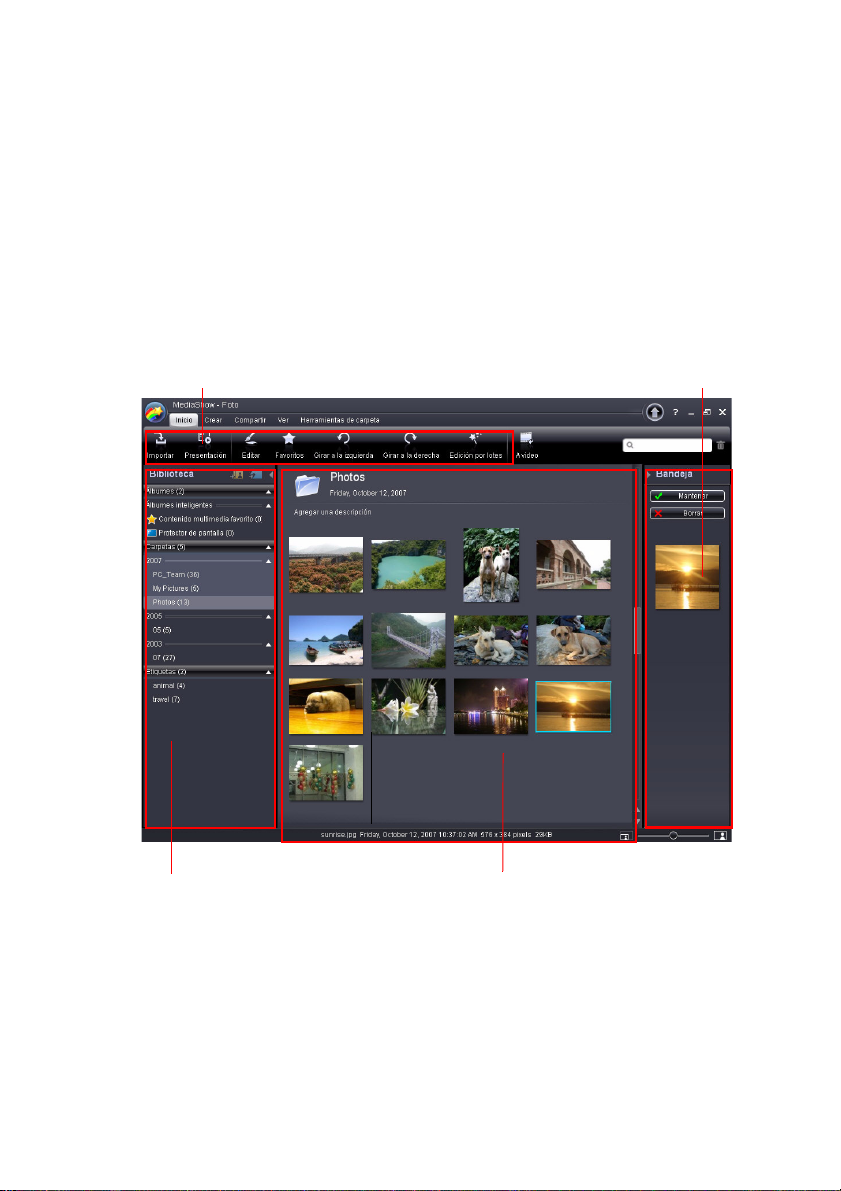
Capítulo 1: CyberLink MediaShow
Biblioteca
Organiza de forma práctica todos sus
archivos multimedia por álbum,
carpeta y etiquetas
Botones de función
Realizan diversas funciones
útiles al instante
Bandeja
Aloja el contenido multimedia que desea ver
en una presentación, grabar en Disco, etc.
Ventana de contenido multimedia
Contiene miniaturas de tamaño ajustable para
todo el contenido multimedia importado
El programa CyberLink MediaShow
CyberLink MediaShow dispone de tres módulos principales: los
módulos Foto, Vídeo y Crear Disco. Al abrir el Módulo de foto o de
vídeo, el programa aparece como sigue:
Nota: Utilice el botón A foto/A vídeo dentro del menú Inicio para alternar
entre dos módulos principales.
3
Page 12

CyberLink MediaShow
Biblioteca
La Biblioteca es un práctico lugar para organizar todo su contenido
multimedia y realizar un seguimiento del mismo. Al importar contenido
multimedia, CyberLink MediaShow lot clasifica en una serie de carpetas
para examinarlo con facilidad.
CyberLink MediaShow explorará las carpetas de su Biblioteca para ver si
hay nuevo contenido multimedia cada vez que se inicia el programa.
Para obtener información sobre la adición de nuevas carpetas a la
Biblioteca, consulte Preferencias de biblioteca en la p·g. 55.
La Biblioteca consta de las siguientes secciones:
• Álbumes
• Carpetas
• Etiquetas
4
Page 13

Capítulo 1: CyberLink MediaShow
Álbumes
La sección Álbumes es una agrupación del contenido multimedia que
puede crear, para ayudarle a organizar su contenido multimedia y
prepararlo para crear presentaciones, disco, etc. Además, al agregar
contenido multimedia a sus Favoritos, se colocará en la carpeta
Contenido multimedia favorito automáticamente en álbumes.
Utilice las Herramientas de álbum en la barra de menús de CyberLink
MediaShow para:
• Agregar un álbum Nuevo.
• Haga clic en el botón Editar.
• Ordenar por fecha, nombre o tamaño de archivo.
• Eliminar un álbum de la biblioteca.
También puede crear un nuevo álbum haciendo una de las siguientes
acciones:
• Haga clic con el botón derecho dentro de la sección de álbumes
y seleccione Crear un álbum nuevo.
• Haga clic en el botón Crear un álbum nuevo .
• Haga clic con el botón derecho en un elemento de la ventana de
contenido multimedia y seleccione Agregar a álbum > Crear un
álbum nuevo.
Cuando seleccione Crear un álbum nuevo, escriba un nombre y una
descripción del álbum en la ventana que se abra.
Para agregar contenido multimedia a un álbum, haga lo siguiente:
• haga clic con el botón derecho en el contenido multimedia y
seleccione Agregar a álbum y seleccione a continuación el
álbum al que desee agregarlo.
• arrastre y suelte su contenido multimedia en el álbum para
agregarlo a la Biblioteca.
Nota: Consulte Favoritos en la p·g. 10 para obtener información sobre el
álbum Contenido multimedia favorito y Creación de un protector de
pantalla en la p·g. 26 para obtener información sobre el álbum Protector de
pantalla.
5
Page 14

CyberLink MediaShow
Carpetas
La sección Carpetas muestra una lista de las carpetas que se
importaron en CyberLink MediaShow. Las carpetas contienen todas sus
fotos y vídeos, que están organizados por año para que resulte más
sencilla su exploración.
Nota: El contenido multimedia ubicado en unidades extraíbles y discos
ópticos no se mostrará en la lista de carpetas.
Utilice las Herramientas de carpeta en la barra de menús de CyberLink
MediaShow para:
• Editar información de carpetas existentes.
• Ordenar por fecha, nombre o tamaño de archivo.
• Localizar la carpeta en el disco duro.
• Eliminar una carpeta y su contenido del disco duro del equipo.
• Ocultar una carpeta para que no se vea dentro de la Biblioteca.
También puede editar la información de su carpeta haciendo clic con el
botón derecho en una carpeta de la ventana Biblioteca o Multimedia y
seleccionando Editar información de carpeta. Ordene el contenido
multimedia de una carpeta haciendo clic con el botón derecho en la
Biblioteca y seleccionando Ordenar por.
Puede crear nuevas carpetas dentro de la Biblioteca mediante uno de
los métodos siguientes:
• Haga clic con el botón derecho en una carpeta y seleccione
Separar por fecha para crear una serie de nuevas carpetas
basadas en la fecha del archivo.
• Haga clic con el botón derecho en un archivo multimedia dentro
de una carpeta y seleccione Separar carpeta aquí. CyberLink
MediaShow creará una nueva carpeta que incluya el contenido
multimedia desde la posición donde hizo clic.
• Seleccione uno o más archivos multimedia, haga clic con el
botón derecho y, a continuación, seleccione Mover a nueva
carpeta para crear una nueva carpeta que contenga el
contenido multimedia seleccionado.
6
Page 15
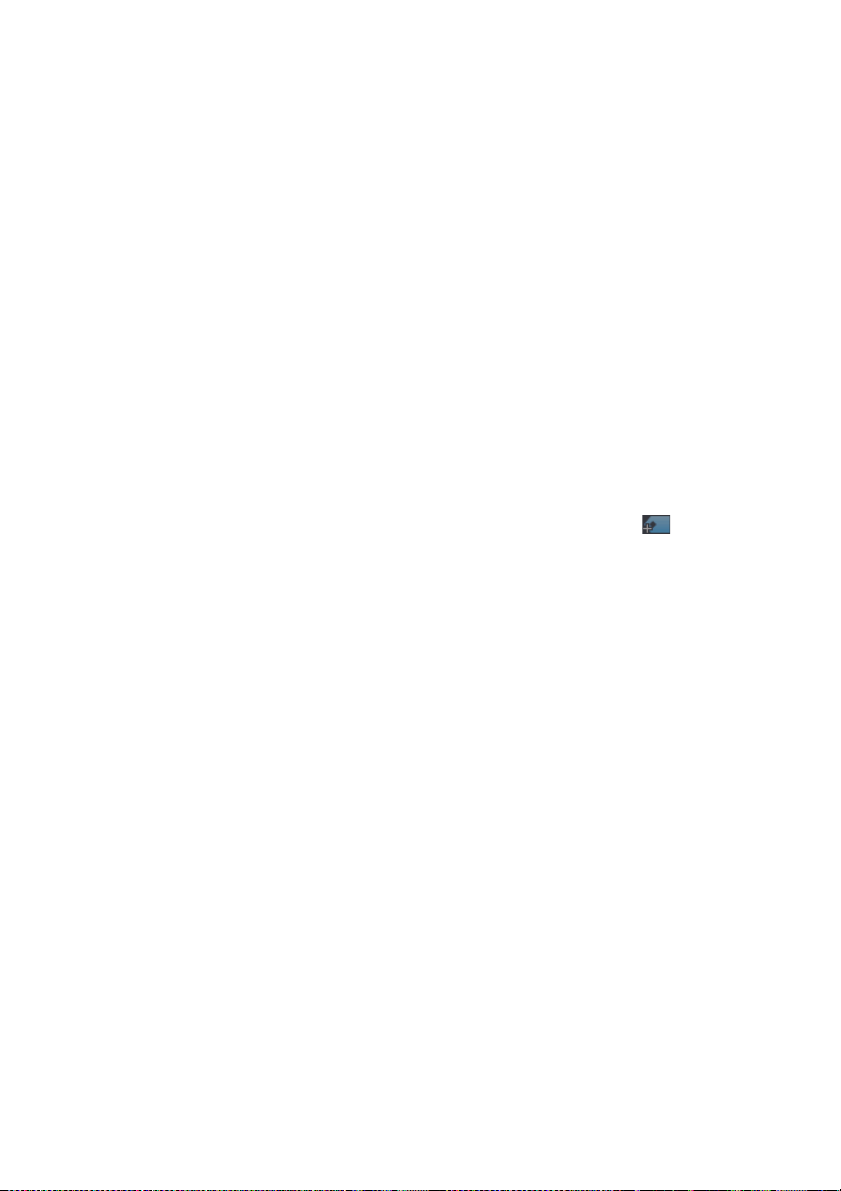
Capítulo 1: CyberLink MediaShow
Etiquetas
Las etiquetas se pueden agregar a sus fotos y vídeos para que le
resulte más sencillo buscar contenido multimedia específico más tarde.
Las etiquetas también resultan útiles al cargar contenido multimedia en
Flickr y YouTube, pues los usuarios buscan por etiquetas para localizar
los vídeos y las fotos en los que están interesados.
Utilice las Herramientas de etiquetas en la barra de menús de
CyberLink MediaShow para:
• Agregar una etiqueta Nuevo
• Editar una etiqueta existente.
• Ordenar por fecha, nombre o tamaño de archivo.
• Eliminar una etiqueta.
Para crear una nueva etiqueta, haga una de las siguientes acciones:
• Haga clic en el botón Agregar una etiqueta nueva .
• Haga clic con el botón derecho en la sección Etiquetas y
seleccione Agregar una etiqueta nueva.
• Arrastre y suelte el contenido multimedia a la sección Etiquetas
de la Biblioteca.
• Haga clic con el botón derecho en un elemento de la ventana de
contenido multimedia y seleccione Agregar etiqueta > Agregar
una etiqueta nueva.
Cuando seleccione Agregar una etiqueta nueva, escriba un nombre y
una descripción de la etiqueta en la ventana que se abra.
Nota: Se puede agregar más de una etiqueta a una única foto o vídeo.
Importación de contenido multimedia en la
biblioteca
Cuando inicie CyberLink MediaShow por primera vez, un asistente le
ayudará en la importación de sus fotos y vídeos.
Si falta contenido multimedia, si se añadió después de la importación
original o si tiene contenido multimedia en un dispositivo externo o
7
Page 16
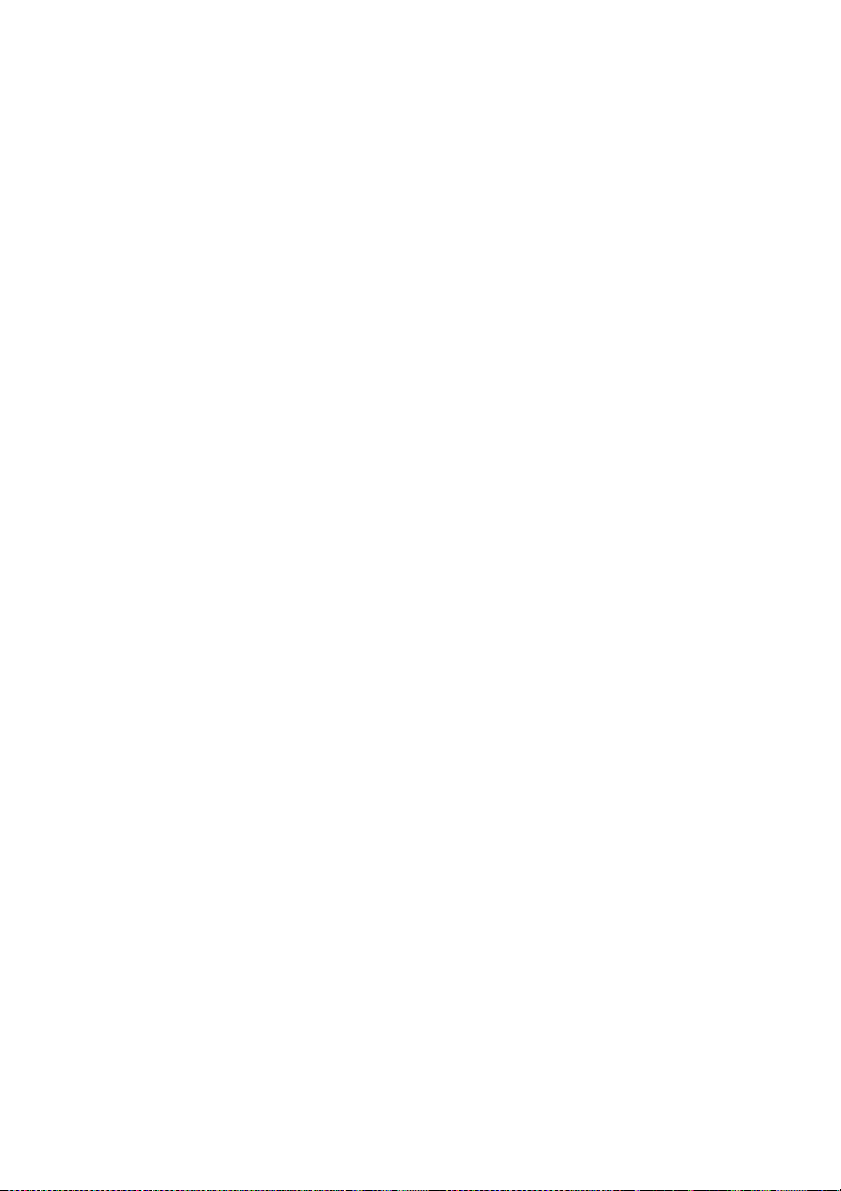
CyberLink MediaShow
extraíble, puede usar la ventana Importar para importarlo a CyberLink
MediaShow.
Para importar contenido multimedia en CyberLink MediaShow, haga lo
siguiente:
1. Haga clic en el botón Importar. Se mostrará la ventana Importar.
2. En el panel Origen, haga clic en el menú desplegable Seleccionar
origen y seleccione:
• el origen desde el que desea importar si se muestra
• Examinar para seleccionar una carpeta o un dispositivo
específico en la ventana Buscar carpeta.
Nota: También puede arrastrar y soltar las fotos y vídeos en la ventana
CyberLink MediaShow para importarlas en el programa.
3. Haga clic en Aceptar. Se mostrará el contenido de la carpeta en la
ventana Origen.
4. Haga clic en Importar todo para importar todo el contenido
multimedia en la carpeta especificada o seleccione el contenido
multimedia específico que desee y haga clic en Importar selección.
Nota: Si selecciona la opción Excluir duplicados, CyberLink MediaShow
ignorará los archivos multimedia que ya se han importado en la Biblioteca.
5. Escriba la información necesaria en la ventana Información de
carpeta importada y haga clic en Aceptar.
6. Haga clic en Te rm i na do cuando finalice la importación y, a
continuación, haga clic en Atrás para volver a la ventana principal
de CyberLink MediaShow.
8
Page 17

Capítulo 1: CyberLink MediaShow
Ventana de contenido multimedia
La Ventana de contenido multimedia contiene miniaturas de todo el
contenido multimedia que se ha importado en CyberLink MediaShow.
Tiene diversas opciones disponibles dentro de la Ventana de contenido
multimedia. Haga clic con el botón derecho en una foto o en un vídeo
para ver una lista de las funciones disponibles.
Puede cambiar el tamaño dinámicamente de las miniaturas en la
Ventana de contenido multimedia de varias formas:
9
Page 18

CyberLink MediaShow
• usando el control deslizante en el vértice inferior derecho de la
ventana.
• seleccionando Ver > Miniaturas y seleccionando el tamaño
deseado.
Búsqueda de contenido multimedia
Si no puede encontrar un archivo multimedia específico o una carpeta
en la Ventana de contenido multimedia, puede usar la función Buscar
para ayudarle en la búsqueda.
No tiene más que escribir una palabra clave de búsqueda en el campo
de búsqueda situado en la parte superior derecha de la ventana del
programa y CyberLink MediaShow filtrará los archivos multimedia
dentro de la Ventana de contenido multimedia en función de la palabra
clave.
Bandeja
La Bandeja es una pequeña y práctica zona que le permite alojar el
contenido multimedia que desee agregar a un álbum, ver en una
presentación, incluir en un disco, etc.
Al explorar el contenido multimedia dentro de diferentes carpetas en la
Ventana de contenido multimedia, si hace clic en una foto o un vídeo
aparecerá una miniatura en la Bandeja.
Si desea alojar una foto o un vídeo en la Bandeja para el futuro, haga clic
en Mantener. El elemento se mantendrá en la Bandeja hasta que lo
seleccione y haga clic en el botón Borrar.
Favoritos
CyberLink MediaShow le permite agregar la fotos y vídeos que más le
gusten a sus Favo ritos. Al agregar contenido multimedia a sus
10
Page 19

Capítulo 1: CyberLink MediaShow
Favoritos, se agregarán a la carpeta Contenido multimedia favorito en
Álbumes, donde puede visualizarlos con facilidad o agregarlos a un
disco.
Para agregar contenido multimedia a sus Favoritos, elija una de las
siguientes opciones:
• seleccione los archivos multimedia que desee agregar en la
Ventana de contenido multimedia y haga clic en el botón
Favoritos.
• mientras ve el contenido multimedia, haga clic en el botón
Favoritos.
• arrastre y suelte contenido multimedia en la carpeta Contenido
multimedia favorito en Álbumes.
Preferencias de visualización
CyberLink MediaShow le proporciona ciertas preferencias de
visualización de modo que pueda personalizar el programa según sus
gustos. Haga clic en Ver dentro de CyberLink MediaShow para
personalizar las siguientes opciones:
• Miniaturas: seleccione el tamaño de las miniaturas que se
muestran en la Ventana de contenido multimedia.
• Leyendas: seleccione el tipo de leyenda que se mostrará debajo
del contenido multimedia en la Ventana de contenido
multimedia.
• Máscara: seleccione el color de la máscara de la interfaz del
usuario para CyberLink MediaShow.
• Mostrar ocultos: utilice esta opción para mostrar contenido
multimedia y carpetas que estaban anteriormente ocultas de la
vista dentro de CyberLink MediaShow.
11
Page 20

CyberLink MediaShow
Requisitos del sistema
Los requisitos del sistema que se muestran a continuación se
recomiendan como mínimo para ejecutar CyberLink MediaShow.
Requisitos mínimos del sistema
SO
Resolución
de pantalla
Memoria
Espacio en
disco duro
CPU
• Windows 7/Vista/XP SP2
• DirectX 9 o superior
• 800 X 600, color de 16 bits o superior
• 512 MB mínimo (se recomienda 1 GB o superior,
se recomiendan 2 GB o superior para editar
vídeos HD)
•1 GB mínimo
• 10 GB (se recomiendan 20 GB) para la
producción de DVD
• 60 GB (se recomienda 100 GB) para la
producción de Blu-ray Disc/AVCHD
• Intel Pentium D a 3,0 Ghz con Hyperthreading o
CPU AMD equivalente como mínimo
• Perfiles MPEG-4 de alta calidad y secuencia
WMV, QuickTime, RealVideo, DivX: Pentium 4 a
2,4 GHz o AMD Athlon XP 2400+
• Perfiles AVCHD y MPEG-2 HD (para grabación
de Blu-ray Disc): Pentium Core 2 Duo E6400 o
Athlon 64 X2 5000+
• CyberLink MediaShow 4 está optimizado para
CPU con tecnología MMX/SSE/SSE2/3DNow!/
3DNow! Extension/HyperThreading/Dual Core
12
Page 21
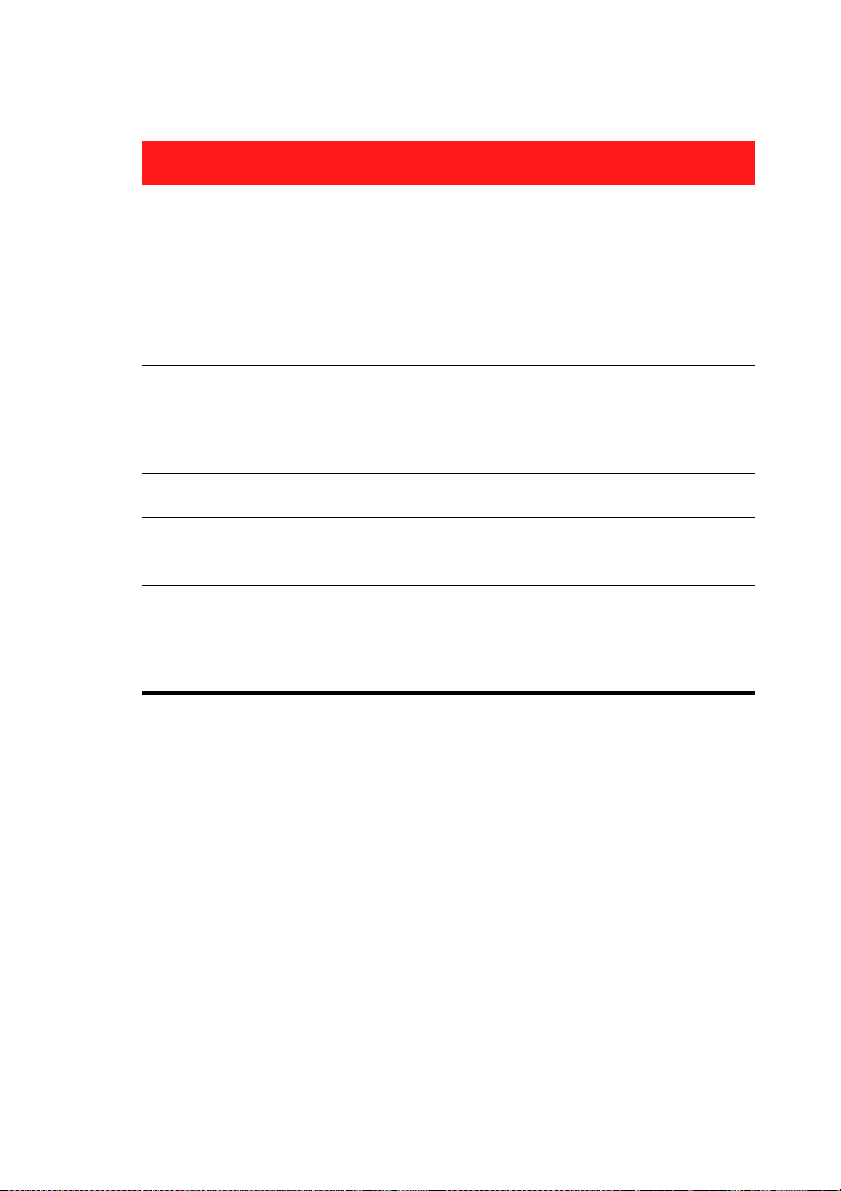
Capítulo 1: CyberLink MediaShow
Requisitos mínimos del sistema
VGA
Dispositivo
de grabación
de disco
Impresoras
Conexión a
Internet
Dispositivos
de
importación
• Superior a Intel 945GM
• Superior a Nvidia Geforce 6600
• Superior a ATI X1600
• 64 MB-VRAM o superior
• Algunos efectos de animación podrían
desactivarse o degradarse para sistemas
gráficos de gama baja
• Es necesaria una grabadora de DVD (DVD+R/
RW o DVD-R/RW) para grabar títulos de DVD
• Se requiere una unidad de grabación de Blu-ray
Disc para grabar títulos Blu-ray Disc
• Todas las impresoras
• Es necesaria una conexión a Internet para
algunas funciones de carga/descarga
• Cámaras mediante interfaz de disco extraíble
• Cámaras compatibles con la interfaz de
dispositivos portátiles de Windows
• Dispositivos CDV mediante 1394
13
Page 22

CyberLink MediaShow
14
Page 23

Capítulo 2:
Fotos
Este capítulo le guía por las distintas funciones de creación que puede realizar
con sus fotos en CyberLink MediaShow. También describe las diversas funciones
de edición y el proceso de enviar por correo electrónico y cargar sus fotos en
Flickr.
Este capítulo contiene las siguientes secciones:
• Visualización de fotos en la p·g. 16
• Edición de fotos en la p·g. 19
• Impresión de fotos en la p·g. 24
• Creación de contenido multimedia con sus fotos en la p·g. 26
• Compartir sus fotos en la p·g. 29
15
Page 24

CyberLink MediaShow
Visualización de fotos
Puede usar CyberLink MediaShow para ver sus fotos, igual que las ve en
un álbum de fotos o de recortes. Para iniciar el Módulo de fotos,
seleccione el botón Foto en el iniciador de CyberLink MediaShow.
Nota: También puede iniciar el Módulo de fotos desde el Módulo de vídeos
haciendo clic en el botón A foto.
Visualización de una foto
Puede ver rápidamente cualquier foto mostrada en la Biblioteca
haciendo doble clic en ella en la Ventana de contenido multimedia.
Utilice el control deslizante situado en la parte derecha de los controles
de reproducción de presentación para cambiar el tamaño de las fotos
dinámicamente hasta el tamaño deseado.
16
Page 25

Creación de una presentación de fotos
CyberLink MediaShow le permite crear varios tipos de contenido
multimedia con sus fotos, incluidos protectores de pantalla y vídeos de
presentaciones que se pueden grabar en un disco.
Puede crear de manera instantánea una presentación con sus fotos:
• seleccionando un álbum, carpeta o etiqueta y haciendo clic en el
botón Presentación. CyberLink MediaShow mostrará todas las
fotos en el álbum, carpeta o con dicha etiqueta en la
presentación.
• haciendo doble clic en una foto o seleccionando una foto en un
álbum/carpeta/etiqueta y haciendo clic en el botón
Presentación. CyberLink MediaShow mostrará todas las fotos en
el álbum/carpeta o con la misma etiqueta en la presentación.
• seleccionando varias fotos en diversas carpetas y álbumes y
haciendo clic en el botón Presentación. CyberLink MediaShow
mostrará una presentación de todas las fotos que estén
actualmente dentro de la Bandeja por haberlas seleccionado o
mantenido.
Capítulo 2: Fotos
Controles de la presentación
Al visualizar una presentación, están disponibles los siguientes
controles, que le proporcionan las siguientes opciones:
Botón Función
Detiene la presentación y vuelva a la ventana principal
Foto.
Haga clic en este botón para seleccionar el efecto que
desee para la presentación. Consulte Preferencias de
presentación en la p·g. 53 para ver una descripción
detallada de los estilos de la presentación.
Haga clic en este botón para ajustar el volumen de la
música de fondo.
17
Page 26

CyberLink MediaShow
Botón Función
Haga clic en este botón para configurar las opciones de la
presentación. Puede seleccionar la velocidad de la
presentación y si desea Mostrar leyendas o no durante la
presentación. Seleccione Bucle para la reproducción
continua de la presentación y Mezcla para mostrar las
fotos en orden aleatorio. Haga clic en Seleccionar música
de fondo para seleccionar una canción para usar como
música de fondo y Coincidir con duración de la música
de fondo para ajustar la duración de la presentación para
que coincida con la duración de la música seleccionada.
Vuelve a la última foto vista.
Inicia la reproducción de la presentación.
Hace una pausa en la reproducción de la presentación.
18
Pasa a la siguiente foto de la presentación.
Haga clic en el botón Favoritos para añadir o quitar la foto
actual en una presentación a sus favoritos.
Haga clic en este botón para girar la foto actual a la
izquierda.
Haga clic en este botón para girar la foto actual a la
derecha.
Haga clic en este botón para abrir la ventana Editar y
editar la foto mostrada actualmente. Consulte Edición de
fotos en la p·g. 19 para obtener más información.
Page 27

Edición de fotos
CyberLink MediaShow ofrece varias funciones de edición, incluida la
adición de efectos creativos para las fotos o la realización de diversos
retoques para la preparación de presentaciones y discos.
Nota: Las ediciones que realice en las fotos siempre pueden deshacerse y la
foto se podrá restaurar con facilidad a la versión original haciendo clic con el
botón derecho en ella en la Ventana de contenido multimedia y
seleccionando Deshacer cambios.
Utilice la función Comparar para ver mejor los cambios que realice a las
fotos.
Capítulo 2: Fotos
Para abrir la ventana Editar fotos:
• seleccione una carpeta, álbum, etiqueta o varias fotos y haga clic
en el botón Editar.
• haga clic con el botón derecho en una foto y seleccione Editar.
19
Page 28

CyberLink MediaShow
Nota: Las fotos que estén actualmente en la Bandeja también estarán
disponibles en la ventana Editar.
Haga clic en el botón Girar a la izquierda o Girar a la derecha para
ajustar la orientación de las fotos en cualquier momento. Esta función
también puede realizarse en la Ventana de contenido multimedia. Para
cambiar el tamaño de visualización de una foto, haga clic en:
• para ver la foto a tamaño real.
• para ajustar la foto dentro del área de trabajo.
• para ver la foto en la pantalla completa.
• Utilice el control deslizante situado en la parte inferior derecha
para cambiar el tamaño de la foto dinámicamente hasta el
tamaño deseado.
Correcciones de fotos
CyberLink MediaShow le proporciona diversas correcciones rápidas
muy utilizadas para las fotos, como correcciones automáticas,
corrección de ojos rojos y una función de recorte de fotos. Haga clic en
el botón Corregir para abrir la ventana Correcciones de fotos.
20
• Recortar: le permite recortar la foto y quitar las partes que no
desee. Seleccione una Relación corregida para recortar un
tamaño especificado y eliminarlo de la foto.
• Ojos rojos: utilice esta opción para quitar los ojos rojos no
deseados de las fotos.
• Enderezar: si la foto no se ha tomado recta y está torcida,
seleccione esta opción para igualarla.
• Brillo automático: haga clic en el botón Brillo automático para
ajustar automáticamente el brillo de la foto.
• Contraste automático: haga clic en el botón Contraste
automático para ajustar automáticamente el contraste de la foto.
• Equilibrio automático: haga clic en el botón Equilibrio
automático para ajustar automáticamente el equilibrio de
colores de la foto.
Page 29

• Corrección automática de iluminación: haga clic en el botón
Corrección automática de iluminación para corregir
automáticamente la iluminación en la foto.
Ajuste de las fotos
Utilice la función Ajuste si desea ajustar manualmente el Brillo,
Contraste, Saturación, Balance de blancos o Nitidez de las fotos. Para
ajustar manualmente las propiedades de las fotos, haga clic en Ajustar
y utilice los controles deslizantes correspondientes para ajustar las
propiedades.
Efectos de foto
CyberLink MediaShow le permite añadir efectos de visualización y color
a las fotos. Haga clic en el botón Efectos para abrir la ventana Efectos
de foto.
• Blanco y negro: cambia las fotos en color a fotos en blanco y
negro.
• Sepia: aplica un matiz gris pardo que recuerda el efecto de
envejecimiento que presentan las fotografías antiguas.
• Mate: añade un efecto mate blanco a la foto. haga clic y arrastre
el enfoque al área al que desee aplicar el efecto mate y utilice el
control deslizante para aumentar o reducir su tamaño.
• Viñeta: el uso del control deslizante cierra/abre un círculo negro
en la foto, como en las antiguas películas mudas.
• Enfoque suave: añade un efecto de enfoque suave a la foto.
Utilice el control deslizante Ta ma ño para ajustar el área de
enfoque y el control deslizante Suave para ajustar la claridad de
la imagen.
• B/N focal: El efecto de blanco y negro focal le permite tener
algunas partes de la foto en color, mientras que otras están en
blanco y negro. Utilice el control deslizante para ajustar el área
en el que desea mostrar color.
• Tinte: El efecto tinte le permite añadir un color resaltado por la
foto. Seleccione el color que desee y utilice el control deslizante
para ajustar la intensidad.
Capítulo 2: Fotos
21
Page 30

CyberLink MediaShow
• Brillo: el efecto de brillo hace que todas las zonas más claras de
la foto parezca que brillan.
• Antiguo: El efecto antiguo proporciona a las fotos un aspecto
anticuado, como si se hubieran tomado hace más de 50 años.
22
Page 31

Capítulo 2: Fotos
Descripción de la foto, información y etiquetas
CyberLink MediaShow también le permite añadir descripciones y
etiquetas a las fotos, así como ver información detallada acerca de una
foto.
• Para añadir una descripción en forma de leyenda a la foto, haga
clic en el botón Descripción o haga clic y escríbala en el
espacio situado debajo de la foto.
• Para ver información detallada acerca de una foto, haga clic en el
botón Información.
• Para añadir una etiqueta a una foto, haga clic en el botón
Etiquetas. Consulte Etiquetas en la p·g. 7 para obtener más
información.
Edición por lotes
La función Edición por lotes está disponible en la ventana principal
Foto. Seleccione varias fotos y después la función de edición que desee
en el cuadro desplegable Edición por lotes para aplicar la edición a
todos los elementos.
23
Page 32

CyberLink MediaShow
Impresión de fotos
Con CyberLink MediaShow, puede imprimir las fotos en la impresora en
diversos tamaños o enviarlas directamente a un servicio de impresión
en línea.
Impresión de fotos en una impresora
CyberLink MediaShow le permite imprimir copias de las fotos en gran
variedad de tamaños, actuando como una sala oscura virtual.
Para imprimir fotos, haga lo siguiente:
1. Seleccione y Mantener (en la Bandeja) todas las fotos que desee
imprimir y, a continuación, haga clic en Imprimir. Se mostrará la
ventana Imprimir.
2. Configure sus opciones de impresión como sigue:
• Diseño: seleccione cómo desea imprimir las fotos seleccionadas.
Puede seleccionar de gran variedad de tamaños, por lo que
podrá imprimir una o varias fotos en una única hoja de papel.
• Impresora: en el menú desplegable, seleccione la impresora con
la que desea imprimir las fotos.
• Ajustar: seleccione si desea reducir el tamaño de la foto para que
se ajuste al área de impresión o hacer que CyberLink MediaShow
recorte automáticamente la foto para ajustarla.
• Configuración de impresora: haga clic en este botón para
configurar opciones específicas de la impresora, como diseño de
páginas y si desea imprimir a dos caras. Las opciones disponibles
dependen de la impresora conectada.
• Nº de copias por foto: escriba en el campo proporcionado el
número de copias para cada foto que desee imprimir.
3. Haga clic en el botón Imprimir para comenzar a imprimir las fotos.
Solicitud de impresiones de fotos
Puede enviar sus fotos desde CyberLink MediaShow directamente a un
proveedor en línea para solicitar impresiones y otros productos.
24
Page 33

Capítulo 2: Fotos
Para solicitar impresiones de un proveedor en línea, haga lo siguiente:
1. Seleccione y Mantener (en la Bandeja) todas las fotos que desee
enviar y, a continuación, haga clic en Solicitar impresiones.
2. Seleccione en la lista el proveedor en línea que desee usar.
3. Después de completar el proceso de autorización y cargar las fotos
al proveedor en línea, vaya a su sitio Web y realice el pedido como
desee.
25
Page 34

CyberLink MediaShow
Creación de contenido multimedia con sus fotos
CyberLink MediaShow le permite crear varios tipos de contenido
multimedia con sus fotos, incluidos protectores de pantalla y vídeos de
presentaciones que se pueden grabar en un disco. Para comenzar a
crear contenido multimedia con las fotos, haga clic en Crear en la
ventana principal Fotos.
Configuración de una foto como fondo de escritorio
Puede configurar cualquiera de las fotos de la Biblioteca como fondo de
escritorio. Para ello:
1. En la Biblioteca, haga clic en la foto que desee añadir como fondo de
escritorio.
2. Haga clic en el botón Escritorio.
3. Seleccione si desea centrar, colocar en mosaico o ampliar para llenar
el escritorio. La foto seleccionada se configurará como fondo de
escritorio.
Creación de un protector de pantalla
CyberLink MediaShow le permite crear un protector de pantalla con sus
fotos. Para crear un protector de pantalla, haga lo siguientes:
1. Seleccione y Mantener (en la Bandeja) todas las fotos de la
Biblioteca que desee incluir en el protector de pantalla.
2. Haga clic en el botón Protector de pantalla.
3. Haga clic en el botón Sí. CyberLink MediaShow creará su protector
de pantalla y lo configurará como protector de pantalla
predeterminado.
Nota: CyberLink MediaShow coloca las fotos en el álbum Protector de
pantalla dentro de Álbumes. Puede añadir nuevas fotos instantáneamente
al protector de pantalla arrastrándolas y soltándolas aquí.
26
Page 35

Capítulo 2: Fotos
Para modificar las preferencias para el protector de pantalla creado,
incluida la adición de música de fondo, consulte Preferencias de
Protector de pantalla en la p·g. 54.
Creación de una película de presentación
Puede crear un archivo de película de presentación en formato WMV o
MPEG-2, que se puede grabar posteriormente en un disco, enviarse por
correo electrónico a amigos o cargarse en Internet.
Para crear una película de presentación, haga lo siguiente:
1. Seleccione y Mantener (en la Bandeja) todas las fotos de la
Biblioteca que desee incluir en la película de presentación.
2. Haga clic en el botón Película. Se mostrará la ventana Configuración
de salida.
3. En la ventana Estilo de presentación:
• Estilo: seleccione el estilo para la película de presentación.
Consulte Preferencias de presentación en la p·g. 53 para ver una
descripción detallada de los estilos de la presentación.
• Vel ocid ad : seleccione la velocidad de la película de la
presentación o la velocidad con la que pasará a la foto siguiente.
4. Dentro de la ventana Música de fondo de presentación:
• Reproducir música durante presentación: seleccione esta
opción para incluir música de fondo en su película de
presentación.
• Cambiar duración de presentación para que coincida con
música: seleccione esta opción para que la duración de la
presentación coincida con la música seleccionada como música
de fondo.
• Configurar carpeta o seleccionar un archivo como música de
fondo: seleccione esta opción para seleccionar un archivo de
audio determinado o toda una carpeta que contenga música
como música de fondo.
• Seleccionar y ordenar la música de fondo: seleccione esta
opción para personalizar totalmente la música de fondo en su
película de presentación. Utilice el botón Agregar archivos de
27
Page 36

CyberLink MediaShow
música para agregar canciones a la lista y establezca a
continuación el orden mediante Subir selección y Bajar
selección .
5. En la ventana Opciones de salida de película:
• Formato de la película: seleccione un formato para el archivo de
película producido, como WMV o MPEG-2.
• Tamaño de la película: seleccione el tamaño de la película
producida, en función de la finalidad que pretenda.
• Guardar película en: seleccione la carpeta donde desea guardar
la película creada.
6. Haga clic en Crear para comenzar a crear su archivo de película de
presentación. La película creada se guardará y añadirá a la Biblioteca
en la ventana Vídeo.
Creación de un disco
Puede crear un disco que contenga sus fotos desde la Biblioteca. Para
ello, seleccione y Mantener (en la Bandeja) todas las fotos de la
Biblioteca que desee incluir en el disco y haga clic en el botón Disco.
Consulte Crear disco en la p·g. 43 para obtener más información sobre
la creación de un disco con sus fotos.
28
Page 37

Compartir sus fotos
CyberLink MediaShow le permite enviar por correo electrónico fotos o
cargarlas en Flickr para que pueda compartirlas con sus amigos y
familiares o con todo el mundo. Para ello, seleccione Compartir en la
ventana principal Foto.
Envío de fotos por correo electrónico
Puede enviar por correo electrónico una o varias fotos de la Biblioteca a
sus familiares y amigos desde CyberLink MediaShow.
Para enviar las fotos por correo electrónico a sus amigos desde
CyberLink MediaShow, haga lo siguiente:
1. Seleccione y Mantener (en la Bandeja) todas las fotos de la
Biblioteca que desee enviar por correo electrónico.
2. Haga clic en el botón Correo electrónico. CyberLink MediaShow
iniciará automáticamente su cliente de correo predeterminado y
adjuntará las fotos a un mensaje de correo electrónico.
Nota: Si su equipo no tiene configurado un cliente de correo
predeterminado, es posible que la función de correo electrónico no funcione
desde CyberLink MediaShow.
Capítulo 2: Fotos
3. Continúe hasta completar el envío del correo electrónico según sea
necesario.
Nota: Para obtener información sobre la configuración de las opciones para
enviar por correo electrónico fotos y vídeos, consulte Preferencias de correo
electrónico en la p·g. 52.
Carga de fotos en Flickr
Puede cargar fotos desde la Biblioteca dentro de CyberLink MediaShow
directamente en el servicio Web de uso compartido de fotos Flickr.
Para cargar fotos en Flickr, haga lo siguiente:
29
Page 38

CyberLink MediaShow
1. Seleccione y Mantener (en la Bandeja) todas las fotos de la
Biblioteca que desee cargar en Flickr.
2. Haga clic en el botón Flickr. Se mostrará el asistente Cargar en Flickr.
3. Para autorizar a CyberLink MediaShow para que cargue fotos en
Flickr, haga clic en el botón Autorizar.
Nota: Si no dispone de una cuenta de Flickr, deberá registrarse previamente
antes de continuar con la autorización.
4. Haga clic en el botón Continuar para continuar y configure las
opciones de carga de fotos como sigue:
• Cambiar de tamaño: Para cambiar de tamaño las fotos a un
tamaño específico antes de cargar, seleccione Cambiar tamaño
siempre del archivo más grande a y seleccione el tamaño
desde el menú desplegable.
• Opciones de emisión: Seleccione si marca las fotos como
Privado (sólo las pueden ver familiares y amigos) o Público.
5. Haga clic en Cargar para comenzar a cargar sus fotos en Flickr. Haga
clic en el botón Te r mi n a do una vez que se hayan cargado las fotos.
30
Page 39

Capítulo 3:
Vídeos
Este capítulo le guía por las distintas funciones de creación que puede realizar
con sus vídeos en CyberLink MediaShow. También describe las diversas
funciones de edición y el proceso de enviar por correo electrónico o cargar sus
vídeos en YouTube.
Este capítulo contiene las siguientes secciones:
• Visualización de sus vídeos en la p·g. 32
• Edición de vídeos en la p·g. 35
• Creación de contenido multimedia con sus vídeos en la p·g. 38
• Compartir sus vídeos en la p·g. 41
31
Page 40

CyberLink MediaShow
Visualización de sus vídeos
Puede usar CyberLink MediaShow para ver sus vídeos, como su propia
sala de proyecciones privada. Para iniciar el Módulo de vídeo,
seleccione el botón Vídeo en el iniciador de CyberLink MediaShow.
Nota: También puede iniciar el Módulo de vídeos desde el Módulo de fotos
haciendo clic en el botón A vídeo.
Visualización de vídeos
Puede ver rápidamente un archivo de vídeo que se encuentre en la
Biblioteca haciendo doble clic en él en la Ventana de contenido
multimedia o seleccionando varios vídeos y haciendo clic en el botón
Reproducir. Utilice el control deslizante situado en la parte derecha de
los controles de reproducción de para cambiar el tamaño del vídeo
dinámicamente hasta el tamaño deseado.
32
Page 41

Controles de reproducción
Al visualizar un vídeo presentación, están disponibles los siguientes
controles de reproducción, que le proporcionan las siguientes
opciones:
Botón Función
Detiene el vídeo y vuelva a la ventana principal Vídeo.
Haga clic en este botón para configurar las opciones de
reproducción. Puede seleccionar la velocidad de
reproducción del vídeo y si desea Mostrar leyendas
durante la reproducción. Seleccione Bucle para la
reproducción continua del vídeo y Mezcla para
reproducir los vídeos de la carpeta en orden aleatorio.
Vuelve al último vídeo reproducido, si se encuentra
disponible.
Inicia la reproducción del vídeo.
Capítulo 3: Vídeos
Hace una pausa en la reproducción del vídeo.
Pasa al siguiente vídeo de la carpeta.
Haga clic en el botón Favoritos para agregar el vídeo
actual a sus favoritos o quitarlo.
Haga clic en este botón para girar el vídeo actual a la
izquierda.
Haga clic en este botón para girar el vídeo actual a la
derecha.
33
Page 42

CyberLink MediaShow
Botón Función
Haga clic en este botón para abrir la ventana Editar y
editar el vídeo. Consulte Edición de vídeos en la p·g. 35
para obtener más información.
Haga clic en este botón para ajustar el volumen del vídeo.
34
Page 43

Edición de vídeos
CyberLink MediaShow proporciona diversas funciones de edición,
incluido el recorte de vídeo y la adición de retoques en la preparación
para grabarlos en disco.
Capítulo 3: Vídeos
Para abrir la ventana Editar vídeos:
• seleccione una carpeta, álbum, etiqueta o varios vídeos y haga
clic en el botón Editar.
• haga clic con el botón derecho en un vídeo y seleccione Editar
Nota: Los vídeos que estén actualmente en la Bandeja también estarán
disponibles en la ventana Editar.
Haga clic en el botón Girar a la izquierda o Girar a la derecha para
ajustar la orientación de los vídeos en cualquier momento. Esta función
también puede realizarse en la Ventana de contenido multimedia. Para
cambiar el tamaño de reproducción de un vídeo, haga clic en:
35
Page 44

CyberLink MediaShow
• para ver el vídeo a tamaño real.
• para reducir el vídeo de modo que se ajuste al área de
trabajo.
• para ver el vídeo en la pantalla completa.
• Utilice el control deslizante situado en la parte inferior derecha
para cambiar el tamaño del vídeo dinámicamente hasta el
tamaño deseado.
Correcciones de vídeo
CyberLink MediaShow le proporciona diversas correcciones rápidas
muy utilizadas para los vídeos, como las correcciones automáticas y
una función estabilizadora de vídeo. Haga clic en el botón Corregir
para abrir la ventana Correcciones de vídeo.
• Corregir vídeo movido: seleccione esta opción para corregir
automáticamente el vídeo que aparezca movido.
• Corrección automática de iluminación: seleccione esta opción
para corregir automáticamente la iluminación del vídeo.
• Reducir ruido de fondo: utilice esta opción para eliminar el
ruido de fondo de la pista de audio. Arrastre el control deslizante
para quitar más o menos ruido.
Ajustar vídeos
Utilice la función Ajustar si desea ajustar manualmente el Brillo,
Contraste, Saturación o Balance de blancos de sus vídeos. Para ajustar
manualmente las propiedades del vídeo, haga clic en Ajustar y utilice
los controles deslizantes correspondientes para ajustar las propiedades.
Recortar vídeos
Utilice la función Recortar para eliminar las partes del vídeo que no
desee en el vídeo final. Utilice los botones Marca de entrada/Marca de
salida para seleccionar una escena que desee conservar o quitar y, a
continuación, seleccione el botón correspondiente.
36
Page 45

Capítulo 3: Vídeos
Descripción del vídeo, información y etiquetas
CyberLink MediaShow también le permite añadir descripciones y
etiquetas a los vídeos, así como ver información detallada acerca de un
vídeo.
• Para añadir una descripción en forma de leyenda al vídeo, haga
clic en el botón Descripción o haga clic y escríbala en el
espacio situado debajo del vídeo.
• Para ver información detallada acerca de un determinado vídeo,
haga clic en el botón Información.
• Para añadir una etiqueta a un vídeo, haga clic en el botón
Etiquetas. Consulte Etiquetas en la p·g. 7 para obtener más
información.
37
Page 46

CyberLink MediaShow
Creación de contenido multimedia con sus vídeos
CyberLink MediaShow le permite crear películas elegantes con sus
vídeos, que se podrán grabar posteriormente en un disco. Para
comenzar a crear películas con sus vídeos, haga clic en Crear en la
ventana principal Vídeo.
Creación de películas
Con la función Crear película, pasará a la sala de ediciones y creará una
película terminada con sus vídeos. Puede seleccionar de entre
numerosos estilos de película predefinidos, realizar recortes en los clips
de vídeo y mezcla música con la película.
Para crear una película, haga lo siguiente:
1. Seleccione y Mantener (en la Bandeja) todos los vídeos de la
Biblioteca que desee incluir en la película y haga clic en Película. Se
mostrará la ventana Crear película.
Nota: Puede añadir clips de vídeo adicionales a la película desde la ventana
Crear película haciendo clic en el botón Agregar en el panel de clips de
vídeo.
2. Las funciones de creación disponibles en la ventana Crear película
son las siguientes:
• Haga clic en Estilo para seleccionar una plantilla de estilo de
película que se ajuste al vídeo. La selección de una plantilla de
estilos proporciona secuencias de inicio, transiciones y efectos
prediseñados para generar automáticamente una película de
aspecto profesional.
• Haga clic en Recortar para quitar las escenas no deseadas de los
clips de vídeo. Utilice los controles de reproducción para buscar
las escenas y los botones Marca de entrada/Marca de salida
para seleccionar las escenas que desee conservar o quitar.
Seleccione el botón adecuado para conservar o quitar la escena
seleccionada.
38
Page 47

Capítulo 3: Vídeos
• Haga clic en Mezclar y después en para añadir música de
fondo a la película. Utilice el control deslizante Mezcla de sonido
para configurar el nivel de audio entre la música de fondo
agregada y el audio original del vídeo.
3. Haga clic en el botón Película situado junto a los controles de
reproducción para generar o previsualizar una versión de la película
terminada.
Nota: CyberLink MediaShow generará una nueva versión de la película
cada vez que cambien las funciones indicadas.
4. Cuando esté satisfecho con el resultado de la película, haga clic en el
botón Producir película para producir una versión terminada en un
archivo de vídeo. La película terminada se producirá y guardará en
la Biblioteca.
Nota: Antes de producir la película, se recomienda configurar sus opciones
de salida en Configuración de la película.
Configuración de la película
Configuración de la película le permite escribir el título de la película,
ajustar el tamaño de la película, seleccionar el formato de archivo de
salida, etc. Se recomienda configurar estas opciones antes de producir
la película final.
Seleccione Configuración desde la ventana Crear película y configure
las opciones como sigue:
• Título: escriba un título para la película, que se mostrará durante
la apertura.
• Créditos 1, Créditos 2: escriba el texto que desee usar como
parte de los créditos de cierre de la película, como su nombre o
la fecha de creación.
• Tamaño de la película: seleccione el tamaño deseado del
archivo de película generado. Cuanto mayor sea el tamaño que
seleccione, mejor será la calidad del vídeo generado. Seleccione
Automático para que CyberLink MediaShow seleccione el
tamaño del archivo de manera automática.
39
Page 48

CyberLink MediaShow
• Relación de aspecto: seleccione el formato de la película en
función del formato (la relación de aspecto) de los clips de vídeo
originales. Seleccione Automático para que CyberLink
MediaShow seleccione el formato de manera automática.
• Formato: seleccione el formato de archivo de la película
producida.
Creación de un Disco
Puede crear un disco que contenga sus vídeos desde la Biblioteca. Para
ello, seleccione y Mantener (en la Biblioteca) todos los vídeos de la
Biblioteca que desee incluir en el disco y haga clic en el botón Disco.
Consulte Crear disco en la p·g. 43 para obtener más información sobre
la creación de un disco con sus fotos.
40
Page 49

Capítulo 3: Vídeos
Compartir sus vídeos
CyberLink MediaShow le permite enviar por correo electrónico vídeos o
cargarlos en YouTube para que pueda compartirlas con sus amigos y
familiares o con todo el mundo. Para ello, seleccione Compartir en la
ventana principal Vídeo.
Envío de vídeos por correo electrónico
Puede enviar por correo electrónico uno o varios vídeos de la Biblioteca
a sus familiares y amigos desde CyberLink MediaShow.
Nota: El tamaño máximo del archivo que puede enviar por correo depende
de las limitaciones de archivos adjuntos de su proveedor de correo
electrónico.
Para enviar los vídeos por correo electrónico a sus amigos desde
CyberLink MediaShow, haga lo siguiente:
1. Seleccione y Mantener (en la Bandeja) todos los vídeos de la
Biblioteca que desee enviar por correo electrónico.
2. Haga clic en el botón Correo electrónico. CyberLink MediaShow
iniciará automáticamente su cliente de correo predeterminado y
adjuntará los vídeos a un mensaje de correo electrónico.
Nota: Si su equipo no tiene configurado un cliente de correo
predeterminado, es posible que la función de correo electrónico no funcione
desde CyberLink MediaShow.
3. Continúe hasta completar el envío del correo electrónico según sea
necesario.
Cargan de vídeos en YouTube
Puede cargar vídeos desde la Biblioteca dentro de CyberLink
MediaShow directamente en el servicio Web de uso compartido de
videos YouTube.
Para cargar sus vídeos a YouTube, haga lo siguiente:
41
Page 50

CyberLink MediaShow
1. En la Ventana de contenido multimedia, haga clic en el vídeo que
desee cargar a YouTube.
2. Haga clic en el botón YouTube. Se mostrará el asistente Cargar en
YouTube.
3. Para autorizar a CyberLink MediaShow para que cargue vídeos en
YouTube, haga clic en el botón Autorizar.
Nota: Si no dispone de una cuenta de YouTube, deberá registrarse
previamente antes de continuar con la autorización.
4. Haga clic en el botón Siguiente para continuar y configure las
opciones de carga de vídeo como sigue:
• Categoría de vídeo: seleccione el tipo de categoría de vídeo
correspondiente en la lista disponible.
• Opciones de emisión: seleccione si desea compartir el vídeo con
todo el mundo marcándolo como público o bien como privado.
5. Haga clic en el botón Cargar para comenzar a cargar el vídeo en
YouTube. Haga clic en el botón Te rm in a do una vez que se hayan
cargado los vídeos.
42
Page 51

Capítulo 4:
Crear disco
Este capítulo describe el proceso de crear discos de aspecto profesional con
temas y menús, utilizando sus vídeos y fotos. También describe la configuración
para sus opciones de grabación.
Este capítulo contiene las siguientes secciones:
• Creación de un disco nuevo en la p·g. 44
• Configuración de Crear disco en la p·g. 47
43
Page 52

CyberLink MediaShow
Creación de un disco nuevo
Puede utilizar CyberLink MediaShow para crear discos de aspecto
profesional que contengan sus fotos y vídeos. Para iniciar el módulo
Crear disco, seleccione el botón Crear disco en el iniciador de
CyberLink MediaShow.
44
Nota: Al habilitarse en la Configuración de Crear disco, CyberLink
MediaShow le pedirá que seleccione el formato del disco cuando inicie la
ventana Crear disco. Para más información sobre formatos específicos,
consulte Configuración de Crear disco en la p·g. 47.
Page 53

Capítulo 4: Crear disco
Ventana Crear disco
La ventana Crear disco le proporciona un asistente fácil de utilizar que
le guiará en el proceso de creación del disco.
Nota: Antes de comenzar a crear su disco, puede configurar las opciones de
Crear discos. Consulte Configuración de Crear disco en la p·g. 47 para
obtener más información.
Paso 1: escriba el título
El campo del título le permite escribir un título para el disco, que se
mostrará en la página del menú principal. Sólo tiene que escribir el
título que desee en el campo que se proporciona.
Paso 2: selección de un estilo
CyberLink MediaShow le permite seleccionar entre numerosos y
elegantes menús de disco predefinidos. Estos menús ya aparecen
45
Page 54

CyberLink MediaShow
personalizados para usted y pueden incluir funciones como
movimiento y música de menú.
Las plantillas de menú predefinidas crean menús con un texto de menú
en el que se puede hacer clic o con miniaturas en las que se puede
hacer clic, en función de la plantilla que haya seleccionado. Algunos
menús de CyberLink MediaShow también se han prediseñado
disponiendo de varias capas. Estos menús constan de una página inicial
de menú principal con vínculos de texto al submenú que contiene sus
producciones de películas.
Paso 3: adición de vídeos
Si lo desea, puede añadir sus vídeos a la creación del disco en el Paso 3.
Para ello:
1. Haga clic en la ficha Vídeo en la parte izquierda de la ventana.
2. Desplácese por las carpetas de la Biblioteca y seleccione todos los
vídeos que desee incluir en el disco.
3. Arrástrelos y suéltelos en la sección Vídeos o utilice los botones
Agregar.
Paso 4: adición de fotos
Si lo desea, puede añadir sus fotos a la creación del disco en el Paso 3.
Para ello:
1. Haga clic en la ficha Foto en la parte izquierda de la ventana.
2. Desplácese por las carpetas de la Biblioteca y seleccione todas las
fotos que desee incluir en el disco.
3. Arrástrelos y suéltelos en la sección Fotos o utilice los botones
Agregar.
4. Haga clic en el botón Estilo y música para personalizar la
presentación como sigue:
• Estilo de presentación: Seleccione uno de los siguientes estilos
de presentación en el menú desplegable: Fundido, Movimiento,
Celda (consulte la sección Estilo de presentación en Preferencias
de presentación en la p·g. 53 para obtener una descripción
46
Page 55

Capítulo 4: Crear disco
detallada de cada uno de los estilos de presentación). En el menú
desplegable, seleccione la Velo cid ad con la que se mostrarán las
imágenes de la presentación.
• Música de fondo: Seleccione Reproducir música durante
presentación para incluir música de fondo en la presentación.
Seleccione Cambiar duración de la presentación para que
coincida con música para que la duración coincida con la
duración total de la música de fondo especificada. Elija
Configure carpeta o seleccione un archivo como música de
fondo o Seleccione y ordene la música de fondo, en función de
sus preferencias. Con la primera opción, podrá seleccionar una
única canción o carpeta que contenga música; con la segunda,
dispondrá de más opciones personalizables.
5. Haga clic en Aceptar para volver a la ventana Crear disco.
Paso 5: grabación del disco
El último paso de la producción es hacer clic en el botón Grabar para
comenzar a grabar su contenido multimedia en el disco. Sin embargo,
antes de hacerlo, asegúrese de usar la función Vista previa para
asegurarse de que su disco sea exactamente como desea.
Guardar y abrir proyectos de disco existentes
Al crear el disco, no es necesario terminar la creación en una sola sesión.
En cualquier momento, puede Guardar su proyecto de disco y
posteriormente Abrir el proyecto y finalizarlo.
Configuración de Crear disco
Antes de grabar el disco que ha creado, puede configurar las opciones
del disco. Para ello, haga clic en Configuración en la ventana Crear
disco y configure las opciones como sigue:
Datos del disco
• Formato del disco: seleccione el formato del disco. Su selección
se puede basar en el tipo de dispositivo de grabación instalado
47
Page 56

CyberLink MediaShow
en su ordenador. DVD: crea un disco DVD estándar; ACVHD:
permite crear un vídeo de alta definición y excelente calidad que
utiliza el códec de vídeo MPEG-4 AVC (H.264) y que puede
grabarse en un disco DVD; Disco Blu-ray: permite crear un vídeo
de alta definición y excelente calidad que pueda reproducirse en
un reproductor de discos Blue-ray.
• Unidad óptica: en el menú desplegable, seleccione el
dispositivo de grabación que desee usar para grabar el disco.
• Formato de TV: seleccione el formato de TV(NTSC o PAL) para la
región en la que desee producir la película. Este formato debe
corresponderse con el formato de la región en donde desea
reproducir la película.
• Formato de vídeo: muestra el formato del vídeo que se grabará
en su disco. MPEG-2: formato de definición estándar encontrado
en la mayoría de discos, y que por lo tanto precisa menos
espacio; MPEG-4: formato de vídeo de alta definición, que
precisa más espacio durante la grabación. Se necesita un
reproductor de discos Blu-ray o un reproductor AVCHD para
reproducir discos con este formato de vídeo.
Nota: En los discos Blu-ray debe seleccionar entre estos dos formatos,
mientras que en los discos DVD y AVCHD la configuración es automática.
48
• Formato de audio: seleccione la codificación de audio que
desee para el audio del disco producido.
• Relación de aspecto: seleccione la relación de aspecto con la
que quiera mostrar el vídeo en el disco.
Nota: En los DVDs puede seleccionar entre 4-3 ó 16-9, pero en los discos
Blu-ray y AVCHD el ajuste se establece automáticamente en 16-9.
• Calidad: seleccione la calidad del vídeo para el disco. La
configuración de calidad del vídeo ofrece diferentes velocidades
de bits, lo que origina archivos de distintos tamaños. Cuanto
mayor sea la calidad del vídeo, mayor será el archivo resultante y
menor será el vídeo que cabe en un disco.
• Capacidad del disco: muestra el espacio disponible en el disco
insertado actualmente en la unidad óptica seleccionada
(dispositivo de grabación).
Page 57

Capítulo 4: Crear disco
Preferencias
• Mostrar zona segura de TV en ventana de vista previa:
seleccione que aparezca un cuadro en la vista previa cuando
haya completado el disco, para indicar la zona segura al crear el
menú del disco. El uso de esta función garantiza que los
elementos de menú estén dentro del rango de visualización de la
mayoría de los televisores.
• Preguntar el formato del disco al acceder al módulo Crear
disco: seleccione que aparezca esta opción para seleccionar un
formato para el disco cada vez que acceda a la ventana Crear
disco. Si no selecciona esta opción, deberá acceder a la ventana
Preferencias de Crear disco para cambiar el formato del disco.
• Mostrar duración en segundos: seleccione esta opción para
que el disco grabado inicie automáticamente su reproducción
tras la duración seleccionada. Si no selecciona esta opción, la
reproducción del disco sólo se iniciará cuando seleccione
manualmente su inicio en el reproductor de discos.
49
Page 58

CyberLink MediaShow
50
Page 59

Capítulo 5:
Preferencias
Este capítulo describe las preferencias y la configuración de funciones específicas
de CyberLink MediaShow, incluido el envío por correo electrónico de contenido
multimedia, la creación de presentaciones y protectores de pantalla y para la
Biblioteca.
Este capítulo contiene la siguiente sección:
• Preferencias de MediaShow en la p·g. 52
51
Page 60

CyberLink MediaShow
Preferencias de MediaShow
Para abrir las Preferencias, haga clic en el botón de menú de
MediaShow y seleccione a continuación Preferencias en el menú
Archivo.
Preferencias generales
La ficha Preferencias generales le permite configurar preferencias
específicas para el programa CyberLink MediaShow, como idioma de la
interfaz del usuario y configurar la carpeta de importación
predeterminada.
• Mostrar información sobre herramientas: seleccione esta
opción para mostrar sugerencias cuando el ratón se sitúe sobre
determinadas funciones y botones del programa.
• Efectos de animación de interfaz de usuario: seleccione esta
opción para activar los efectos de animación del programa.
Puede anular la selección de esta opción para mejorar el
rendimiento del equipo, en caso necesario.
• Opciones de idioma: seleccione el idioma de la interfaz de
usuario que desee usar en CyberLink MediaShow.
• Opciones de iniciador: seleccione qué imágenes se mostrarán
dinámicamente en el iniciador de CyberLink MediaShow.
• Guardar fotos y vídeos importados en: configure la ubicación
predeterminada en la que se guardará el contenido multimedia
importado.
Preferencias de correo electrónico
La ficha Preferencias de correo electrónico le permite configurar las
preferencias de salida al enviar su contenido multimedia por correo
electrónico.
• Reducir tamaño de fotos grandes antes de enviar correo
electrónico a: utilice esta opción para cambiar la resolución de
52
Page 61

Capítulo 5: Preferencias
las fotos que superen el tamaño seleccionado antes de enviarlas
por correo electrónico.
• Reducir tamaño de vídeos grandes antes de enviar correo
electrónico a: utilice esta opción para cambiar la resolución de
los vídeos que superen el tamaño seleccionado antes de
enviarlos por correo electrónico.
Preferencias de presentación
La ficha Preferencias de presentación le permite configurar la música de
fondo para la presentación y también seleccionar el estilo de la
presentación.
Estilo de presentación
Seleccione uno de los siguientes estilos de presentación en el menú
desplegable:
• Fundido: añade un efecto de fundido de entrada y fundido de
salida entre las fotos de la presentación.
• Movimiento: añade efectos de panorámica y zoom para que la
presentación resulte más atractiva, con la aparición de
movimiento.
• Celda: al seleccionar la presentación de celda se mostrarán las
imágenes en una presentación creativa, similar a una película,
completa con créditos. Si decide incluir música de fondo con la
presentación, CyberLink MediaShow utiliza la tecnología Magic
Slideshow para mostrar las fotos dinámicamente siguiendo el
ritmo de la música.
Música de fondo
• Reproducir música durante presentación (WMA/MP3):
seleccione esta opción para habilitar la música de fondo durante
la reproducción de una presentación.
Seleccione carpeta o archivo de audio para música de fondo
• Seleccione un archivo de audio o la carpeta que contiene la
música, en formato WMA o MP3, que desee usar para la
53
Page 62

CyberLink MediaShow
presentación. Seleccione una carpeta si desea usar varias
canciones en su presentación.
Preferencias de Protector de pantalla
Puede configurar la música de fondo para el protector de pantalla y
también configurar su estilo en la ficha Preferencias de protector de
pantalla.
Estilo de protector de pantalla
Seleccione uno de los siguientes estilos de protector de pantalla en el
menú desplegable:
• Fundido: añade un efecto de fundido de entrada y fundido de
salida entre las fotos en el protector de pantalla.
• Movimiento: añade efectos de panorámica y zoom para que el
protector de pantalla resulte más atractivo, con la aparición de
movimiento.
• Celda: al seleccionar el protector de pantalla de celda se
mostrarán las imágenes en una presentación creativa, similar a
una película, completa con créditos. Si decide incluir música de
fondo con el protector de pantalla, CyberLink MediaShow utiliza
la tecnología Magic Slideshow para mostrar las fotos
dinámicamente siguiendo el ritmo de la música.
Música de fondo
• Reproducir música durante protector de pantalla (WMA/
MP3): seleccione esta opción para habilitar la música de fondo
durante la reproducción de un protector de pantalla.
Seleccione carpeta o archivo de audio para música de fondo
• Seleccione un archivo de audio o la carpeta que contiene la
música, en formato WMA o MP3, que desea usar para el
protector de pantalla. Seleccione una carpeta si desea usar varias
canciones en su protector de pantalla.
54
Page 63

Capítulo 5: Preferencias
Preferencias de biblioteca
La ficha Preferencias de biblioteca le permite agregar carpetas que
contengan su contenido multimedia a CyberLink MediaShow. Al añadir
una carpeta, se buscará automáticamente nuevo contenido multimedia
cada vez que inicie el programa.
Nota: También puede acceder a la ficha Preferencias de biblioteca
seleccionando Agregar carpeta a MediaShow desde el menú Archivo.
• haga clic en el botón para agregar carpetas a CyberLink
MediaShow. CyberLink MediaShow buscará en las carpeta de la
lista cada vez que se inicie el programa y cargará
automáticamente en la Biblioteca todo el contenido multimedia
nuevo.
Opciones de importación
• Ignorar archivos de fotos de menos de 50 KB: seleccione esta
opción si no desea importar archivos de fotos de menos de 50 KB
de tamaño.
• Ignorar archivos de vídeo de menos de 500 KB: seleccione esta
opción si no desea importar archivos de vídeo de menos de 500
KB de tamaño.
55
Page 64

CyberLink MediaShow
56
Page 65

Capítulo 6:
Soporte técnico
Este capítulo contiene información de soporte técnico. Incluye toda la
información que le permitirá encontrar las respuestas que necesite para
ayudarle. También puede encontrar respuestas rápidamente poniéndose en
contacto con su distribuidor local.
Este capítulo contiene las siguientes secciones:
• Antes de contactar con el soporte técnico en la p·g. 58
• Soporte Web en la p·g. 59
57
Page 66

CyberLink MediaShow
Antes de contactar con el soporte técnico
Aproveche una de las opciones de soporte técnico gratuito de
CyberLink:
• consulte la Guía del usuario o la ayuda en línea instalada con el
programa.
• consulte la sección Preguntas más frecuentes (P+F) de la sección
Soporte del sitio Web de CyberLink.
http://www.cyberlink.com/multi/support/product_faq_home.jsp
Las P+F pueden tener información y sugerencias útiles más
actualizadas que la Guía del usuario y la ayuda en línea.
Al contactar con el soporte técnico por correo electrónico o por
teléfono, tenga preparada la siguiente información:
• clave de activación registrado (Puede encontrar su clave de
activación en la portada del CD, la portada de la caja o en el
correo electrónico que recibió después de adquirir CyberLink
MediaShow en la tienda de Cyberlink.)
• el nombre del producto, la versión y el número de compilación,
que generalmente pueden encontrarse haciendo clic en la
imagen con el nombre del producto que se encuentra en la
interfaz del usuario
• la versión de Windows instalada en su sistema
• dispositivos de hardware del sistema (tarjeta de captura, tarjeta
de sonido, tarjeta VGA) y sus especificaciones
• la literalidad de los mensajes de advertencia que se hayan
mostrado (puede anotarlas o realizar una captura de pantalla)
• una descripción detallada del problema y bajo qué
circunstancias se han producido
58
Page 67

Capítulo 6: Soporte técnico
Soporte Web
Encontrará soluciones para sus problemas disponibles las 24 horas sin
coste alguno en los sitios web de CyberLink:
Nota: Primero deberá registrarse como miembro antes de utilizar el soporte
Web de CyberLink.
CyberLink ofrece una amplia gama de opciones de soporte Web,
incluidas las P+F y un formo de comunidad de usuarios en los
siguientes idiomas:
Idioma URL de soporte Web
Inglés
Chino
tradicional
Japonés
Italiano
Alemán
Francés
Español
http://www.cyberlink.com/CS/support/enu/
support_index.jsp
http://tw.cyberlink.com/CS/support/cht/
support_index.jsp
http://jp.cyberlink.com/jpn/support_jpn/
support_index.jsp
http://it.cyberlink.com/CS/support/ita/
support_index.jsp
http://de.cyberlink.com/CS/support/deu/
support_index.jsp
http://fr.cyberlink.com/CS/support/fra/
support_index.jsp
http://es.cyberlink.com/CS/support/esp/
support_index.jsp
59
Page 68

CyberLink MediaShow
60
Page 69

Índice
A
Agregar carpeta
a la biblioteca
Ajustar
fotos
21, 36
Álbumes
agregar contenido multimedia
crear 5
herramientas 5
visión general 5
Antiguo 22
Audio
seleccionar formato
B
B/N focal 21
Balance de blancos
ajustar fotos
ajustar vídeos 36
Bandeja
visión general
Biblioteca
agregar carpeta a
buscar 10
55
48
21
10
55
importar contenido multimedia 8
preferencias 55
visión general 4
Blanco y negro 21
Botones de función 3
Brillo 22
ajustar fotos 21
ajustar vídeos 36
automático 20
Buscar contenido multimedia 10
C
Calidad 48
Cambiar el tamaño de las miniaturas
5
9
Cargar
vídeos
41
Cargar fotos 29
Carpetas
crear
6
herramientas 6
mostrar 11
mover a nueva carpeta 6
ocultar 11
separar carpeta aquí 6
separar por fecha 6
visión general 6
Celda 46, 53
Color de máscara 11
Comparar 19
Compartir
fotos
29
vídeos 41
Configuración
Crear disco
47
61
Page 70

CyberLink MediaShow
crear película
grabación 47
Contenido multimedia
buscar
cambiar de tamaño 9
creación de vídeos 38
crear fotos 26
mostrar 11
ocultar 11
Contraste
ajustar fotos
ajustar vídeos 36
automático 20
Controles
presentación
vídeos 33
Corrección de la iluminación
automática de las fotos
automática de vídeos 36
Corregir
fotos
20
vídeos 36
Correo electrónico
fotos
29
preferencias 52
reducir tamaño de foto 52
reducir tamaño de vídeo 53
vídeos 41
Crear
disco
44
nueva etiqueta 7
nuevo álbum 5
película de presentación 27
películas 38
protector de pantalla 26
39
10
21
17
21
D
Descripción
editar foto
editar vídeo 37
Disco
añadir fotos
añadir vídeos 46
capacidad 48
crear 44
estilo 45
formato 47, 48
Formato de TV 48
foto 28
grabar 47
menús 45
título 45
disco
vídeo
23
46
40
E
Edición por lotes
fotos
23
Editar
corregir fotos
corregir vídeos 36
descripción de la foto 23
descripción del vídeo 37
fotos 19
girar fotos 20
girar vídeos 35
lote 23
recortar vídeos 36
vídeos 35
20
62
Page 71

Índice
Efectos
21
fotos
Enderezar 20
Enfoque suave 21
Equilibrio
automático
Estabilizador de vídeo 36
Etiquetas
crear
herramientas 7
visión general 7
20
7
F
Favoritos
agregar y quitar contenido multi-
media
10
álbumes 5
visión general 10
Flickr 29
Formato de TV 48
Fotos
ajustar
21
añadir al disco 46
brillo automático 20
buscar 10
cambiar el tamaño de las minia-
turas
9
cargar 29
comparar 19
compartir 29
configurar carpeta de import-
ación
52
configurar como fondo 26
contraste automático 20
corrección automática de la ilu-
minación
corregir 20
correo electrónico 29
crear presentación 17
crear un disco 28
edición por lotes 23
editar 19
editar descripción 23
efectos 21
enderezar 20
equilibrio automático 20
girar 20
impresión 24
mostrar 11
ocultar 11
ojos rojos 20
película de presentación 27
protector de pantalla 26
recortar 20
reducir tamaño 52
solicitar impresiones 24
ver 16
Fundido 46, 53
21
G
Girar a la derecha 20, 35
Girar a la izquierda 20, 35
Grabación
disco
47
selección de grabadora 48
63
Page 72

CyberLink MediaShow
I
Idioma
configurar interfaz de usuario
Importar
configurar carpeta
contenido multimedia 8
Imprimir 24
Iniciador
opciones
Interfaz de usuario
efectos de animación
idioma 52
seleccionar color 11
52
52
L
Leyendas
configurar tipo
mostrar en presentación 18
mostrar en vídeo 33
11
52
Mostrar ocultos 11
Movimiento 46, 53
Música de fondo 47
52
N
Nitidez
NTSC 48
O
Ojos rojos 20
P
configuración de presentación 53
configuración de protector de
pantalla
ajustar fotos
54
21
M
Magic slideshow 53
Mate 21
Miniaturas
cambiar el tamaño de las minia-
turas
9
tamaño 11
Mostrar información sobre herramientas
Mostrar leyendas 18, 33
64
52
PAL 48
Película de presentación
crear
27
Preferencias 51
biblioteca 55
celda 53
correo electrónico 52
fundido 53
generales 52
movimiento 53
presentación 53
protector de pantalla 54
Presentación
Page 73

Índice
46
celda
controles 17
crear 17
descripción de estilo 46, 53
fundido 46
magic slideshow 53
mostrar leyendas 18
movimiento 46
música de fondo 47, 53
preferencias 53
selección de estilo 46, 53
velocidad 47
Principales funciones 2
Protector de pantalla
crear
26
descripción de estilo 54
música de fondo 54
preferencias 54
selección de estilo 54
R
Recortar 20, 36
Reducción del ruido de audio 36
Relación de aspecto 48
Reproducir
presentación
vídeos 33
Requisitos del sistema 12
17
S
Saturación
ajustar fotos
21
ajustar vídeos 36
Sepia 21
Solicitar impresiones 24
T
Tinte 21
U
Unidad óptica 48
V
Ventana de contenido multimedia
cambiar el tamaño de las minia-
turas
9
visión general 9
Ver
leyendas
máscara 11
miniaturas 11
mostrar ocultos 11
Vídeo
formato
Vídeos
añadir al disco
buscar 10
cambiar el tamaño de las minia-
cargar 41
compartir 41
11
48
turas
46
9
65
Page 74

CyberLink MediaShow
configurar carpeta de import-
52
ación
controles de reproducción 33
corrección automática de la ilu-
minación
corregir 36
correo electrónico 41
crear películas 38
crear un disco 40
editar 35
editar descripción 37
estabilizar 36
girar 35
mostrar 11
mostrar leyendas 33
ocultar 11
reducción del ruido de audio 36
reducir tamaño 53
visualizar 32
Viñeta 21
36
Y
YouTube 41
Z
Zona segura de TV 49
66
 Loading...
Loading...