Cyberlink MakeupDirector User’s Guide

CyberLink
MakeupDirector
User's Guide

Copyright and Disclaimer
All rights reserved.
To the extent allowed by law, MakeupDirector IS PROVIDED “AS
IS”, WITHOUT WARRANTY OF ANY KIND, EITHER EXPRESS OR
IMPLIED, INCLUDING WITHOUT LIMITATION ANY WARRANTY FOR
INFORMATION, SERVICES, OR PRODUCTS PROVIDED THROUGH
OR IN CONNECTION WITH MakeupDirector AND ANY IMPLIED
WARRANTIES OF MERCHANTABILITY, FITNESS FOR A PARTICULAR
PURPOSE, EXPECTATION OF PRIVACY, OR NON-INFRINGEMENT.
BY USING THIS SOFTWARE, YOU AGREE THAT CYBERLINK WILL
NOT BE LIABLE FOR ANY DIRECT, INDIRECT, OR CONSEQUENTIAL
LOSS ARISING FROM THE USE OF THIS SOFTWARE OR MATERIALS
CONTAINED EITHER IN THIS PACKAGE.
The terms and conditions here under shall be governed and
construed in accordance with the laws of Taiwan.
MakeupDirector is a registered trademark along with other
company and product names mentioned in this publication, used
for identification purposes and remain the exclusive property of
their respective owners.
International Headquarters
Mailing Address CyberLink Corporation
15F., No. 100, Minquan Rd., Xindian Dist.
New Taipei City 231, Taiwan (R.O.C.)
Web Site
Telephone 886-2-8667-1298
Fax 886-2-8667-1385
Copyright © 2016 CyberLink Corporation. All rights reserved.
http://www.cyberlink.com

Contents
..............................................................1
Introduction
................................................................................................1Welcome
.................................................................................................1Updating MakeupDirector
................................................................................................2System Requirements
..............................................................3
Importing Photos
................................................................................................3Supported File Formats
................................................................................................3Importing Photos into MakeupDirector
..............................................................5
The MakeupDirector Workspace
................................................................................................5MakeupDirector Modules
.................................................................................................5Makeup
.................................................................................................6Looks
................................................................................................6Photo Viewer Window
.................................................................................................6Selecting Faces
.................................................................................................7Updating Feature Points
.................................................................................................8History
.................................................................................................9Full Screen and Viewer Zoom
.................................................................................................10Selecting Viewe r Display Mode
..............................................................11
Applying Makeup
................................................................................................11Face
................................................................................................13Eyes
................................................................................................17Mouth
................................................................................................18Hair
..............................................................20
Using Looks
i
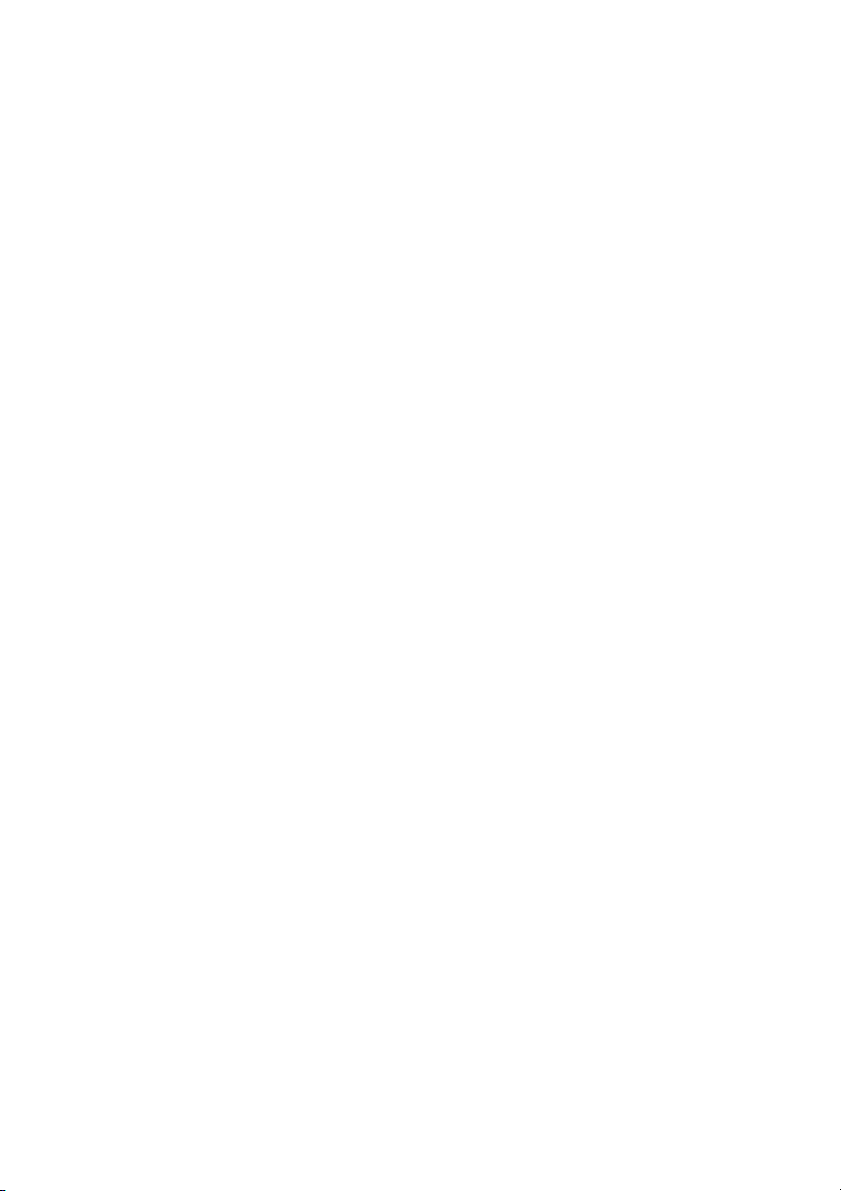
Cyb erLink Makeu pDirector Help
................................................................................................20Applying Looks on a Person
................................................................................................21Downloading Looks from Beauty Circle
................................................................................................21Sharing Looks
..............................................................23
Viewing History
..............................................................25
Saving and Sharing Photos
................................................................................................25Saving Photos
................................................................................................25Sharing Photos
.................................................................................................25Sharing Photos on Beauty Circle
.................................................................................................26Sharing Photos on Facebook
..............................................................27
MakeupDirector Preferences
................................................................................................27General Preferences
................................................................................................27Improvement Program Preferences
..............................................................29
MakeupDirector Hotkeys
..............................................................31
Technical Support
................................................................................................31Before Contacting Technical Support
................................................................................................32Web Support
................................................................................................32Help Resources
ii
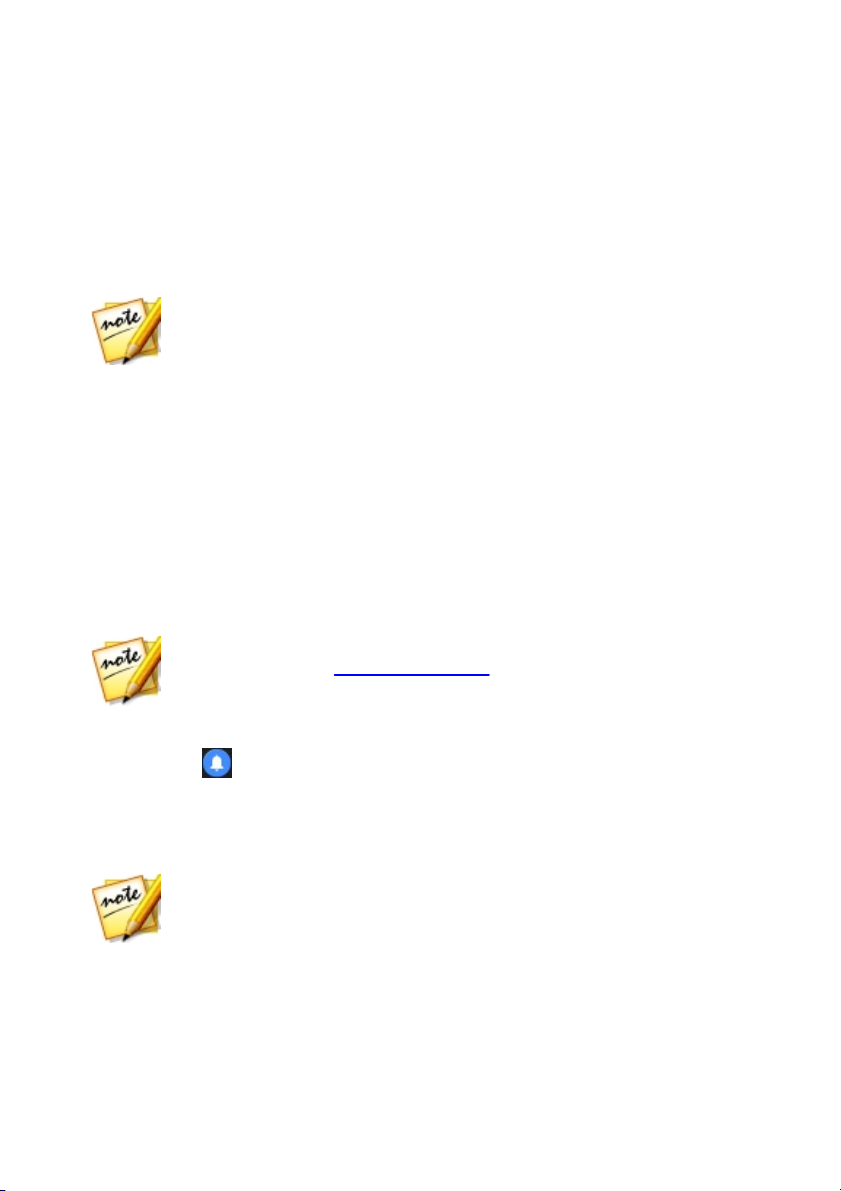
Introduction
Note: this document is for reference and informational use only. Its content
and the corresponding program are subject to change without notice.
Note: you can prevent CyberLink MakeupDirector from auto checking for
updates/upgrades in General Preferences.
Note: you must connect to the Internet to use this feature.
Chapter 1:
Introduction
This chapter introduces CyberLink MakeupDirector. It also outlines the system
requirements for installing and using the program.
Welcome
Welcome to the CyberLink family of digital media tools. CyberLink MakeupDirector
is a photography program that lets touch up and apply makeup on the people in
your digital photos. You can then share your photos on Facebook or Beauty Circle,
or save them as new photo files.
Updating MakeupDirector
Software upgrades and updates (patches) are periodically available from CyberLink.
CyberLink MakeupDirector automatically prompts you when either is available.
To update your software, do this:
1. Click the button to open the Notifications window.
2. Check the New Updates and U pgrade Info sections.
3. Select an item in these sections to open your web browser, where you can
purchase product upgrades or download the latest patch update.
1

Cyb erLink Makeu pDirector Help
System R equirements
CPU Pr ocessor
· Intel Pentium D 3.0 GHz CPU with hyper-threading or
equivalent AMD CPU is required.
Scr een R esolution
· 1024 X 768, 16-bit color or above.
Operating S ystem
· Microsoft Windows 10 (32-bit and 64-bit).
· Microsoft Windows 8/8.1 (32-bit and 64-bit).
· Microsoft Windows 7 Home Basic, Home Premium,
Professional, Ultimate (32-bit and 64-bit).
Note: Windows 64-bit is required for photos larger than 15
megapixels.
Memory
· 2 GB is required.
Graphics Card
· 128 MB VRAM and above.
Hard D isk Space
· 1 GB of disk space for application and documentation.
Other
· Internet connection required for social media services
(Beauty Circle, Facebook).
System Requirements
The system requirements listed below are recommended as minimums for using
the CyberLink MakeupDirector program.
2

Impo rting Photo s
Note: you can only import one photo at a time into CyberLink
MakeupDirector.
Chapter 2:
Importing Photos
The first step when using CyberLink MakeupDirector is to import a photo into the
program. CyberLink MakeupDirector supports a variety of different photo file types,
including most camera RAW file formats.
Supported File Formats
CyberLink MakeupDirector supports the following photo file formats:
Photos: JPEG, PNG, TIFF.
RAW photo form ats: CyberLink MakeupDirector also supports the import of most
camera RAW photo formats. See the MakeupDirector specs page on the CyberLink
web site for an up-to-date list of all the supported RAW photo formats.
Importing Photos into MakeupDirector
You can import photos into CyberLink MakeupDirector from your computer's hard
drive.
To import a photo into CyberLink MakeupDirector, do this:
1. In the MakeupDirector launch window, click the Import Photo button.
3
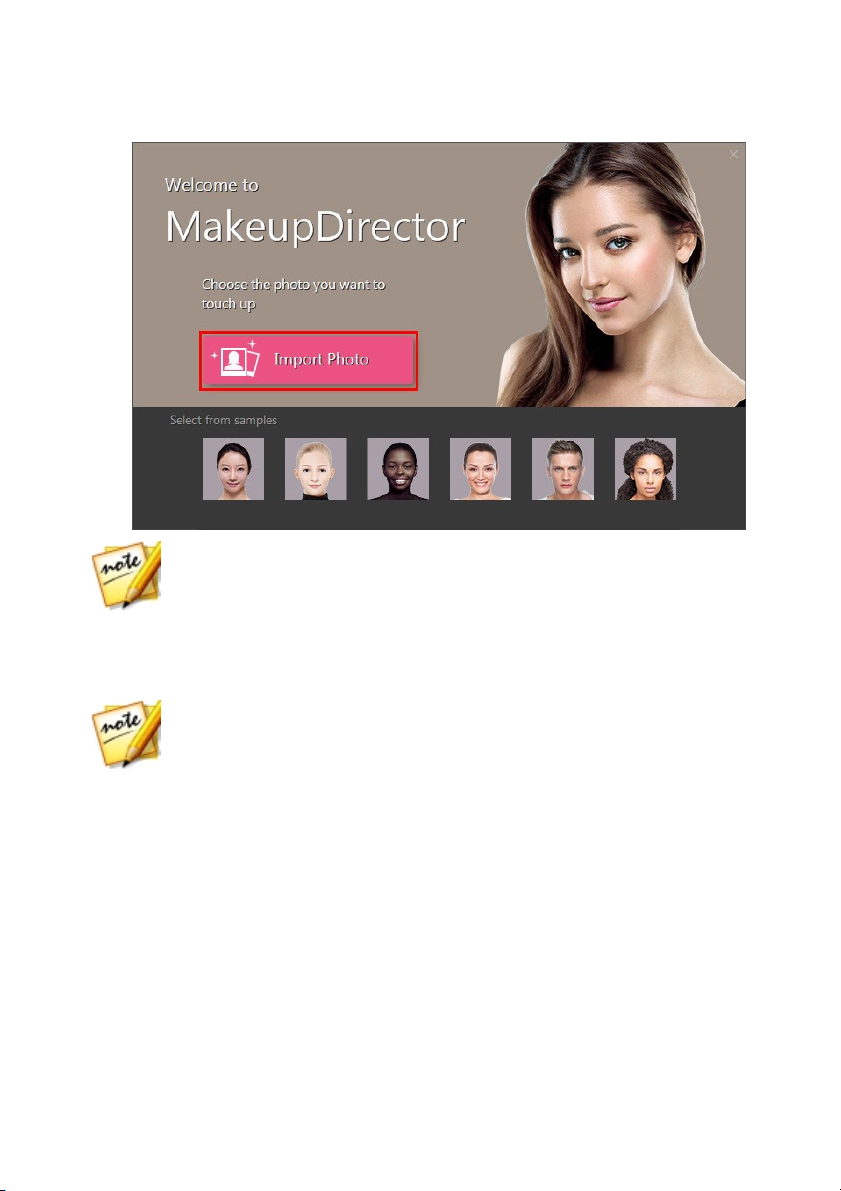
Cyb erLink Makeu pDirector Help
Note: if you don't currently have a photo on your computer, you can select
and use one of the samples available at the bottom on the launch window.
You can also import a photo by dragging and dropping it onto the launch
window.
Note: the imported photo must contain at least one face. If CyberLink
MakeupDirector cannot detect any faces in the imported photo, you will be
asked to import another.
2. Browse to and then select the photo on your computer that you want to
import, and then click Open. The photo will be imported into the
MakeupDirector workspace.
4

The Makeu pDirector Worksp ace
Chapter 3:
The MakeupDirector
Workspace
This chapter outlines the CyberLink MakeupDirector workspace, and all of its
features. Getting familiar with the workspace is helpful, because it is where you
spend all of your time when using CyberLink MakeupDirector.
A - M akeupDirector Mo dules, B - M akeup/Lo oks Pa nel, C - Photo Viewer Wi ndow
MakeupDirector Modules
CyberLink MakeupDirector is comprised of two main modules: Makeup and Looks.
Makeup
When you import a photo in CyberLink MakeupDirector, by default you are in the
Makeup module. In this module you can use the available features on the makeup
panel to touch up and apply makeup to the faces in your imported photo. See
5
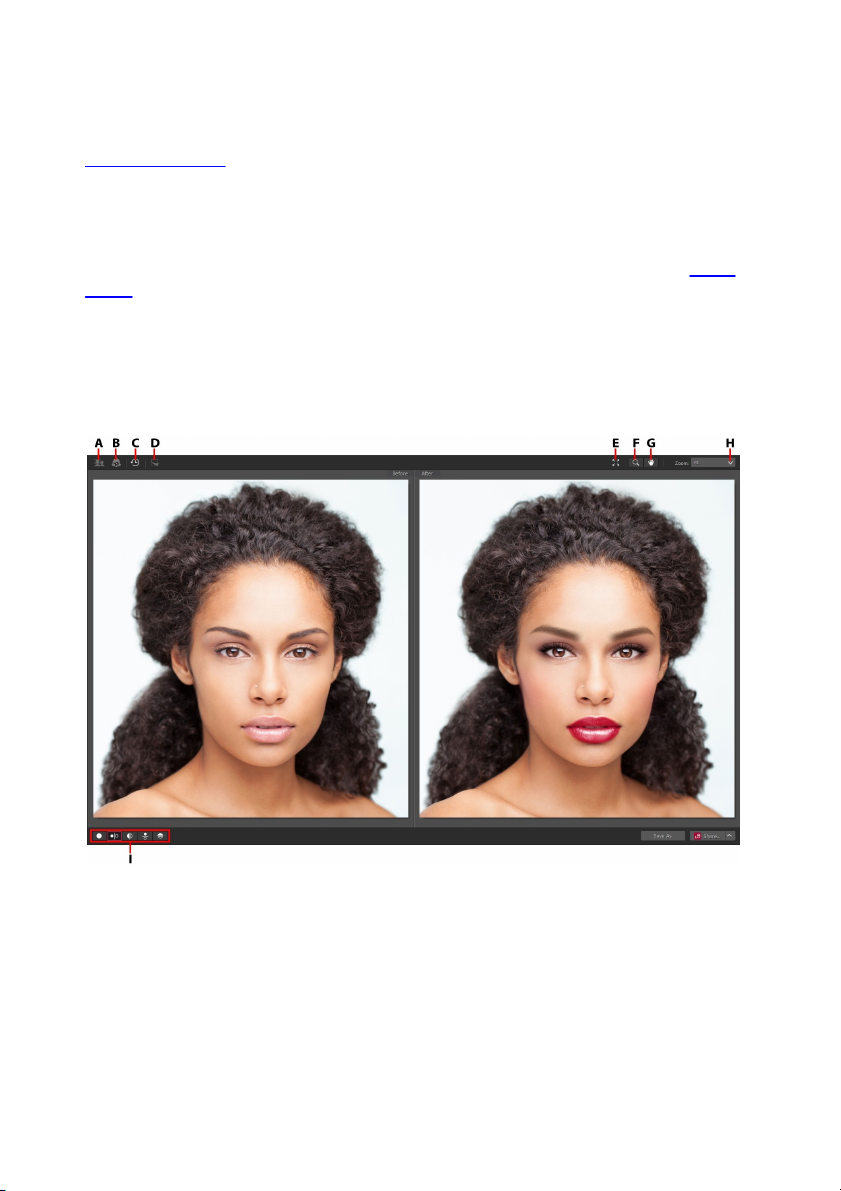
Cyb erLink Makeu pDirector Help
Applying Makeup for more information.
Looks
Click the Looks button to apply makeup looks. These looks, which are similar to
photo presets, will instantly transform the faces in your imported photo. See Using
Looks for more information.
Photo Viewer Window
The photo viewer window displays the imported photo and any touch ups you
make to the faces are viewable here.
A - Sel ect Face, B - Up date Feature Poi nts, C - Vi ew Hi story, D - Show Origi nal Photo, E - View at Ful l
Screen, F - Z oom Tool, G - Pan Tool , H - Vi ewer Zoo m, I - Select Vi ewer Displ ay M ode
Selecting Faces
If there is more than one person detected in an imported photo, CyberLink
MakeupDirector will ask you which detected face you want to perfect. Select a face
6

The Makeu pDirector Worksp ace
Note: if you want to touch up more than one person in a photo, you must do it
one person at a time.
Note: the feature points that are available depend on which feature on the
Makeup panel you are adjusting. For Blemish Removal and Hair Color, there
are no feature points available.
by clicking on its corresponding box.
Once you are done touching up a person's face, just click to select a different
face in the photo.
Updating Feature Points
If you find that CyberLink MakeupDirector doesn't seem to be applying makeup
correctly, you can click to show and adjust the feature points. The feature
points should align to the features of the face (eyes, nose, mouth, chin, etc.).
If required, click and drag each feature point to its proper location on the photo.
Use the feature points dialog in the bottom left of the window to quickly zoom in
on the Left E ye, R ight E ye, or Mouth. Clickin g Face will display the entire face in the
photo viewer window.
7

Cyb erLink Makeu pDirector Help
Note: the blue feature points on the eyes should align in the center of the
person's pupil. The blue feature points on the mouth should align around the
opening of the mouth.
Click to hide the feature points when you are done updating them. You can
also c lick Done to update the feature points, or Cancel to discard the changes.
Enabling Open Mouth
When you import a photo, CyberLink MakeupDirector detects whether a person's
mouth is opened or closed. If it detects that the mouth is closed, the teeth whitener
feature is not available.
If CyberLink MakeupDirector detected that a mouth is closed, but the person's
mouth is actually open, you can manually fix this with the control in the bottom
left of the photo viewer window. Just drag the control to the Mouth Open position.
Once in this position, drag the blue feature points so that they outline the mouth
opening.
History
While applying makeup and looks, click to view a history of all the touch ups
you have made to the current photo. See Viewing History for more information.
You can also click and hold the button to quickly view the original photo
8

The Makeu pDirector Worksp ace
Note: the Navigation option must be selected in the Zoom drop-down for
the navigation thumbnail to display. The navigation thumbnail is not
available when updating feature points or selecting a face.
Note: when selected, hold down the left mouse button and then draw a
square on the photo to quickly zoom in on a specific area.
during the touch up process.
Full Screen and Viewer Zoom
When touching up photos, click to view the current photo at full screen. Once
in full screen mode, you can click to display the makeup/looks panel if
required. Click to hide the panel, or to exit full screen mode.
Zooming
Use the Zoom drop-down to set the size of the photo preview. Select Fit to resize
the selected photo so that is fits in the viewer window. When you zoom in or out on
a photo, a navigation thumbnail for the viewer displays below the drop-down. Click
and drag the available box to change the focus area to suit your zooming
requirements.
You can also use the following zoom and pan tools for easier viewing of your
photos in the photo viewer window:
· - when selected, clicking the left mouse button in the photo viewer
window zooms in on the current photo. Click the right mouse button to zoom
out.
· - click to enable panning when zoomed in on a photo. To pan, just click
9
 Loading...
Loading...