CYBERLINK MakeupDirector User Manual [fr]
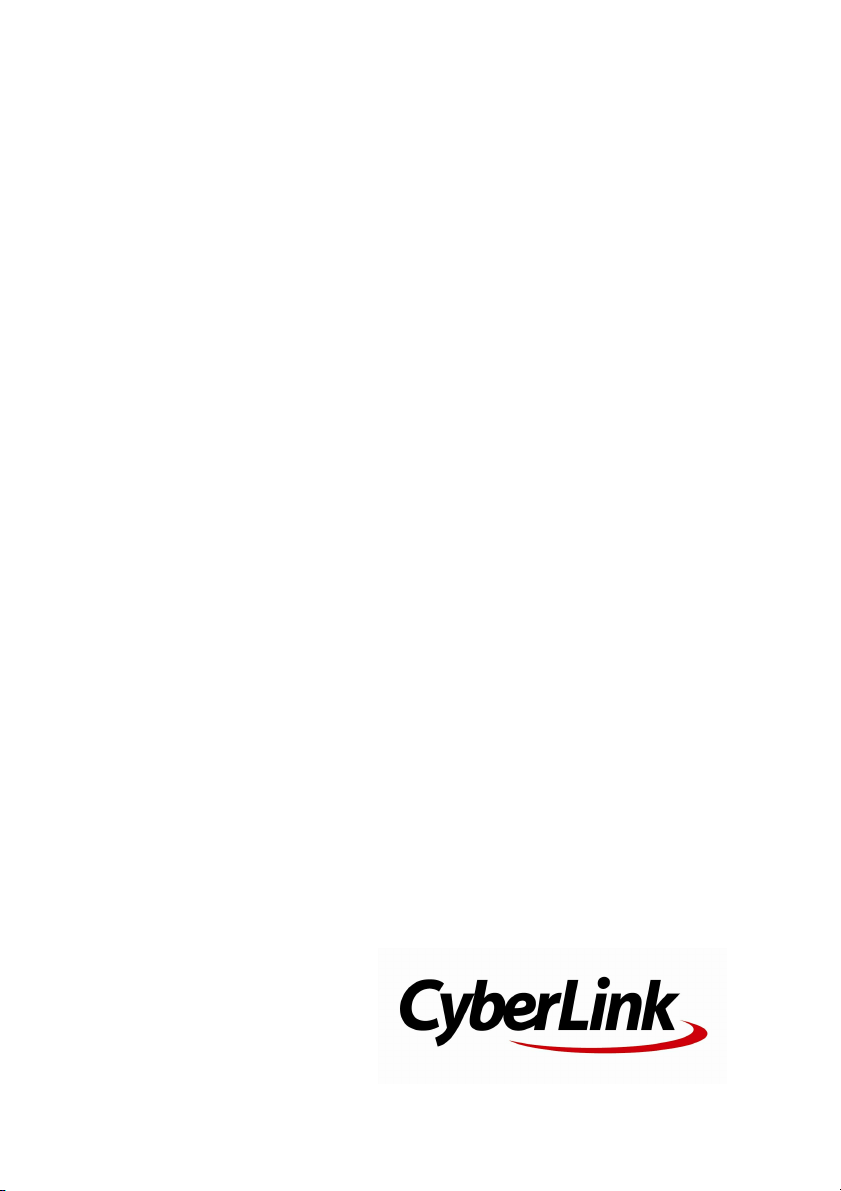
CyberLink
MakeupDirector
Manuel de l'utilisateur

Copyright et limites de
responsabilité
Tous droits réservés.
Dans la mesure permise par le droit, MakeupDirector EST FOURNI "EN
L'ÉTAT". TOUTE GARANTIE, QU’ELLE SOIT EXPRESSE OU IMPLICITE, EST
EXCLUE, Y COMPRIS, MAIS NON DE FAÇON LIMITATIVE, TOUTE GARANTIE
RELATIVE À L’INFORMATION, AUX SERVICES OU AUX PRODUITS FOURNIS
PAR L’INTERMÉDIAIRE DE OU EN RELATION AVEC MakeupDirector, AINSI
QUE
TOUTE GARANTIE IMPLICITE DE QUALITÉ, D’ADÉQUATION À UN USAGE
PARTICULIER, DE NON ATTEINTE À LA VIE PRIVÉE OU D’ABSENCE DE
CONTREFAÇON.
EN UTILISANT CE LOGICIEL, VOUS MANIFESTEZ VOTRE ACCEPTATION DU
FAIT QUE CYBERLINK NE POURRA ÊTRE TENUE RESPONSABLE DE TOUTE
PERTE DIRECTE, INDIRECTE, OU ACCESSOIRE CONSÉCUTIVE À
L’UTILISATION DE CE LOGICIEL OU DES DOCUMENTS CONTENUS DANS CE
PROGICIEL.
Les modalités des présentes conditions seront régies et interprétées
conformément aux lois de Taiw an, République de Chine (ROC).
MakeupDirector est une marque déposée, de même que d’autres noms de
sociétés et de produits apparaissant dans cette publication. Ceux-ci ne sont
utilisés qu’à des fins d’identification et demeurent la propriété exclusive de
leurs sociétés respectives. Dolby, Pro Logic, MLP Lossless, Surround EX,
ainsi que le symbole en double-D sont des marques déposées de Dolby
Laboratories.
CyberLink Siège central international:
CyberLink Corporation
15F., No. 100, Minquan Rd., Xindian Dist.
New Taipei City 231, Taiwan (R.O.C.)
Assistance Web:
Téléphone #:
Télécopie #:
http://www.cyberlink.com
886-2-8667-1298
886-2-8667-1385
Copyright © 2016 CyberLink Corporation. All rights reserved.
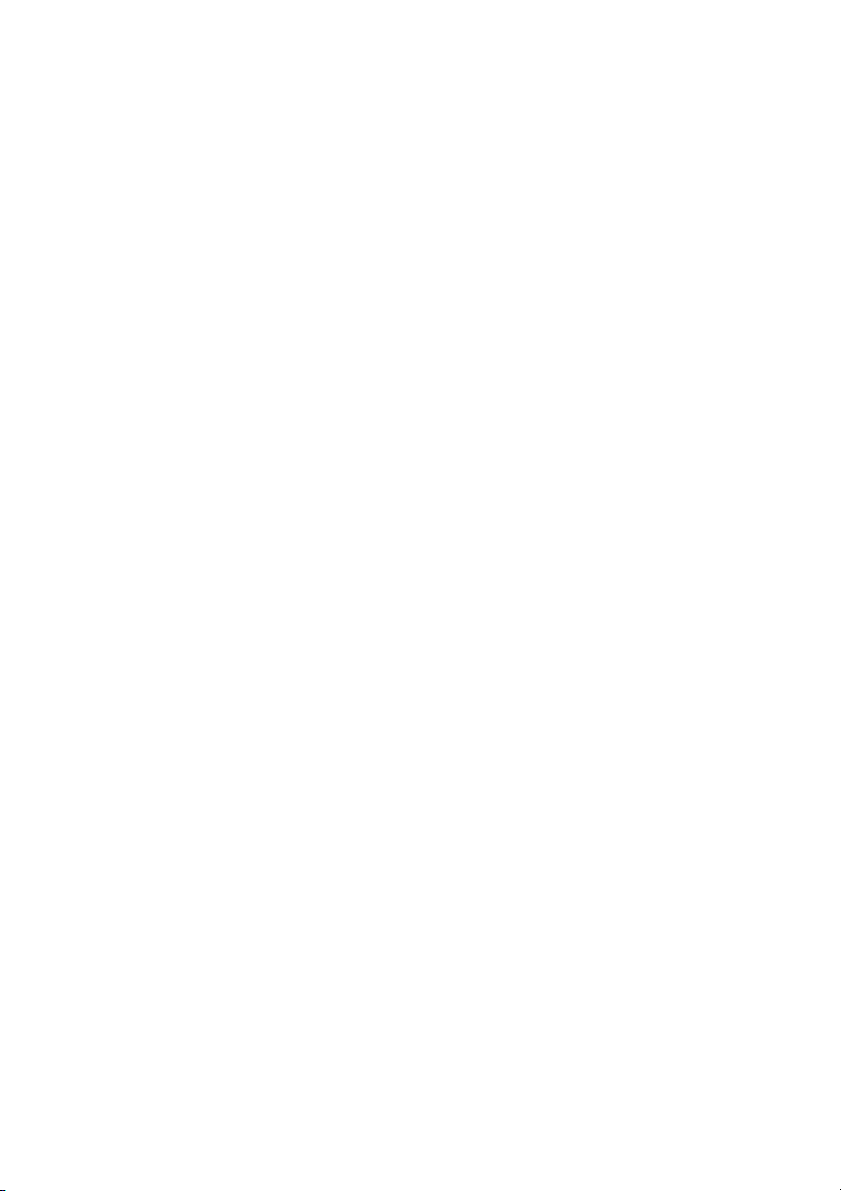
Sommaire
................................................1Introduction
..................................................................................1Bienvenue
..............................................................................1 Mettre à jour MakeupDirector
..................................................................................2Configuration du système
................................................3Importer les photos
..................................................................................3Formats de fichier pris en charge
..................................................................................3Importer des photos dans MakeupDirector
L’espace de travail de
MakeupDirector
..................................................................................6Modules de MakeupDirector
..............................................................................6 Maquillage
..............................................................................6 Looks
..................................................................................6Fenêtre visionneuse de photos
..............................................................................7 Sélection des visages
..............................................................................8 Mise à jour des points des traits
..............................................................................9 Historique
..............................................................................10 Plein écran et Zoom de la visionneuse
..............................................................................11 Sélectionner le mode d’affichage visionneuse
................................................5
................................................12Application du maquillage
..................................................................................12Visage
..................................................................................14Œil
..................................................................................19Bouche
i
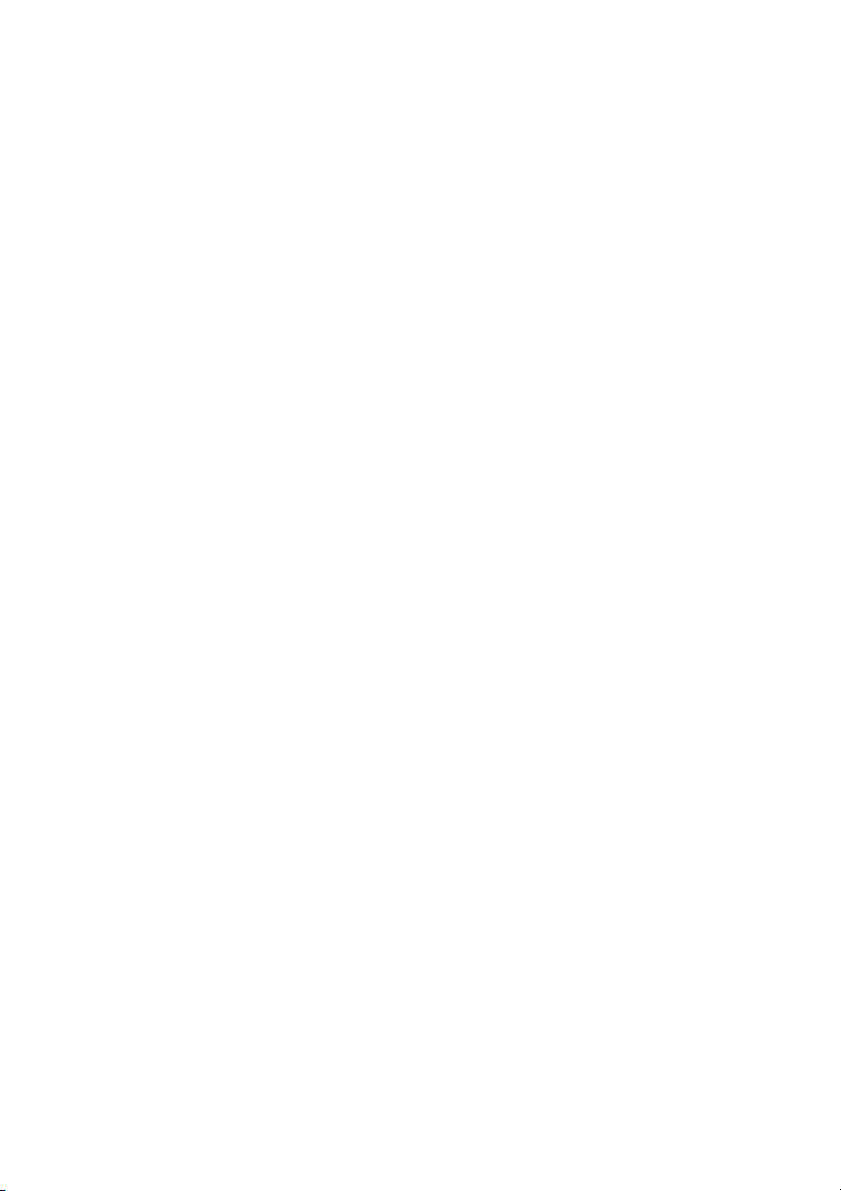
CyberLink MakeupDirector
..................................................................................20Chevelure
..................................................................................22Application d’un look sur une personne
..................................................................................23Téléchargement des looks depuis Beauty Circle
..................................................................................24Partager les looks
Enregistrement et partage des
photos
..................................................................................27Enregistrement des photos
..................................................................................27Partage des photos
..............................................................................28 Partage des photos sur Beauty Circle
..............................................................................28 Partage des photos sur Facebook
Préférences de
MakeupDirector
................................................22Utilisation des looks
................................................25Afficher l'historique
................................................27
................................................30
..................................................................................30Préférences générales
..................................................................................30Préférences du programme d'amélioration
Touches de raccourci de
MakeupDirector
................................................32
................................................34Assistance technique
..................................................................................34Avant de contacter l'assistance technique
..................................................................................35Assistance Web
..................................................................................36Ressources d'aide
ii
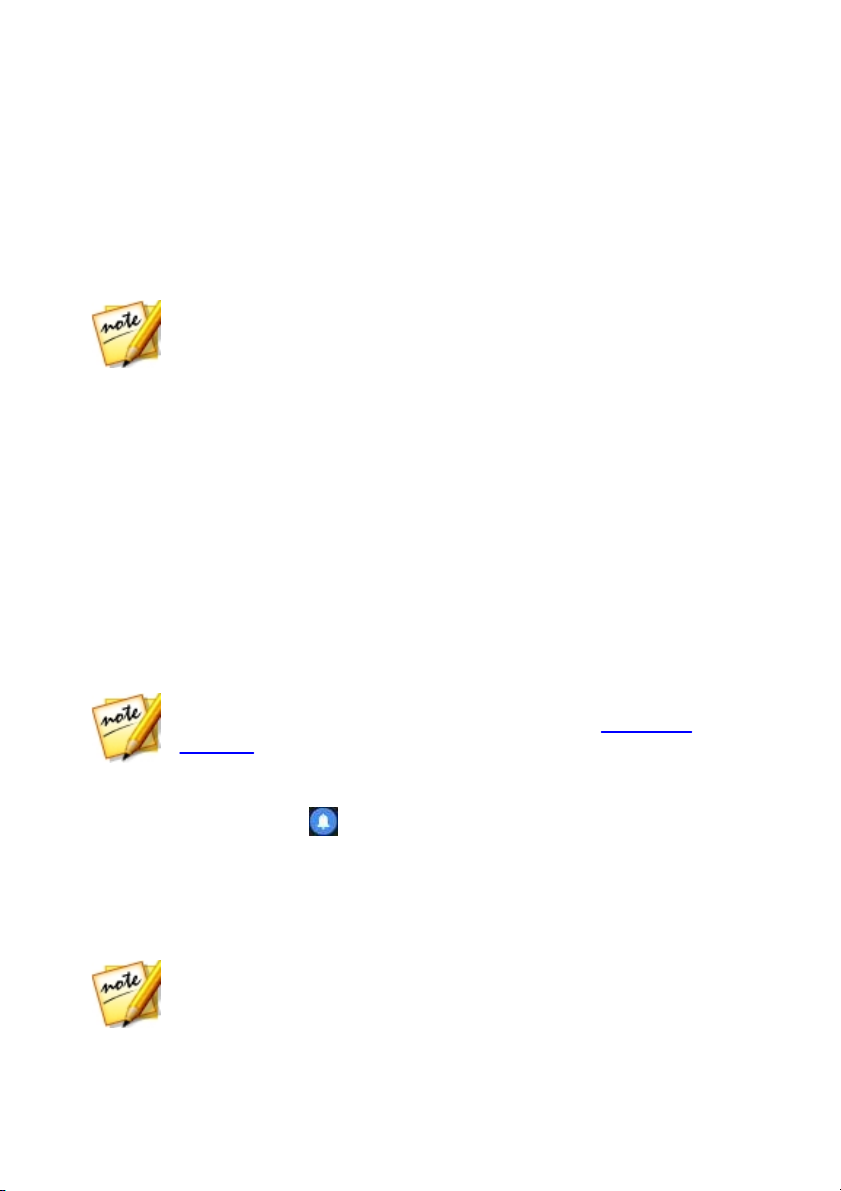
Introduction
Remarque : ce document est à titre de référence et d’information
uniquement. Son contenu et le programme correspondant sont sujets à des
modifications sans notification préalable.
Remarque : vous pouvez empêcher CyberLink MakeupDirector de
chercher des mises à jour/mises à niveau en allant dans Préférences
générales.
Remarque : vous devez vous connecter à Internet pour utiliser cette
fonction.
Chapitre 1:
Introduction
Ce chapitre présente CyberLink MakeupDirector. Il précise également la
configuration requise pour l’installation et l’utilisation du programme.
Bienvenue
Bienvenue dans la famille d’outils multimédias numériques de CyberLink.
CyberLink MakeupDirector est un programme de photographie qui permet de
retoucher et d’appliquer du maquillage sur les personnes dans vos photos
numériques. Vous pouvez ensuite partager vos photos sur Facebook ou Beauty
Circle, ou les enregistrer comme nouveaux fichiers photo.
Mettre à jour MakeupDirector
Les mises à niveau et mises à jour (correctifs) sont périodiquement disponibles
auprès de CyberLink. CyberLink MakeupDirector vous invite automatiquement
lorsque l’une est disponible.
Pour mettre à jour votre logiciel, procédez comme suit :
1. Cliquez s ur le bouton pour ouvrir la fenêtre Notifications.
2. Consultez les s ections Nouvelles mises à jour et Infos de mise à niveau.
3. Sélectionnez un élément dans ces sections pour ouvrir votre navigateur
Web, où vous pouvez acheter des mises à niveau de produits ou
télécharger la dernière mise à jour de correction.
1
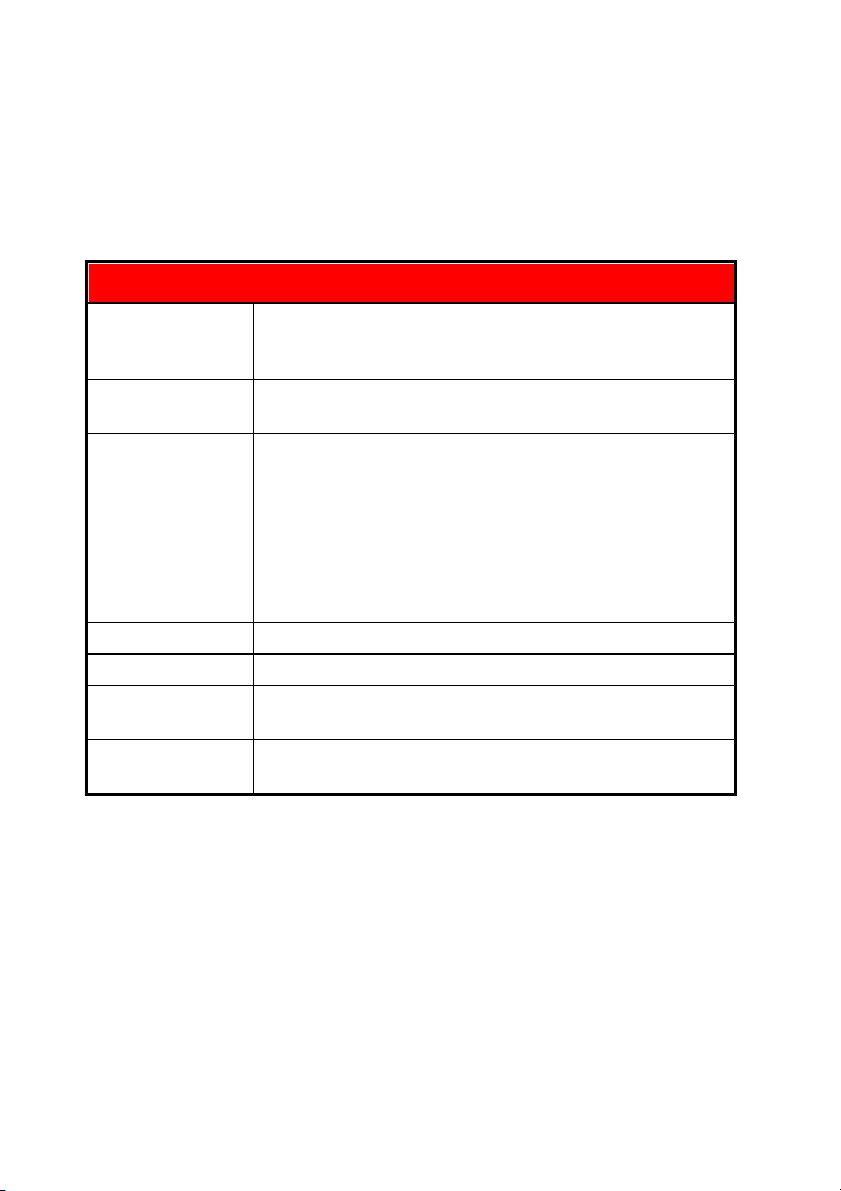
CyberLink MakeupDirector
Configuration du système
Processeur
· Un processeur Intel Pentium D 3,0 GHz avec
technologie Hyper-Threading ou processeur AMD
équivalent est requis.
Résolution de
l’écran
· 1024 X 768, couleurs 16 bits ou plus.
Système
d’exploitation
· Microsoft Windows 10 (32 bits et 64 bits).
· Microsoft Windows 8/8.1 (32 bits et 64 bits).
· Microsoft Windows 7 Édition Familiale Basique,
Édition Familiale Premium, Professionnel, Édition
Intégrale (32 bits et 64 bits).
Remarque : Windows 64 bits est requis pour les photos
de plus de 15 mégapixels.
Mémoire
· 2 Go est nécessaire.
Carte graphique
· 128 Mo de VRAM et plus.
Espace du disque
dur
· 1 Go d’espace du disque pour l’application et la
documentation.
Autre
· Connexion Internet requise pour les services de
médias sociaux (Beauty Circle, Facebook).
Configuration du système
La configuration requise ci-dessous est recommandée comme minimale pour
utiliser le programme CyberLink MakeupDirector.
2

Importer les photos
Remarque : vous ne pouvez importer qu’une photo à la fois dans CyberLink
MakeupDirector.
Chapitre 2:
Importer les photos
La première étape lors de l’utilisation CyberLink MakeupDirector est d’importer
une photo dans le programme. CyberLink MakeupDirector prend en charge un
éventail de différents types de fichiers photo, y compris la plupart des formats de
fichier RAW des appareils photos.
Formats de fichier pris en charge
CyberLink MakeupDirector prend en charge les formats de fichiers photo
suivants :
Photos : JPEG, PNG, TIFF.
Formats de phot o RAW : CyberLink MakeupDirector prend également en charge
l’importation de la plupart des formats RAW des appareils photo. Voir la page de
spécifications de MakeupDirector sur le site Web de CyberLink pour une liste à
jour de tous les formats de photo RAW pris en charge.
Importer des photos dans MakeupDirector
Vous pouvez importer des photos dans CyberLink MakeupDirector depuis le
disque dur de votre ordinateur.
Pour importer une photo dans CyberLink MakeupDirector, procédez comme
suit :
1. Dans la fenêtre de lancement de MakeupDirector, cliquez sur le bouton
Importer photo.
3
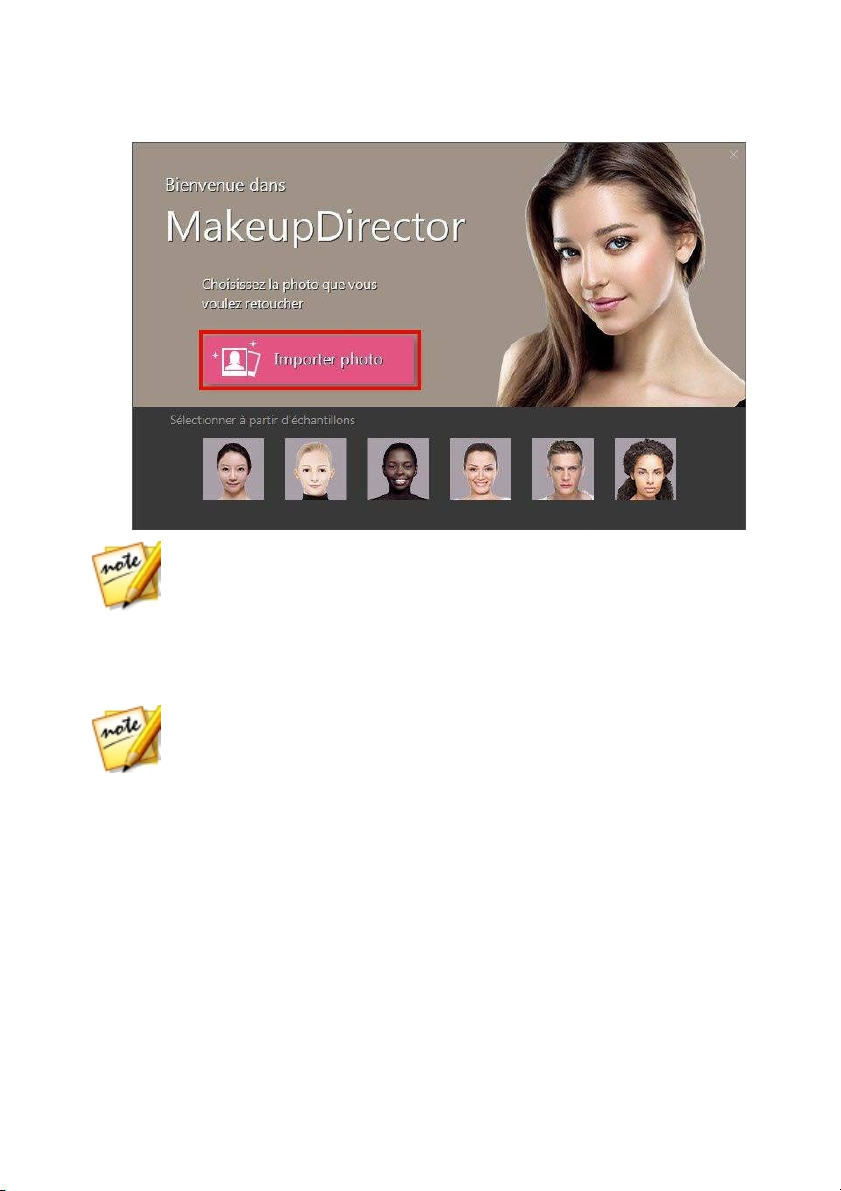
CyberLink MakeupDirector
Remarque : si vous n’avez actuellement pas de photo sur votre ordinateur,
vous pouvez sélectionner et utiliser un des échantillons disponibles au bas
de la fenêtre de lancement. Vous pouvez également importer une photo en la
faisant glisser-déplacer sur la fenêtre de lancement.
Remarque : la photo importée doit contenir au moins un visage. Si
CyberLink MakeupDirector ne peut pas détecter de visage dans la photo
importée, vous serez invité à importer une autre.
2. Recherchez puis sélectionnez la photo sur votre ordinateur que vous
souhaitez im porter, puis cliquez sur Ouvrir. La photo sera importée dans
l’espace de travail de MakeupDirector.
4
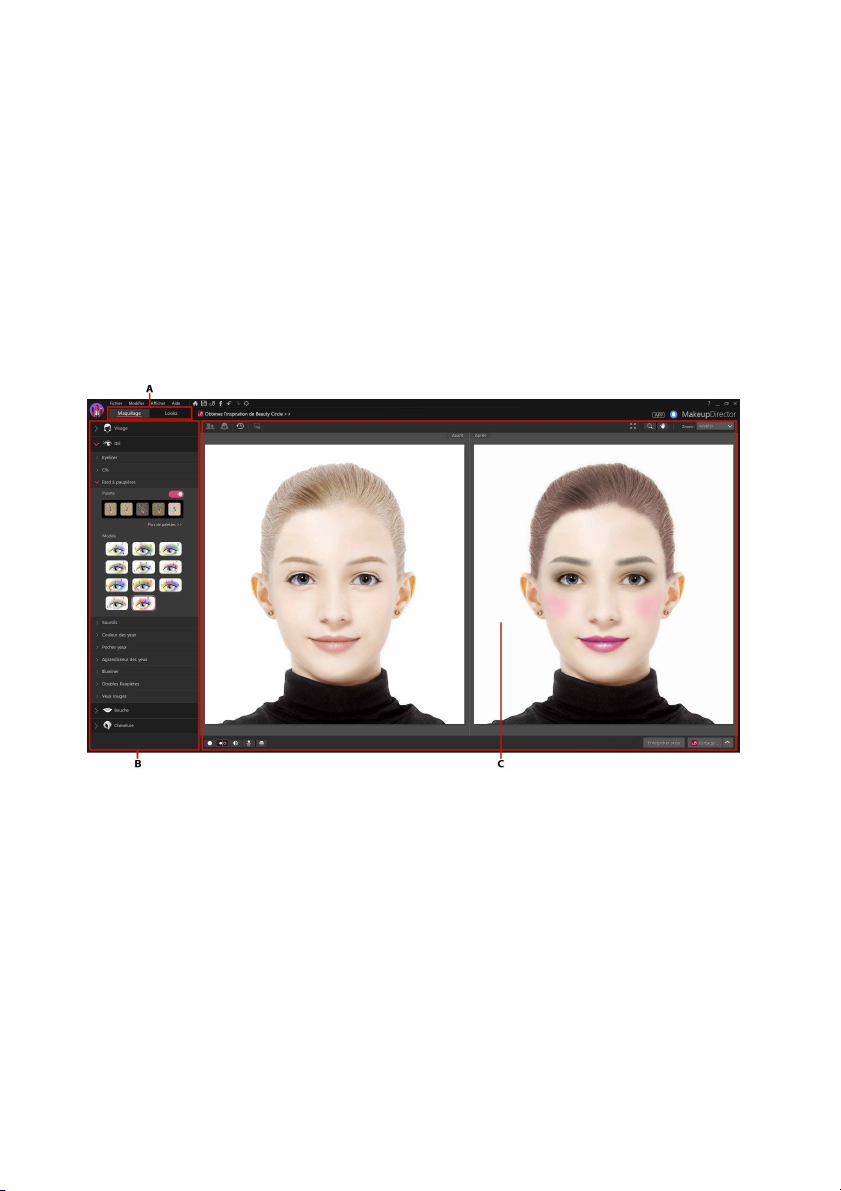
L’espace de travail de MakeupDirector
Chapitre 3:
L’espace de travail de
MakeupDirector
Ce chapitre décrit l’espace de travail de CyberLink MakeupDirector, et toutes ses
fonctions. Se familiariser avec l’espace de travail est utile, car c’est là que vous
passez tout votre temps lors de l’utilisation de CyberLink MakeupDirector.
A - Modules de MakeupDirector, B - Panneau de maquillage/looks, C - Fenêtre
visionneuse de photos
5
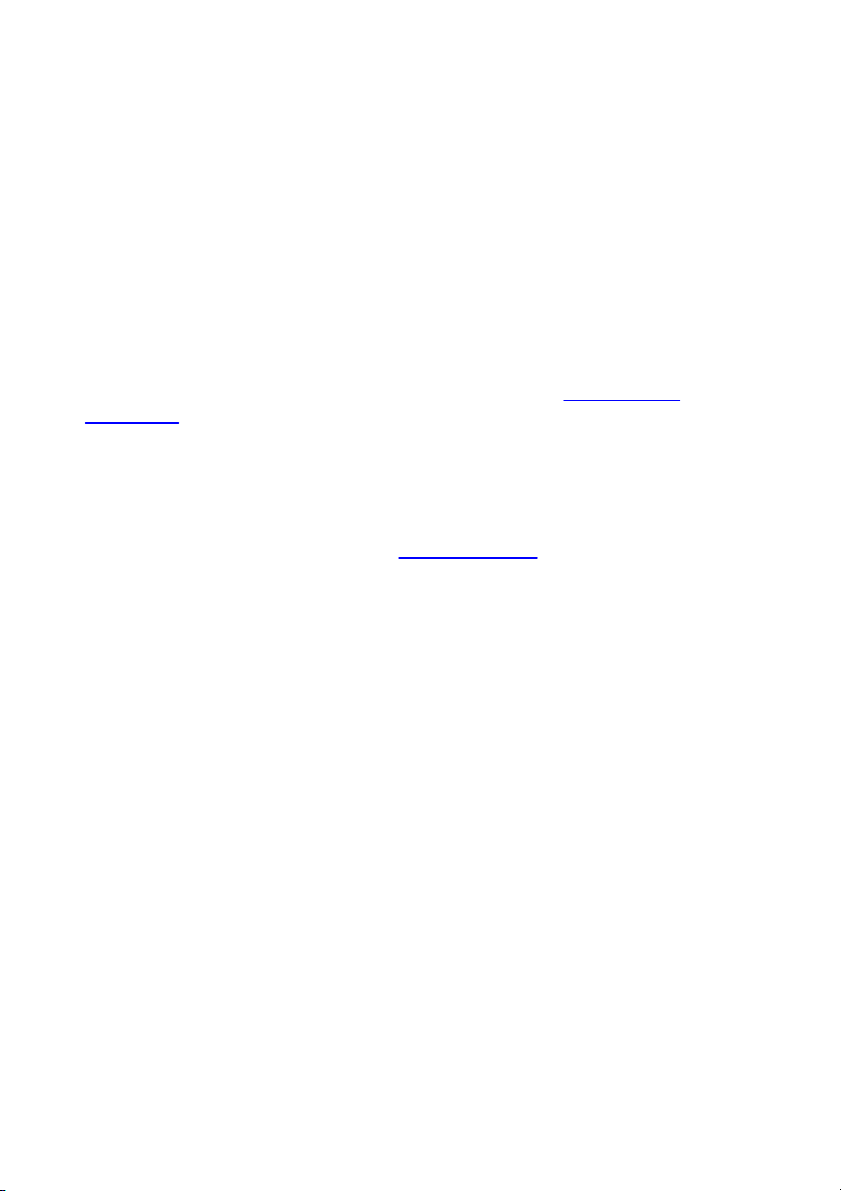
CyberLink MakeupDirector
Modules de MakeupDirector
CyberLink MakeupDirector est composé de deux modules principaux :
Maquillage et Looks.
Maquillage
Lorsque vous importez une photo dans CyberLink MakeupDirector, par défaut,
vous êtes dans le module Maquillage. Dans ce module, vous pouvez utiliser les
fonctions disponibles sur le panneau de maquillage pour retoucher et appliquer
le maquillage aux visages dans votre photo importée. Voir Application du
maquillage pour plus d’informations.
Looks
Cliquez s ur le bouton Looks pour appliquer les looks de maquillage. Ces looks,
qui sont similaires aux prédéfinis photo, transformeront instantanément les
visages s ur votre photo importée. Voir Utiliser les looks pour plus
d’informations.
Fenêtre visionneuse de photos
La fenêtre visionneuse de photos affiche la photo importée et toutes les
retouches que vous apportez aux visages sont visibles ici.
6

L’espace de travail de MakeupDirector
Remarque : si vous voulez retoucher plus d'une personne dans une photo,
vous devez le faire une seule personne à la fois.
A - Sélectionner le visage, B - Mettre à jour les points des traits, C - Afficher l'historique,
D - Afficher la photo originale, E - Afficher en plein écran, F - Outils de zoom, G - Outils
de panoramique, H - Zoom de la visionneuse, I - Sélectionner le mode d’affichage
visionneuse
Sélection des visages
S'il y a plus d'une personne détectée dans une photo importée, CyberLink
MakeupDirector vous demandera quelle visage détecté vous voulez
perfectionner. Sélectionnez un visage en cliquant sur sa case correspondante.
Une fois que vous avez fini de retoucher le visage d'une personne, il suffit de
cliq uer s ur pour sélectionner un autre visage dans la photo.
7
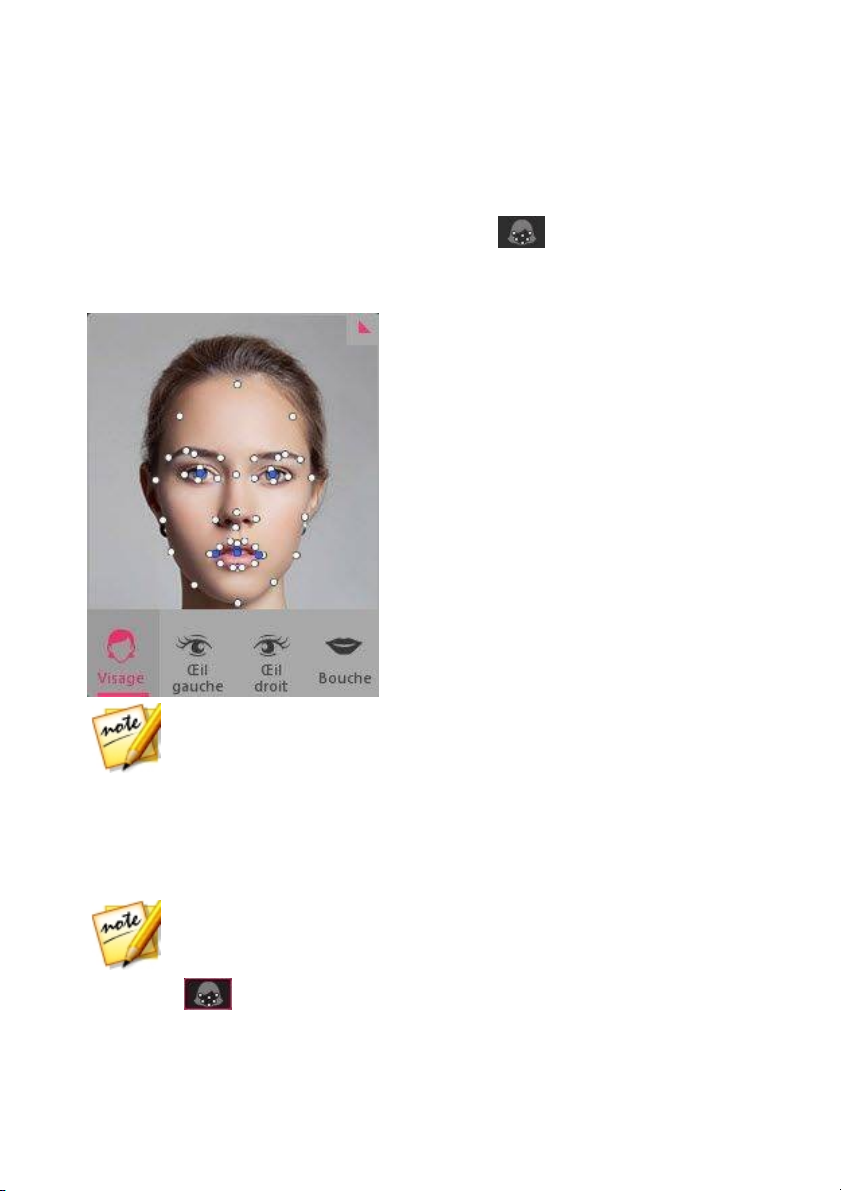
CyberLink MakeupDirector
Remarque : les points des traits qui sont disponibles dépendent de quel
trait sur le panneau de maquillage vous réglez. Pour Correction des défauts
et Couleur des cheveux, il n'y a pas de points des traits disponibles.
Remarque : les points des traits bleus sur les yeux doivent être alignés
dans le centre de la pupille de la personne. Les points des traits bleus sur la
bouche doivent être alignés autour de l'ouverture de la bouche.
Mise à jour des points des traits
Si vous trouvez que CyberLink MakeupDirector ne semble pas appliquer le
maquillage correctement, vous pouvez cliquer sur pour afficher et ajuster
les points des traits. Les points des traits doivent être alignés sur les traits du
visage (yeux, nez, bouche, menton, etc.).
Si nécessaire, cliquez et faites glisser chaque point de trait à son emplacement
approprié sur la photo. Utilisez la boîte de dialogue points des traits dans la
partie inférieure gauche de la fenêtre pour faire un zoom avant rapide sur Œil
gauche, Œil droit ou Bouche. Cliqu er s ur Visage affichera le visage entier dans
la fenêtre visionneuse de photos.
Cli quez sur pour masquer les points des traits lorsque vous avez terminé
8
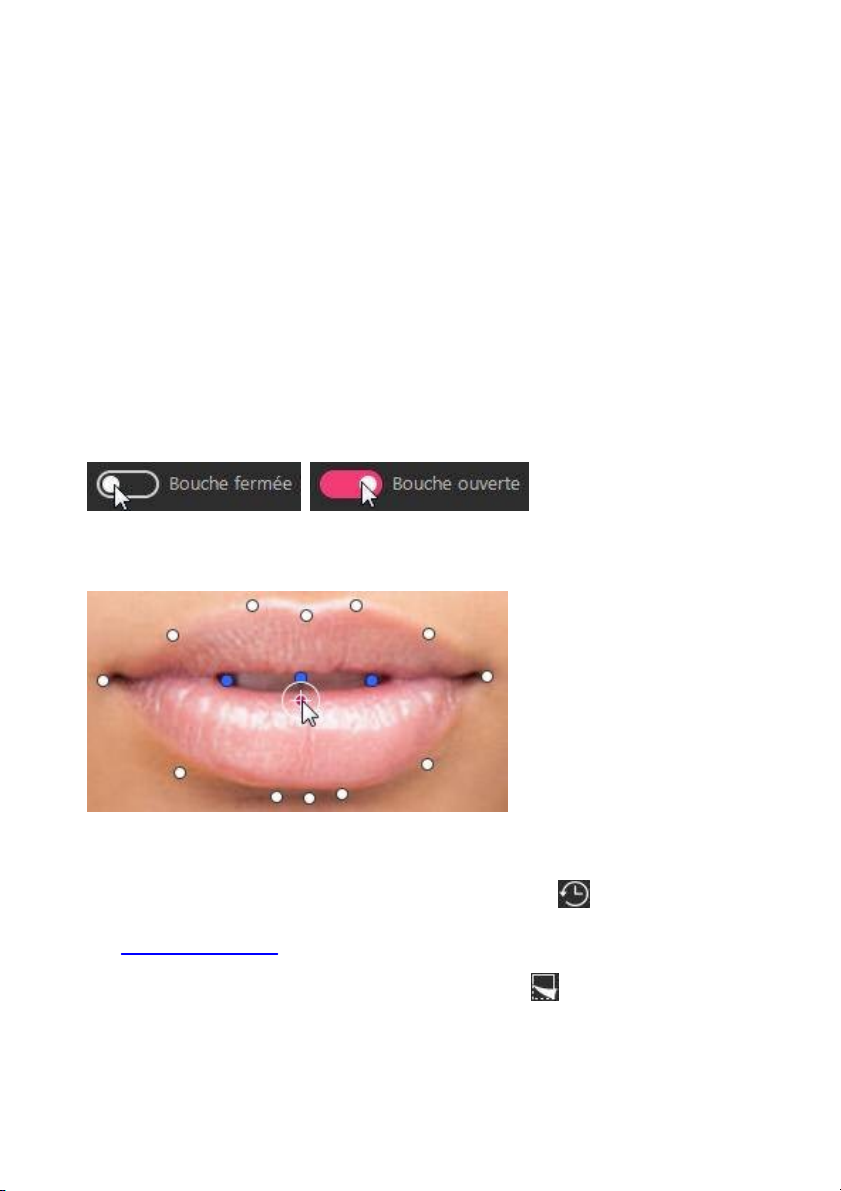
L’espace de travail de MakeupDirector
de les m ettre à jour. Vous pouvez également cliquer sur Terminé pour mettre à
jour les points des traits, ou sur Annuler pour annuler les modifications.
Activation de la bouche ouverte
Lorsque vous importez une photo, CyberLink MakeupDirector détecte si la
bouche d’une personne est ouverte ou fermée. Si elle détecte que la bouche est
fermée, la fonction du blanchissant à dents n'est pas disponible.
Si CyberLink MakeupDirector détecté qu'une bouche est fermée, mais la bouche
de la personne est en fait ouverte, vous pouvez corriger manuellement cela avec
le contrôle en bas à gauche de la fenêtre visionneuse de photos. Faites
simplement glisser le contrôle à la position Bouche ouverte.
Une fois dans cette position, faites glisser les points des traits bleus pour qu'ils
entourent l'ouverture de la bouche.
Historique
Tout en appliquant le maquillage et les looks, cliquez sur pour afficher un
historique de toutes les retouches que vous avez apportées à la photo actuelle.
Voir Afficher l’historique pour plus d’informations.
Vous pouvez également cliquer et maintenir le bouton pour afficher
rapidement la photo originale pendant le processus de retouche.
9
 Loading...
Loading...