Page 1
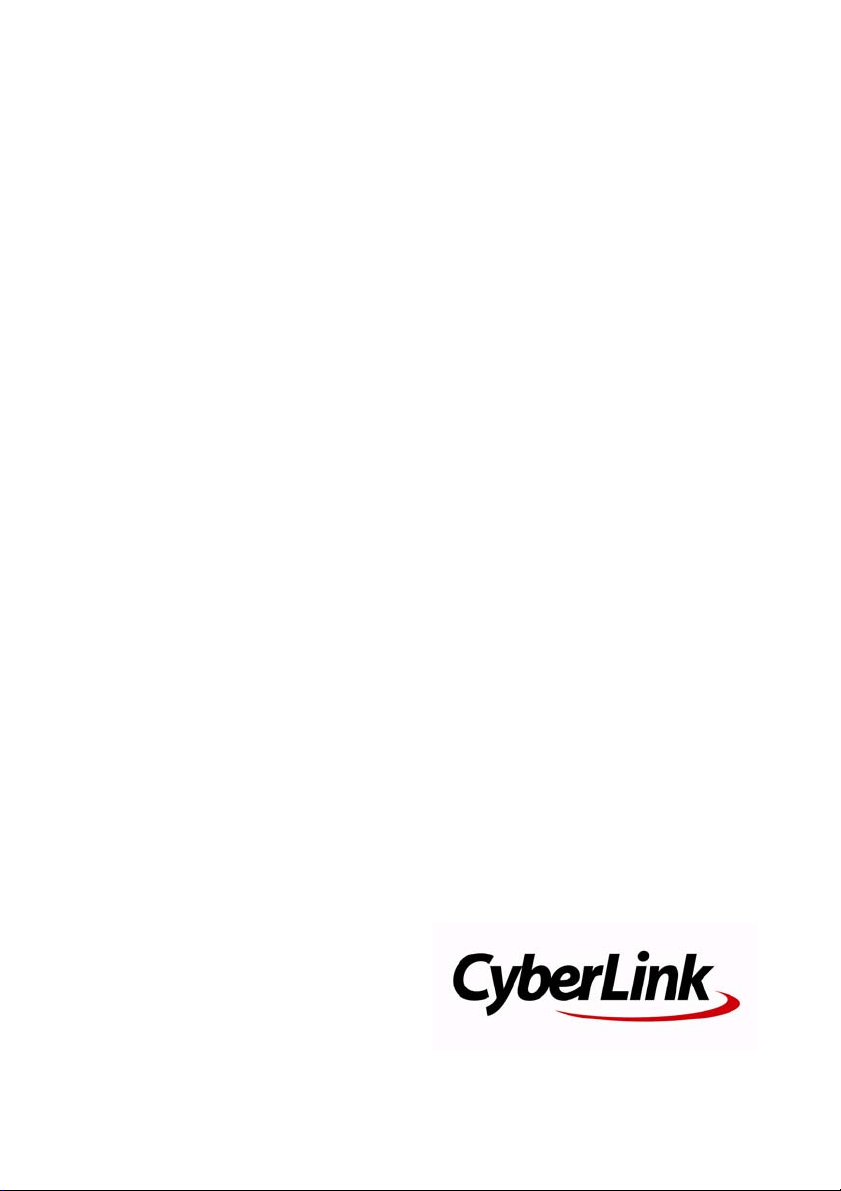
CyberLink
LabelPrint
User’s Guide
Page 2
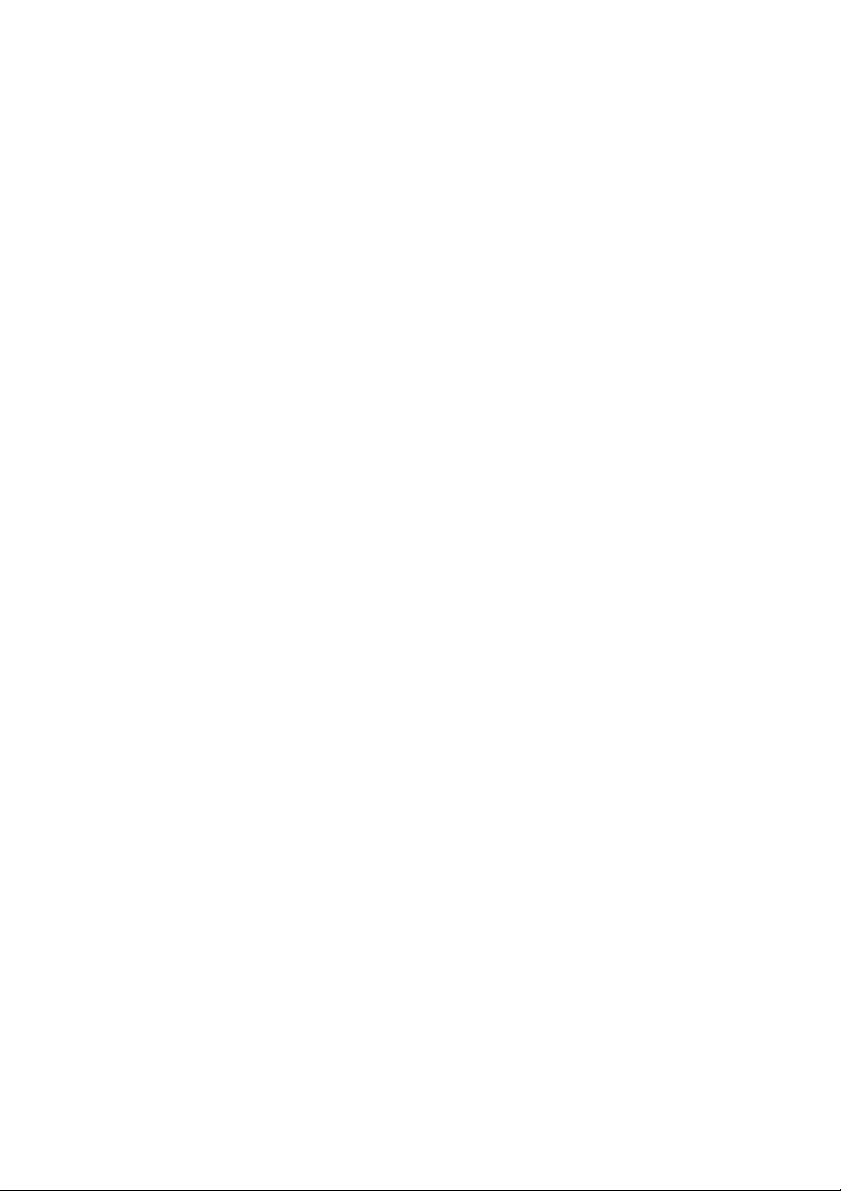
Copyright and Disclaimer
All rights reserved. No part of this publication may be reproduced, stored in a
retrieval system, or transmitted in any form or by any means electronic,
mechanical, photocopying, recording, or otherwise without the prior written
permission of CyberLink Corporation.
To the extent allowed by law, LABELPRINT IS PROVIDED “AS IS”, WITHOUT
WARRANTY OF ANY KIND, EITHER EXPRESS OR IMPLIED, INCLUDING WITHOUT
LIMITATION ANY WARRANTY FOR INFORMATION, SERVICES, OR PRODUCTS
PROVIDED THROUGH OR IN CONNECTION WITH LABELPRINT AND ANY
IMPLIED WARRANTIES OF MERCHANTABILITY, FITNESS FOR A PARTICULAR
PURPOSE, EXPECTATION OF PRIVACY, OR NON-INFRINGEMENT.
BY USING THIS SOFTWARE, YOU AGREE THAT CYBERLINK WILL NOT BE LIABLE
FOR ANY DIRECT, INDIRECT, OR CONSEQUENTIAL LOSS ARISING FROM THE
USE OF THIS SOFTWARE OR MATERIALS CONTAINED EITHER IN THIS PACKAGE.
The terms and conditions here under shall be governed and construed in
accordance with the laws of Taiwan.
LabelPrint is a registered trademark along with other company and product
names mentioned in this publication, used for identification purposes and
remain the exclusive property of their respective owners.
International Headquarters
Mailing Address
Web Site
Telephone
Fax
Copyright © 2010 CyberLink Corporation. All rights reserved.
CyberLink Corporation
15F, #100, Minchiuan Road,
Shindian City, Taipei 231, Taiwan
www.cyberlink.com
886-2-8667-1298
886-2-8667-1300
Page 3
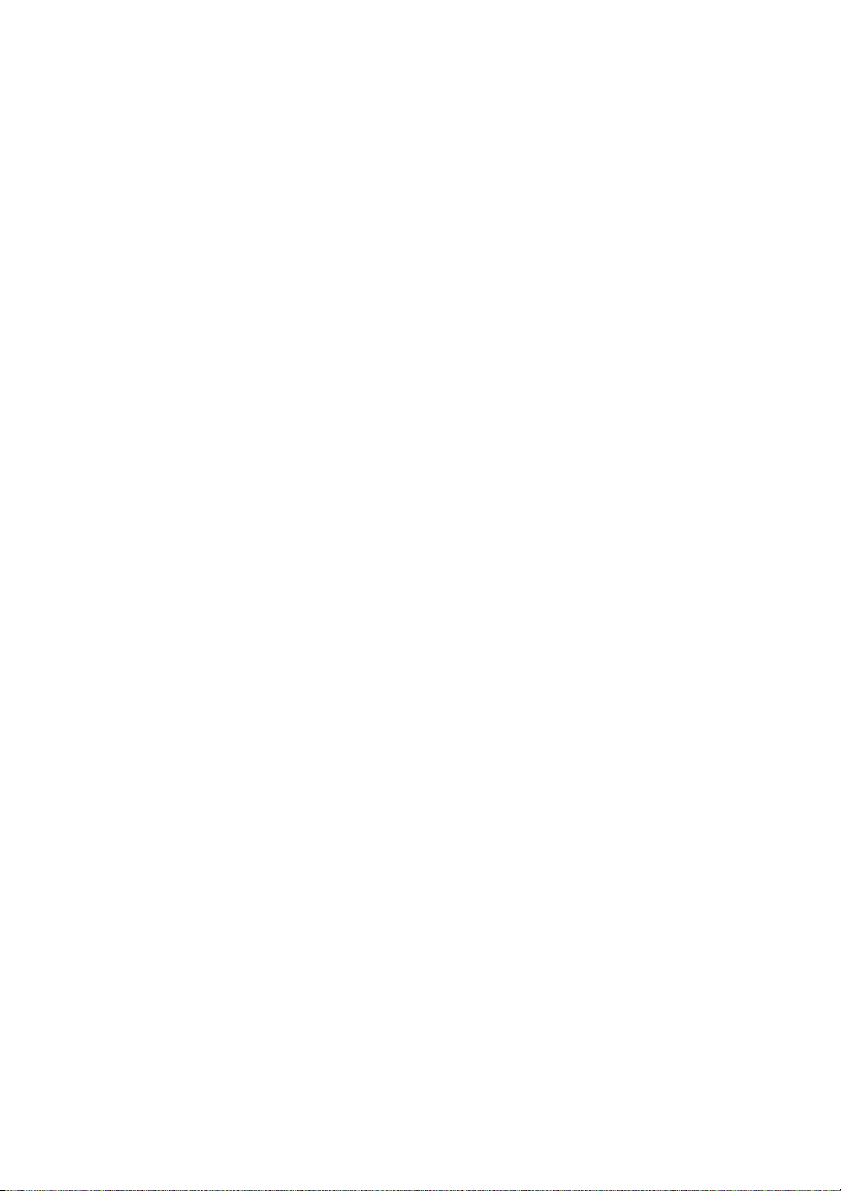
Contents
Introduction............................................ 1
The Cyberlink LabelPrint Program ....................................................................2
Navigate in Cyberlink LabelPrint ................................................................. 3
Configuration Options .....................................................................................3
DirectorZone ....................................................................................................... 5
Register Your Software ......................................................................................... 5
System Requirements ........................................................................................... 6
Creating Labels ...................................... 7
LightScribe Media Identification ....................................................................... 8
Labelflash Media Identification ......................................................................... 8
Select a Label Type ................................................................................................. 9
Edit Disc Information ............................................................................................. 9
Display Disc Information ................................................................................. 9
Add Items to the Content List .....................................................................10
Remove Items from the Content List .......................................................10
Insert a Row in the Middle of the Content List .....................................11
Re-Order Items in the Content List ...........................................................11
Modify Content List Information ...............................................................11
Edit a Label’s Layout ............................................................................................12
Layout-Editing Tools ......................................................................................12
Select a Label Layout .....................................................................................13
Add a Background Image .............................................................................13
Add or Modify Text .........................................................................................14
Page 4
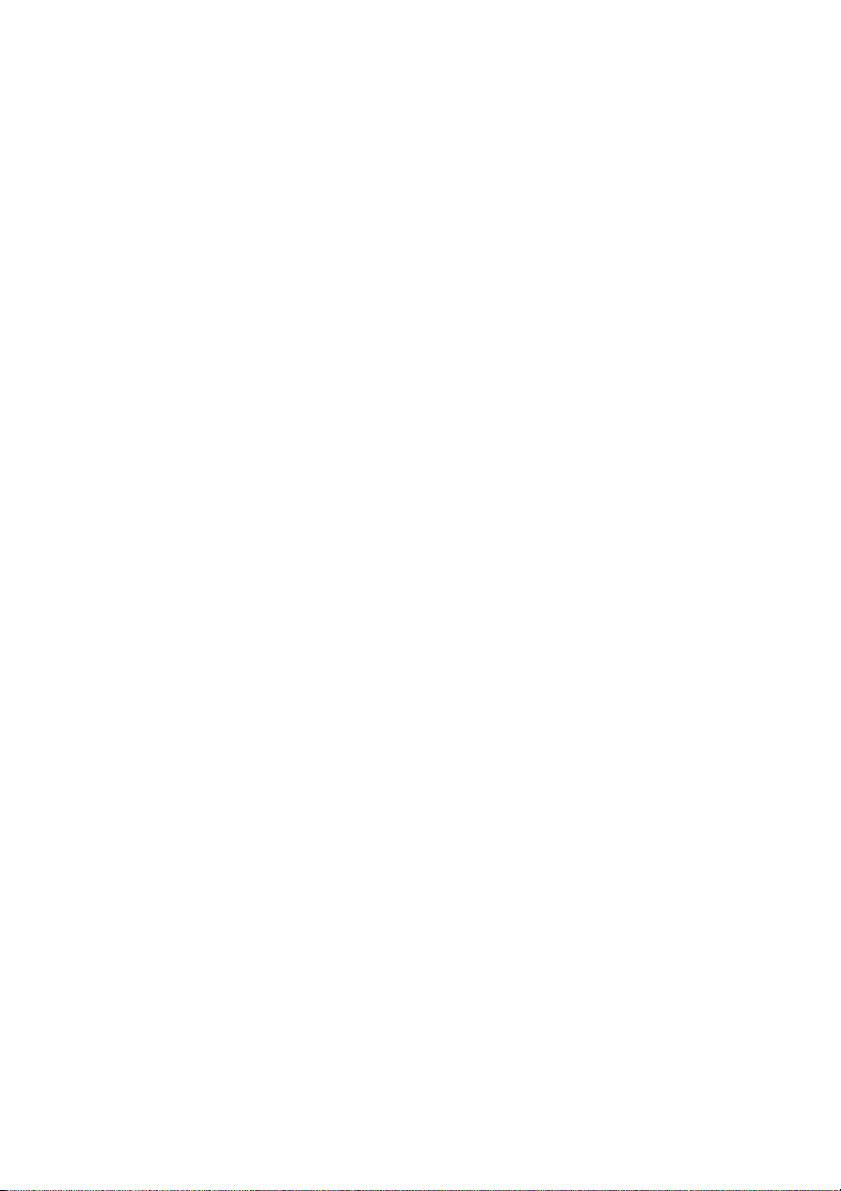
CyberLink LabelPrint
Add a Foreground Image .............................................................................14
Re-Order Text and Images ...........................................................................14
Delete a Text Box or Image ..........................................................................15
Print a Label ............................................................................................................15
Display Printer Options .................................................................................15
Print a Label on a Printer ..............................................................................15
Print a Label directly on a disc face ...........................................................16
Burn a Disc Label Using LightScribe .........................................................17
Burn a Disc Label Using Labelflash ...........................................................18
Technical Support................................. 19
Before Contacting Technical Support ...........................................................19
Web Support ..........................................................................................................20
Index .................................................... 21
ii
Page 5
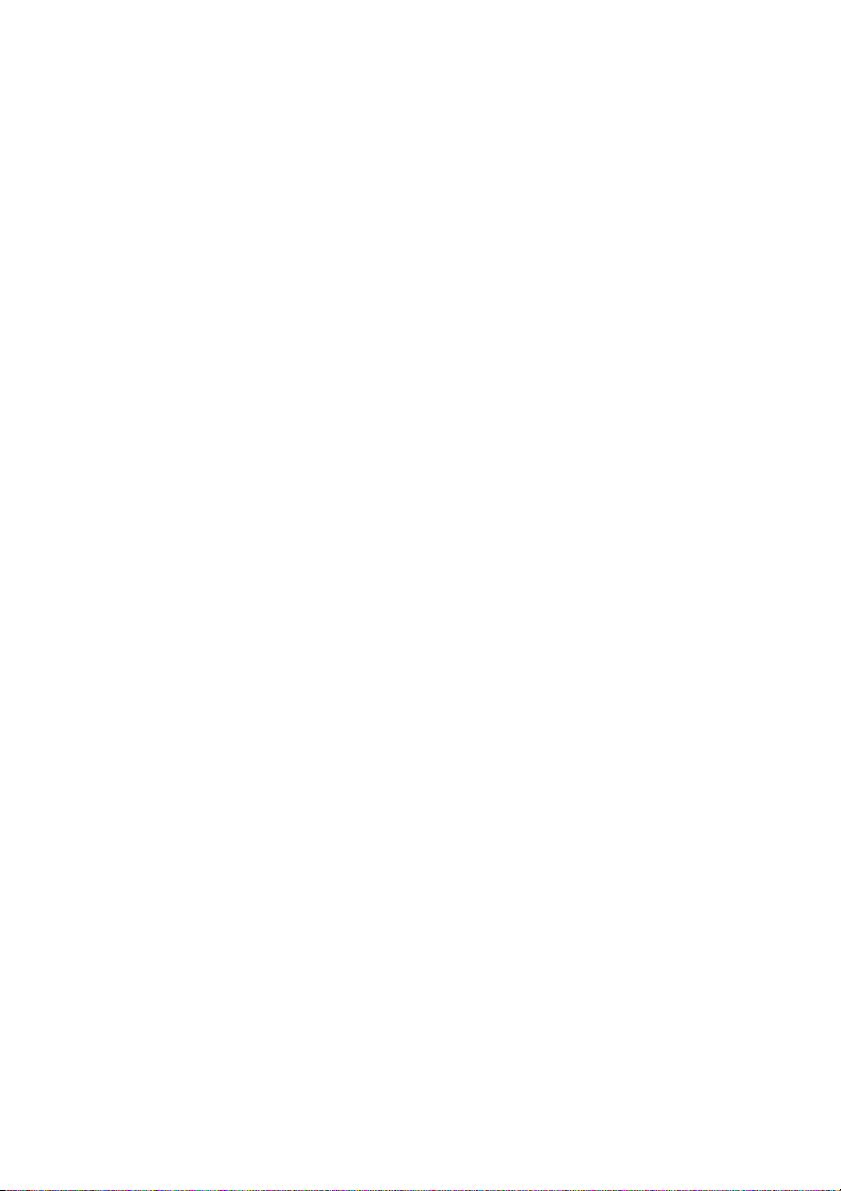
Chapter 1:
Introduction
Cyberlink LabelPrint is a handy tool for printing labels for use with your disc
media. This chapter introduces the Cyberlink LabelPrint program, including how
to navigate through the program windows, configure the program to suit your
working methods, register your copy of the program, and upgrade to a new
version. The final section presents the minimum system requirements for using
Cyberlink LabelPrint.
This chapter contains the following sections:
• "The Cyberlink LabelPrint Program" on page 2
• "Register Your Software" on page 5
• "System Requirements" on page 6
1
Page 6
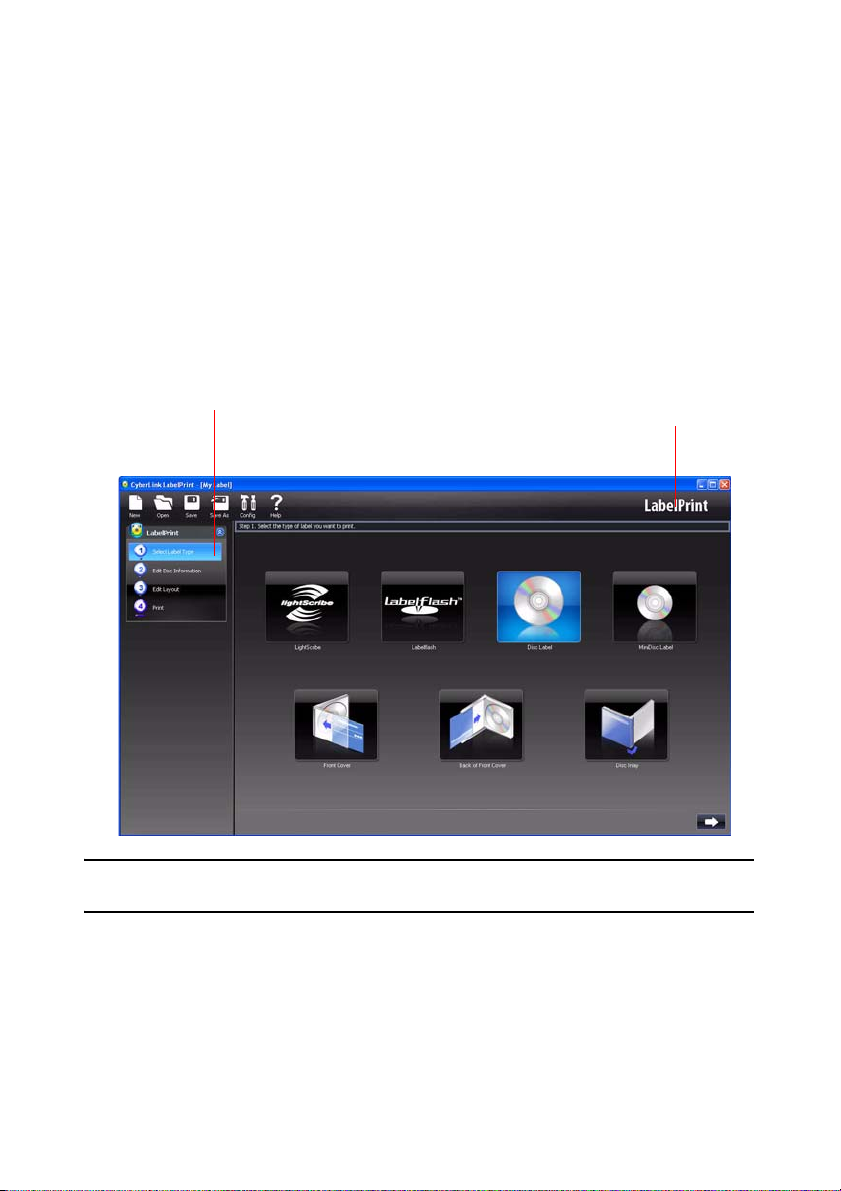
CyberLink LabelPrint
Procedure pane
About
The Cyberlink LabelPrint Program
Cyberlink LabelPrint is a handy program for printing disc labels, covers, and inlays.
Cyberlink LabelPrint offers a wide variety of layout formats and supports a number
of printing options, including printing directly on your disc using LightScribe
technology, burning images on either side of your disc using Labelflash, and direct
CD/DVD printing.
When you first open Cyberlink LabelPrint, the program appears as follows:
Note: The Labelflash option only appears if you have a Labelflash-compatible burning
drive installed on your computer.
2
Page 7
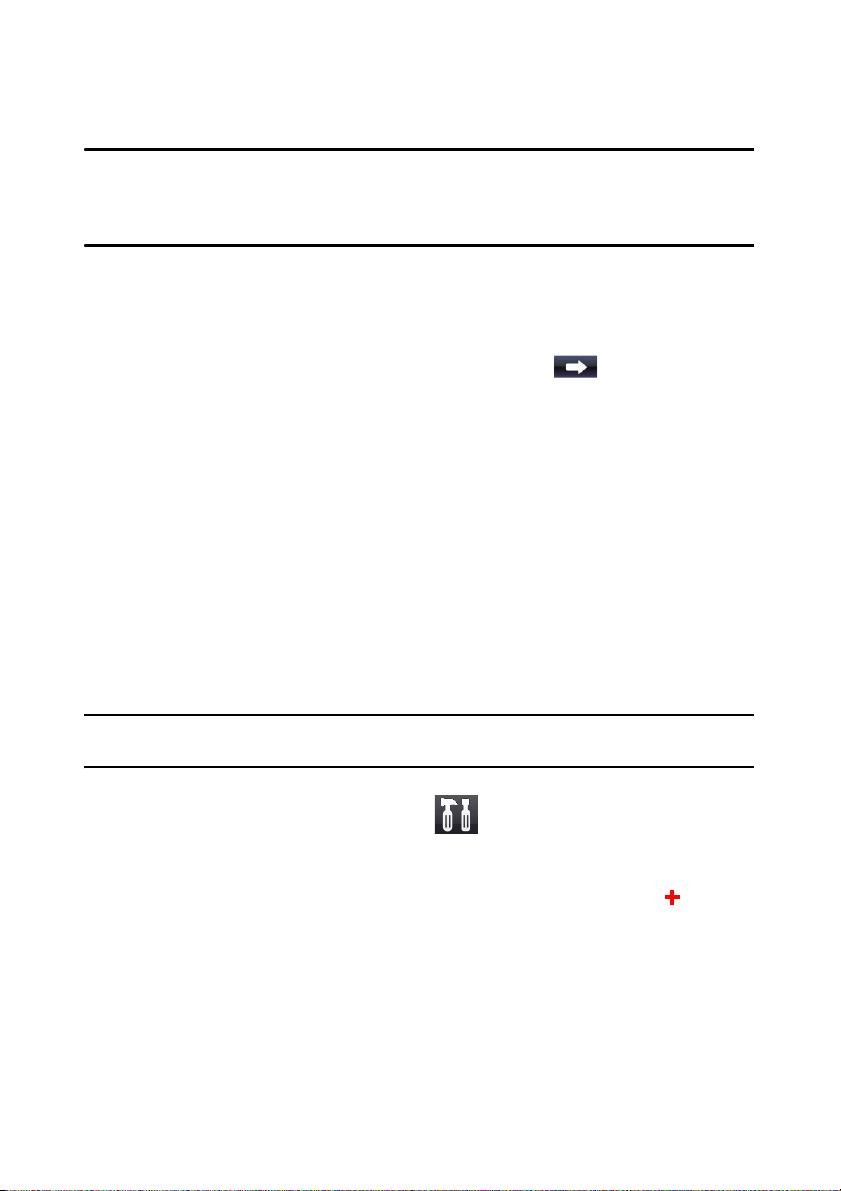
Chapter 1: Introduction
Note: The LightScribe option only appears if you have a LightScribe-compatible
burning drive installed on your computer. If your drive is installed but the LightScribe
option still does not appear, make sure that the LightScribe Host Software that came
with your drive is installed.
Navigate in Cyberlink LabelPrint
After you have finished selecting options on a page, click to advance to the
next page. Alternately, you can click a step in the Procedure pane on the left-hand
side of the program to skip directly to a specific page.
Configuration Options
Cyberlink LabelPrint offers several configuration options in order to suit your
working methods.
Printer Calibration
Calibrating your printer ensures that your printer is properly aligned with your
template. You may wish to calibrate your printer before printing to ensure optimal
printing quality.
Note: You won’t normally need to calibrate your printer unless you have inserted a new
ink cartridge or installed a new printer.
To display printer calibration options, click . The Configuration dialog box
opens.
• X Offset and Y Offset: Correlate the printer’s position to the original
calibration. Click the up/down arrows to move the calibration mark , or drag
the calibration mark to the desired position.
3
Page 8

CyberLink LabelPrint
General Settings
Before you begin creating labels, you may want to make sure the program is
configured to suit your preferred working methods. You can set general
configuration options in the General Settings tab of the Configuration dialog box.
To display general configuration options, click . In the Configuration dialog
box, click the General Settings tab.
• Draw outline of disc label: Draws a border around your disc label. This border
is helpful for cutting out the label when you print onto a plain piece of paper.
• Hide item number: Prints your disc’s contents list without numbering the
items it contains.
LightScribe Settings
If you are burning your disc label using a LightScribe drive, you can specify that
drive in the Configuration dialog box.
Note: The LightScribe tab only appears if you have a LightScribe-compatible burning
drive installed on your computer.
To display LightScribe configuration options, click . In the Configuration
dialog box, click the LightScribe tab.
• Select your LightScribe disc label printing drive: Allows you to select your
LightScribe-compatible burning drive from the drop-down menu. Drivespecific information appears below the selected drive.
Labelflash Settings
If you are burning a label using a Labelflash drive, you can specify that drive in the
Configuration dialog box.
Note: The Labelflash tab only appears if you have a Labelflash-compatible burning
drive installed on your computer.
To display Labelflash configuration options, click . In the Configuration
dialog box, click the Labelflash tab.
4
Page 9
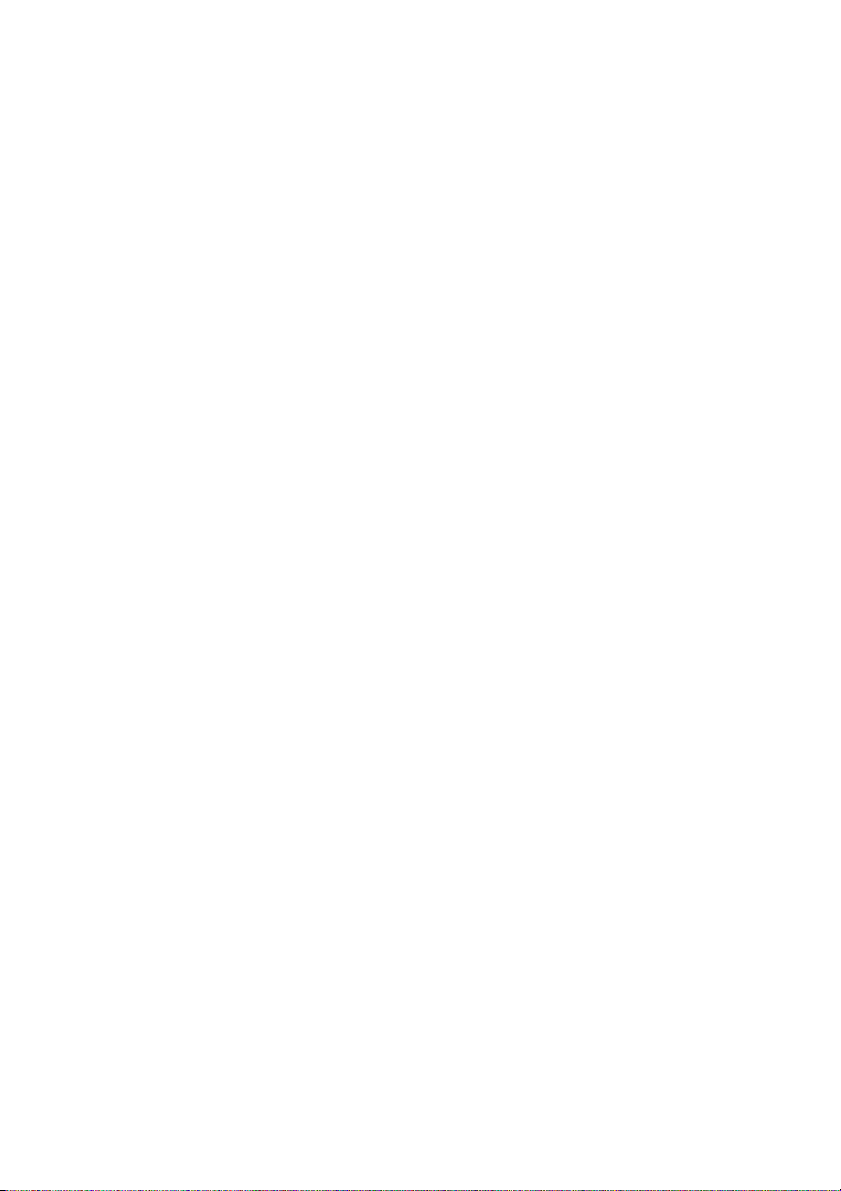
Chapter 1: Introduction
• Select your Labelflash disc label printing drive: Allows you to select your
Labelflash-compatible burning drive from the drop-down menu. Drive-specific
information appears below the selected drive.
DirectorZone
DirectorZone is a free web service that lets you search for, download, and import
additional disc label backgrounds into CyberLink LabelPrint. Once imported, these
custom labels are available on the Edit Label tab when creating a disc label.
Go to http://directorzone.cyberlink.com to view more information on the features
and benefits of the DirectorZone web site.
Register Your Software
After you install the program, a registration window opens, prompting you to
register your product. It is important to register your software in order to receive
technical support or other information from CyberLink.
To register your software, do this:
1. Enter your personal information in the First Name, Last Name, and Email
entry boxes.
• Check one or both of the options to receive information from CyberLink, or
uncheck if you do not wish to receive this information.
2. Click Register Now.
• If you would like to register this product at a later time, click Remind Me Later.
The registration box will open each time you run the program until you
register.
5
Page 10

CyberLink LabelPrint
System Requirements
The system requirements listed below are recommended as minimums for using
this program.
Minimum System Requirements
OS Windows 98SE/ME/2000/XP/Vista/7
(Windows 2000/XP/Vista/7 required to enable
LightScribe technology)
Memory 128 MB RAM
CPU Pentium III 700 MHz or above or AMD Athlon 700 or
above
Hard Disk Space 80 MB
Other DirectX 9
Printer, LightScribe-compatible CD/DVD burner or
Labelflash-compatible burner
6
Page 11

Chapter 2:
Creating Labels
The process of creating and printing labels in Cyberlink LabelPrint is a simple
four-step procedure. This chapter describes the label creation procedure in full,
with information on all of the available options.
This chapter contains the following sections:
• "LightScribe Media Identification" on page 8
• "Labelflash Media Identification" on page 8
• "Select a Label Type" on page 9
• "Edit Disc Information" on page 9
• "Edit a Label’s Layout" on page 12
• "Print a Label" on page 15
7
Page 12

CyberLink LabelPrint
LightScribe Media Identification
The LightScribe system requires the use of LightScribe-enabled discs. LightScribe
uses control features in the center/hub of the disc to identify media as LightScribe
media. If your system does not seem to recognize the media as LightScribe media,
take the following steps.
1. Make sure the disc is a LightScribe-enabled disc. LightScribe media will have
the LightScribe logo in the inner hub area. There will also be visible control
features inside, and adjacent to, the coated label area.
2. Make sure the disc is properly oriented in the drive. The label side, which
contains a special coating, should be face down in the drive.
3. Clean the center area (hub) of the disc. Use a lint-free cloth to wipe the hub
area and remove any dirt or smudges that may be covering the control
features.
4. If these steps do not fix the problem, try another LightScribe disc.
Labelflash Media Identification
Labelflash system requires the following discs:
• Burning on Data Side: CD-R, DVD+R and DVD-R
• Burning on Label Side: Labelflash DVD+R and Labelflash DVD-R
If your system does not seem to recognize the media, take the following steps
1. When burning images on the label side, make sure the disc is a Labelflashenabled disc. Labelflash media will have the Labelflash logo in the inner hub
area.
2. Make sure the disc is properly oriented in the drive. The side which will be
printed, should be face down in the drive.
3. Clean the center area (hub) of the disc. Use a lint-free cloth to wipe the hub
area and remove any dirt or smudges that may be covering the control
features.
4. If these steps do not fix the problem, try another Labelflash disc.
8
Page 13

Chapter 2: Creating Labels
Select a Label Type
The first step in creating a label is to select the type of label you want to print. You
can select a label on the first page that appears when Cyberlink LabelPrint opens.
To select the type of label you want to print, do this:
1. Open Cyberlink LabelPrint.
2. Select the type of label you want to create from the following:
• LightScribe: Burn a label directly onto the disc itself using LightScribe
technology.
• Labelflash: Burn a label directly onto the disc’s label side and/or data side by
using Labelflash technology.
• Disc Label: Print a label to stick directly onto a normal-sized disc.
Note: Cyberlink LabelPrint supports “Epson Direct CD Printer” for Epson’s own printers.
Please select this label type for printing directly on disc faces with compatible Epson
printers.
•
MiniDisc Label: Print a label to stick directly onto a MiniDisc.
• Front Cover: Print the outside of the disc’s jewel case front cover.
• Back of Front Cover: Print the inside of the disc’s jewel case front cover.
• Disc Inlay: Print an inlay to insert into the bottom of the disc’s jewel case,
under the disc holder.
3. Click to advance to the Edit Disc Information page.
Edit Disc Information
Add or edit disc information, such as a title, which will allow you to recognize the
disc. Add or edit content list information to keep track of which files you have
added to the disc. You can add or edit this information on the Edit Disc
Information page.
Display Disc Information
Available information about both your disc and its contents is printed on your
label. Cyberlink LabelPrint automatically generates content list information when
you add items, though you can manually change this information if necessary.
To display disc information, do this:
1. Open Cyberlink LabelPrint and display the Edit Disc Information page.
9
Page 14

CyberLink LabelPrint
2. Enter or modify your disc information:
• Disc Title: Enter a disc title in this field.
• Author: Enter the name of the disc’s author in this field.
• Date: The current date is displayed by default. To change the date, click the
down-arrow, then select a new date.
3. Enter or modify your content list information.
4. Click to advance to the Edit Layout page.
Add Items to the Content List
Use this function to add items to the content list. Since Cyberlink LabelPrint can
read MP3 file information, the process of adding MP3 information to the content
list is automated. Adding other information must be done manually.
Add MP3s to the Content List
To add MP3s to the content list, do this:
1. Open Cyberlink LabelPrint and display the Edit Disc Information page.
2. Click . The Import dialog box opens.
3. Locate and import the files (in MP3 or M3U format) you want to import. Items
are inserted into the first available content list row.
Add Items to the Content List
To add items to the content list, do this:
1. Open Cyberlink LabelPrint and display the Edit Disc Information page.
2. Double-click in an entry box, then enter the content list information manually.
Remove Items from the Content List
Use this function to remove items from the content list if you decide later on not to
add them, or if you have added them in error.
To remove items from the content list, do this:
1. Open Cyberlink LabelPrint and display the Edit Disc Information page.
2. Click an item, then do the following:
10
Page 15

Chapter 2: Creating Labels
• Click to remove the selected item.
• Click to remove all items.
Insert a Row in the Middle of the Content List
When you add new items, they are appended to the bottom of the content list by
default. However, you can also insert an item in the middle of the content list.
To insert an item in the middle of the content list, do this:
1. Open Cyberlink LabelPrint and display the Edit Disc Information page.
2. Click the item above which you want to insert the new row.
3. Click to insert a blank row above the selected item.
4. Click , then import a new file.
Re-Order Items in the Content List
After you have added items to the content list, you may wish to modify the order
in which they are listed.
To re-order items in the content list, do this:
1. Open Cyberlink LabelPrint and display the Edit Disc Information page.
2. Click an item, then do the following:
• Click to move the item one position up.
• Click to move the item one position down.
Modify Content List Information
Cyberlink LabelPrint automatically generates content list information when you
add items to the content list. Some of this information may be outdated or
missing. In such a case, you can modify the content list information to provide a
complete and accurate content list.
To modify content list information, do this:
1. Open Cyberlink LabelPrint and display the Edit Disc Information page.
11
Page 16

CyberLink LabelPrint
2. Double-click inside the information field that you want to modify, then enter
the modified information.
Edit a Label’s Layout
Cyberlink LabelPrint supports a wide variety of label templates, offering you a
number of default options. You can further customize default layouts, allowing
you to tailor the label to suit your specific requirements. You can design your label
using a number of options, including layout templates, text options, and
background images. By selecting a layout, modifying the fonts, and using a
custom background image, you can create a more personalized disc label.
Layout-Editing Tools
You can use the following tools to create a label:
Tool Description
Inserts a horizontal text object.
Inserts a curved text object that follows the arc of the disc.
12
Inserts a foreground image.
Moves the selected object towards the top layer.
Moves the selected object towards the bottom layer.
Allows you to edit the selected text object.
Deletes the selected object.
Page 17

Chapter 2: Creating Labels
Select a Label Layout
To select label layout options, do this:
1. Open Cyberlink LabelPrint and display the Edit Layout page.
2. Select a paper template from the drop-down box. (A paper template allows
you to print on any sheet of paper your printer supports.)
3. Select a layout style by doing one of the following:
• Click or to scroll through the list of templates.
• Click Select... under Layout Style to view the templates in a dialog box.
The following layout options are available:
• Title (first option): A simple title that allows you to identify a disc. Use for
routine or utility discs.
• Content (second option): More complete information about the contents of a
disc. Use when you have several discs with the same title but different
contents.
• Full (all other options): A creative label of words and graphics that uses most of
the space on the label. Use for important or keepsake discs.
Add a Background Image
To add a background image to your label, do this:
1. Open Cyberlink LabelPrint and display the Edit Layout page.
2. Select a background image by doing one of the following:
Note: When creating a LightScribe, Labelflash, Disc, or MiniDisc label, you can click on
the Get More link (under the Select button) to download additional label backgrounds
from DirectorZone. Once imported, the label backgrounds are available in the
background images window.
Click or to scroll through the list of background images.
•
• Click Select... under Background Image to view the background images in a
dialog box. To open a custom image, click Browse..., then locate and open the
image you want to use.
Note: You can click the Delete button to remove any background images you
downloaded from DirectorZone out of this dialog box.
13
Page 18

CyberLink LabelPrint
• Click , then select a stretch mode. Stretch resizes the image to the size of
the label, but without keeping the image’s aspect ratio. (This option may result
in image distortion.) Crop cuts off the portions of the image that fall outside
the boundaries of the label. Fit resizes the image to the size of the label,
keeping the image’s aspect ratio. Tile repeats the image to fit the label.
Add or Modify Text
To add or modify text on your label, do this:
1. Open Cyberlink LabelPrint and display the Edit Layout page.
2. Click a text insertion button to insert a text box.
• Click to insert text in a horizontal text box.
• Click to insert text in a curved text box.
3. Highlight a text box, click , then modify the text.
4. Double-click a text box to open the standard Font dialog box, in which you can
modify the font size and style.
5. Drag the text box to reposition it on your label.
Add a Foreground Image
To add a foreground image to your label, do this:
1. Open Cyberlink LabelPrint and display the Edit Layout page.
2. Click . The Open dialog opens.
3. Locate and open the desired image.
4. Drag the image to reposition it on your label.
Re-Order Text and Images
To re-order text and images on your label, select the desired object, then do one of
the following:
• Click to move the selected object towards the top layer.
• Click to move the selected object towards the bottom layer.
14
Page 19

Chapter 2: Creating Labels
Delete a Text Box or Image
To delete a text box or image, select the desired object, then click to delete.
Print a Label
Cyberlink LabelPrint offers a number of printing options, including printing
directly on your disc using LightScribe technology and burning images on either
side of your disc using Labelflash.
You can print on one of the following media:
• Plain paper: Allows you to print on any sheet of paper your printer supports.
• Label paper: Provides labels for easy printing.
• Ink-Jet Printable discs: Requires special Epson printer and compatible disc.
• Directly onto your disc: Special LightScribe burning drive or Labelflash
burning drive let you print your label directly on the disc.
Display Printer Options
Display printer options in order to set up your printing device to suit your project.
To display printer options, do this:
1. Open Cyberlink LabelPrint and display the Print page.
2. Select your printer device.
• Click Properties to open the Print Setup dialog box.
Print a Label on a Printer
You can print any type of label on a printer, using either plain paper or on label
paper. The Print page allows you to select both your template and your printer.
Note: To select a new label type to print, you must return to Step 1 in the label creation
process. For more information, see "Select a Label Type" on page 9.
To print a label on a printer, do this:
1. Open Cyberlink LabelPrint and display the Print page.
2. Select the Printer option.
15
Page 20

CyberLink LabelPrint
• If multiple printers are available, select the desired printer from the drop-down
menu.
3. Enter the number of copies you want to print.
4. Select your paper template from the drop-down menu, if necessary.
• To print on plain paper, select Plain Paper (A4).
• If the sample template contains two available labels, reflecting the two labels
on the paper template, click the label you would like to print on.
Note: The arrow next to the template sample indicates the proper direction to insert
your paper into your printer.
5. Click to begin printing your label.
Print a Label directly on a disc face
With Epson printers, colorful labels can be printed directly on compatible disc
faces.
Note: Please make sure that your discs are Ink-Jet Printable CD-R and DVD-R
Recordable media.
Note: To select a new label type, you must return to Step 1 in the label creation process.
For more information, see "Select a Label Type" on page 9.
To print disc faces directly, do this:
1. Open Cyberlink LabelPrint and display the Print page.
2. Select the Printer option.
• If multiple printers are available, select the compatible Epson printer from the
drop-down menu.
3. Enter the number of copies you want to print.
4. Select Epson Direct CD-DVD Printing as your template from the drop-down
menu.
Note: The arrow next to the template sample indicates the proper direction to insert
your disc into your printer.
5. Click to begin printing your label.
16
Page 21

Chapter 2: Creating Labels
Burn a Disc Label Using LightScribe
LightScribe Direct Disc Labeling is a disc labeling technology that enables you to
burn disc labels simply by flipping the disc over and putting them back in the
same disc drive that burned your data. LightScribe technology combines the CD
or DVD drive of your computer with specially coated discs to produce precise,
silkscreen-quality labels.
Note: Using LightScribe, you can only print disc labels. You cannot print other types of
labels using LightScribe technology.
To burn a disc label using LightScribe, do this:
1. Open Cyberlink LabelPrint and display the Print page.
Note: You must have selected LightScribe as your label type. See "Select a Label Type"
on page 9.
2. Click . The LightScribe wizard opens.
3. Select a quality level:
• Best (Recommended) - Provides the sharpest contrast with the longest burn
time. Use Best level for important business transactions, gifts, and personal
keepsakes.
• Normal - Provides moderate burn time with good contrast. Use Normal level
for professional labels.
• Draft - Provides the fastest burn time with lowest contrast. Use Draft level for
utility labels.
4. Click Preview to see how your LightScribe disc might appear after labeling.
Note: Text or images that extend beyond the editable region are cropped when
printing. If your label is cropped, you may select a different layout style on the Edit
Layout page. See "Edit a Label’s Layout" on page 12.
5. Click Next to begin burning your label. The label burn time varies with the
amount of information contained on the label, the placement of the
information on the label, the contrast level selected, the LightScribe disc used,
and the drive.
17
Page 22

CyberLink LabelPrint
Note: If the special 'barcode' in the middle of a LightScribe disc on the label (not data)
side becomes dusty or dirty, the disc may not be detected as a LightScribe disc. If this
happens, gently clean the barcode with a tissue, then try again.
Burn a Disc Label Using Labelflash
Labelflash is a disc labeling technology that enables you to burn labels on either
side of the disc. Labelflash technology combines the CD or DVD drive of your
computer with specially coated discs to produce precise, glossy-finish labels.
To burn a disc label using Labelflash, do this:
1. Open Cyberlink LabelPrint and display the Print page.
Note: You must have selected Labelflash as your label type. See "Select a Label Type"
on page 9.
Note: The side, which will be burned, should be face down in the drive.
2. Click . The Labelflash wizard opens.
3. Enter desired Inner and Outer printing range. Select suitable Rotation and
Contrast.
4. Click Preview to see how your disc might appear after labeling.
Note: Text or images that extend beyond the editable region are cropped when
printing. If your label is cropped, you may select a different layout style on the Edit
Layout page. See "Edit a Label’s Layout" on page 12.
5. Click Next to begin burning your label. The label burn time varies with the
amount of information contained on the label, the placement of the
information on the label, the contrast level selected, rotation speed, the disc
used, and the drive.
18
Page 23

Chapter 3:
Technical Support
This chapter contains technical support information. It includes all the
information to find the answers you need to assist you. You may also find
answers quickly by contacting your local distributor/dealer.
Before Contacting Technical Support
Please take advantage of one of CyberLink’s free technical support options:
• consult the user’s guide or the online help installed with your program.
• refer to the Knowledge Base in the Support section of the CyberLink web site.
http://www.cyberlink.com/prog/support/cs/index.do
The FAQs may have information and helpful hints that are more current than the
User Guide and online help.
When contacting technical support by email or phone, please have the following
information ready:
• registered activation key (Your activation key can be found on the CD cover,
the Box cover, or in the email received after you purchased CyberLink products
on the CyberLink store).
• the product name, version and build number, which generally can be found by
clicking on the product name image on the user interface.
• the version of Windows installed on your system.
• hardware devices on your system (capture card, sound card, VGA card) and
their specifications.
• the wording of any warning messages that were displayed (You may want to
write this down or take a screen capture).
• a detailed description of the problem and under what circumstances it
occurred.
19
Page 24

CyberLink LabelPrint
Web Support
Solutions to your problems are available 24 hours a day at no cost on the
CyberLink web sites:
Note: you must first register as a member before using CyberLink web support.
CyberLink provides a wide range of web support options, including FAQs, in the
following languages:
Language Web Support URL
English
Traditional Chinese
Japanese
Italian
German
French
Spanish
Note: CyberLink’s user community forum is only available in English and German.
http://www.cyberlink.com/prog/support/cs/index.do
http://tw.cyberlink.com/prog/support/cs/index.do
http://support.jp.cyberlink.com
http://it.cyberlink.com/prog/support/cs/index.do
http://de.cyberlink.com/prog/support/cs/index.do
http://fr.cyberlink.com/prog/support/cs/index.do
http://es.cyberlink.com/prog/support/cs/index.do
20
Page 25

Index
A
add a background image 13
add a foreground image 14
add items to content list 10
add MP3 items to content list 10
add text 14
download from
overview 5
disc information, edit 9
disc label
burn using Labelflash
burn using LightScribe 17
draw outline 4
download
labels
13
draw outline of the disc label 4
13
18
E
B
background image, add 13
burn a disc label using Labelflash 18
burn a disc label using LightScribe 17
burning drive, select 4, 5
C
calibrate your printer 3
configuration options 3
Content layout option 13
content list
modify information
11
D
delete text or images 15
DirectorZone
edit
content information
disc information 9
layout 12
F
foreground image, add 14
Full layout option 13
G
general settings 4
H
hide item number 4
11
21
Page 26

CyberLink LabelPrint
I
images
delete
15
re-order 14
insert an item within content list 11
items
add MP3
add to content list 10
insert within content list 11
remove from content list 10
re-order in content list 11
10
L
label
download
draw outline 4
edit layout 12
print on a printer 15, 16
types 9
Labelflash
use to print disc labels
Labelflash settings 4
layout options, select 13
layout, edit 12
layout-editing tools 12
LightScribe 15
drive, select 4, 5
use to print disc labels 17
LightScribe settings 4
13
18
M
media available for printing on 15
minimum system requirements 6
modify text 14
MP3, add information to content list
10
N
navigate in LabelPrint 3
O
outline of disc label, draw 4
P
paper templates 15
plain paper 15
preview your disc 18
preview your LightScribe disc 17
print
available media
disc label using Labeflash 18
disc label using LightScribe 17
label on a printer 15, 16
printer
calibration
print a label on 15, 16
select 15
15
3
22
Page 27

Index
Q
quality level for LightScribe 17
R
registration 5
remove items from content list 10
re-order items in content list 11
re-order text and images 14
S
select
label type
LightScribe burning drive 4, 5
select label layout options 13
settings
general
Labelflash 4
LightScribe 4
printer calibration 3
system requirements 6
9
4
types of labels 9
X
X Offset 3
Y
Y Offset 3
T
text
add or modify
delete 15
re-order 14
Title layout option 13
tools for editing label layout 12
14
23
Page 28

CyberLink LabelPrint
24
 Loading...
Loading...