Page 1
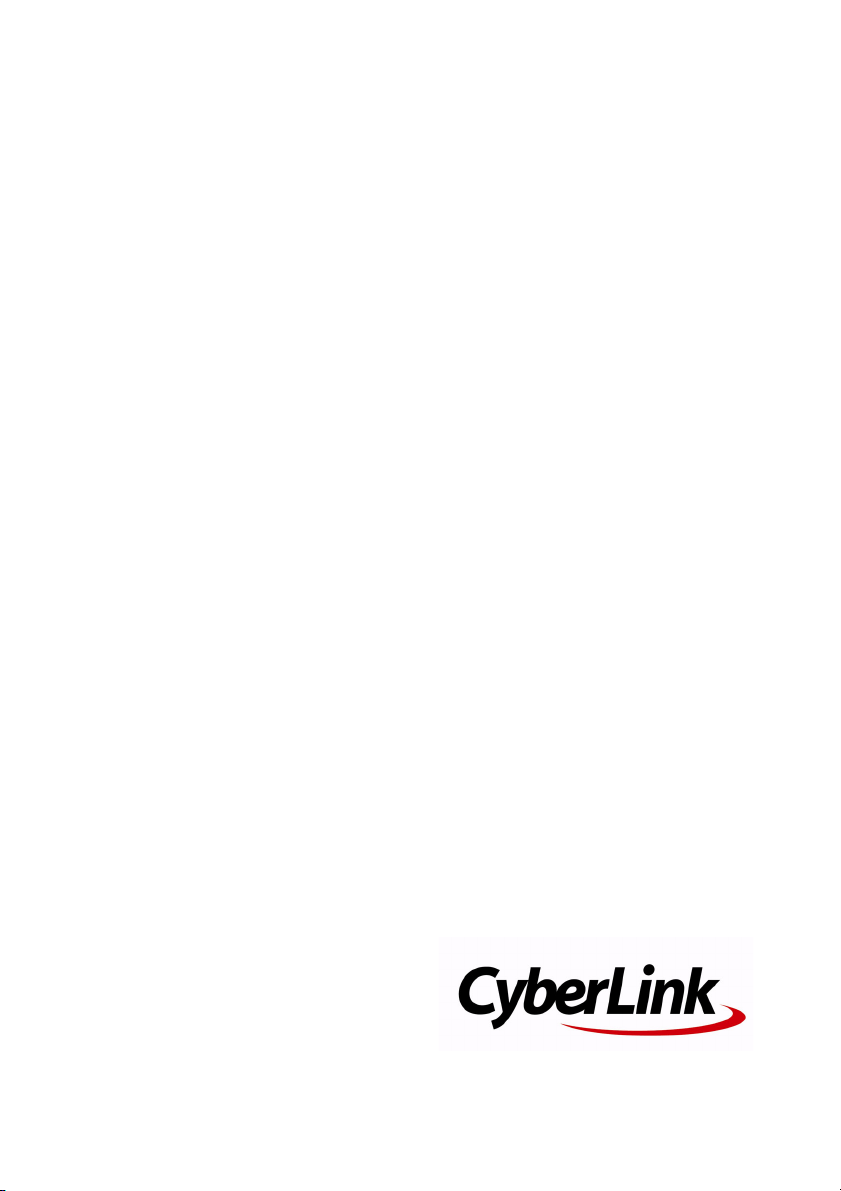
CyberLink DVD Suite
Manuel de l'utilisateur
Page 2
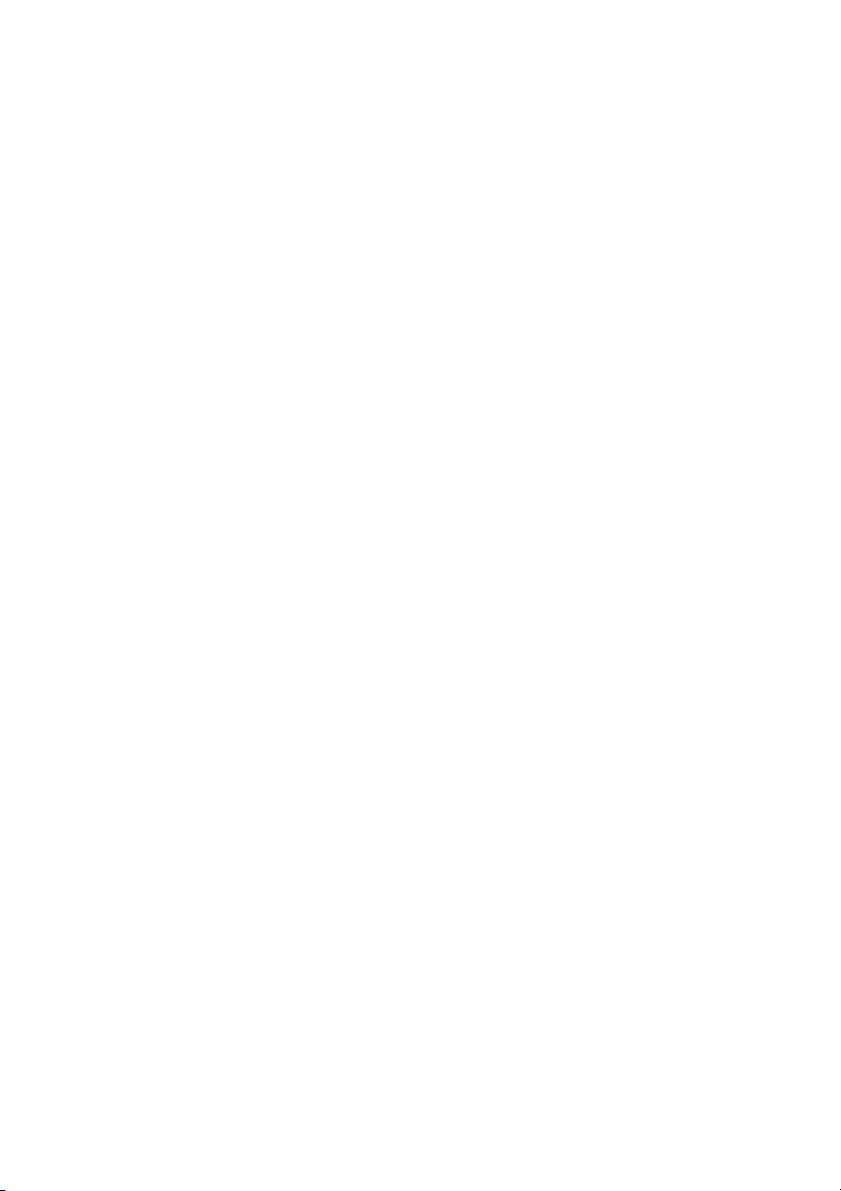
Copyright et déni de responsabilité
Tous droits réser vés. To u te reproduction, stockage dans un système de
recherche ou transmission de tout ou partie de cette publication, par
quelque procédé que ce soit, électronique, mécanique, par photocopie,
enregistrement ou autres est interdite sans l’accord écrit préalable de
CyberLink Corporation.
Dans la mesure permise par le droit, CYBERLINK DVD SUITE EST FOURNI
"EN L’ÉTAT". TOUTE GARANTIE, QU’ELLE SOIT EXPRESSE OU IMPLICITE,
EST EXCLUE, Y COMPRIS, MAIS NON DE FAÇON LIMITATIVE, TOUTE
GARANTIE RELATIVE À L’INFORMATION, AUX SERVICES OU AUX
PRODUITS FOURNIS PAR L’INTERMÉDIAIRE DE OU EN RELATION AVEC
CYBERLINK DVD SUITE, AINSI QUE TOUTE GARANTIE IMPLICITE DE
QUALITÉ, D’ADÉQUATION À UN USAGE PARTICULIER, DE NON ATTEINTE
À LA VIE PRIVÉE OU D’ABSENCE DE CONTREFAÇON.
EN UTILISANT CE LOGICIEL, VOUS MANIFESTEZ VOTRE ACCEPTATION
DU FAIT QUE CYBERLINK NE POURRA ÊTRE TENUE RESPONSABLE DE
TOUTE PERTE DIRECTE, INDIRECTE, OU ACCESSOIRE CONSÉCUTIVE À
L’UTILISATION DE CE LOGICIEL OU DES DOCUMENTS CONTENUS DANS
CE PROGICIEL.
Les termes et conditions ci-dessous mentionnées doivent être
gouvernés et interprétés en accord avec les lois de Taiwan.
CyberLink DVD Suite est une marque déposée, de même que d’autres
noms de sociétés et de produits apparaissant dans cette publication.
Ceux-ci ne sont utilisés qu’à des fins d’identification et demeurent la
propriété exclusive de leurs sociétés respectives.
Page 3
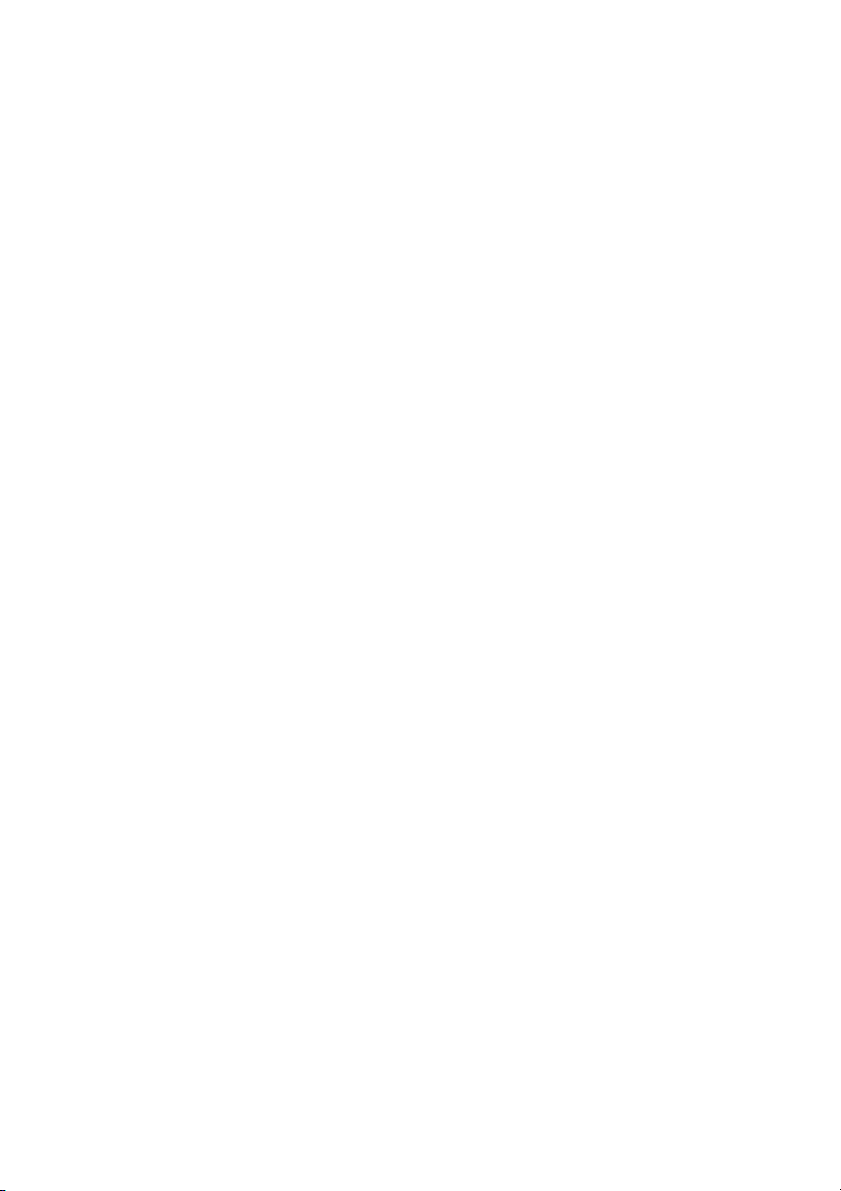
Sièges internationaux
Adresse du courrier
CyberLink Corporation
15F, #100, Min Chuan Road, Hsin Tian City
Taipei Count y, Taiwan
Site Web
www.cyberlink.com
Numéros de téléphone
Téléphone : 886-2-8667-1298
Télécopie : 886-2-8667-1300
Copyright © 1999-2007 CyberLink Corporation
Page 4
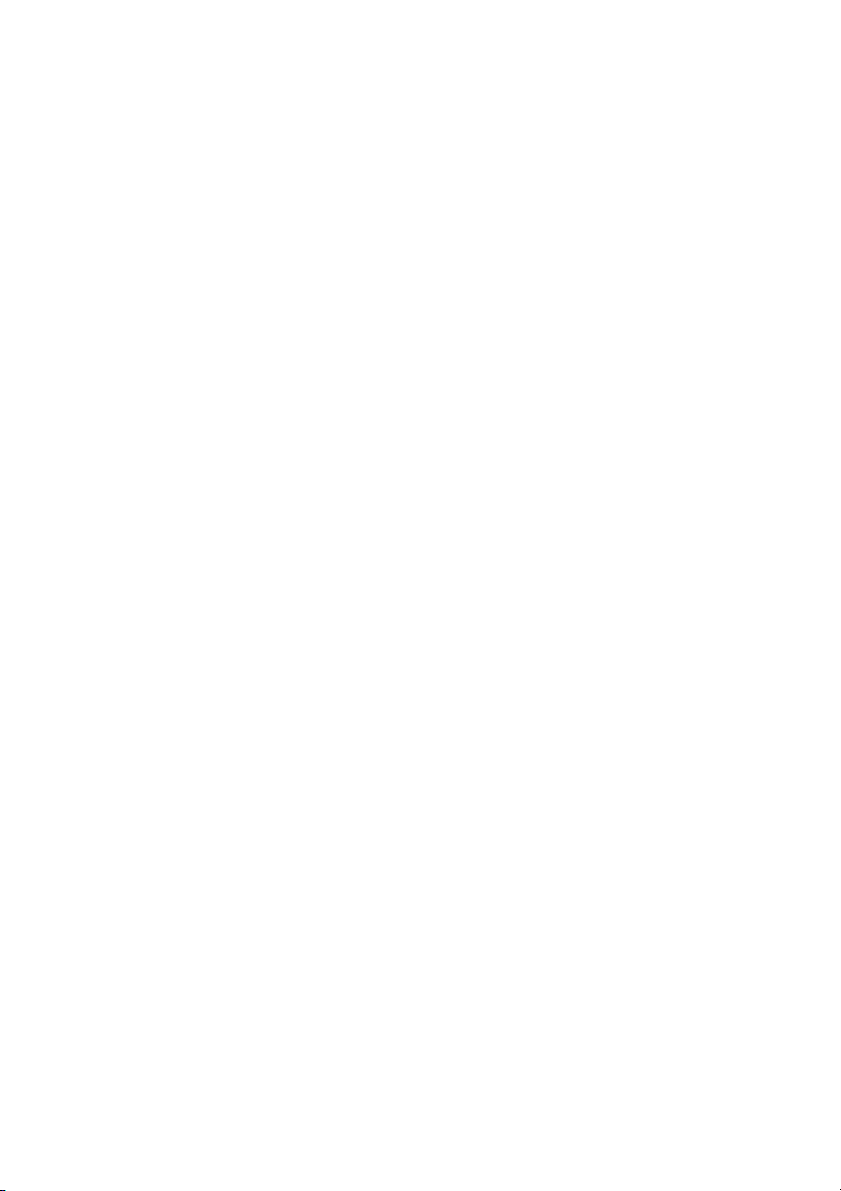
Page 5

SOMMAIRE
Introduction............................................ 1
Fonctions de CyberLink DVD Suite .................................................................................... 2
Le programme PowerStarter .......................................................................................... 2
Icônes du menu ................................................................................................................... 3
Icônes de Fonction/Programme .................................................................................... 5
Boutons à accès rapide ..................................................................................................... 5
Tableau des versions ............................................................................................................... 8
Configuration système requise ........................................................................................... 9
Musique................................................. 11
Création de disques de musique ......................................................................................12
Gravure d’un disque de musique ................................................................................12
Extraction audio ......................................................................................................................14
Données ................................................ 17
Graver un disque de données ............................................................................................18
Graver un disque de données amorçable à partir d’une disquette ................19
Formater un disque ...............................................................................................................21
Formater un disque ..........................................................................................................21
Utilisation d’InstantBurn .................................................................................................22
Lecteur de films .................................... 25
Lecture de films .......................................................................................................................26
Contrôles de lecture .........................................................................................................26
i
Page 6
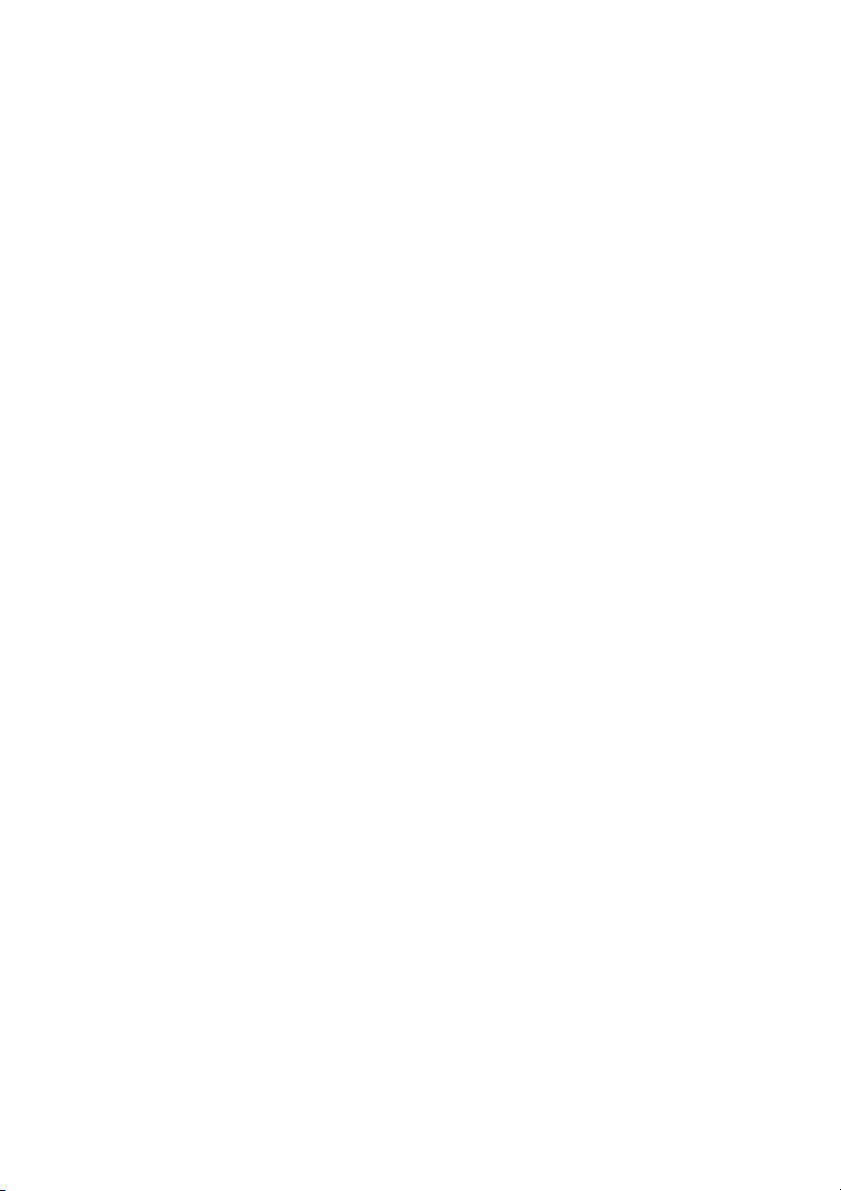
CyberLink DVD Suite
Touches de commande principales ...........................................................................27
Fonctionnalités de navigation durant la lecture ...................................................27
Lecture de DVD et d’autre support .............................................................................28
Glisser-déplacer pour la lecture ...................................................................................28
Lire des fichiers DVD à partir du disque dur ............................................................28
Configuration .....................................................................................................................29
Vidéo & Photo....................................... 33
Créer un disque de film ........................................................................................................34
Sélectionner un format de disque ..............................................................................34
Capturer/Importer Média ...............................................................................................34
Personnaliser la page de menu du disque ...............................................................36
Sortie finale ..........................................................................................................................38
Éditer vos vidéos .....................................................................................................................39
Options d’édition disponibles ......................................................................................39
Utilisation des outils Magic ............................................................................................40
Ajout d’effets ......................................................................................................................41
Produire votre film ............................................................................................................42
Édition de vos photos ...........................................................................................................43
Création d’un diaporama .....................................................................................................44
Gravure d’un dossier DVD ...................................................................................................45
Copie & Sauvegarde............................. 47
Copie de disques de données ............................................................................................48
Copie d’un DVD de film ........................................................................................................49
Sauvegarde et restauration de données ........................................................................50
Sauvegarde des données ...............................................................................................50
Restauration des données .............................................................................................52
Utilitaires............................................... 55
ii
Page 7

SOMMAIRE
Création d’une image disque .............................................................................................56
Gravure d’une image disque ..............................................................................................57
Effacement d’un disque .......................................................................................................58
Création d’étiquettes ............................................................................................................59
Étape 1 – Sélectionner un type d’étiquette .............................................................60
Etape 2 – Modifier l’information du disque .............................................................60
Étape 3 – Modification de la mise en page ..............................................................60
Étape 4 – Imprimer ...........................................................................................................60
Assistance technique ........................... 63
Avant de contacter le service d’assistance technique ..............................................64
Assistance Web ..................................................................................................................64
Assitance téléphonique ..................................................................................................65
Assistance par courrier électronique .........................................................................66
Index...................................................... 67
iii
Page 8

CyberLink DVD Suite
iv
Page 9
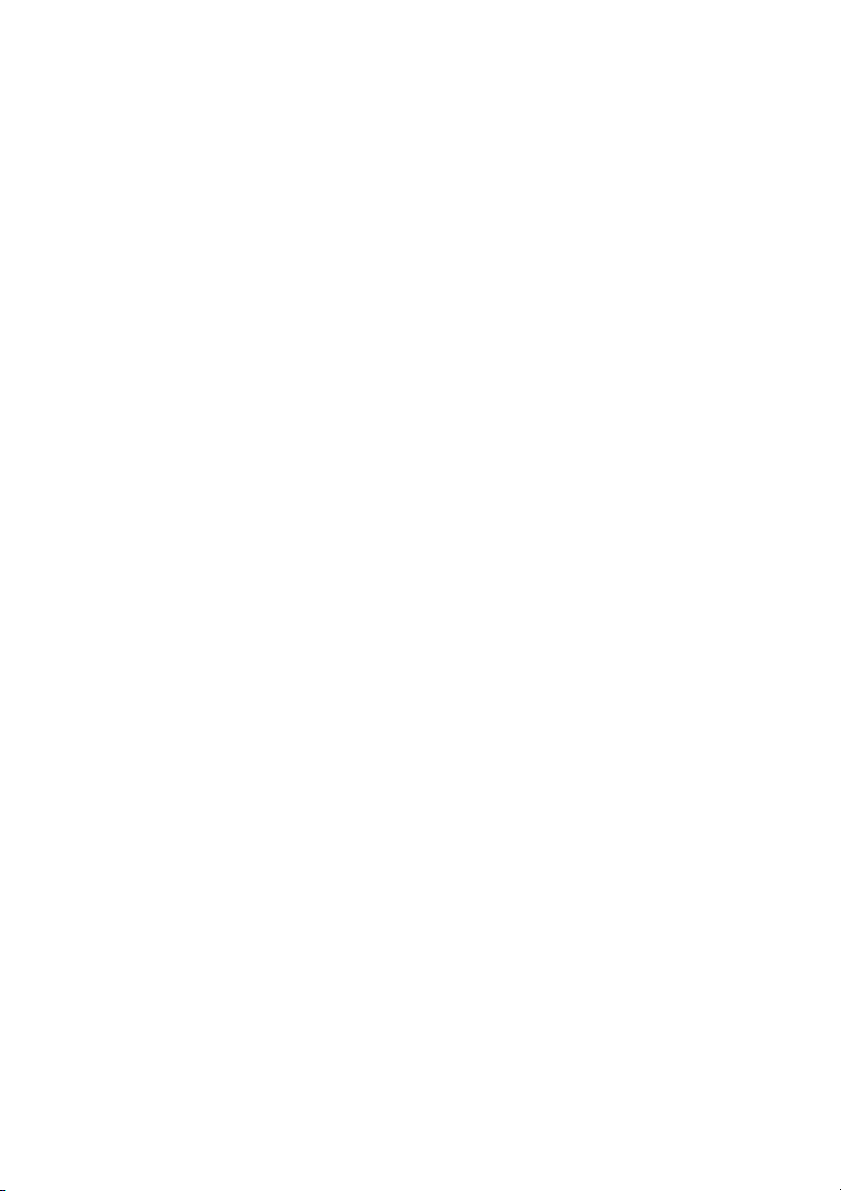
Chapitre 1:
Introduction
Bienvenue dans CyberLink DVD Suite, la suite multimédia qui révèle le monde du
divertissement numérique sur PC. CyberLink DVD Suite contient plusieurs
produits CyberLink qui vous offrent une expérience complète de visionnement
et de création de DVD.
CyberLink DVD Suite vous permet les opérations suivantes :
• Regarder des films avec style, à l'aide du lecteur de DVD nº 1 au monde
• Graver de la musique, des films ou des données sur DVD et CD
• Extraire de la musique à partir de CD
• Créer des films DVD et des diaporamas avec des menus animés
• Modifier des vidéos et des photos avec des outils d’édition magiques
• Sauvegarder et restaurer vos données
• Créer et imprimer des étiquettes de disque
• Accéder à des utilitaires de disque pratiques (effacer des disques, créer
et graver des images disque)
• Glisser-déplacer des données sur un disque ; comme vous le feriez
avec une disquette ou un autre type de disque amovible
1
Page 10
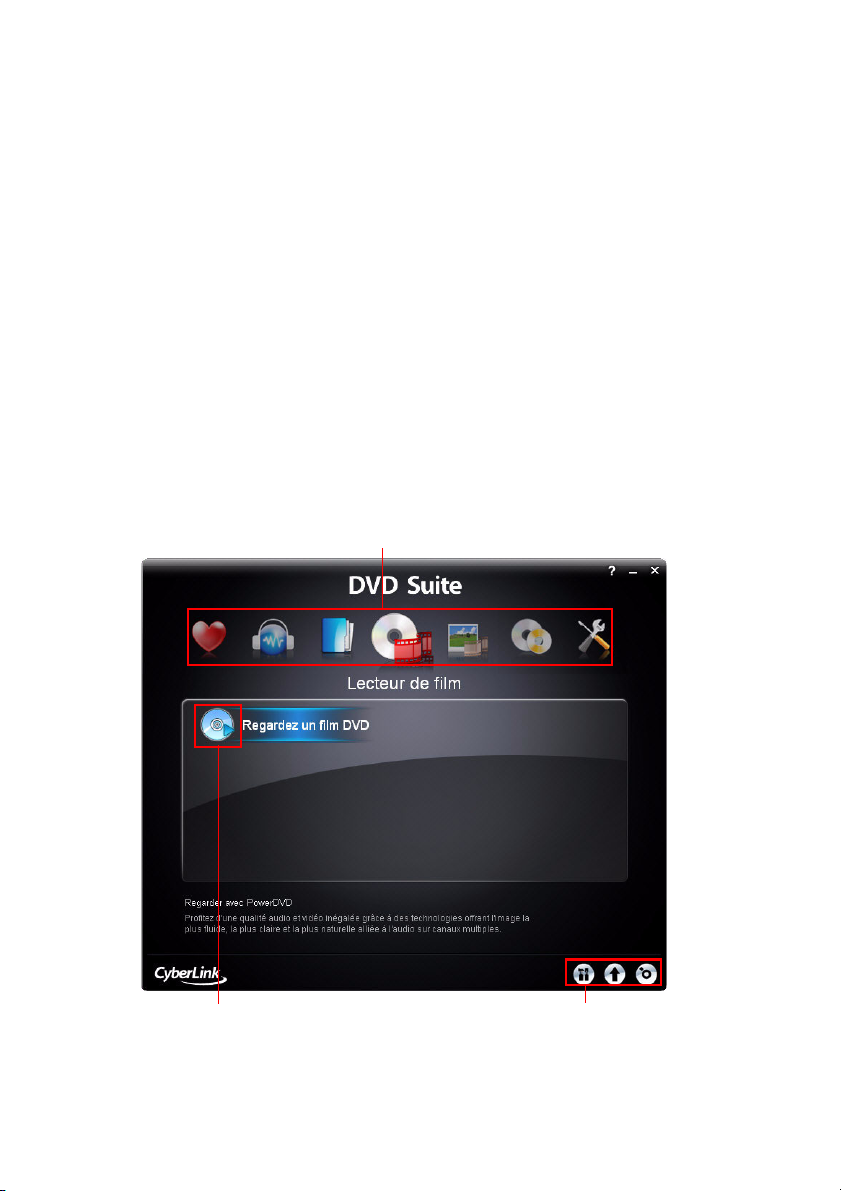
CyberLink DVD Suite
Fonctions de CyberLink DVD Suite
Il est possible d’accéder à toutes les fonctions de CyberLink DVD Suite à
partir du programme CyberLink PowerStarter. CyberLink PowerStarter
permet d’accéder facilement à plusieurs logiciels de divertissement
domestique de CyberLink quelle que soit la tâche : de la gestion de vos
fichiers multimédias et la création de films à l’organisation du contenu
de votre disque, la gravure de disques, et plus encore.
Le programme PowerStarter
CyberLink PowerStarter s’affiche comme suit :
Icônes du menu
Icônes de Fonction/Programme
2
Boutons d’accès rapide
Page 11
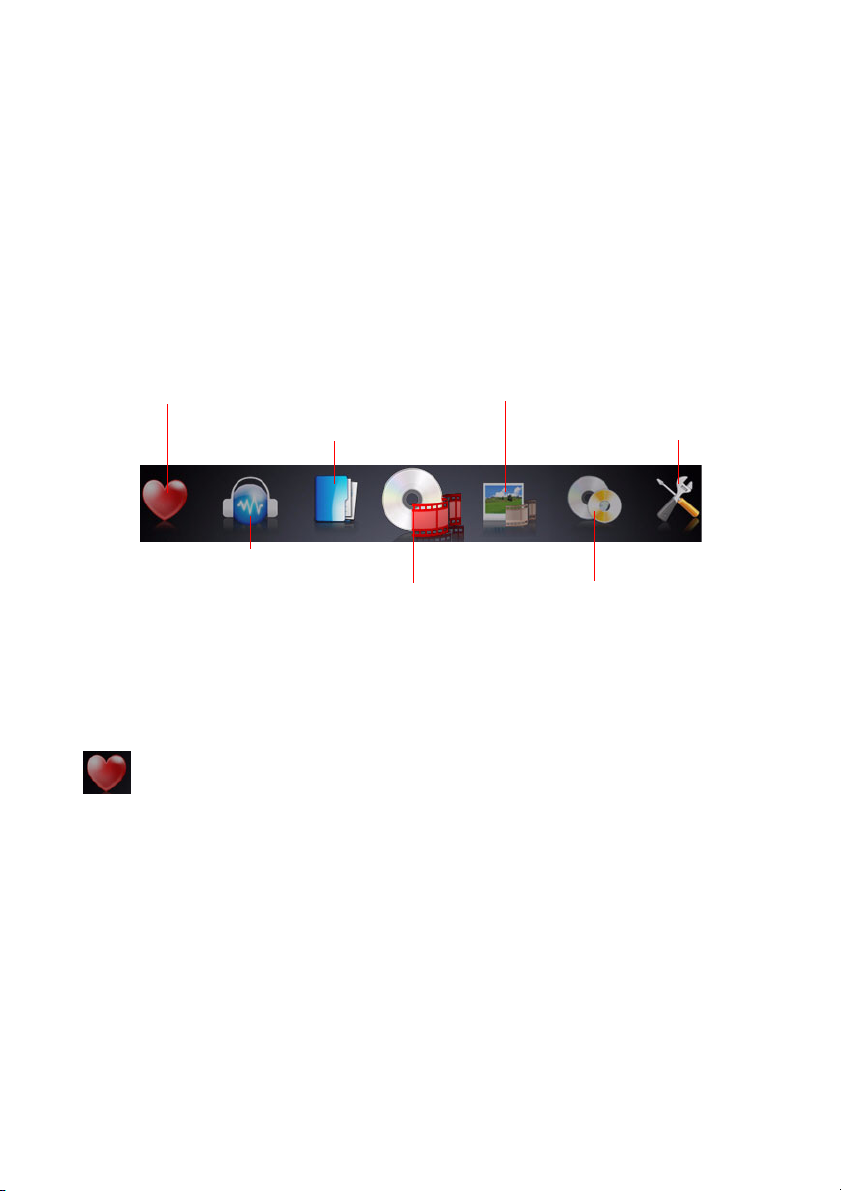
Chapitre 1 : Introduction
Le programme CyberLink PowerStarter offre une interface plus
complète, vous permettant de travailler avec vos médias en utilisant
une approche en fonction de la tâche, de lancer les programmes
CyberLink, et de mettre à jour CyberLink DVD Suite.
Icônes du menu
Cliquez sur l’icône du menu qui correspond au type de média ou de
fonction que vous souhaitez explorer.
Favor is
Données Utilitaires
Musique
Lecteur de films
La présente section décrit les différentes fonctions qu’il est possible
d’accéder par le biais de CyberLink PowerStarter.
Vidéo & Photo
Copie & Sauvegarde
Favoris
Le menu Favoris permet d’ajouter les fonctions et les programmes que
vous utilisez le plus souvent pour pouvoir y accéder d’un endroit
pratique. Par défaut, cette fenêtre ne contient pas d’icônes.
Pour ajouter une fonction ou un programme au menu Favoris, cliquez
sur l’icône du menu appropriée pour afficher la fonction ou le
programme. Faites un clic droit sur l’icône désirée, puis sélectionnez
Ajouter aux Favoris.
Si vous avez ajouté une fonction ou un programme au menu Favoris,
vous pouvez le supprimer en cliquant du bouton droit sur l’icône, puis
en sélectionnant Supprimer des Favoris.
3
Page 12
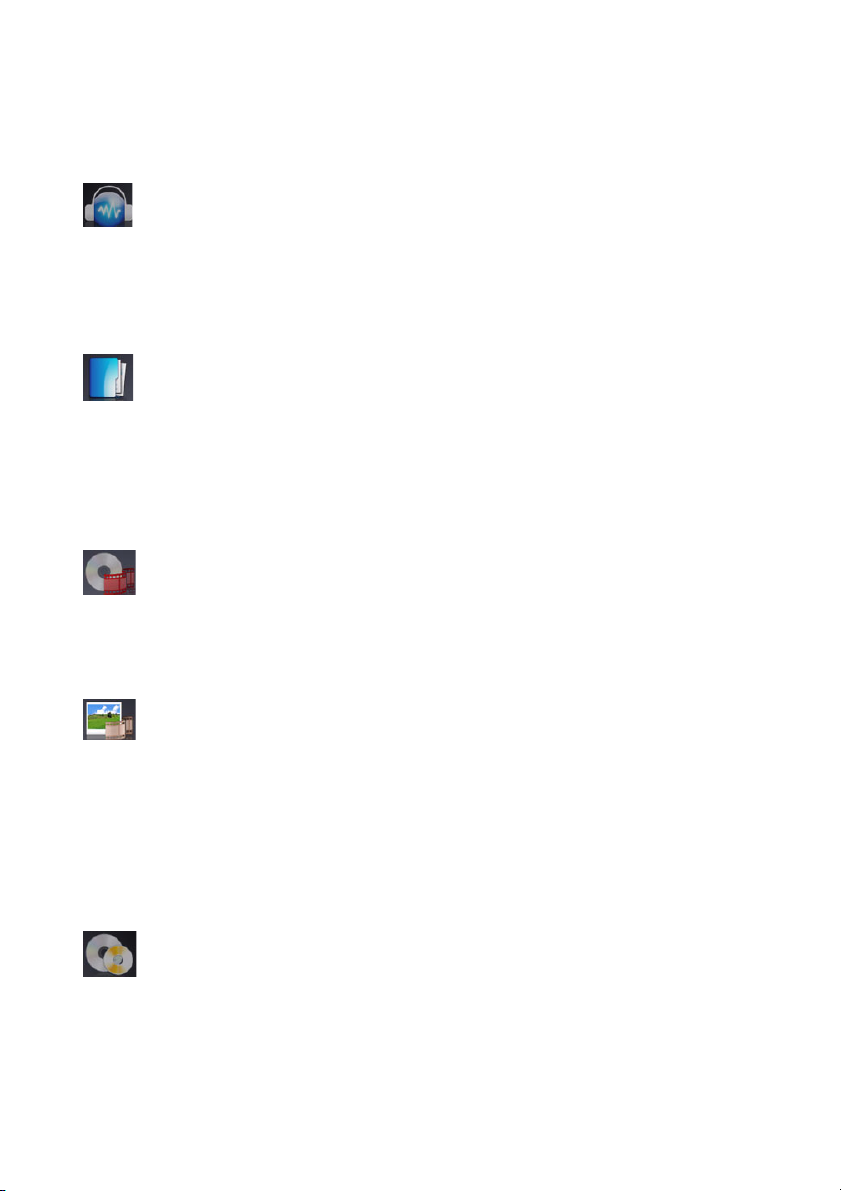
CyberLink DVD Suite
Musique
Le menu Musique contient des fonctions pour la gravure des fichiers
audio sur un disque ou avec de nombreux types de formats courants.
Vous pouvez également extraire de la musique d'un disque audio sur
votre disque dur.
Données
Le menu Données contient des fonctions pour la gravure de fichiers de
données sur un disque. Vous pouvez également créer un disque
amorçable et formater des disques avec CyberLink InstantBurn afin de
prendre en charge la gravure par glisser-déposer sur des disques
réinscriptibles.
Lecteur de films
Le menu Lecteur de films contient des fonctions pour regarder des films
en utilisant les contrôles de navigation riches en fonctionnalités pour
une expérience plus interactive et personnalisée.
Vidéo & Photo
Le menu Vidéo & Photo contient des fonctions pour les opérations
suivantes :
• graver des vidéos/photos sur un disque
• modifier des fichiers vidéo/photo sources
• créer des diaporamas avec un fond musical
• organiser et graver tous vos fichiers multimédias sur disque
Copie & Sauvegarde
Le menu Copie & Sauvegarde contient des fonctions pour la copie de
disques et de films DVD. Vous pouvez également sauvegarder toutes
vos données importantes et ensuite les restaurer lorsque cela s’avère
nécessaire.
4
Page 13
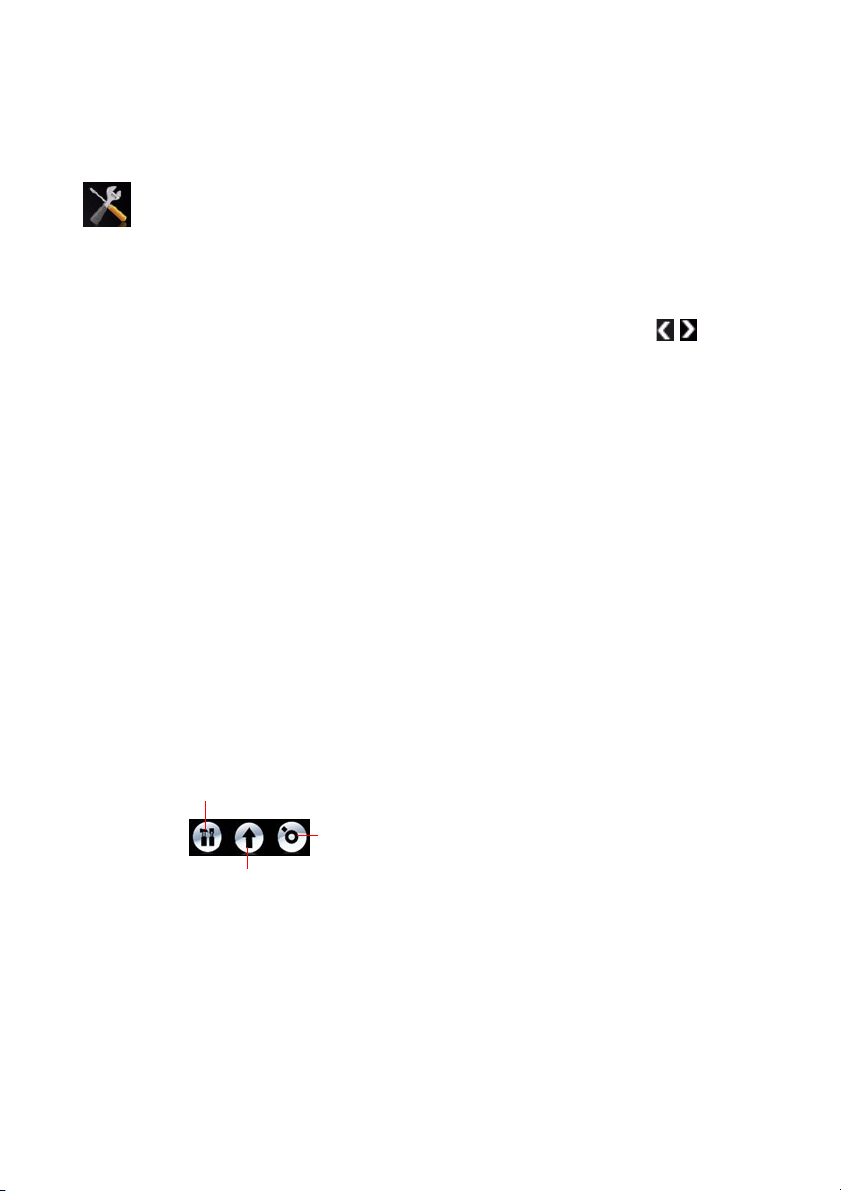
Chapitre 1 : Introduction
Utilitaires
Le menu Utilitaires contient des fonctions pour la gestion de vos
disques, comme la création ou la gravure d’images disque, l’effacement
du contenu actuel du disque et la conception et l’impression
d’étiquettes de disque.
Remarque : Si le nombre d’éléments d’une fonction en particulier excède
l’espace fourni par CyberLink PowerStarter, utilisez les boutons
faire défiler vers la droite ou la gauche au besoin.
Icônes de Fonction/Programme
Cliquez sur une des icônes du menu pour révéler les icônes de fonction
ou de programme qu’elle contient. Cliquez sur une icône pour effectuer
cette fonction (ou ouvrir le programme correspondant).
Vous pouvez également faire un clic droit sur une fonction ou sur
l’icône d’un programme, puis sélectionner Exécuter.
pour
Boutons à accès rapide
Les trois boutons d’accès rapide situés dans le coin inférieur droit du
programme permettent d’ouvrir les fenêtres Configuration, Mise à
jour et Produits CyberLink. Ces fenêtres sont décrites dans les sections
suivantes.
Configuration
Produits CyberLink
Mise à jour
Fenêtre de configuration
Pour configurer le comportement de CyberLink PowerStarter, cliquez
sur le bouton Configuration, puis sélectionnez les paramètres
souhaités.
5
Page 14
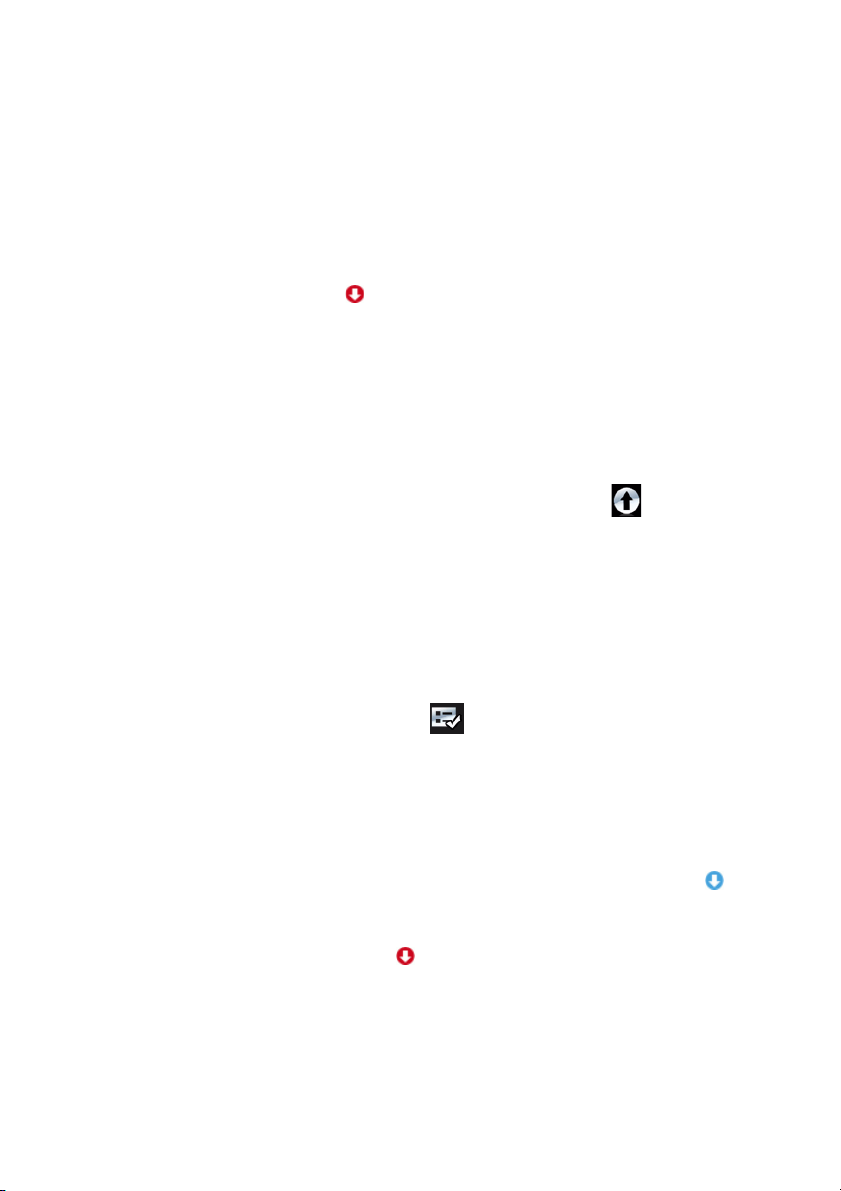
CyberLink DVD Suite
• Retourner à PowerStarter après avoir fermé un programme:
Retourne au programme CyberLink PowerStarter après avoir
fermé un programme auquel vous avez accédé par l’interface.
• Vérifier automatiquement la version la plus récente: Vérifie
automatiquement tous les 14 jours les versions les plus récentes
des logiciels installés. (Les nouvelles versions sont indiquées par
une icône rouge dans la fenêtre de mise à jour.)
• Recevoir l’information au sujet des produits CyberLink: Vous
permet d’activer/désactiver les bannières et le texte défilant sur
la page de mise à jour.
Fenêtre de mise à jour
Pour afficher les informations de version des programmes CyberLink
actuellement installés sur votre ordinateur, cliquez sur
Les programmes CyberLink installés sur votre ordinateur sont
énumérés dans un tableau avec le numéro de version actuel et une
icône indiquant la disponibilité d'une mise à jour ou d'un correctif.
Afficher les versions les plus récentes du logiciel
PowerStarter vérifie automatiquement la disponibilité de mises à jour
tous les 14 jours. Vous pouvez cependant mettre à jour manuellement
cette information en cliquant sur .
PowerStarter vérifie votre ordinateur et affiche les numéros de version
les plus récents de tous les programmes CyberLink disponibles.
Vérifier les mises à jour des logiciels
Si des correctifs ou des mises à jour sont disponibles, les boutons
correspondants à côté du produit s'activeront. Cliquez sur l’icône
pour ouvrir une page vous permettant de télécharger le correctif de
logiciel le plus récent pour le produit correspondant. Vous pouvez
également cliquer sur l’icône près du nom d’un produit pour ouvrir
une page qui vous permet de mettre à jour ce produit en particulier.
6
Page 15
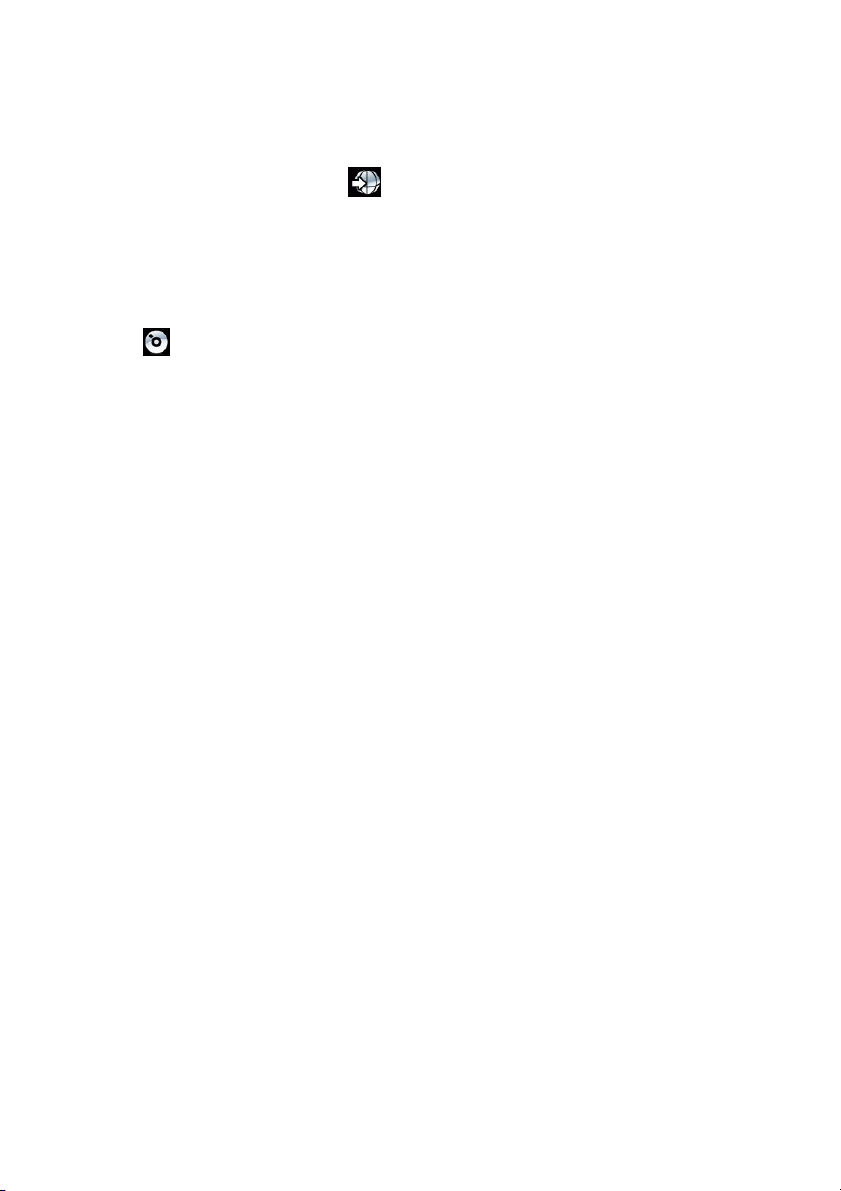
Chapitre 1 : Introduction
Pour afficher une liste de toutes les mises à jour actuellement
disponibles, cliquez sur pour accéder au site CyberLink Upgrade
Center.
Fenêtre des produits CyberLink
Pour afficher une liste complète des programmes CyberLink, cliquez sur
. Vous pouvez ensuite cliquer sur une icône pour ouvrir le
programme correspondant.
Remarque : Les programmes contenus dans CyberLink PowerStarter
dépendent de la version que vous avez achetée. Pour plus de
renseignements, veuillez vous reporter au Tableau des versions à la p.8.
7
Page 16

CyberLink DVD Suite
Tableau des versions
Le tableau suivant illustre les différences entre toutes les versions
disponibles de CyberLink DVD Suite 6.0.
Produit CDS 6.0 Essential CDS 6.0 Pro
PowerDVD
PowerDirector
PowerProducer
Medi@Show
Power2Go
PowerBackup
InstantBurn
PowerDVD Copy
LabelPrint
Conseiller BD/
HD
PowerStarter
iTunes
Remarque : Certaines fonctions ou programmes ne sont peut-être pas
disponibles dans votre version de CyberLink DVD Suite. Pour des
informations sur les fonctions contenues dans un programme en particulier,
consultez le fichier d’aide de ce programme.
7.0 Express 2ch 7.0 6ch
- 6.5 DE
4.2 DVD sans Dolby 4.2 DVD avec Dolby
6ch
3.0 version complète 3.0 version complète
6.0 Lite 6.0 DVD avec Dolby
2.5 Light 2.5 version complète
5.0 version complète 5.0 version complète
1.0 version complète 1.0 version complète
2.0 version complète 2.0 version complète
2.0 2.0
6.0 6.0
7.2 7.2
8
Page 17
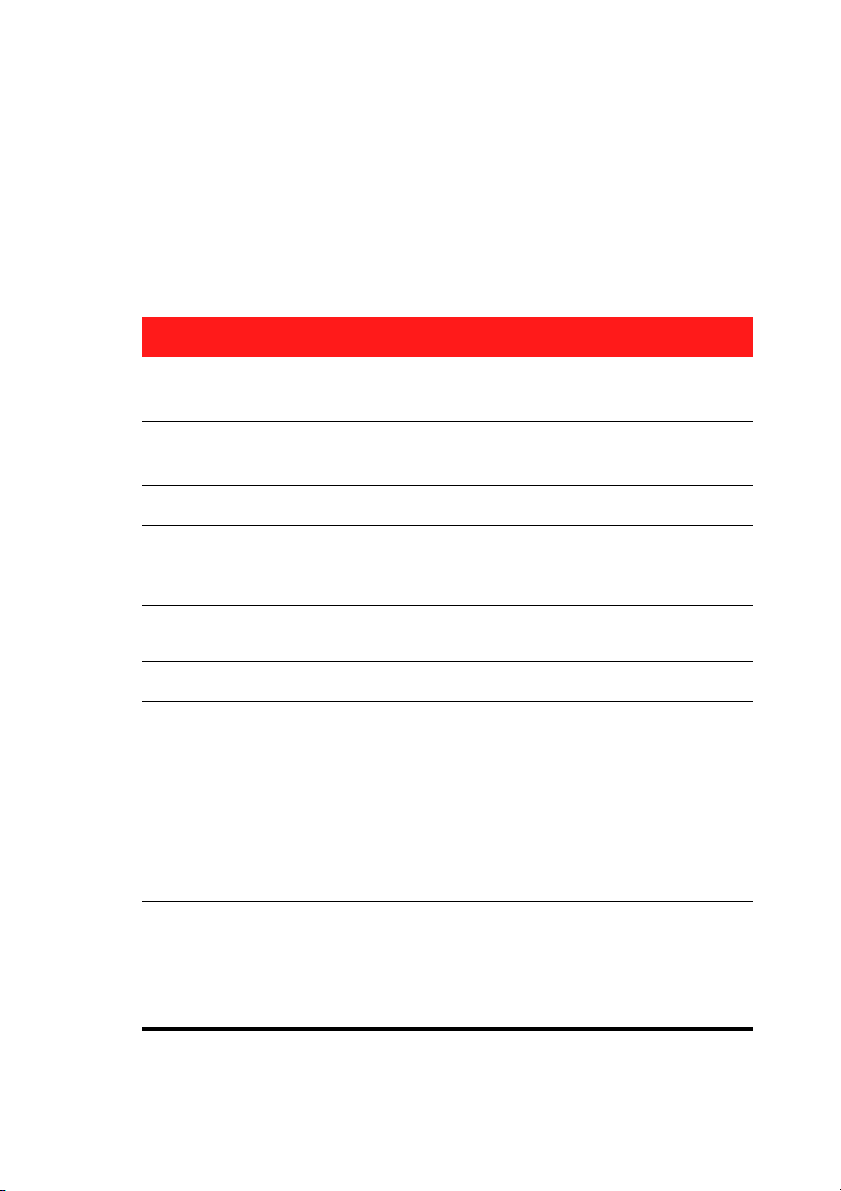
Chapitre 1 : Introduction
Configuration système requise
La configuration système requise listée ci-dessous est le minimum
recommandé pour travailler avec le programme. Il se peut que votre
système, bien que possédant la configuration minimum requise,
nécessite une extension de capacité pour des tâches spécifiques.
Configuration minimale requise
Système
d’exploitation
Résolution
d’écran
Mémoire
Processeur
Espace disque
DV
Périphérique
de capture
vidéo
Gravure
• Microsoft Windows Vista, XP, 2000
• 1024 x768, couleurs 16 bits ou supérieur
• 512 Mo (1 Go ou plus recommandé)
• Intel Pentium 4 1.3 GHz ou AMD Athlon 1500+
et supérieur (Intel Pentium 4 3.0 GHz ou AMD
Athlon XP 3000+ recommandé)
• 1 Go pour la gravure de VCD
• 5 Go pour la création de DVD
• Périphérique compatible OHCI IEEE 1394
• Capture vidéo analogique : Périphériques de
capture PCI ou USB compatibles avec les
normes WDM
• Capture vidéo depuis un caméscope DV :
Périphériques d’E/S 1394 IEEE compatibles
avec les normes OHCI
• Importation de photos numériques : interface
USB
•Un périphérique de gravure est requis pour
graver des CD, VCD et DVD. Voyez notre site
Web (http://www.cyberlink.com) pour de plus
amples informations sur les périhpériques de
gravure requis.
9
Page 18
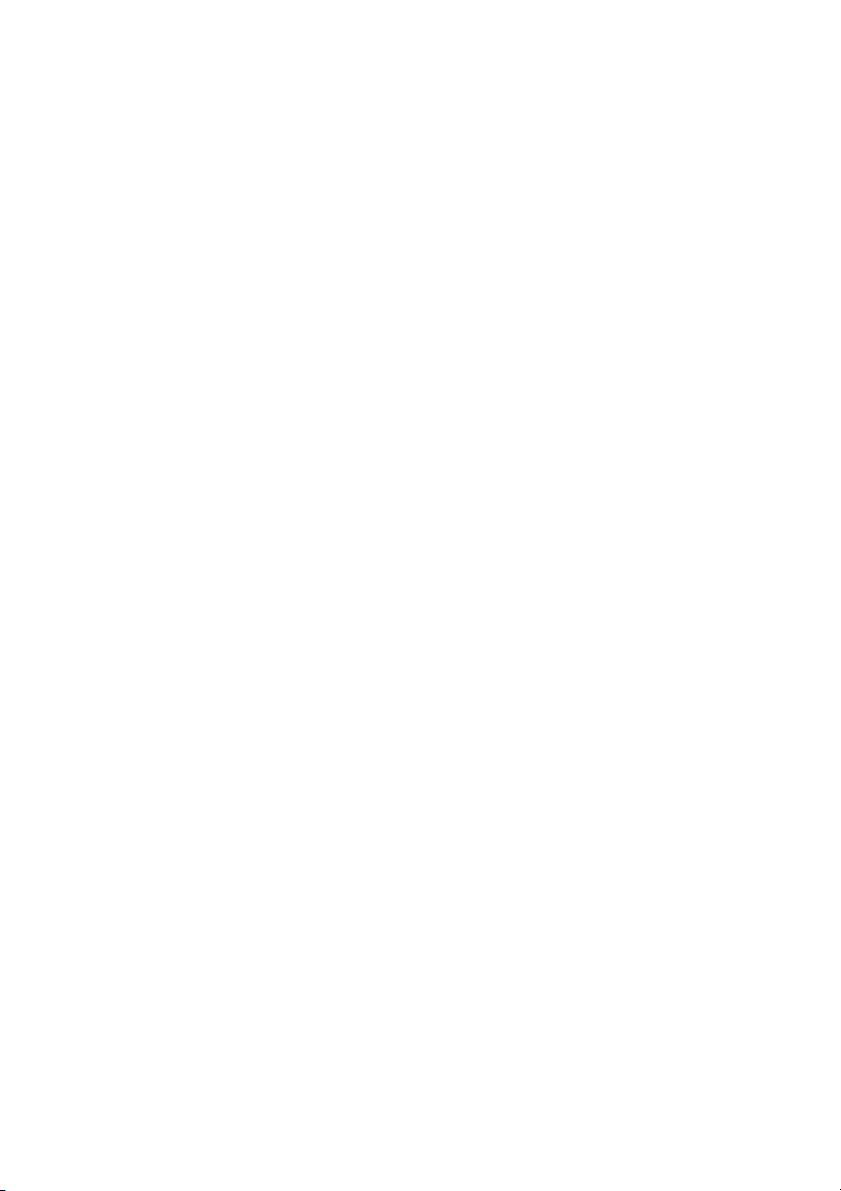
CyberLink DVD Suite
Configuration facultative
Pour lire des disques Blu-ray et DVD HD, ou pour lire des vidéos en
haute définition, il faut disposer d'un processeur au moins équivalent
aux processeurs suivants :
• Intel : Pentium EE 840 3.2 GHz ou 955 3.4 GHz, Pentium D 945 3.4
GHz, 950 3.4 GHz ou 960 3.6 GHz, Core Duo T2500 2.0 GHz, T2600
2.16 GHz ou T2700 2.33 GHz, Core 2 Duo E6300 1.8 GHz, E6400
2.13 GHz, E6600 2.4 GHz, E6700 2.66 GHZ ou X6800 2.93 GHz
• AMD : Athlon 64 FX FX-60 2.6 GHz ou FX-62 2.8 GHz, Athlon 64
X2 4200+ 2.2 GHz, 4400+ 2.2 GHz, 4600+ 2.4 GHz, 4800+ 2.4 GHz
ou 5000+ 2.6 GHz, Turion 64 X2 TL-60 2.0 GHz
10
Page 19
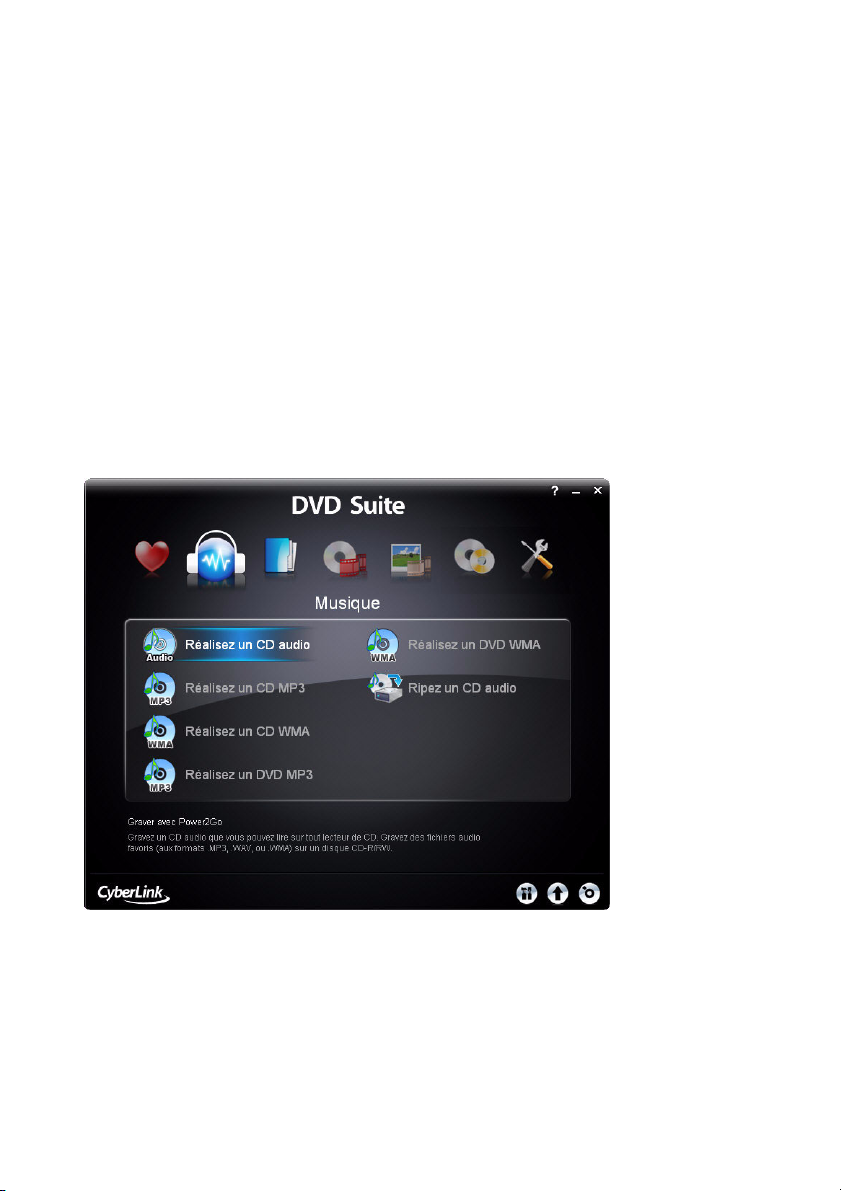
Chapitre 2:
Musique
La fonction Musique vous permet de graver des fichiers audio sur un CD ou un
DVD à l’aide de CyberLink Power2Go. Vous pouvez également extraire de la
musique d'un disque audio sur votre disque dur. Selon le format de fichier audio
que vous gravez, vous devrez peut-être utiliser un lecteur ou un logiciel de
lecture spécial afin de pouvoir écouter le disque.
Remarque : Pour être sûr de disposer des CODEC requis pour graver et
copier les fichiers musicaux, veuillez installer Windows Media Player 11 sur
votre ordinateur.
11
Page 20

CyberLink DVD Suite
Création de disques de musique
CyberLink Power2Go rend facile la création de disques de musique.
Vous pouvez créer un CD audio standard destiné à être lu sur un lecteur
de CD normal, ou un CD ou un DVD contenant des fichiers MP3 et
WMA. Les étapes sont les mêmes pour la création de ces disques, mais
les disques produits sont différents.
Remarque : Pour obtenir une description plus détaillée de ce programme et
de ses fonctions, veuillez consulter le fichier d’aide du produit.
Gravure d’un disque de musique
Pour graver un disque de musique, suivez les indications suivantes :
1. Sélectionnez le type de disque que vous voulez créer dans la
fenêtre du programme CyberLink PowerStarter. La fenêtre Disque
de musique s’affichera.
12
Page 21

Chapitre 2 : Musique
2. Utilisez le volet de recherche pour naviguer vers les fichiers que
vous voulez inclure sur votre disque. L’onglet Média vous permet
de lancer une recherche avancée pour les fichiers musicaux par
album, artiste, genre, ajoutés récemment ou année à l'aide du
service CyberLink Media Library.
3. Sélectionnez les fichiers audio à graver, puis faites-les glisser vers
le disque de destination ou cliquez sur Ajouter.
Remarque : Pour extraire la bande son d'un clip vidéo, ajoutez le clip vidéo à
votre disque et CyberLink Power2Go copiera la bande son.
4. Lorsque vous avez ajouté toute la musique à graver, cliquez sur
.
5. Si nécessaire, réglez la configuration sur les onglets Musique (CD
audio, Qualité MP3, Qualité WMA) ou Graveur.
6. Cliquez sur Graver lorsque vous êtes prêt à graver votre disque,
CyberLink Power2Go lance le processus de gravure.
7. Lorsque la gravure est terminée, sélectionnez une option dans la
boîte de dialogue qui s’ouvre.
•Cliquez sur Afficher le journal pour voir le journal des gravures.
Le journal est ouvert dans votre éditeur texte par défaut et vous
pouvez l’afficher ou l’enregistrer.
• Cliquez sur Imprimer étiquette pour imprimer une
étiquette de disque et ouvrir le programme CyberLink
LabelPrint. Voir Création d’étiquettes à la p.59.
• Cliquez sur OK pour fermer la boîte de dialogue et quitter.
13
Page 22
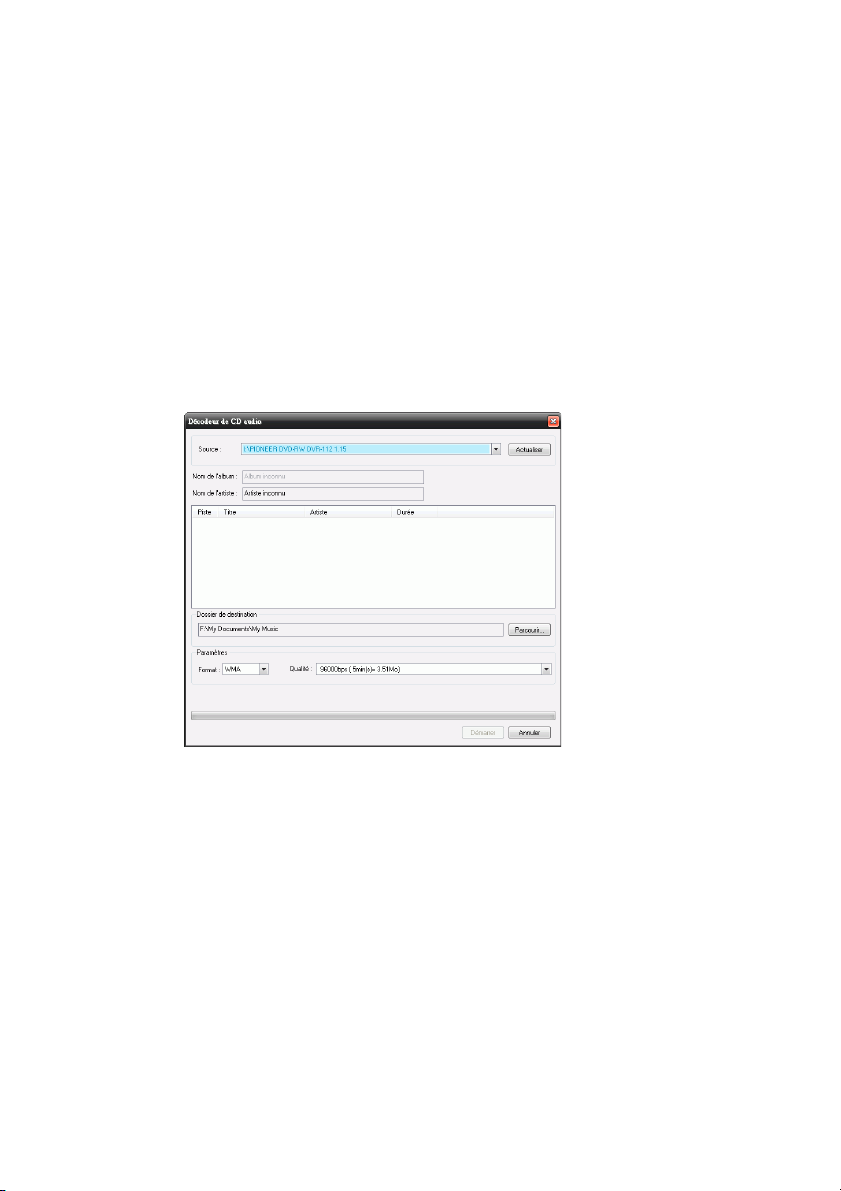
CyberLink DVD Suite
Extraction audio
La fonction Extraction audio copie des pistes audio depuis un CD audio
vers votre disque dur au format MP3, WAV ou WMA.
Pour extraire des fichiers audio vers votre disque dur, suivez les
indications données ici :
1. Cliquez sur Riper un CD audio dans la fenêtre du programme
CyberLink PowerStarter.
14
2. Insérez le disque et sélectionnez le lecteur.
• Si vous changez de disques ou si vous sélectionnez un
lecteur différent, cliquez sur Actualiser pour vous assurer
que les informations les plus récentes soient affichées.
3. Sélectionnez la ou les pistes audio que vous souhaitez extraire sur
votre disque dur.
Remarque : Dans votre version de CyberLink Power2Go cette fonction peut
être limitée ou indisponible.
4. Localisez le dossier où extraire les pistes audio.
Page 23
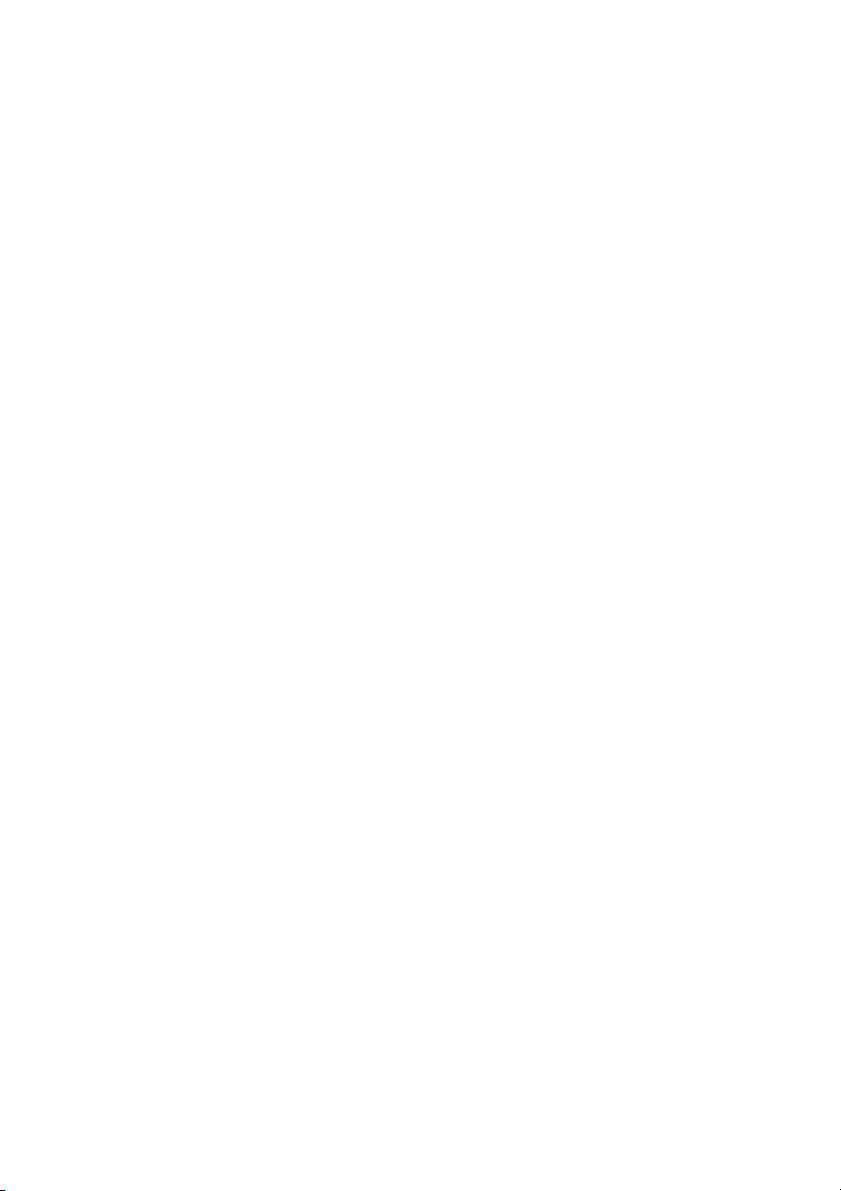
Chapitre 2 : Musique
Remarque : Si vous le désirez, vous pouvez sélectionner un format et une
qualité audio différents.
5. Cliquez sur Go pour commencer à copier les fichiers. CyberLink
Power2Go copie les fichiers dans le dossier spécifié.
15
Page 24

CyberLink DVD Suite
16
Page 25

Chapitre 3:
Données
CyberLink DVD Suite offre plusieurs fonctions de gravure, notamment la création
de disques de données à l’aide de CyberLink Power2Go. Vous pouvez graver sur
CD ou DVD et créer un CD ou DVD amorçable. Vous pouvez également formater
un disque utilisable avec CyberLink InstantBurn.
17
Page 26

CyberLink DVD Suite
Graver un disque de données
Pour graver un disque de données, suivez les indications suivantes :
1. Sélectionnez le type de disque de données que vous voulez créer
dans la fenêtre du programme CyberLink PowerStarter. La fenêtre
Disque de données s’ouvre.
18
2. Utilisez le volet de recherche pour naviguer vers les fichiers que
vous voulez inclure sur votre disque. L’onglet Données récentes
vous permet de lancer une recherche avancée pour les fichiers de
données ajoutés ou ouverts récemment, à l'aide du service
CyberLink Media Library.
3. Sélectionnez les fichiers ou les dossiers à graver, puis faites-les
glisser vers le disque de destination ou cliquez sur Ajouter.
4. Lorsque vous avez ajouté tout le contenu à graver, cliquez sur
.
5. Si nécessaire, ajustez la configuration sur l'onglet Données ou
Graveur.
6. Cliquez sur Graver lorsque vous êtes prêt à graver votre disque,
CyberLink Power2Go lance le processus de gravure.
Page 27

Chapitre 3 : Données
7. Lorsque la gravure est terminée, sélectionnez une option dans la
boîte de dialogue qui s’ouvre.
• Cliquez sur Afficher le journal pour voir le journal des
gravures. Le journal est ouvert dans votre éditeur texte par
défaut et vous pouvez l’afficher ou l’enregistrer.
• Cliquez sur Imprimer étiquette pour imprimer une
étiquette de disque et ouvrir le programme CyberLink
LabelPrint. Voir Création d’étiquettes à la p.59.
• Cliquez sur OK pour fermer la boîte de dialogue et quitter.
Graver un disque de données amorçable à partir d’une disquette
Pour graver un disque de données amorçable, suivez les indications
suivantes :
1. Sélectionnez le type de disque de données que vous voulez créer
dans la fenêtre du programme CyberLink PowerStarter.
2. Cliquez sur le bouton Configuration. La fenêtre Configuration/
Informations s'ouvre sur l'onglet Données.
3. Sélectionnez l’option Rendre ce disque amorçable.
4. Puis,
• sélectionnez l’option Utilser un fichier image amorçable,
cliquez sur Parcourir... et sélectionnez l'image de disque
amorçable.
• Sélectionnez l’option Utiliser une disquette amorçable.
Remarque : Si vous sélectionnez l'option Utiliser une disquette
amorçable, vous devez insérer une disquette dans le lecteur lorsque vous
cliquez sur Graver.
5. Cliquez sur OK pour revenir à la fenêtre disque de données. Si
nécessaire, ajoutez les autres fichiers et dossier au disque de
données amorçable.
19
Page 28

CyberLink DVD Suite
6. Lorsque vous avez ajouté tout le contenu à graver, cliquez sur
7. Si nécessaire, ajustez la configuration sur l'onglet Données ou
Graveur.
8. Cliquez sur Graver lorsque vous êtes prêt à graver votre disque,
CyberLink Power2Go lance le processus de gravure.
9. Lorsque la gravure est terminée, sélectionnez une option dans la
boîte de dialogue qui s’ouvre.
• Cliquez sur Afficher le journal pour voir le journal des
• Cliquez sur Imprimer étiquette pour imprimer une
• Cliquez sur OK pour fermer la boîte de dialogue et quitter.
.
gravures. Le journal est ouvert dans votre éditeur texte par
défaut et vous pouvez l’afficher ou l’enregistrer.
étiquette de disque et ouvrir le programme CyberLink
LabelPrint. Voir Création d’étiquettes à la p.59.
20
Page 29

Chapitre 3 : Données
Formater un disque
CyberLink InstantBurn vous permet d’écrire des données par dossier ou
fichier sur un CD ou un DVD simplement en glissant-déplaçant les
données sur le disque comme pour une disquette ou un autre type de
disque amovible. Vous pouvez écrire sur le disque jusqu’à ce qu’il soit
plein, ou glisser-déplacer les fichiers et dossiers indésirables dans la
corbeille afin de les supprimer du disque.
Avant de pouvoir glisser-déplacer les données sur un CD ou un DVD,
vous devez d’abord formater le disque. CyberLink InstantBurn est un
logiciel d’écriture par paquet, il formate donc les disques au format UDF
(Universal Disc Format)
Remarque : Une fois que vous avez formaté un disque à l’aide d’InstantBurn,
vous ne pouvez pas l’utiliser pour graver à l’aide de CyberLink Power2Go ou
d’un autre logiciel de gravure.
Formater un disque
Pour formater un disque utilisable avec CyberLink InstantBurn,
procédez de la manière suivante :
1. Insérez un disque vierge non formaté dans le graveur.
2. Cliquez sur Formater un disque dans la fenêtre de CyberLink
PowerStarter. La fenêtre InstantBurn s’affichera.
3. Sélectionnez le graveur où le disque a été inséré, puis cliquez sur
Suivant.
4. Cliquez sur Propriétés pour vérifier les propriétés du disque. Si tout
est en ordre, cliquez sur Suivant.
5. Saisissez le nom du volume, puis cliquez sur Ter m in er . Vous
pouvez changer le nom du disque après son formatage.
21
Page 30

CyberLink DVD Suite
Remarque : Le nom du volume comporte un maximum de 11 caractères.
Vous ne pouvez pas utiliser d’espace dans le nom. Lors du formatage d’un
DVD, vous pouvez également sélectionner la version UDF. La version 1.50 est
la plus fréquemment utilisée, il n’est donc généralement pas nécessaire de
changer ce paramètre.
6. Cliquez sur OK à l’invite de confirmation qui s'affiche pour
démarrer le formatage.
Utilisation d’InstantBurn
Avant de commencer, assurez-vous que l’icône InstantBurn se trouve
dans la barre d’état système dans le coin inférieur droit de l’écran..
- Indique que CyberLink InstantBurn est en cours d’exécution,
cependant aucun disque n'est actuellement dans le lecteur ou le disque
actuel doit être formaté.
- Indique que CyberLink InstantBurn est en cours d’exécution et
qu’il est prêt à être utilisé.
Remarque : Pour obtenir une description plus détaillée de ce programme et
de ses fonctions, veuillez consulter le fichier d’aide du produit.
Écriture sur le disque
Remarque : La quantité de données qui peut être écrite sur un disque RW
formaté est inférieure à la capacité physique du disque. Par exemple, vous
pouvez écrire environ 530 Mo de données sur un CD-RW de 650 Mo, et 4,3
Go de données sur un DVD-RW/+RW de 4,7 Go (et un peu moins sur un DVDRAM).
1. Ouvrez Poste de travail pour afficher l’icône du lecteur de disque
sur lequel vous souhaitez copier les données.
2. Ouvrez une fenêtre séparée pour afficher les fichiers/dossiers que
vous voulez copier. Assurez-vous qu’elle ne cache pas la fenêtre
que vous avez ouverte à l’Étape 1.
22
Page 31

Chapitre 3 : Données
3. Cliquez sur les fichiers/dossiers dans la fenêtre, puis glissez-les vers
l'icône du lecteur de disque. Les fichiers/dossiers sont copiés sur le
disque ; la fenêtre de copie ne s’affiche pas si la quantité de
données copiée est relativement peu importante.
4. Une fois que la copie est terminée, double-cliquez sur l'icône du
lecteur de disque pour l'ouvrir et vérifier que les fichiers ont été
copiés adéquatement.
Disques pris en charge
Instant Burn 5.0 prend en charge les supports réinscriptibles et certains
supports à écriture unique. Vous pouvez utiliser uniquement des
disques CD-RW, DVD-RW, DVD+RW et DVD-RAM.
23
Page 32
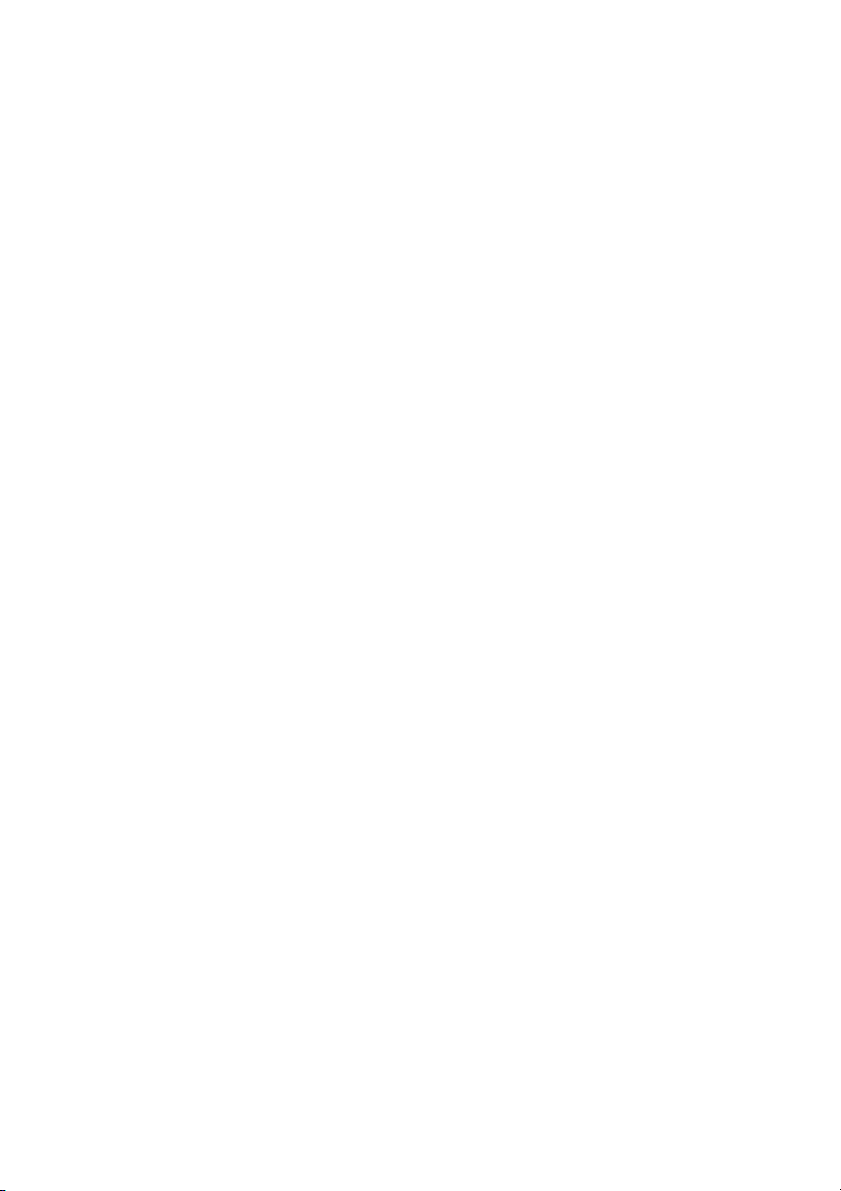
CyberLink DVD Suite
24
Page 33

Chapitre 4:
Lecteur de films
CyberLink DVD Suite fournit un accès à CyberLink PowerDVD, un logiciel
possédant les fonctionnalités et les contrôles d’un lecteur DVD individuel
normal. Il offre des contrôles de navigation riches en fonctionnalités pour une
expérience plus interactive et pratique.
Remarque : Pour obtenir une description plus détaillée de ce programme et
de ses fonctions, veuillez consulter le fichier d’aide du produit.
25
Page 34

CyberLink DVD Suite
Lecture de films
Pour commencer à visionner un film, insérez un DVD dans votre lecteur
et cliquez sur Regarder un film DVD dans la fenêtre de CyberLink
PowerStarter.
Les technologies audio et vidéo avancées de CyberLink PowerDVD
offrent le plus haut niveau de qualité d’affichage et d’écoute possible
sur un PC.
Contrôles de lecture
Lorsque vous ouvrez CyberLink PowerDVD pour la première fois, le
programme apparaît comme il est illustré ici :
Le pavé d’options A/V (cliquez sur pour l’ouvrir), qui vous permet de
sélectionner un mode de sortie audio, une présélection d’égalisateur et
une amélioration vidéo, s’affiche comme suit :
26
Page 35

Chapitre 4 : Lecteur de films
Le pavé Menu/pavé numérique (cliquez sur pour l’ouvrir) s’affiche
comme suit :
Touches de commande principales
CyberLink PowerDVD offre des contrôles de navigation riches en
fonctionnalités pour une expérience plus interactive et pratique,
incluant :
• Capture de vos scènes préférées
• Visionnement de films en mode plein écran
• Changement de flux audio
• Affichage des sous-titres
• Configuration de CyberLink PowerDVD
• Retourner au menu DVD
Fonctionnalités de navigation durant la lecture
Si vous souhaitez omettre certains chapitres ou retourner à des scènes
plus excitantes, CyberLink PowerDVD offre des méthodes de navigation
rapides.
•Fonctions de saut - Suivant et Précédent .
• Défilement vers l’avant et vers l’arrière – vitesses disponibles :
0.5x, 0.75x, 1x, 1.5x, 2x, 3x, 4x, 8x, 16x, 32x.
27
Page 36

CyberLink DVD Suite
• Fonctions Omettre la scène - Vers l’avant ou Vers l'arrière
.
• Recherche
• Créer des signets pour vos scènes favorites
Lecture de DVD et d’autre support
Non seulement CyberLink Power DVD permet de lire des DVD, mais il
permet aussi de lire une variété de médias de différents formats,
incluant les suivants :
• Disques DVD VR
•VCD/SVCD
•CD audio
• Dossiers DVD et fichiers vidéo
Glisser-déplacer pour la lecture
La manière la plus simple pour lire consiste à glisser-déplacer un fichier
directement vers l’interface de CyberLink PowerDVD et il sera alors lu
immédiatement ! Ceci comprend tous les types de fichiers média pris
en charge par CyberLink PowerDVD ainsi que les formats de listes de
lecture (.m3u et .pls).
Lire des fichiers DVD à partir du disque dur
CyberLink PowerDVD prend en charge la lecture des dossiers DVD
personnels de votre disque dur afin que vous puissiez les visionner
avant de les graver sur un DVD inscriptible. Tout ce dont vous avez
besoin est de spécifier la source vidéo et de sélectionner le dossier qui
contient la vidéo.
28
Page 37

Chapitre 4 : Lecteur de films
Configuration
CyberLink PowerDVD peut être configuré pour une lecture
correspondant à vos besoins particuliers.
Configuration du lecteur
Dans l'onglet de configuration du lecteur, vous pouvez effectuer les
manipulations suivantes :
• Définir votre lecteur CD/DVD-ROM par défaut.
• Définir CyberLink PowerDVD pour qu’il lise automatiquement les
disques lorsqu’ils sont insérés.
• Définir CyberLink PowerDVD pour qu’il s’exécute
automatiquement au démarrage de Windows.
• Faire en sorte que CyberLink PowerDVD montre les conseils des
outils lorsque le curseur est positionné sur une fonction ou une
fonctionnalité en particulier.
• Activer la lecture d'un DVD+VR
• Vérifier automatiquement les mises à jour des logiciels.
• Activer la fonction de reprise automatique du DVD .
• Pour accéder à plus de paramètres, cliquez sur Avanc é. Pour une
description détaillée des paramètres avancés, veuillez consulter
le fichier d’aide du produit.
Configuration de l’interface utilisateur
Cette configuration vous offre un contrôle sur l'apparence de CyberLink
PowerDVD et vous permet de sélectionner la skin de l’interface et la
langue d’affichage.
Configuration vidéo
Vous pouvez configurer vos options de lecture de la vidéo avec les
fonctionnalités suivantes:
29
Page 38

CyberLink DVD Suite
• Activer l’accélération matérielle si vous souhaitez activer IDCT
et la Motion Compensation. L’activation de l’option met
certaines fonctionnalités à votre disposition.
• Fonctionnement plein écran si vous souhaitez que la lecture
par défaut utilise la zone d’écran maximale de votre moniteur.
• Toujours afficher la vidéo maintient la vidéo de CyberLink
PowerDVD afin qu’elle soit toujours visible par-dessus toutes les
autres applications.
• CLEV-2 (CyberLink Eagle Vision 2) est une technologie
d’amélioration de la vidéo développée par CyberLink qui détecte
le contenu vidéo et ajuste dynamiquement les taux de
luminosité/contraste/saturation pour ne pas avoir à changer les
paramètres de couleur si le film que vous regardez contient des
scènes trop sombres ou trop brillantes.
•Sélectionnez Utiliser le profil couleur.
•Cochez la case Activer Read-it-Clearly automatiquement en
mode plein écran si vous voulez que PowerDVD active le mode
Read-it-Clearly lorsque vous regardez un film en mode plein
écran.
• Pour accéder à plus de paramètres vidéo, cliquez sur Avanc é.
Pour une description détaillée des paramètres avancés, veuillez
consulter le fichier d’aide du produit.
Configuration audio
Vous pouvez configurer vos options de lecture audio avec les
fonctionnalités suivantes :
• Sélectionnez votre Environnement haut-parleur en cliquant
dans la liste déroulante et en faisant votre sélection.
• Sélectionnez votre Mode de sortie en cliquant dans la liste
déroulante et en faisant votre sélection.
• Pour accéder à des paramètres supplémentaires, cliquez sur
Avanc és. Pour obtenir une description détaillée des paramètres
avancés, veuillez consulter l’aide du produit.
30
Page 39
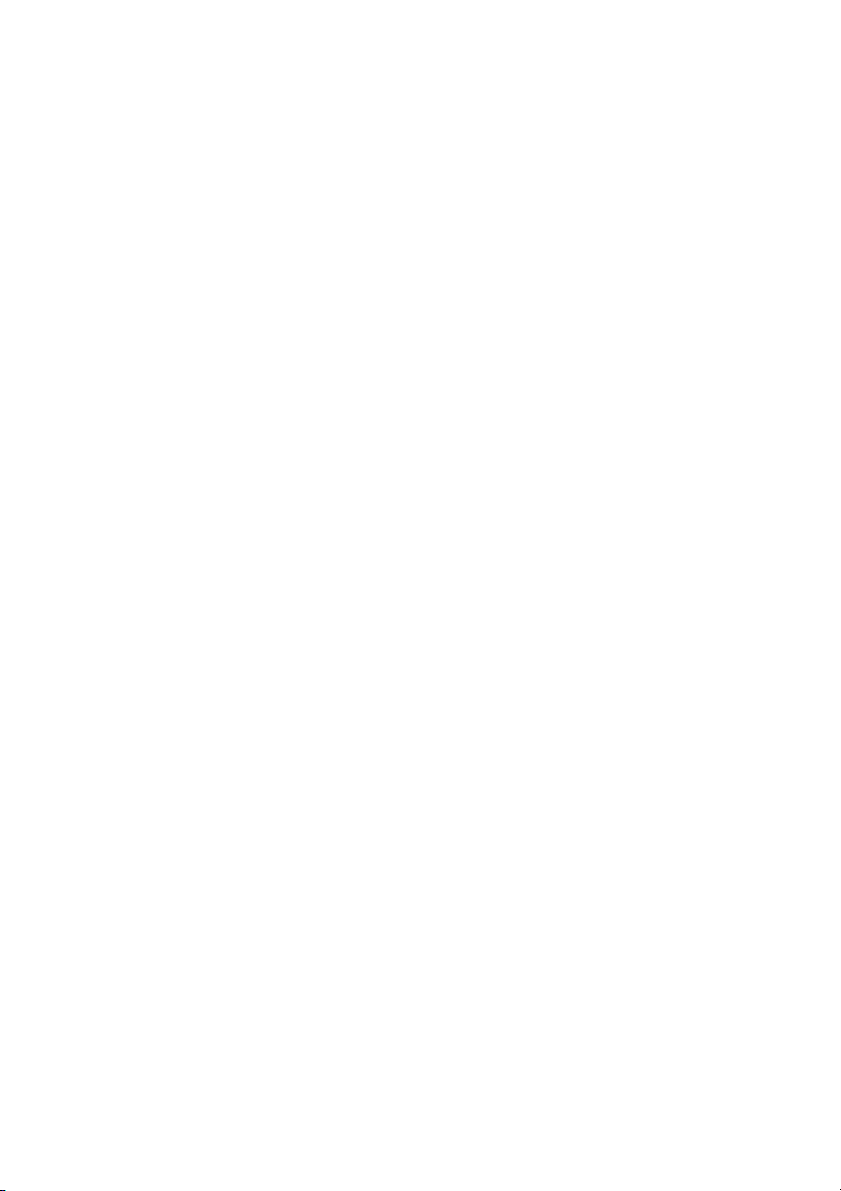
Chapitre 4 : Lecteur de films
Informations de configuration
Cette configuration est destinée aux utilisateurs qui recherchent des
informations pertinentes au sujet de tous les aspects de leur système
de divertissement.
31
Page 40

CyberLink DVD Suite
32
Page 41

Chapitre 5:
Vidéo & Photo
Les fonctions Vidéo & Photo de CyberLink DVD Suite vous permettent d’effectuer
plusieurs tâches, notamment la capture de contenu vidéo depuis une grande
variété de sources et la production de DVD et de VCD avec CyberLink
PowerProducer. Vous pouvez également effectuer des tâches de retouche
légères sur vos vidéos avec CyberLink PowerDirector, vous pouvez retoucher vos
photos avec CyberLink PhotoNow! et créer un diaporama éblouissant avec
CyberLink Medi@Show.
33
Page 42

CyberLink DVD Suite
Créer un disque de film
CyberLink PowerProducer vous permet de finaliser vos productions
vidéo numériques et de les graver sur un disque, vous permettant ainsi
un accès facile à toutes les fonctionnalités nécessaires pour créer un
disque d’aspect professionnel.
Remarque : Pour obtenir une description plus détaillée de n’importe
laquelle des étapes suivantes,
Sélectionner un format de disque
La première étape pour la production d’un disque de film est de
sélectionner le format de disque que vous voulez créer. Les facteurs qui
influencent le format du disque que vous devez choisir incluent le type
de graveur de votre système, la taille et la qualité de la vidéo que vous
utilisez et le type de lecteur que vous avez l'intention d'utiliser pour la
lecture.
Vous pouvez sélectionner un des formats suivants dans la fenêtre de
CyberLink PowerStarter :
veuillez consulter le fichier d’aide du produit.
• DVD: pour créer une vidéo de haute qualité et plus longue.
(Nécessite un graveur DVD.)
• VCD: pour créer une vidéo de moins bonne qualité ou un
diaporama.
• SVCD: pour créer une vidéo de qualité moyenne qui contient des
menus comme un DVD.
Si vous sélectionnez un type de disque dans la fenêtre de CyberLink
PowerStarter, la fenêtre de contenu s’affichera automatiquement et
vous pourrez capturer et importer votre matériel.
Capturer/Importer Média
Afin d’assembler une production vidéo, vous devez d’abord acquérir
votre contenu vidéo. Vous avez peut-être déjà des fichiers numériques
34
Page 43

Chapitre 5 : Vidéo & Photo
que vous souhaitez simplement importer dans CyberLink
PowerProducer, ou vous avez peut-être besoin de capturer une vidéo
brute provenant d’une source numérique ou analogique.
Les fonctions d’importation et de capture sont situées dans la fenêtre
de contenu.
Vous pouvez :
•Importer
des fichiers vidéo
• Import de photos
• Capture à partir d’un caméscope DV
• Capture à partir d’une télévision
• Capture à partir d’un magnétoscope
• Capture à partir d’une Caméra d’ordinateur
• Capture à partir d’un appareil photo numérique
Une fois que vous avez importé votre contenu, vous avez la possibilité
d'effectuer une légère retouche de votre vidéo à l'aide de CyberLink
PowerDirector. Voir Éditer vos vidéos à la p.39 pour plus de détails.
35
Page 44
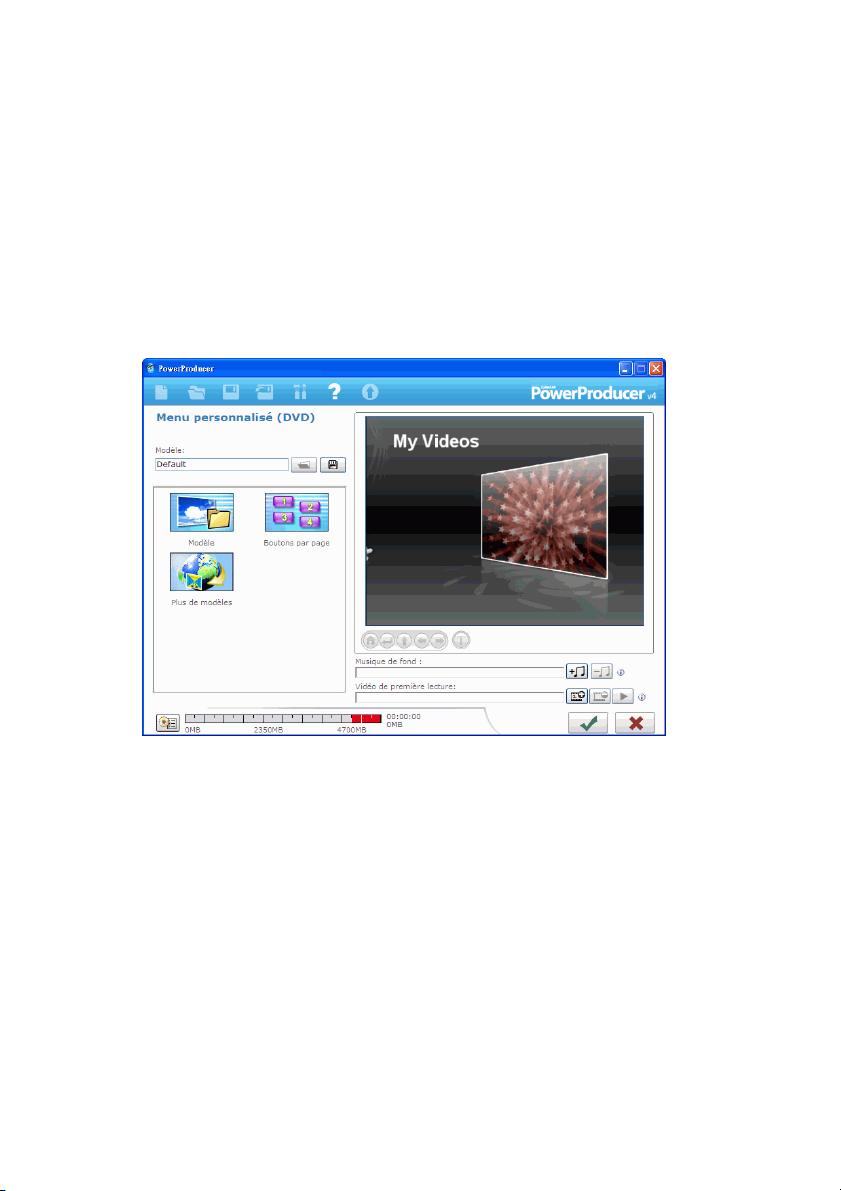
CyberLink DVD Suite
Personnaliser la page de menu du disque
Les menus vous permettent de naviguer dans votre disque final. la
fenêtre Menu personnalisé vous donne le plein contrôle créatif sur
l’aspect de votre page de menu. Vous pouvez modifier l’apparence des
boutons du menu, du texte et de la mise en page générale.
Pour ouvrir la fenêtre Menu personnalisé, cliquez sur Menu sous l’entête Éditer de la fenêtre Contenu.
Vous pouvez effectuer les fonctions suivantes :
Configurer votre page de menu
Vous pouvez personnaliser la disposition de votre page de menu en
sélectionnant un modèle de menu, des images de fond, l'agencement,
le style et les images des boutons.
36
Page 45
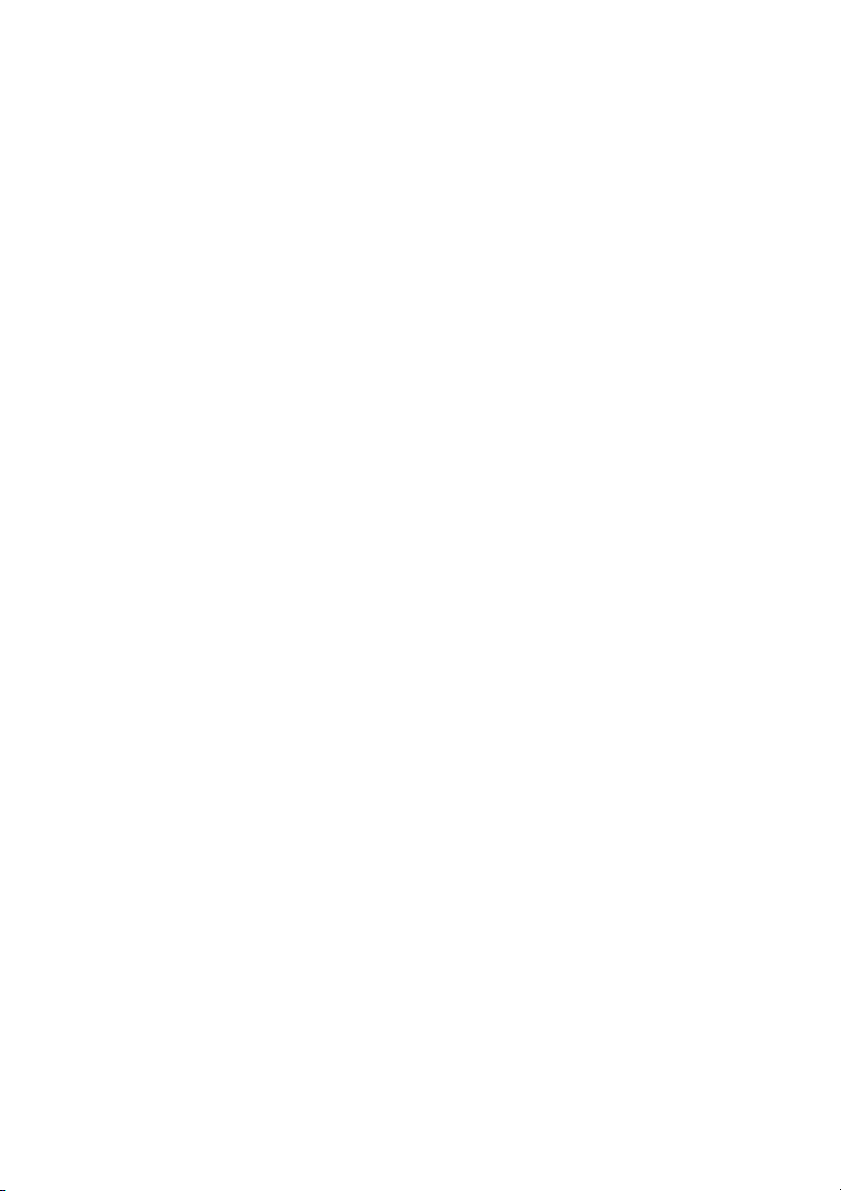
Chapitre 5 : Vidéo & Photo
Modifier le texte du menu
Vous pouvez personnaliser le texte qui s’affiche sur la page de menu. Il
est notamment possible de personnaliser les propriétés du texte qui
s’affiche sur la page de menu.
Définir la musique de fond
Vous pouvez définir la musique de fond pour votre page de menu ; elle
passera chaque fois que cette page sera affichée.
Définir une séquence vidéo de première lecture
Une séquence désignée comme étant de première lecture est la
séquence initiale qui démarre lorsqu'un disque est inséré dans un
ordinateur, et avant que la page de menu s'affiche. Aucun bouton de
navigation n’est disponible durant la première lecture et les utilisateurs
ne peuvent pas faire avancer rapidement ce segment. Dans une
production professionnelle, la première lecture est généralement
constituée d’une notice de copyright ou d'un avertissement. Vous
pouvez cependant préférer utiliser une introduction personnelle ou
une autre séquence vidéo.
Définir des chapitres
Les chapitres permettent une navigation aisée sur un disque. Si vous
définissez des chapitres sur votre disque, les utilisateurs peuvent passer
de la page de menu à un de ces chapitres afin d’éviter le contenu
précédent. Vous pouvez cependant choisir de ne pas inclure de
chapitres. Si vous ne définissez pas de chapitres, votre film commence
automatiquement la lecture lorsque le disque final est inséré dans le
lecteur. CyberLink PowerProducer peut définir des chapitres
automatiquement, ou vous pouvez choisir de définir des chapitres
manuellement.
37
Page 46

CyberLink DVD Suite
Sortie finale
CyberLink PowerProducer vous offre différentes méthodes pour
finaliser votre production, et selon les différentes circonstances
rencontrées. Vous pouvez graver votre production sur un disque
comme dernière étape de votre processus de production de film,
enregistrer votre production sous forme d’image de disque pour une
gravure ultérieure ou créer un dossier DVD pour organiser vos fichiers
média sur votre disque dur.
Selon votre graveur et le type de disque, une ou plusieurs de ces
options peuvent être disponibles en même temps.
38
Page 47

Chapitre 5 : Vidéo & Photo
Éditer vos vidéos
Vous pouvez éditer votre vidéo ou ajouter des transitions ou titres afin
d'obtenir une vidéo d'aspect plus professionnel. CyberLink
PowerDirector possède plusieurs outils pour raffiner votre vidéo selon
les besoins.
Pour commencer l'édition de vos vidéos, sélectionnez Éditer vos
vidéos dans la fenêtre de CyberLink PowerStarter.
Remarque : Pour obtenir une description plus détaillée de ce programme et
de ses fonctions, veuillez consulter le fichier d’aide du produit.
Options d’édition disponibles
Édition est un terme possédant une définition très large qui comprend
différentes fonctions, incluant :
39
Page 48
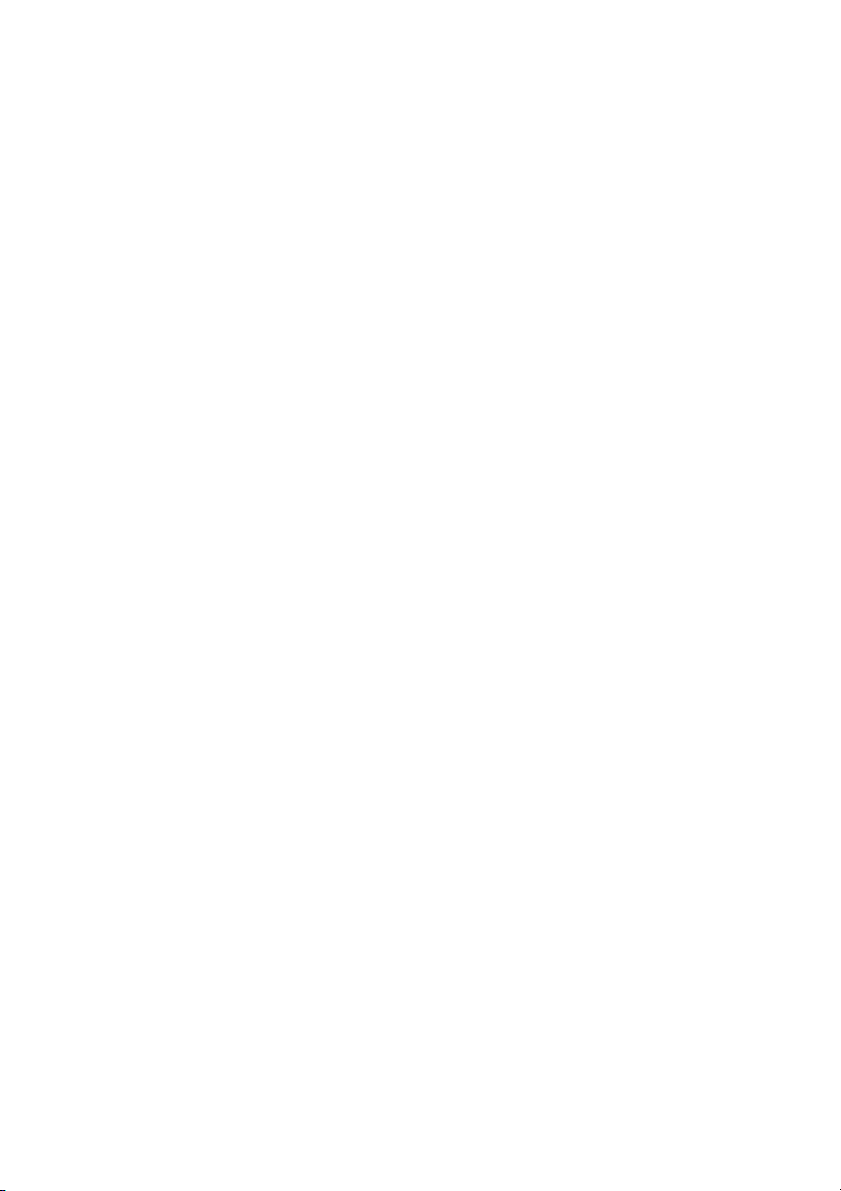
CyberLink DVD Suite
• Fractionnement d’une séquence: Vous pouvez fractionner une
séquence multimédia en deux séquences à la position actuelle
de la languette de la ligne du temps.
• Effectuer un découpage: Les séquences vidéo capturées à partir
de périphériques de capture externes contiennent souvent des
parties indésirables au début, entre les scènes ou à la fin. Ces
parties indésirables peuvent être retirées aisément dans
CyberLink PowerDirector à l’aide de la fonction Découper.
• Prendre un instantané immobile d'une séquence vidéo: Vous
pouvez capturer une image dans une séquence vidéo et charger
automatiquement l’instantané dans la Bibliothèque.
• Changer la couleur d’une séquence média visuelle: Vous
voudrez peut-être changer les attributs de couleur d’une
séquence vidéo ou d’images, ou une planche de couleur afin de
produire un effet surprenant, ou simplement simuler la réalité de
plus près.
• Définir le format d’entrelacement d’une séquence vidéo:
Toutes les séquences vidéo possèdent un format
d’entrelacement (télévision), qui spécifie la manière dont les
trames sont affichées. En utilisant des séquences vidéo avec des
formats de télévision en conflit (ou incorrects), la qualité vidéo
de votre production finale peut être dégradée.
• Mixer les niveaux audio dans la salle de mixage audio : À
l’aide du Mixer audio de la Salle de mixage audio, vous pourrez
contrôler de manière très précise les niveaux de volume des
séquences vidéo dans l'espace de travail.
• Ajouter un effet de fondu à une séquence audio Vous pouvez
effectuer une ouverture ou une fermeture en fondu pour donner
à votre vidéo une bande son d’aspect professionnel.
Utilisation des outils Magic
Les outils Magic de CyberLink PowerDirector rendent la
correspondance entre l’audio, la vidéo et les séquences d’images plus
facile que jamais. Les outils Magic vous permettent :
40
Page 49

Chapitre 5 : Vidéo & Photo
Assistant Magic Movie : Si vous débutez dans l’édition et si vous
n’êtes pas sûr de la manière de commencer, l’assistant Magic Movie
peut vous aider. L’assistant Magic Movie peut prendre tous vos média
et créer un film impressionnant en quelques étapes.
Effectuer Magic Clean sur une séquence image : Lorsqu'il est
appliqué à des séquences image, l’outil Magic Clean de CyberLink
PowerDirector améliore l’image pour qu'elle soit plus précise et claire.
Effectuer Magic Clean sur une séquence vidéo : Lorsqu'il est
appliqué à des séquences vidéo, l’outil Magic Clean de CyberLink
PowerDirector améliore l’image pour qu'elle soit plus précise et claire.
Effectuer Magic Clean sur une séquence audio : L’outil Magic
Clean utilise la technologie CLNR (CyberLink Noise Reduction) pour
améliorer la sortie audio.
Magic Cut : L’outil Magic Cut est idéal pour condenser les longs
segments vidéo en des segments plus courts – par exemple, réduire
une heure de vidéo à dix minutes.
Magic Fix : L’outil Magic Fix de CyberLink PowerDirector corrige
les vidéos tremblantes, les photos floues et permet d’enlever les yeux
rouges de vos photos.
Magic Style : L’outil Magic Style de CyberLink PowerDirector
transforme les séquences en un film final prêt à produire.
Ajout d’effets
CyberLink PowerDirector vous permet d’ajouter une variété d’effets à
votre film personnel.
41
Page 50

CyberLink DVD Suite
Effets : Vous pouvez ajouter des effets spéciaux à votre vidéo ou à
vos images.
Objets PiP : Vous pouvez ajouter des graphiques sur les
séquences photos ou vidéos dans la piste PiP.
Effets de transition : Vous pouvez ajouter des effets de transition
à votre film, leur donnant ainsi cet aspect professionnel.
Effets de titres : Vous pouvez ajouter des titres créatifs à votre film
en ajoutant du texte et des images.
Produire votre film
Après avoir terminé le processus d’édition, votre film est prêt pour la
production finale. En seulement quelques étapes simples, l’assistant de
production compile tous les éléments séparés de votre film en un
fichier de film lisible, dans une variété de formats, qui peuvent être lus,
partagés avec des amis ou gravés sur un disque.
Pour produire votre film dans CyberLink PowerDirector, cliquez sur
et suivez les étapes faciles de l’assistant de production.
42
Page 51

Chapitre 5 : Vidéo & Photo
Édition de vos photos
CyberLink PhotoNow! vous permet de retoucher vos photos en ajustant
la luminosité et le contraste, et d’enlever les yeux rouges et plus.
Pour commencer l'édition de vos photos, sélectionnez Éditer vos
photos dans la fenêtre de CyberLink PowerStarter.
Certaines des fonctionnalités de PhotoNow! incluent:
• ajustement automatique des niveaux, du contraste et de
l’égalisation
• ajustement manuel de la luminosité, du contraste, de la
saturation et de la netteté
• suppression manuelle et automatique des yeux rouges
• fonctions découper, redimensionner, effectuer une rotation
• effets spéciaux personnalisés
Remarque : Pour obtenir une description plus détaillée de ce programme et
de ses fonctions, veuillez consulter le fichier d’aide du produit.
43
Page 52

CyberLink DVD Suite
Création d’un diaporama
Vous pouvez créer aisément un diaporama éblouissant de vos photos à
l’aide de CyberLink Medi@Show. Utiliser l’assistant de film pour
importer, définir votre musique de fond et spécifier vos paramètres de
lecture en quelques étapes simples.
Pour commencer la création d’un diaporama, sélectionnez Créer un
diaporama dans la fenêtre de CyberLink PowerStarter.
44
Remarque : Pour obtenir une description plus détaillée de ce programme et
de ses fonctions, veuillez consulter le fichier d’aide du produit.
Page 53
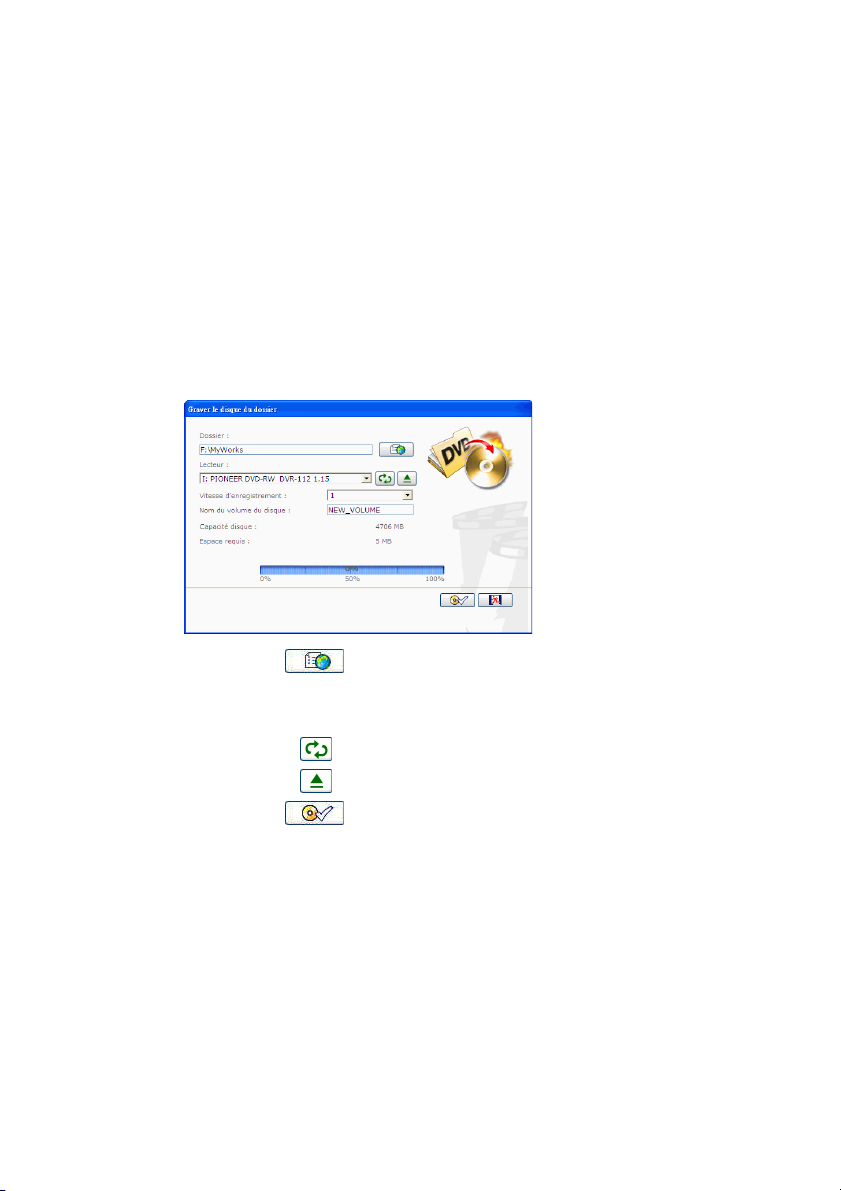
Chapitre 5 : Vidéo & Photo
Gravure d’un dossier DVD
Si vous avez créé un dossier DVD, vous pouvez graver ce dossier sur un
disque pour le stocker.
Pour graver un dossier DVD vers un disque, suivez les instructions
données ici :
1. Sélectionnez Graver un dossier DVD dans la fenêtre de CyberLink
PowerStarter.
2. Cliquez sur , puis sélectionnez le dossier que souhaitez
graver.
3. Insérez le disque et sélectionnez le lecteur.
• Cliquez sur pour actualiser l’affichage de votre disque.
• Cliquez sur pour ouvrir votre lecteur.
4. Cliquez sur pour commencer. CyberLink PowerProducer
affiche la progression en temps réel de la tâche.
Remarque : Pour de l’aide supplémentaire sur l’utilisation de ce programme,
veuillez vous reporter au fichier d’aide qu’il contient.
45
Page 54

CyberLink DVD Suite
46
Page 55
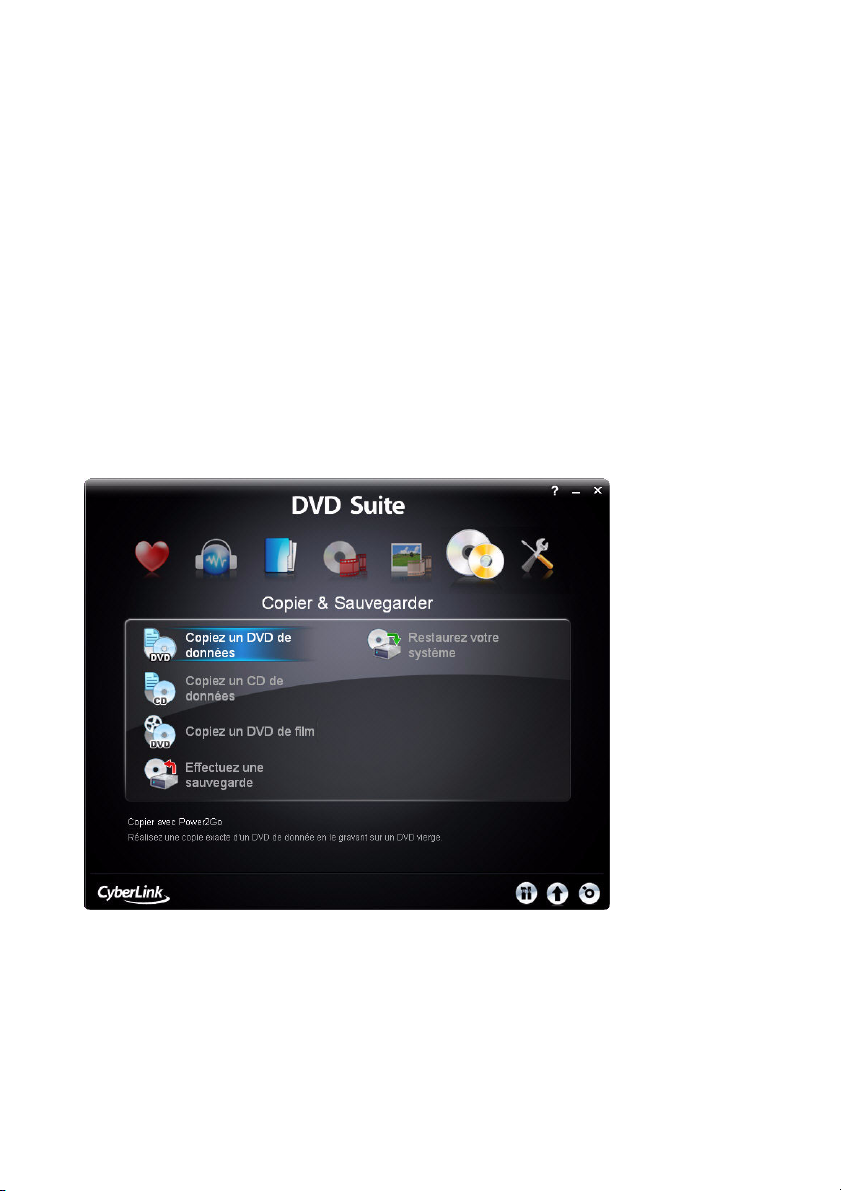
Chapitre 6:
Copie & Sauvegarde
Avec CyberLink DVD Suite, vous pouvez aisément faire une copie exacte d’un
DVD ou d’un CD de données à l’aide de CyberLink Power2Go, et copier un disque
vidéo DVD non protégé par CSS avec CyberLink PowerDVD Copy. Vous pouvez
également sauvegarder toutes vos données et les restaurer si nécessaireà l’aide
de CyberLink PowerBackup.
47
Page 56

CyberLink DVD Suite
Copie de disques de données
L’option Copy Disc vous permet de faire une copie exacte d’un disque
de n’importe quel format. Vous devez cependant copier le contenu du
disque sur un disque vierge du même type. (Vous ne pouvez pas, par
exemple, copier le contenu d’un CD sur un DVD).
Remarque : Dans certains cas, il est impossible de copier le disque, car il est
protégé contre la copie, ou il contient des erreurs.
Pour copier un disque, suivez les indications données ici :
1. Sélectionnez le type de disque de données (CD ou DVD) que vous
voulez copier dans la fenêtre du programme CyberLink
PowerStarter.
48
2. Sélectionnez vos lecteurs source et cible.
3. Cliquez sur Copier. CyberLink Power2Go grave les données
copiées sur le disque.
4. Lorsque la gravure est terminée, sélectionnez une option dans la
boîte de dialogue qui s’ouvre.
•Cliquez sur Afficher le journal pour voir le journal des gravures.
Le journal est ouvert dans votre éditeur texte par défaut et vous
pouvez l’afficher ou l’enregistrer.
•Cliquez sur OK pour fermer la boîte de dialogue et quitter.
Page 57

Chapitre 6 : Copie & Sauvegarde
Copie d’un DVD de film
CyberLink PowerDVD Copy est un outil spécialisé dans la copie de films
DVD depuis un disque ou un disque dur sur un DVD de sauvegarde.
Vous pouvez créer un dossier DVD sur votre disque dur ou graver le film
sur un autre DVD. Des options intuitives et une interface simple
facilitent la copie de DVD.
Pour copier un DVD de film, suivez les indications données ici :
1. Sélectionnez Copier un DVD de film (Copy a movie DVD) dans la
fenêtre du programme CyberLink PowerStarter.
2. Dans la fenêtre CyberLink PowerDVD Copy, sélectionnez la source
vidéo du DVD que vous souhaitez copier.
3. Sélectionner la destination de la copie du DVD de film.
4. Cliquez sur le bouton et sélectionnez le contenu précis du
DVD que vous souhaitez copier
5. Cliquez sur . CyberLink PowerDVD Copy grave le film sur le
disque.
49
Page 58

CyberLink DVD Suite
Sauvegarde et restauration de données
La sauvegarde des données est une procédure de sécurité importante
qui peut économiser de grandes quantités de temps et d’argent en cas
de désastre, de panne du disque, d’attaque par un pirate ou un virus. En
gardant une copie de sauvegarde de vos données importantes sur un
autre média, vous pouvez rapidement et sûrement restaurer vos
données à leur état d’origine.
Sauvegarde des données
Pour sauvegarder vos données, sélectionnez d’abord Sauvegarder
l’ordinateur (Backup your PC) dans la fenêtre du programme CyberLink
PowerStarter et suivez ces quelques étapes faciles :
Étape 1 – Sélectionner la source
Dans la fenêtre Backup, sélectionnez la source en repérant et en
vérifiant les fichiers et dossiers que vous souhaitez sauvegarder dans les
deux panneaux du répertoire du fichier. (Ces panneaux ressemblent à
50
Page 59

Chapitre 6 : Copie & Sauvegarde
l’Explorateur de Windows en fonctionnalité.) Vous pouvez choisir de
sauvegarder les Fichiers et dossiers ou les Données d’applications en
sélectionnant le type de fichier souhaité au-dessus des panneaux du
répertoire.
Étape 2 – Sélectionner la destination
Cliquez sur Sélectionner la destination, puis définissez votre
destination de sauvegarde.
• Destination de sauvegarde : Sélectionnez la destination de
sauvegarde dans la liste déroulante. Les destinations de
sauvegarde peuvent comprendre le disque dur ou un graveur de
disque (selon votre matériel disponible).
• Nom de fichier de sauvegarde : Donnez à chaque fichier de
sauvegarde un nom unique. Pour enregistrer le fichier de
sauvegarde dans un répertoire différent, cliquez sur Parcourir,
puis trouvez et sélectionnez le répertoire que vous souhaitez
utiliser.
• Inclure Outil de restauration : sélectionner cette option pour
créer un fichier exécutable (.exe) vous permettant de restaurer
vos données sur un ordinateur n’ayant pas le programme
PowerBackup.
• Diviser en volumes : partage vos fichiers de sauvegarde en
volumes (portions) de la taille que vous spécifiez.
Étape 3 – Sélectionner la méthode
Cliquez sur Sélectionner la méthode, puis choisissez la méthode de
sauvegarde (et les options avancées, si nécessaire) que vous souhaitez
utiliser.
• Les méthodes de sauvegarde comprennent Complète,
Différentielle et Incrémentale.
• Pou plus d’options, cliquez sur Options.
Remarque : Les fonctions particulières de ce programme dépendent de la
version que vous avez achetée. Par conséquent, certaines fonctions ne
seront peut-être pas disponibles.
51
Page 60
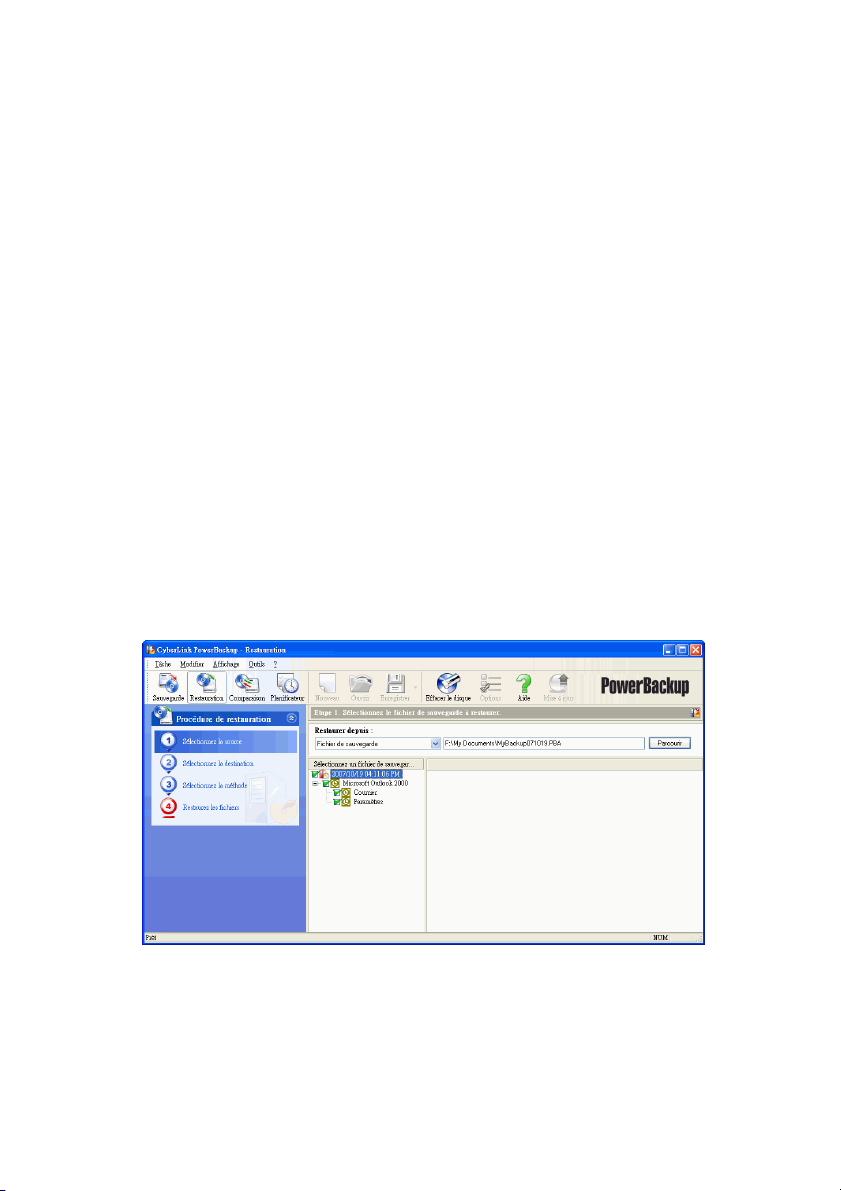
CyberLink DVD Suite
Étape 4 – Fichiers de sauvegarde
Cliquez sur Sauvegarder les fichiers. Vérifiez que les paramètres sont
corrects, puis cliquez sur un des boutons pour commencer votre
sauvegarde.
•Cliquez sur Sauvegarder maintenant pour commencer la
sauvegarde immédiatement.
•Cliquez sur Ajouter au planificateur pour planifier la
sauvegarde à une date ultérieure.
Remarque : Les fonctions particulières de ce programme dépendent de la
version que vous avez achetée. Par conséquent, certaines fonctions ne
seront peut-être pas disponibles.
Restauration des données
Pour restaurer vos données après une sauvegarde, sélectionnez
d’abord Restaurer l’ordinateur (Resore your PC) dans la fenêtre du
programme CyberLink PowerStarter et suivez ces quelques étapes
faciles :
52
Page 61

Chapitre 6 : Copie & Sauvegarde
Étape 1 – Sélectionner la source
Dans la fenêtre de Restore, sélectionnez la source dans la liste
déroulante Restaurer depuis.
• Fichier de sauvegarde : Restaurer depuis un fichier de
sauvegarde existant. Pour ouvrir un fichier de sauvegarde,
cliquez sur Parcourir, puis trouvez et ouvrez le fichier que vous
souhaitez utiliser.
• Mon catalogue : restaure depuis des enregistrements existants
de tâches de sauvegarde précédentes. (Pour supprimer des
enregistrements de Mon Catalogue, utilisez les commandes
Edition > Supprimer l’enregistrement du catalogue ou
Supprimer tous les enregistrements du catalogue.)
• Lecteur de disque : restaure depuis un disque.
Une fois que vous avez sélectionné la source, sélectionner les fichiers
que vous souhaitez restaurer.
Étape 2 – Sélectionner la destination
Cliquez sur Sélectionner la destination, puis définissez votre
destination de restauration.
• Emplacement d’origine : restaure à l’emplacement d’origine
depuis lequel les fichiers avaient été sauvegardés.
• Emplacement alternatif : retaure dans un nouvel emplacement.
Pour définir un nouveau répertoire, cliquez sur Parcourir, puis
trouvez et sélectionnez le dossier que vous souhaitez utiliser.
• Répertoire seul : restaure tous les fichiers sauvegardés dans un
nouveau répertoire unique. Pour définir un nouveau répertoire,
cliquez sur Parcourir, puis trouvez et sélectionnez le dossier que
vous souhaitez utiliser.
Étape 3 – Sélectionner la méthode
Cliquez sur Sélectionner la méthode, puis choisissez la méthode de
restauration que vous souhaitez utiliser.
53
Page 62

CyberLink DVD Suite
• Ne pas écraser : ne restaure que les fichiers qui ne sont pas
trouvés sur votre disque dur et n’écrase pas les fichiers existants.
• Écraser les fichiers les plus anciens : écrase les fichiers existants
de votre disque dur si la copie sauvegardée est plus récente.
• Toujours écraser les fichiers de mon ordinateur: écrase
toujours les fichiers existants de votre disque dur avec la copie
sauvegardée.
• Demander avant d’écraser : vous invite à décider de la copie
que vous souhaitez garder.
Étape 4 – Restaurer les fichiers
Cliquez sur Restaurer les fichiers et vérifiez ensuite que les paramètres
sont corrects. Cliquez sur Restaurer maintenant pour commencer la
restauration immédiatement.
54
Page 63

Chapitre 7:
Utilitaires
CyberLink DVD Suite vous offre une série d’utilitaires de disques qui remplissent
de nombreuses fonctions, dont effacer les disques réinscriptibles. Vous pouvez
également concevoir et imprimer des étiquettes d’aspect professionnel à l’aide
de CyberLink LabelPrint pour compléter la procédure de création de disque ou
créer et graver une image disque.
55
Page 64
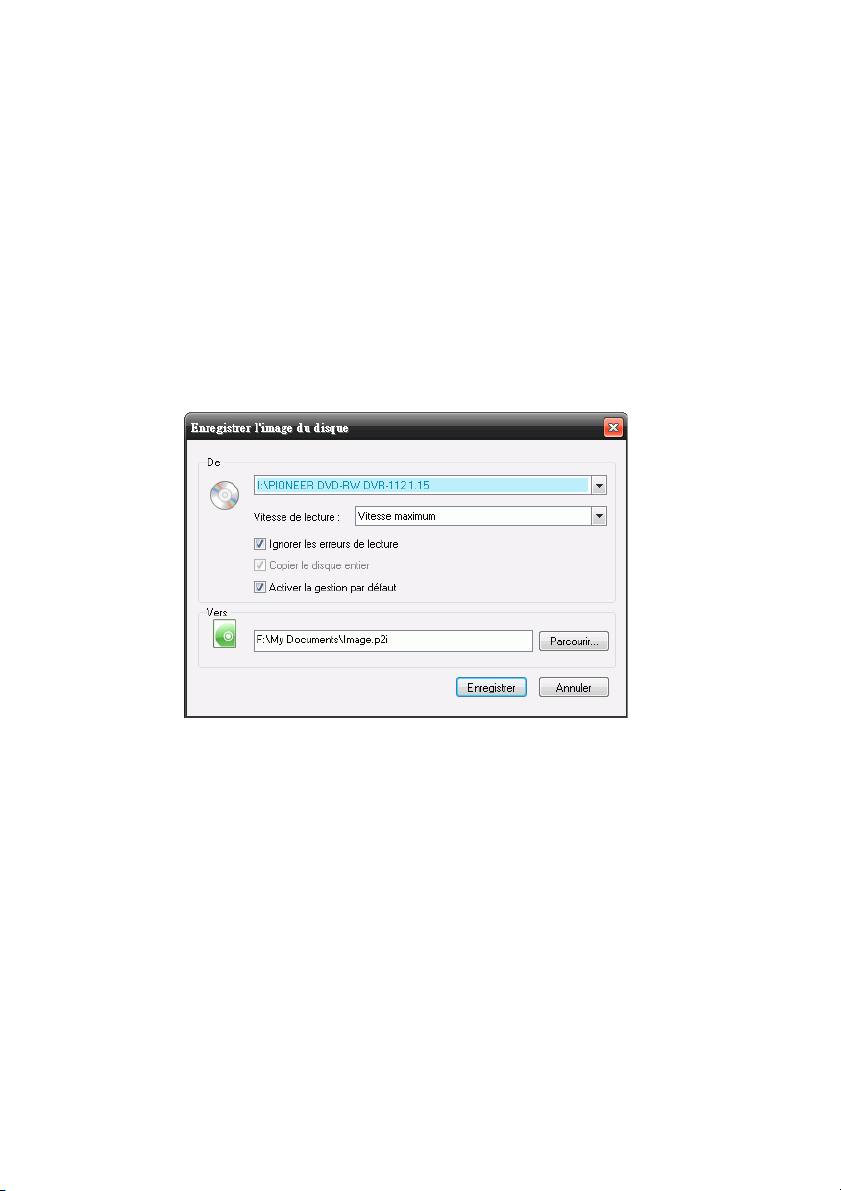
CyberLink DVD Suite
Création d’une image disque
La création et l'enregistrement d'une image disque sur votre disque dur
sont utiles pour sauvegarder vos disques sur votre ordinateur pour de
futures tâches de gravure.
Pour enregistrer une image disque, suivez les indications données ici :
1. Sélectionnez Créer une image disque dans la fenêtre de
CyberLink PowerStarter. .
56
2. Insérez votre disque. Si nécessaire, sélectionnez le lecteur source
dans la liste déroulante De.
3. Tapez le dossier de destination et le nom de fichier de l’image
disque dans la zone Vers, ou cliquez sur Parcourir..., sélectionnez
un dossier et tapez le nom de fichier de l’image disque.
4. Cliquez sur Enregistrer pour enregistrer l’image disque.
Page 65

Chapitre 7 : Utilitaires
Gravure d’une image disque
La gravure d’une image disque vous permet de restaurer une image de
disque sauvegardée ainsi que de graver des images de disque créées
par CyberLink Image Recorder.
Pour graver une image disque, suivez les indications données ici :
1. Sélectionnez Graver une image disque dans la fenêtre de
CyberLink PowerStarter.
2. Cliquez sur Parcourir… et localisez l’image disque.
3. Insérez votre disque et sélectionnez le lecteur à partir de la liste
déroulante.
4. Cliquez sur le bouton Graver pour commencer la gravure sur
disque.
57
Page 66
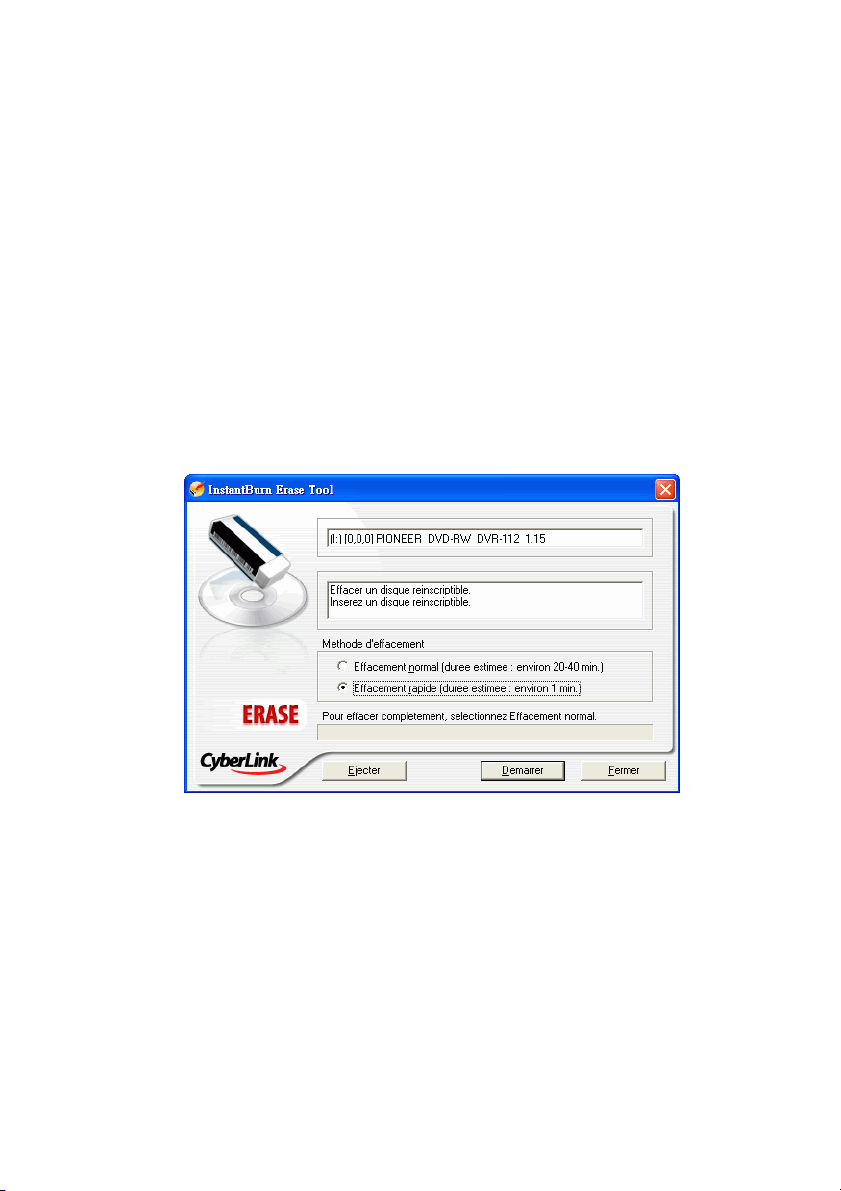
CyberLink DVD Suite
Effacement d’un disque
Si vous utilisez un disque réinscriptible, vous pouvez effacer son
contenu. Ceci vous permet de réutiliser les mêmes disques
indéfiniment sans avoir besoin d’acheter continuellement de nouveaux
disques.
Pour effacer un disque, suivez les indications données ici :
1. Sélectionnez Effacer une image disque dans la fenêtre de
CyberLink PowerStarter.
2. Insérez votre disque et sélectionnez votre graveur dans la fenêtre
Outil d’effacement.
58
3. Sélectionnez une méthode d’effacement.
•L’option Effacement normal efface tout le contenu du disque.
•L’option Effacement rapide efface l’index contenu sur le disque.
4. Cliquez sur Démarrer pour démarrer. Lorsque la tâche est
terminée, un message apparaît, vous informant de l'état.
Page 67
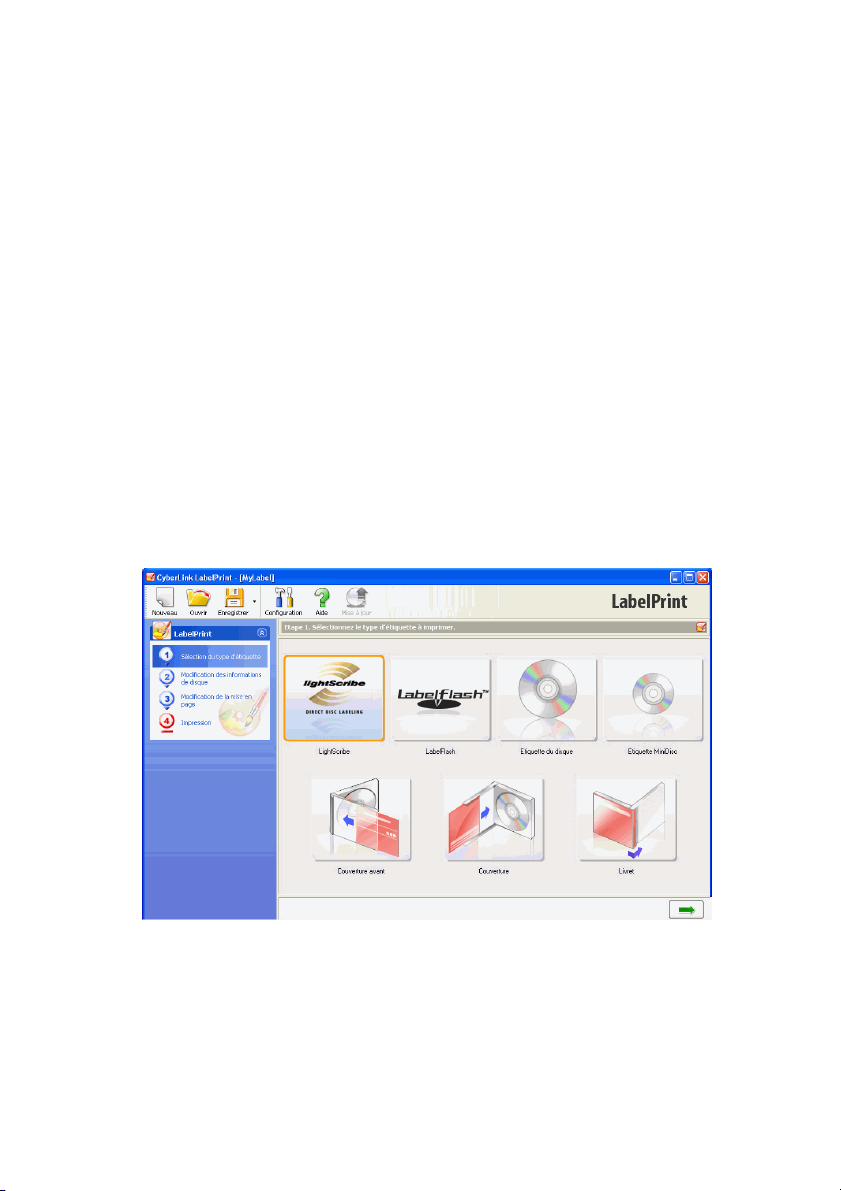
Chapitre 7 : Utilitaires
Création d’étiquettes
CyberLink LablePrint offre une grande variété de formats de mise en
page et prend en charge plusieurs options d’impression, notamment
l’impression directe sur votre disque à l’aide des technologies
LightScribe et LabelFlash.
Remarque : Un lecteur et des disques LightScribe sont nécessaires pour
pouvoir utiliser la fonction LightScribe.
Remarque : Un lecteur et des disques LabelFlash sont nécessaires pour
pouvoir utiliser la fonction LabelFlash.
Remarque : Pour obtenir une description plus détaillée de cette application
et de ses fonctions, veuillez consulter le fichier d’aide du produit.
Pour commencer la création d’une étiquette, sélectionnez Imprimer
une étiquette de disque dans la fenêtre de CyberLink PowerStarter.
59
Page 68
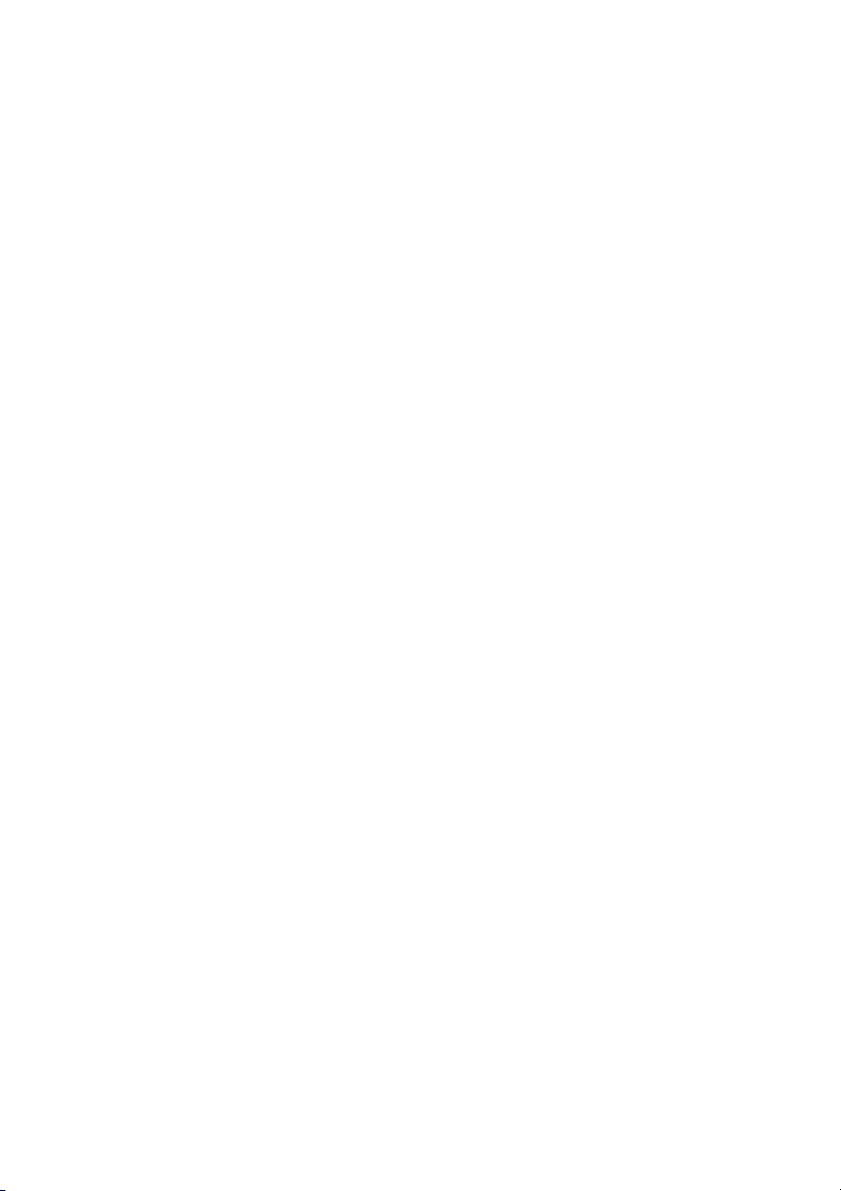
CyberLink DVD Suite
Étape 1 – Sélectionner un type
d’étiquette
La première étape pour la création d’une étiquette est de sélectionner
le type d’étiquette que vous voulez imprimer. Vous pouvez choisir de
créer une étiquette LightScribe, une étiquette LabelFlash, une étiquette
de disque, une étiquette de mini disque, une couverture ou un livret.
Etape 2 – Modifier l’information du
disque
Ajouter ou modifier les informations du disque, comme le titre, ce qui
vous permettra de reconnaître le disque. Ajouter ou modifier les
informations de liste de contenu pour garder la trace des fichiers que
vous avez ajoutés au disque. Vous pouvez ajouter ou modifier ces
informations sur la page Modifier l’information du disque.
Étape 3 – Modification de la mise en page
Si vous sélectionnez une mise en page, si vous modifiez les polices et si
vous utilisez une image de fond personnalisée, vous pouvez créer une
étiquette de disque plus personnalisée. Vous pouvez :
• Sélectionner la mise en page d’une étiquette
• Ajouter une image de fond
• Ajouter ou modifier un texte
Étape 4 – Imprimer
Vous êtes maintenant prêt à imprimer votre étiquette avec CyberLink
LabelPrint. Vous pouvez imprimer un des médias suivants :
• Papier normal: Vous permet d’imprimer sur n'importe quelle
feuille de papier que votre imprimante prend en charge.
• Papier d’étiquette: Fournit des étiquettes pour une impression
facile.
60
Page 69

Chapitre 7 : Utilitaires
• Directement sur votre disque : vous permet de vous passer
d’étiquettes mais requiert un graveur et un disque LightScribe.
61
Page 70

CyberLink DVD Suite
62
Page 71

Chapitre 8:
Assistance technique
Ce chapitre contient des informations sur l’assistance technique. Il contient
toutes les informations dont vous avez besoin pour trouver des réponses à vos
questions. Vous pouvez également trouver rapidement des réponses en vous
mettant en rapport avec votre revendeur/distributeur local.
Ce chapitre contient les sections suivantes :
• Avant de contacter le service d’assistance technique à la p.64
• Assistance Web à la p.64
• Assitance téléphonique à la p.65
• Assistance par courrier électronique à la p.66
63
Page 72

CyberLink DVD Suite
Avant de contacter le service d’assistance technique
Veuillez profiter d’une des options d'assistance technique gratuite
offerte par CyberLink :
• consultez le Guide d’utilisateur ou l’aide en ligne de votre
programme.
• reportez-vous à la Foire aux questions (FAQ) dans la section
Assistance du site Web de CyberLink.
http://www.cyberlink.com/multi/support/product_faq_home.jsp
La FAQ contient beaucoup d’informations et de conseils utiles qui sont
plus actuels que le Guide d’utilisateur et l’aide en ligne.
Lorsque vous contactez l’assistance technique par courrier électronique
ou par téléphone, assurez-vous d’avoir préparé les informations
suivantes :
• CD-key (qui se trouve sur le boîtier du CD)
• Le nom du produit, la version, le numéro de version que l'on peut
normalement trouver en cliquant sur l'image du nom du produit
de l'interface utilisateur.
• la version de Windows installée sur votre système
• les périphériques matériels utilisés (carte de capture, carte son,
carte VGA) et leurs caractéristiques
• le libellé de tous les messages d'avertissement qui se sont
affichés (vous pouvez les prendre en note ou en faire une copie
d’écran.)
• une description détaillée du problème et des circonstances dans
lesquelles il s’est produit
Assistance Web
Des solutions à vos problèmes sont disponibles 24 heures par jour
gratuitement sur les sites Web de CyberLink.
64
Page 73
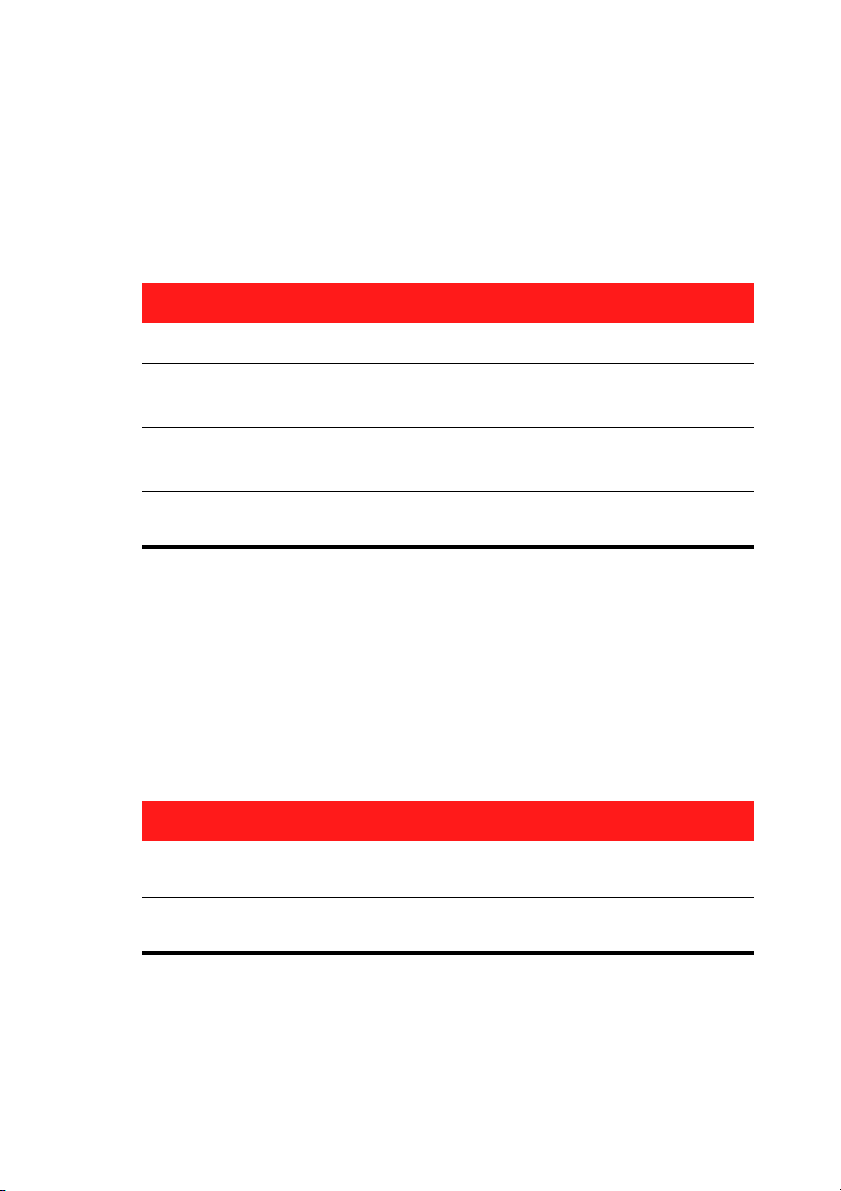
Chapitre 8 : Assistance technique
Remarque : vous devez d’abord vous inscrire en tant que membre avant de
pouvoir utiliser le service d’assistance CyberLink.
CyberLink offre une vaste gamme d’options d'assistance Web,
notamment des FAQ et un forum d'utilisateurs, dans les langues
suivantes :
Langue URL d’assistance Web
Anglais
Chinois
traditionnel
Chinois
simplifié
Japonais
Remarque : Un forum et quelques autres éléments d’assistance Web limités
sont également disponibles en allemand.
http://support.gocyberlink.com
http://tw.cyberlink.com/chinese/cs/support/
index.jsp
http://cn.cyberlink.com/chinese/cs/support/
index.jsp
http://jp.cyberlink.com/english/cs/support/
new_site/support_index_jpn.jsp
Assitance téléphonique
Afin de fournir la meilleure solution possible à nos utilisateurs finaux,
l’assistance vocale fait partie du service que nous offrons dans les
langues suivantes :
Langue URL d’assistance vocale
Chinois
Anglais
http://tw.cyberlink.com/chinese/cs/support/
voice_support.jsp
http://www.cyberlink.com/english/cs/support/
new_site/voice_support.jsp
65
Page 74

CyberLink DVD Suite
Langue URL d’assistance vocale
Français,
allemand,
italien,
espagnol
Japonais
http://de.cyberlink.com/multi/program/page/
_page_display.jsp?seqno=173
http://jp.cyberlink.com/english/cs/support/
new_site/support_index_jpn.jsp
Assistance par courrier électronique
Assistance par courrier électronique dans plusieurs langues, y compris
par le biais de l'utilisation d'un formulaire d'enquête technique.
Consultez la liste suivante pour obtenir les informations de contacts
pour les langues spécifiées.
Langue URL d’assistance Web
Chinois
traditionnel
Anglais
Français,
allemand,
italien,
espagnol
http://tw.cyberlink.com/english/cs/support/
form/index.jsp
http://www.cyberlink.com/english/cs/support/
form/index.jsp
goCyberlink@aixtema.de
66
Page 75

Index
Index
A
acquisition du contenu
à partir d’un appareil photo
numérique
à partir d’un caméscope DV 35
à partir d’un magnétoscope 35
à partir d’une caméra d'ordina-
teur
35
à partir d’une télévision 35
Afficher le journal 13, 19, 20
ajouter aux Favoris 3
amorçable
CD, gravure
disquette 19
fichier image 19
appareil photo numérique, capture à
partir de
Assistant Magic Movie 41
35
19
35
B
boutons à accès rapide 5
C
caméscope DV, capture à partir de 35
capture
à partir d’un appareil photo
numérique
à partir d’un caméscope DV 35
à partir d’un magnétoscope 35
à partir d’une caméra d'ordina-
teur
35
à partir d’une télévision 35
capture d’images 27
Capturer/Importer Média 34
CD
extraction de musique depuis
CD audio, lecture 28
chapitres
définition
CLEV-2 30
Configuration 29
PowerStarter 5
Configuration audio 30
Configuration système requise 9
Copie d’un DVD de film 49
Copie disque 48
Création d’étiquettes 59
Création d’un diaporama 44
créations de signets 28
Créer un disque de film 34
37
35
14
caméra d’ordinateur
capture à partir de
caméscope
capture à partir de
35
35
D
défilement 27
définition des chapitres 37
67
Page 76
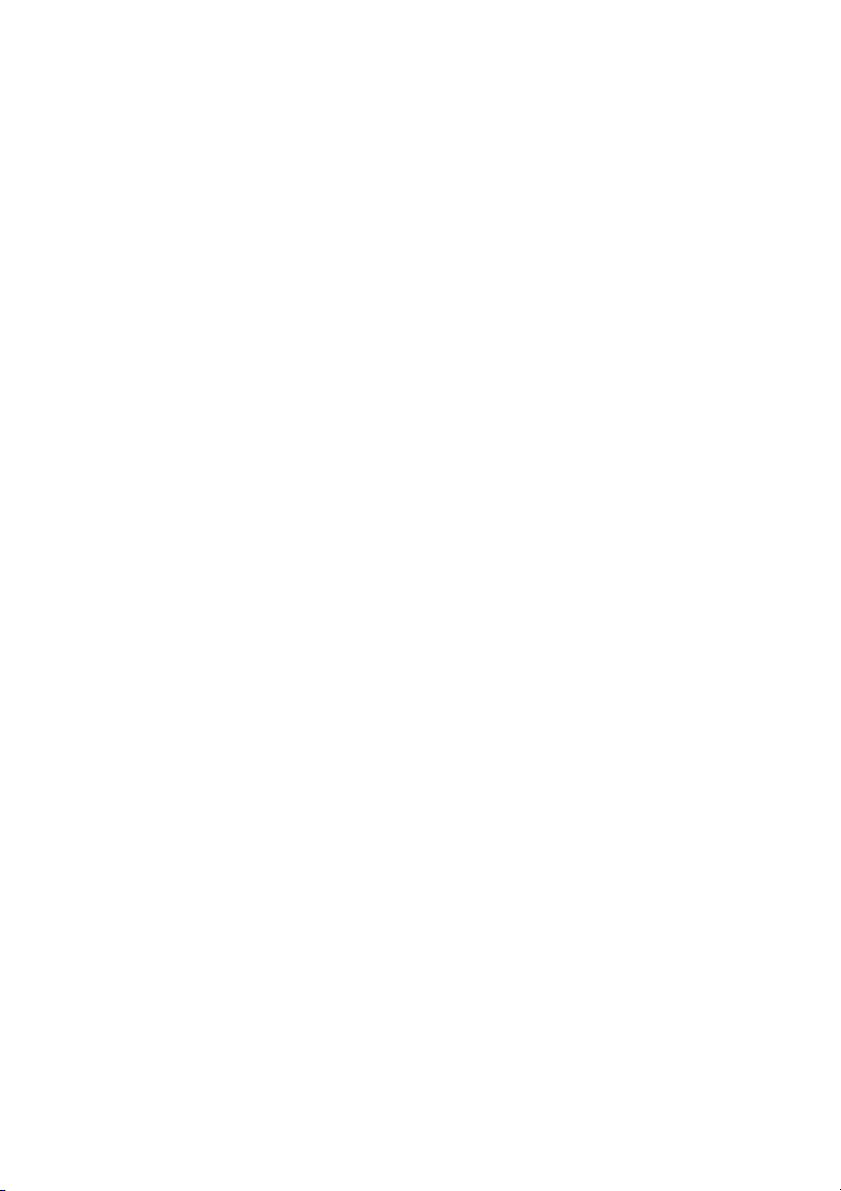
CyberLink DVD Suite
disquette, amorçable 19
Diviser en volumes 51
Documents créés récemment 18
Documents ouverts récemment 18
DVD 34
lecture 28
E
Éditer vos vidéos 39
édition
texte sur les menus de disque
Édition de vos photos 43
effacement normal 58
effacement rapide 58
Effacer le disque
procédure
Effets 41
environnement haut-parleur, sélection
30
Extraire audio,
procédure
58
14
37
disque de données amorçable
disques de données 18
Dossier DVD 45
images disque 57
19
I
image disque
enregistrement
gravure 57
Importer
fichiers vidéo
photos 35
imprimer
média disponible
imprimer une étiquette de disque 59
InstantBurn
disques pris en charge
effacement d’un disque 58
utilisation d’InstantBurn 22
56
35
60
23
L
F
Fenêtre des produits CyberLink 7
flux audio
changement
menu 27
27
G
glisser-déplacer, lecture 28
gravure
68
LabelPrint 59
Lecteur DVD 25
lecture
avec glisser-déplacer
CD audio 28
de fichiers DVD depuis le disque
dur
28
DVD 28
fichiers 28
VCD/SVCD 28
LightScribe 60
28
Page 77

Index
M
Magnétoscope
capture à partir de
Medi@Show
création d’un diaporama
média disponible pour impression
sur
60
menu Copier & Sauvegarder 4
menu Données 4
menu Favoris 3
menu Lecteur de films 4
menu Musique 4
menu Utilitaires 5
menu Vidéo & Photo 4
menus
édition du texte
première lecture 37
Mise à jour
PowerStarter
mode Power2Go
gravure des disques de données
amorçables
modèles de papier 60
modification du menu du disque
édition du texte
Mon Catalogue 53
musique
extraction sur le disque dur
35
44
37
6
19
37
14
O
omettre la scène 28
Onglet Données Récentes 18
Onglet Média 13
option Demander avant d’écraser 54
option Ecraser les fichiers plus anciens
54
option Emplacement alternatif 53
option Emplacement d’origine 53
option Ne pas écraser 54
option Répertoire seul 53
option Toujours écraser les fichiers de
mon ordinateur
Outil de restauration 51
Outils Magic 40
ouverture
de fichiers DVD depuis le disque
dur
54
28
P
panneaux du répertoire du fichier 50
papier normal 60
Pavé d'options A/V 26
Personnaliser la page de menu du
disque
36
PhotoNow!
édition de vos photos
pistes audio, extraction sur le disque
dur
14
planifier la sauvegarde à une date ultérieure
plein écran 27, 30
Power2Go
52
copie de disques
création d’une image disque 56
créer un disque de musique 12
graver un disque de données 18
graver un disque de musique 12
gravure d’une image disque 57
riper un CD audio 14
43
48
69
Page 78

CyberLink DVD Suite
PowerBackup
restauration des données
sauvegarder des données 50
PowerDirector
ajout d’effets
édition de vidéos 39
utilisation des outils Magic 40
PowerDVD 25
Configuration
Audio 30
Habillage (Skin) 29
Information
Lecteur 29
Vidéo 29
contrôles de lecture 26
navigation durant la lecture 27
touches de commande princi-
PowerDVD Copy
copie d’un disque de film
PowerProducer
Capturer/Importer Média
créer un disque de film 34
gravure d’un dossier DVD 45
personnaliser la page de menu
sortie finale 38
première lecture 37
Programme PowerStarter 2
41
31
pales
27
du disque
36
52
49
35
année 13
artiste 13
genre 13
recherche 28
Regarder un film DVD 26
Reprise automatique
paramètres de
Restauration des données 52
Retourner à PowerStarter 6
Roue de commande 27
29
S
saut 27
Sauvegarde des données 50
sélection de l’environnement hautparleur
Serveur Media library 18
Service Media library 13
sous-titres
supprimer des favoris 3
Supprimer l’enregistrement du catalogue
Supprimer tous les enregistrements
du catalogue
SVCD 34
SVCD, lecture 28
30
affichage
Read-It-Clearly 30
27
53
53
R
Recevoir l’information au sujet des
produits CyberLink
Recherche
Ajout récent
album 13
70
6
13
T
Tableau des versions 8
TV
capture à partir de
35
Page 79

U
utilitaires de disque
Effacer le disque
Enregistrer Image disque 56
Extraire audio, 14
Graver l’image disque 57
58
V
VCD 34
VCD, lecture 28
Vérifier automatiquement la version
la plus récente
6
W
webcam
capture à partir de
35
Index
71
Page 80

CyberLink DVD Suite
72
 Loading...
Loading...