Cyberlink ColorDirector - 6 Manual de Operación [es]
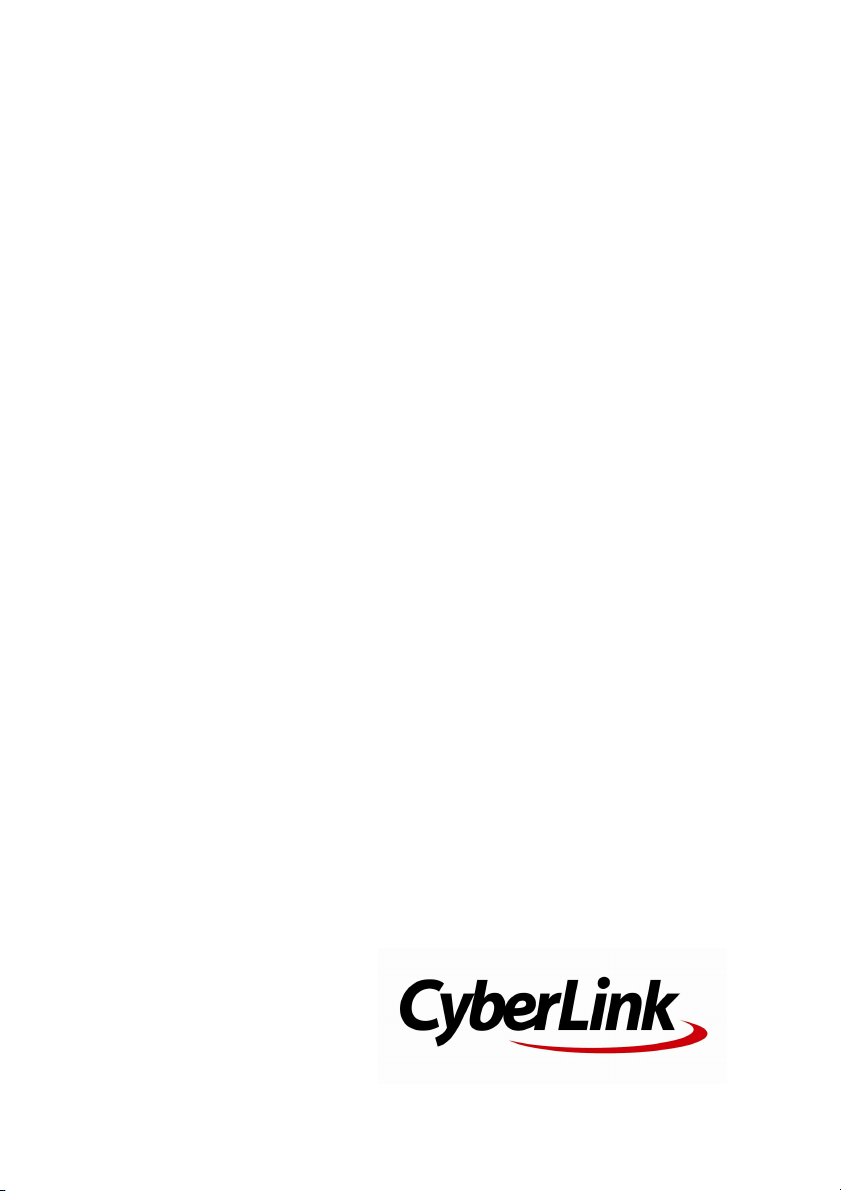
CyberLink
ColorDirector
Guía del usuario
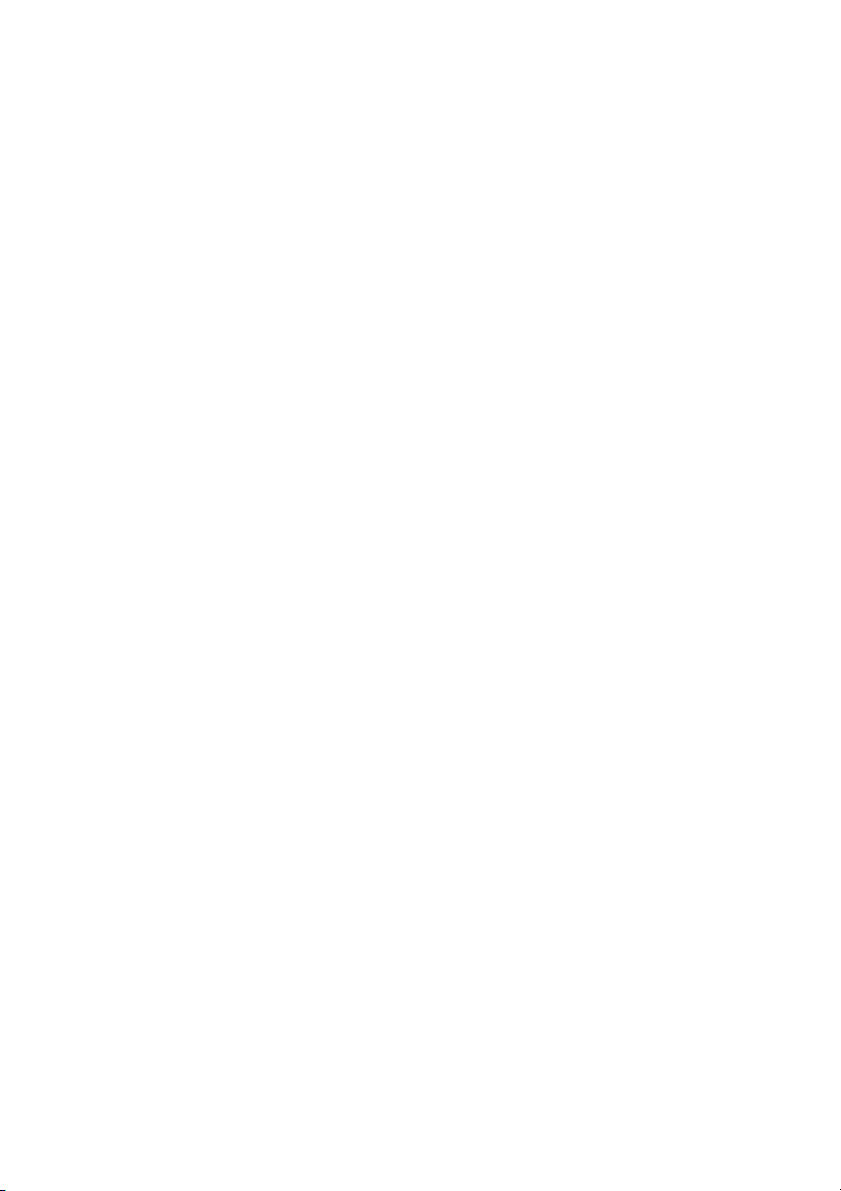
Derechos de Autor y Limitación de
responsabilidad
Todos los Derechos Reservados.
En toda la extensión que la ley permita. ColorDirector SE
UMINISTRA "TAL CUAL", SIN GARANTÍA DE NINGÚN TIPO, YA SEA
EXPLÍCITA O IMPLÍCITA, INCLUYENDO SIN IMITACIÓN CUALQUIER
GARANTÍA DE INFORMACIÓN, DE SERVICIOS O DE RODUCTOS
SUMINISTRADOS MEDIANTE O EN CONEXIÓN CON ColorDirector
Y UALQUIER GARANTÍA DE MERCANTIBILIDAD, ADECUACIÓN
PARA UN PROPÓSITO PARTICULAR, EXPECTATIVA DE PRIVACIDAD
O NO INCUMPLIMIENTO.
MEDIANTE LA UTILIZACIÓN DE ESTE PROGRAMA, ACEPTA QUE
CYBERLINK NO SERÁ RESPONSABLE DE NINGUNA PÉRDIDA
DIRECTA, INDIRECTA O CONSECUENTE DEBIDO A LA
UTILIZACIÓN DE ESTE PROGRAMA O DE LOS MATERIALES
CONTENIDOS EN ESTE PAQUETE.
Los términos y condiciones que aquí se contemplan estarán
regulados e interpretados de acuerdo con las leyes de Taiwán,
República de China.
ColorDirector es una marca comercial registrada junto con los
demás nombres de compañías y productos mencionados en esta
publicación, utilizados con propósitos de identificación, que son
propiedad exclusiva de sus respectivos propietarios.
Manufactured under license from Dolby Laboratories. Dolby and
the double-D symbol are registered trademarks of Dolby
Laboratories. Confidential unpublished works. Copyright
1995-2005 Dolby Laboratories. All rights reserved.
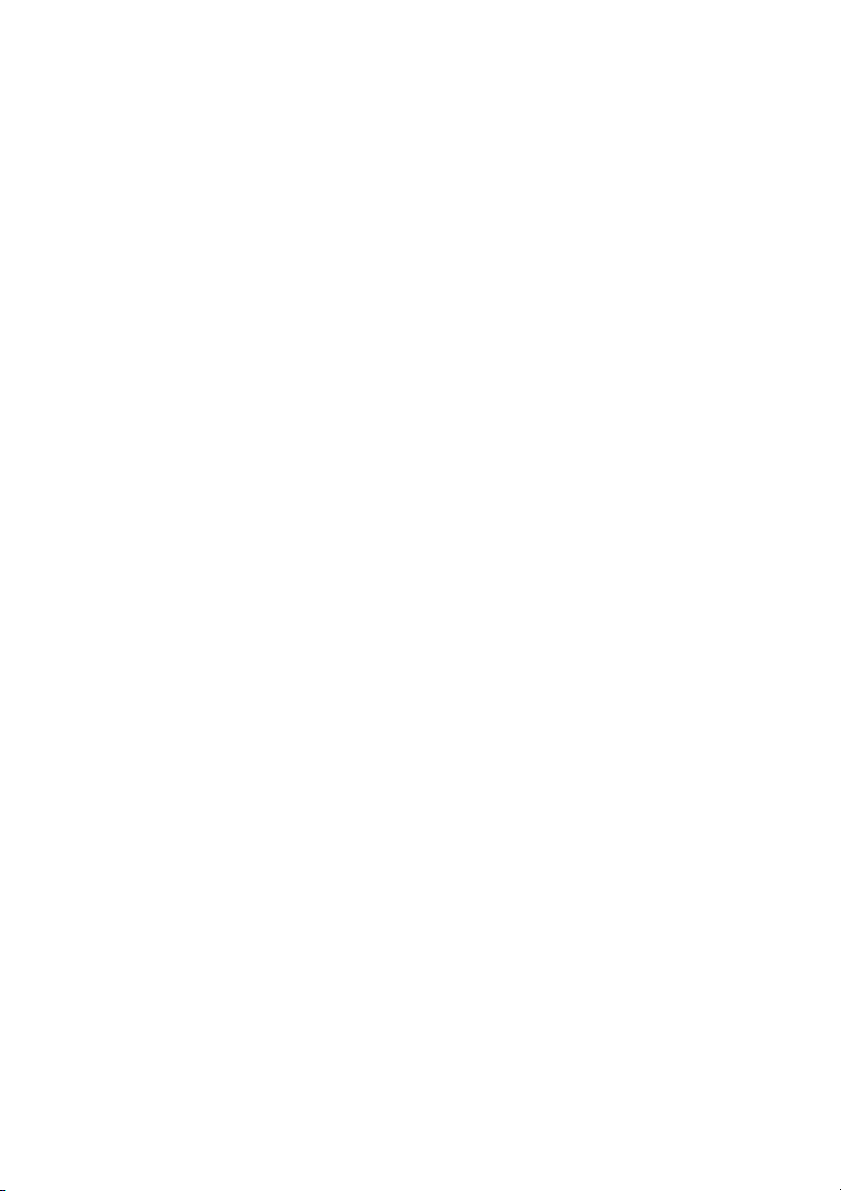
CyberLink Oficina central internacional
Dirección
Sitio web
Teléfono 886-2-8667-1298
Fax 886-2-8667-1385
Copyright © 2017 CyberLink Corporation. All rights reserved.
CyberLink Corporation
15F., No. 100, Minquan Rd., Xindian Dist.
New Taipei City 231, Taiwan (R.O.C.)
https://www.cyberlink.com
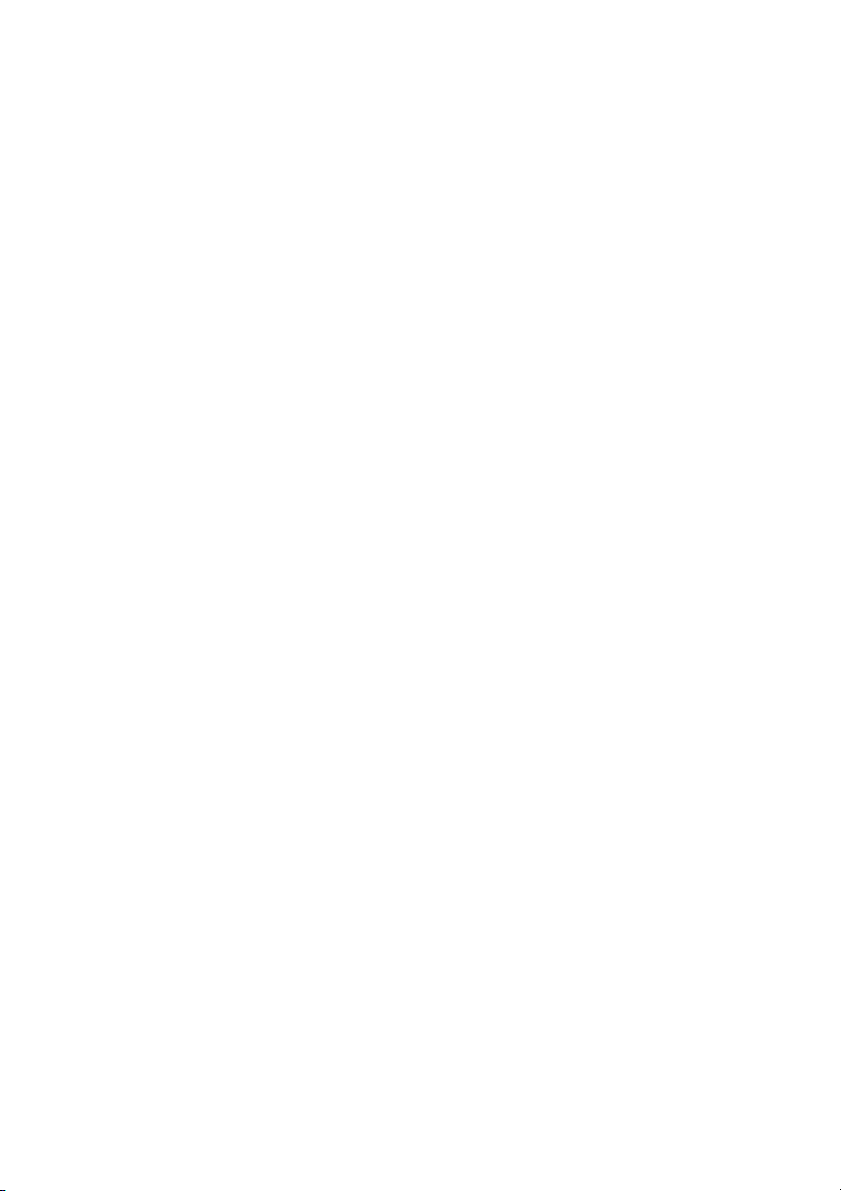
Cyb erLink ColorDirecto r
4
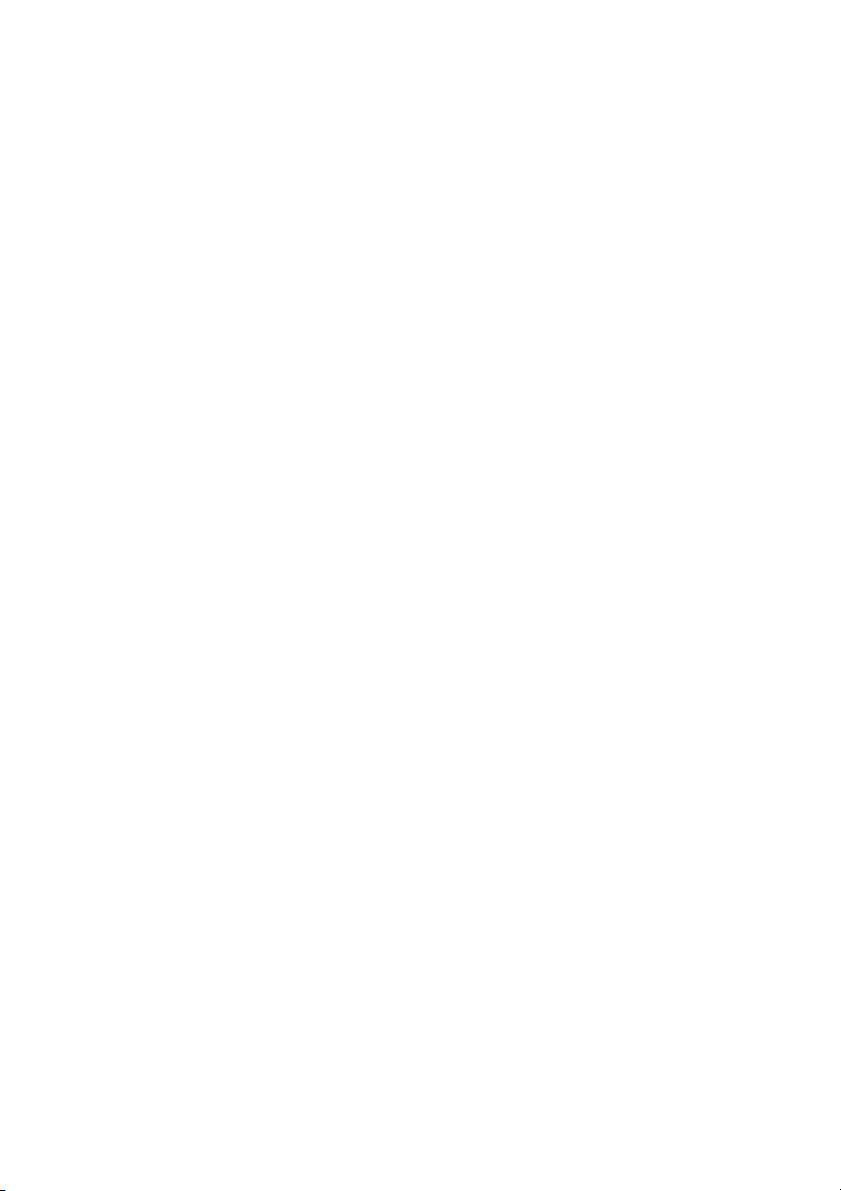
Contenido
..................................................1Introducción
Bienvenido
Requisitos del sistema
Formatos de archivo compatibles
Importación de archivos de vídeo 360°
Cómo importar vídeos en el programa
Descarga de vídeos de CyberLink Cloud
Módulos de ColorDirector
Panel de biblioteca/ajustes/producción
Panel de configuración de fotograma clave
Panel de descripción gráfica
Ventana del visor de vídeo
.............................................................................................1
.....................................................................................................1Funciones más recientes
.....................................................................................................2DirectorZone y CyberLink Cloud
.....................................................................................................3Versiones de ColorDirector
.............................................................................................5
..................................................6Cómo importar vídeos
.............................................................................................6
.............................................................................................6
.............................................................................................7
.............................................................................................8
..................................................9Espacio de trabajo de ColorDirector
.............................................................................................10
.....................................................................................................10Biblioteca
.....................................................................................................10Ajustes
.....................................................................................................10Producción
.............................................................................................10
.....................................................................................................11Panel de biblioteca
.....................................................................................................13Panel de ajustes
.....................................................................................................13Panel de producción
.............................................................................................13
.............................................................................................14
.............................................................................................16
i
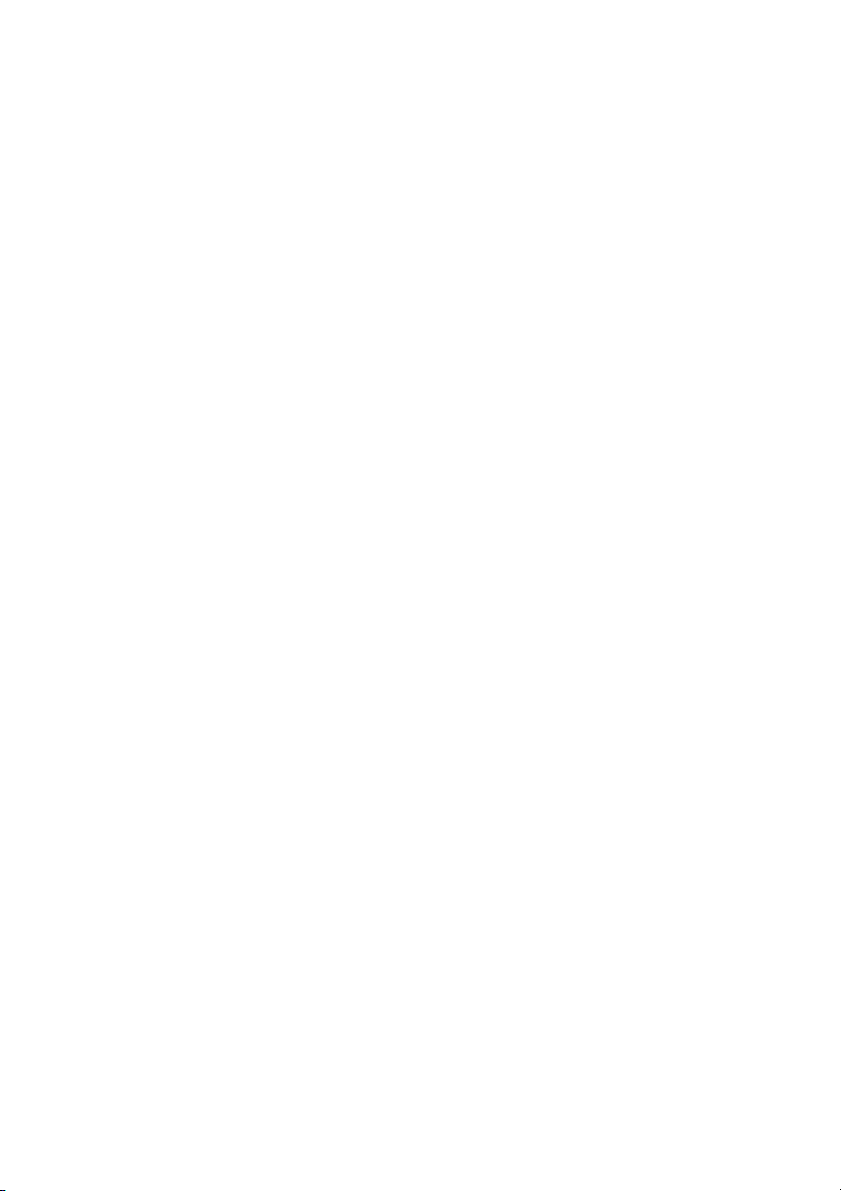
Cyb erLink ColorDirecto r
.....................................................................................................16Recorte de clips de vídeo
.....................................................................................................17Detección de escenas en clips de vídeo
.....................................................................................................19División de clips de vídeo
.....................................................................................................20Mostrar una vista previa
.....................................................................................................20Selección del modo de visualización de visor
.....................................................................................................22Selección del modo de vista
.....................................................................................................23Visor zoom
.....................................................................................................23Controles del reproductor de vídeo
.....................................................................................................25Reproducción de archivos de vídeo 360°
Ajuste de relación de aspecto del proyecto
Cómo exportar proyectos
Proyectos de CyberLink Cloud
Línea de tiempo del fotograma clave
Cómo añadir fotogramas clave
.............................................................................................28
.............................................................................................28
.............................................................................................29
.............................................................................................32
.....................................................................................................34Marcadores de línea de tiempo
.............................................................................................36
.....................................................................................................38Ajuste de comportamiento del fotograma clave
.....................................................................................................40Modificación y eliminación de fotogramas clave
..................................................27Proyectos de ColorDirector
..................................................30Uso de fotogramas clave
..................................................41Realización de ajustes de vídeo
Histograma
Herramientas de ajustes regionales
ii
.............................................................................................42
.....................................................................................................43Aplicar tablas de búsqueda de color (CLUT)
.....................................................................................................44Conversión de vídeos a blanco y negro
.....................................................................................................44Ver áreas expuestas
.............................................................................................45
.....................................................................................................46Uso de máscara de selección
.....................................................................................................53Uso de máscara de seguimiento de movimiento
.....................................................................................................59Uso de máscara de gradientes
.....................................................................................................64Uso del filtro radial
.....................................................................................................69Opciones de ajustes regionales
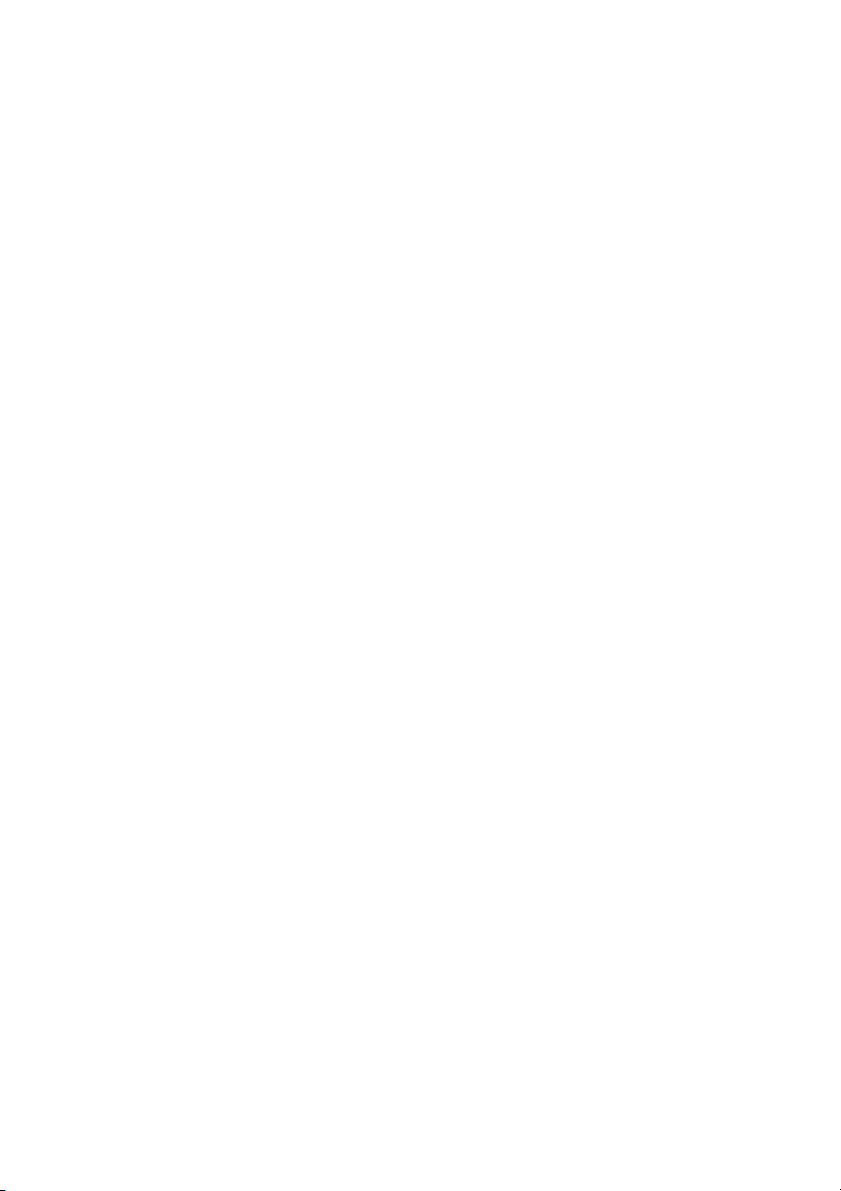
Herramientas de ajustes globales
.............................................................................................73
.....................................................................................................73Balance de blancos
.....................................................................................................74Tono
.....................................................................................................77Efecto HDR
.....................................................................................................78Curva
.....................................................................................................80Detalle
.....................................................................................................82Tonalidad
.....................................................................................................82Saturación
.....................................................................................................83Luminosidad
.....................................................................................................84Blanco y negro
.....................................................................................................85Tono Dividido
.....................................................................................................86Reemplazo de Color
.....................................................................................................87Desenfoque
.....................................................................................................88Filtro de tinte
.....................................................................................................88Efecto viñeta
.....................................................................................................89Toque de color
.....................................................................................................90Cambio de color
..................................................92Uso de ajustes predeterminados
Descarga de predeterminados desde DirectorZone
Descarga de predeterminados de CyberLink Cloud
Cómo guardar predeterminados personalizados
Aplicación de predeterminados a vídeos
Compartir y hacer una copia de seguridad de los
predeterminados
Cómo exportar/importar predeterminados
.............................................................................................92
.....................................................................................................93Predeterminados de Mi DirectorZone
.............................................................................................94
.............................................................................................94
.............................................................................................95
.............................................................................................96
.............................................................................................97
..................................................99Activación/desactivación de ajustes
..................................................100Producción
Producción de archivos de vídeo
.............................................................................................100
.....................................................................................................101Producción de vídeo de 360°
iii
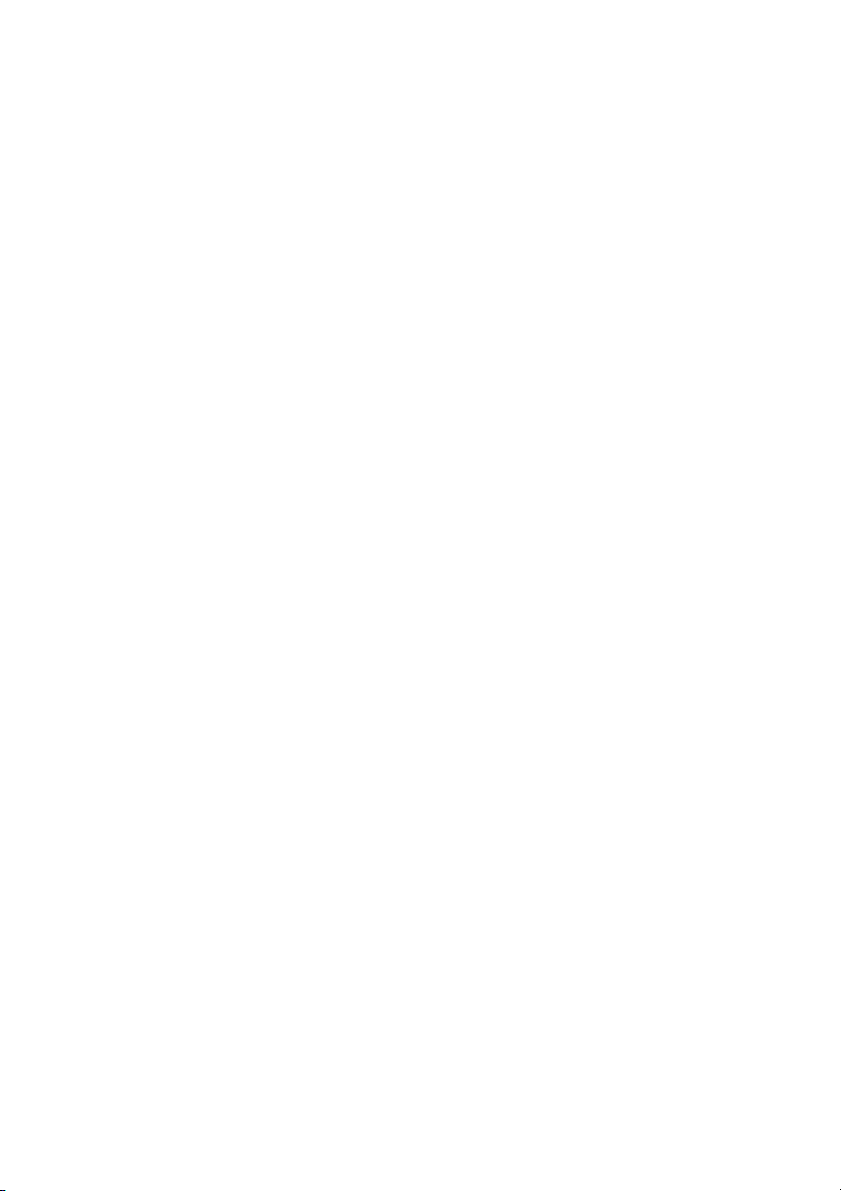
Cyb erLink ColorDirecto r
.....................................................................................................102Personalización de perfiles
.....................................................................................................102Configuración de opciones de producción
Uso compartido de vídeos
.............................................................................................103
.....................................................................................................103Cargar vídeos en YouTube
.....................................................................................................106Cargar vídeos en Vimeo
.....................................................................................................108Cargar vídeos en Facebook
..................................................110Preferencias de ColorDirector
Preferencias generales
Preferencias de DirectorZone
Preferencias de color
Preferencias de Aceleración de hardware
Preferencias de producción
Preferencias de CyberLink Cloud
.............................................................................................110
.............................................................................................111
.............................................................................................112
.............................................................................................112
.............................................................................................113
.............................................................................................113
Teclas de acceso directo de
ColorDirector
..................................................115
..................................................121Licencias y copyrights
..................................................122Asistencia técnica
Antes de solicitar asistencia técnica
Asistencia Web
Recursos de ayuda
iv
.............................................................................................122
.............................................................................................123
.............................................................................................124
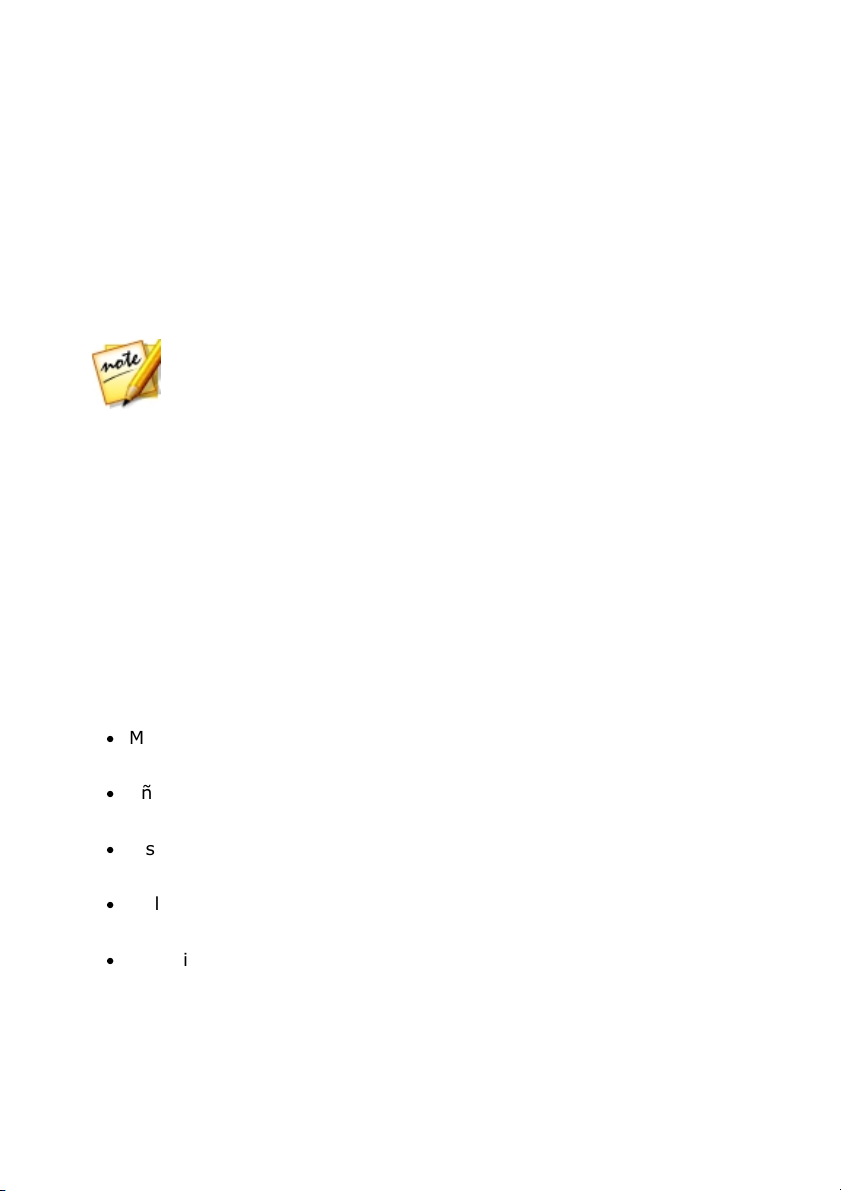
Introducción
Nota: este documento sólo sirve como referencia y para uso
informativo. Su contenido y el programa correspondiente están
sujetos a cambios sin previo aviso.
Capítulo 1:
Introducción
Este capítulo presenta CyberLink ColorDirector y proporciona una
vista general de todas sus características. También describe los
requisitos del sistema para instalar y utilizar el programa CyberLink
ColorDirector.
Bienvenido
Bienvenido a la familia CyberLink de herramientas para medios
digitales. CyberLink ColorDirector es un programa de edición de
vídeos que convierte su grabación de vídeo en películas atractivas
mediante la creación y corrección del color del vídeo. Después, podrá
reproducir los vídeos para el uso en otros programas de edición o
para cargarlos en YouTube, Vimeo y Facebook.
Funciones más recientes
En esta sección se describen las funciones más recientes del
programa CyberLink ColorDirector.
·
Mayor rendimiento del programa y menores tiempo de edición
con el último motor de TrueVelocity.
·
Añade soporte para la importación de archivos de vídeo de 10
bits (sólo para decodificación H.265).
·
Vista previa de videoclips 360º en la descripción gráfica en el
modo de vista previa 360º.
·
Utiliza las curvas Bézier para ajustar mejor las máscaras de
selección a los bordes redondeados en los clips.
·
Cambie el tono de color de los videos instantáneamente con la
función de tono automático.
1
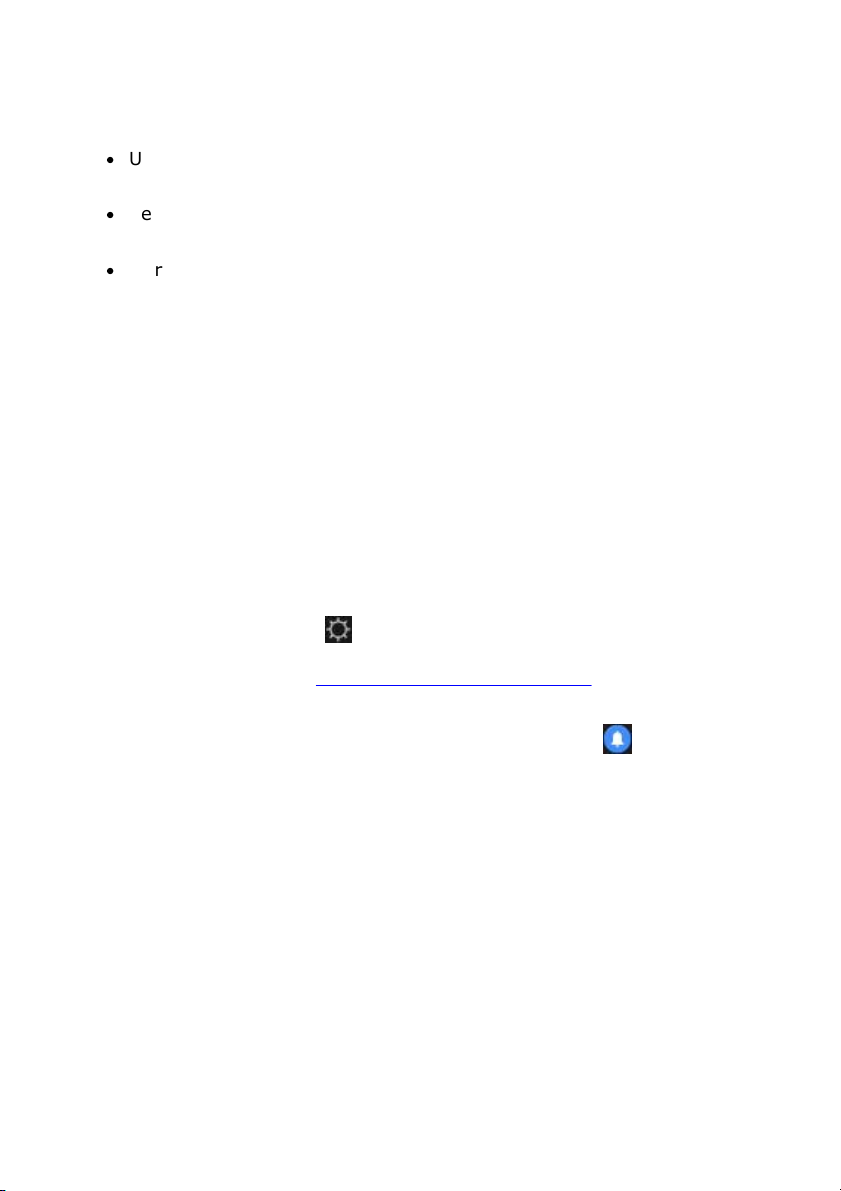
Cyb erLink ColorDirecto r
·
Utilice Eliminación de neblina para iluminar los colores de los
videoclips para que parezcan menos borrosos.
·
Reduzca el ruido de la imagen de video con un solo clic utilizando
la función Eliminación automática de ruido.
·
Cargue clips de vídeo ajustados directamente a Facebook.
DirectorZone y CyberLink Cloud
Puede cargar/descargar predeterminados de color, y hacer una copia
de sus medios, preferencias, proyectos, etc. con las funciones de
DirectorZone y CyberLink Cloud.
DirectorZone
DirectorZone es un servicio Web que le permite descargar ajustes
predeterminados creados por otros usuarios, de forma que puede
utilizarlos en sus vídeos. También puede compartir sus propios
predeterminados personalizados cargándolos en DirectorZone.
Para acceder a las ventajas de DirectorZone, puede iniciar sesión
haciendo clic en el botón de la parte superior de la ventana para
abrir las preferencias de ColorDirector, y luego en la ficha
DirectorZone. Consulte Preferencias de DirectorZone para obtener
más información.
También deberá hacer clic periódicamente en el botón para leer el
Boletín de DirectorZone más reciente. Solo tiene que hacer clic en
esta sección de la ventana Notificaciones para ver el boletín. También
puede acceder a https://directorzone.cyberlink.com para ver más
información sobre las funciones y ventajas del servicio web
DirectorZone.
2
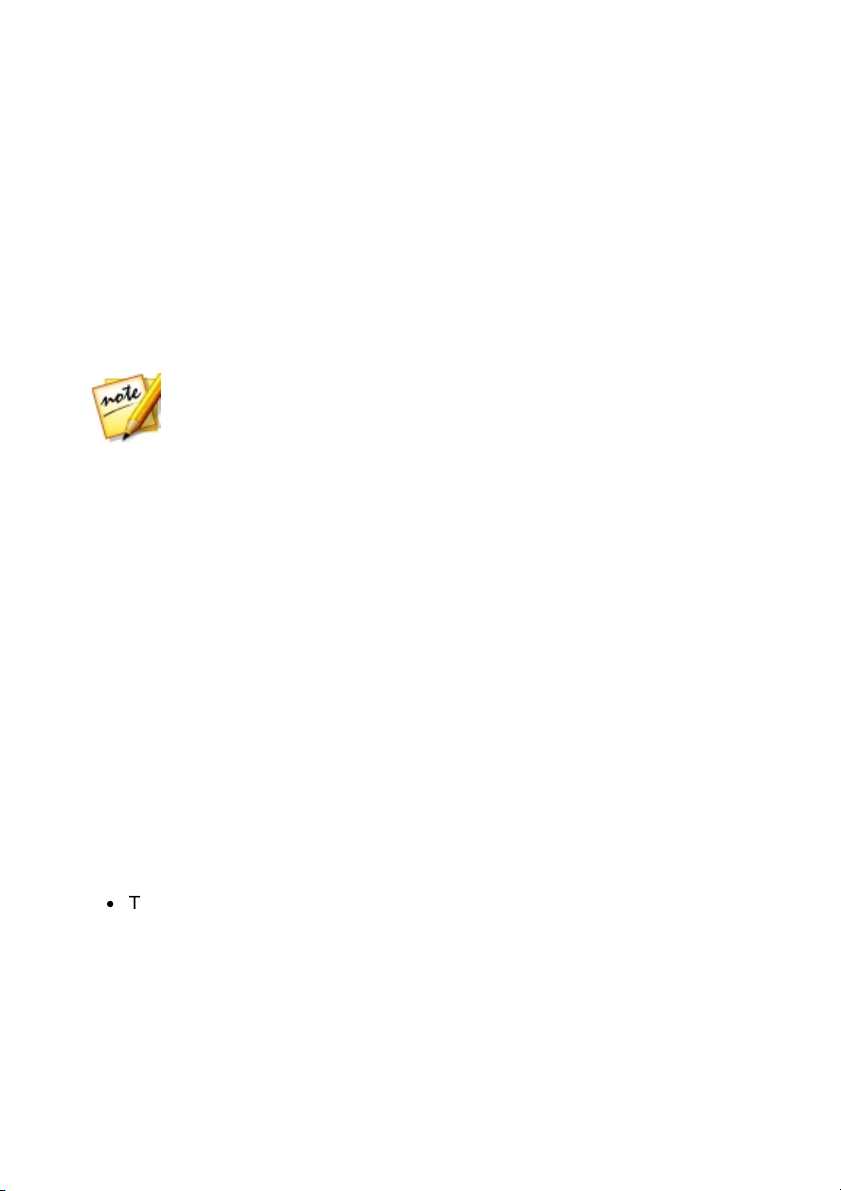
Introducción
Nota: CyberLink Cloud es un servicio de almacenamiento en la
nube mediante suscripción que se incluye con algunos productos
de CyberLink, y que se puede comprar a través de nuestro sitio
web. Para obtener más información, consulte
https://www.cyberlink.com/products/cyberlink-cloud/.
CyberLink Cloud
CyberLink Cloud es un servicio de almacenamiento en la nube de
CyberLink en el que los usuarios pueden cargar y descargar sus
predeterminados, proyectos de ColorDirector, clips de vídeo creados,
etc. CyberLink Cloud permite a los usuarios hacer una copia de
seguridad de sus medios, preferencias, proyectos, etc., así como
garantizar que su entorno de trabajo sea el mismo en múltiples
ordenadores.
Versiones de ColorDirector
Las funciones que tiene disponible en CyberLink ColorDirector
dependen de la versión que tenga instalada en su equipo.
Haga clic en el logotipo de CyberLink ColorDirector de la parte
superior derecha o bien seleccione Ayuda > Acerca de CyberLink
ColorDirector en el menú, para saber la versión y el número de
compilación de su copia de CyberLink ColorDirector.
ColorDirector Live
ColorDirector Live es una versión de CyberLink ColorDirector basada
en una suscripción que ofrece todas las funciones de edición y
corrección de color que espera, y además añade el servicio de
almacenamiento CyberLink Cloud y mucho más.
Con una suscripción a ColorDirector Live, usted obtiene:
·
Todas las avanzadas funciones de coloración de vídeo de la
versión Ultra de CyberLink ColorDirector, incluyendo la
producción de vídeos con resolución 4K Ultra HD.
3
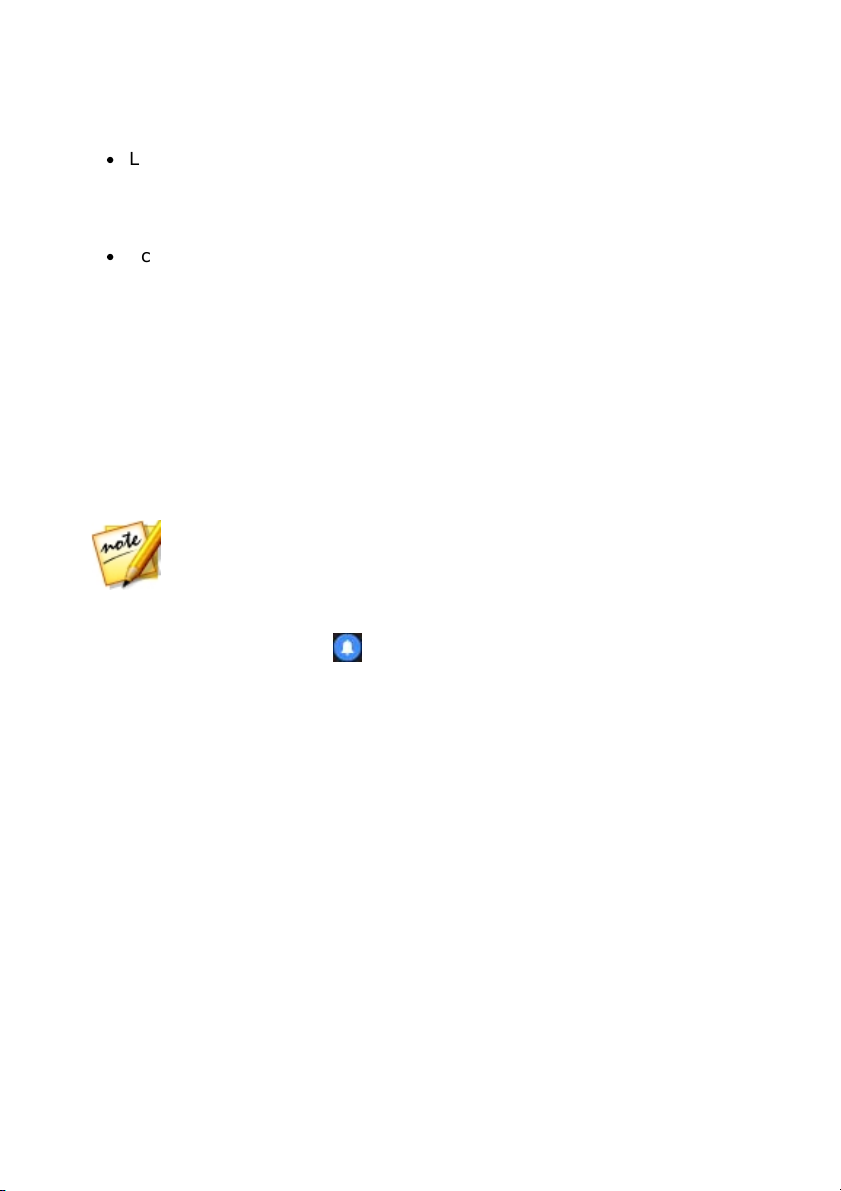
Cyb erLink ColorDirecto r
Nota: debe conectarse a Internet para utilizar este servicio.
·
La posibilidad de hacer una copia de seguridad de las
preferencias del programa, los proyectos, los perfiles de salida
personalizados y los predeterminados en el espacio de
almacenamiento en la nube de CyberLink Cloud.
·
Actualizaciones garantizadas a las últimas versiones de
CyberLink ColorDirector Ultra.
ColorDirector Live es la solución indispensable para los editores de
vídeo que viajan mucho y desean acceder fácilmente a sus medios y
a las últimas tecnologías de edición.
Actualización de ColorDirector
De forma periódica, CyberLink pone a su disposición actualizaciones y
mejoras (parches) del software. CyberLink ColorDirector le notificará
automáticamente cuando estén disponibles.
Para actualizar el software, haga lo siguiente:
1. Haga clic en el botón para abrir la ventana Notificaciones.
2. Lea las secciones Nuevas actualizaciones y Información de
actualización.
3. Seleccione un elemento de estas secciones para abrir su
navegador web, donde podrá adquirir subidas de grado o
descargar la última actualización de revisión.
4
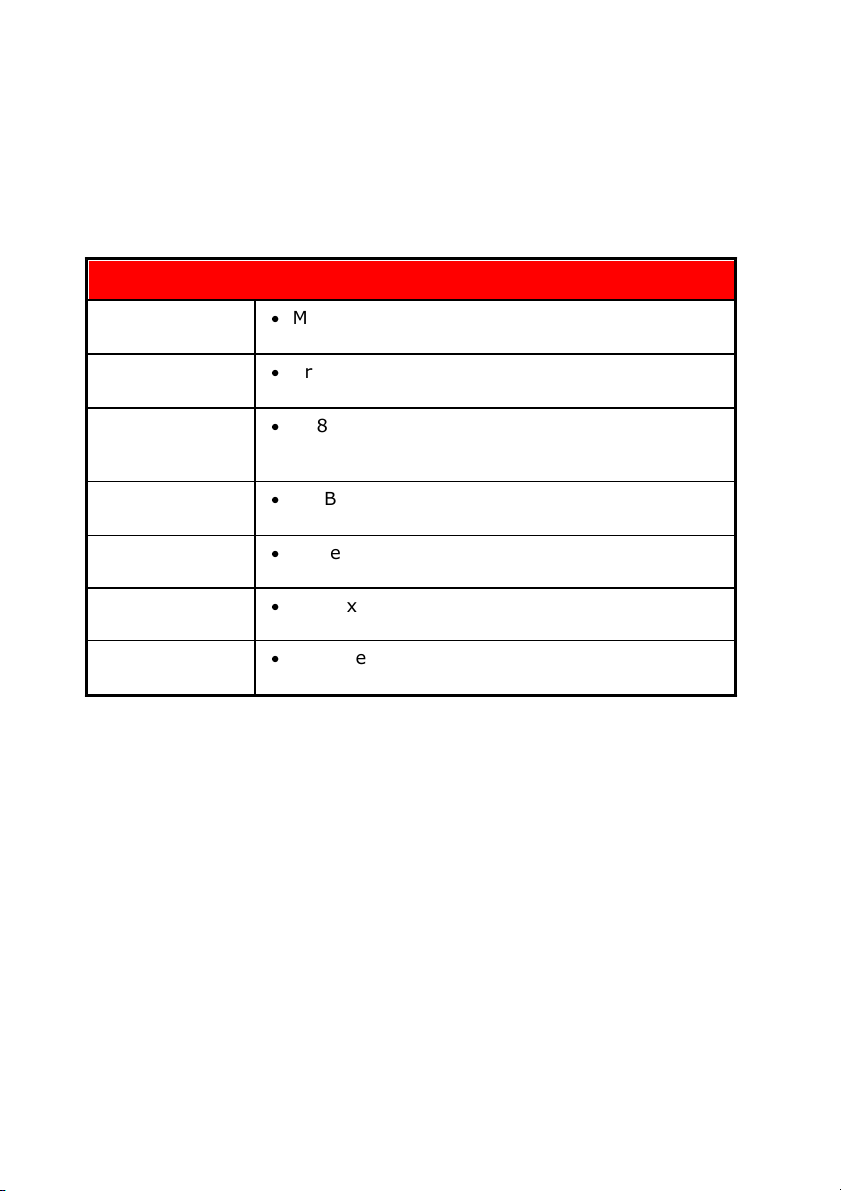
Introducción
Requisitos del sistema
Sistema
operativo
·
Microsoft Windows 10, 8/8.1, 7 (se
recomienda un SO de 64 bits)
Procesador
CPU
·
Procesador Intel multinúcleo compatible con
64 bits
Procesador de
Gráficos
(GPU)
·
128 MB de VRAM VGA o más
Memoria
·
2 GB requeridos (se recomienda 6 GB o
superior)
Espacio en
disco duro
·
Se requieren 1 GB
Resolución de
pantalla
·
1024 x 768, color de 16 bits o superior
Conexión a
Internet
·
Se necesita conexión a Internet para la
activación inicial del software
Requisitos del sistema
Los requisitos del sistema a continuación son las recomendaciones
mínimas para trabajar con el programa de CyberLink ColorDirector.
5
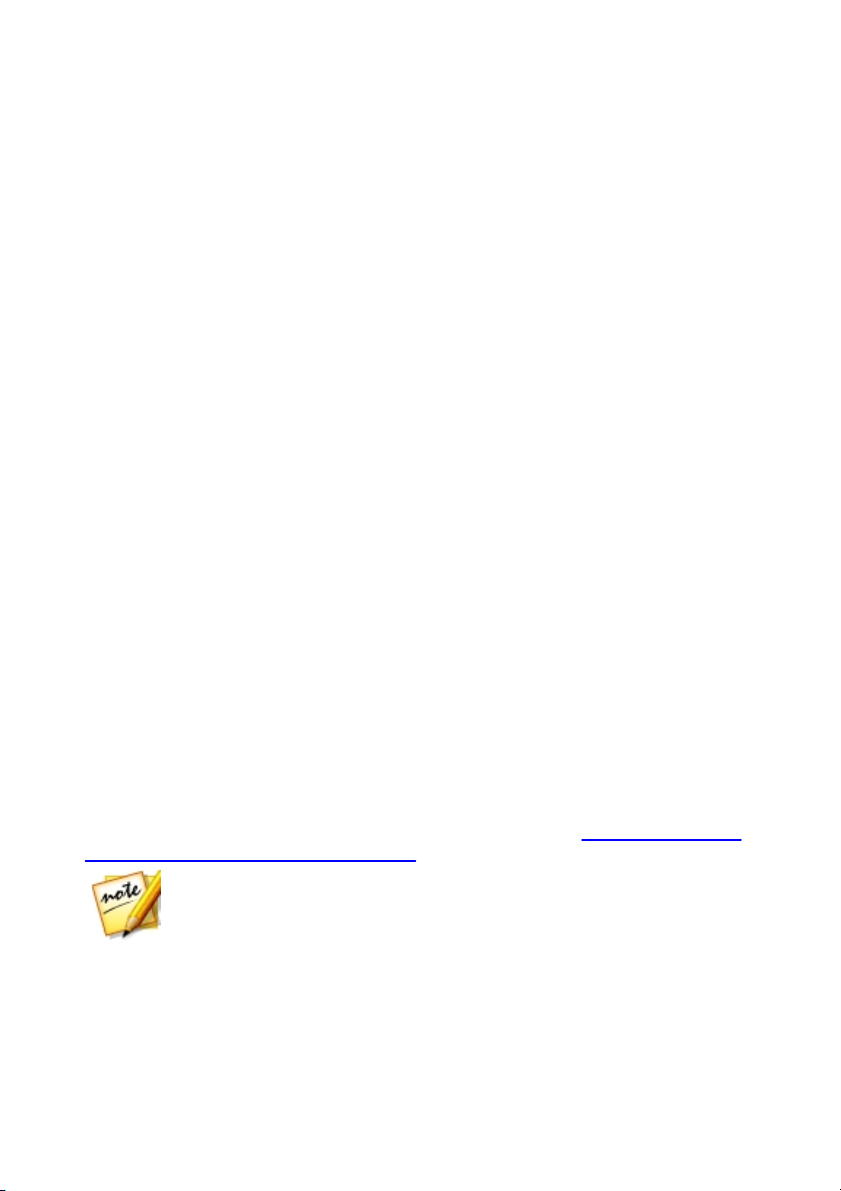
Cyb erLink ColorDirecto r
Nota: es necesario que el vídeo 360° esté cosido para que
pueda usarse en un proyecto de vídeo 360° en CyberLink
ColorDirector. Consulte la documentación del fabricante de su
cámara 360 para obtener información sobre el modo de coser
los archivos para su visualización y edición.
Capítulo 2:
Cómo importar vídeos
El primer paso al utilizar CyberLink ColorDirector es importar sus
vídeos en la biblioteca del programa. Puede importar vídeos uno a
uno o bien, importar el contenido completo de una carpeta en
CyberLink ColorDirector.
Formatos de archivo compatibles
CyberLink ColorDirector admite los siguientes formatos de archivo de
vídeo:
Vídeos: AVI, FLV (H.264), M2TS (H.264 AVC, H.265 HEVC), MKV (H.264
AVC, H.265 HEVC), MOD, MOV, MPEG-1, MPEG-2, MPEG-4 (H.264 AVC,
H.265 HEVC), TOD, VOB (con Dolby Digital 2ch o 5.1ch), VRO (with
Dolby Digital 2ch or 5.1ch), WMV, XAVC S.
CyberLink ColorDirector también admite archivos de vídeo DSLR de
Canon y Nikon.
Importación de archivos de vídeo 360°
Puede importar y editar archivos de vídeo que fueron grabados con
una cámara 360. Antes de importar, asegúrese de que la relación de
aspecto del proyecto se establece a 360º. Consulte Configuración de
la relación de aspecto del proyecto para obtener más información.
6
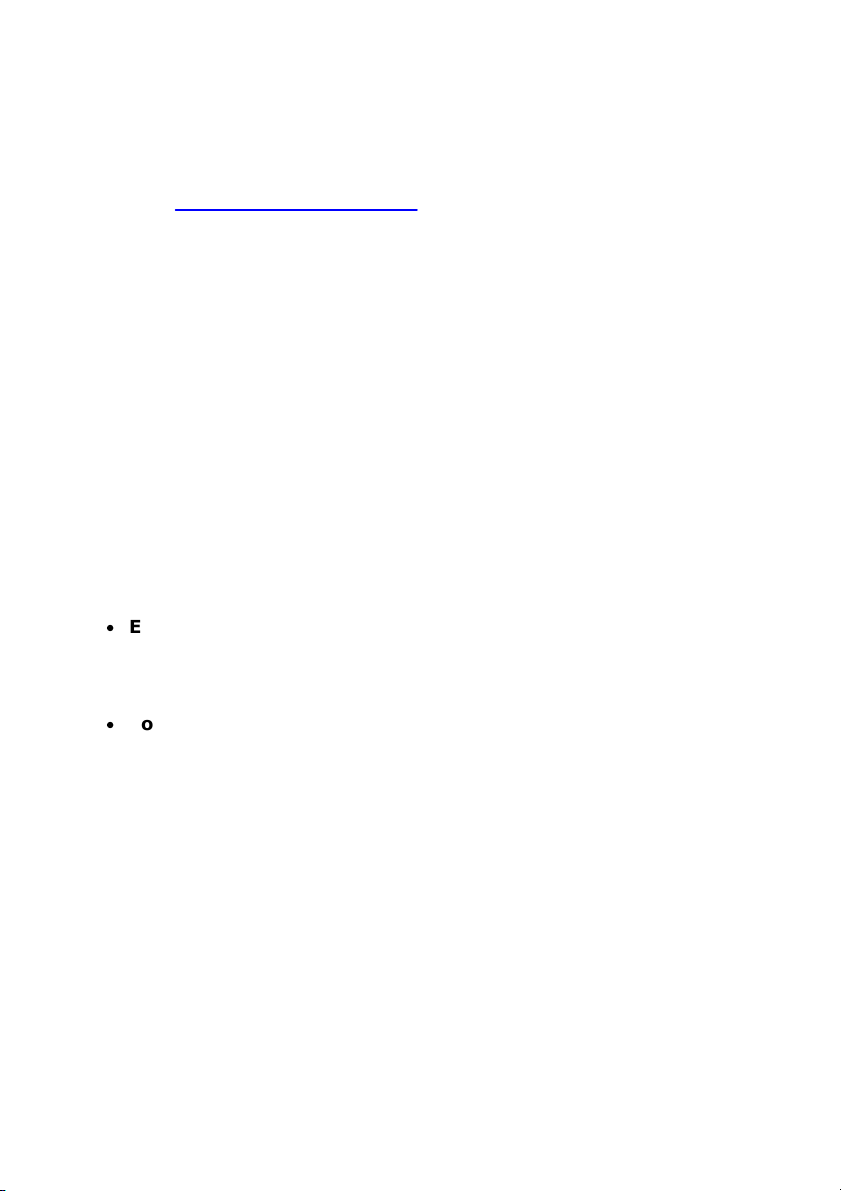
Cómo imp ortar vídeo s
Una vez que haya terminado de corregir su archivo de video 360°,
puede producir el video y aparecerá como un archivo de vídeo 360.
Consulte Producción de vídeo 360° para obtener más información.
Configuración del formato de proyección
360°
Si CyberLink ColorDirector no ha detectado su archivo de vídeo 360°
y tiene la seguridad de que se ha producido para la reproducción y
edición, puede definir manualmente el formato de proyección 360°.
También puede desactivar el modo 360° para un archivo que se haya
detectado por error como archivo de vídeo 360°.
Para establecer el formato de proyección 360°, haga lo siguiente:
1. Haga clic con el botón secundario en un archivo multimedia 360°
en la biblioteca multimedia o en la descripción gráfica y
seleccione Definir formato de proyección 360°.
2. Seleccione el formato de proyección 360° seleccionando una de
las siguientes opciones:
·
Equirrectangular (360°): el vídeo equirectangular es la
proyección estándar usada en el vídeo 360°. La proyección
equirectangular muestra el entorno de vídeo 360°, que es una
esfera, sobre una pantalla de vídeo rectangular.
·
Formato 2D (No 360°): seleccione esta opción si el archivo
multimedia seleccionado es en realidad contenido 2D.
Cómo importar vídeos en el programa
Puede importar vídeos en CyberLink ColorDirector tanto de la unidad
de disco duro de su ordenador, como de dispositivos extraíbles, tales
como tarjetas de memoria y discos duros portátiles.
Para importar vídeos en CyberLink ColorDirector, realice estos pasos:
1. Haga clic en Biblioteca y después, en una de las siguientes
opciones de importación:
7
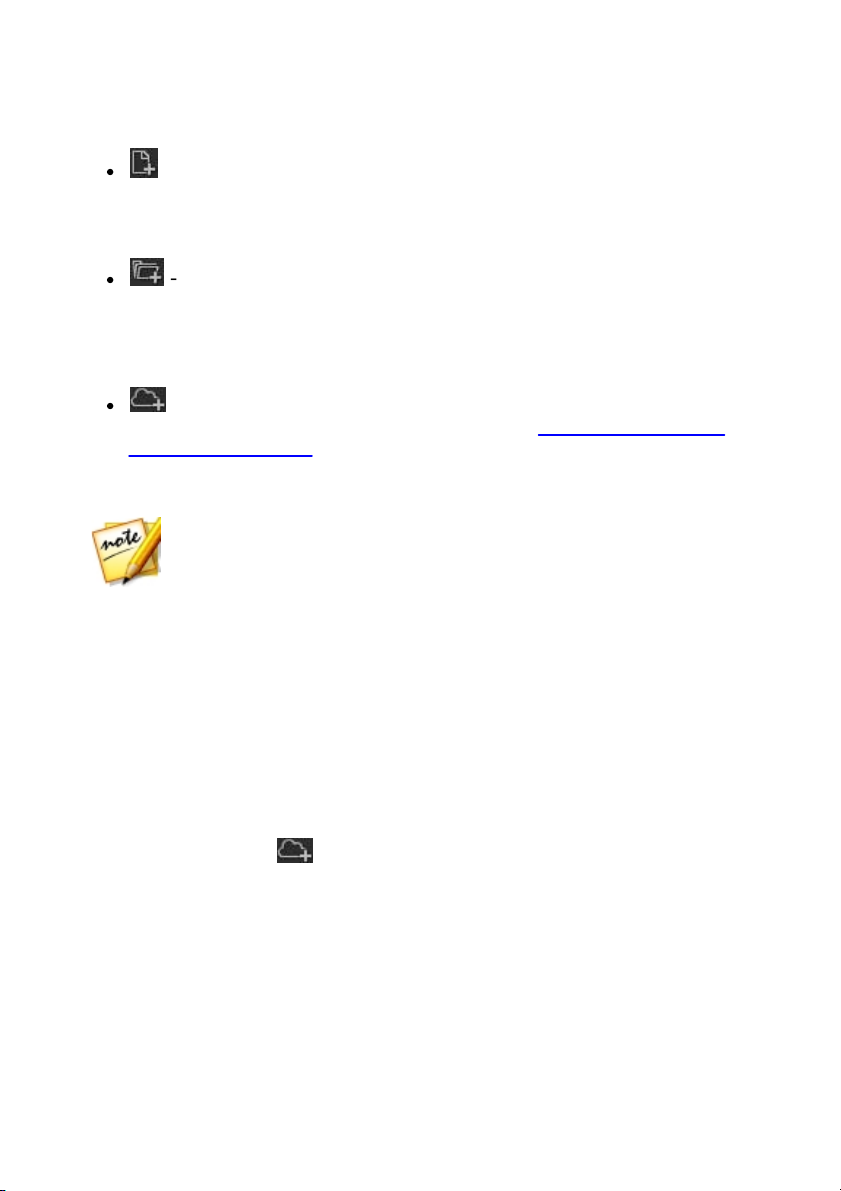
Cyb erLink ColorDirecto r
Nota: también puede arrastrar y soltar archivos de vídeo en la
ventana de CyberLink ColorDirector para importarlos en el
programa.
·
- seleccione para importar archivos de vídeo individuales.
Una vez seleccionado, examine y después seleccione todos los
vídeos de su ordenador/dispositivo extraíble que desee
importar, a continuación haga clic en Abrir.
·
- seleccione para importar una carpeta que contenga sus
vídeos. Una vez seleccionado, examine y después seleccione la
carpeta en su ordenador/dispositivo extraíble desde donde
desee importar los vídeos y a continuación, haga clic en
Seleccionar carpeta.
·
- seleccione para descargar archivos de vídeo cargados
previamente en CyberLink Cloud. Consulte Descarga de vídeos
de CyberLink Cloud para obtener más información.
2. CyberLink ColorDirector importará los archivos de vídeo a la
biblioteca.
Descarga de vídeos de CyberLink Cloud
Si está suscrito a CyberLink Cloud, puede descargar vídeos de su
almacenamiento de CyberLink Cloud directamente a la biblioteca.
Para descargar vídeos de CyberLink Cloud, haga lo siguiente:
1. Haga clic en el elemento de menú Archivo y luego seleccione
Descargar medios de CyberLink Cloud. También puede hacer
clic en el botón del panel de la biblioteca.
2. Examine y seleccione todos los archivos de vídeo que quiera
descargar.
3. Haga clic en el botón Descargar. CyberLink ColorDirector
descarga los archivos seleccionados y luego los importa a la
biblioteca.
8

Espacio de trabajo de ColorDirecto r
Capítulo 3:
Espacio de trabajo de
ColorDirector
Este capítulo describe el espacio de trabajo de CyberLink
ColorDirector, así como todas sus funciones. Resulta útil familiarizarse
con el espacio de trabajo, porque es donde pasa la mayor parte del
tiempo utilizando CyberLink ColorDirector.
A - Módulos de ColorDirector, B - Panel de configuración de fotograma
clave, C - Preferencias de ColorDirector, D - Panel de
biblioteca/ajustes/producción, E - Ventana del visor de vídeo, F - Panel de
descripción gráfica
9
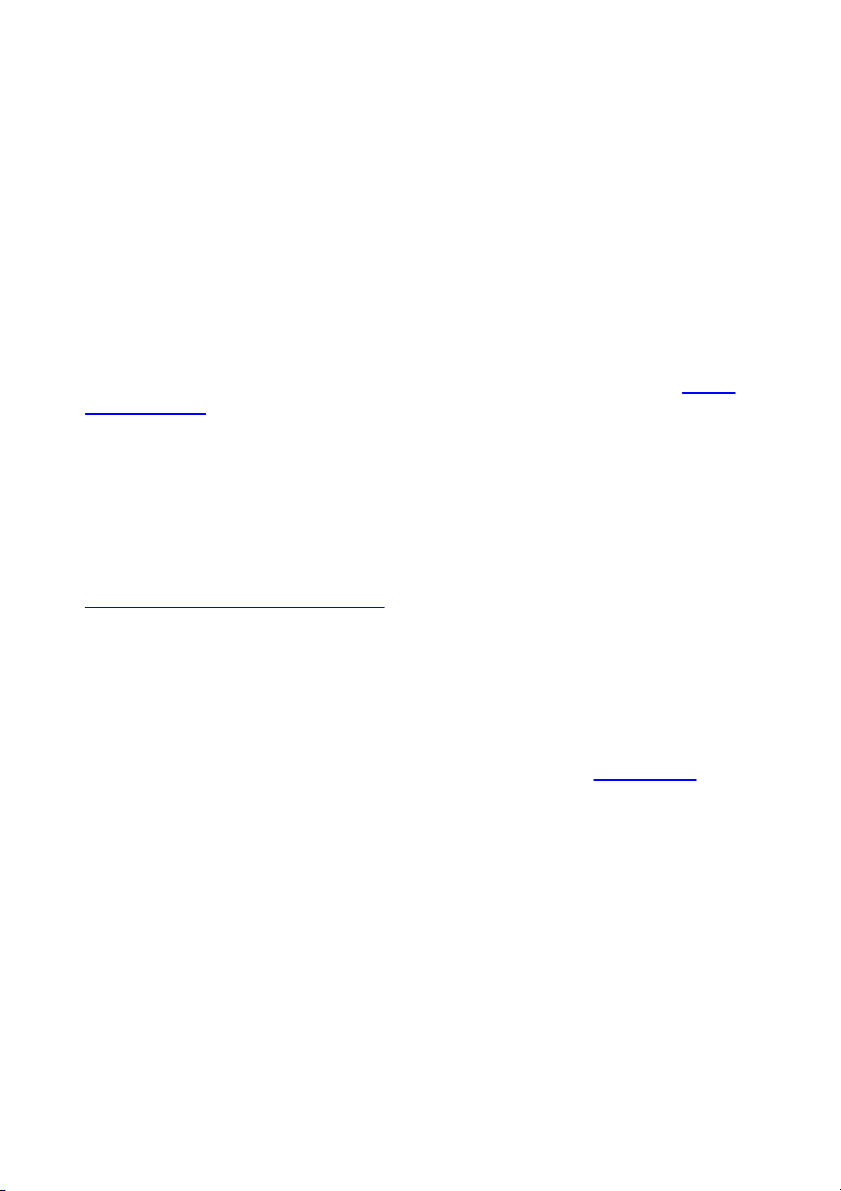
Cyb erLink ColorDirecto r
Módulos de ColorDirector
CyberLink ColorDirector se compone de tres módulos principales:
Biblioteca, Ajustes y Producción.
Biblioteca
Haga clic en el botón Biblioteca para importar clips de vídeo en
CyberLink ColorDirector y ver información detallada sobre el archivo
de vídeo. Una vez importados en la biblioteca, puede añadirlos al
panel de descripción gráfica para su ajuste y edición. Consulte Panel
de biblioteca para más información.
Ajustes
El módulo de ajustes es donde se retoca y realizan ajustes en los
clips de vídeo importados a CyberLink ColorDirector. Haga clic en el
botón Ajustes para aplicar predeterminados, utilizar máscaras de
seguimiento de movimiento y de gradientes, ajuste de saturación de
vídeo, tonalidad, balance de blancos y mucho más. Consulte
Realización de ajustes de vídeo para más información.
Producción
Cuando termine de ajustar sus clips de vídeo, debe reproducirlos en
el módulo de producción para aplicar los ajustes realizados. Todos
los clips de vídeo en el panel de descripción gráfica se reproducirán
en un vídeo mayor una vez que se produzcan en el módulo de
producción. Para información más detallada, consulte Producción.
Panel de biblioteca/ajustes/producción
El panel de la izquierda de la ventana CyberLink ColorDirector que se
muestra dependerá del módulo del programa en que se encuentre. A
continuación, se describe cada uno de los paneles y algunas de las
funciones disponibles.
10
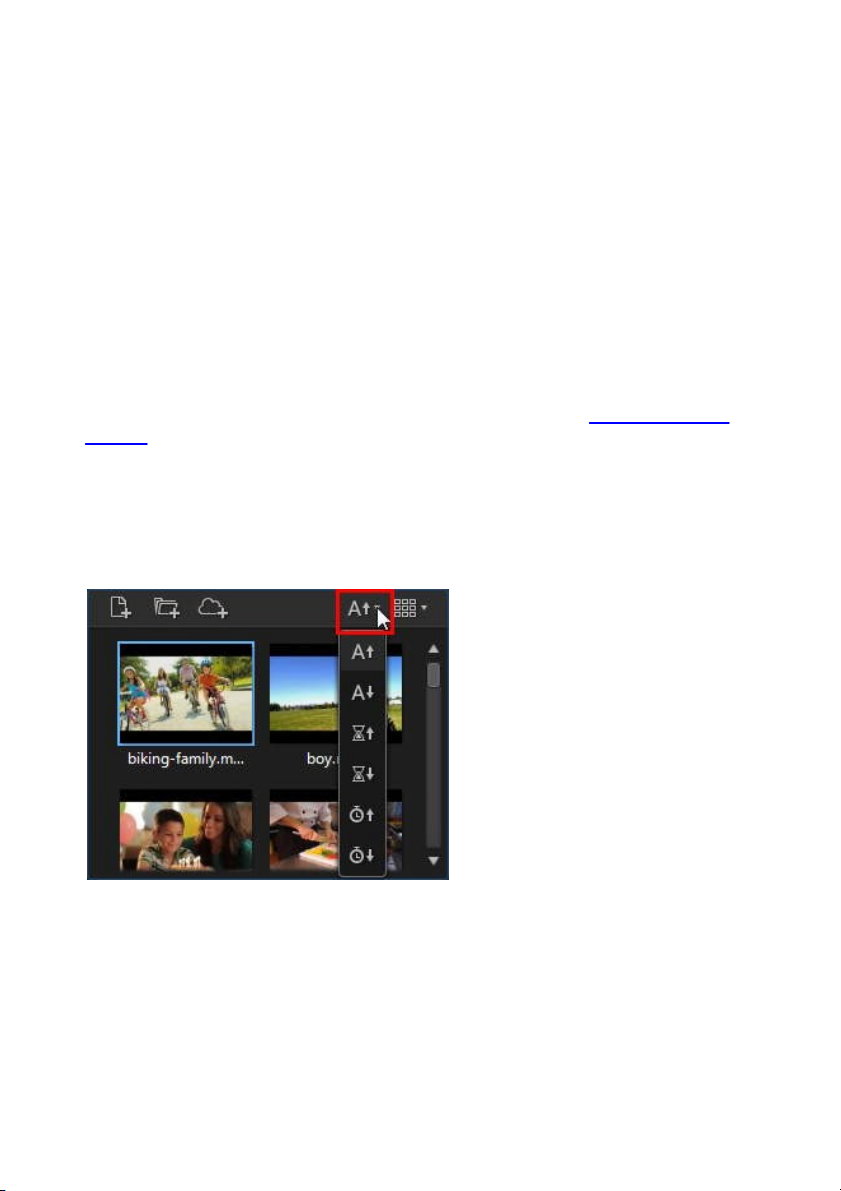
Espacio de trabajo de ColorDirecto r
Panel de biblioteca
El panel de biblioteca es donde importa todos sus clips de vídeo en
CyberLink ColorDirector. También facilita el acceso a la información de
metadatos de cada uno de los clips de vídeo. Puede hacer doble clic
en un clip de vídeo de la biblioteca para empezar a reproducirlo en la
ventana de vista previa.
Cómo importar vídeos
Puede importar archivos de vídeo de forma individual o importar
todos los vídeos en una carpeta específica. Consulte Cómo importar
vídeos para más información.
Clasificación de vídeo en la biblioteca
Puede clasificar fácilmente los vídeos de la biblioteca de ColorDirector
seleccionando una opción de clasificación de la lista.
Tiene la opción de clasificar los vídeos en orden ascendente o
descendente por el nombre de archivo, la duración o la fecha en la
que se crearon los vídeos.
11
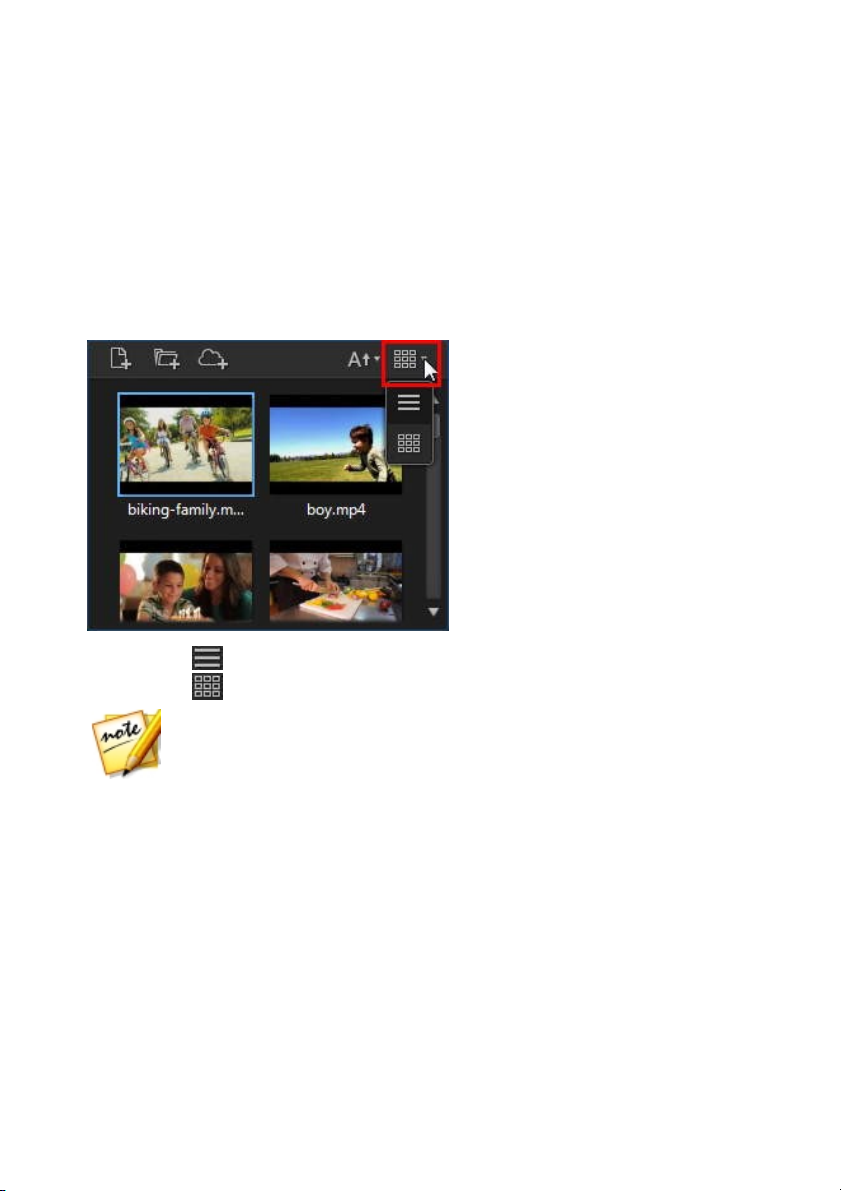
Cyb erLink ColorDirecto r
Nota: puede hacer clic y arrastrar el divisor entre la biblioteca de
clips y la información del vídeo para una vista más amplia de los
clips en la biblioteca.
Ajuste de vista de biblioteca
Si es preciso, puede cambiar la vista de biblioteca para adaptarla a
sus preferencias personales. Por defecto, los clips de vídeo de la
biblioteca se visualizan en vista de miniatura, pero puede hacer clic
en el botón de la esquina superior derecha del panel de biblioteca
para cambiar la vista.
Seleccione para ver los clips de vídeo por nombre de archivo.
Seleccione para verlos según las miniaturas de vídeo.
Información de vídeo
Cuando seleccione clips de vídeo en la biblioteca, CyberLink
ColorDirector mostrará información detallada incrustada de cada clip
en el panel de biblioteca. En esta información se incluirán los detalles
del códec de vídeo y audio, tamaño y tipo de archivo, resolución del
vídeo, velocidad de fotogramas, relación de aspecto y mucho más.
12
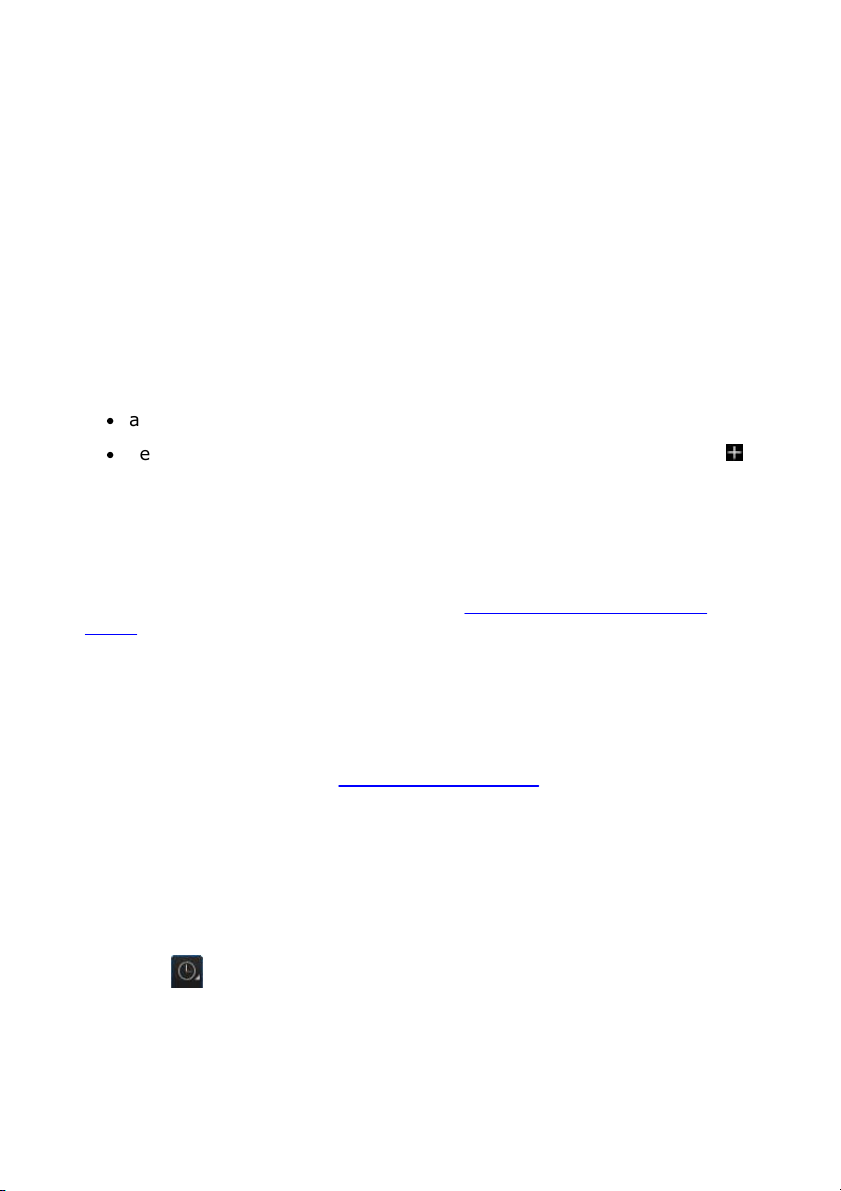
Espacio de trabajo de ColorDirecto r
Cómo añadir clips de vídeo a la
descripción gráfica
Una vez que tenga clips de vídeo en la biblioteca, debe añadirlos a la
descripción gráfica para realizar ajustes y editarlos. Los puede
ajustar y producir uno a uno o añadir múltiples clips de vídeo que
estén fusionados en un vídeo más grande.
Para añadir un clip de vídeo a la descripción gráfica, proceda como
sigue:
·
arrástrelo desde la biblioteca a la descripción gráfica.
·
selecciónelo en la biblioteca y después, haga clic en el símbolo
en su miniatura.
Panel de ajustes
Se muestra el panel de ajustes cuando está en el módulo de ajustes
y éste contiene todas las herramientas que utiliza para corregir y
ajustar el color de sus vídeos. Consulte Realización de ajustes de
vídeo para obtener una descripción detallada de todas las
herramientas disponibles en el panel de ajustes.
Panel de producción
Desde el módulo de producción, puede establecer preferencias de
producción en el panel de producción antes de reproducir sus clips de
vídeo ajustados. Consulte Producción de vídeos para obtener
información detallada sobre los controles en el panel de producción.
Panel de configuración de fotograma clave
En el módulo de ajustes, haga clic en la ficha Manual y después, en
el bo tón para visualizar el panel de configuración de fotograma
clave. Puede utilizar los fotogramas clave al ajustar sus clips de vídeo
para definir los puntos de Iniciar y fin de los cambios aplicados.
13
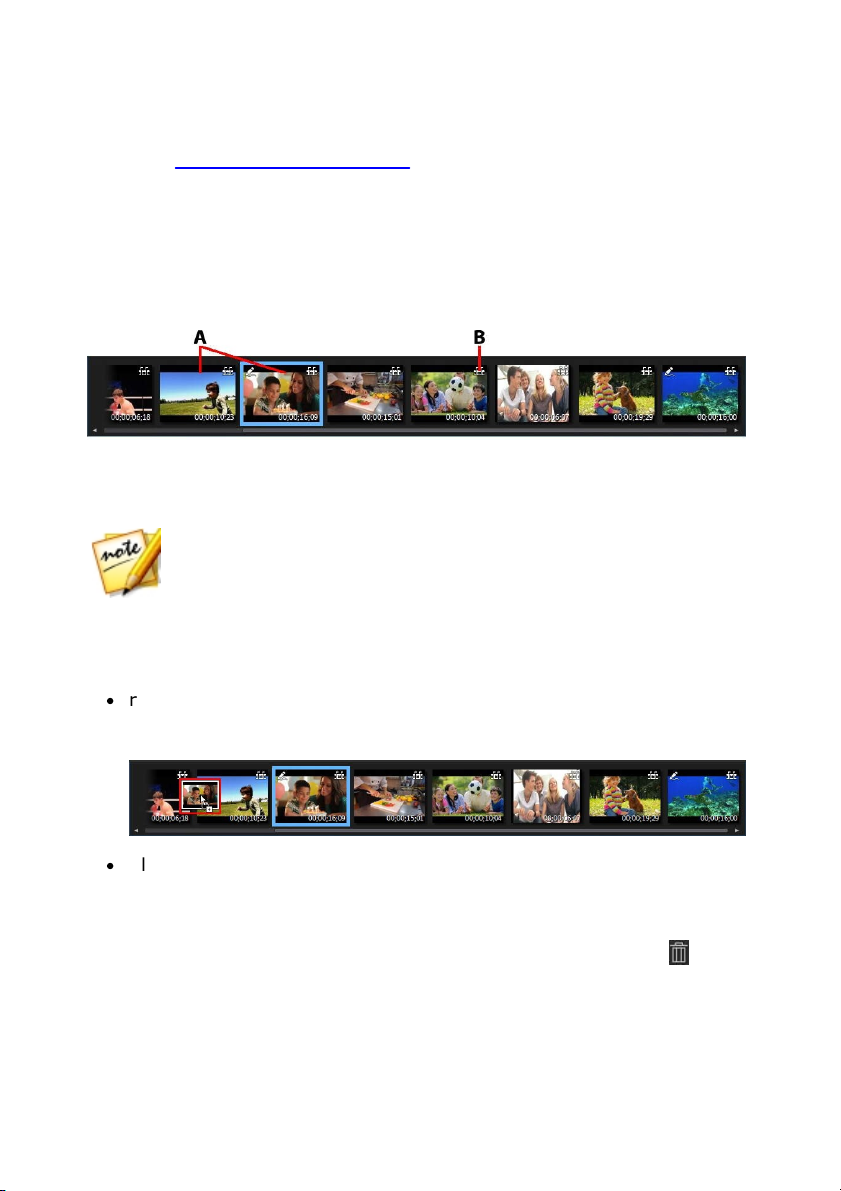
Cyb erLink ColorDirecto r
Nota: todos los clips de vídeo en el panel de descripción gráfica
se reproducirán en un vídeo mayor una vez que se produzcan en
la ventana de producción. Si no desea que los clips de vídeo se
reproduzcan conjuntamente, debe añadirlos por separado a la
descripción gráfica y después ajustarlos y producirlos uno a uno.
Consulte Uso de fotogramas clave para información más detallada
sobre esta característica.
Panel de descripción gráfica
El panel de descripción gráfica es donde se ubican los vídeos que
desea ajustar.
A - Clips de vídeo, B - Detección de escena
Seleccione un vídeo en el panel de descripción gráfica para mostrarlo
en la ventana del visor de vídeo para su reproducción y ajuste.
Mientras se desplaza por los clips de vídeo en el panel de descripción
gráfica, podrá:
·
reorganizar el orden de los clips de vídeo en el panel de
descripción gráfica, seleccionándolo simplemente en el panel y
después arrastrándolo a la nueva posición.
·
eliminar un clip del panel de descripción gráfica, haciendo clic con
el botón derecho en él y después, seleccionando Quitar.
También puede quitar múltiples clips de vídeo a la vez
manteniendo pulsada la tecla Ctrl en el teclado, seleccionando
los clips en el panel y después, haciendo clic en el botón en la
parte superior de la ventana del visor de vídeo.
14
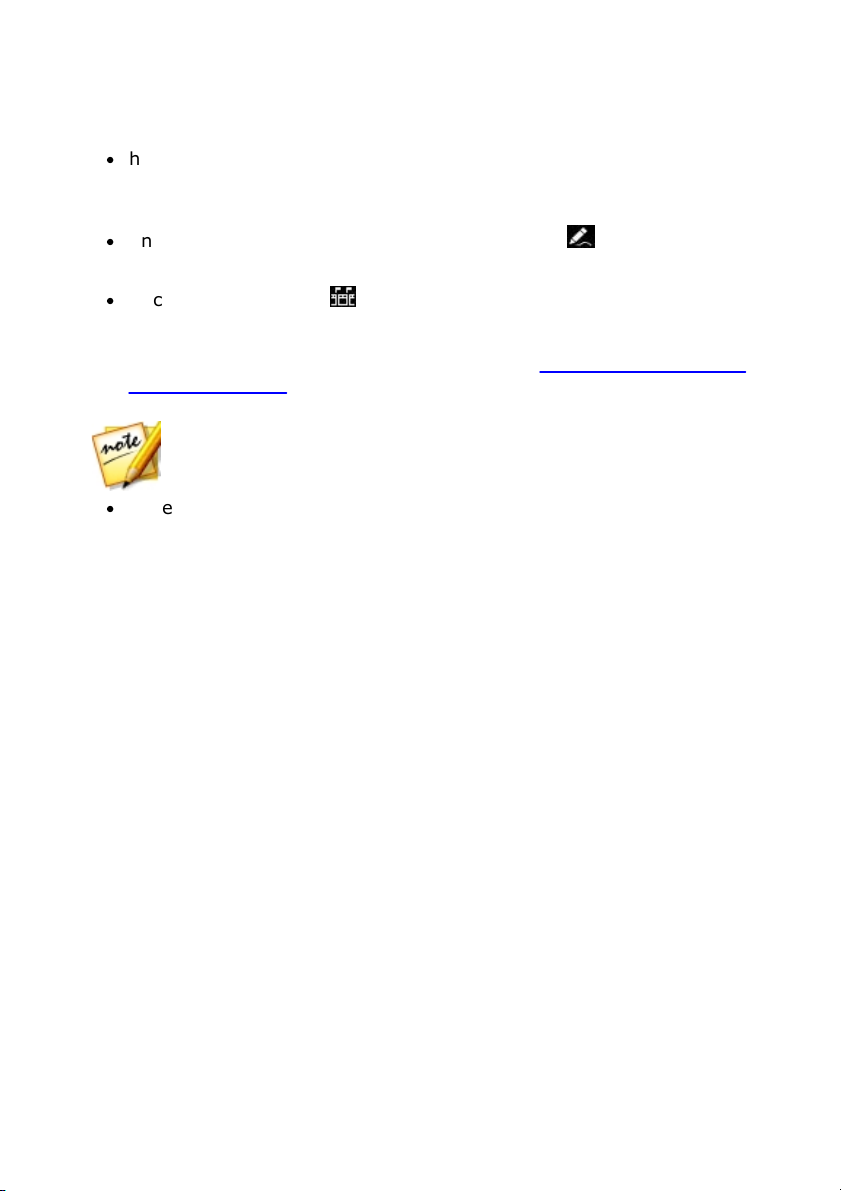
Espacio de trabajo de ColorDirecto r
Nota: no puede detectar escenas en un clip de vídeo que se
recortaron o dividieron previamente.
·
hacer clic con el botón derecho en un clip de vídeo del panel de
descripción gráfica y luego seleccionar Abrir ubicación de
archivo para ver el archivo en el Explorador de Windows.
·
una miniatura de un clip de vídeo con el icono en la
descripción gráfica indica que se realizaron ajustes en el clip.
·
hacer clic en el icono en una miniatura de un clip de vídeo
para detectar cualquier escena que pueda contener el clip. Las
escenas detectadas se añadirán al panel de descripción gráfica
como cualquier otro clip de vídeo. Consulte Detección de escenas
en clips de vídeo para información más detallada sobre esta
característica.
·
hacer doble clic en el área de lienzo del visor de vídeo para
ocultar el panel de descripción gráfica de su visualización y
obtener una vista más amplia del vídeo actual (modo sólo visor).
Haga doble clic en él de nuevo para volver a visualizar el panel
de descripción gráfica (modo visor y descripción gráfica).
15
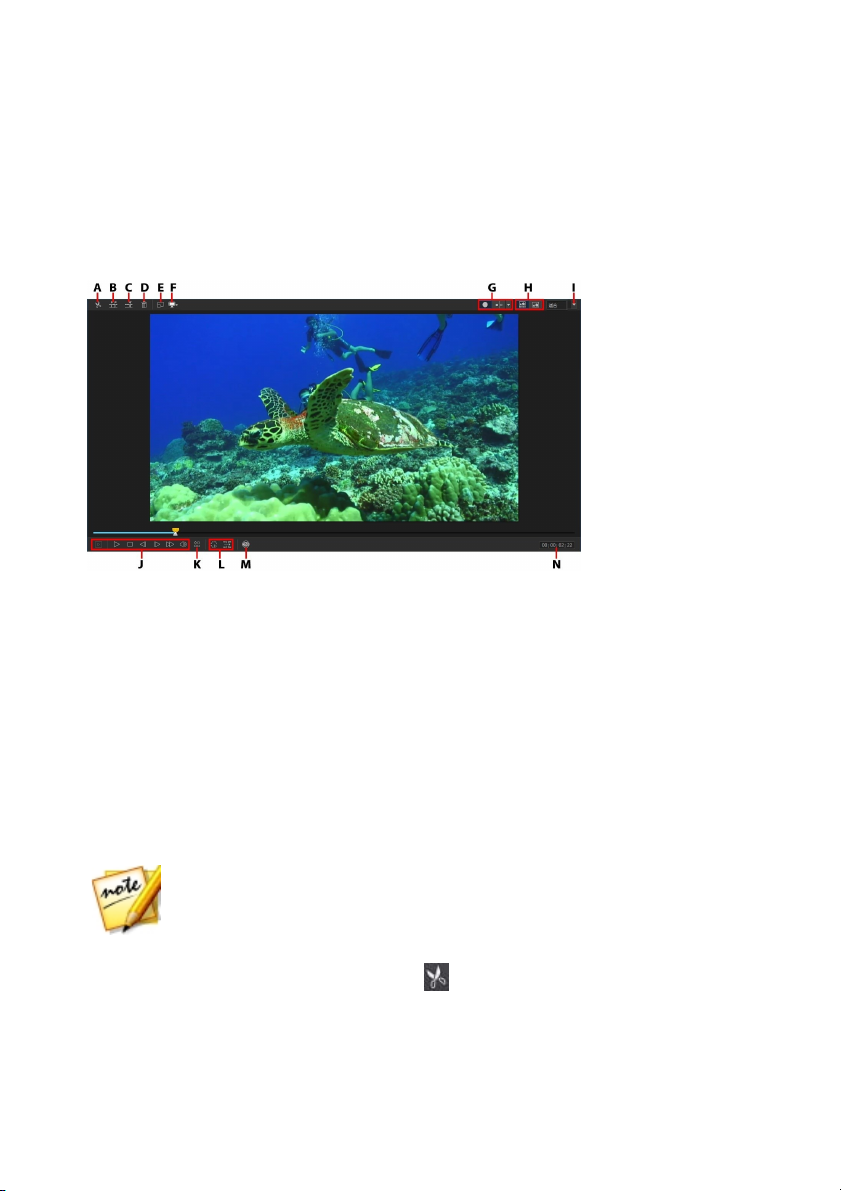
Cyb erLink ColorDirecto r
Nota: la función de recorte sólo está disponible cuando se
encuentra en los módulos de biblioteca y ajustes.
Ventana del visor de vídeo
La ventana del visor de vídeo muestra una vista previa del vídeo
seleccionado en el panel de descripción gráfica. Cualquier ajuste que
haga en los vídeos aparecerá en esta ventana.
A - Recortar vídeo, B - Detección de escena, C - Dividir vídeo, D - Quitar
vídeo, E - Ver en pantalla completa, F - Modo de visualización de monitor
secundario, G - Seleccionar modo de visualización de visor, H - Seleccionar
modo de vista, I - Visor zoom, J - Controles del reproductor, K - Opciones
de reproducción, L - Controles de seguimiento de movimiento, M - Habilitar
el modo de visualización 360°, N - Visualizar código de tiempo del vídeo
Recorte de clips de vídeo
Utilice la función de recorte para recortar rápidamente las partes que
no quiera, ya sea al principio o al final de un clip de vídeo en el panel
de descripción gráfica.
Para recortar un clip de vídeo, haga lo siguiente:
1. Seleccione el clip de vídeo en el panel de descripción gráfica y
después, haga clic en el botón en la parte superior de la
ventana del visor de vídeo para abrir la ventana Recortar.
16
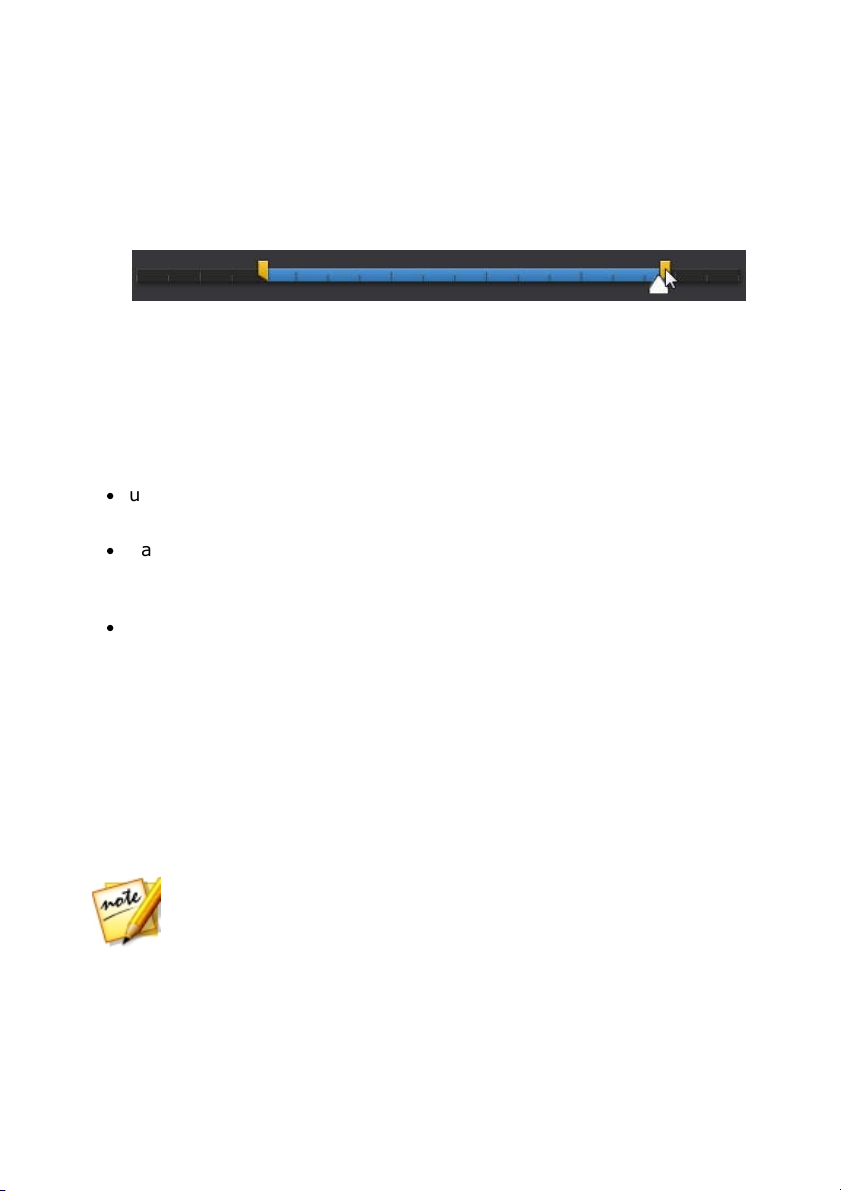
Espacio de trabajo de ColorDirecto r
Nota: las escenas detectadas no se dividen del clip original, sino
que pueden moverse de forma independiente o eliminarse del
panel de descripción gráfica.
2. Utilice los controles del reproductor para ver dónde desea que
empiece el clip recortado o la posición de la marca de entrada.
3. Haga clic y arrastre los indicadores de marca de entrada y de
salida según donde desee recortar el vídeo.
También puede establecer manualmente los códigos de tiempo
pa ra la Posición de entrada y la Posición de salida utilizando
las flechas ascendente y descendente según sea necesario.
4. Haga clic en Aceptar para establecer su cambios y recortar el clip
según lo especificado.
Al recortar clips de vídeo, recuerde:
·
utilizar los controles de Duración si quiere recortar el clip de
vídeo a una longitud específica.
·
para previsualizar cómo se mostrará el clip recortado, asegúrese
de se leccionar Salida y después, haga clic en el botón de
reproducir.
·
si es preciso, puede volver a acceder a la ventana Recortar para
redefinir el clip recortado en cualquier momento.
Detección de escenas en clips de vídeo
La función de detección de escenas detecta automáticamente las
escenas individuales (o las capturas pre-editadas) contenidas en un
clip de vídeo y después, las separa en múltiples clips. Las escenas
detectadas se añadirán al panel de descripción gráfica como
cualquier otro clip de vídeo.
Para detectar las escenas en un clip de vídeo, haga lo siguiente:
17
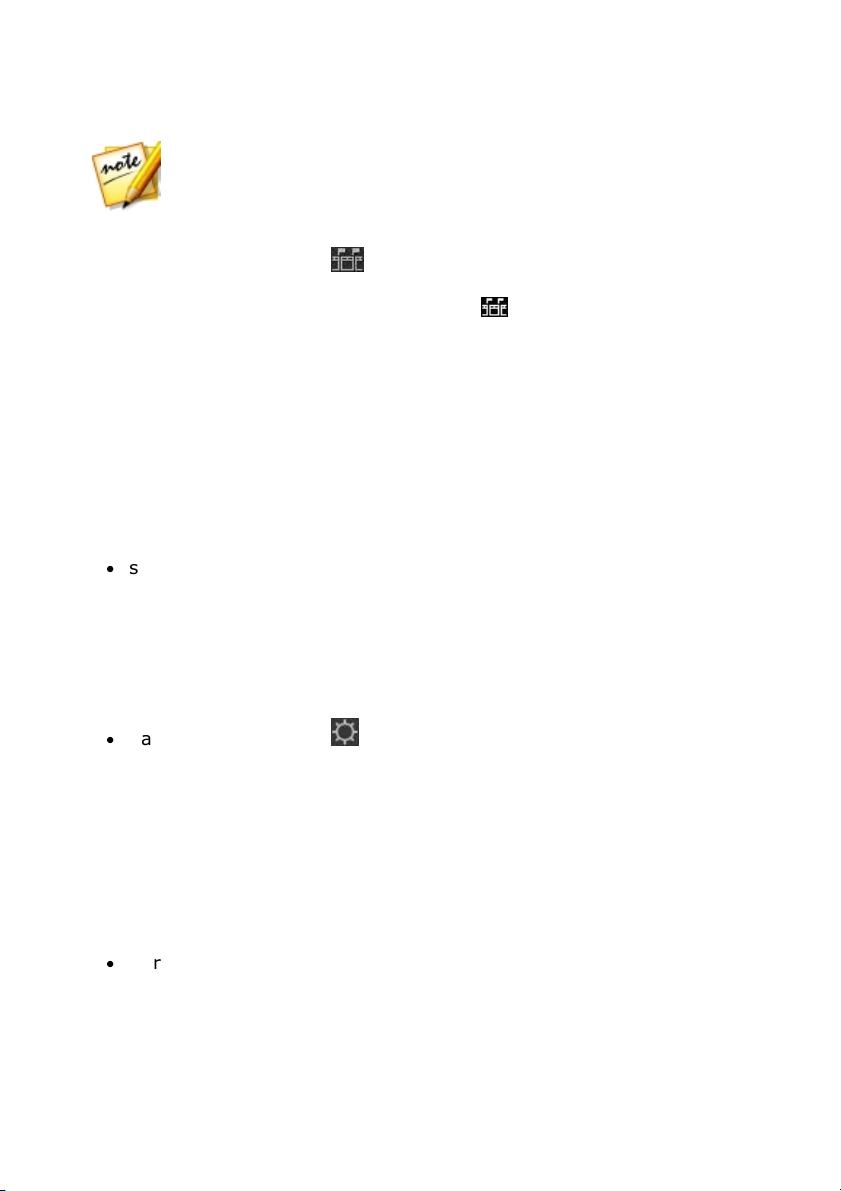
Cyb erLink ColorDirecto r
Nota: no puede detectar escenas en un clip de vídeo que se
recortaron o dividieron previamente. La función de detección de
escenas sólo está disponible cuando se encuentra en los módulos
de biblioteca y ajustes.
1. Seleccione un clip en el panel de descripción gráfica y después,
haga clic en el botón en la parte superior de la ventana del
visor de vídeo para abrir la ventana Detección de escena.
También puede hacer clic en el icono en la miniatura del clip
de vídeo en el panel de descripción gráfica.
2. Las escenas en el clip de vídeo se detectan automáticamente y
después se muestran en el panel de escenas.
3. Cuando termine de detectar las escenas en el clip de vídeo,
haga clic en el botón Aceptar. Todos los clips que se detectaron
por separado ahora se pueden ver en el panel de descripción
gráfica.
Al utilizar la detección de escena, recuerde:
·
si es preciso, utilice el control deslizante Sensibilidad para
aumentar o disminuir la sensibilidad de detección de escena. Al
hacer esto puede que se detecte un número mayor o menor de
escenas. Haga clic en Inicio para volver a detectar las escenas
en el clip de vídeo. Se le pedirá que confirme si desea borrar los
clips detectados previamente y después, las escenas
actualizadas se detectarán y mostrarán en el panel de escenas.
·
haga clic en el botón para definir la Configuración avanzada
para detección de escena. Si el clip seleccionado es un archivo
DV-AVI, tiene la opción de Detectar mediante el cambio de
fotogramas de vídeo (utilizado en todos los formatos de
archivo) o Detectar mediante el cambio de códigos de tiempo
(es decir, los códigos de tiempo se establecen automáticamente
cuando se inicia y finaliza la grabación). Seleccione la opción
Desactivar vista previa durante la detección para agilizar el
proceso de detección si aprecia que su ordenador funciona
despacio durante el proceso.
·
para detener el proceso de detección antes de que termine,
haga clic en el botón de parada en los controles de
reproducción.
18
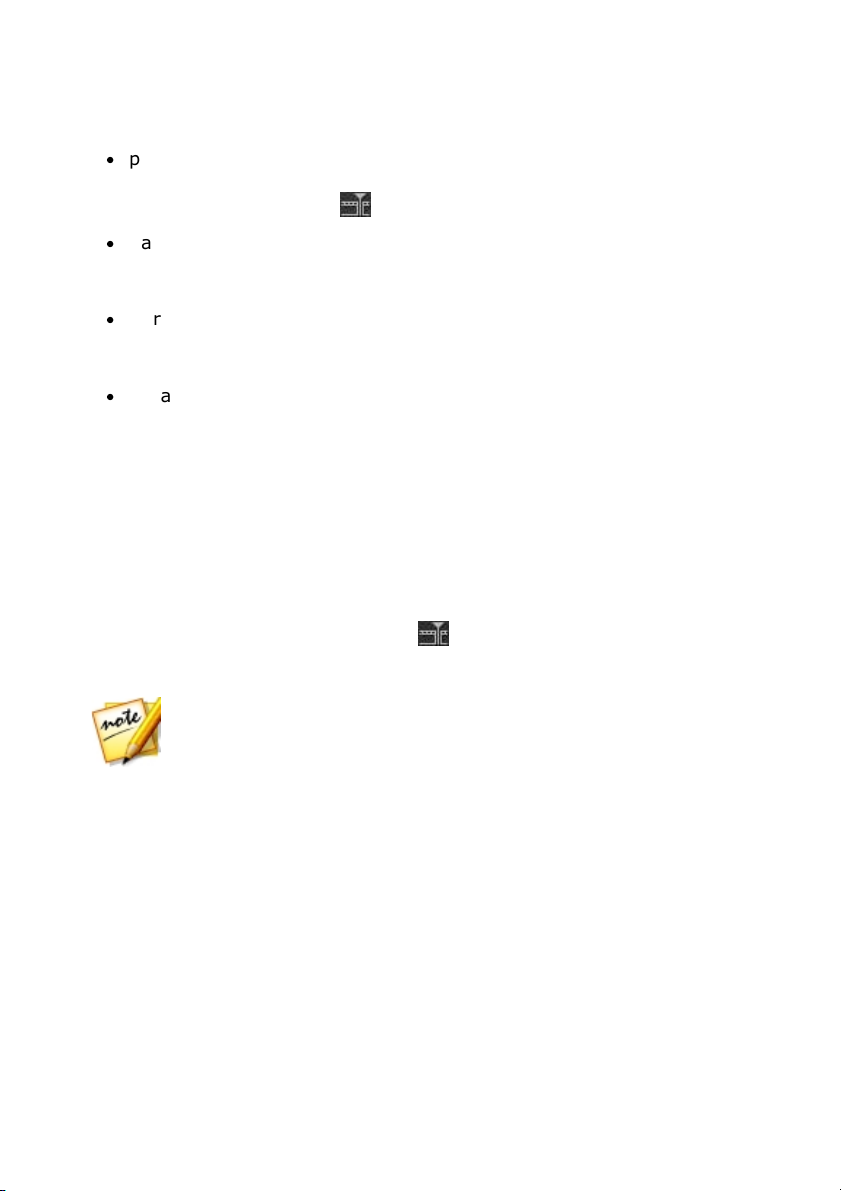
Espacio de trabajo de ColorDirecto r
Nota: la función de división sólo está disponible cuando se
encuentra en los módulos de biblioteca y ajustes.
·
para detectar escenas manualmente, arrastre el control
deslizante (en modo Clip) al inicio de cada escena nueva y
después, haga clic en .
·
para previsualizar una escena detectada, simplemente
seleccione el panel de escenas (asegúrese de que Escena está
seleccionado) y después, haga clic en el botón de reproducir.
·
para ver todos los marcadores de la escena detectada en la
línea de tiempo del clip, asegúrese de que Clip está
seleccionado.
·
para fusionar dos o más escenas detectadas en una escena más
grande, selecciónelas en el panel de escenas y después haga
clic en Fusionar. Haga clic en Quitar todo si desea restablecer el
clip al original.
División de clips de vídeo
Puede dividir rápidamente un clip de vídeo que esté en el panel de
descripción gráfica en dos clips separados. Para ello, mueva el control
deslizante de la línea de tiempo (o utilice los controles del
reproductor) a la posición en el clip donde quiera dividirlo. A
continuación, haga clic en el botón para separarlo en dos clips
que después podrá mover a otro lugar y ajustar por separado uno
del otro.
También puede utilizarlo para quitar rápidamente las partes que no
quiere de un clip de vídeo o si desea insertar otro medio entre ambas
partes.
19
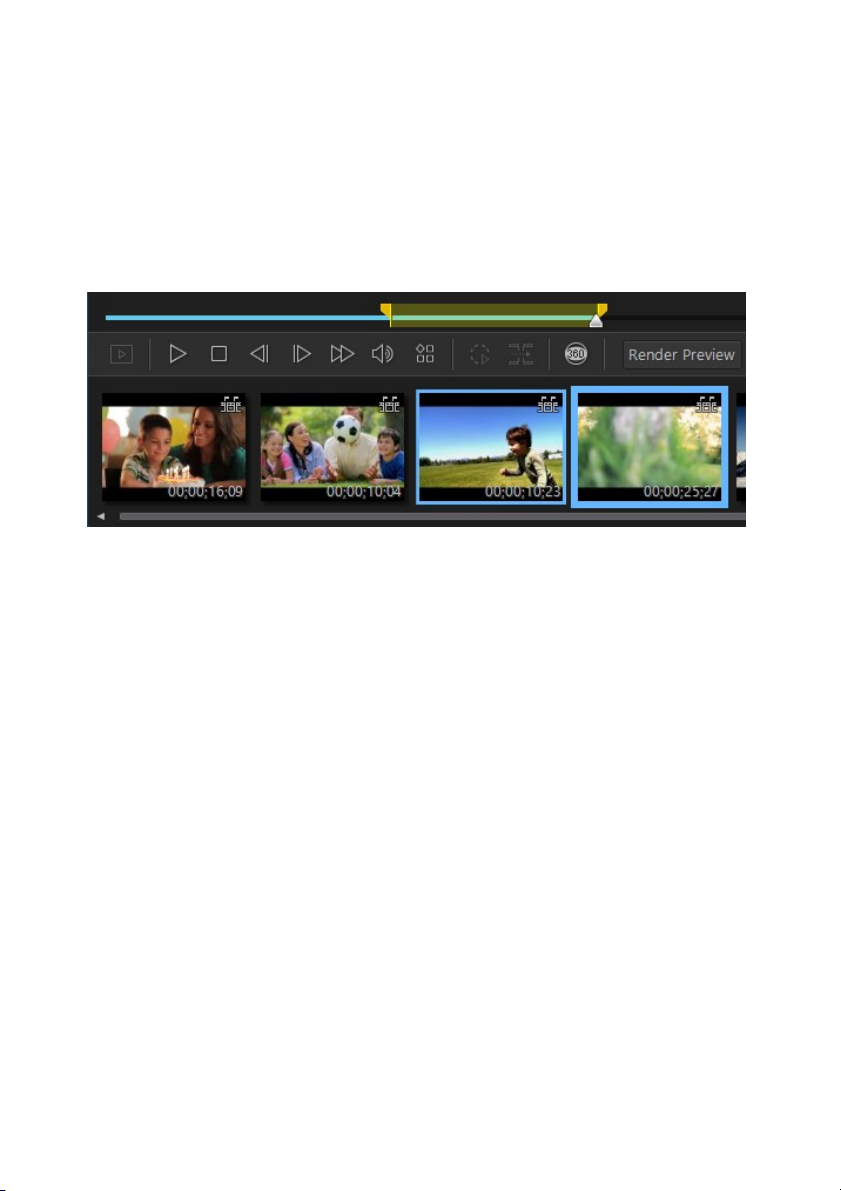
Cyb erLink ColorDirecto r
Mostrar una vista previa
En el módulo Ajuste, o al visualizar un vídeo en pantalla completa,
puede hacer clic y arrastrar uno de los marcadores amarillos en cada
lado del control deslizante de la línea de tiempo para seleccionar un
rango de los clips de vídeo de la descripción gráfica.
Una vez seleccionado, haga clic en Mostrar vista previa para que
CyberLink ColorDirector muestre una vista previa de vídeo solo del
rango seleccionado. Una vez mostrada, haga clic en el botón
reproducir para obtener una vista previa más suave de los ajustes
de color en el rango seleccionado.
Selección del modo de visualización de visor
La ventana del visor de vídeo tiene varios modos de visualización
que le permiten ver más fácilmente los ajustes realizados en los clips
de vídeo. Haga clic en la flecha junto a la selección de modo de
visualización del visor para ver todos los modos de visualización
disponibles.
20
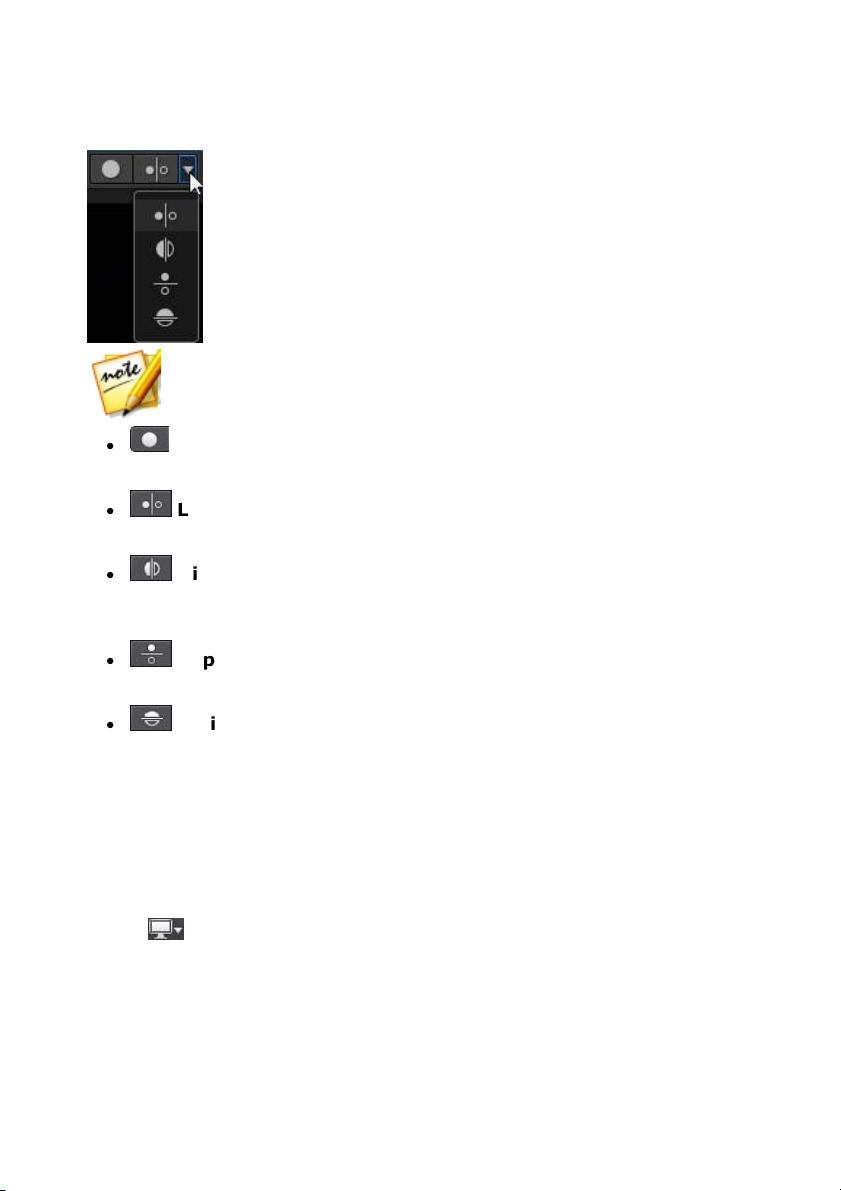
Espacio de trabajo de ColorDirecto r
Nota: estos botones de modo de visualización sólo están
disponibles en el módulo de ajustes de CyberLink ColorDirector.
·
·
·
·
·
Mostrar uno - muestra una ventana de vista previa para el
clip de vídeo seleccionado en el panel de descripción gráfica.
Lado a lado - seleccione para comparar los ajustes de los
vídeos lado a lado.
Dividir - izquierdo/derecho - seleccione para dividir el
vídeo, con la mitad izquierda que contiene el vídeo original y la
mitad derecha del vídeo con los ajustes aplicados.
Superior/inferior - seleccione para comparar ajustes en
los vídeos de arriba a abajo.
Dividir - superior/inferior - seleccione para dividir el vídeo,
con la mitad superior que contiene el vídeo original y la mitad
inferior del vídeo con los ajustes aplicados.
Modo de visualización de monitor
secundario
Si tiene más de un monitor conectado al ordenador, haga clic en el
botón y luego seleccione el modo de visualización para el
monitor secundario.
21
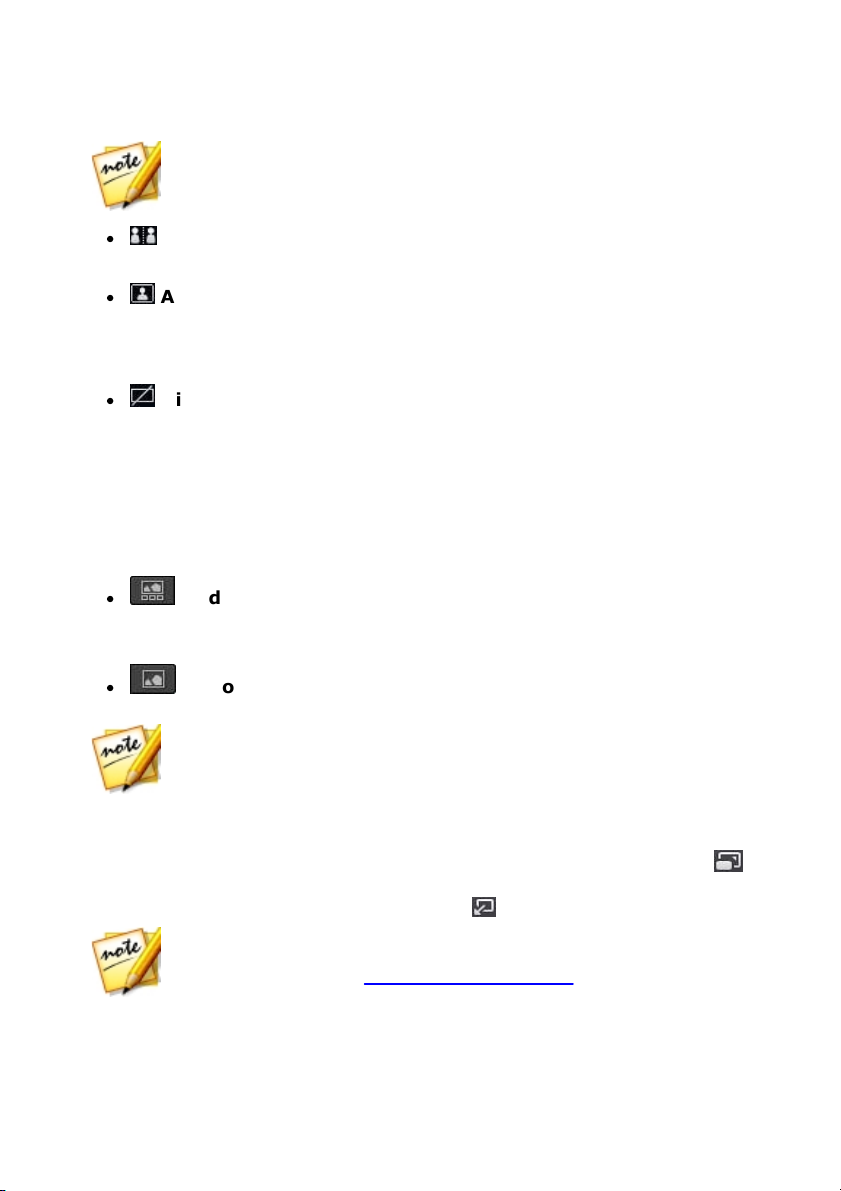
Cyb erLink ColorDirecto r
Nota: para que aparezca este botón, debe conectar un monitor
secundario a su ordenador y luego habilitar la ampliación del
escritorio a una visualización secundaria en los ajustes de
propiedades de pantalla en Windows.
Nota: puede hacer doble clic en el área de lienzo del visor de
vídeo para ocultar el panel de descripción gráfica de su
visualización y obtener una vista más amplia del vídeo actual
(modo sólo visor). Haga doble clic en él de nuevo para volver a
visualizar el panel de descripción gráfica (modo visor y
descripción gráfica).
Nota: en modo de pantalla completa, puede mostrar una vista
previa de un rango seleccionado para obtener una reproducción
más suave. Consulte Mostrar una vista previa para obtener más
información.
·
Duplicación: duplica la pantalla del visor en el monitor
secundario.
·
Alternativo: ofrece una vista secundaria de los vídeos que
está ajustando. Por ejemplo, si está ajustando un vídeo en el
modo lado a lado, el vídeo de "Después" se muestra a pantalla
completa en el monitor secundario.
·
Ninguno: seleccione si no desea que se muestre nada en su
monitor secundario.
Selección del modo de vista
En la parte izquierda superior de la ventana de visor de vídeos,
seleccione uno de los siguientes modos de vista mientras se
desplaza y visualiza vídeos en CyberLink ColorDirector:
·
Modo visor y descripción gráfica: seleccione para mostrar
la ventana del visor de vídeo y el panel de descripción gráfica
para una navegación y visualización fácil de los vídeos.
·
Modo sólo visor - seleccione para mostrar una vista más
amplia de los vídeos.
Al reproducir vídeos en el programa o al hacer ajustes, seleccione
para ver el vídeo actual en pantalla completa. Cuando esté en el
modo de pantalla completa, haga clic en para salir.
22
 Loading...
Loading...