CYBERLINK ColorDirector 3 User Manual [fr]
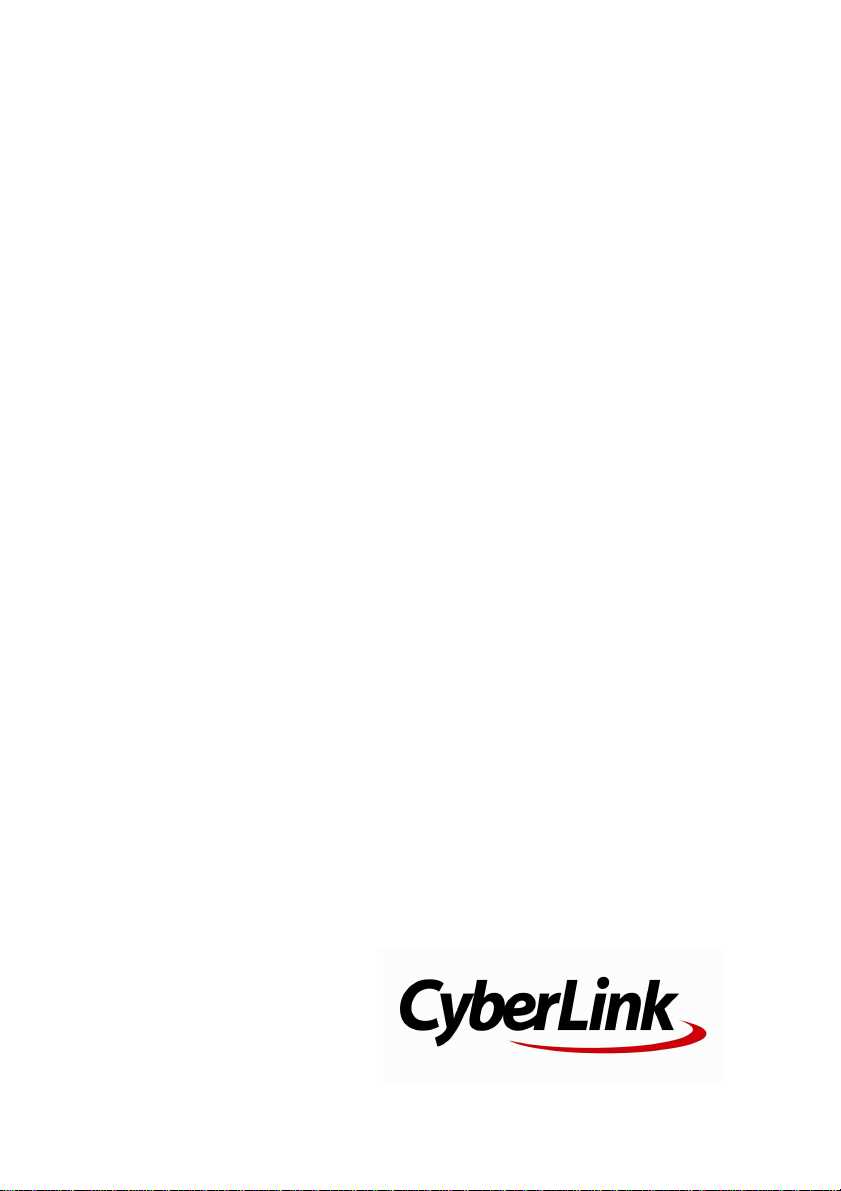
CyberLink
ColorDirector
Manuel de l'utilisateur
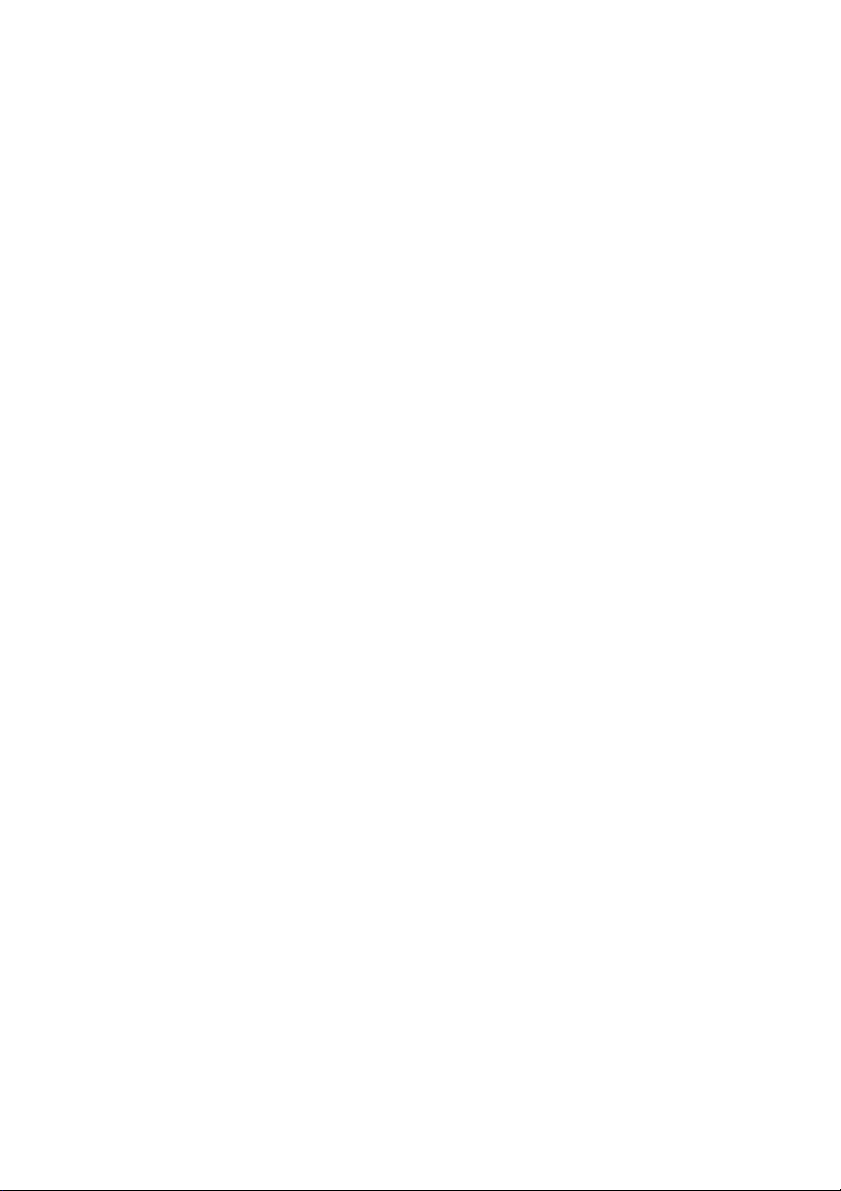
Copyright et limites de
responsabilité
Tous droits réservés. Toute reproduction, stockage dans un
système de recherche ou transmission de tout ou partie de
cette publication, par quelque procédé que ce soit,
électronique, mécanique, par photocopie, enregistrement ou
autres est interdite sans l’accord écrit préalable de CyberLink
Corporation.
Dans la mesure permise par le droit, ColorDirector EST FOURNI
"EN L'ÉTAT". TOUTE GARANTIE, QU’ELLE SOIT EXPRESSE OU
IMPLICITE, EST EXCLUE, Y COMPRIS, MAIS NON DE FAÇON
LIMITATIVE, TOUTE GARANTIE RELATIVE À L’INFORMATION, AUX
SERVICES OU AUX PRODUITS FOURNIS PAR L’INTERMÉDIAIRE
DE OU EN RELATION AVEC ColorDirector, AINSI QUE
TOUTE GARANTIE IMPLICITE DE QUALITÉ, D’ADÉQUATION À UN
USAGE PARTICULIER, DE NON ATTEINTE À LA VIE PRIVÉE OU
D’ABSENCE DE CONTREFAÇON.
EN UTILISANT CE LOGICIEL, VOUS MANIFESTEZ VOTRE
ACCEPTATION DU FAIT QUE CYBERLINK NE POURRA ÊTRE
TENUE RESPONSABLE DE TOUTE PERTE DIRECTE, INDIRECTE, OU
ACCESSOIRE CONSÉCUTIVE À L’UTILISATION DE CE LOGICIEL
OU DES DOCUMENTS CONTENUS DANS CE PROGICIEL.
Les modalités des présentes conditions seront régies et
interprétées conformément aux lois de Taiwan, République de
Chine (ROC).
ColorDirector est une marque déposée, de même que d’autres
noms de sociétés et de produits apparaissant dans cette
publication. Ceux-ci ne sont utilisés qu’à des fins d’identification
et demeurent la propriété exclusive de leurs sociétés
respectives.
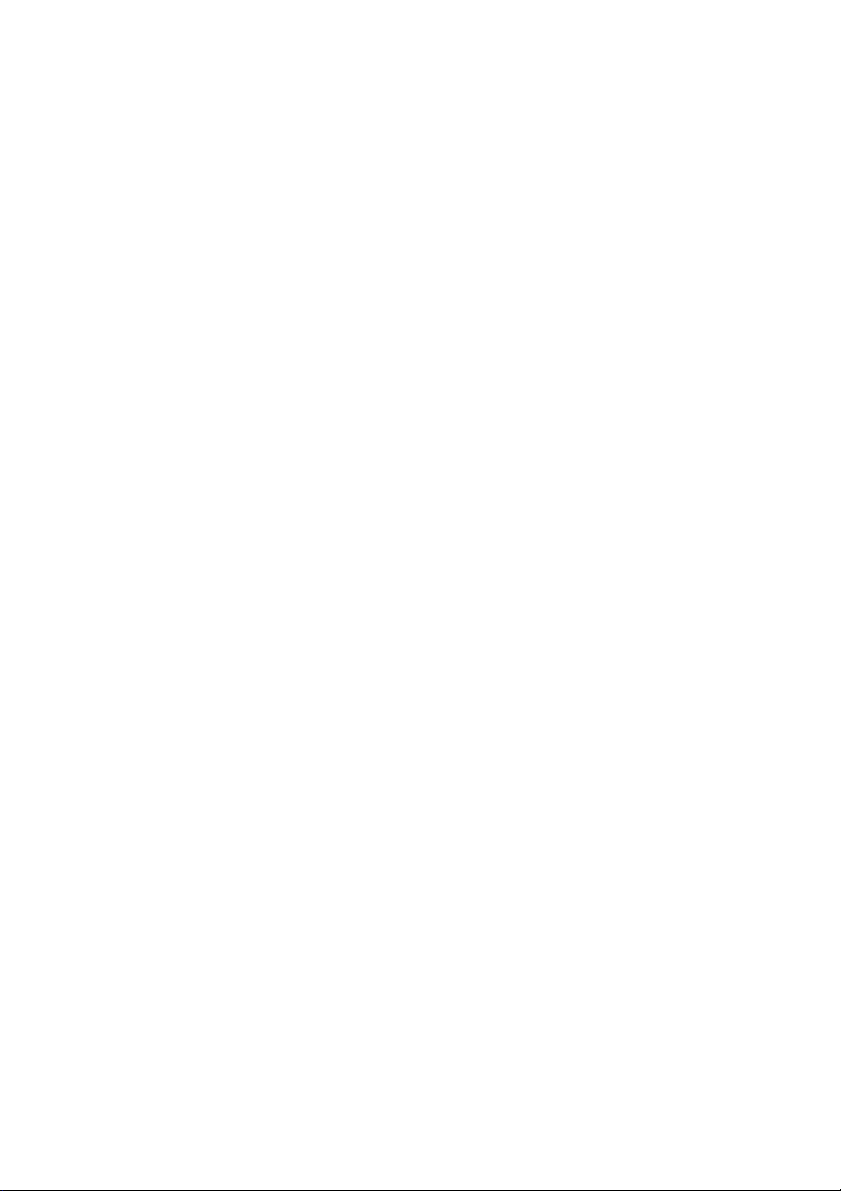
Manufactured under license from Dolby Laboratories. Dolby
and the double-D symbol are registered trademarks of Dolby
Laboratories. Confidential unpublished works. Copyright
1995-2005 Dolby Laboratories. All rights reserved.
CyberLink Siège central
international
Adresse postale
Assistance Web http://www.cyberlink.com
Téléphone #
Télécopie #
Copyright © 2014 CyberLink Corporation. All rights reserved.
CyberLink Corporation
15F., No. 100, Minquan Rd., Xindian Dist.
New Taipei City 231, Taiwan (R.O.C.)
886-2-8667-1298
886-2-8667-1385
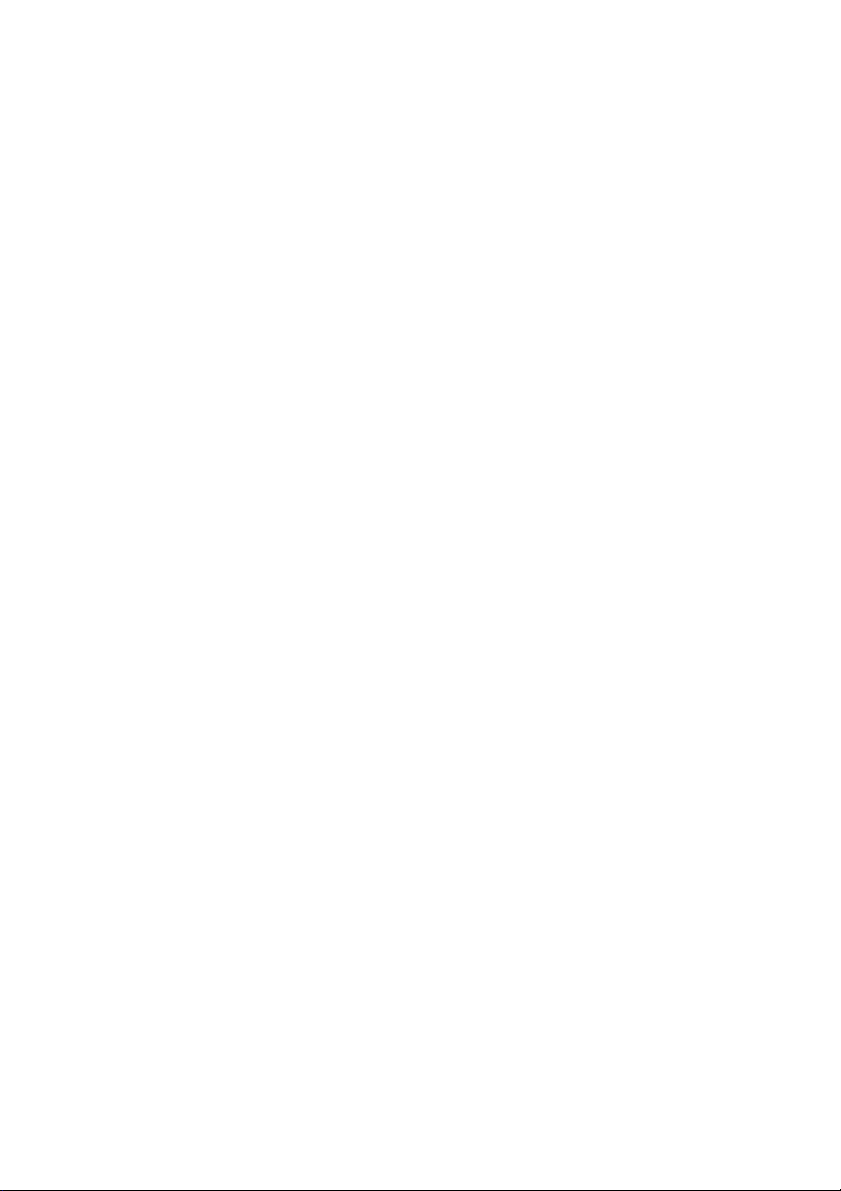
Cyb erLin k Co lorD irector
4
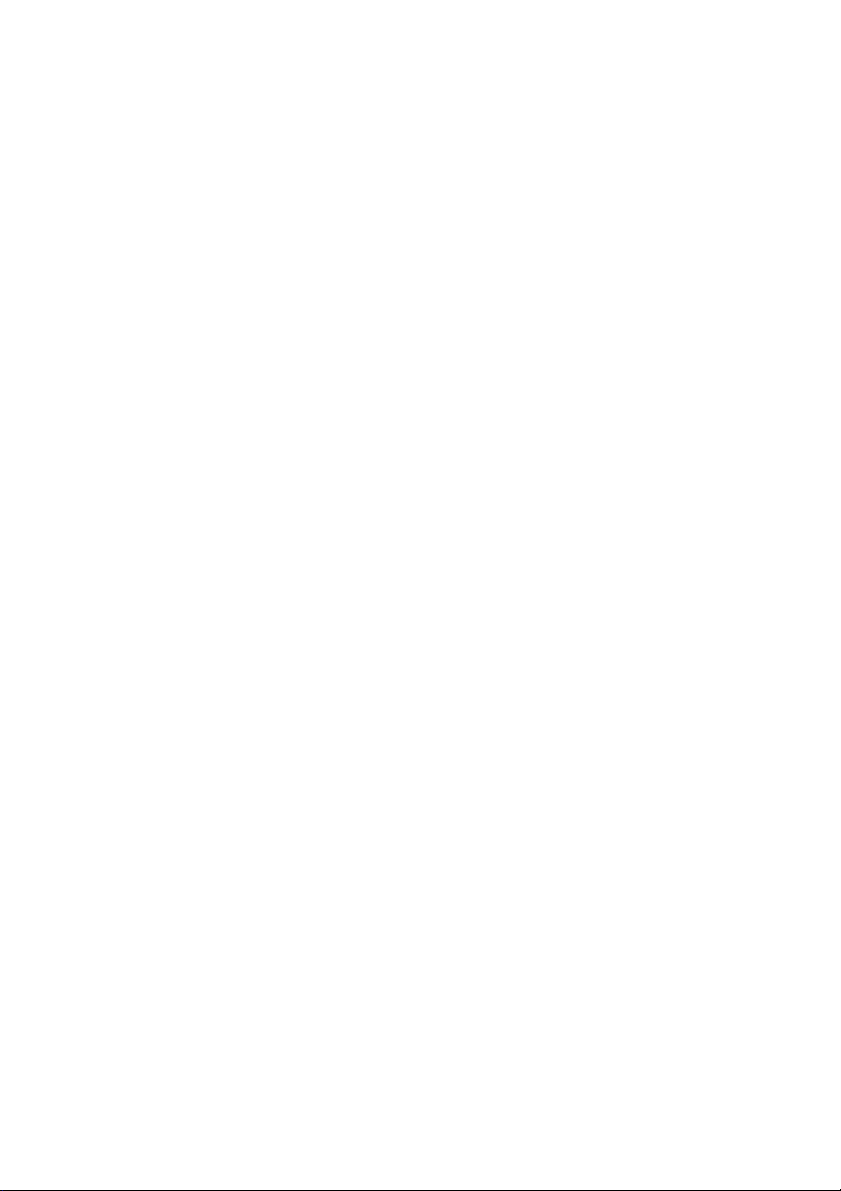
Sommaire
Introduction
Bienvenue
......................................................................................1
Configuration système requise
......................................................................................4
Importer des vidéos
Formats de fichier pris en charge
......................................................................................7
Importer des vidéos dans le programme
......................................................................................7
Télécharger les vidéos depuis CyberLink Cloud
......................................................................................8
L’espace de travail de ColorDirector
Modules de ColorDirector
......................................................................................9
Panneau Bibliothèque/Réglage/Production
......................................................................................10
Panneau de configuration d’images clé
......................................................................................13
Panneau du Storyboard
......................................................................................13
Fenêtre visionneuse de vidéos
......................................................................................14
....................................................1
............................................................................1Dernières fonctionnalités
............................................................................2DirectorZone et CyberLink Cloud
............................................................................2Versions de ColorDirector
....................................................7
....................................................9
............................................................................10Bibliothèque
............................................................................10Réglage
............................................................................10Production
............................................................................10Panneau de la bibliothèque
............................................................................12Panneau de réglage
............................................................................13Panneau de production
............................................................................15Découper les clips vidéo
i
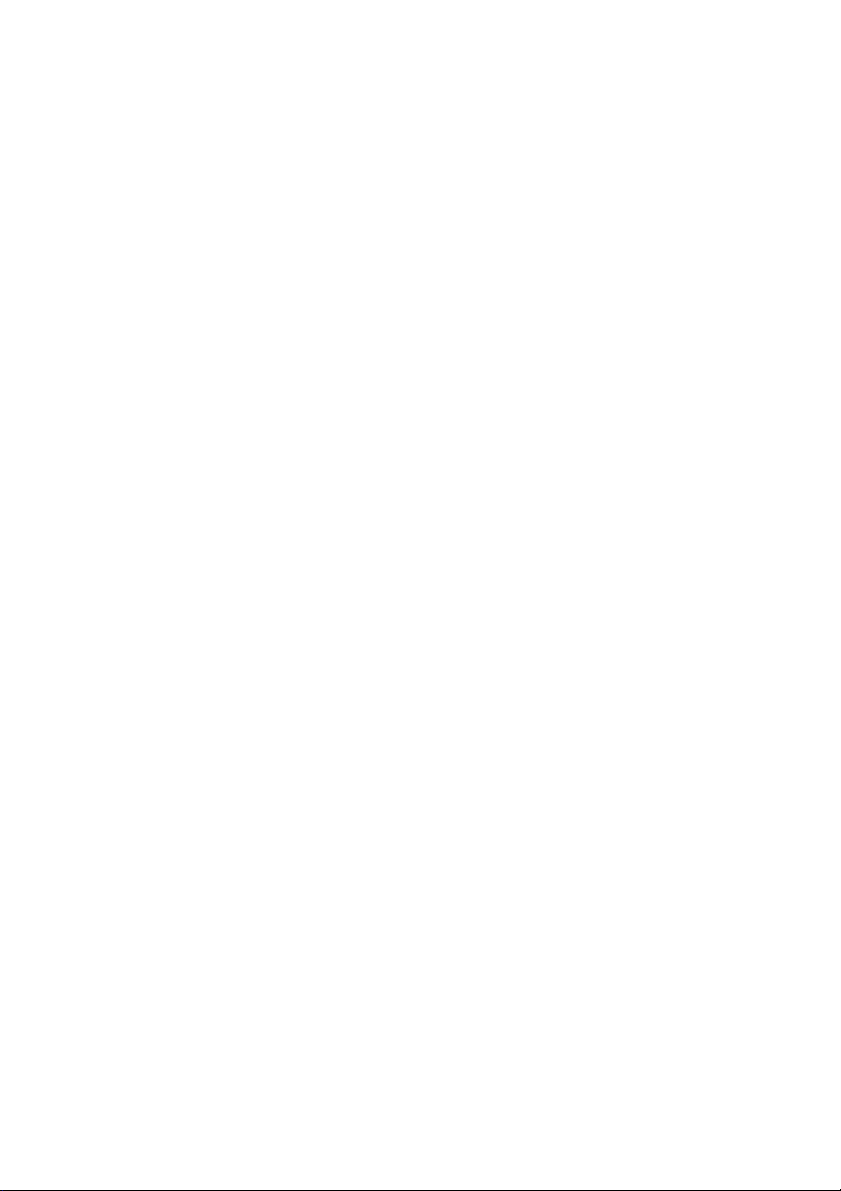
Cyb erLin k Co lorD irector
............................................................................16Détection des scènes dans les clips vidéo
............................................................................17Fractionner les clips vidéo
............................................................................18Séectionner le mode d’affichage visionneuse
............................................................................19Sélectionner le mode d’affichage
............................................................................19Zoom de la visionneuse
............................................................................20Contrôles de lecture vidéo
Projets de ColorDirector
Réglage du format d’affichage du projet
......................................................................................23
Exporter les projets
......................................................................................24
Projets CyberLink Cloud
......................................................................................24
Utiliser les images clés
Ligne de scénario des images clés
......................................................................................27
............................................................................30Marqueurs de ligne de scénario
Ajouter des images clés
......................................................................................31
Configuration du comportement des images
clés
............................................................................32
............................................................................33Modifier et supprimer les images clés
Faire des réglages aux vidéos
....................................................23
....................................................25
....................................................35
Histogramme
......................................................................................35
Appliquer les tables de correspondance des
couleurs (CLUT)
Outils de réglage régional
Outils de réglage global
ii
............................................................................36
............................................................................37Convertir les vidéos en noir et blanc
............................................................................37Afficher les zones exposées
......................................................................................38
............................................................................38Utiliser un masque de sélection
............................................................................43Utiliser un masque de suivi du mouvement
............................................................................47Utiliser un masque du dégradé
............................................................................51Options de réglage régional
......................................................................................53
............................................................................54Balance des blancs
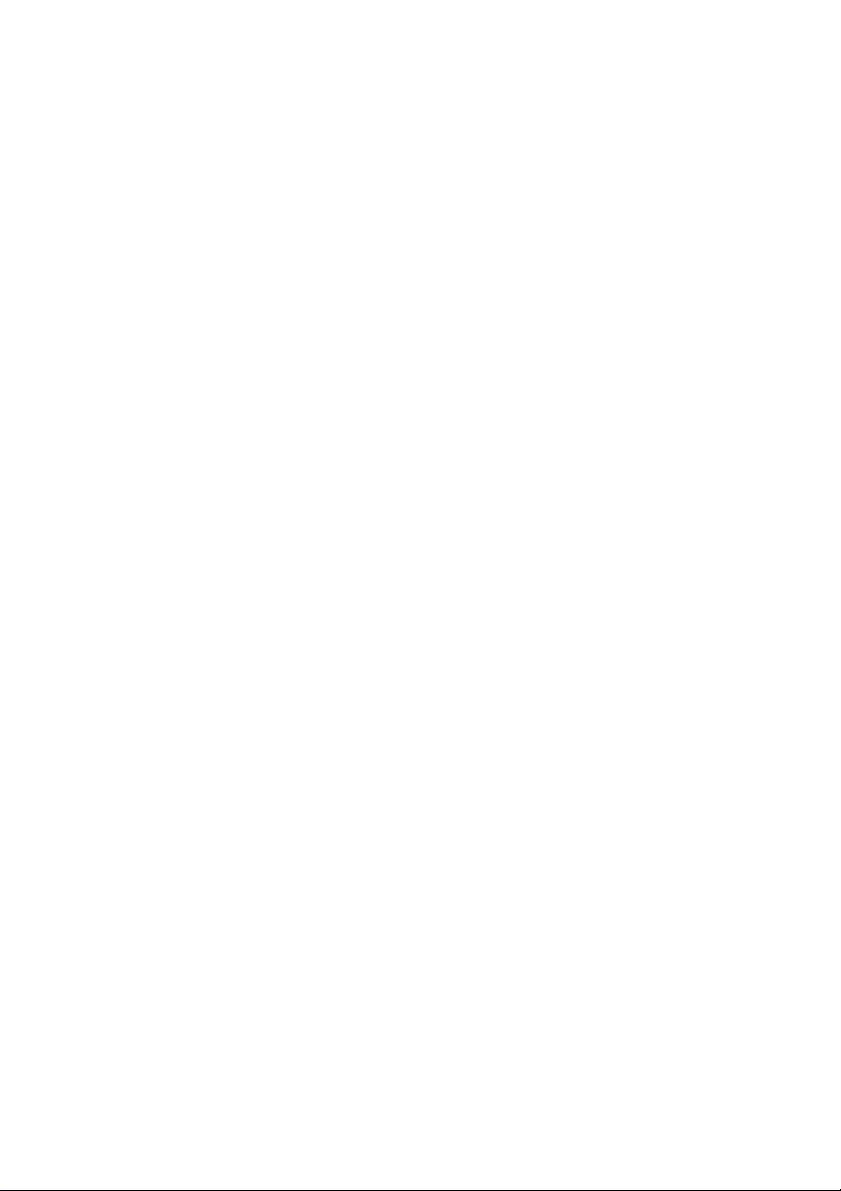
............................................................................54Ton
............................................................................55Effet HDR
............................................................................56Courbe
............................................................................58Détail
............................................................................59Nuance
............................................................................59Saturation
............................................................................59Luminosité
............................................................................60Noir et blanc
............................................................................61Ton fractionné
............................................................................62Remplacement de couleur
............................................................................62Filtre de teinte
............................................................................62Effet de vignettage
Utiliser les réglages prédéfinis
Télécharger les prédéfinis depuis DirectorZone
......................................................................................65
Télécharger les prédéfinis depuis CyberLink
Cloud
......................................................................................66
Enregistrer les prédéfinis personnalisés
......................................................................................67
Appliquer les prédéfinis sur les vidéos
......................................................................................67
Transférer et sauvegarder les prédéfinis
......................................................................................68
Exporter/Importer les prédéfinis
......................................................................................69
Activer/désactiver les réglages
....................................................65
............................................................................65Mes prédéfinis DirectorZone
....................................................71
Production
Production des fichiers vidéo
......................................................................................73
Partager les vidéos
......................................................................................75
Préférences de ColorDirector
....................................................73
............................................................................74Personnalisation des profils
............................................................................75Configuration des options de production
............................................................................75Transférer les vidéos sur YouTube
............................................................................77Transférer les vidéos sur Vimeo
....................................................79
iii
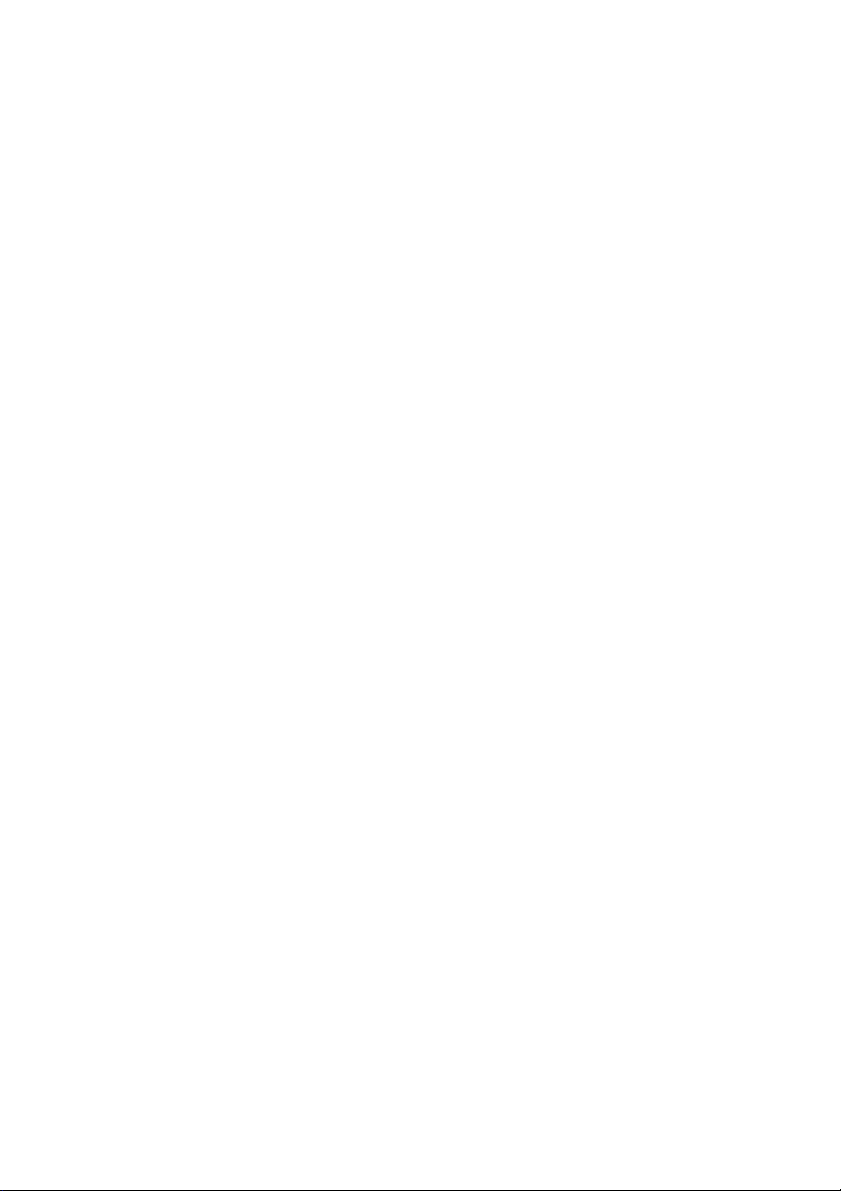
Cyb erLin k Co lorD irector
Préférences générales
......................................................................................79
Préférences de DirectorZone
......................................................................................80
Préférences de couleur
......................................................................................80
Préférences d’accélération matérielle
......................................................................................80
Préférences de production
......................................................................................81
Préférences de CyberLink Cloud
......................................................................................81
Touches de raccourcis de
ColorDirector
....................................................83
Licences et copyrights
Assistance technique
Avant de contacter l'assistance technique
......................................................................................91
Assistance Web
......................................................................................92
Ressources d’aide
......................................................................................92
....................................................89
....................................................91
iv
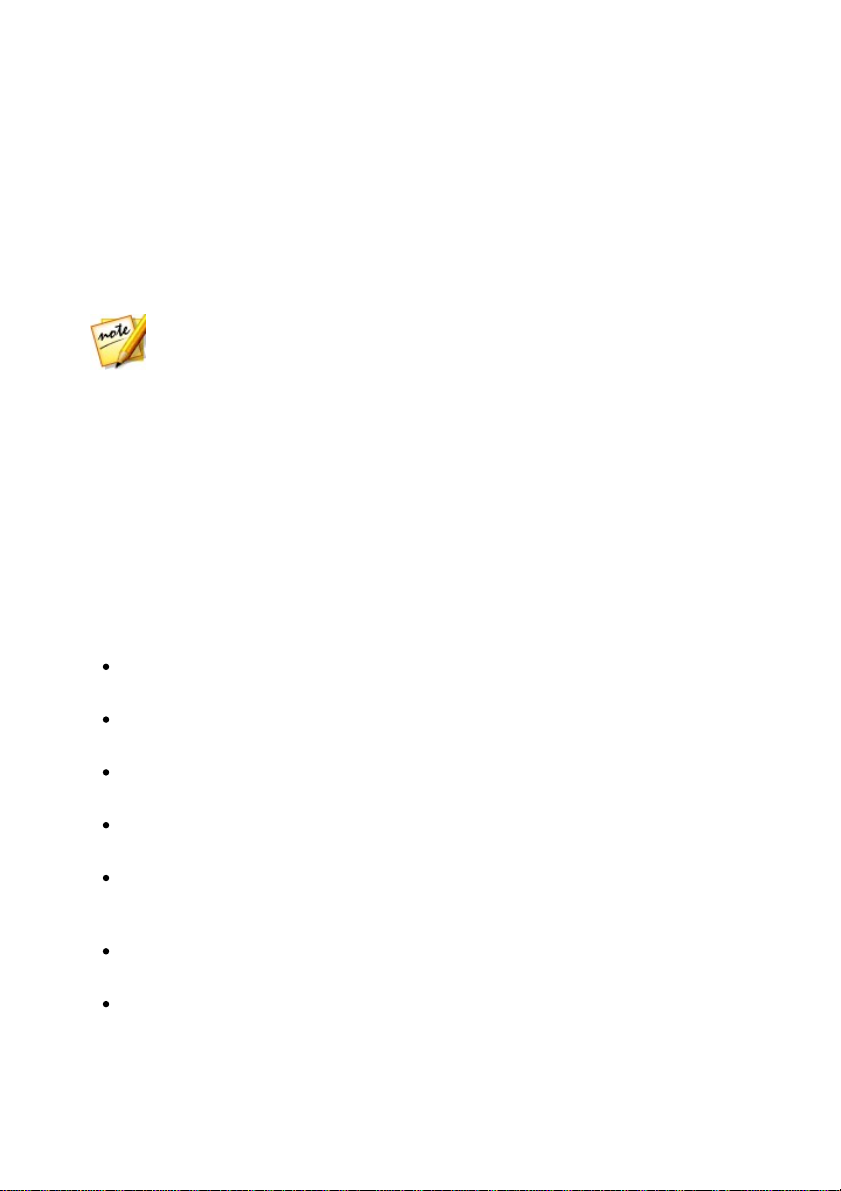
In tro du ctio n
Remarque : ce document est à titre de référence et d’information uniquement.
Son contenu et le programme correspondant sont sujets à des modifications sans
notification préalable.
Chapitre 1:
Introduction
Ce chapitre présente CyberLink ColorDirector et donne un aperçu de toutes ses
fonctions. Il précise également la configuration du système nécessaire pour
l’installation et l’utilisation du programme CyberLink ColorDirector.
Bienvenue
Bienvenue dans la famille des outils CyberLink pour les médias numériques.
CyberLink ColorDirector est un programme d’édition vidéo qui transforme vos
vidéos en des films accrocheurs avec l’utilisation de la création et la correction de la
couleur de la vidéo. Vous pouvez alors rendre les vidéos pour une utilisation dans
d’autres programmes d’édition ou pour les transférer sur YouTube et Vimeo.
Dernières fonctionnalités
Cette section décrit les dernières fonctionnalités présentes dans le programme
CyberLink ColorDirector.
Meilleure performance du programme et temps de modification plus rapides
avec le dernier moteur TrueVelocity.
Marqueurs de ligne scénario utiles pour la création et la correction plus précises
des couleurs en utilisant les images clés.
Convivialité améliorée du programme avec tri de la bibliothèque et contrôle
automatique de ligne droite lors de la création des masques de sélection.
Fonction créative de ton fractionné pour produire des effets de couleur sur
l'image vidéo ou ajouter de la couleur aux vidéos noir et blanc.
Prise en charge de formats de fichier de table de correspondance des couleurs
(CLUT) additionnels pour assurer que tous vos clips vidéo ont la même
apparence.
Ajoutez des effets de vignettage aux clips vidéo, ou utilisez le filtre de teinte
pour appliquer différentes couleurs monochromes sur vos vidéos.
Sortez les clips vidéo dans les formats vidéo H.265 (HEVC) et .MKV.
1
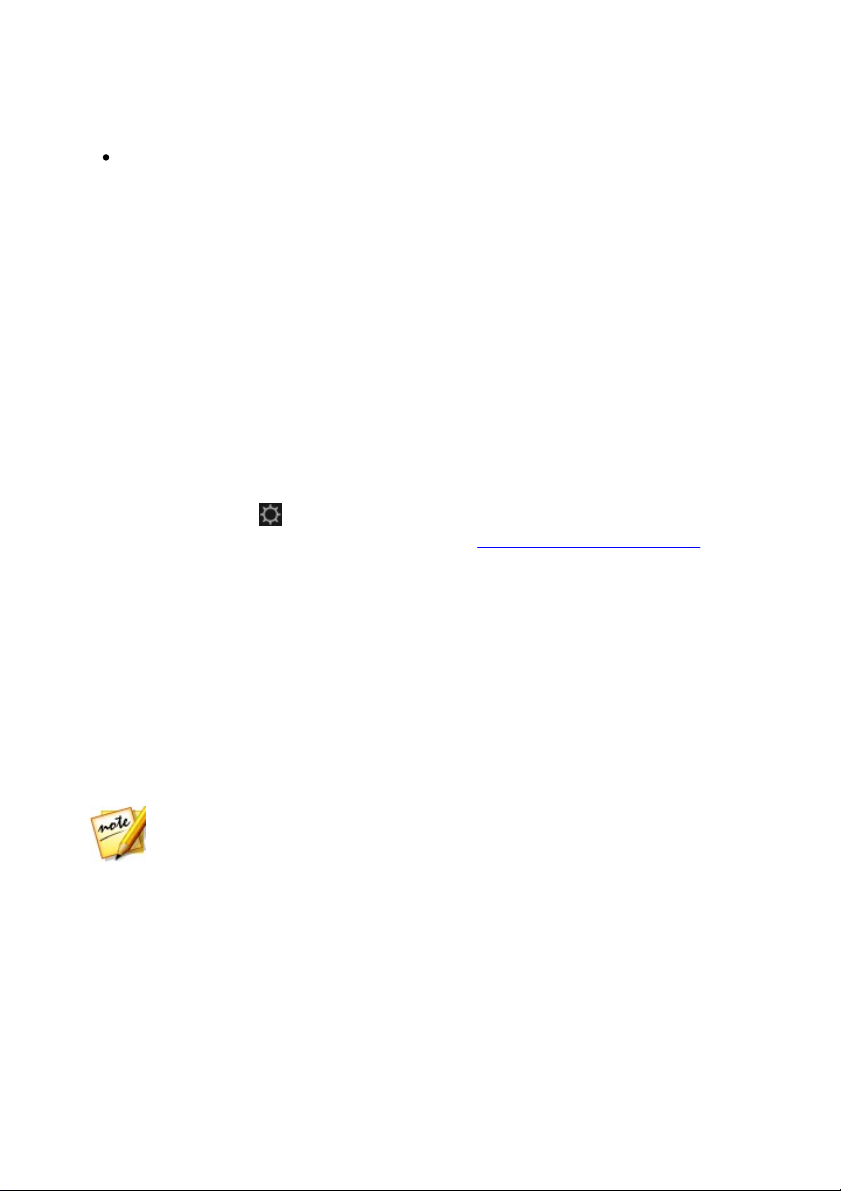
Cyb erLin k Co lorD irector
Remarque : CyberLink Cloud est un service de stockage en nuage avec
abonnement qui est inclus avec certains produits CyberLink, et est disponible à
l’achat sur notre site Web. Pour des informations plus détaillées, voir http://www.
cyberlink.com/products/cyberlink-cloud/.
Sauvegardez vos prédéfinis, préférences du programme, clips vidéo, et plus
avec le service de stockage CyberLink Cloud.
DirectorZone et CyberLink Cloud
Vous pouvez transférer/télécharger les prédéfinis de couleur, et sauvegarder le
contenu média, les préférences, les projets, et plus encore avec les fonctionnalités de
DirectorZone et CyberLink Cloud.
DirectorZone
DirectorZone est un service Web qui vous permet de télécharger des réglages
prédéfinis créé par d’autres utilisateurs, pour pouvoir les utiliser sur vos vidéos. Vous
pouvez également partager vos propres prédéfinis personnalisés en les transférant
sur DirectorZone.
Pour accéder aux avantages de DirectorZone, vous pouvez vous connecter en
cliquant sur le bouton en haut de la fenêtre pour ouvrir les préférences de
ColorDirector, puis sur l’onglet DirectorZone. Voir Préférences de DirectorZone pour
plus d’informations.
Allez à http://directorzone.cyberlink.com pour afficher plus d’informations sur les
fonctions et les avantages du site Web DirectorZone.
CyberLink Cloud
CyberLink Cloud est un service de stockage en nuage de CyberLink où les utilisateurs
peuvent transférer et télécharger leurs prédéfinis, projets ColorDirector, clips vidéo
produits et plus encore. CyberLink Cloud permet aux utilisateurs de sauvegarder le
contenu média, les préférences, les projets, etc., et d’assurer que leur environnement
de travail est la même sur plusieurs ordinateurs.
Versions de ColorDirector
Les fonctionnalités disponibles dans CyberLink ColorDirector sont totalement
dépendantes de la version que vous avez installée sur votre ordinateur.
Cliquez sur le logo CyberLink ColorDirector dans le coin en haut à droite, ou
sélectionnez Aide > À propos de CyberLink ColorDirector dans le menu, pour
2
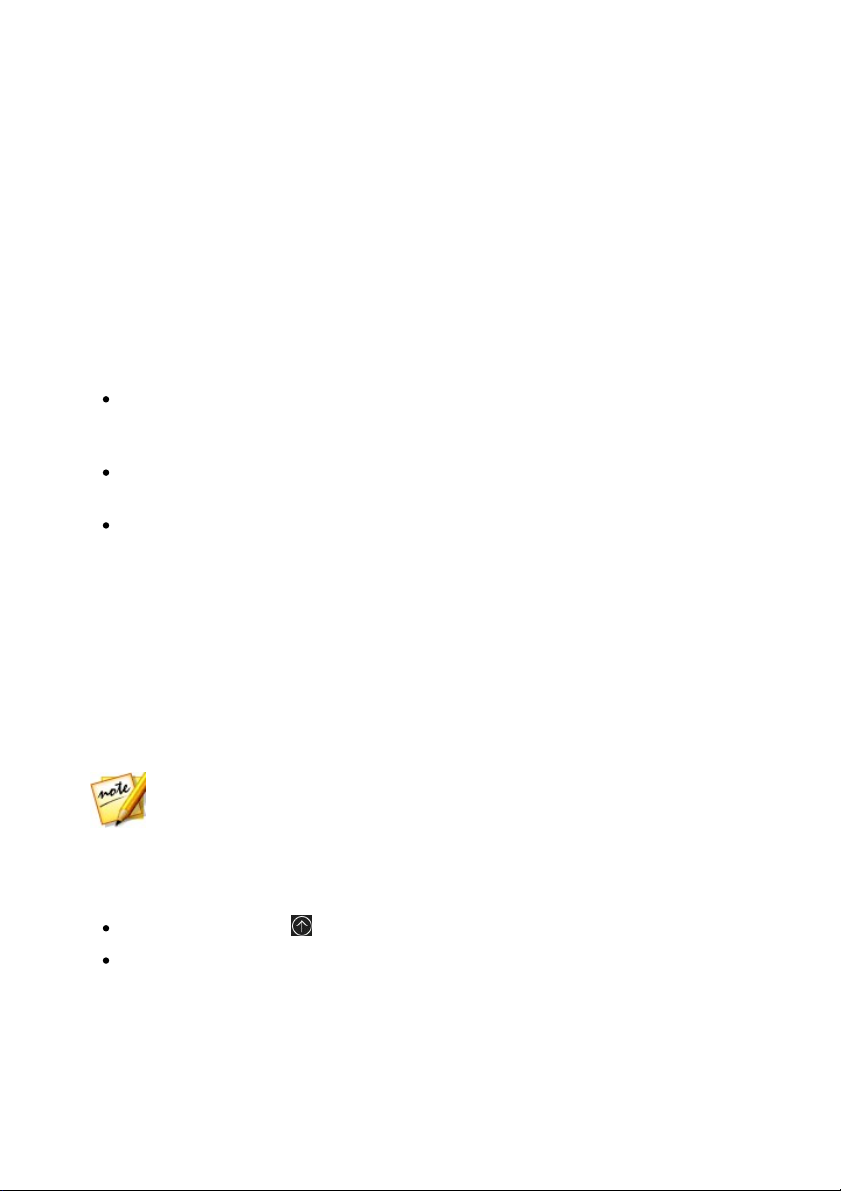
In tro du ctio n
Remarque : vous devez vous connecter à Internet pour utiliser cette
fonctionnalité.
déterminer la version et le numéro de build de votre copie de CyberLink
ColorDirector.
ColorDirector Live
ColorDirector Live est une version à abonnement de CyberLink ColorDirector qui
fournit toutes les fonctionnalités de modification et de correction des couleurs que
vous attendez, et ajoute le service de stockage en nuage de CyberLink Cloud et plus
encore.
Avec un abonnement à ColorDirector Live, vous avez :
Toutes les fonctionnalités avancées de gradation de couleur des vidéos de la
version Ultra de CyberLink ColorDirector, y compris la production de vidéos HD
ultra 4K.
La possibilité de sauvegarder les préférences du programme, les projets et les
prédéfinis sur l’espace de stockage en nuage de CyberLink Cloud.
Des mises à jour garanties vers les dernières versions de CyberLink
ColorDirector Ultra.
ColorDirector Live est la solution incontournable pour les éditeurs de vidéo nomades
qui veulent un accès facile à leur contenu média et les dernières technologies
d’édition vidéo les plus à jour.
Mettre à jour ColorDirector
Les mises à niveau et mises à jour (correctifs) sont périodiquement disponibles
auprès de CyberLink. CyberLink ColorDirector vous invite automatiquement lorsque
l’une est disponible.
Pour mettre à jour votre logiciel, procédez comme suit :
1. Ouvrez la fenêtre Informations de mise à niveau de l’une des manières
suivantes :
Cliquez sur le bouton .
Cliquez sur le logo ColorDirector dans le coin en haut à droite, puis sur le
bouton Mise à niveau dans la fenêtre À propos de ColorDirector.
2. Cliquez sur la fonction que vous souhaitez mettre à niveau, ou sur le correctif
3
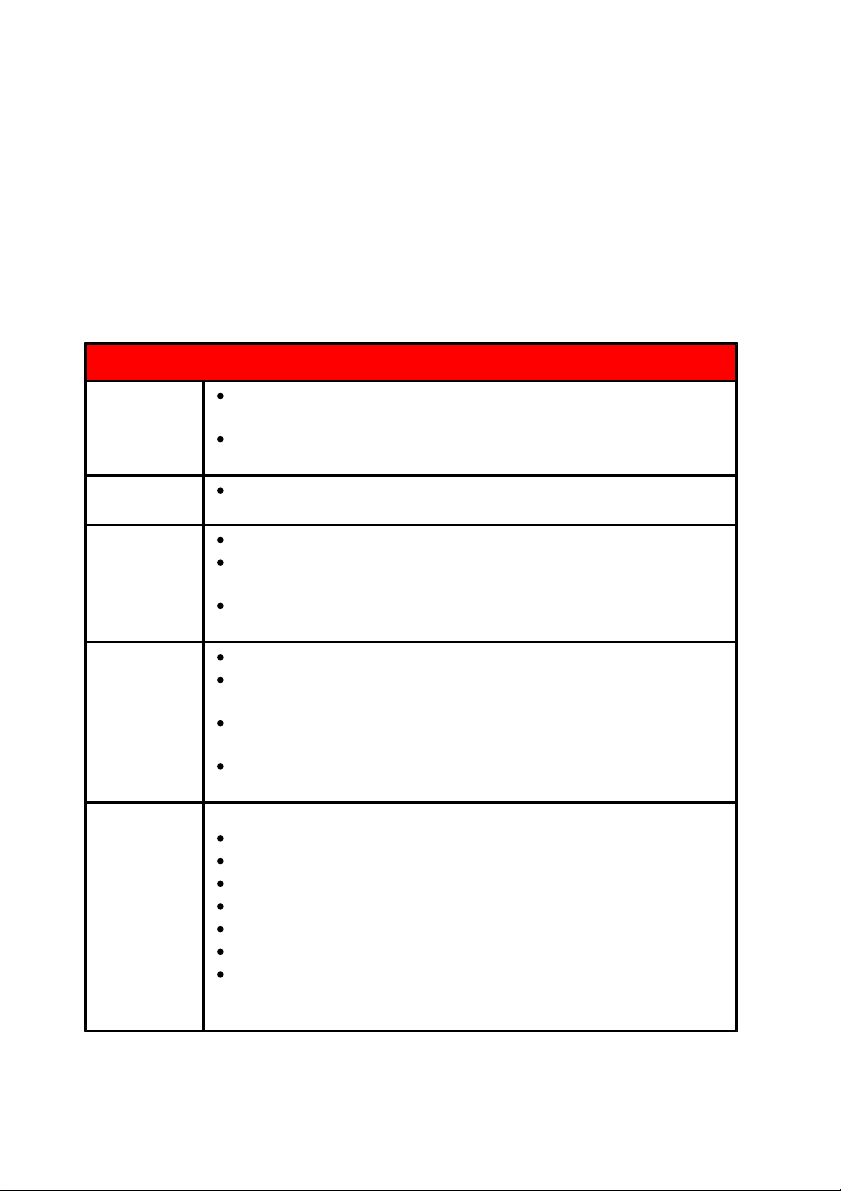
Cyb erLin k Co lorD irector
Configuration système requise
Processeur
Processeur Intel® Pentium® 4 ou AMD Athlon® 64 (Intel Core™
i3, i5, ou i7 ou AMD Phenom® II recommand).
Profil Édition de vidéo 2K/4K : Intel Corei7 ou AMD Phenom II
X4 avec système d’exploitation 64 bits (6 Go de RAM).
Résolution
de l'écran
1024 X 768, couleurs 16 bits ou plus.
Système
d'exploitati
on
Microsoft Windows 8/8.1 (32 bits et 64 bits).
Microsoft Windows 7 Home Basic, Home Premium,
Professional, Ultimate (32 bits et 64 bits).
Microsoft Windows Vista Home Basic, Home Premium,
Business, Ultimate (32 bits et 64 bits).
Mémoire
1 Go DDR2 est nécessaire.
3 Go DDR2 ou plus recommandés pour un système
d'exploitation 32 bit.
6 Go DDR2 ou plus recommandés pour un système
d'exploitation 64 bit.
6 Go de RAM DDR2 est obligatoire pour l’édition de vidéo
2K/4K.
Carte
graphique
NVIDIA:
GeForce 8500GT et plus
GeForce 9800GT et plus
Série GeForce GT/GTS/GTX 200
Série GeForce GT/GTS/GTX 400
Série GeForce GT/GTS/GTX 500
GeForce 600/600M Series
GeForce 700M Series
AMD/ATI:
avec lequel vous souhaitez mettre à jour CyberLink ColorDirector.
3. Une fenêtre du navigateur Web s’ouvre, où vous pouvez acheter des
améliorations de produits ou télécharger le dernier correctif de mise à jour.
Configuration système requise
La configuration du système ci-dessous est recommandée comme minimale pour
utiliser le programme CyberLink ColorDirector.
4
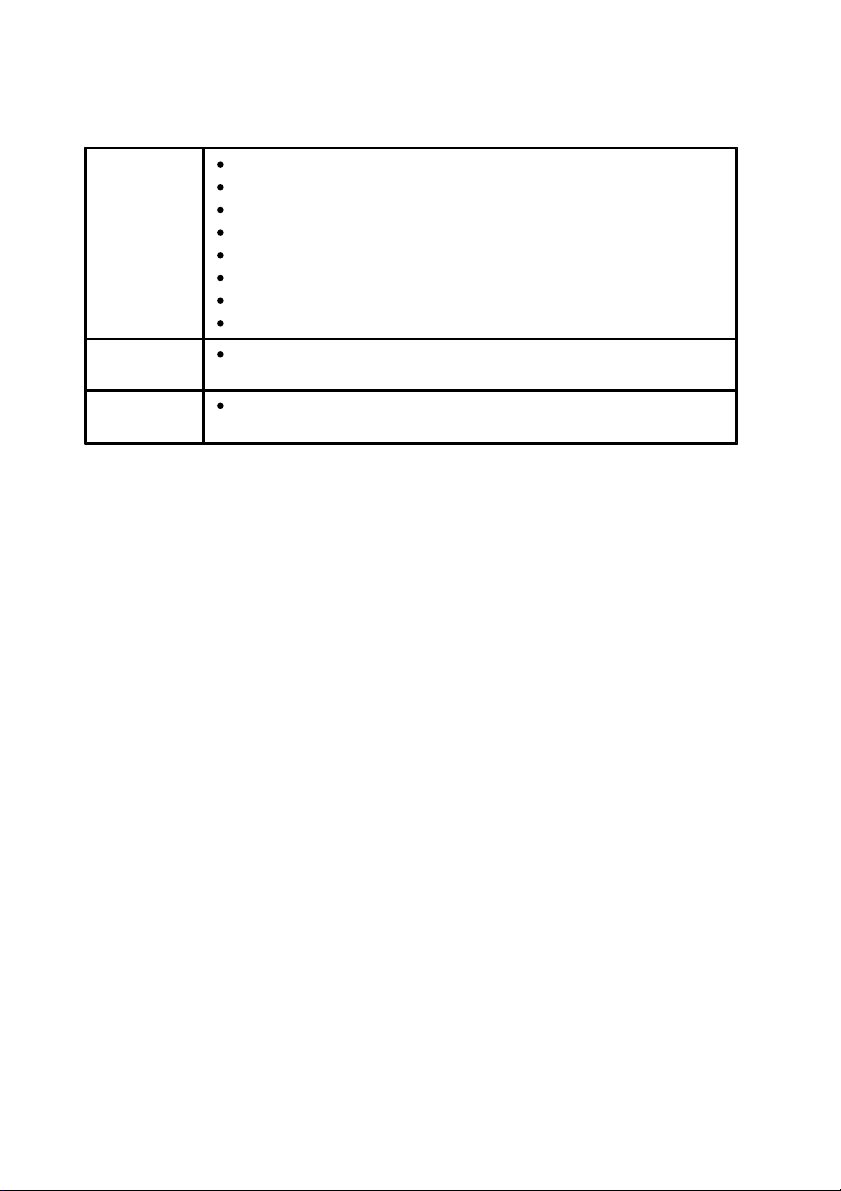
In tro du ctio n
ATI Radeon™ HD 2600 series
ATI Radeon™ HD 2900 series
ATI Radeon™ HD 3000 series
ATI Radeon™ HD 4000 series
ATI Radeon™ HD 5000 series
AMD Radeon™ HD 6000 series
AMD Radeon™ HD 7000 series
AMD Radeon™ HD 8000 series
Espace
disque
1 Go d’espace du disque pour l’application et la
documentation.
Connexion
Internet
Nécessaire pour l'activation du programme et d'autres services
en ligne.
5
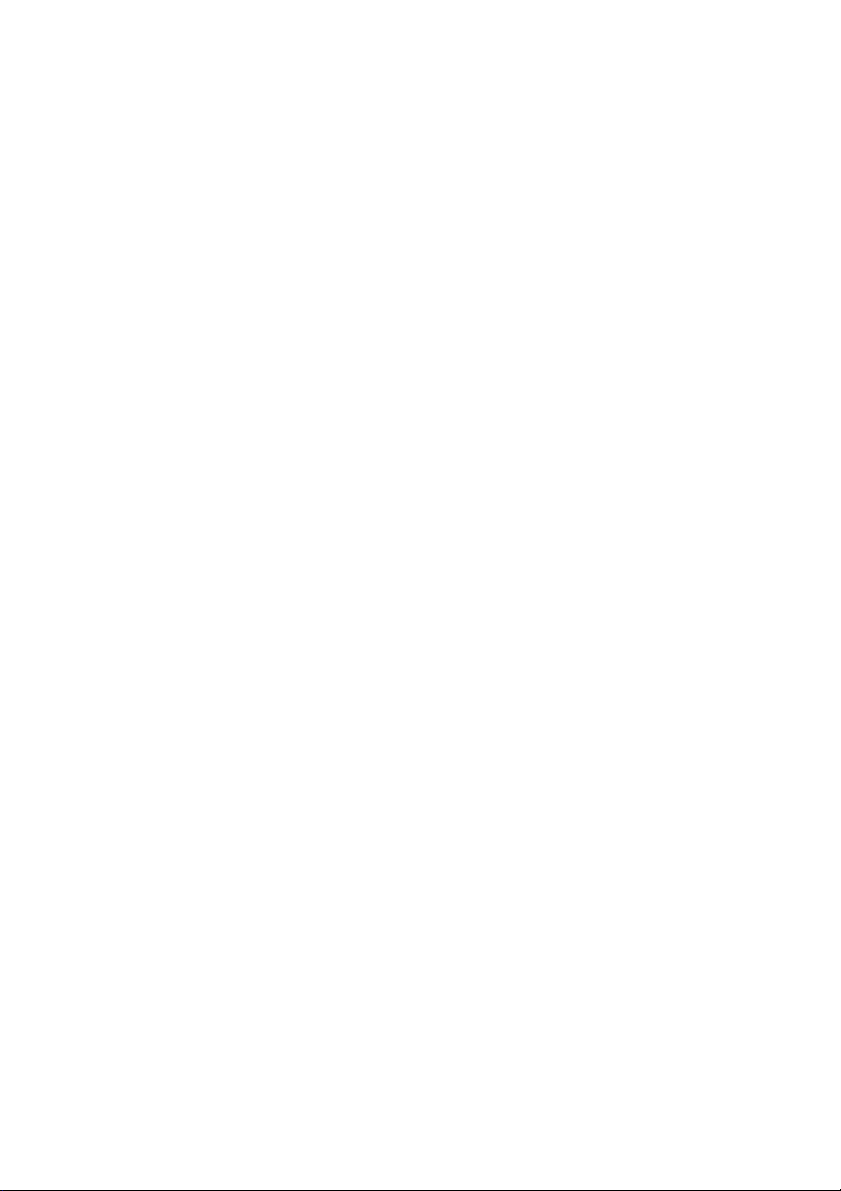
Cyb erLin k Co lorD irector
6
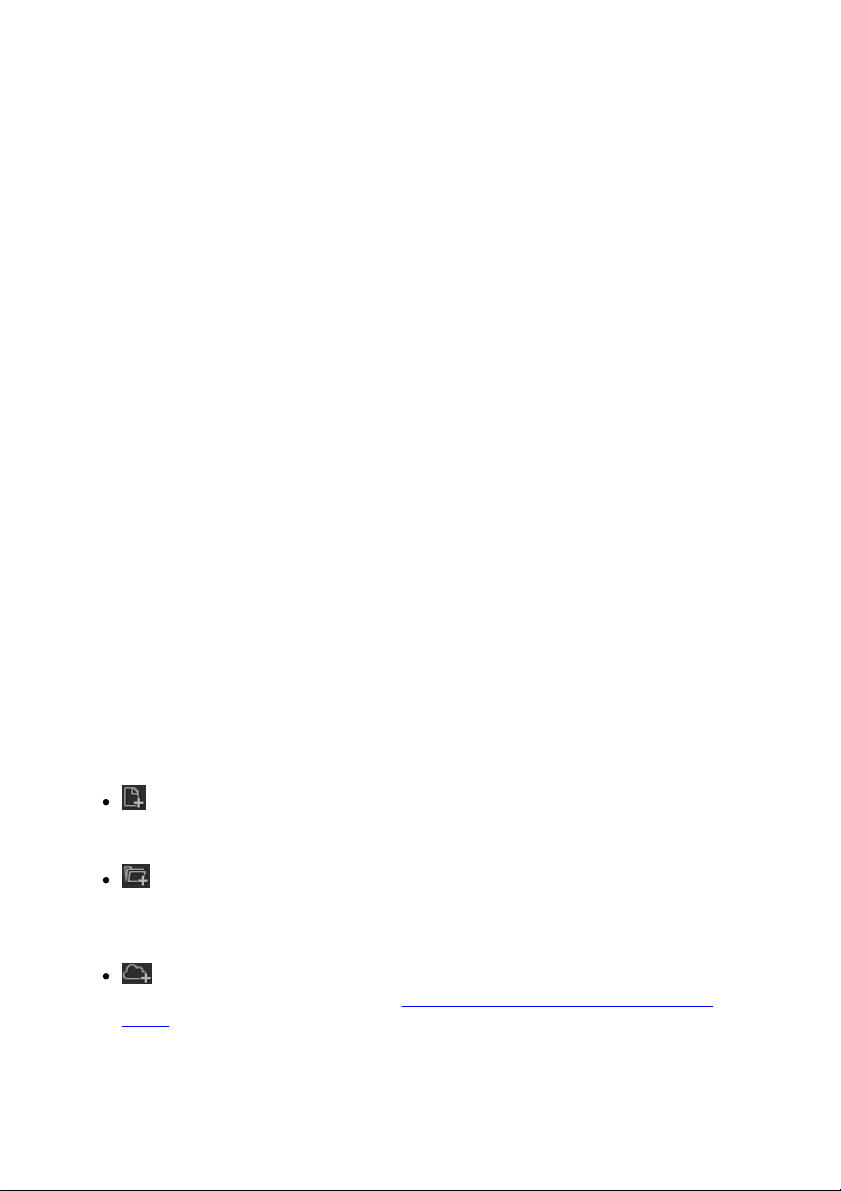
Im porter d es vid éo s
Chapitre 2:
Importer des vidéos
La première étape lors de l’utilisation CyberLink ColorDirector est d’importer vos
vidéos dans la bibliothèque du programme. Vous pouvez importer les vidéos une
par une, ou importer tout le contenu d’un dossier dans CyberLink ColorDirector.
Formats de fichier pris en charge
CyberLink ColorDirector prend en charge les formats de fichiers vidéo suivants :
Vidéos: AVI, FLV (H.264), M2TS (H.264 AVC, H.265 HEVC), MKV (H.264 AVC, H.265
HEVC), MOD, MPEG-1, MPEG-2, MPEG-4 (H.264 AVC, H.265 HEVC), TOD, VOB (avec
Dolby Digital 2ch ou 5.1ch), VRO (avec Dolby Digital 2ch ou 5.1ch), WMV.
CyberLink ColorDirector prend également en charges les fichiers vidéo DSLR de
Canon et Nikon.
Importer des vidéos dans le programme
Vous pouvez importer les vidéos dans CyberLink ColorDirector à partir du disque dur
de votre ordinateur, et à partir de périphériques amovibles, comme les cartes
mémoire et les disques durs portables.
Pour importer les vidéos dans CyberLink ColorDirector, procédez comme suit :
1. Cliquez sur Bibliothèque, puis sur une des options suivantes d’importation :
- Sélectionnez d’importer les fichiers vidéo individuels. Une fois sélectionné,
recherchez puis sélectionnez toutes les vidéos sur votre ordinateur/
périphérique que vous souhaitez importer, puis cliquez sur Ouvrir.
- Sélectionnez d’importer un dossier qui contient vos vidéos. Une fois
sélectionné, recherchez puis sélectionnez le dossier sur votre ordinateur/
périphérique depuis lequel vous souhaitez importer des vidéos, puis cliquez sur
Sélectionner le dossier.
- Sélectionnez de télécharger des fichiers vidéo vous avez préalablement
transférés sur CyberLink Cloud. Voir Télécharger les vidéos depuis CyberLink
Cloud pour plus d’informations.
7
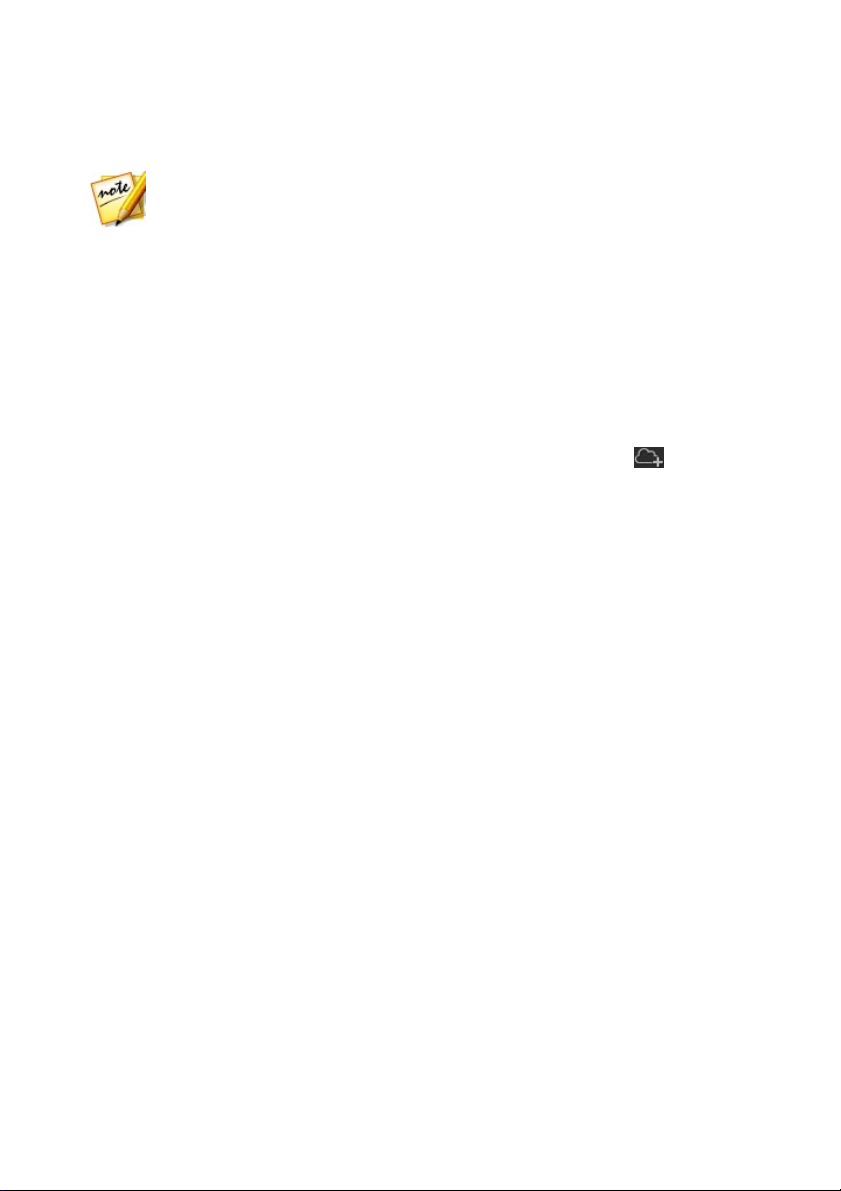
Cyb erLin k Co lorD irector
Remarque : vous pouvez également faire glisser des fichiers vidéo et les déposer
dans la fenêtre de CyberLink ColorDirector pour les importer dans le programme.
2. CyberLink ColorDirector importe les fichiers vidéo dans la bibliothèque.
Télécharger les vidéos depuis CyberLink Cloud
Si vous avez un abonnement à CyberLink Cloud, vous pouvez télécharger les vidéos
depuis votre stockage CyberLink Cloud directement dans la bibliothèque.
Pour télécharger les vidéos depuis CyberLink Cloud, procédez comme suit :
1. Cliquez sur l’élément du menu Fichier, puis sélectionnez Télécharger le média
depuis CyberLink Cloud. Vous pouvez aussi cliquer sur le bouton dans le
panneau de la bibliothèque.
2. Naviguez vers et sélectionnez tous les fichiers vidéo que vous voulez
télécharger.
3. Cliquez sur le bouton Télécharger. CyberLink ColorDirector télécharge les
fichiers vidéo sélectionnés et les importe dans la bibliothèque.
8

L’e space de trav ail d e Co lorD irector
Chapitre 3:
L’espace de travail de
ColorDirector
Ce chapitre décrit l’espace de travail de CyberLink ColorDirector et toutes ses
fonctionnalités. Se familiariser avec l’espace de travail est utile, car c'est là que vous
passez tout votre temps lors de l’utilisation de CyberLink ColorDirector.
A - Mo dules d e ColorD ire ctor, B - Pa nne au de co nfigu ra tion d im ag es c lé, C - Pré féren ces de
ColorDirector, D - Pa nnea u Biblio thè que/Rég lage/Pro duc tion, E - Pa nne au du Story boa rd, F Fe nêtre v isio nneu se d e vidéo s
Modules de ColorDirector
CyberLink ColorDirector est composé de trois modules principaux : Bibliothèque,
Réglage et Production.
9
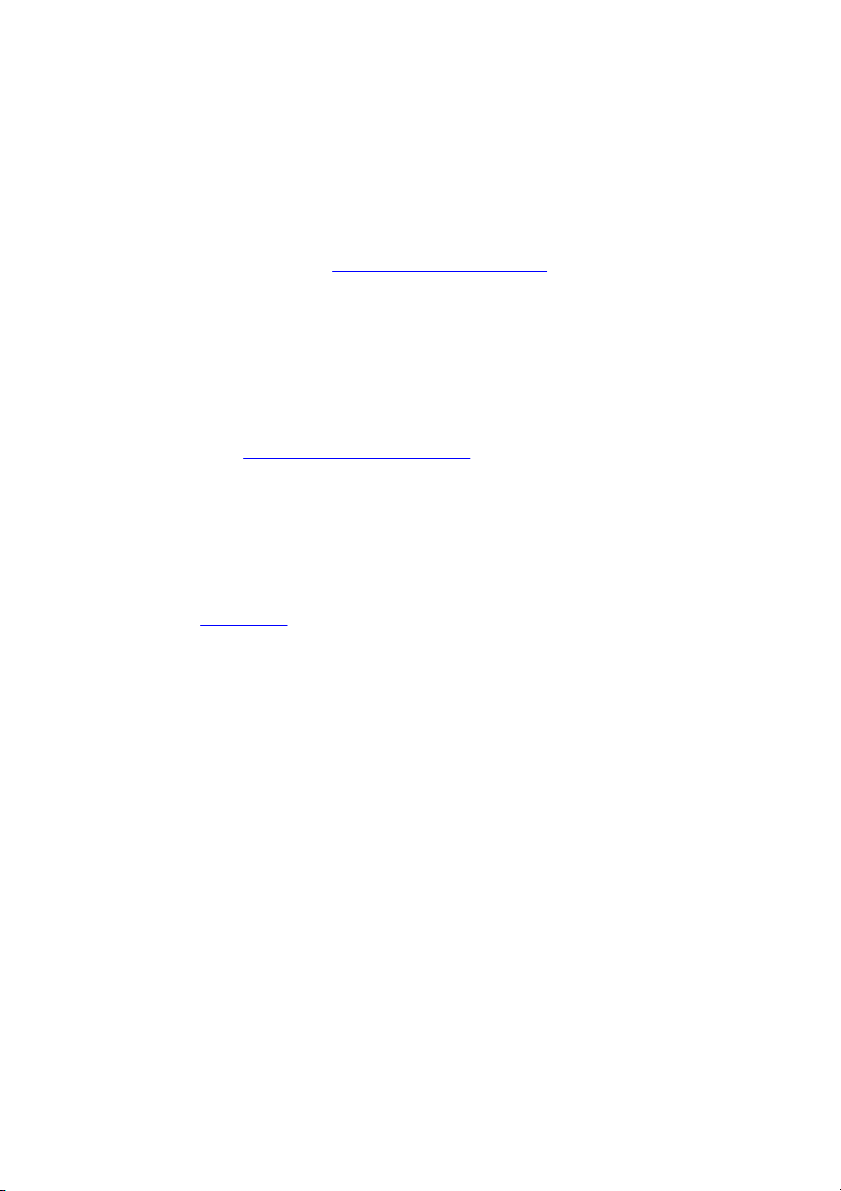
Cyb erLin k Co lorD irector
Bibliothèque
Cliquez sur le bouton Bibliothèque pour importer des clips vidéo dans CyberLink
ColorDirector et afficher des informations détaillées sur les fichiers vidéo. Une fois
importé dans la bibliothèque, vous pouvez les ajouter au panneau du Storyboard
pour le réglage et l’édition. Voir Panneau de la bibliothèque pour plus
d’informations.
Réglage
Le module de réglage est l’endroit où vous retouchez et faites les réglages aux clips
vidéo que vous avez importés dans CyberLink ColorDirector. Cliquez sur le bouton
Réglage pour appliquer des prédéfinis, utiliser les masques de suivi du mouvement
et les dégradés, régler la saturation, la nuance, la balance des blancs des vidéos, et
beaucoup plus. Voir Faire des réglages aux vidéos pour des informations détaillées.
Production
Une fois que vous avez fini de régler vos clips vidéo, vous devez les rendre dans le
module de production pour appliquer les réglages que vous avez effectués. Tous les
clips vidéo dans le panneau du Storyboard seront rendus dans une vidéo plus
longue une fois produite dans le module de production. Pour plus d’informations
détaillées, voir Production.
Panneau Bibliothèque/Réglage/Production
Le panneau sur le côté gauche de la fenêtre de CyberLink ColorDirector qui affiche
dépend du module du programme dans lequel vous êtes. Ce qui suit décrit chacun
des panneaux et une partie des fonctions disponibles.
Panneau de la bibliothèque
C’est dans le panneau de la bibliothèque que vous importez tous les clips vidéo dans
CyberLink ColorDirector. Il donne également accès aux informations de
métadonnées pour chaque clip vidéo individuel. Vous pouvez double-cliquer sur
n’importe quel clip vidéo dans la bibliothèque pour commencer la lecture dans la
fenêtre d’aperçu.
10
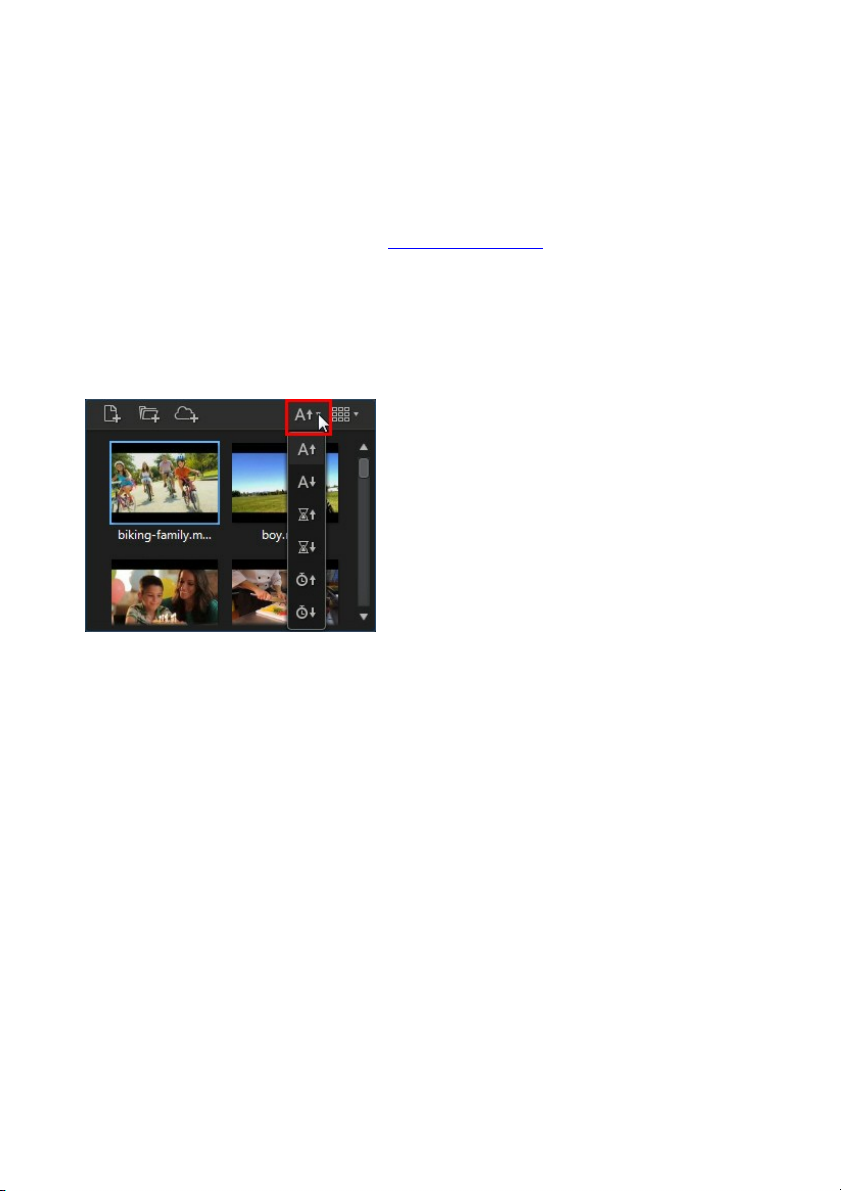
L’e space de trav ail d e Co lorD irector
Importer des vidéos
Vous pouvez importer les fichiers vidéo, individuellement ou en important toutes les
vidéos dans un dossier spécifique. Voir Importer des vidéos pour des informations
détaillées.
Trier les vidéos dans la bibliothèque
Vous pouvez facilement trier les vidéos dans la bibliothèque de ColorDirector en
sélectionnant une option de tri dans la liste.
Vous avez l’option de trier les vidéos par ordre croissant ou décroissant par nom de
fichier, durée ou date de création des vidéos.
Définir la vue bibliothèque
Si nécessaire, vous pouvez changer la vue bibliothèque pour l’adapter à vos
préférences personnelles. Par défaut, les clips vidéo dans la bibliothèque s’affichent
vue miniatures, mais vous pouvez cliquer sur le bouton dans le coin supérieur droit
du panneau de la bibliothèque pour changer la vue.
11
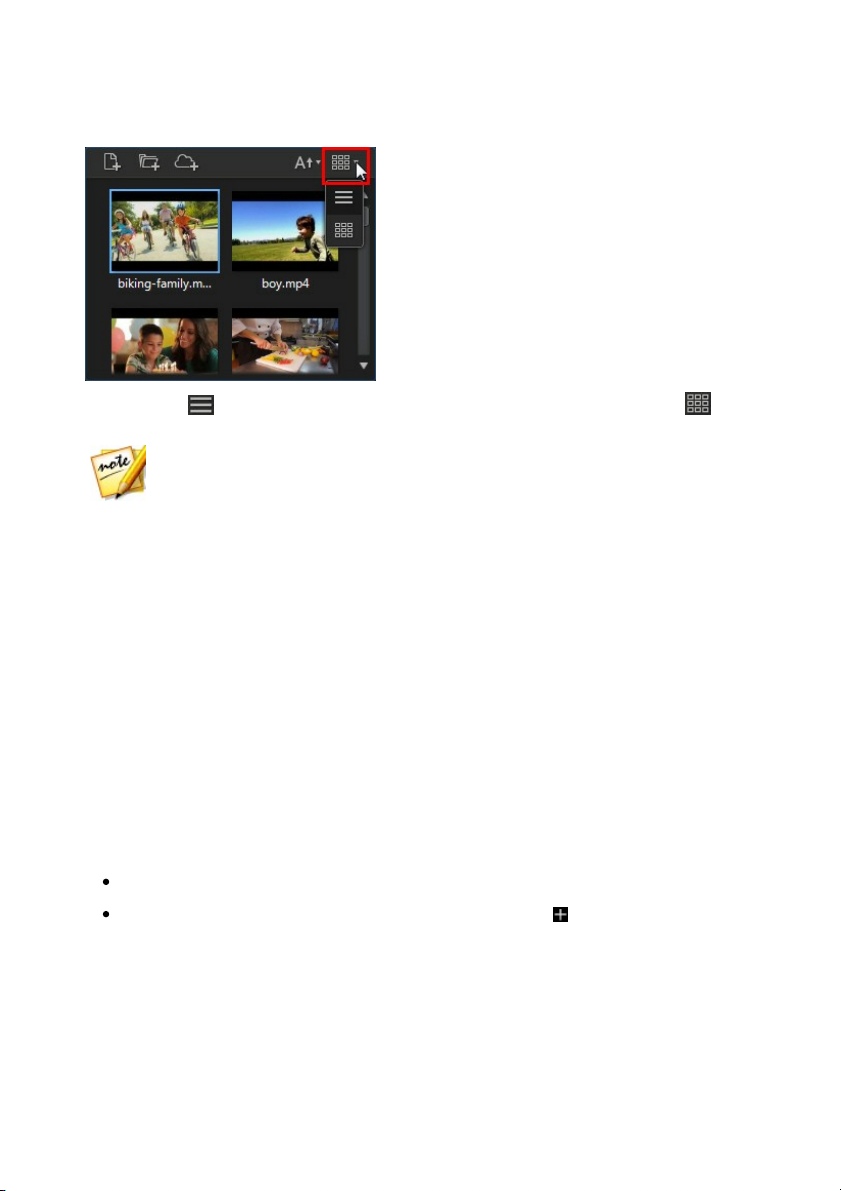
Cyb erLin k Co lorD irector
Remarque : vous pouvez cliquer et faire glisser sur la séparation entre la
bibliothèque de clips et les informations vidéo pour une vue plus grande des clips
dans la bibliothèque.
Sélectionnez pour afficher les clips vidéo par nom de fichier. Sélectionnez
pour les afficher avec leurs miniatures vidéo.
Informations vidéo
Lorsque vous sélectionnez des clips vidéo dans la bibliothèque, CyberLink
ColorDirector affiche les informations incorporées détaillées de chaque clip dans le
panneau de la bibliothèque. Les informations comprennent les informations de
codec vidéo et audio, la taille et le type de fichiers, la résolution vidéo, la fréquence
d’images, le format d’affichage, et plus encore.
Ajouter des clips vidéo au Storyboard
Une fois que vous avez des clips vidéo dans la bibliothèque, vous devez les ajouter
au Storyboard pour leur apporter des réglages et les éditer. Vous pouvez les régler et
les produire un à la fois, ou ajouter plusieurs clips vidéo qui sont fusionnés en une
vidéo plus longue.
Pour ajouter un clip vidéo au Storyboard, procédez comme suit :
Faites-le glisser de la bibliothèque au Storyboard.
Sélectionnez-le dans la bibliothèque, puis cliquez sur le sur sa miniature.
Panneau de réglage
Le panneau de réglage s’affiche lorsque vous êtes dans le module Réglage et
contient tous les outils que vous utilisez pour corriger la couleur et régler vos vidéos.
12
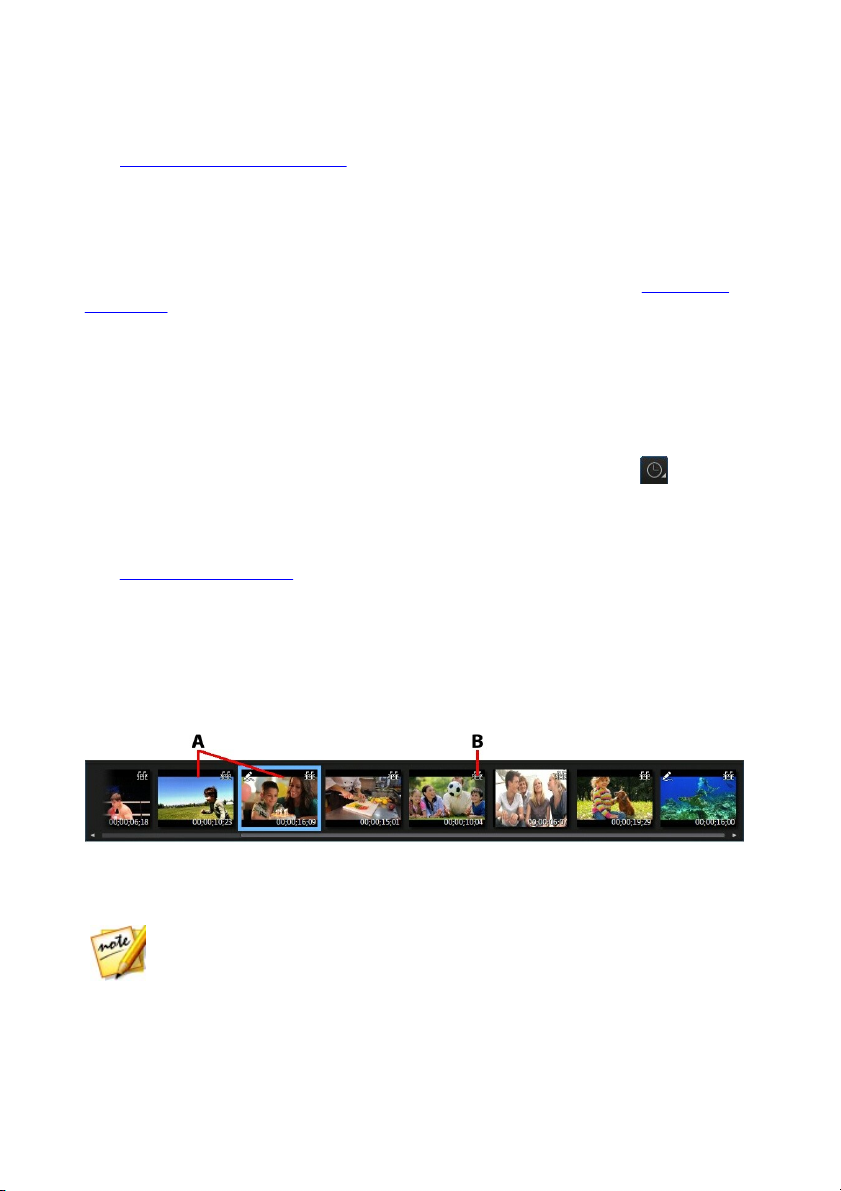
L’e space de trav ail d e Co lorD irector
Remarque : tous les clips vidéo dans le panneau du Storyboard seront rendus
dans une vidéo plus longue une fois produite dans la fenêtre de production. Si
vous ne voulez pas rendre les clips vidéo ensemble, vous devez ajouter chacun
d’eux au Storyboard séparément, puis les régler et les produire un par un.
Voir Faire des réglages aux vidéos pour une description détaillée de tous les outils
disponibles sur le panneau de réglage.
Panneau de production
Dans le module Production, vous pouvez définir les préférences de production dans
le panneau de la production avant de rendre vos clips vidéo réglés. Voir Production
des vidéos pour des informations détaillées sur les contrôles sur le panneau de
production.
Panneau de configuration d’images clé
Dans le module Réglage, cliquez sur l’onglet Manuel puis sur le bouton pour
afficher le panneau de configuration d’images clé. Vous pouvez utiliser les images
clés pour régler vos clips vidéo afin de définir les points de départ et de fin des
modifications appliquées.
Voir Utiliser les images clés pour de plus d’informations détaillées sur cette
fonctionnalité.
Panneau du Storyboard
Le panneau du Storyboard est l’endroit où les vidéos que vous voulez régler sont
situées.
A - Clips v idéo, B - D étectio n de s cèn e
Sélectionnez une vidéo dans le panneau du Storyboard pour l’afficher dans la fenêtre
visionneuse de vidéos pour la lecture et le réglage.
Lorsque vous parcourez les clips vidéo dans le panneau du Storyboard, vous
13
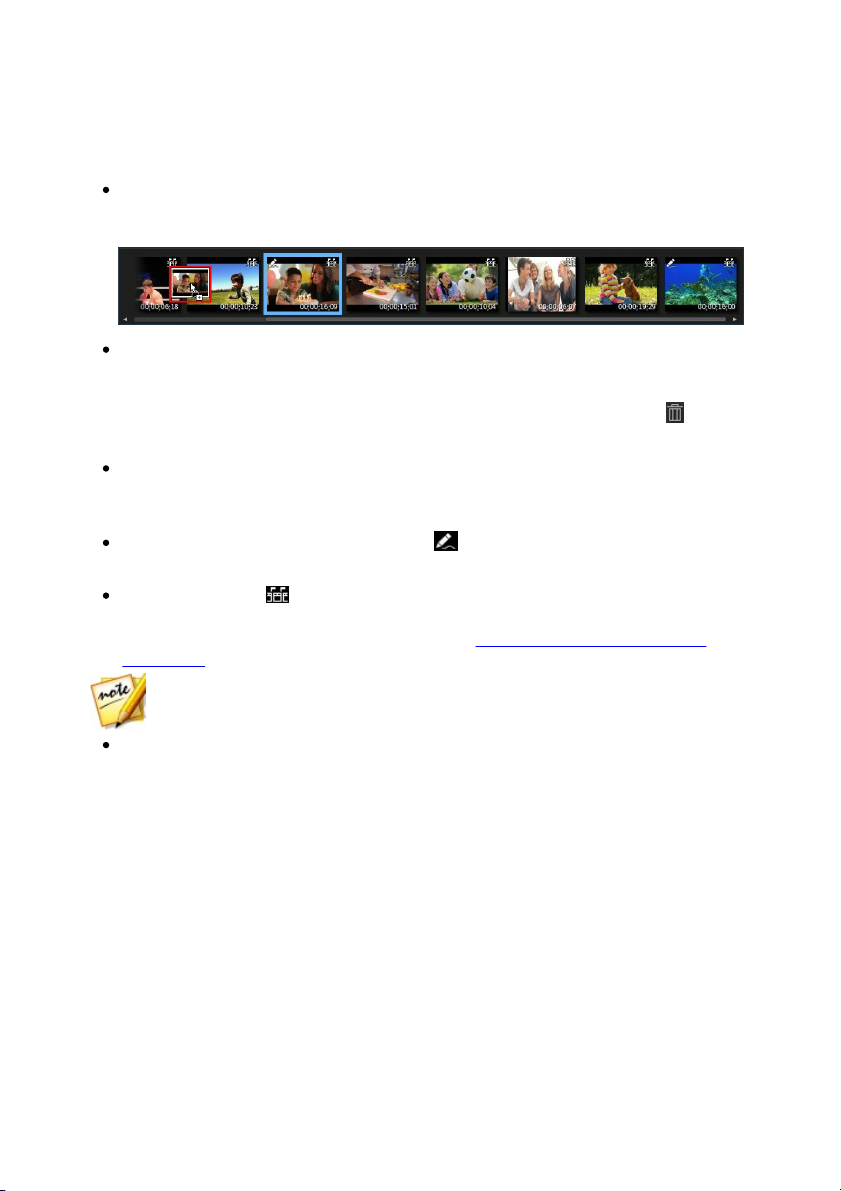
Cyb erLin k Co lorD irector
Remarque : vous ne pouvez pas détecter les scènes dans un clip vidéo qui a
précédemment été découpé ou fractionné.
pouvez :
Réorganisez l’ordre des clips vidéo dans le panneau du Storyboard, en le
sélectionner simplement dans le panneau, puis en le faisant glisser vers la
nouvelle position.
Supprimez un clip du panneau Storyboard en cliquant droit dessus et puis en
sélectionnant Supprimer. Vous pouvez également supprimer plusieurs clips
vidéo à la fois en maintenant enfoncée la touche Ctrl de votre clavier, en
sélectionnant les clips dans le panneau, puis en cliquant sur le bouton en
haut de la fenêtre visionneuse de vidéos.
Cliquez droit sur un clip vidéo dans le panneau du Storyboard, puis
sélectionnez Ouvrir l’emplacement du fichier pour afficher le fichier dans
l’Explorateur Windows.
Une miniature de clip vidéo avec l’icône dans le Storyboard indique que des
réglages ont été faits sur le clip.
Cliquez sur l’icône dans une miniature de clip vidéo pour détecter les scènes
que le clip peut contenir. Les scènes détectées sont ajoutées au panneau du
Storyboard comme tout autre clip vidéo. Voir Détection des scènes dans les
clips vidéo pour plus d’informations détaillées sur cette fonctionnalité.
Double-cliquez dans la fenêtre visionneuse de vidéos pour masquer le panneau
du Storyboard et obtenir une vue agrandie de la vidéo actuelle (mode
visionneuse uniquement). Double-cliquez dessus à nouveau pour réafficher le
panneau du Storyboard (mode visionneuse et Storyboard).
Fenêtre visionneuse de vidéos
La fenêtre de la visionneuse de vidéos affiche un aperçu de la vidéo sélectionnée
dans le panneau du Storyboard. Tous les réglages que vous apportez aux vidéos sont
visionnables dans cette fenêtre.
14
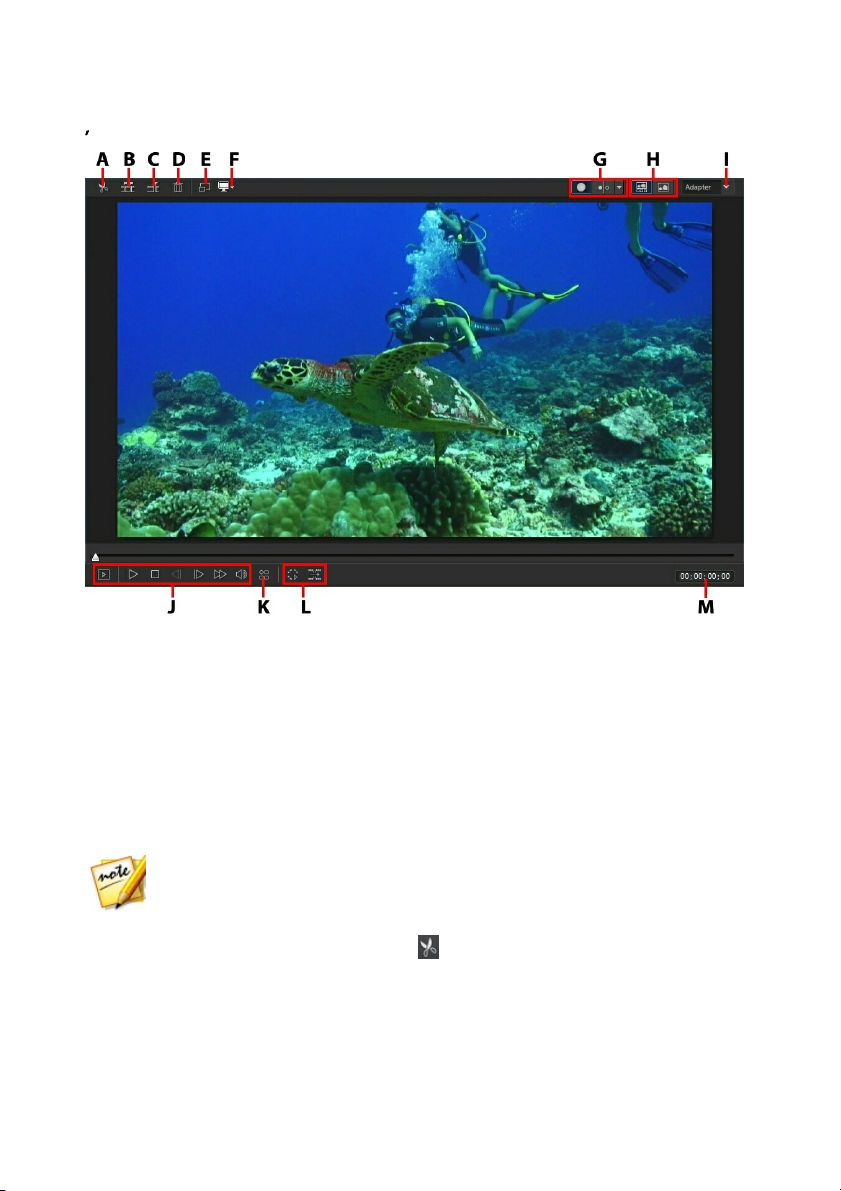
L’e space de trav ail d e Co lorD irector
Remarque : la fonction de découpe est uniquement disponible dans les modules
Bibliothèque et Réglage.
A - Dé cou per la vidéo , B - D étec tion de sc ène , C - F ra ctio nner la vidéo, D - Supp rim er la vidéo, E Afficher en plein écr an , F - Mo de d a fficha ge du mo niteu r se con da ire, G - Sélec tion ner le m ode
d a ffich ag e visionneu se, H - Sé lectionn er le m ode d affic ha ge, I - Z oom de la vis ionneu se, J Cont rôles du lecteur, K - O ptio ns de lectu re, L - C on trôles d e su ivi du mo uvem en t, M - Afficha ge
du cod e tem pore l vid éo
Découper les clips vidéo
Utilisez la fonction de découpe vidéo pour découper rapidement les parties non
désirées au début et à la fin d’un clip vidéo dans le panneau du Storyboard.
Pour découper un clip vidéo, procédez comme suit :
1. Sélectionnez le clip vidéo que vous souhaitez découper dans le panneau du
Storyboard, puis cliquez sur le bouton en haut de la fenêtre visionneuse de
vidéos pour ouvrir la fenêtre de découpe.
2. Utilisez les contrôles du lecteur pour déterminer où vous souhaitez que le clip
découpé commence, ou marquer sa position.
15
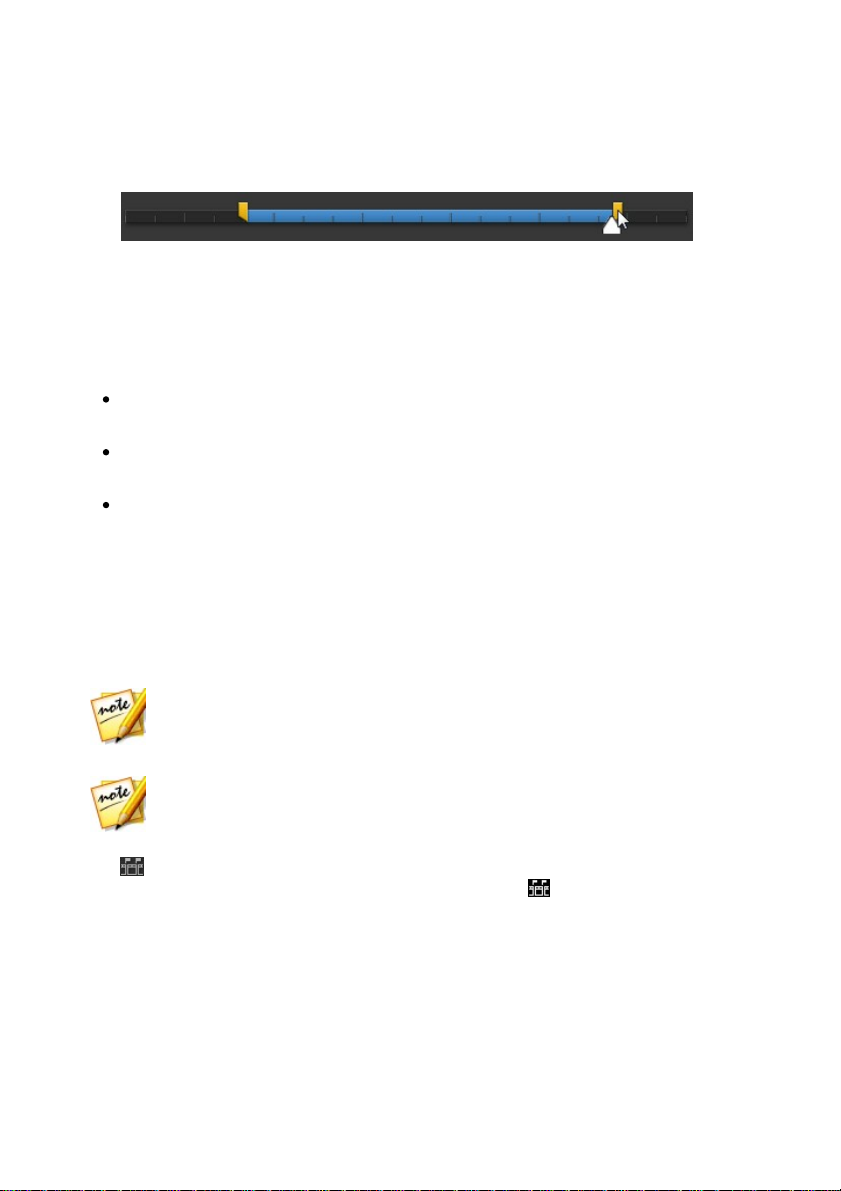
Cyb erLin k Co lorD irector
Remarque : les scènes détectées ne sont pas fractionnées du clip original, mais
peuvent être déplacées séparément ou supprimées du panneau du Storyboard.
Remarque : vous ne pouvez pas détecter les scènes dans un clip vidéo qui a
précédemment été découpé ou fractionné. La fonction de détection des scènes
est uniquement disponible dans les modules Bibliothèque et Réglage.
3. Cliquez et faites glisser les indicateurs de marque de début et de marque de fin
aux positions où vous voulez découper les clips.
Vous pouvez également définir les codes temporels pour la Position de début
et la Position de fin en utilisant les flèches haut et bas si nécessaire.
4. Cliquez sur OK pour définir vos modifications et découper le clip comme
spécifié.
Lors de la découpe des clips vidéo, veuillez noter :
Utilisez les contrôles de Durée si vous voulez découper le clip vidéo à une
longueur spécifique.
Pour un aperçu de l’apparence que le clip découpé va avoir, assurez-vous que
Sortie est sélectionné, puis cliquez sur le bouton de lecture.
Si nécessaire, vous pouvez accéder à nouveau à la fenêtre de découpe pour
améliorer le clip découpé à tout moment.
Détection des scènes dans les clips vidéo
La fonction de détection des scènes détecte automatiquement les scènes
individuelles (ou les images pré-éditées) contenues dans un clip vidéo et les sépare
en plusieurs clips. Les scènes détectées sont ajoutées au panneau du Storyboard
comme tout autre clip vidéo.
Pour détecter les scènes dans un clip vidéo, procédez comme suit :
1. Sélectionnez un clip dans le panneau du Storyboard, puis cliquez sur le bouton
en haut de la fenêtre visionneuse de vidéos pour ouvrir la fenêtre Détection
de scène. Vous pouvez également cliquer sur l’icône sur la miniature du clip
vidéo dans le panneau du Storyboard.
2. Les scènes dans le clip vidéo sont automatiquement détectées et affichées dans
le panneau des scènes.
3. Une fois que vous avez fini de détecter les scènes dans le clip vidéo, cliquez sur
16
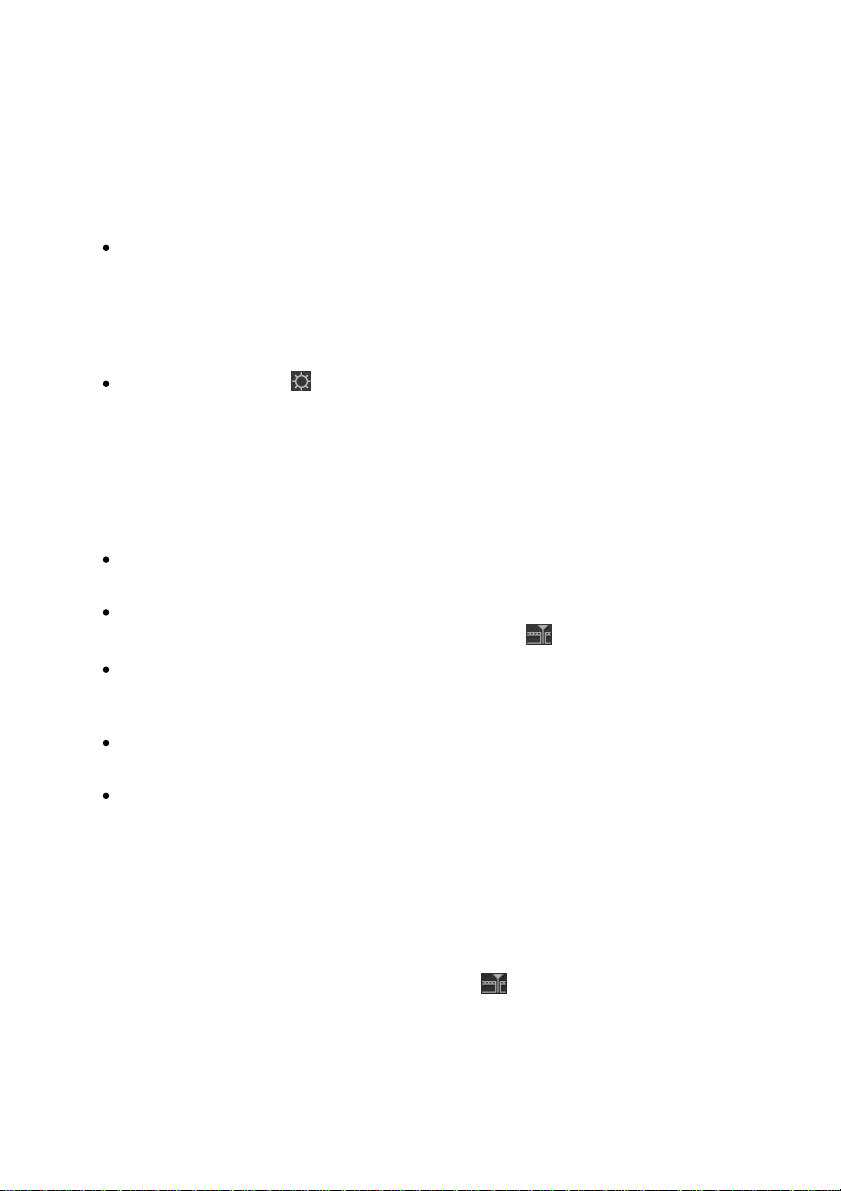
L’e space de trav ail d e Co lorD irector
le bouton OK. Tous les clips séparés qui ont été détectés sont maintenant
visibles dans le panneau du Storyboard.
Lors de l’utilisation de la détection de scène, veuillez noter :
Si nécessaire, utilisez le curseur Sensibilité pour augmenter ou diminuer la
sensibilité de détection de scène. Faire cela peut donner un nombre accru ou
réduit de scènes qui sont détectées. Cliquez sur Démarrer pour redétecter les
scènes dans le clip vidéo. Vous êtes invité à confirmer l’effacement des clips
détectés précédemment, puis les scènes mises à jour sont détectées et affichées
dans le panneau des scènes.
Cliquez sur le bouton pour configurer les Paramètres avancés de la détection
de scènes. Si le clip vidéo sélectionné est un fichier DV-AVI, vous avez l’option
de détecter par Changement des images vidéo (utilisé pour tous les autres
formats de fichier) ou Changement de codes temporels (c’est-à-dire les codes
temporels qui sont automatiquement définis quand vous démarrez ou arrêtez
l’enregistrement). Sélectionnez l’option Désactiver l’aperçu lors de la
détection pour accélérer le processus de détection si vous trouvez que votre
ordinateur fonctionne lentement pendant le processus.
Pour arrêter le processus de détection de scène avant la fin, cliquez sur le
bouton d’arrêt sur les contrôles de lecture.
Pour détecter les scènes manuellement, faites glisser le curseur (en mode Clip)
au début de chaque nouvelle scène puis cliquez sur .
Pour un aperçu d’une scène détectée, sélectionnez-la dans le panneau des
scènes (assurez-vous que Scène est sélectionné), puis cliquez sur le bouton de
lecture.
Pour afficher tous les marqueurs de scènes détectées sur la ligne de scénario du
clip, assurez-vous que Clip est sélectionné.
Pour fusionner deux ou plusieurs scènes détectées dans une scène plus longe,
sélectionnez-les dans le panneau de scènes, puis cliquez sur Fusionner. Cliquez
sur Supprimer tout si vous voulez restaurer le clip à l’original.
Fractionner les clips vidéo
Vous pouvez fractionner rapidement un clip vidéo qui est dans le panneau du
Storyboard en deux clips séparés. Pour faire cela, déplacez le curseur de la ligne de
scénario (ou utilisez les contrôles du lecteur) vers la position du clip à laquelle vous
souhaitez le fractionner. Puis, cliquez sur le bouton pour le diviser en deux clips
que vous pouvez déplacer et régler séparément.
17
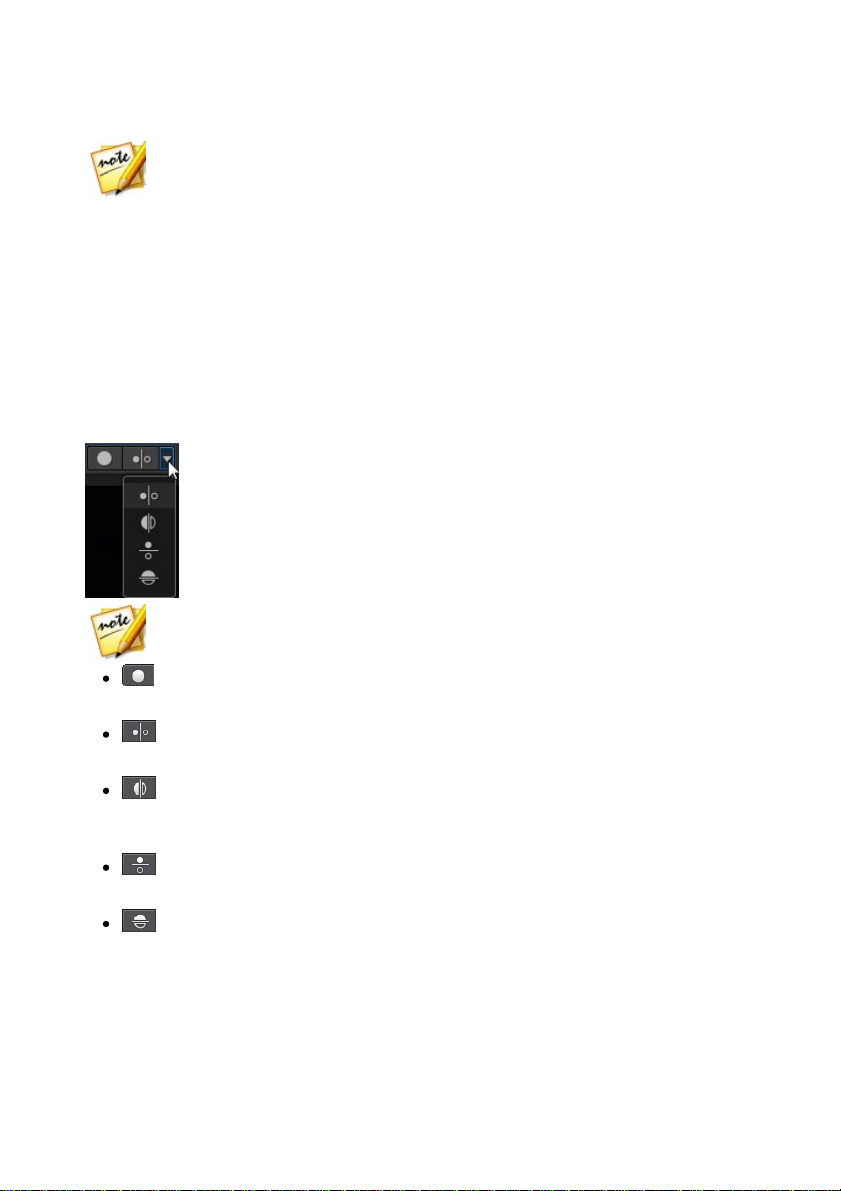
Cyb erLin k Co lorD irector
Remarque : la fonction de division est uniquement disponible dans les modules
Bibliothèque et Réglage.
Remarque : ces boutons de mode d’affichage sont disponibles uniquement dans
le module Réglage de CyberLink ColorDirector.
Vous pouvez aussi l’utiliser pour supprimer rapidement toutes les portions non
voulues sur un clip vidéo, ou pour insérer un autre média entre les deux portions.
Séectionner le mode d’affichage visionneuse
La fenêtre visionneuse de vidéos a plusieurs modes d’affichage qui vous permettent
de voir plus facilement les réglages apportés aux clips vidéo. Cliquez sur la flèche
suivante dans la section mode d’affichage de la visionneuse pour afficher tous les
modes d’affichage disponibles.
Afficher une - affiche une fenêtre d’aperçu pour le clip vidéo sélectionné
dans le panneau du Storyboard.
Côte à côte - sélectionnez pour comparer les réglages aux vidéos côte-à-
côte.
Partage - gauche/droite - sélectionnez pour partager la vidéo, avec la
moitié gauche contenant la vidéo d’origine, et la moitié droite de la vidéo avec
les réglages appliqués.
Dessus/dessous - sélectionnez pour comparer les réglages aux vidéos du
dessus au dessous.
Partage - dessus/dessous - sélectionnez pour partager la vidéo, avec la
moitié supérieure contenant la vidéo d’origine, et la moitié inférieure de la vidéo
avec les réglages appliqués.
18
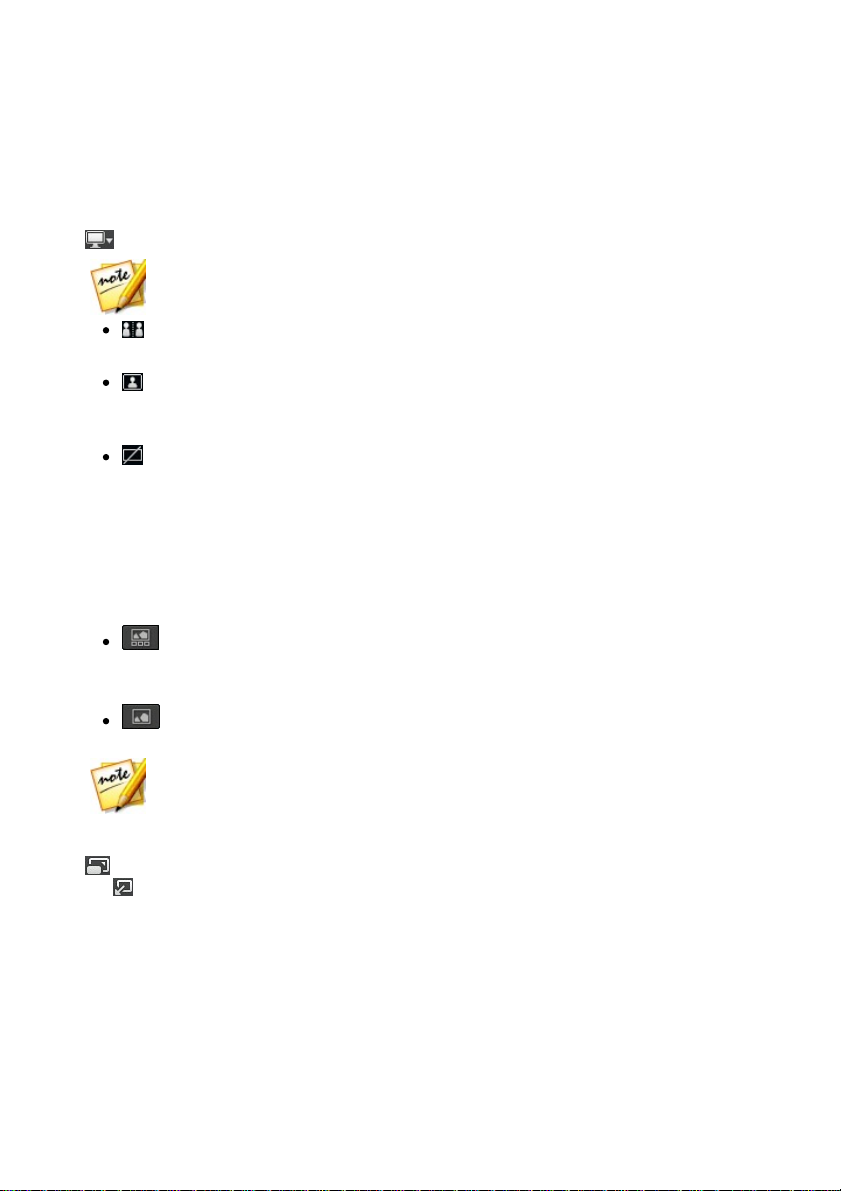
L’e space de trav ail d e Co lorD irector
Remarque : pour que ce bouton s’affiche, vous devez connecter un affichage
secondaire à votre ordinateur puis activer Étendre le bureau vers un affichage
secondaire dans les paramètres de propriétés d’affichage de Windows.
Remarque : vous pouvez double-cliquer dans la fenêtre visionneuse de vidéos
pour masquer le panneau du Storyboard et obtenir une vue agrandie de la vidéo
actuelle (mode visionneuse uniquement). Double-cliquez dessus à nouveau pour
réafficher le panneau du Storyboard (mode visionneuse et Storyboard).
Mode d’affichage du moniteur secondaire
Si vous avez plus d’un moniteur connecté à votre ordinateur, cliquez sur le bouton
puis sélectionnez le mode d’affichage pour le moniteur secondaire.
Symétrie : dédouble l’affichage de la visionneuse sur le moniteur
secondaire.
Alternative : fournit une vue secondaire des vidéos que vous réglez. Par
exemple, si vous réglez une vidéo en mode côte à côte, la vidéo « Après »
s’affiche en plein écran sur le moniteur secondaire.
Aucun : sélectionnez si vous ne voulez rien afficher sur votre moniteur
secondaire.
Sélectionner le mode d’affichage
En haut à gauche de la fenêtre visionneuse de vidéos, sélectionnez un des modes
d’affichage suivants lors du parcours et de l’affichage des vidéos dans CyberLink
ColorDirector :
Mode visionneuse et Storyboard - sélectionnez pour afficher la fenêtre
visionneuse de vidéos et le panneau du Storyboard pour faciliter le parcours et
l’affichage des vidéos.
Mode visionneuse uniquement - sélectionnez pour afficher une vue
agrandie des vidéos.
Lors de la lecture des vidéos dans le programme ou lors des réglages, sélectionnez
pour afficher la vidéo actuelle en plein écran. Quand en mode plein écran, cliquez
sur pour quitter.
Zoom de la visionneuse
Lors de l’aperçu des vidéos dans la fenêtre visionneuse de vidéos, utilisez le menu
déroulant de zoom dans le coin supérieur droit pour définir la taille de l’aperçu
vidéo.
19
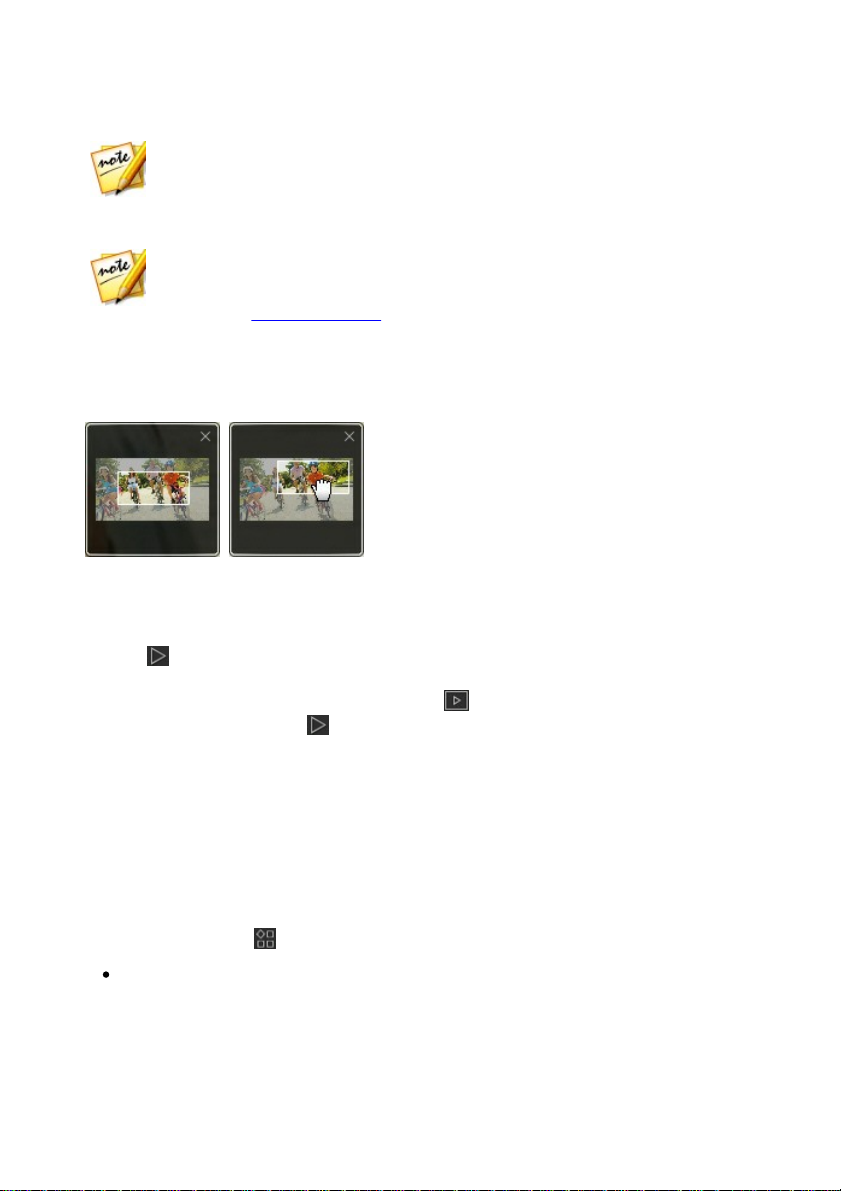
Cyb erLin k Co lorD irector
Remarque : vous pouvez également maintenir enfoncée la touche Ctrl de votre
clavier, puis utilisez la molette de la souris pour le zoom avant ou arrière sur la
fenêtre visionneuse de vidéos.
Remarque : si vous trouvez que la taille de la vidéo dans la fenêtre d’aperçu vidéo
semble assez petite lorsque le zoom à 100% est sélectionné, et devient déformée
après sélectionné Adapter, vérifiez que le réglage de qualité de la vidéo est
correct. Voir Options de lecture pour plus d’informations.
Sélectionnez Adapter pour redimensionner la vidéo sélectionnée pour qu’elle
s’adapte à la fenêtre de la visionneuse.
Lorsque vous effectuez un zoom avant ou arrière sur un clip vidéo, une miniature de
navigation pour la visionneuse s’affiche en bas à droite de l’image vidéo. Cliquez et
faites glisser la zone disponible pour modifier la zone de focus pour répondre à vos
exigences de zoom.
Contrôles de lecture vidéo
Sélectionnez un clip vidéo dans le panneau du Storyboard, puis cliquez sur le
bouton pour commencer sa lecture. CyberLink ColorDirector lira simplement le
clip sélectionné lorsque le bouton de lecture est cliqué. Si vous voulez lire tous les
clips dans le Storyboard, cliquez sur le bouton pour entrer en mode plein écran
maintenant, puis cliquez sur pour lire le film entier.
Utilisez les contrôles de lecture vidéo disponibles dans la fenêtre visionneuse de
vidéos pour contrôler la lecture, y compris pause/arrêt de la lecture, avance rapide
des vidéos, saut à l’image précédente/suivante, ou réglage du volume. Vous pouvez
également cliquer sur le curseur de lecture et le faire glisser pour aller rapidement à
un code temporel spécifique dans l’affichage du code temporel, si nécessaire.
Options de lecture
Cliquez sur le bouton pour accéder aux options de lecture suivantes :
Qualité : sélectionnez pour régler la qualité de la vidéo dans la fenêtre
visionneuse de vidéos. Pour de meilleurs résultats, il est recommandé de définir
cette fonction sur la qualité de la vidéo d’origine.
20
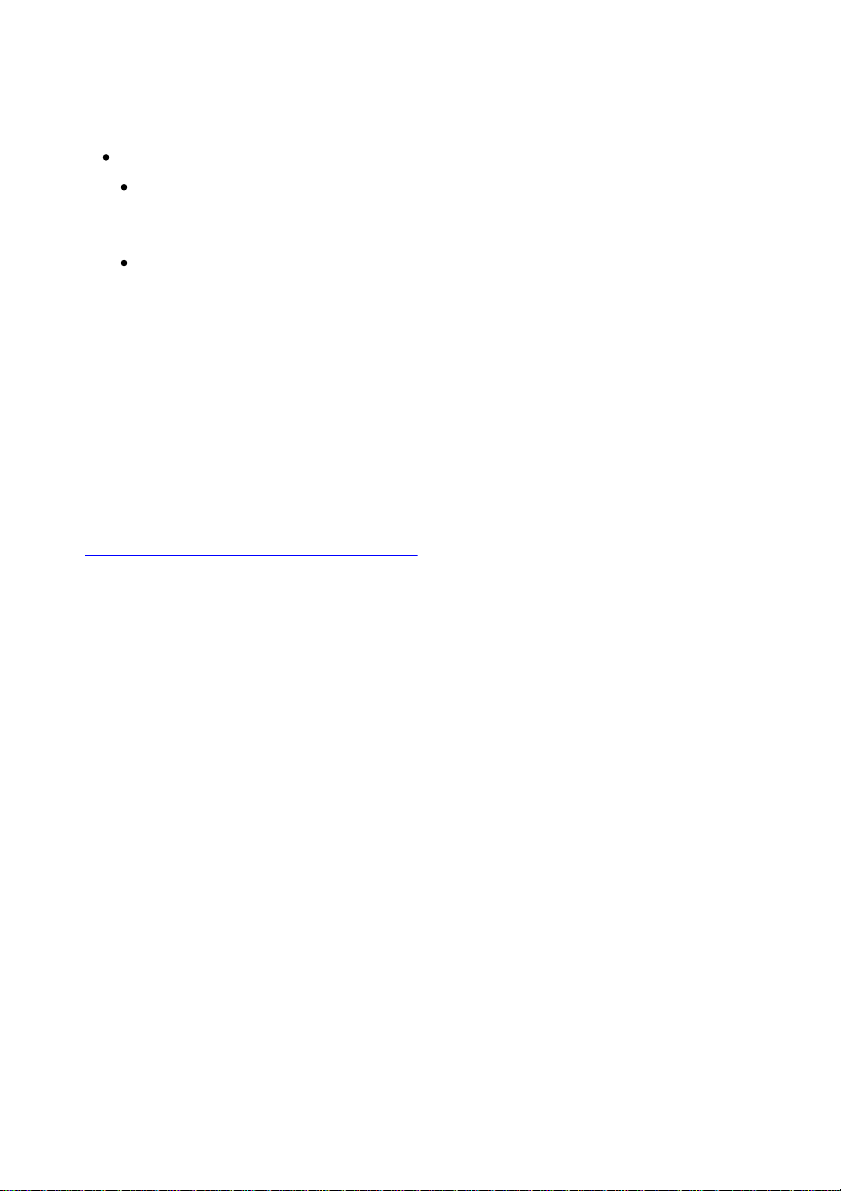
L’e space de trav ail d e Co lorD irector
Aperçu en temps réel : sélectionnez un des modes d’aperçu suivants :
Aperçu en temps réel : synchronise et traite les clips et les effets en temps
réel, affichant un aperçu de votre vidéo au standard de 25 (PAL)/30 (NTSC)
images par seconde.
Aperçu non temps réel : coupe le son et affiche un aperçu à une vitesse
réduite pour que l’édition soit réalisée de manière plus fluide. Il est utile
lorsque vous éditez une vidéo haute définition sur un ordinateur moins
performant ou lorsque vous recevez des images omises lors de l’aperçu. En
coupant le son et en ralentissant la vidéo, CyberLink ColorDirector vous
permet d’afficher plus d’images par seconde lorsque votre ordinateur
rencontre des difficultés à fournir un aperçu lisse lors de l’édition.
Contrôles de suivi du mouvement
Les contrôles de suivi de mouvement sont disponibles sur l’onglet du masque de
suivi du mouvement des outils de réglage régional. Ils sont utilisés lors de
l’application des réglages régionaux aux objets en mouvement dans les vidéos. Voir
Utiliser un masque de suivi du mouvement pour des informations plus détaillées.
21
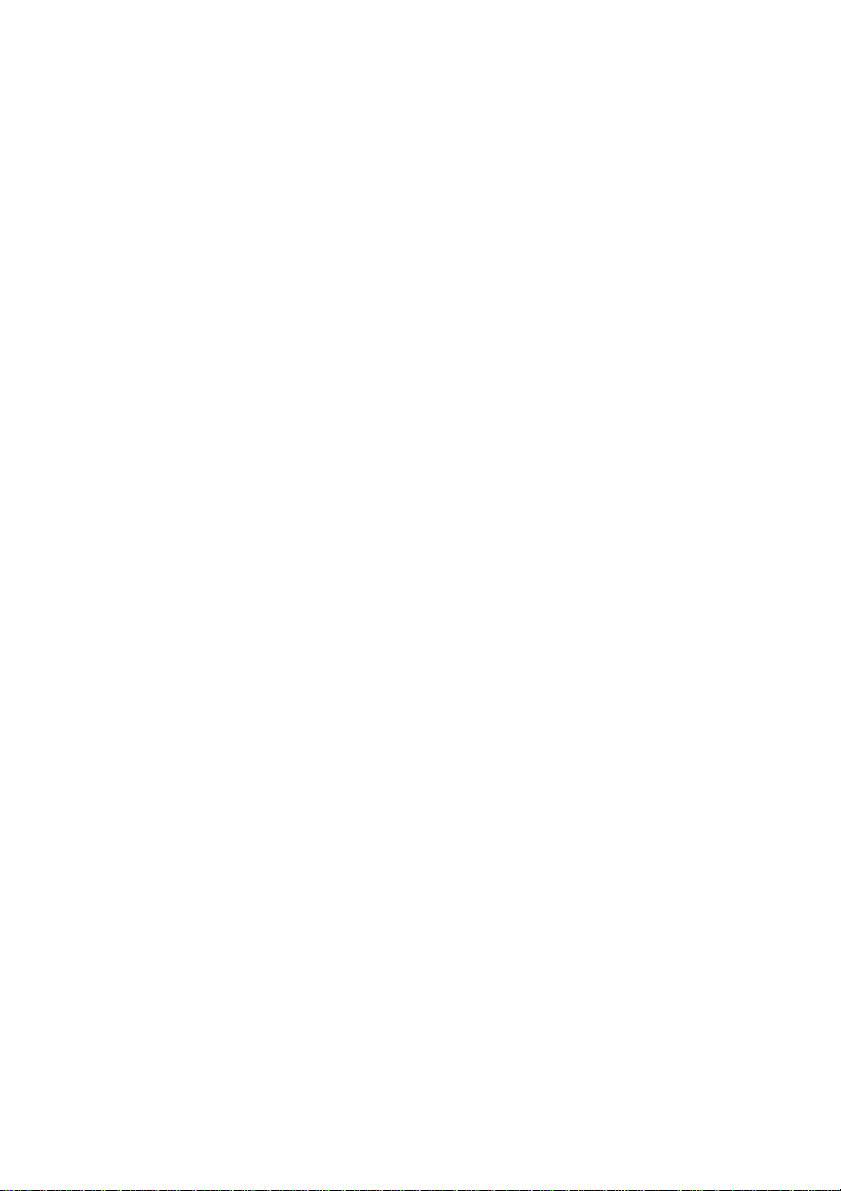
Cyb erLin k Co lorD irector
22
 Loading...
Loading...