Page 1
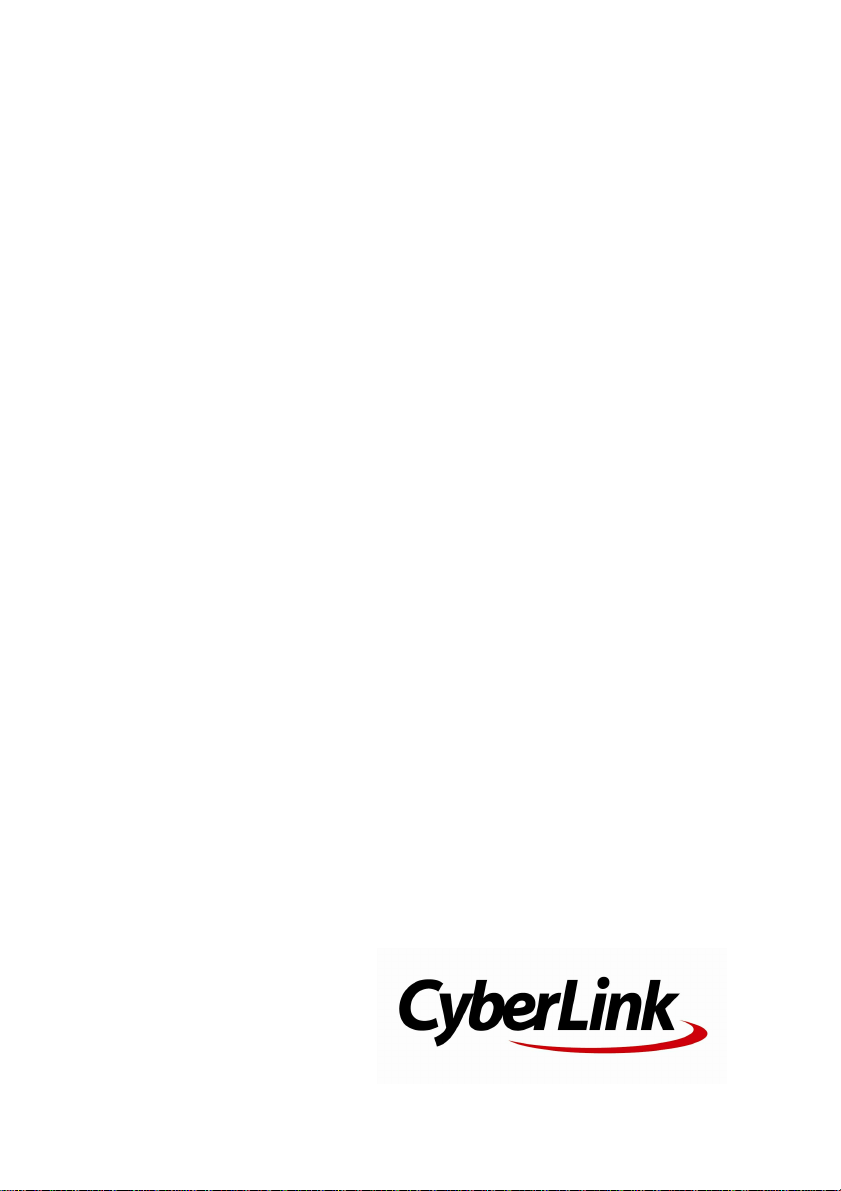
CyberLink
ColorDirector
Guía del usuario
Page 2
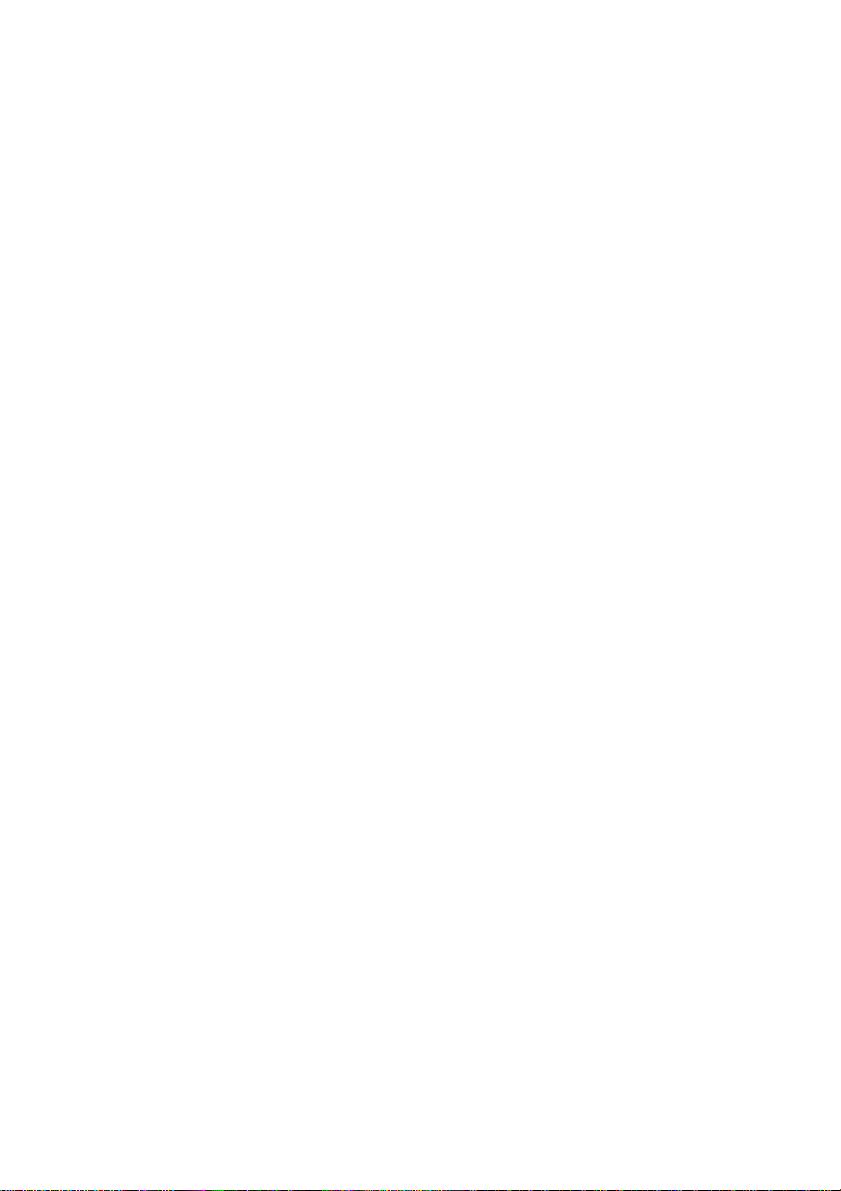
Derechos de Autor y Limitación de
responsabilidad
Todos los Derechos Reservados. Ninguna parte de esta
publicación puede ser reproducida, almacenada en un
sistema de recuperación ni transmitida de ninguna forma ni
por ningún medio electrónico, mecánico, fotocopias,
grabación o cualquier otro sin la autorización previa y por
escrito de CyberLink Corporation.
En toda la extensión que la ley permita. ColorDirector SE
UMINISTRA "TAL CUAL", SIN GARANTÍA DE NINGÚN
TIPO, YA SEA EXPLÍCITA O IMPLÍCITA, INCLUYENDO SIN
IMITACIÓN CUALQUIER GARANTÍA DE INFORMACIÓN,
DE SERVICIOS O DE RODUCTOS SUMINISTRADOS
MEDIANTE O EN CONEXIÓN CON ColorDirector Y
UALQUIER GARANTÍA DE MERCANTIBILIDAD,
ADECUACIÓN PARA UN PROPÓSITO PARTICULAR,
EXPECTATIVA DE PRIVACIDAD O NO INCUMPLIMIENTO.
MEDIANTE LA UTILIZACIÓN DE ESTE PROGRAMA,
ACEPTA QUE CYBERLINK NO SERÁ RESPONSABLE DE
NINGUNA PÉRDIDA DIRECTA, INDIRECTA O
CONSECUENTE DEBIDO A LA UTILIZACIÓN DE ESTE
PROGRAMA O DE LOS MATERIALES CONTENIDOS EN
ESTE PAQUETE.
Los términos y condiciones que aquí se contemplan estarán
regulados e interpretados de acuerdo con las leyes de
Taiwán, República de China.
ColorDirector es una marca comercial registrada junto con los
demás nombres de compañías y productos mencionados en
esta publicación, utilizados con propósitos de identificación,
que son propiedad exclusiva de sus respectivos propietarios.
Manufactured under license from Dolby Laboratories. Dolby
and the double-D symbol are registered trademarks of Dolby
Laboratories. Confidential unpublished works. Copyright
1995-2005 Dolby Laboratories. All rights reserved.
Page 3
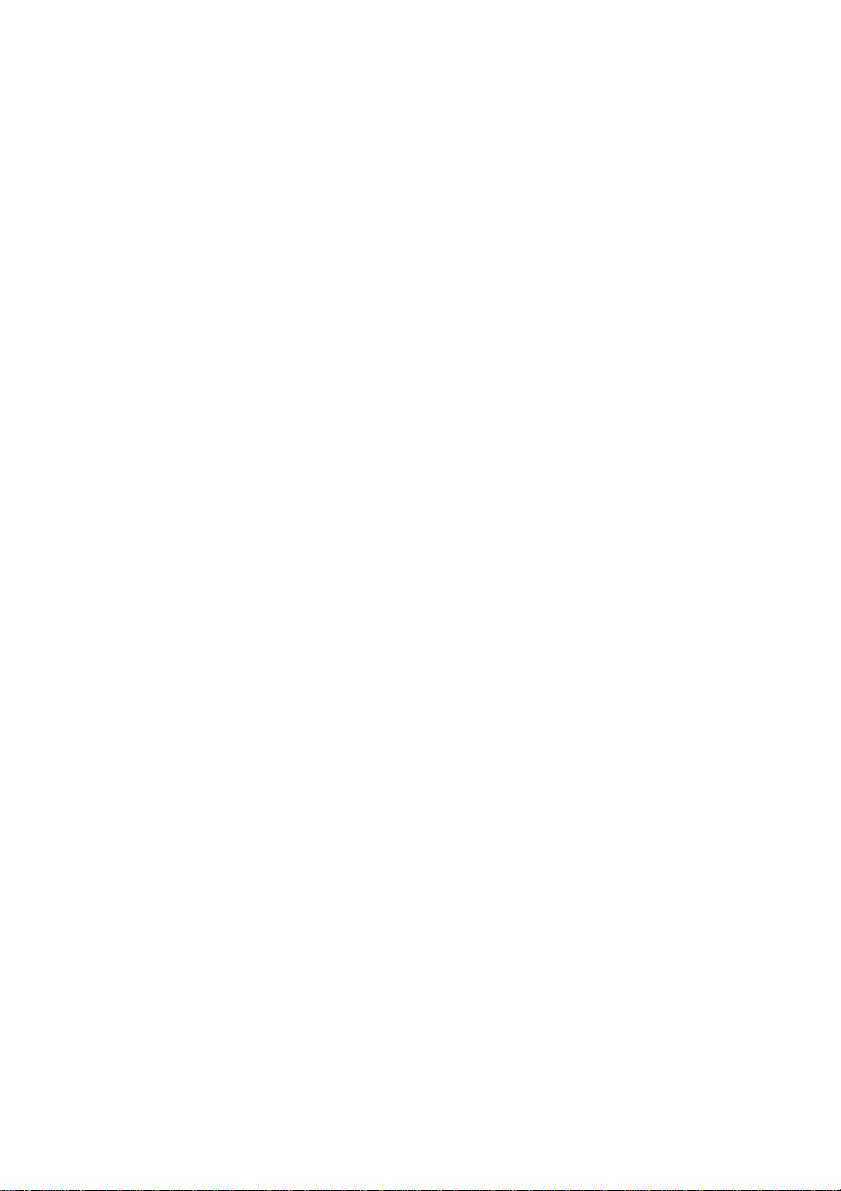
CyberLink Oficina central internacional
Dirección
Sitio web
Teléfono
Fax
Copyright © 2013 CyberLink Corporation. All rights reserved.
CyberLink Corporation
15F., No. 100, Minquan Rd., Xindian Dist.
New Taipei City 231, Taiwan (R.O.C.)
http://www.cyberlink.com
886-2-8667-1298
886-2-8667-1385
Page 4
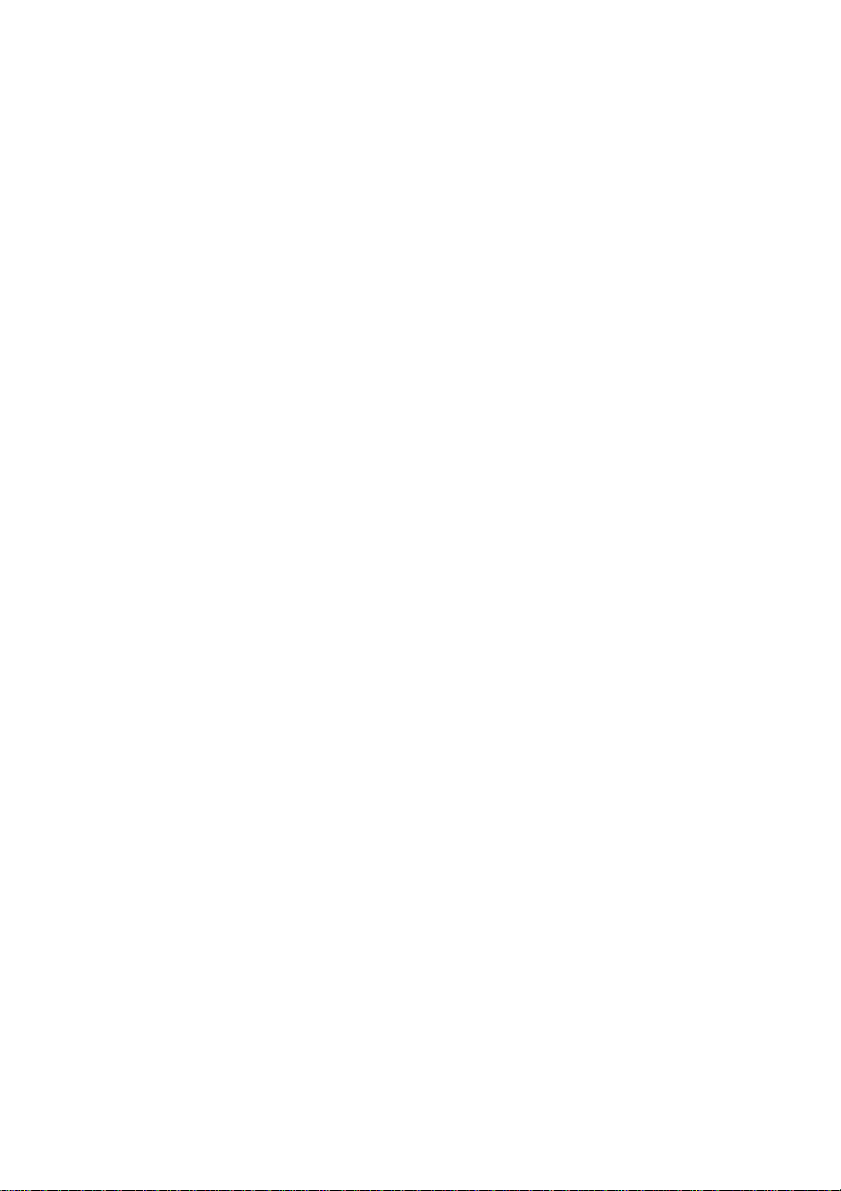
CyberLink ColorDirector
4
Page 5
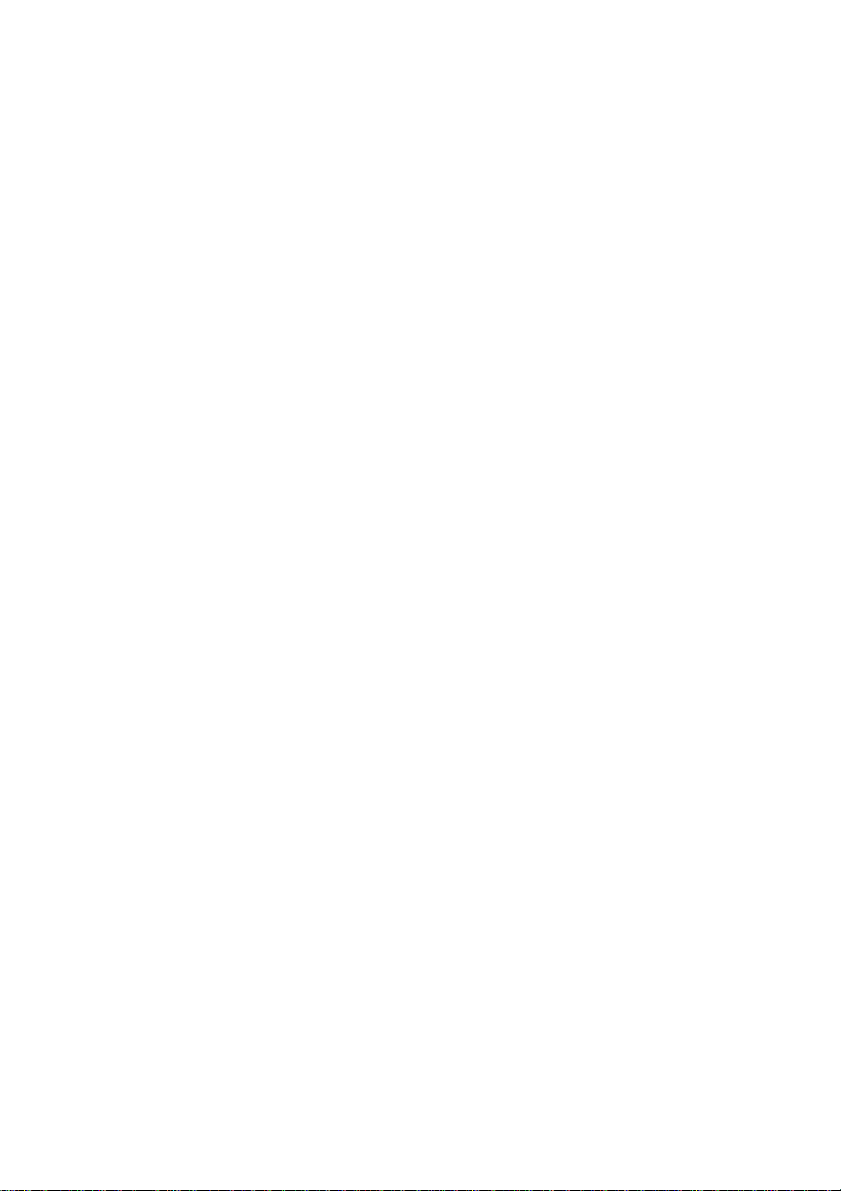
Contenido
Introducción
...................................................................................1Bienvenido
............................................................................1Funciones más recientes
............................................................................2DirectorZone
............................................................................2Actualización de ColorDirector
...................................................................................3Requisitos del sistema
Cómo importar vídeos
...................................................................................5Formatos de archivo compatibles
...................................................................................5Cómo importar vídeos en el programa
Espacio de trabajo de ColorDirector
...................................................................................7Módulos de ColorDirector
............................................................................8Biblioteca
............................................................................8Ajustes
............................................................................8Producción
...................................................................................8Panel de biblioteca/ajustes/producción
............................................................................8Panel de biblioteca
............................................................................10Panel de ajustes
............................................................................10Panel de producción
...................................................................................10Panel de configuración de fotograma clave
...................................................................................11Panel de descripción gráfica
...................................................................................13Ventana del visor de vídeo
............................................................................14Recorte de clips de vídeo
............................................................................14Detección de escenas en clips de vídeo
............................................................................16División de clips de vídeo
..................................................1
..................................................5
..................................................7
i
Page 6
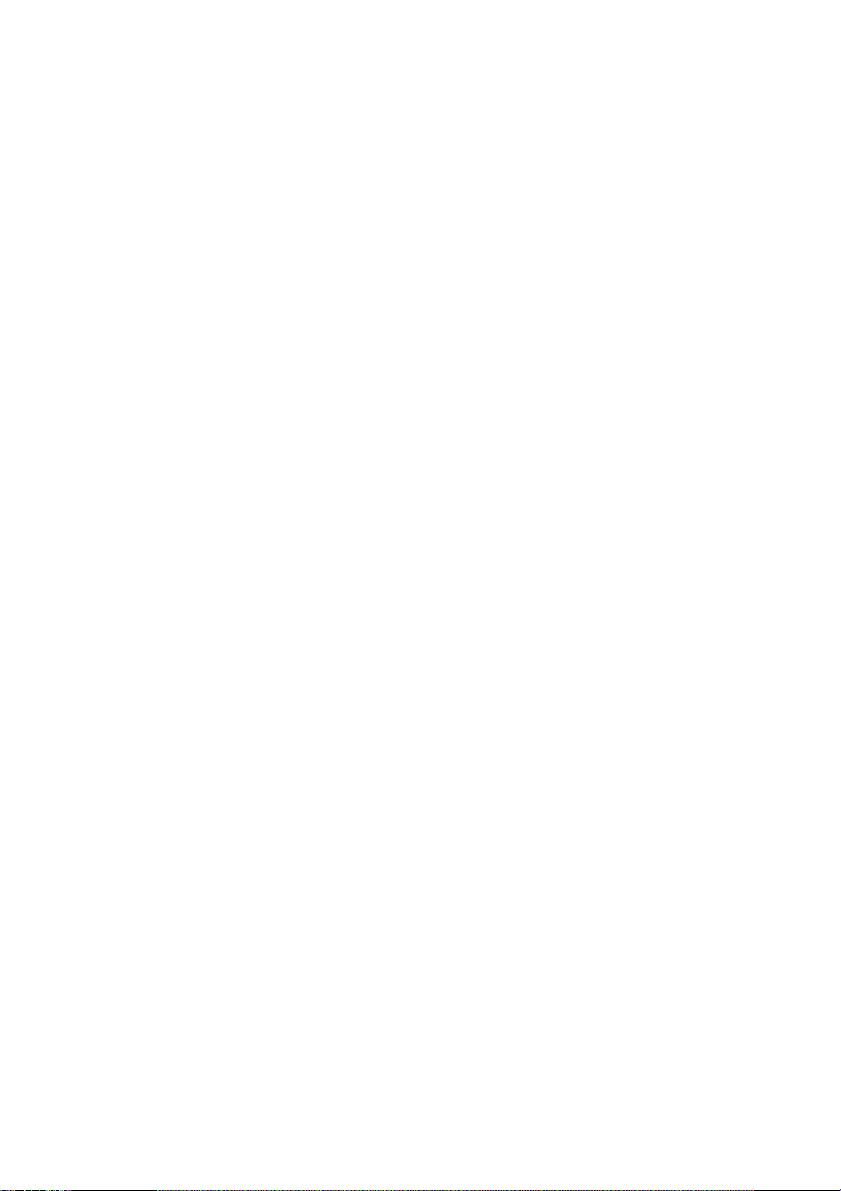
CyberLink ColorDirector
............................................................................16Selección del modo de visualización de visor
............................................................................17Selección del modo de vista
............................................................................18Visor zoom
............................................................................19Controles del reproductor de vídeo
...................................................................................21Preferencias de ColorDirector
............................................................................21Preferencias generales
............................................................................22Preferencias de DirectorZone
............................................................................22Preferencias de color
............................................................................22Preferencias de aceleración de hardware
............................................................................23Preferencias de producción
Proyectos de ColorDirector
...................................................................................25Ajuste de relación de aspecto del proyecto
...................................................................................26Cómo exportar proyectos
Uso de fotogramas clave
...................................................................................29Línea de tiempo del fotograma clave
...................................................................................32Cómo añadir fotogramas clave
............................................................................33Ajuste de comportamiento del fotograma clave
............................................................................34Modificación y eliminación de fotogramas clave
Realización de ajustes de vídeo
..................................................25
..................................................27
..................................................37
...................................................................................38Histograma
............................................................................38Aplicar tablas de búsqueda de color (CLUT)
............................................................................39Conversión de vídeos a blanco y negro
............................................................................39Ver áreas expuestas
...................................................................................40Herramientas de ajustes regionales
............................................................................40Uso de máscara de selección
Uso de máscara de seguimiento de
............................................................................45
movimiento
............................................................................50Uso de máscara de gradientes
............................................................................54Opciones de ajustes regionales
...................................................................................58Herramientas de ajustes globales
ii
Page 7
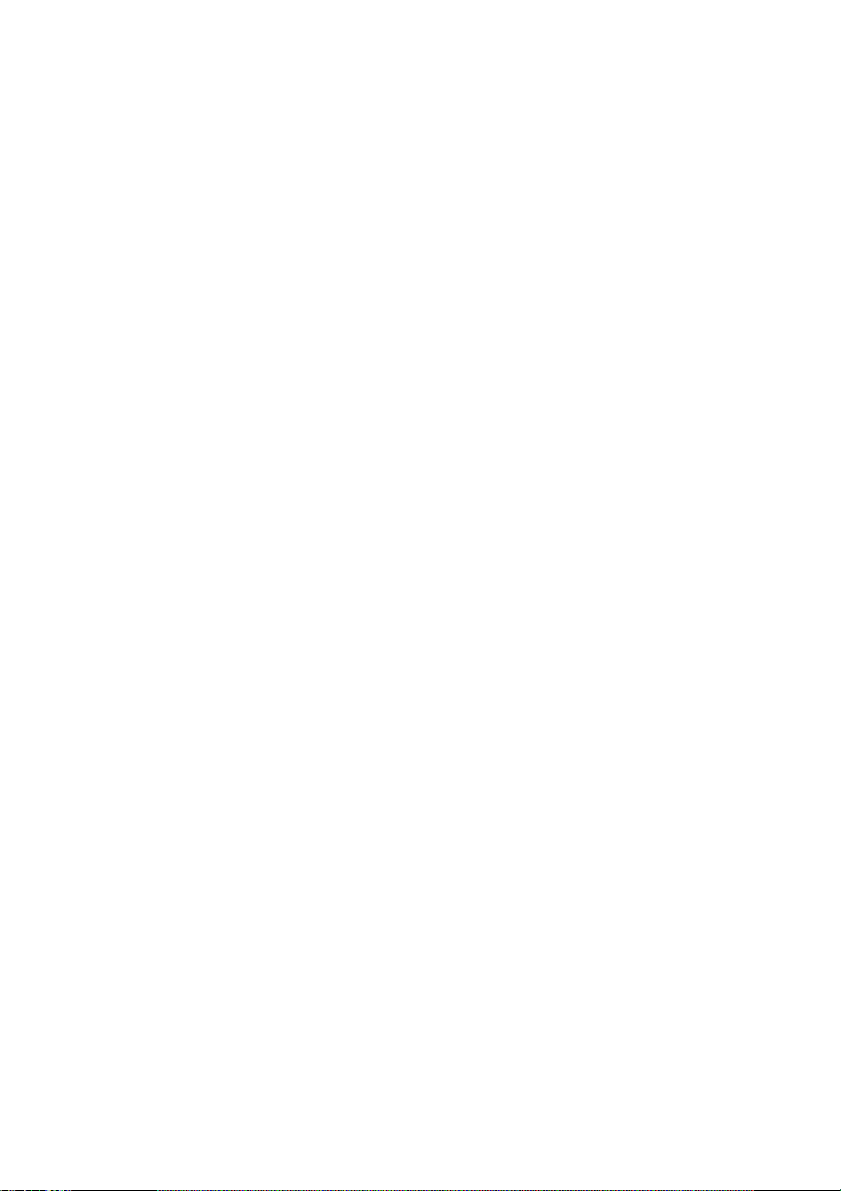
............................................................................58Balance de blancos
............................................................................58Tono
............................................................................60Efecto HDR
............................................................................61Curva
............................................................................62Detalle
............................................................................63Tonalidad
............................................................................64Saturación
............................................................................64Luminosidad
............................................................................64Blanco y negro
............................................................................65Reemplazo de color
Uso de ajustes predeterminados
Descarga de predeterminados desde
...................................................................................67
DirectorZone
...................................................................................68Cómo guardar predeterminados personalizados
...................................................................................68Aplicación de predeterminados a vídeos
...................................................................................69Carga de predeterminados en DirectorZone
...................................................................................69Cómo exportar/importar predeterminados
Activación/desactivación de ajustes
..................................................67
..................................................71
Producción
...................................................................................73Producción de archivos de vídeo
............................................................................74Personalización de perfiles
............................................................................74Configuración de opciones de producción
...................................................................................75Uso compartido de vídeos
............................................................................75Cómo cargar vídeos en YouTube
............................................................................77Cómo cargar vídeos en Vimeo
..................................................73
Teclas de acceso directo de
ColorDirector
Licencias y copyrights
Asistencia técnica
..................................................79
..................................................85
..................................................87
iii
Page 8
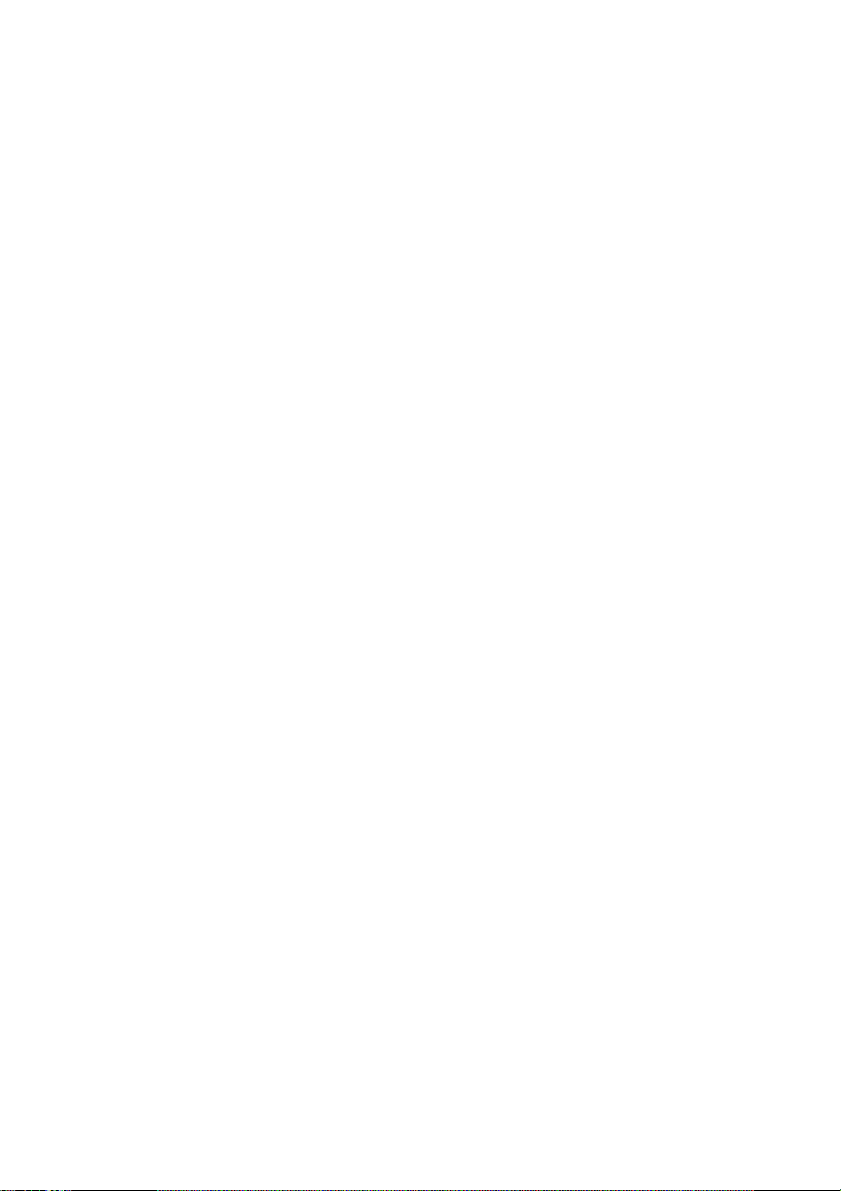
CyberLink ColorDirector
...................................................................................87Antes de solicitar asistencia técnica
...................................................................................88Asistencia Web
iv
Page 9

Introducción
Nota: este documento sólo sirve como referencia y para uso informativo. Su
contenido y el programa correspondiente están sujetos a cambios sin previo aviso.
Capítulo 1:
Introducción
Este capítulo presenta CyberLink ColorDirector y proporciona una vista general de
todas sus características. También describe los requisitos del sistema para
instalar y utilizar el programa CyberLink ColorDirector.
Bienvenido
Bienvenido a la familia CyberLink de herramientas para medios digitales.
CyberLink ColorDirector es un programa de edición de vídeos que convierte su
grabación de vídeo en películas atractivas mediante la creación y corrección del
color del vídeo. Después, podrá reproducir los vídeos para el uso en otros
programas de edición o para cargarlos en YouTube y Vimeo.
Funciones más recientes
En esta sección se describen algunas de las principales funciones del programa
de CyberLink ColorDirector.
Disfrute de un mayor rendimiento del programa y menores tiempos de
edición con TrueVelocity 4 y la compatibilidad con decodificación de
hardware y Windows de 64 bits.
Visualice resultados ajustados ampliando su pantalla a un monitor
secundario.
Visualice una representación gráfica de la distribución del tono de color en
determinados vídeos utilizando el histograma.
Asegúrese de que todos sus clips de vídeo tienen el mismo aspecto
aplicando tablas de búsqueda de color (CLUT, color look-up tables).
Ajuste la escala tonal o el contraste general en una imagen de vídeo
utilizando los gráficos de la curva de tonos.
Utilice el efecto HDR para recuperar el detalle perdido de un vídeo en áreas
sobre o subexpuestas o bien aportar un tono más dramático.
Aumente la nitidez de la imagen de un vídeo o utilice la corrección de ruido
para corregir el ruido de imagen no deseado en un vídeo.
1
Page 10
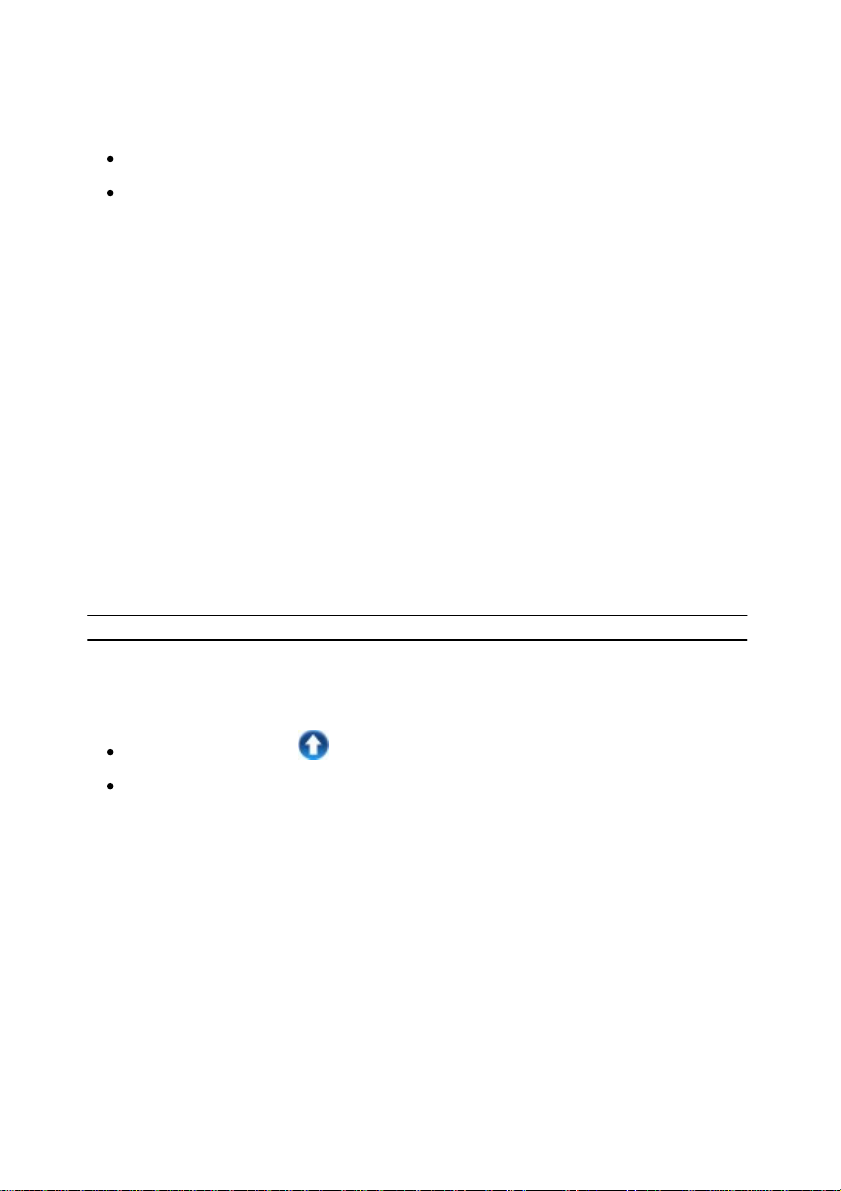
CyberLink ColorDirector
Nota: debe conectarse a Internet para utilizar este servicio.
Produzca clips de vídeo en perfiles de vídeo 2K/4K o en AVCHD 2.0.
Comparta los vídeos ajustados en la descripción gráfica tanto en YouTube
como en Vimeo.
DirectorZone
DirectorZone es un servicio Web que le permite descargar ajustes
predeterminados creados por otros usuarios, de forma que puede utilizarlos en
sus vídeos. También puede compartir sus propios predeterminados
personalizados cargándolos en DirectorZone.
Para acceder a las ventajas de DirectorZone, haga clic en el enlace Conectar con
DirectorZone en la parte superior de la ventana de CyberLink ColorDirector.
Acceda a http://directorzone.cyberlink.com para ver más información sobre las
funciones y ventajas del sitio Web de DirectorZone.
Actualización de ColorDirector
De forma periódica, CyberLink pone a su disposición actualizaciones y mejoras
(parches) del software. CyberLink ColorDirector le notificará automáticamente
cuando estén disponibles.
Para actualizar el software, haga lo siguiente:
1. Abra la ventana Información de actualización mediante uno de los siguientes
métodos:
haga clic en el botón .
haga clic en el logotipo de ColorDirector en la esquina superior derecha y
después, en el botón Actualizar en la ventana Acerca de ColorDirector.
2. Haga clic en la función que desee actualizar o en el parche con el que quiera
que CyberLink ColorDirector se actualice.
3. Se abre una ventana del navegador Web, donde puede adquirir
actualizaciones del producto o descargar la última actualización de parches.
2
Page 11

Introducción
Requisitos del sistema
Procesador de
CPU
Procesador Intel® Pentium® 4 o AMD Athlon® 64 (se
recomienda Intel Core™ i3, i5 o i7, o AMD Phenom®
II).
Perfil de edición de vídeo 2K/4K: Intel Core i7 o
AMD Phenom II X4 con SO de 64 bits (6 GB de
RAM).
Resolución de
pantalla
1024 X 768, color de 16 bits o superior.
Sistema
operativo
Microsoft Windows 8, Windows 7, Vista y XP de 32
bits con SP3* (se requiere Windows XP Service Pack
3).
Memoria
1 GB DDR2 requerido.
Se recomiendan 3 GB DDR2 o superior para SO de
32 bits.
Se recomiendan 6 GB DDR2 o superior para SO de
64 bits.
Son necesarios 6 GB de DDR2 RAM para la edición
de vídeo 2k/4k.
Tarjeta gráfica
NVIDIA:
GeForce 8500GT y superior
GeForce 9800GT y superior
GeForce GT/GTS/GTX serie 200
GeForce GT/GTS/GTX serie 400
GeForce GT/GTS/GTX serie 500
GeForce Serie 600/600M
GeForce Serie 700M
AMD/ATI:
ATI Radeon™ HD serie 2600
ATI Radeon™ HD serie 2900
ATI Radeon™ HD serie 3000
ATI Radeon™ HD serie 4000
Requisitos del sistema
Los requisitos del sistema a continuación son las recomendaciones mínimas para
trabajar con el programa de CyberLink ColorDirector.
3
Page 12
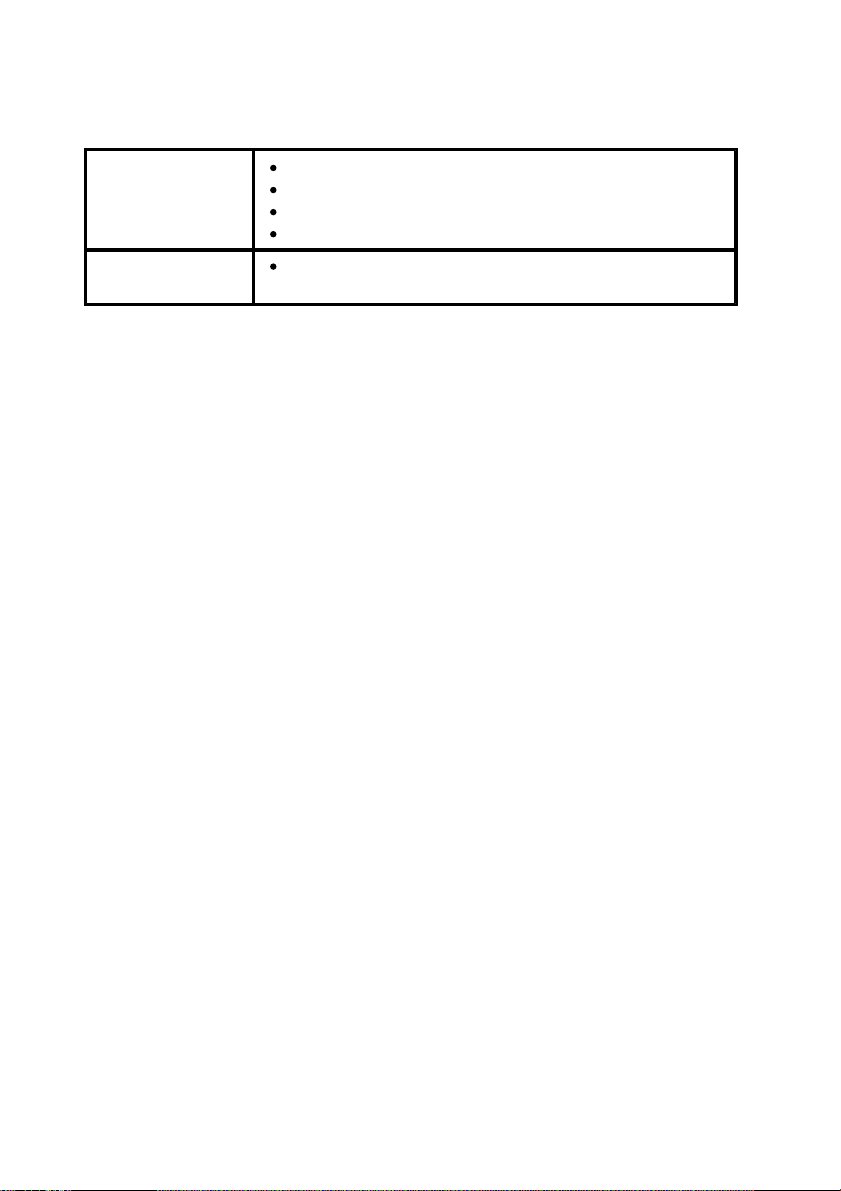
CyberLink ColorDirector
ATI Radeon™ HD serie 5000
AMD Radeon™ HD serie 6000
AMD Radeon™ HD serie 7000
AMD Radeon™ HD serie 8000
Espacio en disco
duro
1 GB de espacio libre en disco para aplicaciones y
documentación.
4
Page 13
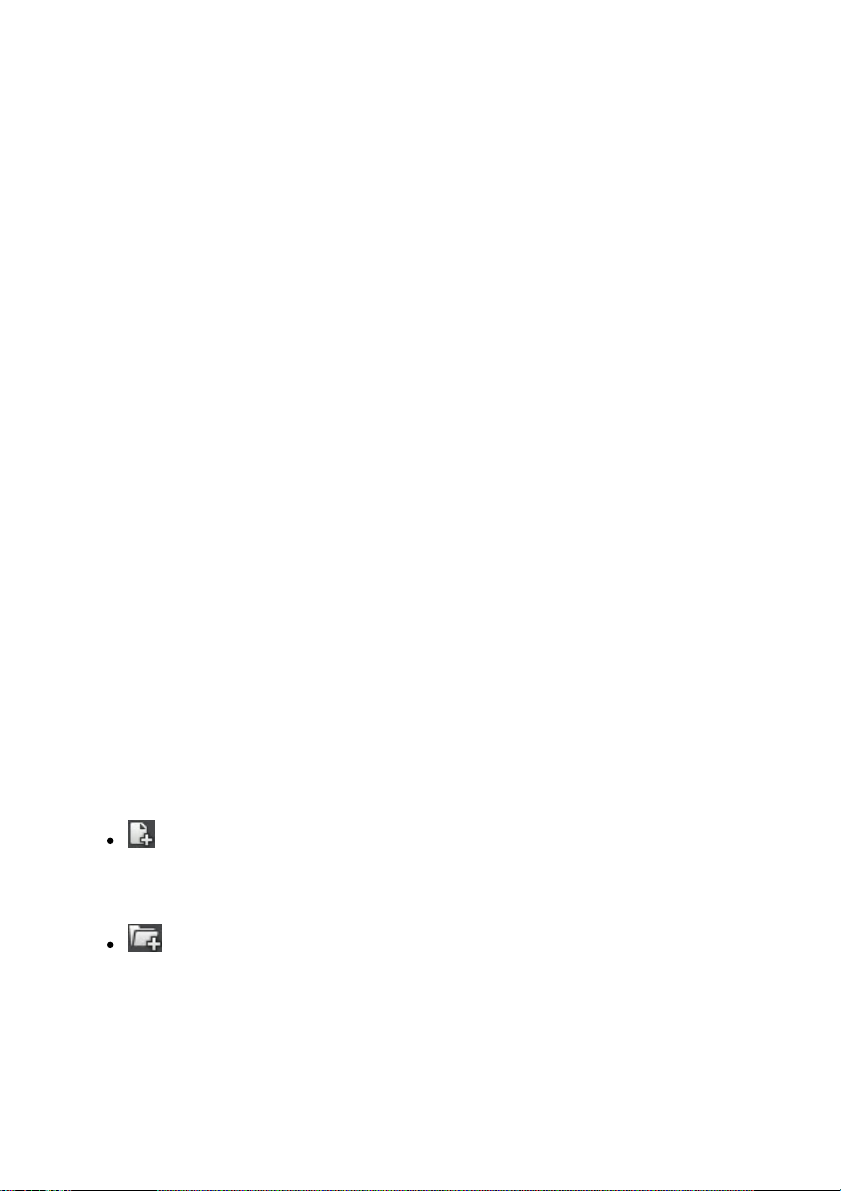
Cómo importar vídeos
Capítulo 2:
Cómo importar vídeos
El primer paso al utilizar CyberLink ColorDirector es importar sus vídeos en la
biblioteca del programa. Puede importar vídeos uno a uno o bien, importar el
contenido completo de una carpeta en CyberLink ColorDirector.
Formatos de archivo compatibles
CyberLink ColorDirector admite los siguientes formatos de archivo de vídeo:
Vídeos: AVI, FLV (H.264), M2T (H.264 AVC), MKV (H.264), MOD, MPEG-1,
MPEG-2, MPEG-4, TOD, VOB (con Dolby Digital 2 ó 5.1 canales), VRO (con
Dolby Digital 2 ó 5.1 canales), WMV.
CyberLink ColorDirector también admite archivos de vídeo DSLR de Canon y
Nikon.
Cómo importar vídeos en el programa
Puede importar vídeos en CyberLink ColorDirector tanto de la unidad de disco
duro de su ordenador, como de dispositivos extraíbles, tales como tarjetas de
memoria y discos duros portátiles.
Para importar vídeos en CyberLink ColorDirector, realice estos pasos:
1. Haga clic en Biblioteca y después, en una de las siguientes opciones de
importación:
- seleccione para importar archivos de vídeo individuales. Una vez
seleccionado, examine y después seleccione todos los vídeos de su
ordenador/dispositivo extraíble que desee importar, a continuación haga clic
en Abrir.
- seleccione para importar una carpeta que contenga sus vídeos. Una
vez seleccionado, examine y después seleccione la carpeta en su
ordenador/dispositivo extraíble desde donde desee importar los vídeos y a
continuación, haga clic en Seleccionar carpeta.
5
Page 14
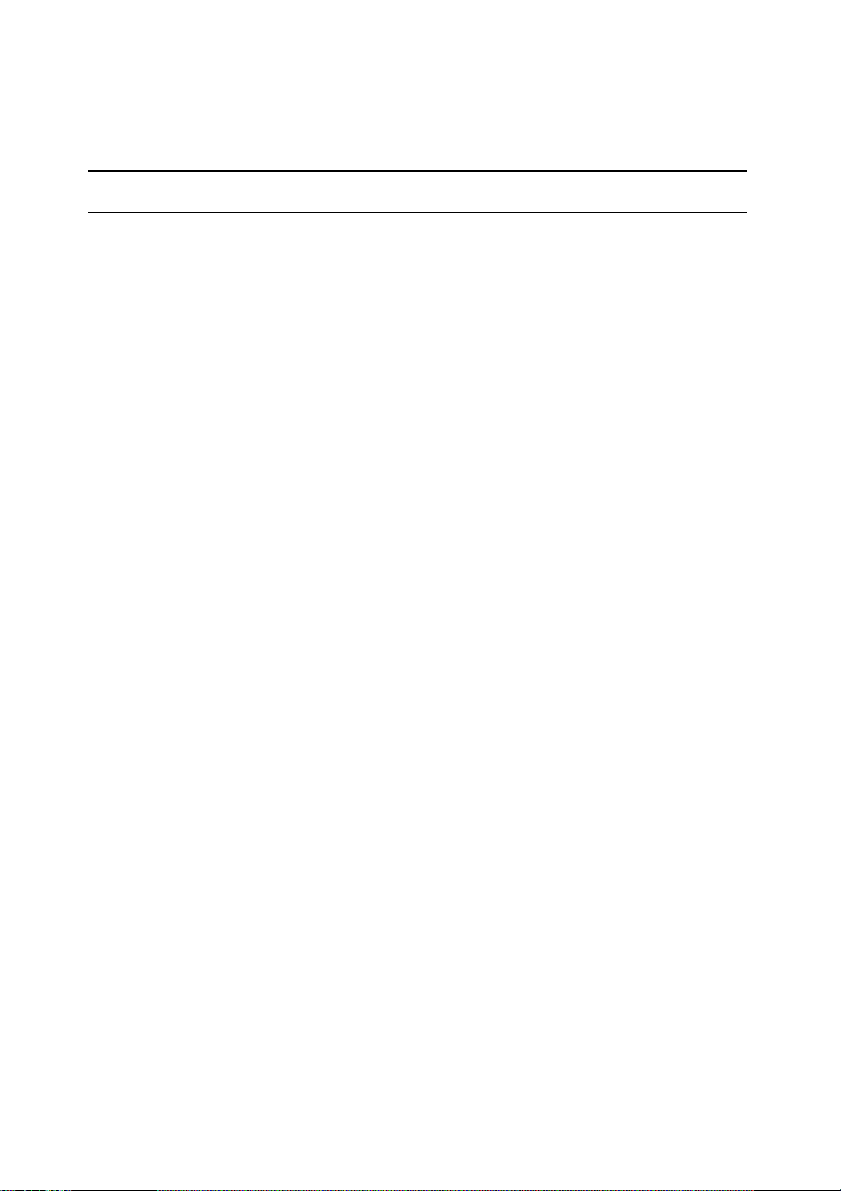
CyberLink ColorDirector
Nota: también puede arrastrar y soltar archivos de vídeo en la ventana de CyberLink
ColorDirector para importarlos en el programa.
2. CyberLink ColorDirector importará los archivos de vídeo a la biblioteca.
6
Page 15
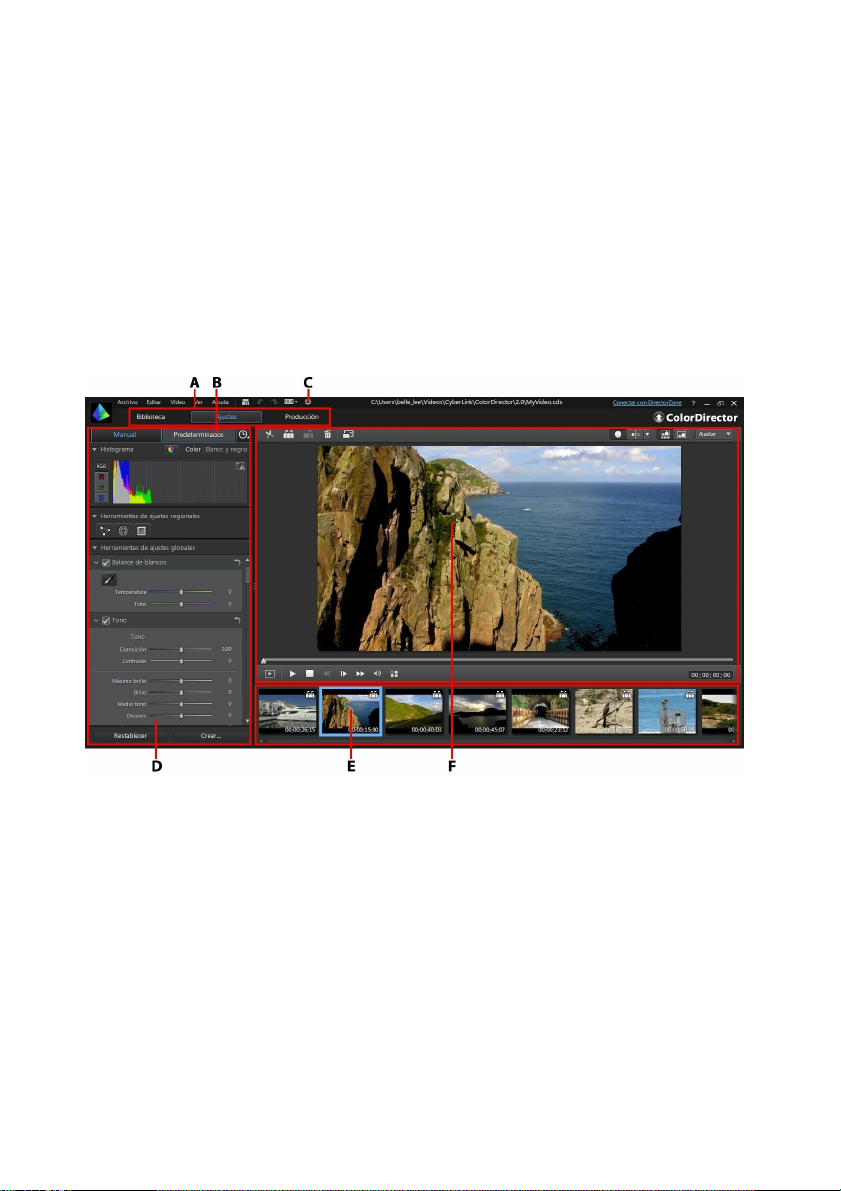
Espacio de trabajo de ColorDirector
Capítulo 3:
Espacio de trabajo de
ColorDirector
Este capítulo describe el espacio de trabajo de CyberLink ColorDirector, así como
todas sus funciones. Resulta útil familiarizarse con el espacio de trabajo, porque
es donde pasa la mayor parte del tiempo utilizando CyberLink ColorDirector.
A - Módulos de ColorDirector, B - Panel de configuración de fotograma clave, C Preferencias de ColorDirector, D - Panel de biblioteca/ajustes/producción, E - Panel de
descripción gráfica, F - Ventana del visor de vídeo
Módulos de ColorDirector
CyberLink ColorDirector se compone de tres módulos principales: Biblioteca,
Ajustes y Producción.
7
Page 16
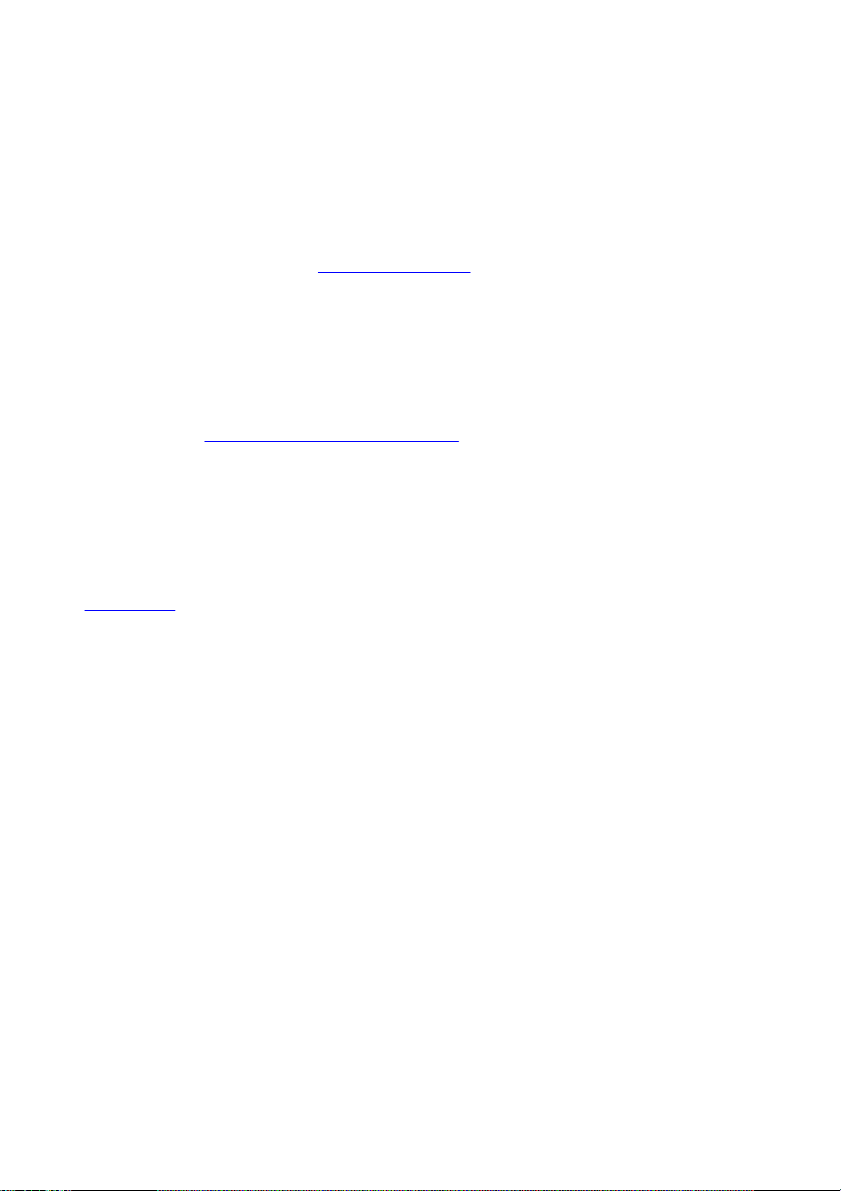
CyberLink ColorDirector
Biblioteca
Haga clic en el botón Biblioteca para importar clips de vídeo en CyberLink
ColorDirector y ver información detallada sobre el archivo de vídeo. Una vez
importados en la biblioteca, puede añadirlos al panel de descripción gráfica para
su ajuste y edición. Consulte Panel de biblioteca para más información.
Ajustes
El módulo de ajustes es donde se retoca y realizan ajustes en los clips de vídeo
importados a CyberLink ColorDirector. Haga clic en el botón Ajustes para aplicar
predeterminados, utilizar máscaras de seguimiento de movimiento y de
gradientes, ajuste de saturación de vídeo, tonalidad, balance de blancos y mucho
más. Consulte Realización de ajustes de vídeo para más información.
Producción
Cuando termine de ajustar sus clips de vídeo, debe reproducirlos en el módulo de
producción para aplicar los ajustes realizados. Todos los clips de vídeo en el
panel de descripción gráfica se reproducirán en un vídeo mayor una vez que se
produzcan en el módulo de producción. Para información más detallada, consulte
Producción.
Panel de biblioteca/ajustes/producción
El panel de la izquierda de la ventana CyberLink ColorDirector que se muestra
dependerá del módulo del programa en que se encuentre. A continuación, se
describe cada uno de los paneles y algunas de las funciones disponibles.
Panel de biblioteca
El panel de biblioteca es donde importa todos sus clips de vídeo en CyberLink
ColorDirector. También facilita el acceso a la información de metadatos de cada
uno de los clips de vídeo. Puede hacer doble clic en un clip de vídeo de la
biblioteca para empezar a reproducirlo en la ventana de vista previa.
8
Page 17
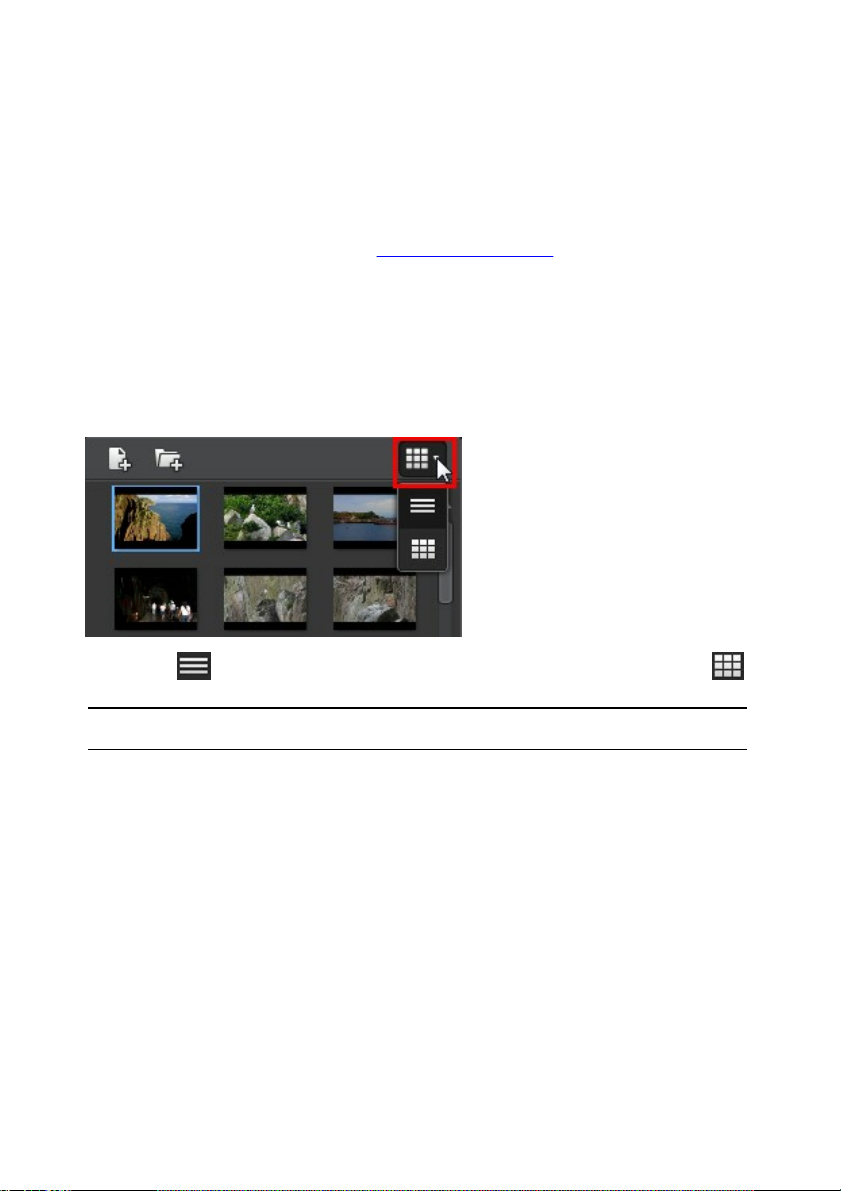
Espacio de trabajo de ColorDirector
Nota: puede hacer clic y arrastrar el divisor entre la biblioteca de clips y la
información del vídeo para una vista más amplia de los clips en la biblioteca.
Cómo importar vídeos
Puede importar archivos de vídeo de forma individual o importar todos los vídeos
en una carpeta específica. Consulte Cómo importar vídeos para más información.
Ajuste de vista de biblioteca
Si es preciso, puede cambiar la vista de biblioteca para adaptarla a sus
preferencias personales. Por defecto, los clips de vídeo de la biblioteca se
visualizan en vista de miniatura, pero puede hacer clic en el botón de la esquina
superior derecha del panel de biblioteca para cambiar la vista.
Seleccione para ver los clips de vídeo por nombre de archivo. Seleccione
para verlos según las miniaturas de vídeo.
Información de vídeo
Cuando seleccione clips de vídeo en la biblioteca, CyberLink ColorDirector
mostrará información detallada incrustada de cada clip en el panel de biblioteca.
En esta información se incluirán los detalles del códec de vídeo y audio, tamaño y
tipo de archivo, resolución del vídeo, velocidad de fotogramas, relación de aspecto
y mucho más.
Cómo añadir clips de vídeo a la descripción
gráfica
9
Page 18

CyberLink ColorDirector
Una vez que tenga clips de vídeo en la biblioteca, debe añadirlos a la descripción
gráfica para realizar ajustes y editarlos en éstos. Los puede ajustar y producir uno
a uno o añadir múltiples clips de vídeo que estén fusionados en un vídeo más
grande.
Para añadir un clip de vídeo a la descripción gráfica, proceda como sigue:
arrástrelo desde la biblioteca a la descripción gráfica.
selecciónelo en la biblioteca y después, haga clic en el símbolo en su
miniatura.
Panel de ajustes
Se muestra el panel de ajustes cuando está en el módulo de ajustes y éste
contiene todas las herramientas que utiliza para corregir y ajustar el color de sus
vídeos. Consulte Realización de ajustes de vídeo para obtener una descripción
detallada de todas las herramientas disponibles en el panel de ajustes.
Panel de producción
Desde el módulo de producción, puede establecer preferencias de producción en
el panel de producción antes de reproducir sus clips de vídeo ajustados. Consulte
Producción de vídeos para obtener información detallada sobre los controles en el
panel de producción.
Panel de configuración de fotograma clave
En el módulo de ajustes, haga clic en la ficha Manual y después, en el botón
para visualizar el panel de configuración de fotograma clave. Puede utilizar los
fotogramas clave al ajustar sus clips de vídeo para definir los puntos de Iniciar y
fin de los cambios aplicados.
Consulte Uso de fotogramas clave para información más detallada sobre esta
característica.
10
Page 19
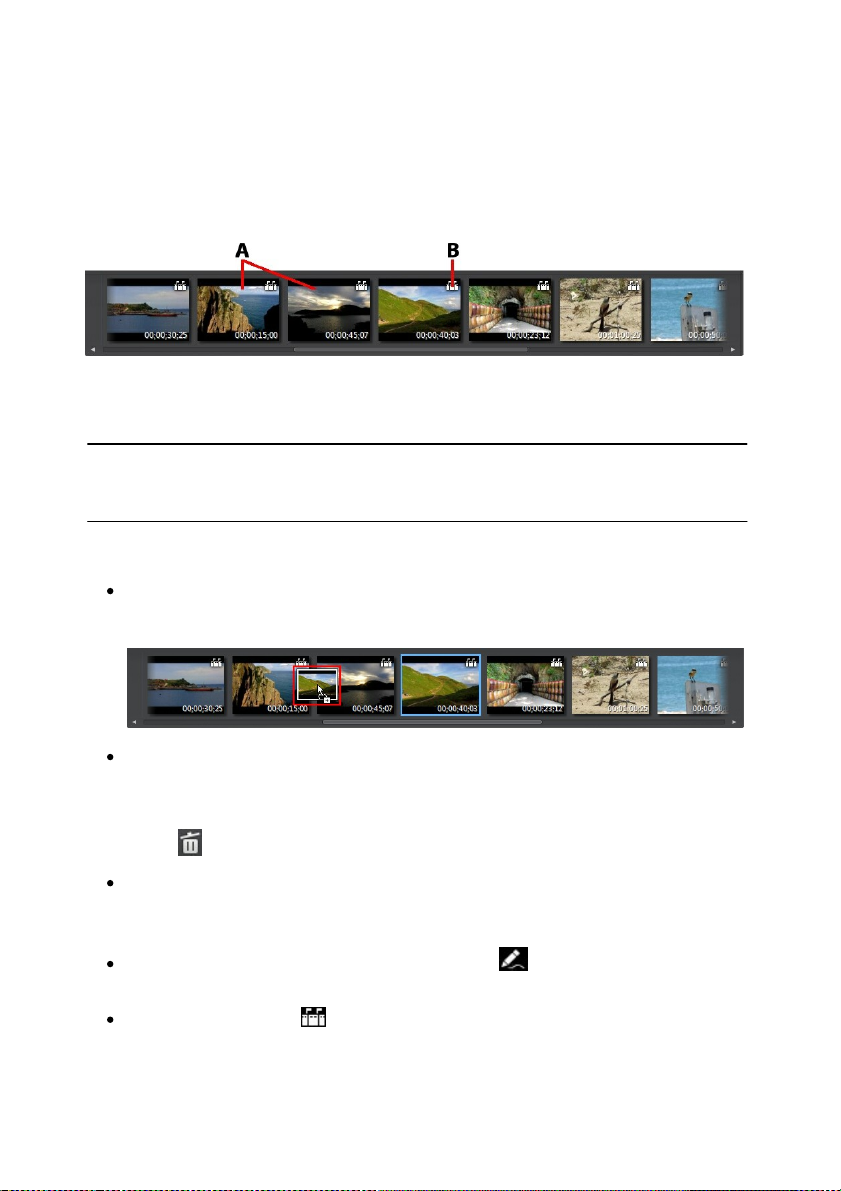
Espacio de trabajo de ColorDirector
Nota: todos los clips de vídeo en el panel de descripción gráfica se reproducirán en
un vídeo mayor una vez que se produzcan en la ventana de producción. Si no desea
que los clips de vídeo se reproduzcan conjuntamente, debe añadirlos por separado a
la descripción gráfica y después ajustarlos y producirlos uno a uno.
Panel de descripción gráfica
El panel de descripción gráfica es donde se ubican los vídeos que desea ajustar.
A - Clips de vídeo, B - Detección de escena
Seleccione un vídeo en el panel de descripción gráfica para mostrarlo en la
ventana del visor de vídeo para su reproducción y ajuste.
Mientras se desplaza por los clips de vídeo en el panel de descripción gráfica,
podrá:
reorganizar el orden de los clips de vídeo en el panel de descripción gráfica,
seleccionándolo simplemente en el panel y después arrastrándolo a la nueva
posición.
eliminar un clip del panel de descripción gráfica, haciendo clic con el botón
derecho en él y después, seleccionando Quitar. También puede quitar
múltiples clips de vídeo a la vez manteniendo pulsada la tecla Ctrl en el
teclado, seleccionando los clips en el panel y después, haciendo clic en el
botón en la parte superior de la ventana del visor de vídeo.
hacer clic con el botón derecho en un clip de vídeo del panel de descripción
gráfica y seleccionar Abrir ubicación de archivo para ver el archivo en el
Explorador de Windows.
una miniatura de un clip de vídeo con el icono en la descripción gráfica
indica que se realizaron ajustes en el clip.
hacer clic en el icono en una miniatura de un clip de vídeo para detectar
11
Page 20
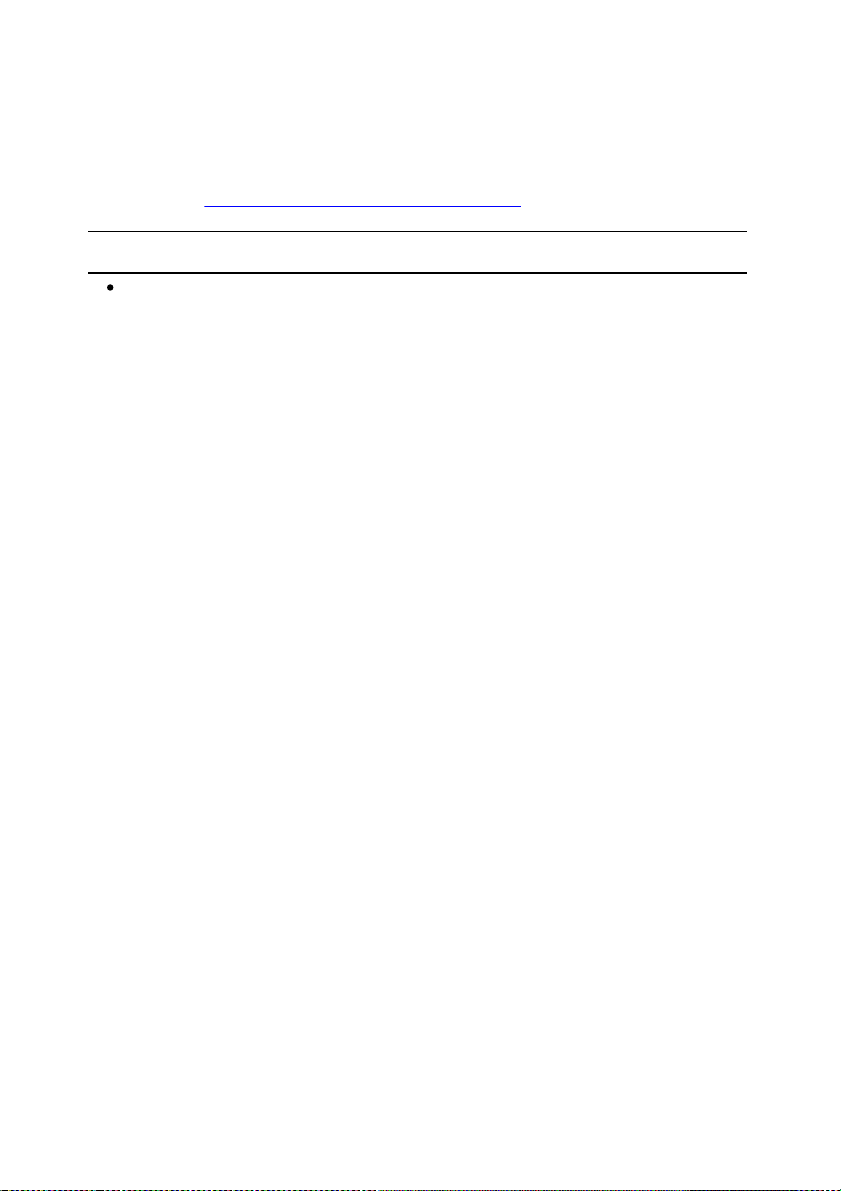
CyberLink ColorDirector
Nota: no puede detectar escenas en un clip de vídeo que se recortaron o dividieron
previamente.
cualquier escena que pueda contener el clip. Las escenas detectadas se
añadirán al panel de descripción gráfica como cualquier otro clip de vídeo.
Consulte Detección de escenas en clips de vídeo para información más
detallada sobre esta característica.
hacer doble clic en el área de lienzo del visor de vídeo para ocultar el panel
de descripción gráfica de su visualización y obtener una vista más amplia del
vídeo actual (modo sólo visor). Haga doble clic en él de nuevo para volver a
visualizar el panel de descripción gráfica (modo visor y descripción gráfica).
12
Page 21

Espacio de trabajo de ColorDirector
Ventana del visor de vídeo
La ventana del visor de vídeo muestra una vista previa del vídeo seleccionado en
el panel de descripción gráfica. Cualquier ajuste que haga en los vídeos se
mostrará en esta ventana.
A - Recortar vídeo, B - Detección de escena, C - Dividir vídeo, D - Quitar vídeo, E - Ver en
pantalla completa, F - Modo de visualización de monitor secundario, G - Seleccionar modo
de visualización de visor, H - Seleccionar modo de vista, I - Visor zoom, J - Controles del
reproductor, K - Opciones de reproducción, L - Controles de seguimiento de movimiento, M Visualizar código de tiempo de vídeo
13
Page 22

CyberLink ColorDirector
Nota: la función de recorte sólo está disponible cuando se encuentra en los módulos
de biblioteca y ajustes.
Recorte de clips de vídeo
Utilice la función de recorte para recortar rápidamente las partes que no quiera, ya
sea al principio o al final de un clip de vídeo en el panel de descripción gráfica.
Para recortar un clip de vídeo, haga lo siguiente:
1. Seleccione el clip de vídeo en el panel de descripción gráfica y después,
haga clic en el botón en la parte superior de la ventana del visor de vídeo
para abrir la ventana Recortar.
2. Utilice los controles del reproductor para ver dónde desea que empiece el
clip recortado o la posición de la marca de entrada.
3. Haga clic y arrastre los indicadores de marca de entrada y de salida según
donde desee recortar el vídeo.
También puede establecer manualmente los códigos de tiempo para la
Posición de entrada y la Posición de salida utilizando las flechas
ascendente y descendente según sea necesario.
4. Haga clic en Aceptar para establecer su cambios y recortar el clip según lo
especificado.
Al recortar clips de vídeo, recuerde:
utilizar los controles de Duración si quiere recortar el clip de vídeo a una
longitud específica.
para previsualizar cómo se mostrará el clip recortado, asegúrese de
seleccionar Salida y después, haga clic en el botón de reproducir.
si es preciso, puede volver a acceder a la ventana Recortar para redefinir el
clip recortado en cualquier momento.
Detección de escenas en clips de vídeo
La función de detección de escenas detecta automáticamente las escenas
individuales (o las capturas pre-editadas) contenidas en un clip de vídeo y
después, las separa en múltiples clips. Las escenas detectadas se añadirán al
panel de descripción gráfica como cualquier otro clip de vídeo.
14
Page 23
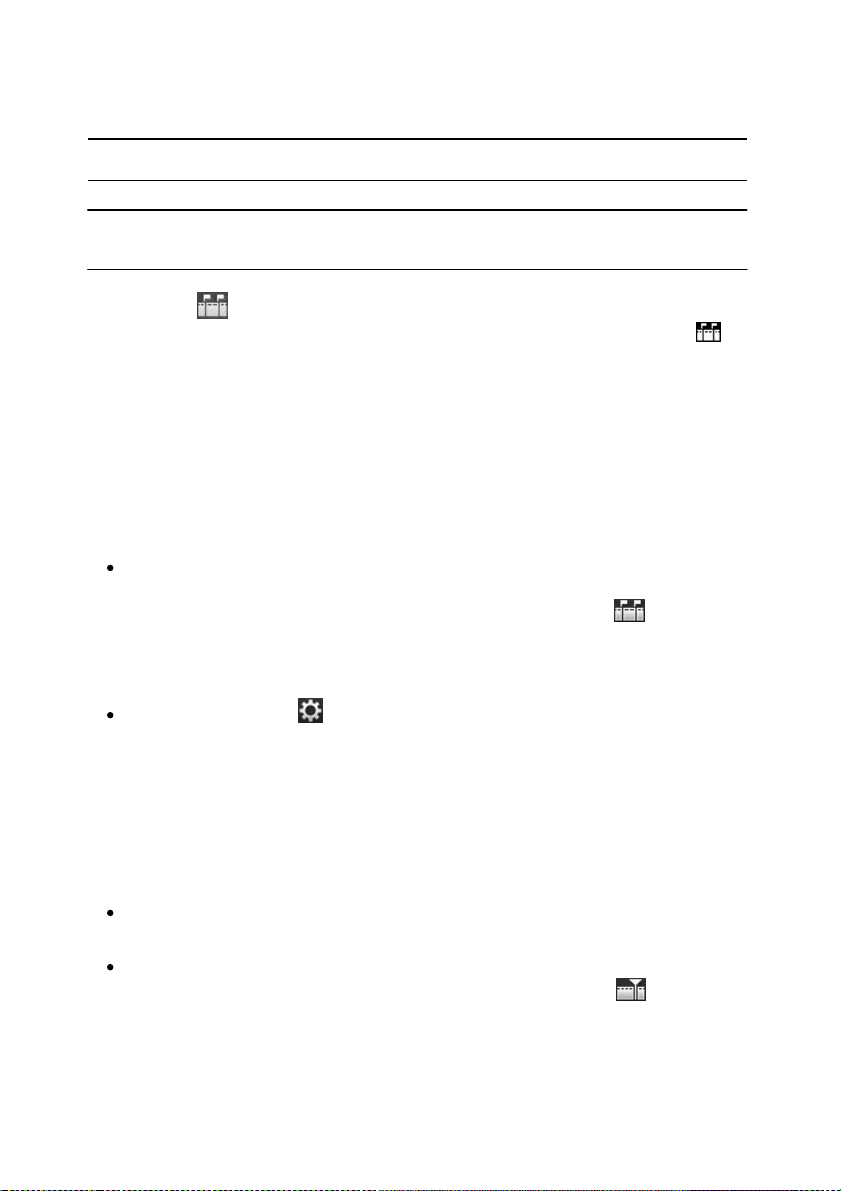
Espacio de trabajo de ColorDirector
Nota: las escenas detectadas no se dividen del clip original, sino que pueden
moverse de forma independiente o eliminarse del panel de descripción gráfica.
Nota: no puede detectar escenas en un clip de vídeo que se recortaron o dividieron
previamente. La función de detección de escenas sólo está disponible cuando se
encuentra en los módulos de biblioteca y ajustes.
Para detectar las escenas en un clip de vídeo, haga lo siguiente:
1. Seleccione un clip en el panel de descripción gráfica y después, haga clic en
el botón en la parte superior de la ventana del visor de vídeo para abrir
la ventana Detección de escena. También puede hacer clic en el icono
en la miniatura del clip de vídeo en el panel de descripción gráfica.
2. Las escenas en el clip de vídeo se detectan automáticamente y después se
muestran en el panel de escenas.
3. Cuando termine de detectar las escenas en el clip de vídeo, haga clic en el
botón Aceptar. Todos los clips que se detectaron por separado ahora se
pueden ver en el panel de descripción gráfica.
Al utilizar la detección de escena, recuerde:
si es preciso, utilice el control deslizante Sensibilidad para aumentar o
disminuir la sensibilidad de detección de escena. Al hacer esto puede que se
detecte un número mayor o menor de escenas. Haga clic en para volver
a detectar las escenas en el clip de vídeo. Se le pedirá que confirme si
desea borrar los clips detectados previamente y después, las escenas
actualizadas se detectarán y mostrarán en el panel de escenas.
haga clic en el botón para definir la Configuración avanzada para
detección de escena. Si el clip seleccionado es un archivo DV-AVI, tiene la
opción de Detectar mediante el cambio de fotogramas de vídeo (utilizado
en todos los formatos de archivo) o Detectar mediante el cambio de
códigos de tiempo (es decir, los códigos de tiempo se establecen
automáticamente cuando se inicia y finaliza la grabación). Seleccione la
opción Desactivar vista previa durante la detección para agilizar el
proceso de detección si aprecia que su ordenador funciona despacio durante
el proceso.
para detener el proceso de detección antes de que termine, haga clic en el
botón de parada en los controles de reproducción.
para detectar escenas manualmente, arrastre el control deslizante (en modo
Clip) al inicio de cada escena nueva y después, haga clic en .
15
Page 24
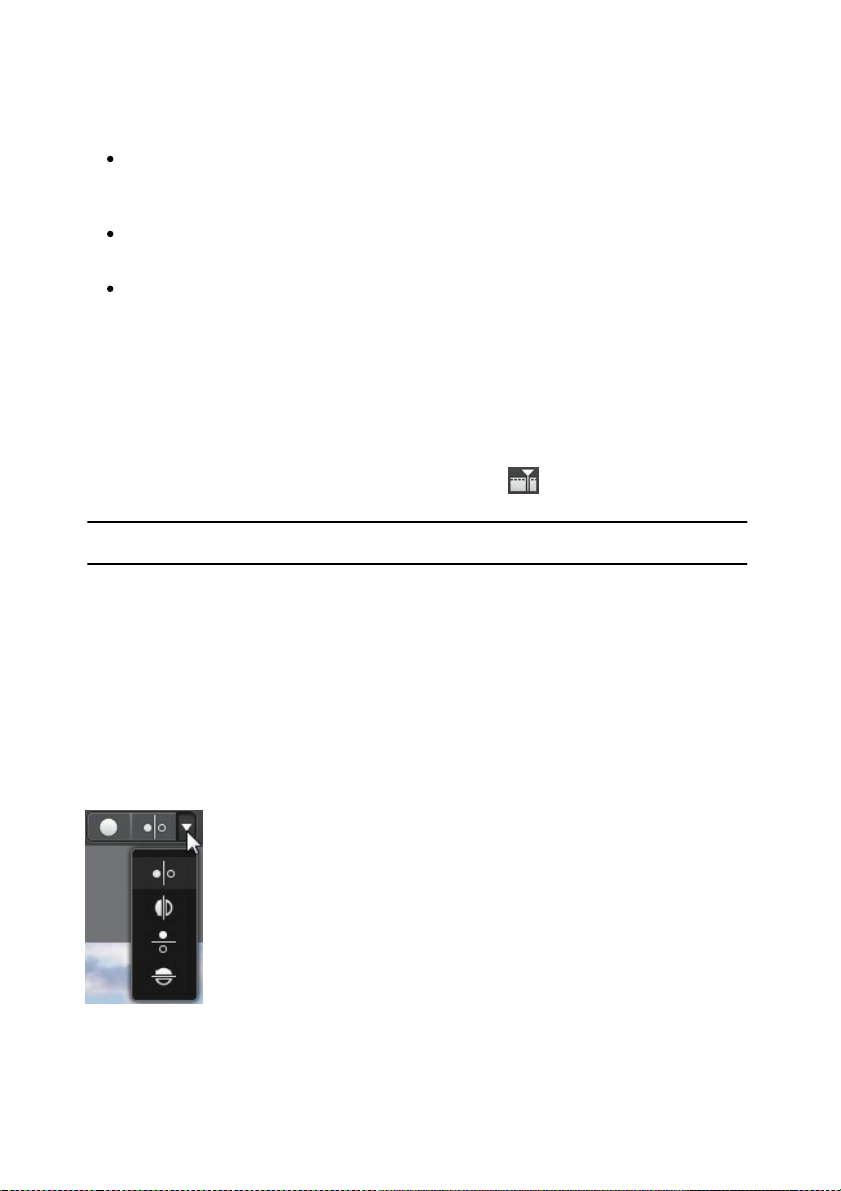
CyberLink ColorDirector
Nota: la función de división sólo está disponible cuando se encuentra en los módulos
de biblioteca y ajustes.
para previsualizar una escena detectada, simplemente seleccione el panel
de escenas (asegúrese de que Escena está seleccionado) y después, haga
clic en el botón de reproducir.
para ver todos los marcadores de la escena detectada en la línea de tiempo
del clip, asegúrese de que Clip está seleccionado.
para fusionar dos o más escenas detectadas en una escena más grande,
selecciónelas en el panel de escenas y después haga clic en Fusionar.
Haga clic en Quitar todo si desea restablecer el clip al original.
División de clips de vídeo
Puede dividir rápidamente un clip de vídeo que esté en el panel de descripción
gráfica en dos clips separados. Para ello, mueva el control deslizante de la línea
de tiempo (o utilice los controles del reproductor) a la posición en el clip donde
quiera dividirlo. A continuación, haga clic en el botón para separarlo en dos
clips que después podrá mover a otro lugar y ajustar por separado uno del otro.
También puede utilizarlo para quitar rápidamente las partes que no quiere de un
clip de vídeo o si desea insertar otro medio entre ambas partes.
Selección del modo de visualización de visor
La ventana del visor de vídeo tiene varios modos de visualización que le permiten
ver más fácilmente los ajustes realizados en los clips de vídeo. Haga clic en la
flecha junto a la selección de modo de visualización del visor para ver todos los
modos de visualización disponibles.
16
Page 25

Espacio de trabajo de ColorDirector
Nota: estos botones de modo de visualización sólo están disponibles en el módulo de
ajustes de CyberLink ColorDirector.
Nota: para que aparezca este botón, debe conectar un monitor secundario a su
ordenador y luego habilitar la ampliación del escritorio a una visualización secundaria
en los ajustes de propiedades de pantalla en Windows.
Mostrar uno - muestra una ventana de vista previa para el clip de
vídeo seleccionado en el panel de descripción gráfica.
Lado a lado - seleccione para comparar los ajustes de los vídeos lado
a lado.
Dividir - izquierdo/derecho - seleccione para dividir el vídeo, con la
mitad izquierda que contiene el vídeo original y la mitad derecha del vídeo
con los ajustes aplicados.
Superior/inferior - seleccione para comparar ajustes en los vídeos de
arriba a abajo.
Dividir - superior/inferior - seleccione para dividir el vídeo, con la
mitad superior que contiene el vídeo original y la mitad inferior del vídeo con
los ajustes aplicados.
Modo de visualización de monitor secundario
Si tiene más de un monitor conectado al ordenador, haga clic en el botón y
luego seleccione el modo de visualización para el monitor secundario.
Duplicación: duplica la pantalla del visor en el monitor secundario.
Alternativo: ofrece una vista secundaria de los vídeos que está
ajustando. Por ejemplo, si está ajustando un vídeo en el modo lado a lado, el
vídeo de "Después" se muestra a pantalla completa en el monitor
secundario.
Ninguno: seleccione si no desea que se muestre nada en su monitor
secundario.
Selección del modo de vista
En la parte izquierda superior de la ventana de visor de vídeos, seleccione uno de
los siguientes modos de vista mientras se desplaza y visualiza vídeos en
CyberLink ColorDirector:
17
Page 26

CyberLink ColorDirector
Nota: puede hacer doble clic en el área de lienzo del visor de vídeo para ocultar el
panel de descripción gráfica de su visualización y obtener una vista más amplia del
vídeo actual (modo sólo visor). Haga doble clic en él de nuevo para volver a visualizar
el panel de descripción gráfica (modo visor y descripción gráfica).
Nota: también puede mantener pulsada la tecla Ctrl en su teclado y después, utilizar
el botón de desplazamiento del ratón para acercar o alejar la ventana del visor de
vídeo.
Nota: si le parece que el tamaño del vídeo en la ventana de previsualización del
vídeo es demasiado pequeño cuando el zoom está seleccionado en 100%, y éste se
distorsiona tras seleccionar la opción Ajustar a la pantalla, entonces compruebe que
el ajuste de calidad del vídeo es correcto. Consulte Opciones de reproducción para
más información.
Modo visor y descripción gráfica - seleccione para mostrar la
ventana del visor de vídeo y el panel de descripción gráfica para una
navegación y visualización fácil de los vídeos.
Modo sólo visor - seleccione para mostrar una vista más amplia de
los vídeos.
Al reproducir vídeos en el programa o al hacer ajustes, seleccione para ver el
vídeo actual en pantalla completa. Cuando esté en el modo de pantalla completa,
haga clic en para salir.
Visor zoom
Al previsualizar los vídeos en la ventana del visor de vídeos, utilice el desplegable
del zoom en la esquina superior derecha para ajustar el tamaño de la
previsualización del vídeo.
Seleccione Ajustar a la pantalla para cambiar el tamaño del vídeo seleccionado
de forma que se ajuste a la ventana del visor.
Al acercar o alejar el zoom en un clip de vídeo, una miniatura de navegación para
el visor aparece en la parte inferior derecha del fotograma de vídeo. Haga clic y
arrastre el recuadro disponible para cambiar el área de enfoque y ajustarse a los
requisitos de zoom.
18
Page 27
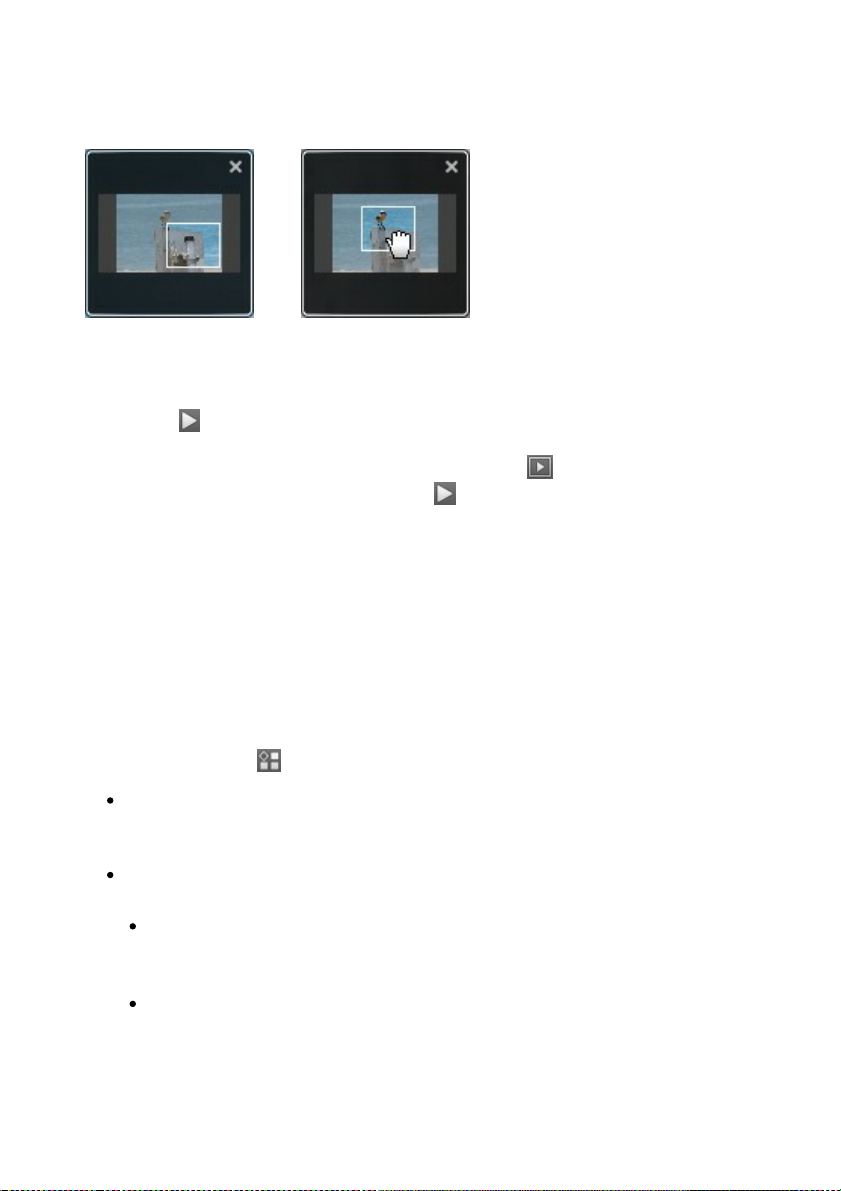
Espacio de trabajo de ColorDirector
Controles del reproductor de vídeo
Seleccione un clip de vídeo en el panel de descripción gráfica y después, haga clic
en el botón para iniciar la reproducción. CyberLink ColorDirector reproducirá el
clip seleccionado cuando se pulse el botón Reproducir. Si quiere reproducir todos
los clips en la descripción gráfica, haga clic en el botón para acceder al modo
de pantalla completa, después haga clic en para reproducir la película
completa.
Utilice los controles de reproducción del vídeo disponibles en la ventana del visor
de vídeo para controlar la reproducción, incluyendo parámetros como pausa/
parada, avance de vídeo, salto a fotograma anterior/siguiente o ajuste de
volumen. También puede hacer clic y arrastrar el control deslizante de
reproducción para ir rápidamente a un código de tiempo específico en la
visualización de código de tiempo, si es preciso.
Opciones de reproducción
Haga clic en el botón para acceder a las siguientes opciones de reproducción:
Calidad: seleccione para establecer la calidad del vídeo en la ventana del
visor de vídeo. Para unos resultados óptimos, se recomienda que configure
este valor en base a la calidad del vídeo original.
Previsualización en tiempo real: seleccione uno de los siguientes modos
de previsualización:
Previsualización en tiempo real: sincroniza y reproduce clips y efectos
en tiempo real, mostrando una vista previa de su vídeo en formato
estándar de 25 (PAL)/30 (NTSC) fotogramas por segundo.
Previsualización no en tiempo real: silencia el audio y muestra una
19
Page 28
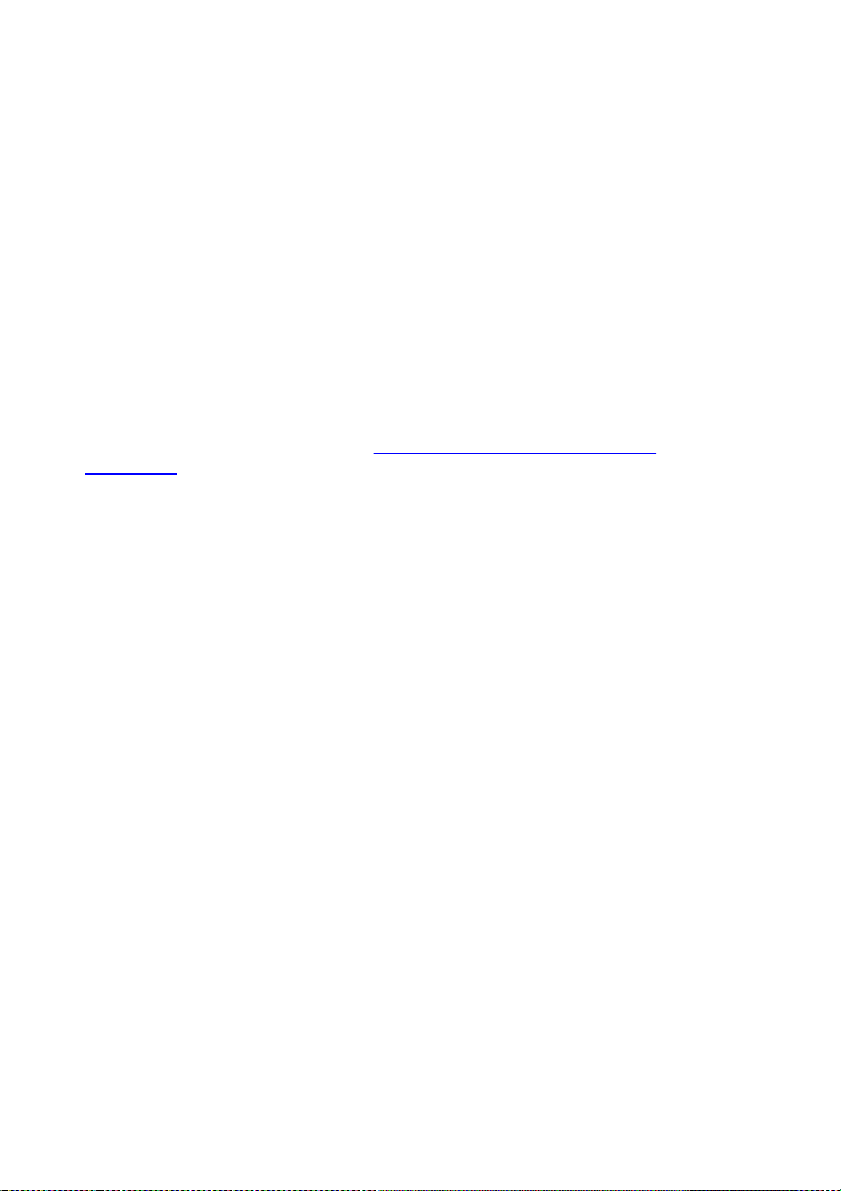
CyberLink ColorDirector
vista previa a velocidad reducida para ayudar a que la edición sea más
fluida. Es de gran utilidad al editar un vídeo de alta definición en un
ordenador menos potente o al recibir fotogramas descartados durante la
previsualización. Al silenciar el audio y ralentizar el vídeo, CyberLink
ColorDirector le permite ver más fotogramas por segundo cuando su
ordenador tiene problemas para ofrecer una previsualización homogénea
durante la edición.
Controles de seguimiento de movimiento
Los controles de seguimiento de movimiento están disponibles en la ficha
Máscara de seguimiento de movimiento, en Herramientas de ajustes regionales.
Se utilizan al aplicar ajustes regionales en los objetos que aparecen en
movimiento en los vídeos. Consulte Uso de máscara de seguimiento de
movimiento para obtener información más detallada.
20
Page 29

Espacio de trabajo de ColorDirector
Preferencias de ColorDirector
Para establecer las preferencias del programa en CyberLink ColorDirector, sólo
tiene que hacer clic en el botón o pulsar las teclas Alt+C en el teclado.
Preferencias generales
En la ventana Preferencias, seleccione la ficha General. Las opciones disponibles
son las siguientes:
Aplicación:
Formato de TV: seleccione el formato de TV (NTSC o PAL) y la velocidad
de fotogramas para su vídeo. El formato de TV debería corresponderse con
la región en la que pretende reproducir su vídeo producido (si lo graba en un
disco). La velocidad de fotogramas debería corresponderse con la grabación
de vídeo de origen que se está ajustando.
Código de tiempo de fotograma caído: si el formato de TV que seleccionó
es NTSC, seleccione "Sí" para sincronizar el código de tiempo de su vídeo
con la longitud del vídeo en el panel de descripción gráfica.
Internet:
Comprobar automáticamente si hay actualizaciones de software:
seleccione esta opción para comprobar periódicamente si hay
actualizaciones o nuevas versiones de ColorDirector de manera automática.
Idioma:
Usar idioma predeterminado del sistema: seleccione esta opción para que
el idioma de visualización sea el mismo que el del sistema operativo.
Definido por el usuario: seleccione esta opción y a continuación, elija el
idioma de la lista desplegable que desee utilizar.
Mensajes:
Haga clic en el botón Restablecer para restablecer la configuración
predeterminada de todas las casillas de verificación "No mostrar de nuevo"
de los cuadros de diálogo de mensaje del programa. Tras hacer clic en este
botón, volverán a aparecer todos los cuadros de diálogo de mensaje que
contengan la casilla de verificación "No mostrar de nuevo".
21
Page 30

CyberLink ColorDirector
Nota: consulte Aplicar tablas de búsqueda de color (CLUT) para obtener más
información sobre la aplicación de tablas de búsqueda de color.
Preferencias de DirectorZone
En la ventana Preferencias, seleccione la ficha DirectorZone. Las opciones
disponibles son las siguientes:
Conectar automáticamente:
Conectar automáticamente con DirectorZone cuando se inicie
ColorDirector: seleccione esta opción y escriba su dirección de correo
electrónico y la contraseña para que se conecte automáticamente con
DirectorZone cuando se abra el programa. Si no dispone de una cuenta de
DirectorZone, haga clic en el botón Obtener una cuenta.
Reglas de privacidad:
Permitir que DirectorZone recopile información de edición: seleccione
esta opción para permitir que DirectorZone cree una lista de todos los
ajustes realizados a los clips de vídeo al cargarlos en los sitios Web de las
redes sociales.
Preferencias de color
En la ventana Preferencias, seleccione la ficha Color. Las opciones disponibles
son las siguientes:
Aplicar tabla de búsqueda de color: seleccione esta opción y haga clic en
para importar una tabla de búsqueda de color (CLUT) y aplicarla a
todos los clips de vídeo de la descripción gráfica. La tabla de búsqueda de
color importada se aplicará a todos los clips de vídeo que se importen en el
futuro hasta que deseleccione esta opción o aplique otra tabla de búsqueda
de color.
Preferencias de aceleración de hardware
En la ventana Preferencias, seleccione la ficha Aceleración de hardware. Las
opciones disponibles son las siguientes:
Aceleración de hardware:
Habilitar aceleración de hardware para la decodificación de vídeo: si su
ordenador admite la tecnología AMD Accelerated Parallel Processing/
NVIDIA CUDA/Intel Core Processor Family, seleccione esta opción para
22
Page 31

Espacio de trabajo de ColorDirector
utilizar la aceleración de hardware para decodificar el vídeo durante el
proceso de ajuste o cuando previsualice los vídeos.
Preferencias de producción
En la ventana Preferencias, seleccione la ficha Producir. Las opciones
disponibles son las siguientes:
Producir:
Reducir artefactos en forma de bloques de vídeo (Intel SSE4
optimizado): seleccione esta opción para mejorar la calidad general de
producción del vídeo producido, si su ordenador admite la optimización de
Intel SSE4.
23
Page 32

CyberLink ColorDirector
24
Page 33

Proyectos de ColorDirector
Nota: un archivo (.cds) de un proyecto de CyberLink ColorDirector en realidad
consta de una lista de clips de vídeo en el panel de descripción gráfica y un registro
de todas las ediciones y los ajustes que desea realizar en ellos. Los archivos del
proyecto no incluyen los clips de vídeo de éstos. Si desea guardar todos los archivos
de producción de su vídeo en un lugar, utilice la función Empaquetar materiales del
proyecto. Para ello, seleccione Archivo > Empaquetar materiales del proyecto
desde el menú.
Nota: al crear un proyecto nuevo, CyberLink ColorDirector restablece su biblioteca.
Si desea crear una nueva producción de vídeo utilizando el mismo medio que tiene
en su biblioteca, seleccione Archivo > Nuevo espacio de trabajo.
Capítulo 4:
Proyectos de ColorDirector
Al ajustar los clips de vídeo en CyberLink ColorDirector, haga clic en el botón
para guardar su trabajo como un proyecto en el formato de archivo .cds, el cual se
utiliza exclusivamente en CyberLink ColorDirector.
Utilice las opciones del menú Archivo para guardar, crear uno nuevo o abrir
proyectos ya existentes en CyberLink ColorDirector.
Los cambios realizados en sus clips de vídeo en CyberLink ColorDirector no
afectarán a los vídeos originales que importó en el programa. Ya que sus
ediciones están todas guardadas en el archivo del proyecto, puede recortar y
realizar ajustes en sus clips, aunque se mantendrán los archivos originales en su
unidad de disco duro, intactos. Así que, deje volar su imaginación. Si al final
cambia todo completamente, siempre puede volver a empezar.
Ajuste de relación de aspecto del proyecto
Para establecer la relación de aspecto de su proyecto, seleccione 4:3 ó 16:9 en el
menú desplegable de relación de aspecto en la parte superior de la ventana.
La ventana del visor de vídeo cambia según la relación de aspecto que
25
Page 34

CyberLink ColorDirector
seleccione.
Cómo exportar proyectos
Puede exportar sus proyectos de CyberLink ColorDirector empaquetando todos
los materiales en una carpeta en la unidad de disco duro de su ordenador. Los
proyectos exportados después se pueden importar en otro ordenador que ejecute
CyberLink ColorDirector.
Para exportar su proyecto, seleccione Archivo > Empaquetar materiales del
proyecto.
26
Page 35

Uso de fotogramas clave
Capítulo 5:
Uso de fotogramas clave
Por defecto, cuando corrige el color o añade una nueva coloración en los clips de
vídeo, los ajustes se aplican en cada fotograma del vídeo, es decir, en el clip de
vídeo completo. No obstante, puede utilizar los fotogramas clave no sólo para
aplicar ajustes en los fotogramas de vídeo que desea modificar sino para definir
los puntos de inicio y fin en el panel de configuración de fotograma clave.
En el módulo de ajustes, haga clic en para abrir el panel de configuración de
fotograma clave.
27
Page 36

CyberLink ColorDirector
Puede elegir los fotogramas clave para definir los puntos de inicio y fin de cada
tipo de ajuste en CyberLink ColorDirector, disponiendo de pleno control sobre el
proceso. Cada elemento de ajuste tiene sus controles de fotograma clave para la
línea de tiempo en el panel de configuración de fotograma clave.
Para utilizar los fotogramas clave al realizar ajustes en los clips de vídeo, haga lo
siguiente:
1. Seleccione el clip de vídeo en la descripción gráfica y haga clic en el botón
para mostrar el panel de configuración de fotograma clave.
2. Utilice la línea de tiempo del fotograma clave para encontrar el fotograma en
su clip de vídeo donde desea que empiecen y terminen los ajustes.
Consulte Línea de tiempo del fotograma clave para más información.
3. Añada fotogramas clave según sea preciso para marcar dónde empiezan y
terminan los ajustes. Consulte Cómo añadir fotogramas clave para más
28
Page 37

Uso de fotogramas clave
Nota: los fotogramas clave también se añaden a la línea de tiempo del fotograma
clave si desea cambiar la forma, posición o tamaño de una máscara de ajustes
regionales.
información.
4. Realice ajustes en su clip de vídeo según sea necesario. Consulte
Realización de ajustes de vídeo para más información.
Línea de tiempo del fotograma clave
Se genera una línea de tiempo del fotograma clave personalizada para cada clip
de vídeo que importa en el panel de descripción gráfica y está visible en el panel
de configuración del fotograma clave. En el siguiente ejemplo, donde el clip de
vídeo dura 10 segundos, la línea de tiempo del fotograma clave también es de 10
segundos.
La posición del control deslizante de la línea de tiempo corresponde a la posición
del control deslizante de reproducción y la visualización de código de tiempo en la
ventana del visor de vídeo.
29
Page 38

CyberLink ColorDirector
Puede hacer clic y arrastrar el borde del panel de configuración de fotograma
clave para cambiar el tamaño de la línea de tiempo y el vídeo en la ventana de
previsualización.
También se puede acercar con el zoom en la línea de tiempo del fotograma clave
para una colocación más precisa de los fotogramas clave. Para acercar o alejar el
zoom en la línea de tiempo, sólo tiene que hacer clic en la regla de línea de
tiempo y arrastrarla a la izquierda o derecha, o utilizar el control deslizante
en la parte inferior del panel de ajustes.
30
Page 39

Uso de fotogramas clave
En el ejemplo anterior, la línea de tiempo se acerca a nivel del fotograma. Cada
línea en la regla ahora representa una fotograma de vídeo.
31
Page 40

CyberLink ColorDirector
Nota: incluso si quiere realizar un ajuste en la duración completa de un clip de vídeo,
CyberLink ColorDirector añade automáticamente un fotograma clave a la línea de
tiempo del fotograma clave.
Cómo añadir fotogramas clave
Cada vez que realice un cambio en un elemento de ajuste utilizando uno de los
controles deslizantes o si cambia el tamaño, la forma o la posición de una
máscara de ajuste regional, se añadirá automáticamente un fotograma clave a la
línea de tiempo del fotograma clave.
Para añadir manualmente fotogramas a la línea de tiempo del fotograma clave,
haga lo siguiente:
1. Haga clic en para abrir el panel de configuración de fotogramas clave.
2. Haga clic en junto al elemento de ajuste que desea cambiar para añadir
un fotograma clave al inicio de la línea de tiempo del fotograma clave.
3. Utilice los controles del reproductor para encontrar el movimiento en el clip
de vídeo donde desea cambiar sus propiedades (realizar ajustes).
4. Arrastre los controles deslizantes según sea preciso y realice los ajustes que
desee en el clip de vídeo. Recuerde que, en ese momento, se añadirá un
marcador de fotograma clave en la línea de tiempo.
32
Page 41

Uso de fotogramas clave
5. Haga clic con el botón derecho en el primero de los dos fotogramas clave
para establecer cómo y cuándo aplicar el ajuste/cambio. Consulte Ajuste de
comportamiento del fotograma clave para más información.
6. Repita estos pasos para añadir más fotogramas clave a la línea de tiempo y
para todos los ajustes que quiera realizar en el clip de vídeo, si es preciso.
Ajuste de comportamiento del fotograma clave
Si ha añadido dos fotogramas clave a la línea de tiempo y ha realizado algunos
ajustes, haga clic con el botón derecho en el primer fotograma clave para
establecer el comportamiento cuando las propiedades ajustadas se muestren en
el clip de vídeo.
Para establecer el comportamiento, haga clic con el botón derecho en el primer
fotograma clave y después seleccione una de las siguientes opciones de
comportamiento del fotograma clave:
Cambio gradual desde fotograma clave actual: seleccione esta opción si
desea que el ajuste/cambio se realice de forma gradual entre los dos
fotogramas clave. En el momento en que el control deslizante de
reproducción llega al segundo fotograma clave, el ajuste/cambio se aplica
íntegramente.
33
Page 42

CyberLink ColorDirector
Cambio instantáneo a siguiente fotograma clave: seleccione esta opción
si desea que el ajuste/cambio se aplique de forma inmediata una vez que el
control deslizante de reproducción ha llegado al segundo fotograma clave.
Cambio instantáneo a fotograma clave actual: seleccione esta opción si
desea que el ajuste/cambio se aplique de forma inmediata una vez que el
control deslizante de reproducción ha llegado al primer fotograma clave.
Modificación y eliminación de fotogramas clave
En cualquier momento, puede modificar los fotogramas clave añadidos,
seleccionándolos en la línea de tiempo y cambiando los ajustes correspondientes.
También puede hacer lo siguiente:
para eliminar un fotograma clave, selecciónelo en la línea de tiempo y
después haga clic en .
34
Page 43

Uso de fotogramas clave
haga clic en para saltar rápidamente al fotograma clave anterior o para
saltar al siguiente.
haga clic en para quitar y restablecer todos los fotogramas clave en la
línea de tiempo seleccionada.
haga clic con el botón derecho en cualquier fotograma clave en la línea de
tiempo y después, seleccione Restablecer valores predeterminados para
restablecer el ajuste de nuevo a su valor original. Recuerde que el fotograma
clave no se elimina, el ajuste simplemente se restablece.
35
Page 44

CyberLink ColorDirector
36
Page 45

Realización de ajustes de vídeo
Nota: también puede añadir más de un clip de vídeo en el panel de descripción
gráfica para su ajuste. No obstante, todos los clips de vídeo en el panel de
descripción gráfica se reproducirán en un vídeo mayor una vez que se produzcan en
la ventana de producción. Si no desea que los clips de vídeo se reproduzcan
conjuntamente, debe añadirlos por separado a la descripción gráfica y después
ajustarlos y producirlos uno a uno.
Capítulo 6:
Realización de ajustes de
vídeo
Haga clic en el botón Ajustes y después, en la ficha Manual para empezar a
realizar ajustes en los clips de vídeo. Cualquier ajuste que realice no se aplica
automáticamente al archivo de vídeo original. CyberLink ColorDirector conserva
un registro de todos los ajustes que desee realizar y después, los aplica a cada
clip de vídeo cuando se reproduce en el módulo de producción. Esto permite que
el clip de vídeo original permanezca intacto.
Los ajustes se pueden realizar tanto a nivel global (en el fotograma del vídeo
completo, consulte Herramientas de ajustes globales) como regional (sólo en un
área específica del fotograma de vídeo, consulte Herramientas de ajustes
regionales). También puede aplicar ajustes sólo en los fotogramas de vídeo que
desee, utilizando fotogramas clave. Consulte Uso de fotogramas clave para
información más detallada.
Para realizar ajustes en los vídeos de la biblioteca, haga lo siguiente:
1. Seleccione los clips de vídeo en el panel de biblioteca que desee ajustar y
después, arrástrelos y suéltelos en el panel de descripción gráfica.
2. Haga clic en el botón Ajustes.
3. Seleccione el clip de vídeo específico en la biblioteca que desee ajustar y
después, arrástrelo y suéltelo en el panel de descripción gráfica.
4. Realice todos los ajustes en el clip de vídeo según sea necesario.
5. Si es preciso, añada más clips de vídeo a la descripción gráfica y realice los
ajustes.
6. Cuando termine de ajustar cada clip de vídeo en el panel de descripción
gráfica, haga clic en el botón Producción para la reproducción con los
ajustes aplicados. Consulte Producción para información más detallada.
37
Page 46

CyberLink ColorDirector
Histograma
El histograma es una representación gráfica de la distribución de tonos de colores
de un vídeo seleccionado. Durante la reproducción de un clips de vídeo, los
valores del histograma cambiarán continuamente, indicando cómo cambia la
imagen de vídeo.
El eje X del gráfico representa el valor del tono de color RGB que se sitúa entre 0
y 255, mientras que el eje Y indica el número de píxeles del vídeo que tienen este
valor.
El histograma se crea con los tres valores de color RGB (rojo, verde y azul)
asignado a cada píxel de la imagen de vídeo. Las partes de color gris indican
donde se superponen todos los tres colores en el histograma, mientras que el
amarillo, magenta y cián aparecen cuando se superponen dos de los colores.
Haga clic en R, G o B para ver en el histograma solo los valores del canal de color
rojo, verde o azul. Haga clic en RGB para volver a la visualización original del
histograma y mostrar todos los canales.
Aplicar tablas de búsqueda de color (CLUT)
Utilice la tabla de búsqueda de color (CLUT) para convertir la gama de colores de
un clip de vídeo en otra gama. Al hacer esto, se puede cambiar por completo el
esquema de color del vídeo, y garantizar que todos sus clips de vídeo tengan el
mismo aspecto.
Para aplicar una tabla de búsqueda de color a un clip de vídeo, haga esto:
1. Seleccione el clip de vídeo de la descripción gráfica al que quiera aplicar la
tabla de búsqueda de color.
2. Haga clic en en el histograma.
38
Page 47

Realización de ajustes de vídeo
Nota: una vez que ha seleccionado la tabla de búsqueda de color, puede obtener una
vista previa del aspecto que tendrá el vídeo tras aplicar dicha tabla. Basándose en la
vista del antes y del después, puede optar por aplicar los cambios, seleccionar otra
CLUT o salir de la ventana.
Nota: después de convertir un vídeo a blanco y negro, se habilita la sección Blanco y
negro del panel de ajustes. Consulte Blanco y negro para más detalles sobre el
ajuste de luminosidad en los vídeos en blanco y negro.
3. Seleccione la casilla de verificación Aplicar tabla de búsqueda de color.
4. Haga clic en y luego seleccione la tabla de búsqueda de color que
desea usar. Haga clic en Aceptar para finalizar la selección.
5. Si es necesario, seleccione el botón Aplicar a todo si desea aplicar la tabla
de búsqueda de color seleccionada a todos los clips de vídeo que están
actualmente en la descripción gráfica.
6. Haga clic en Aplicar para aplicar los cambios.
Conversión de vídeos a blanco y negro
Puede convertir al instante un clip de vídeo seleccionado a blanco y negro, es
decir, sustituir los colores con la escala de grises.
Para dicha conversión, seleccione B y N en la parte superior del panel de ajustes.
Para volver atrás, seleccione Color.
Ver áreas expuestas
El histograma también puede utilizarse para determinar si el vídeo se ha tomado
correctamente. Un clip de vídeo con un histograma que arquea hacia la izquierda
indica que el vídeo está subexpuesto (contiene muchos píxeles oscuros), mientras
que un vídeo que arquea hacia la derecha significa que hay una sobreexposición
(muchos píxeles más claros).
Haga clic en para ver las áreas de la imagen de vídeo que estaban tan sobre
y subexpuestas que se perdieron o recortaron todos los detalles en esa área.
39
Page 48

CyberLink ColorDirector
Las áreas que están sobreexpuestas se indican en color rojo. Las áreas de la
imagen de vídeo que están subexpuestas, en azul. Haga clic en para ocultar
estas áreas.
Herramientas de ajustes regionales
Utilice las herramientas de ajustes regionales si desea modificar sólo un área
concreta del fotograma de vídeo en el clip de vídeo seleccionado.
Las siguientes secciones describen las características y funciones disponibles en
las herramientas de ajustes regionales de CyberLink ColorDirector. Para empezar
a utilizar una herramienta de ajuste regional, sólo tiene que seleccionarla de los
iconos disponibles.
Uso de máscara de selección
Una máscara de selección le permite seleccionar sólo los píxeles de un clip de
vídeo que desee ajustar. Esto le permite seleccionar y ajustar objetos estáticos en
el clip de vídeo.
40
Page 49

Realización de ajustes de vídeo
Nota: la máscara de selección es ideal para ajustar áreas del vídeo en clips de vídeo
donde la cámara o los objetos del área no se mueven. Si la cámara se mueve o los
objetos se mueven en el fotograma, intente utilizar una máscara de seguimiento de
movimiento. Consulte Uso de máscara de seguimiento de movimiento para obtener
más información.
Nota: puede ajustar múltiples áreas del vídeo utilizando las máscaras de selección.
Consulte Uso de múltiples máscaras de selección para obtener más información.
Cómo crear una máscara de selección
Para crear una máscara de selección y utilizarla para realizar ajustes, haga lo
siguiente:
1. Haga clic en para abrir los controles de la máscara de selección.
2. Utilice el ratón para seleccionar manualmente el área del fotograma de vídeo
que quiera ajustar. Para ello, haga clic alrededor del perfil del área hasta que
seleccione una sección delimitada.
41
Page 50

CyberLink ColorDirector
Nota: puede ajustar la forma de la máscara de selección haciendo clic y arrastrando
los nodos. Haga clic en un nodo para seleccionarlo y después, pulse la tecla Suprimir
en su teclado para eliminarlo. Para añadir un nodo nuevo, simplemente sitúe el ratón
sobre el borde de la línea y haga clic para añadir el nodo requerido.
3. Utilice el control deslizante de Calado para establecer el nivel de transición
entre el área que está siendo seleccionada y los píxeles alrededor del área.
Este control deslizante no está habilitado hasta que se defina un área
42
Page 51

Realización de ajustes de vídeo
Nota: CyberLink ColorDirector muestra un marcador de color de la máscara en el
área que selecciona. Haga clic con el botón derecho en el marcador de color de la
máscara para más opciones de máscara de selección.
Nota: si es preciso, haga clic en el botón para invertir los píxeles
seleccionados. Cuando se seleccione, CyberLink ColorDirector aplicará los ajustes a
las áreas que no se seleccionaron. Haga clic de nuevo para que los ajustes retomen
los píxeles seleccionados inicialmente.
Nota: al ajustar la posición o forma de una máscara de selección, CyberLink
ColorDirector añade automáticamente un fotograma clave a la línea de tiempo de
configuración del fotograma clave para marcar el cambio. Consulte Uso de
fotogramas clave para más información sobre los fotogramas clave.
enmascarada en el fotograma del vídeo.
4. Realice los ajustes requeridos en la parte seleccionada del fotograma de
vídeo utilizando las opciones de ajustes regionales. Consulte Opciones de
ajustes regionales para una descripción detallada de todos los ajustes
disponibles que pueda realizar.
Ajuste de posición y forma de máscara
Si la máscara de selección creada aparece desactivada en algún punto durante la
reproducción del clip del vídeo, podrá ajustar fácilmente su posición y forma.
Para ajustar la posición/forma de la máscara de selección, pause la reproducción
del clip de vídeo en el punto donde desee realizar el ajuste y después, elija entre
lo siguiente:
haga clic en un nodo de máscara para seleccionarlo y después, arrástrelo a
una nueva posición.
haga clic en un nodo de máscara para seleccionarlo y después, pulse la
tecla Suprimir en su teclado para eliminarlo si es preciso.
para añadir un nuevo nodo de máscara, simplemente sitúe el ratón sobre el
borde de la línea y haga clic para añadir el nodo requerido.
haga clic en la marca de color de la máscara y después, arrastre la máscara
completa a una nueva posición.
haga clic con el botón derecho en la marca de color de la máscara para más
opciones, incluyendo la selección de todos los nodos, la eliminación de la
máscara, el restablecimiento de los ajustes, etc.
Uso de múltiples máscaras de selección
43
Page 52

CyberLink ColorDirector
Puede realizar hasta cinco ajustes seleccionados distintos en un vídeo. Cuando
selecciona áreas del vídeo y modifica las opciones de ajuste, se creará
automáticamente una máscara y se etiquetará por color.
La marca de la máscara es visible en el desplegable Máscara en la parte superior
de la ficha de la máscara de selección.
Para crear una nueva máscara de ajuste, haga lo siguiente:
1. Seleccione Nuevo en el desplegable Máscara para crear una máscara
nueva.
2. Utilice su ratón para seleccionar manualmente el área del fotograma de
vídeo que desea ajustar y después, utilice los controles deslizantes para
establecer los ajustes según sea necesario para el segundo ajuste.
3. CyberLink ColorDirector marca la máscara con otro color en el desplegable
Máscara.
4. CyberLink ColorDirector marca cada máscara en el vídeo con la marca de
color.
44
Page 53

Realización de ajustes de vídeo
5. Haga clic en la marca de color para seleccionar rápidamente la máscara y
ver las áreas seleccionadas (píxeles) del vídeo donde se ha aplicado cada
uno de los ajustes.
Uso de máscara de seguimiento de movimiento
Utilice la máscara de seguimiento de movimiento para ajustar las áreas del vídeo
que tienen objetos móviles o cuando la cámara se mueve en un clip de vídeo. Al
aplicar la máscara de seguimiento de movimiento en un conjunto de píxeles,
CyberLink ColorDirector hará un seguimiento automático de los píxeles a medida
que se muevan en cada fotograma del vídeo, ajustando la forma de la máscara y
aplicando los mismos ajustes a ellos.
45
Page 54

CyberLink ColorDirector
Creación de máscara de seguimiento de
movimiento
Para crear una máscara de seguimiento de movimiento y utilizarla para realizar
ajustes, haga lo siguiente:
1. Haga clic en para abrir los controles de la máscara de seguimiento de
movimiento.
2. Utilice los controles de reproducción para encontrar el primer fotograma de
vídeo donde el objeto o la cámara comienzan a moverse.
3. Defina las opciones de la máscara como sigue:
Pincel/borrador: haga clic en Pincel y después, utilice el ratón para
seleccionar los píxeles del objeto o del área que desea seguir. Haga clic en
Borrador si comete algún error al utilizar el pincel y quiere quitar los píxeles
que están seleccionados.
Tamaño: utilice el control deslizante para establecer el tamaño del pincel o
borrador. También puede utilizar el botón de desplazamiento del ratón para
ajustar el diámetro del pincel/borrador.
Calado: utilice el control deslizante para establecer el nivel de transición
entre el área que está siendo seleccionada y los píxeles alrededor del área.
46
Page 55

Realización de ajustes de vídeo
Nota: el control deslizante de Calado no está habilitado hasta que se defina un área
enmascarada en el fotograma del vídeo.
Nota: puede comprobar el detalle de la máscara en el panel de configuración de
fotograma clave. CyberLink ColorDirector añade un fotograma clave en los puntos de
inicio y finalización del seguimiento de movimiento en la línea de tiempo del
fotograma clave de la máscara.
4. Cuando termine de seleccionar todos los píxeles del objeto de seguimiento,
haga clic en . CyberLink ColorDirector inicia el seguimiento de los píxeles
a medida que éstos se mueven en el fotograma. Haga clic en el botón si
sólo quiere seguir el movimiento de uno de los fotogramas de vídeo.
5. Haga clic en el botón en cualquier momento si desea detener el
seguimiento de movimiento. Si no pulsa este botón, CyberLink ColorDirector
hace un seguimiento de los píxeles hasta que ya no detecta movimiento o
los píxeles no están disponibles, por ejemplo, porque la pantalla está
apagada o bloqueada.
6. Una vez que el seguimiento de movimiento se detiene, realice los ajustes
necesarios en la parte seleccionada del fotograma de vídeo utilizando las
opciones de ajustes regionales. Consulte Opciones de ajustes regionales
para una descripción detallada de todos los ajustes disponibles que pueda
realizar.
47
Page 56

CyberLink ColorDirector
Nota: si es preciso, haga clic en el botón para invertir los píxeles
seleccionados. Cuando se seleccione, CyberLink ColorDirector aplicará los ajustes a
las áreas que no se seleccionaron. Haga clic de nuevo para que los ajustes retomen
los píxeles seleccionados inicialmente.
Nota: al ajustar el seguimiento de la posición o la forma de una máscara de
seguimiento de movimiento, CyberLink ColorDirector añade automáticamente un
fotograma clave a la línea de tiempo de configuración del fotograma clave para
marcar el cambio. Consulte Uso de fotogramas clave para más información sobre los
fotogramas clave.
Repetir el seguimiento de la posición y forma de la
máscara de seguimiento de movimiento
Si la máscara de seguimiento de movimiento creada aparece desactivada en
algún punto durante la reproducción del clip del vídeo, podrá ajustar fácilmente su
posición y forma y después, repetir el seguimiento del movimiento.
Para repetir el seguimiento de la posición o forma de una máscara de seguimiento
de movimiento, haga lo siguiente:
1. Pausa la reproducción del clip de vídeo en un punto donde desee realizar el
cambio en la máscara.
2. Elija entre lo siguiente:
utilice el pincel o borrador para ajustar la forma de la máscara según sea
necesario.
haga clic con el botón derecho en la marca de color de la máscara para más
opciones, incluyendo la eliminación de la máscara, el restablecimiento de los
ajustes, etc.
3. Haga clic en para repetir el seguimiento del movimiento con la forma o
posición ajustada. Haga clic en si desea seguir los píxeles de un
fotograma de cada vez.
4. CyberLink ColorDirector repite el seguimiento de los píxeles de la máscara a
partir de este punto, añadiendo un fotograma clave al panel de configuración
de fotogramas clave para anotar el cambio.
Uso de múltiples máscaras de seguimiento de
movimiento
48
Page 57

Realización de ajustes de vídeo
Puede realizar hasta cinco ajustes seleccionados distintos en un vídeo. Cuando
selecciona áreas del vídeo y modifica las opciones de ajuste, se creará
automáticamente una máscara y se etiquetará por color.
La marca de la máscara es visible en el desplegable Máscara en la parte superior
de la ficha de la máscara de seguimiento de movimiento.
Para crear una nueva máscara de ajuste, haga lo siguiente:
1. Seleccione Nuevo en el desplegable Máscara para crear una máscara
nueva.
2. Repita los pasos en Creación de máscara de seguimiento de movimiento
para crear la máscara de seguimiento de movimiento y después, utilice la
opción de ajustes regionales para establecer los ajustes según sea
necesario en el segundo ajuste.
3. CyberLink ColorDirector marca la máscara con otro color en el desplegable
Máscara.
4. CyberLink ColorDirector marca cada máscara en el vídeo con la marca de
color.
49
Page 58

CyberLink ColorDirector
Nota: la máscara de gradiente es ideal para ajustar áreas del vídeo en clips de vídeo
donde la cámara o los objetos del área no se mueven.
5. Haga clic en la marca de color para seleccionar rápidamente la máscara y
ver las áreas seleccionadas (píxeles) del vídeo donde se ha aplicado cada
uno de los ajustes.
Uso de máscara de gradientes
Utilice la máscara de gradientes para aplicar los ajustes gradualmente por el área
grande de un vídeo.
Cómo añadir una máscara de gradientes
Para añadir una máscara de gradientes y utilizarla para realizar ajustes, haga lo
siguiente:
1. Haga clic en para abrir los controles de la máscara de gradientes.
2. Haga clic y arrastre en el vídeo para establecer el gradiente por una parte
del vídeo. CyberLink ColorDirector muestra un color de la máscara en el
área que aplica.
50
Page 59

Realización de ajustes de vídeo
Nota: el color de la máscara desaparece tan pronto como empiece a ajustar las
opciones de máscara de gradientes. Haga clic con el botón derecho en el marcador
de color de la máscara para más opciones de máscara de selección.
3. Realice los ajustes requeridos en la parte seleccionada del fotograma de
vídeo utilizando las opciones de ajustes regionales. Consulte Opciones de
ajustes regionales para una descripción detallada de todos los ajustes
disponibles que pueda realizar.
51
Page 60

CyberLink ColorDirector
Nota: al ajustar la posición o el tamaño de una máscara de gradientes, CyberLink
ColorDirector añade automáticamente un fotograma clave a la línea de tiempo de
configuración del fotograma clave para marcar el cambio. Consulte Uso de
fotogramas clave para más información sobre los fotogramas clave.
Ajuste de posición y tamaño de máscara
Si la máscara de gradientes creada aparece desactivada en algún punto durante
la reproducción del clip del vídeo, podrá ajustar fácilmente su posición o tamaño.
Para ajustar la posición/tamaño de la máscara de gradientes, pause la
reproducción del clip de vídeo en el punto donde desee realizar el ajuste y
después, elija entre lo siguiente:
haga clic en una línea de la máscara y expanda/contraiga el tamaño o gire la
máscara si hace clic en la línea central.
haga clic en la marca de color de la máscara y después, arrastre la máscara
completa a una nueva posición.
haga clic con el botón derecho en la marca de color de la máscara para más
opciones, incluyendo la eliminación de la máscara, el restablecimiento de los
ajustes, etc.
Uso de múltiples máscaras de gradientes
Puede utilizar hasta cinco máscaras de gradientes en un vídeo en CyberLink
ColorDirector. Cuando modifique las opciones de ajuste y utilice la máscara de
gradientes en el vídeo, CyberLink ColorDirector crea automáticamente una
máscara marcada por color.
La marca de la máscara es visible en el desplegable Máscara en la parte superior
de la ficha de la máscara de gradientes.
Para crear una nueva máscara de gradientes, haga lo siguiente:
1. Seleccione Nuevo en el desplegable Máscara para crear una máscara
nueva.
52
Page 61

Realización de ajustes de vídeo
2. Haga clic y arrastre en el vídeo para establecer el gradiente por una parte
diferente del vídeo.
3. Utilice los controles deslizantes para establecer los ajustes necesarios para
la segunda máscara de gradientes.
4. CyberLink ColorDirector marca la máscara con otro color en el desplegable
Máscara.
5. CyberLink ColorDirector marca cada máscara de gradientes en el vídeo con
la marca de color.
6. Haga clic en la marca de color para activar y desactivar las máscaras y vea
las áreas del vídeo donde se ha aplicado el gradiente.
53
Page 62

CyberLink ColorDirector
Opciones de ajustes regionales
Al realizar ajustes regionales con la máscara de selección, la máscara de
seguimiento de movimiento o una máscara de gradientes, dispone de las
siguientes opciones:
54
Page 63

Realización de ajustes de vídeo
Nota: si convirtió el vídeo seleccionado a blanco y negro, la sección Tonalidad no
está disponible. La herramienta no está disponible al ajustar las opciones de
tonalidad con las herramientas de ajuste regional.
Balance de blancos
Temperatura: utilícelo para ajustar la temperatura de color en la región
seleccionada de la imagen de vídeo. Un valor negativo aplicará una
temperatura más fría, mientras que un valor positivo aplicará una atmósfera
que es más cálida.
Tinte: utilícelo para ajustar el nivel de color en la región seleccionada del
vídeo.
Tono
Exposición: utilícelo para ajustar las áreas de la imagen de vídeo que están
sobre o subexpuestas. Un valor negativo oscurece las áreas
sobreexpuestas, mientras que un valor positivo ilumina las áreas
subexpuestas.
Brillo: utilícelo para ajustar el brillo de partes de la imagen de vídeo.
Contraste: utilícelo para ajustar el contraste o la diferencia entre las áreas
claras u oscuras de la imagen de vídeo.
Claridad: utilícelo para ajustar la claridad de los detalles de la imagen de
vídeo.
Vibrancia: utilícelo para hacer que los colores de la imagen de vídeo sean
más brillantes y reales al mejorar los colores más apagados.
Saturación: utilícelo para ajustar la intensidad de un color en determinadas
áreas de la imagen de vídeo.
Tonalidad
Utilice los controles deslizantes de Tonalidad para ajustar la sombra o pureza de
un color específico en la región seleccionada de la imagen de vídeo. Utilice los
controles deslizantes para ajustar los ocho rangos de franja de colores según sea
necesario.
55
Page 64

CyberLink ColorDirector
Nota: si convirtió el vídeo seleccionado a blanco y negro, la sección Saturación no
está disponible. La herramienta no está disponible al ajustar las opciones de
saturación con las herramientas de ajuste regional.
Nota: si convirtió el vídeo seleccionado a blanco y negro, la sección Luminosidad no
está disponible. La herramienta no está disponible al ajustar las opciones de
luminosidad con las herramientas de ajuste regional.
Nota: si convirtió el vídeo seleccionado a blanco y negro, la sección Reemplazo de
color no está disponible.
Saturación
Haga clic en Saturación para ajustar la saturación del color en la región
seleccionada de la imagen de vídeo. Arrastre los controles deslizantes hacia la
derecha para aumentar la cantidad de ese color en la imagen de vídeo y
arrástrelos hacia la izquierda para reducirla. Si arrastra el control deslizante hasta
el máximo a la izquierda, puede eliminar completamente un color de la sección
seleccionada en la imagen de vídeo.
Luminosidad
Haga clic en Luminosidad para ajustar la luminosidad del color en la región
seleccionada de la imagen de vídeo. Para cada uno de los ocho colores
indicados, puede ajustar cómo de oscuro o claro es el color específico.
Reemplazo de color
En la sección Reemplazo de color, puede reemplazar un color en la región
seleccionada de la imagen de vídeo con un color completamente distinto.
Para reemplazar un color en la región seleccionada de la imagen de vídeo,
proceda como sigue:
1. Haga clic en el botón y después, utilice el cuentagotas para seleccionar
el color en la imagen de vídeo que desee reemplazar. También puede hacer
clic en la casilla de la sección Color original y elegir el color que desea
reemplazar en la ventana de paleta de colores.
2. En la sección Nuevo color, haga clic en . En la ventana Color, elija el
color con el que desea reemplazar al original y después, haga clic en
Aceptar.
56
Page 65

Realización de ajustes de vídeo
3. Utilice el control deslizante Tolerancia para establecer la intensidad y
cantidad del color reemplazado.
57
Page 66

CyberLink ColorDirector
Herramientas de ajustes globales
Utilice las herramientas de ajustes globales para modificar el fotograma completo
de un clip de vídeo. Las siguientes secciones describen las características y
funciones disponibles en las herramientas de ajuste globales de CyberLink
ColorDirector.
Balance de blancos
Utilice balance de blancos para corregir el color o puede utilizarlo para ajustar la
temperatura del color de la imagen de vídeo para crear una atmósfera
determinada. Una temperatura de color más cálido cambia la luz hacia los
amarillos y rojos; una temperatura de color más fría cambia la luz hacia los azules
y verdes.
Para ajustar la atmósfera de un vídeo mediante balance de blancos, haga lo
siguiente:
1. Arrastre el control deslizante de Temperatura para ajustar la temperatura
del color en la imagen de vídeo. Un valor negativo aplicará una temperatura
más fría, mientras que un valor positivo aplicará una atmósfera que es más
cálida.
2. Arrastre el control deslizante de Tinte para ajustar el nivel de color en la
imagen de vídeo.
Para utilizar el balance de blancos para corregir el color de la imagen de vídeo,
haga clic en y después, utilice el cuentagotas para seleccionar un píxel en la
imagen de vídeo que cree que debería ser gris.
CyberLink ColorDirector corrige automáticamente el color de la imagen de vídeo.
Tono
En esta sección del panel de ajustes, los controles deslizantes disponibles ajustan
el tono de toda la imagen de vídeo, mientras que los controles deslizantes de
58
Page 67

Realización de ajustes de vídeo
Matiz le permiten modificar los niveles de claridad, vibrancia y saturación.
Para ajustar el nivel de tonos de sus vídeos, haga lo siguiente:
1. Ajuste manualmente el tono de color con los controles deslizantes
disponibles de la siguiente manera:
Exposición: utilícelo en los vídeos que están sobre o subexpuestas. Un
valor negativo oscurece todos los colores del vídeo, mientras que un valor
positivo los ilumina.
Contraste: utilícelo para ajustar el contraste o la diferencia entre las áreas
claras u oscuras de la imagen de vídeo.
Máximo brillo: utilice para aumentar el brillo u oscurecer los colores en la
imagen de vídeo que está próximo a los blancos. Al oscurecer los colores
con más brillo puede mejorar su contraste ya hacer que resalte más. Arrastre
el control deslizante a la izquierda para oscurecer, reduciendo los recortes
en las áreas resaltadas. Arrástrelo a la derecha para iluminar y recortar los
colores que están próximos al blanco.
Brillo: se aplica a áreas de la imagen de vídeo que están sobreexpuestas
para recuperar los detalles en las áreas resaltadas y más brillantes. Arrastre
el control deslizante a la izquierda para recuperar los detalles perdidos en las
áreas resaltadas mediante su oscurecimiento. Arrástrelo a la derecha para
iluminar la imagen de vídeo sin recortar las áreas más brillantes.
Medio tono: utilícelo para ajustar el brillo general de la imagen de vídeo
cambiando sólo los colores de medios tonos. Arrastre el control deslizante a
la izquierda para oscurecer o a la derecha para iluminar.
Oscuros: utilícelo para ayudar a mejorar los detalles de las secciones
negras de la imagen de vídeo iluminando las sombras y áreas subexpuestas.
Arrastre el control deslizante a la izquierda para oscurecer la imagen de
vídeo sin recortar las sombras. Arrástrelo a la derecha para recuperar los
detalles perdidos en las sombras mediante su iluminación.
Más oscuros: utilice para aumentar el brillo u oscurecer los colores en la
imagen de vídeo que está próximo a los negros. Al iluminar los colores más
oscuros puede mejorar su contraste y hacer que las sombras resalten.
Arrastre el control deslizante a la izquierda para oscurecer y recortar los
colores oscuros. Arrastre a la derecha para iluminar y reducir el recorte en
las sombras.
2. Ajuste manualmente los controles deslizantes para ajustar el matiz de la
imagen de vídeo de la siguiente manera:
59
Page 68

CyberLink ColorDirector
Claridad: utilícelo para ajustar la claridad de la imagen de vídeo. Si arrastra
el control deslizante hacia la derecha, la imagen de vídeo aparecerá más
nítida, mientras que si lo arrastra hacia la izquierda, tendrá un aspecto más
"soñador".
Vibrancia: utilícelo para hacer que los colores de la imagen de vídeo sean
más brillantes y reales al mejorar los colores más apagados.
Saturación: utilícelo para ajustar la saturación de color en la imagen de
vídeo. Un valor negativo desplaza los colores hacia el blanco y negro,
mientras que un valor positivo aumenta la intensidad general del color de la
imagen de vídeo.
Efecto HDR
En esta sección del panel de ajuste, utilice los controles deslizantes para aplicar
un efecto HDR a sus vídeos. El efecto HDR (high dynamic range, alto rango
dinámico) ajusta el rango de iluminación en los bordes de la imagen de vídeo, lo
que le permite recuperar cualquier pérdida de detalle causada por el brillo de
contraste durante la exposición del vídeo. Los usuarios también pueden usar este
efecto para aportar a los vídeos un tono más dramático.
Iluminado
Utilice los controles deslizantes de Iluminado de la forma siguiente para aplicar un
efecto de iluminado HDR o un borde de "halo" en los bordes de contraste de la
imagen de vídeo:
Intensidad: utilice este control deslizante para ajustar la cantidad de efecto
de iluminado HDR aplicado a la imagen de vídeo.
Radio: utilice el control deslizante para ajustar el radio del efecto de
iluminado HDR o la cantidad de contraste aplicado a los bordes de la imagen
de vídeo.
Equilibrio: utilice el control deslizante para ajustar el equilibrio (en caso de
que se aplique) del efecto de iluminado HDR. Al mover el control deslizante
hacia la derecha, se aplica a las partes más brillantes (reflejos) de los
bordes. Al moverlo hacia la izquierda, se aplica a las partes más oscuras
(sombras) de los bordes.
Borde
60
Page 69

Realización de ajustes de vídeo
Utilice los controles deslizantes Borde de la siguiente manera para aplicar el
efecto HDR a los bordes de contraste de la imagen de vídeo:
Intensidad: utilice este control deslizante para ajustar la cantidad de efecto
de borde HDR aplicado a la imagen de vídeo. Al arrastrarlo a la derecha,
aumentará el detalle en los bordes de contraste. Al arrastrarlo hacia la
izquierda, los bordes se volverán más borrosos.
Radio: utilice el control deslizante para ajustar el radio del efecto de borde
HDR o la cantidad de contraste aplicado a los bordes de la imagen de vídeo.
Equilibrio: utilice el control deslizante para ajustar el equilibrio (en caso de
que se aplique) del efecto de borde HDR. Al mover el control deslizante
hacia la derecha, se aplica a las partes más brillantes (reflejos) de los
bordes. Al moverlo hacia la izquierda, se aplica a las partes más oscuras
(sombras) de los bordes.
Curva
En la sección Curva, puede usar los gráficos de curva de tono para cambiar la
escala tonal o el contraste general en la imagen de un vídeo.
Puede usar uno o los cuatro gráficos de curva de tono para ajustar la escala tonal
de la imagen de vídeo. Simplemente haga clic en una curva y arrástrela hacia
arriba o hacia abajo, o use la herramienta para realizar los ajustes en una
región tonal concreta de la imagen de vídeo.
61
Page 70

CyberLink ColorDirector
Nota: haga clic en botón correspondiente del gráfico de curva en cualquier
momento para restablecer la curva a los valores predeterminados.
Nota: para ver la máscara de radio, compruebe que esté seleccionado Mostrar áreas
afectadas. Una vez habilitado, arrastre el control deslizante para ver el rango de
nitidez aplicado.
Puede ajustar cada uno de los gráficos de curva de tono de la siguiente manera:
Canal RGB: utilice este gráfico para ajustar todos los colores de la imagen
de vídeo. Si hace clic en la curva y la arrastra hacia abajo, la imagen de
vídeo se oscurece. Cuando se arrastra hacia arriba, la imagen de vídeo se
vuelve más clara.
Canal rojo: utilice este gráfico para ajustar únicamente el rojo en los píxeles
del vídeo. Si hace clic en la curva y la arrastra hacia abajo, eliminará el rojo
de la imagen de vídeo. Cuando se arrastra hacia arriba, el color rojo de la
imagen de vídeo se vuelve más oscuro.
Canal verde: utilice este gráfico para ajustar únicamente el verde en los
píxeles del vídeo. Si hace clic en la curva y la arrastra hacia abajo, eliminará
el verde de la imagen de vídeo. Cuando se arrastra hacia arriba, el color
verde de la imagen de vídeo se vuelve más oscuro.
Canal azul: utilice este gráfico para ajustar únicamente el azul en los píxeles
del vídeo. Si hace clic en la curva y la arrastra hacia abajo, eliminará el azul
de la imagen de vídeo. Cuando se arrastra hacia arriba, el color azul de la
imagen de vídeo se vuelve más oscuro.
Detalle
Puede ajustar la nitidez de un vídeo en la sección Detalle. La nitidez se aplica a
los bordes de la imagen de vídeo para mejorar el detalle del clip de vídeo, siempre
y cuando sea posible.
Ajustar la nitidez
Para ajustar la nitidez de la imagen de vídeo, utilice los controles deslizantes de la
siguiente manera:
Cantidad: utilice este control deslizante para ajustar la cantidad de nitidez
aplicada a la imagen de vídeo.
Radio: utilice el control deslizante para ajustar el radio o rango de nitidez
aplicado a los bordes de la imagen de vídeo.
62
Page 71

Realización de ajustes de vídeo
Nota: para ver la máscara bordes, compruebe que esté seleccionado Mostrar áreas
afectadas. Una vez habilitado, arrastre el control deslizante para ver los bordes
detectados en el vídeo.
Nota: si convirtió el vídeo seleccionado a blanco y negro, la sección Tonalidad no
está disponible y será reemplazada por la sección Blanco y negro. Consulte Blanco y
negro para más detalles sobre el ajuste de luminosidad en los vídeos en blanco y
negro.
Máscara borde: utilice el control deslizante para aplicar una máscara en los
bordes detectados en la imagen de vídeo. Una vez se haya aplicado la
máscara, CyberLink ColorDirector solo aplicará la nitidez en la áreas
enmascaradas, conservando inalteradas las áreas circundantes.
Reducción de ruido
Aplicar la nitidez y otros ajustes a los vídeos puede originar que aparezca ruido en
las imágenes. Utilice los siguientes controles deslizantes para reducir el ruido,
según sea necesario:
Luminancia: utilice este control deslizante para ajustar levemente el brillo de
color, reduciendo ligeras manchas de color gris no deseadas en la imagen
de vídeo que pueden provocar ruido de luminancia.
Detalle: utilice este control deslizante para ajustar/recuperar los detalles de
la imagen de vídeo que pueden perderse al reducir el ruido de luminancia de
un vídeo.
Color: utilice este control deslizante para ajustar la saturación general del
color, reduciendo manchas de colores no deseadas en la imagen de vídeo
que pueden provocar ruido de color.
Detalle: utilice este control deslizante para ajustar/recuperar los detalles de
la imagen de vídeo que pueden perderse al reducir el ruido de color de un
vídeo.
Tonalidad
Haga clic en Tonalidad para ajustar la sombra o pureza de un color determinado
de la imagen de vídeo. Utilice los controles deslizantes para ajustar los ocho
rangos de franja de colores según sea necesario.
También puede usar la herramienta para realizar los ajustes en un color
concreto de la imagen de vídeo. Para ello, haga clic en para habilitar la
herramienta y luego haga clic en el color y (mientras mantiene pulsado el botón
63
Page 72

CyberLink ColorDirector
Nota: si convirtió el vídeo seleccionado a blanco y negro, la sección Saturación no
está disponible y será reemplazada por la sección Blanco y negro. Consulte Blanco y
negro para más detalles sobre el ajuste de luminosidad en los vídeos en blanco y
negro.
Nota: si convirtió el vídeo seleccionado a blanco y negro, la sección Luminosidad no
está disponible y será reemplazada por la sección Blanco y negro. Consulte Blanco y
negro para más detalles sobre el ajuste de luminosidad en los vídeos en blanco y
negro.
del ratón) arrástrelo. Arrastre el ratón hacia arriba para aumentar la tonalidad o
hacia abajo para reducirla en el color en cuestión.
Saturación
Haga clic en Saturación para ajustar la saturación del color en la imagen de
vídeo. Arrastre los controles deslizantes hacia la derecha para aumentar la
cantidad de ese color en la imagen de vídeo y arrástrelos hacia la izquierda para
reducirla. Si arrastra el control deslizante hasta el máximo a la izquierda, puede
eliminar completamente un color de la imagen de vídeo.
También puede usar la herramienta para realizar los ajustes en un color
concreto de la imagen de vídeo. Para ello, haga clic en para habilitar la
herramienta y luego haga clic en el color y (mientras mantiene pulsado el botón
del ratón) arrástrelo. Arrastre el ratón hacia arriba para aumentar la saturación del
color o hacia abajo para reducirla en el color en cuestión.
Luminosidad
Haga clic en Luminosidad para ajustar el brillo del color. Para cada uno de los
ocho colores indicados, puede ajustar cómo de oscuro o claro es el color
específico.
También puede usar la herramienta para realizar los ajustes en un color
concreto de la imagen de vídeo. Para ello, haga clic en para habilitar la
herramienta y luego haga clic en el color y (mientras mantiene pulsado el botón
del ratón) arrástrelo. Arrastre el ratón hacia arriba para aumentar el brillo del color
o hacia abajo para reducirlo, haciendo que el color se oscurezca.
Blanco y negro
Cuando convierta vídeos a blanco y negro, esta sección se habilita, reemplazando
las secciones de Tonalidad, Saturación y Luminosidad. En ella, podrá ajustar los
64
Page 73

Realización de ajustes de vídeo
Nota: si convirtió el vídeo seleccionado a blanco y negro, la sección Reemplazo de
color no está disponible.
niveles de escala de grises o la luminosidad general de la imagen de vídeo en los
clips convertidos.
Para cambiar los niveles de escala de grises, utilice los controles deslizantes de
Luminosidad para ajustar el brillo de los colores originales, que ahora estén en
blanco y negro.
También puede usar la herramienta para realizar los ajustes en un color
concreto (sombra de gris) de la imagen de vídeo. Para ello, haga clic en para
habilitar la herramienta y luego haga clic en el color y (mientras mantiene pulsado
el botón del ratón) arrástrelo. Arrastre el ratón hacia arriba para aumentar el brillo
del color o hacia abajo para reducirlo.
Reemplazo de color
En la sección Reemplazo de color, puede reemplazar un color de un clip de vídeo
con un color completamente distinto.
Para detectar un color en el clip de vídeo seleccionado, haga lo siguiente:
1. Haga clic en el botón y después, utilice el cuentagotas para seleccionar
el color en la imagen de vídeo que desee reemplazar. También puede hacer
clic en la casilla de la sección Color original y elegir el color que desea
65
Page 74

CyberLink ColorDirector
reemplazar en la ventana de paleta de colores.
2. En la sección Nuevo color, haga clic en . En la ventana Color, elija el
color con el que desea reemplazar al original y después, haga clic en
Aceptar.
3. Utilice el control deslizante Tolerancia para establecer la intensidad y
cantidad del color reemplazado.
66
Page 75

Uso de ajustes predeterminados
Capítulo 7:
Uso de ajustes
predeterminados
Los ajustes predeterminados son un conjunto guardado de ajustes que puede
aplicar a sus clips de vídeo. También puede descargar e importar
predeterminados creados por otros usuarios, o guardar los suyos propios en otros
clips de vídeo o compartirlos cargándolos a DirectorZone.
Haga clic en la ficha Predeterminados para mostrar los ajustes predeterminados
disponibles.
Descarga de predeterminados desde DirectorZone
CyberLink ColorDirector le facilita algunos ajustes predeterminados
personalizados que puede utilizar en sus vídeos. En la ficha Predeterminados,
estos ajustes predeterminados por defecto están disponibles en la sección
Predeterminados por defecto.
Para descargar predeterminados de ajuste adicionales desde DirectorZone, haga
lo siguiente:
1. Haga clic en o en el enlace Descargar más desde DirectorZone.
CyberLink ColorDirector inicia DirectorZone en su explorador Web
predeterminado.
2. Deberá primero iniciar sesión en DirectorZone para descargar las plantillas.
Si no tiene una cuenta, haga clic en el enlace Crear cuenta en la parte
superior de la página para conseguir una gratis.
3. Seleccione la ficha ColorDirector para mostrar todos los ajustes
predeterminados disponibles que puede descargar.
4. Encuentre un predeterminado que desee descargar y a continuación, haga
clic en el enlace Descargar debajo del mismo.
5. Vuelva a hacer clic en Descargar.
6. Guarde la plantilla en su ordenador. Encuentre la ubicación en su ordenador
67
Page 76

CyberLink ColorDirector
Nota: por defecto, se seleccionan todos los tipos de ajustes.
Nota: antes de guardar el predeterminado, haga clic en el botón Compartir si desea
cargarlo en DirectorZone. Consulte Carga de predeterminados en DirectorZone para
más información sobre cómo cargar predeterminados en DirectorZone.
donde guardó el archivo predeterminado y luego, haga doble clic en él para
instalarlo en la ventana Predeterminados.
Cómo guardar predeterminados personalizados
Puede guardar todos los ajustes que ha realizado en un vídeo en un
predeterminado personalizado para poder utilizarlos en otros clips de vídeo.
Para guardar un ajuste predeterminado personalizado, haga lo siguiente:
1. Haga clic en en la ficha Predeterminados, o en la parte inferior de la
ficha Manual haga clic en Crear.
2. En la ventana Nuevo predeterminado, introduzca la siguiente información:
Nombre predefinido: introduzca un nombre personalizado para el nuevo
predeterminado.
Guardar en: seleccione en qué carpeta predeterminada de la ficha
Predeterminados desea guardar el predeterminado. Seleccione Nueva
carpeta si desea guardar el predeterminado personalizado en una nueva
carpeta.
3. Seleccione o anule la selección de cualquier tipo de ajuste según sea
necesario. Esto le permite personalizar el ajuste si es necesario.
4. Haga clic en el botón Guardar.
Aplicación de predeterminados a vídeos
Puede aplicar cualquier ajuste predeterminado en la ficha Predeterminados en los
clips de vídeo de la descripción gráfica.
Para aplicar ajustes predeterminados en los vídeos, haga lo siguiente:
1. Seleccione los clips de vídeo donde desea aplicar predeterminados en el
68
Page 77

Uso de ajustes predeterminados
Nota: sólo puede importar ajustes predeterminados en los formatos de archivo .pdadj
y .cdadj a través de este método de importación. Si intenta importar un ajuste
predeterminado en cualquiera de los formatos que descargó de DirectorZone, sólo
tiene que hacer doble clic en él.
panel de descripción gráfica y después, haga clic en la ficha
Predeterminados.
2. Sitúe el ratón por encima de cada uno de los predeterminados disponibles
para previsualizar el vídeo actual con el ajuste aplicado.
3. Haga clic en el ajuste predeterminado que desea utilizar para aplicarlo.
Carga de predeterminados en DirectorZone
Puede compartir los predeterminados personalizados que ha creado cargándolos
en DirectorZone.
Para cargar predeterminados personalizados en DirectorZone, haga lo siguiente:
1. Seleccione el predeterminado que desee cargar y luego haga clic en .
2. Siga los pasos detallados en el asistente Cargar en DirectorZone para
finalizar el proceso de carga.
3. Haga clic en Cerrar una vez finalizada la carga.
Cómo exportar/importar predeterminados
Puede exportar sus ajustes predeterminados para su importación y utilizarlos en
otro ordenador. Para exportar un ajuste predeterminado, haga lo siguiente:
1. Haga clic con el botón secundario y luego seleccione Exportar.
2. Introduzca un nombre de archivo para el predeterminado y luego seleccione
la ubicación a la que desea exportarlo.
3. Haga clic en Guardar. CyberLink ColorDirector guarda el predeterminado en
el formato de archivo .cdadj.
Para importar un ajuste predeterminado, haga lo siguiente:
69
Page 78

CyberLink ColorDirector
1. Desde la sección Predeterminados descargados o Mis predeterminados
creados, haga clic en y después, seleccione Importar.
2. Desplácese hasta la ubicación del archivo de predeterminados y después
seleccione Abrir para completar la importación.
70
Page 79

Activación/desactivación de ajustes
Nota: también puede hacer clic en el botón si desea restablecer un conjunto de
ajustes a sus valores predeterminados.
Capítulo 8:
Activación/desactivación de
ajustes
Puede desactivar un conjunto de ajustes aplicados a un vídeo de forma
instantánea. Esto le permite restablecer un tipo de ajustes, en lugar de restablecer
todos los ajustes haciendo clic en Restablecer.
Para hacerlo, sólo tiene que anular la selección de la casilla de verificación
asociada a los ajustes aplicados.
En cualquier momento puede volver a activar los ajustes seleccionando de nuevo
la casilla de verificación.
71
Page 80

CyberLink ColorDirector
72
Page 81

Producción
Nota: si tiene CyberLink PowerDirector 11 o 12 instalado en su ordenador, también
puede seleccionar Archivo > Exportar proyecto a PowerDirector desde el menú
para enviar rápidamente todos los clips de vídeo ajustados de forma individual en la
descripción gráfica directamente a la línea de tiempo de PowerDirector.
Capítulo 9:
Producción
Al realizar ajustes en vídeos, el último paso es producirlos o reproducirlos con las
ediciones y los ajustes aplicados. CyberLink ColorDirector conserva un registro de
todas las ediciones y los ajustes que desea realizar en un clip de vídeo y al
producirlo permite aplicar todos estos ajustes y crea un nuevo archivo de vídeo
para usted.
Si hay múltiples clips de vídeo en el panel de descripción gráfica de su proyecto,
la característica de producción reproduce todos los clips en un archivo de película
de vídeo más grande. La reproducción se puede realizar en varios formatos de
archivo de vídeo.
Para producir sus clips de vídeo, haga clic en el botón Producción para abrir el
módulo de producción.
Producción de archivos de vídeo
Puede producir sus vídeos y reproducirlos como archivos de vídeo en el formato .
MP4, .M2TS, .MPG o .WMV.
Para producir un vídeo, haga lo siguiente:
1. Haga clic en el botón Producción y después, en la ficha Archivo de vídeo.
2. Especifique la Carpeta de salida o la ubicación donde se guardó el archivo
de vídeo producido. Haga clic en si quiere seleccionar otra carpeta de
salida o cambiar el nombre del archivo producido.
3. Seleccionar un formato de salida (.MP4, .M2TS, .MPG, .WMV)
seleccionando el botón correspondiente.
4. Seleccione Nombre del perfil/calidad que desea utilizar para crear el
archivo. Si va a producir el vídeo en el formato .WMV, seleccione el Tipo de
perfil. Esta selección determina la resolución de vídeo, el tamaño de archivo
y la calidad general del archivo transmitido. Consulte Personalización de
perfiles para más información.
73
Page 82

CyberLink ColorDirector
Nota: si creó un perfil personalizado, estará disponible en el desplegable Nombre del
perfil/calidad cuando seleccione Personalizar en el desplegable Tipo de perfil.
5. Seleccione País/formato de vídeo (NTSC o PAL) para su vídeo. Este
formato debería corresponder a la región donde pretende reproducir su
vídeo.
6. Configure las opciones de producción según sea necesario. Consulte
Configuración de opciones de producción para obtener más información.
7. Haga clic en Iniciar para empezar. CyberLink ColorDirector sigue
produciendo y creando el archivo de vídeo.
Personalización de perfiles
Después de seleccionar un formato de archivo para su archivo transmitido,
dependiendo del formato que seleccione, habrá ajustes de calidad que puede
personalizar en la sección de perfiles. Estos ajustes de calidad se denominan
perfiles y pueden basarse en la resolución de un archivo de vídeo, compresión de
velocidad de bits, tipo de compresión de audio, etc.
En la sección de opciones de producción, puede:
hacer clic en para crear su propio perfil de vídeo personalizado desde
el principio.
seleccionar un perfil existente y después, hacer clic en para editarlo
adaptándolo a sus requisitos.
hacer clic en para ver detalles de un perfil o en para eliminar un
perfil personalizado que creó previamente.
Antes de transmitir su producción, puede que quiera crear un nuevo perfil de
calidad, editar uno existente o seleccionar un perfil existente distinto u otras
opciones de uno de los desplegables disponibles en la sección de opciones de
producción.
Configuración de opciones de producción
Antes de empezar a producir su archivo, puede seleccionar entre las siguientes
opciones de producción:
Codificación de vídeo de hardware: seleccione esta opción para reducir el
74
Page 83

tiempo de producción. La opción Codificación de vídeo de hardware sólo
Nota: si el tamaño/longitud del vídeo excede el máximo permitido, CyberLink
ColorDirector separará el vídeo en vídeos más pequeños/cortos, cargará estos
vídeos y después creará una lista de reproducción para usted en YouTube.
está habilitada si su ordenador admite la aceleración de hardware (tarjeta
gráfica NVIDIA compatible con tarjetas gráficas CUDA, AMD que admitan
AMD Accelerated Parallel Processing, o un ordenador con la tecnología Intel
Core Processor Family) y la transmisión se realiza en un formato de archivo
compatible (H.264 y MPEG-4).
Intel Quick Sync Video: si su ordenador admite Intel Quick Sync Video, y
está dando salida en un formato H.264, MPEG-4 o MPEG-2, esta opción
está disponible. Selecciónela para reducir el tiempo de producción.
Dolby Digital 5.1: seleccione esta opción si quiere incluir Dolby Digital 5.1
audio en su archivo de vídeo producido.
x.v.Color: x.v.Color es un sistema de color que puede mostrar un rango de
color más amplio de lo habitual. CyberLink ColorDirector puede generar una
secuencia compatible con x.v.Color, que sea compatible con versiones
anteriores de visualizaciones RGB, a la vez que permite lograr mejor calidad
visual si su entorno de reproducción está preparado para x.v.Color.
Habilitar vista previa durante la producción: seleccione este opción para
previsualizar su vídeo durante la producción. Al seleccionar esta opción
aumentará el tiempo necesario para producir su archivo de vídeo.
Uso compartido de vídeos
Producción
Puede compartir los cambios realizados en los vídeos en la descripción gráfica
cargándolos en YouTube o en Vimeo. Para ello, haga clic en el botón Producción
y después, seleccione la ficha En línea.
Cómo cargar vídeos en YouTube
Para cargar su vídeo en YouTube, haga lo siguiente:
1. Especifique la Carpeta de salida o la ubicación donde se guardó el archivo
de vídeo producido que se cargará. Haga clic en si quiere seleccionar
otra carpeta de salida o cambiar el nombre del archivo producido.
2. Haga clic en el botón Vídeos de YouTube.
3. Seleccione la calidad que desee para su vídeo en el menú desplegable Tipo
75
Page 84

CyberLink ColorDirector
Nota: la opción de calidad disponible en YouTube también depende de la calidad del
vídeo original capturado y del ancho de banda en el que el usuario esté viendo el
vídeo.
Nota: inicie sesión en DirectorZone y después, seleccione Compartir en Galería de
vídeos de DirectorZone si quiere mostrar a otros cómo ajustó los clips en la
producción del vídeo. Cuando esté seleccionado, se mostrará una versión animada
de la descripción gráfica de su proyecto, junto con el vídeo cargado, en
DirectorZone.
de perfil. La calidad seleccionada resultará en la correspondiente opción de
calidad disponible después de que el vídeo esté totalmente procesado en
YouTube.
4. Introduzca un Título y una Descripción para su vídeo en los campos
facilitados. El texto introducido se incluirá en YouTube una vez cargado.
Seleccione también una de las Categorías de vídeo e introduzca algunas
Etiquetas con palabras clave para que los usuarios puedan introducirlas
para encontrar su vídeo.
5. Establezca si desea que el vídeo sea Público o Privado una vez que lo
cargue en YouTube.
6. Configure las opciones de producción según sea necesario. Consulte
Configuración de opciones de producción para obtener más información.
7. Haga clic en Iniciar para empezar.
8. Haga clic en Autorizar y conceda a CyberLink ColorDirector permiso para
cargar vídeos en su cuenta de YouTube siguiendo los pasos de las ventanas
de Autorización de YouTube.
9. CyberLink ColorDirector empieza a producir y cargar el archivo de vídeo.
Haga clic en Cerrar cuando haya terminado para volver al programa.
Configuración de opciones de producción
Antes de empezar a producir su archivo, puede seleccionar entre las siguientes
opciones de producción:
Codificación de vídeo de hardware: esta opción solo estará habilitada si
su ordenador admite la aceleración de hardware (una tarjeta gráfica de AMD
que admite la tecnología AMD Accelerated Parallel Processing), y usted está
produciendo en un formato de archivo compatible.
Habilitar vista previa durante la producción: seleccione este opción para
previsualizar su película durante la producción. Al seleccionar esta opción
aumentará el tiempo necesario para producir su archivo.
76
Page 85

Producción
Nota: Si el tamaño/longitud del vídeo excede el máximo permitido, CyberLink
ColorDirector separará el vídeo en vídeos más pequeños/cortos, cargará estos
vídeos y después creará una lista de reproducción para usted en Vimeo.
Nota: la opción de calidad disponible en Vimeo también depende de la calidad del
vídeo original capturado y del ancho de banda en el que el usuario esté viendo el
vídeo.
Nota: inicie sesión en DirectorZone y después, seleccione Compartir en Galería de
vídeos de DirectorZone si quiere mostrar a otros cómo ajustó los clips en la
producción del vídeo. Cuando esté seleccionado, se mostrará una versión animada
de la descripción gráfica de su proyecto, junto con el vídeo cargado, en
DirectorZone.
Cómo cargar vídeos en Vimeo
Para cargar su vídeo en Vimeo, haga lo siguiente:
1. Especifique la Carpeta de salida o la ubicación donde se guardó el archivo
de vídeo producido que se cargará. Haga clic en si quiere seleccionar
otra carpeta de salida o cambiar el nombre del archivo producido.
2. Haga clic en el botón Vimeo.
3. Seleccione la calidad que desee para su vídeo en el menú desplegable Tipo
de perfil. La calidad seleccionada resultará en la correspondiente opción de
calidad disponible después de que el vídeo esté totalmente procesado en
Vimeo.
3. Introduzca un Título y una Descripción para su vídeo en los campos
facilitados. El texto introducido se incluirá en Vimeo una vez cargado.
Introduzca también algunas Etiquetas de palabras clave que los usuarios
puedan introducir para encontrar su vídeo.
4. Establezca si desea que el vídeo sea Público o Privado una vez que lo
cargue en Vimeo.
5. Configure las opciones de producción según sea necesario. Consulte
Configuración de opciones de producción para obtener más información.
6. Haga clic en Iniciar para empezar.
7. Haga clic en Autorizar y conceda a CyberLink ColorDirector permiso para
cargar vídeos en su cuenta de Vimeo siguiendo los pasos de las ventanas
de Autorización de Vimeo.
8. CyberLink ColorDirector empieza a producir y cargar el archivo de vídeo.
Haga clic en Cerrar cuando haya terminado para volver al programa.
77
Page 86

CyberLink ColorDirector
Configuración de opciones de producción
Antes de empezar a producir su archivo, puede seleccionar entre las siguientes
opciones de producción:
Codificador de vídeo de hardware: esta opción solo estará habilitada si su
ordenador admite la aceleración de hardware (una tarjeta gráfica de AMD
que admite la tecnología AMD Accelerated Parallel Processing), y usted está
produciendo en un formato de archivo compatible.
Habilitar vista previa durante la producción: seleccione este opción para
previsualizar su película durante la producción. Al seleccionar esta opción
aumentará el tiempo necesario para producir su archivo.
78
Page 87

Teclas de acceso directo de ColorDirector
Tecla de acceso
directo
Descripción
Módulo disponible
Características de archivos/proyectos
Ctrl+N
Crear un nuevo proyecto.
Todo
Ctrl+Mayús+W
Nuevo espacio de trabajo y
volver al módulo de biblioteca.
Todo
Ctrl+O
Abrir un proyecto existente.
Todo
Ctrl+S
Guardar proyecto actual.
Todo
Ctrl+Mayús+S
Guardar como un proyecto
nuevo.
Todo
Ctrl+P
Empaquetar materiales del
proyecto.
Todo
Ctrl+Q
Importar archivos de vídeo.
Biblioteca
Ctrl+I
Importar carpeta de vídeo.
Biblioteca
Alt+F4
Salir de CyberLink
ColorDirector.
Todo
Alt+C
Abrir la ventana de
preferencias de CyberLink
ColorDirector.
Todo
Espacio de trabajo
Alt+F9
Ir al módulo de biblioteca.
Ajustes, Producción
Alt+F10
Ir al módulo de ajustes.
Biblioteca, Producción
Alt+F11
Ir al módulo de producción.
Biblioteca, Ajustes
Capítulo 10:
Teclas de acceso directo de
ColorDirector
A continuación, se ofrece una lista de las teclas de acceso directo disponibles en
CyberLink ColorDirector para su comodidad:
79
Page 88

CyberLink ColorDirector
F6
Cambiar al modo de visor y
descripción gráfica en la
ventana del visor de vídeo.
Todo
F7
Cambiar al modo sólo visor en
la ventana del visor de vídeo.
Todo
Alt+Z
Abrir la vista de la lista de
zoom de vídeo.
Biblioteca, Ajustes
F
Ir a pantalla completa.
Biblioteca, Ajustes
Alt+1
Activar/desactivar el modo
mostrar uno.
Ajustes
Alt+2
Activar/desactivar el modo
Comparar antes/después.
Ajustes
Alt+3
Activar/desactivar el modo
Dividir - izquierdo/derecho.
Ajustes
Alt+4
Activar/desactivar el modo
Superior/inferior.
Ajustes
Alt+5
Activar/desactivar el modo
Dividir - superior/inferior.
Ajustes
Ctrl+Alt+A
Activa/desactiva el modo
alternativo (sólo el monitor
secundario).
Ajustes
Ctrl+Alt+M
Activa/desactiva el modo
duplicación (sólo el monitor
secundario).
Ajustes
Ctrl+Alt+N
Selecciónelo para no mostrar
nada en el monitor secundario.
Ajustes
Alt+B
Establecer el color de fondo del
visor de vídeo.
Todo
F1
Abrir ayuda de CyberLink
ColorDirector.
Todo
Mayús+F12
Ver la lista de teclas de acceso
directo de CyberLink
ColorDirector.
Todo
Operativo
80
Page 89

Teclas de acceso directo de ColorDirector
Ctrl+Z
Deshacer la última
configuración del ajuste.
Biblioteca, Ajustes
Ctrl+Y
Rehacer la última configuración
del ajuste.
Biblioteca, Ajustes
Ctrl+R
Restablecer ajustes a
configuración predeterminada.
Ajustes
Ctrl+A
Seleccionar todos los vídeos
en el panel de descripción
gráfica.
Biblioteca, Ajustes
Ctrl+D
Deseleccionar todos los vídeos
en el panel de descripción
gráfica.
Todo
Ctrl+C
Copiar.
Biblioteca, Ajustes
Ctrl+V
Pegar.
Biblioteca, Ajustes
Eliminar
Quitar los vídeos
seleccionados de la biblioteca/
descripción gráfica.
Biblioteca, Ajustes
Ctrl+T
Dividir el clip de vídeo
seleccionado y la ubicación
actual.
Biblioteca, Ajustes
Ctrl+Alt+T
Abrir la ventana Recortar.
Biblioteca, Ajustes
Ctrl+Alt+D
Abrir la ventana Detectar
escena.
Biblioteca/Ajustes
Inicio
Ir al inicio del clip de vídeo.
Todo
Fin
Ir al final del clip de vídeo.
Todo
Ctrl+Flecha
izquierda
Ir a clip/escena anterior.
Todo
Ctrl+Flecha
derecha
Ir a clip/escena siguiente.
Todo
Izquierda
-1 unidad en el control
deslizante de la herramienta
seleccionada.
Ajustes
Derecha
+1 unidad en el control
deslizante de la herramienta
Ajustes
81
Page 90

CyberLink ColorDirector
seleccionada.
Mayús+Intro
Añadir nuevo fotograma clave.
Ajustes
Mayús+Supr
Eliminar el fotograma clave
seleccionado.
Ajustes
Ctrl+Mayús+Izquie
rda
Ir al fotograma clave previo.
Ajustes
Ctrl+Mayús+Derec
ha
Ir al fotograma clave siguiente.
Ajustes
Barra espaciadora
Reproducir/Pausar
reproducción de vídeo.
Todo
Ctrl+/
Detener reproducción de vídeo.
Todo
Flecha arriba
Se desplaza hacia arriba
moviendo el control deslizante
con el ratón.
Todo
Flecha abajo
Se desplaza hacia abajo
moviendo el control deslizante
con el ratón.
Todo
, o Mayús+Rueda
del ratón hacia
arriba
Ir al fotograma previo.
Todo
. o Mayús+Rueda
del ratón hacia
abajo
Ir al fotograma siguiente.
Todo
Ctrl+F
Avance rápido en la
reproducción de vídeo.
Todo
Ctrl+U
Acceso a control de volumen
del vídeo.
Todo
Ctrl+Retroceso
Activar/desactivar audio.
Todo
Rueda del ratón
hacia arriba
Aumento del tamaño de pincel
de seguimiento de movimiento.
Ajustes
Rueda del ratón
hacia abajo
Reducción del tamaño de
pincel de seguimiento de
movimiento.
Ajustes
Alt+rueda del
Permite cambiar al borrador y
Ajustes
82
Page 91

Teclas de acceso directo de ColorDirector
ratón
modificar su tamaño cuando se
utilice el pincel en la máscara
de seguimiento de movimiento.
Ctrl+Rueda del
ratón hacia arriba
Acercar ventana de visor de
vídeo.
Biblioteca, Ajustes
Ctrl+Rueda del
ratón hacia abajo
Alejar ventana de visor de
vídeo.
Biblioteca, Ajustes
Esc
Cancelar ajuste regióiregional/
acción actual.
Todo
Ctrl+K
Mostrar/ocultar panel de
fotograma clave.
Ajustes
+
Acercar en una línea de tiempo
del fotograma clave.
Ajustes
-
Alejar en una línea de tiempo
del fotograma clave.
Ajustes
Accesos directos
Alt+F
Abrir menú [Archivo].
Todo
Alt+E
Abrir menú [Editar].
Todo
Alt+V
Abrir menú [Vídeo].
Todo
Alt+I
Abrir menú [Ver].
Todo
Alt+H
Abrir menú [Ayuda].
Todo
Mayús+F12
Ver lista de teclas de acceso
directo.
Todo
83
Page 92

CyberLink ColorDirector
84
Page 93

Licencias y copyrights
Capítulo 11:
Licencias y copyrights
A continuación se encuentran las licencias aplicables y la información de copyright
que atañe a los componentes indicados en la Lista de componentes.
Dolby Laboratories
Manufactured under license from Dolby Laboratories. Dolby and the double-D
symbol are registered trademarks of Dolby Laboratories. Confidential unpublished
works. Copyright 2003-2005 Dolby Laboratories. All rights reserved.
85
Page 94

CyberLink ColorDirector
86
Page 95

Asistencia técnica
Capítulo 12:
Asistencia técnica
Este capítulo contiene información de asistencia técnica. Incluye toda la
información necesaria para encontrar las respuestas que necesita para su
asistencia. También podrá encontrar respuestas rápidamente si contacta con su
distribuidor local.
Antes de solicitar asistencia técnica
Aproveche las opciones de asistencia técnica gratuita que ofrece CyberLink:
consulte la guía del usuario o la ayuda en línea instalada con el programa.
consulte la Base de conocimientos en la sección Asistencia del sitio web de
CyberLink.
http://es.cyberlink.com/support/index.html
Las preguntas más frecuentes pueden contener información y sugerencias útiles
más actualizadas que la Guía del usuario y la ayuda en línea.
Cuando contacte con la asistencia técnica por correo electrónico o por teléfono,
tenga a mano la siguiente información:
clave de producto registrada (puede encontrar su clave de producto en el
sobre del disco de software, en la cubierta de la caja o en el correo
electrónico que recibió después de adquirir productos CyberLink en la tienda
de CyberLink).
el nombre del producto, su versión y número de compilación; esta
información se puede encontrar haciendo clic en la imagen con el nombre
del producto en la interfaz del usuario.
la versión de Windows que tiene instalada en el sistema.
los dispositivos de hardware del sistema (tarjeta de captura, tarjeta de
sonido, tarjeta VGA) y sus especificaciones.
la literalidad de los mensajes de advertencia que se hayan mostrado (puede
87
Page 96

CyberLink ColorDirector
Nota: deberá registrarse previamente para poder usar el soporte Web de CyberLink.
Idioma
URL de asistencia Web
Inglés
http://www.cyberlink.com/support/index.html
Chino tradicional
http://tw.cyberlink.com/support/index.html
Japonés
http://jp.cyberlink.com/support/index.html
Español
http://es.cyberlink.com/support/index.html
Coreano
http://kr.cyberlink.com/support/index.html
Chino simplificado
http://cn.cyberlink.com/support/index.html
Alemán
http://de.cyberlink.com/support/index.html
Francés
http://fr.cyberlink.com/support/index.html
Italiano
http://it.cyberlink.com/support/index.html
Nota: El foro de la comunidad de usuarios de CyberLink está disponible únicamente
en inglés y alemán.
anotarlos o tomar una captura de pantalla).
una descripción detallada del problema y las circunstancias en las que tuvo
lugar.
Asistencia Web
Tiene soluciones para sus problemas las 24 horas del día de manera gratuita en
los sitios web de CyberLink:
CyberLink ofrece una amplia gama de opciones de soporte Web, incluidas las
preguntas más frecuentes y un foro de la comunidad de usuario en los siguientes
idiomas:
88
Page 97

Indice
Indice
vista 9
Blanco y negro 39
Brillo 55
A
Aceleración de hardware
preferencias 22
Activar/desactivar 71
Ajustar a la pantalla 18
Ajustes
activar/desactivar 71
balance de blancos 58
blanco y negro 39
curva 61
detalle 62
herramientas globales 58
herramientas regionales 40
histograma 38
luminosidad 64
predeterminados 67
restablecer 71
saturación 64
tonalidad 63
tono 58
Ampliar 16
Áreas recortadas 39
Asistencia técnica 87
Asistencia Web 88
B
Balance de blancos 58
Biblioteca
C
Calado 42
Calidad 19
Cargar
predeterminados 69
Claridad 55, 60
CLUT 38
Código de tiempo 21
Color
preferencias 22
reemplazo 56, 65
tabla de búsqueda 38
Compartir 75
Contraste 55, 59, 60
Controles
reproducción 19
seguimiento de movimiento
20
Controles de seguimiento de
movimiento 20
Curva 61
D
Descargar
predeterminados 67
Detalle 62, 63
DirectorZone
cargar en 69
89
Page 98

CyberLink ColorDirector
DirectorZone
descargar desde 67
preferencias 22
vista general 2
Dolby
copyright 85
Dolby Digital 5.1 74
G
Gradual 33
Guardar
proyectos 25
E
Efecto HDR 60
Efectos
fotogramas clave 32
Escala de grises 39
mezclar 64
Espacio de trabajo
crear uno nuevo 25
Exportar 73
proyectos 26
Exposición 55, 59
F
Facebook 77
Formato de TV 21
Formatos admitidos 5
Fotogramas clave
añadir 32
comportamiento 33
configuración 27
panel de configuración 10
H
Herramientas de ajuste
regionales 40
Herramientas de ajustes globales
58
Histograma 38
I
Idioma 21
Importar
predeterminados 69
vídeos 5
Instantáneo 33
Invertir 43, 48
IU
idioma 21
L
Luminancia 63
Luminosidad 64
blanco y negro 65
90
Page 99

M
Máscara borde 63
Máscaras
invertir 43, 48
Metadatos 9
Mezcla 64
Modo de vista 17
Modo de visualización 16
Monitor secundario 16
N
Navegador de vídeo
modo de vista 17
Nitidez 62
No mostrar de nuevo 21
NTSC 21
Indice
Preferencias 21
Previsualización en tiempo real
19
Producir
preferencias 23
vídeos 73
Proyectos 25
exportar 26
R
Radio 62
Efecto HDR - borde 60, 61
Reducción de ruido 63
Relación de aspecto
ajuste 25
Requisitos del sistema 3
Restablecer 71
RGB 38
O
Opciones 19
P
PAL 21
Pantalla completa 18
PowerDirector 73
Predeterminados 67
cargar 69
descarga 67
importar 69
S
Saturación 55, 60, 64
Sobreexpuesta 39
Soporte técnico 87
Subexpuesta 39
T
Teclas de acceso directo 79
Temp 58
Tinte 58
Tonalidad 63
Tono 58
91
Page 100

CyberLink ColorDirector
V
Vibrancia 55, 60
Vídeos
blanco y negro 39
calidad 19
codificación 74
decodificación 22
formatos admitidos 5
fotogramas clave 27
importar 5
información 9
producir 73
reemplazo de color 56, 65
reproducir 19
resolución 19
uso compartido 75
zoom 18
Visor
zoom 18
X
x.v.Color 74
Z
Zoom 18
92
 Loading...
Loading...