Page 1

?
s
;
W
0
g
6
t
9
=
}
3
*
&
m
7
A
z
#
@
92
%
!
5
2
“
+
User Guide
Page 2
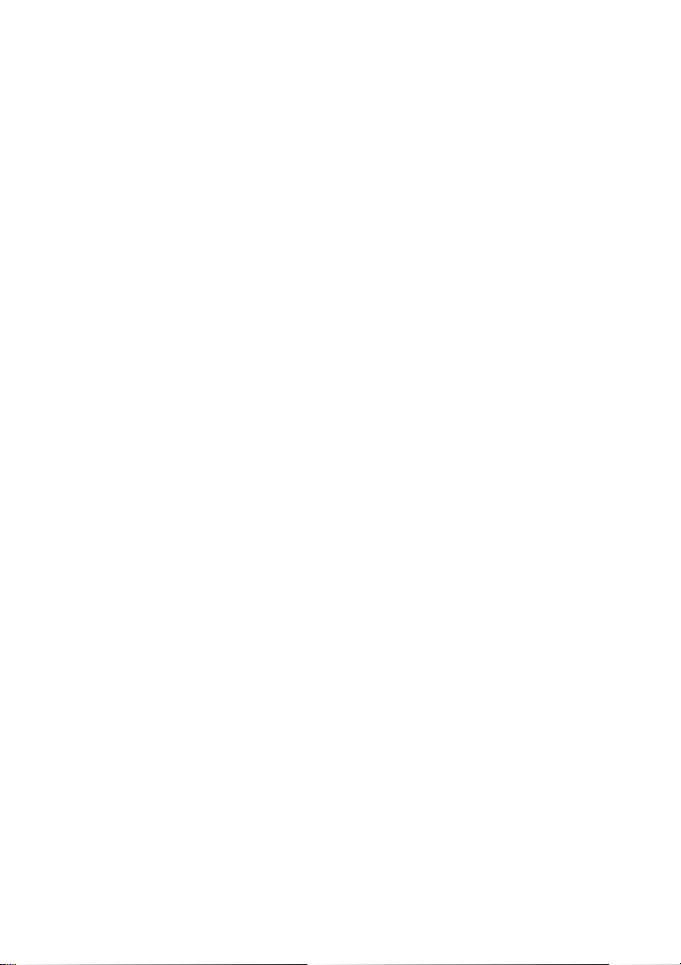
Page 3
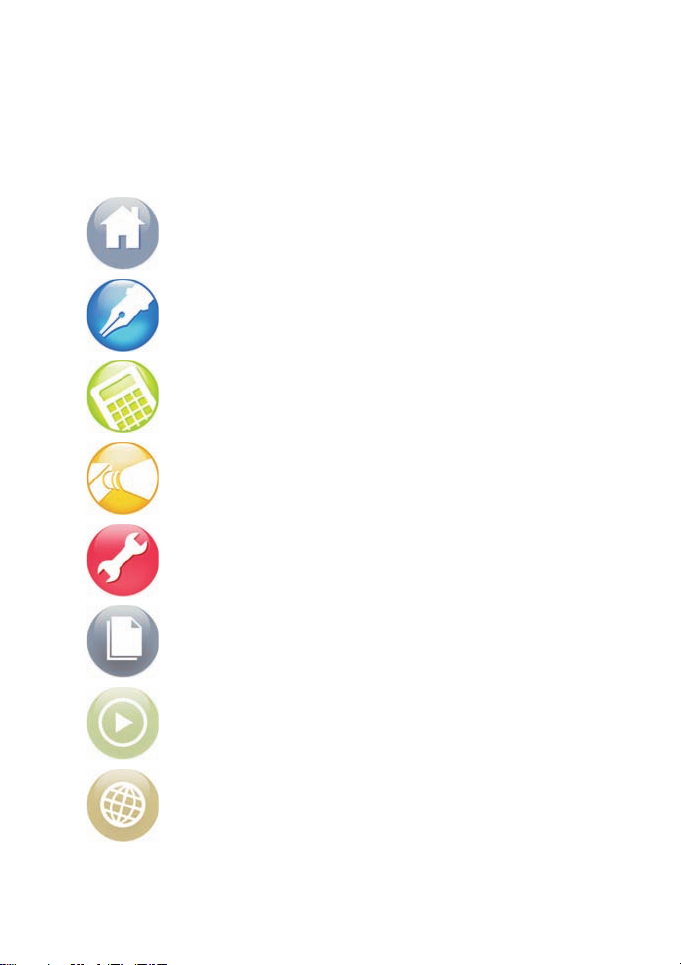
Contents
Part One: Overview 1
Part Two: WordPerfect 17
Part Three: Quattro Pro 123
Part Four: Presentations 193
Part Five: Utilities 263
Part Six: Writing Tools 267
Part Seven: Macros and Migration 269
Part Eight: Other Resources 273
Page 4
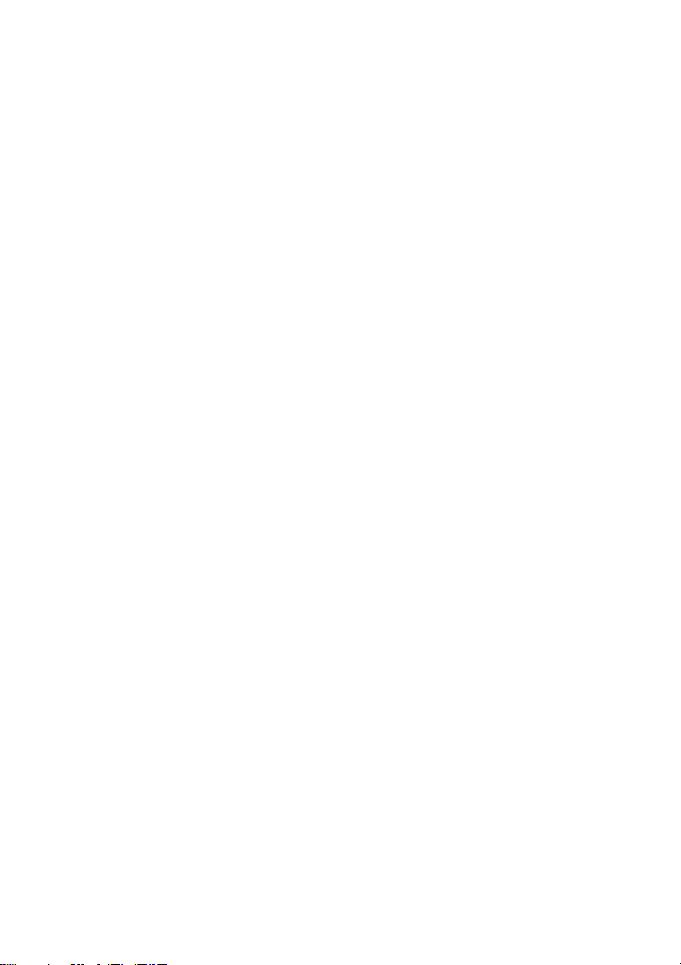
Page 5
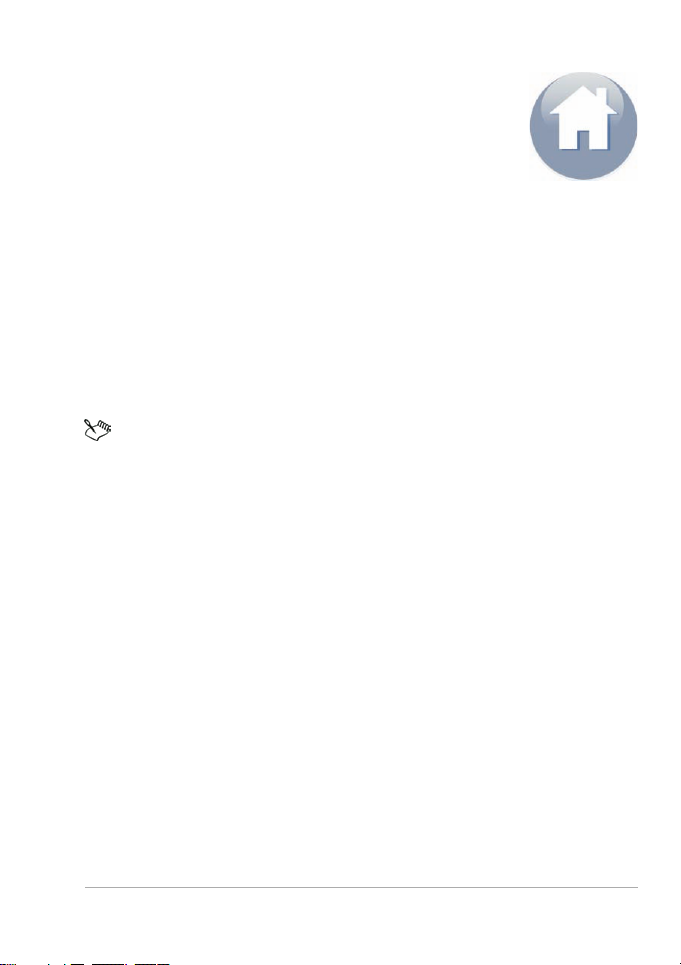
Part One: Overview
Welcome to Corel® WordPerfect® Office X5, a feature-rich suite of
productivity software. WordPerfect Office X5 is designed for
compatibility with Microsoft® Office and with industry-standard file
formats such as PDF and HTML.
This user guide is intended to introduce you to the main programs and
features of WordPerfect Office X5, and to help you get started using the
software right away.
Not all of the programs and features described in this user guide
are included in every edition of the software. For information on
which programs and features are included in each edition of the
software, please visit www.wordperfect.com.
Main programs in WordPerfect Office X5
WordPerfect Office X5 includes the following programs:
• Corel® WordPerfect® X5 — a word-processing program that lets
you create professional-looking documents and publish them to a
wide variety of formats. For more information, see “Part Two:
WordPerfect” on page 17.
• Corel® Quattro Pro® X5 — a spreadsheet program that lets you
manage, analyze, report, and share data. For more information, see
“Part Three: Quattro Pro” on page 123.
• Corel® Presentations™ X5 — a program that lets you create
high-quality slide shows and drawings. For more information, see
“Part Four: Presentations” on page 193.
Part One: Overview 1
Page 6
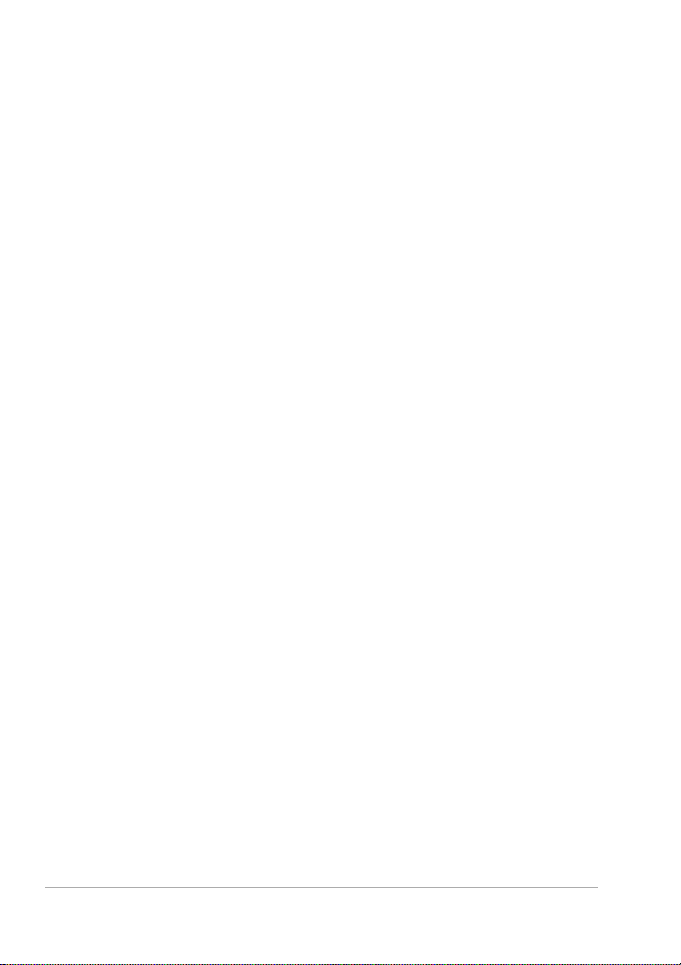
Additional features of WordPerfect Office X5
WordPerfect Office X5 also provides the following:
• utilities — help you accomplish various tasks quickly and easily. For
more information, see “Part Five: Utilities” on page 263.
• writing tools — help improve the quality of your writing, and provide
project-based tips on writing well. For more information, see “Part
Six: Writing Tools” on page 267.
• support for macros and migration — includes tools and features for
using macros to automate tasks, and for migrating from earlier
versions of the software. For more information, see “Part Seven:
Macros and Migration” on page 269.
• other resources — include accessibility features, extra content, and
Web-based resources. For more information, see “Part Eight: Other
Resources” on page 273.
Getting started with WordPerfect Office X5
Before delving into the finer aspects of WordPerfect Office X5, you may
want to get started by reading the following chapters:
• “Welcome to WordPerfect Office X5” on page 3 — explains what’s
new in WordPerfect Office X5, and helps you install and set up the
software
• “Learning to use WordPerfect Office X5” on page 9 — introduces
you to the documentation that is included with the software
2PartOne:Overview
Page 7
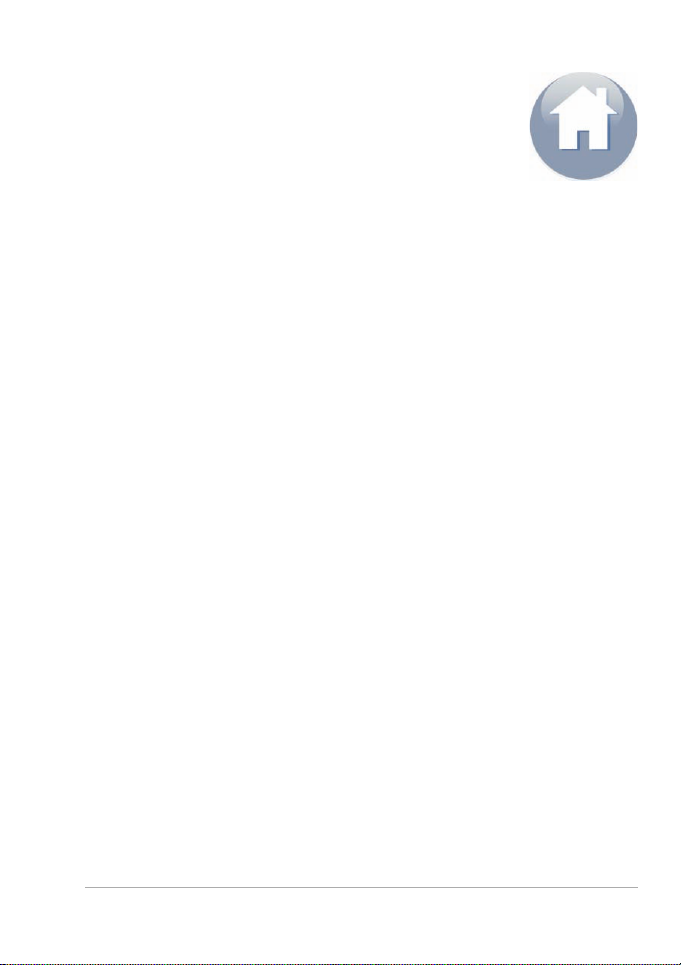
Welcome to WordPerfect Office X5
In this chapter, you'll find these topics:
• What’s new in WordPerfect Office X5?
• Using the WordPerfect Office X5 setup
• Registering WordPerfect Office X5
• Updating WordPerfect Office X5
• About Corel® Support Services
• About customer feedback
•About Corel®
What’s new in WordPerfect Office X5?
WordPerfect Office X5 includes the following new features:
• Reference Center — provides you with centralized access to the Help
files and new PDF manuals that install with the software, as well as
links to Web-based resources. For information on the Reference
Center and its documentation, see “Using the documentation” on
page 9.
• integration with the Microsoft® SharePoint® technology — gives
you direct access to Microsoft SharePoint document management
systems from within WordPerfect, letting you quickly retrieve and
store WordPerfect (WPD) documents. For information, see “Using
Microsoft SharePoint with WordPerfect” on page 114.
• support for Web services — lets you create customized WordPerfect
documents by querying the information stored in a networked
Part One: Overview 3
Page 8
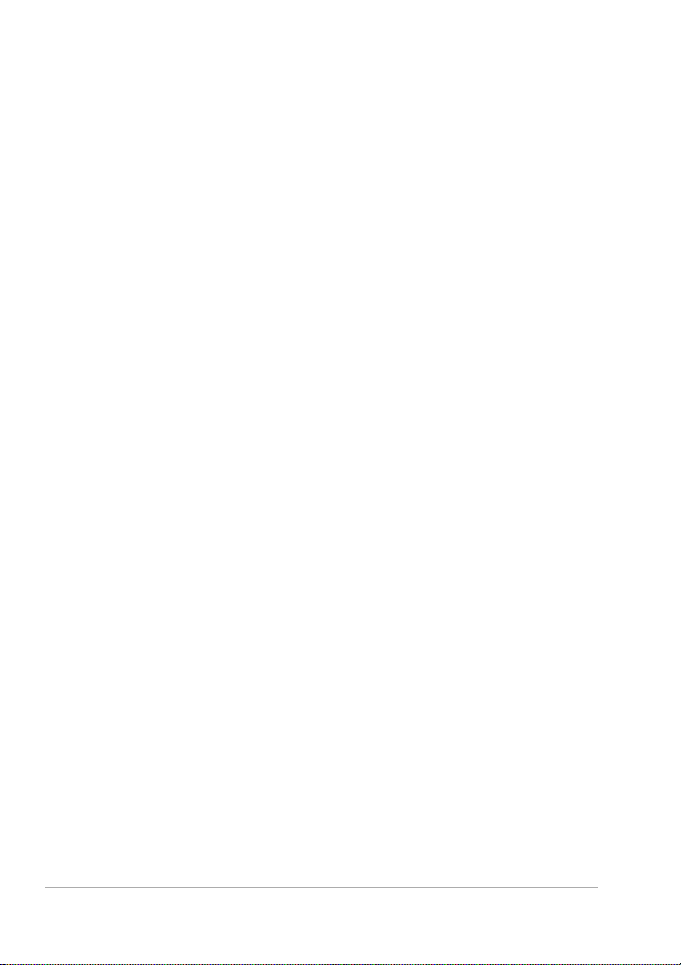
location. For information, please see “Linking and embedding data”
in the WordPerfect Help.
WordPerfect Office X5 also includes the following enhancements:
• improved compatibility with Microsoft Office 2007 programs — lets
you open and save files that use the Office Open XML (OOXML)
format. For information, see the “Compatibility” chapters for
WordPerfect (page 119), Quattro Pro (page 189), and Presentations
(page 259).
•improved migration features — let you easily move to
WordPerfect Office X5 from an earlier version of the software. For
information, see “Using migration features” on page 270.
For a complete list of the new and enhanced features of
WordPerfect Office X5, please visit www.wordperfect.com.
Using the WordPerfect Office X5 setup
The setup makes it easy to install WordPerfect Office X5 applications and
components. It lets you
• install any applications included in your software package
• add and delete components in the current installation
• repair the current installation by reinstalling all application features
To install WordPerfect Office X5
1 Close all applications.
2 Insert WordPerfect Office X5 Disc 1 in the CD drive.
If the setup does not start automatically, click Start on the
Windows® taskbar, click Run, and type D:\Setup\Setup.exe (where D
is the letter that corresponds to the CD drive).
3 Follow the setup instructions for installing the software.
4PartOne:Overview
Page 9
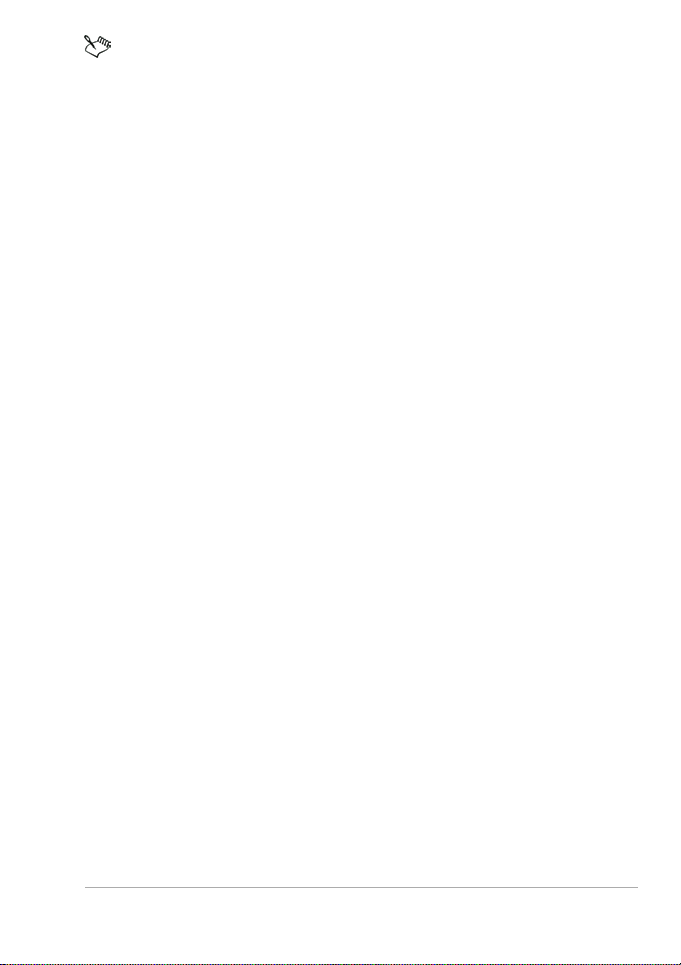
If the setup detects a previous version of WordPerfect Office on
your computer, the Upgrade page lets you choose to replace this
previous version with the current version.
The Upgrade page also lets you migrate the following customized
settings from any previous version of WordPerfect Office that is
detected:
• Most Recently Used (MRU) documents list
• any templates that you created
• any macros that you created
• address book
•QuickWords™
• user word lists
If you purchased the Oxford™ Dictionary upgrade for a previous
version of WordPerfect Office, it is automatically migrated to the
current version.
To add or delete components in a WordPerfect Office X5
installation
1 Close all applications.
2 On the Windows taskbar, click Start ` Control panel.
3 Do one of the following:
• Windows 7 or Windows Vista® — Click Uninstall a program.
• Windows® XP — Double-click Add or remove programs.
4 Do one of the following:
• Windows 7 or Windows Vista — Double-click
WordPerfect Office X5 on the Uninstall or change a program page.
• Windows XP — In the Add or remove programs dialog box,
choose WordPerfect Office X5 from the list, and click Change/
Remove.
The setup appears.
Part One: Overview 5
Page 10
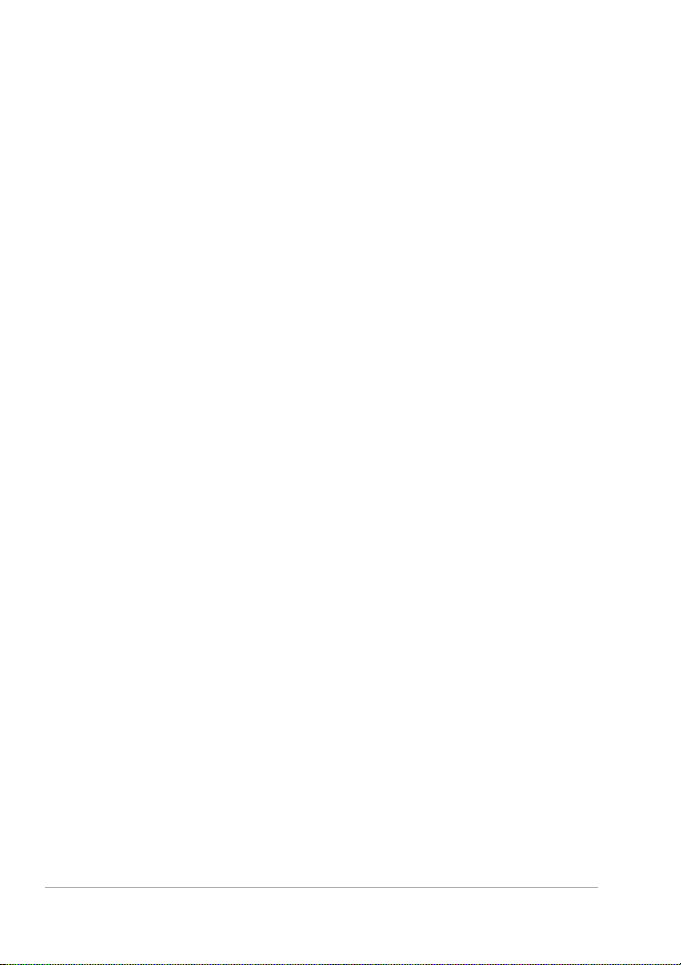
5 Enable the Modify option, and then click Next.
6 Follow the setup instructions for modifying the software.
To repair a WordPerfect Office X5 installation
1 Follow steps 1 through 4 in the previous procedure.
2 Enable the Repair option, and then click Next.
3 Follow the setup instructions for repairing the software.
Registering WordPerfect Office X5
Registering Corel products is important. Registration provides you with
timely access to the latest product updates, valuable information about
product releases, and access to free downloads, articles, tips and tricks,
and special offers.
WordPerfect Office X5 prompts you when it is time to register the
product. There is no registration necessary when installing the product.
At any time, you can also register in one of the following ways:
•by visiting www.corel.com/support/register
• by phoning the Corel Customer Service Center nearest you. For more
information, see “About Corel Support Services” on page 7.
Updating WordPerfect Office X5
WordPerfect Office X5 offers a messaging service that allows you to
receive the latest information on WordPerfect Office X5. The messaging
service helps keep your WordPerfect Office X5 installation up-to-date by
informing you when critical updates become available, thus helping to
ensure that you are always running the latest version of
WordPerfect Office X5. You need to be online to access the messaging
service.
6PartOne:Overview
Page 11
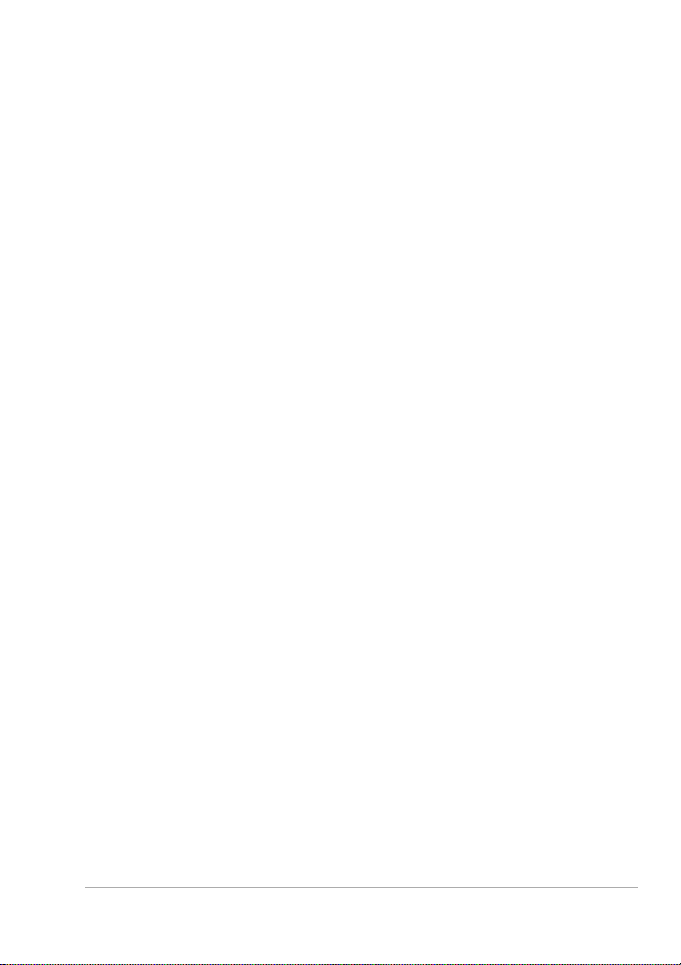
For more information about the messaging service, you can access the
Messages Help file.
To access the messaging service
• In WordPerfect, click Help ` Messages.
To update WordPerfect Office
• In WordPerfect, click Help ` Check for updates.
To modify the messaging settings
• In WordPerfect, click Help ` Message settings.
To access the Messages Help file
1 Click Start ` Programs ` WordPerfect Office X5 ` Reference Center.
The Overview page of the Reference Center is displayed.
2 Click the Messages Help item.
About Corel Support Services
Corel Support Services can provide you with prompt and accurate
information about product features, specifications, pricing, availability,
services, and technical support. For the most current information on
support services available for your Corel product, please visit
www.corel.com/support.
About customer feedback
If you have any comments or suggestions about WordPerfect Office X5 or
its documentation, please submit them by using the contact information
at www.corel.com/contact.
You can also visit www.wordperfect.com for the latest news, tips and
tricks, and upgrade information.
Part One: Overview 7
Page 12
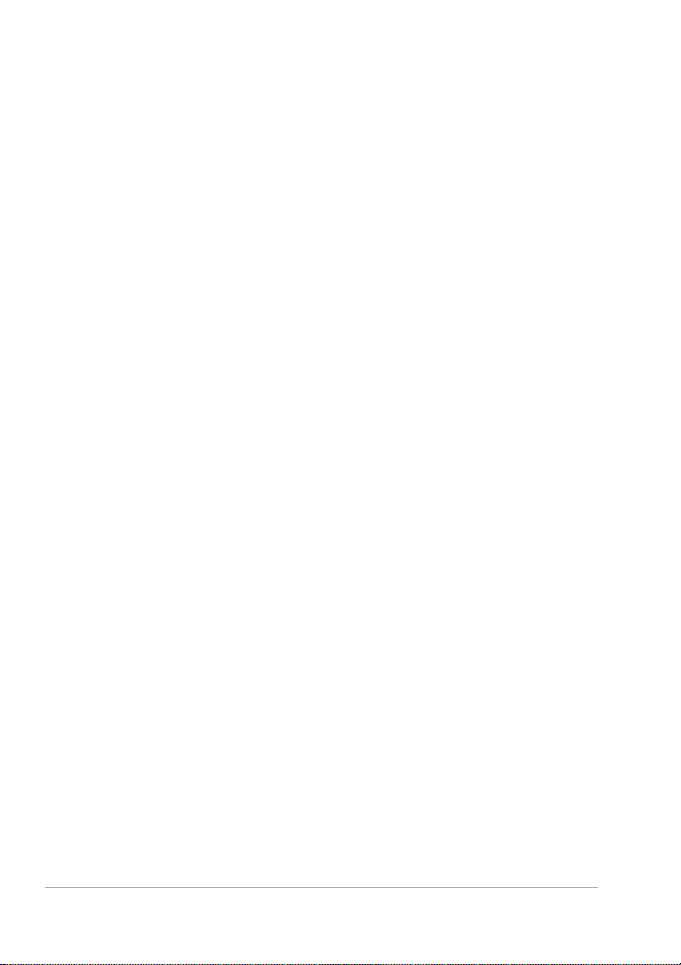
About Corel
Corel is one of the world’s top software companies, with more than 100
million active users in over 75 countries. We develop software that helps
people express their ideas and share their stories in more exciting,
creative, and persuasive ways. Through the years, we’ve built a reputation
for delivering innovative, trusted products that are easy to learn and use,
helping people achieve new levels of productivity. The industry has
responded with hundreds of awards for software innovation, design, and
value.
Our award-winning product portfolio includes some of the world’s most
widely recognized and popular software brands, including
CorelDRAW® Graphics Suite, Corel® Painter™,
Corel DESIGNER® Technical Suite, Corel® PaintShop Photo™ Pro,
Corel® VideoStudio®, Corel® WinDVD®, Corel® WordPerfect® Office,
WinZip®, and the recently released Corel® Digital Studio™ 2010. Our
global headquarters are in Ottawa, Canada, with major offices in the
United States, United Kingdom, Germany, China, Taiwan, and Japan.
8PartOne:Overview
Page 13
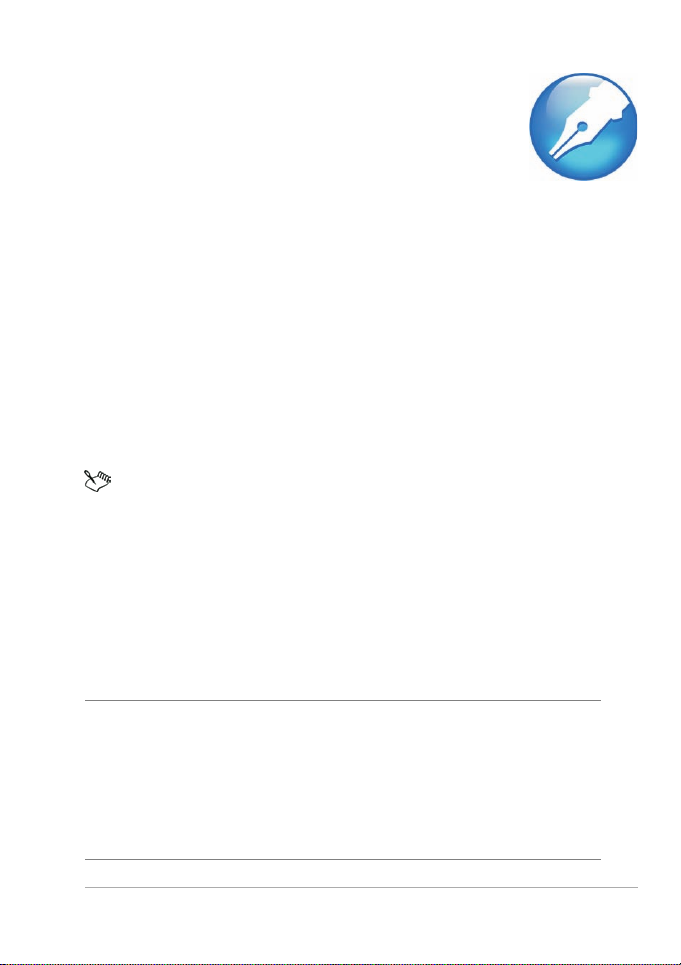
Learning to use WordPerfect Office X5
WordPerfect Office offers numerous learning resources.
In this chapter, you'll find these topics:
• Using the documentation
• Accessing information on the Corel Web site
Using the documentation
WordPerfect Office includes a wide variety of documentation, which can
help you learn all about WordPerfect Office programs and features.
Not all components are available in all versions of
WordPerfect Office. Unavailable components may include Corel
applications and features, third-party utilities, and extra content
files. References to these components may nevertheless appear
within the applications and within the documentation.
The following resources are available to help you:
Documentation type What it does
In-product Help Lets you quickly retrieve all the
information you need. Help
displays in a separate window on
your screen. For quick access, you
can keep the Help window
displayed on top of the application
window.
Part One: Overview 9
Page 14
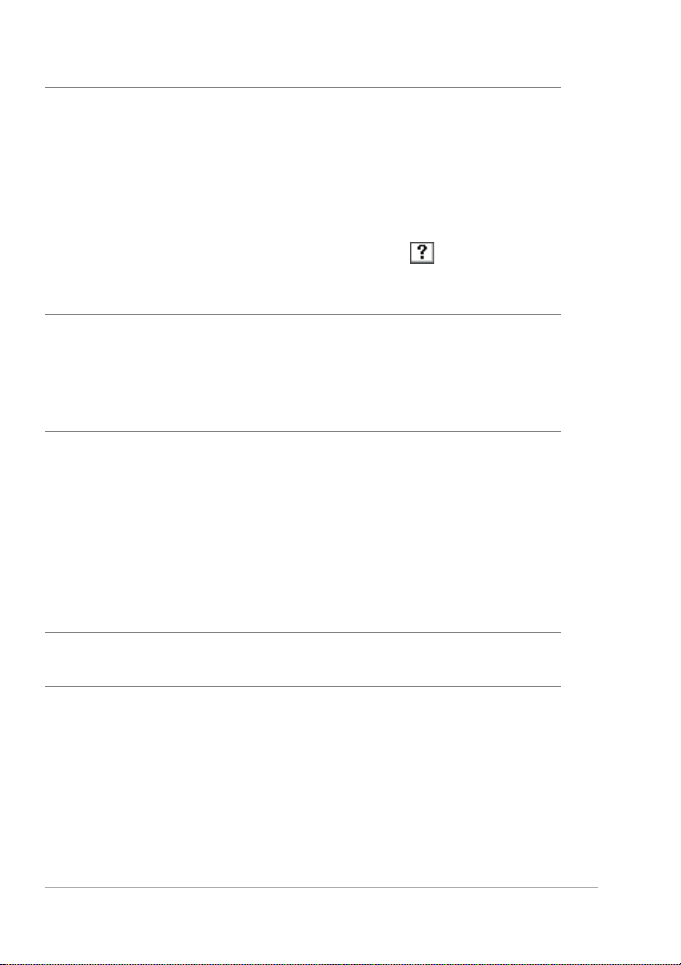
Documentation type What it does
Context-sensitive Help Displays information relevant to the
task you are currently performing.
Context-sensitive Help provides
help for menu commands, toolbar
buttons, dialog boxes, and dialog
box controls. You access
context-sensitive Help by clicking
the What’s This? button, and
clicking the item you want
information about.
QuickTips™ Provide information about icons
and buttons on the toolbars and
the Toolbox. QuickTips display in a
balloon when you point to an icon
or a button.
PerfectExpert™ Guides you through basic tasks and
helps you create detailed projects.
PerfectExpert includes the best
features of QuickTask™, templates,
and Coaches, combined with
information from the online Help
and the power of a
natural-language interface, to
assist you with everyday tasks.
PDF manuals Provide a “book-based” approach
to the documentation
New to WordPerfect Office X5 is the Reference Center, which provides
all-in-one access to the Help files and PDF manuals that install with the
software suite, as well as links to Web-based resources.
You can access Help either from within the Reference Center or directly
from within a program. You can search the Help for specific information,
and you can print specific Help topics or print entire sections of the Help.
10 Part One: Overview
Page 15
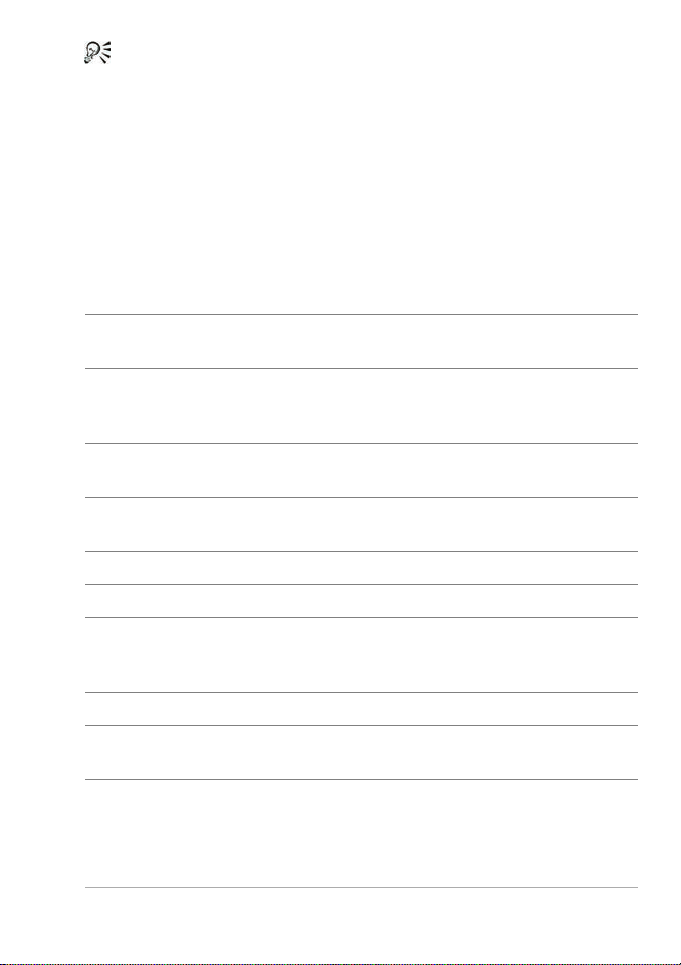
If you want to access and search all the Help files for WordPerfect,
Quattro Pro, or Presentations, you can use the new Help Finder
tools provided by the Reference Center.
You can access context-sensitive Help, QuickTips, and the PerfectExpert
directly from within a program.
Understanding the documentation conventions
The following table describes conventions used in the documentation.
When you see this Do this
Click File ` New.
Click Format
Enable a check box. Click the check box to place a check
Disable an option. Click the option to remove the
Select text. Click and drag to highlight text.
Click an object. Click anywhere on an object.
Right-click, and click Paste. Press the right mouse button, and
Press Enter.Press the Enter key.
Ctrl + Shift Press the Ctrl key and the Shift key
Part One: Overview 11
` Justification ` Left.
Click the File menu, and click New
in the menu.
Click the Format menu, click
Justification, and click Left in the
submenu that displays.
mark or an “X” inside the box.
indicator.
click Paste in the submenu that
displays.
at the same time.
Page 16
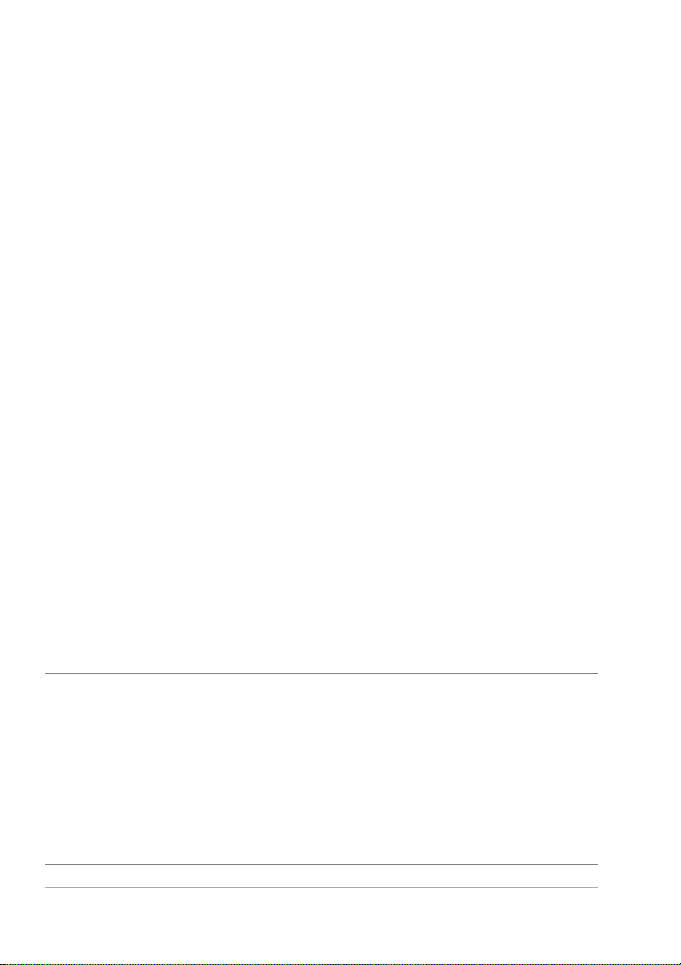
To access the Reference Center
1 Do one of the following:
• On the Windows taskbar, click Start ` Programs `
WordPerfect Office X5 ` Reference Center.
• In WordPerfect, Quattro Pro, or Presentations, click Help `
Reference Center.
2 Click any tab to display the available documentation for that
category.
3 Click any category entry to display its associated documentation.
To access the Help
1 Do one of the following:
• In WordPerfect, Quattro Pro, or Presentations, click Help
topics.
• In the Reference Center, click a Help entry.
2 Click one of the following tabs:
• Contents — lets you browse through topics in the Help
• Index — lets you use the index to find a topic
• Search — lets you search the full text of the Help for a particular
word or phrase. For more information, see “To search the Help” on
page 13.
` Help
You can also
Access macros Help Do one of the following:
• In WordPerfect, Quattro Pro, or
Presentations, click Help
`
Macro commands.
• In the Reference Center, click the
Macros and Migration tab, and
then click the PerfectScript
™
Help entry.
12 Part One: Overview
Page 17
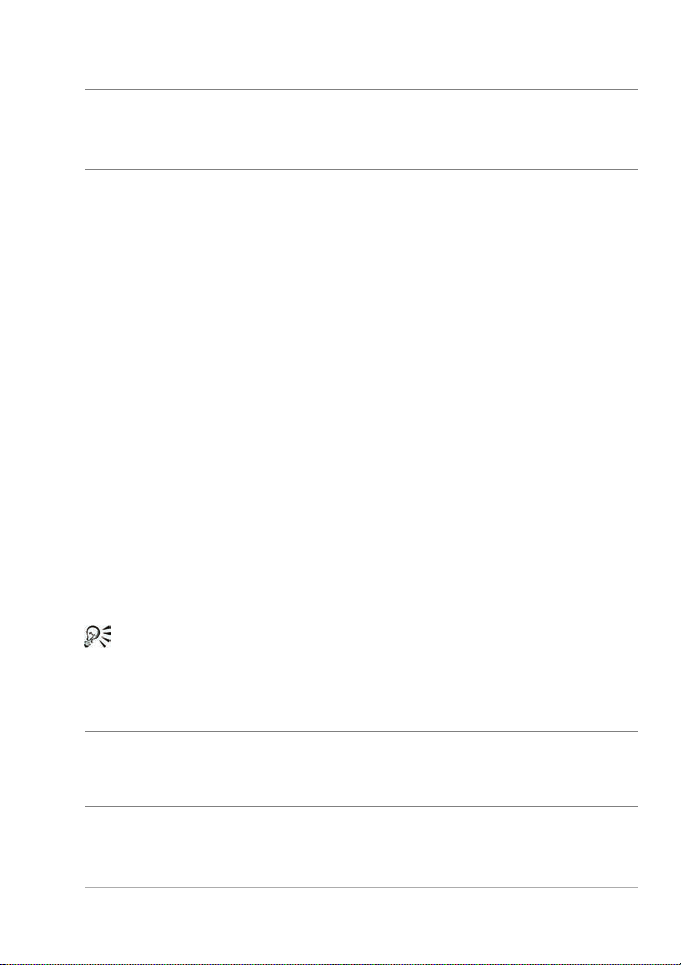
You ca n a lso
Access CorelTUTOR™ Help In WordPerfect, Quattro Pro, or
Presentations, click Help
CorelTUTOR.
`
To search the Help
1 Click the Search tab in the left pane of the Help.
2 Type a word or phrase in the search box.
For example, if you are looking for information about macros, you
can type macro to display a list of relevant topics. To search for a
phrase, type the phrase, and enclose it in quotation marks (for
example, type “writing tools” or “file formats”).
3 Click the List topics button.
4 Choose a topic from the list that appears, and press Enter. The topic
is displayed in the right pane of the Help.
If your search results do not include any relevant topics, check
whether you spelled the search word or phrase correctly. Note that
the English Help uses American spelling (for example, “color,”
“favorite,” “center,” and “customize”), so searching for British
spellings (“colour,” “favourite,” “centre,” and “customise”) produces
no results.
To determine the location of a displayed topic within the Help,
click the Contents tab in the left pane of the Help.
You ca n a lso
Search for a word or phrase in a list
of topics generated by the previous
search
Part One: Overview 13
Enable the Search previous results
check box.
Page 18
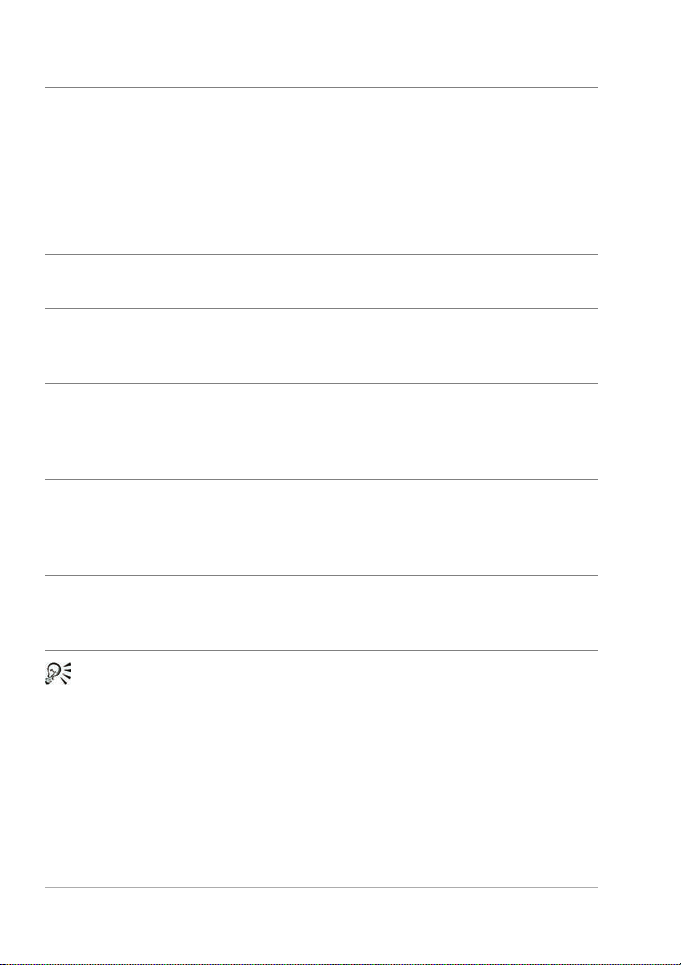
You can also
Search for all forms of a word Enable the Match similar words
check box.
For example, if you type “type” and
enable this check box, the search
results will include topics that
contain the words “types” and
“typing.”
Search only the titles of Help topics Enable the Search titles only check
box.
Repeat a recently performed search On the search box, click the arrow
that points down, and choose a
word or phrase.
To print Help topics
To Do the following
Print a section Select the section you want to
print, click Print, and enable the
Print selected heading and all
subtopics option.
Print a topic Select the topic you want to print,
click Print, and enable the Print
selected topic option.
You can also print a topic by right-clicking the window and
clicking Print.
14 Part One: Overview
Page 19
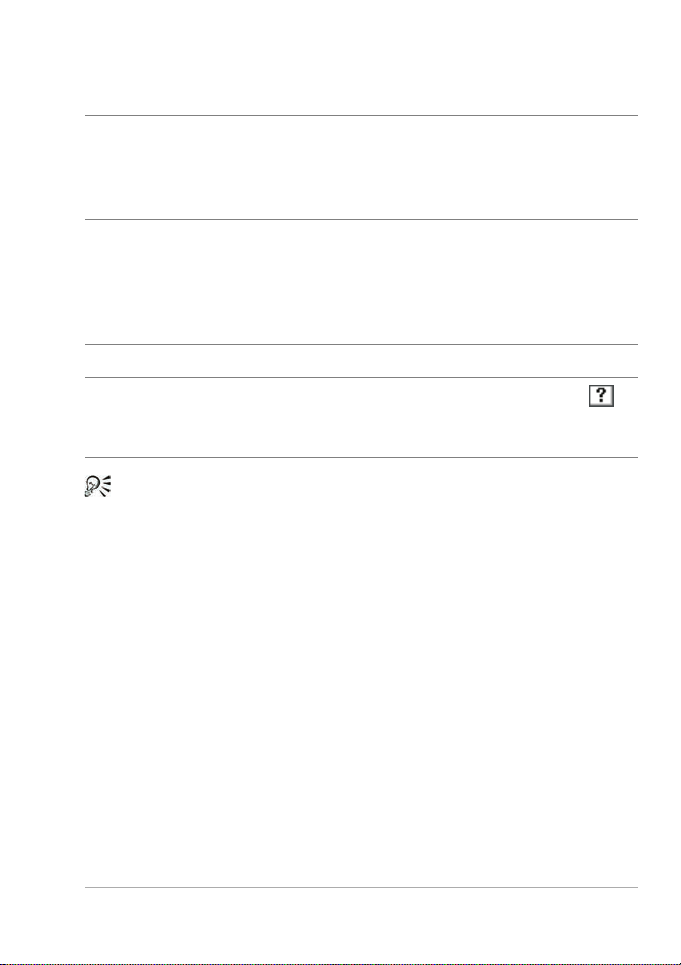
To access context-sensitive Help
To get help for Do the following
Menus Point to a menu item for QuickTips
information.
You can also point to a menu item
and press F1.
Toolbar buttons Point to a toolbar button for
QuickTips information.
You can also point to a toolbar
button, press Shift + F1, and click
the button.
Dialog boxes Click Help.
Dialog box controls
Click the Context-sensitive Help
button in an open dialog box, and
click a control.
You can also access context-sensitive Help in a dialog box by
pressing F1.
To access the PerfectExpert
• In WordPerfect, Quattro Pro, or Presentations, click Help `
PerfectExpert.
A check mark next to the PerfectExpert command indicates that the
command is enabled, and the PerfectExpert panel displays in the left
side of the document window.
Accessing information on the Corel Web site
You can access the Corel Web site directly from within WordPerfect,
Quattro Pro, or Presentations. The Corel Web site gives you general
product information, as well as information on support and training.
Part One: Overview 15
Page 20
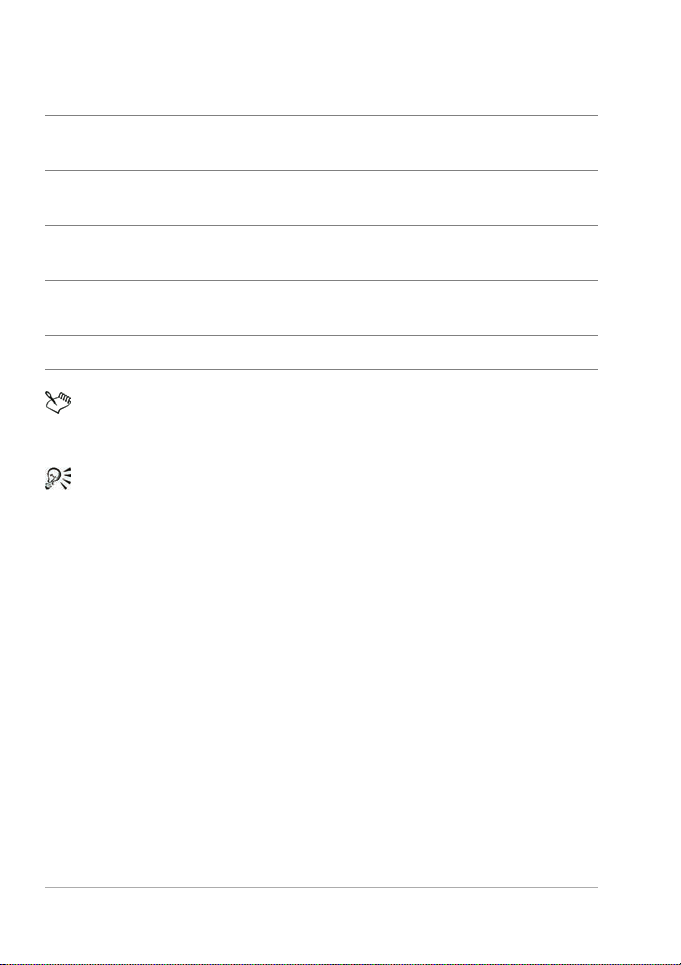
To access the Corel Web site
To access Click
WordPerfect Office Web site
WordPerfect Office Community site
Web-based resources
Technical support
Training
` Corel on the Web `
Help
WordPerfect Office Web site
Help
` Corel on the Web ` Office
Community
Help
` Corel on the Web ` Online
resources
Help
` Corel on the Web `
Technical support
Help
` Corel on the Web ` Tra in in g
An active Internet connection is required to access Web-based
resources.
The Other Resources page of the Reference Center provides access
to additional resources on the Web.
16 Part One: Overview
Page 21
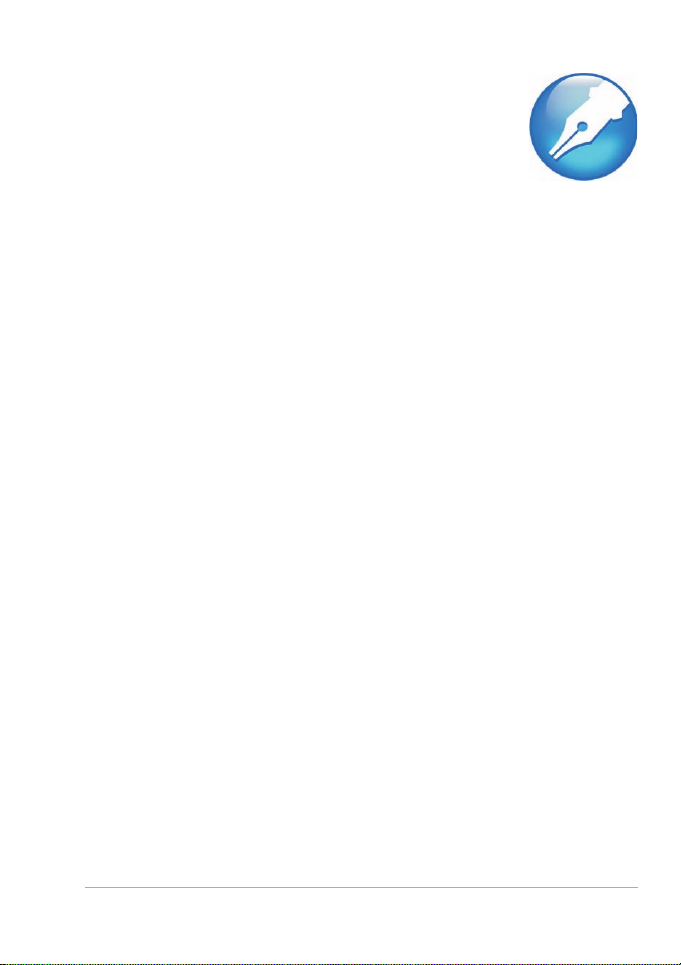
Part Two: WordPerfect
WordPerfect is a powerful word-processing application that helps you
produce newsletters, articles, reports, proposals, books, and other
documents. WordPerfect lets you add graphics, tables, and charts to
documents. You can publish to paper, electronic media, and the Web.
WordPerfect allows you to format, structure, and edit documents at any
time and gives you complete control over their design.
Getting started with WordPerfect
The following chapters show you how to get started creating documents
with WordPerfect:
• “WordPerfect basics” on page 19
• “Creating and opening documents” on page 23
• “Viewing and navigating documents” on page 27
• “Saving and closing documents” on page 31
• “Entering and inserting text” on page 35
• “Selecting and deleting text” on page 37
• “Finding and replacing text and codes” on page 39
Editing and formatting documents
The following chapters show you how to edit and format your
documents:
• “Editing basics” on page 43
• “Formatting text” on page 47
Part Two: WordPerfect 17
Page 22
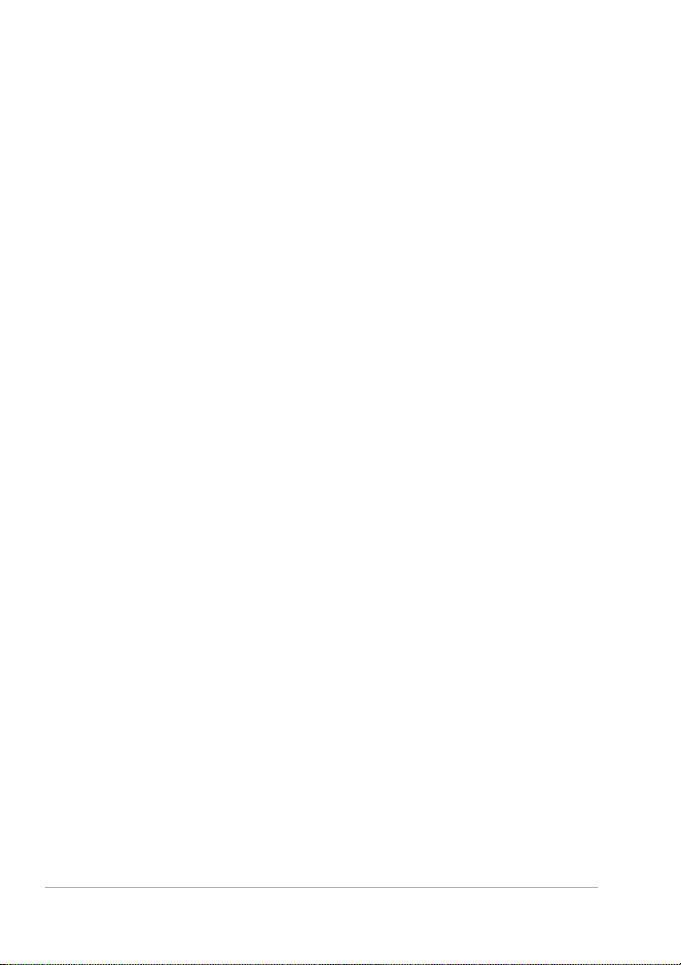
• “Working with styles” on page 51
• “Formatting paragraphs” on page 55
• “Formatting pages” on page 59
Structuring documents
The following chapters show you how to structure your documents:
• “Using bulleted lists, numbered lists, and outlines” on page 67
• “Numbering the parts of a document” on page 71
• “Working with graphics” on page 75
• “Working with footnotes and endnotes” on page 79
Sharing documents and collaborating with others
The following chapters show you how to share your documents and
collaborate with others:
• “Working with files” on page 83
• “Printing” on page 87
• “Performing merges” on page 91
• “Working with PDF files” on page 101
• “Reviewing and comparing documents” on page 105
• “Using a document management system with WordPerfect” on
page 113
• ”WordPerfect compatibility with Microsoft® Word” on page 119
For more information on WordPerfect
For even more information on WordPerfect, please see the Reference
Center, which installs with WordPerfect Office X5. See “To access the
Reference Center” on page 12.
18 Part Two: WordPerfect
Page 23
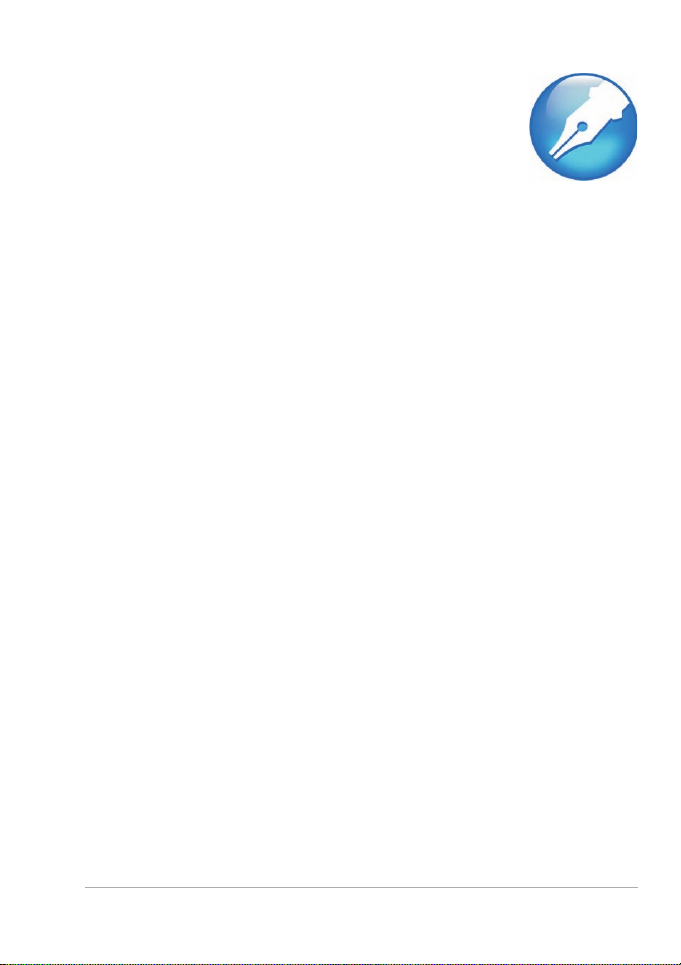
WordPerfect basics
This chapter tells you how to perform basic operations in WordPerfect.
You can explore the work area and gain a better understanding of the
basic tools and features available for creating powerful word processing
documents.
In this chapter, you'll find these topics:
• Starting WordPerfect
• Exploring the workspace
•Changing the workspace
• Quitting WordPerfect
Starting WordPerfect
Let’s begin by starting WordPerfect.
To s tar t W o rd Per f ec t
• On the Windows taskbar, click Start ` Programs `
WordPerfect Office X5 ` WordPerfect X5.
Exploring the workspace
The workspace in WordPerfect includes everything you see on your screen
when you start the application. The large open area is the document
window.
Part Two: WordPerfect 19
Page 24
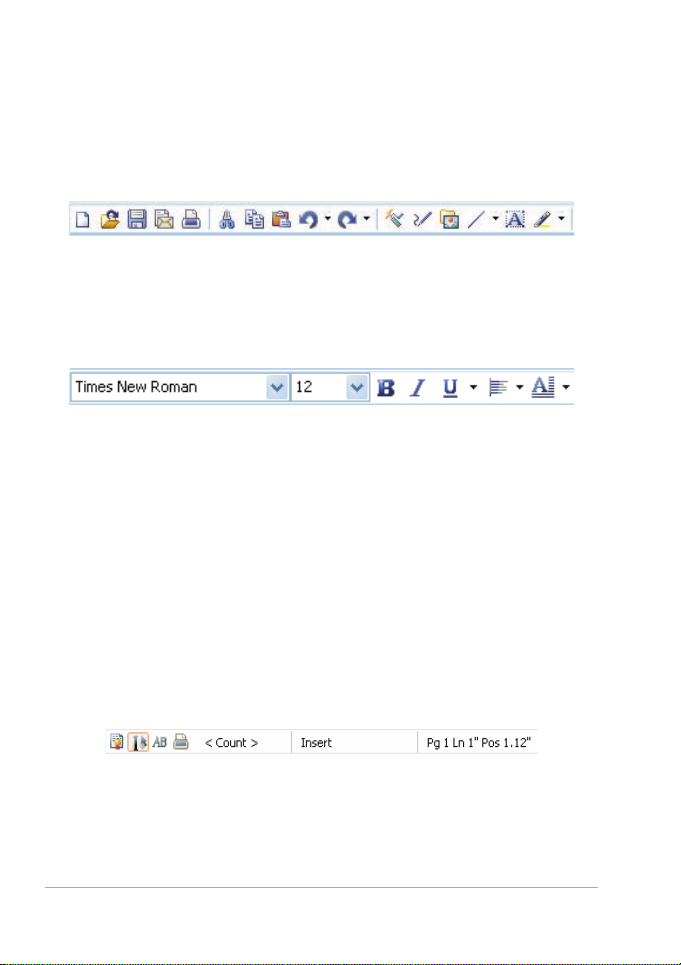
The menu bar, located at the top of the workspace, just below the title
bar, provides access to most of the WordPerfect commands.
Toolbars
Many menu commands can be accessed through toolbars, located below
the menu bar.
This is the WordPerfect toolbar.
The property bar is a context-sensitive toolbar that displays buttons and
options related to the task you are performing. For example, when text is
selected, the property bar contains only text-related commands.
This is the property bar.
By default, the property bar is located above the document window.
The application bar
The application bar displays information about the status of the active
WordPerfect document. By default, the application bar is located below
the document window.
When you open a file, a document button with the name of the file
appears on the application bar. You can use document buttons to quickly
move between the documents. For more information about moving
between documents, see “Navigating documents” on page 30.
This illustration shows items on the right side of the application
bar.
20 Part Two: WordPerfect
Page 25
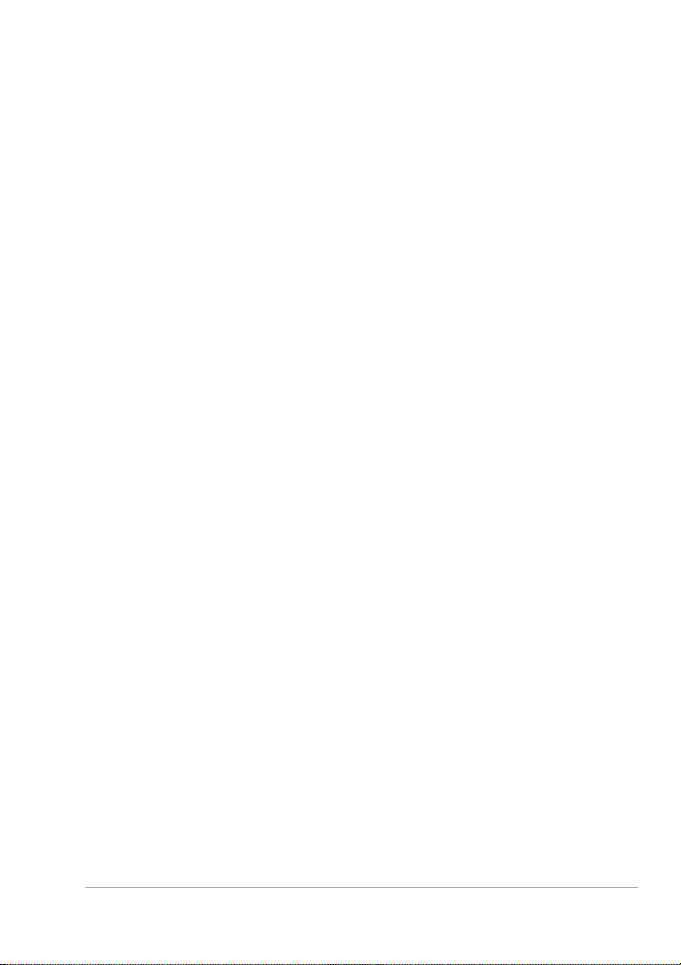
Changing the workspace
WordPerfect lets you use different workspaces for creating documents.
When choosing a workspace, you are specifying the toolbars, buttons,
options, and menus that WordPerfect displays. The following workspaces
are available:
• WordPerfect Office mode — displays the default WordPerfect
workspace
• Microsoft Word mode — simulates the Microsoft Word workspace
by positioning the WordPerfect features, including toolbars,
keyboards, and menu items, where you would find the equivalent
features in Microsoft Word. For more information about using
Microsoft Word mode, see “Simulating the Microsoft Word
workspace” on page 119.
• WordPerfect Legal mode — exposes the WordPerfect legal features,
such as tools that let you create specialized legal documents such as
cases and pleadings.
• WordPerfect Classic mode — lets you work in the familiar visual
environment of Corel WordPerfect 5.1 and use its keystrokes.
To c han ge th e w o rk sp a ce
1 Click To ol s ` Workspace manager.
2 Enable one of the following options:
• WordPerfect Office mode
• Microsoft Word mode
• WordPerfect Classic mode (version 5.1)
• WordPerfect Legal mode
Part Two: WordPerfect 21
Page 26
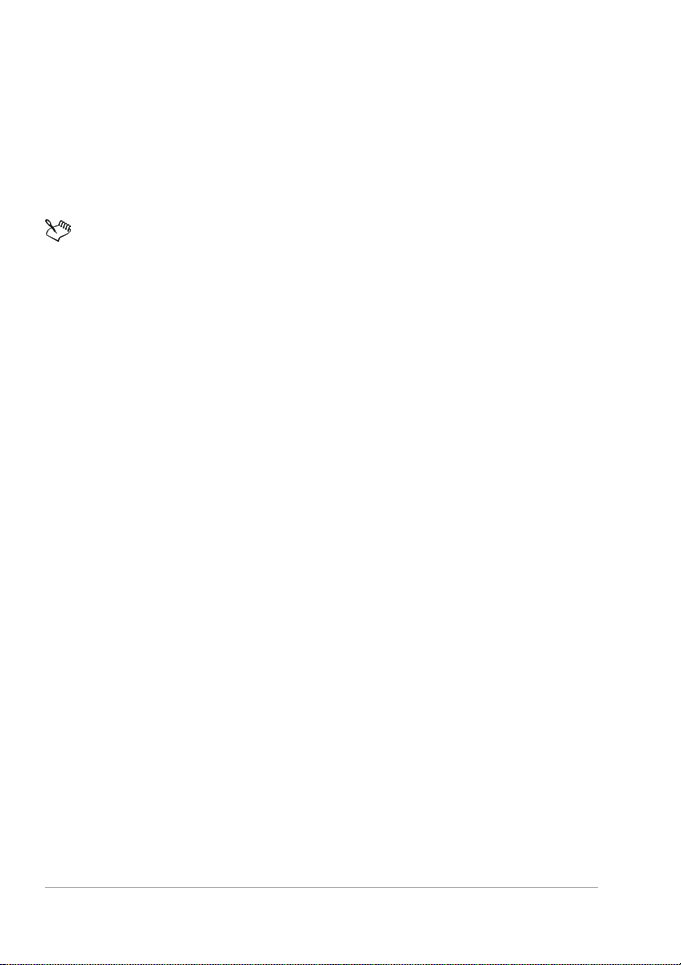
Quitting WordPerfect
You can quit WordPerfect, which closes the application along with all of
the documents you have open.
To quit WordPerfect
• Click File ` Exit.
You are prompted to save any modified documents before
quitting.
22 Part Two: WordPerfect
Page 27
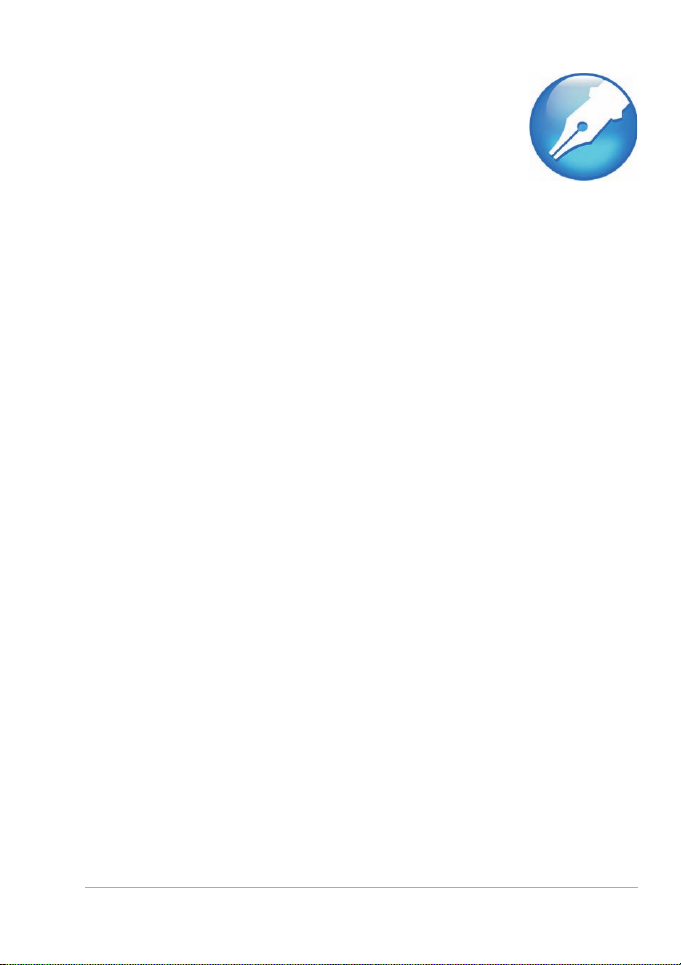
Creating and opening documents
WordPerfect lets you start a document from a blank page or from a
template. A blank page lets you customize every aspect of a document’s
text and layout. A template is a preformatted document that you can
use as-is, or customize to best suit your needs.
In this chapter, you'll find these topics:
• Understanding the parts of a document
•Creating documents
• Opening documents
Understanding the parts of a document
A WordPerfect document consists of one or more of the following
components.
Text
Text can be typed directly into WordPerfect or imported from text editors
or other word-processing applications. For more information about
adding text to a document, see “Entering and inserting text” on page 35.
Graphics
Graphics include shapes, drawings, pictures, and clipart. A shape is any
object created with WordPerfect drawing tools. A drawing is created with
Presentations menus and tools.
Part Two: WordPerfect 23
Page 28
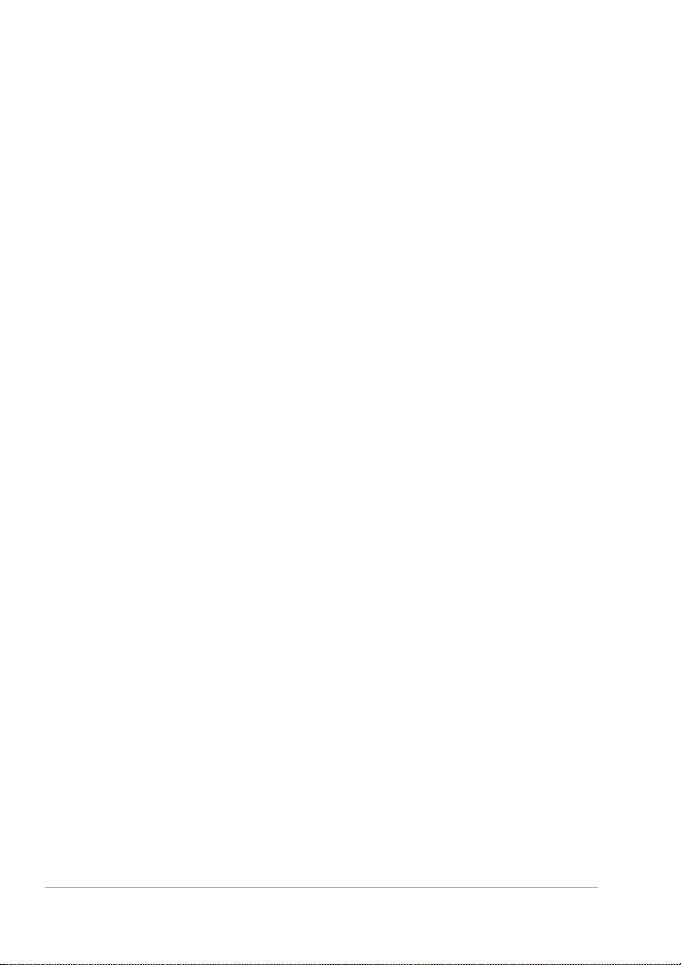
A picture is a bitmap, or graphic image, that has been imported into a
WordPerfect document. Pictures can be imported from a CD or from
photo-editing programs, such as Corel® PHOTO-PAINT™. You can also
import pictures by using a scanner. Clipart images are images that can be
brought into Corel applications and used as they are or edited. For more
information about adding graphics to a document, see “Inserting
graphics” on page 75.
Styles
A style is a collection of formatting attributes applied to characters,
paragraphs, or documents. By formatting items with styles, you ensure
consistent formatting throughout a document. Whenever you change
the formatting in a style, you change the appearance of all items that use
that style. For more information about formatting with styles, see “Using
text styles” on page 51.
Tem pl at es
A template is a preformatted document that can be used as a guide for
creating a new document. Every document created in WordPerfect is
based on a template or a project template. When you open WordPerfect,
the blank document you see is based on the default template. Project
templates include fax cover sheets, memos, newsletters, and brochures.
For more information about templates, see “Creating documents from
project templates” in the WordPerfect Help.
Macros
Macros are used to automate application tasks. For example, you can use
WordPerfect macros to set margins, select a font, or create a merge file.
For more information about macros, see “Using recordings, macros, and
automation features” in the WordPerfect Help.
24 Part Two: WordPerfect
Page 29
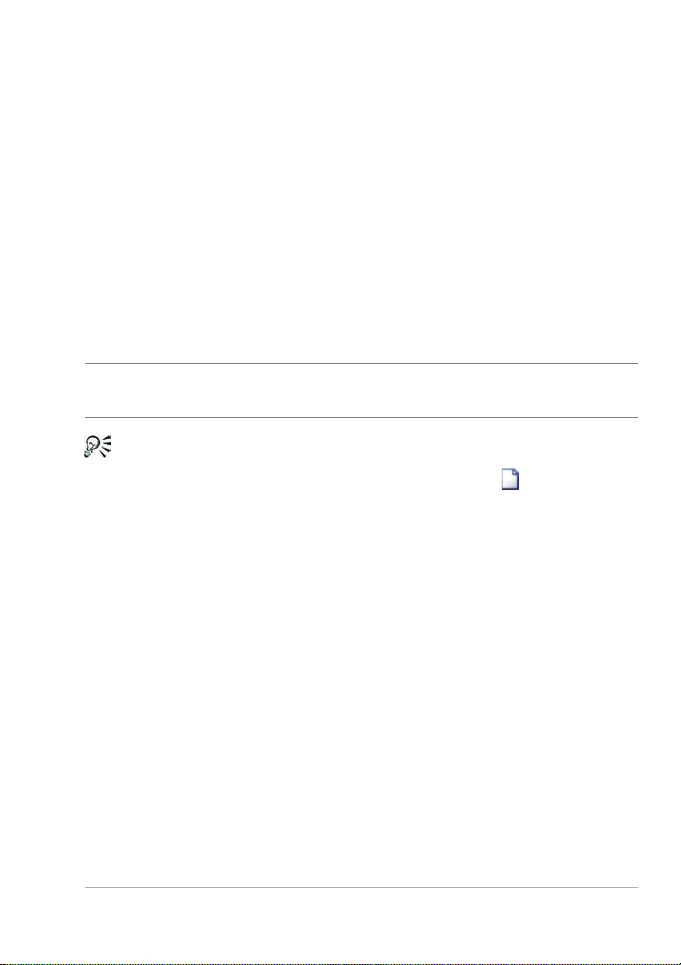
Creating documents
You can create a document in WordPerfect by using the default template,
a blank document that includes formatting elements such as margin
settings, tab settings, and toolbars. WordPerfect also includes
ready-made project templates that you can open and use to create a wide
range of documents, including letters, fax cover sheets, calendars, and
business cards.
To create a document by using the default template
• Click File ` New.
You ca n a lso
Create a document from a project
template
You can also create a new document based on the default
template by clicking the New blank document button on the
toolbar.
Click File
` New from project.
Opening documents
You can open word-processing documents that were created in
WordPerfect or in another application. The advantage of opening, rather
than importing a document created in another application, is that many
of the formatting attributes in the original document, such as page size,
margins, font properties, bullets, and underlining are preserved. Some of
the features that are not supported include embedded pictures, hidden
text, interline spacing, kerning, macros, multiple page layouts (the first
one in the document is used throughout), and OLE objects. For more
information about importing files, see “Import and export file formats for
WordPerfect” in the WordPerfect Help.
Part Two: WordPerfect 25
Page 30
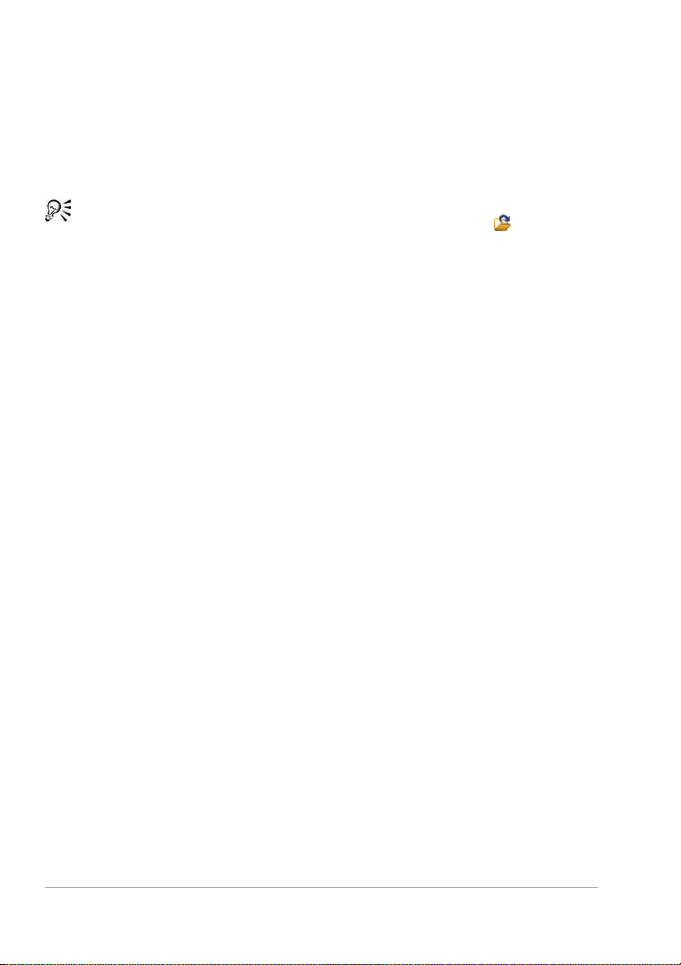
To open a document
1 Click File ` Open.
2 Choose the drive and folder where the document is stored.
3 Choose a file.
4 Click Open.
You can also open a document by clicking the Open button on
the toolbar.
If you know where a file is located, you can type the full path and
filename in the File name list box.
26 Part Two: WordPerfect
Page 31

Viewing and navigating documents
WordPerfect lets you customize the way you view and navigate
documents. WordPerfect lets you switch document views. You can also
use Reveal Codes, which lets you quickly format long or complex
documents by viewing and editing formatting codes.
In this chapter, you'll find these topics:
• Switching document views
• Changing document display settings
•Using Reveal Codes
• Navigating documents
For additional topics, please see “Viewing and navigating
documents” in the WordPerfect Help.
Switching document views
In WordPerfect, you can view documents in four ways: draft, page, two
pages, and browser preview.
To switch the document view
• Click View, and click one of the following:
• Draft — to hide some document elements such as footers, page
breaks, margins, and watermarks
• Page — to display the document the way it will look when printed
Part Two: WordPerfect 27
Page 32

• Two p ag es — to display two consecutive pages in a document side
by side
• Preview in browser — to display a document in HTML format
You can also
Display the ruler in Two p ag e s view
In Two p a g e s view, click View
Ruler.
`
Changing document display settings
WordPerfect lets you change document display settings in several ways.
You can enlarge or reduce the page display.
You can cascade or tile multiple open documents.
To enlarge or reduce the page display
1 Click View ` Zoom.
2 Enable one of the following options:
• Margin width — displays a complete line or block of text within a
window with minimal white space to the right and left
• Page width — displays the width of the page including margins in
the window
• Full page — displays all page margins in the document window
• Other — lets you enter a custom zoom percentage
To enlarge or reduce the page display, the document must be in
Draft or Page view.
To cascade multiple documents
• Click Window ` Cascade.
28 Part Two: WordPerfect
Page 33

To tile multiple documents
• Click Window, and click one of the following:
• Tile side by side
• Tile top to bottom
Using Reveal Codes
Formatting codes are inserted when you add text and formatting to a
document. Reveal Codes gives you full control over document formatting,
especially when copying and pasting text from various sources. For
example, to remove bold formatting, you can turn on Reveal Codes,
locate the <Bold> code, and then just drag it out of the Reveal Codes
window. You can also double-click any code in the Reveal Codes window
to make advanced alterations to the settings or styles. Codes are hidden
by default; however, they can be displayed in a separate window below
the active document.
This is how the text is displayed in the Reveal Codes window.
You can hide or display formatting codes.
To hide or display formatting codes
• Click View ` Reveal Codes.
A check mark beside Reveal Codes indicates that formatting codes
are displayed.
Part Two: WordPerfect 29
Page 34

Navigating documents
WordPerfect lets you navigate documents in several ways. You can move
to a specific section of a document, or you can scroll through a
document.
To move to a specific section of a document
1 Click Edit ` Go to.
2 Choose an option from Go to what list box.
3 Choose any applicable options from the area to the left of the list
box.
4 Click Go to.
You can also access the Go to dialog box by pressing Ctrl + G.
To scroll through a document
1 On the toolbar, click the Autoscroll button.
The pointer changes to the Autoscroll arrow.
2 Move the Autoscroll arrow in the direction you want to scroll.
The scrolling speed increases if you move the arrow further away
from the Autoscroll tool.
You can disable Autoscroll by clicking anywhere in the document.
30 Part Two: WordPerfect
Page 35

Saving and closing documents
WordPerfect lets you save and close documents.
In this chapter, you'll find these topics:
•Saving documents
• Closing documents
Saving documents
By default, you can save documents in WordPerfect 6–X5 format. This
ensures cross-platform compatibility for documents saved in WordPerfect
6.x and later, and lets you save a document in an earlier version of
WordPerfect. You can also save documents in formats other than
WordPerfect, such as Microsoft Word.
WordPerfect lets you create backup copies of documents. Creating
backup copies helps prevent the loss of your work if you close a
document before saving it, or if a power failure occurs.
When you save a document, it may contain information that you do not
want others to see. For example, the name of your computer or a
document summary may be included in the file. This information is
known as metadata, which is data used to identify, describe, and locate
electronic resources on a network. Metadata is used to enhance the
editing, viewing, filing, and retrieving of electronic documents. It is
important to keep this information stored in the original document, but
you can avoid sharing the metadata with others by saving a version of the
document without including the metadata.
Part Two: WordPerfect 31
Page 36

To sa ve a d o cu me n t
1 Click File ` Save.
2 Choose the drive and folder in which you want to save the file.
To save a file in a format other than WordPerfect, choose a file
format from the File type list box.
3 Type a name in the Filename box.
To embed the fonts in the document, enable the Embed fonts using
TrueDoc® check box.
4 Click Save.
You can also
Save changes to a document
Rename a file Right-click the file, and click
Click File
Rename. Type a new name in the
Filename box.
` Save.
If you have already saved the document, you will not be prompted
to specify the drive, folder, and filename.
Embedding ensures that the information for all fonts used in a
document is saved with the document. You may want to embed
fonts if you are using an unusual font, or if you want to ensure
that the font you are using is displayed properly.
A filename cannot exceed 255 characters.
You can also save a document by pressing F3 or by clicking the
Save button on the toolbar.
To set timed document backups
1 Click Tools ` Settings.
2 Click Files.
32 Part Two: WordPerfect
Page 37

3 On the Document page, enable the Timed document backup every
check box.
4 Type a value in the minutes box.
You ca n a lso
Save backup files in a specific folder In the Backup folder box, click the
Browse button. Choose the
drive and folder in which you want
to save backup files.
Save a backup file each time you
save a document
Enable the Save original document
as a backup at each save check
box.
To save a document without metadata
1 Click File ` Save without metadata.
2 Choose the drive and folder in which you want to save the
document.
By default, _mtd is added to the filename to identify that the file
does not contain metadata.
3 Enable the Keep original document open check box.
If the Keep original document open check box is not enabled, the
original document closes, and the metadata-free version remains
open.
4 In the Select metadata to remove area, enable any of the following
check boxes:
• Comments — Comment information includes the comment
writer’s name, initials, and the date the comment was inserted in
the document. If you want to remove both the comment text and
the comment information, enable the Content and information
option. If you want to remove only the comment information,
enable the Information only option.
Part Two: WordPerfect 33
Page 38

• Hidden text
• Annotations
• Undo/redo history
• Document summary data
• Headers
• Footers
• Hyperlinks
• OLE object information
• Routing slip
5 Click Save.
Closing documents
You can close WordPerfect documents.
To close a document
• Click File ` Close.
You are prompted to save any modified documents before
closing.
You can also close a document by clicking the Close button on the
menu bar.
34 Part Two: WordPerfect
Page 39

Entering and inserting text
There are several ways to enter and import text into a WordPerfect
document.
In this chapter, you'll find these topics:
•Entering text
• Inserting text
For information about selecting and deleting text, see “Selecting and
deleting text” on page 37.
Entering text
You can enter text in the document window. You can use the shadow
cursor to show where the text will be positioned.
You can also enter text in a text box so that it appears in a separate frame.
To enter text in a document window
1 Click in the document window.
2 Ty pe te x t.
To enter text by using the shadow cursor
1 Click View ` Shadow cursor.
A check mark next to the menu command indicates that the shadow
cursor is enabled.
Part Two: WordPerfect 35
Page 40

2 Click anywhere on the page.
3 Ty pe te x t.
The shadow cursor changes appearance to show how text will be
aligned when you start typing. Small arrows beside the shadow
cursor point in different directions when text is left-justified,
centered, or right-justified.
To enter text in a text box
1 Click Insert ` Te xt b o x.
2 Ty pe te x t.
Inserting text
You can insert text from another file.
If you have more than one document opened, you can use the
application bar to insert text from one document to another document.
For information, see “To insert selected text from another document” in
the WordPerfect Help.
To insert the entire text of another document
1 Click where you want to insert the text.
2 Click Insert ` File.
3 Choose the drive and folder where the document is stored.
4 Choose a file.
5 Click Insert.
36 Part Two: WordPerfect
Page 41

Selecting and deleting text
With WordPerfect, you have different options for selecting and deleting
text.
In this chapter, you'll find these topics:
• Selecting text
• Deleting text
Selecting text
You can select text or deselect text, a tabular column, a rectangular block
of text, or a range of text.
To select text
To select Do the following
A character or word Drag across a character or word.
A sentence
A paragraph
A page
A document
Click in a sentence. Click Edit
` Sentence.
Select
Click in a paragraph. Click Edit
` Paragraph.
Select
Click on a page. Click Edit
` Page.
Click Edit
` Select ` All.
`
`
` Select
Part Two: WordPerfect 37
Page 42

To select Do the following
A tabular column Select the text from the first
character in the tabular column to
the last character in the tabular
column, and then click Edit
` Select
` Tab u l a r c o l u mn .
A rectangular block of text Select the text from the upper left
corner to the lower left corner of
`
A range of text in a document
the block, and then click Edit
` Rectangle.
Select
Click Edit
an option from the Select list, and
then type a value in the Range box.
` Select ` Section, choose
To deselect text
• Click anywhere outside the selected text.
Deleting text
You can delete text.
To delete text
1 Select the text you want to delete.
2 Press Delete.
You can also delete text by clicking after the text you want to
delete, and pressing Backspace.
38 Part Two: WordPerfect
Page 43

Finding and replacing text and codes
WordPerfect lets you find and replace text and codes.
In this chapter, you'll find these topics:
• Finding and replacing text
• Finding and replacing formatting codes
Finding and replacing text
WordPerfect lets you find and replace text. You can search for words,
phrases, or individual characters in a document. Once the text is found,
you can replace some or all occurrences of the text with other text, or you
can delete the text.
You can also find and replace forms of a word. For example, you can
replace forms of the word “entry” with the word “insertion.” Therefore,
if the plural form, “entries,” is found, it is replaced with the word
“insertions.” Furthermore, you can search for occurrences of words that
are whole words, and not part of a larger word. For example, if you do a
default search for the word “sum,” you will find “sum,” “summer,” and
“summit.” If you do a whole-word search for the word “sum,” you will
find only occurrences of the word “sum.”
To find and replace text
1 Click Edit ` Find and replace.
2 In the Find box, type the text you want to search for.
3 Type the replacement text in the Replace with box.
Part Two: WordPerfect 39
Page 44

4 Click one of the following:
• Find next — finds the next occurrence of the search text
• Find prev — finds the previous occurrence of the search text
• Replace — finds and replaces the next occurrence of the search
text
• Replace all — finds and replaces all occurrences of the search text
You can also
Find the next occurrence of the
search text
Find the previous occurrence of the
search text
Press Ctrl + Alt + N.
Press Ctrl + Alt + P.
You can delete all occurrences of a text string by typing the text
you want to delete in the Find box and leaving the Replace with
box empty.
You can search for a word or phrase you searched for previously
by choosing the word or phrase from the Find list box.
To find and replace a form of a word
1 Click Edit ` Find and replace.
2 Click Ty pe ` Word forms.
3 In the Find box, type the word you want to find.
4 Type the replacement word in the Replace with box.
5 Click one of the following:
• Find next — finds the next occurrence of the word
• Find prev — finds the previous occurrence of the word
• Replace — finds and replaces the next occurrence of the word
• Replace all — finds and replaces all occurrences of the word
40 Part Two: WordPerfect
Page 45

To find and replace a whole word
1 Click Edit ` Find and replace.
2 Click Match ` Whole word.
3 In the Find box, type the word you want to find.
4 Type the replacement word in the Replace with box.
5 Click one of the following:
• Find next — finds the next occurrence of the word
• Find prev — finds the previous occurrence of the word
• Replace — finds and replaces the next occurrence of the word
• Replace all — finds and replaces all occurrences of the word
Finding and replacing formatting codes
You can search for and replace codes in a document. For example, if you
search for a font size code, all font size codes are found.
You can also search for specific codes, such as a specific font size. For
information, see “To find and replace a specific formatting code” in the
WordPerfect Help.
To find and replace codes, you must first enable Reveal Codes. For more
information about using Reveal Codes, see “Using Reveal Codes” on
page 29.
To find and replace a general formatting code
1 Click Edit ` Find and replace.
2 Click Match ` Codes.
To choose a merge code, enable the Display merge codes only check
box.
3 Choose a code from the Find codes list box.
4 Click Insert.
Part Two: WordPerfect 41
Page 46

5 In the Find and replace dialog box, click in the Replace with box.
6 In the Codes dialog box, choose a replacement code from the
Replace codes list box.
7 Click Insert and close.
8 Click one of the following:
• Find next — finds the next occurrence of the code
• Find prev — finds the previous occurrence of the code
9 Click Replace.
To replace all occurrences of a code, click Replace all.
42 Part Two: WordPerfect
Page 47

Editing basics
After you create a document, you can edit it by using a variety of
methods.
In this chapter, you'll find these topics:
• Cutting, copying, and pasting text and graphics
• Moving text and graphics
• Undoing, redoing, and repeating actions
You can also apply comments and digital signatures to
documents. For information, see “Editing basics” in the
WordPerfect Help.
Cutting, copying, and pasting text and graphics
You can cut or copy text or graphics and paste them to a new location in
a document.
When you cut or copy information, it is stored on the Clipboard. You can
paste it in the active document, in another document, or in another
application.
You can also choose a specific format when you paste information from
the Clipboard into WordPerfect. For example, you can copy text from
another application as Rich Text Format (.rtf) or as simple text (.txt).
Part Two: WordPerfect 43
Page 48

To cut, copy, and paste text and graphics
To Do the following
Copy text or graphics to the
Clipboard
Cut text or graphics and move to
the Clipboard
Paste text or graphics in a
document
Add a selection to the current
Clipboard contents
Select the text or graphic, and click
` Copy.
Edit
Select the text or graphic, and click
Edit
` Cut.
Click where you want to insert the
text or graphic, and click Edit
Paste.
Select the text to add to the
Clipboard, and click Edit
You can also copy, cut, or paste text or graphics by clicking Copy
, Cut , or Paste on the toolbar.
You can link copied information to a document by enabling the
Paste link option. The changes you make to the linked information
in the active file are reflected in the original file. The changes made
to the original file also appear in the active file.
To paste Clipboard contents in a specified format
1 Select the text or graphic.
2 Click Edit, and click one of the following:
• Copy
• Cut
3 Click Edit ` Paste special.
4 Enable the Paste option.
5 Choose a format from the As list.
`
` Append.
44 Part Two: WordPerfect
Page 49

You can paste text without formatting by pressing Ctrl + Alt + V.
This technique is useful for pasting text that was copied from a
Web browser.
Moving text and graphics
You can move text and graphics within a document or between
documents.
To move text or graphics by dragging within a document
• Select a text or graphic, and drag it to a new position.
To move text or graphics by dragging to another document
1 Click Window, and click one of the following:
• Tile top to bottom — arranges the windows so that the
documents are displayed above or below one another
• Tile side by side — arranges the windows so that the documents
are displayed side by side
2 Select the text or graphic, and drag it to the other document.
Undoing, redoing, and repeating actions
WordPerfect lets you undo actions one at a time, or undo a series of
actions all at once. You can undo changes made to text, graphics, or
tables. However, some actions, such as scrolling or saving a document,
cannot be reversed. You can redo actions that you have undone. You can
also repeat actions.
Part Two: WordPerfect 45
Page 50

To undo actions
To Do the fol low i ng
Undo the last action you
performed
Undo a series of actions
Click Edit
Click Edit
choose an action from the Undo
list, and click Undo.
` Undo.
` Undo/Redo history,
You can undo an action by clicking the Undo button on the
toolbar.
You can undo a series of actions by clicking the drop-down arrow
beside the Undo button on the toolbar.
To redo actions
To Do t he f o ll o wi n g
Redo an action that was just
undone
Redo a series of actions
You can redo an action by clicking the Redo button on the
toolbar.
You can redo a series of actions by clicking the drop-down arrow
beside the Redo button on the toolbar.
Click Edit
Click Edit
choose an action from the Redo
list, and click Redo.
` Redo.
` Undo/Redo history,
To repeat an action
1 Click Edit ` Repeat next action.
2 Type a value in the Number of times to repeat next action box.
46 Part Two: WordPerfect
Page 51

Formatting text
In WordPerfect, you can use a variety of formatting tools to control the
look of text.
In this chapter, you'll find these topics:
• Modifying font settings
• Copying the text format
For additional topics, please see “Formatting text” in the
WordPerfect Help.
Modifying font settings
You can apply formatting to text to change the font and its attributes,
such as style, size, and color.
You can also apply relative font sizes, which allows you to format text
relative to the specified font size. Suppose you want to add a heading to
a document that has a 12-point paragraph font. If you select the heading
text and specify a large relative font size, the text displays proportionately
larger than the 12-point font.
Using Corel® RealTime Preview™ lets you view text fonts and sizes before
you apply them. For example, you can view text as it will display in various
fonts before choosing which is the most suitable.
You can also change the default font and font size for the active
document or for all documents.
Part Two: WordPerfect 47
Page 52

To change the font
1 Click in the document.
2 Click Format ` Font.
3 Click the Font tab.
4 Choose a font from the Face list.
You can also
Change the font size Choose a font size from the Size
list box.
Change the relative font size Click Relative size, and click a font
size.
Change the font color Open the Color picker, and click a
color.
You can also change the font color by clicking the Font color
button on the property bar, and clicking a color.
You can also change the underline font style by opening the
Underline picker on the property bar and clicking an underline
style.
To change the font appearance
1 Select the text you want to modify.
2 Click Format ` Font.
3 Click the Font tab.
4 In the Appearance area, enable one or more of the following check
boxes:
• Bold — applies bold formatting to the selected text
• Italic — applies italic formatting to the selected text
• Underline — applies a single underline to the selected text
• Outline — outlines the selected text
48 Part Two: WordPerfect
Page 53

• Shadow — applies a shadow to the selected text
• Small caps — applies small capitals to the selected text
• Redline — applies the color red to the selected text
• Strikeout — applies a line through the selected text
• Hidden — applies the hidden format to the selected text
To change the font by using Corel RealTime Preview
1 Click in a document.
2 Open the Font face list box on the property bar, and point to a font.
Changes to the font display in the font face preview window.
3 Choose a font from the Font face list box.
You can change the font size using Corel RealTime Preview by
opening the Font size list box on the property bar, viewing the
font sizes in the font size preview window, and choosing a font
size.
To change the default font and font size
1 Click File ` Document ` Default font.
2 Choose a font from the Face list.
3 Choose a font size from the Size list box.
If you want to change the default font and font size for all new
documents, click Settings, and click Set as default for all documents.
You must install a printer before you can change the default font.
If you specify a default printer font and distribute the file to others,
the file may not display or print correctly if their printer doesn’t
have the specified default font.
You can view the available attributes for each font by clicking the
plus sign (+) to the left of a font in the Face list.
Part Two: WordPerfect 49
Page 54

Copying the text format
You can copy the format of text and apply it to other text in a document.
If you want to copy selected text, then formatting attributes, such as font,
font size, and font style, are all copied. If you want to copy the heading
in a paragraph, the paragraph style as well as the font and its attributes
are copied.
To copy the text format
1 Click in the text whose format you want to copy.
2 Click Format ` QuickFormat™.
3 Enable one of the following options:
• Selected characters — copies the format of the font and its
attributes
• Headings — copies the format of the paragraph and its styles, and
the font and its attributes
4 Click OK.
5 Drag the QuickFormat paintbrush pointer over the text to which you
want to copy the format.
6 Click Format ` QuickFormat.
QuickFormat is disabled when no check mark displays beside the
QuickFormat menu command.
You can also enable or disable QuickFormat by clicking the
QuickFormat button.
50 Part Two: WordPerfect
Page 55

Working with styles
WordPerfect provides several preset styles ready for use. You can also
create your own styles. A style is a collection of formatting attributes
that you can apply to text or graphics.
In this chapter, you'll find these topics:
• Using text styles
For information about list styles, variables, and graphics styles, see
“Working with styles” in the WordPerfect Help.
Using text styles
You can create text styles. Text styles are collections of formatting
attributes that you can apply to selected text, paragraphs, or the entire
document. Text styles you create are saved with the active document. You
can create a QuickStyle for text. QuickStyles are styles created based on
the formatting in effect at the cursor location. You can also create a
QuickStyle for a paragraph.
Formatting text with styles ensures consistent formatting throughout a
document. Whenever you change the formatting in a style, you change
the appearance of all text that uses that style.
You can save a text style. You can also specify where to save text styles.
When you save a text style, you can associate it with a specific template
or with the active document only, or you can save it as a separate file.
Part Two: WordPerfect 51
Page 56

Saving a text style as a separate file is useful if you plan to use the style
with a different template or on a different computer.
You can apply a style to text in a document.
You can edit a text style.
To create a text style
1 Click Format ` Styles.
2 Click Create.
3 In the Styles editor dialog box, type a name for the style in the Style
name box.
You can create style names that contain up to 12 characters.
4 Type a description for the style in the Description box.
5 Choose a style from the Ty pe list box.
6 Using the Styles editor toolbar and menu bar, apply any style
attributes.
If you want to define what function the Enter key performs when the
style is applied, choose a style from the Enter key inserts style list box.
If you want to display the codes that take effect when a style ends,
enable the Show ‘off codes’ check box.
You can also
Delete a text style
Click Format
from the Available styles list, and
click Options
` Styles, choose a style
` Delete.
Give each style a unique name; otherwise, when you combine
documents that contain a style with the same name, one style is
used and the other deleted in the new document.
The Reveal Codes check box is enabled by default and displays the
codes for the style attributes in the Contents box.
52 Part Two: WordPerfect
Page 57

You can also define the style attributes by typing codes or text in
the Contents box in the Styles editor dialog box.
To create a QuickStyle
1 Select the text or paragraph for which you want to create a
QuickStyle.
2 Click Format ` Styles.
3 Click QuickStyle.
4 In the QuickStyle dialog box, type a name for the style in the Style
name box.
5 Type a description for the style in the Description box.
6 Enable one of the following options:
• Character with automatic update — creates a QuickStyle for
characters
• Paragraph with automatic update — creates a QuickStyle for
paragraphs
To save a text style
1 Click Format ` Styles.
2 Click Options ` Save as.
3 In the Save styles to dialog box, type a filename in the Filename box.
4 In the Style type area, enable one of the following options:
• Both — includes both the styles you have created and the preset
styles provided with WordPerfect
• User styles — includes only the styles you have created
• System styles — includes only the preset styles provided with
WordPerfect
5 Click Options ` Settings.
6 In the Save new styles to area, enable one of the following options:
Part Two: WordPerfect 53
Page 58

• Current document — associates the style with the active document
• Default template — associates the style with the default template
• Additional objects template — associates the style with an
additional objects template
The Additional objects template option is available only if you
have specified a second default template to use for additional
objects such as keyboards, menus, template macros, toolbars, and
styles.
To apply a text style
1 Click Format ` Styles.
2 Choose a style from the Available styles list.
3 Click Insert.
4 Type the text in the document.
5 Press Enter.
6 Press Backspace.
To edit a text style
1 Click Format ` Styles.
2 Choose a style from the Available styles list box.
3 Click Edit.
4 In the Styles editor dialog box use the Styles editor toolbar and
menus to apply any style attributes.
If you want do define what function the Enter key performs when
the style is applied, choose a style from the Enter key inserts style list.
If you want to display the codes that take effect when a style ends,
enable the Show ‘off codes’ check box.
54 Part Two: WordPerfect
Page 59

Formatting paragraphs
WordPerfect allows you to control the look of documents by formatting
paragraphs. By changing the paragraph formatting, including
justification, tab stops, and line spacing, you can control the placement
of paragraphs on a page.
In this chapter, you'll find these topics:
• Indenting text
• Justifying text
• Changing the spacing between lines
For additional topics, please see “Formatting paragraphs” in the
WordPerfect Help.
Indenting text
Indenting arranges text on a page by moving one or more lines to the left
or the right of the paragraph margin. You can indent a line or paragraph
manually or you can indent lines or paragraphs using the ruler or
automatically.
To move the first line of a paragraph farther to the left than subsequent
lines, you can apply a hanging indent. To indent an entire paragraph one
tab stop from both the left and right margins, you can apply a double
indent. A double indent is often used to format lengthy quotations.
Part Two: WordPerfect 55
Page 60

To apply a single indent to text
To indent Do the following
A line of text Click at the beginning of a line of
text. Press Ta b.
A paragraph Click at the beginning of a
The first line of a paragraph using
the ruler
The first line of every paragraph
automatically
paragraph. Click Format
Paragraph
Click in a paragraph. Drag the First
line indent marker to a new
position on the ruler.
Click in a paragraph. Click Format
Paragraph
line indent box, type a value to
specify the distance to indent.
` Indent.
` Format. In the First
`
To apply a hanging or double indent to text
1 Click at the beginning of a paragraph.
2 Click Format ` Paragraph, and click one of the following:
• Hanging indent — indents all but the first line in the paragraph
• Double indent — indents the paragraph equally from both
margins
`
You can also apply a hanging indent by clicking at the beginning
of any line in a paragraph, except the first line, and pressing Ta b.
Justifying text
You can justify text in a document. Doing so aligns the text horizontally
between the left and right margins of the page.
56 Part Two: WordPerfect
Page 61

To justify text
1 Click in a paragraph.
2 Click Format ` Justification, and click one of the following:
• Left — aligns text evenly with the left margin
• Right — aligns text evenly with the right margin
• Center — centers text between the right and left margins
• Full — aligns text, excluding the last line, along both the right and
left margins
• All — aligns text, including the last line, along both the right and
left margins
Justification is applied to all text from the cursor location forward.
If you want to apply justification to a word, line, or paragraph, you
must first select the text.
You can also justify text by clicking the Justification picker on
the property bar and clicking a justification.
Changing the spacing between lines
The space between lines, or the amount of white space that appears
between the bottom of one line and the top of the next line, is referred
to as leading.
You can change the leading by changing the line spacing and changing
the line height.
You can also change the spacing between paragraphs. For
information, see “Adjusting paragraph spacing” in the
WordPerfect Help.
Part Two: WordPerfect 57
Page 62

To adjust the leading
1 Click in a paragraph.
2 Click Format ` Types etti ng ` Word/Letter spacing.
3 Enable the Adjust leading check box.
4 Type a value in the Between lines box.
A positive value increases the leading; a negative value decreases it.
To change the line spacing
1 Click in a paragraph.
If you want to limit the line spacing change to a specific section of
text, select the text.
2 Click Format ` Line ` Spacing.
3 Type a value in the Spacing box.
To change the line height
1 Click in the line of text where you want the line height change to
begin.
If you want to limit the line height change to a specific section of
text, select the text.
2 Click Format ` Line ` Height.
3 Enable one of the following options:
• Automatic — defines the line height according to the font being
used
• Fixed — lets you specify the height of the line regardless of the
font being used
• At least — lets you specify the minimum height of the line
Line height is determined by multiplying the current line height by
the number you specify.
58 Part Two: WordPerfect
Page 63

Formatting pages
WordPerfect lets you format a document by modifying the physical
arrangement of information on pages. For example, you can adjust page
size and margins. You can also add columns to documents. When
formatting pages, you can modify the format of an entire page or a
portion of a page.
In this chapter, you'll find these topics:
• Setting page margins
• Choosing page size and orientation
• Creating custom page sizes
• Making text fit a specific number of pages
• Creating and deleting columns
For additional topics, please see “Formatting pages” in the
WordPerfect Help.
Setting page margins
WordPerfect lets you set margins using various methods.
You can set margins by using guidelines. Guidelines are vertical or
horizontal dotted lines that are displayed on pages.
You can also set margins using exact measurements or the ruler. For
information, see “Setting page margins” in the WordPerfect Help.
Part Two: WordPerfect 59
Page 64

All margin settings affect the current page and subsequent pages
until you change them.
To set the margins by using the margin guidelines
1 Click View ` Guidelines.
2 Enable the Margins check box.
3 Point to one of the following guidelines:
• left vertical dotted guideline
• right vertical dotted guideline
• upper horizontal dotted guideline
• lower horizontal dotted guideline
The pointer changes to a double-sided arrow.
4 Drag the guideline to a new position.
Choosing page size and orientation
When creating documents, you can choose the size and orientation of
pages. The page size and orientation determine how a printer formats
and prints pages. You can choose from preset page sizes, or you can
create your own. For more information about creating custom page sizes,
see “Creating custom page sizes” on page 62.
Page sizes are matched to the printer you have selected. A size may not
be available when you change to another printer or a different computer.
If the same size is not available, WordPerfect finds the best match for a
page size, selecting from those available with the other printer. If the
match does not work, you may need to customize a page size.
As you edit a document, each logical page is treated as a separate page.
The document window also changes to show the dimensions of the
logical page. After you fill a logical page, the text continues on the next
logical page.
60 Part Two: WordPerfect
Page 65

To select a preset page size
1 Click File ` Page setup.
2 Click the Page setup tab.
3 From the Page definition list box, choose one of the following:
• Printer page types — lists all page size options for installed printers
• Standard page types — lists all page size options for most printers
4 Choose a page definition from the Page definition list.
5 In the Page definition applies to area, enable one of the following
options:
• Current and following pages — applies the page definitions to the
current and following pages
• Current page only — applies the page definitions to the current
page only
If you apply the page size definition to the current page only,
WordPerfect inserts a delay code in the next page. For more
information about delay codes, see “Inserting and editing delay
codes” in the WordPerfect Help.
To specify page orientation
1 Click File ` Page setup.
2 Click the Page setup tab.
3 In the Orientation area, enable one of the following options:
• Portrait — prints the document on pages that have greater length
than width
• Landscape — prints the document on pages that have greater
width than height
Part Two: WordPerfect 61
Page 66

Creating custom page sizes
You can create a custom page size from scratch, or you can modify a
preset page size. When you create a custom page size, it is added to the
printer’s page size selection as a preset. Therefore, you can apply the
custom size to more than one document.
To create a custom page size
1 Click File ` Page setup.
2 Click the Page setup tab.
3 Click Add.
4 In the Add new form dialog box, type a name for the new page size
in the Name box.
5 Choose a predefined paper type from the Typ e list box.
6 Choose a predefined paper size from the Size list box.
If you want to create a page size definition from a nonstandard
paper size, choose User defined size from the Size list box.
7 Type values in the following boxes:
• Width
• Height
8 Choose a paper source from the Source list box.
The paper source is not saved as part of the document. It must be
redefined for each document.
All printers have a nonprintable zone. If information is formatted
to print in this area, it will not print. To shift information out of
the nonprintable zone, you must specify printing adjustments.
To modify a preset page size
1 Click File ` Page setup.
2 Click the Page setup tab.
62 Part Two: WordPerfect
Page 67

3 Choose a page definition from the Page definition list.
4 Click Edit.
5 Modify any of the settings.
Making text fit a specific number of pages
You can make selected text or all text in a document fit a specific number
of pages.
To make text fit a specific number of pages
1 Click in a document.
2 Click Format ` Make It Fit™.
3 Type a value in the Desired number of pages box.
The number of pages you set must be within 50 percent of the
document’s current page count.
4 In the Items to adjust area, enable any of the following check boxes:
• Left margin
• Right margin
• Top margin
• Bottom margin
• Font size
• Line spacing
5 Click Make it fit.
To make only a certain block of text fit, select the text.
Creating and deleting columns
You can use columns to divide text vertically on a page. You can use four
types of columns in documents: newspaper, balanced newspaper,
parallel, and parallel with block protect. You can add columns to
Part Two: WordPerfect 63
Page 68

documents to create newsletters, glossaries, scripts, or inventory lists. You
can discontinue columns when they are complete. You can also delete
columns and quickly move through columns.
Text in newspaper columns flows down the column to the bottom of a
page or column break and starts again at the top of the next column.
Balanced newspaper columns are similar to regular newspaper columns,
but each column is adjusted on the page so that all columns are equal in
length.
These are examples of pages with columns. The left page displays
newspaper columns. The right page displays balanced
newspaper columns.
The parallel column text is grouped across the page in a row. The next
row starts below the longest column of the previous row. Parallel columns
are useful for resumes, scripts, charts, inventory lists, or lists where
columns span multiple pages.
Parallel columns with block protect keep each row of columns together.
If a column in one row becomes so long that it moves across a page
break, the entire row moves to the next page.
64 Part Two: WordPerfect
Page 69

This is an example of parallel columns with block protect.
To create columns
1 Click a page.
2 Click Format ` Columns.
3 Type a value in the Number of columns box.
4 In the Type o f col u mns area, enable one of the following options:
• Newspaper — makes text flow down a column to the bottom of a
page or column break and continues it at the top of the next
column
• Balanced newspaper — adjusts newspaper columns so that
columns are of equal length
• Parallel — groups columns across the page in rows, and starts
subsequent rows below the longest column of the previous row
• Parallel w/block protect — keeps all rows of the columns together
across page breaks
You can also apply columns to a page by clicking the Columns
button on the toolbar.
Part Two: WordPerfect 65
Page 70

To discontinue columns
1 Click where you want columns to discontinue.
2 Click Format ` Columns.
3 Click Discontinue.
Press Ctrl + Enter to end one column and start the next column.
To delete all columns
1 Click in the top-left corner of the first column.
2 Click Format ` Columns.
3 Click Discontinue.
You can also delete columns by dragging the [Col Def] code out
of the Reveal Codes window.
To navigate columns
To m o ve t o Pre ss
The top of a column Alt + Home
The last line of a column Alt + End
The previous column Alt + Left Arrow
The next column Alt + Right Arrow
66 Part Two: WordPerfect
Page 71

Using bulleted lists, numbered lists, and outlines
In WordPerfect, you can organize text by using bullets, numbers, or
outlines. Bullets help to differentiate items in a list or add emphasis to
selected paragraphs. You can use bullets to mark list items that have no
particular order. Numbered lists and outlines help you organize and
display information and are used to show the relationship between
ideas.
Bulleted lists, numbered lists, and outlines can include several levels of
numbering. For example, you can number first-level items 1, 2, 3, and
second-level items a, b, c. You can also use outline or legal styles, such as
1, a, i, or 1, 1.1, or 1.1.1.
In this chapter, you'll find these topics:
• Creating and applying bulleted lists
• Creating numbered lists
• Arranging items in lists and outlines
For additional topics, please see “Using bulleted lists, numbered
lists, and outlines” in the WordPerfect Help.
Creating and applying bulleted lists
When creating a bulleted list, you can choose a preset bullet format.
You can also apply a bullet format to existing text.
Part Two: WordPerfect 67
Page 72

To create a bulleted list
1 Click in a document.
2 Click Insert ` Outline/Bullets & numbering.
3 Click the Bullets tab.
4 Choose a bullet style from the Bullets list.
5 Click OK.
6 Type text, and press Enter.
You can discontinue a bulleted list by pressing Backspace.
Perform this step for each entry in the list.
You can also create a bulleted list by opening the Bullets
picker on the toolbar, and clicking a bullet format.
To create a bulleted list from existing text
1 Select the text to which you want to apply the bullet format.
2 Click Insert ` Outline/Bullets & numbering.
3 Click the Bullets tab.
4 Choose a bullet style from the Bullets list.
You can also add a bullet to existing text by clicking at the
beginning of a line, opening the Bullets picker on the
toolbar, and clicking a bullet format.
You can type body text between list items by pressing Enter twice,
and pressing the Up arrow to type on the line that begins without
a bullet.
Creating numbered lists
You can create a numbered list in a document.
68 Part Two: WordPerfect
Page 73

You can also use QuickNumbers to create lists as you type. For
information, please see “To create a numbered list by using
QuickNumbers” in the WordPerfect Help.
You can number existing text. You can also renumber an existing
numbered list.
To create a numbered list
1 Click in a document.
2 Click Insert ` Outline/Bullets & numbering.
3 Click the Numbers tab.
4 Choose a number style from the Numbers list.
5 Click OK.
6 Type text, and press Enter.
You can discontinue a numbered list by pressing Backspace.
Perform this step for each entry in the list.
You can also create a numbered list by opening the Numbers
picker on the toolbar and clicking a numbering format.
To number existing text
1 Select the text you want to number.
2 Open the Numbering picker on the toolbar, and click a
numbering format.
To renumber a numbered list
1 Click in a list or outline.
2 Click the Set paragraph number button on the property bar.
3 Type the new number in the Paragraph number box.
The number you change and all numbers following it are
renumbered accordingly.
Part Two: WordPerfect 69
Page 74

You can also renumber paragraphs by pressing Ctrl + Shift + F5.
If the numbering you want to change is indented from the left
margin, type “?” for each indention level in the Paragraph number
box before you type the new number. For example, if the text is
indented two levels from the margin, type “??” followed by the
new number.
Arranging items in lists and outlines
You can arrange the items in bulleted lists, numbered lists, and outlines
by changing the level and the order in which the items display. For
information, please see “Arranging items in lists and outlines” in the
WordPerfect Help.
In addition, you can create an outline from text, which lets you apply
different levels to text.
To create an outline
1 Click in a document.
2 Click Insert ` Outline/Bullets & numbering.
3 Click the Te xt tab.
4 From the Te xt list, choose one of the following options:
• Heading
• Quotations
• Definitions
5 Click OK.
6 Type text, and press Enter.
70 Part Two: WordPerfect
Page 75

Numbering the parts of a document
WordPerfect allows you to count elements of a document. You can also
change the appearance of numbering and use counters to count
elements of a document. WordPerfect allows you to number pages and
change the appearance of numbering.
In this chapter, you'll find these topics:
•Numbering pages
• Changing the appearance of page numbers
• Forcing, suppressing, and stopping page numbers
For additional topics, please see “Numbering the parts of a
document” in the WordPerfect Help.
Numbering pages
WordPerfect allows you to insert page numbers in a document and to
choose where to position page numbers on a page. When you begin
page numbering, you can also specify which number to begin with. For
example, you may want the first page of a document to be labeled page
3 instead of page 1.
You can also insert secondary page numbers, which allow you to start a
new page numbering scheme in a document. For example, suppose you
are creating a document in WordPerfect, but in the middle of the
document, you need to add maps that were not created in WordPerfect.
The WordPerfect document is 10 pages, but the maps need to be added
Part Two: WordPerfect 71
Page 76

as pages 7 and 8. To accomplish this, you can start page numbering at 1
at the beginning of the document and insert a secondary page number,
number 9, on the document’s page 7. This would allow for the addition
of the maps without disrupting the page numbering.
21
34
These are examples of various page numbering options: 1) no
page number, 2) page number in the bottom-right corner, 3)
page number at the bottom center, and 4) page number in the
top-right corner.
To insert page numbers
1 Click Format ` Page ` Numbering.
2 From the Position list box, choose a position for the page numbers.
3 From the Page numbering format list, choose a format for the page
numbers.
To specify an alternate starting page
1 Click Format ` Page ` Numbering.
2 Click Set value.
3 In the Values dialog box, click the Page tab.
4 Type a new page number in the Set page number box.
5 Enable one of the following options:
• Always keep number the same — ensures that the number
remains the same when the document is edited
72 Part Two: WordPerfect
Page 77

• Let number change as pages are added or deleted — lets the
number change as the document is edited
When you merge a multiple-page form document, you can restart
the page numbering for each merged record by enabling the
Always keep number the same option.
To insert a secondary page number
1 Click Format ` Page ` Insert page number.
2 Choose Secondary page from the list.
3 Click Value/Adjust.
4 In the Values dialog box, click the Secondary tab.
5 Choose a numbering format from the Secondary page number
method list box.
6 Type a value in the Set secondary page number box.
7 Click Insert.
Changing the appearance of page numbers
You can change the font size and style, which includes attributes, such as
bold or italic, of page numbers.
In addition, you can also create custom page numbering formats. For
example, you can add the name of a document or a chapter number to
a page number. If you no longer need the custom format, you can delete
it; however, you cannot delete the default page numbering formats
provided with WordPerfect. For information, please see “Changing the
appearance of page numbers” in the WordPerfect Help.
Part Two: WordPerfect 73
Page 78

To change the font attributes of page numbers
1 On a page, click where you want the font change to begin.
2 Click Format ` Page ` Numbering.
3 Click Font.
4 In the Page numbering font dialog box, choose a font from the Face
list.
5 Choose a font size from the Size list box.
You can also
Change page number style In the Appearance area, enable one
or more check boxes.
Change page number color Open the color picker, and click a
color.
Change page number shading Type a value in the Shading box.
Forcing, suppressing, and stopping page numbers
By forcing a page number, you can insert a new page or make sure that
a certain page in a document always has an odd or even page number.
In addition, you can suppress page numbering on one page in a
document. You can also stop the page numbers so that they are removed
from the entire document.
For detailed procedures, please “Forcing, suppressing, and stopping page
numbers” in the WordPerfect Help.
74 Part Two: WordPerfect
Page 79

Working with graphics
WordPerfect lets you insert graphics, such as shapes, drawings, and
clipart images, into documents.
In this chapter, you'll find these topics:
• Inserting graphics
• Sizing graphics
• Arranging graphics
For additional topics, please see “Working with graphics” in the
WordPerfect Help.
Inserting graphics
You can insert clipart images into a WordPerfect document, such as those
included with WordPerfect. Clipart images are images that can be
brought into a WordPerfect document and edited or used as is. You can
also insert pictures from the WordPerfect Office CD.
You can link to an image on disk. When you link to an image on disk, the
location of the image, not the image itself is inserted into the document.
This way, you can considerably reduce the size of the file, especially if the
image is used in several places throughout the document.
Part Two: WordPerfect 75
Page 80

To insert a clipart image
1 Click where you want to insert an image.
2 Click Insert ` Graphics/Pictures ` Clipart.
The Scrapbook™ opens.
3 Browse through the folders in the Scrapbook until you find the
image you want to insert.
4 Select the clipart image.
5 Click Insert.
You can also insert a clipart image by dragging the image from
the Scrapbook into a document.
To insert a picture from the WordPerfect Office CD
1 Insert the WordPerfect Office CD into your CD drive.
2 Click where you want to insert a picture.
3 Click Insert ` Graphics/Pictures ` From file.
4 Choose the drive and folder where the file is stored.
Pictures have a .jpg filename extension.
5 Double-click a filename.
You can also insert a picture by dragging. Enable the Shadow
cursor by clicking the Shadow cursor icon on the application bar,
drag across the area of the document in which you want the
picture, and click Image from file in the QuickMenu™.
You can preview a picture before you insert it by clicking Toggle
preview , and clicking the picture filename.
To link to an image on disk
1 Click where you want to insert a link to an image.
2 Click Insert ` Graphics/Pictures ` From file.
76 Part Two: WordPerfect
Page 81

3 Choose the drive and folder where the file is stored.
4 Click the image you want to link to the document.
5 Enable the Image on disk check box.
6 Click Insert.
If you want to display the name of the image file, right-click the
image, and click Content.
You can link to images copied from the Scrapbook by saving them
to your hard disk.
Sizing graphics
You can size a graphic by dragging its handles.
To size a graphic
1 Select a graphic.
2 Drag a corner handle until the graphic is the size you want.
You ca n a lso
Stretch a graphic Drag a side handle until you
achieve the effect you want.
Size a graphic proportionally Hold down Shift, and drag a
handle.
Arranging graphics
When two or more graphics overlap in a document, you can arrange their
order by moving them in front of or behind the others in the stack. You
can also move graphics behind text (like a watermark) or in front of text
(like a sticky note).
You can also align and distribute graphics. For information, please see
“Aligning and distributing graphics” in the WordPerfect Help.
Part Two: WordPerfect 77
Page 82

To move a graphic by using the keyboard
1 Select a graphic.
2 Press any of the Arrow keys to move the graphic in the direction you
want.
To reorder overlapping graphics
1 Right-click a graphic.
2 Click Order, and click one of the following:
• To front — moves a graphic in front of the overlapping graphics
• To ba c k — moves a graphic behind the overlapping graphics
• Forward one — moves a graphic forward one layer
• Back one — moves a graphic back one layer
You can also reorder overlapping graphics by selecting a graphic,
and clicking the Object(s) forward one button or the Object(s)
back one button on the property bar.
To move a graphic behind or in front of text
1 Select a graphic.
2 Click the Graphics picker on the property bar, and click one of the
following:
• In front of text — moves the selected graphic in front of the text
• Behind text — moves the selected graphic behind the text
78 Part Two: WordPerfect
Page 83

Working with footnotes and endnotes
Footnotes and endnotes allow you to add reference information to a
document, such as additional notes that accompany a topic or that
provide references. Footnotes are displayed at the bottom of a page,
while endnotes are found at the end of a document.
In this chapter, you'll find these topics:
• Inserting footnotes and endnotes
• Finding footnotes and endnotes
• Editing and deleting footnotes and endnotes
For additional topics, please see “Working with footnotes and
endnotes” in the WordPerfect Help.
Inserting footnotes and endnotes
When creating a document, WordPerfect allows you to insert footnotes
or endnotes. When you insert endnotes or footnotes, a reference number
or mark is inserted in the document text. That number or mark is linked
to the corresponding information in the endnote or footnote. For more
information about modifying footnote and endnote numbering, see
“Numbering footnotes and endnotes” in the WordPerfect Help.
While working with a footnote or endnote, you do not have
access to all available WordPerfect functions until you return to
the body of the text.
Part Two: WordPerfect 79
Page 84

To insert a footnote
1 Click where you want the footnote reference mark to display.
2 Click Insert ` Footnote/Endnote.
3 Enable the Footnote number option.
If you want to restart the footnote numbering at a specific number,
type the number in the Footnote number box.
4 Click Create.
5 Type the footnote text.
If you want to align the footnotes with the document margins,
enable the Align with document margins check box.
6 Click File ` Close.
To insert an endnote
1 Click where you want the endnote reference mark to display.
2 Click Insert ` Footnote/Endnote.
3 Enable the Endnote number option.
4 Click Endnote placement.
5 Enable the Insert endnotes at insertion point option.
6 Click Create.
7 Type the endnote text.
If you want to align the endnotes with the document margins,
enable the Align with document margins check box.
8 Click File ` Close.
You can restart the endnote numbering at a specific number by
typing the number in the Endnote number box. When you enable
the Insert endnotes at insertion point and restart numbering
option, all endnotes up to the number you’ve specified display on
one page, and then a note numbering starts over with 1 on a new
page.
80 Part Two: WordPerfect
Page 85

Finding footnotes and endnotes
WordPerfect lets you find specific footnotes or endnotes in a document.
To find a footnote
1 Click Insert ` Footnote/Endnote.
2 Enable the Footnote number option.
3 In the Footnote number box, type the number of the footnote you
want to find.
4 Click Edit.
To find an endnote
1 Click Insert ` Footnote/Endnote.
2 Enable the Endnote number option.
3 In the Endnote number box, type the number of the endnote you
want to find.
4 Click Edit.
Editing and deleting footnotes and endnotes
Once you insert footnotes or endnotes in a document, you can edit the
footnote or endnote text. You can also delete footnotes and endnotes
from a document. When you delete a footnote or endnote number or
mark, the note text for that footnote or endnote is automatically deleted.
In addition, the footnotes and endnotes that follow are renumbered.
To edit a footnote
1 Use the procedure “To find a footnote” on page 81 to find the
footnote.
2 Edit the footnote text.
3 Click File ` Close.
Part Two: WordPerfect 81
Page 86

If you are using page view, you can edit the footnote text by
clicking in the text.
You can restore a deleted footnote number by clicking the Note
number button on the property bar.
To edit an endnote
1 Use the procedure “To find an endnote” on page 81 to find the
endnote.
2 Edit the endnote text.
3 Click File ` Close.
If you are using page view, you can edit the endnote text by
clicking in the text.
You can restore a deleted endnote number by clicking the Note
number button on the property bar.
To delete a footnote or endnote
1 Select the footnote or endnote number or mark.
2 Press Delete.
82 Part Two: WordPerfect
Page 87

Working with files
File management is an important part of any project.
In this chapter, you'll find these topics:
• Adding the date or time to a document
• Inserting files into active documents
•Using document summaries
• Counting words
For additional topics, please see “Working with files” in the
WordPerfect Help.
Adding the date or time to a document
You can insert the date and time into a document. The format of the date
and time text can be edited.
You can create a custom format for the date and time. For information,
please see “To create a custom format for the date and time” in the
WordPerfect Help.
To insert the date or time into a document
1 Click where you want to add the date or time.
2 Click Insert ` Date/Time.
3 Choose a format from the Date/Time formats list.
Part Two: WordPerfect 83
Page 88

If you want the date or time to be updated when you open or print
the document, enable the Keep the inserted date current check box.
4 Click Insert.
You can insert the date as text by pressing Ctrl + D.
You can insert the date as a code that is updated when you open
or print the document by pressing Ctrl + Shift + D.
To modify the format of the date or time
1 Select the date or time.
2 Click Insert ` Date/Time.
3 Choose a new format from the Date/Time formats list box.
4 Click Apply format.
Inserting files into active documents
You can insert a copy of a file into an active document.
To insert a file into an active document
1 Click where you want to insert the file.
2 Click Insert ` File.
3 Choose All files from the File type list box.
4 Choose the drive and folder in which the file is stored.
5 Click a file.
6 Click Insert.
84 Part Two: WordPerfect
Page 89

Using document summaries
You can use document summaries to record information about
documents, such as title, subject, author, keywords, and comments. If
you publish a document to the Internet, the summary information is
transferred to the corresponding fields in the Web document.
To record summary information about a document
1 Click File ` Properties.
2 Click the Summary tab.
3 Type text in any of the boxes.
Counting words
With WordPerfect, you can find out how many words are in a document
or in selected text. You can also verify the number of pages, paragraphs,
sentences, and lines that are in the document. In addition, you have the
ability to exclude various elements, such as headers, footers, footnotes,
endnotes, or comments, from the word count.
The <Count button> appears on the Application bar, making
word count functionality easier to access than ever before.
To count words in a document
1 Click To ol s ` Word count.
2 Disable any of the following check boxes to exclude document
elements from the count:
• Headers
• Footers
• Comments
• Footnotes
Part Two: WordPerfect 85
Page 90

• Endnotes
• Watermarks
• Text boxes
• Box captions
3 Click Update.
The word count summary appears in the Statistics area.
While working in a document, you can perform or refresh a word
count by clicking the <Count> button on the Application bar.
To count words in selected text
1 Select the text.
2 Click Tools ` Word count.
The word count summary appears in the Statistics area.
While working in a document, you can perform or refresh a word
count by clicking the <Count> button on the Application bar.
86 Part Two: WordPerfect
Page 91

Printing
WordPerfect allows you to print a variety of documents, including
envelopes and labels.
In this chapter, you'll find these topics:
•Printing documents
• Printing envelopes and labels
For additional topics, please see “Printing” in the WordPerfect
Help.
Printing documents
WordPerfect provides numerous options for printing documents.
To print a document
1 Click File ` Print.
2 On the the Main page, choose a printer from the Name box.
3 In the Print range area, enable one of the following options:
• Full document — prints the entire file
• Current page — prints the page where the cursor is located
• Pages — prints the pages specified in the page box
• Selected text — prints the selected text in the document (available
only if text is selected)
• Document summary — prints only the document summary
(available only if there is a document summary)
Part Two: WordPerfect 87
Page 92

If you enable the Pages option, type the pages you want to print in
the Pages box.
A hyphen (-) between numbers defines a range of sequential pages
(for example, 1-5 prints pages 1 to 5). A comma (,) between
numbers defines a series of non-sequential pages (for example, 1, 5
prints pages 1 and 5 only). Any combination of hyphens and
commas is supported (for example, 1-3, 5, 7, 10-12 prints the
following pages: 1, 2, 3, 5, 7, 10, 11, and 12).
4 Click Print.
To print multiple copies
1 Click File ` Print.
2 On the Main page, type the number of copies you want to print in
the Number of copies box.
If you want the copies collated, enable the Collate option.
3 Click Print.
To print a document saved on disk or on a network drive
1 Click File ` Print.
2 Click the Advanced tab.
3 Enable the Document on disk check box.
4 Click Browse.
5 In the Open file dialog box, choose the drive and folder where the
document is stored.
6 Double-click the document name.
7 Click Print.
To print sections of a document
1 Click File ` Print.
2 Click the Advanced tab.
88 Part Two: WordPerfect
Page 93

3 Type a number or a combination of numbers in any of the following
list boxes:
• Page(s)/Label(s) — prints the specified pages
• Secondary pages — prints the specified secondary pages
• Chapters — prints the specified pages in the specified chapters
• Volumes — prints the specified pages in the specified volumes
4 Click Print.
The Volumes setting takes precedence over all other settings,
followed by chapters, secondary pages, and then page(s)/label(s).
Printing envelopes and labels
To print on different sizes of paper, you must select a page size definition
so the printer can format and print a document as you want.
You can print envelopes in WordPerfect. WordPerfect allows you to print
different sizes of envelopes.
You can select a label size. You can also print labels.
To print an envelope
1 Click the page of a document that is set up as an envelope.
2 Click File ` Print.
3 Click the Main tab.
4 Click Print.
You can also print an envelope by clicking the Print current
envelope button on the property bar.
Part Two: WordPerfect 89
Page 94

To select a label size
1 Click the page where you want labels to begin.
2 Click Format ` Labels.
3 In the List labels for area, enable one of the following options:
• Laser printed — if you are using a laser printer
• Tra cto r-f ed — if you are using a tractor-fed printer
• Both — if you are using a tractor-fed laser printer
4 Choose a label definition from the Labels list.
5 Click Select.
To print a label
1 Click File ` Print.
2 Click the Advanced tab.
3 In the Page(s)/Label(s) list box, type the number of each label or a
range of labels.
For example, to print label 3, type 3; to print labels 3 and 8, type 3,
8; to print label 3 through the end of the document, type 3-.
4 Click Print.
The screen changes so that the first label is displayed and the rest
of the document window is shaded. As you fill the labels with text,
more label “pages” display in the window.
Labels that reach the edge of the sheet may not print correctly on
printers with a wide nonprinting zone. You must adjust the label
size to account for the printer’s nonprinting zone. Also, printing
the same label on different printers may give different results.
90 Part Two: WordPerfect
Page 95

Performing merges
When you merge documents, such as to create mass mailings, you
combine a form document and a data source. The merge produces
varying copies of the form document, each containing information from
a specific record in the data source.
In this chapter, you'll find these topics:
• Creating data for a merge
• Working with form documents for a merge
• Associating merge files
• Performing a merge
For additional topics, please see “Performing merges” in the
WordPerfect Help.
Creating data for a merge
When you merge documents, you produce varying copies of a form
document. Each copy contains specific information from a record in a
data source, such as a data file, an address book, or keyboard input.
To use a WordPerfect data file as the data source, you can create either a
data text file or a data table file. In both types of data files, information
is organized into records and fields. For example, a record may include a
name, address, telephone number, and other contact information. Each
item within the record, such as name or address, is recognized as a field.
It is recommended that you use no more than 512 fields per record.
Part Two: WordPerfect 91
Page 96

When you create a data text file, each field is marked by the ENDFIELD
code and each record by the ENDRECORD code.
When you create a data table file, fields and records are arranged in
columns and rows. Each column contains a field. Each row contains a
record.
This is an example of a data table file containing 1) records, 2)
fields, and 3) field names.
You can retrieve data from other file formats to use as data files in
WordPerfect. For example, you can retrieve and convert a database file, a
spreadsheet file, an ODBC data source, or a text file. For information
about converting files, see “Opening and previewing files” in the
WordPerfect Help.
You can also use an address book as a merge data source. For
information, see “Using address books in merges” in the WordPerfect
Help.
When you create a data file, WordPerfect automatically inserts a Merge
toolbar into the merge data file. For more information about the Merge
toolbar, see “Using the Merge toolbar” in the WordPerfect Help.
To create a data file for a merge
1 Click Tools ` Merge.
2 In the Merge dialog box, click Data source ` Create data file.
92 Part Two: WordPerfect
Page 97

If there is text in the active document, enable one of the following
options in the Data file source dialog box:
• Use file in the active window — uses the active document
• New document window — creates a new document
3 Click OK.
4 In the Create data file dialog box, type the name of a field in the
Name a field box.
For example, if you are creating data for a form letter, you might
include fields such as name, address, city, province, postal code,
phone number, and e-mail address.
To create a data table file, enable the Format records in a table check
box.
5 Click Add.
6 To organize a selected field, click any of the following:
• Replace — replaces the name of the selected field
• Delete — deletes the selected field
• Move up — moves the selected field up in the Fields used in merge
list
• Move down — moves the selected field down in the Fields used in
merge list
7 When you are satisfied with the field names and arrangement for
your data file, click OK.
8 In the Quick data entry dialog box, type information for each field
that you have created.
9 Click New record to add the completed record to your data file.
Repeat steps 8 and 9 to continue adding records to your data file.
Click Close, and click Yes.
Part Two: WordPerfect 93
Page 98

You can also
Number the fields in an empty data
file
Add a line to a field
Move to the next field Press Ta b.
Click OK in the Create data file
dialog box. Specify the number of
fields in the Number of fields in
each record box.
P
ress Ctrl + Enter.
It is recommended that you use no more than 512 fields per
record.
Working with form documents for a merge
A form document provides the pattern and layout for a merged
document. It can contain text, formatting, graphics, and merge
commands. You create form documents the same way you create regular
documents; however, you insert merge commands which are replaced by
information from a data source during the merge. For more information
about inserting merge commands, see “Using merge commands” in the
WordPerfect Help.
At the top of the document window, WordPerfect inserts the Merge
toolbar to give you greater control over a merge. For more information
about the Merge toolbar, see “Using the Merge toolbar” in the
WordPerfect Help.
WordPerfect lets you create a form document that you can personalize
during a keyboard merge. A keyboard merge lets you enter information
into the form document each time you need to send it. For more
information about the KEYBOARD command, see “Reference: List of
merge programming commands” in the WordPerfect Help.
94 Part Two: WordPerfect
Page 99

You also can create a form document for labels. For information on this
procedure, please see “To create a form document for labels” in the
WordPerfect Help.
If you do not want to create a new series of merged documents, you can
send all of the merged data to a table. After you perform the merge, all
of the merged output will be formatted into a single table with each
column representing a field. For information on this procedure, please see
“To create a table for a merge” in the WordPerfect Help.
To create a form document for a merge or keyboard merge
1 Click To ol s ` Merge.
2 In the Merge dialog box, click Form document ` Create form
document.
If there is text in the active document, enable one of the following
options in the Data file source dialog box, and click OK:
• Use file in active window — uses the active document
• New document window — creates a new document
3 In the Associate form and data dialog box, enable one of the
following:
• Associate a data file — specifies the path and filename for the file
• Associate an address book — specifies an address book
• Associate an ODBC data source — lets you select the ODBC source
to use
• No association — does not associate any data file
4 Click OK.
5 Perform an action from the following table.
Part Two: WordPerfect 95
Page 100

To Do the following
Create a form document for a
merge
Create a form document for a
keyboard merge
Create a sideways text form
document
Type text, apply formatting, and
insert merge commands in the
form document.
You can now begin inserting fields
in the form document.
Add text and formatting, and insert
fields in the form document. Click
where you want to insert a
keyboard prompt in the form
document. On the Merge toolbar,
click Insert merge code, and choose
Keyboard.
In the Insert merge code dialog
box, type a user prompt for the
information to be entered and click
OK.
On the WordPerfect menu bar, click
Insert
` Tex t box, insert fields in the
new text box, and click Close.
Right-click the text box, and click
Content. Then, enable a rotation
option in the Rotate text
counterclockwise area, and click
OK.
To insert a field in a form document for a merge
1 On the Merge toolbar, click Insert Field.
2 Click in the form document where you want data to be filled in from
a data source.
3 In the Insert field name and number dialog box, choose a field from
the Field names list.
4 Click Insert.
96 Part Two: WordPerfect
 Loading...
Loading...