Page 1

?
s
;
W
0
g
6
t
=
9
}
3
*
&
m
7
A
z
#
%
!
@
92
2
“
5
+
Guidebook
Page 2
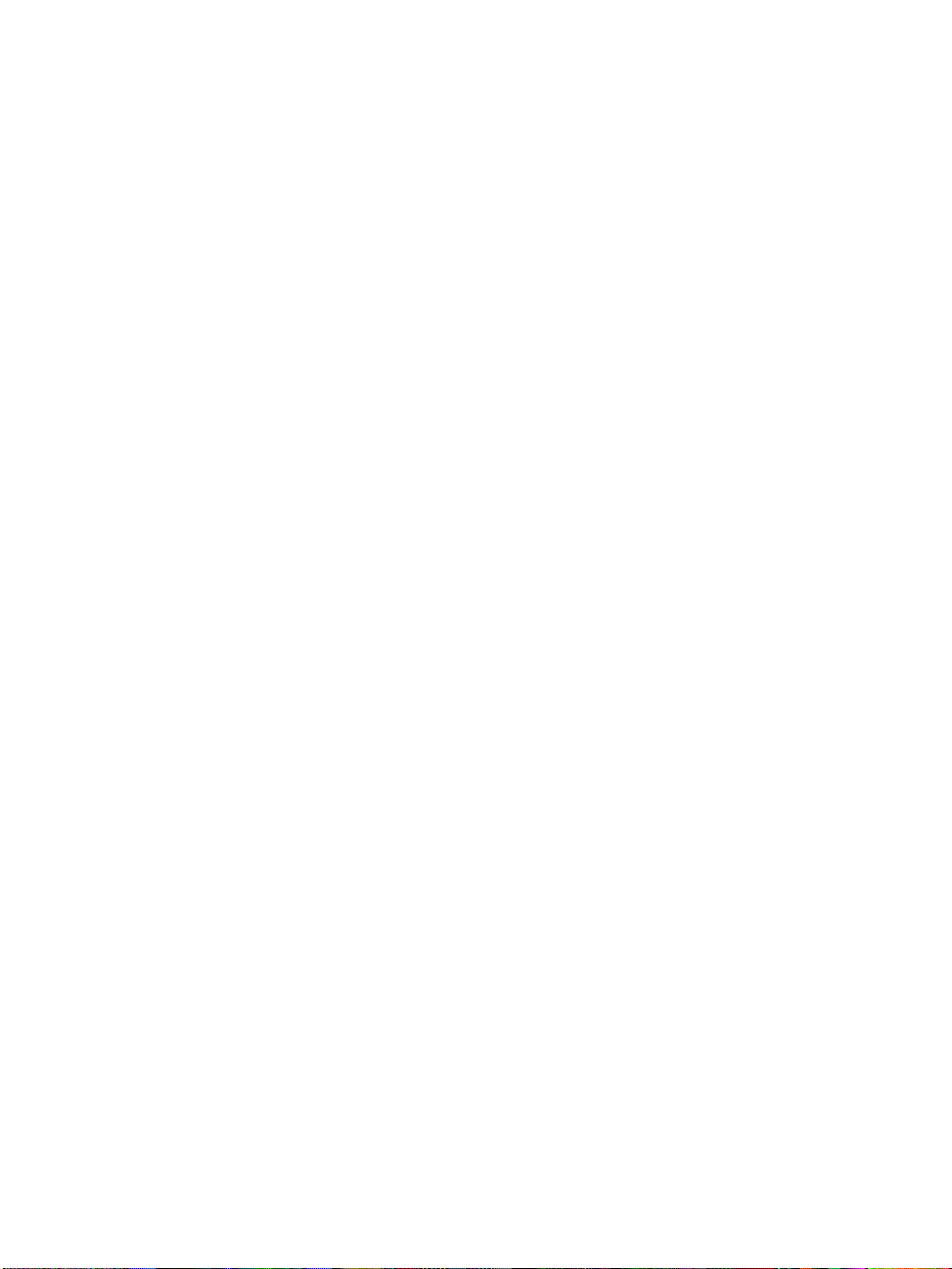
Page 3
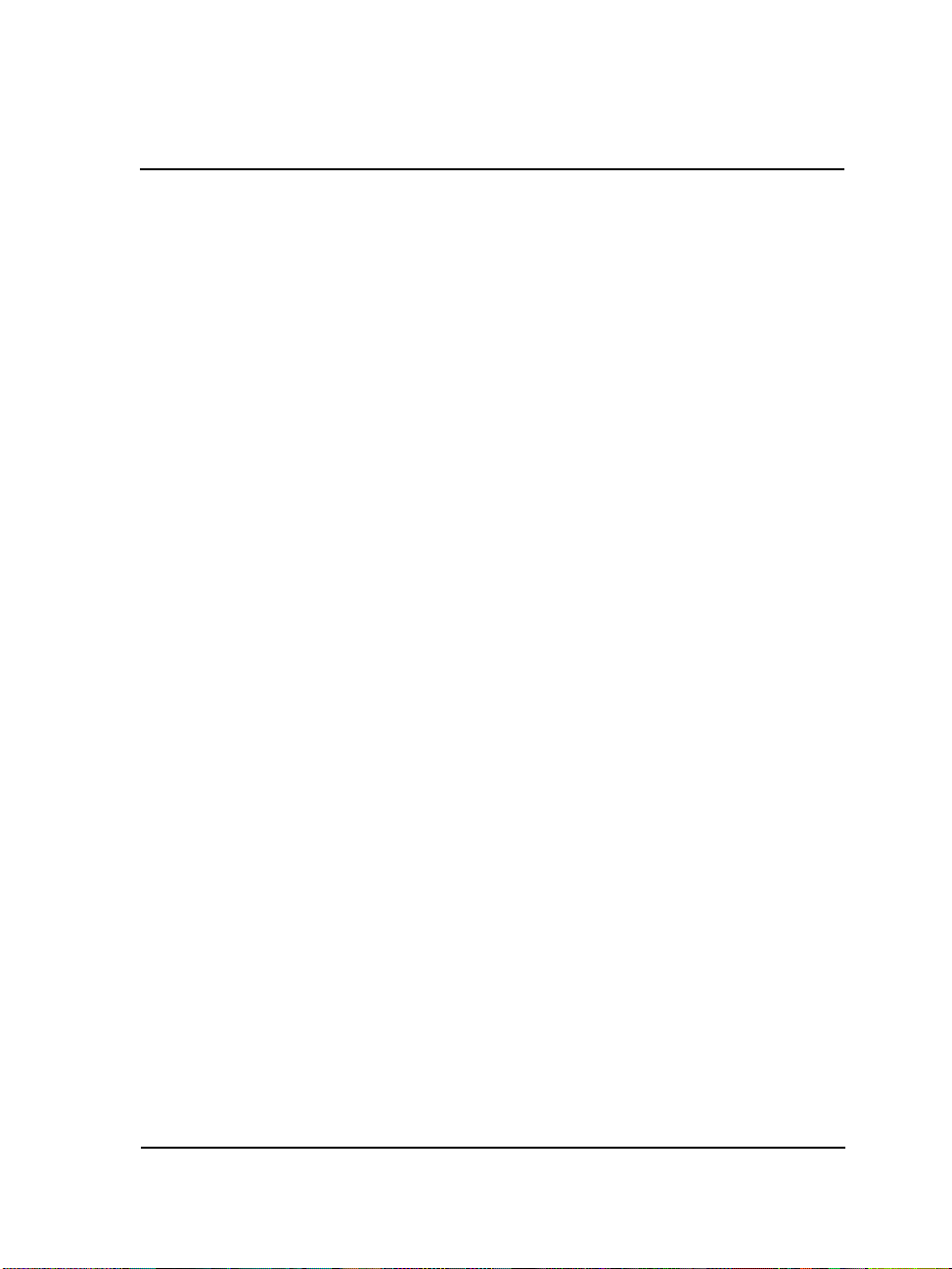
Contents
Introduction . . . . . . . . . . . . . . . . . . . . . . . . . . . . . . . . . . . . . . . . . . . . . . . .1
WordPerfect tutorials . . . . . . . . . . . . . . . . . . . . . . . . . . . . . . . . . . . . . . . . .5
Quattro Pro tutorials . . . . . . . . . . . . . . . . . . . . . . . . . . . . . . . . . . . . . . . . .69
Presentations tutorials . . . . . . . . . . . . . . . . . . . . . . . . . . . . . . . . . . . . . .117
WordPerfect Lightning tutorial . . . . . . . . . . . . . . . . . . . . . . . . . . . . . . . .183
Index . . . . . . . . . . . . . . . . . . . . . . . . . . . . . . . . . . . . . . . . . . . . . . . . . . . .189
Contents i
Page 4
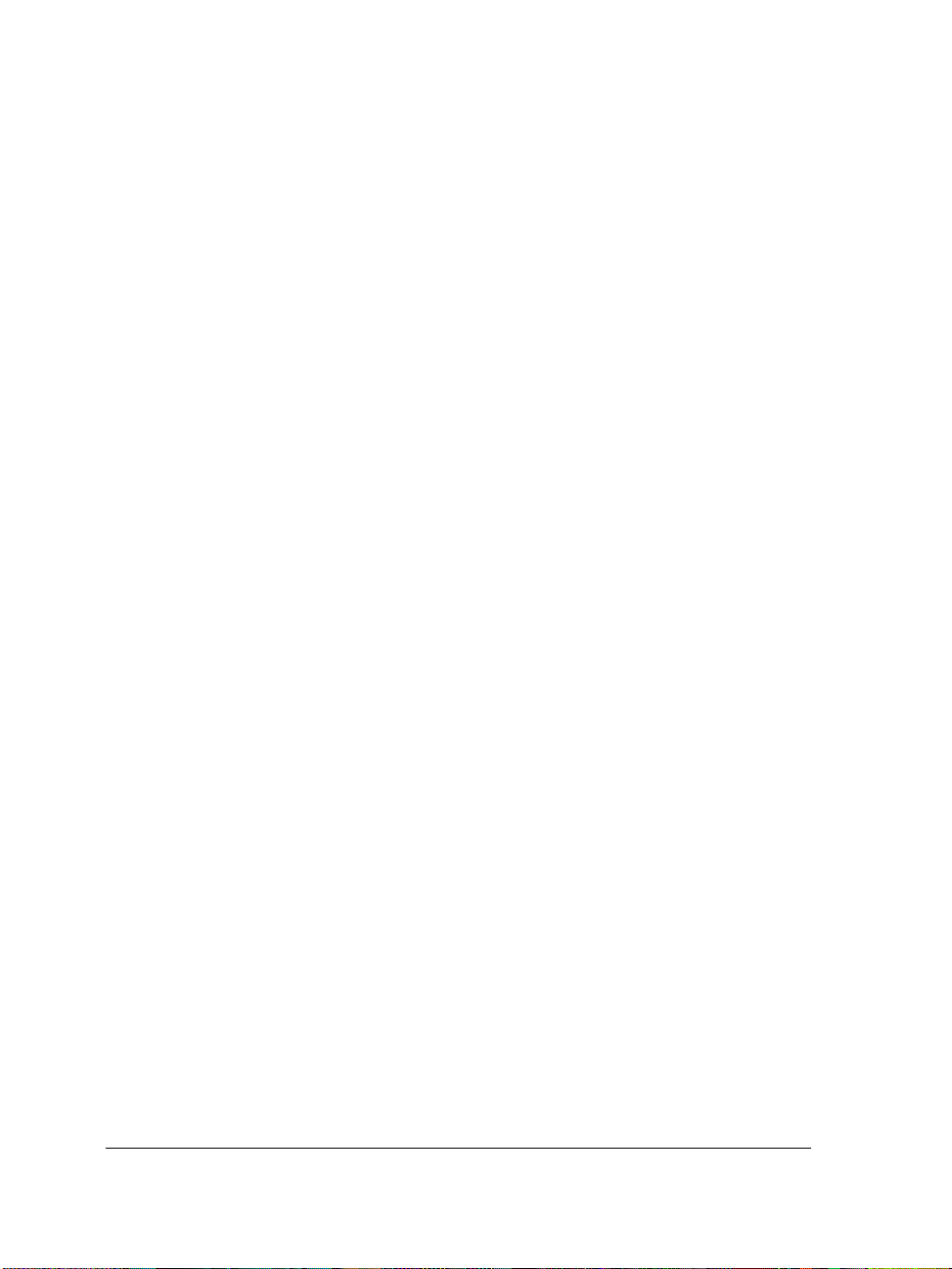
ii Contents
Page 5
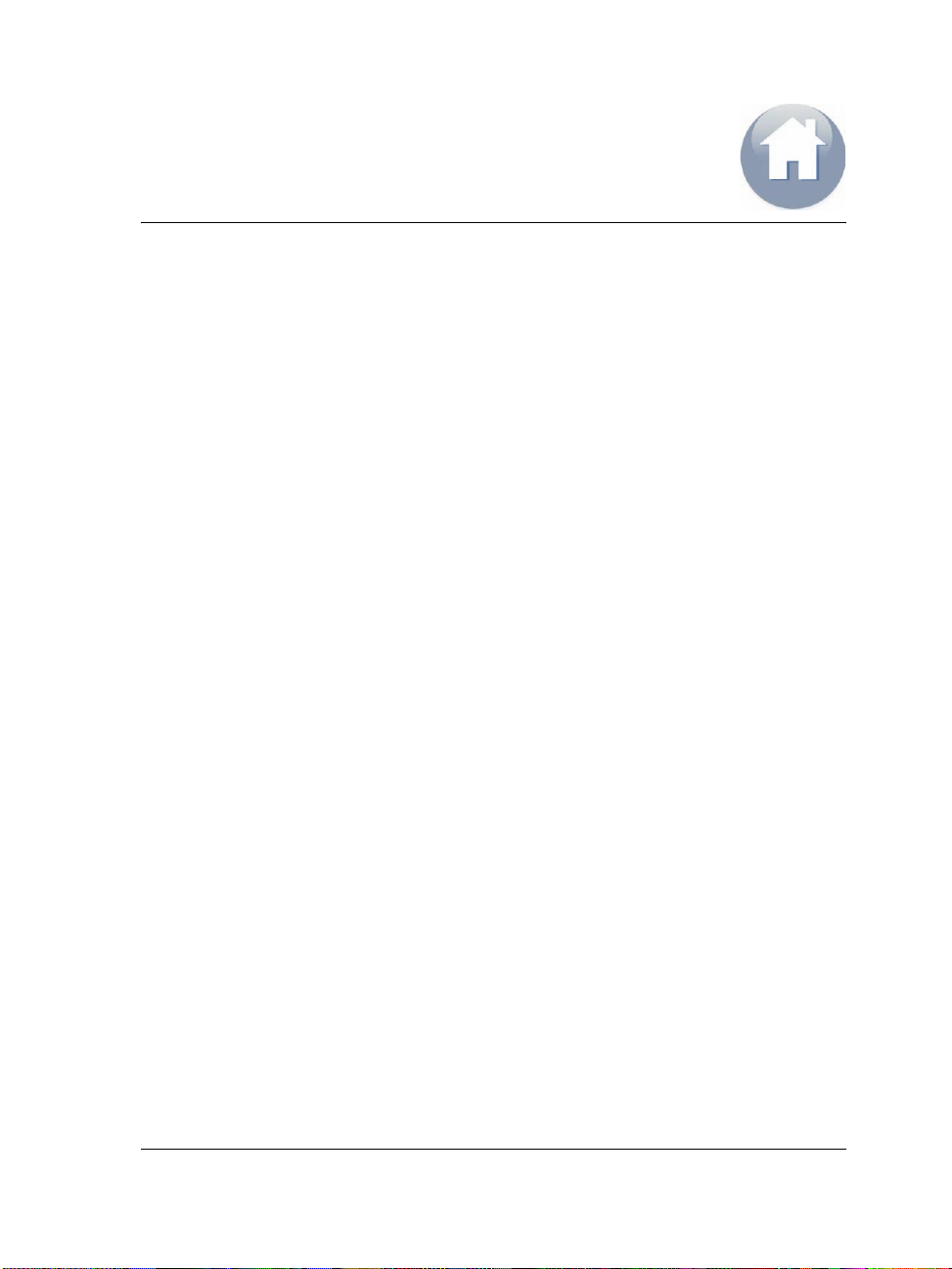
Introduction
Welcome to the Corel® WordPerfect® Office X5 Guidebook!
This guidebook gives you a hands-on learning experience to help you become familiar
with the tools and features of Corel® WordPerfect® Office. The tutorials in this
guidebook provide step-by-step instructions for performing some common tasks. In
addition to providing helpful background information, the tutorials let you step right
into the action, so you learn as you go. As you complete each tutorial, you’ll learn
technical tips for working with the programs, as well as valuable ideas that you can
apply to your own documents, spreadsheets, and slide shows.
In this section, you’ll find these topics:
• Guidebook contents
• Documentation conventions
• Additional resources
Guidebook contents
This guidebook contains tutorials for the following WordPerfect Office programs:
• Corel® WordPerfect®
• Corel® Quattro Pro®
• Corel® Presentations™
• Corel® WordPerfect® Lightning™
WordPerfect
WordPerfect is a word-processing program that lets you produce professional-looking
documents, such as newsletters, articles, reports, books, proposals, and brochures. You
can easily add graphics, charts, columns, and tables to any document. By using the
Reveal Codes feature, you can control every element of a document. In addition, the
enhanced publishing features of WordPerfect let you publish your documents to paper,
PDF, and the Web. You can also create, edit, retrieve, validate, and save documents
created with Extensible Markup Language (XML).
For the WordPerfect tutorials, see page 5.
Introduction 1
Page 6
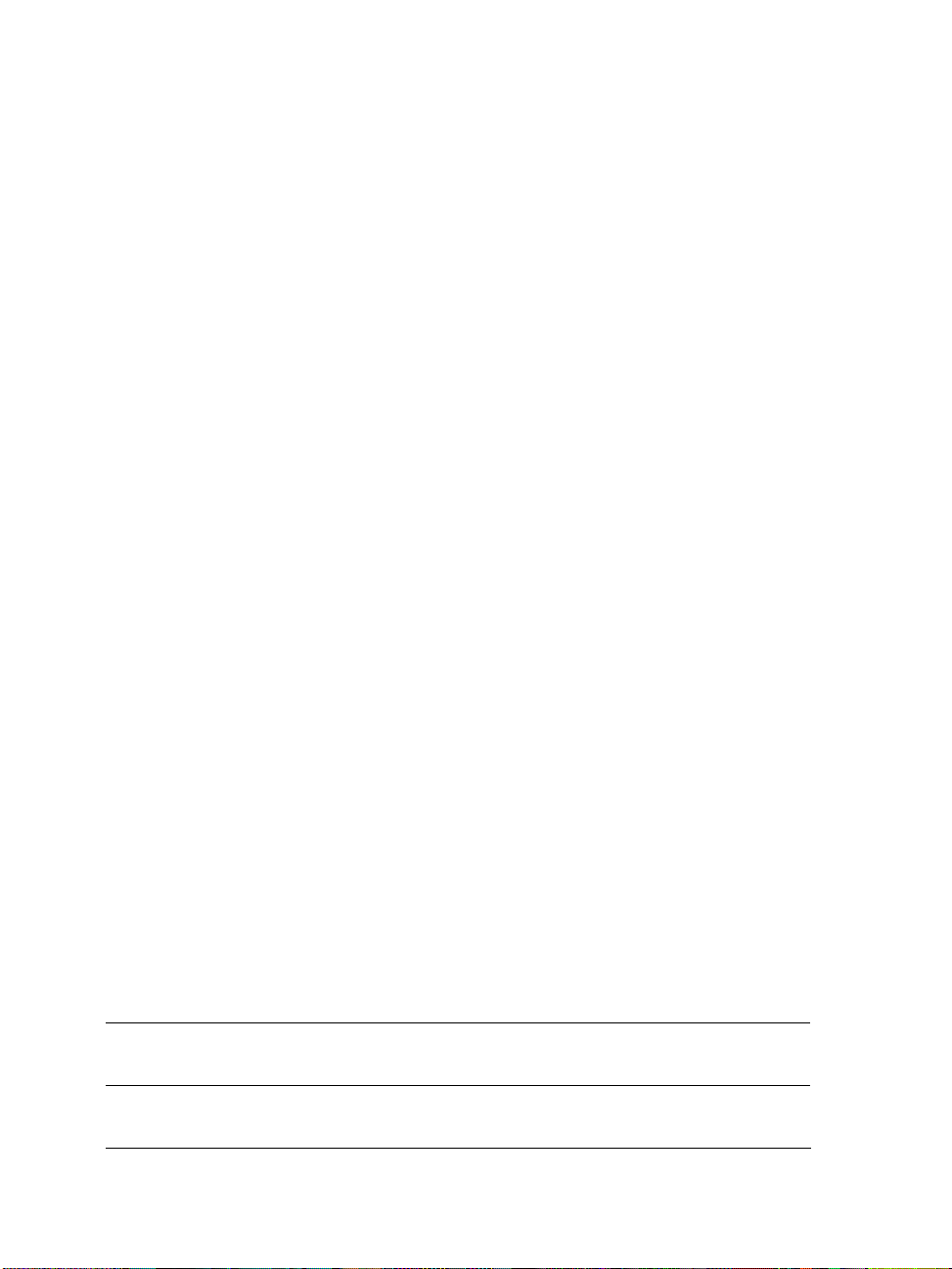
Quattro Pro
Quattro Pro is a spreadsheet program that lets you manage, analyze, report, and share
data. Quattro Pro provides the tools you need to produce tables, financial forms, lists,
databases, charts, and reports. You can use Quattro Pro to perform simple tasks, such
as creating personal budgets, or more complex tasks, such as preparing year-end
financial statements or creating reports from external databases. In addition,
Quattro Pro lets you create a single file and then publish it to paper, electronic media,
and the Web.
For the Quattro Pro tutorials, see page 69.
Presentations
Presentations lets you create high-quality slide shows as well as project proposals,
interactive reports, demonstrations, multimedia presentations, flyers, signs, and
banners. You can also publish slide shows and other projects to HTML, XML, or PDF.
For the Presentations tutorials, see page 117.
WordPerfect Lightning
WordPerfect Lightning makes the common tasks of viewing, capturing, and reusing
information and images simpler and easier than ever before. WordPerfect Lightning
gives you the tools you need to work with others and to capture and fine-tune your
ideas. You can use this application to take notes or to view graphics, photos, or
documents saved as PDF, Microsoft® Word, or WordPerfect files. When it’s time to
polish your work, WordPerfect Lightning integrates seamlessly with
Corel WordPerfect Office and Microsoft Word — something no online office tool does.
For the WordPerfect Lightning tutorial, see page 183.
Documentation conventions
Before you start using the documentation, it is important to understand the
conventions used.
When you see this Do this
Click File
2Introduction
` New.
Click the File menu, and click New in the
menu.
Page 7
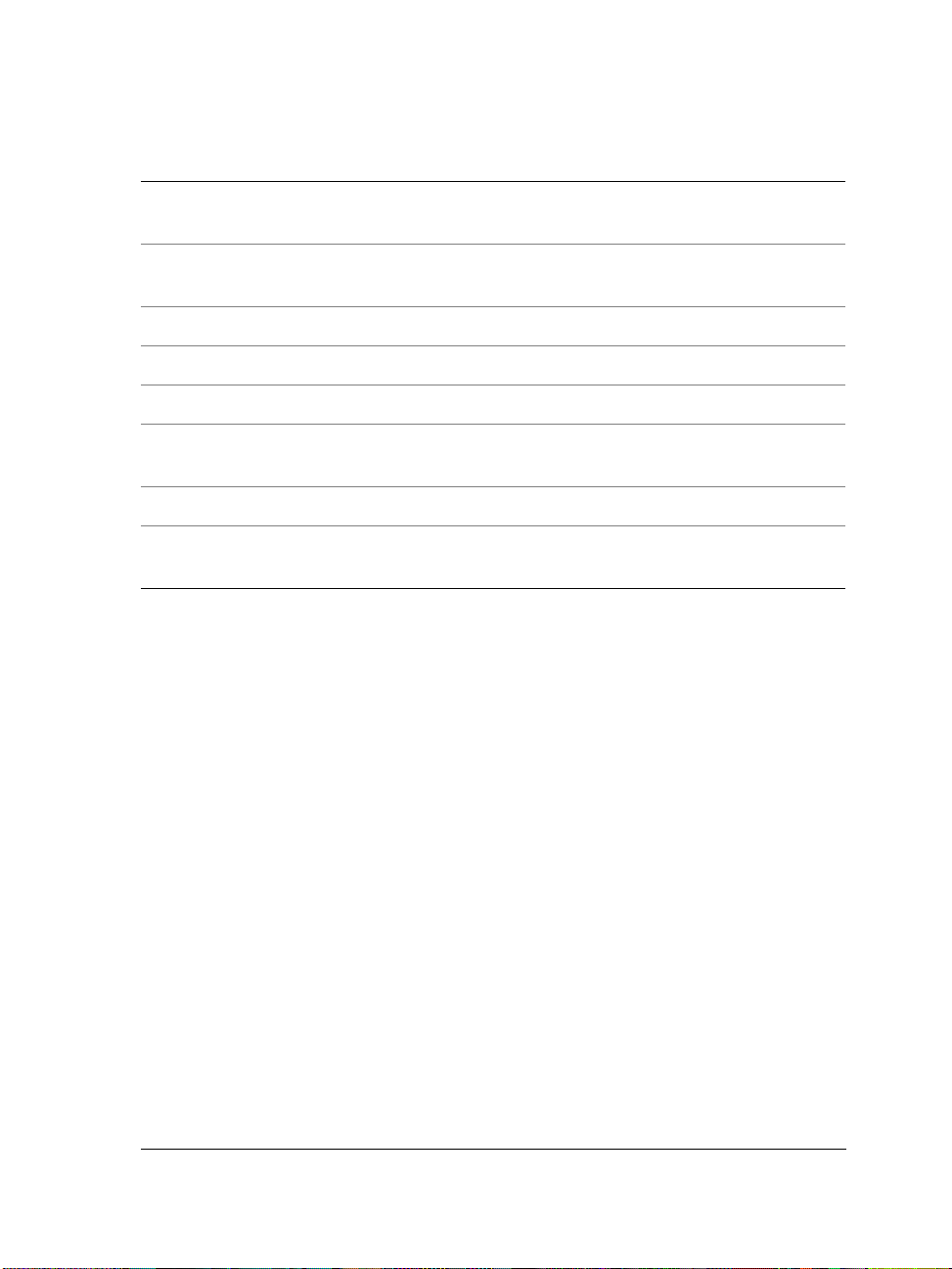
When you see this Do this
Click Format ` Justification ` Left.
Enable a check box. Click the check box to place a check mark or
Disable an option. Click the option to remove the indicator.
Select text. Click and drag to highlight text.
Click an object. Click anywhere on an object.
Right-click, and click Paste. Press the right mouse button, and click
Press Enter. Press the Enter key.
Ctrl + Shift Press the Ctrl key and the Shift key at the
Click the Format menu, click Justification,
and click Left in the submenu that displays.
an “X” inside the box.
Paste in the submenu that displays.
same time.
Additional resources
WordPerfect Office offers additional learning resources: a user guide, Help files, Webbased resources, and much more!
You can access these resources by using the Reference Center, which installs with
WordPerfect Office. To access the Reference Center, do one of the following:
•Click Start ` Programs ` WordPerfect Office X5 ` Reference Center.
• From within WordPerfect, Quattro Pro, or Presentations, click Help `
Reference Center.
Introduction 3
Page 8
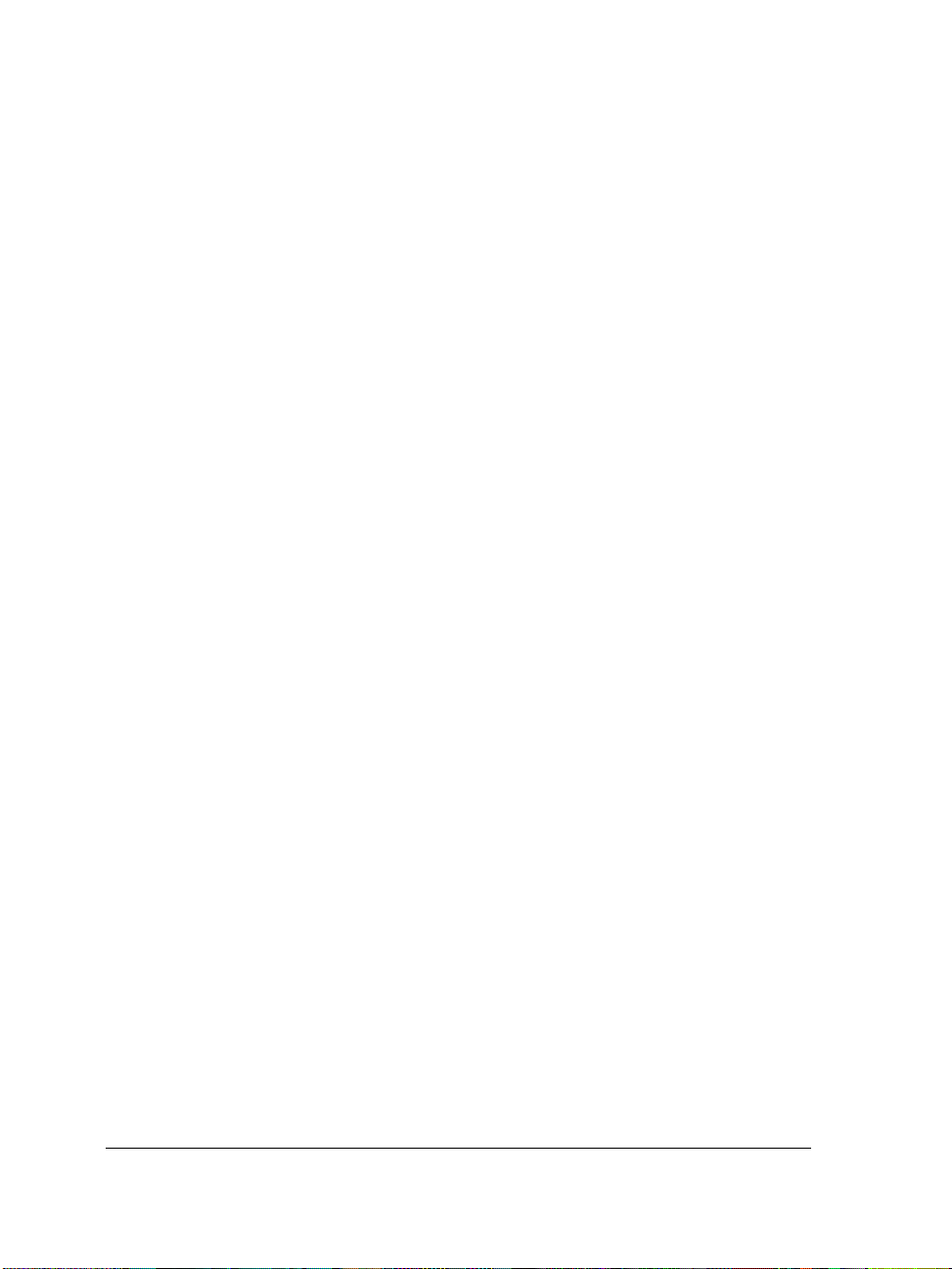
4Introduction
Page 9
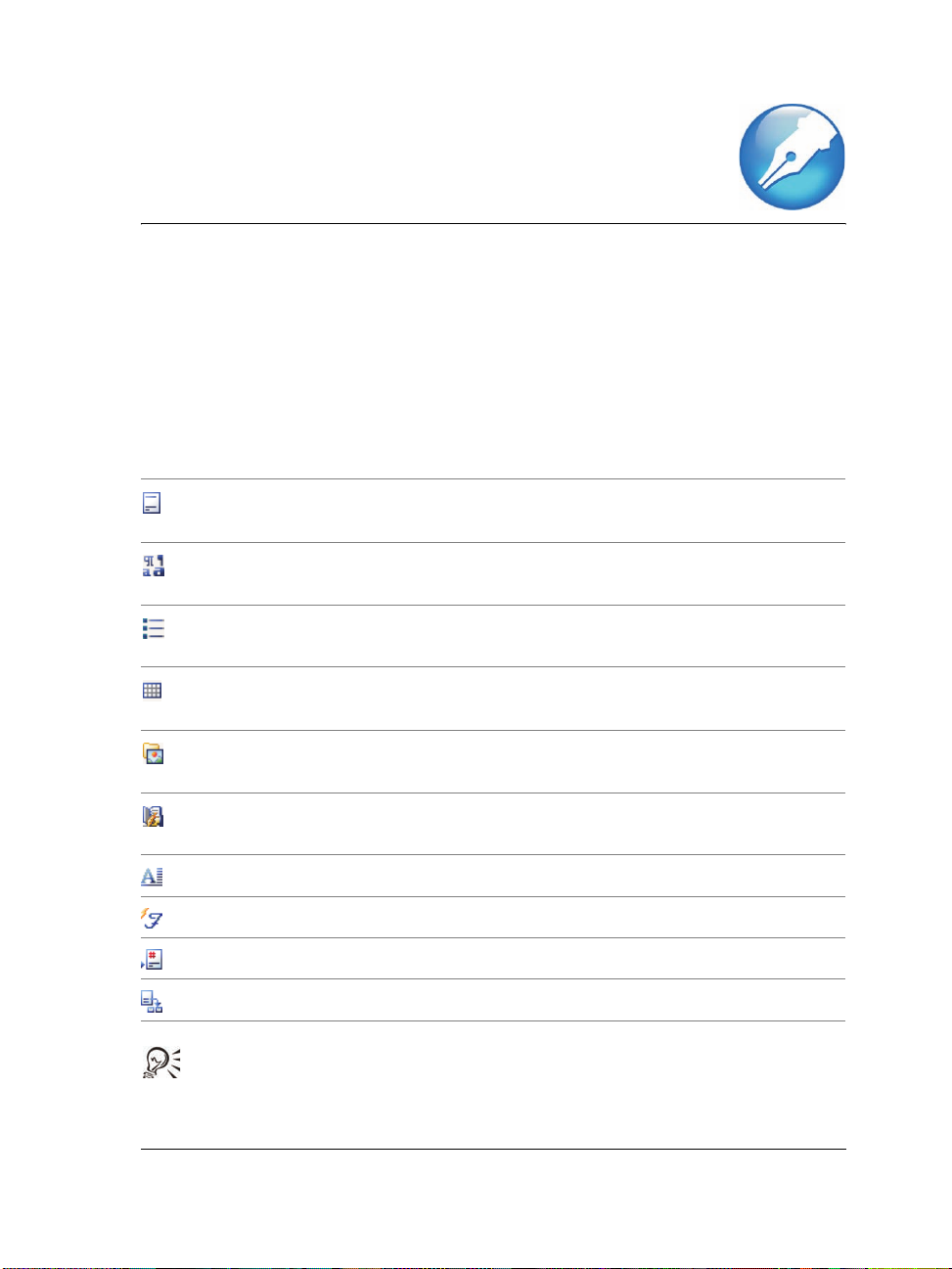
Welcome
to the WordPerfect tutorials
WordPerfect is a powerful word-processing application that helps you produce
newsletters, articles, reports, proposals, books, and other documents. WordPerfect lets
you add graphics, tables, and charts to documents. You can publish to paper, electronic
media, and the Web. WordPerfect allows you to format, structure, and edit documents
at any time and gives you complete control over their design. By creating projects in
the tutorials listed below, you will be introduced to the tools and features of
WordPerfect.
Please choose a tutorial from the following list:
“Creating footers” on page 7 — teaches you how to create footers in a sample realestate document
“Creating styles for text and graphics” on page 17 — teaches you how to create styles
for text and graphics in a sample real-estate document
“Creating bulleted lists” on page 25 — teaches you how to create bulleted lists in a
sample real-estate document
“Creating and formatting tables” on page 31 — teaches you how to create sand format
tables in a sample real-estate document
“Adding images and captions” on page 39 — teaches you how to add images and
captions in a sample real-estate document
“Adding a table of contents” on page 45 — teaches you how to add a table of contents
in a sample real-estate document
“Working with drop caps” on page 49 — teaches you how to work with drop caps
“Changing fonts” on page 57 — teaches you how to change the fonts in a document
“Working with footnotes” on page 61 — teaches you how to create footnotes
“Working with endnotes” on page 65 — teaches you how to create endnotes
For additional tutorials, please visit us on the Internet at
www.wordperfect.com/tutorials, or see the Corel WordPerfect Office X5
training CD (if packaged with your edition of the software).
Welcome to the WordPerfect tutorials 5
Page 10
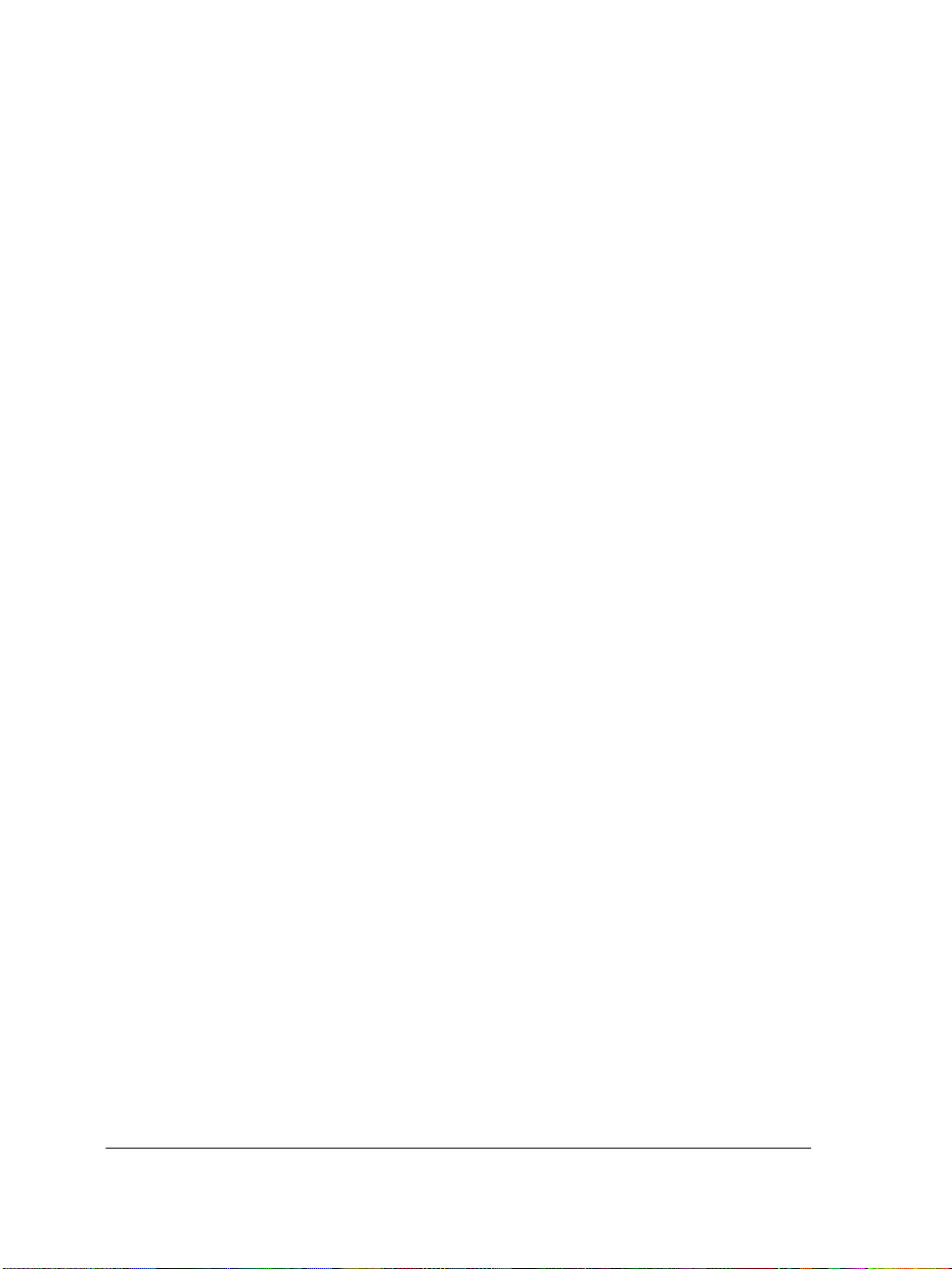
6 Welcome to the WordPerfect tutorials
Page 11
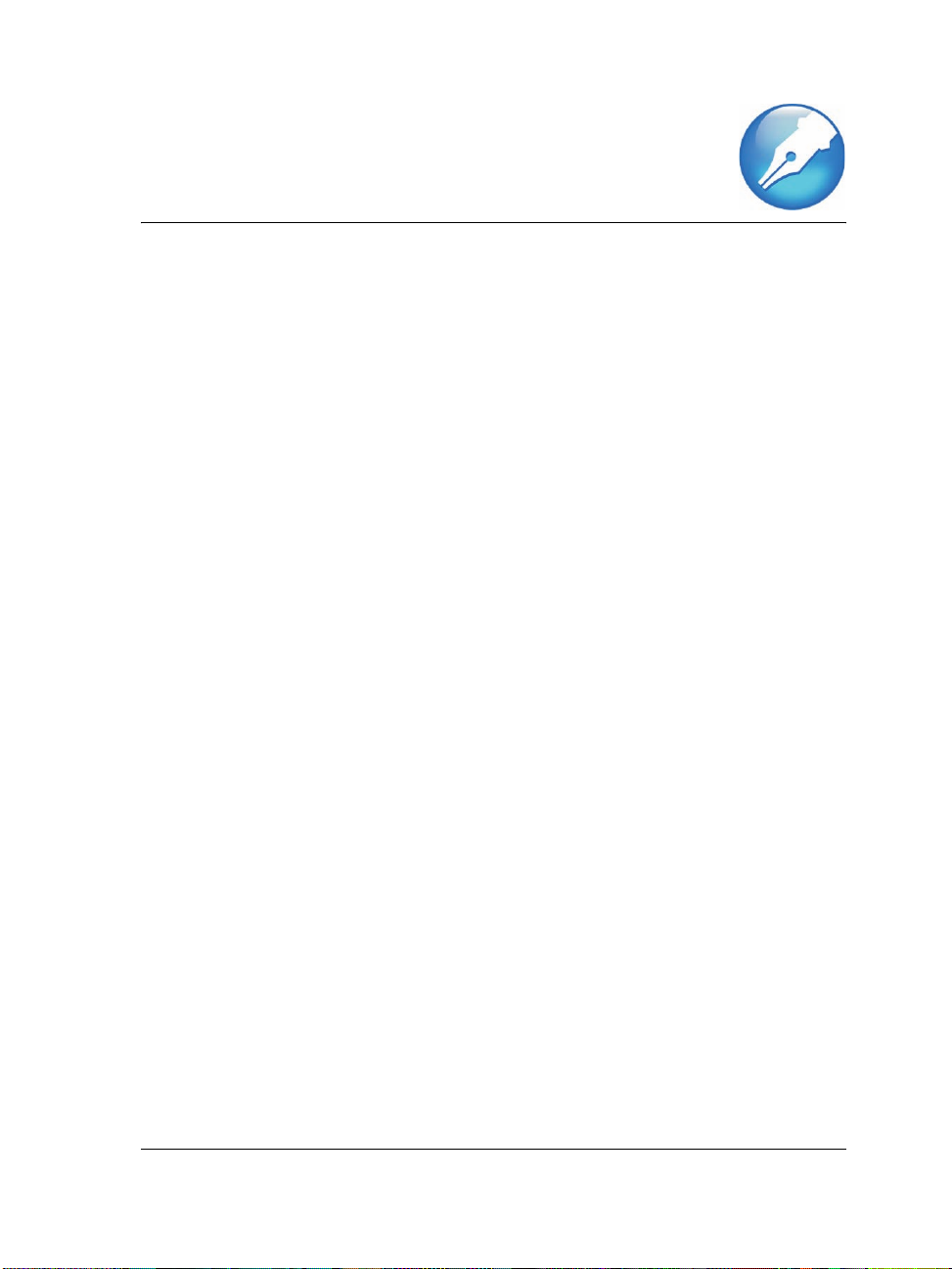
Creating footers
A footer is the text that appears across the bottom of a page repeatedly throughout a
document. The purpose of a footer is to provide information that helps readers
navigate through the document. Adding footers can therefore improve the usability of
a document and add consistency to the page design.
In this tutorial, you’ll add footers that display page numbers and other useful
information.
What you will learn
During this tutorial, you will learn how to
•create footers
• insert a horizontal line above footers
• insert page numbers in footers
• add the document’s title to a footer
• specify the placement of a footer
• add a company name and phone number to a footer
• remove footers from specific pages
• set the first page number
You can also
• edit the text in a footer
• discontinue a footer
Step 1: Opening the sample document
First, you’ll need to access the sample document.
To open the sample document
1 Go to one of the following locations, depending on which operating system you are
using. Note that “X” refers to the drive where the operating system is installed.
• On Windows® 7 and Windows Vista®, go to X:\Users\Public
\Public Documents\WordPerfect Office\X5\Tutorial Samples.
Creating footers 7
Page 12
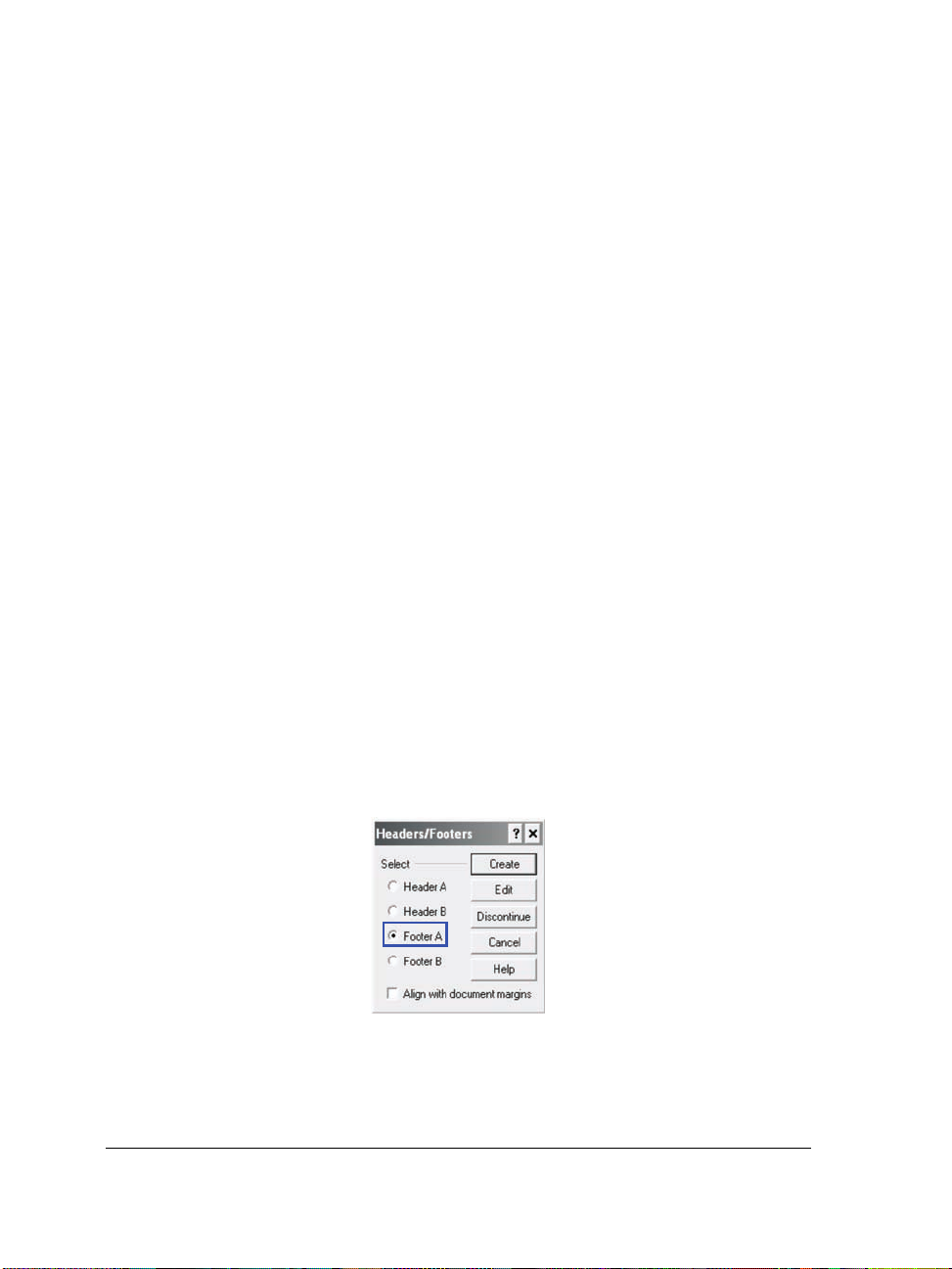
• On Windows® XP, go to X:\Documents and Settings\All Users\
Shared Documents\WordPerfect Office\X5\Tutorial Samples.
2 Open the WP_1_Footers.wpd file.
Step 2: Creating a working document
Now that you have opened the sample document, you’ll save it with a new filename to
create a working document. By creating a working document, you’ll keep the sample
document unchanged so that the tutorial can be reused.
To create a working document
1 Click File ` Save as.
2 In the File name box, type the new filename (for example, My_Footers.wpd).
3 Click the Save button.
Step 3: Adding the first footer
Now you’re ready to add the first footer to your document.
To add the first footer
1 Click Insert ` Header/Footer.
2 Enable the Footer A option.
3 Click the Create button.
8Creating footers
Page 13
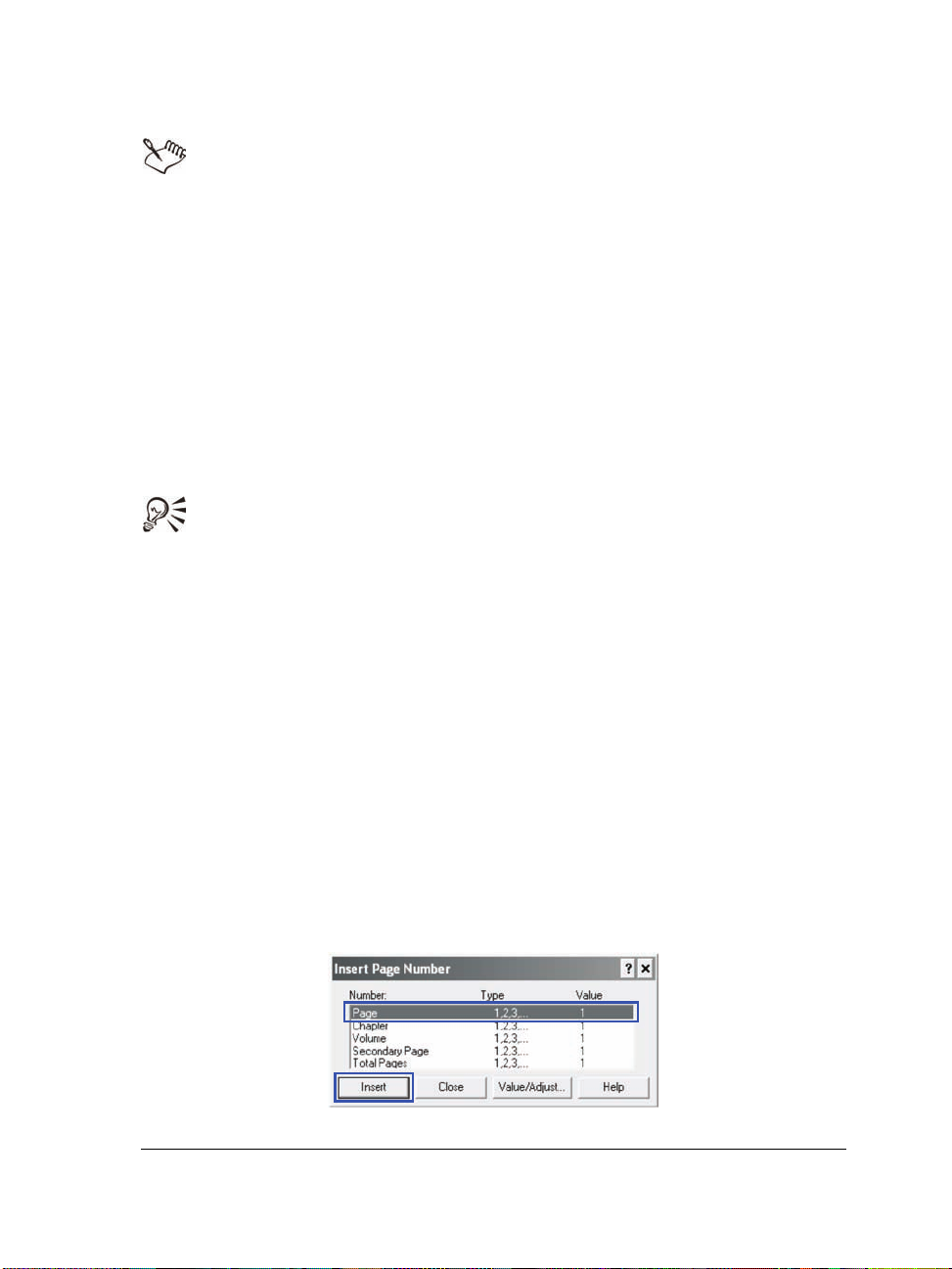
In the next few steps, you’ll be working within Footer A. If at some point you
find yourself outside the working area for Footer A, click Insert ` Header/
Footer, enable the Footer A option, and click the Edit button.
Step 4: Adding a horizontal line to the first footer
Next, you’ll add a horizontal line above the footer to create a visual separation between
the footer text and the document text.
To add a horizontal line to the first footer
•Click Insert ` Line ` Horizontal line.
You can also add a custom horizontal line to a header or footer. Click Insert `
Line ` Custom line. Enable the Horizontal line option, and modify any of
the settings in the line.
Step 5: Adding page numbering to the first footer
Now that you have created the footer and added the horizontal line, you’ll insert the
page number.
To add page numbering to the first footer
1 Press Enter to start a new line.
2 Click Format ` Page ` Insert page number.
3 Choose Page from the Number list.
4 Click the Insert button.
Creating footers 9
Page 14
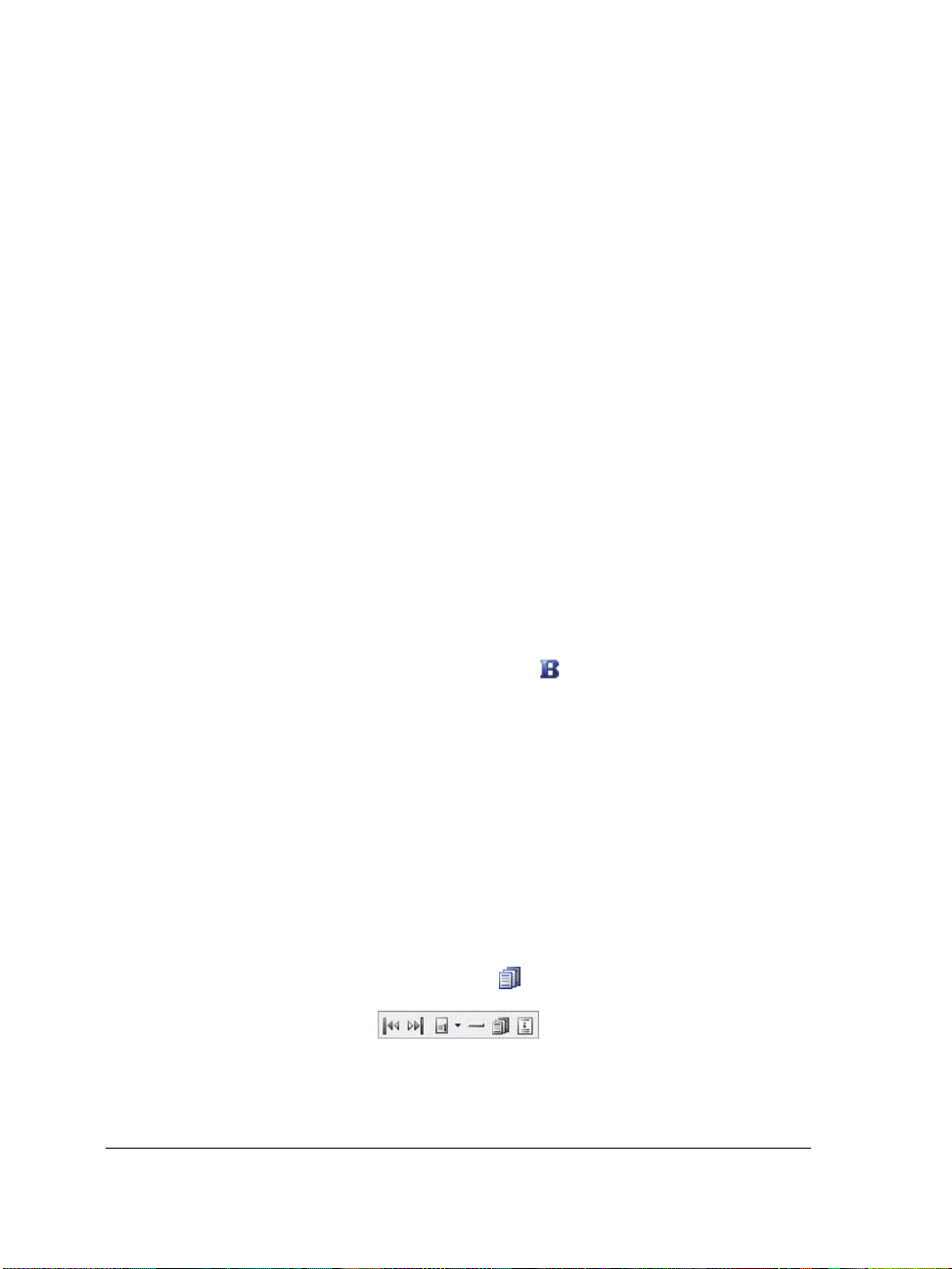
5 Choose To t a l p a g e s from the Number list.
6 Click the Insert button.
7 Click Close button.
Note that the current page number and the total number of pages appear together.
8 To fix the display, position the cursor in between the numbers, press the Spacebar,
type the word of, and then press the Spacebar again.
Step 6: Adding the title of the document to the footer
Now that you have added the page number to the footer, you’ll add the document
title.
To add the title of the document to the footer
1 Position the cursor after the total number of pages, and click Format ` Line `
Flush right.
2 Ty p e Selling and Buying a Home.
3 Select all the text.
4 Apply bold formatting by clicking the Bold icon on the property bar.
An alternate way to create bold text is to click Format ` Font, click the Font tab,
and enable the Bold check box.
5 Clear the text selection by clicking the text.
Step 7: Placing the first footer on odd-numbered pages
The next step is to specify the placement of the footer in the document.
To place the first footer on odd-numbered pages
1 Click the Header/Footer placement button on the Header/Footer toolbar.
The Header/Footer toolbar
2 Enable the Odd pages option.
10 Creating footers
Page 15
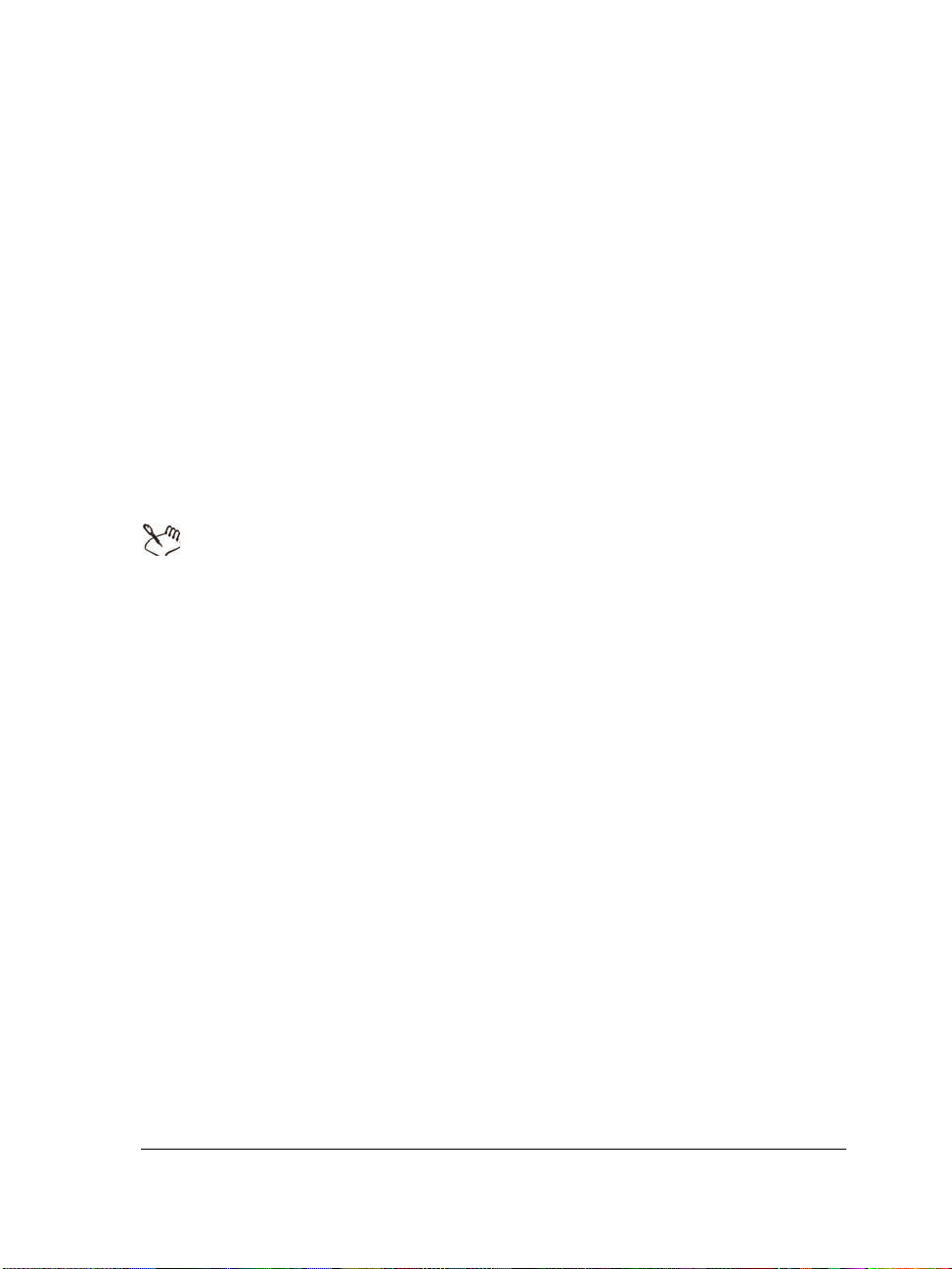
3 Exit the footer by clicking File ` Close.
Step 8: Adding the second footer
At this point in the tutorial, you formatted the first footer for all odd-numbered pages
in the document. You’ll now create a second footer.
To add the second footer
1 Position the cursor at the top of page 2.
2 Click Insert ` Header/Footer.
3 Enable the Footer B option.
4 Click the Create button.
In the next few steps, you’ll be working within Footer B. If at some point you
find yourself outside the working area for Footer B, click Insert ` Header/
Footer, enable the Footer B option, and click the Edit button.
Step 9: Adding a horizontal line to the second footer
Next, you’ll add a horizontal line to the second footer.
To add a horizontal line to the second footer
•Click Insert ` Line ` Horizontal line.
Step 10: Adding a company name and phone number to the second
footer
With the second footer and horizontal line in place, you’ll add a company name and
phone number.
To add a company name and phone number to the second footer
1 Press Enter to start a new line.
Creating footers 11
Page 16
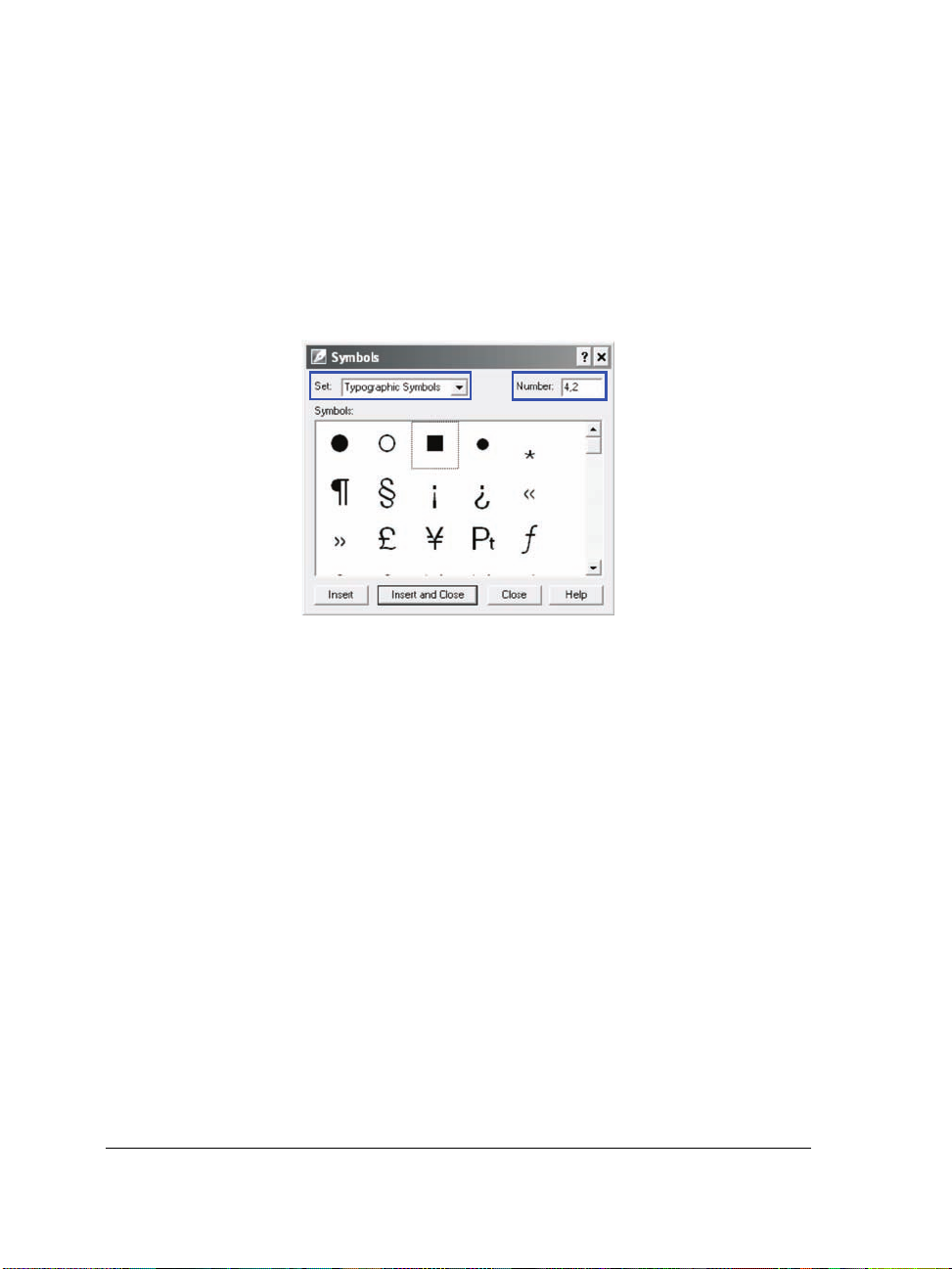
2 Ty p e Acme Real Estate 555-555-1234.
3 Click after Estate.
Make sure that the cursor appears after Estate.
4 Click Insert ` Symbol.
5 In the Symbols dialog box, choose Ty p o g r a ph i c s y m b o l s from the Set list box.
6 In the Number box, type 4,2 to choose the square bullet.
This symbol matches the one used in the final real-estate document, which you
are re-creating in these tutorials.
7 Click the Insert and Close button.
Step 11: Adding page numbering to the second footer
With the company name and phone number in place, you’ll add page numbers.
To add page numbering to the second footer
1 Position the cursor after the phone number, and click Format ` Line ` Flush
right.
2 Click Format ` Page ` Insert page number.
3 Choose Page from the Number list.
4 Click the Insert button.
5 Choose To t a l p a g e s from the Number list.
6 Click the Insert button.
12 Creating footers
Page 17

7 Click the Close button.
You’ll notice that the current page number is displayed together with the total
number of pages.
8 To fix the display, position the cursor in between the numbers, and press the
Spacebar. Then, type the word of, and press the Spacebar again.
9 Highlight all the text.
10 Click the Bold icon on the property bar.
11 Clear the text selection by clicking the text.
Step 12: Placing the second footer on even-numbered pages
The next step is to specify the placement of the footer on even-numbered pages.
To place the second footer on even-numbered pages
1 On the Header/Footer toolbar, click the Header/Footer placement button.
2 Enable the Even pages option.
3 Click the OK button.
4 Exit the footer by clicking File ` Close.
Step 13: Removing the footer from specific pages
The footers now appear on all pages in the document, including the title page and the
table of contents. In the next step, you’ll remove the footers from both the title page
and the table of contents.
To remove the footer from specific pages
1 With the cursor on page 1, click Format ` Page ` Suppress.
Creating footers 13
Page 18
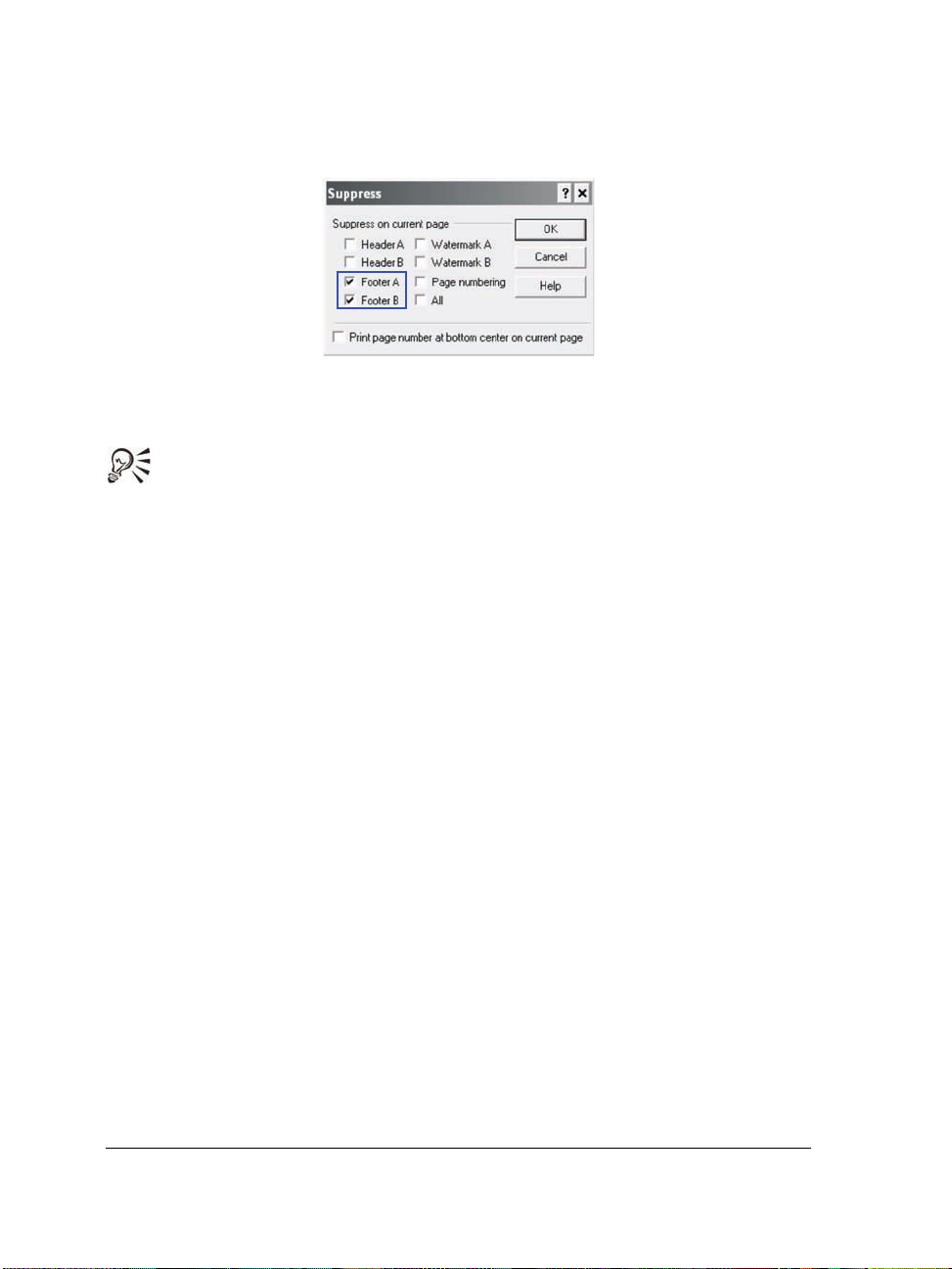
2 Enable the Footer A and Footer B check boxes.
3 Click the OK button.
4 Repeat the previous three steps for pages 2 and 3.
You can also use delay codes to keep footers from displaying on a specific page
of a document, such as a title page. For more information about delay codes,
see “Inserting and editing delay codes” in the WordPerfect Help.
Step 14: Setting the first page number
You can now set the first page number for the document.
To set the first page number
1 With the cursor on page 4, click Format ` Page ` Numbering.
2 Click the Set value button.
3 In the Set page number box, type 1.
4 Enable the Always keep number the same option.
5 Click the OK button.
6 To exit the Page Numbering Format dialog box without inserting another page
number, click the Cancel button.
You can also...
WordPerfect lets you edit the text in your footers.
You can also discontinue a footer to remove it from the remainder of the document.
14 Creating footers
Page 19
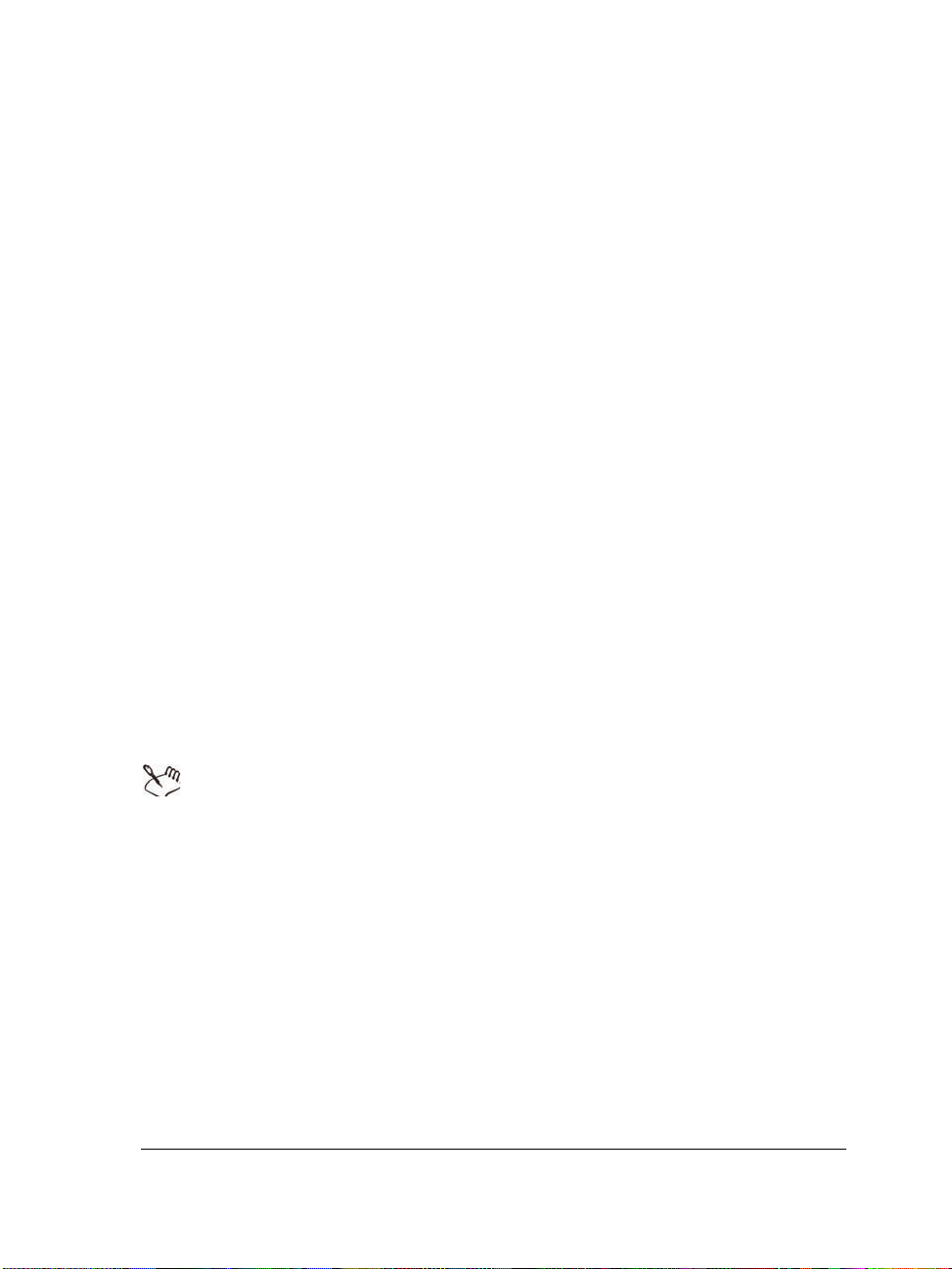
To edit the text in a footer
1 Click Insert ` Header/Footer.
2 Enable one of the following options:
• Footer A
• Footer B
3 Click the Edit button.
4 Make changes to the footer text.
To discontinue a footer
1 Click Insert ` Header/Footer.
2 Enable one of the following options:
• Footer A
• Footer B
3 Click the Discontinue button.
From here...
Congratulations! You have successfully inserted footers into your document.
You can explore WordPerfect further on your own, or you can become productive
quickly by completing some of the other WordPerfect tutorials.
By completing the following tutorials in sequence, you’ll re-create the final
real-estate document (WP_Final.wpd), which is installed in the
Tutorial Samples folder:
• “Creating styles for text and graphics” on page 17
• “Creating bulleted lists” on page 25
• “Creating and formatting tables” on page 31
• “Adding images and captions” on page 39
• “Adding a table of contents” on page 45
For more information about the topics and tools presented in this tutorial, you can refer
to the User Guide or the online Help. To access the online Help, click Help ` Help
topics.
Creating footers 15
Page 20
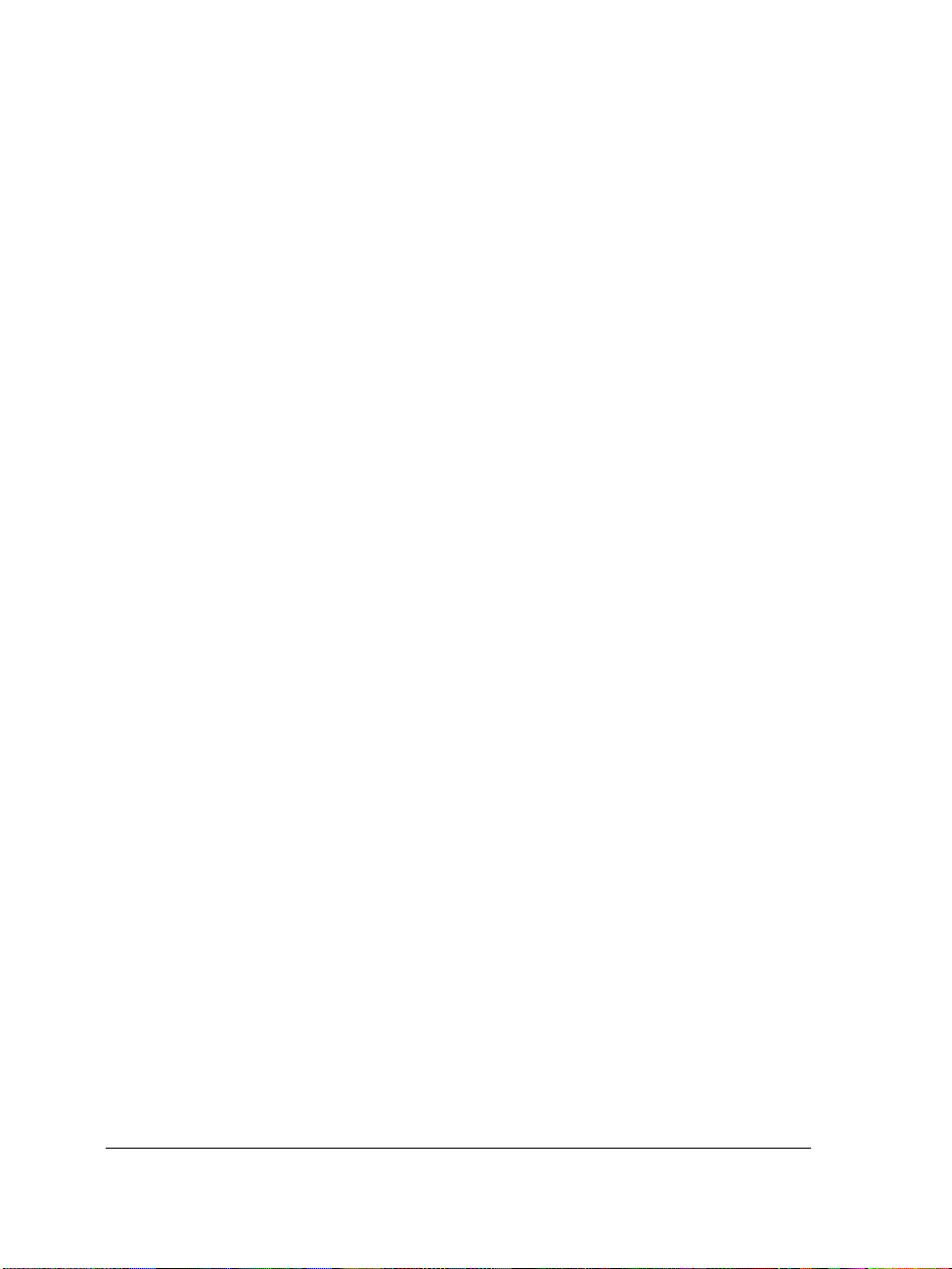
16 Creating footers
Page 21
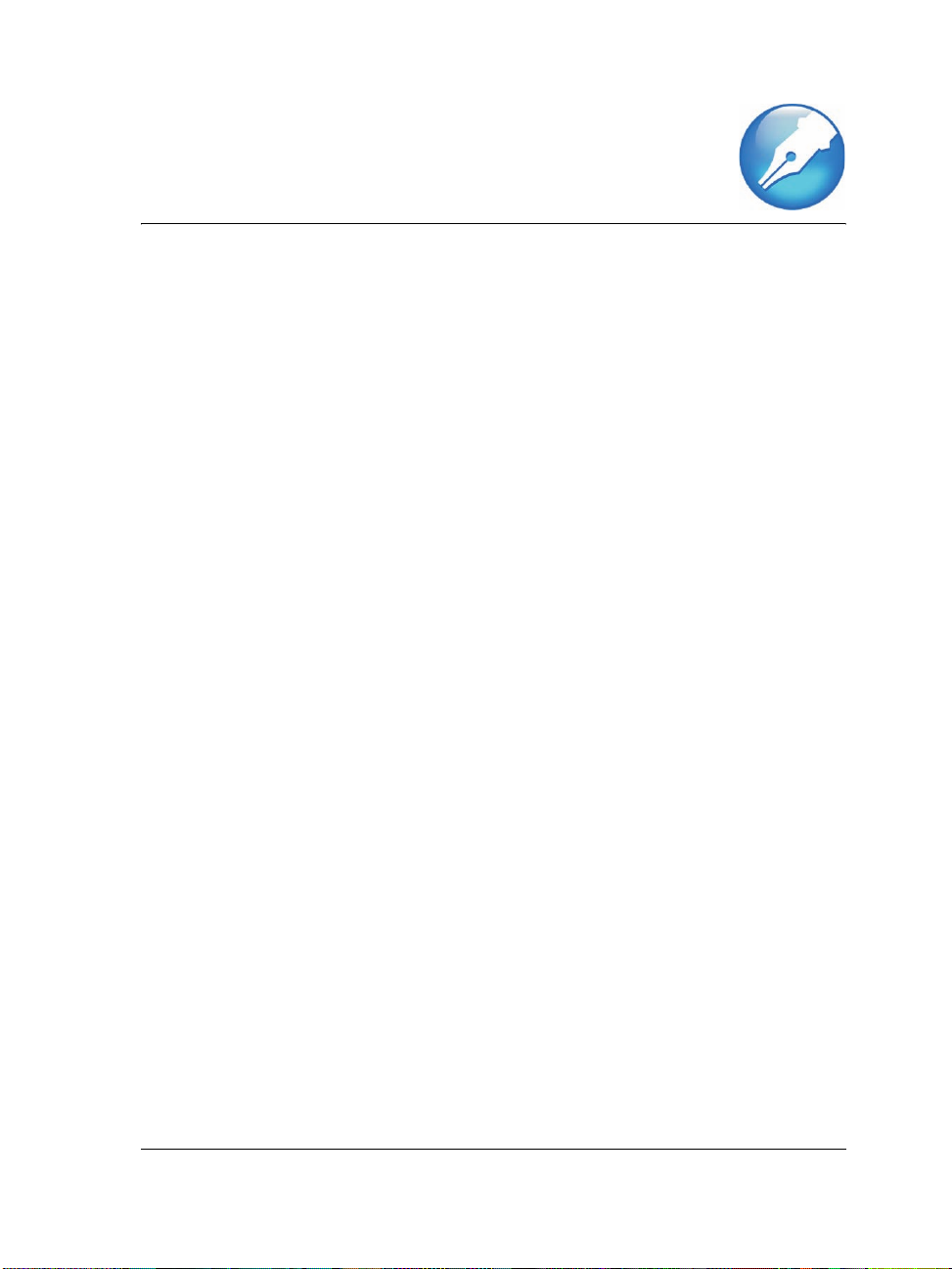
Creating styles for text and graphics
A style is a collection of formatting attributes that are applied to text or graphics. By
using styles, you can ensure visual consistency throughout a document and avoid
having to repeat multiple formatting tasks for every instance of a particular text or
graphic element. Whenever you change the formatting in a style, you change the
appearance of all text or graphics that use that style. The text styles that you create are
saved with the active document.
What you will learn
During this tutorial, you will learn how to
• create your own text style
• add additional formatting to the style
• add a table of contents marker
• apply a customized text style
You can also
• create a QuickStyle
• save a text style
• create a graphics style
Step 1: Opening the sample document
First, you’ll need to access the sample document.
To open the sample document
1 Go to one of the following locations, depending on which operating system you are
using. Note that “X” refers to the drive where the operating system is installed.
• O n Windows 7 and Windows Vista , go to X:\Users\Public\
Public Documents\WordPerfect Office\X5\Tutorial Samples.
• On Windows XP, go to X:\Documents and Settings\All Users\
Shared Documents\WordPerfect Office\X5\Tutorial Samples.
2 Open the WP_2_Styles.wpd file.
Creating styles for text and graphics 17
Page 22
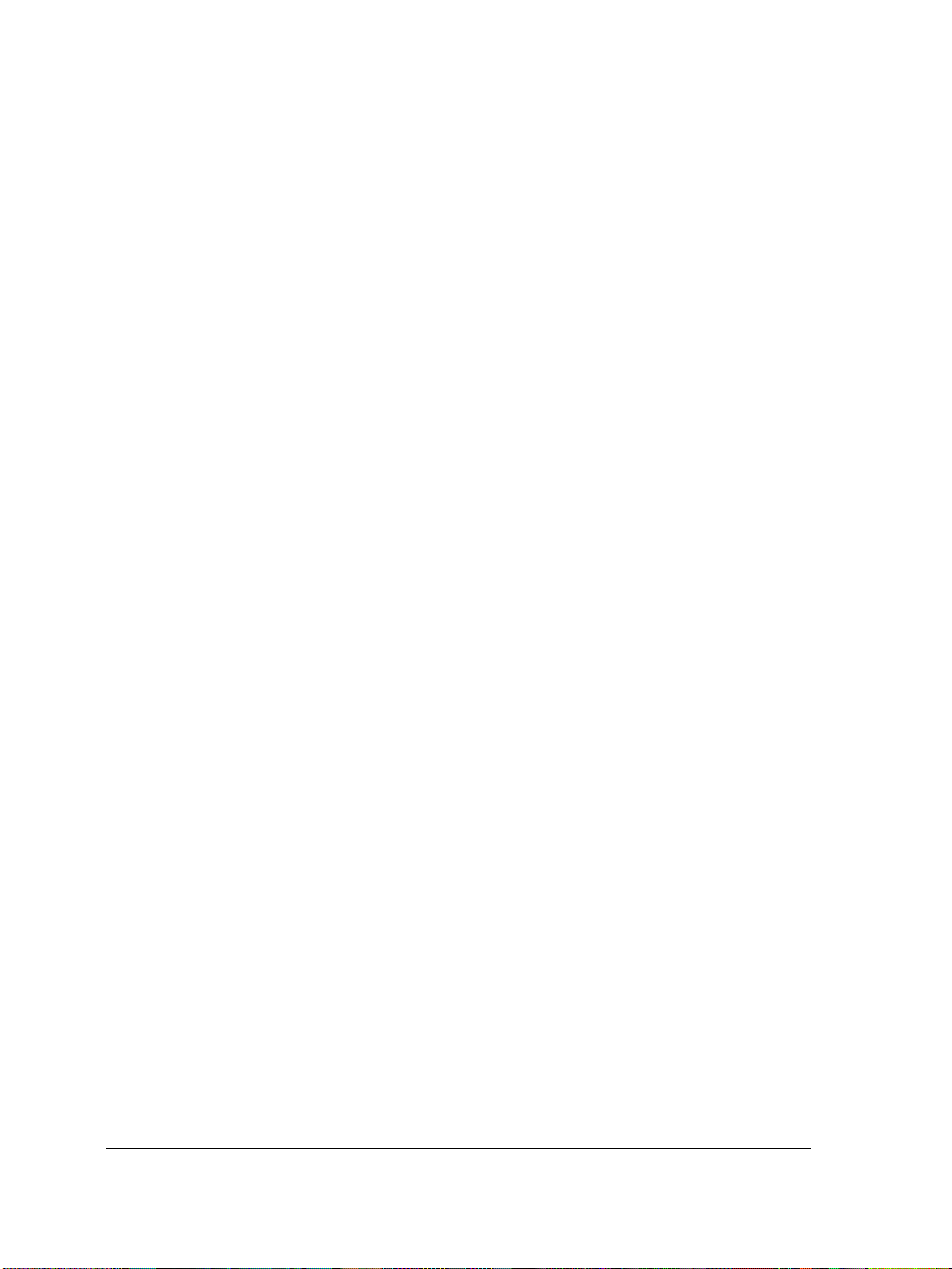
Step 2: Creating a working document
Now that you have opened the sample document, you’ll save it with a new filename to
create a working document. By creating a working document, you’ll keep the sample
document unchanged so that the tutorial can be reused.
To create a working document
1 Click File ` Save as.
2 In the File name box, type the new filename (for example, My_Styles.wpd).
3 Click the Save button.
Step 3: Creating a text style for the main heading
You’re now ready to create a new text style. First, you’ll create a text style for the
headings in your document.
To create a text style for the main heading
1 Click Format ` Styles.
2 Click the Create button.
3 In the Styles editor dialog box, type Main Heading in the Style name box.
4 Type the following description for the style in the Description box: Main heading
style for section titles.
5 In the Ty p e list box, check to make sure that the default setting of Paragraph
appears.
Do not close the Styles editor dialog box — you’ll need to use it in the next step.
Step 4: Adding formatting to the Main Heading style
You can now add a little extra formatting to the style you just created.
To add formatting to the Main Heading style
1 On the menu bar within the Styles editor dialog box, click Format ` Font.
2 In the Font Properties dialog box, choose AvantGarde from the Face list.
18 Creating styles for text and graphics
Page 23
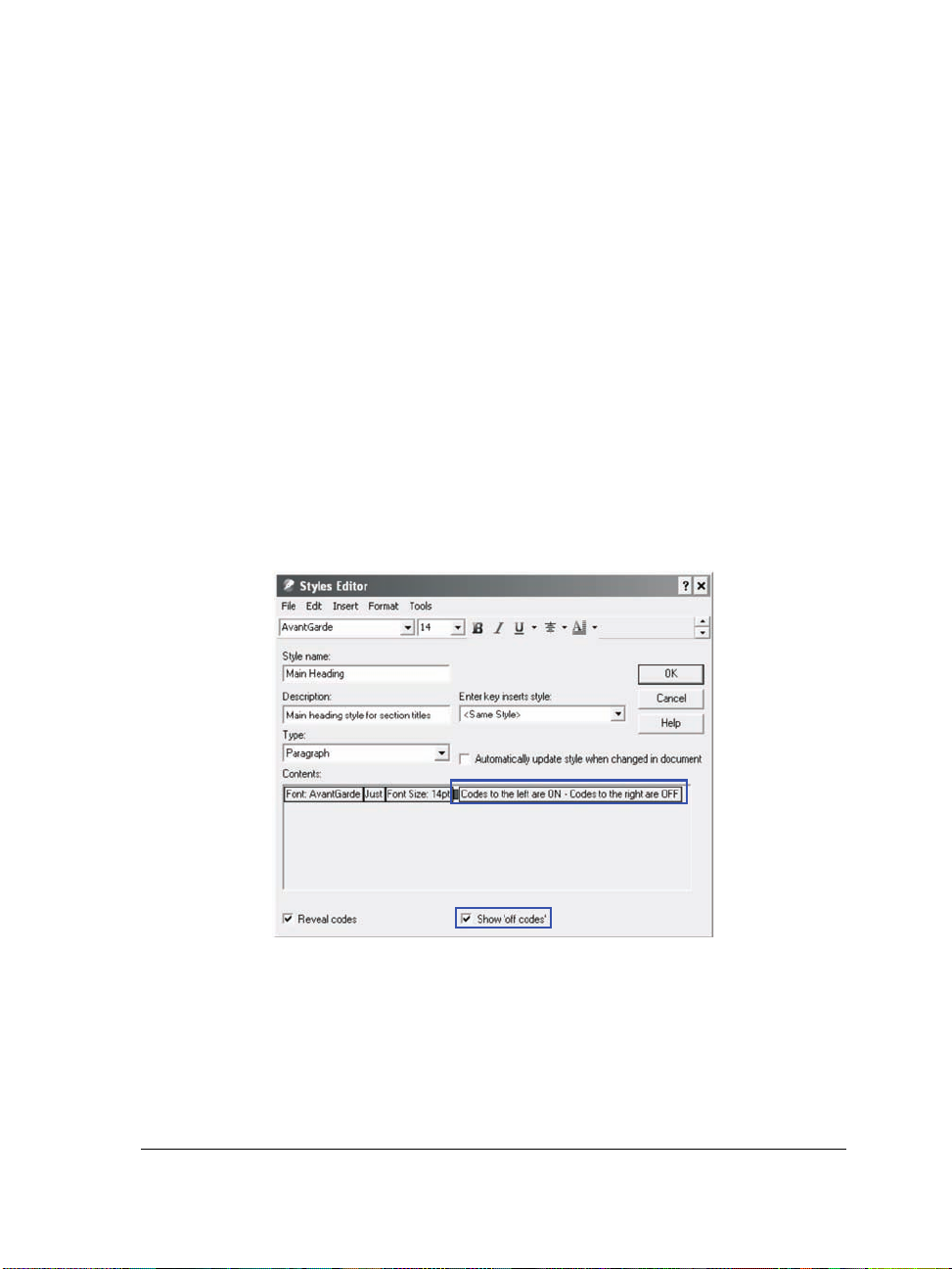
3 From the Size list, choose 14.
4 Click Format ` Justification ` Center.
Again, you’ll be using the Styles editor dialog box in the next step, so do not close it.
Step 5: Adding a marker for the table of contents
Next, you’ll mark the main heading element for use in a table of contents. The Styles
editor dialog box makes it convenient to do this at the same time that you format a
style element.
To add a marker for the table of contents
1 Enable the Show ‘off codes’ check box.
2 In the Contents area, select the code that is called Codes to the left are ON -
Codes to the right are OFF.
3 Click To o l s ` Reference ` Table of Contents.
4 Click the Mark 1 button.
Mark 1 indicates that this heading is the highest-level heading in the document.
5 Click the Close button.
6 In the Styles editor dialog box, click the OK button.
Creating styles for text and graphics 19
Page 24
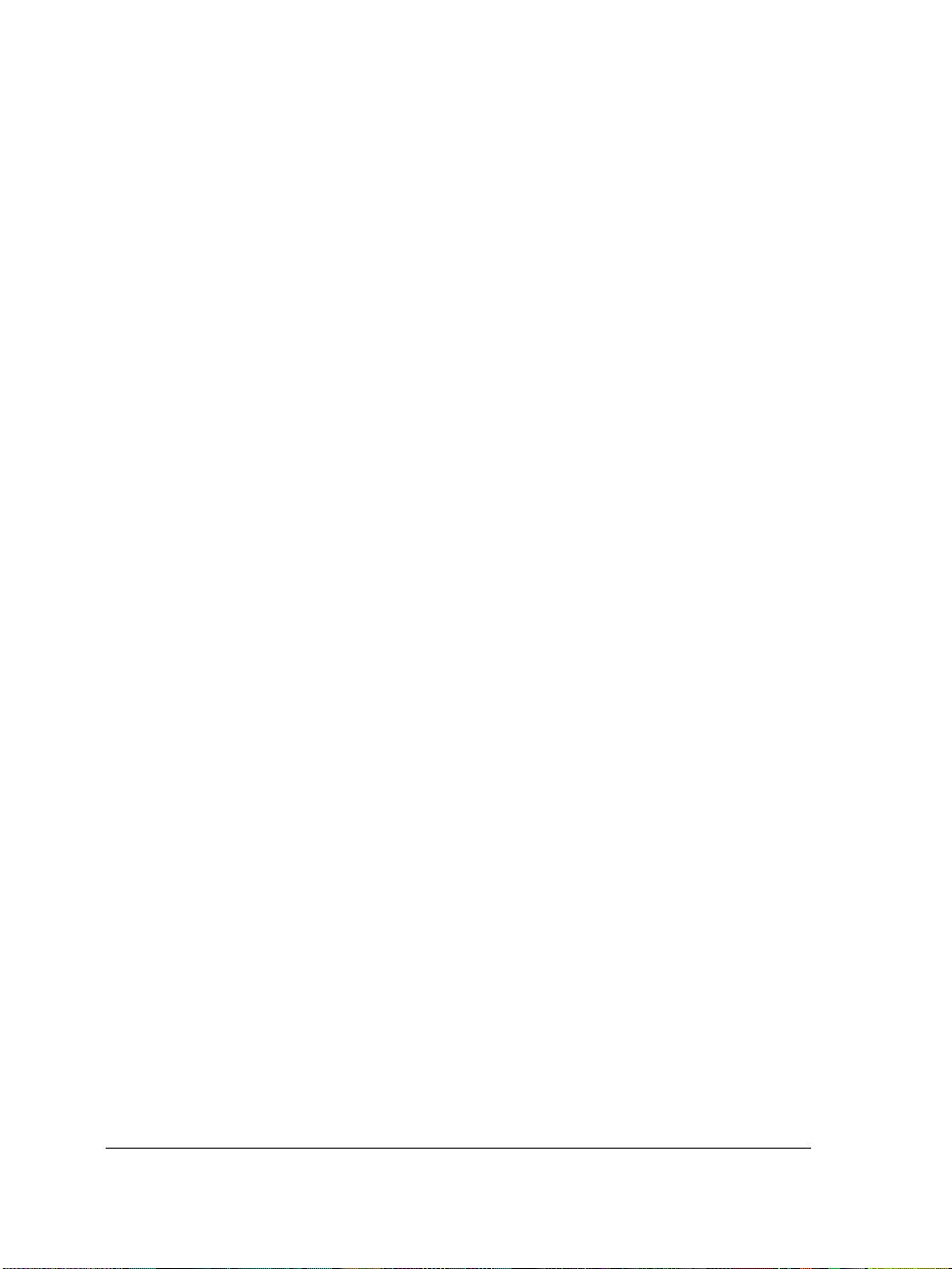
Do not close the Styles dialog box — you’ll need to use it in the next step.
Step 6: Creating a text style for subheadings
Now that you’ve created a custom style for the main headings in your document, you
need to make a text style for the subheading.
To create a text style for subheadings
1 Click the Create button.
2 In the Styles editor dialog box, type Subheading in the Style name box.
3 Type the following description for the style in the Description box: Secondary
heading style for subheadings.
4 In the Ty p e list box, leave the default as Paragraph.
Step 7: Adding formatting to the Subheading style
You can now add formatting to the Subheading style you just created.
To add formatting to the Subheading style
1 On the menu bar within the Styles editor dialog box, click Format ` Font.
2 In the Font Properties dialog box, choose Bold.
3 From the Size list, choose 12.
4 Click the OK button.
5 Click Format ` Justification ` Center.
Again, you’ll be using the Styles editor dialog box in the next step, so do not close it.
Step 8: Adding a second marker for the table of contents
Next, you’ll mark the subheading element for use in a table of contents. The Styles
editor dialog box makes it convenient to do this at the same time that you format a
style element.
20 Creating styles for text and graphics
Page 25

To add a second marker for the table of contents
1 Enable the Show ‘off codes’ check box.
2 In the Contents area, select the code that is called Codes to the left are ON -
Codes to the right are OFF.
3 Click To o l s ` Reference ` Ta b l e of C o n t en t s .
4 Click the Mark 2 button.
Mark 2 indicates that this heading is the second-level heading in the document.
5 Click the Close button.
6 In the Styles editor dialog box, click the OK button.
7 In the Styles dialog box, click the Close button.
Step 9: Applying the Main Heading style
Next, you’ll apply the custom Main Heading style that you’ve just created to the
document.
To apply the Main Heading style
1 In your document, select the text Selling Your Home.
2 Click Format ` Styles.
3 Choose Main Heading from the Available styles list.
4 Click the Insert button.
5 Repeat the process for the three remaining centered headings in your document.
Step 10: Applying the Subheading style
Next, you’ll apply the custom Subheading style that you’ve just created to the
document.
To apply the Subheading style
1 Select the text Prepare your home for sale.
2 Click Format ` Styles.
3 Choose Subheading from the Available s ty l e s list.
Creating styles for text and graphics 21
Page 26
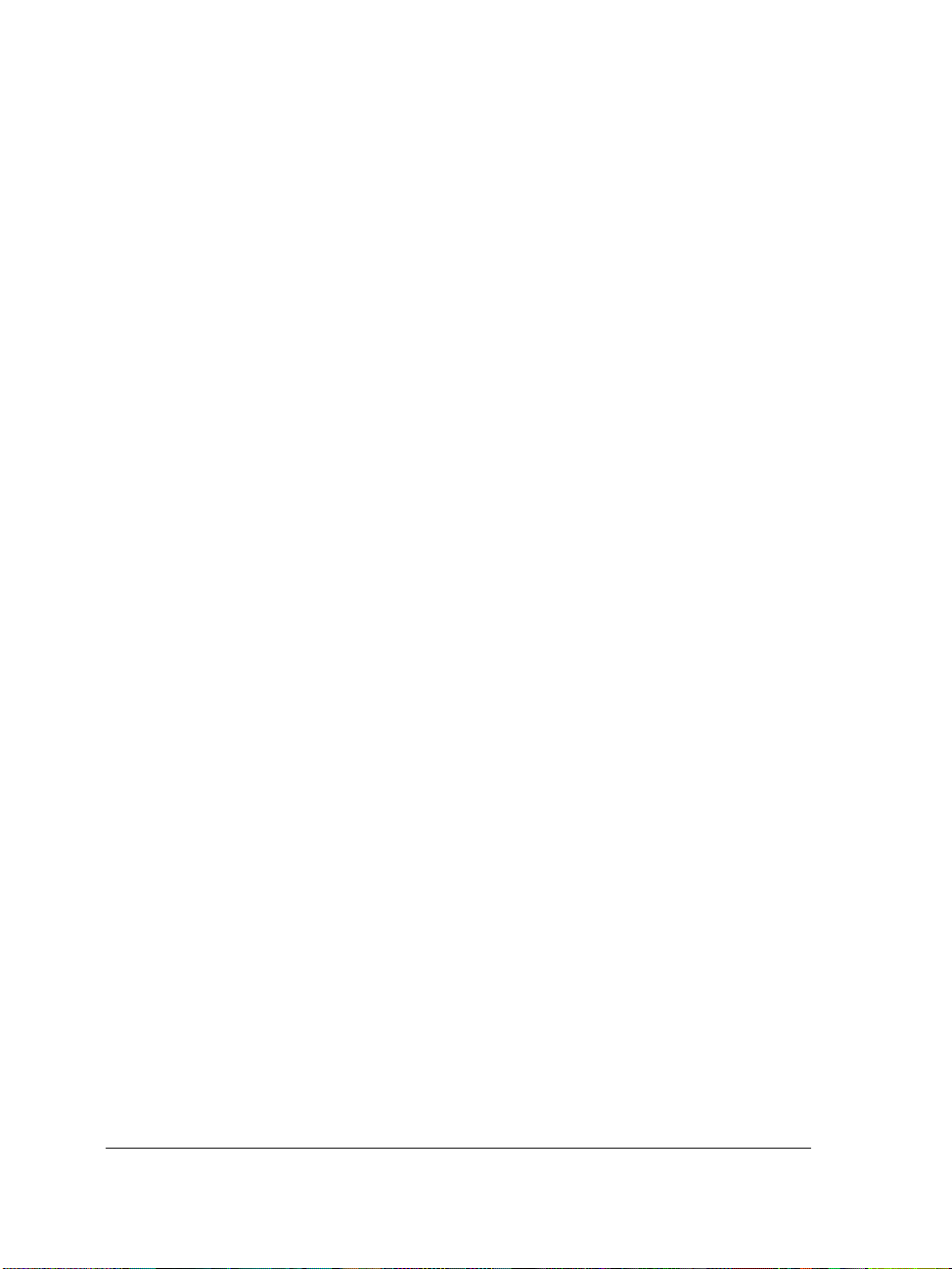
4 Click the Insert button.
5 Repeat the process for the remaining subheadings in your document.
You can also...
Another convenient way to create a text style while you edit a document is to use the
QuickStyle feature. QuickStyles are styles that are based on the formatting in effect at
the cursor location. You can also create QuickStyles for paragraphs.
When you save a style, you can associate it with a specific template or with the active
document only. Or, if you plan to use the style with a different template or on a different
computer, you can save the style as a separate file.
Just as you can create styles for items such as headings, you can also format how you
want graphics to appear.
To create a QuickStyle
1 Select the text or paragraph.
2 Click Format ` Styles.
3 Click the QuickStyle button.
4 In the QuickStyle dialog box, type a name for the style in the Style name box.
5 Type a description for the style in the Description box.
6 Enable one of the following options:
• Character with automatic update — creates a QuickStyle for text
• Paragraph with automatic update — creates a QuickStyle for paragraphs
7 Click the OK button.
To save a text style
1 Click Format ` Styles.
2 Click Options ` Save as.
3 In the Save styles to dialog box, type a filename in the Filename box.
4 In the Style type area, enable one of the following options:
• Both — includes both the styles you have created and the preset styles provided
with WordPerfect
• User styles — includes only the styles you have created
22 Creating styles for text and graphics
Page 27
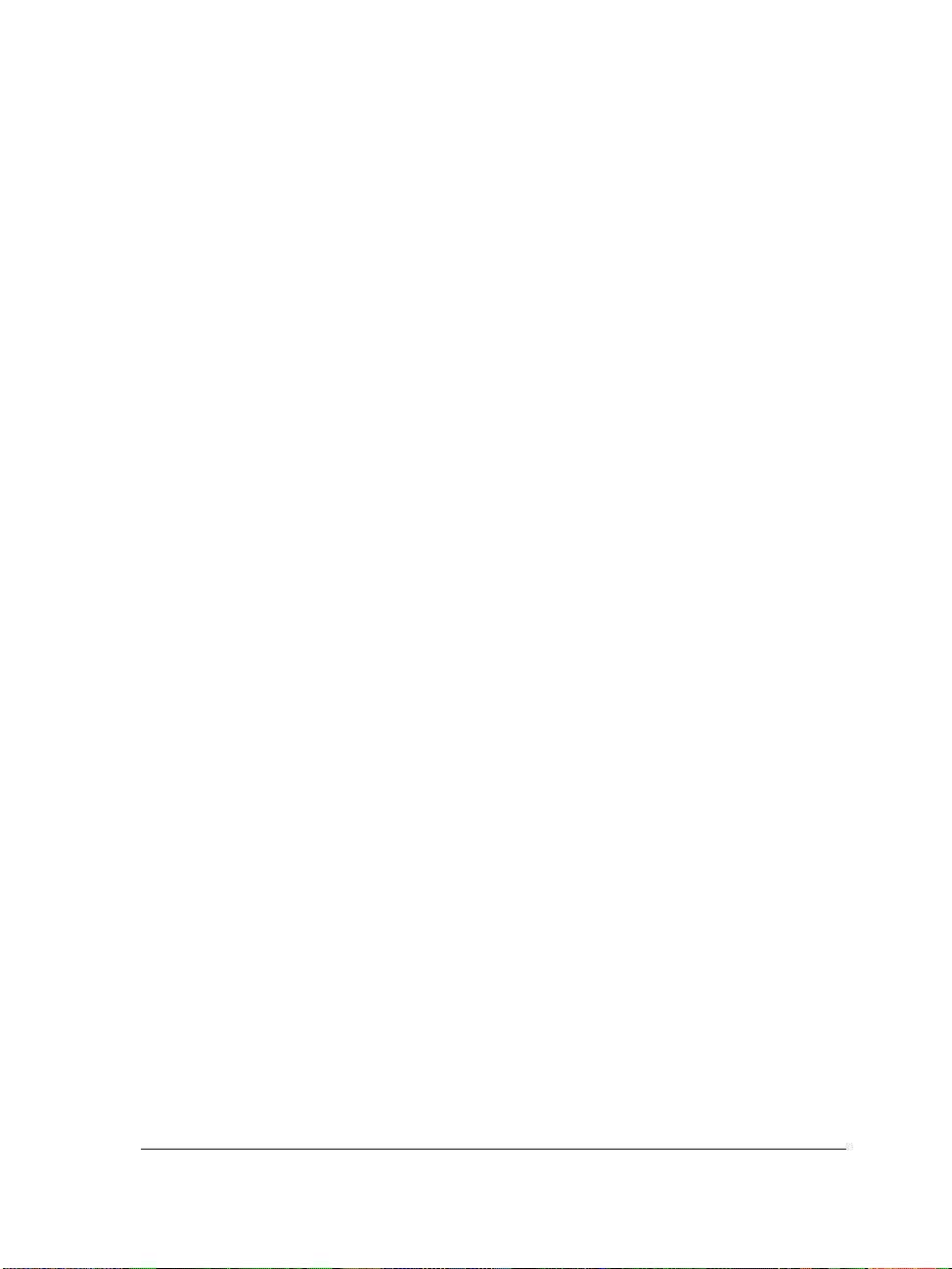
• System styles — includes only the preset styles provided with WordPerfect
5 Click the OK button.
6 Click Options ` Settings.
7 In the Style settings dialog box, enable one of the following options in the Save
new styles to area:
• Current document — associates the style with the active document
• Default template — associates the style with the default template
• Additional objects template — associates the style with an additional objects
template
• The Additional objects template option is available only if you have specified a
second default template to use for additional objects such as keyboards, menus,
template macros, toolbars, and styles.
8 Click the OK button.
To create a graphics style
1 Click Format ` Graphics styles.
2 Enable one of the following options in the Style type area:
• Box
• Border
• Fill
• Line
3 Click the Create button.
4 Type a name for the style in the Style name box.
5 Change any of the settings to modify the attributes of the graphics style.
6 Click the OK button.
7 In the Graphics styles dialog box, click the Close button.
From here...
Congratulations! You’ve now created styles for the section headings in the document,
and you’ve created a graphics style.
You can explore WordPerfect further on your own, or you can become productive
quickly by completing some of the other WordPerfect tutorials.
Creating styles for text and graphics 23
Page 28
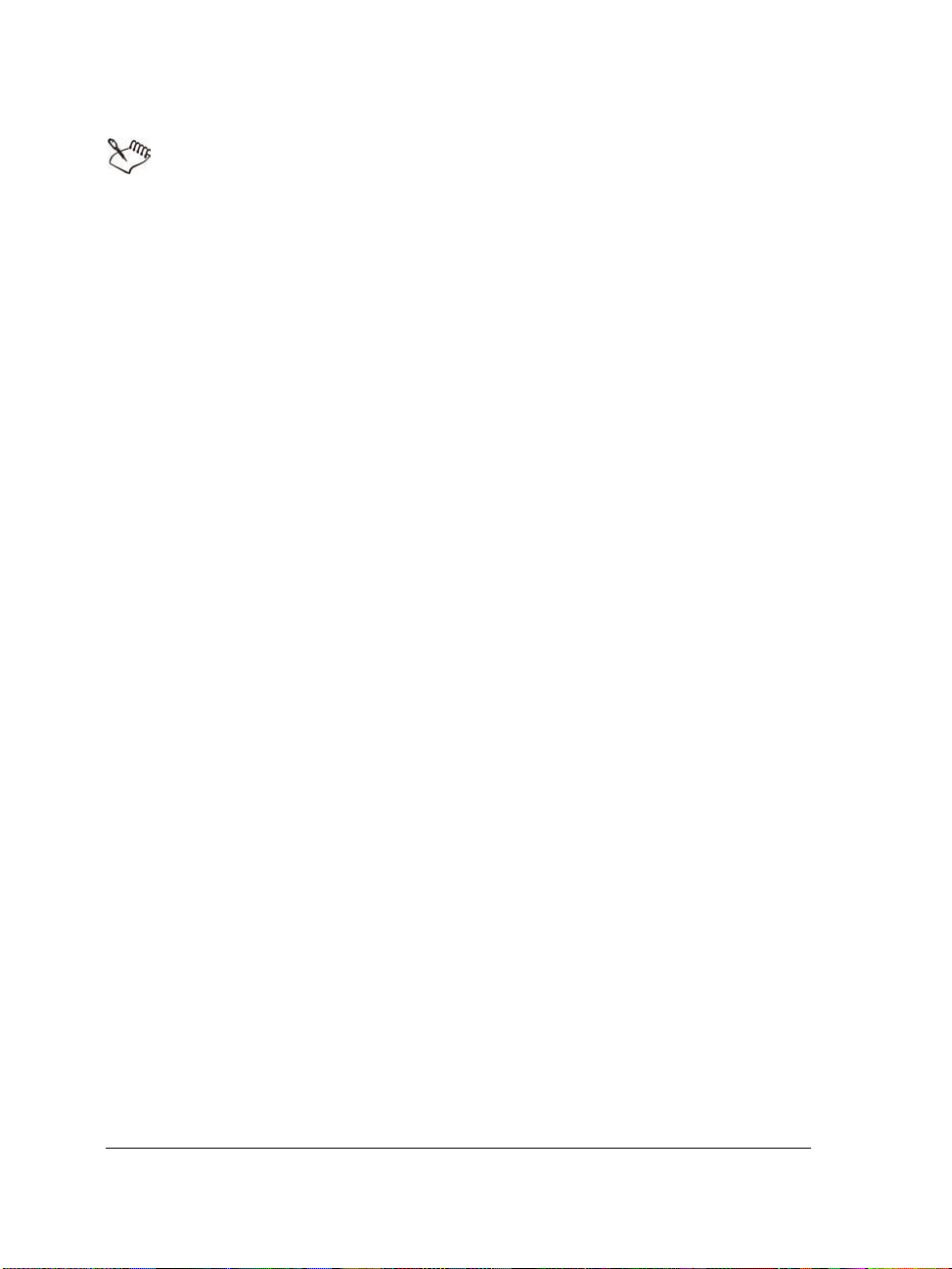
By completing the following tutorials in sequence, you’ll re-create the final
real-estate document (WP_Final.wpd), which is installed in the
Tutorial Samples folder:
• “Creating bulleted lists” on page 25
• “Creating and formatting tables” on page 31
• “Adding images and captions” on page 39
• “Adding a table of contents” on page 45
For more information about the topics and tools presented in this tutorial, you can refer
to the User Guide or the online Help. To access the online Help, click Help ` Help
topics.
24 Creating styles for text and graphics
Page 29
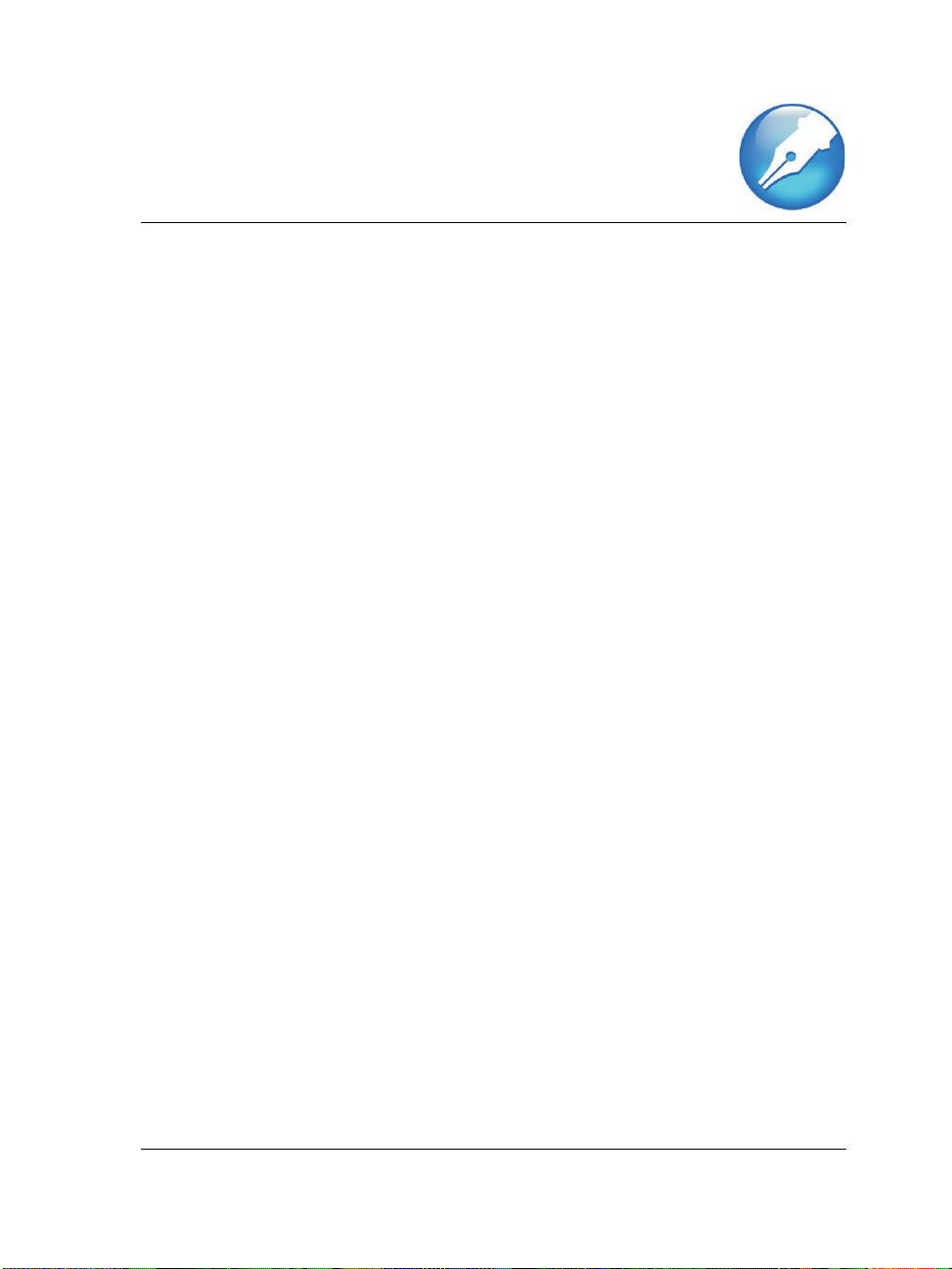
Creating bulleted lists
Bullets help to differentiate items in a list or add emphasis to selected paragraphs. You
might want to mark list items with bullets, rather than with numbers or outline levels,
when the order of the list items is not important and you do not need to show
hierarchical relationships in the list.
When creating a bulleted list, you can choose a preset bulleted list format, or you can
replace the bullet in the format with a custom symbol, such as a heart, star, or check
mark. You can also create a list that uses check boxes.
What you will learn
During this tutorial, you will learn how to
• create a bulleted list format
•apply the list format
You can also
• create a list format
Step 1: Opening the sample document
First, you’ll need to access the sample document.
To open the sample document
1 Go to one of the following locations, depending on which operating system you are
using. Note that “X” refers to the drive where the operating system is installed.
• O n Windows 7 and Windows Vista , go to X:\Users\Public\
Public Documents\WordPerfect Office\X5\Tutorial Samples.
• On Windows XP, go to X:\Documents and Settings\All Users\
Shared Documents\WordPerfect Office\X5\Tutorial Samples.
2 Open the WP_3_Lists.wpd file.
Creating bulleted lists 25
Page 30
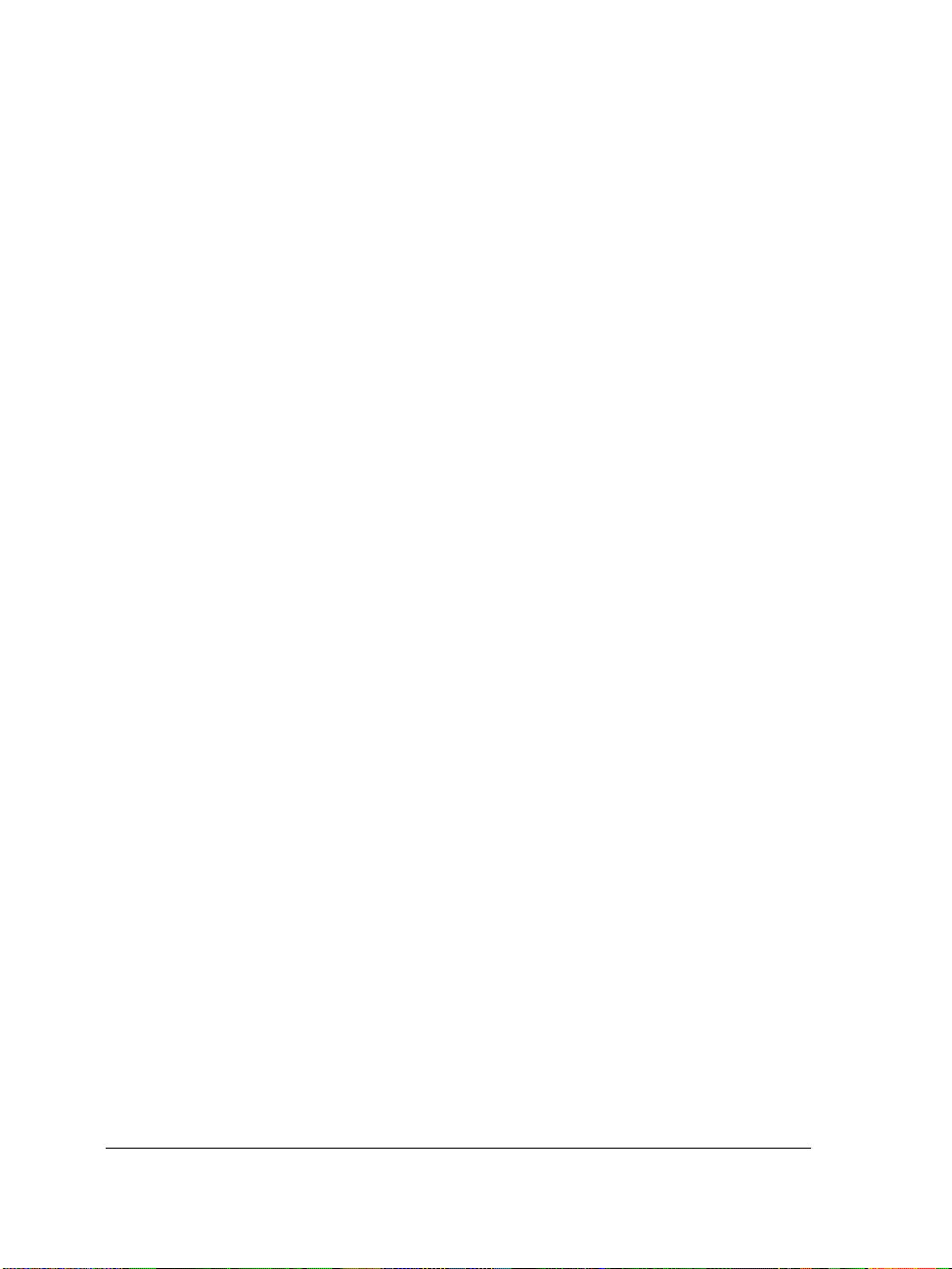
Step 2: Creating a working document
Now that you have opened the sample document, you’ll save it with a new filename to
create a working document. By creating a working document, you’ll keep the sample
document unchanged so that the tutorial can be reused.
To create a working document
1 Click File ` Save as.
2 In the File name box, type the new filename (for example, My_Bullets.wpd).
3 Click the Save button.
Step 3: Customizing a bulleted list format
You’re now ready to customize a bulleted list format and apply it to your document.
To customize a bulleted list format
1 Locate a bulleted list in the working document, and click anywhere in the list.
Make sure that your cursor appears within the list.
2 Click Insert ` Outline/Bullets & numbering.
3 In the Bullets & numbering dialog box, click the Bullets tab.
4 Click the Create button.
5 In the Create format dialog box, type Arrow in the List name box.
6 From the Based on list box, choose the fourth item down, which includes standard
bullet symbols.
7 Click in the Te x t b e f o re box, and press the Backspace key.
8 On the keyboard, press Ctrl + W.
This shortcut key opens the Symbols dialog box.
9 From the Set list in the Symbols dialog box, choose Iconic symbols.
10 In the Number box, type 5,152 to insert a right-pointing arrow.
The number 5 represents the Iconic Symbols set, and the number 152 represents
the specific symbol. This symbol matches the arrow that is used in the final realestate document, which you are re-creating in these tutorials.
26 Creating bulleted lists
Page 31

11 Click the Insert and Close button.
12 Click the OK button.
Step 4: Applying the Arrow list format to the other lists
The new bulleted list format is now applied to the active list. Next, you’ll apply this
same format to the other lists in the document.
To apply the Arrow list format to the other lists
1 Locate the next bulleted list in your working document, and click anywhere in the
list.
2 Click Insert ` Outline/Bullets & numbering.
3 In the Bullets & numbering dialog box, choose the Arrow list format.
The Arrow list format should appear last because it is the most recently added
format.
4 Click the OK button.
5 Repeat this procedure for all the remaining lists.
You can also...
WordPerfect gives you many ways to add a professional look and feel to your
documents. By customizing your lists, you can make them more effective and easily
reflect your own personal style.
Creating bulleted lists 27
Page 32
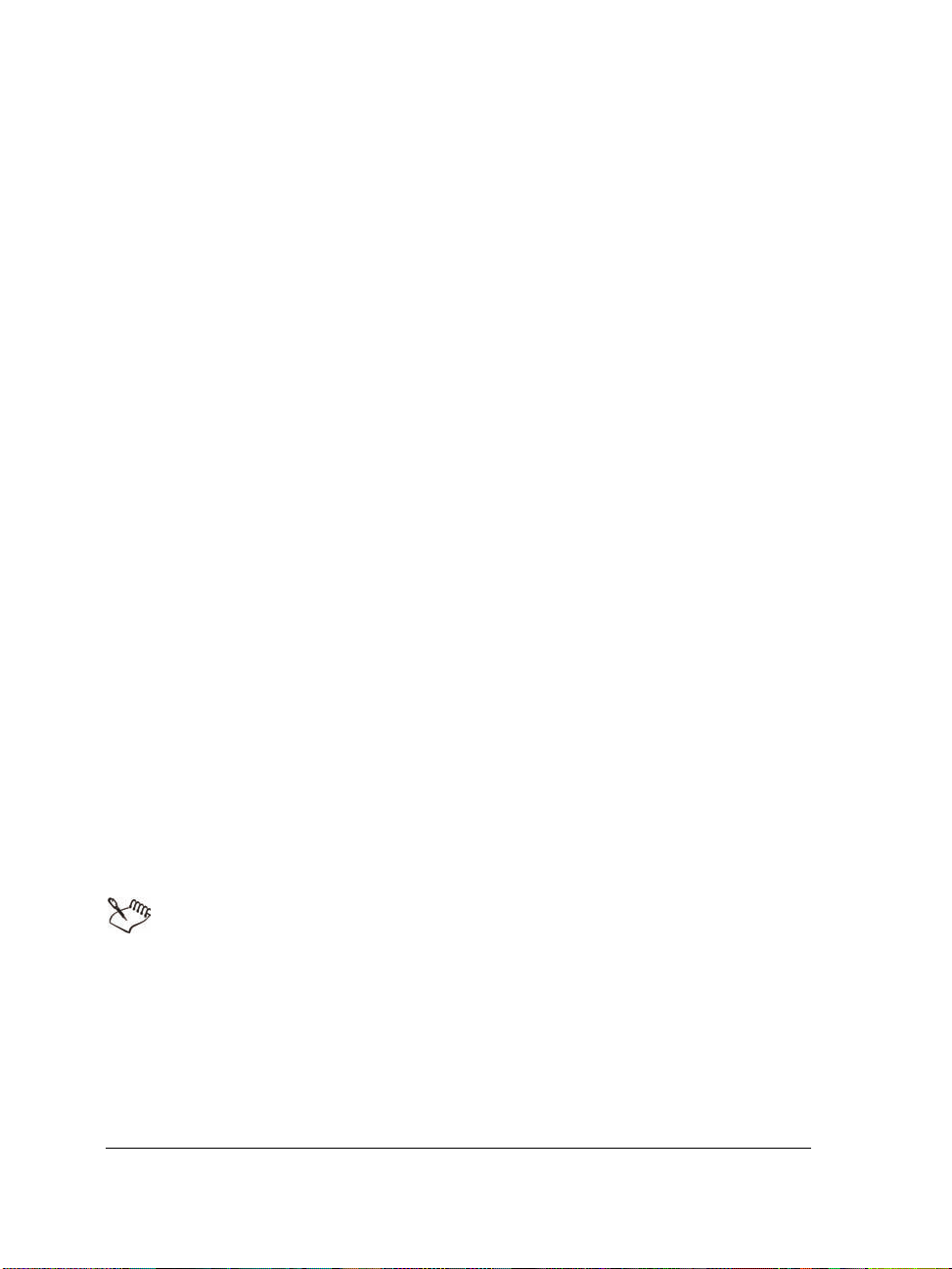
Here is an additional method for choosing a custom bullet, plus a method for creating
your own bulleted or numbered list formats.
To create a list format
1 Click Insert ` Outline/Bullets & numbering.
2 Click one of the following tabs:
• Numbers — lets you create formats for numbered lists
• Bullets — lets you create formats for bulleted lists
3 Click the Create button.
4 In the Create format dialog box, type a name for the list format in the List name
box.
5 Type a description for the list format in the Description box.
6 In the List type area, enable one of the following options:
• Single level list — lets you create a list with only one level
• Multilevel list (outline) — lets you create a list with multiple levels
7 Choose a style from the Based on list box.
If you want to add text before the list number, type the text in the Te xt b e f o re
box.
8 Click the OK button.
From here...
Congratulations! You have successfully created and customized your bulleted lists.
You can explore WordPerfect further on your own, or you can become productive
quickly by completing some of the other WordPerfect tutorials.
By completing the following tutorials in sequence, you’ll re-create the final
real-estate document (WP_Final.wpd), which is installed in the
Tutorial Samples folder:
• “Creating and formatting tables” on page 31
• “Adding images and captions” on page 39
• “Adding a table of contents” on page 45
28 Creating bulleted lists
Page 33

For more information about the topics and tools presented in this tutorial, you can refer
to the User Guide or the online Help. To access the online Help, click Help ` Help
topics.
Creating bulleted lists 29
Page 34

30 Creating bulleted lists
Page 35

Creating and formatting tables
With WordPerfect, you can easily create tables that are visually appealing and userfriendly. Tables let you organize cells of data in rows and columns and are perfect for
presenting lists, schedules, financial data, comparisons, and summaries.
In this tutorial, you’ll create a simple, two-column table that lists all the tasks someone
would complete before moving to a new house. The table will include headings that
define the time frame for each task.
What you will learn
During this tutorial, you will learn how to
• convert a list to a table
• create subheadings in a table
• repeat table formatting
•split columns
You can also
• create a table
• specify a width for table columns
Step 1: Opening the sample document
First, you’ll need to access the sample document.
To open the sample document
1 Go to one of the following locations, depending on which operating system you are
using. Note that “X” refers to the drive where the operating system is installed.
• O n Windows 7 and Windows Vista , go to X:\Users\Public\
Public Documents\WordPerfect Office\X5\Tutorial Samples.
• On Windows XP, go to X:\Documents and Settings\All Users\
Shared Documents\WordPerfect Office\X5\Tutorial Samples.
2 Open the WP_4_Table.wpd file.
Creating and formatting tables 31
Page 36

Step 2: Creating a working document
After you open the sample document, you’ll save it with a new filename to create a
working document. By creating a working document, you’ll keep the sample
document unchanged so that the tutorial can be reused.
To create a working document
1 Click File ` Save as.
2 In the File name box, type the new filename (for example, My_Tables.wpd).
3 Click the Save button.
Step 3: Converting a list to a table
Now you’re ready to create a table from a list in your working document.
To convert a list to a table
1 Select the text that makes up the Appendix.
2 Click Ta b l e ` Convert.
3 In the Convert: Text to Table dialog box, enable the Paragraphs option in the
Te x t D e l i mi t e r s area.
4 Click the OK button.
The selected text has now been converted to a table format.
32 Creating and formatting tables
Page 37

Step 4: Creating table subheadings
Instead of having column headings, the table in this tutorial has highlighted rows that
organize the table content according to time periods. These rows act as subheadings
within the table.
To create table subheadings
1 Position the cursor in the first row of the table.
2 Click Ta b l e ` Borders/Fill.
3 In the Properties for Table Borders/Fill dialog box, click the Cell tab, click the
Fill button, and enable the 100% Fill option.
4 Click the Foreground button, and choose Light Gray from the Foreground
palette.
5 Click the OK button.
The gray fill identifies the content in the first row as a subheading within the table.
6 Select the text in the first row of the table.
7 Click Format ` Font.
8 Enable the Bold check box.
9 Click the OK button.
In addition to changing the font and font attributes of text in a cell, row,
column, or table, you can also apply other formatting, such as highlighting,
indents, drop caps, and so forth. For more information, see “Formatting text”
in the section “Editing and formatting documents” of the WordPerfect Help.
Creating and formatting tables 33
Page 38

Step 5: Repeating the formatting
The QuickFormat™ feature of WordPerfect allows you to copy the formatting from a
selection and apply it many times. You can copy and apply formatting from any text,
not only from tables.
To repeat the formatting
1 Select the text in the first row of the table.
2 Click Format ` QuickFormat.
3 In the QuickFormat dialog box, enable the Selected table cells option.
Notice that the appearance of the pointer has changed to a brush, which indicates
that you can apply the formatting to other cells.
4 Click in each of the remaining subheading rows to apply the same formatting.
5 When you have finished formatting the subheadings, click Format `
QuickFormat to turn off the QuickFormat tool.
Step 6: Splitting the columns
Now that the “Planning a Move” list is within a table, you can add details as needed.
For example, you can add a column to track task-related information, such as whether
the task is complete or which family member is in charge of the task.
To split the columns
1 Click Ta b l e ` Split ` QuickSplit Column.
34 Creating and formatting tables
Page 39
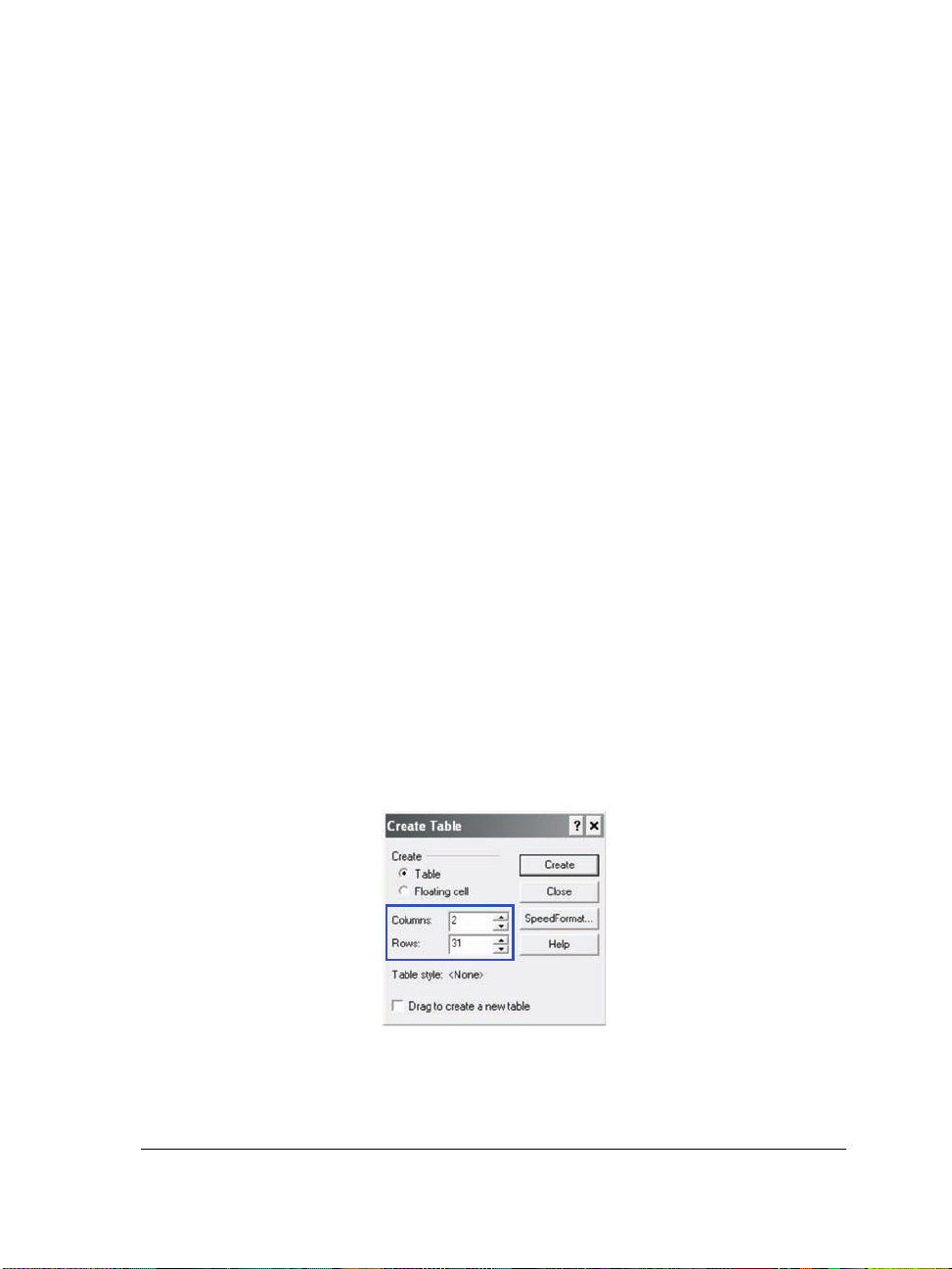
2 Move the pointer across the row. You’ll see two numbers that indicate the size of
the columns if you split the existing column at that location. Click when the
numbers indicate a size of 4 inches for the first column.
Repeat the previous step for every row that you want to split. You can split
multiple rows at one time.
Notice that in the final real-estate document, all the rows that list tasks have been
split.
3 When you are finished splitting rows, click Ta b l e ` Split ` QuickSplit Column to
turn off the QuickSplit tool.
You can also...
You can create a table anywhere in a document window.
When you create a table, the column widths are automatically equalized. Sometimes,
however, you may want to resize one or more columns — for instance, you may want
to increase the width to accommodate the widest line of text in the column, fix unequal
column widths, or specify an exact width for columns.
To create a new table
1 Click Ta b l e ` Create.
2 Type the following values in the following boxes:
• Columns: 2
• Rows: 31
3 Click the Create button.
Creating and formatting tables 35
Page 40

To accommodate the widest line of text in a table column
1 Position the cursor in a table.
2 Click Ta b l e ` Size column to fit.
To equalize the width of table columns
1 Select two or more cells from adjacent columns.
2 Click Ta b l e ` Equal column widths.
To specify a width for table columns
1 Select a table column.
2 Click Ta b l e ` Format.
3 Click the Column tab.
4 In the Column width area, type 5 in the Width box.
5 Click the OK button.
You can enable the Always keep width the same check box to maintain the
current column width regardless of changes to the width of other columns, or
changes to the left and right margin settings within columns.
From here...
Congratulations! You have successfully added and formatted tables in your document.
You can explore WordPerfect further on your own, or you can become productive
quickly by completing some of the other WordPerfect tutorials.
By completing the following tutorials in sequence, you’ll re-create the final
real-estate document (WP_Final.wpd), which is installed in the
Tutorial Samples folder:
• “Adding images and captions” on page 39
• “Adding a table of contents” on page 45
36 Creating and formatting tables
Page 41

For more information about the topics and tools presented in this tutorial, you can refer
to the User Guide or the online Help. To access the online Help, click Help ` Help
topics.
Creating and formatting tables 37
Page 42

38 Creating and formatting tables
Page 43

Adding images and captions
Adding images to your document can be an effective way to convey information and to
make your document more visually appealing. With WordPerfect, you can easily insert
graphics or photos, as well as add accompanying captions.
What you will learn
During this tutorial, you will learn how to
• insert a graphic file
• wrap text around a graphic
• add a caption
You can also
• load photos from a digital camera
Step 1: Opening the sample document
First, you’ll need to access the sample document.
To open the sample document
1 Go to one of the following locations, depending on which operating system you are
using. Note that “X” refers to the drive where the operating system is installed.
• O n Windows 7 and Windows Vista , go to X:\Users\Public\
Public Documents\WordPerfect Office\X5\Tutorial Samples.
• On Windows XP, go to X:\Documents and Settings\All Users\
Shared Documents\WordPerfect Office\X5\Tutorial Samples.
2 Click the WP_5_Images.wpd file.
Step 2: Creating a working document
Now that you have opened the sample document, you’ll save it with a new filename to
create a working document. By creating a working document, you’ll keep the sample
document unchanged so that the tutorial can be reused.
Adding images and captions 39
Page 44

To create a working document
1 Click File ` Save as.
2 In the File name box, type the new filename (for example, My_Images.wpd).
3 Click the Save button.
Step 3: Inserting a graphic file
Now you’re ready to add a graphic to the title page. WordPerfect lets you insert
graphics in many industry-standard file formats, including GIF, JPEG, TIF, and BMP.
To insert a graphic file
1 Go to the first page of your working document, and position the cursor to the left
of “Acme Real Estate.”
2 Click Insert ` Graphics/Pictures ` From File.
3 Browse to one of the following locations, depending on which operating system you
are using. Note that “X” refers to the drive where the operating system is installed.
• O n Windows 7 and Windows Vista , go to X:\Users\Public\
Public Documents\WordPerfect Office\X5\Tutorial Samples.
• On Windows XP, go to X:\Documents and Settings\All Users\
Shared Documents\WordPerfect Office\X5\Tutorial Samples.
4 Select the logo.wpg file.
5 Click the Insert button.
Step 4: Wrapping text around the graphic
Now that you’ve inserted the graphic file into your document, you’ll wrap the text
around it.
To wrap text around the graphic
1 Right-click the graphic you just inserted, and click Wr ap.
2 In the Wrapping type area, enable the Square option.
3 In the Wra p tex t aro und area, enable the Right side option.
4 Click the OK button.
40 Adding images and captions
Page 45

Step 5: Adding a caption
Next, you’ll add a caption for the graphic.
To add a caption
1 Right-click the graphic, and click Caption.
2 In the Box caption dialog box, choose Right from the Position list box.
3 Click the Edit button.
4 Replace the default text Figure 1 with Since 1987.
Note that WordPerfect automatically adds counters for captions and other
elements in a document. Each box style has a different caption numbering style.
For example, all figure boxes are numbered in sequence, and the number appears
after the word “Figure.” You can change the numbering style of a box caption, or
you can delete the caption number by selecting it and clicking Delete.
5 Select the text, and click Format ` Font.
6 In the Font Properties dialog box, choose 8 from the Size list box.
7 Click the OK button.
Step 6: Completing the title page
Now that you have added a graphic and a caption, you’ll fine-tune the alignment of
Adding images and captions 41
Page 46

elements on the title page.
To complete the title page
1 Highlight the text “Selling and Buying a Home.”
2 Click Format ` Justification ` Center.
3 Select the logo, and drag it to the right so that the left side of the graphic aligns
with the left side of the document title.
Notice that the company name and address also move to the right because of the
Wra p te xt property.
You can also...
If you take photos with a digital camera, you can load the photos from your camera
right into a WordPerfect document.
To load photos from a digital camera
1 Connect a digital camera to your computer.
2 Click Insert ` Graphics/Pictures ` Select source.
3 Choose a digital camera from the Sources box.
4 Click Insert ` Graphics/Pictures ` Acquire image.
5 Choose the images that you want to load from the dialog box that appears.
If your digital camera does not support WIA, you’ll be presented with the digital
camera’s interface for loading photos. Available options vary, depending on the
digital camera.
6 Click the Get pictures button.
The button on your digital camera may have a different name, such as “Send.”
If you want to load additional photos during the same session, just click Insert `
Graphics/Pictures ` Acquire image.
From here...
Congratulations! You’ve successfully added images and captions to your document.
42 Adding images and captions
Page 47
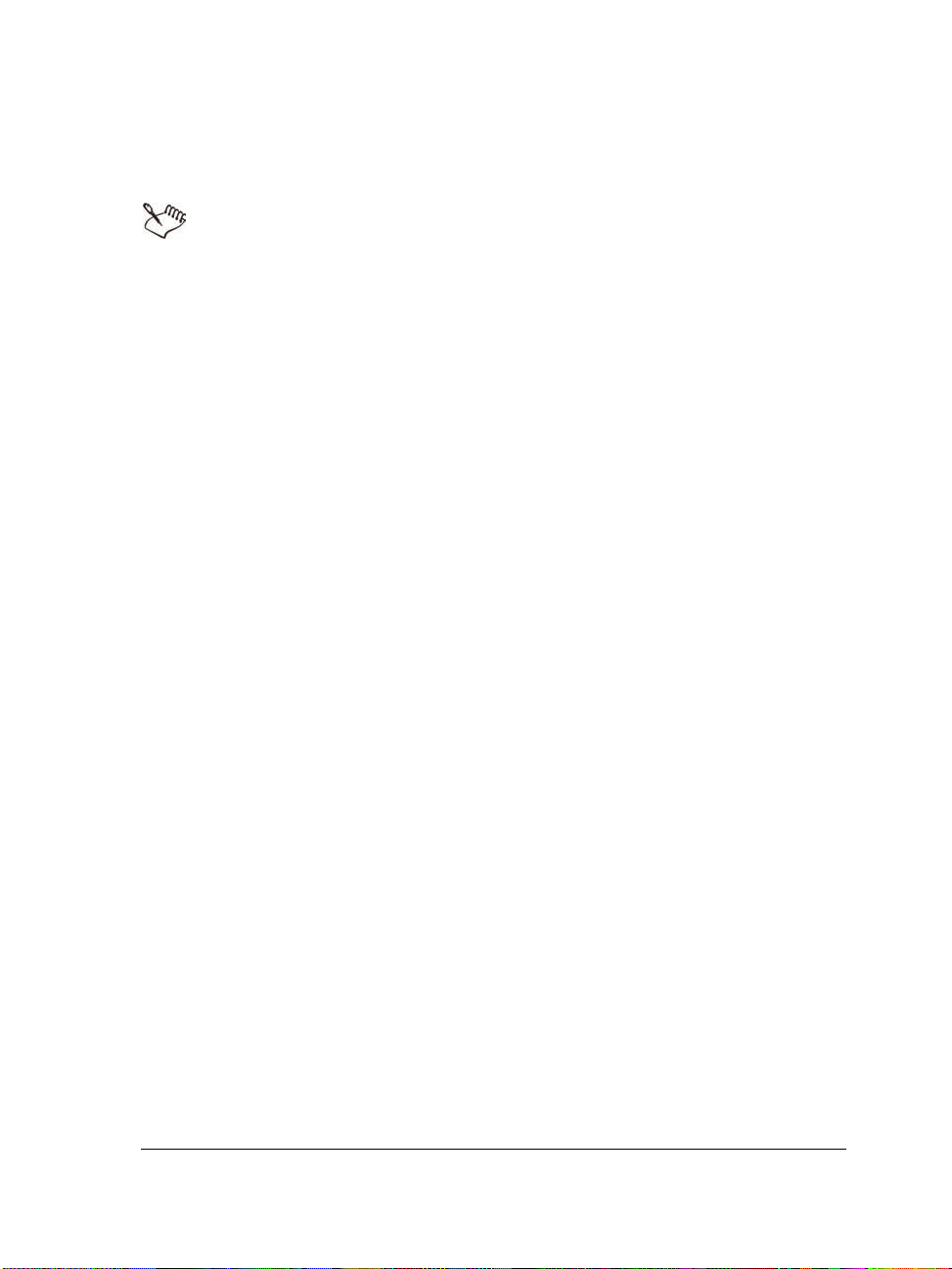
You can explore WordPerfect further on your own, or you can become productive
quickly by completing some of the other WordPerfect tutorials.
By completing “Adding a table of contents” on page 45, you’ll re-create the
final real-estate document (WP_Final.wpd), which is installed in the
Tutorial Samples folder.
For more information about the topics and tools presented in this tutorial, you can refer
to the User Guide or the online Help. To access the online Help, click Help ` Help
topics.
Adding images and captions 43
Page 48

44 Adding images and captions
Page 49

Adding a table of contents
In a few simple steps, you can add a table of contents to your document. A table of
contents is a handy outline that lists main topics in the order of their appearance in a
document, along with the page number of each topic. By quickly glancing at the
topics in the table of contents, readers can gain a sense of the document’s content and
scope. They can also easily access particular sections of the document.
What you will learn
During this tutorial, you will learn how to
• define a table of contents
• generate a table of contents
You can also
• mark entries for a table of contents
If you followed the tutorial “Creating styles for text and graphics” on page 17,
you marked a document with heading styles and added markers for the table
of contents. Using the styles created in that tutorial, you can easily generate a
table of contents that is based on the heading text.
If you have not followed the tutorial “Creating styles for text and graphics” on
page 17, you can still generate a basic table of contents by using preset heading
styles and marking the headings manually, as described in “You can also...” on
page 48.
Step 1: Opening the sample document
First, you’ll need to access the sample document.
To open the sample document
1 Go to one of the following locations, depending on which operating system you are
using. Note that “X” refers to the drive where the operating system is installed.
• O n Windows 7 and Windows Vista , go to X:\Users\Public\
Public Documents\WordPerfect Office\X5\Tutorial Samples.
Adding a table of contents 45
Page 50

• On Windows XP, go to X:\Documents and Settings\All Users\
Shared Documents\WordPerfect Office\X5\Tutorial Samples.
2 Open the WP_6_TOC.wpd file.
Step 2: Creating a working document
Now that you have opened the sample document, you’ll save it with a new filename to
create a working document. By creating a working document, you’ll keep the sample
document unchanged so that the tutorial can be reused.
To create a working document
1 Click File ` Save as.
2 In the File name box, type the new filename (for example, My_Contents.wpd).
3 Click the Save button.
Step 3: Defining a table of contents for the document
Next, you need to define a table of contents for your document. By defining a table of
contents, you establish how it will display in the document by specifying things such as
the number of levels, the position and the look of the page numbers, and the style of
each level.
To define a table of contents for the document
1 Position the cursor under the Contents title on page 3.
2 Click To o l s ` Reference ` Table of contents.
3 Click the Define button.
4 In the Number of levels box, type 2.
This number specifies how many levels of headings your document has.
5 For the TableofCont1 style, choose Text ..... # from the Position list box.
6 For the TableofCont2 style, choose Text ..... # from the Position list box.
The indentation of levels in the table of contents is adjusted according to the
number of heading levels you specify.
46 Adding a table of contents
Page 51

7 Click the OK button to close the Define table of contents dialog box.
8 In the Reference tools dialog box, click the Close button.
Notice that the text << Table of Contents will generate here >> now appears
on the page where you positioned your cursor.
Step 4: Generating the table of contents
Now that you’ve defined how and where the table of contents will appear in your
document, you are ready to generate the table of contents. When you generate a table
of contents, WordPerfect searches the document for the table of contents entry
markers. This information is inserted on the table of contents page in the document.
You need to regenerate the table of contents whenever you update information in the
document.
To generate the table of contents
1 Click To o l s ` Reference ` Table of contents.
To ensure that the table of contents is generated before you save or print the
document, enable the Auto generate check box. If you do not generate a table of
contents after editing the document, a warning appears when you attempt to save
or print.
Adding a table of contents 47
Page 52

2 Click the Generate button.
3 In the Generate dialog box, click the OK button.
You can also...
If the headings in a document were not created by using styles with Table of Contents
markers, you can still create a table of contents by first scrolling through the document
and marking each heading manually.
To mark entries for a table of contents
1 Click To o l s ` Reference ` Table of contents.
2 Position the cursor at the beginning of a title that you want to display in the table
of contents.
3 Choose a level from Mark 1 through Mark 5. The level you choose depends on the
levels you defined for the table of contents. Each mark corresponds to a level of
indentation.
4 Repeat the previous two steps for each title that you want to display in the table of
contents.
You can press Alt + F3 to view the mark codes for the table of contents. Then, you
can go ahead and generate a table of contents as described earlier in this tutorial.
From here...
Congratulations! You have successfully inserted a table of contents.
Your document should now resemble the final real-estate document
(WP_Final.wpd), which is installed in the Tutorial Samples folder.
You can explore WordPerfect further on your own, or you can become productive
quickly by completing some of the other WordPerfect tutorials.
For more information about the topics and tools presented in this tutorial, you can refer
to the User Guide or the online Help. To access the online Help, click Help ` Help
topics.
48 Adding a table of contents
Page 53

Working with drop caps
WordPerfect allows you to use drop caps at the beginning of a line or paragraph to
decorate the text. In this tutorial, you will add and edit a drop cap.
This is what the final document should look like.
What you will learn
During this tutorial, you will learn how to
• add a drop cap
• change the size of a drop cap using Corel RealTime Preview
• apply font attributes to a drop cap
• apply a border style to a drop cap
• add a drop shadow to a drop cap border frame
• apply a gradient fill to a drop cap border frame
• adjust the space between a drop cap and a border frame
• save your work
Working with drop caps 49
Page 54

Step 1: Adding a drop cap
You will add a drop cap to the first paragraph in the sample file of your choice.
To add a drop cap
1 Click at the beginning of the first paragraph.
2 On the property bar, click the Drop cap style button.
3 In the Drop caps dialog box, click Drop cap in text from the Format page.
4 In the Height section, type 2 in the Lines box.
5 Click OK.
This is what the drop cap should look like.
Step 2: Changing the size of a drop cap
You will select and change the number of text lines you want indented at the right side
of the drop cap.
To change the size of the drop cap
1 Place the cursor before the drop cap that you added.
2 On the property bar, click the Drop cap size picker to display the Drop cap
size list.
3 Position the cursor on a drop cap size to view a preview of the drop cap in that size.
4 In the Drop cap size list, click 3 lines height to apply it.
50 Working with drop caps
Page 55

This is what the drop cap should look like.
Step 3: Applying font attributes
You will apply a new font face, style, color, and shading to the drop cap.
To apply font attributes
1 Click in front of the drop cap you added.
2 Click the Drop cap font button on the property bar.
3 In the Face section, choose Roman from the Face list box.
4 In the Appearance section, enable the Bold check box.
5 In the Color section, click the Color picker, and click Blue.
6 In the Shading section, type 95 in the Shading box.
7 Click OK.
This is what the drop cap should look like.
Working with drop caps 51
Page 56

Step 4: Applying a border style
You will apply a border style to a drop cap.
To apply a border style
1 Click in front of the drop cap you added.
2 On the property bar, click the Drop cap border/fill button.
3 Click the Border tab.
4 From the Available border styles list box, click the third style in the first row.
5 Click OK.
This is what the drop cap should look like.
52 Working with drop caps
Page 57

Step 5: Adding a drop shadow
You will add a drop shadow to the border frame of the drop cap.
To add a drop shadow
1 Click in front of the drop cap you added.
2 On the property bar, click the Drop cap border/fill button.
3 In the Drop cap border/fill dialog box, click the Shadow tab.
4 In the Direction of shadow section, click the last shadow button.
5 In the Drop shadow section, type 0.030 in the Shadow height box.
6 In the Drop shadow section, type 0.030 in the Shadow width box.
7 Click the Color picker, and click Dark gray (RGB = 128, 128, 128).
8 Click OK.
This is what the drop cap should look like.
Step 6: Applying a fill
You will apply a gradient fill to the frame of the drop cap.
To apply a fill
1 Click in front of the drop cap you added.
2 On the property bar, click the Drop cap border/fill button.
Working with drop caps 53
Page 58
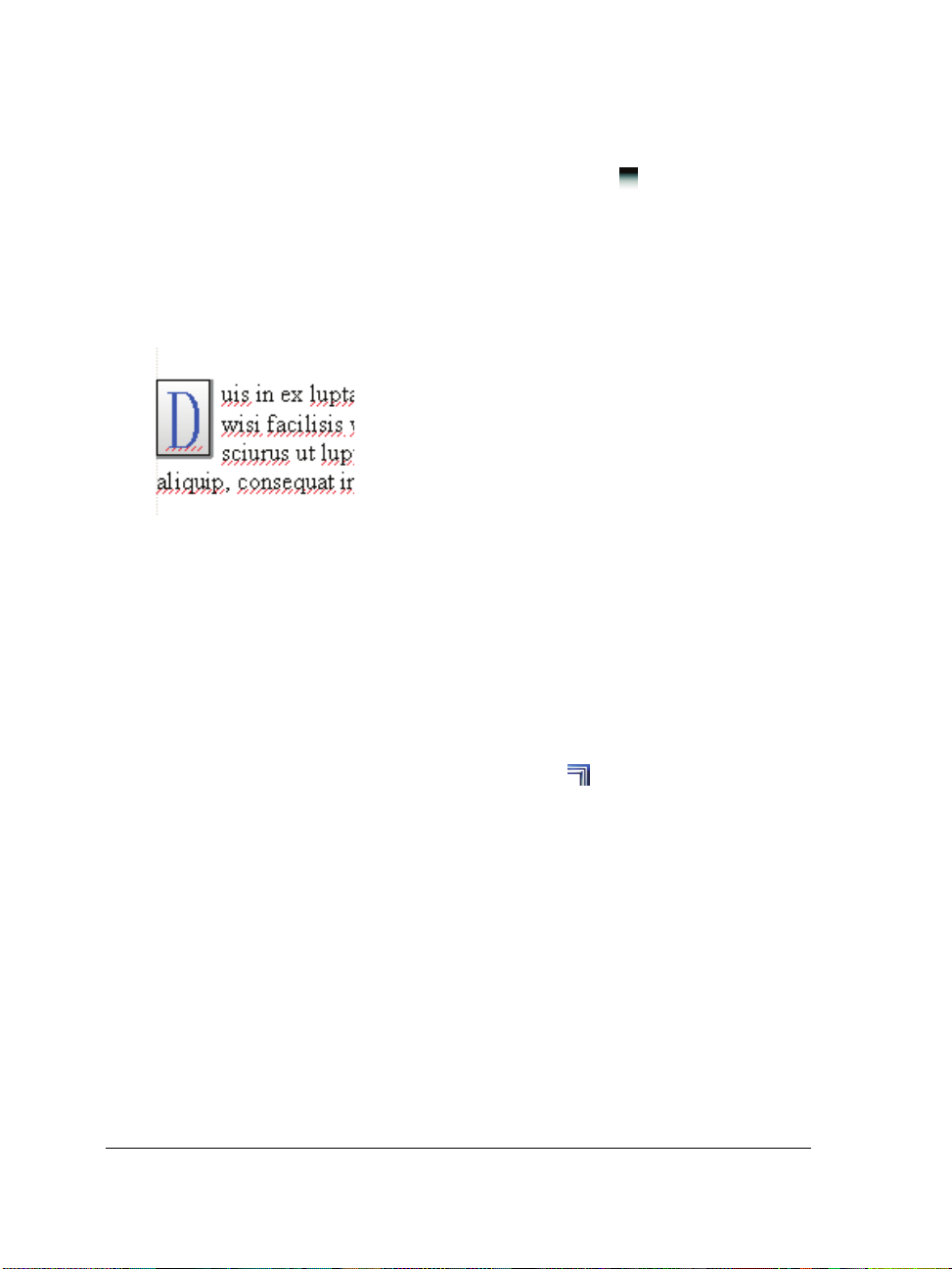
3 In the Drop cap border/fill dialog box, click the Fill tab.
4 From the Available fill styles list box, click the fourth fill in the last row.
5 Click the Start color picker, and click White.
6 Click the End color picker, and click Light grey.
7 Click OK.
This is what the drop cap should look like.
Step 7: Adjusting the position of a drop cap in a border frame
You will adjust the space between the drop cap and the border frame to position the
drop cap nicely in the frame.
To adjust the position of a drop cap
1 Click in front of the drop cap you added.
2 On the property bar, click the Drop cap border/fill button.
3 In the Drop cap border/fill dialog box, click the Advanced tab.
4 In the Spacing section, click the Inside picker, and choose the second spacing
option in the first column.
5 In the Spacing section, click the Outside picker, and choose the third spacing
option in the first column.
6 Click OK.
This is what the drop cap should look like.
54 Working with drop caps
Page 59

Step 8: Saving your work
Now that you have finished creating and editing the drop cap, you can save the file for
future reference.
To save your work
1 Click File ` Save.
2 From the Save in list box, choose the drive and folder where you want to save the
file.
3 In the Filename box, type a filename.
4 Click Save.
From here...
Congratulations! You used WordPerfect to add a drop cap and edit it. You can explore
WordPerfect further on your own, or you can become productive quickly by completing
some of the other WordPerfect tutorials.
For more information about the topics and tools presented in this tutorial, you can refer
to the Help. To access the online Help, click Help ` Help topics.
For more information on In the Help index, see
removing drop caps drop caps, removing
adding borders to graphics boxes,
paragraphs, columns or pages
changing fills for images fills, adding
Working with drop caps 55
borders, adding
Page 60

changing drop shadows drop shadows, changing
applying fonts to text fonts, changing
56 Working with drop caps
Page 61
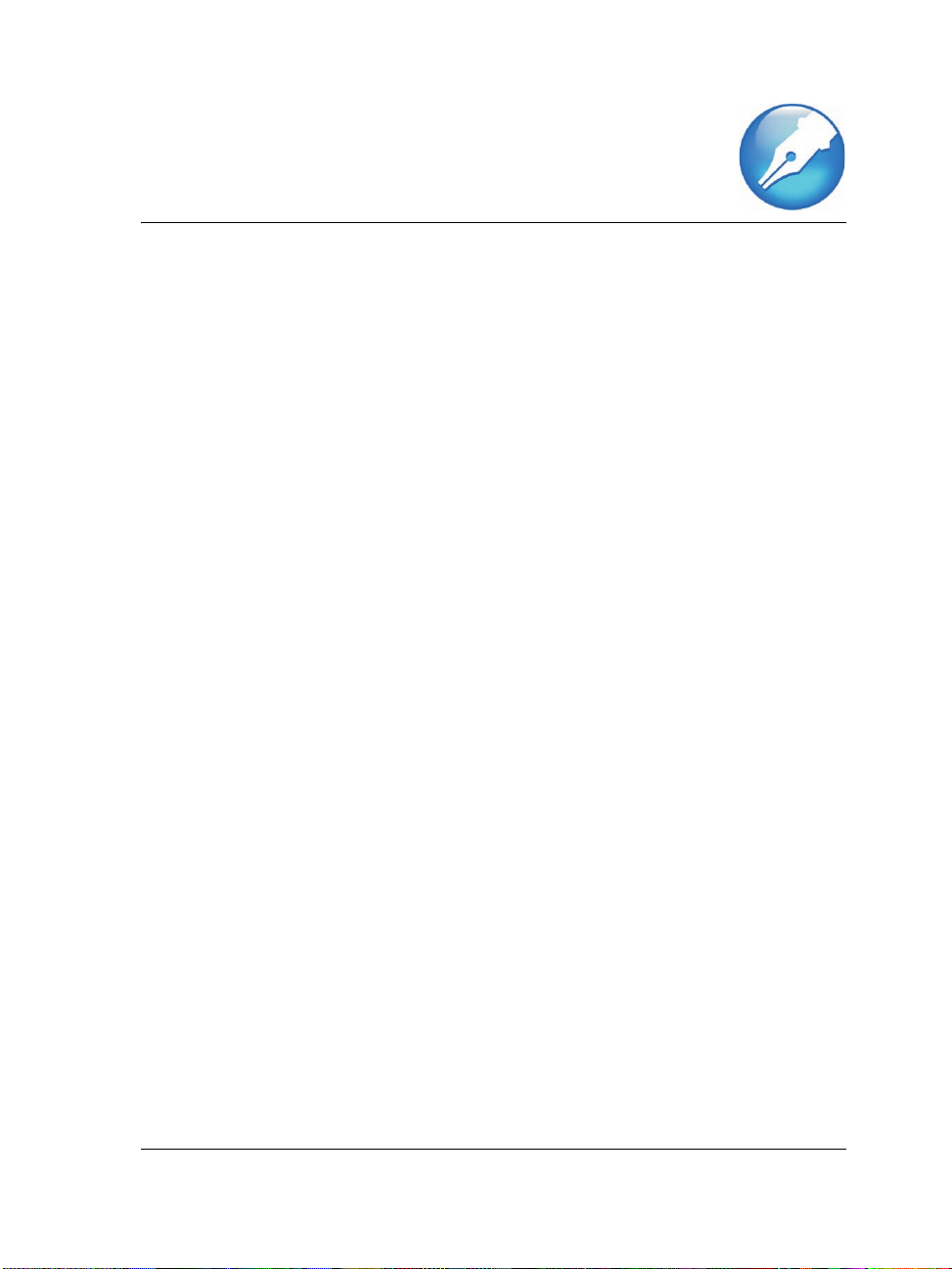
Changing fonts
WordPerfect lets you customize a document by changing the font appearance. You can
change the face, size, and color of text to create headings which draw attention to
specific words or phrases.
In this tutorial, you will use Corel® RealTime Preview™ to change a font face and
increase the font size.
What you will learn
During this tutorial, you will learn how to
• change the font face of a document heading
• change the font size of a document heading
• apply a color to text in a document heading
• save your work
Step 1: Changing the font face of a document heading
A document will often begin with a title or heading. In order to make the heading in
the document stand out from the rest of the text, you will apply a different font face to
it.
To change the font face
1 Create heading text.
2 Click at the beginning of the heading and drag across the heading to select it.
3 Click the Font face list box on the property bar, and point to Bookman.
The font is displayed in the font face preview window, and the heading in the
document is changed.
Changing fonts 57
Page 62

4 Click on Bookman in the Font face list box.
The Bookman Old Style™ font is included in the extra content that is
packaged with WordPerfect Office, on Disc 2.
Step 2: Changing the font size of a document heading
You will now change the font size of the heading.
To change the font size
1 Click at the beginning of the heading and drag across the heading to select it.
2 Click the Font size list box on the property bar, and point to 24.
The font size is displayed in the font face preview window, and the heading in the
document is changed.
58 Changing fonts
Page 63
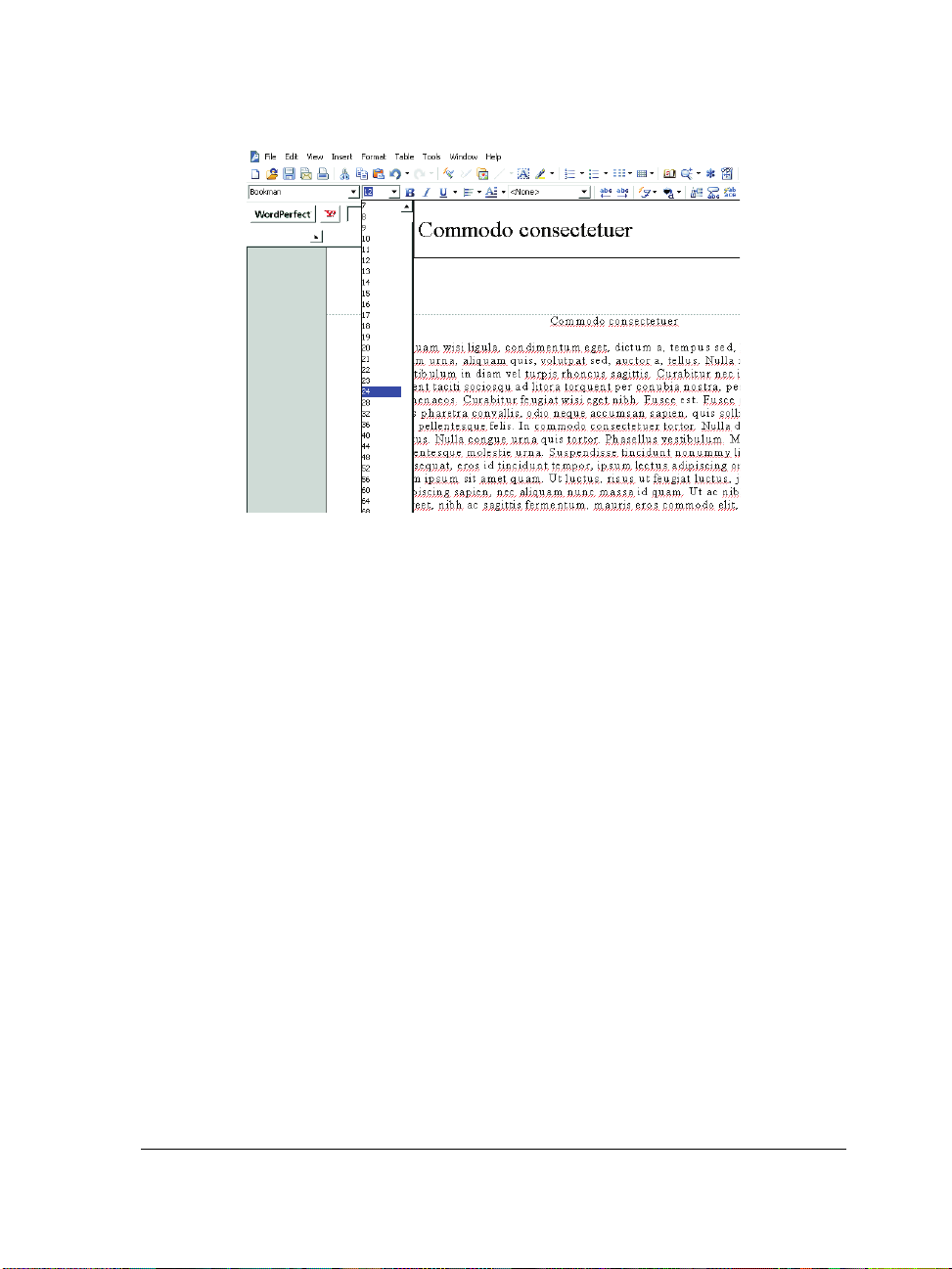
3 Click on 24 in the Font size list box.
Step 3: Changing the color of text in a document heading
You will now apply a different color to the heading.
To change the color of text
1 Click at the beginning of the heading and drag across the heading to select it.
2 Click Format ` Font.
3 In the Font properties dialog box, click the Font tab.
4 Click the Color button, and click the brown tile on the Color picker.
The brown tile is the last tile in the first row.
5 Click OK.
Step 4: Saving your work
Now that you have finished changing font styles, size, and color, you can save the file
for future reference.
Changing fonts 59
Page 64

To save your work
1 Click File ` Save.
2 From the Save in list box, choose the drive and folder where you want to save the
file.
3 In the Filename box, type a filename.
4 Click Save.
From here...
Congratulations! You used WordPerfect to change the font face, size, and color of text.
You can explore WordPerfect further on your own, or you can become productive
quickly by completing some of the other WordPerfect tutorials.
For more information about the topics and tools presented in this tutorial, you can refer
to the Help. To access the online Help, click Help ` Help topics.
For more information on In the Help index, see
Changing the default font and font size fonts, default
QuickFonts™ fonts, reusing recent
Changing fonts fonts, changing
60 Changing fonts
Page 65

Working with footnotes
WordPerfect allows you to annotate documents by using footnotes. A footnote is a
numbered reference that provides more information about a topic and is located below
text or at the bottom of a document. In this tutorial, you will create, edit, and format
footnotes for a document.
What you will learn
During this tutorial, you will learn how to
•create footnotes
• edit footnotes
• format footnotes
• save your work
Step 1: Creating footnotes
You create a footnote by first inserting a reference number in the text of a document.
That number is linked to the footnote's corresponding text. Footnotes allow readers to
read the document from beginning to end without searching for references in the back
matter.
While working with footnotes, not all WordPerfect functions are available until you
return to the body of the text.
First, you must create the footnotes that you will later edit and format.
To create a footnote
1 In the document, type a paragraph.
2 Click at the end of a sentence.
3 Click Insert ` Footnote/endnote.
4 Enable the Footnote number option, and type 1 in the box beside it.
5 Click Create.
When you click Create, the dialog box automatically closes.
Working with footnotes 61
Page 66

6 Type footnote text.
7 Repeat steps 1 through 5 to create consecutive footnotes in the document.
This is an example of a document with footnotes.
Step 2: Editing footnotes
Once you have created footnotes, you can edit their content.
To edit a footnote
1 Click in the body text of the document.
2 Click Insert ` Footnote/endnote.
3 Enable the Footnote number option, and type 1 in the box beside it.
4 Click Edit.
The first footnote you created appears.
5 In footnote number 1, modify the footnote text.
6 Click in the body text of the document to return to the word associated with
footnote 1.
62 Working with footnotes
Page 67

Step 3: Formatting footnotes
Once you have defined your footnote entries, you can change the format of the
footnotes. Here, you will change the amount of space between footnotes and start new
numbers for footnotes on the second page of the document
To change the amount of space between footnotes
1 Click Insert ` Footnote/endnote.
2 Enable the Footnote number option, and type 1 in the box beside it.
3 Click Options, and click Advanced.
4 In the Edit numbering style area, type 0.197 in the Space between notes box.
The space between the footnotes increases.
To change the numbering method of footnotes
1 Click Insert ` Footnote/endnote.
2 Enable the Footnote number option, and type 1 in the box beside it.
3 Click Options, and click Advanced.
4 In the Numbering method area, choose Lowercase roman from the Method list
box.
5 Enable the Restart numbering on each page check box.
6 Click OK.
This is an example of a document with footnotes.
Working with footnotes 63
Page 68

Step 4: Saving your work
Now that you have finished creating, editing, and formatting your footnotes, you can
save the document for future reference.
To save your work
1 Click File ` Save.
2 From the Save in list box, choose the drive and folder where you want to save the
document.
3 In the Filename box, type a filename.
4 Click Save.
From here...
Congratulations! You used WordPerfect to create, edit, format, and save footnotes in a
document. You can explore WordPerfect further on your own, or you can become
productive quickly by completing some of the other WordPerfect tutorials.
For more information about the topics and tools presented in this tutorial, you can refer
to the User Guide or the online Help. To access the online Help, click Help ` Help
topics.
For more information on In the Help index, see
adding footnotes footnotes, inserting
editing footnotes footnotes, editing
changing number formats footnotes, numbering
changing spaces between footnotes, spacing
changing numbering methods footnotes, numbering
64 Working with footnotes
Page 69

Working with endnotes
WordPerfect allows you to annotate documents by using endnotes. An endnote is a
numbered reference, located at the end of a document, that provides more information
about a topic. Endnotes are often used in term papers, for example. In this tutorial,
you will create, edit, and format endnotes.
This is what the document with endnotes should look like.
What you will learn
During this tutorial, you will learn how to
• create endnotes
•edit endnotes
• format endnotes
• save your work
Step 1: Creating endnotes
You create an endnote by first inserting a reference number in the text of a document.
That number is linked to the endnote's corresponding text, which you supply. Endnotes
are common in term papers. Endnotes allow readers to read the document from
beginning to end without interrupting the flow of the text with numerous references.
While working with an endnote, not all WordPerfect functions are available until you
return to the body of the text.
First, you must create the endnotes that you will later edit and format.
Working with endnotes 65
Page 70

To create an endnote
1 Type a paragraph in the document.
2 In the document, click at the end of a sentence.
3 Click Insert ` Footnote/endnote.
4 Enable the Endnote number option, and type 1 in the box beside it.
5 Click Create.
When you click Create, the dialog box automatically closes.
6 Ty p e e n d n o te t e x t .
7 Repeat steps 1 through 6 to create consecutive endnotes in the document.
This is an example of a document with endnotes.
Step 2: Editing endnotes
Once you have created endnotes, you can edit their content.
To edit an endnote
1 Click in the body text of the document.
2 Click Insert ` Footnote/endnote.
3 Enable the Endnote number option, and type 1 in the box beside it.
4 Click Edit.
The first endnote you created appears.
5 In endnote number one, edit the endnote text.
6 Click in the body text of the document to return to the word associated with
endnote 1.
66 Working with endnotes
Page 71

Step 3: Formatting endnotes
Once you have defined your endnote entries, you can change the format of the endnotes.
Here, you will change the amount of space between endnotes and start new numbers
for endnotes on the second page the document.
To change the amount of space between endnotes
1 Click Insert ` Footnote/endnote.
2 Enable the Endnote number option, and type 1 in the box beside it.
3 Click Options, and click Advanced.
4 In the Numbering method area, type 0.197 in the Space between notes box.
The space between the endnotes increases.
To change the numbering method of endnotes
1 Click Insert ` Footnote/endnote.
2 Enable the Endnote number option, and type 1 in the box beside it.
3 Click Options, and click Advanced.
4 In the Numbering method area, choose Lowercase Roman from the Method list
box.
5 Enable the Restart numbering on each page check box.
6 Click OK.
This is an example of a document with endnotes.
Step 4: Saving your work
Now that you have finished creating, editing, and formatting your endnotes, you can
save the document for future reference.
Working with endnotes 67
Page 72

To save your work
1 Click File ` Save.
2 From the Save in list box, choose the drive and folder where you want to save the
file.
3 In the Filename box, type a filename.
4 Click Save.
From here...
Congratulations! You used WordPerfect to create, edit, format, and save endnotes in a
document! You can explore WordPerfect further on your own, or you can become
productive quickly by completing some of the other WordPerfect tutorials.
For more information about the topics and tools presented in this tutorial, you can refer
to the User Guide or the online Help. To access the online Help, click Help ` Help
topics.
For more information on In the Help index, see
adding endnotes endnotes, inserting
editing endnotes endnotes, editing
changing number formats endnotes, numbering
changing spaces between endnotes, spacing
changing numbering methods endnotes, numbering
68 Working with endnotes
Page 73

Welcome
to the Quattro Pro tutorials
Quattro Pro is a spreadsheet application that lets you manage, analyze, report, and
share data. By creating projects in the tutorials listed below, you will be introduced to
the tools and features of Quattro Pro.
Please choose a tutorial from the following list:
“Quattro Pro workspace tour” on page 71 — takes you on a tour of the Quattro
Pro workspace, introducing you to the basic tools and features of the application
“Adding formulas to spreadsheets” on page 77 — teaches you how to create a basic
formula
“Creating a pie chart of household expenses” on page 83 — teaches you how to
create a table of typical household expenses, and then shows you how to use that
data to create a pie chart
“Creating a currency conversion table” on page 87 — teaches you how to create a
table that converts US dollars into foreign currencies using the specific exchange
rates that you enter
“Creating a customized Quattro Pro toolbar” on page 91 — teaches you how to
create and customize a Quattro Pro toolbar so you can complete tasks quickly
“Creating a map of Australian cities” on page 95 — teaches you how to create a
map of Australia that displays the country's major cities
“Creating a sortable demographics table” on page 99 — teaches you how to create
a table of demographic data, and then sort that data in different ways based on
criteria you choose
“Creating a team roster database” on page 103 — teaches you how to use a
database form to create a notebook database containing roster information for a
softball team
“Creating a statistics tracking table” on page 107 — Teaches you how to create a
table of sports statistics data, copy that table, and quickly create a second table
Welcome to the Quattro Pro tutorials 69
Page 74
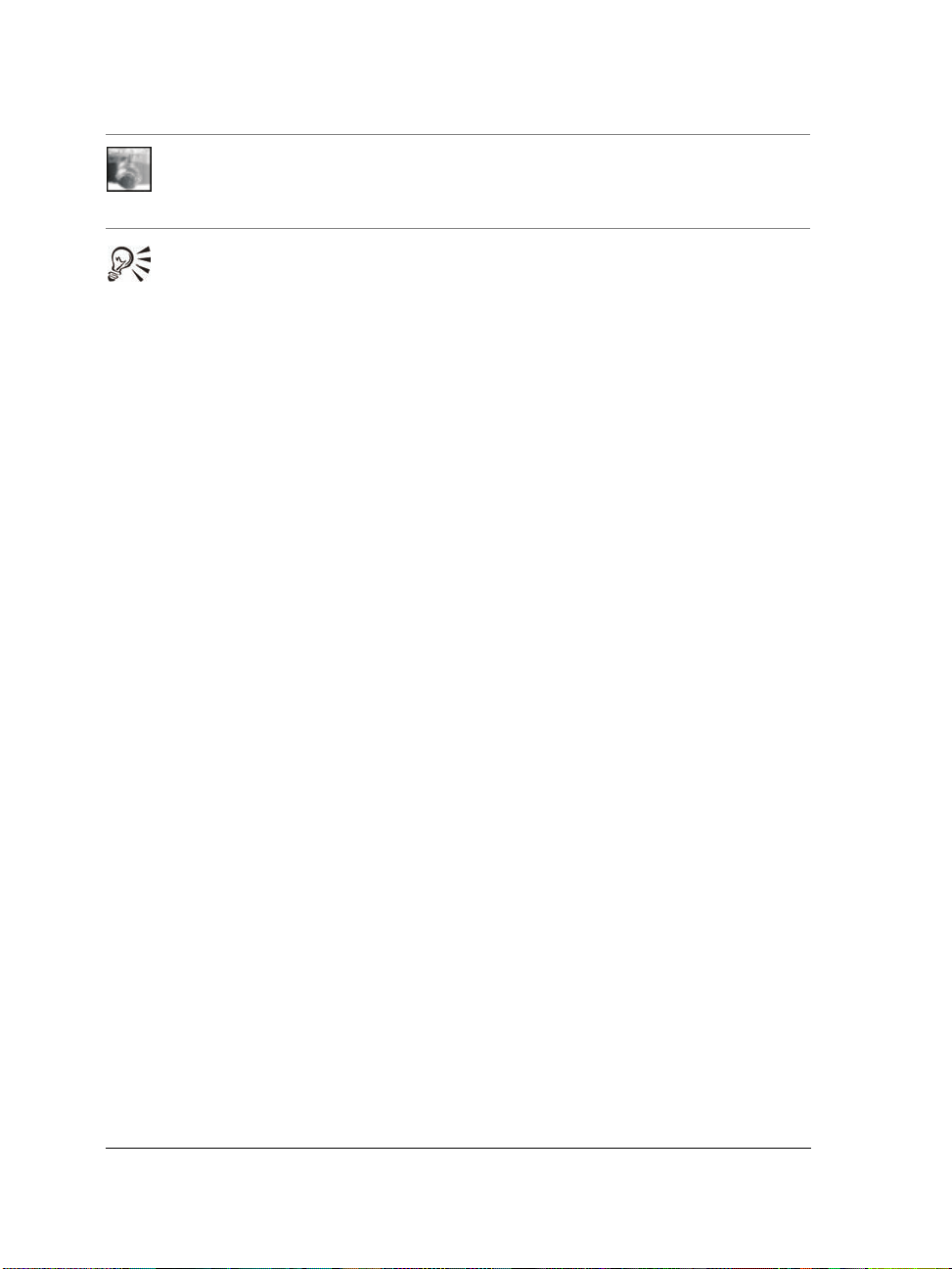
“Creating a vacation tracking table” on page 113 — Teaches you how to create a
table that tracks the amount of vacation time you have taken, and the amount you
will have remaining at the end of subsequent months
For additional tutorials, please visit us on the Internet at
www.wordperfect.com/tutorials, or see the Corel WordPerfect Office X5
training CD (if packaged with your edition of the software).
70 Welcome to the Quattro Pro tutorials
Page 75

Quattro Pro workspace tour
Quattro Pro lets you create professional spreadsheet-based documents to help you
manage data. It provides all the tools you need to produce tables, financial forms, lists,
databases, charts, reports, or any other type of document that stores and presents data.
In this tutorial, you will learn about the basic workspace tools of Quattro Pro, and you
will then use those tools to create a temperature conversion table.
What you will learn
During this tutorial, you will learn to use
• the property bar
• QuickFill™ to enter values
• QuickFit to resize rows and columns
• custom keyboard shortcuts
• formulas to perform calculations
•the sort feature
• QuickCell™ and Undo
•functions
• the Quattro Pro online Help
Step 1: Using the property bar
You can edit the properties of labels, values, and objects with the property bar. The
property bar is context-sensitive; it displays the properties associated with an item you
have selected.
You will now use the tools on the property bar to edit text labels on your spreadsheet,
and add borders to the cells.
To add text and borders to cells
1 In cell A1, type the label Month.
2 In cell B1, type the label Average Temperature in Celsius.
3 In cell C1, type the label Average Temperature in Fahrenheit.
Quattro Pro workspace tour 71
Page 76

4 Select cells A1 to C1, and click the Bold button on the property bar.
5 With cells A1 to C1 still selected, click the Border button flyout on the
property bar, and click one of the border styles.
Step 2: Using the QuickFill feature
You can use QuickFill to enter values in multiple cells without having to type each
value. QuickFill has a variety of series to choose from, including months, days of the
week, and custom series.
You will now use QuickFill to enter labels for the months.
To create labels by using QuickFill
1 Select cells A2 to A13.
2 On the Notebook toolbar, click the QuickFill button.
3 From the Series name list box, choose Months.
4 Click OK.
5 In cells B2 to B13, type the average temperature for the corresponding month.
Here is a list of values you can use in the table.
Step 3: Using the QuickFit feature
Using the QuickFit buttons on the Notebook toolbar, you can change row and column
widths to fit their largest entries.
72 Quattro Pro workspace tour
Page 77

You will now use the QuickFit buttons to expand the width of each column to fit its
largest entry.
To resize rows and columns by using QuickFit
1 Select columns A, B, and C.
2 On the Notebook toolbar, click the Column QuickFit button.
Step 4: Using customization features
You can add keyboard shortcuts to Quattro Pro. Adding shortcuts for commands you
use frequently can save time.
You will now use the customization feature to add a keyboard shortcut for the Paste
command.
To create a custom keyboard shortcut
1 Click To o l s ` Customize.
2 In the list of categories, double-click Customization, and click Commands.
3 From the list box, choose Edit.
4 From the list, choose the Paste command.
5 Click the Shortcut keys tab.
6 In the New shortcut key box, press ALT + P, as if you were using a keyboard
shortcut.
7 Click Assign.
8 Click OK.
Step 5: Using formulas
In a cell, you can enter a formula that will perform a calculation using values in other
cells.
You will now use a formula to convert the temperatures from Celsius to Fahrenheit.
Quattro Pro workspace tour 73
Page 78

To enter a formul a
1 In cell C2, type the formula (B2*9)/5+32.
2 Select cell C2.
3 Click Edit ` Copy.
4 Select cells C3 to C13.
5 Press ALT+ P to paste the formula.
Step 6: Using the sort feature
You can use the sort function to sort information based on one or more criteria in your
table. You can sort information in ascending or descending order.
You will now use the sort function to sort the temperatures from coldest to hottest
month.
To sort d ata
1 Select cells A1 to C13.
2 Click To o l s ` Sort.
3 From the 1st list box, choose Average Temperature in Celsius.
4 Click Sort.
Step 7: Using the QuickCell and Undo buttons
The QuickCell button on the application bar lets you see how changing the value in one
cell will affect the value in another cell. After changing a value, you can undo the
change, or multiple changes.
You will now learn how to use QuickCell and undo changes you make.
To preview and edit entries by using QuickCell and Undo
1 Select cell C4.
2 On the application bar, click QuickCell.
3 Select cell B4, and change the value to 12.
The value in QuickCell has changed to reflect the new result.
74 Quattro Pro workspace tour
Page 79
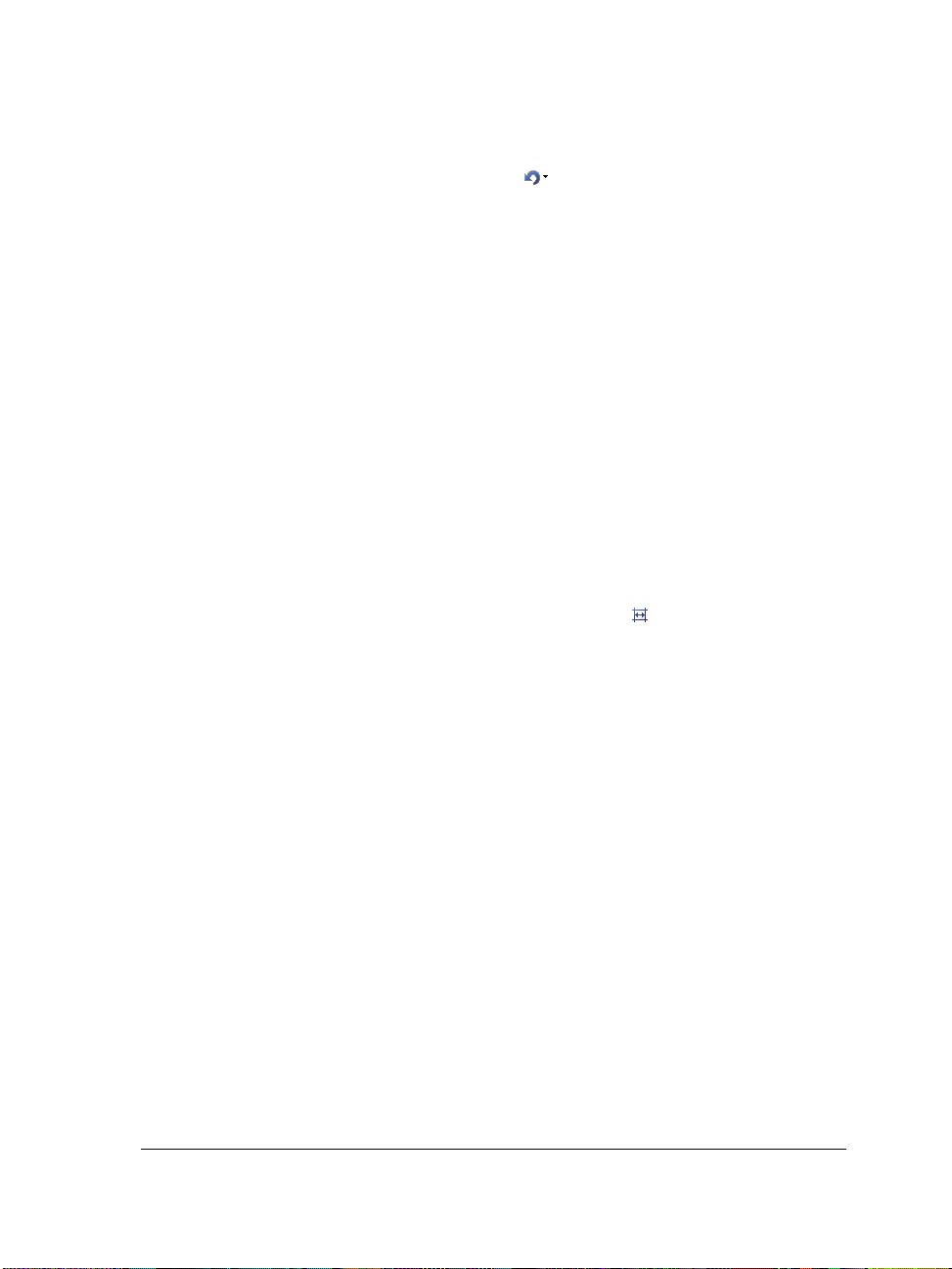
4 Select cell C5, and change the value to 15.
5 On the Notebook toolbar, click the Undo button flyout.
The actions are listed from most to least recent.
6 Click the second entry to undo the last two actions.
7 To re s e t QuickCell, select any empty cell and click the value in QuickCell.
Step 8: Using functions
Quattro Pro has a number of preset functions that you can use to calculate a variety of
equations.
You will now use the @AVG function to calculate the average temperature for the year.
To use preset functions
1 In cell A14, type the label Average Temperature.
2 Select column A.
3 On the Notebook toolbar, click the Column QuickFit button.
4 Click cell B14.
5 Click the Insert function button.
6 From the Function category list, choose ALL.
7 From the Function list, choose AVG.
8 Click OK.
9 Ty p e B2..B13.
10 Press ENTER to calculate the average temperature for the year.
Step 9: Using online Help
Quattro Pro has detailed online Help for answering any questions you may have about
the application. Online Help can assist you in performing simple or more complex
operations.
You will now use the online Help to print your notebook.
Quattro Pro workspace tour 75
Page 80

To use the online Help
1 Click Help ` Help topics.
2 Click the Index tab.
3 In the input box, type notebooks, and then double-click its printing sub-entry.
4 Follow the instructions to print your notebook.
From here...
Congratulations! You have completed the Quattro Pro workspace tour. You can explore
Quattro Pro further on your own, or you can become productive quickly by completing
some of the other Quattro Pro tutorials.
For more Quattro Pro tutorials, see “Welcome to the Quattro Pro tutorials” on page 69.
For more information about the topics and tools presented in this tutorial, you can refer
to the User Guide or the online Help. To access the online Help, click Help ` Help
topics.
76 Quattro Pro workspace tour
Page 81
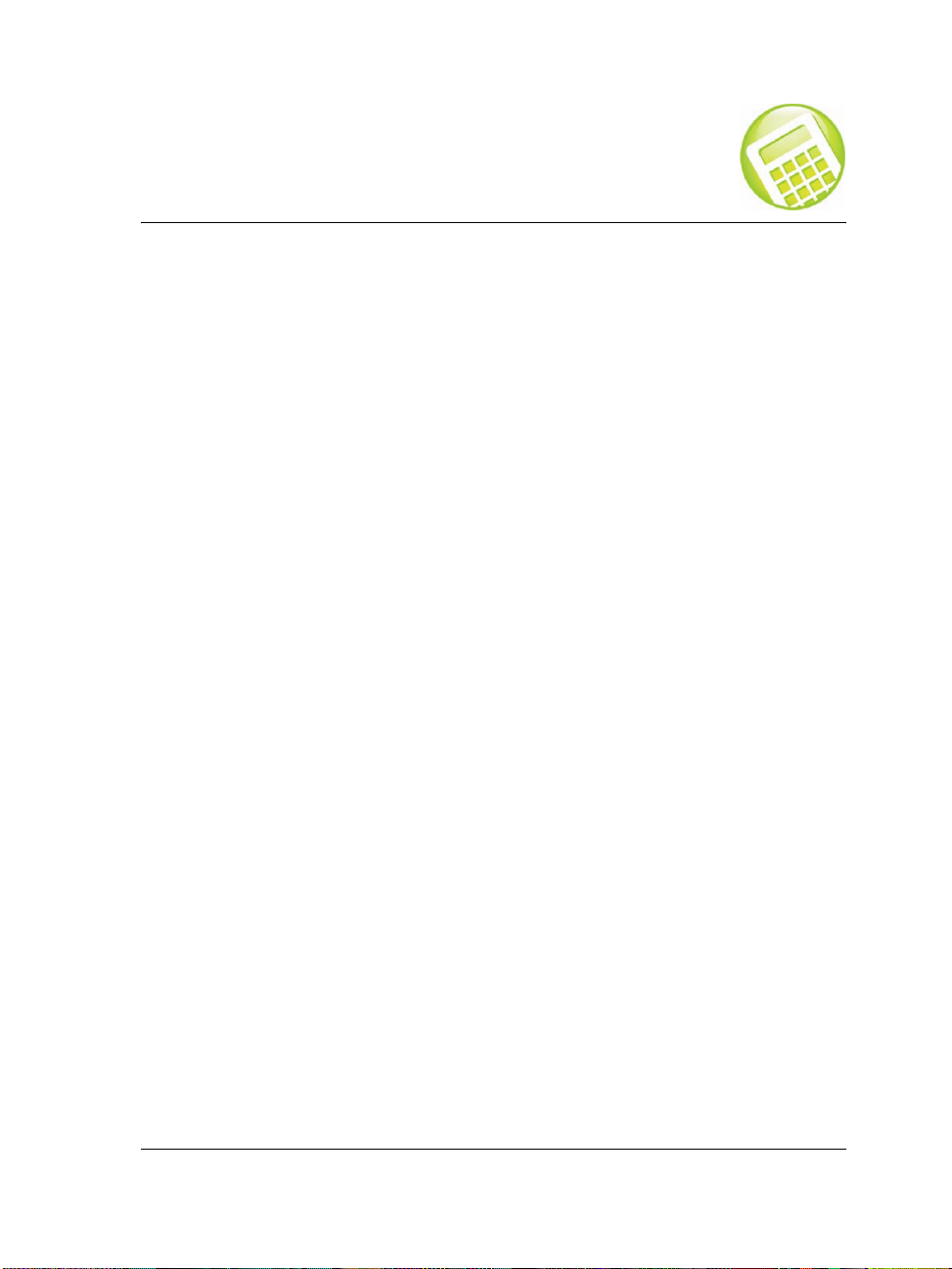
Adding formulas to spreadsheets
Formulas are mathematical equations that calculate a final value, such as the sum of
two cells or the total of a column. By using formulas, you can make your Quattro Pro
spreadsheets more effective. In addition, you can use cell references in the formulas so
that results are automatically updated if the cell values change, or if you copy a
formula to a new cell.
Introducing formulas in Quattro Pro spreadsheets is a great way to help you track your
personal financial investments. For example, you can create a spreadsheet with stock
purchases, stock ticker symbols, purchase dates, purchase volume, and purchase price.
You can also track the broker’s commission paid, as well as the average cost per unit of
stock.
In this tutorial, you’ll create a basic formula that determines the average cost per unit
of stock. The formula will total the cost of the purchase, including the commission, and
then divide the total by the number of stocks purchased. You’ll use basic operators and
cell references to create this formula.
What you will learn
During this tutorial, you will learn how to
• create a basic formula
• copy a formula to a new cell
• apply a currency format
• apply a date format
Step 1: Opening the sample notebook
First, you’ll need to access the sample notebook.
To access the sample notebook
1 Go to one of the following locations, depending on which operating system you are
using. Note that “X” refers to the drive where the operating system is installed.
• O n Windows 7 and Windows Vista , go to X:\Users\Public\
Public Documents\WordPerfect Office\X5\Tutorial Samples.
Adding formulas to spreadsheets 77
Page 82

• On Windows XP, go to X:\Documents and Settings\All Users\
Shared Documents\WordPerfect Office\X5\Tutorial Samples.
2 Open the QP_1_Formulas.qpw file.
Step 2: Creating a working notebook
After you open the sample notebook, you’ll save it with a new filename to create a
working notebook. By creating a working notebook, you’ll keep the sample notebook
unchanged so that the tutorial can be reused.
To create a working notebook
1 Click File ` Save as.
2 In the File name box, type the new filename (for example,
My_Stock_Purchases.wpd).
3 Click the Save button.
Step 3: Creating a basic formula
Now you’re ready to create a basic formula.
To create a basic formula
1 Click the first cell of the Average Cost/Unit column (Cell G3).
2 Ty p e a n equal sign (=) in the cell.
The equal sign establishes the values that follow as part of a formula.
3 Ty p e a n opening parenthesis [ ( ] in the cell.
The opening parenthesis establishes the order of operations. The total cost needs to
be divided so that the average cost can be determined.
4 Click the first cell of the Number of stocks column (Cell D3).
Notice that the D3 cell reference is added to the formula in cell G3.
78 Adding formulas to spreadsheets
Page 83

5 In cell G3, type the multiplication sign (*).
6 Click the first cell of the Stock price column (Cell E3).
The E3 cell reference is also added to the formula in cell G3.
7 In cell G3, type the plus sign (+).
8 Click the first cell of the Commission column (Cell F3).
9 In cell G3, type a closing parenthesis [ ) ], and then type a division sign ( / ).
10 Click the first cell of the Number of stocks column (Cell D3), and press Enter to
perform the calculation.
The calculation is performed, and the average cost per unit for the first stock is
determined.
Step 4: Copying a formula to a new cell
Now you’re ready to copy the formula to a new cell. When you copy a formula to a
new cell, the cell references are automatically updated to reflect the new cell location,
and the new result is displayed.
To copy a formula to a new cell
1 Click the first cell of the Average Cost/Unit column (Cell G3).
2 Click Edit ` Copy.
3 Select cells G4 to G6.
Adding formulas to spreadsheets 79
Page 84

The cells G4 to G6 are selected.
4 Click Edit ` Paste.
The results are automatically displayed in the selected cells.
Step 5: Applying a currency format to the data
Next, you’ll apply a currency format to the data. Currency is a numeric format that
lets you choose the symbol for a particular currency — for example, the euro.
To appy a currency formula to the data
1 Click in the first cell in the Stock price column (E3), press Shift, and click in the
last cell in the Average Cost/Unit column (G6).
2 Click Format ` Selection Properties, click the Numeric Format tab, and choose
Currency from the Numeric Formats list.
3 In the Currency area, ensure that the value in the Decimal Places box is 2.
4 Click the OK button.
Step 6: Applying a date format
Now you’re ready to apply a date format.
Quattro Pro reads dates and times as values. Specific formatting and calculation criteria
are applied, depending on the date and time criteria that you have set as defaults. When
you type a date, the cell formatting automatically switches to the date format that you
previously specified.
80 Adding formulas to spreadsheets
Page 85

To apply a date formula
1 Click in the first cell of the Date of purchase column (C3), press Shift, and click in
the last cell (C6).
2 Click Format ` Selection Properties, click the Numeric Format tab, and choose
Date from the Numeric Formats list.
3 In the Date area, enable the DD-MMM-YYYY option.
4 Click the OK button.
From here...
You have successfully created a basic formula to calculate the average cost per unit of
stock purchased. You can explore Quattro Pro further on your own, or you can become
productive quickly by completing some of the other Quattro Pro tutorials.
For more Quattro Pro tutorials, see “Welcome to the Quattro Pro tutorials” on page 69.
For more information about the topics and tools presented in this tutorial, you can refer
to the User Guide or the online Help. To access the online Help, click Help ` Help
topics.
Adding formulas to spreadsheets 81
Page 86

82 Adding formulas to spreadsheets
Page 87

Creating a pie chart of household
expenses
Quattro Pro lets you present data graphically by plotting it on a chart. In this tutorial,
you will create a table of typical household expenses, and then you will use that data to
create a pie chart. This is what the final chart will look like.
What you will learn
During this tutorial, you will learn how to
• set up a data table
• create a pie chart
• customize a pie chart
Step 1: Setting up the data table
Before creating a chart, you must enter data on your spreadsheet that can be
represented graphically. For this tutorial, you will first create a table representing typical
monthly expenses in the categories House, Car, Utilities, Groceries, and Other.
To set up the data table
1 In cells A1 to A5, type the labels House, Car, Utilities, Groceries, and Other.
2 In cells B1 to B5, type the values 1000, 400, 250, 250, and 500.
3 Select cells B1 to B5.
4 Click Format ` Selection properties.
Creating a pie chart of household expenses 83
Page 88

5 Click the Numeric format tab.
6 Click Currency.
7 Click OK.
Step 2: Creating the pie chart
Once you've entered data onto your spreadsheet, you can use it as the basis of a chart.
To create the chart you will be using the Quattro Pro charting tool, which allows you
to present spreadsheet data graphically using a variety of chart types and styles,
customized titles and legends, and advanced rendering and lighting options.
To create the pie chart
1 Select cells A1 to B5.
2 Click Insert ` Chart ` Use Chart Expert.
3 Click Next.
4 Choose Pie (if necessary), and then click Next.
5 In the Title box, type Household Expenses.
6 In the Subtitle box, type Monthly Percentages.
7 Click Next.
8 Click Finish.
9 Click the point on the spreadsheet where you want to place the upper-left corner of
the chart.
Step 3: Customizing the pie chart
After you've created the pie chart, you can customize its appearance.
To customize the pie chart
1 Click a slice of the pie.
2 Right-click the slice, and click Series properties.
3 Enable the Values outside slices option.
4 Enable the Display values as percentage check box.
84 Creating a pie chart of household expenses
Page 89

5 Click OK.
6 Click Chart ` Legend properties.
7 Enable the Display legend check box.
8 Click OK.
From here...
Congratulations! You used Quattro Pro to create a pie chart of household expenses. You
can explore Quattro Pro further on your own, or you can become productive quickly by
completing some of the other Quattro Pro tutorials.
For more Quattro Pro tutorials, see “Welcome to the Quattro Pro tutorials” on page 69.
For more information about the topics and tools presented in this tutorial, you can refer
to the User Guide or the online Help. To access the online Help, click Help ` Help
topics.
Creating a pie chart of household expenses 85
Page 90

86 Creating a pie chart of household expenses
Page 91

Creating a currency conversion
table
Quattro Pro allows you to use different numeric formats and currency symbols to
display international data. In this tutorial, you will create a table that converts US
dollars to foreign currencies using the specific exchange rates that you enter.
This is what the final table will look like.
What you will learn
During this tutorial, you will learn how to
• create a currency table
• enter currency data
• use exchange formulas
• enter currency symbols
Step 1: Setting up the currency tables
For this tutorial, you will convert $100 US into its equivalent value in Swiss francs,
Canadian dollars, Japanese yen, Mexican pesos, and European euros. First, you must set
up the tables into which you will enter the currency data.
To set up the currency tables
1 In cell A1, type the label Value in US Dollars.
2 In cell B1, type the value 100.
3 Select cells A1, B1, and C1.
4 Click Format ` Selection properties.
5 Click the Row/column tab.
Creating a currency conversion table 87
Page 92

6 In the Column options area, type 30 in the Set width box.
7 Click OK.
8 Select cells A1 to B1, and click the Bold button on the property bar.
9 Select cell B1.
10 Click Format ` Selection properties.
11 Click the Numeric format tab.
12 Click Currency.
13 Click OK.
Step 2: Entering the currency data
Once you have set up your tables, you can enter the currency data.
To enter the currency data
1 In cell A3, type the label Foreign Currency.
2 In cell B3, type the label ^Exchange Rate.
The ^ will align the label in the center of the cell.
3 In cell C3, type the label "Value in Foreign Currency.
The " will align the label at the right of the cell.
4 Select cells A3 to C3, and click the Bold button on the property bar.
5 In cells A4 to A8, type the labels Swiss Franc, Canadian Dollar, Japanese Yen,
Mexican Peso, and European Euro.
These are the exchange rate values that you can use in the table.
88 Creating a currency conversion table
Page 93

Step 3: Entering the exchange formulas
Once the data has been entered in the table, you can compose your formulas.
To enter the exchange formulas
1 In cell C4, type the formula =$B$1*B4.
The dollar signs indicate an absolute cell reference; each formula in column C must
use the value in cell B1.
2 Select cell C4.
3 Click Edit ` Copy.
4 Select cells C5 to C8.
5 Click Edit ` Paste.
Step 4: Entering the currency symbols
Finally, you can format each of the converted currencies using their corresponding
monetary symbols.
To enter the currency symbols
1 Select cell C4.
2 Click Format ` Selection properties.
3 Click the Numeric format tab.
4 Click Currency.
5 From the list box, select Switzerland.
6 Click OK.
7 Repeat steps 1 to 6 for cells C5 to C8, selecting the appropriate currencies.
From here...
Congratulations! You used Quattro Pro to create a currency conversion table. You can
explore Quattro Pro further on your own, or you can become productive quickly by
completing some of the other Quattro Pro tutorials.
For more Quattro Pro tutorials, see “Welcome to the Quattro Pro tutorials” on page 69.
Creating a currency conversion table 89
Page 94

For more information about the topics and tools presented in this tutorial, you can refer
to the User Guide or the online Help. To access the online Help, click Help ` Help
topics.
90 Creating a currency conversion table
Page 95

Creating a customized Quattro Pro
toolbar
Quattro Pro toolbars give you quick access to the features you frequently use. In this
tutorial, you will create and customize a toolbar that links to a calculator application
and includes buttons for the Close all and Save all commands. This is what the final
toolbar could look like.
What you will learn
During this tutorial, you will learn how to
• create a Quattro Pro toolbar
• attach an application to the toolbar button
• customize the appearance of a toolbar button
• add commands to the toolbar
Step 1: Creating the toolbar
In this lesson, you will be using the toolbar customization features to create a new, blank
toolbar.
To create the toolbar
1 Click To o l s ` Customize.
2 In the list of categories, double-click Customization, and click To o l b a r .
3 Click New.
4 Type a name for the toolbar, and press ENTER.
The new toolbar displays as a floating toolbar.
Step 2: Adding an application to the toolbar
Once you have created the toolbar, you can begin to add buttons. The first button you
add will start a calculator application.
Creating a customized Quattro Pro toolbar 91
Page 96

To add an application to the toolbar
1 In the list of categories, click Commands.
2 From the list box, choose Programs.
3 Click Add.
4 In the Ta r g e t box, click the Browse button.
5 Browse to the drive and folder containing the application file calc.exe.
6 Double-click the file calc.exe.
7 Click Apply.
Step 3: Customizing the toolbar button
Once you have added a toolbar button, you can customize its appearance and the
associated QuickTips™.
To customize the toolbar button
1 Click the Appearance tab.
2 In the Caption box, type Calculator.
3 Click Import.
4 Click an icon to use for the button.
5 Click the General tab.
6 In the QuickTips Help box, type Calculator.
7 From the Commands list, choose the button you have just created.
8 Drag the button onto the floating toolbar.
Step 4: Adding commands to the toolbar
Finally, you can add predefined buttons to your toolbar that access Quattro Pro
commands.
To add commands to the toolbar
1 From the list box, click File.
2 Drag the Close all button to the floating toolbar.
92 Creating a customized Quattro Pro toolbar
Page 97

3 Drag the Save all button to the floating toolbar.
4 Click OK.
5 Drag the new toolbar you have created onto the area above the input line.
From here...
Congratulations! You used Quattro Pro to create a customized Quattro Pro toolbar. You
can explore Quattro Pro further on your own, or you can become productive quickly by
completing some of the other Quattro Pro tutorials.
For more Quattro Pro tutorials, see “Welcome to the Quattro Pro tutorials” on page 69.
For more information about the topics and tools presented in this tutorial, you can refer
to the User Guide or the online Help. To access the online Help, click Help ` Help
topics.
Creating a customized Quattro Pro toolbar 93
Page 98

94 Creating a customized Quattro Pro toolbar
Page 99

Creating a map of Australian cities
Maps can be created from sample data provided with Quattro Pro, and then placed
directly on your spreadsheet. In this tutorial, you will create a map of Australia that
displays the country's major cities. Note that you must have the mapping component
of Quattro Pro installed to complete this tutorial.
This is what the final map will look like.
What you will learn
During this tutorial, you will learn how to
• use a datamap file
•copy datamap information
• create and insert a map
•add map data
• view the map
Step 1: Accessing the datamap file
Sample map data is stored in the datamap files provided with Quattro Pro. These files
are installed with the Quattro Pro mapping component and contain statistical and
geographic data related to various world regions. In this tutorial, you will use a datamap
file containing information on Australia.
Creating a map of Australian cities 95
Page 100

To access the datamap file
1 Click File ` Open.
2 Select the drive and folder where you installed WordPerfect Office.
3 Double-click the WordPerfect Office folder.
4 Double-click the Programs folder.
5 Double-click the Datamaps folder.
6 Double-click the datamap file australi.wb3.
7 Click Australian Major Cities.
Step 2: Copying the datamap information
Once you have accessed the datamap file, you can copy the data you need to a new
spreadsheet.
To copy the datamap information
1 Select cells A1 to C12.
2 Click Edit ` Copy.
3 Click File ` New.
4 Click Edit ` Paste.
Step 3: Creating and inserting the map
Now that you have the necessary data, you can create your map using the Quattro Pro
mapping tool, and then insert the map onto your spreadsheet.
To create and insert the map
1 Click Insert ` Graphics/Pictures ` Map.
2 Select Australia by State, and click Next.
3 Click Next.
4 Click Next.
5 In the Title box, type Australia.
6 In the Subtitle box, type Major Cities.
96 Creating a map of Australian cities
 Loading...
Loading...