
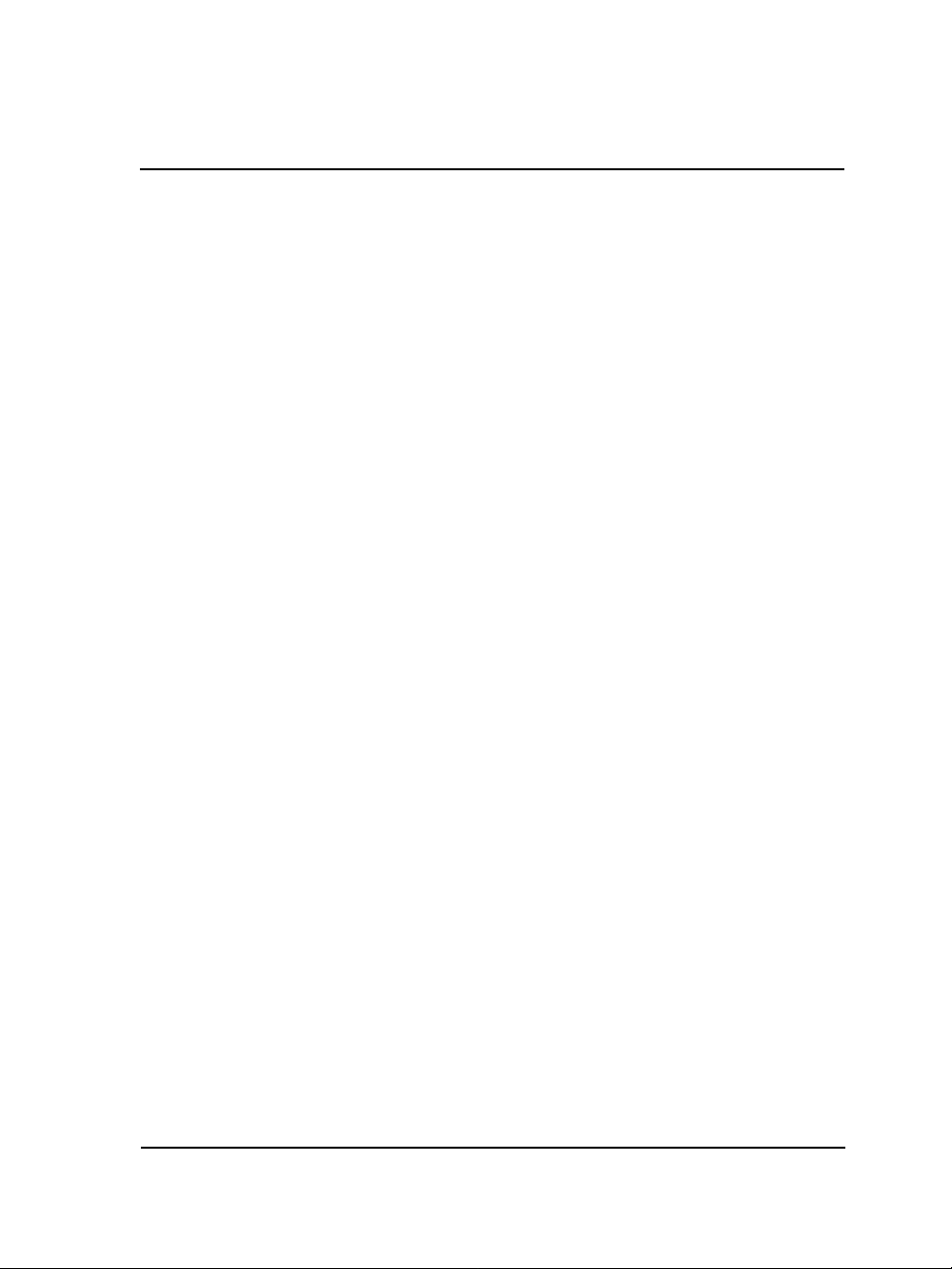
Table of contents
Welcome to WordPerfect MAIL. . . . . . . . . . . . . . . . . . . . . . . . . . . . . . . . . .1
What’s included in WordPerfect MAIL. . . . . . . . . . . . . . . . . . . . . . . . . . . . . . . . 1
The WordPerfect MAIL workspace. . . . . . . . . . . . . . . . . . . . . . . . . . . . . . . . . . . 2
To show, hide, or change the display of the Navigation pane . . . . . . . . . . . . . 4
To change the display of the Preview pane. . . . . . . . . . . . . . . . . . . . . . . . . . . 4
To hide or display message header information in the Preview pane . . . . . . . . 4
To display columns in the Message list. . . . . . . . . . . . . . . . . . . . . . . . . . . . . . 4
To rearrange columns in the Message list. . . . . . . . . . . . . . . . . . . . . . . . . . . . 4
To sort a column in the Message list. . . . . . . . . . . . . . . . . . . . . . . . . . . . . . . . 5
To hide or display Calendar Peek . . . . . . . . . . . . . . . . . . . . . . . . . . . . . . . . . . 5
To flag a message. . . . . . . . . . . . . . . . . . . . . . . . . . . . . . . . . . . . . . . . . . . . . . 5
To mark a message as read or unread. . . . . . . . . . . . . . . . . . . . . . . . . . . . . . . 5
Moving between WordPerfect MAIL applications. . . . . . . . . . . . . . . . . . . . . . . . 5
To display the Calendar window. . . . . . . . . . . . . . . . . . . . . . . . . . . . . . . . . . . 5
To display the Contacts window. . . . . . . . . . . . . . . . . . . . . . . . . . . . . . . . . . . 6
To display the Mail window. . . . . . . . . . . . . . . . . . . . . . . . . . . . . . . . . . . . . . 6
Fast filing . . . . . . . . . . . . . . . . . . . . . . . . . . . . . . . . . . . . . . . . . . . . . . . . . . . . . . 6
To change the Fast File folder. . . . . . . . . . . . . . . . . . . . . . . . . . . . . . . . . . . . . 6
To quickly file messages into this folder . . . . . . . . . . . . . . . . . . . . . . . . . . . . . 6
Configuring WordPerfect MAIL. . . . . . . . . . . . . . . . . . . . . . . . . . . . . . . . . .7
Importing data from another e-mail program . . . . . . . . . . . . . . . . . . . . . . . . . . . 7
To import from Outlook Express . . . . . . . . . . . . . . . . . . . . . . . . . . . . . . . . . . 8
To import from Outlook 98, 2000, or 2002. . . . . . . . . . . . . . . . . . . . . . . . . . 9
To import from Eudora . . . . . . . . . . . . . . . . . . . . . . . . . . . . . . . . . . . . . . . . . 9
To import from Netscape 7.0. . . . . . . . . . . . . . . . . . . . . . . . . . . . . . . . . . . . 10
To import from Netscape 4.x. . . . . . . . . . . . . . . . . . . . . . . . . . . . . . . . . . . . 11
Importing Vcards . . . . . . . . . . . . . . . . . . . . . . . . . . . . . . . . . . . . . . . . . . . . . . . 12
To import Vcards. . . . . . . . . . . . . . . . . . . . . . . . . . . . . . . . . . . . . . . . . . . . . 12
Importing and exporting Mbox files . . . . . . . . . . . . . . . . . . . . . . . . . . . . . . . . . 12
To import messages from Mbox files . . . . . . . . . . . . . . . . . . . . . . . . . . . . . . 13
To export messages to an Mbox file . . . . . . . . . . . . . . . . . . . . . . . . . . . . . . . 13
Creating an account or alias. . . . . . . . . . . . . . . . . . . . . . . . . . . . . . . . . . . . . . . . 14
To create an account or alias. . . . . . . . . . . . . . . . . . . . . . . . . . . . . . . . . . . . . 15
To specify account downloading preferences. . . . . . . . . . . . . . . . . . . . . . . . . 16
To set a default account . . . . . . . . . . . . . . . . . . . . . . . . . . . . . . . . . . . . . . . . 17
Table of contents i
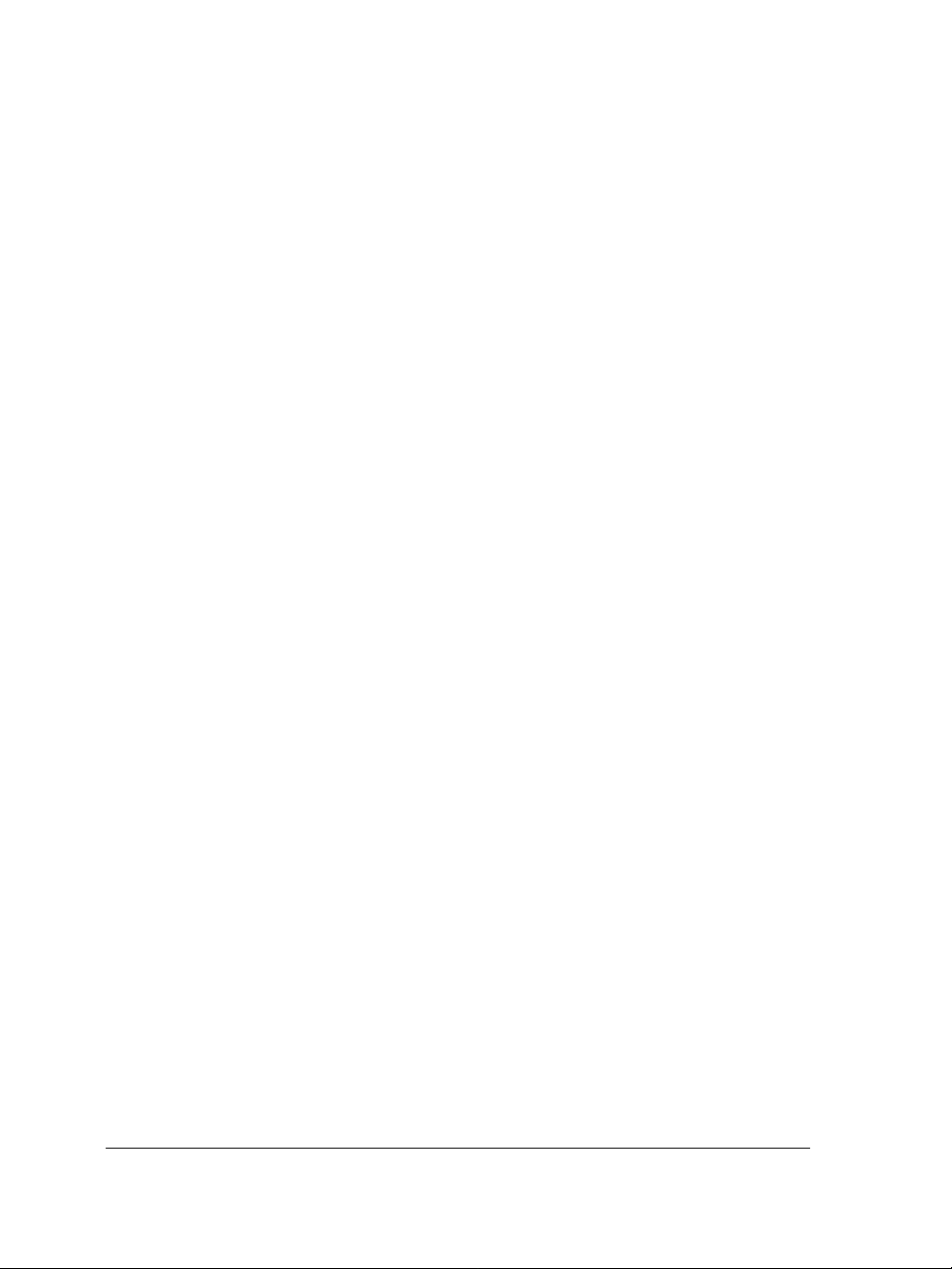
Modifying and deleting e-mail accounts and aliases . . . . . . . . . . . . . . . . . . . . . .18
To modify an account or alias . . . . . . . . . . . . . . . . . . . . . . . . . . . . . . . . . . . . 1 8
To delete an account or alias. . . . . . . . . . . . . . . . . . . . . . . . . . . . . . . . . . . . . 18
Playing a sound when receiving messages. . . . . . . . . . . . . . . . . . . . . . . . . . . . . .19
To play a sound when receiving messages. . . . . . . . . . . . . . . . . . . . . . . . . . . 1 9
Designating an outgoing server . . . . . . . . . . . . . . . . . . . . . . . . . . . . . . . . . . . . .19
To designate an outgoing server . . . . . . . . . . . . . . . . . . . . . . . . . . . . . . . . . .19
Outgoing server authentication . . . . . . . . . . . . . . . . . . . . . . . . . . . . . . . . . . . . .21
To provide authentication information . . . . . . . . . . . . . . . . . . . . . . . . . . . . . 21
Deleting an outgoing server. . . . . . . . . . . . . . . . . . . . . . . . . . . . . . . . . . . . . . . .21
To delete an outgoing server. . . . . . . . . . . . . . . . . . . . . . . . . . . . . . . . . . . . .21
Creating signatures . . . . . . . . . . . . . . . . . . . . . . . . . . . . . . . . . . . . . . . . . . . . . . 2 2
To create a signature. . . . . . . . . . . . . . . . . . . . . . . . . . . . . . . . . . . . . . . . . . . 22
To choose a default signature for an account. . . . . . . . . . . . . . . . . . . . . . . . . 23
To apply a signature to a message . . . . . . . . . . . . . . . . . . . . . . . . . . . . . . . . . 24
To add a hyperlink to a signature file . . . . . . . . . . . . . . . . . . . . . . . . . . . . . . 24
To add an image to a signature file. . . . . . . . . . . . . . . . . . . . . . . . . . . . . . . . 24
Editing and deleting signatures . . . . . . . . . . . . . . . . . . . . . . . . . . . . . . . . . . . . .25
To edit a signature . . . . . . . . . . . . . . . . . . . . . . . . . . . . . . . . . . . . . . . . . . . .26
To delete a signature from your account settings. . . . . . . . . . . . . . . . . . . . . . 26
Managing a list of contacts . . . . . . . . . . . . . . . . . . . . . . . . . . . . . . . . . . .27
Displaying the Contacts window . . . . . . . . . . . . . . . . . . . . . . . . . . . . . . . . . . . .27
To display the Contacts window. . . . . . . . . . . . . . . . . . . . . . . . . . . . . . . . . .27
Importing contacts. . . . . . . . . . . . . . . . . . . . . . . . . . . . . . . . . . . . . . . . . . . . . . .28
To import contacts from another e-mail program . . . . . . . . . . . . . . . . . . . . . 28
To import contacts from the Netscape 4.x Address Book . . . . . . . . . . . . . . .28
Managing contacts. . . . . . . . . . . . . . . . . . . . . . . . . . . . . . . . . . . . . . . . . . . . . . . 29
To add a contact. . . . . . . . . . . . . . . . . . . . . . . . . . . . . . . . . . . . . . . . . . . . . .29
To categorize a contact. . . . . . . . . . . . . . . . . . . . . . . . . . . . . . . . . . . . . . . . .30
To edit a contact. . . . . . . . . . . . . . . . . . . . . . . . . . . . . . . . . . . . . . . . . . . . . .30
To delete a contact . . . . . . . . . . . . . . . . . . . . . . . . . . . . . . . . . . . . . . . . . . . .30
Managing distribution lists . . . . . . . . . . . . . . . . . . . . . . . . . . . . . . . . . . . . . . . .31
To create a distribution list. . . . . . . . . . . . . . . . . . . . . . . . . . . . . . . . . . . . . .31
To edit a distribution list . . . . . . . . . . . . . . . . . . . . . . . . . . . . . . . . . . . . . . . 3 1
To delete a distribution list. . . . . . . . . . . . . . . . . . . . . . . . . . . . . . . . . . . . . .32
Viewing contacts . . . . . . . . . . . . . . . . . . . . . . . . . . . . . . . . . . . . . . . . . . . . . . . .32
To search for a contact . . . . . . . . . . . . . . . . . . . . . . . . . . . . . . . . . . . . . . . . .32
ii Table of contents
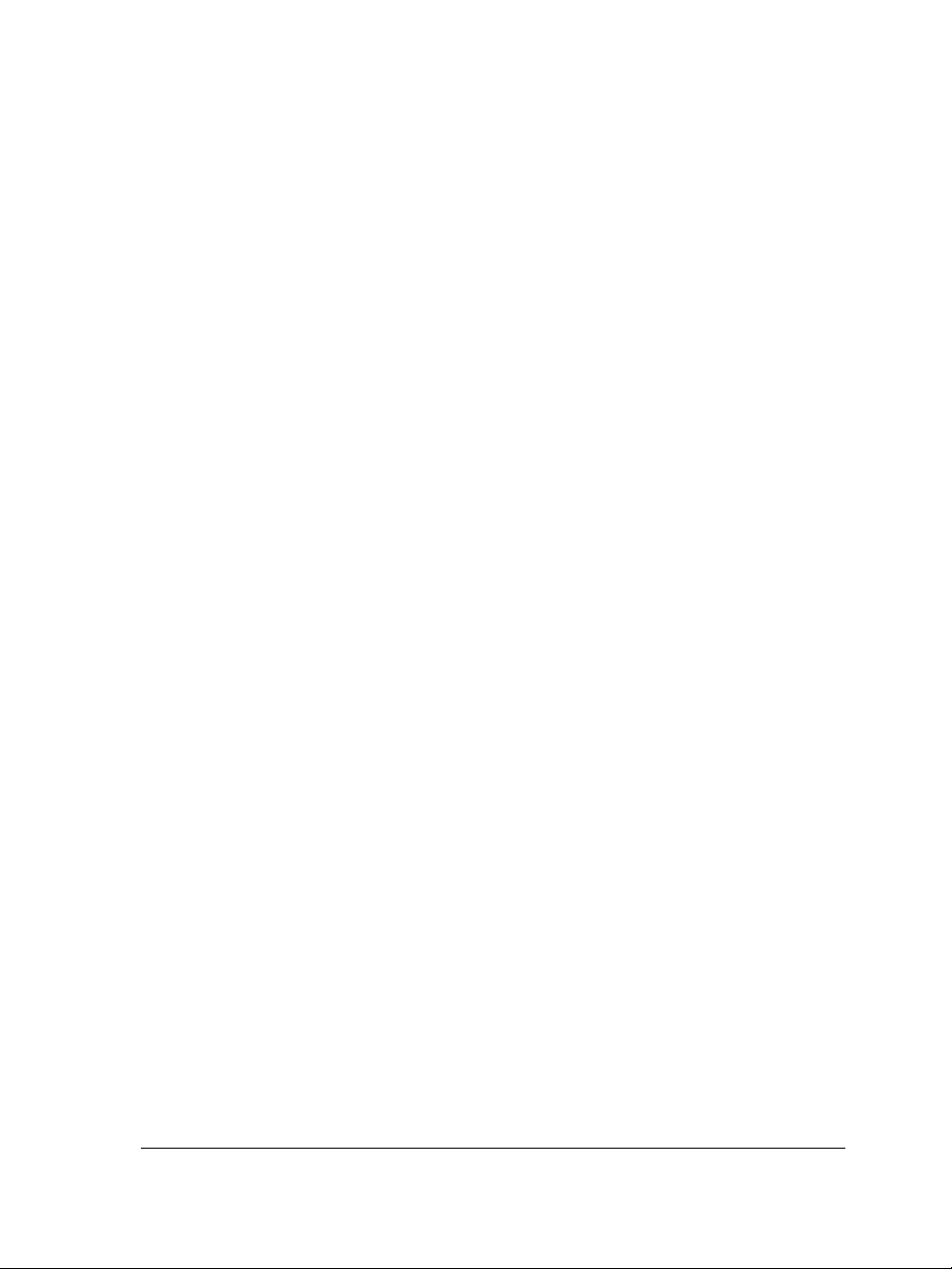
To sort contacts . . . . . . . . . . . . . . . . . . . . . . . . . . . . . . . . . . . . . . . . . . . . . . 32
To customize the Contacts list . . . . . . . . . . . . . . . . . . . . . . . . . . . . . . . . . . . 33
Sending e-mail from the Contacts window. . . . . . . . . . . . . . . . . . . . . . . . . . . . . 33
To send a message from the Contacts window . . . . . . . . . . . . . . . . . . . . . . . 33
To send contact information from the Contacts window. . . . . . . . . . . . . . . . 33
Printing contact information. . . . . . . . . . . . . . . . . . . . . . . . . . . . . . . . . . . . . . . 34
To preview contact information before you print it. . . . . . . . . . . . . . . . . . . . 34
To print contact information . . . . . . . . . . . . . . . . . . . . . . . . . . . . . . . . . . . . 34
Using the Calendar . . . . . . . . . . . . . . . . . . . . . . . . . . . . . . . . . . . . . . . . . .35
Viewing calendars. . . . . . . . . . . . . . . . . . . . . . . . . . . . . . . . . . . . . . . . . . . . . . . 3 5
To display the Calendar window. . . . . . . . . . . . . . . . . . . . . . . . . . . . . . . . . . 36
To display or hide available calendars. . . . . . . . . . . . . . . . . . . . . . . . . . . . . . 36
To change the Calendar view . . . . . . . . . . . . . . . . . . . . . . . . . . . . . . . . . . . . 36
To display or hide Calendar Peek . . . . . . . . . . . . . . . . . . . . . . . . . . . . . . . . . 36
Navigating calendars. . . . . . . . . . . . . . . . . . . . . . . . . . . . . . . . . . . . . . . . . . . . . 37
To scroll through the Calendar. . . . . . . . . . . . . . . . . . . . . . . . . . . . . . . . . . . 37
To advance to the current date. . . . . . . . . . . . . . . . . . . . . . . . . . . . . . . . . . . 3 7
To advance to a specified date . . . . . . . . . . . . . . . . . . . . . . . . . . . . . . . . . . . 37
To navigate the Calendar by using the Date Picker . . . . . . . . . . . . . . . . . . . 37
Managing multiple calendars. . . . . . . . . . . . . . . . . . . . . . . . . . . . . . . . . . . . . . . 38
To add a calendar. . . . . . . . . . . . . . . . . . . . . . . . . . . . . . . . . . . . . . . . . . . . . 38
To change the default calendar. . . . . . . . . . . . . . . . . . . . . . . . . . . . . . . . . . . 39
To display or hide events from other calendars. . . . . . . . . . . . . . . . . . . . . . . 39
To edit a calendar’s settings . . . . . . . . . . . . . . . . . . . . . . . . . . . . . . . . . . . . . 39
To delete a calendar. . . . . . . . . . . . . . . . . . . . . . . . . . . . . . . . . . . . . . . . . . . 39
Importing and exporting calendars . . . . . . . . . . . . . . . . . . . . . . . . . . . . . . . . . . 40
To import your calendar from Microsoft Outlook. . . . . . . . . . . . . . . . . . . . . 40
To import your calendar from iCalendar. . . . . . . . . . . . . . . . . . . . . . . . . . . . 40
To export a calendar. . . . . . . . . . . . . . . . . . . . . . . . . . . . . . . . . . . . . . . . . . . 41
Subscribing to calendars . . . . . . . . . . . . . . . . . . . . . . . . . . . . . . . . . . . . . . . . . . 42
To subscribe to a calendar . . . . . . . . . . . . . . . . . . . . . . . . . . . . . . . . . . . . . . 42
To download changes from a calendar manually. . . . . . . . . . . . . . . . . . . . . . 42
To edit the settings for a calendar to which you have subscribed. . . . . . . . . . 42
To unsubscribe from a calendar . . . . . . . . . . . . . . . . . . . . . . . . . . . . . . . . . . 43
Printing calendars. . . . . . . . . . . . . . . . . . . . . . . . . . . . . . . . . . . . . . . . . . . . . . . 4 3
To preview a calendar before you print it . . . . . . . . . . . . . . . . . . . . . . . . . . . 43
To print a calendar . . . . . . . . . . . . . . . . . . . . . . . . . . . . . . . . . . . . . . . . . . . . 43
Table of contents iii

Creating events . . . . . . . . . . . . . . . . . . . . . . . . . . . . . . . . . . . . . . . . . . . . . . . . .44
To create an event. . . . . . . . . . . . . . . . . . . . . . . . . . . . . . . . . . . . . . . . . . . . .45
To view the details of an event . . . . . . . . . . . . . . . . . . . . . . . . . . . . . . . . . . .46
Editing events . . . . . . . . . . . . . . . . . . . . . . . . . . . . . . . . . . . . . . . . . . . . . . . . . .46
To edit an event . . . . . . . . . . . . . . . . . . . . . . . . . . . . . . . . . . . . . . . . . . . . . . 46
Searching for events. . . . . . . . . . . . . . . . . . . . . . . . . . . . . . . . . . . . . . . . . . . . . .47
To search for an event. . . . . . . . . . . . . . . . . . . . . . . . . . . . . . . . . . . . . . . . . . 47
Deleting events . . . . . . . . . . . . . . . . . . . . . . . . . . . . . . . . . . . . . . . . . . . . . . . . .48
To delete an event . . . . . . . . . . . . . . . . . . . . . . . . . . . . . . . . . . . . . . . . . . . .48
To display or hide deleted events . . . . . . . . . . . . . . . . . . . . . . . . . . . . . . . . .48
Configuring spam protection . . . . . . . . . . . . . . . . . . . . . . . . . . . . . . . . . .49
Setting up SAproxy Pro . . . . . . . . . . . . . . . . . . . . . . . . . . . . . . . . . . . . . . . . . . .50
To enable spam protection for an e-mail account . . . . . . . . . . . . . . . . . . . . .50
To adjust the spam threshold . . . . . . . . . . . . . . . . . . . . . . . . . . . . . . . . . . . . 50
To add a subject tag to spam messages . . . . . . . . . . . . . . . . . . . . . . . . . . . . .51
To adjust the safety level. . . . . . . . . . . . . . . . . . . . . . . . . . . . . . . . . . . . . . . . 5 1
Training SAproxy Pro . . . . . . . . . . . . . . . . . . . . . . . . . . . . . . . . . . . . . . . . . . . .51
To train SAproxy Pro . . . . . . . . . . . . . . . . . . . . . . . . . . . . . . . . . . . . . . . . . .52
Using the white list and blacklist. . . . . . . . . . . . . . . . . . . . . . . . . . . . . . . . . . . .53
To add a single entry to the white list. . . . . . . . . . . . . . . . . . . . . . . . . . . . . . 54
To add all your contacts to the white list. . . . . . . . . . . . . . . . . . . . . . . . . . . .54
To add an entry to the blacklist . . . . . . . . . . . . . . . . . . . . . . . . . . . . . . . . . .54
Using rules. . . . . . . . . . . . . . . . . . . . . . . . . . . . . . . . . . . . . . . . . . . . . . . . . . . . .54
To create a rule. . . . . . . . . . . . . . . . . . . . . . . . . . . . . . . . . . . . . . . . . . . . . . .55
Using community blacklists. . . . . . . . . . . . . . . . . . . . . . . . . . . . . . . . . . . . . . . .56
To enable the community blacklists . . . . . . . . . . . . . . . . . . . . . . . . . . . . . . .56
Using historical averaging . . . . . . . . . . . . . . . . . . . . . . . . . . . . . . . . . . . . . . . . . 57
To disable historical averaging . . . . . . . . . . . . . . . . . . . . . . . . . . . . . . . . . . .58
Searching in WordPerfect MAIL . . . . . . . . . . . . . . . . . . . . . . . . . . . . . . . .59
Understanding the basics of searching . . . . . . . . . . . . . . . . . . . . . . . . . . . . . . . . 59
Searching the Inbox. . . . . . . . . . . . . . . . . . . . . . . . . . . . . . . . . . . . . . . . . . . . . .60
To search your Inbox . . . . . . . . . . . . . . . . . . . . . . . . . . . . . . . . . . . . . . . . . . 6 0
One-Click searching. . . . . . . . . . . . . . . . . . . . . . . . . . . . . . . . . . . . . . . . . . . . . . 6 0
To use one-click search . . . . . . . . . . . . . . . . . . . . . . . . . . . . . . . . . . . . . . . . . 6 1
Performing easy and complex searches. . . . . . . . . . . . . . . . . . . . . . . . . . . . . . . . 6 1
To perform an easy search. . . . . . . . . . . . . . . . . . . . . . . . . . . . . . . . . . . . . . . 61
iv Table of contents

To search a specific folder. . . . . . . . . . . . . . . . . . . . . . . . . . . . . . . . . . . . . . . 62
To perform a complex search . . . . . . . . . . . . . . . . . . . . . . . . . . . . . . . . . . . . 62
Searching by dates. . . . . . . . . . . . . . . . . . . . . . . . . . . . . . . . . . . . . . . . . . . . . . . 64
To search by date. . . . . . . . . . . . . . . . . . . . . . . . . . . . . . . . . . . . . . . . . . . . . 64
Using searching shortcuts . . . . . . . . . . . . . . . . . . . . . . . . . . . . . . . . . . . . . . . . . 64
Saving searches . . . . . . . . . . . . . . . . . . . . . . . . . . . . . . . . . . . . . . . . . . . . . . . . . 65
To save your search . . . . . . . . . . . . . . . . . . . . . . . . . . . . . . . . . . . . . . . . . . . 66
Navigating searches. . . . . . . . . . . . . . . . . . . . . . . . . . . . . . . . . . . . . . . . . . . . . . 67
To navigate searches. . . . . . . . . . . . . . . . . . . . . . . . . . . . . . . . . . . . . . . . . . . 67
Using Web shortcuts. . . . . . . . . . . . . . . . . . . . . . . . . . . . . . . . . . . . . . . . . . . . . 68
To find a word in the dictionary. . . . . . . . . . . . . . . . . . . . . . . . . . . . . . . . . . 68
To find a word in the thesaurus . . . . . . . . . . . . . . . . . . . . . . . . . . . . . . . . . . 68
To search the Web. . . . . . . . . . . . . . . . . . . . . . . . . . . . . . . . . . . . . . . . . . . . 68
To find news items. . . . . . . . . . . . . . . . . . . . . . . . . . . . . . . . . . . . . . . . . . . . 69
To find a stock quote . . . . . . . . . . . . . . . . . . . . . . . . . . . . . . . . . . . . . . . . . . 69
To locate a contact. . . . . . . . . . . . . . . . . . . . . . . . . . . . . . . . . . . . . . . . . . . . 69
To find a phone number. . . . . . . . . . . . . . . . . . . . . . . . . . . . . . . . . . . . . . . . 70
To find news items. . . . . . . . . . . . . . . . . . . . . . . . . . . . . . . . . . . . . . . . . . . . 70
Working with folders . . . . . . . . . . . . . . . . . . . . . . . . . . . . . . . . . . . . . . . .71
Creating folders. . . . . . . . . . . . . . . . . . . . . . . . . . . . . . . . . . . . . . . . . . . . . . . . . 71
To create a new folder . . . . . . . . . . . . . . . . . . . . . . . . . . . . . . . . . . . . . . . . . 71
Renaming, emptying, and deleting folders. . . . . . . . . . . . . . . . . . . . . . . . . . . . . 72
To rename a folder. . . . . . . . . . . . . . . . . . . . . . . . . . . . . . . . . . . . . . . . . . . . 72
To empty a folder. . . . . . . . . . . . . . . . . . . . . . . . . . . . . . . . . . . . . . . . . . . . . 7 2
To delete a folder. . . . . . . . . . . . . . . . . . . . . . . . . . . . . . . . . . . . . . . . . . . . . 72
Viewing folder properties . . . . . . . . . . . . . . . . . . . . . . . . . . . . . . . . . . . . . . . . . 72
To view folder properties . . . . . . . . . . . . . . . . . . . . . . . . . . . . . . . . . . . . . . . 72
Moving messages to folders. . . . . . . . . . . . . . . . . . . . . . . . . . . . . . . . . . . . . . . . 73
To move a message to a folder . . . . . . . . . . . . . . . . . . . . . . . . . . . . . . . . . . . 73
Grouping messages. . . . . . . . . . . . . . . . . . . . . . . . . . . . . . . . . . . . . . . . . .75
Grouping messages by thread . . . . . . . . . . . . . . . . . . . . . . . . . . . . . . . . . . . . . . 75
To group or ungroup messages by thread. . . . . . . . . . . . . . . . . . . . . . . . . . . 75
Creating, editing, and deleting rules for messages . . . . . . . . . . . . . . . . . . . . . . . 76
To create a rule . . . . . . . . . . . . . . . . . . . . . . . . . . . . . . . . . . . . . . . . . . . . . . 76
To edit a rule . . . . . . . . . . . . . . . . . . . . . . . . . . . . . . . . . . . . . . . . . . . . . . . . 77
To delete a rule . . . . . . . . . . . . . . . . . . . . . . . . . . . . . . . . . . . . . . . . . . . . . . 77
Table of contents v
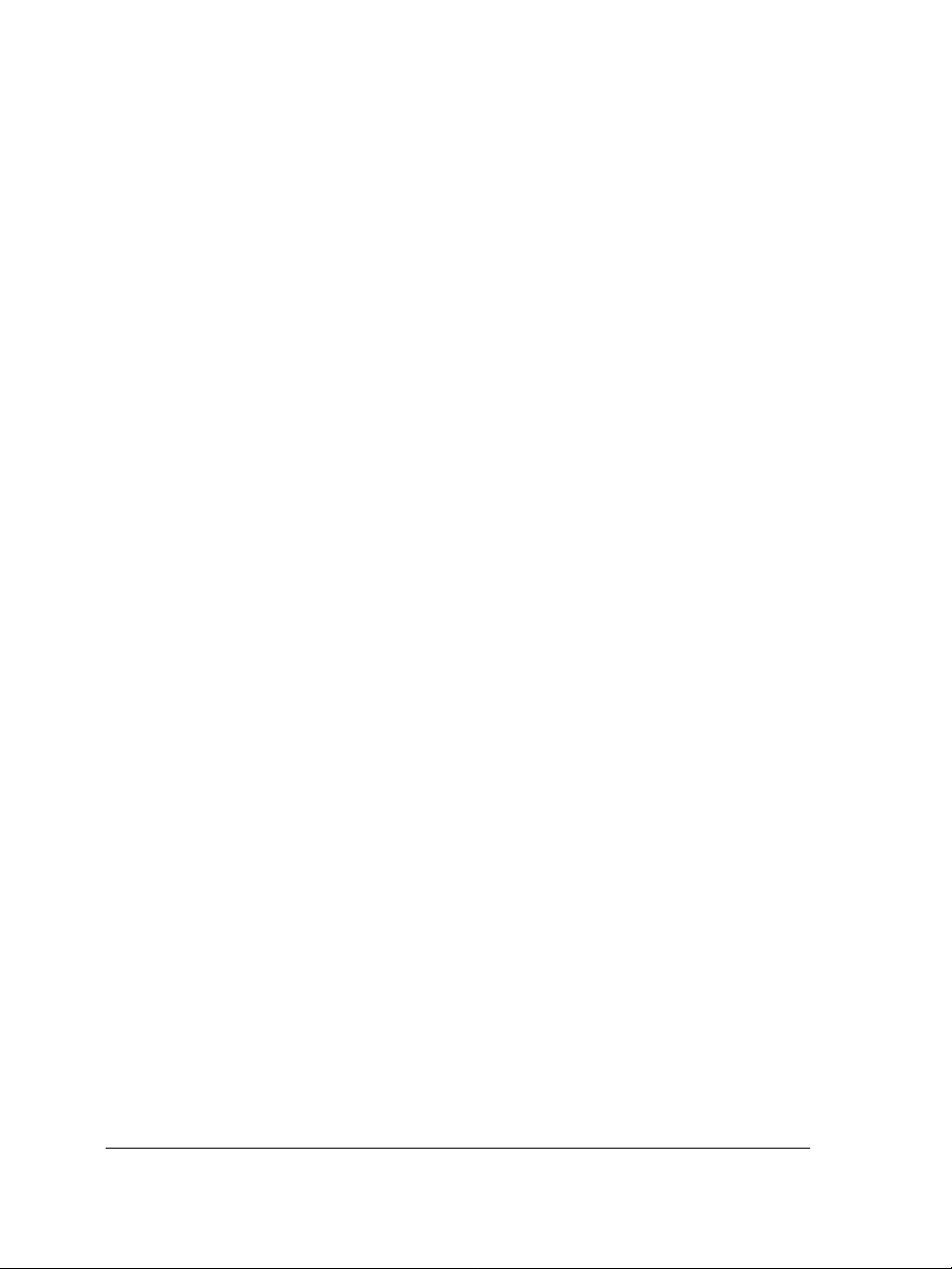
Applying rules. . . . . . . . . . . . . . . . . . . . . . . . . . . . . . . . . . . . . . . . . . . . . . . . . . 78
To apply a rule to messages in a folder . . . . . . . . . . . . . . . . . . . . . . . . . . . . .78
To apply a rule to a group of selected messages. . . . . . . . . . . . . . . . . . . . . . . 7 8
Creating, editing, and deleting mailing list Smart Groups . . . . . . . . . . . . . . . . . 79
To create a mailing list Smart Group . . . . . . . . . . . . . . . . . . . . . . . . . . . . . .79
To edit a mailing list Smart Group. . . . . . . . . . . . . . . . . . . . . . . . . . . . . . . .80
To delete a mailing list Smart Group . . . . . . . . . . . . . . . . . . . . . . . . . . . . . . 8 1
Creating, editing, and deleting RSS feed Smart Groups . . . . . . . . . . . . . . . . . . . 81
To create a RSS feed Smart Group . . . . . . . . . . . . . . . . . . . . . . . . . . . . . . . .81
To edit a RSS feed Smart Group . . . . . . . . . . . . . . . . . . . . . . . . . . . . . . . . . .82
To delete a RSS feed . . . . . . . . . . . . . . . . . . . . . . . . . . . . . . . . . . . . . . . . . . .83
Designating a lifecycle for Smart Groups . . . . . . . . . . . . . . . . . . . . . . . . . . . . . .83
To change the lifecycle for a Smart Group. . . . . . . . . . . . . . . . . . . . . . . . . . .83
Backing up WordPerfect MAIL . . . . . . . . . . . . . . . . . . . . . . . . . . . . . . . . .85
Using multiple datastores . . . . . . . . . . . . . . . . . . . . . . . . . . . . . . . . . . . . . . . . . 85
To create an additional datastore . . . . . . . . . . . . . . . . . . . . . . . . . . . . . . . . .85
Backing up datastores . . . . . . . . . . . . . . . . . . . . . . . . . . . . . . . . . . . . . . . . . . . .86
To back up a datastore . . . . . . . . . . . . . . . . . . . . . . . . . . . . . . . . . . . . . . . . .86
Moving datastores . . . . . . . . . . . . . . . . . . . . . . . . . . . . . . . . . . . . . . . . . . . . . . . 87
To move a datastore . . . . . . . . . . . . . . . . . . . . . . . . . . . . . . . . . . . . . . . . . . . 87
Checking, rebuilding, and compacting datastores. . . . . . . . . . . . . . . . . . . . . . . .87
To check a datastore. . . . . . . . . . . . . . . . . . . . . . . . . . . . . . . . . . . . . . . . . . . 88
To compact a datastore. . . . . . . . . . . . . . . . . . . . . . . . . . . . . . . . . . . . . . . . .88
To rebuild a datastore. . . . . . . . . . . . . . . . . . . . . . . . . . . . . . . . . . . . . . . . . .88
Keyboard shortcuts in WordPerfect MAIL. . . . . . . . . . . . . . . . . . . . . . . . .89
Keyboard shortcuts for working with messages . . . . . . . . . . . . . . . . . . . . . . . . . 8 9
Keyboard shortcuts for editing messages . . . . . . . . . . . . . . . . . . . . . . . . . . . . . .90
Setting e-mail preferences . . . . . . . . . . . . . . . . . . . . . . . . . . . . . . . . . . . .91
Setting WordPerfect MAIL as your default mail application. . . . . . . . . . . . . . . .92
To set WordPerfect MAIL as your default mail application. . . . . . . . . . . . . .92
Configuring message text settings . . . . . . . . . . . . . . . . . . . . . . . . . . . . . . . . . . .93
To change the appearance of message text . . . . . . . . . . . . . . . . . . . . . . . . . .93
To change the text format used for outgoing messages . . . . . . . . . . . . . . . . .93
To change plain text font preferences . . . . . . . . . . . . . . . . . . . . . . . . . . . . . . 9 4
To change HTML font preferences . . . . . . . . . . . . . . . . . . . . . . . . . . . . . . . . 9 4
vi Table of contents
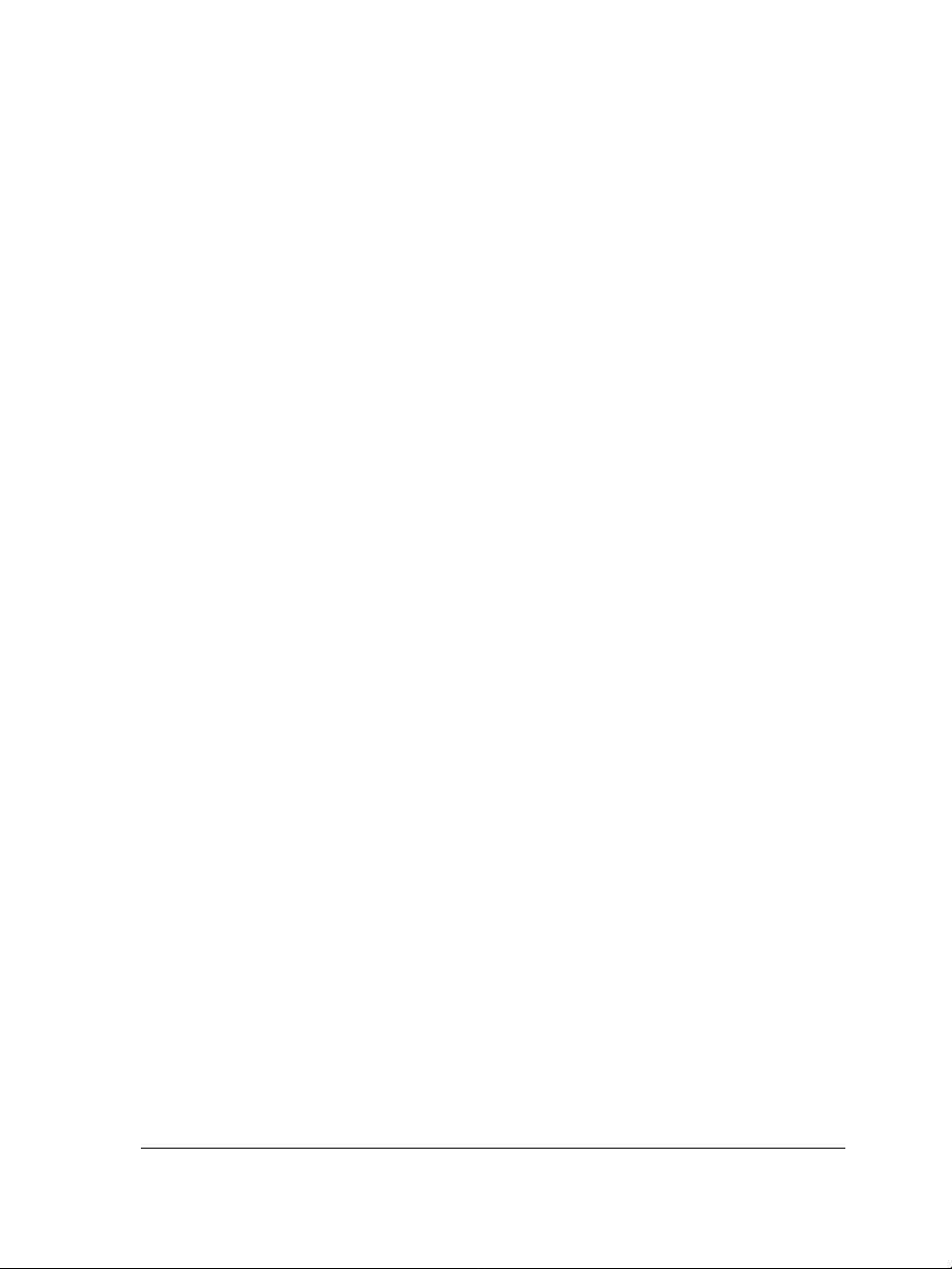
Managing WordPerfect MAIL. . . . . . . . . . . . . . . . . . . . . . . . . . . . . . . . . . . . . . 94
To exit WordPerfect MAIL . . . . . . . . . . . . . . . . . . . . . . . . . . . . . . . . . . . . . 94
To minimize WordPerfect MAIL . . . . . . . . . . . . . . . . . . . . . . . . . . . . . . . . . 95
To enable message notification. . . . . . . . . . . . . . . . . . . . . . . . . . . . . . . . . . . 95
To restore preferences. . . . . . . . . . . . . . . . . . . . . . . . . . . . . . . . . . . . . . . . . . 95
Composing messages. . . . . . . . . . . . . . . . . . . . . . . . . . . . . . . . . . . . . . . . . . . . . 95
To compose a message . . . . . . . . . . . . . . . . . . . . . . . . . . . . . . . . . . . . . . . . . 95
To compose a message using Smart Auto Complete . . . . . . . . . . . . . . . . . . . 96
Selecting a signature . . . . . . . . . . . . . . . . . . . . . . . . . . . . . . . . . . . . . . . . . . . . . 97
To select a signature. . . . . . . . . . . . . . . . . . . . . . . . . . . . . . . . . . . . . . . . . . . 97
Customizing headers . . . . . . . . . . . . . . . . . . . . . . . . . . . . . . . . . . . . . . . . . . . . . 98
To customize the message header. . . . . . . . . . . . . . . . . . . . . . . . . . . . . . . . . 98
Using the Spelling Checker. . . . . . . . . . . . . . . . . . . . . . . . . . . . . . . . . . . . . . . . 98
To check the spelling . . . . . . . . . . . . . . . . . . . . . . . . . . . . . . . . . . . . . . . . . . 98
To automatically check the spelling of outgoing messages . . . . . . . . . . . . . . 99
Setting spelling options. . . . . . . . . . . . . . . . . . . . . . . . . . . . . . . . . . . . . . . . . . . 99
To set spelling options . . . . . . . . . . . . . . . . . . . . . . . . . . . . . . . . . . . . . . . . . 9 9
Adding and customizing dictionaries. . . . . . . . . . . . . . . . . . . . . . . . . . . . . . . . 100
To add a dictionary . . . . . . . . . . . . . . . . . . . . . . . . . . . . . . . . . . . . . . . . . . 100
To add or delete words from a dictionary . . . . . . . . . . . . . . . . . . . . . . . . . . 101
To create a new dictionary . . . . . . . . . . . . . . . . . . . . . . . . . . . . . . . . . . . . . 101
To export words from a dictionary . . . . . . . . . . . . . . . . . . . . . . . . . . . . . . . 102
To delete a dictionary file. . . . . . . . . . . . . . . . . . . . . . . . . . . . . . . . . . . . . . 102
Sending attachments. . . . . . . . . . . . . . . . . . . . . . . . . . . . . . . . . . . . . . . . . . . . 102
To add an attachment to your message . . . . . . . . . . . . . . . . . . . . . . . . . . . 102
To delete an attachment from a message . . . . . . . . . . . . . . . . . . . . . . . . . . 103
Specifying message priority . . . . . . . . . . . . . . . . . . . . . . . . . . . . . . . . . . . . . . . 10 4
To specify message priority. . . . . . . . . . . . . . . . . . . . . . . . . . . . . . . . . . . . . 10 4
To display the Priority column. . . . . . . . . . . . . . . . . . . . . . . . . . . . . . . . . . 104
Saving draft messages . . . . . . . . . . . . . . . . . . . . . . . . . . . . . . . . . . . . . . . . . . . 104
To save a message as a draft. . . . . . . . . . . . . . . . . . . . . . . . . . . . . . . . . . . . 10 5
To complete and send a draft message . . . . . . . . . . . . . . . . . . . . . . . . . . . . 105
Sending messages . . . . . . . . . . . . . . . . . . . . . . . . . . . . . . . . . . . . . . . . . . . . . . 105
To send a message . . . . . . . . . . . . . . . . . . . . . . . . . . . . . . . . . . . . . . . . . . . 105
Resending a message. . . . . . . . . . . . . . . . . . . . . . . . . . . . . . . . . . . . . . . . . . . . 106
To resend a message. . . . . . . . . . . . . . . . . . . . . . . . . . . . . . . . . . . . . . . . . . 106
Printing messages . . . . . . . . . . . . . . . . . . . . . . . . . . . . . . . . . . . . . . . . . . . . . . 106
Table of contents vii

To specify the printing layout. . . . . . . . . . . . . . . . . . . . . . . . . . . . . . . . . . . 107
To print a message . . . . . . . . . . . . . . . . . . . . . . . . . . . . . . . . . . . . . . . . . . .107
Replying to messages. . . . . . . . . . . . . . . . . . . . . . . . . . . . . . . . . . . . . . . . . . . . 108
To reply to a message . . . . . . . . . . . . . . . . . . . . . . . . . . . . . . . . . . . . . . . . . 108
Forwarding messages. . . . . . . . . . . . . . . . . . . . . . . . . . . . . . . . . . . . . . . . . . . .109
To forward a message. . . . . . . . . . . . . . . . . . . . . . . . . . . . . . . . . . . . . . . . . 10 9
Sorting messages . . . . . . . . . . . . . . . . . . . . . . . . . . . . . . . . . . . . . . . . . . . . . . .110
To sort messages. . . . . . . . . . . . . . . . . . . . . . . . . . . . . . . . . . . . . . . . . . . . .110
To select the sort order for messages. . . . . . . . . . . . . . . . . . . . . . . . . . . . . .110
Configuring the HTML viewer. . . . . . . . . . . . . . . . . . . . . . . . . . . . . . . . . . . . .110
To view a message in a browser window . . . . . . . . . . . . . . . . . . . . . . . . . . . 11 1
To change HTML viewer settings. . . . . . . . . . . . . . . . . . . . . . . . . . . . . . . .111
Applying security zones and zone overrides . . . . . . . . . . . . . . . . . . . . . . . . . . .111
To change security zones. . . . . . . . . . . . . . . . . . . . . . . . . . . . . . . . . . . . . . .111
To change zone settings . . . . . . . . . . . . . . . . . . . . . . . . . . . . . . . . . . . . . . .112
To change zone overrides . . . . . . . . . . . . . . . . . . . . . . . . . . . . . . . . . . . . . . 112
Creating categories. . . . . . . . . . . . . . . . . . . . . . . . . . . . . . . . . . . . . . . . . . . . . .113
To create a category . . . . . . . . . . . . . . . . . . . . . . . . . . . . . . . . . . . . . . . . . . 113
To assign a category to a message. . . . . . . . . . . . . . . . . . . . . . . . . . . . . . . . 11 3
To assign more than one category to a message. . . . . . . . . . . . . . . . . . . . . . 114
To display the Categories column . . . . . . . . . . . . . . . . . . . . . . . . . . . . . . . . 114
Setting message status . . . . . . . . . . . . . . . . . . . . . . . . . . . . . . . . . . . . . . . . . . . 114
To assign a status to a message. . . . . . . . . . . . . . . . . . . . . . . . . . . . . . . . . . 115
To add a new status designation. . . . . . . . . . . . . . . . . . . . . . . . . . . . . . . . .115
To delete a status designation. . . . . . . . . . . . . . . . . . . . . . . . . . . . . . . . . . .115
To add the status column to the Message list . . . . . . . . . . . . . . . . . . . . . . .115
viii Table of contents

Welcome to WordPerfect MAIL
Welcome to WordPerfect MAIL, a robust and innovative e-mail app lica t ion that
provides you with the comprehensive e-mail, contact management, and scheduling
tools you need to organize your information. WordPerfect MAIL also includes powerful
search capabilities and world-class spam-blocking features.
In this section, you’ll learn about
• what’s included in WordPerfect MAIL
• the Word Perfect MAIL workspace
• switching between WordPerfect MAIL applications
• fast filing
What’s included in WordPerfect MAIL
Word Perfect MAIL includes many powerful features.
• The user interface is optimized to keep everything right where you need it. The
toolbar lets you switch between the
the message list displays categories to help you sort your e-mail.
• Searching is easy with saved searches and the WordPerfect MAIL Search bar. You
can quickly locate contacts and calendar ev ents or access Web sites.
• The leading spam blocker, SAproxy Pro, is integrated into WordPerfect MAIL.
Mail, Contacts, and Calendar windows, and
WordPerfect MAIL also includes the Calendar, which has many useful features that
enable you to do the following:
• create calendars or import them from other application s
• view calendars in the day, week, or month view
• schedule events quickly and easily using the Calendar window or Calendar Peek
• subscribe to other people’s calendars
Welcome to WordPerfect MAIL 1
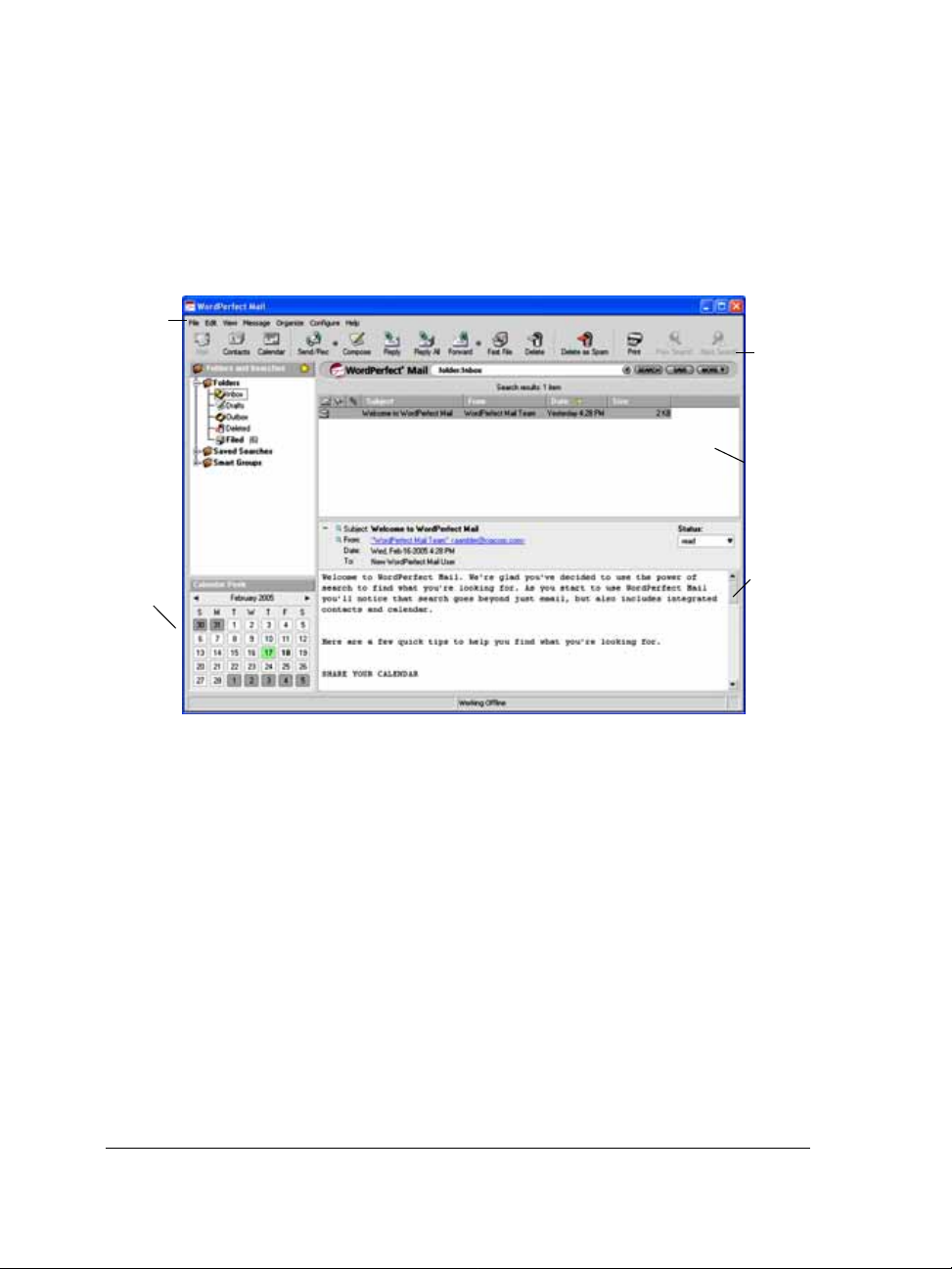
The WordPerfect MAIL workspace
The main application window is the Mail window, which appears by default the first
time you start the application. The other two windows in WordPerfect MAIL are the
Contacts window and the Calendar window. Whichever window is open when you
quit WordPerfect MAIL is the one that opens the next time you start the application.
Mail
toolbar
Navigation
pane
Search
bar
Message
list
Calendar
Peek
The mail window is the main application window in WordPerfect MAIL.
Preview
pane
Navigation pane
By default, the Navigation pane appears on the left side of the Mail window. In the
Folders section of the Folders and Searches area, you can quickly identify the
hierarchy and status of e-mail messages. The folders that are included in WordPerfect
MAIL are the standard folders found in most e-mail programs:
Inbox, Drafts, Outbox,
Deleted, and Filed folders.
The two other sections found in of the Folders and Searches area are Saved Searches
and
Smart Groups. The default structure of Saved Searches lets you view messages in
three different modes: Inbox by Address, Inbox by Account, and Everything by
Category. For more information about Saved Searches, see
“Saving searches” on
page 65.
2 WordPerfect Mail User Guide

Smart Groups help you manage opt-in subscriptions to di stri buti on lists that send
industry reports, news, and other information on a daily, weekly, or monthly basis. For
more information about Smart Groups, see
“Creating, editing, and deleting mailing list
Smart Groups” on page 79 and “Creat ing, editing, and deletin g RSS feed S m art
Groups” on page 81.
You can also show, hide, or change the display of the Navigation pane.
Preview pane
The Preview pane displays the full body of e-mail messages, the header area (containing
the
Subject, From, Date, and To fields), a list of attachments, and the status of these
messages. By default, the
each message as you select it in the
Preview pane appears below the Message list, and displays
Message list.
You can move the Preview pane. You can also hide or display message header
information in the
Preview pane.
Message list
The Message list displays all of the e-mail messages contained in the folder you select
in the
Navigation pane. By default, the Message list appears to the right of the
Navigation pane, and above the Preview pane. For the selected folder, the Message
list displays all of the messages by date in descending order (that is, with the most recent
messages first).
You can hide, display, or sort columns in the Message list.
Calendar Peek
Calendar Peek appears in the Mail window and displays the current month and a brief
description of any events scheduled in that month. It appea rs below the
Searches
area of the Navigation pane.
Folders and
You can hide or display Calendar Peek. You can also create and edit events in Calendar
Peek
without leaving the Mail window. For more information about using Calendar
Peek, see
Welcome to WordPerfect MAIL 3
“Using the Calendar” on page 35.
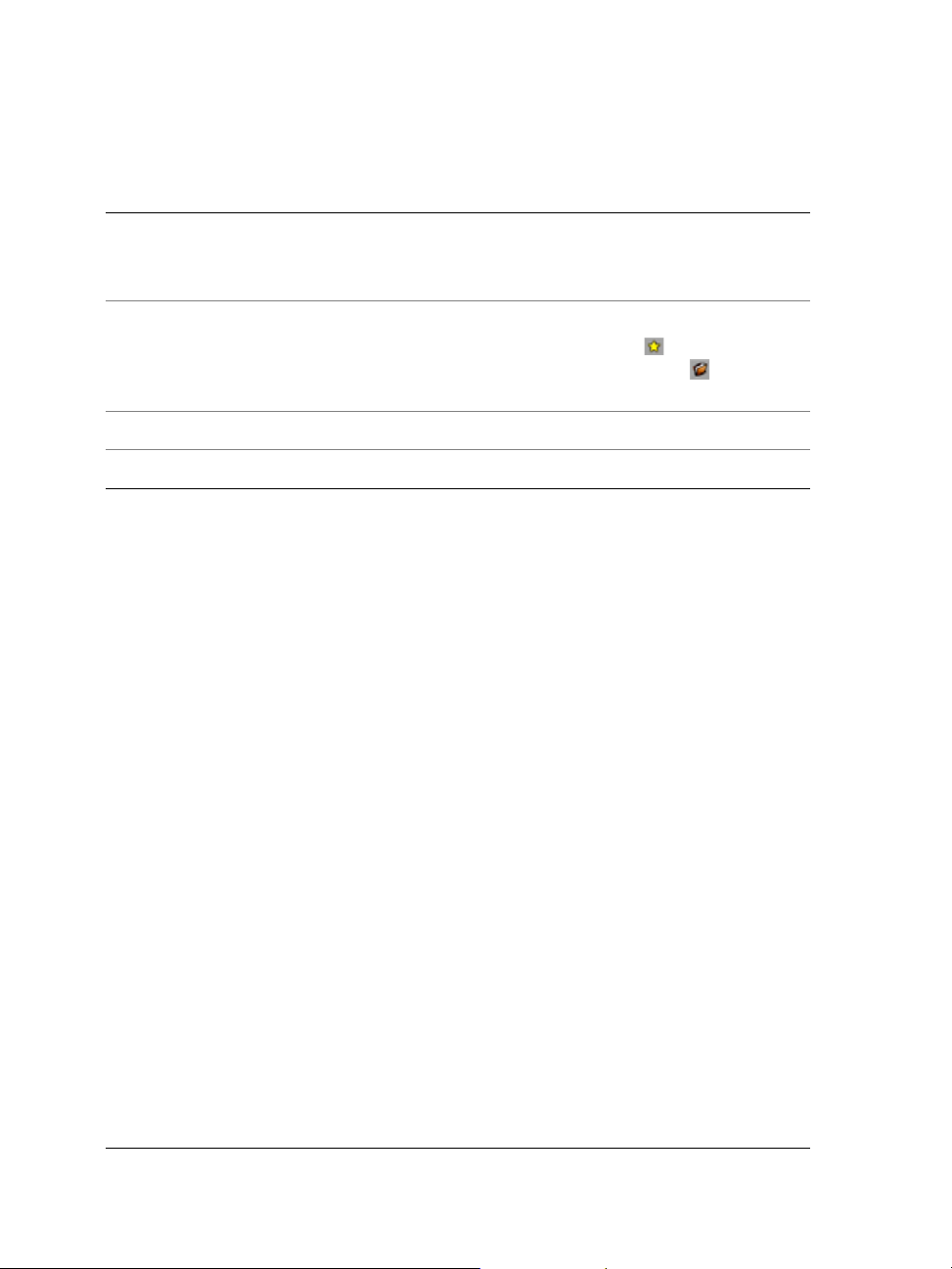
To show, hide, or change the display of the Navigation pane
To Do the following
Show or hide the Navigation pane
Display the folder list or the Favorites list In the top-rig h t corner of the Navigation
Expand the folder list Click the plus icon (+) next to a folder.
Collapse the folder list Click the minus icon (–) next to a folder.
Click View
mark next to Navigation pane indicates
that the Navigation pane is displayed.
pane, click the star icon to display the
folder list. Click the book icon to display
the Favorites list.
` Navigation pane. A check
To change the display of the Preview pane
1 Click View ` Preview pane, and click one of the following commands:
• None — hides the Preview pane
• Right — displays messages on the right side of the Mail window
• Bottom — displays the Preview pane below the message list
To hide or display message header information in the Preview pane
•In the Preview pane, click one of the following icons:
• +(plus icon) — displays the complete message header
• – (minus icon) — displays only the message subject and status
To display columns in the Message list
1 Click View ` Customize columns.
2 In the Customize columns list, enable any of the check boxes.
3 Click OK.
To rearrange columns in the Message list
1 Click View ` Customize columns.
2 Click a column heading, and click one of the following buttons:
4 WordPerfect Mail User Guide

• Move up — moves the column to the left in the Message list
• Move down — moves the column to the right in the Message list
You can also rearrange columns by draggin g them in the Message list.
To sort a column in the Message list
• From the column heading, click the arrow to sort the column in ascending order
or the arrow to sort the column in descending order.
To hide or display Calendar Peek
•Click View ` Calendar Peek.
A check mark next to Calendar Peek indicates that Calendar Peek is displayed.
To flag a message
1 In the Message list, click to select the message you want to fla g.
2 Click Organize ` Mark ` Flagged.
To mark a message as read or unread
1 In the Message list, click to select the message you want to ma rk.
2 Click Organize ` Mark ` Rea d.
Moving between WordPerfect MAI L applications
You can switch between the Mail, Calend ar, and Contacts windows. The menus and
toolbars reflect the tasks performed most often in a given application; therefor e, they
differ slightl y be t ween applicat ions. Yo u can also
For more information about using the Calendar, see “Using the Calendar” on page 35.
For more information about working with contacts, see “Managing a list of c ontacts”
on page 27.
To display the Calendar window
•Click the Calendar button .
Welcome to WordPerfect MAIL 5
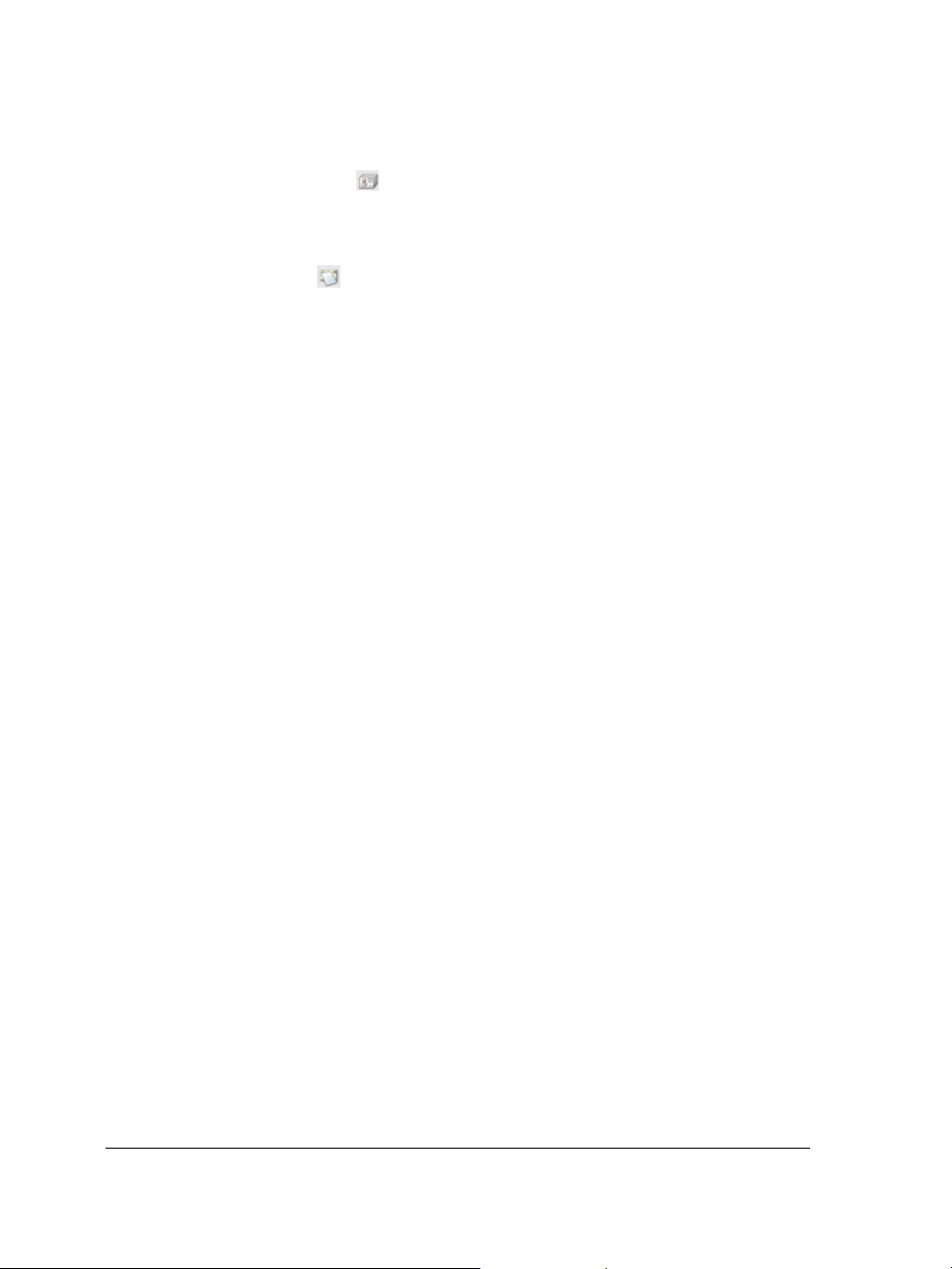
To display the Contacts window
•Click the Contacts button .
To display the Mail window
•Click the Mail button .
Fast filin g
Fast filing lets you quickly move messages to a designated folder. By default, the fast
filing feature automatically stores your files to the
another folder.
To change the Fast File folder
1 Click Configure ` Preferences.
2 In the General settings area, click the Find butto n (...) next to the Fast filing
folder
box.
3 Click to select the folder you want to use.
To quickly file messages into this folder
Filed folder, but you can specify
1 In the Message list, select the message or messages you wa nt to fi le.
2 Click the Fast file button on the toolbar.
6 WordPerfect Mail User Guide
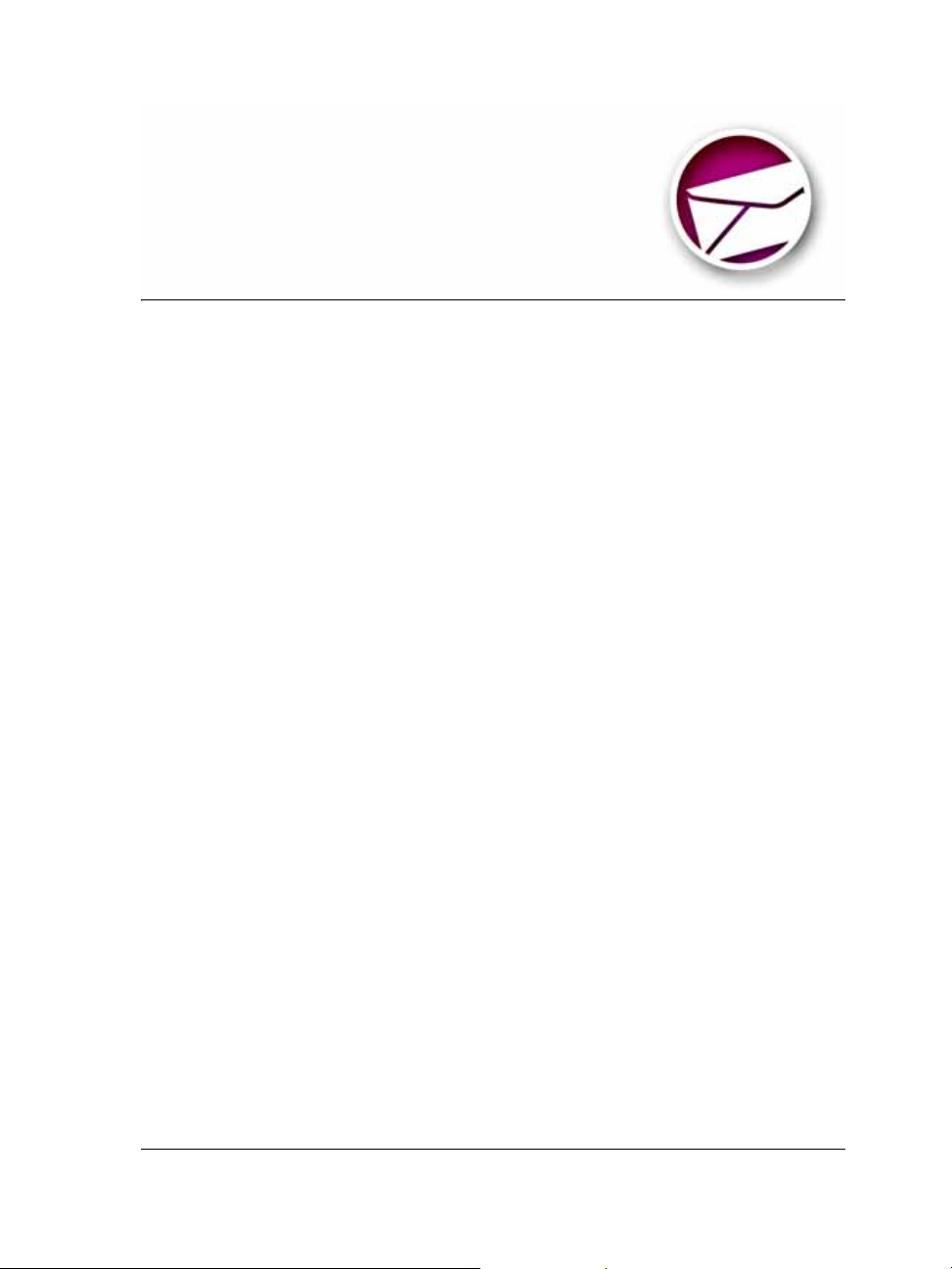
Configuring WordPerfect MAIL
Before you can start using WordPerfect MAIL, you need to configure a variety of
settings, such as specifying an e-mail server and other e-mail accou nt inform ation.
In this section, you’ll learn about
• importing data from an e-mail program
• importing Vcards
• importing and exporting M box fi les
• creating an account or alias
• modifying and deleting e-mail accounts and aliases
• playing a sound when receiving messages
• designating an outgoing server
• outgoing server authentication
• deleting an outgoing server
• creating signatures
• editing and deleting signatures
Importing data from another e-mail program
When you start WordPerfect MAIL, you are prompted to import data from another email program. You can import into W ordPerfect MAIL all existing account information
from Outlook Express; Microsoft Outlook 98, 2000, 2002; Eudora; or Netscape 7.0 or
4.x. This includes contacts, messages, contact data, and calendar events.
Before you start the importing process, close the e-mail application, temporarily disable
any anti-viru s and anti-spam applications that are running, and disconnec t f ro m t h e
Internet. After completing the importing process, you can res tart the ant i-vir us
program.
If you don’t want to import the data, you can cancel the importing process a nd
manually set up your accounts. You can import e-mail accounts at a later time.
Configuring WordPerfec t MAIL 7
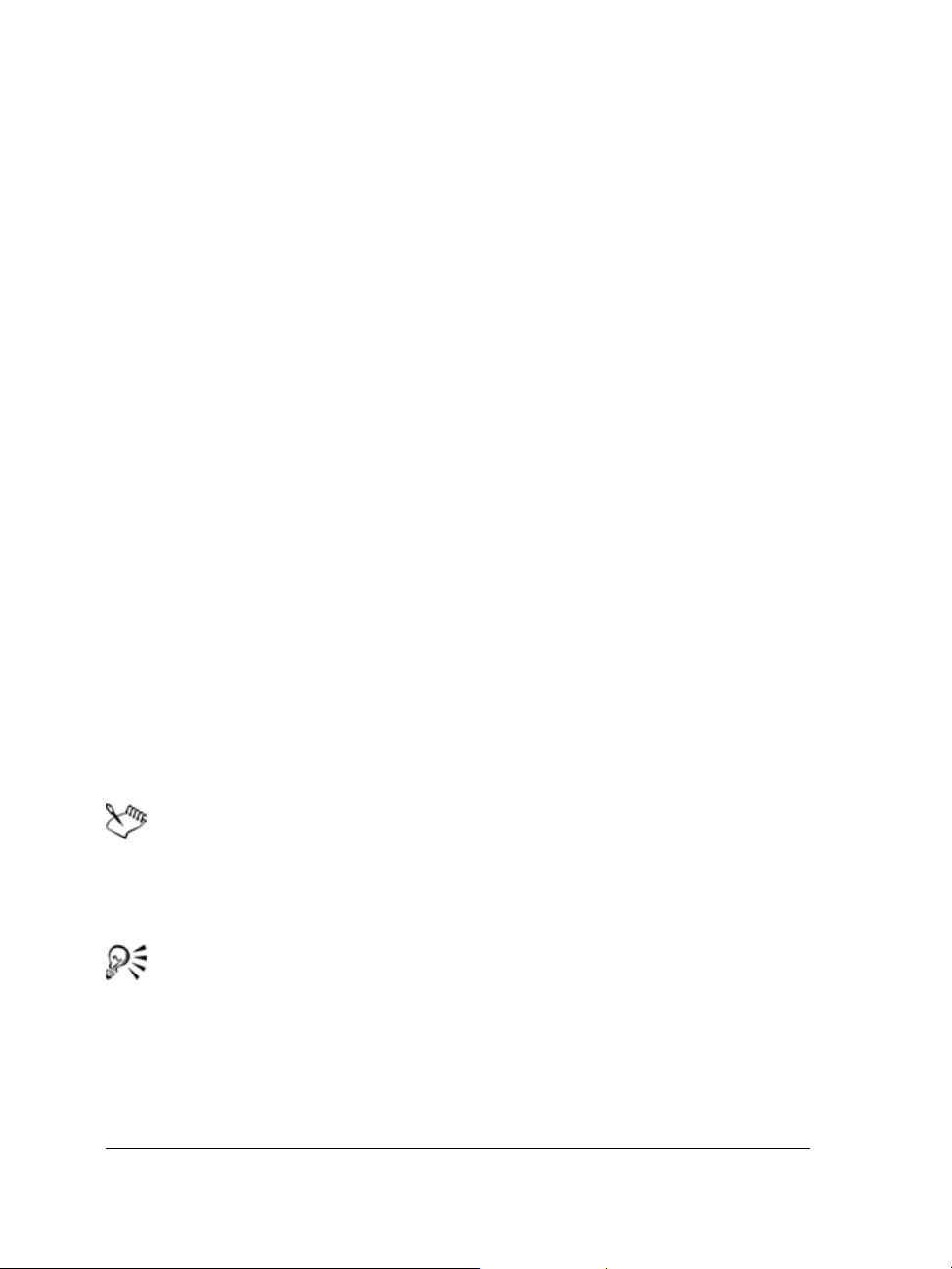
To import from Outlook Express
1 Click File ` Import.
2 In the Import wizard, choose Outlook Express.
3 Click Next.
4 On the Select identity page, enable of the following options:
• WordPerfect MAIL will now import settings, mail, and contacts from Main
identity of Outlook Express —
an identify from the Import from lis t box.
• Browse to select the Outlook Express Datastore folder that you would like
to import from —
If you choose this option, click Browse and choose the drive
and folder where the datastore is found.
5 Click Next.
6 On the Select items page, enable any of the following check boxes:
• Account data
• Messages
• Contacts
7 Click Next.
8 Click Import now.
The Status dialog box opens as WordPerfect MAIL imports the messages, folders,
account settings, and contacts from Outlook Express. After the import is complete,
the folders and messages appear in WordPerfect MAIL. Your e-mail account is
already set up in
Express are available in the
Accounts and Aliases, and any contacts you had in Outlook
Contacts list.
If you choose this option, you can also choose
The default file location for the Outlook Express information is
X:\Documents and Settings\<username>\Loca l Settings\Application
Data\Identities
(where “X” corresponds to the drive where Outlook Express
is installed).
WordPerfect MAIL places your entire folder structure, including all messages,
in a folder named
WordPerfect MAIL’s existing folders or create a new folder by clicking
Outlook Express. You can change this to one of
Change
and selecting a new folder.
Related Topics
8 WordPerfect Mail User Guide
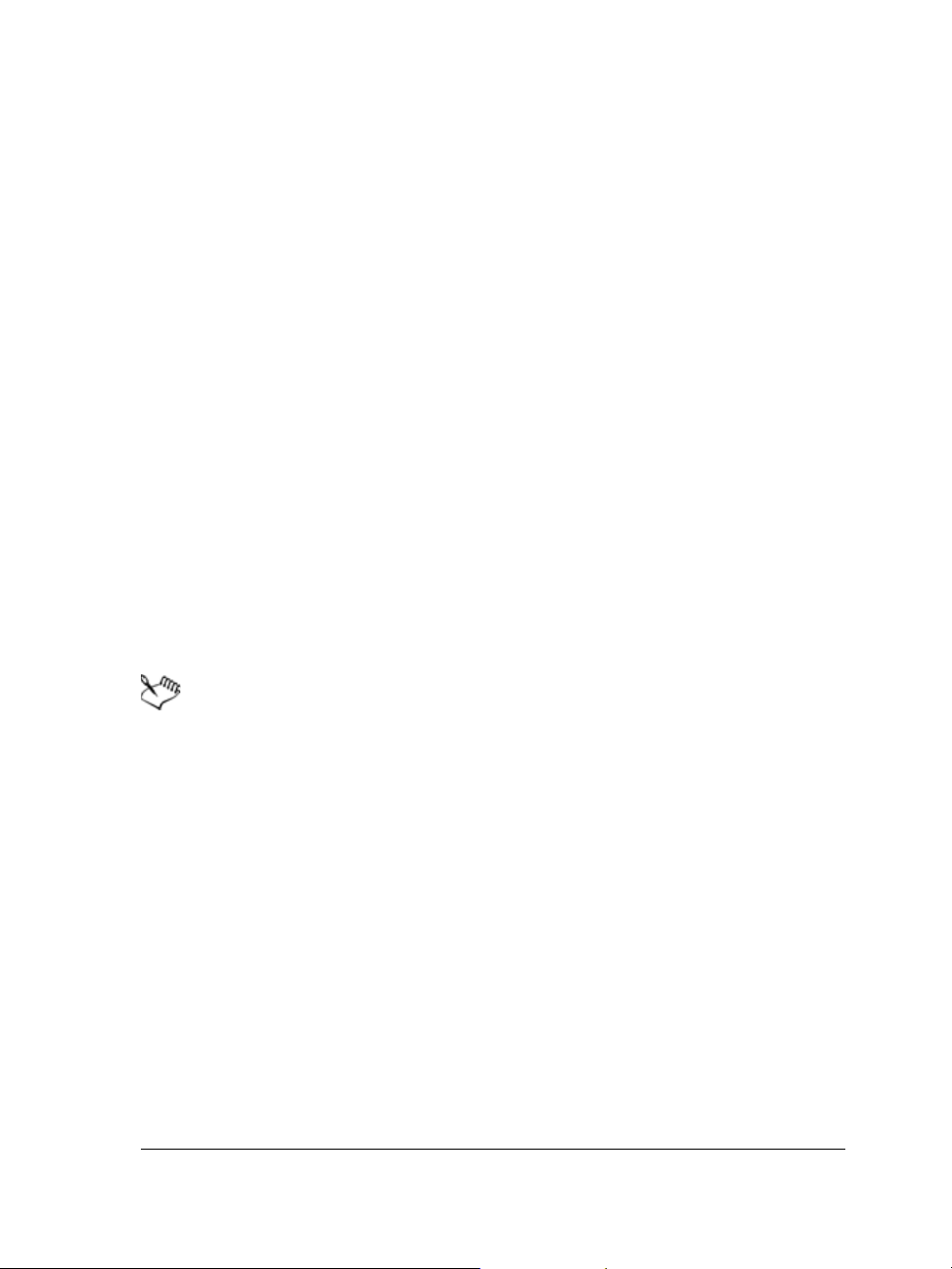
To import from Outlook 98, 2000, or 2002
1 Click File ` Import.
2 In the Import wizard, choose Microsoft Outlook.
3 Click Next.
4 Click Browse.
5 Choose the drive and folder where the PST file you want to import is stored.
6 Click Choose.
7 Choose the drive and folder where the datastore is stored.
8 Click Next.
9 On the Select items page, enable any of the following check boxes:
• Contacts
• Account data
• Messages
• Calendar
If you want to change the default folder location, click Change.
10 Click Next.
11 Click Import now.
WordPerfect MAIL places your entire folder structure, including all messages,
in a folder named
The default location of the PS T file is usually: X:\Documents a nd
Settings\<Username>\Local Settings\Application Data\Microsoft\Outlook
(where “X” corresponds to the drive where Outlook is installed).
Microsoft Outlook.
If you import only one specific folder, WordPerfect MAIL imports only the
messages within that folder; it does not import subfolders. If you import
everything, all folders are imported.
Related Topics
To import from Eu dora
1 Click File ` Import.
2 In the Import wizard, choose Eudora.
Configuring WordPerfec t MAIL 9
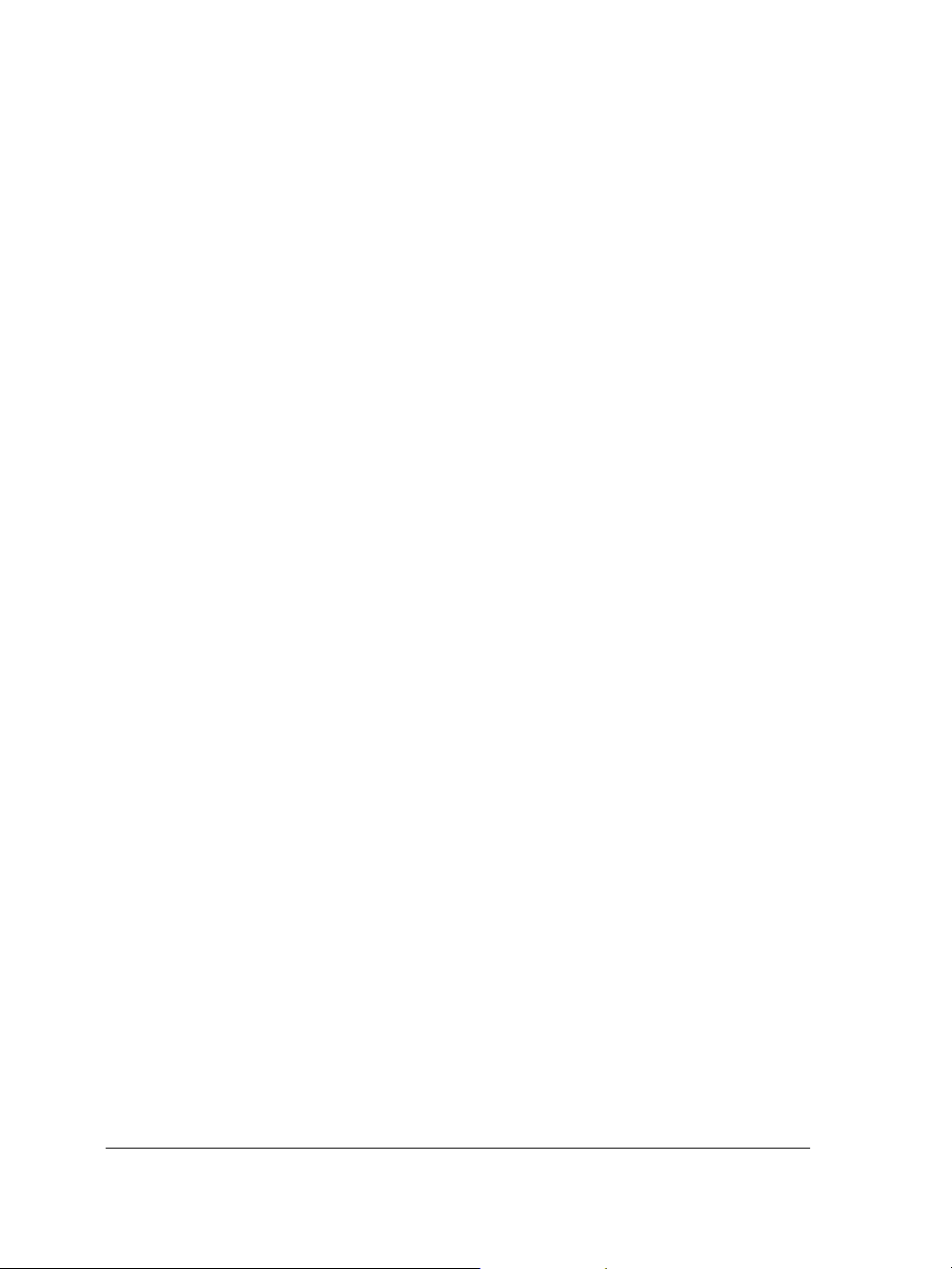
3 Click Next.
4 Click Browse.
5 Choose the drive and folder where the INI file you want to import is stored.
6 Click Next.
7 On the Select items page, enable any of the following check boxes:
• Contacts
• Account data
• Messages
WordPerfect MAIL places the entire folder structure, including all messages, inside
a folder called Eudora. You can change this to another folder or a new folder.
8 Click Next.
9 Click Import now.
A status window opens as WordPerfect MAIL imports the messages, folders,
account settings, and contacts. After the import is complete, the folders and
messages appear in WordP erfect MAIL. Your e-mail account is already set up in
Accounts and aliases.
Related Topics
To import from Netscape 7.0
1 Click File ` Import.
2 In the Import wizard, choose Netscape.
3 Click Next.
4 Click Browse.
5 Choose the drive and folder where the PREFS.JS file you want to imp ort is stored.
6 Click Next.
7 On the Select items page, enable any of the following check boxes:
• Contacts
• Account data
• Messages
WordPerfect MAIL places the entire folder structure, including all messages, in a
folder called Netscape. You can change this to another folder or a new folder.
8 Click Next.
10 WordPerfect Mail User Guide

9 Click Import now.
A status window opens as WordPerfect MAIL imports the messages, folders,
account settings, and contacts. After the import is complete, the folders and
messages appear in WordP erfect MAIL. Your e-mail account is already set up in
Accounts and aliases, and any contacts yo u h ad in Netscape are available in the
Contacts list.
The PREFS.JS file is usually located in: X:\Program
Files\Netscape\Users\default\prefs.js (where “X” corresponds to the drive
where Netscape is installed).
Related Topics
To import from Netscape 4.x
1 Click File ` Import.
2 In the Import wizard, choose Netscape 4x Address Book.
3 Click Next.
4 Click Browse.
5 Choose the drive and folder where the PREFS.JS file you want to import is stor ed.
6 Click Next.
7 On the Select items page, enable any of the following check boxes:
• Account data
• Messages
8 Click Next.
9 Click Import now.
A status window opens as WordPerfect MAIL imports your messages, folders, and
account settings. Once the import process is complete, the folders and messages
appear in WordPerfect MAIL. Your e-mail account is already set up in
and aliases
.
Accounts
The PREFS.JS file is usually located in: X:/Program Files/Netscape/Users/
default/prefs.js (where “X” indicates the drive where Ne tscap e is installed).
Configuring WordPerfec t MAIL 11
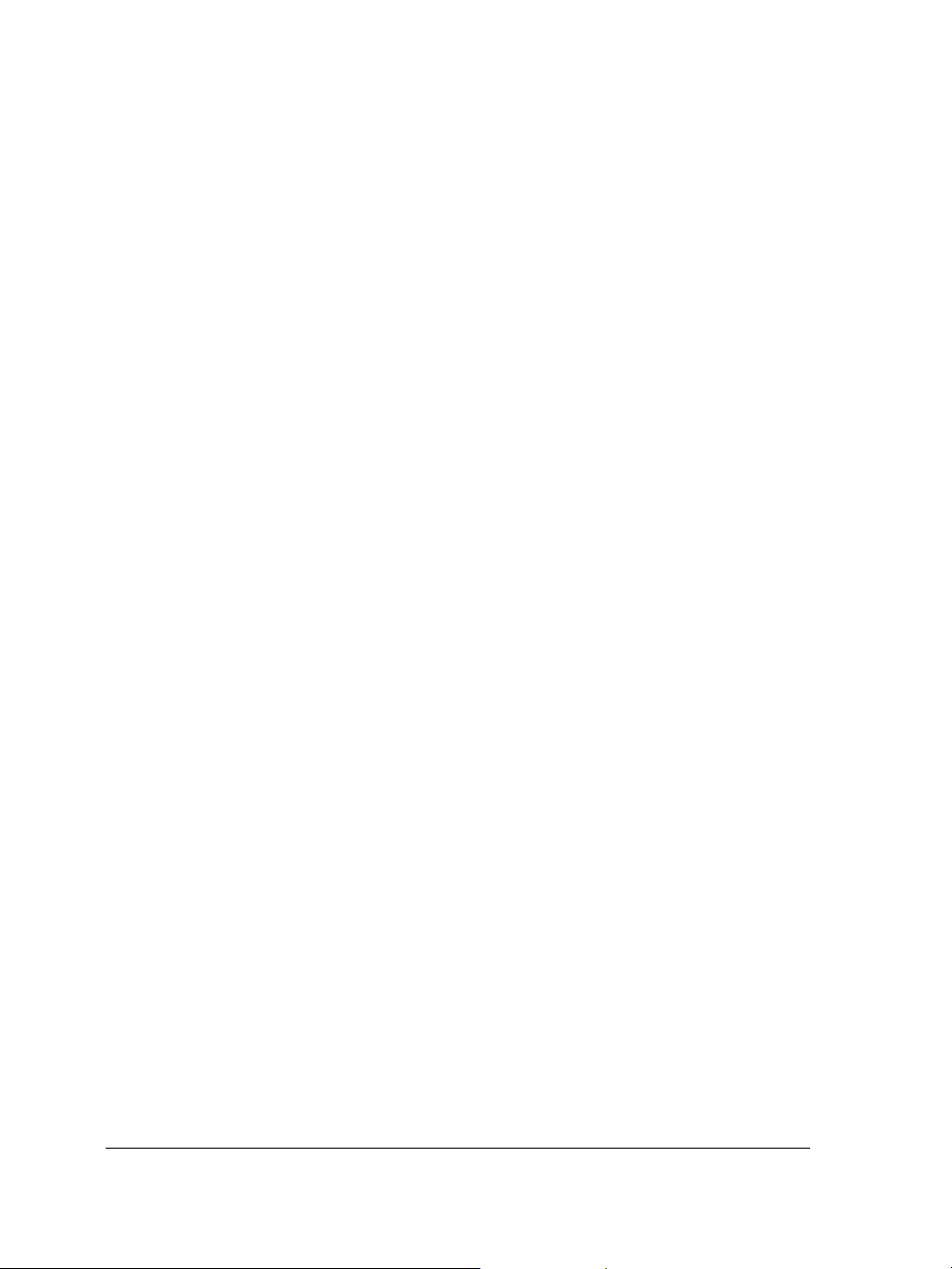
Related Topics
Importin g Vc ards
Word Perfect MAIL lets you import Vcards from other e-mail applications. A Vcard is
similar to an electronic business card. Y ou can import individual or a collection of Vcards
as contacts.
Before you start the importing process, close the e-mail application, temporarily disable
any anti-viru s and anti-spam applications that are running , a nd d isconnect fro m t h e
Internet. After you complete the importing process, you can restart the anti-virus
program.
To import Vcards
1 Click File ` Import.
2 In the Import wizard, choose Vcard.
3 Click Next.
4 Click Browse.
5 Choose the drive and folder where the Vcard file is stored.
6 Choose the Vcard(s).
7 Click Open.
8 Click Next.
9 Click Import now.
Related Topics
Importing an d exporting Mb ox files
You can easily import and export Mbox files. Mbox is a standard file format that many
e-mail programs use to store e-mail messages. WordPerfect MAIL uses Mbox files to
exchange messages (through importing and exportin g) between your existing e-mail
program and WordPerfect MAIL.
Before you start the importing process, close the e-mail application, temporarily disable
any anti-viru s and anti-spam applications that are running , a nd d isconnect fro m t h e
12 WordPerfect Mail User Guide
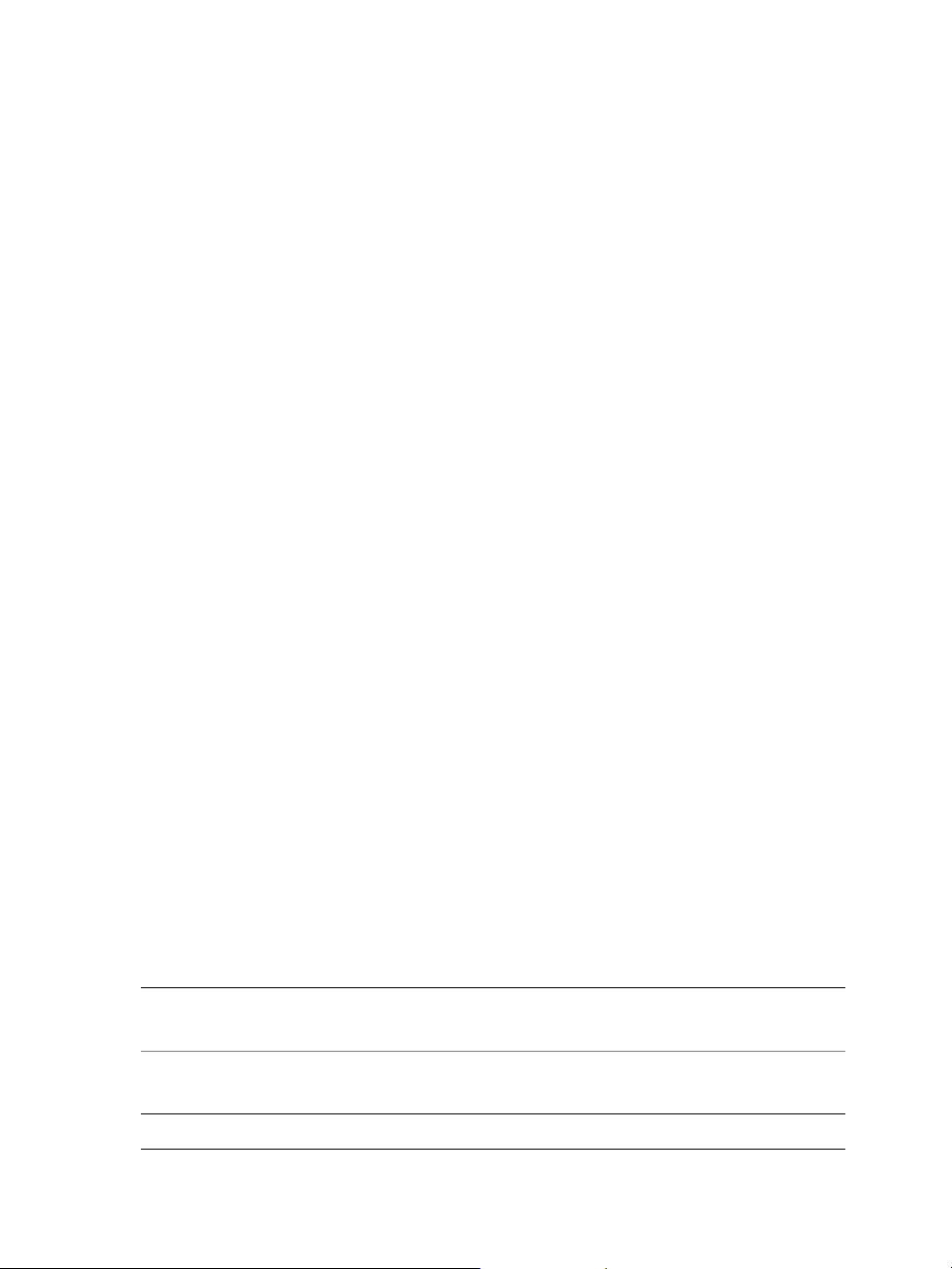
Internet. After completing the importing process, you can res tart the ant i-vir us
program.
To import messages from Mbox files
1 Click File ` Import.
2 Choose Mbox.
3 Click Next.
4 Click Browse, and choose the drive and folder where the Mbox file is stored.
5 Choose the Mbox file.
6 Click Open.
7 Click Next.
8 On the Select destination page, click Next.
If you want to import the messages to a different folder, click Change.
9 Click Import now.
Word Perfect MAIL imports the Mbox file.
Related Topics
To export messages to an Mbox file
1 Click File ` Export ` Mbox.
2 Choose one of the following exporting options:
• Selected messages — includes only selected mess age s
• All messages in folder — includes all messages from the chosen folder
If you want to export the messages to different Mbox file, click the Browse button
(...) in the
file is stored.
You can also
Include messages from a new search Click Search form, and choose the
Include messages from an existing search Click Recent searches, then choose a search
Configuring WordPerfec t MAIL 13
Target Mbox file area, and choose the drive and folder where the Mbox
searching criteria.
from the Recent searches list .
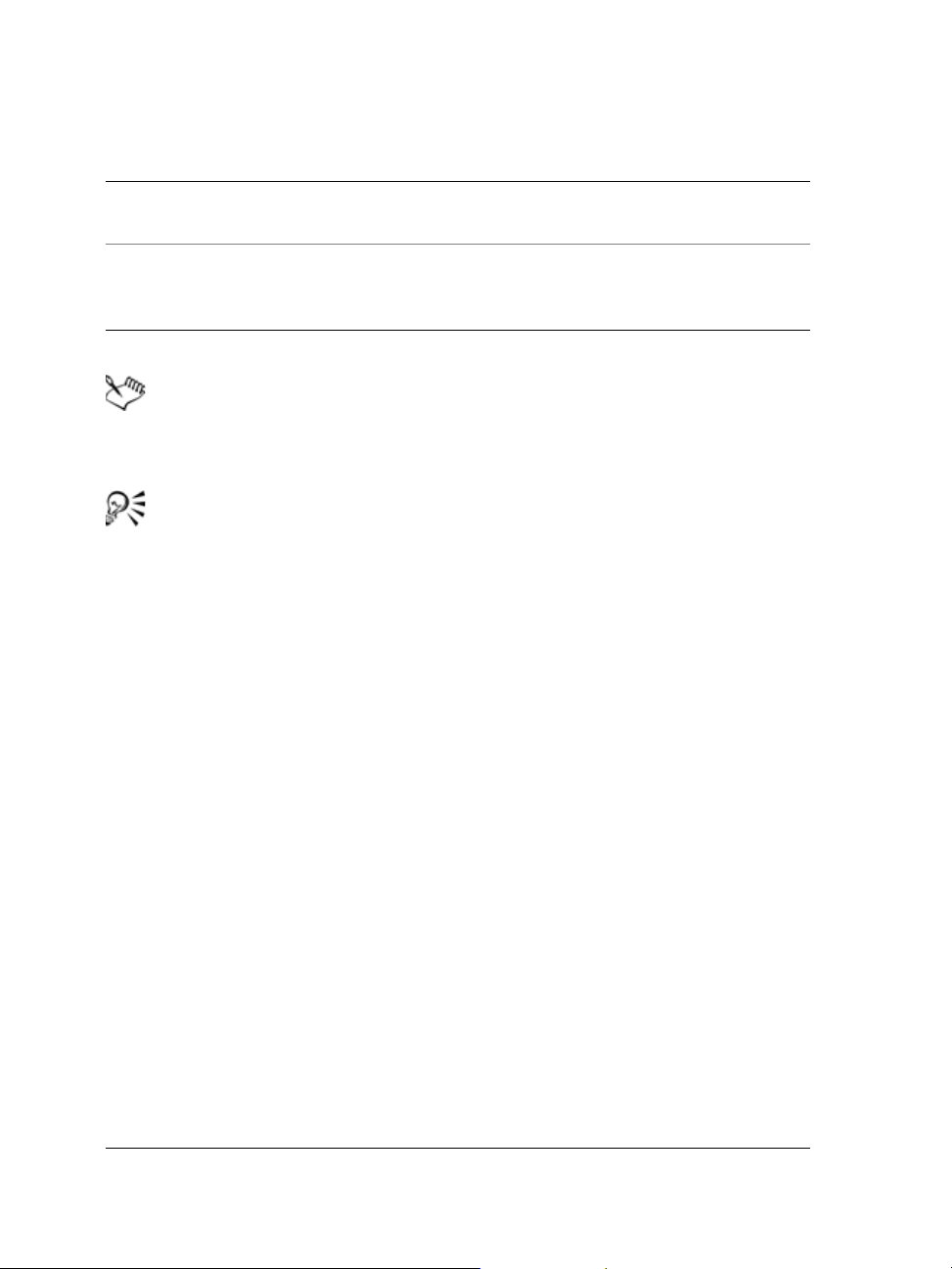
You can also
Export messages that are in the Deleted
folder when you select the Search option
Limit the number of messages you want to
export
If you are exporting your Spam Saved Search to train SAproxy Pro, you need
to enable the
Include deleted messages check box. The messages in the Spam
Saved Search are considered deleted.
You can export to Mozilla by clicking the Browse button (...) in the Target
Mbox fi le
area and choosing the drive and folder where the Mozilla mail folder
is found. It is typically found at X:\Documents and
Settings\<Username>\Application Data\Mozilla\Profiles\<profile
name>\<random string>.slt\Mail\<account name> (where “X” indicates
the drive where Mozilla is installed). To proceed, copy the Mbox file into this
folder and start Mozilla Mail. It will recognize this folder and the messages in
it.
You can export to Netscape 4.x by clicking the Browse button (...) in the
Target Mbox file area and choosing the drive and folder where the Netscape
Messenger mail folder is stored. It is typically found at X:\Program
Files\Netscape\Users\<username>\Mail (where “X” indicates the drive where
Netscape is installed). To proceed, copy the Mbox file into this folder and start
Netscape Messenger. It will recognize this folder and the messages in it.
Enable the Include deleted messages
check box.
Enable the Limit exported messages
count to check box, and type a number in
the box.
Related Topics
Creating an account or alias
You can create an account or alias in WordPerfect MAIL. When you set up a new
account, the downloading preferences are already configured for you. Y ou can, however ,
change them. You can also specify a default e-mail account, which is the e-mail address
14 WordPerfect Mail User Guide
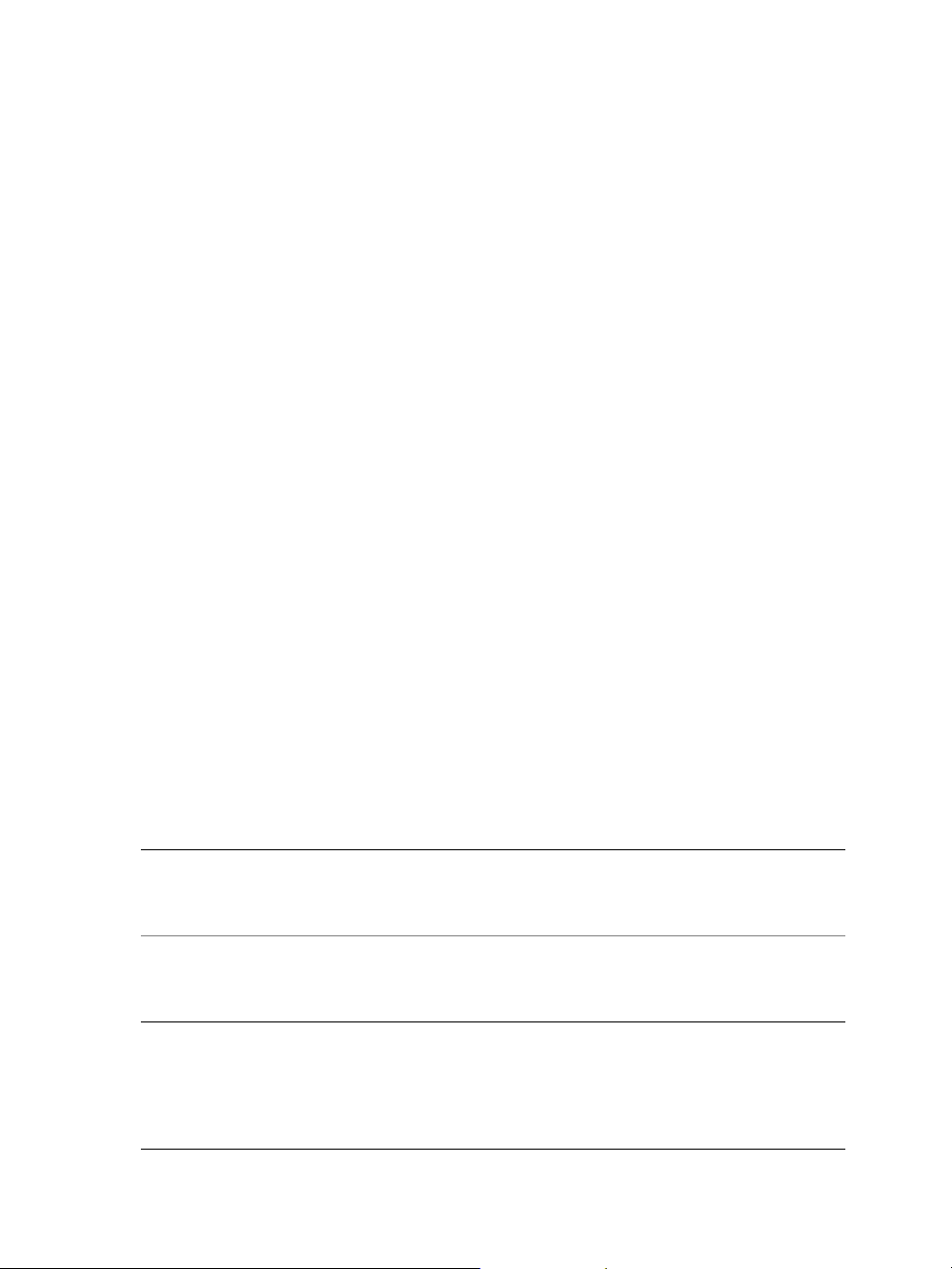
Word Perfect MAIL automatically uses when you create ne w messages. This account
name (e-mail address) appears in the
From: field of your message.
To create an account or alias
1 Click Configure ` Accounts and aliases.
2 Click Add.
3 In the Select account type area, enable one of the following options:
• POP account
• IMAP account
• Alias
If you do not know whether your account is a POP or IMAP account or an alias,
check with your e-mail provider.
4 Click Next.
5 On the Accounts details page, type a name in the Display name text box.
6 Type the e-mail address you want to use for this account or alias in the E-mail
address
7 Choose a signature from the Signature list box.
If you want create a different signature for outgoing messages, click Add.
8 Click Next.
text box.
9 On the Server details page, complete the information about your POP or IMAP
server.
10 Click Finish.
You can also
Choose a different reply to address Click Advanced, enable the Reply to check
box, and type the e-mail address in the
Reply to text box.
Choose a different Bcc address Click Advanced, enable the Bcc copy to
check box, and type the e-mail address in the
Bcc copy to text box.
Configuring WordPerfec t MAIL 15

You can also
Choose a specific SMTP server Click Advanced, enable the Use specific
SMTP server check box, and choose a server
from the Server list box. This field overrides
the default SMTP setting you selected under
Outgoing servers.
Leave downloaded messages on the server On the Server details page, enable the
Leave downloaded messages on the
server check box.
Download messages on startup On the Server details page, enable the
Download on startup check box.
Specify download intervals On the Server details page, enable the
Download every check box and type a
number in the Minutes box.
If you are an IMAP user, be aware that WordPerfect MAIL downloads
messages only from the
Inbox: other folders and messages are not
downloaded. The message status (read, unread, replied to, and so on) is not
synchronized with the server. If new folders are created locally and/or i f
messages are moved to the new folder, they will not be reflected as such on the
server and will still remain in the Inbox.
WordPerfect MAIL automatically sets POP accounts to 110 and IMAP
accounts to 143. Do not adjust these values unless your ISP instructs you to do
so.
SSL (Secure Socket Layer) provides an extra layer of security when receiving
messages. This service is usually set up by your e-mail provider. Select this
option only if your e-mail service requires SSL.
Related Topics
To specify account downloading preferences
1 Click Configure ` Accounts and aliases.
2 Choose an account from the list.
3 Click Edit.
16 WordPerfect Mail User Guid e
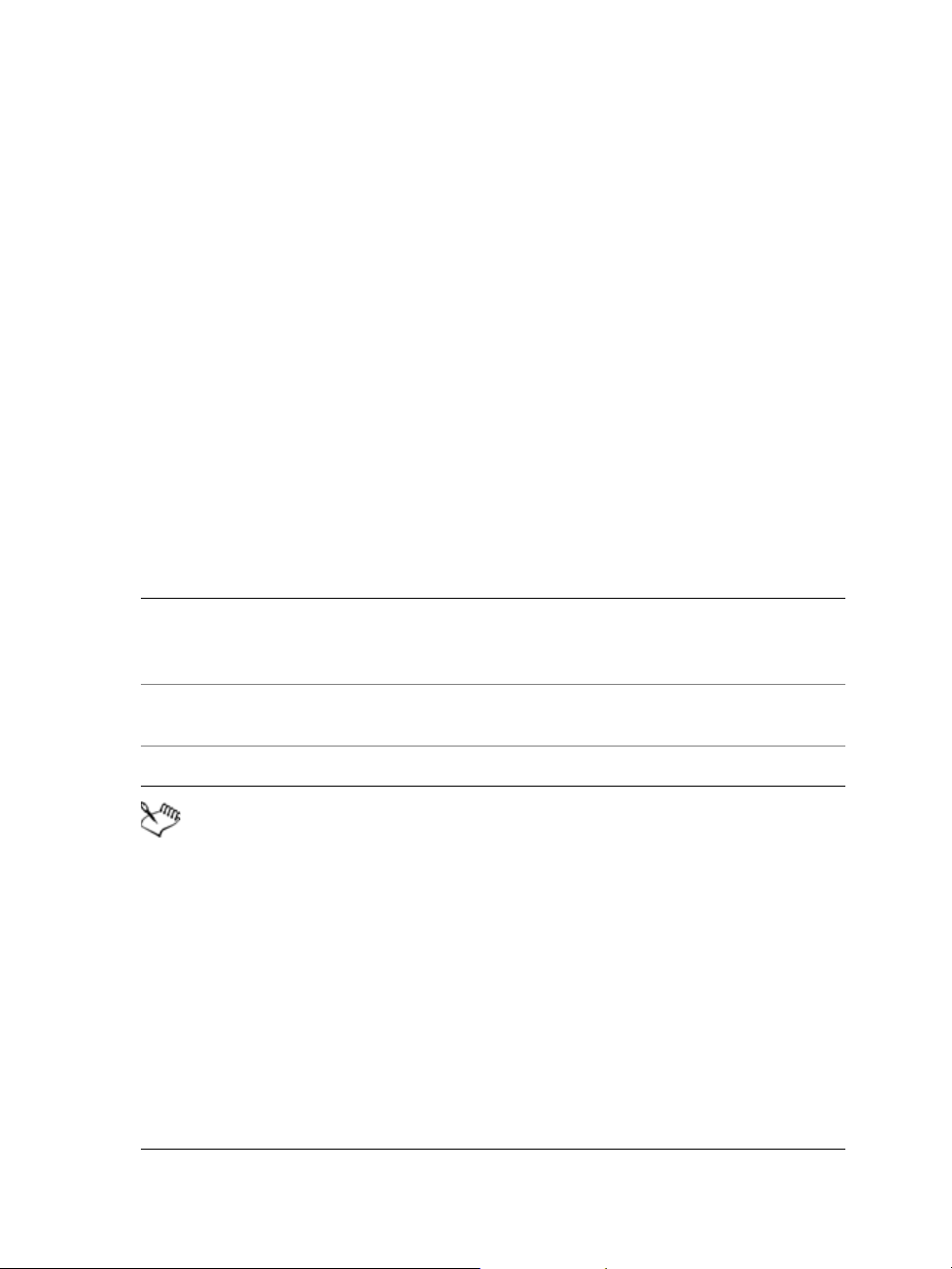
4 In the Download settings area, disable the Turn on Spam protection check box.
This disables SAproxy Pro.
We recommend that you do this only if you are performing a task that requires you
to temporarily disable spam protection software, such as importing files from other
e-mail applications into WordPerfect MAIL.
5 Enable the Download every ___ check box, and type a number in the Minutes
box.
This changes the frequency with which WordPerfect MAIL downloads from the
server.
6 Enable the Download on startup check box.
If you disable this check box, you need to manually download messages by clicking
the Send/Rec button on the Mail toolbar.
7 Enable the Leave downloaded messages on the server check box.
If you have limited space on your e-mail server, disable this check box.
You can also
Perio dically remo ve message s from serv er Enable the Remove messages from server
after check box and typ e a nu m ber in the
days box.
Remove deleted messages from the server Enable the Remove messages from server
when moved to deleted folder check box.
Modify the advanced settings Click More options.
Leaving messages on the server ensures that no message gets lost. You should,
however, periodically delete messages from the server so that your server
mailbox does not get overloaded. This is especially important if you are using
a webmail account such as Yahoo! or Juno.
Related Topics
To set a default account
1 Click Configure ` Accounts and aliases.
2 Choose an account from the Default account list box.
Configuring WordPerfec t MAIL 17
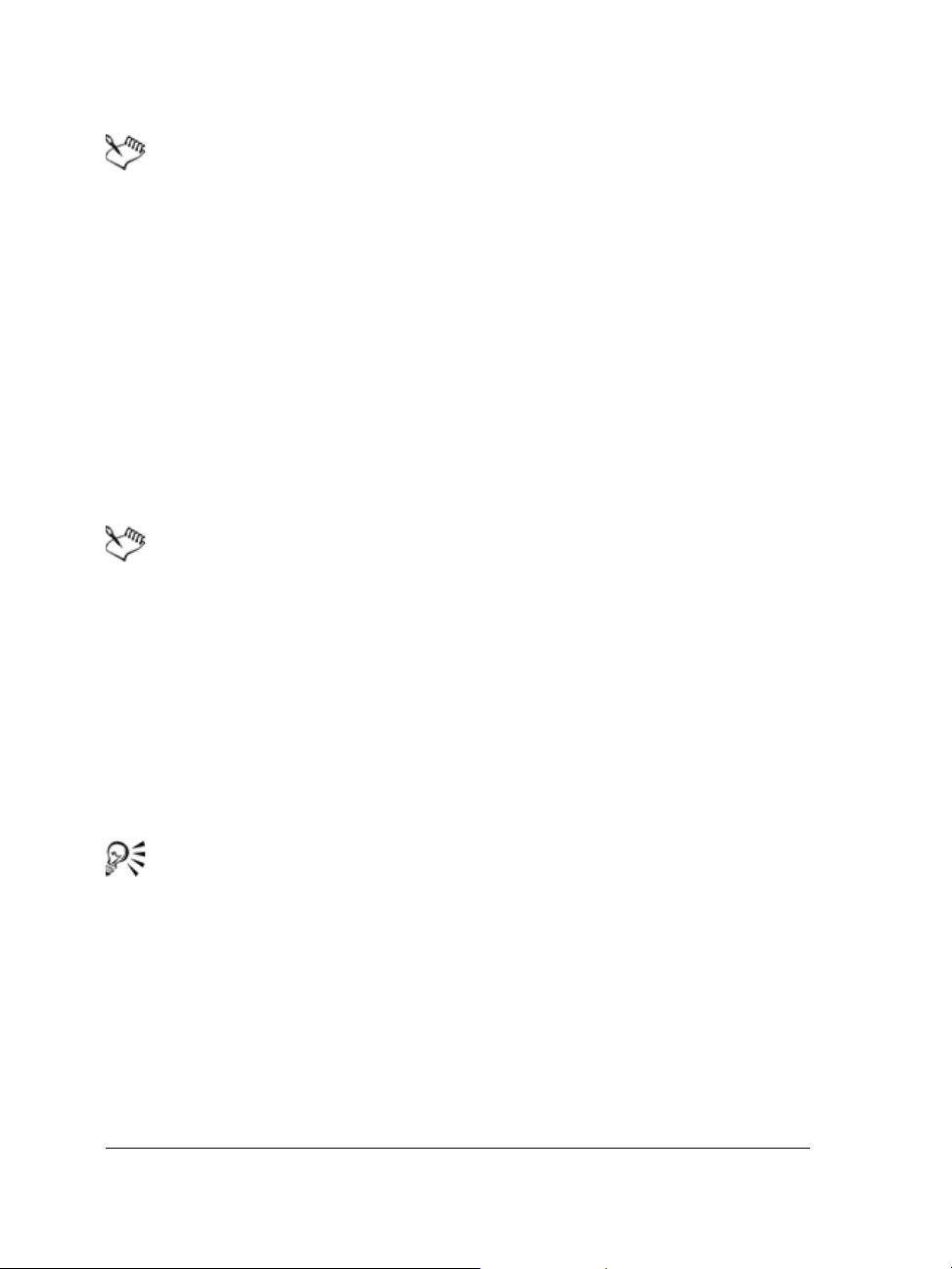
You can manually change the default account na me i n the From: field when
you compose a message
Modifying and deleting e-mail accounts and aliases
After you have set up an account or an alias, you can edit your account information as
necessary. If you no longer use an account or alias, you can delete it.
To modify an account or alias
1 Click Configure ` Accounts and aliases.
2 Choose the account or alias you want to modify.
3 Click Edit.
Unless you are having trouble receiving mail, you should not need to edit the
server set t ings.
Related Topics
To delete an account or alias
1 Click Configure ` Accounts and aliases.
2 Choose the account or alias you want to delete.
3 Click Delete.
If you delete an account accidentally, you can restore it by clicking Cancel to
close the
Configuration dialog box.
Related Topics
18 WordPerfect Mail User Guide
Configuration dialog box. This discards any changes you made in the
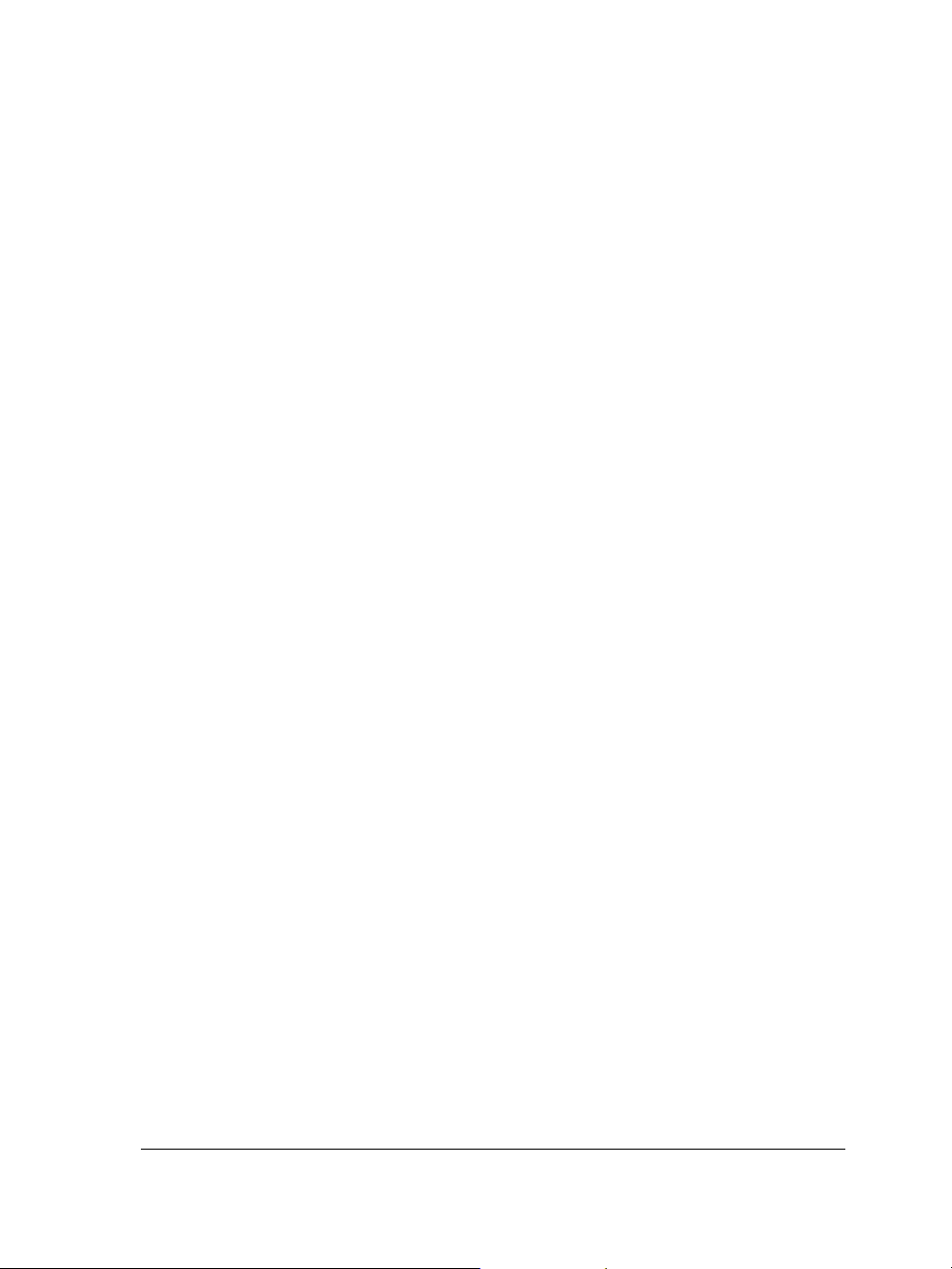
Playing a sound when receiving messages
WordPerfect MAIL can notify you of incoming e-mail messages by playing a sound. The
default configuration is to not play a sound, but, if you prefer, you can turn on this
option.
To play a sound when receiving messages
1 Click Configure ` Accounts and aliases.
2 Enable the Play sound when message arrives check box.
3 Click the Browse (...) button.
This automatically selects the default file that comes with WordPerfect MAIL,
defaultwave.wav.
If you want to choose a different sound file, choose the drive and folder where the
sound file is stored.
4 Click Open.
Related Topics
Designating an outgoing server
To send e-mail messages, you need to configure WordPerfect MAIL to use an outgoing
server. The outgoing server is sometimes different from your incoming server — for
example, if you want to receive messages from a Website, such as Yahoo!. The outgoing
server settings, however, need to follow the requirements for your Internet Service
Provider (ISP) or e-mail service provider.
You can change the outgoing server information for any account, at any time. For
example, if you switch to a different e-mail service provider.
To designate an outgoing server
1 Click Configure ` Outgoing servers.
2 Click Add.
3 In the Basic area, type the server address required to send outgoing messages in
the
Server address text box.
Configuring WordPerfec t MAIL 19
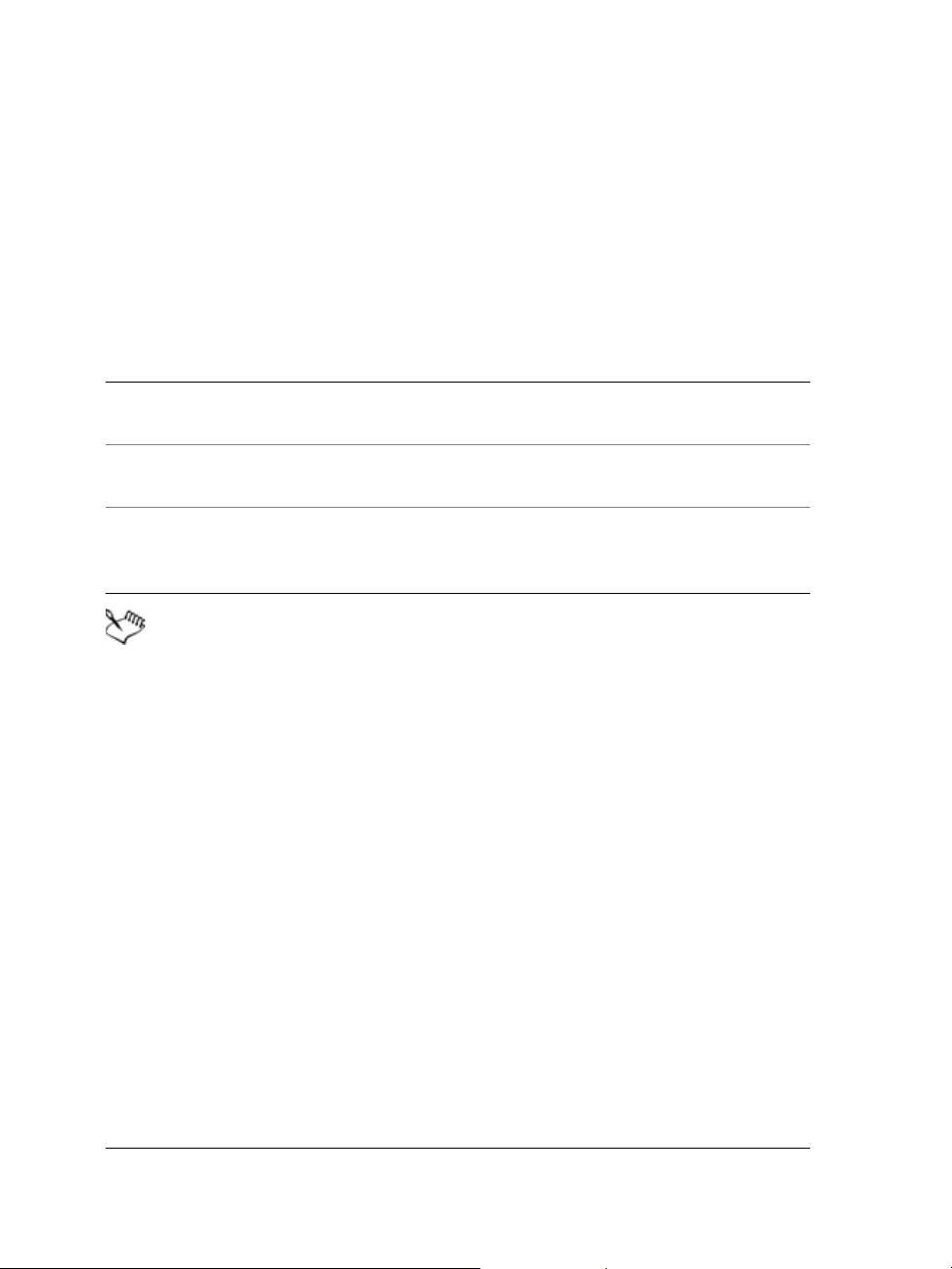
If you do not know this information, please check with your e-mail provider or your
Internet Service Provider.
4 Click Set as default.
If the server requires a secure connection, enable the This server requ ires a
secure connection (SSL)
check box.
If the server requires authentication, enable the This server requires
authentication
You can also
check box, and click Settings.
Specify a server port, if required by your
service provider
Specify a timeout, if requ ired by y our service
provider
Specify an envelope address, if required by
your service provider
The two security settings that are available are SSL (S ecure Socket Layer) and
authentication. Select SSL only if you know your ISP requires it.
Authentication means that your ISP requires you to send your user name and
password along with your outgoing message. If your ISP requires
authentication, select this option and enter the user name and password.
The server port is the virtual communication port that the application uses to
send a message. For certain types of servers, these settings are always the same.
For example, for outgoing messages, a POP server always uses Server port 25.
Using a timeout can be useful if you are getting “connection has timed out”
errors. If you increase this number, it will take more time to send messages if
the server does not respond right away.
In an effort to thwart spam, SMTP servers require that you use a specific
envelope address.
Type a num b e r in the Server port box.
Type a num b e r in the Seconds box.
Enable the Use specific envelope address
check box, and type an address in the
Address text box.
Related Topics
20 WordPerfect Mail User Guide
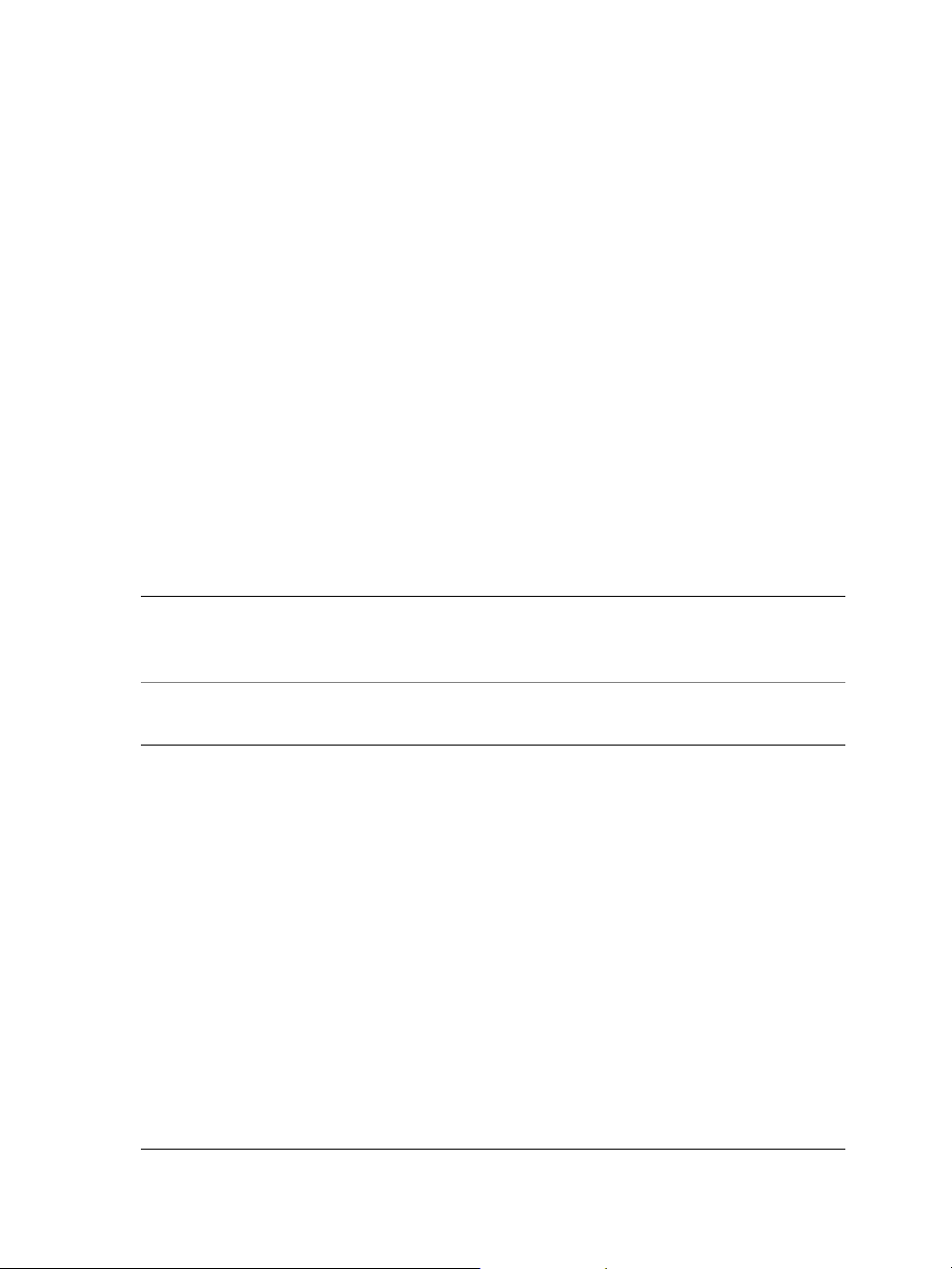
Outgoing server authentication
When you add or edit an outgoing server that requires authentication by your ISP
(Internet Service Provider) or e-mail service provider, you need to provide
authentication information.
To provide authentication information
1 Click Configuration ` Outgoing servers.
2 Choose the server for which you need to provide authentication info rma tion .
3 Click Edit.
4 Enable the This server requires authentication check box.
5 Click Settings.
6 In the Outgoing server authentication dialog box, enable the Use same account
and password as my incoming main account
You can also
option.
Log in using a name and password that are
different from the incoming account
Specify that the outgoing server store a
password
Related Topics
Enable the Login using option, and type the
user name and password in the boxes
provided.
Enable the Remember password check
box.
Deleting an outgoing server
If you change e-mail servers or Internet Service Providers (ISP), you may want to delete
the account or server. Before deleting a server, you must verify if you have another
account that depends on that server.
To delete an outgoing server
1 Click Configuration ` Outgoing servers.
2 Select the server you want to delete.
Configuring WordPerfect MAIL 21
 Loading...
Loading...